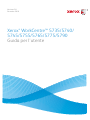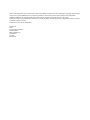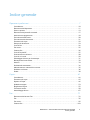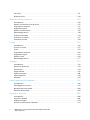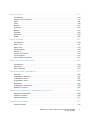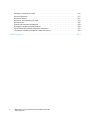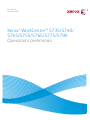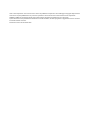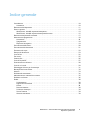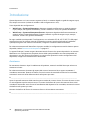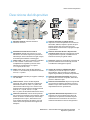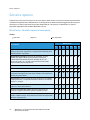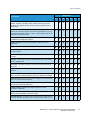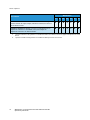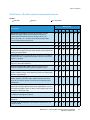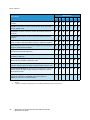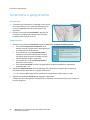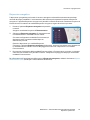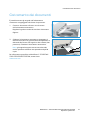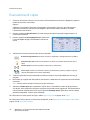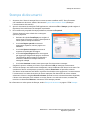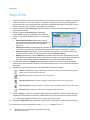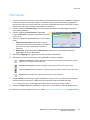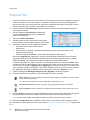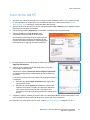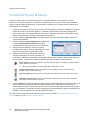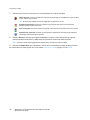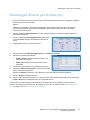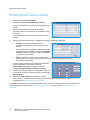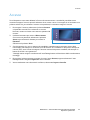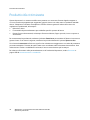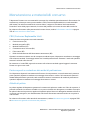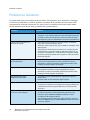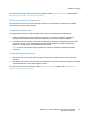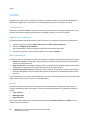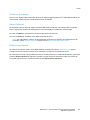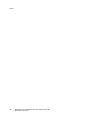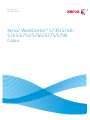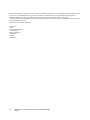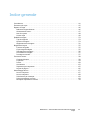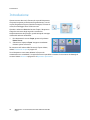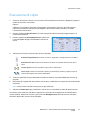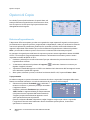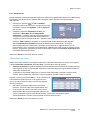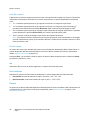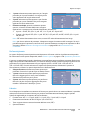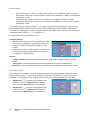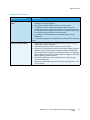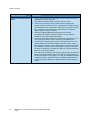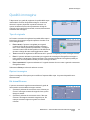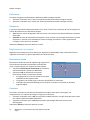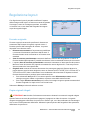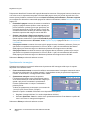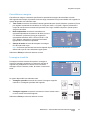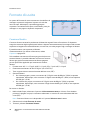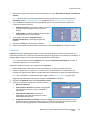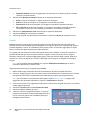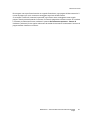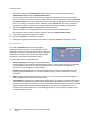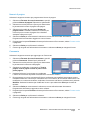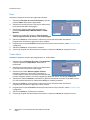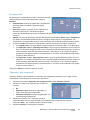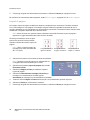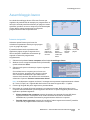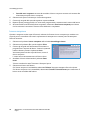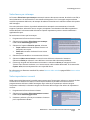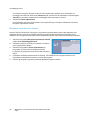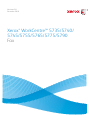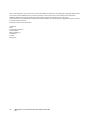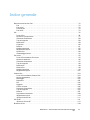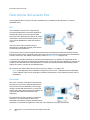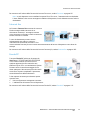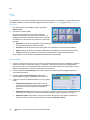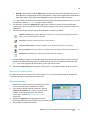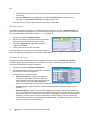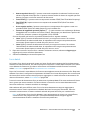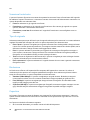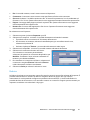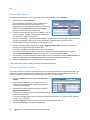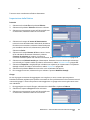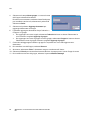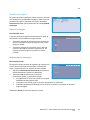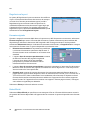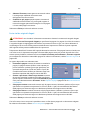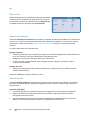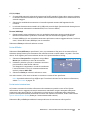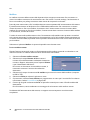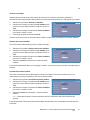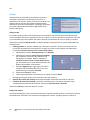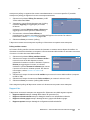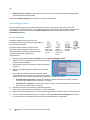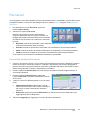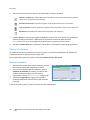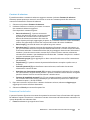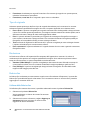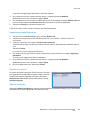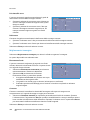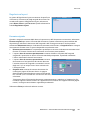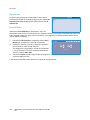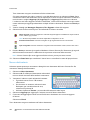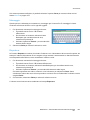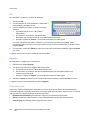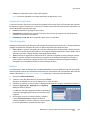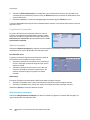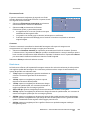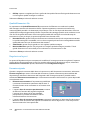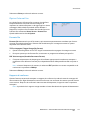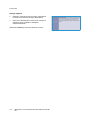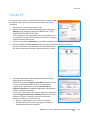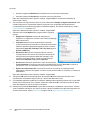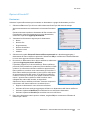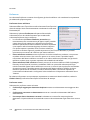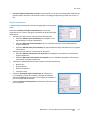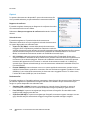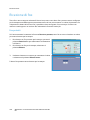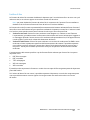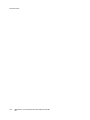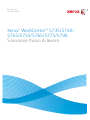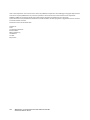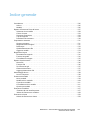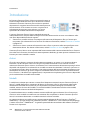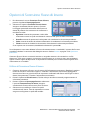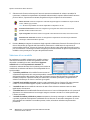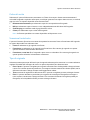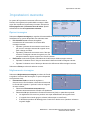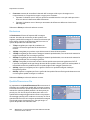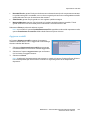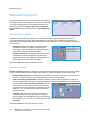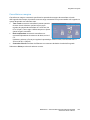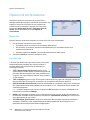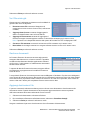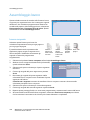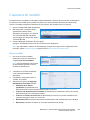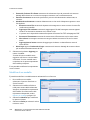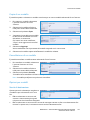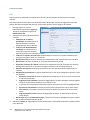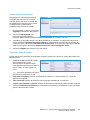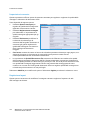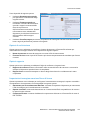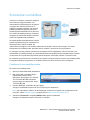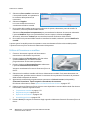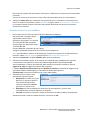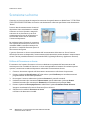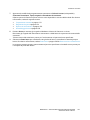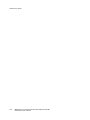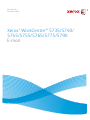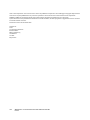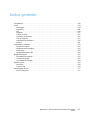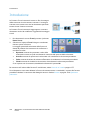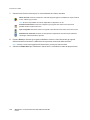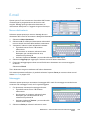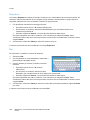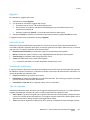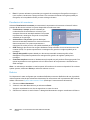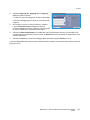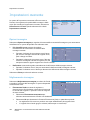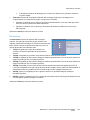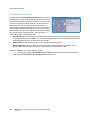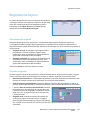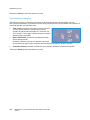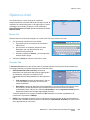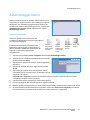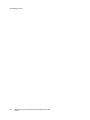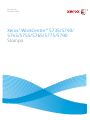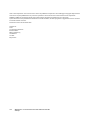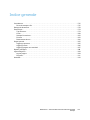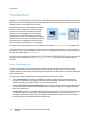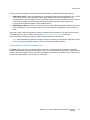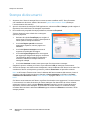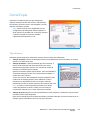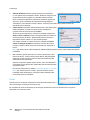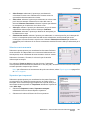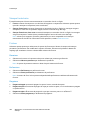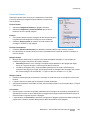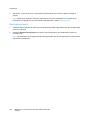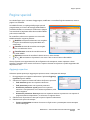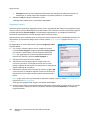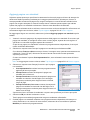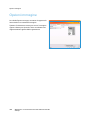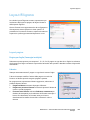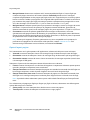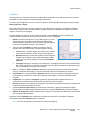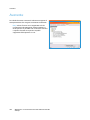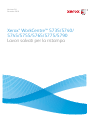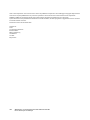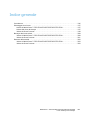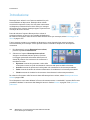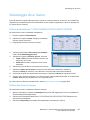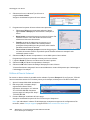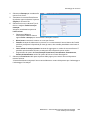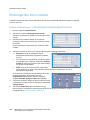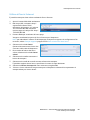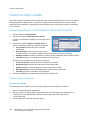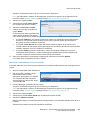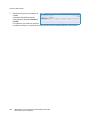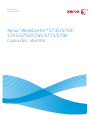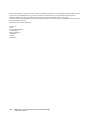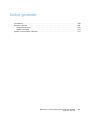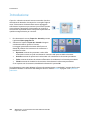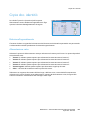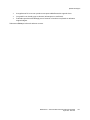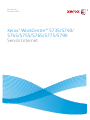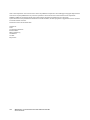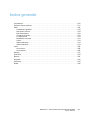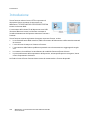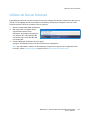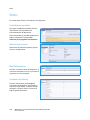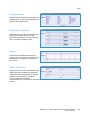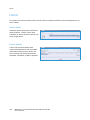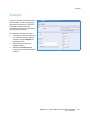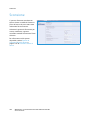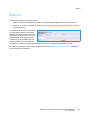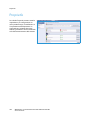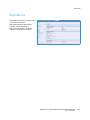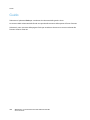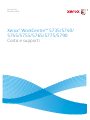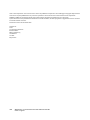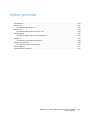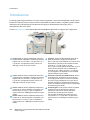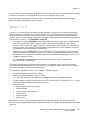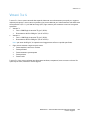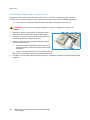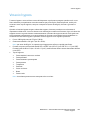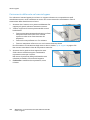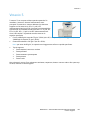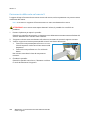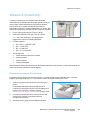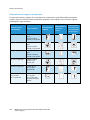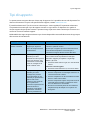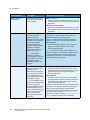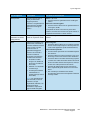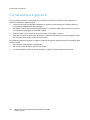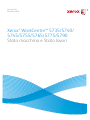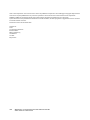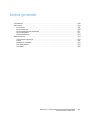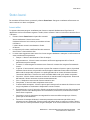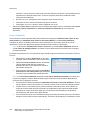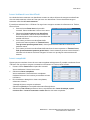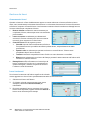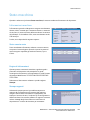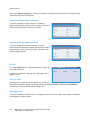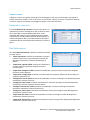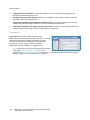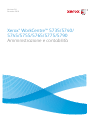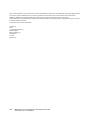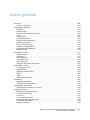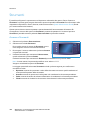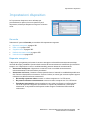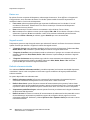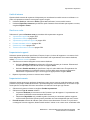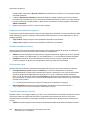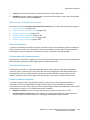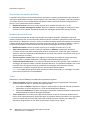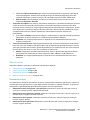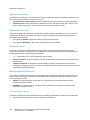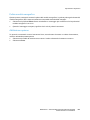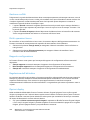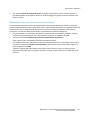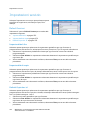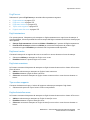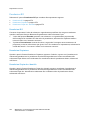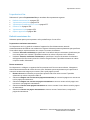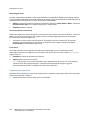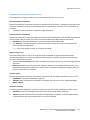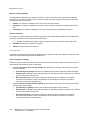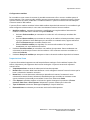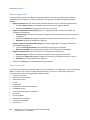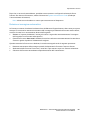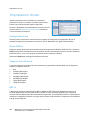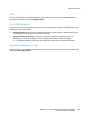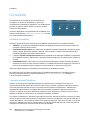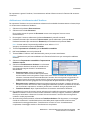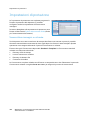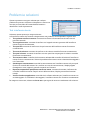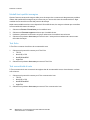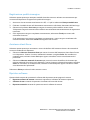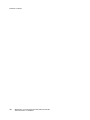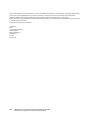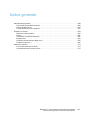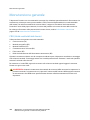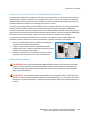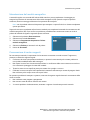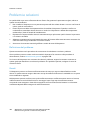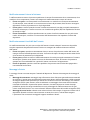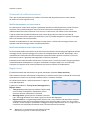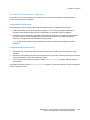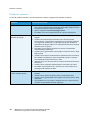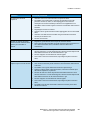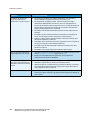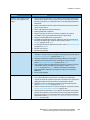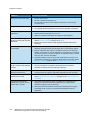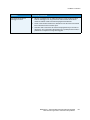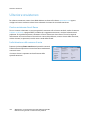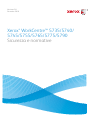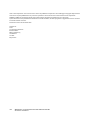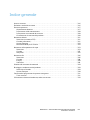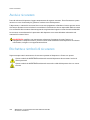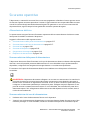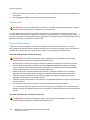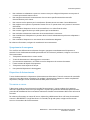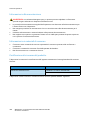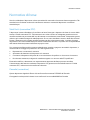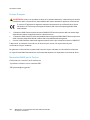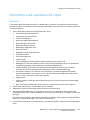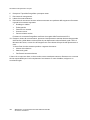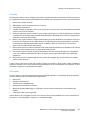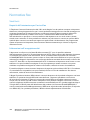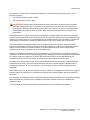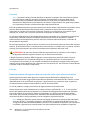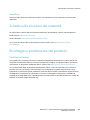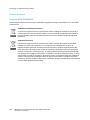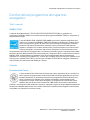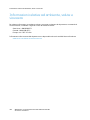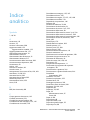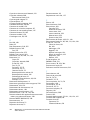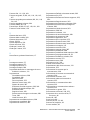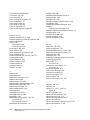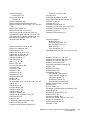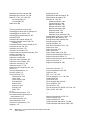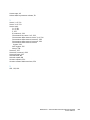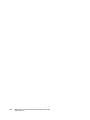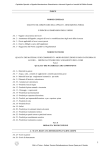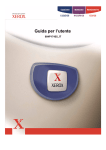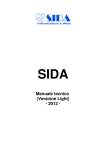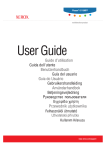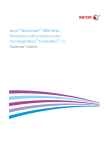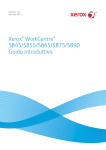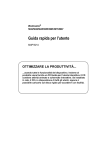Download Xerox® WorkCentre™ 5735/5740/ 5745/5755/5765/5775/5790
Transcript
Versione 2.0 Dicembre 2010 Xerox WorkCentre™ 5735/5740/ 5745/5755/5765/5775/5790 Guida per l'utente ® ©2011 Xerox Corporation. Tutti i diritti riservati. I diritti non pubblicati sono protetti ai sensi delle leggi sul copyright degli Stati Uniti. Il contenuto di questa pubblicazione non può essere riprodotto in alcuna forma senza l'autorizzazione di Xerox Corporation. XEROX® e XEROX con marchio figurativo® sono marchi di Xerox Corporation negli Stati Uniti e/o in altri paesi. Questo documento viene periodicamente modificato. Eventuali modifiche, correzioni tipografiche e aggiornamenti tecnici verranno inclusi nelle edizioni successive. Documento versione 2.0: dicembre 2010 Tradotto da: Xerox CTC European Operations Bessemer Road Welwyn Garden City Hertfordshire AL7 1BU Regno Unito Indice generale Operazioni preliminari . . . . . . . . . . . . . . . . . . . . . . . . . . . . . . . . . . . . . . . . . . . . . . . . . . . . . . . . . 7 Introduzione . . . . . . . . . . . . . . . . . . . . . . . . . . . . . . . . . . . . . . . . . . . . . . . . . . . . . . . . . . . . . . . . . . . . . . . . . . . . Descrizione del dispositivo . . . . . . . . . . . . . . . . . . . . . . . . . . . . . . . . . . . . . . . . . . . . . . . . . . . . . . . . . . . . . . . Servizi e opzioni . . . . . . . . . . . . . . . . . . . . . . . . . . . . . . . . . . . . . . . . . . . . . . . . . . . . . . . . . . . . . . . . . . . . . . . . . Descrizione del pannello comandi . . . . . . . . . . . . . . . . . . . . . . . . . . . . . . . . . . . . . . . . . . . . . . . . . . . . . . . . Accensione e spegnimento. . . . . . . . . . . . . . . . . . . . . . . . . . . . . . . . . . . . . . . . . . . . . . . . . . . . . . . . . . . . . . . Caricamento della carta . . . . . . . . . . . . . . . . . . . . . . . . . . . . . . . . . . . . . . . . . . . . . . . . . . . . . . . . . . . . . . . . . Caricamento dei documenti. . . . . . . . . . . . . . . . . . . . . . . . . . . . . . . . . . . . . . . . . . . . . . . . . . . . . . . . . . . . . . Esecuzione di copie . . . . . . . . . . . . . . . . . . . . . . . . . . . . . . . . . . . . . . . . . . . . . . . . . . . . . . . . . . . . . . . . . . . . . . Stampa di documenti. . . . . . . . . . . . . . . . . . . . . . . . . . . . . . . . . . . . . . . . . . . . . . . . . . . . . . . . . . . . . . . . . . . . Invio di fax . . . . . . . . . . . . . . . . . . . . . . . . . . . . . . . . . . . . . . . . . . . . . . . . . . . . . . . . . . . . . . . . . . . . . . . . . . . . . Fax server. . . . . . . . . . . . . . . . . . . . . . . . . . . . . . . . . . . . . . . . . . . . . . . . . . . . . . . . . . . . . . . . . . . . . . . . . . . . . . . Internet fax. . . . . . . . . . . . . . . . . . . . . . . . . . . . . . . . . . . . . . . . . . . . . . . . . . . . . . . . . . . . . . . . . . . . . . . . . . . . . Invio di fax dal PC . . . . . . . . . . . . . . . . . . . . . . . . . . . . . . . . . . . . . . . . . . . . . . . . . . . . . . . . . . . . . . . . . . . . . . . Scansione flusso di lavoro. . . . . . . . . . . . . . . . . . . . . . . . . . . . . . . . . . . . . . . . . . . . . . . . . . . . . . . . . . . . . . . . Invio di un'e-mail . . . . . . . . . . . . . . . . . . . . . . . . . . . . . . . . . . . . . . . . . . . . . . . . . . . . . . . . . . . . . . . . . . . . . . . Salvataggio di lavori per la ristampa. . . . . . . . . . . . . . . . . . . . . . . . . . . . . . . . . . . . . . . . . . . . . . . . . . . . . . Ristampa dei lavori salvati . . . . . . . . . . . . . . . . . . . . . . . . . . . . . . . . . . . . . . . . . . . . . . . . . . . . . . . . . . . . . . . Accesso. . . . . . . . . . . . . . . . . . . . . . . . . . . . . . . . . . . . . . . . . . . . . . . . . . . . . . . . . . . . . . . . . . . . . . . . . . . . . . . . . Produttività ottimizzata . . . . . . . . . . . . . . . . . . . . . . . . . . . . . . . . . . . . . . . . . . . . . . . . . . . . . . . . . . . . . . . . . Manutenzione e materiali di consumo . . . . . . . . . . . . . . . . . . . . . . . . . . . . . . . . . . . . . . . . . . . . . . . . . . . . Problemi e soluzioni . . . . . . . . . . . . . . . . . . . . . . . . . . . . . . . . . . . . . . . . . . . . . . . . . . . . . . . . . . . . . . . . . . . . . Guida. . . . . . . . . . . . . . . . . . . . . . . . . . . . . . . . . . . . . . . . . . . . . . . . . . . . . . . . . . . . . . . . . . . . . . . . . . . . . . . . . . . 10 11 12 17 18 20 21 22 23 24 25 26 27 28 29 31 32 33 34 35 36 38 Copia . . . . . . . . . . . . . . . . . . . . . . . . . . . . . . . . . . . . . . . . . . . . . . . . . . . . . . . . . . . . . . . . . . . . . . . . 41 Introduzione . . . . . . . . . . . . . . . . . . . . . . . . . . . . . . . . . . . . . . . . . . . . . . . . . . . . . . . . . . . . . . . . . . . . . . . . . . . . Esecuzione di copie . . . . . . . . . . . . . . . . . . . . . . . . . . . . . . . . . . . . . . . . . . . . . . . . . . . . . . . . . . . . . . . . . . . . . . Opzioni di Copia. . . . . . . . . . . . . . . . . . . . . . . . . . . . . . . . . . . . . . . . . . . . . . . . . . . . . . . . . . . . . . . . . . . . . . . . . Qualità immagine . . . . . . . . . . . . . . . . . . . . . . . . . . . . . . . . . . . . . . . . . . . . . . . . . . . . . . . . . . . . . . . . . . . . . . . Regolazione layout . . . . . . . . . . . . . . . . . . . . . . . . . . . . . . . . . . . . . . . . . . . . . . . . . . . . . . . . . . . . . . . . . . . . . . Formato di uscita . . . . . . . . . . . . . . . . . . . . . . . . . . . . . . . . . . . . . . . . . . . . . . . . . . . . . . . . . . . . . . . . . . . . . . . Assemblaggio lavoro . . . . . . . . . . . . . . . . . . . . . . . . . . . . . . . . . . . . . . . . . . . . . . . . . . . . . . . . . . . . . . . . . . . . 44 45 46 53 55 58 67 Fax . . . . . . . . . . . . . . . . . . . . . . . . . . . . . . . . . . . . . . . . . . . . . . . . . . . . . . . . . . . . . . . . . . . . . . . . . . 71 Descrizione del servizio Fax . . . . . . . . . . . . . . . . . . . . . . . . . . . . . . . . . . . . . . . . . . . . . . . . . . . . . . . . . . . . . . 74 Fax . . . . . . . . . . . . . . . . . . . . . . . . . . . . . . . . . . . . . . . . . . . . . . . . . . . . . . . . . . . . . . . . . . . . . . . . . . . . . . . . . . . . . 76 Fax server. . . . . . . . . . . . . . . . . . . . . . . . . . . . . . . . . . . . . . . . . . . . . . . . . . . . . . . . . . . . . . . . . . . . . . . . . . . . . . . 95 Internet fax. . . . . . . . . . . . . . . . . . . . . . . . . . . . . . . . . . . . . . . . . . . . . . . . . . . . . . . . . . . . . . . . . . . . . . . . . . . . 103 WorkCentre™ 5735/5740/5745/5755/5765/5775/5790 Indice generale 3 Fax da PC. . . . . . . . . . . . . . . . . . . . . . . . . . . . . . . . . . . . . . . . . . . . . . . . . . . . . . . . . . . . . . . . . . . . . . . . . . . . . . 113 Ricezione di fax . . . . . . . . . . . . . . . . . . . . . . . . . . . . . . . . . . . . . . . . . . . . . . . . . . . . . . . . . . . . . . . . . . . . . . . . 120 Scansione flusso di lavoro. . . . . . . . . . . . . . . . . . . . . . . . . . . . . . . . . . . . . . . . . . . . . . . . . . . .123 Introduzione . . . . . . . . . . . . . . . . . . . . . . . . . . . . . . . . . . . . . . . . . . . . . . . . . . . . . . . . . . . . . . . . . . . . . . . . . . . 126 Opzioni di Scansione flusso di lavoro. . . . . . . . . . . . . . . . . . . . . . . . . . . . . . . . . . . . . . . . . . . . . . . . . . . . . 127 Impostazioni avanzate . . . . . . . . . . . . . . . . . . . . . . . . . . . . . . . . . . . . . . . . . . . . . . . . . . . . . . . . . . . . . . . . . 131 Regolazione layout . . . . . . . . . . . . . . . . . . . . . . . . . . . . . . . . . . . . . . . . . . . . . . . . . . . . . . . . . . . . . . . . . . . . . 134 Opzioni di archiviazione. . . . . . . . . . . . . . . . . . . . . . . . . . . . . . . . . . . . . . . . . . . . . . . . . . . . . . . . . . . . . . . . . 136 Assemblaggio lavoro . . . . . . . . . . . . . . . . . . . . . . . . . . . . . . . . . . . . . . . . . . . . . . . . . . . . . . . . . . . . . . . . . . . 138 Creazione di modelli . . . . . . . . . . . . . . . . . . . . . . . . . . . . . . . . . . . . . . . . . . . . . . . . . . . . . . . . . . . . . . . . . . . . 139 Scansione su mailbox. . . . . . . . . . . . . . . . . . . . . . . . . . . . . . . . . . . . . . . . . . . . . . . . . . . . . . . . . . . . . . . . . . . 147 Scansione su home . . . . . . . . . . . . . . . . . . . . . . . . . . . . . . . . . . . . . . . . . . . . . . . . . . . . . . . . . . . . . . . . . . . . . 150 E-mail . . . . . . . . . . . . . . . . . . . . . . . . . . . . . . . . . . . . . . . . . . . . . . . . . . . . . . . . . . . . . . . . . . . . . .153 Introduzione . . . . . . . . . . . . . . . . . . . . . . . . . . . . . . . . . . . . . . . . . . . . . . . . . . . . . . . . . . . . . . . . . . . . . . . . . . . 156 Invio di un'e-mail . . . . . . . . . . . . . . . . . . . . . . . . . . . . . . . . . . . . . . . . . . . . . . . . . . . . . . . . . . . . . . . . . . . . . . 157 E-mail . . . . . . . . . . . . . . . . . . . . . . . . . . . . . . . . . . . . . . . . . . . . . . . . . . . . . . . . . . . . . . . . . . . . . . . . . . . . . . . . . 159 Impostazioni avanzate . . . . . . . . . . . . . . . . . . . . . . . . . . . . . . . . . . . . . . . . . . . . . . . . . . . . . . . . . . . . . . . . . 164 Regolazione layout . . . . . . . . . . . . . . . . . . . . . . . . . . . . . . . . . . . . . . . . . . . . . . . . . . . . . . . . . . . . . . . . . . . . . 167 Opzioni e-mail. . . . . . . . . . . . . . . . . . . . . . . . . . . . . . . . . . . . . . . . . . . . . . . . . . . . . . . . . . . . . . . . . . . . . . . . . . 169 Assemblaggio lavoro . . . . . . . . . . . . . . . . . . . . . . . . . . . . . . . . . . . . . . . . . . . . . . . . . . . . . . . . . . . . . . . . . . . 171 Stampa . . . . . . . . . . . . . . . . . . . . . . . . . . . . . . . . . . . . . . . . . . . . . . . . . . . . . . . . . . . . . . . . . . . . .173 Introduzione . . . . . . . . . . . . . . . . . . . . . . . . . . . . . . . . . . . . . . . . . . . . . . . . . . . . . . . . . . . . . . . . . . . . . . . . . . . 176 Stampa di documenti. . . . . . . . . . . . . . . . . . . . . . . . . . . . . . . . . . . . . . . . . . . . . . . . . . . . . . . . . . . . . . . . . . . 178 Carta/Copie. . . . . . . . . . . . . . . . . . . . . . . . . . . . . . . . . . . . . . . . . . . . . . . . . . . . . . . . . . . . . . . . . . . . . . . . . . . . 179 Pagine speciali . . . . . . . . . . . . . . . . . . . . . . . . . . . . . . . . . . . . . . . . . . . . . . . . . . . . . . . . . . . . . . . . . . . . . . . . . 185 Opzioni immagine . . . . . . . . . . . . . . . . . . . . . . . . . . . . . . . . . . . . . . . . . . . . . . . . . . . . . . . . . . . . . . . . . . . . . . 188 Layout/Filigrana . . . . . . . . . . . . . . . . . . . . . . . . . . . . . . . . . . . . . . . . . . . . . . . . . . . . . . . . . . . . . . . . . . . . . . . 189 Avanzate . . . . . . . . . . . . . . . . . . . . . . . . . . . . . . . . . . . . . . . . . . . . . . . . . . . . . . . . . . . . . . . . . . . . . . . . . . . . . . 192 Lavori salvati per la ristampa. . . . . . . . . . . . . . . . . . . . . . . . . . . . . . . . . . . . . . . . . . . . . . . . .193 Introduzione . . . . . . . . . . . . . . . . . . . . . . . . . . . . . . . . . . . . . . . . . . . . . . . . . . . . . . . . . . . . . . . . . . . . . . . . . . . 196 Salvataggio di un lavoro . . . . . . . . . . . . . . . . . . . . . . . . . . . . . . . . . . . . . . . . . . . . . . . . . . . . . . . . . . . . . . . . 197 Ristampa dei lavori salvati . . . . . . . . . . . . . . . . . . . . . . . . . . . . . . . . . . . . . . . . . . . . . . . . . . . . . . . . . . . . . . 200 Gestione delle cartelle . . . . . . . . . . . . . . . . . . . . . . . . . . . . . . . . . . . . . . . . . . . . . . . . . . . . . . . . . . . . . . . . . . 202 Copia doc. identità . . . . . . . . . . . . . . . . . . . . . . . . . . . . . . . . . . . . . . . . . . . . . . . . . . . . . . . . . .205 Introduzione . . . . . . . . . . . . . . . . . . . . . . . . . . . . . . . . . . . . . . . . . . . . . . . . . . . . . . . . . . . . . . . . . . . . . . . . . . . 208 Copia doc. identità . . . . . . . . . . . . . . . . . . . . . . . . . . . . . . . . . . . . . . . . . . . . . . . . . . . . . . . . . . . . . . . . . . . . . 209 Qualità immagine . . . . . . . . . . . . . . . . . . . . . . . . . . . . . . . . . . . . . . . . . . . . . . . . . . . . . . . . . . . . . . . . . . . . . . 210 Copia di un documento d'identità . . . . . . . . . . . . . . . . . . . . . . . . . . . . . . . . . . . . . . . . . . . . . . . . . . . . . . . 212 4 WorkCentre™ 5735/5740/5745/5755/5765/5775/5790 Indice generale Servizi Internet . . . . . . . . . . . . . . . . . . . . . . . . . . . . . . . . . . . . . . . . . . . . . . . . . . . . . . . . . . . . . .213 Introduzione . . . . . . . . . . . . . . . . . . . . . . . . . . . . . . . . . . . . . . . . . . . . . . . . . . . . . . . . . . . . . . . . . . . . . . . . . . . 216 Utilizzo di Servizi Internet . . . . . . . . . . . . . . . . . . . . . . . . . . . . . . . . . . . . . . . . . . . . . . . . . . . . . . . . . . . . . . . 217 Stato . . . . . . . . . . . . . . . . . . . . . . . . . . . . . . . . . . . . . . . . . . . . . . . . . . . . . . . . . . . . . . . . . . . . . . . . . . . . . . . . . . 218 Lavori . . . . . . . . . . . . . . . . . . . . . . . . . . . . . . . . . . . . . . . . . . . . . . . . . . . . . . . . . . . . . . . . . . . . . . . . . . . . . . . . . 220 Stampa. . . . . . . . . . . . . . . . . . . . . . . . . . . . . . . . . . . . . . . . . . . . . . . . . . . . . . . . . . . . . . . . . . . . . . . . . . . . . . . . 221 Scansione. . . . . . . . . . . . . . . . . . . . . . . . . . . . . . . . . . . . . . . . . . . . . . . . . . . . . . . . . . . . . . . . . . . . . . . . . . . . . . 222 Rubrica . . . . . . . . . . . . . . . . . . . . . . . . . . . . . . . . . . . . . . . . . . . . . . . . . . . . . . . . . . . . . . . . . . . . . . . . . . . . . . . . 223 Proprietà . . . . . . . . . . . . . . . . . . . . . . . . . . . . . . . . . . . . . . . . . . . . . . . . . . . . . . . . . . . . . . . . . . . . . . . . . . . . . . 224 Assistenza . . . . . . . . . . . . . . . . . . . . . . . . . . . . . . . . . . . . . . . . . . . . . . . . . . . . . . . . . . . . . . . . . . . . . . . . . . . . . 225 Guida. . . . . . . . . . . . . . . . . . . . . . . . . . . . . . . . . . . . . . . . . . . . . . . . . . . . . . . . . . . . . . . . . . . . . . . . . . . . . . . . . . 226 Carta e supporti . . . . . . . . . . . . . . . . . . . . . . . . . . . . . . . . . . . . . . . . . . . . . . . . . . . . . . . . . . . . .227 Introduzione . . . . . . . . . . . . . . . . . . . . . . . . . . . . . . . . . . . . . . . . . . . . . . . . . . . . . . . . . . . . . . . . . . . . . . . . . . . 230 Vassoi 1 e 2 . . . . . . . . . . . . . . . . . . . . . . . . . . . . . . . . . . . . . . . . . . . . . . . . . . . . . . . . . . . . . . . . . . . . . . . . . . . . 231 Vassoi 3 e 4 . . . . . . . . . . . . . . . . . . . . . . . . . . . . . . . . . . . . . . . . . . . . . . . . . . . . . . . . . . . . . . . . . . . . . . . . . . . . 233 Vassoio bypass. . . . . . . . . . . . . . . . . . . . . . . . . . . . . . . . . . . . . . . . . . . . . . . . . . . . . . . . . . . . . . . . . . . . . . . . . 235 Vassoio 5 . . . . . . . . . . . . . . . . . . . . . . . . . . . . . . . . . . . . . . . . . . . . . . . . . . . . . . . . . . . . . . . . . . . . . . . . . . . . . . 237 Vassoio 6 (inseritore) . . . . . . . . . . . . . . . . . . . . . . . . . . . . . . . . . . . . . . . . . . . . . . . . . . . . . . . . . . . . . . . . . . . 239 Tipi di supporto . . . . . . . . . . . . . . . . . . . . . . . . . . . . . . . . . . . . . . . . . . . . . . . . . . . . . . . . . . . . . . . . . . . . . . . . 241 Conservazione e gestione . . . . . . . . . . . . . . . . . . . . . . . . . . . . . . . . . . . . . . . . . . . . . . . . . . . . . . . . . . . . . . . 244 Stato macchina e Stato lavori . . . . . . . . . . . . . . . . . . . . . . . . . . . . . . . . . . . . . . . . . . . . . . . .245 Introduzione . . . . . . . . . . . . . . . . . . . . . . . . . . . . . . . . . . . . . . . . . . . . . . . . . . . . . . . . . . . . . . . . . . . . . . . . . . . 248 Stato lavori . . . . . . . . . . . . . . . . . . . . . . . . . . . . . . . . . . . . . . . . . . . . . . . . . . . . . . . . . . . . . . . . . . . . . . . . . . . . 249 Stato macchina . . . . . . . . . . . . . . . . . . . . . . . . . . . . . . . . . . . . . . . . . . . . . . . . . . . . . . . . . . . . . . . . . . . . . . . . 253 Amministrazione e contabilità . . . . . . . . . . . . . . . . . . . . . . . . . . . . . . . . . . . . . . . . . . . . . . .257 Strumenti . . . . . . . . . . . . . . . . . . . . . . . . . . . . . . . . . . . . . . . . . . . . . . . . . . . . . . . . . . . . . . . . . . . . . . . . . . . . . . 260 Impostazioni dispositivo . . . . . . . . . . . . . . . . . . . . . . . . . . . . . . . . . . . . . . . . . . . . . . . . . . . . . . . . . . . . . . . . 261 Impostazioni servizio . . . . . . . . . . . . . . . . . . . . . . . . . . . . . . . . . . . . . . . . . . . . . . . . . . . . . . . . . . . . . . . . . . . 272 Impostazioni di rete . . . . . . . . . . . . . . . . . . . . . . . . . . . . . . . . . . . . . . . . . . . . . . . . . . . . . . . . . . . . . . . . . . . . 282 Contabilità. . . . . . . . . . . . . . . . . . . . . . . . . . . . . . . . . . . . . . . . . . . . . . . . . . . . . . . . . . . . . . . . . . . . . . . . . . . . . 284 Impostazioni di protezione. . . . . . . . . . . . . . . . . . . . . . . . . . . . . . . . . . . . . . . . . . . . . . . . . . . . . . . . . . . . . . 290 Problemi e soluzioni . . . . . . . . . . . . . . . . . . . . . . . . . . . . . . . . . . . . . . . . . . . . . . . . . . . . . . . . . . . . . . . . . . . . 291 Manutenzione generale e risoluzione dei problemi . . . . . . . . . . . . . . . . . . . . . . . . . . . .295 Manutenzione generale. . . . . . . . . . . . . . . . . . . . . . . . . . . . . . . . . . . . . . . . . . . . . . . . . . . . . . . . . . . . . . . . . 298 Problemi e soluzioni . . . . . . . . . . . . . . . . . . . . . . . . . . . . . . . . . . . . . . . . . . . . . . . . . . . . . . . . . . . . . . . . . . . . 302 Ulteriore assistenza. . . . . . . . . . . . . . . . . . . . . . . . . . . . . . . . . . . . . . . . . . . . . . . . . . . . . . . . . . . . . . . . . . . . . 312 Sicurezza e normative . . . . . . . . . . . . . . . . . . . . . . . . . . . . . . . . . . . . . . . . . . . . . . . . . . . . . . .313 Avvisi e sicurezza . . . . . . . . . . . . . . . . . . . . . . . . . . . . . . . . . . . . . . . . . . . . . . . . . . . . . . . . . . . . . . . . . . . . . . . 316 WorkCentre™ 5735/5740/5745/5755/5765/5775/5790 Indice generale 5 Etichette e simboli di sicurezza . . . . . . . . . . . . . . . . . . . . . . . . . . . . . . . . . . . . . . . . . . . . . . . . . . . . . . . . . . 316 Sicurezza operativa. . . . . . . . . . . . . . . . . . . . . . . . . . . . . . . . . . . . . . . . . . . . . . . . . . . . . . . . . . . . . . . . . . . . . 317 Normative di base. . . . . . . . . . . . . . . . . . . . . . . . . . . . . . . . . . . . . . . . . . . . . . . . . . . . . . . . . . . . . . . . . . . . . . 321 Normative sulle operazioni di copia. . . . . . . . . . . . . . . . . . . . . . . . . . . . . . . . . . . . . . . . . . . . . . . . . . . . . . 323 Normative fax . . . . . . . . . . . . . . . . . . . . . . . . . . . . . . . . . . . . . . . . . . . . . . . . . . . . . . . . . . . . . . . . . . . . . . . . . 326 Scheda sulla sicurezza dei materiali. . . . . . . . . . . . . . . . . . . . . . . . . . . . . . . . . . . . . . . . . . . . . . . . . . . . . . 329 Riciclaggio e smaltimento del prodotto . . . . . . . . . . . . . . . . . . . . . . . . . . . . . . . . . . . . . . . . . . . . . . . . . . 329 Conformità al programma di risparmio energetico . . . . . . . . . . . . . . . . . . . . . . . . . . . . . . . . . . . . . . . 331 Informazioni relative ad ambiente, salute e sicurezza . . . . . . . . . . . . . . . . . . . . . . . . . . . . . . . . . . . . . 332 Indice analitico . . . . . . . . . . . . . . . . . . . . . . . . . . . . . . . . . . . . . . . . . . . . . . . . . . . . . . . . . . . . .333 6 WorkCentre™ 5735/5740/5745/5755/5765/5775/5790 Indice generale Versione 2.0 Dicembre 2010 Xerox WorkCentre™ 5735/5740/ 5745/5755/5765/5775/5790 Operazioni preliminari ® ©2011 Xerox Corporation. Tutti i diritti riservati. I diritti non pubblicati sono protetti ai sensi delle leggi sul copyright degli Stati Uniti. Il contenuto di questa pubblicazione non può essere riprodotto in alcuna forma senza l'autorizzazione di Xerox Corporation. XEROX® e XEROX con marchio figurativo® sono marchi di Xerox Corporation negli Stati Uniti e/o in altri paesi. Questo documento viene periodicamente modificato. Eventuali modifiche, correzioni tipografiche e aggiornamenti tecnici verranno inclusi nelle edizioni successive. Documento versione 2.0: dicembre 2010 Indice generale Introduzione . . . . . . . . . . . . . . . . . . . . . . . . . . . . . . . . . . . . . . . . . . . . . . . . . . . . . . . . . . . . . . . . . . . . . . . . . . . Assistenza . . . . . . . . . . . . . . . . . . . . . . . . . . . . . . . . . . . . . . . . . . . . . . . . . . . . . . . . . . . . . . . . . . . . . . . . . . Descrizione del dispositivo . . . . . . . . . . . . . . . . . . . . . . . . . . . . . . . . . . . . . . . . . . . . . . . . . . . . . . . . . . . . . . . Servizi e opzioni . . . . . . . . . . . . . . . . . . . . . . . . . . . . . . . . . . . . . . . . . . . . . . . . . . . . . . . . . . . . . . . . . . . . . . . . . WorkCentre - Modelli copiatrice/stampante . . . . . . . . . . . . . . . . . . . . . . . . . . . . . . . . . . . . . . . . . . . WorkCentre - Modelli copiatrice/stampante/scanner . . . . . . . . . . . . . . . . . . . . . . . . . . . . . . . . . . Descrizione del pannello comandi . . . . . . . . . . . . . . . . . . . . . . . . . . . . . . . . . . . . . . . . . . . . . . . . . . . . . . . . Accensione e spegnimento . . . . . . . . . . . . . . . . . . . . . . . . . . . . . . . . . . . . . . . . . . . . . . . . . . . . . . . . . . . . . . Accensione . . . . . . . . . . . . . . . . . . . . . . . . . . . . . . . . . . . . . . . . . . . . . . . . . . . . . . . . . . . . . . . . . . . . . . . . . Spegnimento . . . . . . . . . . . . . . . . . . . . . . . . . . . . . . . . . . . . . . . . . . . . . . . . . . . . . . . . . . . . . . . . . . . . . . . Risparmio energetico . . . . . . . . . . . . . . . . . . . . . . . . . . . . . . . . . . . . . . . . . . . . . . . . . . . . . . . . . . . . . . . . Caricamento della carta . . . . . . . . . . . . . . . . . . . . . . . . . . . . . . . . . . . . . . . . . . . . . . . . . . . . . . . . . . . . . . . . . Caricamento dei documenti . . . . . . . . . . . . . . . . . . . . . . . . . . . . . . . . . . . . . . . . . . . . . . . . . . . . . . . . . . . . . Esecuzione di copie . . . . . . . . . . . . . . . . . . . . . . . . . . . . . . . . . . . . . . . . . . . . . . . . . . . . . . . . . . . . . . . . . . . . . Stampa di documenti . . . . . . . . . . . . . . . . . . . . . . . . . . . . . . . . . . . . . . . . . . . . . . . . . . . . . . . . . . . . . . . . . . . Invio di fax . . . . . . . . . . . . . . . . . . . . . . . . . . . . . . . . . . . . . . . . . . . . . . . . . . . . . . . . . . . . . . . . . . . . . . . . . . . . . Fax server . . . . . . . . . . . . . . . . . . . . . . . . . . . . . . . . . . . . . . . . . . . . . . . . . . . . . . . . . . . . . . . . . . . . . . . . . . . . . . Internet fax . . . . . . . . . . . . . . . . . . . . . . . . . . . . . . . . . . . . . . . . . . . . . . . . . . . . . . . . . . . . . . . . . . . . . . . . . . . . Invio di fax dal PC . . . . . . . . . . . . . . . . . . . . . . . . . . . . . . . . . . . . . . . . . . . . . . . . . . . . . . . . . . . . . . . . . . . . . . Scansione flusso di lavoro . . . . . . . . . . . . . . . . . . . . . . . . . . . . . . . . . . . . . . . . . . . . . . . . . . . . . . . . . . . . . . . Invio di un'e-mail . . . . . . . . . . . . . . . . . . . . . . . . . . . . . . . . . . . . . . . . . . . . . . . . . . . . . . . . . . . . . . . . . . . . . . . Salvataggio di lavori per la ristampa . . . . . . . . . . . . . . . . . . . . . . . . . . . . . . . . . . . . . . . . . . . . . . . . . . . . . Ristampa dei lavori salvati . . . . . . . . . . . . . . . . . . . . . . . . . . . . . . . . . . . . . . . . . . . . . . . . . . . . . . . . . . . . . . . Accesso . . . . . . . . . . . . . . . . . . . . . . . . . . . . . . . . . . . . . . . . . . . . . . . . . . . . . . . . . . . . . . . . . . . . . . . . . . . . . . . . Produttività ottimizzata . . . . . . . . . . . . . . . . . . . . . . . . . . . . . . . . . . . . . . . . . . . . . . . . . . . . . . . . . . . . . . . . . Manutenzione e materiali di consumo . . . . . . . . . . . . . . . . . . . . . . . . . . . . . . . . . . . . . . . . . . . . . . . . . . . Problemi e soluzioni . . . . . . . . . . . . . . . . . . . . . . . . . . . . . . . . . . . . . . . . . . . . . . . . . . . . . . . . . . . . . . . . . . . . . Guida . . . . . . . . . . . . . . . . . . . . . . . . . . . . . . . . . . . . . . . . . . . . . . . . . . . . . . . . . . . . . . . . . . . . . . . . . . . . . . . . . . Sul dispositivo . . . . . . . . . . . . . . . . . . . . . . . . . . . . . . . . . . . . . . . . . . . . . . . . . . . . . . . . . . . . . . . . . . . . . . Pagine di informazioni . . . . . . . . . . . . . . . . . . . . . . . . . . . . . . . . . . . . . . . . . . . . . . . . . . . . . . . . . . . . . . Guasti . . . . . . . . . . . . . . . . . . . . . . . . . . . . . . . . . . . . . . . . . . . . . . . . . . . . . . . . . . . . . . . . . . . . . . . . . . . . . . Documentazione . . . . . . . . . . . . . . . . . . . . . . . . . . . . . . . . . . . . . . . . . . . . . . . . . . . . . . . . . . . . . . . . . . . . Sul driver di stampa . . . . . . . . . . . . . . . . . . . . . . . . . . . . . . . . . . . . . . . . . . . . . . . . . . . . . . . . . . . . . . . . . Servizi Internet . . . . . . . . . . . . . . . . . . . . . . . . . . . . . . . . . . . . . . . . . . . . . . . . . . . . . . . . . . . . . . . . . . . . . Ulteriore assistenza . . . . . . . . . . . . . . . . . . . . . . . . . . . . . . . . . . . . . . . . . . . . . . . . . . . . . . . . . . . . . . . . . WorkCentre™ 5735/5740/5745/5755/5765/5775/5790 Operazioni preliminari 10 10 11 12 12 15 17 18 18 18 19 20 21 22 23 24 25 26 27 28 29 31 32 33 34 35 36 38 38 38 38 38 39 39 39 9 Introduzione Introduzione Questo dispositivo non è una comune copiatrice, bensì un sistema digitale in grado di eseguire copie, fax, stampe e scansioni (in base al modello e alla configurazione in uso). Sono disponibili due configurazioni: • WorkCentre - Copiatrice/Stampante: dispositivo digitale multifunzione in grado di eseguire copie, stampe, fax (opzione facoltativa), e-mail e scansioni in rete (con opzione facoltativa). • WorkCentre - Copiatrice/Stampante/Scanner: dispositivo digitale multifunzione avanzato in grado di offrire funzionalità avanzate. Questo sistema è in grado di eseguire copie, stampe, scansioni, e-mail e fax (opzione facoltativa). Per ogni modello sono disponibili 7 configurazioni, con velocità di 35, 40, 45, 55, 65, 75 o 90 copie/ stampe al minuto. Se richiesto, tutte le configurazioni possono essere aggiornate per soddisfare qualunque esigenza. Per ulteriori informazioni, rivolgersi al rivenditore Xerox autorizzato. Per ulteriore assistenza nell'identificare il proprio modello, la configurazione nonché ulteriori opzioni disponibili, vedere Descrizione del dispositivo a pagina 11. In questa Guida per l'utente vengono descritte tutte le funzioni e le opzioni disponibili in un sistema WorkCentre con configurazione completa, alcune delle quali potrebbero non essere disponibili nel dispositivo in uso. Per ulteriori informazioni sui componenti opzionali o su altre configurazioni del dispositivo, rivolgersi al rivenditore Xerox autorizzato. Assistenza Per assistenza durante o dopo l'installazione del prodotto, visitare il sito Web Xerox per soluzioni e assistenza in linea. Per ulteriore assistenza, chiamare gli esperti del centro di assistenza Xerox oppure contattare il rivenditore autorizzato. Quando si chiama, fornire il numero di serie della macchina. Per comodità, annotare il numero di serie della macchina nello spazio qui sotto: # ______________________________________________________________________________ Aprire lo sportello anteriore della macchina per accedere al numero di serie. Il numero di serie si trova su una targhetta sopra la cartuccia toner. Il numero di telefono del centro di assistenza Xerox o del rivenditore autorizzato viene fornito all'installazione del dispositivo. Per comodità, annotare il numero di telefono nello spazio qui sotto: Numero di telefono del Centro di assistenza Xerox o del rivenditore autorizzato: # ______________________________________________________________________________ 10 WorkCentre™ 5735/5740/5745/5755/5765/5775/5790 Operazioni preliminari Descrizione del dispositivo Descrizione del dispositivo 2 10 7 xerox 13 11 1 8 5 14 3 xerox 12 6 4 1 2 3 4 5 6 7 9 Pannello comandi: schermo sensibile e tastierino numerico. 8 Alimentatore automatico e lastra di esposizione: utilizzati per scansire uno o più documenti. La lastra di esposizione può essere utilizzata per scansire documenti singoli, rilegati, di formato personalizzato o danneggiati. Vassoi carta 1 e 2: vassoi in dotazione standard su tutti i modelli. I vassoi carta 1 e 2 sono completamente regolabili e possono essere utilizzati per formati da 5,5 x 8,5 poll. a 11 x 17 poll. (da A5 a A3). Vassoi 3 e 4: vassoi carta ad alta capacità. I vassoi 3 e 4 sono dedicati per alimentare formati A4 o 8,5 x 11 pollici. Vassoio bypass: utilizzato per supporti di stampa non standard. Vassoio carta 5: vassoio ad alta capacità opzionale. È un vassoio dedicato, utilizzato per alimentare formati A4 (o 8,5 x 11 pollici) LEF (alimentazione lato lungo). Per il vassoio sono disponibili kit opzionali per accomodare formati carta da 11 x 17 poll., A3, 8,5 x 14 poll., 8,5 x 11 poll. o A4 SEF (alimentazione lato corto). Vassoio 6 (inseritore): vassoio carta opzionale per l'utilizzo con la stazione di finitura per grandi volumi. Il vassoio va utilizzato per inserire fogli prestampati tra le copie e, dal momento che viene escluso dal processo di stampa, non può essere selezionato per alimentare supporti da stampare. 9 10 11 12 13 14 Stazione di finitura per grandi volumi: dispositivo di finitura opzionale che consente di fascicolare, sfalsare, impilare e pinzare le copie. Questa stazione può essere fornita di una stazione libretto nonché di kit di piegatura tripla e perforazione. Stazione di finitura libretto e dispositivo di piegatura tripla: dispositivi opzionali per pinzare e piegare libretti e opuscoli, installabili con la stazione di finitura per grandi volumi. Pinzatrice: dispositivo opzionale che permette la pinzatura manuale di fino a 50 fogli (richiede l'installazione dell'apposito ripiano). Vassoio di ricezione a sfalsamento (OCT): utilizzato per l'uscita di copie con o senza fascicolazione. Ogni fascicolo viene sfalsato rispetto al precedente per facilità di separazione. Stazione di finitura Basic Office: dispositivo opzionale che consente di impilare, fascicolare, pinzare e sfalsare le copie. Stazione di finitura Office: dispositivo opzionale che consente di impilare, fascicolare, pinzare e sfalsare le copie. Per la stazione di finitura sono disponibili alcuni kit di perforazione. Copertura della lastra di esposizione: è una copertura con cerniere piatte per la lastra di esposizione. La copertura è montata al posto dell'alimentatore automatico ed è fornita in dotazione standard con alcune configurazioni. WorkCentre™ 5735/5740/5745/5755/5765/5775/5790 Operazioni preliminari 11 Servizi e opzioni Servizi e opzioni Il dispositivo può essere fornito di vari servizi e opzioni. Molti servizi sono forniti in dotazione standard e richiedono semplicemente l'abilitazione o la configurazione tramite hardware aggiuntivo di terze parti. Ulteriori kit e funzioni opzionali sono inoltre disponibili per l'acquisto e l'installazione. Le opzioni disponibili dipendono dal modello WorkCentre in uso. WorkCentre - Modelli copiatrice/stampante Chiave: Standard Opzione Non disponibile WorkCentre Descrizione 35 Copertura della lastra di esposizione: è una copertura con cerniere piatte per la lastra di esposizione. La copertura è montata al posto dell'alimentatore automatico. 40 45 55 65 75 90 - - - - - - - - - - - - Alimentatore automatico: consente di alimentare 75 (solo modello 35) oppure 100 documenti fronte o fronte/retro. L'alimentatore accetta documenti di formato da A5 a A3 (da 5,5 x 8,5 poll. a 11 x 17 poll.) ed è montato al posto della copertura della lastra di esposizione. Vassoi 3 e 4: vassoi carta ad alta capacità. Vassoio 5: vassoio di alimentazione carta ad alta capacità. Vassoio 6 (inseritore post-elaborazione): vassoio opzionale per l'inserimento di supporti che può essere montato con la stazione di finitura per grandi volumi. - Vassoio buste: vassoio montato al posto del vassoio 2 per abilitare la stampa di buste. La capacità massima del vassoio è di 55 buste N.10 (4,1 x 9,5 poll.). Vassoio di ricezione a sfalsamento (OCT): utilizzato per l'uscita di copie con o senza fascicolazione. Stazione di finitura Basic Office: dispositivo opzionale che consente di impilare, fascicolare, pinzare e sfalsare le copie. Stazione di finitura Office: consente di impilare, fascicolare, pinzare e sfalsare le copie. Per la stazione di finitura sono disponibili alcuni kit di perforazione. 12 WorkCentre™ 5735/5740/5745/5755/5765/5775/5790 Operazioni preliminari - - Servizi e opzioni WorkCentre Descrizione 35 Stazione di finitura per grandi volumi: consente di fascicolare, sfalsare, impilare e pinzare le copie. Questa stazione può essere fornita di una stazione libretto nonché di kit di piegatura tripla e perforazione. 40 45 55 65 75 90 - - - - - - - Kit di perforazione: disponibili con la stazione di finitura Office e la stazione di finitura per grandi volumi. Sono disponibili kit a 2 fori, a 2 fori (formato Legal), a 3 fori, a 4 fori o a 4 fori svedese. Può essere montato un solo kit per volta. Pinzatrice: utilizzata per la pinzatura manuale (richiede l'installazione dell'apposito ripiano). Ripiano pinzatrice: mensola da installare sul lato sinistro del dispositivo. Supporto: armadietto montato al posto dei vassoi 3 e 4. Kit Fax di base (Incorporato): il kit abilita la connessione di una linea fax singola. Kit Fax esteso (Incorporato): il kit consente la connessione di due linee fax. LAN Faxa: consente di inviare fax direttamente dal PC utilizzando i driver di stampa e fax. Fax serverb: consente di inviare e ricevere fax cartacei tramite un server fax. Internet fax: consente di inviare e ricevere fax tramite Internet o Intranet. Kit Scansione in rete: abilita i servizi E-mail e Scansione flusso di lavoro. Lo scanner monocromatico è fornito in dotazione standard. Kit Sicurezza: offre funzioni di protezione aggiuntive, ad esempio le opzioni di Sovrascrittura immagini. XSA (Xerox Secure Access): offre un dispositivo di lettura schede per limitare l'accesso al dispositivo. Scanner a colori: utilizzato per eseguire scansioni a colori (installato in fabbrica). Kit di abilitazione scansione a colori: codice PIN fornito per abilitare le funzionalità di scansione a colori. - - - - Contabilità di rete: controlla l'utilizzo del dispositivo relativamente a lavori di stampa, copia e scansione eseguiti da più sistemi in rete. WorkCentre™ 5735/5740/5745/5755/5765/5775/5790 Operazioni preliminari 13 Servizi e opzioni WorkCentre Descrizione 35 40 45 55 65 75 90 Contabilità standard Xerox: strumento di contabilità che registra il numero di lavori di copia, stampa, scansione di flusso, fax server e fax di ciascun utente. Interfaccia dispositivo esterno: consente il collegamento di un dispositivo di accesso e contabilità di terzi, ad esempio un dispositivo a monete o un lettore schede. a. b. 14 L'opzione richiede la configurazione e l'installazione del kit Fax di base (o Fax esteso) oppure dell'opzione Fax server di terzi. L'opzione richiede la configurazione e l'installazione dell'opzione Fax server di terzi. WorkCentre™ 5735/5740/5745/5755/5765/5775/5790 Operazioni preliminari Servizi e opzioni WorkCentre - Modelli copiatrice/stampante/scanner Chiave: Standard Opzione Non disponibile WorkCentre Descrizione 35 40 45 55 65 75 90 - - - - - - Alimentatore automatico: consente di alimentare 75 (solo modello 35) oppure 100 documenti fronte o fronte/retro. L'alimentatore accetta documenti di formato da A5 a A3 (da 5,5 x 8,5 poll. a 11 x 17 poll.) ed è montato al posto della copertura della lastra di esposizione. Vassoi 3 e 4: vassoi carta ad alta capacità. Vassoio 5: vassoio di alimentazione carta ad alta capacità. Vassoio 6 (inseritore post-elaborazione): vassoio opzionale per l'inserimento di supporti che può essere montato con la stazione di finitura per grandi volumi. - Vassoio buste: vassoio montato al posto del vassoio 2 per abilitare la stampa di buste. La capacità massima del vassoio è di 55 buste N.10 (4,1 x 9,5 poll.) Vassoio di ricezione a sfalsamento (OCT): utilizzato per l'uscita di copie con o senza fascicolazione. Stazione di finitura Basic Office: dispositivo opzionale che consente di impilare, fascicolare, pinzare e sfalsare le copie. - Stazione di finitura Office: consente di impilare, fascicolare, pinzare e sfalsare le copie. Per la stazione di finitura sono disponibili alcuni kit di perforazione. Stazione di finitura per grandi volumi: consente di fascicolare, sfalsare, impilare e pinzare le copie. Questa stazione può essere fornita di una stazione libretto nonché di kit di piegatura tripla e perforazione. - - Kit di perforazione: disponibili con la stazione di finitura Office e la stazione di finitura per grandi volumi. Sono disponibili kit a 2 fori, a 2 fori (formato Legal), a 3 fori, a 4 fori o a 4 fori svedese. Può essere montato un solo kit per volta. Pinzatrice: utilizzata per la pinzatura manuale (richiede l'installazione dell'apposito ripiano). Ripiano pinzatrice: mensola da installare sul lato sinistro del dispositivo. Kit Fax di base (Incorporato): il kit abilita la connessione di una linea fax singola. WorkCentre™ 5735/5740/5745/5755/5765/5775/5790 Operazioni preliminari 15 Servizi e opzioni WorkCentre Descrizione 35 40 45 55 65 75 90 - - - Kit Fax esteso (Incorporato): il kit consente la connessione di due linee fax. LAN Faxa: consente di inviare fax direttamente dal PC utilizzando i driver di stampa e fax. Fax serverb: consente di inviare e ricevere fax cartacei tramite un server fax. Internet fax: consente di inviare e ricevere fax tramite Internet o Intranet. Kit Scansione in rete: abilita i servizi E-mail e Scansione flusso di lavoro. Lo scanner monocromatico è fornito in dotazione standard. Kit Sicurezza: offre funzioni di protezione aggiuntive, ad esempio le opzioni di Sovrascrittura immagini. XSA (Xerox Secure Access): offre un dispositivo di lettura schede per limitare l'accesso al dispositivo. Scanner a colori: utilizzato per eseguire scansioni a colori (installato in fabbrica). Kit di abilitazione scansione a colori: codice PIN fornito per abilitare le funzionalità di scansione a colori. - - - - Contabilità di rete: controlla l'utilizzo del dispositivo relativamente a lavori di stampa, copia e scansione eseguiti da più sistemi in rete. Contabilità standard Xerox: strumento di contabilità che registra il numero di lavori di copia, stampa, scansione di flusso, fax server e fax di ciascun utente. Interfaccia dispositivo esterno: consente il collegamento di un dispositivo di accesso e contabilità di terzi, ad esempio un dispositivo a monete o un lettore schede. a. b. 16 L'opzione richiede la configurazione e l'installazione del kit Fax di base (o Fax esteso) oppure dell'opzione Fax server di terzi. L'opzione richiede la configurazione e l'installazione dell'opzione Fax server di terzi. WorkCentre™ 5735/5740/5745/5755/5765/5775/5790 Operazioni preliminari Descrizione del pannello comandi Descrizione del pannello comandi 13 8 6 1 14 11 2 9 5 7 3 4 15 1 2 3 4 5 6 7 8 12 10 Home Servizi: fornisce accesso ai servizi disponibili nel sistema. 9 Servizi: consente di ritornare alla schermata della funzione di copia, fax o scansione precedente quando è visualizzata la schermata Stato lavori o Stato macchina. Stato lavori: consente di controllare l'avanzamento dei lavori attivi oppure di visualizzare informazioni dettagliate sui lavori completati. Stato macchina: consente di controllare lo stato del dispositivo, dei contatori di fatturazione e dei materiali di consumo oppure di stampare rapporti e la documentazione per l'utente. Questo pulsante può essere utilizzato anche durante l'accesso alla modalità Strumenti. Schermo sensibile: consente di selezionare le funzioni di programmazione e di visualizzare le procedure di risoluzione dei problemi nonché informazioni generali relative al dispositivo. 10 11 12 13 16 Interruzione stampa: consente di mettere in pausa un lavoro in fase di stampa per eseguire un lavoro di copia più urgente. Avvio: consente di avviare un lavoro. Cancella tutto: premere il pulsante una volta per cancellare la voce corrente. Premere il pulsante due volte per ritornare alle impostazioni predefinite. Arresto: consente di interrompere il lavoro in corso. Risparmio energetico: consente di selezionare la modalità di risparmio energetico, eseguire un riavvio rapido oppure disinserire il sistema. Accesso: consente di immettere i dettagli di accesso e di scollegarsi dal sistema. 14 Lingua: consente di selezionare una lingua diversa per la visualizzazione delle opzioni sullo schermo sensibile. Tastierino numerico: utilizzare il tastierino numerico per immettere caratteri alfanumerici. 15 Pausa di selezione: utilizzare per inserire una pausa durante la composizione di un numero fax. Guida: visualizza i messaggi della Guida per le funzioni del dispositivo. 16 ‘C’ (Cancella voce): cancella l'inserimento precedente sul tastierino numerico. WorkCentre™ 5735/5740/5745/5755/5765/5775/5790 Operazioni preliminari 17 Accensione e spegnimento Accensione e spegnimento Accensione 1. 2. Controllare che il dispositivo sia collegato a una presa di corrente idonea e che il cavo di alimentazione sia inserito completamente nella presa elettrica del dispositivo. Premere l'interruttore di accensione. Il processo di accensione completo (per attivare tutte le opzioni installate) dura meno di 3 minuti. Spegnimento 1. 2. Premere l'interruttore di accensione. Vengono visualizzate le opzioni di disinserimento: • Se si seleziona Risparmio energetico, viene attivato il Modo economizzatore appropriato per la configurazione del dispositivo. • Se si seleziona e conferma Riavvio rapido, il dispositivo si riavvia. Eventuali lavori di copia nell'elenco lavori vengono cancellati, mentre i lavori di stampa vengono recuperati. • Se si seleziona e conferma Disinserimento, il dispositivo viene spento. • Se si seleziona Annulla, le opzioni di spegnimento vengono annullate e il dispositivo è disponibile per l'uso. Selezionare Disinserimento. Viene visualizzata una schermata di conferma per avvisare che potrebbero andare persi dati se si spegne il dispositivo. Nota: la conferma dello spegnimento comporta la cancellazione di tutti i lavori in coda. 3. 18 Selezionare il pulsante Conferma per spegnere il dispositivo. Il dispositivo avvia la sequenza di spegnimento controllata e rimane acceso per circa 45 secondi prima di spegnersi. WorkCentre™ 5735/5740/5745/5755/5765/5775/5790 Operazioni preliminari Accensione e spegnimento Risparmio energetico Il dispositivo è progettato per limitare il consumo energetico riducendolo automaticamente dopo intervalli di tempo prestabiliti. L'amministratore del sistema può impostare le opzioni di Risparmio energetico. Il pulsante Risparmio energetico sul pannello comandi consente di visualizzare le opzioni di Disinserimento. Per attivare la modalità Risparmio energetico, seguire le istruzioni qui sotto. 1. 2. 3. Premere il pulsante Risparmio energetico sul pannello comandi. Vengono visualizzate le opzioni di Disinserimento. Selezionare Risparmio energetico. Il dispositivo entra immediatamente in modalità Potenza ridotta. Se è stata configurata la modalità Economizzatore, il dispositivo entra in questa modalità dopo un determinato periodo. Quando il dispositivo è in modalità Risparmio energetico, il pulsante Risparmio energetico è illuminato. Una luce fissa indica che il dispositivo è in modalità Potenza ridotta. Una luce lampeggiante indica che il dispositivo è in modalità Economizzatore. Per riattivare il dispositivo dalla modalità Potenza ridotta o Economizzatore, premere un pulsante sullo schermo sensibile o sul pannello comandi. Il dispositivo impiega più tempo per uscire dalla modalità Economizzatore. Per informazioni sull'impostazione delle opzioni di Risparmio energetico, vedere il documento System Administrator Guide (Guida per l'amministratore del sistema). WorkCentre™ 5735/5740/5745/5755/5765/5775/5790 Operazioni preliminari 19 Caricamento della carta Caricamento della carta 1. Aprire il vassoio carta richiesto. • I vassoi carta 1 e 2 sono regolabili per tutti i formati compresi tra A5 e A3 (da 5,5 x 8,5 poll. a 11 x 17 poll.). • I vassoi carta 3 e 4 sono vassoi dedicati per caricare supporti di formato A4 o 8,5 x 11 pollici LEF. • Il vassoio 5 è un vassoio ad alta capacità opzionale. Nella configurazione standard, il vassoio è impostato sul formato A4 o 8,5 x 11 pollici LEF. Per il vassoio sono disponibili inoltre kit opzionali per accomodare formati A3 (o 11 x 17 poll.) e A4 (o 8,5 x 11 poll.) con alimentazione lato corto (SEF). • Il vassoio bypass è in grado di accomodare la maggior parte dei supporti in una gamma di formati compresi tra A6 e A3 SEF (4,25 x 5,5 poll. e 11 x 17 poll. SEF). Nota: LEF = Alimentazione lato lungo e SEF = Alimentazione lato corto. 2. 3. 4. Caricare la carta senza superare la linea di riempimento massimo. Se si carica carta nel vassoio 1 o 2, accertarsi che le guide della carta nei vassoi siano nella posizione corretta per il formato. Regolare ciascuna guida stringendo tra le dita il meccanismo di blocco e facendo scorrere la guida in modo che tocchi appena il bordo dei supporti. Se si carica carta nel vassoio bypass, posizionarla contro il lato anteriore del vassoio e poi spostare la guida posteriore fino a toccare il bordo posteriore della pila. Se si carica carta nel vassoio 5, premere il pulsante per aprire lo sportello. Attendere che il vassoio carta si abbassi. Il supporto richiesto viene visualizzato sullo schermo. Inserire i supporti nel vassoio posizionandoli contro il lato destro dello stesso. Chiudere il vassoio o lo sportello del vassoio. Il vassoio bypass rimane aperto. Se viene visualizzata la schermata Impostazioni carta, selezionare prima il formato, il tipo e il colore dei supporti caricati e poi Conferma. Se si carica carta in un vassoio dedicato, è necessario caricare supporti del formato e del tipo specificati sullo schermo sensibile. La schermata Impostazioni carta non viene visualizzata. Per informazioni sul caricamento di supporti non standard, vedere Tipi di supporto a pagina 241 di Carta e supporti. Per informazioni specifiche su WorkCentre™ 5735/5740/5745/5755/5765/5775/5790, visitare il sito www.xerox.com. 20 WorkCentre™ 5735/5740/5745/5755/5765/5775/5790 Operazioni preliminari Caricamento dei documenti Caricamento dei documenti È possibile caricare gli originali nell'alimentatore automatico o appoggiarli sulla lastra di esposizione. 1. Caricare i documenti a faccia in su nel vassoio dell'alimentatore automatico. Regolare le guide in modo che tocchino i documenti. Oppure... 2. Sollevare l'alimentatore automatico. Appoggiare il documento a faccia in giù sulla lastra di esposizione e allinearlo alla freccia nell'angolo in alto a destra (lato posteriore). Chiudere l'alimentatore automatico. Nota: gli originali vengono scansiti una sola volta, anche quando si seleziona una quantità multipla di copie. Per informazioni specifiche su WorkCentre™ 5735/5740/ 5745/5755/5765/5775/5790, visitare il sito www.xerox.com. B A A4 A4 5.5" A5 1 WorkCentre™ 5735/5740/5745/5755/5765/5775/5790 Operazioni preliminari 3 2 5 6 21 Esecuzione di copie Esecuzione di copie 1. 2. 3. 4. Caricare i documenti a faccia in su nel vassoio dell'alimentatore automatico. Regolare le guide in modo che tocchino i documenti. Oppure... Sollevare l'alimentatore automatico. Appoggiare il documento a faccia in giù sulla lastra di esposizione e allinearlo alla freccia nell'angolo in alto a destra (lato posteriore). Chiudere l'alimentatore automatico. Premere il pulsante Cancella tutto (CA) due volte per annullare eventuali programmazioni di schermata precedenti. Premere il pulsante Home page Servizi e selezionare l'opzione Copia. Vengono visualizzate le funzioni di Copia. Selezionare le funzioni richieste sullo schermo sensibile. Riduzione/Ingrandimento consente di ridurre o ingrandire l'immagine dal 25% al 400%. Alimentazione carta consente di selezionare il vassoio e il formato carta richiesto per le copie. Lati da copiare consente di produrre copie fronte o fronte/retro. Uscita copie consente di selezionare opzioni per fascicolare, pinzare o piegare le copie (a seconda del dispositivo di finitura disponibile). 5. 6. Inserire la quantità di copie utilizzando il tastierino numerico e premere Avvio per scansire gli originali. Rimuovere gli originali dall'alimentatore automatico o dalla lastra di esposizione al termine della scansione. Nota: il lavoro entra nell'elenco lavori pronto per la stampa. 7. Selezionare Stato lavori per visualizzare l'elenco lavori e controllare lo stato del proprio lavoro. Se il lavoro viene trattenuto nell'elenco significa che richiede risorse aggiuntive. Per identificare le risorse richieste, selezionare il lavoro e poi il pulsante Dettagli lavoro. Quando le risorse richieste diventano disponibili, il lavoro viene stampato. Per informazioni su altre opzioni di Copia, vedere Opzioni di Copia a pagina 46 di Copia. Per informazioni sulla copia di un documento di identità, vedere Copia di un documento d'identità a pagina 212 di Copia doc. identità. 22 WorkCentre™ 5735/5740/5745/5755/5765/5775/5790 Operazioni preliminari Stampa di documenti Stampa di documenti 1. 2. 3. 4. Accertarsi che il driver di stampa Xerox corretto sia stato installato nel PC. Per informazioni sull'installazione dei driver, vedere il documento System Administrator Guide (Guida per l'amministratore del sistema). Aprire il documento da stampare. Dall'applicazione, selezionare File > Stampa, quindi scegliere il dispositivo Xerox dall'elenco di stampanti visualizzato. Per modificare le proprietà di stampa predefinite, selezionare Proprietà. Il driver dispone di varie schede che contengono opzioni e proprietà. • Utilizzare la scheda Carta/Copie per scegliere il tipo di carta, il formato, il colore e altre opzioni di uscita quale la stampa fronte/retro. • La scheda Pagine speciali consente di aggiungere copertine, inserti e pagine non standard. • La scheda Opzioni immagine consente di registrare la qualità dell'immagine. • La scheda Layout/Filigrana offre varie opzioni per aggiungere filigrane alle pagine, modificare l'orientamento dell'immagine (orizzontale o verticale) e abilitare la stampa di libretti e immagine multiple. • La scheda Avanzate contiene varie opzioni per font, documento e stampa. Scegliere le opzioni richieste per il lavoro e poi selezionare OK per stampare il documento. Il lavoro di stampa, una volta inviato al dispositivo, viene visualizzato nell'elenco Lavori attivi. Per visualizzare l'elenco sul dispositivo, premere il pulsante Stato lavori sul pannello comandi. Se il lavoro viene trattenuto nell'elenco, significa che richiede risorse aggiuntive, l'accesso utente o l'inserimento di un codice di accesso per essere stampato. Per identificare le risorse richieste, selezionare il lavoro e scegliere Risorse richieste. Quando le risorse richieste diventano disponibili, il lavoro viene stampato. Se è richiesto un acceso utente o un codice di accesso, accedere alla macchina o selezionare Rilascia e immettere l'ID di stampa protetta. Per informazioni su altre opzioni di Stampa, vedere Stampa di documenti a pagina 178 di Stampa. WorkCentre™ 5735/5740/5745/5755/5765/5775/5790 Operazioni preliminari 23 Invio di fax Invio di fax 1. 2. 3. 4. 5. 6. Caricare i documenti a faccia in su nel vassoio dell'alimentatore automatico. Regolare le guide in modo che tocchino i documenti. Oppure... Sollevare l'alimentatore automatico. Appoggiare il documento a faccia in giù sulla lastra di esposizione e allinearlo alla freccia nell'angolo in alto a destra (lato posteriore). Chiudere l'alimentatore automatico. Premere il pulsante Cancella tutto (CA) due volte per annullare eventuali programmazioni di schermata precedenti. Premere il pulsante Home Servizi e selezionare l'opzione Fax. Vengono visualizzate le funzioni Fax. Inserire il numero fax del destinatario in uno di questi modi: • Selezione da tastierino: selezionare l'area di inserimento del numero sullo schermo sensibile e poi inserire il numero utilizzando il tastierino numerico. • Selezione manuale: se al dispositivo è connesso un telefono, selezionare il pulsante Selezione manuale e poi comporre il numero utilizzando il telefono oppure il tastierino numerico. • Selezione veloce: selezionare l'area di inserimento del numero e poi inserire il numero di selezione veloce a 3 cifre, quindi selezionare l'opzione Selezione veloce. • Rubrica: selezionare il pulsante Rubrica per accedere alla rubrica fax. Selezionare una voce dalla Rubrica per aggiungerla all'elenco destinatari. Continuare ad aggiungere destinatari in base alle esigenze e poi selezionare Chiudi per tornare alla schermata precedente. Se necessario, selezionare Aggiungi per aggiungere il numero inserito all'elenco destinatari. Inserire altri numeri secondo necessità. Il fax viene inviato a tutti i numeri contenuti nell'elenco destinatari. Selezionare le funzioni richieste per il fax utilizzando lo schermo sensibile: Caratteri di selezione: caratteri alfanumerici che hanno una funzione fax specifica e possono essere inseriti come parte del numero fax. Copertina: consente di inviare un fax con una copertina. Scansione fronte/retro: consente di scegliere se gli originali sono fronte o fronte/retro. Tipo di originale: consente di definire l'originale come documento di testo, testo e foto o foto. Risoluzione: da utilizzare per ottimizzare le impostazioni di risoluzione. 7. Premere Avvio per eseguire la scansione degli originali ed elaborare il lavoro fax. Rimuovere gli originali dall'alimentatore automatico o dalla lastra di esposizione al termine della scansione. Nota: il fax viene aggiunto all'elenco lavori, pronto per essere inviato. 8. Selezionare Stato lavori per visualizzare l'elenco lavori e controllare lo stato del proprio lavoro. Per informazioni su altre opzioni di Fax, vedere Invio di fax a pagina 76 di Fax. 24 WorkCentre™ 5735/5740/5745/5755/5765/5775/5790 Operazioni preliminari Fax server Fax server 1. 2. 3. 4. 5. 6. Caricare i documenti a faccia in su nel vassoio dell'alimentatore automatico. Regolare le guide in modo che tocchino i documenti. Oppure... Sollevare l'alimentatore automatico. Appoggiare il documento a faccia in giù sulla lastra di esposizione e allinearlo alla freccia nell'angolo in alto a destra (lato posteriore). Chiudere l'alimentatore automatico. Premere il pulsante Cancella tutto (CA) due volte per annullare eventuali programmazioni di schermata precedenti. Premere il pulsante Home Servizi e selezionare l'opzione Fax server. Vengono visualizzate le funzioni di Fax server. Inserire il numero fax del destinatario in uno di questi modi: • Selezione da tastierino: selezionare l'area di inserimento del numero sullo schermo sensibile e poi inserire il numero utilizzando il tastierino numerico. • Rubrica fax: premere il pulsante Rubrica fax e selezionare una voce dalla rubrica per aggiungerla all'elenco destinatari. Selezionare Aggiungi per aggiungere il numero all'elenco destinatari. Selezionare le funzioni richieste per il fax utilizzando lo schermo sensibile: Caratteri di selezione: caratteri alfanumerici che hanno una funzione fax specifica e possono essere inseriti come parte del numero fax. Scansione fronte/retro: consente di scegliere se gli originali sono fronte o fronte/retro. Tipo di originale: consente di definire l'originale come documento di testo, testo e foto o foto. Risoluzione: da utilizzare per ottimizzare le impostazioni di risoluzione. 7. Premere Avvio per scansire gli originali ed elaborare il lavoro Fax server. Rimuovere gli originali dall'alimentatore automatico o dalla lastra di esposizione al termine della scansione. Nota: il lavoro Fax server viene aggiunto all'elenco lavori, pronto per essere inviato. 8. Selezionare Stato lavori per visualizzare l'elenco lavori e controllare lo stato del proprio lavoro. Per informazioni su altre opzioni di Fax server, vedere Invio di fax mediante Fax server a pagina 95 di Fax. WorkCentre™ 5735/5740/5745/5755/5765/5775/5790 Operazioni preliminari 25 Internet fax Internet fax 1. 2. 3. 4. 5. 6. 7. 8. Caricare i documenti a faccia in su nel vassoio dell'alimentatore automatico. Regolare le guide in modo che tocchino i documenti. Oppure... Sollevare l'alimentatore automatico. Appoggiare il documento a faccia in giù sulla lastra di esposizione e allinearlo alla freccia nell'angolo in alto a destra (lato posteriore). Chiudere l'alimentatore automatico. Premere il pulsante Cancella tutto (CA) due volte per annullare eventuali programmazioni di schermata precedenti. Premere il pulsante Home Servizi e selezionare l'opzione Internet fax. Vengono visualizzate le funzioni di Internet fax. Selezionare Nuovi destinatari. Selezionare A o Cc per il destinatario utilizzando il menu a discesa a sinistra della casella di inserimento. Immettere l'indirizzo e-mail utilizzando la tastiera. • È possibile inserire fino a 128 caratteri alfanumerici. • Per eliminare un carattere, utilizzare il tasto Backspace; per cancellare tutta la voce, selezionare il pulsante X. • Utilizzare il pulsante Tastiere... per accedere alle tastiere di altre lingue. Selezionare Aggiungi per aggiungere l'indirizzo e-mail all'elenco destinatari. Continuare ad aggiungere indirizzi e-mail finché tutti i destinatari non sono stati aggiunti all'elenco, quindi selezionare Salva. Tutti i destinatari vengono visualizzati nell'elenco destinatari. Se è stata impostata una rubrica, inserire il nome del destinatario e poi selezionare Cerca. Viene visualizzato l'elenco dei destinatari che corrispondono ai criteri di ricerca. Selezionare l'indirizzo e-mail richiesto e scegliere Aggiungi (A:) o Aggiungi (Cc:) dal menu a discesa. L'indirizzo e-mail viene aggiunto all'elenco destinatari. L'elenco dei risultati di ricerca può inoltre essere utilizzato per aggiungere destinatari multipli all'elenco destinatari. Selezionare Chiudi per uscire. Inserire i dettagli per Messaggio, Risposta a, Da e Oggetto in base alle esigenze. Selezionare le funzioni richieste per il fax utilizzando lo schermo sensibile: Colore di uscita consente di replicare i colori dell'originale oppure di cambiare le copie in bianco e nero, scala di grigi o colore. Nota: la funzione potrebbe non essere disponibile nel dispositivo in uso. Scansione fronte/retro: consente di scegliere se gli originali sono fronte o fronte/retro. Tipo di originale: consente di definire l'originale come documento di testo, testo e foto o foto. 9. Premere Avvio per scansire gli originali ed elaborare il lavoro Internet fax. Rimuovere gli originali dall'alimentatore automatico o dalla lastra di esposizione al termine della scansione. Nota: il lavoro Internet fax viene aggiunto all'elenco lavori, pronto per essere inviato. 10. Selezionare Stato lavori per visualizzare l'elenco lavori e controllare lo stato del proprio lavoro. Per informazioni su altre opzioni di Internet fax, vedere Invio di fax mediante Internet fax a pagina 103 di Fax. 26 WorkCentre™ 5735/5740/5745/5755/5765/5775/5790 Operazioni preliminari Invio di fax dal PC Invio di fax dal PC 1. 2. 3. 4. 5. 6. 7. Accertarsi che il driver di stampa Xerox corretto sia stato installato nel PC e che l'opzione Fax da PC sia disponibile. Per informazioni sull'installazione dei driver, vedere il documento System Administrator Guide (Guida per l'amministratore del sistema). Aprire il documento da inviare come fax. Selezionare prima File > Stampa e poi il dispositivo Xerox dall'elenco di stampanti visualizzato. Selezionare il pulsante Proprietà per visualizzare le preferenze di stampa del driver. Selezionare Fax come Tipo di lavoro nella schermata Carta/Copie del driver di stampa. Viene aperta automaticamente la schermata Fax. Questa schermata visualizza i destinatari del fax corrente. È possibile selezionare l'opzione Aggiungi destinatario fax o Aggiungi da elenco telefonico. Per aggiungere un nuovo destinatario, selezionare il pulsante Aggiungi destinatario. Inserire nome e numero di fax del destinatario. Inserire le informazioni supplementari. Selezionare l'opzione Salva nell'elenco telefonico personale se si desidera aggiungere il destinatario all'Elenco telefonico personale. La finestra Fax dispone di varie schede che contengono opzioni e proprietà. • Utilizzare la scheda Foglio intestazione per aggiungere una copertina al fax. • Utilizzare la scheda Opzioni per abilitare la stampa del rapporto di conferma, scegliere una specifica velocità di invio oppure la risoluzione del fax. È possibile inoltre specificare l'orario di invio del fax utilizzando l'opzione Ora di invio. Scegliere le opzioni richieste per il lavoro fax e poi selezionare OK per inviare il documento. Il fax viene inoltrato all'elenco lavori del dispositivo, pronto per essere trasmesso. Per informazioni su altre opzioni di Fax da PC, vedere Opzioni di Fax da PC a pagina 115 di Fax. WorkCentre™ 5735/5740/5745/5755/5765/5775/5790 Operazioni preliminari 27 Scansione flusso di lavoro Scansione flusso di lavoro Scansione flusso di lavoro consente di scansire un originale cartaceo e di convertirlo in un file elettronico. Il file viene copiato in un percorso di archiviazione su un server di rete, una workstation oppure sul disco rigido del dispositivo. Le impostazioni utilizzate per la scansione dell'originale sono memorizzate in un modello. 1. 2. 3. 4. 5. Caricare i documenti a faccia in su nel vassoio dell'alimentatore automatico. Regolare le guide in modo che tocchino i documenti. Oppure... Sollevare l'alimentatore automatico. Appoggiare il documento a faccia in giù sulla lastra di esposizione e allinearlo alla freccia nell'angolo in alto a destra (lato posteriore). Chiudere l'alimentatore automatico. Premere il pulsante Cancella tutto (CA) due volte per annullare eventuali programmazioni di schermata precedenti. Premere il pulsante Home page Servizi e selezionare l'opzione Scansione flusso di lavoro. Vengono visualizzate le funzioni di Scansione flusso di lavoro. Selezionare un modello per il lavoro tra quelli visualizzati nell'elenco. Tutte le impostazioni correnti vengono riconfigurate su quelle del modello. Selezionare le funzioni richieste per il lavoro di scansione utilizzando lo schermo sensibile. Se necessario, cambiare le impostazioni del modello selezionando le opzioni delle schede Scansione flusso di lavoro, Impostazioni avanzate, Regolazione layout e Opzioni di archiviazione: Colore di uscita consente di replicare i colori dell'originale oppure di cambiare le copie in bianco e nero, scala di grigi o colore. Nota: la funzione potrebbe non essere disponibile nel dispositivo in uso. Scansione fronte/retro consente di scegliere se gli originali sono fronte o fronte/retro. È possibile inoltre ruotare il lato retro. Tipo di originale consente di definire l'originale come documento di testo, testo e foto o foto. Preselezioni di scansione consente di configurare le impostazioni di scansione per adattare l'immagine scansita all'utilizzo previsto. 6. Premere Avvio per eseguire la scansione degli originali ed elaborare il lavoro di Scansione flusso di lavoro. Rimuovere gli originali dall'alimentatore automatico o dalla lastra di esposizione al termine della scansione. Il lavoro di Scansione flusso di lavoro entra nella coda lavori ed è pronto per l'archiviazione. Le immagini scansite vengono quindi memorizzate nel percorso specificato sul modello e sono pronte per il recupero da parte dell'utente. Per informazioni su altre opzioni di Scansione flusso di lavoro, vedere Opzioni di Scansione flusso di lavoro a pagina 127 di Scansione flusso di lavoro. 28 WorkCentre™ 5735/5740/5745/5755/5765/5775/5790 Operazioni preliminari Invio di un'e-mail Invio di un'e-mail 1. 2. 3. Caricare i documenti a faccia in su nel vassoio dell'alimentatore automatico. Regolare le guide in modo che tocchino i documenti. Oppure... Sollevare l'alimentatore automatico. Appoggiare il documento a faccia in giù sulla lastra di esposizione e allinearlo alla freccia nell'angolo in alto a destra (lato posteriore). Chiudere l'alimentatore automatico. Premere il pulsante Cancella tutto (CA) due volte per annullare eventuali programmazioni di schermata precedenti. Premere il pulsante Home page Servizi e selezionare l'opzione E-mail. Vengono visualizzate le funzioni di E-mail. Nota: per utilizzare la crittografia e la firma e-mail, accertarsi di aver effettuato l'accesso alla macchina. 4. 5. Selezionare Nuovi destinatari. Selezionare A, Cc o Ccn per il destinatario utilizzando il menu a discesa a sinistra della casella di inserimento. Immettere l'indirizzo e-mail utilizzando la tastiera. • È possibile inserire fino a 128 caratteri alfanumerici. • Per eliminare un carattere, utilizzare il tasto Backspace; per cancellare tutta la voce, selezionare il pulsante X. • Utilizzare il pulsante Tastiere... per accedere alle tastiere di altre lingue. Selezionare Aggiungi per aggiungere l'indirizzo e-mail all'elenco destinatari. Continuare ad aggiungere indirizzi e-mail finché tutti i destinatari non sono stati aggiunti all'elenco, quindi selezionare Salva. Tutti i destinatari vengono visualizzati nell'elenco destinatari. Nota: se la crittografia e-mail è abilitata, i messaggi e-mail verranno inviati solo ai destinatari che dispongono di un certificato di crittografia valido. La crittografia garantisce che i messaggi possano essere letti solo dal destinatario designato. Inoltre, se la firma e-mail è abilitata, il destinatario può essere certo che il messaggio proviene dalla persona contrassegnata come mittente. Se è stata impostata una rubrica, inserire il nome del destinatario e poi selezionare Cerca. Viene visualizzato l'elenco dei destinatari che corrispondono ai criteri di ricerca. Selezionare l'indirizzo e-mail richiesto e scegliere Aggiungi (A:), Aggiungi (Cc:) o Aggiungi (Ccn:) dal menu a discesa. L'indirizzo e-mail viene aggiunto all'elenco destinatari. L'elenco dei risultati di ricerca può inoltre essere utilizzato per aggiungere destinatari multipli all'elenco destinatari. Selezionare Chiudi per uscire. Se si è connessi alla macchina e l'indirizzo e-mail è noto, verrà visualizzato il pulsante Aggiungi. Premere il pulsante Aggiungi per aggiungere se stessi automaticamente all'elenco destinatari. Nota: il pulsante Aggiungi non è visibile quando la funzione Invia solo a sé è abilitata dall'amministratore del sistema. 6. Inserire i dettagli per Messaggio, Risposta a, Da e Oggetto in base alle esigenze. WorkCentre™ 5735/5740/5745/5755/5765/5775/5790 Operazioni preliminari 29 Invio di un'e-mail 7. Selezionare le funzioni richieste per l'e-mail utilizzando lo schermo sensibile. Colore di uscita consente di replicare i colori dell'originale oppure di cambiare le copie in bianco e nero, scala di grigi o colore. Nota: la funzione potrebbe non essere disponibile nel dispositivo in uso. Scansione fronte/retro consente di scegliere se gli originali sono fronte o fronte/retro. È possibile inoltre ruotare il lato retro. Tipo di originale consente di definire l'originale come documento di testo, testo e foto o foto. Preselezioni di scansione consente di configurare le impostazioni di scansione per adattare l'immagine scansita all'utilizzo previsto. 8. Premere Avvio per scansire gli originali ed elaborare il lavoro e-mail. Rimuovere gli originali dall'alimentatore automatico o dalla lastra di esposizione al termine della scansione. Nota: il lavoro e-mail viene aggiunto all'elenco lavori, pronto per essere inviato. 9. Selezionare Stato lavori per visualizzare l'elenco lavori e controllare lo stato del proprio lavoro. Per informazioni su altre opzioni di E-mail, vedere Invio di un'e-mail a pagina 157 di E-mail. 30 WorkCentre™ 5735/5740/5745/5755/5765/5775/5790 Operazioni preliminari Salvataggio di lavori per la ristampa Salvataggio di lavori per la ristampa 1. 2. 3. 4. Caricare i documenti a faccia in su nel vassoio dell'alimentatore automatico. Regolare le guide in modo che tocchino i documenti. Oppure... Sollevare l'alimentatore automatico. Appoggiare il documento a faccia in giù sulla lastra di esposizione e allinearlo alla freccia nell'angolo in alto a destra (lato posteriore). Chiudere l'alimentatore automatico. Premere il pulsante Cancella tutto (CA) due volte per annullare eventuali programmazioni di schermata precedenti. Premere il pulsante Home page Servizi e selezionare l'opzione Copia. Vengono visualizzate le funzioni di Copia. Programmare le funzioni lavoro richieste. Selezionare la scheda Assemblaggio lavoro e poi Salva lav. per rist.. Selezionare l'opzione desiderata. • Copia e salva consente di salvare il lavoro e di stamparne una copia. • Salva solo consente di salvare il lavoro senza stamparlo. 7. Selezionare una cartella in cui memorizzare il lavoro. 8. Selezionare Nome nuovo lavoro e inserire il nome del lavoro utilizzando il tastierino. Selezionare Salva per salvare il nome del lavoro e tornare alla schermata precedente. 9. Premere Avvio per eseguire il lavoro. 10. Il lavoro viene scansito e salvato, con il nome inserito, nella cartella selezionata. Se è stato scelto Copia e salva, viene stampata anche una copia del lavoro. 5. 6. I lavori possono essere salvati anche utilizzando le opzioni del driver di stampa o tramite Servizi Internet. Per ulteriori informazioni sul salvataggio di lavori per la ristampa, vedere Salvataggio di un lavoro a pagina 197 di Lavori salvati per la ristampa. WorkCentre™ 5735/5740/5745/5755/5765/5775/5790 Operazioni preliminari 31 Ristampa dei lavori salvati Ristampa dei lavori salvati 1. 2. 3. 4. 5. 6. Premere il pulsante Home Servizi. Selezionare l'opzione Ristampa lavori salvati. Vengono visualizzate le cartelle che contengono lavori salvati. Selezionare la cartella richiesta. Se necessario, utilizzare la barra di scorrimento per accedere a tutte le cartelle. Viene visualizzato l'elenco dei lavori contenuti nella cartella. Selezionare prima il lavoro e poi l'opzione di stampa o salvataggio prescelta. • Stampa consente di stampare il lavoro selezionato utilizzando le impostazioni salvate correnti. • Se si cambiano le impostazioni di stampa rispetto a quelle del lavoro originale, selezionare Stampa e salva per stampare il lavoro e poi memorizzarlo con le nuove impostazioni. • Salva consente di salvare il lavoro selezionato senza stamparlo. Il lavoro viene salvato al posto del lavoro originale con le nuove impostazioni selezionate. Se è necessario modificare le impostazioni del lavoro prima di stamparlo, selezionare l'opzione Impostazioni. Selezionare le opzioni richieste e scegliere Stampa, Stampa e salva oppure Salva. Se il lavoro è protetto, eseguire l'accesso alla macchina o immettere il codice di accesso richiesto e selezionare Stampa lavoro. Selezionare Stato lavori per visualizzare tutti gli elenchi lavori e controllare lo stato del proprio lavoro. Per ulteriori informazioni, vedere Stato lavori a pagina 249 di Stato macchina e Stato lavori. È possibile ristampare i lavori salvati utilizzando Servizi Internet. Per ulteriori informazioni sulle funzioni di Ristampa lavori salvati, vedere Ristampa dei lavori salvati a pagina 200 di Lavori salvati per la ristampa. 32 WorkCentre™ 5735/5740/5745/5755/5765/5775/5790 Operazioni preliminari Accesso Accesso Se nel dispositivo sono state abilitate le funzioni di autenticazione o contabilità, potrebbe essere necessario eseguire l'accesso prima di utilizzare alcuni o tutti i servizi. L'immagine di un lucchetto su un pulsante indica che, per utilizzare il servizio corrispondente, è necessario eseguire l'accesso. 1. 2. 3. 4. 5. Per eseguire l'accesso, selezionare il pulsante Accesso sul pannello comandi. Se si seleziona un servizio bloccato, verranno richiesti nome utente e password di accesso. Utilizzare la tastiera per inserire il Nome utente. Se occorre una password, selezionare il pulsante Avanti e poi utilizzare la tastiera per inserire la Password. Selezionare il pulsante Invio. Se nel dispositivo è in uso un sistema di contabilità, potrebbe essere necessario inserire altre informazioni, ad esempio un ID utente o un ID account. Se è installato un Dispositivo interfaccia esterna (FDI), viene chiesto di eseguire l'accesso tramite il dispositivo installato, ad esempio un lettore di schede o una gettoniera. I dettagli utente vengono visualizzati nell'area Dettagli utente sul lato destro della visualizzazione messaggi. Per eseguire la disconnessione, premere di nuovo il tasto Accesso, oppure selezionare l'area Dettagli utente e scegliere Logout dal menu a discesa. Viene visualizzata una schermata di conferma; selezionare Logout o Annulla. WorkCentre™ 5735/5740/5745/5755/5765/5775/5790 Operazioni preliminari 33 Produttività ottimizzata Produttività ottimizzata Questo dispositivo è un sistema multifunzione potente con numerose funzioni digitali integrate in un'unica macchina progettata per supportare gruppi di lavoro con molti utenti in ambienti aziendali diversi. Il dispositivo consente di semplificare il flusso di lavoro grazie all'utilizzo di funzioni che migliorano la produttività, ad esempio: • Rubriche in linea • Funzionalità di personalizzazione per soddisfare specifici processi di lavoro. • Potenti funzioni documentali, ad esempio Creazione libretto, Pagine speciali, Lavoro composto e Annotazioni Per massimizzare la produttività, utilizzare il pulsante Stato lavori per accedere all'elenco Lavori attivi e gestire i lavori. Se un lavoro è urgente, innalzarne la priorità utilizzando l'opzione Sposta in alto. Se un lavoro è trattenuto nell'elenco, significa che richiede risorse aggiuntive o un codice di protezione per essere stampato. Il motivo di questo stato viene visualizzato nella schermata Avanzamento. Una volta inserito il codice o soddisfatta la richiesta, il lavoro viene rilasciato per la stampa. Per ulteriori informazioni sulla personalizzazione o sull'utilizzo del dispositivo, vedere Strumenti a pagina 260 di Amministrazione e contabilità. 34 WorkCentre™ 5735/5740/5745/5755/5765/5775/5790 Operazioni preliminari Manutenzione e materiali di consumo Manutenzione e materiali di consumo Il dispositivo funziona con vari materiali di consumo che richiedono periodicamente il rifornimento o la sostituzione, ad esempio carta, punti metallici e CRU (Customer Replaceable Unit, unità sostituibili dall'utente). Per ordinare materiali di consumo Xerox, rivolgersi al rivenditore Xerox autorizzato, fornendo il nome della propria azienda, il numero del prodotto e il numero di serie della macchina. Per ulteriori informazioni sulla posizione del numero di serie, vedere Informazioni macchina a pagina 253 di Stato macchina e Stato lavori. CRU (Customer Replaceable Unit) Sulla macchina sono presenti sei unità sostituibili: • Cartuccia toner (R1) • Modulo xerografico (R2) • Modulo fonditore (R3) • Contenitore toner di scarto (R4) • Filtro ozono (R5) • Rullo di alimentazione dell'alimentatore automatico (R6) Quando è necessario ordinare uno dei componenti indicati sopra, il dispositivo visualizza un messaggio sullo schermo sensibile. Il messaggio indica che l'unità è quasi esaurita. Sostituire l'unità solo quando il sistema lo richiede sullo schermo. Per sostituire un'unità CRU, seguire le istruzioni sullo schermo sensibile oppure leggere le istruzioni fornite con ogni nuova unità. Cartucce punti e contenitore dei residui di perforazione Se il dispositivo dispone di una stazione di finitura o di una pinzatrice, occorrerà sostituire le cartucce punti quando il dispositivo visualizza un messaggio di istruzioni in merito. Se la stazione di finitura è dotata della perforatrice opzionale, sarà necessario vuotare il contenitore dei residui di perforazione quando il dispositivo visualizza un messaggio di istruzioni in merito. Attività di pulizia La pulizia regolare del dispositivo garantisce la rimozione di polvere e residui vari. Pulire le coperture, il pannello comandi e lo schermo sensibile con un panno morbido non lanuginoso, inumidito con acqua. Per pulire la lastra di esposizione, applicare il liquido di pulizia Xerox o il detergente antistatico Xerox su un panno non lanuginoso, non direttamente sulla lastra. Rimuovere eventuali residui con un panno o una salvietta. Per ulteriori informazioni sulle attività di manutenzione, vedere Manutenzione generale a pagina 298 di Manutenzione generale e risoluzione dei problemi. WorkCentre™ 5735/5740/5745/5755/5765/5775/5790 Operazioni preliminari 35 Problemi e soluzioni Problemi e soluzioni La qualità delle copie viene influenzata da vari fattori. Sul dispositivo, varie animazioni e messaggi consentono di individuare e risolvere i problemi con facilità. Alcuni problemi possono essere risolti semplicemente riavviando il dispositivo. Se, dopo il riavvio, il problema non è stato risolto, vedere alcune delle aree riportate qui sotto per identificare possibili soluzioni. Problema Soluzione Il dispositivo non si accende. • Controllare che il dispositivo non sia in modalità Risparmio energetico, come indicato dalla spia verde illuminata sul pannello comandi. Per riattivare il dispositivo, toccare l'interfaccia utente. • Controllare che il cavo di alimentazione sia inserito correttamente. L'alimentatore automatico non alimenta gli originali. • Controllare di aver selezionato il servizio corretto, ad esempio Copia, Fax o Scansione flusso di lavoro. • Assicurarsi di aver rimosso tutti i punti metallici o fermagli di carta dagli originali. • Assicurarsi che l'alimentatore automatico non sia stato caricato eccessivamente. La capacità massima dell'alimentatore è di 75 documenti nel modello 35 e di 100 documenti negli altri modelli. • Accertarsi che le guide laterali siano regolate in modo da toccare i bordi degli originali. Il dispositivo non esegue la stampa da una workstation. • Assicurarsi che un cavo di rete attivo sia collegato alla workstation. • Verificare che l'impostazione di rete sia corretta. Per ulteriori informazioni, vedere il documento System Administrator Guide (Guida per l'amministratore del sistema). Impossibile inviare e-mail • Controllare che il dispositivo sia connesso alla rete. • Controllare che la funzione E-mail sia abilitata. Per ulteriori informazioni, vedere il documento System Administrator Guide (Guida per l'amministratore del sistema). Suggerimenti per evitare inceppamenti della carta • Se la carta si arriccia eccessivamente, capovolgere la pila nel vassoio carta. • Utilizzare carta da una confezione appena aperta. Impossibile inviare fax • Accertarsi che il servizio Fax sia abilitato. • Accertarsi che il dispositivo sia collegato a una presa telefonica (se si utilizza la funzione Fax) oppure alla rete (se si utilizzano altri servizi fax). Il lavoro è stato scansito o inviato dal PC ma non viene stampato. • Selezionare il pulsante Stato lavori e controllare lo stato. • Se il lavoro è trattenuto, selezionarlo prima nell'elenco e poi utilizzare l'opzione Risorse richieste per stabilire le risorse necessarie per la stampa del lavoro. • Se si tratta di un lavoro di Stampa protetta, eseguire l'accesso e selezionare Rilascia oppure scegliere Rilascia e immettere il codice di accesso richiesto. 36 WorkCentre™ 5735/5740/5745/5755/5765/5775/5790 Operazioni preliminari Problemi e soluzioni Per ulteriori informazioni sulla risoluzione dei problemi, vedere Problemi e soluzioni a pagina 302 di Manutenzione generale e risoluzione dei problemi. Eliminazione degli inceppamenti Gli inceppamenti hanno varie cause. Quando si verifica un inceppamento, il dispositivo visualizza istruzioni per rimuoverlo sullo schermo. Inceppamenti della carta A inceppamento eliminato, i fogli stampati rimossi verranno ristampati automaticamente. 1. 2. Sulla schermata di errore viene segnalato il punto in cui la carta è inceppata. Utilizzare le manopole verdi indicate nelle istruzioni visualizzate per rimuovere la carta inceppata. Controllare che le manopole e le levette da utilizzare per eliminare l'inceppamento siano nella posizione corretta. Le luci lampeggianti rosse dietro le manopole e le levette utilizzate per eliminare l'inceppamento non dovrebbero essere visibili. Nota: le aree di eliminazione degli inceppamenti variano in base alla configurazione della macchina. Inceppamento dei documenti 1. 2. Rimuovere tutti i documenti dall'alimentatore automatico e dalla lastra di esposizione come indicato. Riordinare i documenti come erano all'inizio del lavoro e ricaricarli. I documenti vengono ricircolati automaticamente in modo da recuperare il lavoro. Per ulteriori informazioni e assistenza, vedere Problemi e soluzioni a pagina 302 di Manutenzione generale e risoluzione dei problemi. WorkCentre™ 5735/5740/5745/5755/5765/5775/5790 Operazioni preliminari 37 Guida Guida Quando si usa il dispositivo, è possibile accedere con facilità e rapidità a informazioni dettagliate di assistenza. Suggerimenti, informazioni e il sistema della Guida sono accessibili in vari modi. Sul dispositivo Selezionare il pulsante Guida in qualsiasi momento per visualizzare le schermate della guida in linea. Ulteriori informazioni vengono fornite tramite messaggi, istruzioni su schermo e grafica. Pagine di informazioni È possibile accedere alla documentazione per l'utente e a vari rapporti per stamparli sul dispositivo. 1. 2. 3. Selezionare prima il pulsante Stato macchina e poi Informazioni macchina. Selezionare Pagine di informazioni. Viene visualizzato l'elenco dei rapporti e della documentazione disponibili. Selezionare il rapporto o documento richiesto e poi scegliere Stampa. Documentazione La documentazione del dispositivo offre una risposta alla maggior parte delle domande di un utente. • Guida per l'utente: la Guida per l'utente è divisa in sezioni e contiene istruzioni e informazioni sulle funzioni del dispositivo. • Fogli di procedure: i fogli delle procedure offrono una descrizione generale delle funzioni di base del dispositivo e possono essere stampati ed esposti vicino alla macchina. • System Administrator Guide: (Guida per l'amministratore del sistema) contiene informazioni e istruzioni dettagliate sulla connessione del dispositivo alla rete e sull'installazione delle funzioni opzionali. La documentazione per l'utente è disponibile per l'accesso e la stampa sul dispositivo. Sono disponibili inoltre ulteriori documenti (su disco o sul sito Web Xerox). Guasti È possibile accedere a informazioni su guasti ed errori direttamente sul dispositivo. Sullo schermo vengono visualizzati l'elenco dei guasti e i registri di errore del dispositivo. La schermata contiene 3 opzioni: • Tutti gli errori • Messaggi attivi • Registro eventi Per accedere alla pagina Guasti: selezionare prima il pulsante Stato macchina, poi Guasti, quindi scegliere l'opzione richiesta. 38 WorkCentre™ 5735/5740/5745/5755/5765/5775/5790 Operazioni preliminari Guida Sul driver di stampa Fare clic su ? (Guida) nella schermata del driver di stampa oppure premere [F1] sulla tastiera del PC per informazioni sulla schermata visualizzata del driver di stampa. Servizi Internet Per accedere a Servizi Internet, aprire il browser Web sulla workstation. Nel campo URL, immettere http:// seguito dall'indirizzo IP del dispositivo. Premere Invio per visualizzare la home page. Fare clic su Indice per visualizzare il contenuto del sito Servizi Internet. Fare clic su Guida per accedere al sito Web di assistenza Xerox. Nota: per individuare l'indirizzo IP del dispositivo, stampare un rapporto di configurazione. Per istruzioni, vedere Stampa rapporti a pagina 253 di Stato macchina e Stato lavori. Ulteriore assistenza Per ulteriori assistenza, visitare il sito Web dedicato ai clienti all'indirizzo www.xerox.com oppure rivolgersi al centro assistenza clienti Xerox indicando il numero di serie della macchina. Per individuare il numero di serie della macchina e le informazioni sui contatti del dispositivo, premere il pulsante Stato macchina sul pannello comandi. Le informazioni di assistenza clienti e il numero di serie della macchina sono visualizzati nella scheda Informazioni macchina. WorkCentre™ 5735/5740/5745/5755/5765/5775/5790 Operazioni preliminari 39 Guida 40 WorkCentre™ 5735/5740/5745/5755/5765/5775/5790 Operazioni preliminari Versione 2.0 Dicembre 2010 Xerox WorkCentre™ 5735/5740/ 5745/5755/5765/5775/5790 Copia ® ©2011 Xerox Corporation. Tutti i diritti riservati. I diritti non pubblicati sono protetti ai sensi delle leggi sul copyright degli Stati Uniti. Il contenuto di questa pubblicazione non può essere riprodotto in alcuna forma senza l'autorizzazione di Xerox Corporation. XEROX® e XEROX con marchio figurativo® sono marchi di Xerox Corporation negli Stati Uniti e/o in altri paesi. Questo documento viene periodicamente modificato. Eventuali modifiche, correzioni tipografiche e aggiornamenti tecnici verranno inclusi nelle edizioni successive. Documento versione 2.0: dicembre 2010 Tradotto da: Xerox CTC European Operations Bessemer Road Welwyn Garden City Hertfordshire AL7 1BU Regno Unito 42 WorkCentre™ 5735/5740/5745/5755/5765/5775/5790 Copia Indice generale Introduzione . . . . . . . . . . . . . . . . . . . . . . . . . . . . . . . . . . . . . . . . . . . . . . . . . . . . . . . . . . . . . . . . . . . . . . . . . . . Esecuzione di copie . . . . . . . . . . . . . . . . . . . . . . . . . . . . . . . . . . . . . . . . . . . . . . . . . . . . . . . . . . . . . . . . . . . . . Opzioni di Copia . . . . . . . . . . . . . . . . . . . . . . . . . . . . . . . . . . . . . . . . . . . . . . . . . . . . . . . . . . . . . . . . . . . . . . . . Riduzione/Ingrandimento . . . . . . . . . . . . . . . . . . . . . . . . . . . . . . . . . . . . . . . . . . . . . . . . . . . . . . . . . . . Alimentazione carta . . . . . . . . . . . . . . . . . . . . . . . . . . . . . . . . . . . . . . . . . . . . . . . . . . . . . . . . . . . . . . . . . Lati da copiare . . . . . . . . . . . . . . . . . . . . . . . . . . . . . . . . . . . . . . . . . . . . . . . . . . . . . . . . . . . . . . . . . . . . . . Uscita copie . . . . . . . . . . . . . . . . . . . . . . . . . . . . . . . . . . . . . . . . . . . . . . . . . . . . . . . . . . . . . . . . . . . . . . . . Qualità immagine . . . . . . . . . . . . . . . . . . . . . . . . . . . . . . . . . . . . . . . . . . . . . . . . . . . . . . . . . . . . . . . . . . . . . . Tipo di originale . . . . . . . . . . . . . . . . . . . . . . . . . . . . . . . . . . . . . . . . . . . . . . . . . . . . . . . . . . . . . . . . . . . . Opzioni immagine . . . . . . . . . . . . . . . . . . . . . . . . . . . . . . . . . . . . . . . . . . . . . . . . . . . . . . . . . . . . . . . . . . Miglioramento immagine . . . . . . . . . . . . . . . . . . . . . . . . . . . . . . . . . . . . . . . . . . . . . . . . . . . . . . . . . . . Regolazione layout . . . . . . . . . . . . . . . . . . . . . . . . . . . . . . . . . . . . . . . . . . . . . . . . . . . . . . . . . . . . . . . . . . . . . Formato originale . . . . . . . . . . . . . . . . . . . . . . . . . . . . . . . . . . . . . . . . . . . . . . . . . . . . . . . . . . . . . . . . . . . Copia originali rilegati . . . . . . . . . . . . . . . . . . . . . . . . . . . . . . . . . . . . . . . . . . . . . . . . . . . . . . . . . . . . . . . Spostamento immagine . . . . . . . . . . . . . . . . . . . . . . . . . . . . . . . . . . . . . . . . . . . . . . . . . . . . . . . . . . . . . Cancellazione margine . . . . . . . . . . . . . . . . . . . . . . . . . . . . . . . . . . . . . . . . . . . . . . . . . . . . . . . . . . . . . . Immagine invertita . . . . . . . . . . . . . . . . . . . . . . . . . . . . . . . . . . . . . . . . . . . . . . . . . . . . . . . . . . . . . . . . . Formato di uscita . . . . . . . . . . . . . . . . . . . . . . . . . . . . . . . . . . . . . . . . . . . . . . . . . . . . . . . . . . . . . . . . . . . . . . . Creazione libretto . . . . . . . . . . . . . . . . . . . . . . . . . . . . . . . . . . . . . . . . . . . . . . . . . . . . . . . . . . . . . . . . . . . Copertine . . . . . . . . . . . . . . . . . . . . . . . . . . . . . . . . . . . . . . . . . . . . . . . . . . . . . . . . . . . . . . . . . . . . . . . . . . . Inserti . . . . . . . . . . . . . . . . . . . . . . . . . . . . . . . . . . . . . . . . . . . . . . . . . . . . . . . . . . . . . . . . . . . . . . . . . . . . . . Annotazioni . . . . . . . . . . . . . . . . . . . . . . . . . . . . . . . . . . . . . . . . . . . . . . . . . . . . . . . . . . . . . . . . . . . . . . . . Separatori per trasparenti . . . . . . . . . . . . . . . . . . . . . . . . . . . . . . . . . . . . . . . . . . . . . . . . . . . . . . . . . . . Layout di pagina . . . . . . . . . . . . . . . . . . . . . . . . . . . . . . . . . . . . . . . . . . . . . . . . . . . . . . . . . . . . . . . . . . . . Assemblaggio lavoro . . . . . . . . . . . . . . . . . . . . . . . . . . . . . . . . . . . . . . . . . . . . . . . . . . . . . . . . . . . . . . . . . . . . Lavoro composto . . . . . . . . . . . . . . . . . . . . . . . . . . . . . . . . . . . . . . . . . . . . . . . . . . . . . . . . . . . . . . . . . . . Lavoro campione . . . . . . . . . . . . . . . . . . . . . . . . . . . . . . . . . . . . . . . . . . . . . . . . . . . . . . . . . . . . . . . . . . . Salva lavoro per ristampa . . . . . . . . . . . . . . . . . . . . . . . . . . . . . . . . . . . . . . . . . . . . . . . . . . . . . . . . . . . . Salva impostazioni correnti . . . . . . . . . . . . . . . . . . . . . . . . . . . . . . . . . . . . . . . . . . . . . . . . . . . . . . . . . . Recupera impostazioni salvate . . . . . . . . . . . . . . . . . . . . . . . . . . . . . . . . . . . . . . . . . . . . . . . . . . . . . . . WorkCentre™ 5735/5740/5745/5755/5765/5775/5790 Copia 44 45 46 46 47 48 48 53 53 53 54 55 55 55 56 57 57 58 58 59 60 62 65 66 67 67 68 69 69 70 43 Introduzione Introduzione Questa sezione descrive le funzioni di copia del dispositivo, comprese le opzioni per Riduzione/Ingrandimento, Lati da copiare, Regolazione layout, Qualità immagine, Formato di uscita, Assemblaggio lavoro e altre ancora. Quando si seleziona Avvio dal servizio Copia, il dispositivo esegue la scansione degli originali e memorizza temporaneamente le immagini, quindi stampa le immagini in base alle selezioni effettuate. 1. 2. Per selezionare il servizio Copia, premere il pulsante Home Servizi. Selezionare l'opzione Copia. Vengono visualizzate ulteriori opzioni e funzioni. Per istruzioni sull'utilizzo delle funzioni di Copia di base, vedere Esecuzione di copie a pagina 45. Se nel dispositivo sono state abilitate le funzioni di autenticazione o contabilità, l'accesso alle funzioni potrebbe richiedere l'inserimento dei dettagli di accesso. Vedere Accesso a pagina 33 di Operazioni preliminari. 44 WorkCentre™ 5735/5740/5745/5755/5765/5775/5790 Copia Esecuzione di copie Esecuzione di copie 1. 2. 3. 4. Caricare i documenti a faccia in su nel vassoio dell'alimentatore automatico. Regolare le guide in modo che tocchino i documenti. Oppure... Sollevare l'alimentatore automatico. Appoggiare il documento a faccia in giù sulla lastra di esposizione e allinearlo alla freccia nell'angolo in alto a destra (lato posteriore). Chiudere l'alimentatore automatico. Premere il pulsante Cancella tutto (CA) due volte per annullare eventuali programmazioni di schermata precedenti. Premere il pulsante Home page Servizi e selezionare l'opzione Copia. Vengono visualizzate le funzioni di Copia. Selezionare le funzioni richieste sullo schermo sensibile. Riduzione/Ingrandimento consente di ridurre o ingrandire l'immagine dal 25% al 400%. Alimentazione carta consente di selezionare il vassoio e il formato carta richiesto per le copie. Lati da copiare consente di produrre copie fronte o fronte/retro. Uscita copie consente di selezionare opzioni per fascicolare, pinzare o piegare le copie (a seconda del dispositivo di finitura disponibile). 5. 6. Inserire la quantità di copie utilizzando il tastierino numerico e premere Avvio per scansire gli originali. Rimuovere gli originali dall'alimentatore automatico o dalla lastra di esposizione al termine della scansione. Nota: il lavoro entra nell'elenco lavori pronto per la stampa. 7. Selezionare Stato lavori per visualizzare l'elenco lavori e controllare lo stato del proprio lavoro. Se il lavoro viene trattenuto nell'elenco significa che richiede risorse aggiuntive. Per identificare le risorse richieste, selezionare il lavoro e poi il pulsante Dettagli lavoro. Quando le risorse richieste diventano disponibili, il lavoro viene stampato. WorkCentre™ 5735/5740/5745/5755/5765/5775/5790 Copia 45 Opzioni di Copia Opzioni di Copia La scheda Copia include le selezioni di copia di base, ad esempio Riduzione/Ingrandimento, Alimentazione carta, Lati da copiare e Uscita copie. Ogni opzione è descritta dettagliatamente di seguito. Riduzione/Ingrandimento Il dispositivo offre varie opzioni per ridurre o ingrandire le copie rispetto all'originale, incluse opzioni per selezionare un rapporto specifico, proporzionale o indipendente, e altre per consentire la scelta da una serie di pulsanti di preselezione predefiniti. Per comodità, un facile accesso alla selezione dei rapporti è disponibile nella scheda Copia, nell'area Riduzione/Ingrandimento. Utilizzare il pulsante Altro... per accedere a ulteriori opzioni che non sono contenute nella schermata principale. Le immagini di originali posti sulla lastra di esposizione possono essere ingrandite o ridotte dal 400% al 25%. Le immagini di originali alimentati attraverso l'alimentatore automatico possono essere ingrandite o ridotte dal 200% al 25%. • Utilizzare i pulsanti freccia nella schermata Copia per selezionare la percentuale di riduzione o ingrandimento richiesta. • • • In alternativa, selezionare il pulsante del rapporto e utilizzare il tastierino numerico per digitare il rapporto richiesto. Impostare la casella del rapporto su 100% se si desidera che le dimensioni dell'immagine di uscita siano identiche a quelle dell'originale. Altre opzioni, elencate qui sotto, includono la riduzione da A3 a A4, l'opzione % auto e Altro. % proporzionale Le selezioni eseguite in questa schermata consentono di ridurre o ingrandire l'immagine dello stesso fattore in entrambe le direzioni, in modo da mantenere le proporzioni dell'immagine. • • 46 Selezionare il pulsante % variabile e utilizzare il tastierino numerico o i pulsanti a freccia per immettere il rapporto richiesto. Utilizzare i pulsanti di Preselezioni per selezionare 100%, % auto o i rapporti utilizzati più frequentemente (che possono essere impostati dall'amministratore). I rapporti proporzionali selezionati appaiono come valori percentuali accanto al pulsante. Quando si seleziona % auto, il dispositivo sceglie il rapporto migliore per ridurre o ingrandire l'originale sul formato carta selezionato. Prima di utilizzare questa opzione, è necessario specificare un vassoio carta. WorkCentre™ 5735/5740/5745/5755/5765/5775/5790 Copia Opzioni di Copia % X-Y indipendente Questa selezione consente di impostare rapporti di riduzione o ingrandimento diversi per la dimensione X (larghezza) e la dimensione Y (altezza) dell'immagine. Questo produce una copia distorta dell'originale. • • Selezionare i pulsanti di % X-Y variabile e utilizzare il tastierino numerico o i pulsanti a freccia per immettere i rapporti di Larghezza - % X e Lunghezza % Y richiesti. Utilizzare i pulsanti di Preselezioni (% X/Y) per selezionare 100%/100%, % X-Y indipendente automatica o i rapporti utilizzati più frequentemente (che possono essere impostati dall'amministratore). I rapporti proporzionali selezionati X e Y appaiono come valori percentuali accanto al pulsante. Utilizzare 100% / 100% per generare un'immagine delle stesse dimensioni dell'originale. % X-Y indipendente automatica consente di adattare automaticamente l'immagine dell'originale alla carta selezionata. È possibile che la riduzione o l'ingrandimento non sia proporzionale e che l'immagine venga distorta per adattarla alla carta. Prima di utilizzare questa opzione, è necessario specificare un vassoio carta oppure selezionare Selezione automatica sulla schermata Alimentazione carta. Selezionare Salva per salvare le selezioni e uscire. Alimentazione carta Nella sezione Alimentazione carta della scheda Copia è possibile selezionare un vassoio carta oppure l'opzione Selezione automatica. Utilizzare Altro... per accedere a tutte le opzioni. • Selezione automatica consente di selezionare automaticamente il formato carta appropriato per ogni originale in base al formato dell'originale e a eventuali rapporti di ingrandimento/riduzione selezionati direttamente. • In alternativa, è possibile selezionare un vassoio carta contenente il formato e il tipo di carta richiesti. Viene visualizzato il formato e il tipo di supporto caricato in ciascun vassoio. Quando si seleziona il pulsante Altro..., viene visualizzata la schermata Alimentazione carta in cui appaiono tutti i vassoi, nonché il formato, il tipo e il colore dei supporti caricati in ciascuno. • Nell'elenco è possibile selezionare il vassoio da utilizzare. Il vassoio scelto viene evidenziato in blu. • Se la funzione di scambio automatico dei vassoi è stata abilitata dall'amministratore del sistema e più vassoi contengono supporti dello stesso formato, colore e tipo, il dispositivo passa automaticamente a un altro vassoio quando il vassoio attivo è vuoto. Selezionare Salva per salvare le selezioni e uscire. WorkCentre™ 5735/5740/5745/5755/5765/5775/5790 Copia 47 Opzioni di Copia Lati da copiare Il dispositivo consente di eseguire copie solo fronte o fronte/retro da originali solo fronte o fronte/retro utilizzando l'alimentatore automatico o la lastra di esposizione. Le opzioni disponibili sono elencate sotto. • 1 > 1: utilizzare questa opzione se gli originali sono fronte e si eseguono copie fronte. • 1 > 2: utilizzare questa opzione se gli originali sono fronte e si eseguono copie fronte/retro. È possibile inoltre selezionare il pulsante Ruota lato 2 per ruotare la seconda pagina di 180o. • 2 > 2: utilizzare questa opzione per eseguire copie fronte/retro da originali fronte/retro. È possibile inoltre selezionare il pulsante Ruota lato 2 per ruotare il secondo lato di 180o. • 2 >1: l'opzione consente di eseguire copie fronte da originali fronte/retro. Nota: se si utilizza la lastra di esposizione per scansire gli originali, viene visualizzato un messaggio quando il dispositivo è pronto per la scansione del lato 2. Continuare la scansione finché non sono stati scansiti tutti i lati. Uscita copie Le opzioni di Uscita copie utilizzate più spesso vanno selezionate direttamente dalla scheda Copia. Le opzioni disponibili dipendono dal dispositivo di finitura e dai kit installati. Per ulteriori informazioni, vedere Dispositivi di finitura a pagina 51. Utilizzare Altro... per accedere a tutte le opzioni. Al termine della programmazione, selezionare Salva per salvare le selezioni e uscire. No Selezionare No se non è necessario applicare un'opzione di finitura alle copie. Fascicolazione Selezionare l'opzione di Fascicolazione desiderata. Le opzioni disponibili sono elencate sotto. • Fascicolate consente di ordinare le copie in fascicoli: 1,2,3; 1,2,3; 1,2,3. • Non fascicolate consente di ordinare le copie in pile 1,1,1 2,2,2 3,3,3. Pinzato Le opzioni di pinzatura disponibili dipendono dal dispositivo di finitura installato e dall'impostazione di configurazione. Per informazioni sulle opzioni disponibili, vedere Servizi e opzioni a pagina 12 di Operazioni preliminari. 48 WorkCentre™ 5735/5740/5745/5755/5765/5775/5790 Copia Opzioni di Copia • • • 1 punto: selezionare questa opzione e poi l'angolo prescelto per il punto metallico. Un singolo punto viene applicato nell'angolo selezionato. 2 punti: selezionare questa opzione e poi il bordo prescelto per i punti metallici. Due punti vengono applicati sul bordo selezionato. Pinzatura multipla: quando si seleziona questa opzione, in base al formato della carta, vengono applicati tre o quattro punti sul bordo selezionato. Ad esempio: • 4 punti = A4 LEF, A3, 8,5 x 11 poll. LEF, 11 x 17 poll., 8 x 10 poll. LEF. • 3 punti = 8 x 10 poll. SEF, 8,5 x 11 poll. SEF, 8,5 x 5,5 poll. LEF, A4 SEF, A5 LEF, 8,5 x 14 poll. SEF, B5 SEF. Nota: SEF indica Alimentazione lato corto, mentre LEF indica Alimentazione lato lungo. Nota: per alcune selezioni di pinzatura, il dispositivo esegue la rotazione dell'immagine. Se non è possibile eseguire la pinzatura, verificare che l'opzione Rotazione immagine sia impostata su Sì in Strumenti. Vedere Rotazione immagine automatica a pagina 281 di Amministrazione e contabilità. Perforato/pinzato Le opzioni Perforato/pinzato dipendono dal dispositivo di finitura e dal kit di perforazione disponibili. Per informazioni sulle opzioni disponibili, vedere Servizi e opzioni a pagina 12 di Operazioni preliminari. L'opzione va selezionata quando si desiderano copie perforate oppure perforate e pinzate. Poiché ogni foglio viene perforato individualmente, non esiste un limite al numero massimo di fogli nel fascicolo. La perforazione può essere selezionata solo per supporti A4 LEF e A3 SEF (216 x 279 mm LEF e 279 x 432 mm SEF). Prima di selezionare l'opzione Perforato/pinzato, selezionare l'opzione di Fascicolazione richiesta. Le opzioni disponibili sono elencate sotto. • Solo perforazione: selezionare questa opzione per perforare i fascicoli o le pile di copie sul bordo sinistro. • 1 punto: selezionare questa opzione per perforare i fascicoli e aggiungere un unico punto metallico. Selezionare la posizione per il punto. • 2 punti: selezionare questa opzione per perforare i fascicoli o le pile di copie e aggiungere due punti metallici. Selezionare il bordo per i punti. Libretto Se nel dispositivo è installata una stazione di finitura per grandi volumi con stazione libretto, è possibile utilizzare la funzione Creazione libretto per produrre automaticamente libretti piegati e pinzati. Specifiche applicabili per la stazione di finitura libretto: • Formati carta: A3, 11 x 17 poll., A4, 8,5 x 11 poll., 8,5 x 13 poll. e 8,5 x 14 poll. • Grammature accettate: da 60 a 216 g/m² (da 16 a 57 lb). • Tutti i supporti devono essere alimentati dal lato corto (SEF). • Spessore libretto: WorkCentre™ 5735/5740/5745/5755/5765/5775/5790 Copia 49 Opzioni di Copia • • Per i libretti piegati e pinzati, un massimo di 15 fogli di carta da 80 g/m² (20 lb) o spessore equivalente. Ad esempio, sono consentiti 13 fogli di carta da 80 g/m² (20 lb) e una copertina da 160 g/m² (43 lb). Per i libretti solo piegati, un massimo di 5 fogli di carta da 80 g/m² (20 lb) o spessore equivalente. Ad esempio, sono consentiti 3 fogli di carta da 80 g/m² (20 lb) e una copertina da 200 g/m² (53 lb). Se si utilizza l'opzione Creazione libretto - Sì, il dispositivo esegue la scansione degli originali, quindi riduce e dispone automaticamente le immagini nella corretta sequenza sul supporto selezionato in modo che, una volta piegati i fogli, si ottenga un libretto. È possibile inserire una copertina nel libretto automaticamente, vedere Copertine a pagina 59. Le opzioni disponibili sono elencate sotto. Creazione libretto • No: selezionare questa opzione quando il layout delle copie deve corrispondere a quello degli originali. Ad esempio, quando gli originali hanno già un layout libretto. • Sì: selezionare questa opzione quando si desidera che la macchina riduca automaticamente e disponga le immagini in un layout libretto. Finitura • Piegato e pinzato: consente di piegare e pinzare le copie lungo il margine interno per creare libretti. • Solo piegato: consente di piegare le copie lungo il margine interno per creare libretti. • Nessuno: selezionare questa opzione se non si desidera che il dispositivo pieghi e pinzi le copie. Piegatura tripla Se nel dispositivo è installato il modulo di piegatura tripla opzionale, è possibile piegare un singolo foglio di carta A4 o 8,5 x 11 poll. con grammatura compresa tra 60 e 120 g/m² (da 16 a 32 lb) con Piegatura a C o Piegatura a Z. Gli originali devono essere sempre alimentati dal lato corto (SEF). • Piegatura a C : la pagina viene piegata come mostrato. Selezionare Fascicolate per ottenere fascicoli oppure Non fascicol. per semplici pile. • Piegatura a Z : la pagina viene piegata come mostrato. Selezionare Fascicolate per ottenere fascicoli oppure Non fascicol. per semplici pile. 50 WorkCentre™ 5735/5740/5745/5755/5765/5775/5790 Copia Opzioni di Copia Dispositivi di finitura Dispositivo di finitura Descrizione Stazione di finitura Basic Office • Ha una capacità massima di 250 fogli nel vassoio superiore e di fino a 1000 fogli nel vassoio impilatore. • Grammature accettate: da 60 a 216 g/m² (da 16 a 57 lb). • L'impilatore consente di fascicolare, impilare e pinzare le copie a seconda delle funzioni selezionate. Il dispositivo è in grado di pinzare da 2 a 30 fogli di carta da 80 g/m² (20 lb) (ma un numero inferiore di fogli se si utilizzano supporti pesanti o divisori a rubrica). • La cartuccia punti della stazione di finitura Basic Office contiene 3.000 punti. Nota: la pinzatura doppia non è disponibile con la stazione di finitura Basic Office. Stazione di finitura Office • Ha una capacità massima di 250 fogli nel vassoio superiore e fino a 2.000 fogli nel vassoio impilatore. • Grammature accettate: da 60 a 216 g/m² (da 16 a 57 lb). • La stazione di finitura Office consente di fascicolare, impilare, pinzare e perforare (con kit di perforazione installato) le copie a seconda delle funzioni selezionate. Il dispositivo è in grado di pinzare da 2 a 50 fogli di carta da 80 g/m² (20 lb) (ma un numero inferiore di fogli se si utilizzano supporti pesanti o divisori a rubrica). • La pinzatrice della stazione di finitura dispone di 1 cartuccia punti contenente 5000 punti. • La stazione di finitura può essere fornita di un kit di perforazione a 2, 3 o 4 fori opzionale. WorkCentre™ 5735/5740/5745/5755/5765/5775/5790 Copia 51 Opzioni di Copia Dispositivo di finitura Descrizione Stazione di finitura per grandi volumi • Ha una capacità massima di 250 fogli nel vassoio superiore e di fino a 3000 fogli nel vassoio impilatore. • Grammature accettate: da 60 a 216 g/m² (da 16 a 57 lb). • La stazione di finitura per grandi volumi consente di fascicolare, impilare, pinzare e perforare (con kit di perforazione installato) le copie a seconda delle funzioni selezionate. Il dispositivo è in grado di pinzare da 2 a 100 fogli di carta da 80 g/m² (20 lb) (meno se si utilizzano supporti pesanti o divisori a rubrica). • Utilizzare il pulsante Pausa sopra la stazione di finitura per interrompere la stampa e svuotare il vassoio di uscita. Premere il pulsante di nuovo per riprendere la stampa. • La stazione di finitura può essere fornita del kit di perforazione a 2, 3 o 4 fori opzionale e del kit vassoio 6 (inseritore post-elaborazione). • La stazione di finitura per grandi volumi è disponibile anche con una stazione libretto che consente di piegare e pinzare i libretti. I fogli e i libretti piegati vengono inviati al vassoio libretti che può contenere tra 10 e 30 libretti, in base al numero delle pagine. Se l'ala sul lato destro del vassoio è abbassata, è possibile raccogliere un numero illimitato di libretti in un contenitore adatto. • Se si dispone di una stazione di finitura per grandi volumi con stazione libretto, è possibile installare anche un modulo di piegatura tripla per consentire al dispositivo di piegare in tre i fogli. Se è installato il modulo di piegatura tripla, la capacità del vassoio impilatore della stazione di finitura è ridotta a 2.000 fogli e la grammatura massima a 120 g/m² (32 lb). 52 WorkCentre™ 5735/5740/5745/5755/5765/5775/5790 Copia Qualità immagine Qualità immagine Il dispositivo è in grado di migliorare la qualità delle copie utilizzando le funzioni di Qualità immagine. La sezione descrive le opzioni disponibili e quando utilizzarle. Le opzioni includono funzioni di impostazione del tipo di originale e di controllo di luminosità, scurezza, definizione e contrasto dell'immagine. Tipo di originale La funzione consente di migliorare la qualità delle copie in base al tipo di immagini originali copiate e al modo in cui sono state generate. • Foto e testo è l'opzione consigliata per originali contenenti foto di alta qualità o disegni al tratto e testo. Se si utilizza questa impostazione, l'immagine scansita conterrà foto di alta qualità, ma la definizione di testo e disegni al tratto sarà leggermente ridotta. • Testo consente di migliorare la definizione ed è l'opzione consigliata per testo e disegni al tratto. • Foto è l'opzione utilizzata in particolare per originali che contengono fotografie o immagini a tono continuo, senza testo o disegni al tratto. Foto consente di ottenere la migliore qualità per fotografie, ma una qualità inferiore per testo e disegni al tratto. • Foto a mezzitoni è l'opzione utilizzata se l'originale è tratto da una rivista o giornale contenente fotografie o testo. Selezionare Salva per salvare le selezioni e uscire. Opzioni immagine Opzioni immagine offre opzioni per modificare l'aspetto delle copie. Le opzioni disponibili sono elencate sotto. Più chiara/Più scura L'opzione consente di regolare manualmente il grado di luminosità o scurezza delle immagini scansite. • Spostare il pulsante di scorrimento verso il basso per scurire l'immagine scansita di originali chiari, quali i disegni a matita. • Spostare il pulsante di scorrimento verso l'alto per schiarire l'immagine scansita di originali scuri, ad esempio mezzitoni oppure originali con sfondo colorato. WorkCentre™ 5735/5740/5745/5755/5765/5775/5790 Copia 53 Qualità immagine Definizione Consente di regolare manualmente la definizione delle immagini scansite. • Spostare l'indicatore verso l'alto per aumentare la definizione dell'immagine scansita. • Spostare l'indicatore verso il basso per diminuire la definizione delle immagini scansite. Retinatura L'opzione è disponibile insieme alle opzioni Foto e testo, Testo e Foto a mezzitoni di Tipo di originale. Le opzioni di Retinatura sono elencate di seguito. • Auto riduce il rischio che appaiano macchie o aree con trame o motivi diversi dall'area circostante sulle copie. • Speciale consente di ottimizzare le fotografie a tono continuo o le immagini a mezzitoni con alta frequenza. L'opzione viene utilizzata per creare immagini più uniformi e meno granulose da immagini a toni continui e mezzitoni. Selezionare Salva per salvare le selezioni e uscire. Miglioramento immagine Miglioramento immagine fornisce opzioni per migliorare la qualità delle copie, riducendo il fondo o regolando il contrasto. Le opzioni disponibili sono elencate sotto. Eliminazione fondo Eliminazione fondo consente di migliorare gli originali con sfondi colorati riducendo o eliminando lo sfondo sulle copie. L'opzione è utile con originali di carta colorata. • Selezionare Eliminazione automatica per eliminare automaticamente il fondo non desiderato. • Selezionare No per disattivare la funzione Eliminazione fondo, in particolare quando: • La regolazione Più scura non produce una copia soddisfacente da originali chiari. • L'originale ha un bordo grigio o colorato (ad esempio un certificato). • Si desidera riprodurre dei dettagli persi a causa di un bordo scuro quando si utilizzano originali rilegati. Contrasto La funzione consente di controllare la densità dell'immagine sulla copia e di eseguire una compensazione se l'originale ha troppo o troppo poco contrasto. • Spostare l'indicatore verso l'alto per riprodurre tonalità bianche e nere più nitide per testo e linee ma ridurre la definizione delle illustrazioni. • Spostare l'indicatore verso il basso per riprodurre più dettagli nelle aree chiare e scure dell'originale. Selezionare Salva per salvare le selezioni e uscire. 54 WorkCentre™ 5735/5740/5745/5755/5765/5775/5790 Copia Regolazione layout Regolazione layout Con Regolazione layout è possibile modificare l'aspetto delle immagini sulle copie. La funzione consente di spostare l'immagine, creare un'immagine speculare, cancellare un'area da uno o tutti i bordi dell'originale ed eseguire copie da originali rilegati. Formato originale Formato originale consente di specificare il rilevamento automatico del formato di originali, originali misti o il formato specifico dell'immagine da scansire. Le opzioni disponibili sono elencate sotto. • Rilevamento automatico è l'impostazione predefinita e consente il rilevamento automatico del formato. Il formato rilevato viene confrontato a un formato carta standard. • Aree di scansione preselezionate consente di definire il formato dell'originale da un elenco di formati standard preimpostati. È possibile visualizzare l'elenco utilizzando la barra di scorrimento. • L'opzione Aree di scansione personalizzate consente di immettere un'area specifica da scansire. Misurare l'area da scansire sull'originale e immettere le misure degli assi X e Y nei campi forniti. Viene scansita solo l'area specificata. • Originali misti consente di scansire documenti che contengono pagine di formato diverso. Le pagine devono avere la stessa larghezza, come nei formati A4 LEF e A3 SEF (216 x 279 mm LEF e 279 x 432 mm SEF). Altre combinazioni sono visualizzate sulla schermata. Il dispositivo rileva il formato dei documenti e produce questi risultati di uscita: • Se si seleziona % auto per R/I e un vassoio specifico sotto Alimentazione carta, tutte le immagini vengono ridotte o ingrandite e copiate su carta dello stesso formato. • Se si sceglie Selezione automatica per la carta, le immagini vengono copiate mantenendo il formato originale e le copie escono con formati misti. Selezionare Salva per salvare le selezioni e uscire. Copia originali rilegati ATTENZIONE: non chiudere l'alimentatore automatico durante la scansione di originali rilegati. Questa funzione consente di specificare la pagina o le pagine di un libro da scansire. L'originale rilegato va appoggiato sulla lastra di esposizione a faccia in giù, con il dorso allineato al contrassegno che si trova sul lato posteriore della lastra. Allineare la parte superiore dell'originale al lato posteriore della lastra di esposizione. WorkCentre™ 5735/5740/5745/5755/5765/5775/5790 Copia 55 Regolazione layout Il dispositivo identifica il formato dell'originale durante la scansione. Se le pagine hanno un bordo nero o di colore scuro, il dispositivo interpreta il formato delle pagine come più piccolo di quello che è. Per evitare questo problema, utilizzare la funzione Aree di scansione personalizzate in Formato originale per immettere le dimensioni esatte della pagina. Per ulteriori informazioni, vedere Formato originale a pagina 55. • Entrambe le pagine consente di scansire entrambe le pagine; la pagina sinistra del libro viene scansita per prima. Utilizzare i pulsanti freccia per specificare una quantità compresa tra 0 e 50 mm (da 0 a 2 poll.) da cancellare dal centro del libro per eliminare segni non desiderati riprodotti dal margine interno del libro. • Sinistra e poi destra o Destra e poi sinistra consente di scansire entrambe le pagine nell'ordine specificato. Queste opzioni sostituiscono l'opzione Entrambe le pagine ma non vengono visualizzate se non sono prima abilitate tramite Strumenti. Vedere Opzioni display a pagina 270 di Amministrazione e contabilità. • Solo pagina sinistra: consente di scansire solo la pagina sinistra. Utilizzare i pulsanti a freccia per specificare una quantità compresa tra 0 e 25 mm (da 0 a 1 poll.) da cancellare dal lato destro della pagina per eliminare segni non desiderati riprodotti dal margine interno del libro. • Solo pagina destra: consente di scansire solo la pagina destra. Utilizzare i pulsanti a freccia per specificare una quantità compresa tra 0 e 25 mm (da 0 a 1 poll.) da cancellare dal lato sinistro della pagina per eliminare segni non desiderati riprodotti dal margine interno del libro. Selezionare Salva per salvare le selezioni e uscire. Spostamento immagine Spostamento immagine consente di selezionare la posizione dell'immagine sulla copia. Le opzioni disponibili sono elencate sotto. • Centra automaticamente consente di trasferire automaticamente l'immagine scansita al centro del supporto selezionato. Per risultati ottimali, l'originale deve essere più piccolo del supporto di uscita o, in alternativa, l'immagine deve essere ridotta. • Spostamento margine consente di spostare l'immagine sulla pagina verso l'alto/il basso oppure verso sinistra/destra in modo da ottenere margini più grandi o più piccoli. Immettere lo spostamento richiesto selezionando un campo o utilizzando i pulsanti freccia. Il valore di spostamento va immesso in incrementi di 1 mm (0,1 poll.) fino a 50 mm (2,0 poll.). Quando si copia in modalità fronte/retro sono disponibili due opzioni: • Regolare il margine del lato 2 in modo indipendente dal lato 1. • Utilizzare Speculare - Lato 1 in modo che lo spostamento del lato 2 sia identico a quello del lato 1 se occorre un margine di rilegatura. Selezionare Salva per salvare le selezioni e uscire. 56 WorkCentre™ 5735/5740/5745/5755/5765/5775/5790 Copia Regolazione layout Cancellazione margine Cancellazione margine consente di specificare la quantità di immagine da cancellare sui bordi dell'originale. Ad esempio, è possibile rimuovere segni causati da fori e punti metallici nell'originale. Le opzioni disponibili sono elencate sotto. • Tutti i bordi consente di cancellare la stessa quantità da tutti i bordi. Utilizzare i pulsanti a freccia per regolare la quantità da cancellare, da 3 a 50 mm (da 0,1 a 2,0 poll.). Oppure, selezionare il campo di inserimento e immettere la quantità. Tutti i segni o difetti compresi in questo spazio vengono cancellati. • Bordi indipendenti consente di cancellare una quantità indipendente da ciascuno dei bordi, sui lati 1 e 2. Utilizzare i pulsanti a freccia per regolare la quantità da cancellare, da 3 a 50 mm (da 0,1 a 2,0 poll.). Oppure, selezionare il campo di inserimento appropriato e immettere la quantità. • Stampa al bordo consente di stampare le immagini fino al bordo sulle copie. Nota: la funzione può limitare tuttavia la capacità di pulizia automatica del sistema e causare difetti sulle copie se viene utilizzata troppo spesso. Selezionare Salva per salvare le selezioni e uscire. Immagine invertita Immagine invertita consente di invertire l'immagine o creare un'immagine negativa. La funzione è utile per gli originali che presentano uno sfondo scuro e/o testo e immagini chiare. Consente, inoltre, di ridurre il consumo di toner. Le opzioni disponibili sono elencate sotto. • Immagine speculare consente di invertire l'immagine originale creando un'immagine speculare dell'originale. • Immagine negativa consente di convertire in chiaro le aree scure e in scuro le aree chiare dell'originale. Selezionare Salva per salvare le selezioni e uscire. WorkCentre™ 5735/5740/5745/5755/5765/5775/5790 Copia 57 Formato di uscita Formato di uscita Le opzioni di Formato di uscita consentono di modificare le immagini copiate e di migliorare l'aspetto e lo stile dei lavori di copia. Ad esempio, è possibile aggiungere copertine e annotazioni alle copie, creare libretti, porre più immagini su una pagina e separare i trasparenti. Creazione libretto Creazione libretto consente la produzione di libretti da originali fronte o fronte/retro. Il dispositivo esegue la scansione degli originali quindi riduce e dispone automaticamente le immagini nella corretta sequenza sul supporto di uscita selezionato, in modo che, una volta piegati i fogli, si ottenga un libretto. È possibile inserire una copertina nel libretto automaticamente. Per ulteriori informazioni, vedere Copertine a pagina 59. Se è installata una stazione di finitura per grandi volumi con stazione libretto, è possibile utilizzare la funzione Creazione libretto per generare automaticamente libretti piegati e pinzati. Specifiche applicabili per la stazione di finitura libretto: • Formati carta: A3, 11 x 17 poll., A4, 8,5 x 11 poll., 8,5 x 13 poll. e 8,5 x 14 poll. • Grammature accettate: da 60 a 216 g/m² (da 16 a 57 lb). • Tutti i supporti devono essere alimentati dal lato corto (SEF). • Spessore libretto: • Per i libretti piegati e pinzati, un massimo di 15 fogli di carta da 80 g/m² (20 lb) o spessore equivalente. Ad esempio, sono consentiti 13 fogli di carta da 80 g/m² (20 lb) e una copertina da 160 g/m² (43 lb). • Per i libretti solo piegati, un massimo di 5 fogli di carta da 80 g/m² (20 lb) o spessore equivalente. Ad esempio, sono consentiti 3 fogli di carta da 80 g/m² (20 lb) e una copertina da 200 g/m² (53 lb). Per creare un libretto: 1. Nella scheda Copia, selezionare l'opzione di Alimentazione carta per il lavoro. Se si desidera pinzare e/o piegare le copie, è necessario selezionare un vassoio con carta alimentata dal lato corto (SEF). Nota: Creazione libretto non è disponibile se l'opzione Selezione auto è attiva. 2. 3. 58 Selezionare la scheda Formato di uscita. Toccare il pulsante Creazione libretto... WorkCentre™ 5735/5740/5745/5755/5765/5775/5790 Copia Formato di uscita 4. Selezionare l'opzione di Ordine di lettura richiesta per le copie, Da sinistra a destra o Da destra a sinistra. Nota: l'opzione Ordine di lettura potrebbe non essere visualizzata se non è stata abilitata in Strumenti. Vedere Imposta default copia a pagina 272 di Amministrazione e contabilità. 5. 6. 7. 8. Se è installata una stazione di finitura per grandi volumi con stazione libretto, selezionare l'opzione di finitura richiesta: • Piegato e pinzato: consente di piegare e pinzare le copie lungo il margine interno per creare libretti. • Solo piegato: consente di piegare le copie lungo il margine interno per creare libretti. In Originale, selezionare Originali fronte o Originali fronte/retro, in base agli originali da scansire. Selezionare Salva per confermare le selezioni. Caricare gli originali nell'alimentatore automatico e selezionare Avvio per eseguire il lavoro. Copertine Copertine consente di aggiungere pagine vuote o stampate alla parte anteriore e posteriore (o a entrambe) del fascicolo. L'opzione viene utilizzata anche per aggiungere una copertina a un libretto. Il supporto delle copertine può essere diverso da quello del resto del lavoro. Nota: non è possibile utilizzare Copertine con l'opzione Selezione automatica per la carta. È necessario specificare un vassoio carta. Utilizzare le seguenti istruzioni per programmare Copertine: 1. 2. Nella scheda Copia, selezionare la carta da utilizzare per la parte principale del lavoro. Caricare i supporti per le copertine in un altro vassoio, accertandosi che l'orientamento e il formato dei supporti siano identici a quelli della carta utilizzata per la parte principale del lavoro. Nota: per informazioni sul caricamento dei supporti, vedere Carta e supporti a pagina 227. 3. 4. Aggiornare la schermata Impostazioni supporti e confermare le selezioni. Selezionare Copertine dalla scheda Formato di uscita. In Opzioni copertina, selezionare l'opzione richiesta. • Nessuna copertina • Solo copertina anteriore consente di aggiungere una copertina anteriore vuota o stampata al documento. • Solo copertina posteriore consente di aggiungere una copertina posteriore vuota o stampata al documento. • Copertine anteriore e posteriore consente di aggiungere una copertina anteriore e una posteriore vuota o stampata al documento. Le opzioni di stampa e alimentazione carta possono essere programmate individualmente per ciascuna copertina. WorkCentre™ 5735/5740/5745/5755/5765/5775/5790 Copia 59 Formato di uscita Copertina libretto consente di aggiungere una copertina a un libretto quando si utilizza l'opzione Creazione libretto. Selezionare le Opzioni di stampa richieste per le copertine selezionate. • Vuoto consente di utilizzare un foglio vuoto per la copertina. • Fronte consente di stampare un'immagine su un lato della copertina. • Fronte/retro consente di stampare un'immagine su entrambi i lati della copertina. • F/R, ruota lato 2 consente di stampare un'immagine su entrambi i lati della copertina. L'immagine sul lato retro viene ruotata per cambiare l'orientamento di lettura. Selezionare l'alimentazione carta richiesta per le copertine selezionate. Selezionare Salva per confermare le selezioni. Caricare gli originali nell'alimentatore automatico e selezionare Avvio per eseguire il lavoro. • 5. 6. 7. 8. Inserti Inserti consente di inserire pagine vuote di supporto diverso dal resto del lavoro all'interno del documento oppure di stampare specifiche pagine su un supporto diverso. Per alimentare gli inserti è possibile utilizzare 2 vassoi. Se si desidera inserire pagine vuote, è necessario aggiungere un foglio bianco nel fascicolo degli originali prima della scansione. Se si dispone di una stazione di finitura per grandi volumi ed è installato il vassoio 6 (inseritore), è possibile alimentare gli inserti da questo vassoio. I supporti caricati nel vassoio 6 non vengono stampati, quindi non è necessario aggiungere pagine vuote nel fascicolo degli originali. Quando si inseriscono i numeri di pagina per l'inserto, i fogli degli inserti vengono conteggiati come pagina singola. Nota: non è possibile utilizzare Inserti con l'opzione Selezione automatica per la carta. È necessario specificare un vassoio carta. Seguire queste istruzioni per programmare gli Inserti. 1. 2. Nella scheda Copia, selezionare la carta da utilizzare per la parte principale del lavoro. Caricare i supporti per gli inserti in un altro vassoio, accertandosi che l'orientamento e il formato dei supporti siano identici a quelli della carta utilizzata per la parte principale del lavoro. Nota: per informazioni sul caricamento dei supporti, vedere Carta e supporti a pagina 227. 3. 4. 5. 6. 60 Aggiornare la schermata Impostazioni supporti e confermare le selezioni. Se occorrono inserti vuoti, aggiungere fogli bianchi al fascicolo di originali nei punti in cui devono essere aggiunti gli inserti. Selezionare Inserti dalla scheda Formato di uscita. Selezionare Sì per abilitare gli inserti. Inserire il numero di pagina dell'inserto. I numeri di pagina corrispondono ai numeri delle pagine fisiche e non ai numeri di pagina che potrebbero essere già stampati sul documento. WorkCentre™ 5735/5740/5745/5755/5765/5775/5790 Copia Formato di uscita Per eseguire una copia fronte/retro da un originale fronte/retro, ogni pagina del documento ha 2 numeri di pagina, per cui è necessario conteggiare ogni lato del documento. Se si utilizza il vassoio 6 (inseritore) opzionale, ogni inserto viene conteggiato come singola pagina. Tenerlo presente quando si inserisce il numero di pagina dei successivi inserti. Se si utilizza l'inseritore per alimentare inserti, utilizzare l'opzione Alimentazione separatori - Vassoio 6. Utilizzare i pulsanti a freccia oppure selezionare la casella di inserimento e immettere il numero di pagina tramite il tastierino numerico. WorkCentre™ 5735/5740/5745/5755/5765/5775/5790 Copia 61 Formato di uscita Selezionare l'opzione di Alimentazione carta richiesta per l'inserto utilizzando le opzioni Alimentazione carta 1 oppure Alimentazione carta 2. Se è necessario inserire un divisore a rubrica, accertarsi di selezionare il vassoio che contiene i divisori a rubrica. Per istruzioni su come caricare i divisori a rubrica, selezionare l'opzione Istruzioni caricamento divisori. Accertarsi che siano caricati inserti nella corretta quantità e sequenza per il lavoro. Se si stampa su divisori a rubrica, utilizzare l'opzione Spost. div. per inserire il valore di spostamento richiesto in modo che l'immagine del divisore venga stampata correttamente. 8. Selezionare Aggiungi inserto per aggiungere l'inserto all'elenco. Viene visualizzato un riepilogo degli inserti e del rispettivo vassoio di alimentazione. Per cancellare l'ultimo inserto immesso, utilizzare l'opzione Cancella ultimo inserto. 9. Continuare a programmare gli inserti richiesti. 10. Selezionare Salva per confermare le selezioni. 11. Caricare gli originali nell'alimentatore automatico e selezionare Avvio per eseguire il lavoro. 7. Annotazioni La funzione Annotazioni consente di aggiungere automaticamente commenti, numeri di pagina, data e timbri Bates alle copie. È possibile selezionare una o tutte le opzioni di annotazione e specificare dove devono apparire sulla copia. È possibile inoltre selezionare l'aspetto delle annotazioni, ad esempio le dimensioni del font. Le opzioni disponibili sono elencate sotto. • Numeri di pagina per stampare automaticamente un numero pagina in una posizione specificata sulla pagina. I numeri pagina vengono incrementati automaticamente di uno. Per le copie fronte/retro, il numero di pagina viene stampato su entrambi i lati e conteggiato come due pagine. • Commento per aggiungere fino a 50 caratteri alfanumerici in una posizione specificata sulla pagina. È possibile modificare un commento esistente oppure creare e modificare un nuovo commento. • Data per aggiungere la data corrente in un formato e in una posizione specifici sulla pagina. La data stampata è quella impostata nel dispositivo. • Timbro Bates per aggiungere un timbro Bates selezionato in una posizione specifica sulla pagina. Il timbro Bates è utilizzato principalmente nei settori legale e aziendale e consiste di un prefisso impostato (ad esempio il numero di un caso o un riferimento cliente) insieme a un numero pagina applicati al documento durante la fase di elaborazione. Il prefisso può contenere fino a un massimo di 8 caratteri alfanumerici. È possibile aggiungere un nuovo prefisso o sceglierne uno esistente nell'elenco fornito. 62 WorkCentre™ 5735/5740/5745/5755/5765/5775/5790 Copia Formato di uscita Numeri di pagina Utilizzare le seguenti istruzioni per programmare Numeri di pagina: 1. 2. 3. 4. 5. 6. 7. Selezionare Formato di uscita, Annotazioni e quindi il pulsante Numeri di pagina. Selezionare il pulsante Sì. Selezionare uno dei pulsanti a freccia per determinare la posizione del numero di pagina sulla pagina. Selezionare la casella di immissione Numero di pagina iniziale e utilizzare il tastierino numerico per inserire il primo numero di pagina che si desidera stampare sulla prima copia. Selezionare Salva per memorizzare le selezioni e tornare alla schermata Annotazioni. Programmare le annotazioni aggiuntive come richiesto. Programmare le opzioni Formato richieste per le Annotazioni. Per istruzioni, vedere Formato e stile a pagina 65. Selezionare Salva per confermare le selezioni. Caricare gli originali nell'alimentatore automatico e selezionare Avvio per eseguire il lavoro. Commento Utilizzare le seguenti istruzioni per aggiungere un Commento: 1. 2. 3. 4. 5. 6. 7. 8. 9. Selezionare Formato di uscita, Annotazioni e quindi il pulsante Commento. Selezionare il pulsante Sì. Selezionare uno dei pulsanti a freccia per determinare la posizione del commento sulla pagina. Scegliere se visualizzare il commento su Tutte le pagine, Tutte le pagine eccetto la prima o Solo prima pagina. Utilizzare la barra di scorrimento per visualizzare l'elenco dei commenti disponibili e selezionare il commento richiesto. Per aggiungere un nuovo commento all'elenco, evidenziare una casella di inserimento vuota e utilizzare il tastierino numerico per immettere fino a un massimo di 50 caratteri alfanumerici. Per modificare un commento esistente, evidenziare il commento nell'elenco e selezionare il pulsante Modifica. Utilizzare la tastiera per modificare la voce e poi selezionare Salva per chiudere la tastiera. Selezionare Salva per memorizzare le selezioni e tornare alla schermata Annotazioni. Programmare Annotazioni aggiuntive come richiesto. Programmare le opzioni Formato richieste per le Annotazioni. Per istruzioni, vedere Formato e stile a pagina 65. Selezionare Salva per confermare le selezioni. Caricare gli originali nell'alimentatore automatico e selezionare Avvio per eseguire il lavoro. WorkCentre™ 5735/5740/5745/5755/5765/5775/5790 Copia 63 Formato di uscita Data Utilizzare le seguenti istruzioni per aggiungere la Data: 1. 2. 3. 4. 5. 6. 7. 8. Selezionare Formato di uscita, Annotazioni e quindi il pulsante Data. Selezionare il pulsante Sì. Selezionare uno dei pulsanti a freccia per determinare la posizione della data sulla pagina. Specificare il formato della data selezionando il pulsante GG/MM/AAAA, MM/GG/AAAA o AAAA/ MM/GG. Scegliere se visualizzare la data su Tutte le pagine, Tutte le pagine eccetto la prima o Solo prima pagina. Selezionare Salva per memorizzare le selezioni e tornare alla schermata Annotazioni. Programmare Annotazioni aggiuntive come richiesto. Programmare le opzioni Formato richieste per le Annotazioni. Per istruzioni, vedere Formato e stile a pagina 65. Selezionare Salva per confermare le selezioni. Caricare gli originali nell'alimentatore automatico e selezionare Avvio per eseguire il lavoro. Timbro Bates Utilizzare le seguenti istruzioni per programmare un Timbro Bates: 1. 2. 3. 4. 5. 6. 7. 8. 64 Selezionare prima Formato di uscita, poi Annotazioni e quindi il pulsante Timbro Bates. Selezionare il pulsante Sì. Selezionare uno dei pulsanti a freccia per determinare la posizione del timbro Bates sulla pagina. Selezionare la casella Numero pagina iniziale e utilizzare il tastierino numerico per immettere un numero pagina iniziale. Per impostare la lunghezza del numero di pagina iniziale è consentito aggiungere degli zeri iniziali, ad esempio 000000001. Selezionare l'opzione Prefisso e immettere un prefisso utilizzando la tastiera. È possibile inserire fino a 8 caratteri alfanumerici. Selezionare Salva per chiudere la tastiera. Selezionare Salva per memorizzare le selezioni e tornare alla schermata Annotazioni. Programmare Annotazioni aggiuntive come richiesto. Programmare le opzioni Formato richieste per le Annotazioni. Per istruzioni, vedere Formato e stile a pagina 65. Selezionare Salva per confermare le selezioni. Caricare gli originali nell'alimentatore automatico e selezionare Avvio per eseguire il lavoro. WorkCentre™ 5735/5740/5745/5755/5765/5775/5790 Copia Formato di uscita Formato e stile Per specificare l'orientamento, lo stile e i requisiti di stampa delle annotazioni selezionate, selezionare l'opzione Formato: • Orientamento consente di specificare l'orientamento di stampa delle annotazioni, Verticale oppure Orizzontale. • Dim. font: utilizzare i pulsanti -/+ per selezionare le dimensioni del font per l'annotazione oppure selezionare la casella di inserimento e immettere le dimensioni richieste utilizzando il tastierino numerico. • Aspetto: consente di specificare l'aspetto del testo dell'annotazione, Opaco oppure Trasparente. Con Opaco, il testo dell'annotazione copre l'immagine della copia su cui è posizionato. Con Trasparente, l'immagine della copia su cui è posizionato il testo dell'annotazione rimane visibile. • Le opzioni di Lato 2 consentono di specificare i requisiti di stampa se la copia è fronte/retro. • Con Uguale a lato 1, le impostazioni vengono applicate a entrambi i lati (1 e 2) della copia. • Con Speculare - Lato 1, Capovolgi lato lungo, le copie si aprono da destra a sinistra come un libro, con il bordo di rilegatura sulla sinistra. La posizione dell'annotazione sul lato 2 replica in modo speculare quella dell'annotazione sul lato 1. Ad esempio, se un numero di pagina è posizionato nell'angolo in basso a sinistra del lato 1, il numero verrà visualizzato nell'angolo in basso a destra sul lato 2. • Con Speculare - Lato 1, Capovolgi lato corto, le copie si aprono dal basso all'alto come un calendario, con il bordo di rilegatura in alto. La posizione dell'annotazione sul lato 2 replica in modo speculare quella dell'annotazione sul lato 1. Ad esempio, se un numero di pagina è posizionato nell'angolo in basso a sinistra del lato 1, il numero verrà visualizzato nell'angolo in alto a sinistra sul lato 2. Selezionare Salva per salvare le selezioni e uscire. Separatori per trasparenti Utilizzare Separatori per trasparenti per separare ogni trasparente stampato con un foglio vuoto o prestampato, alimentato da un vassoio carta specificato. 1. 2. 3. 4. Selezionare il pulsante Separatori per trasparenti dalla scheda Formato di uscita. Selezionare l'opzione di Separatori per trasparenti richiesta: • No • Separatori vuoti consente di aggiungere un foglio vuoto dopo ogni trasparente. • Separatori stampati consente di aggiungere una copia dopo ogni trasparente. Selezionare il vassoio con i separatori. La carta selezionata deve avere lo stesso formato e orientamento dei trasparenti. Se necessario, selezionare Altro... per accedere a tutte le opzioni vassoio. Selezionare Salva per confermare le selezioni. WorkCentre™ 5735/5740/5745/5755/5765/5775/5790 Copia 65 Formato di uscita 5. Caricare gli originali nell'alimentatore automatico e selezionare Avvio per eseguire il lavoro. Per istruzioni sul caricamento dei trasparenti, vedere Tipi di supporto a pagina 241 di Carta e supporti. Layout di pagina La funzione Layout di pagina è ideale per dispense, storyboard e per archiviare. Consente di inserire fino a 36 immagini su una pagina. Le immagini vengono ridotte o ingrandite a seconda dei casi e vengono stampate su una sola pagina con orientamento orizzontale o verticale in base al vassoio carta selezionato. Le opzioni disponibili sono elencate sotto. Nota: alcune funzioni non possono essere utilizzate insieme alla funzione Layout di pagina e appaiono in grigio (deselezionate) sullo schermo sensibile. Gli esempi mostrati qui sono le copie tipiche che possono essere prodotte quando si utilizza la funzione Layout di pagina. Nota: 16 è il numero massimo di immagini per carta di formato A4 (8,5 x 11 poll.). 1. 4 originali usando 2 6 originali usando righe e 2 colonne 3 righe e 2 colonne 2 originali usando 2 righe e 1 colonna Selezionare il vassoio che contiene la carta da utilizzare. Nota: l'opzione Layout di pagina non è disponibile se si sceglie Selezione automatica per la carta. 2. 3. 4. 5. 6. 7. 66 Selezionare il pulsante Layout di pagina sulla scheda Formato di uscita. Selezionare Pagine per lato per abilitare l'opzione Layout di pagina. Selezionare Orientamento immagini, Verticale per immagini con orientamento verticale oppure Orizzontale per immagini con orientamento orizzontale. Inserire il valore di Righe e Colonne richieste (da 1 a 6) utilizzando i pulsanti a freccia. Selezionare Salva per confermare le selezioni. Caricare gli originali nell'alimentatore automatico e selezionare Avvio per eseguire il lavoro. WorkCentre™ 5735/5740/5745/5755/5765/5775/5790 Copia Assemblaggio lavoro Assemblaggio lavoro La scheda Assemblaggio lavoro offre varie funzioni per migliorare la produttività, ad esempio per programmare un lavoro che richiede particolari selezioni per pagine o sezioni specifiche, produrre un Lavoro campione prima di stampare l'intero lavoro oppure memorizzare e recuperare programmazioni usate frequentemente. Lavoro composto Utilizzare questa funzione per lavori che richiedono impostazioni diverse per ogni pagina o per un gruppo di pagine. È possibile selezionare le impostazioni da applicare a pagine singole o segmenti di un lavoro completo. Suddividere innanzitutto gli originali in sezioni da programmare singolarmente. 1. 2. 3. Alcune pagine con testo e altre con foto Alcune pagine fronte/retro e altre solo fronte Originali di Più di 100 pagine formato diverso Selezionare il pulsante Lavoro composto nella scheda Assemblaggio lavoro. Abilitare Lavoro composto selezionando il pulsante Sì, quindi selezionare Salva. Selezionare le opzioni richieste per il primo segmento del lavoro. Se si utilizza Lavoro composto per un lavoro con divisori a rubrica, accertarsi che i divisori a rubrica siano caricati correttamente e poi selezionare il vassoio che li contiene. Per istruzioni sul caricamento, selezionare l'opzione Istruzioni caricamento divisori. Nota: se si selezionano supporti a rubrica, l'immagine viene spostata automaticamente a destra di 13 mm (0,5 poll.) se l'originale del divisore ha un formato A4 oppure 8,5 x 11 pollici. 4. 5. Caricare gli originali del primo segmento e premere Avvio. Rimuovere gli originali del primo segmento a scansione terminata. Nella schermata Lavoro composto viene visualizzato il primo segmento nell'elenco. Le opzioni seguenti possono essere applicate a qualsiasi segmento: • Ultimo segmento per campione consente di eseguire una stampa di prova dell'ultimo segmento scansito. Il campione viene inviato al modulo di uscita. Se il risultato è soddisfacente, è possibile continuare la programmazione del lavoro composto. • Cancella ultimo segmento consente di cancellare l'ultimo segmento scansito. È possibile continuare la programmazione del lavoro composto. WorkCentre™ 5735/5740/5745/5755/5765/5775/5790 Copia 67 Assemblaggio lavoro Cancella tutti i segmenti consente di cancellare il lavoro composto corrente e di tornare alla schermata principale Lavoro composto. Selezionare le opzioni richieste per il secondo segmento. Caricare gli originali del secondo segmento e premere Avvio. Ripetere questi passaggi finché non sono state programmate e scansite tutte le sezioni del lavoro. Al termine della scansione dell'ultimo segmento, selezionare Fine lavoro composto per indicare che la scansione è terminata. Il lavoro viene elaborato e completato. • 6. 7. 8. 9. Lavoro campione Quando si eseguono molte copie di fascicoli, utilizzare la funzione Lavoro campione per rivedere una copia di prova e controllare che tutte le impostazioni di stampa siano corrette prima di stampare i fascicoli rimanenti. 1. 2. 3. 4. 5. 68 Selezionare il pulsante Lavoro campione nella scheda Assemblaggio lavoro. Selezionare il pulsante Sì e quindi scegliere Salva. Caricare gli originali nell'alimentatore automatico e programmare i requisiti del lavoro. Inserire la quantità totale richiesta e premere il pulsante Avvio. Viene stampata una sola copia del lavoro, ovvero il lavoro campione. L'intero lavoro viene trattenuto nell'elenco lavori. Accedere al lavoro selezionando il pulsante Stato lavori. Il lavoro visualizza lo stato Trattenuto: Stampa di prova. Selezionare il lavoro nell'elenco. Se il lavoro campione è accettabile, selezionare Rilascia. Vengono stampati i fascicoli richiesti. Se il lavoro campione non è accettabile, selezionare Cancella e Cancella lavoro per confermare. Il lavoro viene cancellato dall'elenco. WorkCentre™ 5735/5740/5745/5755/5765/5775/5790 Copia Assemblaggio lavoro Salva lavoro per ristampa La funzione Salva lavoro per ristampa consente di scansire documenti cartacei, di salvarli come file (o lavori) elettronici e di memorizzarli in una cartella sul dispositivo. Con l'immagine vengono salvate anche le impostazioni del lavoro, ad esempio le selezioni fronte/retro e le selezioni relative alla qualità dell'immagine. Una volta archiviato il lavoro, è possibile selezionarlo e stamparlo successivamente in base alle esigenze. Quando si seleziona il lavoro, vengono recuperate e visualizzate molte delle impostazioni salvate durante l'archiviazione del documento. Queste impostazioni possono essere modificate e applicate alle copie. Per archiviare un lavoro per la ristampa: 1. 2. 3. 4. 5. 6. Programmare le funzioni lavoro richieste. Selezionare il pulsante Salva lavoro per ristampa nella scheda Assemblaggio lavoro. Selezionare l'opzione Salva lav. per rist. richiesta: • Copia e salva consente di salvare il lavoro e di stamparne una copia. • Salva solo consente di salvare il lavoro senza stamparlo. Selezionare una cartella in cui memorizzare il lavoro. Selezionare Nome nuovo lavoro e inserire il nome del lavoro utilizzando il tastierino. Selezionare Salva per salvare il nome del lavoro e tornare alla schermata precedente. Caricare gli originali nell'alimentatore automatico e selezionare Avvio per eseguire il lavoro. Il lavoro viene scansito e salvato, con il nome inserito, nella cartella selezionata. Se è stato scelto Copia e salva, viene stampata anche una copia del lavoro. Per informazioni su Gestione cartelle di file, vedere Gestione delle cartelle a pagina 202 di Lavori salvati per la ristampa. Salva impostazioni correnti Nella memoria del dispositivo è possibile memorizzare come Impostazioni salvate un massimo di dieci combinazioni di selezioni di funzioni comunemente utilizzate. È possibile memorizzare solo la programmazione del lavoro, NON l'immagine. Ogni volta che le impostazioni salvate vengono recuperate e utilizzate, è necessario eseguire la scansione dell'immagine. Per salvare le impostazioni correnti: 1. 2. 3. Programmare le funzioni lavoro richieste. Selezionare il pulsante Salva impostazioni correnti nella scheda Assemblaggio lavoro. Utilizzare i pulsanti a freccia per immettere il numero per le impostazioni salvate. WorkCentre™ 5735/5740/5745/5755/5765/5775/5790 Copia 69 Assemblaggio lavoro 4. Se il numero inserito è già stato scelto per altre impostazioni salvate, viene visualizzato un messaggio di conferma. Selezionare Sovrascrivi per sovrascrivere le impostazioni salvate oppure Annulla per annullare l'operazione di salvataggio delle impostazioni correnti. Selezionare Salva impostazioni. Le impostazioni vengono memorizzate e sono disponibili per il recupero utilizzando la funzione Recupera impostazioni salvate. Recupera impostazioni salvate Questa funzione consente di recuperare le impostazioni salvate dalla memoria del dispositivo e di applicarle al lavoro corrente. È possibile apportare modifiche alle impostazioni recuperate, ma le modifiche non vengono memorizzate con le impostazioni salvate. Per recuperare impostazioni salvate: 1. 2. 3. 4. 5. 70 Selezionare il pulsante Recupera impostazioni salvate nella scheda Assemblaggio lavoro. Utilizzare i pulsanti a freccia per immettere il numero per le impostazioni salvate. Selezionare il pulsante Carica impostazioni per recuperare le informazioni di programmazione. Le funzioni di programmazione richiamate diventano attive. È possibile modificare ulteriormente le funzioni. Tali modifiche non vengono salvate con le impostazioni. Modificare le selezioni in base alle esigenze. Caricare gli originali e premere il pulsante Avvio per eseguire il lavoro. WorkCentre™ 5735/5740/5745/5755/5765/5775/5790 Copia Versione 2.0 Dicembre 2010 Xerox WorkCentre™ 5735/5740/ 5745/5755/5765/5775/5790 Fax ® ©2011 Xerox Corporation. Tutti i diritti riservati. I diritti non pubblicati sono protetti ai sensi delle leggi sul copyright degli Stati Uniti. Il contenuto di questa pubblicazione non può essere riprodotto in alcuna forma senza l'autorizzazione di Xerox Corporation. XEROX® e XEROX con marchio figurativo® sono marchi di Xerox Corporation negli Stati Uniti e/o in altri paesi. Questo documento viene periodicamente modificato. Eventuali modifiche, correzioni tipografiche e aggiornamenti tecnici verranno inclusi nelle edizioni successive. Documento versione 2.0: dicembre 2010 Tradotto da: Xerox CTC European Operations Bessemer Road Welwyn Garden City Hertfordshire AL7 1BU Regno Unito 72 WorkCentre™ 5735/5740/5745/5755/5765/5775/5790 Fax Indice generale Descrizione del servizio Fax . . . . . . . . . . . . . . . . . . . . . . . . . . . . . . . . . . . . . . . . . . . . . . . . . . . . . . . . . . . . . . 74 Fax . . . . . . . . . . . . . . . . . . . . . . . . . . . . . . . . . . . . . . . . . . . . . . . . . . . . . . . . . . . . . . . . . . . . . . . . . . . . . . . . . 74 Fax server . . . . . . . . . . . . . . . . . . . . . . . . . . . . . . . . . . . . . . . . . . . . . . . . . . . . . . . . . . . . . . . . . . . . . . . . . . 74 Internet fax . . . . . . . . . . . . . . . . . . . . . . . . . . . . . . . . . . . . . . . . . . . . . . . . . . . . . . . . . . . . . . . . . . . . . . . . 75 Fax da PC . . . . . . . . . . . . . . . . . . . . . . . . . . . . . . . . . . . . . . . . . . . . . . . . . . . . . . . . . . . . . . . . . . . . . . . . . . 75 Fax . . . . . . . . . . . . . . . . . . . . . . . . . . . . . . . . . . . . . . . . . . . . . . . . . . . . . . . . . . . . . . . . . . . . . . . . . . . . . . . . . . . . 76 Invio di fax . . . . . . . . . . . . . . . . . . . . . . . . . . . . . . . . . . . . . . . . . . . . . . . . . . . . . . . . . . . . . . . . . . . . . . . . . 76 Opzioni di composizione . . . . . . . . . . . . . . . . . . . . . . . . . . . . . . . . . . . . . . . . . . . . . . . . . . . . . . . . . . . . . 77 Scansione fronte/retro . . . . . . . . . . . . . . . . . . . . . . . . . . . . . . . . . . . . . . . . . . . . . . . . . . . . . . . . . . . . . . 80 Tipo di originale . . . . . . . . . . . . . . . . . . . . . . . . . . . . . . . . . . . . . . . . . . . . . . . . . . . . . . . . . . . . . . . . . . . . 80 Risoluzione . . . . . . . . . . . . . . . . . . . . . . . . . . . . . . . . . . . . . . . . . . . . . . . . . . . . . . . . . . . . . . . . . . . . . . . . . 80 Copertina . . . . . . . . . . . . . . . . . . . . . . . . . . . . . . . . . . . . . . . . . . . . . . . . . . . . . . . . . . . . . . . . . . . . . . . . . . 80 Rubrica . . . . . . . . . . . . . . . . . . . . . . . . . . . . . . . . . . . . . . . . . . . . . . . . . . . . . . . . . . . . . . . . . . . . . . . . . . . . . 81 Qualità immagine . . . . . . . . . . . . . . . . . . . . . . . . . . . . . . . . . . . . . . . . . . . . . . . . . . . . . . . . . . . . . . . . . . . 85 Regolazione layout . . . . . . . . . . . . . . . . . . . . . . . . . . . . . . . . . . . . . . . . . . . . . . . . . . . . . . . . . . . . . . . . . . 86 Opzioni fax . . . . . . . . . . . . . . . . . . . . . . . . . . . . . . . . . . . . . . . . . . . . . . . . . . . . . . . . . . . . . . . . . . . . . . . . . 88 Assemblaggio lavoro . . . . . . . . . . . . . . . . . . . . . . . . . . . . . . . . . . . . . . . . . . . . . . . . . . . . . . . . . . . . . . . . 94 Fax server . . . . . . . . . . . . . . . . . . . . . . . . . . . . . . . . . . . . . . . . . . . . . . . . . . . . . . . . . . . . . . . . . . . . . . . . . . . . . . 95 Invio di fax mediante Fax server . . . . . . . . . . . . . . . . . . . . . . . . . . . . . . . . . . . . . . . . . . . . . . . . . . . . . 95 Opzioni di selezione . . . . . . . . . . . . . . . . . . . . . . . . . . . . . . . . . . . . . . . . . . . . . . . . . . . . . . . . . . . . . . . . . 96 Scansione fronte/retro . . . . . . . . . . . . . . . . . . . . . . . . . . . . . . . . . . . . . . . . . . . . . . . . . . . . . . . . . . . . . . 97 Tipo di originale . . . . . . . . . . . . . . . . . . . . . . . . . . . . . . . . . . . . . . . . . . . . . . . . . . . . . . . . . . . . . . . . . . . . 98 Risoluzione . . . . . . . . . . . . . . . . . . . . . . . . . . . . . . . . . . . . . . . . . . . . . . . . . . . . . . . . . . . . . . . . . . . . . . . . . 98 Rubrica fax . . . . . . . . . . . . . . . . . . . . . . . . . . . . . . . . . . . . . . . . . . . . . . . . . . . . . . . . . . . . . . . . . . . . . . . . . 98 Qualità immagine . . . . . . . . . . . . . . . . . . . . . . . . . . . . . . . . . . . . . . . . . . . . . . . . . . . . . . . . . . . . . . . . . . . 99 Regolazione layout . . . . . . . . . . . . . . . . . . . . . . . . . . . . . . . . . . . . . . . . . . . . . . . . . . . . . . . . . . . . . . . . . 101 Internet fax . . . . . . . . . . . . . . . . . . . . . . . . . . . . . . . . . . . . . . . . . . . . . . . . . . . . . . . . . . . . . . . . . . . . . . . . . . . 103 Invio di fax mediante Internet fax . . . . . . . . . . . . . . . . . . . . . . . . . . . . . . . . . . . . . . . . . . . . . . . . . . 103 Nuovo destinatario . . . . . . . . . . . . . . . . . . . . . . . . . . . . . . . . . . . . . . . . . . . . . . . . . . . . . . . . . . . . . . . . . 104 Messaggio: . . . . . . . . . . . . . . . . . . . . . . . . . . . . . . . . . . . . . . . . . . . . . . . . . . . . . . . . . . . . . . . . . . . . . . . . 105 Risposta a . . . . . . . . . . . . . . . . . . . . . . . . . . . . . . . . . . . . . . . . . . . . . . . . . . . . . . . . . . . . . . . . . . . . . . . . . 105 Da: . . . . . . . . . . . . . . . . . . . . . . . . . . . . . . . . . . . . . . . . . . . . . . . . . . . . . . . . . . . . . . . . . . . . . . . . . . . . . . . . 106 Oggetto: . . . . . . . . . . . . . . . . . . . . . . . . . . . . . . . . . . . . . . . . . . . . . . . . . . . . . . . . . . . . . . . . . . . . . . . . . . 106 Colore di uscita . . . . . . . . . . . . . . . . . . . . . . . . . . . . . . . . . . . . . . . . . . . . . . . . . . . . . . . . . . . . . . . . . . . . 106 Scansione fronte/retro . . . . . . . . . . . . . . . . . . . . . . . . . . . . . . . . . . . . . . . . . . . . . . . . . . . . . . . . . . . . . 107 Tipo di originale . . . . . . . . . . . . . . . . . . . . . . . . . . . . . . . . . . . . . . . . . . . . . . . . . . . . . . . . . . . . . . . . . . . 107 Rubrica . . . . . . . . . . . . . . . . . . . . . . . . . . . . . . . . . . . . . . . . . . . . . . . . . . . . . . . . . . . . . . . . . . . . . . . . . . . . 107 Impostazioni avanzate . . . . . . . . . . . . . . . . . . . . . . . . . . . . . . . . . . . . . . . . . . . . . . . . . . . . . . . . . . . . . 108 Regolazione layout . . . . . . . . . . . . . . . . . . . . . . . . . . . . . . . . . . . . . . . . . . . . . . . . . . . . . . . . . . . . . . . . . 110 Opzioni Internet fax . . . . . . . . . . . . . . . . . . . . . . . . . . . . . . . . . . . . . . . . . . . . . . . . . . . . . . . . . . . . . . . . 111 Fax da PC . . . . . . . . . . . . . . . . . . . . . . . . . . . . . . . . . . . . . . . . . . . . . . . . . . . . . . . . . . . . . . . . . . . . . . . . . . . . . 113 Opzioni di Fax da PC . . . . . . . . . . . . . . . . . . . . . . . . . . . . . . . . . . . . . . . . . . . . . . . . . . . . . . . . . . . . . . . 115 Ricezione di fax . . . . . . . . . . . . . . . . . . . . . . . . . . . . . . . . . . . . . . . . . . . . . . . . . . . . . . . . . . . . . . . . . . . . . . . . 120 WorkCentre™ 5735/5740/5745/5755/5765/5775/5790 Fax 73 Descrizione del servizio Fax Descrizione del servizio Fax Sono disponibili alcune opzioni Fax per l'installazione e l'abilitazione nel dispositivo. Le opzioni disponibili sono: Fax Se è installata l'opzione Fax, il dispositivo è connesso direttamente a una linea telefonica, offrendo all'utente il controllo diretto delle trasmissioni fax. Questo tipo di fax viene inviato utilizzando le normali linee telefoniche e il costo viene quindi addebitato in base alle tariffe in vigore. Con la funzione Fax è possibile scansire documenti e inviarli alla maggior parte dei fax connessi alla rete telefonica. I fax ricevuti possono essere stampati automaticamente sul dispositivo, trattenuti nell'elenco lavori finché non viene inserto l'apposito codice di accesso oppure inviati a un indirizzo e-mail utilizzando la funzione Inoltro fax. Per ulteriori informazioni, vedere Ricezione di fax a pagina 120. L'opzione Fax standard consente la connessione del dispositivo a un telefono. È disponibile anche un'opzione Fax estesa che utilizza due linee telefoniche. L'utilizzo di due linee telefoniche consente di inviare fax simultaneamente a due destinazioni, ricevere fax simultaneamente da due destinazioni oppure di inviare e ricevere fax simultaneamente. Per istruzioni sull'utilizzo delle funzioni del servizio Fax, vedere Fax a pagina 76. Nota: se nel dispositivo sono installate le opzioni Fax e Fax server, l'attivazione di una disabilita l'altra. Sebbene i due servizi rimangano installati nel dispositivo, uno è abilitato mentre l'altro è disabilitato. Fax server Fax server consente di eseguire la scansione di documenti e di inviarli a qualsiasi apparecchio fax connesso alla rete telefonica. Le immagini vengono inviate dal dispositivo a un server fax di terze parti, dal quale vengono poi inoltrate al numero di fax selezionato tramite la rete telefonica. La trasmissione dei fax è pertanto controllata dal server e ciò può limitare le opzioni fax disponibili. Ad esempio, il server potrebbe essere impostato in modo da raccogliere e inviare tutti i fax nelle fasce orarie più convenienti. 74 WorkCentre™ 5735/5740/5745/5755/5765/5775/5790 Fax Descrizione del servizio Fax Per istruzioni sull'utilizzo delle funzioni del servizio Fax server, vedere Fax server a pagina 95. Nota: se nel dispositivo sono installate le opzioni Fax e Fax server, l'attivazione di una disabilita l'altra. Sebbene i due servizi rimangano installati nel dispositivo, uno è abilitato mentre l'altro è disabilitato. Internet fax La funzione Internet fax consente di creare un file di immagini dalla scansione di un documento cartaceo. L'immagine scansita viene convertita in formato e-mail e trasmessa tramite Internet o Intranet. I nomi dei destinatari possono essere selezionati da una rubrica o immessi manualmente utilizzando la tastiera. I fax ricevuti tramite Internet fax sono inviati automaticamente dal server al dispositivo come lavori di stampa. Per istruzioni sull'utilizzo delle funzioni del servizio Internet fax, vedere Internet fax a pagina 103. Fax da PC Il servizio Fax da PC nel driver di stampa di WorkCentre™ 5735/5740/5745/5755/5765/ 5775/5790 consente di inviare un fax a qualsiasi apparecchio fax tramite la rete telefonica da un PC o una workstation. Questa funzione offre il notevole vantaggio di non dover stampare il documento prima di inviarlo come fax e di poter completare l'operazione senza allontanarsi dalla workstation. I due requisiti necessari per utilizzare questa opzione sono: • Una configurazione stampante connessa. • L'abilitazione del servizio Fax nel dispositivo. Per istruzioni sull'utilizzo delle funzioni del servizio Fax da PC, vedere Fax da PC a pagina 113. WorkCentre™ 5735/5740/5745/5755/5765/5775/5790 Fax 75 Fax Fax Se nel dispositivo sono state abilitate le funzioni di autenticazione o contabilità, l'accesso alle funzioni potrebbe richiedere l'inserimento dei dettagli di accesso. Vedere Accesso a pagina 33 di Operazioni preliminari. 1. 2. Per selezionare il servizio Fax, premere il pulsante Home Servizi. Selezionare l'opzione Fax. Quando viene scelto un servizio nel dispositivo, vengono visualizzate ulteriori opzioni e funzioni. La maggior parte delle schermate delle funzioni è dotata di pulsanti che consentono di confermare o annullare le scelte. • Ripristina consente di ripristinare i valori della schermata corrente su quelli visualizzati al momento dell'apertura della schermata. • Annulla consente di ripristinare la schermata e di visualizzare la schermata precedente. • Salva consente di salvare le selezioni effettuate e di visualizzare la schermata precedente. • Chiudi consente di chiudere la schermata e di visualizzare la schermata precedente. Se un'opzione non è necessaria, disabilitarla utilizzando l'opzione No. Invio di fax 1. 2. 3. 4. 76 Caricare i documenti a faccia in su nel vassoio dell'alimentatore automatico. Regolare le guide in modo che tocchino i documenti. Oppure... Sollevare l'alimentatore automatico. Appoggiare il documento a faccia in giù sulla lastra di esposizione e allinearlo alla freccia nell'angolo in alto a destra (lato posteriore). Chiudere l'alimentatore automatico. Premere il pulsante Cancella tutto (AC) due volte per annullare eventuali programmazioni di schermata precedenti. Premere il pulsante Home Servizi e selezionare l'opzione Fax. Vengono visualizzate le funzioni Fax. Inserire il numero fax del destinatario in uno di questi modi: • Selezione da tastierino: selezionare l'area di inserimento del numero sullo schermo sensibile e poi inserire il numero utilizzando il tastierino numerico. • Selezione manuale: se al dispositivo è connesso un telefono, selezionare il pulsante Selezione manuale e poi comporre il numero utilizzando il telefono oppure il tastierino numerico. • Selezione veloce: selezionare l'area di inserimento del numero e poi inserire il numero di selezione veloce a 3 cifre, quindi selezionare l'opzione Selezione veloce. WorkCentre™ 5735/5740/5745/5755/5765/5775/5790 Fax Fax • Rubrica: selezionare il pulsante Rubrica per accedere alla rubrica fax. Selezionare una voce dalla Rubrica per aggiungerla all'elenco destinatari. Continuare ad aggiungere destinatari in base alle esigenze e poi selezionare Chiudi per tornare alla schermata precedente. Nota: per utilizzare la funzione Invio batch e inviare più fax alla stessa destinazione con un'unica trasmissione, vedere Invio batch a pagina 79 per istruzioni. 5. 6. Se necessario, selezionare Aggiungi per aggiungere il numero inserito all'elenco destinatari. Inserire altri numeri secondo necessità. Il fax viene inviato a tutti i numeri contenuti nell'elenco destinatari. Selezionare le funzioni richieste per il fax utilizzando lo schermo sensibile: Caratteri di selezione: caratteri alfanumerici che hanno una funzione fax specifica e possono essere inseriti come parte del numero fax. Copertina: consente di inviare un fax con una copertina. Scansione fronte/retro: consente di scegliere se gli originali sono fronte o fronte/retro. Tipo di originale: consente di definire l'originale come documento di testo, testo e foto o foto. Risoluzione: da utilizzare per ottimizzare le impostazioni di risoluzione. 7. Premere Avvio per eseguire la scansione degli originali ed elaborare il lavoro fax. Rimuovere gli originali dall'alimentatore automatico o dalla lastra di esposizione al termine della scansione. Nota: il fax viene aggiunto all'elenco lavori, pronto per essere inviato. 8. Selezionare Stato lavori per visualizzare l'elenco lavori e controllare lo stato del proprio lavoro. Opzioni di composizione Le opzioni di selezione consentono di inserire il numero o i numeri fax di destinazione. Selezionare l'opzione di selezione appropriata per il lavoro fax. Selezione manuale 1. 2. 3. 4. Selezionare il campo numero fax e inserire il numero fax richiesto utilizzando il tastierino numerico. Se occorrono caratteri speciali, utilizzare l'opzione Caratteri di selezione per inserire il numero e altri caratteri di selezione aggiuntivi. Per ulteriori informazioni, vedere Caratteri di selezione a pagina 78. Selezionare Aggiungi per aggiungere il numero all'elenco destinatari. Inserire altri numeri secondo necessità. Per modificare l'elenco destinatari: WorkCentre™ 5735/5740/5745/5755/5765/5775/5790 Fax 77 Fax Selezionare la voce nell'elenco. Se necessario, utilizzare la barra di scorrimento per accedere a tutte le voci. • Utilizzare Modifica per correggere la voce. Utilizzare Rimuovi per cancellare la voce nell'elenco, oppure Rimuovi tutto per cancellare tutte le voci. Il fax viene inviato a tutti i numeri contenuti nell'elenco destinatari. • Selezione veloce Se la Rubrica contiene dei numeri, è possibile selezionarli tramite un numero di Selezione veloce. A ogni voce nella Rubrica è assegnato un numero di Selezione veloce a tre cifre, mostrato accanto alla voce. Per informazioni sulla Rubrica, vedere Rubrica a pagina 81. 1. 2. 3. 4. Selezionare l'opzione Selezione veloce. Selezionare il campo di inserimento del numero fax e inserire il numero di selezione veloce a 3 cifre. Selezionare Aggiungi per aggiungere il numero all'elenco destinatari. Inserire altri numeri secondo necessità. L'opzione Selezione veloce può essere utilizzata insieme a Selezione manuale per aggiungere voci all'elenco destinatari. Caratteri di selezione È possibile accedere a caratteri di selezione aggiuntivi tramite il pulsante Caratteri di selezione. Utilizzare questa opzione per inserire il numero fax se occorrono caratteri speciali. Per inserire un numero fax utilizzando i caratteri di selezione: 1. 2. 78 Selezionare il pulsante Caratteri di selezione. Utilizzare il tastierino numerico per inserire il numero e altri caratteri di selezione aggiuntivi. Sono disponibili i caratteri seguenti: • Pausa di selezione [,]: l'opzione consente di inserire una pausa tra i numeri. Per avere dei tempi di pausa più lunghi, aggiungere più pause. Se si utilizzano numeri di codice di addebito, inserire una pausa dopo il numero fax ma prima del numero di codice di addebito. • Impulsi-toni [:]: l'opzione consente di passare dalla selezione a impulsi a quella a toni, e viceversa. • Maschera dati [/]: l'opzione consente di proteggere informazioni riservate. Ad esempio, se per una chiamata è richiesto uno speciale codice di fatturazione o numero di carta di credito, è sufficiente utilizzare il carattere Maschera dati per proteggere i dati riservati. Selezionare il carattere / prima di inserire numeri riservati. Dopo l'ultimo numero riservato, selezionare nuovamente il carattere / per disabilitare la maschera dati. I caratteri compresi tra i simboli / vengono visualizzati come asterischi (*). WorkCentre™ 5735/5740/5745/5755/5765/5775/5790 Fax Fax Attesa segnale di linea [=]: l'opzione consente di sospendere la selezione finché non viene rilevato il segnale di linea previsto. L'opzione consente inoltre di rilevare un segnale specifico durante l'accesso a una linea esterna o ad altri servizi. • Inizio DTMF [*]: l'opzione inizia una sequenza di caratteri DTMF (Dual Tone Multi-frequency). • Fine DTMF [#]: l'opzione termina una sequenza di caratteri DTMF (Dual Tone Multifrequency). • Avvio segnale mailbox: l'opzione interrompe una composizione fax regolare e inizia una procedura DTMF (Dual Tone Multi-frequency) per la mailbox fax. • Caratteri di leggibilità opzionali [Spazio ( ) - ]: questi caratteri sono utilizzati per facilitare la leggibilità ma non incidono sul numero inserito. Ad esempio, per identificare il prefisso del numero fax, utilizzare i carattere di leggibilità (1234) 567890. Se sono disponibili più linee fax, è possibile utilizzare anche i seguenti caratteri: • Linea 1 [<1>]: consente di selezionare la linea 1 per comporre il numero. Se si utilizza l'identificatore di selezione della linea, le impostazioni fax vengono temporaneamente sovrascritte. Questa opzione è valida solo per il lavoro in corso. • Linea 2 [<2>]: consente di selezionare la linea 2 per comporre il numero. Se si utilizza l'identificatore di selezione della linea, le impostazioni fax vengono temporaneamente sovrascritte. Questa opzione è valida solo per il lavoro in corso. Dopo aver immesso il numero fax e i caratteri di selezione richiesti, selezionare Aggiungi per aggiungere il numero all'elenco destinatari. Selezionare Chiudi per tornare alle opzioni fax. • 3. 4. Invio batch La funzione Invio batch consente di inviare vari lavori fax allo stesso apparecchio fax di destinazione durante una sola trasmissione. Ciò riduce il tempo di connessione e il costo della chiamata. Invio batch viene abilitato da Strumenti. Per ulteriori informazioni sull'abilitazione della funzione Invio batch, vedere Invio batch a pagina 276 di Amministrazione e contabilità. Dopo che Invio batch è stato abilitato, la funzione viene applicata a tutte le trasmissioni fax. Dopo aver abilitato Invio batch, configurare le impostazioni del lavoro fax in base alle esigenze. Per consentire ad altri lavori fax di essere inviati insieme al proprio, aggiungere un ritardo all'orario di trasmissione. Per ulteriori informazioni, vedere Invio differito a pagina 89 Inserire il numero di destinazione fax e poi selezionare il pulsante Avvio. Il fax viene inoltrato all'elenco lavori, pronto per essere trasmesso. Se viene inoltrato un lavoro fax con la stessa destinazione del lavoro fax trattenuto, il sistema visualizza un messaggio. Alla scadenza dell'orario differito, tutti i fax con la stessa destinazione vengono raggruppati e trasmessi insieme. Tutte le impostazioni individuali dei lavori fax vengono mantenute, tranne la velocità di comunicazione: il sistema utilizza la velocità del primo lavoro fax per i restanti lavori. Nota: se la funzione Invio batch è abilitata e viene programmato un lavoro con invio differito, i successivi lavori fax programmati per l'invio alla stessa destinazione vengono aggiunti automaticamente al batch e trattenuti fino all'orario pianificato. WorkCentre™ 5735/5740/5745/5755/5765/5775/5790 Fax 79 Fax Scansione fronte/retro L'opzione Scansione fronte/retro consente di impostare la scansione fronte o fronte/retro dell'originale. Per abilitare l'opzione Fronte/retro, è necessario caricare i documenti nell'alimentatore automatico. Le opzioni disponibili sono elencate sotto. • Fronte va utilizzato se gli originali sono fronte. • Fronte/retro va utilizzato se gli originali sono fronte/retro. Per scansire gli originali con questa opzione, utilizzare l'alimentatore automatico. • Fronte/retro, ruota lato 2 va utilizzato se l'originale è fronte/retro e viene sfogliato come un calendario. Tipo di originale Utilizzare questa opzione per definire il tipo di originale utilizzato per la scansione. La corretta selezione migliora la qualità dell'immagine di uscita. Le opzioni disponibili sono elencate sotto. • Foto e testo è l'opzione consigliata per originali contenenti foto di alta qualità o disegni al tratto e testo. Se si utilizza questa impostazione, l'immagine scansita conterrà foto di alta qualità, ma la definizione di testo e disegni al tratto sarà leggermente ridotta. • Foto è l'opzione utilizzata in particolare per originali che contengono fotografie o immagini a tono continuo, senza testo o disegni al tratto. Foto consente di ottenere la migliore qualità per fotografie, ma una qualità inferiore per testo e disegni al tratto. • Testo consente di migliorare la definizione ed è l'opzione consigliata per testo e disegni al tratto. L'opzione richiede tempi di comunicazione inferiori. • Foto a mezzitoni è l'opzione utilizzata se l'originale è tratto da una rivista o giornale contenente fotografie o testo. Risoluzione La Risoluzione influisce sull'aspetto del fax stampato dall'apparecchio ricevente. Un valore di risoluzione più alto produce una migliore qualità dell'immagine. Una risoluzione più bassa riduce i tempi di comunicazione. Le opzioni disponibili sono elencate sotto. • Standard (200x100 dpi) è l'opzione consigliata per originali di testo. Richiede un tempo di comunicazione ridotto, ma non consente di ottenere la migliore qualità per grafica e foto. • Fine (200 dpi) è l'opzione consigliata per disegni al tratto e fotografie. Si tratta della scelta migliore nella maggior parte dei casi. • Superfine (600 dpi) è l'opzione consigliata per fotografie e mezzitoni oppure immagini con toni grigi. Richiede tempi di trasmissione maggiori ma genera la qualità immagine migliore. Copertina La funzione Copertina consente di allegare una copertina fax al documento trasmesso. L'utilizzo di questa funzione sostituisce la routine di invio manuale di una copertina fax ogni volta che si invia un documento. La Copertina include le informazioni seguenti: • A: il nome dei destinatari, può essere inserito a livello del dispositivo. 80 WorkCentre™ 5735/5740/5745/5755/5765/5775/5790 Fax Fax • • • • • Da: il nome del mittente, come è stato inserito nel dispositivo. Commento: il commento viene inserito come specificato nell'elenco dei commenti. Ora invio: la data e l'ora della trasmissione fax. In base all'impostazione, l'ora è visualizzata nel formato a 12 o 24 ore. Questa informazione viene aggiunta automaticamente alla copertina fax. Pagine: il conteggio delle pagine esclusa la copertina fax. Questa informazione viene aggiunta automaticamente alla copertina fax. Numero fax: il numero dell'apparecchio fax di invio. Questa informazione viene aggiunta automaticamente alla copertina fax. Per selezionare una Copertina: 1. 2. 3. 4. 5. 6. Selezionare prima il pulsante Copertina e poi Sì. Selezionare il campo A... e inserire il nome del destinatario utilizzando la tastiera. • È possibile inserire un massimo di 30 caratteri alfanumerici. • Per eliminare un carattere, utilizzare il tasto Backspace; per cancellare tutta la voce, selezionare il pulsante X. • Utilizzare il pulsante Tastiere... per accedere alle tastiere di altre lingue. Selezionare il campo Da... e inserire il nome del mittente utilizzando la tastiera. Selezionare il commento richiesto nell'elenco. Se è richiesto un commento personalizzato, selezionare lo spazio di un commento disponibile e poi Modifica. Immettere il testo richiesto utilizzando la tastiera e poi selezionare Salva. Per cancellare un commento nell'elenco, selezionare il commento e scegliere Elimina. Selezionare Elimina nella schermata di conferma visualizzata. Selezionare Salva per salvare le selezioni e uscire. Rubrica La Rubrica è utilizza per memorizzare numeri fax singoli o gruppi di numeri fax utilizzati di frequente. È possibile memorizzare un massimo di 200 voci singole e 40 voci di gruppo. Per ogni numero memorizzato, è anche possibile configurare impostazioni di trasmissione. L'accesso alla Rubrica è possibile da tutte le schermate in cui è necessario inserire un numero fax. Seguire queste istruzioni per impostare e utilizzare voci individuali o di gruppo. WorkCentre™ 5735/5740/5745/5755/5765/5775/5790 Fax 81 Fax Utilizzo della Rubrica Se la Rubrica contiene dei numeri, è possibile selezionarli tramite il pulsante Rubrica. 1. 2. 3. 4. 5. 6. 7. 8. Selezionare il pulsante Rubrica. Per impostazione predefinita, viene visualizzato un elenco di individui immessi nella Rubrica. Per aggiungere una voce di gruppo all'elenco, selezionare il menu a discesa Individui e selezionare Gruppi. Vengono visualizzati i Gruppi disponibili. Toccare le intestazioni di colonna per ordinare le voci in ordine crescente. Toccare nuovamente l'intestazione per ordinarle in ordine decrescente. Per cercare destinatari, toccare il pulsante Cerca... Toccare il menu a discesa per ricercare individui o gruppi e immettere il termine di ricerca utilizzando la tastiera dello schermo sensibile. Toccare Cerca. Vengono visualizzati i risultati della ricerca. Selezionare il destinatario richiesto e scegliere Aggiungi a destinatari dal menu a discesa. Il numero viene aggiunto all'elenco destinatari. Continuare ad aggiungere destinatari in base alle esigenze. Per modificare una voce esistente, nella rubrica, selezionare la voce dall'elenco e scegliere il pulsante Modifica dettagli. Modificare la voce come richiesto e scegliere Salva. Per cancellare una voce nell'elenco, selezionare la voce da cancellare e scegliere Elimina voce dal menu a discesa. Selezionare Elimina voce nella schermata di conferma visualizzata. Selezionare Chiudi per tornare alla schermata delle opzioni fax. Il fax viene inviato a tutti i numeri contenuti nell'elenco destinatari. Utilizzo di Selezione a catena La funzione Selezione a catena consente di creare un singolo destinatario fax aggiungendo due o più numeri fax insieme. Ad esempio, un prefisso può essere memorizzato separatamente dal numero di telefono. Selezione a catena combina queste due voci in un unico numero fax. 1. 2. 3. 4. 5. 6. 82 Selezionare Rubrica e quindi il pulsante Selezione a catena. Se prima del numero fax sono richiesti numeri o caratteri di selezione speciali, utilizzare il tastierino numerico per immetterli. Selezionare la voce di Rubrica richiesta e scegliere Aggiungi a destinatario. Il numero fax viene aggiunto al numero nella casella di immissione Destinatari. Continuare ad aggiungere numeri utilizzando il tastierino numerico o la Rubrica fino a quando il numero non è completo. Selezionare Salva per salvare il numero e tornare alla schermata Rubrica. Selezionare Chiudi per tornare alle opzioni fax. WorkCentre™ 5735/5740/5745/5755/5765/5775/5790 Fax Fax Il numero viene visualizzato nell'elenco destinatari. Impostazione della Rubrica Individui 1. 2. 3. Selezionare la scheda Fax e il pulsante Rubrica. Selezionare il pulsante Individui dal menu a discesa. Selezionare una posizione vuota nell'elenco delle voci. Se necessario, utilizzare la barra di scorrimento. 4. Selezionare il campo del nome del destinatario e inserire il nome del destinatario utilizzando la tastiera. Per eliminare un carattere, utilizzare il tasto Backspace; per cancellare tutta la voce, selezionare il pulsante X. Selezionare Salva. Selezionare il campo Numero di fax e inserire il nome di fax utilizzando la tastiera. Utilizzare il pulsante Caratteri di selezione per inserire il numero se occorrono caratteri speciali. Per ulteriori informazioni, vedere Caratteri di selezione a pagina 78. Selezionare una Velocità iniziale per il destinatario. Utilizzare il menu a discesa per selezionare una velocità per l'opzione scelta. Per ulteriori informazioni, vedere Velocità iniziale a pagina 88. Selezionare Copertina e scegliere Sì per includere una copertina per il destinatario. Completare i dettagli richiesti. Per ulteriori informazioni, vedere Copertina a pagina 80. Selezionare il pulsante Salva. La nuova voce viene visualizzata nell'elenco. Per correggere una voce, selezionarla e poi utilizzare l'opzione Modifica dettagli. 5. 6. 7. 8. 9. Gruppi Le voci di gruppo consentono di raggruppare voci singole in un unico numero per trasmissioni broadcast utilizzate regolarmente. Quando si trasmette un fax a più destinazioni è sufficiente inserire il numero del gruppo. I numeri fax possono essere aggiunti a un gruppo solo se sono già inseriti come voci individuali. 1. 2. 3. Per aggiungere una voce di Gruppo, selezionare la scheda Fax e il pulsante Rubrica. Selezionare l'opzione Gruppi dal menu a discesa. Selezionare una posizione vuota nell'elenco delle voci. Se necessario, utilizzare la barra di scorrimento. WorkCentre™ 5735/5740/5745/5755/5765/5775/5790 Fax 83 Fax Selezionare il campo Nome gruppo... e inserire il nome del Gruppo utilizzando la tastiera. Per eliminare un carattere, utilizzare il tasto Backspace; per cancellare tutta la voce, selezionare il pulsante X. Selezionare Salva. 5. Selezionare il pulsante Aggiungi destinatari per aggiungere destinatari al Gruppo. 6. È possibile aggiungere destinatari di tipo Individuo o Gruppo a un gruppo: • Per aggiungere una voce singola, selezionare Individui dal menu a discesa. Selezionare la voce richiesta e scegliere Aggiungi al gruppo. • Per aggiungere una voce di gruppo al nuovo gruppo, selezionare Gruppo dal menu a discesa. Selezionare la voce di gruppo richiesta e scegliere Aggiungi al gruppo. 7. Continuare ad aggiungere individui o gruppi fino a quando non sono stati aggiunti tutti i destinatari. 8. Per cancellare voci dal Gruppo, utilizzare Rimuovi. 9. Al termine, selezionare Salva. I destinatari vengono visualizzati nell'elenco. 10. Selezionare Chiudi per tornare alla schermata Rubrica. A questo punto il nuovo Gruppo è creato. 11. Per modificare una voce del gruppo, utilizzare l'opzione Modifica dettagli. 4. 84 WorkCentre™ 5735/5740/5745/5755/5765/5775/5790 Fax Fax Qualità immagine Le opzioni di Qualità immagine offrono accesso a funzioni che migliorano la qualità delle immagini o delle copie. Per accedere alle opzioni di Qualità immagine, selezionare Home Servizi e Fax. Quindi selezionare la scheda Qualità immagine. Opzioni immagine Più chiara/Più scura L'opzione consente di regolare manualmente il grado di luminosità o scurezza delle immagini scansite. • Spostare il pulsante di scorrimento verso il basso per scurire l'immagine scansita di originali chiari, quali i disegni a matita. • Spostare il pulsante di scorrimento verso l'alto per schiarire l'immagine scansita di originali scuri, ad esempio mezzitoni oppure originali con sfondo colorato. Miglioramento immagine Eliminazione fondo Eliminazione fondo consente di migliorare gli originali con sfondi colorati riducendo o eliminando lo sfondo sulle copie. L'opzione è utile con originali di carta colorata. • Selezionare Eliminazione automatica per eliminare automaticamente il fondo non desiderato. • Selezionare No per disattivare la funzione Eliminazione fondo, in particolare quando: • La regolazione Più scura non produce una copia soddisfacente da originali chiari. • L'originale ha un bordo grigio o colorato (ad esempio un certificato). • Si desidera riprodurre dei dettagli persi a causa di un bordo scuro quando si utilizzano originali rilegati. Selezionare Salva per salvare le selezioni e uscire. WorkCentre™ 5735/5740/5745/5755/5765/5775/5790 Fax 85 Fax Regolazione layout Le opzioni di Regolazione layout consentono di modificare il tipo e il formato del documento da scansire, ad esempio nel caso di un formato personalizzato oppure un libro. Regolazione layout consente inoltre di specificare le modalità di elaborazione dei documenti troppo larghi per l'apparecchio fax ricevente. Per accedere alle opzioni di Regolazione layout, selezionare Home Servizi e Fax. Quindi selezionare la scheda Regolazione layout. Formato originale Quando si esegue la scansione dalla lastra di esposizione o dall'alimentatore automatico, selezionare Formato originale per inserire il formato del documento. Questa informazione viene utilizzata dal dispositivo per calcolare le dimensioni dell'originale e dell'immagine scansita. È anche possibile selezionare Rilevamento aut. per il rilevamento automatico del formato, o Originali misti se si esegue la scansione di formati misti. Le opzioni disponibili sono elencate sotto. • Rilevamento automatico è l'impostazione predefinita e consente il rilevamento automatico del formato. Il formato rilevato viene confrontato a un formato carta standard. • L'opzione Aree di scansione preselezionate consente di definire il formato dell'originale scegliendo l'opzione da un elenco di formati standard preimpostati. È possibile visualizzare l'elenco utilizzando la barra di scorrimento. • L'opzione Aree di scansione personalizzate consente di immettere un'area specifica da scansire. Misurare l'area da scansire sull'originale e immettere le misure degli assi X e Y nei campi forniti. Viene scansita solo l'area specificata. • Originali misti consente di scansire documenti che contengono pagine di formato diverso. Le pagine devono avere la stessa larghezza, come nei formati A4 LEF e A3 SEF (216 x 279 mm LEF e 279 x 432 mm SEF). Altre combinazioni sono visualizzate sulla schermata. Il dispositivo rileva il formato dei documenti automaticamente e stabilisce se l'apparecchio fax ricevente supporta i diversi formati. Se l'apparecchio fax ricevente non supporta i formati pagina inviati, l'immagine viene ridotta o ingrandita per adattarla. Selezionare Salva per salvare le selezioni e uscire. Riduci/Dividi Selezionare Riduci/Dividi per specificare come stampare il fax se il formato del documento inviato è più grande del formato disponibile sull'apparecchio fax ricevente. Le opzioni disponibili sono elencate sotto. 86 WorkCentre™ 5735/5740/5745/5755/5765/5775/5790 Fax Fax • • Adatta al formato questa opzione consente di ridurre l'immagine per adattarla al formato carta dell'apparecchio fax ricevente. Suddividi su più pagine questa opzione consente di suddividere il documento in 2 parti uguali, oppure di inserire la maggior parte dell'immagine in una pagina e il resto nella pagina successiva. Selezionare Salva per salvare le selezioni e uscire. Invio via fax originali rilegati ATTENZIONE: non chiudere l'alimentatore automatico durante la scansione di originali rilegati. Selezionare Invio via fax originali rilegati per specificare la pagina o le pagine di un libro da scansire. L'originale rilegato va appoggiato sulla lastra di esposizione a faccia in giù, con il dorso allineato al contrassegno che si trova sul lato posteriore della lastra di esposizione. Allineare la parte superiore dell'originale al lato posteriore della lastra di esposizione. Il dispositivo identifica il formato dell'originale durante la scansione. Se le pagine hanno un bordo nero o di colore scuro, il dispositivo interpreta il formato delle pagine come più piccolo di quello che è. Per evitare questo problema, utilizzare la funzione Aree di scansione personalizzate in Formato originale per immettere le dimensioni esatte della pagina. Per ulteriori informazioni, vedere Formato originale a pagina 86. Le opzioni disponibili sono elencate sotto. • Entrambe le pagine consente di scansire entrambe le pagine; la pagina sinistra del libro viene scansita per prima. Utilizzare i pulsanti freccia per specificare una quantità compresa tra 0 e 50 mm (da 0 a 2 poll.) da cancellare dal centro del libro per eliminare segni non desiderati riprodotti dal margine interno del libro. • Sinistra e poi destra o Destra e poi sinistra consente di scansire entrambe le pagine nell'ordine specificato. Queste opzioni sostituiscono l'opzione Entrambe le pagine ma non vengono visualizzate se non sono prima abilitate tramite Strumenti. Vedere Opzioni display a pagina 270 di Amministrazione e contabilità. • Solo pagina sinistra consente di scansire solo la pagina sinistra. Utilizzare i pulsanti a freccia per specificare una quantità compresa tra 0 e 25 mm (da 0 a 1 poll.) da cancellare dal lato destro della pagina per eliminare segni non desiderati riprodotti dal margine interno del libro. • Solo pagina destra consente di scansire solo la pagina destra. Utilizzare i pulsanti a freccia per specificare una quantità compresa tra 0 e 25 mm (da 0 a 1 poll.) da cancellare dal lato sinistro della pagina per eliminare segni non desiderati riprodotti dal margine interno del libro. Selezionare Salva per salvare le selezioni e uscire. Con la funzione Lavoro composto è possibile inviare via fax diverse pagine di un documento rilegato. Per ulteriori informazioni, vedere Lavoro composto a pagina 94. WorkCentre™ 5735/5740/5745/5755/5765/5775/5790 Fax 87 Fax Opzioni fax Nella scheda Opzioni fax è possibile specificare le modalità di trasmissione e di stampa sull'apparecchio fax ricevente. Per accedere a Opzioni fax, selezionare prima Home Servizi e poi Fax. Selezionare quindi la scheda Opzioni fax. Rapporto di conferma Selezionare Rapporto di conferma per stampare un rapporto di inoltro fax e stabilire se un lavoro fax è riuscito o no. Le opzioni visualizzate dipendono dalle impostazioni abilitate in Strumenti. Per ulteriori informazioni, vedere il documento System Administrator Guide (Guida per l'amministratore del sistema). Le opzioni disponibili sono elencate sotto. Stampa conferma • Utilizzare questa opzione per stampare un rapporto contenente dettagli relativi alla trasmissione di un fax, insieme a una copia ridotta della prima pagina inviata. • Il Rapporto di conferma è stampato dopo ogni trasmissione. • Se si invia un fax a più destinatari, viene stampato un unico rapporto contenente l'elenco completo dei destinatari. Stampa se errore • Selezionare questa opzione per stampare il Rapporto di conferma solo se si verifica un errore durante la trasmissione. Selezionare Salva per salvare le selezioni e uscire. Velocità iniziale Utilizzare Velocità iniziale per selezionare la velocità massima di trasmissione del fax. La velocità di trasmissione effettiva dipende tuttavia dall'apparecchio fax ricevente. Le opzioni disponibili sono elencate sotto. Super G3 (33,6 Kbps) • Si tratta della gamma di velocità di trasmissione maggiore ed è l'impostazione predefinita. • Determina inoltre la velocità di trasmissione da utilizzare in base alla capacità massima dell'apparecchio fax ricevente. • Questa velocità limita gli errori di trasmissione utilizzando la modalità ECM (Error Correction Mode). La velocità di trasmissione iniziale è di 33.600 bit al secondo (bps). 88 WorkCentre™ 5735/5740/5745/5755/5765/5775/5790 Fax Fax G3 (14,4 kbps) • Si tratta della gamma di velocità di trasmissione fax G3 standard. Questi valori vengono utilizzati in ambienti fax dove interferenze e problemi sulla rete telefonica impediscono le trasmissioni fax a velocità maggiori. • Seleziona la modalità di trasmissione in base alla capacità massima dell'apparecchio fax ricevente. • La velocità di trasmissione iniziale è di 14.400 bit al secondo (bps). Questa velocità limita gli errori di trasmissione utilizzando la modalità ECM (Error Correction Mode). Forzata (4800 bps) • Questa opzione viene utilizzata in zone con qualità di trasmissione povera, quando la linea telefonica è disturbata o quando le connessioni fax sono facilmente soggette a problemi. • Forzata (4800 bps) è una velocità di trasmissione più lenta ma meno soggetta ad errori. In alcune zone, l'utilizzo di Forzata (4800 bps) non è consentito. Selezionare Salva per salvare le selezioni e uscire. Invio differito Selezionare Invio differito per specificare l'ora in cui trasmettere il fax (entro le successive 24 ore). Utilizzare questa funzione per trasmettere fax nelle fasce orarie a tariffa ridotta o in paesi o fusi orari diversi. Invio differito può essere utilizzato anche con le opzioni Mailbox e Polling. 1. 2. 3. Selezionare Ora specifica e scegliere il campo Ora e Minuti per immettere un orario di invio del fax. Utilizzare i pulsanti a freccia o il tastierino numerico per immettere i valori di Ora e Minuti. Se il dispositivo è impostato in modo da visualizzare l'ora nel formato a 12 ore, è necessario selezionare anche il pulsante AM o PM. Selezionare Salva per salvare le selezioni e uscire. Una volta scansito, il fax viene archiviato in memoria e inviato all'ora specificata. Nota: è possibile utilizzare Invio differito per l'Invio batch di lavori fax. Per ulteriori informazioni, vedere Invio batch a pagina 79 Invia testo intestazione La funzione consente di includere informazioni di intestazione quando si invia un fax. Queste informazioni sono in aggiunta al testo di intestazione standard e vengono stampate nella parte superiore di ogni pagina del fax. Le informazioni incluse vengono visualizzate sulla schermata e possono essere personalizzate utilizzando Strumenti. Per ulteriori informazioni, vedere il documento System Administrator Guide (Guida per l'amministratore del sistema). Selezionare Sì e poi Salva per abilitare la stampa del testo di intestazione sulla copia fax. WorkCentre™ 5735/5740/5745/5755/5765/5775/5790 Fax 89 Fax Mailbox Le mailbox sono aree della memoria del dispositivo dove vengono memorizzati i fax in entrata e in uscita. Le mailbox consentono di memorizzare tutti i fax ricevuti. In modo analogo, l'archiviazione di fax in una mailbox per polling consente a utenti remoti di recuperarli su richiesta. Prima di poter memorizzare i fax, le mailbox devono essere impostate dall'amministratore del sistema. È possibile memorizzare nel dispositivo fino a 200 mailbox elettroniche. Per consentire a un utente remoto di inviare un fax a una mailbox, è necessario che l'utente remoto conosca il numero della mailbox. Per recuperare un fax da una mailbox, l'utente remoto deve conoscere il numero della mailbox e, se necessario, il codice di accesso. Il codice di accesso alla mailbox assicura che i fax trattenuti nella mailbox siano protetti e accessibili solo a utenti autorizzati. Il codice di accesso è composto da 4 cifre. Se la mailbox è stata impostata con un codice di accesso 0000, è possibile inserire qualsiasi combinazione di numeri come codice di accesso per la mailbox. Selezionare il pulsante Mailbox. Le opzioni disponibili sono elencate sotto. Invia a mailbox remota Questa funzione consente di inviare un fax direttamente alla mailbox privata di un individuo su una macchina remota. La mailbox della macchina remota deve essere attiva. 1. 2. 3. 4. 5. 6. Selezionare Invia a mailbox remota. Selezionare il campo Numero di fax e inserire il numero di fax del destinatario utilizzando il tastierino numerico. Oppure, selezionare prima l'opzione Rubrica e poi il destinatario dall'elenco. Per inviare un documento a una mailbox remota, è necessario conoscere il numero di mailbox dei destinatari. Selezionare il campo di inserimento N. mailbox e poi inserire il numero della mailbox (compreso tra 001 e 255). Selezionare Salva per salvare le selezioni e uscire. Se necessario, utilizzare Invio differito per programmare un orario per l'invio del fax. Per ulteriori informazioni, vedere Invio differito a pagina 89. Caricare gli originali e selezionare Avvio sul pannello comandi per inviare il fax alla mailbox del destinatario. Per informazione, viene visualizzato un messaggio di archiviazione sulla mailbox remota. Se abilitato dall'amministratore del sistema, un rapporto viene stampato a invio documenti completato. 90 WorkCentre™ 5735/5740/5745/5755/5765/5775/5790 Fax Fax Archivia su mailbox Questa funzione consente di memorizzare documenti per successive operazioni di polling. Il documento viene memorizzato nella mailbox e inviato automaticamente a un fax remoto su richiesta. 1. 2. 3. 4. Selezionare il pulsante Archivia su mailbox. Selezionare il campo di inserimento N. mailbox e poi inserire il numero della mailbox (compreso tra 001 e 200). Selezionare il campo di inserimento Codice mailbox e poi inserire il valore a 4 cifre. Caricare gli originali e selezionare Avvio. Il lavoro fax viene scansito e archiviato nella mailbox, quindi viene ripristinata la schermata Mailbox. Stampa documenti mailbox I fax memorizzati nella mailbox possono essere stampati. 1. 2. 3. 4. Selezionare il pulsante Stampa documenti mailbox. Selezionare il campo di inserimento N. mailbox e poi inserire il numero della mailbox (compreso tra 001 e 200). Selezionare il campo di inserimento Codice mailbox e poi inserire il valore a 4 cifre. Selezionare Avvio per stampare il contenuto della mailbox. In base all'impostazione dei criteri di polling e mailbox, i documenti possono essere cancellati dopo la stampa. Cancella documenti mailbox Tutti i fax memorizzati nella mailbox possono essere cancellati. I documenti mailbox sono i fax memorizzati e pronti per il polling e i fax ricevuti nella mailbox. 1. 2. 3. 4. Selezionare il pulsante Cancella documenti mailbox. Selezionare il campo di inserimento N. mailbox e poi inserire il numero della mailbox (compreso tra 001 e 200). Selezionare il campo di inserimento Codice mailbox e poi inserire il valore a 4 cifre. Selezionare Avvio per cancellare il contenuto della mailbox. Nota: l'intervallo di tempo di memorizzazione dei fax è impostato dall'amministratore del sistema. Prima di cancellare i fax memorizzati nella mailbox selezionata, viene visualizzata una schermata di conferma. WorkCentre™ 5735/5740/5745/5755/5765/5775/5790 Fax 91 Fax Polling Utilizzando la funzione Polling, è possibile recuperare e stampare sul dispositivo i documenti archiviati in un apparecchio fax remoto. Inoltre, la funzione consente a un apparecchio fax remoto di recuperare tramite polling i documenti archiviati nel dispositivo. Il polling è molto utile per rendere disponibili informazioni aggiornate senza doverle ridistribuire. Polling locale La funzione Polling locale consente di lasciare un documento fax nella memoria del dispositivo per essere recuperato da un altro apparecchio fax. Se un fax è in memoria, può essere recuperato una volta e poi cancellato oppure recuperato più volte in base all'impostazione dei criteri di polling e mailbox. Selezionare il pulsante Polling locale e poi Sì per abilitare il polling locale. Le opzioni disponibili sono elencate sotto. • Polling protetto è l'opzione utilizzata per i documenti riservati. L'accesso è concesso solo se i numeri fax dei dispositivi che eseguono il recupero sono stati inseriti oppure se è selezionata l'opzione Consenti accesso a tutti i numeri della rubrica. a. Selezionare il pulsante Polling protetto e poi Abilitato. b. Selezionare il pulsante Codici di accesso polling e poi immettere i numeri fax dei dispositivi che eseguiranno il recupero. Oppure, selezionare Consenti accesso a tutti i numeri della rubrica per autorizzare tutti i numeri di fax archiviati nella Rubrica ad accedere al documento. c. Utilizzare Aggiungi per aggiungere più numeri all'elenco. Per cancellare dall'elenco una voce, selezionarla e poi scegliere Cancella. d. Selezionare Chiudi per uscire. e. Caricare gli originali da memorizzare per il polling e premere Avvio. Gli originali vengono scansiti e memorizzati, pronti per il polling. • Stampa documenti per polling consente di stampare i documenti archiviati in memoria. • Cancella documenti per polling consente di cancellare tutti i documenti archiviati. Viene visualizzata una schermata di conferma; selezionare Cancella tutto o Annulla. Selezionare Salva per salvare le selezioni e uscire. Polling fax remoto La funzione Polling fax remoto consente di chiamare un apparecchio fax remoto. La chiamata consente di individuare e recuperare i fax archiviati sull'apparecchio remoto. Il polling remoto consente di 92 WorkCentre™ 5735/5740/5745/5755/5765/5775/5790 Fax Fax sottoporre a polling un apparecchio remoto immediatamente o a un orario specifico. È possibile sottoporre a polling più apparecchi remoti contemporaneamente. 1. 2. 3. 4. Selezionare il pulsante Polling fax remoto e poi Sì. Infine selezionare Salva. Immettere i numeri fax dei dispositivi per il polling. Utilizzare Aggiungi per aggiungere più numeri all'elenco. Utilizzare l'opzione Selezione veloce o Rubrica per aggiungere un numero specifico dalla directory. Se necessario, utilizzare Invio differito per programmare un orario in cui eseguire il polling dell'apparecchio remoto. Per ulteriori informazioni, vedere Invio differito a pagina 89. Selezionare Avvio per iniziare il polling. Il dispositivo remoto viene sottoposto a polling e il documento recuperato viene stampato. Polling mailbox remota La funzione Polling mailbox remota consente di chiamare un sistema remoto dotato di mailbox. La chiamata consente di individuare e recuperare i fax memorizzati nella mailbox. È necessario conoscere il numero e il codice di accesso della mailbox. 1. 2. 3. 4. 5. Selezionare il pulsante Polling mailbox remota. Selezionare il campo di inserimento Numero di fax e inserire il nome di fax del dispositivo remoto utilizzando il tastierino numerico. Utilizzare l'opzione Rubrica per aggiungere il numero, se richiesto. Utilizzare l'opzione Caratteri di selezione per inserire il numero se occorrono caratteri speciali. Per ulteriori informazioni, vedere Caratteri di selezione a pagina 78. Selezionare il campo di inserimento N. mailbox e poi inserire il numero della mailbox (compreso tra 001 e 200). Selezionare il campo di inserimento Codice mailbox e poi inserire il valore a 4 cifre. Selezionare Avvio per iniziare il polling della mailbox. Viene eseguito il polling del dispositivo remoto e il documento recuperato viene stampato. Rapporti fax Il dispositivo consente di stampare vari rapporti fax. Selezionare una delle seguenti opzioni: • Rapporto attività stampa i dettagli delle ultime 50 operazioni fax. • Rapporto rubrica individui stampa i dettagli di tutte le voci nella Rubrica individui. • Rapporto rubrica gruppi stampa i dettagli di tutti i gruppi nella Rubrica gruppi. • Rapporto opzioni stampa i dettagli di configurazione della scheda fax. WorkCentre™ 5735/5740/5745/5755/5765/5775/5790 Fax 93 Fax • Rapporto lavori in attesa stampa informazioni sui lavori in coda nel dispositivo e dettagli sulla quantità di memoria disponibile. Selezionare Stampa rapporto per stampare il rapporto selezionato. Assemblaggio lavoro Questa scheda consente di accedere alla funzione Lavoro composto per organizzare lavori che contengono originali differenti o che richiedono programmazioni diverse. Per accedere alle opzioni di Assemblaggio lavoro, selezionare prima Home Servizi e poi Fax. Quindi, selezionare la scheda Assemblaggio lavoro. Lavoro composto Utilizzare questa funzione per lavori che richiedono impostazioni diverse per ogni pagina o per un gruppo di pagine. È possibile selezionare le impostazioni da applicare a pagine singole o segmenti di un lavoro completo. Suddividere innanzitutto gli originali in sezioni da programmare singolarmente. 1. 2. 3. 4. 5. 6. 7. 8. 9. 94 Alcune pagine con testo e altre con foto Alcune pagine fronte/retro e altre solo fronte Originali di Più di 100 pagine formato diverso Selezionare il pulsante Lavoro composto nella scheda Assemblaggio lavoro. Abilitare Lavoro composto selezionando il pulsante Sì, quindi selezionare Salva. Selezionare le opzioni richieste per il primo segmento del lavoro. Caricare gli originali del primo segmento e premere Avvio. Rimuovere gli originali del primo segmento. Nella schermata Lavoro composto viene visualizzato il primo segmento nell'elenco. Sono disponibili per l'applicazione le seguenti opzioni: • Cancella ultimo segmento consente di cancellare l'ultimo segmento scansito. È possibile continuare la programmazione del lavoro composto. • Cancella tutti i segmenti consente di cancellare il lavoro composto corrente e di tornare alla schermata principale Lavoro composto. Selezionare le opzioni richieste per il secondo segmento. Caricare gli originali del secondo segmento e premere Avvio. Ripetere questi passaggi finché non sono state programmate e scansite tutte le sezioni del lavoro. Al termine della scansione dell'ultimo segmento, selezionare Fine lavoro composto per indicare che la scansione è terminata e che il lavoro può essere elaborato e completato. WorkCentre™ 5735/5740/5745/5755/5765/5775/5790 Fax Fax server Fax server Se nel dispositivo sono state abilitate le funzioni di autenticazione o contabilità, l'accesso alle funzioni potrebbe richiedere l'inserimento dei dettagli di accesso. Vedere Accesso a pagina 33 di Operazioni preliminari. 1. 2. Per selezionare il servizio Fax server, premere il pulsante Home Servizi. Selezionare l'opzione Fax server. Quando viene scelto un servizio nel dispositivo, vengono visualizzate ulteriori opzioni e funzioni. La maggior parte delle schermate delle funzioni è dotata di pulsanti che consentono di confermare o annullare le scelte. • Ripristina consente di ripristinare i valori della schermata corrente su quelli visualizzati al momento dell'apertura della schermata. • Annulla consente di ripristinare la schermata e di visualizzare la schermata precedente. • Salva consente di salvare le selezioni effettuate e di visualizzare la schermata precedente. • Chiudi consente di chiudere la schermata e di visualizzare la schermata precedente. Se un'opzione non è necessaria, disabilitarla utilizzando l'opzione No. Invio di fax mediante Fax server 1. 2. 3. 4. 5. Caricare i documenti a faccia in su nel vassoio dell'alimentatore automatico. Regolare le guide in modo che tocchino i documenti. Oppure... Sollevare l'alimentatore automatico. Appoggiare il documento a faccia in giù sulla lastra di esposizione e allinearlo alla freccia nell'angolo in alto a destra (lato posteriore). Chiudere l'alimentatore automatico. Premere il pulsante Cancella tutto (AC) due volte per annullare eventuali programmazioni di schermata precedenti. Premere il pulsante Home Servizi e selezionare l'opzione Fax server. Vengono visualizzate le funzioni di Fax server. Inserire il numero fax del destinatario in uno di questi modi: • Selezione da tastierino: selezionare l'area di inserimento del numero sullo schermo sensibile e poi inserire il numero utilizzando il tastierino numerico. • Rubrica fax: premere il pulsante Rubrica fax e poi selezionare una voce dalla rubrica per aggiungerla all'elenco destinatari. Selezionare Aggiungi per aggiungere il numero all'elenco destinatari. WorkCentre™ 5735/5740/5745/5755/5765/5775/5790 Fax 95 Fax server 6. Selezionare le funzioni richieste per il fax utilizzando lo schermo sensibile: Caratteri di selezione: caratteri alfanumerici che hanno una funzione fax specifica e possono essere inseriti come parte del numero fax. Scansione fronte/retro: consente di scegliere se gli originali sono fronte o fronte/retro. Tipo di originale: consente di definire l'originale come documento di testo, testo e foto o foto. Risoluzione: da utilizzare per ottimizzare le impostazioni di risoluzione. 7. Premere Avvio per scansire gli originali ed elaborare il lavoro Fax server. Rimuovere gli originali dall'alimentatore automatico o dalla lastra di esposizione al termine della scansione. Nota: il lavoro Fax server viene aggiunto all'elenco lavori, pronto per essere inviato. 8. Selezionare Stato lavori per visualizzare l'elenco lavori e controllare lo stato del proprio lavoro. Opzioni di selezione Le opzioni di selezione consentono di inserire il numero o i numeri fax di destinazione. Selezionare l'opzione di selezione appropriata per il lavoro fax. Per accedere alle opzioni di selezione, selezionare Home Servizi e Fax server. Selezione manuale 1. 2. 3. Selezionare il campo numero fax e inserire il numero fax richiesto utilizzando il tastierino numerico. Se occorrono caratteri speciali, utilizzare l'opzione Caratteri di selezione per inserire il numero e altri caratteri di selezione aggiuntivi. Per ulteriori informazioni, vedere Qualità immagine a pagina 85. Selezionare Aggiungi per aggiungere il numero all'elenco destinatari. Inserire altri numeri secondo necessità. Il fax viene inviato a tutti i numeri contenuti nell'elenco destinatari. 96 WorkCentre™ 5735/5740/5745/5755/5765/5775/5790 Fax Fax server Caratteri di selezione È possibile accedere a caratteri di selezione aggiuntivi tramite il pulsante Caratteri di selezione. Utilizzare questa opzione per inserire il numero fax se occorrono caratteri speciali. Per inserire un numero fax utilizzando i caratteri di selezione: 1. 2. 3. 4. Selezionare il pulsante Caratteri di selezione. Utilizzare il tastierino numerico per inserire il numero e altri caratteri di selezione aggiuntivi. Sono disponibili i caratteri seguenti: • Pausa di selezione [,]: l'opzione consente di inserire una pausa tra i numeri. La pausa consente di passare da una linea interna a una esterna durante la selezione automatica. Per avere dei tempi di pausa più lunghi, aggiungere più pause. Se si utilizzano numeri di codice di addebito, inserire una pausa dopo il numero fax ma prima del numero di codice di addebito. • Pausa lunga [,] consente di inserire una pausa lunga tra i numeri. • Maschera dati [/]: l'opzione consente di proteggere informazioni riservate. Ad esempio, se per una chiamata è richiesto uno speciale codice di fatturazione o numero di carta di credito, è sufficiente utilizzare il carattere Maschera dati per proteggere i dati riservati. Selezionare il carattere / prima di inserire numeri riservati. Dopo l'ultimo numero riservato, selezionare nuovamente il carattere / per disabilitare la maschera dati. I caratteri compresi tra i simboli / vengono visualizzati come asterischi (*). • Selezione di gruppo [\] per aggiungere un altro numero fax alla voce se il fax è trasmesso a più destinatari. • Impulsi-toni [:]: l'opzione consente di passare dalla selezione a impulsi a quella a toni, e viceversa. • Controllo password [S] per identificare i terminali remoti, verificando che sia stato selezionato il numero corretto. • Attendere per rilevamento segnale [W] consente di sospendere la selezione fino a quando non viene rilevato il segnale di rete previsto. L'opzione consente inoltre di rilevare un segnale specifico durante l'accesso a una linea esterna o ad altri servizi. • Caratteri di leggibilità opzionali [+] e [ ]: sono caratteri utilizzati a scopo di leggibilità ma non incidono sul numero inserito. Ad esempio, per identificare il prefisso di un numero fax, utilizzare lo spazio ( ) 01234 567890. Dopo aver immesso il numero fax e i caratteri di selezione richiesti, selezionare Aggiungi per aggiungere il numero all'elenco destinatari. Selezionare Chiudi per tornare alle opzioni fax. Scansione fronte/retro L'opzione Scansione fronte/retro consente di impostare la scansione fronte o fronte/retro dell'originale. Per abilitare l'opzione Fronte/retro, è necessario caricare i documenti nell'alimentatore automatico. Le opzioni disponibili sono elencate sotto. • Fronte è utilizzata se gli originali sono fronte. WorkCentre™ 5735/5740/5745/5755/5765/5775/5790 Fax 97 Fax server • • Fronte/retro è utilizzata per originali fronte/retro. Per scansire gli originali con questa opzione, utilizzare l'alimentatore automatico. Fronte/retro, ruota lato 2 se l'originale si apre come un calendario. Tipo di originale Utilizzare questa opzione per definire il tipo di originale da utilizzare per la scansione. La corretta selezione migliora la qualità dell'immagine di uscita. Le opzioni disponibili sono elencate sotto. • Foto e testo è l'opzione consigliata per originali contenenti foto di alta qualità o disegni al tratto e testo. Se si utilizza questa impostazione, l'immagine scansita conterrà foto di alta qualità, ma la definizione di testo e disegni al tratto sarà leggermente ridotta. • Foto è l'opzione utilizzata in particolare per originali che contengono fotografie o immagini a tono continuo, senza testo o disegni al tratto. Foto consente di ottenere la migliore qualità per fotografie, ma una qualità inferiore per testo e disegni al tratto. • Testo consente di migliorare la definizione ed è l'opzione consigliata per testo e disegni al tratto. L'opzione richiede tempi di comunicazione inferiori. • Foto a mezzitoni è l'opzione utilizzata se l'originale è tratto da una rivista o giornale contenente fotografie o testo. Risoluzione La Risoluzione influisce sull'aspetto del fax stampato dall'apparecchio ricevente. Un valore di risoluzione più alto produce una migliore qualità dell'immagine. Una risoluzione più bassa riduce i tempi di comunicazione. Le opzioni disponibili sono elencate sotto. • Standard (200x100 dpi) è l'opzione consigliata per documenti di testo. Richiede un tempo di comunicazione ridotto, ma non consente di ottenere la migliore qualità per grafica e foto. • Fine (200 dpi) è l'opzione consigliata per disegni al tratto e fotografie. Si tratta della scelta migliore nella maggior parte dei casi. Rubrica fax La Rubrica fax è utilizzata per memorizzare singoli numeri fax utilizzati di frequente. L'accesso alla Rubrica fax è possibile da tutte le schermate in cui è necessario inserire un numero fax. È possibile aggiungere un massimo di 29 voci. Utilizzo della Rubrica fax Se la Rubrica fax contiene dei numeri, è possibile selezionarli tramite il pulsante Rubrica fax. 1. 2. 98 Selezionare il pulsante Rubrica fax. Viene visualizzato un elenco dei numeri fax immessi nella Rubrica fax. Selezionare il numero richiesto e scegliere Aggiungi a destinatari dal menu a discesa. Il numero viene aggiunto all'elenco destinatari. WorkCentre™ 5735/5740/5745/5755/5765/5775/5790 Fax Fax server 3. 4. 5. Continuare ad aggiungere destinatari in base alle esigenze. Per modificare una voce, selezionarla nell'elenco e scegliere il pulsante Modifica. Modificare la voce come richiesto e scegliere Salva. Per cancellare una voce nell'elenco, selezionare la voce da cancellare e scegliere Elimina voce dal menu a discesa. Selezionare Elimina voce nella schermata di conferma visualizzata. Selezionare Chiudi per tornare alle opzioni fax. Il fax viene inviato a tutti i numeri contenuti nell'elenco destinatari. Impostazione della Rubrica fax 1. 2. 3. 4. 5. 6. Selezionare la scheda Fax server e poi il pulsante Rubrica fax. Selezionare una posizione vuota nell'elenco delle voci. Se necessario, utilizzare la barra di scorrimento. Inserire il numero fax nel campo di modifica del numero fax. Utilizzare il tasto C per cancellare un carattere errato oppure il pulsante X per cancellare tutta la voce. Selezionare Salva. La nuova voce viene visualizzata nell'elenco. Per utilizzare la voce per il lavoro corrente, selezionare la voce nell'elenco e scegliere Aggiungi a destinatari. Il numero viene aggiunto all'elenco destinatari. Per modificare una voce, selezionarla nell'elenco e scegliere il pulsante Modifica. Modificare la voce come richiesto e scegliere Salva. Per uscire dalla Rubrica fax, selezionare Chiudi. Qualità immagine Le opzioni di Qualità immagine offrono accesso a funzioni che migliorano la qualità delle immagini o delle copie. Per accedere alle opzioni di Qualità immagine, selezionare Home Servizi e Fax server. Quindi selezionare la scheda Qualità immagine. Opzioni immagine Selezionare Opzioni immagine per regolare la luminosità/la scurezza dell'immagine o per aumentarne la definizione. Le opzioni disponibili sono elencate sotto. WorkCentre™ 5735/5740/5745/5755/5765/5775/5790 Fax 99 Fax server Più chiara/Più scura L'opzione consente di regolare manualmente il grado di luminosità o scurezza delle immagini scansite. • Spostare il pulsante di scorrimento verso il basso per scurire l'immagine scansita di originali chiari, quali i disegni a matita. • Spostare il pulsante di scorrimento verso l'alto per schiarire l'immagine scansita di originali scuri, ad esempio mezzitoni oppure originali con sfondo colorato. Definizione Consente di regolare manualmente la definizione delle immagini scansite. • Spostare l'indicatore verso l'alto per aumentare la definizione dell'immagine scansita. • Spostare l'indicatore verso il basso per diminuire la definizione delle immagini scansite. Selezionare Salva per salvare le selezioni e uscire. Miglioramento immagine Selezionare Miglioramento immagine per ridurre lo sfondo e registrare l'immagine. Le opzioni disponibili sono elencate sotto. Eliminazione fondo L'opzione consente di migliorare gli originali con sfondi colorati, riducendo o eliminando lo sfondo. L'opzione è utile con originali di carta colorata. • Selezionare Eliminazione automatica per eliminare automaticamente il fondo non desiderato. • Selezionare No per disattivare la funzione Eliminazione fondo, in particolare quando: • La regolazione Più scura non produce una copia soddisfacente da originali chiari. • L'originale ha un bordo grigio o colorato (ad esempio un certificato). • Si desidera riprodurre dei dettagli persi a causa di un bordo scuro quando si utilizzano originali rilegati. Contrasto Contrasto consente di controllare la densità dell'immagine sulla copia e di eseguire una compensazione se l'originale ha troppo o troppo poco contrasto. • Selezionare Contrasto manuale per impostare personalmente il livello di contrasto. Spostare l'indicatore verso l'impostazione Alto per riprodurre tonalità bianche e nere più nitide per testo e linee ma ridurre la definizione delle illustrazioni. Spostare l'indicatore verso l'impostazione Basso per aumentare la definizione delle aree chiaro/scure dell'originale. Selezionare Salva per salvare le selezioni e uscire. 100 WorkCentre™ 5735/5740/5745/5755/5765/5775/5790 Fax Fax server Regolazione layout Le opzioni di Regolazione layout consentono di specificare il formato (o i formati misti) degli originali da scansire. Per accedere alle opzioni di Regolazione layout, selezionare prima Home Servizi e poi Fax server. Quindi selezionare la scheda Regolazione layout. Formato originale Quando si esegue la scansione dalla lastra di esposizione o dall'alimentatore automatico, selezionare Formato originale per inserire il formato del documento. Questa informazione viene utilizzata dal dispositivo per calcolare le dimensioni dell'originale e dell'immagine scansita. È anche possibile selezionare Rilevamento aut. per il rilevamento automatico del formato, o Originali misti se si esegue la scansione di formati misti. Le opzioni disponibili sono elencate sotto. • Rilevamento automatico è l'impostazione predefinita e consente il rilevamento automatico del formato. Il formato rilevato viene confrontato a un formato carta standard. • L'opzione Aree di scansione preselezionate consente di definire il formato dell'originale scegliendo l'opzione da un elenco di formati standard preimpostati. È possibile visualizzare l'elenco utilizzando la barra di scorrimento. • L'opzione Aree di scansione personalizzate consente di immettere un'area specifica da scansire. Misurare l'area da scansire sull'originale e immettere le misure degli assi X e Y nei campi forniti. Viene scansita solo l'area specificata. • Originali misti consente di scansire documenti che contengono pagine di formato diverso. Le pagine devono avere la stessa larghezza, come nei formati A4 LEF e A3 SEF (216 x 279 mm LEF e 279 x 432 mm SEF). Altre combinazioni sono visualizzate sulla schermata. Il dispositivo rileva il formato dei documenti automaticamente e stabilisce se l'apparecchio fax ricevente supporta i diversi formati. Se l'apparecchio fax ricevente non supporta i formati pagina inviati, l'immagine viene ridotta o ingrandita per adattarla. Selezionare Salva per salvare le selezioni e uscire. WorkCentre™ 5735/5740/5745/5755/5765/5775/5790 Fax 101 Fax server Opzioni fax Le Opzioni fax consentono di specificare l'orario per la trasmissione del fax. Per accedere a Opzioni fax, selezionare Home Servizi e Fax server. Quindi selezionare la scheda Opzioni fax. Invio differito Selezionare Invio differito per specificare l'ora in cui trasmettere il fax (entro le successive 24 ore). Utilizzare questa funzione per trasmettere fax nelle fasce orarie a tariffa ridotta o in paesi o fusi orari diversi. Invio differito può essere utilizzato anche con le opzioni Mailbox e Polling. 1. 2. 3. Selezionare Ora specifica e scegliere il campo Ora e Minuti per immettere un orario di invio del fax. Utilizzare i pulsanti a freccia o il tastierino numerico per immettere i valori di Ora e Minuti. Se il dispositivo è impostato in modo da visualizzare l'ora nel formato a 12 ore, è necessario selezionare anche il pulsante AM o PM. Selezionare Salva, quindi programmare ed eseguire la scansione del lavoro fax. Il fax verrà memorizzato nella memoria e inviato all'ora specificata. 102 WorkCentre™ 5735/5740/5745/5755/5765/5775/5790 Fax Internet fax Internet fax Se nel dispositivo sono state abilitate le funzioni di autenticazione o contabilità, l'accesso alle funzioni potrebbe richiedere l'inserimento dei dettagli di accesso. Vedere Accesso a pagina 33 di Operazioni preliminari. 1. 2. Per selezionare il servizio Internet fax, premere il pulsante Home Servizi. Selezionare l'opzione Internet fax. Quando viene scelto un servizio nel dispositivo, vengono visualizzate ulteriori opzioni e funzioni. La maggior parte delle schermate delle funzioni è dotata di pulsanti che consentono di confermare o annullare le scelte. • Ripristina consente di ripristinare i valori della schermata corrente su quelli visualizzati al momento dell'apertura della schermata. • Annulla consente di ripristinare la schermata e di visualizzare la schermata precedente. • Salva consente di salvare le selezioni effettuate e di visualizzare la schermata precedente. • Chiudi consente di chiudere la schermata e di visualizzare la schermata precedente. Se un'opzione non è necessaria, disabilitarla utilizzando l'opzione No. Invio di fax mediante Internet fax 1. 2. 3. 4. 5. 6. Caricare i documenti a faccia in su nel vassoio dell'alimentatore automatico. Regolare le guide in modo che tocchino i documenti. Oppure... Sollevare l'alimentatore automatico. Appoggiare il documento a faccia in giù sulla lastra di esposizione e allinearlo alla freccia nell'angolo in alto a destra (lato posteriore). Chiudere l'alimentatore automatico. Premere il pulsante Cancella tutto (AC) due volte per annullare eventuali programmazioni di schermata precedenti. Premere il pulsante Home Servizi e selezionare l'opzione Internet fax. Vengono visualizzate le funzioni di Internet fax. Selezionare Nuovi destinatari. Selezionare A, Cc o Ccn per il destinatario utilizzando il menu a discesa a sinistra della casella di inserimento. Immettere l'indirizzo e-mail utilizzando la tastiera. • È possibile inserire fino a 128 caratteri alfanumerici. • Per eliminare un carattere, utilizzare il tasto Backspace; per cancellare tutta la voce, selezionare il pulsante X. • Utilizzare il pulsante Tastiere... per accedere alle tastiere di altre lingue. Selezionare Aggiungi per aggiungere l'indirizzo e-mail all'elenco destinatari. Continuare ad aggiungere indirizzi e-mail finché tutti i destinatari non sono stati aggiunti all'elenco, quindi selezionare Salva. WorkCentre™ 5735/5740/5745/5755/5765/5775/5790 Fax 103 Internet fax 7. 8. Tutti i destinatari vengono visualizzati nell'elenco destinatari. Se è stata impostata una rubrica, inserire il nome del destinatario e poi selezionare Cerca. Viene visualizzato l'elenco dei destinatari che corrispondono ai criteri di ricerca. Selezionare l'indirizzo email richiesto e scegliere Aggiungi (A:), Aggiungi (Cc:) o Aggiungi (Ccn:) dal menu a discesa. L'indirizzo e-mail viene aggiunto all'elenco destinatari. L'elenco dei risultati di ricerca può inoltre essere utilizzato per aggiungere destinatari multipli all'elenco destinatari. Selezionare Chiudi per uscire. Inserire i dettagli per Messaggio, Risposta a, Da e Oggetto in base alle esigenze. Selezionare le funzioni richieste per il fax utilizzando lo schermo sensibile: Colore di uscita consente di replicare i colori dell'originale oppure di cambiare le copie in bianco e nero, scala di grigi o colore. Nota: la funzione potrebbe non essere disponibile nel dispositivo in uso. Scansione fronte/retro: consente di scegliere se gli originali sono fronte o fronte/retro. Tipo di originale: consente di definire l'originale come documento di testo, testo e foto o foto. 9. Premere Avvio per scansire gli originali ed elaborare il lavoro Internet fax. Rimuovere gli originali dall'alimentatore automatico o dalla lastra di esposizione al termine della scansione. Nota: il lavoro Internet fax viene aggiunto all'elenco lavori, pronto per essere inviato. 10. Selezionare Stato lavori per visualizzare l'elenco lavori e controllare lo stato del proprio lavoro. Nuovo destinatario Utilizzare questa opzione per immettere i dettagli di tutti i destinatari del lavoro Internet fax. Per immettere i dettagli del destinatario: 1. 2. 3. 4. 5. Selezionare Nuovi destinatari. Selezionare A, Cc o Ccn per il destinatario utilizzando il menu a discesa a sinistra della casella di inserimento. Immettere l'indirizzo e-mail utilizzando la tastiera. • È possibile inserire fino a 128 caratteri alfanumerici. • Per eliminare un carattere, utilizzare il tasto Backspace; per cancellare tutta la voce, selezionare il pulsante X. • Utilizzare il pulsante Tastiere... per accedere alle tastiere di altre lingue. Selezionare Aggiungi per aggiungere l'indirizzo e-mail all'elenco destinatari. Continuare ad aggiungere indirizzi e-mail finché tutti i destinatari non sono stati aggiunti all'elenco. Selezionare Chiudi. Tutti i destinatari vengono visualizzati nell'elenco destinatari. 104 WorkCentre™ 5735/5740/5745/5755/5765/5775/5790 Fax Internet fax Se è stata impostata una Rubrica, è possibile utilizzare l'opzione Cerca per cercare indirizzi e-mail. Vedere Rubrica a pagina 107. Messaggio: Questa opzione è utilizzata per immettere un messaggio per l'internet fax. Il messaggio è il testo contenuto all'interno del fax e non la riga dell'oggetto. 1. 2. Con la tastiera, immettere il messaggio richiesto. • È possibile inserire fino a 128 caratteri alfanumerici. • Per eliminare un carattere, utilizzare il tasto Backspace; per cancellare tutta la voce, selezionare il pulsante X. • Utilizzare il pulsante Tastiere... per accedere alle tastiere di altre lingue. Selezionare Salva per salvare le selezioni e uscire. Risposta a La funzione Risposta a consente di includere l'indirizzo a cui il destinatario deve inviare la risposta, ad esempio l'indirizzo del mittente. Se si è eseguito il login tramite l'autenticazione e i dati del mittente sono disponibili nella Rubrica, viene visualizzato l'indirizzo e-mail. 1. 2. Con la tastiera, immettere il messaggio richiesto. • È possibile inserire fino a 128 caratteri alfanumerici. • Per eliminare un carattere, utilizzare il tasto Backspace; per cancellare tutta la voce, selezionare il pulsante X. • Utilizzare il pulsante Tastiere... per accedere alle tastiere di altre lingue. Se è stata impostata una rubrica, inserire il nome richiesto e poi selezionare Cerca. Viene visualizzato l'elenco dei nomi che corrispondono ai criteri di ricerca. Selezionare l'indirizzo e-mail e scegliere Salva. Se necessario, selezionare Salva per salvare le selezioni e uscire. L'indirizzo e-mail inserito viene visualizzato nel campo Risposta a. WorkCentre™ 5735/5740/5745/5755/5765/5775/5790 Fax 105 Internet fax Da: Per immettere o modificare il nome del mittente: 1. 2. 3. 4. Selezionare Da. Se è visualizzato un nome predefinito, selezionare il pulsante X per cancellare la voce. Usare la tastiera per inserire l'indirizzo e-mail del mittente. • È possibile inserire fino a 128 caratteri alfanumerici. • Per eliminare un carattere, utilizzare il tasto Backspace; per cancellare tutta la voce, selezionare il pulsante X. • Utilizzare il pulsante Tastiere... per accedere alle tastiere di altre lingue. Se è stata impostata una rubrica, inserire il nome richiesto e poi selezionare Cerca. Viene visualizzato l'elenco dei nomi che corrispondono ai criteri di ricerca. Selezionare l'indirizzo e-mail e scegliere Salva. Se necessario, selezionare Salva per salvare e tornare alla schermata precedente, oppure Annulla per uscire. L'indirizzo e-mail inserito viene visualizzato nel campo Da. Oggetto: Per immettere un oggetto per l'Internet fax: 1. 2. 3. Selezionare il campo Oggetto. Con la tastiera, immettere l'oggetto dell'Internet fax. • È possibile inserire fino a 128 caratteri alfanumerici. • Per eliminare un carattere, utilizzare il tasto Backspace; per cancellare tutta la voce, selezionare il pulsante X. • Utilizzare il pulsante Tastiere... per accedere alle tastiere di altre lingue. Selezionare Salva per salvare e tornare alla schermata precedente, oppure Annulla per uscire. L'oggetto inserito viene visualizzato nel campo Oggetto. Colore di uscita Selezionare l'opzione Rilevamento automatico in Colore di uscita per rilevare automaticamente il colore dell'originale e replicarlo nella copia, nonché per generare una copia in bianco e nero, in scala di grigi o a colori. Le opzioni disponibili sono elencate sotto. • Rilevamento automatico per selezionare copie che corrispondono all'originale. • B/N per selezionare copie in bianco e nero, indipendentemente dal colore dell'originale. • Scala di grigi per utilizzare scale di grigi anziché il colore. 106 WorkCentre™ 5735/5740/5745/5755/5765/5775/5790 Fax Internet fax • Colore per selezionare copie a colori dall'originale. Nota: la funzione potrebbe non essere disponibile nel dispositivo in uso. Scansione fronte/retro L'opzione Scansione fronte/retro consente di impostare la scansione fronte o fronte/retro dell'originale. Per abilitare l'opzione Fronte/retro, è necessario caricare i documenti nell'alimentatore automatico. Le opzioni disponibili sono elencate sotto. • Fronte è utilizzata se gli originali sono fronte. • Fronte/retro è utilizzata per originali fronte/retro. Per scansire gli originali con questa opzione, utilizzare l'alimentatore automatico. • Fronte/retro, ruota lato 2 se l'originale si apre come un calendario. Tipo di originale Utilizzare questa opzione per definire il tipo di originale utilizzato per la scansione. La corretta selezione migliora la qualità dell'immagine di uscita. Le opzioni disponibili sono elencate sotto. • Foto e testo è l'opzione consigliata per originali contenenti foto di alta qualità o disegni al tratto e testo. Se si utilizza questa impostazione, l'immagine scansita conterrà foto di alta qualità, ma la definizione di testo e disegni al tratto sarà leggermente ridotta. • Testo consente di migliorare la definizione ed è l'opzione consigliata per testo e disegni al tratto. • Foto è l'opzione utilizzata in particolare per originali che contengono fotografie o immagini a tono continuo, senza testo o disegni al tratto. Foto consente di ottenere la migliore qualità per fotografie, ma una qualità inferiore per testo e disegni al tratto. Rubrica Se il dispositivo è stato configurato per accedere alla Rubrica interna e alla Rubrica di rete, è possibile utilizzare queste rubriche per selezionare i destinatari. Per informazioni sull'impostazione delle rubriche, vedere il documento System Administrator Guide (Guida per l'amministratore del sistema). 1. 2. 3. 4. 5. Selezionare Nuovi destinatari. Inserire il nome del destinatario e poi selezionare Cerca. Vengono visualizzate le voci che corrispondono ai criteri di ricerca. Selezionare l'indirizzo e-mail richiesto. I dettagli del destinatario vengono visualizzati nell'elenco. Scegliere Aggiungi (A:), Aggiungi (Cc:) o Aggiungi (Ccn:) dal menu a discesa. L'indirizzo e-mail viene aggiunto all'elenco destinatari. Continuare ad aggiungere indirizzi e-mail in base alle esigenze. Per eseguire la ricerca in rubriche diverse, utilizzare l'opzione Rubrica interna. Scegliere la Rubrica richiesta utilizzando il menu a discesa, quindi eseguire la ricerca utilizzando il metodo descritto sopra. WorkCentre™ 5735/5740/5745/5755/5765/5775/5790 Fax 107 Internet fax 6. 7. Selezionare Elenco destinatari per visualizzare l'elenco destinatari corrente. Per cancellare una voce dall'elenco, selezionare prima la voce e poi Rimuovi dal menu a discesa. Il destinatario viene rimosso dall'elenco. Selezionare Cerca per continuare ad aggiungere destinatari oppure Chiudi per uscire. L'opzione Cerca della Rubrica può essere utilizzata inoltre durante l'inserimento dell'indirizzo e-mail di Risposta a o Da. Impostazioni avanzate Le opzioni di Impostazioni avanzate offrono accesso a funzioni che migliorano la qualità delle immagini o delle copie. Per accedere a Impostazioni avanzate, selezionare Home Servizi e Internet fax. Quindi selezionare la scheda Impostazioni avanzate. Opzioni immagine Selezionare Opzioni immagine per regolare la luminosità/la scurezza dell'immagine o per aumentarne la definizione. Le opzioni disponibili sono elencate sotto. Più chiara/Più scura L'opzione consente di regolare manualmente il grado di luminosità o scurezza delle immagini scansite. • Spostare il pulsante di scorrimento verso il basso per scurire l'immagine scansita di originali chiari, quali i disegni a matita. • Spostare il pulsante di scorrimento verso l'alto per schiarire l'immagine scansita di originali scuri, ad esempio mezzitoni oppure originali con sfondo colorato. Definizione Consente di regolare manualmente la definizione delle immagini scansite. • Spostare l'indicatore verso l'alto per aumentare la definizione dell'immagine scansita. • Spostare l'indicatore verso il basso per diminuire la definizione delle immagini scansite. Selezionare Salva per salvare le selezioni e uscire. Miglioramento immagine Selezionare Miglioramento immagine per ridurre lo sfondo e regolare il contrasto dell'immagine. Le opzioni disponibili sono elencate sotto. 108 WorkCentre™ 5735/5740/5745/5755/5765/5775/5790 Fax Internet fax Eliminazione fondo L'opzione consente di migliorare gli originali con sfondi colorati, riducendo o eliminando lo sfondo. L'opzione è utile con originali di carta colorata. • Selezionare Eliminazione automatica per eliminare automaticamente il fondo non desiderato. • Selezionare No per disattivare la funzione Eliminazione fondo, in particolare quando: • La regolazione Più scura non produce una copia soddisfacente da originali chiari. • L'originale ha un bordo grigio o colorato (ad esempio un certificato). • Si desidera riprodurre dei dettagli persi a causa di un bordo scuro quando si utilizzano originali rilegati. Contrasto Contrasto consente di controllare la densità dell'immagine sulla copia e di eseguire una compensazione se l'originale ha troppo o troppo poco contrasto. • Selezionare Contrasto manuale per impostare personalmente il livello di contrasto. Spostare l'indicatore verso l'impostazione Alto per riprodurre tonalità bianche e nere più nitide per testo e linee ma ridurre la definizione delle illustrazioni. Spostare l'indicatore verso l'impostazione Basso per aumentare la definizione delle aree chiaro/scure dell'originale. Selezionare Salva per salvare le selezioni e uscire. Risoluzione La Risoluzione influisce sull'aspetto dell'immagine scansita. Un valore di risoluzione più alto produce una migliore qualità dell'immagine. Una risoluzione più bassa riduce i tempi di comunicazione. Le opzioni disponibili sono elencate sotto. • 72 dpi: opzione consigliata per copie da visualizzare su schermo. Consente di generare file di dimensioni minime. • 100 dpi: opzione consigliata per produrre copie di documenti di testo di bassa qualità. • 150 dpi: opzione consigliata per documenti e disegni al tratto di qualità media, non consente di ottenere la migliore qualità per foto e immagini grafiche. • 200 x 100 dpi: opzione consigliata per documenti aziendali standard e fotografie. • 200 dpi: opzione consigliata per documenti e disegni al tratto di qualità media, non consente di ottenere la migliore qualità per foto e immagini grafiche. • 300 dpi: opzione consigliata per documenti di testo di alta qualità scansiti tramite applicazioni OCR. È l'opzione consigliata anche per disegni al tratto di alta qualità o foto e grafica di media qualità. Si tratta della scelta migliore nella maggior parte dei casi. • 400 dpi: opzione consigliata per foto e grafica. Genera una qualità immagine media per fotografie e grafica. WorkCentre™ 5735/5740/5745/5755/5765/5775/5790 Fax 109 Internet fax • 600 dpi: opzione consigliata per foto e grafica di alta qualità. Genera file di grandi dimensioni ma con la migliore qualità immagine in assoluto. Selezionare Salva per salvare le selezioni e uscire. Qualità/Dimensioni file Le impostazioni di Qualità/Dimensione file consentono di effettuare una scelta tra la qualità dell'immagine scansita e le dimensioni del file. Queste impostazioni consentono di ottenere la massima qualità possibile o le dimensioni più piccole per i file. Un file di piccole dimensioni offre una qualità dell'immagine leggermente inferiore ma presenta dei vantaggi quando viene condiviso su una rete. Un file di grandi dimensioni offre una migliore qualità dell'immagine ma richiede tempi di trasmissione in rete più lunghi. Le opzioni disponibili sono elencate sotto. • Normale/Piccolo: genera file di piccole dimensioni utilizzando tecniche di compressione avanzate. La qualità immagine è accettabile, ma con alcuni originali può verificarsi una degradazione della qualità del testo ed errori di sostituzione dei caratteri. • Alta/Grande: genera file più grandi con una migliore qualità immagine. • Massima/Massimo: genera i file più grandi e la migliore qualità immagine possibile. I file di grandi dimensioni non sono ideali per la condivisione e la trasmissione in rete. Selezionare Salva per salvare le selezioni e uscire. Regolazione layout Le opzioni di Regolazione layout consentono di modificare l'immagine scansita e migliorare l'aspetto e lo stile del documento trasmesso via fax. Per accedere alle opzioni di Regolazione layout, selezionare Home Servizi e Internet fax. Quindi, selezionare la scheda Regolazione layout. Formato originale Quando si esegue la scansione dalla lastra di esposizione o dall'alimentatore automatico, selezionare Formato originale per inserire il formato del documento. Questa informazione viene utilizzata dal dispositivo per calcolare le dimensioni dell'originale e dell'immagine scansita. È possibile inoltre selezionare Rilevamento automatico per il rilevamento automatico del formato. Le opzioni disponibili sono elencate sotto. • Rilevamento automatico è l'impostazione predefinita e consente il rilevamento automatico del formato. Il formato rilevato viene confrontato a un formato carta standard. • L'opzione Aree di scansione preselezionate consente di definire il formato dell'originale scegliendo l'opzione da un elenco di formati standard preimpostati. È possibile visualizzare l'elenco utilizzando la barra di scorrimento. • L'opzione Aree di scansione personalizzate consente di immettere un'area specifica da scansire. Misurare l'area da scansire sull'originale e immettere le misure degli assi X e Y nei campi forniti. Viene scansita solo l'area specificata. 110 WorkCentre™ 5735/5740/5745/5755/5765/5775/5790 Fax Internet fax Selezionare Salva per salvare le selezioni e uscire. Opzioni Internet fax La scheda Opzioni di Internet fax consente di modificare temporaneamente il formato del file immagine, di impostare un indirizzo Risposta a e di aggiungere un breve messaggio. Nella scheda è possibile inoltre abilitare il Rapporto di conferma. Per accedere alla scheda Opzioni di Internet fax, selezionare Home Servizi e Internet fax. Quindi selezionare la scheda Opzioni. Formato file Formato file determina il tipo di file creato e può essere temporaneamente cambiato per il lavoro corrente. È possibile selezionare il formato file da utilizzare per l'immagine scansita. Le opzioni disponibili sono elencate sotto. TIFF multipagina (Tagged Image File Format) • Questo formato genera un file TIFF singolo contenente alcune pagine di immagini scansite. • Per aprire questo tipo di formato file, è necessario un programma software più specifico. PDF Solo immagine (Portable Document Format) • Consente ai destinatari che dispongono del software appropriato di visualizzare, stampare o modificare il file del lavoro Internet fax, indipendentemente dalla piattaforma del computer in uso. Nota: in base al dispositivo di ricezione, la selezione PDF potrebbe non essere compatibile se la risoluzione è impostata su 200 dpi. Selezionare Salva per salvare le selezioni e uscire. Rapporto di conferma Questa funzione consente di stampare un rapporto di conferma che indica lo stato di consegna del lavoro internet fax. Ogni destinatario internet fax fornisce una conferma di ricezione quando il lavoro viene ricevuto. Dopo che la conferma è stata ricevuta dal dispositivo, il rapporto viene compilato e stampato. Nota: è possibile che il rapporto venga ritardato in base alla velocità di risposta del destinatario. WorkCentre™ 5735/5740/5745/5755/5765/5775/5790 Fax 111 Internet fax Stampa rapporto • Quando l'internet fax viene inviato, il dispositivo richiede una conferma da ogni destinatario. • Dopo che il destinatario conferma la ricezione, il rapporto viene compilato e stampato automaticamente. Selezionare Salva per salvare le selezioni e uscire. 112 WorkCentre™ 5735/5740/5745/5755/5765/5775/5790 Fax Fax da PC Fax da PC Per inviare il lavoro via fax, l'opzione Fax deve essere installata nella stampante e il fax deve essere abilitato nella schermata Opzioni installabili. 1. 2. 3. 4. 5. Selezionare o creare un documento sul PC. Aprire il documento all'interno dell'applicazione, selezionare Stampa, quindi scegliere la stampante WorkCentre™ 5735/ 5740/5745/5755/5765/5775/5790. Se la stampante non è disponibile nel menu, è possibile che non sia installata correttamente. Per ulteriori informazioni, rivolgersi all'amministratore del sistema. Selezionare il pulsante Proprietà per visualizzare le preferenze di stampa del driver. Selezionare Fax come Tipo di lavoro nella schermata Carta/Copie del driver di stampa. Viene automaticamente visualizzata la schermata Destinatari fax. Questa schermata visualizza i destinatari del fax corrente. È possibile selezionare l'opzione Aggiungi destinatario fax o Aggiungi da elenco telefonico. Selezionare il pulsante Aggiungi destinatario. Inserire nome e numero di fax del destinatario. Inserire le informazioni supplementari. Selezionare l'opzione Salva nell'elenco telefonico personale se si desidera aggiungere il destinatario all'Elenco telefonico personale. Per inserire un destinatario da un elenco telefonico, selezionare il pulsante Aggiungi da elenco telefonico. Selezionare l'elenco telefonico richiesto. Il sistema recupera le informazioni sull'elenco telefonico e visualizza le voci. • Digitare o selezionare il nome richiesto nell'elenco. • Utilizzare la freccia verde per aggiungere all'elenco un destinatario dall'elenco telefonico. WorkCentre™ 5735/5740/5745/5755/5765/5775/5790 Fax 113 Fax da PC • Utilizzare il pulsante Modifica per modificare la voce nell'elenco destinatari. • Utilizzare il pulsante Cancella per cancellare una voce nell'elenco. Dopo aver selezionato tutte le opzioni richieste, scegliere OK per continuare a effettuare le selezioni per il lavoro. 6. Se è richiesta una copertina da inviare con il fax, selezionare Stampa un foglio intestazione nella scheda Copertina. La finestra delle opzioni Copertina viene visualizzata automaticamente consentendo di personalizzare la pagina in base alle esigenze. Per ulteriori informazioni, vedere Foglio intestazione a pagina 117. Dopo aver selezionato tutte le opzioni richieste, scegliere OK. 7. Selezionare la scheda Opzioni per programmare le seguenti opzioni: • Rapporto di conferma consente di stampare sul dispositivo un rapporto di conferma che contiene i dettagli della trasmissione. • Velocità di invio consente di selezionare la velocità massima di trasmissione del fax. La velocità di trasmissione effettiva dipende tuttavia dall'apparecchio fax ricevente. Selezionare Super G3 (33,6 kbps), G3 (14,4 kbps) oppure Forzata (4800 bps) • Risoluzione fax influisce sull'aspetto del fax ricevuto sull'apparecchio fax remoto. Un valore di risoluzione più alto produce una migliore qualità dell'immagine. Una risoluzione più bassa riduce i tempi di comunicazione. Selezionare Standard, Fine oppure Superfine. • Ora di invio consente di specificare l'orario di invio del fax. Invio immediato consente di inviare fax immediatamente, mentre Invia alle consente di specificare l'ora in cui trasmettere il fax (entro le successive 24 ore). • Opzioni di composizione fax: consentono di inserire un prefisso di composizione da aggiungere al numero fax oppure il numero di una carta di credito se si utilizza un sistema di fatturazione. Dopo aver selezionato tutte le opzioni richieste, scegliere OK. 8. Selezionare OK nella schermata del driver di stampa e OK nella schermata Stampa. Viene visualizzata la schermata Conferma fax con l'elenco dei destinatari scelti. 9. Se si desidera apportare modifiche, modificare i dettagli selezionando il pulsante con l'icona della matita. Se le informazioni sono corrette, selezionare il pulsante OK. Il fax viene inviato all'elenco lavori del dispositivo, pronto per essere trasmesso. 10. Selezionare il pulsante Stato lavori sul pannello comandi per visualizzare l'elenco lavori. Il lavoro verrà visualizzato nell'elenco. Se l'elenco è vuoto, il lavoro potrebbe essere già stato elaborato. Per ulteriori informazioni, vedere Stato lavori a pagina 249 di Stato macchina e Stato lavori. 114 WorkCentre™ 5735/5740/5745/5755/5765/5775/5790 Fax Fax da PC Opzioni di Fax da PC Destinatari Utilizzare l'opzione Destinatari per immettere un destinatario o gruppo di destinatari per il fax. 1. 2. 3. 4. 5. Selezionare Fax come Tipo di lavoro nella schermata Carta/Copie del driver di stampa. Viene automaticamente visualizzata la schermata Destinatari fax. Questa schermata visualizza i destinatari del fax corrente ed è normalmente vuota. Per aggiungere un nuovo destinatario, selezionare il pulsante Aggiungi destinatario. Immettere le informazioni seguenti per il destinatario: • Nome • Numero fax • Organizzazione • Numero di telefono • Indirizzo e-mail • Mailbox Selezionare la casella Salva nell'elenco telefonico personale se si desidera aggiungere il destinatario all'Elenco telefonico personale. Selezionare OK per confermare la scelta effettuata. La voce viene aggiunta all'elenco destinatari. Per inserire un destinatario da un elenco telefonico, selezionare il pulsante Aggiungi da elenco telefonico. È possibile scegliere tra 3 elenchi telefonici: Elenco telefonico personale, Elenco telefonico condiviso e Elenco telefonico LDAP condiviso. Le informazioni di Elenco telefonico personale e di Elenco telefonico condiviso sono memorizzate in file di dati. Il file di Elenco telefonico personale si trova sul PC o nello spazio di memorizzazione file dell'utente. Il file di Elenco telefonico condiviso si trova su un server e può essere condiviso con altri utenti. L'opzione Elenco telefonico LDAP condiviso viene collegata alla rubrica dell'azienda, se disponibile. Selezionare l'elenco telefonico richiesto. Il sistema recupera le informazioni sull'elenco telefonico e visualizza le voci. • Digitare o selezionare il nome richiesto nell'elenco. • Utilizzare la freccia verde per aggiungere all'elenco un destinatario dall'elenco telefonico. • Utilizzare il pulsante Modifica per modificare la voce nell'elenco destinatari. • Utilizzare il pulsante Cancella per cancellare una voce nell'elenco. Dopo aver selezionato tutte le opzioni richieste, scegliere OK per continuare a effettuare le selezioni per il lavoro. WorkCentre™ 5735/5740/5745/5755/5765/5775/5790 Fax 115 Fax da PC Preferenze La schermata Preferenze consente di configurare gli elenchi telefonici e di visualizzare le impostazioni più adatte alle proprie esigenze. Preferenze elenco telefonico Selezionare Fax come Tipo di lavoro nella schermata Carta/Copie del driver di stampa. Viene automaticamente visualizzata la schermata Destinatari fax. Selezionare il pulsante Preferenze nella parte inferiore della schermata Fax con la scheda Destinatari per accedere alla schermata Preferenze elenco telefonico. • Le informazioni dell'Elenco telefonico personale sono memorizzate in file con estensione .pb oppure .xpd. È possibile creare diversi file di questo tipo e selezionarli come elenco telefonico personale. Gli elenchi telefonici verranno visualizzati come opzioni nella schermata Aggiungi da elenco telefonico. Con questa opzione è possibile creare un elenco telefonico personale o condiviso oppure è possibile importare un file CSV (solo Windows). È possibile memorizzare un massimo di 1.000 voci per elenco telefonico. • Elenco telefonico condiviso mostra il percorso di un elenco telefonico condiviso, a cui possono accedere numerosi utenti e che si trova in genere su un server di rete. È possibile copiare informazioni dall'elenco telefonico condiviso su un elenco telefonico personale, ma gli elenchi telefonici condivisi sono in genere impostati sulla modalità di sola lettura. • Elenco telefonico LDAP condiviso mostra il percorso di un elenco telefonico LDAP (Lightweight Directory Access Protocol) condiviso, se abilitato. LDAP è un protocollo utilizzato spesso per rubriche aziendali. Questo elenco telefonico si trova su un server di rete e può essere visualizzato da numerosi utenti. È possibile copiare informazioni dall'elenco telefonico LDAP a un elenco telefonico personale. Per accedere a un elenco telefonico LDAP, è necessario impostare la comunicazione bidirezionale e configurare l'elenco telefonico sul dispositivo utilizzando Servizi Internet. Per ulteriori informazioni su importazione, esportazione e creazione di elenchi telefonici, vedere la Guida in linea (?) nella schermata Preferenze del driver di stampa. Preferenze utente Selezionare le preferenze utente richieste: • Conferma per aggiungere destinatari duplicati avverte se un destinatario viene aggiunto due volte. • Conferma per rimuovere un destinatario avverte se si cancella un destinatario dall'elenco destinatari fax. • Usa sempre elenco destinatari corrente è utilizzata se si inviano fax sempre agli stessi destinatari. L'opzione elimina la necessità di creare un elenco destinatari ogni volta che si invia un fax. 116 WorkCentre™ 5735/5740/5745/5755/5765/5775/5790 Fax Fax da PC • Usa note foglio intestazione correnti invia sempre fax con gli stessi messaggi sulla copertina fax. Questa opzione elimina la necessità di creare un messaggio copertina ogni volta che si invia un fax. Foglio intestazione L'opzione Foglio intestazione consente di aggiungere una copertina al fax. Selezionare Stampa un foglio intestazione per inviare una copertina fax con il lavoro. Vengono visualizzate le opzioni del foglio intestazione. • Selezionare le Informazioni sul destinatario da stampare: • Utilizzare Mostra nomi destinatari per stampare i nomi dei destinatari sul foglio intestazione. • Utilizzare Nascondi nomi destinatari se non si desidera stampare i nomi destinatari sul foglio intestazione. • Utilizzare Mostra testo personalizzato per personalizzare il foglio intestazione con le proprie informazioni. • Selezionare le informazioni sul mittente da stampare: • Utilizzare Mostra informazioni sul mittente per stampare le informazioni sul mittente sul foglio intestazione. • Utilizzare Nascondi informazioni sul mittente se non si desidera stampare le informazioni sul mittente sul foglio intestazione. • Immettere i dettagli del mittente da includere sul foglio intestazione: • Numero fax • Organizzazione • Numero di telefono • Indirizzo e-mail • Utilizzare Immagine foglio intestazione per selezionare un'immagine o il testo da includere nel foglio intestazione. Selezionare Nuovo per importare un'immagine da includere o per creare testo personalizzato. • Utilizzare Opzioni di anteprima per selezionare il formato carta per la copertina. WorkCentre™ 5735/5740/5745/5755/5765/5775/5790 Fax 117 Fax da PC Opzioni In questa schermata sono disponibili 5 opzioni di trasmissione fax che è possibile utilizzare per personalizzare la trasmissione del fax. Rapporto di conferma È possibile scegliere di stampare un Rapporto di conferma che indica se la trasmissione è riuscita o fallita. Selezionare Stampa un rapporto di conferma utilizzando il menu a discesa. Velocità di invio È possibile scegliere tra 3 possibili velocità di trasmissione. Selezionare Velocità di invio per scegliere la velocità di trasmissione. Le opzioni disponibili sono elencate sotto. • Super G3 (33,6 Kbps): si tratta della velocità di trasmissione maggiore ed è l'impostazione predefinita. Determina inoltre la velocità di trasmissione da utilizzare in base alla capacità massima dell'apparecchio fax ricevente. Questa velocità limita gli errori di trasmissione utilizzando la modalità ECM (Error Correction Mode). La velocità di trasmissione iniziale è di 33.600 bit al secondo (bps). • G3 (14,4 kbps): utilizza la gamma di velocità di trasmissione fax G3 standard. Questi valori vengono utilizzati in ambienti fax dove interferenze e problemi sulla rete telefonica impediscono le trasmissioni fax a velocità maggiori. Seleziona la modalità di trasmissione in base alla capacità massima dell'apparecchio fax ricevente. La velocità di trasmissione iniziale è di 14.400 bit al secondo (bps). Questa velocità limita gli errori di trasmissione utilizzando la modalità ECM (Error Correction Mode). • Forzata (4800 bps) viene utilizzata in zone con scarsa qualità di trasmissione, quando la linea telefonica è disturbata o quando le connessioni fax sono facilmente soggette a problemi. Forzata (4800 bps) è una velocità di trasmissione più lenta ma meno soggetta ad errori. In alcune zone, l'utilizzo di Forzata (4800 bps) non è consentito. Risoluzione fax È possibile scegliere tra 3 possibili risoluzioni immagine in base al tipo di documento inviato. Risoluzioni più elevate migliorano la qualità dell'immagine ricevuta ma richiedono tempi di trasmissione più lunghi. Le opzioni disponibili sono elencate sotto. • Standard (200 x 100dpi) è opzione consigliata per originali di testo. Richiede un tempo di comunicazione ridotto, ma non consente di ottenere la migliore qualità per grafica e foto. • Fine (200 dpi) è l'opzione consigliata per disegni al tratto e fotografie. Si tratta della scelta migliore nella maggior parte dei casi. • Superfine (600 dpi) è l'opzione consigliata per fotografie e mezzitoni oppure immagini con toni grigi. Richiede tempi di trasmissione maggiori ma genera la qualità immagine migliore. 118 WorkCentre™ 5735/5740/5745/5755/5765/5775/5790 Fax Fax da PC Ora di invio Questa opzione viene talvolta definita Invio differito. Utilizzare questa funzione per trasmettere fax nelle fasce orarie a tariffa ridotta o in paesi o fusi orari diversi. Come impostazione predefinita, il fax viene inviato immediatamente. Per inviare il fax a un orario specifico nelle 24 ore successive, selezionare Invia alle: e inserire o usare i pulsanti a freccia per scegliere l'ora locale di invio del fax. Opzioni di composizione fax Utilizzare questa opzione se è necessario aggiungere un numero per accedere a una linea esterna, o un prefisso al numero destinatario o se è richiesto un numero di carta di credito. • Selezionare Prefisso di composizione se, ad esempio, è necessario aggiungere un numero per accedere a una linea esterna o un prefisso al numero fax selezionato nella schermata dei destinatari. • Selezionare Carta di credito se si desidera addebitare la chiamata su una carta di credito. WorkCentre™ 5735/5740/5745/5755/5765/5775/5790 Fax 119 Ricezione di fax Ricezione di fax Tutti i fax in arrivo vengono inoltrati all'elenco Lavori attivi come lavori fax e possono essere configurati per la stampa immediata oppure essere trattenuti finché non viene inserito un codice di protezione. Se il dispositivo è dotato del servizio Fax, è possibile inoltre configurare i fax ricevuti per l'inoltro a un indirizzo e-mail oppure a un archivio file utilizzando la funzione Inoltro fax. Fax protetti Se l'amministratore ha attivato la funzione Ricezione protetta, tutti i fax in arrivo richiedono un codice per essere rilasciati per la stampa. 1. 2. 3. Per rilasciare un Fax protetto per la stampa, premere il pulsante Stato lavori e poi selezionare il fax trattenuto nell'elenco. Per rilasciare un fax per la stampa, selezionare il pulsante Rilascia. Utilizzare il tastierino numerico per immettere il codice e selezionare il pulsante Rilascia lavoro. Il lavoro fax protetto viene rilasciato per la stampa. 120 WorkCentre™ 5735/5740/5745/5755/5765/5775/5790 Fax Ricezione di fax Inoltro di fax La funzione di inoltro fax consente di abilitare il dispositivo per l'invio dei lavori fax in arrivo a uno o più indirizzi e-mail, a un archivio oppure sia a indirizzi e-mail che ad archivi. Nota: per poter abilitare la funzione di inoltro fax, è necessario che l'opzione Fax sia installata e abilitata e che la funzione Scansione flusso di lavoro o E-mail sia abilitata. La funzione di inoltro fax viene impostata dall'amministratore del sistema utilizzando Servizi Internet. I lavori fax in arrivo da inoltrare vengono specificati utilizzando il rispettivo numero fax. L'indirizzo e-mail e/o l'archivio viene quindi inserito come indirizzo di inoltro per i lavori fax specificati. • Inoltro fax a e-mail: il lavoro fax viene inoltrato come allegato a un indirizzo e-mail. Durante l'impostazione, è possibile inserire le informazioni da includere nell'e-mail, ad esempio l'oggetto o un messaggio. Quando l'utente riceve un fax inoltrato nella posta elettronica, il fax apparirà come e-mail singola (o più di una) in base alle dimensioni del lavoro. • Inoltro fax ad archivio: il lavoro fax viene inoltrato a un archivio di condivisione file SMB e viene archiviato in base ai parametri specificati dall'amministratore di sistema. È possibile impostare una notifica e-mail per informare l'utente che il lavoro fax è stato archiviato ed è pronto per il recupero. L'utente può accedere quindi al file server per recuperare il documento fax inoltrato archiviato. L'amministratore del sistema specifica i tipi di formato file da utilizzare per il lavoro fax. Le opzioni disponibili sono: • PDF Solo immagine • PDF ricercabile • TIFF multipagina • XPS solo immagine • XPS ricercabile È possibile inoltre impostare la funzione in modo che una copia del fax venga stampata sul dispositivo prima dell'inoltro. Se l'inoltro del lavoro fax non riesce, è possibile impostare il dispositivo in modo che venga stampata una copia del documento ricevuto oppure che venga inviata una notifica di inoltro non riuscito all'utente. WorkCentre™ 5735/5740/5745/5755/5765/5775/5790 Fax 121 Ricezione di fax 122 WorkCentre™ 5735/5740/5745/5755/5765/5775/5790 Fax Versione 2.0 Dicembre 2010 Xerox WorkCentre™ 5735/5740/ 5745/5755/5765/5775/5790 Scansione flusso di lavoro ® ©2011 Xerox Corporation. Tutti i diritti riservati. I diritti non pubblicati sono protetti ai sensi delle leggi sul copyright degli Stati Uniti. Il contenuto di questa pubblicazione non può essere riprodotto in alcuna forma senza l'autorizzazione di Xerox Corporation. XEROX® e XEROX con marchio figurativo® sono marchi di Xerox Corporation negli Stati Uniti e/o in altri paesi. Questo documento viene periodicamente modificato. Eventuali modifiche, correzioni tipografiche e aggiornamenti tecnici verranno inclusi nelle edizioni successive. Documento versione 2.0: dicembre 2010 Tradotto da: Xerox CTC European Operations Bessemer Road Welwyn Garden City Hertfordshire AL7 1BU Regno Unito 124 WorkCentre™ 5735/5740/5745/5755/5765/5775/5790 Scansione flusso di lavoro Indice generale Introduzione . . . . . . . . . . . . . . . . . . . . . . . . . . . . . . . . . . . . . . . . . . . . . . . . . . . . . . . . . . . . . . . . . . . . . . . . . . 126 Archivi . . . . . . . . . . . . . . . . . . . . . . . . . . . . . . . . . . . . . . . . . . . . . . . . . . . . . . . . . . . . . . . . . . . . . . . . . . . . . 126 Modelli . . . . . . . . . . . . . . . . . . . . . . . . . . . . . . . . . . . . . . . . . . . . . . . . . . . . . . . . . . . . . . . . . . . . . . . . . . . . 126 Opzioni di Scansione flusso di lavoro . . . . . . . . . . . . . . . . . . . . . . . . . . . . . . . . . . . . . . . . . . . . . . . . . . . . 127 Selezione di un modello . . . . . . . . . . . . . . . . . . . . . . . . . . . . . . . . . . . . . . . . . . . . . . . . . . . . . . . . . . . . 128 Colore di uscita . . . . . . . . . . . . . . . . . . . . . . . . . . . . . . . . . . . . . . . . . . . . . . . . . . . . . . . . . . . . . . . . . . . . 129 Scansione fronte/retro . . . . . . . . . . . . . . . . . . . . . . . . . . . . . . . . . . . . . . . . . . . . . . . . . . . . . . . . . . . . . 129 Tipo di originale . . . . . . . . . . . . . . . . . . . . . . . . . . . . . . . . . . . . . . . . . . . . . . . . . . . . . . . . . . . . . . . . . . . 129 Preselezioni di scansione . . . . . . . . . . . . . . . . . . . . . . . . . . . . . . . . . . . . . . . . . . . . . . . . . . . . . . . . . . . . 130 Impostazioni avanzate . . . . . . . . . . . . . . . . . . . . . . . . . . . . . . . . . . . . . . . . . . . . . . . . . . . . . . . . . . . . . . . . . 131 Opzioni immagine . . . . . . . . . . . . . . . . . . . . . . . . . . . . . . . . . . . . . . . . . . . . . . . . . . . . . . . . . . . . . . . . . 131 Miglioramento immagine . . . . . . . . . . . . . . . . . . . . . . . . . . . . . . . . . . . . . . . . . . . . . . . . . . . . . . . . . . 131 Risoluzione . . . . . . . . . . . . . . . . . . . . . . . . . . . . . . . . . . . . . . . . . . . . . . . . . . . . . . . . . . . . . . . . . . . . . . . . 132 Qualità/Dimensione file . . . . . . . . . . . . . . . . . . . . . . . . . . . . . . . . . . . . . . . . . . . . . . . . . . . . . . . . . . . . 132 Aggiorna modelli . . . . . . . . . . . . . . . . . . . . . . . . . . . . . . . . . . . . . . . . . . . . . . . . . . . . . . . . . . . . . . . . . . . 133 Regolazione layout . . . . . . . . . . . . . . . . . . . . . . . . . . . . . . . . . . . . . . . . . . . . . . . . . . . . . . . . . . . . . . . . . . . . 134 Orientamento originali . . . . . . . . . . . . . . . . . . . . . . . . . . . . . . . . . . . . . . . . . . . . . . . . . . . . . . . . . . . . . 134 Formato originale . . . . . . . . . . . . . . . . . . . . . . . . . . . . . . . . . . . . . . . . . . . . . . . . . . . . . . . . . . . . . . . . . . 134 Cancellazione margine . . . . . . . . . . . . . . . . . . . . . . . . . . . . . . . . . . . . . . . . . . . . . . . . . . . . . . . . . . . . . 135 Opzioni di archiviazione . . . . . . . . . . . . . . . . . . . . . . . . . . . . . . . . . . . . . . . . . . . . . . . . . . . . . . . . . . . . . . . . 136 Nome file . . . . . . . . . . . . . . . . . . . . . . . . . . . . . . . . . . . . . . . . . . . . . . . . . . . . . . . . . . . . . . . . . . . . . . . . . . 136 Formato file . . . . . . . . . . . . . . . . . . . . . . . . . . . . . . . . . . . . . . . . . . . . . . . . . . . . . . . . . . . . . . . . . . . . . . . 136 Se il file esiste già . . . . . . . . . . . . . . . . . . . . . . . . . . . . . . . . . . . . . . . . . . . . . . . . . . . . . . . . . . . . . . . . . . 137 Gestione documenti . . . . . . . . . . . . . . . . . . . . . . . . . . . . . . . . . . . . . . . . . . . . . . . . . . . . . . . . . . . . . . . . 137 Aggiungi destinazioni file . . . . . . . . . . . . . . . . . . . . . . . . . . . . . . . . . . . . . . . . . . . . . . . . . . . . . . . . . . . 137 Assemblaggio lavoro . . . . . . . . . . . . . . . . . . . . . . . . . . . . . . . . . . . . . . . . . . . . . . . . . . . . . . . . . . . . . . . . . . . 138 Lavoro composto . . . . . . . . . . . . . . . . . . . . . . . . . . . . . . . . . . . . . . . . . . . . . . . . . . . . . . . . . . . . . . . . . . 138 Creazione di modelli . . . . . . . . . . . . . . . . . . . . . . . . . . . . . . . . . . . . . . . . . . . . . . . . . . . . . . . . . . . . . . . . . . . 139 Nuovi modelli . . . . . . . . . . . . . . . . . . . . . . . . . . . . . . . . . . . . . . . . . . . . . . . . . . . . . . . . . . . . . . . . . . . . . . 139 Modifica di un modello . . . . . . . . . . . . . . . . . . . . . . . . . . . . . . . . . . . . . . . . . . . . . . . . . . . . . . . . . . . . . 140 Copia di un modello . . . . . . . . . . . . . . . . . . . . . . . . . . . . . . . . . . . . . . . . . . . . . . . . . . . . . . . . . . . . . . . . 141 Cancellazione di un modello . . . . . . . . . . . . . . . . . . . . . . . . . . . . . . . . . . . . . . . . . . . . . . . . . . . . . . . . 141 Opzioni per modelli . . . . . . . . . . . . . . . . . . . . . . . . . . . . . . . . . . . . . . . . . . . . . . . . . . . . . . . . . . . . . . . . 141 Scansione su mailbox . . . . . . . . . . . . . . . . . . . . . . . . . . . . . . . . . . . . . . . . . . . . . . . . . . . . . . . . . . . . . . . . . . 147 Creazione di una cartella privata . . . . . . . . . . . . . . . . . . . . . . . . . . . . . . . . . . . . . . . . . . . . . . . . . . . . 147 Utilizzo di Scansione su mailbox . . . . . . . . . . . . . . . . . . . . . . . . . . . . . . . . . . . . . . . . . . . . . . . . . . . . . 148 Scansione su home . . . . . . . . . . . . . . . . . . . . . . . . . . . . . . . . . . . . . . . . . . . . . . . . . . . . . . . . . . . . . . . . . . . . 150 Utilizzo di Scansione su home . . . . . . . . . . . . . . . . . . . . . . . . . . . . . . . . . . . . . . . . . . . . . . . . . . . . . . . 150 WorkCentre™ 5735/5740/5745/5755/5765/5775/5790 Scansione flusso di lavoro 125 Introduzione Introduzione La funzione Scansione flusso di lavoro consente di creare un file di immagini dalla scansione di un documento cartaceo. Utilizzare la funzione Scansione flusso di lavoro quando il dispositivo e il computer hanno accesso allo stesso percorso di archiviazione. Il file scansito si trova in un percorso di archiviazione di rete noto come archivio, così come specificato dal modello selezionato nel dispositivo. L'opzione Scansione flusso di lavoro standard consente la memorizzazione e il recupero delle immagini in formato elettronico da un server o workstation sulla rete. Sono disponibili due ulteriori opzioni: • Scansione su mailbox archivia l'immagine nella memoria del dispositivo. Da qui l'utente può recuperare i file utilizzando Servizi Internet. Per ulteriori informazioni, vedere Scansione su mailbox a pagina 147. • Scansione su home consente all'utente di inviare i file a un percorso sulla rete specificato come destinazione Home. Per ulteriori informazioni, vedere Scansione su home a pagina 150. Scansione flusso di lavoro viene impostata dall'amministratore del sistema utilizzando Servizi Internet. Una volta che la funzione di scansione è stata impostata e abilitata, gli utenti possono utilizzare Servizi Internet per creare modelli e cartelle. Archivi Gli archivi sono directory o percorsi di archiviazione impostati in un server, in cui vengono salvati e trattenuti i file di scansione. Gli archivi vengono impostati utilizzando Servizi Internet. Prima di utilizzare la Scansione flusso di lavoro, è necessario che l'amministratore del sistema imposti gli archivi disponibili nel dispositivo. La selezione di un modello consente di individuare l'archivio o il percorso in cui vengono archiviati i lavori di scansione. Una volta impostati dall'amministratore del sistema come destinazione di scansione, gli archivi vengono convalidati tramite Servizi Internet. È possibile definire fino a 5 archivi (1 di default e 4 supplementari). A impostazione completata, gli archivi sono disponibili per la scelta durante la modifica dei modelli. Modelli I modelli sono utilizzati per scansire o inviare fax al dispositivo tramite il servizio Scansione flusso di lavoro. I modelli definiscono i parametri del lavoro di scansione o fax. Le informazioni relative alla destinazione finale del lavoro (archivio) e le impostazioni di qualità immagine sono definite nel modello, insieme al nome del modello. Il nome del modello è visualizzato nell'elenco dei modelli, accessibile dallo schermo sensibile del dispositivo. È possibile selezionare un modello esistente senza modificarlo oppure utilizzare Servizi Internet per creare un nuovo modello o modificarne uno esistente. Per completare un lavoro Scansione flusso di lavoro, è necessario selezionare un modello tramite lo schermo sensibile. Le operazioni relative ai modelli possono essere eseguite utilizzando Servizi Internet o FreeFlow™ SMARTsend™. Per informazioni sui modelli di FreeFlow™ SMARTsend™, fare riferimento alla Guida per l'utente di FreeFlow™ SMARTsend™. La guida fa parte della documentazione del software FreeFlow™ fornita con il dispositivo. 126 WorkCentre™ 5735/5740/5745/5755/5765/5775/5790 Scansione flusso di lavoro Opzioni di Scansione flusso di lavoro Opzioni di Scansione flusso di lavoro 1. 2. Per selezionare il servizio Scansione flusso di lavoro, premere il pulsante Home page Servizi. Selezionare l'opzione Scansione flusso di lavoro. Vengono visualizzate ulteriori opzioni e funzioni. La maggior parte delle schermate delle funzioni è dotata di pulsanti che consentono di confermare o annullare le scelte. • Ripristina consente di ripristinare i valori della schermata corrente su quelli visualizzati al momento dell'apertura della schermata. • Annulla consente di ripristinare la schermata e di visualizzare la schermata precedente. • Salva consente di salvare le selezioni effettuate e di visualizzare la schermata precedente. • Chiudi consente di chiudere la schermata e di visualizzare la schermata precedente. Se un'opzione non è necessaria, disabilitarla utilizzando l'opzione No. Se nel dispositivo sono state abilitate le funzioni di autenticazione o contabilità, l'accesso alle funzioni potrebbe richiedere l'inserimento dei dettagli di accesso. Vedere Accesso a pagina 33 di Operazioni preliminari. Scansione flusso di lavoro consente di scansire un originale cartaceo e di convertirlo in un file elettronico. Il file viene copiato in un percorso di archiviazione su un server di rete, una workstation oppure sul disco rigido del dispositivo. Le impostazioni utilizzate per la scansione dell'originale sono memorizzate in un modello. Utilizzo di Scansione flusso di lavoro 1. 2. 3. 4. Caricare i documenti a faccia in su nel vassoio dell'alimentatore automatico. Regolare le guide in modo che tocchino i documenti. Oppure... Sollevare l'alimentatore automatico. Appoggiare il documento a faccia in giù sulla lastra di esposizione e allinearlo alla freccia nell'angolo in alto a destra (lato posteriore). Chiudere l'alimentatore automatico. Premere il pulsante Cancella tutto (CA) due volte per annullare eventuali programmazioni di schermata precedenti. Premere il pulsante Home page Servizi e selezionare l'opzione Scansione flusso di lavoro. Vengono visualizzate le funzioni di Scansione flusso di lavoro. Selezionare un modello per il lavoro tra quelli visualizzati nell'elenco. Tutte le impostazioni correnti vengono riconfigurate su quelle del modello. WorkCentre™ 5735/5740/5745/5755/5765/5775/5790 Scansione flusso di lavoro 127 Opzioni di Scansione flusso di lavoro 5. Selezionare le funzioni richieste per il lavoro di scansione utilizzando lo schermo sensibile. Se necessario, cambiare le impostazioni del modello selezionando le opzioni delle schede Scansione flusso di lavoro, Impostazioni avanzate, Regolazione layout e Opzioni di archiviazione: Colore di uscita consente di replicare i colori dell'originale oppure di cambiare le copie in bianco e nero, scala di grigi o colore. Nota: la funzione potrebbe non essere disponibile nel dispositivo in uso. Scansione fronte/retro consente di scegliere se gli originali sono fronte o fronte/retro. È possibile inoltre ruotare il lato retro. Tipo di originale consente di definire l'originale come documento di testo, testo e foto o foto. Preselezioni di scansione consente di configurare le impostazioni di scansione per adattare l'immagine scansita all'utilizzo previsto. 6. Premere Avvio per eseguire la scansione degli originali ed elaborare il lavoro di Scansione flusso di lavoro. Rimuovere gli originali dall'alimentatore automatico o dalla lastra di esposizione al termine della scansione. Il lavoro di Scansione flusso di lavoro entra nella coda lavori ed è pronto per l'archiviazione. Le immagini scansite vengono quindi memorizzate nel percorso specificato sul modello e sono pronte per il recupero da parte dell'utente. Selezione di un modello Per utilizzare un modello, selezionare il modello richiesto nell'elenco Destinazioni modelli. Per garantire che siano disponibili i modelli più recenti, selezionare Aggiorna modelli dalla scheda Impostazioni avanzate. Se necessario, utilizzare la barra di scorrimento per accedere ai modelli non visualizzati nell'elenco. Sono disponibili alcuni tipi di modello: • Il modello predefinito è il modello fornito insieme al software del dispositivo ed è sempre disponibile, visualizzato in cima all'elenco. È compito dell'amministratore del sistema, dopo aver impostato l'archivio dei file, definire i parametri del modello predefinito. Qualsiasi utente può selezionare il modello predefinito, programmare le selezioni richieste per un lavoro e scansire gli originali. • I modelli locali pubblici o privati vengono creati utilizzando Servizi Internet. Gli utenti possono creare un nuovo modello oppure copiare, modificare o cancellare un modello esistente. • I modelli di rete sono modelli di scansione di rete e flusso di lavoro avanzati creati con altre applicazioni di scansione. • Il modello home è il modello della funzione Scansione su home ed è disponibile se si è connessi al dispositivo con autenticazione. Le immagini vengono scansite e inviate in un'area specifica per l'utente connesso. • I modelli di mailbox pubbliche o private consentono di scansire immagini su mailbox pubbliche o private, impostate sul dispositivo utilizzando Servizi Internet. È necessario assegnare un nome alla cartella di una mailbox. Le mailbox private, inoltre, richiedono talvolta una password di protezione. 128 WorkCentre™ 5735/5740/5745/5755/5765/5775/5790 Scansione flusso di lavoro Opzioni di Scansione flusso di lavoro Colore di uscita Selezionare l'opzione Rilevamento automatico in Colore di uscita per rilevare automaticamente il colore dell'originale e replicarlo nella copia, nonché per generare una copia in bianco e nero, in scala di grigi o a colori. Le opzioni disponibili sono elencate sotto. • Rilevamento automatico per selezionare copie che corrispondono all'originale. • B/N per selezionare copie in bianco e nero, indipendentemente dal colore dell'originale. • Scala di grigi per utilizzare scale di grigi anziché il colore. • Colore per selezionare copie a colori dall'originale. Nota: la funzione potrebbe non essere disponibile nel dispositivo in uso. Scansione fronte/retro L'opzione Scansione fronte/retro consente di impostare la scansione fronte o fronte/retro dell'originale. Le opzioni disponibili sono elencate sotto. • Fronte va utilizzato se gli originali sono fronte. • Fronte/retro va utilizzato se gli originali sono fronte/retro. Per scansire gli originali con questa opzione utilizzare l'alimentatore automatico. • Fronte/retro, ruota lato 2 se l'originale si apre come un calendario. Per scansire gli originali con questa opzione utilizzare l'alimentatore automatico. Tipo di originale Utilizzare questa opzione per definire il tipo di originale utilizzato per la scansione. La corretta selezione migliora la qualità dell'immagine di uscita. Le opzioni disponibili sono elencate sotto. • Foto e testo è l'opzione consigliata per originali contenenti foto di alta qualità o disegni al tratto e testo. Se si utilizza questa impostazione, l'immagine scansita conterrà foto di alta qualità, ma la definizione di testo e disegni al tratto sarà leggermente ridotta. • Testo consente di migliorare la definizione ed è l'opzione consigliata per testo e disegni al tratto. • Foto è l'opzione utilizzata in particolare per originali che contengono fotografie o immagini a tono continuo, senza testo o disegni al tratto. Foto consente di ottenere la migliore qualità per fotografie, ma una qualità inferiore per testo e disegni al tratto. WorkCentre™ 5735/5740/5745/5755/5765/5775/5790 Scansione flusso di lavoro 129 Opzioni di Scansione flusso di lavoro Preselezioni di scansione Utilizzare Preselezioni di scansione per ottimizzare le impostazioni di scansione in base all'utilizzo previsto dei documenti scansiti. Le opzioni disponibili sono elencate sotto. • Condivisione e stampa: opzione utilizzata per condividere file da visualizzare su schermo e per stampare documenti aziendali standard. Con questa impostazione si ottengono file piccoli e una qualità standard per le immagini. • Archiviazione - File piccolo: è l'opzione migliore per i documenti aziendali standard da memorizzare elettronicamente per archiviazione permanente. Con questa impostazione si ottengono file molto piccoli e una qualità standard per le immagini. • Scansione semplice viene utilizzata per un'elaborazione più rapida, ma può produrre file troppo grandi. Con questa impostazione viene applicato solo un livello minimo di compressione e di elaborazione delle immagini. • OCR ideale per documenti che vengono elaborati tramite software di riconoscimento ottico dei caratteri (OCR). Con questa impostazione si ottengono file grandi e la migliore qualità per le immagini. • Stampa alta qualità ideale per i documenti aziendali contenenti grafici e foto dettagliate. Con questa impostazione si ottengono file grandi e la migliore qualità per le immagini. • Altro... va utilizzato per accedere a tutte le opzioni di Preselezioni di scansione disponibili. Se si utilizza questa opzione, selezionare Salva per salvare le selezioni e uscire. 130 WorkCentre™ 5735/5740/5745/5755/5765/5775/5790 Scansione flusso di lavoro Impostazioni avanzate Impostazioni avanzate Le opzioni di Impostazioni avanzate offrono accesso a funzioni che migliorano la qualità delle immagini o delle copie. Per accedere a Impostazioni avanzate, selezionare Home page Servizi e Scansione flusso di lavoro. Quindi selezionare la scheda Impostazioni avanzate. Opzioni immagine Selezionare Opzioni immagine per regolare la luminosità/la scurezza dell'immagine o per aumentarne la definizione. Le opzioni disponibili sono elencate sotto. • Più chiara/Più scura consente di regolare manualmente la luminosità o la scurezza delle immagini scansite. • Spostare il pulsante di scorrimento verso il basso per scurire l'immagine scansita di originali chiari, quali i disegni a matita. • Spostare il pulsante di scorrimento verso l'alto per schiarire l'immagine scansita di originali scuri, ad esempio mezzitoni oppure originali con sfondo colorato. • Definizione consente di regolare manualmente la definizione delle immagini scansite. • Spostare l'indicatore verso l'alto per aumentare la definizione dell'immagine scansita. • Spostare l'indicatore verso il basso per diminuire la definizione delle immagini scansite. Selezionare Salva per salvare le selezioni e uscire. Miglioramento immagine Selezionare Miglioramento immagine per ridurre lo sfondo e regolare il contrasto dell'immagine. Le opzioni disponibili sono elencate sotto. • Eliminazione fondo consente di migliorare i documenti con sfondi colorati, riducendo o eliminando lo sfondo dall'originale. L'opzione è utile con originali di carta colorata. • Selezionare Eliminazione automatica per eliminare automaticamente il fondo non desiderato. • Selezionare No per disattivare la funzione Eliminazione fondo, in particolare quando: • La regolazione Più scura non produce una copia soddisfacente da originali chiari. • L'originale ha un bordo grigio o colorato (ad esempio un certificato). • Si desidera riprodurre dei dettagli persi a causa di un bordo scuro quando si utilizzano originali rilegati. WorkCentre™ 5735/5740/5745/5755/5765/5775/5790 Scansione flusso di lavoro 131 Impostazioni avanzate • Contrasto consente di controllare la densità dell'immagine sulla copia e di eseguire una compensazione se l'originale ha troppo o troppo poco contrasto. • Spostare l'indicatore verso l'alto per riprodurre tonalità bianche e nere più nitide per testo e linee ma ridurre la definizione delle illustrazioni. • Spostare l'indicatore verso il basso per aumentare la definizione delle aree chiaro/scure dell'originale. Selezionare Salva per salvare le selezioni e uscire. Risoluzione La Risoluzione influisce sull'aspetto dell'immagine scansita. Un valore di risoluzione più alto produce una migliore qualità dell'immagine. Un valore di risoluzione più basso riduce il tempo di trasferimento del file in rete. Le opzioni disponibili sono elencate sotto. • 72 dpi consigliata per copie da visualizzare su schermo. Consente di generare file di dimensioni minime. • 100 dpi consigliata per produrre copie di documenti di testo di bassa qualità. • 150 dpi consigliata per documenti e disegni al tratto di qualità media, non consente di ottenere la migliore qualità per foto e immagini grafiche. • 200 dpi consigliata per documenti e disegni al tratto di qualità media, non consente di ottenere la migliore qualità per foto e immagini grafiche. • 300 dpi consigliata per documenti di testo di alta qualità scansiti tramite applicazioni OCR. È l'opzione consigliata anche per disegni al tratto di alta qualità o foto e grafica di media qualità. Si tratta della risoluzione predefinita ed è la scelta migliore nella maggior parte dei casi. • 400 dpi: opzione consigliata per foto e grafica. Genera una qualità immagine media per fotografie e grafica. • 600 dpi: opzione consigliata per foto e grafica di alta qualità. Genera file di grandi dimensioni ma con la migliore qualità immagine in assoluto. Selezionare Salva per salvare le selezioni e uscire. Qualità/Dimensione file Le impostazioni di Qualità/Dimensione file consentono di effettuare una scelta tra la qualità dell'immagine scansita e le dimensioni del file. Queste impostazioni consentono di ottenere la massima qualità possibile o le dimensioni più piccole per i file. Un file di piccole dimensioni offre una qualità dell'immagine leggermente inferiore ma presenta dei vantaggi quando viene condiviso su una rete. Un file di grandi dimensioni offre una migliore qualità dell'immagine ma richiede tempi di trasmissione in rete più lunghi. Le opzioni disponibili sono elencate sotto. 132 WorkCentre™ 5735/5740/5745/5755/5765/5775/5790 Scansione flusso di lavoro Impostazioni avanzate • • • Normale/Piccolo: genera file di piccole dimensioni utilizzando tecniche di compressione avanzate. La qualità immagine è accettabile, ma con alcuni originali può verificarsi una degradazione della qualità del testo ed errori di sostituzione dei caratteri. Alta/Grande: genera file più grandi con una migliore qualità immagine. Massima/Massimo: genera i file più grandi e la migliore qualità immagine possibile. I file di grandi dimensioni non sono ideali per la condivisione e la trasmissione in rete. Selezionare Salva per salvare le selezioni e uscire. Nota: se si modifica l'opzione Qualità/Dimensione file è possibile incidere sulle impostazioni nelle opzioni Preselezione di scansione della scheda Scansione flusso di lavoro. Aggiorna modelli La funzione Aggiorna modelli consente di recuperare modelli o flussi di lavoro nuovi o aggiornati rimuovendo gli elementi obsoleti dall'elenco. 1. 2. 3. Selezionare Aggiorna elenco modelli per recuperare immediatamente le informazioni modello aggiornate. Selezionare l'opzione Aggiorna elenco per confermare che è richiesto un aggiornamento. Selezionare Chiudi. Nota: la selezione di questa opzione può causare un ritardo e il servizio Scansione flusso di lavoro non sarà disponibile per alcuni minuti. Il ritardo non riguarda gli altri servizi disponibili nel dispositivo. WorkCentre™ 5735/5740/5745/5755/5765/5775/5790 Scansione flusso di lavoro 133 Regolazione layout Regolazione layout Le opzioni di Regolazione layout consentono di modificare l'immagine scansita e di migliorare l'aspetto e lo stile delle copie. Per accedere alle opzioni di Regolazione layout sul dispositivo, selezionare Home page Servizi e Scansione flusso di lavoro. Quindi selezionare la scheda Regolazione layout. Orientamento originali Utilizzare questa opzione per specificare l'orientamento degli originali sottoposti a scansione. L'orientamento delle immagini degli originali deve corrispondere all'orientamento selezionato. Il dispositivo utilizza questa informazione per identificare le immagini che vanno ruotate per produrre le copie richieste. • Originali verticali: le immagini sugli originali hanno orientamento verticale. Quando l'opzione viene selezionata, viene visualizzata una rappresentazione grafica dell'orientamento dell'immagine. • Originali orizzontali: le immagini sugli originali hanno orientamento orizzontale. Quando l'opzione viene selezionata, viene visualizzata una rappresentazione grafica dell'orientamento dell'immagine. Selezionare Salva per salvare le selezioni e uscire. Formato originale Formato originale consente di specificare il rilevamento automatico del formato di originali, originali misti o il formato specifico dell'immagine da scansire. Le opzioni disponibili sono elencate sotto. • Rilevamento automatico è l'impostazione predefinita e consente il rilevamento automatico del formato. Il formato rilevato viene confrontato a un formato carta standard. • Aree di scansione preselezionate consente di definire il formato dell'originale da un elenco di formati standard preimpostati. È possibile visualizzare l'elenco utilizzando la barra di scorrimento. • L'opzione Aree di scansione personalizzate consente di immettere un'area specifica da scansire. Misurare l'area da scansire sull'originale e immettere le misure degli assi X e Y nei campi forniti. Viene scansita solo l'area specificata. • Originali misti consente di scansire documenti che contengono pagine di formato diverso. Le pagine devono avere la stessa larghezza, come nei formati A4 LEF e A3 SEF (216 x 279 mm LEF e 279 x 432 mm SEF). Altre combinazioni sono visualizzate sulla schermata. Selezionare Salva per salvare le selezioni e uscire. 134 WorkCentre™ 5735/5740/5745/5755/5765/5775/5790 Scansione flusso di lavoro Regolazione layout Cancellazione margine Cancellazione margine consente di specificare la quantità di immagine da cancellare sui bordi dell'originale. Ad esempio, è possibile rimuovere segni causati da fori e punti metallici nell'originale. Le opzioni disponibili sono elencate sotto. • Tutti i bordi consente di cancellare la stessa quantità da tutti i bordi. Utilizzare i pulsanti a freccia per regolare la quantità da cancellare da 1 a 50 mm (da 0,1 a 2,0 poll.). Tutti i segni o difetti compresi in questo spazio vengono cancellati. • Bordi indipendenti consente di cancellare una quantità indipendente da ciascuno dei bordi, sui lati 1 e 2. Utilizzare i pulsanti a freccia per regolare la quantità per ciascun bordo, nell'intervallo da 1 a 50 mm (da 0,1 a 2,0 poll.). • Scansiona al bordo consente di effettuare una scansione da bordo a bordo dell'originale. Selezionare Salva per salvare le selezioni e uscire. WorkCentre™ 5735/5740/5745/5755/5765/5775/5790 Scansione flusso di lavoro 135 Opzioni di archiviazione Opzioni di archiviazione Utilizzare le opzioni di archiviazione per specificare i dettagli relativi alle immagini scansite da memorizzare, ad esempio il nome file, il formato file e le condizioni di sovrascrittura. Per accedere a Opzioni di archiviazione, selezionare Home page Servizi e Scansione flusso di lavoro. Quindi selezionare la scheda Opzioni di archiviazione. Nome file Questa funzione consente di assegnare un nome al file che viene memorizzato. 1. 2. Con la tastiera, immettere il nome del file. • È possibile inserire un massimo di 50 caratteri alfanumerici. • Per eliminare un carattere, utilizzare il tasto Backspace; per cancellare tutta la voce, selezionare il pulsante X. • Utilizzare il pulsante Tastiere... per accedere alle tastiere di altre lingue. Selezionare Salva per salvare le selezioni e uscire. Formato file Il Formato file determina il tipo di file creato e può essere temporaneamente cambiato per il lavoro corrente. È possibile selezionare il formato file da utilizzare per l'immagine scansita. • TIFF (Tagged Image File Format) genera un file grafico che può essere aperto con una vasta gamma di pacchetti software di grafica per varie piattaforme di computer. Per ogni immagine scansita viene prodotto un file separato. • TIFF multipagina genera un file TIFF singolo contenente alcune pagine di immagini scansite. Per aprire questo tipo di formato file, è necessario un programma software più specifico. • PDF (Portable Document Format) consente ai destinatari di visualizzare, stampare o modificare il file, indipendentemente dalla piattaforma del computer in uso. I destinatari devono disporre del software appropriato. Nota: in base al dispositivo di ricezione, la selezione PDF potrebbe non essere compatibile se la risoluzione è impostata su 200 dpi. • • 136 PDF/A è uno standard di settore per la conservazione a lungo termine dei documenti basati sul formato PDF. Potrebbe essere necessario controllare le Impostazioni avanzate per verificare che siano appropriate per uso esteso. XPS (XML Paper Specification) consente ai destinatari dell'immagine scansita di visualizzare, stampare o modificare il file, indipendentemente dalla piattaforma del computer in uso. I destinatari devono disporre del software appropriato. WorkCentre™ 5735/5740/5745/5755/5765/5775/5790 Scansione flusso di lavoro Opzioni di archiviazione Selezionare Salva per salvare le selezioni e uscire. Se il file esiste già Questa opzione è utilizzata per determinare la modalità di gestione dei nomi file duplicati. • Rinomina nuovo file consente al dispositivo di assegnare un nome univoco al nuovo file (o alla nuova cartella). • Aggiungi data al nome consente di aggiungere la data e un identificatore orario al nome del file. • Aggiungi al file esistente consente di aggiungere il file dell'immagine scansita appena creata a un documento esistente con lo stesso nome. Nota: l'opzione non è disponibile insieme alle opzioni di formato file TIFF multipagina e PDF. • • Sovrascrivi file esistente consente di sovrascrivere il file esistente con lo stesso nome. Non salvare: le immagini scansite non vengono salvate se esiste un file con lo stesso nome. Selezionare Salva per salvare le selezioni e uscire. Gestione documenti La funzione Gestione documenti consente agli utenti di assegnare dati descrittivi a un lavoro scansito. È possibile accedere ai dati descrittivi da altre applicazioni software per la ricerca, l'indicizzazione e l'elaborazione automatica dei documenti scansiti. I requisiti dei dati di Gestione documenti vengono definiti singolarmente e programmati nel modello di Scansione flusso di lavoro. I campi dati di Gestione documenti possono essere obbligatori o facoltativi. Se i dati sono obbligatori, viene chiesto all'utente di inserire i dati prima che sia consentita la scansione. Dopo che i dati richiesti sono stati immessi, è possibile iniziare il lavoro di scansione. Se i dati sono opzionali, viene chiesto di inserire i dati ma l'utente può completare il lavoro senza inserire i dati. Aggiungi destinazioni file L'opzione consente di selezionare ulteriori percorsi di rete come destinazioni di archiviazione dei documenti scansiti. Queste destinazioni di archiviazione aggiuntive devono essere impostate dall'amministratore del sistema utilizzando Servizi Internet. 1. 2. 3. Selezionare la destinazione richiesta nell'elenco. Per visualizzare informazioni sulla destinazione, selezionare Visualizza dettagli. Selezionare Salva per salvare le selezioni e uscire. Vengono visualizzati il percorso di archiviazione e le informazioni di destinazione. WorkCentre™ 5735/5740/5745/5755/5765/5775/5790 Scansione flusso di lavoro 137 Assemblaggio lavoro Assemblaggio lavoro Questa scheda consente di accedere alla funzione Lavoro composto per organizzare lavori che contengono originali differenti o che richiedono programmazioni diverse. Per accedere alle opzioni di Assemblaggio lavoro, selezionare Home page Servizi e Scansione flusso di lavoro. Quindi selezionare la scheda Assemblaggio lavoro. Lavoro composto Utilizzare questa funzione per lavori che richiedono impostazioni diverse per ogni pagina o per un gruppo di pagine. È possibile selezionare le impostazioni da applicare a pagine singole o segmenti di un lavoro completo. Suddividere innanzitutto gli originali in sezioni da programmare singolarmente. 1. 2. 3. 4. 5. 6. 7. 8. 9. 138 Alcune pagine con testo e altre con foto Alcune pagine fronte/retro e altre solo fronte Originali di Più di 100 pagine formato diverso Selezionare il pulsante Lavoro composto nella scheda Assemblaggio lavoro. Abilitare Lavoro composto selezionando il pulsante Sì, quindi selezionare Salva. Selezionare le opzioni richieste per il primo segmento del lavoro. Caricare gli originali del primo segmento e premere Avvio. Rimuovere gli originali del primo segmento. Nella schermata Lavoro composto viene visualizzato il primo segmento nell'elenco. Cancella tutti i segmenti consente di cancellare il lavoro composto corrente e di tornare alla schermata principale Lavoro composto. Selezionare le opzioni richieste per il secondo segmento. Caricare gli originali del secondo segmento e premere Avvio. Ripetere questi passaggi finché non sono state programmate e scansite tutte le sezioni del lavoro. Al termine della scansione dell'ultimo segmento, selezionare Fine lavoro composto per indicare che la scansione è terminata e che il lavoro può essere elaborato e completato. WorkCentre™ 5735/5740/5745/5755/5765/5775/5790 Scansione flusso di lavoro Creazione di modelli Creazione di modelli È possibile creare, modificare e cancellare modelli utilizzando l'opzione Servizi Internet nel dispositivo. Le operazioni sui modelli sono possibili solo dopo che l'amministratore del sistema ha definito gli archivi e il modello predefinito utilizzando Servizi Internet. Per accedere a Servizi Internet: 1. 2. 3. Aprire il browser Web dalla workstation. Nel campo URL, immettere http:// seguito dall'indirizzo IP del dispositivo. Ad esempio, se l'indirizzo IP è 192.168.100.100, immettere quanto segue nel campo URL: http:// 192.168.100.100. Premere Invio per visualizzare la home page. Vengono visualizzate le opzioni di Servizi Internet per il dispositivo. Nota: per individuare l'indirizzo IP del dispositivo, stampare un rapporto di configurazione. Per istruzioni, vedere Stampa rapporti a pagina 253 di Stato macchina e Stato lavori. Nuovi modelli 1. Per creare un nuovo modello, selezionare l'opzione Scansione e scegliere Crea nuovo modello. Nota: viene visualizzata una finestra di informazioni generali su Nuovo modello di distribuzione. 2. 3. 4. Immettere il nome da visualizzare come nome del modello nel dispositivo. Completare i campi Descrizione e Titolare, se richiesto. Selezionare le opzioni di Aggiungi destinazione al modello richieste. • Seleziona da un elenco predefinito va selezionata se la destinazione file richiesta è disponibile nel menu a discesa. • Inserisci una destinazione di scansione va selezionata se è necessario inserire una nuova destinazione file per le immagini scansite. • Inserisci un numero di Server Fax va selezionata per inserire un numero di telefono se le immagini vengono inviate a un server fax. • Destinazione file consente di selezionare la destinazione file richiesta dal menu a discesa. • Descrizione consente di inserire un nome per la destinazione del file. WorkCentre™ 5735/5740/5745/5755/5765/5775/5790 Scansione flusso di lavoro 139 Creazione di modelli • • • • 5. Protocollo, Indirizzo IP e Porta consentono di selezionare il tipo di protocollo e di inserire i dettagli dell'indirizzo se si inviano le immagini scansite a una nuova destinazione. Percorso documento consente di specificare il percorso alla destinazione selezionata, se richiesto. Modalità di archiviazione consente di determinare in che modo il dispositivo gestisce i nomi file duplicati. • Rinomina nuovo file consente al dispositivo di assegnare un nome univoco al nuovo file (o alla nuova cartella). • Aggiungi al file esistente consente di aggiungere il file dell'immagine scansita appena creata a un documento esistente con lo stesso nome. • L'opzione non è disponibile insieme alle opzioni di formato file TIFF multipagina e PDF. • Sovrascrivi file esistente consente di sovrascrivere il file esistente con lo stesso nome. • Non salvare: le immagini scansite non vengono salvate se esiste un file con lo stesso nome. • Aggiungi data al nome consente di aggiungere la data e un identificatore orario al nome del file. Nome login oppure Credenziali di login: consentono di inserire i dettagli di accesso richiesti per accedere alla destinazione del file. Selezionare il pulsante Aggiungi per creare il modello. Il nome del nuovo modello viene aggiunto nell'elenco a sinistra della schermata. Il nuovo modello viene compilato con le stesse impostazioni del modello predefinito. È ora possibile modificare le impostazioni come richiesto. Modifica di un modello È possibile modificare i modelli esistenti utilizzando Servizi Internet. 1. 2. 3. 4. 140 Per modificare un modello, selezionare l'opzione Scansione in Servizi Internet. Selezionare il modello nell'elenco nella parte sinistra della schermata. Vengono visualizzate le impostazioni del modello. Per informazioni sulle impostazioni disponibili, vedere Opzioni per modelli a pagina 141. Selezionare Modifica per modificare le opzioni richieste. Selezionare Salva per salvare il valore inserito e uscire. WorkCentre™ 5735/5740/5745/5755/5765/5775/5790 Scansione flusso di lavoro Creazione di modelli Copia di un modello È possibile copiare e utilizzare un modello come base per un nuovo modello utilizzando Servizi Internet. 1. 2. 3. 4. 5. 6. Per copiare un modello, selezionare l'opzione Scansione in Servizi Internet. Selezionare il modello nell'elenco nella parte sinistra della schermata. Selezionare il pulsante Copia. Immettere il nome del nuovo modello, la descrizione del modello e il nome del titolare, se necessario. Se il nome non viene modificato, “Copia” viene aggiunto al nome del modello. Selezionare Aggiungi. Viene visualizzata una copia esatta del modello originale con il nuovo nome. Selezionare il modello copiato ed effettuare le modifiche richieste. Cancellazione di un modello È possibile cancellare i modelli esistenti utilizzando Servizi Internet. 1. 2. 3. Per cancellare un modello, selezionare l'opzione Scansione in Servizi Internet. Selezionare il modello nell'elenco nella parte sinistra della schermata. Selezionare il pulsante Cancella. Il modello viene cancellato nell'elenco nella parte sinistra della schermata. Nota: il modello predefinito non può essere cancellato. Opzioni per modelli Servizi di destinazione Questa opzione è utilizzata per scegliere se il modello è per archiviazione e/o l'invio fax. • File va selezionato se occorre solo scansire e memorizzare gli originali nel percorso di archiviazione designato. • Fax va selezionato se occorre anche inviare le immagini scansite via fax a una destinazione fax remota. In questo caso, è necessario inserire anche la destinazione fax. WorkCentre™ 5735/5740/5745/5755/5765/5775/5790 Scansione flusso di lavoro 141 Creazione di modelli File Questa opzione è utilizzata per selezionare il percorso di archiviazione richiesto per le immagini scansite. Una destinazione di archiviazione di default è sempre disponibile. Se percorsi aggiuntivi sono stati definiti dall'amministratore del sistema, anche questi possono essere aggiunti al modello. 1. 2. 3. 142 Per aggiungere una nuova destinazione, selezionare Aggiungi. Vengono visualizzate le opzioni di Destinazione file. Selezionare le opzioni di destinazione richieste: • Seleziona da un elenco predefinito va selezionata se la destinazione file richiesta è disponibile nel menu a discesa. • Inserisci una destinazione di scansione va selezionata se è necessario inserire una nuova destinazione file per le immagini scansite. • Inserisci un numero di Server Fax va selezionata per inserire un numero di telefono se le immagini vengono inviate a un server fax. • Destinazione file consente di selezionare la destinazione file richiesta dal menu a discesa. • Descrizione consente di inserire un nome per la destinazione del file. • Protocollo, Indirizzo IP e Porta consentono di selezionare il tipo di protocollo e di inserire i dettagli dell'indirizzo se si inviano le immagini scansite a una nuova destinazione. • Percorso documento consente di specificare il percorso alla destinazione selezionata, se richiesto. • Modalità di archiviazione consente di determinare in che modo il dispositivo gestisce i nomi file duplicati. • Rinomina nuovo file consente al dispositivo di assegnare un nome univoco al nuovo file (o alla nuova cartella). • Aggiungi al file esistente consente di aggiungere il file dell'immagine scansita appena creata a un documento esistente con lo stesso nome. • L'opzione non è disponibile insieme alle opzioni di formato file TIFF multipagina e PDF. • Sovrascrivi file esistente consente di sovrascrivere il file esistente con lo stesso nome. • Non salvare: le immagini scansite non vengono salvate se esiste un file con lo stesso nome. • Aggiungi data al nome consente di aggiungere la data e un identificatore orario al nome del file. • Nome login oppure Credenziali di login: consentono di inserire i dettagli di accesso richiesti per accedere alla destinazione del file. Selezionare Salva per aggiungere la nuova destinazione e uscire dalla schermata. La destinazione viene elencata. WorkCentre™ 5735/5740/5745/5755/5765/5775/5790 Scansione flusso di lavoro Creazione di modelli Campi gestione documenti Questa opzione consente agli utenti di assegnare dati descrittivi a un lavoro scansito. Questi dati sono accessibili da altre applicazioni software per la ricerca, l'indicizzazione e l'elaborazione automatica dei documenti scansiti. 1. 2. 3. 4. Per aggiungere un campo, selezionare Aggiungi e immettere i dati richiesti. Selezionare Modificabile se è necessario immettere dati al momento della scansione. Selezionare Non modificabile per includere dati fissi. Immettere un'etichetta campo e un valore predefinito, se richiesto. Se è richiesta l'immissione utente, selezionare Richiedi immissione utente. Se i dati immessi sono riservati, ad esempio un codice di accesso, selezionare Nascondi immissione utente. Se è necessario aggiungere i dettagli della voce al registro, selezionare Registra immissione utente nel Registro lavori. Selezionare Applica per salvare la voce del campo. Scansione flusso di lavoro Queste opzioni sono utilizzate per impostare le opzioni di base per il lavoro. Le opzioni disponibili sono elencate sotto. • Colore di uscita consente di rilevare automaticamente il colore dell'originale e di replicarlo nella copia oppure di generare una copia in bianco e nero, in scala di grigi o a colori. Nota: la funzione potrebbe non essere disponibile nel dispositivo in uso. • • • • Scansione fronte/retro consente di impostare la scansione e l'archiviazione di 1 o 2 lati del documento originale. Tipo contenuto consente di definire il tipo di originale utilizzato per la scansione. Come è stato prodotto l'originale consente di selezionare il metodo di produzione dell'originale. Utilizzare Preselezioni di scansione per ottimizzare le impostazioni di scansione in base all'utilizzo previsto dei documenti scansiti. WorkCentre™ 5735/5740/5745/5755/5765/5775/5790 Scansione flusso di lavoro 143 Creazione di modelli Impostazioni avanzate Queste impostazioni offrono opzioni di scansione avanzate per regolare o migliorare la qualità delle immagini e selezionare le dimensioni di file. Sono disponibili le seguenti opzioni: • Utilizzare Opzioni immagine per regolare la qualità dell'immagine da applicare al documento scansito. • Utilizzare Miglioramento immagine per selezionare un'impostazione di qualità immagine appropriata per gli originali. • Utilizzare Risoluzione per definire la risoluzione da utilizzare per la scansione dell'originale. Risoluzioni di scansione più grandi migliorano la qualità dell'immagine ma creano un file di immagini di dimensioni maggiori. • Crea lavoro consente di creare un lavoro che richiede impostazioni diverse per ogni pagina, o un segmento di pagine o che contiene più originali di quanti possono essere scansiti contemporaneamente nell'alimentatore automatico. • Le impostazioni di Qualità/Dimensione file consentono di effettuare una scelta tra la qualità dell'immagine scansita e le dimensioni del file. Queste impostazioni consentono di ottenere la massima qualità possibile o le dimensioni più piccole per i file. Un file di piccole dimensioni offre una qualità dell'immagine leggermente inferiore ma presenta dei vantaggi quando viene condiviso su una rete. Un file di grandi dimensioni offre una migliore qualità dell'immagine ma richiede tempi di trasmissione in rete più lunghi. Selezionare Modifica per modificare le opzioni. Selezionare Applica per salvare le selezioni e uscire. Regolazione layout Queste opzioni consentono di modificare l'immagine scansita e migliorare l'aspetto e lo stile dell'immagine archiviata. 144 WorkCentre™ 5735/5740/5745/5755/5765/5775/5790 Scansione flusso di lavoro Creazione di modelli Sono disponibili le seguenti opzioni: • Utilizzare Orientamento originale per specificare l'orientamento degli originali scansiti. • Utilizzare Formato originale per immettere il formato del documento quando si segue la scansione dalla lastra di esposizione o dall'alimentatore automatico. Questa informazione viene utilizzata dal dispositivo per calcolare le dimensioni dell'originale e dell'immagine scansita. • Utilizzare Cancella margine per evitare di riprodurre sull'immagine scansita eventuali macchie, linee e segni di perforazione presenti sull'originale. Opzioni di archiviazione Queste opzioni sono utilizzate per specificare il nome documento e il formato file utilizzati per memorizzare le immagini scansite. Sono disponibili le seguenti opzioni: • Nome documento consente di assegnare un nome al file da memorizzare. • Formato file determina il tipo di file creato e può essere temporaneamente cambiato per il lavoro corrente. Opzioni rapporto Queste opzioni sono utilizzate per abilitare il foglio di conferma e il registro lavori. • Rapporto di conferma fornisce informazioni sulla riuscita del lavoro di scansione e consente la stampa sul dispositivo quando il lavoro è completato. • Registro lavori consente di stampare un elenco degli ultimi lavori la cui elaborazione è stata completata. Impostazioni immagine scansione flusso di lavoro Queste impostazioni sono utilizzate per configurare l'ottimizzazione immagine, le opzioni ricercabili e le impostazioni di compressione. Sono disponibili le seguenti opzioni: • Ottimizzato per la visualizzazione Web Fast: consente di impostare il dispositivo per ottimizzare il file di immagine per la visualizzazione su sito Web. • Opzioni ricercabili: consente di determinare se il contenuto del file è compatibile con la ricerca e le opzioni lingua richieste. • Compressione testo: consente di abilitare la compressione del testo se il formato file di uscita è PDF o PDF/A. WorkCentre™ 5735/5740/5745/5755/5765/5775/5790 Scansione flusso di lavoro 145 Creazione di modelli Capacità di compressione Utilizzare questa funzionalità per scegliere la compressione PDF migliore per i tipi di supporto inviati più spesso al dispositivo Xerox. Il dispositivo è in grado di eseguire l'ottimizzazione per testo e immagini misti oppure per solo testo o immagini. • G4 MMR (CCITT Gruppo 4) garantisce una compressione senza perdita di dati. Il formato è ampiamente supportato, benché la compressione di alcuni tipi di documento non sia particolarmente efficace. • JBIG2 è il tipo di compressione utilizzato in genere per i documenti che contengono testo e mezzitoni. Per questo formato di compressione è necessario Acrobat 5 con PDF versione 1.4 o superiore. • Compressione Flate è il tipo di compressione utilizzato per immagini in b/n o a colori e per dati generici. Si tratta di un formato di compressione senza perdita di dati che combina l'algoritmo LZ77 e la codifica Huffman adattiva (RFC 1951). • Compressione MRC consente di personalizzare la compressione da applicare alle immagini di tipo MRC (Mixed Raster Content). 146 WorkCentre™ 5735/5740/5745/5755/5765/5775/5790 Scansione flusso di lavoro Scansione su mailbox Scansione su mailbox Scansione su mailbox consente di eseguire la scansione di originali cartacei e di memorizzarli nel dispositivo per recuperarli in seguito. Per utilizzare Scansione su mailbox è possibile utilizzare una cartella pubblica predefinita oppure creare una cartella privata utilizzando Servizi Internet. Se si crea una cartella privata, è necessario assegnare un nome alla cartella e, talvolta, inserire una password di protezione. La cartella pubblica predefinita e le cartelle private impostate vengono visualizzate sul dispositivo sotto l'elenco modelli. Per memorizzare immagini in una cartella, selezionare la cartella e scansire le immagini. Se è stata selezionata una cartella privata, potrebbe essere richiesto l'inserimento di una password. Le immagini scansite possono quindi essere recuperate sul PC collegandosi a Servizi Internet e poi selezionando la cartella richiesta. Se è stata selezionata una cartella privata, potrebbe essere richiesto l'inserimento di una password. È possibile quindi stampare i documenti scansiti o scaricarli nel PC. Per utilizzare questa funzione, è necessario che l'opzione Scansione flusso di lavoro sia installata. NON è necessario tuttavia che gli archivi e i modelli di Scansione flusso di lavoro siano configurati. Creazione di una cartella privata Per creare una cartella privata: 1. 2. 3. Aprire il browser Web dalla workstation. Nel campo URL, immettere http:// seguito dall'indirizzo IP del dispositivo. Ad esempio, se l'indirizzo IP è 192.168.100.100, immettere quanto segue nel campo URL: http:// 192.168.100.100. Premere Invio per visualizzare la home page. Vengono visualizzate le opzioni di Servizi Internet per il dispositivo. Nota: per individuare l'indirizzo IP del dispositivo, stampare un rapporto di configurazione. Per istruzioni, vedere Stampa rapporti a pagina 253 di Stato macchina e Stato lavori. 4. Selezionare Scansione e scegliere Mailbox dalle opzioni visualizzate. Vengono visualizzate le opzioni Scansione su mailbox. WorkCentre™ 5735/5740/5745/5755/5765/5775/5790 Scansione flusso di lavoro 147 Scansione su mailbox 5. 6. 7. 8. Selezionare Crea cartella e immettere il nome della cartella, una password e la conferma della password (se necessario). Selezionare Applica. La nuova cartella viene creata e visualizzata nell'elenco cartelle. Per accedere alla cartella privata e personalizzarne le opzioni, selezionare prima la cartella. Se necessario, inserire la password della cartella. Selezionare Personalizza le impostazioni per personalizzare le selezioni di scansione utilizzando l'opzione Modifica. Dopo aver personalizzato ciascuna opzione, selezionare Applica. Al termine, selezionare Indietro per tornare alla schermata Contenuto della cartella. Per modificare la password della cartella o cancellare la cartella, utilizzare l'opzione Modifica la cartella. A questo punto la cartella privata è impostata e viene visualizzata nell'elenco dei modelli quando l'opzione Scansione flusso di lavoro è selezionata nel dispositivo. Utilizzo di Scansione su mailbox 1. 2. 3. 4. 5. 6. 7. 148 Caricare i documenti originali nell'alimentatore automatico o sulla lastra di esposizione. Premere il pulsante Cancella tutto (AC) due volte e quindi Conferma per annullare eventuali programmazioni di schermata precedenti. Premere il pulsante Home page Servizi e selezionare l'opzione Scansione flusso di lavoro. Vengono visualizzate le funzioni di Scansione flusso di lavoro. Selezionare il modello di cartella nell'elenco di destinazioni modello. Se è stata selezionata una cartella privata, potrebbe essere richiesto l'inserimento di una password. Immettere la password della cartella utilizzando la tastiera. Apportare le modifiche di programmazione necessarie in Colore di uscita (se disponibile), Scansione fronte/retro, Tipo di originale e Preselezioni di scansione. Per ulteriori informazioni, vedere Opzioni di Scansione flusso di lavoro a pagina 127. Ulteriori opzioni di Scansione flusso di lavoro sono disponibili in ciascuna delle schede. Per ulteriori informazioni, vedere le seguenti sezioni: • Impostazioni avanzate a pagina 131 • Regolazione layout a pagina 134 • Opzioni di archiviazione a pagina 136 • Assemblaggio lavoro a pagina 138 Premere Avvio per eseguire la scansione degli originali ed elaborare il lavoro di Scansione flusso di lavoro. WorkCentre™ 5735/5740/5745/5755/5765/5775/5790 Scansione flusso di lavoro Scansione su mailbox 8. Rimuovere gli originali dall'alimentatore automatico o dalla lastra di esposizione al termine della scansione. Il lavoro di Scansione flusso di lavoro entra nella coda lavori ed è pronto per l'archiviazione. Selezionare Stato lavori per visualizzare tutti gli elenchi lavori e controllare lo stato del proprio lavoro. Per ulteriori informazioni, vedere Stato lavori a pagina 249 di Stato macchina e Stato lavori. Le immagini scansite vengono archiviate nella cartella selezionata, da dove sono accessibili tramite Servizi Internet. Accesso ai lavori in una mailbox 1. Per accedere a Servizi Internet, aprire il browser Web sulla workstation. Nel campo URL, immettere http:// seguito dall'indirizzo IP del dispositivo. Ad esempio, se l'indirizzo IP è 192.168.100.100, immettere quanto segue nel campo URL: http:// 192.168.100.100. Premere Invio per visualizzare la home page. Vengono visualizzate le opzioni di Servizi Internet per il dispositivo. Nota: per individuare l'indirizzo IP del dispositivo, stampare un rapporto di configurazione. Per istruzioni, vedere Stampa rapporti a pagina 253 di Stato macchina e Stato lavori. 2. 3. 4. Selezionare Scansione e scegliere Mailbox dalle opzioni visualizzate. Selezionare la cartella richiesta. Se si tratta di una cartella privata, potrebbe essere richiesto l'inserimento di una password. Inserire la password della cartella e poi selezionare OK. Viene visualizzato un elenco del contenuto della cartella. Se necessario, utilizzare l'opzione Aggiorna la vista per aggiornare l'elenco del contenuto. L'opzione Modifica le impostazioni oppure Modifica la cartella va utilizzata per aggiornare le impostazioni della cartella oppure per cancellare la cartella dal dispositivo. Cancella tutto consente di cancellare tutti i lavori dalla cartella. Selezionare il file richiesto. Sono disponibili le seguenti opzioni: • Download per salvare una copia del file in un percorso specifico. Se si seleziona Download, è necessario selezionare Salva e specificare un percorso file. • Ristampa può essere utilizzata per stampare il file sul dispositivo. Il lavoro viene immediatamente inviato al dispositivo e stampato. • Cancella consente di rimuovere in modo permanente il file dalla cartella e dal dispositivo. Selezionare prima l'opzione richiesta dal menu a discesa e poi Vai. WorkCentre™ 5735/5740/5745/5755/5765/5775/5790 Scansione flusso di lavoro 149 Scansione su home Scansione su home Scansione su home consente di eseguire la scansione di originali cartacei su WorkCentre™ 5735/5740/ 5745/5755/5765/5775/5790 e di inviarli a una destinazione sulla rete specificata come destinazione "Home". Inserire i dati di autenticazione di rete nel dispositivo. Viene visualizzato un modello Scansione su home. Quando si esegue la scansione di un documento, il server di autenticazione fornisce le informazioni a seconda dell'utente che ha effettuato l'accesso al dispositivo. Per utilizzare questa funzione, è necessario che l'opzione Scansione flusso di lavoro sia installata. NON è necessario tuttavia che gli archivi e i modelli di Scansione flusso di lavoro siano configurati. L'opzione Scansione su home viene abilitata dall'amministratore del sistema in Servizi Internet. Affinché la funzione sia disponibile, l'amministratore del sistema deve inoltre abilitare l'autenticazione di rete. È anche possibile utilizzare la connettività LDAP (Lightweight Directory Application Protocol). Utilizzo di Scansione su home È necessario che l'opzione Scansione su home sia abilitata e impostata dall'amministratore del sistema prima che il modello di Scansione su home sia disponibile nel sistema. Per utilizzare questa opzione, è necessario accedere al dispositivo utilizzando l'autenticazione di rete. 1. 2. 3. 4. 5. 6. 150 Caricare i documenti originali nell'alimentatore automatico o sulla lastra di esposizione. Premere il pulsante Cancella tutto (AC) due volte e quindi Conferma per annullare eventuali programmazioni di schermata precedenti. Per eseguire l'accesso, selezionare il pulsante Accesso sul pannello comandi. Utilizzare la tastiera per immettere il Nome utente, quindi selezionare il pulsante Avanti. Utilizzare la tastiera per immettere la Password, quindi selezionare il pulsante Invio. Premere il pulsante Home page Servizi e selezionare l'opzione Scansione flusso di lavoro. Vengono visualizzate le funzioni di Scansione flusso di lavoro. Selezionare il modello di Scansione su home nell'elenco di destinazioni modelli. WorkCentre™ 5735/5740/5745/5755/5765/5775/5790 Scansione flusso di lavoro Scansione su home 7. 8. 9. Apportare le modifiche di programmazione necessarie in Colore di uscita (se disponibile), Scansione fronte/retro, Tipo di originale e Preselezioni di scansione. Ulteriori opzioni di Scansione flusso di lavoro sono disponibili in ciascuna delle schede. Per ulteriori informazioni, vedere le seguenti sezioni: • Impostazioni avanzate a pagina 131 • Regolazione layout a pagina 134 • Opzioni di archiviazione a pagina 136 • Assemblaggio lavoro a pagina 138 Premere Avvio per scansire gli originali ed elaborare il lavoro di Scansione su home. Rimuovere gli originali dall'alimentatore automatico o dalla lastra di esposizione al termine della scansione. Il lavoro entra nella coda lavori pronto per l'archiviazione nel percorso home specificato. Selezionare Stato lavori per visualizzare tutti gli elenchi lavori e controllare lo stato del proprio lavoro. Per ulteriori informazioni, vedere Stato lavori a pagina 249 di Stato macchina e Stato lavori. Le immagini scansite vengono memorizzate nel percorso specificato sul modello e sono pronte per il recupero da parte dell'utente. WorkCentre™ 5735/5740/5745/5755/5765/5775/5790 Scansione flusso di lavoro 151 Scansione su home 152 WorkCentre™ 5735/5740/5745/5755/5765/5775/5790 Scansione flusso di lavoro Versione 2.0 Dicembre 2010 Xerox WorkCentre™ 5735/5740/ 5745/5755/5765/5775/5790 E-mail ® ©2011 Xerox Corporation. Tutti i diritti riservati. I diritti non pubblicati sono protetti ai sensi delle leggi sul copyright degli Stati Uniti. Il contenuto di questa pubblicazione non può essere riprodotto in alcuna forma senza l'autorizzazione di Xerox Corporation. XEROX® e XEROX con marchio figurativo® sono marchi di Xerox Corporation negli Stati Uniti e/o in altri paesi. Questo documento viene periodicamente modificato. Eventuali modifiche, correzioni tipografiche e aggiornamenti tecnici verranno inclusi nelle edizioni successive. Documento versione 2.0: dicembre 2010 Tradotto da: Xerox CTC European Operations Bessemer Road Welwyn Garden City Hertfordshire AL7 1BU Regno Unito 154 WorkCentre™ 5735/5740/5745/5755/5765/5775/5790 E-mail Indice generale Introduzione . . . . . . . . . . . . . . . . . . . . . . . . . . . . . . . . . . . . . . . . . . . . . . . . . . . . . . . . . . . . . . . . . . . . . . . . . . 156 E-mail . . . . . . . . . . . . . . . . . . . . . . . . . . . . . . . . . . . . . . . . . . . . . . . . . . . . . . . . . . . . . . . . . . . . . . . . . . . . . . . . . 159 Messaggio: . . . . . . . . . . . . . . . . . . . . . . . . . . . . . . . . . . . . . . . . . . . . . . . . . . . . . . . . . . . . . . . . . . . . . . . . 159 Risposta a . . . . . . . . . . . . . . . . . . . . . . . . . . . . . . . . . . . . . . . . . . . . . . . . . . . . . . . . . . . . . . . . . . . . . . . . . 160 Da: . . . . . . . . . . . . . . . . . . . . . . . . . . . . . . . . . . . . . . . . . . . . . . . . . . . . . . . . . . . . . . . . . . . . . . . . . . . . . . . . 160 Oggetto: . . . . . . . . . . . . . . . . . . . . . . . . . . . . . . . . . . . . . . . . . . . . . . . . . . . . . . . . . . . . . . . . . . . . . . . . . . 161 Colore di uscita . . . . . . . . . . . . . . . . . . . . . . . . . . . . . . . . . . . . . . . . . . . . . . . . . . . . . . . . . . . . . . . . . . . . 161 Scansione fronte/retro . . . . . . . . . . . . . . . . . . . . . . . . . . . . . . . . . . . . . . . . . . . . . . . . . . . . . . . . . . . . . 161 Tipo di originale . . . . . . . . . . . . . . . . . . . . . . . . . . . . . . . . . . . . . . . . . . . . . . . . . . . . . . . . . . . . . . . . . . . 161 Preselezioni di scansione . . . . . . . . . . . . . . . . . . . . . . . . . . . . . . . . . . . . . . . . . . . . . . . . . . . . . . . . . . . . 162 Rubrica . . . . . . . . . . . . . . . . . . . . . . . . . . . . . . . . . . . . . . . . . . . . . . . . . . . . . . . . . . . . . . . . . . . . . . . . . . . . 162 Impostazioni avanzate . . . . . . . . . . . . . . . . . . . . . . . . . . . . . . . . . . . . . . . . . . . . . . . . . . . . . . . . . . . . . . . . . 164 Opzioni immagine . . . . . . . . . . . . . . . . . . . . . . . . . . . . . . . . . . . . . . . . . . . . . . . . . . . . . . . . . . . . . . . . . 164 Miglioramento immagine . . . . . . . . . . . . . . . . . . . . . . . . . . . . . . . . . . . . . . . . . . . . . . . . . . . . . . . . . . 164 Risoluzione . . . . . . . . . . . . . . . . . . . . . . . . . . . . . . . . . . . . . . . . . . . . . . . . . . . . . . . . . . . . . . . . . . . . . . . . 165 Qualità/Dimensione file . . . . . . . . . . . . . . . . . . . . . . . . . . . . . . . . . . . . . . . . . . . . . . . . . . . . . . . . . . . . 166 Regolazione layout . . . . . . . . . . . . . . . . . . . . . . . . . . . . . . . . . . . . . . . . . . . . . . . . . . . . . . . . . . . . . . . . . . . . 167 Orientamento originali . . . . . . . . . . . . . . . . . . . . . . . . . . . . . . . . . . . . . . . . . . . . . . . . . . . . . . . . . . . . . 167 Formato originale . . . . . . . . . . . . . . . . . . . . . . . . . . . . . . . . . . . . . . . . . . . . . . . . . . . . . . . . . . . . . . . . . . 167 Cancellazione margine . . . . . . . . . . . . . . . . . . . . . . . . . . . . . . . . . . . . . . . . . . . . . . . . . . . . . . . . . . . . . 168 Opzioni e-mail . . . . . . . . . . . . . . . . . . . . . . . . . . . . . . . . . . . . . . . . . . . . . . . . . . . . . . . . . . . . . . . . . . . . . . . . . 169 Nome file . . . . . . . . . . . . . . . . . . . . . . . . . . . . . . . . . . . . . . . . . . . . . . . . . . . . . . . . . . . . . . . . . . . . . . . . . . 169 Formato file . . . . . . . . . . . . . . . . . . . . . . . . . . . . . . . . . . . . . . . . . . . . . . . . . . . . . . . . . . . . . . . . . . . . . . . 169 Assemblaggio lavoro . . . . . . . . . . . . . . . . . . . . . . . . . . . . . . . . . . . . . . . . . . . . . . . . . . . . . . . . . . . . . . . . . . . 171 Lavoro composto . . . . . . . . . . . . . . . . . . . . . . . . . . . . . . . . . . . . . . . . . . . . . . . . . . . . . . . . . . . . . . . . . . 171 WorkCentre™ 5735/5740/5745/5755/5765/5775/5790 E-mail 155 Introduzione Introduzione La funzione E-mail consente di creare un file di immagini dalla scansione di un documento cartaceo. L'immagine scansita viene inviata via e-mail ai destinatari specificati tramite la rete Internet o intranet. La funzione E-mail consente di aggiungere e rimuovere destinatari nonché di modificare l'oggetto del messaggio e-mail. 1. 2. Per selezionare il servizio E-mail, premere il pulsante Home Servizi. Selezionare l'opzione E-mail. Vengono visualizzate ulteriori opzioni e funzioni. La maggior parte delle schermate delle funzioni è dotata di pulsanti che consentono di confermare o annullare le scelte. • Ripristina consente di ripristinare i valori della schermata corrente su quelli visualizzati al momento dell'apertura della schermata. • Annulla consente di ripristinare la schermata e di visualizzare la schermata precedente. • Salva consente di salvare le selezioni effettuate e di visualizzare la schermata precedente. • Chiudi consente di chiudere la schermata e di visualizzare la schermata precedente. Se un'opzione non è necessaria, disabilitarla utilizzando l'opzione No. Per istruzioni sull'utilizzo delle funzioni E-mail di base, vedere Invio di un'e-mail a pagina 157. Se nel dispositivo sono state abilitate le funzioni di autenticazione o contabilità, l'accesso alle funzioni potrebbe richiedere l'inserimento dei dettagli di accesso. Vedere Accesso a pagina 33 di Operazioni preliminari. 156 WorkCentre™ 5735/5740/5745/5755/5765/5775/5790 E-mail Invio di un'e-mail Invio di un'e-mail 1. 2. 3. Caricare i documenti a faccia in su nel vassoio dell'alimentatore automatico. Regolare le guide in modo che tocchino i documenti. Oppure... Sollevare l'alimentatore automatico. Appoggiare il documento a faccia in giù sulla lastra di esposizione e allinearlo alla freccia nell'angolo in alto a destra (lato posteriore). Chiudere l'alimentatore automatico. Premere il pulsante Cancella tutto (CA) due volte per annullare eventuali programmazioni di schermata precedenti. Premere il pulsante Home page Servizi e selezionare l'opzione E-mail. Vengono visualizzate le funzioni di Email. Nota: per utilizzare la crittografia e la firma e-mail, accertarsi di aver effettuato l'accesso alla macchina. 4. 5. Selezionare Nuovi destinatari. Selezionare A, Cc o Ccn per il destinatario utilizzando il menu a discesa a sinistra della casella di inserimento. Immettere l'indirizzo e-mail utilizzando la tastiera. • È possibile inserire fino a 128 caratteri alfanumerici. • Per eliminare un carattere, utilizzare il tasto Backspace; per cancellare tutta la voce, selezionare il pulsante X. • Utilizzare il pulsante Tastiere... per accedere alle tastiere di altre lingue. Selezionare Aggiungi per aggiungere l'indirizzo e-mail all'elenco destinatari. Continuare ad aggiungere indirizzi e-mail finché tutti i destinatari non sono stati aggiunti all'elenco, quindi selezionare Salva. Tutti i destinatari vengono visualizzati nell'elenco destinatari. Nota: se la crittografia e-mail è abilitata, i messaggi e-mail verranno inviati solo ai destinatari che dispongono di un certificato di crittografia valido. La crittografia garantisce che i messaggi possano essere letti solo dal destinatario designato. Inoltre, se la firma e-mail è abilitata, il destinatario può essere certo che il messaggio proviene dalla persona contrassegnata come mittente. Se è stata impostata una rubrica, inserire il nome del destinatario e poi selezionare Cerca. Viene visualizzato l'elenco dei destinatari che corrispondono ai criteri di ricerca. Selezionare l'indirizzo email richiesto e scegliere Aggiungi (A:), Aggiungi (Cc:) o Aggiungi (Ccn:) dal menu a discesa. L'indirizzo e-mail viene aggiunto all'elenco destinatari. L'elenco dei risultati di ricerca può inoltre essere utilizzato per aggiungere destinatari multipli all'elenco destinatari. Selezionare Chiudi per uscire. Se si è connessi alla macchina e l'indirizzo e-mail è noto, verrà visualizzato il pulsante Aggiungi. Premere il pulsante Aggiungi per aggiungere se stessi automaticamente all'elenco destinatari. Nota: il pulsante Aggiungi non è visibile quando la funzione Invia solo a sé è abilitata dall'amministratore del sistema. 6. Inserire i dettagli per Messaggio, Risposta a, Da e Oggetto in base alle esigenze. WorkCentre™ 5735/5740/5745/5755/5765/5775/5790 E-mail 157 Invio di un'e-mail 7. Selezionare le funzioni richieste per l'e-mail utilizzando lo schermo sensibile. Colore di uscita consente di replicare i colori dell'originale oppure di cambiare le copie in bianco e nero, scala di grigi o colore. Nota: la funzione potrebbe non essere disponibile nel dispositivo in uso. Scansione fronte/retro consente di scegliere se gli originali sono fronte o fronte/retro. È possibile inoltre ruotare il lato retro. Tipo di originale consente di definire l'originale come documento di testo, testo e foto o foto. Preselezioni di scansione consente di configurare le impostazioni di scansione per adattare l'immagine scansita all'utilizzo previsto. 8. Premere Avvio per scansire gli originali ed elaborare il lavoro e-mail. Rimuovere gli originali dall'alimentatore automatico o dalla lastra di esposizione al termine della scansione. Nota: il lavoro e-mail viene aggiunto all'elenco lavori, pronto per essere inviato. 9. 158 Selezionare Stato lavori per visualizzare l'elenco lavori e controllare lo stato del proprio lavoro. WorkCentre™ 5735/5740/5745/5755/5765/5775/5790 E-mail E-mail E-mail Queste opzioni E-mail consentono di accedere alle funzioni necessarie per la programmazione dei lavori e-mail semplici. Dettagli quali gli indirizzi dei destinatari, le informazioni di Risposta a e l'oggetto vengono inseriti qui. Nuovo destinatario Utilizzare questa opzione per inserire i dettagli di tutti i destinatari dell'e-mail. Per immettere i dettagli del destinatario: 1. 2. 3. 4. 5. Selezionare Nuovi destinatari. Selezionare A, Cc o Ccn per il destinatario utilizzando il menu a discesa a sinistra della casella di inserimento. Immettere l'indirizzo e-mail utilizzando la tastiera. • È possibile inserire fino a 128 caratteri alfanumerici. • Per eliminare un carattere, utilizzare il tasto Backspace; per cancellare tutta la voce, selezionare il pulsante X. • Utilizzare il pulsante Tastiere... per accedere alle tastiere di altre lingue. Selezionare Aggiungi per aggiungere l'indirizzo e-mail all'elenco destinatari. Continuare ad aggiungere indirizzi e-mail finché tutti i destinatari non sono stati aggiunti all'elenco. Selezionare Chiudi. Tutti i destinatari vengono visualizzati nell'elenco destinatari. Se è stata impostata una Rubrica, è possibile utilizzare l'opzione Cerca per cercare indirizzi e-mail. Vedere Rubrica a pagina 162. Messaggio: Utilizzare questa opzione per immettere il messaggio dell'e-mail. Per messaggio si intende il testo contenuto nel messaggio e-mail, non la riga dell'oggetto. 1. 2. Con la tastiera, immettere il messaggio richiesto. • È possibile inserire fino a 128 caratteri alfanumerici. • Per eliminare un carattere, utilizzare il tasto Backspace; per cancellare tutta la voce, selezionare il pulsante X. • Utilizzare il pulsante Tastiere... per accedere alle tastiere di altre lingue. Selezionare Salva per salvare le selezioni e uscire. WorkCentre™ 5735/5740/5745/5755/5765/5775/5790 E-mail 159 E-mail Risposta a La funzione Risposta a consente di includere l'indirizzo a cui il destinatario deve inviare la risposta, ad esempio l'indirizzo del mittente. Se si è eseguito il login tramite l'autenticazione e i propri dati sono disponibili nella Rubrica, viene visualizzato l'indirizzo e-mail personale. 1. 2. Con la tastiera, immettere il messaggio richiesto. • È possibile inserire fino a 128 caratteri alfanumerici. • Per eliminare un carattere, utilizzare il tasto Backspace; per cancellare tutta la voce, selezionare il pulsante X. • Utilizzare il pulsante Tastiere... per accedere alle tastiere di altre lingue. Se è stata impostata una rubrica, inserire il nome richiesto e poi selezionare Cerca. Viene visualizzato l'elenco dei nomi che corrispondono ai criteri di ricerca. Selezionare l'indirizzo e-mail e scegliere Salva. Se necessario, selezionare Salva per salvare le selezioni e uscire. L'indirizzo e-mail inserito viene visualizzato nel campo Risposta a. Da: Per immettere o modificare il nome del mittente: 1. 2. 3. 4. Selezionare Da. Se è visualizzato un nome predefinito, selezionare il pulsante X per cancellare la voce. Usare la tastiera per inserire l'indirizzo e-mail del mittente. • È possibile inserire fino a 128 caratteri alfanumerici. • Per eliminare un carattere, utilizzare il tasto Backspace; per cancellare tutta la voce, selezionare il pulsante X. • Utilizzare il pulsante Tastiere... per accedere alle tastiere di altre lingue. Se è stata impostata una rubrica, inserire il nome richiesto e poi selezionare Cerca. Viene visualizzato l'elenco dei nomi che corrispondono ai criteri di ricerca. Selezionare l'indirizzo e-mail e scegliere Salva. Se necessario, selezionare Salva per salvare e tornare alla schermata precedente, oppure Annulla per uscire. L'indirizzo e-mail inserito viene visualizzato nel campo Da. 160 WorkCentre™ 5735/5740/5745/5755/5765/5775/5790 E-mail E-mail Oggetto: Per immettere l'oggetto dell'e-mail: 1. 2. 3. Selezionare il campo Oggetto. Con la tastiera, immettere l'oggetto dell'e-mail. • È possibile inserire fino a 128 caratteri alfanumerici. • Per eliminare un carattere, utilizzare il tasto Backspace; per cancellare tutta la voce, selezionare il pulsante X. • Utilizzare il pulsante Tastiere... per accedere alle tastiere di altre lingue. Selezionare Salva per salvare e tornare alla schermata precedente, oppure Annulla per uscire. L'oggetto inserito viene visualizzato nel campo Oggetto. Colore di uscita Selezionare l'opzione Rilevamento automatico in Colore di uscita per rilevare automaticamente il colore dell'originale e replicarlo nella copia, nonché per generare una copia in bianco e nero, in scala di grigi o a colori. Le opzioni disponibili sono elencate sotto. • Rilevamento automatico per selezionare copie che corrispondono all'originale. • B/N per selezionare copie in bianco e nero, indipendentemente dal colore dell'originale. • Scala di grigi per utilizzare scale di grigi anziché il colore. • Colore per selezionare copie a colori dall'originale. Nota: la funzione potrebbe non essere disponibile nel dispositivo in uso. Scansione fronte/retro L'opzione Scansione fronte/retro consente di impostare la scansione fronte o fronte/retro dell'originale. Per abilitare l'opzione Fronte/retro, è necessario caricare i documenti nell'alimentatore automatico. Le opzioni disponibili sono elencate sotto. • Fronte è utilizzata se gli originali sono fronte. • Fronte/retro è l'opzione da utilizzare per originali fronte/retro. Per scansire gli originali con questa opzione utilizzare l'alimentatore automatico. • Fronte/retro, ruota lato 2 se l'originale si apre come un calendario. Tipo di originale Utilizzare questa opzione per definire il tipo di originale utilizzato per la scansione. La corretta selezione migliora la qualità dell'immagine di uscita. Le opzioni disponibili sono elencate sotto. • Foto e testo è l'opzione consigliata per originali contenenti foto di alta qualità o disegni al tratto e testo. Se si utilizza questa impostazione, l'immagine scansita conterrà foto di alta qualità, ma la definizione di testo e disegni al tratto sarà leggermente ridotta. • Testo consente di migliorare la definizione ed è l'opzione consigliata per testo e disegni al tratto. WorkCentre™ 5735/5740/5745/5755/5765/5775/5790 E-mail 161 E-mail • Foto è l'opzione utilizzata in particolare per originali che contengono fotografie o immagini a tono continuo, senza testo o disegni al tratto. Foto consente di ottenere la migliore qualità per fotografie, ma una qualità inferiore per testo e disegni al tratto. Preselezioni di scansione Utilizzare Preselezioni di scansione per ottimizzare le impostazioni di scansione in base all'utilizzo previsto dei documenti scansiti. Le opzioni disponibili sono elencate sotto. • Condivisione e stampa: opzione utilizzata per condividere file da visualizzare su schermo e per stampare documenti aziendali standard. Con questa impostazione si ottengono file piccoli e una qualità standard per le immagini. • Archiviazione - File piccolo: opzione ideale per i documenti aziendali standard che verranno archiviati elettronicamente. Con questa impostazione si ottengono file molto piccoli e una qualità standard per le immagini. • OCR: ideale per documenti che vengono elaborati tramite software di riconoscimento ottico dei caratteri (OCR). Con questa impostazione si ottengono file grandi e la migliore qualità per le immagini. • Stampa alta qualità: opzione ideale per i documenti aziendali contenenti grafici e foto dettagliate. Con questa impostazione si ottengono file grandi e la migliore qualità per le immagini. • Scansione semplice consente un'elaborazione più rapida, ma può produrre file troppo grandi. Con questa impostazione viene applicato solo un livello minimo di compressione e di elaborazione delle immagini. Altro... va utilizzato per accedere a tutte le opzioni di Preselezioni di scansione disponibili. Se si utilizza questa opzione, selezionare Salva per salvare le selezioni e uscire. Rubrica Se il dispositivo è stato configurato per accedere alla Rubrica interna e alla Rubrica di rete, è possibile utilizzare queste rubriche per selezionare i destinatari. Per informazioni sull'impostazione delle rubriche, vedere il documento System Administrator Guide (Guida per l'amministratore del sistema). 1. 2. 3. 162 Selezionare Nuovi destinatari. Inserire il nome del destinatario e poi selezionare Cerca. Vengono visualizzate le voci che corrispondono ai criteri di ricerca. Selezionare l'indirizzo e-mail richiesto. I dettagli del destinatario vengono visualizzati nell'elenco. WorkCentre™ 5735/5740/5745/5755/5765/5775/5790 E-mail E-mail 4. 5. 6. 7. Scegliere Aggiungi (A:), Aggiungi (Cc:) o Aggiungi (Ccn:) dal menu a discesa. L'indirizzo e-mail viene aggiunto all'elenco destinatari. Continuare ad aggiungere indirizzi e-mail in base alle esigenze. Per eseguire la ricerca in rubriche diverse, utilizzare l'opzione Rubrica interna. Scegliere la Rubrica richiesta utilizzando il menu a discesa, quindi eseguire la ricerca utilizzando il metodo descritto sopra. Selezionare Elenco destinatari per visualizzare l'elenco destinatari corrente. Per cancellare una voce dall'elenco, selezionare prima la voce e poi Rimuovi dal menu a discesa. Il destinatario viene rimosso dall'elenco. Selezionare Cerca per continuare ad aggiungere destinatari oppure Chiudi per uscire. L'opzione Cerca della Rubrica può essere utilizzata inoltre durante l'inserimento dell'indirizzo e-mail di Risposta a o Da. WorkCentre™ 5735/5740/5745/5755/5765/5775/5790 E-mail 163 Impostazioni avanzate Impostazioni avanzate Le opzioni di Impostazioni avanzate offrono accesso a funzioni che migliorano la qualità delle immagini o delle copie. Per accedere a Impostazioni avanzate, selezionare Home Servizi ed E-mail. Quindi selezionare la scheda Impostazioni avanzate. Opzioni immagine Selezionare Opzioni immagine per regolare la luminosità/la scurezza dell'immagine o per aumentarne la definizione. Le opzioni disponibili sono elencate sotto. • Più chiara/Più scura consente di regolare manualmente la luminosità o la scurezza delle immagini scansite. • Spostare il pulsante di scorrimento verso il basso per scurire l'immagine scansita di originali chiari, quali i disegni a matita. • Spostare il pulsante di scorrimento verso l'alto per schiarire l'immagine scansita di originali scuri, ad esempio mezzitoni oppure originali con sfondo colorato. • Definizione consente di regolare manualmente la definizione delle immagini scansite. • Spostare l'indicatore verso l'alto per aumentare la definizione dell'immagine scansita. • Spostare l'indicatore verso il basso per diminuire la definizione delle immagini scansite. Selezionare Salva per salvare le selezioni e uscire. Miglioramento immagine Selezionare Miglioramento immagine per ridurre lo sfondo e regolare il contrasto dell'immagine. Le opzioni disponibili sono elencate sotto. • Eliminazione fondo consente di migliorare i documenti con sfondi colorati, riducendo o eliminando lo sfondo dall'originale. L'opzione è utile con originali di carta colorata. • Selezionare Eliminazione automatica per eliminare automaticamente il fondo non desiderato. • Selezionare No per disattivare la funzione Eliminazione fondo, in particolare quando: • La regolazione Più scura non produce una copia soddisfacente da originali chiari. • L'originale ha un bordo grigio o colorato (ad esempio un certificato). 164 WorkCentre™ 5735/5740/5745/5755/5765/5775/5790 E-mail Impostazioni avanzate • • Si desidera riprodurre dei dettagli persi a causa di un bordo scuro quando si utilizzano originali rilegati. Contrasto consente di controllare la densità dell'immagine sulla copia e di eseguire una compensazione se l'originale ha troppo o troppo poco contrasto. • Spostare l'indicatore verso l'alto per riprodurre tonalità bianche e nere più nitide per testo e linee ma ridurre la definizione delle illustrazioni. • Spostare l'indicatore verso il basso per aumentare la definizione delle aree chiaro/scure dell'originale. Selezionare Salva per salvare le selezioni e uscire. Risoluzione La Risoluzione influisce sull'aspetto dell'immagine scansita. Un valore di risoluzione più alto produce una migliore qualità dell'immagine. Un valore di risoluzione più basso riduce il tempo di trasferimento del file in rete. Le opzioni disponibili sono elencate sotto. • 72 dpi consigliata per copie da visualizzare su schermo. Consente di generare file di dimensioni minime. • 100 dpi consigliata per produrre copie di documenti di testo di bassa qualità. • 150 dpi consigliata per documenti e disegni al tratto di qualità media, non consente di ottenere la migliore qualità per foto e immagini grafiche. • 200 dpi consigliata per documenti e disegni al tratto di qualità media, non consente di ottenere la migliore qualità per foto e immagini grafiche. • 300 dpi consigliata per documenti di testo di alta qualità scansiti tramite applicazioni OCR. È l'opzione consigliata anche per disegni al tratto di alta qualità o foto e grafica di media qualità. Si tratta della risoluzione predefinita ed è la scelta migliore nella maggior parte dei casi. • 400 dpi: opzione consigliata per foto e grafica. Genera una qualità immagine media per fotografie e grafica. • 600 dpi: opzione consigliata per foto e grafica di alta qualità. Genera file di grandi dimensioni ma con la migliore qualità immagine in assoluto. Selezionare Salva per salvare le selezioni e uscire. WorkCentre™ 5735/5740/5745/5755/5765/5775/5790 E-mail 165 Impostazioni avanzate Qualità/Dimensione file Le impostazioni di Qualità/Dimensione file consentono di effettuare una scelta tra la qualità dell'immagine scansita e le dimensioni del file. Queste impostazioni consentono di ottenere la massima qualità possibile o le dimensioni più piccole per i file. Un file di piccole dimensioni offre una qualità dell'immagine leggermente inferiore ma presenta dei vantaggi quando viene condiviso su una rete. Un file di grandi dimensioni offre una migliore qualità dell'immagine ma richiede tempi di trasmissione in rete più lunghi. Le opzioni disponibili sono elencate sotto. • Normale/Piccolo: genera file di piccole dimensioni utilizzando tecniche di compressione avanzate. La qualità immagine è accettabile, ma con alcuni originali può verificarsi una degradazione della qualità del testo ed errori di sostituzione dei caratteri. • Alta/Grande: genera file più grandi con una migliore qualità immagine. • Massima/Massimo: genera i file più grandi e la migliore qualità immagine possibile. I file di grandi dimensioni non sono ideali per la condivisione e la trasmissione in rete. Selezionare Salva per salvare le selezioni e uscire. Nota: modificando l'opzione Qualità/Dimensione file si potrebbero influenzare le impostazioni delle opzioni di Preselezione di scansione della scheda E-mail. 166 WorkCentre™ 5735/5740/5745/5755/5765/5775/5790 E-mail Regolazione layout Regolazione layout Le opzioni di Regolazione layout consentono di modificare l'immagine scansita e di migliorare l'aspetto e lo stile delle copie. Per accedere alle opzioni di Regolazione layout, selezionare prima Home Servizi e poi E-mail. Quindi selezionare la scheda Regolazione layout. Orientamento originali Utilizzare questa opzione per specificare l'orientamento degli originali sottoposti a scansione. L'orientamento delle immagini degli originali deve corrispondere all'orientamento selezionato. Il dispositivo utilizza questa informazione per identificare le immagini che vanno ruotate per produrre le copie richieste. • Originali verticali: le immagini sugli originali hanno orientamento verticale. Quando l'opzione viene selezionata, viene visualizzata una rappresentazione grafica dell'orientamento dell'immagine. • Originali orizzontali: le immagini sugli originali hanno orientamento orizzontale. Quando l'opzione viene selezionata, viene visualizzata una rappresentazione grafica dell'orientamento dell'immagine. Selezionare Salva per salvare le selezioni e uscire. Formato originale Formato originale consente di specificare il rilevamento automatico del formato di originali, originali misti o il formato specifico dell'immagine da scansire. Le opzioni disponibili sono elencate sotto. • Rilevamento automatico è l'impostazione predefinita e consente il rilevamento automatico del formato. Il formato rilevato viene confrontato a un formato carta standard. • Aree di scansione preselezionate consente di definire il formato dell'originale da un elenco di formati standard preimpostati. È possibile visualizzare l'elenco utilizzando la barra di scorrimento. • L'opzione Aree di scansione personalizzate consente di immettere un'area specifica da scansire. Misurare l'area da scansire sull'originale e immettere le misure degli assi X e Y nei campi forniti. Viene scansita solo l'area specificata. • Originali misti consente di scansire documenti che contengono pagine di formato diverso. Le pagine devono avere la stessa larghezza, come nei formati A4 LEF e A3 SEF (216 x 279 mm LEF e 279 x 432 mm SEF). Altre combinazioni sono visualizzate sulla schermata. WorkCentre™ 5735/5740/5745/5755/5765/5775/5790 E-mail 167 Regolazione layout Selezionare Salva per salvare le selezioni e uscire. Cancellazione margine Cancellazione margine consente di specificare la quantità di immagine da cancellare sui bordi dell'originale. Ad esempio, è possibile rimuovere segni causati da fori e punti metallici nell'originale. Le opzioni disponibili sono elencate sotto. • Tutti i bordi consente di cancellare la stessa quantità da tutti i bordi. Utilizzare i pulsanti a freccia per regolare la quantità da cancellare da 1 a 50 mm (da 0,1 a 2,0 poll.). Tutti i segni o difetti compresi in questo spazio vengono cancellati. • Bordi indipendenti consente di cancellare quantità diverse da ogni bordo. Utilizzare i pulsanti a freccia per regolare la quantità da cancellare per ogni bordo, compresa nell'intervallo da 0 a 50 mm (da 0,0 a 2,0 poll.). • Scansiona al bordo consente di effettuare una scansione da bordo a bordo dell'originale. Selezionare Salva per salvare le selezioni e uscire. 168 WorkCentre™ 5735/5740/5745/5755/5765/5775/5790 E-mail Opzioni e-mail Opzioni e-mail La scheda Opzioni e-mail consente di modificare temporaneamente il formato del file di immagine e-mail, di impostare un indirizzo Risposta a e di aggiungere un breve messaggio. Per accedere a Opzioni e-mail, selezionare Home page Servizi ed E-mail. Quindi selezionare la scheda Opzioni e-mail. Nome file Questa funzione consente di assegnare un nome al file che viene inviato via e-mail. 1. 2. Con la tastiera, immettere il nome del file. • È possibile inserire un massimo di 50 caratteri alfanumerici. • Per eliminare un carattere, utilizzare il tasto Backspace; per cancellare tutta la voce, selezionare il pulsante X. • Utilizzare il pulsante Tastiere... per accedere alle tastiere di altre lingue. Selezionare Salva per salvare le selezioni e uscire. Formato file Il Formato file determina il tipo di file creato. È possibile selezionare il formato file da utilizzare per l'immagine scansita. Le opzioni disponibili sono elencate sotto. • PDF (Portable Document Format) consente ai destinatari che dispongono del software appropriato di visualizzare, stampare o modificare il file, indipendentemente dalla piattaforma del computer in uso. • Solo immagine consente di ottimizzare il file per la visualizzazione e la stampa. Il file non può essere modificato. • Ricercabile consente di elaborare il file utilizzando un processo OCR (riconoscimento ottico dei caratteri). Questa operazione può richiedere alcuni minuti ma rende ricercabile e modificabile il testo nel file. Se si seleziona Ricercabile, il menu Lingua documento diventa disponibile. Selezionare la lingua appropriata dal menu. In base al dispositivo di ricezione, la selezione PDF potrebbe non essere compatibile se la risoluzione è impostata su 200 dpi. • PDF/A è uno standard di settore per la conservazione a lungo termine dei documenti basati sul formato PDF. Potrebbe essere necessario controllare le Impostazioni avanzate per verificare che siano appropriate per uso esteso. WorkCentre™ 5735/5740/5745/5755/5765/5775/5790 E-mail 169 Opzioni e-mail Solo immagine consente di ottimizzare il file per la visualizzazione e la stampa. Il file non può essere modificato. • Ricercabile consente di elaborare il file utilizzando un processo OCR (riconoscimento ottico dei caratteri). Questa operazione può richiedere alcuni minuti ma rende ricercabile e modificabile il testo nel file. Se si seleziona Ricercabile, il menu Lingua documento diventa disponibile. Selezionare la lingua appropriata dal menu. XPS (XML Paper Specification) è un formato Microsoft proprietario simile a PDF. • Solo immagine consente di ottimizzare il file per la visualizzazione e la stampa. Il file non può essere modificato. • Ricercabile consente di elaborare il file utilizzando un processo OCR (riconoscimento ottico dei caratteri). Questa operazione può richiedere alcuni minuti ma rende ricercabile e modificabile il testo nel file. Se si seleziona Ricercabile, il menu Lingua documento diventa disponibile. Selezionare la lingua appropriata dal menu. TIFF multipagina (Tagged Image File Format) genera un file TIFF singolo contenente diverse pagine di immagini scansite. Per aprire questo tipo di formato file, è necessario un programma software più specifico. TIFF (1 file per pagina) genera un file grafico compresso che può essere aperto con vari pacchetti software grafici su una vasta gamma di piattaforme di computer. Per ogni immagine scansita viene prodotto un file separato. JPEG (1 file per pagina) (Joint Photographic Experts Group) genera un file grafico compresso che può essere aperto con vari pacchetti software grafici su una vasta gamma di piattaforme di computer. Per ogni immagine scansita viene prodotto un file separato. • • • • • Selezionare Salva per salvare le selezioni e uscire. 170 WorkCentre™ 5735/5740/5745/5755/5765/5775/5790 E-mail Assemblaggio lavoro Assemblaggio lavoro Questa scheda consente di accedere alla funzione Lavoro composto per organizzare lavori che contengono originali differenti o che richiedono programmazioni diverse. Per accedere alle opzioni di Assemblaggio lavoro, selezionare Home Servizi ed E-mail. Quindi selezionare la scheda Assemblaggio lavoro. Lavoro composto Utilizzare questa funzione per lavori che richiedono impostazioni diverse per ogni pagina o per un gruppo di pagine. È possibile selezionare le impostazioni da applicare a pagine singole o segmenti di un lavoro completo. Suddividere innanzitutto gli originali in sezioni da programmare singolarmente. 1. 2. 3. 4. 5. 6. 7. 8. 9. Alcune pagine con testo e altre con foto Alcune pagine fronte/retro e altre solo fronte Originali di Più di 100 pagine formato diverso Selezionare il pulsante Lavoro composto nella scheda Assemblaggio lavoro. Abilitare Lavoro composto selezionando il pulsante Sì, quindi selezionare Salva. Selezionare le opzioni richieste per il primo segmento del lavoro. Caricare gli originali del primo segmento e premere Avvio. Rimuovere gli originali del primo segmento. Nella schermata Lavoro composto viene visualizzato il primo segmento nell'elenco. Cancella tutti i segmenti consente di cancellare il lavoro composto corrente e di tornare alla schermata principale Lavoro composto. Selezionare le opzioni richieste per il secondo segmento. Caricare gli originali del secondo segmento e premere Avvio. Ripetere questi passaggi finché non sono state programmate e scansite tutte le sezioni del lavoro. Al termine della scansione dell'ultimo segmento, selezionare Fine lavoro composto per indicare che la scansione è terminata e che il lavoro può essere elaborato e completato. WorkCentre™ 5735/5740/5745/5755/5765/5775/5790 E-mail 171 Assemblaggio lavoro 172 WorkCentre™ 5735/5740/5745/5755/5765/5775/5790 E-mail Versione 2.0 Dicembre 2010 Xerox WorkCentre™ 5735/5740/ 5745/5755/5765/5775/5790 Stampa ® ©2011 Xerox Corporation. Tutti i diritti riservati. I diritti non pubblicati sono protetti ai sensi delle leggi sul copyright degli Stati Uniti. Il contenuto di questa pubblicazione non può essere riprodotto in alcuna forma senza l'autorizzazione di Xerox Corporation. XEROX® e XEROX con marchio figurativo® sono marchi di Xerox Corporation negli Stati Uniti e/o in altri paesi. Questo documento viene periodicamente modificato. Eventuali modifiche, correzioni tipografiche e aggiornamenti tecnici verranno inclusi nelle edizioni successive. Documento versione 2.0: dicembre 2010 Tradotto da: Xerox CTC European Operations Bessemer Road Welwyn Garden City Hertfordshire AL7 1BU Regno Unito 174 WorkCentre™ 5735/5740/5745/5755/5765/5775/5790 Stampa Indice generale Introduzione . . . . . . . . . . . . . . . . . . . . . . . . . . . . . . . . . . . . . . . . . . . . . . . . . . . . . . . . . . . . . . . . . . . . . . . . . . 176 Driver di stampa e fax . . . . . . . . . . . . . . . . . . . . . . . . . . . . . . . . . . . . . . . . . . . . . . . . . . . . . . . . . . . . . . 176 Stampa di documenti . . . . . . . . . . . . . . . . . . . . . . . . . . . . . . . . . . . . . . . . . . . . . . . . . . . . . . . . . . . . . . . . . . 178 Carta/Copie . . . . . . . . . . . . . . . . . . . . . . . . . . . . . . . . . . . . . . . . . . . . . . . . . . . . . . . . . . . . . . . . . . . . . . . . . . . 179 Tipo di lavoro . . . . . . . . . . . . . . . . . . . . . . . . . . . . . . . . . . . . . . . . . . . . . . . . . . . . . . . . . . . . . . . . . . . . . . 179 Carta . . . . . . . . . . . . . . . . . . . . . . . . . . . . . . . . . . . . . . . . . . . . . . . . . . . . . . . . . . . . . . . . . . . . . . . . . . . . . . 180 Stampa fronte/retro . . . . . . . . . . . . . . . . . . . . . . . . . . . . . . . . . . . . . . . . . . . . . . . . . . . . . . . . . . . . . . . . 182 Finitura . . . . . . . . . . . . . . . . . . . . . . . . . . . . . . . . . . . . . . . . . . . . . . . . . . . . . . . . . . . . . . . . . . . . . . . . . . . . 182 Destinazione lavoro . . . . . . . . . . . . . . . . . . . . . . . . . . . . . . . . . . . . . . . . . . . . . . . . . . . . . . . . . . . . . . . . 184 Pagine speciali . . . . . . . . . . . . . . . . . . . . . . . . . . . . . . . . . . . . . . . . . . . . . . . . . . . . . . . . . . . . . . . . . . . . . . . . . 185 Aggiungi copertine . . . . . . . . . . . . . . . . . . . . . . . . . . . . . . . . . . . . . . . . . . . . . . . . . . . . . . . . . . . . . . . . . 185 Aggiungi inserti . . . . . . . . . . . . . . . . . . . . . . . . . . . . . . . . . . . . . . . . . . . . . . . . . . . . . . . . . . . . . . . . . . . . 186 Aggiungi pagine non standard . . . . . . . . . . . . . . . . . . . . . . . . . . . . . . . . . . . . . . . . . . . . . . . . . . . . . . 187 Opzioni immagine . . . . . . . . . . . . . . . . . . . . . . . . . . . . . . . . . . . . . . . . . . . . . . . . . . . . . . . . . . . . . . . . . . . . . 188 Layout/Filigrana . . . . . . . . . . . . . . . . . . . . . . . . . . . . . . . . . . . . . . . . . . . . . . . . . . . . . . . . . . . . . . . . . . . . . . . 189 Layout pagina . . . . . . . . . . . . . . . . . . . . . . . . . . . . . . . . . . . . . . . . . . . . . . . . . . . . . . . . . . . . . . . . . . . . . 189 Filigrana . . . . . . . . . . . . . . . . . . . . . . . . . . . . . . . . . . . . . . . . . . . . . . . . . . . . . . . . . . . . . . . . . . . . . . . . . . . 191 Avanzate . . . . . . . . . . . . . . . . . . . . . . . . . . . . . . . . . . . . . . . . . . . . . . . . . . . . . . . . . . . . . . . . . . . . . . . . . . . . . . 192 WorkCentre™ 5735/5740/5745/5755/5765/5775/5790 Stampa 175 Introduzione Introduzione WorkCentre™ 5735/5740/5745/5755/5765/5775/5790 produce stampe di alta qualità da documenti elettronici. Le funzioni di stampa avanzate del dispositivo consentono di creare documenti con finitura professionale con un semplice clic del mouse. Accedere alla stampante dall'applicazione del PC tramite un driver di stampa. Il driver di stampa consente di convertire il codice dei documenti elettronici in un linguaggio comprensibile alla stampante. Con questa stampante è possibile utilizzare anche driver di stampa generici. Tuttavia, dal momento che non tutte le funzioni potrebbero essere attivate, è consigliabile utilizzare sempre i driver di stampa in dotazione con la stampante. Per istruzioni sull'utilizzo delle funzioni di Stampa di base, vedere Stampa di documenti a pagina 178. Sono disponibili vari driver di stampa che consentono di utilizzare il dispositivo con i sistemi operativi più comuni. I driver sono disponibili su un disco fornito con il dispositivo o possono essere scaricati dal sito Web Xerox all'indirizzo www.xerox.com. Le istruzioni per l'installazione di WorkCentre™ 5735/5740/5745/5755/5765/5775/5790 e dei driver di stampa sono fornite nel documento System Administrator Guide (Guida per l'amministratore del sistema). Driver di stampa e fax Insieme al dispositivo sono disponibili alcuni driver per gli utenti Windows. È possibile che driver specifici siano già stati scaricati sul proprio PC dall'amministratore. Tuttavia, se si è autorizzati a scegliere il driver, le informazioni fornite di seguito consentono di stabilire qual è il driver più adatto alla propria workstation. Per il dispositivo sono disponibili driver di stampa PostScript, PCL, PCL 6 e PPD. • Il driver PostScript offre maggiori possibilità di modificare le dimensioni e di manipolare le immagini, consentendo una migliore precisione nella realizzazione dei grafici. PostScript offre inoltre varie opzioni di gestione degli errori e sostituzione di font. • Il driver PCL (Printer Command Language) dispone in genere di meno funzioni avanzate rispetto al driver PostScript. Tuttavia, l'utilizzo del driver PCL consente di elaborare la maggior parte dei lavori più velocemente. • Il driver PPD consiste in un file PPD (PostScript Printer Description), ovvero un file di testo leggibile che offre un approccio uniforme per specificare funzioni speciali per i driver di stampa che interpretano PostScript. Xerox offre alcuni file PDD PostScript da utilizzare con driver di stampa PostScript generici per Windows XP/Server 2003/Vista. 176 WorkCentre™ 5735/5740/5745/5755/5765/5775/5790 Stampa Introduzione Inoltre, è possibile scegliere un driver GPD (Global Print Driver) o MED (Mobile Express Driver). • Global Print Driver: il driver è disponibile per i linguaggi di descrizione stampante PS, PCL o PCL6, come i driver specifici per il dispositivo citati sopra. Il driver GPD consente di gestire sia le stampanti Xerox che le stampanti di altri produttori tramite un'unica interfaccia facile da usare. Il driver facilita la gestione delle stampanti a livello aziendale, semplificando l'aggiunta e l'aggiornamento delle stampanti senza cambiare driver. • Mobile Express Driver: il driver consente di trovare e usare qualsiasi stampante PostScript di una sede utilizzando un'unica, semplice interfaccia, senza richiedere installazioni o scaricamento di driver. Dopo aver scelto il driver di stampa più adatto, installarlo nella workstation. Per ulteriori informazioni sull'installazione dei driver, vedere il documento System Administrator Guide (Guida per l'amministratore del sistema) oppure rivolgersi all'amministratore del sistema. Nota: nella workstation è possibile caricare più driver di stampa per il dispositivo. Quando si invia il lavoro in stampa, è possibile scegliere il driver di stampa più adatto al lavoro. Informazioni sui driver di stampa e fax La Guida in linea è la fonte principale di informazioni per l'utilizzo dei driver di stampa. È possibile accedere alla guida in linea tramite il pulsante ? che si trova sulle schermate del driver. La guida in linea contiene descrizioni delle funzioni, procedure dettagliate, informazioni sul sistema Xerox, informazioni di risoluzione dei problemi e informazioni di assistenza. WorkCentre™ 5735/5740/5745/5755/5765/5775/5790 Stampa 177 Stampa di documenti Stampa di documenti 1. 2. 3. 4. Accertarsi che il driver di stampa Xerox corretto sia stato installato nel PC. Per informazioni sull'installazione dei driver, vedere il documento System Administrator Guide (Guida per l'amministratore del sistema). Aprire il documento da stampare. Dall'applicazione, selezionare File > Stampa, quindi scegliere il dispositivo Xerox dall'elenco di stampanti visualizzato. Per modificare le proprietà di stampa predefinite, selezionare Proprietà. Il driver dispone di varie schede che contengono opzioni e proprietà. • Utilizzare la scheda Carta/Copie per scegliere il tipo di carta, il formato, il colore e altre opzioni di uscita quale la stampa fronte/retro. • La scheda Pagine speciali consente di aggiungere copertine, inserti e pagine non standard. • La scheda Opzioni immagine consente di registrare la qualità dell'immagine. • La scheda Layout/Filigrana offre varie opzioni per aggiungere filigrane alle pagine, modificare l'orientamento dell'immagine (orizzontale o verticale) e abilitare la stampa di libretti e immagine multiple. • La scheda Avanzate contiene varie opzioni per font, documento e stampa. Scegliere le opzioni richieste per il lavoro e poi selezionare OK per stampare il documento. Il lavoro di stampa, una volta inviato al dispositivo, viene visualizzato nell'elenco Lavori attivi. Per visualizzare l'elenco sul dispositivo, premere il pulsante Stato lavori sul pannello comandi. Nota: se la funzione Trattieni tutti i lavori è abilitata dall'amministratore del sistema, i lavori di stampa inviati alla macchina verranno elencati in Lavori trattenuti o nell'elenco dei lavori trattenuti non identificati. Vedere Lavori trattenuti a pagina 250 di Stato macchina e Stato lavori. Se il lavoro viene trattenuto nell'elenco, significa che richiede risorse aggiuntive, l'accesso utente o l'inserimento di un codice di accesso per essere stampato. Per identificare le risorse richieste, selezionare il lavoro e poi il pulsante Risorse richieste. Quando le risorse richieste diventano disponibili, il lavoro viene stampato. Se è richiesto un acceso utente o un codice di accesso, accedere alla macchina e selezionare Rilascia oppure selezionare Rilascia e immettere l'ID di stampa protetta. 178 WorkCentre™ 5735/5740/5745/5755/5765/5775/5790 Stampa Carta/Copie Carta/Copie Utilizzare la scheda Carta/Copie per selezionare i requisiti di stampa di base per il lavoro. Identificare il tipo di lavoro inviato, la carta, i lati stampati, nonché i requisiti di finitura e qualità. Nota: alcune funzioni sono supportate solo da configurazioni di stampante, sistemi operativi o driver specifici. È possibile che il numero di funzioni o opzioni elencate sia superiore a quello supportato dal dispositivo in uso. Tipo di lavoro Utilizzare questa opzione per selezionare il tipo di lavoro inviato alla stampante. • Stampa normale consente di stampare il lavoro immediatamente senza richiedere un accesso utente o un codice di accesso. • Stampa protetta è l'opzione utilizzata per lavori riservati. Il lavoro viene trattenuto nel dispositivo finché non viene autenticato eseguendo l'accesso o si immette un codice di accesso per rilasciarlo per la stampa. Quando si seleziona questo tipo di lavoro, viene visualizzata la schermata Stampa protetta con la richiesta di immettere un codice di accesso univoco. I lavori che arrivano alla stampante vengono trattenuti nella coda Lavori di stampa protetti, Lavori trattenuti o Lavori trattenuti non identificati finché non vengono rilasciati utilizzando il codice di accesso immesso al momento dell'invio. Nota: se l'elenco contiene più lavori protetti con lo stesso codice di protezione, inserire il codice una sola volta per consentire di rilasciare uno o tutti i lavori per la stampa. • Stampa di prova stampa una sola copia del lavoro come campione e trattiene le copie restanti nell'elenco lavori sulla stampante. Dopo che la stampa di prova è stata controllata, è possibile rilasciare i fascicoli rimanenti per la stampa, oppure cancellare il lavoro se non è più richiesto. WorkCentre™ 5735/5740/5745/5755/5765/5775/5790 Stampa 179 Carta/Copie • • Stampa differita utilizzare questa opzione per immettere un'ora specifica per stampare il lavoro. Questo è utile per lavori di grandi dimensioni oppure se si desidera stampare tutti i lavori contemporaneamente. Quando si seleziona questo tipo di lavoro, viene visualizzata la schermata Stampa differita. Immettere l'ora richiesta e inviare il lavoro. Il lavoro rimane nell'elenco lavori fino all'ora specificata per la stampa. Lavori salvati consente di memorizzare il lavoro nel disco rigido della stampante in modo che possa essere stampato su richiesta o da Servizi Internet CentreWare. Al lavoro viene assegnato un nome ed è possibile selezionare Salva o Salva e stampa. Viene anche specificata la Cartella di memorizzazione del lavoro. Questo determina se il lavoro è disponibile ad altri utenti o in una cartella privata. Se il lavoro richiede un codice di accesso, selezionare Lavori salvati in stampa protetta e immettere il codice di accesso richiesto. Questo codice di accesso è richiesto per stampare il lavoro. Nota: per salvare lavori nella stampante, abilitare Memorizzazione lavori nella schermata Opzioni installabili. • Fax: utilizzare questa opzione per inviare il documento come lavoro fax da PC. Il lavoro viene inviato dal PC alla stampante sulla rete, quindi trasmesso via fax sulla linea telefonica alla destinazione fax specificata. Quando si seleziona questo tipo di lavoro, viene visualizzata la schermata Fax per specificare i destinatari fax ed eventuali altre impostazioni fax. Per ulteriori informazioni, vedere Fax da PC a pagina 113 di Fax. Nota: per inviare il lavoro via fax, l'opzione Fax deve essere installata nella stampante e il fax deve essere abilitato nella schermata Opzioni installabili. Carta Questa opzione visualizza informazioni sulla carta da utilizzare per il lavoro di stampa, ad esempio formato e tipo. Per cambiare la carta da utilizzare per la stampa, selezionare il menu a discesa Carta. Le opzioni disponibili sono elencate sotto. 180 WorkCentre™ 5735/5740/5745/5755/5765/5775/5790 Stampa Carta/Copie • • • • Altro formato: selezionare l'opzione per visualizzare la schermata Formato carta. Selezionare il formato carta e la quantità di ridimensionamento richiesti. Altro colore: utilizzare l'opzione per selezionare un colore carta per il lavoro di stampa. Selezionare un colore dal menu a discesa. Selezione automatica: utilizzare l'opzione per abilitare la stampante per la selezione di un colore carta. Altro tipo: utilizzare l'opzione per selezionare un tipo di carta o supporto da utilizzare per il lavoro di stampa. Selezione automatica: utilizzare l'opzione per abilitare la stampante per la selezione di un tipo. Seleziona da vassoio: utilizzare l'opzione per selezionare un vassoio specifico per la stampa del lavoro. La stampante utilizza carta solo dal vassoio selezionato, anche quando più vassoi contengono lo stesso formato e tipo di carta. Utilizzare Selezione automatica per abilitare la stampante per la selezione di un vassoio contenente carta del formato e del tipo selezionati per il lavoro. Selezione carta avanzata Selezionare questa opzione per visualizzare la schermata Selezione carta avanzata. Se è disponibile una connessione bidirezionale con la stampante, viene visualizzata la carta caricata in ciascun vassoio. Selezionare il vassoio, il formato, il colore e il tipo di carta da utilizzare per la stampa. Se si seleziona Inserti a rubrica come tipo di carta, l'immagine viene spostata automaticamente a destra di 13 mm (0,5 poll.). Accertarsi che siano caricati inserti nella corretta quantità e sequenza per il lavoro. Nota: per informazioni sul caricamento di tipi di carta diversi, vedere Tipi di supporto a pagina 241 di Carta e supporti. Separatori per trasparenti Selezionare questa opzione per visualizzare la schermata Separatori per trasparenti. Se si seleziona questa opzione, un foglio vuoto o stampato viene inserito dopo ogni trasparente. Il tipo di carta per il lavoro deve essere impostato su Trasparenti utilizzando l'opzione di menu Altro tipo. • Selezionare Separatori vuoti o Separatori stampati utilizzando il menu a discesa Opzioni separatore. • Selezionare il colore nell'elenco di Colore separatore. WorkCentre™ 5735/5740/5745/5755/5765/5775/5790 Stampa 181 Carta/Copie Stampa fronte/retro È possibile stampare il lavoro automaticamente su entrambi i lati di un foglio. • Fronte consente di stampare su un solo lato del supporto o trasparente. Utilizzare questa opzione quando si stampa su trasparenti, buste o etichette. • Stampa fronte/retro consente di stampare su entrambi i lati di un foglio. Le immagini vengono stampate in modo che sia possibile rilegare il lavoro sul bordo lungo dei fogli. • Stampa fronte/retro, lato corto consente di stampare su entrambi i lati di un foglio. Le immagini vengono stampate in modo che sia possibile rilegare il lavoro sul bordo corto dei fogli. Nota: alcuni tipi di supporto, formati e grammature non sono compatibili con la stampa automatica sui due lati. Per informazioni sulle specifiche, visitare www.xerox.com. Finitura Utilizzare questa opzione per selezionare le opzioni di finitura per il lavoro di stampa, ad esempio pinzatura e perforazione. Per modificare le opzioni di finitura, selezionare il pulsante a destra del riepilogo per visualizzare il menu a discesa delle selezioni di finitura. Pinzatura • • Selezionare il numero o la posizione dei punti richiesti per pinzare ogni fascicolo. Selezionare Nessuna pinzatura per disattivare la pinzatura. Nota: le opzioni di pinzatura variano in base al tipo di stazione di finitura. Perforatura • • Selezionare Perforatura per perforare la carta. Selezionare Senza perforatura per disattivare la perforatura. Nota: il numero di fori e la loro posizione dipende dalla perforatrice installata nella stazione di finitura. Piegatura • • • • 182 Piegatura doppia consente di piegare le copie al centro, creando due parti. Piegatura tripla a C consente di piegare le copie per creare tre parti, con il risvolto esterno piegato su quello interno. Piegatura tripla a Z consente di piegare le copie per creare tre parti in un effetto a Z. Selezionare Senza piegatura per disattivare la piegatura. WorkCentre™ 5735/5740/5745/5755/5765/5775/5790 Stampa Carta/Copie Creazione libretto Selezionare questa voce di menu per visualizzare la schermata Creazione libretto per scegliere il layout libretto e le opzioni di finitura libretto. Finitura libretti • Selezionare Piegatura libretto per piegare il libretto. • Selezionare Piegatura e pinzatura libretto per pinzare il libretto al centro e quindi piegarlo. Libretto • Se si utilizza questa opzione, le pagine del documento vengono riorganizzate nella sequenza corretta per creare il libretto. • Utilizzare Stampa profili per inserire un bordo intorno alle immagini o al testo su ogni pagina. Formato carta libretto • Utilizzare Selezione automatica per abilitare la selezione del formato carta per il lavoro. • Per selezionare un formato carta per il lavoro, deselezionare la casella di controllo e utilizzare il menu a discesa. Margini libretto • Margini libretto determina se utilizzare solo l'area stampabile del foglio o l'intero foglio per contenere le pagine virtuali con la funzione Libretto. • Standard garantisce che l'immagine completa venga adattata su due pagine per foglio, anche se l'originale ha poco o nessuno spazio bianco sui bordi. • Con No, si presuppone che l'originale abbia spazio bianco sui bordi a sufficienza per contenere due pagine per foglio, ad esempio quando si stampano due immagini A4 su carta A3 (o due immagini con formato 8,5 x 11 poll. su carta con formato 11 x 17 poll.). Margine interno • Utilizzare questa opzione per spostare le immagini in modo da creare un margine al centro per il libretto. • L'opzione fornisce lo spazio per la piegatura centrale del libretto. • Specificare la distanza orizzontale (in punti) tra le immagini pagina. Un punto equivale a 1/72 poll. o a 0,35 mm. Scorrimento • Questa opzione consente di spostare gradualmente le immagini sul documento, eseguendo uno spostamento minore al centro del libretto e maggiore sulle pagine esterne del libretto. Questo è utile per libretti composti da più di 10 pagine. • L'impostazione di Scorrimento consente di compensare il leggero spostamento delle immagini di pagina verso l'esterno causato dallo spessore della carta quando viene piegata. WorkCentre™ 5735/5740/5745/5755/5765/5775/5790 Stampa 183 Carta/Copie • Specificare, in decimi di punto, la quantità di spostamento verso l'esterno delle immagini di pagina. Nota: alcuni tipi di supporto, formati e grammature non sono compatibili con la pinzatura, la perforatura o la piegatura. Per informazioni sulle specifiche, visitare www.xerox.com. Destinazione lavoro • • Utilizzare questa opzione per selezionare la destinazione delle copie dalle scelte vassoio disponibili nel menu a discesa. Utilizzare Selezione automatica per inviare le copie stampate a una destinazione in base al formato carta. Nota: una destinazione che appare deselezionata potrebbe non essere disponibile a causa di altre impostazioni selezionate. 184 WorkCentre™ 5735/5740/5745/5755/5765/5775/5790 Stampa Pagine speciali Pagine speciali La scheda Pagine spec. consente di aggiungere, modificare o cancellare fogli di intestazione, inserti o pagine non standard. La tabella fornisce un riepilogo delle pagine speciali programmate per il lavoro di stampa. Nella tabella è possibile includere un massimo di 250 inserti e pagine non standard. La larghezza delle colonne nella tabella può essere modificata. Per modificare, eliminare o spostare una voce nella tabella utilizzare i seguenti pulsanti: • Modifica consente di selezionare voci singole o multiple e di modificare le proprietà delle voci selezionate. • Cancella consente di cancellare una singola voce o una selezione di voci. • Cancella tutto consente di cancellare tutte le voci nella tabella. • Ripristina consente di annullare le ultime azioni in caso di errore. • Su e Giù consentono di spostare le voci verso l'alto o verso il basso nella tabella. Alcune funzioni sono supportate solo da configurazioni di stampante, sistemi operativi o driver specifici. È possibile che il numero di funzioni o opzioni elencate sia superiore a quello supportato dal dispositivo in uso. Aggiungi copertine Utilizzare questa opzione per aggiungere copertine vuote o stampate alle stampe. 1. 2. 3. 4. Per aggiungere una copertina selezionare il pulsante Aggiungi copertine sopra la tabella. Selezionare l'opzione richiesta nell'elenco di Opzioni copertina. • Solo anteriore genera una copertina anteriore. • Solo posteriore genera una copertina posteriore. • Anteriore e posteriore: uguali genera una copertina anteriore e una posteriore con le stesse impostazioni, sullo stesso supporto. • Anteriore e posteriore: diverse genera una copertina anteriore e posteriore con requisiti di programmazione indipendenti e, se richiesto, su supporti diversi. Selezionare le Impostazioni carta per le opzioni copertina selezionate. Selezionare le opzioni di stampa: • Vuota o prestampata consente di inserire un foglio vuoto o prestampato senza stampare alcuna immagine. WorkCentre™ 5735/5740/5745/5755/5765/5775/5790 Stampa 185 Pagine speciali Stampata utilizza la prima pagina del documento per stampare la copertina anteriore, se selezionata, e l'ultima pagina per stampare la copertina posteriore, se selezionata. Selezionare OK per salvare le selezioni e uscire. I dettagli delle copertine sono visualizzati nella tabella. • 5. Aggiungi inserti Utilizzare questa opzione per aggiungere inserti vuoti o prestampati alle stampe. Per programmare gli inserti, inserire il numero della pagina prima dell'inserto. Se è richiesto un inserto come prima pagina, è possibile specificare Prima di pagina 1. Prima della programmazione, si consiglia di esaminare il documento e di identificare i numeri di pagina dove occorrono inserti. Questa opzione viene utilizzata anche se occorrono inserti a rubrica vuoti o prestampati nel lavoro. Per informazioni sul caricamento degli inserti a rubrica, vedere Tipi di supporto a pagina 241 di Carta e supporti. Per aggiungere un inserto selezionare il pulsante Aggiungi inserti sopra la tabella. 6. Con il menu a discesa Opzioni inserti, scegliere se inserire l'inserto Prima di pagina 1 oppure selezionare Dopo pagina per collocare l'inserto dopo i numeri di pagina specificati. Nota: per aggiungere un inserto nella parte anteriore del documento, utilizzare l'opzione Prima di pagina 1. 7. 8. 9. Selezionare il numero di inserti richiesto. Specificare il numero pagina prima di ogni inserto. Se occorrono più inserti, si consiglia di inserire tutti i numeri pagina, separati da una virgola, o di specificare un intervallo di pagine separate da un trattino. Selezionare i requisiti sotto Carta per gli inserti e scegliere OK. se per gli inserti si utilizzano supporti a rubrica, accertarsi che questi siano caricati nella corretta quantità e sequenza per il lavoro. Nota: se per inserti vuoti o prestampati si utilizzano supporti a rubrica, vedere Tipi di supporto a pagina 241 di Carta e supporti. Tutti gli inserti programmati vengono visualizzati nella tabella. 10. Se alcuni inserti hanno una programmazione particolare, ad esempio un colore carta o un numero di inserti diverso, selezionare la voce richiesta e utilizzare il pulsante Modifica per cambiare la programmazione. 186 WorkCentre™ 5735/5740/5745/5755/5765/5775/5790 Stampa Pagine speciali Aggiungi pagine non standard Utilizzare questa opzione per specificare le caratteristiche di tutte le pagine nel lavoro di stampa che differiscono dalle impostazioni utilizzate per la maggior parte del lavoro. Ad esempio, il lavoro di stampa potrebbe contenere 30 pagine che vengono stampate su carta di formato standard e due pagine che vengono stampate su carta di formato diverso. Utilizzare questa opzione per indicare queste due pagine non standard e selezionare il formato carta alternativo da utilizzare. L'opzione viene utilizzata anche se nel lavoro occorrono inserti a rubrica stampati. Per informazioni sul caricamento degli inserti a rubrica, vedere Tipi di supporto a pagina 241 di Carta e supporti. Per aggiungere Pagine non standard, selezionare il pulsante Aggiungi pagine non standard sopra la tabella. 1. 2. Inserire il numero di pagina per la programmazione delle pagine non standard. Se occorrono più pagine non standard, si consiglia di inserire tutti i numeri pagina, separati da una virgola o di specificare un intervallo di pagine separato da un trattino. Se per alcune pagine non standard è richiesta una programmazione indipendente, la voce può essere modificata dalla tabella. Selezionare i requisiti sotto Carta per le pagine non standard, quindi selezionare OK. Se si seleziona Inserti a rubrica come tipo di carta, l'immagine viene spostata automaticamente a destra di 13 mm (0,5 poll.). Accertarsi che siano caricati inserti nella corretta quantità e sequenza per il lavoro. Se viene visualizzata l'opzione Usa impostazione lav., viene utilizzata la stessa carta del lavoro principale. Nota: se si aggiungono inserti a rubrica, vedere Tipi di supporto a pagina 241 di Carta e supporti. 3. 4. 5. Selezionare i requisiti sotto Stampa fronte/retro per le pagine non standard: • Usa impostazione lav. utilizza la stessa programmazione applicata al lavoro principale. • Stampa fronte consente di stampare le pagine non standard solo sul lato uno. • Stampa fronte/retro consente di stampare le pagine non standard su entrambi i lati del foglio con le immagini stampate in modo da poter rilegare il lavoro sul bordo lungo dei fogli. • Stampa fronte/retro, lato corto consente di stampare le pagine non standard su entrambi i lati del foglio con le immagini stampate in modo da poter rilegare il lavoro sul bordo corto dei fogli. Impostazioni lavoro consente di visualizzare i requisiti carta specificati per il lavoro principale. Selezionare OK per salvare le selezioni e uscire. Tutti le pagine non standard programmate vengono visualizzate nella tabella. Se delle pagine non standard richiedono una programmazione indipendente, ad esempio un colore carta diverso o un numero di inserti diverso, selezionare la voce e utilizzare il pulsante Modifica per cambiare la programmazione. WorkCentre™ 5735/5740/5745/5755/5765/5775/5790 Stampa 187 Opzioni immagine Opzioni immagine La scheda Opzioni immagine consente di registrare la luminosità o la scurezza dell'immagine. Spostare l'indicatore a sinistra per scurire l'immagine oppure a destra per schiarirla. Viene visualizzata una rappresentazione grafica della registrazione. 188 WorkCentre™ 5735/5740/5745/5755/5765/5775/5790 Stampa Layout/Filigrana Layout/Filigrana La scheda Layout/Filigrana contiene impostazioni per la selezione del layout di pagina, del layout libretto e delle opzioni filigrana. Alcune funzioni sono supportate solo da configurazioni di stampante, sistemi operativi o driver specifici. È possibile che il numero di funzioni o opzioni elencate sia superiore a quello supportato dal dispositivo in uso. Layout pagina Pagine per foglio (Immagini multiple) Selezionare questa opzione per stampare 1, 2, 4, 6, 9 o 16 pagine su ogni lato di un foglio. La selezione di più pagine per foglio consente di risparmiare carta ed è utile quando si desidera rivedere il layout del documento. Libretto Stampa automaticamente 2 pagine su ogni lato di ciascun foglio. Il driver di stampa modifica l'ordine delle pagine in modo che formino un libretto quando vengono piegate e pinzate. Per programmare impostazioni libretto aggiuntive, selezionare il pulsante Opzioni libretto. • Piegatura libretto consente di piegare il libretto. • Piegatura e pinzatura libretto consente di pinzare il libretto al centro e quindi di piegarlo. • Formato carta libretto: utilizzare Selezione automatica per abilitare la stampante per la selezione del formato carta per il lavoro. Per selezionare un formato carta per il lavoro, deselezionare la casella di controllo e utilizzare il menu a discesa. WorkCentre™ 5735/5740/5745/5755/5765/5775/5790 Stampa 189 Layout/Filigrana • • • Margini libretto determina se utilizzare solo l'area stampabile del foglio o l'intero foglio per contenere le pagine virtuali con la funzione Libretto. Standard garantisce che l'immagine completa venga adattata su due pagine per foglio, anche se l'originale ha poco o nessuno spazio bianco sui bordi. Con No, si presuppone che l'originale abbia spazio bianco sui bordi a sufficienza per contenere due pagine per foglio, ad esempio quando si stampano due immagini A4 su carta A3 (o due immagini con formato 8,5 x 11 poll. su carta con formato 11 x 17 poll.). Margine interno: utilizzare questa opzione per spostare le immagini e creare un margine al centro del libretto. L'opzione fornisce lo spazio per la piegatura centrale del libretto. Specificare la distanza orizzontale (in punti) tra le immagini pagina. Un punto equivale a 1/72 poll. o a 0,35 mm. Scorrimento consente di spostare gradualmente le immagini sul documento, con meno spostamento nelle pagine interne del libretto e più spostamento nelle pagine esterne del libretto. Questo è utile per libretti composti da più di 10 pagine. Specificare, in decimi di punto, la quantità di spostamento verso l'esterno delle immagini di pagina. Nota: alcuni tipi di supporto, formati e grammature non sono compatibili con la pinzatura, la perforatura o la piegatura. Per informazioni sulle specifiche, visitare www.xerox.com. Se il documento è già formattato come un libretto, non selezionare Libretto. Opzioni layout pagina Se l'orientamento non è già impostato nell'applicazione, selezionarlo dal primo menu a discesa. • Verticale consente di stampare il testo e le immagini lungo la dimensione più corta del foglio. • Orizzontale consente di stampare il testo e le immagini lungo la dimensione più lunga del foglio. • Orizzontale ruotato consente di inserire il testo orizzontale e le immagini capovolte (ruota il testo e le immagini di 180 gradi). Selezionare l'opzione dei lati stampati richiesta dal secondo menu a discesa. • Fronte consente di stampare su un solo lato del supporto o trasparente. Utilizzare questa opzione quando si stampa su trasparenti, buste o etichette. • Stampa fronte/retro consente di stampare le pagine non standard su entrambi i lati del foglio con le immagini stampate in modo da poter rilegare il lavoro sul bordo lungo dei fogli. • Stampa fronte/retro, lato corto consente di stampare le pagine non standard su entrambi i lati del foglio con le immagini stampate in modo da poter rilegare il lavoro sul bordo corto dei fogli. Nota: è possibile inoltre selezionare queste opzioni nella scheda Carta/Copie per Stampa fronte/ retro. Se si selezionano più pagine per foglio per Pagine per foglio o Libretto, selezionare una delle seguenti opzioni dal terzo menu a discesa. • Senza profili: non viene stampato alcun bordo intorno a ciascuna pagina. • Traccia profili: consente di stampare un bordo intorno a ogni pagina. 190 WorkCentre™ 5735/5740/5745/5755/5765/5775/5790 Stampa Layout/Filigrana Filigrana Una filigrana è un'immagine o del testo (indipendente da quello fornito dall'applicazione) che viene stampato su tutte le pagine o sulla prima pagina del lavoro. Le opzioni per la filigrana si trovano nel menu a discesa. Sono disponibili delle filigrane preimpostate: Bozza, Riservato e Copia. Dopo aver selezionato una filigrana, utilizzare il menu Opzioni per scegliere se stampare la filigrana sullo sfondo, in primo piano o unita al lavoro. Selezionare inoltre se stampare la filigrana su tutte le pagine o solo sulla prima pagina. Filigrane aggiuntive possono essere create utilizzando l'opzione Nuovo. Viene visualizzata la schermata Editor di filigrane con le opzioni per creare una nuova filigrana. • Nome consente di assegnare un nome alla filigrana. Il nome appare nel menu di selezione della filigrana nella scheda Layout/Filigrana. Quando si crea una nuova filigrana, digitare un nome di lunghezza inferiore a 255 caratteri. • Il menu a discesa Opzioni consente di scegliere il tipo di filigrana da creare. Selezionare una delle seguenti opzioni: • Testo utilizza i caratteri digitati nel campo Testo. Questo testo viene visualizzato nel documento come filigrana. • Data/ora utilizza un'indicazione data/ora come filigrana. Scegliere se includere il giorno della settimana, la data, l'ora e/o il fuso orario nell'elenco a discesa Formato di data/ora. • Immagine utilizza un'immagine come filigrana. L'immagine può essere nel formato Bitmap, GIF o JPG. Specificare il nome file nel campo Nome file oppure selezionare il pulsante Scegli file per selezionare l'immagine da utilizzare. • Font: se si seleziona Testo o Data/ora, selezionare questa opzione per accedere alla schermata Font per modificare la famiglia, lo stile e la dimensione dei font da utilizzare per il testo. • Inclinazione: se si seleziona Testo o Data/ora, specificare un'inclinazione o spostare la barra di scorrimento per selezionare l'inclinazione del testo sulla pagina. L'inclinazione predefinita è 45 gradi. • Proporzioni: se si seleziona Immagine, specificare la percentuale o spostare la barra di scorrimento per selezionare la percentuale di proporzioni dell'immagine. • Densità: specificare una densità per la filigrana o spostare la barra di scorrimento per selezionare la densità. La densità predefinita è 25%. • Utilizzare Posizione (dal centro) per selezionare i millimetri (o pollici) di spostamento della filigrana dal centro della pagina oppure selezionare l'opzione Centrale per centrare la filigrana. • Opzioni di anteprima consente di selezionare il formato e l'orientamento della carta da utilizzare per l'anteprima della filigrana. Utilizzare l'opzione Modifica per modificare una filigrana esistente. Per cancellare la filigrana selezionata, scegliere Cancella dal menu a discesa. Nota: non tutte le applicazioni supportano la stampa di filigrane. WorkCentre™ 5735/5740/5745/5755/5765/5775/5790 Stampa 191 Avanzate Avanzate La scheda Avanzate consente di selezionare opzioni di stampa avanzate che vengono raramente modificate. Nota: alcune funzioni sono supportate solo da configurazioni di stampante, sistemi operativi o driver specifici. È possibile che il numero di funzioni o opzioni elencate sia superiore a quello supportato dal dispositivo in uso. 192 WorkCentre™ 5735/5740/5745/5755/5765/5775/5790 Stampa Versione 2.0 Dicembre 2010 Xerox WorkCentre™ 5735/5740/ 5745/5755/5765/5775/5790 Lavori salvati per la ristampa ® ©2011 Xerox Corporation. Tutti i diritti riservati. I diritti non pubblicati sono protetti ai sensi delle leggi sul copyright degli Stati Uniti. Il contenuto di questa pubblicazione non può essere riprodotto in alcuna forma senza l'autorizzazione di Xerox Corporation. XEROX® e XEROX con marchio figurativo® sono marchi di Xerox Corporation negli Stati Uniti e/o in altri paesi. Questo documento viene periodicamente modificato. Eventuali modifiche, correzioni tipografiche e aggiornamenti tecnici verranno inclusi nelle edizioni successive. Documento versione 2.0: dicembre 2010 Tradotto da: Xerox CTC European Operations Bessemer Road Welwyn Garden City Hertfordshire AL7 1BU Regno Unito 194 WorkCentre™ 5735/5740/5745/5755/5765/5775/5790 Lavori salvati per la ristampa Indice generale Introduzione . . . . . . . . . . . . . . . . . . . . . . . . . . . . . . . . . . . . . . . . . . . . . . . . . . . . . . . . . . . . . . . . . . . . . . . . . . 196 Salvataggio di un lavoro . . . . . . . . . . . . . . . . . . . . . . . . . . . . . . . . . . . . . . . . . . . . . . . . . . . . . . . . . . . . . . . 197 Utilizzo di WorkCentre™ 5735/5740/5745/5755/5765/5775/5790 . . . . . . . . . . . . . . . . . . . . 197 Utilizzo del driver di stampa . . . . . . . . . . . . . . . . . . . . . . . . . . . . . . . . . . . . . . . . . . . . . . . . . . . . . . . . 197 Utilizzo di Servizi Internet . . . . . . . . . . . . . . . . . . . . . . . . . . . . . . . . . . . . . . . . . . . . . . . . . . . . . . . . . . . 198 Ristampa dei lavori salvati . . . . . . . . . . . . . . . . . . . . . . . . . . . . . . . . . . . . . . . . . . . . . . . . . . . . . . . . . . . . . . 200 Utilizzo di WorkCentre™ 5735/5740/5745/5755/5765/5775/5790 . . . . . . . . . . . . . . . . . . . . 200 Utilizzo di Servizi Internet . . . . . . . . . . . . . . . . . . . . . . . . . . . . . . . . . . . . . . . . . . . . . . . . . . . . . . . . . . . 201 Gestione delle cartelle . . . . . . . . . . . . . . . . . . . . . . . . . . . . . . . . . . . . . . . . . . . . . . . . . . . . . . . . . . . . . . . . . . 202 Utilizzo di WorkCentre™ 5735/5740/5745/5755/5765/5775/5790 . . . . . . . . . . . . . . . . . . . . 202 Utilizzo di Servizi Internet . . . . . . . . . . . . . . . . . . . . . . . . . . . . . . . . . . . . . . . . . . . . . . . . . . . . . . . . . . . 202 WorkCentre™ 5735/5740/5745/5755/5765/5775/5790 Lavori salvati per la ristampa 195 Introduzione Introduzione Ristampa lavori salvati è una funzione standard che può essere abilitata nel dispositivo. Ristampa lavori salvati consente di recuperare i lavori che sono stati memorizzati nel dispositivo utilizzando la funzione Salva per ristampa del servizio Copia, il driver di stampa oppure l'opzione Invio in stampa di Servizi Internet. Prima di utilizzare l'opzione Ristampa lavori salvati, è necessario salvare un lavoro in una cartella del dispositivo. Per ulteriori informazioni sulle funzioni di base di Salva lavoro per ristampa, vedere Salvataggio di un lavoro a pagina 197. I lavori vengono copiati in una cartella nel dispositivo e sono disponibili per essere recuperati successivamente per la stampa. I lavori possono essere richiamati e stampati con la frequenza necessaria. 1. 2. Per selezionare il servizio Ristampa lavori salvati, premere il pulsante Home Servizi. Selezionare l'opzione Ristampa lavori salvati. Vengono visualizzate ulteriori opzioni e funzioni. La maggior parte delle schermate delle funzioni è dotata di pulsanti che consentono di confermare o annullare le scelte. • Ripristina consente di ripristinare i valori della schermata corrente su quelli visualizzati al momento dell'apertura della schermata. • Annulla consente di ripristinare la schermata e di visualizzare la schermata precedente. • Salva consente di salvare le selezioni effettuate e di visualizzare la schermata precedente. • Chiudi consente di chiudere la schermata e di visualizzare la schermata precedente. Per ulteriori informazioni sulle funzioni di base di Ristampa lavori salvati, vedere Ristampa dei lavori salvati a pagina 200. Se nel dispositivo sono state abilitate le funzioni di autenticazione o contabilità, l'accesso alle funzioni potrebbe richiedere l'inserimento dei dettagli di accesso. Vedere Accesso a pagina 33 di Operazioni preliminari. 196 WorkCentre™ 5735/5740/5745/5755/5765/5775/5790 Lavori salvati per la ristampa Salvataggio di un lavoro Salvataggio di un lavoro Prima di utilizzare l'opzione Ristampa lavori salvati, è necessario salvare un lavoro in una cartella del dispositivo. È possibile salvare lavori utilizzando il servizio Copia sul dispositivo, il driver di stampa dal PC oppure Servizi Internet. Utilizzo di WorkCentre™ 5735/5740/5745/5755/5765/5775/5790 Per archiviare un lavoro utilizzando il dispositivo: 1. 2. 3. 4. 5. 6. 7. 8. 9. Premere il pulsante Home Servizi. Selezionare l'opzione Copia. Vengono visualizzate ulteriori opzioni e funzioni. Programmare le funzioni lavoro richieste. Selezionare il pulsante Salva lavoro per ristampa nella scheda Assemblaggio lavoro. Selezionare l'opzione Salva lav. per rist. richiesta: • Copia e salva consente di salvare il lavoro e di stamparne una copia. • Salva solo consente di salvare il lavoro senza stamparlo. Selezionare una cartella in cui memorizzare il lavoro. Selezionare Nome nuovo lavoro e inserire il nome del lavoro utilizzando il tastierino. Selezionare Salva per salvare il nome del lavoro e tornare alla schermata precedente. Caricare gli originali nell'alimentatore automatico e selezionare Avvio per eseguire il lavoro. Il lavoro viene scansito e salvato, con il nome inserito, nella cartella selezionata. Se è stato scelto Copia e salva, viene stampata anche una copia del lavoro. Per informazioni su Gestione cartelle di file, vedere Gestione delle cartelle a pagina 202. Utilizzo del driver di stampa Per archiviare un lavoro utilizzando il driver di stampa: 1. 2. 3. Aprire il documento e selezionare Stampa dal menu File dell'applicazione. Viene visualizzata la finestra Stampa dell'applicazione. Selezionare la stampante WorkCentre™ 5735/5740/5745/5755/5765/5775/5790 dal menu a discesa Nome stampante. Selezionare Proprietà per accedere alle impostazioni di stampa per il lavoro. WorkCentre™ 5735/5740/5745/5755/5765/5775/5790 Lavori salvati per la ristampa 197 Salvataggio di un lavoro 4. Selezionare il menu a discesa Tipo di lavoro e scegliere Lavori salvati. Vengono visualizzate le opzioni di Lavori salvati. 5. Programmare le opzioni di Lavori salvati come prescelto: • Selezionare Salva per memorizzare soltanto il lavoro oppure Salva e stampa per memorizzare e stampare il lavoro. • Nome lavoro consente di inserire un nome per il lavoro. Per utilizzare invece il nome file del documento inviato, selezionare Usa nome documento. • Cartella consente di selezionare un percorso in cui memorizzare il lavoro. Mentre la Cartella pubblica predefinita è disponibile per tutti gli utenti, altre cartelle potrebbero avere limiti di accesso. • Lavori salvati in stampa protetta consente di aggiungere un codice di accesso al lavoro. È possibile quindi accedere al lavoro e stamparlo solo utilizzando questo codice. Selezionare OK per salvare le impostazioni e uscire dalle opzioni Lavori salvati. Programmare le funzioni di stampa richieste per il lavoro salvato. L'opzione Guida (?) fornisce una descrizione di tutte le opzioni. Selezionare OK per salvare le impostazioni di stampa. Selezionare OK nella finestra di dialogo Stampa per inviare il lavoro. In base alla selezione eseguita, il lavoro viene elaborato e inviato al dispositivo per il salvataggio o il salvataggio e la stampa. 6. 7. 8. 9. Utilizzo di Servizi Internet Per creare un lavoro salvato, è possibile anche utilizzare l'opzione Stampa di Servizi Internet. Il file del lavoro inviato deve essere in un formato pronto per la stampa, ad esempio un file PDF o PostScript. 1. 2. 3. Aprire il browser Web dalla workstation. Nel campo URL, immettere http:// seguito dall'indirizzo IP del dispositivo. Ad esempio, se l'indirizzo IP è 192.168.100.100, immettere quanto segue nel campo URL: http:// 192.168.100.100. Premere Invio per visualizzare la home page. Vengono visualizzate le opzioni di Servizi Internet per il dispositivo. Nota: per individuare l'indirizzo IP del dispositivo, stampare un rapporto di configurazione. Per istruzioni, vedere Stampa rapporti a pagina 253 di Stato macchina e Stato lavori. 198 WorkCentre™ 5735/5740/5745/5755/5765/5775/5790 Lavori salvati per la ristampa Salvataggio di un lavoro 4. 5. 6. 7. Selezionare Stampa per accedere alle opzioni Invio lavori. Immettere il nome del file del lavoro da salvare, oppure utilizzare l'opzione Sfoglia per cercare il file. Selezionare il menu a discesa Tipo di lavoro e scegliere Salva lavoro per ristampa. Vengono visualizzate le opzioni di Lavori salvati. • Selezionare Salva per memorizzare soltanto il lavoro oppure Salva e stampa per memorizzare e stampare il lavoro. • Nome lavoro consente di inserire un nome per il lavoro. • Cartella consente di selezionare un percorso in cui memorizzare il lavoro. Mentre la Cartella pubblica predefinita è disponibile per tutti gli utenti, altre cartelle potrebbero avere limiti di accesso. • Lavori salvati in stampa protetta consente di aggiungere un codice di accesso al lavoro. È possibile quindi accedere al lavoro e stamparlo solo utilizzando questo codice. • Programmare le opzioni di Carta, Stampa fronte/retro, Fascicolazione, Orientamento, Vassoio di destinazione nonché le opzioni di finitura in base alle esigenze. Selezionare Invia lavoro nella parte superiore della pagina per inviare il lavoro al dispositivo tramite Internet. In base alla selezione eseguita, il lavoro viene elaborato e inviato al dispositivo per il salvataggio o il salvataggio e la stampa. WorkCentre™ 5735/5740/5745/5755/5765/5775/5790 Lavori salvati per la ristampa 199 Ristampa dei lavori salvati Ristampa dei lavori salvati È possibile ristampare lavori salvati utilizzando lo schermo sensibile del dispositivo oppure accedendo ai Servizi Internet. Utilizzo di WorkCentre™ 5735/5740/5745/5755/5765/5775/5790 1. 2. 3. 4. 5. 6. 200 Premere il pulsante Home Servizi. Selezionare l'opzione Ristampa lavori salvati. Vengono visualizzate le cartelle che contengono lavori salvati. Selezionare la cartella richiesta. Se necessario, utilizzare la barra di scorrimento per accedere a tutte le cartelle. Viene visualizzato l'elenco dei lavori contenuti nella cartella. Selezionare prima il lavoro e poi l'opzione di stampa o salvataggio prescelta. • Stampa consente di stampare il lavoro selezionato utilizzando le impostazioni salvate correnti. • Se si cambiano le impostazioni di stampa rispetto a quelle del lavoro originale, selezionare Stampa e salva per stampare il lavoro e poi memorizzarlo con le nuove impostazioni. • Salva consente di salvare il lavoro selezionato senza stamparlo. Il lavoro viene salvato al posto del lavoro originale con le nuove impostazioni selezionate. Se è necessario modificare le impostazioni del lavoro prima di stamparlo, selezionare l'opzione Impostazioni. Selezionare le opzioni richieste e scegliere Stampa, Stampa e salva oppure Salva. Se il lavoro è protetto, eseguire l'accesso alla macchina o immettere il codice di accesso richiesto e selezionare Stampa lavoro. Selezionare Stato lavori per visualizzare tutti gli elenchi lavori e controllare lo stato del proprio lavoro. Per ulteriori informazioni, vedere Stato lavori a pagina 249 di Stato macchina e Stato lavori. WorkCentre™ 5735/5740/5745/5755/5765/5775/5790 Lavori salvati per la ristampa Ristampa dei lavori salvati Utilizzo di Servizi Internet È possibile ristampare lavori salvati utilizzando Servizi Internet: 1. 2. 3. Aprire il browser Web dalla workstation. Nel campo URL, immettere http:// seguito dall'indirizzo IP del dispositivo. Ad esempio, se l'indirizzo IP è 192.168.100.100, immettere quanto segue nel campo URL: http:// 192.168.100.100. Premere Invio per visualizzare la home page. Vengono visualizzate le opzioni di Servizi Internet per il dispositivo. Nota: per individuare l'indirizzo IP del dispositivo, stampare un rapporto di configurazione. Per istruzioni, vedere Stampa rapporti a pagina 253 di Stato macchina e Stato lavori. 4. 5. 6. 7. 8. 9. Selezionare la scheda Lavori. Questa schermata mostra i lavori che si trovano nella coda del dispositivo. Per accedere all'elenco dei lavori salvati, selezionare la scheda Lavori salvati. Selezionare la cartella contenente il lavoro da stampare. Selezionare la casella di controllo accanto al lavoro da stampare. È possibile scegliere diversi lavori e specificare il numero di copie desiderato. Selezionare Lavoro di stampa dal menu a discesa e scegliere Vai. Il lavoro o i lavori selezionati vengono stampati sul dispositivo utilizzando le impostazioni di stampa salvate per ciascun lavoro. WorkCentre™ 5735/5740/5745/5755/5765/5775/5790 Lavori salvati per la ristampa 201 Gestione delle cartelle Gestione delle cartelle Le cartelle vengono impostate dall'amministratore del sistema utilizzando Servizi Internet e possono essere gestite anche dagli utenti. Le operazioni di gestione delle cartelle possono essere eseguite direttamente sul dispositivo, utilizzando il servizio Ristampa lavori salvati oppure dal PC, utilizzando Servizi Internet. Utilizzo di WorkCentre™ 5735/5740/5745/5755/5765/5775/5790 1. 2. 3. 4. Premere il pulsante Home Servizi. Selezionare l'opzione Ristampa lavori salvati. Vengono visualizzate le cartelle che contengono lavori salvati. Selezionare l'opzione Gestione cartelle di file. Le opzioni di Gestisci cartelle sono elencate di seguito. • Apri cartella consente di aprire la cartella selezionata. • Nuova cartella consente di creare una nuova cartella. Inserire il nome della cartella e selezionare le opzioni di accesso richieste. • Modifica cartella consente di modificare il nome oppure i dettagli di accesso della cartella. • Cancella consente di cancellare una cartella e il suo contenuto. All'interno di una cartella, le opzioni sono le seguenti. • Torna alle cartelle consente di ritornare all'elenco di cartelle. • Rinomina lavoro consente di rinominare il lavoro selezionato. • Seleziona tutto consente di selezionare tutti i lavori nella cartella. • Deseleziona tutto consente di deselezionare eventuali lavori selezionati. • Cancella consente di cancellare i file selezionati. Selezionare Chiudi per uscire dall'opzione Gestione cartelle di file. Utilizzo di Servizi Internet Crea nuova cartella È possibile gestire le cartelle e i file salvati che contengono utilizzando Servizi Internet. 1. 2. 3. 202 Aprire il browser Web dalla workstation. Nel campo URL, immettere http:// seguito dall'indirizzo IP del dispositivo. Ad esempio, se l'indirizzo IP è 192.168.100.100, immettere quanto segue nel campo URL: http:// 192.168.100.100. Premere Invio per visualizzare la home page. WorkCentre™ 5735/5740/5745/5755/5765/5775/5790 Lavori salvati per la ristampa Gestione delle cartelle Vengono visualizzate le opzioni di Servizi Internet per il dispositivo. Nota: per individuare l'indirizzo IP del dispositivo, stampare un rapporto di configurazione. Per istruzioni, vedere Stampa rapporti a pagina 253 di Stato macchina e Stato lavori. 4. 5. 6. 7. 8. Selezionare l'opzione Lavori. Selezionare la scheda Lavori salvati per accedere alle opzioni cartella. Selezionare Crea nuova cartella. Inserire un nome per la cartella nel campo Nome. Come utente normale, è possibile solo creare cartelle pubbliche. Di seguito sono indicati gli altri tipi di cartelle che è possibile visualizzare. • La cartella Pubblica è una cartella creata da un utente. La cartella può essere utilizzata da chiunque e non prevede alcuna restrizione di accesso. Qualsiasi utente può accedere ai documenti in questa cartella e modificarli. • La cartella di Sola lettura viene creata dall'amministratore oppure da un utente come cartella pubblica di sola lettura. Qualunque utente può accedere ai documenti contenuti nella cartella e stamparli, ma non cancellarli o modificarli. • La cartella Privata può essere creata da un utente solo quando il dispositivo si trova in modalità di autenticazione. L'utente contrassegna la cartella come privata, dopodiché la cartella è visibile solo al titolare e all'amministratore del sistema. Dopo aver selezionato le autorizzazioni appropriate, selezionare il pulsante Applica. La cartella viene visualizzata nell'elenco cartelle. Modifica o cancellazione di una cartella È possibile utilizzare Servizi Internet per modificare o cancellare cartelle esistenti che contengono lavori salvati. 1. 2. 3. Aprire il browser Web dalla workstation. Nel campo URL, immettere http:// seguito dall'indirizzo IP del dispositivo. Ad esempio, se l'indirizzo IP è 192.168.100.100, immettere quanto segue nel campo URL: http:// 192.168.100.100. Premere Invio per visualizzare la home page. Vengono visualizzate le opzioni di Servizi Internet per il dispositivo. Nota: per individuare l'indirizzo IP del dispositivo, stampare un rapporto di configurazione. Per istruzioni, vedere Stampa rapporti a pagina 253 di Stato macchina e Stato lavori. 4. 5. 6. Selezionare l'opzione Lavori. Selezionare la scheda Lavori salvati per accedere alle opzioni cartella. Selezionare Gestione cartelle. Nella finestra vengono visualizzate tutte le cartelle pubbliche e le eventuali cartelle private di cui si è titolari. Selezionare la casella accanto alla cartella da modificare. WorkCentre™ 5735/5740/5745/5755/5765/5775/5790 Lavori salvati per la ristampa 203 Gestione delle cartelle 7. 204 Selezionare le opzioni richieste per la cartella. È possibile cancellare la cartella selezionando il pulsante Cancella la cartella. La cartella e il suo contenuto vengono cancellati nell'elenco in questa schermata e nell'elenco delle cartelle disponibili sul dispositivo. WorkCentre™ 5735/5740/5745/5755/5765/5775/5790 Lavori salvati per la ristampa Versione 2.0 Dicembre 2010 Xerox WorkCentre™ 5735/5740/ 5745/5755/5765/5775/5790 Copia doc. identità ® ©2011 Xerox Corporation. Tutti i diritti riservati. I diritti non pubblicati sono protetti ai sensi delle leggi sul copyright degli Stati Uniti. Il contenuto di questa pubblicazione non può essere riprodotto in alcuna forma senza l'autorizzazione di Xerox Corporation. XEROX® e XEROX con marchio figurativo® sono marchi di Xerox Corporation negli Stati Uniti e/o in altri paesi. Questo documento viene periodicamente modificato. Eventuali modifiche, correzioni tipografiche e aggiornamenti tecnici verranno inclusi nelle edizioni successive. Documento versione 2.0: dicembre 2010 Tradotto da: Xerox CTC European Operations Bessemer Road Welwyn Garden City Hertfordshire AL7 1BU Regno Unito 206 WorkCentre™ 5735/5740/5745/5755/5765/5775/5790 Copia doc. identità Indice generale Introduzione . . . . . . . . . . . . . . . . . . . . . . . . . . . . . . . . . . . . . . . . . . . . . . . . . . . . . . . . . . . . . . . . . . . . . . . . . . 208 Copia doc. identità . . . . . . . . . . . . . . . . . . . . . . . . . . . . . . . . . . . . . . . . . . . . . . . . . . . . . . . . . . . . . . . . . . . . . 209 Alimentazione carta . . . . . . . . . . . . . . . . . . . . . . . . . . . . . . . . . . . . . . . . . . . . . . . . . . . . . . . . . . . . . . . . 209 Qualità immagine . . . . . . . . . . . . . . . . . . . . . . . . . . . . . . . . . . . . . . . . . . . . . . . . . . . . . . . . . . . . . . . . . . 210 Copia di un documento d'identità . . . . . . . . . . . . . . . . . . . . . . . . . . . . . . . . . . . . . . . . . . . . . . . . . . . . . . 212 WorkCentre™ 5735/5740/5745/5755/5765/5775/5790 Copia doc. identità 207 Introduzione Introduzione Copia doc. identità consente di scansire entrambi i lati di un documento di identità e di stamparli su un singolo foglio di carta. Il documento di identità deve essere appoggiato sulla lastra di esposizione per scansire il primo lato. Quando viene richiesto, capovolgere il documento per scansire il secondo lato. È possibile inoltre configurare impostazioni di qualità immagine diverse per i due lati. 1. 2. Per selezionare il servizio Copia doc. identità, premere il pulsante Home page Servizi. Selezionare l'opzione Copia doc. identità. Vengono visualizzate ulteriori opzioni e funzioni. La maggior parte delle schermate delle funzioni è dotata di pulsanti che consentono di confermare o annullare le scelte. • Ripristina consente di ripristinare i valori della schermata corrente su quelli visualizzati al momento dell'apertura della schermata. • Annulla consente di ripristinare la schermata e di visualizzare la schermata precedente. • Salva consente di salvare le selezioni effettuate e di visualizzare la schermata precedente. • Chiudi consente di chiudere la schermata e di visualizzare la schermata precedente. Se un'opzione non è necessaria, disabilitarla utilizzando l'opzione No. Se nel dispositivo sono state abilitate le funzioni di autenticazione o contabilità, l'accesso alle funzioni potrebbe richiedere l'inserimento dei dettagli di accesso. Vedere Accesso a pagina 33 di Operazioni preliminari. 208 WorkCentre™ 5735/5740/5745/5755/5765/5775/5790 Copia doc. identità Copia doc. identità Copia doc. identità La scheda Copia doc. identità include le opzioni Alimentazione carta e Riduzione/Ingrandimento. Ogni opzione è descritta dettagliatamente di seguito. Riduzione/Ingrandimento Consente di ridurre o ingrandire le dimensioni del documento di identità impostando una percentuale o selezionando una delle preselezioni di riduzione/ingrandimento. Alimentazione carta Utilizzare le opzioni di Alimentazione carta per selezionare il vassoio per il lavoro. Le opzioni disponibili sono elencate sotto. • Vassoio 1: utilizzare questa opzione per selezionare la carta caricata nel vassoio 1. • Vassoio 2: utilizzare questa opzione per selezionare la carta caricata nel vassoio 2. • Vassoio 3: utilizzare questa opzione per selezionare la carta caricata nel vassoio 3. • Vassoio 4: utilizzare questa opzione per selezionare la carta caricata nel vassoio 4. • Vassoio bypass: utilizzare questa opzione per alimentare singoli tipi di carta. • Altro...: consente di accedere a tutte le opzioni dei vassoi. Selezionare un supporto alimentato dal lato lungo o dal lato corto, a seconda dell'orientamento richiesto per le copie. Quando viene selezionata un'opzione di alimentazione carta, la figura sullo schermo visualizza l'orientamento dell'immagine sulle copie. WorkCentre™ 5735/5740/5745/5755/5765/5775/5790 Copia doc. identità 209 Qualità immagine Qualità immagine La scheda Qualità immagine include le opzioni Qualità immagine per Lato 1 e Lato 2. Ogni opzione viene descritta in dettaglio di seguito. Qualità immagine - Lato 1 e Lato 2 Utilizzare queste funzioni per migliorare la qualità immagine della copia. È possibile selezionare impostazioni diverse per Lato 1 e Lato 2. Le opzioni disponibili sono: Tipo di originale • • • • Foto e testo è l'opzione consigliata per originali contenenti foto di alta qualità o disegni al tratto e testo. Se si utilizza questa impostazione, l'immagine scansita conterrà foto di alta qualità, ma la definizione di testo e disegni al tratto sarà leggermente ridotta. Foto è l'opzione utilizzata in particolare per originali che contengono fotografie o immagini a tono continuo, senza testo o disegni al tratto. Foto consente di ottenere la migliore qualità per fotografie, ma una qualità inferiore per testo e disegni al tratto. Testo consente di migliorare la definizione ed è l'opzione consigliata per testo e disegni al tratto. Foto a mezzitoni è l'opzione utilizzata se l'originale è tratto da una rivista o giornale contenente fotografie o testo. Più chiara/Più scura L'opzione consente di regolare manualmente il grado di luminosità o scurezza delle immagini scansite. • Spostare il pulsante di scorrimento verso il basso per scurire l'immagine scansita di originali chiari, quali i disegni a matita. • Spostare il pulsante di scorrimento verso l'alto per schiarire l'immagine scansita di originali scuri, ad esempio mezzitoni oppure originali con sfondo colorato. Eliminazione fondo Eliminazione fondo consente di migliorare gli originali con sfondi colorati riducendo o eliminando lo sfondo sulle copie. L'opzione è utile con originali di carta colorata. • Selezionare Eliminazione automatica per eliminare automaticamente il fondo non desiderato. • Selezionare No per disattivare la funzione Eliminazione fondo, in particolare quando: 210 WorkCentre™ 5735/5740/5745/5755/5765/5775/5790 Copia doc. identità Qualità immagine • • • La regolazione Più scura non produce una copia soddisfacente da originali chiari. L'originale ha un bordo grigio o colorato (ad esempio un certificato). Si desidera riprodurre dei dettagli persi a causa di un bordo scuro quando si utilizzano originali rilegati. Selezionare Salva per salvare le selezioni e uscire. WorkCentre™ 5735/5740/5745/5755/5765/5775/5790 Copia doc. identità 211 Copia di un documento d'identità Copia di un documento d'identità 1. 2. 3. 4. 5. 6. 7. 8. 9. Sollevare l'alimentatore automatico. Appoggiare il documento di identità a faccia in giù sulla lastra di esposizione e allinearlo alla freccia nell'angolo in alto a destra (lato posteriore). Chiudere l'alimentatore automatico. Premere il pulsante Cancella tutto (CA) due volte per annullare eventuali programmazioni di schermata precedenti. Premere il pulsante Home page Servizi e selezionare l'opzione Copia doc. identità. Vengono visualizzate le funzioni di Copia doc. identità. Selezionare il valore di ingrandimento o riduzione richiesto. Selezionare il vassoio carta per il lavoro. La figura sullo schermo cambia per visualizzare l'orientamento della carta in uscita. Selezionare l'opzione Qualità immagine - Lato 1 e programmare le funzioni richieste per il lato 1. Selezionare l'opzione Qualità immagine - Lato 2 e programmare le funzioni richieste per il lato 2. Inserire la quantità di copie utilizzando il tastierino numerico e premere Avvio per scansire il lato 1 del documento d'identità. Sollevare l'alimentatore automatico e capovolgere il documento di identità per consentire la scansione del lato 2. Chiudere l'alimentatore automatico. Premere Avvio per scansire il lato 2 del documento di identità. Il lavoro viene elaborato e stampato. Raccogliere le copie dal vassoio di uscita. Se il lavoro viene trattenuto nell'elenco significa che richiede risorse aggiuntive. Per identificare le risorse richieste, selezionare il pulsante Stato lavori. Selezionare prima il lavoro nell'elenco e poi Dettagli lavoro. Quando le risorse richieste diventano disponibili, il lavoro viene stampato. 212 WorkCentre™ 5735/5740/5745/5755/5765/5775/5790 Copia doc. identità Versione 2.0 Dicembre 2010 Xerox WorkCentre™ 5735/5740/ 5745/5755/5765/5775/5790 Servizi Internet ® ©2011 Xerox Corporation. Tutti i diritti riservati. I diritti non pubblicati sono protetti ai sensi delle leggi sul copyright degli Stati Uniti. Il contenuto di questa pubblicazione non può essere riprodotto in alcuna forma senza l'autorizzazione di Xerox Corporation. XEROX® e XEROX con marchio figurativo® sono marchi di Xerox Corporation negli Stati Uniti e/o in altri paesi. Questo documento viene periodicamente modificato. Eventuali modifiche, correzioni tipografiche e aggiornamenti tecnici verranno inclusi nelle edizioni successive. Documento versione 2.0: dicembre 2010 Tradotto da: Xerox CTC European Operations Bessemer Road Welwyn Garden City Hertfordshire AL7 1BU Regno Unito 214 WorkCentre™ 5735/5740/5745/5755/5765/5775/5790 Servizi Internet Indice generale Introduzione . . . . . . . . . . . . . . . . . . . . . . . . . . . . . . . . . . . . . . . . . . . . . . . . . . . . . . . . . . . . . . . . . . . . . . . . . . 216 Utilizzo di Servizi Internet . . . . . . . . . . . . . . . . . . . . . . . . . . . . . . . . . . . . . . . . . . . . . . . . . . . . . . . . . . . . . . 217 Stato . . . . . . . . . . . . . . . . . . . . . . . . . . . . . . . . . . . . . . . . . . . . . . . . . . . . . . . . . . . . . . . . . . . . . . . . . . . . . . . . . . 218 Installazione guidata . . . . . . . . . . . . . . . . . . . . . . . . . . . . . . . . . . . . . . . . . . . . . . . . . . . . . . . . . . . . . . . 218 Descrizione e avvisi . . . . . . . . . . . . . . . . . . . . . . . . . . . . . . . . . . . . . . . . . . . . . . . . . . . . . . . . . . . . . . . . . 218 Dati fatturazione . . . . . . . . . . . . . . . . . . . . . . . . . . . . . . . . . . . . . . . . . . . . . . . . . . . . . . . . . . . . . . . . . . 218 Contatori di utilizzo . . . . . . . . . . . . . . . . . . . . . . . . . . . . . . . . . . . . . . . . . . . . . . . . . . . . . . . . . . . . . . . . 218 Configurazione . . . . . . . . . . . . . . . . . . . . . . . . . . . . . . . . . . . . . . . . . . . . . . . . . . . . . . . . . . . . . . . . . . . . 219 Materiali di consumo . . . . . . . . . . . . . . . . . . . . . . . . . . . . . . . . . . . . . . . . . . . . . . . . . . . . . . . . . . . . . . . 219 Vassoi . . . . . . . . . . . . . . . . . . . . . . . . . . . . . . . . . . . . . . . . . . . . . . . . . . . . . . . . . . . . . . . . . . . . . . . . . . . . . 219 SMart eSolutions . . . . . . . . . . . . . . . . . . . . . . . . . . . . . . . . . . . . . . . . . . . . . . . . . . . . . . . . . . . . . . . . . . . 219 SMart eSolutions . . . . . . . . . . . . . . . . . . . . . . . . . . . . . . . . . . . . . . . . . . . . . . . . . . . . . . . . . . . . . . . . . . . 219 Lavori . . . . . . . . . . . . . . . . . . . . . . . . . . . . . . . . . . . . . . . . . . . . . . . . . . . . . . . . . . . . . . . . . . . . . . . . . . . . . . . . . 220 Lavori attivi . . . . . . . . . . . . . . . . . . . . . . . . . . . . . . . . . . . . . . . . . . . . . . . . . . . . . . . . . . . . . . . . . . . . . . . . 220 Lavori salvati . . . . . . . . . . . . . . . . . . . . . . . . . . . . . . . . . . . . . . . . . . . . . . . . . . . . . . . . . . . . . . . . . . . . . . 220 Stampa . . . . . . . . . . . . . . . . . . . . . . . . . . . . . . . . . . . . . . . . . . . . . . . . . . . . . . . . . . . . . . . . . . . . . . . . . . . . . . . 221 Scansione . . . . . . . . . . . . . . . . . . . . . . . . . . . . . . . . . . . . . . . . . . . . . . . . . . . . . . . . . . . . . . . . . . . . . . . . . . . . . 222 Rubrica . . . . . . . . . . . . . . . . . . . . . . . . . . . . . . . . . . . . . . . . . . . . . . . . . . . . . . . . . . . . . . . . . . . . . . . . . . . . . . . . 223 Proprietà . . . . . . . . . . . . . . . . . . . . . . . . . . . . . . . . . . . . . . . . . . . . . . . . . . . . . . . . . . . . . . . . . . . . . . . . . . . . . . 224 Assistenza . . . . . . . . . . . . . . . . . . . . . . . . . . . . . . . . . . . . . . . . . . . . . . . . . . . . . . . . . . . . . . . . . . . . . . . . . . . . . 225 Guida . . . . . . . . . . . . . . . . . . . . . . . . . . . . . . . . . . . . . . . . . . . . . . . . . . . . . . . . . . . . . . . . . . . . . . . . . . . . . . . . . 226 WorkCentre™ 5735/5740/5745/5755/5765/5775/5790 Servizi Internet 215 Introduzione Introduzione Servizi Internet utilizza il server HTTP incorporato nel dispositivo. Questo consente di comunicare con WorkCentre™ 5735/5740/5745/5755/5765/5775/5790 tramite un browser Web. L'inserimento dell'indirizzo IP del dispositivo come URL (Universal Resource Locator) nel browser consente di accedere direttamente al dispositivo attraverso Internet o Intranet. Servizi Internet consente agli utenti di eseguire numerose funzioni, incluse: • La verifica dello stato della macchina, delle informazioni di fatturazione e dello stato dei materiali di consumo. • L'invio di lavori di stampa su Internet o Intranet. • L'impostazione della Rubrica pubblica importando una rubrica esistente o aggiungendo singole voci. • La creazione, la modifica e la cancellazione di modelli di Scansione flusso di lavoro. • La personalizzazione delle impostazioni del dispositivo, ad esempio Risparmio energetico, Vassoi carta e Impostazioni di timeout. La Guida in linea di Servizi Internet descrive tutte le caratteristiche e funzioni disponibili. 216 WorkCentre™ 5735/5740/5745/5755/5765/5775/5790 Servizi Internet Utilizzo di Servizi Internet Utilizzo di Servizi Internet Prima della connessione a Servizi Internet è necessario collegare fisicamente il dispositivo alla rete con TCP/IP e HTTP abilitati. È inoltre richiesta una workstation funzionante collegata a Internet o alla Intranet tramite TCP/IP. Per accedere a Servizi Internet: 1. 2. 3. Aprire il browser Web dalla workstation. Nel campo URL, immettere http:// seguito dall'indirizzo IP del dispositivo. Ad esempio: Ad esempio, se l'indirizzo IP è 192.168.100.100, immettere http://192.168.100.100 nel campo URL. Premere Invio per visualizzare la home page. Vengono visualizzate le opzioni di Servizi Internet per il dispositivo. Nota: per individuare l'indirizzo IP del dispositivo, stampare un rapporto di configurazione. Per istruzioni, vedere Stampa rapporti a pagina 253 di Stato macchina e Stato lavori. WorkCentre™ 5735/5740/5745/5755/5765/5775/5790 Servizi Internet 217 Stato Stato La scheda Stato fornisce informazioni sul dispositivo. Installazione guidata La pagina Installazione guidata fornisce informazioni sull'impostazione e sull'installazione del dispositivo. Dopo averla letta, è possibile disattivare la pagina utilizzando l'opzione Non mostrare più la pagina di introduzione. Descrizione e avvisi Descrizione di eventuali problemi oppure di avvisi nel dispositivo. Dati fatturazione Fornisce il numero di serie del dispositivo, il numero di impressioni in b/n e il numero di impressioni a colori eseguite. Contatori di utilizzo Fornisce informazioni più dettagliate sull'utilizzo del dispositivo, ad esempio il numero di fogli copiati, il numero di fogli stampati, il numero di fax e il numero di fogli di grandi dimensioni. 218 WorkCentre™ 5735/5740/5745/5755/5765/5775/5790 Servizi Internet Stato Configurazione Questa sezione visualizza la configurazione del dispositivo e l'opzione per stampare un rapporto di configurazione. Materiali di consumo Questa opzione fornisce informazioni sulla durata dei materiali di consumo del dispositivo, ad esempio la cartuccia toner (R1) e il modulo xerografico (R2). Vassoi Questa area visualizza informazioni di stato su tutti i vassoi carta. Inoltre fornisce informazioni su supporti e impostazioni per i vassoi. SMart eSolutions Questa opzione fornisce informazioni sulle SMart eSolutions abilitate nel dispositivo. SMart eSolutions rappresenta un metodo di gestione del dispositivo, semplice e sicuro, mediante funzionalità automatizzate per il rifornimento dei materiali di consumo, le letture dei contatori e la diagnostica remota. WorkCentre™ 5735/5740/5745/5755/5765/5775/5790 Servizi Internet 219 Lavori Lavori La scheda Lavori fornisce informazioni su tutti i lavori incompleti nell'Elenco lavori del dispositivo e sui Lavori salvati. Lavori attivi Utilizzare questa opzione per verificare lo stato del lavoro. L'elenco Lavori attivi visualizza un elenco dei lavori correnti e lo stato di ogni lavoro. Lavori salvati I lavori che sono stati salvati nella memoria del dispositivo sono accessibili utilizzando l'opzione Lavori salvati. Un lavoro salvato può essere selezionato e stampato, cancellato, copiato e spostato. 220 WorkCentre™ 5735/5740/5745/5755/5765/5775/5790 Servizi Internet Stampa Stampa L'opzione Stampa consente di inviare alla stampante un lavoro pronto per la stampa (ad esempio un file PDF o PostScript) tramite Internet. È possibile inviare il lavoro dal desktop o da una posizione remota. Per utilizzare l'opzione Invio lavori: • Immettere il nome file del lavoro che richiede la stampa, oppure utilizzare l'opzione Sfoglia per individuare il file. • Programmare le opzioni di stampa richieste. • Selezionare Invia lavoro per inviare il lavoro alla stampante su Internet. WorkCentre™ 5735/5740/5745/5755/5765/5775/5790 Servizi Internet 221 Scansione Scansione L'opzione Scansione visualizza un elenco di tutti i modelli di Scansione flusso di lavoro che sono stati creati utilizzando Servizi Internet. Utilizzare le opzioni di Scansione per creare, modificare, copiare o cancellare modelli di Scansione flusso di lavoro. Per informazioni sulle opzioni disponibili, vedere Opzioni di Scansione flusso di lavoro a pagina 127 di Scansione flusso di lavoro. 222 WorkCentre™ 5735/5740/5745/5755/5765/5775/5790 Servizi Internet Rubrica Rubrica Il dispositivo supporta due tipi di rubrica: • Interna - una rubrica globale fornita dai servizi LDAP (Lightweight Directory Access Protocol). • Pubblica - una rubrica creata da un elenco di nomi e indirizzi salvati in formato file CSV (Comma Separated Values). La scheda Rubrica indirizzi è utilizzata per impostare e gestire una Rubrica pubblica. Per poter essere letto, il file deve essere in formato CSV (Comma Separated Value). Il dispositivo può accedere a un server LDAP e ad una Rubrica pubblica. Se entrambi sono configurati, l'utente può scegliere se utilizzare la rubrica per selezionare i destinatari e-mail. Per ulteriori informazioni sulle rubriche, vedere il documento System Administrator Guide (Guida per l'amministratore del sistema). WorkCentre™ 5735/5740/5745/5755/5765/5775/5790 Servizi Internet 223 Proprietà Proprietà La scheda Proprietà contiene tutte le impostazioni, le configurazioni e i valori predefiniti per l'installazione e l'impostazione del dispositivo. Le proprietà sono protette da nome utente e password e sono modificabili solo dall'amministratore del sistema. 224 WorkCentre™ 5735/5740/5745/5755/5765/5775/5790 Servizi Internet Assistenza Assistenza La scheda Assistenza contiene il nome e il numero di telefono dell'amministratore del sistema nonché i numeri di telefono dell'assistenza clienti e quelli per ordinare i materiali di consumo. WorkCentre™ 5735/5740/5745/5755/5765/5775/5790 Servizi Internet 225 Guida Guida Selezionare il pulsante Guida per visualizzare le schermate della guida in linea. La struttura delle schermate della Guida corrisponde alla struttura delle opzioni di Servizi Internet. Utilizzare il menu a sinistra della pagina Guida per accedere a descrizioni e istruzioni relative alle funzioni di Servizi Internet. 226 WorkCentre™ 5735/5740/5745/5755/5765/5775/5790 Servizi Internet Versione 2.0 Dicembre 2010 Xerox WorkCentre™ 5735/5740/ 5745/5755/5765/5775/5790 Carta e supporti ® ©2011 Xerox Corporation. Tutti i diritti riservati. I diritti non pubblicati sono protetti ai sensi delle leggi sul copyright degli Stati Uniti. Il contenuto di questa pubblicazione non può essere riprodotto in alcuna forma senza l'autorizzazione di Xerox Corporation. XEROX® e XEROX con marchio figurativo® sono marchi di Xerox Corporation negli Stati Uniti e/o in altri paesi. Questo documento viene periodicamente modificato. Eventuali modifiche, correzioni tipografiche e aggiornamenti tecnici verranno inclusi nelle edizioni successive. Documento versione 2.0: dicembre 2010 Tradotto da: Xerox CTC European Operations Bessemer Road Welwyn Garden City Hertfordshire AL7 1BU Regno Unito 228 WorkCentre™ 5735/5740/5745/5755/5765/5775/5790 Carta e supporti Indice generale Introduzione . . . . . . . . . . . . . . . . . . . . . . . . . . . . . . . . . . . . . . . . . . . . . . . . . . . . . . . . . . . . . . . . . . . . . . . . . . 230 Vassoi 1 e 2 . . . . . . . . . . . . . . . . . . . . . . . . . . . . . . . . . . . . . . . . . . . . . . . . . . . . . . . . . . . . . . . . . . . . . . . . . . . 231 Caricamento dei vassoi 1 e 2 . . . . . . . . . . . . . . . . . . . . . . . . . . . . . . . . . . . . . . . . . . . . . . . . . . . . . . . . 232 Vassoi 3 e 4 . . . . . . . . . . . . . . . . . . . . . . . . . . . . . . . . . . . . . . . . . . . . . . . . . . . . . . . . . . . . . . . . . . . . . . . . . . . 233 Caricamento della carta nei vassoi 3 e 4 . . . . . . . . . . . . . . . . . . . . . . . . . . . . . . . . . . . . . . . . . . . . . 234 Vassoio bypass . . . . . . . . . . . . . . . . . . . . . . . . . . . . . . . . . . . . . . . . . . . . . . . . . . . . . . . . . . . . . . . . . . . . . . . . 235 Caricamento della carta nel vassoio bypass . . . . . . . . . . . . . . . . . . . . . . . . . . . . . . . . . . . . . . . . . . 236 Vassoio 5 . . . . . . . . . . . . . . . . . . . . . . . . . . . . . . . . . . . . . . . . . . . . . . . . . . . . . . . . . . . . . . . . . . . . . . . . . . . . . . 237 Caricamento della carta nel vassoio 5 . . . . . . . . . . . . . . . . . . . . . . . . . . . . . . . . . . . . . . . . . . . . . . . 238 Vassoio 6 (inseritore) . . . . . . . . . . . . . . . . . . . . . . . . . . . . . . . . . . . . . . . . . . . . . . . . . . . . . . . . . . . . . . . . . . . 239 Caricamento vassoio 6 (inseritore) . . . . . . . . . . . . . . . . . . . . . . . . . . . . . . . . . . . . . . . . . . . . . . . . . . 239 Tipi di supporto . . . . . . . . . . . . . . . . . . . . . . . . . . . . . . . . . . . . . . . . . . . . . . . . . . . . . . . . . . . . . . . . . . . . . . . . 241 Conservazione e gestione . . . . . . . . . . . . . . . . . . . . . . . . . . . . . . . . . . . . . . . . . . . . . . . . . . . . . . . . . . . . . . 244 WorkCentre™ 5735/5740/5745/5755/5765/5775/5790 Carta e supporti 229 Introduzione Introduzione In questa guida vengono descritti i vari tipi di carta supportati, i vassoi carta disponibili nonché i tipi e i formati di carta che possono essere caricati e alimentati da ciascun vassoio. La guida contiene inoltre indicazioni sull'orientamento di caricamento dei supporti: Alimentazione lato lungo (LEF) o Alimentazione lato corto (SEF). Sul sito www.xerox.com sono disponibili inoltre dettagliate specifiche sui supporti per il dispositivo. 6 7 1 2 5 3 4 1 2 3 4 230 Vassoio carta 1: vassoio standard del dispositivo, completamente regolabile e utilizzato per formati supporto da A5 a A3 (da 5,5 x 8,5 poll. LEF a 11 x 17 poll. SEF). La capacità di questo vassoio è di 500 fogli di carta da 75 g/m² (20 lb). Vassoio carta 2: vassoio standard del dispositivo, completamente regolabile e utilizzato per formati supporto da A5 a A3 (da 5,5 x 8,5 poll. LEF a 11 x 17 poll. SEF). La capacità di questo vassoio è di 500 fogli di carta da 75 g/m² (20 lb). Vassoio carta 3: vassoio standard del dispositivo. Si tratta di un vassoio dedicato e impostato su un formato fisso, A4 o 8,5 x 11 poll. La capacità di questo vassoio è di 2.000 fogli di carta da 75 g/m² (20 lb). Vassoio carta 4: vassoio standard del dispositivo. Si tratta di un vassoio dedicato e impostato su un formato fisso, A4 o 8,5 x 11 poll. La capacità di questo vassoio è di 1.600 fogli di carta da 75 g/m² (20 lb). 5 6 7 Vassoio 5: vassoio ad alta capacità opzionale in grado di alimentare supporti di formato A4 o 8,5 x 11 poll. LEF come standard. Per il vassoio sono disponibili kit opzionali per accomodare formati carta da 11 x 17 poll., A3, 8,5 x 14 poll., 8,5 x 11 poll. o A4 SEF (alimentazione lato corto). Il vassoio ha una capacità di fino a 4000 fogli di carta da 75 g/m² (20 lb) (A4 o 8,5 x 11 poll. LEF); con i kit aggiuntivi, la capacità è di fino a 2.000 fogli di carta da 75 g/m² (20 lb). Vassoio 6 (inseritore post-elaborazione): vassoio carta aggiuntivo da utilizzare con la stazione di finitura per grandi volumi. Il vassoio va utilizzato per inserire fogli prestampati tra le copie. Non è possibile stampare sui fogli alimentati da questo vassoio. La capacità di questo vassoio è di 250 fogli di carta da 75 g/m² (20 lb). Vassoio bypass: anche questo vassoio è standard sul dispositivo ed è utilizzato per supporti di stampa non standard. Il vassoio può essere utilizzato per formati supporto compresi nell'intervallo da A6 SEF ad A3 SEF (da 4,25 x 5,5 poll. SEF a 11 x 17 poll. SEF). La capacità di questo vassoio è di 100 fogli di carta da 75 g/m² (20 lb). WorkCentre™ 5735/5740/5745/5755/5765/5775/5790 Carta e supporti Vassoi 1 e 2 I vassoi rilevano automaticamente le condizioni di carta quasi esaurita ed esaurita. Quando un vassoio richiede il caricamento, un messaggio di avviso viene visualizzato sullo schermo. Per istruzioni sull'orientamento di caricamento e informazioni di riempimento massimo, leggere sempre le apposite etichette di ciascun vassoio. Vassoi 1 e 2 I vassoi 1 e 2 si trovano nella parte anteriore del dispositivo e consentono di alimentare la maggior parte dei supporti. I supporti possono essere caricati sia con alimentazione lato lungo (LEF) sia con alimentazione lato corto (SEF). Il dispositivo utilizza un sistema di impostazioni programmabili per gestire i vassoi e i supporti. Queste impostazioni vengono stabilite dall'amministratore del sistema che può impostare i vassoi 1 e 2 su Regolabile o Dedicato. • Se si imposta l'opzione Regolabile, la schermata delle impostazioni carta viene visualizzata ogni volta che il vassoio viene aperto e chiuso. I menu a discesa sono utilizzati per modificare il formato, il tipo e il colore dei supporti caricati. Le guide rilevano automaticamente il formato dei supporti caricati. Se le guide non sono impostate correttamente o se viene utilizzato un formato non standard, viene visualizzato un avvertimento. • Se si imposta l'opzione Dedicato, all'apertura del vassoio viene visualizzata una schermata che identifica il supporto da caricare nel vassoio. Se si caricano supporti di formato errato o le guide del vassoio non sono impostate correttamente, viene visualizzato un messaggio di avviso in cui si consiglia di regolare le guide. Nota: gli attributi dei supporti per un vassoio dedicato possono essere modificati solo dall'amministratore del sistema. Se vengono caricati supporti di formato non standard o le guide del vassoio non sono impostate correttamente, viene visualizzata una schermata con il messaggio Formato sconosciuto in cui viene chiesto di confermare o modificare le impostazioni. Se impostati su Regolabile, i vassoi 1 e 2 accettano i seguenti supporti: • Fino a 500 fogli di carta da 75 g/m² (20 lb). • Grammature da 60 a 200 g/m² (da 16 a 53 lb). Nota: per carta da 80 g/m², le capacità sono leggermente inferiori a quelle specificate. • • Formati supporto compresi nell'intervallo da A5 LEF a A3 SEF (da 5,5 x 8,5 poll. LEF a 11 x 17 poll. SEF). Sono supportati anche i formati personalizzati. Tipi di supporto: • Carta standard, comune e riciclata • Carta perforata • Carta intestata e prestampata • Carta pesante • Inserti a rubrica • Carta ruvida Non utilizzare i vassoi 1 e 2 per alimentare etichette, trasparenti o buste. Per questi tipi di carta, utilizzare il vassoio bypass. Per le buste, è possibile utilizzare il vassoio per buste opzionale al posto del vassoio 2. WorkCentre™ 5735/5740/5745/5755/5765/5775/5790 Carta e supporti 231 Vassoi 1 e 2 Caricamento dei vassoi 1 e 2 Se si imposta il vassoio 1 o 2 come vassoio Dedicato, è possibile caricare solo la carta richiesta e le impostazioni non possono essere modificate. ATTENZIONE: se un vassoio viene aperto durante l'utilizzo, si verifica un problema. Non aprire il vassoio 1 se è aperto il vassoio 2. 1. 2. 3. 4. 5. 232 Aprire il vassoio. Inserire i supporti nel vassoio posizionandoli contro il lato sinistro del vassoio. • Caricare la carta prestampata a faccia in giù e con il bordo superiore rivolto verso il lato anteriore del dispositivo. • Caricare la carta perforata con i fori sul bordo sinistro. Non caricare carta oltre la linea di riempimento massimo. Accertarsi che le guide della carta tocchino appena la carta. • Per posizionare la guida destra, stringere il meccanismo di blocco tra le dita e far scorrere la guida in modo che tocchi il bordo destro dei supporti. • Per posizionare la guida posteriore, stringere il meccanismo di blocco tra le dita e far scorrere la guida in modo che tocchi il bordo posteriore dei supporti. Chiudere il vassoio carta. Sullo schermo sensibile vengono visualizzate le impostazioni carta per il vassoio. Confermare o modificare le impostazioni, come richiesto. WorkCentre™ 5735/5740/5745/5755/5765/5775/5790 Carta e supporti Vassoi 3 e 4 Vassoi 3 e 4 I vassoi 3 e 4 sono vassoi carta ad alta capacità, destinati come alimentatori principali per i supporti utilizzati più spesso. I vassoi vanno impostati come vassoi dedicati per l'alimentazione solo della carta di formato A4 o 8,5 x 11 poll. dal lato lungo (LEF). Ogni vassoio può contenere carta con le seguenti specifiche: • Vassoio 3: • Fino a 2.000 fogli di carta da 75 g/m² (20 lb). • Grammature da 60 a 200 g/m² (da 16 a 53 lb). • Vassoio 4: • Fino a 1.600 fogli di carta da 75 g/m² (20 lb). • Grammature da 60 a 200 g/m² (da 16 a 53 lb). Nota: per carta da 80 g/m², le capacità sono leggermente inferiori a quelle specificate. • Ogni vassoio accetta i seguenti tipi di carta: • Carta standard, comune e riciclata • Carta perforata • Carta intestata e prestampata • Carta pesante • Carta ruvida I vassoi 3 e 4 non vanno utilizzati per alimentare etichette, trasparenti, buste o inserti a rubrica. Per questi tipi di carta, utilizzare il vassoio bypass. WorkCentre™ 5735/5740/5745/5755/5765/5775/5790 Carta e supporti 233 Vassoi 3 e 4 Caricamento della carta nei vassoi 3 e 4 È possibile caricare solo supporti di formato A4 o 8,5 x 11 poll. LEF. I supporti del tipo e formato richiesti vanno caricati nel vassoio, ma le impostazioni non possono essere modificate dall'utente. Nota: se si carica un supporto di formato errato non viene visualizzato alcun avviso. ATTENZIONE: se un vassoio viene aperto durante l'utilizzo, è possibile che si verifichi un problema. 1. 2. 3. 4. 234 Quando un vassoio viene aperto, un elevatore viene abbassato automaticamente alla base del vassoio. Il supporto richiesto viene visualizzato sullo schermo. Accertarsi di caricare il supporto corretto. Inserire i supporti nel vassoio posizionandoli contro il lato sinistro del vassoio. • Caricare la carta prestampata a faccia in giù e con il bordo superiore rivolto verso il lato anteriore del dispositivo. • Caricare la carta perforata con i fori sul bordo sinistro. Non caricare carta oltre la linea di riempimento massimo. Chiudere il vassoio carta. Quando il vassoio è chiuso, l'elevatore si solleva in modo da alimentare il supporto. WorkCentre™ 5735/5740/5745/5755/5765/5775/5790 Carta e supporti Vassoio bypass Vassoio bypass Il vassoio bypass si trova sul lato sinistro del dispositivo e può essere ripiegato quando non è in uso. Viene utilizzato principalmente come alimentatore per pochi fogli e materiali speciali, inoltre può contenere tutti i tipi di supporto, compresi i trasparenti (senza retrofoglio), le buste e gli inserti a rubrica. Quando nel vassoio bypass vengono rilevati dei supporti, il sistema visualizza una schermata di impostazioni della carta. I menu a discesa sono utilizzati per modificare il formato, il tipo e il colore dei supporti caricati. Le guide rilevano automaticamente il formato dei supporti caricati. Se le guide non sono impostate correttamente o se viene utilizzato un formato non standard, viene visualizzato un avvertimento. Nel vassoio bypass è possibile caricare supporti con le seguenti specifiche: • Fino a 100 fogli di carta da 75 g/m² (20 lb). • Grammature da 60 a 216 g/m² (da 16 a 56 lb). Nota: per carta da 80 g/m², le capacità sono leggermente inferiori a quelle specificate. • • Formati compresi nell'intervallo da A6 SEF a A3 SEF (da 4,25 x 5,5 poll. SEF a 11 x 17 poll. SEF). Formati buste da DL a C4 (da n.10 a 9 x 12 poll.); tutte le buste devono essere alimentate dal lato corto (SEF). Tipi di supporto: • Carta standard, comune e riciclata • Carta perforata • Carta intestata e prestampata • Carta pesante • Trasparenti • Etichette • Inserti a rubrica • Buste • Carta ruvida Nota: le etichette possono essere stampate solo su un lato. WorkCentre™ 5735/5740/5745/5755/5765/5775/5790 Carta e supporti 235 Vassoio bypass Caricamento della carta nel vassoio bypass Se si seleziona il vassoio bypass per un lavoro e i supporti richiesti non corrispondono a quelli attualmente caricati, viene visualizzato un avviso. Un avviso viene anche visualizzato in caso di esaurimento della carta durante un lavoro. 1. 2. 3. 4. 236 Accertarsi che il vassoio sia in posizione abbassata. Per supporti più grandi, utilizzare l'estensione vassoio. Inserire i supporti nel vassoio posizionandoli contro il bordo destro. • Caricare carta prestampata ed etichette con il lato stampato rivolto verso l'alto e con il bordo superiore rivolto verso il lato anteriore del dispositivo. • Caricare la carta perforata con i fori a destra. • Caricare i trasparenti a faccia in su e con la striscia bianca a destra. Per informazioni sul caricamento degli inserti a rubrica, vedere Tipi di supporto a pagina 241. Non caricare carta oltre la linea di riempimento massimo. Accertarsi che le guide tocchino appena la carta. Sullo schermo sensibile vengono visualizzate le impostazioni carta per il vassoio. Nel vassoio la posizione della guida laterale viene utilizzata per stabilire il formato del supporto. Confermare o modificare le impostazioni, come richiesto. WorkCentre™ 5735/5740/5745/5755/5765/5775/5790 Carta e supporti Vassoio 5 Vassoio 5 Il vassoio 5 è un vassoio ad alta capacità opzionale. Se installato, il vassoio 5 diventa l'alimentatore carta principale. Si tratta di un vassoio dedicato che alimenta supporti con formato A4 (o 8,5 x 11 poll.) LEF (alimentazione lato lungo). Per il vassoio sono disponibili kit opzionali per accomodare formati carta da 11 x 17 poll., A3, 8,5 x 14 poll., 8,5 x 11 poll. o A4 SEF (alimentazione lato corto). Nel vassoio 5 è possibile caricare carta con le seguenti specifiche: • Fino a 4.000 fogli di carta da 75 g/m² (20 lb) (A4 o 8,5 x 11 poll. LEF); con kit aggiuntivi, fino a 2.000 fogli di carta da 75 g/m² (20 lb). • Grammature da 60 a 216 g/m² (da 16 a 56 lb). Nota: per carta da 80 g/m², le capacità sono leggermente inferiori a quelle specificate. • Tipi di supporto: • Carta standard, comune e riciclata • Carta perforata • Carta intestata e prestampata • Carta pesante • Carta ruvida Non utilizzare il vassoio 5 per alimentare etichette, trasparenti, buste o inserti a rubrica. Per questi tipi di carta, utilizzare il vassoio bypass. WorkCentre™ 5735/5740/5745/5755/5765/5775/5790 Carta e supporti 237 Vassoio 5 Caricamento della carta nel vassoio 5 I supporti del tipo e formato richiesti vanno caricati nel vassoio, ma le impostazioni non possono essere modificate dall'utente. Nota: se si carica un supporto di formato errato non viene visualizzato alcun avviso. ATTENZIONE: se un vassoio viene aperto durante l'utilizzo, è possibile che si verifichi un problema. 1. 2. 3. 4. 238 Premere il pulsante per aprire lo sportello. Quando uno sportello viene aperto, un elevatore viene abbassato automaticamente alla base del vassoio. Attendere che il vassoio carta si abbassi. Il supporto richiesto viene visualizzato sullo schermo. Accertarsi di caricare il supporto corretto. Inserire i supporti nel vassoio posizionandoli contro il lato destro dello stesso. • Caricare la carta prestampata a faccia in su e con il bordo superiore rivolto verso il lato anteriore del dispositivo. • Caricare la carta perforata con i fori sul bordo destro. Non caricare carta oltre la linea di riempimento massimo. Chiudere lo sportello. Quando lo sportello viene chiuso, l'elevatore si solleva in modo da alimentare il supporto. WorkCentre™ 5735/5740/5745/5755/5765/5775/5790 Carta e supporti Vassoio 6 (inseritore) Vassoio 6 (inseritore) Il vassoio 6 (inseritore) è un vassoio carta opzionale utilizzabile con la stazione di finitura per grandi volumi per inserire fogli di post-elaborazione nel fascicolo. Questo vassoio fornisce un modo comodo ed efficiente per aggiungere copertine o inserti prestampati a un lavoro. Nel vassoio 6 (inseritore) è possibile caricare i seguenti supporti: • Fino a 250 fogli di carta da 75 g/m² (20 lb). • Grammature da 60 a 216 g/m² (da 16 a 56 lb). Nota: per carta da 80 g/m², le capacità sono leggermente inferiori a quelle specificate. • • Formati supporto: • A4 o 8,5 x 11 poll. SEF o LEF • 8,5 x 13 poll. SEF • 8,5 x 14 poll. SEF • A3 o 11 x 17 poll. SEF Tipi di supporto: • Carta standard, comune e riciclata • Carta perforata • Carta intestata • Carta prestampata Non utilizzare il vassoio 6 (inseritore) per alimentare etichette, buste, divisori o carta autocopiante. Per questi tipi di carta, utilizzare il vassoio bypass. Caricamento vassoio 6 (inseritore) È possibile caricare supporti di formato A4 o 8,5 x 11 poll. dal lato lungo o dal lato corto. I formati supporto più larghi di A4 o 8,5 x 11 poll. devono essere alimentati solo dal lato corto. 1. 2. 3. Inserire i supporti nell'orientamento corretto per il lavoro. Le etichette nella parte superiore del vassoio 6 (inseritore) contengono istruzioni di orientamento in ingresso e in uscita per i supporti. Vedere Orientamento di supporti prestampati a pagina 240. La carta va posizionata contro il bordo sinistro del vassoio. Non caricare carta oltre la linea di riempimento massimo. Accertarsi che le guide tocchino appena la carta. WorkCentre™ 5735/5740/5745/5755/5765/5775/5790 Carta e supporti 239 Vassoio 6 (inseritore) Orientamento di supporti prestampati È importante caricare i supporti con l'orientamento corretto per le copie. Nella tabella sottostante vengono messi a confronto diversi orientamenti originale e viene indicato come caricare i supporti prestampati in ogni situazione. Formato carta e orientamento Copia richiesta A4, 8,5 x 11 poll. LEF Alimentazione lato lungo Pinzato in alto a sinistra o non pinzato A4, 8,5 x 11 poll. SEF Alimentazione lato corto Pinzato in alto a sinistra o non pinzato A4, 8,5 x 11 poll. SEF Alimentazione lato corto Pinzato in basso a sinistra o non pinzato A4, 8,5 x 11 poll. SEF Pinzato in alto a sinistra o non pinzato, SEF A4, 8,5 x 11 poll. LEF Libretti da A4/ 8,5 x 11 poll., Originali LEF A3/A4, 11 x 17 poll./ 8,5 x 11 poll. SEF Libretti da A4/A3 o 11 x 17 poll./ 8,5 x 11 poll. SEF Originali in formato libretto 240 Orientamento originali WorkCentre™ 5735/5740/5745/5755/5765/5775/5790 Carta e supporti Orientamento vassoio di uscita Orientamento inseritore (per corrispondenza con le copie) Tipi di supporto Tipi di supporto In questa sezione vengono descritti i diversi tipi di supporto che è possibile caricare nel dispositivo. Per ulteriori informazioni sui tipi e sulle specifiche dei supporti, visitare www.xerox.com. È possibile selezionare il Tipo da un menu a discesa per i vassoi regolabili. È importante selezionare l'impostazione corretta per il tipo di supporto caricato in ogni vassoio. Il dispositivo è in grado di rilevare supporti di tipo diverso mentre si spostano lungo il percorso carta e interrompe un lavoro se si verifica un errore di conflitto supporti. Nella tabella che segue vengono elencati i tipi di carta disponibili insieme alla descrizione di ogni tipo e alle istruzioni di caricamento. Tipi di supporto Descrizione Istruzioni di caricamento Carta standard, comune e riciclata Il dispositivo accetta supporti per dispositivi laser, ad esempio la carta riciclata Xerox. La carta standard, comune e riciclata può essere caricata in qualsiasi vassoio. Questo tipo di supporto può essere utilizzato anche per la carta autocopiante. Le istruzioni per il caricamento vengono fornite insieme alla carta. Carta perforata Questo tipo di supporto va utilizzato per carta perforata con due o più fori lungo uno dei bordi. I fori consentono l'utilizzo della carta con raccoglitori ad anello e blocchi note. Prima di caricare supporti perforati, verificare che non siano rimasti residui di perforazione nella pila. Smazzare i supporti per separare i singoli fogli. Vassoi 1, 2, 3 e 4: • Caricare la carta a faccia in giù, con i fori sul bordo sinistro. Vassoio 5 e vassoio bypass: • Caricare la carta a faccia in su, con i fori a destra. Trasparenti I trasparenti vengono utilizzati per creare immagini che possono essere proiettate su uno schermo per presentazioni oppure usati come copertine. Sono costituiti da una pellicola di poliestere ricoperta da una sostanza chimica. I trasparenti senza bordo consentono il massimo spazio di presentazione. Solo vassoio bypass: • Caricare i trasparenti con retrofoglio a faccia in su e la striscia adesiva a destra. • Caricare i trasparenti con la striscia bianca sul lato destro e rivolta verso il basso. • Caricare i trasparenti sopra a una piccola risma di carta dello stesso formato e smazzarli in modo che non aderiscano l'uno all'altro. • Rimuovere l'eventuale patina di olio rimasta sui trasparenti dopo la stampa con un panno non lanuginoso. WorkCentre™ 5735/5740/5745/5755/5765/5775/5790 Carta e supporti 241 Tipi di supporto Tipi di supporto Descrizione Istruzioni di caricamento Carta intestata e prestampata Utilizzare questa opzione per moduli prestampati e carta intestata. Vassoi 1, 2, 3 e 4: • Caricare la carta prestampata a faccia in giù, con il bordo superiore rivolto verso il lato anteriore del dispositivo. Vassoio 5 e vassoio bypass: • Caricare la carta prestampata a faccia in su, con il bordo superiore rivolto verso il lato anteriore del dispositivo. Etichette Il dispositivo accetta le etichette create per dispositivi laser, ad esempio le etichette Xerox. Gli adesivi sono progettati per resistere alle alte temperature di questi dispositivi senza generare sbavature e macchie oppure causare danni ai componenti interni. Le etichette vanno lasciate nell'ambiente di stampa per almeno 72 ore prima dell'uso, in modo da adattarsi alla temperatura ambientale. Lasciare le etichette nella confezione di plastica finché non si è pronti a caricarle nella stampante. Vassoio bypass: • Caricare le etichette a faccia in su nel vassoio bypass, con il bordo superiore verso il lato anteriore del dispositivo. Nota: non utilizzare etichette con adesivo pregommato (da inumidire prima dell'uso), in quanto le particelle di colla potrebbero staccarsi dal supporto. Inserti a rubrica Gli inserti vengono utilizzati come separatori dei documenti. Il dispositivo può accettare inserti a rubrica contenenti da 1 a 10 linguette e con una grammatura massima di 200 g/m² (53 lb). Nota: non utilizzare inserti a rubrica con angoli piegati in quanto si possono verificare problemi correlati all'alimentazione. Se un inserto a rubrica è piegato, rimuoverlo e inserire un inserto a rubrica non danneggiato nella stessa posizione. 242 Nota: non smazzare i fogli con le etichette se non altrimenti indicato. Se si verifica un inceppamento o un'errata alimentazione, smazzare i fogli con le etichette prima di caricarli. Le etichette possono essere stampate solo su un lato. Vassoi 1 e 2: • Caricare gli inserti a rubrica nel vassoio con la linguetta a destra (sul bordo posteriore) e la parte superiore degli inserti rivolta verso la parte anteriore del vassoio. Vassoio bypass: • Caricare gli inserti a rubrica nel vassoio bypass con la linguetta a sinistra (sul bordo posteriore) e la parte superiore degli inserti rivolta verso la parte anteriore del vassoio. Accertarsi che la sequenza e la quantità della serie di inserti siano corrette per il documento stampato o copiato nonché la quantità di copie richiesta. Per informazioni sulla programmazione di un lavoro con inserti a rubrica, vedere Lavoro composto a pagina 67 per i lavori di copia e Aggiungi pagine non standard a pagina 187 per i lavori di stampa. WorkCentre™ 5735/5740/5745/5755/5765/5775/5790 Carta e supporti Tipi di supporto Tipi di supporto Descrizione Istruzioni di caricamento Carta pesante Utilizzare questo tipo di carta per alimentare supporti pesanti e cartoncino. La grammatura massima che è possibile alimentare è 216 g/m² (56 lb). Vassoi 1, 2, 3 e 4: • Caricare carta con grammatura fino a 200 g/m² (53 lb). Vassoio 5 e vassoio bypass: • Caricare carta o cartoncino con grammatura fino a 216 g/m² (56 lb). Le capacità dei vassoi sono inferiori per la carta pesante, accertarsi che la carta non superi la linea di riempimento massimo in ciascun vassoio. Carta ruvida (facoltativa su alcune configurazioni) Utilizzare questo tipo per carta con superficie ruvida. La carta ruvida può essere caricata in qualsiasi vassoio. Buste Il dispositivo supporta vari stili di busta, con lembi di chiusura standard e sul lato lungo o corto. Le buste possono essere di grammatura leggera o media e con chiusura a pressione o adesiva. Di seguito sono elencati i formati busta accettati: • DL (lembo sul lato lungo) e C5 (lembo sul lato lungo e lembo sul lato corto) • Monarch e n.10 (lembo sul lato lungo) • Formati personalizzati (alimentazione e qualità immagini meno attendibili) Vassoio bypass: • Caricare le buste a faccia in su. I lembi di chiusura devono essere sempre aperti e sul lato posteriore (ossia il lato opposto a quello di alimentazione). Vassoio buste opzionale: • Il vassoio buste opzionale viene installato al posto del vassoio 2. • Caricare le buste nel vassoio a faccia in giù, con il lato lungo rivolto verso il lato sinistro del vassoio. • Caricare le buste con lembo sul lato lungo aperto e rivolto verso il lato destro del vassoio. Caricare le buste con lembo sul lato corto aperto (o chiuso) e rivolto verso il lato posteriore del vassoio. • Spostare la guida posteriore fino a toccare le buste. Spostare la guida destra fino a toccare le buste. • Non caricare più di 50 buste nel vassoio, accertandosi che la linea di riempimento massimo rimanga visibile. Nota: non utilizzare buste con finestrelle, rinforzi in cartoncino, di tipo espandibile, imbottite, con lembo di chiusura autoadesivo a pressione oppure lembi triangolari. WorkCentre™ 5735/5740/5745/5755/5765/5775/5790 Carta e supporti 243 Conservazione e gestione Conservazione e gestione Per una stampa ottimale, è importante che la carta sia conservata in modo corretto. È opportuno, pertanto, ricordare le seguenti regole: • Conservare la carta a temperatura ambiente, in quanto la carta umida può causare problemi o una qualità insoddisfacente delle immagini. • Non aprire le risme fino al momento dell'utilizzo. La confezione della risma contiene un involucro che consente di proteggere la carta dall'umidità. • Tenere la carta su una superficie piana per evitare che si pieghi o si arricci. • Collocare le risme una sopra l'altra prestando la massima attenzione per evitare di piegare i bordi. Non collocare più di cinque risme una sopra l'altra. Per prevenire problemi di stampa e copiatura, osservare le seguenti regole durante il caricamento della carta nei vassoi: • Non utilizzare carta piegata o spiegazzata. • Non caricare carta di diverso formato nel vassoio. • In caso di problemi di alimentazione, smazzare i supporti o le etichette prima di caricarli. 244 WorkCentre™ 5735/5740/5745/5755/5765/5775/5790 Carta e supporti Versione 2.0 Dicembre 2010 Xerox WorkCentre™ 5735/5740/ 5745/5755/5765/5775/5790 Stato macchina e Stato lavori ® ©2011 Xerox Corporation. Tutti i diritti riservati. I diritti non pubblicati sono protetti ai sensi delle leggi sul copyright degli Stati Uniti. Il contenuto di questa pubblicazione non può essere riprodotto in alcuna forma senza l'autorizzazione di Xerox Corporation. XEROX® e XEROX con marchio figurativo® sono marchi di Xerox Corporation negli Stati Uniti e/o in altri paesi. Questo documento viene periodicamente modificato. Eventuali modifiche, correzioni tipografiche e aggiornamenti tecnici verranno inclusi nelle edizioni successive. Documento versione 2.0: dicembre 2010 Tradotto da: Xerox CTC European Operations Bessemer Road Welwyn Garden City Hertfordshire AL7 1BU Regno Unito 246 WorkCentre™ 5735/5740/5745/5755/5765/5775/5790 Stato macchina e Stato lavori Indice generale Introduzione . . . . . . . . . . . . . . . . . . . . . . . . . . . . . . . . . . . . . . . . . . . . . . . . . . . . . . . . . . . . . . . . . . . . . . . . . . 248 Stato lavori . . . . . . . . . . . . . . . . . . . . . . . . . . . . . . . . . . . . . . . . . . . . . . . . . . . . . . . . . . . . . . . . . . . . . . . . . . . . 249 Lavori attivi . . . . . . . . . . . . . . . . . . . . . . . . . . . . . . . . . . . . . . . . . . . . . . . . . . . . . . . . . . . . . . . . . . . . . . . . 249 Lavori trattenuti . . . . . . . . . . . . . . . . . . . . . . . . . . . . . . . . . . . . . . . . . . . . . . . . . . . . . . . . . . . . . . . . . . . 250 Lavori trattenuti non identificati . . . . . . . . . . . . . . . . . . . . . . . . . . . . . . . . . . . . . . . . . . . . . . . . . . . . 251 Lavori completati . . . . . . . . . . . . . . . . . . . . . . . . . . . . . . . . . . . . . . . . . . . . . . . . . . . . . . . . . . . . . . . . . . 251 Gestione dei lavori . . . . . . . . . . . . . . . . . . . . . . . . . . . . . . . . . . . . . . . . . . . . . . . . . . . . . . . . . . . . . . . . . 252 Stato macchina . . . . . . . . . . . . . . . . . . . . . . . . . . . . . . . . . . . . . . . . . . . . . . . . . . . . . . . . . . . . . . . . . . . . . . . . 253 Informazioni macchina . . . . . . . . . . . . . . . . . . . . . . . . . . . . . . . . . . . . . . . . . . . . . . . . . . . . . . . . . . . . . 253 Guasti . . . . . . . . . . . . . . . . . . . . . . . . . . . . . . . . . . . . . . . . . . . . . . . . . . . . . . . . . . . . . . . . . . . . . . . . . . . . . 254 Materiali di consumo . . . . . . . . . . . . . . . . . . . . . . . . . . . . . . . . . . . . . . . . . . . . . . . . . . . . . . . . . . . . . . . 255 Dati fatturazione . . . . . . . . . . . . . . . . . . . . . . . . . . . . . . . . . . . . . . . . . . . . . . . . . . . . . . . . . . . . . . . . . . 255 Strumenti . . . . . . . . . . . . . . . . . . . . . . . . . . . . . . . . . . . . . . . . . . . . . . . . . . . . . . . . . . . . . . . . . . . . . . . . . 256 WorkCentre™ 5735/5740/5745/5755/5765/5775/5790 Stato macchina e Stato lavori 247 Introduzione Introduzione In questa sezione viene descritto come utilizzare le funzioni Stato macchina e Stato lavori. L'accesso a queste funzioni è possibile tramite i pulsanti del pannello comandi. • Stato lavori visualizza tutti i lavori nell'elenco lavori in attesa di essere elaborati, nonché i lavori completati. Ogni elenco può essere visualizzato selezionando la relativa scheda. • Stato macchina fornisce informazioni sulle opzioni installate nel dispositivo, lo stato dei vassoi carta e dei materiali di consumo, nonché informazioni sui guasti. La scheda fornisce anche il numero di serie e altri dettagli del dispositivo, insieme a informazioni di utilizzo quali il numero di impressioni e di immagini scansite. 248 WorkCentre™ 5735/5740/5745/5755/5765/5775/5790 Stato macchina e Stato lavori Stato lavori Stato lavori Per accedere all'elenco lavori, premere il pulsante Stato lavori. Vengono visualizzate informazioni sui lavori correnti e sui lavori completati. Lavori attivi In questa schermata vengono visualizzati tutti i lavori in attesa di elaborazione. Ogni lavoro è identificato con le informazioni seguenti: Titolare, Nome e Stato. L'elenco Lavori attivi contiene fino a 150 lavori. • Premere il tasto Stato lavori sul pannello comandi. Viene visualizzato l'elenco Lavori attivi. Utilizzare la barra di scorrimento per accedere ai lavori nell'elenco. L'ultimo lavoro inviato è visualizzato in fondo all'elenco. • La sequenza può essere modificata facendo avanzare alcuni lavori o eliminandone altri. • Lo stato viene aggiornato man mano che i lavori vengono elaborati e stampati. Le informazioni di stato visualizzate comprendono: • Stampa - il lavoro è attualmente in fase di stampa. • Programmazione - il lavoro è stato convertito nel formato appropriato ed è in fase di pianificazione per la stampa. • In attesa - è stata eseguita la scansione ma il lavoro è in attesa che vengano formattate le risorse. • In pausa - il lavoro attivo è stato messo in pausa. Per mettere un lavoro in pausa, è possibile utilizzare il tasto Arresto sul pannello comandi oppure selezionare Pausa nella schermata della coda di stampa del computer o in quella generata da un errore del sistema durante l'esecuzione del lavoro. Il lavoro non viene cancellato dalla coda e può essere recuperato. • Interrotto - il lavoro è stato interrotto a causa di un'attività svolta sul dispositivo. Al termine dell'attività, il lavoro interrotto continua automaticamente. • Invio - il dispositivo sta inviando il lavoro tramite la rete. • Completato - il lavoro è stato completato senza errori. • In attesa della stampante - il lavoro è pronto per la stampa ed è in attesa che il lavoro in corso venga completato e che diventino disponibili le risorse richieste. • Formattazione in corso: il lavoro è in fase di conversione nel formato richiesto. Per le attività di stampa, il lavoro viene decompresso. Per le attività fax, Internet fax, scansione ed e-mail, il lavoro viene compresso. • Scansione in corso: il dispositivo sta eseguendo la scansione delle immagini per il lavoro, pronto per la formattazione. • Trattenuto: la stampa del lavoro è stata temporaneamente interrotta perché le risorse richieste non sono disponibili. Il lavoro rimane nell'elenco lavori e continua a risalire l'elenco man mano che i lavori precedenti vengono stampati. Se un lavoro trattenuto si trova in cima WorkCentre™ 5735/5740/5745/5755/5765/5775/5790 Stato macchina e Stato lavori 249 Stato lavori • all'elenco, i lavori successivi continuano ad essere elaborati e stampati. I lavori trattenuti non impediscono la stampa di altri lavori. Il motivo di questo stato viene visualizzato nella schermata Avanzamento. • Ricezione in corso: il dispositivo sta ricevendo il lavoro tramite la rete. • Cancellato: il lavoro è stato cancellato nell'elenco dei lavori. • Completato con errori: il lavoro è stato completato con errori. Selezionare Tutti i lavori e utilizzare l'elenco a discesa per filtrare i lavori e visualizzare solo i Lavori di stampa, copia e ricezione fax o i Lavori di scansione e inoltro fax che sono attivi nel dispositivo. Lavori trattenuti Se la macchina è stata impostata dall'amministratore di sistema per trattenere tutti i lavori in una coda privata o per trattenere tutti i lavori in una coda pubblica, la scheda Lavori trattenuti visualizza un elenco di cartelle contenenti i lavori di stampa che sono stati inviati da un utente identificato. I lavori non identificati vengono trattenuti nella scheda corrispondente. Nota: se la funzione Trattieni tutti i lavori è disabilitata, la scheda Lavori trattenuti diventa la scheda Lavori di stampa protetti e visualizza l'elenco delle cartelle contenenti lavori di stampa protetti identificati. È possibile visualizzare fino a 150 cartelle. Per ogni cartella vengono mostrate le informazioni Titolare e N. lavori. • Selezionare il pulsante Stato lavori sul pannello comandi. Viene visualizzato l'elenco Lavori attivi. • Selezionare Lavori trattenuti. Viene visualizzato l'elenco delle cartelle dei lavori trattenuti. Utilizzare la barra di scorrimento per accedere alle cartelle nell'elenco. • Se la macchina è stata impostata per trattenere tutti i lavori in una coda privata, sarà necessario connettersi per accedere alla cartella dei lavori. Nota: La scheda Lavori trattenuti diventa la scheda Lavori trattenuti personali per indicare che l'utente ha eseguito l'accesso. Nella scheda vengono elencati i lavori di stampa appartenenti all'utente che ha eseguito l'accesso. • • • 250 Se la macchina è stata impostata per trattenere tutti i lavori in una coda pubblica, l'accesso non è richiesto a meno che il lavoro non sia stato inviato come un lavoro di stampa protetto. Se tutti i lavori in una cartella sono protetti mediante codice di accesso, verrà richiesto un codice di accesso valido prima di consentire la visualizzazione del contenuto della cartella. Immettere un codice di accesso valido per uno dei lavori nella cartella per consentire la visualizzazione dell'elenco lavori della cartella. Se una cartella contiene una combinazione di lavori protetti da codice di accesso e ID utente, eseguire l'accesso alla macchina utilizzando l'ID utente e la password per visualizzare i lavori. WorkCentre™ 5735/5740/5745/5755/5765/5775/5790 Stato macchina e Stato lavori Stato lavori Lavori trattenuti non identificati La scheda dei lavori trattenuti non identificati contiene un elenco di lavori di stampa non identificati che sono stati trattenuti in base ai Criteri per lavori non identificati. I lavori identificati vengono trattenuti nella scheda Lavori trattenuti. È possibile visualizzare fino a 150 lavori. Per ogni lavoro vengono mostrate le informazioni su Titolare, Nome e Stato. • Premere il tasto Stato lavori sul pannello comandi. Viene visualizzato l'elenco Lavori attivi. • Selezionare Lavori trattenuti non identificati. Viene visualizzato l'elenco dei lavori trattenuti. Utilizzare la barra di scorrimento per accedere alle cartelle nell'elenco. • Se il criterio per lavori non identificati della macchina è stato impostato su Trattieni lavori; Tutti gli utenti possono gestire lavori, i lavori possono essere rilasciati o eliminati da qualsiasi utente. • Se il criterio per lavori non identificati della macchina è stato impostato su Trattieni lavori; Solo gli amministratori possono gestire lavori, i lavori trattenuti possono essere rilasciati o eliminati solo da utenti che hanno eseguito l'accesso con privilegi di amministratore del sistema. Lavori completati Questa opzione visualizza i lavori che sono stati completati nel dispositivo. È possibile visualizzare fino a 150 lavori. Per ogni lavoro vengono mostrate le informazioni su Titolare, Nome e Stato. • Premere il tasto Stato lavori sul pannello comandi. Viene visualizzato l'elenco Lavori attivi. • Selezionare Lavori completati. Viene visualizzato l'elenco dei lavori completati. Utilizzare la barra di scorrimento per accedere ai lavori nell'elenco. • Per visualizzare i dettagli di un lavoro completato, selezionare il lavoro. I dettagli del lavoro vengono visualizzati. Selezionare Chiudi per uscire dalla schermata Dettagli lavoro. • Selezionare Tutti i lavori per filtrare i lavori e visualizzare solo i Lavori di stampa, copia e ricezione fax o i Lavori di scansione e inoltro fax che sono stati completati. WorkCentre™ 5735/5740/5745/5755/5765/5775/5790 Stato macchina e Stato lavori 251 Stato lavori Gestione dei lavori Avanzamento lavori Quando un lavoro è in fase di elaborazione oppure un utente seleziona un lavoro nell'elenco Lavori attivi, viene visualizzata la schermata Avanzamento. La schermata Avanzamento fornisce informazioni sul lavoro e le opzioni di Controllo lavori. La schermata consente inoltre di visualizzare i dettagli lavoro e le risorse richieste per completare il lavoro. • Risorse richieste visualizza le risorse necessarie per completare il lavoro, ad esempio carta non standard e punti metallici. • Lavoro successivo va utilizzato per selezionare il servizio e le funzioni richiesti per il lavoro successivo mentre è già in esecuzione un altro lavoro. • Controlli lavoro offre le seguenti opzioni: • Cancella rimuove il lavoro selezionato nell'elenco. Con questa funzione è possibile cancellare qualsiasi lavoro, indipendentemente dalla provenienza. • Sposta in alto va utilizzato per spostare un lavoro in cima all'elenco. Il lavoro viene completato dopo il lavoro corrente. • Trattieni consente di sospendere il lavoro finché non viene rilasciato o cancellato. • Rilascia viene selezionato se un lavoro di Stampa protetta è stato trattenuto nell'elenco ed è richiesto un codice di accesso. • Dettagli lavoro offre informazioni in base al tipo di lavoro, ad esempio l'ora di invio, le impostazioni di qualità immagine, il titolare, le opzioni di finitura e l'indirizzo e-mail del mittente. Lavori trattenuti Se un lavoro è trattenuto nell'elenco significa che richiede risorse aggiuntive o che un lavoro precedentemente attivo è stato trattenuto. 1. 2. 3. 252 Selezionare il lavoro nell'elenco. Se il lavoro richiede risorse aggiuntive per essere stampato, selezionare Risorse richieste per individuarle. Per poter stampare il lavoro, accertarsi che le risorse lavoro siano disponibili, oppure selezionare Rilascia: il lavoro viene rilasciato per la stampa. WorkCentre™ 5735/5740/5745/5755/5765/5775/5790 Stato macchina e Stato lavori Stato macchina Stato macchina Quando si seleziona il pulsante Stato macchina, il sistema visualizza informazioni sul dispositivo. Informazioni macchina Informazioni generali sul dispositivo vengono visualizzate a destra, inclusi i contatti per l'assistenza clienti e i materiali di consumo, il numero di serie della macchina e la versione del software. Se è installato il fax, viene visualizzato anche l'ID linea fax. Inoltre, sono disponibili le seguenti opzioni: Stato vassoio carta Sono visualizzate informazioni relative a ciascun vassoio, compreso il vassoio bypass. Quando si carica la carta nei vassoi vengono impostati gli attributi Formato, Tipo e Colore. Pagine di informazioni Questa opzione consente di accedere a guide singole e procedure sul dispositivo e di stamparle. Le guide contengono informazioni sull'impostazione e sulle funzioni del sistema WorkCentre™ 5735/5740/5745/5755/5765/ 5775/5790. Selezionare il documento richiesto e quindi scegliere Stampa. Stampa rapporti Utilizzando questa opzione è possibile stampare un rapporto di configurazione del sistema. Nel rapporto vengono fornite varie informazioni sul dispositivo, ad esempio il numero di serie, l'indirizzo IP, la configurazione della macchina e la versione software. Il rapporto contiene inoltre i dettagli degli ultimi 20 errori verificatisi nel dispositivo e il numero da chiamare per assistenza. WorkCentre™ 5735/5740/5745/5755/5765/5775/5790 Stato macchina e Stato lavori 253 Stato macchina Selezionare Stampa rapporto per stampare il rapporto di configurazione del sistema. Il rapporto viene inviato all'elenco lavori e stampato. Opzioni hardware della macchina L'opzione visualizza un elenco di Servizi o soluzioni aggiuntive disponibili sulla macchina. Utilizzare la barra di scorrimento per accedere all'elenco completo. Versioni software della macchina L'opzione visualizza la versione software di ciascun componente del dispositivo. Queste informazioni vengono utilizzate da un tecnico Xerox per risolvere problemi o per eseguire aggiornamenti. Guasti La scheda Guasti elenca i malfunzionamenti e i registri di errore del dispositivo. I guasti sono suddivisi in Tutti gli errori, Messaggi attivi e Registro eventi. Tutti gli errori Questa opzione visualizza l'elenco degli errori correnti nel dispositivo. Selezionare ciascun errore per ottenere ulteriori informazioni. Selezionare Istruzioni per visualizzare le istruzioni di eliminazione degli errori. Messaggi attivi L'opzione visualizza un elenco di tutti i messaggi di errore correnti. Per ogni errore vengono visualizzati il messaggio e il relativo codice. 254 WorkCentre™ 5735/5740/5745/5755/5765/5775/5790 Stato macchina e Stato lavori Stato macchina Registro eventi Il Registro eventi è un registro di tutti gli errori del dispositivo. Per ogni errore vengono visualizzati il codice associato e la data e l'ora in cui l'errore si è verificato. Inoltre, se l'errore si è verificato durante un lavoro, vengono visualizzati il conteggio immagini e il formato del lavoro. Materiali di consumo La scheda Materiali di consumo fornisce informazioni sui materiali di consumo del dispositivo. Per la cartuccia toner (R1) e altri CRU (Customer Replaceable Unit, unità sostituibili dall'utente) viene visualizzata la percentuale rimanente. Per il rullo di alimentazione documenti (R6), il modulo xerografico (R2) e il modulo fonditore (R3) viene visualizzata anche la durata prevista restante in numero di giorni. Dati fatturazione La scheda Dati fatturazione visualizza i contatori di utilizzo per tutti i servizi. • Totale impressioni consente di visualizzare il numero totale di impressioni (copie e stampe) eseguite dal dispositivo. Questo è il contatore utilizzato per le fatture. • Impressioni copiate in B/N consente di visualizzare il numero totale di impressioni eseguite tramite il servizio Copia. • Impressioni stampate in B/N consente di visualizzare il numero totale di impressioni eseguite tramite il servizio Stampa. • Impressioni in B/N grandi visualizza il numero totale di impressioni effettuate dove il segno sul supporto supera 935 cm². • Immagini fax server inviate consente di visualizzare il numero di immagini inviate dal dispositivo utilizzando l'opzione Fax server. • Immagini di rete inviate consente di visualizzare il numero di immagini inviate dal dispositivo utilizzando l'opzione Scansione flusso di lavoro. • Immagini Internet fax inviate consente di visualizzare il numero di immagini inviate dal dispositivo utilizzando l'opzione Internet fax. • Immagini e-mail inviate consente di visualizzare il numero di immagini inviate dal dispositivo utilizzando l'opzione E-mail. • Impressioni fax server consente di visualizzare il numero di immagini inviate dal dispositivo utilizzando l'opzione Fax server. • Impressioni Internet fax consente di visualizzare il numero di impressioni eseguite dal dispositivo utilizzando l'opzione Internet fax. WorkCentre™ 5735/5740/5745/5755/5765/5775/5790 Stato macchina e Stato lavori 255 Stato macchina • • • • Impressioni fax incorporato consente di visualizzare il numero di impressioni eseguite dal dispositivo utilizzando l'opzione Fax. Immagini fax incorporato inviate consente di visualizzare il numero di immagini inviate dal dispositivo utilizzando l'opzione Fax. Impressioni stampate di immagini memorizzate in b/n consente di visualizzare il numero di stampe eseguite da immagini in bianco e nero memorizzate nel dispositivo. Impressioni stampate di immagini memorizzate a colori consente di visualizzare il numero di stampe eseguite da immagini a colori memorizzate nel dispositivo. Strumenti Strumenti consente di accedere agli strumenti amministrativi e di manutenzione del dispositivo. L'accesso alle opzioni Strumenti complete è limitato. Gli utenti generici sono autorizzati ad accedere a opzioni quali Luminosità schermo, Pulizia modulo xerografico, Abilitazione opzione e Rapporto configurazione. Nota: informazioni sull'opzione Strumenti sono fornite nella guida Amministrazione e contabilità e nel documento System Administrator Guide (Guida per l'amministratore del sistema). Per maggiori dettagli, rivolgersi all'amministratore del sistema. 256 WorkCentre™ 5735/5740/5745/5755/5765/5775/5790 Stato macchina e Stato lavori Versione 2.0 Dicembre 2010 Xerox WorkCentre™ 5735/5740/ 5745/5755/5765/5775/5790 Amministrazione e contabilità ® ©2011 Xerox Corporation. Tutti i diritti riservati. I diritti non pubblicati sono protetti ai sensi delle leggi sul copyright degli Stati Uniti. Il contenuto di questa pubblicazione non può essere riprodotto in alcuna forma senza l'autorizzazione di Xerox Corporation. XEROX® e XEROX con marchio figurativo® sono marchi di Xerox Corporation negli Stati Uniti e/o in altri paesi. Questo documento viene periodicamente modificato. Eventuali modifiche, correzioni tipografiche e aggiornamenti tecnici verranno inclusi nelle edizioni successive. Documento versione 2.0: dicembre 2010 Tradotto da: Xerox CTC European Operations Bessemer Road Welwyn Garden City Hertfordshire AL7 1BU Regno Unito 258 WorkCentre™ 5735/5740/5745/5755/5765/5775/5790 Amministrazione e contabilità Indice generale Strumenti . . . . . . . . . . . . . . . . . . . . . . . . . . . . . . . . . . . . . . . . . . . . . . . . . . . . . . . . . . . . . . . . . . . . . . . . . . . . . 260 Accesso a Strumenti . . . . . . . . . . . . . . . . . . . . . . . . . . . . . . . . . . . . . . . . . . . . . . . . . . . . . . . . . . . . . . . . 260 Impostazioni dispositivo . . . . . . . . . . . . . . . . . . . . . . . . . . . . . . . . . . . . . . . . . . . . . . . . . . . . . . . . . . . . . . . 261 Generale . . . . . . . . . . . . . . . . . . . . . . . . . . . . . . . . . . . . . . . . . . . . . . . . . . . . . . . . . . . . . . . . . . . . . . . . . . 261 Gestione carta . . . . . . . . . . . . . . . . . . . . . . . . . . . . . . . . . . . . . . . . . . . . . . . . . . . . . . . . . . . . . . . . . . . . . 263 Gestione dei materiali di consumo . . . . . . . . . . . . . . . . . . . . . . . . . . . . . . . . . . . . . . . . . . . . . . . . . . 265 Timer . . . . . . . . . . . . . . . . . . . . . . . . . . . . . . . . . . . . . . . . . . . . . . . . . . . . . . . . . . . . . . . . . . . . . . . . . . . . . 266 Opzioni uscita . . . . . . . . . . . . . . . . . . . . . . . . . . . . . . . . . . . . . . . . . . . . . . . . . . . . . . . . . . . . . . . . . . . . . . 267 Luminosità schermo . . . . . . . . . . . . . . . . . . . . . . . . . . . . . . . . . . . . . . . . . . . . . . . . . . . . . . . . . . . . . . . . 268 Pulizia modulo xerografico . . . . . . . . . . . . . . . . . . . . . . . . . . . . . . . . . . . . . . . . . . . . . . . . . . . . . . . . . . 269 Abilitazione opzione . . . . . . . . . . . . . . . . . . . . . . . . . . . . . . . . . . . . . . . . . . . . . . . . . . . . . . . . . . . . . . . . 269 Diritti operazioni lavoro . . . . . . . . . . . . . . . . . . . . . . . . . . . . . . . . . . . . . . . . . . . . . . . . . . . . . . . . . . . . 270 Rapporto configurazione . . . . . . . . . . . . . . . . . . . . . . . . . . . . . . . . . . . . . . . . . . . . . . . . . . . . . . . . . . . 270 Regolazione dell'altitudine . . . . . . . . . . . . . . . . . . . . . . . . . . . . . . . . . . . . . . . . . . . . . . . . . . . . . . . . . 270 Opzioni display . . . . . . . . . . . . . . . . . . . . . . . . . . . . . . . . . . . . . . . . . . . . . . . . . . . . . . . . . . . . . . . . . . . . 270 Impostazioni servizio . . . . . . . . . . . . . . . . . . . . . . . . . . . . . . . . . . . . . . . . . . . . . . . . . . . . . . . . . . . . . . . . . . . 272 Default funzioni . . . . . . . . . . . . . . . . . . . . . . . . . . . . . . . . . . . . . . . . . . . . . . . . . . . . . . . . . . . . . . . . . . . 272 Fogli lavoro . . . . . . . . . . . . . . . . . . . . . . . . . . . . . . . . . . . . . . . . . . . . . . . . . . . . . . . . . . . . . . . . . . . . . . . . 273 Preselezioni R/I . . . . . . . . . . . . . . . . . . . . . . . . . . . . . . . . . . . . . . . . . . . . . . . . . . . . . . . . . . . . . . . . . . . . 274 Impostazioni fax . . . . . . . . . . . . . . . . . . . . . . . . . . . . . . . . . . . . . . . . . . . . . . . . . . . . . . . . . . . . . . . . . . . 275 Servizi opzionali . . . . . . . . . . . . . . . . . . . . . . . . . . . . . . . . . . . . . . . . . . . . . . . . . . . . . . . . . . . . . . . . . . . . 280 Rotazione immagine automatica . . . . . . . . . . . . . . . . . . . . . . . . . . . . . . . . . . . . . . . . . . . . . . . . . . . 281 Impostazioni di rete . . . . . . . . . . . . . . . . . . . . . . . . . . . . . . . . . . . . . . . . . . . . . . . . . . . . . . . . . . . . . . . . . . . 282 Configurazione rete . . . . . . . . . . . . . . . . . . . . . . . . . . . . . . . . . . . . . . . . . . . . . . . . . . . . . . . . . . . . . . . . 282 Online/Offline . . . . . . . . . . . . . . . . . . . . . . . . . . . . . . . . . . . . . . . . . . . . . . . . . . . . . . . . . . . . . . . . . . . . . 282 Supporto fisico Ethernet . . . . . . . . . . . . . . . . . . . . . . . . . . . . . . . . . . . . . . . . . . . . . . . . . . . . . . . . . . . . 282 802.1x . . . . . . . . . . . . . . . . . . . . . . . . . . . . . . . . . . . . . . . . . . . . . . . . . . . . . . . . . . . . . . . . . . . . . . . . . . . . 282 IPSec . . . . . . . . . . . . . . . . . . . . . . . . . . . . . . . . . . . . . . . . . . . . . . . . . . . . . . . . . . . . . . . . . . . . . . . . . . . . . . 283 Porta USB stampante . . . . . . . . . . . . . . . . . . . . . . . . . . . . . . . . . . . . . . . . . . . . . . . . . . . . . . . . . . . . . . 283 Contabilità . . . . . . . . . . . . . . . . . . . . . . . . . . . . . . . . . . . . . . . . . . . . . . . . . . . . . . . . . . . . . . . . . . . . . . . . . . . . 284 Modalità contabilità . . . . . . . . . . . . . . . . . . . . . . . . . . . . . . . . . . . . . . . . . . . . . . . . . . . . . . . . . . . . . . . 284 Impostazione dell'Auditron . . . . . . . . . . . . . . . . . . . . . . . . . . . . . . . . . . . . . . . . . . . . . . . . . . . . . . . . . 284 Impostazioni di protezione . . . . . . . . . . . . . . . . . . . . . . . . . . . . . . . . . . . . . . . . . . . . . . . . . . . . . . . . . . . . . 290 Sovrascrittura immagini su richiesta . . . . . . . . . . . . . . . . . . . . . . . . . . . . . . . . . . . . . . . . . . . . . . . . . 290 Problemi e soluzioni . . . . . . . . . . . . . . . . . . . . . . . . . . . . . . . . . . . . . . . . . . . . . . . . . . . . . . . . . . . . . . . . . . . . 291 Modelli test qualità immagine . . . . . . . . . . . . . . . . . . . . . . . . . . . . . . . . . . . . . . . . . . . . . . . . . . . . . . 292 Test interfaccia utente . . . . . . . . . . . . . . . . . . . . . . . . . . . . . . . . . . . . . . . . . . . . . . . . . . . . . . . . . . . . . 291 Test Echo . . . . . . . . . . . . . . . . . . . . . . . . . . . . . . . . . . . . . . . . . . . . . . . . . . . . . . . . . . . . . . . . . . . . . . . . . . 292 Test connettività di rete . . . . . . . . . . . . . . . . . . . . . . . . . . . . . . . . . . . . . . . . . . . . . . . . . . . . . . . . . . . . 292 Registrazione qualità immagine . . . . . . . . . . . . . . . . . . . . . . . . . . . . . . . . . . . . . . . . . . . . . . . . . . . . 293 Assistenza clienti Xerox . . . . . . . . . . . . . . . . . . . . . . . . . . . . . . . . . . . . . . . . . . . . . . . . . . . . . . . . . . . . . 293 Ripristino software . . . . . . . . . . . . . . . . . . . . . . . . . . . . . . . . . . . . . . . . . . . . . . . . . . . . . . . . . . . . . . . . . 293 WorkCentre™ 5735/5740/5745/5755/5765/5775/5790 Amministrazione e contabilità 259 Strumenti Strumenti È possibile configurare le impostazioni nel dispositivo utilizzando due opzioni, Servizi Internet o Strumenti. In questa guida vengono descritte le opzioni disponibili in Strumenti. Per informazioni sulle impostazioni disponibili in Servizi Internet, vedere il documento System Administrator Guide (Guida per l'amministratore del sistema). Queste opzioni devono essere impostate e personalizzate dall'amministratore del sistema. Di conseguenza, l'accesso alle opzioni di Strumenti è protetto da password. L'accesso al percorso Strumenti è possibile tramite il pulsante Stato macchina sul pannello comandi. Accesso a Strumenti 1. 2. 3. 4. Selezionare il pulsante Stato macchina. Selezionare la scheda Strumenti. Per accedere a tutte le opzioni di Strumenti occorre avere eseguito l'accesso come amministratore. Per eseguire l'accesso, selezionare il pulsante Accesso sul pannello comandi. Utilizzare la tastiera per immettere il Nome utente, quindi selezionare il pulsante Avanti. Utilizzare la tastiera per immettere la Password, quindi selezionare il pulsante Invio. Nota: il nome utente e la password predefiniti sono: admin e 1111. Vengono visualizzate le opzioni di Strumenti. La maggior parte delle schermate Strumenti include i pulsanti seguenti per confermare o annullare le scelte: • Ripristina consente di ripristinare i valori della schermata corrente su quelli visualizzati al momento dell'apertura della schermata. • Annulla consente di ripristinare la schermata e di visualizzare la schermata precedente. • Salva consente di salvare le selezioni effettuate e di visualizzare la schermata precedente. • Chiudi consente di chiudere la schermata e di visualizzare la schermata precedente. 260 WorkCentre™ 5735/5740/5745/5755/5765/5775/5790 Amministrazione e contabilità Impostazioni dispositivo Impostazioni dispositivo Le Impostazioni dispositivo sono utilizzate per personalizzare le opzioni che sono specifiche per il dispositivo, ad esempio Risparmio energetico e Vassoio carta. Generale Selezionare l'opzione Generale per accedere alle impostazioni seguenti: • Risparmio energetico a pagina 261 • Data e ora a pagina 262 • Segnali acustici a pagina 262 • Default schermata iniziale a pagina 262 • Unità di misura a pagina 263 Risparmio energetico Il dispositivo è progettato per limitare il consumo energetico riducendolo automaticamente dopo intervalli di tempo prestabiliti. Questa utilità consente all'amministratore di modificare gli intervalli di tempo in cui il dispositivo si trova in modalità standby, potenza ridotta ed economizzatore. • Attivazione intelligente: il dispositivo si riattiva e torna in modalità economizzatore automaticamente in base all'utilizzo precedente. • Attivazione con lavoro: il sistema si riattiva quando rileva un'attività. Le modalità disponibili sono due: Potenza ridotta ed Economizzatore. Inserire il valore (in minuti) per ciascuna opzione oppure utilizzare una delle Preselezioni automatiche. • Da standby a potenza ridotta: inserire un valore compreso tra 1 e 120 minuti. • Da potenza ridotta a economizzatore: inserire un valore compreso tra 10 e 120 minuti. • Preselezioni automatiche: questi preselezioni sono valori configurati in conformità alle norme di risparmio energetico. Per utilizzare un'opzione di preselezione, è sufficiente selezionarla. Le impostazioni dell'opzione scelta vengono visualizzate nelle caselle di inserimento. WorkCentre™ 5735/5740/5745/5755/5765/5775/5790 Amministrazione e contabilità 261 Impostazioni dispositivo Data e ora Per alcune funzioni e opzioni del dispositivo, ad esempio Annotazioni, Invio differito o il rapporto di Configurazione, sono necessarie la data e l'ora locale. Questa utilità consente di impostare e di cambiare la data e l'ora locale sul dispositivo. • Fuso orario: utilizzare questa opzione per impostare la differenza tra l'ora locale e l'ora del meridiano di Greenwich. Selezionare il Fuso orario corretto per l'ubicazione del dispositivo utilizzando il menu a discesa. • Data: selezionare il Formato richiesto e immettere i valori di Mese, Giorno e Anno. • Ora: immettere Ora e Minuti corretti, quindi scegliere PM o AM. Se è richiesto il formato a 24 ore, selezionare l'opzione 24 ore e immettere i valori di Ora e Minuti utilizzando questo formato. • Selezionare Salva o Riavvia per salvare, oppure Annulla per uscire senza salvare. Segnali acustici Il dispositivo genera tre tipi di segnali acustici per indicare all'utente il verificarsi di un evento. Utilizzare questa funzione per azzerare o regolare il volume dei segnali acustici. • Il Segnale di errore viene prodotto quando si verifica un errore nel dispositivo. Selezionare Alto, Medio, Basso o No. Utilizzare l'opzione Test per ascoltare il segnale selezionato. • Il Segnale di conflitto viene prodotto quando si seleziona un'opzione non corretta sullo schermo sensibile. Selezionare Alto, Medio, Basso o No. Utilizzare l'opzione Test per ascoltare il segnale selezionato. • Il Segnale di selezione viene prodotto ogni volta che viene accettata una selezione oppure si preme un pulsante sullo schermo sensibile. Selezionare Alto, Medio, Basso o No. Utilizzare l'opzione Test per ascoltare il segnale selezionato. Default schermata iniziale Se si seleziona Default schermata iniziale, è possibile impostare la schermata iniziale del dispositivo, visualizzare l'elenco Lavori completati o Lavori attivi oppure modificare la lingua predefinita dello schermo sensibile. Le opzioni disponibili sono elencate sotto. • Default schermata iniziale: la funzione consente all'amministratore di impostare la prima schermata visualizzata sul dispositivo: Servizi, Stato lavori o Stato macchina. • Default Stato lavori: questa funzione consente all'amministratore di impostare l'elenco lavori visualizzato come scheda predefinita quando si preme il pulsante Stato lavori. Consente inoltre di impostare l'elenco lavori predefinito per la coda dei lavori attivi e la coda dei lavori completati. • Impostazioni predefinite lingua: utilizzare questa funzione per selezionare la lingua visualizzata all'accensione del dispositivo. • Default servizio: la funzione consente all'amministratore di selezionare la schermata del servizio da visualizzare per impostazione predefinita oppure di configurare Home page Servizi come schermata predefinita. Utilizzare i pulsanti Sposta in alto e Sposta in basso per elencare i servizi nell'ordine richiesto. 262 WorkCentre™ 5735/5740/5745/5755/5765/5775/5790 Amministrazione e contabilità Impostazioni dispositivo Unità di misura Questa utilità consente di impostare il dispositivo per visualizzare le unità di misura in millimetri o in pollici e il separatore numerico come punto oppure virgola. • Utilizzare Unità per selezionare Pollici oppure mm (millimetri) come unità di misura. • Utilizzare Separatore numerico per definire quale carattere viene utilizzato per separare i numeri; scegliere Virgola o Punto. Gestione carta Selezionare l'opzione Gestione carta per accedere alle impostazioni seguenti: • Impostazioni supporti a pagina 263 • Impostazioni vassoio a pagina 263 • Impostazioni predefinite supporti a pagina 264 • Formato standard richiesto a pagina 264 • Sostituzione carta a pagina 264 • Timeout informazioni vassoio a pagina 264 Impostazioni supporti Utilizzare questa opzione per specificare il formato, il tipo e il colore del supporto in un vassoio che è stato designato come vassoio dedicato. Per informazioni sull'impostazione di un vassoio dedicato, vedere Impostazioni vassoio qui sotto. • Selezionare un vassoio designato come vassoio dedicato. • Utilizzare Cambia formato per selezionare il formato richiesto per il vassoio. Selezionare il formato dei supporti caricati nel vassoio e scegliere Salva. • Utilizzare Cambia attributi per specificare il tipo e il colore della carta. È importante che questa impostazione corrisponda al tipo e al colore della carta caricata nel dispositivo. Selezionare l'impostazione Tipo e colore supporto appropriata e scegliere Salva. • Ripetere il processo per ciascun vassoio come richiesto. Impostazioni vassoio Utilizzare questa opzione per applicare gli attributi a ogni vassoio carta in modo da operare in modo produttivo nel proprio ambiente di lavoro. È possibile assegnare vassoi dedicati per un formato e tipo carta specifico e impostare Selezione automatica e il valore di Priorità per ogni vassoio. • Selezionare il vassoio richiesto e scegliere Cambia impostazioni. • Selezionare il Tipo di vassoio richiesto. • Impostare Dedicato per accettare un solo formato e tipo di supporto. L'impostazione non può essere modificata successivamente dall'utente. • Selezionare Regolabile se è possibile regolare il vassoio per contenere qualsiasi supporto conforme alle specifiche. Questa opzione potrebbe non essere disponibile per tutti i vassoi. • Priorità vassoio consente di indicare quale vassoio viene selezionato nel caso in cui più vassoi contengano lo stesso supporto, determinando inoltre l'ordine in cui i vassoi sono visualizzati nella WorkCentre™ 5735/5740/5745/5755/5765/5775/5790 Amministrazione e contabilità 263 Impostazioni dispositivo • • scheda Copia. Impostare la Priorità vassoio nell'intervallo da 1 a 99, dove 1 è la priorità più alta e 99 quella più bassa. L'opzione Selezione automatica consente di scegliere il miglior supporto per il lavoro. Questa impostazione permette inoltre di commutare automaticamente da un vassoio a un altro quando la carta si esaurisce ed è disponibile un altro vassoio contenente lo stesso supporto. Selezionare Abilita o Disabilita. Ripetere il processo per ciascun vassoio come richiesto. Impostazioni predefinite supporti L'opzione consente di programmare il tipo e il colore della carta di default. Si tratta normalmente della carta utilizzata più spesso e scelta per l'alimentazione dal dispositivo se non è selezionato un tipo di supporto specifico. • Tipo di carta: scegliere il tipo di carta predefinito dall'elenco visualizzato. • Colore carta: scegliere il colore carta predefinito dall'elenco visualizzato. Formato standard richiesto Questa funzione consente di stabilire quali formati carta vengono selezionati quando si utilizza Auto carta durante un lavoro di copia e la carta richiesta non è disponibile. • Abilita consente al dispositivo di selezionare il supporto alternativo migliore per il lavoro quando la carta richiesta non è disponibile, con una tolleranza di +/- 5 mm rispetto al formato standard. • Disabilita consente al sistema di utilizzare il formato carta più simile, in grado di contenere l'intera immagine. Se questo non è disponibile, il lavoro è trattenuto dal sistema. Sostituzione carta Questa funzione consente la sostituzione automatica dei formati carta comuni durante la stampa. • Corrispondenza più simile: selezionare Abilita per consentire al dispositivo di sostituire automaticamente i formati carta mostrati sullo schermo. Ad esempio, se si riceve un documento A4 per la stampa ed è disponibile solo carta da 8,5 x 11 poll., il dispositivo utilizza il formato 8,5 x 11 poll. al posto di A4. Selezionare Disabilita per garantire che il dispositivo non sostituisca i formati mostrati. In questo caso, un lavoro viene trattenuto nella coda finché non viene caricato il formato carta corretto. Nota: la sostituzione dei formati carta può comportare una perdita d'immagine. • Riduci dimensioni: quando la funzione è abilitata, il dispositivo utilizza il formato A3 o 11 x 17 poll. per un lavoro che richiede il formato 8,5 x 14 poll. Timeout informazioni vassoio Quando i vassoi 1 o 2 vengono aperti e poi chiusi, viene visualizzata la schermata Informazioni vassoio dove viene chiesto di confermare il formato e il tipo della carta caricata nel vassoio. La funzione consente all'amministratore di impostare la durata di visualizzazione della schermata Informazioni vassoio. • Abilita consente di specificare la durata di visualizzazione della schermata Informazioni vassoio. 264 WorkCentre™ 5735/5740/5745/5755/5765/5775/5790 Amministrazione e contabilità Impostazioni dispositivo • • Timeout consente di selezionare il periodo di timeout: 0, 20 o 40 secondi. Disabilita: quando l'opzione è selezionata, la schermata Informazioni vassoio viene visualizzata finché l'utente non seleziona Conferma. Gestione dei materiali di consumo Selezionare l'opzione di Gestione dei materiali di consumo per accedere alle impostazioni seguenti: • Piano di assistenza a pagina 265 • Sostituzione rullo di alimentazione a pagina 265 • Sostituzione filtro ozono a pagina 265 • Riordino modulo xerografico a pagina 265 • Sostituzione del modulo fonditore a pagina 266 • Riordino cartuccia di toner a pagina 266 Piano di assistenza L'opzione è utilizzata per modificare il piano di assistenza Xerox. Per modificare il piano, contattare il Centro assistenza clienti Xerox fornendo il numero di serie della macchina. Xerox fornirà un Numero autorizzazione piano di assistenza. Immettere il numero e selezionare il pulsante Invio. Sostituzione rullo di alimentazione Questa opzione consente di segnalare il numero di giorni rimanenti prima che il rullo di alimentazione dell'alimentatore automatico (R6) raggiunga la fine della durata utile. Sostituzione filtro ozono Il filtro dell'ozono (R5) è un'unità sostituibile dal cliente. Questa opzione consente di segnalare il numero di giorni rimanenti prima che il filtro dell'ozono (R5) raggiunga la fine della durata utile. Il filtro dell'ozono (R5) e il modulo fonditore (R3) hanno la stessa durata e quindi vengono forniti insieme. Sostituire sempre il filtro dell'ozono (R5) quando si sostituisce il modulo fonditore (R3). Riordino modulo xerografico Il modulo xerografico (R2) ha una durata specifica e deve essere sostituito periodicamente per mantenere una buona qualità delle immagini. Questa opzione viene utilizzata per impostare l'intervallo trascorso (in numero di giorni) tra la comparsa della richiesta di riordino del nuovo modulo sul dispositivo e il giorno in cui il modulo deve essere installato. • Notifica di riordino: inserire il numero di giorni per la notifica di riordino (tra 1 e 25). • Annulla notifiche correnti: dopo che è apparso il messaggio di riordino ed è stato ordinato il nuovo modulo, è possibile disattivare il messaggio selezionando questo pulsante. WorkCentre™ 5735/5740/5745/5755/5765/5775/5790 Amministrazione e contabilità 265 Impostazioni dispositivo Sostituzione del modulo fonditore Il modulo fusore (R3) ha una durata specifica e deve essere sostituito periodicamente per mantenere una buona qualità delle immagini. Questa opzione viene utilizzata per impostare l'intervallo trascorso (in numero di giorni) tra la comparsa della richiesta di riordino del nuovo modulo sul dispositivo e il giorno in cui il modulo deve essere installato. • Notifica di riordino: inserire il numero di giorni per la notifica di riordino (tra 1 e 25). • Annulla l'attuale messaggio di riordino: dopo che è apparso il messaggio di riordino ed è stato ordinato il nuovo modulo, è possibile disattivare il messaggio selezionando questo pulsante. Riordino cartuccia di toner Il consumo di toner dipende dal tipo e dal numero di immagini stampate. Il dispositivo calcola la durata prevista del toner in base all'utilizzo della macchina e visualizza le informazioni sulla schermata Stato macchina - Materiali di consumo. Inoltre, la macchina utilizza queste informazioni per notificare l'utente quando è necessario ordinare una nuova cartuccia toner (R1) e quando installarla. L'opzione consente di controllare il funzionamento del sistema di monitoraggio del consumo di toner. • Notifica di riordino: inserire il numero di giorni per la notifica di riordino (tra 1 e 25). • Stato cartuccia toner: quando l'opzione è impostata su Abilitato, il dispositivo analizza il consumo di toner e prevede la percentuale di toner rimanente e il numero dei giorni rimanenti. Quando l'opzione è impostata su Disabilitato, la macchina non prevede il consumo di toner e non genera notifiche di riordino. • Annulla notifiche correnti: dopo che è apparso il messaggio di riordino ed è stato ordinato il nuovo modulo, è possibile disattivare il messaggio selezionando questo pulsante. • Conferma sostituzione toner: se si sostituisce la cartuccia toner (R1) quando viene visualizzato il messaggio, la macchina azzera i contatori di utilizzo del toner. Se si decide di installare una nuova cartuccia toner (R1) prima che venga visualizzato il messaggio, sarà necessario azzerare manualmente i contatori di utilizzo del toner selezionando questa opzione. Nota: se si sceglie questa opzione senza sostituire la cartuccia toner (R1), il messaggio di riordino per la cartuccia del toner verrà disabilitato. Timer Selezionare l'opzione Timer per accedere alle impostazioni seguenti: • Timeout sistema: utilizzare l'opzione per scegliere se ripristinare le impostazioni schermata e funzioni predefinite dopo un periodo di tempo impostato. • Se si seleziona Abilita, il dispositivo esegue un timeout dopo un periodo di tempo specificato. Selezionare un valore compreso tra 1 e 10 minuti utilizzando il selettore. • Selezionare Disabilita per evitare che vengano ripristinate automaticamente le impostazioni predefinite dopo un periodo di tempo specificato. • Timer ripresa aut.: se si interrompe il dispositivo durante un lavoro, la funzione determina se il lavoro viene automaticamente ripristinato dopo un periodo di tempo impostato o se il dispositivo rimane in attesa dell'intervento dell'utente per riprendere il lavoro. Questo può evitare che il dispositivo venga lasciato in uno stato di interruzione o pausa da un utente. 266 WorkCentre™ 5735/5740/5745/5755/5765/5775/5790 Amministrazione e contabilità Impostazioni dispositivo Selezionare Riavvio automatico per riavviare automaticamente le operazioni interrotte al momento designato. Selezionare il periodo di tempo di attesa del dispositivo prima del ripristino utilizzando i pulsanti a freccia, nell'intervallo compreso tra 15 e 120 secondi. • Attesa utente indica al sistema di rimanere in stato di interruzione finché non viene selezionato Riprendi o Annulla. Scansione incompleta: se si utilizza l'alimentatore automatico, è possibile interrompere un lavoro in fase di scansione premendo il tasto Arresto sul pannello comandi prima del termine della scansione di tutti i documenti. Se gli originali vengono tolti dall'alimentatore automatico, questo timer determina l'intervallo di tempo trascorso prima che il lavoro scansito parzialmente venga cancellato dalla memoria. Questo impedisce la memorizzazione di lavori scansiti solo parzialmente. • Se si seleziona Abilita, il dispositivo esegue un timeout dopo un periodo di tempo specificato. Selezionare un valore compreso tra 1 e 10 minuti utilizzando il selettore. • Disabilita: se si sceglie questa opzione, il dispositivo non cancella dalla memoria i lavori scansiti parzialmente. Timeout lavoro trattenuto: utilizzare questa opzione per consentire al dispositivo di cancellare i lavori che sono stati trattenuti nell'elenco lavori per un determinato periodo di tempo e che non sono stati cancellati da un utente. Questa impostazione non incide sui lavori di e-mail, scansione flusso di lavoro, fax server in arrivo, fax incorporato e Internet fax. • Abilita: il dispositivo cancella automaticamente, dopo un determinato periodo di tempo, i lavori trattenuti. Selezionare un valore compreso tra 0 e 120 ore e tra 0 e 59 minuti. • Disabilita: se si sceglie questa opzione, il dispositivo non cancella dalla memoria i lavori trattenuti. • • • Opzioni uscita Selezionare Opzioni uscita per accedere alle impostazioni seguenti: • Destinazione copie a pagina 267 • Opzioni Punti esauriti a pagina 268 • Sfalsamento fascicoli a pagina 268 • Modo produttività pinzatrice a pagina 268 Destinazione copie Se il dispositivo è dotato di una stazione di finitura, questa utilità consente di specificare il vassoio di ricezione per lavori specifici entro i limiti della stazione di finitura e i requisiti di finitura. Le opzioni di Destinazione copie disponibili dipendono dalle opzioni di finitura selezionate. • Destinazione lavori non pinzati e non perforati: selezionare il vassoio di uscita per i lavori di copia, fax e stampa nonché i rapporti senza finitura. • Destinazione lavori perforati e pinzati: selezionare il vassoio di uscita per i lavori di copia, fax e stampa nonché i rapporti perforati e pinzati. • Destinazione lavori pinzati: selezionare il vassoio di uscita per i lavori di copia, fax e stampa nonché i rapporti pinzati. • Destinazione lavori perforati: selezionare il vassoio di uscita per i lavori di copia, fax e stampa nonché i rapporti perforati. WorkCentre™ 5735/5740/5745/5755/5765/5775/5790 Amministrazione e contabilità 267 Impostazioni dispositivo Opzioni Punti esauriti Se il dispositivo dispone di una stazione di finitura è possibile impostare la modalità di gestione di un lavoro di pinzatura quando si esauriscono i punti. • Completa lavoro senza pinzatura indica al dispositivo di continuare il lavoro senza pinzatura. • Trattieni lavoro indica al dispositivo di trattenere il lavoro nell'elenco lavori per l'utente. Se un lavoro è già stato avviato e i punti si esauriscono, viene segnalato un errore. Sfalsamento fascicoli Il dispositivo esegue lo sfalsamento di ogni fascicolo per facilitarne la separazione. In alcuni casi lo sfalsamento dei fascicoli potrebbe non essere richiesto. Utilizzare questa funzione per abilitare o disabilitare lo sfalsamento. • Se si seleziona Abilita, il dispositivo sfalsa ogni fascicolo stampato. • Se si seleziona Disabilita, il dispositivo impila i fascicoli senza sfalsarli. Prestazioni uscita La funzione consente all'amministratore di ottimizzare le prestazioni della stazione di finitura favorendo la velocità o l'allineamento di impilatura. La funzione è disponibile solo se il dispositivo è dotato della stazione di finitura per grandi volumi. Nota: l'impostazione non viene applicata ai lavori pinzati. • • Velocità ottimale: l'opzione produce lavori ben impilati alla massima velocità di funzionamento del dispositivo. Impilatura ottimale: la selezione di questa opzione consente al dispositivo di fascicolare le stampe ogni 10 pagine. Questo consente un migliore allineamento delle copie finite ma riduce la velocità di uscita del dispositivo. Modo produttività pinzatrice La funzione consente all'amministratore di migliorare la produttività di pinzatura dei lavori LEF con orientamento orizzontale. La funzione è disponibile solo se il dispositivo è dotato della stazione di finitura per grandi volumi. • Abilita: con questa opzione, i documenti con orientamento orizzontale vengono pinzati nell'angolo superiore destro. • Disabilita: con questa opzione, i documenti con orientamento orizzontale vengono pinzati nell'angolo superiore sinistro. Luminosità schermo Consente di regolare la luminosità dello schermo sensibile per adattarla ai livelli di luce ambientale. • Regolare la luminosità come richiesto utilizzando l'indicatore. 268 WorkCentre™ 5735/5740/5745/5755/5765/5775/5790 Amministrazione e contabilità Impostazioni dispositivo Pulizia modulo xerografico Questa opzione consente di avviare la pulizia del modulo xerografico. La pulizia prolunga la durata del modulo xerografico (R2) e aiuta a mantenere una qualità ottimale delle immagini. • Selezionare il pulsante Pulizia. Viene visualizzato un messaggio per confermare che la pulizia del modulo xerografico è in corso. • Quando il messaggio scompare, significa che il ciclo di pulizia è terminato. Abilitazione opzione Se, quando si contatta il centro di assistenza Xerox, viene chiesto di inserire un codice di attivazione, inserirlo utilizzando questa opzione. • Selezionare la casella di inserimento e inserire il codice utilizzando il tastierino numerico. • Selezionare Invio. WorkCentre™ 5735/5740/5745/5755/5765/5775/5790 Amministrazione e contabilità 269 Impostazioni dispositivo Gestione conflitti Il dispositivo è in grado di elaborare diversi lavori contemporaneamente, ad esempio scansione, invio di un fax, nonché stampa di un lavoro. A volte, può accadere che 2 lavori richiedano le stesse risorse e che il sistema di gestione conflitti decida quale lavoro ha la priorità. Questo dispositivo consente di modificare la priorità dei lavori di stampa e copia. • L'opzione Priorità consente di scegliere quali lavori hanno la priorità: copia o stampa. Utilizzare i pulsanti a freccia per impostare la priorità per i Lavori di copia e i Lavori di stampa. Il numero 1 ha la priorità più alta. • L'opzione In ordine di ingresso indica al dispositivo di elaborare i lavori in base all'ora di ricezione. I lavori vengono elaborati nell'ordine in cui entrano nell'elenco lavori. Diritti operazioni lavoro Per cancellare un lavoro dall'elenco Lavori attivi, è necessario disporre dell'apposita autorizzazione. La funzione consente all'amministratore di impostare le autorizzazioni di cancellazione. • Selezionare il pulsante Tutti gli utenti per assegnare il diritto di cancellare i lavori nell'elenco a tutti gli utenti. • Selezionare il pulsante Solo amministratore per assegnare il diritto di cancellare i lavori nell'elenco solo all'amministratore. Rapporto configurazione La funzione fornisce varie opzioni per la stampa del rapporto di configurazione all'accensione del dispositivo. • Stampa rapporto consente di stampare il rapporto di configurazione all'accensione. • Non stampare rapporto blocca la stampa del rapporto di configurazione all'accensione. • Stampa ora consente di stampare il rapporto di configurazione immediatamente. Regolazione dell'altitudine La pressione atmosferica può incidere sul processo xerografico utilizzato dalla macchina per eseguire le stampe. La pressione atmosferica è determinata dalla quota di altitudine in cui si trova la macchina rispetto al livello del mare. Se si inserisce la quota approssimativa, la macchina compensa automaticamente la differenza dei valori atmosferici. La registrazione può essere impostata in metri o in piedi. Opzioni display Nelle modalità di default delle funzioni Creazione libretto, Originali rilegati e Invio via fax originali rilegati si presuppone che l'ordine di lettura sia da sinistra a destra. Tuttavia in alcuni paesi l'ordine di lettura è da destra a sinistra. Questa utilità offre altre opzioni per entrambe le funzioni per consentire all'utente di selezionare il corretto ordine di lettura. • Se l'opzione Ordine scansione originali rilegati è impostata su Sì nella funzione Originali rilegati o Invio via fax originali rilegati, è possibile scegliere se scansire entrambe le pagine di un originale rilegato, prima la pagina sinistra e poi quella destra o viceversa. 270 WorkCentre™ 5735/5740/5745/5755/5765/5775/5790 Amministrazione e contabilità Impostazioni dispositivo • Se l'opzione Ordine di stampa libretto è impostata su Sì nella funzione Creazione libretto, è possibile scegliere se stampare il libretto in modo da leggere le pagine da sinistra a destra o da destra a sinistra. Rilevamento formato alimentatore automatico L'alimentatore automatico rileva automaticamente il formato dei documenti caricati in modo che possano essere utilizzate funzioni come Auto carta. L'alimentatore automatico è in grado di rilevare 18 formati diversi, tra cui tutti i formati standard. La funzione consente di impostare l'alimentatore automatico in modo che rilevi formati diversi o personalizzati utilizzati di frequente. • Per personalizzare il rilevamento del formato nell'alimentatore automatico, inserire l'originale nell'alimentatore automatico con l'orientamento corretto e poi registrare le guide. • Selezionare la funzione Rilevamento formato alimentatore automatico. Sullo schermo viene visualizzato il formato documento rilevato. • Per cambiare il formato, selezionare l'opzione prescelta dall'elenco. Se il formato richiesto non è nell'elenco, selezionare Formato personalizzato e poi inserire il valore in base alle esigenze. Al termine, selezionare Salva. Togliere l'originale dall'alimentatore automatico e poi inserirlo di nuovo. A questo punto il dispositivo dovrebbe essere in grado di rilevare il formato del documento e di visualizzarlo sullo schermo. WorkCentre™ 5735/5740/5745/5755/5765/5775/5790 Amministrazione e contabilità 271 Impostazioni servizio Impostazioni servizio Utilizzare Impostazioni servizio per personalizzare opzioni specifiche di singoli servizi, ad esempio Copia, Fax o Stampa. Default funzioni Selezionare l'opzione Default funzioni per accedere alle impostazioni seguenti: • Imposta default fax a pagina 272 • Imposta default copia a pagina 272 • Default Copia doc. id. a pagina 272 Imposta default fax Utilizzare questa opzione per selezionare le impostazioni predefinite per ogni funzione di programmazione del servizio Fax, ad esempio Scansione fronte/retro, Tipo di originale e Risoluzione. • Selezionare l'impostazione predefinita richiesta per ogni funzione in ciascuna scheda di programmazione. • Selezionare Fine default. Le impostazioni selezionate diventano le impostazioni predefinite per ogni lavoro fax. • Viene visualizzata una schermata di conferma; selezionare Fatto per tornare alla schermata precedente. Imposta default copia Utilizzare questa opzione per selezionare le impostazioni predefinite per ogni funzione di programmazione del servizio Copia, ad esempio Alimentazione carta, Uscita copie e Lati da copiare. • Selezionare l'impostazione predefinita richiesta per ogni funzione in ciascuna scheda di programmazione. • Selezionare Fine default. Le impostazioni selezionate diventano le impostazioni predefinite per ogni lavoro di copia. • Viene visualizzata una schermata di conferma; selezionare Fatto per tornare alla schermata precedente. Default Copia doc. id. Utilizzare questa opzione per selezionare le impostazioni predefinite per ogni funzione di programmazione del servizio Copia doc. identità, ad esempio Alimentazione carta, Qualità immagine Lato 1 e Qualità immagine - Lato 2. • Selezionare il valore predefinito per ogni funzione. • Selezionare Fine default. Le impostazioni selezionate diventano le impostazioni predefinite per ogni lavoro di copia documento d'identità. • Viene visualizzata una schermata di conferma; selezionare Fatto per tornare alla schermata precedente. 272 WorkCentre™ 5735/5740/5745/5755/5765/5775/5790 Amministrazione e contabilità Impostazioni servizio Fogli lavoro Selezionare l'opzione Fogli lavoro per accedere alle impostazioni seguenti: • Fogli intestazione a pagina 273 • Fogli errori uscita a pagina 273 • Fogli stato scansione a pagina 273 • Tipo e colore supporto a pagina 273 • Foglio di stato fax server a pagina 273 Fogli intestazione Con questa opzione, il dispositivo può stampare un foglio intestazione con ogni lavoro di stampa. A opzione abilitata, è ancora possibile bloccare la stampa del foglio intestazione dal driver di stampa per lavori specifici. • Stampa fogli intestazione: selezionare Abilita o Disabilita per l'opzione del foglio intestazione. • Priorità driver di stampa: selezionare Abilita per consentire al dispositivo di produrre fogli intestazione oppure Disabilita per utilizzare solo l'impostazione del dispositivo. Fogli errori uscita Consente la stampa di un rapporto di errore se si verifica un errore durante un lavoro di stampa. • Selezionare Abilita per stampare un Foglio errori uscita. • Disabilita disattiva l'opzione Foglio errori uscita. Fogli stato scansione La funzione consente al dispositivo di stampare un foglio di stato al termine di un lavoro di Scansione flusso di lavoro. • Abilita va selezionato per stampare un foglio di stato scansione. • Disabilita disattiva il foglio di stato scansione. • Solo errori consente di stampare un foglio di stato scansione solo in caso di errore durante un lavoro. Tipo e colore supporto Consente di selezionare il tipo e il colore del supporto utilizzato per stampare i fogli lavoro. • Selezionare le opzioni di Tipo di carta e Colore carta preferite. Foglio di stato fax server La funzione consente al dispositivo di stampare un foglio di stato al termine di un lavoro di Fax server. • Abilita va selezionato per stampare un Foglio di stato fax server. • Disabilita disattiva il Foglio di stato fax server. • Solo errori consente di stampare un Foglio di stato fax server solo in caso di errore durante un lavoro. WorkCentre™ 5735/5740/5745/5755/5765/5775/5790 Amministrazione e contabilità 273 Impostazioni servizio Preselezioni R/I Selezionare l'opzione Preselezioni R/I per accedere alle impostazioni seguenti: • Preselezioni R/I a pagina 274 • Preselezioni Copiatura a pagina 274 • Preselezioni Copia doc. identità a pagina 274 Preselezioni R/I Consente di impostare 6 valori di riduzione o ingrandimento predefiniti che vengono visualizzati quando si seleziona Altro per Riduzione/Ingrandimento nella schermata Copia. • I valori dell'opzione Normale generano una riduzione o un ingrandimento proporzionale dell'immagine. Per cambiare uno dei valori di preselezione, selezionare la rispettiva casella e inserire il valore con il tastierino numerico. • Il pulsante Personalizzato consente di ridurre o ingrandire l'immagine senza mantenerne le proporzioni, ossia con valori diversi per gli assi X e Y. Per cambiare un'impostazione, selezionare la casella dell'asse X o Y e inserire il valore con il tastierino numerico. Preselezioni Copiatura Quando si apre la finestra Preselezioni Copiatura, appaiono 2 elenchi, ognuno con 6 preselezioni di riduzione/ingrandimento. Le preselezioni di riduzione/ingrandimento correnti visualizzate nella schermata Copia di base sono evidenziate. Per visualizzare valori di preselezione diversi, selezionarli nell'elenco. Preselezioni Copia doc. identità Quando si apre la finestra Preselezioni Copia doc. identità, vengono visualizzate 4 preselezioni di riduzione/ingrandimento. Le preselezioni di riduzione/ingrandimento correnti visualizzate nella schermata Copia doc. identità sono evidenziate. Per visualizzare valori di preselezione diversi, selezionarli nell'elenco. 274 WorkCentre™ 5735/5740/5745/5755/5765/5775/5790 Amministrazione e contabilità Impostazioni servizio Impostazioni fax Selezionare l'opzione Impostazioni fax per accedere alle impostazioni seguenti: • Default trasmissione fax a pagina 275 • Impostazione paese fax a pagina 276 • Impostazioni predefinite fax in arrivo a pagina 277 • Gestione file a pagina 278 • Impostazione linea a pagina 279 • Opzioni rapporti fax a pagina 280 Default trasmissione fax Utilizzare queste opzioni per impostare i valori predefiniti per l'invio di fax. Impostazione riselezione automatica Se il dispositivo non è in grado di contattare l'apparecchio fax di destinazione, attende automaticamente ed effettua una riselezione in seguito. Utilizzare questa impostazione per specificare l'intervallo di tempo tra due tentativi non riusciti e il numero di riselezioni. • Utilizzare Intervallo riselezione per specificare l'intervallo di tempo tra tentativi di riselezione per una trasmissione non riuscita. È possibile immettere un valore compreso tra 1 e 25 minuti. • Utilizzare Tentativi riselezione automatica per specificare il numero di tentativi di riselezione dell'apparecchio fax remoto prima che il lavoro venga rifiutato. È possibile immettere un valore compreso tra 0 e 14 tentativi. Rinvio automatico Se il dispositivo si collega a un apparecchio fax ricevente ma il fax non viene inoltrato, il dispositivo tenterà automaticamente di inviare di nuovo il fax. Utilizzare questa impostazione per specificare il numero di tentativi da eseguire per rinviare il fax e quali pagine rinviare. • Numero di rinvii va utilizzato per specificare quante volte il fax viene rinviato. È possibile selezionare un valore compreso tra 0 e 5. • Selezionare Pagine non riuscite senza pagina intestazione per rinviare le pagine non riuscite ma non la pagina di intestazione. • Selezionare Pagine non riuscite con pagina intestazione se occorre rinviare solo le pagine non riuscite con una pagina di intestazione. • Selezionare Lavoro senza pagina intestazione se occorre rinviare l'intero lavoro senza la pagina di intestazione. • Selezionare Lavoro con pagina intestazione se occorre rinviare l'intero lavoro, compresa la pagina di intestazione. WorkCentre™ 5735/5740/5745/5755/5765/5775/5790 Amministrazione e contabilità 275 Impostazioni servizio Monitoraggio linea Quando il dispositivo trasmette un fax, i dati di selezione, handshake e digitali creano segnali acustici. Il monitoraggio della linea consente all'utente di ascoltare lo stato di avanzamento della chiamata, di ascoltare il numero selezionato e l'inizio del processo di handshake. • Abilita consente di ascoltare i segnali di trasmissione. Selezionare Alto, Medio o Basso. Impostare Durata monitor linea su un valore compreso tra 1 e 25 secondi. • Disabilita disattiva i segnali. Testo intestazione trasmissione Nella parte superiore di ciascuna pagina di un fax inviato sono indicati il numero di telefono, il nome, la data, l'ora e il numero di pagina. Con questa opzione è possibile aggiungere frasi personalizzate all'intestazione di tutte le pagine fax. • Immettere il testo richiesto nell'intestazione. È possibile inserire un massimo di 30 caratteri. Utilizzare il tasto Backspace per cancellare un carattere errato, oppure utilizzare il pulsante Cancella testo per cancellare tutta la voce. Invio batch La funzione abilita l'invio di più lavori fax alla stessa destinazione con un'unica trasmissione utilizzando l'opzione Invio differito. Per informazioni sull'utilizzo di Invio batch, vedere Invio batch a pagina 79 di Fax. • Disabilita consente di disattivare la funzione. • Abilita attiva l'opzione Invio batch. Nota: se la funzione Invio batch è abilitata e viene programmato un lavoro con invio differito, i successivi lavori fax programmati per l'invio alla stessa destinazione vengono aggiunti automaticamente al batch e trattenuti fino all'orario pianificato. Impostazione paese fax Utilizzare questa opzione per selezionare il paese dove è installato il dispositivo. Riavviare il dispositivo dopo avere impostato l'opzione. • Selezionare il Paese richiesto dalle opzioni visualizzate. 276 WorkCentre™ 5735/5740/5745/5755/5765/5775/5790 Amministrazione e contabilità Impostazioni servizio Impostazioni predefinite fax in arrivo L'impostazione consente di selezionare le opzioni predefinite per i fax in arrivo. Ritardo risposta automatica Questa impostazione consente di impostare un ritardo di tempo prima che il dispositivo risponda a una chiamata. Questa funzione è particolarmente utile se il dispositivo è connesso a una linea telefonica condivisa. • Immettere il ritardo richiesto, compreso tra 0 e 15 secondi. Prevenzione fax indesiderati Questa impostazione consente di impedire la ricezione di fax indesiderati. Ciò è possibile permettendo solo la ricezione dei fax inviati da numeri memorizzati nella rubrica delle selezioni individuali. • Disabilitato consente di disattivare l'opzione Prevenzione fax indesiderati. • Con Abilitato, il sistema accetta la ricezione solo dei fax inviati dai numeri memorizzati nella rubrica di selezioni individuali. Nota: i fax inviati da altri numeri non vengono accettati. Modo stampa ricez. La funzione determina se i fax in arrivo devono essere stampati su supporti automaticamente selezionati dal dispositivo in base ai parametri del fax oppure su supporti specificati manualmente all'interno della funzione stessa. • Selezionando Automatico, il fax viene stampato sul formato carta che più si avvicina agli attributi del lavoro. • Manuale consente invece di controllare i supporti utilizzati per la stampa dei fax in arrivo. Sono disponibili 4 parametri da impostare, Formato carta, Impostazioni predefinite supporti, Margine pagina e Intestazione di ricezione. Volume squillo Questa impostazione consente di impostare la riproduzione di uno squillo quando è in arrivo un fax. • Disabilitato consente di disattivare il segnale. • Abilitato indica al dispositivo di emettere un segnale quando riceve un fax. Selezionare Alto, Medio o Basso. Ricezione protetta Se questa opzione è abilitata, è richiesto un codice di accesso di 4 cifre per stampare i fax in arrivo. • Disabilita consente di stampare tutti i lavori fax in arrivo senza codice di accesso. • Abilita consente di attivare la funzione Ricezione protetta. Immettere un codice di accesso di 4 cifre da utilizzare per rilasciare lavori fax in arrivo per la stampa. WorkCentre™ 5735/5740/5745/5755/5765/5775/5790 Amministrazione e contabilità 277 Impostazioni servizio Opzioni uscita predefinite Se il dispositivo è dotato di una stazione di finitura, i fax in arrivo possono essere pinzati, stampati fronte/retro o su carta perforata (2 fori). Questa funzione consente di specificare le opzioni di uscita richieste per tutti i fax in arrivo. • Pinzato: se l'opzione è abilitata, tutti i fax in arrivo vengono pinzati. • Perforato: se l'opzione è abilitata, tutti i fax in arrivo vengono stampati su supporti perforati (2 fori). • Fronte/retro: se l'opzione è abilitata, tutti i fax in arrivo vengono stampati fronte/retro. Funzioni avanzate La funzione consente al dispositivo di sfruttare tutte le funzionalità della scheda fax per migliorare la velocità di trasmissione e la risoluzione dei documenti. Nota: talvolta, l'abilitazione di questa opzione impedisce di ricevere fax dai sistemi più vecchi. • • Disabilita consente di disattivare l'opzione. Abilita consente di attivare l'opzione. Gestione file Utilizzare le opzioni di Gestione file per identificare per quanto tempo i fax vengono mantenuti nella memoria e nelle mailbox impostate del dispositivo. Criteri di polling e mailbox Utilizzare questa opzione per specificare per quanto tempo il sistema conserva i documenti ricevuti o memorizzati nelle mailbox prima di cancellarli. • Utilizzare Documenti ricevuti nella mailbox per specificare i criteri per i documenti ricevuti da macchine remote. • Cancella dopo la stampa consente di cancellare il documento dopo che è stato stampato. • Mantieni per 1 -72 ore consente di specificare un intervallo di tempo compreso tra 1 e 72 ore prima di cancellare il documento. • Non cancellare mai consente di conservare i documenti fino a quando non vengono cancellati manualmente. Viene visualizzata una schermata di conferma in quanto la memoria può esaurirsi rapidamente. • Utilizzare Documenti archiviati per polling per specificare i criteri per i documenti memorizzati nel dispositivo per il polling. • Cancella dopo il polling consente di cancellare il documento dopo il polling. • Mantieni per 1 -72 ore consente di specificare un intervallo di tempo compreso tra 1 e 72 ore prima di cancellare il documento. • Non cancellare mai consente di conservare i documenti fino a quando non vengono cancellati manualmente. Viene visualizzata una schermata di conferma in quanto la memoria può esaurirsi rapidamente. 278 WorkCentre™ 5735/5740/5745/5755/5765/5775/5790 Amministrazione e contabilità Impostazioni servizio Configurazione mailbox Per comodità o come misura di sicurezza, è possibile memorizzare i fax in arrivo in mailbox prima di essere stampati. I fax contenuti nelle mailbox possono essere stampati in qualsiasi momento. Questa opzione consente di creare, modificare e cancellare mailbox. L'opzione consente inoltre di stampare l'elenco di tutte le 200 mailbox. L'opzione Elenco mailbox visualizza l'elenco delle mailbox disponibili nel sistema. Se una mailbox è già stata configurata e denominata, il nome viene visualizzato accanto al numero mailbox. • Modifica mailbox... consente di impostare o modificare una singola mailbox. Selezionare la mailbox richiesta dall'Elenco mailbox e scegliere Modifica. • Utilizzare Codice mailbox per immettere un codice di 4 cifre richiesto per accedere alla mailbox. • Utilizzare Nome mailbox per immettere un nome per la mailbox, ad esempio titolare, reparto o gruppo. Utilizzare il tasto Backspace per cancellare un carattere errato, oppure utilizzare il pulsante Elimina voce per cancellare tutta la voce. • Abilitare Notifica mailbox per segnalare i fax ricevuti nella mailbox. Se l'opzione è disabilitata, non viene data alcuna notifica. • Utilizzare Cancella mailbox per cancellare una mailbox già impostata. Viene visualizzata una schermata di conferma per avvisare che la mailbox e il suo contenuto verranno cancellati se si seleziona Conferma. • Utilizzare Stampa el. mailbox per stampare un elenco di tutte le mailbox disponibili nel sistema. Impostazione linea L'opzione fax standard supporta una sola linea telefonica analogica. Se è installata l'opzione Fax esteso, il dispositivo può supportare due linee fax analogiche. L'opzione consente di impostare ciascuna linea. • Impostazione linea consente di selezionare la linea da impostare. • Numero fax è il numero della linea telefonica a cui è collegato il sistema. Inserire il numero per la linea 1 utilizzando il tastierino numerico. • Nome fax è un nome descrittivo utilizzato per identificare il sistema. Immettere il nome utilizzando la tastiera fornita. Utilizzare il tasto Backspace per cancellare un carattere errato oppure utilizzare il pulsante X per cancellare l'intera voce. Selezionare Salva. • Sotto Opzioni è possibile scegliere se la linea è in grado di eseguire le operazioni di Invio e ricezione, Solo invio o Solo ricezione. Selezionare l'opzione richiesta per la linea fax. • Tipo di selezione: selezionare Toni oppure Impulsi per il tipo di selezione. • Disinstalla linea va utilizzato per rimuovere una linea fax dal dispositivo. WorkCentre™ 5735/5740/5745/5755/5765/5775/5790 Amministrazione e contabilità 279 Impostazioni servizio Opzioni rapporti fax Sono disponibili 3 rapporti fax: Rapporto attività, Rapporto trasmissione e Rapporto broadcast e multipolling. Questa opzione consente di specificare l'aspetto e la modalità di stampa di questi rapporti. • Rapporto attività fornisce informazioni sulle attività fax che si sono verificate nel dispositivo: • Utilizzare Stampa auto per stampare automaticamente un rapporto attività. • Selezionare Disabilita se il Rapporto attività non è richiesto. • Rapporto broadcast e multipolling fornisce un rapporto quando si verifica un'attività fax broadcast o multipolling. • Stampa sempre consente di stampare un rapporto dopo ogni trasmissione fax broadcast o multipolling. • Selezionare Stampa se errore se il rapporto è richiesto solo quando si verifica un errore. • Disabilita consente di disattivare il rapporto. • Aspetto rapporto trasmissione/broadcast consente di aggiungere l'immagine della prima pagina del fax al rapporto. • L'opzione Immagine ridotta viene utilizzata per aggiungere l'immagine. • Nessuna immagine viene selezionata quando non è richiesta alcuna immagine. • Rapporto trasmissione offre informazioni su una particolare trasmissione. • Stampa sempre consente di stampare un rapporto dopo ogni trasmissione fax. • Selezionare Stampa se errore se il rapporto è richiesto solo quando si verifica un errore. • Disabilita consente di disattivare il rapporto. • Selezionare Chiudi per tornare alla schermata precedente. Servizi opzionali L'opzione va utilizzata per impostare ulteriori servizi nel dispositivo. Per abilitare un servizio, selezionare Abilita. In alcuni casi, occorre un codice PIN per attivare un servizio. Il codice PIN viene fornito all'acquisto del servizio. Sono disponibili i seguenti servizi: • Copia doc. identità • Scansione flusso di lavoro • Scansione a colori • E-mail • Internet fax • Protezione sovrascrittura immagine • Contabilità di rete • Sovrascrittura immagini immediata • Fax server • Fax incorporato • Salva lavoro per ristampa • Formati file ricercabile • Smart Card 280 WorkCentre™ 5735/5740/5745/5755/5765/5775/5790 Amministrazione e contabilità Impostazioni servizio Dopo che un servizio è stato abilitato, potrebbe essere necessario configurarlo utilizzando Servizi Internet. Per ulteriori informazioni, vedere il documento System Administrator Guide (Guida per l'amministratore del sistema). Nota: alcuni servizi richiedono un riavvio per essere attivati sul dispositivo. Rotazione immagine automatica La funzione consente di utilizzare le selezioni Auto di Riduzione/Ingrandimento e Auto carta per copie e stampe. Ciò consente la rotazione automatica dell'immagine per adattarla al formato carta richiesto, anche se la carta ha un orientamento diverso dall'originale. • % auto: se l'opzione è abilitata, l'utente può ridurre o ingrandire automaticamente l'immagine dell'originale su un formato carta specifico. • Quando la funzione Auto carta è abilitata, la macchina seleziona automaticamente la carta da un vassoio in grado di produrre l'adattamento migliore. Quando entrambe le funzioni sono abilitate, la macchina eseguirà anche le seguenti operazioni: • Rotazione automatica delle immagini quando è selezionata la funzione Creazione libretto. • Abilitazione della funzione Fronte/retro, ruota lato 2 per ottenere copie con formato calendario. • Selezione del formato carta adatto indipendentemente dall'orientamento. WorkCentre™ 5735/5740/5745/5755/5765/5775/5790 Amministrazione e contabilità 281 Impostazioni di rete Impostazioni di rete Queste impostazioni sono utilizzate per immettere i parametri di rete per il sistema. In questa sezione viene fornita una panoramica delle opzioni disponibili. Istruzioni dettagliate sull'installazione di rete sono fornite nel documento System Administrator Guide (Guida per l'amministratore del sistema). Configurazione rete Questa opzione consente all'amministratore di sistema di configurare le impostazioni di rete. È possibile configurare le impostazioni di rete per TCP/IP, Rete Microsoft, Apple Talk e Netware. Online/Offline Utilizzare questa opzione per disconnettere temporaneamente il dispositivo dalla rete. Se si seleziona Offline, il dispositivo viene disconnesso da tutte le reti. Gli eventuali lavori immessi verranno trattenuti. Eventuali lavori in corso non vengono completati mentre il sistema è Offline. Selezionare Online per ricollegare il dispositivo alla rete. Supporto fisico Ethernet L'opzione Supporto fisico Ethernet viene utilizzata per impostare la velocità della rete. Il dispositivo supporta le seguenti velocità: • Auto • 10 Mbps Half Duplex • 10 Mbps Full Duplex • 100 Mbps Half Duplex • 100 Mbps Full Duplex • 1 Gbps Half Duplex • 1 Gbps Full Duplex 802.1x Il dispositivo supporta l'autenticazione 802.1x basata su EAP (Extensible Application Protocol). Il controllo degli accessi di rete basato sulla porta 802.1x viene usato per garantire che i dispositivi connessi alla rete dispongano dell'autorizzazione necessaria. La configurazione 802.1x è utilizzata per autenticare il dispositivo anziché un singolo utente. Dopo l'autenticazione, il dispositivo è accessibile a tutti gli utenti della rete. 282 WorkCentre™ 5735/5740/5745/5755/5765/5775/5790 Amministrazione e contabilità Impostazioni di rete IPSec IP Sec è un protocollo di protezione abilitato utilizzando Servizi Internet. Per disabilitare IPSec sul dispositivo, selezionare l'opzione Disabilita IPSec. Porta USB stampante L'opzione consente la connessione del dispositivo a una workstation tramite cavo USB. Esistono due modalità di utilizzo dell'opzione: • Strumenti software consente di connettere XCA (Xerox Copier Assistant), utilità cliente oppure una workstation portatile per chiamate all'assistenza. • Stampa diretta tramite driver consente di connettere il dispositivo direttamente a una workstation (anziché di installarla in rete) per stampare attraverso il driver di stampa. Nota: la stampa diretta da unità di memoria USB non è supportata con questo dispositivo. Visualizza impostazioni di rete Questa opzione viene utilizzata per selezionare le informazioni di rete che verranno visualizzate nella schermata Home page Servizi. WorkCentre™ 5735/5740/5745/5755/5765/5775/5790 Amministrazione e contabilità 283 Contabilità Contabilità Le impostazioni di Contabilità vanno utilizzate per configurare le opzioni di contabilità. Le opzioni di contabilità sono utilizzate per registrare l'uso del dispositivo da parte di gruppi o reparti diversi, nonché per limitare l'accesso a servizi diversi. Istruzioni dettagliate sull'impostazione di contabilità sono fornite nel documento System Administrator Guide (Guida per l'amministratore del sistema). Modalità contabilità Utilizzare questa opzione per selezionare la modalità di autenticazione e contabilità richiesta: • Auditron è un sistema di contabilità impostato sul dispositivo per tenere traccia dell'utilizzo del servizio di copia di ciascun utente. • Contabilità standard Xerox è un sistema di contabilità impostato utilizzando l'interfaccia utente Servizi Internet. Dopo aver abilitato l'opzione, viene immesso l'indirizzo IP del dispositivo ed è possibile impostare Contabilità standard Xerox. • L'opzione Interfaccia dispositivo esterno viene utilizzata se nel sistema è installato un dispositivo di contabilità non Xerox. Ad esempio, è possibile installare dispositivi con attivazione a scheda o a monete. • Contabilità di rete è una funzione che registra automaticamente l'utilizzo dei servizi di stampa, scansione, fax server e copia di ciascun utente. La contabilità di rete viene eseguita su una rete e le funzioni di contabilità vengono eseguite in remoto tramite un software di terze parti. Selezionare Sì per abilitare la modalità di autenticazione e contabilità richiesta. Per informazioni sull'impostazione delle opzioni Contabilità standard Xerox, Contabilità di rete e Interfaccia dispositivo esterno, vedere il documento System Administrator Guide (Guida per l'amministratore del sistema). Impostazione dell'Auditron Auditron è un sistema di contabilità impostato sul dispositivo che consente di tenere traccia automaticamente dell'utilizzo del servizio di copia di ciascun utente. L'Auditron impedisce l'accesso non autorizzato alle funzioni di Copia o Copia documento identità sul dispositivo. L'abilitazione o disabilitazione della funzione è compito dell'amministratore del sistema o dell'amministratore Auditron. L'Auditron è fornito in dotazione standard su tutti i dispositivi. L'Auditron non può essere abilitato se la funzione Salva lavoro per ristampa è installata e abilitata. Se l'Auditron è abilitato e si seleziona Copia oppure Copia doc. identità, è necessario inserire un codice di accesso prima che le funzioni diventino disponibili. A sessione completata, è necessario effettuare il logout dall'Auditron. Ciò consente al sistema di mantenere registri per tutti i lavori di copia, in modo da consentire l'addebito dei costi ai corretti reparti o clienti. È possibile impostare un limite al numero di impressioni consentite per ciascun titolare di conto di addebito. 284 WorkCentre™ 5735/5740/5745/5755/5765/5775/5790 Amministrazione e contabilità Contabilità Per impostare e gestire l'Auditron, l'amministratore utilizza il Nome utente e la Password di accesso a Strumenti. Abilitazione e inizializzazione dell'Auditron Per impostare l'Auditron occorre innanzitutto selezionare la modalità di autenticazione richiesta, dopo cui è necessario inizializzare l'Auditron. 1. 2. 3. 4. Selezionare il pulsante Stato macchina. Selezionare la scheda Strumenti. Per accedere a tutte le opzioni di Strumenti occorre avere eseguito l'accesso come amministratore. Per eseguire l'accesso, selezionare il pulsante Accesso sul pannello comandi. Utilizzare la tastiera per immettere il Nome utente, quindi selezionare il pulsante Avanti. Utilizzare la tastiera per immettere la Password, quindi selezionare il pulsante Invio. Nota: il nome utente e la password predefiniti sono: admin e 1111. 5. 6. 7. Vengono visualizzate le opzioni di Strumenti. Toccare Impostazioni contabilità, quindi Modalità contabilità. Nell'area Auditron, toccare il pulsante Sì. Toccare Salva. L'Auditron viene abilitato ed è pronto per essere inizializzato. Nota: l'Auditron non può essere abilitato se la funzione Salva lavoro per ristampa è installata e abilitata. Selezionare Impostazioni contabilità e Impostazione Auditron interno. 9. Selezionare Inizializzazione Auditron. La schermata Inizializzazione Auditron consente di accedere a tre tipi di attività eseguite durante l'inizializzazione dell'Auditron: • Partizionamento: indica la procedura di suddivisione della memoria della macchina tra account utente e account generici. Dopo che è stato inserito il numero di account utente richiesto, il sistema calcola automaticamente il numero di account generici supportato. Un maggior numero di account utente riduce il numero di account generici creati. Il numero massimo di account di gruppo è fisso e non dipende dal partizionamento eseguito. • Reimposta tutti i contatori: selezionare questo pulsante per azzerare i contatori di tutti gli account (i numeri di account e utenti rimangono inalterati). Quando si inizializza un account non è necessario ripristinare i contatori, perché tutti i contatori sono già impostati su 0. • Inizializza Auditron: dopo il partizionamento è necessario inizializzare l'Auditron. 10. Per cambiare il numero di account utente, selezionare la casella di inserimento numerico Account utente e immettere il nuovo numero tramite il tastierino numerico. Oppure, utilizzare i pulsanti a freccia per aumentare o diminuire il numero di account utente. Il numero di account generici cambia in modo proporzionale. 11. Al termine del partizionamento, selezionare Inizializza Auditron. Sul dispositivo, un messaggio chiede di confermare l'inizializzazione due volte. Nella parte superiore dello schermo viene visualizzato il messaggio Attendere. Inizializzazione account in corso. A inizializzazione completata, il messaggio cambia in Inizializzazione completata. 8. WorkCentre™ 5735/5740/5745/5755/5765/5775/5790 Amministrazione e contabilità 285 Contabilità Gestione account Auditron La gestione degli account Auditron include l'impostazione degli account nonché la configurazione delle relative password, dei limiti e dei livelli di accesso consentiti. Talvolta, occorre inoltre ripristinare limiti o cancellare account. Impostazione di account utente e diritti di accesso Tutti gli utenti della macchina devono disporre di un account utente valido per collegarsi. Oltre all'account personale, ogni utente viene dotato di un account di gruppo predefinito. Quando viene eseguito un lavoro sulla macchina, i conteggi vengono aggiornati sia per l'account utente che per l'account di gruppo. L'impostazione di account utente include la creazione degli account nonché la configurazione delle relative password numeriche, dei limiti e dei diritti di accesso. 1. 2. 3. 4. 5. 6. 7. 8. Per creare un nuovo account utente, selezionare Impostazioni contabilità e Impostazione Auditron interno. Selezionare il pulsante Account utente e diritti di accesso. Selezionare il pulsante Account aperto successivo per individuare il successivo numero di account inutilizzato oppure utilizzare le frecce per cambiare il numero di account. Selezionare la casella di inserimento Numero utente e inserire un valore utilizzando il tastierino numerico. Il numero può contenere da 3 a 12 cifre. Il sistema è in grado di riconoscere gli zeri iniziali e i caratteri * (asterisco) e # (cancelletto). Se un numero utente viene duplicato, il sistema visualizza un messaggio. Per impostare l'account di gruppo, selezionare la casella di inserimento Account di gruppo e poi immettere l'account di gruppo predefinito per quel particolare account utente. È possibile impostare un limite di copia su un valore compreso tra 0 e 999.999. Selezionare la casella di inserimento Limite copie e poi immettere il limite utilizzando la tastiera. Selezionare il pulsante Diritti di accesso.... Sono disponibili i seguenti livelli di accesso: • Accesso account generico consente all'utente di collegarsi a qualsiasi account generico e di aggiornarlo. • Accesso account di gruppo multiplo consente all'utente di collegarsi a qualsiasi account di gruppo e di aggiornarlo. Selezionare l'opzione di Accesso richiesta per l'account utente. Se non viene scelta alcuna opzione di Accesso, l'utente disporrà solo dell'accesso Account utente. Selezionare Salva per uscire. Impostazione di account di gruppo Gli account di gruppo consentono di tenere traccia delle immagini per un gruppo di lavoro. A un account di gruppo possono essere associati molti utenti. Se si dispone di accesso ad account di gruppo multipli, è possibile scegliere un particolare account di gruppo a cui accedere, oltre al proprio account utente. Utilizzare account di gruppo per tenere traccia dell'utilizzo del dispositivo in base a gruppo di lavoro o reparto aziendale. Non è possibile impostare limiti per gli account di gruppo. 1. 2. 286 Per creare un nuovo account di gruppo, selezionare Impostazioni contabilità e Impostazione Auditron interno. Selezionare Account di gruppo Auditron. WorkCentre™ 5735/5740/5745/5755/5765/5775/5790 Amministrazione e contabilità Contabilità 3. 4. 5. Selezionare il pulsante Account aperto successivo per individuare il successivo numero di account inutilizzato oppure utilizzare le frecce per cambiare il numero di account. Se un numero di account di gruppo viene duplicato, il sistema visualizza un messaggio. È possibile impostare da 1 a 255 account di gruppo. Utilizzare i pulsanti Account attivo successivo e Account precedente per passare da un account di gruppo all'altro. Nella finestra Tot. viene visualizzato il totale copie dell'Account di gruppo selezionato. Per impostare il conteggio copie su 0, selezionare il pulsante Account di default. Selezionare Chiudi per uscire. Impostazione di account generici È possibile accedere ad account generici solo disponendo di diritti di accesso. Il conteggio viene aggiornato solo per l'account generico. Utilizzare account generici per tenere traccia dell'utilizzo del dispositivo in base ad attività amministrative o clienti. Non è possibile impostare limiti per gli account generici. 1. 2. 3. 4. 5. Per creare un nuovo account generico, selezionare Impostazioni contabilità e Impostazione Auditron interno. Selezionare Account generici Auditron. Selezionare il pulsante Account aperto successivo per individuare il successivo numero di account inutilizzato oppure utilizzare le frecce per cambiare il numero di account. Il numero di account generici dipende dal partizionamento dell'Auditron. Se non ci sono account generici, il pulsante Accesso account generico non è selezionabile. Se un numero di account generico viene duplicato, il sistema visualizza un messaggio. Utilizzare i pulsanti Account attivo successivo e Account precedente per passare da un account generico all'altro. Nella finestra Tot. viene visualizzato il totale copie dell'Account generico selezionato. Il valore di copie massimo è 2.500.000. Per impostare il conteggio copie su 0, selezionare il pulsante Account di default. Selezionare Chiudi per uscire. Disattivazione di un account utente Un account utente può essere disattivato solo dall'amministratore del sistema o dall'amministratore Auditron. Gli account utente non possono essere cancellati, ma solo disattivati. La disattivazione viene eseguita modificando il numero utente su un numero alternativo noto solo all'amministratore, ovvero un numero univoco che può essere utilizzato specificatamente per account disattivati. 1. 2. 3. 4. 5. 6. Per disattivare un account utente, selezionare Impostazioni contabilità e Impostazione Auditron interno. Selezionare il pulsante Account utente e diritti di accesso. Selezionare il numero di account utente utilizzando i pulsanti a freccia su/giù oppure selezionando la casella di inserimento numerico Account utente e immettendo il nuovo numero tramite il tastierino numerico. Per impostare il conteggio copie su 0, selezionare il pulsante Account di default. Selezionare la casella di immissione del nome e immettere il numero utente scelto per gli account disattivati. Selezionare Chiudi per uscire. WorkCentre™ 5735/5740/5745/5755/5765/5775/5790 Amministrazione e contabilità 287 Contabilità Per riattivare l'account, sostituire il numero utente per gli account disattivati con un numero utente reale. Rapporti Auditron Il rapporto Auditron contiene l'elenco del totale copie eseguite da tutti gli account (utente, di gruppo e generici) dall'ultimo ripristino degli stessi. Per stampare il rapporto: 1. 2. 3. Selezionare Impostazioni contabilità e Impostazione Auditron interno. Selezionare il pulsante Rapporti Auditron. Selezionare Stampa rapporto account. Il rapporto contiene l'elenco del totale copie eseguite da tutti gli account (utente, di gruppo e generici) dall'ultimo ripristino degli stessi. Accesso con Auditron Se nel dispositivo è stato abilitato l'Auditron, è necessario eseguire l'accesso prima di utilizzare i servizi Copia e Fax. L'amministratore Auditron assegna a ogni utente diritti di accesso e un codice di accesso numerico. Quando si seleziona il pulsante Copia oppure Copia doc. identità sulla schermata Home Servizi, viene visualizzata la schermata Login account utente. 1. Per eseguire l'accesso, selezionare il pulsante Accesso sul pannello comandi. Nota: se si seleziona un servizio bloccato mentre non si è connessi, viene chiesto di immettere il codice di accesso Auditron. 2. 3. 4. 5. 6. 288 Inserire il codice di accesso Auditron utilizzando il tastierino numerico e selezionare Invio. Se il codice di accesso inserito non è valido, il dispositivo consente altri 2 tentativi di immissione. Dopo 3 tentativi non riusciti, il sistema blocca ulteriori immissioni. Rivolgersi all'amministratore del sistema o all'amministratore Auditron per accertarsi di disporre del codice di accesso corretto. Se il codice di accesso è valido, ed è possibile accedere a più account generici o di gruppo, viene visualizzata la schermata Contabilità. Utilizzare la schermata Contabilità per selezionare un account generico o di gruppo per il lavoro e visualizzare i conteggi copie correnti del proprio account utente. Premere il pulsante Home page Servizi e selezionare il servizio di copia o di stampa richiesto. Al termine della sessione, premere di nuovo il pulsante Accesso oppure selezionare l'area Dettagli utente e scegliere Logout dal menu a discesa. L'opzione va utilizzata anche per cambiare l'account generico o di gruppo corrente senza scollegarsi. Inoltre, è possibile visualizzare i conteggi del lavoro utilizzando l'opzione Visualizza conteggi. Viene visualizzata una schermata di conferma; selezionare Logout o Annulla. WorkCentre™ 5735/5740/5745/5755/5765/5775/5790 Amministrazione e contabilità Contabilità Rapporto attività di copia Utilizzare questa opzione per stampare un rapporto dopo ogni sessione di copia. Il rapporto contiene informazioni dettagliate sul tipo di lavoro e il numero di copie eseguite durante la sessione. Questa funzione è destinata a dispositivi accessibili pubblicamente e consente di addebitare le copie agli utenti. 1. 2. Selezionare Rapporto attività di copia. Selezionare Abilita per fare in modo che venga stampato un rapporto alla fine di ogni sessione di copia. In alterativa, selezionare Disabilita per disattivare questa funzione. WorkCentre™ 5735/5740/5745/5755/5765/5775/5790 Amministrazione e contabilità 289 Impostazioni di protezione Impostazioni di protezione Le Impostazioni di protezione sono utilizzate per gestire le funzioni di protezione del dispositivo. È possibile configurare inoltre le impostazioni di Sovrascrittura immagine. Istruzioni dettagliate sulle impostazioni di protezione sono fornite nel documento System Administrator Guide (Guida per l'amministratore del sistema). Sovrascrittura immagini su richiesta Se al dispositivo sono stati inviati lavori di stampa classificati come riservati o privati, è possibile eliminare eventuali dati memorizzati sul disco rigido dopo che il lavoro è stato stampato. Questa operazione viene eseguita utilizzando l'opzione Sovrascrittura su richiesta. Esistono due tipi di Sovrascrittura disponibili: Standard o Completa. La Sovrascrittura standard richiede circa 20 minuti ed esclude: • Directory di file di stampa • Lavori di scansione su mailbox • Directory di selezione fax • Contenuto di mailbox La Sovrascrittura completa richiede circa 60 minuti e comprende tutti i dati. Selezionare l'opzione di Sovrascrittura richiesta e scegliere Avvia sovr. imm. per eseguire il processo di sovrascrittura. 290 WorkCentre™ 5735/5740/5745/5755/5765/5775/5790 Amministrazione e contabilità Problemi e soluzioni Problemi e soluzioni Queste impostazioni vengono utilizzate per risolvere i problemi che possono verificarsi sul dispositivo e forniscono vari test per controllare la funzionalità del sistema e identificare i livelli di prestazione. Test interfaccia utente Utilizzare questa opzione per eseguire dei test sull'interfaccia utente che aiutano a diagnosticare vari problemi. Sono disponibili i seguenti test: • Test pulsante interfaccia utente: consente di verificare il funzionamento di tutti i tasti sul pannello comandi. • Test segnale acustico: consente di verificare se il segnale acustico generato dall'interfaccia utente funziona correttamente. • Test spie LED: consente di verificare se le spie luminose dell'interfaccia utente funzionano correttamente. • Test area di selezione: consente di verificare se lo schermo sensibile funziona correttamente. • Test pixel schermo: consente di verificare se tutti i pixel che compongono lo schermo sensibile funzionano correttamente. • Test memoria video: controlla che la memoria utilizzata dal controller del video sull'interfaccia utente funzioni correttamente. Sintomi di problemi alla memoria sono schermate danneggiate o non funzionanti. • Autodiagnosi comunicazioni: controlla la comunicazione tra l'interfaccia utente e le principali funzioni di controllo del sistema. Se si verifica un errore di comunicazione, il display appare frastagliato o vuoto, oppure il pannello comandi non funziona. • Ripristina impostazioni predefinite interfaccia utente: consente di riavviare il software che controlla l'interfaccia utente. Dopo il riavvio della macchina, il display torna alla schermata iniziale. • Verifica checksum applicazione: controlla che il software utilizzato per l'interfaccia utente non sia danneggiato. Se il software è danneggiato, l'interfaccia utente non funziona correttamente. Per eseguire ciascun test, selezionare Avvio test e poi seguire le istruzioni visualizzate sullo schermo. WorkCentre™ 5735/5740/5745/5755/5765/5775/5790 Amministrazione e contabilità 291 Problemi e soluzioni Modelli test qualità immagine Questa funzione consente di eseguire delle prove di stampa che consentono di diagnosticare problemi relativi alla qualità dell'immagine sia per utenti che per i tecnici del centro di assistenza Xerox. Ogni modello di test controlla una fase del processo di stampa. Nella memoria della macchina sono disponibili 19 modelli di test, che vengono utilizzati per controllare le funzionalità del sistema di stampa. 1. 2. 3. 4. Selezionare Fronte o Fronte/retro per il modello di test. Selezionare il Formato supporto richiesto per il modello di test. Utilizzare i pulsanti di scorrimento su/giù per selezionare il modello di test richiesto. Selezionare il pulsante Avvio test per iniziare il test. L'esempio di test selezionato viene inviato alla coda di stampa. Test Echo Il Test Echo consente di verificare la connettività di rete. 1. 2. Selezionare il protocollo corretto per il Test Echo. • TCP/IP • Novell (R) o IPX • NetBIOS/NetBEUI • AppleTalk Selezionare il pulsante Avvio test per iniziare il Test Echo. Test connettività di rete Il Test connettività di rete consente di raccogliere dati di connettività di rete e di visualizzare i risultati sullo schermo. 1. 2. 292 Selezionare il protocollo corretto per il Test connettività di rete. • TCP/IP • Novell (R) o IPX • NetBIOS/NetBEUI • AppleTalk Selezionare il pulsante Avvio test per iniziare il Test connettività di rete. WorkCentre™ 5735/5740/5745/5755/5765/5775/5790 Amministrazione e contabilità Problemi e soluzioni Registrazione qualità immagine Utilizzare questa opzione per stampare modelli di test da scansire e utilizzare successivamente per consentire al dispositivo di registrare la qualità d'immagine. 1. 2. 3. 4. Assicurarsi che sia caricata carta bianca A4 o 8,5 x 11 poll. e selezionare Stampa modello test. Collocare il modello di test nell'alimentatore automatico o sulla lastra, alimentato dal lato lungo. Selezionare il pulsante Avvio test per eseguire la scansione del modello e iniziare il test. Il dispositivo esegue la scansione del modello di test ed effettua automaticamente le registrazioni necessarie. Se le registrazioni vengono completate correttamente, selezionare Chiudi per tornare alla schermata Strumenti. Se le registrazioni non vengono completate correttamente, i motivi vengono visualizzati sullo schermo sensibile. Selezionare Chiudi ed eseguire il test di nuovo. Assistenza clienti Xerox Utilizzare questa opzione per immettere i numeri di telefono dell'assistenza clienti e dei materiali di consumo visualizzati sul dispositivo. • Selezionare Numero assistenza clienti per inserire il numero dell'assistenza clienti Xerox fornito con il dispositivo. Inserire il numero utilizzando la tastiera e scegliere Salva. Per cancellare un carattere errato, utilizzare il tasto Backspace oppure cancellare l'intera voce selezionando il pulsante X. • Selezionare Numero materiali di consumo per inserire il numero di telefono da chiamare per ordinare materiali di consumo per il dispositivo. Inserire il numero utilizzando la tastiera e scegliere Salva. Per cancellare un carattere errato, utilizzare il tasto Backspace oppure cancellare l'intera voce selezionando il pulsante X. Selezionare Salva per salvare il valore inserito e uscire. Ripristino software Questa utilità consente di ripristinare il software del dispositivo senza spegnere il sistema. • Ripristina software di sistema consente di ripristinare il software del sistema copiatrice. • Software di rete consente di ripristinare il software del controller di rete. • Ripristina entrambi consente di ripristinare tutto il software di sistema. WorkCentre™ 5735/5740/5745/5755/5765/5775/5790 Amministrazione e contabilità 293 Problemi e soluzioni 294 WorkCentre™ 5735/5740/5745/5755/5765/5775/5790 Amministrazione e contabilità Versione 2.0 Dicembre 2010 Xerox WorkCentre™ 5735/5740/ 5745/5755/5765/5775/5790 Manutenzione generale e risoluzione dei problemi ® ©2011 Xerox Corporation. Tutti i diritti riservati. I diritti non pubblicati sono protetti ai sensi delle leggi sul copyright degli Stati Uniti. Il contenuto di questa pubblicazione non può essere riprodotto in alcuna forma senza l'autorizzazione di Xerox Corporation. XEROX® e XEROX con marchio figurativo® sono marchi di Xerox Corporation negli Stati Uniti e/o in altri paesi. Questo documento viene periodicamente modificato. Eventuali modifiche, correzioni tipografiche e aggiornamenti tecnici verranno inclusi nelle edizioni successive. Documento versione 2.0: dicembre 2010 Tradotto da: Xerox CTC European Operations Bessemer Road Welwyn Garden City Hertfordshire AL7 1BU Regno Unito 296 WorkCentre™ 5735/5740/5745/5755/5765/5775/5790 Manutenzione generale e risoluzione dei problemi Indice generale Manutenzione generale . . . . . . . . . . . . . . . . . . . . . . . . . . . . . . . . . . . . . . . . . . . . . . . . . . . . . . . . . . . . . . . . 298 CRU (Unità sostituibili dal cliente) . . . . . . . . . . . . . . . . . . . . . . . . . . . . . . . . . . . . . . . . . . . . . . . . . . . 298 Pulizia del dispositivo . . . . . . . . . . . . . . . . . . . . . . . . . . . . . . . . . . . . . . . . . . . . . . . . . . . . . . . . . . . . . . . 299 Conservazione di carta e supporti . . . . . . . . . . . . . . . . . . . . . . . . . . . . . . . . . . . . . . . . . . . . . . . . . . . 301 Problemi e soluzioni . . . . . . . . . . . . . . . . . . . . . . . . . . . . . . . . . . . . . . . . . . . . . . . . . . . . . . . . . . . . . . . . . . . . 302 Definizione del problema . . . . . . . . . . . . . . . . . . . . . . . . . . . . . . . . . . . . . . . . . . . . . . . . . . . . . . . . . . . 302 Guasti . . . . . . . . . . . . . . . . . . . . . . . . . . . . . . . . . . . . . . . . . . . . . . . . . . . . . . . . . . . . . . . . . . . . . . . . . . . . . 302 Schermate di malfunzionamento . . . . . . . . . . . . . . . . . . . . . . . . . . . . . . . . . . . . . . . . . . . . . . . . . . . 304 Registri errori . . . . . . . . . . . . . . . . . . . . . . . . . . . . . . . . . . . . . . . . . . . . . . . . . . . . . . . . . . . . . . . . . . . . . . 304 Procedura di eliminazione degli errori . . . . . . . . . . . . . . . . . . . . . . . . . . . . . . . . . . . . . . . . . . . . . . . 305 Problemi e soluzioni . . . . . . . . . . . . . . . . . . . . . . . . . . . . . . . . . . . . . . . . . . . . . . . . . . . . . . . . . . . . . . . . 306 Ulteriore assistenza . . . . . . . . . . . . . . . . . . . . . . . . . . . . . . . . . . . . . . . . . . . . . . . . . . . . . . . . . . . . . . . . . . . . 312 Centro assistenza clienti Xerox . . . . . . . . . . . . . . . . . . . . . . . . . . . . . . . . . . . . . . . . . . . . . . . . . . . . . . 312 Individuazione del numero di serie . . . . . . . . . . . . . . . . . . . . . . . . . . . . . . . . . . . . . . . . . . . . . . . . . . 312 WorkCentre™ 5735/5740/5745/5755/5765/5775/5790 Manutenzione generale e risoluzione dei problemi 297 Manutenzione generale Manutenzione generale Il dispositivo funziona con vari materiali di consumo che richiedono periodicamente il rifornimento o la sostituzione, ad esempio carta, punti metallici e CRU (Customer Replaceable Unit, unità sostituibili dall'utente). Per ordinare materiali di consumo Xerox, rivolgersi al rivenditore Xerox autorizzato, fornendo il nome della propria azienda, il numero del prodotto e il numero di serie della macchina. Per ulteriori informazioni sulla posizione del numero di serie, vedere Informazioni macchina a pagina 253 di Stato macchina e Stato lavori. CRU (Unità sostituibili dal cliente) Sulla macchina sono presenti sei unità sostituibili: • Cartuccia toner (R1) • Modulo xerografico (R2) • Modulo fonditore (R3) • Contenitore toner di scarto (R4) • Filtro ozono (R5) • Rullo di alimentazione dell'alimentatore automatico (R6) Quando è necessario ordinare uno dei componenti indicati sopra, il dispositivo visualizza un messaggio sullo schermo sensibile. Il messaggio indica che l'unità è quasi esaurita. Sostituire l'unità solo quando il sistema lo richiede sullo schermo. Per sostituire un'unità CRU, seguire le istruzioni sullo schermo sensibile oppure leggere le istruzioni fornite con ogni nuova unità. AVVERTENZA: durante la sostituzione dei materiali di consumo, NON rimuovere le coperture e le protezioni avvitate. In queste aree non è previsto l’intervento dell’utente. NON eseguire interventi di manutenzione che NON siano specificamente descritti nella documentazione fornita con il dispositivo. 298 WorkCentre™ 5735/5740/5745/5755/5765/5775/5790 Manutenzione generale e risoluzione dei problemi Manutenzione generale Cartucce punti e contenitore dei residui di perforazione Se il dispositivo dispone di una stazione di finitura o di una pinzatrice, occorrerà sostituire le cartucce punti quando il dispositivo visualizza un messaggio di istruzioni in merito. Se la stazione di finitura è dotata della perforatrice opzionale, sarà necessario vuotare il contenitore dei residui di perforazione quando il dispositivo visualizza un messaggio di istruzioni in merito. La cartuccia punti della stazione di finitura Basic Office contiene 3.000 punti. Le cartucce punti della stazione di finitura Office e della stazione di finitura per grandi volumi contengono 5.000 punti ciascuna. La stazione di finitura per grandi volumi con stazione libretto dispone di due cartucce punti aggiuntive che si trovano all'interno della stazione di finitura libretto, ciascuna contenente 2.000 punti. Per sostituire una cartuccia punti, seguire le istruzioni fornite con la cartuccia di ricambio. Il contenitore dei residui di perforazione è un vassoio in cui vengono raccolti i residui della carta perforata. Quando è necessario svuotare il contenitore, il sistema visualizza un messaggio. 1. 2. 3. Aprire lo sportello della stazione di finitura e individuare il contenitore dei residui di perforazione. Estrarre il contenitore dei residui di perforazione dalla stazione di finitura. I residui di perforazione possono essere smaltiti senza particolari precauzioni. Reinserire il contenitore dei residui di perforazione vuoto. Verificare che il contenitore sia inserito correttamente. Pulizia del dispositivo AVVERTENZA: per la pulizia del dispositivo NON utilizzare solventi chimici abrasivi né prodotti organici o spray. NON versare liquidi direttamente sulla macchina. Utilizzare esclusivamente i materiali indicati nella presente documentazione. Tenere tutti i prodotti per la pulizia lontano dalla portata dei bambini. AVVERTENZA: non utilizzare prodotti di pulizia ad aria compressa all’esterno o all’interno del dispositivo. Alcuni di questi prodotti contengono materiali esplosivi e non sono idonei per essere utilizzati con componenti elettrici. L'utilizzo di questi prodotti di pulizia può causare esplosioni e incendi. WorkCentre™ 5735/5740/5745/5755/5765/5775/5790 Manutenzione generale e risoluzione dei problemi 299 Manutenzione generale Lastra di esposizione e lastra di trasporto a velocità costante Per garantire sempre la massima qualità di stampa, pulire regolarmente le lastre di vetro del dispositivo. Se una lastra è sporca, le copie risultano rigate o macchiate, perché i segni sulla lastra vengono trasferiti sull'immagine durante la scansione. Quando si utilizza l'alimentatore automatico, i documenti passano sopra lo scanner fisso e sulla lastra CVT (trasporto a velocità costante). Eventuali tracce di sporco o segni su questa parte di lastra provocheranno righe o striature sulle copie, sui fax o sulle immagini scansite. Inoltre, eventuali segni o tracce di sporco sul rullo CVT potrebbero essere visualizzati attraverso il documento e apparire sulle immagini scansite. 1. 2. 3. Per pulire la lastra di esposizione e la lastra CVT, utilizzare un panno non lanuginoso leggermente inumidito 1 con l'apposito liquido antistatico Xerox o altro liquido di pulizia idoneo non abrasivo. 2 . Rimuovere eventuali residui con un panno o una salvietta. Per pulire la zona sotto la copertura della lastra di esposizione o dell'alimentatore automatico e l'intera circonferenza del rullo CVT, utilizzare un panno non lanuginoso leggermente inumidito con acqua o 3 liquido di pulizia Xerox. 4 . 3 4 1 2 Pannello comandi, schermo sensibile, alimentatore automatico e vassoi di uscita Lo schermo sensibile e il pannello comandi devono essere puliti regolarmente per rimuovere polvere e sporco. 1. 2. 3. 4. 300 Utilizzare un panno morbido e non lanuginoso, inumidito con acqua. Pulire l'intera superficie, incluso lo schermo sensibile. Pulire l'alimentatore automatico, i vassoi di uscita, i vassoi carta e le aree esterne della macchina. Rimuovere eventuali residui con un panno o una salvietta. WorkCentre™ 5735/5740/5745/5755/5765/5775/5790 Manutenzione generale e risoluzione dei problemi Manutenzione generale Manutenzione del modulo xerografico A intervalli regolari e a seconda dell'utilizzo della macchina, viene visualizzato il messaggio per eseguire le procedure di manutenzione del modulo xerografico (R2). Quando si apre lo sportello anteriore, ulteriori messaggi indicheranno le operazioni da compiere. Nota: non è possibile utilizzare il dispositivo per stampare o copiare finché non è stata completata questa procedura. Seguire le istruzioni visualizzate sullo schermo sensibile per completare le attività di manutenzione del modulo xerografico (R2). Se si verifica un problema, potrebbe essere necessario avviare un ciclo di pulizia del modulo xerografico seguendo queste istruzioni. 1. 2. 3. 4. 5. Selezionare il pulsante Stato macchina. Selezionare la scheda Strumenti. Selezionare Impostazioni dispositivo e Pulizia modulo xerografico. Selezionare Pulizia per avviare il ciclo di pulizia. Uscire da Strumenti. Conservazione di carta e supporti Per una stampa ottimale, è importante che la carta sia conservata in modo corretto. È opportuno, pertanto, ricordare le seguenti regole: • Conservare la carta a temperatura ambiente, in quanto la carta umida può causare problemi o una qualità insoddisfacente delle immagini. • Non aprire le risme fino al momento dell'utilizzo. La confezione della risma contiene un involucro che consente di proteggere la carta dall'umidità. • Tenere la carta su una superficie piana per evitare che si pieghi o si arricci. • Collocare le risme una sopra l'altra prestando la massima attenzione per evitare di piegare i bordi. Non collocare più di cinque risme una sopra l'altra. Per prevenire problemi di stampa e copiatura, osservare le seguenti regole durante il caricamento della carta nei vassoi: • Non utilizzare carta piegata o spiegazzata. • Non caricare carta di diverso formato nel vassoio. • In caso di problemi di alimentazione, smazzare i supporti o le etichette prima di caricarli. WorkCentre™ 5735/5740/5745/5755/5765/5775/5790 Manutenzione generale e risoluzione dei problemi 301 Problemi e soluzioni Problemi e soluzioni La qualità delle copie viene influenzata da vari fattori. Per garantire le prestazioni migliori, aderire a queste raccomandazioni: • Non installare il dispositivo in una posizione esposta alla luce solare diretta o vicino a una fonte di calore, quale un termosifone. • Evitare improvvisi sbalzi di temperatura dove è installato il dispositivo. Quando si verifica un cambiamento, attendere almeno due ore in modo che il dispositivo si adatti alla temperatura ambientale, in base all'entità del cambiamento. • Rispettare la frequenza delle routine di manutenzione per pulire aree quali la lastra di esposizione e lo schermo sensibile. • Adattare correttamente le guide laterali dei vassoi al formato della carta caricata e accertarsi che sulla schermata venga visualizzato il formato corretto. • Assicurarsi di rimuovere eventuali graffette e residui di carta dal dispositivo. Definizione del problema Questa sezione descrive le procedure che consentono di individuare e risolvere i problemi. Alcuni problemi possono essere risolti riavviando il dispositivo. Per istruzioni sulle procedure di alimentazione, vedere Manutenzione generale a pagina 298. Se il riavvio del dispositivo non consente di risolvere il problema, seguire le istruzioni contenute in questa guida per identificare e risolvere il problema. Se il problema persiste, rivolgersi al centro di assistenza Xerox. Guasti Sul dispositivo possono verificarsi malfunzionamenti di vario tipo, ognuno identificabile in modo diverso. In questa sezione vengono descritti i vari tipi di malfunzionamento e le modalità con cui questi sono visualizzati e registrati. Nel dispositivo possono verificarsi tre tipi di malfunzionamento: malfunzionamenti interni al sistema, malfunzionamenti risolvibili dall'utente e messaggi di stato. Ogni tipo di malfunzionamento comprende varie categorie in base alle conseguenze sul funzionamento del sistema. La schermata visualizzata dipende dalla categoria di malfunzionamento. 302 WorkCentre™ 5735/5740/5745/5755/5765/5775/5790 Manutenzione generale e risoluzione dei problemi Problemi e soluzioni Malfunzionamenti interni al sistema I malfunzionamenti interni al sistema impediscono il corretto funzionamento di un sottosistema, di un modulo o di un componente. Esistono tre categorie di malfunzionamenti interni al sistema. • Errore non grave: si verifica quando un sottosistema o un modulo non funziona correttamente. Se, ad esempio, viene rilevato un errore durante un lavoro di pinzatura, altre funzioni rimangono disponibili, anche se la pinzatrice non è più disponibile. • Errore grave: si verifica quando avviene il malfunzionamento di uno dei principali sottosistemi o funzione. Ad esempio, si verifica un errore con il modulo xerografico (R2) che impedisce le funzioni di stampa e copia. • Errore irreversibile: si verifica quando avviene un errore a livello di sistema che non può essere risolto. Ad esempio, si verifica un'interruzione dell'alimentazione che impedisce l'utilizzo del dispositivo. Malfunzionamenti risolvibili dall'utente Un malfunzionamento che può essere risolto dall'utente richiede soltanto l'esecuzione di qualche semplice operazione da parte dell'utente. Esistono tre categorie di malfunzionamenti risolvibili dall'utente: • Errore non grave, quando un sottosistema rileva un errore che può essere risolto dall'utente, ad esempio la cartuccia della pinzatrice è vuota. Le funzioni di copia e di stampa restano attive anche se la funzione di pinzatura non è disponibile. • Errore grave, quando si verifica il malfunzionamento di uno dei principali sottosistemi o funzione. Ad esempio, quando viene rilevato un errore di alimentazione carta, le funzioni di copiatura e stampa non sono utilizzabili fino a quando l'utente non elimina l'inceppamento. • Errore di ripristino, quando si verificano problemi che possono essere risolti solo spegnendo e riaccendendo la macchina. Messaggi di stato I messaggi di stato non interrompono l'attività del dispositivo. Esistono due categorie di messaggi di stato: • Messaggi di avvertenza: messaggi di tipo informativo che si riferiscono generalmente ai materiali di consumo. L'utente viene avvertito dell'imminenza di alcuni malfunzionamenti o della necessità di eseguire determinate operazioni per evitare che si verifichi un errore. Ad esempio, se il modulo xerografico (R2) è quasi esaurito, viene visualizzato un messaggio che avverte dell'imminente necessità di sostituirlo. A partire da questo momento, il sistema imposta un limite di tempo predefinito prima che venga visualizzato un nuovo messaggio di malfunzionamento che può essere risolto dall'utente, in cui viene richiesta l'effettiva sostituzione del modulo xerografico (R2). • Messaggi di errore lavoro: indicano errori relativi ai lavori. Ad esempio, il supporto richiesto non è disponibile. Quando un lavoro viene interrotto a causa di un errore, l'utente deve eseguire l'operazione che consente di correggerlo oppure cancellare il lavoro. WorkCentre™ 5735/5740/5745/5755/5765/5775/5790 Manutenzione generale e risoluzione dei problemi 303 Problemi e soluzioni Schermate di malfunzionamento Tutti i tipi di malfunzionamento che incidono sull'utilizzo del dispositivo possono essere indicati all'utente in uno dei seguenti modi: Malfunzionamento con interruzione Le schermate con interruzione vengono visualizzate quando un malfunzionamento incide sull'intero sistema e non è possibile eseguire i lavori. Possono essere anche visualizzate nel caso in cui il malfunzionamento incida sul servizio in uso ma non su altri servizi, che restano invece funzionanti. Il tipo di schermata di malfunzionamento varia in base al tipo di errore. Alcune schermate di malfunzionamento offrono opzioni per eliminare l'errore. È possibile scegliere un'opzione di recupero dell'errore tramite una serie di pulsanti. Durante la visualizzazione di una schermata con interruzione, nell'area dei messaggi di stato sono riportati eventuali messaggi relativi al malfunzionamento. Malfunzionamento senza interruzione Le schermate di malfunzionamento senza interruzione visualizzano dei messaggi nell'apposita area dei messaggi di stato. Questi messaggi non incidono sul completamento del lavoro. Ad esempio, viene visualizzata una schermata di malfunzionamento senza interruzione quando si verifica un errore di trasmissione mentre l'operatore sta eseguendo un lavoro di copiatura. Entrambe le schermate di malfunzionamento con interruzione e senza interruzione vengono generate automaticamente dal dispositivo e vengono visualizzate nel registro degli errori. La schermata scompare non appena viene risolto il problema che ne aveva causato la visualizzazione. Registri errori È possibile accedere alle informazioni sui guasti utilizzando il pulsante Stato macchina. Stato macchina fornisce informazioni sul dispositivo, lo stato dei vassoi carta, i materiali di consumo ed eventuali errori correnti. La schermata visualizza inoltre i contatori di utilizzo. La scheda Guasti elenca i malfunzionamenti e i registri di errore del dispositivo. I guasti sono suddivisi in Tutti gli errori, Messaggi attivi e Registro eventi. • Tutti gli errori: questa opzione visualizza l'elenco degli errori correnti nel dispositivo. Selezionare ciascun errore per ulteriori informazioni e istruzioni. • Messaggi attivi: questa opzione visualizza l'elenco di tutti i messaggi associati con lo stato e gli errori correnti del dispositivo. • Registro eventi: è un registro degli ultimi 20 errori che si sono verificati nel dispositivo. Vengono visualizzati il codice di errore associato ad ogni errore nonché la data e l'ora in cui un errore si è verificato. Inoltre vengono visualizzati il conteggio immagini dispositivo all'ora in cui ogni errore si è verificato e le eventuali informazioni carta o formato documento rilevanti. 304 WorkCentre™ 5735/5740/5745/5755/5765/5775/5790 Manutenzione generale e risoluzione dei problemi Problemi e soluzioni Procedura di eliminazione degli errori In caso di errore, viene visualizzata una schermata con le istruzioni di ripristino. Seguire queste istruzioni per eliminare il problema. Inceppamenti della carta i fogli stampati rimossi verranno ristampati automaticamente a inceppamento eliminato. 1. 2. Sulla schermata di errore viene segnalato il punto in cui la carta è inceppata. Utilizzare le manopole verdi indicate nelle istruzioni visualizzate per rimuovere la carta inceppata. Controllare che le manopole e le levette da utilizzare per eliminare l'inceppamento siano nella posizione corretta. Le luci lampeggianti rosse dietro le manopole e le levette utilizzate per eliminare l'inceppamento non dovrebbero essere visibili. Nota: le aree di eliminazione degli inceppamenti variano in base alla configurazione della macchina. Inceppamento dei documenti 1. 2. 3. Rimuovere tutti i documenti dall'alimentatore automatico e dalla lastra di esposizione come indicato. Riordinare i documenti come erano all'inizio del lavoro e ricaricarli. I documenti vengono ricircolati automaticamente in modo da recuperare il lavoro. Se non si riesce a eliminare il problema, vedere Problemi e soluzioni a pagina 306 per ulteriori informazioni. Se il problema persiste, vedere Ulteriore assistenza a pagina 312 per informazioni su come contattare il centro di assistenza Xerox. WorkCentre™ 5735/5740/5745/5755/5765/5775/5790 Manutenzione generale e risoluzione dei problemi 305 Problemi e soluzioni Problemi e soluzioni In caso di problemi durante l'uso del dispositivo, vedere i suggerimenti riportati di seguito. Problema Soluzione potenziale Il dispositivo non si accende. • Controllare che il dispositivo non sia in modalità Risparmio energetico come indicato dalla spia verde illuminata sul pannello comandi. Toccare l'interfaccia utente per riattivare il dispositivo. • Premere il pulsante di accensione/spegnimento. • Controllare che il cavo di alimentazione sia inserito correttamente. L'alimentatore automatico non alimenta gli originali. • Assicurarsi di aver rimosso tutti i punti metallici o fermagli di carta dagli originali. • Accertarsi che l'alimentatore automatico non sia stato caricato eccessivamente. L'alimentatore automatico ha una capacità massima di 75 fogli (solo modello 35) o di 100 fogli (tutti gli altri modelli) con grammatura da 80 g/m² (20 lb). Con una quantità superiore di originali, utilizzare Lavoro composto. • Controllare che il gruppo di documenti sia inserito correttamente nell'alimentatore automatico. • Accertarsi che le guide laterali siano regolate in modo da toccare i bordi degli originali. • Accertarsi che la testina di alimentazione dell'alimentatore automatico sia installata correttamente. Aprire la copertura superiore e spingere verso il basso la testina finché non è in sede. • Verificare che non ci siano ostruzioni o residui di carta nell'alimentatore automatico. • Accertarsi che la copertura dell'alimentatore automatico sia chiusa. • Controllare che il dispositivo sia in stato Pronto, come indicato da un messaggio sullo schermo sensibile. Inceppamenti e alimentazioni errate o multiple ripetute • Accertarsi che sia visualizzato il formato carta corretto sullo schermo sensibile. • Accertarsi che la carta non superi la linea di riempimento MAX. • Accertarsi che le guide laterali siano regolate in modo da toccare i bordi della carta. • Se il problema non viene risolto, controllare che non ci siano ostruzioni nel punto di entrata della carta nel dispositivo. 306 WorkCentre™ 5735/5740/5745/5755/5765/5775/5790 Manutenzione generale e risoluzione dei problemi Problemi e soluzioni Problema Soluzione potenziale Inceppamenti carta nel dispositivo • Verificare che non ci siano ostruzioni nel percorso carta. • Controllare che le manopole e le levette da utilizzare siano nella posizione corretta (in sede). Le luci lampeggianti rosse dietro le manopole e le levette utilizzate per eliminare l'inceppamento non dovrebbero essere visibili. Seguire le istruzioni visualizzate sullo schermo sensibile. • Capovolgere la carta nel vassoio. • Accertarsi che le guide del vassoio siano appoggiate contro i bordi della carta. • Verificare che sullo schermo sensibile venga visualizzato il formato corretto per la carta in uso. • Caricare nuova carta. Benché un vassoio contenga carta, il sistema visualizza avvisi ripetuti per controllare il vassoio. • Regolare le guide laterali contro la pila di carta nel vassoio. • Se le guide non erano regolate contro la carta nel vassoio al momento in cui è stato selezionato Avvio, cancellare il lavoro nella coda e ricominciare. Arricciatura della carta • Caricare la carta nei vassoi dopo averla tolta dalla confezione con la chiusura a faccia in su. Nel vassoio bypass, caricare la carta dopo averla tolta dalla confezione con la chiusura a faccia in giù. • Caricare supporti non standard nel vassoio bypass. • Se la carta si arriccia eccessivamente, capovolgere la pila nel vassoio carta. La stazione di finitura non impila le copie in modo corretto • Scaricare il vassoio della stazione di finitura frequentemente. • Non rimuovere fascicoli pinzati durante il funzionamento della stazione di finitura. • Controllare che le guide della carta tocchino la pila dei fogli. • Quando si utilizza carta di grande formato, rimuovere eventuali copie dal vassoio impilatore, se presenti. • Caricare la carta nei vassoi dopo averla tolta dalla confezione con la chiusura a faccia in su. Nel vassoio bypass, caricare la carta dopo averla tolta dalla confezione con la chiusura a faccia in giù. • Caricare supporti non standard nel vassoio bypass. • Se la carta si arriccia eccessivamente, capovolgere la pila nel vassoio carta. • Controllare che sia stato selezionato il formato corretto per la carta caricata nel vassoio. WorkCentre™ 5735/5740/5745/5755/5765/5775/5790 Manutenzione generale e risoluzione dei problemi 307 Problemi e soluzioni Problema Soluzione potenziale La stazione di finitura non esegue la pinzatura o la perforazione in modo corretto • Per correggere problemi di pinzatura, accertarsi di non eccedere il numero massimo di fogli per la stazione di finitura in uso. • Per la pinzatura di supporti pesanti, il numero massimo di fogli è determinato dalla stazione di finitura in uso. Con carta pesante, la stazione di finitura Basic Office può pinzare fino a 12 fogli, la stazione di finitura Office può pinzare fino a 20 fogli e la stazione di finitura per grandi volumi può pinzare fino a 30 fogli. • Controllare che sia stata selezionata l'opzione corretta sullo schermo sensibile. • Controllare se sullo schermo sensibile è visualizzato un messaggio di errore che indica punti esauriti. Sostituire la cartuccia punti. • Quando si utilizza carta di grande formato, rimuovere eventuali copie dal vassoio impilatore, se presenti. • Controllare che il contenitore dei residui di perforazione non sia pieno. Il contenitore raccoglie i residui della perforazione. • Controllare che sia stato selezionato il formato corretto per la carta caricata nel vassoio. • Controllare che le guide della carta tocchino la pila dei fogli. Segni o punti neri (causati da originali perforati) non rimossi • Utilizzare l'opzione Cancellazione bordi per cancellare il bordo con i fori. Vedere Cancellazione margine a pagina 57 di Copia. • Eseguire le copie dalla lastra di esposizione con la copertura o l'alimentatore automatico abbassato. Immagini capovolte oppure in sequenza errata quando viene utilizzata la funzione Creazione libretto • Accertarsi che gli originali siano nella sequenza corretta. • Alimentare originali LEF per carta con orientamento SEF. • Abilitare le opzioni di visualizzazione per Creazione libretto e accertarsi che venga selezionata la sequenza corretta (ad esempio Da sinistra a destra oppure Da destra a sinistra). Copie vuote in uscita • Accertarsi di caricare gli originali a faccia in su nell'alimentatore automatico oppure a faccia in giù sulla lastra di esposizione, allineati in alto a destra. 308 WorkCentre™ 5735/5740/5745/5755/5765/5775/5790 Manutenzione generale e risoluzione dei problemi Problemi e soluzioni Problema Soluzione potenziale Striature, righe, macchie, linee continue o punteggiate sulle stampe • Pulire la lastra di esposizione e, se si utilizza l'alimentatore automatico, pulire anche la lastra CVT (la stretta striscia di vetro sulla sinistra della lastra di esposizione), in modo particolare vicino alla rampa di plastica sulla lastra. • Pulire la zona bianca sotto la copertura dell'alimentatore automatico/ copertura documenti. • Pulire i rulli dell'alimentatore automatico. • Pulire il guidacarta di trasferta. • Pulire lo scorotron di carica e il corotron di trasferta, se presenti. • Controllare che le guide della carta tocchino la pila di fogli. • Eseguire il lavoro dalla lastra di esposizione. • Controllare la qualità dell'originale. Utilizzare l'opzione Cancellazione bordi per cancellare righe dai bordi dell'originale. Vedere Cancellazione margine a pagina 57 di Copia. • Per utilizzare la funzione Eliminazione fondo, vedere Eliminazione fondo a pagina 54 di Copia. • Caricare nuova carta. • Evitare carta groffata. Perdita di immagine • Quando si copia un documento largo su carta di formato inferiore, utilizzare % auto per ridurre l'immagine sul formato più piccolo. Vedere Riduzione/Ingrandimento a pagina 46 di Copia. • Utilizzare un fattore di riduzione, ad esempio 90% invece di 100%. • Utilizzare Centra automaticamente ed eseguire di nuovo il lavoro. Vedere Spostamento immagine a pagina 56 di Copia. • Se si esegue la scansione dalla lastra di esposizione, utilizzare Formato originale per definire il formato del documento. Vedere Formato originale a pagina 55 di Copia. Allineare il documento sull'angolo posteriore destro della lastra ed eseguire la copia con la copertura abbassata. • Evitare carta groffata. Immagine sfocata sulla copia • Caricare nuova carta. • Se si copia dalla lastra di esposizione, controllare la qualità degli originali, chiudere la copertura e riprovare. Accertarsi che l'originale sia appoggiato sulla lastra di esposizione e perfettamente piatto. • Utilizzare Formato originale per specificare il formato dell'originale. Vedere Formato originale a pagina 55 di Copia. • Pulire lo scorotron di carica e il corotron di trasferta, se presenti. Vedere Manutenzione del modulo xerografico a pagina 301. • Pulire la lastra di esposizione e, se si utilizza l'alimentatore automatico, pulire anche la lastra CVT (la stretta striscia di vetro sulla sinistra della lastra di esposizione), in modo particolare vicino alla rampa di plastica sulla lastra. Vedere Lastra di esposizione e lastra di trasporto a velocità costante a pagina 300. WorkCentre™ 5735/5740/5745/5755/5765/5775/5790 Manutenzione generale e risoluzione dei problemi 309 Problemi e soluzioni Problema Soluzione potenziale Caratteri mancanti sulle copie • Caricare nuova carta. • Provare a utilizzare carta più liscia. • Se l'originale è chiaro o il font colorato, selezionare un'opzione per scurire le copie. Variazioni del livello di lucido • Controllare la qualità dell'originale. • Se l'originale presenta larghe aree di tinta unita, regolare il contrasto. Immagine doppia o trasparente • Controllare la qualità dell'originale. • Pulire la lastra di esposizione, se è in uso. • Ruotare l'originale di 180 gradi ed eseguire di nuovo il lavoro. Il dispositivo non è in grado di rilevare il formato dell'originale sulla lastra. • Utilizzare Formato originale per specificare il formato dell'originale. Vedere Formato originale a pagina 55 di Copia. • Eseguire di nuovo la scansione dell'originale, lasciando sollevata la copertura. I lavori vengono scansiti ma non stampati • Alcuni lavori richiedono l'elaborazione delle immagini prima di essere stampati. Questo processo può impiegare fino a 2 secondi per pagina. • Premere il pulsante Stato lavori e controllare l'elenco Lavori attivi per stabilire se un lavoro è in fase di elaborazione. È possibile che si visualizzi un lavoro nell'elenco con stato “In pausa”. Se il lavoro rimane in questo stato per oltre 3 minuti, cancellarlo. • La pausa potrebbe essere dovuta a una combinazione di funzioni non compatibili. È possibile che il software debba essere ripristinato. Vedere Ripristino software a pagina 293 di Amministrazione e contabilità. Le copie non riflettono le selezioni eseguite sullo schermo sensibile • Premere Cancella tutto tra un lavoro e l'altro. • Se viene visualizzato un pulsante Salva sullo schermo sensibile, accertarsi di selezionare Salva dopo ogni selezione. L'immagine viene ridotta durante la trasmissione • Controllare il formato degli originali. È possibile che i documenti vengano ridotti sul supporto disponibile della macchina fax ricevente. Il dispositivo non risponde alle chiamate fax in arrivo • Cambiare l'impostazione Ritardo risposta automatica su 0 secondi. Vedere Ritardo risposta automatica a pagina 277 di Amministrazione e contabilità. Il dispositivo risponde alle chiamate fax in arrivo ma non accetta dati in entrata • Se il lavoro contiene alcuni grafici, è possibile che il dispositivo non disponga di sufficiente memoria. Il dispositivo non risponde alle chiamate se dispone di poca memoria. • Rimuovere lavori e documenti memorizzati e attendere che vengano completati i lavori in corso. Ciò aumenta la quantità di memoria disponibile. 310 WorkCentre™ 5735/5740/5745/5755/5765/5775/5790 Manutenzione generale e risoluzione dei problemi Problemi e soluzioni Problema Soluzione potenziale Impossibile eliminare un messaggio di errore • Talvolta, è possibile che un malfunzionamento venga risolto ma che il relativo messaggio non venga eliminato sullo schermo. Riavviare la macchina tramite il tasto accensione/spegnimento laterale. • Prima di riaccendere la macchina, attendere circa 20 secondi. Eventuali lavori nell'elenco lavori verranno persi. • Utilizzare solo l'interruttore di accensione/spegnimento per riavviare il dispositivo. Se si interrompe l'alimentazione in qualunque altro modo, è possibile che il dispositivo venga danneggiato. WorkCentre™ 5735/5740/5745/5755/5765/5775/5790 Manutenzione generale e risoluzione dei problemi 311 Ulteriore assistenza Ulteriore assistenza Per ulteriori assistenza, visitare il sito Web dedicato ai clienti all'indirizzo www.xerox.com oppure rivolgersi al centro assistenza clienti Xerox indicando il numero di serie della macchina. Centro assistenza clienti Xerox Se non si riesce a eliminare un errore seguendo le istruzioni sullo schermo sensibile, vedere la sezione Problemi e soluzioni a pagina 306. È possibile che i suggerimenti aiutino a risolvere velocemente il problema. Se il problema persiste, contattare il Centro assistenza clienti Xerox. Fornire le seguenti informazioni al Centro assistenza clienti Xerox: natura del problema, numero di serie della macchina, codice di errore (se presente) nonché nome e sede della società. Individuazione del numero di serie Premere il pulsante Stato macchina sul pannello comandi. Sulla schermata Informazioni macchina viene visualizzato il numero di serie. il numero di serie è riportato anche all'interno dello sportello anteriore. 312 WorkCentre™ 5735/5740/5745/5755/5765/5775/5790 Manutenzione generale e risoluzione dei problemi Versione 2.0 Dicembre 2010 Xerox WorkCentre™ 5735/5740/ 5745/5755/5765/5775/5790 Sicurezza e normative ® ©2011 Xerox Corporation. Tutti i diritti riservati. I diritti non pubblicati sono protetti ai sensi delle leggi sul copyright degli Stati Uniti. Il contenuto di questa pubblicazione non può essere riprodotto in alcuna forma senza l'autorizzazione di Xerox Corporation. XEROX® e XEROX con marchio figurativo® sono marchi di Xerox Corporation negli Stati Uniti e/o in altri paesi. Questo documento viene periodicamente modificato. Eventuali modifiche, correzioni tipografiche e aggiornamenti tecnici verranno inclusi nelle edizioni successive. Documento versione 2.0: dicembre 2010 Tradotto da: Xerox CTC European Operations Bessemer Road Welwyn Garden City Hertfordshire AL7 1BU Regno Unito 314 WorkCentre™ 5735/5740/5745/5755/5765/5775/5790 Sicurezza e normative Indice generale Avvisi e sicurezza . . . . . . . . . . . . . . . . . . . . . . . . . . . . . . . . . . . . . . . . . . . . . . . . . . . . . . . . . . . . . . . . . . . . . . 316 Etichette e simboli di sicurezza . . . . . . . . . . . . . . . . . . . . . . . . . . . . . . . . . . . . . . . . . . . . . . . . . . . . . . . . . . 316 Sicurezza operativa . . . . . . . . . . . . . . . . . . . . . . . . . . . . . . . . . . . . . . . . . . . . . . . . . . . . . . . . . . . . . . . . . . . . 317 Alimentazione elettrica . . . . . . . . . . . . . . . . . . . . . . . . . . . . . . . . . . . . . . . . . . . . . . . . . . . . . . . . . . . . . 317 Informazioni sulla manutenzione . . . . . . . . . . . . . . . . . . . . . . . . . . . . . . . . . . . . . . . . . . . . . . . . . . . 320 Informazioni sui materiali di consumo . . . . . . . . . . . . . . . . . . . . . . . . . . . . . . . . . . . . . . . . . . . . . . . 320 Certificazione di sicurezza del prodotto . . . . . . . . . . . . . . . . . . . . . . . . . . . . . . . . . . . . . . . . . . . . . . 320 Normative di base . . . . . . . . . . . . . . . . . . . . . . . . . . . . . . . . . . . . . . . . . . . . . . . . . . . . . . . . . . . . . . . . . . . . . 321 Stati Uniti (normative FCC) . . . . . . . . . . . . . . . . . . . . . . . . . . . . . . . . . . . . . . . . . . . . . . . . . . . . . . . . . 321 Canada (normative) . . . . . . . . . . . . . . . . . . . . . . . . . . . . . . . . . . . . . . . . . . . . . . . . . . . . . . . . . . . . . . . . 321 Unione Europea . . . . . . . . . . . . . . . . . . . . . . . . . . . . . . . . . . . . . . . . . . . . . . . . . . . . . . . . . . . . . . . . . . . . 322 Normativa RoHS per la Turchia . . . . . . . . . . . . . . . . . . . . . . . . . . . . . . . . . . . . . . . . . . . . . . . . . . . . . 322 Normative sulle operazioni di copia . . . . . . . . . . . . . . . . . . . . . . . . . . . . . . . . . . . . . . . . . . . . . . . . . . . . . 323 Stati Uniti . . . . . . . . . . . . . . . . . . . . . . . . . . . . . . . . . . . . . . . . . . . . . . . . . . . . . . . . . . . . . . . . . . . . . . . . . 323 Canada . . . . . . . . . . . . . . . . . . . . . . . . . . . . . . . . . . . . . . . . . . . . . . . . . . . . . . . . . . . . . . . . . . . . . . . . . . . 325 Altri paesi . . . . . . . . . . . . . . . . . . . . . . . . . . . . . . . . . . . . . . . . . . . . . . . . . . . . . . . . . . . . . . . . . . . . . . . . . 325 Normative fax . . . . . . . . . . . . . . . . . . . . . . . . . . . . . . . . . . . . . . . . . . . . . . . . . . . . . . . . . . . . . . . . . . . . . . . . . 326 Stati Uniti . . . . . . . . . . . . . . . . . . . . . . . . . . . . . . . . . . . . . . . . . . . . . . . . . . . . . . . . . . . . . . . . . . . . . . . . . 326 Canada . . . . . . . . . . . . . . . . . . . . . . . . . . . . . . . . . . . . . . . . . . . . . . . . . . . . . . . . . . . . . . . . . . . . . . . . . . . 328 Europa . . . . . . . . . . . . . . . . . . . . . . . . . . . . . . . . . . . . . . . . . . . . . . . . . . . . . . . . . . . . . . . . . . . . . . . . . . . . 328 Sud Africa . . . . . . . . . . . . . . . . . . . . . . . . . . . . . . . . . . . . . . . . . . . . . . . . . . . . . . . . . . . . . . . . . . . . . . . . . 329 Scheda sulla sicurezza dei materiali . . . . . . . . . . . . . . . . . . . . . . . . . . . . . . . . . . . . . . . . . . . . . . . . . . . . . 329 Riciclaggio e smaltimento del prodotto . . . . . . . . . . . . . . . . . . . . . . . . . . . . . . . . . . . . . . . . . . . . . . . . . . 329 Stati Uniti e Canada . . . . . . . . . . . . . . . . . . . . . . . . . . . . . . . . . . . . . . . . . . . . . . . . . . . . . . . . . . . . . . . 329 Unione Europea . . . . . . . . . . . . . . . . . . . . . . . . . . . . . . . . . . . . . . . . . . . . . . . . . . . . . . . . . . . . . . . . . . . . 330 Conformità al programma di risparmio energetico . . . . . . . . . . . . . . . . . . . . . . . . . . . . . . . . . . . . . . . 331 Tutti i mercati . . . . . . . . . . . . . . . . . . . . . . . . . . . . . . . . . . . . . . . . . . . . . . . . . . . . . . . . . . . . . . . . . . . . . 331 Informazioni relative ad ambiente, salute e sicurezza . . . . . . . . . . . . . . . . . . . . . . . . . . . . . . . . . . . . 332 WorkCentre™ 5735/5740/5745/5755/5765/5775/5790 Sicurezza e normative 315 Avvisi e sicurezza Avvisi e sicurezza Prima di utilizzare il dispositivo, leggere attentamente le seguenti istruzioni. Fare riferimento a queste istruzioni in caso di necessità per garantire l'utilizzo sicuro del dispositivo. Il dispositivo e i materiali di consumo Xerox sono stati progettati e collaudati in base a rigorose norme di sicurezza. Queste norme includono la convalida e la certificazione di enti responsabili della sicurezza e la conformità alle normative elettromagnetiche e agli standard vigenti in tema di tutela ambientale. La sicurezza, i test ambientali e le prestazioni del dispositivo sono stati collaudati utilizzando solo materiali di consumo Xerox. AVVERTENZA: modifiche non autorizzate, ad esempio l’aggiunta di nuove funzioni o il collegamento a dispositivi esterni, possono influire sulla certificazione del dispositivo. Per ulteriori informazioni, rivolgersi a un rappresentante Xerox. Etichette e simboli di sicurezza Seguire sempre tutte le avvertenze e le istruzioni riportate sul dispositivo o fornite con questo. Questo simbolo di AVVERTENZA evidenzia le aree del dispositivo dove sussiste il rischio di lesioni personali. Questo simbolo di AVVERTENZA evidenzia le aree molto calde del dispositivo che non vanno toccate. 316 WorkCentre™ 5735/5740/5745/5755/5765/5775/5790 Sicurezza e normative Sicurezza operativa Sicurezza operativa Il dispositivo e i materiali di consumo Xerox sono stati progettati e collaudati in base a rigorose norme di sicurezza. Queste normative prevedono l'esame e l’approvazione di enti responsabili della sicurezza nonché la conformità agli standard ambientali vigenti. Per garantire un uso sicuro e ininterrotto del dispositivo Xerox, seguire sempre le linee guida sulla sicurezza riportate di seguito. Alimentazione elettrica In questa sezione vengono fornite informazioni importanti sulla sicurezza elettrica che devono essere lette prima di installare o utilizzare il dispositivo. Leggere le informazioni nelle seguenti sezioni: • Sicurezza elettrica della presa di alimentazione a pagina 317. • Sicurezza elettrica del cavo di alimentazione a pagina 317. • Sicurezza laser a pagina 318. • Sicurezza del dispositivo a pagina 318. • Spegnimento di emergenza a pagina 319. • Dispositivo di disinserimento a pagina 319. Sicurezza elettrica della presa di alimentazione Il dispositivo deve essere fatto funzionare con il tipo di alimentazione elettrica indicato sulla targhetta dati che si trova sul pannello posteriore della macchina. In caso di dubbio sul tipo di alimentazione disponibile, rivolgersi all'ente erogatore di energia elettrica o a un elettricista qualificato. È necessario che la presa di alimentazione elettrica sia installata vicino al dispositivo e facilmente accessibile. AVVERTENZA: il dispositivo deve essere collegato a un circuito con messa a terra. La macchina è provvista di una spina con messa a terra da inserire unicamente in prese elettriche provviste di messa a terra. Si tratta di un dispositivo di sicurezza. Se non si riesce a inserire la spina nella presa, rivolgersi a un elettricista qualificato per sostituire la presa. Collegare sempre il dispositivo a una presa di corrente correttamente messa a terra. In caso di dubbio, fare controllare la presa da un elettricista esperto. Se il collegamento della messa a terra del dispositivo non è corretto, esiste il rischio di scosse elettriche. Sicurezza elettrica del cavo di alimentazione • • Utilizzare solo il cavo di alimentazione fornito con il dispositivo. Inserire il cavo di alimentazione direttamente in una presa elettrica dotata di messa a terra. Non utilizzare prolunghe. In caso di dubbio, chiedere a un elettricista esperto di controllare la presa. WorkCentre™ 5735/5740/5745/5755/5765/5775/5790 Sicurezza e normative 317 Sicurezza operativa • • Evitare di installare il dispositivo in posizioni dove il cavo di alimentazione può essere calpestato o d'inciampo. Non appoggiare oggetti di alcun tipo sul cavo di alimentazione. Sicurezza laser ATTENZIONE: l'utilizzo di registrazioni, procedure o comandi diversi da quelli descritti in questo documento può comportare un'esposizione a luce pericolosa. In modo particolare per quanto riguarda la sicurezza laser, il dispositivo è conforme alle norme di sicurezza laser emanate da enti governativi, nazionali e internazionali per i prodotti laser di Classe 1. Il sistema non emette luce pericolosa perché il raggio laser è completamente schermato durante tutte le operazioni di utilizzo e manutenzione dell'utente. Sicurezza del dispositivo Il dispositivo è stato progettato in modo da consentire l'accesso solo ad aree sicure. L'accesso dell'operatore ad aree pericolose è ristretto da coperture o protezioni rimovibili solo con un apposito utensile. Non rimuovere mai le coperture e le protezioni che proteggono aree pericolose. Sicurezza del dispositivo - Norme da seguire AVVERTENZA: non utilizzare detergenti spray, in quanto possono esplodere o infiammarsi quando vengono utilizzati con dispositivi elettromeccanici. • • • • • • Seguire sempre tutte le avvertenze e le istruzioni riportate sul dispositivo o fornite con questo. Prima di pulire il dispositivo, staccare il cavo di alimentazione dalla presa elettrica. Utilizzare sempre i prodotti creati appositamente per il dispositivo. L'impiego di altri prodotti potrebbe influire sulle prestazioni e dar luogo a situazioni pericolose. Adottare sempre la massima cautela nello spostare o muovere il dispositivo. Per spostare il dispositivo all'esterno dell'edificio, rivolgersi al rivenditore Xerox autorizzato per assistenza. Collocare sempre il dispositivo su una superficie rigida, in grado di sostenerne il peso. Non appoggiare il dispositivo su un tappeto spesso. Collocare sempre il dispositivo in una posizione con adeguata ventilazione e spazio sufficiente per la manutenzione. Prima di pulire il dispositivo, staccare il cavo di alimentazione dalla presa elettrica. Nota: il dispositivo Xerox è dotato di una funzione di risparmio energetico che conserva energia durante i periodi di inattività della macchina. Se preferito, il dispositivo può essere lasciato sempre accesso. Sicurezza del dispositivo - Operazioni da evitare AVVERTENZA: non utilizzare detergenti spray, in quanto possono esplodere o infiammarsi quando vengono utilizzati con dispositivi elettromeccanici. 318 WorkCentre™ 5735/5740/5745/5755/5765/5775/5790 Sicurezza e normative Sicurezza operativa • • • • • • • • • Non utilizzare un adattatore a spina con messa a terra per collegare il dispositivo a una presa di corrente sprovvista di messa a terra. Non eseguire interventi di manutenzione che non siano specificamente descritti nella documentazione per il cliente. Non ostruire mai le aperture per la ventilazione. Queste servono a evitare il surriscaldamento. Non togliere mai coperture o protezioni fissate con viti. In queste aree non è previsto l'intervento dell'utente. Non installare il dispositivo vicino a un termosifone o a un'altra fonte di calore. Non inserire oggetti di alcun tipo nelle aperture per la ventilazione. Non escludere o disattivare interruttori di sicurezza elettrici o meccanici. Non installare mai il dispositivo in posizioni dove il cavo di alimentazione può essere calpestato o d'inciampo. Non installare il dispositivo in una stanza senza ventilazione adeguata. Per ulteriori informazioni, rivolgersi al rivenditore di zona autorizzato. Spegnimento di emergenza Se si verifica una delle situazioni elencate di seguito, spegnere immediatamente il dispositivo e staccare il cavo di alimentazione dalla presa elettrica. Per risolvere il problema, rivolgersi a un tecnico Xerox autorizzato: • Il dispositivo emette odori o rumori insoliti. • Il cavo di alimentazione è danneggiato o consumato. • Un interruttore automatico, un fusibile o un altro dispositivo di sicurezza è scattato. • È stato versato del liquido sul dispositivo. • Il dispositivo viene esposto all'acqua. • Una parte del dispositivo è danneggiata. Dispositivo di disinserimento Il cavo di alimentazione è il dispositivo di disinserimento del sistema. Il cavo è connesso sul retro della macchina come dispositivo incorporato. Per togliere l’alimentazione elettrica un modo completo dal dispositivo, scollegare il cavo di alimentazione dalla presa di corrente. Sicurezza e ozono Il dispositivo produce ozono durante il normale funzionamento. L'ozono prodotto è più pesante dell'aria e dipende dal numero di copie eseguite. Il rispetto dei parametri ambientali specificati nella procedura di installazione Xerox consente di mantenere i livelli di concentrazione dell'ozono nei limiti di sicurezza. Per ulteriori informazioni in merito all'ozono, ordinare la pubblicazione Xerox sull'ozono chiamando il numero 1-800-828-6571 (negli Stati Uniti e in Canada). Per gli altri paesi, rivolgersi al fornitore di servizi o al rivenditore di zona autorizzato. WorkCentre™ 5735/5740/5745/5755/5765/5775/5790 Sicurezza e normative 319 Sicurezza operativa Informazioni sulla manutenzione AVVERTENZA: non utilizzare detergenti spray, in quanto possono esplodere o infiammarsi quando vengono utilizzati con dispositivi elettromeccanici. • Le procedure di manutenzione eseguibili dall'operatore sono descritte nella documentazione per l'utente fornita con il dispositivo. Non eseguire procedure di manutenzione che non sono descritte nella documentazione per il cliente. Utilizzare esclusivamente i materiali indicati nella presente documentazione. Non togliere mai coperture o protezioni fissate con viti. Nelle parti protette da queste coperture non è previsto l’intervento dell’utente. • • • Informazioni sui materiali di consumo • Conservare tutti i materiali di consumo rispettando le istruzioni riportate sulla confezione o contenitore. Conservare i materiali di consumo fuori dalla portata dei bambini. Non bruciare cartucce o contenitori di toner. • • Certificazione di sicurezza del prodotto Il dispositivo ha ottenuto la certificazione dall'agenzia sottostante in base agli standard di sicurezza elencati. Agenzia Standard Underwriters Laboratories Inc. UL60950-1 1st Edition (USA/Canada) IEC/EN60950-1 2nd Edition Il dispositivo è stato costruito in conformità con le norme di qualità ISO9001 registrate. 320 WorkCentre™ 5735/5740/5745/5755/5765/5775/5790 Sicurezza e normative Normative di base Normative di base Xerox ha collaudato il dispositivo in base a standard di immunità ed emissioni elettromagnetiche. Tali standard sono finalizzati a ridurre le interferenze causate o ricevute dal dispositivo in ambienti aziendali tipici. Stati Uniti (normative FCC) Il dispositivo è stato collaudato ed è conforme ai limiti fissati per i dispositivi di classe A, ai sensi della sezione 15 delle normative FCC. Tali limitazioni sono volte a fornire un'adeguata protezione contro interferenze dannose provocate dall'uso del sistema in un ambiente commerciale. Il dispositivo genera, utilizza e può irradiare energia di radiofrequenze. Se non viene installato e usato in base alle istruzioni fornite, il dispositivo può causare interferenze dannose alle comunicazioni radio. L'utilizzo di questo dispositivo in una zona residenziale può causare interferenze dannose. In questo caso è responsabilità dell'utente eliminare queste interferenze a proprio costo. Se si causano interferenze alla ricezione radiotelevisiva quando si spegne e riaccende il dispositivo, si raccomanda di correggere il problema in uno dei seguenti modi. • Riposizionare o riorientare il ricevitore. • Aumentare la distanza tra il dispositivo e il ricevitore. • Connettere il dispositivo alla presa di un circuito diverso da quello a cui è connesso il ricevitore. • Per ulteriore assistenza, rivolgersi al rivenditore oppure a un tecnico radio/TV qualificato. Eventuali modifiche o alterazioni non espressamente approvate da Xerox possono annullare l’autorizzazione dell’utente a utilizzare il dispositivo. Per garantire conformità alla sezione 15 delle normative FCC, utilizzare cavi di interfaccia schermati. Canada (normative) Questo dispositivo digitale di Classe A è conforme alle normative ICES-003 del Canada. Cet appareil numérique de la classe A est conforme à la norme NMB-003 du Canada. WorkCentre™ 5735/5740/5745/5755/5765/5775/5790 Sicurezza e normative 321 Normative di base Unione Europea AVVERTENZA: questo è un prodotto di classe A. In ambienti domestici, il dispositivo può causare interferenze radio, nel qual caso è responsabilità dell'utente adottare le opportune contromisure. Il marchio CE applicato al dispositivo attesta la dichiarazione di conformità Xerox (Xerox Declaration of Conformity) alle seguenti Direttive dell'Unione Europea applicabili dalle date indicate: • • • 12 dicembre 2006: Direttiva bassa tensione 2006/95/CE. Riavvicinamento delle normative degli Stati Membri relative ad apparecchiature a bassa tensione. 15 dicembre 2004: Direttiva sulla compatibilità elettromagnetica 2004/108/CE. Riavvicinamento delle normative degli Stati Membri relative alla compatibilità elettromagnetica. 9 marzo 1999: Direttiva relativa alle apparecchiature radio e per le telecomunicazioni 1999/5/CE. Il dispositivo, se utilizzato in accordo con le istruzioni per l'utente, non è pericoloso né per il consumatore né per l'ambiente. Per garantire conformità alle normative dell'Unione Europea, utilizzare cavi di interfaccia schermati. Un copia firmata della Dichiarazione di conformità del dispositivo è disponibile su richiesta da Xerox. Normativa RoHS per la Turchia Conformità con l'articolo 7 (d) Si certifica che "il prodotto è conforme con la normativa EEE." "EEE yönetmeliğine uygundur" 322 WorkCentre™ 5735/5740/5745/5755/5765/5775/5790 Sicurezza e normative Normative sulle operazioni di copia Normative sulle operazioni di copia Stati Uniti Il Congresso degli Stati Uniti ha proibito, in determinate circostanze, la riproduzione dei documenti riportati di seguito. La riproduzione di tali documenti potrebbe essere punibile con sanzioni pecuniarie o con la detenzione. 1. 2. 3. 4. 5. Titoli o obbligazioni del governo degli Stati Uniti, quali: • Certificati di deposito del Tesoro • Valuta delle banche nazionali • Cedole di obbligazioni • Banconote della Federal Reserve • Banconote Silver Certificate • Banconote Gold Certificate • Obbligazioni degli Stati Uniti • Buoni del Tesoro • Obbligazioni della Federal Reserve • Valuta divisionaria • Certificati di deposito • Carta moneta • Titoli e obbligazioni emessi da alcune agenzie governative, quali la FHA • Obbligazioni (i buoni di risparmio U.S.A. possono essere fotografati solo per fini pubblicitari collegati a campagne promozionali per la vendita di suddetti titoli) • Marche da bollo. È consentito riprodurre documenti legali contenenti marca da bollo vidimata, purché tale riproduzione sia eseguita per scopi consentiti dalla legge. • Francobolli, vidimati e non vidimati. Per fini filatelici, è possibile fotografare francobolli, purché la riproduzione sia in bianco e nero e le dimensioni lineari della riproduzione siano inferiori 75% o superiori al 150% dell'originale. • Vaglia postali. • Fatture, assegni o tratte per denaro prelevato da o per conto di funzionari autorizzati degli Stati Uniti. • Bolli e altri titoli di qualsivoglia denominazione e valore emessi per atto del Congresso. Certificati di indennità per i veterani delle guerre mondiali. Obbligazioni o titoli di qualsivoglia Governo, Banca o Azienda estera. Materiale protetto dalle leggi sul copyright, a meno che non si possieda l'autorizzazione del proprietario del marchio o che la riproduzione non rientri nelle clausole di “uso legale” previste da tali leggi. Per ulteriori informazioni su tali clausole, è possibile contattare l'ufficio preposto: Copyright Office, Library of Congress, Washington, D.C. 20559. Circolare R21.5. Certificati di cittadinanza o naturalizzazione. È possibile fotografare i certificati di naturalizzazione esteri. WorkCentre™ 5735/5740/5745/5755/5765/5775/5790 Sicurezza e normative 323 Normative sulle operazioni di copia 6. 7. 8. 9. Passaporti. È possibile fotografare i passaporti esteri. Documenti di immigrazione. Libretti di immatricolazione. Documenti di iscrizione al servizio militare contenenti una qualsiasi delle seguenti informazioni riguardo al nominativo registrato: • Guadagni o reddito • Fedina penale • Stato fisico e mentale • Vivenza a carico • Servizio militare assolto Eccezione: è consentito fotografare certificati di congedo dalle Forze Armate U.S.A. 10. Distintivi, tessere di riconoscimento, permessi e lasciapassare o attestati rilasciati da personale dell'Esercito o della Marina o dai membri dei vari dipartimenti ed enti federali, quali l'FBI o il Ministero del Tesoro, a meno che la fotografia non sia richiesta dal capo di tale dipartimento o ente. In alcuni Stati è inoltre vietato riprodurre i seguenti documenti: • Libretti di circolazione • Patente di guida • Certificati di immatricolazione L'elenco di cui sopra non deve, in alcun modo, essere considerato esaustivo. Pertanto non si assume alcuna responsabilità per la sua completezza o accuratezza. In caso di dubbio, rivolgersi a un consulente legale. 324 WorkCentre™ 5735/5740/5745/5755/5765/5775/5790 Sicurezza e normative Normative sulle operazioni di copia Canada Il Parlamento vieta, a norma di legge, di riprodurre i seguenti articoli e documenti in alcune circostanze. La riproduzione di tali documenti potrebbe essere punibile con sanzioni pecuniarie o con la detenzione. 1. 2. 3. 4. 5. 6. 7. 8. 9. Banconote e valuta corrente. Obbligazioni o titoli emessi da governi o banche. Carta per titoli del tesoro. Il sigillo ufficiale del Canada o di una sua provincia, di un ente o di un'autorità pubblica canadese o di una sua Corte di Giustizia. Proclami, ordinanze, norme, nomine o avvisi relativi agli stessi (con l'intento fraudolento di indurre a credere che questi siano stati stampati dalle Stamperie della Regina del Canada, o dagli istituti poligrafici provinciali del Canada). Marchi, logo, sigilli, fascette o disegni utilizzati da o per conto del Governo canadese o di una sua provincia, da un governo di uno Stato diverso dal Canada oppure da un dipartimento, comitato, commissione o agenzia istituita dal Governo canadese o da una sua provincia, ovvero da un governo di uno Stato diverso dal Canada. Bolli o timbri impressi o adesivi utilizzati come fonte di entrata dal Governo canadese o da una sua provincia ovvero dal governo di uno Stato diverso dal Canada. Documenti, registri o verbali conservati dai pubblici ufficiali incaricati di eseguirne o emetterne copie, con l'intento fraudolento di indurre a credere che tali copie siano delle copie certificate autentiche. Materiale o marchi di qualsivoglia genere protetti da copyright, per i quali il titolare non abbia dato il proprio assenso. L'elenco di cui sopra viene fornito per assistere l'utente e non deve, in alcun modo, essere considerato esaustivo. Pertanto non si assume alcuna responsabilità per la sua completezza e accuratezza. In caso di dubbio, rivolgersi a un rappresentante legale. Altri paesi In alcuni paesi, la copia di particolari documenti può essere proibita. I responsabili di tali riproduzioni possono essere puniti con ammende o la detenzione. • Banconote • Assegni e titoli bancari • Titoli azionari e obbligazionari • Passaporti e documenti di identità • Materiale protetto dalle leggi sul copyright o marchi commerciali senza l'autorizzazione del titolare • Francobolli e altri titoli negoziabili Questo elenco non è completo e Xerox non si assume alcuna responsabilità per la sua completezza o precisione. In caso di dubbio, rivolgersi a un consulente legale. WorkCentre™ 5735/5740/5745/5755/5765/5775/5790 Sicurezza e normative 325 Normative fax Normative fax Stati Uniti Requisiti dell'intestazione per l'invio di fax Il Telephone Consumer Protection Act del 1991 rende illegale l'uso di qualsiasi computer o dispositivo elettronico, inclusi gli apparecchi fax, per l'invio di qualsiasi messaggio a meno che tale messaggio non contenga chiaramente sul margine superiore o inferiore di ciascuna pagina inviata (o della prima pagina della trasmissione), la data e l'ora di invio, l'identificazione della società, dell'ente o dell'individuo da cui proviene, e il numero telefonico del dispositivo con cui viene inviato o di tale società, ente o individuo. Il numero telefonico indicato non può essere un numero con prefisso 900 o qualsiasi altro numero la cui tariffa sia superiore a quella locale o di teleselezione. Per programmare queste informazioni nel dispositivo, fare riferimento alla documentazione per il cliente e seguire le indicazioni fornite. Informazioni sull'accoppiatore dati Il dispositivo è conforme con la Parte 68 delle normative FCC e con le specifiche adottate dall'Administrative Council for Terminal Attachments (ACTA). Sulla copertura del dispositivo è apposta un'etichetta che contiene varie informazioni, tra cui un identificatore di prodotto con il formato US:AAAEQ##TXXXX. Se richiesto, questo numero va fornito alla società telefonica. La spina e la presa utilizzate per collegare il dispositivo ai cavi e alla rete telefonica aziendale devono essere conformi alle norme FCC, Parte 68, e ai requisiti adottati dall'ACTA. In dotazione al dispositivo viene fornito un cavo telefonico con spina modulare omologato. Il cavo è progettato per essere connesso a una presa modulare compatibile omologata. Per ulteriori informazioni, vedere le istruzioni di installazione. È possibile collegare in tutta sicurezza il dispositivo al seguente jack modulare: USOC RJ-11C mediante un cavo telefonico compatibile (con spine modulari) fornito con il kit di installazione. Per ulteriori informazioni, vedere le istruzioni di installazione. Il Ringer Equivalence Number (REN) indica il numero di dispositivi che è possibile collegare a una linea telefonica. In presenza di troppi REN sulla linea telefonica, i dispositivi potrebbero non suonare all’arrivo di una chiamata. In genere, la somma dei numeri REN non dovrebbe superare il numero cinque (5.0). Per essere certi del numero di dispositivi che è possibile collegare a una linea, in base al numero complessivo di REN consentiti, contattare la società telefonica. Per i prodotti approvati dopo il 23 luglio 2001, il REN fa parte dell'identificativo del prodotto (nel formato US:AAAEQ##TXXXX). I numeri costituiti dai simboli ## rappresentano il REN senza virgola decimale (ad esempio, 03 equivale a un REN di 0,3). Per i prodotti precedenti, il REN è indicato separatamente sull'etichetta. 326 WorkCentre™ 5735/5740/5745/5755/5765/5775/5790 Sicurezza e normative Normative fax Per ordinare il servizio corretto dalla società telefonica, potrebbe essere necessario citare i codici elencati di seguito: • FIC (Facility Interface Code) = 02LS2 • SOC (Service Order Code) = 9.0Y AVVERTENZA: chiedere alla società telefonica locale informazioni sul tipo di presa modulare installata sulla propria linea. La connessione de dispositivo a una presa non autorizzata può danneggiare l'apparecchiatura della società telefonica. L'utente, non Xerox, si assume tutta la responsabilità per qualsiasi danno causato dalla connessione del dispositivo a una presa non autorizzata. Se il dispositivo Xerox provoca danni alla rete telefonica, la società telefonica è tenuta a notificare in anticipo di una temporanea interruzione del servizio, se necessaria. Qualora non sia possibile avvisare il cliente con il dovuto anticipo, la società telefonica provvederà a farlo il prima possibile. L’utente avrà anche diritto a compilare un modulo di reclamo presso l’ente FCC se ritiene che sia necessario. La società telefonica potrebbe alterare strutture, apparecchiature, procedure e attività operative proprie che potrebbero incidere sul funzionamento del dispositivo. In tal caso, la società telefonica è tenuta a inviare notifica con debito anticipo, in modo da permettere all'utente di apportare le modifiche necessarie per garantire la continuità del servizio. Qualora si verifichino dei problemi con il dispositivo Xerox, per informazioni in materia di garanzia o riparazioni, contattare il centro assistenza appropriato; i dettagli si trovano sul dispositivo o nella Guida per l'utente. Qualora il dispositivo provochi danni alla rete telefonica, la società telefonica può richiedere all'utente di disconnettere il dispositivo finché il problema non viene risolto. Le riparazioni a questo apparecchio devono essere effettuate esclusivamente da un rappresentante autorizzato Xerox o da un fornitore autorizzato di servizi Xerox. Queste regole si estendono oltre il periodo della garanzia. In caso di riparazioni non autorizzate, il periodo residuo di garanzia viene invalidato. Questo dispositivo non deve essere utilizzato su linee condivise. Il collegamento a tali linee è soggetto a tariffe statali. Per informazioni, contattare la commissione di utilità pubblica, dei servizi pubblici o aziendale. Se l'ambiente di installazione (ufficio) è dotato di apparecchiatura di allarme con collegamenti speciali alla linea telefonica, accertarsi che l'installazione di questo dispositivo Xerox non disabiliti tali apparecchiature. In caso di dubbi al riguardo, consultare la società telefonica o un installatore qualificato. WorkCentre™ 5735/5740/5745/5755/5765/5775/5790 Sicurezza e normative 327 Normative fax Canada Nota: l'etichetta Industry Canada identifica i dispositivi omologati. Tale certificazione significa che il dispositivo soddisfa i requisiti di protezione, funzionamento e sicurezza della rete di telecomunicazioni prestabiliti nella documentazione TETR (Terminal Equipment Technical Requirements, Requisiti tecnici dei dispositivi terminali). Il Dipartimento non garantisce, tuttavia, che il dispositivo funzioni conformemente alle esigenze dell'utenza. Prima di installare il dispositivo, gli utenti devono accertarsi di essere autorizzati alla connessione con le strutture della società di telecomunicazioni locale. Il dispositivo deve inoltre essere installato utilizzando un metodo di connessione consentito. Tuttavia, la conformità con le condizioni sopra indicate può, in taluni casi, non essere sufficiente ad impedire un difetto di servizio. Le riparazioni degli apparecchi omologati devono essere coordinate da un rappresentante designato dal fornitore. Eventuali riparazioni/modifiche effettuate dall'utente sul dispositivo o qualsiasi malfunzionamento del dispositivo possono indurre la società di telecomunicazioni a richiedere di disconnettere il dispositivo. Per la propria protezione, gli utenti devono accertarsi che le connessioni elettriche di terra dell'impianto elettrico, le linee telefoniche e il complesso interno dei tubi idrici in metallo siano, se presenti, connessi assieme. Questa precauzione può essere particolarmente importante nelle aree rurali. ATTENZIONE: gli utenti non devono effettuare personalmente le connessioni, ma rivolgersi all'apposita autorità di ispezione elettrica o a un elettricista autorizzato. Il Ringer Equivalence Number (REN) assegnato a ciascun dispositivo terminale indica il numero massimo di dispositivi che è possibile collegare a un'interfaccia telefonica. La terminazione su un'interfaccia può consistere in una qualsiasi combinazione di dispositivi soggetti esclusivamente al requisito che la somma di REN di tutti i dispositivi non sia superiore a 5. Per conoscere il valore REN per il Canada, vedere l'etichetta sul dispositivo. Europa Direttiva relativa alle apparecchiature terminali radio e per telecomunicazioni Questo apparecchio fax è stato approvato conformemente alla Direttiva 1999/5/CE per una connessione a terminale singolo paneuropea alla rete pubblica commutata (PSTN). Tuttavia, a causa delle differenze tra le reti PSTN dei singoli paesi, l'approvazione non costituisce di per sé garanzia incondizionata del corretto funzionamento su ciascun terminale PSTN. In caso di problemi, rivolgersi innanzitutto al rappresentante autorizzato locale. Questo dispositivo è stato collaudato ed è risultato conforme a ES 203 021-1, -2, -3, una specifica tecnica per apparecchi terminali utilizzati su reti telefoniche analogiche commutate nell'area della Comunità europea. Il dispositivo è dotato di impostazioni per i prefissi internazionali regolabili dall'utente. Per la relativa procedura, fare riferimento alla documentazione per il cliente. I prefissi internazionali devono essere impostati prima di collegare il dispositivo alla rete. Nota: sebbene il dispositivo possa utilizzare sia segnali di selezione a impulsi (sistema decadico) sia a toni (DTMF), si consiglia di utilizzare i segnali DTMF. La segnalazione DTMF fornisce una configurazione della chiamata affidabile e più veloce. Le modifiche al dispositivo e le connessioni a software o apparecchi di controllo esterni non autorizzate da Xerox invalidano la garanzia. 328 WorkCentre™ 5735/5740/5745/5755/5765/5775/5790 Sicurezza e normative Scheda sulla sicurezza dei materiali Sud Africa Questo modem deve essere utilizzato insieme a un dispositivo per la protezione da sovracorrenti approvato. Scheda sulla sicurezza dei materiali Per informazioni relative alla sicurezza dei materiali per la stampante, visitare i siti sottoelencati. Nord America: www.xerox.com/msds Unione Europea: www.xerox.com/environment_europe Per i numeri di telefono del centro assistenza clienti, visitare il sito www.xerox.com/office/ worldcontacts. Riciclaggio e smaltimento del prodotto Stati Uniti e Canada Xerox applica un programma di ritiro e riutilizzo/riciclaggio delle attrezzature in tutto il mondo. Per verificare se il dispositivo Xerox è incluso nel programma, rivolgersi al rivenditore Xerox. Per ulteriori informazioni sui programmi ambientali Xerox, visitare il sito www.xerox.com/environment.html. Se si è responsabili dello smaltimento del dispositivo Xerox, si noti che il prodotto può contenere piombo, mercurio, perclorato e altri materiali il cui smaltimento è regolato da specifiche norme ambientali. La presenza di questi materiali è conforme alle normative internazionali vigenti al lancio del dispositivo sul mercato. Per informazioni in merito a riciclaggio e smaltimento, contattare le autorità locali. Negli Stati Uniti, è possibile anche fare riferimento al sito Web di Electronic Industries Alliance, all'indirizzo http://www.eiae.org/. WorkCentre™ 5735/5740/5745/5755/5765/5775/5790 Sicurezza e normative 329 Riciclaggio e smaltimento del prodotto Unione Europea Direttiva WEEE 2002/96/CE Alcune apparecchiature possono essere utilizzate in applicazioni di tipo sia domestico che aziendale/ professionale. Ambiente aziendale/professionale La presenza di questo simbolo sul dispositivo indica l'obbligo di smaltire la macchina in conformità con le norme nazionali vigenti. In conformità con la legislazione europea, le apparecchiature elettriche ed elettroniche esaurite vanno smaltite seguendo apposite procedure. Ambiente domestico La presenza di questo simbolo sul dispositivo indica il divieto di smaltire la macchina insieme ai normali rifiuti domestici. In conformità con la legislazione europea, le apparecchiature elettriche ed elettroniche esaurite vanno smaltite separatamente dai rifiuti domestici. Gli utenti privati residenti negli stati membri dell'Unione Europea sono tenuti a consegnare - a titolo gratuito - le apparecchiature elettriche ed elettroniche agli enti preposti. Per maggiori informazioni, contattare l'ente di smaltimento locale. In alcuni stati membri, quando si acquista un dispositivo nuovo, il rivenditore locale ha l'obbligo di ritirare a titolo gratuito il prodotto usato. Per ulteriori informazioni, rivolgersi al proprio rivenditore. Prima di smaltire il dispositivo, contattare il proprio rivenditore per informazioni sul ritiro delle apparecchiature usate. 330 WorkCentre™ 5735/5740/5745/5755/5765/5775/5790 Sicurezza e normative Conformità al programma di risparmio energetico Conformità al programma di risparmio energetico Tutti i mercati ENERGY STAR Il sistema Xerox WorkCentre™ 5735/5740/5745/5755/5765/5775/5790 è un prodotto con qualificazione ENERGY STAR® a norma dei requisiti del programma ENERGY STAR per i dispositivi di acquisizione immagini. I marchi ENERGY STAR e ENERGY STAR MARK sono marchi registrati negli Stati Uniti d'America. Il programma ENERGY STAR Office Equipment Program è il risultato di uno sforzo congiunto tra i governi di Stati Uniti, Unione Europea e Giappone e le aziende produttrici nel settore dei dispositivi aziendali, volto a promuovere la diffusione di copiatrici, stampanti, fax, sistemi multifunzione, personal computer e monitor a basso consumo energetico. La riduzione del consumo energetico concorre alla lotta contro l’inquinamento atmosferico, le piogge acide e le variazioni climatiche, grazie a una diminuzione delle emissioni derivanti dalla produzione di energia elettrica. Il dispositivo Xerox, conforme alle normative ENERGY STAR, è preimpostato per attivare il modo Economizzatore dall'ultima copia/stampa impostato su 1 minuto per il modello 5735, 2 minuti per il modello 5740, 5 minuti per il modello 5745, 8 minuti per il modello 5755/5765 e 15 minuti per il modello 5775/5790. Per maggiori informazioni sulla funzione, fare riferimento alla Guida per l'utente. Canada Environmental Choice L'ente canadese Terra Choice ha certificato che questo dispositivo Xerox è conforme a tutti i requisiti del programma Environmental Choice EcoLogo applicabili per un basso impatto ambientale. In qualità di partecipante al programma Environmental Choice, Xerox Corporation ha stabilito che il dispositivo soddisfa le raccomandazioni del programma in merito all'efficienza energetica. Il programma Environmental Choice, stabilito dall'ente Environment Canada nel 1988, aiuta i consumatori a identificare prodotti e servizi rispettosi dell'ambiente. Copiatrici, stampanti, sistemi di stampa digitali e apparecchi fax devono soddisfare determinati criteri relativi ad emissioni ed efficienza energetica nonché essere compatibili con materiali di consumo riciclati. WorkCentre™ 5735/5740/5745/5755/5765/5775/5790 Sicurezza e normative 331 Informazioni relative ad ambiente, salute e sicurezza Informazioni relative ad ambiente, salute e sicurezza Per ulteriori informazioni su ambiente, salute e sicurezza in relazione al dispositivo e ai materiali di consumo Xerox, contattare i seguenti numeri di assistenza clienti: Stati Uniti: 1-800 828-6571 Canada: 1-800 828-6571 Europa: +44 1707 353 434 Informazioni sulla sicurezza del dispositivo sono disponibili inoltre sul sito Web Xerox all'indirizzo www.xerox.com/about-xerox/environment 332 WorkCentre™ 5735/5740/5745/5755/5765/5775/5790 Sicurezza e normative Indice analitico Symbols ?, 10, 38 A Accensione, 18 Accesso, 33 Accesso a Strumenti, 260 Aggiorna modelli, 133 Aggiornamento modello, 133 Aggiungi destinazioni file, 137 Alimentatore automatico, 21 Alimentazione carta, 47 Alimentazione dei documenti, 21 Alimentazione elettrica, 317 Amministrazione della macchina, 260 Amministrazione dispositivo, 260 Annotazioni, 62 Archivi, 126 Archivia su mailbox, 90 Aree di uscita, 11 Assegnazione di un nome al file, 136, 169 Assistenza, 10, 38, 293 Assistenza clienti, 293 Assistenza clienti Xerox, 293 Attività di pulizia, 35 Avanzamento lavori, 252 Avvisi, 218 B BPS (bit al secondo), 88 C Campi gestione documenti, 143 Canada (normative), 321 Cancella documenti mailbox, 90 Cancellazione dell'immagine, 135, 145 Cancellazione di modelli, 139 Cancellazione immagine, 135, 145 Cancellazione lavori, 252 Cancellazione margine, 57, 135, 145, 168 Cancellazione modello, 139 Capacità di compressione, 146 Caratteri, 99 Caratteri di selezione, 78, 99 Caricamento dei documenti, 21 Caricamento dei vassoi 1 e 2, 232 Caricamento della carta, 20 Caricamento della carta nei vassoi 3 e 4, 234 Caricamento della carta nel vassoio 5, 238 Caricamento della carta nel vassoio bypass, 236 Caricamento vassoio 6 (inseritore), 239 Carta, 180 Carta/Copie, 179 Cartelle dei lavori salvati, 202 Cartelle private, 147 Cartucce punti, 35, 299 Cartuccia toner, 298 Centro assistenza clienti Xerox, 10 Centro di assistenza, 10 Certificazione di sicurezza del prodotto, 320 Chiamata al supporto tecnico, 39 Chiamate all'assistenza, 10 Colore di uscita, 106, 129, 161 Commento, 62 Componenti del dispositivo, 11 Conformità al programma di risparmio energetico, 331 Conservazione e gestione, 244 Conservazione e gestione della carta, 244 Contabilità Impostazioni, 284 Contatori, 218, 255 Contatori impressioni, 255 Contatti Xerox, 39 Conteggio impressioni, 218 Contenitore toner di scarto, 298 Contrasto, 54, 100, 109 Copertina, 80 Copertine, 59, 185 Copia, 22 Alimentazione carta, 47 Inserti, 60 Copia A, 106 Copia bozza, 68 Copia di modelli, 139 Copia di originali rilegati, 55 Copia di prova, 68 WorkCentre™ 5735/5740/5745/5755/5765/5775/5790 Indice analitico 333 Copia di un documento d'identità, 212 Copia doc. identità, 208 Eliminazione fondo, 210 Copia originali rilegati, 55 Copia semplice, 22 Correggi qualità immagine, 293 Creazione di libretti, 58, 183 Creazione di modelli, 139 Creazione di un lavoro composto, 67 Creazione di una cartella privata, 147 Creazione libretto, 58, 183 Creazione modello, 139 Cronologia errori, 38, 255 D Da, 106, 160 Data, 62 Dati fatturazione, 218, 255 Default funzioni, 262 Fax, 275 Default funzioni fax, 275 Default Tutti i servizi, 262 Definizione, 54, 99, 108, 131, 164 Descrizione, 11 Copia, 22 Copia doc. identità, 208 E-mail, 29, 156 Fax, 24, 74 Fax da PC, 27, 75 Fax server, 25, 74 Internet fax, 26, 75 Ristampa dei lavori salvati, 32 Ristampa lavori salvati, 196 Salvataggio di lavori, 31 Scansione flusso di lavoro, 28, 126 Stampa, 23, 176 Descrizione del dispositivo, 11 Descrizione generale di carta e supporti, 230 Destinatario, 104, 159 Destinazione di archiviazione, 141 Destinazione lavoro, 184 Destinazioni di archiviazione, 137 Dimensione file, 110, 132, 144, 166 Direttiva relativa alle apparecchiature terminali radio e per telecomunicazioni, 328 Direttiva WEEE 2002/96/CE, 330 Disinserimento, 19 Dispositivi di finitura, 51 Dispositivi di uscita, 51 334 Documentazione, 38 Duplicazione nome file, 137 E Elenco, 162 Elenco dei lavori, 249 Elenco lavori, 249 Cancella, 252 Gestione dei lavori, 252 Lavori attivi, 249 Lavori trattenuti, 252 Rilascio lavori, 252 Sposta in alto, 252 Eliminazione del fondo, 109, 131, 164 Eliminazione fondo, 54, 85, 109, 131, 164, 210 E-mail, 29, 156, 159 Colore di uscita, 161 Da, 160 Messaggio, 159 Oggetto, 161 Opzioni immagine, 164 Presel. di scansione, 162 Risposta a, 160 Rubrica, 162 E-mail semplice, 29 ENERGY STAR, 331 Errori correnti, 38, 254, 304 Esecuzione di copie, 22 Etichette e simboli di sicurezza, 316 F Fascicolazione, 48 Fascicolo di prova, 68 Fax, 24, 74, 76 Fax da PC, 27, 75 Fax incorporato, 24, 74, 76 Fax protetti, 120 Fax semplice, 24, 76 Fax server, 25, 74 Fax server semplice, 25 Filigrana, 191 Filtro dell'ozono, 298 Finitura, 182 Formato degli originali, 55, 101, 110, 134, 145 Formato dell'originale, 86 Formato di uscita Copertine, 59 Creazione libretto, 58 WorkCentre™ 5735/5740/5745/5755/5765/5775/5790 Indice analitico Formato file, 111, 136, 169 Formato originale, 55, 86, 101, 110, 134, 145, 167 Formato originale personalizzato, 86, 101, 110, 134, 145 Formato standard richiesto, 264 Forzata (4800), 89, 118 Fronte/retro, 48, 80, 97, 107, 129, 161, 182 Funzioni E-mail di base, 159 G Gestione dei lavori, 252 Gestione delle cartelle, 202 Gestione documenti, 137 Guasti, 38, 254 Guasti dispositivo, 254 Guasti macchina, 254 Guida per l'utente, 38 Guide per l'utente, 253 H Home Servizi, pulsante Stato lavori, 17 I Immagine invertita, 57 Immagine negativa, 57 Immagine speculare, 57 Immagini multiple, 189 Impossibile eliminare un messaggio di errore Problemi e soluzioni, 311 Impostazione Cancellazione lavoro, 290 Contabilità, 284 Data e ora, 262 Fax incorporato, 275 Gestione vassoi carta, 263 Opzioni di uscita, 267 Preferenze formato supporto, 263, 264 Problemi di qualità stampa, 291 Protezione, 290 Segnali acustici, 262 Sovrascrittura immagini su richiesta, 290 Timer, 266 Unità di misura, 263 Impostazione cancellazione lavoro, 290 Impostazione contabilità, 284 Impostazione data e ora, 262 Impostazione Default schermata iniziale, 262 Impostazione fax, 275 Impostazione Preferenze formato supporto, 263, 264 Impostazione Segnali acustici, 262 Impostazione sovrascrittura immagini, 290 Impostazione Sovrascrittura immagini su richiesta, 290 Impostazione Unità di misura, 263 Impostazioni, 260, 261 Impostazioni avanzate, 144 Impostazioni di amministrazione, 260 Impostazioni di protezione, 290 Impostazioni dispositivo, 261 Impostazioni fax incorporato, 275 Impostazioni Gestione vassoi, 263 Impostazioni Gestione vassoi carta, 263 Impostazioni immagine, 145 Impostazioni macchina, 261 Impostazioni opzione uscita, 267 Impostazioni predefinite, 260 Impostazioni predefinite della macchina, 260 Impostazioni preprogrammate, 69, 70 Impostazioni Problemi e soluzioni, 291 Impostazioni servizio, 272 Impostazioni timer, 266 Impressioni in b/n, 218 Indirizzi memorizzati, 107 Individuazione del numero di serie, 312 Informazioni, 253 Informazioni di sicurezza per la manutenzione, 320 Informazioni di sicurezza sui materiali di consumo, 320 Informazioni di utilizzo, 255 Informazioni relative ai materiali di consumo, 255 Informazioni sui contatti relativi alla sicurezza, 332 Informazioni sui contatti relativi salute e sicurezza, 332 Informazioni sui guasti, 254 Informazioni sullo stato, 218, 253 Inserimento di un numero di fax, 77 Fax server, 96 Inserti, 60, 185 Inserti vuoti, 60 Internet fax, 26, 75, 103 Internet fax semplice, 26 Invia a mailbox, 90 WorkCentre™ 5735/5740/5745/5755/5765/5775/5790 Indice analitico 335 Invia testo intestazione, 89 Invio batch, 79, 276 Invio di fax, 24, 76 Invio di fax da PC semplice, 27 Invio di fax dal PC, 27 Invio di un'e-mail, 29 Invio differito, 89, 102 Invio via fax di libri, 87 Invio via fax originali rilegati, 87 L LAN Fax, 27, 75 Lastra di esposizione, 21, 300 Lastra di trasporto a velocità costante, 300 Lati da copiare, 48 Lavori, 220 Lavori attivi, 220 Lavori salvati, 220 Lavori attivi, 220, 249 Lavori salvati, 220 Lavori salvati per la ristampa, 196 Lavori trattenuti, 252 Lavoro composto, 67, 94, 138, 144, 171 Layout pagina, 189 Layout/Filigrana, 189 Lettura contatori, 255 Libretti piegati, 49 Libretti pinzati, 49 Libretto, 49, 189 M Mailbox, 90 Mailbox fax, 90 Mailbox per scansione, 147 Mailbox remota, 90 Manutenzione, 35, 298 Manutenzione del dispositivo, 298 Manutenzione generale, 298 Materiali di consumo, 35 Memorizzazione file, 126 Messaggi, 304 Messaggi correnti, 38 Messaggi di errore, 304 Messaggio, 159 Miglioramento immagine, 144, 164 Contrasto, 54 Eliminazione fondo, 54 Modalità di archiviazione, 141 336 Modelli, 126, 128 Modelli copiatrice/stampante, 12 Modelli di rete, 128 Modelli locali, 128 Modelli scansione flusso di lavoro, 126 Modelli test, 292 Modelli test qualità immagine, 292 Modello Impostazioni immagine, 145 Modello copiatrice/stampante/scanner, 15 Modello Home, 150 Modifica di modelli, 139 Modulo fonditore, 298 Modulo xerografico, 298 N No, 18 Nome file, 136, 169 Nomi file duplicati, 137 Normativa RoHS per la Turchia, 322 Normative di sicurezza di base, 321 Normative fax, 326 Normative FCC, 321 Normative sulle operazioni di copia, 323 Numeri di pagina, 62 Numeri fax, 77 Fax server, 96 Numeri fax memorizzati, 77 Fax server, 96 Numero di stampe, 255 Numero fax di gruppo, 83 Numero fax singolo, 83 Numero immagini, 218 Nuovi modelli, 139 Nuovo destinatario, 104, 159 O Oggetto, 106, 161 Opuscoli, 50 Opzioni, 11, 12, 15, 103, 115 Copia, 46 Opzioni avanzate, 192 Opzioni di archiviazione, 145 Opzioni di base, 103, 115 Opzioni di composizione fax, 77 Opzioni di Copia, 46 Opzioni di Scansione flusso di lavoro, 127 Opzioni di selezione, 77, 96 WorkCentre™ 5735/5740/5745/5755/5765/5775/5790 Indice analitico Opzioni di stampa Carta/Copie, 179 Opzioni di uscita, 48 Libretto, 49 Opzioni hardware, 254 Opzioni hardware della macchina, 254 Opzioni immagine, 85, 99, 108, 131, 144, 164, 188 Opzioni per modelli, 141 Opzioni Scansione su home, 151 Opzioni Scansione su home di base, 151 Orientamento degli originali, 134, 145, 167 Orientamento di supporti prestampati, 240 Orientamento originali, 134, 145, 167 Originali misti, 86, 134 P Pagine informative, 38, 219, 253 Pagine non standard, 185 Pagine speciali, 185 Pagine web dispositivo, 217 Pagine web incorporate, 217 Pagine web macchina, 217 Pannello comandi, 17 Parti macchina, 11 PDF, 111, 136, 169 PDF/A, 136, 169 Percorso Strumenti, 260 Perforato, 48 Perforatura, 182 Piegatura, 182 Piegatura a C, 50 Piegatura a Z, 50 Piegatura tripla, 50 Pinzato, 48 Pinzatura, 182 Più chiara/Più scura, 53, 85, 99, 108, 131, 164 Polling, 92 Polling locale, 92 Polling mailbox, 92 Polling protetto, 92 Polling remoto, 92 Polling su mailbox, 92 Preselezioni di scansione, 130, 162 Priorità lavori, 252 Problemi, 254 Problemi di qualità immagine, 293 Problemi e soluzioni, 306 Procedura di eliminazione degli errori Problemi e soluzioni, 305 Proprietà, 224 Pulizia del dispositivo, 35, 299 Pulizia della lastra di esposizione, 35 Pulsante Arresto, 17 Pulsante Avvio, 17 Pulsante Cancella tutto, 17 Pulsante Cancella tutto (AC), 148, 150 Pulsante Interruzione stampa, 17 Pulsante Lingua, 17 Pulsante Stato macchina, 17 Q Qualità immagine Definizione, 54 Documento identità, 210 Più chiara/Più scura, 53 Retinatura, 54 Tipo di originale, 53 Qualità/Dimensione file, 110, 132, 144, 166 R Rapporti, 38, 88, 111, 145, 253 Rapporto di conferma, 88, 111, 145 Rapporto di conferma fax, 88 Rapporto trasmissione, 88 Recupera impostazioni salvate, 70 Registri, 304 Registri errori, 304 Registro lavori, 145 Regolazione layout Cancellazione margine, 57 Copia originali rilegati, 55 Formato originale, 55 Immagine invertita, 57 Spostamento immagine, 56 Residui di perforazione, 35, 299 Retinatura, 54 Riavvio rapido, 19 Riciclaggio e smaltimento del prodotto, 329 Riduci/Dividi, 86 Riduzione/Ingrandimento, 46 Rilascio lavori, 252 Ripristino software, 293 Risoluzione, 80, 98, 109, 132, 144, 165 Risparmio di energia, 19 Risparmio energetico, 19 Risposta a, 160 WorkCentre™ 5735/5740/5745/5755/5765/5775/5790 Indice analitico 337 Ristampa dei lavori salvati, 200 Ristampa lavori salvati, 32, 196 Rubrica, 77, 81, 107, 162, 223 Voce di gruppo, 83 Voce singola, 83 Rubrica fax, 96 S Salva impostazioni correnti, 69 Salvataggio di lavori per la ristampa, 31 Salvataggio di un lavoro, 197 Salvataggio programmazione, 69 Scansione, 222 Scansione di originali rilegati, 55 Scansione flusso di lavoro, 28, 126 Modelli, 139 Scansione flusso di lavoro semplice, 28 Scansione in rete, 28, 126 Scansione su home, 150 Scansione su mailbox, 147 Scheda sulla sicurezza dei materiali, 329 Schermo sensibile, 17 Se il file esiste già, 137 Selezione a catena, 82 Selezione carta avanzata, 181 Selezione di un modello, 128 Selezione manuale, 77, 96 Selezione veloce, 77, 78 Separatori per trasparenti, 65, 181 Servizi, 12 Servizi di destinazione, 141 Servizi e opzioni, 12 Servizi Internet, 217 Fatturazione, 218 Lavori, 220 Lavori salvati, 220 Proprietà, 224 Rubrica, 223 Scansione, 222 Stampa, 221 Stato, 218 Sì, 18 Sicurezza del dispositivo, 318 Sicurezza elettrica della presa di alimentazione, 317 Sicurezza operativa, 317 SMart eSolutions, 219 Sovrascrivi impostazioni, 137 Spegnim., 18 338 Spegnimento, 18 Spostamento dell'immagine, 56 Spostamento immagine, 56 Stampa, 23, 176, 221 Creazione libretto, 183 Layout/Filigrana, 189 Opzioni avanzate, 192 Opzioni di finitura, 182 Opzioni immagine, 188 Pagine speciali, 185 Selezione carta, 180 Selezione carta avanzata, 181 Stampa delle guide per l'utente, 253 Stampa di un documento, 23 Stampa documenti mailbox, 90 Stampa rapporti, 253 Stampa semplice, 23 Stati Uniti (normative FCC), 321 Stato lavori, 249 Stato macchina, 253 Stato vassoi, 253 Stato vassoio carta, 218, 253 Stazione di finitura Basic Office, 51 Stazione di finitura Office, 51 Stazione di finitura per grandi volumi, 51 Stazioni di finitura, 11 Supporti prestampati, 240 T Tastierino numerico, 17 Test connettività di rete, 292 Test Echo, 292 TIFF, 111, 136, 169 TIFF multipagina, 111, 136, 169 Timbro Bates, 62 Tipi di carta, 241 Tipi di originali, 80, 98, 129 Tipi di supporto, 241 Tipo di lavoro, 179 Tipo di originale, 53, 80, 98, 107, 129, 161 Tutti i servizi, 148, 150 U Ulteriore assistenza, 38, 39, 312 Unione Europea, 322 Unità sostituibili, 35, 298 Unità sostituibili dal cliente, 35, 298 Unità sostituibili dal cliente (CRU), 255 WorkCentre™ 5735/5740/5745/5755/5765/5775/5790 Indice analitico Uscita copie, 48 Utilizzo delle impostazioni salvate, 70 V Vassoi 1 e 2, 231 Vassoi 3 e 4, 233 Vassoi carta 1 e 2, 231 3 e 4, 233 5, 237 6 (inseritore), 239 Caricamento dei vassoi 1 e 2, 232 Caricamento della carta nei vassoi 3 e 4, 234 Caricamento della carta nel vassoio 5, 238 Caricamento della carta nel vassoio 6, 239 Caricamento della carta nel vassoio bypass, 236 Vass. bypass, 235 Vassoi, 230 Vassoio 5, 237 Vassoio 6 (inseritore), 239 Vassoio bypass, 235 Velocità baud, 88 Velocità iniziale, 88 Versioni software, 254 Versioni software della macchina, 254 X XPS, 136, 169 WorkCentre™ 5735/5740/5745/5755/5765/5775/5790 Indice analitico 339 340 WorkCentre™ 5735/5740/5745/5755/5765/5775/5790 Indice analitico