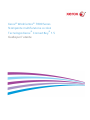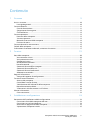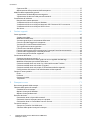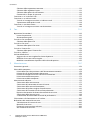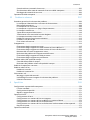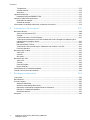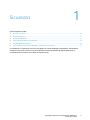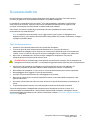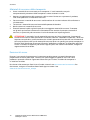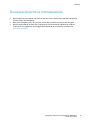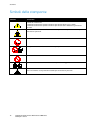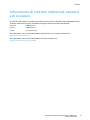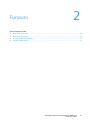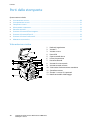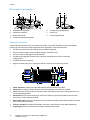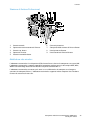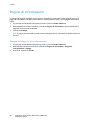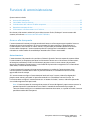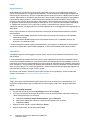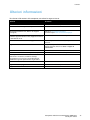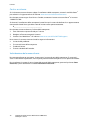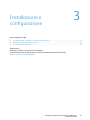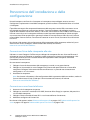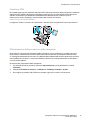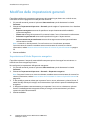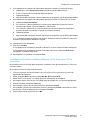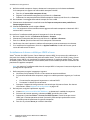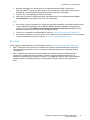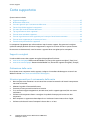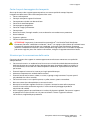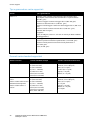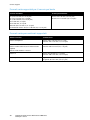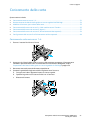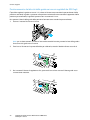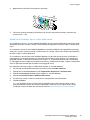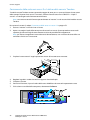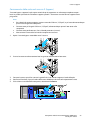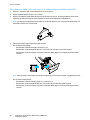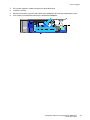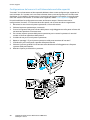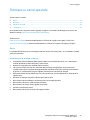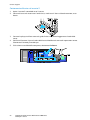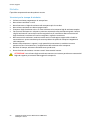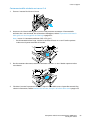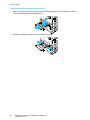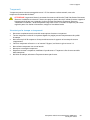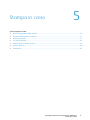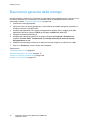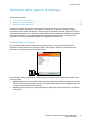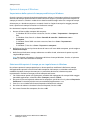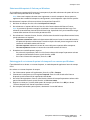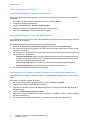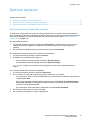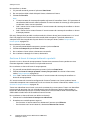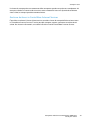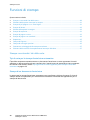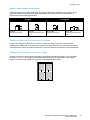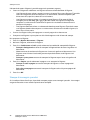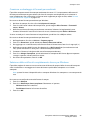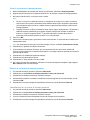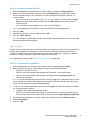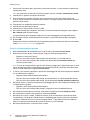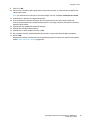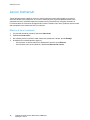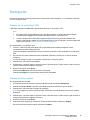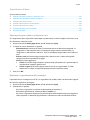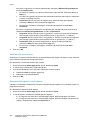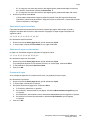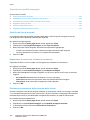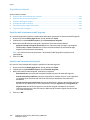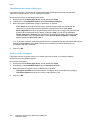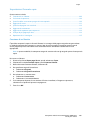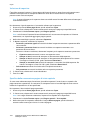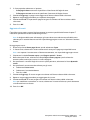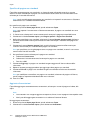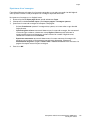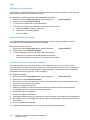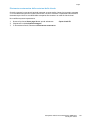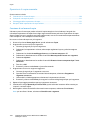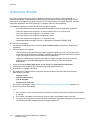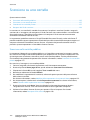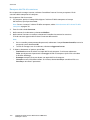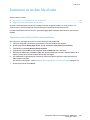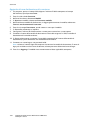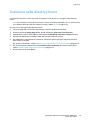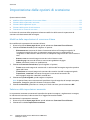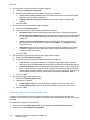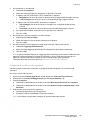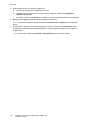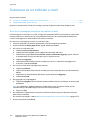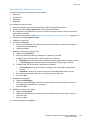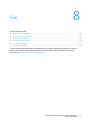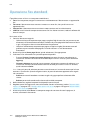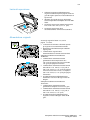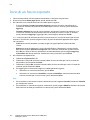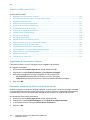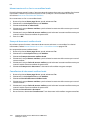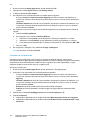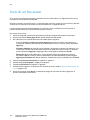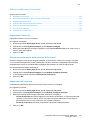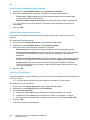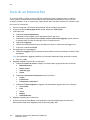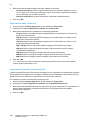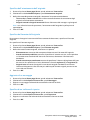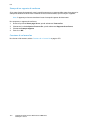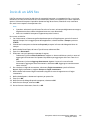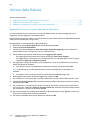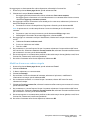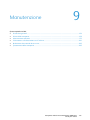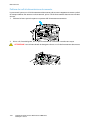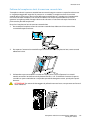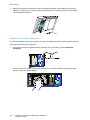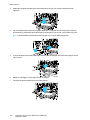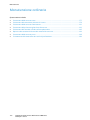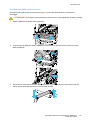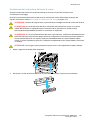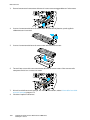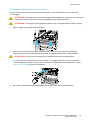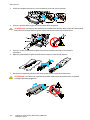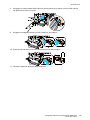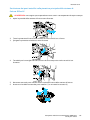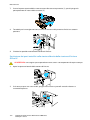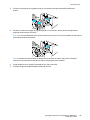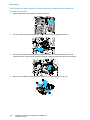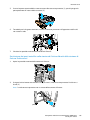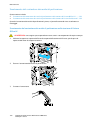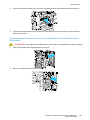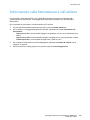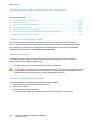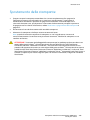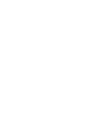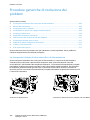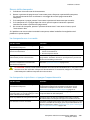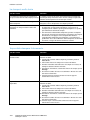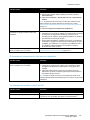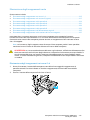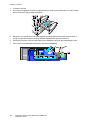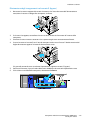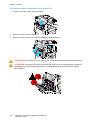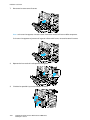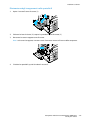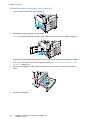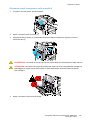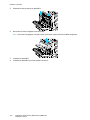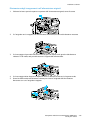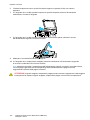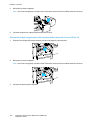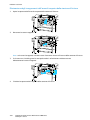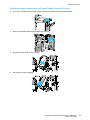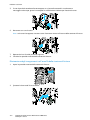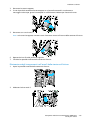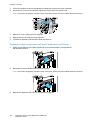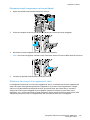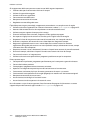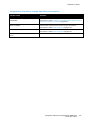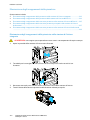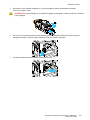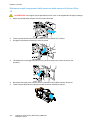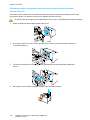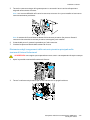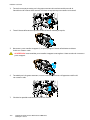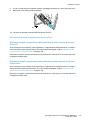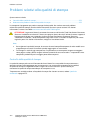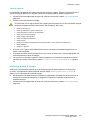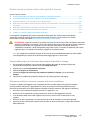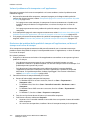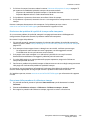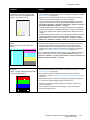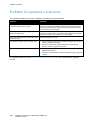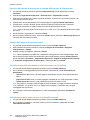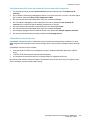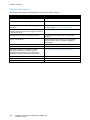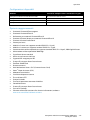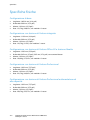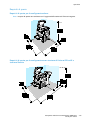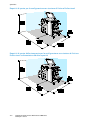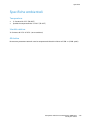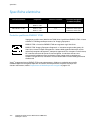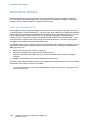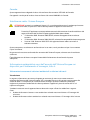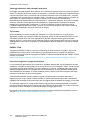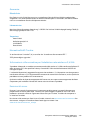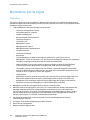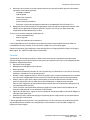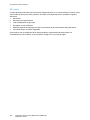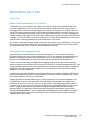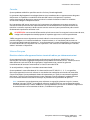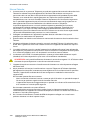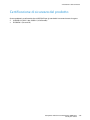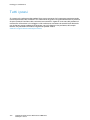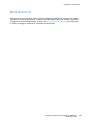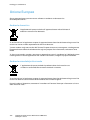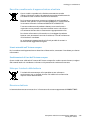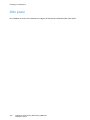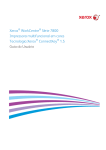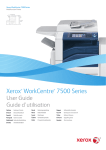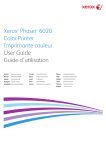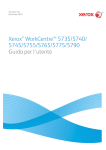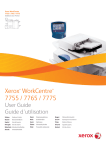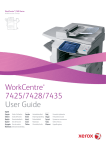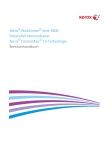Download Stampante multifunzione WorkCentre 7800 Series
Transcript
Xerox® WorkCentre® 7800 Series Stampante multifunzione a colori Tecnologia Xerox® ConnectKey® 1.5 Guida per l'utente © 2013 Xerox Corporation. Tutti i diritti riservati. I diritti non pubblicati sono protetti ai sensi delle leggi sul copyright in vigore negli Stati Uniti. Il contenuto di questa pubblicazione non può essere riprodotto in alcuna forma senza autorizzazione di Xerox Corporation. La protezione del copyright rivendicata comprende tutti i materiali e le informazioni tutelabili dalle leggi sul copyright ora permessi per legge scritta o giudiziale o concessi più avanti, incluso, senza limitazione, il materiale generato dai programmi software visualizzati sullo schermo quali stili, modelli, icone, schede video, aspetti, e così via. Xerox® e Xerox and Design®, Phaser®, PhaserSMART®, PhaserMatch®, PhaserCal®, PhaserMeter™, CentreWare®, PagePack®, eClick®, PrintingScout®, Walk-Up®, WorkCentre®, FreeFlow®, SMARTsend®, Scan to PC Desktop®, MeterAssistant®, SuppliesAssistant®, Xerox Secure Access Unified ID System®, Xerox Extensible Interface Platform®, ColorQube®, Global Print Driver® e Mobile Express Driver® sono marchi di Xerox Corporation negli Stati Uniti e/o in altri paesi. Adobe® Reader®, Adobe® Type Manager®, ATM™, Flash®, Macromedia®, Photoshop® e PostScript® sono marchi registrati di Adobe Systems Incorporated negli Stati Uniti e/o in altri paesi. Apple®, AppleTalk®, Bonjour®, EtherTalk®, Macintosh®, Mac OS® e TrueType® sono marchi registrati di Apple Inc. negli Stati Uniti e/o in altri paesi. HP-GL®, HP-UX® e PCL® sono marchi registrati di Hewlett-Packard Corporation negli Stati Uniti e/o in altri paesi. IBM® e AIX® sono marchi registrati di International Business Machines Corporation negli Stati Uniti e/o in altri paesi. Microsoft®, Windows Vista®, Windows® e Windows Server® sono marchi registrati di Microsoft Corporation negli Stati Uniti e/o in altri paesi. Novell®, NetWare®, NDPS®, NDS®, IPX™ e Novell Distributed Print Services™ sono marchi registrati di Novell, Inc. negli Stati Uniti e/o in altri paesi. SGI® e IRIX® sono marchi registrati di Silicon Graphics International Corp. o delle sue affiliate negli Stati Uniti e/o in altri paesi. SunSM, Sun Microsystems e Solaris sono marchi o marchi registrati di Oracle e/o delle sue consociate negli Stati Uniti e/o in altri paesi. McAfee®, ePolicy Orchestrator® e McAfee ePO™ sono marchi o marchi registrati di McAfee, Inc. negli Stati Uniti e in altri paesi. UNIX® è un marchio registrato negli Stati Uniti e in altri paesi, concesso su licenza esclusiva di X/ Open Company Limited. PANTONE® e altri marchi di Pantone, Inc. sono proprietà di Pantone, Inc. Versione documento 1.1: Febbraio 2013 Contenuto 1 Sicurezza 9 Avvisi e sicurezza ........................................................................................................................................................... 10 Linee guida generali............................................................................................................................................. 10 Sicurezza elettrica ......................................................................................................................................................... 11 Cavo di alimentazione ........................................................................................................................................ 11 Spegnimento di emergenza .............................................................................................................................. 12 Cavo telefonico ...................................................................................................................................................... 12 Sicurezza operativa ...................................................................................................................................................... 13 Posizione della stampante................................................................................................................................. 13 Istruzioni operative .............................................................................................................................................. 13 Materiali di consumo della stampante ......................................................................................................... 14 Emissioni di ozono ................................................................................................................................................ 14 Sicurezza durante la manutenzione....................................................................................................................... 15 Simboli della stampante ............................................................................................................................................ 16 Informazioni di contatto ambientali, sanitarie e di sicurezza ..................................................................... 17 2 Funzioni 19 Parti della stampante .................................................................................................................................................. 20 Vista anteriore sinistra ........................................................................................................................................ 20 Vista posteriore sinistra ...................................................................................................................................... 21 Componenti interni .............................................................................................................................................. 21 Alimentatore automatico .................................................................................................................................. 22 Pannello comandi ................................................................................................................................................. 22 Stazione di finitura Office integrata .............................................................................................................. 23 Stazione di finitura Office LX............................................................................................................................ 24 Stazione di finitura Professional...................................................................................................................... 25 Adattatore rete wireless ..................................................................................................................................... 25 Pagine di informazioni ................................................................................................................................................ 26 Stampa del rapporto di configurazione........................................................................................................ 26 Funzioni di amministrazione..................................................................................................................................... 27 Accesso alla stampante ...................................................................................................................................... 27 CentreWare Internet Services .......................................................................................................................... 29 Individuazione dell'indirizzo IP della stampante ...................................................................................... 30 Raccolta automatica di dati ............................................................................................................................. 30 Informazioni sulla fatturazione e sull'utilizzo ............................................................................................ 30 Ulteriori informazioni .................................................................................................................................................. 31 Centro assistenza .................................................................................................................................................. 32 3 Installazione e configurazione 33 Panoramica dell'installazione e della configurazione..................................................................................... 34 Connessione fisica della stampante alla rete............................................................................................. 34 Connessione a una linea telefonica ............................................................................................................... 34 Accensione e spegnimento della stampante.............................................................................................. 35 Impostazione stampante iniziale ................................................................................................................... 36 Stampante multifunzione WorkCentre 7800 Series Guida per l'utente 3 Contenuto Copertura USB ....................................................................................................................................................... 37 Ottimizzazione delle prestazioni della stampante.................................................................................... 37 Modifica delle impostazioni generali .................................................................................................................... 38 Impostazione di Modo Risparmio energetico ............................................................................................ 38 Impostazione di data e ora dal pannello comandi .................................................................................. 39 Installazione del software ......................................................................................................................................... 40 Requisiti del sistema operativo ........................................................................................................................ 40 Installazione di driver e utilità per Windows .............................................................................................. 40 Installazione di driver e utilità per Macintosh OS X Versione 10.5 e successive ........................... 41 Installazione di driver e utilità per UNIX e Linux ...................................................................................... 42 Altri driver................................................................................................................................................................. 43 4 Carta e supporti 45 Carta supportata........................................................................................................................................................... 46 Supporti consigliati............................................................................................................................................... 46 Ordinazione della carta....................................................................................................................................... 46 Istruzioni generali per il caricamento della carta ..................................................................................... 46 Carta che può danneggiare la stampante .................................................................................................. 47 Istruzioni per la conservazione della carta .................................................................................................. 47 Tipi e grammature carta supportati .............................................................................................................. 48 Formati carta standard supportati................................................................................................................. 48 Formati e grammature carta supportati per la stampa fronte/retro automatica ....................... 49 Formati carta supportati per il vassoio per buste ..................................................................................... 50 Formati carta personalizzati supportati ....................................................................................................... 50 Caricamento della carta ............................................................................................................................................. 51 Caricamento carta nei vassoi 1–4 .................................................................................................................. 51 Posizionamento dei blocchi delle guide nei vassoi regolabili da 500 fogli...................................... 54 Modifica di formato, tipo e colore della carta............................................................................................ 55 Caricamento della carta nei vassoi 3 e 4 del modulo vassoio Tandem............................................ 56 Caricamento della carta nel vassoio 5 (bypass) ........................................................................................ 57 Caricamento della carta nel vassoio 6 (alimentatore ad alta capacità).......................................... 58 Configurazione del vassoio 6 nell'alimentatore ad alta capacità ...................................................... 60 Stampa su carta speciale ........................................................................................................................................... 61 Buste .......................................................................................................................................................................... 61 Etichette ................................................................................................................................................................... 64 Cartoncino lucido .................................................................................................................................................. 68 Trasparenti .............................................................................................................................................................. 69 5 Stampa in corso 71 Descrizione generale della stampa ........................................................................................................................ 72 Selezione delle opzioni di stampa........................................................................................................................... 73 Guida del driver di stampa ................................................................................................................................ 73 Opzioni di stampa di Windows ........................................................................................................................ 74 Opzioni di stampa Macintosh .......................................................................................................................... 76 Gestione dei lavori ........................................................................................................................................................ 77 Gestione dei lavori sul pannello comandi .................................................................................................... 77 Gestione di lavori di stampa trattenuti e protetti..................................................................................... 78 Gestione dei lavori in CentreWare Internet Services ............................................................................... 79 Funzioni di stampa ....................................................................................................................................................... 80 Stampa su entrambi i lati della carta ............................................................................................................ 80 Selezione delle opzioni carta per la stampa................................................................................................ 81 4 Stampante multifunzione WorkCentre 7800 Series Guida per l'utente Contenuto Stampa di più pagine su un unico foglio ..................................................................................................... 81 Stampa di libretti .................................................................................................................................................. 82 Utilizzo delle opzioni immagine....................................................................................................................... 82 Stampa di copertine ............................................................................................................................................ 83 Stampa di pagine inserto................................................................................................................................... 83 Stampa di pagine non standard ..................................................................................................................... 84 Proporzioni ............................................................................................................................................................... 85 Stampa di filigrane ............................................................................................................................................... 85 Stampa di immagini speculari ......................................................................................................................... 86 Creazione e salvataggio di formati personalizzati ................................................................................... 87 Selezione della notifica di completamento lavoro per Windows ........................................................ 87 Stampa di tipi di lavoro speciali .............................................................................................................................. 88 Stampa protetta.................................................................................................................................................... 88 Fascicolo di prova.................................................................................................................................................. 90 Stampa differita .................................................................................................................................................... 90 Lavori salvati ........................................................................................................................................................... 91 Lavori trattenuti ............................................................................................................................................................ 94 Rilascio di lavori trattenuti................................................................................................................................. 94 Stampa da ....................................................................................................................................................................... 95 Stampa da un'unità flash USB ........................................................................................................................ 95 Stampa da Lavori salvati.................................................................................................................................... 95 Stampa da mailbox .............................................................................................................................................. 96 Stampa da CentreWare Internet Services ................................................................................................... 96 6 Copia 97 Operazioni di copia standard ................................................................................................................................... 98 Lastra di esposizione ............................................................................................................................................ 98 Alimentatore originali ......................................................................................................................................... 99 Selezione delle impostazioni di copia..................................................................................................................100 Impostazioni di base .........................................................................................................................................101 Impostazioni qualità immagine ....................................................................................................................104 Impostazioni layout ...........................................................................................................................................106 Impostazioni Formato copie ..........................................................................................................................109 Copia scheda ID ..................................................................................................................................................116 Operazioni di copia avanzata .........................................................................................................................120 7 Scansione 123 Scansione di base .......................................................................................................................................................124 Lastra di esposizione ..........................................................................................................................................125 Alimentatore originali .......................................................................................................................................125 Scansione su una cartella ........................................................................................................................................126 Scansione nella cartella pubblica ..................................................................................................................126 Scansione su una cartella privata .................................................................................................................127 Creazione di una cartella privata ..................................................................................................................127 Recupero dei file di scansione ........................................................................................................................128 Scansione su archivi file di rete..............................................................................................................................129 Scansione su un archivio file di rete predefinito .....................................................................................129 Aggiunta di una destinazione di scansione ..............................................................................................130 Scansione nella directory home ............................................................................................................................131 Impostazione delle opzioni di scansione ...........................................................................................................132 Modifica delle impostazioni di scansione di base...................................................................................132 Stampante multifunzione WorkCentre 7800 Series Guida per l'utente 5 Contenuto Selezione delle impostazioni avanzate .......................................................................................................132 Selezione delle regolazioni layout.................................................................................................................133 Selezione delle opzioni di archiviazione......................................................................................................134 Creazione di un lavoro di scansione .............................................................................................................135 Scansione su un'unità flash USB ..........................................................................................................................137 Scansione su un indirizzo e-mail ............................................................................................................................138 Invio di un'immagine scansita a un indirizzo e-mail .............................................................................138 Impostazione delle opzioni e-mail................................................................................................................139 Scansione su una destinazione ..............................................................................................................................140 Invio di un'immagine scansita a una destinazione ...............................................................................140 8 Fax 141 Operazione fax standard .........................................................................................................................................142 Lastra di esposizione ..........................................................................................................................................143 Alimentatore originali .......................................................................................................................................143 Invio di un fax incorporato......................................................................................................................................144 Selezione delle opzioni fax ..............................................................................................................................146 Invio di un fax server .................................................................................................................................................154 Selezione delle opzioni fax server .................................................................................................................155 Invio di un Internet fax ............................................................................................................................................158 Selezione delle opzioni Internet fax.............................................................................................................159 Invio di un LAN fax.....................................................................................................................................................163 Utilizzo della Rubrica .................................................................................................................................................164 Aggiunta di una voce singola alla rubrica dispositivo ...........................................................................164 Modifica di una voce rubrica singola...........................................................................................................165 Modifica o cancellazione di preferiti nella rubrica dispositivo ...........................................................166 9 Manutenzione 167 Precauzioni generali ...................................................................................................................................................168 Pulizia della stampante ............................................................................................................................................169 Pulizia della lastra di esposizione e dell'alimentatore automatico ..................................................169 Pulitura dei rulli di alimentazione documento .........................................................................................170 Pulitura del complessivo lenti di scansione secondo lato ....................................................................171 Pulizia esterna della stampante ....................................................................................................................172 Pulizia interna della stampante .....................................................................................................................173 Manutenzione ordinaria ...........................................................................................................................................176 Sostituzione delle cartucce toner ..................................................................................................................177 Sostituzione del contenitore del toner di scarto ......................................................................................179 Sostituzione delle cartucce fotoricettore ...................................................................................................181 Sostituzione del pulitore cinghia di trasferimento .................................................................................183 Sostituzione del secondo rullo di trasferta polarizzato .........................................................................186 Ripristino dei contatori di durata dei materiali di consumo ...............................................................188 Sostituzione delle cartucce punti ..................................................................................................................189 Svuotamento del contenitore dei residui di perforazione ...................................................................198 Informazioni sulla fatturazione e sull'utilizzo ..................................................................................................201 Ordinazione dei materiali di consumo ................................................................................................................202 Individuazione del numero di serie ..............................................................................................................202 Materiali di consumo .........................................................................................................................................202 Elementi di manutenzione ordinaria ...........................................................................................................202 Altri materiali di consumo................................................................................................................................203 6 Stampante multifunzione WorkCentre 7800 Series Guida per l'utente Contenuto Quando ordinare i materiali di consumo ...................................................................................................203 Visualizzazione dello stato dei materiali di consumo della stampante ..........................................203 Riciclaggio dei materiali di consumo ...........................................................................................................204 Spostamento della stampante ..............................................................................................................................205 10 Problemi e soluzioni 207 Procedure generiche di risoluzione dei problemi.............................................................................................208 La stampante è dotata di due interruttori di alimentazione..............................................................208 Riavvio della stampante ...................................................................................................................................209 La stampante non si accende ........................................................................................................................209 La stampante si ripristina o si spegne frequentemente .......................................................................209 La stampa è molto lenta ..................................................................................................................................210 Impossibile stampare il documento ............................................................................................................210 Il documento viene emesso dal vassoio sbagliato .................................................................................211 La stampante emette rumori insoliti ...........................................................................................................211 Problemi di stampa fronte/retro automatica ...........................................................................................212 La data e l'ora sono errate ..............................................................................................................................212 Errori relativi allo scanner.................................................................................................................................213 Inceppamenti ...............................................................................................................................................................214 Eliminazione degli inceppamenti carta ......................................................................................................215 Eliminazione degli inceppamenti dalla stazione di finitura Office LX.............................................227 Eliminazione degli inceppamenti dalla stazione di finitura Professional ......................................229 Riduzione del numero di inceppamenti carta ..........................................................................................237 Risoluzione dei problemi di inceppamento della carta .........................................................................239 Eliminazione degli inceppamenti della pinzatrice ..................................................................................242 Eliminazione degli inceppamenti perforatrice .........................................................................................251 Problemi relativi alla qualità di stampa..............................................................................................................252 Controllo della qualità di stampa .................................................................................................................252 Risoluzione dei problemi relativi alla qualità di stampa.......................................................................255 Problemi di copiatura e scansione ........................................................................................................................260 Problemi relativi al fax ..............................................................................................................................................261 Problemi di invio fax ..........................................................................................................................................261 Problemi di ricezione fax ..................................................................................................................................263 Informazioni utili ........................................................................................................................................................264 Messaggi sul pannello comandi ....................................................................................................................264 Utilizzo degli strumenti integrati di risoluzione dei problemi .............................................................265 Ulteriori informazioni ........................................................................................................................................268 A Specifiche 269 Configurazioni e opzioni della stampante.........................................................................................................270 Funzioni standard ...............................................................................................................................................270 Configurazioni disponibili ................................................................................................................................271 Opzioni e aggiornamenti .................................................................................................................................271 Specifiche fisiche.........................................................................................................................................................272 Configurazione di base .....................................................................................................................................272 Configurazione con stazione di finitura integrata .................................................................................272 Configurazione con stazione di finitura Office LX e stazione libretto.............................................272 Configurazione con stazione di finitura Professional ............................................................................272 Configurazione con stazione di finitura Professional e alimentatore ad alta capacità ...........272 Requisiti di spazio ...............................................................................................................................................273 Specifiche ambientali ................................................................................................................................................275 Stampante multifunzione WorkCentre 7800 Series Guida per l'utente 7 Contenuto Temperatura .........................................................................................................................................................275 Umidità relativa...................................................................................................................................................275 Altitudine................................................................................................................................................................275 Specifiche elettriche...................................................................................................................................................276 Prodotto qualificato ENERGY STAR .............................................................................................................276 Specifiche relative alle prestazioni .......................................................................................................................277 Risoluzione di stampa........................................................................................................................................277 Velocità di stampa..............................................................................................................................................277 Informazioni di contatto ambientali, sanitarie e di sicurezza ...................................................................278 B Informazioni sulle normative 279 Normative di base ......................................................................................................................................................280 Stati Uniti (Normative FCC) ............................................................................................................................280 Canada....................................................................................................................................................................281 Interferenze radio - Unione Europea ...........................................................................................................281 Informazioni ambientali ai sensi dell'accordo dell'Unione Europea sui dispositivi per il trattamento d'immagini, lotto 4 ..................................................................................................................281 Germania ...............................................................................................................................................................283 Normative RoHS Turchia..................................................................................................................................283 Informazioni sulle normative per l'adattatore rete wireless a 2,4 GHz..........................................283 Emissioni di ozono ..............................................................................................................................................283 Normative per la copia .............................................................................................................................................284 Stati Uniti ...............................................................................................................................................................284 Canada....................................................................................................................................................................285 Altri paesi ...............................................................................................................................................................286 Normative per il fax ...................................................................................................................................................287 Stati Uniti ...............................................................................................................................................................287 Canada....................................................................................................................................................................289 Unione Europea ...................................................................................................................................................289 Nuova Zelanda.....................................................................................................................................................290 Certificazione di sicurezza del prodotto .............................................................................................................291 Schede sulla sicurezza dei materiali .....................................................................................................................292 C Riciclaggio e smaltimento 293 Tutti i paesi....................................................................................................................................................................294 Nord America ...............................................................................................................................................................295 Unione Europea ...........................................................................................................................................................296 Ambiente domestico..........................................................................................................................................296 Ambiente aziendale/professionale...............................................................................................................296 Raccolta e smaltimento di apparecchiature e batterie ........................................................................297 Nota per il simbolo della batteria .................................................................................................................297 Rimozione batteria .............................................................................................................................................297 Altri paesi .......................................................................................................................................................................298 8 Stampante multifunzione WorkCentre 7800 Series Guida per l'utente Sicurezza 1 Questo capitolo include: • Avvisi e sicurezza .............................................................................................................................................................. 10 • Sicurezza elettrica ............................................................................................................................................................ 11 • • • Sicurezza operativa ......................................................................................................................................................... 13 Sicurezza durante la manutenzione .......................................................................................................................... 15 Simboli della stampante ............................................................................................................................................... 16 • Informazioni di contatto ambientali, sanitarie e di sicurezza......................................................................... 17 La stampante e i materiali di consumo consigliati sono stati progettati e collaudati in conformità a stringenti requisiti di sicurezza. L'osservanza delle avvertenze riportate di seguito garantisce un funzionamento costante e sicuro della stampante Xerox. Stampante multifunzione WorkCentre 7800 Series Guida per l'utente 9 Sicurezza Avvisi e sicurezza Prima di utilizzare la stampante, leggere attentamente le seguenti istruzioni. Consultare queste istruzioni per garantire il funzionamento costante e sicuro della stampante. La stampante e i materiali di consumo Xerox® sono stati progettati e collaudati in conformità a severi requisiti di sicurezza. Tra questi sono incluse valutazioni da parte di enti di vigilanza sulla sicurezza, certificazione e conformità alle normative ambientali stabilite. I test relativi a sicurezza e ambiente e le prestazioni di questo prodotto sono stati verificati esclusivamente con materiali Xerox®. Nota: le modifiche non autorizzate, tra cui l'aggiunta di nuove funzioni o il collegamento a dispositivi esterni, può incidere sulla certificazione del prodotto. Per ulteriori informazioni, rivolgersi al proprio rivenditore Xerox. Linee guida generali AVVERTENZE: • • Non inserire oggetti negli slot o nelle aperture della stampante. L'eventuale contatto con un punto sotto tensione o il corto circuito di un componente possono provocare incendi e scosse elettriche. Non rimuovere le protezioni o i coperchi avvitati salvo che per l'installazione di dispositivi opzionali e solo se sono state ricevute istruzioni in merito. Prima di procedere all'installazione, spegnere la stampante. Disinserire il cavo di alimentazione quando si rimuovono protezioni o coperchi per installare dispositivi opzionali. Fatta eccezione per le opzioni installabili dall'utente, le coperture non proteggono parti destinate alla manutenzione da parte dell'utente. Di seguito vengono riportati alcuni rischi per la sicurezza. • Il cavo di alimentazione è danneggiato o consumato. • Sono stati versati liquidi all'interno della stampante. • La stampante è venuta a contatto con acqua. • La stampante emette fumo oppure è molto calda. • La stampante produce o emette odori e rumori insoliti. • La stampante ha fatto scattare un interruttore automatico a parete, saltare un fusibile o attivare un altro dispositivo di sicurezza. In presenza di una di queste condizioni, procedere come segue. 1. Spegnere subito la stampante. 2. Disinserire il cavo di alimentazione dalla presa di corrente. 3. Chiamare un tecnico di assistenza autorizzato. 10 Stampante multifunzione WorkCentre 7800 Series Guida per l'utente Sicurezza Sicurezza elettrica Prima di utilizzare la stampante, leggere attentamente le seguenti istruzioni. Consultare queste istruzioni per garantire il funzionamento costante e sicuro della stampante. La stampante e i materiali di consumo Xerox® sono stati progettati e collaudati in conformità a severi requisiti di sicurezza. Tra questi sono incluse valutazioni da parte di enti di vigilanza sulla sicurezza, certificazione e conformità alle normative ambientali stabilite. I test relativi a sicurezza e ambiente e le prestazioni di questo prodotto sono stati verificati esclusivamente con materiali Xerox®. Nota: le modifiche non autorizzate, tra cui l'aggiunta di nuove funzioni o il collegamento a dispositivi esterni, può incidere sulla certificazione del prodotto. Per ulteriori informazioni, rivolgersi al proprio rivenditore Xerox. Cavo di alimentazione • • • Utilizzare il cavo di alimentazione fornito insieme alla stampante. Inserire la spina del cavo di alimentazione direttamente in una presa di corrente adeguatamente collegata a terra. Accertarsi che ciascuna estremità del cavo sia correttamente inserita. Se non si è certi che la presa di corrente sia collegata a terra, rivolgersi a un elettricista. Non usare un adattatore con messa a terra per collegare la stampante a una presa di alimentazione priva di terminale di messa a terra. AVVERTENZA: per escludere ogni eventualità di scossa elettrica, accertarsi che la stampante sia collegata a terra come prescritto. L'uso improprio di apparecchiature elettriche può essere pericoloso. • • • • • • • Verificare che la stampante sia collegata a una presa elettrica con tensione adeguata. Se necessario, verificare le specifiche elettriche della stampante assieme a un elettricista. Non collocare la stampante in un punto in cui il cavo di alimentazione possa essere calpestato. Non appoggiare alcun oggetto sul cavo di alimentazione. Sostituire il cavo di alimentazione se è danneggiato o consumato. Non inserire o disinserire il cavo di alimentazione mentre l'interruttore della stampante è nella posizione di acceso. Per evitare scosse elettriche e danni al cavo, disinserire il cavo di alimentazione tenendolo per la presa. La presa elettrica deve trovarsi vicina alla stampante ed essere facilmente accessibile. Il cavo di alimentazione è collegato alla stampante come dispositivo connesso sul retro. Se è necessario togliere completamente l'alimentazione elettrica dalla stampante, scollegare il cavo di alimentazione dalla presa elettrica. Per ulteriori informazioni, vedere Accensione e spegnimento della stampante a pagina 35. Stampante multifunzione WorkCentre 7800 Series Guida per l'utente 11 Sicurezza Spegnimento di emergenza In presenza di una delle seguenti condizioni, spegnere immediatamente la stampante e scollegare il cavo di alimentazione dalla presa elettrica. Rivolgersi a un tecnico di assistenza Xerox autorizzato per risolvere il problema se: • L'apparecchio emette odori insoliti o produce rumori insoliti. • Il cavo di alimentazione è danneggiato o consumato. • È scattato un interruttore automatico a parete, è saltato un fusibile o è stato azionato un altro dispositivo di sicurezza. • Sono stati versati liquidi all'interno della stampante. • La stampante è venuta a contatto con acqua. • Una parte della stampante è danneggiata. Cavo telefonico AVVERTENZA: per ridurre il rischio di incendio, utilizzare solo cavi telefonici n. 26 AWG (American Wire Gauge) o di diametro superiore. 12 Stampante multifunzione WorkCentre 7800 Series Guida per l'utente Sicurezza Sicurezza operativa La stampante e i materiali di consumo sono stati progettati e collaudati in conformità a stringenti requisiti di sicurezza. Tra questi sono inclusi controlli da parte di enti di vigilanza sulla sicurezza, omologazione e conformità alle normative ambientali stabilite. L'osservanza delle istruzioni di sicurezza riportate di seguito contribuisce a garantire il funzionamento continuo e sicuro della stampante. Posizione della stampante • • • • • • • • • • Collocare la stampante su una superficie piana, rigida, non soggetta a vibrazioni e sufficientemente robusta da sostenerne il peso. Per individuare il peso della configurazione stampante, vedere Specifiche fisiche a pagina 272. Non ostruire o coprire gli slot o le aperture della stampante. Queste aperture garantiscono la ventilazione e impediscono il surriscaldamento della stampante. Collocare la stampante in un'area sufficientemente spaziosa per il funzionamento e la manutenzione della macchina. Collocare la stampante in un'area priva di polvere. Non posizionare o utilizzare la stampante in ambienti estremamente caldi, freddi o umidi. Non collocare la stampante in prossimità di fonti di calore. Non collocare la stampante alla luce diretta del sole per evitare l'esposizione di componenti sensibili alla luce. Non posizionare la stampante in un luogo dove sia esposta direttamente al flusso di aria fredda proveniente da un condizionatore d'aria. Non collocare la stampante in luoghi soggetti a continue vibrazioni. Per ottenere prestazioni ottimali, utilizzare la stampante alle altitudini consigliate in Altitudine a pagina 275. Istruzioni operative • • • • • • Non rimuovere il vassoio di alimentazione della carta selezionato utilizzando il driver o il pannello comandi durante l'operazione di stampa. Non aprire gli sportelli durante la stampa. Non spostare la stampante durante la stampa. Tenere lontano dai rulli di uscita e di alimentazione mani, capelli, cravatte e così via. Le aree pericolose della stampante sono protette da coperture la cui rimozione richiede l'impiego di appositi utensili. Non rimuovere tali coperture. Accertarsi che la copertura posteriore destra sia fissata. Aprire questa copertura durante il collegamento di un cavo di interfaccia. Stampante multifunzione WorkCentre 7800 Series Guida per l'utente 13 Sicurezza Materiali di consumo della stampante • • • • • • Usare i materiali di consumo creati per la stampante. L'uso di materiali errati può compromettere le prestazioni della stampante e creare situazioni a rischio. Attenersi scrupolosamente alle avvertenze e alle istruzioni fornite con o riportate sul prodotto, sulle unità opzionali e sui materiali di consumo. Conservare tutti i materiali di consumo in conformità con le istruzioni indicate sulla confezione o sul contenitore. Tenere tutti i materiali di consumo lontano dalla portata dei bambini. Non bruciare mai i materiali di consumo. Evitare di toccare la pelle o gli occhi quando si maneggiano materiali di consumo. Il contatto con gli occhi può causare irritazione e infiammazione. Non tentare di smontare i materiali di consumo, in quanto ciò può aumentare il rischio di contatto con la pelle o gli occhi. ATTENZIONE: Si sconsiglia l'uso di materiali di consumo non Xerox. La garanzia, il contratto di assistenza e la formula Total Satisfaction Guarantee (Garanzia "soddisfatti o rimborsati") Xerox non coprono eventuali danni, malfunzionamenti o riduzioni prestazionali causati dall'uso di materiali di consumo non Xerox o dall'uso di materiali di consumo Xerox non specifici per questa stampante. La formula Total Satisfaction Guarantee (Garanzia "soddisfatti o rimborsati") è disponibile negli Stati Uniti e in Canada. La copertura può variare negli altri paesi. Per ulteriori informazioni, rivolgersi al rappresentante Xerox locale. Emissioni di ozono Durante il suo normale funzionamento, la stampante produce ozono in quantità direttamente proporzionale al volume delle copie. L'ozono ha un peso maggiore rispetto all'aria e non viene prodotto in quantità sufficienti a generare effetti nocivi per la salute. Installare la stampante in un'area ben ventilata. Per ulteriori informazioni per Stati Uniti e Canada, visitare il sito www.xerox.com/environment. Per altri mercati, rivolgersi al rivenditore Xerox locale oppure visitare il sito www.xerox.com/environment_europe. 14 Stampante multifunzione WorkCentre 7800 Series Guida per l'utente Sicurezza Sicurezza durante la manutenzione • • • Non eseguire alcuna procedura di manutenzione che non sia descritta nella documentazione fornita insieme alla stampante. Non usare detergenti spray. Per la pulizia, usare solo un panno asciutto privo di lanugine. Non bruciare materiali di consumo o componenti di manutenzione ordinaria. Per ulteriori informazioni sui programmi di riciclaggio dei materiali di consumo Xerox, visitare il sito www.xerox.com/gwa. Stampante multifunzione WorkCentre 7800 Series Guida per l'utente 15 Sicurezza Simboli della stampante Simbolo Descrizione Avvertenza o Attenzione: La mancata osservanza di questa indicazione può causare lesioni gravi o fatali. La mancata osservanza di questa indicazione può causare danni materiali o gravi lesioni personali. Punti molto caldi all'interno o all'esterno della stampante. Usare particolare cautela per evitare lesioni personali. Non bruciare il contenitore del toner di scarto. Non esporre la cartuccia fotoricettore alla luce per più di 10 minuti. Non toccare la cartuccia fotoricettore. Superficie calda. Attendere l'intervallo indicato prima di maneggiarla. Avvertenza: Parti in movimento. Usare particolare cautela per evitare lesioni personali. 16 Stampante multifunzione WorkCentre 7800 Series Guida per l'utente Sicurezza Informazioni di contatto ambientali, sanitarie e di sicurezza Per ulteriori informazioni sull'ambiente, la salute e la sicurezza in relazione a questo prodotto Xerox e ai relativi materiali di consumo, contattare le seguenti linee di assistenza alla clientela: Stati Uniti: 1-800 828-6571 Canada: 1-800 828-6571 Europa: +44 1707 353 434 Per informazioni sulla sicurezza del prodotto negli Stati Uniti e in Canada, visitare il sito www.xerox.com/environment. Per informazioni sulla sicurezza del prodotto in Europa, visitare il sito www.xerox.com/environment_europe. Stampante multifunzione WorkCentre 7800 Series Guida per l'utente 17 Funzioni 2 Questo capitolo include: • Parti della stampante ..................................................................................................................................................... 20 • Pagine di informazioni ................................................................................................................................................... 26 • • Funzioni di amministrazione........................................................................................................................................ 27 Ulteriori informazioni ..................................................................................................................................................... 31 Stampante multifunzione WorkCentre 7800 Series Guida per l'utente 19 Funzioni Parti della stampante Questa sezione include: • Vista anteriore sinistra ................................................................................................................................................... 20 • Vista posteriore sinistra ................................................................................................................................................. 21 • Componenti interni ......................................................................................................................................................... 21 • • • • • • Alimentatore automatico ............................................................................................................................................. 22 Pannello comandi ............................................................................................................................................................ 22 Stazione di finitura Office integrata ......................................................................................................................... 23 Stazione di finitura Office LX ....................................................................................................................................... 24 Stazione di finitura Professional................................................................................................................................. 25 Adattatore rete wireless ................................................................................................................................................ 25 Vista anteriore sinistra 1. 2. 3. 4. 5. 6. 7. 8. 9. 10. 11. 12. 13. 20 Stampante multifunzione WorkCentre 7800 Series Guida per l'utente Piedino di regolazione Vassoio 5 Vassoio sinistro Porta USB Copertura della lastra Lastra di esposizione Pannello comandi Vassoio di uscita centrale Vassoio centrale inferiore Interruttore di alimentazione secondario Sportello anteriore Vassoio 1 e vassoi 2–4 opzionali Rotelle orientabili di bloccaggio Funzioni Vista posteriore sinistra 1. 2. 3. 4. 5. 6. 7. 8. Salvavita Copertura posteriore destra Connessioni scheda di memoria USB Porta USB, tipo A Porta USB, tipo B Indicatore di stato Cavo scansione lato 2 Porta memoria USB (solo per assistenza) 9. 10. 11. 12. 13. 14. 15. Connessione Ethernet Interfaccia di dispositivo esterno Connessioni Fax (opzionale) Leva di rilascio sportello D Leva di rilascio sportello A Leva di rilascio sportello B Leva di rilascio sportello C Note: • • Il cavo di scansione lato 2 è disponibile solo in modelli di stampante specifici. Accertarsi che la copertura posteriore destra sia fissata. Aprire questa copertura durante il collegamento di un cavo di interfaccia. Componenti interni 1. 2. 3. 4. 5. 6. 7. 8. 9. Secondo rullo di trasferta polarizzato Unità fusore Leva di rilascio della cartuccia fotoricettore Cartucce toner Interruttore di alimentazione principale Pulitore cinghia di trasferimento Contenitore di scarto Cartucce fotoricettore Copertura cartuccia fotoricettore Stampante multifunzione WorkCentre 7800 Series Guida per l'utente 21 Funzioni Alimentatore automatico 1. 2. 3. 4. Indicatore di conferma Copertura superiore Guide documento Vassoio alimentatore originali 5. 6. 7. Vassoio di uscita documenti Lastra CVT Lastra di esposizione Pannello comandi Il pannello comandi consiste di uno schermo sensibile, una porta USB e dei pulsanti che vengono premuti per controllare le funzioni disponibili sulla stampante. Il pannello comandi: • Visualizza lo stato di funzionamento corrente della stampante. • Fornisce l'accesso alle funzioni di copia, stampa, scansione e fax. • Fornisce l'accesso alle pagine di informazione. • Visualizza messaggi per caricare carta, sostituire materiali di consumo e rimuovere inceppamenti. • Visualizza errori e avvertenze. • Esegue la connessione a un'unità flash USB per l'accesso a scansione e stampa. 1. 2. 3. 4. 5. 6. 7. 22 Stato macchina visualizza lo stato della stampante sullo schermo sensibile. Stato lavori visualizza l'elenco dei lavori attivi o completati sullo schermo sensibile. Servizi consente di tornare al servizio attivo dalle schermate Stato lavoro e Stato macchina, o a un servizio preimpostato. Porta USB fornisce la connessione all'unità flash USB per scopi di archiviazione nelle funzioni Scansione su USB e Stampa da USB. Home page Servizi fornisce l'accesso alle funzioni della stampante, ad esempio copia, scansione e fax, sullo schermo sensibile. Schermo sensibile visualizza informazioni e fornisce l'accesso alle funzioni della stampante. Login/Logout fornisce l'accesso alle funzioni protette da password. Stampante multifunzione WorkCentre 7800 Series Guida per l'utente Funzioni 8. 9. 10. 11. 12. 13. 14. 15. 16. 17. Guida visualizza informazioni relative alla selezione corrente sullo schermo sensibile. Lingua consente di modificare la lingua dello schermo sensibile e le impostazioni tastiera. Risparmio energetico consente di attivare e disattivare la modalità potenza ridotta. Interrompi stampa consente di sospendere il lavoro corrente per eseguire un lavoro di stampa, copia o fax più urgente. Cancella tutto consente di cancellare le impostazioni precedenti e modificate per la selezione corrente. Premere due volte per ripristinare le impostazioni predefinite di tutte le funzioni e cancellare le scansioni esistenti. Arresto consente di arrestare temporaneamente il lavoro corrente. Seguire le istruzioni sullo schermo per annullare o riprendere il lavoro. Avvio consente di avviare il lavoro di copia, scansione, fax o Stampa da, ad esempio Stampa da USB. Tastierina alfanumerica consente di inserire informazioni alfanumeriche. C (cancella) consente di cancellare valori numerici o l'ultima cifra inserita utilizzando i tasti alfanumerici. Pausa di selezione consente di inserire una pausa in un numero di telefono quando si trasmette un fax. Stazione di finitura Office integrata 1. 2. 3. Cartuccia punti Sportello anteriore della stazione di finitura Copertura superiore della stazione di finitura 4. 5. Vassoio centrale Stazione di finitura Office integrata Stampante multifunzione WorkCentre 7800 Series Guida per l'utente 23 Funzioni Stazione di finitura Office LX 1. 2. 3. 4. 5. 6. 7. 24 Copertura trasporto anteriore Contenitore dei residui di perforazione (opzionale) Unità perforatrice (opzionale) Vassoio centrale Attacco vassoio destro Stazione di finitura libretto (opzionale) Copertura laterale stazione di finitura libretto (opzionale) 8. 9. 10. 11. 12. 13. 14. Stampante multifunzione WorkCentre 7800 Series Guida per l'utente Cartuccia pinzatrice stazione di finitura libretto (opzionale) Copertura superiore della stazione di finitura Vassoio destro Unità di cordonatura (opzionale) Cartuccia pinzatrice Copertura anteriore stazione di finitura Stazione di finitura Office LX Funzioni Stazione di finitura Professional 1. 2. 3. 4. 5. Vassoio centrale Copertura anteriore stazione di finitura Vassoio sup. destro Copertura di uscita Vassoio intermedio destro 6. 7. 8. 9. Cartuccia pinzatrice Scomparto della stazione di finitura libretti Unità pinzatura libretto Unità stazione di finitura libretto Adattatore rete wireless L'adattatore rete wireless è un dispositivo USB che trasferisce i dati tra la stampante e una rete LAN. L'adattatore rete wireless supporta protocolli di protezione wireless comuni, ad esempio WEP, WPA, WPA2 e controllo degli accessi di rete basato sulla porta standard 802.1x. L'adattatore rete wireless consente a più utenti su una LAN wireless di stampare su ed eseguire scansioni da stampanti Xerox®. L'adattatore rete wireless supporta inoltre stampanti che includono funzioni di scansione di rete e fax. Stampante multifunzione WorkCentre 7800 Series Guida per l'utente 25 Funzioni Pagine di informazioni La stampante dispone di pagine di informazioni stampabili, memorizzate nel disco rigido interno. Le pagine di informazioni includono informazioni su configurazione e font, nonché pagine dimostrative e altro. 1. Sul pannello comandi della stampante, premere il pulsante Stato macchina. 2. Nella scheda Informazioni macchina, selezionare Pagine di informazioni, quindi selezionare la pagina di informazione desiderata. 3. Selezionare Stampa. Nota: le pagine di informazioni possono essere stampate anche utilizzando CentreWare Internet Services. Stampa del rapporto di configurazione 1. 2. 3. 26 Sul pannello comandi della stampante, premere il pulsante Stato macchina. Nella scheda Informazioni macchina, selezionare Pagine di informazioni > Rapporto configurazione > Stampa. Al termine, selezionare Chiudi. Stampante multifunzione WorkCentre 7800 Series Guida per l'utente Funzioni Funzioni di amministrazione Questa sezione include: • Accesso alla stampante ................................................................................................................................................. 27 • CentreWare Internet Services ..................................................................................................................................... 29 • Individuazione dell'indirizzo IP della stampante ................................................................................................. 30 • • Raccolta automatica di dati ........................................................................................................................................ 30 Informazioni sulla fatturazione e sull'utilizzo ....................................................................................................... 30 Per ulteriori informazioni, vedere la System Administrator Guide (Guida per l'amministratore del sistema) all'indirizzo www.xerox.com/office/WC780Xdocs. Accesso alla stampante L'amministratore di sistema può impostare diritti di accesso sulla stampante per impedire l'accesso da parte di utenti non autorizzati. Se l'amministratore di sistema configura l'autenticazione e l'autorizzazione, sono richiesti un nome utente e una password per accedere ad alcune o tutte le funzioni della stampante. L'amministratore può anche configurare la contabilità in modo da richiedere un codice codice di contabilità per accedere alle funzioni rintracciabili. Autenticazione L'autenticazione è la procedura che conferma l'identità. Quando l'amministratore di sistema abilita l'autenticazione, la stampante confronta le informazioni fornite con un'altra fonte di informazioni, ad esempio una directory LDAP. Le informazioni possono essere un nome utente e la password, oppure le informazioni memorizzate su una scheda ID di prossimità o magnetica. Se le informazioni sono valide, l'utente viene autenticato. L'amministratore di sistema può impostare autorizzazioni in modo che l'autenticazione viene richiesta quando si accede alle funzioni sul pannello comandi, in CentreWare Internet Services, oppure dal driver di stampa. Se l'amministratore configura l'autenticazione locale o di rete, l'utente si identifica digitando il proprio nome utente e password sul pannello comandi o in CentreWare Internet Services. Se l'amministratore configura l'autenticazione con un lettore di schede, l'utente si identifica passando una scheda magnetica o di prossimità. Nota: L'amministratore di sistema può consentire all'utente di digitare il proprio nome utente e la password quando l'autenticazione Smart Card è il metodo di autenticazione principale. Se l'amministratore configura un metodo di autenticazione alternativo, se si perde la scheda, è ancora possibile accedere alla stampante. Stampante multifunzione WorkCentre 7800 Series Guida per l'utente 27 Funzioni Autorizzazione Autorizzazione è la funzione che consente di specificare le funzioni a cui è possibile accedere e il processo di approvazione o negazione dell'accesso. L'amministratore di sistema può configurare la stampante per consentirne l'accesso, limitandolo tuttavia a certe funzioni e a determinati strumenti e servizi. Ad esempio, la stampante può consentire l'accesso alla funzione di copiatura ma impedire l'accesso alla stampa a colori. L'amministratore di sistema può anche controllare l'accesso alle funzioni in orari specifici durante il giorno. Ad esempio, l'amministratore di sistema può impedire a un gruppo di utenti di stampare durante le ore di punta. Se un utente tenta di stampare utilizzando un metodo con restrizioni o a un orario con restrizioni, la stampante non stampa. Invece, la stampante stampa una pagina di errore e il lavoro appare con un messaggio di errore negli elenchi di Stato lavori. Dove l'amministratore di sistema memorizza le informazioni di autorizzazione stabilisce il tipo di autorizzazione. • L'autorizzazione locale memorizza le informazioni di accesso sulla stampante nel Database informazioni utente. • L'autorizzazione di rete memorizza le informazioni di accesso in un database esterno, ad esempio in una directory LDAP. L'amministratore di sistema imposta le autorizzazioni. Per impostare o modificare le autorizzazioni utente per accedere alle funzioni della stampante, è necessario accedere come amministratore. Contabilità Contabilità esegue il monitoraggio di stampe, copie, scansioni e fax effettuati e indica da chi sono stati prodotti. L'amministrazione di sistema deve creare conti utente e abilitare la funzione di contabilità. Con la funzione di contabilità abilitata, è necessario accedere alla stampante prima di accedere ai servizi. È necessario anche fornire i propri dettagli di conto nel driver di stampa prima di stampare i documenti da un computer. L'amministratore di sistema può impostare i limiti per contenere il numero totale di lavori in base al tipo che un utente può produrre. L'amministratore può anche generare rapporti che elencano dati di utilizzo per singoli utenti e gruppi. Per ulteriori informazioni, vedere la System Administrator Guide (Guida per l'amministratore del sistema) all'indirizzo www.xerox.com/office/WC780Xdocs. Accesso Il login è il processo di identificazione dell'utente necessario per ottenere l'autenticazione. Se è impostata l'autenticazione, per accedere alle funzioni eseguire il login con le proprie credenziali utente. Login sul pannello comandi 1. 2. 3. 4. 28 Sul pannello comandi, premere Login/Logout o selezionare Ospite. Se un amministratore ha configurato più di un server di autenticazione, selezionare il dominio, l'area di autenticazione o la struttura. a. Selezionare Dominio, Area di autenticazione, oppure Struttura. b. Nell'elenco selezionare il dominio, l'area di autenticazione o la struttura. c. Selezionare Salva. Digitare il nome utente e quindi selezionare Avanti. Digitare la password, quindi selezionare Fatto. Stampante multifunzione WorkCentre 7800 Series Guida per l'utente Funzioni Login a CentreWare Internet Services 1. Sul computer, aprire un browser Web, digitare l'indirizzo IP della stampante nel campo dell'indirizzo, quindi premere Invio. Nota: Se non si conosce l'indirizzo IP della stampante, vedere Individuazione dell'indirizzo IP della stampante a pagina 30. 2. 3. 4. 5. Nella parte superiore della pagina, accanto all'icona del lucchetto e della chiave, selezionare Login. Digitare l'ID utente nell'apposito spazio. Digitare la password nell'apposito spazio. Fare clic su Login. Password amministratore La password amministratore è obbligatoria quando si accede a impostazioni bloccate CentreWare Internet Services o sul pannello comandi. La maggior parte dei modelli di stampante dispone di una configurazione predefinita che limita l'accesso ad alcune impostazioni. L'accesso è limitato per le impostazioni della scheda Proprietà in CentreWare Internet Services, nonché le impostazioni della scheda Strumenti sullo schermo sensibile del pannello comandi. Accesso come amministratore di sistema sul pannello comandi 1. 2. 3. Sul pannello comandi, premere Login/Logout. Digitare admin e selezionare Avanti. Digitare la password, quindi selezionare Fatto. Nota: Il nome utente di amministratore di sistema è admin e la password di default 1111. CentreWare Internet Services CentreWare Internet Services è il software di amministrazione e configurazione installato sul server Web integrato nella stampante. Consente di configurare e amministrare la stampante da un browser Web. CentreWare Internet Services richiede: • Una connessione TCP/IP tra la stampante e la rete in ambienti Windows, Macintosh, UNIX o Linux. • TCP/IP e HTTP devono essere attivati nella stampante. • Un computer connesso alla rete con un browser Web che supporta JavaScript. Per ulteriori informazioni, vedere la Guida in CentreWare Internet Services o la System Administrator Guide (Guida per l'amministratore del sistema). Accesso a CentreWare Internet Services Sul computer, aprire un browser Web, digitare l'indirizzo IP della stampante nel campo dell'indirizzo, quindi premere Invio. Stampante multifunzione WorkCentre 7800 Series Guida per l'utente 29 Funzioni Individuazione dell'indirizzo IP della stampante È possibile visualizzare l'indirizzo IP della stampante sul pannello comandi oppure sul rapporto di configurazione. Nel rapporto di configurazione le informazioni relative all'indirizzo IP si trovano nella sezione Protocolli di connettività. Per visualizzare l'indirizzo IP della stampante sul pannello di controllo: 1. Sul pannello comandi della stampante, premere il pulsante Stato macchina. 2. Selezionare la scheda Informazioni macchina. − Se l'opzione Visualizza impostazioni di rete è stata impostata dall'amministratore di sistema per mostrare l'indirizzo IP, questo viene visualizzato nel pannello centrale. − Se l'indirizzo IP non viene visualizzato, stampare il rapporto di configurazione o rivolgersi all'amministratore di sistema. Per stampare un rapporto di configurazione: 1. Sul pannello comandi della stampante, premere il pulsante Stato macchina. 2. Nella scheda Informazioni macchina, selezionare Pagine di informazioni > Rapporto configurazione > Stampa. 3. Al termine, selezionare Chiudi. Raccolta automatica di dati La stampante raccoglie automaticamente i dati e li trasmette a una posizione esterna protetta. I dati vengono utilizzati da Xerox (o altro gestore di servizi designato) per consentire attività di assistenza e manutenzione della stampante, la fatturazione, il rifornimento dei materiali di consumo o programmi di miglioramento del prodotto. I dati trasmessi automaticamente includono dati di registrazione del prodotto, letture di contatori, livelli di materiali di consumo, impostazioni e dati di configurazione della stampante, versione software e codici di errori o guasti. Xerox non è in grado di leggere, visualizzare o scaricare il contenuto dei documenti memorizzati o elaborati dalla stampante né dei sistemi di gestione delle informazioni del cliente. Per disattivare la raccolta automatica di dati: Nella pagina di introduzione di CentreWare Internet Services, selezionare il collegamento nella nota sui servizi automatizzati. Informazioni sulla fatturazione e sull'utilizzo Le informazioni sulla fatturazione e sull'utilizzo della stampante vengono visualizzate nella schermata Dati di fatturazione. Il conteggio delle impressioni mostrato viene utilizzato per la fatturazione. Per ulteriori informazioni, vedere Informazioni sulla fatturazione e sull'utilizzo a pagina 201. 30 Stampante multifunzione WorkCentre 7800 Series Guida per l'utente Funzioni Ulteriori informazioni Per ulteriori informazioni sulla stampante, consultare le seguenti risorse: Risorsa Posizione Guida all'installazione Fornita insieme alla stampante. Altra documentazione per la stampante www.xerox.com/office/WC780Xdocs Recommended Media List (Elenco dei supporti consigliati) Stati Uniti: www.xerox.com/paper Unione Europea: www.xerox.com/europaper Informazioni di supporto tecnico per la stampante; incluso il supporto tecnico online, Supporto in linea e i download di driver. www.xerox.com/office/WC780Xsupport Informazioni sui menu o sui messaggi di errore Premere il pulsante della Guida (?) del pannello comandi. Pagine di informazioni Stampare dal pannello comandi o da CentreWare Internet Services, fare clic su Stato > Pagine di informazioni. Documentazione CentreWare Internet Services In CentreWare Internet Services, fare clic su Guida. Ordine dei materiali di consumo per la stampante www.xerox.com/office/WC780Xsupplies Risorsa per strumenti e informazioni, incluse esercitazioni interattive, modelli di stampa, suggerimenti utili e funzioni personalizzate per soddisfare esigenze specifiche dei singoli utenti. www.xerox.com/office/businessresourcecenter Centri di vendita e di assistenza www.xerox.com/office/worldcontacts Registrazione stampante www.xerox.com/office/register ® Negozio online Xerox Direct www.direct.xerox.com/ Stampante multifunzione WorkCentre 7800 Series Guida per l'utente 31 Funzioni Centro assistenza Se è richiesta assistenza durante o dopo l'installazione della stampante, visitare il sito Web Xerox® per soluzioni e il supporto online all'indirizzo www.xerox.com/office/worldcontacts. Per ulteriore assistenza, per Stati Uniti e Canada, contattare il centro assistenza Xerox® al numero 1-800-835-6100. Se durante l'installazione della stampante è stato fornito il numero di telefono di un rappresentante commerciale locale Xerox, prendere nota del numero nello spazio sottostante. #_________________________________ Per ulteriore assistenza durante l'utilizzo della stampante: 1. Fare riferimento a questa Guida per l'utente. 2. Rivolgersi all'amministratore di sistema. 3. Visitare il sito Web Xerox® all'indirizzo www.xerox.com/office/WC780Xsupport. Per assistervi, il centro assistenza chiede le seguenti informazioni: • La natura del problema. • Il numero di serie della stampante. • Il codice di errore. • Il nome e località dell'azienda. Individuazione del numero di serie Per contattare Xerox per assistenza, è necessario il numero di serie della stampante. Il numero di serie si trova dietro lo sportello A, verso la parte posteriore della stampante su una piastra di metallo. Per visualizzare il numero di serie sul pannello comandi della stampante, premere il pulsante Stato macchina, quindi selezionare la scheda Informazioni macchina. 32 Stampante multifunzione WorkCentre 7800 Series Guida per l'utente 3 Installazione e configurazione Questo capitolo include: • Panoramica dell'installazione e della configurazione........................................................................................ 34 • Modifica delle impostazioni generali ....................................................................................................................... 38 • Installazione del software............................................................................................................................................. 40 Vedere anche: Guida all'installazione inclusa con la stampante. System Administrator Guide (Guida per l'amministratore del sistema) all'indirizzo www.xerox.com/office/WC780Xdocs. Stampante multifunzione WorkCentre 7800 Series Guida per l'utente 33 Installazione e configurazione Panoramica dell'installazione e della configurazione Prima di stampare, verificare che il computer e la stampante siano collegati, accesi e connessi. Configurare le impostazioni iniziali della stampante, quindi installare il software del driver e le utilità sul computer. È possibile connettersi alla stampante direttamente dal computer tramite USB o connettersi a una rete tramite cavo Ethernet o connessione wireless. I requisiti hardware e di cablaggio variano a seconda del metodo di connessione. Router, hub di rete, commutatori di rete, modem, cavi Ethernet e USB non sono inclusi con la stampante e devono essere acquistati separatamente. Xerox consiglia una connessione Ethernet perché è in genere più veloce di una connessione USB e fornisce l'accesso a CentreWare Internet Services. Fornisce anche accesso ai servizi E-mail, Scansione flusso di lavoro e Fax server. Per ulteriori informazioni sulla configurazione delle impostazioni della stampante, vedere la System Administrator Guide (Guida per l'amministratore del sistema) all'indirizzo www.xerox.com/office/WC780Xdocs. Connessione fisica della stampante alla rete Utilizzare un cavo Categoria 5 o Ethernet per collegare la stampante alla rete. Una rete Ethernet è utilizzata per uno o più computer e supporta numerose stampanti e sistemi simultaneamente. Una connessione Ethernet fornisce l'accesso diretto alle impostazioni della stampante utilizzando CentreWare Internet Services. Per connettere la stampante: 1. Collegare il cavo di alimentazione alla stampante e inserirlo in una presa elettrica. 2. Collegare un'estremità di un cavo Categoria 5 o Ethernet alla porta Ethernet sul retro della stampante. Collegare l'altra estremità del cavo Ethernet a un porta di rete correttamente configurata su un hub o router. 3. Accendere la stampante. Nota: Per ulteriori informazioni sulla configurazione delle impostazioni della rete wireless, vedere la System Administrator Guide (Guida per l'amministratore del sistema) all'indirizzo www.xerox.com/office/WC780Xdocs. Connessione a una linea telefonica 1. 2. 3. 4. Accertarsi che la stampante sia spenta. Collegare un cavo RJ11 standard, N. 26 AWG (American Wire Gauge) o superiore, alla porta Line sul retro della stampante. Collegare l'altra estremità del cavo RJ11 a una linea telefonica funzionante. Abilitare e configurare le funzioni fax. Per ulteriori informazioni, vedere Selezione delle opzioni fax a pagina 146, Selezione delle opzioni fax server a pagina 155 oppure Selezione delle opzioni Fax Internet a pagina 159. 34 Stampante multifunzione WorkCentre 7800 Series Guida per l'utente Installazione e configurazione Accensione e spegnimento della stampante Questa stampante è dotata di due interruttori di alimentazione. L'interruttore di alimentazione principale posto dietro lo sportello anteriore controlla l'alimentazione principale della stampante. L'interruttore di alimentazione secondario sulla parte superiore della stampante controlla l'alimentazione dei componenti elettronici della stampante e inizia un arresto controllato via software quando viene portato in posizione di spegnimento. L'uso dell'interruttore di alimentazione secondario per accendere e spegnere la stampante è il metodo preferito. Per utilizzare la stampante, portare entrambi gli interruttori in posizione di accensione. Portare prima l'interruttore di alimentazione principale e poi l'interruttore di alimentazione secondario in posizione di accensione. ATTENZIONE: • • Per impedire il malfunzionamento della stampante o danni al disco rigido interno, portare prima l'interruttore di alimentazione secondario in posizione di spegnimento. Attendere 10 secondi dopo che lo schermo è diventato scuro, quindi portare l'interruttore di alimentazione principale in posizione di spegnimento. Non inserire o disinserire il cavo di alimentazione mentre l'interruttore di alimentazione è nella posizione di accensione. Per accendere la stampante: 1. Aprire lo sportello anteriore. 2. Portare l'interruttore di alimentazione principale in posizione di accensione. Stampante multifunzione WorkCentre 7800 Series Guida per l'utente 35 Installazione e configurazione 3. Chiudere lo sportello anteriore. 4. Portare l'interruttore di alimentazione secondario in posizione di accensione. Nota: quando è installata la stazione di finitura Office LX, l'interruttore di alimentazione secondario si trova dietro uno sportello di plastica trasparente. Interruttore di alimentazione secondario Interruttore di alimentazione secondario con stazione di finitura Office LX Per collegare un cavo o spostare la stampante, portare entrambi gli interruttori di alimentazione in posizione di spegnimento. Per spegnere la stampante: 1. Accertarsi che nella coda non ci siano lavori. 2. Portare l'interruttore di alimentazione secondario in posizione di spegnimento, quindi attendere 10 secondi dopo che lo schermo sensibile è diventato scuro prima di continuare. Nota: quando è installata la stazione di finitura Office LX, l'interruttore di alimentazione secondario si trova dietro uno sportello di plastica trasparente. 3. 4. 5. Aprire lo sportello anteriore. Portare l'interruttore di alimentazione principale in posizione di spegnimento. Chiudere lo sportello anteriore. Impostazione stampante iniziale Accertarsi che la stampante sia stata configurata prima di installare il software della stampante. La configurazione include l'abilitazione delle funzioni opzionali e l'assegnazione di un indirizzo IP per la connessione di rete Ethernet. Se la stampante non è stata mai accesa e configurata, vedere la System Administrator Guide (Guida per l'amministratore del sistema) all'indirizzo www.xerox.com/office/WC780Xdocs. 36 Stampante multifunzione WorkCentre 7800 Series Guida per l'utente Installazione e configurazione Copertura USB Per impedire agli utenti di accedere alla porta USB sulla parte anteriore della stampante, installare la copertura USB. Sebbene la copertura impedisca l'accesso fisico, la porta USB è ancora attiva. Per ulteriori informazioni sull'abilitazione o disabilitazione delle porte USB, vedere la System Administrator Guide (Guida per l'amministratore del sistema) all'indirizzo www.xerox.com/office/WC780Xdocs. La copertura USB e le istruzioni di installazione si trovano nello scomparto all'interno del vassoio 1. Ottimizzazione delle prestazioni della stampante Diversi fattori influenzano le prestazioni della stampante, inclusi temperatura, umidità, pressione atmosferica e caratteristiche chimiche della carta e dei rivestimenti. La stampante deve formare un'immagine elettrostatica sulla carta, che dipende dalla capacità dell'aria di trattenere e trasferire cariche elettriche. La carta e i rivestimenti devono trattenere una carica elettrostatica nelle aree in cui il toner deve aderire. Per ottimizzare le prestazioni della stampante: 1. Sul pannello comandi, premere il pulsante Stato macchina, quindi selezionare la scheda Strumenti. 2. Selezionare Problemi e soluzioni > Calibratura > Calibratura stampa > Avanti. 3. Per eseguire la procedura di Calibratura stampa, seguire le istruzioni sullo schermo. Stampante multifunzione WorkCentre 7800 Series Guida per l'utente 37 Installazione e configurazione Modifica delle impostazioni generali È possibile modificare le impostazioni stampante, ad esempio lingua, data e ora, unità di misura, luminosità schermo e pagina di avvio dal pannello comandi. 1. Sul pannello comandi, premere il pulsante Stato macchina, quindi selezionare la scheda Strumenti. 2. Selezionare Impostazioni dispositivo > Generale, quindi scegliere l'impostazione che si desidera modificare: − Risparmio energetico consente di specificare i tempi di attivazione della modalità risparmio energetico. − Data e ora consente di impostare il fuso orario, la data, l'ora e il formato di visualizzazione. − Selezione Lingua/Tastiera consente di impostare la lingua e il layout tastiera. − Pulsante tastierina personalizzato consente di assegnare testo al tasto personalizzato sulla tastierina virtuale. Nota: si tratta di un elenco parziale. Se una funzione non è visualizzata, contattare l'amministratore di sistema o accedere come amministratore di sistema. Per ulteriori informazioni, vedere Accesso come amministratore di sistema sul pannello comandi a pagina 29. 3. Selezionare Salva. Impostazione di Modo Risparmio energetico È possibile impostare il tempo di inattività della stampante prima che esegua la transizione a un livello di consumo energetico più basso. Per configurare le impostazioni di Risparmio energetico: 1. Sul pannello comandi, premere il pulsante Stato macchina, quindi selezionare la scheda Strumenti. 2. Selezionare Impostazioni dispositivo > Generale > Risparmio energetico. Nota: Se questa funzione non viene visualizzata, accedere come amministratore di sistema. Per ulteriori informazioni, vedere Accesso come amministratore di sistema sul pannello comandi a pagina 29. 3. 4. 5. 38 In Da standby a potenza ridotta, per impostare l'ora in minuti, selezionare i pulsanti freccia. Il modo Standby utilizza più energia, ma la riattivazione è più veloce rispetto al modo Risparmio energetico. In Da potenza ridotta a economizzatore, per impostare l'ora in minuti, selezionare i pulsanti freccia. Il modo Risparmio energetico utilizza più energia, ma la riattivazione è più veloce rispetto al modo Economizzatore. Selezionare Salva. Stampante multifunzione WorkCentre 7800 Series Guida per l'utente Installazione e configurazione Impostazione di data e ora dal pannello comandi 1. 2. Sul pannello comandi, premere il pulsante Stato macchina, quindi selezionare la scheda Strumenti. Selezionare Impostazioni dispositivo > Generale > Data e ora. Nota: Se questa funzione non viene visualizzata, accedere come amministratore di sistema. Per ulteriori informazioni, vedere Accesso come amministratore di sistema sul pannello comandi a pagina 29. 3. 4. 5. Per impostare il fuso orario, selezionare Fuso orario, quindi utilizzare le frecce per regolare il fuso orario. Per impostare la data, selezionare Data, scegliere un formato e impostare la data. Per utilizzare il formato a 24 ore, selezionare Visualizza formato 24 ore. Per impostare l'ora, selezionare Ora e impostare l'ora. Nota: La data e l'ora vengono impostate automaticamente tramite il protocollo NTP (Network Time Protocol). Per modificare queste impostazioni, andare alla scheda Proprietà in CentreWare Internet Services e modificare Impostazione data e ora su Manuale (NTP disabilitato). 6. Selezionare Salva. Stampante multifunzione WorkCentre 7800 Series Guida per l'utente 39 Installazione e configurazione Installazione del software Questa sezione include: • Requisiti del sistema operativo ................................................................................................................................... 40 • Installazione di driver e utilità per Windows ......................................................................................................... 40 • Installazione di driver e utilità per Macintosh OS X Versione 10.5 e successive ...................................... 41 • • Installazione di driver e utilità per UNIX e Linux ................................................................................................. 42 Altri driver............................................................................................................................................................................ 43 Prima di installare il software del driver, verificare che la stampante sia collegata, accesa, connessa correttamente e dotata di un indirizzo IP valido. L'indirizzo IP viene visualizzato in genere nell'angolo superiore destro del pannello comandi. Se l'indirizzo IP non è disponibile, vedere Individuazione dell'indirizzo IP della stampante a pagina 30. Se il Software and Documentation disc (CD software e documentazione) non è disponibile, è possibile scaricare la versione più aggiornata dei driver dall'indirizzo www.xerox.com/office/WC780Xdrivers. Requisiti del sistema operativo • • • • Windows XP SP3 e versioni successive; Windows Server 2003 e versioni successive Macintosh OS X versione 10.5 e successive Novell Netware 5.0 e successive UNIX e Linux: la stampante supporta la connessione a diverse piattaforme UNIX tramite l'interfaccia di rete. Installazione di driver e utilità per Windows Per accedere a tutte le funzioni della stampante, installare il driver di stampa Xerox® e il driver di scansione Xerox®. Per installare il driver di stampa e di scansione: 1. Inserire il Software and Documentation disc (CD software e documentazione) nell'unità appropriata del computer. Il programma di installazione viene avviato automaticamente. Se il programma di installazione non viene avviato automaticamente, passare all'unità e fare doppio clic sul file del programma di installazione Setup.exe. 2. Per cambiare la lingua, selezionare Lingua. 3. Selezionare la lingua desiderata e poi OK. 4. Selezionare Installa driver > Installazione della stampante e dei driver di scansione. 5. Per accettare i termini del contratto di licenza, selezionare Accetto. 6. Nell'elenco delle stampanti rilevate, selezionare la stampante, quindi selezionare Avanti. 7. Se la stampante non appare nell'elenco delle stampanti rilevate, selezionare Ricerca estesa. 40 Stampante multifunzione WorkCentre 7800 Series Guida per l'utente Installazione e configurazione 8. 9. Se la stampante non appare nell'elenco delle stampanti rilevate e l'indirizzo IP è noto: a. Selezionare l'icona Stampante di rete nella parte superiore della finestra. b. Inserire l'indirizzo IP o il nome DNS della stampante. c. Selezionare Cerca. d. Nell'elenco delle stampanti rilevate, selezionare la stampante, quindi selezionare Avanti. Se la stampante non appare nell'elenco delle stampanti rilevate e l'indirizzo IP non è noto: a. Selezionare Ricerca avanzata. b. Se si conosce l'indirizzo gateway e la subnet mask, selezionare il pulsante in alto e immettere gli indirizzi nei campi Gateway e Subnet mask. c. Se si conosce l'indirizzo IP di un'altra stampante sulla stessa sottorete, selezionare il pulsante centrale e immettere l'indirizzo nel campo Indirizzo IP. d. Selezionare Cerca. e. Nell'elenco delle stampanti rilevate, selezionare la stampante, quindi selezionare Avanti. Nota: Quando la stampante appare nella finestra Stampanti rilevate, visualizza l'indirizzo IP. Annotare l'indirizzo IP per utilizzarlo in seguito. 10. Selezionare il driver desiderato. 11. Fare clic su Installa. Se il programma di installazione richiede l'indirizzo IP, inserire l'indirizzo IP della stampante. Se il programma di installazione richiede di riavviare il computer, selezionare Riavvia per completare l'installazione dei driver. 12. Per completare l'installazione, selezionare Fine. Installazione di driver e utilità per Macintosh OS X Versione 10.5 e successive Per accedere a tutte le funzioni della stampante, installare il driver di stampa Xerox® e il driver di scansione Xerox®. Per installare il driver di stampa e di scansione: 1. Inserire il Software and Documentation disc (CD software e documentazione) nell'unità appropriata del computer. 2. Aprire la cartella Mac e quindi la cartella Mac OS 10.5+Universal PS. 3. Aprire Xerox® Print Drivers 2.xx.x.dmg/.pkg come richiesto per la stampante. 4. Per eseguire Xerox® Print Drivers 2.xx.x.dmg/.pkg, fare doppio clic sul nome file appropriato. 5. Quando richiesto, selezionare Continua. 6. Per accettare i termini del contratto di licenza, selezionare Accetto. 7. Per accettare il percorso di installazione corrente, selezionare Installa o selezionare un'altro percorso per i file di installazione, quindi scegliere Installa. 8. Inserire la password, quindi fare clic su OK. Stampante multifunzione WorkCentre 7800 Series Guida per l'utente 41 Installazione e configurazione Nell'elenco delle stampanti rilevate, selezionare la stampante, quindi selezionare Avanti. Se la stampante non appare nell'elenco delle stampanti rilevate: a. Fare clic sull'icona della stampante di rete. b. Digitare l'indirizzo della stampante, quindi fare clic su Continua. c. Selezionare la stampante dall'elenco delle stampanti rilevate, quindi fare clic su Continua. 10. Per accettare il messaggio della coda di stampa, fare clic su OK. 11. Selezionare o deselezionare le caselle di controllo Imposta stampante come predefinita e Stampa pagina di prova. 12. Selezionare Continua, quindi scegliere Chiudi. 9. Nota: La stampante viene automaticamente aggiunta alla coda stampante in Macintosh OS X versione 10.5 e successive. Per verificare l'installazione delle opzioni di stampa con il driver di stampa: 1. Dal menu Apple, fare clic su Preferenze di Sistema > Stampa. 2. Selezionare la stampante dall'elenco, quindi fare clic su Opzioni e forniture. 3. Fare clic su Driver, quindi confermare che la stampante è selezionata. 4. Confermare che tutte le opzioni installate nella stampante sono correttamente visualizzate. 5. Se si modificano le impostazioni, fare clic su Applica modifiche, chiudere la finestra, quindi uscire da Preferenze di Sistema. Installazione di driver e utilità per UNIX e Linux Xerox® Services for UNIX Systems (Servizi Xerox per sistemi UNIX) è un processo di installazione in due parti che richiede l'installazione del pacchetto codice Xerox® Services for UNIX Systems (Servizi Xerox per sistemi UNIX) e un pacchetto di supporto stampante. Il pacchetto codice Xerox® Services for UNIX Systems (Servizi Xerox per sistemi UNIX) deve essere installato prima dell'installazione del pacchetto di supporto stampante. Nota: per eseguire l'installazione del driver di stampa UNIX sul computer è necessario disporre dei privilegi root o superutente. 1. 2. 42 Dalla stampante, eseguire le operazioni seguenti: a. Verificare che il protocollo TCP/IP e il connettore corretto siano abilitati. b. Sul pannello comandi della stampante, eseguire una delle operazioni seguenti per l'indirizzo IP: • Consentire alla stampante di impostare un indirizzo DHCP. • Immettere l'indirizzo IP manualmente. c. Stampare il rapporto di configurazione e conservarlo per riferimento futuro. Per ulteriori informazioni, vedere Rapporto di configurazione a pagina 26. Dal computer, eseguire le operazioni seguenti: a. Visitare www.xerox.com/office/WC780Xdrivers e selezionare il modello di stampante. b. Dal menu del sistema operativo, selezionare UNIX, quindi fare clic su Vai. c. Selezionare il pacchetto Xerox® Services for UNIX Systems (Servizi Xerox per sistemi UNIX) per il sistema operativo corretto. Questo è il pacchetto principale e deve essere installato prima del pacchetto di supporto stampante. d. Fare clic sul pulsante Avvio per iniziare il download. Stampante multifunzione WorkCentre 7800 Series Guida per l'utente Installazione e configurazione e. f. g. Ripetere i passaggi a e b, quindi fare clic sul pacchetto stampante per l'utilizzo con il pacchetto Xerox® Services for UNIX Systems (Servizi Xerox per sistemi UNIX) selezionato in precedenza. La seconda parte del pacchetto driver è pronta per il download. Fare clic sul pulsante Avvio per iniziare il download. Nelle note che seguono il pacchetto driver selezionato, fare clic sul collegamento per Guida all'installazione, quindi seguire le istruzioni di installazione. Note: • • • Per caricare i driver di stampa Linux, eseguire le procedure precedenti ma selezionare Linux come sistema operativo. Selezionare il driver Xerox® Services for Linux Systems (Servizi Xerox per sistemi Linux) o il Linux CUPS Printing Package (Pacchetto di stampa Linux CUPS). È anche possibile utilizzare il driver CUPS incluso nel pacchetto Linux. I driver Linux supportati sono disponibili all'indirizzo www.xerox.com/office/WC780Xdrivers. Per ulteriori informazioni sui driver UNIX e Linux, vedere la System Administrator Guide (Guida per l'amministratore del sistema) all'indirizzo www.xerox.com/office/WC780Xdocs. Altri driver I driver seguenti sono disponibili per il download all'indirizzo www.xerox.com/office/WC780Xdrivers. • Xerox® Global Print Driver può essere utilizzato con qualsiasi stampante delle rete, comprese le stampanti di altri produttori. Il driver si configura automaticamente per la stampante durante l'installazione. • Xerox® Mobile Express Driver può essere utilizzato con qualsiasi stampante disponibile per il computer che supporta PostScript standard. Il driver si configura automaticamente per la stampante selezionata ogni volta che si stampa. Se si viaggia di frequente nelle stesse località, è possibile salvare le stampanti preferite e le impostazioni eseguite verranno memorizzate nel driver. Stampante multifunzione WorkCentre 7800 Series Guida per l'utente 43 Carta e supporti 4 Questo capitolo include: • Carta supportata .............................................................................................................................................................. 46 • Caricamento della carta ................................................................................................................................................ 51 • Stampa su carta speciale .............................................................................................................................................. 61 Stampante multifunzione WorkCentre 7800 Series Guida per l'utente 45 Carta e supporti Carta supportata Questa sezione include: • Supporti consigliati.......................................................................................................................................................... 46 • Ordinazione della carta.................................................................................................................................................. 46 • Istruzioni generali per il caricamento della carta ................................................................................................ 46 • • • • • • • Carta che può danneggiare la stampante ............................................................................................................. 47 Istruzioni per la conservazione della carta ............................................................................................................. 47 Tipi e grammature carta supportati ......................................................................................................................... 48 Formati carta standard supportati ............................................................................................................................ 48 Formati e grammature carta supportati per la stampa fronte/retro automatica .................................. 49 Formati carta supportati per il vassoio per buste ................................................................................................ 50 Formati carta personalizzati supportati .................................................................................................................. 50 La stampante è progettata per utilizzare diversi tipi di carta e supporti. Per garantire la migliore qualità di stampa possibile ed evitare inceppamenti, seguire le istruzioni fornite in questa sezione. Per ottenere risultati ottimali, usare la carta e i supporti Xerox consigliati per la stampante. Supporti consigliati Un elenco della carta e dei supporti consigliati è disponibile all'indirizzo: • www.xerox.com/paper Recommended Media List (Elenco dei supporti consigliati) (Stati Uniti) • www.xerox.com/europaper Recommended Media List (Elenco dei supporti consigliati) (Europa) Ordinazione della carta Per ordinare carta, trasparenti o altri supporti, rivolgersi al rivenditore locale oppure visitare il sito Web all'indirizzo www.xerox.com/office/WC780Xsupplies. Istruzioni generali per il caricamento della carta • • • • • • • 46 Non riempire eccessivamente i vassoi carta. Non caricare la carta oltre la linea di riempimento massimo nel vassoio. Adattare le guide al formato della carta. Smazzare la carta prima di caricarla nel vassoio. Se si verificano troppi inceppamenti, caricare carta (o altri supporti approvati) da una nuova confezione. Utilizzare solo trasparenti Xerox® consigliati. La qualità di stampa può variare con altri trasparenti. Non stampare su supporti etichetta dopo che un'etichetta è stata rimossa da un foglio. Utilizzare solo buste di carta. Stampare le buste solo su un lato. Stampante multifunzione WorkCentre 7800 Series Guida per l'utente Carta e supporti Carta che può danneggiare la stampante Alcuni tipi di carta e altri supporti possono produrre una scarsa qualità di stampa, frequenti inceppamenti della carta o danni alla stampante. Non usare: • Carta ruvida o porosa • Carta per stampanti a getto d'inchiostro • Carta patinata o lucida non idonea al laser • Carta che è stata fotocopiata • Carta piegata o spiegazzata • Carta con ritagli o perforazioni • Carta pinzata • Buste con finestre, fermagli metallici, cuciture laterali o strisce adesive con protezione • Buste imbottite • Supporti in plastica • Carta a trasferimento termico ATTENZIONE: La garanzia, il contratto di assistenza Xerox® o la formula Total Satisfaction Guarantee (Garanzia "soddisfatti o rimborsati") Xerox® non coprono i danni dovuti all'utilizzo di carta e supporti di stampa speciali di tipo non supportato. La formula Total Satisfaction Guarantee (Garanzia "soddisfatti o rimborsati") Xerox® è disponibile negli Stati Uniti e in Canada. La copertura può variare negli altri paesi. Per ulteriori informazioni, rivolgersi al rappresentante Xerox locale. Istruzioni per la conservazione della carta Conservare la carta e altri supporti in maniera opportuna contribuisce a mantenere una qualità di stampa ottimale. • Conservare la carta in un ambiente buio, fresco e con un livello di umidità relativamente basso. Molti tipi di carta sono sensibili ai danni provocati dai raggi ultravioletti e dalla luce visibile. La luce ultravioletta, emessa dal sole e dalle lampade a fluorescenza, è particolarmente dannosa per la carta. • Evitare di esporre la carta a luci intense per lunghi periodi di tempo. • Mantenere temperature e umidità relativa costanti. • Evitare di conservare la carta in solaio, in cucina, in garage o negli scantinati. In questi spazi è più probabile che si formi umidità. • Conservare la carta su una superficie piana, su pallet, cartoni, ripiani o armadietti. • Non consumare cibo o bevande dove si conserva la carta. • Non aprire le confezioni sigillate finché non si è pronti a caricare la carta nella stampante. Lasciare la carta nella confezione originale. L'involucro carta la protegge da perdita o acquisizione di umidità. • Alcuni supporti speciali sono confezionati in involucri di plastica risigillabili. Conservare i supporti di stampa nell'involucro finché non si è pronti a utilizzarli. Tenere i supporti inutilizzati nell'involucro, risigillandoli per protezione. Stampante multifunzione WorkCentre 7800 Series Guida per l'utente 47 Carta e supporti Tipi e grammature carta supportati Vassoi Tipi e grammature Vassoi 1–5 Standard, carta di qualità, carta perforata, carta intestata, carta prestampata, carta riciclata, carta standard lato 2 e personalizzato (60–105 g/m²) Cartoncino leggero e cartoncino leggero lato 2 (106–169 g/m²) Cartoncino e cartoncino lato 2 (170–256 g/m²) Cartoncino lucido leggero e cartoncino lucido leggero lato 2 (106–169 g/m²) Cartoncino lucido e cartoncino lucido lato 2 (170–256 g/m²) Etichette (106–169 g/m²) Trasparenti Busta (75–90 g/m²) (vassoio 1, solo con un vassoio per buste installato nell'alloggiamento) Vassoio 5 Carta leggera (55–59 g/m²) Cartoncino pesante e cartoncino pesante lato 2 (257–280 g/m²) Cartoncino lucido pesante e cartoncino lucido pesante lato 2 (257–280 g/m²) Busta (75–90 g/m²) Formati carta standard supportati Numero vassoio Formati standard Europa Formati standard Nord America Vassoio stampante 1 A5 (148 x 210 mm) A4 (210 x 297 mm) A3 (297 x 420 mm) B5 (176 x 250 mm) B4 (250 x 353 mm) JIS B5 (182 x 257 mm) JIS B4 (257 x 364 mm) Statement (5,5 x 8,5 poll.) Executive (7,25 x 10,5 poll.) Letter (8,5 x 11 poll.) US Folio (8,5 x 13 poll.) Legal (8,5 x 14 poll.) Tabloid (11 x 17 poll.) A5 (148 x 210 mm) A4 (210 x 297 mm) Vassoio 2 del modulo vassoio A3 (297 x 420 mm) Tandem ad alta capacità B5 (176 x 250 mm) B4 (250 x 353 mm) Vassoio 2 del modulo a 1 JIS B5 (182 x 257 mm) vassoio JIS B4 (257 x 364 mm) SRA3 (320 x 450 mm) Statement (5,5 x 8,5 poll.) Executive (7,25 x 10,5 poll.) Letter (8,5 x 11 poll.) 8,5 x 13 poll. Legal (8,5 x 14 poll.) Tabloid (11 x 17 poll.) 12 x 18 poll. Vassoi 2–4 del modulo a 3 vassoi 48 Stampante multifunzione WorkCentre 7800 Series Guida per l'utente Carta e supporti Numero vassoio Formati standard Europa Formati standard Nord America Vassoi 3 e 4 del modulo vassoio Tandem ad alta capacità A4 (210 x 297 mm) JIS B5 (182 x 257 mm) Executive (7,25 x 10,5 poll.) Letter (8,5 x 11 poll.) Cartolina (100 x 148 mm) Cartolina (148 x 200 mm) A6 (105 x 148 mm) A5 (148 x 210 mm) A4 (210 x 297 mm) A4 grande (223 x 297 mm) A3 (297 x 420 mm) B6 (125 x 176 mm) B5 (176 x 250 mm) B4 (250 x 353 mm) JIS B6 (128 x 182 mm) JIS B5 (182 x 257 mm) 215 x 315 mm JIS B4 (257 x 364 mm) SRA3 (320 x 450 mm) Busta DL (110 x 220 mm) Busta C4 (229 x 324 mm) Busta C5 (162 x 229 mm) Cartolina (3,5 x 5 poll.) Cartolina (4 x 6 poll.) 5 x 7 poll. Cartolina (6 x 9 poll.) Statement (5,5 x 8,5 poll.) 8 x 10 poll. Executive (7,25 x 10,5 poll.) Letter (8,5 x 11 poll.) 9 x 11 poll. 8,5 x 13 poll. Legal (8,5 x 14 poll.) Tabloid (11 x 17 poll.) 12 x 18 poll. 12 x 19 poll. Busta (6 x 9 poll.) Busta (9 x 12 poll.) Busta Monarch (3,9 x 7,5 poll.) Busta N. 10 (4,1 x 9,5 poll.) Vassoio 6 dell'alimentatore ad alta capacità Solo vassoio 5 Formati e grammature carta supportati per la stampa fronte/retro automatica Formati standard Europa Formati standard Nord America Cartolina (148 x 200 mm) A5 (148 x 210 mm) A4 (210 x 297 mm) A4 grande (223 x 297 mm) A3 (297 x 420 mm) JIS B6 (128 x 182 mm) JIS B5 (182 x 257 mm) 215 x 315 mm JIS B4 (257 x 364 mm) SRA3 (320 x 450 mm) Cartolina (6 x 9 poll.) Statement (5,5 x 8,5 poll.) 8 x 10 poll. Executive (7,25 x 10,5 poll.) Letter (8,5 x 11 poll.) 9 x 11 poll. US Folio (8,5 x 13 poll.) Legal (8,5 x 14 poll.) Tabloid (11 x 17 poll.) Tabloid Extra (12 x 18 poll.) 12 x 19 poll. Oltre ai formati standard, è possibile utilizzare carta di formato personalizzato entro gli intervalli seguenti per la stampa fronte/retro: • Formato minimo 128 x 140 mm (5 x 5,5 poll.) • Formato massimo 320 x 483 mm (12 x 19 poll.) Per la stampa fronte/retro automatica è possibile utilizzare grammature carta da 75 a 256 g/m². Nota: non utilizzare trasparenti, buste, etichette o carta usata per stampa fronte/retro automatica. Stampante multifunzione WorkCentre 7800 Series Guida per l'utente 49 Carta e supporti Formati carta supportati per il vassoio per buste Formati standard Formati personalizzati C4 (229 x 324 mm, 9 x 12,75 poll.) C5 (162 x 229 mm, 6,4 x 9.0 poll.) DL (110 x 220 mm, 4,33 x 8,66 poll.) 152 x 203 mm, 6 x 9 poll. 229 x 305 mm, 9 x 12 poll. Monarch (88 x 191 mm, 3,9 x 7,5 poll.) Commerciale numero 10 (241 x 105 mm, 9,5 x 4,125 poll.) Minimo: 148 x 98 mm (5,8 x 3,9 poll.) Massimo: 241 x 162 mm (9,5 x 6,4 poll.) Formati carta personalizzati supportati Numero vassoio Formati carta Vassoio stampante 1 Minimo: 140 x 182 mm (5,5 x 7,2 poll.) Massimo: 297 x 432 mm (11,7 x 17 poll.) Vassoi 2–4 del modulo a 3 vassoi Minimo: 140 x 182 mm (5,5 x 7,2 poll.) Massimo 320 x 457 mm (12,6 x 18 poll.) Vassoio 2 del modulo vassoio Tandem ad alta capacità Vassoio 2 del modulo a 1 vassoio Vassoio 5 Minimo: 89 x 98 mm (3,5 x 3,9 poll.) Massimo: 320 x 483 mm (12,6 x 19 poll.) Vassoio per buste Larghezza: 148–241 mm (5,8–9,5 poll.) Lunghezza: 98–162 mm (3,9–6,4 poll.) 50 Stampante multifunzione WorkCentre 7800 Series Guida per l'utente Carta e supporti Caricamento della carta Questa sezione include: • Caricamento carta nei vassoi 1–4 ............................................................................................................................. 51 • Posizionamento dei blocchi delle guide nei vassoi regolabili da 500 fogli................................................. 54 • Modifica di formato, tipo e colore della carta....................................................................................................... 55 • • • • Caricamento della carta nei vassoi 3 e 4 del modulo vassoio Tandem....................................................... 56 Caricamento della carta nel vassoio 5 (bypass) ................................................................................................... 57 Caricamento della carta nel vassoio 6 (alimentatore ad alta capacità) ..................................................... 58 Configurazione del vassoio 6 nell'alimentatore ad alta capacità ................................................................. 60 Caricamento carta nei vassoi 1–4 1. Estrarre il vassoio finché non si ferma. 2. Accertarsi che i blocchi delle guide si trovino nella posizione corretta per il formato carta standard o personalizzato che si sta caricando. Per informazioni dettagliate, vedere Impostazione dei blocchi delle guide nei vassoi regolabili da 500 fogli a pagina 54. Rimuovere eventuale carta di formato o tipo diverso. Spostare le guide della larghezza e della lunghezza verso l'esterno: a. Stringere tra le dita l'apposita levetta su ciascuna guida. b. Spostare le guide verso l'esterno finché non si fermano. c. Rilasciare le levette. 3. 4. Stampante multifunzione WorkCentre 7800 Series Guida per l'utente 51 Carta e supporti 5. Flettere i fogli avanti e indietro e smazzarli, quindi allineare i bordi della pila su una superficie piana. Questa procedura consente di separare gli eventuali fogli e riduce la possibilità di inceppamenti. Nota: per evitare inceppamenti carta ed errori di alimentazione, non rimuovere la carta dalla confezione finché non si è pronti a utilizzarla. 6. Caricare la carta nel vassoio. Procedere con una delle opzioni seguenti: − Per alimentazione lato lungo, inserire la carta intestata e la carta prestampata rivolta verso il basso con il bordo superiore rivolto verso la parte anteriore. Caricare carta perforata con i fori sul bordo sinistro. − Caricare le etichette a faccia in su con il bordo superiore verso la parte anteriore del vassoio. − − Per alimentazione lato corto, inserire la carta intestata e la carta prestampata rivolta verso il basso con il bordo superiore a sinistra. Caricare carta perforata con i fori rivolti verso la parte posteriore. Caricare le etichette a faccia in su con il bordo superiore a destra. Nota: Non caricare la carta oltre la linea di riempimento massimo. Una quantità eccessiva di supporti nel vassoio può causare inceppamenti. 7. 52 Spingere le guide della larghezza e della lunghezza contro la carta. Stampante multifunzione WorkCentre 7800 Series Guida per l'utente Carta e supporti 8. Chiudere il vassoio. 9. Procedere con una delle opzioni seguenti: − Per confermare il formato, il tipo e il colore della carta quando un vassoio è impostato su Regolabile, selezionare Conferma. − Per selezionare un nuovo formato carta, selezionare Formato. Per selezionare un nuovo tipo di carta, selezionare Tipo. Per selezionare un nuovo colore carta, selezionare Colore. Al termine, selezionare Conferma. − Per modificare il formato, il tipo o il colore della carta quando il vassoio è impostato sulla modalità Dedicato, premere il pulsante Stato macchina. Selezionare quindi Strumenti > Impostazioni dispositivo > Gestione carta > Contenuto vassoio. Selezionare il vassoio, selezionare Cambia formato o Modifica descrizione. Al termine, selezionare Salva. Note: • • • Per modificare il formato, il tipo o il colore della carta quando il pannello è bloccato, accedere come amministratore di sistema. Per ulteriori informazioni, vedere Modifica del formato, del tipo e del colore della carta a pagina 55. Se questa funzione non viene visualizzata, accedere come amministratore di sistema. Per ulteriori informazioni, vedere Accesso come amministratore di sistema sul pannello comandi a pagina 29. Stampante multifunzione WorkCentre 7800 Series Guida per l'utente 53 Carta e supporti Posizionamento dei blocchi delle guide nei vassoi regolabili da 500 fogli È possibile regolare le guide nei vassoi 1–4 in base ai formati carta standard o personalizzati. Nella posizione standard, le guide si spostano nelle posizioni relative alla carta standard supportata. Nella posizione personalizzata, le guide di spostano con incrementi di 1 mm. Per spostare i blocchi delle guide dalla posizione formato carta standard a personalizzato: 1. Estrarre il vassoio finché non si ferma. Nota: per risultati ottimali, rimuovere l'eventuale carta dal vassoio, premere le leve delle guide e fare scorrere le guide verso l'interno. 2. Fare leva sul fermo con la punta delle dita per sollevarlo, tirando il bordo inferiore verso di sé. 3. Per innestare il blocco di regolazione fine, premere le leve e fare scorrere il blocco guida verso sinistra come mostrato. 54 Stampante multifunzione WorkCentre 7800 Series Guida per l'utente Carta e supporti 4. Riposizionare il fermo e farlo scattare in posizione. 5. Caricare la carta di formato personalizzato nel vassoio. Le guide del vassoio si spostano con incrementi di 1 mm. Modifica di formato, tipo e colore della carta Se si impostano i vassoi 1–4 sulla modalità Regolabile, aprire il vassoio selezionato e caricare la carta desiderata. Quando si chiude il vassoio, viene richiesto di impostare il formato, il tipo e il colore della carta. Se si imposta il vassoio 5 sulla modalità Regolabile, è possibile modificare le impostazioni carta ogni volta che si carica il vassoio. Quando si carica carta in un vassoio vuoto, viene richiesto di impostare il formato, il tipo e il colore della carta. Se si imposta un vassoio carta sulla modalità Dedicato, sul pannello comandi viene visualizzato un messaggio con la richiesta di caricare un formato, colore o tipo di carta specifico. Se si spostano le guide per caricare un formato carta diverso nei vassoi 1–4, sul pannello comandi viene visualizzato un messaggio di errore. Dopo aver caricato carta diversa, modificare il formato, il tipo o il colore della carta sul pannello comandi per cancellare il messaggio di errore. Per importare il formato, il tipo o il colore della carta per un vassoio dedicato: 1. Sul pannello comandi della stampante, premere il pulsante Stato macchina. 2. Selezionare la scheda Strumenti, quindi Impostazioni dispositivo > Gestione carta. 3. Selezionare Contenuto vassoio, quindi scegliere un vassoio dedicato. 4. Selezionare Cambia formato o Modifica descrizione. 5. Se necessario, scorrere l'elenco e selezionare l'impostazione carta desiderata. 6. Selezionare Salva. Nota: per accedere al menu Gestione carta, potrebbe essere necessario connettersi come amministratore di sistema. Per ulteriori informazioni, vedere la System Administrator Guide (Guida per l'amministratore del sistema) all'indirizzo www.xerox.com/office/WC780Xdocs. Stampante multifunzione WorkCentre 7800 Series Guida per l'utente 55 Carta e supporti Caricamento della carta nei vassoi 3 e 4 del modulo vassoio Tandem Il modulo vassoio Tandem contiene quantità maggiori di carta per un numero inferiore di interruzioni della stampa. Dispone di tre vassoi. Il vassoio 2 contiene formati carta fino a SRA3/12 x 18 poll. I vassoi 3 e 4 contengono solo formato carta A4/Letter. Nota: non caricare carta di formato personalizzato nel vassoio 3 o nel vassoio 4 del modulo vassoio Tandem. Per caricare il vassoio 2, vedere Caricamento della carta nei vassoi 1-4 a pagina 51. 1. Estrarre il vassoio 3 o 4 finché non si ferma. 2. Aprire a ventaglio i bordi della carta prima di caricarli nei vassoi. Questa procedura consente di separare gli eventuali fogli di carta attaccati e riduce la possibilità di inceppamenti. Nota: per evitare inceppamenti carta ed errori di alimentazione, non rimuovere la carta dalla sua confezione finché non è necessario. 3. Impilare la carta contro l'angolo posteriore sinistro del vassoio come mostrato. 4. 5. 6. 7. Regolare le guide in modo che tocchino appena i bordi della pila. Chiudere il vassoio. Verificare il formato, il tipo e il colore della carta. Modificare le eventuali impostazioni errate. Sullo schermo sensibile della stampante, selezionare Conferma. 56 Stampante multifunzione WorkCentre 7800 Series Guida per l'utente Carta e supporti Caricamento della carta nel vassoio 5 (bypass) Il vassoio bypass supporta la più ampia varietà di tipi di supporto e va utilizzato principalmente per i lavori in piccole quantità che richiedono supporti speciali. L'estensione vassoio fornita supporta carta più grande. Nota: • • • • Per velocità di stampa maggiori, caricare carta da 320 mm (12,6 poll.) o più corta alimentando per primo il lato lungo nella stampante. Caricare carta più lunga di 320 mm (12,6 poll.) alimentando per primo il lato corto nella stampante. Caricare carta perforata con i fori sul bordo posteriore (sinistra). Non caricare la carta oltre la linea di riempimento massimo. 1. Aprire il vassoio bypass ruotandolo verso l'esterno. 2. Inserire la carta con alimentazione lato lungo o con alimentazione lato corto. 3. 4. 5. Centrare la carta, quindi far scorrere le guide finché non toccano appena i bordi della pila. Verificare il formato, il tipo e il colore della carta. Modificare le eventuali impostazioni errate. Sullo schermo sensibile della stampante, selezionare Conferma. Stampante multifunzione WorkCentre 7800 Series Guida per l'utente 57 Carta e supporti Caricamento della carta nel vassoio 6 (alimentatore ad alta capacità) 1. 2. 3. Estrarre il vassoio 6 dall'alimentatore finché non si ferma. Aprire la porta laterale finché non si ferma. Aprire a ventaglio i bordi della carta prima di caricarli nei vassoi. Questa procedura consente di separare gli eventuali fogli di carta attaccati e riduce la possibilità di inceppamenti. Nota: per evitare inceppamenti carta ed errori di alimentazione, non rimuovere la carta dalla sua confezione finché non è necessario. 4. Caricare la carta lungo il lato destro del vassoio. Per la stampa solo fronte: − Posizionare il lato da stampare a faccia in giù. − Posizionare la carta preperforata con i fori rivolti verso il lato sinistro del vassoio. − Posizionare la carta intestata o la parte superiore della pagina verso la parte anteriore del vassoio. Nota: Non caricare la carta oltre la linea di riempimento massimo per evitare inceppamenti carta. Per la stampa fronte/retro: − Posizionare il lato di stampa (pagina 1) a faccia in su. − Posizionare la carta preperforata con i fori rivolti verso il lato destro del vassoio. − Posizionare la carta intestata o la parte superiore della pagina verso la parte anteriore del vassoio. 58 Stampante multifunzione WorkCentre 7800 Series Guida per l'utente Carta e supporti 5. 6. 7. 8. Far scorrere le guide in modo che tocchino i bordi della carta. Chiudere il vassoio. Verificare il formato, il tipo e il colore della carta. Modificare le eventuali impostazioni errate. Sullo schermo sensibile della stampante, selezionare Conferma. Stampante multifunzione WorkCentre 7800 Series Guida per l'utente 59 Carta e supporti Configurazione del vassoio 6 nell'alimentatore ad alta capacità Il vassoio 6 è un alimentatore ad alta capacità dedicato e deve essere configurato per supportare la carta utilizzata. Se il vassoio non è mai stato utilizzato, deve essere configurato per il formato carta desiderato. Se si modifica il formato carta, è necessario riconfigurare il vassoio per il nuovo formato carta. Per ulteriori informazioni sui formati carta supportati, vedere Carta supportata a pagina 46. Prima di modificare la configurazione cassetto, confrontare sempre il formato carta con la configurazione Vassoio 6. Se il formato carta corrisponde, non è necessaria alcuna regolazione. 1. Rimuovere la vite che tiene la piastra spaziatrice sul retro del vassoio. 2. Sollevare la piastra spaziatrice per rimuoverla. 3. Inserire le linguette nella parte inferiore della piastra negli alloggiamenti nella parte inferiore del cassetto corrispondenti al formato carta. 4. Far scorrere la parte superiore della piastra spaziatrice per innestare lo spinotto sul retro del vassoio nel foro corrispondente della piastra. 5. Installare la vite per fissare la piastra spaziatrice. 6. Ripetere i passaggi 1–5 per la piastra spaziatrice nella parte anteriore del vassoio 6. 7. Individuare il perno nella parte superiore della porta laterale. 8. Sollevare il perno e guidarlo fino al formato carta desiderato nell'alloggiamento sulla parte superiore della porta laterale. 9. Rilasciare il perno per bloccarlo in posizione. 60 Stampante multifunzione WorkCentre 7800 Series Guida per l'utente Carta e supporti Stampa su carta speciale Questa sezione include: • Buste ..................................................................................................................................................................................... 61 • Etichette .............................................................................................................................................................................. 64 • Cartoncino lucido ............................................................................................................................................................. 68 • Trasparenti ......................................................................................................................................................................... 69 Per ordinare carta, trasparenti o altri supporti, rivolgersi al rivenditore locale oppure visitare il sito Web all'indirizzo www.xerox.com/office/WC780Xsupplies. Vedere anche: www.xerox.com/paper Recommended Media List (Elenco dei supporti consigliati) (Stati Uniti) www.xerox.com/europaper Recommended Media List (Elenco dei supporti consigliati) (Europa) Buste La stampa delle buste può essere eseguita solo dal vassoio 5, o dal vassoio 1 se è installato il vassoio per buste opzionale. Istruzioni per la stampa su buste • • • • • • • • • • La qualità di stampa dipende dalla qualità e dalla struttura delle buste. Se non si ottengono i risultati desiderati, provare buste di un'altra marca. Mantenere temperature e umidità relativa costanti. Conservare sempre le buste non utilizzate nella confezione originale per evitare eccessi di umidità e aria secca che possono compromettere la qualità di stampa e causare la formazione di grinze. Un'umidità eccessiva può sigillare le buste prima o durante la stampa. Rimuovere le bolle d'aria dalle buste prima di caricarle nel vassoio collocando un libro pesante sopra di esse. Nel driver di stampa, selezionare Busta come tipo di carta. Non utilizzare buste imbottite. Utilizzare buste che rimangono piatte. Non utilizzare buste con colla attivata dal calore. Non utilizzare buste con lembi sigillati a pressione. Utilizzare solo buste di carta. Non utilizzare buste con finestre o fermagli metallici. Stampante multifunzione WorkCentre 7800 Series Guida per l'utente 61 Carta e supporti Caricamento di buste nel vassoio 5 1. 2. Aprire il vassoio 5 ruotandolo verso l'esterno. Caricare le buste nel vassoio con i lembi chiusi, rivolti verso l'alto e sul bordo anteriore, verso destra. 3. Centrare la pila, quindi fare scorrere le guide finché non toccano leggermente i bordi della stessa. Verificare il formato, il tipo e il colore della busta. Modificare le eventuali impostazioni errate. Selezionare il formato prima del tipo. Sullo schermo sensibile della stampante, selezionare Conferma. 4. 5. 62 Stampante multifunzione WorkCentre 7800 Series Guida per l'utente Carta e supporti Caricamento del vassoio per buste 1. Estrarre il vassoio per buste finché non si ferma. 2. Caricare le buste nel vassoio per buste con i lembi chiusi, rivolti verso il basso e verso il bordo anteriore, verso sinistra. Note: • • Altezza pila massima di 43 mm (1,7 poll.) Il vassoio per buste accetta buste di grammatura compresa tra 75 e 90 g/m². 3. Regolare le guide della carta in modo che tocchino appena i bordi delle buste. 4. Chiudere il vassoio. Impostare il formato, il tipo e il colore della carta sul pannello comandi. Per ulteriori informazioni, vedere Modifica del formato, del tipo e del colore della carta a pagina 55. Stampante multifunzione WorkCentre 7800 Series Guida per l'utente 63 Carta e supporti Etichette È possibile stampare etichette da qualsiasi vassoio. Istruzioni per la stampa di etichette • • • • • • • • • • Utilizzare etichette progettate per la stampa laser. Non utilizzare etichette in vinile. Non alimentare un foglio di etichette nella stampante più di una volta. Non utilizzare etichette con adesivo pregommato. Stampare i fogli di etichette solo su un lato. Utilizzare esclusivamente fogli di etichette completi. Conservare le etichette non utilizzate in posizione orizzontale nella confezione originale. Lasciare i fogli di etichette all'interno dell'involucro originale fino all'uso effettivo. Reinserire eventuali fogli di etichette inutilizzati nell'involucro originale e sigillarlo nuovamente. Non conservare le etichette in ambienti molto secchi o umidi oppure troppo caldi o freddi. La conservazione in queste condizioni può causare problemi di qualità di stampa o inceppamenti nella stampante. Ruotare frequentemente i supporti. Lunghi periodi di conservazione in condizioni estreme possono causare l'arricciamento e l'inceppamento delle etichette nella stampante. Nel driver di stampa, selezionare Etichetta come tipo di carta. Prima di caricare le etichette, rimuovere tutta l'altra carta dal vassoio. ATTENZIONE: non utilizzare fogli con etichette mancanti, arricciate o parzialmente staccate dal foglio di supporto. per evitare di danneggiare la stampante. 64 Stampante multifunzione WorkCentre 7800 Series Guida per l'utente Carta e supporti Caricamento delle etichette nei vassoi 1–4 1. Estrarre il vassoio finché non si ferma. 2. Accertarsi che i blocchi delle guide si trovino nella posizione corretta per il formato delle etichette che si sta caricando. Per informazioni dettagliate, vedere Impostazione dei blocchi delle guide nei vassoi regolabili da 500 fogli a pagina 54. Nota: i vassoi 1–4 accettano etichette (106–169 g/m²). − Per alimentazione lato lungo, caricare le etichette a faccia in su con il bordo superiore rivolto verso la parte anteriore del vassoio. 3. Per alimentazione lato corto, caricare le etichette a faccia in su con il bordo superiore rivolto verso destra. 4. Chiudere il vassoio. Impostare il formato, il tipo e il colore della carta sul pannello comandi. Per ulteriori informazioni, vedere Modifica del formato, del tipo e del colore della carta a pagina 55. Stampante multifunzione WorkCentre 7800 Series Guida per l'utente 65 Carta e supporti Caricamento delle etichette nel vassoio 5 1. Aprire il vassoio 5 ed estrarre l'estensione per formati più grandi. Se è già aperto, rimuovere l'eventuale carta di formato o tipo diverso. 2. Spostare le guide della larghezza fino ai bordi del vassoio. 66 Stampante multifunzione WorkCentre 7800 Series Guida per l'utente Carta e supporti 3. Caricare le etichette nel vassoio. Procedere con una delle opzioni seguenti: − Per alimentazione lato lungo, caricare le etichette a faccia in giù con il bordo superiore rivolto verso la parte anteriore del vassoio. − Per alimentazione lato corto, caricare le etichette a faccia in giù con il bordo superiore rivolto a sinistra. Note: • 4. Non caricare la carta oltre la linea di riempimento massimo. Una quantità eccessiva di supporti nel vassoio può causare inceppamenti. • Non stampare su supporti etichetta dopo che un'etichetta è stata rimossa da un foglio. • per evitare inceppamenti carta ed errori di alimentazione, non rimuovere la carta dalla confezione finché non si è pronti a utilizzarla. Regolare le guide della larghezza fino a quando non toccano i bordi della carta. Stampante multifunzione WorkCentre 7800 Series Guida per l'utente 67 Carta e supporti 5. Quando richiesto, selezionare un'opzione: − Per confermare il tipo e il formato della carta, selezionare Conferma. − Per selezionare un nuovo formato carta, selezionare Formato. Per selezionare un nuovo tipo di carta, selezionare Tipo. Per selezionare un nuovo colore carta, selezionare Colore. Al termine, selezionare Conferma. Note: • • Per modificare il formato, il tipo o il colore della carta quando il pannello è bloccato, accedere come amministratore di sistema. Per ulteriori informazioni, vedere Modifica del formato, del tipo e del colore della carta a pagina 55. Cartoncino lucido È possibile stampare cartoncino lucido leggero e cartoncino lucido da qualsiasi vassoio. È possibile stampare cartoncino lucido pesante solo dal vassoio 5. Istruzioni per la stampa su carta lucida • • • • • • Non aprire le confezioni sigillate di carta lucida fino al momento di caricare la carta nella stampante. Conservare la carta lucida nell'involucro originale e lasciare i pacchi nella scatola di cartone di spedizione finché non sarà necessario utilizzarli. Rimuovere tutta la carta utilizzata in precedenza dal vassoio prima di caricare la carta lucida. Caricare solo la quantità di carta lucida che si prevede di utilizzare. Non lasciare la carta lucida nel vassoio al termine della stampa. Reinserire la carta non usata nell'involucro originale e sigillarla. Ruotare frequentemente i supporti. Lunghi periodi di conservazione in condizioni estreme possono arricciare la carta lucida e causare inceppamenti nella stampante. Nel driver di stampa, selezionare il tipo di carta lucida desiderata oppure il vassoio caricato con la carta desiderata. Caricamento di carta lucida nel vassoio 5 (bypass) 1. 2. 3. 4. 5. 68 Rimuovere tutta la carta utilizzata in precedenza dal vassoio prima di caricare la carta lucida. Caricare solo la quantità di carta che si prevede di utilizzare. Caricare la carta con il lato lucido o il lato da stampare rivolto verso il basso. Verificare il formato, il tipo e il colore della carta. Modificare le eventuali impostazioni errate. Sullo schermo sensibile della stampante, selezionare Conferma. Stampante multifunzione WorkCentre 7800 Series Guida per l'utente Carta e supporti Trasparenti I trasparenti possono essere stampati dai vassoi 1–5. Per ottenere risultati ottimali, usare solo trasparenti raccomandati da Xerox®. ATTENZIONE: La garanzia Xerox, il contratto di assistenza o la formula Total Satisfaction Guarantee (Garanzia "soddisfatti o rimborsati") Xerox non coprono i danni dovuti all'utilizzo di carta e supporti di stampa speciali di tipo non supportato. La formula Total Satisfaction Guarantee (Garanzia "soddisfatti o rimborsati") Xerox è disponibile negli Stati Uniti e in Canada. La copertura può variare negli altri paesi. Per ulteriori informazioni, rivolgersi al rivenditore locale. Istruzioni per la stampa su trasparenti • • • • • • • • Rimuovere completamente la carta dal vassoio prima di caricare i trasparenti. Tenere i trasparenti sui bordi. Le impronte digitali o le pieghe possono compromettere la qualità di stampa. Non caricare più di 20 trasparenti. Una quantità eccessiva di supporti nel vassoio può causare inceppamenti. Caricare i trasparenti a faccia in su nel vassoio 5 (bypass) e a faccia in giù nei vassoi 1-4. Non utilizzare trasparenti con strisce laterali. Non aprire a ventaglio i trasparenti. Dopo aver caricato i trasparenti, modificare il tipo di carta su Trasparenti sullo schermo sensibile della stampante. Nel driver di stampa, selezionare Trasparenti come tipo di carta. Stampante multifunzione WorkCentre 7800 Series Guida per l'utente 69 Stampa in corso 5 Questo capitolo include: • Descrizione generale della stampa ........................................................................................................................... 72 • Selezione delle opzioni di stampa .............................................................................................................................. 73 • • • Gestione dei lavori ........................................................................................................................................................... 77 Funzioni di stampa .......................................................................................................................................................... 80 Stampa di tipi di lavoro speciali ................................................................................................................................. 88 • • Lavori trattenuti................................................................................................................................................................ 94 Stampa da .......................................................................................................................................................................... 95 Stampante multifunzione WorkCentre 7800 Series Guida per l'utente 71 Stampa in corso Descrizione generale della stampa Prima di stampare, verificare che il computer e la stampante siano collegati, accesi e connessi a una rete attiva. Accertarsi che nel computer sia installato il driver di stampa corretto. Per ulteriori informazioni, vedere Installazione del software a pagina 40. 1. Selezionare la carta appropriata. 2. Caricare la carta nel vassoio appropriato. Sul pannello comandi della stampante, specificare il formato, il colore e il tipo della carta. 3. Accedere alle impostazioni di stampa nell'applicazione software. Per la maggior parte delle applicazioni software, premere CTRL+P per Windows o CMD+P per Macintosh. 4. Scegliere la stampante dall'elenco. 5. Accedere alle impostazioni del driver di stampa selezionando Proprietà o Preferenze per Windows, Funzioni Xerox® for Macintosh. Il nome del pulsante può variare a seconda dell'applicazione in uso. 6. Modificare le impostazioni del driver di stampa in base alle esigenze, quindi fare clic su OK. 7. Fare clic su Stampa per inviare il lavoro alla stampante. Vedere anche: Caricamento della carta a pagina 51 Selezione delle opzioni di stampa a pagina 73 Stampa su entrambi i lati della carta a pagina 80 Stampa su carta speciale a pagina 61 72 Stampante multifunzione WorkCentre 7800 Series Guida per l'utente Stampa in corso Selezione delle opzioni di stampa Questa sezione include: • Guida del driver di stampa ........................................................................................................................................... 73 • Opzioni di stampa di Windows ................................................................................................................................... 74 • Opzioni di stampa Macintosh...................................................................................................................................... 76 Le opzioni di stampa, denominate anche opzioni del driver di stampa, sono specificate come Preferenze stampa in Windows e Funzioni Xerox® in Macintosh. Le opzioni di stampa includono impostazioni per la stampa fronte/retro, il layout pagina e la qualità di stampa. Le opzioni di stampa impostate da Stampanti e fax > Preferenze stampa diventano le impostazioni predefinite. Le opzioni di stampa impostate all'interno dell'applicazione software sono temporanee. L'applicazione e il computer non salvano le impostazioni dopo che l'applicazione viene chiusa. Guida del driver di stampa Le informazioni della Guida in linea del driver di stampa Xerox® sono disponibili dalla finestra Preferenze stampa. Selezionare il pulsante Guida (?) nell'angolo in basso a sinistra della finestra Preferenze stampa per visualizzare la Guida in linea. Le informazioni relative a Preferenze stampa vengono visualizzate nella finestra della Guida in linea sulle due schede: • Contenuto fornisce un elenco delle schede nella parte superiore e delle aree nella parte inferiore della finestra Preferenze stampa. Utilizzare la scheda Contenuto per trovare spiegazioni per tutti i campi e le aree nelle Preferenze stampa. • Cerca fornisce un campo in cui è possibile digitare l'argomento o la funzione di cui si richiedono informazioni. Stampante multifunzione WorkCentre 7800 Series Guida per l'utente 73 Stampa in corso Opzioni di stampa di Windows Impostazione delle opzioni di stampa predefinite per Windows Quando si esegue la stampa da qualsiasi applicazione software, la stampante utilizza le impostazioni del lavoro di stampa specificate nella finestra Preferenze stampa. È possibile specificare le opzioni di stampa più comuni e salvarle in modo da non doverle modificare ogni volta che si esegue la stampa. Ad esempio, se si desidera stampare su entrambi i lati di un foglio di carta per la maggior parte dei lavori, specificare la stampa fronte/retro in Preferenze stampa. Per selezionare le opzioni di stampa predefinite: 1. Passare all'elenco delle stampanti del computer: − In Windows XP SP1 e versioni successive, fare clic su Start > Impostazioni > Stampanti e fax. − In Windows Vista, fare clic su Start > Pannello di controllo > Hardware e suoni > Stampanti. − In Windows Server 2003 e versioni successive, fare clic su Start > Impostazioni > Stampanti. − In Windows 7, fare clic su Start > Dispositivi e stampanti. 2. Nell'elenco, fare clic con il pulsante destro del mouse sull'icona della stampante, quindi scegliere Preferenze stampa. 3. Nella finestra Preferenze stampa, selezionare una delle schede, selezionare le opzioni e quindi scegliere OK per salvare. Nota: Per ulteriori informazioni sulle opzioni del driver di stampa Windows, fare clic sul pulsante Guida (?) nella finestra Preferenze stampa. Selezione delle opzioni di stampa per un singolo lavoro in Windows Per utilizzare opzioni di stampa speciali per un lavoro specifico, modificare le Preferenze stampa dall'applicazione prima di inviare il lavoro alla stampante. Ad esempio, se si desidera utilizzare la modalità di qualità di stampa Avanzata per un particolare documento, selezionare questa impostazione in Preferenze stampa prima di stampare tale lavoro. 1. Con il documento aperto nell'applicazione, accedere alle impostazioni di stampa. Nella maggior parte delle applicazioni, selezionare File > Stampa o premere CTRL+P. 2. Per aprire la finestra Proprietà, selezionare la stampante, quindi fare clic sul pulsante Proprietà o Preferenze. Il nome del pulsante varia a seconda dell'applicazione in uso. 3. Fare clic su una scheda nella finestra Proprietà ed effettuare le selezioni. 4. Per salvare le selezioni e chiudere la finestra Proprietà, fare clic su OK. 5. Per inviare il lavoro alla stampante, fare clic su OK. 74 Stampante multifunzione WorkCentre 7800 Series Guida per l'utente Stampa in corso Selezione delle opzioni di finitura per Windows Se è installata una stazione di finitura con la stampante, è possibile selezionare le opzioni di finitura nella finestra Proprietà del driver di stampa. Nota: Non tutte le opzioni elencate sono supportate su tutte le stampanti. Alcune opzioni si applicano solo a modelli di stampante, configurazioni, sistemi operativi o tipi di driver specifici. Per selezionare le opzioni di finitura nei driver di stampa PostScript e PCL: 1. Nel driver di stampa, fare clic sulla scheda Opzioni di stampa. 2. Per selezionare un'opzione di finitura, fare clic sulla freccia a destra dell'elenco Finitura. Nota: le posizioni di pinzatura vengono visualizzate su carta alimentata dal lato lungo. Se si alimenta la carta dal lato corto anziché dal lato lungo, è possibile che il punto metallico venga inserito dalla stazione di finitura nella posizione errata. 3. 4. Per selezionare il vassoio di uscita, fare clic sulla freccia a destra del campo Destinazione lavoro, quindi selezionare un'opzione: − Selezione automatica stabilisce la destinazione del lavoro in base al numero di fascicoli e all'opzione di pinzatura selezionata. Fascicoli multipli e fascicoli pinzati vengono inviati al vassoio di uscita della stazione di finitura. − Vassoio superiore seleziona il vassoio di uscita nella parte superiore della stampante. − Vassoio impilatore seleziona il vassoio di uscita della stazione di finitura. Procedere con una delle opzioni seguenti: − Per salvare le impostazioni, fare clic sulla freccia a destra del campo Impostazioni salvate nella parte inferiore della finestra, quindi fare clic su OK. − Per inviare il lavoro alla stampante, fare clic su OK. Salvataggio di un insieme di opzioni di stampa di uso comune per Windows È possibile definire e salvare un insieme di opzioni, in modo da poterle applicare a lavori di stampa futuri. Per salvare un insieme di opzioni di stampa: 1. Con il documento aperto nell'applicazione, fare clic su File > Stampa. 2. Selezionare la stampante, quindi scegliere Proprietà. Fare clic sulle schede nella finestra Proprietà, quindi selezionare le impostazioni desiderate. 3. Per salvare le impostazioni, fare clic sulla freccia a destra del campo Impostazioni salvate nella parte inferiore della finestra, quindi fare clic su Salva con nome. 4. Digitare un nome per l'insieme delle opzioni di stampa, quindi fare clic su OK per salvare l'insieme di opzioni nell'elenco Impostazioni salvate. 5. Per stampare utilizzando queste opzioni, selezionare il nome dall'elenco. Stampante multifunzione WorkCentre 7800 Series Guida per l'utente 75 Stampa in corso Opzioni di stampa Macintosh Selezione delle opzioni di stampa per Macintosh Per utilizzare opzioni di stampa specifiche, modificare le impostazioni prima di inviare il lavoro alla stampante. 1. Con il documento aperto nell'applicazione, fare clic su File > Stampa. 2. Scegliere la stampante dall'elenco. 3. Scegliere Funzioni Xerox® dal menu Copie e pagine. 4. Selezionare le opzioni di stampa desiderate dall'elenco a discesa. 5. Fare clic su Stampa per inviare il lavoro alla stampante. Selezione delle opzioni di finitura per Macintosh Se è installata una stazione di finitura per la stampante, selezionare le opzioni di finitura in Funzioni Xerox® del driver di stampa. Per selezionare le opzioni di finitura nel driver di stampa Macintosh: 1. Nel driver di stampa, selezionare Copie e pagine, quindi selezionare Funzioni Xerox®. 2. Per selezionare le opzioni di pinzatura, fare clic sulla freccia a destra del campo Finitura, quindi selezionare un'opzione. 3. Per selezionare il vassoio di uscita, fare clic sulla freccia a destra del campo Destinazione lavoro, quindi selezionare un'opzione: − Selezione automatica stabilisce la destinazione del lavoro in base al numero di fascicoli e all'opzione di pinzatura selezionata. Fascicoli multipli e fascicoli pinzati vengono inviati al vassoio di uscita della stazione di finitura. − Vassoio superiore seleziona il vassoio di uscita nella parte superiore della stampante. − Vassoio impilatore seleziona il vassoio di uscita della stazione di finitura. 4. Per inviare il lavoro alla stampante, fare clic su OK. Salvataggio di un insieme di opzioni di stampa di uso comune per Macintosh È possibile definire e salvare un insieme di opzioni, in modo da poterle applicare a lavori di stampa futuri. Per salvare un insieme di opzioni di stampa: 1. Con il documento aperto nell'applicazione, fare clic su Archivio > Stampa. 2. Selezionare la stampante dall'elenco Stampanti. 3. Selezionare le opzioni di stampa desiderate dagli elenchi a discesa visualizzati nella finestra di dialogo Stampa. 4. Fare clic su Predefinite > Registra col nome. 5. Digitare un nome per le opzioni di stampa, quindi fare clic su OK per salvare l'insieme di opzioni nell'elenco Predefinite. 6. Per stampare utilizzando queste opzioni, selezionare il nome dall'elenco Predefinite. 76 Stampante multifunzione WorkCentre 7800 Series Guida per l'utente Stampa in corso Gestione dei lavori Questa sezione include: • Gestione dei lavori sul pannello comandi ............................................................................................................... 77 • Gestione di lavori di stampa trattenuti e protetti................................................................................................ 78 • Gestione dei lavori in CentreWare Internet Services .......................................................................................... 79 Gestione dei lavori sul pannello comandi In Stato lavori sul pannello comandi, è possibile visualizzare elenchi di lavori attivi, lavori protetti o lavori completati. È possibile sospendere, cancellare, stampare o visualizzare lo stato di avanzamento del lavoro o i dettagli di un lavoro selezionato. Per ulteriori informazioni, vedere Stampa di tipi di lavoro speciali a pagina 88. Per sospendere la stampa: 1. Sul pannello comandi, premere il pulsante di interruzione. La stampa continua mentre viene stabilita la posizione migliore per sospendere il lavoro di stampa di cui è stato eseguito lo spooling. 2. Per riprendere la stampa, premere nuovamente il pulsante di interruzione. Per sospendere il lavoro di stampa con l'opzione di cancellazione: 1. Sul pannello comandi, premere il pulsante Arresto. 2. Procedere con una delle opzioni seguenti: − Per cancellare il lavoro di stampa, selezionare Annulla stampa. − Per riprendere il lavoro di stampa, selezionare Riprendi stampa. Nota: Se non si effettua una selezione entro 60 secondi, il lavoro viene automaticamente ripreso. Per visualizzare lavori attivi, protetti o completati: 1. Sul pannello comandi, premere il pulsante Stato lavori. 2. Per visualizzare un elenco di tipi di lavori specifici, selezionare una scheda. − Per visualizzare i lavori in corso di elaborazione o in attesa di essere elaborati, selezionare la scheda Lavori attivi. − Per visualizzare lavori Stampa protetta, selezionare la scheda Lavori di stampa protetta o Lavori prot. personali. Selezionare la cartella, immettere il codice di accesso utilizzando la tastierina, quindi selezionare OK. − Per visualizzare i lavori completati, selezionare la scheda Lavori completati. 3. Per ridefinire l'elenco, fare clic sulla freccia giù. 4. Per visualizzare i dettagli di un lavoro, selezionarlo. Stampante multifunzione WorkCentre 7800 Series Guida per l'utente 77 Stampa in corso Per cancellare un lavoro: 1. Sul pannello comandi, premere il pulsante Stato lavori. 2. Da una qualsiasi delle schede del tipo di lavoro, selezionare il lavoro. 3. Selezionare Cancella. Note: • • • L'amministratore di sistema può impedire agli utenti di cancellare i lavori. Se l'operazione di cancellazione del lavoro è stata limitata da un amministratore di sistema, gli utenti possono visualizzare i lavori ma non cancellarli. Solo l'utente che ha inviato il lavoro o l'amministratore di sistema può cancellare un lavoro di stampa protetta. Solo l'utente che ha inviato il lavoro o l'amministratore di sistema può cancellare un lavoro di stampa protetta. Dal menu Stampa da, è possibile visualizzare elenchi di lavori salvati, lavori memorizzati su un'unità flash USB, oppure lavori memorizzati nelle cartelle della stampante. È possibile selezionare e stampare lavori da uno qualsiasi di questi elenchi. Per stampa il lavoro, vedere Stampa di tipi di lavoro speciali a pagina 88. Per visualizzare i lavori salvati: 1. Sul pannello comandi della stampante, premere il pulsante Servizi. 2. Selezionare Stampa da, quindi Lavori salvati. 3. Per visualizzare i lavori salvati, selezionare una cartella. 4. Per visualizzare i dettagli di un lavoro, selezionarlo. Gestione di lavori di stampa trattenuti e protetti Quando si invia un lavoro di stampa protetta, il lavoro viene trattenuto fino a quando non viene rilasciato digitando il codice di accesso sul pannello comandi. Per visualizzare un elenco di lavori di stampa protetti: 1. Sul pannello comandi della stampante, premere il pulsante Stato lavori. 2. Selezionare Lavori di stampa protetta o Lavori prot. personali. Per ulteriori informazioni, vedere Stampa protetta a pagina 88. 3. Nota: Solo l'utente che ha inviato il lavoro o l'amministratore di sistema può cancellare un lavoro di stampa protetta. Se l'amministratore di sistema ha configurato la funzione Trattieni tutti i lavori, qualsiasi lavoro inviato alla stampante viene trattenuto fino al suo rilascio. Per ulteriori informazioni, vedere Rilascio di lavori di stampa trattenuti a pagina 94. I lavori non identificati sono i lavori a cui non è associato alcun nome utente. I lavori non identificati provengono da computer che non richiedono agli utenti di effettuare l'accesso. Ad esempio, un lavoro non identificato può essere un lavoro inviato da una finestra DOS o UNIX tramite LPR, Port 9100 o dalla scheda Lavori di CentreWare Internet Services. Per visualizzare un elenco di lavori non definiti e rilasciarli: 1. Selezionare la scheda Lavori di stampa non identificati. 2. Procedere con una delle opzioni seguenti: − Per rilasciare un lavoro trattenuto, selezionare il lavoro e quindi Rilascia. − Per rilasciare tutti i lavori trattenuti, selezionare Rilascia tutti i lavori. 78 Stampante multifunzione WorkCentre 7800 Series Guida per l'utente Stampa in corso Un lavoro di stampa può essere trattenuto dalla stampante quando non può essere completato. Ad esempio, richiede un intervento di assistenza, carta o materiali di consumo. Quando la condizione viene risolta, la stampa riprende automaticamente. Gestione dei lavori in CentreWare Internet Services È possibile visualizzare l'elenco di lavori attivi e cancellare i lavori di stampa dall'elenco Lavori attivi in CentreWare Internet Services. È anche possibile stampare, copiare, spostare o cancellare lavori salvati. Per ulteriori informazioni, consultare la Guida in linea di CentreWare Internet Services. Stampante multifunzione WorkCentre 7800 Series Guida per l'utente 79 Stampa in corso Funzioni di stampa Questa sezione include: • Stampa su entrambi i lati della carta ....................................................................................................................... 80 • Selezione delle opzioni carta per la stampa ........................................................................................................... 81 • Stampa di più pagine su un unico foglio ................................................................................................................ 81 • • • • • • • Stampa di libretti ............................................................................................................................................................. 82 Utilizzo delle opzioni immagine.................................................................................................................................. 82 Stampa di copertine........................................................................................................................................................ 83 Stampa di pagine inserto.............................................................................................................................................. 83 Stampa di pagine non standard................................................................................................................................. 84 Proporzioni .......................................................................................................................................................................... 85 Stampa di filigrane .......................................................................................................................................................... 85 • • • Stampa di immagini speculari .................................................................................................................................... 86 Creazione e salvataggio di formati personalizzati .............................................................................................. 87 Selezione della notifica di completamento lavoro per Windows ................................................................... 87 Stampa su entrambi i lati della carta Tipi di carta per la stampa fronte/retro automatica È possibile stampare automaticamente un documento fronte/retro su carta supportata. Prima di stampare un documento fronte/retro, verificare che il tipo di carta e la grammatura siano supportati. Per ulteriori informazioni, vedere Tipi e grammature carta supportati per la stampa fronte/retro automatica a pagina 49. Stampa di un documento fronte/retro Le opzioni per la stampa fronte/retro automatica sono specificate nel driver di stampa. Il driver di stampa utilizza le impostazioni per l'orientamento verticale o orizzontale dell'applicazione per la stampa del documento. 80 Stampante multifunzione WorkCentre 7800 Series Guida per l'utente Stampa in corso Opzioni layout pagina fronte/retro È possibile specificare il layout pagina per la stampa fronte/retro, che determina il modo in cui le pagine stampate vengono girate. Queste impostazioni hanno la priorità sulle impostazioni di orientamento pagina dell'applicazione. Verticale Verticale Stampa fronte/retro Verticale Stampa fronte/retro, lato corto Orizzontale Orizzontale Stampa fronte/retro Orizzontale Stampa fronte/retro, lato corto Selezione delle opzioni carta per la stampa Esistono due modi per selezionare la carta per il lavoro di stampa. È possibile consentire alla stampante di selezionare la carta da usare in base al formato documento, il tipo di carta e il colore carta specificato. È anche possibile selezionare un vassoio specifico caricato con la carta desiderata. Stampa di più pagine su un unico foglio Quando si stampa un documento di più pagine, è possibile stampare più pagine su un solo foglio. Stampare 1, 2, 4, 6, 9 o 16 pagine per lato selezionando Pagine per foglio nella scheda Layout pagina. L'opzione Layout pagina si trova nella scheda Opzioni documento. Stampante multifunzione WorkCentre 7800 Series Guida per l'utente 81 Stampa in corso Stampa di libretti Con la stampa fronte/retro, è possibile stampare un documento nel formato di un libretto. È possibile creare libretti da qualsiasi formato carta supportato per la stampa fronte/retro. Il driver riduce automaticamente ogni immagine pagina e stampa quattro immagini pagina per foglio, due pagine per ciascun lato. Le pagine vengono stampate nell’ordine corretto in modo che sia possibile piegarle e pinzarle per creare il libretto. Quando si stampano libretti utilizzando il driver PostScript Windows o Macintosh, è possibile specificare il margine interno e lo scorrimento. • Margine interno: specifica la distanza orizzontale, in punti, tra le immagini della pagina. Un punto equivale a 0,35 mm (1/72 di pollice). • Scorrimento: specifica di quanto saranno spostate le pagine verso l'esterno, in decimi di punto. Ciò consente di compensare lo spostamento delle immagini della pagina verso l'esterno causato dallo spessore della carta piegata. È possibile selezionare un valore compreso tra zero e 1 punto. Margine interno Scorrimento Utilizzo delle opzioni immagine Le opzioni immagine consentono di controllare il modo in cui la stampante utilizza il colore per produrre il documento. I driver PostScript Windows e Macintosh offrono la più ampia gamma di controlli e correzioni colore. Ogni sistema dispone di modalità standard di controllo del colore per l'uso normale e opzioni colore personalizzate per utenti più esperti. Le opzioni immagine sono disponibili nella scheda Opzioni immagine della finestra Proprietà. Qui sono suddivise nelle schede Correzione colore, Colora in base a parole e Regolazioni colore. Per ulteriori informazioni su come accedere alla finestra Proprietà, vedere Descrizione generale della stampa a pagina 72. Nella scheda Correzione colore vengono fornite le modalità colore standard: • Conversione bianco e nero Xerox consente di convertire tutti i colori nel documento in bianco e nero o in scala di grigi. • Colore automatico Xerox consente di applicare la migliore correzione del colore a testo, grafica e immagini. Xerox raccomanda questa impostazione. • Correzione colore fornisce un elenco di simulazioni stampa commerciale, colore spot, CIE e immagini grigie da cui scegliere per la corrispondenza con il colore documento. In questa scheda è anche disponibile un'opzione Colore automatico personalizzato per correzioni colore avanzate basate su Colore RGB, Colore CMYK, Colore spot, Colore CIE o Grigio. Le due schede rimanenti contengono metodiaggiuntivi di regolazione dei colori per requisiti colore più specifici. 82 Stampante multifunzione WorkCentre 7800 Series Guida per l'utente Stampa in corso La scheda Colora in base a parole fornisce un processo in tre passaggi per la definizione della correzione colore personalizzata. Effettuando una selezione da ciascuno dei tre campi, è possibile creare una frase per controllare le caratteristiche colore del documento. È possibile creare diverse frasi per controllare in maniera più precisa il contenuto colore del documento. La frase Colora in base a parole creata viene visualizzata nella finestra sotto i campi di selezione. La struttura della frase comprende tre parti: − Colore da modificare: fornisce un elenco per selezionare un colore o gamma di colori da regolare, ad esempio i colori verde foglia. − Entità della modifica: consente di selezionare la quantità di effetto da apportare, ad esempio Molto di più, al colore desiderato. − Tipo di modifica: consente di selezionare il tipo di modifica, ad esempio Vivido, da un elenco. La scheda Regolazioni colore fornisce un insieme di sei cursori per la regolazione dei singoli componenti dei colori selezionati. È possibile utilizzare i cursori per regolare i componenti di luminosità, contrasto, saturazione, ciano, magenta e giallo del colore. Stampa di copertine Una copertina è la prima o l'ultima pagina di un documento. È possibile selezionare alimentazioni carta per copertine diverse da quelle utilizzate per il corpo del documento. Ad esempio, è possibile utilizzare la carta intestata della società per la prima pagina di un documento. È anche possibile utilizzare carta pesante per la prima e l'ultima pagina di un rapporto. È possibile utilizzare qualsiasi vassoio disponibile come alimentazione per le copertine. Selezionare una delle seguenti opzioni per la stampa di copertine: • Senza copertine: non stampa copertine. Nessuna copertina viene aggiunta al documento. • Solo copertina anteriore: la prima pagina del lavoro viene stampata sulla carta caricata nel vassoio specificato. • Solo copertina posteriore: l'ultima pagina del lavoro viene stampata sulla carta caricata nel vassoio specificato. • Anteriore e posteriore: uguali: stampa le copertine anteriore e posteriore dallo stesso vassoio. • Anteriore e posteriore: diverse: stampa le copertine anteriore e posteriore da vassoi diversi. Dopo aver apportato una selezione per la stampa di copertine, è possibile selezionare la carta per le copertine anteriore e posteriore in base a formato, colore o tipo. È anche possibile utilizzare carta vuota o prestampata nonché stampare il lato 1, il lato 2 o entrambi i lati delle copertine. Stampa di pagine inserto È possibile aggiungere pagine inserto vuote o prestampate prima della prima pagina di ogni documento o dopo pagine designate all'interno di un documento. L'aggiunta di un inserto dopo pagine designate all'interno di un documento consente di separare sezioni o agisce come contrassegno o segnaposto. Accertarsi di specificare la carta da utilizzare per le pagine inserto. • Opzioni inserti: fornisce le opzioni per inserire un inserto Dopo pagina X, dove X è la pagina specificata, o Prima di pagina 1. • Quantità inserti: consente di specificare il numero di pagine da inserire in ogni posizione. • Pagine: consente di specificare la pagina o l'intervallo di pagine che utilizzano le caratteristiche pagina non standard. Separare le singole pagine o gli intervalli di pagine con virgole. Specificare le pagine all'interno di un intervallo con un trattino. Ad esempio, per specificare le pagine 1, 6, 9, 10 e 11, digitare: 1,6,9-11. Stampante multifunzione WorkCentre 7800 Series Guida per l'utente 83 Stampa in corso • • Carta: visualizza il formato, il colore e il tipo della carta selezionata in Usa impostazione lavoro. Fare clic sulla freccia giù a destra del campo Carta per selezionare un formato, colore o tipo di carta diverso. Impostazione lavoro: consente di visualizzare gli attributi della carta per la parte restante del lavoro. Stampa di pagine non standard Le impostazioni delle pagine non standard sono diverse dal resto delle pagine del lavoro. È possibile specificare differenze quali formato, tipo e colore pagina. Inoltre, è possibile modificare il lato della carta su cui stampare in base alle richieste del lavoro. Un lavoro di stampa può contenere più pagine non standard. Ad esempio, il lavoro di stampa contiene 30 pagine. Si desidera stampare cinque pagine su un solo lato di una carta speciale e le pagine restanti su entrambi i lati di carta normale. È possibile utilizzare pagine non standard per stampare il lavoro. Nella finestra di dialogo Aggiungi pagine non standard, è possibile impostare le caratteristiche delle pagine non standard e selezionare l'alimentazione carta alternativa: • Pagine: consente di specificare la pagina o l'intervallo di pagine che utilizzano le caratteristiche pagina non standard. Separare le singole pagine o gli intervalli di pagine con virgole. Specificare le pagine all'interno di un intervallo con un trattino. Ad esempio, per specificare le pagine 1, 6, 9, 10 e 11, digitare: 1,6,9-11. • Carta: visualizza il formato, il colore e il tipo della carta selezionata in Usa impostazione lavoro. Fare clic sulla freccia giù a destra del campo Carta per selezionare un formato, colore o tipo di carta diverso. • Stampa fronte/retro consente di selezionare le opzioni di stampa fronte/retro. Fare clic sulla freccia giù per selezionare un'opzione: − Stampa fronte: consente di stampare le pagine non standard su un solo lato. − Stampa fronte/retro consente di stampare le pagine non standard su entrambi i lati del foglio di carta, nonché ruotare le pagine sul lato lungo. Il lavoro può quindi essere rilegato sul lato lungo dei fogli. − Stampa fronte/retro, ruota lato corto consente di stampare le pagine non standard su entrambi i lati del foglio di carta, nonché ruotare le pagine sul lato corto. Il lavoro può quindi essere rilegato sul lato corto dei fogli. − Usa impostazione lavoro consente di stampare il lavoro utilizzando gli attributi mostrati nella casella Impostazioni lavoro. • Impostazione lavoro: consente di visualizzare gli attributi della carta per la parte restante del lavoro. Nota: Alcune combinazioni di stampa fronte/retro con tipi e formati carta specifici possono produrre risultati imprevisti. 84 Stampante multifunzione WorkCentre 7800 Series Guida per l'utente Stampa in corso Proporzioni È possibile ridurre l'immagine fino al 25% o ingrandirla fino al 400% delle sue dimensioni originali. In Windows, le opzioni relative alle proporzioni si trovano nella scheda Opzioni di stampa del driver di stampa. 50% 100% 200% Per accedere alle opzioni proporzioni, fare clic sulla freccia a destra del campo Carta, quindi selezionare Altro formato. • Nessuna impostazione delle proporzioni: non incrementa né diminuisce le dimensioni dell'immagine rispetto all'originale. • Impostazione proporzioni automatica: consente di modificare la stampa da un formato carta standard a un altro. Il Formato originale viene modificato in scala per adattarlo al formato di uscita mostrato nel campo Formato di uscita. • Impostazione proporzioni manuale: consente di modificare il formato di stampa di uscita della percentuale immessa nel campo sotto il grafico a destra di Opzioni impostazione proporzioni. Stampa di filigrane Una filigrana è testo a scopo speciale che può essere stampato su una o più pagine in diagonale. Ad esempio, è possibile aggiungere una parola come Copia, Bozza o Riservato come una filigrana anziché stamparla su un documento prima della distribuzione. Note: • • Non tutte le opzioni elencate sono supportate su tutte le stampanti. Alcune opzioni si applicano solo a modelli di stampante, configurazioni, sistemi operativi o tipi di driver specifici. Le filigrane non sono supportate in alcuni driver di stampa quando si seleziona libretto o quando si stampano più pagine sul foglio di carta. Stampante multifunzione WorkCentre 7800 Series Guida per l'utente 85 Stampa in corso Utilizzando le opzioni filigrana, è possibile eseguire le operazioni seguenti: • Creare una filigrana o modificare una filigrana esistente utilizzando Editor di filigrane: − Una filigrana di testo utilizza i caratteri immessi nel campo Testo come filigrana. È possibile creare una filigrana di testo da stampare su un documento. Selezionare opzioni quali dimensione font, tipo font, colore font e inclinazione. − Una filigrana immagine utilizza un'immagine come filigrana. Il formato del file di immagine può essere .bmp, .gif o .jpg. È possibile creare una filigrana immagine da stampare su un documento e selezionare le opzioni che includono la dimensione e la posizione sulla pagina. − Una filigrana data/ora utilizza un indicatore di data/ora come filigrana. È possibile creare una filigrana data/ora da stampare su un documento. Gli elementi includono il giorno, la data, l'ora e il fuso orario. • Inserire una filigrana sulla prima pagina o su tutte le pagine di un documento. • Stampare una filigrana in primo piano o sullo sfondo oppure unirla al lavoro di stampa. Per stampare una filigrana: 1. Fare clic su Opzioni documento > Filigrana. 2. Nel menu Filigrana, selezionare la filigrana. 3. Fare clic su Suddivisione in livelli, quindi selezionare la modalità di stampa della filigrana: − Stampa in background consente di stampare la filigrana dietro al testo e la grafica nel documento. − Unisci consente di combinare la filigrana con il testo e la grafica nel documento. Una filigrana unita al lavoro è traslucida, pertanto è possibile vedere sia la filigrana sia il documento. − Stampa in primo piano consente di stampare la filigrana sopra il testo e la grafica nel documento. 4. Fare clic su Pagine, quindi selezionare le pagine su cui stampare la filigrana: − Stampa su tutte le pagine consente di stampare la filigrana su tutte le pagine del documento. − Solo sulla prima pagina consente di stampare la filigrana solo sulla prima pagina del documento. 5. Fare clic su OK. Stampa di immagini speculari Se è installato il driver PostScript, è possibile stampare pagine come immagini speculari. Le immagini vengono riflesse da sinistra a destra quando sono stampate. 86 Stampante multifunzione WorkCentre 7800 Series Guida per l'utente Stampa in corso Creazione e salvataggio di formati personalizzati È possibile stampare carta di formato personalizzato dai vassoi 1–5. Le impostazioni della carta di formato personalizzato vengono salvate nel driver di stampa e sono disponibili per la selezione in tutte le applicazioni. Per informazioni sui formati carta supportati per ogni vassoio, vedere Formati carta personalizzati supportati a pagina 46. Per creare e salvare formati personalizzati per Windows: 1. Nel driver di stampa, fare clic sulla scheda Opzioni di stampa. 2. Fare clic sulla freccia a destra del campo Carta, quindi scegliere Altro formato > Formato di uscita > Nuovo. 3. Nella finestra Nuovo formato personalizzato, immettere l'altezza e la larghezza del nuovo formato. Utilizzando l'icona Unità in basso a sinistra, selezionare quindi Pollici o Millimetri. Inserire un titolo per il nuovo formato nel campo Nome, quindi fare clic su OK per salvare. Per creare e salvare formati personalizzati per Macintosh: 1. Nell'applicazione, fare clic su Archivio > Imposta pagina. 2. Fare clic su Dimensioni, quindi selezionare Gestisci dimensioni ad hoc. 3. Per aggiungere un nuovo formato, nella finestra Gestisci formati carta, fare clic sul segno più (+). 4. Nella parte superiore della finestra, fare doppio clic su My Custom Size (Le mie dimensioni ad hoc), quindi immettere un nome per il nuovo formato personalizzato. 5. Immettere l'altezza e la larghezza del nuovo formato personalizzato. 6. Fare clic su Margini Stampante, quindi selezionare la stampante dall'elenco. Oppure impostare i margini superiore, inferiore, destro e sinistro. 7. Per salvare le impostazioni, fare clic su OK. Selezione della notifica di completamento lavoro per Windows È possibile scegliere di ricevere un avviso al termine del lavoro di stampa. Nello schermo del computer viene visualizzato un messaggio con il nome del lavoro e quello della stampante su cui è stato stampato. Nota: questa funzione è disponibile solo su computer Windows che stampano su una stampante di rete. Per ricevere una notifica al termine del lavoro di stampa: 1. Fare clic su Notifica. 2. Fare clic su Notifica per lavori completati. Selezionare un'opzione: − Abilitato disattiva le notifiche. − Disabilitata disattiva la funzione di notifica. 3. Fare clic su OK. Stampante multifunzione WorkCentre 7800 Series Guida per l'utente 87 Stampa in corso Stampa di tipi di lavoro speciali Questa sezione include: • Stampa protetta............................................................................................................................................................... 88 • Fascicolo di prova............................................................................................................................................................. 90 • Stampa differita ............................................................................................................................................................... 90 • Lavori salvati ...................................................................................................................................................................... 91 Tipi di lavoro speciali consentono di inviare un lavoro di stampa dal computer e di stamparlo dal pannello comandi della stampante. Selezionare tipi di lavoro speciali nel driver di stampa dalla scheda Opzioni di stampa. Stampa protetta Stampa protetta consente di associare un codice di accesso di 4–10 cifre a un lavoro di stampa quando lo si invia alla stampante. Il lavoro viene trattenuto nella stampante fino il codice di accesso non viene inserito sul pannello comandi. Quando si stampa una serie di lavori di stampa protetta, assegnare un codice di accesso predefinito nelle preferenze di stampa del driver di stampa. Quindi è possibile utilizzare il codice di accesso predefinito per tutti i lavori di stampa inviati dal computer. Se occorre utilizzare un codice di accesso diverso, è possibile ignorarlo nel driver di stampa dell'applicazione. 88 Stampante multifunzione WorkCentre 7800 Series Guida per l'utente Stampa in corso Invio di un lavoro di stampa protetta 1. 2. 3. Nella scheda Opzioni di stampa, dall'elenco Tipo di lavoro, selezionare Stampa protetta. Digitare quindi confermare un codice di accesso di 4-10 cifre per il lavoro di stampa protetta. Nel campo Conferma ID, inserire di nuovo il valore. Note: • 4. 5. Se non si inserisce un codice di accesso, la stampante ne assegna uno e poi lo visualizza nella finestra ID richiesto. Utilizzare questo codice di accesso per stampare il documento sulla stampante oppure inserire il codice di accesso personale da utilizzare nella finestra Stampa protetta. • Il codice di accesso (o ID) è associato al nome utente. Dopo l'impostazione, l'ID diventa il codice di accesso predefinito per qualsiasi lavoro di stampa che richiede un codice di accesso su tutte le stampanti Xerox®. È possibile ripristinare il codice di accesso in qualunque momento da qualsiasi finestra in cui è visualizzato. Fare clic su OK. Verificare che formato, tipo e grammatura carta siano corretti. In caso contrario, modificare le impostazioni carta. Nota: per selezionare la carta per il lavoro di stampa, fare clic su Carta > Seleziona da vassoio. 6. 7. Selezionare un'opzione di stampa fronte/retro. Se è installata una stazione di finitura con la stampante, fare clic sulla freccia a destra di Finitura, quindi selezionare un'opzione di pinzatura. L'immagine accanto a Pinzatura mostra la posizione di pinzatura. 8. Selezionare una modalità di qualità di stampa. 9. Selezionare una destinazione lavoro. 10. Selezionare un'altra scheda o fare clic su OK. 11. Per inviare il lavoro alla stampante, selezionare il numero di copie da stampare e poi scegliere OK o Stampa nella finestra Stampa. Rilascio di un lavoro di stampa protetta 1. 2. 3. 4. 5. Sul pannello comandi, premere il pulsante Stato lavori. Selezionare la scheda Lavori di stampa protetta o Lavori prot. personali. Selezionare la scheda che contiene il lavoro di stampa. Utilizzando la tastierina, immettere il codice di accesso assegnato al lavoro di stampa, quindi selezionare OK. Selezionare il lavoro di stampa corrispondente nell'elenco, quindi selezionare Rilascia. Cancellazione di un lavoro di stampa protetta 1. 2. 3. 4. 5. Sul pannello comandi, premere il pulsante Stato lavori. Selezionare la scheda Lavori di stampa protetta o Lavori prot. personali. Selezionare la scheda che contiene il lavoro di stampa. Inserire il codice di accesso assegnato al lavoro di stampa con la tastierina. Selezionare il lavoro di stampa corrispondente nell'elenco, quindi selezionare Cancella. Stampante multifunzione WorkCentre 7800 Series Guida per l'utente 89 Stampa in corso Fascicolo di prova Il tipo di lavoro Fascicolo di prova consente di stampare una copia di prova di un lavoro a più copie e trattenere le copie rimanenti nella stampante. Dopo aver esaminato la copia di prova, è possibile selezionare il nome lavoro dal pannello comandi della stampante per stampare le copie aggiuntive. Invio di un fascicolo di prova 1. 2. Nella scheda Opzioni di stampa, dall'elenco Tipo di lavoro, selezionare Fascicolo di prova. Verificare che formato, tipo e grammatura carta siano corretti. In caso contrario, modificare le impostazioni carta. Nota: per selezionare la carta per il lavoro di stampa, fare clic su Carta > Seleziona da vassoio. 3. 4. 5. 6. 7. 8. 9. Selezionare un'opzione di stampa fronte/retro. Se è installata una stazione di finitura con la stampante, fare clic sulla freccia a destra di Finitura, quindi selezionare un'opzione di pinzatura. L'immagine accanto a Pinzatura mostra la posizione di pinzatura. Selezionare una modalità di qualità di stampa. Selezionare una destinazione lavoro. Selezionare un'altra scheda o fare clic su OK. Per inviare il lavoro alla stampante, selezionare il numero di copie da stampare e poi scegliere OK o Stampa nella finestra Stampa. La copia di prova viene stampata subito ma non viene conteggiata come parte del lavoro. Dopo aver controllato la copia, stampare oppure cancellare le copie rimanenti utilizzando il pannello comandi della stampante. Nota: È possibile utilizzare l'opzione Fascicolo di prova che fa parte delle impostazioni intelligenti per l'ambiente. In Impostazioni intelligenti per l'ambiente, impostare Fascicolo di prova come tipo di lavoro predefinito. 10. Per stampare il lavoro, selezionarlo dall'elenco lavori sul pannello comandi della stampante. 11. Premere OK. Rilascio delle stampe rimanenti dopo la stampa di un fascicolo di prova 1. 2. Sul pannello comandi, selezionare Stato lavori. Selezionare il lavoro di stampa corrispondente nell'elenco. Nota: sul pannello comandi viene visualizzato Trattenuto:Fascicolo di prova accanto al nome del lavoro. 3. Selezionare Rilascia. Il resto del lavoro viene stampato e quindi cancellato dal disco rigido della stampante. Stampa differita È possibile ritardare un lavoro di stampa fino a 24 ore dall'ora di invio del lavoro originale. Inserire l'ora di stampa desiderata per il lavoro. Se l'ora immessa è precedente a quella di invio del lavoro, la stampa viene eseguita il giorno successivo. L'ora predefinita per la stampa differita è mezzanotte. 90 Stampante multifunzione WorkCentre 7800 Series Guida per l'utente Stampa in corso Invio di un lavoro Stampa differita 1. 2. Nella scheda Opzioni di stampa del menu Tipo di lavoro, selezionare Stampa differita. Nella finestra Stampa differita, selezionare il tasto Tabulazione per spostarsi dalla sezione dell'ora a quella dei minuti. Per selezionare l'ora di invio del lavoro di stampa, fare clic sui pulsanti freccia. − Per un formato a 12-ore, digitare l'ora (1–12) e i minuti (00–59), quindi selezionare AM o PM Per passare da AM a PM, e viceversa, fare clic AM o PM, quindi utilizzare i pulsanti freccia su o giù. − Per un formato a 24-ore, digitare l'ora (1–23) e i minuti (00–59). Nota: Le impostazioni internazionali sul computer determinano il formato dell'ora. 3. 4. 5. Fare clic su OK. Selezionare le opzioni di stampa e poi fare clic su OK. Fare clic su OK o Stampa. Nota: Per stampare il lavoro dopo l'invio ma prima dell'ora programmata, rilasciare il lavoro dal pannello comandi della stampante. Lavori salvati L'opzione Lavori salvati o Memorizza file nella cartella consente di memorizzare un lavoro pubblico o privato nella stampante e di stamparlo su richiesta tramite il pannello comandi della macchina. L'opzione è utile per i documenti che vengono stampati spesso. È possibile assegnare un codice di accesso a un lavoro privato per impedirne la stampa non autorizzata. Per stampare lavori salvati, vedere Stampa da Lavori salvati a pagina 95. Invio di un lavoro salvato pubblico 1. 2. Nella scheda Opzioni di stampa del menu Tipo di lavoro, selezionare Lavori salvati. Nella finestra Lavori salvati, in Nome lavoro, eseguire una di queste procedure: − Digitare un nome per il lavoro. − Fare clic sulla freccia a destra del campo e poi selezionare un nome dall'elenco. − Fare clic sulla freccia a destra del campo e poi selezionare Usa nome documento per utilizzare questo valore. Nota: Il driver di stampa contiene già 10 nomi. Quando si aggiunge l'undicesimo nome, il nome meno utilizzato viene eliminato automaticamente dall'elenco. Per rimuovere nomi dall'elenco tranne il nome selezionato, scegliere Elimina elenco. 3. 4. 5. 6. In Salva su o N. cartella, specificare il percorso di salvataggio del file nella stampante. Procedere con una delle opzioni seguenti: − Digitare il nome della cartella di destinazione. − Fare clic sulla freccia a destra del campo, quindi selezionare un nome cartella dall'elenco. − Fare clic sulla freccia a destra del campo, quindi selezionare Cartella pubblica predefinita. Per stampare il lavoro adesso e salvarlo, selezionare la casella di controllo Stampa e salva. Selezionare Pubblico. Fare clic su OK. Stampante multifunzione WorkCentre 7800 Series Guida per l'utente 91 Stampa in corso 7. Verificare che formato, tipo e grammatura carta siano corretti. In caso contrario, modificare le impostazioni carta. Nota: per selezionare la carta per il lavoro di stampa, fare clic su Carta > Seleziona da vassoio. 8. 9. 10. 11. 12. 13. 14. 15. Selezionare un'opzione di stampa fronte/retro. Se è installata una stazione di finitura con la stampante, fare clic sulla freccia a destra di Finitura, quindi selezionare un'opzione di pinzatura. L'immagine accanto a Pinzatura mostra la posizione di pinzatura. Selezionare una modalità di qualità di stampa. Selezionare una destinazione lavoro. Selezionare un'altra scheda o fare clic su OK. Per inviare il lavoro alla stampante, selezionare il numero di copie da stampare e poi scegliere OK o Stampa nella finestra Stampa. La copia di prova viene stampata subito ma non viene conteggiata come parte del lavoro. Per stampare il lavoro, selezionarlo dall'elenco lavori sul pannello comandi della stampante. Premere OK. Dopo averlo salvato, il lavoro può essere stampato quando è richiesto. Per ulteriori informazioni, vedere Stampa da Lavori salvati a pagina 95. Invio di un lavoro salvato privato 1. 2. Nella scheda Opzioni di stampa del menu Tipo di lavoro, selezionare Lavori salvati. Nella finestra Lavori salvati, in Nome lavoro, eseguire una di queste procedure: − Digitare un nome per il lavoro. − Fare clic sulla freccia a destra del campo e poi selezionare un nome dall'elenco. − Fare clic sulla freccia a destra del campo e poi selezionare Usa nome documento per utilizzare questo valore. Nota: Il driver di stampa contiene già 10 nomi. Quando si aggiunge l'undicesimo nome, il nome meno utilizzato viene eliminato automaticamente dall'elenco. Per rimuovere nomi dall'elenco tranne il nome selezionato, scegliere Elimina elenco. 3. 4. 5. 6. 7. 8. 92 In Salva su o N. cartella, specificare il percorso di salvataggio del file nella stampante. Procedere con una delle opzioni seguenti: − Digitare il nome della cartella di destinazione. − Fare clic sulla freccia a destra del campo, quindi selezionare un nome cartella dall'elenco. − Fare clic sulla freccia a destra del campo, quindi selezionare Cartella pubblica predefinita. Nel campo Salva su, specificare il percorso di salvataggio del file sulla stampante. Procedere con una delle opzioni seguenti: − Digitare il nome della cartella di destinazione. − Fare clic sulla freccia a destra del campo e scegliere un nome cartella dall'elenco. Per stampare il lavoro adesso e salvarlo, selezionare la casella di controllo Stampa e salva. Per memorizzare il lavoro sulla stampante, selezionare Privato. Nel campo ID, inserire il valore. Il codice di accesso (o ID) è associato al nome utente. Dopo l'impostazione, l'ID diventa il codice di accesso predefinito per qualsiasi lavoro di stampa che richiede un codice di accesso su tutte le stampanti Xerox®. È possibile ripristinare il codice di accesso in qualunque momento da qualsiasi finestra in cui è visualizzato. Nel campo Conferma ID, inserire di nuovo il valore. Stampante multifunzione WorkCentre 7800 Series Guida per l'utente Stampa in corso 9. Fare clic su OK. 10. Verificare che formato, tipo e grammatura carta siano corretti. In caso contrario, modificare le impostazioni carta. Nota: per selezionare la carta per il lavoro di stampa, fare clic su Carta > Seleziona da vassoio. 11. Selezionare un'opzione di stampa fronte/retro. 12. Se è installata una stazione di finitura con la stampante, fare clic sulla freccia a destra di Finitura, quindi selezionare un'opzione di pinzatura. L'immagine accanto a Pinzatura mostra la posizione di pinzatura. 13. Selezionare una modalità di qualità di stampa. 14. Selezionare una destinazione lavoro. 15. Selezionare un'altra scheda o fare clic su OK. 16. Per stampare il lavoro, selezionarlo dall'elenco lavori sul pannello comandi della stampante. 17. Premere OK. Dopo averlo salvato, il lavoro può essere stampato quando è richiesto. Per ulteriori informazioni, vedere Stampa da Lavori salvati a pagina 95. Stampante multifunzione WorkCentre 7800 Series Guida per l'utente 93 Stampa in corso Lavori trattenuti I lavori possono essere trattenuti o messi in pausa per diversi motivi. Ad esempio, se la carta è esaurita il lavoro viene trattenuto. Se si invia un lavoro di prova, la prima copia del lavoro viene stampata mentre il resto delle copie viene trattenuto fino a quando non vengono rilasciate. Se l'amministratore di sistema ha configurato la funzione Trattieni tutti i lavori, qualsiasi lavoro inviato alla stampante viene trattenuto fino al suo rilascio. Rilascio di lavori trattenuti 1. 2. 3. 4. 94 Sul pannello comandi, premere il pulsante Stato lavori. Selezionare Lavori attivi. Per stabilire perché un lavoro è stato trattenuto, selezionare il lavoro, quindi Dettagli. Procedere con una delle opzioni seguenti: − Per rilasciare un lavoro trattenuto, selezionare il lavoro e quindi Rilascia. − Per rilasciare tutti i lavori trattenuti, selezionare Rilascia tutti i lavori. Stampante multifunzione WorkCentre 7800 Series Guida per l'utente Stampa in corso Stampa da Stampa da consente di stampare documenti memorizzati sulla stampante, su un computer sulla rete o su un'unità flash USB. Stampa da un'unità flash USB È possibile stampare file .pdf, .tiff e .xps direttamente da un'unità flash USB. Note: • • Se le porte USB sono disabilitate, non è possibile utilizzare un lettore di schede USB per l'autenticazione, aggiornare il software o stampare da un'unità flash USB. L'amministratore del sistema deve impostare questa funzione prima di utilizzarla. Per ulteriori informazioni, vedere la System Administrator Guide (Guida per l'amministratore del sistema) all'indirizzo www.xerox.com/office/WC780Xdocs. Per stampare da un'unità flash USB: 1. Inserire l'unità flash USB nella porta USB sul pannello comandi della stampante. Viene visualizzata la finestra Stampa da USB. L'elenco nella parte inferiore della finestra visualizza le cartelle e i file stampabili sull'unità flash USB. 2. Per scorrere l'elenco e individuare il file stampabile, utilizzare le frecce che si trovano accanto all'elenco. Se il file di stampa si trova in una cartella, selezionare il nome per aprirla. 3. Selezionare il nome del file stampabile. 4. Selezionare il numero di copie, il colore di uscita, il formato carta, il colore carta, il tipo di carta, la stampa fronte/retro e le opzioni di finitura. 5. Premere il pulsante verde Avvio. Selezionare Indietro per tornare all'ultima schermata. Selezionare Sfoglia per ricercare altre cartelle e file stampabili. Stampa da Lavori salvati Per stampare da lavori salvati: 1. Sul pannello comandi, premere il pulsante Servizi, quindi selezionare Stampa da. 2. Selezionare Lavori salvati e quindi il nome della cartella che contiene il lavoro salvato. 3. Selezionare il nome del lavoro salvato da stampare. Nota: Per stampare un lavoro salvato privato, selezionare il nome del lavoro ed inserire il codice di accesso. 4. 5. 6. Selezionare il numero di copie, il colore di uscita, il formato carta, il colore carta, il tipo di carta, la stampa fronte/retro e le opzioni di finitura. Premere il pulsante verde Avvio. Al termine della stampa, per tornare all'elenco dei lavori salvati, selezionare Sfoglia. Per tornare all'elenco delle cartelle, selezionare Indietro. Stampante multifunzione WorkCentre 7800 Series Guida per l'utente 95 Stampa in corso Stampa da mailbox Stampa da mailbox consente di stampare un file memorizzato in una cartella sul disco rigido della stampante. Per stampare da una mailbox: 1. Sul pannello comandi, premere il pulsante Servizi, quindi selezionare Stampa da. 2. Selezionare Mailbox, quindi selezionare il nome della cartella che contiene il documento. Nota: se l'opzione Mailbox non viene visualizzata, utilizzare CentreWare Internet Services per abilitare le funzioni Scansione su mailbox e Stampa da mailbox. Creare quindi una cartella scansione su mailbox. Per ulteriori informazioni, vedere la System Administrator Guide (Guida per l'amministratore del sistema) all'indirizzo www.xerox.com/office/WC780Xdocs. 3. 4. 5. Selezionare il nome del documento da stampare. Selezionare il numero di copie, il colore di uscita, il formato carta, il colore carta, il tipo di carta, la stampa fronte/retro e le opzioni di finitura. Premere il pulsante verde Avvio. Al termine della stampa, per tornare all'elenco dei documenti nella mailbox, selezionare Sfoglia. Per tornare all'elenco delle cartelle, selezionare Indietro. Stampa da CentreWare Internet Services È possibile stampare file .pdf, .ps, .pcl e .xps direttamente da CentreWare Internet Services senza aprire un'altra applicazione o il driver di stampa. È possibile memorizzare i file sul disco rigido di un computer locale, su un dispositivo di archiviazione di massa o su un'unità di rete. Per stampare da CentreWare Internet Services: 1. Sul computer, aprire un browser Web, digitare l'indirizzo IP della stampante nel campo dell'indirizzo, quindi premere Invio. Nota: Se non si conosce l'indirizzo IP della stampante, vedere Individuazione dell'indirizzo IP della stampante a pagina 30. 2. 3. 4. 5. In CentreWare Internet Services, fare clic su Stampa. Per selezionare il file da una rete locale o un percorso remoto, fare clic su Scegli file, selezionare il file, quindi fare clic su Apri. In Stampa, selezionare le opzioni desiderate per il lavoro. Per stampare il documento, fare clic su Invia lavoro. Nota: Per verificare che il lavoro sia stato inserito nella coda, attendere che venga visualizzato il messaggio di conferma dell'invio prima di chiudere questa pagina. 96 Stampante multifunzione WorkCentre 7800 Series Guida per l'utente Copia 6 Questo capitolo include: • Operazioni di copia standard....................................................................................................................................... 98 • Selezione delle impostazioni di copia .....................................................................................................................100 Stampante multifunzione WorkCentre 7800 Series Guida per l'utente 97 Copia Operazioni di copia standard 1. 2. 3. 4. Per cancellare le impostazioni precedenti, premere il pulsante giallo Cancella tutto sul pannello comandi. Caricare i documenti originali: − Utilizzare la lastra di esposizione per pagine singole o fogli di carta che non possono essere alimentati nell'alimentatore automatico. Collocare la prima pagina del documento a faccia in giù, nell'angolo in alto a sinistra della lastra di esposizione. − Utilizzare l'alimentatore automatico per pagine multiple o singole. Rimuovere eventuali graffette e punti metallici dalla pagine e inserirle a faccia in su nell'alimentatore automatico. Premere il pulsante Home page Servizi, quindi selezionare Copia. Utilizzare la tastiera alfanumerica del pannello comandi per inserire il numero di copie. Questo valore viene visualizzato nell'angolo in alto a destra dello schermo sensibile. Nota: Per correggere il numero di copie inserito utilizzando la tastierina alfanumerica, premere il pulsante C e reinserire il numero. 5. 6. Modificare le impostazioni di copiatura come richiesto. Per ulteriori informazioni, vedere Selezione delle impostazioni di copia a pagina 100. Premere il pulsante verde Avvio. Note: • • • Per mettere in pausa o annullare un lavoro di copia, premere il pulsante rosso Arresto sul pannello comandi. Per interrompere un lavoro di copia, premere il pulsante di interruzione sul pannello comandi. Sullo schermo sensibile, selezionare Riprendi scansione per continuare il lavoro oppure Annulla scansione per annullarlo completamente. Lastra di esposizione • Sollevare la copertura dell'alimentatore originali e collocare la prima pagina a faccia in giù nell'angolo superiore sinistro della lastra di esposizione. • Allineare gli originali al segno del formato carta corrispondente stampato sul bordo della lastra. • La lastra di esposizione accetta formati carta fino a 297 x 432 mm (11,7 x 17 poll.). • La lastra di esposizione rileva automaticamente i formati carta standard. 98 Stampante multifunzione WorkCentre 7800 Series Guida per l'utente Copia Alimentatore originali Inserire gli originali a faccia in su, con la pagina 1 in cima. • L'indicatore di conferma si illumina quando gli originali sono correttamente caricati. • Regolare le guide della carta per adattarle agli originali. • L'alimentatore originali rileva automaticamente i formati carta standard. Stampante multifunzione WorkCentre 7830/7835: • L'alimentatore automatico accetta grammature carta comprese tra 38 e 128 g/m² per pagine solo fronte e tra 50 e 128 g/m² per pagine fronte/retro. • L'alimentatore automatico accetta formati carta da 85 x 125 mm (3,3 x 4,9 poll.) a 297 x 432 mm (11,7 x 17 poll.) per pagine solo fronte e da 110 x 125 (4,3 x 4,9 poll.) a 297 x 432 mm (11,7 x 17 poll.) per pagine fronte/retro. • La capacità massima dell'alimentatore automatico è di circa 110 fogli di carta da 80 g/m². Stampante multifunzione WorkCentre 7845/7855: • L'alimentatore automatico accetta grammature comprese tra 38 e 128 g/m². • L'alimentatore automatico accetta formati carta da 85 x 125 mm (3,3 x 4,9 poll.) a 297 x 432 mm (11,7 x 17 poll.). • La capacità massima dell'alimentatore originali è di circa 130 fogli di carta da 80 g/m². Stampante multifunzione WorkCentre 7800 Series Guida per l'utente 99 Copia Selezione delle impostazioni di copia Questa sezione include: • Impostazioni di base ....................................................................................................................................................101 • Impostazioni qualità immagine ...............................................................................................................................104 • Impostazioni layout ......................................................................................................................................................106 • • • 100 Impostazioni Formato copie......................................................................................................................................109 Copia scheda ID .............................................................................................................................................................116 Operazioni di copia avanzata ....................................................................................................................................120 Stampante multifunzione WorkCentre 7800 Series Guida per l'utente Copia Impostazioni di base Questa sezione include: • Selezione di copie a colori o in bianco e nero ......................................................................................................101 • Riduzione o ingrandimento dell'immagine..........................................................................................................101 • Selezione del vassoio carta.........................................................................................................................................102 • • • • Selezione delle opzioni Lati da copiare ..................................................................................................................102 Selezione di copie fascicolate ....................................................................................................................................103 Selezione di copie non fascicolate ...........................................................................................................................103 Pinzatura di copie...........................................................................................................................................................103 Selezione di copie a colori o in bianco e nero Se l'originale è a colori, è possibile creare copie in quadricromia, a colore singolo o in bianco e nero. Per selezionare il colore di uscita: 1. Premere il pulsante Home page Servizi, quindi selezionare Copia. 2. In Colore di uscita, selezionare un'opzione. − Rilevamento aut. consente di rilevare il contenuto colore nel documento originale. Se l'originale è un documento a colori, la stampante esegue copie in quadricromia. Se l'originale è un documento in bianco e nero, la stampante esegue copie solo in bianco e nero. − Bianco e nero consente di eseguire copie solo in bianco e nero. I colori nell'originale vengono convertiti in gradazioni di grigio. − Altro offre scelte aggiuntive: • Colore consente di eseguire copie in quadricromia utilizzando tutti i quattro colori di stampa ciano, magenta, giallo e nero. • Colore singolo consente di eseguire copie in toni di un singolo colore. In Colori, selezionare un colore. La pagina di esempio mostra la selezione colore. 3. Fare clic su OK. Riduzione o ingrandimento dell'immagine È possibile ridurre l'immagine fino al 25% o ingrandirla fino al 400% delle sue dimensioni originali. Per ridurre o ingrandire l'immagine: 1. Premere il pulsante Home page Servizi, quindi selezionare Copia. 2. Selezionare un'opzione: − Per ridurre o ingrandire in maniera incrementale la percentuale, in Riduzione/Ingrandimento, selezionare Più (+) o Meno (-). − Per ridurre o ingrandire la percentuale utilizzando la tastiera alfanumerica per digitare un valore specifico, in Riduzione/Ingrandimento, selezionare il valore visualizzato corrente. Stampante multifunzione WorkCentre 7800 Series Guida per l'utente 101 Copia Per ridurre o ingrandire in maniera proporzionale, selezionare Riduzione/Ingrandimento, quindi % proporzionale. • Per ridurre o ingrandire in maniera incrementale la percentuale, selezionare Più (+) o Meno (-). • Per ridurre o ingrandire la percentuale utilizzando la tastiera alfanumerica, selezionare il valore visualizzato corrente. • Preselezioni (% X-Y) consente di scegliere da un elenco di valori preimpostati. Selezionare Altro per valori preimpostati aggiuntivi. • Per centrare l'immagine sulla pagina, selezionare la casella di controllo Auto centratura. − Per ridurre o ingrandire la larghezza e la lunghezza dell'immagine di percentuali diverse, selezionare Riduzione/Ingrandimento, quindi % indipendente. • Larghezza: %X consente di ridurre o ingrandire in maniera incrementale la larghezza dell'immagine utilizzando la tastiera alfanumerica o i pulsanti Più (+) e Meno (-). • Lunghezza: %Y consente di ridurre o ingrandire in maniera incrementale la lunghezza dell'immagine utilizzando la tastiera alfanumerica o i pulsanti Più (+) e Meno (-). • Preselezioni (Y/X) consente di scegliere da un elenco di valori preimpostati. Selezionare Altro per valori preimpostati aggiuntivi. • Per centrare l'immagine sulla pagina, selezionare la casella di controllo Auto centratura. Fare clic su OK. − 3. Selezione del vassoio carta Selezionare un vassoio carta caricato con la carta desiderata per eseguire le copie su carta intestata, carta colorata, trasparenti o formati carta diversi. Per selezionare il vassoio da utilizzare per le copie: 1. Premere il pulsante Home page Servizi, quindi selezionare Copia. 2. In Vassoi carta, selezionare il vassoio desiderato. 3. Se il vassoio desiderato non è elencato, selezionare un altro vassoio: a. Selezionare Altro per opzioni aggiuntive. b. Selezionare il vassoio desiderato. 4. Fare clic su OK. Selezione delle opzioni Lati da copiare Utilizzare l'alimentatore automatico o la lastra di esposizione per copiare uno o entrambi i lati di un originale fronte/retro. Per selezionare le opzioni Lati da copiare: 1. Premere il pulsante Home page Servizi, quindi selezionare Copia. 2. In Lati da copiare, selezionare una delle opzioni seguenti: − 1 > 1: esegue la scansione di un solo lato degli originali, producendo copie solo fronte. − 1 > 2: esegue la scansione di un solo lato degli originali, producendo copie fronte/retro. Per ruotare il secondo lato, selezionare Ruota lato 2. 102 Stampante multifunzione WorkCentre 7800 Series Guida per l'utente Copia 2 > 2: esegue la scansione di entrambi i lati degli originali, producendo copie fronte/retro. Per ruotare il secondo lato, selezionare Ruota lato 2. − 2 > 1: esegue la scansione di entrambi i lati degli originali, producendo copie solo fronte. Premere il pulsante verde Avvio. − L'alimentatore automatico esegue la copia di entrambi i lati dell'originale fronte/retro. − Quando è il momento di posizionare l'originale successivo sulla lastra, sul pannello comandi viene visualizzato un messaggio. − 3. Selezione di copie fascicolate È possibile fascicolare automaticamente lavori di copia di più pagine. Ad esempio, quando si eseguono tre copie solo fronte di un documento di sei pagine, le copie vengono stampate nel seguente ordine: 1, 2, 3, 4, 5, 6; 1, 2, 3, 4, 5, 6; 1, 2, 3, 4, 5, 6 Per selezionare copie fascicolate: 1. Premere il pulsante Home page Servizi, quindi selezionare Copia. 2. In Uscita copie, selezionare Fascicolate se non è già stato fatto. Selezione di copie non fascicolate Le copie non fascicolate vengono stampate nel seguente ordine: 1, 1, 1, 2, 2, 2, 3, 3, 3, 4, 4, 4, 5, 5, 5, 6, 6, 6 Per selezionare copie non fascicolate: 1. Premere il pulsante Home page Servizi, quindi selezionare Copia. Se la stampante dispone di una stazione di finitura, in Uscita copie, selezionare Altro. 2. In Fascicolazione, selezionare Non fascicolate. 3. Fare clic su OK. Pinzatura di copie Se la stampante dispone di una stazione di finitura, è in grado di pinzare le copie. Per selezionare la pinzatura: 1. Premere il pulsante Home page Servizi, quindi selezionare Copia. 2. In Uscita copie, selezionare un'opzione. 3. Per opzioni di pinzatura aggiuntive, selezionare Altro. a. In Pinzatura, selezionare un'opzione: b. Per cambiare l'orientamento di una pagina, selezionare Orientamento originali e quindi un'opzione. c. Per modificare l'alimentazione carta, selezionare Vassoi carta, quindi scegliere un'opzione. d. Per abilitare la funzione di perforazione, selezionare Perforazione, quindi scegliere un'opzione. 4. Fare clic su OK. Stampante multifunzione WorkCentre 7800 Series Guida per l'utente 103 Copia Impostazioni qualità immagine Questa sezione include: • Specifica del tipo di originale ....................................................................................................................................104 • Regolazione di luminosità, nitidezza e saturazione ..........................................................................................104 • Eliminazione automatica delle variazioni dello sfondo ...................................................................................104 • • • Regolazione del contrasto ..........................................................................................................................................105 Selezione degli effetti colore .....................................................................................................................................105 Regolazione del bilanciamento colori ....................................................................................................................105 Specifica del tipo di originale La stampante ottimizza la qualità immagine delle copie in base al tipo di immagini contenute nell'originale e alla modalità di creazione dell'originale. Per specificare il tipo originale: 1. Premere il pulsante Home page Servizi, quindi selezionare Copia. 2. Selezionare la scheda Qualità immagine, quindi Tipo di originale. 3. Nella schermata Tipo di originale, selezionare le impostazioni appropriate: − Sul lato sinistro della schermata, selezionare il tipo di contenuto dell'originale. − Se noto, selezionare la il modo in cui l'originale viene prodotto. 4. Fare clic su OK. Regolazione di luminosità, nitidezza e saturazione È possibile schiarire o scurire le copie, nonché regolarne la nitidezza e la saturazione. Per regolare l'immagine: 1. Premere il pulsante Home page Servizi, quindi selezionare Copia. 2. Selezionare la scheda Qualità immagine, quindi Opzioni immagine. 3. Nella schermata Opzioni immagine, regolare i cursori verso l'alto o verso il basso in base alle esigenze: − Più chiara/Più scura consente di schiarire o scurire l'immagine. − Definizione consente di aumentare o diminuire la definizione dell'immagine. − Saturazione rende i colori dell'immagine più vividi o pastello. 4. Fare clic su OK. Eliminazione automatica delle variazioni dello sfondo Quando si esegue la scansione di originali stampati su carta sottile, il testo o le immagini stampate su un lato della carta possono essere visibili anche sull'altro. Utilizzare l'impostazione Eliminazione automatica per ridurre la sensibilità della stampante alle variazioni nei colori di sfondo chiari. Per modificare questa impostazione: 1. Premere il pulsante Home page Servizi, quindi selezionare Copia. 2. Selezionare la scheda Qualità immagine, quindi Qualità immagine avanzata. 3. In Eliminazione fondo, selezionare Eliminazione automatica. 4. Fare clic su OK. 104 Stampante multifunzione WorkCentre 7800 Series Guida per l'utente Copia Regolazione del contrasto Il contrasto è la differenza relativa tra le aree chiare e scure di un'immagine. Per aumentare o ridurre il contrasto delle copie: 1. Premere il pulsante Home page Servizi, quindi selezionare Copia. 2. Selezionare la scheda Qualità immagine, quindi Qualità immagine avanzata. 3. Nella schermata Qualità immagine avanzata, regolare il contrasto: − Contrasto automatico consente di impostare il contrasto automaticamente. − Contrasto manuale consente di regolare il contrasto manualmente. Per aumentare o ridurre il contrasto, spostare il cursore Contrasto manuale verso l'alto o verso il basso. La posizione centrale sul cursore, Normale, non cambia il contrasto. 4. Fare clic su OK. Selezione degli effetti colore Con un originale a colori, è possibile regolare il colore della copia utilizzando effetti colore preimpostati. Ad esempio, è possibile regolare i colori in modo da renderli più luminosi o più freddi. Per selezionare una preselezione effetto colore: 1. Premere il pulsante Home page Servizi, quindi selezionare Copia. 2. Selezionare la scheda Qualità immagine, quindi Preselezioni colore. Nota: Questa funzione non è disponibile quando Colore di uscita è impostato su Bianco e nero. 3. 4. Nella schermata Preselezioni colore, selezionare l'effetto colore preimpostato desiderato. L'immagine di esempio mostra come vengono regolati i colori. Fare clic su OK. Regolazione del bilanciamento colori Con un originale a colori, è possibile regolare il bilanciamento dei colori di stampa tra ciano, magenta, giallo e nero prima di stampare la copia. Per regolare il bilanciamento colori: 1. Premere il pulsante Home page Servizi, quindi selezionare Copia. 2. Selezionare la scheda Qualità immagine, quindi Bilanciamento colore. Nota: Questa funzione non è disponibile quando Colore di uscita è impostato su Bianco e nero. 3. 4. 5. Per regolare i livelli di densità di tutti e quattro i colori: a. Nella schermata Bilanciamento colore, selezionare Colore base. b. Spostare i cursori per regolare il livello di ciascun colore. Per regolare i livelli di densità di evidenziazioni, toni medi e ombre per colore: a. Nella schermata Bilanciamento colore, selezionare Colore avanzato. b. Selezionare il colore da regolare. c. Spostare i cursori per regolare i livelli di evidenziazioni, toni medi e ombre. d. Ripetere i due passaggi precedenti per colori aggiuntivi. Fare clic su OK. Stampante multifunzione WorkCentre 7800 Series Guida per l'utente 105 Copia Impostazioni layout Questa sezione include: • Specifica dell'orientamento dell'originale ...........................................................................................................106 • Specifica del formato dell'originale ........................................................................................................................106 • Selezione di Originali rilegati .....................................................................................................................................107 • • • Spostamento dell'immagine .....................................................................................................................................107 Cancellazione dei margini delle copie ....................................................................................................................108 Inversione dell'immagine ...........................................................................................................................................108 Specifica dell'orientamento dell'originale Se si intende impostare la pinzatura automatica delle copie, specificare l'orientamento dell'originale. 1. Premere il pulsante Home page Servizi, quindi selezionare Copia. 2. Selezionare la scheda Modifica layout, quindi Orientamento originali. 3. Nella schermata Orientamento originali, selezionare l'orientamento desiderato: − Originali verticali e Originali orizzontali fanno riferimento alle immagini sugli originali. − Testa in alto e Testa a sinistra fanno riferimento alla direzione di caricamento degli originali nell'alimentatore automatico. Nota: se si utilizza la lastra di esposizione, l'orientamento dell'originale è quello prima di capovolgerlo. 4. Fare clic su OK. Specifica del formato dell'originale Per scansire l'area corretta dell'originale, specificare il formato originale. 1. Premere il pulsante Home page Servizi, quindi selezionare Copia. 2. Selezionare la scheda Modifica layout, quindi Formato originale. 3. Nella schermata Formato originale, selezionare un'opzione: − Rilevamento aut. consente alla stampante di determinare il formato dell'originale. − Aree di scansione predefinite consente di specificare l'area da scansire, se corrisponde a un formato carta standard. Nell'elenco di scorrimento, selezionare il formato carta desiderato. − Area di scansione personalizzata consente di specificare l'altezza e la larghezza dell'area da scansire. Per specificare un'area, selezionare le frecce Lunghezza (Y) e Larghezza (X). − Originali misti consente di eseguire la scansione di originali standard di vari formati. Utilizzare il diagramma sullo schermo per stabilire quali formati originali possono essere uniti nello stesso lavoro. 4. Fare clic su OK. 106 Stampante multifunzione WorkCentre 7800 Series Guida per l'utente Copia Selezione di Originali rilegati Quando si esegue la copia di un libro, rivista, o altro documento rilegato, è possibile copiare la pagina sinistra o destra su un singolo foglio di carta. È possibile copiare entrambe le pagine sinistra e destra su due fogli di carta o come un'immagine singola su un unico foglio di carta. Nota: per eseguire copie da libri, riviste o altri documenti rilegati è necessario utilizzare la lastra di esposizione. Non posizionare gli originali nell'alimentatore automatico. Per impostare gli originali rilegati: 1. Premere il pulsante Home page Servizi, quindi selezionare Copia. 2. Selezionare la scheda Modifica layout, quindi Originali rilegati. 3. Nella schermata Originali rilegati, selezionare un'opzione: − No consente di copiare entrambe le pagine di un libro aperto come una sola immagine su un singolo foglio di carta. − Entrambe le pagine consente di copiare le pagine sinistra e destra di un libro aperto su due fogli di carta. Se è richiesta l'opzione Cancella in centro, selezionare le frecce per cancellare fino a 50,8 mm (2 poll.). − Solo pagina sinistra consente di copiare solo la pagina sinistra di un libro aperto su un singolo foglio di carta. Se è richiesta l'opzione Cancella in centro, selezionare le frecce per cancellare fino a 25,4 mm (1 poll.). − Solo pagina destra consente di copiare solo la pagina destra di un libro aperto su un singolo foglio di carta. Se è richiesta l'opzione Cancella in centro, selezionare le frecce per cancellare fino a 25,4 mm (1 poll.) 4. Fare clic su OK. Spostamento dell'immagine È possibile modificare la posizione di un'immagine sulla pagina di copia. Si tratta di una funzione utile se l'immagine è più piccola delle dimensioni pagina. Per un funzionamento corretto della funzione di spostamento dell'immagine è necessario posizionare gli originali come segue: • Alimentatore automatico: posizionare gli originali a faccia in su, alimentando per primo il lato lungo. • Lastra di esposizione: posizionare gli originali a faccia in giù, nell'angolo posteriore sinistro della lastra di esposizione, con il lato lungo a sinistra. Per modificare la posizione dell'immagine: 1. Premere il pulsante Home page Servizi, quindi selezionare Copia. 2. Selezionare la scheda Modifica layout, quindi selezionare Spostamento immagine. 3. Nella schermata Spostamento immagine, selezionare un'opzione: − Autocentratura consente di centrare l'immagine sulla pagina. − Spostamento margine consente di specificare la posizione dell'immagine. Per specificare la quantità di spostamento per il Lato 1, selezionare le frecce Su/Giù e Sinistra/Destra. Per specificare la quantità di spostamento per il Lato 2, selezionare le frecce Su/Giù e Sinistra/Destra, oppure selezionare Speculare Lato 1. Nota: è possibile utilizzare valori preimpostati salvati in precedenza dall'amministratore del sistema. Selezionare Preselezioni nell'angolo in basso a sinistra della schermata e selezionare una preselezione dal menu a discesa. 4. Fare clic su OK. Stampante multifunzione WorkCentre 7800 Series Guida per l'utente 107 Copia Cancellazione dei margini delle copie È possibile cancellare il contenuto dai margini delle copie specificando la quantità di spazio da eliminare sui margini destro, sinistro, superiore e inferiore. Per eliminare il contenuto dai margini delle copie: 1. Premere il pulsante Home page Servizi, quindi selezionare Copia. 2. Selezionare la scheda Modifica layout, quindi Cancellazione margine. 3. Nella schermata Cancellazione margine, selezionare un'opzione: − Tutti i bordi consente di cancellare tutti e quattro i margini della stessa quantità. Per specificare la quantità da cancellare dal bordo, selezionare le frecce Tutti i bordi. − Bordi indipendenti consente di specificare quantità diverse per i margini. Per specificare la quantità da cancellare da ciascun bordo, selezionare Lato 1, quindi le frecce Sinistra, Destra, Superiore, e Inferiore. Per specificare la quantità da cancellare da ciascun bordo, selezionare Lato 2, quindi selezionare le frecce Sinistra, Destra, Superiore e Inferiore, oppure selezionare Speculare Lato 1. Nota: è possibile utilizzare valori preimpostati salvati in precedenza dall'amministratore del sistema. Selezionare Preselezioni nell'angolo in basso a sinistra della schermata e selezionare una preselezione dal menu a discesa. 4. Fare clic su OK. Inversione dell'immagine È possibile invertire l'originale, come un'immagine speculare o come un'immagine negativa, utilizzando una o entrambe le opzioni. Per invertire l'immagine: 1. Premere il pulsante Home page Servizi, quindi selezionare Copia. 2. Selezionare la scheda Modifica layout, quindi Immagine invertita. 3. Nella schermata Immagine invertita, selezionare un'opzione: − Immagine speculare consente di riflettere l'immagine da sinistra a destra sulla pagina. − Immagine negativa consente di invertire i valori bianco e nero. 4. Fare clic su OK. 108 Stampante multifunzione WorkCentre 7800 Series Guida per l'utente Copia Impostazioni Formato copie Questa sezione include: • Creazione di un libretto................................................................................................................................................109 • Inclusione di copertine .................................................................................................................................................110 • Specifica della numerazione pagine di inizio capitolo .....................................................................................110 • • • • • • Aggiunta di inserti .........................................................................................................................................................111 Specifica di pagine non standard ............................................................................................................................112 Aggiunta di annotazioni..............................................................................................................................................112 Aggiunta di separatori per trasparenti ..................................................................................................................114 Stampa di più pagine per lato...................................................................................................................................114 Ripetizione di un'immagine .......................................................................................................................................115 Creazione di un libretto È possibile stampare le copie in forma di libretto. Le immagini della pagina originale vengono ridotte in modo da stampare due immagini su ciascun lato di ciascuna pagina. Le pagine possono quindi essere piegate e pinzate manualmente o automaticamente utilizzando la stazione di finitura appropriata. Nota: in questa modalità, la stampante esegue la scansione di tutti gli originali prima di stampare le copie. Per creare un libretto: 1. Premere il pulsante Home page Servizi, quindi selezionare Copia. 2. Selezionare la scheda Formato copie, quindi Creazione libretto. 3. Nella schermata Creazione libretto, selezionare Sì. 4. Per specificare originali fronte/retro: a. Selezionare Originali. b. Selezionare Originali fronte/retro. 5. Per selezionare un vassoio carta: a. Selezionare Vassoi carta. b. Selezionare il vassoio desiderato. 6. Se la stampante dispone di una stazione di finitura installata, in Piegatura e pinzatura, selezionare un'opzione di pinzatura o piegatura. 7. Fare clic su OK. Stampante multifunzione WorkCentre 7800 Series Guida per l'utente 109 Copia Inclusione di copertine È possibile stampare la prima e l'ultima pagina del lavoro di copia su carta diversa, ad esempio carta colorata o carta pesante. La stampante seleziona la carta da un vassoio diverso. Le copertine possono essere vuote o stampate. Nota: la carta utilizzata per le copertine deve essere dello stesso formato della carta utilizzata per il resto del documento. Per selezionare il tipo di copertine e il vassoio da utilizzare per le copertine: 1. Premere il pulsante Home page Servizi, quindi selezionare Copia. 2. In Vassoi carta, selezionare il vassoio contenente la carta per le pagine principali del lavoro. 3. Selezionare la scheda Formato copie, quindi Pagine speciali. Nota: se la funzione Creazione libretto è disattivata o il vassoio carta è impostato su Selezione automatica, non è possibile aggiungere pagine speciali. 4. 5. 6. 7. Nella schermata Pagine speciali, selezionare Copertine. In Opzioni copertine, selezionare un'opzione: − Anteriore e posteriore uguali consente di includere le copertine anteriore e posteriore dallo stesso vassoio. − Anteriore e posteriore diversi consente di includere una copertina anteriore e una posteriore da vassoi diversi. Dai menu a discesa visualizzati, selezionare le opzioni per le copertine anteriore e posteriore: • Copertina vuota consente di inserire una copertina vuota. • Stampa su lato 1 consente di stampare sul lato anteriore della copertina. • Stampa su lato 2 consente di stampare sul lato posteriore della copertina. Per ruotare l'immagine sul lato 2 di 180 gradi, selezionare Ruota lato 2. • Stampa su entrambi i lati consente di stampare su entrambi i lati della copertina. Per ruotare l'immagine sul lato 2 di 180 gradi, selezionare Ruota lato 2. − Solo anteriore consente di includere solo una copertina anteriore. − Solo posteriore consente di includere solo una copertina posteriore. In Vassoi carta, selezionare il vassoio desiderato. Fare clic su OK. Specifica della numerazione pagine di inizio capitolo Se sono state selezionate copie fronte/retro, è possibile impostare l'inizio di ciascun capitolo sulla pagina anteriore o posteriore. Se necessario, la stampante lascia un lato del foglio di carta vuoto in modo che il capitolo inizi sul lato specificato. Per impostare il lato iniziale di pagine particolari: 1. Premere il pulsante Home page Servizi, quindi selezionare Copia. 2. In Vassoi carta, selezionare il vassoio contenente la carta per le pagine principali del lavoro. Nota: se si sceglie Selezione automatica, l'opzione Inizi capitolo non è disponibile. 3. 4. 110 Selezionare la scheda Formato copie, quindi Pagine speciali > Inizi capitolo. Nella schermata Inizi capitolo, selezionare il campo Numero pagina, quindi utilizzare la tastierina alfanumerica per inserire il numero di pagina. Stampante multifunzione WorkCentre 7800 Series Guida per l'utente Copia 5. 6. 7. 8. 9. In Inizio capitolo, selezionare un'opzione: − Sulla pagina destra consente di specificare il lato fronte del foglio di carta. − Sulla pagina sinistra consente di specificare il lato retro del foglio di carta. Selezionare Aggiungi. La pagina viene aggiunta all'elenco a destra della schermata. Ripetere i tre passaggi precedenti per impostare altre pagine. Selezionare Chiudi. Le impostazioni pagina vengono visualizzate nell'elenco a destra della schermata. Fare clic su OK. Aggiunta di inserti È possibile inserire pagine vuote o fogli prestampati in posizioni specifiche del lavoro di copia. È necessario specificare il vassoio contenente gli inserti. Nota: la larghezza della carta utilizzata per gli inserti deve essere identica a quella della carta utilizzata per il resto del documento. Non è possibile aggiungere inserti se si seleziona Creazione libretto. Per aggiungere inserti: 1. Premere il pulsante Home page Servizi, quindi selezionare Copia. 2. In Vassoi carta, selezionare il vassoio contenente la carta per le pagine principali del lavoro. Nota: se si imposta il vassoio carta su Selezione automatica, non è possibile aggiungere inserti. 3. 4. 5. 6. 7. 8. 9. Selezionare la scheda Formato copie, quindi Pagine speciali > Inserti. Nella schermata Inserti, selezionare il campo Dopo numero pagina, quindi utilizzare la tastierina alfanumerica per inserire il numero di pagina. Per specificare il numero di fogli da inserire in quella posizione, selezionare le frecce Quantità inserti. Per specificare il vassoio carta da utilizzare per gli inserti: a. Selezionare Vassoi carta. b. Selezionare il vassoio desiderato. c. Fare clic su OK. Selezionare Aggiungi. Gli inserti vengono visualizzati nell'elenco a destra della schermata. Ripetere i tre passaggi precedenti per aggiungere altri inserti. Selezionare Chiudi. Gli inserti vengono visualizzati nell'elenco a destra della schermata. Nota: per modificare o cancellare un inserto, selezionare l'inserto nell'elenco, quindi selezionare un'azione dal menu a discesa. 10. Fare clic su OK. Stampante multifunzione WorkCentre 7800 Series Guida per l'utente 111 Copia Specifica di pagine non standard È possibile stampare pagine non standard in un lavoro di copia utilizzando carta da un vassoio diverso. La carta utilizzata per le pagine non standard deve essere dello stesso formato della carta utilizzata per il resto del documento. Nota: non è possibile aggiungere pagine non standard se si imposta il vassoio carta su Selezione automatica o se si seleziona Creazione libretto. Per specificare le pagine non standard: 1. Premere il pulsante Home page Servizi, quindi selezionare Copia. Nota: se si imposta il vassoio carta su Selezione automatica, le pagine non standard non sono disponibili. 2. 3. 4. 5. In Vassoi carta, selezionare il vassoio contenente la carta per le pagine principali del lavoro. Selezionare la scheda Formato copie, quindi Pagine speciali > Pagine non standard. Nella schermata Pagine non standard, selezionare il campo Numero pagina iniziale. Utilizzare quindi la tastiera alfanumerica per immettere il valore iniziale per l'intervallo delle pagine non standard. Selezionare il campo Numero pagina finale, quindi utilizzare la tastierina alfanumerica per inserire il valore finale per l'intervallo delle pagine non standard. Nota: per specificare una singola pagina come una pagina non standard, inserire il suo numero come inizio e fine dell'intervallo. 6. 7. 8. 9. Per specificare la carta utilizzata per le pagine non standard: a. Selezionare Vassoi carta. b. Selezionare il vassoio contenente la carta per le pagine non standard. c. Fare clic su OK. Selezionare Aggiungi. Le pagine non standard vengono aggiunte all'elenco a destra della schermata. Ripetere i quattro passaggi precedenti per aggiungere altre pagine non standard. Selezionare Chiudi. Le pagine non standard vengono visualizzate nell'elenco a destra della schermata. Nota: per modificare o cancellare una pagina non standard, selezionare la pagina nell'elenco, quindi scegliere l'operazione desiderata dal menu a discesa. 10. Fare clic su OK. Aggiunta di annotazioni È possibile aggiungere automaticamente annotazioni, ad esempio i numeri di pagina e la data, alle copie. Note: • • Le annotazioni non vengono aggiunte a copertine, divisori, inserti o pagine inizio capitolo vuote. Non è possibile aggiungere annotazioni se si seleziona Creazione libretto. Per aggiungere annotazioni: 1. Premere il pulsante Home page Servizi, quindi selezionare Copia. 2. Selezionare la scheda Formato copie, quindi selezionare Annotazioni. 112 Stampante multifunzione WorkCentre 7800 Series Guida per l'utente Copia 3. 4. Per inserire annotazioni: a. Nella schermata Annotazioni, selezionare Numeri pagina > Sì. b. Selezionare Applica a e scegliere un'opzione. c. Selezionare il campo Numero pagina iniziale, quindi utilizzare la tastierina alfanumerica per inserire il numero di pagina. d. Selezionare una freccia per posizionare il numero di pagina nell'intestazione o piè di pagina. La pagina di esempio mostra la posizione del numero di pagina. e. Fare clic su OK. f. Per modificare la formattazione del testo, selezionare Formato e stile, scegliere le impostazioni desiderate, quindi selezionare OK. Per inserire un commento: a. Selezionare Commento > Sì. b. Selezionare Applica a e scegliere un'opzione. c. Selezionare un commento esistente nell'elenco. Nota: per creare un nuovo commento, selezionare una riga vuota, utilizzare la tastiera dello schermo sensibile per inserire il testo, quindi selezionare OK. d. 5. 6. Selezionare una freccia per posizionare il commento selezionato nell'intestazione o piè di pagina. La pagina di esempio mostra la posizione del commento. e. Fare clic su OK. f. Per modificare la formattazione del testo, selezionare Formato e stile, scegliere le impostazioni desiderate, quindi selezionare OK. Per inserire la data corrente: a. Selezionare Data > Sì. b. Selezionare Applica a e scegliere un'opzione. c. In Formato, selezionare un formato per la data. d. Selezionare una freccia per posizionare la data nell'intestazione o piè di pagina. La pagina di esempio mostra la posizione della data. e. Fare clic su OK. f. Per modificare la formattazione del testo, selezionare Formato e stile, scegliere le impostazioni desiderate, quindi selezionare OK. Per inserire un Timbro Bates: a. Selezionare Timbro Bates > Sì. b. Selezionare il campo Numero pagina iniziale, quindi utilizzare la tastierina alfanumerica per inserire il numero di pagina iniziale. È possibile includere zero iniziali. c. Selezionare Applica a e scegliere un'opzione. d. In Prefissi memorizzati, selezionare un prefisso esistente nell'elenco. Nota: per creare un prefisso, selezionare una riga vuota, utilizzare la tastierina dello schermo sensibile per inserire un massimo di otto caratteri, quindi selezionare OK. e. 7. In Posizione, selezionare una freccia per posizionare il timbro Bates nell'intestazione o piè di pagina. La pagina di esempio mostra la posizione del timbro Bates. f. Fare clic su OK. g. Per modificare la formattazione del testo, selezionare Formato e stile, scegliere le impostazioni desiderate, quindi selezionare OK. Fare clic su OK. Stampante multifunzione WorkCentre 7800 Series Guida per l'utente 113 Copia Aggiunta di separatori per trasparenti È possibile aggiungere fogli di carta vuoti tra ogni trasparente stampato. Il formato e l'orientamento dei separatori devono essere identici a quelli dei trasparenti. Nota: se si imposta il vassoio carta su Selezione automatica, i separatori per trasparenti non possono essere aggiunti. Per aggiungere separatori per trasparenti: 1. Premere il pulsante Home page Servizi, quindi selezionare Copia. 2. Selezionare la scheda Formato copie, quindi selezionare Separatori per trasparenti > Sì. 3. In Vassoio separatori, selezionare il vassoio contenente la carta da utilizzare per i separatori. Se il vassoio contenente la carta per i separatori non è visualizzato, selezionare Altro, selezionare il vassoio desiderato, quindi OK. 4. In Vassoio trasparenti, selezionare il vassoio contenente i trasparenti. Se il vassoio contenente i trasparenti non è visualizzato, selezionare Altro, selezionare il vassoio desiderato, quindi OK. 5. Fare clic su OK. Stampa di più pagine per lato È possibile copiare una singola pagina e fare in modo che venga stampata più volte su uno solo o entrambi i lati del foglio di carta. Le pagine vengono ridotte in maniera proporzionale per adattarle al foglio di carta. Per stampare più pagine originali su un lato: 1. Premere il pulsante Home page Servizi, quindi selezionare Copia. 2. Selezionare la scheda Formato copie, quindi selezionare Layout pagina > Pagine per lato. 3. Selezionare il numero di pagine originali per ogni lato del foglio di carta. Per specificare un numero diverso: a. Selezionare Specifica righe e colonne. b. Selezionare le frecce Righe per modificare il numero di righe. c. Selezionare le frecce Colonne per modificare il numero di colonne. d. Selezionare la casella di controllo Ruota per ruotare la pagina. Nota: il lato destro della schermata contiene un diagramma del layout immagine. 4. 5. 114 Selezionare Orientamento originali, quindi Originali verticali o Originali orizzontali. Fare clic su OK. Stampante multifunzione WorkCentre 7800 Series Guida per l'utente Copia Ripetizione di un'immagine È possibile effettuare più copie di un'immagine originale su uno solo o entrambi i lati del foglio di carta. Questa funzione è utile per duplicare un'immagine di piccole dimensioni. Per ripetere un'immagine su un foglio di carta: 1. Premere il pulsante Home page Servizi, quindi selezionare Copia. 2. Selezionare la scheda Formato copie, quindi Layout pagina > Immagine ripetuta. 3. Specificare il numero di immagini da stampare sulla pagina: − Pulsanti Preselezione ripetono l'immagine due, quattro, sei o nove volte su ogni lato del foglio di carta. − Specifica righe e colonne consente di determinare il numero di immagini. Per immettere il numero di righe o colonne, selezionare i campi Righe o Colonne, quindi utilizzare la tastierina alfanumerica o selezionare i pulsanti freccia. Per ruotare il foglio di carta, selezionare la casella di controllo Ruota. − Ripetizione automatica consente di determinare il numero massimo di immagini che possono essere inserite nel formato carta attualmente selezionato. Selezionare Orientamento originali e scegliere Testa in alto o Testa a sinistra dal menu a discesa. La pagina di esempio mostra il layout immagine. 4. Fare clic su OK. Stampante multifunzione WorkCentre 7800 Series Guida per l'utente 115 Copia Copia scheda ID Questa sezione include: • Copiatura di una scheda ID .......................................................................................................................................116 • Selezione di copie a colori o in bianco e nero ......................................................................................................117 • Riduzione o ingrandimento dell'immagine..........................................................................................................117 • • • • Selezione del vassoio carta.........................................................................................................................................118 Specifica del tipo di originale ....................................................................................................................................118 Schiarire o scurire le copie della scheda ID ..........................................................................................................118 Eliminazione automatica delle variazioni dello sfondo ...................................................................................119 Copiatura di una scheda ID È possibile copiare entrambi i lati di una scheda ID o di un piccolo documento su un solo lato di un foglio. Ogni lato viene copiato utilizzando la stessa posizione sulla lastra di esposizione. La stampante memorizza entrambi i lati e li stampa sul foglio uno accanto all'altro. Per copiare una scheda ID: 1. Premere il pulsante Home page Servizi, quindi selezionare Copia scheda ID. 2. Selezionare la scheda Copia scheda ID. 3. Verificare le impostazioni di colore di uscita, vassoi carta e riduzione/ingrandimento. Modificare le impostazioni come richiesto. 4. Selezionare la scheda Qualità immagine. 5. Verificare le impostazioni di tipo di originale, più chiara/più scura ed eliminazione fondo per il lato 1. Modificare le impostazioni come richiesto. 6. Sollevare la copertura della lastra. 7. Mettere la scheda ID o il documento più piccolo della metà del formato carta selezionato nell'angolo superiore sinistro della lastra di esposizione. 8. Premere il pulsante verde Avvio. 9. Sollevare la copertura della lastra. 10. Capovolgere il documento e posizionarlo nell'angolo superiore sinistro della lastra di esposizione. 11. Verificare le impostazioni di tipo di originale, più chiara/più scura ed eliminazione fondo per il lato 2. Modificare le impostazioni come richiesto. 12. Premere il pulsante verde Avvio. 13. Sollevare la copertura della lastra e rimuovere la scheda ID o il documento. 116 Stampante multifunzione WorkCentre 7800 Series Guida per l'utente Copia Selezione di copie a colori o in bianco e nero Se il documento originale è a colori, è possibile creare copie a colori o in bianco e nero. Per selezionare il colore di uscita: 1. Premere il pulsante Home page Servizi, quindi selezionare Copia scheda ID. 2. Selezionare la scheda Copia scheda ID. 3. In Colore di uscita, selezionare un'opzione. − Rilevamento aut. consente di rilevare il contenuto colore nel documento originale. Se l'originale è un documento a colori, la stampante esegue copie in quadricromia. Se l'originale è un documento in bianco e nero, la stampante esegue copie solo in bianco e nero. − Bianco e nero consente di eseguire copie solo in bianco e nero. I colori nell'originale vengono convertiti in gradazioni di grigio. Riduzione o ingrandimento dell'immagine È possibile ridurre l'immagine fino al 25% o ingrandirla fino al 400% delle sue dimensioni originali. Per ridurre o ingrandire l'immagine: 1. Premere il pulsante Home page Servizi, quindi selezionare Copia scheda ID. 2. Selezionare la scheda Copia scheda ID. 3. In Riduzione/Ingrandimento, selezionare un'opzione: − Per ridurre o ingrandire in maniera incrementale la percentuale, selezionare Più (+) o Meno (-). − Per ridurre o ingrandire la percentuale utilizzando la tastiera alfanumerica per digitare un valore specifico, selezionare il valore visualizzato corrente. − Per utilizzare un valore preimpostato, selezionare il pulsante corrispondente. 4. Selezionare Altro per opzioni aggiuntive. − Per ridurre o ingrandire in maniera proporzionale, selezionare % proporzionale. • Per ridurre o ingrandire in maniera incrementale la percentuale, selezionare Più (+) o Meno (-). • Per ridurre o ingrandire la percentuale utilizzando la tastiera alfanumerica, selezionare il valore visualizzato corrente. • Preselezioni (% X-Y) consente di scegliere da un elenco di valori preimpostati. Selezionare Altro per valori preimpostati aggiuntivi. − Per ridurre o ingrandire la larghezza e la lunghezza dell'immagine di percentuali diverse, selezionare % indipendente. • Larghezza: %X consente di ridurre o ingrandire in maniera incrementale la larghezza dell'immagine utilizzando la tastiera alfanumerica o i pulsanti Più (+) e Meno (-). • Lunghezza: %Y consente di ridurre o ingrandire in maniera incrementale la lunghezza dell'immagine utilizzando la tastiera alfanumerica o i pulsanti Più (+) e Meno (-). • Preselezioni (Y/X) consente di scegliere da un elenco di valori preimpostati. Selezionare Altro per valori preimpostati aggiuntivi. 5. Fare clic su OK. Stampante multifunzione WorkCentre 7800 Series Guida per l'utente 117 Copia Selezione del vassoio carta Selezionare un vassoio carta caricato con la carta desiderata per eseguire le copie su carta intestata, carta colorata, trasparenti o formati carta diversi. Per selezionare il vassoio da utilizzare per le copie della scheda ID: 1. Premere il pulsante Home page Servizi, quindi selezionare Copia scheda ID. 2. Selezionare la scheda Copia scheda ID. 3. In Vassoi carta, selezionare il vassoio desiderato. 4. Se il vassoio desiderato non è elencato, selezionare un altro vassoio: a. Selezionare Altro per opzioni aggiuntive. b. Selezionare il vassoio desiderato. c. Fare clic su OK. Specifica del tipo di originale La stampante ottimizza la qualità immagine delle copie in base al tipo di immagini contenute nell'originale e alla modalità di creazione dell'originale. Per specificare il tipo originale: 1. Premere il pulsante Home page Servizi, quindi selezionare Copia scheda ID. 2. Selezionare la scheda Qualità immagine. 3. In Tipo di originale, selezionare le impostazioni appropriate: − Selezionare il tipo di contenuto del documento originale. − Se noto, selezionare la il modo in cui l'originale viene prodotto. Schiarire o scurire le copie della scheda ID È possibile schiarire o scurire la copia di ciascun lato. Utilizzare il cursore per schiarire o scurire l'immagine del primo lato. Al termine, utilizzare di nuovo il cursore per schiarire o scurire l'immagine del secondo lato. Entrambi i lati dell'originale vengono stampati uno accanto all'altro, utilizzando impostazioni diverse per schiarire o scurire l'immagine. Per regolare l'immagine: 1. Premere il pulsante Home page Servizi, quindi selezionare Copia scheda ID. 2. Selezionare la scheda Qualità immagine. 3. Per schiarire o scurire l'immagine per il lato 1, in Più chiara/Più scura, spostare il dispositivo di scorrimento verso l'alto o verso il basso. 4. Sollevare la copertura della lastra. 5. Mettere la scheda ID o il documento più piccolo della metà del formato carta selezionato nell'angolo superiore sinistro della lastra di esposizione. 6. Premere il pulsante verde Avvio. 7. Sollevare la copertura della lastra. 8. Capovolgere il documento e posizionarlo nell'angolo superiore sinistro della lastra di esposizione. 9. Per schiarire o scurire l'immagine per il lato 2, spostare il dispositivo di scorrimento verso l'alto o verso il basso. 10. Premere il pulsante verde Avvio. 11. Sollevare la copertura della lastra e rimuovere la scheda ID o il documento. 118 Stampante multifunzione WorkCentre 7800 Series Guida per l'utente Copia Eliminazione automatica delle variazioni dello sfondo Quando si esegue la scansione di originali stampati su carta sottile, il testo o le immagini stampate su un lato della carta possono essere visibili anche sull'altro. Utilizzare l'impostazione Eliminazione automatica per ridurre la sensibilità della stampante alle variazioni nei colori di sfondo chiari. Per modificare questa impostazione: 1. Premere il pulsante Home page Servizi, quindi selezionare 2. Selezionare la scheda Qualità immagine. 3. In Eliminazione fondo, selezionare Eliminazione automatica. Copia scheda ID. Stampante multifunzione WorkCentre 7800 Series Guida per l'utente 119 Copia Operazioni di copia avanzata Questa sezione include: • Creazione di un lavoro di copia.................................................................................................................................120 • Stampa di una copia di prova ...................................................................................................................................121 • Salvataggio delle impostazioni di copia................................................................................................................121 • Recupero delle impostazioni di copia salvate .....................................................................................................121 Creazione di un lavoro di copia Utilizzare questa funzione per produrre lavori di copia complessi che includono più originali che richiedono impostazioni di copia diverse. Ogni segmento del lavoro può avere impostazioni di copia diverse. Dopo che tutti i segmenti sono stati programmati, scansiti e memorizzati temporaneamente nella stampante, viene stampato il lavoro di copia. Per creare un lavoro di copia con più segmenti: 1. Premere il pulsante Home page Servizi, quindi selezionare Copia. 2. Programmare e scansire il primo segmento: a. Caricare gli originali per il primo segmento. b. Selezionare le impostazioni richieste, ad esempio regolazioni layout, qualità immagine e opzioni. c. Selezionare la scheda Assemblaggio lavoro, quindi Lavoro composto > Sì. d. Selezionare o deselezionare la casella di controllo Mostra questa finestra tra i segmenti. e. Selezionare Opzioni. f. Selezionare o deselezionare la casella di controllo Disattiva Lavoro composto dopo l'invio del lavoro. g. Fare clic su OK. h. Premere il pulsante verde Avvio sul pannello comandi. 3. Programmare e scansire i segmenti aggiuntivi: a. Caricare gli originali per il segmento successivo. b. Quando viene visualizzata la schermata Lavoro composto, selezionare Programma segmento successivo. c. Utilizzando le schede appropriate, selezionare le impostazioni richieste. d. Premere il pulsante verde Avvio per eseguire la scansione degli originali per quel segmento. 4. Ripetere il passaggio precedente per ogni segmento rimanente. 5. Selezionare il campo Quantità per lavoro finale, quindi utilizzare la tastiera alfanumerica per inserire il numero di copie. 6. Nell'angolo in alto a destra della schermata Lavoro composto, selezionare Invia lavoro. Nota: per annullare il lavoro, selezionare Cancella tutti i segmenti. 120 Stampante multifunzione WorkCentre 7800 Series Guida per l'utente Copia Stampa di una copia di prova Se un lavoro di copia è complesso, è possibile stampare una copia di prova prima di stampare più copie. Questa funzione consente di stampare una copia singola e trattenere le copie rimanenti. Dopo aver controllato la copia di prova, è possibile stampare o annullare le copie rimanenti. Nota: la copia di prova non viene conteggiata come parte della quantità selezionata. Ad esempio, se si selezionano tre copie, viene stampata una copia di prova mentre tre altre copie vengono trattenute fino a quando non vengono rilasciate per la stampa. Il risultato è un totale di quattro copie. Per stampare una copia di prova del lavoro: 1. Premere il pulsante Home page Servizi, quindi selezionare Copia. 2. Selezionare le impostazioni di copia desiderate. 3. Selezionare la scheda Assemblaggio lavoro, quindi Lavoro di prova > Sì. 4. Fare clic su OK. 5. Sul pannello comandi, premere il pulsante Avvio verde. La copia di prova viene stampata. 6. Stampare le copie rimanenti o cancellare il lavoro: − Per rilasciare e stampare le copie rimanenti del lavoro, selezionare Invia lavoro. − Se la copia di prova non è soddisfacente, selezionare Cancella tutti i segmenti. Salvataggio delle impostazioni di copia Per utilizzare una particolare combinazione di impostazioni di copia per successivi lavori di copia, è possibile salvare le impostazioni con un nome e recuperarle per utilizzarle in seguito. Per salvare le impostazioni di copia correnti: 1. Premere il pulsante Home page Servizi, quindi selezionare Copia. 2. Selezionare la scheda Assemblaggio lavoro, quindi Salva impostazioni correnti. 3. Utilizzando la tastiera dello schermo sensibile, inserire un nome per le impostazioni salvate. 4. Fare clic su OK. Recupero delle impostazioni di copia salvate È possibile recuperare e utilizzare eventuali impostazioni di copia salvate per il lavoro corrente. Nota: per salvare le impostazioni di copia con un nome, vedere Salvataggio delle impostazioni di copia a pagina 121. Per recuperare le impostazioni salvate: 1. Premere il pulsante Home page Servizi, quindi selezionare Copia. 2. Selezionare la scheda Assemblaggio lavoro, quindi selezionare Recupera impostazioni salvate. 3. Selezionare l'impostazione salvata desiderata. Nota: per cancellare un'impostazione salvata, selezionarla, quindi selezionare Cancella impostazioni. 4. Selezionare Carica impostazioni. Le impostazioni salvate vengono caricate per il lavoro di copia corrente. Stampante multifunzione WorkCentre 7800 Series Guida per l'utente 121 Scansione 7 Questo capitolo include: • Scansione di base...........................................................................................................................................................124 • Scansione su una cartella............................................................................................................................................126 • • • Scansione su archivi file di rete .................................................................................................................................129 Scansione nella directory home................................................................................................................................131 Impostazione delle opzioni di scansione...............................................................................................................132 • • • Scansione su un'unità flash USB..............................................................................................................................137 Scansione su un indirizzo e-mail ...............................................................................................................................138 Scansione su una destinazione .................................................................................................................................140 L'amministratore di sistema deve impostare questa funzione prima di utilizzarla. Per ulteriori informazioni, vedere la System Administrator Guide (Guida per l'amministratore del sistema) all'indirizzo www.xerox.com/office/WC780Xdocs. Se l'amministratore di sistema abilita Avvio remoto in CentreWare Internet Services, è possibile scansire le immagini direttamente dallo scanner su un PC. Utilizzando Microsoft Clip Organizer, è possibile scansire, importare e memorizzare le immagini dalla stampante. È anche possibile eseguire la scansione direttamente dalla stampante su un computer utilizzando le applicazioni di scansione conformi a TWAIN. Stampante multifunzione WorkCentre 7800 Series Guida per l'utente 123 Scansione Scansione di base La funzione Scansione fornisce diversi metodi per eseguire la scansione e l'archiviazione di un documento originale. La procedura di scansione per la stampante è diversa da quella degli scanner da scrivania. La stampante è in genere connessa a una rete anziché a un singolo computer, pertanto è possibile selezionare una destinazione per l'immagine scansita sulla stampante. La stampante supporta le funzioni di scansione riportate di seguito: − Scansione di documenti e memorizzazione di immagini nel disco rigido della stampante. − Scansione di documenti originali in un archivio documenti su un server di rete. − Scansione di documenti originali su un indirizzo e-mail. − Scansione di documenti originali nella directory home. − Scansione di documenti originali su un'unità flash USB. − Importazione delle immagini scansite in applicazioni utilizzando TWAIN e WIA. Per scansire un'immagine: 1. Sul pannello comandi, premere il pulsante giallo Cancella tutto per cancellare le impostazioni precedenti. 2. Caricare i documenti originali: − Utilizzare la lastra di esposizione per pagine singole o fogli di carta che non possono essere alimentati nell'alimentatore automatico. Collocare la prima pagina del documento a faccia in giù, nell'angolo in alto a sinistra della lastra di esposizione. − Utilizzare l'alimentatore automatico per pagine multiple o singole. Rimuovere eventuali graffette e punti metallici dalla pagine e inserirle a faccia in su nell'alimentatore automatico. 3. Premere il pulsante Home page Servizi, quindi selezionare Scansione flusso di lavoro. 4. Selezionare la freccia Giù, quindi selezionare il gruppo modelli dal menu. 5. Selezionare un modello nell'elenco. 6. Per modificare le impostazioni di scansione, utilizzare le opzioni presenti nella parte inferiore dello schermo sensibile: − Colore di uscita − Scansione fronte/retro − Tipo di originale − Preselezioni di scansione Per ulteriori informazioni, vedere Modifica delle impostazioni di scansione di base a pagina 132. 7. Premere il pulsante verde Avvio. Note: • • • 124 Per recuperare un file di scansione da una posizione remota è necessario connettere la stampante a una rete. Per ulteriori informazioni, consultare la Guida in linea di CentreWare Internet Services. La scansione di originali o lo scaricamento di file dal disco rigido della stampante possono avvenire simultaneamente alla stampa di lavori di stampa, copia e fax. Stampante multifunzione WorkCentre 7800 Series Guida per l'utente Scansione Lastra di esposizione • Sollevare la copertura dell'alimentatore originali e collocare la prima pagina a faccia in giù nell'angolo superiore sinistro della lastra di esposizione. • Allineare gli originali al segno del formato carta corrispondente stampato sul bordo della lastra. • La lastra di esposizione accetta formati carta fino a 297 x 432 mm (11,7 x 17 poll.). • La lastra di esposizione rileva automaticamente i formati carta standard. Alimentatore originali Inserire gli originali a faccia in su, con la pagina 1 in cima. • L'indicatore di conferma si illumina quando gli originali sono correttamente caricati. • Regolare le guide della carta per adattarle agli originali. • L'alimentatore originali rileva automaticamente i formati carta standard. Stampante multifunzione WorkCentre 7830/7835: • L'alimentatore automatico accetta grammature carta comprese tra 38 e 128 g/m² per pagine solo fronte e tra 50 e 128 g/m² per pagine fronte/retro. • L'alimentatore automatico accetta formati carta da 85 x 125 mm (3,3 x 4,9 poll.) a 297 x 432 mm (11,7 x 17 poll.) per pagine solo fronte e da 110 x 125 (4,3 x 4,9 poll.) a 297 x 432 mm (11,7 x 17 poll.) per pagine fronte/retro. • La capacità massima dell'alimentatore automatico è di circa 110 fogli di carta da 80 g/m². Stampante multifunzione WorkCentre 7845/7855: • L'alimentatore automatico accetta grammature comprese tra 38 e 128 g/m². • L'alimentatore automatico accetta formati carta da 85 x 125 mm (3,3 x 4,9 poll.) a 297 x 432 mm (11,7 x 17 poll.). • La capacità massima dell'alimentatore originali è di circa 130 fogli di carta da 80 g/m². Stampante multifunzione WorkCentre 7800 Series Guida per l'utente 125 Scansione Scansione su una cartella Questa sezione include: • Scansione nella cartella pubblica .............................................................................................................................126 • Scansione su una cartella privata ............................................................................................................................127 • Creazione di una cartella privata .............................................................................................................................127 • Recupero dei file di scansione ...................................................................................................................................128 La scansione in una cartella è il metodo di scansione più semplice in assoluto. Quando si esegue la scansione di un'immagine sulla stampante, il file di scansione viene memorizzato in una cartella del disco rigido interno. È possibile quindi recuperare sul computer il file di scansione memorizzato utilizzando CentreWare Internet Services. Le impostazioni predefinite creano un file .pdf (Portable Document Format) a colori solo fronte. È possibile modificare queste impostazioni utilizzando il pannello comandi della stampante, oppure sul computer utilizzando CentreWare Internet Services. Le selezioni del pannello comandi hanno la priorità su queste impostazioni in CentreWare Internet Services. Scansione nella cartella pubblica La stampante è dotata di una cartella pubblica in cui è possibile memorizzare le immagini scansite. Per scansire le immagini nella cartella pubblica o per recuperarle non è richiesta una password. Tutti gli utenti possono visualizzare i documenti scansiti nella cartella pubblica. È anche possibile creare una cartella privata protetta da password. Per ulteriori informazioni, vedere Creazione di una cartella privata a pagina 127. Per scansire un'immagine in una cartella pubblica: 1. Caricare l'originale sulla lastra di esposizione o nell'alimentatore automatico. 2. Premere il pulsante Home page Servizi, quindi selezionare Scansione flusso di lavoro. 3. Selezionare la freccia Giù, quindi scegliere Tutti i modelli dal menu. 4. Nell'elenco, selezionare la cartella Default. 5. Per modificare le impostazioni di scansione, utilizzare le opzioni presenti nella parte inferiore dello schermo sensibile. Per ulteriori informazioni, vedere Modifica delle impostazioni di scansione di base a pagina 132. 6. Per ulteriori opzioni, selezionare la scheda Impostazioni avanzate. Per ulteriori informazioni, vedere Selezione delle impostazioni avanzate a pagina 132. 7. Premere il pulsante verde Avvio. Viene visualizzata la schermata Avanzamento lavoro e l'originale viene scansito. Il file viene memorizzato nel disco rigido delle stampante. 8. Utilizzare CentreWare Internet Services per spostare il file nel computer. Per ulteriori informazioni, vedere Recupero di file scansiti a pagina 128. 126 Stampante multifunzione WorkCentre 7800 Series Guida per l'utente Scansione Scansione su una cartella privata L'amministratore di sistema crea cartelle private nella stampante. Le cartelle private possono richiedere una password. È possibile utilizzare CentreWare Internet Services per creare le proprie cartelle private. Per ulteriori informazioni, vedere Creazione di una cartella privata a pagina 127. Per scansire un'immagine su una cartella privata: 1. Caricare l'originale sulla lastra di esposizione o nell'alimentatore automatico. 2. Premere il pulsante Home page Servizi, quindi selezionare Scansione flusso di lavoro. 3. Selezionare la freccia Giù, quindi scegliere Tutti i modelli dal menu. 4. Nell'elenco, selezionare la cartella privata. 5. Nella schermata Gestione documenti, selezionare Inserire password per cartella, quindi utilizzare la tastiera dello schermo sensibile per inserire la password se necessario. 6. Selezionare Fatto. 7. Fare clic su OK. 8. Premere il pulsante verde Avvio. Creazione di una cartella privata Per creare una cartella privata, è necessario che sia abilitato il criterio che consente la creazione di cartelle supplementari. L'amministratore di sistema può creare una cartella privata in qualsiasi momento. Per ulteriori informazioni sull'abilitazione o disabilitazione di Scansione su mailbox, vedere la System Administrator Guide (Guida per l'amministratore del sistema) per il modello di stampante in uso. Per creare una cartella privata con una password: 1. Sul computer, aprire un browser Web, digitare l'indirizzo IP della stampante nel campo dell'indirizzo, quindi premere Invio. Nota: Se non si conosce l'indirizzo IP della stampante, vedere Individuazione dell'indirizzo IP della stampante a pagina 30. 2. 3. Fare clic sulla scheda Scansione. Nella sezione di visualizzazione, selezionare Mailbox. Nota: se la sezione Visualizza non appare, la funzione Scansione su mailbox non è abilitata. Per ulteriori informazioni, vedere la System Administrator Guide (Guida per l'amministratore del sistema) all'indirizzo www.xerox.com/office/WC780Xdocs. 4. 5. 6. 7. 8. Nella sezione Scansione su mailbox, fare clic su Crea cartella. Fare clic sul campo Nome cartella:, quindi specificare un nome per la cartella. Nel campo Password cartella, inserire una password conforme alle regole. Nel campo Conferma la password della cartella, inserire nuovamente la password. Fare clic su Applica. La cartella privata viene visualizzata nell'elenco cartelle in CentreWare Internet Services e sullo schermo sensibile della stampante in Modelli locali. Il contenuto viene memorizzato nel disco rigido della stampante. Stampante multifunzione WorkCentre 7800 Series Guida per l'utente 127 Scansione Recupero dei file di scansione Per recuperare le immagini scansite, utilizzare CentreWare Internet Services per copiare i file di scansione dalla stampante nel computer. Per recuperare i file di scansione: 1. Sul computer, aprire un browser Web, digitare l'indirizzo IP della stampante nel campo dell'indirizzo, quindi premere Invio. Nota: Se non si conosce l'indirizzo IP della stampante, vedere Individuazione dell'indirizzo IP della stampante a pagina 30. 2. 3. 4. Fare clic sulla scheda Scansione. Nella sezione di visualizzazione, selezionare Mailbox. Nella sezione Scansione su mailbox, selezionare la cartella che contiene la scansione. Il file di scansione appare nella finestra Contenuto della cartella. Note: • • 5. 128 Per una cartella privata protetta da password, selezionare il campo Password cartella, inserire la password, quindi selezionare OK. se il file di immagine non è visualizzato, selezionare Aggiorna la vista. In Azione, selezionare un'opzione, quindi Vai. − Download consente di salvare una copia del file nel computer. Se richiesto, selezionare Salva, quindi passare al percorso di salvataggio del file nel computer. Aprire il file o chiudere la finestra di dialogo. − Ristampa stampa il file senza salvare una copia del file nel computer. − Cancella rimuove il file dalla mailbox. Se richiesto, selezionare OK per cancellare il file o su Annulla per annullare l'operazione. Stampante multifunzione WorkCentre 7800 Series Guida per l'utente Scansione Scansione su archivi file di rete Questa sezione include: • Scansione su un archivio file di rete predefinito ................................................................................................129 • Aggiunta di una destinazione di scansione..........................................................................................................130 Quando si utilizza questa funzione, le immagini scansite vengono inviate a un archivio file su un server di rete. L'amministratore di sistema configura le impostazioni dell'archivio file. Usando CentreWare Internet Services, è possibile aggiungere le proprie destinazioni di scansione ai modelli. Scansione su un archivio file di rete predefinito Per scansire un'immagine e inviarla a un archivio file di rete predefinito: 1. Caricare l'originale sulla lastra di esposizione o nell'alimentatore automatico. 2. Premere il pulsante Home page Servizi, quindi selezionare Scansione flusso di lavoro. 3. Selezionare la scheda Scansione flusso di lavoro. 4. Selezionare la freccia Giù, quindi scegliere Tutti i modelli dal menu a discesa. 5. Dall'elenco, selezionare il modello creato dall'amministratore di sistema. Il modello definisce le opzioni di scansione nonché la destinazione dell'immagine. 6. Per modificare le impostazioni di scansione, utilizzare le opzioni presenti nella parte inferiore dello schermo sensibile. Per ulteriori informazioni, vedere Modifica delle impostazioni di scansione di base a pagina 132. 7. Premere il pulsante verde Avvio. Stampante multifunzione WorkCentre 7800 Series Guida per l'utente 129 Scansione Aggiunta di una destinazione di scansione 1. Sul computer, aprire un browser Web, digitare l'indirizzo IP della stampante nel campo dell'indirizzo, quindi premere Invio. 2. Fare clic sulla scheda Scansione. 3. Nell'area Visualizza, selezionare Modelli. 4. In Operazioni modello, selezionare Crea nuovo modello. 5. Nell'area Nuovo modello di distribuzione, in Aggiungi destinazione al modello, selezionare Inserisci una destinazione di scansione. 6. Fare clic sul campo Descrizione:, quindi creare un nome per il modello. 7. In Protocollo, selezionare un'opzione. 8. Configurare l'indirizzo IP di destinazione: numero porta o nome host: numero porta. 9. Immettere il nome della cartella di destinazione in base alle esigenze. In SMB, la cartella di destinazione è la cartella condivisa. 10. In Percorso documento, immettere il nome della sottocartella all'interno della cartella di destinazione, quindi selezionare una modalità di archiviazione. 11. Immettere un nome login e una password validi. Nota: utilizzare il nome di login del computer che contiene la cartella di destinazione. Il nome di login può includere anche il nome di dominio, ad esempio nome di dominio\nome di login. 12. Fare clic su Aggiungi. Il modello viene memorizzato nel disco rigido delle stampante. 130 Stampante multifunzione WorkCentre 7800 Series Guida per l'utente Scansione Scansione nella directory home La funzione Scansione su home consente di eseguire la scansione di un'immagine nella directory home. Nota: Per utilizzare la funzione di scansione su home, è necessario accedervi con un nome utente e un codice di accesso validi. Per ulteriori istruzioni, vedere Accesso a pagina 28. Per scansire un'immagine nella directory home: 1. Caricare l'originale sulla lastra di esposizione o nell'alimentatore automatico. 2. Premere il pulsante Home page Servizi, quindi selezionare Scansione flusso di lavoro. 3. Selezionare il pulsante freccia Giù, quindi selezionare Modelli di scansione su home dal menu. 4. Dall'elenco, selezionare il modello creato dall'amministratore di sistema. 5. Per modificare le impostazioni di scansione, utilizzare le opzioni presenti nella parte inferiore dello schermo sensibile. Per ulteriori informazioni, vedere Modifica delle impostazioni di scansione di base a pagina 132. 6. Per ulteriori opzioni, selezionare la scheda Impostazioni avanzate. Per ulteriori informazioni, vedere Selezione delle impostazioni avanzate a pagina 132. 7. Premere il pulsante verde Avvio. Stampante multifunzione WorkCentre 7800 Series Guida per l'utente 131 Scansione Impostazione delle opzioni di scansione Questa sezione include: • Modifica delle impostazioni di scansione di base ..............................................................................................132 • Selezione delle impostazioni avanzate ..................................................................................................................132 • Selezione delle regolazioni layout............................................................................................................................133 • • Selezione delle opzioni di archiviazione.................................................................................................................134 Creazione di un lavoro di scansione ........................................................................................................................135 Le funzioni di scansione della stampante utilizzano modelli che definiscono le impostazioni di scansione e la destinazione dell'immagine. Modifica delle impostazioni di scansione di base Per modificare le impostazioni di scansione di base: 1. Premere il pulsante Home page Servizi, quindi selezionare Scansione flusso di lavoro. 2. Selezionare Colore di uscita, quindi scegliere un'opzione: − Rilevamento aut. consente di rilevare il contenuto colore nell'immagine originale. Se l'immagine originale è a colori, la stampante esegue scansioni in quadricromia. Se l'originale è un documento in bianco e nero, la stampante esegue scansioni solo in bianco e nero. − Bianco e nero consente di eseguire scansioni solo in bianco e nero. − Scala dei grigi: consente di rilevare e scansire varie gradazioni di grigio. − Colore: consente di scansire in quadricromia. 3. Selezionare Scansione fronte/retro, quindi scegliere un'opzione. − Fronte consente di eseguire la scansione di un solo lato dell'immagine originale e produrre copie solo fronte. − Fronte/retro consente di eseguire la scansione di entrambi i lati dell'immagine originale. − Fronte/retro, ruota lato 2 consente di eseguire la scansione di entrambi i lati dell'immagine originale, ruotando il secondo lato. 4. Selezionare Tipo di originale, quindi scegliere un'opzione. Nota: le opzioni foto e testo consentono di specificare il tipo di originale, ad esempio stampato, fotocopiato, fotografia, getto d'inchiostro o inchiostro solido. 5. Selezionare Nome file, specificare un nome per il file di scansione, quindi selezionare OK. Selezione delle impostazioni avanzate Le impostazioni avanzate consentono di controllare le opzioni immagine, i miglioramenti immagine, la risoluzione di scansione, la dimensione file e l'aggiornamento dei modelli. Per selezionare le impostazioni avanzate: 1. Premere il pulsante Home page Servizi, quindi selezionare Scansione flusso di lavoro. 2. Selezionare la scheda Impostazioni avanzate. 132 Stampante multifunzione WorkCentre 7800 Series Guida per l'utente Scansione 3. 4. 5. 6. 7. 8. 9. Per regolare luminosità, nitidezza e saturazione: a. Selezionare Opzioni immagine. b. Nella schermata Opzioni immagine, regolare i cursori se necessario: • Più chiara/Più scura consente di schiarire o scurire l'immagine. • Definizione consente di aumentare o diminuire la definizione dell'immagine. • Saturazione rende i colori dell'immagine più vividi o pastello. c. Fare clic su OK. Per sopprimere le variazioni dello sfondo: a. Selezionare Qualità immagine avanzata. b. In Eliminazione fondo, selezionare Eliminazione automatica. c. Fare clic su OK. Per regolare il contrasto: a. Selezionare Qualità immagine avanzata. b. Nella schermata Qualità immagine avanzata, selezionare un'opzione: • Contrasto automatico consente di impostare il contrasto automaticamente. • Contrasto manuale consente di regolare il contrasto manualmente. Spostare il cursore Contrasto manuale verso l'alto o verso il basso per aumentare o diminuire il contrasto. La posizione centrale sul cursore, Normale, non cambia il contrasto. c. Fare clic su OK. Per selezionare preselezioni di scansione: a. Selezionare Preselezioni di scansione. b. Selezionare un'opzione. c. Fare clic su OK. Per impostare la risoluzione: a. Selezionare Risoluzione. b. Nella schermata Risoluzione, selezionare un valore compreso tra 72 dpi e 600 dpi. c. Fare clic su OK. Per impostare la qualità e le dimensioni file: a. Selezionare Qualità/Dimensioni file. b. Nella schermata Qualità/Dimensioni file, utilizzare il cursore per selezionare un'impostazione. La gamma delle impostazioni è compresa tra Normale e File piccolo e Massima qualità e Dimensioni file massime. c. Fare clic su OK. Per recuperare nuovi modelli e rimuovere quelli obsoleti: a. Selezionare Aggiorna modelli > Aggiorna ora. b. Selezionare Aggiorna ora. c. Selezionare Chiudi. Selezione delle regolazioni layout Le opzioni di regolazione layout offrono ulteriori impostazioni per il formato e l'orientamento degli originali, nonché per la cancellazione dei margini. Per selezionare le regolazioni layout: 1. Premere il pulsante Home page Servizi, quindi selezionare Scansione flusso di lavoro. 2. Selezionare la scheda Modifica layout. Stampante multifunzione WorkCentre 7800 Series Guida per l'utente 133 Scansione 3. 4. 5. 6. Per specificare l'orientamento dell'immagine originale: a. Selezionare Orientamento originali. b. Nella schermata Orientamento originali, selezionare un'opzione: • Testa in alto e Testa a sinistra fanno riferimento alla direzione di caricamento degli originali nell'alimentatore automatico. • Originali verticali e Originali orizzontali fanno riferimento alle immagini sugli originali. c. Fare clic su OK. Per scansire l'area corretta dell'immagine originale: a. Selezionare Formato originale. b. Nella schermata Formato originale, selezionare un'opzione: • Rilevamento aut. consente alla stampante di determinare il formato dell'originale. • Aree di scansione predefinite consente di specificare l'area da scansire, se corrisponde a un formato carta standard. Nell'elenco di scorrimento, selezionare il formato carta desiderato. • Area di scansione personalizzata consente di specificare l'altezza e la larghezza dell'area da scansire. Selezionare i pulsanti freccia Altezza - Y e Larghezza - X per specificare l'area. • Originali misti consente di eseguire la scansione di originali standard di vari formati. Utilizzare il diagramma sullo schermo per stabilire quali formati originali possono essere uniti nello stesso lavoro. c. Fare clic su OK. Per specificare la quantità da cancellare dai margini dell'immagine: a. Selezionare Cancellazione margine. b. Nella schermata Cancellazione margine, selezionare un'opzione: • Tutti i bordi consente di cancellare tutti e quattro i margini della stessa quantità. Selezionare le frecce Tutti i bordi per specificare la quantità da cancellare dai margini. • Bordi indipendenti consente di specificare quantità diverse per i margini. Selezionare Lato 1, quindi utilizzare i pulsanti freccia per specificare la quantità da cancellare da ciascun bordo. Selezionare Lato 2, quindi utilizzare i pulsanti freccia per specificare la quantità da cancellare da ciascun bordo, oppure selezionare Speculare - Lato 1. c. Fare clic su OK. Per gestire le pagine vuote nello scanner: a. Selezionare Gestione pagine vuote. b. Selezionare un'opzione: • Includi pagine vuote: consente di includere le pagine scansite che sono vuote. • Rimuovi pagine vuote: consente di omettere le pagine scansite che sono vuote. c. Fare clic su OK. Selezione delle opzioni di archiviazione Le opzioni di archiviazione forniscono ulteriori impostazioni per l'assegnazione del nome alle immagini, la selezione dei formati immagine e la selezione del comportamento quando un nome file esiste già. Per selezionare le opzioni di archiviazione: 1. Premere il pulsante Home page Servizi, quindi selezionare Scansione flusso di lavoro. 2. Selezionare la scheda Opzioni archiviazione. 134 Stampante multifunzione WorkCentre 7800 Series Guida per l'utente Scansione 3. 4. 5. Per selezionare un formato file: a. Selezionare Formato file. b. Nella schermata Formato file, selezionare un'opzione in Formato. c. In Opzioni, per PDF, PDF/A, XPS o TIFF, selezionare un'opzione: • Multipagina: consente di creare un documento di più pagine dalle immagini scansite. • 1 file per pagina: consente di creare un file separato per ogni pagina scansita. d. In Opzioni, per PDF, PDF/A o XPS, selezionare un'opzione: • Solo immagine: consente di creare un'immagine non ricercabile del documento scansito. • Ricercabile: consente di creare un documento ricercabile delle pagine scansite. e. Per l'opzione Ricercabile, selezionare una lingua dal menu a discesa. f. Fare clic su OK. Per selezionare l'azione da eseguire se il file esiste già: a. Selezionare Se il file esiste già. b. Nella schermata Se il file esiste già, selezionare un'opzione. c. Fare clic su OK. Per definire percorsi di rete aggiuntivi come destinazioni per i documenti scansiti: a. Selezionare Aggiungi destinazioni file. b. Nella schermata Aggiungi destinazioni file, selezionare le destinazioni desiderate. c. Fare clic su OK. Nota: le opzioni Gestione documenti e Aggiungi destinazioni file possono essere modificate solo dopo che è stata impostata la funzione di scansione su archivi file di rete o di scansione su home. Per ulteriori informazioni, vedere la System Administrator Guide (Guida per l'amministratore del sistema) all'indirizzo www.xerox.com/office/WC780Xdocs. Creazione di un lavoro di scansione Utilizzare questa funzione per combinare un gruppo assortito di originali in un unico lavoro di scansione. Per creare un lavoro di scansione: 1. Premere il pulsante Home page Servizi, quindi selezionare Scansione flusso di lavoro. 2. Selezionare la scheda Assemblaggio lavoro, quindi Lavoro composto > Sì. 3. Selezionare Opzioni. a. Selezionare o deselezionare la casella di controllo Mostra questa finestra tra i segmenti. b. Selezionare o deselezionare la casella di controllo Disattiva Lavoro composto dopo l'invio del lavoro. 4. Programmare e scansire il primo segmento: a. Caricare gli originali per il primo segmento. b. Premere il pulsante verde Avvio sul pannello comandi. Nota: se è richiesta una password, rivolgersi all'amministratore del sistema. Stampante multifunzione WorkCentre 7800 Series Guida per l'utente 135 Scansione 5. 6. Programmare e scansire i segmenti aggiuntivi: a. Caricare gli originali per il segmento successivo. b. Quando viene visualizzata la schermata Lavoro composto, selezionare Programma segmento successivo. c. Premere il pulsante verde Avvio per eseguire la scansione degli originali per quel segmento. Ripetere il passaggio precedente per ogni segmento rimanente. Nota: in qualsiasi momento è possibile selezionare Cancella tutti i segmenti per modificare il lavoro. 7. Quando tutti i segmenti sono stati programmati e scansiti, selezionare Invia il lavoro. Viene visualizzata la schermata Avanzamento lavoro e i singoli segmenti vengono scansiti come un singolo lavoro. Nota: se necessario, selezionare Cancella > Cancella lavoro per annullare il lavoro. 136 Stampante multifunzione WorkCentre 7800 Series Guida per l'utente Scansione Scansione su un'unità flash USB 1. 2. Caricare l'originale sulla lastra di esposizione o nell'alimentatore automatico. Inserire l'unità flash USB nella porta USB sul pannello comandi della stampante. Nota: Se l'unità flash USB è già nella porta della memoria USB, premere Home page Servizi e quindi selezionare Scansione flusso di lavoro > Scansione su USB. 3. 4. 5. 6. Nella schermata Unità USB rilevata, selezionare Scansione su USB. Per modificare le impostazioni di scansione, utilizzare le opzioni presenti nella parte inferiore dello schermo sensibile. Per ulteriori informazioni, vedere Modifica delle impostazioni di scansione di base a pagina 132. Premere il pulsante verde Avvio. Viene visualizzata la schermata Avanzamento lavoro e l'originale viene scansito. Il file viene memorizzato nell'unità flash USB. Rimuovere l'unità flash USB dalla stampante. Stampante multifunzione WorkCentre 7800 Series Guida per l'utente 137 Scansione Scansione su un indirizzo e-mail Questa sezione include: • Invio di un'immagine scansita a un indirizzo e-mail ........................................................................................138 • Impostazione delle opzioni e-mail ...........................................................................................................................139 Quando si utilizza questa funzione, le immagini scansite vengono inviate come allegati e-mail. Invio di un'immagine scansita a un indirizzo e-mail Prima di eseguire la scansione su e-mail, configurare le proprietà SMTP e Dal campo. La rubrica deve contenere almeno un indirizzo e-mail. Se le proprietà e-mail non sono configurate correttamente, l'icona E-mail appare non selezionabile sullo schermo sensibile. Per scansire un'immagine e inviarla a un indirizzo e-mail: 1. Caricare l'originale sulla lastra di esposizione o nell'alimentatore automatico. 2. Premere il pulsante Home page Servizi, quindi selezionare E-mail. 3. Per inserire un indirizzo e-mail: a. Selezionare Nuovo destinatario. b. Selezionare la freccia Giù, quindi scegliere A: o Cc: o Ccn: dal menu. c. Selezionare il campo Inserire un indirizzo e-mail e selezionare Aggiungi, quindi utilizzare la tastiera dello schermo sensibile per inserire l'indirizzo e-mail. d. Selezionare Aggiungi. e. Utilizzare la tastiera dello schermo sensibile per inserire un indirizzo e-mail aggiuntivo. f. Al termine, selezionare Chiudi. 4. Per inserire un indirizzo e-mail dalla rubrica di rete: a. Selezionare Rubrica. b. Utilizzare la tastiera dello schermo sensibile per inserire parte del nome, quindi selezionare Cerca. c. Selezionare il nome desiderato dall'elenco, quindi selezionare Aggiungi. d. Selezionare Chiudi. 5. Per aggiungere una riga oggetto: a. Selezionare Oggetto, quindi utilizzare la tastiera dello schermo sensibile per inserire il testo desiderato. Nota: per modificare l'oggetto predefinito, evidenziare il testo nel relativo campo, quindi selezionare X per cancellarlo, oppure sovrascrivere il testo esistente. 6. 7. 138 b. Fare clic su OK. Per modificare le impostazioni di scansione, utilizzare le opzioni presenti nella parte inferiore dello schermo sensibile. Per ulteriori informazioni, vedere Modifica delle impostazioni di scansione di base a pagina 132. Premere il pulsante verde Avvio. Stampante multifunzione WorkCentre 7800 Series Guida per l'utente Scansione Impostazione delle opzioni e-mail È possibile modificare le impostazioni e-mail seguenti: • Nome file • Formato file • Messaggio • Risposta a Per modificare le opzioni e-mail: 1. Caricare l'originale sulla lastra di esposizione o nell'alimentatore automatico. 2. Premere il pulsante Home page Servizi, quindi selezionare E-mail. 3. Per modificare le impostazioni di scansione, utilizzare le opzioni presenti nella parte inferiore dello schermo sensibile. Per ulteriori informazioni, vedere Modifica delle impostazioni di scansione di base a pagina 132. 4. Selezionare la scheda Opzioni e-mail. 5. Modificare il nome file. 6. Selezionare Nome file. a. Nella schermata Nome file, utilizzare la tastiera dello schermo sensibile per cancellare o modificare il testo predefinito. b. Selezionare Salva. 7. Modificare il formato e le opzioni file: a. Selezionare Formato file. b. Nella schermata Formato file, selezionare un'opzione in Formato. c. In Opzioni, per PDF, PDF/A, XPS o TIFF, selezionare un'opzione: • Multipagina: consente di creare un documento di più pagine dalle immagini scansite. • 1 file per pagina: consente di creare un file separato per ogni pagina scansita. d. In Opzioni, per PDF, PDF/A o XPS, selezionare un'opzione: • Solo immagine: consente di creare un'immagine non ricercabile del documento scansito. • Ricercabile: consente di creare un documento ricercabile delle pagine scansite. e. Per l'opzione Ricercabile, selezionare una lingua dal menu a discesa. f. Fare clic su OK. 8. Modificare il messaggio: a. Selezionare Messaggio. b. Nella schermata Messaggio, utilizzare la tastiera dello schermo sensibile per inserire un messaggio da visualizzare con le immagini. c. Fare clic su OK. 9. Modificare l'indirizzo di risposta: a. Selezionare Risposta a. b. Nella schermata Risposta a, utilizzare la tastiera dello schermo sensibile per inserire un indirizzo e-mail. c. Fare clic su OK. 10. Premere il pulsante verde Avvio. Stampante multifunzione WorkCentre 7800 Series Guida per l'utente 139 Scansione Scansione su una destinazione Questa sezione include: • Invio di un'immagine scansita a una destinazione ..........................................................................................140 Utilizzare Destinazione di scansione per inviare immagini scansite a una destinazione remota, ad esempio un server FTP o un PC. Invio di un'immagine scansita a una destinazione Prima di eseguire la scansione su una destinazione, configurare le cartelle di destinazione sul server o condividere la cartella su un PC. Inoltre, la rubrica deve contenere almeno una destinazione di scansione. Se le proprietà Destinazione di scansione non sono configurate correttamente, l'icona Scansione su appare non selezionabile sullo schermo sensibile. Per scansire un'immagine e inviarla a una destinazione: 1. Caricare l'originale sulla lastra di esposizione o nell'alimentatore automatico. 2. Premere il pulsante Home page Servizi, quindi selezionare Scansione su. 3. Nella pagina Rubrica dispositivo, selezionare Contatti di scansione o Scansione preferiti. Nota: se la Rubrica dispositivo non viene visualizzata, premere il pulsante Cancella tutto e ricominciare. 4. 5. 6. 7. 8. 140 Nell'elenco Nomi, selezionare una destinazione, quindi Aggiungi a destinatari. Ripetere i passaggi 3 e 4 per ogni destinazione se necessario. Fare clic su OK. Per modificare le impostazioni di scansione, utilizzare le opzioni presenti nella parte inferiore dello schermo sensibile. Per ulteriori informazioni, vedere Modifica delle impostazioni di scansione di base a pagina 132. Premere il pulsante verde Avvio. Viene visualizzata la schermata Avanzamento lavoro e l'originale viene scansito. Il file viene memorizzato nella destinazione. Stampante multifunzione WorkCentre 7800 Series Guida per l'utente Fax 8 Questo capitolo include: • Operazione fax standard.............................................................................................................................................142 • Invio di un fax incorporato .........................................................................................................................................144 • • • Invio di un fax server ....................................................................................................................................................154 Invio di un Internet fax................................................................................................................................................158 Invio di un LAN fax ........................................................................................................................................................163 • Utilizzo della Rubrica ....................................................................................................................................................164 L'amministratore del sistema deve impostare alcune funzioni fax prima di utilizzarle. Per ulteriori informazioni, vedere la System Administrator Guide (Guida per l'amministratore del sistema) all'indirizzo www.xerox.com/office/WC780Xdocs. Stampante multifunzione WorkCentre 7800 Series Guida per l'utente 141 Fax Operazione fax standard È possibile inviare un fax in uno tra quattro modi diversi: • Fax, o fax incorporato, esegue la scansione e invia direttamente il documento a un apparecchio fax. • Fax server il documento viene scansito e inviato a un server fax, che quindi lo invia a un apparecchio fax. • Internet fax: il documento viene scansito e inviato tramite e-mail a un destinatario. • LAN Fax invia il lavoro di stampa corrente come fax. Per ulteriori istruzioni, vedere il software del driver di stampa. Per inviare un fax: 1. Caricare i documenti originali: − Utilizzare la lastra di esposizione per pagine singole o fogli di carta che non possono essere alimentati nell'alimentatore automatico. Collocare la prima pagina del documento a faccia in giù, nell'angolo in alto a sinistra della lastra di esposizione. − Utilizzare l'alimentatore automatico per pagine multiple o singole. Rimuovere eventuali graffette e punti metallici dalla pagine e inserirle a faccia in su nell'alimentatore automatico. 2. Premere il pulsante Home page Servizi, quindi selezionare il fax appropriato. 3. Indirizzare il fax utilizzando una o più delle opzioni disponibili: − Il campo Inserire il numero e premere Aggiungi consente di inserire manualmente un numero fax. Utilizzare la tastierina alfanumerica per inserire il numero, quindi selezionare Aggiungi. − Caratteri selezione consente di inserire caratteri, ad esempio una pausa di selezione, in un numero fax. Utilizzare la tastiera dello schermo sensibile per inserire i numeri e i caratteri, quindi selezionare Salva. Nota: Una o più pause di selezione possono essere richieste tra il numero di accesso per la linea esterna e il numero fax. Quando vengono inserite, le pause di selezione appaiono come virgole nel numero fax. Preferiti consente di accedere a contatti singoli o di gruppo preferiti selezionati dalla rubrica. − Rubrica consente di accedere alla rubrica indirizzi della stampante. Nella scheda Fax, regolare le opzioni fax disponibili come richiesto. Regolare opzioni fax aggiuntive, come richiesto.Per ulteriori informazioni, vedere Selezione delle opzioni fax a pagina 146, Selezione delle opzioni fax server a pagina 155 oppure Selezione delle opzioni Fax Internet a pagina 159. Premere il pulsante verde Avvio. La stampante esegue la scansione di tutte le pagine e, al termine, trasmette il documento. − 4. 5. 6. 142 Stampante multifunzione WorkCentre 7800 Series Guida per l'utente Fax Lastra di esposizione • Sollevare la copertura dell'alimentatore originali e collocare la prima pagina a faccia in giù nell'angolo superiore sinistro della lastra di esposizione. • Allineare gli originali al segno del formato carta corrispondente stampato sul bordo della lastra. • La lastra di esposizione accetta formati carta fino a 297 x 432 mm (11,7 x 17 poll.). • La lastra di esposizione rileva automaticamente i formati carta standard. Alimentatore originali Inserire gli originali a faccia in su, con la pagina 1 in cima. • L'indicatore di conferma si illumina quando gli originali sono correttamente caricati. • Regolare le guide della carta per adattarle agli originali. • L'alimentatore originali rileva automaticamente i formati carta standard. Stampante multifunzione WorkCentre 7830/7835: • L'alimentatore automatico accetta grammature carta comprese tra 38 e 128 g/m² per pagine solo fronte e tra 50 e 128 g/m² per pagine fronte/retro. • L'alimentatore automatico accetta formati carta da 85 x 125 mm (3,3 x 4,9 poll.) a 297 x 432 mm (11,7 x 17 poll.) per pagine solo fronte e da 110 x 125 (4,3 x 4,9 poll.) a 297 x 432 mm (11,7 x 17 poll.) per pagine fronte/retro. • La capacità massima dell'alimentatore automatico è di circa 110 fogli di carta da 80 g/m². Stampante multifunzione WorkCentre 7845/7855: • L'alimentatore automatico accetta grammature comprese tra 38 e 128 g/m². • L'alimentatore automatico accetta formati carta da 85 x 125 mm (3,3 x 4,9 poll.) a 297 x 432 mm (11,7 x 17 poll.). • La capacità massima dell'alimentatore originali è di circa 130 fogli di carta da 80 g/m². Stampante multifunzione WorkCentre 7800 Series Guida per l'utente 143 Fax Invio di un fax incorporato 1. 2. 3. Caricare il documento nell'alimentatore automatico o sulla lastra di esposizione. Premere il pulsante Home page Servizi, quindi selezionare Fax. Per indirizzare il fax, selezionare almeno una delle opzioni seguenti: − Il campo Inserire il numero e premere Aggiungi consente di inserire manualmente un numero fax. Utilizzare la tastierina alfanumerica per inserire il numero, quindi selezionare Aggiungi. − Caratteri selezione consente di inserire caratteri, ad esempio una pausa di selezione, in un numero fax. Utilizzare la tastiera dello schermo sensibile per inserire i numeri e i caratteri, quindi selezionare Aggiungi. Aggiungere altri numeri oppure selezionare Chiudi. Nota: Una o più pause di selezione possono essere richieste tra il numero di accesso per la linea esterna e il numero fax. Quando vengono inserite, le pause di selezione appaiono come virgole nel numero fax. Preferiti consente di accedere a contatti singoli o di gruppo preferiti selezionati dalla rubrica. − Rubrica consente di selezionare i numeri fax dalla Rubrica. Selezionare il pulsante freccia Giù, quindi scegliere Individuo o Gruppo dal menu a discesa. Selezionare i pulsanti freccia Su o Giù per scorrere l'elenco, selezionare il contatto desiderato, quindi scegliere Aggiungi a destinatari dall'elenco a discesa. Selezionare uno o più contatti, quindi Chiudi. Per includere una copertina fax: a. Selezionare Copertina fax > Sì. b. Selezionare il campo A, utilizzare la tastiera dello schermo sensibile per inserire il nome del destinatario, quindi selezionare Salva. c. Selezionare il campo Da, utilizzare la tastiera dello schermo sensibile per inserire il nome del mittente, quindi selezionare Salva. d. Per aggiungere un commento, eseguire una delle operazioni seguenti: • Selezionare un commento esistente, quindi Salva. • Selezionare un commento <Available>, selezionare Modifica, utilizzare la tastiera dello schermo sensibile per inserire il testo, quindi selezionare Salva. − 4. Note: • • 144 Per cancellare un commento esistente, selezionarlo, quindi scegliere Cancella. Selezionare Cancella per confermare l'azione. Per modificare un commento esistente, selezionarlo, quindi scegliere Modifica. Utilizzare la tastiera dello schermo sensibile per modificare un commento, quindi selezionare Salva. Stampante multifunzione WorkCentre 7800 Series Guida per l'utente Fax 5. 6. 7. 8. 9. Selezionare Scansione fronte/retro e scegliere un'opzione. Selezionare Tipo di originale e scegliere un'opzione. Selezionare Risoluzione e scegliere un'opzione. Selezionare altre opzioni se necessario. Per ulteriori informazioni, vedere Selezione delle opzioni fax a pagina 146. Premere il pulsante verde Avvio. La stampante esegue la scansione di tutte le pagine e, al termine, trasmette il documento. Nota: Per sospendere il lavoro, premere il pulsante Arresto. Sullo schermo sensibile, selezionare Riprendi scansione per continuare il lavoro oppure Annulla scansione per annullarlo completamente. Se non si effettua una selezione entro 60 secondi, il lavoro viene automaticamente ripreso. Stampante multifunzione WorkCentre 7800 Series Guida per l'utente 145 Fax Selezione delle opzioni fax Questa sezione include: • Regolazione di luminosità e nitidezza ....................................................................................................................146 • Eliminazione automatica delle variazioni dello sfondo ...................................................................................146 • Regolazione del contrasto ..........................................................................................................................................147 • • • • • • • Specifica del formato dell'originale ........................................................................................................................147 Selezione di riduzione o suddivisione .....................................................................................................................147 Impostazione di Originali rilegati ............................................................................................................................148 Stampa di un Rapporto di conferma ......................................................................................................................148 Selezione della velocità iniziale.................................................................................................................................148 Invio di un fax differito ................................................................................................................................................149 Invio testo intestazione ...............................................................................................................................................149 • • • • • • • • Invio di un fax a una mailbox remota....................................................................................................................149 Memorizzazione di un fax in una mailbox locale ...............................................................................................150 Stampa di documenti mailbox locale .....................................................................................................................150 Cancellazione di documenti mailbox locale .........................................................................................................150 Archiviazione di un fax per il polling locale o remoto.......................................................................................151 Stampa o eliminazione di fax protetti ...................................................................................................................151 Polling a fax remoto ......................................................................................................................................................151 Creazione di un lavoro fax ..........................................................................................................................................152 Regolazione di luminosità e nitidezza È possibile schiarire o scurire l'immagine, nonché regolarne la nitidezza. Per regolare l'immagine: 1. Premere il pulsante Home page Servizi, quindi selezionare Fax. 2. Selezionare la scheda Qualità immagine, quindi Opzioni immagine. 3. Nella schermata Opzioni immagine, regolare i cursori se necessario: − Più chiara/Più scura consente di schiarire o scurire l'immagine. − Definizione consente di aumentare o diminuire la definizione dell'immagine. 4. Fare clic su OK. Eliminazione automatica delle variazioni dello sfondo Quando si esegue la scansione di originali stampati su carta sottile, il testo o le immagini stampate su un lato della carta possono essere visibili anche sull'altro. Utilizzare l'impostazione Eliminazione automatica per ridurre la sensibilità della stampante alle variazioni nei colori di sfondo chiari. Per selezionare Eliminazione automatica: 1. Premere il pulsante Home page Servizi, quindi selezionare Fax. 2. Selezionare la scheda Qualità immagine, quindi Qualità immagine avanzata. 3. In Eliminazione fondo, selezionare Eliminazione automatica. 4. Fare clic su OK. 146 Stampante multifunzione WorkCentre 7800 Series Guida per l'utente Fax Regolazione del contrasto Il contrasto è la differenza relativa tra le aree chiare e scure di un'immagine. Per regolare il contrasto: 1. Premere il pulsante Home page Servizi, quindi selezionare Fax. 2. Selezionare la scheda Qualità immagine, quindi Qualità immagine avanzata. 3. Nella schermata Qualità immagine avanzata, selezionare un'opzione: − Contrasto manuale consente di regolare il contrasto manualmente. In Contrasto manuale, spostare il cursore verso l'alto o verso il basso per aumentare o diminuire il contrasto. La posizione centrale sul cursore, Normale, non cambia il contrasto. − Contrasto automatico consente di impostare il contrasto automaticamente. 4. Fare clic su OK. Specifica del formato dell'originale Per accertarsi di eseguire la scansione dell'area corretta dei documenti, specificare il formato originale. Per specificare il formato originale: 1. Premere il pulsante Home page Servizi, quindi selezionare Fax. 2. Selezionare la scheda Modifica layout, quindi Formato originale. 3. Nella schermata Formato originale, selezionare un'opzione: − Rilevamento aut. consente alla stampante di determinare il formato dell'originale. − Aree di scansione predefinite consente di specificare l'area da scansire, se corrisponde a un formato carta standard. Nell'elenco di scorrimento, selezionare il formato carta desiderato. − Area di scansione personalizzata consente di specificare l'altezza e la larghezza dell'area da scansire. Per specificare un'area, selezionare le frecce Lunghezza (Y) e Larghezza (X). − Originali misti consente di eseguire la scansione di originali standard di vari formati. Utilizzare il diagramma sullo schermo per stabilire quali formati originali possono essere uniti nello stesso lavoro. 4. Fare clic su OK. Selezione di riduzione o suddivisione È possibile determinare il metodo da utilizzare per gestire immagini troppo grandi. Per selezionare riduzione o divisione: 1. Premere il pulsante Home page Servizi, quindi selezionare Fax. 2. Selezionare la scheda Modifica layout, quindi Riduzione/Suddivisione. 3. Selezionare un'opzione: − Adatta al formato consente di ridurre documenti larghi per adattarli a un formato carta più piccolo. − Suddividi su più pagine consente di continuare un'immagine singola su più pagine. 4. Fare clic su OK. Stampante multifunzione WorkCentre 7800 Series Guida per l'utente 147 Fax Impostazione di Originali rilegati È possibile determinare il metodo utilizzato per la scansione delle immagini in un libro. Per selezionare originali rilegati: 1. Premere il pulsante Home page Servizi, quindi selezionare Fax. 2. Selezionare la scheda Modifica layout, quindi Originali rilegati. 3. Selezionare un'opzione: − No è l'impostazione predefinita. − Entrambe le pagine consente di scansire entrambe le pagine del libro. − Solo pagina sinistra consente di scansire la pagina sinistra del libro. − Solo pagina destra consente di scansire la pagina destra del libro. 4. Per impostare la quantità da cancellare, selezionare le frecce Cancella in centro in base alle necessità. 5. Fare clic su OK. Stampa di un Rapporto di conferma È possibile stampare un rapporto che conferma quando i fax sono stati inviati o ricevuti. Il rapporto contiene informazioni su timeout, segnali di occupato ed errori di ripetizione. Per impostare la stampa di un rapporto di conferma: 1. Premere il pulsante Home page Servizi, quindi selezionare Fax. 2. Selezionare la scheda Opzioni fax, quindi Rapporto di conferma. 3. Selezionare un'opzione: − Stampa sempre genera un rapporto per tutti i lavori fax. − Stampa se errore genera un rapporto solo per i lavori fax che non è possibile inviare. 4. Fare clic su OK. Selezione della velocità iniziale Selezionare la massima velocità iniziale, a meno che la destinazione per il fax da inviare non abbia requisiti speciali. Per selezionare la velocità di trasmissione di un fax: 1. Premere il pulsante Home page Servizi, quindi selezionare Fax. 2. Selezionare la scheda Opzioni fax, quindi Velocità iniziale. 3. Selezionare un'opzione. 4. Fare clic su OK. Nota: in alcune reti telefoniche potrebbe essere necessario impostare la velocità iniziale del fax sia su Forzati (4800 bps). Una velocità dati più lenta garantisce una trasmissione dei dati più affidabile. 148 Stampante multifunzione WorkCentre 7800 Series Guida per l'utente Fax Invio di un fax differito È possibile impostare un orario differito per l'invio di un lavoro fax. Il ritardo può essere compreso tra 15 minuti e 24 ore. Nota: Prima di utilizzare questa funzione, impostare la stampante sull'ora corrente. Per specificare l'ora di invio del fax: 1. Premere il pulsante Home page Servizi, quindi selezionare Fax. 2. Selezionare la scheda Opzioni fax, quindi Invio differito. 3. Selezionare Ora specificata. − Selezionare il campo Ora, quindi selezionare le frecce per impostare un numero. − Selezionare il campo Minuti, quindi selezionare le frecce per impostare un numero. − Se la stampante è impostata per visualizzare il formato a 12 ore, selezionare AM o PM. 4. Fare clic su OK. Il fax viene inviato all'ora specificata. Invio testo intestazione L'amministratore di sistema deve impostare questa funzione prima di utilizzarla. Per ulteriori informazioni, vedere la System Administrator Guide (Guida per l'amministratore del sistema) all'indirizzo www.xerox.com/office/WC780Xdocs. Per includere il testo intestazione fax: 1. Premere il pulsante Home page Servizi, quindi selezionare Fax. 2. Selezionare la scheda Opzioni fax, quindi Invia testo intestazione. 3. Selezionare un'opzione. 4. Fare clic su OK. Invio di un fax a una mailbox remota 1. 2. 3. 4. 5. 6. 7. Premere il pulsante Home page Servizi, quindi selezionare Fax server. Selezionare la scheda Opzioni fax, quindi Mailbox. Selezionare Invia a mailbox remota. Per indirizzare il fax, selezionare un'opzione: − Il campo Numero fax consente di inserire un numero fax. Utilizzare la tastierina alfanumerica per inserire il numero, quindi selezionare Aggiungi. − Caratteri selezione consente di inserire caratteri, ad esempio una pausa di selezione, in un numero fax. Utilizzare la tastiera dello schermo sensibile per inserire i numeri e i caratteri, quindi selezionare Salva. Selezionare il campo Numero mailbox, quindi utilizzare la tastierina alfanumerica per inserire il numero mailbox. Selezionare il campo Codice di accesso mailbox, quindi utilizzare la tastierina alfanumerica per inserire il codice di accesso mailbox di quattro cifre. Fare clic su OK. Stampante multifunzione WorkCentre 7800 Series Guida per l'utente 149 Fax Memorizzazione di un fax in una mailbox locale Prima di utilizzare questa funzione l'amministratore di sistema deve creare una mailbox. Per ulteriori informazioni, vedere la System Administrator Guide (Guida per l'amministratore del sistema) all'indirizzo www.xerox.com/office/WC780Xdocs. Per memorizzare un fax in una mailbox locale: 1. Premere il pulsante Home page Servizi, quindi selezionare Fax. 2. Selezionare la scheda Opzioni fax, quindi Mailbox. 3. Selezionare Archivia su mbox locale. 4. Selezionare il campo Numero mailbox, quindi utilizzare la tastierina alfanumerica per inserire il numero mailbox. 5. Selezionare il campo Codice di accesso mailbox, quindi utilizzare la tastierina alfanumerica per inserire il codice di accesso mailbox di quattro cifre. 6. Fare clic su OK. Stampa di documenti mailbox locale Per utilizzare questa funzione, i documenti devono essere archiviati in una mailbox. Per ulteriori informazioni, vedere Memorizzazione di un fax in una mailbox locale a pagina 150. Per stampare documenti mailbox locale: 1. Premere il pulsante Home page Servizi, quindi selezionare Fax. 2. Selezionare la scheda Opzioni fax, quindi Mailbox. 3. Selezionare Stampa documenti mailbox locale. 4. Selezionare il campo Numero mailbox, quindi utilizzare la tastierina alfanumerica per inserire il numero mailbox. 5. Selezionare il campo Codice di accesso mailbox, quindi utilizzare la tastierina alfanumerica per inserire il codice di accesso mailbox di quattro cifre. 6. Selezionare Stampa tutti i documenti. I documenti nella mailbox vengono stampati. Cancellazione di documenti mailbox locale 1. 2. 3. 4. 5. 6. 7. 150 Premere il pulsante Home page Servizi, quindi selezionare Fax. Selezionare la scheda Opzioni fax, quindi Mailbox. Selezionare Cancella documenti mailbox locale. Selezionare il campo Numero mailbox, quindi utilizzare la tastierina alfanumerica per inserire il numero mailbox. Selezionare il campo Codice di accesso mailbox, quindi utilizzare la tastierina alfanumerica per inserire il codice di accesso mailbox di quattro cifre. Selezionare Cancella tutti i documenti. Per confermare, selezionare Cancella tutto. Tutti i documenti nella mailbox vengono cancellati. Stampante multifunzione WorkCentre 7800 Series Guida per l'utente Fax Archiviazione di un fax per il polling locale o remoto Attivare il polling locale protetto o non protetto per rendere disponibili i documenti fax memorizzati su una sola stampante per il polling remoto da altre stampanti. Quando il polling locale protetto è attivo, creare un elenco di numeri fax che possono accedere ai fax memorizzati sulla stampante. Per memorizzare un fax: 1. Premere il pulsante Home page Servizi, quindi selezionare Fax. 2. Selezionare la scheda Opzioni fax, quindi Polling locale. 3. In Memorizza per polling locale, selezionare una delle opzioni seguenti: − Polling non protetto consente di scansire gli originali e di archiviarli come documenti. Tutti gli utenti con questo numero di fax possono accedere ai documenti. − Polling protetto consente di scansire gli originali e di archiviarli come documenti. È possibile specificare i numeri fax che possono accedere ai documenti. 4. Per il polling protetto, selezionare almeno una delle opzioni seguenti per aggiungere numeri fax all'elenco di accesso: − Il campo Numero fax consente di inserire un numero fax manualmente. Utilizzare la tastiera alfanumerica per inserire il numero, quindi selezionare Aggiungi. − Rubrica consente di aggiungere numeri fax memorizzati singoli all'elenco. Selezionare un numero fax, quindi scegliere Aggiungi a destinatari dal menu a discesa. Selezionare Chiudi. − La casella di controllo Accesso autorizzato per tutti i n. fax della rubrica consente di aggiungere tutti i numeri fax memorizzati all'elenco. Nota: per modificare le voci esistenti nell'elenco di accesso, selezionare la voce, quindi scegliere Modifica, Rimuovi o Rimuovi tutto dal menu a discesa. 5. Selezionare Salva. Stampa o eliminazione di fax protetti 1. 2. 3. Premere il pulsante Home page Servizi, quindi selezionare Fax. Selezionare la scheda Opzioni fax, quindi Polling locale. In Memorizza per polling locale, selezionare un'opzione: − Stampa tutti i documenti memorizzati consente di stampare tutti i documenti fax memorizzati. − Cancella tutti di documenti memorizzati consente di cancellare tutti i documenti fax memorizzati. Per confermare l'azione, selezionare Cancella tutto. Polling a fax remoto Se il polling remoto è attivato, è possibile recuperare i documenti archiviati utilizzando il polling locale su un altro apparecchio fax. Nota: se il polling locale è attivato, il polling remoto non è disponibile. Per disattivare il polling locale, selezionare Polling locale > No > Salva. Per eseguire il polling di un fax remoto: Stampante multifunzione WorkCentre 7800 Series Guida per l'utente 151 Fax 1. 2. 3. 4. 5. 6. Premere il pulsante Home page Servizi, quindi selezionare Fax. Selezionare la scheda Opzioni fax, quindi Polling remoto. In Polling, selezionare Fax remoto. Per indirizzare il fax, selezionare almeno una delle opzioni seguenti: − Il campo Inserire il numero e premere Aggiungi consente di inserire manualmente un numero fax. Utilizzare la tastierina alfanumerica per inserire il numero, quindi selezionare + (Aggiungi). − Caratteri selezione consente di inserire caratteri, ad esempio una pausa di selezione, in un numero fax. Utilizzare la tastiera dello schermo sensibile per inserire i numeri e i caratteri, quindi selezionare Chiudi. Per impostare un orario di recupero dei fax da altri apparecchi fax, procedere come indicato di seguito: a. Selezionare Polling differito. b. Per impostare l'ora, selezionare Polling differito. • Selezionare il campo Ora, quindi selezionare le frecce per impostare un numero. • Selezionare il campo Minuti, quindi selezionare le frecce per impostare un numero. • Se la stampante è impostata per visualizzare il formato a 12 ore, selezionare AM o PM. c. Fare clic su OK. Per recuperare e stampare i fax, selezionare Esegui il polling ora. Nota: per annullare, selezionare Chiudi. Creazione di un lavoro fax Utilizzare questa funzione per inviare via fax un gruppo assortito di originali, ciascuno con impostazioni diverse. Ogni segmento è programmato e scansito e le immagini vengono memorizzate temporaneamente nella stampante. Dopo che tutti i segmenti sono stati memorizzati, i singoli segmenti vengono inviati via fax come un singolo lavoro. Per creare un lavoro fax: 1. Premere il pulsante Home page Servizi, quindi selezionare il fax appropriato. 2. Indirizzare il fax utilizzando una o più delle opzioni disponibili: − Il campo Inserire il numero e premere Aggiungi consente di inserire manualmente un numero fax. Utilizzare la tastierina alfanumerica per inserire il numero, quindi selezionare Aggiungi. − Caratteri selezione consente di inserire caratteri, ad esempio una pausa di selezione, in un numero fax. Utilizzare la tastiera dello schermo sensibile per inserire i numeri e i caratteri, quindi selezionare Salva. − Rubrica consente di accedere alla rubrica indirizzi della stampante. − Preferiti consente di accedere a contatti singoli o di gruppo preferiti selezionati dalla rubrica. 3. Selezionare la scheda Assemblaggio lavoro, quindi Lavoro composto > Sì. 4. Selezionare Opzioni. a. Selezionare o deselezionare la casella di controllo Mostra questa finestra tra i segmenti. b. Selezionare o deselezionare la casella di controllo Disattiva Lavoro composto dopo l'invio del lavoro. 152 Stampante multifunzione WorkCentre 7800 Series Guida per l'utente Fax 5. 6. 7. Programmare e scansire il primo segmento: a. Caricare gli originali per il primo segmento. b. Selezionare le impostazioni richieste, ad esempio regolazioni layout, qualità immagine e opzioni. c. Premere il pulsante verde Avvio sul pannello comandi. Programmare e scansire i segmenti aggiuntivi: a. Caricare gli originali per il segmento successivo. b. Quando viene visualizzata la schermata Lavoro composto, selezionare Programma segmento successivo. c. Utilizzando le schede appropriate, selezionare le impostazioni richieste. d. Premere il pulsante verde Avvio per eseguire la scansione degli originali per quel segmento. Ripetere il passaggio precedente per ogni segmento rimanente. Nota: in qualsiasi momento è possibile selezionare Cancella ultimo segmento o Cancella tutti i segmenti per modificare il lavoro. 8. 9. Quando tutti i segmenti sono stati programmati e scansiti, selezionare Invia il lavoro. Viene visualizzata la schermata Avanzamento lavoro e i singoli segmenti vengono inviati via fax come un singolo lavoro. Nella schermata Avanzamento lavoro, selezionare Dettagli lavoro per visualizzare un riepilogo del lavoro. Nota: se necessario, selezionare Cancella > Cancella lavoro per annullare il lavoro. Stampante multifunzione WorkCentre 7800 Series Guida per l'utente 153 Fax Invio di un fax server Se un server fax è connesso alla rete, è possibile inviare un documento a un apparecchio fax senza richiedere una linea telefonica dedicata. Quando si utilizza il servizio Fax server, un documento è scansito e inviato a un archivio fax sulla rete. Il server fax invia quindi il fax tramite una linea telefonica a un apparecchio fax. L'amministratore di sistema deve abilitare il servizio Fax server e configurare un archivio fax, o percorso di archiviazione, prima di utilizzare questa funzione. Per inviare un fax server: 1. Caricare l'originale sulla lastra di esposizione o nell'alimentatore automatico fronte/retro. 2. Premere il pulsante Home page Servizi, quindi selezionare Fax server. 3. Per indirizzare il fax, selezionare almeno una delle opzioni seguenti: − Il campo Inserire il numero e premere Aggiungi consente di inserire manualmente un numero fax. Utilizzare la tastierina alfanumerica per inserire il numero, quindi selezionare Aggiungi. − Caratteri selezione consente di inserire caratteri, ad esempio una pausa di selezione, in un numero fax. Utilizzare la tastiera dello schermo sensibile per inserire i numeri e i caratteri, quindi selezionare Aggiungi. Aggiungere altri numeri oppure selezionare Chiudi. − Elenco fax consente di selezionare i numeri fax dall'Elenco fax. Selezionare i pulsanti freccia Su o Giù per scorrere l'elenco, selezionare il contatto desiderato, quindi scegliere Aggiungi a destinatari dall'elenco a discesa. Selezionare uno o più contatti, quindi Chiudi. 4. Selezionare Scansione fronte/retro e scegliere un'opzione. 5. Selezionare Tipo di originale e scegliere un'opzione. 6. Selezionare Risoluzione e scegliere un'opzione. 7. Selezionare altre opzioni se necessario. Per ulteriori istruzioni, vedere Selezione delle opzioni fax server a pagina 155. 8. Premere il pulsante verde Avvio. La stampante esegue la scansione di tutte le pagine e, al termine, trasmette il documento. 154 Stampante multifunzione WorkCentre 7800 Series Guida per l'utente Fax Selezione delle opzioni fax server Questa sezione include: • Regolazione luminosità................................................................................................................................................155 • Eliminazione automatica delle variazioni dello sfondo ...................................................................................155 • Regolazione del contrasto ..........................................................................................................................................155 • • • • Specifica dell'orientamento dell'originale ...........................................................................................................156 Specifica del formato dell'originale ........................................................................................................................156 Invio di un fax differito ................................................................................................................................................156 Creazione di un lavoro fax ..........................................................................................................................................157 Regolazione luminosità È possibile schiarire o scurire l'immagine. Per regolare l'immagine: 1. Premere il pulsante Home page Servizi, quindi selezionare Fax server. 2. Selezionare la scheda Qualità immagine, quindi Opzioni immagine. 3. Nella schermata Opzioni immagine, regolare il cursore Più chiara/Più scura verso l'alto o verso il basso in base alle esigenze. 4. Fare clic su OK. Eliminazione automatica delle variazioni dello sfondo Quando si esegue la scansione di originali stampati su carta sottile, il testo o le immagini stampate su un lato della carta possono essere visibili anche sull'altro. Utilizzare l'impostazione Eliminazione automatica per ridurre la sensibilità della stampante alle variazioni nei colori di sfondo chiari. Per selezionare Eliminazione automatica: 1. Premere il pulsante Home page Servizi, quindi selezionare Fax server. 2. Selezionare la scheda Qualità immagine, quindi Qualità immagine avanzata. 3. In Eliminazione fondo, selezionare Eliminazione automatica. 4. Fare clic su OK. Regolazione del contrasto Il contrasto è la differenza relativa tra le aree chiare e scure di un'immagine. Per regolare il contrasto: 1. Premere il pulsante Home page Servizi, quindi selezionare Fax server. 2. Selezionare la scheda Qualità immagine, quindi Qualità immagine avanzata. 3. Nella schermata Qualità immagine avanzata, selezionare un'opzione: − Contrasto manuale consente di regolare il contrasto manualmente. In Contrasto manuale, spostare il cursore verso l'alto o verso il basso per aumentare o diminuire il contrasto. La posizione centrale sul cursore, Normale, non cambia il contrasto. − Contrasto automatico consente di impostare il contrasto automaticamente. 4. Fare clic su OK. Stampante multifunzione WorkCentre 7800 Series Guida per l'utente 155 Fax Specifica dell'orientamento dell'originale 1. 2. Selezionare la scheda Modifica layout, quindi Orientamento originali. Nella schermata Orientamento originali, selezionare l'orientamento desiderato: − Testa in alto e Testa a sinistra fanno riferimento alla direzione di caricamento degli originali nell'alimentatore automatico. − Originali verticali e Originali orizzontali fanno riferimento alle immagini sugli originali. Nota: se si utilizza la lastra di esposizione, l'orientamento dell'originale è quello prima di capovolgerlo. 3. Fare clic su OK. Specifica del formato dell'originale Per accertarsi di eseguire la scansione dell'area corretta dei documenti, specificare il formato originale. Per specificare il formato originale: 1. Premere il pulsante Home page Servizi, quindi selezionare Fax server. 2. Selezionare la scheda Modifica layout, quindi Formato originale. 3. Nella schermata Formato originale, selezionare un'opzione: − Rilevamento aut. consente alla stampante di determinare il formato dell'originale. − Aree di scansione predefinite consente di specificare l'area da scansire, se corrisponde a un formato carta standard. Nell'elenco di scorrimento, selezionare il formato carta desiderato. − Area di scansione personalizzata consente di specificare l'altezza e la larghezza dell'area da scansire. Per specificare un'area, selezionare le frecce Lunghezza (Y) e Larghezza (X). − Originali misti consente di eseguire la scansione di originali standard di vari formati. Utilizzare il diagramma sullo schermo per stabilire quali formati originali possono essere uniti nello stesso lavoro. 4. Fare clic su OK. Invio di un fax differito È possibile impostare un orario differito per l'invio di un lavoro fax. Il ritardo può essere compreso tra 15 minuti e 24 ore. Nota: Prima di utilizzare questa funzione, impostare la stampante sull'ora corrente. Per specificare l'ora di invio del fax: 1. Premere il pulsante Home page Servizi, quindi selezionare Fax server. 2. Selezionare la scheda Opzioni fax, quindi Invio differito. 3. Selezionare Ora specificata. a. Selezionare il campo Ora, quindi selezionare le frecce per impostare un numero. b. Selezionare il campo Minuti, quindi selezionare le frecce per impostare un numero. c. Se la stampante è impostata per visualizzare il formato a 12 ore, selezionare AM o PM. 4. Fare clic su OK. Il fax viene inviato all'ora specificata. 156 Stampante multifunzione WorkCentre 7800 Series Guida per l'utente Fax Creazione di un lavoro fax Per ulteriori informazioni, vedere Creazione di un lavoro fax a pagina 152. Stampante multifunzione WorkCentre 7800 Series Guida per l'utente 157 Fax Invio di un Internet fax Se un server SMTP (e-mail) è connesso alla rete, è possibile inviare un documento a un indirizzo e-mail. Questa funzione elimina la necessità di una linea telefonica dedicata e i costi di servizio associati. Quando si invia un Internet fax, il documento viene scansito e inviato a un indirizzo e-mail. Per inviare un Internet fax: 1. Caricare l'originale sulla lastra di esposizione o nell'alimentatore automatico. 2. Premere il pulsante Home page Servizi, quindi selezionare Internet fax. 3. Indirizzare il fax: a. Selezionare Nuovo destinatario. b. Selezionare la freccia Giù, quindi selezionare A: o Cc: dal menu. c. Selezionare il campo Inserire un indirizzo e-mail e selezionare Aggiungi, quindi utilizzare la tastiera dello schermo sensibile per inserire l'indirizzo e-mail. d. Selezionare Aggiungi. e. Utilizzare la tastiera dello schermo sensibile per inserire un indirizzo e-mail aggiuntivo. f. Al termine, selezionare Chiudi. 4. Per aggiungere una riga oggetto: a. Selezionare Oggetto, quindi utilizzare la tastiera dello schermo sensibile per inserire il testo desiderato. Nota: per modificare l'oggetto predefinito visualizzato, selezionare X per cancellare il campo. 5. 6. 7. 158 b. Fare clic su OK. Regolare le opzioni Internet fax se necessario. a. Selezionare Colore di uscita e scegliere una delle opzioni seguenti dal menu a discesa: • Rilevamento aut. • Bianco e nero • Scala dei grigi • Colore b. Selezionare Scansione fronte/retro dal menu a discesa: • Fronte • Fronte/retro • Fronte/retro, ruota lato 2 c. Selezionare Tipo di originale e scegliere una delle opzioni seguenti dal menu a discesa: • Testo e foto • Foto • Testo • Mappa • Giornale/Rivista Regolare le opzioni fax se necessario. Premere il pulsante verde Avvio. Viene eseguita la scansione delle pagine e al termine il documento inviato come allegato e-mail nel formato .pdf o .tiff. Stampante multifunzione WorkCentre 7800 Series Guida per l'utente Fax Selezione delle opzioni Internet fax Questa sezione include: • Regolazione di luminosità e nitidezza ....................................................................................................................159 • Eliminazione automatica delle variazioni dello sfondo ...................................................................................159 • Regolazione del contrasto ..........................................................................................................................................159 • • • • • • • Impostazione della risoluzione .................................................................................................................................160 Impostazione di qualità e dimensioni file ............................................................................................................160 Specifica dell'orientamento dell'originale ...........................................................................................................161 Specifica del formato dell'originale ........................................................................................................................161 Aggiunta di un messaggio ..........................................................................................................................................161 Specifica di un indirizzo di risposta..........................................................................................................................161 Stampa di un rapporto di conferma .......................................................................................................................162 • Creazione di un lavoro fax ..........................................................................................................................................162 Regolazione di luminosità e nitidezza È possibile schiarire o scurire l'immagine, nonché regolarne la nitidezza. Per regolare l'immagine: 1. Premere il pulsante Home page Servizi, quindi selezionare Internet fax. 2. Selezionare la scheda Impostazioni avanzate, quindi Opzioni immagine. 3. Nella schermata Opzioni immagine, regolare i cursori se necessario: − Più chiara/Più scura consente di schiarire o scurire l'immagine. − Definizione consente di aumentare o diminuire la definizione dell'immagine. 4. Fare clic su OK. Eliminazione automatica delle variazioni dello sfondo Quando si esegue la scansione di originali stampati su carta sottile, il testo o le immagini stampate su un lato della carta possono essere visibili anche sull'altro. Utilizzare l'impostazione Eliminazione automatica per ridurre la sensibilità della stampante alle variazioni nei colori di sfondo chiari. Per selezionare Eliminazione automatica: 1. Premere il pulsante Home page Servizi, quindi selezionare Internet fax. 2. Selezionare la scheda Impostazioni avanzate, quindi Qualità immagine avanzata. 3. In Eliminazione fondo, selezionare Eliminazione automatica. 4. Fare clic su OK. Regolazione del contrasto Il contrasto è la differenza relativa tra le aree chiare e scure di un'immagine. Per regolare il contrasto: 1. Premere il pulsante Home page Servizi, quindi selezionare Internet fax. 2. Selezionare la scheda Impostazioni avanzate, quindi Qualità immagine avanzata. Stampante multifunzione WorkCentre 7800 Series Guida per l'utente 159 Fax 3. 4. Nella schermata Qualità immagine avanzata, regolare il contrasto: − Contrasto manuale consente di regolare il contrasto manualmente. Spostare il cursore verso l'alto o verso il basso per aumentare o ridurre il contrasto. La posizione centrale sul cursore, Normale, non cambia il contrasto. − Contrasto automatico consente di impostare il contrasto automaticamente. Fare clic su OK. Impostazione della risoluzione 1. 2. 3. 4. Premere il pulsante Home page Servizi, quindi selezionare Internet fax. Selezionare la scheda Impostazioni avanzate, quindi Risoluzione. Nella schermata Risoluzione, selezionare la risoluzione desiderata. − 72 dpi produce una qualità immagine accettabile per la visualizzazione su schermo, e la dimensione file più piccola. − 100 dpi produce una buona qualità immagine per la visualizzazione su schermo, e una dimensione file piuttosto piccola. − 150 dpi produce una buona qualità immagine per la visualizzazione su schermo, e una dimensione file piuttosto piccola. − 200 x 100 dpi produce una buona qualità immagine e file di dimensioni medie. − 200 dpi produce una buona qualità immagine e file di dimensioni medie. Questa è l'impostazione predefinita. − 300 dpi produce una qualità immagine alta e file di grandi dimensioni. − 400 dpi produce una qualità immagine migliore e file di dimensioni più grandi. − 600 dpi produce la migliore qualità immagine e file di dimensioni massime. Fare clic su OK. Nota: Verificare con l'amministratore di sistema le dimensioni file massime consentite dal sistema di posta elettronica in uso. Impostazione di qualità e dimensioni file L'opzione Qualità/Dimensioni file consente di scegliere tra tre impostazioni che bilanciano la qualità dell'immagine e il formato del file. Immagini di qualità superiore comportano file di dimensioni più grandi che non sono l'ideale per la condivisione e la trasmissione sulla rete. Per impostare la qualità e le dimensioni file Internet fax: 1. Premere il pulsante Home page Servizi, quindi selezionare Internet fax. 2. Selezionare la scheda Impostazioni avanzate, quindi Qualità/Dimensioni file. 3. Nella schermata Qualità/Dimensioni file, utilizzare il cursore per selezionare un'impostazione. La gamma delle impostazioni è compresa tra Normale e File piccolo e Massima qualità e Dimensioni file massime. 4. Fare clic su OK. 160 Stampante multifunzione WorkCentre 7800 Series Guida per l'utente Fax Specifica dell'orientamento dell'originale 1. 2. 3. Premere il pulsante Home page Servizi, quindi selezionare Internet fax. Selezionare la scheda Modifica layout, quindi Orientamento originali. Nella schermata Orientamento originali, selezionare l'orientamento desiderato: − Testa in alto e Testa a sinistra fanno riferimento alla direzione di caricamento degli originali nell'alimentatore automatico. − Originali verticali e Originali orizzontali fanno riferimento alle immagini sugli originali. Nota: se si utilizza la lastra di esposizione, l'orientamento dell'originale è quello prima di capovolgerlo. 4. Fare clic su OK. Specifica del formato dell'originale Per accertarsi di eseguire la scansione dell'area corretta dei documenti, specificare il formato originale. Per specificare il formato originale: 1. Premere il pulsante Home page Servizi, quindi selezionare Internet fax. 2. Selezionare la scheda Modifica layout, quindi Formato originale. 3. Nella schermata Formato originale, selezionare un'opzione: − Rilevamento aut. consente alla stampante di determinare il formato dell'originale. − Aree di scansione predefinite consente di specificare l'area da scansire, se corrisponde a un formato carta standard. Nell'elenco di scorrimento, selezionare il formato carta desiderato. − Area di scansione personalizzata consente di specificare l'altezza e la larghezza dell'area da scansire. Per specificare un'area, selezionare le frecce Lunghezza (Y) e Larghezza (X). − Originali misti consente di eseguire la scansione di originali standard di vari formati. Utilizzare il diagramma sullo schermo per stabilire quali formati originali possono essere uniti nello stesso lavoro. 4. Fare clic su OK. Aggiunta di un messaggio 1. 2. 3. 4. Premere il pulsante Home page Servizi, quindi selezionare Internet fax. Selezionare la scheda Opzioni Internet fax, quindi Messaggio. Digitare un messaggio utilizzando la tastiera dello schermo sensibile. Fare clic su OK. Specifica di un indirizzo di risposta 1. 2. 3. 4. Premere il pulsante Home page Servizi, quindi selezionare Internet fax. Selezionare la scheda Opzioni Internet fax, quindi Risposta a. Digitare un indirizzo e-mail utilizzando la tastiera dello schermo sensibile. Fare clic su OK. Stampante multifunzione WorkCentre 7800 Series Guida per l'utente 161 Fax Stampa di un rapporto di conferma Se lo stato di ogni destinatario è noto, è possibile stampare un rapporto dello stato di consegna. La stampante attende la conferma di ricezione da ciascun destinatario, quindi stampa il rapporto. Nota: il rapporto può essere ritardato in base al tempo di risposta dei destinatari. Per stampare un rapporto di conferma: 1. Premere il pulsante Home page Servizi, quindi selezionare Internet fax. 2. Selezionare la scheda Opzioni Internet fax, quindi selezionare Rapporto di conferma. 3. Selezionare Stampa rapporto. 4. Fare clic su OK. Creazione di un lavoro fax Per ulteriori informazioni, vedere Creazione di un lavoro fax a pagina 152. 162 Stampante multifunzione WorkCentre 7800 Series Guida per l'utente Fax Invio di un LAN fax LAN Fax consente di inviare fax dal driver di stampa del computer a un apparecchio fax su una linea telefonica. La finestra Fax consente di inserire destinatari, creare una copertina con note e impostare opzioni. Utilizzando le opzioni è possibile selezionare fogli di conferma, velocità di invio, risoluzione fax, ora di invio e opzioni di composizione fax. Note: • • Quando si seleziona il tipo di lavoro Fax, alcune funzioni, ad esempio Miglioramento margine, Miglioramento linea sottile e Miglioramento nero, sono disattivate. Non tutti i modelli di stampante supportano questa funzione. Per inviare un LAN fax: 1. Con il documento o l'elemento grafico desiderato aperti nell'applicazione, aprire la finestra di dialogo Stampa. Per la maggior parte delle applicazioni, selezionare File > Stampa o premere CTRL+P. 2. Selezionare la stampante e selezionare Proprietà per aprire la finestra di dialogo del driver di stampa. 3. Nella scheda Carta/Copie, dal menu Tipo di lavoro, selezionare Fax. 4. Fare clic su Destinatari. 5. Effettuare una o più operazioni riportate di seguito. − Selezionare il pulsante Elenco telefonico, scegliere un elenco telefonico, quindi un nome ed aggiungerlo a Destinatari fax. Ripetere la procedura per aggiungere altri nomi. Fare clic su OK. − Selezionare il pulsante Aggiungi destinatario, digitare il nome e il numero fax del destinatario, aggiungere altre informazioni e selezionare OK. Aggiungere nuovi destinatari come richiesto. 6. Per includere un foglio di intestazione, selezionare Foglio intestazione, quindi nell'elenco Opzioni foglio intestazione, scegliere Stampa un foglio intestazione. 7. Nella scheda Informazioni foglio intestazione, digitare le note che appariranno sul foglio intestazione. 8. Nella scheda Opzioni, selezionare le opzioni per questo fax. 9. Fare clic su OK. 10. Nella finestra di dialogo Proprietà stampante, selezionare OK. 11. Nella finestra Stampa, selezionare OK. 12. Per confermare i destinatari, fare clic su OK. Stampante multifunzione WorkCentre 7800 Series Guida per l'utente 163 Fax Utilizzo della Rubrica Questa sezione include: • Aggiunta di una voce singola alla rubrica dispositivo ......................................................................................164 • Modifica di una voce rubrica singola......................................................................................................................165 • Modifica o cancellazione di preferiti nella rubrica dispositivo ......................................................................166 Aggiunta di una voce singola alla rubrica dispositivo La rubrica dispositivo può contenere un massimo di 5000 contatti. se il pulsante Aggiungi non è disponibile, è stato raggiunto il limite della rubrica. Prima di utilizzare questa funzione, l'amministratore di sistema deve abilitare Crea/Modifica contatto dallo schermo sensibile per tutti gli utenti. Per aggiungere un destinatario alla rubrica dispositivo: 1. Premere il pulsante Home page Servizi, quindi selezionare E-mail. 2. Selezionare Nuovo destinatario. 3. Selezionare il campo Inserire un indirizzo e-mail e selezionare Aggiungi, quindi utilizzare la tastiera dello schermo sensibile per inserire l'indirizzo e-mail. 4. Alla fine del campo indirizzo, selezionare l'icona Aggiungi alla rubrica. − Per aggiungere il destinatario alla rubrica, selezionare Crea nuovo contatto. − Per aggiungere le informazioni sul nuovo destinatario a un contatto della rubrica esistente, selezionare Aggiungi a contatto esistente. 5. Per aggiungere nome e informazioni sulla società per la nuova voce, selezionare il pulsante i a destra del campo del contatto. a. Immettere un nome nel campo Nome, Cognome o Società, quindi selezionare OK. Nota: la prima voce in uno dei campi diventa il nome visualizzato per le informazioni sul contatto. b. Immettere i nomi nei campi rimanenti, quindi selezionare OK dopo ogni voce. 6. Nella pagina Informazioni di contatto aggiuntive, selezionare OK. 7. Per immettere un numero fax per il contatto, selezionare il campo a destra dell'icona fax verde. 8. Selezionare Inserisci numero fax, utilizzare la tastierina alfanumerica per immettere il numero, quindi selezionare OK. 9. Per immettere un numero Internet fax per il contatto, selezionare il campo a destra dell'icona blu Internet fax. Selezionare Inserisci numero Internet fax, utilizzare la tastierina alfanumerica per immettere il numero, quindi selezionare OK. 10. Per contrassegnare un contatto come preferito, a destra dei campi rubrica globale, e-mail, fax o Internet fax, selezionare la stella corrispondente. 11. Per salvare il contatto nella rubrica dispositivo, selezionare OK. 164 Stampante multifunzione WorkCentre 7800 Series Guida per l'utente Fax Per aggiungere un destinatario alla rubrica dispositivo utilizzando la funzione fax: 1. Premere il pulsante Home page Servizi, quindi selezionare Fax. 2. Selezionare il campo Inserisci numero fax. − Per aggiungere il destinatario alla rubrica, selezionare Crea nuovo contatto. − Per aggiungere le informazioni sul nuovo destinatario a un contatto della rubrica esistente, selezionare Aggiungi a contatto esistente. 3. Per aggiungere nome e informazioni sulla società per la nuova voce, selezionare il pulsante i a destra del campo del contatto. a. Immettere un nome nel campo Nome, Cognome o Società, quindi selezionare OK. Nota: la prima voce in uno dei campi diventa il nome visualizzato per le informazioni sul contatto. 4. 5. 6. 7. b. Immettere i nomi nei campi rimanenti, quindi selezionare OK dopo ogni voce. c. Nella pagina Informazioni di contatto aggiuntive, selezionare OK. Per aggiungere un contatto e-mail per il destinatario, selezionare il campo a destra dell'icona e-mail. a. Selezionare Inserisci indirizzo e-mail. b. Inserire un indirizzo e-mail valido. c. Fare clic su OK. Per immettere un numero Internet fax per il contatto, selezionare il campo a destra dell'icona blu Internet fax. Selezionare Inserisci numero Internet fax, utilizzare la tastierina alfanumerica per immettere il numero, quindi selezionare OK. Per contrassegnare un contatto come preferito, a destra dei campi rubrica globale, e-mail, fax o Internet fax, selezionare la stella corrispondente. Per salvare il contatto nella rubrica dispositivo, selezionare OK. Modifica di una voce rubrica singola Premere il pulsante Home page Servizi, quindi selezionare E-mail. Selezionare Rubrica. In Nomi, selezionare un nome contatto. Selezionare Dettagli. Per cambiare il nome visualizzato del contatto, selezionare il pulsante i, modificare le informazioni nei campi, quindi selezionare OK. 6. Per immettere o cambiare un numero fax per il contatto, a destra dell'icona fax verde, selezionare il campo. 7. Selezionare Inserisci numero fax, utilizzare la tastierina alfanumerica per immettere il numero, quindi selezionare OK. 8. Per immettere un numero Internet fax per il contatto, selezionare il campo a destra dell'icona blu Internet fax. Selezionare Inserisci numero Internet fax, utilizzare la tastierina alfanumerica per immettere il numero, quindi selezionare OK. 9. Per contrassegnare un contatto come preferito, a destra dei campi rubrica globale, e-mail, fax o Internet fax, selezionare la stella corrispondente. 10. Per salvare il contatto nella rubrica dispositivo, selezionare OK. 1. 2. 3. 4. 5. Stampante multifunzione WorkCentre 7800 Series Guida per l'utente 165 Fax Modifica o cancellazione di preferiti nella rubrica dispositivo 1. 2. 3. 4. 5. 6. 7. 8. 9. 166 Premere il pulsante Home page Servizi, quindi selezionare Fax. Selezionare Rubrica. Selezionare la freccia giù, quindi Contatti o Tutti i contatti. Selezionare la voce desiderata, utilizzando le frecce di scorrimento se necessario. Selezionare Dettagli. Per contrassegnare un contatto come preferito, a destra dei campi rubrica globale, e-mail, fax o Internet fax, selezionare la stella corrispondente. Per cancellare un preferito, a destra del campo rubrica globale, fax o Internet fax, selezionare la stella arancione corrispondente. Fare clic su OK. Per tornare al menu principale, premere il pulsante Home page Servizi. Stampante multifunzione WorkCentre 7800 Series Guida per l'utente Manutenzione 9 Questo capitolo include: • Precauzioni generali ......................................................................................................................................................168 • Pulizia della stampante................................................................................................................................................169 • • • Manutenzione ordinaria ..............................................................................................................................................176 Informazioni sulla fatturazione e sull'utilizzo .....................................................................................................201 Ordinazione dei materiali di consumo ...................................................................................................................202 • Spostamento della stampante .................................................................................................................................205 Stampante multifunzione WorkCentre 7800 Series Guida per l'utente 167 Manutenzione Precauzioni generali ATTENZIONE: non utilizzare solventi organici, sostanze chimiche abrasive o agenti spray per pulire la stampante. Non versare mai liquidi direttamente sulla stampante. Utilizzare esclusivamente i materiali di pulizia indicati nella presente documentazione. AVVERTENZA: tenere tutti i prodotti per la pulizia lontano dalla portata dei bambini. AVVERTENZA: non utilizzare prodotti di pulizia spray all'interno e all'esterno della stampante. Alcuni di questi spray contengono sostanze esplosive e non sono adatti per componenti elettrici. L'utilizzo di questi prodotti di pulizia può aumentare il rischio di incendi o esplosioni. AVVERTENZA: non togliere mai coperture o protezioni fissate con viti. Nelle parti protette da coperture non è previsto l'intervento dell'utente. Non eseguire alcuna procedura di manutenzione che non sia descritta nella documentazione fornita insieme alla stampante. AVVERTENZA: parti interne della stampante potrebbero essere calde. Fare attenzione quando sportelli e coperchi sono aperti. • • • • • • 168 Non appoggiare alcun oggetto sulla stampante. Non lasciare aperti coperture e sportelli per lunghi periodi, soprattutto in luoghi bene illuminati. L'esposizione alla luce può danneggiare le unità di creazione immagine. Non aprire coperture o sportelli durante la stampa. Non inclinare la stampante durante l'uso. Non toccare i contatti elettrici o gli ingranaggi per evitare di danneggiare la stampante e diminuire la qualità di stampa. Accertarsi che tutte le parti rimosse durante la pulizia siano riposizionate correttamente prima di inserire la spina della stampante nella presa. Stampante multifunzione WorkCentre 7800 Series Guida per l'utente Manutenzione Pulizia della stampante Questa sezione include: • Pulizia della lastra di esposizione e dell'alimentatore automatico .............................................................169 • Pulitura dei rulli di alimentazione documento ....................................................................................................170 • Pulitura del complessivo lenti di scansione secondo lato ...............................................................................171 • • Pulizia esterna della stampante ...............................................................................................................................172 Pulizia interna della stampante ................................................................................................................................173 Pulizia della lastra di esposizione e dell'alimentatore automatico Per assicurare una qualità di stampa ottimale, pulire regolarmente la lastra di esposizione. In questo modo si evitano copie con righe, macchie o altri segni che vengono trasferiti dalla lastra sull'immagine durante la scansione. 1. Utilizzare un panno non lanuginoso leggermente inumidito con il detergente per lenti/specchi Xerox® o con un prodotto di pulizia idoneo non abrasivo. Pulire la lastra di esposizione e la lastra CVT alla sua sinistra. 2. Per pulire l'area sotto la copertura della lastra di esposizione e l'alimentatore automatico, utilizzare un panno non lanuginoso e gli appositi liquidi di pulizia Xerox®. Stampante multifunzione WorkCentre 7800 Series Guida per l'utente 169 Manutenzione Pulitura dei rulli di alimentazione documento La presenza di sporco sui rulli di alimentazione documento può causare inceppamenti carta o qualità di stampa scadente. Per ottenere risultati ottimali, pulire i rulli di alimentazione documento una volta al mese. 1. Sollevare la leva e aprire la copertura superiore dell'alimentatore automatico. 2. Pulire i rulli, facendoli girare, con un panno morbido non sfilacciato inumidito con acqua. ATTENZIONE: non utilizzare alcool né detergenti chimici sui rulli di alimentazione documento. 170 Stampante multifunzione WorkCentre 7800 Series Guida per l'utente Manutenzione Pulitura del complessivo lenti di scansione secondo lato Il complessivo lenti di scansione secondo lato consente di eseguire scansioni e copie fronte/retro con un singolo passaggio dell'originale. Se presente in un modello, il complessivo lenti di scansione secondo lato si trova lungo il lato sinistro della copertura della lastra. Il complessivo è composto da una striscia di vetro riflettente, una striscia di metallo, una striscia di plastica bianca e rulli. Per garantire la migliore qualità immagine durante la scansione o l'esecuzione di copie fronte/retro, pulire tutte le parti del complessivo. Per pulire il complessivo lenti di scansione secondo lato: 1. Per accedere al complessivo lenti di scansione secondo lato, abbassare la leva sotto il lato sinistro della copertura lastra. 2. Per separare l'estremità sinistra della copertura della lastra dal complessivo lenti, continuare ad abbassare la leva. 3. Utilizzando un panno morbido inumidito con acqua, pulire il vetro riflettente, la striscia di metallo, entrambi i lati della striscia di plastica bianca e i rulli. Se è difficile rimuovere lo sporco, inumidire un panno morbido con una piccola quantità di detergente neutro, quindi pulire questi elementi. ATTENZIONE: Per evitare di danneggiare la pellicola intorno al vetro, non premere con forza sul vetro riflettente. Stampante multifunzione WorkCentre 7800 Series Guida per l'utente 171 Manutenzione 4. Riportare la copertura della lastra nella sua posizione originale, accertandosi che la leva sia bloccata in posizione. Se si tocca la copertura della lastra con le dita, pulirla prima di chiudere l'alimentatore automatico. Pulizia esterna della stampante Lo schermo sensibile e il pannello comandi vanno puliti regolarmente per eliminare polvere e sporco. Per pulire esternamente la stampante: 1. Per evitare di attivare accidentalmente pulsanti e menu, premere il pulsante Risparmio energetico. 2. 172 Pulire lo schermo sensibile e il pannello comandi con un panno morbido non lanuginoso per eliminare segni o impronte digitali. Stampante multifunzione WorkCentre 7800 Series Guida per l'utente Manutenzione 3. 4. Per ripristinare la modalità Pronto della macchina, premere il pulsante Risparmio energetico. Utilizzare un panno morbido e non lanuginoso per pulire l'esterno del vassoio di uscita, dei vassoi carta e le altre aree esterne della stampante. Pulizia interna della stampante Pulizia delle lenti della testina di stampa La stampante è dotata di quattro lenti della testina di stampa. Pulire le lenti come descritto nella procedura seguente. ATTENZIONE: non eseguire questa procedura mentre sono in corso operazioni di copia o stampa. 1. Aprire il coperchio anteriore della stampante. 2. Girare la leva arancione verso sinistra. Stampante multifunzione WorkCentre 7800 Series Guida per l'utente 173 Manutenzione 3. Abbassare la copertura della cartuccia fotoricettore finché non scatta nella posizione di apertura. 4. Ciascuna delle quattro testine di stampa dispone di un proprio strumento di pulizia. Estrarre lentamente il pulitore delle lenti della testina di stampa fino a che non sono visibili i tre punti. Nota: il pulitore delle lenti della testina di stampa non si stacca dalla stampante. 5. Inserire lentamente il pulitore delle lenti della testina di stampa nella testina di stampa finché non si ferma. 6. 7. Ripetere i passaggi 4 e 5 per ogni testina di stampa. Chiudere la copertura della cartuccia fotoricettore. 174 Stampante multifunzione WorkCentre 7800 Series Guida per l'utente Manutenzione 8. Girare la leva arancione verso destra per riportarla nella posizione di blocco. 9. Chiudere il coperchio anteriore della stampante. Stampante multifunzione WorkCentre 7800 Series Guida per l'utente 175 Manutenzione Manutenzione ordinaria Questa sezione include: • Sostituzione delle cartucce toner .............................................................................................................................177 • Sostituzione del contenitore del toner di scarto .................................................................................................179 • Sostituzione delle cartucce fotoricettore ..............................................................................................................181 • • • • Sostituzione del pulitore cinghia di trasferimento ............................................................................................183 Sostituzione del secondo rullo di trasferta polarizzato ....................................................................................186 Ripristino dei contatori di durata dei materiali di consumo ..........................................................................188 Sostituzione delle cartucce punti .............................................................................................................................189 • Svuotamento del contenitore dei residui di perforazione ..............................................................................198 176 Stampante multifunzione WorkCentre 7800 Series Guida per l'utente Manutenzione Sostituzione delle cartucce toner Quando è necessario sostituire una cartuccia toner, sul pannello comandi viene visualizzato un messaggio. ATTENZIONE: non eseguire questa procedura mentre sono in corso operazioni di copia o stampa. 1. Aprire il coperchio anteriore della stampante. 2. Inserire la punta delle dita sotto il bordo della cartuccia toner, quindi estrarre la cartuccia toner dalla stampante. 3. Rimuovere la nuova cartuccia toner dalla confezione. Inclinare la cartuccia verso l'alto e verso il basso, quindi verso destra e verso sinistra almeno 10 volte. Stampante multifunzione WorkCentre 7800 Series Guida per l'utente 177 Manutenzione 4. Tenere la cartuccia toner con la freccia rivolta verso l'alto, quindi spingere lentamente la cartuccia finché non si ferma. 5. Spingere delicatamente la cartuccia toner e verificare che sia inserita correttamente. 6. Chiudere il coperchio anteriore della stampante. 178 Stampante multifunzione WorkCentre 7800 Series Guida per l'utente Manutenzione Sostituzione del contenitore del toner di scarto Quando è necessario sostituire il contenitore del toner di scarto, sul pannello comandi viene visualizzato un messaggio. Durante la sostituzione del contenitore del toner di scarto, pulire le lenti delle testine di stampa. Per ulteriori informazioni, vedere Pulizia delle lenti della testina di stampa a pagina 173. ATTENZIONE: stendere dei fogli di carta sul pavimento per raccogliere eventuali fuoriuscite di toner. AVVERTENZA: per rimuovere eventuale toner rovesciato nella stampante, servirsi di un panno umido. Mai utilizzare un aspirapolvere per rimuovere il toner rovesciato. Le scintille emesse dall'aspirapolvere potrebbero provocare un incendio o un'esplosione. AVVERTENZA: se si versa accidentalmente del toner sugli indumenti, soffiarlo via delicatamente. Per eliminare eventuali residui di toner dagli indumenti, sciacquarli esclusivamente con acqua fredda. In caso di contatto del toner con la pelle, sciacquare immediatamente con acqua fredda e sapone neutro. In caso di contatto con gli occhi, sciacquarli immediatamente con acqua fredda e consultare un medico. ATTENZIONE: non eseguire questa procedura mentre sono in corso operazioni di copia o stampa. 1. Aprire il coperchio anteriore della stampante. 2. Rimuovere il nuovo contenitore del toner di scarto dalla confezione. Conservare la confezione. Stampante multifunzione WorkCentre 7800 Series Guida per l'utente 179 Manutenzione 3. Estrarre lentamente il contenitore del toner di scarto usato sorreggendolo con l'altra mano. 4. Inserire il contenitore del toner di scarto usato nel sacchetto di plastica, quindi sigillarlo saldamente con la cerniera. 5. Inserire il contenitore del toner di scarto usato nella confezione vuota. 6. Tenere il lato sinistro del nuovo contenitore del toner di scarto usato e farlo scorrere nella stampante finché non si sente uno scatto. 7. Pulire le lenti della testina di stampa. Per ulteriori informazioni, vedere Pulizia delle lenti della testina di stampa a pagina 173. Chiudere il coperchio anteriore. 8. 180 Stampante multifunzione WorkCentre 7800 Series Guida per l'utente Manutenzione Sostituzione delle cartucce fotoricettore Quando è necessario sostituire una cartuccia fotoricettore, sul pannello comandi viene visualizzato un messaggio. ATTENZIONE: non esporre la cartuccia fotoricettore alla luce diretta del sole o a un'illuminazione a fluorescenza interna intensa. Non toccare o graffiare la superficie del tamburo. ATTENZIONE: non eseguire questa procedura mentre sono in corso operazioni di copia o stampa. 1. Aprire il coperchio anteriore della stampante. 2. Afferrare la maniglia arancione della cartuccia fotoricettore come mostrato ed estrarla dalla stampante. Riporre la cartuccia fotoricettore usata nel sacchetto di plastica e nella confezione. AVVERTENZA: non toccare l'eventuale toner che aderisce alla cartuccia fotoricettore. Nota: per restituire i materiali di consumo usati per il riciclaggio, seguire le istruzioni incluse con i nuovi materiali di consumo. Se le istruzioni o l'etichetta di spedizione non sono disponibili, visitare www.xerox.com/gwa per ulteriori informazioni. 3. Rimuovere il materiale di imballaggio dall'estremità della nuova cartuccia fotoricettore. Stampante multifunzione WorkCentre 7800 Series Guida per l'utente 181 Manutenzione 4. Inserire la nuova cartuccia, insieme alla copertura protettiva di plastica nera, nell'alloggiamento cartuccia. Accertarsi di caricare la cartuccia nella direzione della freccia sopra la copertura protettiva. 5. Mantenendo le guide inserite nell'alloggiamento, rimuovere il foglio di carta nero tirandolo nella direzione mostrata. Rimuovere il nastro dalla parte superiore della copertura protettiva cartuccia. Tenere la copertura protettiva e spingere la cartuccia nella stampante usando la maniglia arancione. 6. 7. 8. Continuare a spingere la maniglia arancione finché non si ferma. 9. Rimuovere con attenzione la copertura protettiva. 10. Spingere la cartuccia fotoricettore finché non si ferma. 182 Stampante multifunzione WorkCentre 7800 Series Guida per l'utente Manutenzione 11. Chiudere la copertura della cartuccia fotoricettore. 12. Girare la leva arancione verso destra per riportarla nella posizione di blocco. 13. Chiudere il coperchio anteriore della stampante. 14. Smaltire la copertura protettiva e il nastro come normali rifiuto di ufficio. Sostituzione del pulitore cinghia di trasferimento Quando è necessario sostituire il pulitore cinghia di trasferimento, sul pannello comandi viene visualizzato un messaggio. ATTENZIONE: non eseguire questa procedura mentre sono in corso operazioni di copia o stampa. 1. Aprire il coperchio anteriore della stampante. 2. Girare la leva arancione verso destra per sbloccare il pulitore cinghia. Stampante multifunzione WorkCentre 7800 Series Guida per l'utente 183 Manutenzione 3. Girare la manopola arancione in senso antiorario finché non viene rilasciata. 4. Estrarre il pulitore della cinghia di trasferimento dalla stampante. AVVERTENZA: non toccare l'eventuale toner che aderisce al pulitore della cinghia di trasferimento. Non inclinare il pulitore della cinghia di trasferimento per evitare fuoriuscite di toner. 5. 6. Estrarre il nuovo pulitore della cinghia di trasferimento dalla confezione. Conservare la confezione. Riporre il pulitore della cinghia di trasferimento usato nel sacchetto di plastica. 7. Rimuovere la copertura protettiva dal nuovo pulitore della cinghia di trasferimento. ATTENZIONE: non toccare la superficie del pulitore della cinghia di trasferimento. La qualità immagine potrebbe peggiorare. 184 Stampante multifunzione WorkCentre 7800 Series Guida per l'utente Manutenzione 8. Sorreggere il nuovo pulitore della cinghia di trasferimento con la mano sinistra e farlo scorrere nell'apertura finché non si ferma. 9. Spingere la manopola arancione, quindi ruotarla in senso orario. 10. Girare la leva arancione verso sinistra per bloccare il pulitore cinghia. 11. Chiudere il coperchio anteriore della stampante. Stampante multifunzione WorkCentre 7800 Series Guida per l'utente 185 Manutenzione Sostituzione del secondo rullo di trasferta polarizzato 1. Quando è necessario sostituire il secondo rullo di trasferta polarizzato, sul pannello comandi viene visualizzato un messaggio.Svuotare il vassoio sinistro, quindi chiuderlo. 2. 3. Aprire il vassoio 5 (bypass) come illustrato (1). Sollevare la leva di rilascio (2) e contemporaneamente aprire la copertura superiore sinistra A come illustrato (3). AVVERTENZA: l'area attorno al fusore può essere molto calda. Usare cautela per evitare infortuni. ATTENZIONE: non toccare la cinghia di trasferta per evitare di ridurre la qualità dell'immagine o danneggiare la cinghia stessa. Non toccare il rullo di trasferta per evitare di ridurre la qualità dell'immagine. 186 Stampante multifunzione WorkCentre 7800 Series Guida per l'utente Manutenzione 4. 5. Estrarre il nuovo rullo di trasferta dalla confezione. Conservare la confezione. Spingere la leva arancione nella direzione mostrata. 6. Estrarre il rullo di trasferta usato dalla stampante. Nota: non toccare l'eventuale toner che aderisce al rullo di trasferta. 7. Inserire il rullo di trasferta usato nel sacchetto di plastica. 8. Inserire il nuovo rullo di trasferta nella stampante come illustrato. Spingere verso il basso finché il rullo di trasferta non scatta in posizione. Stampante multifunzione WorkCentre 7800 Series Guida per l'utente 187 Manutenzione 9. Rimuovere la copertura protettiva dal rullo di trasferta. 10. Chiudere la copertura A. Ripristino dei contatori di durata dei materiali di consumo Quando si sostituiscono alcuni materiali di consumo è necessario azzerare i contatori di durata corrispondenti. Nota: per accedere a questa funzione dal pannello comandi, eseguire l'accesso come amministratore. 1. 2. 3. 4. 5. 6. 7. 8. 188 Premere il pulsante Login/Logout, immettere le informazioni di accesso dell'amministratore di sistema, quindi premere Invio. Per ulteriori informazioni, vedere la System Administrator Guide (Guida per l'amministratore del sistema). Sul pannello comandi, premere il pulsante Stato macchina. Selezionare la scheda Strumenti, quindi selezionare Impostazioni dispositivo. Selezionare Generale > Azzeramento contatore materiali di consumo. Selezionare le frecce di scorrimento, se necessario. Selezionare il materiale di consumo desiderato, quindi Azzera contatore. Nella schermata di conferma, selezionare Ripristina. Selezionare Chiudi. Premere il pulsante Login/Logout, quindi selezionare Logout. Stampante multifunzione WorkCentre 7800 Series Guida per l'utente Manutenzione Sostituzione delle cartucce punti Questa sezione include: • Sostituzione dei punti metallici nella stazione di finitura integrata ...........................................................189 • Sostituzione dei punti metallici nella pinzatrice principale della stazione di finitura Office LX .......191 • Sostituzione dei punti metallici nella stazione libretto della stazione di finitura Office LX ...............192 • • Sostituzione dei punti metallici nella pinzatrice principale della stazione di finitura Professional .194 Sostituzione dei punti metallici nella stazione di finitura libretti della stazione di finitura Professional ......................................................................................................................................................................195 Quando una cartuccia punti è vuota, sul pannello comandi viene visualizzato un messaggio. Sostituzione dei punti metallici nella stazione di finitura integrata AVVERTENZA: non eseguire questa procedura mentre sono in corso operazioni di copia o stampa. 1. Aprire lo sportello della stazione di finitura come illustrato. 2. Tenendola per la maniglia arancione, estrarre la cartuccia punti e tirarla verso di sé con fermezza. 3. 4. Rimuovere eventuali punti metallici o altri residui dall'interno della stazione di finitura. Premere sui lati della cassetta dei punti metallici (1) e rimuovere la cassetta (2). Stampante multifunzione WorkCentre 7800 Series Guida per l'utente 189 Manutenzione 5. Inserire la parte anteriore della nuova cassetta nella cartuccia pinzatrice (1), quindi spingere la parte posteriore all'interno della cartuccia (2). 6. Per inserire la cartuccia pinzatrice nella stazione di finitura integrata, afferrare la cartuccia per la maniglia arancione e inserirla nella pinzatrice finché non scatta in posizione. 7. Chiudere la copertura anteriore della stazione di finitura. 190 Stampante multifunzione WorkCentre 7800 Series Guida per l'utente Manutenzione Sostituzione dei punti metallici nella pinzatrice principale della stazione di finitura Office LX AVVERTENZA: non eseguire questa procedura mentre sono in corso operazioni di copia o stampa. 1. Aprire lo sportello della stazione di finitura come illustrato. 2. 3. Tirare la pinzatrice all'interno della stazione di finitura finché non si ferma. Spingere la pinzatrice verso destra, come illustrato. 4. Tenendola per la maniglia arancione, estrarre la cartuccia punti e tirarla verso di sé con fermezza. 5. 6. Rimuovere eventuali punti metallici o altri residui dall'interno della stazione di finitura. Premere sui lati della cassetta dei punti metallici (1) e rimuovere la cassetta (2). Stampante multifunzione WorkCentre 7800 Series Guida per l'utente 191 Manutenzione 7. Inserire la parte anteriore della nuova cassetta nella cartuccia pinzatrice (1), quindi spingere la parte posteriore all'interno della cartuccia (2). 8. Tenendola per la maniglia arancione, inserire la cartuccia nella pinzatrice finché non scatta in posizione. 9. Chiudere lo sportello anteriore della stazione di finitura. Sostituzione dei punti metallici nella stazione libretto della stazione di finitura Office LX AVVERTENZA: non eseguire questa procedura mentre sono in corso operazioni di copia o stampa. 1. Aprire la copertura laterale della stazione di finitura. 2. Se le cartucce punti non sono visibili, spingere verso il centro i pannelli verticali a destra e a sinistra dell'apertura. 192 Stampante multifunzione WorkCentre 7800 Series Guida per l'utente Manutenzione 3. Tenere la cartuccia per le linguette presenti su entrambi i lati ed estrarla dalla stazione di finitura. 4. Tenere la nuova cartuccia per le linguette presenti su entrambi i lati e inserirla nella posizione originale nella stazione di finitura. Nota: se si incontra difficoltà nell'inserire la cartuccia, assicurarsi che i punti metallici al suo interno siano correttamente posizionati. Nota: la stazione di finitura libretti è dotata di due cartucce pinzatrice. Per pinzare i libretti è necessario che entrambe le cartucce pinzatrice contengano punti metallici. 5. 6. Iniziando dal punto 2, ripetere la procedura per l'altra cartuccia. Chiudere la copertura laterale della stazione di finitura. Stampante multifunzione WorkCentre 7800 Series Guida per l'utente 193 Manutenzione Sostituzione dei punti metallici nella pinzatrice principale della stazione di finitura Professional 1. Aprire lo sportello anteriore della stazione di finitura. 2. Tenere l'unità cartuccia pinzatrice per la leva arancione R1 e spingerla a destra. 3. Tenere la cartuccia pinzatrice per le linguette arancioni ed estrarla tirandola verso di sé. Controllare se all'interno della stazione di finitura sono presenti punti metallici e rimuoverli. 4. Premere sui lati della cassetta dei punti metallici (1) e rimuovere la cassetta (2). 194 Stampante multifunzione WorkCentre 7800 Series Guida per l'utente Manutenzione 5. Inserire la parte anteriore della nuova cassetta nella cartuccia pinzatrice (1), quindi spingere la parte posteriore all'interno della cartuccia (2). 6. Tenendola per le linguette arancioni, inserire la cartuccia pinzatrice nell'apposita unità finché non scatta in sede. 7. Chiudere lo sportello anteriore della stazione di finitura. Sostituzione dei punti metallici nella stazione di finitura libretti della stazione di finitura Professional 1. Aprire lo sportello anteriore della stazione di finitura. 2. Stringere le due levette arancioni R2 e R3 (1) e tirare l'unità cartuccia pinzatrice finché non si ferma (2). Nota: l'unità cartuccia pinzatrice non si stacca dalla stazione di finitura. Stampante multifunzione WorkCentre 7800 Series Guida per l'utente 195 Manutenzione 3. Tenere le linguette arancioni sui lati della cartuccia. 4. Mentre si tengono le linguette arancioni, ruotare la cartuccia nella direzione indicata. 5. Estrarre la cartuccia pinzatrice dall'unità tirandola verso l'alto. 6. Spingere la cartuccia pinzatrice all'interno dell'unità. 196 Stampante multifunzione WorkCentre 7800 Series Guida per l'utente Manutenzione 7. 8. Se non si trovano punti inceppati, ripetere i passaggi precedenti per l'altra cartuccia punti. Riportare l'unità nella posizione originale. 9. Chiudere lo sportello anteriore della stazione di finitura. Stampante multifunzione WorkCentre 7800 Series Guida per l'utente 197 Manutenzione Svuotamento del contenitore dei residui di perforazione Questa sezione include: • Svuotamento del contenitore dei residui di perforazione nella stazione di finitura Office LX .........198 • Svuotamento del contenitore dei residui di perforazione nella stazione di finitura Professional ...199 Quando il contenitore dei residui di perforazione è pieno, sul pannello comandi viene visualizzato un messaggio. Svuotamento del contenitore dei residui di perforazione nella stazione di finitura Office LX AVVERTENZA: non eseguire questa procedura mentre sono in corso operazioni di copia o stampa. 1. Sollevare la copertura superiore dell'area di trasporto della stazione di finitura, quindi aprire la copertura dell'area di trasporto anteriore. 2. Estrarre il contenitore dei residui di perforazione. 3. Svuotare il contenitore. 198 Stampante multifunzione WorkCentre 7800 Series Guida per l'utente Manutenzione 4. Inserire il contenitore vuoto e farlo scorrere completamente all'interno della stazione di finitura. 5. Chiudere la copertura dell'area di trasporto anteriore della stazione di finitura, quindi chiudere la copertura superiore. Svuotamento del contenitore dei residui di perforazione nella stazione di finitura Professional AVVERTENZA: non eseguire questa procedura mentre sono in corso operazioni di copia o stampa. 1. Aprire lo sportello anteriore della stazione di finitura. 2. Estrarre il contenitore dei residui nell'area R4. Stampante multifunzione WorkCentre 7800 Series Guida per l'utente 199 Manutenzione 3. Svuotare il contenitore. 4. Inserire il contenitore vuoto all'interno della stazione di finitura. 5. Chiudere lo sportello anteriore della stazione di finitura. 200 Stampante multifunzione WorkCentre 7800 Series Guida per l'utente Manutenzione Informazioni sulla fatturazione e sull'utilizzo Le informazioni sulla fatturazione e sull'utilizzo della stampante vengono visualizzate nella schermata Dati di fatturazione. Il conteggio delle impressioni mostrato viene utilizzato per la fatturazione. Per visualizzare le informazioni sulla fatturazione e sull'utilizzo: 1. Sul pannello comandi della stampante, premere il pulsante Stato macchina. 2. Per visualizzare i conteggi delle impressioni di base, selezionare la scheda Informazioni di fatturazione: − Impressioni in b/n: numero totale di pagine stampate per cui non viene specificato alcun colore. − Impressioni a colori: numero totale di pagine stampate per cui viene specificato il colore. − Totale impressioni: numero totale di impressioni a colori e in b/n. 3. Per visualizzare informazioni di utilizzo dettagliate, selezionare Contatori di utilizzo, quindi scegliere un'opzione. 4. Per tornare al menu Home page Servizi, premere il pulsante Home page Servizi. Stampante multifunzione WorkCentre 7800 Series Guida per l'utente 201 Manutenzione Ordinazione dei materiali di consumo Questa sezione include: • Individuazione del numero di serie .........................................................................................................................202 • Materiali di consumo ....................................................................................................................................................202 • Elementi di manutenzione ordinaria ......................................................................................................................202 • • • • Altri materiali di consumo...........................................................................................................................................203 Quando ordinare i materiali di consumo ..............................................................................................................203 Visualizzazione dello stato dei materiali di consumo della stampante .....................................................203 Riciclaggio dei materiali di consumo ......................................................................................................................204 Individuazione del numero di serie Per contattare Xerox per assistenza, è necessario il numero di serie della stampante. Il numero di serie si trova dietro lo sportello A, verso la parte posteriore della stampante su una piastra di metallo. Per visualizzare il numero di serie sul pannello comandi della stampante, premere il pulsante Stato macchina, quindi selezionare la scheda Informazioni macchina. Materiali di consumo I materiali di consumo sono le forniture della stampante che si esauriscono durante il normale funzionamento della macchina. I materiali di consumo di questa stampante sono cartucce toner originali Xerox® (ciano, magenta, giallo e nero). Nota: ogni materiale di consumo è fornito di istruzioni di installazione. ATTENZIONE: l'uso di toner diverso dal toner originale Xerox® può influire sulla qualità di stampa e sull'affidabilità della stampante. Il toner originale è l'unico toner progettato e prodotto da Xerox appositamente per questa stampante in base a rigidi controlli di qualità. Elementi di manutenzione ordinaria Gli elementi della manutenzione ordinaria della stampante includono: • Cartucce fotoricettore (ciano, magenta, giallo e nero) • Contenitore di scarto • Secondo rullo di trasferta polarizzato Nota: ogni elemento della manutenzione ordinaria include istruzioni per l'installazione. 202 Stampante multifunzione WorkCentre 7800 Series Guida per l'utente Manutenzione Altri materiali di consumo La voce Altri materiali di consumo include elementi richiesti per alcune opzioni su particolari configurazioni di stampante oppure accessori non necessari per l'utilizzo quotidiano del sistema. I materiali di consumo supplementari della stampante includono: • Cartuccia pinzatrice per la stazione di finitura Office integrata • Ricariche di punti metallici per la stazione di finitura Office LX • Cartuccia pinzatrice per la stazione di finitura Office LX • Cartuccia pinzatrice per stazione di finitura Professional • Cartuccia punti metallici per la stazione libretti della stazione di finitura Office LX • Cartuccia punti metallici per la stazione libretto della stazione di finitura Professional Quando ordinare i materiali di consumo Quando un materiale di consumo è quasi esaurito, sul pannello comandi viene visualizzato un messaggio. Accertarsi di avere sempre a disposizione le scorte necessarie. È importante ordinare questi elementi alla prima visualizzazione del messaggio in modo che la stampa non debba subire interruzioni. Quando è necessario sostituire i materiali di consumo, sul pannello comandi viene visualizzato un messaggio di errore. Per ordinare i materiali di consumo, rivolgersi al rivenditore locale oppure visitare il sito www.xerox.com/office/WC780Xsupplies. ATTENZIONE: Si sconsiglia l'uso di materiali di consumo non Xerox. La garanzia, il contratto di assistenza e la formula Total Satisfaction Guarantee (Garanzia "soddisfatti o rimborsati") Xerox non coprono eventuali danni, malfunzionamenti o riduzioni prestazionali causati dall'uso di materiali di consumo non Xerox o dall'uso di materiali di consumo Xerox non specifici per questa stampante. La formula Total Satisfaction Guarantee (Garanzia "soddisfatti o rimborsati") è disponibile negli Stati Uniti e in Canada. La copertura può variare negli altri paesi. Per ulteriori informazioni, rivolgersi al rappresentante Xerox locale. Visualizzazione dello stato dei materiali di consumo della stampante È possibile controllare lo stato dei materiali di consumo della stampante in qualsiasi momento. 1. Per visualizzare informazioni di base sulle cartucce toner, premere il pulsante Stato macchina, quindi selezionare la scheda Materiali di consumo. 2. Per visualizzare informazioni dettagliate relative a una cartuccia specifica, incluso il numero di parte per il riordino, selezionare Ciano, Magenta, Giallo o Nero. 3. Per ritornare alla schermata Materiali di consumo, selezionare Chiudi. 4. Per visualizzare ulteriori dettagli, selezionare Altri materiali di consumo. Scorrere l'elenco, quindi selezionare un'opzione. 5. Per stampare la pagina Utilizzo materiali di consumo, selezionare Stampa rapporto materiali. 6. Per tornare alla schermata Altri materiali di consumo, selezionare Chiudi. 7. Per tornare alla schermata principale, selezionare Home page Servizi. Stampante multifunzione WorkCentre 7800 Series Guida per l'utente 203 Manutenzione Riciclaggio dei materiali di consumo Per ulteriori informazioni sui programmi di riciclaggio dei materiali di consumo Xerox®, visitare il sito www.xerox.com/gwa. I materiali di consumo includono un'etichetta prepagata per la spedizione. Utilizzare l'etichetta prepagata per spedire i componenti per il riciclaggio nelle confezioni originali. 204 Stampante multifunzione WorkCentre 7800 Series Guida per l'utente Manutenzione Spostamento della stampante • • • Spegnere sempre la stampante e attendere che si arresti completamente. Per spegnere la stampante, accertarsi che nella coda non ci siano lavori, quindi portare l'l'interruttore di alimentazione secondario in posizione di spegnimento. Attendere 10 secondi dopo che lo schermo è diventato scuro, quindi portare l'interruttore di alimentazione principale in posizione di spegnimento. Per ulteriori informazioni, vedere Accensione e spegnimento della stampante a pagina 35. Disconnettere il cavo di alimentazione dal retro della stampante. Mantenere la stampante a livello per evitare versamenti di toner. Nota: quando è necessario trasportare la stampante su una lunga distanza, rimuovere le cartucce fotoricettore e le cartucce toner per evitare versamenti. Imballare la stampante in una scatola o confezione. ATTENZIONE: l'incorretto reimballaggio della stampante per la spedizione può causare danni non coperti dalla garanzia Xerox®, dal contratto di assistenza o dalla formula Total Satisfaction Guarantee (Garanzia "soddisfatti o rimborsati"). Eventuali danni alla stampante causati da una procedura di spostamento errata non sono coperti dalla garanzia Xerox®, dal contratto di assistenza o dalla formula Total Satisfaction Guarantee (Garanzia "soddisfatti o rimborsati"). La formula Total Satisfaction Guarantee (Garanzia "soddisfatti o rimborsati") Xerox ® è disponibile negli Stati Uniti e in Canada. La copertura può variare negli altri paesi. Per ulteriori informazioni, rivolgersi al rivenditore Xerox locale. Stampante multifunzione WorkCentre 7800 Series Guida per l'utente 205 Problemi e soluzioni 10 Questo capitolo include: • Procedure generiche di risoluzione dei problemi................................................................................................208 • Inceppamenti ..................................................................................................................................................................214 • • • Problemi relativi alla qualità di stampa.................................................................................................................252 Problemi di copiatura e scansione ...........................................................................................................................260 Problemi relativi al fax .................................................................................................................................................261 • Informazioni utili............................................................................................................................................................264 Stampante multifunzione WorkCentre 7800 Series Guida per l'utente 207 Problemi e soluzioni Procedure generiche di risoluzione dei problemi Questa sezione include: • La stampante è dotata di due interruttori di alimentazione.........................................................................208 • Riavvio della stampante ..............................................................................................................................................209 • La stampante non si accende....................................................................................................................................209 • • • • • • • La stampante si ripristina o si spegne frequentemente ..................................................................................209 La stampa è molto lenta .............................................................................................................................................210 Impossibile stampare il documento .......................................................................................................................210 Il documento viene emesso dal vassoio sbagliato ............................................................................................211 La stampante emette rumori insoliti ......................................................................................................................211 Problemi di stampa fronte/retro automatica ......................................................................................................212 La data e l'ora sono errate .........................................................................................................................................212 • Errori relativi allo scanner............................................................................................................................................213 Questa sezione contiene le procedure utili per individuare e risolvere problemi. Alcuni problemi si risolvono semplicemente riavviando la stampante. La stampante è dotata di due interruttori di alimentazione Questa stampante è dotata di due interruttori di alimentazione. L'interruttore di alimentazione secondario posto nella parte superiore della stampante, sotto il pannello comandi, controlla esclusivamente l'alimentazione dei componenti elettronici. L'interruttore di alimentazione principale, posto dietro la copertura anteriore, controlla invece l'alimentazione della stampante. Per accendere la stampante, portare entrambi gli interruttori in posizione di accensione. Portare in posizione di accensione prima l'interruttore di alimentazione principale posto dietro la copertura anteriore, quindi l'interruttore secondario. Interruttori di alimentazione 208 Stampante multifunzione WorkCentre 7800 Series Guida per l'utente Interruttori di alimentazione con stazione di finitura Office Problemi e soluzioni Riavvio della stampante 1. 2. 3. 4. 5. Individuare i due interruttori di alimentazione. Portare in posizione di spegnimento l'interruttore posto sulla parte superiore della stampante. Sul pannello comandi viene visualizzato un messaggio di avviso di spegnimento della stampante. Se la stampante si spegne, portare l'interruttore in posizione di accensione per riavviarla. Se la stampante non si spegne dopo due minuti, aprire la copertura anteriore e portare il secondo interruttore in posizione di spegnimento. Per riavviare la stampante, portare in posizione di accensione l'interruttore in basso, quindi l'interruttore in alto. Se il problema non viene risolto riavviando la stampante, vedere la tabella che meglio descrive il problema in questo capitolo. La stampante non si accende Possibili cause Soluzioni Il cavo di alimentazione non è collegato correttamente alla presa. Spegnere la stampante e inserire bene il cavo di alimentazione nella presa. La presa collegata alla stampante non funziona correttamente. • Collegare un altro apparecchio elettrico alla presa e verificare se funziona correttamente. • Provare una presa diversa. Uno degli interruttori di alimentazione non è nella corretta posizione di accensione. Portare entrambi gli interruttori di alimentazione in posizione di spegnimento. Attendere due minuti, quindi portare in posizione di accensione entrambi gli interruttori. La stampante è collegata a una presa con tensione o frequenza non conformi alle specifiche del stampante. Utilizzare una presa di alimentazione conforme alle specifiche elencate in Specifiche elettriche a pagina 276. ATTENZIONE: inserire il cavo di alimentazione con messa a terra direttamente in una presa CA con messa a terra. Non utilizzare multiprese di alimentazione. Se necessario, rivolgersi a un elettricista autorizzato per installare una presa con messa a terra. La stampante si ripristina o si spegne frequentemente Possibili cause Soluzioni Il cavo di alimentazione non è collegato correttamente alla presa. Spegnere la stampante, verificare che il cavo di alimentazione sia correttamente collegato alla stampante e alla presa, quindi riaccendere la stampante. Per ulteriori informazioni, vedere Accensione e spegnimento della stampante a pagina 35. La stampante è collegata a un gruppo di Utilizzare esclusivamente un cavo di prolunga in grado di sostenere continuità (UPS), un cavo di prolunga o a una la capacità elettrica della stampante. presa di alimentazione multipla. Esiste un problema di configurazione di rete. Disinserire il cavo di rete. Se il problema viene risolto, rivolgersi all'amministratore di rete per riconfigurare l'installazione di rete. Si è verificato un errore di sistema. Contattare il rappresentante Xerox fornendo il messaggio e il codice di errore. Controllare la cronologia guasti sul pannello comandi. Per ulteriori informazioni, vedere Visualizzazione di guasti e messaggi di avviso sul pannello comandi a pagina 265. Stampante multifunzione WorkCentre 7800 Series Guida per l'utente 209 Problemi e soluzioni La stampa è molto lenta Possibili cause Soluzioni La stampante è impostata per stampare su La stampa su certi tipi di carta, quali carta pesante e trasparenti, un tipo di carta che richiede stampa più lenta. richiede più tempo. Accertarsi che il driver di stampa e il pannello comandi siamo impostati sul corretto tipo di carta. È attiva la modalità Risparmio energetico della stampante. Attendere. Dopo la disattivazione della modalità Risparmio energetico, l'avvio del processo di stampa è più lento. Anche la procedura di installazione della stampante in rete può essere la causa del problema. • Verificare se uno spooler di stampa o un computer che condivide la stampante sta eseguendo il buffering di tutti i lavori di stampa e quindi il relativo spooling alla stampante. Lo spooling può rallentare la velocità di stampa. • Per verificare la velocità della stampante, provare a stampare più copie di una pagina di informazioni, ad esempio una pagina dimostrativa. Se la pagina viene stampata alla velocità nominale della stampante, è possibile che si sia verificato un problema di rete o di installazione della stampante. Per ulteriore assistenza, rivolgersi all'amministratore di sistema. Il lavoro è complesso. Attendere. Nessun intervento richiesto. Impossibile stampare il documento Possibili cause Soluzioni Il vassoio selezionato contiene carta di formato errato. Per visualizzare lo stato di un lavoro di stampa non riuscito sullo schermo sensibile: 1. Sul pannello comandi della stampante, premere il pulsante Stato lavori. 2. Individuare il lavoro di stampa non riuscito nell'elenco. 3. Prendere nota dello stato del lavoro di stampa non riuscito, ad esempio Trattenuto: Risorse richieste. 4. Per ulteriori informazioni, selezionare il lavoro di stampa, quindi Dettagli. 5. Annotare il numero del vassoio visualizzato in Risorse e lo stato del vassoio selezionato. 6. Caricare carta con formato corretto nel vassoio oppure selezionare un altro vassoio. Tipo o colore carta selezionato non disponibile. Per visualizzare lo stato di un lavoro di stampa non riuscito sullo schermo sensibile: 7. Sul pannello comandi della stampante, premere il pulsante Stato lavori. 8. Individuare il lavoro di stampa non riuscito nell'elenco. 9. Prendere nota dello stato del lavoro di stampa non riuscito, ad esempio Trattenuto: Risorse richieste. 10. Per ulteriori informazioni, selezionare il lavoro di stampa, quindi Dettagli. 11. Annotare il numero del vassoio visualizzato in Risorse e lo stato del vassoio selezionato. 12. Caricare il tipo o il colore carta corretto nel vassoio oppure selezionare un altro vassoio. 210 Stampante multifunzione WorkCentre 7800 Series Guida per l'utente Problemi e soluzioni Possibili cause Soluzioni Impostazioni di rete errate. Per ripristinare le impostazioni di rete: 13. Sul pannello comandi della stampante, premere il pulsante Stato macchina. 14. Selezionare Strumenti > Impostazioni di rete > Impostazioni TCP/IP. Nota: Se questa funzione non viene visualizzata, accedere come amministratore di sistema. Per ulteriori informazioni, vedere Accesso come amministratore di sistema sul pannello comandi a pagina 29. 15. Selezionare Ripristina impostazioni predefinite. Anche la procedura di installazione della stampante in rete può essere la causa del problema. • Accertarsi che la stampante sia collegata alla rete. • Verificare se uno spooler di stampa o un computer che condivide la stampante sta eseguendo il buffering di tutti i lavori di stampa e quindi il relativo spooling alla stampante. Lo spooling può rallentare la velocità di stampa. • Per provare la stampante, stampare una pagina di informazioni, ad esempio una pagina di dimostrazione. Se le pagine vengono stampate, è possibile che si sia verificato un problema di rete o di installazione della stampante. Per assistenza, rivolgersi all'amministratore di sistema. Le selezioni del vassoio per applicazione e driver di stampa sono in conflitto. Per ulteriori informazioni, vedere Il documento viene stampato su carta alimentata dal vassoio errato a pagina 211. Il documento viene emesso dal vassoio sbagliato Possibili cause Soluzioni Le selezioni del vassoio per applicazione e driver di stampa sono in conflitto. 1. Verificare il vassoio selezionato nel driver di stampa. 2. Visualizzare l'impostazione di pagina o le impostazioni della stampante nell'applicazione dalla quale si sta eseguendo la stampa. 3. Impostare l'alimentazione carta corrispondente al vassoio selezionato nel driver di stampa oppure impostare la Selezione automatica del tipo di carta. Nota: Per fare in modo che il vassoio sia selezionato dal driver di stampa, abilitare Selezione automatica per il vassoio di origine sulla stampante. La stampante emette rumori insoliti Possibili cause Soluzioni Uno dei vassoi non è installato correttamente. Aprire e chiudere il vassoio di alimentazione in uso. Ostruzioni o residui presenti nella stampante. Spegnere la stampante e rimuovere ostruzioni o residui. Se ® l'operazione non è possibile, contattare il rivenditore Xerox . Stampante multifunzione WorkCentre 7800 Series Guida per l'utente 211 Problemi e soluzioni Problemi di stampa fronte/retro automatica Possibili cause Soluzioni Carta non compatibile o errata. Accertarsi di utilizzare la carta corretta. Non utilizzare trasparenti, buste, etichette o carta usata per la stampa fronte/retro automatica. Per ulteriori informazioni, vedere Formati e grammature carta supportati per la stampa fronte/retro automatica a pagina 49. Impostazione errata. Nella scheda Opzioni di stampa del driver di stampa, selezionare Stampa fronte/retro. La data e l'ora sono errate La data e l'ora sono impostate automaticamente quando la stampante è collegata a una rete con un server NTP (Network Time Protocol). Il protocollo NTP consente di sincronizzare gli orologi interni dei computer tramite una connessione di rete all'avvio del sistema e, in seguito, ogni 24 ore. Questa funzione fa sì che l'orologio interno della stampante sia sempre sincronizzato con il server NTP specificato. Possibili cause Soluzioni L'opzione Impostazione data e ora è configurata su Manuale (NTP disabilitato). Modificare l'impostazione di data e ora su Automatica utilizzando NTP. Abilitare NTP utilizzando CentreWare Internet Services: 1. Sul computer, aprire un browser Web, digitare l'indirizzo IP della stampante nel campo dell'indirizzo, quindi premere Invio. Note: • Se non si conosce l'indirizzo IP della stampante, vedere Individuazione dell'indirizzo IP della stampante a pagina 30. • Se questa funzione non viene visualizzata, accedere come amministratore di sistema. Per ulteriori informazioni, vedere Accesso come amministratore di sistema sul pannello comandi a pagina 29. 1. Fare clic sulla scheda Proprietà. 2. Nel riquadro di spostamento, fare clic sulla freccia a sinistra di Impostazione generale. 3. Dal menu Impostazione generale espanso, selezionare Data e ora. 4. Nella pagina Data e ora, fare clic sulla freccia a destra di Impostazione data e ora. 5. Selezionare Automatica utilizzando NTP. 6. In Impostazioni server NTP, inserire l'indirizzo IP del server NTP. 7. Fare clic su Applica. 212 Stampante multifunzione WorkCentre 7800 Series Guida per l'utente Problemi e soluzioni Possibili cause Soluzioni Il fuso orario, la data o l'ora sono impostati erroneamente. Impostare manualmente il fuso orario, la data e l'ora: 8. Sul pannello comandi, premere il pulsante Stato macchina, quindi selezionare la scheda Strumenti. 9. Selezionare Impostazioni dispositivo > Generale > Data e ora. Nota: Se questa funzione non viene visualizzata, accedere come amministratore di sistema. Per ulteriori informazioni, vedere Accesso come amministratore di sistema sul pannello comandi a pagina 29. 10. Per impostare il fuso orario, selezionare Fuso orario, quindi utilizzare le frecce per regolare il fuso orario. 11. Per impostare la data, selezionare Data, scegliere un formato e impostare la data. 12. Per utilizzare il formato a 24 ore, selezionare Visualizza formato 24 ore. Per impostare l'ora, selezionare Ora e impostare l'ora. Nota: La data e l'ora vengono impostate automaticamente tramite il protocollo NTP (Network Time Protocol). Per modificare queste impostazioni, andare alla scheda Proprietà in CentreWare Internet Services e modificare Impostazione data e ora su Manuale (NTP disabilitato). 13. Selezionare Salva. Errori relativi allo scanner Possibili cause Soluzioni Assenza di comunicazione con lo scanner. Spegnere la stampante e controllare il cavo dello scanner. Attendere due minuti, quindi accendere nuovamente la stampante. ® Se il problema persiste, rivolgersi al rivenditore Xerox . Stampante multifunzione WorkCentre 7800 Series Guida per l'utente 213 Problemi e soluzioni Inceppamenti Questa sezione include: • Eliminazione degli inceppamenti carta .................................................................................................................215 • Eliminazione degli inceppamenti dalla stazione di finitura Office LX........................................................227 • Eliminazione degli inceppamenti dalla stazione di finitura Professional .................................................229 • • • • 214 Riduzione del numero di inceppamenti carta .....................................................................................................237 Risoluzione dei problemi di inceppamento della carta ....................................................................................239 Eliminazione degli inceppamenti della pinzatrice .............................................................................................242 Eliminazione degli inceppamenti perforatrice ....................................................................................................251 Stampante multifunzione WorkCentre 7800 Series Guida per l'utente Problemi e soluzioni Eliminazione degli inceppamenti carta Questa sezione include: • Eliminazione degli inceppamenti nei vassoi 1–4 ...............................................................................................215 • Eliminazione degli inceppamenti nel vassoio 5 (bypass) ................................................................................217 • Eliminazione degli inceppamenti nello sportello A............................................................................................218 • • • • Eliminazione degli inceppamenti nello sportello B ............................................................................................221 Eliminazione degli inceppamenti nello sportello C ............................................................................................222 Eliminazione degli inceppamenti nello sportello D ...........................................................................................223 Eliminazione degli inceppamenti nell'alimentatore originali .......................................................................225 • Eliminazione degli inceppamenti nella stazione di finitura integrata .......................................................227 per evitare danni, rimuovere sempre con cura la carta inceppata senza strapparla. Provare a rimuovere la carta nella stessa direzione in cui si muove normalmente nella stampante. Anche piccoli frammenti carta rimasti nella stampante possono causare un inceppamento. Non ricaricare la carta che si è inceppata. Nota: nel rimuovere i fogli inceppati, evitare di toccare il lato stampato, poiché il toner potrebbe macchiare le mani. Evitare di rovesciare del toner all'interno della stampante. AVVERTENZA: se si versa accidentalmente del toner sugli indumenti, soffiarlo via delicatamente. Per eliminare eventuali residui di toner dagli indumenti, sciacquarli esclusivamente con acqua fredda. In caso di contatto del toner con la pelle, sciacquare immediatamente con acqua fredda e sapone neutro. In caso di contatto con gli occhi, sciacquarli immediatamente con acqua fredda e consultare un medico. Eliminazione degli inceppamenti nei vassoi 1–4 1. 2. Prima di rimuovere il vassoio dalla stampante, controllare il messaggio di inceppamento sul pannello comandi. Se viene indicato un ulteriore inceppamento, eliminarlo dall'interno della stampante. Estrarre il vassoio dalla stampante finché non si ferma. Stampante multifunzione WorkCentre 7800 Series Guida per l'utente 215 Problemi e soluzioni 3. 4. Svuotare il vassoio. Se la carta è strappata, rimuovere completamente il vassoio e controllare che non siano rimasti dei frammenti all'interno della stampante. 5. Riempire il vassoio con carta non danneggiata, quindi spingerlo nella macchina finché non si ferma. Sul pannello comandi viene visualizzato Impostazioni supporto: vassoio X. Verificare il formato, il tipo e il colore della carta. Modificare le eventuali impostazioni errate. Sullo schermo sensibile della stampante, selezionare Conferma. 6. 7. 216 Stampante multifunzione WorkCentre 7800 Series Guida per l'utente Problemi e soluzioni Eliminazione degli inceppamenti nel vassoio 5 (bypass) 1. Rimuovere la carta inceppata dal vassoio. Accertarsi che l'area di entrata dell'alimentazione carta, dove il vassoio si collega alla stampante, sia libera. 2. Se la carta è strappata, controllare che non ne siano rimasti dei frammenti all'interno della stampante. Smazzare la carta rimossa e accertarsi che i quattro angoli siano correttamente allineati. Inserire la carta nel vassoio 5 con il lato da stampare rivolto verso il basso. Il bordo anteriore del foglio deve toccare appena l'entrata di alimentazione carta. 3. 4. 5. 6. Sul pannello comandi viene visualizzato Impostazioni supporto: vassoio 5 (bypass). Verificare il formato, il tipo e il colore della carta. Modificare le eventuali impostazioni errate. Sullo schermo sensibile della stampante, selezionare Conferma. Stampante multifunzione WorkCentre 7800 Series Guida per l'utente 217 Problemi e soluzioni Eliminazione degli inceppamenti nello sportello A 1. Svuotare il vassoio sinistro, quindi chiuderlo. 2. 3. Aprire il vassoio 5 come illustrato (1). Sollevare la leva di rilascio (2) e aprire lo sportello A come illustrato (3). AVVERTENZA: l'area attorno al fusore può essere molto calda. Usare cautela per evitare infortuni. ATTENZIONE: non toccare la cinghia di trasferta per evitare di ridurre la qualità dell'immagine o danneggiare la cinghia stessa. Non toccare il rullo di trasferta per evitare di ridurre la qualità dell'immagine. 218 Stampante multifunzione WorkCentre 7800 Series Guida per l'utente Problemi e soluzioni 4. Rimuovere la carta inceppata. 5. Se la carta è inceppata in corrispondenza del vassoio di uscita, rimuoverla con cura tirandola nella direzione indicata. Nota: il toner può aderire al rullo di trasferta, tuttavia ciò non incide sulla qualità di stampa. 6. Se la carta è inceppata nel fusore, tirare la leva verde A1 per aprire la porta di uscita del fusore. Stampante multifunzione WorkCentre 7800 Series Guida per l'utente 219 Problemi e soluzioni 7. Rimuovere la carta come illustrato. Nota: se la carta è strappata, rimuovere tutti i frammenti rimasti all'interno della stampante. Se la carta è inceppata nel percorso d'ingresso inferiore del fusore, rimuoverla come illustrato. 8. Riportare la leva verde A1 nella posizione originale. 9. Chiudere lo sportello A, quindi chiudere il vassoio 5. 220 Stampante multifunzione WorkCentre 7800 Series Guida per l'utente Problemi e soluzioni Eliminazione degli inceppamenti nello sportello B 1. Aprire il vassoio 5 come illustrato (1). 2. 3. Sollevare la leva di rilascio (2) e aprire lo sportello B come illustrato (3). Rimuovere la carta inceppata come illustrato. Nota: se la carta è strappata, rimuovere tutti i frammenti rimasti all'interno della stampante. 4. Chiudere lo sportello B, quindi chiudere il vassoio 5. Stampante multifunzione WorkCentre 7800 Series Guida per l'utente 221 Problemi e soluzioni Eliminazione degli inceppamenti nello sportello C 1. Tirare la leva di rilascio e aprire lo sportello C. 2. Rimuovere la carta inceppata come illustrato. Nota: se la carta è strappata, rimuovere tutti i frammenti rimasti all'interno della stampante. 3. Guardare all'interno della stampante per rimuovere la carta inceppata nella posizione superiore. Nota: se la carta risulta inaccessibile, vedere la sezione Eliminazione degli inceppamenti dallo sportello A a pagina 218. 4. Per la carta inceppata nel rullo di alimentazione del vassoio, aprire il vassoio e rimuovere la carta. 5. Chiudere lo sportello C. 222 Stampante multifunzione WorkCentre 7800 Series Guida per l'utente Problemi e soluzioni Eliminazione degli inceppamenti nello sportello D 1. Svuotare il vassoio sinistro, quindi chiuderlo. 2. 3. Aprire il vassoio 5 come illustrato (1). Sollevare la leva di rilascio (2) e contemporaneamente aprire la copertura superiore sinistra A come illustrato (3). AVVERTENZA: l'area attorno al fusore può essere molto calda. Usare cautela per evitare infortuni. ATTENZIONE: non toccare la cinghia di trasferta per evitare di ridurre la qualità dell'immagine o danneggiare la cinghia stessa. Non toccare il rullo di trasferta per evitare di ridurre la qualità dell'immagine. 4. Aprire il vassoio a sinistra come illustrato. Stampante multifunzione WorkCentre 7800 Series Guida per l'utente 223 Problemi e soluzioni 5. Sollevare la leva per aprire lo sportello D. 6. Rimuovere la carta inceppata come illustrato. Nota: se la carta è strappata, rimuovere tutti i frammenti rimasti all'interno della stampante. 7. 8. 224 Chiudere lo sportello D. Chiudere lo sportello A, quindi chiudere il vassoio 5. Stampante multifunzione WorkCentre 7800 Series Guida per l'utente Problemi e soluzioni Eliminazione degli inceppamenti nell'alimentatore originali 1. Sollevare la leva e aprire la copertura superiore dell'alimentatore originali, come illustrato. 2. Se l'originale non è inceppato nell'alimentatore automatico, estrarlo nella direzione mostrata. 3. Se il messaggio sul pannello comandi indica di girare la rotella verde, girarla nella direzione indicata. In tal modo, sarà possibile estrarre l'originale dall'alimentatore. 4. 5. Se il messaggio indica di aprire la copertura interna, sollevare la leva con la linguetta verde. Girare la rotella verde nella direzione indicata per estrarre l'originale dall'alimentatore. Rimuovere con cura l'originale inceppato. Stampante multifunzione WorkCentre 7800 Series Guida per l'utente 225 Problemi e soluzioni 6. 7. 8. Chiudere la copertura interna, quindi chiudere la copertura superiore finché non scatta in posizione. Se l'originale non è visibile quando la copertura superiore è aperta, sollevare l'alimentatore automatico e rimuovere l'originale. Se l'originale non è visibile quando l'alimentatore automatico è aperto, sollevare il vassoio dell'alimentatore originali e rimuovere la carta. 9. Abbassare il vassoio dell'alimentatore originali. 10. Se l'originale non è stropicciato o strappato, caricarlo nuovamente nell'alimentatore seguendo le istruzioni visualizzate sullo schermo sensibile. Nota: dopo aver eliminato l'inceppamento dall'alimentatore originali, ricaricare l'intero documento, incluse le pagine già acquisite. La stampante ignora automaticamente le pagine scansite, eseguendo la scansione delle pagine rimanenti. ATTENZIONE: originali strappati, stropicciati e piegati possono causare inceppamenti e danneggiare la stampante. Per copiare originali strappati, stropicciato o piegati, usare la lastra di esposizione. 226 Stampante multifunzione WorkCentre 7800 Series Guida per l'utente Problemi e soluzioni Eliminazione degli inceppamenti nella stazione di finitura integrata 1. 2. 3. 4. Individuare la stazione di finitura integrata montata al di sotto dello scanner e del pannello comandi. Chiudere la copertura superiore della stazione di finitura (1). Girare la manopola verde nella direzione indicata per rimuovere la carta (2). Per rimuovere la carta, tirarla nella direzione indicata. Nota: se la carta è strappata, rimuovere tutti i frammenti rimasti all'interno della stampante. 5. Chiudere la copertura superiore della stazione di finitura integrata. Eliminazione degli inceppamenti dalla stazione di finitura Office LX Eliminazione degli inceppamenti sotto la copertura superiore della stazione di finitura 1. Sollevare la leva sulla copertura superiore. 2. Aprire la copertura superiore facendola ruotare verso sinistra. Stampante multifunzione WorkCentre 7800 Series Guida per l'utente 227 Problemi e soluzioni 3. Rimuovere la carta inceppata. Nota: se la carta è strappata, rimuovere tutti i frammenti rimasti all'interno della stazione di finitura. 4. Chiudere la copertura superiore della stazione di finitura. Eliminazione degli inceppamenti dal trasporto della stazione di finitura Office LX 1. Sollevare la maniglia del vassoio centrale per aprire la copertura del trasporto. 2. Rimuovere la carta inceppata. Nota: se la carta è strappata, rimuovere tutti i frammenti rimasti all'interno della stazione di finitura. 3. 228 Chiudere la copertura del trasporto. Stampante multifunzione WorkCentre 7800 Series Guida per l'utente Problemi e soluzioni Eliminazione degli inceppamenti dalla stazione di finitura Professional Eliminazione degli inceppamenti dal vassoio centrale 1. Se la carta è inceppata in corrispondenza del vassoio di uscita centrale, tirarla nella direzione indicata. 2. Aprire e chiudere la copertura dell'area di trasporto della stazione di finitura. Stampante multifunzione WorkCentre 7800 Series Guida per l'utente 229 Problemi e soluzioni Eliminazione degli inceppamenti dall'area di trasporto della stazione di finitura 1. Aprire la copertura dell'area di trasporto della stazione di finitura. 2. Rimuovere la carta inceppata. Nota: se la carta è strappata, rimuovere tutti i frammenti rimasti all'interno della stazione di finitura. 3. Se la carta non è visibile, girare la manopola verde 1 nella direzione indicata e tirare delicatamente la carta inceppata. 4. Chiudere la copertura del trasporto della stazione di finitura. 230 Stampante multifunzione WorkCentre 7800 Series Guida per l'utente Problemi e soluzioni Eliminazione degli inceppamenti nell'area 2a della stazione di finitura 1. Se la carta è visibile nel vassoio di uscita, rimuoverla tirandola nella direzione indicata. 2. Aprire lo sportello anteriore della stazione di finitura. 3. Spostare la leva verde 2a verso destra. 4. Rimuovere la carta inceppata. Stampante multifunzione WorkCentre 7800 Series Guida per l'utente 231 Problemi e soluzioni 5. Se non è possibile accedere alla carta oppure se sul pannello comandi è visualizzato un messaggio a tale scopo, girare la manopola 2c nella direzione indicata per rilasciare la carta. 6. Rimuovere con cura la carta. Nota: se la carta è strappata, rimuovere tutti i frammenti rimasti all'interno della stazione di finitura. 7. 8. Riportare la leva 2a nella posizione originale. Chiudere lo sportello anteriore della stazione di finitura. Eliminazione degli inceppamenti nell'area 2b della stazione di finitura 1. Aprire lo sportello anteriore della stazione di finitura. 2. Spostare la leva verde 2b verso destra. 232 Stampante multifunzione WorkCentre 7800 Series Guida per l'utente Problemi e soluzioni 3. 4. Rimuovere la carta inceppata. Se non è possibile accedere alla carta oppure se sul pannello comandi è visualizzato un messaggio a tale scopo, girare la manopola 2c nella direzione indicata per rilasciare la carta. 5. Rimuovere con cura la carta. Nota: se la carta è strappata, rimuovere tutti i frammenti rimasti all'interno della stazione di finitura. 6. 7. Riportare la leva 2b nella posizione originale. Chiudere lo sportello anteriore della stazione di finitura. Eliminazione degli inceppamenti nell'area 3 della stazione di finitura 1. Aprire lo sportello anteriore della stazione di finitura. 2. Abbassare la leva verde 3. Stampante multifunzione WorkCentre 7800 Series Guida per l'utente 233 Problemi e soluzioni 3. Rimuovere con cura la carta inceppata. Nota: se la carta è strappata, rimuovere tutti i frammenti rimasti all'interno della stazione di finitura. 4. 5. Riportare la leva 3 nella posizione originale. Chiudere lo sportello anteriore della stazione di finitura. Eliminazione degli inceppamenti nell'area 4a della stazione di finitura 1. Aprire lo sportello anteriore della stazione di finitura. 2. Utilizzando la maniglia verde, estrarre l'unità 4 fino al suo arresto. 3. Girare la manopola verde 4a nella direzione indicata per rilasciare la carta inceppata. 234 Stampante multifunzione WorkCentre 7800 Series Guida per l'utente Problemi e soluzioni 4. Rimuovere la carta con cura come illustrato. Nota: se la carta è strappata, rimuovere tutti i frammenti rimasti all'interno della stazione di finitura. 5. 6. Riportare l'unità 4 nella posizione originale. Chiudere lo sportello anteriore della stazione di finitura. Eliminazione degli inceppamenti nell'area 4b della stazione di finitura 1. Aprire lo sportello anteriore della stazione di finitura. 2. Spostare la leva verde 4b verso sinistra. 3. Se la carta inceppata è visibile, rimuoverla tirandola nella direzione indicata. 4. Utilizzando la maniglia verde, estrarre l'unità 4 fino al suo arresto. Stampante multifunzione WorkCentre 7800 Series Guida per l'utente 235 Problemi e soluzioni 5. 6. Girare la manopola verde 4a nella direzione indicata per rilasciare la carta inceppata. Rimuovere con cura la carta dal lato superiore sinistro e dall'interno dell'unità. Nota: se la carta è strappata, rimuovere tutti i frammenti rimasti all'interno della stazione di finitura. 7. 8. 9. Riportare l'unità 4 nella posizione originale. Riportare la leva 4b nella posizione originale. Chiudere lo sportello anteriore della stazione di finitura. Eliminazione degli inceppamenti nell'area 5 della stazione di finitura 1. Aprire lo sportello di uscita 5 della stazione di finitura sollevandolo in corrispondenza dell'etichetta verde 5. 2. Rimuovere la carta tirandola nella direzione indicata. Nota: se la carta è strappata, rimuovere tutti i frammenti rimasti all'interno della stazione di finitura. 3. 236 Riportare la copertura dell'uscita 5 nella posizione originale. Stampante multifunzione WorkCentre 7800 Series Guida per l'utente Problemi e soluzioni Eliminazione degli inceppamenti nel vassoio libretti 1. Aprire lo sportello anteriore della stazione di finitura. 2. Girare la manopola verde 4a nella direzione indicata per rilasciare la carta inceppata. 3. Rimuovere la carta inceppata tirandola nella direzione indicata. Nota: se la carta è strappata, rimuovere tutti i frammenti rimasti all'interno della stazione di finitura. 4. Chiudere lo sportello anteriore della stazione di finitura. Riduzione del numero di inceppamenti carta La stampante funziona con il minimo di inceppamenti solo se si utilizzano tipi di carta supportati da Xerox. Altri tipi di carta possono provocare inceppamenti. Se anche la carta supportata si inceppa spesso in una particolare area del percorso carta, pulire quell'area. per evitare danni, rimuovere sempre con cura la carta inceppata senza strapparla. Provare a rimuovere la carta nella stessa direzione in cui si muove normalmente nella stampante. Anche piccoli frammenti carta rimasti nella stampante possono causare un inceppamento. Non ricaricare la carta che si è inceppata. Stampante multifunzione WorkCentre 7800 Series Guida per l'utente 237 Problemi e soluzioni Gli inceppamenti della carta possono essere causati dalle seguenti operazioni: • Selezione del tipo di carta errato nel driver di stampa. • Utilizzo di supporti danneggiati. • Utilizzo di carta non supportata. • Caricamento errato della carta. • Riempimento eccessivo del vassoio. • Regolazione errata delle guide carta. È possibile prevenire gran parte degli inceppamenti attenendosi a una semplice serie di regole: • Utilizzare solo carta supportata. Per ulteriori informazioni, vedere Carta supportata a pagina 46. • Attenersi alle corrette tecniche di manipolazione e caricamento della carta. • Utilizzare sempre supporti di stampa puliti e integri. • Evitare di utilizzare carta arricciata, strappata, umida, sgualcita o piegata. • Per separare i fogli prima di caricarli nel vassoio, aprire i fogli di carta a ventaglio. • Rispettare la linea di riempimento massimo del vassoio carta; non riempirlo mai oltre. • Prelevare i trasparenti dal vassoio di uscita subito dopo aver eseguito la stampa. • Registrare le guide della carta in tutti i vassoi dopo aver inserito la carta. La mancata regolazione delle guide può causare una scarsa qualità di stampa, alimentazioni errate, stampe inclinate e danni alla stampante. • Dopo aver caricato i vassoi, selezionare il formato e il tipo di carta corretti sul pannello comandi. • Durante la stampa, selezionare il tipo e il formato carta corretti nel driver di stampa. • Conservare la carta in un luogo asciutto. • Utilizzare solo carta e trasparenti Xerox progettati specificamente per la stampante. Evitare quanto segue: • Carta patinata in poliestere, progettata specificamente per le stampanti a getto di inchiostro. • Carta molto lucida o patinata. • Carta piegata, spiegazzata o eccessivamente arricciata. • Apertura a ventaglio dei trasparenti prima del caricamento nel vassoio carta. • Caricamento simultaneo di più tipi, formati o grammature di carta in un vassoio. • Caricamento di carta perforata o con angoli piegati/punti metallici nell'alimentatore originali. • Riempimento eccessivo dei vassoi carta. • Accumulo eccessivo di fogli nel vassoio di uscita. • Accumulo eccessivo di trasparenti nel vassoio di uscita. Per informazioni sui tipi di carta supportati, fare riferimento alle pagine di informazioni su carta e supporti del pannello comandi, oppure vedere Carta supportata a pagina 46. 238 Stampante multifunzione WorkCentre 7800 Series Guida per l'utente Problemi e soluzioni Risoluzione dei problemi di inceppamento della carta Questa sezione include: • Prelevamento simultaneo di più fogli ....................................................................................................................239 • Inceppamenti nell'alimentatore originali ............................................................................................................239 • Problemi di alimentazione della carta e inceppamenti formato carta. .....................................................240 • • • Alimentazioni errate di etichette e buste..............................................................................................................240 Il messaggio di inceppamento carta non scompare ........................................................................................240 Inceppamenti durante la stampa fronte/retro automatica ..........................................................................241 Prelevamento simultaneo di più fogli Possibili cause Soluzioni Il vassoio carta è troppo pieno. Rimuovere alcuni fogli. Non caricare la carta oltre la linea di riempimento massimo. I margini della carta non sono allineati. Rimuovere la carta, allineare i bordi e ricaricarla. La carta è umida. Rimuovere la carta dal vassoio e sostituirla con carta nuova e asciutta. Eccessiva presenza di elettricità statica. • Provare con una risma di carta nuova. • Non aprire a ventaglio i trasparenti prima del caricamento nel vassoio. Utilizzo di carta non supportata. Utilizzare solo carta approvata da Xerox. Per ulteriori informazioni, vedere Carta supportata a pagina 46. Umidità eccessiva per la carta patinata. Alimentare la carta un foglio per volta. Inceppamenti nell'alimentatore originali Possibili cause Soluzioni Carta non compatibile di formato, spessore o tipo errati. Utilizzare solo carta approvata da Xerox. Per ulteriori informazioni, vedere Carta supportata a pagina 46. Gli originali sono strappati, precedentemente pinzati o piegati. Accertarsi che gli originali non siano strappati o piegati. Se sono stati in precedenza pinzati, rimuovere tutti i punti metallici e separare i fogli smazzandoli. Sono stati caricati troppi documenti nell'alimentatore originali. Caricare meno documenti nell'alimentatore originali. Guide dell'alimentatore automatico regolate in maniera errata. Regolare le guide carta in modo che aderiscano correttamente alla carta caricata nell'alimentatore automatico. Stampante multifunzione WorkCentre 7800 Series Guida per l'utente 239 Problemi e soluzioni Problemi di alimentazione della carta e inceppamenti formato carta. Possibili cause Soluzioni La carta non è posizionata correttamente nel vassoio. • Rimuovere la carta inceppata e riposizionarla correttamente nel vassoio. • Registrare le guide della carta nel vassoio per adattarle al formato del supporto. Il vassoio carta è troppo pieno. Rimuovere alcuni fogli. Non caricare la carta oltre la linea di riempimento massimo. Le guide della carta non sono registrate correttamente sul formato del supporto. 1. Rimuovere la carta. 2. Registrare le guide della carta nel vassoio per adattarle al formato del supporto. 3. Sostituire la carta. Il vassoio contiene carta piegata o spiegazzata. Rimuovere la carta, appiattirla e ricaricarla. Se il problema di alimentazione persiste, non utilizzare la carta. La carta è umida. Rimuovere la carta umida e sostituirla con carta nuova e asciutta. Uso di carta di formato, spessore o tipo non compatibile. Utilizzare solo carta approvata da Xerox. Per ulteriori informazioni, vedere Carta supportata a pagina 46. Alimentazioni errate di etichette e buste Possibili cause Soluzioni Il foglio di etichette è rivolto in modo errato nel vassoio. Caricare i fogli di etichette secondo le istruzioni del produttore. • Caricare le etichette a faccia in su nei vassoi 1–4. • Caricare le etichette a faccia in giù nel vassoio 5. Le buste sono state caricate nel vassoio errato. Utilizzare il vassoio 5 per la stampa su buste. Le buste non sono state caricate correttamente nel vassoio 5. Per caricare le buste nel vassoio 5: • Caricare le buste con alimentazione lato lungo, i lembi chiusi rivolti verso l'alto e alimentati per primi nella stampante. • Caricare buste di formato C4 e personalizzato più lunghe di 320 mm (12,6 poll.) con alimentazione lato corto, con i lembi chiusi rivolti verso l'alto. I lembi sono rivolti verso il retro della stampante o sono alimentati per primi nella stampante. Per buste di formato personalizzato, definire un formato personalizzato sul pannello comandi. Le buste non sono state caricate correttamente nel relativo vassoio. Caricare le buste nel vassoio per buste opzionale con i lembi chiusi, rivolti verso il basso e il bordo lungo rivolto verso sinistra. Il messaggio di inceppamento carta non scompare Possibili cause Soluzioni Non è possibile rimuovere tutta la carta inceppata dalla stampante. Ricontrollare il percorso dei supporti e accertarsi di aver rimosso tutta la carta inceppata. Uno degli sportelli della stampante è aperto. Verificare la chiusura degli sportelli della stampante. Chiudere eventuali sportelli aperti. Nota: Cercare e togliere eventuali frammenti di carta rimasti nel percorso carta. 240 Stampante multifunzione WorkCentre 7800 Series Guida per l'utente Problemi e soluzioni Inceppamenti durante la stampa fronte/retro automatica Possibili cause Soluzioni Uso di carta di formato, spessore o tipo non compatibile. Utilizzare carta di formato, spessore o tipo corretti. Per ulteriori informazioni, vedere Formati e grammature carta supportati per la stampa fronte/retro automatica a pagina 49. È stato impostato il tipo di carta errato nel driver di stampa. Accertarsi che il tipo di carta sia impostato correttamente nel driver e che la carta sia caricata nel vassoio corretto. Per ulteriori informazioni, vedere Carta supportata a pagina 46. La carta è stata caricata nel vassoio errato. È necessario caricare la carta nel vassoio corretto. Per ulteriori informazioni, vedere Carta supportata a pagina 46. Nel vassoio è stata caricata carta di formato misto. Caricare il vassoio con un solo tipo e formato carta. Stampante multifunzione WorkCentre 7800 Series Guida per l'utente 241 Problemi e soluzioni Eliminazione degli inceppamenti della pinzatrice Questa sezione include: • Eliminazione degli inceppamenti della pinzatrice nella stazione di finitura integrata........................242 • Eliminazione degli inceppamenti della pinzatrice dalla stazione di finitura Office LX ........................244 • Eliminazione degli inceppamenti della cartuccia pinzatrice nella stazione di finitura Office LX.....246 • • Eliminazione degli inceppamenti della cartuccia pinzatrice principale nella stazione di finitura Professional ......................................................................................................................................................................247 Eliminazione degli inceppamenti della cartuccia pinzatrice nella stazione di finitura Professional ..............................................................................................................................................................................................249 Eliminazione degli inceppamenti della pinzatrice nella stazione di finitura integrata AVVERTENZA: non eseguire questa procedura mentre sono in corso operazioni di copia o stampa. 1. Aprire lo sportello della stazione di finitura come illustrato. 2. Tenendola per la maniglia arancione, estrarre la cartuccia punti e tirarla verso di sé con fermezza. 3. 4. Rimuovere eventuali punti metallici o altri residui dall'interno della stazione di finitura. Tirare il blocco della cartuccia pinzatrice nella direzione indicata per aprirla. 242 Stampante multifunzione WorkCentre 7800 Series Guida per l'utente Problemi e soluzioni 5. Rimuovere i punti metallici inceppati (1) e quindi spingere il blocco nella direzione indicata finché non scatta in sede. AVVERTENZA: le estremità dei punti metallici inceppati sono taglienti. Usare cautela nel rimuovere i punti inceppati. 6. Per inserire la cartuccia pinzatrice nella stazione di finitura integrata, afferrare la cartuccia per la maniglia arancione e inserirla nella pinzatrice finché non scatta in posizione. 7. Chiudere la copertura anteriore della stazione di finitura. Stampante multifunzione WorkCentre 7800 Series Guida per l'utente 243 Problemi e soluzioni Eliminazione degli inceppamenti della pinzatrice dalla stazione di finitura Office LX AVVERTENZA: non eseguire questa procedura mentre sono in corso operazioni di copia o stampa. 1. Aprire lo sportello della stazione di finitura come illustrato. 2. 3. Tirare la pinzatrice all'interno della stazione di finitura finché non si ferma. Spingere la pinzatrice verso destra, come illustrato. 4. Tenendola per la maniglia arancione, estrarre la cartuccia punti e tirarla verso di sé con fermezza. 5. 6. Rimuovere eventuali punti metallici o altri residui dall'interno della stazione di finitura. Tirare il blocco della cartuccia pinzatrice nella direzione indicata per aprirla. 244 Stampante multifunzione WorkCentre 7800 Series Guida per l'utente Problemi e soluzioni 7. Rimuovere i punti metallici inceppati (1) e quindi spingere il blocco nella direzione indicata finché non scatta in sede. AVVERTENZA: le estremità dei punti metallici inceppati sono taglienti. Usare cautela nel rimuovere i punti inceppati. 8. Tenendola per la maniglia arancione, inserire la cartuccia nella pinzatrice finché non scatta in posizione. 9. Chiudere lo sportello anteriore della stazione di finitura. Stampante multifunzione WorkCentre 7800 Series Guida per l'utente 245 Problemi e soluzioni Eliminazione degli inceppamenti della cartuccia pinzatrice nella stazione di finitura Office LX La pinzatrice nella stazione di finitura libretto utilizza due cartucce di pinzatura indicate con R2 e R3. Per pinzare i libretti, non devono esserci punti inceppati nelle due cartucce. AVVERTENZA: non eseguire questa procedura mentre sono in corso operazioni di copia o stampa. 1. Aprire la copertura laterale della stazione di finitura. 2. Se le cartucce punti non sono visibili, spingere verso il centro i pannelli verticali a destra e a sinistra dell'apertura. 3. Tenere la cartuccia per le linguette presenti su entrambi i lati ed estrarla dalla stazione di finitura. 4. Rimuovere i punti metallici inceppati tirandoli nella direzione indicata. 246 Stampante multifunzione WorkCentre 7800 Series Guida per l'utente Problemi e soluzioni 5. Tenere la nuova cartuccia per le linguette presenti su entrambi i lati e inserirla nella posizione originale nella stazione di finitura. Nota: se si incontra difficoltà nell'inserire la cartuccia, assicurarsi che i punti metallici al suo interno siano correttamente posizionati. Nota: la stazione di finitura libretti è dotata di due cartucce pinzatrice. Per pinzare i libretti è necessario che entrambe le cartucce pinzatrice contengano punti metallici. 6. 7. Iniziando dal punto 2, ripetere la procedura per l'altra cartuccia. Chiudere la copertura laterale della stazione di finitura. Eliminazione degli inceppamenti della cartuccia pinzatrice principale nella stazione di finitura Professional AVVERTENZA: non eseguire questa procedura mentre sono in corso operazioni di copia o stampa. 1. Aprire lo sportello anteriore della stazione di finitura. 2. Tenere l'unità cartuccia pinzatrice per la leva arancione R1 e spingerla a destra. Stampante multifunzione WorkCentre 7800 Series Guida per l'utente 247 Problemi e soluzioni 3. Tenere la cartuccia pinzatrice per le linguette arancioni ed estrarla tirandola verso di sé. Controllare se all'interno della stazione di finitura sono presenti punti metallici e rimuoverli. 4. Tirare il blocco della cartuccia pinzatrice nella direzione indicata per aprirla. 5. Rimuovere i punti metallici inceppati (1) e quindi spingere il blocco nella direzione indicata finché non scatta in sede. AVVERTENZA: le estremità dei punti metallici inceppati sono taglienti. Usare cautela nel rimuovere i punti inceppati. 6. Tenendola per le linguette arancioni, inserire la cartuccia pinzatrice nell'apposita unità finché non scatta in sede. 7. Chiudere lo sportello anteriore della stazione di finitura. 248 Stampante multifunzione WorkCentre 7800 Series Guida per l'utente Problemi e soluzioni Eliminazione degli inceppamenti della cartuccia pinzatrice nella stazione di finitura Professional La pinzatrice nella stazione di finitura libretto utilizza due cartucce di pinzatura indicate con R2 e R3. Per pinzare i libretti, non devono esserci punti inceppati nelle due cartucce. AVVERTENZA: non eseguire questa procedura mentre sono in corso operazioni di copia o stampa. 1. Aprire lo sportello anteriore della stazione di finitura. 2. Stringere le due levette arancioni R2 e R3 (1) e tirare l'unità cartuccia pinzatrice finché non si ferma (2). Nota: l'unità cartuccia pinzatrice non si stacca dalla stazione di finitura. 3. Tenere le linguette arancioni sui lati della cartuccia. Stampante multifunzione WorkCentre 7800 Series Guida per l'utente 249 Problemi e soluzioni 4. Mentre si tengono le linguette arancioni, ruotare la cartuccia nella direzione indicata. 5. Estrarre la cartuccia pinzatrice dall'unità tirandola verso l'alto. 6. Rimuovere i punti metallici inceppati tirandoli nella direzione indicata. AVVERTENZA: le estremità dei punti metallici inceppati sono taglienti. Usare cautela nel rimuovere i punti inceppati. 7. 250 Spingere la cartuccia pinzatrice all'interno dell'unità. Stampante multifunzione WorkCentre 7800 Series Guida per l'utente Problemi e soluzioni 8. 9. Se non si trovano punti inceppati, ripetere i passaggi precedenti per l'altra cartuccia punti. Riportare l'unità nella posizione originale. 10. Chiudere lo sportello anteriore della stazione di finitura. Eliminazione degli inceppamenti perforatrice Eliminazione degli inceppamenti della perforatrice nella stazione di finitura Office LX Se la stampa viene interrotta e viene segnalato un inceppamento della perforatrice, svuotare il contenitore dei residui di perforazione. Per informazioni dettagliate, vedere Svuotamento del contenitore residui di perforazione a pagina 198. Dopo aver svuotato il contenitore dei residui di perforazione, individuare e rimuovere eventuali inceppamenti della carta. Eliminazione degli inceppamenti della perforatrice nella stazione di finitura Professional Se la stampa viene interrotta e viene segnalato un inceppamento della perforatrice, svuotare il contenitore dei residui di perforazione. Per informazioni dettagliate, vedere Svuotamento del contenitore residui di perforazione a pagina 198. Dopo aver svuotato il contenitore dei residui di perforazione, individuare e rimuovere eventuali inceppamenti della carta. Stampante multifunzione WorkCentre 7800 Series Guida per l'utente 251 Problemi e soluzioni Problemi relativi alla qualità di stampa Questa sezione include: • Controllo della qualità di stampa ............................................................................................................................252 • Risoluzione dei problemi relativi alla qualità di stampa..................................................................................255 La stampante è progettata per produrre stampe di alta qualità. Per risolvere eventuali problemi relativi alla qualità di stampa, avvalersi delle informazioni fornite in questa sezione. Per ulteriori informazioni, visitare il sito Web www.xerox.com/office/WC780Xsupport. ATTENZIONE: La garanzia Xerox, il contratto di assistenza o la formula Total Satisfaction Guarantee (Garanzia "soddisfatti o rimborsati") Xerox non coprono i danni dovuti all'utilizzo di carta e supporti di stampa speciali di tipo non supportato. La formula Total Satisfaction Guarantee (Garanzia "soddisfatti o rimborsati") Xerox è disponibile negli Stati Uniti e in Canada. La copertura può variare negli altri paesi. Per ulteriori informazioni, rivolgersi al rivenditore locale. Note: • • Per migliorare la qualità di stampa, le cartucce di toner/stampa/fotoricettore di molti modelli sono progettate per cessare di funzionare quando raggiungono un certo livello. Le immagini in scala di grigi stampate con l'impostazione nero composto vengono conteggiate come pagine a colori, poiché vengono utilizzati materiali di consumo a colori. L'impostazione nero composto è predefinita per la maggior parte della stampanti. Controllo della qualità di stampa La qualità di stampa può essere influenzata da diversi fattori. Per una qualità di stampa coerente e ottimale, utilizzare carta progettata per la stampante in uso e impostare correttamente la modalità di qualità di stampa e la regolazione colore. Seguire le istruzioni fornite in questa sezione per mantenere la qualità di stampa ottimale per la stampante in uso. Temperatura e umidità incidono sulla qualità di stampa. Per ulteriori istruzioni, vedere Specifiche ambientali a pagina 275. 252 Stampante multifunzione WorkCentre 7800 Series Guida per l'utente Problemi e soluzioni Carta e supporti La stampante è progettata per utilizzare diversi tipi di carta e supporti. Seguire le istruzioni fornite in questa sezione per garantire la migliore qualità di stampa possibile ed evitare inceppamenti. • Utilizzare solo carta approvata da Xerox. Per ulteriori informazioni, vedere Carta supportata a pagina 46. • Utilizzare solo carta asciutta e integra. ATTENZIONE: Alcuni tipi di carta e altri supporti possono produrre una scarsa qualità di stampa, frequenti inceppamenti della carta o danni alla stampante. Non usare: • • • • • • • • • • • • • Carta ruvida o porosa Carta per stampanti a getto d'inchiostro Carta patinata o lucida non idonea al laser Carta che è stata fotocopiata Carta piegata o spiegazzata Carta con ritagli o perforazioni Carta pinzata Buste con finestre, fermagli metallici, cuciture laterali o strisce adesive con protezione Buste imbottite Supporti in plastica Assicurarsi che il tipo di carta selezionato nel driver di stampa corrisponda al tipo di carta sul quale si sta stampando. Se è stato caricato lo stesso formato carta in più vassoi, accertarsi che il vassoio appropriato sia stato selezionato nel driver di stampa. Conservare la carta e altri supporti in maniera opportuna a mantenere una qualità di stampa ottimale. Per ulteriori informazioni, vedere Istruzioni per la conservazione della carta a pagina 47. Modalità di qualità di stampa Selezionare l'impostazione corretta per la qualità di stampa del lavoro dal driver di stampa. Per istruzioni sull'impostazione della qualità di stampa, vedere Selezione delle opzioni di stampa a pagina 73. Per controllare la qualità di stampa: • Per controllare la qualità di stampa, utilizzare le impostazioni di qualità di stampa nel driver di stampa. Se la qualità di stampa non è adeguata, aumentare il livello dell'impostazione di qualità di stampa. • Utilizzare solo carta approvata da Xerox. Per ulteriori informazioni, vedere Carta supportata a pagina 46. Stampante multifunzione WorkCentre 7800 Series Guida per l'utente 253 Problemi e soluzioni Correzione colore e Regolazione colore Impostare la correzione colore su Colore automatico Xerox per ottenere i migliori risultati di stampa con testo, grafica e immagini misti su una gamma di tipi di carta supportati. Per istruzioni sulla configurazione della Correzione colore, vedere Utilizzo delle correzioni del colore. Seguire queste istruzioni per controllare la Correzione colore e la Regolazione colore: • Per ottenere i migliori risultati su gran parte dei tipi di carta, accertarsi che la Correzione colore nel driver di stampa sia impostata su Colore automatico Xerox. • Per produrre risultati più vivaci, selezionare una modalità di Correzione colore. Ad esempio, durante la stampa di grafica in cui il blu del cielo non è abbastanza intenso, selezionare sRGB brillante per ottenere un blu cielo più vivace. • Per fare in modo che la stampa a colori corrisponda a quella di un altro dispositivo di uscita, selezionare una correzione colore personalizzata. • Per applicare correzioni colore diverse a testo, grafica e immagini, selezionare Colore automatico personalizzato. Questa funzione offre correzioni colore personalizzate utilizzando sistemi a colori quali Colore RGB, Colore CMYK, Colore spot o Colore CIE. • Per regolare caratteristiche particolari del colore stampato, ad esempio Luminosità, Contrasto, Saturazione e Dominante di colore, selezionare Regolazioni colore. 254 Stampante multifunzione WorkCentre 7800 Series Guida per l'utente Problemi e soluzioni Risoluzione dei problemi relativi alla qualità di stampa Questa sezione include: • Stampa delle pagine di risoluzione dei problemi di qualità di stampa......................................................255 • Eliminazione del tipo di carta o supporto che causa il problema ................................................................255 • Isolare il problema sulla stampante o sull'applicazione .................................................................................256 • • • Risoluzione dei problemi della qualità di stampa nell'applicazione, nel driver di stampa o nel server di stampa ..........................................................................................................................................................................256 Risoluzione dei problemi di qualità di stampa nella stampante ..................................................................257 Esecuzione della procedura di calibratura stampa............................................................................................257 • Problemi e soluzioni relativi alla qualità di stampa...........................................................................................258 La stampante è progettata per produrre stampe di alta qualità. Per risolvere eventuali problemi relativi alla qualità di stampa, avvalersi delle informazioni fornite in questa sezione. Per ulteriori informazioni, visitare il sito Web www.xerox.com/office/WC780Xsupport. ATTENZIONE: La garanzia Xerox, il contratto di assistenza o la formula Total Satisfaction Guarantee (Garanzia "soddisfatti o rimborsati") Xerox non coprono i danni dovuti all'utilizzo di carta e supporti di stampa speciali di tipo non supportato. La formula Total Satisfaction Guarantee (Garanzia "soddisfatti o rimborsati") Xerox è disponibile negli Stati Uniti e in Canada. La copertura può variare negli altri paesi. Per ulteriori informazioni, rivolgersi al rivenditore locale. Nota: per migliorare la qualità di stampa, le cartucce di toner/stampa/fotoricettore di molti modelli sono progettate per cessare di funzionare quando raggiungono un certo livello. Stampa delle pagine di risoluzione dei problemi di qualità di stampa 1. 2. 3. 4. 5. Per stampare le procedure sulla risoluzione dei problemi di qualità di stampa, dal pannello comandi della stampante, premere il pulsante Stato macchina. Selezionare la scheda Informazioni macchina. Selezionare Pagine di informazioni. Selezionare Pagina di risoluzione dei problemi di qualità di stampa, quindi selezionare Stampa. Confrontare i problemi di qualità di stampa con gli esempi riportati nelle pagine. Eliminazione del tipo di carta o supporto che causa il problema La carta e i supporti danneggiati o non supportati possono causare problemi di qualità di stampa, anche quando la stampante, l'applicazione e il driver di stampa funzionano perfettamente. Per eliminare la carta come causa del problema di qualità di stampa, attenersi alle seguenti indicazioni. • Assicurarsi che la stampante supporti la carta o il supporto in uso. • Accertarsi che la stampante sia stata caricata con carta non danneggiata e asciutta. • Se le condizioni della carta o del supporto sono incerte, sostituirli con nuova carta o nuovi supporti. • Accertarsi di aver selezionato il vassoio corretto nel driver di stampa e sul pannello comandi. • Accertarsi di aver selezionato il tipo di carta corretto nel driver di stampa e sul pannello comandi della stampante. Stampante multifunzione WorkCentre 7800 Series Guida per l'utente 255 Problemi e soluzioni Isolare il problema sulla stampante o sull'applicazione Dopo aver accertato che la carta sia compatibile e in buone condizioni, isolare il problema come indicato di seguito. 1. Dal pannello comandi della stampante, stampare le pagine per la diagnosi della qualità di stampa. Per ulteriori istruzioni, vedere Stampa delle pagine di risoluzione dei problemi di qualità di stampa a pagina 255. − Se le pagine sono state stampate, la stampante funziona correttamente e il problema di qualità di stampa è relativo a un'applicazione, a un driver di stampa o a un server di stampa. − Se le pagine presentano ancora problemi di qualità di stampa, il problema è dovuto alla stampante. 2. Se la stampa delle pagine è stata eseguita correttamente, vedere Risoluzione dei problemi della qualità di stampa nell'applicazione, nel driver di stampa o nel server di stampa a pagina 256. 3. Se le pagine presentano ancora problemi di qualità di stampa oppure se la stampa non è stata eseguita, vedere Risoluzione dei problemi di qualità di stampa nella stampante a pagina 257. Risoluzione dei problemi della qualità di stampa nell'applicazione, nel driver di stampa o nel server di stampa Se la stampa viene eseguita correttamente dal pannello comandi, ma si riscontrano comunque problemi relativi alla qualità di stampa, la causa potrebbe essere un'applicazione, un driver di stampa o un server di stampa. Per isolare il problema: 1. Stampare un documento simile da un'altra applicazione e controllare se sono presenti gli stessi problemi di stampa. − Se il documento presenta ancora gli stessi problemi di qualità di stampa, con ogni probabilità si tratta di un problema relativo a un driver di stampa o al server di stampa. Se il problema permane, passare al punto 2. − Se il documento è stato stampato senza problemi di qualità, la causa probabile è l'applicazione. Riavviare la stampante, riavviare l'applicazione e ripetere la stampa del documento. Se il problema permane, andare al passaggio 5. Per ulteriori informazioni, vedere Riavvio della stampante a pagina 209. 2. Controllare il driver di stampa utilizzato per il lavoro. a. Passare all'elenco delle stampanti del computer: • In Windows XP SP1 e versioni successive, fare clic su Start > Impostazioni > Stampanti e fax. • In Windows Vista, fare clic su Start > Pannello di controllo > Hardware e suoni > Stampanti. • In Windows Server 2003 e versioni successive, fare clic su Start > Impostazioni > Stampanti. • In Windows 7, fare clic su Start > Dispositivi e stampanti. b. Fare clic con il pulsante destro del mouse sul nome della stampante. c. Dall'elenco a discesa, selezionare Proprietà. • Accertarsi che il nome del modello al centro del driver corrisponda al nome del modello della stampante. • Se i nomi non corrispondono, installare il driver di stampa corretto per la stampante. 256 Stampante multifunzione WorkCentre 7800 Series Guida per l'utente Problemi e soluzioni 3. 4. 5. Se il driver di stampa è corretto, vedere la sezione Selezione delle opzioni di stampa a pagina 73 per impostare la modalità di qualità di stampa e la correzione colore. − Impostare la modalità di qualità di stampa su Standard o Avanzata. − Impostare Opzioni colore su Colore automatico Xerox. Se il problema si ripresenta, eliminare e reinstallare il driver di stampa. Se il problema si ripresenta, accertarsi che non si stia eseguendo la stampa tramite un server di stampa. Provare a stampare direttamente sulla stampante. Se il problema persiste, visitare www.xerox.com/office/WC780Xsupport per informazioni di supporto in linea. Risoluzione dei problemi di qualità di stampa nella stampante Se si riscontrano problemi di qualità di stampa di una pagina dimostrativa o del Rapporto di configurazione dal pannello comandi, il problema risiede nella stampante. Per trovare l'origine del problema: 1. Sul pannello comandi, stampare le pagine di risoluzione dei problemi di qualità di stampa. Per ulteriori istruzioni, vedere Stampa delle pagine di risoluzione dei problemi di qualità di stampa a pagina 255. 2. Se le stampe risultano troppo chiare e i dettagli non sono visibili, verificare quanto segue: − La stampante è stata caricata con carta supportata, non danneggiata e asciutta. − I livelli del toner di una o più cartucce sono sufficienti. 3. Se le pagine sono state stampate in un solo colore, è possibile che una o più cartucce fotoricettore siano difettose. Correggere il problema prima di continuare. 4. Se i colori delle pagine non corrispondono alle proprie aspettative, eseguire la Calibratura stampa dal pannello comandi. 5. Confrontare i problemi di qualità di stampa nel documento con ciascuno degli esempi presentati nelle pagine di risoluzione dei problemi di qualità di stampa. Se è presente una corrispondenza nelle pagine di risoluzione dei problemi di qualità di stampa, cercare l'azione appropriata da eseguire per risolvere il problema nella colonna Soluzioni. Se il problema persiste, visitare www.xerox.com/office/WC780Xsupport per informazioni di supporto in linea. Esecuzione della procedura di calibratura stampa 1. 2. 3. Sul pannello comandi, premere il pulsante Stato macchina, quindi selezionare la scheda Strumenti. Selezionare Problemi e soluzioni > Calibratura > Calibratura stampa > Avanti. Per eseguire la procedura di Calibratura stampa, seguire le istruzioni sullo schermo. Stampante multifunzione WorkCentre 7800 Series Guida per l'utente 257 Problemi e soluzioni Problemi e soluzioni relativi alla qualità di stampa Per trovare soluzioni ai problemi relativi alla qualità di stampa, utilizzare questa tabella. Nota: per stampare le procedure sulla risoluzione dei problemi di qualità di stampa, dal pannello comandi della stampante, premere il pulsante Stato macchina. Selezionare Informazioni macchina > Pagine di informazioni > Pagina risoluzione dei problemi di qualità di stampa > Stampa. Problema Soluzione Sbavature, macchie e striature Le stampe presentano macchie scure o chiare. Eseguire un lavoro di stampa composto da diverse pagine vuote per rimuovere il toner accumulato sul fusore. Se il problema rimane, stampare le pagine di prova per scoprire il componente che provoca il problema di qualità immagine. • Se il problema si verifica in un solo colore, sostituire la corrispondente unità di creazione immagine. • Se il problema si verifica in tutti i colori ed è visibile su tutte le pagine di prova, sostituire il fusore. Macchioline e righe ripetute Macchioline o righe appaiono a intervalli regolari sulle stampe. 1. Per individuare il componente responsabile del problema, stampare la pagina Difetti ripetuti. Dal pannello comandi, premere Stato macchina, quindi selezionare Strumenti > Problemi e soluzioni > Pagine di assistenza > Pagina difetti ricorrenti > Stampa. 2. Per individuare il componente responsabile di macchioline o righe, seguire le istruzioni sulla pagina dei difetti ripetuti. 3. Per eliminare il problema, sostituire il componente identificato nella pagina dei difetti ripetuti. Colori riprodotti in modo errato Colori riprodotti in modo poco preciso o completamente errato. 4. Verificare che la stampante poggi su una superficie solida e piana. 5. Eseguire la procedura di calibratura del colore. Dal pannello comandi, premere Stato macchina, quindi selezionare Strumenti > Problemi e soluzioni > Calibratura > Calibratura stampa > Avanti, quindi seguire le istruzioni. 258 Stampante multifunzione WorkCentre 7800 Series Guida per l'utente Problemi e soluzioni Problema Soluzione Colori troppo chiari o troppo scuri La stampa o densità dei colori è troppo chiara, il colore manca completamente oppure lo sfondo non è nitido. 6. Accertarsi che la carta usata sia di tipo corretto per la stampante e che sia caricata correttamente nel vassoio. Per ulteriori informazioni, vedere Carta supportata a pagina 46. 7. Accertarsi che il tipo di carta nel vassoio corrisponda al tipo di carta selezionato sul pannello comandi e nel driver di stampa. 8. Per stampare le procedure sulla risoluzione dei problemi di qualità di stampa, dal pannello comandi, premere Stato macchina. Selezionare Informazioni macchina > Pagine di informazioni > Pagina risoluzione dei problemi di qualità di stampa > Stampa. Se la pagina Riferimento colore ha l'aspetto desiderato, la stampante funziona correttamente. I problemi di qualità di stampa possono essere causati da un'applicazione oppure da impostazioni errate nel driver di stampa. 9. Se la pagina Riferimento colore non ha l'aspetto desiderato, eseguire la procedura di calibratura del colore. Dal pannello comandi, premere Stato macchina, quindi selezionare Strumenti > Problemi e soluzioni > Calibratura > Calibratura stampa > Avanti, quindi seguire le istruzioni. Righe o strisce bianche verticali - Un solo colore Righe o strisce di un solo colore sulla stampa. 10. Stampare le pagine di test per identificare il colore interessato. 11. Per pulire le lenti della testina di stampa relative al colore interessato, estrarre l'asta di pulizia finché non si ferma, quindi farla scorrere completamente all'interno. Ripetere altre tre volte. Ripetere questa procedura per ciascuno dei colori interessati. Per ulteriori informazioni, vedere Pulizia delle lenti della testina di stampa a pagina 173. Nota: per stampare le procedure sulla risoluzione dei problemi di qualità di stampa, dal pannello comandi, premere Stato macchina. Selezionare Informazioni macchina > Pagine di informazioni > Pagina risoluzione dei problemi di qualità di stampa > Stampa. Toner facile da staccare o totalmente 12. Accertarsi che la carta usata sia di tipo corretto per la stampante e che mancante sia caricata correttamente nel vassoio. Per ulteriori informazioni, vedere Carta supportata a pagina 46. Il toner si stacca facilmente dalla stampa o manca completamente. 13. Eseguire la procedura di calibratura del tipo di carta. Per ulteriori informazioni, vedere Ottimizzazione delle prestazioni della stampante a pagina 37. 14. Sul pannello comandi, selezionare una carta di grammatura superiore. Note: i tipi di carta dalla più leggera alla più pesante sono: • Per carta non patinata: standard, cartoncino leggero, cartoncino e cartoncino pesante. • Per carta patinata: cartoncino lucido leggero, cartoncino lucido e cartoncino lucido pesante. • Stampante multifunzione WorkCentre 7800 Series Guida per l'utente 259 Problemi e soluzioni Problemi di copiatura e scansione Se la qualità di copia o di scansione è mediocre, consultare la seguente tabella. Problemi Soluzioni Linee e righe presenti solo sulle copie quando si utilizza l'alimentatore originali. Sono presenti dei residui sulla lastra di esposizione. Durante la scansione, la carta esce dall'alimentatore originali e passa sopra i residui, producendo linee o righe. Pulire tutte le superfici del vetro con un panno privo di lanugine. Macchie presenti sulle copie quando si utilizza Sono presenti dei residui sulla lastra di esposizione. Durante la la lastra di esposizione. scansione, i residui creano una macchia sull'immagine. Pulire tutte le superfici del vetro con un panno privo di lanugine. Il lato retro dell'originale è visibile sulla copia o sulla scansione. Attivare Eliminazione fondo. L'immagine è troppo chiara o troppo scura. • Copia: utilizzare le impostazioni Qualità immagine per schiarire, scurire o regolare il contrasto. • Scansione: utilizzare la scheda Impostazioni avanzate per schiarire, scurire o regolare il contrasto. I colori sono imprecisi. • Copia: utilizzare le impostazioni Qualità immagine per regolare il bilanciamento colore. • Scansione: controllare che sia stato impostato il tipo di originale corretto. Se il problema persiste, visitare www.xerox.com/office/WC780Xsupport per informazioni di supporto in linea. 260 Stampante multifunzione WorkCentre 7800 Series Guida per l'utente Problemi e soluzioni Problemi relativi al fax Questa sezione include: • Problemi di invio fax .....................................................................................................................................................261 • Problemi di ricezione fax .............................................................................................................................................263 Nota: se non è possibile inviare e ricevere fax, verificare di aver eseguito il collegamento a una linea telefonica analogica approvata. Non è possibile inviare o ricevere fax se si è connessi direttamente a una linea telefonica digitale senza utilizzare un filtro analogico. Può anche essere necessario impostare la velocità iniziale del fax su Forzata (4800 bps). Per ulteriori informazioni, vedere Selezione della velocità iniziale a pagina 148. Problemi di invio fax Problemi Possibili cause Soluzioni Il documento non viene alimentato correttamente attraverso l'alimentatore originali. Il documento è troppo spesso, troppo sottile o troppo piccolo. Usare la lastra di esposizione. Il documento viene scansito obliquamente. Le guide di larghezza dell'alimentatore Regolare le guide di larghezza originali non sono regolate in base alla dell'alimentatore originali in base al larghezza del documento. documento. Il fax ricevuto dal destinatario è sfuocato. Il documento non è posizionato correttamente. Posizionare il documento in modo corretto. La lastra di esposizione è sporca. Pulire la lastra di esposizione. Il testo del documento è troppo chiaro. Regolare la risoluzione. Regolare il contrasto. Si è verificato un problema con la connessione telefonica. Verificare il corretto funzionamento della linea telefonica, quindi inviare nuovamente il fax. Si è verificato un problema con un apparecchio fax. Eseguire una copia per verificare che la stampante esegua copie e stampe pulite. Se la copia viene stampata correttamente, chiedere al destinatario di verificare il corretto funzionamento dell'apparecchio fax in uso. Stampante multifunzione WorkCentre 7800 Series Guida per l'utente 261 Problemi e soluzioni Problemi Possibili cause Soluzioni Il fax ricevuto dal destinatario è vuoto. Il documento non è stato caricato correttamente. • Se si utilizza l'alimentatore originali, posizionare il documento originale rivolto verso l'alto. • Se si utilizza la lastra di esposizione, posizionare il documento originale rivolto verso il basso. Il fax non è stato trasmesso. Il numero fax è errato. Verificare il numero di fax. La linea telefonica non è collegata correttamente. Verificare il collegamento della linea telefonica. Se la linea telefonica non è connessa, riconnetterla. Si è verificato un problema con l'apparecchio fax del destinatario. Contattare il destinatario. La funzione fax non è installata o non è abilitata. Verificare che la funzione fax sia installata e abilitata. Fax server è abilitato. Assicurarsi che il servizio Fax server sia disabilitato. Per la connessione a una linea esterna, Se la stampante è connessa a un è necessario un numero di accesso. sistema PBX, potrebbe essere necessario inserire un numero per accedere alla linea telefonica esterna. In numero fax richiede una pausa tra il Per inserire una pausa, premere il prefisso per la linea esterna e il numero pulsante Pausa di selezione. Nella fax. posizione corrispondente appare una virgola (,). Se il problema persiste, visitare www.xerox.com/office/WC780Xsupport per informazioni di supporto in linea. 262 Stampante multifunzione WorkCentre 7800 Series Guida per l'utente Problemi e soluzioni Problemi di ricezione fax Problemi Possibili cause Soluzioni Il fax ricevuto dal destinatario è vuoto. Si è verificato un problema con la connessione telefonica o con l'apparecchio fax del mittente. Verificare che la stampante sia in grado di eseguire copie pulite. Se possibile, chiedere al mittente di rinviare il fax. Il mittente ha caricato le pagine in modo errato. Contattare il mittente. La memoria è piena. La stampante risponde alla chiamata, ma non stampa il fax. Per aumentare la memoria disponibile, cancellare i lavori memorizzati e attendere il completamento dei lavori esistenti. Il fax ricevuto è di dimensioni ridotte. Il vassoio carta della stampante non corrisponde al formato originale inviato. Confermare il formato degli originali, quindi caricare il corretto formato carta nella stampante. I fax non vengono ricevuti automaticamente. La stampante è impostata per ricevere Impostare la stampante per ricevere i fax manualmente. fax automaticamente. La memoria è piena. Se la carta nella stampante è esaurita, i fax e i lavori di stampa possono esaurire la memoria della stampante. Caricare la carta e stampare i lavori salvati in memoria. La linea telefonica non è collegata correttamente. Verificare il collegamento della linea telefonica. Se la linea telefonica non è connessa, riconnetterla. Si è verificato un problema con l'apparecchio fax del mittente. Eseguire una copia per verificare che la stampante esegua copie e stampe pulite. Se la copia viene stampata correttamente, chiedere al destinatario di verificare il corretto funzionamento dell'apparecchio fax in uso. Se il problema persiste, visitare www.xerox.com/office/WC780Xsupport per informazioni di supporto in linea. Stampante multifunzione WorkCentre 7800 Series Guida per l'utente 263 Problemi e soluzioni Informazioni utili Questa sezione include: • Messaggi sul pannello comandi ...............................................................................................................................264 • Utilizzo degli strumenti integrati di risoluzione dei problemi ........................................................................265 • Ulteriori informazioni ...................................................................................................................................................268 Xerox fornisce numerose utilità diagnostiche automatiche utili per mantenere la produttività e la qualità di stampa. Messaggi sul pannello comandi Il pannello comandi della stampante fornisce informazioni sulla risoluzione dei problemi. Quando si verifica un errore o una condizione di avviso, il messaggio per l'utente viene visualizzato sul pannello comandi. In molti casi, il pannello comandi riporta anche un'animazione che indica il punto in cui si è verificato il problema, ad esempio il punto in cui la carta si è inceppata. Per ulteriori informazioni sui messaggi di stato e di avviso, fare riferimento al pulsante Guida del pannello comandi. Guida del pannello comandi Per visualizzare informazioni aggiuntive sui messaggi di errore o di stato visualizzati sul pannello comandi, selezionare il pulsante Guida. Anche a molte altre voci di menu del pannello comandi è stato associato un testo di guida che le descrive. 264 Stampante multifunzione WorkCentre 7800 Series Guida per l'utente Problemi e soluzioni Visualizzazione di guasti e messaggi di avviso sul pannello comandi Quando si verifica una condizione di errore o avviso, sul pannello comandi viene visualizzato un messaggio per segnalare il problema. I messaggi di avviso segnalano all'utente condizioni della stampante che richiedono un intervento, ad esempio materiali di consumo in esaurimento o sportelli aperti. I messaggi di errore avvisano l'utente delle condizioni della stampante che impediscono il funzionamento della macchina o ne diminuiscono le prestazioni di stampa. Se si verificano più condizioni, sul pannello comandi ne viene visualizzata solo una. Per visualizzare un elenco completo di messaggi di errore e di avviso attivi: 1. Sul pannello comandi della stampante, premere il pulsante Stato macchina. 2. Selezionare la scheda Messaggi attivi. 3. Selezionare la freccia giù e scegliere Errori, Avvisi o Errori e avvisi. 4. Per visualizzare i dettagli, selezionare un errore o un avviso. Visualizzazione della Cronologia errori sul pannello comandi Quando si verificano errori, il sistema li egistra nel file della cronologia guasti in base a data, ora e codice di errore. Utilizzare l'elenco per analizzare le tendenze e risolvere i problemi. Per visualizzare la cronologia errori: 1. Sul pannello comandi della stampante, premere il pulsante Stato macchina. 2. Selezionare la scheda Messaggi attivi. 3. Selezionare Cronologia errori. Sullo schermo vengono visualizzati il numero, la data, l'ora e il conteggio immagini per ciascun codice di errore. Utilizzo degli strumenti integrati di risoluzione dei problemi Per risolvere i problemi di qualità di stampa e gli inceppamenti, è possibile utilizzare diversi strumenti integrati, ad esempio Pagine di informazioni e CentreWare Internet Services. Stampa delle pagine di informazioni 1. 2. 3. Sul pannello comandi della stampante, premere il pulsante Stato macchina. Nella scheda Informazioni macchina, selezionare Pagine di informazioni, quindi selezionare la pagina di informazione desiderata. Selezionare Stampa. Nota: le pagine di informazioni possono essere stampate anche utilizzando CentreWare Internet Services. Stampante multifunzione WorkCentre 7800 Series Guida per l'utente 265 Problemi e soluzioni Specifica del vassoio di origine per la stampa delle pagine di informazioni 1. 2. 3. 4. 5. Sul pannello comandi, premere il pulsante Stato macchina, quindi selezionare la scheda Strumenti. Selezionare Impostazioni dispositivo > Gestione carta > Impostazioni vassoio. Determinare il vassoio con il valore di priorità più basso. Se questo è il vassoio da utilizzare, non sono richieste ulteriori azioni. Selezionare il vassoio da utilizzare per la stampa oppure scegliere Cambia impostazioni. Selezionare il numero in Priorità, quindi utilizzare la tastierina alfanumerica sul pannello comandi per immettere un valore inferiore a quello di qualsiasi altro vassoio. Nota: i valori di priorità vassoio sono compresi tra 1 e 99, in cui 1 è la priorità più alta e 99 quella più bassa. 6. 7. Per confermare l'impostazione, selezionare Salva. Per tornare alla scheda Strumenti, selezionare Chiudi, oppure selezionare Home page Servizi per ritornare alla schermata principale. Stampa del rapporto di configurazione 1. 2. 3. Sul pannello comandi della stampante, premere il pulsante Stato macchina. Nella scheda Informazioni macchina, selezionare Pagine di informazioni > Rapporto configurazione > Stampa. Dopo la stampa del rapporto, selezionare Chiudi. Nota: come impostazione predefinita, il rapporto di configurazione viene stampato ogni volta che la macchina viene accesa. Per disattivare questa impostazione, premere Stato macchina, quindi selezionare Strumenti > Impostazioni dispositivo > Pagine di configurazione/informaz. In Stampare configurazione all'accensione?, selezionare No, quindi Salva. Visualizzazione delle informazioni sulla fatturazione e sull'utilizzo 1. 2. Sul pannello comandi della stampante, premere il pulsante Stato macchina. Per visualizzare i conteggi delle impressioni di base, selezionare la scheda Informazioni di fatturazione: − Impressioni in b/n sono il numero di pagine stampate per cui non viene specificato alcun colore. − Impressioni a colori sono il numero di pagine stampate per cui viene specificato il colore. − Totale impressioni sono il numero totale di impressioni a colori e in b/n. Nota: Per pagina si intende un lato di foglio di carta stampato. Un foglio può essere stampato su un solo lato o su entrambi i lati; se un foglio viene stampato su entrambi i lati, vengono conteggiate due impressioni. 3. Per visualizzare informazioni dettagliate sull'utilizzo dettagliate, selezionare Contatori di utilizzo. Individuazione del numero di serie sul pannello comandi 1. 2. 266 Sul pannello comandi della stampante, premere il pulsante Stato macchina. Per visualizzare il modello, il numero di serie e la versione software, selezionare la scheda Informazioni macchina. Stampante multifunzione WorkCentre 7800 Series Guida per l'utente Problemi e soluzioni Visualizzazione dello stato dei materiali di consumo della stampante 1. 2. 3. 4. 5. 6. 7. 8. Sul pannello comandi, premere Stato macchina, quindi selezionare la scheda Materiali di consumo. Per visualizzare informazioni dettagliate relative a una cartuccia toner, incluso il numero di parte per il riordino, selezionare Nero, Ciano, Magenta o Giallo. Per ritornare alla schermata Materiali di consumo, selezionare Chiudi. Per informazioni dettagliate su altri materiali di consumo, selezionare Altri materiali di consumo. Per visualizzare ulteriori dettagli, selezionare un articolo. Per tornare alla schermata Altri materiali di consumo, selezionare Chiudi. Per ritornare alla schermata Materiali di consumo, selezionare Chiudi. Per stampare la pagina Utilizzo materiali di consumo, selezionare Stampa rapporto materiali. Per ritornare alla schermata principale, selezionare Home page Servizi. CentreWare Internet Services CentreWare Internet Services è il software di amministrazione e configurazione installato sul server Web integrato nella stampante. Consente di configurare e amministrare la stampante da un browser Web. CentreWare Internet Services richiede: • Una connessione TCP/IP tra la stampante e la rete in ambienti Windows, Macintosh, UNIX o Linux. • TCP/IP e HTTP devono essere attivati nella stampante. • Un computer connesso alla rete con un browser Web che supporta JavaScript. Per ulteriori informazioni, vedere la Guida in CentreWare Internet Services o la System Administrator Guide (Guida per l'amministratore del sistema). Stampante multifunzione WorkCentre 7800 Series Guida per l'utente 267 Problemi e soluzioni Ulteriori informazioni Per ulteriori informazioni sulla stampante, consultare le seguenti risorse: Risorsa Posizione Guida all'installazione Fornita insieme alla stampante. Altra documentazione per la stampante www.xerox.com/office/WC780Xdocs Recommended Media List (Elenco dei supporti consigliati) Stati Uniti: www.xerox.com/paper Unione Europea: www.xerox.com/europaper Informazioni di supporto tecnico per la stampante; incluso il supporto tecnico online, Supporto in linea e i download di driver. www.xerox.com/office/WC780Xsupport Informazioni sui menu o sui messaggi di errore Premere il pulsante della Guida (?) del pannello comandi. Pagine di informazioni Stampare dal pannello comandi o da CentreWare Internet Services, fare clic su Stato > Pagine di informazioni. Documentazione CentreWare Internet Services In CentreWare Internet Services, fare clic su Guida. Ordine dei materiali di consumo per la stampante www.xerox.com/office/WC780Xsupplies Risorsa per strumenti e informazioni, incluse esercitazioni interattive, modelli di stampa, suggerimenti utili e funzioni personalizzate per soddisfare esigenze specifiche dei singoli utenti. www.xerox.com/office/businessresourcecenter Centri di vendita e di assistenza www.xerox.com/office/worldcontacts Registrazione stampante www.xerox.com/office/register ® Negozio online Xerox Direct 268 www.direct.xerox.com/ Stampante multifunzione WorkCentre 7800 Series Guida per l'utente Specifiche A Questa appendice include: • Configurazioni e opzioni della stampante ............................................................................................................270 • Specifiche fisiche ............................................................................................................................................................272 • • • Specifiche ambientali ...................................................................................................................................................275 Specifiche elettriche ......................................................................................................................................................276 Specifiche relative alle prestazioni ..........................................................................................................................277 • Informazioni di contatto ambientali, sanitarie e di sicurezza.......................................................................278 Stampante multifunzione WorkCentre 7800 Series Guida per l'utente 269 Specifiche Configurazioni e opzioni della stampante Funzioni standard Il sistema Stampante multifunzione WorkCentre 7800 Series offre le seguenti funzionalità: • Copia, stampa, scansione, Internet fax e fax server • Scansione su USB e Stampa da USB (con dispositivi di archiviazione di massa USB) • Velocità di copia massima di 50 pagine al minuto (ppm) a colori e fino a 55 ppm in bianco e nero su carta standard di formato Letter (in base alla configurazione) • Qualità di imaging LED e copia 1200 x 2400 dpi • Copia di documenti di formato fino a A3/11 x 17 poll. • Stampa di documenti di formato fino a SRA3 (12 x 18 poll.). • Stampa fronte/retro automatica • Alimentatore automatico fronte/retro con capacità di 110 fogli • Schermo sensibile a colori sul pannello comandi • Vassoio 5 con capacità di 50 fogli • Selezionare una delle opzioni seguenti per i vassoi carta − Modulo a 3 vassoi con supporto standard SRA3/12 x 18 poll. − Modulo a 1 vassoio con supporto standard SRA3/12 x 18 poll. − Vassoio tandem ad alta capacità con supporto standard SRA3/12 x 18 poll., 2000 fogli A4/Letter • Vassoio bypass con capacità massima di 100 fogli • 2 GB di memoria più 1 GB di memoria pagine • Disco rigido interno da 160 GB • Ethernet 10/100/1000Base-TX • USB (Universal Serial Bus) 2.0 • Supporto Adobe PostScript e PCL • Font PostScript e PCL • Installazione driver remota • Bonjour, SSDP e SAP (ricerca dispositivi) • Contabilità basata su lavori • Stampa protetta • Protezione dati • Xerox Extensible Interface Platform (EIP) • Funzioni intelligenti per l'ambiente • CentreWare Internet Services • CentreWare Web • Avvisi e-mail • Rifornimento automatizzato dei materiali di consumo • Gestione attiva dei materiali di consumo 270 Stampante multifunzione WorkCentre 7800 Series Guida per l'utente Specifiche Configurazioni disponibili Modello Velocità di stampa fronte e fronte/retro in ppm Stampante multifunzione WorkCentre 7830 30 a colori/30 in bianco e nero Stampante multifunzione WorkCentre 7835 35 a colori/35 in bianco e nero Stampante multifunzione WorkCentre 7845 45 a colori/45 in bianco e nero Stampante multifunzione WorkCentre 7855 50 a colori/55 in bianco e nero Opzioni e aggiornamenti • • • • • • • • • • • • • • • • • • • • • • • • • • • Stazione di finitura Office integrata Stazione di finitura Office LX Perforatrice per stazione di finitura Office LX Stazione di finitura libretti per stazione di finitura Office LX Stazione di finitura Professional Vassoio per buste Modulo a 3 vassoi con supporto standard SRA3/12 x 18 poll. Modulo a 1 vassoio con supporto standard SRA3/12 x 18 poll. Vassoio tandem ad alta capacità con supporto standard SRA3/12 x 18 poll., 2000 fogli A4/Letter Alimentatore ad alta capacità da 2000 fogli Superficie di lavoro standard Kit fax a una linea e a due linee Supporto PDL integrato per XPS Sistema ID unico per Xerox Secure Access FreeFlow SMARTsend Pinzatrice esterna Kit di abilitazione Xerox® CAC (Common Access Card) Xerox® Copier Assistant (XCA) Adattatore rete wireless Interfaccia dispositivo esterna Flusso di lavoro EFI Stampa Unicode Funzioni di protezione avanzate di McAfee Contabilità di rete Sistema ID unico per Xerox Secure Access Scan to PC Desktop Soluzioni software di scansione. Per ulteriori informazioni, andare a www.xerox.com/office/software-solutions. Stampante multifunzione WorkCentre 7800 Series Guida per l'utente 271 Specifiche Specifiche fisiche Configurazione di base • • • • Larghezza: 1.063,8 mm (41,8 poll.) Profondità: 699 mm (27,5 poll.) Altezza: 1149 mm (45,2 poll.) Peso: 131,7 Kg (290,3 lb.) con modulo a 3 vassoi Configurazione con stazione di finitura integrata • • • • Larghezza: 1.129 mm (44,4 poll.) Profondità: 699 mm (27,5 poll.) Altezza: 1149 mm (45,2 poll.) Peso: 143,7 Kg (316 lb.) con modulo a 3 vassoi Configurazione con stazione di finitura Office LX e stazione libretto • • • • Larghezza: 1.666 mm (65,6 poll.) Profondità: 685 mm (27 poll.), 695 mm (27,4 poll.) con stazione libretto Altezza: 1149 mm (45,2 poll.) Peso: 168,9 Kg (372,4 lb.) con modulo a 3 vassoi Configurazione con stazione di finitura Professional • • • • Larghezza: 1.922 mm (75,7 poll.) Profondità: 699 mm (27,5 poll.) Altezza: 1149 mm (45,2 poll.) Peso: 221,7 Kg (488,8 lb.) con modulo a 3 vassoi Configurazione con stazione di finitura Professional e alimentatore ad alta capacità • • • • 272 Larghezza: 1.922 mm (75,7 poll.) Profondità: 699 mm (27,5 poll.) Altezza: 1149 mm (45,2 poll.) Peso: 250,7 Kg (552,7 lb.) con modulo a 3 vassoi Stampante multifunzione WorkCentre 7800 Series Guida per l'utente Specifiche Requisiti di spazio Requisiti di spazio per la configurazione base Nota: i requisiti di spazio non cambiano con l'aggiunta della stazione di finitura integrata. Requisiti di spazio per la configurazione con stazione di finitura Office LX e stazione libretto Stampante multifunzione WorkCentre 7800 Series Guida per l'utente 273 Specifiche Requisiti di spazio per la configurazione con stazione di finitura Professional Requisiti di spazio della stampante per la configurazione con stazione di finitura Professional e alimentatore ad alta capacità 274 Stampante multifunzione WorkCentre 7800 Series Guida per l'utente Specifiche Specifiche ambientali Temperatura • • In funzione:10–32°C (50–90°F) Qualità di stampa ottimale: 15–28°C (59–82°F) Umidità relativa In funzione: dal 15% all'85% (senza condensa) Altitudine Per ottenere prestazioni ottimali usare la stampante ad altitudini inferiori a 2.500 m (8200 piedi). Stampante multifunzione WorkCentre 7800 Series Guida per l'utente 275 Specifiche Specifiche elettriche Tensione elettrica Frequenza Corrente richiesta Consumo energetico (sistema completo) 110–127 VCA +/-10% 50 Hz +/- 3 Hz 60 Hz +/- 3 Hz 13,2 A 1584 VA @ 120 V (Max) 220-240 VCA +/-10% 50 Hz +/- 3 Hz 60 Hz +/- 3 Hz 8A 1920 VA @ 240 V (Max) 1760 VA @ 220 V (Max) Prodotto qualificato ENERGY STAR Stampante multifunzione WorkCentre 7800 Series è qualificata ENERGY STAR® in base a ENERGY STAR Program Requirements for Imaging Equipment. ENERGY STAR e il marchio ENERGY STAR sono registrati negli Stati Uniti. ENERGY STAR Imaging Equipment Program è un'iniziativa congiunta dei governi di Stati Uniti, Unione Europea e Giappone e il settore delle apparecchiature per ufficio volta alla promozione di copiatrici, stampanti, apparecchi fax, stampanti multifunzione, PC e monitor efficienti dal punto di vista energetico. La riduzione del consumo energetico del prodotto aiuta a combattere smog, piogge acide e cambiamenti climatici a lungo termine, riducendo il numero di emissioni risultanti dalla generazione di elettricità. Xerox® Le apparecchiature ENERGY STAR sono preimpostate in fabbrica in modo da passare alla modalità Risparmio energetico dopo due minuti dall'ultima operazione di copia o di stampa. Per ulteriori informazioni, vedere Impostazione di Modo Risparmio energetico a pagina 38. 276 Stampante multifunzione WorkCentre 7800 Series Guida per l'utente Specifiche Specifiche relative alle prestazioni Risoluzione di stampa Risoluzione massima: 1200 x 2400 dpi Velocità di stampa Sono indicate le velocità di stampa continua con alimentazione LEF (lato lungo) su fogli di formato A4 (210 x 297 mm, 8,27 x 11,69 poll.) o Letter (216 x 279 mm, 8,5 x 11 poll.) di carta di qualità 64–105 g/m² (18–28 lb.) da qualsiasi vassoio, tranne il vassoio 5. Modello stampante Colore Bianco e nero Stampante multifunzione WorkCentre 7830 30 ppm 30 ppm Stampante multifunzione WorkCentre 7835 35 ppm 35 ppm Stampante multifunzione WorkCentre 7845 45 ppm 45 ppm Stampante multifunzione WorkCentre 7855 50 ppm 55 ppm Diversi fattori influenzano la velocità di stampa: • Orientamento carta. Per velocità di stampa maggiori, caricare carta con alimentazione lato lungo. Il caricamento carta con alimentazione lato corto riduce le velocità di stampa. • Formato carta. I formati Letter (8,5 x 11 poll.) e A4 (210 x 297 mm) condividono la massima velocità di stampa. Per i formati più grandi le velocità di stampa sono inferiori. • Grammatura. La carta leggera viene stampata più velocemente rispetto a quella pesante, ad esempio cartoncino ed etichette. • Tipo di carta. La carta standard viene stampata più velocemente rispetto alla carta lucida. La velocità di stampa massima viene ottenuta durante la stampa su carta standard, formato Letter/A4, con orientamento alimentazione lato lungo. La velocità di stampa più bassa è di circa 7 ppm durante la stampa dal vassoio 5 su cartoncino lucido pesante di grande formato. Stampante multifunzione WorkCentre 7800 Series Guida per l'utente 277 Specifiche Informazioni di contatto ambientali, sanitarie e di sicurezza Per ulteriori informazioni sull'ambiente, la salute e la sicurezza in relazione a questo prodotto Xerox e ai relativi materiali di consumo, contattare le seguenti linee di assistenza alla clientela: Stati Uniti: 1-800 828-6571 Canada: 1-800 828-6571 Europa: +44 1707 353 434 Per informazioni sulla sicurezza del prodotto negli Stati Uniti e in Canada, visitare il sito www.xerox.com/environment. Per informazioni sulla sicurezza del prodotto in Europa, visitare il sito www.xerox.com/environment_europe. 278 Stampante multifunzione WorkCentre 7800 Series Guida per l'utente Informazioni sulle normative B Questa appendice include: • Normative di base..........................................................................................................................................................280 • Normative per la copia ................................................................................................................................................284 • Normative per il fax ......................................................................................................................................................287 • • Certificazione di sicurezza del prodotto.................................................................................................................291 Schede sulla sicurezza dei materiali ........................................................................................................................292 Stampante multifunzione WorkCentre 7800 Series Guida per l'utente 279 Informazioni sulle normative Normative di base Xerox ha collaudato questa stampante per verificarne la conformità agli standard in materia di immunità ed emissioni elettromagnetiche. Tali standard sono finalizzati a mitigare le interferenze causate o ricevute dalla stampante in ambienti aziendali tipici. Stati Uniti (Normative FCC) Questa apparecchiatura è stata collaudata ed è conforme ai limiti fissati per i dispositivi di classe A, ai sensi della parte 15 delle normative FCC. Tali limiti sono intesi a garantire un'adeguata protezione contro interferenze pericolose in installazioni di tipo commerciale. L'apparecchiatura genera, utilizza e può irradiare energia a radiofrequenza. Se non è installata e utilizzata in conformità con le istruzioni fornite, la macchina può generare interferenze dannose alle comunicazioni radio. In una zona residenziale, l'apparecchiatura può causare interferenze dannose; in tal caso, il cliente dovrà correggere le interferenze e farsi carico dei relativi costi. Se l'apparecchiatura causa interferenze dannose alla ricezione radio o televisiva (eseguire una prova spegnendo e riaccendendo l'apparecchiatura), tentare di eliminare le interferenze adottando una delle seguenti misure. • Riorientare o riposizionare l'antenna ricevente. • Distanziare maggiormente l'apparecchiatura dal ricevitore • Collegare l'apparecchiatura alla presa di un circuito diverso da quello al quale è collegato il ricevitore • Rivolgersi al rivenditore o a un tecnico radiotelevisivo qualificato. Qualsiasi modifica apportata dall'utente ma non espressamente approvata da Xerox può invalidare il diritto dell'utente stesso a utilizzare il prodotto. Nota: Per garantire la massima conformità alla parte 15 delle normative FCC, utilizzare cavi di interfaccia schermati. 280 Stampante multifunzione WorkCentre 7800 Series Guida per l'utente Informazioni sulle normative Canada Questa apparecchiatura digitale di classe A è conforme alle normative ICES-003 del Canada. Cet appareil numérique de la classe A est conforme à la norme NMB-003 du Canada. Interferenze radio - Unione Europea ATTENZIONE: questo è un prodotto di classe A. In un ambiente domestico, il prodotto può causare interferenze radio, nel qual caso l'utente dovrà prendere le opportune contromisure. Il marchio CE applicato a questo prodotto attesta la dichiarazione di conformità Xerox alle seguenti Direttive dell'Unione Europea applicabili dalle date indicate: • 12 dicembre 2006: Direttiva 2006/95/UE, relativa alle apparecchiature a bassa tensione • 15 dicembre 2004: Direttiva 2004/108/UE, relativa alla compatibilità elettromagnetica • 9 marzo 1999: Direttiva 1999/5/CE sulle apparecchiature radio e terminali di telecomunicazione Questa stampante, se utilizzata in conformità con le istruzioni, non è pericolosa né per il consumatore né per l'ambiente. Per garantire la massima conformità alle normative dell'Unione Europea, utilizzare cavi di interfaccia schermati. È possibile ottenere da Xerox una copia firmata della Dichiarazione di conformità di questa stampante. Informazioni ambientali ai sensi dell'accordo dell'Unione Europea sui dispositivi per il trattamento d'immagini, lotto 4 Informazioni concernenti soluzioni ambientali e riduzioni dei costi Introduzione Le seguenti informazioni sono state sviluppate per assistere gli utenti e sono state emesse in relazione alla Direttiva dell'Unione Europea (UE) sui prodotti connessi all'energia, espressamente allo studio del lotto 4 sui dispositivi per il trattamento d'immagini. Questo richiede che i produttori migliorino le prestazioni ambientali dei relativi prodotti e supportino il piano di azione dell'UE sul risparmio energetico. I prodotti interessati sono le apparecchiature domestiche o per ufficio che soddisfano i seguenti criteri. • Prodotti di formato in bianco e nero standard con velocità massima inferiore a 66 immagini A4 al minuto • Prodotti di formato a colori standard con velocità massima inferiore a 51 immagini A4 al minuto Stampante multifunzione WorkCentre 7800 Series Guida per l'utente 281 Informazioni sulle normative Vantaggi ambientali della stampa fronte/retro La maggior parte dei prodotti Xerox offrono la funzionalità di stampa fronte/retro, anche chiamata duplex. La stampa fronte/retro consente di stampare su entrambi i lati della carta automaticamente e quindi consente di ridurre l'utilizzo di risorse preziose riducendo il consumo della carta. L'accordo sui dispositivi per il trattamento d'immagini, lotto 4, richiede che, sui modelli superiori o uguali a 40 ppm a colori, o superiori o uguali a 45 ppm in bianco e nero, la funzione fronte/retro sia automaticamente abilitata durante l'impostazione e l'installazione del driver. Anche alcuni modelli Xerox con velocità inferiore possono essere abilitati con le impostazioni di stampa fronte/retro predefinita al momento dell'installazione. L'uso continuato della funzione fronte/retro riduce l'impatto ambientale del lavoro svolto. Tuttavia, se è necessario stampare solo fronte, è possibile cambiare le impostazioni di stampa nel driver di stampa. Tipi di carta Questo prodotto può essere utilizzato per stampare sia su carta riciclata che su carta vergine, approvato secondo uno schema di tutela dell'ambiente, conforme allo standard EN12281 o a uno standard di qualità simile. Per certe applicazioni è possibile utilizzare carta di grammatura più leggera (60 g/m²), che contiene meno materiale greggio, risparmiando quindi risorse per la stampa. Incoraggiamo i nostri clienti a verificare se questa procedura possa soddisfare i requisiti di stampa richiesti. ENERGY STAR Il programma ENERGY STAR è uno schema volontario per promuovere lo sviluppo e l'acquisto di modelli efficienti dal punto di vista energetico, contribuendo a ridurre l'impatto sull'ambiente. Ulteriori informazioni relative al programma ENERGY STAR e ai modelli abilitati per ENERGY STAR si trovano nel sito web www.energystar.gov/index.cfm?fuseaction=find_a_product.showProductGroup&pgw_code=IEQ Consumo energetico e tempo di attivazione La quantità di energia elettrica consumata da un prodotto dipende dall'uso del dispositivo. Questo prodotto è sviluppato e configurato per consentire di ridurre i costi energetici. Dopo l'ultima stampa il prodotto passa al Modo Standby. In questa modalità, se richiesto, il prodotto può eseguire altre stampe immediatamente. Se il prodotto non viene utilizzato per un certo periodo di tempo, passa alla modalità Economizzatore. In queste modalità, solo le funzioni essenziali rimangono attive per consentire la riduzione di consumo energetico. Uscendo dalla modalità Economizzatore, la prima stampa richiede un tempo di esecuzione leggermente più lungo rispetto al Modo Standby. Il ritardo è dovuto alla ripresa del sistema dalla modalità Economizzatore e questo avviene per la maggior parte dei prodotti di imaging sul mercato. Se si desidera impostare un tempo di attività più lungo o disattivare completamente la modalità Economizzatore, bisogna tenere presente che questo dispositivo passerebbe a un livello di consumo energetico inferiore solo dopo un intervallo di tempo più lungo, oppure mai. Per ulteriori informazioni sulla partecipazione Xerox a iniziative relative alla sostenibilità, visitare il sito web www.xerox.com/about-xerox/environment/enus.html 282 Stampante multifunzione WorkCentre 7800 Series Guida per l'utente Informazioni sulle normative Germania Blendschutz Das Gerät ist nicht für die Benutzung im unmittelbaren Gesichtsfeld am Bildschirmarbeitsplatz vorgesehen. Um störende Reflexionen am Bildschirmarbeitsplatz zu vermeiden, darf dieses Produkt nicht im unmittelbaren Gesichtsfeld platziert werden. Lärmemission Maschinenlärminformations-Verordnung 3. GPSGV: Der höchste Schalldruckpegel beträgt 70 dB(A) oder weniger gemäß EN ISO 7779. Importeur Xerox GmbH Hellersbergstraße 2-4 41460 Neuss Deutschland Normative RoHS Turchia In conformità con l'articolo 7 (d), si certifica che “è conforme alle normative EEE .” “EEE yönetmeliğine uygundur.” Informazioni sulle normative per l'adattatore rete wireless a 2,4 GHz Il prodotto è dotato di un modulo trasmettitore radio LAN wireless a 2,4 GHz conforme alla Parte 15 delle normative FCC, alle specifiche Industry Canada RSS-210 nonché alla direttiva 99/5/CE del Consiglio europeo. L'utilizzo del dispositivo è soggetto alle seguenti due condizioni: (1) il dispositivo non deve generare interferenze dannose e (2) il dispositivo deve accettare la ricezione di interferenze, incluse quelle che potrebbero causare problemi di funzionamento. Qualsiasi modifica al dispositivo apportata dall'utente ma non espressamente approvata da Xerox Corporation può invalidare il diritto dell'utente stesso a utilizzare il prodotto. Emissioni di ozono Durante il suo normale funzionamento, la stampante produce ozono in quantità direttamente proporzionale al volume delle copie. L'ozono ha un peso maggiore rispetto all'aria e non viene prodotto in quantità sufficienti a generare effetti nocivi per la salute. Installare la stampante in un'area ben ventilata. Per ulteriori informazioni per Stati Uniti e Canada, visitare il sito www.xerox.com/environment. Per altri mercati, rivolgersi al rivenditore Xerox locale oppure visitare il sito www.xerox.com/environment_europe. Stampante multifunzione WorkCentre 7800 Series Guida per l'utente 283 Informazioni sulle normative Normative per la copia Stati Uniti Il Congresso degli Stati Uniti ha proibito, in determinate circostanze, la riproduzione dei documenti riportati di seguito. Sono comminabili sanzioni pecuniarie o penali a chiunque risulti colpevole di aver riprodotto i seguenti documenti. 1. Titoli o obbligazioni del governo degli Stati Uniti quali: − Certificati di deposito del Tesoro − Valuta delle banche nazionali − Cedole di obbligazioni − Banconote della Federal Reserve − Certificati di argento − Certificati aurei − Obbligazioni statali − Obbligazioni del Tesoro − Obbligazioni della Federal Reserve − Valuta divisionaria − Certificati di deposito − Banconote − Titoli o obbligazioni di determinate agenzie governative, quali FHA, e così via. − Obbligazioni. I buoni di risparmio U.S.A. possono essere fotografati solo per fini pubblicitari collegati a campagne promozionali per la vendita di suddetti titoli − Marche da bollo. È consentito riprodurre documenti legali contenenti marca da bollo vidimata, purché tale riproduzione sia eseguita per scopi consentiti dalla legge − Francobolli, vidimati e non vidimati. Per fini filatelici, è possibile fotografare francobolli, purché la riproduzione sia in bianco e nero e le dimensioni lineari della riproduzione siano inferiori al 75% o superiori al 150% dell'originale − Vaglia postali − Banconote, assegni o cambiali emesse da o per conto di uffici autorizzati degli Stati Uniti − Bolli ed altri rappresentativi di valore, di qualsivoglia denominazione, emanati o che potrebbero essere emanati a seguito di qualsivoglia legge del Congresso statunitense − Certificati di indennizzo riadeguati per i veterani delle guerre mondiali. 2. Obbligazioni o titoli di qualsivoglia Governo, Banca o Azienda estera. 3. Materiale coperto da copyright, a meno che non sia stata ottenuta debita autorizzazione da parte del proprietario dei diritti d'autore oppure la riproduzione rientri nelle disposizioni sull'“utilizzo consentito” o sui diritti sulla riproduzione previste dalla legge sui diritti d'autore. Ulteriori informazioni sulle disposizioni sono ottenibili presso il Copyright Office, Library of Congress, Washington, D.C. 20559. Chiedere della Circolare R21. 4. Certificato di cittadinanza o naturalizzazione. È consentito fotografare certificati di naturalizzazione stranieri. 5. Passaporti. È consentito fotografare passaporti stranieri. 6. Documenti d'immigrazione. 7. Bozze di schede di registrazione. 284 Stampante multifunzione WorkCentre 7800 Series Guida per l'utente Informazioni sulle normative 8. 9. Documenti di iscrizione al servizio militare contenenti una qualsiasi delle seguenti informazioni riguardo al nominativo registrato: − Guadagni o reddito − Fedina penale − Stato fisico o mentale − Vivenza a carico − Servizio militare precedente − Eccezione: è consentito fotografare certificati di congedo dalle Forze Armate U.S.A. Badge, tesserini d'identificazione, lasciapassare o mostrine indossati da personale militare o da membri di vari dipartimenti federali, quali FBI, Tesoro e così via (se non dietro ordine del responsabile di detti dipartimenti o uffici). In alcuni stati è inoltre vietata la riproduzione di: − Licenze automobilistiche − Patenti di guida − Carte di circolazione per autovetture L'elenco precedente non è completo e Xerox declina qualsiasi responsabilità derivante dalla sua incompletezza o inaccuratezza. In caso di dubbi, rivolgersi a un consulente legale. Ulteriori informazioni sulle disposizioni sono ottenibili presso il Copyright Office, Library of Congress, Washington, D.C. 20559. Chiedere della Circolare R21. Canada Il parlamento del Canada ha proibito, in determinate circostanze, la riproduzione dei documenti riportati di seguito. Sono comminabili sanzioni pecuniarie o penali a chiunque risulti colpevole di aver riprodotto i seguenti documenti. • Banconote a corso legale • Obbligazioni o titoli governativi o bancari • Buoni del tesoro • L'emblema ufficiale del Canada o di una sua provincia, o l'emblema di un ente o di un'authority pubblica in Canada, o di una corte di giustizia • Proclami, ordini, regolamentazioni, nomine o notifiche (con l'intento fraudolento di far intendere che siano stati stampati dalla Queens Printer for Canada o da ufficio provinciale equivalente) • Marche, marchi, sigilli, fasce o loghi utilizzati da o per conto del Governo del Canada o da una provincia, dal governo di uno stato diverso dal Canada o da un dipartimento, comitato, Commissione o agenzia istituita dal Governo del Canada, da una sua provincia o dal governo di uno stato diverso dal Canada • Timbri a secco o marche da bollo utilizzate a scopo di lucro dal Governo del Canada o da una provincia o dal governo di uno stato diverso dal Canada • Copie false di documenti, registri o archivi custoditi da funzionari pubblici incaricati di redigere o rilasciare copie autentiche • Materiale o marchi protetti da copyright di qualsiasi genere o tipo senza il consenso del titolare del copyright o del marchio L'elenco precedente viene fornito in via esemplificativa, ma non esaustiva e Xerox declina qualsiasi responsabilità derivante dalla sua incompletezza o inaccuratezza. In caso di dubbi, rivolgersi al proprio consulente legale. Stampante multifunzione WorkCentre 7800 Series Guida per l'utente 285 Informazioni sulle normative Altri paesi La copia di determinati documenti può essere illegale nel paese in cui viene utilizzato il sistema. Sono comminabili sanzioni pecuniarie o penali a chiunque risulti colpevole di aver riprodotto i seguenti documenti • Banconote • Banconote e assegni bancari • Titoli e obbligazioni di ogni tipo • Passaporti e carte d'identità • Materiale coperto da copyright o marchi commerciali senza autorizzazione del proprietario • Francobolli e altri strumenti negoziabili Questo elenco non è completo e Xerox declina qualsiasi responsabilità derivante dalla sua incompletezza o inaccuratezza. In caso di dubbi, rivolgersi a un consulente legale. 286 Stampante multifunzione WorkCentre 7800 Series Guida per l'utente Informazioni sulle normative Normative per il fax Stati Uniti Requisiti dell'intestazione per l'invio di fax Il Telephone Consumer Protection Act (Legge sulla protezione degli utenti di telefonia) del 1991 sancisce l'illegalità dell'uso di un computer o di altro dispositivo elettronico per inviare qualsiasi messaggio via fax a meno che tale messaggio non contenga chiaramente, nel margine superiore o inferiore di ciascuna pagina trasmessa oppure nella prima pagina della trasmissione, la data e l'ora di invio e l'identificativo della società o altra entità, oppure dell'individuo che invia il messaggio e il numero di telefono dell'apparecchio trasmittente, o della relativa società, ovvero di un'altra entità o individuo. Il numero di telefono fornito non può essere un numero 900 o qualsiasi altro numero per il quale le tariffe superano gli addebiti per le chiamate locali o interurbane. Per istruzioni sulla programmazione delle informazioni da includere nell'intestazione per l'invio di fax, fare riferimento alla sezione relativa alla configurazione dei valori predefiniti di trasmissione della System Administrator Guide (Guida per l'amministratore del sistema). Informazioni sull'accoppiatore dati Questo dispositivo è conforme alla Parte 68 delle normative FCC e con le specifiche adottate dall'Administrative Council for Terminal Attachments (ACTA). Sul coperchio di questo dispositivo è apposta un'etichetta che riporta varie informazioni, tra cui un identificatore di prodotto con il formato US:AAAEQ##TXXXX. Se richiesto, questo numero va fornito alla società telefonica. La spina e la presa utilizzate per collegare questa apparecchiatura ai cavi dell'edificio e alla rete telefonica devono essere conformi alle normative FCC, Parte 68, e ai requisiti adottati dall'ACTA. Con questo prodotto vengono forniti un cavo del telefono e una spina modulare omologati. Il prodotto è collegabile a una presa modulare compatibile che sia anche conforme. Per ulteriori informazioni, vedere le istruzioni di installazione. La stampante può essere collegata in sicurezza alle seguenti prese modulari standard: USOC RJ-11C tramite cavo telefonico conforme (con prese modulari) fornito con il kit di installazione Per ulteriori informazioni, vedere le istruzioni di installazione. Il Ringer Equivalence Number (REN) indica il numero di dispositivi che è possibile collegare a una linea telefonica. In presenza di troppi REN sulla linea telefonica, è possibile che i dispositivi non squillino all'arrivo di una chiamata. In genere, la somma dei numeri REN non dovrebbe superare il numero cinque (5). Per essere certi del numero di dispositivi che è possibile collegare a una linea, in base al numero di REN consentiti, contattare la propria Compagnia telefonica. Per i prodotti approvati dopo il 23 luglio 2001, il REN fa parte dell'identificativo del prodotto, che presenta il formato US:AAAEQ##TXXXX. I numeri costituiti dai simboli ## rappresentano il REN senza virgola decimale (ad esempio, 03 equivale a un REN di 0,3). Per i prodotti precedenti, il REN è indicato separatamente sull'etichetta. Stampante multifunzione WorkCentre 7800 Series Guida per l'utente 287 Informazioni sulle normative Per ordinare il servizio corretto dalla società telefonica, citare i codici elencati di seguito, se richiesto: • FIC (Facility Interface Code) = 02LS2 • SOC (Service Order Code) = 9.0Y ATTENZIONE: chiedere alla compagnia telefonica locale informazioni sul tipo di presa modulare installata nella propria linea. La connessione di questa macchina a una presa non autorizzata può danneggiare l'apparecchiatura della compagnia telefonica. L'utente, non Xerox, assume tutta la responsabilità per qualsiasi danno causato dalla connessione di questa macchina a una presa non autorizzata. Se il dispositivo Xerox® provoca danni alla rete telefonica, la Compagnia telefonica potrebbe interrompere temporaneamente il servizio sulla linea telefonica a cui è collegato. Se non è possibile avvisare il cliente con il dovuto anticipo, la Compagnia telefonica provvederà a farlo il prima possibile. Se la Compagnia telefonica interrompere il servizio, l'utente verrà informato del proprio diritto di inviare un reclamo presso il FCC qualora lo ritenga opportuno. La Compagnia telefonica potrebbe modificare strutture, apparecchiature, procedure e attività operative interne che potrebbero incidere sul funzionamento del dispositivo. Se la Compagnia telefonica apporta modifiche che incidono sul funzionamento delle apparecchiature dovrà inviarne notifica, in modo da permettere all'utente di apportare le modifiche necessarie per garantire la continuità del servizio. Per eventuali problemi riscontrati su queste apparecchiature Xerox®, contattare il centro assistenza per informazioni su garanzia o riparazioni. Le informazioni al riguardo sono riportate nel menu Stato macchina sulla stampante e sul retro della sezione Risoluzione dei problemi della Guida per l'utente. Se il dispositivo provoca danni alla rete telefonica, la Compagnia telefonica può richiedere all'utente di scollegare il dispositivo finché il problema non viene risolto. Le riparazioni alla stampante vanno effettuate esclusivamente da un tecnico autorizzato Xerox o da un fornitore di servizi Xerox. Ciò si applica sia durante che dopo il periodo di garanzia. In caso di riparazioni non autorizzate, il periodo residuo di garanzia viene invalidato. Questo dispositivo non deve essere utilizzato su linee di terze parti. Il collegamento all'assistenza telefonica è soggetto alle tariffe vigenti. Per informazioni, contattare la commissione di utilità pubblica, dei servizi pubblici o aziendale. Se l'ufficio è dotato di apparecchiatura di allarme con collegamenti speciali alla linea telefonica, accertarsi che l'installazione di questo dispositivo Xerox® non disabiliti tali apparecchiature. In caso di dubbi, consultare la società telefonica o un installatore qualificato. 288 Stampante multifunzione WorkCentre 7800 Series Guida per l'utente Informazioni sulle normative Canada Questo prodotto soddisfa le specifiche tecniche Industry Canada applicabili. Le riparazioni degli apparecchi omologati devono essere coordinate da un rappresentante designato dal fornitore. Le riparazioni o modifiche effettuate dall'utente sul dispositivo, o qualsiasi malfunzionamento del dispositivo, possono indurre la società di telecomunicazioni a richiedere all'utente di scollegare il dispositivo stesso. Per la protezione dell'utente, assicurarsi che la stampante sia collegata a terra come prescritto. Le connessioni elettriche di terra dell'impianto elettrico, le linee telefoniche e il complesso interno dei tubi idrici in metallo, se presenti, devono essere connessi assieme. Questa precauzione può essere di fondamentale importanza nelle aree rurali. AVVERTENZA: non tentare di effettuare da soli tali connessioni. Per eseguire la connessione di terra, rivolgersi alle competenti autorità preposte all'ispezione oppure a un tecnico specializzato. Il REN assegnato a ciascun dispositivo terminale indica il numero massimo di dispositivi che è possibile collegare a un'interfaccia telefonica. La terminazione su un'interfaccia può consistere in una qualsiasi combinazione di dispositivi. L'unica limitazione al numero di dispositivi è il requisito che la somma di REN di tutti i dispositivi non sia superiore a 5. Per conoscere il valore REN per il Canada, vedere l'etichetta sul dispositivo. Unione Europea Direttiva relativa alle apparecchiature terminali radio e per telecomunicazioni Questo apparecchio fax è stato approvato conformemente alla Direttiva 1999/5/CE per una connessione a terminale singolo paneuropea alla rete pubblica commutata (PSTN). Tuttavia, a causa delle differenze tra le reti PSTN dei singoli paesi, l'approvazione non costituisce garanzia incondizionata del corretto funzionamento su ciascun terminale PSTN. In caso di problemi, rivolgersi al rivenditore autorizzato locale. Questo prodotto è stato collaudato ed è risultato conforme a ES 203 021-1, -2, -3, una specifica tecnica per apparecchi terminali utilizzati su reti telefoniche analogiche commutate nell'area della Comunità europea. Questo prodotto è dotato di impostazioni per i prefissi internazionali regolabili dall'utente. I prefissi internazionali devono essere impostati prima di collegare il prodotto alla rete. Fare riferimento alla documentazione cliente per la procedura di impostazione del prefisso. Nota: nonostante questo dispositivo possa utilizzare sia segnali di selezione a impulsi (sistema decadico) sia a toni (DTMF), si consiglia di utilizzare i segnali DTMF per una configurazione della chiamata affidabile e più veloce. Modifiche a questo prodotto e connessioni a software o apparecchi di controllo esterni non autorizzate da Xerox®, invalideranno la garanzia. Stampante multifunzione WorkCentre 7800 Series Guida per l'utente 289 Informazioni sulle normative Nuova Zelanda 1. 2. 3. 4. 5. 6. La concessione di un permesso Telepermit per qualsiasi apparecchio terminale indica solo che la Telecom ha indicato che questo apparecchio è conforme alle condizioni minime per la connessione alla sua rete. Non indica quindi alcuna approvazione del prodotto da parte della Telecom, e non estende alcun tipo di garanzia e non implica che qualsiasi prodotto sia compatibile con tutti i servizi di rete della Telecom. Soprattutto, non fornisce alcuna garanzia che un particolare apparecchio possa funzionare correttamente sotto tutti gli aspetti con un altro apparecchio di marca o modello diversi che abbia ricevuto un Telepermit. La presente apparecchiatura, in tutte le condizioni operative, potrebbe non funzionare correttamente a velocità maggiori di quelle per cui è stata progettata. È possibile che le connessioni a 33,6 kbps e 56 kbps siano limitate a velocità di trasmissioni inferiori se l'apparecchio è connesso a determinate reti PSTN. Telecom non assume alcuna responsabilità nel caso tali difficoltà dovessero presentarsi in simili circostanze. Scollegare immediatamente l'apparecchio qualora dovesse subire danni fisici, quindi predisporne lo smaltimento o la riparazione. Questo modem non dovrà essere utilizzato in maniera tale da costituire disturbo ad altri clienti Telecom. Il dispositivo è dotato di selezione a impulsi, mentre lo standard Telecom è la selezione a toni DTMF. Non si garantisce che le linee Telecom continuino a supportare la selezione a impulsi in futuro. L'uso della selezione a impulsi, quando l'apparecchio è collegato alla stessa linea utilizzata da altri dispositivi, può produrre uno squillo o un rumore e causare una condizione di falsa risposta. Se si riscontrano problemi simili, non contattare il servizio di assistenza Telecom. La selezione a toni DTMF è il metodo preferito in quanto più veloce della selezione a impulsi (decadica) ed è subito disponibili in quasi tutti i servizi telefonici neozelandesi. AVVERTENZA: non è possibile effettuare chiamate al servizio di emergenza 111 di Telecom o altre chiamate da questo dispositivo in caso di interruzione di corrente. 7. 8. 9. 290 L'apparecchio può non consentire il trasferimento di chiamata a un altro dispositivo collegato alla stessa linea. Alcuni parametri richiesti per la conformità con i requisiti Telepermit di Telecom dipendono dall'apparecchio (computer) associato a questo dispositivo. Per la conformità con le specifiche Telecom, l'apparecchio associato dovrà essere configurato in modo da funzionare entro i seguenti limiti: Per chiamate ripetute allo stesso numero: − Non è consentito richiamare lo stesso numero per più di 10 volte in un periodo di tempo di 30 minuti per qualsiasi singolo avvio di chiamata manuale − L’apparecchio deve essere riagganciato per un periodo non inferiore a 30 secondi tra la fine di un tentativo e l’inizio di quello seguente. Per chiamate automatiche a numeri differenti: L’apparecchio deve essere configurato in modo che per le chiamate automatiche dirette e numeri differenti sia rispettato un intervallo di tempo non inferiore a 5 secondi tra la fine di un tentativo e l’inizio di quello seguente. Per il corretto funzionamento, il totale dei REN dei dispositivi collegati a un'unica linea in qualsiasi momento non deve superare cinque. Stampante multifunzione WorkCentre 7800 Series Guida per l'utente Informazioni sulle normative Certificazione di sicurezza del prodotto Questo prodotto è certificato da diversi NRTL/NCB per gli standard di sicurezza elencati di seguito: • UL60950-1/CSA22.2, No. 60950-1 (USA/Canada) • IEC60950-1 (Schema CB) Stampante multifunzione WorkCentre 7800 Series Guida per l'utente 291 Informazioni sulle normative Schede sulla sicurezza dei materiali Per informazioni relative alla sicurezza dei materiali per la stampante, visitare i siti sottoelencati. • Nord America: www.xerox.com/msds • Unione Europea: www.xerox.com/environment_europe Per i numeri di telefono del Centro assistenza clienti, visitare il sito www.xerox.com/office/worldcontacts. 292 Stampante multifunzione WorkCentre 7800 Series Guida per l'utente Riciclaggio e smaltimento C Questa appendice include: • Tutti i paesi .......................................................................................................................................................................294 • Nord America...................................................................................................................................................................295 • Unione Europea ..............................................................................................................................................................296 • Altri paesi ..........................................................................................................................................................................298 Stampante multifunzione WorkCentre 7800 Series Guida per l'utente 293 Riciclaggio e smaltimento Tutti i paesi Se si gestisce lo smaltimento dei prodotti Xerox, tenere presente che la stampante contiene piombo, mercurio perclorato e altri materiali il cui smaltimento va gestito nel rispetto ambientale. La presenza di questi materiali è conforme alle normative internazionali in vigore all'immissione del prodotto sul mercato. Per informazioni sul riciclaggio e sullo smaltimento, contattare le autorità locali. Materiale con perclorato: questo prodotto può contenere uno o più dispositivi con perclorato, ad esempio batterie, che potrebbero richiedere una gestione speciale. Vedere www.dtsc.ca.gov/hazardouswaste/perchlorate. 294 Stampante multifunzione WorkCentre 7800 Series Guida per l'utente Riciclaggio e smaltimento Nord America Xerox gestisce un programma di ritiro e riutilizzo/riciclaggio dei prodotti. Per verificare se il prodotto XeroxXerox è incluso nel programma, rivolgersi al rivenditore Xerox locale. Per ulteriori informazioni sui programmi ambientali XeroxXerox, visitare il sito www.xerox.com/environment. Per informazioni in merito a riciclaggio e smaltimento, contattare le autorità locali. Stampante multifunzione WorkCentre 7800 Series Guida per l'utente 295 Riciclaggio e smaltimento Unione Europea Alcune apparecchiature possono essere utilizzate in ambienti sia domestici che aziendali/professionali. Ambiente domestico L'applicazione di questo simbolo sull'apparecchiatura indica il divieto di smaltirla insieme ai rifiuti domestici. In conformità con la legislazione europea, le apparecchiature elettriche ed elettroniche giunte a fine ciclo di vita vanno smaltite separatamente dai rifiuti domestici. I privati residenti negli stati membri dell'Unione Europea sono tenuti a consegnare, a titolo gratuito, le apparecchiature elettriche ed elettroniche agli enti preposti. Per informazioni, contattare l'ente locale. In alcuni stati membri, quando si acquista un apparecchio nuovo, il rivenditore ha l'obbligo di ritirare a titolo gratuito il vecchio apparecchio. Per ulteriori informazioni, rivolgersi al proprio rivenditore. Ambiente aziendale/professionale L'applicazione di questo simbolo al prodotto indica che la macchina va smaltita in conformità alle normative nazionali in materia. In conformità con la legislazione europea, le apparecchiature elettriche ed elettroniche giunte a fine ciclo di vita devono essere smaltite conformemente alle normative vigenti. Prima di smaltire il dispositivo, contattare il rivenditore o il fornitore Xerox per informazioni sul ritiro delle macchine usate. 296 Stampante multifunzione WorkCentre 7800 Series Guida per l'utente Riciclaggio e smaltimento Raccolta e smaltimento di apparecchiature e batterie Questi simboli sui prodotti e/o sulla documentazione a corredo indicano il divieto di smaltire le apparecchiature elettriche/elettroniche e le batterie usate insieme ai normali rifiuti domestici. Per il corretto trattamento, recupero e riciclaggio di vecchi prodotti e batterie usate, portarli nei punti raccolta predisposti, in conformità con le normative nazionali e le direttive 2002/96/EC e 2006/66/EC. Il corretto smaltimento di prodotti e batterie usati contribuisce a risparmiare risorse preziose e a prevenire effetti nocivi sulla salute e sull'ambiente derivanti da un trattamento inappropriato dei rifiuti. Per ulteriori informazioni sulla raccolta e sul riciclaggio di prodotti e batterie usati, contattare il comune di residenza, l'ente di smaltimento rifiuti locale o il rivenditore. Lo smaltimento inappropriato di tali rifiuti è passibile di sanzioni in conformità alle leggi nazionali vigenti. Utenti aziendali nell'Unione europea Per lo smaltimento di apparecchiature elettriche ed elettroniche, contattare il rivenditore per ulteriori informazioni. Smaltimento al di fuori dell'Unione europea Questi simboli sono validi solo all'interno dell'Unione europea. Per smaltire questi elementi, rivolgersi alle autorità locali o al rivenditore e informarsi sulla procedura di smaltimento corretta. Nota per il simbolo della batteria Il simbolo del cassonetto per rifiuti potrebbe essere utilizzato in combinazione con un simbolo chimico. Ciò stabilisce la conformità ai requisiti statuiti dalla Direttiva. Hg Rimozione batteria Le batterie devono essere rimosse da un'infrastruttura di assistenza approvata dal PRODUTTORE.- Stampante multifunzione WorkCentre 7800 Series Guida per l'utente 297 Riciclaggio e smaltimento Altri paesi Per richiedere istruzioni sullo smaltimento, rivolgersi all'autorità di smaltimento dei rifiuti locale. 298 Stampante multifunzione WorkCentre 7800 Series Guida per l'utente