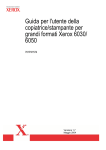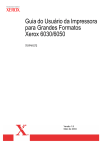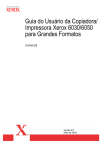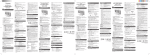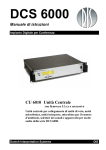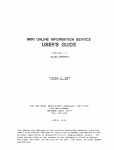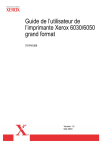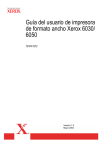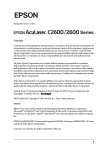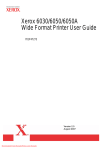Download Guida per l`utente della stampante per grandi formati Xerox 6030/6050
Transcript
Guida per l'utente della stampante per grandi formati Xerox 6030/6050 701P41570 Versione 1.5 Maggio 2004 Xerox Corporation Global Knowledge & Language Services 800 Phillips Road Bldg. 845-17S Webster, NY 14580 Copyright © 2004 Xerox Corporation. Tutti i diritti riservati. Stampato negli Stati Uniti d’America. La protezione dei diritti d'autore è rivendicata tra l'altro per tutte le forme e i contenuti di materiale o informazioni soggetti al diritto d'autore, come ammesso attualmente dalla legge scritta o giudiziale, o come successivamente concesso, compreso a titolo esemplificativo, il materiale generato dai programmi software visualizzati sullo schermo quale gli stili, i modelli, le icone, le schermate, ecc. Adobe® e il logo Adobe, InDesign®, Illustrator®, PageMaker®, Photoshop®, Acrobat®, Distiller®, e il logo Acrobat sono marchi di fabbrica o marchi registrati di Adobe Systems Incorporated, negli Stati Uniti e/o in altri paesi. Il marchio Creo, il logo Creo e i nomi dei prodotti e dei servizi Creo citati in questa pubblicazione sono marchi registrati di Creo, Inc. Macintosh, Power Macintosh e Mac sono marchi registrati di Apple Computer, Inc. Microsoft® Windows NT® e Microsoft® Windows sono marchi registrati di Microsoft Corporation. PANTONE® è un marchio registrato di Pantone, Inc. Sun Microsystems e Solaris sono marchi di fabbrica, marchi registrati o marchi di servizio di Sun Microsystems, Inc. negli Stati Uniti e negli altri paesi. SWOP® è un marchio registrato di SWOP, Inc. Quark e QuarkXPress sono marchi di fabbrica di Quark, Inc. e delle società affiliate applicabili, presso l'Ufficio Brevetti e Marchi degli Stati Uniti e in numerosi altri paesi. Macromedia FreeHand® è un marchio registrato di Macromedia, Inc. Questo prodotto comprende software sviluppato dalla Apache Software Foundation (http://www.apache.org). Questo prodotto comprende software sviluppato dal JDOM Project (http://www.jdom.org). Questo prodotto comprende software sviluppato dal Jaxen Project (http://www.jaxen.org). XEROX®, The Document Company®, la X® stilizzata, la stampante per grandi formati Xerox 6030/6050 sono marchi registrati, o concessi in licenza, di XEROX CORPORATION. Prefazione Grazie per la preferenza accordata alla stampante per grandi formati Xerox 6030/6050 (nota anche come 6030/6050 Wide Format). In questa guida per l’utente si descrivono le operazioni di base e le funzioni dettagliate della stampante per grandi formati Xerox 6030/6050. La guida comprende precauzioni per l’uso, note sulla sicurezza, istruzioni sul rabbocco del toner, sul caricamento della carta, su come risolvere i problemi e altre istruzioni generiche. Le spiegazioni fornite in questa guida per l’utente danno per scontato che l’utente abbia una conoscenza di base del funzionamento di un computer e della configurazione di rete utilizzati. Per ulteriori informazioni sul funzionamento del computer e della rete si rimanda alla documentazione fornita con il computer stesso, alla documentazione di Windows e ai manuali forniti con il sistema di rete. Convenzioni In questo manuale sono state adottate le seguenti convenzioni stilistiche: tasto < > Indica un tasto sulla tastiera Esempio Premere il tasto <Invio>. [ ] Indica i menu e le opzioni visualizzati sullo schermo. Esempio Selezionare i pulsanti [Attivo] o [Disattivato] per visualizzare, nell’ordine, [Nome lavoro], [Titolare] e [Motivo]. " " Indica i rimandi in questa guida per l’utente Indica inoltre i messaggi. Esempio Per ulteriori informazioni, consultare la sezione " 3.2: Servizi di stampa”. Viene visualizzato il messaggio seguente: " Richieste informazioni aggiuntive porta. Impossibile identificare il dispositivo". Indica informazioni importanti che devono essere lette. Indica informazioni supplementari su operazioni o funzioni. Indica materiali di riferimento. Esempio Indica esempi. Prefazione Note sulla sicurezza Per un corretto funzionamento della macchina, si raccomanda di leggere attentamente le note sulla sicurezza prima di utilizzare il prodotto. Questa prodotto Xerox e i relativi materiali di consumo sono stati progettati e collaudati per soddisfare rigorosi requisiti di sicurezza. Questi comprendono esami e approvazioni di enti responsabili della sicurezza e della conformità agli standard vigenti in materia di salvaguardia dell’ambiente. Si prega di leggere attentamente le istruzioni seguenti prima di accingersi a far funzionare il prodotto e consultarle per assicurare il funzionamento continuativo del prodotto in condizioni di sicurezza. I test sulla sicurezza e sulle prestazioni e i test ambientali per questo prodotto sono stati eseguiti utilizzando esclusivamente materiali di consumo Xerox. AVVERTENZA: eventuali modifiche, compresa l’aggiunta di nuove funzioni o il collegamento di dispositivi esterni, può compromettere l’omologazione del prodotto. Per ulteriori informazioni, rivolgersi al rivenditore locale. ETICHETTE DI AVVERTENZA Etichette di avvertenza Attenersi a tutte le istruzioni affisse al prodotto o con esso fornite. Avvertenza Avverte l’utente dell’esistenza di aree del prodotto in cui sussiste il rischio di danni alla persona. Avvertenza Segnala agli utenti le aree del prodotto dove sono presenti superfici riscaldate che non devono essere toccate AVVERTENZA Questo prodotto è stato omologato e testato in base a normative severe in materia di sicurezza ed emissione di radiofrequenze. Qualsiasi modifica non autorizzata, ivi compresa l’aggiunta di nuove funzioni o connessioni a dispositivi esterni, può invalidare tale omologazione. Richiedere un elenco completo degli accessori approvati presso il rivenditore di zona di XEROX Limited. AVVERTENZA Per consentire l’uso di questa apparecchiatura in prossimità di apparecchiature industriali, scientifiche e mediche, le radiazioni esterne di tali attrezzature devono essere limitate oppure devono essere adottate misure speciali di mitigazione. Note sulla sicurezza AVVERTENZA Con questa apparecchiatura è necessario utilizzare cavi schermati in conformità con la Direttiva EMC (89/336/CEE). Alimentazione elettrica Questo sistema deve essere azionato con il tipo di alimentazione indicato sull'etichetta. Se non si è sicuri se la rete elettrica soddisfa i requisiti, contattare la società erogatrice di energia elettrica. AVVERTENZA Questo prodotto deve essere collegato a un circuito con adeguata messa a terra. Il prodotto è fornito con una spina dotata di terminale di messa a terra, che può essere inserita solo in una presa elettrica dotata di messa a terra. Si tratta di un requisito di sicurezza. Per evitare il rischio di scosse elettriche, se non si è in grado di inserire la spina nella presa, rivolgersi a un elettricista di fiducia per sostituire la presa. Non utilizzare mai adattatori per collegare l'apparecchiatura a una presa sprovvista del terminale di messa a terra. Aree accessibili all’operatore Questa apparecchiatura è stata progettata per limitare l’accesso dell’operatore solo alle aree sicure. L’accesso alle aree pericolose da parte dell’operatore è protetto da coperture o protezioni che richiedono l’utilizzo di un apposito attrezzo per la rimozione. Non rimuovere mai le coperture o le protezioni. Manutenzione Le procedure di manutenzione del prodotto da parte dell’operatore sono descritte nella documentazione per l’utente fornita con il prodotto. Non eseguire mai operazioni di manutenzione non espressamente descritte nella documentazione per il cliente. Pulizia del prodotto Prima di pulire questo prodotto, scollegarlo dalla presa elettrica. Utilizzare sempre materiali appositamente destinati a questo prodotto. L’uso di altri materiali potrebbe comprometterne le prestazioni e creare situazioni di pericolo. Non utilizzare detergenti spray, in quando possono essere esplosivi e infiammarsi in alcune circostanze. Note sulla sicurezza AVVERTENZA – Sicurezza elettrica ATTENZIONE Assicurarsi che il collegamento alla rete elettrica per la macchina soddisfi i seguenti requisiti • Utilizzare solo il cavo di alimentazione fornito con l'apparecchiatura. • La presa elettrica deve essere vicina all’apparecchiatura e facilmente accessibile. • Collegare il cavo di alimentazione direttamente a una presa di corrente dotata di messa a terra. Non usare una prolunga. In caso di dubbio sulla messa a terra, far controllare la presa da un elettricista qualificato. • Questa apparecchiatura deve essere usata su un circuito dedicato a 20 A, 208-240 V c.a., 60 Hz oppure a 16 A, 220-240 V c.a. 50 Hz e deve essere collegato a una presa elettrica dotata di messa a terra. Se si presenta l'esigenza di spostare l'apparecchiatura, contattare un rappresentante dell'assistenza Xerox o un tecnico autorizzato o il servizio di assistenza di zona autorizzato. • Un collegamento inadeguato del conduttore di messa a terra dell’apparecchiatura può provocare una scossa elettrica. • • • • • Non installare l'apparecchiatura in un punto in cui gli utenti possano calpestare il cavo di alimentazione o inciamparvi. Non collocare oggetti sul cavo di alimentazione. Non escludere o disattivare interruttori di sicurezza elettrici o meccanici. Non ostruire le aperture per la ventilazione. Non inserire oggetti di alcun tipo nelle fessure o nelle aperture dell'apparecchiatura. Spegnimento di emergenza • Qualora si verifichi una delle seguenti condizioni, interrompere immediatamente l'alimentazione all'apparecchiatura, scollegare il cavo di alimentazione dalla presa e rivolgersi a un rappresentante autorizzato del servizio di assistenza Xerox. • • • • • • Il sistema emette odori o rumori insoliti. Il cavo di alimentazione è danneggiato o consumato. Sono scattati un fusibile, un interruttore di sicurezza o altro dispositivo di sicurezza. È stato rovesciato del liquido sulla stampante/copiatrice. L’apparecchiatura è stata esposta all'acqua. Una qualsiasi parte dell’apparecchiatura è danneggiata. NOTA: l’unico modo per interrompere completamente l’alimentazione dalla macchina è quello di staccare il cavo di alimentazione dalla presa di corrente. Note sulla sicurezza Scollegamento del sistema Il cavo di alimentazione è il dispositivo di scollegamento per questa apparecchiatura. È collegato al retro della macchina come un dispositivo aggiuntivo. Quando se ne presenta la necessità, staccare il cavo di alimentazione dalla presa di corrente. Informazioni sulla sicurezza operativa Questa apparecchiatura Xerox è stata progettata e collaudata per soddisfare rigorosi requisiti di sicurezza. Questi comprendono esami e approvazioni di enti responsabili della sicurezza e della conformità agli standard vigenti in tema di tutela ambientale. Per garantire il funzionamento continuato in sicurezza dell’apparecchiatura Xerox/Fuji Xerox attenersi sempre alle seguenti norme di sicurezza. Effettuare quanto segue: • Questo sistema deve essere azionato con il tipo di alimentazione indicato sull'etichetta. Se non si è sicuri se la rete elettrica soddisfa i requisiti, contattare la società erogatrice di energia elettrica. • Posizionare l'apparecchiatura su una superficie rigida e piana in grado di sostenerne il peso (non su moquette spessa). • Questo prodotto deve essere collegato a un circuito con adeguata messa a terra. Questa apparecchiatura è fornita con una spina dotata di terminale di messa a terra, che può essere inserita solo in una presa elettrica dotata di messa a terra. Si tratta di un requisito di sicurezza. Per evitare il rischio di scosse elettriche, se non si è in grado di inserire la spina nella presa, rivolgersi a un elettricista di fiducia per sostituire la presa. Non utilizzare mai adattatori per collegare l'apparecchiatura a una presa sprovvista del terminale di messa a terra. • Attenersi sempre a tutte le avvertenze e alle istruzioni riportate sull'apparecchiatura o con essa fornite. • Avere sempre la massima cura quando si sposta o trasferisce l’apparecchiatura. Per organizzare un trasferimento in un luogo al di fuori dell’edificio, rivolgersi a servizio di assistenza di Xerox/Fuji Xerox o alla organizzazione di supporto di zona. • Sistemare l'apparecchiatura in un ambiente abbastanza spazioso da garantire una ventilazione adeguata e consentirne la manutenzione. Vedere la guida all’installazione per le dimensioni minime. • Usare sempre materiali di consumo e forniture prodotti appositamente per l’apparecchiatura Xerox/ Fuji Xerox. L’uso di altri materiali potrebbe comprometterne le prestazioni e creare situazioni di pericolo. • Scollegare sempre l’apparecchiatura dalla presa elettrica prima di pulirla. Non effettuare quanto segue: • Non utilizzare adattatori per collegare l'apparecchiatura a una presa sprovvista del terminale di messa a terra. • Non tentare mai di eseguire operazioni di manutenzione che non siano descritte nel presente manuale. Note sulla sicurezza • L’apparecchiatura non deve essere collocata in un unico blocco d'installazione a incasso, a meno che non venga garantita una ventilazione adeguata. Per ulteriori informazioni, rivolgersi al rivenditore di zona. • Non rimuovere mai le coperture e le protezioni avvitate. All'interno di queste coperture non vi sono aree riparabili dall'operatore. • Non collocare mai l’apparecchiatura vicino a un calorifero o altre fonti di calore. • Non inserire oggetti di alcun tipo nelle aperture di ventilazione dell'apparecchiatura. • Non escludere mai o attivare manualmente nessuno degli interruttori di sicurezza elettrici o meccanici. • Non far funzionare mai l’apparecchiatura se si notano suoni o odori insoliti. Scollegare immediatamente il cavo di alimentazione dalla presa elettrica e rivolgersi al servizio di assistenza tecnica Xerox/Fuji Xerox di zona o ad altro servizio di assistenza autorizzato. Informazioni di manutenzione Non eseguire interventi di manutenzione che non siano specificamente descritti nella documentazione fornita con il sistema. • Non utilizzare detergenti spray. L'uso di detergenti non approvati può diminuire le prestazioni dell’apparecchiatura e dare luogo a una situazione potenzialmente pericolosa. • Usare solo i materiali di consumo e di pulizia riportati in questo manuale. Tenere tutti i materiali al di fuori della portata dei bambini. • Non rimuovere le coperture e le protezioni avvitate. In queste aree non è previsto alcun intervento da parte dell'utente. • Non eseguire interventi di manutenzione non specificamente riportati nella documentazione o per i quali un rappresentante dell'assistenza Xerox non abbia fornito una formazione specifica, fatta eccezione per quello procedure descritte nei manuali per l’utente. Sicurezza e ozono Quando è in funzione, questo prodotto genera ozono, un gas più pesante dell'aria, che viene prodotto in quantità proporzionale al volume di copie eseguito. Il rispetto dei parametri ambientali, specificati nelle procedure di installazione Xerox, garantisce un livello di concentrazione di ozono entro i limiti di sicurezza. Per gli Stati Uniti e il Canada sono disponibili ulteriori informazioni relative all'ozono; richiedere la pubblicazione Xerox Facts About Ozone (cod. prod. 601P64653) al numero 1-800-828-6571. Per altri mercati, rivolgersi al rivenditore di zona autorizzato o al servizio di assistenza tecnica. Materiali di consumo Conservare tutti i materiali di consumo attenendosi alle istruzioni sulla confezione o sul Note sulla sicurezza contenitore. • Tenere tutti i materiali al di fuori della portata dei bambini. • Non gettare toner, le cartucce toner o il serbatoio del toner nel fuoco. Emissione di frequenze radio Stati Uniti, Canada, Europa, Australia/ Nuova Zelanda Questa apparecchiatura è stata testata e ritenuta conforme ai limiti dei dispositivi digitali di Classe A, in base alle norme FCC, parte 15. Tali limiti hanno lo scopo di fornire un'adeguata protezione contro le interferenze dannose che si sviluppano quando l'apparecchiatura viene utilizzata in un ambiente commerciale. Questa apparecchiatura genera, utilizza e diffonde frequenze radio e, se non viene installata e utilizzata in conformità con le istruzioni, può causare interferenze pericolose nelle comunicazioni radio. In ambiente domestico, il prodotto può causare interferenze pericolose, nel qual caso l'utente dovrà prendere le opportune misure facendosi carico dei relativi costi. Eventuali modifiche dell'apparecchiatura non specificamente autorizzate da Xerox Corporation potrebbero rendere nulla l'autorizzazione dell'utente all'uso del prodotto. Utilizzare cavi di interfaccia schermati per mantenere la conformità alle normative FCC negli Stati Uniti e al Radio communications Act del 1992 in Australia/Nuova Zelanda. Note sulla sicurezza Omologazione di sicurezza del prodotto Questo prodotto è omologato e certificato conforme agli standard di sicurezza stabiliti dai seguenti enti. Standard TUV Rheinland of North America, Inc. TUV Rheinland Japan Ltd. UL60950:2000 (USA) Can/CSA-c22.2 No. 60950-00 (Canada) IEC60950:1999 Note sulla sicurezza Informazioni sulle normative Marchio CE Il marchio CE apposto a questo prodotto costituisce la dichiarazione di conformità da parte di XEROX alle seguenti direttive applicabili dell'Unione europea alle date indicate: 01.01.95: Direttiva 72/23/CEE del Consiglio, emendata dalla Direttiva 93/68/CEE del Consiglio, relativa all’armonizzazione delle normative degli Stati membri in materia di apparecchiature a bassa tensione. 01.01.96: Direttiva 89/336/CEE del Consiglio in materia di ravvicinamento delle legislazioni degli Stati membri relative alla compatibilità elettromagnetica. 9 marzo 1999: Direttiva 99/5/CE del Consiglio in materia di apparecchiature radio e apparecchiature terminali di telecomunicazione e il mutuo riconoscimento della loro conformità. Per una dichiarazione completa di conformità e la definizione delle direttive pertinenti e degli standard di riferimento, rivolgersi al fornitore autorizzato di zona. AVVERTENZA: per consentire l’uso di questa apparecchiatura in prossimità di attrezzature industriali, scientifiche e mediche, le radiazioni esterne di tali attrezzature devono essere limitate oppure devono essere adottate misure speciali di mitigazione. AVVERTENZA: questo è un prodotto di Classe A. In un ambiente domestico, il prodotto può causare interferenze radio, nel qual caso l'utente dovrà prendere le opportune misure. AVVERTENZA: con questa apparecchiatura è necessario utilizzare cavi schermati in conformità con la Direttiva EMC (89/336/CEE). Informazioni sulle normative Conformità a norme ambientali USA - Energy Star In qualità di partner ENERGY STAR partner, Xerox Corporation/Fuji Xerox ha stabilito che (la configurazione di base di) questo prodotto è conforme alle direttive ENERGY STAR sul risparmio energetico. ENERGY STAR e ENERGY STAR MARK sono marchi registrati negli Stati Uniti. Il programma ENERGY STAR Office Equipment è il risultato di uno sforzo congiunto tra i governi degli Stati Uniti, dell'Unione Europea, del Giappone e le aziende produttrici di attrezzature per ufficio volto a promuovere la produzione di dispositivi a ridotto consumo energetico come copiatrici, stampanti, fax, sistemi multifunzione, personal computer e monitor. Un minore consumo di energia concorre a ridurre lo smog, le piogge acide e le modifiche climatiche nel lungo periodo perché limita le emissioni generate per produrre l'elettricità. Le apparecchiature Xerox certificate ENERGY STAR vengono configurate in fabbrica affinché, dopo un determinato periodo di inattività, scatti la modalità di "consumo ridotto" e/o lo spegnimento completo. Queste funzioni di risparmio energetico permettono di dimezzare l'assorbimento di energia rispetto alle apparecchiature tradizionali. Conformità a norme ambientali Copie e stampe illegali La copia di certi documenti potrebbe essere vietata in alcuni paesi. Il mancato rispetto di tale divieto può essere punito con un'ammenda o con la detenzione. - Banconote - Banconote e assegni - Titoli e titoli di stato e obbligazioni - Passaporti e carte d’identità - Materiale soggetto a copyright o marchi di fabbrica senza il consenso del proprietario - Francobolli e altri titoli negoziabili Il presente elenco non è esaustivo. Si declina ogni responsabilità per eventuali mancanze o inesattezze. In caso di dubbi, consultare un avvocato. Approvazione SELV Le copiatrici/stampanti digitali Xerox sono conformi a numerose norme di sicurezza stabilite da enti governativi e nazionali. Tutte le porte del sistema soddisfano i requisiti SELV (Safety Extra Low Voltage) per circuiti di connessione per reti e dispositivi appartenenti al cliente. Eventuali accessori appartenenti al cliente o a terzi collegati a queste copiatrici/stampanti devono soddisfare i requisiti elencati in precedenza. Tutti i moduli che richiedono un collegamento esterno devono essere installati in base alla procedura di installazione Xerox. Copie e stampe illegali Sommario Prefazione Note sulla sicurezza Informazioni sulle normative Conformità a norme ambientali Copie e stampe illegali Sommario Capitolo 1 Componenti principali e loro funzioni 1.1 Configurazione del sistema ...................................................................................................... 2 1.2 Componenti principali e loro funzioni (fronte).................................................................... 4 1.3 Componenti principali e loro funzioni (retro) ...................................................................... 6 1.4 Inserimento e disinserimento dell’alimentazione elettrica ................................................ 7 Capitolo 2 Descrizione della stampante 2.1 Descrizione generale del servizio stampa della stampante per grandi formati 6030/6050................................................................................................................... 12 2.2 Operazioni dal pannello comandi della stampante ........................................................... 23 2.3 Operazioni dai Servizi di stampa su Web............................................................................ 30 Capitolo 3 Impostazione 3.1 Impostazione dei parametri di comunicazione .................................................................. 38 3.2 Impostazione dei parametri di sistema................................................................................. 52 Capitolo 4 Operazioni di base 4.1 Operazioni di base .................................................................................................................... 62 4.2 Operazioni sui lavori ................................................................................................................ 72 4.3 Operazioni sulla stampante .................................................................................................... 79 4.4 Stampa di prova ........................................................................................................................ 84 4.5 Impostazione della stampante logica ................................................................................... 86 Sommario Capitolo 5 Impostazione dal pannello comandi della stampante 5.1 Elenco delle opzioni dei menu............................................................................................. 122 5.2 Impostazione delle stampanti logiche ................................................................................ 133 5.3 Stampa di prova ...................................................................................................................... 157 5.4 Gestione dei vari registri ...................................................................................................... 158 5.5 Ristampa ................................................................................................................................... 162 5.6 Conferma contatore ................................................................................................................ 163 5.7 Operazioni dal pannello comandi della stampante ......................................................... 164 5.8 Impostazioni della stampante............................................................................................... 168 5.9 Modo Risparmio energia....................................................................................................... 171 Capitolo 6 Servizio stampa Ethernet (per UNIX) 6.1 Descrizione generale del Servizio stampa Ethernet ........................................................ 174 6.2 Registrazione del sistema stampante per grandi formati 6030/6050 .......................... 175 6.3 Stampa tramite il comando ftp ............................................................................................. 178 6.4 Stampa tramite il comando lp/lpr ........................................................................................ 187 Capitolo 7 Metodi di taglio del bordo anteriore 7.1 Taglio del bordo anteriore ..................................................................................................... 198 7.2 Taglio automatico ................................................................................................................... 199 7.3 Taglio manuale ........................................................................................................................ 200 Capitolo 8 Sostituzione della carta 8.1 Messaggio visualizzato in caso di esaurimento carta ..................................................... 206 8.2 Sostituzione del rullo della carta ......................................................................................... 207 8.3 Indicatori del formato supporto del cassetto .................................................................... 210 8.4 Caricamento manuale dei supporti ..................................................................................... 213 Capitolo 9 Rabbocco del toner 9.1 Sommario Rabbocco del toner per stampante per grandi formati ................................................... 216 Capitolo 10 Riscaldatore carta 10.1 Utilizzo del riscaldatore carta .............................................................................................. 220 Capitolo 11 Problemi e soluzioni 11.1 Impostazione dal pannello comandi / schermo della stampante .................................. 224 11.2 Qualità immagine scadente .................................................................................................. 225 11.3 Altri errori ................................................................................................................................ 226 Capitolo 12 Eliminazione degli inceppamenti carta 12.1 Visualizzazione inceppamenti carta ................................................................................... 228 12.2 Inceppamenti documenti ....................................................................................................... 229 12.3 Inceppamenti nell’alimentatore (rullo carta) ................................................................... 230 12.4 Inceppamenti nell'unità di alimentazione carta manuale e MSI .................................. 232 12.5 Inceppamenti carta nella porta dell’unità di uscita e nella porta di espulsione ....... 234 Capitolo 13 Specifiche tecniche 13.1 Specifiche principali .............................................................................................................. 238 13.2 Specifiche per i supporti ....................................................................................................... 242 13.3 Specifiche macchina .............................................................................................................. 243 Appendici Appendice 1 Specifiche connettore..................................................................................... 248 Appendice 2 Elenco dei comandi HP-GL/HP-GL2............................................................ 250 Appendice 3 Elenco dei comandi HP-RTL......................................................................... 256 Appendice 4 Elenco dei tag TIFF ....................................................................................... 259 Indice analitico .......................................................................................................................................... 1 Sommario Sommario Capitolo Capitolo 0 1 Componenti principali e loro funzioni Capitolo 1 1.1 Configurazione del sistema Le seguenti configurazioni di sistema sono disponibili per la copiatrice/stampante per grandi formati Xerox 6030/6050. Stampante per grandi formati Xerox 6050 (o 6030) Questa unità è solo stampante. Per ulteriori informazioni sulle funzioni e il relativo uso, consultare la guida per l’utente della stampante per grandi formati Xerox 6030/6050. Stampante per grandi formati Xerox 6030/6050 Stampante per grandi formati Xerox 6050 (o 6030) Questa unità comprende la copiatrice, la stampante e lo scanner integrato. Copiatrice/stampante per grandi formati Xerox 6030/6050 2 Capitolo 1 Componenti principali e loro funzioni Stampante per grandi formati Xerox 6050 (o 6030) con sistema di scansione Questa unità comprende la copiatrice, la stampante, lo scanner Synergix® e il controller AccXES®. Stampante per grandi formati Xerox 6030/6050 con sistema di scansione Opzioni per grandi formati Xerox 6050 (o 6030) È possibile acquistare opzioni hardware e software aggiuntive per tutte le unità. Per ulteriori informazioni sulle opzioni, rivolgersi al fornitore Xerox. 1.1 Configurazione del sistema 3 1.2 Componenti principali e loro funzioni (fronte) Componenti principali e loro funzioni In questa guida per l'utente si utilizza l'unità combinata a scopo illustrativo. Nome 4 Funzione 1 Tavola documenti dello scanner Si inseriscono qui i documenti di cui eseguire la scansione. 2 Schermata di impostazione Utilizzata per confermare le impostazioni, come il totale stampe, e i messaggi relativi allo stato macchina. 3 Pannello comandi Sul pannello comandi si trovano i tastierini numerici e i pulsanti per le varie operazioni. Per ulteriori informazioni sui metodi operativi consultare la Guida per l’utente (Copiatrice). 4 Guida di inserimento documenti Utilizzata per inserire i documenti. 5 Pannello comandi stampante Utilizzato per selezionare un formato o un tipo di carta. Capitolo 1 Componenti principali e loro funzioni Nome Funzione 6 MSI*/Unità alimentazione carta manuale (opzionale) (*Multi Sheet Inserter, inseritore fogli multipli) Utilizzata per stampare su carta che non è stata impostata nel vassoio supporti. 7 LED alimentatore Questo LED si accende di luce rossa quando il vassoio supporti è in funzione. 8 Vassoio supporti (solo 6050) È possibile collegare qui il vassoio supporti di tipo a doppio rullo per supporti su rullo. 9 Vassoio supporti (standard) Il vassoio supporti di tipo a doppio rullo che alimenta la carta su rulli. 10 Interruttore di alimentazione scanner Consente di inserire/disinserire l'alimentazione dello scanner. 11 Vassoio documenti Raccoglie i documenti inviati dalla guida di inversione documenti. Componenti principali e loro funzioni Nome 1 Foro di alimentazione toner Funzione Il toner è alimentato attraverso questo foro. 1.2 Componenti principali e loro funzioni (fronte) 5 1.3 Componenti principali e loro funzioni (retro) Componenti principali e loro funzioni Nome Funzione 1 Porta di espulsione documenti Dopo la scansione, i documenti sono espulsi attraverso questa porta. 2 Presa di alimentazione elettrica Rimossa dall'unità. 3 Porta di espulsione stampe La carta stampata viene espulsa da questa porta. 4 Commutatore di funzionamento combinato Un interruttore di commutazione che consente di inserire e disinserire l'alimentazione allo scanner e alla stampante tramite l'interruttore di alimentazione principale. 5 Connettore interfaccia Il connettore cui è connessa la stampante. 6 Connettore porta seriale Utilizzato dal personale tecnico per la manutenzione 7 Interruttore automatico Interruttore di sicurezza della stampante 8 Riscaldatore carta Accende/spegne il riscaldatore carta in base alle condizioni ambientali di utilizzo della macchina. 9 Interruttore di alimentazione principale Inserisce/disinserisce l'alimentazione all'unità di uscita dopo che l'interruttore automatico è stato inserito. Il nostro personale di assistenza tecnica si occuperà delle connessioni al computer host e di altre eventuali connessioni. 6 Capitolo 1 Componenti principali e loro funzioni 1.4 Inserimento e disinserimento dell’alimentazione elettrica Lo scanner e l’unità di uscita sono dotati di interruttori di alimentazione indipendenti. Per abilitare l’inserimento e il disinserimento dell’unità di uscita mediante l’interruttore di alimentazione indipendente, assicurarsi che l’interruttore automatico sia inserito (ON). Nel caso in cui l’interruttore automatico sia disinserito, l’alimentazione non arriva all’unità anche se la presa di alimentazione dell’unità di uscita è inserita nella fonte di alimentazione. Non disinserire mai l’alimentazione durante la stampa. La mancata osservanza di questa precauzione può causare inceppamenti carta nelle aree della macchina che raggiungono temperature elevate. Inserimento dell’alimentazione [Procedura] 1 Impostare il commutatore di funzionamento combinato su [Connect]. Consultare 1.3 Componenti principali e loro funzioni. Quando il commutatore di funzionamento combinato è impostato su [Connect] e l'interruttore di alimentazione dello s c a n n e r s u O N , l ' i n t e r r u t t o re d i alimentazione principale controlla l'alimentazione di stampante e scanner. 2 Verificare che interruttore di alimentazione dello scanner sia inserito (posizione ON). 1.4 Inserimento e disinserimento dell’alimentazione elettrica 7 3 Inserire l'interruttore di sicurezza della stampante (posizione ON). 4 Inserire l'interruttore di alimentazione principale (posizione ON). Interruttore dell'unità di uscita 8 Interruttore di alimentazione principale Capitolo 1 Componenti principali e loro funzioni Disinserimento dell’alimentazione Per disinserire l’alimentazione, attenersi alla procedura descritta di seguito. Non disinserire mai l’alimentazione durante la stampa. La mancata osservanza di questa precauzione può causare inceppamenti carta nelle aree della macchina che raggiungono temperature elevate. [Procedura] 1 Disinserire l'interruttore di alimentazione principale (posizione OFF). Interruttore dell'unità di uscita Q u a n d o i l c o m m u t a t o re d i funzionamento combinato è impostato su [ C o n n e c t ] e l ' i n t e r r u t t o re d i alimentazione dello scanner su ON, l'interruttore di alimentazione principale controlla l'alimentazione di stampante e scanner. Interruttore di alimentazione principale 2 Disinserire l'interruttore di alimentazione dello scanner (posizione OFF). Disinserire l’interruttore automatico quando si prevede di non utilizzare la macchina per lunghi periodi di tempo. 3 Disinserire l'interruttore automatico (posizione OFF). 1.4 Inserimento e disinserimento dell’alimentazione elettrica 9 10 Capitolo 1 Componenti principali e loro funzioni Capitolo Capitolo 0 2 Descrizione della stampante Capitolo 2 2.1 Descrizione generale del servizio stampa della stampante per grandi formati 6030/ 6050 In questa sezione si fornisce una descrizione generale del servizio stampa della stampante per grandi formati 6030/6050. Descrizione generale del Servizio stampa per la stampante per grandi formati 6030/6050 Il Servizio stampa per la stampante per grandi formati 6030/6050 è un software dell’assistenza tecnica che consente di stampare i dati della stampante (lavori) trasmessi da un client con l’utilizzo della stampante per grandi formati 6030/6050. Il Servizio stampa per la stampante per grandi formati 6030/6050 permette di stampare nel formato desiderato tutti i tipi di dati di immagine, compresi i layout automatici, le immagini ingrandite/ridotte e le funzioni di frammentazione immagine. Consente inoltre di visualizzare dal Web lo stato dei lavori in corso di stampa, di annullare i lavori e di modificarne le priorità. Formati dati che possono essere elaborati È possibile elaborare i seguenti formati dati. • Formati HPGL (HP-GL, HP-GL/2, HP-RTL) • • • Formati Versatec (VRF, VCGL, FXMMR) Formati TIF (conformi al TIFF versione 6.0) Formati CALS (CALS Type 1) Interfacce di comunicazione Si supportano le seguenti interfacce di comunicazione. • TCP/IP • • • 12 RS232C Centronics (opzionale) VPI (opzionale) Capitolo 2 Descrizione della stampante Procedura di stampa Per stampare i documenti da ogni client tramite la stampante per grandi formati 6030/ 6050 attenersi alla seguente procedura. • Stampa Ethernet (diretta) Se si utilizzano i sistemi UNIX, per eseguire la stampa su macchine connesse alle reti TCP/IP si utilizzano i comandi ftp e lpr. Per ulteriori informazioni sulle funzioni disponibili, consultare la sezione "Capitolo 6 Servizio stampa Ethernet (per UNIX)" (pag. 173). • Driver Windows per grandi formati La stampante per grandi formati 6030/6050 consente di stampare i documenti da varie applicazioni tramite i driver di stampante Microsoft® Windows®. La stampa seriale non è supportata con il driver Windows per grandi formati. Per ulteriori informazioni sulle funzioni disponibili, consultare la Guida per l’utente del driver Windows per grandi formati Xerox 6030/6050 (versione Windows 98/2000/ XP). • BT-PlotAssistant (opzionale) BT-PlotAssistant è il software di supporto che funziona sulle macchine Windows tramite l’utilizzo di una semplice interfaccia grafica. Questa funzione consente di stampare i documenti con la stampante per grandi formati 6030/6050. Per ulteriori informazioni sulle funzioni disponibili, consultare la Guida per l’utente di BT-Plot Assistant. 2.1 Descrizione generale del servizio stampa della stampante per grandi formati 6030/6050 13 Operazioni del servizio stampa La seguente interfaccia consente di eseguire le varie funzioni del servizio stampa. Operazioni dal pannello comandi della stampante Oltre all’impostazione della stampante, il pannello comandi permette di eseguire l’impostazione dell’interfaccia di comunicazione, effettuare stampe di prova, gestire il registro ed eseguire altre procedure. Per ulteriori informazioni sul pannello comandi della stampante e il relativo funzionamento, consultare "2.2 Operazioni dal pannello comandi della stampante" (pag. 23). 14 Capitolo 2 Descrizione della stampante Operazioni per i Servizi di stampa su Web I Servizi di stampa su Web sono un software server su Web preinstallato nella stampante per grandi formati 6030/6050. Consentono di impostare la stampante e l’interfaccia di comunicazione, gestire il registro ed eseguire altre procedure da un client tramite un browser Web. Il software Servizi di stampa su Web consente inoltre di eseguire procedure varie non eseguibili dal pannello comandi della stampante: visualizzare l’elenco dei lavori, modificare le sequenze di priorità e avviare e arrestare il server. Per ulteriori informazioni sui Servizi di stampa su Web e il relativo funzionamento, consultare "2.3 Operazioni dai Servizi di stampa su Web" (pag. 30). 2.1 Descrizione generale del servizio stampa della stampante per grandi formati 6030/6050 15 Funzioni di stampa principali Questa sezione contiene una panoramica delle funzioni di stampa principali disponibili con la stampante per grandi formati 6030/6050. Stampanti logiche È possibile impostare gli attributi penna, il tipo di carta, il numero di copie e altri parametri stampante dal pannello comandi della stampante o dai Servizi di stampa su Web e salvarli come stampante logica (o virtuale). Si raccomanda di usare Servizi di stampa su Web per rendere queste selezioni più facili da impostare. Registrando varie combinazioni di parametri sulla stampante per grandi formati 6030/ 6050 è possibile, inoltre, specificare le condizioni di stampa da un client. In questo modo si ottiene l’esecuzione della stampa in base alle impostazioni individuali, anche quando si trasmettono simultaneamente alla stampante per grandi formati 6030/6050 due lavori di stampa che abbiano parametri in conflitto. Queste combinazioni di parametri a scopo di stampa sono note col nome di "stampanti logiche". Per una singola stampante per grandi formati 6030/6050 è possibile impostare al massimo cento stampanti logiche per ciascun formato (HPGL, Versatec, TIFF e CALS). I nomi delle stampanti logiche sono assegnati secondo i criteri dati di seguito. Non è possibile modificare i nomi. P L T 0 0 H Numero Formato Cifre dalla 1 alla 3 Stringhe di caratteri [PLT] o [plt] Cifre dalla 4 alla 5 (numeri) Numeri di due cifre da 00 a 99 6a cifra (formato) Uno dei seguenti. H: formato HPGL V: formato Versatec T: formato TIFF C: formato CALS È possibile omettere la sesta cifra quando si utilizzano le funzioni formato multidati Ethernet. In quest’ultimo caso, il software da avviare viene selezionato in base al registro estensione del file di dati trasmesso. Se si seleziona una stampante logica in cui la sesta cifra non corrisponde a quella del formato del file trasmesso, il file può essere inoltrato a una stampante logica con il registro estensione del file trasmesso. 16 Capitolo 2 Descrizione della stampante • Per ulteriori informazioni sull’impostazione dei registri di estensione, consultare la sezione "Impostazione dei parametri dai Servizi di stampa su Web" in "3.2 Impostazione dei parametri di sistema" (pag. 52). • Per ulteriori informazioni sull’impostazione delle stampanti logiche, consultare la sezione "Impostazione delle stampanti logiche" in "4.1 Operazioni di base" (pag. 62). Impostazione del formato Sono disponibili i due metodi seguenti per il riconoscimento del formato del documento in entrata: • Automatica Calcola le coordinate del documento in entrata e imposta automaticamente il formato più vicino. • Specifica formato Richiede di inserire il formato carta del documento in entrata. "Automatica" è utilizzata in circostanze normali. Specificare il formato manualmente se invece si desidera porre limitazioni alle coordinate di entrata. Dopo che si è specificato il formato, tutte le aree al di fuori di tale formato saranno tagliate. Per ulteriori informazioni sulle funzioni disponibili, consultare la sezione "Opzione entrata" in "4.5 Impostazione della stampante logica" (pag. 86). Formato carta in uscita Sono disponibili i due metodi seguenti per il riconoscimento del formato della carta in uscita: • Automatica La selezione di questa opzione consente di ridurre o ingrandire automaticamente il formato di stampa del documento in base alla tabella di mappatura formati (vedi oltre). Il formato effettivo della carta di uscita o quello della carta su rullo di uscita vengono inoltre determinati in base alla tabella di mappatura carta o tramite la mappatura automatica (vedi oltre). • Specifica formato La selezione di questa opzione permette di specificare il formato carta inserendolo direttamente. Se il formato carta di uscita specificato è diverso da quello del documento in entrata, è possibile ingrandire o ridurre il documento in modo che corrisponda al formato carta. "Automatica" è utilizzata in circostanze normali. Specificare il formato carta manualmente se occorre uniformare tutte le stampe a un singolo formato carta. Per ulteriori informazioni sulle funzioni disponibili, consultare la sezione "Opzione uscita" in "4.5 Impostazione della stampante logica" (pag. 86). 2.1 Descrizione generale del servizio stampa della stampante per grandi formati 6030/6050 17 Mappatura formati Se si compila a priori una tabella che determini la corrispondenza tra i formati dei documenti in entrata e quelli delle immagini in uscita, sarà possibile ingrandire o ridurre automaticamente i documenti in base a tale tabella. Questa funzione è detta "mappatura formati". Per ulteriori dettagli, consultare la sezione "Mappatura Formato/Supporto" in "4.5 Impostazione della stampante logica" (pag. 106). A1 Ingrandita A2 Formato immagine in entrata A3 Ridotta Formato immagine in uscita Mappatura supporti/Mappatura automatica Se si compila a priori una tabella che determini la corrispondenza tra i formati delle immagini in uscita e i formati carta, sarà possibile stabilire automaticamente il formato dei documenti in uscita in base alla tabella di mappatura supporti. Questa funzione è detta "mappatura supporti". Quando è selezionata la mappatura automatica, è possibile stabilire automaticamente il formato carta di uscita in modo che corrisponda a quello dell'immagine. Questa funzione è detta "mappatura automatica". Verificare la mappatura per assicurarsi che il formato di supporto selezionato corrisponda al supporto caricato nella stampante. Per ulteriori dettagli, consultare la sezione "Mappatura Formato/Supporto" in "4.5 Impostazione della stampante logica" (pag. 86). 18 Capitolo 2 Descrizione della stampante A3 A3 Formato documento in uscita Copie su supporto su rullo A3 Carta Ruotato di 90 gradi A3 Copie su supporto su rullo A2 Area plottaggio, Layout automatico e sfalsamento È possibile specificare le aree da stampare dei documenti in entrata (aree plottaggio). L’area specificata può essere stampata al centro della carta di uscita oppure spostata in una posizione diversa (layout automatico, sfalsamento). Per ulteriori informazioni sulle funzioni disponibili, consultare la sezione "Area plottaggio" in "4.5 Impostazione della stampante logica" (pag. 99). Layout auto Area di stampa Sfalsamento Documento originale Immagini in uscita Immagine speculare, rotazione di 90° Questa funzione esegue sull’immagine in uscita la creazione dell’immagine speculare (Immagine speculare) o l’elaborazione della rotazione dell’immagine di 90°. Per ulteriori informazioni sulle funzioni disponibili, consultare la sezione "Trasforma" in "4.5 Impostazione della stampante logica" (pag. 97). 2.1 Descrizione generale del servizio stampa della stampante per grandi formati 6030/6050 19 Immagine speculare Rotazione di 90 gradi Documento originale Immagini in uscita Funzione di frammentazione dell’immagine È possibile suddividere in più parti un’immagine che superi i 1.189 mm di lunghezza. È inoltre possibile aggiungere crocini su ogni frammento per facilitare il posizionamento. Per ulteriori informazioni sulle funzioni disponibili, consultare la sezione "Disegno diviso" in "4.5 Impostazione della stampante logica" (pag. 109). Frammento Frammento 1/3 2/3 3/3 Tempo di uscita stampe È possibile stampare in sovrapposizione la data e l’ora di uscita sul bordo di un documento stampato. Per ulteriori informazioni sulle funzioni disponibili, consultare la sezione "Opzione messaggio" in "4.5 Impostazione della stampante logica" (pag. 104). 20 Capitolo 2 Descrizione della stampante Gestione registro È possibile stampare il registro delle elaborazioni contenente i lavori completati, i dettagli degli errori verificatisi durante l’elaborazione e altre informazioni. Per ulteriori informazioni sulle operazioni dal Web, consultare la sezione "Gestione del registro lavori" in "5.4 Gestione dei vari registri" (pag. 158) e per informazioni sul funzionamento del pannello comandi della stampante consultare "5.4 Gestione dei vari registri" (pag. 158). Ristampa È possibile ristampare il documento stampato più di recente e specificare il numero di copie da stampare. Non è possibile ristampare sulla Xerox 6030 WF o Xerox 6050 WF se si eseguono operazioni di copia dopo l’operazione di stampa. Per ulteriori informazioni sulle funzioni disponibili, consultare la sezione "5.5 Ristampa" (pag. 162). Annullamento dei lavori Per annullare i lavori inviati alla stampante per grandi formati 6030/6050 premere il pulsante <Annulla lavoro>. Certi lavori possono essere annullati anche mentre si controlla l’elenco lavori dei Servizi di stampa su Web. Per ulteriori informazioni sul pulsante <Annulla lavoro> consultare la sezione "2.2 Operazioni dal pannello comandi della stampante" (pag. 23) e per informazioni sulle operazioni dal Web consultare la sezione "4.2 Operazioni sui lavori" (pag. 72). Visualizzazione contatore Servizi di stampa su Web e il display della stampante consentono di controllare il numero di pagine stampate e il numero di timbri apposti fino a quel momento. Per ulteriori informazioni sulle operazioni dal Web, consultare la sezione "4.3 Operazioni sulla stampante" (pag. 72) e per informazioni sul funzionamento del pannello comandi della stampante consultare la sezione "5.6 Conferma contatore" (pag. 163). 2.1 Descrizione generale del servizio stampa della stampante per grandi formati 6030/6050 21 Ripristino lavoro Questa macchina è dotata di una funzione di recupero in caso di inceppamento o esaurimento della carta. • Inceppamenti carta I documenti non stampati a causa di un inceppamento carta saranno ristampati una volta eliminato l’inceppamento. • Esaurimento carta La stampa del lavoro memorizzato riprenderà subito dopo che la carta sarà stata caricata nella stampante. È inoltre possibile impostare la stampante in modo che stampi o meno i lavori rimasti in coda al riavvio della stampante. Per ulteriori informazioni sull’elaborazione dei lavori dopo il disinserimento dell’alimentazione, consultare la sezione "Impostazione dei parametri dal pannello comandi della stampante" in "3.2 Impostazione dei parametri di sistema" (pag. 52). 22 Capitolo 2 Descrizione della stampante 2.2 Operazioni dal pannello comandi della stampante In questa sezione si descrivono i nomi e le funzioni delle parti del pannello comandi della stampante . Spia [Elaborazione in corso] (verde) Pulsante <Risparmio energia> Attiva e disattiva la modalità di risparmio energia. ONSO ACCESO Modalità di risparmio energia attivata. SPENTO Modalità di risparmio energia disattivata. Indica l'operazione in corso sul sistema. ACCESA Stampa in corso Lampeggiante Ricezione dati di stampa in corso SPENTA Nessuna stampa in corso Display della stampante Permette di impostare le funzioni. Visualizza i messaggi del sistema. Spia [Errore] (rossa) Indica un errore della sta ACCESA Indica la presenza di erro ad esempio un inceppam Risparmio energia SPENTA La stampante funziona correttamente. Spia [Online] (verde) Indica lo stato di elaborazione dei dati. Pronta per ACCESA la stampa. Lampeggiante Passaggio al modo offline. SPENTA Modo offline attivo. Non è possibile stampare. Pulsante <Pausa> Sospende temporaneamente la stampa del lavoro in corso. Elaborazione in corso Modo Alimentazione manuale e Pausa Imposta Pulsante <Imposta> Imposta i valori specificati sullo schermo. Annulla lavoro Pulsante <Modo Alimentazione manuale> Attualmente non supportato. Pulsante <Annulla lavoro> Annulla la stampa del lavoro in corso. Pulsanti < > < > < > < > Pulsante <Menu> Permette di passare dal modo online al modo offline e viceversa. Visualizza le voci e i relativi valori sullo schermo. Premere contemporaneamente i pulsanti < > e < ogni volta che è visualizzato un codice di errore. > per ripristinare la stampante 2.2 Operazioni dal pannello comandi della stampante 23 Operazioni di base sul pannello comandi della stampante Per impostare i vari parametri occorre porre la stampante in modo offline. Premere il pulsante <Menu> per inserire la modalità offline e visualizzare la schermata dei menu. Operazioni con i pulsanti Nella schermata dei menu si utilizzano i pulsanti seguenti. <Menu> (pulsante) Passa alla modalità offline e visualizza la schermata dei menu. Questo pulsante riporta al modo online se lo si preme quando è visualizzata la schermata dei menu. Pulsante < > Visualizza l’opzione di menu precedente o il valore specificato sullo stesso livello. Pulsante < > Visualizza l’opzione di menu seguente o il valore successivo specificato sullo stesso livello. Pulsante < > Visualizza l’opzione di menu al livello inferiore. Pulsante < > Visualizza l’opzione di menu al livello superiore. <Imposta> (pulsante) Imposta il valore specificato. Un asterisco [*] viene visualizzato a destra del valore impostato. Indicazione del numero di spooling Il numero del lavoro di spooling è indicato sul pannello comandi della stampante e rimane attivo durante l’operazione di copia. La funzione è disabilitata in fabbrica. Per attivarla sulla macchina, rivolgersi all’assistenza tecnica. 24 Capitolo 2 Descrizione della stampante Modo Online Ready to print Torna al livello superiore Pulsante <Menu> Passa al livello inferiore < > Pulsante < > > Pulsante < Torna al livello superiore > Torna a precedente Pulsante < Modo Offline MENU NETWORK/PORT SET MENU SETUP FILE SETUP FILE EDIT SETUP FILE MENU PRINT SETUP MENU SYSTEM PARAMETER SETUP FILE DEF. SETUP FILE MENU PORT SETTING SETUP FILE PRINT SETUP Selezionare i valori usando i pulsanti < > e < > e confermare l'impostazione usando il pulsante <Imposta>. MENU TEST PLOT MENU JOB LOGGING MENU OFFLINE PLOT MENU BILLING INFO Menu operativo Descrizione generale del menu operativo Il menu operativo del pannello comandi della stampante comprende i sette sottomenu seguenti. 2.2 Operazioni dal pannello comandi della stampante 25 FILE IMPOSTAZ. Imposta le stampanti logiche, consentendo di impostare tutti i parametri necessari per la stampa, come la larghezza della penna e il formato della carta in uscita. Per ulteriori informazioni sulle stampanti logiche e il loro funzionamento, consultare "5.2 Impostazione delle stampanti logiche" (pag. 133). PARAM. SISTEMA Imposta le informazioni gestionali del sistema, come la data di sistema e le condizioni di uso del disco rigido. Per ulteriori informazioni sulle stampanti logiche e il loro funzionamento, consultare "3.2 Impostazione dei parametri di sistema" (pag. 52). IMPOSTAZ. PORTA Imposta i parametri di comunicazione richiesti per la connessione alla macchina host. Per ulteriori informazioni sulle stampanti logiche e il loro funzionamento, consultare "3.1 Impostazione dei parametri di comunicazione" (pag. 52). TEST PLOTTAGGIO Stampa i motivi di prova. Per ulteriori informazioni sulle stampanti logiche e il loro funzionamento, consultare "5.3 Stampa di prova" (pag. 157). REGISTR. LAVORO Stampa i registri gestionali per i lavori completati e le informazioni dettagliate sugli errori verificatisi durante l’elaborazione. Per ulteriori informazioni sulle stampanti logiche e il loro funzionamento, consultare "5.4 Gestione dei vari registri" (pag. 158). PLOTT. OFFLINE Ristampa il lavoro stampato più di recente. Per ulteriori informazioni sulle stampanti logiche e il loro funzionamento, consultare "5.5 Ristampa" (pag. 162). INFORM. FATTURAZ. Visualizza il numero di pagine stampate e quello di timbri apposti fino a quel momento. Per ulteriori informazioni sulle stampanti logiche e il loro funzionamento, consultare "5.6 Conferma contatore" (pag. 163). 26 Capitolo 2 Descrizione della stampante Esempi di operazioni In questa sezione si forniscono esempi di selezione delle opzioni di menu. Pronta per la copia <Menu> (pulsante) MENU IMPOSTAZ. RETE//PORTA Pulsante < La macchina entra in modo offline. 2 Premere il pulsante < >. MENU FILE IMPOSTAZ. Pulsante < 1 Premere il pulsante <Menu>. Viene visualizzato il menu di livello superiore del menu operativo. 3 Premere il pulsante < >. MENU IMPOSTAZ. PORTA >. > due volte. Vengono visualizzate in sequenza le opzioni del menu di livello superiore. S e s i p re m e i l p u l s a n t e < visualizzato il menu precedente. Pulsante < 4 Premere il pulsante < >. IMPOSTAZ. PORTA TCP/IP Pulsante < >< >. IMPOSTAZ. PORTA SERIALE Pulsante < >. SERIALE Handshake Pulsante < >. IMPOSTAZ. PORTA SERIALE > viene >. Vengono visualizzate le opzioni del sottomenu. 5 Premere il pulsante < >. Vengono visualizzate in sequenza le opzioni del menu dello stesso livello. 6 Premere il pulsante < >. Vengono visualizzate le opzioni del menu del livello seguente. 7 Premere il pulsante < > per ritornare al livello superiore. 2.2 Operazioni dal pannello comandi della stampante 27 Pulsante < 8 Premere il pulsante < >. > per ritornare a un livello superiore. MENU IMPOSTAZ. PORTA Selezione del valore di una funzione In questa sezione si forniscono esempi di impostazione di un valore. 1 Selezionare l’opzione di menu da impostare in TRASFORMA Scalatura auto Pulsante < 2 Premere il pulsante < >. >< >. Viene visualizzato il valore specificato. Scalatura auto ATTIVO Pulsante < modo da visualizzarla sullo schermo. * >. Scalatura auto DISATTIVATO Pulsante <Imposta> Scalatura auto D I S AT T I VAT O Accanto al valore impostato correntemente è visualizzato un asterisco [*]. 3 Per modificare il valore impostato usare i pulsanti < > e < >. L’asterisco [*] scompare dopo la modifica del valore impostato. 4 Premere il pulsante < Imposta> per impostare il valore. L’asterisco [*] appare accanto al valore impostato. Pulsante < >. TRASFORMA Scalatura auto 28 Capitolo 2 Descrizione della stampante 5 Premere il pulsante < superiore. > per ritornare al livello Inserimento di numerali e caratteri In questa sezione si forniscono esempi di inserimento di numerali e caratteri. 1 Selezionare l’opzione di menu da impostare in DEF. PENNA MULT. N. penna Pulsante < 2 Premere il pulsante < >. >. Vengono visualizzati i caratteri del valore Da - A 00 – 31 Pulsante < modo da visualizzarla sullo schermo. * >< specificato. 3 Impostare il primo numerale tramite i pulsanti >. < Da - A 20 – 31 >e< >. Il valore aumenta e diminuisce a incrementi da 0 a 9. Nell’esempio a sinistra si preme il pulsante < > due volte per visualizzare [2]. Pulsante < 4 Premere il pulsante < >. Il cursore si sposta sul secondo numerale. Da - A 20 – 31 Pulsante < >. Premere il pulsante < numerale precedente. >< > per ritornare al 5 Impostare il secondo numerale tramite i pulsanti >. Da - A 21 – 31 < > e < >. 6 Impostare tutti i numerali allo stesso modo. Pulsante <Imposta> Premere il pulsante < Imposta> dopo aver Da - A 21 – 31 * impostato tutti i numerali. L’asterisco [*] appare accanto al valore impostato. Pulsante < Da - A 21 – 31 Pulsante < Da - A 21 – 31 7 Per passare all’opzione seguente, spostare il >. cursore sull’ultimo carattere e premere il * pulsante < 8 Per >. >. passare al menu di livello superiore, spostare il cursore sul primo carattere e premere * il pulsante < >. 2.2 Operazioni dal pannello comandi della stampante 29 2.3 Operazioni dai Servizi di stampa su Web Servizi di stampa su Web è un software server Web preinstallato nella stampante per grandi formati 6030/6050. Consente di eseguire le seguenti procedure da un client tramite un browser Web. • Gestione lavori e registro • • • • Visualizzazione dello stato e avvio/chiusura del server Impostazione della stampante logica (impostazione di stampa) Modifica dei parametri di sistema Stampa di prova Ambiente operativo Il software Servizi di stampa su Web funziona in vari ambienti e non dipende dall’hardware o dal sistema operativo. È necessario disporre di uno dei seguenti browser: Browser Netscape® Communicator 4.x o versione successiva Microsoft® Internet Explorer 4.x o versione successiva Quando si utilizzano i Servizi di stampa su Web, abilitare le impostazioni Java script e impostare il browser su [Non utilizzare il server proxy]. 30 Capitolo 2 Descrizione della stampante Avvio e chiusura dei Servizi di stampa su Web In questa sezione si spiega come avviare e chiudere i Servizi di stampa su Web. Avvio del Web 1 Avviare prima il client e poi il browser. 2 Inserire nel campo Indirizzo del browser l’URL della stampante per grandi formati 6030/6050 (http:// seguito dal nome della Home page o dall’indirizzo IP) e premere il tasto <Invio>. Chiusura del Web 1 Per chiudere i Servizi di stampa su Web, fare clic sul pulsante [×], posto nell’angolo in altro a destra del browser, oppure selezionare [Esci] dal menu [File] per chiudere il browser. 2.3 Operazioni dai Servizi di stampa su Web 31 Organizzazione dei Servizi di stampa su Web In questa sezione si spiegano le varie pagine dei Servizi di stampa su Web. Pagina principale Si tratta della pagina principale visualizzata una volta che è stata stabilita una connessione all’URL dei Servizi di stampa su Web. È detta anche home page. La pagina principale consente di eseguire le seguenti procedure. • Fare clic sul pulsante [Pagina utente] per visualizzare la pagina principale dell’utente. • Fare clic sul pulsante [Pagina amministratore] per visualizzare la finestra di dialogo [Immettere nome utente e password]. Inserire qui il nome utente e la password appropriati (root, root) per visualizzare la pagina principale amministratore. 32 Capitolo 2 Descrizione della stampante Pagina principale utente Questa pagina è visualizzata dopo che si è selezionato il pulsante [Pagina utente] sulla pagina principale. La pagina principale utente consente di eseguire le seguenti procedure. • Fare clic sul pulsante [Aggiorna stato] per visualizzare lo stato più recente della stampante per grandi formati 6030/6050. • Fare clic sui pulsanti [Lavoro e registro], [Stato], o [Impostazione di stampa] per visualizzare la Pagina utente. Pagina utente Questa pagina è visualizzata dopo che si sono selezionate le schede [Lavoro e registro], [Stato], o [Impostazione di stampa] della pagina principale utente. La pagina utente consente di eseguire le seguenti procedure. • Fare clic sulla scheda richiesta tra quelle visualizzate per visualizzare la relativa pagina. • Fare clic sui pulsanti [Utente - Pagina principale] o [Pagina principale] che appaiono nell’angolo superiore destro del frame per ritornare a una di queste pagine. 2.3 Operazioni dai Servizi di stampa su Web 33 Pagina principale amministratore Questa pagina è visualizzata dopo che si è selezionato il pulsante [Pagina amministratore] sulla pagina principale. La pagina principale amministratore consente di eseguire le seguenti procedure. • Fare clic sul pulsante [Aggiorna stato] per visualizzare lo stato più recente della 6030/ 6050. • Fare clic sui pulsanti [Lavoro e registro], [Stato], [Impostazione di stampa], [Proprietà], [Strumento] o [Cambia password] per visualizzare la Pagina amministratore. • Fare clic sul pulsante [Cambia password] per visualizzare la schermata [Cambia password dell'amministratore Web]. Pagina amministratore Questa pagina è visualizzata quando si seleziona le schede [Lavoro e registro], [Stato], [Impostazione di stampa], [Proprietà] o [Strumento] dalla pagina principale amministratore. La pagina amministratore consente di eseguire le seguenti procedure. • Fare clic su una scheda per visualizzare la relativa pagina. • Fare clic sui pulsanti [Amministratore - Pagina principale] o [Pagina principale] che appaiono nell’angolo superiore destro del frame per ritornare a una di queste pagine. 34 Capitolo 2 Descrizione della stampante [Lavoro e registro], scheda In questa scheda sono visualizzate le informazioni sullo stato lavoro (ID lavoro, titolare, stato e altro ancora) e quelle sul registro lavoro. L’amministratore può inoltre interrompere la stampa, modificare le sequenze di priorità e controllare o cancellare i registri delle entrate, dei lavori e degli errori. Per ulteriori informazioni sulle operazioni, consultare "4.2 Operazioni sui lavori" (pag. 72). [Stato], scheda Questa scheda consente di verificare lo stato corrente della stampante per grandi formati 6030/6050, come lo stato stampante e lo stato carta. Permette inoltre di inviare comandi per avviare il server, ricevere e interrompere i lavori e iniziare l’elaborazione della stampa. Per ulteriori informazioni sulle operazioni, consultare "4.3 Operazioni sulla stampante" (pag. 79). [Impostazione di stampa], scheda Imposta le stampanti logiche, cioè tutti i parametri necessari per la stampa, come la larghezza della penna e il formato della carta in uscita. Per ulteriori informazioni sulle operazioni, consultare la sezione " Impostazione delle stampanti logiche" in "Operazioni di base" (pag. 62). [Proprietà], scheda Questa scheda consente di impostare i parametri di sistema e di aggiungere e cancellare gli utenti ftp. Viene visualizzata solo per gli utenti con privilegi di amministratore. Per ulteriori informazioni sulle operazioni, consultare le sezioni "3.1 Impostazione dei parametri di comunicazione" (pag. 38) e "3.2 Impostazione dei parametri di sistema" (pag. 52). [Strumento], scheda Questa scheda abilita la stampa di prova. Viene visualizzata solo per gli utenti con privilegi di amministratore. Per ulteriori informazioni sulle operazioni, consultare "4.4 Stampa di prova" (pag. 84). 2.3 Operazioni dai Servizi di stampa su Web 35 Guida in linea Fare clic sul pulsante [Guida] visualizzato a destra in basso del frame per visualizzare la guida in linea. La pagina della guida in linea consente di chiarire i punti oscuri delle procedure dei Servizi di stampa su Web. 36 Capitolo 2 Descrizione della stampante Capitolo Capitolo 0 3 Impostazione Capitolo 3 3.1 Impostazione dei parametri di comunicazione Per stampare sulla stampante per grandi formati 6030/6050 è necessario connetterla all’host. In questa sezione si spiegano le procedure di impostazione dei parametri di connessione per l’interfaccia che è stata già installata nella stampante per grandi formati 6030/6050. È possibile stampare un elenco dei parametri impostati per verificarli. Parametri di comunicazione In questa sezione si descrivono i vari parametri di comunicazione disponibili. • TCP/IP • • • • Seriale Centronics (opzionale) VPI (opzionale) SNMP SNMP può essere solo impostato tramite i Servizi di stampa su Web. 38 Capitolo 3 Impostazione TCP/IP È necessario impostare i seguenti parametri di comunicazione. Opzione menu Descrizione Parser default Permette di selezionare il parser o l'interprete da utilizzare per l’elaborazione quando non si è specificato il formato dati in entrata tra [HPGL], [Versatec], [TIFF] e [CALS]. L’impostazione di default è [HPGL]. Layer fisico (Impost. Ethernet) Seleziona il layer fisico. L’impostazione di default è [AUTO]. [AUTO] Riconoscimento automatico [10BASE_T] Fissato a 10BASE_T [10BASE_TX] Fissato a 10BASE_TX Indirizzo IP Permette di inserire l’indirizzo IP nel formato XXX.XXX.XXX.XXX. Valore MASK Permette di inserire la subnet mask nel formato XXX.XXX.XXX.XXX. Indirizzo Ethernet Visualizza l’indirizzo Ethernet. Il valore visualizzato per l’hardware è univoco e non modificabile. Routing dinamico Permette di determinare se abilitare o meno il routing dinamico. Routing statico Permette di determinare se abilitare o meno il routing statico. Attivare l'opzione se si accede al dispositivo tramite gateway o router. Se [Routing statico] è impostato su [ATTIVATO], è possibile modificare la tabella di routing. È possibile registrare nella tabella di routing 512 voci al massimo. Se il numero supera 512, è visualizzata la schermata [Impossibile registrare altro]. Opzione menu Descrizione TABELLA ROUTING Selezionare [AGGIUNGI] per inserire informazioni aggiuntive sul routing. Indir. destinaz. Imposta l’indirizzo di rete per la destinazione. Permette di inserire l’indirizzo nel formato XXX.XXX.XXX.XXX. Generalmente questo dato non è necessario. Indirizzo router Imposta l’indirizzo del router per la macchina locale o la subnet. Permette di inserire l’indirizzo nel formato XXX.XXX.XXX.XXX. 3.1 Impostazione dei parametri di comunicazione 39 Seriale È necessario impostare i seguenti parametri di comunicazione. Opzione menu Handshake Descrizione Scegliere il metodo handshake tra i seguenti. L’impostazione di default è [XON/XOFF]. [XON/XOFF] Handshake tramite protocollo XON/XOFF. [HARDWARE] Handshake tramite l’hardware. [ENQ-ACK] Handshake tramite protocollo ENQ-ACK. [SOFTWARE] Handshake tramite il programma applicativo. Velocità d i È possibile selezionare le seguenti velocità di comunicazione: comunicazione [300], [1200], [2400], [4800], [9600] e [19200]. (Veloc. trasmiss.) L’impostazione di default è [9600]. Parità È possibile selezionare le seguenti impostazioni di parità: [NO], [PARI] e [DISPARI]. L’impostazione di default è [PARI]. Bit dati È possibile selezionare le seguenti lunghezze bit dati: [7_BIT] e [8_BIT]. L’impostazione di default è [7_BIT]. Bit di stop È possibile selezionare le seguenti lunghezze bit di stop: [1_BIT] e [2_BIT]. L’impostazione di default è [1_BIT]. Timeout EOP Inserire un valore di timeout compreso tra 1 e 255 secondi. L’impostazione di default è [10 sec]. Risposta uscita Impostare la risposta di uscita su [SÌ] o [NO]. Impostare il valore su [SÌ] se la stampante richiede una risposta dopo la trasmissione di dati dall’host alla stampante. L’impostazione di default è [NO]. Separ. lavoro Imposta la separazione lavoro. L’impostazione di default è [NO]. [SÌ] Avvia l’elaborazione della conversione dopo la ricezione del comando di riconoscimento della fine dei dati, anche se avviene a metà del file. [NO] Esegue il processo di spooling sul disco rigido fino all’emissione di un timeout. Se si inserisce un valore superiore a [255] per il timeout, il valore impostato è [255]. 40 Capitolo 3 Impostazione Centronics (opzionale) È necessario impostare i seguenti parametri di comunicazione. Opzione menu Descrizione Modo Ack È possibile selezionare i seguenti modi ACK: [MODE0], [MODE1], [MODE2], [MODE3] e [MODE7]. L’impostazione di default è [MODE0]. Timeout DMA Inserire un valore di timeout compreso tra 1 e 255 secondi. L’impostazione di default è [5 sec]. Timeout EOP Inserire un valore di timeout compreso tra 1 e 255 secondi. L’impostazione di default è [10 sec]. Separ. lavoro Imposta la separazione lavoro. L’impostazione di default è [NO]. [SÌ] Avvia l’elaborazione della conversione dopo la ricezione del comando di riconoscimento della fine dei dati, anche se avviene a metà del file. [NO] Esegue il processo di spooling sul disco rigido fino all’emissione di un timeout. • Se si inserisce un valore superiore a [255] per il timeout, il valore impostato è [255]. • Le modifiche ai valori [Modo ACK] e [Timeout DMA] non influenzano le procedure. VPI (opzionale) È necessario impostare i seguenti parametri di comunicazione. Opzione menu Descrizione RAPPORTO OFFLINE Consente di impostare l’invio di notifiche offline all’host in caso di esaurimento carta. L’impostazione di default è [NO]. [SÌ] Viene inviata una notifica offline. [NO] Non viene inviata una notifica offline. Timeout EOP Inserire un valore di timeout compreso tra 1 e 255 secondi. L’impostazione di default è [10 sec]. Separ. lavoro Imposta la separazione lavoro. L’impostazione di default è [NO]. [SÌ] Avvia l’elaborazione della conversione dopo la ricezione del comando di riconoscimento della fine dei dati, anche se avviene a metà del file. [NO] Esegue il processo di spooling sul disco rigido fino all’emissione di un timeout. Se si inserisce un valore superiore a [255] per il timeout, il valore impostato è [255]. 3.1 Impostazione dei parametri di comunicazione 41 SNMP È necessario impostare i seguenti parametri di comunicazione. SNMP può essere solo impostato tramite i Servizi di stampa su Web. Opzione menu 42 Descrizione SNMP Consente di abilitare o meno SNMP. Stringa comunità Consente di impostare l’incorporamento della stringa comunità nei pacchetti di SNMP trasmessi dal client. Indirizzo trap di destinazione Consente di impostare l’indirizzo IP delle destinazioni (destinazioni trasmissione trap) alle quali devono essere inviate notifiche nel caso di errori nella stampante. È possibile registrare al massimo 128 destinazioni trasmissioni trap. Porta trasmissione Imposta i numeri delle destinazioni trasmissioni trap. Versione Permette di impostare la versione della trap da trasmettere. Persistenza Consente di impostare la memorizzazione delle informazioni sulla destinazione trasmissione trap dopo che la stampante è stata spenta. È possibile impostare otto voci al massimo per la persistenza. Capitolo 3 Impostazione Impostazione dei parametri dal pannello comandi della stampante Il pannello comandi della stampante consente di impostare i parametri TCP/IP, Seriale, Centronics (opzionale) e VPI (opzionale). Di seguito si descrivono le procedure. I parametri modificati diventano effettivi dopo che si è riavviata la macchina. Per ulteriori informazioni sulle operazioni dal pannello comandi della stampante, consultare "2.2 Operazioni dal pannello comandi della stampante" (pag. 23). Procedura 1 Premere il pulsante < MENU IMPOSTAZ. PORTA > quando è visualizzato [IMPOSTAZ. PORTA]. 2 Selezionare l’interfaccia da impostare tramite i IMPOSTAZ. PORTA TCP/IP pulsanti < > e < > quindi premere il pulsante < >. Sono visualizzati, nell’ordine, [TCP/IP], [SERIALE], [CENTRONICS] e [VPI]. [CENTRONICS] E [VPI] sono opzionali. 3 Selezionare i parametri tramite i pulsanti < TCP/IP Impost. Ethernet >e < > quindi premere il pulsante <Imposta>. Un asterisco [*] viene visualizzato a destra del valore impostato. Impost. Ethernet AUTO * I parametri modificati diventano effettivi sul sistema dopo che si è premuto il pulsante <Imposta>. Non è pertanto necessario salvare le modifiche in seguito. Per ulteriori informazioni sulle singole o p z i o n i , c o n s u l t a re l a s e z i o n e "Impostazione dei parametri di comunicazione" (pag. 38). 4 Dopo avere impostato tutti i parametri, spegnere la stampante e riaccenderla per confermare le modifiche. 3.1 Impostazione dei parametri di comunicazione 43 TCP/IP 1 Visualizzare IMPOSTAZ. PORTA TCP/IP [TCP/IP] nella schermata di selezione delle opzioni di impostazione e premere il pulsante < >. 2 Selezionare l’opzione da impostare tramite i TCP/IP Parser default pulsanti < > e < > quindi premere il pulsante < >. Sono visualizzati, nell’ordine, [Impost. Ethernet], [Parser default ], [Indirizzo IP], [Valore MASK], [Indir. Ethernet], [Routing dinamico] e [Routing statico]. • Se [Routing statico] è abilitato, è possibile fare aggiunte alla tabella di routing . • L’[Indir. Ethernet] può essere solo visualizzato ma non modificato. Parser default HPGL 3 Selezionare i parametri tramite i pulsanti < * < > quindi premere il pulsante <Imposta>. Un asterisco [*] viene visualizzato a destra dei parametri impostati. Inserimento degli indirizzi Indirizzo IP 100. 000. 000. 000 1. Per spostare il cursore a sinistra e a destra usare i pulsanti < > e < >. Indirizzo IP 120. 000. 000. 000 Indirizzo IP 123. 123. 123. 001 >e 2. Per selezionare il valore desiderato usare i pulsanti < >e < >. Il valore aumenta e diminuisce a incrementi da 0 a 9. * 3. Premere il pulsante <Imposta> dopo aver impostato tutti i valori. • Per passare al menu seguente, spostare il cursore all’estrema destra e premere il pulsante < >. • Per tornare al menu precedente, spostare il cursore all’estrema sinistra e premere il pulsante < >. 44 Capitolo 3 Impostazione Routing statico ATTIVO Aggiunta di voci alla tabella di routing * 1. Selezionare [ATTIVO] per [Routing statico] e premere il pulsante <Imposta>. Premere il pulsante < > dopo aver impostato il valore. TABELLA ROUTING AGGIUNGI Indir. destinaz. 123. 000. 000. 000 2. Selezionare [AGGIUNGI] per [TABELLA ROUTING] e premere il pulsante < >. 3. Inserire l’indirizzo destinazione e premere il pulsante <Imposta>. Al termine dell’impostazione, spostare il cursore all’estrema destra e premere il pulsante < Indirizzo router 123. 000. 000. 000 >. 4. Inserire l’indirizzo di routing e premere il pulsante <Imposta>. Per tornare al menu precedente, spostare il cursore all’estrema sinistra e premere il pulsante < >. 3.1 Impostazione dei parametri di comunicazione 45 Seriale IMPOSTAZ. PORTA SERIALE 1 Visualizzare [SERIALE] nella schermata di selezione delle opzioni di impostazione e premere il pulsante < >. 2 Selezionare l’opzione da impostare tramite i SERIALE Veloc. trasmiss. pulsanti < > e < > quindi premere il pulsante < >. Saranno visualizzati, nell’ordine, [Handshake], [Veloc. trasmiss.], [Parità], [Bit dati], [Bit di stop], [Timeout EOP], [Risposta uscita] e [Separ. lavoro]. Veloc. trasmiss. 300 3 Selezionare i parametri tramite i pulsanti < * >e < > quindi premere il pulsante <Imposta>. Un asterisco [*] viene visualizzato a destra dei parametri impostati. Centronics (opzionale) IMPOSTAZ. PORTA CENTRONICS 1 Visualizzare [CENTRONICS] nella schermata di selezione delle opzioni di impostazione e premere il pulsante < >. 2 Selezionare l’opzione da impostare tramite i CENTRONICS Timeout DMA pulsanti < > e < > quindi premere il pulsante < >. Saranno visualizzati, nell’ordine, [Modo ACK], [Timeout DMA], [Timeout EOP] e [Separ. lavoro]. Timeout DMA 005 sec * 3 Selezionare i parametri tramite i pulsanti < >e < > quindi premere il pulsante <Imposta>. Un asterisco [*] viene visualizzato a destra dei parametri impostati. 46 Capitolo 3 Impostazione VPI (opzionale) IMPOSTAZ. PORTA VPI 1 Visualizzare [VPI] nella schermata di selezione delle opzioni di impostazione e premere il pulsante < >. 2 Selezionare l’opzione da impostare tramite i VPI Separ. lavoro pulsanti < > e < > quindi premere il pulsante < >. Saranno visualizzati, nell’ordine, [Rapporto offline], [Timeout EOP] e [Separ. lavoro]. Separ. lavoro SÌ * 3 Selezionare i parametri tramite i pulsanti < >e < > quindi premere il pulsante <Imposta>. Un asterisco [*] viene visualizzato a destra dei parametri impostati. Stampa di un elenco di impostazioni È possibile stampare un elenco delle impostazioni. Di seguito si descrive questa procedura. MENU IMPOSTAZ. PORTA IMPOSTAZ. PORTA CONFIG STAMPA CONFIG STAMPA IMP. : da stamp. 1 Premere il pulsante < > quando è visualizzato [IMPOSTAZ. PORTA]. 2 Selezionare [CONFIG STAMPA] col pulsante < >e premere il pulsante < 3 Premere >. il pulsante <Imposta> quando è visualizzato [IMP. : da stamp.] . Verrà stampato un elenco delle impostazioni. 3.1 Impostazione dei parametri di comunicazione 47 Di seguito si fornisce un esempio di stampato delle impostazioni. CONFIG HARDWARE Modello Versione software RAM_Totale Memoria segmento Memoria lavoro Memoria frame Disco rigido IMPOSTAZ. PORTA +- ETHERNET Impost. Ethernet Indir. Ethernet +- TCP/IPParser default Indirizzo IP Valore MASK Routing dinamico Routing STATICO +- SNMP SNMP +- SERIALE Parser Stampante n. Veloc. trasmiss. BIT dati BIT di stop Parità Handshake Timeout EOP Timeout Risposta uscita Separaz. lavoro PARAM. SISTEMA Spooling disco Rullo automatico Rullo->Vassoio Vassoio->Rullo Larghezza carta SPA1 SPA2 Smoothing Risp. energia 1 Risp. energia 2 Economizzatore Timer Spia luminosa Lampadina Segn. acustico Valore timer Ripristino lav. Net Cont. Time 48 Capitolo 3 Impostazione = = = = = = = DocuWide6050 2.x.00 512 MB 12 MB 12 MB 421 MB IC35L040AVER07-0 = = = = = = = = = = = = = = = = = = AUTO 0002B35F9492 HPGL 129.249.150.156 255.255.255.0 ATTIVO DISATTIVATO ATTIVO default = HPGL 0 9600 7_BITS 1_BITS PARI XON/XOFF ATTIVO 10 sec NO NO = OVERFLOWELEMENT = = DISATTIVATO DISATTIVATO = = = = = = = 620 mm 440 mm DISATTIVATO 5 sec 15 sec ON 90 sec = = = = = DISATTIVATO DISATTIVATO 0 sec DISATTIVATO 30 sec Descrizione di ciascuna opzione Di seguito si mostra il contenuto di [CONFIG HARDWARE] e [PARAM. SISTEMA]. Opzione visualizzata CONFIG HARDWARE Descrizione RAM TOTALE Visualizza la capacità della memoria installata sulla stampante. MEMORIA SEGMENTO Visualizza la capacità dell’area in cui sono memorizzati i dati intermedi durante l’elaborazione della stampa. MEMORIA LAVORO Visualizza la capacità dell’area usata per eseguire il software del controller. MEMORIA FRAME V i s u a l i z z a l a c a p a c i t à d e l l a m e m o r i a immagini (l’area in cui sono memorizzate le immagini sviluppate in bit map). PARAM. SISTEMA DISCO RIGIDO Visualizza il numero del modello di hard disk in cui avviene lo spooling dei dati in entrata. SPOOLING DISCO Visualizza il modo in cui i dati sono memorizzati sul disco rigido. [OVERFLOW] Memorizza i dati intermedi che eccedono la capacità della memoria sul disco rigido. [SEMPRE] Memorizza tutti i dati intermedi sul disco rigido. Per ulteriori informazioni, consultare "3.2 Impostazione dei parametri di sistema" (pag. 52). 3.1 Impostazione dei parametri di comunicazione 49 Impostazione dei parametri dai Servizi di stampa su Web I Servizi di stampa su Web consentono di impostare i parametri TCP/IP, Seriale, Centronics (opzionale), VPI (opzionale) e SNMP. Di seguito si descrivono le procedure. • I parametri modificati diventano effettivi dopo che si è riavviata la macchina. • Le procedure sono eseguite dalla Pagina amministratore. Procedura 1 Avviare i Servizi di stampa su Web e visualizzare la scheda [Proprietà] sulla Pagina amministratore. Per ulteriori informazioni su come avviare i Servizi di stampa su Web, consultare "2.3 Operazioni dai Servizi di stampa su Web" (pag. 30). 2 Selezionare l’opzione da impostare dal menu [Parametri di sistema]. A destra dello schermo verrà visualizzata la schermata di impostazione. 50 Capitolo 3 Impostazione 3 Impostare tutti i parametri quindi premere il pulsante [Applica]. 4 Per stampare un elenco delle impostazioni, selezionare [Impostazioni di stampa] dal menu [Parametri di sistema] e fare clic sul pulsante [Stampa] situato nell’angolo superiore destro dello schermo. 5 Dopo avere impostato tutti i parametri, spegnere la stampante e riaccenderla per confermare le modifiche. 3.1 Impostazione dei parametri di comunicazione 51 3.2 Impostazione dei parametri di sistema Questa procedura consente di impostare tutti i parametri richiesti dal sistema. Le opzioni che si possono impostare sul pannello comandi della stampante sono diverse da quelle dei Servizi di stampa su Web. Impostazione dei parametri dal pannello comandi della stampante È possibile impostare i seguenti parametri di sistema dal pannello comandi della stampante. È possibile impostare questi parametri di sistema tramite il pannello comandi della copiatrice per le macchine Xerox 6030 WF e Xerox 6050 WF. Se si impostano i parametri sia sul pannello comandi della stampante sia su quello della copiatrice, i valori validi sono quelli impostati più di recente. • Per ulteriori informazioni su [Modo risparmio energia 1], [Modo risparmio energia 2] e [Modo Economizzatore] consultare la Guida per l’utente. • Per ulteriori informazioni sulle operazioni dal pannello comandi della stampante, consultare "2.2 Operazioni dal pannello comandi della stampante" (pag. 23). Opzione menu Imposta data Permette di impostare l’orologio interno. I parametri da impostare sono, nell’ordine, anno, mese, giorno, ora e minuti. Spooling disco Visualizza il modo in cui i dati sono memorizzati sul disco rigido. L’impostazione di default è [OVERFLOW]. [OVERFLOW] Memorizza i dati intermedi che eccedono la capacità della memoria sul disco rigido. [SEMPRE] Memorizza tutti i dati intermedi sul disco rigido. RULLO AUTOMATICO Consente di impostare su [ATTIVO] o [DISATTIVATO] la funzione di scambio automatico carta dal rullo al vassoio o dal vassoio al rullo. L’impostazione di default è [DISATTIVATO]. LARGH. SPA 52 Descrizione Capitolo 3 Impostazione CARTA Imposta la larghezza carta SP. JIS/ISO serie A. L’impostazione di default è [SP. A1]. [SP. A1] 620 o 525 mm [SP. A2] 435 o 440 mm Opzione menu Descrizione Smoothing Consente di impostare su [ATTIVO] o [DISATTIVATO] la produzione pseudo-1200 dpi. L’impostazione di default è [DISATTIVATO]. Risp. energia 1 Consente di impostare l’intervallo di tempo (1 - 120 minuti) trascorso il quale subentra il modo risparmio energia 1. Il modo risparmio energia 1 riduce automaticamente la temperatura del fusore e limita il consumo energetico. L’impostazione di default è [5] minuti. Risp. energia 2 Consente di impostare l’intervallo di tempo (2 - 120 minuti) trascorso il quale subentra il modo risparmio energia 2. Il modo risparmio energia 2 riduce automaticamente la temperatura del fusore e limita ulteriormente il consumo energetico rispetto al precedente. L’impostazione di default è [15] minuti. Economizzatore Permette di impostare il modo Economizzatore su [ATTIVO] o [DISATTIVATO] e di impostare l’intervallo di tempo (15 - 120 minuti) per l’ingresso nel modo Economizzatore. Il modo Economizzatore interrompe automaticamente l’alimentazione alla stampante. L’impostazione di default è [90] minuti. Ripristino lav. Consente di impostare il modo in cui devono essere elaborati i lavori rimasti in coda dopo che la stampante è stata spenta e riavviata. L’impostazione di default è [DISATTIVATO]. [DISATTIVATO] I lavori che non sono stati stampati prima che l’alimentazione sia stata interrotta sono annullati e non vengono stampati. [IN CODA] Sono stampati solo i lavori [In coda] per i quali non sia iniziata l’elaborazione. [TUTTI] Sono stampati tutti i lavori non completati. • Se è stata selezionata l’opzione [TUTTI], quando si ripristina l’alimentazione alla stampante i lavori sono ristampati integralmente, cioè un lavoro di 10 pagine di cui siano state già stampate le pagine dalla 1 alla 9 viene ristampato dalla prima pagina. • La sequenza in cui sono stampati i lavori dopo l’interruzione dell’alimentazione si basa sui numeri identificatori assegnati alla ricezione dei singoli lavori. 3.2 Impostazione dei parametri di sistema 53 Opzione menu Net Cont. Time Descrizione Quando per la stampa si utilizza EDMIC, quest’ultimo occupa la stampante un certo periodo di tempo successivo all’inizio della stampa. Non sarà pertanto possibile eseguire lavori diversi dagli EDMICS durante questo periodo di tempo. Il tempo (Net Cont. Time) può essere selezionato tra [10], [30], [60], [90], [120], [180], [240], [300], [360], [420] e [480] (le unità rappresentano i minuti). • EDMICS è il software fornito da Fuji Xerox per la registrazione, il recupero, la modifica e la stampa dei disegni, dati CAD e altri tipi di dati. • La stampante impegnata da EDMICS accetta solo lavori di questo tipo. I dati di stampa accettati sono inviati allo spooler e stampati solo al termine del periodo di impegno. 54 Capitolo 3 Impostazione Procedura 1 Premere il pulsante < MENU PARAM. SISTEMA > quando è visualizzato [PARAM. SISTEMA]. 2 Selezionare l’opzione da impostare tramite i PARAM. SISTEMA Spooling disco pulsanti < > e < < > quindi premere il pulsante >. Saranno visualizzate, nell’ordine, [Imposta data], [Spooling disco], [RULLO AUTOMATICO] [Smoothing], [Risp. energia 1], [Risp. energia 2], [Economizzatore], [Car. auto timbri], [Spia luminosa] e [Ripristino lav.]. Spooling disco OVERFLOW * 3 Selezionare i parametri tramite i pulsanti < < >e > quindi premere il pulsante <Imposta>. Un asterisco [*] viene visualizzato a destra del valore impostato. I parametri modificati diventano effettivi sul sistema dopo che si è premuto il pulsante <Imposta>. Non è pertanto necessario salvare le modifiche in seguito. 3.2 Impostazione dei parametri di sistema 55 Impostazione dei parametri dai Servizi di stampa su Web È possibile impostare i seguenti parametri di sistema per i Servizi di stampa su Web. Le procedure sono eseguite dalla Pagina amministratore. Opzione menu Descrizione Servizi di stampa Consente di impostare gli orari standard per determinare la sequenza di priorità dell’uscita dei lavori per lo stesso lavoro. [QIN_FOPEN] Ora di inizio del trasferimento dati [QIN_FOPEN] Ora di fine del trasferimento dati Estensione Imposta l’estensione usata per identificare il formato di ciascun file, consistente in un massimo di otto caratteri di lunghezza e comprendente sia lettere dell’alfabeto (maiuscole o minuscole) sia numerali, per un massimo di 32 estensioni. Imposta data Imposta l’orologio interno (anno, mese, giorno, ora, minuti). Gestione utenti Visualizza gli utenti ftp e consente di aggiungerli e modificare le password. Procedura 1 Avviare i Servizi di stampa su Web e visualizzare la scheda [Proprietà] sulla Pagina amministratore. Per ulteriori informazioni su come avviare i Servizi di stampa su Web, consultare "2.3 Operazioni dai Servizi di stampa su Web" (pag. 30). 2 Selezionare l’opzione da impostare dal [Menu Proprietà]. 56 Capitolo 3 Impostazione Impostazione dei servizi di stampa Selezionare [Servizio stampa] dal menu [Parametri di sistema]. A destra dello schermo verrà visualizzata la schermata di impostazione dei parametri del servizio stampa. Selezionare lo standard della coda di stampa, scegliendo tra [QIN_FOPEN] e [QIN_FCLOSE], quindi premere il pulsante [Applica]. Impostazione delle estensioni Selezionare [Estensione] dal menu [Parametri di sistema]. A destra dello schermo verrà visualizzata la schermata di impostazione dell’elenco delle estensioni. Selezionare il formato richiesto in [Formato dati]. Per aggiungere una nuova estensione, inserire un nome di estensione di otto caratteri, o meno, nella casella di testo e fare clic sul pulsante [Aggiungi]. Per cancellare le estensioni, fare clic sul pulsante [Elimina]. Per cancellare tutte le estensioni, fare clic sul pulsante [Elimina tutto]. 3.2 Impostazione dei parametri di sistema 57 Impostazione della data Selezionare [Imposta data] dal menu [Parametri di sistema]. A destra dello schermo verrà visualizzata la schermata di impostazione data. Impostare la data e l’ora quindi premere il pulsante [Applica]. Modifica delle password degli utenti Selezionare [Visualizza utente] dal menu [Gestione utenti]. A destra dello schermo verrà visualizzato l’elenco di tutti gli utenti ftp già registrati. Fare clic sul pulsante [Cambia password] accanto al nome dell’utente la cui password deve essere modificata. 58 Capitolo 3 Impostazione A destra dello schermo verrà visualizzata la schermata di modifica della password. Impostare la nuova password quindi premere il pulsante [Applica]. Aggiunta di utenti Selezionare [Aggiungi utente] dal menu [Gestione utenti]. A destra dello schermo verrà visualizzata la schermata di aggiunta utenti ftp. Impostare il nome utente e la password quindi premere il pulsante [Registra]. 3.2 Impostazione dei parametri di sistema 59 Capitolo Capitolo 0 4 Operazioni di base Capitolo 4 4.1 Operazioni di base In questa sezione si descrive quanto segue: • • • • • • • • Impostazione delle stampanti logiche Selezione del tipo di supporto Utilizzo di carta non appartenente alla serie predefinita Modifica del supporto rullo di uscita per un intero lavoro Ingrandimento e riduzione Stampa di documenti lunghi Stampa con alimentazione manuale Problemi e soluzioni Impostazione delle stampanti logiche In primo luogo, in questa sezione si spiega come impostare le stampanti logiche. Per ogni formato di dati (HPGL, Versatec, TIFF, CALS) sono disponibili 100 tipi di stampanti logiche, che possono essere impostate individualmente. • Anche se la spiegazione qui fornita si limita alle procedure dai Servizi di stampa su Web, è possibile impostare le stampanti logiche dal pannello comandi della stampante. Per ulteriori informazioni sull’esecuzione di questa procedura dal pannello comandi della stampante, consultare "5.2 Impostazione delle stampanti logiche" (pag. 133). • In alcuni casi i metodi di impostazione e la terminologia usata per i Servizi di stampa su Web e per il pannello comandi della stampante sono differenti. 62 Capitolo 4 Operazioni di base Procedura 1 Avviare i Servizi di stampa su Web e visualizzare la scheda [Impostazione di stampa] sulla Pagina utente o sulla Pagina amministratore. Per ulteriori informazioni su come avviare i Servizi di stampa su Web, consultare "2.3 Operazioni dai Servizi di stampa su Web" (pag. 30). 2 Selezionare il tipo di formato da [Formato dati] quindi selezionare l’intervallo numerico della stampante logica in [Dettaglio]. Viene visualizzato l’elenco delle stampanti logiche, dieci alla volta. 3 Fare clic sul pulsante [Visualizza] accanto al nome della stampante logica da modificare. 4.1 Operazioni di base 63 Vengono visualizzare le impostazioni della stampante logica. Fare clic su [Stampa] per stampare un elenco delle impostazioni della stampante logica. 4 Selezionare l’opzione da impostare dal menu [Dettaglio]. A destra dello schermo è visualizzata la schermata dell’opzione selezionata. 5 Impostare tutte le opzioni corrispondenti. Per ulteriori informazioni sulle opzioni, consultare "4.5 Impostazione della stampante logica" (pag. 86). 6 Al termine delle impostazioni, fare clic sul pulsante [Applica]. Fare clic sul pulsante [Ripristina default] per ripristinare le impostazioni originali, oppure fare clic sul pulsante [Annulla] per interrompere la procedura. 64 Capitolo 4 Operazioni di base Selezione del tipo di supporto Per impostare il tipo di carta per le stampanti logiche, utilizzare [Tipo di supporto]. È possibile selezionare questo parametro da [Qualsiasi], [Carta di qualità], [Lucidi] e [Pellicola]. [Qualsiasi] è l’impostazione per condizioni normali. Specificare il tipo di carta manualmente se la carta da utilizzare è limitata. Se si mette in posizione un tipo di carta diverso da quello specificato, viene visualizzato un messaggio di errore che avverte che manca la carta. Per ulteriori informazioni sulle funzioni disponibili, consultare la sezione "Tipo di supporto" in "4.5 Impostazione della stampante logica" (pag. 118). Utilizzo di carta non appartenente alla serie predefinita Per impostare la serie carta per le stampanti logiche, utilizzare [Serie supporti]. È possibile selezionare questo parametro da [Serie ISO A], [Speciale serie A], [Arch] e [Serie ANSI A]. È possibile impostare i singoli parametri [Formato di entrata], [Formato di uscita] e [Formato supporto] per ciascun gruppo di supporti. [Formato di entrata] è il gruppo utilizzato per il rilevamento del formato di entrata. [Formato di uscita] è il gruppo utilizzato per il rilevamento del formato di uscita. [Formato supporto] è il gruppo utilizzato per decidere se utilizzare per la stampa un supporto su rullo o carta piana. Assicurarsi di non fare errori quando si imposta il gruppo di supporti. Per esempio, se si imposta carta serie ISO A in [Formato supporto] ma si inserisce un tipo di carta ANSI nella stampante, quest’ultima non è in grado di riconoscere il tipo di carta e visualizza un messaggio di errore per assenza di carta. • Per ulteriori informazioni sulle funzioni disponibili, consultare la sezione "Serie supporti" in "4.5 Impostazione della stampante logica" (pag. 88). • Per ulteriori informazioni sulle opzioni, consultare "13.1 Specifiche principali" (pag. 238). 4.1 Operazioni di base 65 Modifica del supporto rullo di uscita per un intero lavoro Se si imposta il [Formato] su [AUTO] in [OPZIONE USCITA] (le scelte sono [AUTO], [ALTRO], [MISTO] o [MISTO2]), il formato della carta di uscita viene stabilito in base alla tabella [Mappatura Supporto] della stampante logica. Se si prepara una tabella di mappatura supporti per ogni lavoro, è possibile sostituire il supporto su rullo di uscita per ogni lavoro. Se, per esempio, si installano un supporto su rullo A1 e un supporto su rullo A2 e si vuole utilizzare il supporto su rullo A2 per stampare un lavoro formato A2 [Lavoro1], impostare la tabella di mappatura nel modo seguente. I m po s t a z io n i s t a m p a n t e l o g ic a [PLT01H] Impostazioni stampante logica [PLT02H] Formato immagine Formato supporto Formato immagine Formato supporto A0 A0 A0 A0 A1 A1 A1 A1 A2 A2 A2 A1 A3 A3 A3 A3 A4 A4 A4 A3 In questo esempio, il lavoro [Lavoro1] è stato impostato in modo da utilizzare la stampante logica [PLT01H], che stamperà il lavoro su un supporto su rullo A2. Il [Lavoro2] è stato impostato in modo da utilizzare la stampante logica [PLT02H] e ruotare il lavoro di 90° per stamparlo su un supporto su rullo A1. Lavoro 1 Specificata stampante logica [PLT01H] A2 Copie su supporto su rullo A2 Lavoro 2 Specificata stampante logica [PLT02H] A2 Copia su supporto su rullo A1 Ruotato di 90 gradi Per ulteriori informazioni sulle funzioni disponibili, consultare la sezione "Mappatura Formato/Supporto" in "4.5 Impostazione della stampante logica" (pag. 106). 66 Capitolo 4 Operazioni di base Ingrandimento e riduzione Nella tabella di mappatura formati è anche possibile specificare ingrandimenti e riduzioni. La tabella di mappatura formati consente all’utente di stabilire corrispondenze tra il formato dell’immagine in entrata e quello dell’immagine in uscita, permettendogli di eseguire ingrandimenti o riduzioni in base alla corrispondenza registrata nella tabella. Per impostare la tabella di mappatura formati per le stampanti logiche, utilizzare il pulsante [Mappatura Formato/Supporto]. A questo punto, [Scalatura automatica] è impostata su [Abilita] e [Formato carta] su [Opzione uscita] è impostata su automatica (le scelte sono [AUTO], [ALTRO], [MISTO] o [MISTO2]). Se, per esempio, si è impostata la tabella di mappatura formati nel modo seguente, un’immagine formato A3 sarà ingrandita al formato A2 (ingrandita del 141,4%). I m po s t a z io n i s t a m p a n t e l o g ic a [PLT01H] Formato di entrata Formato di uscita A0 A0 A1 A1 A2 A2 A3 A2 A4 A4 A2 A3 Immagine in entrata Immagine in uscita Inoltre, se si imposta il formato carta in [Opzione uscita] e [Scalatura automatica] è impostata su [Abilita], è possibile ingrandire o ridurre l’immagine in modo da farla corrispondere al formato carta di uscita (nel caso in cui quest’ultimo sia diverso da quello di entrata). Per ulteriori informazioni sulla mappatura formati, consultare la sezione "Mappatura Formato/Supporto" in "4.5 Impostazione della stampante logica" (pag. 106) e per informazioni sulla Scalatura automatica consultare "Trasforma" (pag. 97). 4.1 Operazioni di base 67 Stampa di documenti lunghi È possibile impostare il metodo di taglio della carta sul taglio corrispondente al formato standard A0 (lunghezza 1.189 mm), sul formato standard aumentata a incrementi di interi o sul taglio di sincronizzazione. Per impostare questo parametro per le stampanti logiche, utilizzare il pulsante [Opzione uscita]. [AUTO] : il modo standard per la priorità formato. Se la lunghezza del documento supera quella standard, la carta viene tagliata in corrispondenza del formato standard, aumentato di multipli di interi. [ALTRO] : tagli sincronizzati eseguiti su tutte le immagini. [MISTO] : se le immagini sono più piccole del formato A0 e superano il formato standard, la carta viene tagliata in corrispondenza del formato standard incrementato di multipli di interi. I tagli sincronizzati sono eseguiti tu tutte le immagini che superano il formato A0. [MISTO2]: se le immagini più piccole del formato A0 superano il formato standard, vengono eseguiti tagli sincronizzati su tutte le immagini. Con [AUTOMATICA] Immagine in uscita in formato standard aumentato di valori interi. Immagine in entrata più lunga del formato standard con [ALTRO] Immagine in uscita La dimensione dell'immagine in entrata corrisponde a quella dell'immagine in uscita • Per taglio sincronizzato si intende qualsiasi taglio eseguito su una lunghezza della carta non corrispondente a una misura standard e corrispondente alla lunghezza dell’immagine. • Se è stata selezionata l’opzione [ALTRO], la stampa viene interamente eseguita su un supporto su rullo. Non è possibile usare fogli singoli. Per ulteriori informazioni sulle funzioni disponibili, consultare la sezione "Opzione uscita" in "4.5 Impostazione della stampante logica" (pag. 115). 68 Capitolo 4 Operazioni di base Stampa con alimentazione manuale La stampa con alimentazione manuale consente di impostare la carta nell’unità di alimentazione carta manuale e MSI e permette al client di trasmettere i dati di stampa specificati per la stampa manuale. È inoltre possibile eseguire la stampa con alimentazione manuale se ci si attiene alla seguente procedura. Per la stampa con alimentazione manuale è necessaria l’apposita unità opzionale. Procedura 1 Impostare [Seleziona vassoio] su [Manuale] per la stampante logica. 2 Trasmettere i dati di stampa alla stampante per grandi formati 6030/6050. Se non è stato impostato nessun formato carta nell’unità alimentazione carta manuale e MSI, sul pannello comandi della stampante viene visualizzato il seguente messaggio. Sostituisci bypass [A3+SEF] [Carta di qualità] 3 Impostare la carta nell’unità di alimentazione carta manuale e MSI in base alle istruzioni fornite dal messaggio visualizzato sul pannello comandi della stampante. La stampa ha inizio non appena si mette la carta in posizione. 4.1 Operazioni di base 69 Problemi e soluzioni In questa sezione si forniscono alcuni esempi di metodi di recupero nel caso si verifichino i seguenti problemi. Errata selezione del Formato carta 1. Ö In alcuni casi è possibile aggirare il problema impostando [Margine supporto]. Le impostazioni di [Margine supporto] sono i valori che determinano i margini superiore, inferiore, sinistro e destro, al fine di consentire alla macchina di stabilire il formato di entrata. Impostando i valori dei margini al di fuori del formato carta, è possibile ridurre il formato di riconoscimento entrata. Per ulteriori informazioni sulle funzioni disponibili, consultare la sezione "Margine supporto" in "4.5 Impostazione della stampante logica" (pag. 105). Compare il messaggio di errore che segnala l’assenza di carta anche quando la carta è stata messa in posizione. Ö Può darsi che la carta messa in posizione sia diversa da quella impostata in [Mappatura supporto], [Tipo di supporto] o [Serie supporti]. Controllare che queste impostazioni siano corrette. Per ulteriori informazioni sulle funzioni disponibili, consultare le sezioni "Mappatura Formato/Supporto" (pag. 106), "Tipo di supporto" (pag. 118) e "Serie supporti" (pag. 88) in "4.5 Impostazione della stampante logica". I dati TIFF non sono stampati correttamente. Ö Controllare il formato di compressione dei dati TIFF. I dati TIFF compressi col formato LZW non sono supportati dalla stampante per grandi formati 6030/6050 e non sono stampati correttamente. Se l’immagine viene stampata ma è ingrandita o ridotta, per aggirare il problema a volte basta impostare correttamente la risoluzione dei dati TIFF in [Opzione TIFF]. Per ulteriori informazioni sull’impostazione della risoluzione, consultare la sezione "Opzione TIFF" in "4.5 Impostazione della stampante logica" (pag. 96). 70 Capitolo 4 Operazioni di base Le linee non vengono stampate come richiesto. Ö In alcuni casi, è possibile aggirare il problema impostando [Modo Bianco] su [opzione colore]. L’opzione [Modo Bianco] determina se le linee bianche devono essere tracciate in bianco o in nero dopo il ricevimento dell’istruzione [Modo Bianco]. In alcuni casi, alle linee sottili è assegnato il colore bianco. Tali linee non vengono stampate perché sono state impostate come linee bianche tramite l’impostazione di [Modo Bianco] su [Abilita]. Per aggirare il problema, deselezionare [Modo Bianco]. [Modo Bianco] è valido solo per i dati HPGL e Versatec. Per ulteriori informazioni sulle funzioni disponibili, consultare la sezione "Opzione colore" in "4.5 Impostazione della stampante logica" (pag. 112). 4.1 Operazioni di base 71 4.2 Operazioni sui lavori Quando si usano i Servizi di stampa su Web è possibile eseguire le seguenti operazioni sui lavori trasmessi alla stampante per grandi formati 6030/6050. • Visualizzazione di un elenco di lavori • • Annullamento e modifica della priorità dei lavori Gestione dei registri lavori Visualizzazione di un elenco di lavori Visualizzazione di un elenco di lavori Procedura 1 Avviare i Servizi di stampa su Web e visualizzare la scheda [Lavoro e registro] sulla Pagina utente o sulla Pagina amministratore. Per ulteriori informazioni su come avviare i Servizi di stampa su Web, consultare "2.3 Operazioni dai Servizi di stampa su Web" (pag. 30). 2 Selezionare [Tutti i lavori], [Lavoro non completato] o [Lavoro completato] dal menu [Elencazione lavori]. 72 Capitolo 4 Operazioni di base A destra dello schermo verrà visualizzato l’elenco dei lavori. 3 Per limitare il numero di stampanti logiche, impostare [Stampante logica da visualizzare] e [Numero di registrazione] quindi fare clic sul pulsante [Aggiorna]. Viene visualizzato l’elenco dei lavori sulle stampanti logiche selezionate. Informazioni dettagliate visualizzate nell’elenco dei lavori Questa funzione consente di visualizzare quanto segue nell’elenco dei lavori Opzione visualizzata Descrizione Titolare Visualizza il nome del titolare lavoro. Stato Visualizza lo stato lavoro corrente. [Ricezione in corso]Il lavoro viene inserito nella coda. [In coda] Il lavoro è in attesa di essere elaborato. [Stampa in corso]La stampa del lavoro è in corso. [Stampato] La stampa è stata completata. [Interrotto] Non è possibile stampare il lavoro. [Annullato] Il lavoro è standby perché l’elaborazione è stata annullata. Priorità Visualizza [Alto], [Normale] o [Basso] per la priorità. Nome documento Visualizza il nome del documento. se il nome è sconosciuto, viene visualizzato [---]. Nome Visualizza il nome della stampante logica di destinazione. se il nome è sconosciuto, viene visualizzato [---]. Formato Visualizza la dimensione del lavoro in unità KB. Cambiamento Fare clic qui per modificare la priorità lavoro o annullarlo (solo lavoro nella Pagina amministratore). 4.2 Operazioni sui lavori 73 Annullamento e modifica della priorità dei lavori Questa funzione consente di annullare il lavori e di modificarne la priorità di stampa . • Le procedure sono eseguibili solo dalla Pagina amministratore. • Non è possibile annullare o modificare le priorità per quei lavori per i quali è stato completato il processo di stampa. Procedura 1 Avviare i Servizi di stampa su Web e visualizzare la scheda [Lavoro e registro] sulla Pagina utente o sulla Pagina amministratore. Per ulteriori informazioni su come avviare i Servizi di stampa su Web, consultare "2.3 Operazioni dai Servizi di stampa su Web" (pag. 30). 2 Selezionare [Tutti i lavori] o [Lavoro non completato] dal menu [Elencazione lavori]. A destra dello schermo verrà visualizzato l’elenco dei lavori. 74 Capitolo 4 Operazioni di base Per limitare il numero di stampanti logiche, impostare [Stampante logica da visualizzare] e [Numero di registrazione] quindi fare clic sul pulsante [Aggiorna]. 3 Fare clic sul pulsante [Cambia] a destra del lavoro. Verrà visualizzata la schermata seguente. 4 Fare clic sul pulsante [Annulla lavoro] – [Esegui] per annullare il lavoro. Selezionare [Alto], [Normale] o [Basso] per il campo [Cambia priorità] e fare clic sul pulsante [Imposta]. Non è possibile annullare più di un lavoro alla volta. 4.2 Operazioni sui lavori 75 Gestione dei registri lavori Questa funzione consente di stampare e cancellare le cronologie (registri) dei lavori. Sono disponibili due tipi di registro: registro lavori e registro errori. Le cronologie lavori possono essere visualizzate solo sulla Pagina utente. Tutte le altre operazioni sono eseguibili solo dalla Pagina amministratore. La gestione del registro lavori può anche essere eseguita dal pannello comandi della stampante. Per ulteriori informazioni sulle operazioni, consultare "5.4 Gestione dei vari registri" (pag. 158). Registro lavori Costituisce la registrazione delle elaborazioni per tutti i lavori completati e registra varie informazioni, compresi i numeri dei lavori, il numero di copie stampato, i formati in entrata e uscita e il tempo di elaborazione. Una volta abilitato il modo di stampa automatica, è possibile stampare automaticamente il registro lavori ogni volta che si raggiungono le 51 pagine per i lavori elaborati. È possibile impostare il numero massimo di righe che può essere salvato nel registro lavori in un intervallo compreso tra 510 e 65.535. Se il numero di righe supera tale valore, l’elemento più vecchio del registro viene cancellato e viene registrata la nuova informazione. Procedura 1 Avviare i Servizi di stampa su Web e visualizzare la scheda [Lavoro e registro] sulla Pagina utente o sulla Pagina amministratore. Per ulteriori informazioni su come avviare i Servizi di stampa su Web, consultare "2.3 Operazioni dai Servizi di stampa su Web" (pag. 30). 2 Selezionare [Registro lavori] dal menu [Elenco registri]. A destra dello schermo verrà visualizzato l’elenco dei registri. Verrà visualizzato un elenco dei registri. 76 Capitolo 4 Operazioni di base Stampa dei registri Inserire la data dei registri da stampare in [Intervallo di stampa] quindi fare clic sul pulsante [Stampa]. Eliminazione dei registri Premere il pulsante [Cambia impostazioni]. Verrà visualizzata la schermata di modifica delle impostazioni registro. Åú Fare clic sul pulsante [Elimina] per eliminare un registro. Åú Impostare [Impostazione stampa automatica] su [Abilitata] per stampare i registri automaticamente. Salvataggio dei registri in un forma Fare clic sul [Salva in file]. 4.2 Operazioni sui lavori 77 Registro errori Registra le informazioni dettagliate sugli errori verificatisi durante l’elaborazione del lavoro. Procedura 1 Avviare i Servizi di stampa su Web e visualizzare la scheda [Lavoro e registro] sulla Pagina utente o sulla Pagina amministratore. 2 Selezionare [Registro errori] dal menu [Elenco registri]. A destra dello schermo verrà visualizzato l’elenco dei registri. Verrà visualizzato un elenco dei registri. Stampa dei registri Inserire la data dei registri da stampare in [Intervallo di stampa] quindi fare clic sul pulsante [Stampa]. Eliminazione dei registri Premere il pulsante [Elimina registro]. 78 Capitolo 4 Operazioni di base 4.3 Operazioni sulla stampante Quando si usano i Servizi di stampa su Web è possibile eseguire le seguenti operazioni sulla stampante per grandi formati 6030/6050. • Visualizzazione dello stato della stampante • Avvio e interruzione dei lavori ricevuti, della stampa e del server Visualizzazione dello stato della stampante Questa funzione consente di visualizzare lo stato della stampante per grandi formati 6030/6050. Procedura 1 Avviare i Servizi di stampa su Web e visualizzare la scheda [Stato] sulla Pagina utente o sulla Pagina amministratore. Per ulteriori informazioni su come avviare i Servizi di stampa su Web, consultare "2.3 Operazioni dai Servizi di stampa su Web" (pag. 30). 2 Fare clic sul pulsante [Aggiornamento] per visualizzare lo stato più recente. Selezionare un orario con la funzione [Imposta tempo di aggiornamento] per impostare l’orario in cui lo stato deve essere aggiornato automaticamente. 4.3 Operazioni sulla stampante 79 Opzioni visualizzate nello Stato stampante Nello stato stampante sono visualizzate le seguenti opzioni. Opzione visualizzata Descrizione Ricezione lavoro Visualizza lo stato di avvio e arresto del server relativo alla ricezione lavoro. Stampa Visualizza lo stato di avvio e arresto del server relativo alla stampa. Modello stampante Visualizza il nome del modello di stampante. Stato stampante Visualizza lo stato online/offline della stampante. Rullo/Vassoio Visualizza le dimensioni, il tipo e la quantità di carta rimanente impostata per tutti i rulli e i vassoi. La quantità rimanente di carta è indicata dai due simboli seguenti. Alimentazione manuale Consente di visualizzare lo stato di attività/inattività della funzione di alimentazione manuale della stampante. Interfaccia Visualizza le interfacce che possono essere visualizzate. Stato IOT Visualizza lo stato della stampante. Consultare [Dettaglio stato IOT] nella tabella seguente. Opzione stazione di finitura Visualizza lo stato della stazione di finitura opzionale collegata alla stampante. 80 Elaborazione formato dati Visualizza i formati dati che possono essere elaborati. Versione software Visualizza la versione del software della stampante per grandi formati 6030/6050. Parametro motore Visualizza lo stato delle seguenti impostazioni dei parametri. • Intervallo di tempo trascorso il quale si attiva il Modo Economizzatore • Intervallo di tempo trascorso il quale si attiva il Modo risparmio energia 1 • Intervallo di tempo trascorso il quale si attiva il Modo risparmio energia 2 Capitolo 4 Operazioni di base Opzione visualizzata Informazioni fatturazione Descrizione di Visualizza i contatori seguenti. • Contatore 1:la superficie totale (in m2) della carta stampata fino a quel momento • Contatore 2:la lunghezza totale (in metri o decimetri) della carta stampata fino a quel momento • Contatore 3:il numero totale di stampe di timbri effettuate fino a quel momento • Per ulteriori informazioni su [Modo risparmio energia 1], [Modo risparmio energia 2] e [Modo Economizzatore] consultare la Guida per l’utente. • Il totale pagine visualizzato per le informazioni di fatturazione differisce in base al formato carta. Per ulteriori informazioni, consultare la Guida per l’utente. 4.3 Operazioni sulla stampante 81 Dettaglio stato IOT Nello stato stampante sono visualizzate le seguenti opzioni. Opzione visualizzata 82 Descrizione IOT_READY/ IOT_IDLE La stampante è in standby. IOT_RUN La stampante sta stampando. IOT_WARMUP La stampante è in fase di preriscaldamento. IOT_OFFLINE La stampante è offline.Controllare la causa sul pannello comandi della stampante. IOT_COPY_MODE La stampante è in modo copia. IOT_POWER_SAVE La stampante è in modo economizzatore. IOT_MC_ERR Premere contemporaneamente i pulsanti < > e < > del pannello comandi della stampante. Se il problema non è risolto, rivolgersi all’assistenza tecnica Xerox. IOT_JAM_ERR C’è un inceppamento carta nella stampante. Rimuovere i supporti inceppati IOT_SET_ERR Trattasi di errore probabilmente dovuto alle seguenti cause: l’unità di postproduzione non è stata accesa o si è verificato un problema diverso. Controllare l’unità di postproduzione. IOT_TONER_ERR La stampante ha esaurito il toner. IOT_DOOR_ERR Lo sportello della stampante è aperto. Chiuderlo. IOT_COM_ERR Si è verificato un errore non risolvibile nella stampante. Spegnerla e riaccenderla. Se il problema non è risolto, rivolgersi all’assistenza tecnica Xerox. IOT_NO_PAPER La stampante ha esaurito la carta. Aggiungere carta al vassoio vuoto. IOT_UNKWN_ERR Si è verificato un errore non risolvibile nella stampante. Spegnerla e riaccenderla. Se il problema non è risolto, rivolgersi all’assistenza tecnica Xerox. Capitolo 4 Operazioni di base Avvio e interruzione dei lavori ricevuti, della stampa e del server Questa funzione consente di eseguire le seguenti procedure. • Sospensione della ricezione lavori Il client non riceve più i lavori. • • Avvio della ricezione lavori Avvia la ricezione dei lavori. Sospensione della stampa I lavori ricevuti dal client sono messi nello stato [In coda] e inviati al disco rigido. • • • Avvio della stampa Avvia il processo di stampa. Sospensione del server Sospende la ricezione e la stampa dei lavori. Avvio del server Avvia la ricezione e la stampa dei lavori. Le operazioni di sospensione della ricezione lavoro, della stampa e del server possono essere eseguite solo dalla Pagina amministratore. Procedura 1 Avviare i Servizi di stampa su Web e visualizzare la scheda [Stato] sulla Pagina utente o sulla Pagina amministratore. Per ulteriori informazioni su come avviare i Servizi di stampa su Web, consultare "2.3 Operazioni dai Servizi di stampa su Web" (pag. 30). 2 Per avviare o sospendere la ricezione dei lavori, fare clic sui pulsanti [Avvio] o [Arresto] per la [Ricezione lavoro]. Per avviare o sospendere la stampa, fare clic sui pulsanti [Avvio] o [Arresto] per la [Stampa]. Per avviare o chiudere il server, fare clic sui pulsanti [Avvio] o [Arresto]. 4.3 Operazioni sulla stampante 83 4.4 Stampa di prova Questa funzione consente di stampare dati di prova al fine di controllare il funzionamento della stampante. Le procedure sono eseguibili solo dalla Pagina amministratore. È inoltre possibile eseguire la stampa di prova dal pannello comandi della stampante. Per ulteriori informazioni sulle operazioni, consultare "5.3 Stampa di prova" (pag. 157). Procedura 1 Avviare i Servizi di stampa su Web e visualizzare la scheda [Strumento] sulla Pagina amministratore. Per ulteriori informazioni su come avviare i Servizi di stampa su Web, consultare "2.3 Operazioni dai Servizi di stampa su Web" (pag. 30). 2 Fare clic su [Stampa di prova]. Selezionare il formato carta su cui stampare (A0 – A4) quindi fare clic sul pulsante [Avvio]. 84 Capitolo 4 Operazioni di base 4.4 Stampa di prova 85 4.5 Impostazione della stampante logica In questa sezione si forniscono spiegazioni dettagliate sulle impostazioni della stampante logica. Accedere alle impostazioni usando il pannello comandi della stampante o tramite Servizi di stampa su Web. Stampante logica È possibile impostare i seguenti parametri per le stampanti logiche, ma le opzioni disponibili differiscono in base al formato dati. Opzione menu 86 Descrizione Formato corrispondent e Serie supporti Imposta i gruppi di supporti per la carta in entrata, uscita e per la stampa Tutti Definisci penna singola Imposta gli attributi della penna per i dati HPGL. HPGL Definisci penna multipla Imposta gli attributi delle penne multiple per i dati HPGL. HPGL Stile penna Versatec Imposta la fine dell’elaborazione e il colore della penna dati VCGL. Versatec Larghezza Versatec Imposta gli attributi della penna per i dati VRF. Versatec Definisci penna Versatec Imposta gli attributi della penna per i dati VRF. Versatec Defin. penna multipla Imposta gli attributi delle penne multiple per i dati VRF. Versatec Versatec Emulazione Imposta il linguaggio di elaborazione per i dati HPGL. HPGL Opzione penna Imposta il cambiamento della larghezza penna per la riduzione o l’ingrandimento. HPGL, Versatec Opzione TIFF Imposta la sequenza di ordinamento e uscita e la risoluzione per i dati di stampa. TIFF Opzione CALS Imposta l’abilitazione/disabilitazione del comando [RUOTA]. CALS Trasforma I m p o s t a l a r i d u z i o n e / i n g r a n d i m e n to a u t o m a t i c i , l’elaborazione immagine speculare e la rotazione di 90°. Tutti Area di stampa Imposta l’area, la centratura e lo sfalsamento per la stampa. Opzione messaggio Imposta la stampa dei messaggi e la data. Tutti Margine supporto Imposta i valori dei margini superiore, inferiore, sinistro e destro. Tutti Capitolo 4 Operazioni di base Tutti (Nota) Opzione menu Descrizione Formato corrispondent e M a p p a t u r a F o r m a t o / Imposta la mappatura dei formati e i parametri di Supporto mappatura. Tutti Disegno diviso Imposta i parametri di stampa della frammentazione. Tutti Priorità Imposta le priorità di stampa. Tutti Direzione rotazione del disegno Imposta la direzione della rotazione per la stampa. Tutti Comando Skip Abilita e disabilita il comando PS. HPGL Comando EOP Abilita e disabilita il comando EOP. HPGL Opzione colore Abilita e disabilita la funzione linea bianca. HPGL, Versatec Uscita supporto Imposta l’espulsione della carta dal vassoio di uscita 1 o 2. Tutti Seleziona vassoio Imposta l’alimentazione carta, dal vassoio di alimentazione automatica o dal vassoio di alimentazione manuale. Tutti Per l'alimentazione manuale è necessaria l’apposita unità opzionale. Copia stampata Imposta il numero di copie da stampare. Tutti Opzione entrata Imposta il formato in entrata. Tutti Opzione uscita Imposta il formato in uscita e i margini superiore e inferiore. Tutti Tipo di supporto Imposta il tipo di carta. Tutti Definisci formato Imposta il formato supporto definito dall’utente. Tutti Riconoscimento dimensioni Imposta la priorità per i formati lunghi o per quelli standard quando si supera il formato standard. Tutti Nota Non è possibile impostare gli intervalli di stampa per TIFF e CALS. 4.5 Impostazione della stampante logica 87 Serie supporti Imposta i gruppi di supporti per la carta in entrata, uscita e per la stampa e consente di impostare vari gruppi per ognuno di questi. Impostazioni Le impostazioni di questa funzione sono le seguenti. Tutte le impostazioni di default sono [ISO A]. Opzione menu Formato di entrata Descrizione Imposta il gruppo di supporti per stabilire il formato in entrata A. Le opzioni disponibili sono [Serie ISO A], [Speciale serie A], [Arch] e [Serie ANSI A]. Formato di uscita Imposta il gruppo di supporti per stabilire il formato in uscita. Le opzioni disponibili sono [Serie ISO A], [Speciale serie A], [Arch] e [Serie ANSI A]. Le impostazioni specificate sull’host hanno la precedenza. Formato supporto Imposta il gruppo di supporti per stabilire quale rullo del supporto utilizzare per l’uscita. Le opzioni disponibili sono [Serie ISO A], [Speciale serie A], [Arch] e [Serie ANSI]. Di seguito si forniscono i tipi di supporto impostabili per ciascun gruppo di supporti. • Formato in entrata, formato in uscita SERIE SUPPORTI Formato standard ISO A A0 - A4, U0 - U4, A0L - A4L Special A SA0 - SA3, SU0 - SU3, SA0L - SA3L, Arch E - A, UE - UA, EL - AL ANSI E - A, UE - UA, EL - AL • Formato supporto SERIE SUPPORTI Formato standard Formati definiti dall’utente Supporto su rullo ISO A A0 - A4 A0 - A4 A0 - A4 Special A SA0 - SA3 SA0 - SA3 SA0 - SA3 Arch E-A E-A E-A ANSI E-A E-A E-A Per ulteriori informazioni sui formati carta, consultare l’"13.1 Specifiche principali" (pag. 238). 88 Capitolo 4 Operazioni di base Definisci penna singola Imposta la larghezza, il colore e altri attributi della penna per i dati HPGL. Queste impostazioni sono valide solo per i dati HPGL. Impostazioni Le impostazioni di questa funzione sono le seguenti. Opzione menu Descrizione Numero penna Imposta il numero penna in un intervallo compreso tra 0 e 98. Larghezza Imposta la larghezza linea entro un intervallo compreso fra 0 e 511. 1 = 0,0635 mm. L’effettiva larghezza della linea sarà n × 0,0635 per una larghezza linea impostata su n. L’impostazione di default è [2]. Se si imposta la linea su [1] può accadere che le linee siano irregolari. Colore Imposta il colore linea su [NERO] o [BIANCO]. L’impostazione di default è [NERO]. Stile interrotto Imposta la fine linea su [QUADRATO], [ARROTONDATO], [ESTESO] o [TRIANGOLARE]. L’impostazione di default è [QUADRATO]. Per ulteriori informazioni sulle operazioni, osservare le figure alla pagina seguente. Stile continuo Imposta l’elaborazione dei giunti delle linee su [DISGIUNTO], [ S M U S S AT O ] , [ S P I G O L O ] o [ A R R O T O N D AT O ] . L’impostazione di default è [SPIGOLO]. Per ulteriori informazioni sulle operazioni, osservare le figure alla pagina seguente. Questa impostazione è valida solo per HP-GL, HP-GL/2 EA, EP, ER, FP, RA, RR e PE. 4.5 Impostazione della stampante logica 89 Stile interrotto QUADRATO Il metodo normale per la fine delle linee. ARROTONDATO Arrotonda entrambe le estremità delle linee con un raggio pari alla metà dello spessore della linea. Larghezza linea Metà larghezza della linea Metà larghezza della linea ESTESO Allunga entrambe le estremità delle linee di un valore pari a metà della larghezza linea. Larghezza della linea Metà larghezza della linea Metà larghezza della linea TRIANGOLARE Aggiunge a entrambe le estremità delle linee un triangolo di altezza pari a metà della larghezza linea. Larghezza linea Metà larghezza della linea Metà larghezza della linea Stile continuo DISGIUNTO Non congiunge le linee. SMUSSATO Congiunge l’angolo esterno di una linea all’angolo esterno di un’altra. SPIGOLO Estende gli angoli esterni di entrambe le linee finché non formano uno spigolo. ARROTONDATO Arrotonda l’area in cui si incontrano le due linee. 90 Capitolo 4 Operazioni di base Definisci penna multipla Imposta la larghezza linea, il colore e altri attributi penna per i dati HPGL relativi alle penne multiple. Questi parametri saranno impostati per tutti gli altri numeri di penna che rientrano nell’intervallo specificato. Queste impostazioni sono valide solo per i dati HPGL. Impostazioni Le impostazioni di questa funzione sono le seguenti. Opzione menu Descrizione Numero penna Specifica il numero di inizio e di fine dell’intervallo di penne da impostare. I numeri penne possono essere impostati in un intervallo compreso tra 0 e 98. Larghezza Imposta la larghezza linea entro un intervallo compreso fra 0 e 511. 1 = 0,0635 mm. L’effettiva larghezza della linea sarà n × 0,0635 per una larghezza linea impostata su n. L’impostazione di default è [2]. Se si imposta la linea su [1] può accadere che il testo non sia stampato nitidamente. Colore Imposta il colore linea su [NERO] o [BIANCO]. L’impostazione di default è [NERO]. Stile interrotto Imposta la fine linea su [QUADRATO], [ARROTONDATO], [ESTESO] o [TRIANGOLARE]. L’impostazione di default è [QUADRATO]. Per ulteriori informazioni, consultare "Stile interrotto" (pag. 90). Stile continuo Imposta l’elaborazione dei giunti delle linee su [DISGIUNTO], [ S M U S S AT O ] , [ S P I G O L O ] o [ A R R O T O N D AT O ] . L’impostazione di default è [SPIGOLO]. Per ulteriori informazioni, consultare "Stile continuo" (pag. 90). Questa impostazione è valida solo per HP-GL, HP-GL/2 EA, EP, ER, FP, RA, RR e PE. 4.5 Impostazione della stampante logica 91 Stile penna Versatec Imposta gli attributi della penna per i dati VCGL. Queste impostazioni sono valide solo per i dati Versatec VCGL. Impostazioni Le impostazioni di questa funzione sono le seguenti. Opzione menu Stile continuo Descrizione Imposta l’elaborazione dei giunti delle linee su [DISGIUNTO], [ S M U S S AT O ] , [ S P I G O L O ] o [ A R R O T O N D AT O ] . L’impostazione di default è [DISGIUNTO]. Per ulteriori informazioni, consultare "Stile continuo" (pag. 90). Questa impostazione è valida solo quando si stampano poligonali, poligoni e rettangoli. Stile interrotto Imposta la fine linea su [QUADRATO], [ARROTONDATO], [ESTESO] o [TRIANGOLARE]. L’impostazione di default è [QUADRATO]. Per ulteriori informazioni, consultare "Stile interrotto" (pag. 90). Stile tratteggiato Imposta l’elaborazione della linea spezzata su [DISATTIVA A CAPO AUTOMATICO] o [A CAPO AUTOMATICO]. L’impostazione di default è [DISATTIVA A CAPO AUTOMATICO]. Stile tratteggiato Esempio Punto Stile tratteggiato DISATTIVA A CAPO AUTOMATICO Ogni puntino rappresenta l’inizio di una linea spezzata. Le linee stampate con lo stile tratteggiato mostrate nell’esempio vengono stampate come linee continue, come si può vedere nella figura a sinistra. Ciò dipende dal fatto che il puntino appare prima della linea spezzata e costituisce pertanto l’inizio della stampa di un’altra linea. A CAPO AUTOMATICO Ogni puntino rappresenta la direzione in cui deve essere stampata la linea spezzata. Le linee stampate con lo stile linea spezzata mostrate nell’esempio vengono stampate come illustrato a sinistra. 92 Capitolo 4 Operazioni di base Larghezza penna Versatec Imposta la larghezza della penna dati VCGL. Queste impostazioni sono valide solo per i dati Versatec VCGL. Impostazioni Le impostazioni di questa funzione sono le seguenti. Opzione menu Larghezza Descrizione Imposta la larghezza linea entro un intervallo compreso fra 0 e 511. 1 = 0,0635 mm. L’effettiva larghezza della linea sarà n × 0,0635 per una larghezza linea impostata su n. L’impostazione di default è [2]. Se si imposta la linea su [1] può accadere che il testo non sia stampato nitidamente. Definisci penna Versatec Imposta gli attributi della penna per i dati VRF. Queste impostazioni sono valide solo per i dati Versatec VRF. Impostazioni Le impostazioni di questa funzione sono le seguenti. Opzione menu Descrizione Numero penna Imposta il numero penna in un intervallo compreso tra 0 e 31. Stile interrotto Imposta la fine linea su [QUADRATO], [ARROTONDATO], [ESTESO] o [TRIANGOLARE]. L’impostazione di default è [QUADRATO]. Per ulteriori informazioni, consultare "Stile interrotto" (pag. 90). Colore Imposta il colore linea su [NERO] o [BIANCO]. L’impostazione di default è [NERO]. Anche se è possibile impostare la [Larghezza] dalla schermata dei Servizi di stampa su Web, oltre che tramite le opzioni spiegate in precedenza, i dati specificati per la larghezza inclusi nei dati VRF hanno la precedenza e le modifiche effettuate sulla schermata Web non hanno effetto. 4.5 Impostazione della stampante logica 93 Versatec Definisci penna multipla Imposta gli attributi delle penne multiple per i dati VRF. Questi parametri saranno impostati per tutti gli altri numeri di penna che rientrano nell’intervallo specificato. Queste impostazioni sono valide solo per i dati Versatec VRF. Impostazioni Le impostazioni di questa funzione sono le seguenti. Opzione menu Descrizione Numero penna Specifica il numero di inizio e di fine dell’intervallo di penne da impostare. I numeri penne possono essere impostati in un intervallo compreso tra 0 e 31. Stile interrotto Imposta la fine linea su [QUADRATO], [ARROTONDATO], [ESTESO] o [TRIANGOLARE]. L’impostazione di default è [QUADRATO]. Per ulteriori informazioni, consultare "Stile interrotto" (pag. 90). Colore Imposta il colore linea su [NERO] o [BIANCO]. L’impostazione di default è [NERO]. Anche se è possibile impostare la [Larghezza] dalla schermata dei Servizi di stampa su Web, oltre che tramite le opzioni spiegate in precedenza, i dati specificati per la larghezza inclusi nei dati VRF hanno la precedenza e le modifiche effettuate sulla schermata Web non hanno effetto. 94 Capitolo 4 Operazioni di base Emulazione Imposta il linguaggio di elaborazione per i dati HPGL. Queste impostazioni sono valide solo per i dati HPGL. Impostazioni Le impostazioni di questa funzione sono le seguenti. Opzione menu Emulazione Descrizione Impostare il linguaggio di elaborazione su [SÌ] o [NO]. L'impostazione di default è [HPGL]. Opzione penna Consente di impostare l’eventuale modifica del rapporto tra lo spessore della penna e le percentuali di riduzione/ingrandimento ai fini della stampa. Queste impostazioni sono valide solo per i dati HPGL e Versatec. Impostazioni Le impostazioni di questa funzione sono le seguenti. Opzione menu Descrizione Ingrandisci/ riduci larghezza penna [ATTIVATO] Modifica lo spessore della penna in base alle percentuali di riduzione/ingrandimento. [DISATTIVATO]Lascia invariato lo spessore. L’impostazione di default è [DISATTIVATO]. 4.5 Impostazione della stampante logica 95 Opzione TIFF Imposta la sequenza di ordinamento e uscita e la risoluzione per i dati TIFF. Queste impostazioni sono valide solo per i dati TIFF. Impostazioni Le impostazioni di questa funzione sono le seguenti. Opzione menu Descrizione Modo Fascicola Imposta l’ordinamento dei dati per l’uscita. L’impostazione di default è [DISATTIVATO]. [ATTIVO] Ordinato per l’uscita. [DISATTIVATO]Non ordinato per l’uscita. Dall’ultimo al primo Imposta la stampa dei dati in ordine inverso. L’impostazione di default è [DISATTIVATO]. [ATTIVO] Stampa in ordine inverso. [DISATTIVATO]Stampa nell’ordine normale. Priorità di risoluzione Imposta la priorità di risoluzione. L’impostazione di default è [COMANDO]. [COMANDO] Usa la risoluzione specificata nei dati TIFF. [MENU] Usa la risoluzione impostata qui. Priorità di risoluzione Imposta la risoluzione prioritaria in un intervallo compreso tra 30 e 3000 (dpi) nel caso si sia specificato il parametro [MENU]. Opzione CALS Imposta l’abilitazione/disabilitazione del comando [Ruota]. Queste impostazioni sono valide solo per i dati CALS. Impostazioni Le impostazioni di questa funzione sono le seguenti. Opzione menu Specifica direzione di uscita 96 Capitolo 4 Operazioni di base Descrizione [ATTIVO] Imposta l’abilitazione del comando [Ruota]. [DISATTIVATO]Disabilita il comando [Ruota]. L’impostazione di default è [DISATTIVATO]. Trasforma Imposta la riduzione/ingrandimento automatici, l’elaborazione immagine speculare e la rotazione di 90°. • Scalatura automatica Immagine in entrata • Immagine speculare Immagine in entrata • Immagine in uscita Immagine in uscita Rotazione di 90° Immagine in entrata Immagine in uscita 4.5 Impostazione della stampante logica 97 Impostazioni Le impostazioni di questa funzione sono le seguenti. Opzione menu Scalatura automatica Descrizione Consente di impostare se ingrandire o ridurre automaticamente i formati quando i formati di entrata e di uscita sono diversi. L’impostazione di default è [ATTIVO]. [ATTIVO] Ingrandisce o riduce automaticamente l’immagine per farla corrispondere al formato di uscita. [DISATTIVATO]Stampa l’immagine con un formato fisso, indipendentemente dal formato di uscita. L’immagine viene stampata sullo stesso formato anche se si è disabilitata la funzione di riduzione/ingrandimento della mappatura formati in [Scalatura automatica]. (Speculare) Immagine speculare Imposta l’elaborazione dell’immagine speculare per l’immagine in uscita. L’impostazione di default è [DISATTIVATO]. [ATTIVO] Esegue l’elaborazione speculare per l’uscita. [DISATTIVATO]Stampa nel modo normale. Le impostazioni specificate sull’host hanno la precedenza. Rotazione di 90° Consente di impostare la rotazione dell’immagine in uscita di 90°. Usare queste impostazioni quando si è specificata la rotazione manualmente. L’impostazione di default è [DISATTIVATO]. [ATTIVO] Ruota l’immagine di 90° per l’uscita. [DISATTIVATO]Stampa l’immagine nel modo normale. Questa impostazione è valida solo quando si è impostato il parametro [Formato] in [OPZIONE ENTRATA] su un valore diverso da [AUTO]. 98 Capitolo 4 Operazioni di base Area plottaggio Abilita l’impostazione dell’intervallo di stampa (area plottaggio) dall’immagine in entrata. È possibile specificare l’area di plottaggio in modo che riproduca l’immagine al centro della carta in uscita (Layout automatico) oppure sia spostata rispetto a questa (Imposta valore di sfalsamento). Viene tagliata qualsiasi parte dell’immagine che oltrepassa il margine dopo che è stato impostato uno sfalsamento. Layout auto Area di stampa Direzione +Y Offset = (_X, +Y) Direzione -X Direzione +X Direzione -Y Immagine in entrata Immagine in uscita 4.5 Impostazione della stampante logica 99 Impostazioni Le impostazioni di questa funzione sono le seguenti. Non è possibile impostare il modo area per i dati TIFF e CALS. Si possono impostare solo le funzioni di layout automatico. Opzione menu Modo Area Descrizione Imposta l’intervallo da stampare su [ADATTATO], [FISSO], [AREA IP], [AREA IW], [RASTER] o [PRIMO]. L’impostazione di default è [ADATTATO]. Per ulteriori informazioni, vedere la pagina seguente. •[AREA IP] e [AREA IW] possono essere impostate solo per i dati HPGL. •[RASTER] può essere solo impostata per i dati HPGL se si è impostato su [Ignora] il [COMANDO PS] in [COMANDO SKIP]. •Il comando PS ha la precedenza se non si è impostato [Ignora]. Layout automatico Imposta la funzione di centratura per la stampa. L’impostazione di default è [ATTIVO]. [ATTIVO] Centra l’immagine per l’uscita. [DISATTIVATO]Non centra l’immagine. Se si è impostato [NO] per [Layout automatico], specificare il valore di spostamento desiderato per il formato carta da utilizzare. Opzione menu Formato (fisso) Descrizione Il formato carta per stabilire la posizione dello spostamento. Il formato visualizzato varia in base all’impostazione di [Formato di uscita] effettuata in [Serie supporti]. SPOSTAMENT Imposta lo spostamento a destra e a sinistra. Il valore deve essere compreso tra –999 e 999 mm. OX SPOSTAMENT Imposta lo spostamento verso l’alto e il basso. Il valore deve essere compreso tra –999 e 999 mm. OY Per ulteriori informazioni sui gruppi di supporti, consultare la sezione "Serie supporti" (pag. 88). Per esempio, se si sono effettuate le impostazioni seguenti, un’immagine di dimensioni di uscita A2 verrà stampata con uno spostamento di 20 mm nella direzione x e di 10 mm nella direzione Y. Formato 100 SFALSAMENTO X (da –999 a 999) Y (da –999 a 999) A0 0 mm 0 mm A1 –10 mm 10 mm A2 20 mm 10 mm A3 0 mm 0 mm A4 0 mm 0 mm Capitolo 4 Operazioni di base Descrizione dei modi area Di seguito si descrivono i vari modi area. ADATTATO L’intervallo di dati dell’immagine in entrata è impostato come l’intervallo di stampa. Ö Vedi Fig.1 FISSO (HP-GL) È impostato come intervallo di stampa quello comprendente la coordinata massima dell’immagine in entrata e le coordinate che rappresentano il punto di inizio di tale coordinata. FISSO (HP-GL/2) È impostato come intervallo di stampa l’intervallo comprendente la coordinata massima dell’immagine in entrata e un punto di inizio (0.0). Ö Vedi Fig. 2. AREA IP È impostato come intervallo di stampa quello specificato col [Comando IP] . Ö Vedi Fig. 3. AREA IW È impostato come intervallo di stampa quello specificato col [Comando IW]. Ö Vedi Fig. 3. RASTER È impostato come intervallo di stampa quello corrispondente al formato di entrata specificato con il comando [Raster destinazione]. PRIMO Solo il primo quadrante dell’area è impostato come area di stampa. Ö Vedi Fig. 4. Le immagini situate in aree al di fuori dell’area del primo quadrante non saranno stampate. Ö Vedi Fig. 5. Fig. 1. (ADATTATO) Immagine in entrata (0,0) Sfalsamento Immagine in uscita Layout auto: [Sì] Layout auto: [No] 4.5 Impostazione della stampante logica 101 Fig. 2. (FISSO) (+X1,+Y1) Immagine in entrata (0,0) Sfalsamento Immagine in uscita Layout auto: [Sì] Layout auto: [No] Fig. 3. (AREA IP E AREA IW) L'area specificata con il [Comando IP] o il [Comando IW]. Immagine in entrata (0,0) Sfalsamento Immagine in uscita Layout auto: [Sì] Layout auto: [No] Fig. 4. (PRIMO) (0,0) Sfalsamento Immagine in uscita Layout auto: 102 Capitolo 4 Operazioni di base [Sì] Layout auto: [No] Fig. 5. (PRIMO) (0,0) Immagine in entrata Immagine in uscita 4.5 Impostazione della stampante logica 103 Opzione messaggio Imposta la stampa dei messaggi di errore, delle etichette e della data. Le dimensioni dei caratteri utilizzati nei messaggi sono fissate a 2 mm di altezza, anche se il documento è ingrandito o ridotto. 5 mm In alto a sinistra 2002/04/23 14:56 2002/04/23 14:56 5 mm In basso a sinistra In alto a destra 5 mm 2002/04/23 14:56 2002/04/23 14:56 In basso a destra 5 mm Impostazioni Le impostazioni di questa funzione sono le seguenti. Opzione menu Descrizione Messaggio errore Consente di abilitare o meno la visualizzazione dei messaggi di errore. L’impostazione di default è [ATTIVO]. Messaggio etichetta Consente di abilitare o meno la visualizzazione delle etichette. L’impostazione di default è [DISATTIVATO]. Messaggio data Consente di abilitare o meno la visualizzazione della data. L’impostazione di default è [DISATTIVATO]. Il formato della data è [anno/mese/giorno ora:minuti]. Esempio: [2002/04/23 14:56] Visualizza posizione Imposta la posizione in cui stampare il messaggio. [In alto a sinistra] Stampa il messaggio nell’angolo superiore sinistro della pagina, vista di fronte. [In basso a destra]Stampa il messaggio nell’angolo inferiore destro della pagina, vista di fronte. [In basso a sinistra]Stampa il messaggio nell’angolo inferiore sinistro della pagina, vista di fronte. [In alto a destra] Stampa il messaggio nell’angolo inferiore destro della pagina, vista di fronte. L’impostazione di default è [In alto a sinistra]. 104 Capitolo 4 Operazioni di base Margine supporto Imposta i valori dei margini superiore, inferiore, sinistro e destro per determinare i formati in entrata. I valori preceduti dal segno + rappresentano i margini al di fuori del formato carta, mentre quelli preceduti dal segno – rappresentano i margini all’interno del formato carta. Viene impostato come formato di riconoscimento del formato di entrata quello che comprende (esclude) questi margini. Questa impostazione è valida solo quando si è impostato il parametro [Formato] in [OPZIONE ENTRATA] su un valore diverso da [AUTO]. Formato di entrata rilevato dopo l'aggiunta di margini Formato di entrata rilevato senza l'aggiunta di margini Impostazioni Le impostazioni di questa funzione sono le seguenti. Opzione menu Esempio Descrizione Margine X Imposta i valori dei margini sinistro e destro entro un intervallo compreso tra –99 e 99 mm. L’impostazione di default è [5 mm]. Margine Y Imposta i valori dei margini inferiore e superiore entro un intervallo compreso tra –99 e 99 mm. L’impostazione di default è [5 mm]. Si assuma che i dati in entrata siano 300 x 420 mm. Le impostazioni del margine saranno stabilite in base a quando segue. MARGINE SUPPORTO Formato di entrata rilevato Descrizione S e X e Y s o n o A3: 307 × 430 mm entrambe impostate A2: 430 × 604 mm su +10 mm Visto che i dati in entrata sono più piccoli di A3, il formato stabilito è A3. Su A3 (297 × 420), 3 mm di dati saranno tagliati. S e X e Y s o n o A3: 287 × 410 mm entrambe impostate A2: 410 × 584 mm su – 10 mm Visto che i dati in entrata sono più grandi di A3, il formato stabilito è A2. Su A2 (420 × 594), viene lasciato un margine in alto, in basso, a destra e a sinistra. 4.5 Impostazione della stampante logica 105 Mappatura Formato/Supporto La stampante per grandi formati 6030/6050 consente di ingrandire o ridurre le immagini di formato standard e quelle definite dall’utente, in modo da adattarle a formati di uscita standard o definiti dall’utente. Questa funzione è nota come la "Mappatura formati". È inoltre possibile specificare quali supporti su rullo si debbano utilizzare per la stampa in base al formato di uscita. Questa funzione è nota come "Mappatura supporti". La funzione che determina automaticamente qual è il formato della carta in uscita che meglio corrisponde all’immagine in uscita è detta "Mappatura automatica". • Questa impostazione è valida solo se si è impostato su [AUTO], [ALTRO], [MISTO] o [MISTO2] il parametro [Formato] in [Opzione uscita]. • Se [Scalatura automatica] è stata impostata su [NO], le immagini non saranno ingrandite o ridotte. Per ulteriori informazioni sulla funzione [Scalatura automatica], consultare la sezione Trasformazione (pag. 97). • Mappatura formato A1 Ingrandita A2 A3 ato immagine in entrata Ridotta • Mappatura supporti A3 A3 Output image size Paper Rotated 90 degrees 106 Formato immagine i Capitolo 4 Operazioni di base A3 Output on the A3 roll media Output on the A2 roll media Impostazioni Le impostazioni di questa funzione sono le seguenti. Opzione menu Descrizione Mappatura automatica Permette di determinare se abilitare o disabilitare la mappatura automatica. Se questa funzione è impostata su [Abilita], il formato carta di uscita viene determinato automaticamente in modo da corrispondere alle dimensioni dell’immagine in uscita. I valori specificati per la mappatura supporti saranno ignorati. Formato (fisso) Il valore inserito qui verrà utilizzato come formato di entrata se è stato specificato [Uscita]. Il valore inserito qui verrà utilizzato come formato di uscita se è stato specificato [Tipo supporto]. Il formato visualizzato varia in base all’impostazione di [Formato di entrata] effettuata in [Serie supporti]. Uscita Imposta il formato dell’immagine in uscita in rapporto al formato di entrata (mappatura formati). Il formato visualizzato varia in base all’impostazione del parametro [Formato di uscita] effettuata in [Serie supporti]. Carta Imposta il formato della carta in uscita nel caso in cui la mappatura automatica sia stata impostata su [NO] (mappatura supporti). In alcuni casi, l’immagine in entrata viene ruotata ai fini della stampa in base al formato carta specificato qui. Quest’ultimo varierà in base all’impostazione del parametro [Formato supporto] effettuata in [Serie supporti]. Per ulteriori informazioni sui gruppi di supporti, consultare la sezione "Serie supporti" (pag. 88). Esempio Se, per esempio, si è impostata la tabella di mappatura formati nel modo seguente, un’immagine in entrata di formato A3 sarà stampata come segue. d Mappatura supporto Formato di entrata Formato di uscita Formato supporto A0 A0 A0 A1 A1 A1 A2 A1 A1 A3 A2 A2 A4 A4 A4 c Mappatura formati 4.5 Impostazione della stampante logica 107 c La mappatura formati è applicata all’immagine in entrata di formato A3, che è ingrandita a un formato in uscita A2 (ingrandita del 141,4%). d È applicata mappatura formati, poiché il formato in uscita è A2 e l’immagine è stampata su un supporto su rullo di formato A1 (ruotata di 90° e stampata). Dimensione in entrata Dimensione in uscita Origine supporto Supporto su rullo A1 A3 A2 Ingrandimento Rotazione di 90 gradi A2 Esempi di formati carta per cui si può utilizzare la mappatura formati È possibile stampare sui seguenti formati carta della serie A ISO. Formato di uscita Formato carta stampabile A0 Supporto su rullo A0 A1 Supporto su rullo A0 (rotazione di 90°), supporto su rullo A1 A2 Supporto su rullo A1 (rotazione di 90°), supporto su rullo A2 A3 Supporto su rullo A2 (rotazione di 90°), supporto su rullo A3 A4 Supporto su rullo A3 (rotazione di 90°) • Nonostante la mappatura formati permetta di impostare formati carta diversi da quelli sopra elencati, è possibile che le immagini siano stampate divise oppure che la carta sia troppo larga, con conseguenti risultati di stampa insoddisfacenti. 108 Capitolo 4 Operazioni di base Disegno diviso È possibile suddividere le immagini che superano i 1.189 mm di lunghezza. È inoltre possibile aggiungere crocini su ogni frammento per facilitare il posizionamento. Il numero massimo di suddivisioni è 30. Lunghezza frammento Lunghezza frammento 1/3 2/3 3/3 Impostazioni Le impostazioni di questa funzione sono le seguenti. Opzione menu Descrizione Modo disegno diviso Impostare la funzione su [Non dividere] o [Dividi]. L’impostazione di default è [Non dividere]. Lunghezza divisione Imposta la larghezza della suddivisione di stampa entro un intervallo compreso fra 1.189 e 15.000 mm. L’impostazione di default è [1.189 mm]. Stampa numero pagina Imposta la stampa del numero pagina, che verrà stampato nel formato [numero corrente numero totale di pagine]. L’impostazione di default è [Disattivato]. Margine carta Imposta il margine delle aree in cui le pagine si uniscono, entro un intervallo da 0 a 90 mm. L’impostazione di default è [0 mm]. Stampa segno di allineamento Imposta l’abilitazione/disabilitazione dei crocini di posizionamento. L’impostazione di default è [DISATTIVATO]. 4.5 Impostazione della stampante logica 109 Priorità Questa funzione imposta le priorità di stampa ed è utilizzata per aumentare la priorità dei lavori da stampare per primi nel caso in cui la coda di stampa sia piena. Impostazioni Le impostazioni di questa funzione sono le seguenti. Opzione menu PRIORITÀ Descrizione Imposta una delle seguenti priorità di stampa. L’impostazione di default è [NORMALE]. [BASSO] Priorità di stampa bassa [NORMALE] Priorità di stampa normale (standard) [ALTO] Priorità di stampa alta Direzione rotazione del disegno Imposta la direzione della rotazione per la stampa delle immagini, per tutti i tipi di supporto. Direzione di espulsione della carta POSTERIORE Impostazioni ANTERIORE Le impostazioni di questa funzione sono le seguenti. Opzione menu Descrizione Formato (fisso) Il formato carta di uscita per stabilire la posizione dello spostamento. Il formato carta visualizzato differisce in base all’impostazione del parametro [Formato supporto] effettuata in [Serie supporti]. Direzione rotazione del disegno (Uscita blocco titolo) Imposta la direzione di rotazione dell’immagine per tutti i formati carta. L’impostazione di default è [ULTIMA]. [ULTIMA] Ruota l’immagine in modo che sia stampata dal fondo della pagina. [PRIMA] Ruota l’immagine in modo che sia stampata dalla cima della pagina. Per ulteriori informazioni sui gruppi di supporti, consultare la sezione "Serie supporti" (pag. 88). 110 Capitolo 4 Operazioni di base Comando Skip Abilita e disabilita il comando PS. Queste impostazioni sono valide solo per i dati HPGL. Impostazioni Le impostazioni di questa funzione sono le seguenti. Opzione menu Comando PS Descrizione [DISATTIVATO] Abilita il comando PS. [ATTIVO] Disabilita il comando PS. L’impostazione di default è [ATTIVO]. Comando EOP Abilita e disabilita il comando EOP. Queste impostazioni sono valide solo per i dati HPGL. Impostazioni Le impostazioni di questa funzione sono le seguenti. L’impostazione di default è [Abilita]. Opzione menu Descrizione SP:Penna0 Permette di determinare se abilitare o disabilitare il comando SP:Penna0. PG:Adv Page Permette di determinare se abilitare o disabilitare il comando PG:Adv Page. NR: Permette di determinare se abilitare o disabilitare il comando NR. FR: Permette di determinare se abilitare o disabilitare il comando FR. AF: Permette di determinare se abilitare o disabilitare il comando AF. AH: Permette di determinare se abilitare o disabilitare il comando AH. 4.5 Impostazione della stampante logica 111 Opzione colore Imposta il colore disegno in base alla densità specificata o al nero quando si imposta un comando colore diverso dal nero. Questa impostazione è valida solo per i dati HPGL e Versatec. Impostazioni Le impostazioni di questa funzione sono le seguenti. Opzione menu Modo bianco Descrizione Imposta il metodo di disegno se si imposta un colore diverso dal nero. [ABILITATO]Tutte le linee vengono tracciate con penne delle varie densità specificate per i colori. Consente di tracciare linee visibili sullo sfondo nero. [DISATTIVATO]Tutte le linee vengono tracciate con la penna nera e non sono visibili se sono tracciate su sfondo nero, in quanto sono dello stesso colore dello sfondo. L’impostazione di default è [ATTIVO] per i dati HPGL e [DISATTIVATO] per i dati Versatec. Uscita supporto Imposta l’espulsione della carta dal davanti o dal retro macchina. Per questa funzione è necessario il kit opzionale di uscita anteriore. Impostazioni Le impostazioni di questa funzione sono le seguenti. Opzione menu Uscita supporto 112 Capitolo 4 Operazioni di base Descrizione Impostare la risposta di uscita su [FRONTE] o [RETRO]. L’impostazione di default è [RETRO]. Seleziona vassoio Imposta l’alimentazione carta, dal vassoio di alimentazione automatica o dal vassoio di alimentazione manuale. La sequenza prioritaria quando si è specificata la selezione automatica dal vassoio di alimentazione è la seguente: [Rullo 1], [Rullo 2], [Rullo 3] e [Rullo 4]. Per l'alimentazione manuale è necessaria l’apposita unità opzionale. Impostazioni Le impostazioni di questa funzione sono le seguenti. Opzione menu Descrizione Seleziona vassoio [AUTO] Seleziona automaticamente la carta adatta dai vassoi di alimentazione. [MANUALE] Consente di alimentare dal vassoio di alimentazione manuale. L’impostazione di default è [AUTO]. Priorità [LAVORO] Il comando per il vassoio carta impostato nei dati interni ha la precedenza. [Controller] L’impostazione effettuata sul pannello comandi della stampante ha la precedenza. L’impostazione di default è [LAVORO]. Copia stampata Imposta il numero di copie da stampare. Impostazioni Le impostazioni di questa funzione sono le seguenti. Il parametro [Priorità] può essere impostato solo per i dati Versatec. Opzione menu Descrizione Copie Imposta un numero di copie da stampare compreso fra 1 e 99. L’impostazione di default è [1]. Priorità [LAVORO] Il comando per il totale copia impostato nei dati interni ha la precedenza. [Controller] L’impostazione effettuata sul pannello comandi della stampante ha la precedenza. L’impostazione di default è [LAVORO]. 4.5 Impostazione della stampante logica 113 Opzione entrata Imposta il formato immagine in entrata. Sono disponibili i due metodi di riconoscimento del formato immagine in entrata. • Automatico (AUTO) Calcola le coordinate dell’immagine in entrata e stabilisce automaticamente il formato più vicino. • Specifica formato Consente di inserire direttamente il formato carta dell’immagine in entrata, scelto in una gamma di formati standard e definiti dall’utente. Nonostante l’impostazione di default sia [AUTO], nel caso in cui si abbia la necessità di limitare le coordinate del formato in entrata, è possibile impostare il formato carta. Viene tagliata qualsiasi parte dell’immagine che oltrepassa il margine dopo che è stato impostato il formato carta. Impostazioni Le impostazioni di questa funzione sono le seguenti. Opzione menu Descrizione Formato carta Per questo parametro è possibile selezionare [AUTO] o uno qualsiasi dei vari formati carta. L’impostazione di default è [AUTO]. Le opzioni visualizzate per il formato carta variano in base all’impostazione di [Formato di entrata] effettuata in [Serie supporti]. Numero di giunti Imposta un numero di copie da stampare in sequenza in un intervallo compreso fra 0 e 99 se si è impostato [Formato] su [AUTO]. L’impostazione di default è [1]. Per [Connetti] viene impostato un valore ricavato sottraendo 1 dalla lunghezza del formato standard. Se, per esempio, si ha 4A3, per [Connetti] viene impostato 3. Per ulteriori informazioni sui gruppi di supporti, consultare la sezione "Serie supporti" (pag. 88). 4A3 A3 A3 A3 Collega = 3 114 Capitolo 4 Operazioni di base A3 Opzione uscita Imposta il formato in uscita. Sono disponibili i due metodi seguenti per il riconoscimento del formato immagine in uscita. • Automatico (AUTO, ALTRO, MISTO, MISTO2) Stabilisce il formato di uscita più adatto in base a quello di entrata e alla tabella di mappatura formati. Determina inoltre il formato carta o del rullo supporto da utilizzare per la stampa, in base al formato di uscita e alla tabella di mappatura formati (oppure automaticamente). • Specifica formato Consente di inserire direttamente il formato carta dell’immagine in entrata, scelto in una gamma di formati standard e definiti dall’utente. Nonostante l’impostazione di default sia [AUTO], nel caso in cui si abbia la necessità di utilizzare lo stesso formato per tutti i lavori di stampa, è possibile impostare il formato carta. Se il formato in entrata e quello della carta in uscita sono diversi, l’immagine viene ingrandita o ridotta. Ciò non avviene nel caso in cui [Scalatura automatica] sia stata impostata su [NO] nella funzione [TRASFORMA]. Per ulteriori informazioni sui formati e la mappatura supporti, consultare la sezione "Mappatura Formato/Supporto" (pag. 106). Impostazioni Le impostazioni di questa funzione sono le seguenti. Opzione menu Formato carta Descrizione Per questo parametro è possibile selezionare [AUTO], [ALTRO], [MISTO] [MISTO2] o uno qualsiasi dei vari formati carta. L’impostazione di default è [AUTO]. [AUTO] Il modo standard per la priorità formato. Se la lunghezza del documento supera quella standard, la carta viene tagliata in corrispondenza del formato standard, aumentato di multipli di interi. [ALTRO] Tagli sincronizzati eseguiti su tutte le immagini. [MISTO] Se le immagini sono più piccole del formato A0 e superano il formato standard, la carta viene tagliata in corrispondenza del formato standard incrementato di multipli di interi. I tagli sincronizzati sono eseguiti su tutte le immagini che superano il formato A0. [MISTO2] Se le immagini più piccole del formato A0 superano il formato standard, i tagli sincronizzati vengono eseguiti su tutte le immagini. Le opzioni visualizzate per il formato carta variano in base all’impostazione di [Formato di entrata] effettuata in [Serie supporti]. 4.5 Impostazione della stampante logica 115 • Per taglio sincronizzato si intende qualsiasi taglio eseguito su una lunghezza della carta non corrispondente a una misura standard e corrispondente alla lunghezza dell’immagine. • Se è stata selezionata l’opzione [ALTRO], la stampa viene interamente eseguita su un supporto su rullo. • Per ulteriori informazioni sui gruppi di supporti, consultare la sezione "Serie supporti" (pag. 88). Opzione menu 116 Descrizione Numero di giunti Imposta un numero di copie da stampare in sequenza in un intervallo compreso fra 0 e 99 se si è impostato il formato. L’impostazione di default è [0]. Per [Connetti] viene impostato un valore ricavato sottraendo 1 dalla lunghezza del formato standard. Se, per esempio, si ha 4A3, per [Connetti] viene impostato 3. Margini anteriore e posteriore Imposta l’abilitazione/disabilitazione dei margini. L’impostazione di default è [NO]. [NO] I margini non vengono aggiunti. [TUTTO] I margini superiore e inferiore vengono aggiunti a tutti i dati. [LUNGO] I margini superiore e inferiore vengono aggiunti solo alle immagini lunghe. Margine anteriore Imposta il margine superiore in un intervallo da 0 a 999 mm nel caso si sia specificato il parametro [Margine] su un valore diverso da [NO]. Margine posteriore Imposta il margine inferiore in un intervallo da 0 a 999 mm nel caso si sia specificato il parametro [Margine] su un valore diverso da [NO]. Capitolo 4 Operazioni di base • Formato carta Con [AUTOMATICA] Immagine in uscita su f ormato standard aumentato di valori interi. Immagine in entrata più lunga del formato standard Con [ALTRO] La dimensione dell'immagine in entrata corrisponde a quella dell'immagine in uscita. Immagine in uscita • • Connetti Margine 4A3 Margine superiore A3 A3 A3 A3 Direzione di alimentazione carta Margine inferiore Collega = 3 4.5 Impostazione della stampante logica 117 Tipo di supporto Imposta il tipo di carta. L’impostazione è valida quando si imposta un tipo di carta diverso per lo stesso formato. L’impostazione normale è [Qualsiasi]. Se il comando di impostazione del tipo di carta è stato già impostato nei dati provenienti dall’host, il comando proveniente dall’host ha la precedenza. Impostazioni Le impostazioni di questa funzione sono le seguenti. Opzione menu Descrizione Tipo di supporto Consente di selezionare la carta da usare per la stampa. È possibile selezionare questo parametro da [Qualsiasi], [Carta di qualità], [Lucidi] e [Pellicola]. L’impostazione di default è [Qualsiasi]. Definisci formato I formati definiti dall’utente sono utilizzati per stampare immagini su formati carta non standard e immagini lunghe. È possibile specificare formati definiti dall’utente per ognuno dei formati standard e stampare in modo uniforme tutte le immagini che superano il formato standard ma rientrano nei formati specificati dall’utente. Questa impostazione è valida solo quando si è impostato il parametro [Formato] in [Opzione uscita] su un valore diverso da [AUTO]. Impostazioni Le impostazioni di questa funzione sono le seguenti. Opzione menu Descrizione Nome supporto (fisso) Il nome del supporto cui è assegnato il formato definito dall’utente. Il nome del supporto varia in base all’impostazione del parametro [Formato di entrata] effettuata in [Serie supporti]. Consultare la tabella alla pagina seguente. Lungh. Imposta la lunghezza della carta definita dall’utente. Per ulteriori informazioni sui formati impostabili consultare la tabella alla pagina seguente. Per ulteriori informazioni sui gruppi di supporti, consultare la sezione "Serie supporti" (pag. 88). 118 Capitolo 4 Operazioni di base Priorità riconoscimento formato Consente di impostare la stampa delle immagini che rientrano nel formato A0 (lunghezza: 1.189 mm) ma superano il formato standard. Le possibilità sono: stampa su carta di formato più grande o stampa su un formato standard aumentato di multipli di interi. Questa impostazione è utile quando si devono stampare tutte le immagini su carta di formato identico o su un formato standard che sia stato aumentato di multipli di interi. Questa impostazione è valida solo quando si è impostato il parametro [Formato] in [Opzione uscita] su [MISTO]. Priorità formato standard Uscita sul formato standard (ad esempio A1: 594 ´ 841 mm) Formato standard ingrandito Se l'immagine in entrata è più lunga del formato standard (ad esempio: 420 ´ 650 mm) Impostazioni Immagine in uscita Uscita sul formato standard aumentato di un multiplo di un valore intero (ad esempio 2A2: 420 ´ 1.188 mm) Le impostazioni di questa funzione sono le seguenti. Opzione menu Priorità riconoscimento formato Descrizione Imposta il modo priorità riconoscimento formato Il valore di default è [Uscita formato lungo standard]. [Uscita formato lungo standard] Stampa le immagini che rientrano nel formato A0 ma superano il formato standard su carta di un formato più grande di quello standard. [ P r i o r i t à a f o r m a t o Stampa le immagini che rientrano nel standard] formato A0 ma superano il formato standard su carta di un formato più grande di quello standard, aumentato di multipli di interi. 4.5 Impostazione della stampante logica 119 120 Capitolo 4 Operazioni di base Capitolo Capitolo 0 5 Impostazione dal pannello comandi della stampante Capitolo 5 5.1 Elenco delle opzioni dei menu Di seguito si fornisce un elenco delle opzioni dei menu del pannello comandi. Il livello superiore inizia con IMP. RETE/PORTA o IMPOSTAZ. STAMPA. Le opzioni precedute dal segno [x] rappresentano le impostazioni dei valori. Se le impostazioni dei valori sono seguite dal segno [Ö], premendo il pulsante < > dopo il pulsante <Imposta> è possibile visualizzare le opzioni del livello successivo. Si raccomanda di accedere a queste funzioni, e di modificarle, usando Servizi stampa su Web. Per ulteriori informazioni, consultare "2.3 Operazioni dai Servizi di stampa su Web" (pag. 30). La tabella che segue contiene l'elenco delle opzioni del menu Imp. rete/porta del pannello comandi. Livello 1 FILE IMPOSTAZ. Livello 2 MODIF. FILE IMP. DEFIN. FILE IMP. Livello 3 Formato xHPGL xVersatec xTIFF xCALS Livello 4 N. stampante Consultare la tabella supplementare c (pag. 127). INTERFACCIA xSERIALE Ö x CENTRONI CS xVPI Formato xHPGL xVersatec xTIFF xCALS x0 - 99 Ö Ö INTERFACCIA Livello 5 N. stampante x0 - 99 Ö (CENTRONICS e VPI ( S e s o n o s t a t e sono opzionali) specificate [SERIALE] o [CENTRONICS], è possibile selezionare solo [HPGL], mentre è possibile selezionare solo [Versatec] se è stata specificata [VPI].) IMPOST. STAMPA 122 Formato xHPGL xVersatec xTIFF xCALS N. stampante x0 - 99 Ö Capitolo 5 Impostazione dal pannello comandi della stampante IMP.: da stamp. Livello 6 Livello 1 PA R A M . SISTEMA Livello 2 Livello 3 Imposta data Imposta data xAA/MM/GG hh: mm mm Spooling disco Spooling disco RULLO AUTOMATICO RulloÆvassoio Livello 4 RulloÆvassoio xDISATTIVATO xATTIVO VassoioÆrullo xDISATTIVATO xATTIVO LARGH. CARTA SPA LARGH. CARTA SPA xSp A1 xSp A2 Sp. A1 x620 x625 Sp. A2 x435 x440 Smoothing Smoothing xDISATTIVATO xATTIVO Risp. energia 1 Valore timer x1 - 120 min Risp. energia 2 Valore timer x5 - 120 min Spia luminosa Economizzatore xDISATTIVATO xATTIVO Ö Lampadina Segnale acustico Ripristino lav. Net Cont. Time Livello 6 xOVERFLOW xSEMPRE VassoioÆrullo Economizzatore Livello 5 Valore timer x15 - 120 min Lampadina xDISATTIVATO xATTIVO Segnale acustico xDISATTIVATO xATTIVO Ripristino lav. xDISATTIVATO xIN CODA xTUTTO Valore timer x10 - 480 min 5.1 Elenco delle opzioni dei menu 123 Livello 1 Livello 2 I M P O S TA Z . TCP/IP PORTA Livello 3 Impost. Ethernet Livello 4 Impost. Ethernet Parser default xHPGL xTIFF xCALS xVersatec Indirizzo IP Indirizzo IP xxxx.xxx.xxx.xxx Valore MASK Valore MASK xxxx.xxx.xxx.xxx Ind. Ethernet Ind. Ethernet (sola lettura) Routing statico Livello 6 xAUTO x10BASE_T x100BASE_T Parser default Routing dinamico Livello 5 Routing dinamico xATTIVO xDISATTIVATO Routing statico xATTIVO Ö xDISATTIVATO AGGIUNGI Indir. destinaz. xxxx.xxx.xxx.xxx Ö Livello 7 Indirizzo router xxxx.xxx.xxx.xxx STAMPA 124 Capitolo 5 Impostazione dal pannello comandi della stampante Tabella routing IMP.: da stamp. Livello 1 Livello 2 I M P O S TA Z . SERIALE PORTA Livello 3 Handshake Veloc. trasmiss. Parità Bit dati Veloc. trasmiss. Parità xNESSUNA xPARI xDISPARI Bit dati x7_BIT x8_BIT Timeout EOP Timeout EOP xDISATTIVATO xATTIVO Ö Valore timeout x1 - 255 sec Risposta uscita xNO xSÌ Separ. lavoro xNO xSÌ Modo Ack Modo Ack xMODE0 xMODE1 xMODE2 xMODE3 xMODE7 Timeout DMA Timeout DMA x1 - 255 sec Timeout EOP Timeout EOP xNO_TIMEOUT xTIMEOUT Ö Separ. lavoro Livello 6 x300 x1200 x2400 x4800 x9600 x19200 Bit di stop x1_BIT x2_BIT Separ. lavoro Livello 5 Handshake xXON/XOFF xHARDWARE xENQ-ACK xSOFTWARE (ENQ-ACK e SOFTWARE solo per HPGL) Bit di stop Risposta uscita CENTRONICS (opzionale) Livello 4 Valore timeout x0 - 99 sec Separ. lavoro xNO xSÌ 5.1 Elenco delle opzioni dei menu 125 Livello 1 Livello 2 Livello 3 I M P O S TA Z . VPI PORTA (opzionale) Rapporto offline Rapporto offline xNO xSÌ Timeout EOP Timeout EOP xNO_TIMEOUT xTIMEOUT Ö Separ. lavoro CONFIG STAMPA Livello 4 Livello 5 Livello 6 Valore timeout x1 - 255 sec Separ. lavoro xNO xSÌ IMP.: da stamp. TEST Formato plot PLOTTAGGIO Formato plot xA0 - A4 IMP.: da stamp. REGISTR. LAVORO IMPOSTAZIONE Modo automatico STAMPA REGISTRO LAVORI xAAMMGG AAMMGG CANCELLA IMP.: da canc. REGISTRO LAVORI REGISTRO ERRORI STAMPA REGISTRO LAVORI xAAMMGG - Modo automatico xDISATTIVATO xATTIVO IMP.: da stamp. IMP.: da stamp. AAMMGG CANCELLA IMP.: da canc. P L O T T. OFFLINE NUOVO PLOTTAGGIO Copie stampate Copie stampate INFORM. FATTURAZ. VISUALIZZA CONTATORE 1 Area stampata e copiata (sola lettura) CONTATORE 2 Lunghezza stampata e copiata (sola lettura) CONTATORE 3 Numero totale di stampe di timbri effettuate (sola lettura) x1 - 99 IMP.: da stamp. Per specificare il parametro [Giorno di inizio stampa Giorno di fine stampa] di [Gestione registro] usare il formato AAMMGG AA: 0 – 99, MM: 1 – 12, GG: 1 – 31) 126 Capitolo 5 Impostazione dal pannello comandi della stampante Tabella supplementare c (continua da [Impostazione]) Livello 5 SERIE SUPPORTI Livello 6 Entrata Uscita Supporto D E F I N . P E N N A Numero penna SING (solo HPGL) Livello 7 Livello 8 Livello 10 Entrata xARCH xJIS B xANSI xISO A xSPA Uscita xARCH xJIS B xANSI xISO A xSPA Supporto xxARCH xJIS B xANSI xISO A xSPA Numero penna x0 - 98 Ö Larghezza Larghezza x0 - 511 Colore Colore xNERO xBIANCO Stile interrotto Stile continuo D E F I N . P E N N A Numero penna MULT (solo HPGL) Livello 9 Da - A x0 - 98 Ö Stile interrotto xQUADRATO xARROTONDATO xESTESO xTRIANGOLARE Stile continuo xDISGIUNTO xSMUSSATO xSPIGOLO xARROTONDATO Larghezza Larghezza x0 - 511 Colore Colore xNERO xBIANCO Stile interrotto Stile continuo Stile interrotto xQUADRATO xARROTONDATO xESTESO xTRIANGOLARE Stile continuo xDISGIUNTO xSMUSSATO xSPIGOLO xARROTONDATO 5.1 Elenco delle opzioni dei menu 127 Livello 5 Livello 6 Livello 7 LARGHEZZA PENNA (solo Versatec) Larghezza STILE PENNA (solo Versatec) Stile continuo Stile interrotto xQUADRATO xARROTONDATO xESTESO xTRIANGOLARE Stile interrotto Stile continuo xDISGIUNTO xSMUSSATO xSPIGOLO xARROTONDATO Stile tratteggio Livello 8 Livello 9 Larghezza x0 - 511 Stile tratteggio x D I S AT T I VA A CAPO AUTOMATICO xA CAPO AUTOMATICO D E F I N . P E N N A Numero penna SING (solo Versatec) Numero penna x0 - 31 Ö Colore Stile interrotto D E F I N . P E N N A Numero penna MULT (solo Versatec) Da - A x0 - 31 Ö Colore Stile interrotto EMULAZIONE (solo HPGL) Emulazione OPZIONE PENNA (HPGL e Versatec solamente) Cambiam. largh. OPZIONE TIFF (solo TIFF) Modo Fascicola Da ultimo a 1° DPI OPZIONE CALS (solo CALS) 128 Abilita rotaz. Emulazione xHPGL xHPGL2 Cambiam. largh. xDISATTIVATO xATTIVO Modo Fascicola xDISATTIVATO xATTIVO Da ultimo a 1° xDISATTIVATO xATTIVO DPI xLAVORO xCONTROLLER Ö Risoluzione x30 – 3000 dpi Abilita rotaz. xDISATTIVATO xATTIVO Capitolo 5 Impostazione dal pannello comandi della stampante Colore xNERO xBIANCO Stile interrotto xQUADRATO xARROTONDATO xESTESO xTRIANGOLARE Colore xNERO xBIANCO Stile interrotto xQUADRATO xARROTONDATO xESTESO xTRIANGOLARE Livello 10 Livello 5 TRASFORMA Livello 6 Livello 7 Scalatura auto Scalatura auto xDISATTIVATO xATTIVO Imm. speculare Imm. speculare xDISATTIVATO xATTIVO Livello 8 Livello 9 Livello 10 Ruota di 90° Ruota di 90° (Solo se l’opzione di xDISATTIVATO entrata [Connetti] è xATTIVO stata impostata su un valore diverso da [AUTO].) AREA PLOTTAGGIO Modo Area (HPGL e Versatec solamente) Layout auto OPZIONE MESS. Mess. errore Mess. etichetta Messaggio data Posizione MARGINE SUPPORTO Margine X Margine Y Modo Area xADATTATO xFISSO xIP xIW xRASTER xPRIMO IP e IW possono essere selezionate solo se si è specificata l’opzione HPGL. RASTER può essere selezionata solo se si è specificata l’opzione HPGL e si è impostato il [COMANDO EOP] su [ATTIVO]. Layout auto xATTIVO Ö xATTIVO Formato xVari formati carta Ö Sfalsamento X Sfalsamento Y Sfalsamento X xda –999 a 999 Sfalsamento Y xda –999 a 999 Mess. errore xDISATTIVATO xATTIVO Mess. etichetta xDISATTIVATO xATTIVO Messaggio data xDISATTIVATO xATTIVO Posizione xSUP-SINISTRO xINF-DESTRO xINF-SINISTRO xSUP-DESTRO Margine X xda –99 a 99 Margine Y xda –99 a 99 mm 5.1 Elenco delle opzioni dei menu 129 Livello 5 M A P P. SUPP Livello 6 F O R M / Entrata DIVIDI DIVIDI xNO xSÌ Ö I M P O S TA PRIORITÀ Entrata xVari formati carta Ö Lungh. frammento N. pagina Livello 8 Mappatura xVari formati carta Supporto Supporto xAUTO xMANUALEÖ Lungh. frammento x1189 - 15000 N. pagina xDISATTIVATO xATTIVO Margine Margine xDISATTIVATO xATTIVO Ö Segno Segno xDISATTIVATO xATTIVO Formato supporto Blocco titolo xULTIMO xPRIMO COMANDO SKIP (solo HPGL) Comando PS COMANDO EOP (solo HPGL) SP:Penna0 PG:Adv Page xVari formati carta Ö Comando PS xDISATTIVATO xATTIVO SP:Penna0 xDISATTIVATO xATTIVO PG:Adv Page xDISATTIVATO xATTIVO NR NR xDISATTIVATO xATTIVO FR FR xDISATTIVATO xATTIVO AF AF xDISATTIVATO xATTIVO AH AH xDISATTIVATO xATTIVO OPZIONE COLORE (HPGL e Versatec solamente) Modo bianco U S C I TA SUPPORTO USCITA SUPPORTO xVASSOIO 1 xVASSOIO 2 Livello 9 Mappatura IMPOSTA PRIORITÀ xBASSO xNORMALE xALTO DIREZIONE DWG Formato supporto 130 Livello 7 Modo bianco xDISATTIVATO xATTIVO Capitolo 5 Impostazione dal pannello comandi della stampante Imp. lungh. marg. x0 – 90 mm Livello 10 Supporto xVari formati carta Livello 5 SELEZIONA VASS. Livello 6 Vassoio Vassoio xAUTO xMANUALE Priorità Priorità xLAVORO xCONTROLLER COPIA STAMPATA Copie Livello 8 Livello 9 Livello 10 Copie x1 - 99 Priorità (solo Versatec) OPZIONE ENTRATA Livello 7 Formato Priorità xCOMANDO xMENU Formato Connetti Connetti x0 - 99 Formato xAUTO xMISTO xALTRO xMISTO2 xVari formati carta Ö Connetti Connetti x0 - 99 xAUTO xVari formati carta Ö OPZIONE USCITA Formato Margine Margine xNO xTUTTO xLUNGO Margine ant. Ö Margine post. Livello 11 Margine ant. x0 – 999 mm Margine post. x0 – 999 mm TIPO SUPPORTO Tipo Tipo xQUALSIASI xCarta di qualità xLucidi xPellicola F O R M AT O UTENTE Defin. formato Defin. formato Lungh. xVari formati xVari nomi formati definiti Ö PRIORITÀ FORMATO Priorità SALVA FILE IMP. Formato Priorità xLUNGO xSTANDARD Formato xHPGL xVersatec xTIFF xCALS N. stampante x0 - 99 IMP.: da salv. Ö • Per ulteriori informazioni sui vari formati carta, consultare la sezione "Serie supporti" in "4.5 Impostazione della stampante logica" (pag. 86). • Per ulteriori informazioni sui nomi dei formati definiti dall’utente, consultare la sezione "Definisci formato" in "4.5 Impostazione della stampante logica" (pag. 118). 5.1 Elenco delle opzioni dei menu 131 La tabella che segue contiene le opzioni del menu Impostaz. stampa del pannello comandi. Livello 1 I M P O S T. STAMPA SUPPORTO I M P O S T. STAMPA VASSOIO Livello 2 SUPPORTO xSupporto/Rullo 1 xSupporto/Rullo 2 xSupporto/Rullo 3 xSupporto/Rullo 4 xBypass Vass/Rullo 3,4 Vassoio/Bypass I M P O S T. STAMPA FUSORE FUSORE/Temp Livello 3 Livello 4 SUPP/Rullo 1,2,3,4 e Tipo xCarta di qualità Bypass xTipo xLucidi xGrammatura xPellicola xSerie Grammatura xRitaglio Ordinaria xPesante (L'opzione Ritaglio non xLeggera è d i s p o n i b i l e p e r Serie Bypass) xA xSp.A-1 xSp.A-2 xANSI xArch Ritaglio x1 x3 x2 Vass/Rullo 3,4 xAbilita xDisabilita Vassoio/Bypass xAbilita xDisabilita Temp xAuto xManualeÖ Manuale x0 (L) - 7(t):4 FUSORE/Ciclo 132 Capitolo 5 Impostazione dal pannello comandi della stampante Livello 5 Livello 6 5.2 Impostazione delle stampanti logiche È possibile impostare le seguenti operazioni relative alle stampanti logiche dal pannello comandi della stampante. • Impostazione delle stampanti logiche • Impostazione delle stampanti logiche di default • Stampa di un elenco di impostazioni Parametri per le stampanti logiche È possibile impostare i seguenti parametri per le stampanti logiche, ma le opzioni disponibili differiscono in base al formato dati. Per ulteriori informazioni sulle impostazioni, consultare le relative sezioni in "4.5 Impostazione della stampante logica" (pag. 86). Parametro SERIE SUPPORTI Formato dati Descrizione Imposta i gruppi di entrata, uscita e stampa. Tutti Sezione corrispondente Serie supporti DEFIN. SING P E N N A Imposta gli attributi della penna per i dati HPGL. HPGL Definisci singola penna DEFIN. MULT P E N N A Imposta gli attributi delle penne multiple per i dati HPGL Definisci multipla penna HPGL. STILE PENNA Imposta la fine dell’elaborazione e il colore della penna dati VCGL. Versatec Stile penna Versatec LARGHEZZA PENNA Imposta gli attributi della penna per i dati VCGL. Versatec Larghezza Versatec DEFIN. SING P E N N A Imposta gli attributi della penna per i dati VRF. Versatec Definisci penna Versatec DEFIN. MULT P E N N A Imposta gli attributi delle penne multiple per i dati Versatec Versatec Definisci penna multipla VRF. EMULAZIONE Imposta il linguaggio di elaborazione per i dati HPGL. HPGL Emulazione OPZIONE PENNA Imposta il cambiamento della larghezza penna per la riduzione o l’ingrandimento. Versatec Opzione penna OPZIONE TIFF Imposta la sequenza di ordinamento e uscita e la risoluzione per i dati di stampa. TIFF Opzione TIFF OPZIONE CALS Imposta l’abilitazione/disabilitazione del comando [RUOTA]. CALS Opzione CALS TRASFORMA Imposta la riduzione/ingrandimento automatici, l’elaborazione immagine speculare e la rotazione di 90°. Tutti Trasforma 5.2 Impostazione delle stampanti logiche 133 Descrizione Formato dati AREA PLOTTAGGIO Imposta l’area, la centratura e lo sfalsamento per la stampa. Tutti (Nota) Area plottaggio OPZIONE MESS. Imposta la stampa dei messaggi e la data. Tutti Opzione messaggio MARGINE SUPPORTO Imposta i valori dei margini superiore, inferiore, sinistro e destro. Tutti Margine supporto MAPP. FORM/SUPP Imposta la mappatura dei formati e i parametri di mappatura. Tutti Mappatura Formato/ Supporto DIVIDI Imposta i parametri di stampa della frammentazione. Tutti Disegno diviso IMPOSTA PRIORITÀ Imposta le priorità di stampa. Tutti Priorità DIREZIONE DWG Imposta la direzione della rotazione per la stampa. Tutti Direzione rotazione del disegno COMANDO SKIP Abilita e disabilita il comando PS. HPGL Comando Skip COMANDO EOP Abilita e disabilita il comando EOP. HPGL Comando EOP OPZIONE COLORE Abilita e disabilita la funzione linea bianca. HPGL, Versatec Opzione colore USCITA SUPPORTO Imposta l’espulsione della carta dal davanti o dal retro macchina. Tutti Uscita supporto Tutti Seleziona vassoio Parametro Sezione corrispondente È necessario il kit di uscita anteriore opzionale. SELEZIONA VASS. Imposta l’alimentazione carta, dal vassoio di alimentazione automatica o dal vassoio di alimentazione manuale. Per la stampa con alimentazione manuale è necessaria l’apposita unità opzionale. COPIA STAMPATA Imposta il numero di copie da stampare. Tutti Copia stampata OPZIONE ENTRATA Imposta il formato in entrata. Tutti Opzione entrata OPZIONE USCITA Imposta il formato in uscita e i margini sup. e inf. Tutti Opzione uscita TIPO SUPPORTO Imposta il tipo di carta. Tutti Tipo di supporto FORMATO UTENTE Imposta il formato supporto definito dall’utente. Tutti Definisci formato PRIORITÀ FORMATO Imposta la priorità per i formati lunghi o per quelli standard quando si supera il formato standard. Tutti Priorità riconoscimento formato SALVA FILE IMP. Copia le impostazioni della stampante logica in altre stampanti logiche. Tutti - Nota 134 Non è possibile impostare gli intervalli di stampa per TIFF e CALS. Capitolo 5 Impostazione dal pannello comandi della stampante Impostazione delle stampanti logiche Per ogni formato di dati (HPGL, Versatec, TIFF, CALS) sono disponibili 100 tipi di stampanti logiche, che possono essere impostate individualmente. È possibile selezionare i formati tra [HPGL], [Versatec], [TIFF] e [CALS]. È possibile specificare il numero dei file (numeri stampanti logiche) in un intervallo da 0 a 99. Per ulteriori informazioni sulle operazioni dal pannello comandi della stampante, consultare "2.2 Operazioni dal pannello comandi della stampante" (pag. 23). Procedura 1 Premere il pulsante < MENU FILE IMPOSTAZ. > quando è visualizzato [FILE IMPOSTAZ.]. 2 Premere il pulsante < FILE IMPOSTAZ. MOD. FILE IMPOST > quando è visualizzato [MOD. FILE IMPOST]. Formato HPGL * 3 Selezionare il formato (HPGL, Versatec, TIFF, o CALS) tramite i pulsanti < >e< > quindi premere il pulsante <Imposta>. Premere il pulsante < > dopo aver impostato il valore. N. stampante 06 4 Selezionare il numero della stampante virtuale * * (0 – 99) tramite i pulsanti < >e< > quindi premere il pulsante <Imposta>. Premere il pulsante < > dopo aver impostato il valore. Per spostare il cursore a sinistra e a destra usare i pulsanti < > e < >. Per passare al menu seguente, spostare il cursore all’estrema destra e premere il pulsante < >. Per tornare al menu p re c e d e n t e , s p o s t a re i l c u r s o re all’estrema sinistra e premere il pulsante < >. 5.2 Impostazione delle stampanti logiche 135 MODIFICA HPGL SERIE SUPPORTI :06 5 Selezionare pulsanti < < l’opzione da impostare tramite i >e< > quindi premere il pulsante >. I parametri selezionabili differiscono in base al formato dati selezionato. HPGL Versatec TIFF CALS SERIE SUPPORTI DEFIN. PENNA SING DEFIN. PENNA MULT EMULAZIONE OPZIONE PENNA TRASFORMA AREA PLOTTAGGIO OPZIONE MESS. OPZIONE PLOTTER MARGINE SUPPORTO MAPP. FORM/SUPP DIVIDI IMPOSTA PRIORITÀ DIREZIONE DWG COMANDO SKIP COMANDO EOP OPZIONE COLORE USCITA SUPPORTO SELEZIONA VASS. COPIA STAMPATA OPZIONE ENTRATA OPZIONE USCITA TIPO SUPPORTO FORMATO UTENTE PRIORITÀ FORMATO SALVA FILE IMP. SERIE SUPPORTI LARGHEZZA PENNA STILE PENNA DEFIN PENNA SING DEFIN PENNA MULT OPZIONE PENNA TRASFORMA AREA PLOTTAGGIO OPZIONE MESS. OPZIONE PLOTTER MARGINE SUPPORTO MAPP. FORM/SUPP DIVIDI IMPOSTA PRIORITÀ DIREZIONE DWG OPZIONE COLORE USCITA SUPPORTO SELEZIONA VASS. COPIA STAMPATA OPZIONE ENTRATA OPZIONE USCITA TIPO SUPPORTO FORMATO UTENTE PRIORITÀ FORMATO SALVA FILE IMP. SERIE SUPPORTI OPZIONE TIFF TRASFORMA AREA PLOTTAGGIO OPZIONE MESS. OPZIONE PLOTTER MARGINE SUPPORTO MAPP. FORM/SUPP DIVIDI IMPOSTA PRIORITÀ DIREZIONE DWG USCITA SUPPORTO SELEZIONA VASS. COPIA STAMPATA OPZIONE ENTRATA OPZIONE USCITA TIPO SUPPORTO FORMATO UTENTE PRIORITÀ FORMATO SALVA FILE IMP. SERIE SUPPORTI OPZIONE CALS TRASFORMA AREA PLOTTAGGIO OPZIONE MESS. OPZIONE PLOTTER MARGINE SUPPORTO MAPP. FORM/SUPP DIVIDI IMPOSTA PRIORITÀ DIREZIONE DWG USCITA SUPPORTO SELEZIONA VASS. COPIA STAMPATA OPZIONE ENTRATA OPZIONE USCITA TIPO SUPPORTO FORMATO UTENTE PRIORITÀ FORMATO SALVA FILE IMP. 6 Selezionare i parametri tramite i pulsanti < SERIE SUPPORTI Entrata Entrata ISOA 136 >e < > quindi premere il pulsante <Imposta>. * Capitolo 5 Impostazione dal pannello comandi della stampante I parametri modificati diventano effettivi sul sistema dopo che si è premuto il pulsante <Imposta>. Non è pertanto necessario salvare le modifiche in seguito. Per ulteriori informazioni sulle varie impostazioni, consultare "5.1 Elenco delle opzioni dei menu" (pag. 122). SERIE SUPPORTI MODIFICA HPGL SERIE SUPPORTI :06 [SERIE SUPPORTI] nella sche rmata di selezione delle opzioni di impostazione e premere il pulsante < >. 2 Selezionare l’opzione da impostare tramite i SERIE SUPPORTI Entrata Entrata ISOA 1 Visualizzare pulsanti < > e < > quindi premere il pulsante < >. Saranno visualizzati, nell’ordine, i parametri [Entrata], [Uscita] e [Supporti]. * 3 Selezionare i parametri tramite i pulsanti < >e < > quindi premere il pulsante <Imposta>. DEFIN PENNA SING (solo HPGL) MODIFICA HPGL DEFIN PENNA SING DEFIN PENNA SING N. penna Numero penna 10 :06 1 Visualizzare [DEFIN PENNA SING] nella sche rmata di selezione delle opzioni di impostazione e premere il pulsante < >. 2 Premere il pulsante < >. 3 Selezionare i parametri tramite i pulsanti < >e < > quindi premere il pulsante <Imposta>. Premere il pulsante < > dopo aver impostato il valore. Per spostare il cursore a sinistra e a destra usare i pulsanti < > e < >. Per passare al menu seguente, spostare il cursore all’estrema destra e premere il pulsante < >. Numero penna 15 Colore 4 Selezionare l’opzione da impostare tramite i pulsanti < > e < > quindi premere il pulsante < >. Saranno visualizzati, nell’ordine, i parametri [Larghezza], [Colore], [Stile interrotto] e [Stile continuo]. 5.2 Impostazione delle stampanti logiche 137 Colore NERO * 5 Selezionare i parametri tramite i pulsanti < >e < > quindi premere il pulsante <Imposta>. DEFIN PENNA MULT (solo HPGL) MODIFICA HPGL :06 DEFIN PENNA MULT 1 Visualizzare [DEFIN PENNA MULT] nella sche rmata di selezione delle opzioni di impostazione e premere il pulsante < 2 Premere il pulsante < DEFIN PENNA MULT Numero penna Da – A 00 – 12 * >. >. 3 Selezionare i numeri iniziale e finale delle penne tramite i pulsanti < > e < > quindi premere il pulsante <Imposta>. Premere il pulsante < > dopo aver impostato il valore. Per spostare il cursore a sinistra e a destra usare i pulsanti < > e < >. Per passare al menu seguente, spostare il cursore all’estrema destra e premere il pulsante < >. 4 Selezionare l’opzione da impostare tramite i Numero penna 00 – 12 Colore pulsanti < > e < > quindi premere il pulsante < >. Saranno visualizzati, nell’ordine, i parametri [Larghezza], [Colore], [Stile interrotto] e [Stile continuo]. Colore NERO * 5 Selezionare i parametri tramite i pulsanti < >e < > quindi premere il pulsante <Imposta>. LARGHEZZA PENNA (Versatec solamente) MODIFICA Versatec :05 LARGHEZZA PENNA 1 Visualizzare [LARGHEZZA PENNA] nella sche rmata di selezione delle opzioni di impostazione e premere il pulsante < 138 Capitolo 5 Impostazione dal pannello comandi della stampante >. 2 Premere il pulsante < LARGHEZZA PENNA Largh. Larghezza 005 >. 3 Selezionare i parametri tramite i pulsanti < * >e < > quindi premere il pulsante <Imposta>. STILE PENNA (Versatec solamente) MODIFICA Versatec STILE PENNA 1 Visualizzare [STILE PENNA] nella schermata :05 di selezione delle opzioni di impostazione e premere il pulsante < >. 2 Selezionare l’opzione da impostare tramite i STILE PENNA Stile continuo Stile continuo DISGIUNTO pulsanti < > e < > quindi premere il pulsante < >. Saranno visualizzati, nell’ordine, i parametri [Stile continuo], [Stile interrotto] e [Stile tratteggio]. * 3 Selezionare i parametri tramite i pulsanti < >e < > quindi premere il pulsante <Imposta>. DEFIN PENNA SING (solo Versatec) MODIFICA Versatec :05 DEFIN PENNA SING DEFIN PENNA SING N. penna 1 Visualizzare [DEFIN PENNA SING] nella sche rmata di selezione delle opzioni di impostazione e premere il pulsante < >. 2 Premere il pulsante < >. 5.2 Impostazione delle stampanti logiche 139 Numero penna 05 * 3 Selezionare i parametri tramite i pulsanti < >e < > quindi premere il pulsante <Imposta>. Premere il pulsante < > dopo aver impostato il valore. Per spostare il cursore a sinistra e a destra usare i pulsanti < > e < >. Per passare al menu seguente, spostare il cursore all’estrema destra e premere il pulsante < >. Numero penna 05 Stile interrotto 4 Selezionare l’opzione da impostare tramite i pulsanti < > e < > quindi premere il pulsante < >. Saranno visualizzati, nell’ordine, i parametri [Colore] e [Stile interrotto]. Stile interrotto A R R O T O N D AT O 5 Selezionare i parametri tramite i pulsanti < >e < > quindi premere il pulsante <Imposta>. DEFIN. PENNA MULT (solo Versatec) MODIFICA Versatec :05 DEFIN PENNA MULT 1 Visualizzare [DEFIN PENNA MULT] nella sche rmata di selezione delle opzioni di impostazione e premere il pulsante < DEFIN PENNA MULT Numero penna Da – A 00 - 00 2 Premere il pulsante < >. >. 3 Selezionare i numeri iniziale e finale delle penne tramite i pulsanti < > e < > quindi premere il pulsante <Imposta>. Premere il pulsante < > dopo aver impostato il valore. Per spostare il cursore a sinistra e a destra usare i pulsanti < > e < >. Per passare al menu seguente, spostare il cursore all’estrema destra e premere il pulsante < >. 140 Capitolo 5 Impostazione dal pannello comandi della stampante 4 Selezionare l’opzione da impostare tramite i Numero penna 00 – 12 Stile interrotto pulsanti < > e < > quindi premere il pulsante < >. Saranno visualizzati, nell’ordine, i parametri [Colore] e [Stile interrotto]. 5 Selezionare i parametri tramite i pulsanti < Stile interrotto A R R O T O N D AT O >e < > quindi premere il pulsante <Imposta>. EMULAZIONE (HPGL solamente) MODIFICA HPGL EMULAZIONE 1 Visualizzare [EMULAZIONE] nella schermata :06 di selezione delle opzioni di impostazione e EMULAZIONE Emulazione Emulazione HPGL premere il pulsante < >. 2 Premere il pulsante < >. 3 Selezionare i parametri tramite i pulsanti < * >e < > quindi premere il pulsante <Imposta>. OZIONE PENNA (PHPGL e Versatec solamente) MODIFICA HPGL OPZIONE PENNA 1 Visualizzare :06 [OPZIONE PENNA] sche rmata di selezione delle opzioni di impostazione e premere il pulsante < 2 Premere il pulsante < OPZIONE PENNA Cambiam. largh. Cambiam. ATTIVO nella largh. * 3 Selezionare se la >. >. larghezza penna deve corrispondere alle immagini ingrandite o ridotte tramite i pulsanti < > e < > quindi premere il pulsante <Imposta>. OPZIONE TIFF (TIFF solamente) 5.2 Impostazione delle stampanti logiche 141 MODIFICA TIFF OPZIONE TIFF 1 Visualizzare [OPZIONE TIFF] nella schermata :04 di selezione delle opzioni di impostazione e premere il pulsante < >. 2 Selezionare l’opzione da impostare tramite i OPZIONE TIFF Modo Fascicola pulsanti < > e < > quindi premere il pulsante < >. Saranno visualizzati, nell’ordine, i parametri [Modo Fascicola], [Da ult. a primo] e [DPI]. 3 Selezionare i parametri tramite i pulsanti < Modo Fascicola D I S AT T I VAT O DPI MENU >e < > quindi premere il pulsante <Imposta>. Se è stato selezionato [MENU] tramite [DPI] * 1. Premere il pulsante < > subito dopo aver premuto il pulsante <Imposta>. Risoluzione 0300 dpi 2. Selezionare la risoluzione tramite i pulsanti * < > e < <Imposta>. 142 Capitolo 5 Impostazione dal pannello comandi della stampante > quindi premere il pulsante OPZIONE CALS (CALS solamente) MODIFICA CALS 1 Visualizzare [OPZIONE CALS] nella schermata :03 di selezione delle opzioni di impostazione e OPZIONE CALS Abilita rotaz. premere il pulsante < >. 2 Premere il pulsante < >. 3 Selezionare Abilita rotaz. D I S AT T I VAT O l’abilitazione del comando [RUOTA] tramite i pulsanti < > e < > quindi premere il pulsante <Imposta>. TRASFORMA MODIFICA HPGL TRASFORMA 1 Visualizzare [TRASFORMA] nella schermata :06 di selezione delle opzioni di impostazione e premere il pulsante < >. 2 Selezionare l’opzione da impostare tramite i TRASFORMA Scalatura auto pulsanti < > e < > quindi premere il pulsante < >. Saranno visualizzati, nell’ordine, i parametri [Scalatura auto], [Imm. speculare] e [Ruota di 90]. È possibile selezionare [Ruota di 90] se nella funzione [OPZIONE ENTRATA] si è impostato un qualsiasi parametro diverso da [AUTO] per [Formato]. Scalatura auto ATTIVO * 3 Selezionare i parametri tramite i pulsanti < >e < > quindi premere il pulsante <Imposta>. AREA PLOTTAGGIO MODIFICA HPGL AREA PLOTTAGGIO :06 1 Visualizzare [AREA PLOTTAGGIO] nella sche rmata di selezione delle opzioni di impostazione e premere il pulsante < 5.2 Impostazione delle stampanti logiche >. 143 2 Selezionare l’opzione da impostare tramite i AREA PLOTTAGGIO Modo Area pulsanti < > e < > quindi premere il pulsante < >. Saranno visualizzati, nell’ordine, i parametri [Modo Area] e [Layout auto]. Non è possibile impostare il [Modo Area] per i dati TIFF e CALS. Modo Area ADATTATO * 3 Selezionare i parametri tramite i pulsanti < >e < > quindi premere il pulsante <Imposta>. Se la funzione di centratura è disabilitata Layout auto D I S AT T I VAT O 1. Premere il pulsante < > subito dopo aver premuto il pulsante <Imposta>. Formato A0 2. Selezionare il formato carta tramite i pulsanti * < > e < > quindi premere il pulsante <Imposta>. Premere il pulsante < > dopo aver impostato il valore. Imposta valore di sfalsamento Sfalsamento X Sfalsamento X +000 mm 3. Selezionare [Sfalsamento X] o [Sfalsamento Y] tramite i pulsanti < premere il pulsante < > quindi >. 4. Selezionare le posizioni di sfalsamento * [Sfalsamento X] o [Sfalsamento Y] tramite i pulsanti < > e < pulsante <Imposta>. • Per spostare il cursore a sinistra e a destra usare i pu lsant i < > e < > . P e r t o r n a re a l m e n u p re c e d e n t e , s p o s t a re i l c u r s o re all’estrema sinistra e premere il pulsante < >. • Allineare il cursore al simbolo [+] e p re m e re i l p u l s a n t e < > p e r visualizzare il simbolo [–]. 144 >e< Capitolo 5 Impostazione dal pannello comandi della stampante > quindi premere il OPZIONE MESS. MODIFICA HPGL OPZIONE MESS. 1 Premere il pulsante < :06 > [OPZIONE MESS.] nella schermata di selezione delle opzioni di impostazione. 2 Selezionare l’opzione da impostare tramite i OPZIONE MESS. Mess. errore pulsanti < > e < > quindi premere il pulsante < >. Saranno visualizzati, nell’ordine, i parametri [Mess. errore], [Mess. etichetta], [Messaggio data] e [Posizione]. Mess. errore ATTIVO * 3 Selezionare i parametri tramite i pulsanti < >e < > quindi premere il pulsante <Imposta>. MARGINE SUPPORTO MODIFICA HPGL :06 MARGINE SUPPORTO 1 Visualizzare [MARGINE SUPPORTO] nella sche rmata di selezione delle opzioni di impostazione e premere il pulsante < 2 Selezionare [Margine X] o [Margine Y] tramite MARGINE SUPPORTO Margine X i pulsanti < pulsante < Margine X +00 mm >. 3 Selezionare * > e < > quindi premere il >. i valori dei margini tramite i pulsanti < > e < > quindi premere il pulsante <Imposta>. • Per spostare il cursore a sinistra e a des tr a u s are i p ulsa nti < > e < > . P e r t o r n a re a l m e n u p re c e d e n t e , s p o s t a re i l c u r s o re all’estrema sinistra e premere il pulsante < >. • Allineare il cursore al simbolo [+] e p re m e re i l p u l s a n t e < > p e r visualizzare il simbolo [–]. 5.2 Impostazione delle stampanti logiche 145 MAPP. FORM/SUPP MODIFICA HPGL MAPP. FORM/SUPP 1 Visualizzare :06 [MAPP. FORM/SUPP] nella sche rmata di selezione delle opzioni di impostazione e premere il pulsante < 2 Premere il pulsante < MAPP. FORM/SUPP Entrata >. >. 3 Selezionare il formato carta tramite i pulsanti Entrata A0 < * > e < > quindi premere il pulsante <Imposta>. Premere il pulsante < > dopo aver impostato il valore. Entrata Mappatura 4 Selezionare l’opzione da impostare tramite i :A0 pulsanti < > e < > quindi premere il pulsante < >. Saranno visualizzati, nell’ordine, i parametri [Mappatura] e [Supporto]. Se si è selezionato [Mappatura] Mappatura A2 Selezionare il formato carta tramite i pulsanti * < > e < > quindi premere il pulsante <Imposta>. Se si è selezionato [Supporto] Supporto MANUALE * 1. Selezionare [Auto] o [MANUALE] e premere il pulsante <Imposta>. 2. Premere il pulsante < Supporto A0 Supporto A1 146 > se si è selezionato [MANUALE] per passare alla schermata di impostazione del formato carta. 3. Selezionare il formato carta tramite i pulsanti * < > e < <Imposta>. Capitolo 5 Impostazione dal pannello comandi della stampante > quindi premere il pulsante DIVIDI MODIFICA HPGL DIVIDI :06 1 Visualizzare [DIVIDI] nella schermata di selezione delle opzioni di impostazione e premere il pulsante < DIVIDI SÌ 2 Selezionare * >. l’abilitazione/disabilitazione della frammentazione tramite i pulsanti < > e < > quindi premere il pulsante <Imposta>. Premere il pulsante < > una volta impostata la selezione se è necessario eseguire la frammentazione. 3 Selezionare l’opzione da impostare tramite i Modo Divisione Lungh. pulsanti < > e < > quindi premere il pulsante < >. Saranno visualizzati, nell’ordine, i parametri [Lungh.], [N. pagina], [Margine] e [Segno]. Lungh. 01189 mm 4 Selezionare i parametri tramite i pulsanti < * >e < > quindi premere il pulsante <Imposta>. 5.2 Impostazione delle stampanti logiche 147 Se si è selezionato [ATTIVO] per [Margine] Margine ATTIVO * 1. Premere il pulsante < > subito dopo aver premuto il pulsante <Imposta>. Imposta lungh. margine 10 mm 2. Selezionare il margine tramite i pulsanti < > e < > quindi premere il pulsante <Imposta>. * Per spostare il cursore a sinistra e a destra usare i pulsanti < > e < >. P e r t o r n a re a l m e n u p re c e d e n t e , spostare il cursore all’estrema sinistra e premere il pulsante < >. IMPOSTA PRIORITÀ MODIFICA HPGL IMPOSTA PRIORITÀ 1 Visualizzare :06 [IMPOSTA PRIORITÀ] nella sche rmata di selezione delle opzioni di impostazione e premere il pulsante < IMPOSTA PRIORITÀ BASSO >. 2 Selezionare la priorità tramite i pulsanti < * >e < > quindi premere il pulsante <Imposta>. DIREZIONE DWG MODIFICA HPGL DIREZIONE DWG 1 Visualizzare :06 [DIREZIONE DWG] sche rmata di selezione delle opzioni di impostazione e premere il pulsante < 2 Premere il pulsante < DIREZIONE DWG Formato supporto Formato supporto A0 nella >. >. 3 Selezionare il formato carta tramite i pulsanti * < > e < > quindi premere il pulsante <Imposta>. Premere il pulsante < > dopo aver impostato il valore. Blocco titolo ULTIMO * 4 Selezionare la direzione di rotazione tramite i pulsanti < > e < > quindi premere il pulsante <Imposta>. 148 Capitolo 5 Impostazione dal pannello comandi della stampante COMANDO SKIP (HPGL solamente) MODIFICA HPGL COMANDO SKIP 1 Visualizzare :06 [COMANDO SKIP] nella sche rmata di selezione delle opzioni di impostazione e premere il pulsante < 2 Premere il pulsante < COMANDO SKIP Comando PS Comando PS ATTIVO * 3 Selezionare >. >. l’abilitazione/disabilitazione comando PS tramite i pulsanti < del >e< > quindi premere il pulsante <Imposta>. COMANDO EOP (HPGL solamente) MODIFICA HPGL COMANDO EOP 1 Visualizzare [COMANDO EOP] nella schermata :06 di selezione delle opzioni di impostazione e premere il pulsante < >. 2 Selezionare l’opzione da impostare tramite i COMANDO EOP SP0:Penna 0 pulsanti < > e < > quindi premere il pulsante < >. Saranno visualizzati, nell’ordine, i parametri [SP0:Penna 0], [PG:Adv Page], [NR], [AF] e [AH]. SP0:Penna 0 ATTIVO * 3 Selezionare l’abilitazione/disabilitazione comandi tramite i pulsanti < >e< dei > quindi premere il pulsante <Imposta>. 5.2 Impostazione delle stampanti logiche 149 OZIONE COLORE (HPGL e Versatec solamente) MODIFICA HPGL OPZIONE COLORE 1 Visualizzare [OPZIONE TIFF] nella schermata :06 di selezione delle opzioni di impostazione e OPZIONE COLORE Modo bianco Modo bianco ATTIVO * premere il pulsante < >. 2 Premere il pulsante < >. 3 Selezionare l’abilitazione/disabilitazione della funzione linea bianca tramite i pulsanti < >e < > quindi premere il pulsante <Imposta>. SELEZIONA VASS. MODIFICA HPGL SELEZIONA VASS. :06 1 Visualizzare [SELEZIONA VASS.] nella sche rmata di selezione delle opzioni di impostazione e premere il pulsante < >. 2 Selezionare l’opzione da impostare tramite i SELEZIONA VASS. Vassoio pulsanti < > e < > quindi premere il pulsante < >. Saranno visualizzati, nell’ordine, i parametri [Vassoio] e [Priorità]. Vassoio AUTO 150 * 3 Selezionare i parametri tramite i pulsanti < < > quindi premere il pulsante <Imposta>. Capitolo 5 Impostazione dal pannello comandi della stampante >e COPIA STAMPATA MODIFICA HPGL COPIA STAMPATA :06 1 Visualizzare [COPIA STAMPATA] nella sche rmata di selezione delle opzioni di impostazione e premere il pulsante < >. 2 Selezionare l’opzione da impostare tramite i COPIA STAMPATA Copie pulsanti < > e < > quindi premere il pulsante < >. Saranno visualizzati, nell’ordine, i parametri [Copie] e [Priorità]. Il parametro [Priorità] è visualizzato solo per i dati Versatec. Copie 01 3 Selezionare i parametri tramite i pulsanti < * >e < > quindi premere il pulsante <Imposta>. OPZIONE ENTRATA MODIFICA HPGL OPZIONE ENTRATA :06 1 Visualizzare [OPZIONE ENTRATA] sche rmata di selezione delle opzioni di impostazione e premere il pulsante < 2 Premere il pulsante < OPZIONE ENTRATA Formato Formato AUTO nella * 3 Selezionare >. >. [AUTO] oppure uno dei vari formati carta tramite i pulsanti < >e< > quindi premere il pulsante <Imposta>. Formato A0 Al termine della selezione dei vari formati pagina * 1. Premere il pulsante < > subito dopo aver premuto il pulsante <Imposta>. Connetti 02 2. Selezionare il totale collegamenti tramite i * pulsanti < > e < > quindi premere il pulsante <Imposta>. 5.2 Impostazione delle stampanti logiche 151 OPZIONE USCITA MODIFICA HPGL OPZIONE USCITA 1 Visualizzare :06 [OPZIONE USCITA] nella sche rmata di selezione delle opzioni di impostazione e premere il pulsante < >. 2 Premere il pulsante < OPZIONE USCITA Formato Formato A0 Formato A0 >. 3 Selezionare [AUTO], [ALTRO], [MISTO], [MISTO2] o uno dei vari formati carta tramite i pulsanti < > e < > quindi premere il pulsante <Imposta>. * Al termine della selezione dei vari formati carta * 1. Premere il pulsante < > subito dopo aver premuto il pulsante <Imposta>. OPZIONE USCITA Connetti 2. Selezionare [Connetti] o [Margine] tramite i pulsanti < > e < > quindi premere il pulsante < >. Connetti 01 3. Selezionare il parametro da impostare tramite i pulsanti < > e < > quindi premere il pulsante <Imposta>. * Se per [Margine] si è sel ezionat a una impostazione diversa da [DISATTIVATO] Margine TUTTO * Margine Margine ant. Margine ant. 000 mm 1. Premere il pulsante < > subito dopo aver premuto il pulsante <Imposta>. 2. Selezionare [Margine ant.] o [Margine post.] tramite i pulsanti < > e < > quindi premere il pulsante < >. * 3. Selezionare il margine superiore e inferiore tramite i pulsanti < > e < > quindi premere il pulsante <Imposta>. • Per spostare il cursore a sinistra e a destra usare i pulsan ti < > e < >. 152 Capitolo 5 Impostazione dal pannello comandi della stampante TIPO SUPPORTO MODIFICA HPGL TIPO SUPPORTO :06 1 Visualizzare [TIPO SUPPORTO] sche rmata di selezione delle opzioni di impostazione e premere il pulsante < 2 Premere il pulsante < TIPO SUPPORTO Tipo Tipo Lucidi nella >. >. 3 Selezionare il tipo di supporto tramite i pulsanti * < > e < > quindi premere il pulsante <Imposta>. FORMATO UTENTE MODIFICA HPGL FORMATO UTENTE :06 1 Visualizzare [FORMATO UTENTE] sche rmata di selezione delle opzioni di impostazione e premere il pulsante < 2 Premere il pulsante < FORMATO UTENTE Definisci formato Definisci formato U0 nella * >. >. 3 Selezionare i parametri tramite i pulsanti < >e < > quindi premere il pulsante <Imposta>. Premere il pulsante < > dopo aver impostato il valore. Lungh. 01190 mm 4 Selezionare il formato definito dall’utente tramite i pulsanti < > e < > quindi premere il pulsante <Imposta>. Per spostare il cursore a sinistra e a destra usare i pulsanti < > e < >. Per tornare al menu precedente, spostare il cursore all’estrema sinistra e premere il pulsante < >. 5.2 Impostazione delle stampanti logiche 153 PRIORITÀ FORMATO MODIFICA HPGL :06 PRIORITÀ FORMATO 1 Visualizzare [PRIORITÀ FORMATO] nella sche rmata di selezione delle opzioni di impostazione e premere il pulsante < 2 Premere il pulsante < PRIORITÀ FORMATO Priorità Priorità LUNGO * >. >. 3 Selezionare il modo di priorità tramite i pulsanti < > e < > quindi premere il pulsante <Imposta>. SALVA FILE IMP. MODIFICA HPGL SALVA FILE IMP. :06 1 Visualizzare [SALVA FILE IMP.] sche rmata di selezione delle opzioni di impostazione e premere il pulsante < 2 Premere il pulsante < SALVA FILE IMP. Formato Formato HPGL nella * >. >. 3 Selezionare il formato da impostare tramite i pulsanti < > e < > quindi premere il pulsante <Imposta>. Premere il pulsante < > dopo aver impostato il valore. N. stampante 12 * 4 Selezionare il numero della stampante logica tramite i pulsanti < > e < > quindi premere il pulsante <Imposta>. Premere il pulsante < > dopo aver impostato il valore. IMP. : da salv. 5 Premere il pulsante <Imposta> quando è visualizzato il messaggio [IMP.: da salv.] I dati saranno salvati. 154 Capitolo 5 Impostazione dal pannello comandi della stampante Impostazione delle stampanti logiche di default La procedura seguente consente di impostare la stampante logica da usare come default. Procedura 1 Premere il pulsante < MENU FILE IMPOSTAZ. > quando è visualizzato [ F I L E I M P O S TA Z . ] n e l l a s c h e r m a t a d i selezione del parametro. 2 Selezionare [DEFIN. FILE IMP.] col pulsante FILE IMPOSTAZ. DEFIN. FILE IMP. < > quindi premere il pulsante < 3 Premere il pulsante < DEFIN. FILE IMP. INTERFACCIA INTERFACCIA SERIALE * >. >. 4 Selezionare i parametri tramite i pulsanti < >e < > quindi premere il pulsante <Imposta>. Premere il pulsante < > dopo aver impostato il valore. [CENTRONICS] E [VPI] sono opzionali. Formato HPGL * 5 Selezionare la priorità tramite i pulsanti < >e < > quindi premere il pulsante <Imposta>. Premere il pulsante < > dopo aver impostato il valore. I parametri selezionabili differiscono in base al tipo di interfaccia selezionato. xSERIALE :[HPGL] xCENTRONICS:[HPGL] xVPI :[Versatec] N. stampante 06 * 6 Selezionare il numero della stampante logica tramite i pulsanti < > e < > quindi premere il pulsante <Imposta>. La stampante logica impostata viene registrata come stampante logica di default. Per spostare il cursore a sinistra e a destra usare i pulsanti < > e < >. 5.2 Impostazione delle stampanti logiche 155 Stampa di un elenco di impostazioni Questa funzione consente di stampare l’elenco delle impostazioni effettuate per le stampanti logiche. Procedura 1 Premere il pulsante < MENU FILE IMPOSTAZ. > quando è visualizzato [ F I L E I M P O S TA Z . ] n e l l a s c h e r m a t a d i selezione del parametro. 2 Selezionare FILE IMPOSTAZ. IMPOSTAZ. STAMPA Formato HPGL [IMPOSTAZ. STAMPA] pulsante < > e premere il pulsante < * col >. 3 Selezionare il formato tramite i pulsanti < >e < > quindi premere il pulsante <Imposta>. Premere il pulsante < > dopo aver impostato il valore. Stampante n. 01 – 06 * 4 Selezionare i numeri iniziale e finale delle stampanti logiche tramite i pulsanti < >e < > quindi premere il pulsante <Imposta>. Premere il pulsante < > dopo aver impostato il valore. Per spostare il cursore a sinistra e a destra usare i pulsanti < > e < >. Per passare al menu seguente, spostare il cursore all’estrema destra e premere il pulsante < >. Per tornare al menu p re c e d e n t e , s p o s t a re i l c u r s o re all’estrema sinistra e premere il pulsante < >. IMPOSTAZ. STAMPA IMP. : da stamp. 5 Premere il pulsante <Imposta> quando è visualizzato [IMP.: da stamp.] I dati saranno stampati come da impostazione. 156 Capitolo 5 Impostazione dal pannello comandi della stampante 5.3 Stampa di prova Questa funzione consente di stampare dati di prova, al fine di controllare il funzionamento della stampante. È possibile selezionare un formato carta da A0 ad A4. Per ulteriori informazioni sulle operazioni dal pannello comandi della stampante, consultare "2.2 Operazioni dal pannello comandi della stampante" (pag. 23). Procedura 1 Premere MENU TEST PLOTTAGGIO il pulsante < > quando nella schermata di selezione parametro è visualizzato [TEST PLOTTAGGIO]. 2 Premere il pulsante < TEST PLOTTAGGIO Formato plot Formato plot A0 * 3 Selezionare >. il formato della carta su cui verranno stampati i dati di prova tramite i pulsanti < > e < > quindi premere il pulsante <Imposta>. Premere il pulsante < > dopo aver impostato il valore. TEST PLOTTAGGIO IMP. : da stamp. 4 Premere il pulsante <Imposta> quando è visualizzato [IMP.: da stamp.] I dati di prova saranno stampati come da impostazione. 5.3 Stampa di prova 157 5.4 Gestione dei vari registri Sono disponibili i due tipi di registri seguenti, che possono essere stampati e cancellati. • REGISTRO LAVORI • REGISTRO ERRORI Per ulteriori informazioni sulle operazioni dal pannello comandi della stampante, consultare "2.2 Operazioni dal pannello comandi della stampante" (pag. 23). Gestione del registro lavori In questa sezione si spiegano le procedure per la gestione del registro lavori. Procedura MENU REGISTR. LAVORO REGISTR. LAVORO REGISTRO LAVORI REGISTRO LAVORI IMPOSTAZIONE 1 Premere il pulsante < > quando è visualizzato [REGISTR. LAVORO]. 2 Premere il pulsante < > quando è visualizzato [REGISTRO LAVORI]. 3 Selezionare le operazioni tramite i pulsanti < > e < > quindi premere il pulsante < >. Saranno visualizzati, nell’ordine, i parametri [ I M P O S TA Z I O N E ] , [ S TA M PA ] e [CANCELLA]. Se IMPOSTAZIONE Modo automatico è stato selezionato 1. Selezionare [Modo automatico] tramite i pulsanti < pulsante < > e < > quindi premere il >. 5.4 Gestione dei vari registri 158 Modo automatico ATTIVO 2. Selezionare [ATTIVO] o [DISATTIVATO] * tramite i pulsanti < >e< > dopo aver specificato [Modo automatic o] quindi premere il pulsante <Imposta>. Se la stampa automatica è impostata su [ATTIVO], i lavori elaborati sono stampati automaticamente dopo che sono state raggiunte le 51 pagine elaborate. Se è stato selezionato [STAMPA]. REGISTRO LAVORI 020423 – 020605 1. Selezionare la data di inizio e fine (AA, MM, GG) per i lavori tramite i pulsanti < >e < > quindi premere il pulsante <Imposta>. Al termine dell’impostazione, spostare il cursore all’estrema destra e premere il pulsante < >. Per spostare il cursore a sinistra e a destra usare i pulsanti < > e < >. Per tornare al menu precedente, spostare il cursore all’estrema sinistra e premere il pulsante < >. STAMPA IMP. : da stamp. 2. Premere il pulsante <Imposta> quando è visualizzato il messaggio [IMPOSTA: da stampare.]. I dati saranno stampati come da impostazione. Se è stato selezionato [CANCELLA] CANCELLA IMP. : da canc. Premere il pulsante <Imposta> quando è visualizzato [IMP.: da canc.] Il registro lavori sarà stampato come da impostazione. 159 Capitolo 5 Impostazione dal pannello comandi della stampante Gestione del registro errori In questa sezione si spiegano le procedure gestionali del registro errori. Procedura MENU REGISTR. LAVORO REGISTR. LAVORO REGISTRO ERRORI REGISTRO ERRORI STAMPA 1 Premere il pulsante < > quando è visualizzato [REGISTR. LAVORO]. 2 Visualizzare il [REGISTRO ERRORI] tramite il pulsante < > quindi premere il pulsante < 3 Selezionare >. le operazioni tramite i pulsanti < > e < > quindi premere il pulsante < >. Saranno visualizzati, nell’ordine, i parametri [STAMPA] e [CANCELLA]. Se è stato selezionato [STAMPA]. REGISTRO LAVORI 020423 – 020605 1. Selezionare la data di inizio e fine (AA, MM, GG) per i lavori tramite i pulsanti < >e < > quindi premere il pulsante <Imposta>. Al termine dell’impostazione, spostare il cursore all’ultimo carattere e premere il pulsante < > una volta. Per spostare il cursore a sinistra e a destra usare i pulsanti < > e < >. P e r t o r n a re a l m e n u p re c e d e n t e , spostare il cursore al primo carattere e premere il pulsante < >. STAMPA IMP. : da stamp. 2. Premere il pulsante <Imposta> quando è visualizzato il messaggio [IMPOSTA: da stampare.]. Il registro errori sarà stampato come da impostazione. 160 Capitolo 5 Impostazione dal pannello comandi della stampante Se è stato selezionato [CANCELLA] CANCELLA IMP. : da canc. Premere il pulsante <Imposta> quando è visualizzato [IMP.: da canc.] Il registro errori sarà cancellato come da impostazione. Esempio di elenco registro errori [RegErrori : Pag. 1] N.Lav Data&ora Task Nome N.Err LivelloErr 1 20 USCITA HP PARSER 38 126 ERRORE OVERFLOW MEM. PAG. AVVERTENZACOMANDO SCONOSC. 02/04/17 15:49:30 0.2/04/22 20:38:05 [Xerox 6050WF Versione 2.2.XX] Reg. errori Errore Dati NESSUNA MEM. PAG. - Stato da PrintMgr 5.4 Gestione dei vari registri 161 5.5 Ristampa Questa funzione consente di ristampare il file stampato più di recente. È possibile impostare il numero di copie da stampare in un intervallo compreso fra 1 e 99. Non è possibile ristampare sulla Xerox 6030 WF o Xerox 6050 WF se si eseguono operazioni di copia dopo l'operazione di stampa. Per poter utilizzare la funzione di ristampa, è necessario che la memoria contenga almeno un lavoro salvato. Per ulteriori informazioni sulle operazioni dal pannello comandi della stampante, consultare "2.2 Operazioni dal pannello comandi della stampante" (pag. 23). Procedura 1 Premere MENU PLOTT. OFFLINE il pulsante < > quando sulla schermata di selezione è visualizzato [PLOTT. OFFLINE]. PLOTT. OFFLINE NUOVO PLOTTAGGIO NUOVO PLOTTAGGIO Copie stampate Copie stampate 06 * 2 Premere il pulsante < >. 3 Premere il pulsante < >. 4 Selezionare il numero di copie da stampare (1 – 99) tramite i pulsanti < > e < > quindi premere il pulsante <Imposta>. Premere il pulsante < > dopo aver impostato il valore. Per spostare il cursore a sinistra e a destra usare i pulsanti < > e < >. NUOVO PLOTTAGGIO IMP. : da stamp. 5 Premere il pulsante <Imposta> quando è visualizzato [IMP.: da stamp.] I file sarà stampato come da impostazione. 162 Capitolo 5 Impostazione dal pannello comandi della stampante 5.6 Conferma contatore È possibile visualizzare i contatori sul pannello comandi della stampante a scopo verifica. Il numero massimo di cifre per i valori da visualizzare è nove. Opzione menu Descrizione CONTATORE L’area totale, in m2, della carta stampata fino a quel momento 1 (unità: m2) CONTATORE La lunghezza totale della carta utilizzata per la stampa fino a quel 2 momento. (unità: m o 0,1 m) CONTATORE Il numero totale di stampe di timbri effettuate fino a quel momento. 3 • Per ulteriori informazioni sulle operazioni dal pannello comandi della stampante, consultare "2.2 Operazioni dal pannello comandi della stampante" (pag. 23). • Il valore visualizzato sul contatore 1 varierà a seconda dei formati carta. Per ulteriori informazioni, consultare la Guida per l’utente (Stampante). Procedura MENU INFORM. FATTURAZ. INFORM. FATTURAZ. VISUALIZZA VISUALIZZA CONTATORE 1 1 Premere il pulsante < > quando è visualizzato [INFORM. FATTURAZ.]. 2 Premere il pulsante < 3 Selezionare >. i dettagli da visualizzare per il [Contatore 1], [Contatore 2] e [Contatore 3] tramite i pulsanti < > e < > quindi premere il pulsante < CONTATORE 1 986754 163 >. Ve r r a n n o v i s u a l i z z a t e l e i n f o r m a z i o n i selezionate. Capitolo 5 Impostazione dal pannello comandi della stampante 5.7 Operazioni dal pannello comandi della stampante In questa sezione si descrivono i componenti principali del pannello comandi della stampante e le relative funzioni. Spia [Elaborazione in corso] (verde) Pulsante <Risparmio energia> Attiva e disattiva la modalità di risparmio energia. ONSO ACCESO Modalità di risparmio energia attivata. SPENTO Modalità di risparmio energia disattivata. Indica l'operazione in corso sul sistema. ACCESA Stampa in corso Lampeggiante Ricezione dati di stampa in corso SPENTA Nessuna stampa in corso Display della stampante Permette di impostare le funzioni. Visualizza i messaggi del sistema. Spia [Errore] (rossa) Indica un errore della stampante. ACCESA Indica la presenza di errore, ad esempio un inceppamento. Risparmio energia SPENTA La stampante funziona correttamente. Spia [Online] (verde) Indica lo stato di elaborazione dei dati. Pronta per ACCESA la stampa. Lampeggiante Passaggio al modo offline. SPENTA Modo offline attivo. Non è possibile stampare. Pulsante <Pausa> Sospende temporaneamente la stampa del lavoro in corso. Elaborazione in corso Modo Alimentazione manuale e Pausa Imposta Pulsante <Imposta> Imposta i valori specificati sullo schermo. Annulla lavoro Pulsante <Modo Alimentazione manuale> Attualmente non supportato. Pulsante <Annulla lavoro> Annulla la stampa del lavoro in corso. 5.7 Operazioni dal pannello comandi della stampante 164 Operazioni di base sul pannello comandi della stampante Per impostare i vari parametri, mettere la stampante in modalità offline. Premere il pulsante <Menu> per inserire la modalità offline e visualizzare la schermata dei menu. Gerarchia dei menu I menu operativi hanno la seguente gerarchia. • Opzioni del menu di primo livello (livello 1) Si tratta del primo menu visualizzato. • Opzioni dei sottomenu (livello 2 e inferiori) I vari menu che si trovano al di sotto del menu di primo livello. La profondità della gerarchia varia a seconda delle opzioni contenute nei sottomenu. • Valori specificati I valori dei vari parametri situati al di sotto dei sottomenu. Operazioni con i pulsanti Nella schermata dei menu si utilizzano i pulsanti seguenti. <Menu> (pulsante) Passa alla modalità offline e visualizza la schermata dei menu. Questo pulsante riporta alla modalità online se lo si preme quando è visualizzata la schermata dei menu. Pulsante < >. Visualizza l'opzione di menu precedente o il valore specificato sullo stesso livello. Pulsante < >. Visualizza l'opzione di menu seguente o il valore successivo specificato sullo stesso livello. Pulsante < >. Visualizza l'opzione di menu al livello inferiore. Pulsante < >. Visualizza l'opzione di menu al livello superiore. Pulsante <Imposta> 165 Imposta il valore specificato. Un asterisco [*] viene visualizzato a destra del valore impostato. Capitolo 5 Impostazione dal pannello comandi della stampante Esempi di operazioni In questa sezione si forniscono esempi di selezione delle opzioni di menu. Pronta per la copia 1 Premere il pulsante <Menu>. <Menu> (pulsante) MENU IMP. RETE//PORTA < > Pulsante < >. MENU IMPOSTAZ. STAMPA Viene visualizzato il menu di primo livello. 2 Premere il pulsante < >. Vengono visualizzate in sequenza le opzioni dei menu di livello superiore. Se si preme il pulsante < > viene visualizzato il menu precedente. 3 Premere il pulsante < Pulsante < >. Impostazioni di stampa Supporto < > Pulsante < >. Impostazioni di stampa Vassoio >. Vengono visualizzate le opzioni del sottomenu. 4 Premere il pulsante < >. Vengono visualizzate in sequenza le opzioni del menu dello stesso livello. Se si preme il pulsante < > viene visualizzato il menu precedente. Pulsante < >. Vassoio Rullo 3, 4 Pulsante < >. Impostazioni di stampa Vassoio 166 5 Premere il pulsante < >. Vengono visualizzate in sequenza le opzioni del menu al livello seguente. 6 Premere il pulsante < superiore. Capitolo 5 Impostazione dal pannello comandi della stampante > per ritornare al livello 7 Premere il pulsante < Pulsante < >. MENU IMPOSTAZ. STAMPA > per ritornare al livello superiore. Selezione dei valori specificati In questa sezione si forniscono esempi di impostazione di un valore. 1 Vengono visualizzate le opzioni del menu. Supporto Rullo 1 2 Premere il pulsante < Pulsante < >. Supporto / Rullo 1 Tipo : Carta di qualità < > Pulsante < modificare il valore impostato usare i pulsanti < > e < >. Supporto / Rullo 1 Tipo : Pellicola 4 Premere il pulsante < Imposta> per impostare il Pulsante <Imposta> Supporto / Rullo 1 Tipo : Pellicola Viene visualizzato il valore specificato. 3 Per >. >. valore. * L'asterisco [*] appare accanto al valore impostato. Pulsante < >. Supporto Rullo 1 5 Premere il pulsante < > per ritornare al livello superiore. 5.7 Operazioni dal pannello comandi della stampante 167 5.8 Impostazioni della stampante In questa sezione si spiegano le opzioni che si possono impostare dal pannello comandi della stampante. Opzione menu Descrizione Supporto Imposta il tipo, il formato, la grammatura e altri parametri dei supporti da caricare nella macchina per ciascun rullo. Vassoio È possibile isolare il sistema dalle impostazioni macchina se si verifica un errore localizzato nei rulli opzionali 3 e 4. Rivolgersi al tecnico dell’assistenza per cambiare questa impostazione. Fusore La temperatura dell’unità fusore può essere modificata. Rivolgersi al tecnico dell’assistenza per cambiare questa impostazione. 168 Capitolo 5 Impostazione dal pannello comandi della stampante Supporto Assicurarsi che questi parametri siano impostati prima di caricare nuova carta nella macchina e quando si modificano il tipo e il formato dei supporti. Supporto Rullo 1 Rullo 2 Rullo 3 Rullo 4 Bypass Tipo Carta qualità Lucidi di Grammatura Leggera Carta di qualità Gruppo ISOA Sp. A1 Sp. A2 8.5" 9" I tipi di supporto per i quali è possibile specificare la [Grammatura]: Supporto impostato su Carta di qualità (60- Carta E [Leggera] 69 g/m2) Lucidi (70-79 g/m2) Pellicola (50-69µ) Supporto impostato su Carta di qualità (70- Premium (75 g/m2) [Carta di qualità] 85 g/m2) Premium Tints (80 g/m2) Premium Fluorescent (80 g/m2) Performance (75 g/m2) Lucidi (80-95 g/m2) Premium Vellum (90 g/m2) Pellicola (70-80µ) Pellicola Premium (75 micron) Supporto impostato su Carta di qualità (86- Presentazione (110 g/m2) [Pesante] 110 g/m2) 169 Lucidi (96-112 g/m2) Premium Vellum (112 g/m2) Pellicola (81-100µ) Pellicola Premium (100 micron) Capitolo 5 Impostazione dal pannello comandi della stampante I tipi di supporto per i quali è possibile specificare [Gruppo]. S u p p o r t o i m p o s t a t o s u A4 (210 × 297 mm) [ISOA] A3 (297 × 410 mm) A2 (420 × 594 mm) A1 (594 × 841 mm) A0 (841 × 1.189 mm) Supporto impostato su [SP.A SP.A-0 (880 × 1.230 mm) 1] largh.) SP.A-1 (625 × 880 mm) largh.) SP.A-2 (440 × 625 mm) largh.) SP.A-3 (312 X 435 mm) largh.) Supporto impostato su [SP.A SP.A-1 (620 × 871 mm) 2] largh.) SP.A-2 (435 × 620 mm) largh.) SP.A-3 (310 X 435 mm) largh.) Rullo A3 (297 mm largh.) Rullo A2 (420 mm largh.) Rullo A1 (594 mm largh.) Rullo A0 (841 mm largh.) Rullo SP.A-0 (880 mm Rullo SP.A-1 (625 mm Rullo SP.A-2 (440 mm Rullo SP.A-3 (312 mm Rullo SP.A-1 (620 mm Rullo SP.A-2 (435 mm Rullo SP.A-3 (310 mm S u p p o r t o i m p o s t a t o s u 34", 22", 17", 11", 8.5" [ANSI] 8,5 pollici S u p p o r t o i m p o s t a t o s u 36", 24", 18", 12", 9" [Arch] 9 pollici Vassoio Questo è impostato su [Auto] in condizioni normali e non deve essere impostato dall’utente. Rivolgersi al tecnico dell’assistenza per cambiare questa impostazione. Fusore Questo è impostato su [Auto] in condizioni normali e non deve essere impostato dall’utente. Rivolgersi al tecnico dell’assistenza per cambiare questa impostazione. 170 Capitolo 5 Impostazione dal pannello comandi della stampante 5.9 Modo Risparmio energia Questa funzione riduce il consumo energetico della macchina e la fa entrare in modo risparmio energia quando non si eseguono operazioni in un intervallo di tempo predefinito. • Modo risparmio energia 1 Questo modo riduce automaticamente la temperatura del fusore e limita il consumo energetico. I parametri da impostare sono [ATTIVO], [DISATTIVATO] e l’intervallo di tempo che deve trascorrere prima che il modo si attivi (tra 1 e 120 minuti, con una impostazione di default di [5 minuti]). • Modo risparmio energia 2 Questo modo riduce ulteriormente la temperatura del fusore rispetto al precedente. I parametri da impostare sono [ATTIVO], [DISATTIVATO] e l’intervallo di tempo che deve trascorrere prima che il modo si attivi (tra 5 e 120 minuti, con una impostazione di default di [15 minuti]). • Economizzatore Il modo Economizzatore interrompe automaticamente l’alimentazione alla stampante. I parametri da impostare sono [ATTIVO], [DISATTIVATO] e l’intervallo di tempo che deve trascorrere prima che il modo si attivi (tra 15 e 120 minuti, con una impostazione di default di [90 minuti]). L’alimentazione è ripristinata dai modi risparmio energia ai livelli normali quando un lavoro viene trasmesso alla stampante e si preme il pulsante <Risparmio energia> sul pannello comandi della stampante. È anche possibile impostare i modi di risparmio energetico dal pannello comandi della copiatrice con le macchine per grandi formati Xerox 6030 e Xerox 6050. Se i modi sono stati impostati sia sul pannello comandi della stampante sia su quello della copiatrice, sono utilizzati i parametri impostati più di recente. 5.9 Modo Risparmio energia 171 Metodo di impostazione 1 Premere il pulsante < MENU PARAM. SISTEMA Pulsante < > quando è visualizzato [PARAM. SISTEMA]. 2 Selezionare [Risp. energia 1], [Risp. energia 2] o >. [Economizzatore] tramite il pulsante < >. PARAM. SISTEMA Risp. energia 1 3 Premere il pulsante < Pulsante < >. >. Risp. energia 1 DISATTIVATO Pulsante < 4 Selezionare i parametri tramite i pulsanti < >. Risp. energia 1 ATTIVO >e < > quindi premere il pulsante <Imposta>. * Un asterisco [*] viene visualizzato a destra del valore impostato. Dal momento che i parametri diventano validi dopo che si è premuto il pulsante <Imposta>, non è necessario salvare le modifiche in seguito. 5.9 Modo Risparmio energia 172 Capitolo Capitolo 0 6 Servizio stampa Ethernet (per UNIX) Capitolo 6 6.1 Descrizione generale del Servizio stampa Ethernet I comandi ftp o lpr consentono di stampare dalla per grandi formati 6030/6050 direttamente da UNIX. In questa sezione si spiega come impostare i comandi ftp e lpr e i relativi formati. Il file da stampare deve essere in un formato dati supportato dalla stampante per grandi formati 6030/6050. L’invio di un file in un formato dati non supportato dalla stampante per grandi formati 6030/6050 causa un errore di stampa. Per ulteriori informazioni sui formati di dati supportati consultare la sezione "2.1 Descrizione generale del servizio stampa della stampante per grandi formati 6030/ 6050" (pag. 12). 174 Capitolo 6 Servizio stampa Ethernet (per UNIX) 6.2 Registrazione del sistema stampante per grandi formati 6030/6050 Per stampare dal sistema stampante per grandi formati 6030/6050, registrare il sistema stampante per grandi formati 6030/6050 sulla rete TCP/IP. Registrazione del sistema host Registrare qui l’indirizzo IP e il nome host se l’informazione di rete è gestita da un servizio nominale quale NIS o DNS. Se si utilizza un servizio nominale diverso da NIS o DNS, occorre registrare l’indirizzo IP e il nome host nel database usato per trasferire il file dal client. SunOS 5.X Con SunOS 5.X, registrare l’indirizzo IP e il nome host della stampante per grandi formati 6030/6050 nel file [/etc/hosts] che definisce le stampanti collegate alla rete. Nell’esempio seguente, il sistema stampante per grandi formati 6030/6050 cui è stato assegnato il nome [ firenze ] è registrato nel file [ /etc/hosts ] con indirizzo IP [zzz.zzz.zzz.zzz] in una rete formata dalle due workstation chiamate [cosmo] e [venere]. # Sun Host Database # # If the NIS is running, this file is only consulted when booting # 127.0.0.1 localhost #firenze is Wide Format 6050 plotter xxx.xxx.xxx.xxx cosmo loghost yyy.yyy.yyy.yyy venere zzz.zzz.zzz.zzz firenze 6.2 Registrazione del sistema stampante per grandi formati 6030/6050 175 Registrazione della stampante remota Per stampare tramite il comando lpr è necessario registrare sulla workstation client non solo il sistema host ma anche la stampante remota. Anche se l’informazione di registrazione dipende dal sistema, i nomi dei dispositivi logici sulla workstation devono corrispondere a quelli delle stampanti logiche sul sistema stampante per grandi formati 6030/6050. Per ulteriori informazioni sulle stampanti logiche, consultare la sezione "Funzioni di stampa principali" in "2.1 Descrizione generale del servizio stampa della stampante per grandi formati 6030/6050" (pag. 16). SunOS 5.X Per SunOS 5.X, registrare la stampante remota tramite il comando lpadmin. Per utilizzare il comando lpadmin bisogna avere privilegi di amministratore (root). Per ulteriori informazioni sul comando lpadmin vedere la guida per l’utente di SunOS 5.X. • Esecuzione del comando lpadmin Nell’esempio seguente si registra il sistema stampante per grandi formati 6030/6050 con nome host [firenze]. I dispositivi stampante plt00h, plt01h e plt02h impostati sono inviati alle stampanti logiche PLT00H, PLT01H e PLT02H di [firenze]. #lpadmin -p plt00h -s firenze!PLT00H #lpadmin -p plt01h -s firenze!PLT01H #lpadmin -p plt02h -s firenze!PLT02H Se si usa csh, inserire "\!" invece di "!" nella stringa precedente, in modo da evitare che il carattere "!" e seguenti siano sostituiti dal registro di comando. In questo esempio si creano e impostano ex novo i dispositivi stampante plt00h, plt01h e plt02h. Dal momento che il sistema stampante per grandi formati Xerox 6030/6050 ha 100 stampanti logiche per ogni formato dati qui supportato, è possibile impostare 100 voci col comando lpadmin. È possibile registrare la stampante remota tramite l’admintool preparato da SunOS. Per registrare la stampante remota, selezionare il menu [Printer Manager] > [Edit] > [Add Printer] > [Add Access to Remote Printer]. Specificare il nome di una stampante logica PLT00H in Printer Name, un nome host 6050 WF in Printer Server e BSD in Print Server OS. 176 Capitolo 6 Servizio stampa Ethernet (per UNIX) AIX 3.2.X Per AIX 3.2.X, registrare la stampante remota nel file [/etc/qconfig] e definire gli attributi univoci della stampante. Per ulteriori informazioni sulle operazioni e il contenuto, consultare la guida "AIX 3.2.X User Guide". • Modifica del file /etc/qconfig Nell’esempio seguente si registra nel file [/etc/qconfig] il sistema stampante per grandi formati 6030/6050 chiamato [firenze]. In questa impostazione, quando si invia un file alla stampante chiamata [plt10h] o [plt20h], il file è inviato alla stampante [firenze]. plt10h: host = firenze s_statfilter = /usr/lpd/bsdshort l_statfilter = /usr/lpd/bsdlong rq = PLT10H device = dplt10hdplt10h: backend = /usr/lpd/rembak * plt20h: host = firenze s_statfilter = /usr/lpd/bsdshort l_statfilter = /usr/lpd/bsdlong rq = PLT20H device = dplt20hdplt20h: backend = /usr/lpd/rembak * Assicurarsi di specificare una delle stampanti logiche preparate nel sistema stampante per grandi formati 6030/6050 tramite rq. • Avvio della coda di stampa Al termine delle impostazioni, avviare la coda di stampa tramite il comando qadm. Impostazione del formato frame per MAC Anche se Ethernet supporta due formati frame per MAC, [Ethernet V2.0] e [IEEE802.3, il sistema stampante per grandi formati 6030/6050 ne supporta solo uno, [Ethernet V2.0]. Quando si imposta il formato frame per MAC nel computer host, specificare [Ethernet V2.0]. 6.2 Registrazione del sistema stampante per grandi formati 6030/6050 177 6.3 Stampa tramite il comando ftp Di seguito si descrive il comando ftp. I caratteri in grassetto rappresentano le stringhe di caratteri inseriti in ogni esempio. Stampa In questa sezione si spiega la procedura di stampa tramite il comando ftp. Procedura 1 Inserire il comando ftp e la rete registrata con un nome host per grandi formati 6030/6050 (esempio: 6050WF) dalla workstation client. Viene visualizzato un messaggio che indica che la connessione è stata stabilita. % ftp 6050WF Connected to 6050WF. 220 6050 Wide Format FTP server ready Name (6050WF:ftpusr): 2 Connettersi alla stampante per grandi formati 6030/6050. Inserire un nome utente (esempio: ftpusr) preregistrato nel sistema stampante per grandi formati 6030/6050. Si riceve la richiesta di inserire una password. Name (6050WF:ftpusr): ftpusr 331 Password required Password: "ftpusr" è l’unico utente registrato in fabbrica. Per aggiungere altri utenti utilizzare Servizi di stampa su Web. Per ulteriori informazioni, consultare la sezione "Impostazione dei parametri dai Servizi di stampa su Web" di "3.2 Impostazione dei parametri di sistema" (pag. 52). 178 Capitolo 6 Servizio stampa Ethernet (per UNIX) 3 Inserire la password dell’utente che si è connesso al punto 2. Se le informazioni sull’utente registrate nella stampante per grandi formati 6030/ 6050 corrispondono alla password dell’utente connesso, viene visualizzato il messaggio di avvenuta connessione. Password: 230 User logged in ftp> La password dell’utente (ftpusr) impostata in fabbrica è [ftpusr]. 4 Specificare una stampante logica (esempio: plt00h). Inserire il nome della stampante logica tramite il sottocomando cd. Viene visualizzato un messaggio che indica che la stampante logica è stata impostata. ftp> cd plt00h 250 Changed directory to "/ata0-p1/plt00h" ftp> 5 Specificare il sottocomando bin per un formato di dati. ftp> bin 200 Type set to A, bin mode ftp> Il sottocomando ascii può essere impostato solo per i dati HP-GL. Specificare il sottocomando bin per i dati HP-GL/2, HP-RTL, Versatec, TIFF e CALS. Il sottocomando bin può essere impostato anche per i dati HP-GL. 6 Inserire un nome file di stampa (esempio: progetti_01.hp) tramite il sottocomando send o put. Viene visualizzato un messaggio che indica che la porta trasferita è stata impostata. L’eventuale visualizzazione di un messaggio indicante il nome file e di uno indicante il volume dati trasferiti e l’ora dipende dall’applicazione sul client. ftp> sendprogetti_01.hp 200 Port set okay 150 Opening ASCII mode data connection 226 Transfer complete local: progetti_01.hp remote: progetti_01.hp 17720 bytes sent in 0.14 seconds (1.2e+02 Kbytes/s) ftp> 6.3 Stampa tramite il comando ftp 179 7 Specificare la fine e inserire il sottocomando bye. Viene visualizzato un messaggio che indica che il comando ftp è stato completato. ftp> bye 221 Bye...see you later % 180 Capitolo 6 Servizio stampa Ethernet (per UNIX) Altri sottocomandi In questa sezione si descrivono i sottocomandi ftp. ascii: imposta i dati di trasferimento nel formato ASCII. bin: imposta i dati di trasferimento nel formato binario. bye: interrompe l’elaborazione FTP. cd: change directory (cambia directory), visualizza la stampante logica. dir: visualizza la directory con le stampanti logiche impostate dal pannello comandi. Se non si sono fatte impostazioni nella stampante per grandi formati 6030/6050, viene visualizzata solo la stampante logica all’indirizzo 00. ls: visualizza la directory con le stampanti logiche impostate dalla console. Se non si sono fatte impostazioni nella stampante per grandi formati 6030/6050, viene visualizzata solo la stampante logica all’indirizzo 00. mput: invia l’istruzione di trasferire in modo interattivo alla stampante per grandi formati 6030/6050 due o più file specificati. È tuttavia possibile specificare questo trasferimento solo a una stampante logica preesistente. open: collega la workstation client alla stampante per grandi formati 6030/6050. put: trasferisce il file specificato alla stampante per grandi formati 6030/6050. È tuttavia possibile specificare questo trasferimento solo a una stampante logica preesistente. pwd: present working directory (directory di lavoro corrente), visualizza il nome della stampante logica specificato al momento. send: trasferisce il file specificato alla stampante per grandi formati 6030/6050. È tuttavia possibile specificare questo trasferimento solo a una stampante logica preesistente. 6.3 Stampa tramite il comando ftp 181 Elenco messaggi In questa sezione si descrivono i messaggi che possono essere visualizzati durante la stampa tramite il comando ftp. Can't build data connection Stato: impossibile stabilire la connessione per il trasferimento dati. Azione:attendere e riprovare. Can't create control file, please try later Stato: impossibile creare un file di controllo tramite il comando STOR. Azione:attendere e riprovare. Can't create control file, please try later Stato: impossibile creare un file di lavoro tramite il comando LJ. Azione:attendere e riprovare. Can't build data connection Stato: impossibile creare un socket in modo passivo. Azione:attendere e riprovare. Cannot create file "xx" or permission problem Stato: impossibile aprire un file di parametro per creare il file specificato. Azione:attendere e riprovare. Command "xx" not understood Stato: il comando (XX) ricevuto non è supportato. Azione:inserire il comando corretto. Control connection read error Stato: si è verificato un errore di connessione controllo nello stato di attesa del comando FTP, che ha provocato la chiusura della connessione. Azione:ristabilire la connessione per eseguire un altro trasferimento. 182 Capitolo 6 Servizio stampa Ethernet (per UNIX) Data connection error Stato: si è verificato un errore di connessione durante il trasferimento dati. Azione:ristabilire la connessione e trasferire nuovamente il file. Directory non existent or syntax error Stato: la directory (stampante logica) specificata non esiste. Azione:specificare la directory (stampante logica) corretta. Error in input file Stato: si è verificato un errore nel file di uscita durante il trasferimento. Azione:ristabilire la connessione e trasferire nuovamente il file. File "xx" not found or permission problem Stato: impossibile aprire o leggere un file di parametro corrispondente alla stampante logica specificata dal comando ls. Azione:attendere e riprovare. Insufficient storage space in system, please try later Stato: impossibile trasferire i dati perché il disco rigido è pieno. Azione:attendere finché non viene riservato uno spazio sul disco rigido e riavviare il trasferimento. Invalid command Stato: il comando ricevuto non è supportato. Azione:inserire il comando corretto. Job queue is full, please try later Stato: impossibile ricevere i dati perché la coda lavori è piena. Azione:attendere e riprovare. 6.3 Stampa tramite il comando ftp 183 Local resource failure: Xerox 6030/6050 WF is busy Stato: impossibile accettare il trasferimento dei dati perché il sistema è sovraccarico. Azione:controllare che sul sistema non ci sia uno stato di esaurimento o di inceppamento supporti. Attendere e riprovare. Se l’errore si verifica spesso, riavviare la stampante per grandi formati 6030/6050. Local resource failure: ReceiveCmplt status Stato: trasferimento file non riuscito. Azione:attendere e riprovare. Local resource failure: ReceiveMComp Stato: mancata ricezione del messaggio di fine trasferimento file. Azione:attendere e riprovare. Local resource failure: ReceiveMId Stato: mancata ricezione del messaggio di autorizzazione trasferimento file. Azione:attendere e riprovare. Local resource failure: SendMComp Stato: mancato invio del messaggio di fine trasferimento file. Azione:attendere e riprovare. Local resource failure: SendMId Stato: mancato invio del messaggio di inizio trasferimento file. Azione:attendere e riprovare. Local resource failure: please start queuing Stato: impossibile accettare il trasferimento file la coda è stata interrotta. Azione:riavviare la coda ed eseguire di nuovo la stampa. 184 Capitolo 6 Servizio stampa Ethernet (per UNIX) Login failed Stato: il nome utente e la password non corrispondono. Azione:connettersi di nuovo con nome utente e password corretti. No file found or invalid directory or permission problem Stato: il comando LIST non è riuscito ad aprire la directory. Azione:attendere e trasferire di nuovo il comando. Parameter not accepted Stato: nel comando TYPE si è specificato un valore diverso da ASCII o Binary. Azione:specificare ASCII o Binary. Syntax error: Please specify file structure only Stato: nel comando STRU si è specificato un valore diverso da una struttura file. Azione:specificare una struttura file. Syntax error: Please specify representation type Stato: nel comando TYPE non si è specificato il tipo di trasferimento. Azione:specificare il tipo corretto. Syntax error: Please specify send file name Stato: nel comando STOR non si è specificato il nome file. Azione:specificare il nome file corretto. Syntax error: Please specify stream mode only Stato: nel comando MODE si è specificato un valore diverso da un modo non-stream. Azione:specificare un modo stream nel comando MODE. Time-out: closing control connection Stato: la connessione si è interrotta perché non è stato trasferito niente all’FTP entro il tempo specificato. Azione:ristabilire la connessione per eseguire un altro trasferimento. 6.3 Stampa tramite il comando ftp 185 Unimplemented TYPE x Stato: è stata data l’istruzione di trasferimento tramite un tipo non supportato. Azione:specificare [Image (Binary)] o [ASCII] col comando TYPE. User "xx" is not existed, need account for login Stato: connessione eseguita con un nome utente non registrato. Azione:eseguire la connessione con un nome utente registrato. Il nome utente registrato in fabbrica è solo [ftpusr]. USER and PASS required Stato: nel comando USER o PASS non si è specificato il nome utente o la password, oppure sono stati inviati numerosi comandi senza effettuare la connessione. Azione:eseguire la connessione con un nome utente e una password registrati e riprovare. 186 Capitolo 6 Servizio stampa Ethernet (per UNIX) 6.4 Stampa tramite il comando lp/lpr Di seguito si descrivono i comandi. I caratteri in grassetto rappresentano le stringhe di caratteri inseriti in ogni esempio. Stampa (comando lpr) In questa sezione si spiega la procedura di stampa tramite il comando lpr. Formato lpr [-P<Nome stampante logica>] [-#<Conteggio copie>] [-s] <Nome file> -P<Nome stampante logica> Specificare il nome di una stampante logica subito dopo la P (senza spazi) per inviare dati alla stampante specificata. Se non si specifica il nome di una stampante, viene selezionata la stampante logica lpr. -#<Conteggio copie> Specificare un totale copie con un valore numerico da 1 a 99. Se si specifica un valore uguale o superiore a 100, viene visualizzato un messaggio di errore e l’impostazione è annullata. Se si omette il parametro, viene stampata una sola copia. -s Specificare questo valore per trasferire un file tramite collegamento simbolico senza memorizzarlo nell’area di spooling. Non cancellare o modificare il file specificato da <Nome file> prima che l’elaborazione della richiesta di stampa sia completata. Altre opzioni lpr che non siano le precedenti saranno ignorate. Esempi Di seguito si descrive la procedura di stampa tramite il comando lpr. 6.4 Stampa tramite il comando lp/lpr 187 Esempio 1:stampa di una copia del file [grafa.hpgl] sulla stampante logica [plt00h]. % lpr -Pplt00h grafa.hpgl Esempio 2:stampa di due copie di ciascuno dei file [grafb.hpgl] e [grafc.hpgl] alla stampante logica [plt00h]. % lpr -Pplt00h -#2 grafb.hpgl grafc.hpgl Esempio 3:stampa di una copia del file [grafd.hpgl] sulla stampante logica [plt01h]. % lpr -Pplt01h grafd.hpgl Esempio 4:stampa di una copia di ciascuno dei file [grafe.hpgl] e [graff.hpgl] sulla stampante logica [plt02h]. % lpr -Pplt02h drawe.hpgl drawf.hpgl 188 Capitolo 6 Servizio stampa Ethernet (per UNIX) Stampa (comando lp) (per SunOS 5.x) In questa sezione si spiega la procedura di stampa tramite il comando lp. Formato lp [-d <Nome stampante logica>] [-n <Conteggio copie>] [-c] <Nome file> lp [-d <Nome stampante logica> I dati sono inviati alla stampante specificata. -n <Conteggio copie> Specificare un totale copie con un valore numerico da 1 a 99. Se si specifica un valore uguale o superiore a 100, viene visualizzato un messaggio di errore e l’impostazione è annullata. Se si omette il parametro, viene stampata una sola copia. -c Specificare questo parametro per creare una copia di <Nome file> prima di avviare la stampa. Segue il trasferimento file. Se si omette questo parametro, il file è trasferito senza creare una copia del <Nome file>. Non cancellare o modificare il file specificato da <Nome file> prima che l’elaborazione della richiesta di stampa sia completata. Esempi Di seguito si descrive la procedura di stampa tramite il comando lp. Esempio 1:stampa di una copia del file [grafa.hpgl] alla stampante logica [plt00h] % lp -d plt00h -c grafa.hpgl Esempio 2:stampa di due copie di ciascuno dei file [grafb.hpgl] e [grafc.hpgl] alla stampante logica [plt00h] % lp -d plt00h -c -n 2 grafb.hpgl grafc.hpgl Esempio 3:stampa di una copia del file [grafd.hpgl] sulla stampante logica [plt01h] % lp -d plt01h -c grafd.hpgl 6.4 Stampa tramite il comando lp/lpr 189 Visualizzazione stato (comando lpq) In questa sezione si spiega come visualizzare lo stato di un file specificato per la stampa tramite il comando lpr. Formato lpq [-P<Nome stampante logica>] -P<Nome stampante logica> Specificare il nome di una stampante logica subito dopo P (senza spazi) per visualizzare lo stato del file di stampa elaborato dalla stampante logica specificata. Se non si specifica il nome della stampante logica, a essere visualizzato sarà invece lo stato del file elaborato dalla stampante logica con nome lp. Esempi Esempio 1:visualizzazione dello stato di un file trasferito alla stampante logica [plt00h]. Se non vi sono file in fase di elaborazione, viene visualizzato il messaggio seguente. % lpq -Pplt00h no entries % Esempio 2:visualizzazione dello stato di un file trasferito alla stampante logica [plt01h]. Nel caso in cui il trasferimento del file [grafd.hpgl] alla stampante per grandi formati 6030/6050 sia già completo, viene visualizzato il messaggio seguente. % lpq -Pplt01h Job ID Sent By 123 bertelli Status Prior. Queued Normal % 190 Capitolo 6 Servizio stampa Ethernet (per UNIX) Document Name grafd.hpgl Prt O1H Size(KB) 980 Esempio 3:visualizzazione dello stato di un file trasferito alla stampante logica [plt01h] Nel caso in cui il trasferimento del file [grafd.hpgl] alla stampante per grandi formati 6030/6050 sia già completo e la stampante per grandi formati 6030/6050 abbia già ricevuto il lavoro successivo, viene visualizzato il messaggio seguente. % lpq -Pplt01h Job ID Sent By 123 bertelli 124 Unknown % Status Prior. Document Name Queued Normal grafd.hpgl Receiving Normal Unknown Prt O1H O1H Size(KB) 980 Unknown Esempio 4:visualizzazione dello stato di un file trasferito alla stampante logica [plt01h] Si supponga che il trasferimento dei file [grafa.hpgl] e [grafb.hpgl] alla stampante per grandi formati 6030/6050 sia completato e la stampa del file [grafa.hpgl] sia in corso. Mentre i file [grafe.hpgl], [graff.hpgl] e [grafg.hpgl] sono memorizzati nella coda del client in attesa di trasferimento, viene visualizzato il messaggio seguente. % lpq -Pplt01h Job ID Sent By 123 williams 124 smith cosmo: Rank 1st 2nd % Status Printing Queued Prior. Document Name Normal drawa.hpgl Normal drawb.hpgl Prt O1H O1H Size(KB) 980 5963 sending to firenze Owner Job Files rossi 416 grafe.hpgl rossi 417 graff.hpgl Le informazioni che iniziano con [Job ID Sent By Status Prior. Document Name Prt Size (KB)] indicano lo stato della stampante per grandi formati 6030/6050. [cosmos: sending to firenze] o [Rank Owner Job Files Total Size] indicano lo stato del client. L’ID del client e l’ID lavoro della stampante per grandi formati 6030/6050 sono assegnati a parte. 6.4 Stampa tramite il comando lp/lpr 191 Annullamento (comando lprm) In questa sezione si spiega come annullare un lavoro di stampa proveniente dalla rete. Formato lprm [-P<Nome stampante logica>]<ID lavoro> -P<Nome stampante logica> Specificare il nome di una stampante logica subito dopo la P (senza spazi) per annullare il lavoro di stampa in fase di elaborazione sulla stampante specificata. Se non si specifica il nome di una stampante logica, viene annullato il lavoro di stampa in fase di elaborazione sulla stampante logica lp. <ID lavoro> Specificare l’ID del lavoro di cui si desidera interrompere la stampa. Il comando di visualizzazione stato [lpq] visualizza gli ID lavoro. Se lo si omette, sono annullati tutti i lavori annullabili. Gli ID lavoro sulla stampante per grandi formati 6030/6050 e sono assegnati separatamente da quelli sul client. Esempi Esempio 1:visualizzazione dello stato della stampante logica [plt01h] e annullamento della stampa del lavoro con ID [124]. % lpq -Pplt01h Job ID Sent By 123 williams 124 smith Status Printing Queued Prior. Document Name Normal drawa.hpgl Normal drawb.hpgl cosmo: sending to firenze Rank Owner Job Files 1st rossi 416 grafe.hpgl 2nd rossi 417 graff.hpgl % lprm -Pplt01h 124 job 124 dequeued % 192 Capitolo 6 Servizio stampa Ethernet (per UNIX) Prt O1H O1H Size(KB) 980 5963 Esempio 2:visualizzazione dello stato della stampante logica [plt01h] e annullamento della stampa del lavoro con ID [123]. Questo lavoro di stampa non può essere annullato perché è già in corso. % lpq -Pplt01h Job ID Sent By 123 williams 124 smith Status Printing Queued Prior. Document Name Normal drawa.hpgl Normal drawb.hpgl Prt O1H O1H Size(KB) 980 5963 cosmo: sending to firenze Rank Owner Job Files 1st rossi 416 grafe.hpgl 2nd rossi 417 graff.hpgl % lprm -Pplt01h 123 job 123 can not be dequeued % Esempio 3:visualizzazione dello stato della stampante logica [plt01h] e annullamento della stampa del lavoro con ID [417] nella coda del client. % lpq -Pplt01h Job ID Sent By 123 williams 124 smith Status Printing Queued Prior. Document Name Normal drawa.hpgl Normal drawb.hpgl Prt O1H O1H Size(KB) 980 5963 cosmo: sending to firenze Rank Owner Job Files 1st rossi 416 grafe.hpgl 2nd rossi 417 graff.hpgl % lprm -Pplt01h 417 dfA417cosmo dequeued dfA417cosmo dequeued dfA417cosmo dequeued % 6.4 Stampa tramite il comando lp/lpr 193 Esempio 4:visualizzazione dello stato della stampante logica [plt01h] e annullamento della stampa del lavoro con ID [416] nella coda del client. Se il trasferimento del file alla stampante per grandi formati 6030/6050 è completato, non è possibile annullare il lavoro. La stampante per grandi formati 6030/6050 visualizza lo stato lavoro: controllare gli ID lavoro della stampante logica e annullare nuovamente il lavoro. % lpq -Pplt01h Job ID Sent By Status Prior. Document Name 123 williams Printing Normal drawa.hpgl 124 smith Queued Normal drawb.hpgl cosmo: sending to firenze Rank Owner Job Files 1st rossi 416 grafe.hpgl 2nd rossi 417 graff.hpgl % lprm -Pplt01h 416 % % lpq -Pplt01h Job ID Sent By Status Prior. Document Name 125 rossi Queued Normal grafd.hpgl % % lprm -Pplt01h 125 job 125 dequeued % 194 Capitolo 6 Servizio stampa Ethernet (per UNIX) Prt O1H O1H Size(KB) 980 5963 Prt O1H Size(KB) 1980 Elenco messaggi In questa sezione si descrivono i messaggi che possono essere visualizzati durante la stampa tramite il comando lpr. Questi messaggi dipendono dal sistema perché sono inviati dalla workstation client. Cannot create /usr/spool/pltXXX/.seq Stato: Il daemon lpd sul client non è riuscito a creare un file di controllo. Azione:controllare la directory di spooling. Copy file is too large Stato: i dati sono troppo grandi per poter essere memorizzati nella directory di spooling. Azione:aumentare l’area della directory di spooling oppure appendere l’indicatore [-s] quindi eseguire il comando lpr usando un collegamento simbolico. XXprinter:Jobs queued, but cannot start daemon Stato: impossibile avviare il daemon lpd sul client. Azione:riavviare il daemon col comando lpr. XXprinter:Printer queue is disabled Stato: la coda è stata fermata. Azione:riavviare il daemon col comando lpr. XXprinter:Unknown printer Stato: si è specificata una stampante non registrata sul sistema. Azione:controllare la stampante specificata nel file [/etc/printcap]. jobXX can not dequeue Stato: non è stato possibile cancellare il lavoro N. XX dalla coda del servizio di stampa. Azione:usare il comando lpq per verificare se il lavoro specificato è già passato dallo stato di attesa a quello di elaborazione. 6.4 Stampa tramite il comando lp/lpr 195 PLTXX can not dequeue Stato: non è stato possibile cancellare un lavoro dalla stampante logica PLTXX dal servizio di stampa. Azione:usare il comando lpq per verificare se il lavoro specificato è già passato dallo stato di attesa a quello di elaborazione. connection busy Stato: impossibile stabilire la connessione per il trasferimento dati. Azione:non è necessario intervenire. Il servizio di stampa accetta le richieste di trasferimento dati fino a un massimo di 10 sessioni. Questo messaggio è visualizzato se sono ricevute richieste per più di 10 sessioni. Di solito l’invio viene eseguito sul client. 196 Capitolo 6 Servizio stampa Ethernet (per UNIX) Capitolo 7 Capitolo 0 Metodi di taglio del bordo anteriore Capitolo 7 7.1 Taglio del bordo anteriore Il taglio del bordo anteriore del supporto si rende necessario prima del riutilizzo dello stesso dopo l’eliminazione di inceppamenti carta, dopo la sostituzione del supporto e nel caso in cui il bordo anteriore sia sciupato. I metodi di taglio del bordo anteriore sono due. • Taglio automatico: caricare il supporto e selezionare [Ritaglio] dal pannello comandi della stampante. • 198 Taglio manuale: aprire il vassoio supporti e far scorrere la taglierina a mano. Capitolo 7 Metodi di taglio del bordo anteriore 7.2 Taglio automatico Procedura Impostazioni di stampa Supporto Pulsante < >. Supporto Rullo 1 Pulsante < >. Supporto Rullo 2 Pulsante < >. Supporto / Rullo 2 Tipo Pulsante < >. Supporto / Rullo 2 Ritaglio Pulsante < >. Supporto / Rullo 2 Ritaglio : 1 Pulsante < >. Supporto / Rullo 2 Ritaglio : 2 Pulsante <Imposta> Supporto / Rullo 2 Ritaglio : 2 * 1 Selezionare [Supporto] dal menu visualizzato sul pannello comandi della stampante. 2 Premere il pulsante < >. Viene visualizzato il livello da cui deve essere selezionato il supporto. 3 Premere il pulsante < > quindi selezionare il rullo a cui deve essere tagliato il bordo anteriore. 4 Premere il pulsante < >. Viene visualizzato il livello da cui deve essere selezionata l’impostazione. 5 Premere il <Ritaglio>. pulsante < > e selezionare 6 Premere il pulsante < >. Viene visualizzato il livello da cui deve essere selezionato il numero di tagli. 7 Premere il pulsante < > e selezionare [1], [2] [3]. 8 Premere il pulsante <Imposta>. 9 Premere il pulsante <Imposta>. L’operazione di taglio del bordo anteriore avrà inizio. 10 Premere il pulsante < > per ritornare al livello superiore. 7.2 Taglio automatico 199 7.3 Taglio manuale Rullo anteriore [Procedura] 1 Aprire il vassoio supporti. 2 Tirare la leva per aprire la copertura del vassoio. Leva 3 Far ruotare il rullo della carta finché il bordo anteriore non viene afferrato dalla rotella. 200 Capitolo 7 Metodi di taglio del bordo anteriore 4 Far ruotare la manopola finché il bordo anteriore del supporto non emerge dalla fessura di uscita del vassoio. 5 Far funzionare la taglierina per tagliare la carta. ATTENZIONE: afferrare sempre la taglierina per il manico e non toccare il filo della lama perché è molto affilato. 6 Estrarre il pezzo di carta tagliato e chiudere la copertura del vassoio. Finestra 7 Riportare il supporto nella posizione originale, facendo ruotare la manopola finché non si vede il bordo anteriore della carta nella finestrella. 7.3 Taglio manuale 201 8 Chiudere il vassoio supporti. Rullo posteriore [Procedura] 1 Aprire il vassoio supporti. 2 Far ruotare il rullo della carta finché il bordo anteriore non viene afferrato dalla rotella. 202 Capitolo 7 Metodi di taglio del bordo anteriore 3 Far ruotare la manopola finché il bordo anteriore del supporto non emerge dalla fessura di uscita del vassoio. 4 Tirare la leva per aprire la copertura del vassoio. 5 Far ruotare la manopola mentre la carta è a contatto con il deflettore fino a che non attraversa la fessura di uscita dal vassoio. 6 Far funzionare la taglierina per tagliare la carta. ATTENZIONE: afferrare sempre la taglierina per il manino e non toccare il filo della lama perché è molto affilato. 7 Estrarre la carta inceppata che è stata appena tagliata e chiudere la copertura del vassoio. 7.3 Taglio manuale 203 8 Riportare il supporto nella posizione originale, facendo ruotare la manopola finché non si vede il bordo anteriore della carta nella finestrella. 9 Chiudere il vassoio supporti. 204 Capitolo 7 Metodi di taglio del bordo anteriore Capitolo Capitolo 0 8 Sostituzione della carta Capitolo 8 8.1 Messaggio visualizzato in caso di esaurimento carta Se non c’è carta caricata in posizione per la stampa, sulla schermata di impostazione viene visualizzato il messaggio seguente: "Sostituire il supporto del xxx.". La spia del formato supporto sul pannello comandi viene spenta quando non c’è carta nella macchina. È possibile aggiungere o sostituire la carta nei vassoi supporti per i quali il LED non è acceso, anche in fase di stampa. 206 Capitolo 8 Sostituzione della carta 8.2 Sostituzione del rullo della carta È possibile impostare in ciascuno dei vassoi supporto due rulli carta. Attenersi alle istruzioni date al Capitolo 5 e impostare i parametri carta dopo la sostituzione. [Procedura] 1 Aprire il vassoio supporti. 2 Rimuovere l'albero che contiene il rullo della carta da sostituire. 3 Tirare la leva situata alla fine dell’albero del rullo carta e rimuovere contemporaneamente il nucleo del rullo della carta nel senso indicato dalla freccia. Tirando la leva si libera il fermo, permettendo così la rimozione del rullo dall'albero. 8.2 Sostituzione del rullo della carta 207 C’è un’area sul davanti del vassoio su cui è possibile appoggiare la rullo della carta. 4 Tirare la leva situata alla fine dell’albero del rullo della carta e allineare contemporaneamente il rullo della carta ai contrassegni dei formati carta. Installare il rullo. 5 Allineare il rullo della carta in base alle direzioni affisse al vassoio supporti e caricare il rullo nella guida dell’albero. Tagliare il bordo anteriore della carta, se danneggiata, prima di installarla. Per ulteriori informazioni in proposito, consultare "Capitolo 7 Metodi di taglio del bordo anteriore". 6 Far ruotare il rullo della carta finché il bordo anteriore non viene afferrato dalla rotella. Fare ruotare la manopola finché non si vede il bordo anteriore della carta nella finestrella. 208 Capitolo 8 Sostituzione della carta 7 Chiudere con delicatezza il vassoio supporti finché non si blocca in posizione, spingendo fino in fondo. Il LED sul davanti del vassoio supporto si illuminerà e il rullo della carta sarà posto automaticamente in posizione. 8 Impostare i parametri per il supporto sul pannello comandi della stampante. "Capitolo 5 Impostazione dal pannello comandi della stampante" Risparmio energia Elaborazione in corso Modo Alimentazione manuale e Pausa Imposta Annulla lavoro 8.2 Sostituzione del rullo della carta 209 8.3 Indicatori del formato supporto del cassetto Gli indicatori del formato supporto consentono all'utente di capire immediatamente il supporto caricato nel cassetto. Gli indicatori si trovano sul lato destro dei cassetti. Per istruzioni sul loro uso, consultare la pagina seguente Sono disponibili i quattro tipi seguenti: • Formato standard A • Formato in pollici A Formato standard A SB1 Sp. A1 A3 A1 Sp. A2 Sp. A0 A2 A0 12” 18” 24” 34” B2 17” 22” 30” 36” Formato in pollici A 11” 210 Capitolo 8 Sostituzione della carta I Inserimento dei fogli dei formati supporti 1 Aprire il vassoio per il quale è stato cambiato il formato carta. 2 Rimuovere il foglio dei formati supporti. 3 Piegarlo in modo che si legga il formato caricato. 4 Inserire il foglio dei formati supporti. 8.3 Indicatori del formato supporto del cassetto 211 5 Chiudere con delicatezza il vassoio supporti finché non si blocca in posizione, spingendo fino in fondo. 212 Capitolo 8 Sostituzione della carta 8.4 Caricamento manuale dei supporti [Procedura] 1 Regolare la guida laterale dell’unità di alimentazione carta manuale e MSI in modo che si adatti al formato del supporto da stampare. 2 Mettere il supporto col lato da copiare verso l’alto e allinearlo con la guida laterale dell’unità di alimentazione carta manuale e MSI. • Per l'alimentazione manuale è necessaria l’apposita unità opzionale. • Se tale unità è stata installata, è possibile usare carta di formato standard di larghezza da 297 a 914 mm e lunghezza da 210 a 2.000 mm. 3 Spingere il bordo anteriore del supporto per quanto possibile all’interno della macchina. Si deve sentire il suono dell’avvio della macchina. È possibile impostare due o più fogli di carta di formato A3 (alimentazione orizzontale) e A4 (alimentazione orizzontale/verticale). I formati carta diversi da A3 (alimentazione orizzontale) e A4 (alimentazione orizzontale/ verticale) possono solo essere impostati un foglio alla volta. Nell’unità di alimentazione carta manuale e MSI è possibile utilizzare solo carta di qualità. 8.4 Caricamento manuale dei supporti 213 Risparmio energia 4 Impostare i parametri per il supporto sul pannello comandi della stampante. Elaborazione in corso Modo Alimentazione manuale e Pausa Imposta Annulla lavoro 214 Capitolo 8 Sostituzione della carta "Capitolo 5 Impostazione dal pannello comandi della stampante" Capitolo Capitolo 0 9 Rabbocco del toner Capitolo 9 9.1 Rabbocco del toner per stampante per grandi formati Se sul pannello comandi della stampante appare il messaggio "Aggiungere toner", rabboccare il toner. Nel maneggiare il toner attenersi alle seguenti precauzioni. • Durante il rabbocco, maneggiare il toner con cautela in modo da non versarlo sui vestiti o attorno alla macchina. • Non gettare mai la cartuccia toner usata tra le fiamme. Rabboccare il toner secondo quanto descritto di seguito. [Procedura] 1 Estrarre la cartuccia toner dalla confezione e prepararla per il rabbocco. Scuotere ben bene la cartuccia toner per assicurare una corretta fuoriuscita del contenuto. 2 Aprire il coperchio del foro di alimentazione toner. 9.1 Rabbocco del toner per stampante per grandi formati 216 3 Inserire la tacca di sinistra situata sul fondo della cartuccia toner nell'estremità del foro di alimentazione del toner. Tenere la cartuccia toner sopra il foro di alimentazione in posizione verticale. Nell’inserirla nel foro, allineare la parte sporgente della cartuccia alla tacca. 4 Far scorrere la leva di alimentazione toner verso destra. Il coperchio posto sul fondo della cartuccia toner si aprirà, versando il toner nella macchina. Dare dei colpetti alla cartuccia per assicurarsi che il toner sia versato interamente nella macchina. Leva di erogazione toner 5 Far scorrere la leva di alimentazione toner in posizione e rimuovere la cartuccia. 6 Chiudere il coperchio del foro di alimentazione toner. • Nell’eventualità che si sia versato del toner attorno al foro di alimentazione, ripulire l’area circostante dopo l’operazione di rabbocco. • Se il toner aderisce al fondo della cartuccia, fare attenzione a non versarlo sulle mani o sui vestiti. 9.1 Rabbocco del toner per stampante per grandi formati 217 218 Capitolo 9 Rabbocco del toner Capitolo Capitolo 0 10 Riscaldatore carta Capitolo 10 10.1 Utilizzo del riscaldatore carta Se la macchina è utilizzata in ambienti con tasso di umidità elevato, la carta a volte si arriccia. Per ovviare all’inconveniente basta accendere il riscaldatore carta. Usare l’interruttore riprodotto in figura per accendere e spegnere il riscaldatore carta. Interrutt. Switch 10.1 Utilizzo del riscaldatore carta 220 10.1 Utilizzo del riscaldatore carta 221 222 Capitolo 10 Riscaldatore carta Capitolo Capitolo 0 11 Problemi e soluzioni Capitolo 11 11.1 Impostazione dal pannello comandi / schermo della stampante Quando si sospetta si sia verificato un guasto perché non è possibile eseguire copie o la qualità delle copie è scarsa, controllare innanzitutto quanto visualizzato sul pannello comandi della stampante. Se è visualizzato un codice di errore, premere contemporaneamente i pulsanti < > e < > sul pannello comandi della stampante. Se l’errore si ripresenta anche dopo aver premuto i pulsanti detti in precedenza, chiamare l’assistenza tecnica. 224 Capitolo 11 Problemi e soluzioni 11.2 Qualità immagine scadente Se i risultati di stampa presentano i difetti di qualità elencati di seguito, attenersi alla procedura correttiva qui descritta. Difetto di qualità Misura correttiva Le stampe sono macchiate Verificare se l’impostazione della densità immagine è corretta oppure se il documento originale è sporco. Æ Cambiare l’impostazione della densità e quella della soppressione sfondo. Certe parti dell’immagine non sono state stampate o sono sfuocate Controllare se l’impostazione della densità immagine è corretta. ÆControllare lo stato dell’impostazione della funzione dal pannello comandi della stampante Controllare se la carta è umida. Verificare che il riscaldatore carta sia acceso. ÆUsare carta nuova per la stampa. ÆCambiare le impostazioni di nitidezza della funzione di regolazione qualità immagine. Verificare che la lunghezza del documento non oltrepassi il limite. ÆConfermare la lunghezza e la larghezza del documento. Se i formati superano il limite, suddividere il documento per copiarlo. ÆVerificare che la capacità di memoria installata sia sufficiente. Le stampe sono arricciate. Controllare se la carta è umida. ÆUsare carta nuova per la stampa. 11.2 Qualità immagine scadente 225 11.3 Altri errori Seguire le istruzioni fornite per la correzione degli errori nei casi seguenti. Errore Misura correttiva Il pannello comandi della stampante non visualizza niente • Verificare che l’alimentazione elettrica nel luogo di installazione della macchina sia normale, che la spina elettrica sia stata inserita correttamente e che l’alimentazione sia stata inserita. • Regolare il contrasto dello schermo. "Pronta per la copia" non è visualizzato • Controllare il pannello comandi della stampante e il display del pannello comandi e risolvere il problema di conseguenza. Non è possibile inserire i documenti • Controllare il pannello comandi della stampante e il display del pannello comandi e risolvere il problema di conseguenza. Gli inceppamenti carta sono • Controllare che non ci siano pezzetti di carta frequenti all’interno della macchina. • Verificare che la carta non sia ondulata, piegata, raggrinzita o strappata e sostituirla se presenta questi problemi. • Verificare che la carta sia stata caricata correttamente nel vassoio supporti e ricaricarla nel caso. • Verificare che la carta utilizzata sia adatta. Utilizzare solo carta raccomandata dal servizio di assistenza tecnica. Gli inceppamenti carta si • Verificare che il documento non sia piegato, verificano di frequente arricciato o strappato. 226 Capitolo 11 Problemi e soluzioni Capitolo Capitolo 0 12 Eliminazione degli inceppamenti carta Capitolo 12 12.1 Visualizzazione inceppamenti carta Sulla schermata di impostazione del pannello comandi viene visualizzata la posizione dell’inceppamento carta. Eliminare gli inceppamenti seguendo le istruzioni visualizzate sullo schermo. 1. Aprire la copertura dello scanner. 1. Sollevare la parte superiore della stampante. 2. Rimuovere il documento. 2. Rimuovere i supporti inceppati. 3. Rilasciare la leva di blocco per sganciare e richiudere la parte superiore della stampante. XXX-XXX XXX-XXX "12.2 Inceppamenti documenti" "12.5 Inceppamenti carta nella porta dell’unità di uscita e nella porta di espulsione" 1. Estrarre il cassetto 1 dell'unità rulli. 1. Estrarre il cassetto 2 dell'unità rulli. 2. Fare riferimento all'apposita etichetta per le istruzioni. 2. Fare riferimento all'apposita etichetta per le istruzioni. 3. Richiudere il cassetto 1. 3. Richiudere il cassetto 2. XXX-XXX XXX-XXX "12.3 Inceppamenti nell’alimentatore (rullo carta)" Se si è installato un vassoio supporti di tipo a doppio rullo. "12.3 Inceppamenti nell’alimentatore (rullo carta)" 1. Aprire la copertura del vassoio dell'alimentatore manuale. 2. Rimuovere i supporti inceppati. 3. Richiudere la copertura del vassoio dell'alimentatore manuale. XXX-XXX Quando l'unità di alimentazione carta manuale e MSI è installata "12.4 Inceppamenti nell'unità di alimentazione carta manuale e MSI" 228 Capitolo 12 Eliminazione degli inceppamenti carta 12.2 Inceppamenti documenti Rimuovere i documenti inceppati durante la scansione attenendosi alla procedura seguente. [Procedura] 1 Sollevare la parte superiore dello scanner e Gancio aprirlo sollevandone la parte superiore finché il gancio di sinistra non si aggancia e impedisce la chiusura dello scanner. 2 Tirare il documento verso di sé per rimuoverlo. Tirare il documento lentamente, senza esercitare una forza eccessiva che potrebbe danneggiare certe parti macchina. 3 Sollevando la parte superiore dello scanner, tirare la leva riprodotta in figura nella direzione della freccia, per sbloccarla. Chiudere la parte Leva superiore dello scanner. 12.2 Inceppamenti documenti 229 12.3 Inceppamenti nell’alimentatore (rullo carta) Gli inceppamenti carta nell’alimentatore carta a rullo sono causati dai metodi di caricamento carta errati e da difetti del meccanismo di alimentazione carta. Attenersi alla procedura seguente per ricaricare la carta nell’alimentatore. [Procedura] 1 Aprire il vassoio supporti. 2 Riavvolgere la carta sul rullo su cui si è verificato l’inceppamento ruotandolo verso di sé. Nel caso la carta sia piegata o danneggiata, tagliarne il bordo anteriore lungo una linea retta utilizzando la taglierina o un paio di forbici. Evitare di danneggiare la carta. Tagliare il bordo anteriore della carta, se danneggiata, e ricaricarla. Per ulteriori informazioni in proposito, consultare "Capitolo 7 Metodi di taglio del bordo anteriore". 3 Far ruotare il rullo della carta finché il bordo anteriore non viene afferrato dalla rotella. 230 Capitolo 12 Eliminazione degli inceppamenti carta Finestra 4 Fare ruotare la manopola finché non si vede il bordo anteriore della carta nella finestrella. Far ruotare la manopola posta sul retro se l’inceppamento si è verificato sul retro del rullo della carta. 5 Chiudere con delicatezza il vassoio supporti finché non si blocca in posizione, spingendo fino in fondo. Il LED sul davanti del vassoio supporto si illuminerà e il rullo della carta sarà posto automaticamente in posizione. 12.3 Inceppamenti nell’alimentatore (rullo carta) 231 12.4 Inceppamenti nell'unità di alimentazione carta manuale e MSI Per rimuovere gli inceppamenti carta dall’unità di alimentazione manuale e MSI attenersi alla procedura seguente. I punti 1 e 5 sono obbligatori quando si usa l’unità combinata. [Procedura] 1 Sollevare la tavola documenti dello scanner finché non si blocca e non è possibile richiuderla. 2 Aprire il coperchio dell’unità di inserimento manuale toner. 3 Tirare la carta inceppata verso il davanti della guida di inserimento manuale per rimuoverla. Rimuovere tutti i frammenti di carta e v e n t u a l m e n t e r i m a s t i a l l ’i n t e r n o d e l la macchina. Evitare di danneggiare la carta. 232 Capitolo 12 Eliminazione degli inceppamenti carta 4 Chiudere il coperchio dell’unità di inserimento manuale toner. 5 Alzare la leva di blocco situata al centro sul retro della tavola documenti dello scanner e chiudere la tavola documenti. 12.4 Inceppamenti nell'unità di alimentazione carta manuale e MSI 233 12.5 Inceppamenti carta nella porta dell’unità di uscita e nella porta di espulsione Per rimuovere gli inceppamenti carta dall’unità di uscita e dalla porta di espulsione attenersi alle seguenti istruzioni. [Procedura] 1 Alzare la leva situata sul lato sinistro dell’unità di uscita. 2 Sollevare la parte superiore dell’unità con entrambe le mani. Nell’unità combinata, non è possibile sollevare la parte superiore dell’unità se il fermo dello scanner è stato sganciato. Agganciare lo scanner prima di eseguire questa procedura. 3 Controllare che il fermo verde si trovi sul retro dell’unità. Spingerlo sul retro se si trova sul davanti. 234 Capitolo 12 Eliminazione degli inceppamenti carta 4 Tirare il documento verso di sé, lentamente, per rimuoverlo. • Evitare di danneggiare la carta. • Non toccare nessuno dei componenti ad alta temperatura durante l’eliminazione degli inceppamenti carta. 5 Tirare il fermo verde verso il davanti macchina. 6 Afferrare la tavola documenti con le mani e abbassarla con delicatezza fino a portarla in posizione. • Assicurarsi che il peso della tavola documenti sia distribuito equamente tra le due mani quando lo si abbassa. • Fare attenzione a non schiacciarsi le dita. 12.5 Inceppamenti carta nella porta dell’unità di uscita e nella porta di espulsione 235 236 Capitolo 12 Eliminazione degli inceppamenti carta Capitolo Capitolo 0 13 Specifiche tecniche Capitolo 13 13.1 Specifiche principali Formati dati supportati • • Sistema HPGL : HP-GL, HP-GL2 e HP-RTL Sistema Versatec : VRF (Versatec Random Format), VCGL (Versatec Color Graphic Language) e FXMMR • • Sistema TIFF (Tag Image File Format): conformi al TIFF versione 6.0 Sistema CALS (Continuous Acquisition and Lifecycle Support): CALS tipo 1 Relazioni tra i formati dati e le interfacce Alcuni tipi di dati non possono essere elaborati su alcuni tipi di interfaccia. La tabella seguente mostra le relazioni tra i formati dati e le interfacce. Formati dati CENTRONICS RS232C TCP/IP VPI Sistema HP- HP-GL GL HP-GL/2 Sì Sì Sì No Sì Sì Sì No HP-RTL Sì No Sì No VRF No No Sì Sì VCGL No No Sì Sì FXMMR No No Sì Sì Sistema TIFF TIFF No No Sì No Sistema CALS CALS No No Sì No Sistema Versatec 238 Capitolo 13 Specifiche tecniche Interfacce sistema host TCP/IP Interfaccia fisica: 100Base-TX e 10Base-T (selezione manuale della velocità di trasferimento, selezione automatica) Velocità di trasferimento massima:100 Mbps e 10 Mbps Collegamento dati: Ethernet versione 2 RS232C Interfaccia fisica: EIA-232-E conforme alla seriale RS-232C Velocità di trasferimento massima:38400 Mbps Lunghezza massima cavo: 15 m Centronics Interfaccia fisica: conforme all’interfaccia TTL livello IEEE STD 1284 periferica parallela a 8 bit Velocità di trasferimento massima:666 Mbps Lunghezza massima cavo: 6m VPI Interfaccia fisica: interfaccia parallela Versatec parallela a 8 bit Velocità di trasferimento massima:1 Mbps Lunghezza massima cavo: 300 m Connessione Ethernet Funzione server: Numero max di sessioni: trasferimento dati tramite lpr ed FTP 10 ciascuna per lpr ed FTP 13.1 Specifiche principali 239 Formati standard e aree tracciato Serie Serie ISO A SP. A Arch Serie ANSI 240 Formato standard Dimensioni Area tracciato (punti) A0 841 × 1.189 mm 19,872 × 28,064 A1 594 × 841 mm 14,016 × 19,872 A2 420 × 594 mm 9,920 × 14,016 A3 297 × 420 mm 7,008 × 9,920 A4 210 × 297 mm 4,960 × 7,008 SP. A0 880 × 1.230 mm 20,768 × 29,056 SP. A1 625 × 880 mm 620 × 871 mm 14,752 × 20,768 14.624 x 20.576 SP. A2 440 × 625 mm 435 × 620 mm 10,400 × 14,752 10.272 x 14.624 SP. A3 312 × 440 mm 310 × 435 mm 7.360 x 10.400 7.328 x 10.272 E 36 x 48 pollici 21,600 × 28,800 D 24 x 36 pollici 14.400 x 21.600 C 18 x 24 pollici 10,800 × 14,400 B 12 x 18 pollici 7,200 × 10,800 A 9 x 12 pollici 5,400 × 7,200 E 34 × 111.76 cm 20.400 x 26.400 D 22 × 86.36 cm 13.200 x 20.400 C 17 × 55.88 cm 10.200 x 13.200 B 11 × 43.18 cm 6.600 x 10.200 A 8.5 × 27.94 cm 5.100 x 6.600 Capitolo 13 Specifiche tecniche Memoria frame – Numero max di spool Memoria frame installata Configurazione Numero di fogli A0 A1 A2 A3 A4 512 MB 6030 estesa/6050 standard 6 12 25 51 100 1 GB 6030/6050 estesa 14 28 56 112 222 Memoria frame – Il numero massimo di spool indica il numero massimo di spool che sono sviluppati in bitmap. Lo spooling dei dati di stampa in entrata sul disco rigido avviene separatamente dalle memorie. 13.1 Specifiche principali 241 13.2 Specifiche per i supporti • • • • • Per la copia di immagini nitide con la stampante per grandi formati 6030/6050, usare i supporti consigliati dalla nostra azienda. Per evitare inceppamenti carta o risultati di stampa incostanti, non utilizzare supporti arricciati, corrugati o ondulati, in quanto tali difetti possono causare inceppamenti dei supporti e macchie bianche sulle copie. Se si usano supporti insolitamente flessibili, sostenerli mentre fuoriescono dalla porta di espulsione supporti in modo che non si accumulino sulla tavola documenti e causino inceppamenti. L’umidità danneggia i supporti: avvolgerli nella carta fornita allo scopo dalla propria azienda e immagazzinarla in un luogo relativamente asciutto. In particolare, la carta per lucidi deve essere messa in una borsa di plastica o comunque a prova di umidità e contenente una sostanza igroscopica. Se non si utilizza la macchina per lunghi periodi di tempo, rimuovere il supporto e riporlo in modo opportuno. Elemento Descrizione Tipo di supporto Carta di qualità, lucidi e pellicola Massa Da 52,3 a 81,4 g/m2 (da 45 a 70 kg) Formato Rullo : Larghezza minima 297 mm, larghezza massima 914 mm (carta di formato standard) Caricamento manuale *1:Larghezza minima 210 mm, larghezza massima 914 mm (carta di formato standard) *2 M.S.I. : A3 (alimentazione orizzontale), A4 (alimentazione verticale/orizzontale) Supporti consigliati Carta di qualità (rullo) E, ES-R, E (più pesante) e Green 100 Carta di qualità (fogli singoli): L, P, ES-R e Green 100 Lucidi (rullo) Lucidi (fogli singoli) : SX55 e GX75 : SX55 *2 e GX75 Pellicola (rullo) : PF90 Pellicola (fogli singoli) : PF90 Supporti disponibili n o n Carta contenente sostanze chimiche GSN65 Carta Kent *1 Opzionale *2 La carta di formato A4 può solo essere alimentata nella direzione verticale. 242 Capitolo 13 Specifiche tecniche 13.3 Specifiche macchina Specifiche tecniche principali Elemento Specifiche tecniche Tipo Desktop Tipo di materiale fotosensibile OPC Metodo registrazione d i Esposizione LED, sistema di sviluppo xerografico Metodo di sviluppo Sviluppo a secco (un componente) Metodo di fissaggio Rullo riscaldato Risoluzione Equivalente a 600 punti/25,4 mm (600 dpi) × 1200 punti/ 25,4 mm (1200 dpi) Segnale acustico Entrata: 256 livelli. Uscita: 2 livelli (Toni area: 256 livelli) Tempo preriscaldamento d i Inferiore a 3 minuti Formato di stampa Massimo : larghezza 914,4 mm lunghezza: 15.000 mm (15 m) Minima : larghezza 182 mm lunghezza: 210 mm Spessore : tra 0,05 e 0,2 mm. Tempo di uscita prima copia Inferiore a 23 secondi (con documenti A0/100 % copia) Tempo di uscita prima stampa Inferiore a 31 secondi (con formato A0) Copia continua 99 fogli al massimo Velocità copia Formato A0: 5 fogli/min o superiore (6050 Wide Format) Formato A0: 3 fogli/min o superiore (6030 Wide Format) Lunghezza scansione d i Massimo : 15 m (con scalatura al 100%) Metodo di Alimentazione automatica dal rullo alimentazione supporti Alimentazione supporti manuale (opzionale) 13.3 Specifiche macchina 243 Elemento Specifiche tecniche Supporto Larghezza massima: 914 mm (formato A0) Larghezza minima : 210 mm (formato A4) Lunghezza massima *:Supporti comuni (larghezza A0/A1) 15 m, larghezza A2/A3 6 m Lucidi/pellicola: il doppio del formato standard Lunghezza minima: 210 mm Dimensioni 1.250 (L) × 640 (P) × 1.200 (A) mm (senza il pannello comandi) Scanner 1.250 (L) × 625 (P) × 305 (A) mm (con il pannello comandi) 1.420 (L) × 625 (P) × 415 (A) mm Stampante 1.250 (L) × 640 (P) × 940 (A) mm Grammatura Scanner Stampante (tipo 2R) Stampante (tipo 4R) Tipo combinato (tipo 2R) Assorbimento di corrente massimo Scanner Stampante Assorbimento di corrente quando l’interruttore di alimentazione principale è disinserito (OFF). Interruttore di alimentazione principale disinserito (OFF)0 W (stampante) Interruttore di alimentazione principale scanner (OFF)0 W (scanner) Dispersione di calore Dispersione di calore massima (stampante) In modo standby 1,800 kJ o meno In modo copia 9.000 kJ o meno Dispersione di calore massima (stampante) In modo standby 330 kJ o meno In modo copia 710 kJ o meno Interfaccia (scanner) Ultra-Wide SCSI-II (68 pin) Larghezza bit : 16 bit Modo trasferimento : asincrono e sincrono Velocità di trasferimento:20 Mbps (picco nel trasferimento sincrono) Lunghezza massima cavo :5 m o inferiore SCSI ID :1 Tipo combinato 50 kg 250 kg 300 kg 300 kg 260 W 3.200 W Il consumo di energia elettrica è zero nella sezione di uscita e nella stampante quando l’interruttore di alimentazione è disinserito (OFF), anche se la spina è inserita nella presa di alimentazione elettrica. * La lunghezza massima differisce in base alla quantità di memoria installata. 244 Capitolo 13 Specifiche tecniche Stampante per grandi formati Xerox 6030/6050 Quantità di memoria installata Formato A0 Formato A1 Formato A2 Formato A3 512 Mbyte 7.5 m 7.5 m 6m 6m 1024 Mbyte 15 m 15 m 6m 6m 13.3 Specifiche macchina 245 246 Capitolo 13 Specifiche tecniche Appendici Appendice 1 Specifiche connettore Assegnazione pin RS-232C N. PIN Lato controller Lato host Nome segnale Cablaggio Cavo diritto Cavo incrociato 1 1 7,8 CD Sì 2 2 3 RD Sì 3 3 2 TD Sì 4 4 6 DTR Sì 5 5 5 GND Sì 6 6 4 DSR Sì 7 7 1 RTS Sì 8 8 1 CTS Sì 9 9 - RI - [-] indica nessun cablaggio. Entrambi i lati hanno pin maschi. Assegnazione pin Centronics Lato stampante (tipo Amphenol da 36 pin a mezzo passo) N. terminale 1 2 3 4 5 6 7 8 9 10 11 12 13 14 15 16 17 18 248 Nome segnale Busy Select nAck nFault Perror Data 1 Data 2 Data 3 Data 4 Data 5 Data 6 Data 7 Data 8 nlnit nStrobe nSelectln nAutoFd - Appendici N. terminale 19 20 21 22 23 24 25 26 27 28 29 30 31 32 33 34 35 36 Nome segnale GND GND GND GND GND GND GND GND GND GND GND GND GND GND GND GND GND Peripheral Logic High Connessione pin 18 1 36 19 Lato host (tipo Amphenol da 36 pin) N. terminale 1 2 3 4 5 6 7 8 9 10 11 12 13 14 15 16 17 18 Nome segnale nStrobe Data 1 Data 2 Data 3 Data 4 Data 5 Data 6 Data 7 Data 8 nAck Busy Perror Select nAutoFd Logiv GND Chassis GND Peripheral Logic High N. terminale 19 20 21 22 23 24 25 26 27 28 29 30 31 32 33 34 35 36 Nome segnale GND GND GND GND GND GND GND GND GND GND GND GND nlnit nFault nSelectln Connessione pin 18 1 36 19 Lato host (tipo subconnettore D da 25 pin) N. terminale 1 2 3 4 5 6 7 8 9 10 11 12 13 Nome segnale DATA • STB DATA 1 DATA 2 DATA 3 DATA 4 DATA 5 DATA 6 DATA 7 DATA 8 ACK BUSY PE SELECT N. terminale 14 15 16 17 18 19 20 21 22 23 24 25 Nome segnale NC FAULT NC NC GND GND GND GND GND GND GND GND Connessione pin 1 14 13 25 Appendice 1 Specifiche connettore 249 Appendice 2 Elenco dei comandi HP-GL/HP-GL2 In questa sezione si spiega lo stato di supporto ai comandi HP-GL e HP-GL/2 che sono unici per la stampante per grandi formati 6030/6050. Sì Comando pienamente supportato. Sì* Attiva altre azioni da altri comandi ordinari. (significato tra parentesi quadre). No Comando non supportato e ignorato. Elenco comandi Nella tabella seguente si mostra lo stato di supporto ai comandi HP-GL e HP-GL/2. Significato e azione HP-GL HP-GL/2 per grandi formati 6030/ 6050 AA Traccia un cerchio attorno a un punto specificato da coordinate assolute. Sì Sì Sì AC Sp ecifica il punto di inizio di un motivo di riempimento. Sì Sì AD Specifica un font sostitutivo per le etichette. [Solo i font vettoriali sono supportati] Sì Sì AF Alimenta la carta di una pagina. [Interpretato come avvio dell’uscita]. Sì Sì* AH Alimenta la carta di una mezza pagina. [Interpretato come avvio dell’uscita]. Sì Sì* AP Deseleziona l’impostazione del timeout del cap penna Sì No AR Traccia un cerchio attorno a un punto specificato da coordinate relative. Sì AS Specifica l’accelerazione della penna. Sì Coma ndo 250 Appendici Sì Sì No Coma ndo Significato e azione HP-GL HP-GL/2 per grandi formati 6030/ 6050 Sì Sì AT Traccia un cerchio attorno a un punto specificato da coordinate assolute (punto iniziale – punto intermedio – punto finale). BL Inserisce una stringa di caratteri specificata in una memoria tampone. BP Invia l’istruzione di inizio plottaggio. Stampa un’etichetta tramite sovrapposizione sul registro lavoro e l’uscita di plottaggio. CA Imposta un set di caratteri ausiliario. Sì Sì CC Specifica la rotondità dei caratteri. Sì No CF Specifica un metodo di resa dei font contorno. CI Traccia un cerchio di raggio arbitrario. Sì CM Specifica il trattamento dei modi set di caratteri e dei caratteri non definiti. Sì CP Disegna un carattere. Sì CR Imposta un intervallo dati RGB. CS Imposta un set di caratteri standard. Sì CT Specifica un metodo di divisione dell’arco. Sì CV Controlla il generatore di linee curve. Sì DC Interrompe il modo digitalizzato. Sì Sì No DF Riporta la stampante allo stato di default. Sì Sì Sì DI Specifica la direzione della stringa di caratteri in base a valori assoluti. Sì Sì Sì DL Imposta un set di caratteri definito dall’utente. Sì DP Legge le coordinate di un punto da digitalizzare. Sì Sì No DR Specifica la direzione della stringa di caratteri in base a valori relativi. Sì Sì Sì DS Imposta un set di caratteri in uno slot. Sì DT Definisce il carattere o il codice per terminare il tracciato dell’etichetta. Sì Sì Sì DV Specifica un percorso di testo a destra o a sinistra, verso l’alto o verso il basso. Sì Sì Sì Sì Sì Sì Sì Sì No Sì Sì No Sì Sì Sì Sì Sì Sì Sì No Sì No Appendice 2 Elenco dei comandi HP-GL/HP-GL2 251 Significato e azione HP-GL HP-GL/2 per grandi formati 6030/ 6050 EA Traccia un quadrato in base alla posizione corrente della penna e alle coordinate X e Y specificate. Sì Sì Sì EC Taglia la carta. Sì Sì No EP Traccia un poligono registrato nella memoria tampone dei poligoni. Sì Sì Sì ER Traccia un quadrato in base alla posizione corrente della penna e alle coordinate relative dal punto. Sì Sì Sì ES Specifica la spaziatura dei caratteri. Sì Sì Sì EW Disegna una sezione. Sì Sì Sì Coma ndo FI Specifica un font come font primario. Sì No FN Specifica un font come font secondario. Sì No FP Riempie un poligono registrato nella memoria tampone dei poligoni. Sì Sì Sì FR Alimenta la carta di un frame per il plottaggio lungo l’asse della lunghezza. [Interpretato come avvio dell’uscita]. Sì Sì Sì* FS Specifica la pressione della penna. Sì FT Specifica un tipo di riempimento. Sì GC Imposta un conteggio di gruppo. Sì No GM Assegna la memoria grafici. Sì No GP Penne specificate da gruppi. Sì No IM Imposta ogni maschera. Sì Sì IN Inizializza la stampante. Sì Sì Sì IP Imposta un punto di scalatura. Sì Sì Sì IR Stabilisce le posizioni di P1 e P2 relativamente ai limiti hard clip. Sì Sì IV Seleziona un set di caratteri da uno slot. Sì IW Imposta un’area della finestra software. Sì KY Assegna un tasto funzione del pannello anteriore a una funzione specifica. Sì LA Specifica gli stili della fine linea e dei giunti. LB Disegna una stringa di caratteri 252 Appendici Sì No Sì Sì No Sì Sì No Sì Sì Sì Sì Coma ndo Significato e azione HP-GL HP-GL/2 per grandi formati 6030/ 6050 Sì Sì LM Imposta il modo etichetta su uno o due byte. LO Specifica la posizione del tracciato di un carattere. Sì Sì Sì LT Specifica un motivo di linea (da – 7 a +6) per il plottaggio della linea. Sì Sì Sì MC Controlla il colore dei pixel quando c’è l’intersezione di uno o più grafici. Sì No MG Visualizza un messaggio sul pannello comandi della stampante. Sì No MT Indica il tipo di carta caricato sulla stampante. Sì Sì NP Imposta la dimensione della tavolozza HGPL/2. Sì Sì NR: Imposta la stampante su locale [Interpretato come avvio dell’uscita]. Sì Sì Sì* OA Restituisce la posizione corrente sul sistema di coordinate della stampante e l’informazione sulla posizione sollevata o abbassata della penna. Sì Sì OC Restituisce la posizione corrente in base all’istruzione data dall’ultimo comando e l’informazione sulla posizione sollevata o abbassata della penna. [Stampante per grandi formati Xerox 6030/6050: ritorna sempre al valore standard (0,0,0)] Sì Sì* OD Restituisce le coordinate lette. [Ritorna sempre al valore standard (0,0,0)] Sì Sì Sì* (HP-GL) No (HP-GL/2) OE Restituisce un numero di errore. Sì Sì Sì OF Restituisce il numero di unità stampante millimetro. Sì Sì OG Restituisce il conteggio gruppo corrente e lo stato gruppo. Sì No OH Restituisce le coordinate dell’area limite meccanico dove non è possibile spostare la penna. Sì Sì Sì OI Restituisce il modello della stampante. Sì Sì Sì OK Restituisce il tasto funzione premuto. Sì No OL Restituisce le informazioni (lunghezza) di una stringa di caratteri nella memoria tampone caratteri. Sì Sì OO Restituisce un numero di opzione. Sì Sì OP Restituisce un punto di scalatura. Sì Sì Sì Appendice 2 Elenco dei comandi HP-GL/HP-GL2 253 Coma ndo Significato e azione HP-GL HP-GL/2 per grandi formati 6030/ 6050 Sì Sì OS Restituisce lo stato della stampante. Sì OT Restituisce il tipo di supporto penne rotante e lo stato di occupazione dello slot correnti. Sì No OW Restituisce un’area della finestra software. Sì Sì PA Sposta la penna in base a coordinate assolute. Sì PB Traccia una stringa di caratteri nella memoria tampone dei caratteri. Sì PC Definisce il colore e la larghezza della penna. PD Abbassa la penna. PE Esegue PA, PR, PU, PD ed SP. PG Alimenta la carta in avanti o indietro. PM Sì Sì Sì Sì Sì* (HP-GL) Sì (HP-GL/2) Sì Sì Sì Sì Sì Sì Sì* (HP-GL) Sì (HP-GL/2) Registra un poligono specificato dall’utente nella memoria tampone dei poligoni. Sì Sì Sì PR Sposta la penna in base a coordinate relative. Sì Sì Sì PS Specifica il formato carta. Sì Sì Sì* (HP-GL) Sì (HP-GL/2) PT Specifica la spaziatura de l riempimento. Sì PU Solleva la penna. Sì PW Sì Sì Sì Sì Imposta la larghezza penna. Sì Sì QL Imposta la qualità del plottaggio. Sì No RA Riempie un quadrato in base alla posizione corrente della penna e alle coordinate X e Y specificate. Sì Sì RF Definisce un motivo utilizzato per il riempimento dell’area. Sì Sì RO Ruota il sistema di coordinate. Sì Sì RP Imposta il conteggio di uscita. Sì Sì RR Riempie un quadrato in base alla posizione corrente della penna e alle coordinate relative dal punto. Sì Sì RT Traccia un arco dalla posizione corrente della penna a un punto specificato da due valori relativi. Sì Sì SA Seleziona un set di caratteri ausiliario. Sì Sì 254 Appendici Sì Sì Sì Sì Coma ndo Significato e azione HP-GL HP-GL/2 per grandi formati 6030/ 6050 Sì No Sì Sì Sì Sì SB Specifica un tipo di font per le etichette. SC Assegna un valore utente unitario a un punto di scalatura. SD Specifica un font standard per le etichette. SG Seleziona un gruppo di penne [Interpretato come il comando SP]. Sì Sì Specifica le dimensioni del carattere in base a valori assoluti. Sì Sì Sì SL Specifica l'inclinazione dei caratteri. Sì Sì Sì SM Traccia il carattere specificato dopo aver spostato la penna. Sì Sì Sì SP Specifica un tipo di penna. Sì Sì Sì SR Specifica la dimensione del carattere in base a valori relativi. Sì Sì Sì SS Specifica un font specificato dal comando SD. Sì Sì Sì ST Imposta la qualità del plottaggio. Sì No SV Seleziona un tipo di motivo per il vettore e il riempimento dell’area. Sì No TD Specifica se eseguire o meno le funzioni dei caratteri di controllo o se stampare i caratteri di controllo per il tracciato dell’etichetta. Sì Sì TL Specifica la trasparenza o l’opacità quando c’è sovrapposizione su aree bianche. TR Specifica la lunghezza dei segni di spunta tracciati sull’asse delle coordinate. UC Traccia un carattere definito dall’utente. Sì No UF Traccia un motivo di riempimento definito dall’utente. Sì Sì UL Crea il motivo di linea specificato. VN Disattiva il comando VA. VS Specifica la velocità di tracciato. Sì No WD Invia il messaggio specificato al pannello. Sì No WG Definisce e riempie il poligono di un settore. Sì Sì No Sì Sì Sì Sì Sì Sì No Sì Sì Appendice 2 Elenco dei comandi HP-GL/HP-GL2 255 Coma ndo Significato e azione HP-GL HP-GL/2 per grandi formati 6030/ 6050 Sì Sì WU Specifica se la larghezza penna deve essere espressa in millimetri o in percentuale della distanza P1/P2. XT Traccia segni di spunta sull’asse delle X. Sì Sì YT Traccia segni di spunta sull’asse delle Y. Sì Sì 256 Appendici Appendice 3 Nome comando Elenco dei comandi HP-RTL Comando Significato e funzione Limite Enter HPGL/2 Mode ESC % # B Avvia l’elaborazione dei dati seguenti Il trasferimento della tavolozza come un comando HP-GL2. colori è ignorato Enter PCL Mode ESC % # A Avvia l’elaborazione dei dati seguenti Il trasferimento della tavolozza come un comando HP-RTL. colori è ignorato Reset ESC E 1. 2. 3. 4. Universal Exit Language/Start of PCL ESC % #x|X 1. Restituisce tutti i dati immessi prima di questo comando. 2. Riporta il controller sul modo di parsing HP-GL2 o HP RTL. Apple Talk Config ESC & B # W[dati binari] Imposta la comunicazione con il driver Non supportato Apple Talk. Configure Image Data ESC * v # W[dati] Imposta il controller come controller a colori nel modo seguente. 1. Determina ogni bit di indice e crea una tavolozza colori. 2. Imposta un modello colore 3. Imposta il modo di codifica dei pixel. 4. Determina ogni bit RGB. 5. Imposta un valore di bianco e nero corrispondente a RGB. Set Red Parameter ESC * v # a|A Definisce la configurazione del colore Solo il comando rosso della tavolozza colori. di concatenazione valido Set Green Parameter ESC * v # b|B Definisce la configurazione del colore Solo il comando verde della tavolozza colori. di concatenazione valido Parametri non Restituisce i dati ricevuti finora. modificati Esegue il comando HP-GL2 IN. Riporta il CAP HP-RTL a (0,0). Imposta il controller sul modo di parsing HP RTL. 5. Interrompe il modo raster. Altri comandi sono ignorati, tranne quello di codifica dei pixel Appendice 3 Elenco dei comandi HP-RTL 257 Nome comando Comando Significato e funzione Limite Set Blue Parameter ESC * v # c|C Definisce la configurazione del colore blu Solo il comando della tavolozza colori. di concatenazione valido Assign Color Index Number ESC * v # i|I Assegna un parametro definito RGB a un Numero indice numero di indice. Push/Pop Palette ESC * p # P Slava e ripristina le informazioni sulla Ignorato tavolozza. Start Raster Graphics ESC * v # a|A Imposta il controller sul modo raster e imposta la posizione di inizio e del margine sinistro di un’immagine grafica. End Raster Graphics ESC * r C Indica la fine del trasferimento dell’immagine grafica raster. Transfer Raster Data by Plane ESC * b # V[dati] Trasferisce i dati di un byte specificato. Il Vengono saltati CAP non si sposta alla posizione raster dei dati successiva. Il puntatore del piano viene aggiornato ma non il puntatore riga. Transfer Raster Data by Row/Block ESC * b # W[data] Trasferisce i dati di un byte specifico come linea o come blocco tramite il metodo di compressione corrente. Set Compression Method ESC * b # m|M Determina il metodo di compressione. Source Raster Width ESC * r # s|S Indica la larghezza immagine dei dati raster successivi. Source Raster Height ESC * r # t|T Indica l’altezza dell’immagine raster originale dei dati raster successivi. Move CAP Horizontal (Decipoint) ESC & a # h|H Sposta il CAP in direzione orizzontale di un decimo di punto specificato (0,03528 mm). Move CAP Horizontal ESC * p # x|X Sposta il CAP in direzione orizzontale di un valore specificato nelle unità di risoluzione Versatec in pollici. Move CAP Vertical ESC * p # y|Y Sposta il CAP in direzione verticale di un valore specificato nelle unità di risoluzione Versatec in pollici. Y Offset ESC * b # y|Y Sposta il CAP in direzione verticale del numero di righe di pixel specificato. 258 Appendici Nome comando Comando Significato e funzione Limite Destination Raster Width ESC * t # h|H Definisce la larghezza di uscita raster per il comando Start Graphic successivo in decimi di punto (0,03528 mm). Destination Raster Height ESC * t # v|V Definisce l’altezza di uscita raster per il comando Start Graphic successivo in decimi di punto (0,03528 mm). Raster Line Path ESC * b # l/L 1. Indica la distanza verticale di un’immagine aggiornata con dati raster inviati dal comando Row/Block. 2. Indica la distanza verticale del CAP spostata dal comando Y Offset. 3. Indica la distanza verticale del CAP spostata dal comando End RasterGraphics. Negative Motion ESC & a # n|N Definisce la direzione di uscita con Ignorato inversione. Set Graphics Resolution ESC * t # r|R Definisce la risoluzione dell’immagine in entrata. Simele Color ESC * r # U Crea una tabella di formato tavolozza Ignorato Render Algorithm ESC * t # J - Ignorato Appendice 3 Elenco dei comandi HP-RTL 259 Appendice 4 Elenco dei tag TIFF ID tag Revisione Esad. Decim. 00FE 254 00FF 255 4.0 5.0 6.0 Sistema per grandi formati 6030/6050 NewSubfileType - Sì Sì Sì* Bit 0: Low Resolution Image - Sì Sì - Bit 1: Multi-Page Image - Sì Sì Sì Bit 2: Transparency Mask - Sì Sì - SubfileType Sì No No Sì* 1: Full Resolution Image Sì No No Sì 2: Reduced-Resolution Image Sì No No - 3: Multi-Page Image Sì No No Sì Nome tag 0100 256 ImageWidth Sì Sì Sì Sì 0101 257 ImageLength Sì Sì Sì Sì 0102 258 BitsPerSample Sì Sì Sì Sì 0103 259 Compression Sì Sì Sì Sì* 1: uncompressed Sì Sì Sì Sì 2: CCITT 1D (MH) Sì Sì Sì Sì 3: CCITT T4 (MR) Sì Sì Sì Sì 4: CCITT T6 (MMR) Sì Sì Sì Sì 5: LZW - Sì Sì - 6: JPEG - - Sì - 32771: uncompressed Sì No No Sì 32773: PackBits Sì Sì Sì Sì PhotometicInterpretation Sì Sì Sì Sì* 0: WhiteIsZero Sì Sì Sì Sì 1: BlackIsZero Sì Sì Sì Sì 2: RGB Sì Sì Sì - 3: RGB Palette - Sì Sì - 4: Transparency Mask - - Sì - 0106 260 262 Appendici ID tag Esad. 0107 Revisione 4.0 5.0 6.0 Sistema per grandi formati 6030/6050 5: CMYK - - Sì - 6: YCbCr - - Sì - 8: CIELab - - Sì - Thresholding Sì Sì Sì - 1: No Dithering or Halftoning Sì Sì Sì - 2: Dithering or Halftoning Sì Sì Sì - 3: Randomized-Processed Image Sì Sì Sì - Nome tag Decim. 263 0108 264 CellWidth Sì Sì Sì - 0109 265 CellWidth Sì Sì Sì - 010A 266 FillOrder Sì Sì Sì Sì 1: MGBÆ LSB Sì Sì Sì Sì 2: LSBÆ Sì Sì Sì Sì MGB 010D 269 DocumentName Sì Sì Sì Sì 010E 270 ImageDescriprion Sì Sì Sì Sì 010F 271 Make Sì Sì Sì Sì 0110 272 Modello Sì Sì Sì Sì 0111 273 StripOffset Sì Sì Sì Sì 0112 274 Orientamento Sì Sì Sì Sì 0115 277 SamplesPerPixel Sì Sì Sì Sì* 1: Black/white binary value, grayscale, palette Sì Sì Sì Sì (solo il valore binario per bianco/nero) 3: RGB Sì Sì Sì - 4: CMYK Sì Sì Sì - 0116 278 RowsPerStrip Sì Sì Sì Sì 0117 279 StripByteCounts Sì Sì Sì Sì 0118 280 MinSampleValue Sì Sì Sì Sì 0119 281 MaxSampleValue Sì Sì Sì Sì 011A 282 XResolution Sì Sì Sì Sì 011B 283 YResolution Sì Sì Sì Sì 011C 284 PlanarConfiguration Sì Sì Sì Sì* 1: Chunky Format (RGBRGB) Sì Sì Sì Sì Appendice 4 Elenco dei tag TIFF 261 ID tag Esad. Revisione 4.0 5.0 6.0 Sistema per grandi formati 6030/6050 2: Planar Format (RRGGBB) Sì Sì Sì - Nome tag Decim. 011D 285 PageName Sì Sì Sì Sì 011E 286 XPosition Sì Sì Sì Sì 011F 287 YPosition Sì Sì Sì Sì 0120 288 FreeOffsets Sì Sì Sì - 0121 289 FreeByteCounts Sì Sì Sì - 0122 290 GrayResponseUnit Sì Sì Sì - 0123 291 GrayResponseCurve Sì Sì Sì - 0124 292 T4Options Sì Sì Sì Sì* Bit 0: 2-dimensional Coding Sì Sì Sì - Bit 1: uncompressed mode Sì Sì Sì - Bit 2: add Sì Sì Sì Sì Other than Bit 1 and 2 Sì Sì Sì - T4Options Sì Sì Sì - Bit 1: uncompressed mode Sì Sì Sì - Other than Bit 1 Sì Sì Sì - ResolutionUnit Sì Sì Sì Sì 1: No absolute unit Sì Sì Sì Sì 2: Inch Sì Sì Sì Sì 3: Centimeter Sì Sì Sì Sì 0125 0128 293 296 0129 297 PageNumber Sì Sì Sì Sì 012D 301 TransferFunction - - Sì - 0131 305 SoftWare - Sì Sì Sì 0132 306 DateTime - Sì Sì Sì 013C 315 HostComputer - Sì Sì Sì 013E 316 Predictor - Sì Sì - 013D 318 WhitePoint - Sì Sì - 013F 319 PrimaryChromaticties - Sì Sì - 0140 320 ColorMap - Sì Sì - 0141 321 HalftoneHints - - Sì - 0142 322 TileWidth - - Sì - 262 Appendici ID tag Revisione 4.0 5.0 6.0 Sistema per grandi formati 6030/6050 TileLength - - Sì - 324 TileOffsets - - Sì - 0145 325 TileByteCounts - - Sì - 014C 332 InkSet - - Sì - 014D 333 InkNames - - Sì - 014E 334 NumberOfInks - - Sì - 0150 336 DotRange - - Sì - 0151 337 TargetPrinter - - Sì - 0152 338 ExtraSamples - - Sì - 0153 339 SampleFormat - - Sì - 1: unsigned integer data - - Sì - 2: 2's complement signed integer data - - Sì - 3: IEEE formatting point - - Sì - 4: undefined format data - - Sì - Esad. Decim. 0143 323 0144 Nome tag 0154 340 SMinSampleValue - - Sì - 0155 341 SMaxSampleValue - - Sì - 0156 342 TransferRange - - Sì - 0200 512 JPEGProc - - Sì - 1: Baseline sequential - - Sì - 14: Lossless - - Sì - 0201 513 JPEGInterchangeFormat - - Sì - 0202 514 JPEGInterchangeFormatLngth - - Sì - 0203 515 JPEGRestartInterval - - Sì - 0205 517 JPEGLossLessPredictors - - Sì - 0206 518 JPEGPointTransforms - - Sì - 0207 519 JPEGQTables - - Sì - 0208 520 JPEGDCTables - - Sì - 0209 521 JPEGACTables - - Sì - 0211 529 YCbCrCoefficients - - Sì - 0212 530 YCbCrSubSampling - - Sì - 0213 531 YCbCrPositioning - - Sì - Appendice 4 Elenco dei tag TIFF 263 ID tag Revisione Esad. Decim. 0214 532 8298 33432 264 Appendici 4.0 5.0 6.0 Sistema per grandi formati 6030/6050 ReferenceBlackWhite - - Sì - Copyright - - Sì Sì Nome tag Appendice 4 Elenco dei tag TIFF 265 266 Appendici Indice analitico Direzione rotazione del disegno 110 A DIVIDI 147 albero 207 alimentazione manuale 69, E 113 ALTRO (opzione uscita) 115 annullamento dei lavori 21 elaborazione kanji 238 19, 99, 143 attributi penna 89, 91, 93, 94 AUTO (Opzione entrata) 114 AUTO (opzione uscita) 115 automatica (Seleziona vassoio) 113 emulazione 95, 141 estensione 57 area plottaggio F FILE IMPOSTAZ. 26 avvio e sospensione dei lavori ricevuti 83 formati dati 12, 238 C formati definiti dall’utente cambiamento larghezza 95 formato di uscita formato carta in uscita 118 17 115 cambiamento password 57 formato immagine in entrata 114 carta da ricalco 118 formato supporto Carta serie B65 FORMATO UTENTE 100 Centronics 42, 239 colore linea 89, 91, 93, 94 Comando EOP 111, 149 Comando FTP 174, 178 Comando LP 189 Comando LPQ 190 Comando LPR 174, 187 Comando LPRM 192 comando Skip 111, 149 frammentazione disegno 109 funzione timbro 20 G gestione del registro lavoro 76, 158 21 gestione utenti 57 guida 36 gestione registro 116 6 guida di inserimento documenti 4 guida in linea 36 connettore 248 151 I D 19, 98 24 immagine speculare 138, 140 137, 139 DEFIN PENNA MULT DEFIN PENNA SING definisci formato 118 Definizione penna NATIVA 93, Direzione DWG 148 Indice analitico (Imposta), pulsante 57 imposta priorità 148 Imposta data impostazione del formato 91 Definisci penna singola 89 Definisci penna multipla 1 109 frammento disegno commutatore di funzionamento combinato copia stampata 113, 153 frammentazione dell’immagine, funzione 20 centratura Connetti (opzione uscita) 88 17 impostazione dell’elaborazione dei giunti per le linee 89, 94 91, 92 impostazione della fine linea 89, 91, 92, 93, 94 (Impostazione di stampa), scheda 35 impostazione di stampa 156 115 modo bianco71, 112 impostazione formato 114, Modo disegno diviso109 impostazione porta 26 modo economizzatore54, impostazione stampanti logiche 62, 133 inceppamenti carta 228 informazioni di fatturazione 26, modo offline24 modo priorità riconoscimento formato119 81 N 67 interfacce di comunicazione 12 interfaccia 12, 239 interruttore di alimentazione 5, 7 ingrandimento e riduzione interruttore di alimentazione principale intervallo di stampa 99 113 109 numero di copie numero pagina 6, 7 O 24 L online, modo larghezza linea 89, Opzione CGM opzione CALS 96 91, 93 larghezza penna 139 Larghezza penna NATIVA 93 lavori da annullare 80 74 (Lavoro e registro), scheda 35 layout automatici 99 layout automatico 19 linguaggio di elaborazione 95 Lunghezza frammento 109 M mappatura automatica 18, 106 mappatura formati 18, 67, 106 mappatura formato/supporto 146 mappatura supporti 18, 66, 106 margine 105, 116 margine carta 109 margine supporto 105, 145 margini superiore e inferiore 116 (Menu), pulsante 24 messaggio data 104 messaggio errore 104 messaggio etichetta 104 metodo di taglio della carta 68 MISTO (opzione uscita) 115 MISTO2 (opzione uscita) 115 modifica della priorità dei lavori 74 modo area 100 143 opzione colore 71, 112, 150 Opzione entrata 114 opzione entrata 114, 151 opzione messaggio 104, 145 Opzione penna 95 opzione penna 95, 141 Opzione TIFF 70, 96, 141 opzione uscita 66, 68, 115, 152 ordinaria 118 P pagina amministratore 34 pagina principale 32 pagina utente 33 pannello comandi 4 pannello comandi stampante 23 38 53 parametri di comunicazione parametro di sistema 26, pellicola 118 91 Penna singola 89 plottaggio offline 26, 162 Penna multipla porta di espulsione documenti 6 porta di espulsione stampe 6 Priorità priorità 110 113 priorità di stampa 74, 110 Indice analitico 2 119, 154 (Proprietà), scheda 35 PS, comando 111 priorità formato standard coda di stampa 58 (Stato), scheda 35 Stato IOT 82 stato stampante 80 Q 90 stile interrotto 90 stile penna 139 stile continuo quantità rimanente di carta 80 Stile penna NATIVA 92 R 35 supporto su rullo 66, 115 (Strumento), scheda R/I automatici 67 registrazione lavori 26, 76, 158 Registro errori 76 T 158 ripristino lavoro 22, 54 risoluzione 96 risparmio energia 154, 80 risparmio energia 254, 80 ristampa 21, 162 rotazione di 90° 19, 98 RS232C 239 rullo automatico 53 taglio sincronizzato 68, S unità combinata 2, scalatura automatica 98 uscita supporto 112, registro errori schermata di impostazione 4 seleziona vassoio 113, 150 selezione del vassoio 69 sequenza prioritaria 113 seriale 41 serie di formati carta 65 serie supporti 88, 137 serie supporti in entrata 88 serie supporti in uscita 88 Servizi di stampa 57 Servizi di stampa su Web 30 sfalsamento 19, 99 sistema stampante 175 smoothing 54 SNMP 43 specifiche penna 92 stampa di documenti lunghi 68 stampa di prova 84, 157 Stampa segno di allineamento 109 stampante logica 16, 86 stampante logica di default 155 3 Indice analitico 116 4 tavola documenti scanner 39, 239 test plottaggio 26, 157 tipo di supporto 65, 118, 153 TRASFORMA143 Trasforma 97 TCP/IP U 3 Unità di alimentazione carta manuale e MSI 69, 113 150 utente, pagina principale 33 utenti FTP 57 V 5 vassoio supporti (standard) 5 visualizzazione contatore 21, 81, 163 vassoio supporti (opzionale) visualizzazione dello stato della stampante 79 visualizzazione di un elenco di lavori VPI 42, 239 72