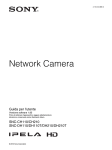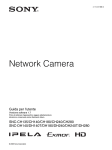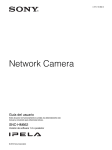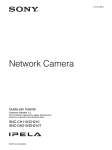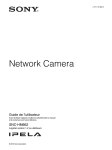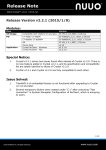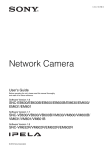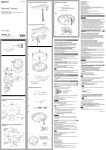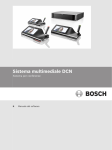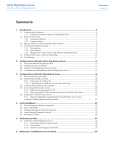Download Guida per l'utente
Transcript
A-ET5-100-42 (1) Network Camera Guida per l’utente Leggere attentamente questo manuale prima di utilizzare l’unità, e conservarlo per riferimenti futuri. SNC-HM662 Versione software 1.2 o versione successiva © 2013 Sony Corporation Sommario Introduzione Funzionalità ........................................................... 3 Uso di questa Guida per l’utente ......................... 4 Requisiti di sistema ................................................ 4 Accesso alla telecamera tramite il browser Web ......................................................................... 5 Configurazione di base effettuata dall’Amministratore .............................................. 7 Precauzioni per impedire l’accesso alla telecamera a terzi non autorizzati ........................................... 8 Configurazione ................................................... 8 Uso della telecamera Amministratore e Utente ...................................... 9 Accesso al sistema ................................................ 10 Accesso come utente ........................................ 10 Configurazione della schermata del visualizzatore ....................................................... 10 Menu principale ............................................... 10 Sezione del Pannello di controllo ..................... 11 Commutare il collegamento ................................ 15 Gestione della telecamera Funzioni di base del menu Amministratore ...... 16 Impostazione del menu Amministratore .......... 16 Configurazione del menu Amministratore ....... 17 Configurazione del sistema — Menu Sistema .................................................. 17 Data e ora ......................................................... 17 Registro ............................................................ 18 Inizializza ......................................................... 18 Impostazione dell’immagine e dell’audio della telecamera — Menu Video e audio .................... 19 Immagine ......................................................... 19 Codec video ...................................................... 21 Audio ................................................................ 22 Configurazione della rete — Menu Rete ........... 23 Impostazioni di rete .......................................... 23 Protocolli di trasmissione ................................. 24 QoS ................................................................... 26 SNMP ............................................................... 27 Impostazione della protezione — Menu Protezione ............................................. 28 Utente ............................................................... 28 SSL ................................................................... 28 2 Sommario Limitazione accessi ...........................................29 IEEE 802.1X .....................................................30 Configurazione di sistema della rete IEEE 802.1X ...................................................30 Controllo Referer ..............................................32 Impostazione del Controllo PTZ — Menu PTZ ........................................................32 Impostazioni PTZ .............................................32 Impostazione dell’Evento — Menu Evento .......34 Impostazioni evento ..........................................34 Altre impostazioni — Menu Applicazioni .........37 Rilevazione movimento ....................................37 Profilo ...............................................................38 Ingresso sensore ................................................38 Rilevazione manomissione camera ...................38 Impostazioni di registrazione — Menu Registrazione ........................................39 Impostazioni di registrazione ............................39 Impostazione della funzione Edge Storage — Menu Edge Storage .........................................40 Scheda di memoria SD .....................................40 Gestione dei contenuti ......................................40 Altro Glossario ...............................................................42 Indice .....................................................................44 Introduzione • Monitoraggio in tempo reale 5 MP (2560 × 1920) di alta qualità, fino a 13 fps. • Le immagini in diretta Full HD (1080P) provenienti dalla telecamera possono essere monitorate alla frequenza dei fotogrammi massima di 30 fps. • Il Dewarping (correzione della distorsione), rispetto ai vari tipi di software di gestione video (VMS), utilizza ImmerVision. • Le modalità Visualizza varie permettono di osservare gli oggetti in dettaglio. • Usata con altre telecamere di sicurezza Sony, questa telecamera può essere utilizzata per sorvegliare grandi aree, mentre le altre telecamere sorvegliano i dettagli particolari. • Per uso interno/esterno (compatibile con IP66, IK10). • Il microfono interno, il connettore per il microfono esterno e il connettore per uscita audio permettono la trasmissione e la ricezione dei segnali audio. • Si utilizzano due tecnologie di compressione video (codec video) di JPEG/H.264. • Modalità di funzionamento selezionabili tra 3 codec. • “Edge storage” per registrare segnali video o audio, in base alla rilevazione allarmi (come per esempio un blocco di rete) su una scheda microSD. • Funzioni di rilevazione movimento e di rilevazione manomissione telecamera. • Le immagini di una singola telecamera possono essere visualizzate contemporaneamente da un massimo di 10 utenti. • Compatibile con PoE (Power over Ethernet). © 2013 Sony Corporation. Tutti i diritti riservati. Questo manuale e il software in esso descritto non possono essere, integralmente o parzialmente, riprodotti, tradotti o convertiti in alcuna forma leggibile da una macchina senza previa approvazione di Sony Corporation. Introduzione Funzionalità AVVERTENZA AGLI UTENTI SONY CORPORATION NON FORNISCE ALCUNA GARANZIA A RIGUARDO DI QUESTO MANUALE, DEL SOFTWARE O DI ALTRE INFORMAZIONI QUI CONTENUTE E DECLINA ESPRESSAMENTE OGNI GARANZIA IMPLICITA DI COMMERCIABILITÀ O DI IDONEITÀ PER UN QUALSIASI USO SPECIFICO PER QUANTO RIGUARDA QUESTO MANUALE, IL SOFTWARE O ALTRE INFORMAZIONI DEL CASO. IN NESSUN CASO SONY CORPORATION SARÀ RESPONSABILE PER DANNI OCCASIONALI, INDIRETTI O SPECIALI, CHE SIANO DOVUTI A ILLECITO, CONTRATTO O ALTRO, DERIVANTI O COLLEGATI A QUESTO MANUALE, AL SOFTWARE O AD ALTRE INFORMAZIONI QUI CONTENUTE O AL LORO USO. Sony Corporation si riserva il diritto di effettuare qualsiasi modifica a questo manuale o alle informazioni qui contenute in qualsiasi momento e senza preavviso. Il software qui descritto potrebbe anche essere soggetto ai termini di uno specifico contratto di licenza utente. • “IPELA” e sono marchi commerciali di Sony Corporation. • è un marchio commerciale di Sony Corporation. • Microsoft, Windows, Internet Explorer e Microsoft DirectX sono marchi registrati di Microsoft Corporation negli Stati Uniti e/o in altri paesi. • Java Script è un marchio commerciale di Sun Microsystems, Inc. negli Stati Uniti e in altri paesi. • Intel e Pentium sono marchi registrati di Intel Corporation o delle sue affiliate negli Stati Uniti e in altri paesi. • Adobe, Adobe Reader e Adobe Flash sono marchi commerciali di Adobe Systems Incorporated negli Stati Uniti e/o in altri paesi. • MicroSD è un marchio commerciale di LLC. • QuickTime è un marchio commerciale di Apple Inc., registrato negli Stati Uniti e/o in altri paesi. Tutti gli altri nomi di azienda e di prodotto sono marchi commerciali o marchi registrati delle rispettive aziende o dei rispettivi fabbricanti. Funzionalità 3 Uso di questa Guida per l’utente Introduzione Questa Guida per l’utente spiega come utilizzare la Network Camera tramite un computer. Questa Guida per l’utente è stata realizzata per essere letta sullo schermo del computer. Questa sezione fornisce dei suggerimenti utili sull’uso della Guida per l’utente. Leggerla prima di utilizzare la telecamera. Collegamento a una pagina correlata Leggendo la Guida per l’utente sullo schermo del computer, è possibile fare clic su una frase per visualizzare la pagina relativa all’argomento in questione. Esempi di schermate del software Affinché il computer sia in grado di visualizzare le immagini e i comandi della telecamera, è necessario disporre di un ambiente di elaborazione conforme alle seguenti specifiche. (Luglio 2014) Comuni Sistema operativo Microsoft Windows XP, Windows Vista (versione 32-bit), Windows 7 (versione 32-bit, versione 64-bit) o Windows 8 Edizioni autorizzate: Windows XP: Professional Windows Vista: Ultimate, Business Windows 7: Ultimate, Professional Windows 8: Windows 8, Pro Notare che gli esempi presentati nella Guida per l’utente sono solo illustrativi. Alcuni esempi potrebbero differire dalle schermate effettivamente visualizzate. Microsoft DirectX 9.0c o versione successiva Stampa della Guida per l’utente Browser Web Windows Internet Explorer versione 8.0, versione 9.0, versione 10.0* Secondo il sistema di cui si dispone, alcune schermate o illustrazioni della Guida per l’utente, quando sono stampate, potrebbero differire da quelle visualizzate sullo schermo. Manuale di installazione (in formato cartaceo) Il Manuale di installazione fornito riporta i nomi e le descrizioni delle funzioni delle parti e dei comandi della Network Camera, esempi di collegamento e procedure di installazione della telecamera. Innanzitutto, leggere il Manuale di installazione. 4 Requisiti di sistema Uso di questa Guida per l’utente / Requisiti di sistema CPU Intel Core i7, 2,8 GHz o superiore Memoria 2 GB o superiore * Con Windows 8, utilizzare l’interfaccia utente Desktop di Internet Explorer (IU Desktop). Accesso alla telecamera tramite il browser Web Viene visualizzata la pagina di benvenuto (nella comunicazione SSL). 1 2 Introduzione Dopo che l’indirizzo IP è stato assegnato alla telecamera, verificare che sia effettivamente possibile accedere alla telecamera usando il browser Web installato sul computer. Avviare il browser Web sul computer e immettere l’indirizzo IP della telecamera nella barra degli indirizzi URL. Controllo di “HTTP & HTTPS” (pagina 28) Per utilizzare connessioni HTTP e SSL separatamente per l’accesso, immettere il seguente percorso nel campo dell’indirizzo del browser. Immettere ID utente e password. Compare la finestra di dialogo di autenticazione. Quando si immette il nome utente e la password di Amministratore nella finestra di dialogo, si visualizza la finestra del visualizzatore. L’impostazione predefinita per il nome utente e la password di Amministratore è admin. Per ragioni di sicurezza, accertarsi di cambiare la password prima di utilizzare la telecamera. Esempio di visualizzazione Per la connessione HTTP http://192.168.0.100/ Per la connessione SSL https://192.168.0.100/ Quando si visualizza per la prima volta il visualizzatore della telecamera Sarà visualizzato “Security Warning”. Facendo clic su Yes, viene installato ActiveX Control e apparirà il visualizzatore. Nota Il numero massimo di utenti sulla rete che possono vedere un visualizzatore contemporaneamente è 10. Tuttavia, se la capacità di trasmissione della telecamera viene sovraccaricata, l’accesso alla telecamera potrebbe non essere possibile, anche se vi sono meno di 10 utenti. Utilizzo della funzione SSL Nota Il modello venduto in Cina non possiede la funzione SSL. Quando viene immesso l’indirizzo IP della telecamera, è possibile che venga visualizzato il messaggio “Certificate Error”, a seconda dello stato del certificato impostato sulla telecamera. In tal caso fare clic su Continue to this website (not recommended). per continuare. Note • Se nelle impostazioni della rete locale (LAN) di Internet Explorer è stata attivata Automatic configuration, l’immagine potrebbe non essere visualizzata. In questo caso, disattivare Automatic configuration e impostare manualmente il server proxy. Per l’impostazione del server proxy, rivolgersi all’amministratore di rete. • Per installare ActiveX Control, è necessario accedere al computer come Amministratore. Accesso alla telecamera tramite il browser Web 5 Suggerimento Il software è ottimizzato per Internet Explorer con un font medio. Introduzione Per un uso corretto del visualizzatore Per utilizzare correttamente il visualizzatore, impostare il livello di sicurezza di Internet Explorer su Medium o inferiore, come segue: 1 Selezionare Tools dalla barra dei menu di Internet Explorer, quindi selezionare Internet Options e fare clic sulla scheda Security. 2 Fare clic sull’icona Internet (se la telecamera è usata tramite Internet) o sull’icona Local intranet (se la telecamera è usata tramite una rete locale). 3 Impostare il cursore su Medium o inferiore. (Se il cursore non appare, fare clic su Default Level.) Uso di software antivirus ecc. sul computer • Se sul computer si utilizzano software antivirus, software di protezione, personal firewall o blocco pop up, le prestazioni della telecamera potrebbero essere limitate. Per esempio, la frequenza dei fotogrammi di visualizzazione dell’immagine potrebbe essere ridotta. • La pagina Web visualizzata quando si accede alla telecamera usa JavaScript. L’uso sul computer di software antivirus o di altro software di cui sopra potrebbe influire sulla visualizzazione della pagina Web. 6 Accesso alla telecamera tramite il browser Web Introduzione Configurazione di base effettuata dall’Amministratore È possibile monitorare l’immagine della telecamera accedendo a questa network camera. È inoltre possibile impostare varie funzioni secondo la posizione di installazione, le condizioni della rete o l’uso della telecamera. Prima di monitorare le immagini dalla telecamera, si consiglia di impostare le voci che seguono. Descrizione dell’impostazione Menu di impostazione Selezionare il tipo di montaggio della telecamera. Impostazioni video (pagina 19) Impostazione del formato dell’immagine inviata dalla telecamera. Codec video (pagina 21) Selezione della modalità Bilanciamento del bianco in base alla posizione di installazione. Bilanciamento del bianco (pagina 19) Selezione della luminosità dell’immagine inviata dalla telecamera. Esposizione (pagina 20) Luminosità (pagina 19) Selezione della qualità dell’immagine inviata dalla telecamera. Codec video (pagina 21) Selezione delle dimensioni di visualizzazione dell’immagine. Visualizza dimensioni (pagina 13) Selezionare l’ingresso audio tra microfono interno o ingresso esterno, e se inviare il segnale di linea o no. Audio (pagina 22) Sincronizzazione di data e ora della telecamera e data e ora del computer. Data e ora (pagina 17) Impostazione dei diritti di accesso dell’utente per la telecamera. Utente (pagina 28) Configurazione di base effettuata dall’Amministratore 7 Introduzione Precauzioni per impedire l’accesso alla telecamera a terzi non autorizzati È possibile che terzi non autorizzati accedano alla telecamera in rete, a seconda dell’ambiente di utilizzo. Per ragioni di sicurezza è vivamente consigliato modificare il nome utente e la password dell’amministratore della telecamera rispetto alle impostazioni predefinite. In caso di accesso alla telecamera da parte di terzi non autorizzati, potrebbero verificarsi conseguenze indesiderate, quali operazioni non corrette o blocco del monitoraggio ecc. È possibile che l’accesso alla telecamera avvenga in modo fraudolento in un ambiente di rete in cui un dispositivo è collegato o collegabile alla rete senza bisogno dell’autorizzazione dell’amministratore oppure qualora un computer o un altro dispositivo di rete collegato alla rete possa essere utilizzato senza autorizzazione. Collegare tali dispositivi a proprio rischio. Per impedire accessi non autorizzati alla telecamera, configurare le impostazioni attenendosi alla procedura seguente. Non utilizzare il browser impiegato per configurare la telecamera per accedere ad altri siti web durante o dopo la configurazione della telecamera. Finché il browser rimane aperto, l’accesso alla telecamera resterà attivo; quindi, per evitare l’utilizzo della telecamera da parte di terzi non autorizzati o per evitare l’esecuzione di programmi nocivi, chiudere il browser subito dopo aver terminato la configurazione della telecamera. Configurazione 8 1 Impostare l’indirizzo di rete della telecamera utilizzando SNC toolbox. Per informazioni su come utilizzare SNC toolbox, consultare la guida applicativa. Una volta conclusa questa fase, non utilizzare SNC toolbox per modificare le impostazioni di rete della telecamera. Utilizzare SNC toolbox soltanto per cercare la telecamera. 2 Avviare il browser Web e impostare la funzione SSL su Abilita nelle impostazioni della telecamera. Per informazioni, consultare “Impostazione della protezione — Menu Protezione” nel menu Amministratore a pagina 28. Precauzioni per impedire l’accesso alla telecamera a terzi non autorizzati 3 Riavviare il browser Web e accedere nuovamente alla telecamera. 4 Impostare il nome utente e la password dell’amministratore della telecamera. Per informazioni, consultare “Impostazione della protezione — Menu Protezione” nel menu Amministratore a pagina 28. 5 Selezionare la casella Controllo Referer. Per informazioni, consultare “Impostazione della protezione — Menu Protezione” nel menu Amministratore a pagina 28. D’ora in poi, utilizzare la telecamera tramite la connessione SSL. Se si utilizza la funzione Invio fermo immagine FTP, la funzione SSL sarà disabilitata e il contenuto della comunicazione non sarà codificato. Non utilizzare la funzione Invio fermo immagine FTP se la telecamera è soggetta al rischio di accessi non autorizzati. Nota Il modello in vendita in Cina non supporta la funzione SSL. Uso della telecamera Amministratore e Utente Questa network camera identifica coloro che accedono al sistema come Amministratore o Utente. L’Amministratore può usare tutte le funzioni della network camera, comprese le relative impostazioni. L’Utente può usare le funzioni per monitorare le immagini e l’audio trasmessi dalla telecamera, nonché comandare la telecamera stessa. Questa sezione spiega come monitorare le immagini trasmesse dalla telecamera con il browser Web. Le funzioni della telecamera devono essere impostate dall’Amministratore. Per l’impostazione della telecamera, vedere “Gestione della telecamera” a pagina 16. Uso della telecamera Ciascun tipo di utente può usare le funzioni che seguono. Amministratore Visualizza Monitoraggio di un’immagine in diretta Funzione z z Visualizzazione di data e ora z z Controllo delle dimensioni di visualizzazione dell’immagine z z Salvataggio di fermo immagine e filmato nel computer z z Commutare il collegamento z z Esecuzione della funzione di pan/tilt/zoom z z Ricezione dell’audio z z Selezione della modalità del codec z z Controllo del menu di impostazione z – z Funzione disponibile – Funzione non disponibile I diritti di accesso dell’amministratore e dell’utente possono essere impostati in “Impostazione della protezione — Menu Protezione” nel menu Amministratore a pagina 28. Amministratore e Utente 9 Accesso al sistema Accesso come utente 1 Avviare il browser Web sul computer e immettere l’indirizzo IP della telecamera che si desidera monitorare. Configurazione della schermata del visualizzatore Questa sezione spiega le funzioni delle parti e dei comandi del visualizzatore principale. Per una spiegazione dettagliata di ciascuna parte o comando, vedere le pagine relative. Uso della telecamera Schermata del visualizzatore Menu principale 2 Immettere ID utente e password. Compare la finestra di dialogo di autenticazione. Quando si immette il nome utente e la password nella finestra di dialogo, si visualizza la finestra del visualizzatore. Esempio di visualizzazione: Sezione del Pannello di controllo Sezione dell’Immagine monitor Menu principale Nota Se il visualizzatore principale non si avvia correttamente, l’impostazione del livello di sicurezza di Internet Explorer potrebbe essere superiore a Medio. Vedere “Per un uso corretto del visualizzatore” a pagina 6 e verificare il livello di sicurezza. Visualizzatore Visualizza ActiveX viewer. Impostazione Fare clic per visualizzare il menu Amministratore. (pagina 16) È possibile utilizzare questa funzione solo accedendo al sistema come amministratore. Lingua Selezionare la lingua dall’elenco a discesa. 10 Accesso al sistema / Configurazione della schermata del visualizzatore Sezione del Pannello di controllo Modalità 1O (Vista originale): Per nascondere il menu di impostazione dettagli, fare clic su ; per visualizzarlo, fare nuovamente clic. Pannello Visualizza 180°Semisferica Uso della telecamera È possibile modificare modalità di visualizzazione, immagine, modalità della schermata e dimensioni dell’immagine. Inoltre da qui è possibile salvare filmati e fermo immagine (è anche possibile interrompere il salvataggio dei filmati). È possibile regolare il livello del microfono e dell’uscita audio. Modalità di visualizzazione Con il modo grandangolo si possono usare le seguenti modalità di visualizzazione. 1O - Una vista originale. 1P - Una vista panoramica 1R - Una vista regionale 2P - Due viste panoramiche 1O-3R - Una vista originale e tre viste regionali 4R - Quattro viste regionali 4Ri - Quattro viste regionali Se si modifica un’area di visualizzazione, le altre tre viste cambiano. 1O8-R - Una vista originale e otto viste regionali La modalità 1O è adatta a riprese panoramiche d’insieme della zona sorvegliata, con telecamera montata a soffitto. Con altre modalità di visualizzazione, le immagini compensate saranno visualizzate dalla modalità 1O. Modalità 1P (vista panoramica singola): Con la modalità 1P, l’immagine semisferica si visualizza come schermata panoramica a 360°. Se la telecamera è installata a parete, l’immagine si visualizza come schermata a 180°. Con il mouse è possibile spostare la schermata orizzontalmente e uniformemente. Con questa modalità la funzione di ingrandimento e riduzione non può essere usata. * Se Parete è stata impostata in Impostazione > Video e audio > Immagine > Impostazioni video > Installazione, 2P, 4Ri e 1O-8R non possono essere selezionati. 1P-2R e 1P-3R invece sono selezionabili. Per queste modalità, vedere le spiegazioni dettagliate seguenti. Spostare orizzontalmente con il mouse Modalità 1R (vista regionale singola): Con la modalità 1R, l’immagine si visualizza come la zona specificata e ritagliata nella schermata semisferica. È possibile usare la funzione ingrandimento e riduzione dello zoom (con la rotellina del mouse o il pannello di controllo della telecamera), o spostarsi nelle altre zone interne alla semisfera, facendo dei semplici clic con il mouse e trascinando. Con un solo clic su qualsiasi punto Configurazione della schermata del visualizzatore 11 dello schermo la posiziona al centro della finestra di visualizzazione. Ingrandimento Riduzione Vista 1R 3 Riduzione Uso della telecamera Ingrandimento/Riduzione e comando navigazione in tutte le direzioni Indicatori del campo visivo 1 Ingrandimento Fare clic per portare al centro della visualizzazione 2 Selezione della schermata corrente Pan o tilt Modalità 4R (quattro regioni): Modalità 2P (Vista panoramica doppia): Con la modalità 2P, l’immagine semisferica si visualizza come Schermata panoramica a 360° che è stata convertita come modalità 1P. Due schermate, sopra e sotto, si visualizzano separatamente, ciascuna con una vista di 180°. È possibile spostare la schermata orizzontalmente e uniformemente usando il mouse. Con questa modalità la funzione di ingrandimento e riduzione non può essere usata. Estesa sulla vista rettilinea (Dewarp) Semisfera anteriore La modalità 4R mostra le viste di quattro regioni. Con questa modalità la vista originale non può essere visualizzata. Questo differisce dalla modalità 1O-3R. Modalità 4Ri (quattro regioni interattiva): Nella modalità 4Ri, tutte le quattro finestre ruotano allo stesso tempo quando si modifica l’area visualizzata di una finestra di visualizzazione. Con questa modalità le operazioni di ingrandimento, riduzione e tilt non possono essere usate. Modalità 1O-8R (una originale e otto regionali): La modalità 1O-8R mostra la vista originale e otto viste regionali. Semisfera posteriore Modalità 1O-3R (una originale e tre regionali): Con la modalità 1O-3R si visualizzano quattro schermate: la vista originale e tre viste regionali. Gli indicatori del campo visivo (da #1 a #3) mostrano la posizione di ciascuna vista regionale. Nota È possibile ingrandire o ridurre e spostare la posizione su altre aree interne alla semisfera, con i metodi precedentemente descritti per la modalità 1R. È anche possibile modificare le posizioni delle viste regionali, trascinando gli indicatori del campo visivo sulla vista ovale arrotondata “Originale”. La posizione della vista non viene salvata. Il cambio della modalità di visualizzazione fa tornare la disposizione alla sua posizione iniziale. Modalità 1P-2R (una panoramica e due regionali): Modalità 1P-3R (una panoramica e tre regionali): Queste due modalità sono disponibili solo se Installazione è stata impostata su Parete. La configurazione dell’installazione si trova in Impostazione > Video e audio > Immagine > 12 Configurazione della schermata del visualizzatore Impostazioni video. Vedere a pagina 19 per i dettagli. I metodi di azionamento di queste due modalità sono identici a quelli descritti per la modalità 1O-3R. Modalità 1080p Da ricordare Commutare su modalità 1080p in Impostazione > Video e audio > Codec video > Campo visivo. Per i dettagli, vedere pagina 21. Immagine Selezionare Immagine1, Immagine2 e Immagine3. Modalità schermo Selezionare Finestra o Schermo intero. Visualizza dimensioni Permette di selezionare le dimensioni di visualizzazione. Fare clic sulla casella di riepilogo Visualizza dimensioni per selezionare le dimensioni di visualizzazione. Selezionare ×1/4 per visualizzare le immagini, ridotte a 1/4 delle dimensioni impostate in Dimensioni immagine. Selezionare ×1/2 per visualizzare le immagini, ridotte a 1/2 delle dimensioni impostate in Dimensioni immagine. Selezionare ×1 per visualizzare le immagini impostate in Dimensioni immagine nel menu Immagine. (pagina 21) Selezionare Full per visualizzare le immagini in base alle dimensioni di visualizzazione. Selezionare Adatta per visualizzare le immagini in base alle dimensioni di visualizzazione, con proporzioni fisse. • I filmati sono salvati in 1O (vista originale). • Se come codec audio si seleziona G.711, il video registrato non può essere riprodotto con QuickTime Player. Selezionare AAC per registrare, se si vuole riprodurre il video con QuickTime Player. • Il file registrato non può essere riprodotto con Windows Media Player. Installare il codec necessario per riprodurre il video con Windows Media Player. Uso della telecamera Con la modalità 1080p, l’immagine compensata proveniente dall’immagine semisferica originale viene visualizzata in 16:9, segnale video Full HD. Quando si seleziona la modalità 1080p, non è possibile usare nessuna modalità di visualizzazione del modo grandangolo. Neanche le funzioni pan, tilt e zoom possono essere utilizzate. Note Volume Usare i pulsanti +/– per regolare il volume di uscita audio del PC, immesso dal microfono della telecamera. Facendo clic su , l’icona diventa e l’uscita dei segnali dal diffusore viene disattivata. Per riattivarla, fare nuovamente clic su . Nota Se nella scheda immagine del codec video è stato selezionato JPEG l’ingresso microfono non può essere utilizzato. Volume microfono Usare i pulsanti +/– per regolare dal PC il volume di ingresso del microfono. Facendo clic su , l’icona diventa e l’ingresso del microfono viene interrotto. Per ricevere l’ingresso del microfono fare di nuovo clic su . Pannello Controllo telecamera Acquisizione Fare clic per acquisire un fermo immagine ripreso dalla telecamera e salvarlo sul computer. Fare clic su per aprire la cartella in cui effettuare il salvataggio. Esegui/ Interrompi salvataggio video Esegue e interrompe il comando di salvataggio video. Fare clic su per aprire la cartella in cui effettuare il salvataggio. Questo pannello consente di controllare i movimenti di panoramica/inclinazione, la posizione iniziale e l’impostazione dello zoom della telecamera (pagina 32). Configurazione della schermata del visualizzatore 13 Vai a Scegliere una posizione predefinita dall’elenco a discesa. La telecamera si sposta sulla posizione, in base alle impostazioni predefinite. Comando Pan/Tilt Fare clic sul pulsante freccia nella direzione in cui si desidera spostare la telecamera. Per tornare alla posizione iniziale, fare clic su . Uso della telecamera Comando dello zoom Premere per ridurre, e premere per ingrandire. Pano. (Pano automatica): Quando si monta la telecamera al soffitto, la telecamera ruota di 360° in una vista regionale. Quando si monta la telecamera a parete, la telecamera si sposta di 180° tramite panoramica in orizzontale automaticamente. Velocità tour Imposta il tempo di attesa per ogni posizione preimpostata. Velocità tour Tempo di sosta (secondi) 1 6 2 3 3 2 4 1,5 5 1,2 Pannello Altro Nota Questa funzione non può essere utilizzata con le viste panoramiche. Stop: Interrompe Pano automatica e Tour. Tour: Comanda alla telecamera di mostrare consecutivamente le viste delle posizioni predefinite, in base alle impostazioni predefinite. Attivatori manuali Se lo scatto manuale è impostato sullo scatto di evento nelle impostazioni Evento, è possibile abilitare lo scatto selezionando la casella di controllo. Nota Anche le immagini su schermo diviso non selezionate passano alla visualizzazione tour. Velocità panoramica Imposta la velocità pan. –5 è la più lenta e 5 è la più veloce. Velocità inclinazione Imposta la velocità di inclinazione. –5 è la più lenta e 5 è la più veloce. Velocità zoom Imposta il movimento di ingrandimento o riduzione quando si fa clic su o . –5 è la più piccola e 5 è la più grande. Velocità panoramica Imposta la velocità per la panoramica automatica. 1 è la più lenta e 5 è la più veloce. 14 Configurazione della schermata del visualizzatore Uscita allarme Selezionare la casella di controllo per abilitare l’uscita allarme. Connessione È possibile scegliere tra TCP e UDP (Unicast/ Multicast). Ogni volta che si fa clic, la modalità di trasmissione dei dati video/audio cambia fra modalità Unicast, modalità Multicast, modalità TCP e modalità HTTP (pagina 15). Commutare il collegamento È possibile cambiare il collegamento dei dati video e audio. Nota 1 Note • Per la connessione tramite un server proxy, non è possibile selezionare Unicast né Multicast. • Selezionare HTTP per usare la funzione SSL. • Quando il codec immagine è impostato su JPEG, HTTP viene selezionato per la connessione. Uso della telecamera Questa funzione potrebbe non operare correttamente se sul computer si utilizza un firewall personale o software antivirus. In tal caso, disattivare il software o selezionare il modo TCP. TCP: quando è selezionato TCP, utilizzare il numero di porta specificato in Numero porta RTSP (pagina 26) per la gestione delle comunicazioni video/audio. Selezionare Unicast, Multicast, TCP o HTTP dall’elenco a discesa Connessione del pannello Altro. Unicast: quando è selezionato Unicast, viene utilizzato RTP (Real-time Transport Protocol) per le comunicazioni video/audio. Poiché RTP è il protocollo per la comunicazione dati video/audio, la riproduzione di questi dati è migliore rispetto a quando è selezionato TCP (HTTP). Se fra la telecamera e il computer è installato un firewall, oppure in funzione dell’ambiente di rete, il video/ audio potrebbe non essere riprodotto correttamente quando è selezionato Unicast. In tal caso, selezionare TCP. Multicast: quando per la porta di trasmissione è selezionato Multicast, la trasmissione video/audio viene effettuata con i protocolli RTP (Real-time Transport Protocol) e UDP multicast. Con questa selezione è possibile ridurre il carico di trasmissione sulla rete della telecamera. Se fra la telecamera e il computer è installato un router non compatibile con multicast o un firewall, il video/ audio potrebbe non essere riprodotto correttamente. In tal caso, selezionare TCP o Unicast. HTTP: normalmente è selezionata questa voce. Quando è selezionato HTTP, viene utilizzata la comunicazione HTTP per le comunicazioni video/ audio. Per leggere le pagine Web, generalmente si usa il protocollo HTTP. In un ambiente in grado di leggere pagine Web, è possibile visualizzare o ascoltare video/audio selezionando la porta HTTP. Commutare il collegamento 15 Gestione della telecamera 4 Fare clic sul nome del sottomenu. Apparirà il menu sul quale è stato fatto clic. 5 Selezionare la scheda sopra il menu, poi impostare ciascuna opzione della scheda. La presente sezione descrive come impostare le funzioni della telecamera riservate all’amministratore. Per i dettagli sul monitoraggio dell’immagine della telecamera, vedere “Uso della telecamera” a pagina 9. Per esempio: scheda “Immagine” del menu “Video e audio” Questa sezione spiega le funzioni di base e le singole opzioni del menu Amministratore. Gestione della telecamera Nota sulla visualizzazione delle opzioni di menu I menu di impostazione di questa unità abiliteranno solo le opzioni selezionabili in quel momento. Non è possibile selezionare le opzioni ombreggiate. Sono visualizzate solo le funzioni supportate. Funzioni di base del menu Amministratore Il menu Amministratore permette all’utente di impostare tutte le funzioni necessarie alle proprie esigenze. Fare clic su Impostazione nel visualizzatore per visualizzare il menu Amministratore. Impostazione del menu Amministratore 1 6 Terminata l’impostazione, fare clic su OK. Le impostazioni effettuate diventeranno attive. Fare clic su Cancel per annullare i valori impostati e tornare alle impostazioni precedenti. Pulsanti comuni a tutti i menu I seguenti pulsanti sono visualizzati in tutti i menu. Fare clic su questo pulsante per confermare le impostazioni. Fare clic su questo pulsante per annullare i valori impostati e tornare alle impostazioni precedenti. Fare clic su questo pulsante per chiudere la finestra. Immettere nome utente e password dell’Amministratore e poi accedere. Compare la finestra di visualizzazione. Per i dettagli, vedere “Accesso come utente” a pagina 10. Quando si fa clic su Cancel o Chiudere senza aver fatto clic su OK, l’impostazione non viene applicata. 2 Fare clic su Impostazione nel menu principale. Note generali sui menu 3 Fare clic sul nome del menu principale (ad esempio: Sistema) sul lato sinistro del menu Amministratore. Fare clic sul menu per espandere i sottomenu. Fare di nuovo clic per richiudere i sottomenu. Esempio: menu “Sistema” 16 Per i dettagli sulle schede dei menu e le opzioni di impostazione, vedere pagina 17. Funzioni di base del menu Amministratore Nota • Dopo aver cambiato l’impostazione di un menu, attendere almeno 30 secondi prima di spegnere la telecamera. Disattivando immediatamente l’alimentazione, la nuova impostazione potrebbe non essere salvata correttamente. • Se le impostazioni della telecamera vengono modificate mentre si utilizza il visualizzatore principale, non sarà possibile ripristinare alcune impostazioni. Per aggiornare il visualizzatore principale all’apertura, fare clic su Aggiorna nel browser Web. Configurazione del menu Amministratore Sistema Permette di visualizzare il menu Sistema. (“Configurazione del sistema — Menu Sistema” a pagina 17) Video e audio Permette di visualizzare il menu per impostare l’immagine e l’audio della telecamera. (“Impostazione dell’immagine e dell’audio della telecamera — Menu Video e audio” a pagina 19) Configurazione del sistema — Menu Sistema Facendo clic su Sistema nel menu Amministratore, i sottomenu del menu Sistema si espandono. Usare questo menu per eseguire le principali impostazioni del software. Il menu Sistema comprende le seguenti schede: Data e ora, Registri, Inizializza. Data e ora Protezione Permette di visualizzare il menu per impostare il nome utente di accesso e il menu per specificare quali computer possono connettersi alla telecamera. (“Impostazione della protezione — Menu Protezione” a pagina 28) PTZ Permette di visualizzare il menu Controllo PTZ. (“Impostazione del Controllo PTZ — Menu PTZ” a pagina 32) Evento Permette di visualizzare il menu per impostare gli eventi. (“Impostazione dell’Evento — Menu Evento” a pagina 34) Applicazioni Permette di visualizzare il menu di impostazione relativo a tutte le funzioni di rilevazione incorporate. (“Altre impostazioni — Menu Applicazioni” a pagina 37) Registrazione Permette di visualizzare il menu per registrare. (“Impostazioni di registrazione — Menu Registrazione” a pagina 39) Edge Storage Permette di visualizzare il menu per impostare la scheda di memoria SD e il riferimento ai dati registrati. (“Impostazione della funzione Edge Storage — Menu Edge Storage” a pagina 40) Gestione della telecamera Rete Permette di visualizzare il menu per impostare la connessione di rete. (“Configurazione della rete — Menu Rete” a pagina 23) Fuso orario Impostare la differenza fra l’ora di Greenwich e il fuso orario del paese di installazione della telecamera. Selezionare dall’elenco a discesa il fuso orario del paese di installazione della telecamera. Abilita ora legale Selezionando questa voce, l’orologio viene regolato automaticamente secondo l’ora legale del fuso orario selezionato. Mantieni impostazioni attuali: selezionare questa voce se non è necessario impostare data e ora. Sincronizza con PC: selezionare questa opzione per sincronizzare data e ora della telecamera con data e ora del computer. Impostazioni manuali: selezionare se si desidera impostare data e ora della telecamera manualmente. Selezionare anno, mese, data, ora, minuti e secondi da ciascun elenco a discesa. Sincronizza con NTP: selezionare questa voce per sincronizzare data e ora della telecamera con data e ora del server orario chiamato server NTP (Network Time Protocol). Impostare il server NTP quando Sincronizza con NTP è stato selezionato. Server NTP Sincronizzare con l’indirizzo del server NTP selezionato. Nota In ambienti a bassa o alta temperatura può verificarsi facilmente un disallineamento temporale. In tal caso, selezionare Sincronizzare con NTP. Configurazione del sistema — Menu Sistema 17 OK/Cancel Vedere “Pulsanti comuni a tutti i menu” a pagina 16. — Scheda Backup/ripristino dati di impostazione Registro — Scheda Registro di sistema Descrive le informazioni sulle funzioni del software della telecamera. Registra informazioni utili quando si verifica un problema. Fare clic su Ricarica per ricaricare i dati più recenti. — Scheda Registro di accesso Gestione della telecamera Visualizza la cronologia degli accessi alla telecamera. Fare clic su Ricarica per ricaricare i dati più recenti. Inizializza — Scheda Inizializza Riavvia Utilizzato per il riavvio del sistema. Impostazione predefinita di fabbrica Ripristina la telecamera alle impostazioni di fabbrica. Mantieni le impostazioni di rete correnti Quando questa voce è selezionata, dopo la reimpostazione saranno conservate solamente le impostazioni di rete correnti. Fare clic su Impostazione predefinita di fabbrica e la telecamera si riavvia automaticamente. Non spegnere la telecamera finché non si sarà riavviata. Suggerimento La telecamera può essere anche ripristinata alle impostazioni di fabbrica tenendo premuto il pulsante di reset (per pochi secondi) sulla telecamera. Per i dettagli, vedere il Manuale di installazione fornito. Nota Quando si riavvia l’unità o si ripristinano le impostazioni di fabbrica, viene emesso un allarme per circa 40 secondi. 18 Configurazione del sistema — Menu Sistema Dati di impostazione del backup Salva i dati di impostazione della telecamera in un file. Fare clic su Dati di impostazione del backup per salvare i dati delle impostazioni della telecamera. Ripristina impostazioni Carica i dati di impostazione salvati della telecamera. Fare clic su Scorri... e selezionare il file nel quale sono stati salvati i dati di impostazione. Fare clic su OK, dopodiché la telecamera verrà regolata secondo i dati caricati. Backup delle regole dell’orario di risparmio della luce diurna Salva la regola dell’ora legale su un file. Fare clic su Dati di impostazione del backup per salvare la regola dell’ora legale. Ripristina regole dell’orario di risparmio della luce diurna Carica la regola dell’ora legale. Fare clic su Scorri... e selezionare il file nel quale è stata salvati la regola dell’ora legale. Fare clic su OK e la regola dell’ora legale sarà applicata. — Scheda Impostazioni immagine Impostazione dell’immagine e dell’audio della telecamera — Menu Video e audio Immagine — Scheda Impostazioni video Bilanciamento del bianco Permette di selezionare la modalità di bilanciamento del bianco. ATW: regola automaticamente il colore nei riguardi del colore originale (da circa 2.800 K a 10.000 K) che è difficile influenzare con l’illuminazione. Fissa valore corrente: selezionare On e si stabilisce il bilanciamento corrente del bianco. Manuale: selezionare questo per impostare Gain R e Gain B. Il valore del guadagno è compreso nell’intervallo da 0% a 100%. Gestione della telecamera Facendo clic sul Video e audio nel menu Amministratore, compaiono i sottomenu del menu Video e audio. Usare questo menu per impostare le funzioni della telecamera. Il menu Video e audio comprende Immagine, Codec video e audio. Immagine Impostazioni video Installazione Selezionare il tipo di montaggio della telecamera. Soffitto: selezionare quando si installa la telecamera a soffitto. Parete: selezionare quando si installa la telecamera a parete. Tavolo: selezionare quando si installa la telecamera su un tavolo. Frequenza della linea di alimentazione Selezionare questa opzione quando si desidera ridurre il tremolio delle immagini. Impostare in funzione della frequenza (50 Hz o 60 Hz) delle luci in uso. Eflip Se si seleziona questa, è possibile vedere le immagini invertite sul computer. Luminosità Impostare la luminosità. Selezionare valori elevati per rendere l’immagine più luminosa e valori bassi per rendere l’immagine più scura. Contrasto Impostare il contrasto. Selezionare valori elevati per rendere il contrasto dell’immagine più forte e valori bassi per rendere il contrasto dell’immagine meno forte. Saturazione Impostare la saturazione. Selezionare valori elevati per rendere il colore dell’immagine più forte e valori bassi per rendere il colore dell’immagine più debole. Nitidezza Impostare la nitidezza. Selezionare valori elevati per rendere i contorni delle immagini più nitidi e valori bassi per rendere i contorni delle immagini meno nitidi. Gamma dinamica ampia OK/Cancel Vedere “Pulsanti comuni a tutti i menu” a pagina 16. Nelle scene ad elevato contrasto, questa funzione riduce la sovraesposizione e la sottoesposizione. Selezionare la casella di controllo per attivare la funzione Gamma dinamica ampia. Nota Se la funzione gamma dinamica ampia è abilitata, non è possibile configurare le impostazioni di contrasto. Impostazione dell’immagine e dell’audio della telecamera — Menu Video e audio 19 Profilo Esposizione l’impostazione del profilo dell’immagine si apre in una nuova finestra. Selezionare il valore di correzione dell’esposizione dalla casella di riepilogo per regolare la luminosità target per l’impostazione di esposizione automatica. Un valore maggiore rende l’immagine più luminosa, mentre un valore inferiore la scurisce. OK/Cancel Vedere “Pulsanti comuni a tutti i menu” a pagina 16. Profilo delle impostazioni immagine Gestione della telecamera Periodo attivato Selezionare la casella di comando e la modalità. L’impostazione viene attivata quando si seleziona la modalità. Per altre impostazioni, vedere “Scheda Impostazioni immagine” a pagina 19. OK/Cancel/Chiudere Vedere “Pulsanti comuni a tutti i menu” a pagina 16. — Scheda Esposizione Permette di regolare le impostazioni di esposizione. Finestra di misurazione Vista intera Misura l’intensità luminosa di tutta l’estensione della visualizzazione. Personalizzato È possibile specificare manualmente le aree da misurare (finestra di misurazione) e le aree da non misurare (area di esclusione). In totale si possono specificare 10 aree fotometriche e di esclusione. Compensazione controluce Attiva la funzione di compensazione controluce. Se si seleziona Compensazione controluce, viene visualizzato un fotogramma BLC. Se un oggetto ad alta luminosità è al di fuori del fotogramma, si attiva la compensazione del controluce. 20 Velocità dell’otturatore Impostare l’intervallo di velocità dell’otturatore. Controllo guadagno Impostare l’intervallo del comando Gain. Giorno/Notte Passa a B/N in modalità Notte Se la casella di controllo è stata selezionata, la telecamera commuta sulla visualizzazione BIANCO E NERO durante la modalità notte. Modalità Selezionare la modalità Giorno/Notte. La funzione possiede le modalità seguenti. Modalità automatica: normalmente funziona in modalità giorno; in luoghi con scarsa illuminazione si attiva automaticamente la modalità notte. Se è stata impostata la Modalità automatica, impostare la sensibilità della telecamera per passare automaticamente alla modalità notte. Modalità Giorno: funziona sempre in Modalità Giorno. Modalità Notte: funziona sempre in modalità Notte. Ingresso sensore: controlla la modalità Giorno/Notte mediante con l’ingresso sensore attivo. Quando verrà rilevato un segnale in ingresso, la telecamera funzionerà in modalità Notte. Timer: commuta tra le modalità Giorno e Notte alle ore impostate. Impostare l’ora di inizio e l’ora di fine della modalità Giorno. Profilo L’impostazione del profilo di esposizione si apre in una nuova finestra. Nota Se la modalità Giorno/Notte è impostata su Modalità automatica, l’impostazione del profilo di esposizione non può essere fissata. OK/Cancel Vedere “Pulsanti comuni a tutti i menu” a pagina 16. Impostazione dell’immagine e dell’audio della telecamera — Menu Video e audio Profilo delle impostazioni dell’esposizione Modalità grandangolare Selezionare per visualizzare l’immagine in modalità grandangolare. Periodo attivato Selezionare la casella di comando e la modalità. L’impostazione viene attivata quando si seleziona la modalità. Per altre impostazioni, vedere “Scheda Esposizione” a pagina 20. OK/Cancel/Chiudere Vedere “Pulsanti comuni a tutti i menu” a pagina 16. — Scheda Maschera privacy Impostazione di una maschera privacy Per impostare una maschera privacy in una posizione a piacere: 1 Fare clic su Nuovo. Compare una casella di testo che permette di inserire un nome per la maschera. 2 Inserire il nome della maschera nel nome della finestra. 3 Fare clic su quattro punti della schermata precedente per specificare l’area della maschera privacy. 4 5 Selezionare la casella di controllo Abilita maschera privacy. Fare clic su OK. Verrà riflessa la maschera. Nota È possibile impostare fino a cinque maschere. Eliminazione della maschera privacy Per eliminare le maschere privacy, fare clic sulla destra del nome della finestra, poi fare clic su OK. Codec video Usare questa scheda per impostare le voci del codec video. — Scheda Campo visivo Per l’immagine selezionare la modalità di visualizzazione. Note • Se si cambia la modalità, le impostazioni di Rilevazione movimento, Maschera privacy, Percorsi preselezionati utente e Finestra di misurazione vengono inizializzate. • La modalità 1080p è disponibile solo in ActiveX Viewer. Quando si utilizza il sistema di un’altra compagnia, selezionare la Modalità grandangolare. Gestione della telecamera Usando la maschera privacy è possibile nascondere delle immagini, mascherandone alcune parti durante la trasmissione. Modalità 1080P Selezionare per visualizzare l’immagine in modalità 1080p. — Scheda Immagine È possibile impostare fino a tre modalità del codec dell’immagine. Configurare la seguente impostazione per ciascuna modalità dell’immagine. Codec immagine Selezionare H.264 o JPEG. Nota In funzione delle impostazioni del valore dei bit di immagine per immagine 1, immagine 2 e immagine 3, potrebbero verificarsi i sintomi seguenti. • Il ritardo dell’immagine risulta superiore al normale. • Il fotogramma salta quando si riproduce un’immagine. • La voce risulta spezzata. • La telecamera risponde in modo ritardato ai comandi. Dimensioni immagine È possibile selezionare le dimensioni delle immagini trasmesse dalla telecamera. Frequenza dei fotogrammi Permette di impostare la frequenza dei fotogrammi dell’immagine. “fps” è l’unità che indica il numero di fotogrammi trasmessi al secondo. Impostazione dell’immagine e dell’audio della telecamera — Menu Video e audio 21 Intervallo I-picture (solo con H.264 selezionato) Permette di impostare l’intervallo di inserimento Ipicture in secondi. Nota I filmati registrati in G.711 non possono essere riprodotti con QuickTime Player. Qualità video OK/Cancel CBR Selezionare per comprimere l’immagine per una velocità in bit costante. È possibile impostare la velocità in bit media di trasmissione dell’immagine per una linea. Impostando velocità in bit a un livello superiore, la qualità delle immagini sarà superiore. Se si seleziona Manuale impostare la velocità in bit da 4 Kbps a 16.000 Kbps. Vedere “Pulsanti comuni a tutti i menu” a pagina 16. Gestione della telecamera Qualità dell’immagine Selezionare per mantenere la qualità dell’immagine. I valori selezionabili vanno da 1 a 10. Selezionando 10 si otterrà la massima qualità dell’immagine. OK/Cancel Vedere “Pulsanti comuni a tutti i menu” a pagina 16. Audio Creazione delle impostazioni audio. Abilita Selezionare la casella di controllo per inviare audio dal microfono interno o dall’ingresso esterno all’uscita di linea. Ingresso audio Selezionare il microfono interno o l’ingresso esterno. Guadagno in ingresso del microfono interno Impostare il livello di volume dell’ingresso audio dal microfono interno. Regolabile da –33 dB a +21 dB. Guadagno in ingresso del microfono esterno Impostare il livello di volume dell’ingresso audio dal microfono esterno. Regolabile da –33 dB a +21 dB. Codec audio Selezionare il tipo di codec audio. Selezionare la velocità in bit dal menu a discesa quando si seleziona AAC. 22 Impostazione dell’immagine e dell’audio della telecamera — Menu Video e audio Configurazione della rete — Menu Rete Facendo clic su Rete nel menu Amministratore, compaiono i sottomenu del menu Rete. Usare questo menu per configurare la rete per collegare la telecamera e il computer. Il menu Rete comprende Impostazioni di rete, Protocolli di trasmissione, QoS e SNMP. Impostazioni di rete — Scheda Rete Subnet mask Digitare la subnet mask. Gateway predefinito Digitare il gateway predefinito. Server DNS primario Digitare l’indirizzo IP del server DNS primario. Server DNS secondario Digitare l’indirizzo IP del server DNS secondario. Impostazioni IPv6 Gestione della telecamera Questa sezione descrive i menu utilizzati per collegare la telecamera tramite il cavo di rete. Indirizzo IP Digitare l’indirizzo IP della telecamera. Consente di configurare l’impostazione di rete IPv6. Selezionare la casella di controllo per abilitare il servizio IPv6. Impostazioni IPv4 Permette di configurare le impostazioni di rete IPv4. Per ottenere automaticamente l’indirizzo IP da un server DHCP Selezionare Ottieni un indirizzo IP automaticamente (DHCP). Indirizzo IP, subnet mask e gateway predefinito sono assegnati automaticamente. Nota Quando si seleziona Ottieni un indirizzo IP automaticamente (DHCP), verificare che nella rete sia attivo un server DHCP. Per ottenere automaticamente l’indirizzo IPv6 Deselezionare Usa l’indirizzo IP fisso. Indirizzo IP, lunghezza prefisso e gateway predefinito sono assegnati automaticamente. Nota Se si ricava automaticamente un indirizzo IP, chiedere all’amministratore di rete se è possibile assegnare un indirizzo IPv6. Questa funzione non è disponibile in un ambiente multiprefisso. La trasmissione potrebbe non funzionare correttamente. Per specificare manualmente l’indirizzo IP Selezionare Usare l’indirizzo IP fisso. Digitare l’indirizzo in Indirizzo IP, Subnet mask, Gateway predefinito, Server DNS primario e Server DNS secondario. Configurazione della rete — Menu Rete 23 Informazioni IPv6 Fare clic su Informazioni IPv6 per ricavare le informazioni. Indirizzo/maschera di rete Link-local IPv6 Si riferisce ad Ethernet prefisso, Gateway predefinito e Server DNS primario. Indirizzo IP / lunghezza prefisso Digitare l’indirizzo IP della telecamera e il valore di lunghezza del prefisso. Gateway predefinito Digitare il gateway predefinito. Server DNS primario Digitare l’indirizzo IP del server DNS primario. OK/Cancel Vedere “Pulsanti comuni a tutti i menu” a pagina 16. Gestione della telecamera — Scheda Porta Indirizzo/maschera di rete Link-global IPv6 Per collegarsi all’indirizzo IPv6, seguire la procedura seguente. 1 Aprire il browser web. 2 Immettere l’indirizzo IPv6 del link-global o del link-local nella barra degli indirizzi del browser web. Porta audio Digitare il numero della porta (da 1025 a 65535) come porta audio. OK/Cancel Vedere “Pulsanti comuni a tutti i menu” a pagina 16. Da ricordare Il formato dell’indirizzo deve essere: Protocolli di trasmissione Trasmissione HTTP 3 Premere Invio sulla tastiera o fare clic sul pulsante Aggiorna per aggiornare la pagina web. Nota Se si dispone di una porta HTTP secondaria (il valore predefinito è 8080), ci si può collegare alla pagina web anche con il formato di indirizzo seguente: (vedere Trasmissione HTTP per le informazioni dettagliate). Indirizzo IPv6 Porta HTTP secondaria Per specificare manualmente l’indirizzo IPv6 fisso Selezionare Usa l’indirizzo IP fisso. Digitare l’indirizzo nelle caselle Indirizzo IP / lunghezza 24 Configurazione della rete — Menu Rete Modalità di autenticazione Impostare un sistema di autenticazione da utilizzare per l’autenticazione utente della trasmissione HTTP. Autenticazione Basic: consente di utilizzare l’autenticazione Basic Autenticazione Digest: consente di utilizzare l’autenticazione Digest Dopo aver cambiato la Modalità di autenticazione, chiudere il browser Web e accedere alla telecamera utilizzando di nuovo il browser Web. Numero porta HTTP Digitare il numero della porta (da 1025 a 65535) come porta HTTP. Numero porta HTTP secondaria Digitare il numero della porta (da 1025 a 65535) come porta HTTP secondaria. OK/Cancel Vedere “Pulsanti comuni a tutti i menu” a pagina 16. Trasmissione Unicast Numero porta audio Permette di specificare il numero della porta di trasmissione dei dati audio. Specificare un numero pari compreso da 1024 a 65534. Vengono utilizzati tre numeri di porta per la comunicazione e il controllo dei dati audio (il numero specificato qui e un numero dispari ottenuto sommando 1 al numero specificato). Per eseguire allo stesso tempo più trasmissioni, si utilizza un numero di porta differente per ogni trasmissione, in base al numero di porta qui specificato. Numero di porta video 1, 2, 3 Permette di specificare il numero di porta della trasmissione video H.264 usato per lo streaming multicast. Specificare un numero pari compreso da 1024 a 65534. Vengono utilizzati due numeri di porta per la comunicazione e il controllo dei dati video (il numero specificato qui e un numero dispari ottenuto sommando 1 al numero specificato). Le impostazioni relative a Immagine 1, Immagine 2 e Immagine 3 si applicano rispettivamente alle porte video numero 1, 2 e 3. Gestione della telecamera Numero della porta video Permette di specificare il numero della porta di trasmissione dei dati video H.264. Specificare un numero pari compreso da 1024 a 65534. In pratica vengono utilizzati due numeri di porta per la comunicazione e il controllo dei dati video (il numero specificato qui e un numero dispari ottenuto sommando 1 a tale numero). Per eseguire più trasmissioni contemporaneamente, si utilizza un numero di porta differente per ogni trasmissione, in base al numero di porta qui specificato. Indirizzo Multicast 1, 2, 3 Immettere l’indirizzo multicast usato per lo streaming multicast. Numero porta audio Permette di specificare il numero di porta della trasmissione audio usata per lo streaming multicast. Specificare un numero pari compreso da 1024 a 65534. Vengono utilizzati due numeri di porta per la comunicazione e il controllo dei dati audio (il numero specificato qui e un numero dispari ottenuto sommando 1 al numero specificato). Note • Specificare numeri diversi per la porta video e per la porta audio. • Per la trasmissione Multicast occorre la versione software 1.1 o successiva. Trasmissione RTSP Note • Specificare numeri diversi per la porta video e per la porta audio. • Per la trasmissione Unicast occorre la versione software 1.1 o successiva. Streaming Multicast Modalità di autenticazione Impostare un sistema di autenticazione da utilizzare per l’autenticazione utente della trasmissione RTSP. Autenticazione Basic: consente di utilizzare l’autenticazione Basic Autenticazione Digest: consente di utilizzare l’autenticazione Digest Disabilita: non utilizza l’autenticazione utente Abilita Selezionare la casella di controllo per consentire l’invio multicast. Configurazione della rete — Menu Rete 25 Nome di accesso per immagine 1-3 Digitare il nome di accesso per le immagini 1-3. Numero porta RTSP Impostare il numero di porta utilizzata per la trasmissione RTSP. Da ricordare La porta qui specificata viene utilizzata quando si seleziona TCP nella altre impostazioni nella finestra del visualizzatore. Gestione della telecamera Numero di porta video RTP Permette di specificare il numero della porta di trasmissione dei dati video. Specificare un numero pari compreso da 1024 a 65534. Per la comunicazione e il controllo dei dati video si usano i numeri di due porte. Questi sono il numero pari specificato e il numero dispari successivo (numero porta video RTCP). Nota Con il software versione 1.1 o successiva, viene visualizzato il numero della porta video per lo streaming Unicast (pagina 25). Numero porta audio RTP Permette di specificare il numero della porta di trasmissione dei dati audio. Specificare un numero pari compreso da 1024 a 65534. Per la comunicazione e il controllo dei dati audio si usano i numeri di due porte. Questi sono il numero pari specificato e il numero dispari successivo (numero porta audio RTCP). Nota Indirizzo multicast Indirizzo multicast usato per la trasmissione RTSP multicast. Viene visualizzato l’indirizzo impostato per la trasmissione multicast (pagina 25). Numero di porta video Permette di specificare il numero di porta della trasmissione video H.264 usato per la trasmissione multicast RTSP. Specificare un numero pari compreso da 1024 a 65534. Per la comunicazione e il controllo dei dati video si usano i numeri di due porte. Questi sono il numero pari specificato e il numero dispari successivo (numero porta video RTCP). Numero porta audio Permette di specificare il numero di porta della trasmissione audio usata per la trasmissione multicast RTSP. Specificare un numero pari compreso da 1024 a 65534. Per la comunicazione e il controllo dei dati audio si usano i numeri di due porte. Questi sono il numero pari specificato e il numero dispari successivo (numero porta audio RTCP). Nota Accertarsi di specificare numeri diversi per il numero della porta video e per il numero della porta audio. OK/Cancel Vedere “Pulsanti comuni a tutti i menu” a pagina 16. QoS Accertarsi di specificare numeri diversi per il numero della porta video e per il numero della porta audio. È possibile marcare i pacchetti di traffico dati inviati dal dispositivo e configurare le impostazioni per il controllo QoS. Immagine multicast 1-3 (RTSP) QoS/DSCP Fare clic per configurare le impostazioni dell’immagine multicast pls. delete 1-3. Abilita QoS/DSCP Selezionare la casella di controllo per configurare QoS/ DSCP. Impostare i valori (0-63) per marcare il traffico dati. Abilita Selezionare la casella di controllo per consentire l’invio multicast RTSP. 26 Configurazione della rete — Menu Rete OK/Cancel Vedere “Pulsanti comuni a tutti i menu” a pagina 16. SNMP Password autenticazione Inserire la password per l’autenticazione (almeno 8 caratteri). Configurazione SNMP Password di codifica Inserire la password per la codifica (almeno 8 caratteri). Abilita SNMPv1, SNMPv2c Selezionare la casella di controllo per abilitare SNMPv1 e SNMPv2c. Gestione della telecamera Leggi/scrivi comunità Inserire il nome di Leggi/scrivi comunità. Leggi solo comunità Inserire il nome di Leggi solo comunità. Abilita SNMPv3 Selezionare la casella di controllo per abilitare SNMPv3. Leggi/scrivi nome sicurezza Immettere il nome di Leggi/scrivi nome sicurezza. Tipo di autenticazione Selezionare il metodo di autenticazione. Password autenticazione Inserire la password per l’autenticazione (almeno 8 caratteri). Password di codifica Inserire la password per la codifica (almeno 8 caratteri). Leggi solo nome sicurezza Immettere il nome di Leggi/scrivi nome sicurezza. Tipo di autenticazione Selezionare il metodo di autenticazione. Configurazione della rete — Menu Rete 27 Impostazione della protezione — Menu Protezione Facendo clic su Protezione nel menu Amministratore, i sottomenu del menu Protezione si espandono. Il menu Protezione comprende Utente, SSL, Limitazione accessi, IEEE 802.1X e Controllo Referer. Utente Gestione della telecamera Impostare nome utente e password dell’Amministratore e fino a 9 utenti (da Utente 1 a Utente 9) e la modalità visualizzatore di ciascuno di essi. Visualizza: l’utente può solo azionare la schermata del visualizzatore. Per quanto riguarda le funzioni disponibili in ciascuna modalità del visualizzatore, vedere “Amministratore e Utente” a pagina 9. Streaming autenticazione utente Selezionare la casella di controllo per abilitare l’autenticazione utente dello streaming. Se la casella di controllo è stata selezionata, sarà richiesta l’autenticazione dell’utente per consentire la visione della trasmissione video da parte di altri osservatori. Nota Per la visione della trasmissione video di questa Schermata visualizzatore, sarà richiesta l’autenticazione dell’utente in base alla selezione o meno della casella di controllo. OK/Cancel Vedere “Pulsanti comuni a tutti i menu” a pagina 16. SSL Configurazione della funzione SSL. Queste impostazioni consentono alla telecamera di comunicare con il PC client usando SSL. Amministratore, Utente 1 – 9 Specificare Nome utente, Password, Digitare nuovamente la password e Modalità visualizzatore per ciascun ID utente. Nome utente Immettere un nome utente lungo da 5 a 16 caratteri. Da ricordare Il nome dell’Amministratore è stato stabilito essere admin. Password Digitare una password lunga da 5 a 28 caratteri. Digitare nuovamente la password Per confermarla, reimmettere la password che è stata immessa nella casella Password. Modalità visualizzatore Quando l’utente accede al visualizzatore principale, selezionare la modalità visualizzatore da visualizzare. Amministratore: l’utente può utilizzare tutte le funzioni. 28 Impostazione della protezione — Menu Protezione Funzione SSL Selezionare la casella di controllo per usare la funzione SSL. Modalità Selezione della modalità di connessione. Quando si seleziona HTTP & HTTPS, le connessioni HTTP e SSL possono essere utilizzare simultaneamente. Se è stato selezionato Solo HTTPS, è consentita soltanto la connessione SSL. Crea certificato autofirmato 1 Selezionare la casella di controllo della funzione SSL. 2 Selezionare la modalità di connessione. 3 Selezionare Crea certificato autofirmato (a scopo di test) per autenticazione, poi fare clic su Genera per produrre un certificato. Si visualizzano le informazioni del certificato. Fare clic su Proprietà certificato per vedere le informazioni dettagliate del certificato. 4 Fare clic su OK per salvare la configurazione. La telecamera passa alla connessione criptata. • Si raccomanda di impostare correttamente la data e l’ora sulla telecamera prima di eseguire questa operazione. Se la data e l’ora non sono impostate correttamente, si potrebbero verificare problemi di connessione del browser. Prima di selezionare Genera in Crea certificato autofirmato, selezionare Crea certificato autofirmato (a scopo di test) in Metodo e poi fare clic su OK. • Se la connessione non passa automaticamente su una connessione criptata, fare clic su Visualizzatore per tornare alla finestra di visualizzazione. Cambiare l’indirizzo URL da “http://” a “https://” nella barra degli indirizzi, poi premere Invio sulla tastiera. Compaiono alcune finestre di dialogo di Security Alert. Fare clic su OK o Si per abilitare HTTPS. Nota Se si seleziona Crea certificato autofirmato, nella connessione SSL con un browser sarà visualizzata la finestra di dialogo Security Alert. Per i dettagli, consultare “Utilizzo della funzione SSL” (pagina 5). Caricare un certificato esterno Selezionare Usa un certificato esterno per autenticazione. Fare clic su Scorri... per selezionare il certificato da caricare. Impostare la password contenuta nel certificato. Fare clic sul pulsante Caricamento per caricare il file sulla telecamera. Gestione della telecamera Note – È stato impostato un valore determinato per un nome distinto (Nome comune, ecc.). – Il certificato non è stato rilasciato da una CA attendibile. Per motivi di sicurezza, si consiglia di usare questa modalità solamente quando non ci sono rischi anche se la protezione raggiunta non è ottimale. Nota Il processo di caricamento non riesce se il file selezionato non è un certificato o è un certificato non valido. OK/Cancel Vedere “Pulsanti comuni a tutti i menu” a pagina 16. Limitazione accessi Eliminazione di un certificato importato o di un certificato autofirmato Fare clic su Elimina per eliminare un certificato o un certificato autofirmato importato nella telecamera. Permette di controllare quali computer possono accedere alla telecamera. Analogamente, quando si usa IPv6, le impostazioni di protezione possono essere configurate per ciascuna rete. Autenticazione server SSL Metodo Selezionare il metodo di autenticazione del certificato. Crea certificato autofirmato (a scopo di test): questa modalità utilizza il certificato e la coppia di chiavi private generate da “Crea certificato autofirmato” a pagina 29. Le informazioni della chiave privata relative al certificato sono memorizzate nella telecamera. Non è necessario installare un certificato esterno. Tuttavia, per i motivi seguenti non è possibile eseguire la verifica di esistenza, che è una delle funzioni SSL. – La chiave privata generata nella telecamera è autofirmata dalla telecamera. Abilita limitazione accessi Selezionare la casella di controllo per abilitare la selezione dell’elenco di accesso. Tipo filtro Selezionare il tipo di filtro. Se si seleziona Permetti, solo quei computer i cui indirizzi IP sono presenti su Limite di accesso possono accedere alla telecamera. Impostazione della protezione — Menu Protezione 29 Gli altri computer non possono accedere alla telecamera. Se si seleziona Nega, quei computer i cui indirizzi IP sono presenti su Limite di accesso non possono accedere alla telecamera. Gli altri computer possono accedere alla telecamera. Aggiungi un indirizzo IP al limite di accesso 1 Gestione della telecamera 2 Fare clic su Aggiungi. La finestra indirizzi del filtro si apre in una nuova finestra. Note • Per usare la funzione autenticazione IEEE 802.1X, è necessario conoscere l’autenticazione IEEE 802.1X e i certificati digitali. Per realizzare una rete IEEE 802.1X è necessario configurare l’authenticator, il server di autenticazione e altri elementi. Per dettagli su queste impostazioni, fare riferimento al manuale della relativa apparecchiatura. • Se si utilizza la funzione autenticazione IEEE 802.1X, la configurazione di queste impostazioni deve essere sempre eseguita dopo aver impostato la data e l’ora sulla telecamera. Se la data e l’ora non sono corrette, l’autenticazione della porta potrebbe non essere eseguita correttamente. Configurazione di sistema della rete IEEE 802.1X Selezionare una regola per gli indirizzi IP nel Limite di accesso. La figura che segue mostra una configurazione di sistema generica di una rete IEEE 802.1X. Singolo È possibile aggiungere un indirizzo IP. Supplicant (telecamera) Rete È possibile assegnare la maschera di rete corrispondente a un indirizzo di rete. Portata È possibile assegnare un intervallo di indirizzi. Authenticator (hub o router) Nota Portata si applica solo a IPv4. Eliminare dal limite di accesso Selezionare il limite di accesso da eliminare, poi fare clic su Elimina. Server di autenticazione + CA Nota Il limite di accesso di IPv6 può essere visualizzato solo quando le impostazioni di Impostazioni IPv6 attivate. Vedere Rete a pagina 34 per informazioni dettagliate. OK/Cancel Vedere “Pulsanti comuni a tutti i menu” a pagina 16. IEEE 802.1X Configurare l’autenticazione basata su porta via cavo in conformità allo standard IEEE 802.1X. 30 Impostazione della protezione — Menu Protezione Supplicant Un supplicant è un dispositivo che si connette al server di autenticazione per entrare a fare parte della rete. In una rete IEEE 802.1X, questa telecamera funge da supplicant. Il supplicant potrà entrare nella rete IEEE 802.1X dopo una corretta autenticazione da parte del server di autenticazione. Authenticator Un authenticator inoltra i dati di richiesta del certificato o dati di risposta che il supplicant o il server di autenticazione invia al corrispondente. Normalmente come authenticator si usa un hub, un router o un punto di accesso. Server di autenticazione Un server di autenticazione dispone di un database di utenti che si possono collegare e verifica se il supplicant è un utente valido. Viene anche detto server RADIUS. CA (Autorità di Certificazione) Una CA rilascia e gestisce i certificati del server di autenticazione (certificati CA) e i certificati utente. La CA è essenziale per l’autenticazione dell’utente basata su certificati. Normalmente la CA si trova all’interno del server di autenticazione. Nota IEEE 802.1X Abilita Selezionare la casella di controllo per abilitare la funzione autenticazione IEEE 802.1X. Metodo EAP Consente di selezionare il metodo di autenticazione usato con il server di autenticazione. Questo dispositivo supporta TLS e PEAP. TLS: con questo metodo, il supplicant e il server si autenticano a vicenda usando un certificato. Ciò consente l’autenticazione delle porte protette. PEAP: in questa modalità è usata una password EAP per l’autenticazione del supplicant ed è usato un certificato per l’autenticazione del server. Identificazione EAP Digitare un nome utente per identificare il client sul server di autenticazione IEEE 802.1X. Password EAP Quando si seleziona PEAP in condizioni EAP, si deve inserire una password EAP supplicant. La password, di lunghezza fino a 50 caratteri, può contenere caratteri a mezza larghezza. Certificato CA È possibile importare nella telecamera un certificato CA attendibile (certificato server o certificato route). È supportato solo il formato PEM. Nota Il processo di caricamento non riesce se il file selezionato non è un certificato CA. Eliminazione del certificato CA Fare clic su Elimina e il certificato CA salvato nella telecamera sarà eliminato. Certificato client Se si seleziona TLS come metodo EAP, il certificato del client è importato, visualizzato o eliminato per l’autenticazione della telecamera. Gestione della telecamera Questa telecamera supporta soltanto la modalità EAP, in cui il supplicant e il server eseguono l’autenticazione usando il certificato. Questa modalità richiede una CA che rilasci il certificato. Fare clic sul pulsante Caricamento, e il file selezionato viene importato sulla telecamera. Caricamento del certificato client Fare clic su Scorri... per selezionare il certificato client da caricare. Fare clic sul pulsante Caricamento, e il file selezionato viene caricato sulla telecamera. Nota Il processo di caricamento non riesce se il file selezionato non è un certificato client. Eliminazione del certificato client Fare clic su Elimina e il certificato client salvato nella telecamera sarà eliminato. Chiave privata client Se come metodo EAP si seleziona TLS, la chiave privata viene caricata, visualizzata o eliminata. Caricamento della chiave client privata Fare clic su Scorri... per selezionare la chiave client privata da caricare. Fare clic sul pulsante Caricamento per caricare il file sulla telecamera. Nota Il processo di caricamento non riesce se il file selezionato non è una chiave client privata. Per eliminare la chiave client privata Fare clic su Elimina e la chiave client privata salvata nella telecamera sarà eliminata. Caricare il certificato CA Fare clic su Scorri… per selezionare il certificato CA da importare. Impostazione della protezione — Menu Protezione 31 Controllo Referer Controllo Referer controlla se la pagina Web che richiede l’accesso è autorizzata quando viene effettuato l’accesso alla telecamera. Se la pagina Web non è autorizzata, la telecamera nega l’accesso alla pagina Web della telecamera. Se si desidera effettuare l’accesso da pagine Web diverse da quella fornita dalla telecamera, registrare i nomi host e i numeri di porta in Elenco eccezioni. Impostazione del Controllo PTZ — Menu PTZ Facendo clic su PTZ nel menu Amministratore, i sottomenu del menu PTZ si espandono. Il menu PTZ comprende Impostazioni PTZ. È possibile creare le impostazioni per le posizioni pan/ tilt/zoom e per le azioni tour predefinite della telecamera. Controllo Referer Selezionare la casella di controllo per Controllo Referer. Gestione della telecamera Elenco eccezioni Registrare gli host non previsti per Controllo Referer. Impostazioni PTZ Seleziona trasmissione Selezionare una trasmissione per configurare le impostazioni predefinite o il tour. N. Selezionare i numeri registrati di Elenco eccezioni. Nome host Digitare il nome host o l’indirizzo IP del computer che fornisce la pagina Web che si desidera registrare in Elenco eccezioni. N. porta Digitare il nome host o il numero di porta del computer che fornisce la pagina Web che si desidera registrare in Elenco eccezioni. Impostare Registrare i valori di Nome host e N. porta che sono stati inseriti nell’elenco del numero selezionato. Elimin Permette di eliminare i contenuti dell’elenco selezionati in N. Comando Pan/Tilt Fare clic sul pulsante freccia nella direzione in cui si desidera spostare la telecamera. Per tornare alla posizione iniziale, fare clic su Home. Comando dello zoom Premere [+] per ingrandire e premere [–] per ridurre. Velocità panoramica Imposta la velocità panoramica. –5 è la più lenta e 5 è la più veloce. Velocità inclinazione Imposta la velocità di inclinazione. –5 è la più lenta e 5 è la più veloce. Velocità zoom Imposta il movimento di ingrandimento o riduzione. –5 è il più piccolo e 5 è il più grande. Velocità panoramica Imposta la velocità della funzione di panoramica automatica. 1 è la più lenta e 5 è la più veloce. Vai a Scegliere una posizione predefinita dall’elenco a discesa. La telecamera si sposta sulla posizione, in base alle impostazioni predefinite. 32 Impostazione del Controllo PTZ — Menu PTZ Impostazioni preselezionate e di tour Configurazione del tour predefinito Configurazione delle posizioni predefinite 1 1 2 2 3 4 1 Gestione della telecamera 1 3 5 1 Selezionare una trasmissione. 2 Spostare la telecamera sulla posizione da salvare usando il mouse mentre si controlla l’immagine nella schermata precedente. 3 Digitare il nome predefinito, lungo al massimo a 40 caratteri. 4 Fare clic su Aggiungi per determinare la posizione predefinita. Le posizioni predefinite vengono elencate sulle Percorsi preselezionati utente. (Per aggiungere altre posizioni, ripetere i passi da 1 a 4). 5 Fare clic su OK per configurare l’impostazione. Eliminazione di una posizione predefinita Selezionare la posizione predefinita da eliminare, poi fare clic su Elimina. 1 Selezionare una delle posizione del tour predefinito elencate in Percorsi preselezionati utente, poi fare clic sul pulsante di spostamento (>>). L’elenco si visualizza in Sequenza tour. Da ricordare La sequenza del tour è dall’alto in basso. È possibile modificare l’ordine con i pulsanti vV. 2 Impostare una durata dall’elenco a discesa per far sostare la telecamera su ciascuna posizione predefinita. Velocità tour Tempo di sosta (secondi) 1 6 2 3 3 2 4 1,5 5 1,2 3 Fare clic su OK per salvare l’impostazione. Eliminazione di un tour predefinito Selezionare la posizione predefinita da eliminare elencata in Sequenza tour, poi fare clic su Elimina. Impostazioni varie Visualizzazione area di zoom Selezionare la casella di controllo per visualizzare l’area di zoom nella schermata visualizzatore. Impostazione del Controllo PTZ — Menu PTZ 33 OK/Cancel Vedere “Pulsanti comuni a tutti i menu” a pagina 16. Impostazione dell’Evento — Menu Evento Facendo clic su Evento nel menu Amministratore, i sottomenu del menu Eventi si espandono. Il menu Evento comprende impostazioni evento. Impostazioni evento Si visualizzano le impostazioni evento impostate. Fare clic su Aggiungi per impostare un nuovo evento. È possibile impostare fino a 3 eventi. Gestione della telecamera Nome: visualizza il nome evento. Stato: visualizza se l’evento è valido o no. Dom/Lun/Mar/Mer/Gio/Ven/Sab/: visualizza [V] sul(i) giorno(i) della settimana in cui l’evento è attivo. Ora: visualizza la durata di attivazione dell’evento. Attivare: visualizza lo scatto dell’evento. Elimina: elimina le impostazioni dell’evento. Schermata impostazioni evento Nome evento: immettere il nome delle impostazioni evento. Abilita questo evento: selezionare questa casella di controllo per abilitare le impostazioni evento. Priorità: selezionare la priorità delle impostazioni evento (Alto/Normale/Basso). Vengono eseguite prima le impostazioni evento con la priorità più alta. Rileva movimento successivo o ingresso digitale dopo [ ] secondo (i). : immettere il tempo in secondi prima di disattivare la rilevazione del movimento o l’ingresso del sensore dopo che sono stati attivati. 34 Impostazione dell’Evento — Menu Evento Impostare l’evento Impostare ciascun elemento di Programma, Attivare, Azione nella schermata di impostazioni evento per impostare l’evento. 1. Programma Permette di impostare il(i) giorno(i) della settimana o la durata di abilitazione dell’evento. Periodicamente Esegue l’evento dopo un certo periodo di tempo. Immettere l’intervallo di scatto dell’evento (da 1 a 999 minuti). Gestione della telecamera Ingresso sensore L’ingresso del sensore è impostato come scatto per eseguire l’evento. Attivo: esegue l’evento mentre l’ingresso del sensore è attivo. Da Normale ad Attivo: esegue l’evento quando l’ingresso del sensore commuta sullo stato attivo a partire dallo stato normale. Da Attivo a Normale: esegue l’evento quando l’ingresso del sensore commuta sullo stato normale a partire da uno attivo. Avvio del sistema Esegue l’evento quando viene accesa la telecamera. 2. Attivare Selezionare lo scatto per eseguire l’evento. Rilevazione manomissione camera La rilevazione della manomissione telecamera è impostata come scatto per eseguire l’evento. Impostare la casella di controllo Rilevazione manomissione camera per abilitare questa funzione. Per i dettagli, vedere “Rilevazione manomissione camera” a pagina 38. Attivatori manuali Esegue l’evento in base alle caselle di controllo degli scatti manuali 1, 2, 3 per la schermata del visualizzatore. Imposta la casella di controllo del numero dello scatto manuale corrispondente. 3. Azione Permette di impostare l’azione da eseguire quando lo scatto è stato attivato. Rilevazione movimento Quando si rileva il movimento, eseguire l’evento. Se si seleziona Rilevazione movimento, selezionare la casella di controllo del nome della finestra da utilizzare. L’impostazione di Rilevazione movimento è necessaria per abilitare questa funzione. Per i dettagli, vedere “Rilevazione movimento” a pagina 37. Da ricordare È possibile impostare più di una Rilevazione movimento. Attiva uscita digitale per [ ] secondi Seleziona la casella di controllo per emettere l’allarme quando lo scatto è attivato. Permette di impostare il tempo in secondi per l’emissione dell’allarme. Impostazione dell’Evento — Menu Evento 35 Nota Quando si accende la telecamera o si riavvia l’unità o si ripristinano le impostazioni di fabbrica, viene emesso un allarme per circa 40 secondi. Azione Edge Storage: selezionare la casella di controllo per abilitare l’azione dell’evento. Da ricordare Se si salva il file in una scheda di memoria microSD, selezionare la casella di controllo Edge Storage. OK/Chiudere Vedere “Pulsanti comuni a tutti i menu” a pagina 16. Aggiungi formato file Aggiunge il formato del file. Impostazione del formato del file di azione durante il funzionamento dello scatto. Selezionare il pulsante di opzione Fermo immagine, Video clip o Registro di sistema. Selezionare il pulsante di opzione per le impostazioni dettagliate. È possibile impostare fino a 5 formati di file. Gestione della telecamera Formato file Selezionare il formato del file da salvare. Aggiungi azione Aggiungi l’impostazione dell’azione. Quando lo scatto è in funzione, Fermo immagine,Video clip o Registro di sistema viene inviato con la email. È possibile impostare fino a 5 azioni. Fermo immagine Selezionare se il file di Fermo immagine deve essere salvato in Edge Storage, o inviato via email. Nome impostazione Immettere il nome dell’impostazione del formato del file. Nome azione: immettere il nome dell’azione. Indirizzo e-mail dell’Amministratore: immettere l’indirizzo email dell’Amministratore (mittente). Indirizzo e-mail del destinatario: immettere l’indirizzo email del ricevente. Nome server SMTP: immettere il nome del dominio o l’indirizzo IP dell’indirizzo email. Nome utente: immettere il nome utente dell’account email. Password: immettere la password dell’account e-mail. Numero porta SMTP: immettere il numero della porta. Il numero di porta standard è 25. Da ricordare Fare clic su Prova per confermare che le impostazioni email siano corrette. Il risultato si visualizza in una finestra diversa. Quando si riceve la email con il risultato, la Prova è riuscita. 36 Impostazione dell’Evento — Menu Evento Immagine Seleziona l’immagine per creare il fermo immagine, dall’immagine 1 all’immagine 3. Invio [ ] immagine (i) pre-evento [0~7] Prima di attivare lo scatto, immettere il numero dei file d’immagine (da 0 a 7) da salvare quando viene attivato lo scatto. Da ricordare Viene salvato un fermo immagine ogni secondo. Invio [ ] immagine (i) post-evento [0~7] Dopo l’attivazione dello scatto, immettere il numero dei file d’immagine (da 0 a 7) da salvare quando viene attivato lo scatto. Da ricordare Viene salvato un fermo immagine ogni secondo. Prefisso nome file Immettere il testo da aggiungere prima del nome del file. Aggiungi il suffisso di data e ora al nome del file Selezionare la casella di controllo per aggiungere giorno e ora al nome del file. Video clip Selezionare se il video clip deve essere salvato in Edge Storage, o inviato via email. Menu Applicazioni Facendo clic su Applicazioni nel menu Amministratore, compaiono i sottomenu del menu Applicazioni. Il menu Applicazioni comprende Rilevazione movimento, Ingresso sensore e Rilevazione manomissione camera. Rilevazione movimento La funzione di rilevazione movimento reagisce agli oggetti in movimento nell’immagine trasmessa dalla telecamera e attiva l’allarme. È possibile impostare fino a 5 finestre di Rilevazione movimento. 5 Gestione della telecamera Nome impostazione Immettere il nome dell’impostazione del formato del file. Altre impostazioni — 2 Immagine Seleziona l’immagine per creare il video clip da Trasmissione 1 a Trasmissione 3. Registrazione pre-evento: Se lo scatto è stato attivato, è possibile registrare l’immagine prima di aver attivato lo scatto. Immettere il tempo di registrazione (da 0 a 9 secondi). 4 1 3 Registrazione post-evento: Se lo scatto è stato attivato, immettere il tempo di registrazione (da 0 a 20 secondi) dell’immagine dopo che lo scatto è stato attivato. Dim. file max.: Immettere la dimensione del file massima per i dati di registrazione (da 50 KB a 6.144 KB). Prefisso nome file Immettere il testo che va aggiunto prima del nome del file. Registro di sistema Selezionare se il Registro di sistema deve essere salvato in Edge Storage, o inviato via email. 6 Abilita rilevazione movimento Selezionare la casella di controllo per abilitare la rilevazione movimento. Impostazione della finestra di rilevazione movimento 1 Fare clic su Nuovo. 2 Immettere il nome della finestra della rilevazione movimento in Nome finestra. OK/Chiudere Vedere “Pulsanti comuni a tutti i menu” a pagina 16. 3 Permette di impostare l’area di Rilevazione movimento nella schermata precedente, facendo clic su quattro punti dell’area. 4 Impostare la Sensibilità rilevamento con il cursore e la Percentuale. Sensibilità rilevamento: permette di impostare la sensibilità per rilevare gli oggetti in movimento. Altre impostazioni — Menu Applicazioni 37 Percentuale: permette di impostare il rapporto dell’area per la rilevazione degli oggetti in movimento rispetto all’intera schermata. La rilevazione del movimento è il valore di soglia per far scattare l’evento. 5 Selezionare la casella di controllo Abilita rilevazione movimento. Normalmente chiuso: rileva l’allarme quando il segnale è a circuito aperto. OK/Cancel Vedere “Pulsanti comuni a tutti i menu” (pagina 16). Rilevazione manomissione camera 6 Fare clic su OK per abilitare l’impostazione. Da ricordare Gestione della telecamera È possibile verificare lo stato di rilevazione del movimento con l’indicatore. Se si supera il valore Percentuale, l’indicatore è rosso. Se non si supera il valore Percentuale, l’indicatore è verde. Abilita Per rilevare le manomissioni, ad esempio l’oscuramento con spray, selezionare la casella di controllo. OK/Cancel Vedere “Pulsanti comuni a tutti i menu” (pagina 16). Percentuale Profilo L’impostazione del profilo di Rilevazione movimento si apre in una nuova finestra. OK/Cancel Vedere “Pulsanti comuni a tutti i menu” a pagina 16. Impostazione del profilo di Rilevazione movimento Abilita e applica il profilo Selezionare la casella di controllo per selezionare una modalità. Per le altre impostazioni, vedere “Rilevazione movimento” (pagina 37). OK/Cancel/Chiudere Vedere “Pulsanti comuni a tutti i menu” (pagina 16). Ingresso sensore Modalità ingresso sensore Permette di impostare la direzione di rilevamento con il terminale di ingresso del sensore della telecamera. Normalmente aperto: rileva l’allarme quando il segnale è cortocircuitato. 38 Altre impostazioni — Menu Applicazioni Impostazioni di registrazione — Menu Registrazione Facendo clic su Registrazione nel menu Amministratore, i sottomenu del menu Registrazione si espandono. Il menu Registrazione contiene la scheda Impostazioni di registrazione. Impostazioni di registrazione Si visualizzano le Impostazioni di registrazione impostate. Per impostare l’evento, occorre impostare gli elementi di Attivare e Destinazione nella schermata di impostazione della registrazione. 1. Attivare Selezionare lo scatto per eseguire le impostazioni della registrazione. Programma Permette di impostare i giorni della settimana o la durata in cui sono attive le impostazioni della registrazione. Guasto alla rete Selezionare quando si verifica un problema nella rete e l’impostazione della registrazione è abilitata. Gestione della telecamera Fare clic su Aggiungi per aggiungere l’evento. È possibile impostare fino a due Impostazioni di registrazione. Impostare le impostazioni di registrazione 2. Destinazione Impostare la posizione in cui vanno registrati i file. Destinazione Posizione in cui vanno registrati i file. Da ricordare Non è possibile selezionare qualcosa di diverso dalla SD (scheda microSD). Nome: visualizza il nome della registrazione. Stato: visualizza se le impostazioni di registrazione sono valide. Dom/Lun/Mar/Mer/Gio/Ven/Sab: visualizza [V] sul giorno della settimana in cui le impostazioni di registrazione sono valide. Ora: visualizza la durata in cui le impostazioni di registrazione sono valide. Immagine: visualizza l’immagine della registrazione (da immagine 1 a immagine 3). Destinazione: visualizza dove sono registrati i file. Elimina: elimina le impostazioni della registrazione. Nome registrazione: immettere il nome delle impostazioni di registrazione. Abilita questa registrazione: selezionare questa casella di controllo per abilitare le impostazioni evento. Priorità: selezionare l’importanza delle impostazioni di registrazione (Alto/Normale/Basso). Vengono eseguite prima le impostazioni evento con la priorità più alta. Immagine: seleziona l’immagine della registrazione (da immagine 1 a immagine 3). Gestione file di registrazione Durata massima Immettere il tempo massimo di registrazione (da 1 a 60 minuti) con lo scatto impostato in 1. Attivare scatto. Dim. file max Immettere la dimensione massima del file (da 100 a 2.000 MB) con lo scatto impostato in 1. Attivare scatto. Prefisso nome file Immettere il testo da aggiungere prima del nome del file. OK/Chiudere Vedere “Pulsanti comuni a tutti i menu” a pagina 16. Impostazioni di registrazione — Menu Registrazione 39 Impostazione della funzione Edge Storage — Menu Edge Storage Facendo clic su Edge Storage nel menu Amministratore, i sottomenu del menu Edge Storage si espandono. Il menu Edge storage comprende la Scheda di memoria SD e Gestione contenuti. Note Gestione della telecamera • Durante la registrazione dell’immagine fissa o del filmato si potrebbe avere una diminuzione della frequenza dei fotogrammi e la possibilità di utilizzo del visualizzatore principale potrebbe risultare limitata. • L’intervallo effettivo di registrazione di un’immagine fissa potrebbe essere più lungo dell’intervallo impostato. • Interrompere la registrazione Edge Storage prima di disattivare l’alimentazione della telecamera con una scheda di memoria microSD inserita. • Prima di rimuovere o inserire una scheda, interrompere la registrazione Edge Storage e disattivare l’alimentazione della telecamera. • Il software ActiveX Viewer fornito in dotazione non può essere utilizzato per la trasmissione dei dati audio e video registrati. Per informazioni dettagliate sulle applicazioni supportate, rivolgersi a un rivenditore autorizzato Sony. Note • Prima di utilizzare la scheda di memoria SD, inizializzare il computer o fare clic su Formatta scheda di memoria SD per inizializzarla. • Non azionare Formatta scheda di memoria SD senza aver inserito la scheda di memoria SD nella sua sede. Comando della scheda di memoria SD Sovrascrivi Se la scheda micro SD non ha spazio libero sufficiente, selezionare se i dati devono essere sovrascritti. Se si seleziona in tal modo, l’impostazione permette di sovrascrivere e quindi i dati registrati saranno sovrascritti a partire da quelli più vecchi. Se questo non viene selezionato, i dati precedenti non vengono sovrascritti e non si registrano i dati nuovi. OK Fare clic su questo dopo aver completato l’impostazione. Nota Se non si fa clic su OK, l’impostazione non viene salvata. Gestione dei contenuti Relativo ai dati memorizzati nella scheda di memoria SD. Scheda di memoria SD Inizializzazione della scheda di memoria SD Inizializza la scheda di memoria microSD inserita nella sede della scheda micro SD dell’unità. Fare clic su Formatta scheda di memoria SD per avviare l’inizializzazione. I file e le cartelle memorizzate nella scheda di memoria SD sono cancellati. È possibile ordinare l’ora dello scatto, il formato file, il tipo di scatto o il backup bloccato. È possibile anche la ricerca dei dati con immissione di caratteri nella finestra di ricerca. Tempo di attivazione Visualizza l’ora effettiva dello scatto. Formato file: visualizza il formato del file. Tipo di attivatore: visualizza il tipo di scatto. 40 Impostazione della funzione Edge Storage — Menu Edge Storage Bloccato: visualizza Yes quando il file è bloccato, No quando il file non è bloccato. Aggiorna/Visualizza/Download/Blocca/ sblocca/Elimina Aggiorna: visualizza le informazioni aggiornate. Visualizza: riproduce gli elementi evidenziati. Download: scarica gli elementi evidenziati. Specificare la posizione in cui salvare. Blocca/sblocca: blocca o sblocca l’elemento selezionato. Elimina: elimina l’elemento selezionato. Nota Gestione della telecamera Potrebbero essere necessarie diverse decine di minuti per la risposta di Visualizza o di Download, in base alla dimensione del file o dell’ambiente di rete. Impostazione della funzione Edge Storage — Menu Edge Storage 41 Altro Glossario Acquisizione Permette di inviare a un computer contenuti audio e video convertiti in dati digitali da dispositivi video. ActiveX Control Componente di un programma, che può essere usato in pagine Web o altri programmi applicativi. La tecnologia di creazione di ActiveX Control fa parte del software sviluppato da Microsoft. CBR Altro CBR è l’acronimo di Velocità in bit costante. Selezionando questa impostazione, i bit saranno utilizzati in modo costante. La parte di un indirizzo IP che identifica la rete locale (subnet). Indirizzo IP Acronimo di indirizzo per Internet Protocol. A ogni apparecchiatura connessa a Internet è assegnato un indirizzo IP. JPEG Acronimo di Joint Photographic Expert Group. Tecnologia o standard ISO (International Organization for Standardization) e ITU-T per la compressione di immagini statiche. Formato di compressione delle immagini molto diffuso in Internet. Multicast Indirizzo IP di classe D, compreso tra 224.0.0.0 e 239.255.255.255. Usando questo indirizzo IP è possibile trasmettere gli stessi dati a più apparecchiature. Nitidezza Certificato digitale Livello di percezione in cui i contorni di due soggetti sono distinti chiaramente. Certificato elettronico con il quale un’autorità di certificazione (CA - Certificate Authority) garantisce l’identità di chi rilascia una chiave pubblica per comunicazioni crittografate. Porta HTTP Codec Software o hardware per la codifica e la decodifica di dati audio e video. Porta utilizzata per le comunicazioni fra il server Web e un client Web, per esempio un browser Web. Saturazione Il grado di purezza del colore. Contrasto Server DHCP Differenza di tonalità fra le parti più luminose e le parti più scure dell’immagine. Acronimo di server per Dynamic Host Configuration Protocol. L’indirizzo IP di un terminale che non ha un indirizzo IP specifico può essere assegnato automaticamente tramite il Dynamic Host Configuration Protocol (DHCP). Il server DHCP assegna gli indirizzi IP ai terminali. Frequenza dei fotogrammi Numero di fotogrammi di un filmato che è possibile trasmettere al secondo. Gateway predefinito Dispositivo che può essere usato per accedere a un’altra rete. H.264 Formato di compressione delle immagini. Standard redatto da JVT (Joint Video Team), un ente normativo misto (composto da ISO e ITU-T. H.264), che permette di trasmettere dati video con un rapporto di compressione superiore a quello di MPEG4. 42 Indirizzo di rete Glossario Server DNS Acronimo di server per Domain Name System. Il Domain Name System è stato creato in quanto l’indirizzo IP necessario per la connessione di un dispositivo a una rete IP è numerico e difficile da ricordare. I nomi di dominio sono alfabetici e più facili da ricordare. Quando un computer client utilizza un nome di dominio per la connessione a un altro computer, richiede a un server DNS di tradurre il nome nel corrispondente indirizzo IP. Il computer client riceverà quindi l’indirizzo IP del computer a cui accedere. Server DNS primario Velocità in bit Uno dei server DNS che possono rispondere per primi a una richiesta da parte di dispositivi connessi o di altri server DNS. Velocità alla quale sono trasmessi i dati, in bit. Server DNS secondario Server DNS secondario usato quando non è possibile usare un server DNS primario. Server NTP Server del Network Time, che trasmette e riceve in rete le informazioni del segnale orario. Server proxy Server o software che funge da intermediario tra una rete locale e Internet, che permette di accedere a Internet usando un computer diverso da un computer su una rete locale. Altro Server SMTP Server che permette l’invio o il trasferimento di messaggi di posta elettronica tra server. SSL Acronimo di Secure Sockets Layer. Protocollo sviluppato da Netscape Communications Corporation per la comunicazione di dati crittografati attraverso Internet. Subnet mask Maschera di 32 bit usata per distinguere l’indirizzo di una sottorete dall’indirizzo IP. TCP Acronimo di Transmission Control Protocol. Protocollo standard usato per le connessioni Internet. In confronto all’altro protocollo, UDP, TCP garantisce comunicazioni affidabili ma con velocità di comunicazione inferiori. UDP Acronimo di User Datagram Protocol. Protocollo standard usato per le connessioni Internet. In confronto all’altro protocollo, TCP, UDP può trasmettere dati più velocemente ma non garantisce comunicazioni affidabili. Unicast Trasmissione dei dati a una determinata apparecchiatura in una rete, specificando un solo indirizzo. Glossario 43 Indice A Accesso ..........................................10 Acquisizione............................. 13, 42 ActiveX Control .............................42 Amministratore ................................9 Amministratore, Utente 1 – 9.........28 Audio..............................................22 Autenticazione server SSL .............29 B Backup delle regole dell’orario di risparmio della luce diurna ......18 Bilanciamento del bianco ...............19 L Finestra di misurazione ..................20 Frequenza dei fotogrammi ....... 21, 42 Fuso orario......................................17 Limitazione accessi ........................29 Lingua.............................................10 M G Gamma dinamica ampia.................19 Gateway predefinito .......................42 Gestione dei contenuti....................40 Giorno/Notte...................................20 Glossario.........................................42 H H.264 ..............................................42 HTTP..............................................15 I Data e ora .......................................17 Dati di impostazione del backup ....18 Digitare nuovamente la password .....................................28 Dimensioni immagine ....................21 IEEE 802.1X ............................ 30, 31 Immagine.................................. 13, 19 Immagine multicast 1-3 (RTSP).....26 Impostare........................................32 Impostazione ..................................10 Impostazione del profilo dell’immagine ..............................20 Impostazione del profilo di Rilevazione movimento................38 Impostazione predefinita di fabbrica........................................18 Impostazioni di registrazione .........39 Impostazioni di rete........................23 Impostazioni evento .......................34 Impostazioni IPv4 ..........................23 Impostazioni IPv6 ..........................23 Impostazioni preselezionate e di tour ..........................................33 Impostazioni PTZ...........................32 Impostazioni video .........................19 Indirizzo di rete ..............................42 Indirizzo IP.....................................42 Ingresso sensore .............................38 Inizializzazione...............................18 Inizializzazione della scheda di memoria SD .................................40 Internet Explorer .......................... 4, 6 Intervallo I-picture..........................22 E J Elenco eccezioni.............................32 Elimin .............................................32 Esposizione ....................................20 JPEG...............................................42 Altro C CBR................................................42 Certificato CA ................................31 Certificato client.............................31 Certificato digitale..........................42 Chiave privata client.......................31 Codec..............................................42 Codec audio....................................22 Codec immagine.............................21 Codec video....................................21 Comando della scheda di memoria SD ...............................................40 Comando dello zoom .....................14 Comando Pan/Tilt...........................14 Configurazione di sistema della rete IEEE 802.1X ................................30 Configurazione SNMP ...................27 Confirmed.......................................15 Contrasto ........................................42 Controllo Referer ...........................32 D 44 F Indice Menu Amministratore ....................16 Menu Applicazioni .........................37 Menu Edge Storage ........................40 Menu Evento ..................................34 Menu principale..............................10 Menu Protezione.............................28 Menu PTZ.......................................32 Menu Registrazione........................39 Menu Rete ......................................23 Menu Sistema .................................17 Menu Video e Audio ......................19 Metodo EAP ...................................31 Modalità ingresso sensore ..............38 Modalità schermo ...........................13 Modalità visualizzatore ..................28 Multicast................................... 15, 42 N N. ....................................................32 N. porta...........................................32 Nitidezza.........................................42 Nome host.......................................32 Nome utente ...................................28 P Pannello Controllo telecamera .......13 Pannello Visualizza ........................11 Password.........................................28 Porta HTTP.....................................42 Profilo .......................................20, 38 Profilo delle impostazioni dell’esposizione............................21 Protocolli di trasmissione ...............24 Pulsante Cancel ..............................16 Pulsante Chiudere...........................16 Pulsante OK....................................16 Q QoS.................................................26 QoS/DSCP......................................26 Qualità video ..................................22 R T Registro .......................................... 18 Riavvia ........................................... 18 Rilevazione manomissione camera......................................... 38 Rilevazione movimento ................. 37 Ripristina impostazioni .................. 18 Ripristina regole dell’orario di risparmio della luce diurna .......... 18 TCP .......................................... 15, 43 Tempo di attivazione ...................... 40 Tipo filtro ....................................... 29 Trasmissione HTTP ....................... 24 Trasmissione RTSP ........................ 25 Trasmissione Unicast ..................... 25 S UDP................................................ 43 Unicast ..................................... 15, 43 Uscita allarme ................................ 14 Utente......................................... 9, 28 V Velocità di inclinazione.................. 14 Velocità in bit ................................. 43 Velocità panoramica....................... 14 Velocità tour ................................... 14 Velocità zoom................................. 14 Visualizza dimensioni .................... 13 Visualizzatore................................. 10 Volume ........................................... 13 Volume microfono.......................... 13 Altro Saturazione..................................... 42 Scatti manuali ................................ 14 Scheda Backup/ripristino dati di impostazione................................ 18 Scheda del campo visivo................ 21 Scheda di memoria SD .................. 40 Scheda Esposizione........................ 20 Scheda Immagine........................... 21 Scheda Impostazioni immagine ..... 19 Scheda impostazioni video ............ 19 Scheda Inizializza .......................... 18 Scheda Maschera privacy............... 21 Scheda Porta .................................. 24 Scheda Registro di accesso ............ 18 Scheda Registro di sistema ............ 18 Scheda Rete.................................... 23 Schermata del visualizzatore ......... 10 Schermata Impostazioni evento ..... 34 Security Warning ............................. 5 Server DHCP ................................. 42 Server DNS .................................... 42 Server DNS primario ..................... 43 Server DNS secondario.................. 43 Server NTP..................................... 43 Server proxy................................... 43 Server SMTP.................................. 43 Sezione del Pannello di controllo....................................... 11 SNMP............................................. 27 SSL........................................... 28, 43 Streaming autenticazione utente .... 28 Streaming Multicast ....................... 25 Subnet mask ................................... 43 U Sony Corporation Indice 45