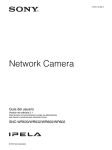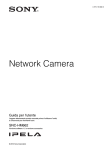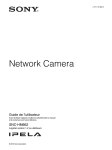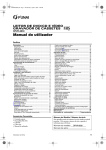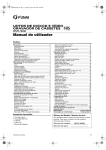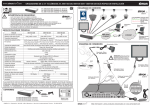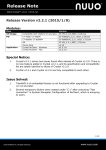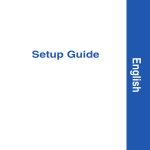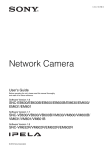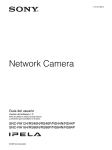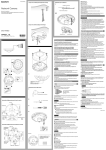Download Descargar
Transcript
A-ET5-100-52 (1) Network Camera Guía del usuario Antes de poner en funcionamiento la unidad, lea detenidamente este manual y consérvelo para referencias futuras. SNC-HM662 Versión de software 1.2 o posterior © 2013 Sony Corporation Tabla de contenido Introducción Características ....................................................... 3 Cómo utilizar esta Guía del usuario .................... 4 Requisitos del sistema ........................................... 4 Acceder a la cámara mediante el navegador web .......................................................................... 5 Configuración básica por el administrador ........ 7 Precauciones para impedir el acceso a la cámara a usuarios no permitidos .......................................... 8 Configuración ..................................................... 8 Utilizar la cámara Administrador y Usuario ...................................... 9 Iniciar sesión en el sistema .................................. 10 Iniciar sesión como usuario .............................. 10 Configuración de la pantalla del visor ............... 10 Menú principal ................................................. 10 Sección del Panel de control ............................ 11 Cambiar la conexión ........................................... 15 Administración de la cámara Operaciones básicas del menú Administrador ..................................................... 16 Cómo configurar el menú Administrador ........ 16 Configuración del menú Administrador ........... 17 Configuración del sistema — Menú del sistema ............................................ 17 Fecha y hora ..................................................... 17 Registro ............................................................ 18 Inicializar ......................................................... 18 Configuración de la imagen y el sonido de la cámara — Menú Vídeo y audio ......................... 19 Imagen .............................................................. 19 Códec de vídeo ................................................. 21 Sonido .............................................................. 22 Configurar la red — Menú Red ......................... 23 Configuración de red ........................................ 23 Protocolos de transmisión ................................ 24 QoS ................................................................... 26 SNMP ............................................................... 27 Configuración de la seguridad — Menú Seguridad ............................................. 28 Usuario ............................................................. 28 SSL ................................................................... 28 Restricción de acceso ....................................... 29 2 Tabla de contenido IEEE 802.1X .....................................................30 Configuración del sistema de la red IEEE 802.1X ...................................................30 Comprobación de Referer .................................31 Configuración del Control PTZ — Menú PTZ ........................................................32 Configuración PTZ ...........................................32 Configuración de eventos — Menú Evento .......34 Configuración de eventos .................................34 Otras configuraciones — Menú Aplicación .......38 Detección de movimiento .................................38 Perfil .................................................................38 Entrada de sensor ..............................................38 Detección antivandálica ....................................39 Configuración de la grabación — Menú Grabación .............................................39 Configuración de la grabación ..........................39 Configuración de la función Edge Storage — Menú Edge Storage .........................................40 Tarjeta de memoria SD .....................................40 Gestión del contenido .......................................41 Otros Glosario .................................................................42 Índice .....................................................................44 Introducción • Control de las imágenes en directo de alta calidad de 5 MP (2560 × 1920) a una velocidad máxima de imagen de 13 fps. • Las imágenes en directo en Full HD (1080P) de la cámara se pueden ver en la pantalla a una velocidad de fotogramas máxima de 30 fps. • Corrección de aberración esférica (corrección de la distorsión) con software de gestión de vídeo (VMS) e ImmerVision. • Varios modos de visor para poder observar los objetos con detalle. • Combinada con otras cámaras de seguridad de Sony, esta cámara se puede usar para confirmar un área extensa, mientras que otras cámaras se utilizan para confirmar detalles concretos. • Para uso en interiores/exteriores (compatible con IP66, IK10). • El micrófono integrado, el conector para micrófono externo y el conector para salida de audio permiten transmitir y recibir señales de audio en la cámara. • Se utilizan dos tecnologías de compresión de vídeo (códecs de vídeo) de JPEG/H.264. • Los modos de funcionamiento se seleccionan entre 3 códecs. • “Edge storage” para grabación de señales de vídeo o de audio en caso de detección de alarmas (por ejemplo, bloqueo de la red) en una tarjeta microSD. • Funciones Detección de movimiento y Detección antivandálica. • Las imágenes de una misma cámara pueden ser visualizadas por hasta 10 usuarios al mismo tiempo. • Conforme con PoE (Power over Ethernet). AVISO PARA LOS USUARIOS © 2013 Sony Corporation. Reservados todos los derechos. Este manual, así como el software que se describe, no pueden ser reproducidos, traducidos ni reducidos a ningún formato legible por máquinas, en todo ni en parte, sin el permiso previo por escrito de Sony Corporation. Introducción Características SONY CORPORATION NO OFRECE NINGUNA GARANTÍA RELACIONADA CON ESTE MANUAL, CON EL SOFTWARE NI CON NINGUNA OTRA INFORMACIÓN QUE AQUÍ SE CONTENGA, Y POR LO TANTO RENUNCIA EXPRESAMENTE A CUALQUIER GARANTÍA DE COMERCIALIZACIÓN NI IDONEIDAD PARA CUALQUIER PROPÓSITO EN PARTICULAR RELACIONADA CON ESTE MANUAL, EL SOFTWARE NI CUALQUIER OTRO TIPO DE INFORMACIÓN. SONY CORPORATION NO SERÁ RESPONSABLE EN NINGÚN CASO POR NINGÚN DAÑO FORTUITO, RESULTANTE NI ESPECIAL, YA SEA SOBRE LA BASE DE UN AGRAVIO, DEL CONTRATO O CUALQUIER OTRA, QUE SE PRODUZCA COMO CONSECUENCIA O EN RELACIÓN CON ESTE MANUAL, CON EL SOFTWARE O CUALQUIER OTRA INFORMACIÓN AQUÍ CONTENIDA, O DEL USO QUE SE HAGA DE ELLOS. Sony Corporation se reserva el derecho de modificar como desee este manual o la información que contiene, en cualquier momento y sin previo aviso. El software aquí descrito puede estar regido también por los términos de un contrato de licencia de usuario independiente. • “IPELA” y son marcas comerciales de Sony Corporation. • es una marca comercial de Sony Corporation. • Microsoft, Windows, Internet Explorer y Microsoft DirectX son marcas comerciales registradas de Microsoft Corporation en los Estados Unidos y en otros países. • Java Script es una marca comercial de Sun Microsystems, Inc. en Estados Unidos y en otros países. • Intel y Pentium son marcas comerciales registradas de Intel Corporation o sus filiales en Estados Unidos y en otros países. • Adobe, Adobe Reader y Adobe Flash son marcas comerciales de Adobe Systems Incorporated en Estados Unidos y/o en otros países. • MicroSD es una marca comercial de LLC. • QuickTime es una marca comercial de Apple Inc., registrada en Estados Unidos y en otros países. Todos los demás nombres de compañías y productos son marcas comerciales o marcas comerciales registradas de sus respectivas compañías o sus respectivos propietarios de la marca. Características 3 Cómo utilizar esta Guía del usuario Introducción En esta Guía del usuario se describe cómo utilizar la cámara de red desde un ordenador. La Guía del usuario se ha diseñado para ser leída en la pantalla del ordenador. En esta sección se ofrecen sugerencias para sacar el máximo provecho de la Guía del usuario. Por tanto, debe leerla antes de utilizar la cámara. Saltar a una página relacionada Mientras lee la Guía del usuario en la pantalla del ordenador, puede hacer clic en una frase para saltar a la página relacionada. Ejemplos de pantallas del software Para que el ordenador muestre imágenes y los controles de la cámara, es necesario disponer del siguiente entorno informático. (Julio de 2014) Común SO Microsoft Windows XP, Windows Vista (versión de 32 bits), Windows 7 (versión de 32 bits, versión de 64 bits) o Windows 8 Ediciones autorizadas: Windows XP: Professional Windows Vista: Ultimate, Business Windows 7: Ultimate, Professional Windows 8: Windows 8, Pro Tenga en cuenta que las pantallas que se muestran en la Guía del usuario son ejemplos ilustrativos. Algunas pantallas podrían ser diferentes a las que aparecen aquí. Microsoft DirectX 9.0c o superior Imprimir la Guía del usuario Navegador web Windows Internet Explorer versión 8.0, versión 9.0, versión 10.0* En función del sistema empleado, es posible que al imprimir algunas de las visualizaciones o ilustraciones de la Guía del usuario obtenga un resultado diferente al que aparece en la pantalla. 4 Requisitos del sistema CPU Intel Core i7, 2,8 GHz o superior Manual de instalación (material impreso) Memoria 2 GB o superior En el Manual de instalación que se suministra se describen los nombres y las funciones de las partes y controles de la cámara de red, ejemplos de conexión e instrucciones para configurar la cámara. Asegúrese de leer el Manual de instalación de antemano. * En el caso de Windows 8, utilice Internet Explorer en la versión para ordenador. Cómo utilizar esta Guía del usuario / Requisitos del sistema Introducción Acceder a la cámara mediante el navegador web Aparecerá la página de bienvenida (de la comunicación SSL). Una vez asignada una dirección IP a la cámara, compruebe que realmente puede tener acceso a ella mediante el navegador web instalado en el ordenador. 1 2 Inicie el navegador web en el ordenador y escriba la dirección IP de la cámara en la barra de direcciones URL. Introduzca el ID de usuario y la contraseña. Aparecerá el cuadro de diálogo de autenticación. Mientras introduce el nombre de usuario y la contraseña del administrador en el cuadro de diálogo, se visualiza la ventana del visor. La configuración de fábrica de nombre de usuario y contraseña para el Administrador es admin. Por motivos de seguridad, asegúrese de modificar la contraseña configurada de fábrica antes de utilizar la cámara. Ejemplo de pantalla Si está marcada la opción “HTTP & HTTPS” (página 28) Para utilizar conexiones de acceso HTTP y SSL de forma independiente, escriba lo siguiente en el cuadro de dirección del navegador. Conexión HTTP http://192.168.0.100/ Conexión SSL https://192.168.0.100/ Cuando se muestra por primera vez el visor principal de la cámara Se muestra “Security Warning”. Haga clic en Yes; se instalará ActiveX Control y se mostrará el visor. Nota El número de usuarios de la red que pueden ver un visor al mismo tiempo es 10 como máximo. No obstante, si se excede la capacidad de transmisión de la cámara, no será posible acceder a la cámara incluso si lo intentan menos de 10 usuarios. Notas Uso de la función SSL Nota El modelo vendido para China no tiene la función SSL. Al introducir la dirección IP de la cámara, es posible que aparezca “Certificate Error” en función del estado del certificado ajustado en la cámara. En ese caso, haga clic en Continue to this website (not recommended). para continuar. • Si está habilitada la opción Automatic configuration en la configuración de la red de área local (LAN) de Internet Explorer, es posible que no se muestre la imagen. En este caso, deshabilite Automatic configuration y establezca manualmente el servidor proxy. Para obtener información acerca de la configuración del servidor proxy, consulte con el administrador de la red. • Para instalar el ActiveX Control, deberá haber iniciado sesión en el ordenador como Administrador. Acceder a la cámara mediante el navegador web 5 Sugerencia Utilice una fuente mediana para optimizar el software con Internet Explorer. Introducción Para visualizar el visor correctamente Para que el visor funcione correctamente, establezca el nivel de seguridad de Internet Explorer en Medium o en un nivel inferior, de la manera siguiente: 1 Seleccione Tools en la barra de menús de Internet Explorer; a continuación, seleccione Internet Options y haga clic en la ficha Security. 2 Haga clic en el icono Internet (cuando utilice la cámara a través de Internet) o en el icono Local intranet (cuando utilice la cámara a través de una red local). 3 Establezca el control deslizante en Medium o en un nivel inferior. (Si no se muestra el control deslizante, haga clic en Default Level.) Cuando utilice software antivirus, etc., en el ordenador • Si utiliza software antivirus, software de seguridad, un servidor de seguridad personal o un sistema de bloqueo de ventanas emergentes en el ordenador es posible que el rendimiento de la cámara se reduzca. Por ejemplo, es posible que la velocidad de fotogramas de imagen sea menor. • La página web que se muestra al iniciar una sesión en la cámara utiliza JavaScript. La presentación de la página web puede verse afectada si se utiliza software antivirus u otro software como el antes descrito en el ordenador. 6 Acceder a la cámara mediante el navegador web Configuración básica por el administrador Introducción Puede supervisar la imagen de la cámara si inicia sesión en esta cámara de red. También es posible configurar diversas funciones, según la posición de instalación de la cámara, el estado de la red o la finalidad de la cámara. Es recomendable configurar los siguientes elementos antes de monitorizar la imagen de la cámara. Configuración de contenidos Menú de configuración Seleccionar el tipo de instalación de la cámara. Configuración de vídeo (página 19) Establecer el formato de las imágenes que se envían desde la cámara. Códec de vídeo (página 21) Seleccionar el modo Balance de blancos según la ubicación de instalación. Balance de blancos (página 19) Seleccionar el brillo de las imágenes que se envían desde la cámara. Exposición (página 20) Brillo (página 19) Seleccionar la calidad de las imágenes que se envían desde la cámara. Códec de vídeo (página 21) Seleccionar el tamaño de vista de la imagen. Ver tamaño (página 13) Seleccionar si se emite el audio del micrófono interno, de la entrada externa o de salida de línea. Sonido (página 22) Sincronizar la fecha y la hora de la cámara con las del ordenador. Fecha y hora (página 17) Establecer los derechos de acceso del usuario de la cámara. Usuario (página 28) Configuración básica por el administrador 7 Introducción Precauciones para impedir el acceso a la cámara a usuarios no permitidos La cámara podría estar accesible a usuarios no permitidos en la red en función del entorno en el que se use. Cambiar el nombre de usuario y la contraseña del administrador predeterminados de la cámara es una recomendación importante por motivos de seguridad. Si un usuario no permitido logra acceder a la cámara, podría utilizarla con fines no deseados, bloquearla o modificar la monitorización, etc. Se podría llegar a acceder a la cámara de forma fraudulenta desde un entorno de red en el que se conecte o desconecte un dispositivo sin el permiso del administrador, o se podría utilizar un ordenador u otro dispositivo de red conectado a la red sin ningún tipo de permiso. Si se conecta a este tipo de entornos, recuerde que lo hace bajo su propio riesgo. Para impedir el acceso no autorizado a la cámara, configúrela siguiendo los pasos descritos a continuación. No utilice el navegador que use para configurar la cámara también para acceder a otros sitios web mientras configura la cámara o después de hacerlo. Permanecerá conectado a la cámara mientras el navegador esté abierto, así que para impedir que otros usuarios no permitidos puedan utilizar o ejecutar programas dañinos, cierre el navegador cuando haya terminado de configurar la cámara. Configuración 8 1 Configure la dirección de red de la cámara con ayuda de la herramienta SNC toolbox. Para obtener más información sobre el uso de SNC toolbox, consulte la guía de la aplicación. Cuando haya realizado este paso, no utilice SNC toolbox para modificar los ajustes de red de la cámara. Utilice SNC toolbox únicamente para buscar la cámara. 2 Abra el navegador web y ajuste la función SSL en Habilitado en los ajustes de la cámara. Para obtener más información, consulte la sección “Configuración de la seguridad — Menú Seguridad” en el menú Administrador de la página 28. 3 Reinicie el navegador y vuelva a acceder a la cámara. Precauciones para impedir el acceso a la cámara a usuarios no permitidos 4 Defina el nombre de usuario y la contraseña del administrador de la cámara. Para obtener más información, consulte la sección “Configuración de la seguridad — Menú Seguridad” en el menú Administrador de la página 28. 5 Marque la casilla de verificación Comprobación de Referer. Para obtener más información, consulte la sección “Configuración de la seguridad — Menú Seguridad” en el menú Administrador de la página 28. A partir de este momento, utilice la cámara con la conexión SSL. Si utiliza la función de envío de imagen fija mediante FTP, se deshabilitará la función SSL y no se cifrará el contenido de la comunicación. No utilice la función de envío de imagen fija mediante FTP si existe la posibilidad de acceso no autorizado a la cámara. Nota El modelo disponible en el mercado en China no es compatible con la función SSL. Utilizar la cámara Administrador y Usuario Esta cámara de red identifica a las personas que inician sesión como Administrador o Usuario. El Administrador puede utilizar todas las funciones de la cámara de red, incluida la configuración de la cámara. El Usuario puede utilizar las funciones para monitorizar las imágenes y el audio de la cámara, y para controlar la cámara. En esta sección se explica cómo monitorizar la imagen de la cámara a través del navegador web. Las funciones de la cámara deben ser establecidas por el administrador. Para obtener información acerca de la configuración de la cámara, consulte “Administración de la cámara” en la página 16. Utilizar la cámara Cada tipo de usuario puede utilizar las funciones correspondientes que se indican a continuación. Administrador Ver Monitorizar una imagen en directo Función z z Ver la fecha y la hora z z Controlar el tamaño de vista de la imagen z z Guardar imágenes fijas y películas en el ordenador z z Cambiar la conexión z z Realizar operaciones de barrido horizontal/vertical/ zoom z z Recibir audio z z Seleccionar el modo de códec z z Controlar el menú de configuración z – z Función utilizable – Función no utilizable Los derechos de acceso del administrador y del usuario pueden establecerse en “Configuración de la seguridad — Menú Seguridad”, en el menú del Administrador en la página 28. Administrador y Usuario 9 Iniciar sesión en el sistema Configuración de la pantalla del visor Iniciar sesión como usuario En esta sección se explican las funciones de las partes y controles del visor principal. Para ver una explicación detallada de cada parte o control, consulte las páginas especificadas. 1 Inicie el navegador web en el ordenador y escriba la dirección IP de la cámara que desea monitorizar. Utilizar la cámara Pantalla del visor Menú principal 2 Introduzca el ID de usuario y la contraseña. Aparecerá el cuadro de diálogo de autenticación. Mientras introduce el nombre de usuario y la contraseña en el cuadro de diálogo, se visualiza la ventana del visor. Ejemplo de pantalla: Sección del Panel de control Sección de la imagen del monitor Menú principal Visor Muestra el ActiveX Viewer. Nota Si el visor principal no se inicia correctamente, es posible que el nivel de seguridad de Internet Explorer esté establecido en un nivel superior a Media. Consulte “Para visualizar el visor correctamente” en la página 6 y compruebe el nivel de seguridad. Configuración Haga clic en esta opción para mostrar el menú del Administrador. (página 16) Solo podrá utilizar esta función si inicia la sesión como administrador. Idioma Ajuste el idioma en la lista desplegable. 10 Iniciar sesión en el sistema / Configuración de la pantalla del visor Sección del Panel de control Modo 1O (vista original): Haga clic en para ocultar el menú de configuración detallado o haga clic de nuevo para mostrarlo. Panel de visualización 180° - Hemisférica Utilizar la cámara Puede cambiar el modo de visualización, la imagen, el modo de pantalla y el tamaño de imagen. Asimismo, las películas y las imágenes fijas se pueden guardar desde aquí (el almacenamiento de películas también se puede detener). Es posible ajustar los niveles de salida de audio y del micrófono. Modo de visualización Se pueden usar los siguientes modos de visualización en modo ojo de pez. 1O - Una vista original 1P - Una vista panorámica 1R - Una vista regional 2P - Dos vistas panorámicas 1O-3R - Una vista original y tres vistas regionales 4R - Cuatro vistas regionales 4Ri - Cuatro vistas regionales Si cambia la vista de un área, las otras tres vistas también cambian 1O-8R - Una vista original y ocho vistas regionales * Cuando Pared se ajusta en Configuración > Vídeo y audio > Imagen > Configuración de vídeo > Tipo de instalación, las opciones 2P, 4Ri y 1O-8R no se pueden seleccionar. Las opciones 1P-2R y 1P-3R sí que se pueden seleccionar. Consulte a continuación las explicaciones detalladas sobre estos modos. El modo 1O está indicado para grabación de breves periodos en una zona videovigilada con una cámara montada en el techo. En los otros modos de visualización, las imágenes compensadas se visualizarán desde el modo 1O. Modo 1P (vista panorámica sencilla): En el modo 1P, la imagen hemisférica se visualiza como una pantalla panorámica de 360°. Si la cámara se instala en una pared, la imagen se visualiza como una pantalla de 180°. Puede mover la pantalla horizontalmente y con suavidad con ayuda del ratón. La función del zoom (acercar y alejar) no se puede usar en este modo. Mover horizontalmente con el ratón Modo 1R (vista regional sencilla): En el modo 1R, la imagen se visualiza en la zona especificada y recortada en una pantalla hemisférica. Es posible aplicar el zoom (con ayuda de la rueda del ratón o del panel de control de la cámara) o recorrer otras áreas dentro del hemisferio simplemente haciendo clic y arrastrando el ratón. Un clic en cualquier parte de la pantalla centrará la posición en la ventana de visualización. Configuración de la pantalla del visor 11 Acercar Vista 1R Alejar Acercar 3 Utilizar la cámara Acercar/alejar y todas direcciones control de navegación Haga clic para llevarlo al centro de la vista Modo 2P (vista panorámica doble): En el modo 2P, la imagen hemisférica se visualiza como una pantalla panorámica de 360° convertida del mismo modo que en el modo 1P. Se muestran dos pantallas independientes, una encima de la otra, cada una con una vista de 180°. Puede mover la pantalla horizontalmente y con suavidad con ayuda del ratón. La función del zoom (acercar y alejar) no se puede usar en este modo. Ampliación a vista rectilínea (corrección de aberración esférica) Hemisferio frontal Indicadores FOV 1 Alejar 2 Selección de pantalla actual Panorámica o inclinación Modo 4R (cuatro vistas regionales): El modo 4R muestra cuatro vistas regionales. En este modo no es posible visualizar la vista original. Es distinto del modo 1O-3R. Modo 4Ri (cuatro vistas regionales interactivas): En el modo 4Ri, las cuatro ventanas de visualización rotan al mismo tiempo cuando cambia la zona visualizada de una ventana de visualización. La función del zoom (acercar y alejar) y la operación de barrido no se puede usar en este modo. Modo 1O-8R (una vista original y ocho regionales): El modo 1O-8R muestra la vista original y ocho vistas regionales. Hemisferio trasero Modo 1O-3R (una vista original y tres regionales): En el modo 1O-3R hay cuatro pantallas; se visualizan la vista original y tres vistas regionales. Los indicadores FOV (del #1 al #3) muestran la posición de cada vista regional. Es posible aplicar el zoom (acercar y alejar) y mover la posición en otras áreas del hemisferio con los métodos descritos ya para el modo 1R. También puede cambiar las ubicaciones de las vistas regionales si arrastra los indicadores FOV de la vista ovalada con forma redonda de la vista “original”. Nota La posición de la vista no se puede guardar. Si cambia el modo de visualización, volverá al diseño inicial. Modo 1P-2R (una vista panorámica y dos vistas regionales): Modo 1P-3R (una vista panorámica y tres vistas regionales): Estos dos modos solo están disponibles si Tipo de instalación está ajustado en Pared. La configuración de Tipo de instalación se encuentra en Configuración > 12 Configuración de la pantalla del visor Vídeo y audio > Imagen > Configuración de vídeo. Consulte la página 19 para obtener más información. Los métodos de funcionamiento de estos dos modos son idénticos a los descritos para el modo 1O-3R. Modo 1080p Nota Cambia al modo 1080p en Configuración > Vídeo y audio > Códec de vídeo > FOV. Para obtener información detallada, consulte la página 21. Volumen Utilice los botones +/– para ajustar el volumen de salida de audio del PC que entra a través del micrófono de la cámara. Utilizar la cámara En el modo 1080p, la imagen compensada desde la imagen hemisférica original se visualiza en una señal de vídeo 16:9, Full HD. Si selecciona el modo 1080p, no es posible utilizar ninguno de los modos de visualización del modo ojo de pez. Las funciones de desplazamiento horizontal, desplazamiento vertical y zoom no se pueden utilizar. • Si se selecciona G.711 como códec de audio, el vídeo grabado no se podrá reproducir en QuickTime Player. Seleccione AAC para la grabación si quiere reproducir el vídeo en QuickTime Player. • El archivo grabado no se puede reproducir en Windows Media Player. Instale el códec necesario para poder reproducir el vídeo en Windows Media Player. Si hace clic en , el icono cambia a y la salida de altavoz se interrumpe. Para emitir el audio desde el altavoz, haga clic de nuevo en . Nota Imagen Seleccione Imagen1, Imagen2 e Imagen3. Si selecciona JPEG en la ficha Imagen del Códec de vídeo, no podrá usar la entrada del micrófono. Modo de pantalla Seleccione Ventana o Pantalla Completa. Volumen del micrófono Utilice los botones +/– para ajustar el volumen de entrada del micrófono desde el PC. Ver tamaño Permite seleccionar el tamaño de vista que desea que se visualice. Haga clic en el cuadro de lista Ver tamaño para seleccionar el tamaño de vista. Seleccione ×1/4 para visualizar las imágenes reducidas a 1/4 del tamaño ajustado en Tamaño de imagen. Seleccione ×1/2 para visualizar las imágenes reducidas a 1/2 del tamaño ajustado en Tamaño de imagen. Seleccione ×1 para visualizar imágenes ajustadas en Tamaño de imagen en el menú Imagen. (página 21) Seleccione Completo para visualizar las imágenes según el tamaño de vista. Seleccione Ajustar para visualizar las imágenes según el tamaño de vista y fijar el formato. Si hace clic en , el icono cambia a y la entrada de micrófono se interrumpe. Para recibir la entrada del micrófono, haga clic en de nuevo. Panel de control de la cámara Capturar Haga clic en este botón para capturar una imagen fija tomada por la cámara y almacenarla en el ordenador. Haga clic en para abrir la carpeta en la que se guardará. Iniciar/ Detener almacenamiento de vídeo Permite iniciar y detener el almacenamiento de vídeo. Haga clic en para abrir la carpeta en la que se guardará. Notas En este panel, es posible controlar la posición inicial/ panorámica/inclinación de la cámara y el zoom (página 32). • Los vídeos se guardan en modo 1O (vista original). Configuración de la pantalla del visor 13 Ir a Seleccione una posición predeterminada en la lista desplegable. La cámara se moverá a dicha posición según la configuración predeterminada. Control de panorámica/inclinación Haga clic en el botón de flecha en la dirección hacia la que desee mover la cámara. Para volver a la posición inicial, haga clic en el botón . Utilizar la cámara Control del zoom Pulse para alejarse y pulse para acercarse. Pano. (Panorámica auto.): Al montar la cámara en el techo, la cámara gira 360° utilizando una vista regional. Al montar la cámara en una pared, la cámara gira 180° desplazándose automáticamente en sentido horizontal. Velocidad de tour Define el tiempo de pausa para cada posición predeterminada. Velocidad de tour Tiempo de espera (segundos) 1 6 2 3 3 2 4 1,5 5 1,2 Panel Otros Nota Esta función no se puede usar en vistas panorámicas. Stop: detiene la Panorámica auto. y el circuito. Tour: ordena a la cámara mostrar vistas consecutivas de las posiciones predeterminadas según la configuración predeterminada. Nota Las imágenes con división de pantalla no seleccionadas también se incluyen en la visualización del circuito. Velocidad horizontal Define la velocidad horizontal. –5 es el valor más lento y 5 es el valor más rápido. Velocidad vertical Define la velocidad vertical. –5 es el valor más lento y 5 es el valor más rápido. Velocidad de zoom Define el movimiento de acercamiento/alejamiento del zoom cuando se hace clic en o en . –5 es el valor más pequeño y 5 es el valor más grande. Velocidad panorámica Define la velocidad a la que funciona la panorámica automática. 1 es el valor más lento y 5 es el valor más rápido. 14 Configuración de la pantalla del visor Activadores manuales Cuando el activador manual se ajusta en el activador de eventos en Configuración de eventos, puede habilitar el activador si selecciona la casilla de verificación. Salida de alarma Seleccione la casilla de verificación para habilitar la salida de alarma. Conexión Es posible cambiar entre TCP y UDP (Unicast/ Multicast). Cada clic permite cambiar el modo de transmisión de los datos de vídeo y audio entre el modo Unicast, el modo Multicast, el modo TCP y el modo HTTP (página 15). Cambiar la conexión Puede cambiar la conexión para datos de vídeo/audio. Nota Es posible que la función no se comporte correctamente si se utiliza software personal de servidor de seguridad o antivirus en el ordenador. En ese caso, deshabilite el software o seleccione el modo TCP. Notas • Si la conexión se realiza a través de un servidor proxy, no se puede seleccionar Unicast ni Multicast. • Seleccione HTTP para utilizar la función SSL. • Si el códec de imagen está ajustado en JPEG, se selecciona HTTP para la conexión. Utilizar la cámara 1 puerto RTSP (página 25) para las comunicaciones de vídeo y audio. Seleccione Unicast, Multicast, TCP o HTTP en la lista desplegable Conexión del panel Otros. Unicast: cuando se selecciona Unicast, se utiliza RTP (Real-time Transport Protocol, Protocolo de transporte en tiempo real) para las comunicaciones de vídeo y audio. Dado que RTP es el protocolo específico para datos de vídeo y audio, la reproducción de vídeo y audio será de mayor calidad que cuando se selecciona TCP (HTTP). Si hay instalado un servidor de seguridad (firewall) entre la cámara y el ordenador, o dependiendo del entorno de red, es posible que no pueda reproducir correctamente el vídeo y el audio si se selecciona Unicast. En ese caso, seleccione TCP. Multicast: cuando se selecciona Multicast como puerto de transmisión, para la transmisión de vídeo y audio se utilizan las técnicas Multicast RTP (Real-time Transport Protocol) y UDP. Si se selecciona, puede reducirse la carga de transmisión de red de la cámara. Si hay instalado un enrutador que no corresponda a la Multicast o un servidor de seguridad entre la cámara y el ordenador, es posible que el vídeo y el audio no se reproduzcan correctamente. En ese caso, seleccione TCP o Unicast. HTTP: normalmente, esta opción está seleccionada. Cuando se selecciona HTTP, se utiliza la comunicación HTTP para las comunicaciones de vídeo y audio. HTTP es el protocolo usado habitualmente para leer páginas web. En un entorno capaz de leer páginas web, puede seleccionar el puerto HTTP para ver o escuchar vídeo y audio. TCP: cuando se selecciona TCP, se utiliza el número de puerto especificado en el Número de Cambiar la conexión 15 Administración de la cámara 4 Haga clic en el nombre del menú secundario. Aparecerá el menú en el que se hizo clic. 5 Seleccione la ficha sobre el menú y, a continuación, establezca las opciones de configuración de la ficha. En esta sección se explica cómo el Administrador establece las funciones de la cámara. Si desea obtener información acerca de la monitorización de la imagen de la cámara, consulte “Utilizar la cámara” en la página 9. Ejemplo: ficha “Imagen” del menú “Vídeo y audio” En esta sección se explican las operaciones básicas y las opciones del menú Administrador. Administración de la cámara Nota acerca de la visualización de las opciones de menú Los menús de configuración de esta unidad solo activan las opciones que se puedan seleccionar en cada momento. No es posible seleccionar las opciones que aparecen atenuadas. Solo aparecen las funciones compatibles. Consulte la página 17 para ver información detallada sobre las fichas de menú y las opciones de configuración. 6 Una vez hecha la configuración, haga clic en OK. Las configuraciones realizadas se activarán. Haga clic en Cancel para anular los valores establecidos y volver a la configuración anterior. Botones comunes a todos los menús Operaciones básicas del menú Administrador Los botones siguientes se muestran en todos los menús. Es posible utilizar el menú Administrador para adecuar todas las funciones a las necesidades del usuario. Haga clic en Configuración en el visor para mostrar el menú Administrador. Haga clic en este botón para confirmar la configuración. Cómo configurar el menú Administrador 1 Introduzca el nombre de usuario del administrador y la contraseña, y después inicie sesión. Se mostrará la ventana del visor. Para obtener información detallada, consulte “Iniciar sesión como usuario” en la página 10. 2 Haga clic en Configuración en el menú principal. 3 Haga clic en el nombre del menú principal (por ejemplo: Sistema) a la izquierda del menú Administrador. Haga clic en el menú para ampliar sus menús secundarios. Vuelva a hacer clic para contraerlos. Ejemplo: menú “Sistema” 16 Operaciones básicas del menú Administrador Haga clic en este botón para anular los valores establecidos y volver a la configuración anterior. Haga clic en este botón para cerrar la ventana. Nota Si hace clic en Cancel o en Cerrar sin haber hecho clic en OK previamente, el ajuste no se aplicará. Notas generales sobre los menús • Después de cambiar una configuración en un menú, espere al menos 30 segundos antes de apagar la alimentación de la cámara. Si se apaga inmediatamente la alimentación, es posible que la nueva configuración no se almacene correctamente. • Si la configuración de la cámara se ha modificado mientras se visualizaba el visor principal, no es posible restablecer algunos ajustes. Para que el cambio se refleje en el visor principal abierto, haga clic en Actualizar en el navegador web. Configuración del menú Administrador Sistema Permite visualizar el menú Sistema. (“Configuración del sistema — Menú del sistema” en la página 17) Vídeo y audio Permite visualizar el menú para configurar la imagen y el audio de la cámara. (“Configuración de la imagen y el sonido de la cámara — Menú Vídeo y audio” en la página 19) Configuración del sistema — Menú del sistema Al hacer clic en Sistema en el menú Administrador, se amplían los menús secundarios del menú Sistema. Utilice este menú para realizar las principales configuraciones del software. El menú Sistema consta de las siguientes fichas: Fecha y hora, Registro e Inicializar. Fecha y hora Seguridad Muestra el menú para configurar el nombre de usuario y el menú para especificar qué ordenador(es) se puede(n) conectar a la cámara. (“Configuración de la seguridad — Menú Seguridad” en la página 28) PTZ Muestra el menú Control PTZ. (“Configuración del Control PTZ — Menú PTZ” en la página 32) Evento Muestra el menú para configurar los eventos. (“Configuración de eventos — Menú Evento” en la página 34) Aplicaciones Permite visualizar el menú de ajuste de todas las funciones de detección incorporadas en la cámara. (“Otras configuraciones — Menú Aplicación” en la página 38) Grabación Muestra el menú de configuración para la grabación. (“Configuración de la grabación — Menú Grabación” en la página 39) Edge Storage Muestra el menú para configurar las tarjetas de memoria SD y para hacer referencia a los datos de grabación. (“Configuración de la función Edge Storage — Menú Edge Storage” en la página 40) Administración de la cámara Red Permite visualizar el menú para configurar la conexión de red. (“Configurar la red — Menú Red” en la página 23) Zona horaria Establezca la diferencia horaria respecto a la hora media de Greenwich del área en que se encuentra instalada la cámara. Seleccione en la lista desplegable la zona horaria correspondiente al lugar donde se encuentra instalada la cámara. Habilitar horario de verano Cuando selecciona esta opción, el reloj se ajustará automáticamente al horario de verano de la zona horaria seleccionada. Mantener configuración actual: seleccione esta opción si no necesita establecer la fecha y la hora. Sincronizar con PC: seleccione si desea sincronizar la fecha y la hora de la cámara con las del ordenador. Configuración manual: seleccione esta opción si desea sincronizar la fecha y la hora de la cámara con las del ordenador manualmente. Seleccione el año, mes, día, hora, minutos y segundos en cada lista desplegable. Sincronizar con NTP: seleccione esta opción si desea sincronizar la fecha y la hora de la cámara con las del servidor de hora denominado servidor NTP (Network Time Protocol, Protocolo de hora de red). Ajuste el servidor NTP cuando se seleccione Sincronizar con NTP. Servidor NTP Realiza la sincronización con la dirección del servidor NTP seleccionado. Configuración del sistema — Menú del sistema 17 Nota Nota Se pueden producir discrepancias de hora en entornos de temperaturas muy bajas o muy altas. En ese caso, seleccione Sincronizar con NTP. Si se reinicia la unidad o si se restablece la configuración de fábrica, se escucha la alarma durante unos 40 segundos. OK/Cancel — Ficha Copia de seguridad/Restaurar datos de configuración Consulte “Botones comunes a todos los menús” en la página 16. Registro — Ficha Registro del sistema Administración de la cámara Describe la información de la función de software de la cámara. Registra información de utilidad si surge un problema. Haga clic en Recargar para cargar la información más reciente. — Ficha Registro de accesos Muestra el historial de accesos de la cámara. Haga clic en Recargar para cargar la información más reciente. Inicializar — Ficha Inicializar Realizar copia de seguridad de datos de configuración Permite guardar los datos de configuración de la cámara en un archivo. Haga clic en Datos de configuración de copia de seguridad para guardar los datos de configuración de la cámara. Restaurar configuración Permite cargar los datos de configuración almacenados en la cámara. Haga clic en Examinar... y seleccione el archivo en el que están almacenados los datos de configuración. Haga clic en OK y la cámara se ajustará según los datos cargados. Realizar copia de seguridad de reglas de horario de verano Se utiliza para reiniciar el sistema. Guarda la regla de horario de verano en un archivo. Haga clic en Datos de configuración de copia de seguridad para guardar la regla de horario de verano. Predeterminado de fábrica Restaurar reglas de horario de verano Permite restablecer las configuraciones de fábrica de la cámara. Carga la regla de horario de verano. Haga clic en Examinar... y seleccione el archivo en el que está almacenada la regla de horario de verano. Haga clic en OK y la regla de horario de verano seleccionada se aplicará. Reiniciar Conservar parámetros de la red actual Si se selecciona este elemento, solamente los ajustes de red actuales se mantendrán tras efectuar el reinicio. Haga clic en Predeterminado de fábrica y la cámara se reiniciará automáticamente. No apague la cámara hasta que se haya reiniciado. Sugerencia La cámara puede recuperar sus ajustes de fábrica si pulsa el botón de reinicio de la cámara y no lo suelta durante unos segundos. Para obtener información detallada, consulte el Manual de instalación que se suministra. 18 Configuración del sistema — Menú del sistema Configuración de la imagen y el sonido de la cámara — Menú Vídeo y — Ficha Configuración de imagen audio Al hacer clic en el menú Vídeo y audio en el menú Administrador, aparecen los menús secundarios del menú Vídeo y audio. Utilice este menú para configurar las funciones de la cámara. El menú Vídeo y audio consta de Imagen, Códec de vídeo y Sonido. — Ficha Configuración de vídeo Administración de la cámara Imagen Balance de blancos Seleccione el modo de Balance de blancos. ATW: ajusta el color automáticamente hacia el color original (aprox. de 2800 K a 10000 K), lo que resulta complicado que quede influido por la iluminación. Fijar el valor actual: seleccione On; se fijará el valor actual de balance de blancos. Manual: seleccione esta opción para ajustar Ganancia R y Ganancia B. El valor de ganancia puede estar dentro del rango 0%-100%. Imagen Configuración de vídeo Tipo de instalación Seleccione el tipo de instalación de la cámara. Techo: seleccione esta opción si va a instalar la cámara en el techo. Pared: seleccione esta opción si va a instalar la cámara en una pared. Mesa: seleccione esta opción si va a utilizar la cámara en una mesa. Frecuencia de alimentación Seleccione cuándo reducir el parpadeo en las imágenes. Realice el ajuste en función de la frecuencia de potencia (50 Hz o 60 Hz) de la iluminación utilizada. Brillo Ajusta el brillo. Seleccione valores altos para iluminar la imagen y valores bajos para oscurecer la imagen. Contraste Ajusta el contraste. Seleccione valores altos para dar más contraste a la imagen y valores bajos para dar menos contraste a la imagen. Saturación Ajusta la saturación. Seleccione valores altos para reforzar el color de la imagen y valores bajos para atenuar el color de la imagen. Eflip Si selecciona esta opción, podrá ver las imágenes invertidas en el ordenador. Nitidez Ajusta la nitidez. Seleccione valores altos para añadir nitidez a la imagen y valores bajos para quitar nitidez en la imagen. OK/Cancel Wide dynamic range Consulte la “Botones comunes a todos los menús” en la página 16. En las escenas de alto contraste, esta función reduce la sobreexposición y la subexposición. Marque la casilla de verificación para activar la función Wide dynamic range. Nota Si la función wide dynamic range está activada, no es posible configurar los ajustes de contraste. Configuración de la imagen y el sonido de la cámara — Menú Vídeo y audio 19 Perfil Exposición El perfil de la configuración de imagen se abre en una ventana nueva. Seleccione el valor de corrección de la exposición del cuadro de la lista para ajustar el brillo de destino en la configuración de la exposición automática. Cuanto mayor sea el valor, más brillante será la imagen, y cuanto menor sea el valor más oscura será la imagen. OK/Cancel Consulte la “Botones comunes a todos los menús” en la página 16. Perfil de configuración de imagen Administración de la cámara Período activado Seleccione esta casilla y el modo. El ajuste queda activado al seleccionar el modo. Para otras configuraciones, consulte “Ficha Configuración de imagen” en la página 19. OK/Cancel/Cerrar Consulte la “Botones comunes a todos los menús” en la página 16. — Ficha Exposición Configure los ajustes de exposición. Ventana de medición Vista completa Mide la intensidad de la luz de toda la vista completa. Personalizado Permite especificar manualmente zonas que se quieran medir (Ventana de medición) y zonas que no se quieran medir (zona exclusiva). Es posible especificar 10 zonas fotométricas y exclusivas en total. Compensación de contraluz Activa la función Compensación de contraluz. Si selecciona Compensación de contraluz, aparece un marco BLC. Si un objeto de alta luminancia está fuera del marco, se aplica la compensación de contraluz. 20 Configuración de la imagen y el sonido de la cámara — Menú Vídeo y audio Velocidad de obturación Ajusta el rango de velocidades de obturación. Control de ganancia Ajusta el rango de control de ganancia. Día/noche Cambiar a B/N en modo noche Si selecciona esta casilla, la cámara cambia a la pantalla BLANCO Y NEGRO por la noche. Modo Permite seleccionar el modo Día/Noche. Esta función tiene los siguientes modos. Modo automático: normalmente funciona en el modo diurno; cambia automáticamente al modo nocturno en lugares oscuros. Si elige el Modo automático, configure la sensibilidad de la cámara para que cambie automáticamente al modo noche. Modo día: funciona en modo diurno todo el tiempo. Modo noche: funciona en modo nocturno todo el tiempo. Entrada de sensor: permite controlar el modo Día/ noche mediante la entrada del sensor activo. Mientras se detecta una entrada de sensor, la cámara funciona en modo noche. Temporizador: cambia entre Día/noche según se haya programado. Fije una hora de inicio y una hora de finalización del modo diurno. Perfil El perfil de la configuración de exposición se abre en una ventana nueva. Nota Si el modo Día/noche está ajustado en Modo automático, no es posible configurar el perfil de la configuración de exposición. OK/Cancel Consulte la “Botones comunes a todos los menús” en la página 16. Perfil de configuración de la exposición Período activado Seleccione esta casilla y el modo. El ajuste queda activado al seleccionar el modo. Para otras configuraciones, consulte “Ficha Exposición” en la página 20. OK/Cancel/Cerrar Consulte la “Botones comunes a todos los menús” en la página 16. — Ficha Máscara de privacidad Configurar una máscara de privacidad Para configurar una máscara de privacidad en la posición deseada: 1 Haga clic en Nuevo. Aparecerá un cuadro de texto para que especifique un nombre para la máscara. 2 Introduzca un nombre para la máscara en la ventana. 3 Haga clic en cuatro puntos de la pantalla de visualización previa para especificar la máscara de privacidad. 4 Marque la casilla de verificación Habilitar máscaras de privacidad. 5 Haga clic en OK. Se reflejará la máscara. Nota Es posible configurar hasta cinco máscaras de privacidad. Modo 1080P Seleccione esta opción si quiere visualizar la imagen en modo 1080p. Notas • Cuando se cambia de modo, la configuración de Detección de movimiento, Máscara de privacidad, Posiciones predeterminadas del usuario y Ventana de medición se inicializan. • El modo 1080p solo está disponible en el ActiveX Viewer. Si utiliza el sistema de otra empresa, seleccione Modo ojo de pez. — Ficha Imagen Es posible establecer hasta tres modos de códec de imagen. Configure el siguiente ajuste para cada modo de imagen. Códec de imagen Seleccione H.264 o JPEG. Nota En función de los valores de velocidad de bits de Imagen 1, Imagen 2 e Imagen 3, se pueden producir los siguientes síntomas. • La imagen se retarda más de lo normal. • El fotograma se salta al reproducir una imagen. • La voz suena entrecortada. • La respuesta de la cámara a los comandos no es rápida. Eliminar máscara de privacidad Para eliminar máscaras de privacidad, haga clic a la derecha del nombre de la ventana y, después, haga clic en OK. Tamaño de imagen Es posible seleccionar el tamaño de las imágenes que desea enviar desde la cámara. Códec de vídeo Velocidad de fotogramas Ajusta la velocidad de fotogramas de la imagen. “fps” es una unidad que indica el número de fotogramas transmitidos por segundo. Utilice esta ficha para establecer los elementos del códec de vídeo. — Ficha FOV Seleccione el modo de visualización de la imagen. Administración de la cámara La utilización de la máscara de privacidad permite ocultar imágenes mediante el enmascaramiento de las partes especificadas de las imágenes al realizar la transmisión por secuencias. Modo ojo de pez Seleccione esta opción si quiere visualizar la imagen en modo ojo de pez. Intervalo entre I-frames (solo si está seleccionado H.264) Ajuste el intervalo de inserción de la imagen I en segundos. Configuración de la imagen y el sonido de la cámara — Menú Vídeo y audio 21 Calidad de vídeo CBR Seleccione esta opción si desea comprimir una imagen con una velocidad de bits constante. Puede definir la velocidad media de bits de transmisión de imágenes para una línea. Cuando la velocidad de bits está establecida en un nivel alto, es posible disfrutar de una calidad de imagen mejor. Si selecciona Manual, ajuste la velocidad de bits entre 4 Kbps y 16.000 Kbps. Administración de la cámara Calidad de imagen Seleccione esta opción si desea conservar la calidad de la imagen. Los valores que se pueden seleccionar están comprendidos entre 1 y 10. La mejor calidad de imagen se obtiene al seleccionar 10. OK/Cancel Consulte “Botones comunes a todos los menús” en la página 16. Sonido Lleve a cabo la configuración del sonido. Habilitado Marque esta casilla si quiere enviar el audio desde el micrófono interno o la entrada externa a la salida de línea. Entrada de audio Permite seleccionar el micrófono interno o la entrada externa. Ganancia de entrada del micrófono interno Establece el nivel del volumen de la entrada de audio desde el micrófono interno. Se puede ajustar entre –33 dB y +21 dB. Ganancia de entrada del micrófono externo Establece el nivel del volumen de la entrada de audio desde la entrada externa. Se puede ajustar entre –33 dB y +21 dB. 22 Configuración de la imagen y el sonido de la cámara — Menú Vídeo y audio Códec de audio Seleccione el tipo de códec de audio. Seleccione la velocidad de bits en el menú desplegable cuando AAC esté seleccionado. Nota Los vídeos grabados en G.711 no se pueden reproducir en QuickTime Player. OK/Cancel Consulte “Botones comunes a todos los menús” en la página 16. Configurar la red — Menú Red Al hacer clic en Red en el menú Administrador, aparecen los menús secundarios del menú Red. Utilice este menú para configurar la red para la conexión entre la cámara y el ordenador. El menú Red consta de Configuración de red, Protocolos de transmisión, QoS y SNMP. Configuración de red — Ficha Red Máscara de subred Escriba la máscara de subred. Puerta de enlace predeterminada Escriba la puerta de enlace predeterminada. Servidor DNS primario Escriba la dirección IP del servidor DNS primario. Servidor DNS secundario Escriba la dirección IP del servidor DNS secundario. Configuración de IPv6 Administración de la cámara En esta sección se proporcionan los menús para conectar la cámara mediante el cable de red. Dirección IP Escriba la dirección IP de la cámara. Permite configurar los ajustes de la red IPv6. Seleccione la casilla de verificación para habilitar la configuración de IPv6. Configuración de IPv4 Permite establecer el ajuste de red IPv4. Para obtener la Dirección IP automáticamente desde un servidor DHCP Seleccione Obtener una dirección IP automáticamente (DHCP). Se asignará automáticamente la dirección IP, la máscara de subred y la puerta de enlace predeterminada. Nota Si selecciona Obtener una dirección IP automáticamente (DHCP), compruebe que haya un servidor DHCP en funcionamiento en la red. Para obtener la dirección IPv6 automáticamente Quite la marca de la opción Usar dirección IP fija. Se asignará automáticamente la dirección IP, la longitud del prefijo y la puerta de enlace predeterminada. Nota Si obtiene una dirección IP automáticamente, pregunte al administrador de red si se pueden asignar direcciones IPv6. Esta función no está disponible en un entorno con varios prefijos. La transmisión no funcionaría correctamente. Para especificar manualmente la Dirección IP Seleccione Usar dirección IP fija. Escriba la dirección en Dirección IP, Máscara de subred, Puerta de enlace predeterminada, Servidor DNS primario y Servidor DNS secundario. Configurar la red — Menú Red 23 Información IPv6 Haga clic en Información IPv6 para obtener su información. Dirección IP/Longitud del prefijo Escriba la dirección IP de la cámara y el valor de longitud del prefijo. Hace referencia a Ethernet Dirección IPv6 local/máscara de red Puerta de enlace predeterminada Escriba la puerta de enlace predeterminada. Servidor DNS primario Escriba la dirección IP del servidor DNS primario. OK/Cancel Consulte la “Botones comunes a todos los menús” en la página 16. Administración de la cámara — Ficha Puerto Dirección IPv6 global/máscara de red Para ir a la dirección IPv6, siga este procedimiento. 1 Abra el navegador web. Puerto de audio Escriba el número de puerto (de 1025 a 65535) para el puerto de audio. 2 Introduzca la dirección IPv6 global o local en la barra de direcciones del navegador web. OK/Cancel Consulte la “Botones comunes a todos los menús” en la página 16. Nota El formato de dirección debe ser el siguiente: Protocolos de transmisión 3 Transmisión HTTP Pulse Intro en el teclado o haga clic en el botón Actualizar para actualizar la página web. Nota Si tiene un puerto HTTP secundario (el valor predeterminado es 8080), también puede ir a la página web con el siguiente formato de dirección: (Consulte Transmisión HTTP para obtener información más detallada.) Dirección IPv6 Modo de autenticación Defina el sistema de autenticación que se utilizará para la autenticación de usuarios de la Transmisión HTTP. Autenticación Basic: se utiliza la autenticación básica. Autenticación Digest: se utiliza la autenticación digest. Si modifica el Modo de autenticación, cierre el navegador web y acceda a la cámara utilizando de nuevo el navegador web. Número de puerto HTTP Escriba el número de puerto (de 1025 a 65535) para el puerto HTTP. Puerto HTTP secundario Para especificar manualmente la dirección IPv6 fija Seleccione Usar dirección IP fija. Escriba la dirección en Dirección IP/Longitud del prefijo, Puerta de enlace predeterminada y Servidor DNS primario. 24 Configurar la red — Menú Red Número de puerto HTTP secundario Escriba el número de puerto (de 1025 a 65535) para el puerto HTTP secundario. OK/Cancel Consulte la “Botones comunes a todos los menús” en la página 16. Transmisión Unicast Número de puerto de audio Especifique el número del puerto de transmisión de datos de audio. Especifique un número par comprendido entre 1024 y 65534. Para la comunicación y el control de datos de audio se utilizan tres números de puerto (el número aquí especificado y un número impar más 1 añadido al número especificado). Cuando se utiliza multitransmisión al mismo tiempo, se utiliza un número distinto de puerto para cada transmisión en función del número de puerto especificado aquí. Notas • Especifique números diferentes para el número de puerto de vídeo y el número de puerto de audio. • Se requiere versión de software 1.1 o posterior para transmisiones Unicast. Número de puerto de audio Especifique el número del puerto de transmisión de audio utilizado en la transmisión Multicast. Especifique un número par comprendido entre 1024 y 65534. Para la comunicación y el control de datos de audio se utilizan dos números de puerto (el número aquí especificado y un número impar más 1 añadido al número especificado). Administración de la cámara Número de puerto de vídeo Especifique el número del puerto de transmisión de datos de vídeo H.264. Especifique un número par comprendido entre 1024 y 65534. Para la comunicación y el control de datos de video se utilizan dos números de puerto (el número aquí especificado y un número impar más 1 añadido al número especificado). Cuando se lleva a cabo multitransmisión simultánea, se utiliza un número distinto de puerto para cada transmisión en función del número de puerto especificado aquí. Especifique un número par comprendido entre 1024 y 65534. Para la comunicación y el control de datos de vídeo se utilizan dos números de puerto (el número aquí especificado y un número impar más 1 añadido al número especificado). La configuración de Imagen 1, Imagen 2 e Imagen 3 se aplicará al número de puerto de vídeo 1, 2 y 3, respectivamente. Notas • Especifique números diferentes para el número de puerto de vídeo y el número de puerto de audio. • Se requiere versión de software 1.1 o posterior para transmisiones Multicast. Transmisión RTSP Modo de autenticación Defina el sistema de autenticación que se utilizará para la autenticación de usuarios de la transmisión RTSP. Autenticación Basic: se utiliza la autenticación básica. Autenticación Digest: se utiliza la autenticación digest. Desactivar: no se utiliza autenticación de usuarios. Transmisión Multicast Habilitado Marque esta casilla de verificación para permitir el envío Multicast. Direcciones Multicast 1, 2, 3 Escriba la dirección Multicast utilizada en la transmisión Multicast. Número de puerto de vídeo 1, 2, 3 Especifique el número del puerto de transmisión de vídeo H.264 utilizado en la transmisión Multicast. Nombre de acceso para la imagen 1-3 Escriba el nombre de acceso para la imagen 1-3. Número de puerto RTSP Establezca el número de puerto utilizado para la transmisión RTSP. Configurar la red — Menú Red 25 Nota El puerto especificado aquí se utiliza cuando TCP está seleccionado en otros ajustes de la ventana del visor. Número de puerto de vídeo RTP Especifique el número del puerto de transmisión de datos de vídeo. Especifique un número par comprendido entre 1024 y 65534. Se utilizan dos números de puerto para la comunicación y el control de los datos de vídeo. Son el número par especificado y el siguiente número impar (número de puerto de vídeo RTCP). Nota Administración de la cámara En la versión de software 1.1 o posterior, se visualiza el número de puerto de vídeo especificado para transmisiones Unicast (página 25). Número de puerto de audio RTP Especifique el número del puerto de transmisión de datos de audio. Especifique un número par comprendido entre 1024 y 65534. Se utilizan dos números de puerto para la comunicación y el control de los datos de audio. Son el número par especificado y el siguiente número impar (número de puerto de audio RTCP). Número de puerto de vídeo Especifique el número del puerto de transmisión de vídeo H.264 utilizado en la transmisión Multicast RTSP. Especifique un número par comprendido entre 1024 y 65534. Se utilizan dos números de puerto para la comunicación y el control de los datos de vídeo. Son el número par especificado y el siguiente número impar (número de puerto de vídeo RTCP). Número de puerto de audio Especifique el número del puerto de transmisión de audio utilizado en la transmisión Multicast RTSP. Especifique un número par comprendido entre 1024 y 65534. Se utilizan dos números de puerto para la comunicación y el control de los datos de audio. Son el número par especificado y el siguiente número impar (número de puerto de audio RTCP). Nota Es muy importante especificar números diferentes para el número de puerto de vídeo y el número de puerto de audio. OK/Cancel Consulte la “Botones comunes a todos los menús” en la página 16. Nota Es muy importante especificar números diferentes para el número de puerto de vídeo y el número de puerto de audio. QoS Multicast de la imagen 1-3 (RTSP) Es posible marcar los paquetes de tráfico de datos enviados desde el dispositivo y configurar los ajustes para el control de QoS. Haga clic en los elementos para configurar los ajustes de Multicast de la imagen 1-3. QoS/DSCP Habilitar QoS/DSCP Seleccione la casilla de verificación para configurar QoS/DSCP. Permite establecer valores (de 0 a 63) para marcar el tráfico de datos. Habilitado Marque esta casilla de verificación para permitir el envío Multicast RTSP. Direcciones multicast Las direcciones Multicast utilizadas en la transmisión Multicast RTSP. Se visualiza la dirección definida para transmisión Multicast (página 25). 26 Configurar la red — Menú Red OK/Cancel Consulte “Botones comunes a todos los menús” en la página 16. SNMP Tipo de autenticación Seleccione el método de autenticación. Configuración SNMP Contraseña de autenticación Introduzca la contraseña de autenticación (8 caracteres como mínimo). Habilitar SNMPv1, SNMPv2c Seleccione la casilla de verificación para habilitar SNMPv1 y SNMPv2c. Contraseña cifrada Introduzca la contraseña para el cifrado (8 caracteres como mínimo). Administración de la cámara Grupo con privilegios de lectura/escritura Introduzca el nombre del Grupo con privilegios de lectura/escritura. Grupo con privilegio de solo lectura Introduzca el nombre del Grupo con privilegio de solo lectura. Habilitar SNMPv3 Marque la casilla de verificación habilitar SNMPv3. Nombre de seguridad para lectura/escritura Introduzca el Nombre de seguridad para lectura/ escritura. Tipo de autenticación Seleccione el método de autenticación. Contraseña de autenticación Introduzca la contraseña de autenticación (8 caracteres como mínimo). Contraseña cifrada Introduzca la contraseña para el cifrado (8 caracteres como mínimo). Nombre de seguridad para solo lectura Introduzca el Nombre de seguridad para lectura/ escritura. Configurar la red — Menú Red 27 Ver: el usuario solo puede operar la pantalla del visor. Configuración de la seguridad — Menú Seguridad Al hacer clic en Seguridad en el menú Administrador, se amplían los menús secundarios del menú Seguridad. El menú Seguridad incluye las opciones Usuario, SSL, Restricción de acceso, IEEE 802.1X y Comprobación de Referer. Usuario Administración de la cámara Establezca los nombres de usuario y contraseñas de Administrador y un máximo de 9 usuarios (Usuario 1 a Usuario 9), y el modo de visor de cada usuario. Para ver las funciones disponibles para cada modo de visor, consulte “Administrador y Usuario” en la página 9. Autenticación de usuario de streaming Marque esta casilla de verificación para habilitar la Autenticación de usuario de streaming. Si esta casilla de verificación está marcada, se requerirá autenticación de usuario para poder ver el flujo de vídeo de otros visores. Nota Para ver el flujo de vídeo en la pantalla de este visor, se requiere autenticación de usuario (se marque o no esta casilla de verificación). OK/Cancel Consulte “Botones comunes a todos los menús” en la página 16. SSL Configure la función SSL. La configuración permite a la cámara comunicarse con el PC cliente mediante SSL. Administrador, Usuario 1 a 9 Especifique Nombre de usuario, Contraseña, Volver a escribir la contraseña y Modo de visor para cada ID de usuario. Nombre de usuario Escriba un nombre de usuario de entre 5 y 16 caracteres. Nota El nombre de administrador es admin. Contraseña Escriba una contraseña que contenga entre 5 y 28 caracteres. Volver a escribir la contraseña Para confirmar la contraseña, escriba de nuevo la contraseña que escribió en el cuadro Contraseña. Modo de visor Cuando el usuario inicie sesión en el visor principal, seleccione el modo de visor que quiere que se visualice. Administrador: el usuario puede utilizar todas las funciones. 28 Configuración de la seguridad — Menú Seguridad Función SSL Seleccione la casilla de verificación para utilizar la función SSL. Modo Seleccione el modo de conexión. Puede utilizar la conexión HTTP y SSL a la vez si selecciona HTTP & HTTPS. Si selecciona Sólo HTTPS, solo se permitirá la conexión SSL. Crear certificado autofirmado 1 Seleccione la casilla de verificación de la función SSL. 2 Seleccione un modo de conexión. 3 4 Seleccione Crear certificado autofirmado (para pruebas) para la autenticación y haga clic en Generar para generar un certificado. Se visualizará la Información del certificado. Haga clic en Propiedades del certificado para ver información detallada sobre el certificado. Haga clic en OK para guardar la configuración. La cámara cambiará a la conexión cifrada. Notas Para eliminar un certificado importado o el certificado autofirmado Haga clic en Eliminar para eliminar un certificado o el certificado autofirmado importado a la cámara. Cuando se selecciona Crear certificado autofirmado, aparece el cuadro de diálogo Alerta de seguridad en la conexión SSL con un navegador. Para obtener más información, consulte “Uso de la función SSL” (página 5). Para cargar un certificado externo Seleccione Usar un certificado externo como método de autenticación. Haga clic en Examinar… para seleccionar el certificado que desea cargar. Establezca la contraseña incluida en el certificado. Haga clic en el botón Cargar para cargar el archivo en la cámara. Administración de la cámara • Asegúrese de establecer correctamente la fecha y la hora en la cámara antes de realizar esta operación. Si la fecha y la hora no están establecidas correctamente, es posible que se produzcan problemas de conexión del navegador. Antes de seleccionar Generar en Crear certificado autofirmado, seleccione Crear certificado autofirmado (para pruebas) en Método y, a continuación, haga clic en OK. • Si la conexión no cambia automáticamente a una conexión cifrada, haga clic en Visor para volver a la ventana del visor. Cambie la dirección URL de “http://” a “https://” en la barra de direcciones y pulse la tecla Intro del teclado. Aparecerán algunos diálogos de alerta de seguridad. Haga clic en OK o en Yes para habilitar HTTPS. Nota Nota El proceso de carga fallará si el archivo seleccionado no es un certificado o no es un certificado válido. OK/Cancel Consulte la “Botones comunes a todos los menús” en la página 16. Restricción de acceso Esto le permitirá controlar qué ordenadores pueden acceder a la cámara. Del mismo modo, si utiliza el protocolo IPv6, es posible configurar los ajustes de seguridad de cada red. Autenticación de servidor SSL Método Permite seleccionar un método de autenticación del certificado. Crear certificado autofirmado (para pruebas): este modo utiliza el certificado y la clave privada generada por “Crear certificado autofirmado” en la página 28. La información de la clave privada correspondiente al certificado se almacena en la cámara. No es necesario instalar un certificado externo. No obstante, no se puede probar que es una de las funciones SSL por las siguientes razones. – La clave privada generada en la cámara es autofirmada por la cámara. – Se ha ajustado un valor preparado para un nombre que se ha distinguido (nombre común, etc.). – El certificado no lo ha emitido una CA de confianza. Por razones de seguridad, se recomienda utilizar este modo solamente cuando no existe ningún problema incluso si la seguridad adecuada no se ha almacenado. Habilitar filtrado de lista de acceso Seleccione la casilla de verificación para habilitar el filtrado de lista de acceso. Tipo de filtro Seleccione el tipo de filtro. Si selecciona Permitir, solo los ordenadores con dirección IP en la lista de restricción de acceso podrán acceder a la cámara. El resto de ordenadores no podrán tener acceso a la cámara. Si selecciona Denegar, los ordenadores con dirección IP en la lista de restricción de acceso no podrán acceder a la cámara. El resto de ordenadores podrán tener acceso a la cámara. Configuración de la seguridad — Menú Seguridad 29 Añadir direcciones IP a la restricción de acceso 1 2 Haga clic en Añadir. Se abrirá la ventana de filtrado de direcciones en una nueva ventana. Seleccione una regla para las direcciones IP en la lista de restricción de acceso. información detallada acerca de estas configuraciones, consulte el manual del equipo correspondiente. • Cuando utilice la función de autenticación IEEE 802.1X, configure siempre los ajustes después de establecer la fecha y la hora de la cámara. Si la fecha y la hora son incorrectas, es posible que la autenticación del puerto no se realice correctamente. Configuración del sistema de la red IEEE 802.1X En la ilustración siguiente se muestra la configuración general del sistema de una red IEEE 802.1X. Administración de la cámara Individual Puede añadir una dirección IP. Solicitante (cámara) Red Puede asignar la máscara de red correspondiente a una dirección de red. Rango Puede asignar un rango de direcciones. Autenticador (concentrador o router) Nota Rango solo se aplica a direcciones IPv4. Eliminar de la restricción de acceso Seleccione la restricción de acceso que quiera eliminar y haga clic en Eliminar. Servidor de autenticación + CA Nota La restricción de acceso para direcciones IPv6 se visualiza solo si está habilitada la opción Configuración de IPv6. Consulte Red en la página 34 para obtener más información. OK/Cancel Consulte “Botones comunes a todos los menús” en la página 16. IEEE 802.1X Configure la autenticación basada en puerto por cable de acuerdo con el estándar IEEE 802.1X. Solicitante Un solicitante es un dispositivo que se conecta al servidor de autenticación para unirse a la red. Esta cámara funciona como solicitante en la red IEEE 802.1X. El solicitante puede entrar en la red IEEE 802.1X después de la autenticación correspondiente por parte del servidor de autenticación. Autenticador Un autenticador reenvía datos de solicitud de certificado o datos de respuesta que el solicitante o el servidor de autenticación envían a la otra parte. Normalmente, sirve como autenticador un concentrador, un enrutador o un punto de acceso. Notas • Para utilizar la función de autenticación IEEE 802.1X, debe conocer la autenticación IEEE 802.1X y el certificado digital. Para establecer una red IEEE 802.1X, debe configurar el autenticador, el servidor de autenticación y otros elementos. Para obtener 30 Configuración de la seguridad — Menú Seguridad Servidor de autenticación Un servidor de autenticación tiene una base de datos de usuarios que se conectan y verifica si el solicitante es un usuario válido o no. También se puede denominar servidor RADIUS. CA (Certificate Authority) Una CA emite y administra certificados del servidor de autenticación (certificados de CA) y certificados de usuario. La CA es esencial para la autenticación de usuario basada en certificado. Normalmente, una CA se ubica en un servidor de autenticación. Nota Esta cámara admite el modo EAP en el que el solicitante y el servidor se autentican mediante el certificado. Este modo requiere una CA que emita el certificado. IEEE 802.1X Método EAP Puede seleccionar el método de autenticación utilizado con el servidor de autenticación. Este dispositivo admite TLS y PEAP. TLS: mediante este método, el solicitante y el servidor se autentican mediante un certificado. Esto permite efectuar una autenticación de puertos segura. PEAP: en este método, se utiliza una contraseña EAP para la autenticación del solicitante y se utiliza un certificado para la autenticación del servidor. Identidad EAP Escriba el nombre de usuario para identificar el cliente en el servidor de autenticación IEEE 802.1X. Contraseña EAP Se necesita introducir una contraseña EAP suplicante cuando PEAP se selecciona como EAP. La contraseña puede contener caracteres en minúscula y no tener una longitud de más de 50. Certificado de cliente Si se selecciona TLS como método EAP, el certificado de cliente se importa, se visualiza o se elimina para su autenticación en la cámara. Para cargar el certificado de cliente Haga clic en Examinar… para seleccionar el certificado de cliente que se va a cargar. Haga clic en el botón Cargar y el archivo seleccionado se cargará en la cámara. Nota El proceso de carga fallará si el archivo seleccionado no es un certificado de cliente. Para eliminar el certificado de cliente Haga clic en Eliminar y el certificado de cliente almacenado en la cámara se eliminará. Clave privada de cliente Si se selecciona TLS como método EAP, la clave privada se carga, se visualiza o se elimina. Para cargar una clave privada de cliente Haga clic en Examinar… para seleccionar la clave privada de cliente que se va a cargar. Haga clic en el botón Cargar para cargar el archivo en la cámara. Nota El proceso de carga fallará si el archivo seleccionado no es una clave privada de cliente. Certificado CA Para eliminar la clave privada de cliente Haga clic en Eliminar y la clave privada de cliente almacenada en la cámara se eliminará. Puede cargar un certificado CA de confianza (certificado de servidor o certificado de ruta). Solamente se admite el formato PEM. Comprobación de Referer Para cargar el certificado CA Haga clic en Examinar… para seleccionar el certificado CA que se va a importar. Haga clic en el botón Cargar y el archivo seleccionado se importará en la cámara. Nota El proceso de carga fallará si el archivo seleccionado no es un certificado CA. Administración de la cámara Habilitado Seleccione esta casilla de verificación para habilitar la función de autenticación IEEE 802.1X. Para eliminar el certificado CA Haga clic en Eliminar y el certificado CA almacenado en la cámara se eliminará. La opción Comprobación de Referer verifica si la página web que requiere acceso está autorizada cuando se accede a la cámara. Si la página web no está autorizada, la cámara denegará el acceso de la página web a la cámara. Si quiere acceder desde páginas web distintas de las que proporciona la cámara, registre los nombres de host y los números de puerto correspondientes en la Lista de excepciones. Configuración de la seguridad — Menú Seguridad 31 Comprobación de Referer Marque la casilla de verificación para Comprobación de Referer. Lista de excepciones Registre los hosts que no estén definidos para la Comprobación de Referer. N.o Seleccione los números registrados de la Lista de excepciones. Configuración del Control PTZ — Menú PTZ Al hacer clic en PTZ en el menú Administrador, se amplían los menús secundarios del menú PTZ. El menú PTZ consta de Configuración PTZ. Puede realizar ajustes en las posiciones de barrido horizontal/vertical/zoom de la cámara y en las acciones de los circuitos predeterminados. Configuración PTZ Nombre de host Administración de la cámara Escriba el nombre de host o la dirección IP del ordenador que proporcione la página web que desee registrar en la Lista de excepciones. Seleccionar flujo de vídeo Seleccione un flujo de vídeo para configurar un valor o circuito predeterminado. N.o de puerto Control de barrido horizontal/vertical Haga clic en el botón de flecha en la dirección hacia la que desee mover la cámara. Para volver a la posición inicial, haga clic en Inicio. Escriba el nombre de host o el número de puerto del ordenador que proporcione la página web que desee registrar en la Lista de excepciones. Establecer Registre los valores de Nombre de host y N.º de puerto que escribió en la lista del número seleccionado. Elim. Control del zoom Pulse [+] para acercar la imagen y [–] para alejarla. Velocidad horizontal Define la velocidad horizontal. –5 es el valor más lento y 5 es el valor más rápido. Elimina el contenido de la lista seleccionada en N.º. Velocidad vertical Define la velocidad vertical. –5 es el valor más lento y 5 es el valor más rápido. Velocidad de zoom Establece el movimiento de acercar o alejar la imagen. –5 es el valor más pequeño y 5 es el valor más grande. Velocidad panorámica Define la velocidad para la función de panorámica automática. 1 es el valor más lento y 5 es el valor más rápido. Ir a Seleccione una posición predeterminada en la lista desplegable. La cámara se moverá a dicha posición según la configuración predeterminada. 32 Configuración del Control PTZ — Menú PTZ Configuración de posiciones predeterminadas y tours Para configurar circuitos predeterminados Para configurar opciones predeterminadas 1 1 2 2 3 4 1 Administración de la cámara 1 3 5 1 Seleccione un flujo de vídeo. 2 Mueva la cámara hasta la posición que quiera guardar con ayuda del ratón mientras verifica la imagen en la pantalla de visualización previa. 3 Escriba el nombre predeterminado (hasta 40 caracteres). 4 Haga clic en Añadir para establecer la posición predeterminada. Las posiciones predeterminadas se incluirán en la lista Posiciones predeterminadas del usuario. (Para añadir más posiciones, repita los pasos 1-4.) 5 Haga clic en OK para configurar el ajuste. Para eliminar una posición predeterminada Seleccione la posición predeterminada que quiera eliminar y haga clic en Eliminar. 1 Seleccione una de las posiciones de circuito predeterminado incluidas en la lista Posiciones predeterminadas del usuario y haga clic en el botón (>>). La lista se visualiza en la Secuencia del tour. Nota La Secuencia del tour va de arriba abajo. Puede cambiar el orden con los botones vV. 2 Defina un periodo de tiempo en la lista desplegable durante el cual la cámara deberá estar en cada posición predeterminada. Velocidad de tour Tiempo de espera (segundos) 1 6 2 3 3 2 4 1,5 5 1,2 3 Haga clic en OK para guardar el ajuste. Para eliminar un circuito predeterminado Seleccione la posición predeterminada que quiera eliminar de la lista Secuencia del tour y haga clic en Eliminar. Configuración del Control PTZ — Menú PTZ 33 Configuración miscelánea Visualización del zoom Marque esta casilla de verificación para mostrar la visualización del zoom en la pantalla del visor. OK/Cancel Consulte “Botones comunes a todos los menús” en la página 16. Configuración de eventos — Menú Evento Al hacer clic en Evento en el menú Administrador, se amplían los menús secundarios del menú Evento. El menú Evento consta de Configuración de eventos. Configuración de eventos Muestra las configuraciones de eventos definidas. Haga clic en Añadir para configurar un nuevo evento. Es posible configurar hasta 3 eventos. Administración de la cámara Nombre: muestra el nombre del evento. Estado: indica si el evento es válido o no. Dom/Lun/Mar/Mié/Jue/Vie/Sáb/: muestra [V] los días de la semana que el evento está habilitado. Hora: muestra el periodo de tiempo que el evento está habilitado. Activador: muestra el activador de eventos. Eliminar: elimina la configuración de eventos. Pantalla Configuración de eventos Nombre de evento: introduzca el nombre de la configuración de eventos. Habilitar este evento: seleccione esta casilla de verificación para habilitar la configuración de eventos. Prioridad: seleccione la prioridad de estas configuraciones de eventos (Alta/Normal/Baja). Se aplicará la configuración de eventos con máxima prioridad primero. Habilitar la próxima detección de movimiento o la entrada digital siguiente después de [ ] segundo(s).: introduzca el tiempo en segundos que debe pasar antes de deshabilitar la detección de movimiento o la entrada de sensor tras su activación. 34 Configuración de eventos — Menú Evento Para definir el evento Configure cada elemento de Programación, Activador, Acción en la pantalla Configuración de eventos para definir el evento. 1. Programación Establezca los días de la semana o período de tiempo para habilitar el evento. Periódicamente Lleva a cabo el evento tras un período determinado. Introduzca el intervalo del activador para el evento (entre 1 y 999 minutos). Administración de la cámara Entrada de sensor La entrada de sensor se define como activador para llevar a cabo el evento. Activo: lleva a cabo el evento mientras la entrada de sensor está activa. Normal a activo: lleva a cabo el evento mientras la entrada de sensor pasa a tener estado activo después de tener un estado normal. Activo a normal.: lleva a cabo el evento mientras la entrada de sensor pasa a tener estado normal después de tener un estado activo. Arranque del sistema Lleva a cabo el evento cuando mientras se enciende la cámara. 2. Activador Seleccione el activador para llevar a cabo el evento. Detección antivandálica La opción Detección antivandálica se define como activador para llevar a cabo el evento. Marque la casilla de verificación Detección antivandálica para habilitar esta función. Para obtener más información, consulte “Detección antivandálica” en la página 39. Activadores manuales Lleva a cabo el evento si la casilla de verificación del activador manual 1, 2, 3 de la pantalla del visor está marcada. Marque la casilla de verificación del número de activador manual correspondiente. 3. Acción Lleva a cabo la acción cuando se activa el activador. Detección de movimiento Si se detecta movimiento, se lleva a cabo el evento. Si está seleccionada la opción Detección de movimiento, marque la casilla de verificación del nombre de ventana que se deba usar. Es preciso configurar Detección de movimiento para poder habilitar esta función. Para obtener información detallada, consulte “Detección de movimiento” en la página 38. Nota Es posible realizar varios ajustes de Detección de movimiento. Activar salida de alarma durante [ ] segundos Seleccione la casilla de verificación para emitir la alarma cuando se activa el activador. Establezca el tiempo en segundos para la activación de la salida de alarma. Configuración de eventos — Menú Evento 35 Nota Si la cámara se enciende, si se reinicia la unidad o si se restablece la configuración de fábrica, se escucha la alarma durante unos 40 segundos. Acción Edge Storage: marque la casilla de verificación para habilitar la acción del evento. Nota Haga clic en Prueba para confirmar que la configuración de e-mail es correcta. El resultado se muestra en otra ventana. Cuando se recibe el e-mail con el resultado, se considera correcta la Prueba. OK/Cerrar Consulte “Botones comunes a todos los menús” en la página 16. Nota Si va a guardar el archivo en una tarjeta de memoria microSD, marque la casilla de verificación Edge Storage. Administración de la cámara Formato de archivo Seleccione el formato del archivo que se va a guardar. Añadir acción Añada la configuración de la acción. Cuando se activa el activador, Imagen fija, Clip de vídeo o Registro del sistema se envían por correo electrónico. Es posible configurar hasta 5 acciones. Nombre de acción: introduzca el nombre de la acción. Dirección de e-mail del administrador: introduzca la dirección de correo electrónico del administrador (remitente). Dirección e-mail del destinatario: introduzca la dirección de correo electrónico del destinatario. Nombre del servidor SMTP: introduzca el nombre de dominio o la dirección IP de las direcciones de correo electrónico. Nombre de usuario: introduzca el nombre de usuario de la cuenta de correo electrónico. Contraseña: introduzca la contraseña de la cuenta de correo electrónico. Número de puerto SMTP: introduzca el número de puerto. El número de puerto estándar es 25. 36 Configuración de eventos — Menú Evento Añadir formato de archivo Añade el formato de archivo. Defina el formato de archivo de acción cuando se activa el activador. Seleccione el botón de selección de Imagen fija, Clip de vídeo o Registro del sistema. Seleccione el botón de selección de la configuración detallada. Es posible configurar hasta 5 formatos de archivo. Imagen fija Seleccione si el archivo de imagen fija se va a guardar en Edge Storage o si se va a enviar por e-mail. Nombre de configuración Introduzca el nombre de la configuración del formato de archivo. Imagen Seleccione la imagen para convertir en imagen fija entre Imagen 1 e Imagen 3. Enviar [ ] imagen(es) pre-evento [0~7] Antes de iniciar el activador, introduzca el número de archivos de imagen (de 0 a 7) que desea guardar cuando se inicie el activador. Nota Se guarda una imagen fija por segundo. OK/Cerrar Consulte “Botones comunes a todos los menús” en la página 16. Enviar [ ] imagen(es) post-evento [0~7] Después de iniciar el activador, introduzca el número de archivos de imagen (de 0 a 7) que desea guardar cuando se inicie el activador. Nota Se guarda una imagen fija por segundo. Prefijo de nombre de archivo Introduzca el texto que se añadirá antes del nombre de archivo. Administración de la cámara Añadir sufijo de fecha y hora al nombre del fichero Seleccione la casilla de verificación si va a añadir la fecha y la hora al nombre de archivo. Clip de vídeo Seleccione si el clip de vídeo se va a guardar en Edge Storage o si se va a enviar por e-mail. Nombre de configuración Introduzca el nombre de la configuración del formato de archivo. Imagen Seleccione la imagen para convertir el clip de vídeo entre Imagen 1 e Imagen 3. Grabación pre-evento: Si el activador está activado, es posible grabar la imagen antes de activar el activador. Introduzca el tiempo de grabación (de 0 a 9 segundos). Grabación post-evento: Si el activador está activado, introduzca el tiempo (de 0 a 20 segundos) de grabación de la imagen después de activar el activador. Tamaño máximo de archivo: Introduzca el tamaño máximo de archivo de los datos de grabación (de 50 KB a 6.144 KB). Prefijo de nombre de archivo Introduzca el texto que se añadirá antes del nombre de archivo. Registro del sistema Seleccione si el registro del sistema se va a guardar en Edge Storage o si se va a enviar por e-mail. Configuración de eventos — Menú Evento 37 Otras configuraciones — Menú Aplicación Al hacer clic en Aplicaciones en el menú Administrador, aparecen los menús secundarios del menú Aplicaciones. El menú Aplicación consta de Detección de movimiento, Entrada de sensor y Detección antivandálica. Porcentaje: ajuste la proporción de la zona que detecta objetos en movimiento en comparación con toda la pantalla. La detección de movimiento es el valor de umbral para activar el evento. 5 Marque la casilla de verificación Habilitar detección de movimiento. 6 Haga clic en OK para habilitar el ajuste. Nota Detección de movimiento Puede confirmar el estado de la detección de movimiento con el indicador. Si se supera el valor de Porcentaje, el indicador se ilumina en rojo. Si no se supera el valor de Porcentaje, el indicador se ilumina en verde. Administración de la cámara La función Detección de movimiento responde al movimiento de objetos en la imagen de la cámara y activa una alarma. Es posible configurar hasta 5 ventanas de Detección de movimiento. 5 2 Porcentaje 4 1 Perfil El perfil de la configuración de detección de movimiento se abre en una ventana nueva. 3 OK/Cancel Consulte “Botones comunes a todos los menús” en la página 16. 6 Perfil de configuración de detección de movimiento Habilitar detección de movimiento Seleccione la casilla de verificación para habilitar la detección de movimiento. Para definir la ventana de detección de movimiento Habilitar y aplicar este perfil Marque la casilla de verificación para seleccionar un modo. Para otras configuraciones, consulte “Detección de movimiento” (página 38). OK/Cancel/Cerrar 1 Haga clic en Nuevo. 2 Introduzca el nombre de la ventana de detección de movimiento en el Nombre de la ventana. 3 Defina el área de detección de movimiento en la pantalla de visualización previa haciendo clic en los cuatro puntos del área. 4 Establezca la Sensibilidad de detección mediante la barra deslizante y la opción Porcentaje. Sensibilidad de detección: ajuste la sensibilidad de detección de objetos en movimiento. 38 Otras configuraciones — Menú Aplicación Consulte “Botones comunes a todos los menús” (página 16). Entrada de sensor Modo de entrada de sensor Establezca la dirección de detección del terminal de entrada del sensor de la cámara. Abierto normalmente: detecta una alarma cuando se produce un cortocircuito en la señal. Cerrado normalmente: detecta una alarma cuando se abre el circuito en la señal. Configuración de la grabación OK/Cancel — Menú Grabación Consulte “Botones comunes a todos los menús” (página 16). Al hacer clic en Grabación en el menú Administrador, se amplían los menús secundarios del menú Grabación. El menú Grabación contiene la ficha Configuración de la grabación. Detección antivandálica Configuración de la grabación Muestra la Configuración de la grabación definida. Administración de la cámara Habilitado Para detectar actividad vandálica, como rociaduras, marque la casilla de verificación. OK/Cancel Haga clic en Añadir para añadir un evento. Puede configurar hasta dos Configuración de la grabación. Consulte “Botones comunes a todos los menús” (página 16). Nombre: muestra el nombre de la grabación. Estado: indica si la Configuración de la grabación es válida o no. Dom/Lun/Mar/Mié/Jue/Vie/Sáb/: muestra [V] los días de la semana que la Configuración de la grabación es válida. Hora: muestra el período de tiempo durante el cual la Configuración de la grabación es válida. Imagen: muestra la imagen de la grabación (de Imagen 1 a Imagen 3). Destino: muestra el lugar en el que se han grabado los archivos. Eliminar: elimina la Configuración de la grabación. Nombre de la grabación: introduzca el nombre de la Configuración de la grabación. Habilitar esta grabación: seleccione esta casilla de verificación para habilitar la configuración de eventos. Prioridad: seleccione la importancia de la Configuración de la grabación (Alta/Normal/Baja). Se aplicará la configuración de eventos con máxima prioridad primero. Imagen: seleccione la imagen de la grabación (de Imagen 1 a Imagen 3). Configuración de la grabación — Menú Grabación 39 Ajuste de la Configuración de la grabación Para definir el evento, necesita ajustar los elementos de Activador y Destino en la pantalla Configuración de la grabación. 1. Activador Seleccione el activador para llevar a cabo la Configuración de la grabación. Programación Establezca los días de la semana o periodo de tiempo para habilitar la Configuración de la grabación. Administración de la cámara Fallo de red Seleccione esta opción si surge un problema en la red y la Configuración de la grabación está habilitada. 2. Destino Defina la ubicación en la que se graban los archivos. Destino La ubicación en la que se graban los archivos. Nota La única opción seleccionable es SD (tarjeta de memoria microSD). Gestión de archivos de grabación Duración máxima Introduzca el tiempo máximo de grabación (de 1 a 60 minutos) si el 1. Activador está activado. Tamaño máximo de archivo Introduzca el tamaño máximo de archivo (de 100 a 2.000 MB) si el 1. Activador está activado. Prefijo de nombre de archivo Introduzca el texto que se añadirá antes del nombre de archivo. Configuración de la función Edge Storage — Menú Edge Storage Al hacer clic en Edge Storage en el menú Administrador, se amplían los menús secundarios del menú Edge Storage. El menú Edge Storage consta de Tarjeta de memoria SD y Gestión del contenido. Notas • Es posible que la velocidad de fotogramas y la operabilidad del visor principal se reduzcan durante la grabación del vídeo o la imagen fija. • El intervalo de grabación real de una imagen fija puede ser más largo que el intervalo definido. • Detenga la grabación Edge Storage antes de apagar la cámara con una tarjeta de memoria microSD insertada. • Antes de extraer o introducir una tarjeta, detenga la grabación Edge Storage y apague la cámara. • El ActiveX Viewer suministrado no se utiliza para transmitir por secuencias los datos de vídeo o sonido grabados. Para obtener más información sobre las aplicaciones compatibles, póngase en contacto con un distribuidor Sony autorizado. Tarjeta de memoria SD OK/Cerrar Inicializar la tarjeta de memoria SD Consulte “Botones comunes a todos los menús” en la página 16. Inicializa la tarjeta de memoria microSD insertada en la ranura para tarjetas microSD de esta unidad. Haga clic en Formatear la tarjeta de memoria SD para comenzar la inicialización. Los archivos y las carpetas almacenados en la tarjeta de memoria SD se borrarán. Notas • Antes de usar la tarjeta de memoria SD, debe inicializarla en un ordenador o hacer clic en la opción Formatear la tarjeta de memoria SD para inicializarla. • No active la función Formatear la tarjeta de memoria SD si no hay ninguna tarjeta de memoria SD insertada en la ranura para tarjetas de memoria SD. 40 Configuración de la función Edge Storage — Menú Edge Storage Control de tarjeta de memoria SD Habilitar sobrescritura Si la tarjeta de memoria SD no tiene espacio libre suficiente, seleccione si los datos se deben sobrescribir o no. Si marca esta opción, el ajuste permitirá la sobrescritura y los datos grabados más antiguos se sobrescribirán. Si no selecciona esta opción, los datos antiguos no se sobrescribirán y los nuevos datos no se grabarán. Descargar: descarga el elemento seleccionado. Especifique la ubicación en la que quiera guardar la descarga. Bloquear/Desbloquear: bloquea o desbloquea el elemento seleccionado. Eliminar: elimina el elemento seleccionado. Nota Es posible que deban pasar bastantes minutos para que las funciones Ver o Descargar respondan en función del tamaño de archivo o del entorno de trabajo. OK Haga clic en este botón cuando haya finalizado la configuración. Administración de la cámara Nota Si no hace clic en OK, la configuración no se guardará. Gestión del contenido Hace referencia a los datos almacenados en la tarjeta de memoria SD. Permite ordenar el horario de activación, formato de archivo, tipo de activador y copia de seguridad bloqueada. También permite buscar datos introduciendo caracteres en la ventana de búsqueda. Horario de activación Muestra la hora efectiva del activador. Formato de archivo: muestra el formato de archivo. Tipo de activador: muestra el tipo de activador. Bloqueado: muestra Yes cuando el archivo está bloqueado y No cuando el archivo no está bloqueado. Actualizar/Ver/Descargar/Bloquear/ Desbloquear/Eliminar Actualizar: muestra la información más reciente. Ver: reproduce el elemento seleccionado. Configuración de la función Edge Storage — Menú Edge Storage 41 Otros Glosario Acrónimo de Joint Photographic Expert Group. Tecnología o estándares de compresión de imagen fija de la ISO (International Organization for Standardization, Organización internacional de normalización) e ITU-T. Se utiliza popularmente como formato de compresión de imágenes en Internet, etc. ActiveX Control Máscara de subred Objeto de programa de componentes que puede utilizarse con páginas web u otros programas de aplicación. La tecnología para crear el ActiveX Control es parte del software desarrollado por Microsoft. Flujo de 32 bits que se utiliza para distinguir la dirección de subred de la dirección IP. Capturar Para enviar archivos de sonido e imagen convertidos en datos digitales desde los dispositivos de vídeo al ordenador. Multicast La dirección IP de clase D asignada entre 224.0.0.0 y 239.255.255.255. El uso de esta dirección IP permite transmitir los mismos datos a varios equipos. Nitidez Otros CBR Grado hasta el que se distinguen claramente los límites de dos partes. CBR hace referencia al control de velocidad de bits constante. Si selecciona este ajuste, la velocidad de consumo de los bits será constante. Puerta de enlace predeterminada Certificado digital Dispositivo que se puede utilizar para el acceso a otra red. Certificado electrónico mediante el cual una CA (Certificate Authority) confirma que una clave pública para cancelar un código secreto ha sido emitida por un editor auténtico. Puerto HTTP Códec Saturación Software o hardware para la codificación y descodificación de datos de vídeo y audio. Grado de pureza del color. Contraste Dirección de red Acrónimo de Dynamic Host Configuration Protocol server. La dirección IP de un terminal sin una dirección IP individual puede ser distribuida automáticamente por el protocolo DHCP (Dynamic Host Configuration Protocol). El servidor DHCP asigna las direcciones IP a los terminales. Parte que identifica la red local (subred) en una dirección IP. Servidor DNS Diferencia de tono entre las partes más claras y más oscuras de la imagen. Dirección IP Acrónimo de Internet Protocol Address. Básicamente, se asigna una dirección IP individual a cada equipo conectado a Internet. H.264 Formato de compresión de imagen. Norma redactada por JVT (Joint Video Team), organización para la normalización compuesta por ISO e ITU-T. H.264, que puede transmitir datos de vídeo con una tasa de compresión superior a la de MPEG4. 42 JPEG Glosario Puerto que se utiliza para las comunicaciones entre el servidor web y un cliente web, como un navegador web. Servidor DHCP Acrónimo de Domain Name System server. Dado que las direcciones IP necesarias para la conexión a los dispositivos de una red IP son numéricas, y difíciles de recordar, se estableció el Sistema de nombres de dominio. Un nombre de dominio es alfabético y resulta más fácil de recordar. Cuando un ordenador cliente utiliza un nombre de dominio para conectarse a otro ordenador, pide a un servidor DNS que traduzca el nombre a la dirección IP correspondiente. El ordenador cliente puede obtener entonces la dirección IP del ordenador que se va a conectar. Servidor DNS primario Uno de los servidores DNS que puede responder en primer lugar a las peticiones procedentes de dispositivos conectados u otros servidores DNS. Servidor DNS secundario Servidor DNS subsidiario que se utiliza cuando no se puede usar un servidor DNS primario. Servidor NTP Servidor de hora de red que transmite y recibe información de hora a través de las redes. Servidor proxy Servidor o software que actúa como intermediario entre una red local e Internet, de modo que puede conectarse a Internet en lugar de un ordenador de una red local. Servidor SMTP Otros Servidor para el envío o repetición de mensajes de correo electrónico entre servidores. SSL Acrónimo de Secure Sockets Layer. Se trata de un protocolo desarrollado por Netscape Communications Corporation para su uso en comunicaciones de datos cifrados a través de Internet. TCP Acrónimo de Transmission Control Protocol. Protocolo estándar que se utiliza para la conexión a Internet. En comparación con el otro protocolo (UDP), TCP ofrece comunicaciones fiables pero de menor velocidad. UDP Acrónimo de User Datagram Protocol. Protocolo estándar que se utiliza para la conexión a Internet. Comparado con el otro protocolo (TCP), UDP puede transmitir datos con mayor velocidad, aunque no se garantiza la fiabilidad de las comunicaciones. Unicast Transmisión de los datos a un equipo determinado de una red mediante la especificación de una dirección única. Velocidad de bits Frecuencia con la que se transmiten los bits de datos. Velocidad de fotogramas Número de fotogramas de una imagen en movimiento que se puede transmitir por segundo. Glosario 43 Índice A Activadores manuales.....................14 ActiveX Control .............................42 Administrador ..................................9 Administrador, Usuario 1 a 9 .........28 Autenticación de servidor SSL.......29 Autenticación de usuario de streaming......................................28 B Balance de blancos .........................19 Botón Cancel..................................16 Botón Cerrar...................................16 Botón OK .......................................16 Otros C Calidad de vídeo.............................22 Capturar.................................... 13, 42 CBR................................................42 Certificado CA ...............................31 Certificado de cliente .....................31 Certificado digital...........................42 Clave privada de cliente .................31 Códec..............................................42 Códec de audio ...............................22 Códec de imagen ............................21 Códec de vídeo ...............................21 Comprobación de Referer ........ 31, 32 Conexión ........................................15 Configuración.................................10 Configuración de eventos ...............34 Configuración de IPv4 ...................23 Configuración de IPv6 ...................23 Configuración de la grabación .......39 Configuración de posiciones predeterminadas y tours ...............33 Configuración de red......................23 Configuración de vídeo ..................19 Configuración del sistema de la red IEEE 802.1X ................................30 Configuración PTZ.........................32 Configuración SNMP.....................27 Contraseña......................................28 Contraste ........................................42 Control de panorámica/ inclinación...................................14 44 Índice Control de tarjeta de memoria SD................................................41 Control del zoom............................14 D Detección antivandálica..................39 Detección de movimiento...............38 Día/noche .......................................20 Dirección de red .............................42 Dirección IP....................................42 E Elim. ...............................................32 Entrada de sensor ...........................38 Establecer .......................................32 Exposición ......................................20 F Fecha y hora ...................................17 Ficha Configuración de imagen .....19 Ficha Configuración de vídeo ........19 Ficha Copia de seguridad/Restaurar datos de configuración .................18 Ficha Exposición ............................20 Ficha FOV ......................................21 Ficha Imagen ..................................21 Ficha Inicializar..............................18 Ficha Máscara de privacidad ..........21 Ficha Puerto....................................24 Ficha Red........................................23 Ficha Registro de accesos...............18 Ficha Registro del sistema..............18 Internet Explorer...........................4, 6 Intervalo entre I-frames ..................21 J JPEG...............................................42 L Lista de excepciones.......................32 M Máscara de subred ..........................42 Menú Administrador ......................16 Menú Aplicación ............................38 Menú del sistema............................17 Menú Edge Storage ........................40 Menú Evento ..................................34 Menú Grabación .............................39 Menú principal ...............................10 Menú PTZ.......................................32 Menú Red .......................................23 Menú Seguridad .............................28 Menú Vídeo y audio .......................19 Método EAP ...................................31 Modo de entrada de sensor.............38 Modo de pantalla ............................13 Modo de visor.................................28 Multicast................................... 15, 42 Multicast de la imagen 1-3 (RTSP) ..................................26 N Gestión del contenido.....................41 Glosario ..........................................42 N.º...................................................32 N.º de puerto...................................32 Nitidez ............................................42 Nombre de host ..............................32 Nombre de usuario .........................28 H P H.264 ..............................................42 Horario de activación .....................41 HTTP..............................................15 Panel de control de la cámara.........13 Panel de visualización ....................11 Pantalla Configuración de eventos.........................................34 Pantalla del visor ............................10 Perfil ......................................... 20, 38 Perfil de configuración de imagen .........................................20 Perfil de configuración de detección de movimiento..............................38 Perfil de configuración de la exposición ....................................21 Predeterminado de fábrica..............18 G I Idioma.............................................10 IEEE 802.1X ............................ 30, 31 Imagen ...................................... 13, 19 Inicializar........................................18 Inicializar la tarjeta de memoria SD................................................40 Iniciar sesión ..................................10 Protocolos de transmisión .............. 24 Puerta de enlace predeterminada ... 42 Puerto HTTP .................................. 42 Q QoS ................................................ 26 QoS/DSCP ..................................... 26 R Realizar copia de seguridad de datos de configuración .......................... 18 Realizar copia de seguridad de reglas de horario de verano ..... 18 Registro .......................................... 18 Reiniciar......................................... 18 Restaurar configuración ................. 18 Restaurar reglas de horario de verano .................... 18 Restricción de acceso..................... 29 Salida de alarma............................. 14 Saturación ...................................... 42 Sección del Panel de control .......... 11 Security Warning ............................. 5 Servidor DHCP .............................. 42 Servidor DNS................................. 42 Servidor DNS primario .................. 43 Servidor DNS secundario .............. 43 Servidor NTP ................................. 43 Servidor proxy ............................... 43 Servidor SMTP .............................. 43 SNMP............................................. 27 Sonido ............................................ 22 SSL........................................... 28, 43 UDP................................................ 43 Unicast ..................................... 15, 43 Usuario ....................................... 9, 28 V Velocidad de bits ............................ 43 Velocidad de circuito...................... 14 Velocidad de fotogramas.......... 21, 43 Velocidad de zoom......................... 14 Velocidad horizontal ...................... 14 Velocidad panorámica.................... 14 Velocidad vertical........................... 14 Ventana de medición ...................... 20 Ver tamaño ..................................... 13 Visor............................................... 10 Volumen ......................................... 13 Volumen del micrófono.................. 13 Volver a escribir la contraseña ....... 28 Otros S U W Wide dynamic range ...................... 19 Z Zona horaria ................................... 17 T Tamaño de imagen ......................... 21 Tarjeta de memoria SD .................. 40 TCP .......................................... 15, 43 Tipo de filtro .................................. 29 Transmisión HTTP......................... 24 Transmisión Multicast.................... 25 Transmisión RTSP ......................... 25 Transmisión Unicast ...................... 25 Sony Corporation Índice 45