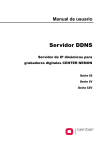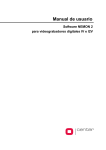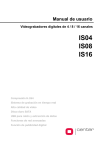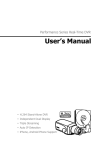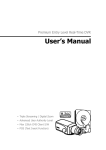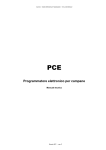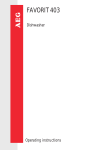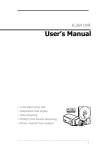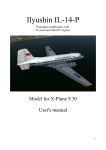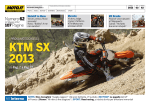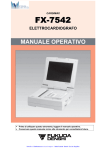Download ㅁㄴㅇㄹ
Transcript
Premium Series H.264 DVR Manuale d’uso ▪ DVR autonomo H.264 ▪ Qualità video superiore ▪ S-ATA Hard Disc Drive ▪ USB Mouse & Backup ▪ Advanced Network Features Prefazione Vi diamo il benvenuto quale nuovo utilizzatore del migliore Videoregistratore Digitale (DVR) al mondo e del più avanzato Sistema di Videosorveglianza Digitale. Per un impiego efficace, Vi preghiamo di leggere questo manuale attentamente. Per futuro riferimento, vogliate tenere questo manuale a portata di mano. Diritto d’autore/Autenticazione/Marchio di fabbrica/Garanzia Limitata Diritto d’autore Questo manuale è prodotto sotto la legge dei diritti d’autore. Nulla del suo contenuto può essere copiato o duplicato senza previa approvazione. Diritto d’autore 2009÷ Autenticazione CE, FCC, KCC Marchio di fabbrica Ethernet(TM) è un marchio di fabbrica della Xerox Corporation. Microsoft(TM), MS-DOS(TM), Windows(TM logo), Windows(TM) e Windows NT(TM) sono marchi di fabbrica della Microsoft Corporation, usati negli Stati Uniti e altrove. Garanzia Limitata • Il fabbricante, come pure il suo importatore od agente, non sarà tenuto responsabile di danni accidentali (compreso infortunio) ed altri danni causati da impiego inappropriato di questo prodotto. • Le informazioni contenute nel presente manuale sono basate sulle attuali specifiche del prodotto. Il fabbricante continua ad aggiungere nuove funzioni ed a migliorare il prodotto con nuova tecnologia. Tutte le specifiche possono essere mutate senza preavviso ai singoli utenti. Avvertimenti Raccomandiamo vivamente che gli utilizzatori leggano con cura tutti gli avvertimenti relativi alla sicurezza e le istruzioni d’uso prima di attivare il prodotto, in modo da usarlo adeguatamente. Gli avvertimenti indicati contengono informazioni determinanti per la sicurezza: è indispensabile quindi attenersi pienamente agli stessi. Gli stessi sono classificati in Pericolo, Attenzione, Avvertimento e Importante. Rischio di morte o di infortunio grave. Questa è la segnalazione di pericolo con la priorità più alta. Rischio di infortunio grave o di minor grado. Può anche causare danno al prodotto. Rischio di infortunio lieve o di danno. Requisiti o limitazioni nell’esercizio dell’impianto. Si raccomanda agli utilizzatori di leggere attentamente i dettagli contrassegnati da questo simbolo affinché il prodotto sia utilizzato idoneamente e senza danno. Gli avvertimenti di cui sopra indicano il grado di danno che può accadere per uso improprio del sistema. 2 Rischio di morte o di infortunio grave. Questa è la segnalazione di pericolo con la priorità più alta. • RISCHIO DI ESPLOSIONE SE SI SOSTITUISCE LA BATTERIA CON UN TIPO ERRATO. SMALTIRE LA BATTERIA ESAURITA SECONDO LE ISTRUZIONI. • QUESTO APPARECCHIATURA È PER IMPIEGO AL COPERTO E TUTTI I CABLAGGI DI COMUNICAZIONE DEVONO ESSERE LIMITATI ALL’INTERNO DELL’EDIFICIO. • Collegare il cavo di alimentazione solo al tipo di presa C.A. indicata nel manuale o nella specifica del prodotto. Il collegamento ad altri tipi di presa di corrente può provocare incendio e scossa elettrica. • Non esporre il prodotto all’umidità: può innescare incendio e scossa elettrica. • Non mettere oggetti pesanti sul cavo di alimentazione. Danneggiando il cavo potrà accadere incendio e scossa elettrica. • Non mettere recipienti di liquidi o piccoli oggetti metallici sul prodotto. Liquido od oggetti entranti nell’apparecchio possono innescare incendio e scossa elettrica. • Non intaccare, piegare, attorcigliare, tirare o scaldare il cavo di alimentazione. Danneggiandolo, potrà accadere incendio e scossa elettrica. • Non rimuovere la custodia superiore del prodotto: potrà avvenire scossa elettrica. Se considerate necessario eseguire un esame interno e la manutenzione, prendete contatto con i concessionari o gli installatori autorizzati del sistema. • Non modificare il prodotto in alcun modo. Ciò può condurre ad incendio e scossa elettrica. • In caso di fulmine, spegnere immediatamente l’interruttore dell’apparecchio e staccare il cavo di alimentazione dalla presa di corrente. Il fulmine può provocare incendio e scossa elettrica. • Usare solo il cavo di alimentazione fornito con il prodotto. L’impiego di altri cavi di alimentazione può originare incendio e scossa elettrica. • In caso di fumo, odore o rumore, spegnere immediatamente l’interruttore dell’apparecchio e staccare il cavo di alimentazione dalla presa di corrente. Continuando a far funzionare l’apparecchio, potranno accadere incendio e scossa elettrica. In tali casi, richiedere ai concessionari od agli installatori autorizzati del sistema un intervento manutentivo. • In caso di caduta o danneggiamento dell’apparecchio, spegnere subito il suo interruttore e staccare il cavo di alimentazione dalla presa di corrente. Continuando a far funzionare l’apparecchio, potranno accadere incendio e scossa elettrica. In tali casi, richiedere ai concessionari od agli installatori autorizzati del sistema un intervento manutentivo. • Non toccare il prodotto con le mani bagnate: si può provocare una scossa elettrica. Rischio di infortunio grave o di minor grado. Può anche causare danno al prodotto od alla proprietà. • Non lasciare il cavo di alimentazione od altri cavi in posti di passaggio: persone possono inciampare e cadere. • Evitare il contatto con liquidi: possono produrre danni irreparabili. • In caso di fulmine, spegnere immediatamente l’interruttore dell’apparecchio e staccare il cavo di alimentazione dalla presa di corrente, altrimenti il prodotto potrà risultare danneggiato. • Eccessiva corrente attraverso il prodotto e la videocamera può risultare in una scossa elettrica. Collegare il cavo di alimentazione ad un dispositivo esterno solo quando i prodotti stessi sono scollegati dalla loro alimentazione elettrica. 3 Rischio di infortunio lieve o di danno. • Se una sostanza estranea aderisce al prodotto, rimuoverla usando un panno o della carta morbida, senza adoperare agenti chimici (diluente, solvente, etc.). • Non utilizzare né immagazzinare il prodotto nei luoghi seguenti: - zona troppo fredda o troppo calda; - zona ad elevata umidità, o di fronte ad un condizionatore d’aria, o soggetta a repentini sbalzi di temperatura; - zona eccessivamente polverosa; - zone dove il calore non può essere dissipato dal prodotto attraverso le sue due bocchette laterali di ventilazione. • Non mettere vicino al prodotto carte di credito o telefoniche, libretti di conto bancario, biglietti ed altri oggetti aventi proprietà magnetiche. • L’elettricità statica può danneggiare le parti interne del prodotto. Dovreste scaricare l’elettricità statica dal Vostro corpo prima di toccare il pannello posteriore e le parti elettroniche interne del prodotto. • Se questo prodotto è danneggiato irreparabilmente o giunge a fine esercizio, smaltirlo in ottemperanza alle leggi e regolamentazioni locali concernenti lo smaltimento degli scarti di plastica e dei fili elettrici. Requisiti o limitazioni nell’esercizio dell’impianto: si raccomanda agli utilizzatori di leggere attentamente i dettagli contrassegnati da questo simbolo affinché il prodotto sia utilizzato idoneamente e senza danno. • Il prodotto può non funzionare idoneamente se l’energia elettrica è instabile o provoca scosse elettriche. Accertarsi che l’erogazione avvenga correttamente. • Il prodotto è studiato per resistere alle interruzioni di corrente. Tuttavia, l’interruzione elettrica può danneggiare i dati attuali od ostacolare/impedire la loro registrazione. Applicare un gruppo di continuità (UPS). • Siccome il prodotto è progettato per registrare dati video sul disco fisso, un errore nel disco fisso od altri errori vari potrebbero impedire al prodotto di registrare bene. Per un funzionamento idoneo del prodotto, occorre la sua manutenzione periodica. • Il prodotto è studiato affinché gli utilizzatori configurino la loro propria interfaccia. Però, un errore di configurazione dell’utilizzatore potrebbe condurre a cattivo funzionamento. Questo prodotto deve essere messo a punto esclusivamente da installatori certificati. • Essendo il prodotto collegato e strettamente accoppiato ad accessori esterni (videocamera, sensore, LAN, disco fisso, etc.), sussiste il rischio di malfunzionamento o guasto per cause esterne. Far eseguire la manutenzione periodica da installatori certificati. • Usare la maniglia di montaggio del rack, fornita in dotazione. • In questo prodotto: 1 Kbyte = 1.024 bytes; 1 Mbyte = 1.024,000 bytes; 1 Gbyte = 1.024.000.000 bytes. 4 Indice Prefazione............................................................................................2 Diritto d’autore/Autenticazione/Marchio di fabbrica/Garanzia Limitata............................2 Avvertimenti..............................................................................................................2 Indice...................................................................................................5 Capitolo 1. Introduzione......................................................................8 1. Il Sistema...........................................................................................................8 2. Caratteristiche generali.....................................................................................8 3. Specifiche tecniche............................................................................................9 Capitolo 2. Installazione del Sistema................................................11 1. Contenuto della confezione.............................................................................11 2. Come collegare i Dispositivi.............................................................................12 2-1. 4 DVR premium a 4 canali.................................................................................12 2-2. DVR Premium a 8/16 Canali...............................................................................14 3. Avvertimenti.....................................................................................................17 Capitolo 3. Uso del DVR.....................................................................18 1. Operazioni basilari...........................................................................................18 1-1. Pannello frontale e Telecomando ad infrarossi.....................................................18 Descrizione.................................................................................................18 1-2. Accensione del Sistema.....................................................................................19 1-3. Barra Menu.......................................................................................................19 1-4. Icone di visualizzazione.....................................................................................20 1-5. Login di Utilizzatore o Amministratore.................................................................20 1-6. Menu Principale ...............................................................................................21 1-7. Menu Contestuale.............................................................................................22 2. Configurazione del DVR...................................................................................23 2-1. SISTEMA..........................................................................................................23 2-1-1. MENU>SYSTEM>Information [MENU> SISTEMA>Informazioni]..........23 2-1-2. MENU > SYSTEM > Date & Time [MENU > SISTEMA > Data e Ora]....24 2-1-3. MENU > SYSTEM > User [MENU > SISTEMA > Utente]......................24 2-1-4. MENU > SYSTEM > Quick Setup [MENU > SISTEMA > Setup rapido]. .25 2-1-5. MENU > SYSTEM > System Log [MENU > SISTEMA > Login effettuati]26 2-2. DISPOSITIVI....................................................................................................27 2-2-1. MENU > DEVICE > Camera [MENU > DISPOSITIVI > Videocamera]....27 2-2-2. MENU > DEVICE > Audio [MENU > DISPOSITIVI > Audio].................28 2-2-3. MENU > DEVICE > Alarm [MENU > DISPOSITIVI > Allarme]..............28 2-2-4. MENU > DEVICE > Keyboard [MENU > DISPOSITIVI > Tastiera].........29 2-2-5. MENU > DEVICE > RS232 & RS485 [MENU > DISPOSITIVI > RS232 & RS485].......................................................................................................29 2-3. DISPLAY...........................................................................................................30 2-3-1. MENU > DISPLAY > Display [MENU > DISPLAY > Visualizza]..............30 2-3-2. MENU > DISPLAY > Monitoring [MENU > DISPLAY > Monitoraggio]....31 2-4. REGISTRAZIONE...............................................................................................32 2-4-1. MENU > RECORD > Storage [MENU > REGISTR. > Memoria].............32 2-4-2. MENU > RECORD > Record [MENU > REGISTR. > Registra]...............33 2-4-3. MENU > RECORD > Archive [MENU > REGISTR. > Archivio]...............34 2-4-4. MENU > RECORD > Record Tools [MENU > REGISTR. > Strumenti Registr.]......................................................................................................35 5 2-5. RETE................................................................................................................36 2-5-1. MENU > NETWORK > Address [MENU > RETE > Indirizzo].................36 2-5-2. MENU > NETWORK > DDNS [MENU > RETE > DDNS]........................36 2-5-3. MENU > NETWORK > Notification [MENU > RETE > Avviso]...............37 2-5-4. MENU > NETWORK > Transmission [MENU > RETE > Trasmissione]. .37 2-6. EVENTO...........................................................................................................38 2-6-1. MENU > EVENT > Sensor [MENU > EVENTO > Sensore]....................38 2-6-2. MENU > EVENT > Motion [MENU > EVENTO > Moto].........................39 2-6-3. MENU > EVENT > Video Loss [MENU > EVENTO > Perdita Video].......41 2-6-4. MENU > EVENTO > Text-In...............................................................42 2-6-5. MENU > EVENT > System [MENU > EVENTO > Sistema]....................43 3. Playback (riproduzione successiva).................................................................45 3-1. Go to Time [Ricerca cronol.]..............................................................................46 3-2. Calendar Search [Ricerca Calendario].................................................................46 3-3. Event Search [Ricerca di Eventi]........................................................................47 3-4. Text-In Search [Ricerca Testo]...........................................................................47 3-5. Playback di Backup Data [Dati salvati]................................................................48 3-6. Comandi della Riproduzione...............................................................................48 4. Backup.............................................................................................................49 4-1. Backup.............................................................................................................49 4-2. Backup istantaneo.............................................................................................50 4-3. Clip Maker........................................................................................................50 Capitolo 4. Software Remoto NEMON...............................................51 1. Come usare NEMON.........................................................................................51 1-1. Avviamento del software...................................................................................51 1-2. Messa a punto di Siti.....................................................................................53 1-3. Messa a punto dei “Preferiti”..............................................................................55 1-3. Pannello Elenco dei Siti......................................................................................56 1-4. Pannello Strumenti............................................................................................57 1-4-1. Stato DVR........................................................................................57 1-4-2. PTZ..................................................................................................57 1-4-3. TEXT-IN...........................................................................................58 1-4-4. GPS (Global Positioning System)........................................................58 2. Playback a distanza..........................................................................................59 2-1. Ricerca Calendario............................................................................................59 2-2. Ricerca di Eventi...............................................................................................60 3-3. Ricerca di Testo................................................................................................61 3-4. Salvataggio dei dati registrati.............................................................................62 3-5. Riproduzione Dati di Backup..............................................................................63 3-6. Riprodurre su PC i Dati di Disco Fisso Indipendente.............................................64 4. Setup (messa a punto).....................................................................................65 4-1. Messa a punto di Nemon...................................................................................65 4-2. Messa a punto a distanza..................................................................................69 4-3. Aggiornamento a distanza.................................................................................70 5. Chiamata Nemon..............................................................................................71 Appendice A. Accesso a distanza usando Internet Explorer.............73 Appendice B. Come impostare DDNS usando router........................74 1. Creazione di un Nome Dominio................................................................74 2. Configurazione Router.............................................................................76 3. Configurazione DVR................................................................................77 DICHIARAZIONE DI OTTEMPERANZA A FCC (Federal Communications 6 Commission):....................................................................................................... 78 WEEE (Waste Electrical & Electronic Equipment) (Smaltimento di apparecchi elettriche ed elettronici)...................................................................................... 78 Conformità a ROHS.............................................................................................. 78 7 Capitolo 1. Introduzione 1. Il Sistema Questo prodotto è ciò che avete cercato per tanto tempo. Il DVR, che opera in tempo reale ad alta prestazione, è basato sul modernissimo sistema di compressione H.264: con questo dispositivo potrete beneficiare di grande stabilità del DVR. Questo prodotto è in grado di distinguere i dati registrati chiaramente – rispetto al formato MPEG4 – in base allo stile di movimento, permettendo il rilevamento delle differenze percepibili. È la volta buona per Voi di fruire della vera soluzione, con un Videoregistratore Digitale di concetto assolutamente nuovo. 2. Caratteristiche generali • Effettiva compressione video a norma H.264 • • Sistema Linux incorporato per darvi la massima affidabilità finora conosciuta Struttura DB dedicata alla stabilità • • Svariate risoluzioni di registrazione: D1/Metà D1/CIF CMS (Central Monitoring System) (Sistema di Osservazione Centrale) • • Facile messa a punto, come il DVR GUI in CMS Monitoraggio, ricerca e messa a punto sul Web • • Lettore incorporato per riprodurre le immagini memorizzate Quattro porte USB, destinate a: mouse di comando, hub Multi USB e memorizzazione. (Solo due • nel DVR a 4 canali). Sino a quattro dischi fissi SATA, senza limitazione di capacità. (Solo due dischi fissi SATA nel • DVR a 4 canali). Audio a due vie. • • Più DVR possono essere comandati da un’unica tastiera. Supporto Uscita Relè e Testo • • Registrazione in tempo reale e riproduzione multi-canale. Supporto Ingresso Audio 8/16 (Ingresso 4 Mic) (4 linee d’ingresso nel DVR a 4 canali). • • Funzione d’Archivio con elevata stabilità dei dati registrati. Uscita su 4 punti con funzione di apparizione degli eventi (il DVR a 4 canali ha un’unica uscita di questo tipo). 8 3. Specifiche tecniche Modello Video Audio Dispositivo Display DVR premium a 4 canali Ingressi 4 BNC Uscite 1 VGA e 1 BNC principale, 1 Uscita Spot Ingressi 4 Linee Ingresso RCA Uscite 1 Linea Uscita RCA Ingressi Sensore 4 TTL Uscite Allarme 2 Relè + 2 TTL Interfaccia I/O RS232, RS485, USB2.0 × 1, USB1.1 × 1 per Mouse Velocità Tempo reale Risoluzione 720 × 480 (NTSC), 720 × 576 (PAL) Schermo Diviso 1, 4, PIP, Zoom Digitale Compressione H.264 Codec 120fps@CIF(NTSC) 100fps@CIF(PAL) Registrazione Playback Rete Velocità / Risoluzione 60fps@Metà D1(NTSC) 50fps@ Metà D1(PAL) 30fps@D1(NTSC) 25fps@D1(PAL) Qualità Immagine Molto Alta, Alta, Standard, Bassa Modalità Lasso tempo, Evento, Tempo e Evento, Emergenza (Panico) Display 1, 4, Zoom Digitale Modo Ricerca Ricerca per: Calendario, Evento, Testo, cronologica Modo Playback Riproduzione multicanale normale e inversa, RW & FF (x2, x4, x8, x16, x32), ad Impulsi, Pausa Interfaccia Ethernet (Base 10/100) Protocollo TCP/IP, HTTP, DHCP, ADSL(PPPoE) Applicazione Live, Playback, Setup, Avviso (Chiamata, E-Mail) Esploraz. Web Internet Explorer 7 o superiore Memoria Backup Comando 1×disco fisso SATA e 1 × ODD SATA (o max. 2 dischi fissi SATA senza ODD) CD e DVD-RW, disco fisso esterno (USB), memoria USB esterna Tasto pannello frontale, Mouse USB, Telecomando a raggi infrarossi, Comando Joystick Interfaccia grafica Schermo multilingue Approvazione FCC, CE, KCC Norma ROHS Conformità a ROHS (senza impiego di sostanze pericolose) Tensione e Consumo 12Vcc, 3.33A (40W) Temperatura di Esercizio 5÷40°C Umidità di Esercizio 0÷80% / non condensante Dimensioni 340(L) × 67(H) × 267(P) mm Peso 1,2 kg (senza dischi fissi, ODD) Modello DVR premium a 8 canali DVR premium a 16 canali 9 Video Audio Ingressi Uscite Ingressi 16 BNC 1VGA,& 1 BNC principale, 4 Uscite Spot 8 RCA (4 Mic in, 4 Linee in) Uscite Ingressi Sensore Dispositivo 8 BNC 8 TTL 16 TTL Uscite Allarme 4 Relè + 4 TTL 4 Relè + 12 TTL Interfaccia I/O RS232, RS485, USB2.0 × 3, USB1.1 × 1 per Mouse Velocità Display Risoluzione Schermo Diviso Tempo reale 720 × 480 (NTSC), 720 × 576 (PAL) 1,4,9,PIP, Zoom Digitale Compressione Registrazione Velocità / Risoluzione Qualità Immagine Modalità Display Playback Rete 16 RCA(4 Mic in,12 Linee in) 1 Linea Uscita RCA 1,4,9,13,16,PIP,Zoom Digitale H.264 Codec 240fps@CIF(NTSC) 200fps@CIF(PAL) 480fps@CIF(NTSC) 400fps@CIF(PAL) 120fps@ Metà D1(NTSC) 100fps@ Metà D1(PAL) 240fps@ Metà D1(NTSC) 200fps@ Metà D1(PAL) 60fps@D1(NTSC) 50fps@D1(PAL) 120fps@D1(NTSC) 100fps@D1(PAL) Molto Alta, Alta, Standard, Bassa Lasso tempo, Evento, Tempo e Evento, Emergenza (Panico) 1, 4, 9, Zoom Digitale 1,4,9,13,16, Zoom Digitale Modo Ricerca Ricerca per: Calendario, Evento, Testo, cronologica Modo Playback Riproduzione multicanale normale e inversa, RW & FF (x2, x4, x8, x16, x32), ad Impulsi, Pausa Interfaccia Ethernet (Base 10/100) Protocollo TCP/IP, HTTP, DHCP, ADSL(PPPoE) Applicazione Esploraz. Web Memoria Live, Playback, Setup, Avviso (Chiamata, E-Mail) Internet Explorer 7 o superiore 3×HDD SATA e 1×ODD SATA (o max. 4 HDD SATA senza ODD) Backup CD e DVD-RW, HDD esterno(USB), memoria USB esterna Comando Tasto pannello frontale, Mouse USB, Telecomando a raggi infrarossi, Comando Joystick Interfaccia grafica Schermo multilingue Approvazione FCC, CE, KCC Norma ROHS Conformità a ROHS (senza impiego di sostanze pericolose) Tensione e Consumo Temperatura di Esercizio 12Vcc, 6.67A (80W) 5÷40°C Umidità di Esercizio 0÷80% / non condensante Dimensioni 430(L)x92.5(H)x428(P)mm Peso 5,38 kg (senza dischi fissi) 10 Capitolo 2. Installazione del Sistema 1. Contenuto della confezione I componenti seguenti sono inclusi nel prodotto: Unità DVR Adattatore per corrente continua Cavo di alimentazione CD (Manuale d’Uso e Rete SW) Telecomando Guida rapida 11 2. Come collegare i Dispositivi 2-1. 4 DVR premium a 4 canali Il pannello posteriore del DVR premium a 4 canali consiste di: • USB frontali: Esistono 2 porte USB per collegare dispositivi esterni quali disco fisso, memoria Flash per il Backup, Aggiornamento (upgrade) di sistema o mouse USB sul pannello frontale. Un mouse USB può essere collegato unicamente sul pannello frontale, nella porta USB esclusiva per il mouse. Ingresso Video Collegare i cavi coassiali dalle videocamere ai connettori video BNC. Video Loop-Through Collegare i cavi coassiali dal connettore Loop BNC ad un altro dispositivo. Ingresso Audio Il DVR può audioregistrare sino a 4 sorgenti. Collegare le sorgenti audio (i microfoni) ai connettori RCA Audio-In. Tutti i canali necessitano di pre-amplificatori esterni. Spetta all’utente determinare se le leggi ed i regolamenti locali permettono l’audio- registrazione. Uscita Audio Il DVR non ha un’uscita audio amplificata. Per ottenere questa prestazione, occorre montare un’altoparlante con amplificatore. Uscita Video Collegare il monitor principale a Video Out (CVBS) od al connettore d’uscita VGA. Collegare i monitor analogici ai connettori SPOT OUT secondo la necessità. 12 ETC • RS-232C: L’apparecchio è dotato di connettore RS-232C. Serve per collegare una macchina ATM o POS per la funzione Text-In (esposizione di testo). Usare un cavo munito di connettore DB9 (femmina) per collegarlo al DVR. • Rete: Collegare un cavo Cat5 munito di connettore RJ-45 al connettore del DVR per eseguire operazioni a distanza: monitoraggio, playback (riproduzione della registrazione) e messa a punto. Per configurare le connessioni di Rete, vedere il Capitolo 2. Configurazione del DVR. • Reset: Il DVR ha un interruttore di Reset da utilizzarsi solo per ripristinare tutte le impostazioni, come originalmente giunte dalla fabbrica. Per effettuare tale ripristino, spegnere il DVR. Riaccenderlo mentre si inserisce la pinzetta nel foro di reset. Tenere attivato l’interruttore sin quando il DVR si inizializza. • Connettore di Alimentazione: Collegare il cavo adattatore al connettore di alimentazione elettrica sul pannello posteriore. (12Vdc, 3.33A) Ingresso C.A. all’adattatore. (Tensione possibile: da 100V a 240V, 50/60Hz). RS485/ALLARME/SENSORE Il connettore RS485 può essere utilizzato per comandare videocamere PTZ (Pan/Tilt/Zoom). Il DVR può essere comandato anche a distanza mediante una tastiera di comando. Esistono 4 connettori d’uscita allarme per collegare allarmi esterni quali sirene o luci. 2 connettori d’uscita allarme sono dotati di relè interni, gli altri di segnalazione TTL. Sono forniti 4 connettori d’ingresso, collegabili a dispositivi esterni. Potete usare i sensori per segnalare eventi al DVR. Per effettuare connessioni sulla morsettiera, tenete premuto il tasto ed inserite il filo nel foro sotto il tasto. 13 2-2. DVR Premium a 8/16 Canali Il pannello posteriore dei DVR premium a 6/18 canali comprende quanto segue: [Modello Premium a 8 Canali] [Modello Premium a 16 Canali] Ingresso Video Collegare i cavi coassiali dalle videocamere ai connettori video BNC. Video Loop-Through Collegare i cavi coassiali dal connettore Loop BNC ad un altro dispositivo. Ingresso Audio Il DVR è in grado di audioregistrare sino a 16(8) sorgenti. Collegare le sorgenti audio ai connettori RCA Audio-In. I connettori dei Canali 1÷4 hanno pre-amplificatori interni per il collegamento diretto a microfoni; altri canali necessitano di pre-amplificatori esterni. Spetta all’utente determinare se le leggi ed i regolamenti locali permettono l’audioregistrazione. Uscita Video Collegare il monitor principale a Video Out (CVBS) od al connettore d’uscita VGA. Collegare i monitor analogici ai connettori SPOT1÷4 secondo la necessità (Solo il modello Premium). 14 ETC • Audio Out: Il DVR non ha un’uscita audio amplificata. Per ottenere questa prestazione, occorre montare un’altoparlante con amplificatore. • RS-232C: L’apparecchio è dotato di connettore RS-232C. Serve per collegare una macchina ATM o POS per la funzione Text-In (esposizione di testo). Usare un cavo munito di connettore DB9 (femmina) per collegarlo al DVR. • Rete: Collegare un cavo Cat5 munito di connettore RJ-45 al connettore del DVR per eseguire operazioni a distanza: monitoraggio, playback (riproduzione della registrazione) e messa a punto. Per configurare le connessioni di Rete, vedere il Capitolo 2. Configurazione del DVR. • USB: Esistono 4 porte USB per collegare dispositivi esterni quali HDD (hard disk), memoria Flash per il Backup (chiavetta USB), Aggiornamento (upgrade) di sistema o mouse USB. Due porte USB sono ubicate sul pannello posteriore e le altre due sul pannello frontale. Un mouse USB può essere collegato unicamente sul pannello frontale, nella porta USB esclusiva per il mouse. • Reset: Il DVR ha un interruttore di Reset da utilizzarsi solo per ripristinare tutte le impostazioni, come originalmente giunte dalla fabbrica. Per effettuare tale ripristino, innanzitutto spegnere il DVR. Riaccenderlo mentre si inserisce la pinzetta nel foro di reset. Tenere attivato l’interruttore sin quando il DVR si inizializza. • Connettore di Alimentazione: Collegare il cavo adattatore al connettore di alimentazione elettrica sul pannello posteriore. (12Vdc, 6.67A) Ingresso C.A. all’adattatore. (Tensione possibile: da 100V a 240V, 50/60Hz). Ingresso Sensore I connettori d’ingresso sensore 16(8) sono forniti per collegare dispositivi esterni. Potete usare sensori per segnalare eventi al DVR. Per effettuare le connessioni sulla morsettiera, tenendo premuto il tasto inserire il filo nel foro sotto il tasto. Uscite d’Allarme e RS485 Esistono 16(8) connettori d’uscita allarme per collegare allarmi esterni quali sirene o luci. 4 connettori d’uscita allarme hanno relè interni (solo il modello Premium), mentre gli altri sono segnali TTL. Il connettore RS485 è utilizzabile per comandare le videocamere PTZ. Il DVR può essere anche comandato a distanza da una tastiera di comando. • USB frontali: Il pannello frontale reca 2 porte USB per collegare dispositivi esterni quali hard disk, memoria Flash per il Backup (la cosiddetta chiavetta USB), Aggiornamento (upgrade) di sistema o mouse USB. Un mouse USB può essere collegato unicamente nella porta USB del pannello frontale dedita esclusivamente al mouse. Nota: Il presente manuale copre i DVR a 4, 8 e 16 canali rispettivamente. I DVR sono identici, tranne per il numero di videocamere, ingressi audio e allarmi. Le illustrazioni e le descrizioni in 15 questo manuale si riferiscono al modello a 16 canali. 16 3. Avvertimenti • Evitare di installare il prodotto in posizione esposta ai raggi diretti od al caldo eccessivo dovuto all’immediata vicinanza di un generatore di calore. (Può accadere incendio.) • Non mettere nulla sul prodotto, né tanto meno contenitori di liquidi od alcunché di bagnato e umido. (Si può causare incendio o scossa elettrica; inoltre, l’eventuale caduta di oggetti può lesionare le persone.) • Non inserire o lasciar cadere oggetti metallici (monete, pinze per i capelli) od oggetti infiammabili (fiammiferi, carta) nel foro d’aria. (Possono causare incendio o scossa elettrica.) • Non mettere qualche oggetto pesante sull’apparecchio. (Cadendo, può lesionare persone o distruggersi.) • La spina deve essere inserita in modo sicuro, tale da non muoversi. (Altrimenti, si può causare incendio.) • Staccare la spina e l’antenna quando ci sono tuoni e fulmini. (Può accadere incendio.) • Per pulire il prodotto, strofinare la superficie con un asciugamano asciutto. Usando un detergente chimico, si incorre nel rischio di cambiare il colore e spelare la vernice. • Non inserire varie spine contemporaneamente. (Possono causare scossa elettrica.) Se c’è fumo o odore strano, fermare il funzionamento. In questo caso, disinserire l’alimentazione e staccare la spina; quindi prendere contatto con il nostro centro di assistenza. (Perseverando nell’impiego come se nulla fosse, può accadere incendio o scossa elettrica.) • Non staccare il filo tirandolo, ma staccare la sua spina. (Se il filo è danneggiato, può accadere incendio o scossa elettrica.) • Non inserire o disinserire la spina con le mani bagnate. (Può avvenire una scossa elettrica.) • Non tenere il cavo di alimentazione attorcigliato. (Può causare incendio o scossa elettrica.) • Usare un idoneo adattatore. (L’impiego di eccessiva potenza elettrica può causare incendio o scossa elettrica.) • Non installare in luogo esposto a pioggia, vento e gocce d’acqua. (Può accadere incendio, scossa elettrica e trasformazione.) • Tenere lontano dal fuoco. (Può incendiarsi.) • Non smontate o rimodellate per Vostro conto. (Può accadere cattivo funzionamento o scossa elettrica.) • Non accostare gli apparecchi a materiali infiammabili quali gli spray infiammabili. (Può accadere incendio.) • Non installare in luogo soggetto a troppa sporcizia. (Può accadere incendio.) • Non installare in luoghi instabili o vibranti (come una tavola malferma o vibrante) e nemmeno su piani inclinati. (L’apparecchiatura può cadere, lesionando gli utilizzatori, o capovolgersi.) • Non mettere oggetti pesanti (compreso l’apparecchio) sopra il cavo di alimentazione. (Possono causare incendio o scossa elettrica.) • In caso di utilizzazione di un cavo di prolunga, badare a non impiegare parecchi dispositivi contemporaneamente. (Pericolo d’incendio dovuto ad anomalo riscaldamento della prolunga.) • Quando c’è sporcizia su presa o spina, pulire per bene. (Può accadere incendio.) • Non danneggiare la spina o il cavo di alimentazione, né piegare od attorcigliare troppo quest’ultimo. Non porre oggetti o calore su cavo, spina e presa. Se la presa non serra bene la spina, non usarla. (Può causare incendio o scossa elettrica.) • Non lasciar cadere o colpire il prodotto. (Ciò può provocare lesioni o cattivo funzionamento.) • Non toccare l’adattatore di alimentazione o il controllore di segnale. (Pericolo di scossa elettrica.) • Non mettere alcun oggetto troppo vicino al ventilatore di raffreddamento. (Può causare incendio.) • Cambiando le batterie con altre di tipo inadatto, potrebbe sorgere il rischio di esplosione. • Non mettere le batterie usate insieme ad altra immondizia, ma depositarle negli appositi raccoglitori. • Togliendo le batterie, evitate che bambini le possano ingoiare. Tenere lontani i bambini. (Se accadesse un tale incidente, rivolgetevi subito ad un medico od al pronto soccorso.) 17 Capitolo 3. Uso del DVR 1. Operazioni basilari 1-1. Pannello frontale e Telecomando ad infrarossi Il DVR deve essere installato correttamente prima di procedere all’impiego. La disposizione e la forma dei tasti può variare secondo il modello di DVR. (Nel DVR a 4 canali, solo i tasti più comunemente usati si trovano sul pannello frontale.) Comandi Descrizione Porta USB Il pannello frontale ha due porte USB. Un mouse USB può essere collegato porta USB esclusiva per il mouse (indicata con un simbolo). Premendo i tasti videocamera ed il tasto Enter, la videocamera selezionata Tasti Videocamera (1~0) Tasto MENU / ESCI visualizzerà a Schermo Intero. I tasti sono utilizzati per immettere le password. Fa entrare nel Menu di Messa a Punto. L’utilizzatore dovrà immettere la password di autorizzazione per valutare la messa a punto. In modo Playback (Riproduzione), il tasto MENU fa visualizzare il Menu Playback. Tasto VISUALIZZA Tasto SEQUENZA Tasti ENTER e di Freccia Su, Giù, Sinistra, Destra. Tasto BACKUP (SALVA) Tasto PLAYBACK (RIPROD.) Tasto (PAUSA) Commuta il modo di visualizzazione dello schermo tra visione attuale e visione in playback. Visualizza in sequenza i canali attivi. Sono usati per cambiare impostazioni dell’apparecchiatura in modo MENU oppure sono usati in modo di comando PTZ. Copia i dati registrati ad un dispositivo di memorizzazione esterno. Commuta dal modo live al modo playback. In modo playback, il tasto è utilizzabile per effettuare una pausa nella visione playback. - Menu di visualizzazione per salvare la pre-impostazione PTZ nel Modo PTZ. Avviene la riproduzione, in avanti, sul video. Premendo ripetutamente il Tasto (PLAY) tasto, la velocità di riproduzione aumenta sino a max. 32 volte (1, 2, 4, 8, 16, 32 volte). Usare questo tasto per spostarsi a destra quando si imposta il menu. - Se la distanza è lontana, mettere a fuoco in modo PTZ. Tasto Tasto (REPLAY) (PASSO AVANTI) La visione indietreggia. Premendo ripetutamente il tasto, la velocità di riproduzione aumenta sino a max. 32 volte (1, 2, 4, 8, 16, 32 volte). Usare questo tasto per spostarsi a sinistra quando si imposta il menu. - Eventualmente, ingrandire lo zoom in modo PTZ. Serve per spostarsi in avanti di un frame (fotogramma) nell’ambito di Pausa. Usare questo tasto per spostarsi in alto quando si imposta il menu. - In modo PTZ realizza uno Zoom Out. Spostarsi indietro di un frame (fotogramma) nell’ambito di Pausa. Usare Tasto (PASSO INDIETRO) Tasto 18 (EJECT) questo tasto per spostarsi in basso quando si imposta il menu. - In modo PTZ realizza uno Zoom In. Fa aprire o chiudere il drive di backup (p.es. CD-RW o DVD). - In modo PTZ: visualizza il menu per impostare PTZ. Commuta dal modo live al modo PTZ. Tasto PTZ Tasto ZOOM Effettua lo zoom dell’attuale immagine sullo schermo. Commuta dal modo live al modo PIP (Picture in Picture). Tasto PIP Tasto FREEZE Congela la schermata attuale. Tasto AUDIO Selettore on/off dell’uscita audio della videocamera attualmente in visione (live o playback). Tasto SPOT Assegna l’uscita canale SPOT. Tasto OSD Accende/Spegne lo schermo. Tasto LOG Verifica le informazioni di registrazione del sistema. Tasto ID Seleziona l’ID (l’identificatore) del sistema DVR. (Solo telecomando) Premendo il tasto E.REC si avvia il Modo Registrazione di Emergenza di tutti i canali videocamere; lo schermo presenta "!". Premendo Tasto E.REC nuovamente il tasto, il modo E.REC si arresta. LED di Stato Alimentazione inserita, HDD (hard disk), Rete, Allarme. 1-2. Accensione del Sistema Collegando il cavo di alimentazione, si alimenta corrente al DVR. Occorrono circa 10÷30 secondi al sistema per inizializzarsi. Terminata l’inizializzazione, automaticamente lo schermo mostra le immagini live (attuali) ed ha inizio la videoregistrazione. Nota: Per spegnere il sistema, selezionare SHUTDOWN nel menu principale (MENU > SHUTDOWN). Quando appare il messaggio shutdown, staccare la spina del cavo di alimentazione. Nota: Installando il disco fisso per la prima volta, innanzitutto bisogna formattarlo, col percorso “MENU > RECORD > Storage > HDD format” (“MENU > REGISTR. > Memoria > Formato HDD”). 1-3. Barra Menu La barra menu appare al fondo dello schermo, come nella raffigurazione seguente. Premendo il Menu, appare la lista del menu principale. Mostra la % di disco fisso utilizzata. Si accende quando il disco fisso è impostato per essere sovrascritto. Modo di visualizzazione in sequenza. Si accende quando il sistema è collegato alla rete. Si accende all’attivazione di un Allarme. Modo a Specchio. Modo Archiviazione. 19 Modo E.REC (Registrazione d’Emergenza). Visualizza data e ora. Telecomando a raggi infrarossi. 1-4. Icone di visualizzazione Non sto Registrando Registrazione in corso (Rossa) E.REC (Registrazione d’Emergenza) Registrazione di Evento (Rossa) Registrazione di Pre-Evento (Celeste) Rilevato Movimento Sensore ha rilevato Text-In (Inserimento del testo nelle immagini riprese dalle videocamere) PTZ Videocamera Backup Istantaneo Realizzazione di Clip (Celeste) Backup (Rossa) Video Loss (Perdita Video) 1-5. Login di Utilizzatore o Amministratore Premere MENU per entrare nella schermata menu principale. Appare la finestra di Login per immettere lo ID (Amministratore o Utilizzatore) e la Password. Quest’ultima può essere stabilita con un massimo di 8 numeri, combinando qualsiasi dei numeri da 0 a 9. La password per default dalla fabbrica è ‘nessuno’; così, è sufficiente premere OK per entrare nel sistema ed effettuare il log in per la prima volta. La password può essere impostata sotto l’opzione impostazione password (MENU > SISTEMA > Utente). Il sistema va automaticamente in log out se non si è 20 acceduto ad esso per qualche tempo. Questo tempo, ovvero il parametro "Auto Logout Time" può essere stabilito nell’opzione impostazione password (MENU > SISTEMA > Utente). 1-6. Menu Principale Il Menu Principale del DVR consiste di: SISTEMA, DISPOSITIVO, VISUALIZZAZIONE, REGISTRAZIONE, RETE ed EVENTI. A loro volta, ciascuna di queste voci consiste di vari sottomenu che consentono la messa a punto dettagliata del sistema. Per accedere ad ogni menu, usare il mouse, il telecomando od i tasti frontali. Nota: Terminata l’operazione di impostazione del sistema, accertatevi di effettuare il log out, in modo da impedire eventuali modifiche non autorizzate delle impostazioni stesse. Informazioni Data e Ora SISTEMA Utilizzatore Messa a punto rapida Registro Sistema Videocamera Audio DISPOSITIVI Allarme Tastiera RS232 & RS485 VISUALIZZAZIONE Visualizzazione Monitoraggio Memorizzazione MENU PRINCIPALE REGISTRAZIONE Registrazione Archivio Strumenti di Registrazione Indirizzo RETE DDNS Avviso Trasmissione Sensore Moto EVENTO Perdita Video Text-In Sistema LOGOUT SHUTDOWN 21 1-7. Menu Contestuale Una schermata supplementare di Menu Contestuale appare premendo il tasto destro del Mouse. L’opzione Layout consente di cambiare Videocamera sul monitor. Selezionare l’opzione di visualizzazione della videocamera preferita sul monitor. Videocamera : Selezionare il n° videocamera Layout OSD : Selezionare il modo di visualizzazione (Solo i DVR a 8/16 canali) : Selezionare l’opzione di visualizzazione OSD Info. Testo Freeze : On/Off Testo OSD. : Pausa dell’attuale visualizzazione di immagine Sequenza Zoom : Inizio visualizzazione in sequenza : Zoom X2 dell’immagine PIP Spot : Selezionare modo PIP e videocamera : Selezionare ogni visualizzazione di monitor analogici Audio PTZ : Selezionare uscite Audio : Selezionare opzioni PTZ Backup Playback : Selezionare le opzioni di salvataggio : Riproduzione dei dati registrati Registr.Em. Log : Avviare la Registrazione di Emergenza : Selezionare log (registro) di Evento/Sistema Eject Setup Menu : Espellere l’ODD installato : Entrare nel menu principale di messa a punto Per maggiori informazioni sul Menu Contestuale, riferirsi al capitolo 2. Configurazione del DVR. 22 2. Configurazione del DVR 2-1. SISTEMA Nel menu SISTEMA si possono selezionare le opzioni di configurazione del Sistema: Informazioni generali, Data e Ora, Utilizzatore, , Impostazione Rapida, Memorizzazione, Log di Sistema e -. 2-1-1. MENU>SYSTEM>Information [MENU> SISTEMA>Informazioni] La schermata Informazioni di SISTEMA presenta i seguenti campi di selezione: Nome DVR, Versione Sistema, Upgrade (aggiornamento), Indirizzo Mac ed opzioni di Configurazione. Evidenziare e premere il Nome DVR per immettere o cambiare il nome del DVR. Assegnare il nome al DVR usando la tastiera virtuale. Per aggiornare il sistema, salvare il file di upgrade in una memoria Flash (chiavetta) USB ed innestare quest’ultima nel DVR. Dopo di ché, premere il tasto Upgrade per eseguire l’aggiornamento del sistema. L’operazione dura circa 5 minuti, al termine della quale il DVR si riavvia automaticamente. Nota: Durante l’upgrade non rimuovere la memoria Flash USB e non spegnere il sistema. Tanto l’una quanto l’altra azione può originare cattivo funzionamento del sistema. ID del Telecomando Immettere l’ID del Telecomando per comandare individualmente dei DVR multipli. Se l’ID del Telecomando rimane a 0, non c’è bisogno di selezionare l’ID quando si usa il telecomando. Funzionerà quale ID generale per tutti quanti i telecomandi e ciascuno di essi comunicherà con qualsiasi DVR avente ID 0. Tipo di Video Il sistema rileva automaticamente i segnali videocamera del tipo NTSC/PAL. Ma il sistema offre anche opzioni di selezione manuale per differenti tipi di segnale. Configurazione Le impostazioni di sistema possono essere salvate e caricate usando l’opzione Configurazione. Export: Salvare le impostazioni ad una memoria Flash USB. Import: Caricare da una memoria Flash USB le impostazioni che in essa furono salvate. Default: Caricare le impostazioni di default originali del fabbricante. Nota: L’operazione Import né cambia né influisce sulle impostazioni di sistema e di rete. Scegliendo l’opzione Default, le impostazioni di rete non subiranno mutamenti. 23 2-1-2. MENU > SYSTEM > Date & Time [MENU > SISTEMA > Data e Ora] Nella finestra Data e Ora è possibile selezionare le opzioni Fuso Orario, Data, Ora, Server NTP, Vacanza. Evidenziare e premere su Time Zone [Fuso Orario] per selezionare il giusto Fuso Orario. Selezionate ‘Use Daylight Saving Time’ ‘Applicare Ora Legale’. Inserite data/ora d’inizio e fine dell’ora legale. Premere il tasto per impostare Data e Ora. Premere il tasto Formato per selezionare il formato di visualizzazione di data e ora. Selezionare ‘Use NTP’ [Usare NTP] per entrare nei Time Servers e sincronizzare ad essi il DVR. Evidenziare e premere per entrare, attraverso la tastiera virtuale dell’apparecchiatura, nel Time Server pubblico. Premere ‘Aggiorna’ per sincronizzare il tempo del DVR a quello del time server. Nota: NTP, ovvero l’orario campione, non è indispensabile per il funzionamento del DVR. Si può utilizzare qualsiasi tipo di Standard Time Server (p.es. time.windows.com). La sincronizzazione oraria potrebbe non essere ultimata a causa del pesante traffico di chiamate al o ritardi dal server orario stesso. Premere Vacanza per impostare le date di festività e ferie. Stabilire i dati specifici premendo il tasto . Le date si possono cambiare o cancellare usando i tasti e . Nota: Esistono festività che cadono in giorni differenti. Pertanto, devono da essere aggiornate ogni anno. 2-1-3. MENU > SYSTEM > User [MENU > SISTEMA > Utente] Per registrare utilizzatori e stabilire il loro diritto d’accesso al sistema, premere sul menu a tendina Gruppo. Premere il tasto + per aggiungere un nuovo gruppo; assegnare un nome al gruppo e selezionare i diritti d’accesso allo stesso. Per rimuovere un gruppo esistente, premere x accanto ad esso. 24 Premere sul menu a tendina Utente per registrare/aggiungere un nuovo utilizzatore. Auto Logout: Inserisce o disinserisce (On/Off) l’opzione Auto Logout. Premere per aggiungere un nuovo utilizzatore. Per rimuovere un utilizzatore esistente, premere accanto ad esso. User Name [Nome Utente]: Qui si immette il nome di un utilizzatore. Group [Gruppo]: Si seleziona un Gruppo a cui il nuovo utilizzatore apparterrà. Password: Serve per impostare o cambiare una password. Nota : NON occorre immettere la password Attuale quando si imposta la password per la prima volta, in quanto non c’è una password di default per Amministratore/Utilizzatore. Per registrare utilizzatori e stabilire il loro diritto d’accesso al sistema:premere sul menu a tendina Gruppo; premere per aggiungere un nuovo po; assegnaeun oal po ezionare i suoi diritti d’accessoPersopprime ugpo esistente, premere accanto ad ess. 2-1-4. MENU > SYSTEM > Quick Setup [MENU > SISTEMA > Setup rapido] Il Menu di Setup rapido consente una messa a punto facile e basilare per le impostazioni principali di menu. 25 2-1-5. MENU > SYSTEM > System Log [MENU > SISTEMA > Login effettuati] Questa schermata presenta una lista completa nella quale si possono cercare le persone che hanno acceduto al sistema ed i loro interventi. Premere il tasto Reload Ricarica per aggiornare la lista. Usare i tasti per effettuare la ricerca pagina per pagina. È possibile effettuare una copia di tale lista in formato txt. 26 2-2. DISPOSITIVI Nel menu Dispositivi si possono selezionare le opzioni di configurazione dei dispositivi: Videocamera, Audio, Allarme e Ronzatore Tastiera, RS232 e RS485 (POS / Tastiera PTZ/ Tastiera). 2-2-1. MENU > DEVICE > Camera [MENU > DISPOSITIVI > Videocamera] Impostare l’opzione di visualizzazione Videocamera. La visualizzazione della videocamera (visualizzazione perdita video) può essere disabilitata togliendo la spunta dalla casella accanto ad essa se non c’è alcuna videocamera collegata. Premere per cambiare titolo Videocamera. Premere il tasto Setup (messa a punto) sotto Colore per regolare i colori del video. Cliccare sulla casella di comando, o trascinarla, per regolare ogni livello di colore. Comando PTZ Selezionare il canale collegato alla videocamera PTZ. Selezionare PTZ dal menu contestuale che appare premendo il tasto destro del mouse. Nota: PTZ può essere comandato solo in modalità schermata singola. Usare le icone sullo schermo per comandare PTZ. Utilizzando un mouse, cliccare sulle frecce per spostarsi intorno a PTZ e cliccare sulle icone per ciascuna delle funzioni della videocamera PTZ. Zoom Out Zoom In Mette a fuoco su distanza ravvicinata Mette a fuoco su distanza lontana Salva le Impostazioni Carica le Impostazioni 27 Impostazione Covert [Copertura] L’impostazione Copertura consente la privacy sul monitoraggio. Selezionando la stessa, l’immagine live non sarà visualizzata. La Copertura può essere programmata in base a giorno, ora e modalità delle videocamere. Modo Copertura Bassa: Nessuna immagine video è esposta sullo schermo, ma l’OSD (immagine di sovrapposizione) rimane ancora sullo schermo. Modo Copertura Alta: Lo schermo presenta né l’immagine video né l’OSD. Nota: Nessuna delle opzioni di Copertura influisce sulla registrazione e sui suoi dati; cambiano solamente le condizioni di monitoraggio. 2-2-2. MENU > DEVICE > Audio [MENU > DISPOSITIVI > Audio] Selezionare Audio per avere la registrazione uditiva. Il menu Gain Control [Controllo Guadagno] è disponibile soltanto per ingressi Mic-In. Si può impostare, solo sui DVR a 8/16 canali, il valore di Controllo Guadagno usando il tasto . 2-2-3. MENU > DEVICE > Alarm [MENU > DISPOSITIVI > Allarme] Durata Allarme: Si può impostare la durata di attivazione dell’Allarme fra 5 secondi e 10 minuti. Selezionare il menu a tendina Schedule [Orario] per programmare le giornate ed i periodi di funzionamento dell’Allarme. L’Allarme può essere impostato per giorno, ora, modo e ingressi (videocamera). 28 Premere per scegliere gli Allarmi ed impostare il Buzzer [Ronzatore] all’attivazione dell’Allarme. 2-2-4. MENU > DEVICE > Keyboard [MENU > DISPOSITIVI > Tastiera] Premere per trovare e selezionare una tastiera nella lista. 2-2-5. MENU > DEVICE > RS232 & RS485 [MENU > DISPOSITIVI > RS232 & RS485] Premere per selezionare un dispositivo per ogni porta. RS232: Supporta il dispositivo Text-In (POS). PTZ e Tastiera. RS485: Supporta il dispositivo Text-In (POS). PTZ e Tastiera. Nota: I dispositivi Text-In (p.es. Registro di Cassa) necessitano dell’impiego del codice ASCII per informazioni Text-In sul DVR. 29 2-3. DISPLAY Nel Menu Display si possono selezionare le opzioni di configurazione della visualizzazione per OSD e Monitor. 2-3-1. MENU > DISPLAY > Display [MENU > DISPLAY > Visualizza] Language [Lingua]: Per selezionare la lingua del sistema, premere per trovare le lingue disponibili. Hide Status Bar [Nascondi Barra di stato]: Selezionare On/Off e la durata per nascondere la Barra di stato quando il sistema non è in impiego. OSD margin [Margine OSD]: Stabilire il margine (la posizione) OSD usando . Freeze: Visualizzare un’immagine in formato Field o Frame quand’essa è ferma (ovvero è in modalità freeze). Layout: Consente to cambiare o di riassegnare le visualizzazioni di ingressi video (videocamere). Sono disponibili svariate opzioni di risoluzione per differenti tipi di monitor. Selezionare la risoluzione monitor attivando il menu a tendina VGA. La dimensione PIP (Picture In Picture) e le sue posizioni di visualizzazione sono selezionabili sotto il menu PIP. Selezionare la taglia e le posizioni desiderate della visualizzazione PIP. 30 2-3-2. MENU > DISPLAY > Monitoring [MENU > DISPLAY > Monitoraggio] Event Pop-up [Apparizione Evento]: Fa presentare l’immagine delle videocamere a schermo intero quando accade un predeterminato evento. Sequence Interval [Intervallo Sequenza]: Stabilire l’intervallo di tempo tra videocamere operanti in sequenza. Event Pop-up [Apparizione Evento]: Fa presentare l’immagine delle videocamere a schermo intero su monitor analogici quando accade un predeterminato evento. Sequence Interval [Intervallo Sequenza]: Stabilire l’intervallo di tempo tra videocamere su monitor analogici per la messa in sequenza. Selezionare l’opzione di visualizzazione videocamere su monitor analogici. Questi supportano visualizzazioni piene e sequenziali delle videocamere. Premere il tasto per impostare videocamere singole o multiple per la visualizzazione sequenziale su monitor analogici. 31 2-4. REGISTRAZIONE In questo menu si possono selezionare le opzioni per configurare la registrazione, ovvero: Memorizzazione, Registrazione e Strumenti di Registrazione. 2-4-1. MENU > RECORD > Storage [MENU > REGISTR. > Memoria] In Storage [Memoria], lo schermo visualizza lo stato della memoria installata/collegata, fra cui Capacità, Tipo, Impiego e Stato. Format [Formatt.]: Premendolo, avviene la formattazione del disco fisso selezionato. Record [Registr.]: Visualizza il periodo di registrazione ed i dati memorizzati nel disco fisso. Archive [Archivio]: Visualizza il periodo di archiviazione ed i dati memorizzati nel disco fisso. Detail [Dettagli]: Visualizza le informazioni particolareggiate di dati memorizzati nel disco fisso. Use Mirroring [Doppio Salvataggio]: Questa modalità permette di registrare dati su due dischi fissi contemporaneamente. Essa previene la possibile perdita di dati registrati se accade un guasto del disco fisso o del sistema. Per realizzare tale funzione, occorrono 2 o 4 dischi fissi. Il disco ausiliare deve essere uguale o superiore al disco in registrazione. Selezionare l’opzione Doppio Salvataggio e scegliere un disco per la registrazione ed un altro per il salvataggio supplementare. Una volta che tutte le opzioni siano state impostate, cliccare su Format [Formatt.] per avviare tale funzionamento. Nota: Eventuali modifiche od una errata installazione dei dischi fissi farà terminare il doppio salvataggio ed il sistema effettuerà la sola registrazione. Archive [Archivio]: Visualizza il periodo di Archiviazione ed i dati memorizzati nel disco fisso In S.M.A.R.T, viene visualizzato lo stato del disco fisso, compresa la sua temperatura. Cliccare su Aggiorna per conoscere l’ultimo stato. Nota: S.M.A.R.T = Self-Monitoring, Analysis, and Reporting Technology, sistema di monitoraggio hard disk per rilevare e segnalare vari indicatori di affidabilità allo scopo di prevedere guasti. Il doppio salvataggio permette di registrare dati su due dischi fissi contemporaneamente, 32 prevenendo la possibile perdita di dati registrati se accade un guasto del disco fisso o del sistema. 2-4-2. MENU > RECORD > Record [MENU > REGISTR. > Registra] In Record [Registra] si possono selezionare le opzioni generali della registrazione: sovrascrittura, risoluzione, velocità, qualità di registrazione, etc. Overwrite [Sovrascrittura]: Selezionare Sovrascrittura per sovrascrivere dati registrati nel disco fisso quando è pieno. Audio Record [Registr. Audio]: Selezionare Registr. Audio per registrare l’audio insieme all’immagine video. Resolution [Risoluzione]: Selezionare la risoluzione di registrazione. L’impostazione può essere effettuata per gruppo di 4 videocamere (1-4, 5-8, 9-12 e 13-16). Auto Deletion(days) [Autocancella(giorni)]: Inserire Autocancella per cancellare automaticamente i dati più vecchi, anteriori a quelli dei giorni definiti. Time Record [Registr. Temporale]: Impostare IPS/qualità per la registrazione continua. (IPS = intrusion prevention system, sistema di prevenzione dell’intrusione). Event Record [Registr. Eventi]: Impostare IPS/qualità per la registrazione degli eventi Emergency Record [Registr. Emergenza]: Impostare IPS/qualità per il modo di registrazione d’emergenza. Nota: Questo IPS va impostato più elevato dell’IPS per l’Audioregistrazione nell’opzione di registrazione D1 o HD1, altrimenti ci sarebbe un ritardo di sincronismo fra l‘Audio e la Videoregistrazione. In Evento, è possibile impostare le opzioni di pre- e postregistrazione relative all’evento. Pre-Event Duration [Durata Pre-Evento]: Immagini Video immediatamente precedenti un Evento possono essere registrate impostando Pre-Evento nell’ambito della modalità Evento. La durata della registrazione Pre-Evento può essere impostata sino a 30 secondi. Emergency Record Duration [Durata Registr. Emergenza]: La durata della registrazione di Emergenza può essere impostata da 5 secondi a 30 minuti, o continuamente scegliendo l’opzione No Limit (Illimitata). Event REC Duration [Durata Registr. Evento]: Impostare la durata di registrazione degli eventi sino a 30 minuti. 33 In Schedule [Orario] è possibile stabilire programmi di registrazione del tutto dettagliati e specificati per giorno, ora, modi, videocamere ed opzioni di registrazione. Premere per aggiungere un nuovo schedule (orario). Per rimuovere un orario esistente, premere accanto ad esso. Premere Setting (Impostazione) per impostare le opzioni di registrazione. Use Default Setting [Usare Impost. Standard]: Spuntando questa casella, la registrazione avviene come stabilito, quale standard, dalla fabbrica. 2-4-3. MENU > RECORD > Archive [MENU > REGISTR. > Archivio] In questa schermata si può selezionare l’opzione di Archiviazione interna programmabile. L’archiviazione consente la memorizzazione automatica o manuale dei dati dal disco fisso principale al sub-disco fisso (p.es. da disco fisso Master a disco fisso Slave). Ciò impedirà l’eventuale perdita di dati di registrazione a causa di guasto del disco fisso o del sistema. Use Archive [Usare Archivio]: Spuntare la sua casella per archiviare i dati. Overwrite [Sovrascrittura]: Selezionarla per sovrascrivere i dati sul disco fisso usato per l’archiviazione. Se l’opzione Sovrascrittura non è selezionata, l’archiviazione cesserà non appena il disco fisso è pieno. Mode [Modo]: Selezionare nella lista il modo – Automatico o Manuale – di memorizzazione e archiviazione (back-up). Automatico: Il sistema archivia i dati automaticamente. Si può impostare il momento d’inizio “From”. Manuale: Il sistema archivia i dati soltanto nel corso del periodo definito. In Schedule [Orario], definire il programma di tempi per l’opera di Archiviazione Automatica. Selezionare giorno e ora per l’Archiviazione. Nota: L’archiviazione s’interrompe se uno dei dischi fissi si trova in funzionamento improprio od in avaria. Ciò sarà annunciato dal sistema con ‘Disk Bad’ (‘Disco Guasto’). Il disco fisso difettoso non avrà accesso per registrazione, playback e archiviazione. 34 2-4-4. MENU > RECORD > Record Tools [MENU > REGISTR. > Strumenti Registr.] In Strumenti di Registrazione, è possibile calcolare l’occupazione prevista di disco fisso ed il periodo di registrazione. Premere una volta Calculate [Calcola]: risoluzioni, IPS, numero di videocamere e qualità vengono impostate. Il periodo di registrazione è calcolato in base alla taglia del disco fisso installato. La dimensione GB indica lo spazio di disco fisso occorrente per una giornata di registrazione. Giorno e Ore indicano la durata di registrazione effettuabile, in base alla dimensione del disco fisso installato. Nota: I risultati del calcolo mostrano soltanto dati approssimativi. Identiche caratteristiche di frame rate (frequenza di rappresentazione di immagini in un filmato) e di qualità video non garantiscono la stessa grandezza di memorizzazione e di durata di registrazione. Ciò è dovuto alla varietà di condizioni delle immagini, quali più/meno colori o più/meno movimenti. Questa varianza di situazioni influisce maggiormente sulle dimensioni dei file quando le impostazioni di frame rate sono inferiori. Nota: IPS è modificabile manualmente; non varia in base al cambiamento di risoluzione. Nota: dimensione approssimativa per ogni risoluzione – CIF: 360×240, Metà D1: 720×240, D1: 720×480 Recording Status [Stato Registrazione] visualizza lo stato e le opzioni di registrazione attuali. 35 2-5. RETE Nel menu Rete è possibile stabilire le opzioni di configurazione della Rete: Indirizzo rete, DDNS (tecnologia che permette ad un nome DNS in Internet di essere sempre associato all'indirizzo IP di uno stesso host, anche se l'indirizzo cambia nel tempo), Trasmissione ed Avviso a distanza. 2-5-1. MENU > NETWORK > Address [MENU > RETE > Indirizzo] In Indirizzo si possono impostare Informazioni per le connessioni di rete quali Tipo, indirizzo IP, Subnet Mask, Porta Gateway e DNS. Type [Tipo]: Selezionare il tipo di configurazione di rete fra: Static IP, DHCP e ADSL(con PPPoE). IP Address [Indirizzo IP]: Immettere l’indirizzo IP usando il tasto . Subnet Mask: Inserire la Subnet Mask usando il tasto . Gateway: Immettere il Gateway usando il tasto . DNS: Immettere l’indirizzo IP del server DNS. Se mettete a punto il Server DNS, potete usare il domain name (nome di dominio) del server DVRNS invece dell’indirizzo IP durante la messa a punto del Server DVRNS. Nel menu a tendina Porta, selezionare l’appropriato numero di porta per accedere al sistema dall’esterno. L’elenco delle porte indica quelle da aprire per ciascun tipo di funzionamento o di operazione. Nota: ID e Password sono richieste nel tipo ADSL(con PPPoE). Nota: La porta TCP di default è 10101, ma può essere impostata da 1500 a 32000 se necessario. 2-5-2. MENU > NETWORK > DDNS [MENU > RETE > DDNS] In DDNS, si possono selezionare le opzioni di rete per il DDNS. DDNS: Questa funzione, Dynamic Domain Name Server, consente connessioni dinamiche alla rete. Nota: “dvr-ddns.com” e “www.dyndns.org” offrono registrazioni gratuite per il servizio DDNS. Per la pagina di messa a punto del DDNS, riferitevi all’appendice. Hostname [Nome Host]: Nominare il DVR, od il sito dove è ubicato, per mezzo della tastiera virtuale premendo . ID/Password: ID e Password sono richieste per l’Autenticazione. Nota: Usare le ID/Password registrate in DDNS. 36 2-5-3. MENU > NETWORK > Notification [MENU > RETE > Avviso] In Callback (Chiamata), compilare gli indirizzi IP di siti client affinché gli Eventi rilevati nel sistema locale possano essere comunicati contemporaneamente a più siti client situati a distanza. Immettere gli indirizzi IP di siti client che dovranno ricevere avvisi di eventi in siti a distanza. Premere per far apparire la tastiera virtuale. Callback Interval [Intervallo Chiamata]: Selezionarlo per impostare l’intervallo di tempo tra eventi consequenziali che vengono inviati al sito a distanza. Nota: Gli eventi che accadono entro l’intervallo di tempo non saranno inviati al sito a distanza. Per esempio, se l’intervallo è impostato a 30 secondi, saranno inviati al sito a distanza solo gli eventi accaduti ogni 30 secondi a partire dal primo evento. In E-mail, gli Eventi possono essere notificati agli indirizzi e-mail personali con un testo. E-Mail Interval [Intervallo E-Mail]: Selezionare l’Intervallo E-Mail per impostare l’intervallo di tempo tra eventi consequenziali che vengono inviati via e-mail al sito a distanza. Recipient [Destinatario]: Immettere l’indirizzo e-mail di un destinatario. Si possono inserire sino a 5 destinatari. Nota: Gli eventi che accadano entro l’intervallo di tempo prestabilito non saranno inviati al sito a distanza. Per esempio, se l’intervallo è impostato a 30 secondi, saranno inviati via e-mail al sito a distanza solo gli eventi accaduti ogni 30 secondi a partire dal primo evento. SMTP Server [Server SMTP]: Immetterlo usando la tastiera virtuale. Le informazioni concernenti il server SMTP sono ottenibili da un amministratore del sistema. Sender [Mittente]: Inserire nome/indirizzo e-mail di chi trasmette il messaggio. 2-5-4. MENU > NETWORK > Transmission [MENU > RETE > Trasmissione] In Trasmissione, la trasmissione in Rete è controllabile con IPS e larghezza di banda. Nota: IPS max. su trasmissione in Rete è di 120ips@16ch-DVR e 60ips@8ch-DVR.(NTSC) 37 2-6. EVENTO Nel menu Evento, gli eventi possono essere messi in sincronizzazione con Sensore, Moto, Perdita Video, Text-In, Sistema, videocamere, allarme ed avvisi a distanza. 2-6-1. MENU > EVENT > Sensor [MENU > EVENTO > Sensore] In Sensore, per ogni sensore è possibile selezionare il tipo e la sua attivazione. Selezionare il Tipo di Sensore usando il tasto . NC: Normalmente Chiuso NO: Normalmente Aperto In Record [Registraz.], ogni sensore può essere sincronizzato con videocamere singole e multiple. Premere per selezionare le videocamere da sincronizzare ai sensori. In Alarm [Allarme], ogni sensore può essere sincronizzato con allarmi singoli e multipli. Premere per selezionare gli allarmi da sincronizzare ai sensori. 38 In Notification [Avviso], ogni sensore può essere sincronizzato con siti di chiamata o di e-mail singoli e multipli. Premere sincronizzare ai sensori. per immettere l’indirizzo (gli indirizzi) di chiamata o di e-mail da PTZ è sincronizzabile con Evento usando la sua funzione preimpostata. Se accade un Evento, PTZ realizza l’avvicinamento alla posizione dove sono preimpostati l’evento e le posizioni. Il menu di cui sopra mostra il Sensore 1 impostato per sincronizzarsi alle videocamere 2,3,4 e 5. Se cliccate sulla sezione PTZ, potrete impostare la posizione PTZ che le videocamere dovranno assumere in caso di attivazione del Sensore. PTZ relativo ad evento è sincronizzabile solo ad eventi Sensore/Moto/Perdita Video. Se una videocamera è coinvolta contemporaneamente nell’accadimento di eventi multipli, le priorità saranno Sensore > Moto > Perdita Video. 2-6-2. MENU > EVENT > Motion [MENU > EVENTO > Moto] In Motion [Moto], il sistema fornisce la funzione Rilevamento Moto. Impostare Rilevamento Moto usando le opzioni Sensibilità, Vista e Area. Sensitivity [Sensibilità]: Selezionare la sensibilità del movimento fra Molto Bassa e Molto Alta. View [Vista]: Selezionare On o Off l’apparizione di zone di moto sullo schermo quando vengono rilevati movimenti. Area: Definire l’area per il rilevamento del moto. Premere Setup (messa a punto) sotto Area per definire aree di rilevamento di movimenti. I blocchi indicano l’area dove è definito il rilevamento del moto. Select Block [Seleziona Blocco]: Usare i tasti freccia per spostarsi intorno ad una casella. Selezionare singoli blocchi per stabilire le zone di movimento. Usare i tasti numerici per selezionare e deselezionare i blocchi (Se invece si utilizza un mouse, attivare il suo tasto di sinistra). Clear Block [Cancella Blocco]: Deseleziona tutti i blocchi entro una casella. Select All [Seleziona Tutto]: Seleziona tutti quanti i blocchi che appaiono sullo schermo. Clear All [Cancella Tutto]: Deseleziona dallo schermo tutti quanti i blocchi. 39 In Record [Registraz.], ogni videocamera può essere sincronizzata a movimenti singoli e multipli intercettati da altre videocamere. Premere per selezionare le videocamere da sincronizzare sui rilevamenti di movimenti. In Alarm [Allarme], ogni videocamera dotata di movimento può essere sincronizzata ad allarmi singoli e multipli. Premere per selezionare allarmi da sincronizzare a videocamere per gli eventi di movimento. In Notification [Avviso], ogni videocamera dotata di movimento è collegabile a siti di chiamata o e-mail singoli e multipli. Premere per immettere indirizzi di chiamata o e-mail a cui le videocamere devono collegarsi nel caso di eventi di movimento. PTZ può essere sincronizzato con evento di Moto usando la sua funzione preimpostata. Se viene rilevato del movimento, PTZ comanda lo spostamento verso la posizione dove l’evento e le posizioni sono preimpostate. 40 2-6-3. MENU > EVENT > Video Loss [MENU > EVENTO > Perdita Video] In Video Loss (Perdita Video), videocamere singole o multiple possono essere sincronizzate per la registrazione dell’evento quando avviene una perdita video. Premere per selezionare videocamere singole o multiple da associare a videocamere in caso di perdita video. In Alarm (Allarme), ogni videocamera che subisca perdita video può essere associata ad allarmi singoli e multipli. Premere per selezionare allarmi da associare a videocamere nel caso di perdita video. In Notification (Avviso), ogni videocamera che subisca perdita video può essere collegata a siti di chiamata o di e-mail singoli e multipli. Premere per immettere l’indirizzo di chiamata o di e-mail a cui le videocamere sono da collegare in caso di perdita video. PTZ può essere sincronizzato con l’evento di Perdita Video usando la sua funzione preimpostata. Se avviene Perdita Video, PTZ comanda lo spostamento verso la posizione dove l’evento e le posizioni sono preimpostate. 41 2-6-4. MENU > EVENTO > Text-In Il sistema consente Text-In da macchine POS/ATM. Nota: Per l’impiego di POS/ATM, il sistema deve essere in grado di supportare il codice ASCII generale. Text-In Model [Modello Testo]: Selezionare dall’elenco il modello per il testo integrato. Transaction Begin [Inizio Operazione]: Immettere una parola che denoti sullo schermo l’inizio dell’operazione informativa. Any Char. [Qualsiasi Carattere]: Spuntare questa casella per avviare la visualizzazione di un testo che inizi con qualsiasi carattere. Transaction End [Fine Operazione]: Immettere una parola che, quale ultima riga, denoti sullo schermo la fine dell’operazione informativa. Se volete che siano visualizzate righe supplementari dopo la fine dell’operazione, selezionate più opzioni di riga. Ignore String [Ignora Stringa]: Immettere una parola per ignorare stringhe che contengano la parola selezionata. Line Delimiter [Fine Riga]: Immettere un simbolo o una parola per distinguere la fine delle righe. Case Sensitive [Sensibile al Caso]: Selezionare questa opzione per distinguere le lettere maiuscole dalle lettere minuscole. In Record [Registraz.], l’evento testo può essere sincronizzato con la registrazione proveniente da videocamera singola o multipla. Premere per selezionare la o le videocamere da sincronizzare con evento testo. Se le Porte RS232/RS485 sono in uso contemporaneamente, devono essere usate per svariate videocamere. Per esempio, se RS232 è impostata per le videocamere 1÷12, RS485 dovrebbe essere impostata per le videocamere 13÷16. Non possono condividere le stesse videocamere. 42 In Alarm [Allarme], l’evento testo può essere sincronizzato con allarmi singoli o multipli. Premere per selezionare allarmi da sincronizzare con l’evento testo. Se B è selezionato, il ronzatore o cicalino si attiverà ai rilevamenti d’allarme. In Notification [Avviso], l’evento testo può essere sincronizzato con siti di chiamata o e-mail singoli o multipli. Premere per immettere gli indirizzo di chiamata o di e-mail da sincronizzare con l’evento testo. In Text-In, ogni ingresso di testo può essere sincronizzato con videocamere singole e multiple. Premere per selezionare videocamere da sincronizzare con ingressi di testo. 2-6-5. MENU > EVENT > System [MENU > EVENTO > Sistema] In System [Sistema], la funzione S.M.A.R.T. sorveglia le condizioni di memorizzazione quali Temperatura, Condizioni e Registrazione. La soglia S.M.A.R.T. consente di pre-impostare il livello di temperatura tollerabile per la memorizzazione. Se la temperatura del disco fisso oltrepassa la temperatura preimpostata, avvertirà un utilizzatore in vari modi, secondo le impostazioni descritte di seguito. 43 L’opzione Record Threshold [Soglia Registrazione] può essere impostata per trasmettere un messaggio indicante il livello d’uso della memoria del disco fisso. Il messaggio d’avvertimento può essere trasmesso in vari modi, come descritto di seguito. In Alarm [Allarme], ogni evento del sistema è sincronizzabile con allarmi singoli e multipli. Premere per selezionare allarmi da sincronizzare ad ogni evento. Se Alert [Segnala] è selezionato, il sistema presenterà un messaggio d’avvertimento sullo schermo. In Notification [Avviso], ciascun evento del sistema è sincronizzabile con siti di chiamata o di email singoli e multipli. Premere trasmettere gli eventi di sistema. 44 per immettere indirizzi di chiamata o di e-mail a cui 3. Playback (riproduzione successiva) Il sistema fornisce uno svariato menu di playback per la ricerca dei dati registrati. Cliccare col tasto destro del mouse su Search Mode [Modo Ricerca] e selezionare il tipo di memorizzazione. Selezionando i dati di backup, si possono cercare i dati sul disco fisso esterno. Camera [Videocamera] Layout Go to [Vai a] Search [Ricerca] : Selezionare il n° di videocamera. : Selezionare il modo di visualizzazione (Solo sui DVR a 8/16 canali) : Cercare dati registrati per ora/data. : Selezionare Ricerca Calendario, Ricerca Eventi e Ricerca Text-In OSD : Selezionare l’opzione di visualizzazione OSD Text-In Info. [Info. Testo] : Selezionare l’opzione visualizzazione Testo per macchine POS o ATM. Deinterlacing : De-interlacing (deinterlaccio) per risoluzione D1. Zoom : Zoom in immagine per X2. Spot [Monitor ana.] : Selezionare la visualizzazione di ogni monitor analogico Audio : Selezionare le uscite Audio Backup : Selezionare l’opzione backup o Clip Copy E. Record [Registr. Em.] Log [Registro] Eject Storage [Mem.Playback] Exit Playback [Live] : Avvio della Registrazione di Emergenza : Selezionare il registro di Sistema/Eventi : Aprire l’ODD installato : Selezionare l’opzione di memorizzazione playback : Uscire dal Modo Ricerca e ritornare al Modo Live 45 3-1. Go to Time [Ricerca cronol.] Selezionare questa funzione per cercare dati registrati per data/ora. Scegliere data/ora usando il tasto . Le opzioni Go to Beginning [Vai all’Inizio] e Go to End [Vai alla Fine] sono selezionabili per cercare rispettivamente i primi e gli ultimi dati registrati. Terminate le impostazioni desiderate, premere OK per avviare la riproduzione. Go to Beginning [Vai all’Inizio] : Conduce ai primissimi dati registrati. Go to End [Vai alla Fine] : Conduce agli ultimi dati registrati. 3-2. Calendar Search [Ricerca Calendario] Questa funzione fornisce una facile ricerca grafica visualizzando numeri (date). Saranno evidenziate le date con dati registrati. Non appena avete selezionato la data, sarà a visualizzata la relativa tabella dei tempi di registrazione. I numeri alla sommità della tabella indicano l’ambito temporale in formato di 24 ore; i titoli a sinistra indicano i numeri delle videocamere. La barra colorata mostra tutte le informazioni di dati registrati nella data selezionata. Spostare l’indicatore (riga) per selezionare un tempo specifico di registrazione entro la data selezionata. Per una visualizzazione particolareggiata dei dati registrati, premere Detail [Dettaglio]. Dopo aver visto quanto desiderato, premere Go To to begin playback [Vai a inizio playback]. 46 3-3. Event Search [Ricerca di Eventi] La Ricerca di Eventi fornisce una ricerca facile attraverso la lista di eventi registrati. Selezionare la data ed il tipo di evento per trovare dati specifici. Premere nella casella Evento: All [Tutti] alla sommità dell’elenco per visualizzare le opzioni di ricerca degli eventi. All [Tutti] : il sistema visualizza ogni evento. Motion [Moto] : il sistema visualizza tutti gli eventi relativi al Movimento. Sensor [Sensore] : il sistema visualizza ogni evento relativo ai Sensori. Video Loss [Perdita Video] : il sistema visualizza ogni evento relativo alla Perdita Video. Text-In [Testo] : il sistema visualizza ogni evento relativo al Testo integrativo. Emergency [Emergenza]: il sistema visualizza ogni evento relativo alla Registrazione di Emergenza. Una volta trovata la specifica lista di eventi, spostare il tasto giù o su per evidenziare la registrazione; poi premere su di questa per riprodurre i dati dell’evento. 3-4. Text-In Search [Ricerca Testo] Questa funzione fornisce una facile ricerca in base alle operazioni effettuate. Cercare informazioni relative a Tempo ed Operazione. Premere Search [Ricerca] per le informazioni dettagliate. Text-In Model [Modello Testo] : Selezionare un modello tipo per il Testo integrato. From [Da]: Stabilire un tempo d’inizio per avviare la ricerca o selezionare First [Primi] per cercare dai primi dati. To [A] : Stabilire un tempo finale per concludere la ricerca o selezionare Last [Ultimi] per cercare sino agli ultimi dati. Search Text [Cerca Testo] : Immettere parole che portino al ritrovamento dei dati di testo che includano tali parole. Dopo aver immesso tutte le informazioni per la ricerca, premere OK per avviare la ricerca del testo. 47 3-5. Playback di Backup Data [Dati salvati] I file salvati su supporti di memorizzazione possono essere riprodotti sul DVR. Inserire il supporto contenente i file salvati e selezionare un file per riprodurlo sul DVR. 3-6. Comandi della Riproduzione I simboli di cui sopra rappresentano, da sinistra a destra: Reverse Playback: riproduzione alla rovescia. Passo Indietro: Andare all’immagine precedente. Pausa: Congelare o Fermare l’immagine attuale. Passo Avanti: Andare all’immagine successiva. Play: Riproduzione dei dati a velocità normale. Per comandare la velocità di riproduzione all’indietro o in avanti, premere ripetutamente su ◀ o ▶. La velocità di playback può aumentare sino a x32. 48 4. Backup I dati registrati sono memorizzabili in una memoria Flash (chiavetta) USB. Selezionare l’opzione Backup o Clip Copy durante il modo Ricerca o Live, selezionando Backup. 4-1. Backup In BACKUP è possibile scegliere i dati registrati per memorizzarli in dispositivi USB. Premere Device [Dispositivo] per selezionare il tipo di dispositivo USB collegato al sistema. Selezionare il periodo (data e ora) dei dati da memorizzare usando il tasto . Selezionare il numero di Camera [Videocamera] da memorizzare oppure All [Tutti] per memorizzare la totalità dei dati registrati durante il periodo selezionato. Per memorizzare anche i dati audio registrati insieme al video, selezionare Audio. Stato indica la capacità del dispositivo che viene innestato per il backup; durante la memorizzazione, indica il relativo stato di avanzamento. Il salvataggio dei file in formato DVRMediaPlayer (.exe) consente il backup di più videocamere; i file non richiedono un codice specifico per la riproduzione su PC. Per aprire e riprodurre un file salvato in DVRMediaPlayer (.exe), effettuare un doppio click sul file, il quale sarà riprodotto automaticamente sulla finestra di Internet Explorer. Questa funzione è supportata solo da Internet Explorer 7.0 o superiore. Nota: Il procedimento di backup potrebbe essere rallentato se il sistema viene monitorato / riprodotto a distanza usando il programma client durante il backup stesso. Nota: NON rimuovere il dispositivo di backup mentre sta salvando. Tale azione può provocare grave danno al dispositivo e/o al sistema. Nota: Durante il salvataggio su CD o DVD, la porta ODD può trovarsi tanto aperta come chiusa (secondo il procedimento stesso di backup). Asportare il CD o DVD solo a salvataggio ultimato. 49 4-2. Backup istantaneo Premere il tasto backup per avviare il Backup Istantaneo durante la riproduzione (il playback). La finestra di Backup Istantaneo appare quando si preme il tasto di backup durante la modalità di riproduzione normale. Selezionare Dispositivo, Nome File, Audio e premere Start per proseguire con la riproduzione ed il salvataggio. L’Icona Backup apparirà sullo schermo durante il Playback Istantaneo. Premere nuovamente il tasto backup per fermare ed ultimare il Backup Istantaneo. Nota: “NON rimuovere il dispositivo di salvataggio mentre il backup dei dati è in corso, in quanto può accadere danno critico al dispositivo e/o al sistema." Nota: La velocità di riproduzione sarà più lenta del solito durante il backup. 4-3. Clip Maker Clip Maker consente di creare un file di backup a canale singolo riproducibile su PC. Selezionare l’opzione Clip Maker sul menu che compare sullo schermo durante le modalità live o pausa sul playback (sulla riproduzione). Selezionare l’opzione backup per Clip Maker. Premere il tasto Start [Avvio] per create Clip Maker. Usare Quick Time player per riprodurre il file creato mediante Clip Maker. Nota: Il file Clip Maker non è riproducibile su altri programmi quali Windows Media Player. 50 Capitolo 4. Software Remoto NEMON 1. Come usare NEMON 1-1. Avviamento del software Effettuare un doppio click sull’icona ‘Nemon2’, sul PC, per far girare il software. La schermata principale del software remoto è come segue. Nota: La risoluzione minima dovrebbe essere superiore a 1024 × 620. È raccomandabile che sia almeno di 1280 × 1024. Setup Volume Audio Chiudi Schermo intero Apri Lista Siti Apri Pann.Strumentii Trasmissione Voce Istantanea Connetti / Disconnetti Live Playback Cmd. Playback Modo Visualizz. Cambia Pag. Visualiz. Sequenza Ricerca Calend. Ricerca Evento Ricerca Testo La finestra di Log-In appare all’avvio del programma Nemon. Selezionare il livello utente, in quanto ciascuno avrà un differente livello di autorità sul sistema, sul suo comando e sulle sue impostazioni. Immettere OK dopo aver selezionato il livello utente; la password di default è ‘none’ (‘nessuno’). Live : Cliccare sull’immagine per entrare nella modalità live. Playback : Cliccare sull’immagine per entrare nella modalità playback. Collega / Scollega : Cliccare su questo tasto per collegare un sito in modalità live o playback. Cmd. Playback: Usare i tasti per comandare le immagini in playback: Stop, Impulsi (immagine per immagine, Play, Rewind/Forward, Vai a Inizio/Fine). 51 Modo Visualiz.: Permette di scegliere la modalità di visualizzazione fra: schermata singola, 4, 9, 16, 25, 36, 49, 64 e Schermo Intero). Cambia Pag. Visualiz.: Visualizza la precedente o la successiva pagina di visualizzazione di una videocamera. Trasmissione Voce: Cliccare su questo tasto per trasmettere al DVR locale l’audio remoto. Istantanea: “Fotografare” la schermata attuale e memorizzarla in un file di immagine. Sequenza: Visualizzare, in modo sequenziale, immagini da siti preselezionati. Setup: Serve per cambiare impostazione ad un SW Nemon o ad un DVR remoto. Volume Audio: Cliccare sull’icona Audio per selezionare le opzioni di volume audio e muto. Selezionare una videocamera per ricevere l’audio della videocamera selezionata (evidenziata da linee di contorno). Schermo Intero: Visualizzare l’immagine su tutto lo schermo. Chiudi: Cliccare su questa icona per chiudere il software. Le opzioni seguenti sono selezionabili solamente in modalità playback. Ricerca Calendario: Cercare dati in un calendario grafico ed in uno scadenziario. Ricerca Evento: Cercare dati attraverso blocchi di eventi registrati. Ricerca Testo: Cercare dati di Testo registrati dal dispositivo POS/ATM. Backup: Mostra le opzioni di backup, come segue: - Salva come MP4: Salvare i dati registrati in formato file MP4. - Backup: Backup dei dati registrati. Memorizzazione: Selezionare un tipo di memoria installata nel DVR collegato. Per la riproduzione si può scegliere fra disco fisso di Registrazione e disco fisso di Archiviazione. 52 1-2. Messa a punto di Siti Cliccare sul tasto Connection per visualizzare ubicazioni a distanza registrate od aggiungere nuove ubicazioni. Cliccare sul tasto Add Aggiungi per aggiungere un’ubicazione a distanza e le informazioni richieste. Name [Nome]: Inserire il Nome del Sito. Address [Indirizzo]: Inserire l’indirizzo IP od il nome di dominio del sito. Port [Porta]: Inserire il numero di porta se c’è una porta specifica da impostare per il software. Description [Descrizione]: Inserire la descrizione del sito. Auto Login [Login Auto]: Se non volete far apparire la finestra di Log-In ogni volta che si avvia il SW a distanza, spuntate Login Auto per evitare il procedimento di autenticazione Utente / Password. User [Utente]: Selezionare il tipo di utente dall’elenco. Password: Inserire la password del DVR. Layout: Selezionare il layout desirato di visualizzazione del sito quando è collegato. Nota: Il layout può essere mutato dopo la connessione usando l’opzione di visualizzazione nel menu. 53 Cliccare su OK per salvare le informazioni e completare la registrazione utente. Effettuare un doppio click sull’ubicazione, oppure evidenziare quest’ultima e cliccare sul tasto Connection Connessione per collegarsi al sito. Il DVR ed programma Client nel PC iniziano a cercarsi l’un l’altro non appena si trovano sulla stessa rete locale. Il menu di Auto Detection [Autorilevamento] mostra i DVR monitorati sulla stessa rete locale. Nota: Questa funzione è disponibile solo su reti locali. Non occorrono impostazioni se entrambi il DVR ed il PC utilizzano DHCP. Ma, se si usano degli IP Statici, il DVR ed il PC devono avere le stesse informazioni sub-rete ed indirizzi di IP statici differenti. Nota: Auto Detection [Autorilevamento] trova automaticamente i DVR sulla rete locale. Per usare questa funzione, bisogna installare Apple® Bonjour® nel PC. In http://www.apple.com/bonjour potrete vedere maggiori particolari e scaricare il programma. 54 1-3. Messa a punto dei “Preferiti” La funzione Preferiti consente la gestione di più siti. È possibile controllare e gestire su un unico schermo sino a 64 differenti videocamere e siti. Selezionare il menu a tendina Favorite Preferiti . Cliccare sul tasto Add Aggiungi per raggruppare più siti in un unico gruppo preferito. Immettere il nome e la descrizione del gruppo. È possibile raggruppare e visualizzare insieme sino a 64 differenti videocamere o siti. Selezionare siti e videocamere cliccando il tasto (menu a tendina). Nota: I siti dovrebbero essere registrati nel menu Site [Sito] prima di impostare i preferiti. 55 1-3. Pannello Elenco dei Siti I siti remoti possono essere registrati anche nel Pannello Elenco dei Siti. Usare i tasti ADD, EDIT. REMOVE AGGIUNGI , EDITA , RIMUOVI in fondo per registrare e gestire i siti remoti ed i siti preferiti. Trascinare i siti elencati e deporli nella sezione di visualizzazione per collegare i siti. Ogni videocamera può essere trascinata e depositata per disporre visualizzazioni indipendenti. Ciò consente di effettuare una visualizzazione per gruppo di videocamere dai vari siti. Una volta formato il gruppo di videocamere provenienti dai vari siti, utilizzare il menu a tendina Favorite [Preferiti] per salvare questo nuovo assetto quale nuovo sito Preferito. Nota: Ogni videocamera può essere trascinata e depositata solo in schermate di Siti, non in quelle di Favorite [Preferiti] e di Auto Detection [Autorilevamento]. Nota: Le posizioni di videocamere (CH) possono essere scambiate o spostate intorno con la manovra Trascina e Deposita. 56 1-4. Pannello Strumenti 1-4-1. Stato DVR Il menu a tendina DVR mostra gli stati di Perdita Video, Rilevamento Moto, Rilevamento Sensore del sito remoto attualmente collegato. L’utilizzatore può attivare, sulle opzioni di Stato DVR, un allarme a distanza. Aggiorna: Lo schermo si aggiorna e presenta le ultime informazioni di stato DVR. Reset Allarmi: Spegne gli Allarmi attivati sul DVR. Apparizione Eventi: Impostare l’opzione di apparizione degli eventi. Una videocamera sarà visualizzata in modalità Schermo Intero in caso di evento. Impostare la durata di apparizione in Setup > System > Event Pop-up Duration [Setup > Sistema > Durata Apparizione Eventi]. Nota: L’apparizione di eventi non sarà attivata, nemmeno con tale funzione selezionata col segno di spunta, quando il menu di stato DVR è nascosto o quando altre opzioni di menu (p.es. Comando PTZ) sono in uso. 1-4-2. PTZ Il secondo menu a tendina del Pannello Strumenti è Comando PTZ. Dopo avergli selezionato il modo Live e la vista PTZ, il DVR visualizzerà le informazioni del sito ed attiverà i comandi PTZ. Salva PTZ: Salvare l’attuale ubicazione PTZ di una videocamera. È possibile salvare sino a 16 impostazioni. Pos.Stabilita: Con questo comando, PTZ assume le impostazioni prestabilite. 57 1-4-3. TEXT-IN Visualizza le informazioni di TESTO registrate. Il menu a tendina TESTO è attivato solo in modalità riproduzione (playback). 1-4-4. GPS (Global Positioning System) GPS serve per il tracking del DVR in modalità playback. I dati GPS sono registrati con immagini provenienti dall’applicazione GPS contenuta nel DVR mobile. Questi dati saranno visualizzati su Google Map in modalità playback. Nota: la funzione GPS non è usata in questo DVR. 58 2. Playback a distanza 2-1. Ricerca Calendario Il quadro Ricerca Calendario appare quando un sito è collegato in modalità playback come illustrato sotto. La barra del tempo apparirà in seguito a selezione della data, mentre l’anteprima dell’immagine apparirà quando il tempo specifico sarà selezionato sulla barra del tempo. Apre/Chiude Quadro Ricerca Calendario Ricerca Calendario Usare i tasti seguenti per comandare l’immagine in playback. Tasti Comando Playback Inizio Riproduzione inversa / Avvolgimento Passo indietro Stop Passo avanti Play / Avanti rapido Fine Go to Time [Raggiungi un’Epoca] • Cliccare sull’icona per visualizzare la finestra di ricerca temporale. Immettere un momento specifico per cercare dati. • Cliccare sull’icona per aggiornare le informazioni calendario. 59 2-2. Ricerca di Eventi Selezionare Ricerca Eventi in fondo allo schermo per aprire la schermata Event Search [Ricerca Eventi]. Immettere Data, Tipo di Evento, etc…; poi attivare il tasto SEARCH RICERCA per recuperare i risultati della ricerca. Apre/Chiude Quadro Ricerca Eventi Event Search Selezionare un evento dall’elenco per la sua riproduzione. Cercare attraverso l’elenco usando i tasti < >. Selezionare la data di ricerca eventi dall’elenco di Date. Selezionare Tutte le videocamere, o numeri specifici delle stesse, per la ricerca dei relativi eventi. La selezione del tipo di eventi consente una ricerca efficace. 60 3-3. Ricerca di Testo Dal tasto a tendina in fondo allo schermo, selezionare Ricerca Testo per aprire la schermata TextIn Search [Ricerca Testo]. Immettere Data e Testo; poi attivare il tasto SEARCH RICERCA per recuperare i risultati della ricerca. Apre/Chiude Quadro Ricerca Testo Ricerca Testo Selezionare un evento testo dall’elenco per la sua riproduzione. Cercare attraverso l’elenco usando i tasti < >. 61 3-4. Salvataggio dei dati registrati Screenshot [Istant.Video] Selezionare il tasto per “fotografare” l’immagine attuale durante la riproduzione, come illustrato di seguito. Selezionare il tasto Salva... per salvare l’immagine. L’immagine può essere salvata in formato JPEG, BMP e PNG. Salva come MP4 Attivare il tasto durante il playback e selezionare Save as MP4 [Salva come MP4] per aprire la finestra indicata di seguito in modo da salvare dati in formato MP4. • Immettere il nome del file e selezionare Ubicazione. • Selezionare il periodo di tempo. 62 • Selezionare il numero di Videocamera. Premere Start per creare il file MP4. Backup Attivare il tasto durante il playback e selezionare “Backup” per aprire la finestra indicata di seguito in modo da salvare dati in formato proprio del video. • Immettere il nome del file e selezionare Ubicazione. • Selezionare il periodo di tempo. • Selezionare il numero di Videocamera. Premere Start per creare il file di Backup. 3-5. Riproduzione Dati di Backup I dati salvati provenienti dal sito locale sono riproducibili sul software Nemon. Selezionare il tasto durante la riproduzione: apparirà la finestra di cui sopra. Selezionare l’ubicazione dove i dati sono salvati. Selezionare il file e cliccare su Connection Connessione per riprodurre il video. 63 Nota: L’audio registrato è riproducibile solo su schermata singola. 3-6. Riprodurre su PC i Dati di Disco Fisso Indipendente I dati di disco fisso indipendente (estratto da un DVR) sono riproducibili su PC usando il SW Nemon. Collegare il disco fisso al PC mediante un cavo connettore SATA/USB. Accertarsi che il disco fisso sia collegato idoneamente al PC. Selezionare il tasto durante la riproduzione. Cliccare sul menu a tendina Storage Memoria per visualizzare le informazioni del disco fisso (se il disco fisso non è mostrato, cliccare sul tasto Reload Ricarica per aggiornare l’elenco). Effettuare un doppio click sull’elenco, od evidenziare e cliccare sul tasto Connection Connessione . 64 4. Setup (messa a punto) 4-1. Messa a punto di Nemon Cliccare su e su Setup per inserire il menu di messa a punto del Nemon. Product [Prodotto]: Visualizza informazioni generali del SW. Software Version [Versione Software]: Visualizza la versione del SW installato. Secondary Monitor [Monitor Secondario]: Selezionare il monitor secondario quando si usano più monitor sul PC. Event Pop-up Duration [Durata Apparizione Eventi]: Impostare la durata di visualizzazione a schermo intero della videocamera in caso di evento. Reconnect Automatically [Ricollegare Automaticamente]: Stabilisce il ricollegamento automatico su Live se la connessione è terminata per qualche motivo. Load [Carica]: Caricare i dati salvati delle impostazioni per il software remoto. Save as [Salva come]: Salvare le impostazioni attuali del software remoto. Default: Usare le impostazioni di default del software remoto. Log... [Storico]: Visualizza la storia d’impiego del SW. 65 Cliccare sul menu a tendina Display per compilare il menu di messa a punto della visualizzazione. Maintain Aspect Ratio (4:3) [Mantieni Rapporto Visualizz. (4:3)]: Serbare il rapporto 4:3 sulla schermata Nemon. Use Alpha-Blending [Usa Miscelazione Alfa]: Abilita l’effetto miscelazione alfa all’interfaccia utente SW. Video Acceleration [Accelerazione Video]: questa opzione fa migliorare la visualizzazione d’immagine live naturale sul SW client. Tuttavia, Vi sconsigliamo di selezionare questa opzione, in quanto può causare una visualizzazione d’immagine live impropria. Alcune schede grafiche PC non supportano adeguatamente l’opzione Accelerazione Video. Nota: Esistono schede grafiche che non supportano tali funzioni. In tal caso, deselezionare l’opzione: potrebbe comportare funzionamento anomalo del sistema. Language [Lingua]: Selezionare l’opzione lingua per il software remoto. Date/Time Format [Formato Data/Ora]: Selezionare il Formato Data/Ora per il software remoto. 66 Cliccare sul menu a tendina Sequence [Sequenza] per poter compilare il relativo menu di messa a punto. Impostare la modalità sequenza ed i siti sequenziali dai siti Preferiti o individuali registrati. Cliccare sul sito ed attivare il tasto > per aggiungere il sito nella lista delle sequenze. Il tasto >> trasferisce tutti i siti nella lista delle sequenze. Sequence Duration [Durata Sequenza]: Impostare il tempo della sequenza. 67 Cliccare sul menu a tendina User [Utente] per compilare il menu di messa a punto Utente. Registrare gli utilizzatori del Software Nemon e la loro password. Ogni utente dovrà immettere la propria password così registrata per immettersi. Selezionare Add Aggiungi per avviare la registrazione di un nuovo utente. 68 4-2. Messa a punto a distanza Cliccare su e su Remote Setup Setup Remoto per compilare il menu di messa a punto a distanza. Selezionare un DVR per la messa a punto ed attivare il tasto Connessione. Una volta collegato, il menu di messa a punto appare sullo schermo, come segue: Nota: Il software remoto fornisce un sistema interattivo per la messa a punto che facilita le impostazioni di DVR locali da siti remoti. Ha esattamente lo stesso menu e le stesse opzioni del sistema locale. 69 4-3. Aggiornamento a distanza L’aggiornamento (upgrade) del sistema può essere effettuato attraverso un programma Nemon nel PC. • Cliccare su distanza. e su Remote Setup Setup Remoto per immettere il menu di messa a punto a • Selezionare System Information [Informazioni Sistema]. • Cliccare su Upgrade Aggiorna accanto alla versione SW per trovare un file di aggiornamento. • Selezionare l’ubicazione del file ed il file stesso per aggiornare il sistema. Nota: Sino al termine dell’operazione di aggiornamento, non chiudere il SW Nemon e nemmeno spegnere il computer. 70 5. Chiamata Nemon Start-> Program -> Nemon2 -> Nemon Callback2 [Avvio -> Programma -> Nemon2 -> Chiamata Nemon2] L’icona Nemon Callback [chiamata Nemon] sarà visualizzata sul fondo a destra di Windows non appena il programma parte. Il messaggio di Callback [Chiamata] sarà visualizzato/notificato come indicato sopra. Cliccare sull’icona Nemon Callback [chiamata Nemon] per visualizzare la finestra principale di chiamata, come indicato qui sotto. 71 Selezionare una voce nell’elenco e cliccare sull’icona Live o Playback per collegare il relativo DVR. Clear [Elimina]: Cancella tutte le voci elencate nella finestra Nemon Callback [chiamata Nemon]. Log: Cliccando sul tasto Log, si presenta la finestra di ricerca dei log (registri), rappresentata qui di seguito. Si possono salvare sino a 100.000. Ciascuna lista visualizzata per la ricerca contiene 1.000 log. Cliccare sul tasto More [Oltre] per visualizzare i successivi 1000. Cliccare sul tasto Export per salvare in formato txt o csv i log cercati. Cliccare sul tasto Setup (messa a punto) in modo da impostare una Callback port [Porta per la Chiamata]. Spuntare la casella Run Callback at Startup of the System [Esegui Chiamata all’Avviamento del Sistema] per avviare automaticamente il programma di chiamata con Windows. Nota: Se Firewall è in uso, occorre impostare (aprire) la porta UDP per trasmettere la chiamata. 72 Appendice A. Accesso a distanza usando Internet Explorer Al DVR si può re accedere a distanza usando Internet Explorer. Lanciare il programma Internet Explorer ed immettere l’indirizzo del DVR (p.es. IP) per collegarsi. Ottenuto il collegamento con il DVR, appare la pagina Remote Log In. Immettere le informazioni ID, PW e Porta; poi selezionare la modalità Live o Playback per visualizzare l’opzione di comando a distanza desiderata. Installare Active X quando Internet Explorer presenta il messaggio: installa Active X. Monitoraggio a distanza Playback a distanza Se Vi occorrono ulteriori istruzioni sulle funzioni di comando, riferitevi al manuale ‘Nemon’ per il programma remoto. Nota: Il Web è supportato solo da Internet Explorer 7.0 o superiore. 73 Appendice B. Come impostare DDNS usando router (Salvo impiego di IP pubblico o collegamento diretto ad ADSL) Per questa operazione, attenersi al diagramma esemplificativo seguente (si riferisce al collegamento di 3 DVR attraverso la Rete locale) ed alla presente istruzione. DVR 1 Public IP : 203.208.1.150 Private IP: 192.168.1.1 EXTERNAL USER IP: 192.168.1.10 PORT : 10101~10103 ROUTER DVR 2 IP: 192.168.1.11 PORT : 10104~10106 DVR 3 IP: 192.168.1.12 PORT : 10107~10109 1. Creazione di un Nome Dominio - Cercare http://www.dvr-ddns.com/ - Cliccare su ‘Sign up!’ per registrarsi. - Compilare le informazioni di registrazione (nella schermata come segue. 74 - Cliccare su ‘Submit’ per confermare. - Immettete il Vostro nome di dominio e cliccate su ‘Request Domain’ (‘Richiedere Dominio’) per creare il nome di dominio. - Potete vedere il nome di dominio registrato in “dvr1.dvr-ddns.com” 75 - Con una registrazione (account) potete creare 3 nomi di dominio. - Cliccare su “Create additional domain names” (“Creare nomi di dominio supplementari”) per assegnare un altro nome di dominio. 2. Configurazione Router - Inserire l’indirizzo gateway sull’explorer al fine di collegare la homepage per il Router. - Andare al menu “Port Forwarding”. (L’immagine che segue è per Router particolare.) - Inserire l’indirizzo IP ed il numero Porta per il DVR nel menu Port Forward. - Il numero Porta che inserite rende possibile distinguere ognuno dei DVR. - Specificare il numero di porta WEB per far accedere il DVR a Internet Explorer. Il numero di 76 default della porta è 80. 3. Configurazione DVR Esempio di impostazione Rete DVR. Selezionare l’opzione Static IP [IP Statico] ed inserire le opzioni seguenti conformemente. Al sistema dovrebbe essere assegnato un individuale indirizzo IP. Accertarsi che le porte per DVR siano impostate tutte quante conformemente ovvero che le porte di rete corrispondano alle impostazioni delle porte DVR. DDNS è utilizzabile subito dopo che il sistema è stato registrato sul server DDNS. ID e PW sono richieste per l’autenticazione di registrazione sul server. 77 DICHIARAZIONE DI OTTEMPERANZA A FCC (Federal Communications Commission): QUESTO APPARECCHIO È STATO COLLAUDATO E TROVATO RIENTRANTE NEI LIMITI STABILITI PER UN DISPOSITIVO DIGITALE DI CLASSE A, SECONDO LA PARTE 15 DELLE REGOLE FCC. TALI LIMITI HANNO LO SCOPO DI FORNIRE RAGIONEVOLE PROTEZIONE CONTRO INTERFERENZA NOCIVA QUANDO L’APPARECCHIO È UTILIZZATO IN UN AMBIENTE COMMERCIALE. QUESTO APPARECCHIO GENERA, IMPIEGA, E PUÒ IRRADIARE ENERGIA DI RADIOFREQUENZA; SE NON È INSTALLATO ED USATO SECONDO IL PROPRIO MANUALE DI ISTRUZIONI, PUÒ CAUSARE INTERFERENZA DANNOSA ALLE COMUNICAZIONI RADIO. IL FUNZIONAMENTO DI QUESTO APPARECCHIO IN ZONE RESIDENZIALI POTREBBE PROVOCARE INTERFERENZA NOCIVA, NEL QUAL CASO GLI UTENTI DOVRANNO PROVVEDERE A PROPRIE SPESE AD OVVIARE ALL’INTERFERENZA. AVVERTIMENTO: MODIFICHE NON ESPRESSAMENTE APPROVATE DAL CONTRAENTE RESPONSABILE DELLA PRESENTE OTTEMPERANZA POTREBBERO ANNULLARE ALL’UTENTE L’AUTORITÀ DI ESERCIZIO DELL’APPARECCHIO. QUESTA CLASSE DI APPARECCHIO DIGITALE SODDISFA TUTTI I REQUISITI DEI REGOLAMENTI CANADESI SUGLI APPARECCHI CHE CAUSANO INTERFERENZA. WEEE (Waste Electrical & Electronic Equipment) (Smaltimento di apparecchi elettriche ed elettronici) Corretto smaltimento di questo prodotto (Applicabile nell’Unione Europea ed in altri paesi europei aventi sistemi di raccolta differenziata) Questo marchio, sul prodotto o sulla sua documentazione, indica che il prodotto non deve essere smaltito insieme ad altri scarti casalinghi alla fine della propria vita. Per impedire possibile danno all’ambiente od alla salute umana a causa di smaltimento incontrollato, vogliate separare il prodotto da altri tipi di scarti e riciclarlo responsabilmente per promuovere il riutilizzo sostenibile delle risorse materiali. Gli utenti casalinghi dovrebbero contattare il rivenditore dal quale comprarono il prodotto o le autorità locali per avere indicazioni su come effettuare lo smaltimento in modo che avvenga il riciclaggio sicuro per l’ambiente. Se l’utilizzatore è un’impresa, dovrebbe contattare il suo fornitore e verificare i termini e le condizioni nel contratto d’acquisto. Questo prodotto non deve essere mischiato con altri scarti commerciali per lo smaltimento. Conformità a ROHS 78