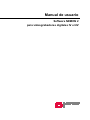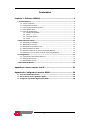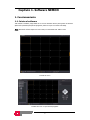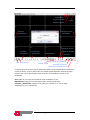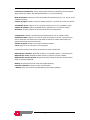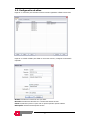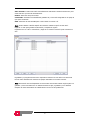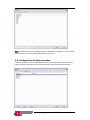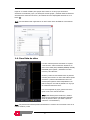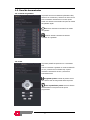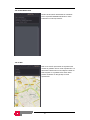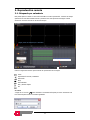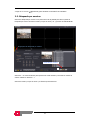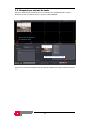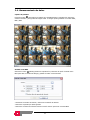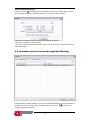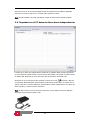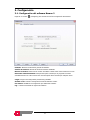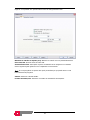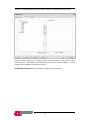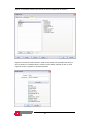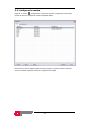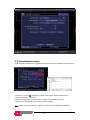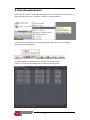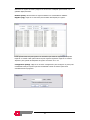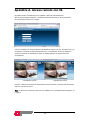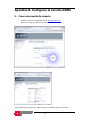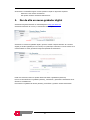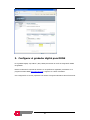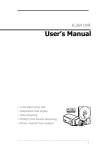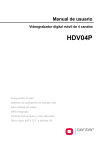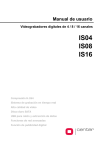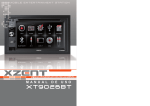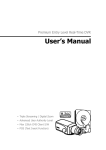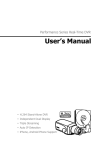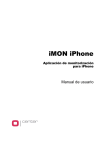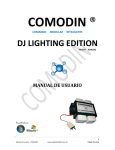Download NEMON 2 - Configuración y funcionamiento ()
Transcript
Manual de usuario Software NEMON 2 para videograbadores digitales IV e I2V Contenidos Capítulo 1. Software NEMON ............................................................. 2 1. Funcionamiento .................................................................................................. 2 1-1. Iniciar el software............................................................................................... 2 1-2. Configuración de sitios ....................................................................................... 5 1-3. Configuración de sitios favoritos .......................................................................... 7 1-4. Panel lista de sitios ............................................................................................. 8 1-5. Panel de herramientas ........................................................................................ 9 1-5-1. Estado del grabador .................................................................................. 9 1-5-2. PTZ ......................................................................................................... 9 1-5-3. Entrada de texto ..................................................................................... 10 1-5-4. GPS ....................................................................................................... 10 2. Reproducción remota ....................................................................................... 11 2-1. Búsqueda por calendario .................................................................................. 11 2-2. Búsqueda por eventos ...................................................................................... 12 2-3. Búsqueda por entrada de texto ......................................................................... 13 2-4. Almacenamiento de datos ................................................................................. 14 2-5. Reproducir datos de la copia de seguridad (Backup) ........................................... 15 2-6. Reproducir en el PC datos de discos duros independientes .................................. 16 3. Configuración ................................................................................................... 17 3-1. Configuración del software Nemon 2 ................................................................. 17 3-2. Configuración remota ....................................................................................... 21 3-3. Actualizacion remota ........................................................................................ 22 4. Retrollamada Nemon ........................................................................................ 23 Apéndice A. Acceso remoto con IE. .................................................. 25 Apéndice B. Configurar el servicio DDNS ......................................... 26 1. Crear una cuenta de usuario............................................................................ 26 2. Dar de alta un nuevo grabador digital ............................................................. 27 3. Configurar el grabador digital para DDNS ....................................................... 28 1 Capítulo 1. Software NEMON 1. Funcionamiento 1-1. Iniciar el software Tras instalar el software, haga doble clic en el icono ‘Nemon2’ del PC para ejecutar el software. Aparecerá la pantalla principal del programa, similar a la que se muestra más abajo. N ota : Resolución mínima superior a 1024 x 620; se recomienda usar 1280 x 1024. Pantalla de inicio Pantalla de inicio con paneles desplegados 2 Configuración Volumen de audio Pantalla completa Desplegar Cerrar Desplegar panel de herramientas panel de sitios Transmisión de voz Conectar / Desconectar Captura de pantalla Controles de reproducción Vivo Reproducción Modo pantalla Cambiar página Secuencia Búsqueda por calendario Búsqueda por evento Búsqueda por entrada de texto La ventana de inicio de sesión (Log In) aparecerá cuando inicie el programa Nemon. Seleccione el nivel de usuario, ya que a cada usuario se le pueden asignar diferentes niveles de permisos. Presione “OK” una vez seleccionado el tipo de usuario, la contraseña por defecto es “sin contraseña”. Vivo: Haga clic en el icono para acceder al modo visualización en vivo. Reproducción: Haga clic en el icono para acceder al modo reproducción. Conectar / Desconectar: Haga clic en el botón para conectar con un sitio en modo visualización en vivo o reproducción. 3 Controles de reproducción: Use los botones para controlar la reproducción de las imágenes. (Stop, Avanzar por imagen, Play, Rebobinar/Avanzar, e Ir a la primera/última) Modo de pantalla: Seleccione el modo de pantalla entre pantalla única, 4, 9, 16, 25, 36, 49, 64 y pantalla completa) Cambio de página: Cambie el modo de pantalla al anterior o siguiente en el orden de cámaras. Transmisión de voz: Haga clic en el icono para comunicar por voz con el grabador remoto. Captura de pantalla: Capture la pantalla actual y guárdela como un archivo de imagen. Secuencia: Visualice imágenes en secuencia de los sitios preconfigurados. Configuración: Cambie la configuración del software Nemon o de un grabador remoto. Volumen de audio: Haga clic en el icono de audio para ajustar el volumen y las opciones de silencio. Seleccione una cámara para recibir señal de audio de la cámara seleccionada (que aparecerá destacada con líneas de borde). Pantalla completa: Visualice una imagen a pantalla completa. Cerrar: Haga clic en el icono para cerrar el programa. Las siguientes opciones sólo pueden seleccionarse en modo reproducción. Búsqueda por calendario: Búsqueda de datos en un calendario gráfico y una tabla horaria. Busqueda por vento: Búsqueda de datos usando el registro de eventos grabados. Búsqueda por entrada de texto: Búsqueda de datos usando los datos de entrada de texto desde un dispostivo POS/ATM. Backup: Muestra las opciones de copia de seguridad (Backup): -Guardar como MP4: Guarda los datos en formato MP4. - Backup: Haga una copida de seguridad (Backup) de los datos grabados. 4 1-2. Configuración de sitios Haga clic en “Conexión” para visualizar los sitios remotos registrados o añada nuevos sitios. Haga clic en el botón “Añadir” para añadir un nuevo sitio remoto y configurar la información requerida. Nombre: Introduzca el nombre de sitio que desee. Dirección: Introduzca la dirección IP o el nombre del dominio del sitio. Puerto: Introduzca el puerto si quiere usar un puerto espécifico para el software. Descripción: Introduzca la descripción del sitio. 5 Auto-conectar: Puede inciar sesión automáticamente marcando la casilla “Autoconectar” para evitar cada vez el proceso de autentificación. Usuario: Seleccione el tipo de usuario. Contraseña: Introduzca la contraseña del grabador tal y como está configurada en el equipo al que quiere conectarse. Vista: Seleccione la vista deseada para el sitio cuando se conecte a él. N ota : Puede cambiar el diseño después de conectarse usando la opción Ver del menú. Haga clic en “OK” para guardar la información y completar el registro. Haga doble clic en el sitio o selecciónelo y haga clic en el botón “Conexión” para conectarse al sitio. El grabador y el programa cliente del PC empiezan a buscarse una vez están en la misma red local. El menú Autodetección muestra los equipos detectados en la misma red local. N ota : Esta función solo está disponible en redes locales. No necesita realizar ningún ajuste si el grabador y el PC usan DHCP. Pero si utiliza direcciones IP fijas, el grabador y el PC deberán compartir la misma información de submáscara de red con una IP fija diferente. 6 N ota : Autodetección encuentra automáticamente los grabadores conectados a la red local. Para usar esta función, necesitará instalar Apple® Bonjour® en el PC. 1-3. Configuración de sitios favoritos La función “Favoritos” permite la administración de varios sitios registrados. Puede monitorizar hasta 64 cámaras y sitios diferentes en una sola pantalla. Seleccione la pestaña “Favoritos”. 7 Haga clic en el botón “Añadir” para agrupar varios sitios en un solo grupo de favoritos. Introduzca el nombre del grupo y su descripción. Puede agrupar y visualizar hasta 64 cámaras o sitios diferentes. Seleccione los sitios y las cámaras del menú desplegable haciendo clic en el botón . N ota : Los sitios deben estar registrados en el menú “Sitios” antes de añadirse como favoritos. 1-4. Panel lista de sitios Los sitios remotos pueden consultarse en el panel “Lista de sitios”. Utilice los botones situados en la parte inferior ADD, EDIT, REMOVE (AÑADIR, EDITAR, ELIMINAR) para registrar y administrar los sitios remotos y sitios favoritos. Arrastre y suelte los sitios listados sobre el panel de cámaras para conectar con ellos. Cada cámara puede arrastrarse y soltarse individualmente sobre una ventana para organizar vistas independientes. Asi podrá configurar una vista de pantalla con un grupo de cámaras de diferentes sitios. Una vez configurado el grupo, guarde este nuevo ajuste como nuevo sitio de favoritos. N ota : Cada cámara puede arrastrarse y soltarse dentro de las ventanas de visualización solamente desde el panel de “Sitios” (no desde el panel de “Favoritos” o “Autodetectar”). N ota : Las posiciones de cámara pueden intercambiarse o moverse de una ventana a otra con el método arrastrar y soltar. 8 1-5. Panel de herramientas 1-5-1. Estado del grabador La pestaña muestra los estados de pérdida de vídeo, detección de movimiento y detección de sensor de los sitios conectados remotamente. El usuario puede activar una alarma remota desde este panel de estado del grabador digital. Refrescar: Actualiza la información de estado del grabador. Resetear alarmas: Desactiva las alarmas activadas en el grabador. 1-5-2. PTZ La primera pestaña del panel PTZ es el controlador PTZ. Una vez conectado el grabador en modo visualización en vivo, si selecciona una cámara PTZ, el panel mostrará la información del sitio y activará los controladores PTZ. Programar preset: Guardar la posicion actual de la cámara PTZ. Puede guardar hasta 16 presets. Mover a posición de preset: Mueve la cámara PTZ basándose en las posiciones de preset programados. 9 1-5-3. Entrada de texto Muestra la información almacenada de entrada de texto. La pestaña ENTRADA DE TEXTO se activa solamente en modo reproducción. 1-5-4. GPS GPS es una función para realizar el seguimiento del modelo de grabador móvil en modo reproducción. Los datos GPS se almacenan con las imágenes usando un GPS integrado en el grabador móvil. Estos datos pueden visualizarse en Google Map en modo reproducción. 10 2. Reproducción remota 2-1. Búsqueda por calendario Este panel aparece cuando un sitio está conectado en modo reproducción. La barra de tiempo aparecerá una vez seleccionada la fecha y mostrará una vista previa de la imagen cuando seleccione una hora concreta en la barra de tiempo. Plegar panel de búsqueda por calendario Búsqueda por calendario Utilice los siguientes botones para controlar la reproducción de la imagen. Inicio Reproducción inversa / Rebobinar Paso atrás Stop Paso adelante Play / Avance rápido Fin Ir a hora • Haga clic en el icono para visualizar la ventana de búsqueda por hora. Introduzca una hora concreta para buscar en los datos grabados. 11 • Haga clic en el icono (Refrescar) para actualizar la información del calendario. 2-2. Búsqueda por eventos Seleccione “Búsqueda por evento” en la parte inferior de la pantalla para abrir el panel de búsqueda por evento. Introduzca la fecha, el tipo de evento, etc. y presione el botón BUSCAR. Plegar panel de búsqueda por eventos Búsqueda por eventos Seleccione un evento de la lista para reproducirlo. Puede avanzar y retroceder en la lista de eventos usando los botones < >. Seleccione la fecha, el tipo de evento y la cámara que desea buscar. 12 2-3. Búsqueda por entrada de texto Seleccione “Búsqueda por entrada de texto” en el inferior de la pantalla para abrir el panel. Introduzca la fecha y la cadena de texto y presione el botón BUSCAR. Plegar panel de búsqueda por entrada de texto Búsqueda por entrada de texto Seleccione un evento de entrada de texto de la lista de reproducción. Busque usando los botones < >. 13 2-4. Almacenamiento de datos Captura de pantalla Presione el botón para capturar la imagen de la pantalla durante la reproducción. Seleccione el botón “Guardar...” para guardar la imagen actual. La imagen puede guardarse en formato JPEG, BMP y PNG. Guardar como MP4 Seleccione el icono (Backup) durante la reproducción y seleccione la opción “Guardar como MP4” para abrir la ventana de diálogo y guardar los datos en formato MP4. • Introduzca el nombre del archivo y seleccione la ubicación de destino. • Seleccione el periodo que desea guardar. • Seleccione el número de cámara. Presione el botón “Iniciar” para crear el archivo MP4. 14 Copia de seguridad (Backup) Seleccione el icono (Backup) durante la reproducción y seleccione la opción “Backup” para abrir la ventana de diálogo y guardar los datos en un formato de vídeo propietario. • Introduzca el nombre del archivo y seleccione la ubicación de destino. • Seleccione el periodo que desea guardar. • Seleccione el número de cámara. Presione el botón “Iniciar” para crear el archivo de copia de seguridad (Backup). 2-5. Reproducir datos de la copia de seguridad (Backup) Puede reproducir los datos grabados en una copia de seguridad (Backup) con el software Nemon. Asegúrese de que no hay ningún sitio conectado y seleccione el icono acceder a la pantalla de Backup. 15 (Conectar) para Seleccione la ruta en la que está guardada la copia de seguridad con las imágenes grabadas. Seleccione un archivo y haga clic en “Conectar” para reproducir el vídeo. N ota : El audio grabado sólo puede reproducirse cuando la imagen está a pantalla completa. 2-6. Reproducir en el PC datos de discos duros independientes Los datos de un disco duro independiente (retirado de un grabador digital) pueden reproducirse en el PC usando el software Nemon. Conecte el disco duro (HDD) al PC usando un cable conector de SATA a USB. Asegúrese de que el disco duro está correctamente conectado al PC. Asegúrese de que no hay ningún sitio conectado y seleccione el icono (Conectar). Haga clic en la pestaña “Almacenamiento” para visualizar la información del disco duro (si el disco duro no aparece, haga clic en el botón “Refrescar” para actualizar la lista). Haga doble clic en el disco que desea reproducir y presione el botón “Conexión”. N ota : Cuando conecte el rack de disco duro HDD al PC, conecte ambos conectores USB para suministrar energía suficiente para el rack. 16 3. Configuración 3-1. Configuración del software Nemon 2 Haga clic en el icono (Configurar) para acceder al menú de configuración del software. Producto: Muestra la información general del software. Versión de software: Muestra la versión de software instalada. Monitor secundario: Seleccione el monitor secundario cuando utilice varios monitores en el PC. Reconectar automáticamente: Marque esta opción si desea que el programa reconecte automáticamente con el sitio remoto tras una interrupción de la conexión por cualquier causa. Cargar: Cargue una configuración previamente guardada. Guardar como: Guarde la configuración actual del software remoto. Por defecto: Restablece la configuración por defecto del software. Log...: Muestra el historial de registro del software. 17 Haga clic en la pestaña “Ver” para acceder al menú de configuración de vista. Mantener la relación de aspecto (4:3): Mantener la relación 4:3 en la pantalla del Nemon. Usar canal alfa: Activa el efecto de fusión alfa. Aceleración de vídeo: Esta opción mejora la visualización de las imágenes en el software cliente. Algunas tarjetas gráficas no son compatibles con esta función. N ota : Si su tarjeta gráfica no soporta esta opción, desactívela ya que podría causar un mal funcionamiento del programa. Idioma: Seleccione el idioma desado. Formato de fecha/hora: Seleccione el formato de visualización de fecha/hora. 18 Haga clic en la pestaña “Secuencia” para acceder al menú de configuración de secuencias. Ajuste el modo de secuencia y los sitios que desea ver secuencialmente. Haga clic en el sitio y presione el botón > para añadir el sitio seleccionado a la lista de secuencias. El botón >> moverá todos los sitios registrados a la lista de secuencias. Duración de secuencia: Ajuste el intervalo de duración de cada secuencia. 19 Haga clic en la pestaña “Usuario” para acceder al menú de configuración de usuarios. Registre los usuarios del software Nemon. Cada usuario utilizará una contraseña cada vez que inicie una sesión en el software Nemon. Presione el botón “Añadir” para dar de alta un nuevo registro de usuario y asignarle los permisos deseados. 20 3-2. Configuración remota Haga clic en el icono (Configuración) y seleccione la opción “Configuración remota” para acceder al menú de configuración remota del grabador digital. Seleccione de la lista el grabador digital que desea configurar y presione el botón “Conexión”. Una vez conectado, aparecerá el menú de configuración del equipo. 21 3-3. Actualizacion remota Puede actualizar remotamente los grabadores digitales registrados a través del software Nemon. • Haga clic en el icono (Configurar) y seleccione la opción “Configuración remota”. • Seleccione Sistema / Información. • Haga clic en “Actualizar” para seleccionar el archivo de actualización en su PC. • Seleccione la ubicación del archivo para actualizar el sistema. N ota : No cierre el software Nemon o apague el PC mientras se completa la actualización. 22 4. Retrollamada Nemon Para acceder al servicio de retrollamada del software Nemon, vaya al botón de Inicio de su PC y siga la siguiente ruta: Inicio-> Programa -> Nemon2 -> Nemon Callback2 Una vez iniciado el programa, el icono de Nemon Callback aparecerá en la esquina inferior derecha de la barra de windows. El mensaje Callback se notificará como se muestra en la ventana superior. Haga clic en el icono Nemon Callback para visualizar la ventana principal. 23 Seleccione un registro de la lista y haga clic en el icono Live o Playback para conectar con el grabador digital pertinente. Eliminar (Clear): Elimina todos los registros listados en la ventana Nemon Callback. Registro (Log): Haga clic en este botón para visualizar la búsqueda por registro. Puede guardar hasta 100,000 registros. Se mostrarán 1,000 listas de registros por búsqueda. Haga clic en el botón “Más” para mostrar los1,000 registros siguientes. Haga clic en el botón “Exportar” para guardar la búsquedas de registro en formato .txt o .csv. Configuracion (Setup): Haga clic en el botón “Configuración” para configurar un puerto para retrollamada. Marque la opción “Ejecutar retrollamada al iniciar el sistema” para iniciar automáticamente el programa. 24 Apéndice A. Acceso remoto con IE. Es posible conectar remotamente con el grabador a través de Internet Explorer. Abra el programa Internet Explorer e introduzca la dirección del DVR (ej. IP) en la barra de direcciones para conectar con el equipo. Una vez conectado con el equipo aparecerá la pantalla de registro (Log In). Introduzca el ID y la contraseña y seleccione el modo visualización en vivo o reproducción. Si Internet Explorer le muestra un mensaje de instalación del Active X, instálelo para que el programa funcione correctamente. Visuarlización remota Reproducción remota Consulte el manual del software de administración remota “Nemon” si necesita más información sobre las opciones de control. N ota : La función de conexión por web sólo es compatible con el navegador Internet Explorer 7.0 o superior. 25 Apéndice B. Configurar el servicio DDNS 1. Crear una cuenta de usuario - Conecte a través de su navegador web con http://dvr-ddns.com - Haga clic en “Sign Up!” para crear una nueva cuenta. Una vez rellenado el formulario de registro, haga clic en “Submit” para crear la cuenta. 26 Al introducir la contraseña tenga en cuenta que debe cumplir los siguientes requisitos: - 2. Debe tener como mínimo 6 caracteres. Sólo pueden utilizarse caracteres alfanuméricos. Dar de alta un nuevo grabador digital Introduzca la siguiente dirección en Internet Explorer: http://dvr-ddns.com Introduzca la dirección de correo y la contraseña. Pulse “Logon”. Introduzca un nombre de grabador digital y presione el botón “Request Domain”. Si el nombre elegido ya ha sido registrado por otro usuario, se le pedirá que introduzca un nuevo nombre. Si el nombre todavía no existe, aparecerá la siguiente pantalla de confirmación. Desde una cuenta de usuario se pueden dar de alta hasta 3 grabadores (dominios). Para ver la información de un grabador (dominio), selecciónelo y aparecerá la información de las últimas 10 actualizaciones. Para eliminar un grabador de la lista (dominio), selecciónelo y presione “Delete this Domain”. 27 3. Configurar el grabador digital para DDNS En el grabador digital, vaya a Menú / Red / DDNS para acceder al menú de configuración DDNS del grabador. Rellene la información requerida de acuerdo con los parámetros registrados previamente en el programa servidor DDNS (http://dvr-dns.com) y haga clic en el botón “Actualizar”. Si la configuración es correcta, aparecerá una ventana emergente indicando la dirección IP actual. 28