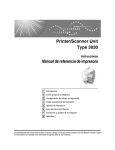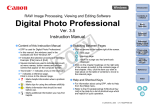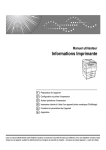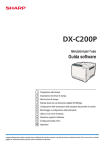Download DFare clic su [OK]
Transcript
Supplemento PostScript 3
1
Configurazione Windows
2
Configurazione Mac OS
3
Utilizzo di PostScript 3
4
Printer Utility for Mac
Leggere con attenzione il presente manuale prima di utilizzare questa macchina. Tenere il manuale a portata di mano per successive consultazioni. Per un utilizzo corretto e sicuro, leggere le Informazioni sulla sicurezza nelle "Informazioni su questa macchina" prima di utilizzare la
stampante.
Introduzione
Questo manuale contiene istruzioni dettagliate sul funzionamento e note sull’utilizzo di questa macchina. Per la propria sicurezza e per maggiore comodità, leggere attentamente questo manuale prima di
utilizzare la macchina. Tenere il manuale a portata di mano per consultazioni rapide.
Importante
Il contenuto di questo manuale è soggetto a modifiche senza preavviso. In nessun caso la società potrà
essere ritenuta responsabile per danni diretti, indiretti, speciali, incidentali o conseguenti derivanti
dall’uso o dal funzionamento di questa macchina.
Marchi di fabbrica
Microsoft®, Windows® e Windows NT® sono marchi registrati di Microsoft Corporation negli Stati Uniti
e/o in altri paesi.
Adobe® e PostScript® sono marchi registrati di proprietà di Adobe Systems, Incorporated.
Apple, AppleTalk, EtherTalk, Macintosh, Mac OS e TrueType sono marchi registrati di proprietà di Apple Computer, Inc, registrati negli Stati Uniti e in altri paesi.
BonjourTM è un marchio registrato di Apple Computer, Inc.
Il marchio e i loghi Bluetooth® sono di proprietà di Bluetooth SIG, Inc. e qualsiasi utilizzo da parte di
Ricoh Company, Ltd. è autorizzato su licenza.
Gli altri nomi di prodotti citati in questo manuale hanno esclusivamente uno scopo identificativo e possono essere marchi di fabbrica delle rispettive case produttrici. Dichiariamo di non avere nessun diritto
su questi marchi.
I nomi completi dei sistemi operativi Windows sono i seguenti:
•
Il nome di prodotto di Windows® 95 è Microsoft® Windows 95.
•
Il nome di prodotto di Windows® 98 è Microsoft® Windows 98.
•
Il nome di prodotto di Windows® Me è Microsoft® Windows Millennium Edition (Windows Me).
•
I nomi di prodotto di Windows® 2000 sono i seguenti:
Microsoft® Windows® 2000 Advanced Server
Microsoft® Windows® 2000 Server
Microsoft® Windows® 2000 Professional
•
I nomi di prodotto di Windows® XP sono i seguenti:
Microsoft® Windows® XP Professional
Microsoft® Windows® XP Home Edition
•
I nomi di prodotto di Windows ServerTM 2003 sono i seguenti:
Microsoft® Windows ServerTM 2003 Standard Edition
Microsoft® Windows ServerTM 2003 Enterprise Edition
•
I nomi di prodotto di Windows NT® 4.0 sono i seguenti:
Microsoft® Windows NT® Server 4.0
•
Microsoft® Windows NT® Workstation 4.0
Note:
Alcune illustrazioni di questo manuale potrebbero raffigurare una macchina leggermente diversa.
Alcuni accessori opzionali potrebbero non essere disponibili in alcuni paesi. Per ulteriori dettagli, contattare il proprio rivenditore.
Manuali di questa macchina
Vedere i manuali appropriati per l’utilizzo desiderato della macchina.
❖ Informazioni su questa macchina
Leggere le Informazioni sulla sicurezza in questo manuale prima di utilizzare
la stampante.
Questo manuale presenta le funzioni della macchina. Spiega inoltre il pannello di controllo, le procedure di preparazione per l’utilizzo della macchina,
come immettere il testo e come installare i CD-ROM forniti con la macchina.
❖ Guida alle impostazioni generali
Spiega le impostazioni per gli Strumenti utente e le procedure relative alla
Rubrica quali la registrazione di numeri di fax, indirizzi di posta elettronica e
codici utente. Fare riferimento a questo manuale anche per spiegazioni su
come collegare la macchina.
❖ Risoluzione dei problemi
Fornisce una guida alla risoluzione dei problemi più comuni e spiega come
sostituire la carta, le cartucce di stampa o toner ed altri materiali di consumo.
❖ Manuale sulla sicurezza
Questo manuale è destinato agli amministratori della macchina. Spiega le
funzioni di sicurezza utilizzate dagli amministratori per evitare la modifica
dei dati o l’utilizzo non autorizzato della stampante. Si prega inoltre di fare
riferimento alle procedure sulla registrazione degli amministratori, nonché
alle impostazioni per l’autenticazione degli utenti e degli amministratori.
❖ Manuale della copiatrice/del document server
Illustra le funzioni e le operazioni della copiatrice e del document server. Fare
riferimento a questo manuale anche per spiegazioni su come posizionare gli
originali.
❖ Manuale della copiatrice
Illustra le funzioni e le operazioni della copiatrice. Fare riferimento a questo
manuale anche per spiegazioni su come posizionare gli originali.
❖ Manuale del fax
Illustra le funzioni e le operazioni del fax.
❖ Manuale della stampante
Illustra le funzioni e le operazioni della stampante.
❖ Manuale dello scanner
Illustra le funzioni e le operazioni dello scanner.
i
❖ Guida di rete
Spiega come configurare e far funzionare la macchina in un ambiente di rete
ed utilizzare il software fornito con essa.
Questo manuale contiene informazioni su tutti i modelli, e include descrizioni di funzioni ed impostazioni che potrebbero non essere disponibili su questa macchina. Anche le immagini, le illustrazioni e le informazioni sui sistemi
operativi supportati potrebbero essere leggermente diverse da quelle di questa macchina.
❖ Altri manuali
•
•
•
•
•
•
•
•
•
Manuali di questa macchina
Informazioni di sicurezza
Guida rapida della copiatrice
Guida rapida del fax
Guida rapida della stampante
Guida rapida dello scanner
Supplemento PostScript 3
Supplemento UNIX
Manuali per DeskTopBinder Lite
• DeskTopBinder Lite Guida all’installazione
• Guida introduttiva DeskTopBinder
• Guida Auto Document Link
Nota
❒ I manuali forniti sono specifici per il tipo di macchina.
❒ Deve essere installato Adobe Acrobat Reader/Adobe Reader per visualizzare
i manuali in formato PDF.
ii
SOMMARIO
Manuali di questa macchina ..................................................................................i
Come leggere questo manuale............................................................................. 1
Simboli ....................................................................................................................... 1
1. Configurazione Windows
Utilizzo della Porta di DeskTop Binder-SmartDeviceMonitor for Client ........... 3
Installazione di DeskTop Binder-SmartDeviceMonitor for Client ............................... 3
Installazione del Driver di stampa PostScript 3 (su Windows 95/98/Me - TCP/IP) .... 4
Installazione del Driver di stampa PostScript 3 (su Windows 95/98/Me - IPP) .......... 5
Installazione del Driver di stampa PostScript 3 (su Windows 2000 - TCP/IP) ........... 7
Installazione del Driver di stampa PostScript 3 (su Windows 2000 - IPP) ................. 8
Installazione del Driver di stampa PostScript 3 (su Windows XP,
Windows Server 2003 - TCP/IP) ............................................................................ 10
Installazione del Driver di stampa PostScript 3 (su Windows XP,
Windows Server 2003 - IPP).................................................................................. 11
Installazione del Driver di stampa PostScript 3 (su Windows NT 4.0 - TCP/IP) ......13
Installazione del Driver di stampa PostScript 3 (su Windows NT 4.0 - IPP) ............14
Modifica delle Impostazioni della Porta per DeskTop
Binder-SmartDeviceMonitor for Client ...................................................................16
Utilizzo della Porta TCP/IP Standard..................................................................18
Installazione del Driver di stampa PostScript 3 (su Windows 2000) ........................18
Installazione del Driver di stampa PostScript 3 (su Windows XP,
Windows Server 2003)........................................................................................... 19
Utilizzo della Porta LPR.......................................................................................21
Installazione del Driver di stampa PostScript 3 (su Windows 2000) ........................21
Installazione del Driver di stampa PostScript 3 (su Windows XP,
Windows Server 2003)........................................................................................... 22
Installazione del Driver di stampa PostScript 3 (su Windows NT 4.0) .....................23
Utilizzo come Stampante di Rete Windows....................................................... 25
Installazione del Driver di stampa PostScript 3 (su Windows 95/98/Me) .................25
Installazione del Driver di stampa PostScript 3 (su Windows 2000) ........................26
Installazione del Driver di stampa PostScript 3 (su Windows XP,
Windows Server 2003)........................................................................................... 27
Installazione del Driver di stampa PostScript 3 (su Windows NT 4.0) .....................28
Utilizzo come Server di Stampa NetWare / Stampante Remota ...................... 30
Per utilizzare il Driver di stampa PostScript 3 ..........................................................30
Installazione del Driver di stampa tramite USB ................................................31
Windows 98 SE/Me - USB .......................................................................................31
Windows 2000 - USB ...............................................................................................33
Windows XP, Windows Server 2003 - USB .............................................................34
Risoluzione dei problemi per USB ........................................................................... 35
Stampa con Collegamento Parallelo..................................................................36
Installazione del Driver di stampa PostScript 3 (su Windows 95/98/Me) .................36
Installazione del Driver di stampa PostScript 3 (su Windows 2000) ........................37
Installazione del Driver di stampa PostScript 3 (su Windows XP,
Windows Server 2003)........................................................................................... 38
Installazione del Driver di stampa PostScript 3 (su Windows NT 4.0) .....................39
iii
Installazione del Driver di stampa tramite IEEE 1394 (stampa SCSI) .............41
Windows 2000.......................................................................................................... 41
Windows XP, Windows Server 2003........................................................................ 43
Stampa tramite Connessione Bluetooth............................................................ 45
Profili supportati ....................................................................................................... 45
Stampa tramite Connessione Bluetooth...................................................................46
Alla comparsa di un Messaggio durante la procedura d’Installazione........... 49
Configurazione delle Impostazioni Opzionali per la Stampante .....................51
Configurazione del Driver di stampa. ................................................................ 52
Windows 95/98/Me - Accesso alle Proprietà della Stampante.................................52
Windows 2000 - Accesso alle Proprietà della Stampante........................................54
Windows XP, Windows Server 2003 - Accesso alle Proprietà della Stampante......56
Windows NT 4.0 - Accesso alle Proprietà della Stampante .....................................58
2. Configurazione Mac OS
Mac OS..................................................................................................................61
Installazione del Driver di stampa per PostScript 3 e del File PPD.......................... 61
Configurazione dei File PPD .................................................................................... 62
Configurazione degli accessori opzionali .................................................................62
Installazione di Adobe Type Manager......................................................................63
Installazione di font video.........................................................................................64
Passaggio ad EtherTalk ........................................................................................... 64
Mac OS X ..............................................................................................................66
Installazione dei File PPD ........................................................................................ 66
Configurazione del File PPD .................................................................................... 66
Configurazione degli accessori opzionali .................................................................67
Utilizzo dell’interfaccia USB ..................................................................................... 67
Utilizzo di Bonjour (Rendezvous) .............................................................................68
Passaggio ad EtherTalk ........................................................................................... 69
Configurazione della Stampante ........................................................................70
3. Utilizzo di PostScript 3
Configurazione degli accessori opzionali .........................................................71
Stampa di un Documento.................................................................................... 73
Tipo lavoro ...............................................................................................................74
Codice utente ........................................................................................................... 99
Selezione della carta..............................................................................................100
Formato carta......................................................................................................... 100
Adatta alla carta ..................................................................................................... 101
Selezione dell’alimentazione.................................................................................. 101
Risoluzione.............................................................................................................102
Ignora orientamento ............................................................................................... 102
Gradazione.............................................................................................................103
Risparmio toner / Risparmio colore (Level Color) ..................................................103
Stampa Fronte-Retro .............................................................................................104
Fascicolazione .......................................................................................................106
Tipo carta ............................................................................................................... 107
Vassoio di uscita ....................................................................................................107
iv
Pinzatura ................................................................................................................108
Perforazione........................................................................................................... 108
Piegatura a Z..........................................................................................................109
Timbro ....................................................................................................................109
Testo timbro ........................................................................................................... 110
Font timbro .............................................................................................................110
Dimensione timbro .................................................................................................110
Inclinazione timbro .................................................................................................111
Stile timbro .............................................................................................................111
Modalità colore.......................................................................................................112
Impostazione colore ............................................................................................... 113
Profilo colore ..........................................................................................................114
Sovrastampa in nero ..............................................................................................115
Riproduzione grigi .................................................................................................. 116
Retinatura............................................................................................................... 117
Profilo di simulazione CMYK.................................................................................. 118
Sfumatura immagini ............................................................................................... 118
Separa in CMYK ....................................................................................................119
Controllo colori .......................................................................................................120
4. Printer Utility for Mac
Installazione di Printer Utility for Mac.............................................................. 121
Avvio di Printer Utility for Mac.......................................................................... 122
Mac OS .................................................................................................................. 122
Mac OS X............................................................................................................... 122
Funzioni Printer Utility for Mac......................................................................... 123
Download di Font PS .............................................................................................124
Visualizzazione dei font della stampante ...............................................................125
Eliminazione di font ................................................................................................125
Inizializzazione del Disco Stampante.....................................................................126
Impostazione Pagina..............................................................................................126
Stampa Catalogo font ............................................................................................ 126
Stampa Esempio font.............................................................................................127
Rinomina stampante ..............................................................................................127
Riavvio della stampante ......................................................................................... 128
Download di file PostScript ....................................................................................128
Selezione della zona ..............................................................................................129
Visualizzazione dello Stato Stampante ..................................................................130
Esecuzione della Consolle di dialogo.....................................................................130
INDICE ..................................................................................................... 131
v
vi
Come leggere questo manuale
Simboli
Questo manuale utilizza i seguenti simboli:
Indica importanti note di sicurezza.
Ignorare queste note può avere come risultato lesioni gravissime o mortali. Leggerle sempre con la massima attenzione. Esse si trovano nella sezione “Informazioni sulla sicurezza”, in Informazioni su questa macchina.
Indica importanti note di sicurezza.
Ignorare queste note può avere come risultato lievi lesioni o danni alla macchina
o alle cose. Leggerle sempre. Esse si trovano nella sezione “Informazioni sulla sicurezza”, in Informazioni su questa macchina.
Indica i punti ai quali prestare attenzione durante l’utilizzo della macchina e
spiega le probabili cause di inceppamenti della carta, danni agli originali o perdite di dati. Leggere sempre queste spiegazioni.
Indica spiegazioni supplementari sulle funzioni della macchina ed istruzioni su
come risolvere gli errori dell’utente.
Questo simbolo è situato al termine delle sezioni. Indica dove è possibile trovare
ulteriori informazioni correlate.
[]
Indica i nomi dei tasti visualizzati sul display informativo della macchina.
{}
Indica i nomi dei tasti visualizzati sul pannello di controllo della macchina.
1
2
1. Configurazione Windows
Utilizzo della Porta di DeskTop BinderSmartDeviceMonitor for Client
Installazione di DeskTop Binder-SmartDeviceMonitor for Client
Importante
❒ Per installare DeskTop Binder-SmartDeviceMonitor for Client in ambienti
con sistemi operativi Windows 2000/XP Professional, Windows Server 2003
e Windows NT 4.0, è necessario avere un account con diritti di Gestione Stampanti. Accedere come Amministratore.
❒ Installare DeskTop Binder-SmartDeviceMonitor for Client prima di installare
il driver stampante per utilizzare la porta di DeskTop Binder-SmartDeviceMonitor for Client.
A Chiudere tutte le applicazioni in esecuzione.
B Inserire il CD-ROM nel lettore CD-ROM.
La procedura di installazione si avvierà automaticamente.
C Selezionare una lingua per l’interfaccia utente e fare clic su [OK].
La lingua predefinita per l’interfaccia utente è l’Inglese.
D Fare clic su [DeskTopBinder - SmartDeviceMonitor for Client].
E Verrà visualizzato il contratto di licenza software nella finestra di dialogo
[Contratto di licenza]. Dopo aver letto il contenuto del contratto, fare clic su
[Accetto.], quindi fare clic su [Avanti >].
F Fare
clic sulla casella di controllo [DeskTopBinder - SmartDeviceMonitor for
Client], quindi su [Avanti >].
Verrà avviata la procedura di installazione di DeskTop Binder-SmartDeviceMonitor for Client.
G Seguire le istruzioni presentate sullo schermo per l’installazione di DeskTop Binder-SmartDeviceMonitor for Client.
H Fare clic su [Fine].
Qualora venga richiesto un riavvio del computer dopo l’installazione di
DeskTop Binder-SmartDeviceMonitor for Client, riavviare il computer.
Nota
❒ Per arrestare l’installazione del software selezionato, fare clic su [Annulla]
prima del completamento della procedura di installazione.
❒ La procedura di Esecuzione Automatica (AutoRun) potrebbe non funzionare su alcuni sistemi operativi. In questo caso, avviare “Setup.exe” dalla
directory principale del CD-ROM.
3
Configurazione Windows
Installazione del Driver di stampa PostScript 3 (su Windows 95/
98/Me - TCP/IP)
A Chiudere tutte le applicazioni in esecuzione.
B Inserire il CD-ROM nel lettore CD-ROM.
1
La procedura di installazione si avvierà automaticamente.
C Selezionare una lingua per l’interfaccia utente e fare clic su [OK].
La lingua predefinita per l’interfaccia utente è l’Inglese.
Verrà installato il driver di stampa nella lingua selezionata. Il driver di stampa viene installato in inglese se vengono selezionate le seguenti lingue: Cestina, Magyar, Polski, Portugues, Suomi.
D Fare clic su [Driver stampante PostScript 3].
Verrà avviata la procedura d’Installazione Guidata Stampante.
E Fare clic su [Avanti>].
F Fare clic su [Stampante Locale], quindi fare clic su [Avanti>].
Comparirà un finestra di dialogo per la selezione del produttore e del nome
di modello della stampante.
G Selezionare il nome della macchina di cui si desidera installare il driver,
quindi fare clic su [Avanti >].
H Nella casella [Porte Disponibili:], fare clic su [Porta Stampante], quindi fare clic
su [Avanti >].
I Modificare il nome della stampante in base alle proprie preferenze, quindi
fare clic su [Avanti >].
Selezionare la casella di controllo [Sì] per configurare la stampante come predefinita.
J Specificare se si desidera stampare o meno una pagina di prova, quindi fare
clic su [Fine].
K Nel menu [Start], selezionare [Impostazioni], quindi fare clic su [Stampanti].
Comparirà la finestra di dialogo [Stampanti].
L Fare clic sull’icona della stampante che si desidera utilizzare. Nel menu [File], fare clic su [Proprietà].
M Fare clic sulla scheda [Dettagli], quindi fare clic su [Aggiungi Porta…].
N Fare clic su [DeskTop Binder-SmartDeviceMonitor] nell’elenco [Altri], quindi fare
clic su [OK].
4
Utilizzo della Porta di DeskTop Binder-SmartDeviceMonitor for Client
O Fare clic su [TCP/IP], quindi su [Cerca].
Comparirà un elenco delle stampanti su cui è in uso il protocollo TCP/IP.
P Selezionare la stampante che si desidera utilizzare e fare clic su [OK].
1
Saranno visualizzate soltanto le stampanti che rispondono a messaggi broadcast inviati dal computer. Per utilizzare una macchina non presente
nell’elenco, fare clic su [Specifica indirizzo], digitare l’indirizzo IP o il nome host
della macchina e infine fare clic su [OK].
Non è possibile aggiungere un indirizzo IP parzialmente simile ad uno già
esistente. Per esempio, se “192.168.0.2” è in uso, “192.168.0.2xx” non può essere usato. Allo stesso modo, se “192.168.0.20” è in uso, “192.168.0.2” non può
essere usato.
Q Verificare che la porta selezionata sia evidenziata nella casella [Stampa sulla
porta seguente], quindi fare clic su [OK].
R Riavviare il computer per completare l’installazione.
Nota
❒ Dopo l’installazione del driver di stampa è possibile impostare un codice
utente. Per informazioni sul codice utente, consultare la Guida del driver
di stampa.
❒ La procedura di Esecuzione Automatica (AutoRun) potrebbe non funzionare su alcuni sistemi operativi. In questo caso, avviare “Setup.exe” dalla
directory principale del CD-ROM.
Installazione del Driver di stampa PostScript 3 (su Windows 95/
98/Me - IPP)
A Chiudere tutte le applicazioni in esecuzione.
B Inserire il CD-ROM nel lettore CD-ROM.
La procedura di installazione si avvierà automaticamente.
C Selezionare una lingua per l’interfaccia utente e fare clic su [OK].
La lingua predefinita per l’interfaccia utente è l’Inglese.
Verrà installato il driver di stampa nella lingua selezionata. Il driver di stampa viene installato in inglese se vengono selezionate le seguenti lingue: Cestina, Magyar, Polski, Portugues, Suomi.
D Fare clic su [Driver stampante PostScript 3].
Verrà avviata la procedura d’Installazione Guidata Stampante.
E Fare clic su [Avanti>].
5
Configurazione Windows
F Fare clic su [Stampante Locale], quindi fare clic su [Avanti>].
Comparirà un finestra di dialogo per la selezione del produttore e del nome
di modello della stampante.
G Selezionare il nome della macchina di cui si desidera installare il driver,
1
quindi fare clic su [Avanti >].
H Nella casella [Porte Disponibili:], fare clic su [Porta Stampante], quindi fare clic
su [Avanti >].
I Modificare il nome della stampante in base alle proprie preferenze, quindi
fare clic su [Avanti >].
Selezionare la casella di controllo [Sì] per configurare la stampante come predefinita.
J Specificare se si desidera stampare o meno una pagina di prova, quindi fare
clic su [Fine].
K Nel menu [Start], selezionare [Impostazioni], quindi fare clic su [Stampanti].
Comparirà la finestra di dialogo [Stampanti].
L Fare clic sull’icona della stampante che si desidera utilizzare. Nel menu [File], fare clic su [Proprietà].
M Fare clic sulla scheda [Dettagli], quindi fare clic su [Aggiungi Porta…].
N Fare clic su [DeskTop Binder-SmartDeviceMonitor] nell’elenco [Altri], quindi fare
clic su [OK].
O Fare clic su [IPP].
P Nella casella [URL stampante], digitare “http://(indirizzo_stampante)/prin-
ter” come indirizzo della stampante.
Se la funzione di autenticazione server è attiva, per abilitare il protocollo SSL
(un protocollo per comunicazioni crittografate), digitare “https://(indirizzo
stampante)/printer” (deve essere installato Internet Explorer 5.01 o versioni
superiori).
(esempio - indirizzo IP 192.168.15.16)
http://192.168.15.16/printer
https://192.168.15.16/printer
È possibile digitare “http://(indirizzo stampante)/ipp“ come indirizzo della
stampante.
Q Immettere un nome per identificare la stampante in [Nome porta IPP]. Utiliz-
zare un nome diverso da qualsiasi porta esistente.
Qualora non si specifichi alcun nome in questo punto, il nome della porta IPP
sarà acquisito dall’indirizzo inserito in [URL stampante].
6
Utilizzo della Porta di DeskTop Binder-SmartDeviceMonitor for Client
R Fare clic su [Impostazioni dettagliate] per configurare proxy server, nome utente IPP ed altre impostazioni. Controllare le impostazioni, quindi fare clic su
[OK].
È possibile digitare “http://(indirizzo stampante)/ipp“ come indirizzo della
stampante.
1
S Fare clic su [OK].
T Verificare che la porta selezionata sia evidenziata nella casella [Stampa sulla
porta seguente], quindi fare clic su [OK].
U Riavviare il computer per completare l’installazione.
Nota
❒ Dopo l’installazione del driver di stampa è possibile impostare un codice
utente. Per informazioni sul codice utente, consultare la Guida del driver
di stampa.
❒ La procedura di Esecuzione Automatica (AutoRun) potrebbe non funzionare su alcuni sistemi operativi. In questo caso, avviare “Setup.exe” dalla
directory principale del CD-ROM.
Installazione del Driver di stampa PostScript 3 (su Windows 2000
- TCP/IP)
Importante
❒ L’installazione di questo driver di stampa richiede diritti di Amministratore.
Accedere utilizzando un account con diritti di Amministratore.
A Chiudere tutte le applicazioni in esecuzione.
B Inserire il CD-ROM nel lettore CD-ROM.
La procedura di installazione si avvierà automaticamente.
C Selezionare una lingua per l’interfaccia utente e fare clic su [OK].
La lingua predefinita per l’interfaccia utente è l’Inglese.
Verrà installato il driver di stampa nella lingua selezionata. Il driver di stampa viene installato in inglese se vengono selezionate le seguenti lingue: Cestina, Magyar, Polski, Portugues, Suomi.
D Fare clic su [Driver stampante PostScript 3].
Verrà avviata la procedura d’Installazione Guidata Stampante.
E Fare clic su [Avanti>].
F Fare clic su [Stampante Locale], quindi fare clic su [Avanti].
G Fare clic su [Crea Nuova porta:].
7
Configurazione Windows
H Fare clic su [DeskTop Binder-SmartDeviceMonitor], quindi su [Avanti >].
I Fare clic su [TCP/IP], quindi su [Cerca].
Comparirà un elenco delle stampanti su cui è in uso il protocollo TCP/IP.
1
J Selezionare la stampante che si desidera utilizzare e fare clic su [OK].
Saranno visualizzate soltanto le stampanti che rispondono a messaggi broadcast inviati dal computer. Per utilizzare una macchina non visualizzata
nell’elenco, fare clic su [Specifica indirizzo], quindi digitare l’indirizzo IP o il
nome host della macchina.
K Verificare che sia selezionato il nome della macchina di cui si desidera installare il driver, quindi fare clic su [Avanti >].
L Modificare il nome della stampante in base alle proprie preferenze, quindi
fare clic su [Avanti >].
Selezionare la casella di controllo [Sì] per configurare la stampante come predefinita.
M Specificare se si desidera condividere o meno la stampante, quindi fare clic
su [Avanti >].
N Specificare se si desidera stampare o meno una pagina di prova, quindi fare
clic su [Avanti >].
O Fare clic su [Fine].
Verrà avviata la procedura di installazione del driver di stampa.
Nota
❒ Dopo l’installazione del driver di stampa è possibile impostare un Codice
Utente . Per informazioni sul codice utente, consultare la Guida del driver
di stampa.
❒ La procedura di Esecuzione Automatica (AutoRun) potrebbe non funzionare su alcuni sistemi operativi. In questo caso, avviare “Setup.exe” dalla
directory principale del CD-ROM.
Installazione del Driver di stampa PostScript 3 (su Windows 2000
- IPP)
Importante
❒ L’installazione di questo driver di stampa richiede diritti di Amministratore.
Accedere utilizzando un account con diritti di Amministratore.
A Chiudere tutte le applicazioni in esecuzione.
B Inserire il CD-ROM nel lettore CD-ROM.
La procedura di installazione si avvierà automaticamente.
8
Utilizzo della Porta di DeskTop Binder-SmartDeviceMonitor for Client
C Selezionare una lingua per l’interfaccia utente e fare clic su [OK].
La lingua predefinita per l’interfaccia utente è l’Inglese.
Verrà installato il driver di stampa nella lingua selezionata. Il driver di stampa viene installato in inglese se vengono selezionate le seguenti lingue: Cestina, Magyar, Polski, Portugues, Suomi.
1
D Fare clic su [Driver stampante PostScript 3].
Verrà avviata la procedura d’Installazione Guidata Stampante.
E Fare clic su [Avanti>].
F Fare clic su [Stampante locale collegata al computer], quindi su [Avanti >].
G Fare clic su [Crea Nuova porta:].
H Fare clic su [DeskTop Binder-SmartDeviceMonitor], quindi su [Avanti >].
I Fare clic su [IPP].
J Nella casella [URL stampante], digitare “http://(indirizzo_stampante)/prin-
ter” come indirizzo della stampante.
Se la funzione di autenticazione server è attiva, per abilitare il protocollo SSL
(un protocollo per comunicazioni crittografate), digitare “https://(indirizzo
stampante)/printer” (deve essere installato Internet Explorer 5.01 o versioni
superiori).
(esempio - indirizzo IP 192.168.15.16)
http://192.168.15.16/printer
https://192.168.15.16/printer
È possibile digitare “http://(indirizzo stampante)/ipp“ come indirizzo della
stampante.
K Immettere un nome per identificare la stampante in [Nome porta IPP]. Utiliz-
zare un nome diverso da qualsiasi porta esistente.
Qualora non si specifichi alcun nome in questo punto, il nome della porta IPP
sarà acquisito dall’indirizzo inserito in [URL stampante].
L Fare clic su [Impostazioni dettagliate] per configurare proxy server, nome uten-
te IPP ed altre impostazioni. Specificare le necessarie impostazioni, quindi
fare clic su [OK].
Per maggiori informazioni sulle impostazioni, vedere la Guida di DeskTop
Binder-SmartDeviceMonitor for Client.
M Fare clic su [OK].
N Verificare che sia selezionato il nome della macchina di cui si desidera installare il driver, quindi fare clic su [Avanti >].
9
Configurazione Windows
O Modificare il nome della stampante in base alle proprie preferenze, quindi
fare clic su [Avanti >].
P Specificare se si desidera stampare o meno una pagina di prova, quindi fare
clic su [Avanti >].
1
Q Fare clic su [Fine].
Verrà avviata la procedura di installazione del driver di stampa.
Nota
❒ Dopo l’installazione del driver di stampa è possibile impostare un codice
utente. Per informazioni sul codice utente, consultare la Guida del driver
di stampa.
❒ La procedura di Esecuzione Automatica (AutoRun) potrebbe non funzionare su alcuni sistemi operativi. In questo caso, avviare “Setup.exe” dalla
directory principale del CD-ROM.
Installazione del Driver di stampa PostScript 3 (su Windows XP,
Windows Server 2003 - TCP/IP)
Importante
❒ L’installazione di questo driver di stampa richiede diritti di Amministratore.
Accedere utilizzando un account con diritti di Amministratore.
A Chiudere tutte le applicazioni in esecuzione.
B Inserire il CD-ROM nel lettore CD-ROM.
La procedura di installazione si avvierà automaticamente.
C Selezionare una lingua per l’interfaccia utente e fare clic su [OK].
La lingua predefinita per l’interfaccia utente è l’Inglese.
Verrà installato il driver di stampa nella lingua selezionata. Il driver di stampa viene installato in inglese se vengono selezionate le seguenti lingue: Cestina, Magyar, Polski, Portugues, Suomi.
D Fare clic su [Driver stampante PostScript 3].
Verrà avviata la procedura d’Installazione Guidata Stampante.
E Fare clic su [Avanti>].
F Fare clic su [Stampante locale collegata al computer.], quindi su [Avanti >.].
G Fare clic su [Crea Nuova porta:].
H Fare clic su [DeskTop Binder-SmartDeviceMonitor], quindi su [Avanti >].
I Fare clic su [TCP/IP], quindi su [Cerca].
Comparirà un elenco delle stampanti su cui è in uso il protocollo TCP/IP.
10
Utilizzo della Porta di DeskTop Binder-SmartDeviceMonitor for Client
J Selezionare la stampante che si desidera utilizzare e fare clic su [OK].
Saranno visualizzate soltanto le stampanti che rispondono a messaggi broadcast inviati dal computer. Per utilizzare una macchina non visualizzata
nell’elenco, fare clic su [Specifica indirizzo], quindi digitare l’indirizzo IP o il
nome host della macchina.
1
K Verificare che sia selezionato il nome della macchina di cui si desidera installare il driver, quindi fare clic su [Avanti >].
L Modificare il nome della stampante in base alle proprie preferenze, quindi
fare clic su [Avanti >].
Selezionare la casella di controllo [Sì] per configurare la stampante come predefinita.
M Specificare se si desidera stampare o meno una pagina di prova, quindi fare
clic su [Avanti >].
N Fare clic su [Fine].
Verrà avviata la procedura di installazione del driver di stampa.
Nota
❒ Dopo l’installazione del driver di stampa è possibile impostare un codice
utente. Per informazioni sul codice utente, consultare la Guida del driver
di stampa.
❒ La procedura di Esecuzione Automatica (AutoRun) potrebbe non funzionare su alcuni sistemi operativi. In questo caso, avviare “Setup.exe” dalla
directory principale del CD-ROM.
Installazione del Driver di stampa PostScript 3 (su Windows XP,
Windows Server 2003 - IPP)
Importante
❒ L’installazione di questo driver di stampa richiede diritti di Amministratore.
Accedere utilizzando un account con diritti di Amministratore.
A Chiudere tutte le applicazioni in esecuzione.
B Inserire il CD-ROM nel lettore CD-ROM.
La procedura di installazione si avvierà automaticamente.
C Selezionare una lingua per l’interfaccia utente e fare clic su [OK].
La lingua predefinita per l’interfaccia utente è l’Inglese.
Verrà installato il driver di stampa nella lingua selezionata. Il driver di stampa viene installato in inglese se vengono selezionate le seguenti lingue: Cestina, Magyar, Polski, Portugues, Suomi.
11
Configurazione Windows
D Fare clic su [Driver stampante PostScript 3].
Verrà avviata la procedura d’Installazione Guidata Stampante.
E Fare clic su [Avanti>].
F Fare clic su [Stampante locale collegata al computer.], quindi su [Avanti >.].
G Fare clic su [Crea Nuova porta:].
H Fare clic su [DeskTop Binder-SmartDeviceMonitor], quindi su [Avanti >].
I Fare clic su [IPP].
J Nella casella [URL stampante], digitare “http://(indirizzo_stampante)/prin-
1
ter” come indirizzo della stampante.
Se la funzione di autenticazione server è attiva, per abilitare il protocollo SSL
(un protocollo per comunicazioni crittografate), digitare “https://(indirizzo
stampante)/printer” (deve essere installato Internet Explorer 5.01 o versioni
superiori).
(esempio - indirizzo IP 192.168.15.16)
http://192.168.15.16/printer
https://192.168.15.16/printer
È possibile digitare “http://(indirizzo stampante)/ipp“ come indirizzo della
stampante.
K Immettere un nome per identificare la stampante in [Nome porta IPP]. Utiliz-
zare un nome diverso da qualsiasi porta esistente.
Qualora non si specifichi alcun nome in questo punto, il nome della porta IPP
sarà acquisito dall’indirizzo inserito in [URL stampante].
L Fare clic su [Impostazioni dettagliate] per effettuare le necessarie impostazioni.
Per maggiori informazioni sulle impostazioni, vedere la Guida di DeskTop
Binder-SmartDeviceMonitor for Client.
M Fare clic su [OK].
N Controllare che il nome del driver di stampa che si desidera installare sia
selezionato, quindi fare clic su [Avanti >].
O Modificare il nome della stampante in base alle proprie preferenze, quindi
fare clic su [Avanti >].
Selezionare la casella di controllo [Sì] per configurare la stampante come predefinita.
P Specificare se si desidera stampare o meno una pagina di prova, quindi fare
clic su [Avanti >].
12
Utilizzo della Porta di DeskTop Binder-SmartDeviceMonitor for Client
Q Fare clic su [Fine].
Verrà avviata la procedura di installazione del driver di stampa.
Nota
❒ Dopo l’installazione del driver di stampa è possibile impostare un codice
utente. Per informazioni sul codice utente, consultare la Guida del driver
di stampa.
1
❒ La procedura di Esecuzione Automatica (AutoRun) potrebbe non funzionare su alcuni sistemi operativi. In questo caso, avviare “Setup.exe” dalla
directory principale del CD-ROM.
Installazione del Driver di stampa PostScript 3 (su Windows
NT 4.0 - TCP/IP)
Importante
❒ L’installazione di questo driver di stampa richiede diritti di Amministratore.
Accedere utilizzando un account con diritti di Amministratore.
A Chiudere tutte le applicazioni in esecuzione.
B Inserire il CD-ROM nel lettore CD-ROM.
La procedura di installazione si avvierà automaticamente.
C Selezionare una lingua per l’interfaccia utente e fare clic su [OK].
La lingua predefinita per l’interfaccia utente è l’Inglese.
Verrà installato il driver di stampa nella lingua selezionata. Il driver di stampa viene installato in inglese se vengono selezionate le seguenti lingue: Cestina, Magyar, Polski, Portugues, Suomi.
D Fare clic su [Driver stampante PostScript 3].
Verrà avviata la procedura d’Installazione Guidata Stampante.
E Selezionare [Risorse del computer], quindi fare clic su [Avanti >].
F Fare clic su [Aggiungi Porta...].
G Fare clic su [DeskTop Binder-SmartDeviceMonitor], quindi fare clic su [Nuova Porta...].
H Fare clic su [TCP/IP], quindi su [Cerca].
Comparirà un elenco delle stampanti che utilizzano il protocollo [TCP/IP].
I Selezionare la stampante che si desidera utilizzare e fare clic su [OK].
Saranno visualizzate soltanto le stampanti che rispondono a messaggi broadcast inviati dal computer. Per utilizzare una macchina non visualizzata
nell’elenco, fare clic su [Specifica indirizzo], quindi digitare l’indirizzo IP o il
nome host della macchina.
13
Configurazione Windows
J Fare clic su [Chiudi] per chiudere la finestra di dialogo [Porta stampante].
K Fare clic su [Avanti >].
L Verificare che sia selezionato il nome della macchina di cui si desidera in-
1
stallare il driver, quindi fare clic su [Avanti >].
M Modificare il nome della stampante in base alle proprie preferenze, quindi
fare clic su [Avanti >].
Selezionare la casella di controllo [Sì] per configurare la stampante come predefinita.
N Specificare se si desidera condividere o meno la stampante, quindi fare clic
su [Avanti >].
O Specificare se si desidera stampare o meno una pagina di prova, quindi fare
clic su [Fine].
Verrà avviata la procedura di installazione del driver di stampa.
P Riavviare il computer per completare l’installazione se necessario.
Nota
❒ Dopo l’installazione del driver di stampa è possibile impostare un codice
utente. Per informazioni sul codice utente, consultare la Guida del driver
di stampa.
❒ La procedura di Esecuzione Automatica (AutoRun) potrebbe non funzionare su alcuni sistemi operativi. In questo caso, avviare “Setup.exe” dalla
directory principale del CD-ROM.
Installazione del Driver di stampa PostScript 3 (su Windows NT
4.0 - IPP)
Importante
❒ L’installazione di questo driver di stampa richiede diritti di Amministratore.
Accedere utilizzando un account con diritti di Amministratore.
A Chiudere tutte le applicazioni in esecuzione.
B Inserire il CD-ROM nel lettore CD-ROM.
La procedura di installazione si avvierà automaticamente.
C Selezionare una lingua per l’interfaccia utente e fare clic su [OK].
La lingua predefinita per l’interfaccia utente è l’Inglese.
Verrà installato il driver di stampa nella lingua selezionata. Il driver di stampa viene installato in inglese se vengono selezionate le seguenti lingue: Cestina, Magyar, Polski, Portugues, Suomi.
14
Utilizzo della Porta di DeskTop Binder-SmartDeviceMonitor for Client
D Fare clic su [Driver stampante PostScript 3].
Verrà avviata la procedura d’Installazione Guidata Stampante.
E Selezionare [Risorse del computer], quindi fare clic su [Avanti >].
F Fare clic su [Aggiungi Porta...].
G Fare clic su [DeskTop Binder-SmartDeviceMonitor], quindi fare clic su [Nuova Por-
1
ta...].
H Fare clic su [IPP].
I Nella casella [URL stampante], digitare “http://(indirizzo_stampante)/prin-
ter” come indirizzo della stampante.
Se la funzione di autenticazione server è attiva, per abilitare il protocollo SSL
(un protocollo per comunicazioni crittografate), digitare “https://(indirizzo
stampante)/printer” (deve essere installato Internet Explorer 5.01 o versioni
superiori).
(esempio - indirizzo IP 192.168.15.16)
http://192.168.15.16/printer
https://192.168.15.16/printer
È possibile digitare “http://(indirizzo stampante)/ipp“ come indirizzo della
stampante.
J Immettere un nome per identificare la stampante in [Nome porta IPP]. Utiliz-
zare un nome diverso da qualsiasi porta esistente.
Qualora non si specifichi alcun nome in questo punto, il nome della porta IPP
sarà acquisito dall’indirizzo inserito in [URL stampante].
K Fare clic su [Impostazioni dettagliate] per effettuare le necessarie impostazioni.
Per maggiori informazioni sulle impostazioni, vedere la Guida di DeskTop
Binder-SmartDeviceMonitor for Client.
L Fare clic su [OK].
M Fare clic su [Chiudi] per chiudere la finestra di dialogo [Porta stampante].
N Fare clic su [Avanti >].
O Verificare che sia selezionato il nome della macchina di cui si desidera installare il driver, quindi fare clic su [Avanti >].
P Modificare il nome della stampante in base alle proprie preferenze, quindi
fare clic su [Avanti >].
Selezionare la casella di controllo [Sì] per configurare la stampante come predefinita.
Q Specificare se si desidera condividere o meno la stampante, quindi fare clic
su [Avanti >].
15
Configurazione Windows
R Specificare se si desidera stampare o meno una pagina di prova, quindi fare
clic su [Fine].
Verrà avviata la procedura di installazione del driver di stampa.
S Riavviare il computer per completare l’installazione se necessario.
1
Nota
❒ Dopo l’installazione del driver di stampa è possibile impostare un codice
utente. Per informazioni sul codice utente, consultare la Guida del driver
di stampa.
❒ La procedura di Esecuzione Automatica (AutoRun) potrebbe non funzionare su alcuni sistemi operativi. In questo caso, avviare “Setup.exe” dalla
directory principale del CD-ROM.
Modifica delle Impostazioni della Porta per DeskTop BinderSmartDeviceMonitor for Client
Procedere come descritto di seguito per modificare le impostazioni di DeskTop
Binder-SmartDeviceMonitor for Client come: timeout TCP/IP, stampa parallela/recupero stampe e gruppi di stampanti.
Windows 95/98:
A Aprire la finestra [Stampanti] dal menu [Start].
B Nella finestra [Stampanti], fare clic sull’icona della stampante che si desidera utilizzare. Nel menu [File], fare clic su [Proprietà].
C
Fare clic sulla scheda [Dettagli], quindi fare clic su [Impostazioni porta].
Comparirà la finestra di dialogo [Configurazione Porta].
Windows 2000 / Windows NT 4.0:
A Aprire la finestra [Stampanti] dal menu [Start].
B Nella finestra [Stampanti], fare clic sull’icona della stampante che si desidera
utilizzare. Nel menu [File], fare clic su [Proprietà].
C Sulla scheda [Porte], fare clic su [Configura Porta].
Comparirà la finestra di dialogo [Configurazione Porta].
16
Utilizzo della Porta di DeskTop Binder-SmartDeviceMonitor for Client
Windows XP, Windows Server 2003:
A Aprire la finestra [Stampanti e Fax] dal menu [Start].
1
Comparirà la finestra di dialogo [Stampanti e Fax].
B Fare clic sull’icona della stampante che si desidera utilizzare. Nel menu [Fi-
le], fare clic su [Proprietà]. Verranno visualizzate le proprietà della stampante.
C
Fare clic sulla scheda [Porta], quindi fare clic su [Configura porta].
Comparirà la finestra di dialogo [Configurazione Porta].
• Per il protocollo TCP/IP è possibile configurare le impostazioni di timeout.
• Per il protocollo IPP è possibile configurare: utente, server proxy e impostazioni di timeout.
Riferimento
Per informazioni sulle impostazioni, consultare la Guida di DeskTop Binder-SmartDeviceMonitor for Client.
Come abilitare Recupero stampe/Stampa parallela
Qualora non sia disponibile alcuna impostazione sulla scheda [Stampa in Parallelo/
Recupero Stampa], procedere come descritto di seguito.
A Avviare DeskTop Binder-SmartDeviceMonitor for Client, quindi fare clic
con il pulsante destro del mouse sull’icona DeskTop Binder-SmartDeviceMonitor for Client nella barra delle applicazioni.
B Fare clic su [Impostazioni Funzioni estese], quindi selezionare la casella di controllo [Imposta Recupero stampe/Stampa parallela per ciascuna porta].
C Fare clic su [OK] per chiudere la finestra di dialogo [Impostazioni Funzioni estese].
17
Configurazione Windows
Utilizzo della Porta TCP/IP Standard
Installazione del Driver di stampa PostScript 3 (su Windows 2000)
1
Importante
❒ L’installazione di questo driver di stampa richiede diritti di Amministratore.
Accedere utilizzando un account con diritti di Amministratore.
❒ In un ambiente IPv6 è impossibile utilizzare la porta TCP/IP standard. Utilizzare la porta DeskTop Binder-SmartDeviceMonitor.
A Chiudere tutte le applicazioni in esecuzione.
B Inserire il CD-ROM nel lettore CD-ROM.
La procedura di installazione si avvierà automaticamente.
C Selezionare una lingua per l’interfaccia utente e fare clic su [OK].
La lingua predefinita per l’interfaccia utente è l’Inglese.
Verrà installato il driver di stampa nella lingua selezionata. Il driver di stampa viene installato in inglese se vengono selezionate le seguenti lingue: Cestina, Magyar, Polski, Portugues, Suomi.
D Fare clic su [Driver stampante PostScript 3].
Verrà avviata la procedura d’Installazione Guidata Stampante.
E Fare clic su [Avanti>].
F Fare clic su [Stampante Locale], quindi fare clic su [Avanti].
G Fare clic su [Crea Nuova porta:].
H Fare clic su [Porta TCP/IP Standard], quindi fare clic su [Avanti >].
I Fare clic su [Avanti >] nella finestra di dialogo [Aggiunta guidata Porta stampante
TCP/IP Standard].
J Digitare il nome o l’indirizzo IP della stampante nella casella [Nome stampante o indirizzo IP].
La casella di testo [Nome porta] ottiene automaticamente un nome porta. Modificare tale nome, se necessario.
Alla comparsa della schermata di selezione Periferica, scegliere “RICOH
NetworkPrinter Driver C Model“.
K Fare clic su [Avanti >].
L Fare clic su [Fine] nella finestra di dialogo [Aggiunta guidata Porta stampante
TCP/IP Standard].
18
Utilizzo della Porta TCP/IP Standard
M Controllare che sia selezionato il nome della macchina di cui si desidera installare il driver, quindi fare clic su [Avanti >].
N Modificare il nome della stampante in base alle proprie preferenze, quindi
fare clic su [Avanti>].
Selezionare la casella di controllo [Sì] per configurare la stampante come predefinita.
1
O Fare clic su [Avanti >].
P Specificare se si desidera stampare o meno una pagina di prova, quindi fare
clic su [Avanti >].
Q Fare clic su [Fine].
Verrà avviata la procedura di installazione del driver di stampa.
Nota
❒ Dopo l’installazione del driver di stampa è possibile impostare un codice
utente. Per informazioni sul codice utente, consultare la Guida del driver
di stampa.
❒ La procedura di Esecuzione Automatica (AutoRun) potrebbe non funzionare su alcuni sistemi operativi. In questo caso, avviare “Setup.exe” dalla
directory principale del CD-ROM.
Installazione del Driver di stampa PostScript 3 (su Windows XP,
Windows Server 2003)
Importante
❒ L’installazione di questo driver di stampa richiede diritti di Amministratore.
Accedere utilizzando un account con diritti di Amministratore.
❒ In un ambiente IPv6 è impossibile utilizzare la porta TCP/IP standard. Utilizzare la porta DeskTop Binder-SmartDeviceMonitor.
A Chiudere tutte le applicazioni in esecuzione.
B Inserire il CD-ROM nel lettore CD-ROM.
La procedura di installazione si avvierà automaticamente.
C Selezionare una lingua per l’interfaccia utente e fare clic su [OK].
La lingua predefinita per l’interfaccia utente è l’Inglese.
Verrà installato il driver di stampa nella lingua selezionata. Il driver di stampa viene installato in inglese se vengono selezionate le seguenti lingue: Cestina, Magyar, Polski, Portugues, Suomi.
D Fare clic su [Driver stampante PostScript 3].
Verrà avviata la procedura d’Installazione Guidata Stampante.
19
Configurazione Windows
E Fare clic su [Avanti>].
F Fare clic su [Stampante locale collegata al computer], quindi su [Avanti >].
G Fare clic su [Crea Nuova porta:].
H Fare clic su [Porta TCP/IP standard], in [Crea Nuova porta], quindi fare clic su
1
[Avanti >].
I Fare clic su [Avanti >] nella finestra di dialogo [Aggiunta guidata Porta stampante
TCP/IP Standard].
J Digitare il nome o l’indirizzo IP della stampante nella casella [Nome stampante o indirizzo IP].
La casella di testo [Nome porta] ottiene automaticamente un nome porta. Modificare tale nome, se necessario.
Alla comparsa della schermata di selezione Periferica, scegliere “RICOH
NetworkPrinter Driver C Model“.
K Fare clic su [Avanti >].
L Fare clic su [Fine] nella finestra di dialogo [Aggiunta guidata Porta stampante
TCP/IP Standard].
M Verificare che sia selezionato il nome della macchina di cui si desidera installare il driver, quindi fare clic su [Avanti >].
N Modificare il nome della stampante in base alle proprie preferenze, quindi
fare clic su [Avanti >].
Selezionare la casella di controllo [Sì] per configurare la stampante come predefinita.
O Specificare se si desidera stampare o meno una pagina di prova, quindi fare
clic su [Avanti >].
P Fare clic su [Fine].
Verrà avviata la procedura di installazione del driver di stampa.
Nota
❒ Dopo l’installazione del driver di stampa è possibile impostare un Codice
Utente . Per informazioni sul codice utente, consultare la Guida del driver
di stampa.
❒ La procedura di Esecuzione Automatica (AutoRun) potrebbe non funzionare su alcuni sistemi operativi. In questo caso, avviare “Setup.exe” dalla
directory principale del CD-ROM.
20
Utilizzo della Porta LPR
Utilizzo della Porta LPR
Installazione del Driver di stampa PostScript 3 (su Windows 2000)
1
Importante
❒ L’installazione di questo driver di stampa richiede diritti di Amministratore.
Accedere utilizzando un account con diritti di Amministratore.
A Chiudere tutte le applicazioni in esecuzione.
B Inserire il CD-ROM nel lettore CD-ROM.
La procedura di installazione si avvierà automaticamente.
C Selezionare una lingua per l’interfaccia utente e fare clic su [OK].
La lingua predefinita per l’interfaccia utente è l’Inglese.
Verrà installato il driver di stampa nella lingua selezionata. Il driver di stampa viene installato in inglese se vengono selezionate le seguenti lingue: Cestina, Magyar, Polski, Portugues, Suomi.
D Fare clic su [Driver stampante PostScript 3].
Verrà avviata la procedura d’Installazione Guidata Stampante.
E Fare clic su [Avanti>].
F Fare clic su [Stampante Locale], quindi fare clic su [Avanti].
G Fare clic su [Crea Nuova porta:].
H Fare clic su [Porta LPR], quindi fare clic su [Avanti>].
I Immettere l’indirizzo IP della stampante nella casella [Nome o indirizzo server
che fornisce LPD].
J Digitare “lp” nella casella [Nome della Stampante o della Coda di stampa sul Server], quindi fare clic su [OK].
K Verificare che sia selezionato il nome della macchina di cui si desidera installare il driver, quindi fare clic su [Avanti >].
L Modificare il nome della stampante in base alle proprie preferenze, quindi
fare clic su [Avanti >].
Selezionare la casella di controllo [Sì] per configurare la stampante come predefinita.
M Fare clic su [Avanti >].
N Specificare se si desidera stampare o meno una pagina di prova, quindi fare
clic su [Avanti >].
21
Configurazione Windows
O Fare clic su [Fine].
Verrà avviata la procedura di installazione del driver di stampa.
Nota
❒ Dopo l’installazione del driver di stampa è possibile impostare un codice
utente. Per informazioni sul codice utente, consultare la Guida del driver
di stampa.
1
❒ La procedura di Esecuzione Automatica (AutoRun) potrebbe non funzionare su alcuni sistemi operativi. In questo caso, avviare “Setup.exe” dalla
directory principale del CD-ROM.
Installazione del Driver di stampa PostScript 3 (su Windows XP,
Windows Server 2003)
Importante
❒ L’installazione di questo driver di stampa richiede diritti di Amministratore.
Accedere utilizzando un account con diritti di Amministratore.
❒ In un ambiente IPv6 è impossibile utilizzare la porta LPR standard. Utilizzare
la porta DeskTop Binder-SmartDeviceMonitor.
A Chiudere tutte le applicazioni in esecuzione.
B Inserire il CD-ROM nel lettore CD-ROM.
La procedura di installazione si avvierà automaticamente.
C Selezionare una lingua per l’interfaccia utente e fare clic su [OK].
La lingua predefinita per l’interfaccia utente è l’Inglese.
Verrà installato il driver di stampa nella lingua selezionata. Il driver di stampa viene installato in inglese se vengono selezionate le seguenti lingue: Cestina, Magyar, Polski, Portugues, Suomi.
D Fare clic su [Driver stampante PostScript 3].
Verrà avviata la procedura d’Installazione Guidata Stampante.
E Selezionare [Risorse del computer], quindi fare clic su [Avanti >].
F Fare clic su [Stampante locale collegata al computer.], quindi su [Avanti >].
G Fare clic su [Crea Nuova porta:].
H Fare clic su [Porta LPR], nella casella [Crea Nuova porta], quindi fare clic su
[Avanti>].
I Immettere l’indirizzo IP della stampante nella casella [Nome o indirizzo server
che fornisce LPD].
J Digitare “lp” nella casella [Nome della Stampante o della Coda di stampa sul Server], quindi fare clic su [OK].
22
Utilizzo della Porta LPR
K Verificare che sia selezionato il nome della macchina di cui si desidera installare il driver, quindi fare clic su [Avanti >].
L Modificare il nome della stampante in base alle proprie preferenze, quindi
fare clic su [Avanti >].
Selezionare la casella di controllo [Sì] per configurare la stampante come predefinita.
1
M Fare clic su [Avanti >].
N Specificare se si desidera stampare o meno una pagina di prova, quindi fare
clic su [Avanti >].
O Fare clic su [Fine].
Verrà avviata la procedura di installazione del driver di stampa.
Nota
❒ Dopo l’installazione del driver di stampa è possibile impostare un codice
utente. Per informazioni sul codice utente, consultare la Guida del driver
di stampa.
❒ La procedura di Esecuzione Automatica (AutoRun) potrebbe non funzionare su alcuni sistemi operativi. In questo caso, avviare “Setup.exe” dalla
directory principale del CD-ROM.
Installazione del Driver di stampa PostScript 3 (su Windows NT
4.0)
Importante
❒ L’installazione di questo driver di stampa richiede diritti di Amministratore.
Accedere utilizzando un account con diritti di Amministratore.
A Chiudere tutte le applicazioni in esecuzione.
B Inserire il CD-ROM nel lettore CD-ROM.
La procedura di installazione si avvierà automaticamente.
C Selezionare una lingua per l’interfaccia utente e fare clic su [OK].
La lingua predefinita per l’interfaccia utente è l’Inglese.
Verrà installato il driver di stampa nella lingua selezionata. Il driver di stampa viene installato in inglese se vengono selezionate le seguenti lingue: Cestina, Magyar, Polski, Portugues, Suomi.
D Fare clic su [Driver stampante PostScript 3].
Verrà avviata la procedura d’Installazione Guidata Stampante.
E Selezionare [Risorse del computer], quindi fare clic su [Avanti >].
23
Configurazione Windows
F Fare clic su [Aggiungi Porta...].
G Fare clic su [Porta LPR], quindi fare clic su [Nuova Porta...].
H Immettere l’indirizzo IP della stampante nella casella [Nome o indirizzo server
1
che fornisce LPD].
I Digitare “lp” nella casella [Nome della Stampante o della Coda di stampa sul Server], quindi fare clic su [OK].
J Fare clic su [Chiudi] per chiudere la finestra di dialogo [Porta stampante].
K Fare clic su [Avanti >].
L Verificare che sia selezionato il nome della macchina di cui si desidera installare il driver, quindi fare clic su [Avanti >].
M Modificare il nome della stampante in base alle proprie preferenze, quindi
fare clic su [Avanti >].
Selezionare la casella di controllo [Sì] per configurare la stampante come predefinita.
N Specificare se si desidera condividere o meno la stampante, quindi fare clic
su [Avanti >].
O Specificare se si desidera stampare o meno una pagina di prova, quindi fare
clic su [Fine].
Verrà avviata la procedura di installazione del driver di stampa.
P Riavviare il computer per completare l’installazione.
Nota
❒ Dopo l’installazione del driver di stampa è possibile impostare un codice
utente. Per informazioni sul codice utente, consultare la Guida del driver
di stampa.
❒ La procedura di Esecuzione Automatica (AutoRun) potrebbe non funzionare su alcuni sistemi operativi. In questo caso, avviare “Setup.exe” dalla
directory principale del CD-ROM.
24
Utilizzo come Stampante di Rete Windows
Utilizzo come Stampante di Rete Windows
Installazione del Driver di stampa PostScript 3 (su Windows 95/
98/Me)
1
Importante
❒ Utilizzando un server di stampa connesso alla stampante per mezzo della
porta DeskTop Binder-SmartDeviceMonitor, il client non potrà utilizzare le
funzioni Recupero stampe e Stampa parallela.
A Chiudere tutte le applicazioni in esecuzione.
B Inserire il CD-ROM nel lettore CD-ROM.
La procedura di installazione si avvierà automaticamente.
C Selezionare una lingua per l’interfaccia utente e fare clic su [OK].
La lingua predefinita per l’interfaccia utente è l’Inglese.
Verrà installato il driver di stampa nella lingua selezionata. Il driver di stampa viene installato in inglese se vengono selezionate le seguenti lingue: Cestina, Magyar, Polski, Portugues, Suomi.
D Fare clic su [Driver stampante PostScript 3].
Verrà avviata la procedura d’Installazione Guidata Stampante.
E Fare clic su [Avanti>].
F Fare clic su [Stampante di Rete], quindi fare clic su [Avanti >].
G Fare clic su [Sfoglia].
H Fare clic sul nome del computer che si desidera utilizzare come server di
stampa nella finestra [Ricerca la stampante].
I Selezionare la stampante che si desidera utilizzare e fare clic su [OK].
J Controllare che il percorso della stampante selezionata sia visualizzato,
quindi fare clic su [Avanti >].
K Modificare il nome della stampante in base alle proprie preferenze, quindi
fare clic su [Avanti >].
Selezionare la casella di controllo [Sì] per configurare la stampante come predefinita.
L Specificare se si desidera stampare o meno una pagina di prova, quindi fare
clic su [Fine].
25
Configurazione Windows
M Riavviare il computer.
Nota
❒ Dopo l’installazione del driver di stampa è possibile impostare un codice
utente. Per informazioni sul codice utente, consultare la Guida del driver
di stampa.
1
❒ La procedura di Esecuzione Automatica (AutoRun) potrebbe non funzionare su alcuni sistemi operativi. In questo caso, avviare “Setup.exe” dalla
directory principale del CD-ROM.
Installazione del Driver di stampa PostScript 3 (su Windows 2000)
Importante
❒ L’installazione di un driver di stampa richiede diritti di Amministratore. Accedere utilizzando un account con diritti di Amministratore.
❒ Utilizzando un server di stampa connesso alla stampante per mezzo della
porta DeskTop Binder-SmartDeviceMonitor, il client non potrà utilizzare le
funzioni Recupero stampe e Stampa parallela.
A Chiudere tutte le applicazioni in esecuzione.
B Inserire il CD-ROM nel lettore CD-ROM.
La procedura di installazione si avvierà automaticamente.
C Selezionare una lingua per l’interfaccia utente e fare clic su [OK].
La lingua predefinita per l’interfaccia utente è l’Inglese.
Verrà installato il driver di stampa nella lingua selezionata. Il driver di stampa viene installato in inglese se vengono selezionate le seguenti lingue: Cestina, Magyar, Polski, Portugues, Suomi.
D Fare clic su [Driver stampante PostScript 3].
Verrà avviata la procedura d’Installazione Guidata Stampante.
E Fare clic su [Avanti>].
F Fare clic su [Stampante di Rete], quindi fare clic su [Avanti >].
G Selezionare il metodo di individuazione dalla schermata [Ricerca stampante],
quindi fare clic su [Avanti >].
H Fare doppio clic sul nome del computer che si desidera utilizzare come server di stampa, nella finestra [Stampanti condivise].
I Selezionare la stampante che si desidera utilizzare e fare clic su [Avanti >].
J Verrà avviata la procedura di installazione del driver di stampa.
26
Utilizzo come Stampante di Rete Windows
K Fare clic su [Avanti>].
Selezionare la casella di controllo [Sì] per configurare la stampante come predefinita.
L Fare clic su [Fine].
1
Riavviare il computer per completare l’installazione.
Nota
❒ Dopo l’installazione del driver di stampa è possibile impostare un codice
utente. Per informazioni sul codice utente, consultare la Guida del driver
di stampa.
❒ La procedura di Esecuzione Automatica (AutoRun) potrebbe non funzionare su alcuni sistemi operativi. In questo caso, avviare “Setup.exe” dalla
directory principale del CD-ROM.
Installazione del Driver di stampa PostScript 3 (su Windows XP,
Windows Server 2003)
Importante
❒ L’installazione di questo driver di stampa richiede diritti di Amministratore.
Accedere utilizzando un account con diritti di Amministratore.
❒ Utilizzando un server di stampa connesso alla stampante per mezzo della
porta DeskTop Binder-SmartDeviceMonitor, il client non potrà utilizzare le
funzioni Recupero stampe e Stampa parallela.
❒ Utilizzando un server di stampa con Windows XP o Windows Server 2003, le
funzioni di notifica del DeskTop Binder-SmartDeviceMonitor possono non
essere disponibili per il client.
A Chiudere tutte le applicazioni in esecuzione.
B Inserire il CD-ROM nel lettore CD-ROM.
La procedura di installazione si avvierà automaticamente.
C Selezionare una lingua per l’interfaccia utente e fare clic su [OK].
La lingua predefinita per l’interfaccia utente è l’Inglese.
Verrà installato il driver di stampa nella lingua selezionata. Il driver di stampa viene installato in inglese se vengono selezionate le seguenti lingue: Cestina, Magyar, Polski, Portugues, Suomi.
D Fare clic su [Driver stampante PostScript 3].
Verrà avviata la procedura d’Installazione Guidata Stampante.
E Fare clic su [Avanti>].
F Fare clic su [Stampante di rete o stampante collegata a un altro computer], quindi
su [Avanti >].
27
Configurazione Windows
G Scegliere [Cerca una stampante], quindi fare clic su [Avanti >].
H Fare doppio clic sul nome del computer che si desidera utilizzare come server di stampa, nella finestra [Stampanti condivise].
1
I Selezionare la stampante che si desidera utilizzare e fare clic su [Avanti >].
J Verrà avviata la procedura di installazione del driver di stampa.
K Fare clic su [Avanti>].
Selezionare la casella di controllo [Sì] per configurare la stampante come predefinita.
L Fare clic su [Fine].
Riavviare il computer per completare l’installazione.
Nota
❒ Dopo l’installazione del driver di stampa è possibile impostare un codice
utente. Per informazioni sul codice utente, consultare la Guida del driver
di stampa.
❒ La procedura di Esecuzione Automatica (AutoRun) potrebbe non funzionare su alcuni sistemi operativi. In questo caso, avviare “Setup.exe” dalla
directory principale del CD-ROM.
Installazione del Driver di stampa PostScript 3 (su Windows
NT 4.0)
Importante
❒ L’installazione di questo driver di stampa richiede diritti di Amministratore.
Accedere utilizzando un account con diritti di Amministratore.
❒ Utilizzando un server di stampa connesso alla stampante per mezzo della
porta DeskTop Binder-SmartDeviceMonitor, il client non potrà utilizzare le
funzioni Recupero stampe e Stampa parallela.
❒ Utilizzando Windows NT 4.0 come server di stampa, installare il driver stampante prima di connettere il server di stampa alla stampante.
A Chiudere tutte le applicazioni in esecuzione.
B Inserire il CD-ROM nel lettore CD-ROM.
La procedura di installazione si avvierà automaticamente.
C Selezionare una lingua per l’interfaccia utente e fare clic su [OK].
La lingua predefinita per l’interfaccia utente è l’Inglese.
Verrà installato il driver di stampa nella lingua selezionata. Il driver di stampa viene installato in inglese se vengono selezionate le seguenti lingue: Cestina, Magyar, Polski, Portugues, Suomi.
28
Utilizzo come Stampante di Rete Windows
D Fare clic su [Driver stampante PostScript 3].
Verrà avviata la procedura d’Installazione Guidata Stampante.
E Fare clic su [Server stampante di Rete], quindi fare clic su [Avanti >].
F Fare clic su [Avanti>].
G Fare doppio clic sul nome del computer che si desidera utilizzare come ser-
1
ver di stampa, nella finestra [Stampanti condivise].
H Selezionare la stampante che si desidera utilizzare e fare clic su [Avanti >].
I Controllare che il percorso della stampante selezionata sia visualizzato,
quindi fare clic su [Avanti >].
J Modificare il nome della stampante in base alle proprie preferenze, quindi
fare clic su [Avanti >].
K Specificare se si desidera stampare o meno una pagina di prova, quindi fare
clic su [Fine].
Riavviare il computer per completare l’installazione.
Nota
❒ Dopo l’installazione del driver di stampa è possibile impostare un codice
utente. Per informazioni sul codice utente, consultare la Guida del driver
di stampa.
❒ La procedura di Esecuzione Automatica (AutoRun) potrebbe non funzionare su alcuni sistemi operativi. In questo caso, avviare “Setup.exe” dalla
directory principale del CD-ROM.
29
Configurazione Windows
Utilizzo come Server di Stampa NetWare /
Stampante Remota
1
Per utilizzare il Driver di stampa PostScript 3
Importante
❒ In un ambiente IPv6 è impossibile utilizzare i server Netware.
Per configurare il driver di stampa PostScript 3, procedere come segue.
A Nella finestra [Stampanti] oppure [Stampanti e Fax], aprire le proprietà della
stampante.
B Fare clic sulla scheda [PostScript].
Utilizzando Windows 2000/XP o Windows NT 4.0, fare clic sulla scheda [Impostazione Periferica], quindi passare alla fase di deselezione della casella di
controllo.
C Fare clic su [Avanzate].
D Deselezionare le caselle di controllo [Invia CTRL+D prima del processo] e [Invia
CTRL+D alla fine del processo], quindi fare clic su [OK].
E Fare clic su [OK] per chiudere la finestra di dialogo delle proprietà della
stampante.
30
Installazione del Driver di stampa tramite USB
Installazione del Driver di stampa tramite
USB
1
Questa sezione descrive come installare i driver di stampa tramite USB.
Importante
❒ Verificare che la macchina sia collegata alle porte USB del computer per mezzo di un cavo di interfaccia USB.
Prima dell’installazione, verificare che sul computer sia in funzione soltanto il sistema operativo che non vi siano processi di stampa in corso.
I driver di stampa possono essere installati dal CD-ROM fornito con questa macchina.
Windows 98 SE/Me - USB
Importante
❒ L’installazione tramite USB su sistema operativo Windows 95/98 non è possibile. Aggiornare il sistema alle versioni Windows 98 SE/Me.
Se il driver di stampa è già stato installato, il servizio Plug and Play sarà abilitato
e l’icona per la stampante collegata alla porta USB sarà aggiunta nella finestra
[Stampanti].
A Spegnere la macchina.
B Collegare la macchina al computer tramite cavo USB.
Inserire saldamente il cavo USB.
C Avviare la macchina.
Il servizio plug and play si avvierà automaticamente, viene visualizzata la finestra di dialogo [Trovato Nuovo Hardware], [Installazione Guidata Driver di Periferica], oppure [Installazione Guidata Nuovo Hardware], in base al sistema operativo.
D Fare clic su [Avanti>].
E Fare clic su [Cerca il miglior driver per la periferica. {Scelta consigliata}.], quindi
fare clic su [Avanti>].
F Selezionare la casella di controllo [Specificare un percorso:] quindi fare clic su
[Sfoglia...].
Comparirà la finestra di dialogo [Sfoglia cartelle].
G Inserire il CD-ROM nel lettore CD-ROM.
31
Configurazione Windows
H Specificare il percorso della cartella in cui si trova USB Printing Support,
quindi fare clic su [Avanti>].
Se il lettore CD-ROM ha la lettera D, i file sorgente di USB Printing Support
si troveranno nella seguente cartella:
D:\DRIVERS\RPCS\WIN9X_ME
1
I Verificare il percorso, quindi fare clic su [Avanti >].
USB Printing Support è adesso installato.
J Fare clic su [Fine].
Se il driver di stampa è già stato installato, il servizio Plug and Play sarà abilitato e l’icona per la stampante collegata alla porta USB001 sarà aggiunta nella finestra [Stampanti].
K Fare clic su [Avanti>].
L Fare clic su [Cerca il miglior driver per la periferica. {Scelta consigliata}.], quindi
fare clic su [Avanti>].
M Selezionare la casella di controllo [Specificare un percorso:] quindi fare clic su
[Sfoglia...].
Comparirà la finestra di dialogo [Sfoglia cartelle].
N Inserire il CD-ROM nel lettore CD-ROM.
O Specificare il percorso in cui si trovano i file sorgente del driver stampante,
quindi fare clic su [Avanti>].
Se il lettore CD-ROM ha la lettera D, i file sorgente si troveranno nella seguente cartella:
• PostScript 3
D:\DRIVERS\PS3\WIN9X_ME\(Language)\DISK1
P Verificare il percorso, quindi fare clic su [Avanti >].
Verrà avviata la procedura d’Installazione Guidata Stampante.
Q Fare clic su [Fine].
La procedura d’installazione è adesso completata. Se l’installazione è riuscita,
l’icona della stampante collegata alla porta “USB001“ sarà aggiunta nella finestra [Stampanti].
Nota
❒ All’avvio della procedura di Esecuzione Automatica, fare clic su [Esci].
❒ Per disabilitare la funzione di Esecuzione Automatica, premere il tasto
{Shift} all’inserimento del CD-ROM nel lettore e mantenerlo premuto finché il computer non ha terminato la lettura dal CD-ROM.
❒ Il numero dopo il prefisso “USB“ varia in base al numero di stampanti collegate.
32
Installazione del Driver di stampa tramite USB
❒ Quando USB Printing Support è installato, per la connessione di una diversa macchina tramite interfaccia USB non è necessario installare nuovamente USB Printing Support.
❒ Dopo l’installazione di USB Printing Support, se il driver stampante non è
ancora stato installato, seguire le istruzioni fornite dal servizio Plug and
Play relativo alla stampante.
❒ Installare il driver di stampa dal CD-ROM fornito con questa stampante.
1
Windows 2000 - USB
Importante
❒ L’installazione di un driver di stampa richiede diritti di Amministratore. Accedere utilizzando un account con diritti di Amministratore.
Se il driver di stampa è già stato installato, il servizio Plug and Play sarà abilitato
e l’icona per la stampante collegata alla porta USB sarà aggiunta nella finestra
[Stampanti].
Se il driver di stampa non è ancora stato installato, seguire le istruzioni fornite
dal servizio Plug and Play relativo alla stampante per installarlo dal CD-ROM in
dotazione.
A Verificare che la stampante sia spenta.
B Collegare la macchina al computer tramite cavo USB.
Inserire saldamente il cavo USB.
C Avviare la macchina.
Si avvia la procedura d’Installazione Guidata Nuovo Hardware e USB Printing Support viene installato automaticamente.
D Fare clic su [Avanti >] nella finestra di dialogo [Installazione guidata nuovo hardware].
E Selezionare la casella di controllo [Cerca un driver adatto alla periferica (scelta
consigliata)], quindi fare clic su [Avanti >].
F Selezionare la casella di controllo [Specificare un percorso], quindi fare clic su
[Avanti >].
G Inserire il CD-ROM nel lettore CD-ROM.
H Specificare il percorso in cui si trovano i file sorgente del driver stampante.
Se il lettore CD-ROM ha la lettera D, i file sorgente si troveranno nella seguente cartella:
• PostScript 3
D:\DRIVERS\PS3\WIN2K_XP\(Language)\DISK1
I Verificare il percorso del driver stampante, quindi fare clic su [OK].
33
Configurazione Windows
J Fare clic su [Avanti>].
K Fare clic su [Fine].
Se il driver di stampa è già stato installato, il servizio Plug and Play sarà abilitato e l’icona per la stampante collegata alla porta USB001 sarà aggiunta nella finestra [Stampanti].
1
Nota
❒ All’avvio della procedura di Esecuzione Automatica, fare clic su [Esci].
❒ Per disabilitare la funzione di Esecuzione Automatica, premere il tasto
{Shift} sinistro all’inserimento del CD-ROM nel lettore e mantenerlo premuto finché il computer non ha terminato la lettura dal CD-ROM.
❒ Il numero dopo il prefisso “USB” varia in base al numero di stampanti collegate.
Windows XP, Windows Server 2003 - USB
Importante
❒ L’installazione di un driver di stampa richiede diritti di Amministratore. Accedere utilizzando un account con diritti di Amministratore.
Se il driver di stampa è già stato installato, il servizio Plug and Play sarà abilitato
e l’icona per la stampante collegata alla porta USB sarà aggiunta nella finestra
[Stampanti].
I driver di stampa possono essere installati dal CD-ROM fornito con questa macchina.
Se il driver di stampa non è ancora stato installato, seguire le istruzioni fornite
dal servizio Plug and Play relativo alla stampante per installarlo dal CD-ROM in
dotazione.
A Spegnere la macchina.
B Collegare la macchina al computer tramite cavo USB.
Inserire saldamente il cavo USB.
C Avviare la macchina.
Si avvia la procedura d’Installazione Guidata Nuovo Hardware e USB Printing Support viene installato automaticamente.
D Nella finestra Installazione guidata nuovo hardware, fare clic su [Cerca un
driver adatto alla periferica [(scelta consigliata)] ], quindi fare clic su [Avanti >].
E Per disabilitare la funzione di Esecuzione Automatica, premere il tasto
{Shift} sinistro all’inserimento del CD-ROM nel lettore e mantenerlo premuto finché il computer non ha terminato la lettura dal CD-ROM.
34
Installazione del Driver di stampa tramite USB
F Selezionare la casella di controllo [Includi il seguente percorso nella ricerca] sot-
to [Cerca il miglior driver nei seguenti percorsi], quindi fare clic su [Sfoglia] per selezionare il percorso del driver di stampa.
Se il lettore CD-ROM ha la lettera D, i file sorgente si troveranno nella seguente cartella:
• PostScript 3
D:\DRIVERS\PS3\WIN2K_XP\(Language)\DISK1
1
G Verificare il percorso del driver di stampa, quindi fare clic su [Avanti >].
H Fare clic su [Continua].
I Fare clic su [Fine].
Se l’installazione è riuscita, l’icona della stampante collegata alla porta
“USB001“ sarà aggiunta nella finestra [Stampanti].
Nota
❒ All’avvio della procedura di esecuzione automatica, fare clic su [Annulla],
quindi fare clic su [Esci].
❒ Il numero dopo il prefisso “USB” varia in base al numero di stampanti collegate.
Risoluzione dei problemi per USB
Problema
Soluzione
La macchina non viene riconosciuta
automaticamente.
Spegnere la macchina, ricollegare il cavo USB ed accendere nuovamente la macchina.
Windows ha già configurato le impo- Aprire Gestione periferiche di Windows, quindi in
stazioni USB.
[Controller USB (Universal Serial Bus)], rimuovere qualsiasi
periferica in conflitto. Le periferiche in conflitto sono
contrassegnate con una icona gialla [!] oppure [?] sovrapposta. Porre attenzione a non eliminare accidentalmente le periferiche necessarie. Per informazioni
dettagliate, consultare la Guida di Windows.
Nota
❒ Utilizzando Windows 2000/XP oppure Windows
Server 2003, una periferica errata viene visualizzata
sotto [Controller USB] nella finestra di dialogo [Gestione Periferiche].
35
Configurazione Windows
Stampa con Collegamento Parallelo
Per utilizzare una macchina collegata all’interfaccia parallela, fare clic su [LPT1]
durante l’installazione del driver di stampa.
1
Installazione del Driver di stampa PostScript 3 (su Windows 95/
98/Me)
A Chiudere tutte le applicazioni in esecuzione.
B Inserire il CD-ROM nel lettore CD-ROM.
La procedura di installazione si avvierà automaticamente.
C Selezionare una lingua per l’interfaccia utente e fare clic su [OK].
La lingua predefinita per l’interfaccia utente è l’Inglese.
Verrà installato il driver di stampa nella lingua selezionata. Il driver di stampa viene installato in inglese se vengono selezionate le seguenti lingue: Cestina, Magyar, Polski, Portugues, Suomi.
D Fare clic su [Driver stampante PostScript 3].
Verrà avviata la procedura d’Installazione Guidata Stampante.
E Fare clic su [Avanti>].
F Fare clic su [Stampante Locale], quindi fare clic su [Avanti].
Comparirà un finestra di dialogo per la selezione del produttore e del nome
di modello della stampante.
G Selezionare il nome della macchina di cui si desidera installare il driver di
stampa, quindi fare clic su [Avanti >].
H Nella casella [Porte Disponibili:], fare clic su [Porta Stampante], quindi fare clic
su [Avanti >].
I Modificare il nome della stampante in base alle proprie preferenze, quindi
fare clic su [Avanti >].
Selezionare la casella di controllo [Sì] per configurare la stampante come predefinita.
J Specificare se si desidera stampare o meno una pagina di prova, quindi fare
clic su [Fine].
K Riavviare il computer per completare l’installazione.
36
Nota
❒ Dopo l’installazione del driver di stampa è possibile impostare un codice
utente. Per informazioni sul codice utente, consultare la Guida del driver
di stampa.
❒ La procedura di Esecuzione Automatica (AutoRun) potrebbe non funzionare su alcuni sistemi operativi. In questo caso, avviare “Setup.exe” dalla
directory principale del CD-ROM.
Stampa con Collegamento Parallelo
Installazione del Driver di stampa PostScript 3 (su Windows 2000)
Importante
❒ L’installazione di questo driver di stampa richiede diritti di Amministratore.
Accedere utilizzando un account con diritti di Amministratore.
1
A Chiudere tutte le applicazioni in esecuzione.
B Inserire il CD-ROM nel lettore CD-ROM.
La procedura di installazione si avvierà automaticamente.
C Selezionare una lingua per l’interfaccia utente e fare clic su [OK].
La lingua predefinita per l’interfaccia utente è l’Inglese.
Verrà installato il driver di stampa nella lingua selezionata. Il driver di stampa viene installato in inglese se vengono selezionate le seguenti lingue: Cestina, Magyar, Polski, Portugues, Suomi.
D Fare clic su [Driver stampante PostScript 3].
Verrà avviata la procedura d’Installazione Guidata Stampante.
E Fare clic su [Avanti>].
F Fare clic su [Stampante Locale], quindi fare clic su [Avanti].
Comparirà un finestra di dialogo per la selezione del produttore e del nome
di modello della stampante.
G Selezionare [LPT1] nella finestra di dialogo [Porta stampante], quindi fare clic
su [Avanti >].
H Specificare se si desidera condividere o meno la stampante, quindi fare clic
su [Avanti >].
I Selezionare il nome della macchina di cui si desidera installare il driver,
quindi fare clic su [Avanti >].
J Specificare se si desidera stampare una pagina di prova, quindi fare clic su
[Fine].
Verrà avviata la procedura di installazione del driver di stampa.
K Riavviare il computer per completare l’installazione se necessario.
Nota
❒ Dopo l’installazione del driver di stampa è possibile impostare un Codice
Utente . Per informazioni sul codice utente, consultare la Guida del driver
di stampa.
❒ La procedura di Esecuzione Automatica (AutoRun) potrebbe non funzionare su alcuni sistemi operativi. In questo caso, avviare “Setup.exe” dalla
directory principale del CD-ROM.
37
Configurazione Windows
Installazione del Driver di stampa PostScript 3 (su Windows XP,
Windows Server 2003)
1
Importante
❒ L’installazione di questo driver di stampa richiede diritti di Amministratore.
Accedere utilizzando un account con diritti di Amministratore.
A Chiudere tutte le applicazioni in esecuzione.
B Inserire il CD-ROM nel lettore CD-ROM.
La procedura di installazione si avvierà automaticamente.
C Selezionare una lingua per l’interfaccia utente e fare clic su [OK].
La lingua predefinita per l’interfaccia utente è l’Inglese.
Verrà installato il driver di stampa nella lingua selezionata. Il driver di stampa viene installato in inglese se vengono selezionate le seguenti lingue: Cestina, Magyar, Polski, Portugues, Suomi.
D Fare clic su [Driver stampante PostScript 3].
Verrà avviata la procedura d’Installazione Guidata Stampante.
E Fare clic su [Avanti>].
F Fare clic su [Stampante locale collegata al computer], quindi su [Avanti >].
G Selezionare la porta che si desidera utilizzare e fare clic su [Avanti >].
Comparirà un finestra di dialogo per la selezione del produttore e del nome
di modello della stampante.
H Selezionare il nome della macchina di cui si desidera installare il driver,
quindi fare clic su [Avanti >].
I Fare clic su [Chiudi] per chiudere la finestra di dialogo [Porta stampante].
J Fare clic su [Avanti >].
K Modificare il nome della stampante in base alle proprie preferenze, quindi
fare clic su [Avanti >].
L Specificare se si desidera stampare o meno una pagina di prova, quindi fare
clic su [Fine].
Verrà avviata la procedura di installazione del driver di stampa.
38
Stampa con Collegamento Parallelo
M Riavviare il computer per completare l’installazione.
Nota
❒ Dopo l’installazione del driver di stampa è possibile impostare un codice
utente. Per informazioni sul codice utente, consultare la Guida del driver
di stampa.
1
❒ La procedura di Esecuzione Automatica (AutoRun) potrebbe non funzionare su alcuni sistemi operativi. In questo caso, avviare “Setup.exe” dalla
directory principale del CD-ROM.
Installazione del Driver di stampa PostScript 3 (su Windows
NT 4.0)
Importante
❒ L’installazione di questo driver di stampa richiede diritti di Amministratore.
Accedere utilizzando un account con diritti di Amministratore.
A Chiudere tutte le applicazioni in esecuzione.
B Inserire il CD-ROM nel lettore CD-ROM.
La procedura di installazione si avvierà automaticamente.
C Selezionare una lingua per l’interfaccia utente e fare clic su [OK].
La lingua predefinita per l’interfaccia utente è l’Inglese.
Verrà installato il driver di stampa nella lingua selezionata. Il driver di stampa viene installato in inglese se vengono selezionate le seguenti lingue: Cestina, Magyar, Polski, Portugues, Suomi.
D Fare clic su [Driver stampante PostScript 3].
Verrà avviata la procedura d’Installazione Guidata Stampante.
E Selezionare [Risorse del computer], quindi fare clic su [Avanti >].
F Selezionare la porta che si desidera utilizzare e fare clic su [Avanti >].
Comparirà un finestra di dialogo per la selezione del produttore e del nome
di modello della stampante.
G Selezionare il nome della macchina di cui si desidera installare il driver,
quindi fare clic su [Avanti >].
H Modificare il nome della stampante in base alle proprie preferenze, quindi
fare clic su [Avanti>].
Selezionare la casella di controllo [Sì] per configurare la stampante come predefinita.
I Specificare se si desidera condividere o meno la stampante, quindi fare clic
su [Avanti >].
39
Configurazione Windows
J Specificare se si desidera stampare o meno una pagina di prova, quindi fare
clic su [Fine].
Verrà avviata la procedura di installazione del driver di stampa.
K Riavviare il computer per completare l’installazione se necessario.
1
Nota
❒ Dopo l’installazione del driver di stampa è possibile impostare un codice
utente. Per informazioni sul codice utente, consultare la Guida del driver
di stampa.
❒ La procedura di Esecuzione Automatica (AutoRun) potrebbe non funzionare su alcuni sistemi operativi. In questo caso, avviare “Setup.exe” dalla
directory principale del CD-ROM.
40
Installazione del Driver di stampa tramite IEEE 1394 (stampa SCSI)
Installazione del Driver di stampa tramite
IEEE 1394 (stampa SCSI)
1
I driver di stampa possono essere installati dal CD-ROM fornito con questa macchina.
Importante
❒ Chiudere tutte le applicazioni in esecuzione e non avviare processi di stampa
durante la procedura d’installazione.
❒ Non collegare periferiche IEEE 1394 o USB al computer e non accendere altre
stampanti, durante la procedura d’installazione.
❒ Prima di disinstallare il driver di stampa, verificare che il cavo di interfaccia
IEEE 1394 sia stato scollegato dal computer.
❒ La funzione di stampa SCSI deve essere impostata su “attiva“ dal pannello di
controllo. Per ulteriori informazioni, vedere la Guida di rete.
❒ Questa macchina è in grado ricevere processi di stampa soltanto da un computer alla volta. In caso di collisione fra processi inviati da diversi computer,
potrà essere visualizzato un messaggio.
❒ In caso di collisione fra processi, il primo processo ricevuto verrà stampato
per primo.
❒ Quando il driver di stampa è stato installato correttamente, la connessione o
la disconnessione del cavo IEEE 1394 opzionale provoca un cambiamento
dell’icona della stampante.
Windows 2000
Importante
❒ L’installazione di questo driver di stampa richiede diritti di Amministratore.
Accedere utilizzando un account con diritti di Amministratore.
❒ L’unità opzionale di interfaccia 1394 può essere utilizzata soltanto con Service
Pack 1 (SP1) o versioni successive.
A Collegare la macchina al computer per mezzo del cavo di interfaccia IEEE
1394.
B Fare clic su [Avanti >] nella finestra di dialogo [Installazione guidata nuovo hardware].
C Alla comparsa del messaggio “Questa procedura guidata consente di completare l’installazione della periferica: Sconosciuta“ fare clic su [Specificare
un percorso], quindi fare clic su [Avanti >].
D Alla comparsa del messaggio “Trova File del Driver“, selezionare la casella
di controllo [Percorsi di ricerca opzionali.], quindi fare clic su [Specificare un percorso] e quindi su [Avanti >].
41
Configurazione Windows
E Per disabilitare la funzione di Esecuzione Automatica, premere il tasto
{Shift} sinistro all’inserimento del CD-ROM nel lettore e mantenerlo premuto finché il computer non ha terminato la lettura dal CD-ROM.
All’avvio della procedura di esecuzione automatica, fare clic su [Annulla],
quindi fare clic su [Esci].
1
F Fare clic su [Sfoglia].
G Selezionare il driver di stampa che si desidera utilizzare.
Se il lettore CD-ROM ha la lettera D, i file sorgente si troveranno nella seguente cartella:
• PostScript 3
D:\DRIVERS\PS3\WIN2K_XP\(Language)\DISK1\
H Fare clic su [Apri].
I Fare clic su [OK].
J Seguire le istruzioni.
Al completamento della procedura d’installazione, la stampante collegata
alla porta “1394_00n” sarà aggiunta nella finestra [Stampanti]. (“n” indica il
numero di stampanti collegate.)
Nota
❒ Qualora venga avviata la procedura di [Installazione Guidata Nuovo Hardware]
ogni volta che il computer viene avviato o che il cavo viene collegato, disabilitare la periferica. Per installare un diverso driver di stampa dopo l’impostazione della porta “1394_00n”, fare clic su [1394_00] come porta
durante la procedura d’installazione del driver di stampa.
❒ Se il driver di stampa è già stato installato, l’icona della stampante sarà presente nella finestra [Stampanti]. In tal caso, non è necessario procedere ad
installare il driver di stampa.
❒ Se il servizio di stampa non funziona correttamente dopo l’installazione,
eliminare la porta ed installare nuovamente il driver di stampa. Per informazioni dettagliate, vedere Risoluzione dei problemi.
Disabilitare la periferica
Qualora non si desideri installare la stampante all’avvio della procedura di Installazione Guidata Nuovo Hardware, in sistemi operativi che supportano la
stampa SCSI, disabilitare la periferica come descritto di seguito:
A Alla comparsa della finestra di dialogo [Installazione Guidata Nuovo Hardware],
fare clic su [Avanti >].
B Alla comparsa del messaggio “Questa procedura guidata consente di com42
pletare l’installazione della periferica: Sconosciuta”, selezionare la casella
di controllo [Cerca un driver adatto alla periferica (scelta consigliata)], quindi fare
clic su [Avanti >].
Installazione del Driver di stampa tramite IEEE 1394 (stampa SCSI)
C Alla comparsa del messaggio “Selezionare le opzioni di ricerca ed installazione”, deselezionare tutte le caselle di controllo da [Cerca il miglior driver nei
seguenti percorsi.], quindi fare clic su [Avanti >].
D Alla comparsa del messaggio “Risultati Ricerca dei File del Driver”, sele-
1
zionare la casella di controllo [Disattiva la periferica. L’Installazione guidata hardware nel Pannello di controllo può essere utilizzata per completare l’installazione del
driver.] e fare clic su [Fine].
Windows XP, Windows Server 2003
Importante
❒ La funzione di stampa SCSI deve essere impostata su “attiva” dal pannello di
controllo. Per ulteriori informazioni, vedere la Guida di rete.
❒ L’installazione di questo driver di stampa richiede diritti di Amministratore.
Accedere utilizzando un account con diritti di Amministratore.
❒ Quando il driver di stampa è stato installato correttamente, la connessione o
la disconnessione del cavo IEEE 1394 opzionale provoca un cambiamento
dell’icona della stampante.
A Collegare la macchina al computer per mezzo del cavo di interfaccia IEEE
1394.
Alla comparsa della finestra di dialogo [Installazione Guidata Nuovo Hardware],
verificare che l’opzione [Questa procedura consente di installare il software per la
periferica: (Sconosciuta)] sia visualizzata.
B Selezionare la casella di controllo [Installa da un elenco di percorsi specificati (Impostazioni avanzate)], quindi fare clic su [Avanti >].
C Alla comparsa del messaggio “Selezionare le opzioni di ricerca ed installazione”, selezionare la casella di controllo [Cerca il miglior driver nei seguenti percorsi.], selezionare la casella di controllo [Includi il seguente percorso nella
ricerca:], quindi selezionare la casella [Includi il seguente percorso nella ricerca:].
D Per disabilitare la funzione di Esecuzione Automatica, premere il tasto
{Shift} sinistro all’inserimento del CD-ROM nel lettore e mantenerlo premuto finché il computer non ha terminato la lettura dal CD-ROM.
All’avvio della procedura di esecuzione automatica, fare clic su [Annulla],
quindi fare clic su [Esci].
E Specificare il percorso in cui si trovano i file sorgente del driver di stampa,
quindi fare clic su [Avanti >].
Se il lettore CD-ROM ha la lettera D, i file sorgente si troveranno nella seguente cartella:
• PostScript 3
D:\DRIVERS\PS3\WIN2K_XP\(Language)\DISK1\
Al completamento della procedura d’installazione, la stampante collegata a
“1394_00n” sarà aggiunta alla finestra [Stampanti e Fax]. (“n” indica il numero
di stampanti collegate.)
43
Configurazione Windows
F Seguire le istruzioni.
Nota
❒ Questa macchina è in grado ricevere processi di stampa soltanto da un
computer alla volta. Qualora un processo di stampa sia in collisione con altri dati, può essere visualizzato un messaggio sul computer.
❒ Per installare un diverso driver di stampa dopo l’impostazione della porta
“1394_00n”, fare clic su [1394_00] come porta durante la procedura d’installazione del driver di stampa.
❒ Se il driver di stampa è già stato installato, l’icona della stampante sarà aggiunta alla finestra [Stampanti e Fax]. In tal caso, non è necessario procedere
ad installare il driver di stampa.
❒ Anche se il driver di stampa è già stato installato, il messaggio “Installazione Guidata Nuovo Hardware” potrebbe essere visualizzato al primo collegamento della macchina al computer tramite cavo d’interfaccia IEEE 1394.
In tal caso, installare il driver di stampa.
❒ Se il servizio di stampa non funziona correttamente dopo l’installazione,
eliminare la porta ed installare nuovamente il driver di stampa. Per informazioni dettagliate, vedere Risoluzione dei problemi.
1
Disabilitare la periferica
Qualora non si desideri installare la stampante all’avvio della procedura di Installazione Guidata Nuovo Hardware, in sistemi operativi che supportano la
stampa SCSI, disabilitare la periferica come descritto di seguito:
A Alla comparsa della finestra di dialogo [Installazione guidata nuovo hardware],
verificare che l’opzione [Questa procedura consente di installare il software per la
periferica: (Sconosciuta)] sia visualizzata, selezionare la casella di controllo
[Installa da un elenco di percorsi specificati (Impostazioni avanzate)], quindi fare clic
su [Avanti >].
B Alla comparsa del messaggio “Selezionare le opzioni di ricerca ed installazione”, deselezionare tutte le caselle di controllo da [Cerca il miglior driver nei
seguenti percorsi.], quindi fare clic su [Avanti >].
C Alla comparsa del messaggio “Questa procedura guidata non è stata in grado di trovare sul computer il software per...”, fare clic su [OK].
D Alla comparsa del messaggio “Impossibile installare questo hardware”, selezionare la casella di controllo [Non ripetere la richiesta di installazione del software], quindi fare clic su [Fine].
44
Stampa tramite Connessione Bluetooth
Stampa tramite Connessione Bluetooth
Profili supportati
1
❖ SPP, HCRP
• Tramite l’interfaccia Bluetooth è possibile collegare contemporaneamente
fino a due adattatori Bluetooth o computer dotati di connessione Bluetooth
integrata: uno tramite SPP e l’altro tramite HCRP.
• Collegando contemporaneamente più di un adattatore Bluetooth o computer dotato di connessione Bluetooth integrata, verrà selezionata la periferica che stabilisce per prima la connessione. Per selezionare la
connessione fra le altre periferiche, eliminare la prima connessione stabilita.
• Condizioni per le comunicazioni bidirezionali
• Le connessioni di tipo SPP non supportano comunicazioni bidirezionali.
• Le connessioni di tipo HCRP supportano comunicazioni bidirezionali.
❖ BIP
• Pe una connessione di tipo BIP, è necessario installare sulla macchina un
modulo comprendente PostScript 3.
• Tramite connessione BIP è possibile collegare soltanto un adattatore Bluetooth o computer dotato di connessione Bluetooth integrata.
• Tramite connessione BIP è possibile stampare soltanto immagini in formato JPEG.
• I codici utente sono disabilitati per BIP.
Se le funzioni di stampa sono limitate, non sarà possibile stampare.
• Alcuni modelli di stampante non supportano BIP.
45
Configurazione Windows
Stampa tramite Connessione Bluetooth
Per installare il driver di stampa, seguire la procedura utilizzata per l’installazione dell’interfaccia parallela.
1
Importante
❒ Per installare il driver di stampa in ambienti con sistemi operativi Windows
2000/XP Professional o Windows Server 2003, è necessario avere un account
con diritti di Gestione Stampanti. Accedere come Amministratore o come
membro del gruppo Power Users.
Nota
❒ I requisiti di sistema possono variare in base allo standard ed alle specifiche
Bluetooth. Per informazioni dettagliate, vedere i manuali forniti con ciascun
prodotto.
❒ Per informazioni riguardo alla configurazione Bluetooth sotto altri sistemi
operativi o in combinazione con differenti programmi di utilità, consultare i
manuali forniti con tali sistemi operativi o programmi di utilità.
A Avviare 3Com Bluetooth Connection Manager.
B Verificare che la stampante che si desidera utilizzare sia visibile su 3Com
Bluetooth Connection Manager.
C Nel menu [Strumenti], fare clic su [Porta COM].
D Controllare che il messaggio “Client Seriale Bluetooth (COMx)” sia presente sotto Porte Client. (X indica il numero della porta COM utilizzata da
Bluetooth.)
E Fare clic su [Chiudi].
F Nel menu [Start], selezionare [Impostazioni], quindi fare clic su [Stampanti].
Comparirà la finestra di dialogo [Stampanti].
G Fare clic sull’icona della stampante che si desidera utilizzare.
H Nel menu [File], fare clic su [Proprietà].
I Fare clic sulla scheda [Porte].
J Sotto [Porte], selezionare la casella di controllo [COMx:]. X indica il numero
della porta COM utilizzata da Bluetooth.
K Fare clic su [OK].
Chiudere la finestra di dialogo [Stampanti].
46
Stampa tramite Connessione Bluetooth
Qualora la finestra di dialogo venga visualizzata durante la trasmissione di un
processo di stampa, ristabilire la connessione di rete come segue:
A Selezionare la stampante che si desidera utilizzare nella finestra [Stampanti
1
e Fax].
B Fare clic su [Connetti].
Nota
❒ Per utilizzare sempre la stessa stampante, selezionare la casella di controllo [Utilizza sempre per questa connessione].
Riferimento
Per informazioni dettagliate, consultare i manuali forniti con l’adattatore
Bluetooth o con il computer dotato di connessione Bluetooth integrata.
Configurazione delle Impostazioni della Modalità di Sicurezza
A Avviare 3Com Bluetooth Connection Manager.
B Nel menu [Strumenti], fare clic su [Modalità di Sicurezza].
Comparirà la finestra di dialogo [Modalità di Sicurezza].
C Selezionare la modalità di sicurezza dall’elenco [Modalità di Sicurezza:].
Facendo clic su [Elevata], oppure su [Personalizzata], e specificando [Connessione] nella finestra di dialogo [Impostazioni Personalizzate], digitare la password
Bluetooth. Per informazioni sull’immissione della password, vedere P.48
“Stampa in Modalità di Sicurezza”.
Per tutte le altre modalità di sicurezza ed impostazioni personalizzate, non è
necessaria alcuna password.
Per informazioni dettagliate riguardo a ciascuna modalità, consultare i manuali forniti con il programma di utilità.
D Fare clic su [OK].
Chiudere la finestra di dialogo [Modalità di Sicurezza].
Riferimento
Per informazioni dettagliate riguardo alla modalità di sicurezza, vedere la
Guida in linea di 3Com Bluetooth Connection Manager. Per informazioni
dettagliate sull’inserimento della password necessaria per la trasmissione
dei lavori di stampa, vedere P.48 “Stampa in Modalità di Sicurezza”.
47
Configurazione Windows
Stampa in Modalità di Sicurezza
A Inviare il processo di stampa alla stampante in uso.
1
In base alla configurazione del computer, può essere visualizzata la finestra
di dialogo [Connessione]. In tal caso, utilizzare la finestra per stabilire una connessione.
B Verrà visualizzata la finestra di dialogo [Autenticazione].
C Inserire la password Bluetooth, quindi fare clic su [OK].
Come password Bluetooth, digitare le ultime quattro cifre del numero di serie
della macchina. Il numero di serie della macchina è reperibile sull’etichetta
applicata sul retro della macchina. Ad esempio, se il numero di serie è 00A0001234, la password Bluetooth sarà 1234.
D Il processo di stampa verrà inviato.
Nota
❒ La password Bluetooth è diversa per ogni macchina e non può essere modificata.
48
Alla comparsa di un Messaggio durante la procedura d’Installazione
Alla comparsa di un Messaggio durante
la procedura d’Installazione
1
I messaggi con numero 58 o 34 indicano che il driver di stampa non può essere
installato tramite Esecuzione Automatica. Installare il driver di stampa tramite
[Aggiungi Stampante] oppure [Installa Stampante].
Per Windows 95/98/Me, Windows Server 2000 e Windows NT 4.0:
A Nel menu [Start], selezionare [Impostazioni], quindi fare clic su [Stampanti].
B Fare doppio clic sull’icona Aggiungi Stampante
C Seguire le istruzioni fornite dalla procedura d’Installazione Guidata Stampante.
Nota
❒ Se il driver di stampa si trova in un CD-ROM, il percorso del driver di
stampa PostScript 3 è D:\DRIVERS\PS3\WIN9X_ME\(Language)\DISK1, D:\DRIVERS\PS3\WIN2K_XP\(Language)\DISK1, oppure
D:\DRIVERS\PS3\NT4\(Language)\DISK1. Qualora venga avviata la
procedura di installazione, fare clic su [Annulla] per uscire.
Per Windows XP Professional e Windows Server 2003:
A Nel menu [Start], fare clic su [Stampanti e Fax].
B Fare clic su [Aggiungi stampante].
C Seguire le istruzioni fornite dalla procedura d’Installazione Guidata Stampante.
Nota
❒ Se il driver di stampa si trova in un CD-ROM, il percorso del driver di
stampa RPCS è D:\DRIVERS\PS3\WIN2K_XP\(Language)\DISK1. Qualora venga avviata la procedura di installazione, fare clic su [Annulla] per
uscire.
49
Configurazione Windows
Per Windows XP Home Editions:
A Nel menu [Start], fare clic su [Pannello di Controllo].
B Fare clic su [Stampanti ed altre Periferiche].
C Fare clic su [Stampanti e Fax].
D Fare clic su [Installa Stampante].
E Seguire le istruzioni fornite dalla procedura d’Installazione Guidata Stam-
1
pante.
Nota
❒ Se il driver di stampa si trova in un CD-ROM, il percorso del driver di
stampa RPCS è D:\DRIVERS\PS3\WIN2K_XP\(Language)\DISK1. Qualora venga avviata la procedura di installazione, fare clic su [Annulla] per
uscire.
50
Configurazione delle Impostazioni Opzionali per la Stampante
Configurazione delle Impostazioni
Opzionali per la Stampante
1
Quando la funzione di comunicazione bidirezionale è disabilitata, configurare le
impostazioni opzionali per la macchina mediante il driver di stampa.
Configurazione delle impostazioni opzionali con la funzione di comunicazione
bidirezionale disabilitata.
Importante
❒ Con i sistemi operativi Windows 2000/XP e Windows Server 2003, è necessario possedere diritti di accesso per Gestione Stampanti per modificare le proprietà della stampante nella cartella [Stampanti]. Accedere come Amministratore o come membro del gruppo Power Users.
❒ Con il sistema operativo Windows NT 4.0, è necessario possedere diritti di accesso con Controllo Completo per modificare le proprietà della stampante
nella cartella [Stampanti]. Accedere come Amministratore o come membro del
gruppo Power Users.
A Nel menu [Start], selezionare [Impostazioni], quindi fare clic su [Stampanti].
Comparirà la finestra di dialogo [Stampanti].
B Fare clic sull’icona della stampante che si desidera utilizzare.
C Nel menu [File], fare clic su [Proprietà].
D Fare clic sulla scheda [Accessori].
Con i sistemi operativi Windows 2000/XP, Windows Server 2003 e Windows
NT 4.0, fare clic sulla scheda [Impostazione Periferica].
E Selezionare le opzioni installate dall’area [Opzioni], quindi effettuare le necessarie impostazioni.
In Windows 2000/XP, Windows Server 2003 e Windows NT 4.0, fare clic
sull’area [Opzioni installabili].
F Fare clic su [Applica], quindi fare clic su [OK] per chiudere la finestra di dialogo delle proprietà della stampante.
Riferimento
Per informazioni dettagliate riguardo alla configurazione delle impostazioni opzionali per la stampante, vedere P.71 “Configurazione degli accessori opzionali”.
51
Configurazione Windows
Configurazione del Driver di stampa.
Windows 95/98/Me - Accesso alle Proprietà della Stampante
1
Esistono due metodi per aprire la finestra di dialogo delle proprietà della stampante.
Configurazione delle impostazioni predefinite della stampante
Per configurare le impostazioni predefinite della stampante, aprire la finestra di
dialogo delle proprietà della stampante dalla finestra [Stampanti].
Importante
❒ Non è possibile modificare le impostazioni predefinite della stampante singolarmente per ciascun utente. Le impostazioni effettuate sulla finestra di dialogo delle proprietà della stampante vengono applicate a tutti gli utenti.
A Nel menu [Start], selezionare [Impostazioni], quindi fare clic su [Stampanti].
Comparirà la finestra di dialogo [Stampanti].
B Fare clic sull’icona della stampante che si desidera utilizzare.
C Nel menu [File], fare clic su [Proprietà].
Verrà visualizzata la finestra di dialogo delle proprietà della stampante.
D Effettuare le necessarie impostazioni, quindi fare clic su [OK].
E Fare clic su [OK].
Nota
❒ Con alcune applicazioni, al posto delle impostazioni del driver di stampa
vengono applicate le impostazioni predefinite specifiche dell’applicazione.
Riferimento
Per ulteriori informazioni, consultare la Guida del driver di stampa.
52
Configurazione del Driver di stampa.
Configurazione delle Impostazioni Stampante per una specifica Applicazione
È possibile configurare le impostazioni stampante per una specifica applicazione.
Per configurare le impostazioni stampante per una specifica applicazione, aprire
la finestra di dialogo delle proprietà della stampante attraverso la stessa applicazione. Il seguente esempio descrive come configurare le impostazioni per l’applicativo WordPad fornito con Windows 95/98/Me.
1
A Nel menu [File], fare clic su [Stampa].
Comparirà la finestra di dialogo [Stampa].
B Selezionare
la stampante che si desidera utilizzare nell’elenco [Nome],
quindi fare clic su [Proprietà].
Verrà visualizzata la finestra di dialogo delle proprietà della stampante.
C Effettuare le necessarie impostazioni, quindi fare clic su [OK].
D Fare clic su [OK] per avviare il processo di stampa.
Nota
❒ La procedura per aprire la finestra di dialogo delle proprietà della stampante può variare in base alla specifica applicazione. Per informazioni dettagliate, consultare i manuali forniti con l’applicazione in uso.
❒ Con alcune applicazioni, al posto delle impostazioni del driver di stampa
vengono applicate le impostazioni predefinite specifiche dell’applicazione.
❒ Qualsiasi impostazione effettuata nella seguente procedura risulterà valida soltanto per la specifica applicazione.
❒ Gli utenti generici possono modificare le proprietà visualizzate nella finestra di dialogo [Stampa] di una applicazione. Le impostazioni effettuate in
questa fase verranno utilizzate come impostazioni predefinite nei processi
di stampa avviati dalla specifica applicazione.
Riferimento
Per ulteriori informazioni, consultare la Guida del driver di stampa.
53
Configurazione Windows
Windows 2000 - Accesso alle Proprietà della Stampante
Configurazione delle Impostazioni predefinite della Stampante - le Proprietà della
Stampante
1
Importante
❒ Per modificare le impostazioni predefinite della stampante comprese le impostazioni opzionali, accedere utilizzando un account con diritti di Gestione
Stampanti. Gli utenti membri dei gruppi Administrators e Power Users possiedono i diritti di accesso per Gestione Stampante.
❒ Non è possibile modificare le impostazioni predefinite della stampante singolarmente per ciascun utente. Le impostazioni effettuate sulla finestra di dialogo delle proprietà della stampante vengono applicate a tutti gli utenti.
A Nel menu [Start], selezionare [Impostazioni], quindi fare clic su [Stampanti].
Comparirà la finestra di dialogo [Stampanti].
B Fare clic sull’icona della stampante che si desidera utilizzare.
C Nel menu [File], fare clic su [Proprietà].
Verrà visualizzata la finestra di dialogo delle proprietà della stampante.
D Effettuare le necessarie impostazioni, quindi fare clic su [OK].
Nota
❒ Le impostazioni effettuate in questa fase verranno utilizzate come impostazioni predefinite da tutte le applicazioni.
❒ Non effettuare impostazioni per [Assegnazione del Formato al Cassetto].
Riferimento
Per ulteriori informazioni, consultare la Guida del driver di stampa.
Configurazione delle impostazioni predefinite della stampante - Preferenze di Stampa
Importante
❒ Non è possibile modificare le impostazioni predefinite della stampante singolarmente per ciascun utente. Le impostazioni effettuate sulla finestra di dialogo delle proprietà della stampante vengono applicate a tutti gli utenti.
A Nel menu [Start], selezionare [Impostazioni], quindi fare clic su [Stampanti].
Comparirà la finestra di dialogo [Stampanti].
B Fare clic sull’icona della stampante che si desidera utilizzare.
C Nel menu [File], fare clic su [Preferenze di Stampa...].
Verrà visualizzata la finestra di dialogo [Preferenze di Stampa].
54
Configurazione del Driver di stampa.
D Effettuare le necessarie impostazioni, quindi fare clic su [OK].
Nota
❒ Le impostazioni effettuate in questa fase verranno utilizzate come impostazioni predefinite da tutte le applicazioni.
1
Riferimento
Per ulteriori informazioni, consultare la Guida del driver di stampa.
Configurazione delle Impostazioni Stampante per una specifica Applicazione
È possibile configurare le impostazioni stampante per una specifica applicazione.
Per configurare le impostazioni stampante per una specifica applicazione, aprire
la finestra di dialogo [Preferenze di Stampa] attraverso la stessa applicazione. Il seguente esempio descrive come configurare le impostazioni per l’applicativo
WordPad fornito con Windows 2000.
A
Nel menu [File], fare clic su [Stampa...].
Comparirà la finestra di dialogo [Stampa].
B Selezionare la stampante che si desidera utilizzare dall’elenco [Seleziona
Stampante].
C
Effettuare le necessarie impostazioni nella scheda [Preferenze], quindi fare
clic su [Stampa] per avviare il processo di stampa.
Nota
❒ La procedura per aprire la finestra di dialogo [Preferenze di Stampa] può variare in base alla specifica applicazione. Per informazioni dettagliate, consultare i manuali forniti con l’applicazione in uso.
❒ Qualsiasi impostazione effettuata nella seguente procedura risulterà valida soltanto per la specifica applicazione.
❒ Gli utenti generici possono modificare le proprietà visualizzate nella finestra di dialogo [Stampa] di una applicazione. Le impostazioni effettuate in
questa fase verranno utilizzate come impostazioni predefinite nei processi
di stampa avviati dalla specifica applicazione.
Riferimento
Per ulteriori informazioni, consultare la Guida del driver di stampa.
55
Configurazione Windows
Windows XP, Windows Server 2003 - Accesso alle Proprietà della
Stampante
1
Configurazione delle Impostazioni predefinite della Stampante - le Proprietà della
Stampante
Importante
❒ Per modificare le impostazioni predefinite della stampante comprese le impostazioni opzionali, accedere utilizzando un account con diritti di Gestione
Stampanti. Gli utenti membri dei gruppi Administrators e Power Users possiedono i diritti di accesso per Gestione Stampante.
❒ Non è possibile modificare le impostazioni predefinite della stampante singolarmente per ciascun utente. Le impostazioni effettuate sulla finestra di dialogo delle proprietà della stampante vengono applicate a tutti gli utenti.
A Nel menu [Start], fare clic su [Stampanti e Fax].
Comparirà la finestra di dialogo [Stampanti e Fax].
B Fare clic sull’icona della stampante che si desidera utilizzare.
C Nel menu [File], fare clic su [Proprietà].
Verrà visualizzata la finestra di dialogo delle proprietà della stampante.
D Effettuare le necessarie impostazioni, quindi fare clic su [OK].
Nota
❒ Le impostazioni effettuate in questa fase verranno utilizzate come impostazioni predefinite da tutte le applicazioni.
❒ Non effettuare impostazioni per [Assegnazione del Formato al Cassetto].
Riferimento
Per ulteriori informazioni, consultare la Guida del driver di stampa.
Configurazione delle impostazioni predefinite della stampante - Preferenze di Stampa
Importante
❒ Non è possibile modificare le impostazioni predefinite della stampante singolarmente per ciascun utente. Le impostazioni effettuate sulla finestra di dialogo delle proprietà della stampante vengono applicate a tutti gli utenti.
A Nel menu [Start], fare clic su [Stampanti e Fax].
Comparirà la finestra di dialogo [Stampanti e Fax].
B Fare clic sull’icona della stampante che si desidera utilizzare.
56
Configurazione del Driver di stampa.
C Nel menu [File], fare clic su [Preferenze di Stampa...].
Verrà visualizzata la finestra di dialogo [Preferenze di Stampa].
D Effettuare le necessarie impostazioni, quindi fare clic su [OK].
1
Nota
❒ Le impostazioni effettuate in questa fase verranno utilizzate come impostazioni predefinite da tutte le applicazioni.
Riferimento
Per ulteriori informazioni, consultare la Guida del driver di stampa.
Configurazione delle Impostazioni Stampante per una specifica Applicazione
È possibile configurare le impostazioni stampante per una specifica applicazione.
Per configurare le impostazioni stampante per una specifica applicazione, aprire
la finestra di dialogo [Preferenze di Stampa] attraverso la stessa applicazione. Il seguente esempio descrive come configurare le impostazioni per l’applicativo
WordPad fornito con Windows XP.
A
Nel menu [File], fare clic su [Stampa...].
Comparirà la finestra di dialogo [Stampa].
B Selezionare la stampante che si desidera utilizzare dall’elenco [Seleziona
Stampante].
C
Effettuare le necessarie impostazioni sulla scheda [Preferenze], quindi fare
clic su [Stampa] per avviare il processo di stampa.
Nota
❒ La procedura per aprire la finestra di dialogo [Preferenze di Stampa] può variare in base alla specifica applicazione. Per informazioni dettagliate, consultare i manuali forniti con l’applicazione in uso.
❒ Qualsiasi impostazione effettuata nella seguente procedura risulterà valida soltanto per la specifica applicazione.
❒ Gli utenti generici possono modificare le proprietà visualizzate nella finestra di dialogo [Stampa] di una applicazione. Le impostazioni effettuate in
questa fase verranno utilizzate come impostazioni predefinite nei processi
di stampa avviati dalla specifica applicazione.
Riferimento
Per ulteriori informazioni, consultare la Guida del driver di stampa.
57
Configurazione Windows
Windows NT 4.0 - Accesso alle Proprietà della Stampante
Configurazione delle Impostazioni predefinite della Stampante - le Proprietà della
Stampante
1
Importante
❒ Per modificare le impostazioni predefinite della stampante comprese le impostazioni opzionali, accedere utilizzando un account con diritti di Accesso
Completo. Gli utenti membri dei gruppi Administrators, Server Operators,
Print Operators e Power Users possiedono i diritti di Accesso Completo per
impostazione predefinita.
❒ Non è possibile modificare le impostazioni predefinite della stampante singolarmente per ciascun utente. Le impostazioni effettuate sulla finestra di dialogo delle proprietà della stampante vengono applicate a tutti gli utenti.
A Nel menu [Start], selezionare [Impostazioni], quindi fare clic su [Stampanti].
Comparirà la finestra di dialogo [Stampanti].
B Fare clic sull’icona della stampante che si desidera utilizzare.
C Nel menu [File], fare clic su [Proprietà].
Verrà visualizzata la finestra di dialogo delle proprietà della stampante.
D Effettuare le necessarie impostazioni, quindi fare clic su [OK].
Nota
❒ Le impostazioni effettuate in questa fase verranno utilizzate come impostazioni predefinite da tutte le applicazioni.
❒ Non effettuare impostazioni per [Assegnazione del Formato al Cassetto].
Riferimento
Per ulteriori informazioni, consultare la Guida del driver di stampa.
58
Configurazione del Driver di stampa.
Configurazione delle impostazioni predefinite della stampante - Predefinite
Importante
❒ Per modificare le impostazioni predefinite della stampante comprese le impostazioni opzionali, accedere utilizzando un account con diritti di Accesso
Completo. Gli utenti membri dei gruppi Administrators, Server Operators,
Print Operators e Power Users possiedono i diritti di Accesso Completo per
impostazione predefinita.
❒ Non è possibile modificare le impostazioni predefinite della stampante singolarmente per ciascun utente. Le impostazioni effettuate sulla finestra di dialogo delle proprietà della stampante vengono applicate a tutti gli utenti.
1
A Nel menu [Start], selezionare [Impostazioni], quindi fare clic su [Stampanti].
Comparirà la finestra di dialogo [Stampanti].
B Fare clic sull’icona della stampante che si desidera utilizzare.
C Nel menu [File...], fare clic su [Impostazioni Predefinite del Documento].
Verrà visualizzata la finestra di dialogo [Impostazioni Predefinite].
D Effettuare le necessarie impostazioni, quindi fare clic su [OK].
Nota
❒ Le impostazioni effettuate in questa fase verranno utilizzate come impostazioni predefinite da tutte le applicazioni.
Riferimento
Per ulteriori informazioni, consultare la Guida del driver di stampa.
Configurazione delle Impostazioni Stampante per una specifica Applicazione
È possibile configurare le impostazioni stampante per una specifica applicazione.
Per configurare le impostazioni stampante per una specifica applicazione, aprire
la finestra di dialogo delle proprietà della stampante attraverso la stessa applicazione. Il seguente esempio descrive come configurare le impostazioni per l’applicativo WordPad fornito con Windows NT 4.0.
A Nel menu [File], fare clic su [Stampa].
Comparirà la finestra di dialogo [Stampa].
B Selezionare
la stampante che si desidera utilizzare nell’elenco [Nome],
quindi fare clic su [Proprietà].
Verrà visualizzata la finestra di dialogo delle proprietà della stampante.
C Effettuare le necessarie impostazioni, quindi fare clic su [OK].
59
Configurazione Windows
D Fare clic su [OK] per avviare il processo di stampa.
Nota
❒ La procedura per aprire la finestra di dialogo delle proprietà della stampante può variare in base alla specifica applicazione. Per informazioni dettagliate, consultare i manuali forniti con l’applicazione in uso.
1
❒ Con alcune applicazioni, al posto delle impostazioni del driver di stampa
vengono applicate le impostazioni predefinite specifiche dell’applicazione.
❒ Qualsiasi impostazione effettuata nella seguente procedura risulterà valida soltanto per la specifica applicazione.
❒ Gli utenti generici possono modificare le proprietà visualizzate nella finestra di dialogo [Stampa] di una applicazione. Le impostazioni effettuate in
questa fase verranno utilizzate come impostazioni predefinite nei processi
di stampa avviati dalla specifica applicazione.
Riferimento
Per ulteriori informazioni, consultare la Guida del driver di stampa.
60
2. Configurazione Mac OS
Mac OS
Questa sezione descrive la configurazione di un sistema Mac OS per l’utilizzo di
EtherTalk e USB.
Le seguenti procedure descrivono la configurazione di un sistema Mac OS 9.1.
Qualora non si utilizzi il sistema Mac OS 9.1, per informazioni dettagliate consultare il manuale del proprio sistema Mac OS.
Importante
❒ Per Mac OS 8.6 e versioni successive. (È supportato l’ambiente Mac OS X
Classic)
Nota
❒ Il driver di stampa PostScript 3 si trova nella seguente cartella sul CD-ROM
in dotazione.
Mac OS 8 and 9:PS Driver:(language):Disk1
Installazione del Driver di stampa per PostScript 3 e del File PPD
Per stampare da un sistema Mac OS è necessario installare un driver di stampa
ed il file PPD (PostScript Printer Description).
Procedere come segue per installare un driver di stampa ed il file PPD in un sistema Mac OS basato su Mac OS 8.6 o versioni successive.
Driver di stampa PostScript 3
A Inserire il CD-ROM nel lettore CD-ROM.
B Fare doppio clic sull’icona del lettore CD-ROM.
C Fare doppio clic sulla cartella [Mac OS 8 e 9].
D Fare doppio clic sulla cartella [PS Driver].
E Fare doppio clic sulla cartella corrispondente alla lingua in uso.
F Aprire [Disk1], quindi fare doppio clic sull’icona della procedura di installazione.
G Seguire le istruzioni che appaiono sullo schermo.
61
Configurazione Mac OS
File PPD
A Fare doppio clic sull’icona del lettore CD-ROM.
B Fare doppio clic sulla cartella [Mac OS 8 e 9].
C Fare doppio clic sulla cartella [Descrizione Stampante].
D Fare doppio clic sulla cartella corrispondente alla lingua in uso.
E Aprire la cartella [DISK1].
F Trascinare il file PPD ed il file plugin nella cartella [Descrizione Stampante]
2
in [Estensioni] sotto [Cartella di Sistema].
G Riavviare Mac OS.
Configurazione dei File PPD
Importante
❒ Verificare che le stampanti siano collegate ad una rete AppleTalk prima di effettuare la seguente procedura.
A Nel menu [Apple], fare clic su [Scelta Risorse].
B Fare clic sull’icona Adobe PS.
C Nell’elenco [Seleziona una stampante PostScript:], fare clic sul nome della stampante che si desidera utilizzare.
D Fare clic su [Crea].
E Fare clic sulla stampante che si desidera utilizzare, quindi fare clic su [Installazione].
Verrà configurato un file PPD e l’icona Adobe PS comparirà sulla sinistra del
nome della stampante nell’elenco. Seguire la procedura indicata in P.62 “Configurazione degli accessori opzionali” per configurare le impostazioni opzionali; altrimenti chiudere la finestra di dialogo [Scelta Risorse].
Configurazione degli accessori opzionali
A Nel menu [Apple], fare clic su [Scelta Risorse].
B Fare clic sull’icona Adobe PS.
C Nell’elenco [Seleziona una stampante PostScript:], fare clic sul nome della stampante che si desidera utilizzare, quindi fare clic su [Installazione].
62
Mac OS
D Fare clic su [Configura].
Verrà visualizzato un elenco degli opzionali.
E Selezionare l’opzionale che si desidera configurare e selezionare adeguate
impostazioni per tale opzionale.
F Fare clic su [OK].
2
L’elenco degli opzionali verrà chiuso.
G Fare clic su [OK].
Comparirà la finestra di dialogo [Scelta Risorse].
H Chiudere la finestra di dialogo [Scelta risorse].
Nota
❒ Qualora l’opzione che si desidera selezionare non sia visualizzata, i file
PPD possono non essere configurati correttamente. Per completare la configurazione, controllare il nome del file PPD visualizzato nella finestra di
dialogo.
Installazione di Adobe Type Manager
Importante
❒ Chiudere tutte le applicazioni in esecuzione prima di iniziare l’installazione.
Installare ATM dopo aver riavviato il computer.
A Avviare il sistema Mac OS
B Inserire il CD-ROM nel lettore CD-ROM.
C Fare doppio clic sull’icona del lettore CD-ROM.
D Fare doppio clic sulla cartella [Mac OS 8 e 9].
E Fare doppio clic sulla cartella [ATM].
F Fare doppio clic sull’icona della procedura di installazione di ATM 4.6.2.
G Seguire le istruzioni che appaiono sullo schermo.
H Al completamento della procedura d’installazione, riavviare il computer.
ATM sarà installato completamente soltanto dopo aver riavviato il computer.
I Nel menu [Apple], aprire [Pannello di Controllo], quindi fare clic su [~ATM].
J Verrà aperto il pannello di controllo ATM.
Nota
❒ Per ulteriori informazioni riguardo alla procedura d’installazione, vedere
le istruzioni d’uso nella cartella ATM.
63
Configurazione Mac OS
Installazione di font video
Per l’installazione di font video, procedere come descritto di seguito.
I font video descritti in questa procedura, sono reperibili nella cartella [Caratteri]
sul CD-ROM in dotazione.
A Avviare il sistema Mac OS
B Inserire il CD-ROM nel lettore CD-ROM.
2
Comparirà l’icona del lettore CD-ROM.
C Fare doppio clic sull’icona del lettore CD-ROM.
Apparirà il contenuto del CD-ROM.
D Fare doppio clic sulla cartella [Mac OS 8 e 9].
E Fare doppio clic sulla cartella [Caratteri].
F Fare doppio clic sulla cartella [Font video].
G Fare doppio clic sulla cartella [TrueType] oppure [Type1].
Selezionare il tipo di font che si desidera utilizzare.
H Copiare i font che si intende installare nella [Cartella di Sistema].
Comparirà un messaggio di conferma.
I Fare clic su [OK].
I font verranno installati.
J Riavviare Mac OS.
Passaggio ad EtherTalk
Per configurare Mac OS per l’uso di EtherTalk, procedere come descritto di seguito.
A Aprire [Pannello di controllo], quindi fare doppio clic sull’icona AppleTalk.
B Dal menu di scelta rapida [Connessione tramite:], fare clic su [Ethernet].
C Se si desidera cambiare zona, selezionare un nome nel menu a comparsa
[Zona corrente:].
D Chiudere il pannello di controllo AppleTalk.
64
Mac OS
E Riavviare il computer.
Nota
❒ Le procedure utilizzate per configurare Mac OS potrebbero variare a seconda della versione di Mac OS utilizzata. Quanto segue descrive la configurazione del sistema Mac OS 9.1. Qualora si usi una diversa versione di
Mac OS, utilizzare le seguenti procedure come riferimento e consultare i
manuali relativi alla propria versione di sistema Mac OS.
2
❒ Confermare la Connessione alla Stampante tramite TCP/IP
Riferimento
Per informazioni sull’installazione del software necessario per EtherTalk,
consultare i manuali Mac OS.
65
Configurazione Mac OS
Mac OS X
Questa sezione descrive la configurazione di un sistema Mac OS X per l’utilizzo
di EtherTalk, USB e TCP/IP.
Attenersi alla seguente procedura per configurare Mac OS X 10.3.8. Qualora non
si utilizzi Mac OS X 10.3.8, vedere il manuale della versione Mac OS X che si sta
utilizzando per informazioni dettagliate.
2
Importante
❒ Per sistemi Mac OS X 10.1 o versioni successive.
Nota
❒ I file PPD si trovano nella seguente cartella sul CD-ROM.
Mac OS X:PPD Installer
Installazione dei File PPD
Per installare un file PPD per la stampa da Mac OS X, procedere come descritto
di seguito.
Importante
❒ È necessario avere nome Amministratore e password (frase). Per informazioni dettagliate, rivolgersi al proprio amministratore di rete.
A Inserire il CD-ROM nel lettore CD-ROM.
B Fare doppio clic sull’icona del lettore CD-ROM.
C Fare doppio clic sulla cartella [Mac OS X].
D Fare doppio clic sulla cartella [MacOSX PPD Installer].
E Fare doppio clic sull’icona della procedura d’installazione.
F Seguire le istruzioni che appaiono sullo schermo.
Configurazione del File PPD
A Avviare l’utilità di installazione della stampante.
B Fare clic su [Aggiungi].
❖ Mac OS X 10.4 o versioni successive
Fare clic su una stampante che abbia “AppleTalk” indicato nella colonna
“Collegamento”.
Se la zona è impostata, fare clic su [Altre stampanti...], quindi selezionare la
zona dal secondo menu a comparsa.
❖ Altri sistemi operativi Mac OS X
66
Nel primo menu di scelta rapida, fare clic su [AppleTalk].
Se la zona è impostata, selezionare la zona nel secondo menu di scelta rapida.
Mac OS X
C Selezionare
la stampante, quindi selezionare il relativo produttore dal
menu di scelta rapida [Modello Stampante:].
In Mac OS X 10.4 o versioni successive, selezionare la stampante che si sta utilizzando dal menu a comparsa [Stampa con].
Comparirà un elenco dei tipi di stampante.
D Selezionare il file PPD per il modello che si sta utilizzando, quindi fare clic
2
su [Aggiungi].
E Uscire dall’utilità di installazione della stampante.
Configurazione degli accessori opzionali
A Avviare Preferenze di sistema.
B Fare clic su [Stampa & Fax].
C Nell’elenco [Stampanti], fare clic sul nome della stampante che si desidera
utilizzare, quindi fare clic su [Imposta stampante...].
D Selezionare l’opzionale che si desidera configurare e selezionare adeguate
impostazioni per tale opzionale.
E Fare clic su [Applica modifiche].
Nota
❒ Qualora l’opzione che si desidera selezionare non sia visualizzata, i file
PPD possono non essere configurati correttamente. Per completare la configurazione, controllare il nome del file PPD visualizzato nella finestra di
dialogo.
Utilizzo dell’interfaccia USB
Per configurare una connessione USB, procedere come descritto di seguito.
A Avviare l’utilità di installazione della stampante.
B Fare clic su [Aggiungi].
❖ Mac OS X 10.4 o versioni successive
Fare clic su una stampante che abbia “USB” indicato nella colonna “Collegamento”.
❖ Altri sistemi operativi Mac OS X
Nel menu di scelta rapida, fare clic su [USB].
Verrà visualizzata la stampante connessa.
67
Configurazione Mac OS
C Selezionare
la stampante, quindi selezionare il relativo produttore dal
menu di scelta rapida [Modello Stampante:].
In Mac OS X 10.4 o versioni successive, selezionare la stampante che si sta utilizzando dal menu a comparsa [Stampa con].
Comparirà un elenco dei tipi di stampante.
D Selezionare la stampante collegata dall’elenco dei modelli di stampante,
2
quindi fare clic su [Aggiungi].
E Uscire dall’utilità di installazione della stampante.
Nota
❒ Nella stampa tramite connessione USB su un computer Macintosh, il linguaggio d’interfaccia della stampante non cambia automaticamente. Utilizzare il pannello di controllo di questa stampante per modificare la
lingua in [Rilevamento Automatico] oppure [PS] prima della stampa.
❒ La versione USB2.0 può essere utilizzata soltanto con sistemi Mac OS X
10.3.3 o versioni successive.
Utilizzo di Bonjour (Rendezvous)
Per stampare tramite Bonjour (Rendezvous) su sistemi Mac OS X 10.2.3 o versioni successive, attenersi alla seguente procedura. È anche possibile utilizzare connessioni Ethernet, wireless LAN e IEEE 1394 (IP over 1394).
A Avviare l’utilità di installazione della stampante.
B Fare clic su [Aggiungi].
❖ Mac OS X 10.4 o versioni successive
Fare clic su una stampante che abbia “Bonjour” indicato nella colonna
“Collegamento”.
Se la zona è impostata, fare clic su [Altre stampanti...], quindi selezionare la
zona dal secondo menu a comparsa.
❖ Altri sistemi operativi Mac OS X
Nel menu di scelta rapida, fare clic su [Rendezvous].
Se la zona è impostata, selezionare la zona nel secondo menu di scelta rapida.
C Selezionare il nome della stampante collegata dall’elenco dei modelli di
stampante, quindi fare clic su [Aggiungi].
In Mac OS X 10.4 o versioni successive, viene visualizzata la finestra Opzioni
installabili. Selezionare l’opzione da impostare, un’impostazione appropriata
per essa, quindi selezionare [Continua].
68
Mac OS X
D Uscire dall’utilità di installazione della stampante.
Nota
❒ Nella stampa tramite connessione Rendezvous su un computer Macintosh,
il linguaggio d’interfaccia della stampante non cambia automaticamente.
Utilizzare il pannello di controllo di questa stampante per modificare la
lingua in [Rilevamento Automatico] oppure [PS] prima della stampa.
2
Passaggio ad EtherTalk
Per configurare un computer Mac OS X per l’uso di EtherTalk, procedere come
descritto di seguito.
Importante
❒ È necessario avere nome Amministratore e password (frase). Per informazioni dettagliate, rivolgersi al proprio amministratore di rete.
A Aprire [Preferenze di sistema], quindi fare clic sull’icona Rete.
B Fare clic su [Ethernet incorporata] nella casella di riepilogo [Mostra:].
C Fare clic sulla scheda [AppleTalk].
D Selezionare la casella di controllo [Attivare AppleTalk] .
E Per cambiare zona, selezionare un nome nel menu di scelta rapida [Zona
AppleTalk:].
F Al completamento delle impostazioni, fare clic su [Apple Now].
Riferimento
Per informazioni sull’installazione del software necessario per EtherTalk,
consultare i manuali Mac OS.
69
Configurazione Mac OS
Configurazione della Stampante
Utilizzare il pannello di controllo per abilitare AppleTalk. (L’impostazione predefinita è attiva.)
2
70
3. Utilizzo di PostScript 3
Configurazione degli accessori opzionali
Per usare correttamente le opzioni installate, è necessario configurare prima il
driver di stampa. Qualora le opzioni non vengano riconosciute, non sarà possibile utilizzarle anche se fisicamente installate. La procedura per la configurazione di un driver stampante varia a seconda del sistema operativo.
❖ Windows
Importante
❒ Se si utilizza Windows 2000, Windows XP Professional o Windows Server
2003, è necessario disporre di diritti di accesso per Gestione Stampanti per
modificare le impostazioni del driver di stampa. I membri dei gruppi Administrators e Power Users hanno diritti di accesso alla Gestione Stampanti per impostazione predefinita. Per cambiare le impostazioni del driver di
stampa, accedere con un account dotato di diritti di accesso alla Gestione
Stampanti.
❒ Se si utilizza Windows NT 4.0, è necessario disporre di diritti di accesso per
Controllo Completo per modificare le impostazioni del driver di stampa. I
membri dei gruppi Administrators, Server Operators, Print Operators, e
Power Users hanno di diritti di accesso per Controllo Completo per impostazione predefinita. Per cambiare le impostazioni del driver di stampa, accedere con un account dotato di diritti di accesso per Controllo Completo.
❒ Se si utilizza Adobe Page Maker 6.0, 6.5, oppure 7.0 con Windows 95/98/
Me/2000/XP, Windows Server 2003, oppure Windows NT 4.0, è necessario configurare le opzioni nella finestra di dialogo di stampa di Adobe PageMaker.
Le varie opzioni disponibili possono essere configurate per mezzo delle seguenti schede:
Windows 95/98/Me
[Opzioni] sulla scheda [Accessori].
Windows 2000/XP,
Windows Server 2003
[Opzioni Installabili] sulla scheda [Impostazioni periferica].
Windows NT 4.0
[Opzioni Installabili] sulla scheda [Impostazioni Periferica]
nella finestra di dialogo delle Proprietà.
Mac OS
Per Ethernet, [Scelta Risorse] nel menu Apple. Per USB,
[Modifica Impostazioni] dal menu [Stampa] per aprire la
stampante Desktop.
Mac OS X
[Imposta stampante...] in [Stampa & Fax] per aprire le Preferenze di sistema.
Nota
❒ Per configurare le opzioni, accedere al driver di stampa da Windows. Non
è possibile configurare le opzioni accedendo al driver da un’applicazione.
71
Utilizzo di PostScript 3
❖ Mac OS
Importante
❒ Con Mac OS X, non è possibile utilizzare questa funzione.
Tutte le opzioni possono essere configurate dalla finestra di dialogo [Scelta risorse].
Riferimento
Vedere P.51 “Configurazione delle Impostazioni Opzionali per la Stampante”, P.62 “Configurazione degli accessori opzionali” oppure P.67 “Configurazione degli accessori opzionali” per il metodo di installazione adeguato al
proprio ambiente di stampa.
3
72
Stampa di un Documento
Stampa di un Documento
La presente documentazione descrive le specifiche funzioni della stampante ed
i menu aggiunti dopo l’installazione del file PPD. Per ulteriori informazioni riguardo alle funzioni e ai menu del driver di stampa PostScript per Windows 95/
98/Me, vedere la Guida del driver di stampa.
Importante
❒ Con Macintosh è necessario un sistema operativo Mac OS 8.6 o versioni successive (l’ambiente Mac OS X Classic è supportato) oppure Mac OS X 10.1 o
versioni successive.
3
❒ Con Mac OS X 10.1.x, non è possibile utilizzare le seguenti funzioni:
• Stampa di prova
• Stampa riservata
• Trattieni stampa
• Stampa memorizzata
• Memorizza e stampa
• Document server
• Codice utente
❒ Le applicazioni che dispongono di propri driver, come PageMaker, non supportano le seguenti funzioni:
• Stampa di prova
• Stampa riservata
• Trattieni stampa
• Stampa memorizzata
• Memorizza e stampa
• Document server
Nota
❒ Con Mac OS X 10.2.x o successivi, è possibile utilizzare la funzione Tipo lavoro:
❒ “Mac OS X” nelle seguenti tabelle si riferisce a Mac OS X 10.2.3. A seconda
della versione, [Caratteristica x] è visualizzato come [Imposta x] (x è un numero).
Apportare le correzioni relative alla versione in uso.
73
Utilizzo di PostScript 3
Tipo lavoro
Utilizzare questa funzione per selezionare il tipo di processo di stampa.
La seguente tabella mostra le schede o i menu in cui questa funzione è selezionabile.
3
Windows 95/98/Me
[Tipo lavoro:] sulla scheda [Impostazioni].
Windows 2000/XP,
Windows Server 2003
[Tipo lavoro:] sulla scheda [Registro Processi] nella finestra
di dialogo Preferenze di Stampa.
Windows NT 4.0
[Tipo lavoro:] sulla scheda [Registro Processi] nella finestra
di dialogo Impostazioni Predefinite Documento.
Mac OS
[Tipo lavoro:] sulla scheda [Registro Processi] nella finestra
di dialogo Stampa.
Mac OS X
[Tipo lavoro:] sulla scheda [Registro Processi] nella finestra
di dialogo Stampa.
È possibile selezionare i seguenti elementi:
❖ Stampa normale
Selezionare questa voce per la stampa normale. Il processo di stampa inizierà
immediatamente dopo l’invio del comando di stampa.
Nota
❒ Su sistemi Windows 95/98/Me, se si desidera utilizzare un ID Utente, fare
clic sul pulsante [Dettagli...].
❖ Stampa di prova
Utilizzare questa funzione per stampare soltanto un fascicolo di un insieme
di processi di stampa.
Gli altri fascicoli saranno salvati sulla macchina. I lavori salvati potranno essere stampati dal pannello di controllo della macchina. È anche possibile eliminare i processi di stampa salvati.
Nota
❒ L’“ID utente” può contenere un massimo di otto caratteri alfanumerici
(a-z, A-Z, 0-9).
❒ Digitando l’“ID utente” si facilita la distinzione fra i lavori di stampa.
Riferimento
Per informazioni su come utilizzare Stampa di prova, vedere P.76 “Come
utilizzare Stampa di prova”.
74
Stampa di un Documento
❖ Stampa riservata
Utilizzare questa funzione per salvare i documenti nella memoria della macchina con una password, e per modificarli e stamparli successivamente in
base alle proprie necessità.
Nota
❒ L’“ID utente” può contenere un massimo di otto caratteri alfanumerici
(a-z, A-Z, 0-9). La “Password” deve avere una lunghezza compresa tra
4 e 8 cifre.
❒ Digitando l’“ID utente” si facilita la distinzione fra i lavori di stampa.
3
Riferimento
Per informazioni su come utilizzare Stampa riservata, vedere P.82 “Come
utilizzare la funzione Stampa riservata”.
❖ Trattieni stampa
Utilizzare questa funzione per trattenere temporaneamente un file nella macchina e stamparlo dal computer o dal pannello di controllo della macchina in
seguito.
Nota
❒ L’“ID utente” può contenere un massimo di otto caratteri alfanumerici
(a-z, A-Z, 0-9).
❒ Il “Nome file” può contenere un massimo di 16 caratteri alfanumerici (a-z,
A-Z, 0-9).
❒ Digitando l’“ID utente” si facilita la distinzione fra i lavori di stampa.
Riferimento
Per informazioni su come utilizzare Trattieni stampa, vedere P.87 “Come
utilizzare Trattieni stampa”.
❖ Stampa memorizzata
Utilizzare questa funzione per archiviare un file nella macchina e stamparlo
dal computer o dal pannello di controllo della macchina in seguito.
Nota
❒ L’“ID utente” può contenere un massimo di otto caratteri alfanumerici
(a-z, A-Z, 0-9). La “Password” deve avere una lunghezza compresa tra
4 e 8 cifre.
❒ Il “Nome file” può contenere un massimo di 16 caratteri alfanumerici (a-z,
A-Z, 0-9).
❒ È possibile assegnare una password a un documento salvato, ma non è obbligatorio.
❒ Digitando l’“ID utente” si facilita la distinzione fra i lavori di stampa.
Riferimento
Per informazioni su come utilizzare Stampa memorizzata, vedere P.91
“Come utilizzare Stampa memorizzata/Memorizza e stampa”.
75
Utilizzo di PostScript 3
❖ Memorizza e stampa
Utilizzare questa funzione per stampare il file in un’unica operazione memorizzandolo nella stampante.
Nota
❒ L’“ID utente” può contenere un massimo di otto caratteri alfanumerici
(a-z, A-Z, 0-9). La “Password” deve avere una lunghezza compresa tra
4 e 8 cifre.
❒ L’“Nome file” può contenere un massimo di 16 caratteri alfanumerici (a-z,
A-Z, 0-9).
❒ È possibile assegnare una password a un documento salvato, ma non è obbligatorio.
❒ Digitando l’“ID utente” si facilita la distinzione fra i lavori di stampa.
3
Riferimento
Per informazioni su come utilizzare Stampa memorizzata, vedere P.91
“Come utilizzare Stampa memorizzata/Memorizza e stampa”.
❖ Document server
Utilizzare questa funzione per memorizzare sul disco rigido i documenti che
si desidera stampare e i documenti che si ha intenzione di unire o elaborare
per la stampa in un secondo tempo.
Nota
❒ L’“Nome file” può contenere un massimo di 16 caratteri alfanumerici (a-z,
A-Z, 0-9).
Riferimento
Per ulteriori informazioni sulla funzione Document server, consultare il
Manuale della stampante.
Come utilizzare Stampa di prova
Per stampare un documento utilizzando la funzione Stampa di prova, procedere
come illustrato di seguito.
Windows 95/98/Me
A Nel menu [File] dell’applicazione, fare clic su [Stampa].
Comparirà la finestra di dialogo [Stampa].
B Selezionare la stampante, quindi fare clic su [Proprietà].
C Fare clic sulla scheda [Impostazioni].
D Nell’elenco [Tipo lavoro:], fare clic su [Stampa di prova].
E Fare clic su [Dettagli...].
76
Stampa di un Documento
F Nella casella [ID utente:], inserire l’ID utente composto da un massimo di
otto caratteri alfanumerici (a-z, A-Z, 0-9).
L’ID utente associa l’utente ai propri lavori.
G Fare clic su [OK].
H Fare clic su [OK] per chiudere la finestra di dialogo delle proprietà della
stampante.
I Impostare il numero di copie su due o più e avviare la stampa dalla finestra
di dialogo [Stampa] dell’applicazione.
Il lavoro di stampa di prova è inviato all’apparecchio e viene stampato un fascicolo di stampe.
3
J Controllare la stampa ottenuta per verificare che le impostazioni siano corrette.
Se le impostazioni sono corrette, attenersi ai passaggi seguenti.
Per eliminare un processo salvato, vedere P.81 “Cancellazione di un file Stampa di prova.”.
K Sul pannello di controllo della macchina, premere il tasto {Stampante} per
visualizzare la schermata della stampante.
L Premere [Lavori di stampa].
M Premere [Lista stampe di prova].
Comparirà un elenco di file di stampa di prova memorizzati nella macchina.
Vengono visualizzati anche ID utente, Data/Ora e Nome file.
N Fare clic sul file che si desidera stampare per selezionarlo.
Comparirà un elenco dei processi di stampa memorizzati nella macchina.
O Premere [Stampa] per cambiare il numero di copie da stampare.
P Inserire il nuovo numero di copie da stampare utilizzando i tasti numerici.
Se non si desidera cambiare il numero di copie, attenersi al passaggio seguente.
È possibile selezionare fino a 999 copie.
Premere {Cancella/Stop} per correggere qualsiasi errore nei dati inseriti.
Quando vengono selezionati più file senza impostare il numero di copie, viene applicata una pagina in meno rispetto al numero minimo di tutte le impostazioni.
Q Premere [Sì].
Verranno stampate le rimanenti copie.
77
Utilizzo di PostScript 3
Nota
❒ Premere [Stop] per annullare la stampa.
❒ Al termine della stampa viene eliminato il file archiviato.
❒ Per annullare la stampa, premere [Esci]. Quindi premere [Reset lavoro].
Dopo l’avvio, il file verrà eliminato.
❒ Qualora vi sia un lavoro di stampa in sospeso, questo verrà stampato prima del lavoro di stampa di prova.
❒ Se l’applicazione dispone di un’opzione di fascicolazione, verificare che
questa non sia selezionata prima di inviare un processo di stampa. Il driver
di stampa fascicola i lavori Stampa di prova per impostazione predefinita.
Se nella finestra di dialogo [Stampa] dell’applicazione viene selezionata
l’opzione di fascicolazione, potrebbe essere stampato un numero di copie
superiore a quello richiesto.
3
Windows 2000/XP, Windows Server 2003, Windows NT 4.0
A Nel menu [File] dell’applicazione, fare clic su [Stampa].
Comparirà la finestra di dialogo [Stampa].
B Fare clic con il pulsante destro del mouse sull’icona della stampante, quin-
di fare clic su [Preferenze di stampa] nel menu dei comandi.
Se si utilizza Windows 2000, selezionare la stampante e quindi effettuare i
passaggi seguenti.
Se si utilizza Windows XP e Windows Server 2003, selezionare la stampante
e fare clic su [Preferenze].
C Fare clic sulla scheda [Registro dei lavori].
D Nell’elenco [Tipo lavoro:], fare clic su [Stampa di prova].
E Nella casella [ID utente:], inserire l’ID utente composto da un massimo di
otto caratteri alfanumerici (a-z, A-Z, 0-9).
L’ID utente associa l’utente ai propri lavori.
F Fare clic su [OK] per chiudere la finestra di dialogo delle proprietà della
stampante.
Se si utilizza Windows 2000, attenersi ai passaggi seguenti.
G Impostare il numero di copie su due o più e avviare la stampa dalla finestra
di dialogo [Stampa] dell’applicazione.
Il lavoro di stampa di prova verrà inviato alla stampante e verrà stampato un
fascicolo di stampe.
78
Stampa di un Documento
H Controllare la stampa ottenuta per verificare che le impostazioni siano cor-
rette.
Se le impostazioni sono corrette, effettuare i passaggi seguenti per stampare i
fascicoli rimanenti.
Per eliminare un processo salvato, vedere P.81 “Cancellazione di un file Stampa di prova.”.
I Sul pannello di controllo della macchina, premere il tasto {Stampante} per
visualizzare la schermata della stampante.
J Premere [Lavori di stampa].
K Premere [Lista stampe di prova].
3
Comparirà un elenco di file di stampa di prova memorizzati nella macchina.
Vengono visualizzati anche ID utente, Data/Ora e Nome file.
L Fare clic sul file che si desidera stampare per selezionarlo.
Comparirà un elenco di file di stampa memorizzati nella macchina.
M Premere [Stampa] per cambiare il numero di copie da stampare.
N Inserire il nuovo numero di copie da stampare utilizzando i tasti numerici.
Se non si desidera cambiare il numero di copie, attenersi ai passaggi seguenti.
È possibile selezionare fino a 999 copie.
Premere {Cancella/Stop} per correggere qualsiasi errore nei dati inseriti.
Quando vengono selezionati più file senza impostare il numero di copie, viene applicata una pagina in meno rispetto al numero minimo di tutte le impostazioni.
O Premere [Sì].
Verranno stampate le rimanenti copie.
Nota
❒ Premere [Stop] per annullare la stampa.
❒ Al termine della stampa viene eliminato il file archiviato.
❒ Per annullare la stampa, premere [Esci]. Quindi premere [Reset lavoro].
Dopo l’avvio, il file verrà eliminato.
❒ Qualora vi sia un processo di stampa in sospeso, questo verrà stampato
prima del lavoro di stampa di prova.
❒ Se l’applicazione dispone di un’opzione di fascicolazione, verificare che
questa non sia selezionata prima di inviare un processo di stampa. Il driver
di stampa fascicola i lavori Stampa di prova per impostazione predefinita.
Se nella finestra di dialogo [Stampa] dell’applicazione viene selezionata
l’opzione di fascicolazione, potrebbe essere stampato un numero di copie
superiore a quello richiesto.
79
Utilizzo di PostScript 3
Mac OS/Mac OS X
A Nel menu [File] dell’applicazione, fare clic su [Stampa].
Comparirà la finestra di dialogo [Stampa].
B Impostare il numero di copie a due o più.
Il lavoro di stampa di prova verrà inviato alla stampante e verrà stampato un
fascicolo di stampe.
C Nel menu a comparsa, fare clic su [Registro dei lavori].
D Nel menu a comparsa [Tipo lavoro:], selezionare [Stampa di prova].
E Nella casella [ID utente:], inserire l’ID utente composto da un massimo di
3
otto caratteri alfanumerici (a-z, A-Z, 0-9).
L’ID utente associa l’utente ai propri lavori.
F Controllare la stampa ottenuta per verificare che le impostazioni siano cor-
rette.
Se le impostazioni sono corrette, effettuare i passaggi seguenti per stampare i
fascicoli rimanenti.
Per eliminare un processo salvato, vedere P.81 “Cancellazione di un file Stampa di prova.”.
G Sul pannello di controllo della macchina, premere il tasto {Stampante} per
visualizzare la schermata della stampante.
H Premere [Lavori di stampa].
I Premere [Lista stampe di prova].
Comparirà un elenco di file di stampa di prova memorizzati nella macchina.
Vengono visualizzati anche ID utente, Data/Ora e Nome file.
J Fare clic sul file che si desidera stampare per selezionarlo.
Comparirà un elenco di file di stampa memorizzati nella macchina.
K Premere [Stampa] per cambiare il numero di copie da stampare.
L Inserire il nuovo numero di copie da stampare utilizzando i tasti numerici.
Se non si desidera cambiare il numero di copie, attenersi ai passaggi seguenti.
È possibile selezionare fino a 999 copie.
Premere {Cancella/Stop} per correggere qualsiasi errore nei dati inseriti.
Quando vengono selezionati più file senza impostare il numero di copie, viene applicata una pagina in meno rispetto al numero minimo di tutte le impostazioni.
80
Stampa di un Documento
M Premere [Sì].
Verranno stampate le rimanenti copie.
Nota
❒ Premere [Stop] per annullare la stampa.
❒ Al termine della stampa viene eliminato il file archiviato.
❒ Per annullare la stampa, premere [Esci]. Quindi premere [Reset lavoro].
Dopo l’avvio, il file verrà eliminato.
❒ Qualora vi sia un lavoro di stampa in sospeso, questo verrà stampato prima del lavoro di stampa di prova.
3
Cancellazione di un file Stampa di prova.
Se il documento stampato non è come lo si desiderava, è possibile eliminare il
file Stampa di prova.
A Sul pannello di controllo della macchina, premere il tasto {Stampante} per
visualizzare la schermata della stampante.
B Premere [Lavori di stampa].
Comparirà un elenco di file di stampa memorizzati nella macchina.
C Premere [Lista stampe memorizzate].
Comparirà un elenco di file di stampa di prova memorizzati nella macchina.
D Selezionare il file che si desidera eliminare facendo clic su di esso.
Per annullare una selezione, fare nuovamente clic sul lavoro evidenziato.
È possibile selezionare un solo file per volta.
E Premere [Elimina].
Comparirà una schermata di conferma.
F Premere [Sì] per eliminare il file.
Dopo l’eliminazione del file, comparirà nuovamente la schermata della stampante.
Premere [No] per annullare la richiesta di cancellazione.
81
Utilizzo di PostScript 3
Come utilizzare la funzione Stampa riservata
Per stampare un documento utilizzando la funzione Stampa riservata, procedere come illustrato di seguito.
Windows 95/98/Me
A Fare clic su [Stampa] nel menu [File] dell’applicazione.
Comparirà la finestra di dialogo [Stampa].
B Selezionare la stampante, quindi fare clic su [Proprietà].
C Fare clic sulla scheda [Impostazioni].
D Nell’elenco [Tipo lavoro:], fare clic su [Stampa riservata].
E Fare clic su [Dettagli...].
F Nella casella [ID utente:], inserire l’ID utente, composto da un massimo di
3
otto caratteri alfanumerici (a-z, A-Z, 0-9), quindi digitare una password di
lunghezza compresa tra 4 e 8 cifre nella casella [Password].
L’ID utente associa l’utente ai propri lavori.
G Fare clic su [OK].
H Fare clic su [OK] per chiudere la finestra di dialogo delle proprietà della
stampante.
I Dopo aver configurato le impostazioni necessarie, fare clic su [OK] per chiudere la finestra di dialogo [Stampa].
Il file documento verrà salvato sulla macchina.
Per stampare il documento, effettuare i passaggi seguenti.
Per eliminare il documento, vedere P.86 “Cancellazione di un file Stampa riservata.”.
J Sul pannello di controllo della macchina, premere il tasto {Stampante} per
visualizzare la schermata della stampante.
K Premere [Lavori di stampa].
Comparirà un elenco di file di stampa memorizzati nella macchina.
L Premere [Lista stampe riserv.].
Comparirà un elenco di file di stampa riservata memorizzati nella macchina.
Vengono visualizzati anche ID utente, Data/Ora e Nome file.
M Fare clic sul file che si desidera stampare per selezionarlo.
82
Stampa di un Documento
N Premere [Stampa].
Apparirà la schermata di richiesta password.
O Digitare la password usando i tasti numerici, quindi premere [OK].
Comparirà una schermata di conferma.
Qualora la password non sia stata digitata correttamente, verrà visualizzato
un messaggio di conferma. Premere [OK] per inserire la password nuovamente.
Quando vengono selezionati più file, la macchina stampa solo i file corrispondenti alla password immessa. Il numero di file viene visualizzato nella schermata di conferma.
3
P Premere [Sì].
Il file di stampa riservata verrà stampato.
Nota
❒ Premere [Stop] per annullare la stampa.
❒ Per annullare la stampa, premere [Esci]. Quindi premere [Reset lavoro].
Dopo l’avvio, il file verrà eliminato.
❒ Se l’applicazione dispone di un’opzione di fascicolazione, verificare che
questa non sia selezionata prima di inviare un processo di stampa. Il driver
di stampa fascicola i lavori Stampa riservata per impostazione predefinita.
Se nella finestra di dialogo [Stampa] dell’applicazione viene selezionata
l’opzione di fascicolazione, potrebbe essere stampato un numero di copie
superiore a quello richiesto.
Windows 2000/XP, Windows Server 2003, Windows NT 4.0
A Nel menu [File] dell’applicazione, fare clic su [Stampa].
Comparirà la finestra di dialogo [Stampa].
B Fare clic con il pulsante destro del mouse sull’icona della stampante, quin-
di fare clic su [Preferenze di stampa] nel menu dei comandi.
Se si utilizza Windows 2000, selezionare la stampante e quindi effettuare i
passaggi seguenti.
Se si utilizza Windows XP e Windows Server 2003, selezionare la stampante
e fare clic su [Preferenze].
C Fare clic sulla scheda [Registro dei lavori].
D Nell’elenco [Tipo lavoro:], fare clic su [Stampa riservata].
E Nella casella [ID utente:], inserire l’ID utente, composto da un massimo di
otto caratteri alfanumerici (a-z, A-Z, 0-9), quindi nella casella [Password:] digitare una password di lunghezza compresa tra 4 e 8 cifre.
L’ID utente associa l’utente ai propri lavori.
83
Utilizzo di PostScript 3
F Fare clic su [OK] per chiudere la finestra di dialogo delle proprietà della
stampante.
Se si utilizza Windows 2000, attenersi ai passaggi seguenti.
G Avviare la stampa dalla finestra di dialogo [Stampa] dell’applicazione.
Il file documento verrà salvato sulla macchina.
Per stampare il documento, effettuare i passaggi seguenti.
Per eliminare il documento, vedere P.86 “Cancellazione di un file Stampa riservata.”.
H Sul pannello di controllo della macchina, premere il tasto {Stampante} per
3
visualizzare la schermata della stampante.
I Premere [Lavori di stampa].
Comparirà un elenco di file di stampa memorizzati nella macchina.
J Premere [Lista stampe riserv.].
Comparirà un elenco di file di stampa riservata memorizzati nella macchina.
Vengono visualizzati anche ID utente, Data/Ora e Nome file.
K Fare clic sul file che si desidera stampare per selezionarlo.
L Premere [Stampa].
Apparirà la schermata di richiesta password.
M Digitare la password usando i tasti numerici, quindi premere [OK].
Comparirà una schermata di conferma.
Qualora la password non sia stata digitata correttamente, verrà visualizzato un
messaggio di conferma. Premere [OK] per inserire la password nuovamente.
Quando vengono selezionati più file, la macchina stampa solo i file corrispondenti alla password immessa. Il numero di file viene visualizzato nella schermata di conferma.
N Premere [Sì].
Il file riservato verrà stampato.
Nota
❒ Premere [Stop] per annullare la stampa.
❒ Per annullare la stampa, premere [Esci]. Quindi premere [Reset lavoro].
Dopo l’avvio, il file verrà eliminato.
❒ Se l’applicazione dispone di un’opzione di fascicolazione, verificare che
questa non sia selezionata prima di inviare un processo di stampa. Il driver
di stampa fascicola i lavori Stampa riservata per impostazione predefinita.
Se nella finestra di dialogo [Stampa] dell’applicazione viene selezionata
l’opzione di fascicolazione, potrebbe essere stampato un numero di copie
superiore a quello richiesto.
84
Stampa di un Documento
Mac OS/Mac OS X
A Fare clic su [Stampa] nel menu [File] dell’applicazione.
Comparirà la finestra di dialogo [Stampa].
B Nel menu a comparsa, fare clic su [Registro dei lavori].
C Nel menu a comparsa [Tipo lavoro:], fare clic su [Stampa riservata].
D Nella casella [ID utente:], inserire l’ID utente, composto da un massimo di
otto caratteri alfanumerici (a-z, A-Z, 0-9), quindi nella casella [Password:] digitare una password di lunghezza compresa tra 4 e 8 cifre.
L’ID utente associa l’utente ai propri lavori.
3
E Dopo aver configurato le impostazioni necessarie, fare clic su [Stampa].
Il file documento verrà salvato sulla macchina.
Per stampare il documento, effettuare i passaggi seguenti.
Per eliminare il documento, vedere P.86 “Cancellazione di un file Stampa riservata.”.
F Sul pannello di controllo della macchina, premere il tasto {Stampante} per
visualizzare la schermata della stampante.
G Premere [Lavori di stampa].
Comparirà un elenco di file di stampa memorizzati nella macchina.
H Premere [Lista stampe riserv.].
Comparirà un elenco di file di stampa riservata memorizzati nella macchina.
Vengono visualizzati anche ID utente, Data/Ora e Nome file.
I Fare clic sul file che si desidera stampare per selezionarlo.
J Premere [Stampa].
Apparirà la schermata di richiesta password.
K Digitare la password usando i tasti numerici, quindi premere [OK].
Comparirà una schermata di conferma.
Qualora la password non sia stata digitata correttamente, verrà visualizzato un
messaggio di conferma. Premere [OK] per inserire la password nuovamente.
Quando vengono selezionati più file, la macchina stampa solo i file corrispondenti alla password immessa. Il numero di file viene visualizzato nella schermata di conferma.
85
Utilizzo di PostScript 3
L Premere [Sì].
Il file riservato verrà stampato.
Nota
❒ Premere [Stop] per annullare la stampa.
❒ Per annullare la stampa, premere [Esci]. Quindi premere [Reset lavoro].
Dopo l’avvio, il file verrà eliminato.
Cancellazione di un file Stampa riservata.
3
Se il documento stampato non è come lo si desiderava, è possibile eliminare il
file Stampa riservata.
A Sul pannello di controllo della macchina, premere il tasto {Stampante} per
visualizzare la schermata della stampante.
B Premere [Lavori di stampa].
Comparirà un elenco di file di stampa memorizzati nella macchina.
C Premere [Lista stampe riserv.].
Comparirà un elenco di file di stampa riservata memorizzati nella macchina.
D Selezionare il file che si desidera eliminare facendo clic su di esso.
Per annullare una selezione, fare nuovamente clic sul lavoro evidenziato.
È possibile selezionare un solo file per volta.
E Premere [Elimina].
Comparirà una schermata della password.
F Digitare la password usando i tasti numerici, quindi premere [OK].
Comparirà una schermata di conferma.
Qualora la password non fosse stata digitata correttamente, verrà visualizzato nuovamente un messaggio di conferma. Premere [OK] per reinserire la password.
Quando vengono selezionati più file, la macchina stampa solo i file corrispondenti alla password immessa. Il numero di file da eliminare viene visualizzato nella schermata di conferma.
G Premere [Sì].
Dopo l’eliminazione del file, comparirà nuovamente la schermata della stampante.
Nota
❒ Premere [No] per annullare la richiesta di cancellazione.
86
Stampa di un Documento
Come utilizzare Trattieni stampa
Per stampare un documento utilizzando la funzione Trattieni stampa, procedere
come illustrato di seguito.
Windows 95/98/Me
A Nel menu [File] dell’applicazione, fare clic su [Stampa].
Comparirà la finestra di dialogo [Stampa].
B Selezionare la stampante, quindi fare clic su [Proprietà].
C Fare clic sulla scheda [Impostazioni].
D Nell’elenco [Tipo lavoro:], fare clic su [Trattieni stampa].
E Fare clic su [Dettagli...].
F Nella casella [ID utente:], inserire un ID utente composto da un massimo di
3
otto caratteri alfanumerici (a-z, A-Z, 0-9). È inoltre possibile impostare
Nome file.
L’ID utente associa l’utente ai propri lavori.
G Fare clic su [OK].
H Fare clic su [OK] per chiudere la finestra di dialogo delle proprietà della
stampante.
I Dopo aver configurato le impostazioni necessarie, fare clic su [OK] per chiudere la finestra di dialogo [Stampa].
Il file documento verrà salvato sulla macchina.
Per stampare il documento, effettuare i passaggi seguenti.
Per eliminare il documento, vedere P.91 “Cancellazione di un file Trattieni
stampa.”.
J Sul pannello di controllo della macchina, premere il tasto {Stampante} per
visualizzare la schermata della stampante.
K Premere [Lavori di stampa].
Comparirà un elenco dei processi di stampa memorizzati nella macchina.
L Premere [Lista stampe trattenute].
Comparirà un elenco di file Trattieni stampa memorizzati nella macchina.
Vengono visualizzati anche ID utente, Data/Ora e Nome file.
In base alle impostazioni di sicurezza, è possibile che alcuni lavori di stampa
non vengano visualizzati.
87
Utilizzo di PostScript 3
M Fare clic sul file che si desidera stampare per selezionarlo.
N Premere [Stampa].
Comparirà una schermata di conferma.
O Premere [Sì].
Il file di Trattieni stampa viene stampato.
Nota
❒ Premere [Stop] per annullare la stampa.
❒ Per annullare la stampa, premere [Esci]. Quindi premere [Reset lavoro].
Dopo l’avvio, il file verrà eliminato.
❒ Al termine della stampa viene eliminato il file archiviato.
❒ Se l’applicazione dispone di un’opzione di fascicolazione, verificare che
questa non sia selezionata prima di inviare un processo di stampa. Il driver
di stampa fascicola i lavori Trattieni stampa per impostazione predefinita.
Se nella finestra di dialogo Stampa dell’applicazione viene selezionata
l’opzione di fascicolazione, potrebbe essere stampato un numero di copie
superiore a quello richiesto.
3
Windows 2000/XP, Windows Server 2003, Windows NT 4.0
A Nel menu [File] dell’applicazione, fare clic su [Stampa].
Comparirà la finestra di dialogo [Stampa].
B Fare clic con il pulsante destro del mouse sull’icona della stampante, quin-
di fare clic su [Preferenze di stampa] nel menu dei comandi.
Se si utilizza Windows 2000, selezionare la stampante e quindi effettuare i
passaggi seguenti.
Se si utilizza Windows XP e Windows Server 2003, selezionare la stampante
e fare clic su [Preferenze].
C Fare clic sulla scheda [Registro dei lavori].
D Nell’elenco [Tipo lavoro:], fare clic su [Trattieni stampa].
E Nella casella [ID utente:], inserire un ID utente composto da un massimo di
otto caratteri alfanumerici (a-z, A-Z, 0-9). È inoltre possibile impostare
Nome file.
L’ID utente associa l’utente ai propri lavori.
F Fare clic su [OK] per chiudere la finestra di dialogo delle proprietà della
stampante.
Se si utilizza Windows 2000, attenersi ai passaggi seguenti.
88
Stampa di un Documento
G Avviare la stampa dalla finestra di dialogo [Stampa] dell’applicazione.
Il file documento verrà salvato sulla macchina.
Per stampare il documento, effettuare i passaggi seguenti.
Per eliminare il documento, vedere P.91 “Cancellazione di un file Trattieni
stampa.”.
H Sul pannello di controllo della macchina, premere il tasto {Stampante} per
visualizzare la schermata della stampante.
I Premere [Lavori di stampa].
3
Comparirà un elenco di file di stampa memorizzati nella macchina.
J Premere [Lista stampe trattenute].
Comparirà un elenco di file Trattieni stampa memorizzati nella macchina.
Vengono visualizzati anche ID utente, Data/Ora e Nome file.
In base alle impostazioni di sicurezza, è possibile che alcuni lavori di stampa
non vengano visualizzati.
K Fare clic sul file che si desidera stampare per selezionarlo.
L Premere [Stampa].
Comparirà una schermata di conferma.
M Premere [Sì].
Il file di Trattieni stampa viene stampato.
Nota
❒ Premere [Stop] per annullare la stampa.
❒ Per annullare la stampa, premere [Esci]. Quindi premere [Reset lavoro].
Dopo l’avvio, il file verrà eliminato.
❒ Al termine della stampa viene eliminato il file archiviato.
❒ Se l’applicazione dispone di un’opzione di fascicolazione, verificare che
questa non sia selezionata prima di inviare un processo di stampa. Il driver
di stampa fascicola i file Trattieni stampa per impostazione predefinita. Se
nella finestra di dialogo Stampa dell’applicazione viene selezionata l’opzione di fascicolazione, potrebbe essere stampato un numero di copie superiore a quello richiesto.
Mac OS/Mac OS X
A Nel menu [File] dell’applicazione, fare clic su [Stampa].
Comparirà la finestra di dialogo [Stampa].
B Nel menu a comparsa, fare clic su [Registro dei lavori].
C Nel menu a comparsa [Tipo lavoro:], fare clic su [Trattieni stampa].
89
Utilizzo di PostScript 3
D Nella casella [ID utente:], inserire l’ID utente composto da un massimo di
otto caratteri alfanumerici (a-z, A-Z, 0-9). È inoltre possibile impostare
Nome file.
L’ID utente associa l’utente ai propri lavori.
E Dopo aver configurato le impostazioni necessarie, fare clic su [Stampa].
Il file documento verrà salvato sulla macchina.
Per stampare il documento, effettuare i passaggi seguenti.
Per eliminare il documento, vedere P.91 “Cancellazione di un file Trattieni
stampa.”.
3
F Sul pannello di controllo della macchina, premere il tasto {Stampante} per
visualizzare la schermata della stampante.
G Premere [Lavori di stampa].
Comparirà un elenco di file di stampa memorizzati nella macchina.
H Premere [Lista stampe trattenute].
Comparirà un elenco di file Trattieni stampa memorizzati nella macchina.
Vengono visualizzati anche ID utente, Data/Ora e Nome file.
In base alle impostazioni di sicurezza, è possibile che alcuni lavori di stampa
non vengano visualizzati.
I Fare clic sul file che si desidera stampare per selezionarlo.
J Premere [Stampa].
Comparirà una schermata di conferma.
K Premere [Sì].
Il file di Trattieni stampa viene stampato.
Nota
❒ Premere [Stop] per annullare la stampa.
❒ Per annullare la stampa, premere [Esci]. Quindi premere [Reset lavoro].
Dopo l’avvio, il file verrà eliminato.
❒ Al termine della stampa viene eliminato il file archiviato.
90
Stampa di un Documento
Cancellazione di un file Trattieni stampa.
Se il documento stampato non è come lo si desiderava, è possibile eliminare il
file Trattieni stampa.
A Sul pannello di controllo della macchina, premere il tasto {Stampante} per
visualizzare la schermata della stampante.
B Premere [Lavori di stampa].
Comparirà un elenco dei processi di stampa memorizzati nella macchina.
C Premere [Lista stampe trattenute].
3
Comparirà un elenco di file Trattieni stampa memorizzati nella macchina.
In base alle impostazioni di sicurezza, è possibile che alcuni lavori di stampa
non vengano visualizzati.
D Selezionare il file che si desidera eliminare facendo clic su di esso.
E Premere [Elimina].
Comparirà una schermata di conferma.
F Premere [Sì].
Dopo l’eliminazione del file, comparirà nuovamente la schermata della stampante.
Nota
❒ Premere [No] per annullare la richiesta di cancellazione.
Come utilizzare Stampa memorizzata/Memorizza e stampa
Per stampare un documento utilizzando la funzione Stampa memorizzata, procedere come illustrato di seguito.
Windows 95/98/Me
A Nel menu [File] dell’applicazione, fare clic su [Stampa].
Comparirà la finestra di dialogo [Stampa].
B Selezionare la stampante, quindi fare clic su [Proprietà].
C Fare clic sulla scheda [Impostazioni].
D Nell’elenco [Tipo lavoro:], fare clic su [Stampa memorizzata] o [Memorizza e stampa].
• [Stampa memorizzata]
Memorizza i file nella stampante e li stampa successivamente tramite il
pannello di controllo.
• [Memorizza e stampa]
Stampa il file in un’unica operazione memorizzandolo nella stampante.
91
Utilizzo di PostScript 3
E Fare clic su [Dettagli...].
F Nella casella [ID utente:], inserire un ID utente, composto da un massimo di
otto caratteri alfanumerici (a-z, A-Z, 0-9), quindi digitare una password di
lunghezza compresa tra 4 e 8 cifre nella casella [Password:]. È inoltre possibile impostare Nome file.
L’ID utente associa l’utente ai propri lavori.
È possibile assegnare una password a un documento salvato, ma non è obbligatorio.
È necessario immettere la stessa password in fase di stampa o eliminazione.
3
G Fare clic su [OK].
H Fare clic su [OK] per chiudere la finestra di dialogo delle proprietà della
stampante.
I Dopo aver configurato le impostazioni necessarie, fare clic su [OK] per chiudere la finestra di dialogo [Stampa].
Il file documento verrà salvato sulla macchina.
Per stampare il documento, effettuare i passaggi seguenti.
Per eliminare il documento, vedere P.97 “Cancellazione di un file Stampa memorizzata.”.
J Sul pannello di controllo della macchina, premere il tasto {Stampante} per
visualizzare la schermata della stampante.
K Premere [Lavori di stampa].
Comparirà un elenco di file di stampa memorizzati nella macchina.
L Premere [Lista stampe memorizzate].
Comparirà un elenco di file di Stampa memorizzata archiviati nella macchina.
Vengono visualizzati anche ID utente, Data/Ora e Nome file.
In base alle impostazioni di sicurezza, è possibile che alcuni lavori di stampa
non vengano visualizzati.
M Fare clic sul file che si desidera stampare per selezionarlo.
N Premere [Stampa].
Comparirà una schermata di conferma.
Se è già stata impostata una password, procedere con il passaggio seguente.
O Digitare una password usando i tasti numerici sulla schermata della pas-
sword, quindi premere [OK].
Qualora la password non sia stata digitata correttamente, verrà visualizzato un
messaggio di conferma. Premere [OK] per inserire la password nuovamente.
Se non è stata impostata una password, procedere con il passaggio seguente.
92
Stampa di un Documento
P Premere [Sì].
Il file di Stampa memorizzata viene stampato.
Nota
❒ Premere [Stop] per annullare la stampa.
❒ Per annullare la stampa, premere [Esci]. Quindi premere [Reset lavoro].
Dopo l’avvio, il file verrà eliminato.
❒ I file Stampa memorizzata inviati alla macchina non vengono cancellati, a
meno che non li si cancelli dalla macchina o si selezioni [Eliminazione auto
stampe memorizz.] (vedere il Manuale della stampante). Per ulteriori informazioni, consultare la P.97 “Cancellazione di un file Stampa memorizzata.”.
Se l’applicazione dispone di un’opzione di fascicolazione, verificare che questa non sia selezionata prima di inviare un processo di stampa. Il driver di
stampa fascicola i file Stampa memorizzata per impostazione predefinita. Se
nella finestra di dialogo Stampa dell’applicazione viene selezionata l’opzione
di fascicolazione, potrebbe essere stampato un numero di copie superiore a
quello richiesto.
3
Windows 2000/XP, Windows Server 2003, Windows NT 4.0
A Nel menu [File] dell’applicazione, fare clic su [Stampa].
Comparirà la finestra di dialogo [Stampa].
B Fare clic con il pulsante destro del mouse sull’icona della stampante, quin-
di fare clic su [Preferenze di stampa] nel menu dei comandi.
Se si utilizza Windows 2000, selezionare la stampante e quindi effettuare i
passaggi seguenti.
Se si utilizza Windows XP e Windows Server 2003, selezionare la stampante
e fare clic su [Preferenze].
C Fare clic sulla scheda [Registro dei lavori].
D Nell’elenco [Tipo lavoro:], fare clic su [Stampa memorizzata] o [Memorizza e stampa].
• [Stampa memorizzata]
Memorizza i file nella stampante e li stampa successivamente tramite il
pannello di controllo.
• [Memorizza e stampa]
Stampa il file in un’unica operazione memorizzandolo nella stampante.
93
Utilizzo di PostScript 3
E Nella casella [ID utente:], inserire un ID utente, composto da un massimo di
otto caratteri alfanumerici (a-z, A-Z, 0-9), quindi digitare una password di
lunghezza compresa tra 4 e 8 cifre nella casella [Password:]. È inoltre possibile impostare Nome file.
L’ID utente associa l’utente ai propri lavori.
È possibile assegnare una password a un documento salvato, ma non è obbligatorio.
È necessario immettere la stessa password in fase di stampa o eliminazione.
F Fare clic su [OK] per chiudere la finestra di dialogo delle proprietà della
3
stampante.
Se si utilizza Windows 2000, attenersi ai passaggi seguenti.
G Avviare la stampa dalla finestra di dialogo [Stampa] dell’applicazione.
Il file documento verrà salvato sulla macchina.
Per stampare il documento, effettuare i passaggi seguenti.
Per eliminare il documento, vedere P.97 “Cancellazione di un file Stampa memorizzata.”.
H Sul pannello di controllo della macchina, premere il tasto {Stampante} per
visualizzare la schermata della stampante.
I Premere [Lavori di stampa].
Comparirà un elenco di file di stampa memorizzati nella macchina.
J Premere [Lista stampe memorizzate].
Comparirà un elenco di file di Stampa memorizzata archiviati nella macchina.
Vengono visualizzati anche ID utente, Data/Ora e Nome file.
In base alle impostazioni di sicurezza, è possibile che alcuni lavori di stampa
non vengano visualizzati.
K Fare clic sul file che si desidera stampare per selezionarlo.
L Premere [Stampa].
Comparirà una schermata di conferma.
Se è già stata impostata una password, procedere con il passaggio seguente.
M Digitare una password usando i tasti numerici sulla schermata della pas-
sword, quindi premere [OK].
Qualora la password non sia stata digitata correttamente, verrà visualizzato
un messaggio di conferma. Premere [OK] per inserire la password nuovamente.
Se non è stata impostata una password, procedere con il passaggio seguente.
94
Stampa di un Documento
N Premere [Sì].
Il file archiviato verrà stampato.
Nota
❒ Premere [Stop] per annullare la stampa.
❒ Per annullare la stampa, premere [Esci]. Quindi premere [Reset lavoro].
Dopo l’avvio, il file verrà eliminato.
❒ I file Stampa memorizzata inviati alla macchina non vengono cancellati, a
meno che non li si cancelli dalla macchina o si selezioni [Eliminazione auto
stampe memorizz.] (vedere il Manuale della stampante). Per ulteriori informazioni, consultare la P.97 “Cancellazione di un file Stampa memorizzata.”.
❒ Se l’applicazione dispone di un’opzione di fascicolazione, verificare che
questa non sia selezionata prima di inviare un processo di stampa. Il driver
di stampa fascicola i file Stampa memorizzata per impostazione predefinita. Se nella finestra di dialogo Stampa dell’applicazione viene selezionata
l’opzione di fascicolazione, potrebbe essere stampato un numero di copie
superiore a quello richiesto.
3
Mac OS/Mac OS X
A Nel menu [File] dell’applicazione, fare clic su [Stampa].
Comparirà la finestra di dialogo [Stampa].
B Nel menu a comparsa, fare clic su [Registro dei lavori].
C Nel menu a comparsa [Tipo lavoro:], fare clic su [Stampa memorizzata] o [Memo-
rizza e stampa].
• [Stampa memorizzata]
Memorizza i file nella stampante e li stampa successivamente tramite il
pannello di controllo.
• [Memorizza e stampa]
Stampa il file in un’unica operazione memorizzandolo nella stampante.
D Nella casella [ID utente:], inserire un ID utente, composto da un massimo di
otto caratteri alfanumerici (a-z, A-Z, 0-9), quindi digitare una password di
lunghezza compresa tra 4 e 8 cifre nella casella [Password:]. È inoltre possibile impostare Nome file.
L’ID utente associa l’utente ai propri lavori.
È possibile assegnare una password a un documento salvato, ma non è obbligatorio.
È necessario immettere la stessa password in fase di stampa o eliminazione.
95
Utilizzo di PostScript 3
E Dopo aver configurato le impostazioni necessarie, fare clic su [Stampa].
Il file documento verrà salvato sulla macchina.
Per stampare il documento, effettuare i passaggi seguenti.
Per eliminare il documento, vedere P.97 “Cancellazione di un file Stampa memorizzata.”.
F Sul pannello di controllo della macchina, premere il tasto {Stampante} per
visualizzare la schermata della stampante.
G Premere [Lavori di stampa].
3
Comparirà un elenco di file di stampa memorizzati nella macchina.
H Premere [Lista stampe memorizzate].
Comparirà un elenco di file di Stampa memorizzata archiviati nella macchina.
Vengono visualizzati anche ID utente, Data/Ora e Nome file.
In base alle impostazioni di sicurezza, è possibile che alcuni lavori di stampa
non vengano visualizzati.
I Fare clic sul file che si desidera stampare per selezionarlo.
J Premere [Stampa].
Comparirà una schermata di conferma.
Se è già stata impostata una password, procedere con il passaggio seguente.
K Digitare una password usando i tasti numerici sulla schermata della pas-
sword, quindi premere [OK].
Qualora la password non sia stata digitata correttamente, verrà visualizzato
un messaggio di conferma. Premere [OK] per inserire la password nuovamente.
Se non è stata impostata una password, procedere con il passaggio seguente.
L Premere [Sì].
Il file archiviato verrà stampato.
Nota
❒ Premere [Stop] per annullare la stampa.
❒ Per annullare la stampa, premere [Esci]. Quindi premere [Reset lavoro].
Dopo l’avvio, il file verrà eliminato.
❒ I file Stampa memorizzata inviati alla macchina non vengono cancellati, a
meno che non li si cancelli dalla macchina o si selezioni [Eliminazione auto
stampe memorizz.] (vedere il Manuale della stampante). Per ulteriori informazioni, consultare la P.97 “Cancellazione di un file Stampa memorizzata.”.
96
Stampa di un Documento
Cancellazione di un file Stampa memorizzata.
Se il documento stampato non è come lo si desiderava, è possibile eliminare il
file di Stampa memorizzata.
A Sul pannello di controllo della macchina, premere il tasto {Stampante} per
visualizzare la schermata della stampante.
B Premere [Lavori di stampa].
Comparirà un elenco di file di stampa memorizzati nella macchina.
C Premere [Lista stampe memorizzate].
3
Comparirà un elenco di file di Stampa memorizzata archiviati nella macchina.
D Selezionare il file che si desidera eliminare facendo clic su di esso.
Per annullare una selezione, fare nuovamente clic sul lavoro evidenziato.
E Premere [Elimina].
Comparirà una schermata di conferma.
F Premere [Sì].
Dopo l’eliminazione del file, comparirà nuovamente la schermata della stampante.
Nota
❒ Premere [No] per annullare la richiesta di cancellazione.
❒ Se è già stata impostata una password nel driver di stampa, immetterla per
eliminare.
Come utilizzare Document server
Per stampare un documento utilizzando la funzione Document server, procedere come illustrato di seguito.
Importante
❒ Per utilizzare la funzione Document server, è necessario un disco fisso opzionale sulla macchina.
Windows 95/98/Me
A Fare clic su [Stampa] nel menu [File] dell’applicazione.
Comparirà la finestra di dialogo [Stampa].
B Selezionare la stampante, quindi fare clic su [Proprietà].
C Fare clic sulla scheda [Impostazioni].
97
Utilizzo di PostScript 3
D Nell’elenco [Tipo lavoro:], fare clic su [Document server].
E Fare clic su [Dettagli...].
F Digitare ID utente, nome file e password nella finestra di dialogo visualizzata. Il nome file e la password sono opzionali.
G Fare clic su [OK].
H Avviare la stampa dalla finestra di dialogo [Stampa] dell’applicazione.
3
Windows 2000/XP, Windows Server 2003, Windows NT 4.0
A Nel menu [File] dell’applicazione, fare clic su [Stampa].
Comparirà la finestra di dialogo [Stampa].
B Fare clic con il pulsante destro del mouse sull’icona della stampante, quin-
di fare clic su [Preferenze di stampa] nel menu dei comandi.
Se si utilizza Windows 2000, selezionare la stampante e quindi effettuare i
passaggi seguenti.
Se si utilizza Windows XP e Windows Server 2003, selezionare la stampante
e fare clic su [Preferenze].
C Fare clic sulla scheda [Registro dei lavori].
D Nell’elenco [Tipo lavoro:], fare clic su [Document server].
E Digitare ID utente, nome file e password nella finestra di dialogo visualizzata. Il nome file e la password sono opzionali.
F Fare clic su [OK].
Se si utilizza Windows 2000, attenersi ai passaggi seguenti.
G Avviare la stampa dalla finestra di dialogo [Stampa] dell’applicazione.
Mac OS/Mac OS X
Importante
❒ Su sistemi Mac OS X 10.1.x, questa funzione non è disponibile.
Con Mac OS X 10.2.x o successivi, è possibile utilizzare la funzione Tipo lavoro:
A Nel menu [File] dell’applicazione, fare clic su [Stampa].
Comparirà la finestra di dialogo [Stampa].
B Nel menu a comparsa, fare clic su [Registro dei lavori].
C Nel menu a comparsa [Tipo lavoro:], fare clic su [Document server].
98
Stampa di un Documento
D Digitare ID utente, nome file e password nella finestra di dialogo visualizzata. Il nome file e la password sono opzionali.
E Avviare la stampa dalla finestra di dialogo [Stampa] dell’applicazione.
Codice utente
Utilizzare questa funzione per impostare il codice utente per l’accesso alle funzioni di stampa.
Digitare un codice utente composto da un massimo di otto cifre. Un codice utente identifica un gruppo di utenti e permette di monitorare il numero di pagine
stampate per ciascun codice utente tramite SmartDeviceMonitor for Admin.
La seguente tabella mostra le schede o i menu in cui questa funzione è selezionabile.
Windows 95/98/Me
[Codice utente] sulla scheda [Statistiche].
Windows 2000/XP,
Windows Server 2003
[ID utente:] sulla scheda [Registro Processi] nella finestra di
dialogo Preferenze di Stampa.
Windows NT 4.0
[ID utente:] sulla scheda [Registro Processi] nella finestra di
dialogo Impostazioni Predefinite Documento.
Mac OS
Selezionare la casella di controllo [Abilita codici utente],
quindi immettere un codice utente nella casella [Codice
utente] di [Registro dei lavori] nella finestra di dialogo di
stampa.
Mac OS X
Selezionare la casella di controllo [Abilita codici utente],
quindi immettere un codice utente nella casella [Codice
utente] di [Registro dei lavori] nella finestra di dialogo di
stampa.
3
Riferimento
Per ulteriori informazioni sull’uso di SmartDeviceMonitor for Admin, consultare la Guida.
99
Utilizzo di PostScript 3
Selezione della carta
Schede Tutte le pagine e Destinazione
Utilizzare questa funzione per selezionare il tipo di supporto di stampa ed il vassoio di alimentazione.
Importante
❒ Questa funzione è disponibile soltanto su Windows 95/98/Me.
3
Riferimento
Per informazioni sulle schede [Tutte le pagine] e [Destinazione]. Vedere la Guida
in linea del driver di stampa.
Formato carta
Utilizzare questa funzione per selezionare il formato carta che si desidera utilizzare.
La seguente tabella mostra le schede o i menu in cui questa funzione è selezionabile.
Windows 95/98/Me
[Dimensione:] sulla scheda [Carta].
Windows 2000/XP,
Windows Server 2003
[Formato carta:] in [Carta/In uscita] in [Avanzate...] sulla
scheda [Carta/Qualità] nella finestra di dialogo Preferenze
di Stampa.
Windows NT 4.0
[Formato carta:] sulla scheda [Impostazione Pagina] nella finestra di dialogo Impostazioni Predefinite Documento.
Mac OS
[Carta:] sulla scheda [Attributi Pagina] nella finestra di dialogo Impostazione Pagina.
Mac OS X
[Formato Carta:] nella finestra di dialogo Impostazione
Pagina.
Riferimento
Per informazioni dettagliate sui formati carta supportati da questa macchina,
vedere la Guida alle impostazioni generali.
100
Stampa di un Documento
Adatta alla carta
Quando il formato del documento è diverso dal formato carta, configura la modalità di stampa adattata al formato carta.
Windows 95/98/Me
[Adatta alla pagina:] sulla scheda [Carta].
Windows 2000/XP,
Windows Server 2003
[Adatta alla pagina:] su [Funzioni Stampante] in [Opzioni Documento] su [Avanzate...] sulla scheda [Carta/Qualità] nella finestra di dialogo Preferenze di Stampa.
Windows NT 4.0
[Adatta alla carta] in [Opzioni Documento] sulla scheda
[Avanzate] nella finestra di dialogo Impostazioni Predefinite Documento.
Mac OS
[Adatta alla carta:] in [Opzioni Specifiche Stampante] nella finestra di dialogo Stampa.
Mac OS X
[Adatta alla carta:] sulla scheda [Funzioni x] su [Funzioni
Stampante] nella finestra di dialogo Stampa.
3
❖ Notifica utente
La stampa viene eseguita con il formato del documento da stampare invariato.
❖ Formato e scala più vicini
Se il formato carta è inferiore al formato carta selezionato, il driver ridurrà il
formato carta.
Se il formato carta è superiore al formato del documento da stampare, la
stampa non sarà adattata al formato carta.
❖ Formato e crocini di registro più vicini
Se il formato carta è inferiore al formato del documento da stampare, la stampa sarà adattata al formato carta.
Selezione dell’alimentazione
Utilizzare questa funzione per selezionare il vassoio di alimentazione carta.
La seguente tabella mostra le schede o i menu in cui questa funzione è selezionabile.
Windows 95/98/Me
[Vassoio di alimentazione:] sulla scheda [Carta].
Windows 2000/XP,
Windows Server 2003
[Alimentazione] sulla scheda [Carta/Qualità] nella finestra di
dialogo Preferenze di Stampa.
Windows NT 4.0
[Alimentazione carta] nella scheda [Imposta pagina] della finestra di dialogo Impostazioni predefinite documento.
Mac OS
[Alimentazione Carta:] in [Generale] nella finestra di dialogo
Stampa.
Mac OS X
[Alimentazione Carta] nella finestra di dialogo Stampa.
Riferimento
Per informazioni dettagliate riguardo ai tipi di alimentazione carta, vedere il
Manuale della stampante.
101
Utilizzo di PostScript 3
Risoluzione
Utilizzare questa funzione per impostare i tipi di risoluzione.
La seguente tabella mostra le schede o i menu in cui questa funzione è selezionabile.
3
Windows 95/98/Me
[Risoluzione] sulla scheda [Qualità di stampa].
Windows 2000/XP,
Windows Server 2003
[Risoluzione] in [Grafica] sulla scheda [Carta/Qualità] oppure sulla scheda [Layout] nella finestra di dialogo Preferenze di Stampa.
Windows NT 4.0
[Grafica] sulla scheda [Avanzate] nella finestra di dialogo
Impostazioni Predefinite Documento.
Mac OS
[Risoluzione] in [Opzioni Specifiche Stampante] nella finestra
di dialogo Stampa.
Mac OS X
[Risoluzione] sulla scheda [Funzioni x] su [Funzioni Stampante] nella finestra di dialogo Stampa.
Riferimento
Per ulteriori informazioni riguardo ai tipi di risoluzione, vedere il Manuale
della stampante.
Ignora orientamento
Utilizzare questa funzione per impostare l’orientamento della carta.
La seguente tabella mostra le schede o i menu in cui questa funzione è selezionabile.
Windows 95/98/Me
[Orientamento:] sulla scheda [Impostazioni].
Windows 2000/XP,
Windows Server 2003
[Ignora orientamento] in [Funzioni Stampante] in [Avanzate...]
sulla scheda [Paper/Quality] nella finestra di dialogo Preferenze di Stampa.
Windows NT 4.0
[Ignora orientamento] su [Funzioni Stampante] in [Opzioni Documento] sulla scheda [Avanzate] nella finestra di dialogo
Impostazioni Predefinite Documento.
Mac OS
[Ignora orientamento] in [Opzioni Specifiche Stampante] nella
finestra di dialogo Stampa.
Mac OS X
[Ignora orientamento] sulla scheda [Funzioni x] su [Funzioni
Stampante] nella finestra di dialogo Stampa.
È possibile selezionare i seguenti elementi:
• Disattivo
• Orizzontale
• Verticale
102
Stampa di un Documento
Gradazione
Utilizzare questa funzione per selezionare il tipo di gradazione più adeguato
alle proprie necessità.
La seguente tabella mostra le schede o i menu in cui questa funzione è selezionabile.
Windows 95/98/Me
Scheda [Qualità di stampa]
Windows 2000/XP,
Windows Server 2003
[Funzioni Stampante] in [Avanzate...] sulla scheda [Carta/
Qualità] nella finestra di dialogo Preferenze di Stampa.
Windows NT 4.0
[Opzioni documento] sulla scheda [Avanzate] nella finestra
di dialogo Impostazioni Predefinite Documento.
Mac OS
[Opzioni Specifiche Stampante] nella finestra di dialogo
Stampa.
Mac OS X
[Gradazione] sulla scheda [Funzioni x] su [Funzioni Stampante] nella finestra di dialogo Stampa.
3
Riferimento
Per informazioni dettagliate riguardo ai tipi di gradazione, vedere il Manuale
della stampante.
Risparmio toner / Risparmio colore (Level Color)
Utilizzare questa funzione per ridurre la quantità di toner utilizzato durante la
stampa.
La seguente tabella mostra le schede o i menu in cui questa funzione è selezionabile.
Windows 95/98/Me
[Risparmio toner] sulla scheda [Qualità di stampa].
Windows 2000/XP,
Windows Server 2003
[Risparmio toner] in [Funzioni Stampante] in [Avanzate...] sulla scheda [Paper/Quality] nella finestra di dialogo Preferenze di Stampa.
Windows NT 4.0
[Risparmio toner] su [Funzioni Stampante] in [Opzioni Documento] sulla scheda [Avanzate] nella finestra di dialogo
Impostazioni Predefinite Documento.
Mac OS
[Risparmio toner] in [Opzioni Specifiche Stampante] nella finestra di dialogo Stampa.
Mac OS X
[Risparmio toner] sulla scheda [Funzioni x] su [Funzioni
Stampante] nella finestra di dialogo Stampa.
Riferimento
Per informazioni dettagliate su questa funzione, vedere il Manuale della
stampante.
103
Utilizzo di PostScript 3
Stampa Fronte-Retro
Utilizzare questa funzione per selezionare la stampa Fronte-Retro.
Importante
❒ Per utilizzare questa funzione, è necessario installare sulla stampante l’unità
opzionale di stampa fronte-retro.
La seguente tabella mostra le schede o i menu in cui questa funzione è selezionabile.
3
Windows 95/98/Me
[Fronte-retro:] sulla scheda [Impostazioni].
Windows 2000/XP,
Windows Server 2003
[Stampa fronte/retro] sulla scheda [Layout] nella finestra di
dialogo Preferenze di Stampa.
Windows NT 4.0
[Stampa su entrambi i lati (Stampa Duplex)] sulla scheda [Impostazione Pagina] nella finestra di dialogo Impostazioni
Predefinite Documento.
Mac OS
[Stampa su entrambi i lati] su [Layout] nella finestra di dialogo Stampa.
Mac OS X
• 10.3 o versioni successive
La casella di controllo [Stampa su entrambi i lati] in
[Layout] nella finestra di dialogo Stampa.
• Altri sistemi operativi Mac OS X
La casella di controllo [Stampa fronte/retro] in [Fronteretro] nella finestra di dialogo di stampa.
Le seguenti voci possono variare in funzione del sistema operativo utilizzato.
Windows 95/98/Me
❖ Disattivo
Disabilita la stampa Fronte-Retro.
❖ Rilegatura laterale sinistra
Stampa le pagine in modo da poterle aprire da sinistra.
❖ Rilegatura superiore
Stampa le pagine in uscita in modo da poterle aprire dall’alto.
104
Stampa di un Documento
Windows 2000 / XP, Windows Server 2003, Mac OS
❖ Nessuno
Disabilita la stampa Fronte-Retro.
❖ Rilegatura sul Bordo Corto
Stampa le pagine in uscita in modo da poterle aprire sul bordo corto della pagina quando la rilegatura si trova sul bordo corto.
❖ Rilegatura sul Bordo Lungo
Stampa le pagine in uscita in modo da poterle aprire sul bordo lungo della pagina quando la rilegatura si trova sul bordo lungo.
3
Nota
❒ Su sistemi Mac OS, fare clic per selezionare quale pulsante attiverà “Rilegatura sul margine lungo” oppure “Rilegatura sul margine corto”.
Windows NT 4.0
❖ Nessuno
Disabilita la stampa Fronte-Retro.
❖ Bordo Corto
Stampa le pagine in uscita in modo da poterle aprire sul bordo corto della pagina quando la rilegatura si trova sul bordo corto.
❖ Bordo Lungo
Stampa le pagine in uscita in modo da poterle aprire sul bordo lungo della pagina quando la rilegatura si trova sul bordo lungo.
Mac OS X
Le seguenti funzioni sono selezionabili in Mac OS X 10.3 o versioni successive
(per Mac OS X 10.2 o versioni precedenti, vedere P.105 “Windows 2000 / XP,
Windows Server 2003, Mac OS”):
❖ Disattivo
Disabilita la stampa Fronte-Retro.
❖ Rilegatura lato lungo
Stampa le pagine in uscita in modo da poterle aprire sul bordo lungo della pagina quando la rilegatura si trova sul bordo lungo.
❖ Rilegatura lato corto
Stampa le pagine in uscita in modo da poterle aprire sul bordo corto della pagina quando la rilegatura si trova sul bordo corto.
105
Utilizzo di PostScript 3
Fascicolazione
Utilizzare questa funzione per attivare la fascicolazione. Tramite questa funzione, la macchina può stampare efficientemente gruppi fascicolati di documenti
multi-pagina.
Importante
❒ Per utilizzare questa funzione, è necessario installare sulla stampante una
unità di memoria di almeno 192 MB oppure il Disco Rigido opzionale.
❒ Su sistemi Windows 2000, Windows XP, Mac OS oppure Mac OS X, assicurarsi che le seguenti caselle di controllo non siano selezionate.
• Windows 2000
La casella di controllo [Fascicolazione] in [Funzioni Stampante] in [Avanzate...]
sulla scheda [Carta/Qualità] nella finestra di dialogo Preferenze di Stampa.
• Windows XP
La casella di controllo [Fascicolazione] in [Carta/Uscita] in [Avanzate...] sulla
scheda [Carta/Qualità] nella finestra di dialogo Preferenze di Stampa.
• Mac OS
La casella di controllo [Fascicolazione] nella finestra di dialogo Stampa.
• Mac OS X
La casella di controllo [Fascicolazione] in [Copie & Pagine] nella finestra di
dialogo Stampa.
La seguente tabella mostra le schede o i menu in cui questa funzione è selezionabile.
3
106
Windows 95/98/Me
[Fascicolazione:] sulla scheda [Impostazioni].
Windows 2000, Windows XP
[Fascicolazione:] in [Funzioni Stampante] in [Avanzate...] sulla scheda [Paper/Quality] nella finestra di dialogo Preferenze di Stampa.
Windows NT 4.0
[Fascicolazione:] su [Funzioni Stampante] in [Opzioni Documento] sulla scheda [Avanzate] nella finestra di dialogo
Impostazioni Predefinite Documento.
Mac OS
[Fascicolazione:] in [Opzioni Specifiche Stampante] nella finestra di dialogo Stampa.
Mac OS X
[Fascicolazione:] sulla scheda [Funzione 1] in [Funzioni
Stampante] nella finestra di dialogo Stampa.
Stampa di un Documento
Tipo carta
Utilizzare questa opzione per selezionare il tipo di carta.
La seguente tabella mostra le schede o i menu in cui questa funzione è selezionabile.
Windows 95/98/Me
[Tipo:] sulla scheda [Carta].
Windows 2000/XP,
Windows Server 2003
[Media:] sulla scheda [Carta/Qualità] nella finestra di dialogo Preferenze di Stampa.
Windows NT 4.0
[Carta/Uscita] sulla scheda [Avanzate] nella finestra di dialogo Impostazioni Predefinite Documento.
Mac OS
[Tipo carta:] in [Opzioni Specifiche Stampante] nella finestra
di dialogo Stampa.
Mac OS X
[Tipo carta] sulla scheda [Funzioni x] su [Funzioni Stampante]
nella finestra di dialogo Stampa.
3
Riferimento
Per informazioni dettagliate sui tipi di supporti compatibili con questa macchina, consultare la Guida alle impostazioni generali.
Vassoio di uscita
Utilizzare questa opzione per selezionare il vassoio di uscita.
La tabella seguente mostra dove è possibile selezionare questa funzione.
Windows 95/98/Me
[Vassoio di uscita:] nella scheda [Carta].
Windows 2000/XP,
Windows Server 2003
[Destinazione] in [Funzioni Stampante] in [Avanzate...] sulla
scheda [Carta/Qualità] oppure sulla scheda [Layout].
Windows NT 4.0
[Destinazione] in [Funzioni Stampante] in [Opzioni Documento] sulla scheda [Avanzate].
Mac OS
[Destinazione] in [Opzioni specifiche stampante] nella finestra di dialogo di stampa.
Mac OS X
[Destinazione] sulla scheda [Funzioni x] su [Funzioni Stampante] nella finestra di dialogo Stampa.
Riferimento
Per informazioni dettagliate sul vassoio di uscita supportato da questa macchina, consultare la Guida alle impostazioni generali.
107
Utilizzo di PostScript 3
Pinzatura
Usare questa funzione per pinzare insieme i fogli di carta stampata.
Importante
❒ Durante la pinzatura, usare l’opzione finisher. Consultare la Guida alle impostazioni generali oppure il Manuale della stampante.
La tabella seguente mostra dove è possibile selezionare questa funzione.
3
Windows 95/98/Me
[Pinzatura:] sulla scheda [Impostazioni].
Windows 2000/XP,
Windows Server 2003
[Pinzatura:] in [Funzioni Stampante] in [Avanzate...] sulla
scheda [Carta/Qualità] oppure sulla scheda [Layout].
Windows NT 4.0
[Pinzatura:] in [Funzioni Stampante] in [Opzioni Documento]
sulla scheda [Avanzate].
Mac OS
[Pinzatura:] in [Opzioni specifiche stampante] nella finestra
di dialogo di stampa.
Mac OS X
[Pinzatura:] sulla scheda [Funzioni x] su [Funzioni Stampante] nella finestra di dialogo Stampa.
Nota
❒ La posizione di pinzatura potrebbe essere diversa a seconda dell’orientamento della carta nella stampante e della direzione dei dati da stampare. Per informazioni dettagliate, vedere il Manuale della stampante.
Perforazione
Utilizzare questa funzione per perforare i documenti stampati.
Importante
❒ Durante la perforazione, usare l’opzione finisher. Vedere il Manuale della
stampante.
La tabella seguente mostra dove è possibile selezionare questa funzione.
108
Windows 95/98/Me
[Perforazione:] sulla scheda [Impostazioni].
Windows 2000/XP,
Windows Server 2003
[Perforazione:] in [Funzioni Stampante] in [Avanzate...] sulla
scheda [Carta/Qualità] oppure sulla scheda [Layout].
Windows NT 4.0
[Perforazione:] in [Funzioni Stampante] in [Opzioni Documento] sulla scheda [Avanzate].
Mac OS
[Perforazione:] in [Opzioni specifiche stampante] nella finestra di dialogo di stampa.
Mac OS X
[Perforazione:] sulla scheda [Funzioni x] su [Funzioni Stampante] nella finestra di dialogo Stampa.
Nota
❒ Le posizioni di perforazione e il numero di fori disponibili variano in base al
tipo di finisher, all’orientamento dell’originale e al formato e all’orientamento
della carta per la stampa. Per informazioni dettagliate, vedere il Manuale della stampante.
Stampa di un Documento
Piegatura a Z
Utilizzare questa funzione per selezionare la Piegatura a Z nei documenti stampati.
Importante
❒ Durante la Piegatura a Z, utilizzare l’opzione finisher. Vedere il Manuale della stampante.
La tabella seguente mostra dove è possibile selezionare questa funzione.
Windows 95/98/Me
[Piegatura a Z] sulla scheda [Impostazioni].
Windows 2000/XP,
Windows Server 2003
[Piegatura a Z] in [Funzioni Stampante] in [Avanzate...] sulla
scheda [Carta/Qualità] oppure sulla scheda [Layout].
Windows NT 4.0
[Piegatura a Z] in [Funzioni Stampante] in [Opzioni Documento] sulla scheda [Avanzate].
Mac OS
[Piegatura a Z] in [Opzioni specifiche stampante] nella finestra di dialogo di stampa.
Mac OS X
[Piegatura a Z] nella scheda [Impostazioni x] in[Impostazioni
stampante] della finestra di dialogo di stampa.
3
Timbro
Imposta la funzione Timbro .
Windows 2000/XP,
Windows Server 2003
[Timbro:] in [Funzioni Stampante] in [Avanzate...] sulla scheda [Carta/Qualità] o [Layout] nella finestra di dialogo Preferenze di Stampa.
Windows NT 4.0
[Timbro:] su [Funzioni Stampante] in [Opzioni Documento]
sulla scheda [Avanzate] nella finestra di dialogo Impostazioni Predefinite Documento.
Nota
❒ Per utilizzare questa funzione in sistemi Windows 95/98/Me, Mac OS, o Mac
OS X, consultare la Guida del driver di stampa. La sezione seguente illustra
la procedura per Windows 2000 / XP, Windows Server 2003, e Windows
NT 4.0.
109
Utilizzo di PostScript 3
Testo timbro
Seleziona il tipo di Testo del timbro.
3
Windows 2000/XP,
Windows Server 2003
[Testo del timbro:] in [Funzioni Stampante] in [Avanzate...]
sulla scheda [Carta/Qualità] o [Layout] nella finestra di dialogo Preferenze di Stampa.
Windows NT 4.0
[Testo del timbro:] su [Funzioni Stampante] in [Opzioni Documento] sulla scheda [Avanzate] nella finestra di dialogo
Impostazioni Predefinite Documento.
Nota
❒ Per utilizzare questa funzione in sistemi Windows 95/98/Me, Mac OS, o Mac
OS X, consultare la Guida del driver di stampa. La sezione seguente illustra la
procedura per Windows 2000 / XP, Windows Server 2003, e Windows NT 4.0.
Font timbro
Selezionare il tipo di Carattere Timbro.
Windows 2000/XP,
Windows Server 2003
[Font timbro:] in [Funzioni Stampante] in [Avanzate...] sulla
scheda [Carta/Qualità] o [Layout] nella finestra di dialogo
Preferenze di Stampa.
Windows NT 4.0
[Font timbro:] su [Funzioni Stampante] in [Opzioni Documento] sulla scheda [Avanzate] nella finestra di dialogo Impostazioni Predefinite Documento.
Nota
❒ Per utilizzare questa funzione in sistemi Windows 95/98/Me, Mac OS, o Mac
OS X, consultare la Guida del driver di stampa. La sezione seguente illustra la
procedura per Windows 2000 / XP, Windows Server 2003, e Windows NT 4.0.
Dimensione timbro
Seleziona la dimensione di Dimensione timbro.
Windows 2000/XP,
Windows Server 2003
[Dimensione timbro:] in [Funzioni Stampante] in [Avanzate...]
sulla scheda [Carta/Qualità] o [Layout] nella finestra di dialogo Preferenze di Stampa.
Windows NT 4.0
[Dimensione timbro:] su [Funzioni Stampante] in [Opzioni Documento] sulla scheda [Avanzate] nella finestra di dialogo
Impostazioni Predefinite Documento.
Nota
❒ Per utilizzare questa funzione in sistemi Windows 95/98/Me, Mac OS, o Mac
OS X, consultare la Guida del driver di stampa. La sezione seguente illustra la
procedura per Windows 2000 / XP, Windows Server 2003, e Windows NT 4.0.
110
Stampa di un Documento
Inclinazione timbro
Seleziona l’angolo d’inclinazione del Timbro.
Importante
❒ Questa funzione è attiva soltanto per orientamento verticale, non per orientamento orizzontale.
Windows 2000/XP,
Windows Server 2003
[Inclinazione timbro:] in [Funzioni Stampante] in [Avanzate...]
sulla scheda [Carta/Qualità] o [Layout] nella finestra di dialogo Preferenze di Stampa.
Windows NT 4.0
[Inclinazione timbro:] su [Funzioni Stampante] in [Opzioni Documento] sulla scheda [Avanzate] nella finestra di dialogo
Impostazioni Predefinite Documento.
3
Nota
❒ Per utilizzare questa funzione in sistemi Windows 95/98/Me, Mac OS, o Mac
OS X, consultare la Guida del driver di stampa. La sezione seguente illustra la
procedura per Windows 2000 / XP, Windows Server 2003, e Windows NT 4.0.
Stile timbro
Seleziona lo stile del Timbro.
Windows 2000/XP,
Windows Server 2003
[Stile timbro:] in [Funzioni Stampante] in [Avanzate...] sulla
scheda [Carta/Qualità] o [Layout] nella finestra di dialogo
Preferenze di Stampa.
Windows NT 4.0
[Stile timbro:] su [Funzioni Stampante] in [Opzioni Documento] sulla scheda [Avanzate] nella finestra di dialogo Impostazioni Predefinite Documento.
Nota
❒ Per utilizzare questa funzione in sistemi Windows 95/98/Me, Mac OS, o Mac
OS X, consultare la Guida del driver di stampa. La sezione seguente illustra la
procedura per Windows 2000 / XP, Windows Server 2003, e Windows NT 4.0.
111
Utilizzo di PostScript 3
Modalità colore
Utilizzare questa opzione per selezionare la stampa del documento a colori o in
bianco e nero.
La seguente tabella mostra le schede o i menu in cui questa funzione è selezionabile.
3
Windows 95/98/Me
[Colore/Bianco e nero:] sulla scheda [Impostazioni].
Windows 2000/XP,
Windows Server 2003
[Modo colore] in [Funzioni Stampante] in [Avanzate...] sulla
scheda [Paper/Quality] nella finestra di dialogo Preferenze
di Stampa.
Windows NT 4.0
[Modo colore] su [Funzioni Stampante] in [Opzioni Documento] sulla scheda [Avanzate] nella finestra di dialogo Impostazioni Predefinite Documento.
Mac OS
[Modo colore] in [Opzioni Specifiche Stampante] nella finestra di dialogo Stampa.
Mac OS X
[Modo colore] sulla scheda [Funzioni x] su [Funzioni Stampante] nella finestra di dialogo Stampa.
È possibile selezionare i seguenti elementi:
❖ Colore
Stampa i documenti a colori in quadricromia.
Nota
❒ Le immagini a colori verrano stampate utilizzando toner CYMK, ciano,
magenta, giallo e nero. CMYK sono tre colori sottrativi primari.
❒ Se si desidera regolare il colore di stampa, regolare le impostazioni nella
finestra di dialogo Avanzate alla quale si accede dal pulsante Avanzate
nella scheda [Carta/Qualità].
❖ Bianco e nero
Stampa tutto, compresi i documenti a colori, in bianco e nero. La stampa in
Bianco e nero è più rapida di quella a colori. Per evitare la stampa con toner
CYMK delle zone in bianco e nero, selezionare [Bianco e nero] nel driver di
stampa e nell’applicazione.
Nota
❒ Se si sta utilizzando Windows 95/98/Me, questa modalità è detta “Colore/
Bianco e nero:”.
112
Stampa di un Documento
Impostazione colore
Utilizzare questa opzione per selezionare il metodo di correzione utilizzato per
la conversione del colore.
Importante
❒ Se si sta utilizzando Windows 95/98/Me, è possibile configurare [Impostazione colore:] in [Avanzate] selezionando [Manuale] dall’impostazione [Colore]. [Automatico] imposta la stampante su “Super fine”.
La seguente tabella mostra le schede o i menu in cui questa funzione è selezionabile.
Windows 95/98/Me
[Impostazione colore:] sulla finestra [Avanzate] visualizzata
quando si fa clic su [Avanzate...] dopo aver selezionato
[Manuale] su [Colore] dalla scheda [Qualità di stampa].
Windows 2000/XP,
Windows Server 2003
[Impostazione colore:] in [Funzioni Stampante] in [Avanzate...]
sulla scheda [Paper/Quality] nella finestra di dialogo Preferenze di Stampa.
Windows NT 4.0
[Impostazione colore:] su [Funzioni stampante] in [Opzioni documento] nella scheda [Avanzate] della finestra di dialogo
Impostazioni predefinite documento.
Mac OS
[Impostazione colore:] in [Opzioni Specifiche Stampante] nella
finestra di dialogo Stampa.
Mac OS X
[Impostazione colore:] sulla scheda [Funzioni x] su [Funzioni
Stampante] nella finestra di dialogo Stampa.
È possibile selezionare i seguenti elementi:
❖ Disattivo
Nessuna modifica all’impostazione colore.
❖ Fine
Selezionare questa impostazione per effettuare la simulazione del colore sulla
base dei dizionari di rendering del colore incorporati nella stampante ed eseguire la conversione CYMK. Questa impostazione esegue la stampa la cui destinazione in uscita è Monitor γ = 1.8.
❖ Super fine
Selezionare questa impostazione per utilizzare un dizionario di rendering del
colore come nell’impostazione “Fine”, ma con un risultato più vivido. Utilizzare questa impostazione per enfatizzare i colori più chiari. Questa impostazione esegue la stampa la cui destinazione in uscita è Monitor γ = 2.2.
Nota
❒ Viene utilizzato il dizionario di rendering del colore selezionato nell’impostazione “Profilo colore”.
❒ Utilizzare questa funzione per selezionare un dizionario di rendering del colore (CRD). Il CRD fa riferimento alla simulazione del colore, quindi è bene
selezionare il CRD appropriato per il documento che si sta stampando. Si fa
riferimento al CRD selezionato anche quando si seleziona [Fine] o [Super fine]
per la funzione “Impostazione colore:”. Sono disponibili i seguenti elementi:
[Automatico],[Fotografica], [Presentazione] e [Colore pieno].
113
3
Utilizzo di PostScript 3
Profilo colore
Utilizzare questa opzione per selezionare il pattern del profilo colore.
Importante
❒ Se si sta utilizzando Windows 95/98/Me, è possibile configurare [Profilo colore:] in [Avanzate] selezionando [Manuale] dall’impostazione [Colore]. [Automatico] imposta la stampante su “Automatico”.
La seguente tabella mostra le schede o i menu in cui questa funzione è selezionabile.
3
Windows 95/98/Me
[Profilo colore:] nella finestra di dialogo [Avanzate] visualizzata quando si fa clic su [Avanzate...], dopo aver selezionato [Manuale] da [Colore] nella scheda [Qualità di
stampa].
Windows 2000/XP,
Windows Server 2003
[Profilo colore] in [Funzioni Stampante] in [Avanzate...] sulla
scheda [Paper/Quality] nella finestra di dialogo Preferenze
di Stampa.
Windows NT 4.0
[Profilo colore] su [Funzioni Stampante] in [Opzioni Documento] sulla scheda [Avanzate] nella finestra di dialogo Impostazioni Predefinite Documento.
Mac OS
[Profilo colore] in [Opzioni Specifiche Stampante] nella finestra di dialogo Stampa.
Mac OS X
[Profilo colore] sulla scheda [Funzioni x] su [Funzioni Stampante] nella finestra di dialogo Stampa.
È possibile selezionare i seguenti elementi:
❖ Automatico
Utilizzare questa impostazione per configurare automaticamente il miglior
pattern di profilo colore in base all’aspetto del documento da stampare.
❖ Fotografica
Utilizzare questa impostazione per enfatizzare la riproduzione di fotografie e
grafica comprendente mezzi toni.
❖ Presentazione
Utilizzare questa impostazione per enfatizzare la riproduzione di documenti
che contengono testo e grafica. Questo CRD è preferibile per la stampa di grafici e diagrammi colorati, materiali di presentazione e così via. Se si utilizza
questo CRD per stampare fotografie, il colore o le gradazioni potrebbero non
essere riprodotte in maniera ottimale.
❖ Colore pieno
Utilizzare questa impostazione per stampare colori specifici, logo e così via.
❖ Impostazioni utente
Utilizzare questa impostazione per stampare immagini con CRD scaricati
dalla propria applicazione.
114
Stampa di un Documento
❖ Simulazione CLP 1
Utilizzare questa impostazione per stampare il colore blu con maggiore chiarezza e vividezza.
❖ Simulazione CLP 2
Utilizzare questa impostazione per stampare il colore blu con maggiore chiarezza e vividezza. I risultati di stampa sono più chiari rispetto a quelli ottenuti
con Simulazione CLP 1.
Nota
❒ Utilizzare questa funzione per selezionare un dizionario di rendering del colore (CRD). Il CRD fa riferimento alla simulazione del colore, quindi è bene
selezionare il CRD appropriato per il documento che si sta stampando. Si fa
riferimento al CRD selezionato anche quando si seleziona [Fine] o [Super fine]
per la funzione “Impostazione colore:”. Sono disponibili i seguenti elementi:
[Automatico],[Fotografica], [Presentazione] e [Colore pieno].
3
Sovrastampa in nero
Selezionare se applicare o meno il colore nero sopra qualsiasi altro colore durante la stampa.
La seguente tabella mostra le schede o i menu in cui questa funzione è selezionabile.
Windows 95/98/Me
[Sovrastampa in nero] in [Avanzate] selezionando [Manuale]
dall’impostazione [Colore].
Windows 2000/XP,
Windows Server 2003
[Sovrastampa in nero] in [Funzioni Stampante] in [Avanzate...]
sulla scheda [Paper/Quality] nella finestra di dialogo Preferenze di Stampa.
Windows NT 4.0
[Sovrastampa in nero] su [Funzioni Stampante] in [Opzioni Documento] sulla scheda [Avanzate] nella finestra di dialogo
Impostazioni Predefinite Documento.
Mac OS
[Sovrastampa in nero] in [Opzioni Specifiche Stampante] nella
finestra di dialogo Stampa.
Mac OS X
[Sovrastampa in nero] sulla scheda [Funzioni x] su [Funzioni
Stampante] nella finestra di dialogo Stampa.
115
Utilizzo di PostScript 3
Riproduzione grigi
Utilizzare questa impostazione per selezionare la modalità colore nero per testo
e line art.
La seguente tabella mostra le schede o i menu in cui questa funzione è selezionabile.
3
Windows 95/98/Me
[Riproduzione grigi (Testo/Line Art):] in [Avanzate] selezionando [Manuale] dall’impostazione [Colore]. [Automatico]
imposta la stampante su “Testo nero”.
Windows 2000/XP,
Windows Server 2003
[Riproduzione grigi (Testo/Line Art):] in [Funzioni Stampante]
in [Avanzate...] sulla scheda [Paper/Quality] nella finestra di
dialogo Preferenze di Stampa.
Windows NT 4.0
[Riproduzione grigi (Testo/Line Art):] su [Funzioni Stampante]
in [Opzioni Documento] sulla scheda [Avanzate] nella finestra di dialogo Impostazioni Predefinite Documento.
Mac OS
[Riproduzione grigi (Testo/Line Art):] in [Opzioni Specifiche
Stampante] nella finestra di dialogo Stampa.
Mac OS X
[Riproduzione grigi (Testo/Line Art):] sulla scheda [Funzioni x]
su [Funzioni Stampante] nella finestra di dialogo Stampa.
È possibile selezionare i seguenti elementi:
❖ Nero con K
Stampa utilizzando il toner nero
❖ Nero/Grigio con K
Stampa in nero utilizzando i grigi.
❖ CMY + K
Stampa utilizzando tutti i colori del toner.
❖ Nero/Grigio con K (solo Testo)
Stampa il testo nero in grigio.
❖ Nero con K (solo Testo)
Stampa il testo utilizzando il toner nero.
116
Stampa di un Documento
Retinatura
Utilizzare questa funzione per la modalità di Rendering dell’immagine.
La seguente tabella mostra le schede o i menu in cui questa funzione è selezionabile.
Windows 95/98/Me
[Retinatura:] nella finestra di dialogo [Avanzate] visualizzata quando si fa clic su [Avanzate...], dopo aver selezionato [Manuale] da [Colore] nella scheda [Qualità di stampa].
Windows 2000/XP,
Windows Server 2003
[Retinatura:] in [Funzioni Stampante] in [Avanzate...] sulla
scheda [Carta/Qualità] o [Layout] nella finestra di dialogo
Preferenze di Stampa.
Windows NT 4.0
[Retinatura:] su [Funzioni Stampante] in [Opzioni Documento]
sulla scheda [Avanzate] nella finestra di dialogo Impostazioni Predefinite Documento.
Mac OS
[Retinatura:] in [Opzioni Specifiche Stampante] nella finestra
di dialogo Stampa.
Mac OS X
[Retinatura:] sulla scheda [Funzioni x] su [Funzioni Stampante] nella finestra di dialogo Stampa.
3
È possibile selezionare i seguenti elementi:
❖ Automatico
Utilizzare questa impostazione per configurare automaticamente il miglior
metodo di retinatura in base all’apparenza del documento da stampare.
❖ Fotografica
Effettua la retinatura utilizzando un modello adeguato per le foto.
❖ Testo
Effettua la retinatura utilizzando un modello adeguato per il testo.
❖ Impostazioni utente
Utilizzare questa impostazione per stampare immagini realizzate con mezzi
toni nell’applicazione.
117
Utilizzo di PostScript 3
Profilo di simulazione CMYK
È possibile simulare il tono di colore dell’inchiostro di stampa.
È possibile selezionare l’inchiostro di stampa da US OffsetPrint, Euroscale e JapanColor.
3
Windows 95/98/Me
[Profilo di simulazione CMYK:] nella finestra di dialogo
[Avanzate] visualizzata quando si fa clic su [Avanzate...],
dopo aver selezionato [Manuale] da [Colore] nella scheda
[Qualità di stampa].
Windows 2000/XP,
Windows Server 2003
[Profilo di simulazione CMYK:] in [Funzioni Stampante] in
[Avanzate...] sulla scheda [Paper/Quality] nella finestra di
dialogo Preferenze di Stampa.
Windows NT 4.0
[Profilo di simulazione CMYK:] su [Funzioni Stampante] in [Opzioni Documento] sulla scheda [Avanzate] nella finestra di
dialogo Impostazioni Predefinite Documento.
Mac OS
[Profilo di simulazione CMYK:] in [Opzioni Specifiche Stampante] nella finestra di dialogo Stampa.
Mac OS X
[Profilo di simulazione CMYK:] sulla scheda [Funzioni x] su
[Funzioni Stampante] nella finestra di dialogo Stampa.
Sfumatura immagini
Utilizzare questa opzione per selezionare il tipo di sfumatura delle immagini.
La seguente tabella mostra le schede o i menu in cui questa funzione è selezionabile.
Windows 95/98/Me
[Sfumatura immagine:] nella finestra di dialogo [Avanzate]
visualizzata quando si fa clic su [Avanzate...], dopo aver
selezionato [Manuale] da [Colore] nella scheda [Qualità di
stampa].
Windows 2000/XP,
Windows Server 2003
[Sfumatura immagine:] in [Funzioni Stampante] in [Avanzate...] sulla scheda [Carta/Qualità] o [Layout] nella finestra di
dialogo Preferenze di Stampa.
Windows NT 4.0
[Sfumatura immagine:] su [Funzioni Stampante] in [Opzioni
Documento] sulla scheda [Avanzate] nella finestra di dialogo Impostazioni Predefinite Documento.
Mac OS
[Sfumatura immagine:] in [Opzioni Specifiche Stampante] nella finestra di dialogo Stampa.
Mac OS X
[Sfumatura immagine:] sulla scheda [Funzioni x] su [Funzioni
Stampante] nella finestra di dialogo Stampa.
❖ Disattivo
Disabilita la funzione di rifinitura delle immagini.
❖ Attivo
Applica incondizionatamente la funzione di rifinitura delle immagini.
118
Stampa di un Documento
❖ Automatico
Applica la funzione di rifinitura delle immagini automaticamente per le immagini con risoluzione inferiore al 25% della risoluzione supportata dalla
stampante.
❖ Inferiore a 90 ppi - Inferiore a 300 ppi
Applica la funzione di rifinitura delle immagini soltanto per le immagini con
risoluzione (pixel per pollice) inferiore del rispettivo valore selezionato
dall’elenco.
Nota
❒ Quando è attiva la funzione [Automatico], l’elaborazione dei dati può richiedere molto tempo.
3
❒ Quando la funzione Sfumatura immagine: viene applicata su una immagine
maschera, potrebbe avere effetti indesiderati sul risultato della stampa.
Separa in CMYK
Utilizzare questa opzione per selezionare il tipo di separazione di stampa.
È possibile separare i dati di stampa in CMYK per specificare una combinazione
di colore specifica.
Windows 95/98/Me
[Separa in CMYK:] nella finestra di dialogo [Avanzate] visualizzata quando si fa clic su [Avanzate...], dopo aver selezionato [Manuale] da [Colore] nella scheda [Qualità di
stampa].
Windows 2000/XP,
Windows Server 2003
[Separa in CMYK:] in [Funzioni Stampante] in [Avanzate...]
sulla scheda [Paper/Quality] nella finestra di dialogo Preferenze di Stampa.
Windows NT 4.0
[Separa in CMYK:] su [Funzioni Stampante] in [Opzioni Documento] sulla scheda [Avanzate] nella finestra di dialogo
Impostazioni Predefinite Documento.
Mac OS
[Separa in CMYK:] in [Opzioni Specifiche Stampante] nella finestra di dialogo Stampa.
Mac OS X
[Separa in CMYK:] sulla scheda [Funzioni x] su [Funzioni
Stampante] nella finestra di dialogo Stampa.
119
Utilizzo di PostScript 3
Controllo colori
Utilizzare questa opzione per selezionare se si desidera o meno che i colori nel
documento siano regolati prima della stampa in modo che la pagina stampata
corrisponda per quanto possibile ai colori sullo schermo.
La seguente tabella mostra le schede o i menu in cui questa funzione è selezionabile.
3
Windows 95/98/Me
La scheda [Qualità di stampa].
Windows 2000/XP,
Windows Server 2003
[Grafica] in [Avanzate] sulla scheda [Carta/Qualità] nella finestra di dialogo Preferenze di Stampa.
Windows NT 4.0
Questa funzione non è disponibile.
Mac OS
[Colore] sulla scheda [Simulazione colori] nella finestra di
dialogo Stampa.
Mac OS X
Questa funzione non è disponibile.
❖ Controllo colori immagine
Visualizzare la finestra di dialogo Controllo colori immagine, fare clic su questo pulsante per specificare esattamente come si desidera regolare i colori sullo schermo prima della stampa.
Nota
❒ Se si sta utilizzando Windows 2000 o Windows Server 2003, questa funzione
è detta “Gestione colore immagine”.
❒ Se si sta utilizzando Windows NT 4.0, questa funzione non è configurabile.
❒ Se si sta utilizzando Mac OS, questa funzione è detta “Simulazione colori”.
120
4. Printer Utility for Mac
Tramite Printer Utility for Mac, è possibile scaricare font, modificare il nome della stampante ed altro.
Installazione di Printer Utility for Mac
Per installare Printer Utility for Mac sulla macchina procedere come descritto di
seguito.
Importante
❒ Se il computer Macintosh e la stampante sono collegati tramite porta USB,
non è possibile utilizzare Printer Utility for Mac.
A Avviare Mac OS.
B Inserire il CD-ROM nel lettore CD-ROM.
Comparirà l’icona del CD-ROM.
C Fare doppio clic sull’icona del CD-ROM.
Apparirà il contenuto del CD-ROM.
D Fare doppio clic sulla cartella [Mac OS].
In Mac OS X, fare doppio clic sulla cartella [Mac OS X].
E Fare doppio clic sulla cartella [PS Utility] sul CD-ROM, quindi trascinare il
file [Printer Utility for Mac] e rilasciarlo nel disco rigido del Macintosh.
F Trascinare l’icona del CD-ROM e posizionarla nel [Cestino] per espellere il
CD-ROM.
Printer Utility for Mac è adesso installato.
Nota
❒ Printer Utility for Mac è un programma di utilità contenuto nel CD-ROM
etichettato “Printer Drivers and Utilities”.
❒ Printer Utility for Mac richiede sistemi Mac OS 8.1 o versioni successive.
(È supportato l’ambiente Mac OS X Classic).
❒ Printer Utility for Mac non è in grado di utilizzare Mac OS X (modo nativo).
121
Printer Utility for Mac
Avvio di Printer Utility for Mac
Le seguenti istruzioni descrivono la procedura di avvio di Printer Utility for
Mac.
Mac OS
Importante
❒ Prima di avviare Printer Utility for Mac, controllare che la stampante sia selezionata in [Scelta Risorse] nel menu Apple.
A Fare doppio clic sull’icona Printer Utility for Mac.
4
Verrà visualizzata la finestra di dialogo [Printer Utility for Mac].
B Fare clic su [OK].
Printer Utility for Mac impiegherà alcuni secondi per completare la fase di avvio.
Mac OS X
A Fare doppio clic sull’icona Printer Utility for Mac.
Verrà visualizzata la finestra di dialogo [Printer Utility for Mac].
B Fare clic su [OK].
C Nella finestra [Stampanti disponibili:], fare clic sulla stampante che si desidera
utilizzare.
Se si cambia zona, selezionare un nome da [Zone di rete disponibili:].
Fare clic su [Scegli stampante...] nel menu Printer Utility for Mac se si desidera
cambiare stampante.
D Selezionare la stampante che si desidera utilizzare.
Printer Utility for Mac impiegherà alcuni secondi per completare la fase di avvio.
E Fare clic su [Scegli].
122
Funzioni Printer Utility for Mac
Funzioni Printer Utility for Mac
Di seguito vengono descritte le funzioni di Printer Utility for Mac.
❖ Menu File
• [Scarica Font PS...]
Scaricare i font (PostScript Tipo 1) sulla stampante. Vedere P.124
“Download di Font PS”.
• [Visualizza i font della stampante...]
Permette di visualizzare ed eliminare i font presenti nella memoria della
stampante e sul disco fisso della stampante. Vedere P.125 “Visualizzazione
dei font della stampante”.
• [Inizializza disco stampante...]
Permette di inizializzare il disco fisso della stampante. Vedere P.126 “Inizializzazione del Disco Stampante”.
• [Impostazione Pagina...]
Imposta il formato carta per stampare il “Catalogo dei font della stampante” e i “Font di esempio della stampante”. Vedere P.126 “Impostazione Pagina”.
• [Stampa Catalogo font...]
Stampa i nomi dei font disponibili. Vedere P.126 “Stampa Catalogo font”.
• [Stampa Esempio font...]
Stampa una pagina di esempio dei font. Vedere P.127 “Stampa Esempio
font”.
• [Rinomina Stampante...]
Permette di modificare il nome della stampante visualizzato tramite
AppleTalk. Vedere P.127 “Rinomina stampante”.
• [Riavvia Stampante]
Effettua il riavvio della stampante. Vedere P.128 “Riavvio della stampante”.
4
❖ Menu Utility
• [Scarica File PostScript...]
Permette di scaricare un file PostScript. Vedere P.128 “Download di file
PostScript”.
• [Seleziona Zona...]
Permette di modificare la zona di appartenenza della stampante tramite
AppleTalk. Vedere P.129 “Selezione della zona”.
• [Visualizza Stato Stampante...]
Permette di visualizzare lo stato corrente della stampante. Vedere P.130
“Visualizzazione dello Stato Stampante”.
• [Esegui Consolle di dialogo...]
Permette di creare e modificare un file PostScript e quindi di scaricarlo sulla stampante. Vedere P.130 “Esecuzione della Consolle di dialogo”.
123
Printer Utility for Mac
Download di Font PS
È possibile scaricare i font PS nella memoria o sul disco fisso della stampante.
Importante
❒ La seguente procedura per il download di font richiede di avere diritti di accesso come Amministratore di sistema. In caso contrario, consultare il proprio
amministratore di sistema.
❒ Se la stampante viene riavviata, tutte le precedenti impostazioni vengono riportate ai valori predefiniti.
❒ Verificare che il sistema Mac OS e la stampante siano collegati tramite AppleTalk.
❒ Durante la fase di download, evitare di spegnere la stampante con l’interruttore di alimentazione, di agire sul pannello di controllo o di aprire e chiudere
il coperchio.
4
A Selezionare [Scarica Font PS...] nel menu [File].
B Fare clic su [Aggiungi all’elenco].
Verrà visualizzata la finestra di dialogo per la selezione dei font.
C Fare clic per selezionare i file di font desiderati, quindi fare clic su [Apri].
Comparirà l’elenco dei nomi di font che possono essere selezionati.
D Dopo aver aggiunto tutti i font che si intendono scaricare, fare clic su [OK].
Comparirà la finestra di dialogo con l’elenco dei font da scaricare.
E Fare clic su [Scarica].
Il processo di download dei font verrà iniziato, visualizzando lo stato corrente del processo.
F Alla comparsa del messaggio di completamento del processo, fare clic su
[OK].
G Fare clic su [Annulla].
Nota
❒ Alcuni tipi di font non possono essere scaricati.
❒ Prima del download, leggere la documentazione relativa ai font che si intendono utilizzare.
124
Funzioni Printer Utility for Mac
Visualizzazione dei font della stampante
È possibile visualizzare i font scaricati sulla stampante e correntemente disponibili. È possibile visualizzare i font presenti nella memoria o sul disco fisso della
stampante.
A Selezionare [Visualizza Font Stampante...] nel menu [File].
Verrà visualizzata una finestra di dialogo.
B Selezionare [Memoria stampante] oppure [Disco stampante].
C Fare clic su [OK].
Nota
❒ I font visualizzati in Corsivo corrispondono ai font predefiniti.
4
Eliminazione di font
È possibile eliminare i font dalla memoria o dal disco fisso della stampante.
Importante
❒ Non è possibile eliminare i font visualizzati in Corsivo.
A Selezionare [Visualizza Font Stampante] nel menu [File].
Verrà visualizzata una finestra di dialogo.
B Selezionare [Memoria stampante] oppure [Disco stampante].
C Selezionare i font che si desiderano eliminare.
D Fare clic su [Elimina].
Comparirà un messaggio di conferma.
E Confermare i font che si desidera eliminare ed il nome della stampante da
cui eliminare i font.
F Fare clic su [Continua], quindi fare clic su [OK].
G Fare clic su [OK].
125
Printer Utility for Mac
Inizializzazione del Disco Stampante
Durante l’inizializzazione del disco fisso della stampante, tutti i font scaricati sul
disco della stampante vengono eliminati. Prima di avviare l’inizializzazione,
controllare i font presenti sul disco rigido.
Importante
❒ Durante l’inizializzazione del disco fisso della stampante dal pannello di controllo, tutti i dati presenti sul disco fisso verranno eliminati. Prima di avviare
l’inizializzazione, controllare i dati presenti sul disco rigido.
❒ Non spegnere la stampante finché il processo di inizializzazione non è stato
completato, altrimenti il disco rigido potrebbe risultare danneggiato.
A Selezionare [Inizializza Disco Stampante...] nel menu [File].
4
Comparirà un messaggio di richiesta di conferma.
Per annullare la richiesta di inizializzazione, fare clic su [Annulla].
B Fare clic su [Esegui].
Il processo di inizializzazione ha inizio.
C Alla comparsa del messaggio di completamento del processo, fare clic su
[OK].
Impostazione Pagina
È possibile configurare il formato della pagina con cui stampare: “Catalogo dei
Font Stampante” e “Esempio dei Font Stampante”.
A Selezionare [Imposta Pagina...] nel menu [File].
B Scegliere un formato carta.
Stampa Catalogo font
Stampa i nomi dei font disponibili sulla stampante.
A Selezionare [Stampa Catalogo Font] nel menu [File].
B Fare clic su [Stampa].
Nota
❒ Verrà usato il formato carta selezionato in [Imposta Pagina].
126
Funzioni Printer Utility for Mac
Stampa Esempio font
È possibile stampare esempi dei font scaricati sul disco rigido o sulla memoria
della stampante.
A Selezionare [Stampa Esempio di Font...] nel menu [File].
B Fare clic su [Stampa].
Nota
❒ Verrà usato il formato carta selezionato in [Imposta Pagina].
Rinomina stampante
4
È possibile modificare il nome della stampante visualizzato tramite AppleTalk.
Collegando diverse stampanti sulla rete, assegnare nomi differenti in modo da
poterle identificare facilmente. Qualora più stampanti abbiano lo stesso nome,
di seguito al nome verrà aggiunta una cifra in [Scelta Risorse].
Importante
❒ È possibile inserire fino ad un massimo di 31 caratteri alfanumerici.
❒ Non utilizzare simboli quali, ad esempio: “*“, “:”, “=”,”@”, “~”.
Mac OS
A Nel menu [File], fare clic su [Rinomina stampante...].
B Immettere un nuovo nome in [Nuovo nome:].
C Fare clic su [Rinomina].
Il nome della stampante verrà cambiato.
D Fare clic su [OK].
E Nel menu Apple fare clic su [Scelta Risorse].
F Fare clic sull’icona di [AdobePS].
G Selezionare la stampante il cui nome è stato cambiato, quindi scegliere la
finestra di dialogo [Scelta risorse].
Qualora vi siano diverse zone Appletalk, selezionare la zona di appartenenza
della macchina.
127
Printer Utility for Mac
Mac OS X
A Nel menu [File], fare clic su [Rinomina stampante...].
B Immettere un nuovo nome in [Nuovo nome:].
C Fare clic su [Rinomina].
Il nome della stampante verrà cambiato.
D Fare clic su [OK].
E Nel menu [Printer Utility for Mac] fare clic su [Scegli stampante...].
F Nell’elenco [Zone di rete disponibili:] selezionare la zona per il computer Mac-
4
intosh in uso.
G Nell’elenco [Stampanti disponibili:] selezionare la stampante di cui è stato modificato il nome, quindi fare clic su [Scegli].
Riavvio della stampante
È possibile riavviare la stampante.
A Selezionare [Riavvia Stampante] nel menu [File].
B Confermare il messaggio che compare sullo schermo, quindi fare clic su
[Riavvia].
La stampante verrà riavviata.
I font scaricati nella memoria della stampante verranno eliminati.
Se la stampante viene riavviata, tutte le precedenti impostazioni vengono riportate ai valori predefiniti.
Download di file PostScript
È possibile scaricare un file PostScript sulla stampante.
A Selezionare [Scarica File PostScript ...] nel menu [Utility].
B Fare clic per selezionare il nome del file da scaricare, quindi fare clic su
[Apri].
C Digitare il nome del file di registro, quindi fare clic su [Salva...].
Il file selezionato verrà scaricato sulla stampante.
Gli errori vengono memorizzati nel file di registro.
128
Funzioni Printer Utility for Mac
Selezione della zona
È possibile modificare la zona di appartenenza della stampante in AppleTalk.
Importante
❒ Verificare che il sistema Macintosh e la stampante siano collegati tramite
AppleTalk.
Mac OS
A Nel menu [Utility] fare clic su [Seleziona zona...].
Comparirà l’elenco delle zone disponibili ed il nome della zona di appartenenza della stampante.
4
B Selezionare la zona su cui si desidera posizionare la stampante, quindi fare
clic su [Modifica].
Comparirà un messaggio di conferma.
C Fare clic su [Continua].
Comparirà un messaggio di conferma.
D Fare clic su [OK].
E Nel menu Apple fare clic su [Scelta Risorse].
F Fare clic sull’icona di [AdobePS].
G Selezionare la zona modificata nell’elenco [Zona Appletalk:].
H Nell’elenco [Seleziona una stampante PostScript:] fare clic sulla stampante che
si desidera utilizzare.
I Chiudere la finestra di dialogo [Scelta risorse].
Mac OS X
A Nel menu [Utility] fare clic su [Seleziona zona...].
Comparirà l’elenco delle zone disponibili ed il nome della zona di appartenenza della stampante.
B Selezionare la zona su cui si desidera posizionare la stampante, quindi fare
clic su [Modifica].
Comparirà un messaggio di conferma.
C Fare clic su [Continua].
Comparirà un messaggio di conferma.
D Fare clic su [OK].
E Nel menu [Printer Utility for Mac] fare clic su [Scegli stampante...].
129
Printer Utility for Mac
F Selezionare la zona modificata nell’elenco [Zone di rete disponibili:].
G Nell’elenco [Stampanti disponibili:] selezionare il modello di stampante in
uso, quindi fare clic su [Scegli].
Visualizzazione dello Stato Stampante
Permette di visualizzare e confermare lo stato corrente della stampante.
A Selezionare [Visualizza Stato Stampante...] nel menu [Utility].
Verrà visualizzato lo stato corrente della stampante.
B Confermare lo stato corrente della stampante.
È possibile confermare: la quantità di memoria, la quantità di VM (Memoria
Virtuale), lo stato del disco rigido e lo spazio disponibile sul disco rigido. È
anche possibile confermare la zona di appartenenza della stampante.
4
C Fare clic su [OK].
Esecuzione della Consolle di dialogo
È possibile creare e modificare un file PostScript per la stampa e quindi scaricarlo sulla stampante.
Importante
❒ “Avvio Consolle di Dialogo” è consigliato ad utenti con una sufficiente conoscenza di PostScript.
❒ Non scaricare file in un formato diverso da PostScript sulla stampante.
❒ L’utilizzo adeguato di “Avvio Consolle di Dialogo” è esclusiva responsabilità
dell’utente.
A Selezionare [Avvio Consolle di Dialogo...] nel menu [Utility].
Aprire la schermata di modifica. Verrà visualizzato il menu della Consolle di
Dialogo.
B Digitare il comando PostScript sullo schermo dell’editor.
Per modificare un file PostScript, selezionare [Apri] nel menu [File] per aprirlo.
È possibile cercare o sostituire stringhe di caratteri utilizzando il menu [Cerca].
C Dopo la modifica del file PostScript, selezionare [Scarica Finestra Principale]
sul menu [Consolle] per avviare la stampa.
Il file PostScript verrà inviato alla stampante.
Verrà visualizzato il messaggio [Risposta dalla Stampante], a seconda del tipo di
file PostScript inviato.
D Selezionare [Torna a menu principale] dal menu [Consolle] per chiudere il file
PostScript.
130
INDICE
A
Adatta alla carta, 101
C
Cancellazione di un file Stampa
di prova, 81
Cancellazione di un file Stampa
memorizzata, 97
Cancellazione di un file Stampa
riservata, 86
Cancellazione di un file Trattieni
stampa, 91
Carattere Timbro, 110
Codice utente, 99
Come leggere questo manuale, 1
Configurazione degli accessori
opzionali, 71
Mac OS, 62
Configurazione dei File PPD
Mac OS, 62
Configurazione del File PPD
Mac OS X, 66
Configurazione delle Opzioni
Mac OS X, 67
Controllo colori, 120
D
Dimensione Timbro, 110
Document Server, 97
Download di file PostScript, 128
Download di Font PS, 124
E
Eliminazione di font, 125
Esecuzione della Consolle di dialogo, 130
F
Fascicolazione, 106
Formato carta, 100
Funzioni
Printer Utility for Mac, 123
G
I
Impostazione colore, 113
Impostazione Pagina, 126
Inclinazione Timbro, 111
Inizializzazione del Disco
Stampante, 126
Installazione, 121
Printer Utility for Mac, 121
Installazione dei File PPD
Mac OS X, 66
Installazione del Driver di stampa tramite
USB
Windows 2000, 31
Installazione del Driver Stampante per
PostScript 3 e del File PPD
Mac OS, 61
Installazione di Adobe Type Manager
Mac OS, 63
Installazione di font video
Mac OS, 64
M
Mac OS, 61
Mac OS X, 66
Modalità colore, 112
P
Passaggio ad EtherTalk, 64, 69
Perforazione, 108
Piegatura a Z, 109
Pinzatura, 108
Printer Utility for Mac, 121, 127, 129
Funzioni, 123
Profilo colore, 114
Profilo di simulazione CMYK, 118
R
Retinatura, 117
Riavvio della stampante, 128
Rinomina stampante, 127
Riproduzione grigi, 116
Risoluzione, 102
Risparmio colore (Level Color), 103
Risparmio toner, 103
Gradazione, 103
131
S
Selezione della carta, 100
Selezione dell’alimentazione, 101
Selezione della zona, 129
Separa in CMYK, 119
Sfumatura immagini, 118
Sovrastampa in nero, 115
Stampa Catalogo font, 126
Stampa con Collegamento Parallelo
Windows 2000, 36
Stampa Esempio font, 127
Stampa Fronte-Retro, 104
Stampa tramite Connessione Bluetooth
Windows, 45
Stile Timbro, 111
T
Testo timbro, 110
Timbro, 109
Tipo di carta, 107
Tipo lavoro, 74
U
Utilizzo dell’Interfaccia USB
Mac OS X, 67
Utilizzo di Bonjour
Mac OS X, 68
132
V
Vassoio di uscita, 107
Visualizzazione dei font della
stampante, 125
Visualizzazione dello Stato
Stampante, 130
W
Windows 2000
proprietà della stampante,
PostScript 3, 54
Windows 95/98/Me
proprietà della stampante,
PostScript 3, 52
Windows NT 4.0
impostazioni predefinite del documento,
PostScript 3, 59
proprietà della stampante,
PostScript 3, 58
Windows Server 2003
proprietà della stampante,
PostScript 3, 56
Windows XP
proprietà della stampante,
PostScript 3, 56
IT
I
B229-8583
Copyright © 2006
Supplemento PostScript 3
B229-8583
I
IT
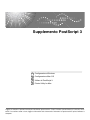


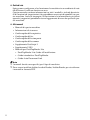
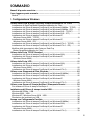
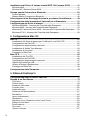
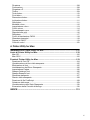
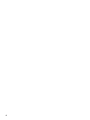
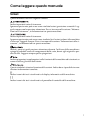
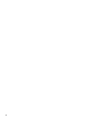
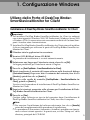
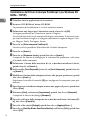
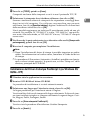
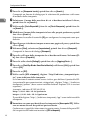
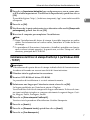

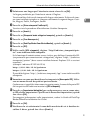


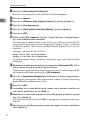
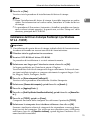

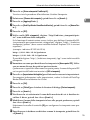
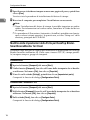
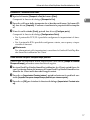


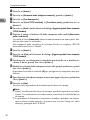
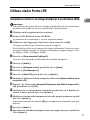
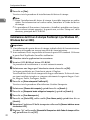


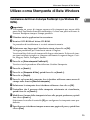

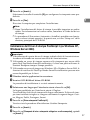



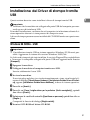


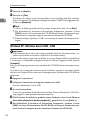
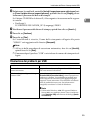

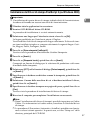


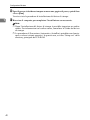
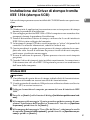



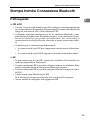


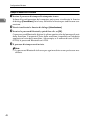
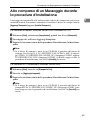
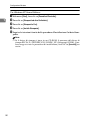

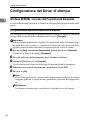

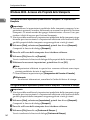
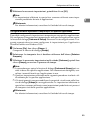
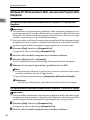
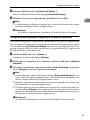
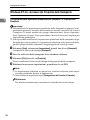
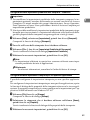




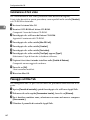

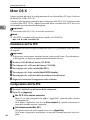

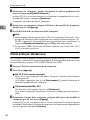
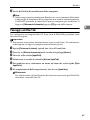
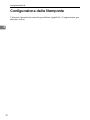
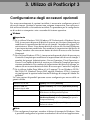


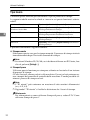
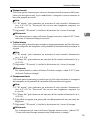


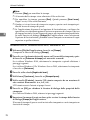
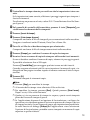
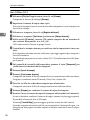
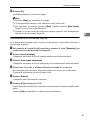

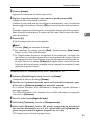


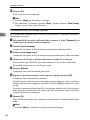
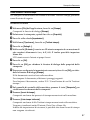
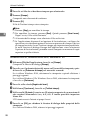
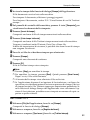

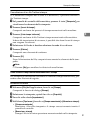

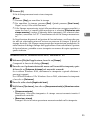
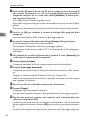

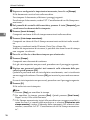
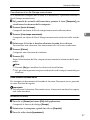
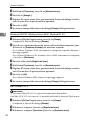

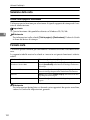
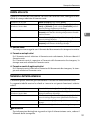
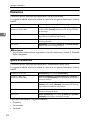

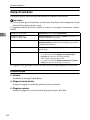
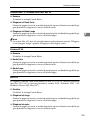
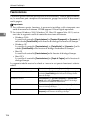
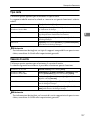
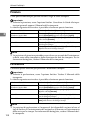

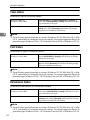


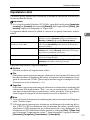
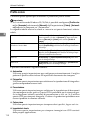



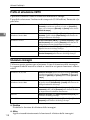
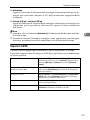
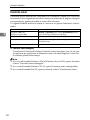
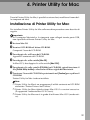
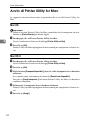
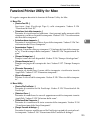
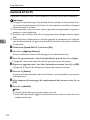
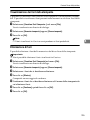
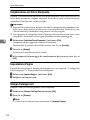
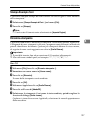

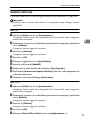
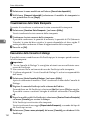
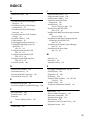

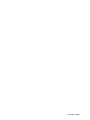
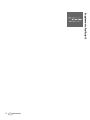
![DFare clic su [Avanti >]. - Firmware Center](http://vs1.manualzilla.com/store/data/006129751_1-43466461b7c26cc87297ea5728b4e30f-150x150.png)
![BFare clic su [OK].](http://vs1.manualzilla.com/store/data/006127802_1-609f5e8f0dc15526a2ff1f2434b26cf8-150x150.png)
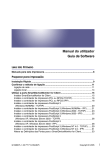
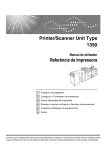

![e, em seguida, clique em [OK].](http://vs1.manualzilla.com/store/data/006041527_1-e60f27174a145f9678da70caa82fcb7d-150x150.png)