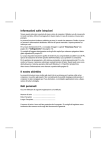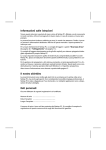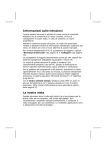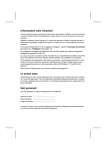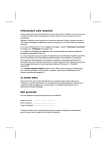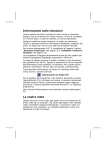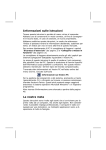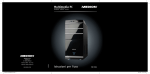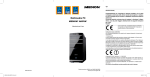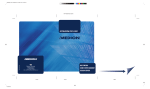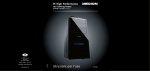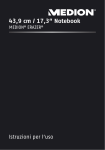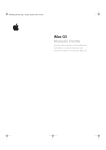Download Informazioni sulle istruzioni Il nostro obiettivo Dati
Transcript
Informazioni sulle istruzioni
Tenere queste istruzioni a portata di mano vicino al computer. Abbiate cura di conservarle
in modo corretto, al fine di consegnarle in buono stato, in caso di cessione, al nuovo
proprietario.
Le presenti istruzioni risultano suddivise per temi, in modo che attraverso l’indice si
possano trovare le informazioni desiderate. Alla fine di questo manuale si riporta pertanto
un indice per voci.
Per avviare direttamente il PC, si consiglia di leggere i capitoli “Sicurezza d’uso” (da
pagina 3) e “Collegamento” (da pagina 10).
Si consiglia di leggere attentamente anche gli altri capitoli per ottenere spiegazioni
dettagliate riguardanti il proprio PC.
Lo scopo di queste istruzioni è quello di rendere il più comprensibile possibile l’uso del PC.
Spesso la traduzione di termini specifici dell’informatica causa problemi e confusione.
Per la gestione dei programmi e del sistema, premendo un tasto (generalmente F1) o
cliccando sul mouse, si possono selezionare svariate funzioni d’aiuto. Questi aiuti sono
®
accessibili attraverso il sistema operativo Microsoft Windows o il rispettivo programma.
Ulteriori informazioni significative sono disponibili nella sezione Conoscere Windows® 7
dalla pagina 46.
Il nostro obiettivo
Le presenti istruzioni sono rivolte agli utenti che si avvicinano per la prima volta ad un
computer, ma anche agli esperti. Non considerando il possibile impiego professionale, il
computer è stato sviluppato per l’uso domestico. Le molteplici applicazioni sono a
disposizione di tutta la famiglia.
Dati personali
Sul certificato vanno effettuate le seguenti registrazioni:
Numero di serie ................................................
Data d’acquisto ................................................
Luogo d’acquisto ................................................
Il numero di serie si trova sul retro del computer. Si consiglia di registrare eventualmente
tale numero anche sugli altri documenti di garanzia.
La qualità
Nella scelta dei componenti abbiamo privilegiato la grande funzionalità, la semplicità
d’uso, la sicurezza e l’affidabilità.
Attraverso un concetto hardware e software bilanciato, siamo in grado di offrire un
computer rivolto al futuro, che vi darà grande gioia nel lavoro e nel tempo libero.
Vi ringraziamo della fiducia che ci avete dimostrato e siamo lieti di annoverarvi fra i nostri
nuovi clienti.
Copyright © 2009
Tutti i diritti riservati.
Al presente manuale vengono applicati i diritti d’autore.
®
Il Copyright appartiene alla società Medion .
Marchio di fabbrica:
®
®
®
MS-DOS e Windows sono marchi registrati Microsoft .
®
®
Pentium è marchio registrato Intel .
Tutti i marchi di fabbrica appartengono ai rispettivi proprietari.
Con riserva di modifiche estetiche e tecniche e di errori di stampa.
ii
Sommario
Sicurezza d’uso ...................................................................................... 1 Sicurezza d’uso .................................................................................................. 3 Sicurezza dati ................................................................................................. 3 Collegamento & Messa in funzione ........................................................ 5 Fornitura ............................................................................................................ 7 Posizionamento del PC ...................................................................................... 8 Dove utilizzare il computer ............................................................................ 8 Temperatura ambiente .................................................................................. 8 Ergonomia ..................................................................................................... 9 Comodità di lavoro .................................................................................... 9 Collegamento .................................................................................................. 10 Effettuare i collegamenti .............................................................................. 10 Collegamento di apparecchiature USB ......................................................... 12 Collegamento della cuffia ............................................................................ 13 Collegamento del microfono ....................................................................... 13 Presa per antenna per la ricezione TV ........................................................... 14 Ricezione TV per via analogica ................................................................. 14 Ricezione TV con DVB-T ........................................................................... 14 Ricezione TV con DVB-S ........................................................................... 14 Collegamento del monitor ........................................................................... 15 Collegare il PC ad un televisore / uscita video (TV-out) ................................ 15 Collegamento dell’apparecchio HDMI ......................................................... 16 Collegamento di uscita audio/casse altoparlanti .......................................... 16 PC con sistema surround ......................................................................... 16 Collegamento di periferiche seriali ............................................................... 17 Collegamento di apparecchiature PS/2 ........................................................ 17 Collegare periferiche parallele ...................................................................... 18 Collegamento del cavo di rete (LAN) ............................................................ 18 Collegamento di apparecchiature IEEE-1394 (FireWire) ................................ 19 Collegamento di entrata audio/sorgente di registrazione ............................. 19 Collegamento del cavo d’alimentazione ...................................................... 20 Prima messa in funzione .................................................................................. 21 Punto 1: Accensione .................................................................................... 21 L’interruttore alimentazione ..................................................................... 21 L’interruttore ON/OFF .............................................................................. 21 Punto 2: Avvio della prima impostazione ..................................................... 22 Punto 3: Conclusione................................................................................... 22 Descrizione sintetica dell’interfaccia Windows®............................................. 22 Lavorare con il PC ................................................................................ 25 Il mouse ........................................................................................................... 27 La tastiera ........................................................................................................ 28 I tasti ALT, ALT GR e CTRL............................................................................. 28 iii
Il disco fisso ..................................................................................................... 29 Directory importanti .................................................................................... 30 Collegamento di un disco rigido esterno...................................................... 30 Il lettore ottico ................................................................................................. 31 Inserire o estrarre il disco.............................................................................. 31 Inserire il CD/DVD .................................................................................... 31 Estrarre il disco ......................................................................................... 32 Riproduzione e lettura di dischi .................................................................... 32 Informazioni regionali sulla riproduzione DVD ............................................. 33 Informazioni sui masterizzatori .................................................................... 33 Importanti informazioni riguardo ai formati video ad alta risoluzione ....... 34 Il lettore di schede............................................................................................ 35 Il sistema grafico .............................................................................................. 36 Aspetto e personalizzazione ......................................................................... 36 Collegamento del computer ad un televisore .............................................. 37 Collegare il Vostro PC al televisore ........................................................... 37 Il sistema audio ................................................................................................ 38 IEEE 1394 (FireWire) ......................................................................................... 40 Campi d’applicazione di IEEE1394 ............................................................... 40 Specifiche tecniche ...................................................................................... 40 Collegamento USB ........................................................................................... 41 Scheda sintonizzatore TV ................................................................................. 42 Funzionamento in rete ..................................................................................... 43 Cosa è una rete? .......................................................................................... 43 Risoluzione di problemi di rete ..................................................................... 44 Collegare periferiche parallele.......................................................................... 45 Porta seriale ..................................................................................................... 45 Software .......................................................................................................... 46 Conoscere Windows® 7 ................................................................................. 46 Windows® 7 - Novità ................................................................................. 46 Migliore barra delle applicazioni .............................................................. 46 Barre a comparsa ..................................................................................... 46 Desktop migliore...................................................................................... 47 Migliore gestione delle periferiche ........................................................... 47 Gruppo Home.......................................................................................... 48 Windows® 7– Manuale di avvio rapido...................................................... 48 Windows® 7- Guida e supporto tecnico .................................................... 48 Windows® 7 – Attività iniziali ..................................................................... 49 Windows® 7 – Controllo dell'account utente ............................................ 50 Windows® 7 – Pannello di controllo .......................................................... 51 Windows Media Center................................................................................ 52 Installazione software .................................................................................. 55 Installazione del software ......................................................................... 55 Deinstallazione del software..................................................................... 56 Attivazione di Windows ............................................................................... 57 Attivazione del prodotto sul proprio PC ................................................... 57 Programma setup del BIOS .......................................................................... 58 Esecuzione del setup del BIOS .................................................................. 58 iv
Assistenza clienti & Autointervento ..................................................... 59 Sicurezza dati e sistema ................................................................................... 61 Salvataggio dati ........................................................................................... 61 Programmi di manutenzione ....................................................................... 61 Ripristino della configurazione di sistema ........................................................ 62 Risoluzione di errori ..................................................................................... 62 Windows Update ......................................................................................... 63 Windows Update - Informazioni per il salvataggio di dati ......................... 63 Ripristino dello stato originale .......................................................................... 64 Limitazione del ripristino .............................................................................. 64 Esecuzione del ripristino .............................................................................. 64 Assistenza clienti .............................................................................................. 65 Aiuto in caso di malfunzionamento .............................................................. 65 Localizzare le cause ...................................................................................... 65 Errori e cause ............................................................................................... 66 Avete necessità di altra assistenza? ............................................................... 67 Supporto driver ........................................................................................... 67 Trasporto ..................................................................................................... 68 Pulizia e cura ................................................................................................ 68 Modifiche e riparazioni .................................................................................... 69 Indicazioni per il tecnico .......................................................................... 69 Indicazioni sui raggi laser ......................................................................... 70 Riciclaggio e smaltimento ................................................................................ 70 Appendice ........................................................................................... 71 Conformità con le norme ................................................................................. 73 Compatibilità elettromagnetica .................................................................... 73 Sicurezza elettrica ........................................................................................ 73 Ergonomia ................................................................................................... 73 Rumorosità .................................................................................................. 74 Informazione sulla conformità R&TTE .......................................................... 74 Garanzia limitata .............................................................................................. 75 Riproduzione del presente manuale................................................................. 78 Indice............................................................................................................... 79 v
vi
Sicurezza
Sicurezza d’uso
Argomento
Collegare
Capitolo 1
Pagina
Aiuto
Appendice
Sicurezza dati ................................................................ 3
Uso
Sicurezza d’uso................................................................... 3
2
Sicurezza d’uso
Sicurezza
Sicurezza d’uso
Collegare
Leggere attentamente il presente capitolo e seguire scrupolosamente le indicazioni
riportate. In questo modo garantirete al PC un ottimo funzionamento e una lunga durata
utile.
I bambini non devono giocare con le apparecchiature elettriche. Non sempre i
bambini sono in grado di riconoscere i pericoli.
Tenere fuori dalla portata dei bambini i materiali per imballaggio, come per
esempio pellicole. In caso di uso improprio esiste pericolo di soffocamento.
pericolo di morte a causa di scarica elettrica. Non fare funzionare, in nessun caso, il
PC con involucro aperto.
Le unità CD-ROM/CDRW/DVD sono dispositivi della classe laser 1, se vengono
Uso
Non aprire assolutamente l‘involucro del PC! Quando l‘involucro è aperto esiste
utilizzati in un involucro per computer chiuso. Non togliere il coperchio dalle unità,
poiché si verificherebbe un‘uscita invisibile di raggi laser. Non guardare
direttamente il raggio laser, neppure utilizzando strumenti ottici.
Non introdurre alcun oggetto nel computer attraverso le fessure e le aperture. In
Aiuto
caso contrario potrebbe verificarsi un cortocircuito o addirittura svilupparsi un
incendio con conseguente grave danneggiamento del PC.
Fessure e aperture del computer sono predisposte per la ventilazione. Non coprire
queste fessure, in caso contrario l’apparecchio potrebbe surriscaldarsi. Al momento
dell’installazione del PC, rispettare una distanza minima di 20 cm da tutti i lati.
... il cavo di collegamento alla rete o gli appositi collegamenti sono fusi o
danneggiati. Sostituire il cavo di collegamento con un cavo originale. Non riparare
in nessun caso il cavo difettoso.
... l’involucro è danneggiato o vi è stato versato del liquido. Fare controllare il PC da
un tecnico. In caso contrario il PC non può essere utilizzato o addirittura causare
scosse elettriche!
Sicurezza dati
Attenzione!
Dopo ogni attualizzazione dei dati, eseguire il salvataggio su supporti
esterni. Verranno respinte tutte le rivendicazioni di risarcimento danni per
perdita dei dati e per eventuali danni conseguenti.
Sicurezza d’uso
3
Appendice
Staccare la spina dalla presa e mettersi in contatto con l’assistenza clienti se...
4
Sicurezza d’uso
Sicurezza
Collegamento & Messa in funzione
Pagina
Fornitura ............................................................................. 7
Il posto di lavoro ................................................................. 8
Collegamento ................................................................... 10
Uso
Argomento
Collegare
Capitolo 2
Appendice
Aiuto
Prima messa in funzione .................................................. 20
6
Collegamento & Messa in funzione
Sicurezza
Fornitura
Collegare
Verificare la completezza della fornitura e nel caso non dovesse essere completa, farne
comunicazione entro 14 giorni dalla data d’acquisto. Si prega di specificare il rispettivo
numero di serie.
Con il PC è stato fornito:
PC e cavo d’alimentazione
Versione OEM del sistema operativo
Disco di applicazione/di supporto
Uso
Documentazione
Nota
Appendice
Aiuto
Conservare l’imballaggio originale in caso di future spedizioni
dell’apparecchio.
Fornitura
7
Posizionamento del PC
Die richtige Aufstellung Ihres PCs trägt wesentlich dazu bei, eine komfortable Bedienung
des PCs zu gewährleisten.
Dove utilizzare il computer
Tenere il computer e tutti gli apparecchi collegati in luogo asciutto, protetto
dall‘umidità e dalla polvere, evitando i luoghi caldi o esposti direttamente ai raggi
solari. In caso d’inosservanza di queste prescrizioni potrebbero verificarsi guasti o
danni al computer.
Posare e utilizzare tutti i componenti su un appoggio stabile, piano e privo di
vibrazioni, al fine di evitare una caduta accidentale del computer.
Temperatura ambiente
Il PC può essere utilizzato ad una temperatura ambiente compresa fra +10° C e
+35° C con un‘umidità relativa del 30% - 70% (non si forma condensa).
Tenere il computer spento ad una temperatura fra -20° C e 50° C.
In caso di temporale si consiglia di scollegare la presa del computer. Se il computer
è fornito di un collegamento per antenna, staccare il cavo dell’antenna durante il
temporale. Consigliamo per maggiore sicurezza l’uso di una protezione da
sovraccarico del computer, per evitare colpi di fulmine.
Dopo aver trasportato il PC, non accendere l’apparecchio fino a che non avrà
raggiunto la temperatura dell’ambiente circostante. In caso di forti variazioni di
temperatura o di umidità, per via della condensa, all’interno del PC potrebbe
formarsi umidità causa a sua volta di un cortocircuito.
8
Collegamento & Messa in funzione
Sicurezza
Ergonomia
Collegare
Nota
Evitare abbagliamenti, riflessi e forti contrasti di chiaro-scuro per proteggere
gli occhi.
Uso
Comodità di lavoro
Schiena: Quando si è seduti di fronte al piano di lavoro, assicurarsi che la schiena sia ben
supportata dallo schienale, che sia quindi in posizione eretta o inclinata leggermente
all’indietro.
Gambe: Le cosce dovrebbero essere idealmente in posizione orizzontale o piegate
leggermente verso il basso. Le gambe dovrebbero essere appoggiate bene sul pavimento.
Se necessario, avvalersi di un appoggiapiedi, ma verificare che la sedia sia regolata
all’altezza giusta prima di adottare questa soluzione.
Braccia: Le braccia devono essere rilassate, i gomiti vicino ai fianchi e le mani con gli
avambracci devono assumere una posizione parallela rispetto al pavimento.
Polsi: Mentre si scrive i polsi devono essere il più dritti possibile, così pure se si usa il
mouse o la trackball. Essi non devono essere piegati lateralmente, o piegati per più di 10
gradi in avanti o indietro.
Testa: La testa deve essere ben dritta o leggermente inclinata in avanti. Evitare di lavorare
con la testa o con il corpo girati.
Posizionamento del PC
9
Appendice
Aiuto
Non è indicato rimanere seduti nella stessa posizione per lungo tempo. Per minimizzare i
rischi potenziali di lesioni da posizioni fisiche non confortevoli, è importante adottare una
postura corretta.
Collegamento
Per un migliore orientamento si consiglia di aprire la copertina sinistra con le
rappresentazioni per trovare la collocazione dei collegamenti descritti.
Nota
Le apparecchiature qui elencate non fanno parte necessariamente della
fornitura! Tutti i collegamenti indicati sono opzionali e non sono
necessariamente disponibili sul PC.
Effettuare i collegamenti
Osservare scrupolosamente le seguenti indicazioni per collegare correttamente il
computer:
Disporre i cavi in modo che non possano essere calpestati e che nessuno possa
inciamparvi.
Non appoggiare oggetti sui cavi al fine di non danneggiarli.
Collegare le periferiche, come tastiera, mouse, monitor, ecc. solo a PC spento, per
evitare danni al PC o alle apparecchiature. Alcune apparecchiature possono essere
collegate anche con il PC in funzionamento. In genere si tratta di apparecchiature
con collegamento USB. Osservare sempre le avvertenze di sicurezza delle
relative istruzioni per l’uso.
Osservare almeno la distanza di un metro da fonti di disturbo ad alta frequenza e
magnetica (TV, casse altoparlanti, telefoni mobili, ecc.) per evitare disturbi di
funzionamento e perdita dei dati.
Per i collegamenti a questo computer dovranno essere utilizzati unicamente cavi
schermati con lunghezza inferiore a 3 metri per interfacce esterne. Utilizzare solo il
cavo di corrente fornito poiché è stato collaudato nei nostri laboratori.
I cavi per stampante devono essere cavi a doppia schermatura.
Non sostituire il cavo fornito con un cavo di tipo diverso. Utilizzare esclusivamente il
cavo compreso nella fornitura, che è stato ampiamente testato nei nostri laboratori.
Per collegare le periferiche, utilizzare in modo analogo esclusivamente i cavi di
collegamento forniti con gli apparecchi.
Assicurarsi che tutti i collegamenti siano stati fatti correttamente per evitare
interferenze causate da radiazioni. Togliere tutti i cavi non utilizzati.
Collegare al PC solo apparecchiature conformi alla norma EN60950 “Sicurezza dei
prodotti informatici” o alla norma EN60065.
10
Collegamento & Messa in funzione
Sicurezza
Le uscite di tensione del PC per USB sono protette da un fusibile (Limited Power
Source conforme a EN60950). Ciò fa sì che in caso di difetto al PC, le
apparecchiature collegate a queste uscite non vengono danneggiate.
un inevitabile e inconfondibile odore non del tutto pericoloso che si riduce
progressivamente con il passare del tempo. Per contrastare la formazione di tale
odore, si raccomanda di aerare periodicamente il locale. Nello sviluppo del presente
prodotto, abbiamo prestato la massima cura nel rispettare con ampio margine i
valori limite vigenti.
Nota
Appendice
Aiuto
Uso
Collegare solo le apparecchiature disponibili. In assenza di una delle
periferiche qui elencate, saltare la rispettiva installazione passando al
prossimo punto.
Collegare
Durante le prime ore dalla messa in servizio, gli apparecchi nuovi possono rilasciare
Collegamento
11
Collegamento di apparecchiature USB
Posizione: F
Attenzione!
Collegare le periferiche USB dopo la configurazione del PC. In questo
modo sarà possibile evitare confusione durante l’installazione. In genere
queste periferiche possono essere collegate anche a PC funzionante. Leggere
le istruzioni della periferica.
Le uscite di tensione del PC per USB sono protette da un fusibile (Limited Power
Source conforme a EN60950). Ciò fa sì che in caso di difetto al PC, le
apparecchiature collegate a queste uscite non vengano danneggiate.
Di solito sono disponibili un maggior numero di collegamenti utilizzabili in modo
alternativo.
Nota
Per evitare il danneggiamento dei contatti, fare attenzione che la spina e la
presa corrispondano perfettamente. A causa della forma asimmetrica, la
spina può essere inserita nella presa unicamente in una determinata
posizione.
Collegare apparecchiature con tali porte (stampanti, scanner, camere, ecc.) a
questo collegamento.
Nota
Collegare le apparecchiature sempre al collegamento d’installazione. In caso
contrario viene correlata una nuova ID ed il sistema operativo esige una
nuova installazione.
12
Collegamento & Messa in funzione
Sicurezza
Collegamento della cuffia
Posizione: G
1. Inserire il cavo con spina jack da 3,5 mm per stereo nella presa verde sul front end
del proprio PC (posizione G).
Attenzione!
Uso
L’utilizzo di una cuffia/un auricolare con il volume alto può provocare danni
permanenti all’udito. Impostare il volume al minimo prima di avviare la
riproduzione. Avviare quindi la riproduzione e aumentare il volume fino a
un livello accettabile. La modifica delle impostazioni di base
dell’equalizzatore può altrettanto provocare danni permanenti all’udito.
Collegare
Collegare la cuffia/l’auricolare.
L’ascolto prolungato di un apparecchio con una
cuffia/auricolare ad un volume elevato può provocare danni
all’udito dell’ascoltatore.
Aiuto
Collegamento del microfono
Posizione: H
(allestimento opzionale)
Collegare un microfono con spina jack mono da 3,5 mm al connettore di colore
.
Appendice
rosa
Posizionare il microfono in modo che non sia rivolto direttamente verso gli altoparlanti,
per evitare reazioni acustiche che si manifestano attraverso fischi acuti.
Collegamento
13
Presa per antenna per la ricezione TV
Posizione: J1, J2
(allestimento opzionale)
Ricezione TV per via analogica
Posizione: J1
1. Collegare alla presa TV della propria scheda (J1) un’antenna terrestre o per TV via
cavo.
Ricezione TV con DVB-T
Posizione: J1
Se vengono offerti in loco DVB-T, oppure dei servizi digitali, è possibile richiedere questi
servizi utilizzando un’apposita antenna (non compreso nella fornitura).
1. Collegare alla presa TV della propria scheda (J1) un’antenna DVB-T.
Ricezione TV con DVB-S
L’attacco DVB-S (J2) consente di guardare la televisione attraverso l’impianto satellitare
digitale.
1. Collegare alla presa TV della propria scheda (J2) l’impianto satellitare.
14
Collegamento & Messa in funzione
Sicurezza
Collegamento del monitor
Posizione: K
(allestimento opzionale)
Collegare
Il PC dispone di un collegamento VGA e DVI.
Nota
Se il proprio monitor dispone di diversi ingressi (ad es. VGA e DVI), collegare
soltanto un cavo dati per evitare di avere dei problemi con l’attribuzione del
segnale.
Per evitare il danneggiamento dei contatti, fare attenzione che la spina e la
presa corrispondano perfettamente. A causa della forma asimmetrica, la
spina può essere inserita nella presa unicamente in una determinata
posizione.
1. Collegare il cavo dati dello schermo con una presa della scheda grafica (Posizione:
K). Eventualmente togliere l’anello di protezione bianco dalla spina del monitor.
1. In seguito all’allacciamento di un apparecchio DVI stringere a fondo le viti sul cavo
del monitor.
Aiuto
Uso
Nota
Appendice
Nota
Il sistema normalmente è preconfigurato con una risoluzione di 1024 x 768
pixel ed un refresh rate di 60 Hz. Qualora il monitor non dovesse supportare
i predetti valori, può capitare di danneggiarlo. Si prega di leggere le
istruzioni d’uso del proprio monitor.
Collegare il PC ad un televisore / uscita video (TV-out)
Posizione: L
(allestimento opzionale)
È possibile collegare un televisore all’uscita video (TV-out) e trasferire su di esso la
visualizzazione del computer. È possibile utilizzare un cavo composito (cinch) o un cavo
S-video.
1. Collegare il PC con il televisore con il cavo necessario per il vostro televisore.
Collegamento
15
Collegamento dell’apparecchio HDMI
Posizione: M
(allestimento opzionale)
HDMI è l’acronimo per "High Definition Multimedia Interface" ed indica un’interfaccia per
la trasmissione completamente in digitale di dati audio e video.
1. Collegare alla porta un televisore, un monitor o un proiettore purché le periferiche
dispongano di apposite connessioni.
Collegamento di uscita audio/casse altoparlanti
Posizione: N
Consente il collegamento di casse attive o di un cavo di collegamento audio
(all’amplificatore). Consultare le istruzioni dell’impianto stereo per scegliere l’entrata. In
genere questa è contrassegnata con Line In o Aux.
Inserire la spina per jack stereo da 3,5 mm nella presa verde front out sul retro del
PC.
PC con sistema surround
Posizione: N
Il collegamento è come segue:
1. Inserire la spina per jack stereo da 3,5 mm degli altoparlanti frontali nella presa
verde denominata FS.
2. Collegare alla presa RS le casse per la sonorizzazione posteriore.
3. Collegare un altoparlante centrale o un subwoofer al collegamento CS.
4. Collegare alla presa SS le altre casse per la sonorizzazione posteriore.
L’uscita digitale opzionale (SPDIF) può essere collegata con un cavo ottico e/o coassiale.
Posizione P
(allestimento opzionale)
1. Collegare un cavo ottico alla presa ottica o un cavo cinch alla presa cinch.
2. Collegare l’altra estremità del cavo con un impianto audio, provvisto di un apposito
ingresso digitale.
16
Collegamento & Messa in funzione
Sicurezza
Collegamento di periferiche seriali
Posizione: O
(allestimento opzionale)
Collegare
Collegare un modem separato o altra periferica seriale a questa connessione.
Nota
Per evitare il danneggiamento dei contatti, fare attenzione che la spina e la
presa corrispondano perfettamente. A causa della forma asimmetrica, la
spina può essere inserita nella presa unicamente in una determinata
posizione.
Uso
1. Collegare il cavo con la porta turchese sul retro del PC (O).
2. Stringere le viti a mano.
Collegamento di apparecchiature PS/2
Posizione: Q
Aiuto
Se si collega la tastiera e il mouse in dotazione non occorre collegare un mouse o una
tastiera PS/2.
1. Inserire il cavo del mouse nella porta PS/2 verde.
Appendice
2. Collegare il cavo della tastiera alla porta PS/2 blu.
Collegamento
17
Collegare periferiche parallele
Posizione: S
(allestimento opzionale)
Nota
Per evitare il danneggiamento dei contatti, fare attenzione che la spina e la
presa corrispondano perfettamente. A causa della forma asimmetrica, la
spina può essere inserita nella presa unicamente in una determinata
posizione.
Utilizzare un cavo di collegamento con schermatura doppia (25 poli) per il collegamento
di una stampante:
1. Collegare il cavo della stampante con la porta di colore rosso sul retro del PC (S).
2. Stringere le viti a mano.
Se con la porta parallela s’intende utilizzare uno scanner, si dovrà collegare il cavo dello
scanner a questa. La stampante verrà poi eventualmente collegata allo scanner.
Collegamento del cavo di rete (LAN)
Posizione: T
In base all’allestimento il PC può disporre di un collegamento alla rete d’alimentazione per
la predisposizione del PC al funzionamento con collegamento alla rete d’alimentazione.
Il cavo di rete, generalmente, è munito di due spine RJ-45, pertanto non è rilevante quale
lato venga inserito nelle rispettive prese.
1. Inserire l’attacco del cavo fornito nella corrispondente presa del PC
.
2. L’altro capo dovrà essere inserito nell’altro PC o in un hub/switch.
Maggiori informazioni possono essere desunte dal capitolo “Funzionamento in rete“ da
pagina 42.
18
Collegamento & Messa in funzione
Sicurezza
Collegamento di apparecchiature IEEE-1394 (FireWire)
Posizione: U
Collegare
(allestimento opzionale)
Attenzione!
Collegare le periferiche IEEE1394 dopo la configurazione del PC. In questo
modo sarà possibile evitare confusione durante l’installazione. In genere
queste periferiche possono essere collegate anche a PC funzionante. Leggere
le istruzioni della periferica.
Le uscite di tensione del PC per IEEE 1394 sono protette da un fusibile (Limited
Uso
Power Source conforme a EN60950). Ciò fa sì che in caso di difetto al PC le
apparecchiature collegate a queste uscite non vengano danneggiate.
Nota
Aiuto
Per evitare il danneggiamento dei contatti, fare attenzione che la spina e la
presa corrispondano perfettamente. A causa della forma asimmetrica, la
spina può essere inserita nella presa unicamente in una determinata
posizione.
Collegamento di entrata audio/sorgente di registrazione
Posizione: V
Serve per collegare un cavo di connessione a fonti audio esterne (ad es. impianto stereo,
sintetizzatore).
Collegare il cavo di collegamento con la spina per jack stereo da 3,5 m al
connettore azzurro (posizione V) .
Collegamento
19
Appendice
1. Collegare il cavo IEEE 1394 con la presa IEEE 1394 del proprio PC.
Collegamento del cavo d’alimentazione
Posizione: R
Come ultima cosa alimentare il PC e il monitor.
1. Inserire il cavo d’alimentazione nella presa e collegarlo con la presa (R) del PC.
Osservare scrupolosamente le seguenti indicazioni:
Attenzione!
Anche in caso che l’interruttore sia spento alcune apparecchiature possono
essere sotto tensione. Per interrompere l‘erogazione di corrente al
computer, staccare la spina dalla presa.
La presa deve trovarsi nelle immediate vicinanze del computer ed essere
facilmente raggiungibile.
Utilizzare il PC esclusivamente con prese domestiche con messa a terra.
Utilizzare solo il cavo di corrente fornito.
Consigliamo per un’ulteriore sicurezza l’uso di una protezione da sovraccarico del
computer, per evitare danni dovuti a picchi di tensione o fulmini.
L’alimentatore standard del PC è dotato di interruttore ON/OFF che consente di
spegnere e accendere il PC. Se l’interruttore si trova su OFF (0) non viene
consumata energia elettrica.
Non accendere ancora il computer!
Leggere prima nel capitolo seguente le regole da rispettare per la messa in funzione.
20
Collegamento & Messa in funzione
Sicurezza
Il PC è già completamente pre-installato. Non è necessario utilizzare nessuno dei
CD/DVD forniti.
Alcuni programmi (ad es. elenchi telefonici digitali oppure enciclopedie) richiedono
l’inserimento dell’apposito CD per richiamare i dati memorizzati sullo stesso. In tal caso il
software lo segnalerà.
Dopo avere effettuato tutti i collegamenti ed aver stretto tutte le viti (da pagina 10), si può
accendere al PC:
Collegare
Prima messa in funzione
Uso
Punto 1: Accensione
1. Accendere il monitor.
L’interruttore alimentazione
Posizione: R
Aiuto
2. Accendere l’interruttore mettendolo in posizione I (in posizione 0 non vi è
consumo di corrente.)
L’interruttore ON/OFF
Posizione: E
Appendice
3. Premere l’interruttore ON/OFF per accendere il PC.
Nel Pannello di controllo di Windows può essere programmata la funzione
dell’interruttore principale (vedi guida in linea). Di regola il PC si spegne quando
l’interruttore principale viene premuto per più di 4 secondi.
Attenzione!
Se il sistema operativo non viene spento regolarmente (tramite
Arresta il sistema
), si corre il rischio di perdere alcune informazioni.
Prima messa in funzione
21
Punto 2: Avvio della prima impostazione
Il computer si accende e completa diverse fasi:
Nota
Fare attenzione che nell’unità floppy non sia inserito alcun dischetto, né un
CD/DVD di sistema nell’unità ottica (ad es. CD di Windows®), altrimenti il
sistema del disco fisso non si carica.
Successivamente viene attivato il sistema operativo del disco fisso. Il processo di
caricamento la prima volta sarà un po’ più lungo. Solo dopo che tutti i dati necessari
saranno stati inseriti, il sistema risulta pronto. Quando comparirà una schermata di
benvenuto, il sistema operativo sarà completamente caricato. Seguire le istruzioni dello
schermo. I singoli dialoghi descrivono i vari passaggi. La procedura di benvenuto
comprende le schermate ed i dialoghi seguenti. In caso di dubbi, cliccare su
.
Licenza
Si prega di leggere attentamente il contratto di licenza. Esso contiene informazioni utili
sull’utilizzazione del software.
Per visualizzare il testo completo occorre scorrere l’indicatore con il mouse fino alla fine del
documento. Per accettare il contratto, selezionare l’opzione “Accetto il contratto”. Sarete
ora autorizzati ad utilizzare il prodotto in base alle condizioni e ad aprire il manuale
®
Windows .
Punto 3: Conclusione
Conclusa la prima impostazione sullo schermo appare il desktop di Windows®. Questo può
essere configurato in base alle proprie esigenze. Le funzionalità di base sono comunque
sempre garantite.
Descrizione sintetica dell’interfaccia Windows
®
Pulsante Start
Fare clic sul pulsante con il tasto sinistro del mouse per richiamare il menu Start
raffigurato.
Tutti i programmi
Qui sono elencati tutti i programmi installati sul PC. Anche da qui è possibile apportare
modifiche premendo il tasto destro del mouse.
22
Collegamento & Messa in funzione
Windows Search
Sicurezza
Barra delle applicazioni
Dalla barra delle applicazioni sulla parte inferiore dello schermo è possibile avviare i
programmi e passare da un programma già avviato all’altro. Con Windows® 7 è possibile
inserire ogni programma nella barra delle applicazioni così che possa essere sempre aperto
con un solo clic. Inoltre è possibile ordinare nuovamente i simboli sulla barra delle
applicazioni cliccandoci semplicemente sopra e trascinandoli nella posizione desiderata.
Muovendo il puntatore del mouse sui simboli verranno mostrate le miniature di ogni file o
di ogni finestra aperti in quel programma. Se si muove il puntatore del mouse sulla
miniatura viene mostrata un'anteprima della finestra a schermo intero. Se si allontana il
puntatore del mouse dalla miniatura viene chiusa anche l’anteprima a schermo intero.
Collegare
Windows Search aiuta a trovare in modo realmente semplice e veloce tutti i dati che si
trovano sul PC. Con Windows® 7 viene data maggior rilevanza ai risultati di ricerca,
concepiti peraltro in modo più comprensibile.
Uso
Barra dei programmi
Spegnimento
Per spegnere il PC, fare clic su questo pulsante con il tasto sinistro del mouse e selezionare
l’opzione Arresta il sistema.
Visualizzazione del desktop
Aiuto
Qui sono elencati i programmi più utilizzati. È il sistema operativo a riconoscere in
automatico quali sono. Facendo clic con il tasto destro del mouse su una delle voci, è
possibile definire quali voci mantenere e quali rimuovere dall’elenco. Questa procedura
non cancella il programma collegato alla voce.
Icone sul desktop
Le icone sono collegamenti ai programmi da utilizzare per avviare il relativo programma.
Facendo doppio clic (doppia pressione ravvicinata del tasto sinistro del mouse) sul
simbolo, viene avviata l’applicazione.
Il desktop copre in pratica l’intero schermo e costituisce la superficie su cui vengono
sistemate queste voci o altri collegamenti a cui si desidera accedere rapidamente.
Utente registrato
Qui viene visualizzato l’utente registrato. Per modificare l’immagine visualizzata, cliccarvi
sopra.
Pannello di controllo
Costituisce la centrale operativa del PC. Da qui è possibile configurare a piacere il proprio
PC. Si prega tuttavia di leggere nella “Guida e supporto tecnico” l’effetto provocato da
qualsiasi modifica.
Area di notifica
Area di notifica sopra l’orario vigente. Quando sopravvengono certi eventi, ad es. al
momento della ricezione di un’e-mail o dell’apertura del task manager può avvenire che
vengano visualizzati troppi simboli di notifica in quest'area. Windows® visualizza un
simbolo di notifica se sopravviene un evento. Dopo un po’ di tempo Windows® posiziona
Prima messa in funzione
23
Appendice
Per ridurre ad icona tutte le finestre aperte ed avere una visione completa del desktop
cliccare su questo pulsante.
il simbolo sullo sfondo per evitare che quest’area risulti sovraccarica. È possibile servirsi dei
simboli che vengono posizionati sullo sfondo cliccando sull’interfaccia dell’area di notifica.
24
Collegamento & Messa in funzione
Sicurezza
Lavorare con il PC
Pagina
Il mouse ........................................................................... 27
La tastiera ........................................................................ 28
Il disco fisso ...................................................................... 29
Uso
Argomento
Collegare
Capitolo 3
L’unità disco ottico .......................................................... 31
Il lettore di schede (opzionale) .......................................... 34
IEEE 1394 (Fire Wire) (opzionale) ...................................... 40
Collegamento USB ........................................................... 40
Scheda sintonizzatore TV ) (opzionale) ............................. 42
Aiuto
Il sistema audio ................................................................ 36
Funzionamento in rete...................................................... 43
Porta seriale (opzionale) ................................................... 45
Software .......................................................................... 46
Appendice
Porta parallela (opzionale) ................................................ 45
26
Lavorare con il PC
Sicurezza
Il mouse
Il mouse oltre ai due tasti ha anche una rotella, che può essere utilizzata come segue:
Uso
Collegare
Per sfogliare i documenti o le pagine Internet girare o premere la rotella.
Nota
Appendice
Se il cursore non si muove correttamente, utilizzare un’altra base (mousepad). Le superfici
di vetro o in metallo possono creare problemi.
Aiuto
La rotella può anche essere usata come tasto. La funzione dipende dal tipo
di applicazione. In Word, ad es., il cursore cambia la sua forma e facendo
scorrere il mouse verso l’alto oppure verso il basso, la visualizzazione dello
schermo scorre nella direzione corrispondente.
Il mouse
27
La tastiera
In questo capitolo si possono trovare indicazioni utili sull’utilizzo della tastiera. Le figure
sono tutte schematiche.
I tasti ALT, ALT GR e CTRL
Il tasto Alt utilizzato contemporaneamente ad altri tasti svolge determinate funzioni.
Queste funzioni dipendono dai rispettivi programmi. Per inserire una combinazione di tasti
con il tasto Alt, tenere premuto il tasto Alt mentre si preme l’altro tasto. Il tasto Alt-Gr ha
funzioni simili al tasto Alt, ma serve per selezionare determinati caratteri. Il tasto Ctrl
(guida o controllo), come il tasto Alt, serve per l’esecuzione di funzioni di programma.
Combinazioni utili (in base al software):
Combinazione
tasti
Funzione e descrizione
Alt + F4
Serve in genere per terminare il programma
selezionato e chiude la finestra aperta
Alt + Stamp
Copia l’immagine della finestra attualmente
selezionata negli appunti.
Alt Gr + à
Consente di ottenere il simbolo #
Alt Gr + E
Consente di ottenere il simbolo Euro ( )
Alt Gr + ò
Consente di ottenere il simbolo e-mail @
(chiocciola)
(Sono possibili differenze in base al paese)
28
Lavorare con il PC
Sicurezza
Il disco fisso
®
Il sistema operativo Windows richiede una piccola parte della capacità, per la gestione del
disco fisso, pertanto non è disponibile la capacità completa del disco fisso. Ciò spiega le
possibili differenze fra l’indicazione BIOS e le indicazioni del sistema operativo. Il disco fisso
contiene il sistema operativo del PC, altri programmi d’utilizzazione e file di sicurezza, che
ne limitano la capacità.
Il disco fisso viene richiamato come unità C e D.
Uso
Insieme al PC avete acquistato una versione OEM del sistema operativo Microsoft
®
Windows che supporta completamente tutte le prestazioni caratteristiche del PC. Il disco
rigido del PC è stato configurato per poter utilizzare il sistema operativo in modo ottimale,
senza necessità di installarlo.
Collegare
Il disco fisso è lo strumento principale di memoria, esso fornisce un‘elevata capacità di
memoria e un rapido accesso ai dati.
Il disco fisso è abitualmente suddiviso in più partizioni. La configurazione del disco fisso è
visualizzabile e modificabile in „ Gestione disco “ . Per familiarizzare con la configurazione
del disco fisso nella Guida di Windows cercare „ Gestione disco “.
Nella prima partizione (C:\) si trova il sistema operativo, i programmi delle applicazioni
ed i documenti dell’utente.
La seconda partizione (D:\) serve da sicurezza dati e contiene driver supplementari
(D:\Driver) e programmi di servizio (D:\Tools) per il PC.
Nota
Inoltre in due partizioni non sovrascrivibili si trovano i file di avvio per il
ripristino del sistema ( pag. 63), e i dati per l’installazione di Windows® 7.
Queste partizioni non sono visibili e non possono essere cancellate.
Il disco fisso
29
Appendice
Non cercare assolutamente di spegnere il computer mentre è acceso questo
LED, per non causare la perdita di dati. Dallo sfarfallio della spia dell’hard
disk si riconosce che il PC accede al disco fisso.
Aiuto
Attenzione!
Directory importanti
Qui di seguito sono riportate le directory più importanti assieme al rispettivo contenuto.
Attenzione!
Non cancellare o modificare queste directory o il loro contenuto, altrimenti i
dati potrebbero andare persi o la funzionalità del sistema potrebbe essere
compromessa.
C:\
Nella directory base dell’unità C: si trovano file importanti, necessari
per l’avvio di Windows. Nella condizione originale, questi file nascosti
non sono visualizzati per motivi di sicurezza.
C:\Program Files Come dice il nome, in questa directory i programmi installano i file
facenti parte dell’applicazione.
C:\Windows
La directory principale di Windows. Qui il sistema operativo memorizza
i suoi file.
D:\Driver
In questa cartella si trovano i driver necessari per il PC (già installati).
D:\Tools
Qui si trovano i programmi supplementari e l’ulteriore
documentazione del PC.
Collegamento di un disco rigido esterno
Posizione: C
In funzione dell’allestimento, il PC dispone di slot che consentono il facile collegamento di
dischi rigidi esterni.
Il collegamento viene effettuato mediante il telaio ausiliario del disco rigido hot swap come
per una penna USB a sistema operativo caricato. Il disco rigido viene automaticamente
riconosciuto come supporto rimovibile e ad esso viene assegnata una lettera di unità.
Nota
Tenere presente che solo il disco fisso indicato qui sopra può essere
collegato alla sede del disco fisso.
30
Lavorare con il PC
Sicurezza
Il lettore ottico
Collegare
Posizione: A, B
Inserire o estrarre il disco
A differenza di quanto avviene per le unità ottiche di un PC desktop, il PC utilizza un
supporto per l’arresto del disco.
Attenzione!
Uso
Non utilizzare dischi graffiati, rotti, sporchi o di scarsa qualità. Data l’elevata
velocità a cui sono sottoposti potrebbero spezzarsi e distruggere i dati o
danneggiare l’unità. Prima di inserire un disco nell’unità osservarlo con cura:
se si notano danni o sporcizia, non utilizzarlo. I danni derivanti dall’utilizzo
di supporti difettosi non sono coperti da garanzia e devono essere riparati a
spese dell’utente.
Aiuto
Inserire il CD/DVD
1. Premere il tasto d’apertura (posizione B) sul lato frontale dell’unità CD-ROM, per
aprire il vassoio.
3. Premere ancora sul tasto di espulsione.
Alla consegna l’unità ottica è contrassegnata con la lettera “E”. Con “WindowsExplorer” (Computer) si può accedere facilmente ai dati del disco. Avviare il
programma ausiliario
utilizzando il collegamento sul desktop o premendo
e il tasto „E“. Aprire Windows-Explorer
contemporaneamente il tasto Windows
mediante Start Tutti programmi Accessori. Utilizzando dischi video (ossia file
audio o video su normali CD di dati), si usa automaticamente la riproduzione
multimediale preinstallata.
Attenzione!
L’indicatore di accesso rimane acceso fino a quando il PC è collegato
all’unità ottica. Non estrarre il disco dall’unità fino a quando il PC è collegato
all’unità ottica.
Il lettore ottico
31
Appendice
2. Togliere il disco ed inserirlo nella custodia, che dovrà essere conservata in luogo
sicuro.
Estrarre il disco
1. Per estrarre il disco premere nuovamente sul tasto di espulsione.
2. Estrarre il disco e riporlo in una fodera per CD/DVD.
3. Richiudere l’unità.
Riproduzione e lettura di dischi
Nota
Alcuni dischi si avviano automaticamente quando vengono inseriti. Questo
dipende dal sistema operativo e dalle relative impostazioni.
Il PC è in grado di riprodurre CD audio, DVD o CD/DVD dati attraverso qualsiasi unità.
Dopo aver inserito un disco si aprirà una finestra di selezione con diverse opzioni di
riproduzione. In genere sono disponibili diversi programmi.
Se la finestra di selezione non dovesse aprirsi, è possibile utilizzare l’unità ottica attraverso
Esplorera risorse
32
o Computer
la postazione di lavoro.
Lavorare con il PC
Sicurezza
Informazioni regionali sulla riproduzione DVD
La riproduzione di titoli di film DVD comprende una decodificazione per video MPEG2,
dati audio digitali AC3 e la chiave di decodificazione di contenuti CSS.
Collegare
CSS (anche Copy Guard) è la definizione di un programma di protezione dati, utilizzato
dalle industrie cinematografiche come espediente contro la riproduzione illegale.
Tra le diverse regolamentazioni dei concessionari CSS, le principali sono le limitazioni
relative alla riproduzione in caso di contenuti specifici per paese.
Per facilitare la concessione di film con limitazione geografica, per alcune regioni, alcuni
titoli DVD sono stati liberalizzati. La legge sul Copyright esige che ogni film DVD sia
limitato ad una specifica regione (solitamente la regione in cui viene venduto).
Uso
È possibile che esistano versioni di film DVD in diverse regioni, ma le regole CSS
impongono che ogni sistema di decodificazione CSS possa essere utilizzato da una sola
regione.
Attenzione!
Aiuto
Le impostazioni regionali possono essere modificate cinque volte attraverso
il software, successivamente l‘ultima impostazione sarà quella permanente.
Qualora si desiderasse modificare ulteriormente l’impostazione regionale, la
modifica dovrà essere effettuata direttamente dal produttore. In questo caso
le spese di trasporto e quelle d’impostazione saranno a carico dell‘utente.
Per prima cosa alcune informazioni sui cosiddetti dischi vuoti.
Questi supporti, necessari ad un masterizzatore per la produzione di CD, si chiamano CDRecordable (CD-R o registrabili) o CD-Rewritable (CD-RW o riscrivibili).
I CD normali vengono pressati e successivamente sigillati.
Nel caso di CD vuoti, gli “zeri“ e gli “uno“ vengono incisi con il laser del masterizzatore.
Pertanto sono più sensibili dei CD normali.
Evitare, assolutamente, soprattutto per i CD vuoti:
Esposizione alla luce solare
Graffi e danneggiamenti
Temperature estreme (UVA/UVB)
Il lettore ottico
33
Appendice
Informazioni sui masterizzatori
Importanti informazioni riguardo ai formati video ad alta
risoluzione
Secondo della versione il suo sistema viene fornito con un’unità HD- /Blu-Ray.
Inoltre si tratta di tecnologie che supportano due diversi formati video ad alta risoluzione.
Con la sua unità può riprodurre come sempre i seguenti media:
Audio CDs
CD-R
CD-RW
DVD+R / DVD-R
DVD+RW / DVD-R
Per poter riprodurre i nuovi formati video oppure i nuovi media (dischi HD-DVD e Blu-Ray),
dovranno essere soddisfatte, tra l’altro, le seguenti condizioni:
I contenuti di un HD-DVD oppure di un disco Blu-Ray possono essere riprodotti
soltanto con il software Power DVD fornito e con il Media Center.
Nota
Le applicazioni Media Player di Windows non supportano alcun formato
video ad alta risoluzione.
34
Il software di riproduzione deve essere periodicamente aggiornato su internet, in
modo tale da garantire in ogni momento la riproduzione dei titoli più recenti. La
frequenza degli aggiornamenti viene preimpostata dal software, se esiste un
collegamento a internet.
Con il collegamento ad una fonte di uscita digitale (per es. monitor TFT oppure TV
a LCD) i collegamenti (DVI oppure HMDI) devono supportare lo standard HDCP.
Queste informazioni sono presenti nelle istruzioni per l’uso del dispositivo di uscita.
Lavorare con il PC
Sicurezza
Il lettore di schede
Posizione: D
Collegare
(allestimento opzionale)
Vano
Tipo di scheda
Contatti
MS
Memory Stick
Memory Stick Pro
SD (Secure Digital)
MMC (MultiMediaCard)
Indicano verso il basso
SD
MC
Uso
il proprio PC è fornito di lettore di schede, possono essere utilizzate le seguenti schede
come indicato di seguito:
Appendice
Aiuto
Per altri tipi di schede è eventualmente necessario un corrispondente adattatore (non
incluso nella confezione).
Il lettore di schede
35
Il sistema grafico
Posizione: K, L, M
Il PC dispone di un sistema grafico per prestazioni elevate, all’avanguardia anche in fatto di
efficienza.
Il sistema grafico, in base alla risoluzione, può rappresentare frequenze di ripetizione
dell’immagine verticali da 60 Hz a 240 Hz.
L’impostazione grafica può essere eseguita attraverso il Pannello di conttrollo „Aspetto
e personalizzazione“.Per una riproduzione ottimale, consigliamo una frequenza di 75-85
Hz, se il monitor la supporta. Una frequenza inferiore a 70Hz genera un’immagine
tremolante, se non si tratta di un monitor LCD.
Aspetto e personalizzazione
Il programma consente di modificare l’aspetto dello schermo. Per esempio rientrano in
questa categoria l’immagine di sfondo, il salvaschermo o l’Active Desktop (Web) ed altre
impostazioni dello schermo o della scheda grafica. Avviare il programma come segue:
Clic con il tasto destro del mouse sulla superficie di lavoro di Windows (desktop) e
poi con il tasto sinistro su Personalizzazione
oppure
Da Start Pannello di conttrollo Aspetto e personalizzazione facendo
doppio clic con il tasto sinistro del mouse.
36
Lavorare con il PC
Sicurezza
Collegamento del computer ad un televisore
Collegare
Le uscite video (TV-out) opzionali del PC si trovano sul retro di questo. Consentono di
trasferire l’immagine dal PC al televisore.
Nota
Per il collegamento del televisore al PC è necessario in base all’allestimento
un cavo S-Video o Composite. Tale cavo non è nella fornitura, ma può
essere acquistato nel negozio specializzato.
Leggere attentamente le istruzioni del Vostro televisore per l’apposito cavo.
Uso
Collegare il Vostro PC al televisore
Nota
1. Terminare Windows e spegnere, se necessario, il PC.
2. Collegare l’entrata Composite o S-Video della periferica con la rispettiva uscita
Appendice
(posizione: L) del PC.
In alternativa, è possibile usare la porta digitale HDMI (High Definiton Multimedia
Interface) (M) se il televisore dispone della porta apposita, per il trasferimento dei
segnali video e audio.
3. Per vedere l’immagine del PC sul televisore, accendere il televisore.
4. Avviare il PC e aspettare affinché Windows si sia caricato completamente.
5. Nel programma „Aspetto e personalizzazione“ è possibile trasferire le immagini
sul PC.
6. Terminare la configurazione cliccando su OK.
Il sistema grafico
Aiuto
Per garantire la funzione bisogna accendere il televisore prima di avviare il
PC!
37
Il sistema audio
Posizione: G, N
Nota
Le uscite altoparlanti N sono predisposte per cuffie o altoparlanti attivi.
Altoparlanti passivi non possono essere utilizzati su questa porta, o solo con
limitazione della qualità.
Il PC comprende una scheda integrata audio stereo a 16 bit e suono in 3D. La scheda
audio è compatibile con gli standard industriali Sound Blaster e il Microsoft Sound System
Versione 2.0. Ciò garantisce un supporto ottimale per tutti i programmi e i giochi attuali.
Per modificare il volume di base, fare clic sull’icona altoparlante nella barra degli
strumenti.
Fare clic su Mixer per aprire il controllo volume.
38
Lavorare con il PC
Sicurezza
Nota
Collegare la cuffia/l’auricolare solo nell’apposito attacco posto sul front end
del PC (posizione: G).
Collegare
Attenzione!
L’utilizzo di una cuffia/un auricolare con il volume alto può provocare danni
permanenti all’udito. Impostare il volume al minimo prima di avviare la
riproduzione. Avviare quindi la riproduzione e aumentare il volume fino a
un livello accettabile. La modifica delle impostazioni di base
dell’equalizzatore può altrettanto provocare danni permanenti all’udito.
Appendice
Aiuto
Uso
L’ascolto prolungato di un apparecchio con una cuffia/auricolare
ad un volume elevato può provocare danni all’udito
dell’ascoltatore.
Il sistema audio
39
IEEE 1394 (FireWire)
Posizione: U
(allestimento opzionale)
Il collegamento IEEE 1394, conosciuto anche come iLink® o FireWire è un bus seriale
standard, per il trasferimento rapido di dati digitali TV/video, PC ed audio.
Campi d’applicazione di IEEE1394
Collegamento d’apparecchiature digitali dell’industria dell’intrattenimento, come:
casse set-top, videoregistratori e camcorder digitali, digital video disk (DVD),
televisori, ecc.
Applicazioni multimediali ed elaborazione video.
Periferiche come stampanti, scanner, ecc.
Specifiche tecniche
40
Il trasferimento dati massimo, in base all’utilizzazione, è di 100, 200 o 400 Mbit/s,
che corrisponde ad un trasferimento dati fino a 50MB per secondo.
Le apparecchiature possono essere collegate o scollegate, con il PC in funzione
(Hot-Plugging).
Il cavo standard (Shielded Twisted Pair -STP) contiene dieci fili. Due linee servono
per la conduzione della tensione (8V - 40V, 1,5 A max.) e possono essere utilizzate
per l’alimentazione esterna. Le quattro linee di segnalazione effettuano il
trasferimento di dati o delle informazioni di controllo. Alcune apparecchiature non
hanno bisogno d’alimentazione via cavo, pertanto si utilizzano spine a quattro poli.
L’uscita della tensione nel collegamento a 6 poli IEEE 1394 è protetta da un fusibile
di sicurezza (Limited Power Source in conformità a EN60950).
Lavorare con il PC
Sicurezza
Collegamento USB
Collegare
Posizione: F
Nota
Gli apparecchi collegati direttamente all’USB-BUS non dovranno assorbire
più di 500 mA. La tensione d’uscita è protetta da un fusibile (Limited Power
Source conforme a EN 60950). Qualora questi apparecchi dovessero
richiedere una maggiore portata, sarà necessario acquistare un
ripartitore/amplificatore.
Uso
È possibile collegare all’USB (Universal Serial Bus 1.1 e 2.0) fino a 127 apparecchi
utilizzando un unico cavo.
La velocità di trasferimento dati è di 1,5 Mbit/s oppure 12 Mbit/s, in relazione al tipo
d’apparecchio collegato. USB 2.0 può raggiungere una velocità di 480 Mbit/s.
Nota
Appendice
Aiuto
Collegare possibilmente le periferiche USB alla connessione installata. In
caso contrario verrà attribuita una nuova ID e il sistema operativo richiederà
una nuova installazione dei driver.
Collegamento USB
41
Scheda sintonizzatore TV
Posizione: J1, J2
(allestimento opzionale)
Per ricevere un segnale TV con il sintonizzatore TV occorre collegare un‘antenna analogica
o DVB-T. A tal proposito vedi anche a pagina 14.
Attenzione!
Scollegare l'antenna quando l'apparecchio non viene utilizzato, in
particolare in caso di temporali. Ciò consente di proteggere l'apparecchio da
eventuali fulmini.
Con Windows® Media Center viene fornito il software ottimale per televisione digitale,
fotografia digitale e musica digitale.
1. Avviare il Media Center tramite la barra dei programmi (a tal proposito vedi anche a
pagina 52)
2. Un assistente guida la configurazione del sintonizzatore TV.
Attenzione!
Le riprese audio o video necessitano di moltissima memoria di archiviazione
(fino a ca. 2,4 GB/ora). Si consiglia di salvare i file non utilizzati su supporti
esterni come ad es. CD-R o dischi fissi.
42
Lavorare con il PC
Sicurezza
Funzionamento in rete
®
Ulteriori spiegazioni a riguardo possono essere desunte dalla guida in linea Windows nel
menu Start.
Collegare
Posizione: T
Il PC è provvisto di un collegamento Fast Ethernet che consente il collegamento del PC in
rete.
Cosa è una rete?
Si parla di rete, quando diversi PC sono collegati l’uno con l’altro.
Uso
Gli utenti possono così trasferire informazioni e dati da computer a computer e
condividere le risorse (stampante, modem o unità disco).
Alcuni esempi pratici:
In un ufficio, si scambiano messaggi e-mail e le scadenze vengono gestite
centralmente.
elaboratore centrale (server).
Appendice
Si collegano due o più PC, per giocare ad un gioco in rete o per lo scambio di dati.
Aiuto
Gli utenti condividono una stampante in rete e memorizzano i dati su un
Funzionamento in rete
43
Risoluzione di problemi di rete
Perché nell’ambiente in rete le abilitazioni non vengono indicate?
L’ambiente in rete è ritardato temporaneamente. Verificare
l’abilitazione, cercando il relativo nome del computer.
Perché cliccando sull’ambiente in rete viene visualizzato un messaggio di
errore?
Il nome del computer, in rete, deve essere unico, non deve avere lo
stesso nome del gruppo di lavoro.
Sembra che le schede di rete non siano in grado di comunicare. Da cosa
può dipendere?
Forse una delle schede di rete utilizzate lavora con una velocità diversa
(ad es. 10 anziché 100Mbit) ed il PC non è in grado di riconoscerla.
Impostare eventualmente la velocità compatibile.
Per il collegamento di due PC, utilizzare un cavo cross-link, altrimenti
un cavo patch.
Controllare i protocolli e la configurazione.
Il trasferimento dati è problematico o molto lento. Quali cause possono
esserci?
Forse è stato impiegato il cavo sbagliato (UTP / CAT3 o inferiore) o
questo si trova vicino ad un cavo d’alimentazione o ad un'altra sorgente
di disturbo.
Nella guida di Windows sono disponibili altre indicazioni per la rimozione degli errori alla
voce "Errori di rete".
44
Lavorare con il PC
Sicurezza
Collegare periferiche parallele
Posizione: S
Collegare
(allestimento opzionale)
E’ possibile collegare una Stampante oppure un altro apparecchio (p.e. uno Scanner
oppure) alla porta parallela a 25 poli.
La porta parallela supporta Standard EPP (Enhanced Parallel Port) e ECP (Extended
Capabilities Port).
Uso
Porta seriale
Posizione: O
(opzionale)
L‘interfaccia seriale a 9 poli (anche COM-Port [COMmunication]) serve per il collegamento
d’apparecchi seriali, come modem e mouse.
Appendice
Aiuto
L’interfaccia viene definita come interfaccia seriale, in quanto i dati vengono trasferiti in
successione (in successione, serie).
Collegare periferiche parallele
45
Software
Questa sezione riguarda il software. A tal proposito si distingue fra il sistema operativo, i
software (i programmi applicativi), l’attivazione di Windows, il BIOS e il pacchetto di
sicurezza in dotazione BullGard.
®
Conoscere Windows 7
Con Windows® 7 Microsoft immette sul mercato il nuovo sistema operativo successore di
Vista®.
Windows® 7 contiene una serie di funzioni innovative e di nuove tecnologie grazie a cui il
PC lavora in modo veloce ed affidabile ed è inoltre facile da usare.
Windows® 7 - Novità
Migliore barra delle applicazioni
Dalla barra delle applicazioni sul lato inferiore dello schermo è possibile avviare i
programmi e passare da un programma già avviato all’altro. Con Windows® 7 è possibile
inserire ogni programma nella barra delle applicazioni così che possa essere sempre aperto
con un solo clic. Inoltre è possibile ordinare nuovamente i simboli sulla barra delle
applicazioni cliccandoci semplicemente sopra e trascinandoli nella posizione desiderata. La
grandezza dei simboli è stata notevolmente aumentata per facilitarne l’uso. Muovendo il
puntatore del mouse sui simboli verranno mostrate le miniature di ogni file o di ogni
finestra aperti in quel programma. Se si muove il puntatore del mouse sulla miniatura
viene mostrata un'anteprima della finestra a schermo intero. Se il puntatore del mouse
viene allontanato dalla miniatura, anche l’anteprima a schermo intero viene chiusa.
Barre a comparsa
Le barre a comparsa danno la pratica possibilità di aprire i file con cui si è lavorato di
recente. Per mostrare i file utilizzati di recente cliccare semplicemente con il tasto destro
del mouse sul simbolo dell’applicazione sulla barra delle applicazioni. Se si clicca con il
tasto destro del mouse sul simbolo Word, vengono mostrati i documenti Word utilizzati di
recente. Inoltre è possibile collocare nella barra a comparsa anche altri file che si desidera
avere a portata di mano affinché essi vengano sempre visualizzati. In questo modo è
possibile accedere a documenti che vengono utilizzati spesso con un minor numero di clic
del mouse.
Le barre a comparsa di alcuni programmi come Windows® Media Player possono essere
previamente riempiti con i comandi utilizzati più di frequente. Ad esempio nella barra a
comparsa di Windows® Media Player ci sono opzioni per la riproduzione di tutta la musica
o per riaprire l’ultima lista di riproduzione.
Nella barra a comparsa di Internet Explorer vengono mostrati i siti visitati più spesso o di
recente. In alcuni programmi è addirittura possibile accedere velocemente a comandi che
46
Lavorare con il PC
Sicurezza
in passato potevano essere richiamati solamente fuori dello stesso programma, come il
comando per comporre un nuovo messaggio e-mail.
Con Windows® 7 lo svolgimento dei compiti quotidiani diventa ancora più facile. Con la
funzione incastro ("Snaps") ad esempio non è mai stato così facile confrontare due finestre
aperte. Occorre adattare manualmente la grandezza delle finestre aperte per il confronto.
Trascinare semplicemente la finestra con il mouse ad un lato dello schermo di modo che
riempia la sua metà. Dopo aver incastrato la finestra da entrambi i lati sarà più che mai
facile confrontare le finestre.
Se si desidera visualizzare tutte le miniapplicazioni del desktop, muovere semplicemente il
mouse nell'angolo inferiore destro del desktop. In questo modo tutte le finestre aperte
diverranno trasparenti mentre il desktop e le miniapplicazioni che si trovano su di esso
saranno immediatamente visibili.
Uso
Windows® 7 semplifica il lavoro con le finestre sul desktop. In questo modo si dispone di
possibilità più intuitive per aprire e chiudere, per modificare la grandezza e ordinare.
Collegare
Desktop migliore
Con Windows® 7 è possibile collegare, gestire e utilizzare tutte le periferiche attraverso la
funzione centrale "Dispositivi e stampanti". Tutte le periferiche vengono mostrate in un
centro.
Con la nuova tecnologia Device Stage, Windows® 7 compie infatti un ulteriore passo
avanti nella gestione delle periferiche. Device Stage assiste l’utente nell’utilizzo di tutte le
periferiche compatibili che sono collegate al computer. Grazie a Device Stage è ora
possibile mostrare lo stato delle periferiche in un’unica finestra ed eseguire i comandi
utilizzati più di frequente. Qui sono disponibili perfino le immagini delle periferiche di
modo che sia possibile vedere più facilmente quali apparecchi sono collegati. I produttori
delle periferiche possono addirittura adattare Device Stage per i propri scopi. Se, ad
esempio, il produttore della fotocamera mette a disposizione una versione adattata di
Device Stage, è possibile vedere dati come il numero delle foto sulla fotocamera e quando
la fotocamera viene collegata al PC si ottengono dei link a informazioni utili.
Software
47
Appendice
Migliore gestione delle periferiche
Aiuto
Cliccare sulla barra del titolo della finestra, “scuoterla” e tutte le altre finestre aperte
verranno mostrate come simboli sulla barra delle applicazioni. “Scuotere” ancora la
finestra e le altre finestre verranno nuovamente mostrate.
Gruppo Home
Con Gruppo Home, una nuova funzione di Windows® 7, collegare i computer domestici è
un gioco da ragazzi. Una rete domestica viene automaticamente creata quando il primo
PC con Windows® 7 viene collegato alla rete domestica. Aggiungere un altro PC con
Windows® 7 nella rete domestica è velocissimo. È possibile indicare esattamente in ogni PC
cosa deve essere reso accessibile a tutti gli altri PC della rete domestica. In seguito l'utilizzo
comune di file fra i vari PC domestici - e fra molti altri apparecchi - è così semplice come se
tutti i dati si trovassero su di un unico disco fisso. In questo modo è possibile memorizzare
le foto digitali nel computer dello studio e poi semplicemente accedervi su un laptop in
un’altra stanza a scelta. Allo stesso modo anche la stampante dello studio viene resa
accessibile a tutti i PC in casa una volta che si trova nella rete domestica.
Windows® 7– Manuale di avvio rapido
Questo manuale fornisce una rapida panoramica sull’uso del sistema operativo.
Queste letture sono raccomandate per principianti e per coloro che arrivano da altre
versioni di Windows.
Windows® 7- Guida e supporto
tecnico
Qui si trovano molteplici indicazioni, aiuti e
proposte per la risoluzione dei problemi.
Questa guida contempla tutto il sistema
operativo Windows. È utile per principianti e
per esperti. Le informazioni possono essere
stampate o contrassegnate con segno di
spunta. Si inizia così:
1. Cliccare su Start
2. Selezionare Guida e supporto
tecnico
48
Lavorare con il PC
Sicurezza
Windows® 7 – Attività iniziali
Appendice
Aiuto
Uso
Collegare
Ecco tutto ciò che bisogna sapere per configurare il PC.
Lo scopo di questa funzione è consentire ai principianti e agli utenti esperti di eseguire
impostazioni aggiuntive, dopo la prima messa in funzione, per l’utilizzo ottimale di
Windows® 7.
Software
49
Attività iniziali è suddiviso in tanti piccoli argomenti così che l’utente ha la possibilità di
accordare il contenuto in maniera ottimale alle sue conoscenze. Di seguito alcuni link:
Nuova funzione di richiamo online in Windows® 7
Adattare Windows
Trasferire file e impostazioni da un altro computer
Abilitare altri computer con l’ausilio di una rete domestica
Adattare le impostazioni per il controllo dell’account utente
Eseguire il salvataggio dei dati
Aggiungere nuovi utenti al computer
Cambiare la dimensione del testo sullo schermo
Utilizzare Attività iniziali per comprendere meglio il proprio PC e poterlo utilizzare al
meglio. Funge anche da fonte di informazioni aggiuntive per il riconoscimento e la
correzione di eventuali problemi.
Richiamare Attività iniziali come indicato di seguito:
1. Fare clic su Start
2. Selezionare dall’elenco di programmi
Attività iniziali.
Windows® 7 – Controllo dell'account utente
Le impostazioni dell’account utente impediscono l'esecuzione di modifiche non
autorizzate al PC.
Quando viene effettuata una modifica non autorizzata, appare una finestra con il
messaggio “Consentire al programma seguente di apportare modifiche al
computer?”
Fare clic su Continua per proseguire la procedura.
Fare clic su Annulla per interrompere la procedura.
50
Lavorare con il PC
Sicurezza
Appendice
Aiuto
Uso
Con l’ausilio del Pannello di controllo è possibile modificare le impostazioni per Windows.
Queste impostazioni controllano praticamente ogni cosa relativa alla visualizzazione e alla
funzionalità di Windows e consentono di configurare Windows in base alle proprie
esigenze.
Collegare
Windows® 7 – Pannello di controllo
Alla prima apertura del Pannello di controllo alcuni degli elementi del Pannello di
controllo utilizzati più di frequente vengono visualizzati raggruppati in categorie.
Se nella visualizzazione per categorie sono necessarie ulteriori informazioni su un
elemento del Pannello di controllo, occorre tenere il puntatore del mouse sul simbolo o
sul nome della categoria e leggere il testo mostrato in seguito.
Per aprire questi elementi è necessario cliccare sul relativo simbolo o sul nome della
categoria.
Per alcuni di questi elementi viene aperto un elenco con operazioni eseguibili e una
selezione di singoli elementi del Pannello di comando.
Per ricercare l’elemento del Pannello di comando desiderato esistono i due metodi
seguenti:
Introdurre una parola o un’espressione nel campo di ricerca.
Cliccare alla voce Impostazioni schermo su Icone grandi oppure Icone grandi,
per visualizzare un elenco di tutti gli elementi del Pannello di controllo.
Software
51
Windows Media Center
Windows Media Center è la piattaforma per l’Home Entertainment di Windows® 7 per uso
personale. Con Windows Media Center è possibile guardare la televisione, registrare
trasmissioni televisive, riprodurre DVD e musica, visualizzare foto e tanto altro ancora
tramite telecomando (non incluso nella confezione) o un clic del mouse.
Per avviare l’Home Entertainment per uso personale:
1. Accendere il PC.
2. Fare clic su Start
3. Cliccare su
.
Windows Media Center.
Di seguito un riepilogo delle funzioni di Windows Media Center:
Menu principale
Sottomenu
TV + film
Registrazioni
Collegando un sintonizzatore TV, è possibile registrare le
trasmissioni. Tramite questa opzione di menu è possibile
riprodurre le trasmissioni registrate, cancellarle o masterizzarle su
un supporto dati esterno.
Riproduzione DVD
È possibile riprodurre DVD.
Configurazione della TV
Se si dispone di un sintonizzatore TV esterno, è possibile
configurare il segnale TV.
Supporti on-line
Programmi
Questa biblioteca di programmi presenta un elenco di vari
supporti on-line. Tramite i supporti on-line è possibile richiamare
contenuti via Internet a cominciare dalla videoteca on-line,
passando per i portali news fino al music shop. Per utilizzare
questa funzione è necessario disporre di una connessione
Internet.
52
Lavorare con il PC
Sottomenu
Compiti
Impostazioni
Sicurezza
Menu principale
Collegare
È possibile adattare Windows Media Center alle proprie
esigenze. Ad esempio è possibile programmare le impostazioni
di protezione bambini.
Spegnimento
È possibile chiudere non solo Windows Media Center ma
l’intero sistema operativo. Assicurarsi che tutte le altre
applicazioni siano state già chiuse prima di spegnere il sistema.
Masterizzazione CD/DVD
Uso
È possibile richiamare il software di masterizzazione per avviare
un processo di copiatura.
Sincronizzazione
Collegando un apparecchio esterno,ad esempio un lettore MP3
o una macchina fotografica digitale, è possibile sincronizzare i
dati fra il notebook e tale apparecchio.
Estensore di setup
Aiuto
È possibile configurare un estensore di Windows Media Center.
Tramite un cavo o una rete wireless è possibile accedere ai dati
del proprio notebook.
"Solamente supporti"
È possibile passare alla modalità a schermo intero del Media
Center.
Biblioteca di foto
Appendice
Immagini + video
Nella biblioteca di foto sono contenute tutte le immagini
memorizzate sul notebook. È possibile avviare una
visualizzazione automatica delle foto.
Visualizzazione di tutte le foto
Per avviare direttamente la visualizzazione automatica di tutte le
foto selezionare “Visualizza tutte le foto”.
Biblioteca di video
Nella biblioteca di video sono contenuti tutti i video memorizzati
sul PC.
Software
53
Menu principale
Sottomenu
Musica
Biblioteca di musica
Nella biblioteca di musica si trovano tutti i brani musicali
memorizzati sul PC. È possibile avviare la riproduzione mirata di
un album, di un interprete o di un determinato brano.
Riproduci tutti i brani
È possibile riprodurre tutti i file che si trovano nella biblioteca di
musica.
Radio
Se si dispone di un sintonizzatore radio hardware, è possibile
ascoltare e gestire la stazione radio.
Ricerca
È possibile cercare brani musicali, compositori, interpreti, album,
ecc. in modo mirato. La ricerca inizia non appena vengono
digitate le prime lettere.
54
Lavorare con il PC
Sicurezza
Installazione software
Nota
Collegare
Se il sistema operativo è impostato in modo che l’installazione di software o
di driver possa essere effettuata solo se questi sono segnalati (ammessi da
Microsoft), comparirà un apposito dialogo.
Il software fornito è già completamente installato.
Attenzione!
Uso
Durante l’installazione di programmi o di driver, file importanti potrebbero
essere soprascritti o modificati. Per poter disporre, dopo l’installazione, in
caso di problemi, di file originali, prima di effettuare l’installazione, i dati del
disco fisso dovrebbero essere salvati. Informazioni più dettagliate da pagina
61.
Aiuto
Installazione del software
Seguire le indicazioni fornite dal produttore del software. Di seguito sarà descritta
un’installazione “tipica”. Quando si inserisce un CD nell’unità, il menu di installazione
verrà avviato automaticamente.
Appendice
Nota
Nel caso in cui l‘avvio automatico non dovesse funzionare, è probabile
che la funzione „Autorun“ sia disattivata. Modificare eventualmente
l‘impostazione attraverso Windows® 7.
Esempio di un’installazione senza Autorun:
1.
Fare clic su Start
2.
Cliccare su Tutti i programmi.
3.
Aprire la voce
.
Accessori.
4.
Selezionare
5.
Immettere nel campo “Apri” la lettera corrispondente all’unità CD ROM. Seguita
da: e dal nome del programma setup.
Esegui.
Software
55
6.
Confermare cliccando su “OK”.
7.
Seguire le istruzioni del programma.
Deinstallazione del software
Per deinstallare il software installato dal PC, seguire quanto segue:
56
1.
Cliccare su Start
2.
Aprire il
3.
Selezionare quindi l’opzione
4.
Selezionare il programma, avviare la deinstallazione e seguire le istruzioni sullo
schermo.
.
Pannello di controllo.
Programmi.
Lavorare con il PC
Sicurezza
Come tutela contro la pirateria software, Microsoft ha inserito l’attivazione del prodotto.
Non è necessario attivare la versione di Windows® 7 installata e fornita con il PC, in quanto
è stata attivata da noi sul vostro PC. L’attivazione è necessaria solo se si sostituiscono
diversi pezzi essenziali del PC o se si utilizza un BIOS non ammesso.
È possibile attivare Windows® 7 ogni volta che si renderà necessario. Informazioni
dettagliate sono disponibili nella guida e su:
http://www.microsoft.com/italia/
Collegare
Attivazione di Windows
Attivazione del prodotto sul proprio PC
2.
Cliccando su modifica chiave prodotto, verrà aperta una nuova finestra.
Immettere la chiave del prodotto. Questa è desumibile dal certificato di
autenticità (Certificate of Authenticity, COA) sull’involucro.
3.
Confermare l’immissione e seguire le istruzioni. Eventualmente comunicare al
consulente Microsoft di essere in possesso di una licenza OEM.
Aiuto
Selezionare l’attivazione telefonica e cliccare fino a che verrà visualizzata la
schermata corrispondente all’immissione della chiave del prodotto.
Appendice
1.
Uso
In alcuni rari casi potrebbe rendersi necessario attivare Windows® 7 su richiesta. Se
l’attivazione via Internet crea un avviso di errore, procedere come segue:
Software
57
Programma setup del BIOS
Nel setup del BIOS (configurazione base di hardware del sistema) sono date diverse
modalità di configurazione per l’uso del proprio computer.
È ad es. possibile modificare il funzionamento delle interfacce, le caratteristiche di sicurezza
o la gestione dell’alimentazione.
Il computer è già stato impostato in modo da garantire un
funzionamento ottimale. Le impostazioni dovranno essere
pertanto modificate solo se effettivamente necessario o se si ha
l’esperienza necessaria per modificare la configurazione.
Esecuzione del setup del BIOS
È possibile eseguire il programma di configurazione solo subito dopo l‘avvio del sistema.
Dopo avere acceso il computer, spegnerlo e riavviarlo.
Prima di riavviare il sistema, premere il tasto “Canc” finché appare “Entering Setup”.
58
Lavorare con il PC
Sicurezza
Assistenza clienti & Autointervento
Pagina
Sicurezza dati e sistema ................................................... 61
Ripristino configurazione del sistema ................................ 62
Uso
Argomento
Collegare
Capitolo 4
Ripristino dello stato originale........................................... 64
Assistenza clienti .............................................................. 65
Modifiche e riparazioni ..................................................... 69
Appendice
Aiuto
Riciclaggio e smaltimento ................................................. 70
60
Assistenza clienti & Autointervento
Sicurezza
Sicurezza dati e sistema
Collegare
I programmi descritti sono integrati in Windows. Informazioni dettagliate sono disponibili,
nella guida di Windows, nel menu start, selezionando le parole chiave in grassetto.
Leggere anche le note a pagina 3.
Salvataggio dati
Programmi di manutenzione
Appendice
L’esecuzione regolare dei programmi “ Utilità di deframmentazione dischi ” e “ Pulizia
disco ” aiuta ad eliminare fonti di errore ed incrementa la prestazione del sistema. È molto
utile anche il programma “System Information”, che offre informazioni dettagliate sulla
configurazione del sistema. Anche questi programmi sono disponibili sotto Accessori
Utilità di sistema.
Aiuto
Uso
Salvare regolarmente i dati su mezzi esterni, come CD-R o CD-RW. Windows offre il
programma “Configurazione e stato backup“. Questo programma si trova in Accessori
Utilità di sistema. Creare un dischetto di sicurezza delle password e della
configurazione del sistema.
Sicurezza dati e sistema
61
Ripristino della configurazione di
sistema
Windows® 7 offre una funzione utile, che consente di memorizzare cosiddetti punti di
ripristino. Il sistema annota la configurazione attuale e, in caso di necessità, ritorna su
questa. Ciò ha il vantaggio di poter annullare un’installazione che non ha avuto successo.
I punti di ripristino vengono elaborati automaticamente dal sistema, ma possono essere
stabiliti anche manualmente. L’utente può stabilire e configurare lo spazio necessario alla
memorizzazione che vuole utilizzare. Il programma “Ripristino configurazione di
sistema” si trova sotto Accessori Utilità di sistema.
Prima dell’installazione di un nuovo software o di un driver, consigliamo di definire un
punto di ripristino. Se il sistema dovesse diventare instabile, esiste la possibilità di
ritornare ad una configurazione eseguibile, senza dover cancellare i nuovi documenti. Nel
capitolo successivo sono elencate le possibilità di riparazione di un’installazione difettosa.
Risoluzione di errori
Windows® 7 comprende diverse funzioni che garantiscono il funzionamento in modo
corretto del PC e delle applicazioni installate.
Queste funzioni aiutano nella risoluzione dei problemi, che possono essere causati da
aggiunte, cancellazioni o sostituzioni di file necessari per la funzionalità del sistema
operativo, delle applicazioni e delle periferiche.
Il tipo di funzione di ripristino utilizzato dipende dal tipo di problema o di errore. La guida
di Windows contiene ulteriori informazioni a questo riguardo.
62
Assistenza clienti & Autointervento
Sicurezza
Windows Update
Il sito web viene regolarmente aggiornato con nuovi contenuti, per permettere agli utenti
di scaricare in qualsiasi momento gli aggiornamenti più recenti per la correzione di errori,
per la protezione del PC e per garantirne la funzionalità.
Windows Update interroga il PC e crea un elenco di aggiornamenti individuali, creati
appositamente per la configurazione di quel particolare computer.
Collegare
Windows Update è l’estensione online di Windows. Utilizzare Windows Update per
scaricare da Internet elementi come aggiornamenti della sicurezza, aggiornamenti
importanti, i file help più recenti, driver e prodotti Internet.
Gli aggiornamenti importanti vengono creati per eliminare problemi noti e per proteggere
il PC da rischi per la sicurezza noti.
Uso
Ogni aggiornamento di programma o di componenti hardware, che Microsoft ritiene
importante per il funzionamento del sistema operativo, viene classificato come
“aggiornamento importante” e selezionato automaticamente per essere installato.
Basta eseguire quattro semplici passaggi per scaricare gli aggiornamenti necessari e per
mantenere sempre aggiornato il PC:
3.
Aprire
Windows Update.
4.
Cliccare su Controlla aggiornamenti.
5.
Cliccare su Aggiungi selezionando gli aggiornamenti disponibili per ogni
categoria da aggiungere agli aggiornamenti da installare. È inoltre possibile
visualizzare una descrizione completa di ogni singolo elemento, cliccando sul link
Leggi.
6.
Dopo aver selezionato tutti gli aggiornamenti desiderati, cliccare su Verifica e
installa aggiornamenti e poi su Installa ora.
Windows Update - Informazioni per il salvataggio di dati
Per poter creare un elenco degli aggiornamenti adatto, Windows Update ha bisogno di
conoscere determinate informazioni sul PC. Queste comprendono:
numero della versione del sistema operativo
numero della versione di Internet Explorer
numero della versione di altri programmi software
caratteristiche Plug & Play delle periferiche hardware
Windows Update protegge i dati privati e non registra il nome, l’indirizzo, l’e-mail o altri
dati personali dell’utente. Le informazioni raccolte verranno utilizzate esclusivamente per il
tempo di visita del sito. Non verranno memorizzate.
Ripristino della configurazione di sistema
63
Appendice
Cliccare su Start
Fare clic su Tutti i programmi.
Aiuto
.
1.
2.
Ripristino dello stato originale
Qualora il sistema non dovesse più funzionare correttamente è possibile ripristinare le
funzioni iniziali con cui è stato fornito.
Limitazione del ripristino
Le modifiche delle configurazioni effettuate successivamente (Impostazioni
remote data transfer/desktop/Internet) e le installazioni del software non
vengono ripristinate.
Non si prendono in considerazione gli aggiornamenti del driver e le integrazioni
dell’hardware.
Esecuzione del ripristino
64
1.
Rimuovere tutti i dispositivi di memoria di massa precedentemente inseriti
(schede di memoria, stick USB, ecc.).
2.
Inserire il PC.
3.
Una volta visualizzato il messaggio „Press F11 to run recovery“ o „Press F12 to
run recovery“, premere il rispettivo tasto.
Trascorsi alcuni secondi appare il messaggio „Windows is loading files“.
Attendere fino a quando i dati non risultano caricati. Alla fine è visualizzato il
menu „Power Recover“.
4.
Selezionare la lingua del menu di ripristino.
5.
Fare clic su „Next“.
6.
Fare clic su Ripristina su HDD - nessun backup dei dati dell'utente.
Tutti i dati del PC sono cancellati in modo definitivo. Il PC passa alle impostazioni
standard.
7.
Cliccare su Next e seguire le ulteriori indicazioni sullo schermo per ripristinare le
impostazioni standard.
Assistenza clienti & Autointervento
Sicurezza
Aiuto in caso di malfunzionamento
Alcuni guasti potrebbero dipendere da cause banali, ma anche da componenti difettosi.
Intendiamo offrire ai nostri clienti un primo aiuto per risolvere direttamente alcuni piccoli
problemi.
Collegare
Assistenza clienti
Se quanto indicato in questo capitolo non sarà di alcuna utilità, siamo a vostra completa
disposizione. Telefonateci!
Uso
Localizzare le cause
Iniziare con un controllo visivo di tutti i cavi di collegamento.
Controllare la presa e il cavo di rete.
Scollegare il computer e controllare tutti i cablaggi. Se il computer è collegato ad
altri apparecchi periferici, controllare i collegamenti di tutti i cavi. Non scambiare i
cavi dei singoli apparecchi, anche se all’apparenza sembrano uguali. Le posizioni
dei pin potrebbero essere diverse. Dopo avere accertato la presenza di corrente e
il corretto collegamento dei cavi, accendere nuovamente il computer.
Aiuto
Se le segnalazioni luminose non funzionano, accertarsi che il computer e gli apparecchi
periferici siano correttamente alimentati dalla corrente.
Appendice
L’esecuzione regolare dei programmi Windows® “Utilità di deframmentazione dischi ”
può eliminare errori ed aumentare la prestazione del sistema.
È molto utile anche il programma “System Information” che si trova sotto “Utilità di
sistema”.
Assistenza clienti
65
Errori e cause
Lo schermo è nero.
Accertarsi che il computer non si trovi in modalità di ibernazione.
Indicazione sbagliata della data/dell’ora.
Cliccare sull‘ora nella barra delle applicazioni e impostare i valori corretti.
Dopo il riavvio alle schede presenti negli slot viene attribuita una nuova lettera.
Ciò può accadere se il lettore di schede all’avvio del sistema attualizza gli slot.
Possono essere attribuite nuove ID, cosa che può modificare le lettere delle unità
di alcune schede.
Non è possibile leggere i dati dall’unità disco ottica.
Controllate che il CD sia stato inserito correttamente.
L‘unità viene visualizzata in Explorer? In caso affermativo, provare con un altro
CD.
Il mouse non funziona.
Controllare il collegamento.
Le batterie sono scariche? Impiegare batterie nuove dello stesso tipo.
Non è disponibile spazio sufficiente sul disco fisso.
Le registrazioni audio e video necessitano di molta memoria (da 1 a 2 GB/ora).
Memorizzare i file non utilizzati in “I miei file“ su CD-R, DVD o altri supporti
esterni, ad es. sul disco fisso MEDION HDDrive 2 go.
Il PC non si avvia.
66
Se i cablaggi sono corretti, tentare di ripristinare l’alimentatore del PC.
Posizionare l’interruttore di rete che si trova sul lato posteriore del PC su 0 (OFF).
Tenere poi premuto per 10 secondi l’interruttore principale posto sul lato
anteriore. Attendere ancora altri 5 secondi ed avviare di nuovo il PC.
Assistenza clienti & Autointervento
Sicurezza
Avete necessità di altra assistenza?
Collegare
Se nonostante le indicazioni riportate in questo capitolo i problemi dovessero permanere,
rivolgersi alla nostra linea diretta di assistenza. Il numero corrispondente si trova sul retro
della copertina delle istruzioni.
Vi offriremo la nostra assistenza telefonica. Prima di rivolgersi al centro di competenza,
occorre verificare le seguenti domande:
Sono state effettuate espansioni o modifiche alla configurazione di base?
Quali altre periferiche si utilizzano?
Quali messaggi – se presenti – vengono visualizzati sullo schermo?
Quale software era in uso al momento della comparsa dell‘errore?
Come si è cercato di risolvere il problema?
Uso
Supporto driver
Nei nostri laboratori il sistema è stato sottoposto, con i driver installati, a ripetuti test, con
esito positivo. Nel settore dei computer è però norma aggiornare i driver di tanto in tanto.
Aiuto
Questo perché ad es. possono essersi verificati problemi di compatibilità con altri
componenti non ancora testati (programmi, apparecchiature).
Appendice
I driver aggiornati sono reperibili su Internet all’indirizzo: http://www.medion.com
Assistenza clienti
67
Trasporto
Per il trasporto del computer seguire le seguenti indicazioni:
Per evitare danni di trasporto si prega di usare solo il cartone originale.
Pulizia e cura
Osservando i seguenti provvedimenti è possibile ottimizzare la durata del PC:
Attenzione!
All’interno dell’involucro del PC non vi sono parti che richiedono
manutenzione o pulizia.
68
Prima di effettuare la pulizia togliere sempre la spina e staccare i cavi di
collegamento. Pulire il PC con un panno antistatico inumidito.
Qualora la polvere dovesse ostruire le prese di ventilazione, potrebbero verificarsi
surriscaldamento e malfunzionamenti. Accertarsi periodicamente (ca. ogni 3
mesi) di quanto sopra, al fine di poter garantire una sufficiente circolazione
dell'aria all'interno dei condotti di aerazione.
Utilizzare un aspirapolvere per mantenere pulite le prese di ventilazione. Qualora
l'apparecchio dovesse accumulare polvere in eccesso, raccomandiamo di far
effettuare una pulizia accurata dell'involucro esterno del PC da un tecnico
specializzato.
Non impiegare solventi e/o detergenti acidi o spray.
Per la pulizia di un’unità ottica (CD/DVD) non utilizzare CD-ROM di pulizia o
prodotti simili per la pulizia della lente laser. Il laser non ha bisogno di essere
pulito.
Assistenza clienti & Autointervento
Sicurezza
Le modifiche del PC vanno affidate solo ed esclusivamente a personale
specializzato. Nel caso non possediate la qualificazione necessaria, incaricate un
tecnico. Per problemi tecnici potrete rivolgervi al nostro centro servizi.
Per eventuali riparazioni rivolgetevi esclusivamente ad un nostro centro
autorizzato.
Collegare
Modifiche e riparazioni
Indicazioni per il tecnico
ed estrarre la batteria. Se prima dell‘apertura il computer non sarà scollegato dalla
rete elettrica, alcuni componenti potrebbero danneggiarsi.
Scariche elettrostatiche (ESD) potrebbero danneggiare le parti interne del
Uso
Prima di aprire l‘involucro occorre staccare tutti i cavi elettrici e di collegamento
Aiuto
computer. Le modifiche del sistema e tutte le riparazioni devono essere effettuate in
un luogo protetto da scariche elettrostatiche. Se non si dispone di un simile luogo,
indossare appositi bracciali antistatici, oppure toccare un corpo conduttore
metallico. I danni provocati da un utilizzo incompetente e improprio saranno
riparati a pagamento.
Utilizzare solo ricambi originali.
Attenzione!
Modifiche e riparazioni
Appendice
Troverete sulla scheda madre una batteria al litio. Questa non va ricaricata.
Non esporre batterie al litio ad alte temperature o al fuoco. Tenere le batterie
fuori dalla portata dei bambini. Non caricare le batterie. Se la batteria viene
sostituita in modo improprio, esiste pericolo di esplosione. Sostituire la
batteria unicamente con batterie consigliate dal costruttore e dello stesso
tipo (CR2032). Le batterie al litio sono rifiuti speciali e devono essere
eliminate in maniera appropriata.
69
Indicazioni sui raggi laser
Per il computer possono essere utilizzati dispositivi della classe laser da 1 a 3b. In
caso di involucro chiuso, il dispositivo corrisponde ai requisiti della classe laser 1.
Aprendo l‘involucro del computer si ha accesso ai dispositivi laser fino alla classe
laser 3b.
In caso di smontaggio e/o apertura di questi dispositivi laser occorre osservare quanto
segue:
Le unità CD-ROM/CDRW/DVD installate non contengono parti che necessitano di
manutenzione o riparazione.
La riparazione delle unità CD-ROM/CDRW/DVD deve essere effettuata
esclusivamente dal produttore.
Non guardare direttamente il raggio laser, neppure con l’utilizzo di strumenti
ottici.
Non esporsi al raggio laser. Evitare l‘irradiazione diretta o diffusa degli occhi o
della pelle.
Riciclaggio e smaltimento
Apparecchio
Al termine della durata utile non gettare in alcun caso l’apparecchio tra i rifiuti domestici.
Chiedere informazioni sulle possibilità di smaltimento in conformità con le normative
ambientali.
Batterie
Le batterie utilizzate non devono essere gettate tra i rifiuti domestici! Devono essere
consegnate ai punti di raccolta per le batterie vecchie.
Imballaggio
A protezione di eventuali danni causati dal trasporto, il dispositivo è imballato. I materiali
degli imballaggi possono essere smaltiti in modo ecologico e riciclati senza problemi.
Se doveste avere domande riguardanti lo smaltimento rivolgetevi al vostro rivenditore o al
nostro servizio.
70
Assistenza clienti & Autointervento
Sicurezza
Appendice
Pagina
Conformità con le norme ................................................. 73
Garanzia limitata ............................................................... 75
Uso
Argomento
Collegare
Capitolo 5
Appendice
Aiuto
Indice .............................................................................. 79
72
Appendice
Sicurezza
Conformità con le norme
Collegare
Il PC è conforme alle seguenti norme e direttive:
Compatibilità elettromagnetica
Apparecchi per la tecnologia dell’informazione –
Caratteristiche di radiodisturbo – Limiti e metodi di
misura
EN 55024
Apparecchi per la tecnologia dell’informazione –
Caratteristiche di immunità – Limiti e metodi di misura
EN 61000-3-2
Compatibilità elettromagnetica (EMC) – Limiti – Limiti
per le emissioni di corrente armonica (apparecchiature
con corrente d’ingresso 16A per fase)
EN 61000-3-3
Compatibilità elettromagnetica (EMC) – Limiti –
Limitazione delle fluttuazioni di tensione in bassa
tensione per apparecchiature con corrente nominale
16A e non soggette ad allacciamento su condizione)
Aiuto
EN 55022
Uso
Requisiti di compatibilità elettromagnetica secondo le seguenti norme:
Il collegamento dell’antenna del sintonizzatore TV risponde ai requisiti EN55013,
EN55020.
Appendice
Sicurezza elettrica
Requisiti di sicurezza elettrica secondo la seguente norma:
EN 60950-1
Apparecchiature per la tecnologia dell’informazione –
Sicurezza – Requisiti generali
Ergonomia
Requisiti di ergonomia secondo le seguenti norme:
DIN EN ISO
Requisiti ergonomici per attività d‘ufficio con apparecchi
dotati di schermi per immagini:
9241-3
Parte 3: requisiti degli indicatori luminosi
9241-4
Parte 4: requisiti per la tastiera
9241-8
Parte 8: requisiti della rappresentazione dei colori
9241-9
Parte 9: periferiche di immissione diverse dalla tastiera
Conformità con le norme
73
Rumorosità
Requisiti di rumorosità secondo la seguente norma:
ISO 7779
(ISO 9296)
Misurazione delle emissioni acustiche e dei rumori di
apparecchi informatici e per telecomunicazione
Il PC soddisfa i requisiti di emissione di rumori, in conformità con ISO 7779, con i seguenti
valori:
Condizione di
funzionamento
Livello di potenza sonora l LWAd B(A)
(dichiarato a norma ISO 9296)
Inattività
4.8
Accessi al drive
5.2
Livello di potenza sonora LpAm dB(A)
(dichiarato a norma ISO 9296)
Misurato in posizione
utente in fase di
inattività
40
Misurato in posizione
utente presso accessi del
drive
47
Informazione sulla conformità R&TTE
Con il presente PC sono stati forniti i seguenti dispositivi radio:
Tastiera wireless (opzionale)
Mouse wireless (opzionale)
Telecomando (opzionale)
Ricevitore USB (opzionale)
Wireless LAN (opzionale)
In ragione della prestazione della soluzione wireless LAN installata (>100mW), in Francia
l’utilizzo è ammesso soltanto all’interno degli edifici.
In tutti gli altri paesi dell’UE non esistono attualmente delle limitazioni. Per l’utilizzo in altri
paesi si prega di informarsi sul posto riguardo alle attuali normative previste per legge.
Con la presente MEDION AG dichiara che tali apparecchi sono conformi ai requisiti
fondamentali e alle restanti disposizioni pertinenti della Direttiva 1999/5/CE. La
dichiarazione di conformità di quest’apparecchiatura di radiotrasmissione è disponibile
all’indirizzo www.medion.com/conformity.
74
Appendice
Sicurezza
Garanzia limitata
1. Aspetti generali
La garanzia decorre dalla data di acquisto del prodotto MEDION direttamente da MEDION
o da un suo distributore o partner ufficiale e copre i difetti dovuti a malfunzionamento dei
componenti e difetti di fabbricazione che possano presentarsi durante il normale utilizzo
dell’apparecchio.
Il periodo di garanzia è specificato nel coupon di garanzia che viene fornito insieme al
prodotto ed è convalidato dallo scontrino o documento fiscale rilasciato da un distributore
o partner ufficiale MEDION.
Uso
Collegare
I. Condizioni generali di garanzia
Nel caso in cui fosse necessario spedire il prodotto in riparazione, assicurarsi che questo sia
imballato correttamente. Salvo condizioni differenti riportate nel Vostro coupon di
garanzia, i costi di spedizione del prodotto e i relativi rischi legati al trasporto sono a carico
vostro.
MEDION non si assume alcuna responsabilità relativamente all’invio di materiale
aggiuntivo, non incluso nella dotazione originale del prodotto MEDION.
Prima di procedere con la spedizione del prodotto vi chiediamo di allegare una descrizione
dettagliata del problema riscontrato. Per effettuare la segnalazione e comunque prima di
procedere con il reso dell’unità difettosa, contattate MEDION attraverso il MEDION Service
Center. Vi verrà fornito un numero di riferimento (RMA) che dovrà essere riportato in
modo chiaro e visibile sulla parte esterna del pacco.
La presente garanzia non pregiudica i vostri diritti legali ed è soggetta alla legislazione in
materia vigente nel paese in cui è avvenuto il primo rapporto di compra vendita tra
partner autorizzato o distributore MEDION e il cliente finale.
Garanzia limitata
75
Appendice
MEDION e i suoi centri di assistenza autorizzati si riservano il diritto di non convalidare la
garanzia e rifiutare una riparazione in garanzia qualora la prova di acquisto non venisse
fornita.
Aiuto
Abbiate cura di conservare l’originale della ricevuta di acquisto e il coupon di garanzia in
un posto sicuro.
2. Finalità
Qualora il vostro prodotto MEDION dovesse guastarsi durante il periodo di garanzia,
MEDION procederà con la sua riparazione o sostituzione.
La scelta se riparare o sostituire l’unità difettosa sarà a discrezione di MEDION. Questo
consente a MEDION di sostituire il prodotto in garanzia reso per riparazione con un altro
prodotto avente caratteristiche uguali o superiori.
Le batterie (anche ricaricabili) o il materiale di consumo, inteso come parti che devono
essere periodicamente sostituite durante il normale utilizzo dell’apparecchio (ad esempio,
la lampada del video proiettore) non sono coperti da garanzia.
Come regola generale, un pixel difettoso (punto immagine colorato, chiaro o scuro) non è
da considerarsi un difetto. Invitiamo alla consultazione del manuale di utilizzo del prodotto
per verificare il numero esatto di pixel difettosi che risultano accettabili e rientrano nei
nostri standard di tolleranza.
MEDION non accetta alcuna responsabilità per le bruciature presenti sui Plasma o TV LCD
dovuti ad un utilizzo improprio del prodotto. La invitiamo a consultare il manuale presente
nel vostro prodotto per le istruzioni operative relativamente all’utilizzo del plasma o TV
LCD.
La garanzia non copre errori di riproduzione di supporti multimediali creati con formati
incompatibili o con software inadeguati.
Se durante la riparazione risultasse che il guasto in questione non è coperto da garanzia,
MEDION si riserva il diritto di fatturare i relativi costi al cliente, previa emissione di un
preventivo di riparazione. Tali costi saranno calcolati considerando una quota fissa di
gestione da sommare ai costi dei materiali e della manodopera.
3. Esclusioni dalla garanzia
La garanzia MEDION non si estende a difetti o guasti causati da fattori esterni, danni
accidentali, uso improprio, modifiche dell’apparecchio originale, espansioni, utilizzo di
dispositivi o accessori non MEDION, negligenza, virus e conflitti software, trasporto
inadeguato o imballo improprio.
La garanzia decade se il difetto del dispositivo è stato causato da un intervento effettuato
da tecnico o da un centro di assistenza non autorizzato da MEDION.
La garanzia decade se l’etichetta, i sigilli o il serial number del prodotto o del suo
componente sono stati modificati o resi illeggibili.
76
Appendice
Prima di restituire un apparecchio a MEDION è necessario contattarci chiamando il nostro
servizio di assistenza oppure utilizzando il servizio web presente sul portale di MEDION.
Riceverete, quindi, ulteriori istruzioni su come usufruire di un intervento in garanzia.
Collegare
L’utilizzo del servizio di assistenza telefonica non è gratuito.
Sicurezza
4. Servizio di assistenza telefonica
Il servizio di assistenza telefonica non deve fornire agli utenti formazione su operazioni
generiche software e hardware e non deve sostituirsi alla consultazione del manuale o
essere utilizzato come strumento informativo relativamente a prodotti/periferiche non
MEDION.
In aggiunta, MEDION offre una linea telefonica differenziata, a tariffa maggiorata, per la
gestione di richieste sui prodotti non coperti da garanzia.
Uso
II. Condizioni speciali di garanzia per PC, notebook,
pocket PC (PDA) e navigatori satellitari (PNA)
Il software incluso nella dotazione originale è coperto da una garanzia limitata. Ciò si
applica sia al sistema operativo pre installato sia ai programmi applicativi inclusi nella
dotazione originale.
Relativamente al software presente nella dotazione originale, MEDION garantisce
l’integrità dei supporti magnetici, ad esempio floppy disk e CD-ROM, relativamente a
difetti di materiale e fabbricazione per un periodo di 6 mesi dall’acquisto del prodotto
MEDION da MEDION o da un suo distributore o partner ufficiale. MEDION sostituirà il
supporto magnetico difettoso senza alcun costo; ulteriori richieste segnalate
successivamente a tale limite non saranno considerate. Con la sola eccezione della
garanzia sui supporti magnetici, tutto il restante materiale software è consegnato privo di
garanzia. MEDION non garantisce che questo software funzionerà senza interruzione o
senza errori o che risponda alle vostre esigenze. Medion infine non garantisce
l’accuratezza totale della cartografia fornita congiuntamente ai propri sistemi di
navigazione satellitare.
Durante la riparazione potrebbe essere necessario cancellare tutti i dati presenti
sull’apparecchio MEDION. Accertatevi di avere una copia di back up di tutti i dati contenuti
nel prodotto prima di spedirlo in assistenza. Informiamo espressamente che in caso di
riparazione verrà ripristinato lo stato originale dell’apparecchio al momento della vendita.
Garanzia limitata
77
Appendice
Componenti hardware non prodotti o commercializzati da MEDION possono rendere
nulla la garanzia nel caso in cui sia provato che il danno causato al prodotto MEDION, o ad
uno degli accessori incluso nella dotazione originale, sia stato causato dal medesimo
componente hardware.
Aiuto
Se uno degli accessori incluso nella dotazione originale presenta un difetto, è possibile
esercitare il diritto di garanzia e chiedere la riparazione o sostituzione. La garanzia copre i
costi del materiale e della manodopera necessari per ripristinare l’apparecchio MEDION
difettoso.
MEDION non si assume alcuna responsabilità per eventuali costi di configurazione
software, mancato guadagno, perdita di dati o software o per qualunque danno
conseguente.
III. Condizioni speciali di garanzia per riparazioni o
sostituzioni on site
Se la garanzia specificata nel coupon fornito con il prodotto prevede la riparazione o la
sostituzione on site, verranno applicate speciali condizioni di garanzia che prevedono la
riparazione o la sostituzione on site.
Affinché sia possibile procedere con la riparazione o la sostituzione on site, il cliente deve
garantire le seguenti condizioni:
Il personale MEDION deve avere accesso illimitato, sicuro ed immediato al
prodotto
Il cliente deve mettere a disposizione, a proprie spese, dispositivi di
telecomunicazione necessari per effettuare l’intervento, affinché sia possibile
testare, diagnosticare e riparare l’apparecchio.
Il ripristino degli applicativi software successivamente all’intervento di MEDION
dovrà essere effettuato dal cliente.
E’ necessario effettuare tutte le operazioni utili per consentire a MEDION di evadere
l’ordine in modo adeguato.
E’ responsabilità del cliente provvedere alla configurazione e all’installazione di
tutte le periferiche esterne, successivamente all’intervento di riparazione da parte di
MEDION.
L’intervento di riparazione o sostituzione on site può essere annullato entro 48 ore;
qualora non venisse rispettato tale termine i costi derivanti dal mancato
annullamento o ritardo saranno a carico del cliente.
Riproduzione del presente manuale
Questo manuale contiene informazioni protette legalmente. Tutti i diritti sono riservati. E‘
vietata la riproduzione, meccanica, elettronica o sotto qualsiasi altra forma senza espressa
autorizzazione scritta da parte del produttore.
78
Appendice
Sicurezza
A I Accendere........................................... 21
Assistenza clienti ................................. 65
Attivazione di Windows ...................... 57
Autorun .............................................. 55
Il nostro obiettivo .................................. i
Indicazioni sui raggi laser ................... 70
Informazioni sui masterizzatori........... 33
®
Interfaccia Windows .......................... 22
Interruttore ON/OFF .......................... 21
C Collegare
Indice
Lettore di schede ................................ 35
Lettore ottico ..................................... 31
Licenza ............................................... 22
Linea diretta ....................................... 67
Localizzare le cause ............................ 65
Uso
L CD/DVD
Leggere........................................... 32
Collegamento ..................................... 10
Collegare
Alimentazione ................................. 20
Apparecchiature PS/2 ..................... 17
Apparecchiature USB ...................... 12
Casse altoparlanti/uscita audio ....... 16
Cuffia .............................................. 13
Entrata audio .................................. 19
LAN................................................. 18
Microfono ....................................... 13
Sorgente di registrazione ................ 19
Televisore ....................................... 37
USB ................................................. 41
Compatibilità elettromagnetica .......... 73
Conformità con le norme.................... 73
Copyright ............................................. ii
Malfunzionamento ............................ 65
Marchio di fabbrica ............................... ii
Memory Stick ..................................... 35
MMC ................................................. 35
Modifiche ........................................... 69
Mouse ................................................ 27
MultiMediaCard ................................. 35
Aiuto
M Numero di serie .................................... i
P D Pannello di controllo .......................... 51
Posizionamento del PC......................... 8
Prestazione del sistema ................ 61, 65
Prima messa in funzione .................... 21
Programma setup del BIOS ................ 58
Programmi di manutenzione.............. 61
Pulizia disco ....................................... 61
Pulizia e cura ...................................... 68
Deframmentazione ....................... 61, 65
Detergenti .......................................... 68
Directory importanti ........................... 30
Disco fisso........................................... 29
E Ergonomia ...................................... 9, 73
Errori e cause ...................................... 66
Esecuzione del setup del BIOS ............ 58
Q F Qualità .................................................. ii
Fornitura ............................................... 7
Frequenze di ripetizione
dell’immagine ................................ 36
Funzionamento in rete........................ 43
Risoluzione di problemi .................. 44
R R&TTE ................................................ 74
Riciclaggio e smaltimento .................. 70
Riparazioni ......................................... 69
Ripristino del sistema ......................... 62
Indice
79
Appendice
N Ripristino dello stato originale............. 64
Risoluzione di errori ............................ 62
Rumorosità ......................................... 74
S Salvataggio dati .................................. 61
SD ...................................................... 35
Secure Digital ..................................... 35
Sicurezza d’uso..................................... 3
Dove utilizzare il computer ............... 8
Effettuare i collegamenti ................. 10
Temperatura ambiente ..................... 8
Sicurezza dati e sistema .................. 3, 61
Sicurezza elettrica ............................... 73
Sistema audio ..................................... 38
Software ............................................. 46
Deinstallazione ............................... 56
80
Installazione ................................... 55
Stampante ......................................... 45
Suddivisione del disco fisso ................ 29
Supporto driver.................................. 67
T Tastiera .............................................. 28
Temperatura ambiente......................... 8
Trasporto ........................................... 68
W Windows Update ............................... 63
®
Windows 7
Novità ............................................ 46
Pannello di controllo ...................... 51
Primi passi ...................................... 49
Appendice