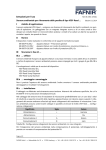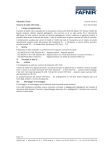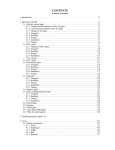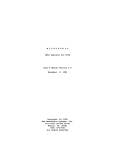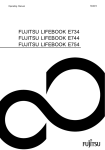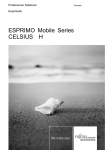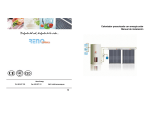Download VISY-X - FAFNIR GmbH
Transcript
Documentazione tecnica VISY-X VISY-SoftView V 1.0 Per VISY-Command GUI e VISY-View Touch Edizione: 08/2010 Versione: 1 Cod. art.: 350027 FAFNIR GmbH Bahrenfelder Str. 19 22765 Hamburg Tel.: +49 / 40 / 39 82 07–0 Fax: +49 / 40 / 390 63 39 Indice 1 Informazioni generali ....................................................................3 1.1 Avvertenze di sicurezza ......................................................................................3 2 Descrizione dei moduli ..................................................................5 3 VISY-SoftView Starter ...................................................................5 4 VISY-SoftView................................................................................6 4.1 Data e ora..........................................................................................................7 4.2 Messaggi di sistema ...........................................................................................7 4.3 Logo FAFNIR ......................................................................................................7 4.4 Visualizzazione serbatoio....................................................................................8 4.5 Dettagli serbatoio...............................................................................................9 4.6 Allarmi .............................................................................................................12 4.6.1 4.6.2 Allarmi serbatoio ..............................................................................................12 Allarmi ambientali ............................................................................................16 4.7 Serbatoi ...........................................................................................................19 4.8 Stampare .........................................................................................................19 4.9 Ambientale ......................................................................................................20 4.9.1 4.9.2 4.9.3 4.9.4 Denominazioni delle sonde e degli apparecchi ..................................................20 Prospetto/selezione di un tipo di sonda/di apparecchio......................................21 Prospetto di tutte le sonde di un dato tipo di sonda/di apparecchio...................23 Visualizzazione di una singola sonda/di un singolo apparecchio ........................25 4.10 Funzioni di sistema ...........................................................................................27 4.10.1 Consegne ........................................................................................................28 4.10.2 Configurazione ................................................................................................32 4.10.3 Pulizia dello schermo ........................................................................................40 4.11 Tasto Home .....................................................................................................41 5 Revisione software ......................................................................42 6 Indice delle illustrazioni...............................................................42 Pagina 2/42 VISY-SoftView V 1.0 1 Informazioni generali La presente documentazione descrive le funzioni del software VISY-SoftView. Il software VISY-SoftView viene utilizzato come firmware per il modulo di visualizzazione dei prodotti FAFNIR VISY-Command GUI e VISY-View Touch. VISY-SoftView viene utilizzato per visualizzare i dati del serbatoio attuali, i dati di consegna e svariati allarmi messi a disposizione dall'analizzatore VISY-Command. Per l'installazione ed il funzionamento del VISY-Command, consultare il seguente manuale: Documentazione tecnica VISY-Command … (Italiano) – Cod. art. 207187 Documentazione tecnica VISY-View Touch (in fase di stesura) Il modulo di visualizzazione è utilizzabile per la visualizzazione e l'analisi dei dati del serbatoio, in alternativa ad un elaboratore per stazioni di servizio. La visualizzazione avviene su uno schermo TFT a colori. A tutte le funzioni si può accedere mediante l'interfaccia utente touchscreen. Gli allarmi vengono segnalati con il modulo di visualizzazione e acusticamente, tramite un apposito cicalino. Su richiesta, è possibile collegare una stampante all'interfaccia seriale. Il modulo di visualizzazione ottiene tutti i dati di configurazione, gli allarmi e i dati dei prodotti dall'analizzatore VISY-Command: la messa in servizio non richiede quindi alcuna particolare impostazione o configurazione. L'analizzatore dovrà dapprima essere configurato mediante l'apposito programma VISY-Setup, vedi il manuale: 1.1 Documentazione tecnica VISY-Setup V4… (Italiano) – Cod. art. 207170 Avvertenze di sicurezza Il software VISY-SoftView è previsto per l'utilizzo nell'area della stazione di servizio. Il software viene utilizzato per analizzare i livelli e controllare i serbatoi e le relative condotte. Esso andrà utilizzato esclusivamente per questo scopo. Rispettare e seguire tutte le avvertenze per la sicurezza del prodotto e le indicazioni d'uso. Il costruttore non si assume alcuna responsabilità per eventuali danni risultanti da un utilizzo non conforme. VISY-Command GUI e VISY-View Touch, sui quali è installato il software VISY-SoftView, sono stati progettati, realizzati e collaudati in conformità agli attuali standard tecnologici ed alle regole tecniche di sicurezza riconosciute. Essi possono tuttavia comportare pericoli. Per ridurre i rischi d'infortunio, folgorazione, incendio o danni ai dispositivi, attenersi alle seguenti misure precauzionali: Non apportare alcuna modifica o trasformazione al sistema, né applicarvi ulteriori componenti, senza previa autorizzazione da parte del costruttore. VISY-SoftView V 1.0 Pagina 3/42 Utilizzare esclusivamente parti originali e conformi ai requisiti tecnici stabiliti dal costruttore. L'installazione, l'utilizzo e la manutenzione di VISY-Command GUI e VISY-View Touch con il software VISY-SoftView sono riservati a personale specializzato. Operatori, installatori e addetti alla manutenzione dovranno attenersi a tutte le prescrizioni di sicurezza in vigore. Ciò vale anche per le prescrizioni di sicurezza ed antinfortunistiche locali, non riportate nelle presenti Istruzioni d'uso. La seguente avvertenza di sicurezza andrà strettamente rispettata: Il touchscreen andrà toccato esclusivamente con la mano, oppure con le apposite touchstick. L'utilizzo di oggetti appuntiti (ad es. cacciaviti, penne a sfera ecc.) può comportare danni al touchscreen. Avvertenze utili: Nelle presenti Istruzioni, le avvertenze utili, cui occorrerà attenersi, sono riportate in corsivo e vengono identificate dal simbolo qui accanto. Pagina 4/42 VISY-SoftView V 1.0 2 Descrizione dei moduli Il programma VISY-SoftView è composto dai seguenti moduli: VISY-SoftView Starter VISY-SoftView Entrambi i sottoprogrammi verranno descritti dettagliatamente nei Capitoli seguenti. 3 VISY-SoftView Starter Il modulo VISY-SoftView Starter, che verrà avviato automaticamente dal sistema operativo del modulo di visualizzazione, svolge due diversi compiti. Fase di avvio Durante la fase di avvio, all'utente verrà mostrato l'avvio del programma principale VISY-SoftView; l'avanzamento verrà indicato da un'apposita barra. La fase di avvio durerà ca. 30 secondi. Figura 1: VISY-SoftView Starter Completato il caricamento del programma principale VISY-SoftView e visualizzata la finestra principale, il programma Starter chiuderà la propria finestra di visualizzazione e commuterà nel funzionamento in background. Funzionamento in background VISY-SoftView Starter funzionerà in background come istanza di controllo, controllando il modulo principale VISY-SoftView. VISY-SoftView V 1.0 Pagina 5/42 4 VISY-SoftView Il modulo VISY-SoftView costituisce il programma di visualizzazione e report vero e proprio; esso può visualizzare sino a 16 serbatoi. La rappresentazione grafica seguente illustra un esempio tipico di finestra principale, con informazioni su 6 serbatoi. Messaggi di sistema Logo FAFNIR Visualizzazione serbatoio Data e ora Report e configurazione Allarmi Ambientale Serbatoi Stampare Home Figura 2: Finestra principale del VISY-SoftView A tutte le funzioni del VISY-SoftView si può accedere mediante l'interfaccia touchscreen. Le funzioni principali si possono selezionare direttamente con i tasti di funzione della finestra principale. Pagina 6/42 VISY-SoftView V 1.0 Tutte le funzioni e le visualizzazioni verranno descritte dettagliatamente nei Capitoli seguenti: Data e ora Messaggi di sistema Logo FAFNIR Visualizzazione serbatoio Dettagli serbatoio Report e configurazione (Funzioni di sistema) Allarmi Ambientale Serbatoi Stampare Home 4.1 Data e ora Finestra principale -> campo di visualizzazione per data e ora In questo campo vengono visualizzate la data e l'ora; l'ora qui visualizzata varrà per l'intero sistema. Toccando questo campo, tutte le finestre aperte verranno chiuse automaticamente e il programma tornerà alla finestra principale. 4.2 Messaggi di sistema Finestra principale -> campo di visualizzazione per messaggi di sistema In questo campo vengono visualizzati lo stato del sistema e avvertenze sull'utilizzo dei tasti di funzione della finestra principale. Lo stato del sistema concerne la comunicazione fra il modulo di visualizzazione e l'analizzatore. In condizioni normali, in questo campo verrà ad es. visualizzato «Stato sistema: OK». Toccando questo campo, tutte le finestre aperte verranno chiuse automaticamente e il programma tornerà alla finestra principale. 4.3 Logo FAFNIR Finestra principale -> logo FAFNIR Premendo il tasto «Logo FAFNIR» verranno visualizzate informazioni sulla versione del software e le informazioni di contatto su FAFNIR GmbH. VISY-SoftView V 1.0 Pagina 7/42 Tasto «Logo FAFNIR» Figura 3: Finestra versione e contatti Premendo il tasto «Chiudere», la finestra attiva al momento verrà chiusa. 4.4 Visualizzazione serbatoio Nella finestra principale verranno visualizzate le principali informazioni sul serbatoio: Numero serbatoio e nome prodotto Allarme presente Visualizzazione grafica del contenuto serbatoio Volume vuoto e indicazione del volume Figura 4: Singolo serbatoio Numero serbatoio: Nome prodotto: Allarme: Vol.vuoto: Volume: corrisponde al numero di collegamento trasmettitore della scheda VI nome prodotto impostato con il VISY-Setup per questo serbatoio allarmi attualmente presenti per questo serbatoio spazio libero nel serbatoio disponibile per un riempimento volume prodotto attuale per questo serbatoio La visualizzazione viene costantemente aggiornata, in modo da indicare sempre i valori di misurazione attuali. In questo prospetto verranno visualizzati il volume vuoto ed il volume, espressi in litri interi. Pagina 8/42 VISY-SoftView V 1.0 Le dimensioni del grafico serbatoio dipenderanno dal numero di serbatoi configurati con il VISY-Setup. Nella finestra principale si potranno visualizzare simultaneamente sino ad otto serbatoi. Se i serbatoi saranno in numero maggiore, la visualizzazione verrà suddivisa in due pagine. Con il tasto di funzione «Altri serbatoi» si potrà passare all'altra pagina di visualizzazione. Il livello del prodotto verrà visualizzato in funzione del livello totale misurato. A ciascun prodotto è assegnata un'identificazione cromatica univoca. Toccando il grafico di un serbatoio, si aprirà la schermata Dettagli serbatoio (vedi Capitolo 4.5). 4.5 Dettagli serbatoio Finestra principale -> serbatoio Dati non agg. da Toccando il simbolo di un serbatoio (ad esempio: Serbatoio 6), comparirà la finestra dei relativi dettagli. Figura 5: Dettagli serbatoio La schermata Dettagli serbatoio viene costantemente aggiornata, visualizzando così i valori attuali del serbatoio selezionato. I tasti di funzione «Allarme», «Consegne» e «Stampare» si riferiscono al serbatoio selezionato. VISY-SoftView V 1.0 Pagina 9/42 La schermata Dettagli serbatoio contiene i seguenti sottocampi: Grafico serbatoio Configurazione serbatoio Misurazione Allarmi Orario dei dati (solo con funzionamento via radio) Intensità di campo RF (solo con funzionamento via radio) Batteria RF (solo con funzionamento via radio) Tasti di funzione I singoli sottocampi verranno illustrati nei Capitoli seguenti. Grafico serbatoio Verrà visualizzato il serbatoio della finestra principale selezionato, con relativo numero, nome prodotto e livello. Se per questo serbatoio è attivo un allarme, all'interno del grafico serbatoio verrà visualizzato il testo «Allarme». Configurazione serbatoio Visualizzazione dei valori di configurazione configurati con il VISY-Setup per questo serbatoio: Parametri Descrizione Volume nominale (predefinito dal costruttore del serbatoio) Capacità Volume nominale, escluso il volume di sicurezza Volum.Sicurez. Volume non riempito per ragioni di sicurezza (zona superiore del serbatoio) Prodotto Nome prodotto Temperatura comp. Temperatura di compensazione Misurazione come da indicazioni dell'analizzatore: Parametri Descrizione Volume Volume del prodotto, a temperatura non compensata Volume TC Volume del prodotto, a temperatura compensata Vol.vuoto Volume disponibile per consegne Livello Livello del prodotto, espresso in millimetri temperatura Temperatura del prodotto LivTotAcqua Livello dell'acqua, espresso in millimetri Densità Densità del prodotto, a temperatura non compensata Densità TC Densità del prodotto, a temperatura compensata Densità Temp. Temperatura nell'intervallo di misurazione densità Densità Fondo Densità misurata sul fondo del serbatoio, a temperatura non compensata Densità Fondo TC Densità misurata sul fondo del serbatoio, a temperatura compensata Pagina 10/42 VISY-SoftView V 1.0 La visualizzazione dei valori di misurazione della densità varia in base alla configurazione. Consultare al riguardo anche il Capitolo «Configurazione densità». Allarmi Gli allarmi attualmente presenti verranno elencati nella finestra «Allarmi». Parametri allarme Tipo allarme Prodotto Molto alto, Alto, Basso, Molto basso Acqua Molto alto, Alto Sonda Vari allarmi trasmettitori Per la configurazione degli allarmi, consultare il seguente manuale: Documentazione tecnica VISY-Setup V4… (Italiano) – Cod. art. 207170 Orario dei dati Questo campo dati viene visualizzato nel solo funzionamento via radio (sistema radio wireless VISY-RF). Nel funzionamento via radio, i dati dei trasmettitori verranno inviati ad intervalli, oppure, a causa del continuo traffico di autoveicoli automezzi, la loro trasmissione potrà risultare disturbata. Per tale ragione, visualizzare l'orario della misurazione sarà particolarmente importante. Intensità di campo RF Questo campo dati viene visualizzato nel solo funzionamento via radio (wireless) e indica l'intensità di campo. Batteria RF Questo campo dati viene visualizzato nel solo funzionamento via radio (wireless) e indica la tensione batteria dell'unità di trasmissione. Tasto VISY-SoftView V 1.0 Funzione Descrizione Allarmi Apre la funzione Report allarmi per il serbatoio selezionato (vedi Capitolo seguente). Consegna Apre la funzione Report consegne per il serbatoio selezionato (vedi Capitolo seguente). Stampare Stampa i valori visualizzati in questa pagina. Chiudere Chiude la finestra visualizzata Pagina 11/42 4.6 Allarmi Finestra principale -> tasto di allarme Premendo il tasto di allarme, nella finestra di dialogo qui sotto l'utente potrà selezionare la sorgente di allarme, oppure interrompere la procedura. Gli allarmi verranno distinti fra allarmi della sensoristica ambientale ed allarmi delle sonde serbatoio. Figura 6: Finestra di dialogo di selezione allarmi Tasto di funzione Ambientale Sonde serb. Interruzione 4.6.1 Descrizione Verrà visualizzato il prospetto degli allarmi ambientali Verrà visualizzato il prospetto degli allarmi serbatoio La finestra di dialogo d'interrogazione verrà chiusa (ritorno alla finestra principale) Allarmi serbatoio Finestra principale -> tasto di allarme -> Sonde serb. Accedendo a questa funzione, verranno visualizzati gli allarmi serbatoio per il mese attuale. Il mese di cui si desidera visualizzare le voci verrà presentato sull'ampio «tasto Mese», sotto alla scritta «Allarmi serbatoio». Utilizzando i tasti di direzione +/-, l'utente potrà selezionare un altro mese e al termine aggiornare il campo elenco, premendo il «tasto Mese». Pagina 12/42 VISY-SoftView V 1.0 Figura 7: Prospetto degli allarmi serbatoio Tasto Funzione Descrizione Selezione del mese, un mese indietro Selezione del mese, un mese avanti VISY-SoftView V 1.0 Tasto Mese, selezione del mese, confermato Verranno visualizzate le voci di questo mese Tasto Mese, selezione del mese, non ancora confermato Uno dei tasti di selezione del mese è stato stampato. Selezione voci di elenco, una riga «in su» Verrà selezionata la riga della voce sopra alla posizione attuale Pagina 13/42 Tasto Funzione Descrizione Selezione voci di elenco, una riga «in giù» Verrà selezionata la riga della voce sotto alla posizione attuale Dettagli Apre la finestra di visualizzazione dettagli per la voce selezionata Stampare Stampa i valori visualizzati in questa pagina. Chiudere Chiude la finestra visualizzata Elenco degli allarmi serbatoio L'elenco (vedi Figura 7 e Figura 8) visualizza gli allarmi serbatoio, corredati dai principali parametri. Ulteriori dettagli su ciascuna voce di allarme si potranno richiamare con il tasto «Dettagli». Gli allarmi attualmente presenti verranno visualizzati in caratteri rossi su sfondo giallo. Gli allarmi già terminati verranno visualizzati in caratteri neri su sfondo bianco. Figura 8: Elenco degli allarmi serbatoio Colonna Data avvio Serbatoio Prodotto Tipo allarme Pagina 14/42 Descrizione Momento in cui l'allarme si è presentato Serbatoio (numero di collegamento trasmettitore) per il quale è stato segnalato l'allarme Nome prodotto configurato per questo serbatoio Tipo dell'allarme segnalato, ad es. «Prod. alto“ VISY-SoftView V 1.0 Per ciascun allarme serbatoio verranno registrati i seguenti valori: Momento avvio: Conferma: Data stop: Numero serbatoio: Prodotto: Tipo di allarme: Momento in cui l'allarme si è presentato Momento in cui l'allarme è stato confermato dall'utente Momento in cui la causa dell'allarme è stata eliminata. Serbatoio (numero di collegamento trasmettitore) per il quale è stato segnalato l'allarme Nome prodotto configurato per questo serbatoio Ad es. «Prod. basso» Visualizzazione della voce di allarme completa (Dettagli) Per la selezione nel campo elenco, a scopo di prospetto verranno visualizzati i soli parametri principali. Con i tasti «Su» e «Giù» si potrà selezionare la voce di allarme desiderata. La voce/la riga selezionata verrà quindi visualizzata su sfondo scuro. Premendo il tasto «Dettagli» si aprirà la finestra «Dett. allarme», in cui verranno visualizzati tutti i dati disponibili per l'allarme selezionato. Figura 9: Finestra Dett. allarme, con allarme urgente In caso di allarme urgente, non sarà ancora possibile registrare il momento finale; in tale caso, come illustrato nell'esempio qui sopra, verrà visualizzato un trattino «-». Tasto Stampare Chiudere VISY-SoftView V 1.0 Descrizione Stampa i dettagli visualizzati per la voce di allarme serbatoio selezionata. Chiude la finestra dei dettagli allarmi serbatoio Pagina 15/42 4.6.2 Allarmi ambientali Finestra principale -> tasto di allarme / Ambientale Accedendo a questa funzione, verranno visualizzati gli allarmi ambientali per il mese attuale. Il mese di cui si desidera visualizzare le voci verrà presentato sull'ampio «tasto Mese», sotto alla scritta «Allarmi ambientali». Utilizzando i tasti di direzione +/-, l'utente potrà selezionare un altro mese e al termine aggiornare il campo elenco, premendo il «tasto Mese». Figura 10: Prospetto degli allarmi ambientali Tasto Funzione Descrizione Selezione del mese, un mese indietro Selezione del mese, un mese avanti Pagina 16/42 Tasto Mese, selezione del mese, confermato Verranno visualizzate le voci di questo mese Tasto Mese, selezione del mese, non ancora confermato. Uno dei tasti di selezione del mese è stato stampato. VISY-SoftView V 1.0 Tasto Funzione Descrizione Selezione voci di elenco, una riga «in su» Verrà selezionata la riga della voce sopra alla posizione attuale Selezione voci di elenco, una riga «in giù» Verrà selezionata la riga della voce sotto alla posizione attuale Dettagli Apre la finestra di visualizzazione dettagli per la voce selezionata Stampare Stampa i valori visualizzati in questa pagina. Chiudere Chiude la finestra visualizzata Campo elenco (allarmi della sensoristica ambientale) Il campo elenco visualizza i principali parametri di allarme; ulteriori dettagli su ciascuna voce di allarme si potranno richiamare con il tasto «Dettagli». Gli allarmi urgenti attualmente presenti verranno visualizzati in caratteri rossi su sfondo giallo. Gli allarmi già terminati verranno visualizzati in caratteri neri su sfondo bianco. Figura 11: Campo elenco con allarmi della sensoristica ambientale Nome colonna Data avvio Apparecchio T. Tipo allarme VISY-SoftView V 1.0 Descrizione Momento in cui l'allarme si è presentato Nome dell'apparecchio della sensoristica ambientale per il quale è stato segnalato l'allarme Numero di collegamento trasmettitore («Terminal») Tipo dell'allarme segnalato Pagina 17/42 Per ciascun allarme verranno registrati i seguenti valori: Momento avvio: momento in cui l'allarme si è presentato Conferma: momento in cui l'allarme è stato confermato dall'utente Data stop: momento in cui, di regola, la causa dell'allarme è stata eliminata Apparecchio: apparecchio per il quale è stato segnalato l'allarme Informazioni supplementari in funzione dell'apparecchio, ad es. «N. ZP» con il tipo «Dispenser Sump» Numero di collegamento trasmettitore («T.» sta per «Terminal») Tipo di allarme (ad es. «Apparecchio non risponde») Visualizzazione della voce di allarme completa (Dettagli) Per la selezione nel campo elenco, a scopo di prospetto verranno visualizzati i soli parametri principali. Con i tasti «Su» e «Giù» si potrà selezionare la voce di allarme desiderata. La voce/la riga selezionata verrà quindi visualizzata su sfondo scuro. Premendo il tasto «Dettagli» si aprirà la finestra «Ambientale Dett. allarme», in cui verranno visualizzati tutti i dati disponibili per l'allarme selezionato. Figura 12: Visualizzazione dettagli sensoristica ambientale di una voce di allarme Tasto Descrizione Stampare Stampa i dettagli visualizzati per la voce di allarme ambientale selezionata. Chiudere Chiude la finestra «Ambientale Dett. allarme» Pagina 18/42 VISY-SoftView V 1.0 4.7 Serbatoi Finestra principale -> tasto «Serbatoi» Il VISY-SoftView può visualizzare nella finestra principale sino ad otto (8) serbatoi. Se i serbatoi saranno in numero maggiore, la visualizzazione verrà suddivisa in ulteriori pagine. Il tasto «Serbatoi» consente inoltre di passare alla pagina successiva. Premendo il tasto «Serbatoi» si passerà alla visualizzazione del serbatoio, se in precedenza era visualizzata la sensoristica di bordo. 4.8 Stampare Finestra principale -> tasto «Stampare» Premendo il tasto «Stampare», le informazioni sul serbatoio e sulla sensoristica di bordo, visualizzate nella finestra principale, si potranno stampare in forma di prospetto. Figura 13: Stampa Dati serb. VISY-SoftView V 1.0 Figura 14: Stampa Ambientale, Interstitial Pagina 19/42 4.9 Ambientale Finestra principale -> tasto «Ambientale» La visualizzazione degli apparecchi della sensoristica ambientale è suddivisa in 3 livelli: Prospetto -> selezione di un tipo di sonda/di apparecchio Prospetto di tutte le sonde di un dato tipo di sonda/di apparecchio Visualizzazione di una singola sonda/di un singolo apparecchio Tutte le tre visualizzazioni verranno descritte dettagliatamente nei Capitoli seguenti. 4.9.1 Denominazioni delle sonde e degli apparecchi Le denominazioni delle sonde e degli apparecchi della sensoristica ambientale vengono in alcuni casi abbreviate, per ragioni tecniche di programma, e visualizzate in modo unificato. La tabella seguente riporta un prospetto. Apparecchio (nel programma) Denominazione estesa Descrizione Interstitial VISY-Stick/Reed Interstitial Oggetto di misurazione: serbatoi a doppia parete Manhole Sump VISY-Stick/Reed Sump Manhole Oggetto di misurazione: carter pozzetto d'ispezione Dispenser Sump VISY-Stick/Reed Sump Dispenser Oggetto di misurazione: carter distributore Separat. olio Separat. olio La sensoristica del separatore olio andrà collegata al modulo VISY-Command tramite l'apparecchio «VISY-Input 8». VISY Input VISY-Input 8 Modulo input digitale a otto canali VISY Output VISY-Output 4 Modulo Output a relè a quattro canali LD Tank Controllo perdite dei serbatoi (ing. «LD» = Leak Detection) Apparecchio per il controllo perdite dei serbatoi. Il collegamento al modulo VISY-Command avverrà tramite «VISY-Input 8». LD Product Pype Controllo perdite del tubo prodotto Apparecchio per il controllo perdite dei tubi prodotto (dal serbatoio verso le colonnine). Il collegamento al modulo VISY-Command avverrà tramite «VISY-Input 8». Pagina 20/42 VISY-SoftView V 1.0 Apparecchio (nel programma) Denominazione estesa Descrizione LD Delivery Pipe Controllo perdite del tubo di riempimento Apparecchio per il controllo perdite dei tubi di riempimento (dalle raccorderie verso i serbatoi). Il collegamento al modulo VISY-Command avverrà tramite «VISY- Input 8». LD Manhole Sump Controllo perdite del carter pozzetto d'ispezione Apparecchio per il controllo perdite dei pozzetti d'ispezione. Il collegamento al modulo VISY-Command avverrà tramite «VISY- Input 8». 4.9.2 Prospetto/selezione di un tipo di sonda/di apparecchio Finestra principale -> tasto «Ambientale» Premendo il tasto «Ambientale», verrà visualizzato un prospetto dei tipi di sonde e di apparecchi selezionabili. Figura 15: Sensoristica ambientale, prospetto dei tipi di sonde/di apparecchi In tale ambito saranno validi i seguenti codici cromatici: Verde: Nessun allarme presente. Rosso: Allarme presente in uno degli apparecchi. Grigio: Non è stata ancora effettuata la configurazione di alcuna sonda/di alcun apparecchio. VISY-SoftView V 1.0 Pagina 21/42 I tasti dei tipi di apparecchi vengono qui descritti a titolo esemplificativo, soltanto per quattro tipi: Tasto Funzione Descrizione Tipo di sonda: Interstitial Pulsante con scritta che indica il tipo di sonda. Colore di sfondo = verde, che significa (nell'esempio): - Numero di sonde maggiore di zero - Nessun allarme segnalato Tipo di apparecchio: Controllo perdite carter pozzetto d'ispezione Pulsante con scritta che indica il tipo di apparecchio. Colore di sfondo = verde, che significa (nell'esempio): - Numero di apparecchi maggiore di zero - Nessun allarme segnalato Tipo di sonda: Manhole Sump (= carter pozzetto d'ispezione) Pulsante con scritta che indica il tipo di sonda. Colore di sfondo = rosso, che significa (nell'esempio): - Numero di sonde maggiore di zero - Allarme segnalato (da almeno una sonda) Tipo di apparecchio: VISY Output Pulsante con scritta che indica il tipo di apparecchio. Colore di sfondo = grigio, che significa (nell'esempio): - Numero degli apparecchi configurati uguale a zero: nessun apparecchio di tipo VISY Output è configurato. Allarmi Apre il menu Allarmi della sensoristica ambientale Stampare Stampa un prospetto Chiudere Chiude la finestra visualizzata La visualizzazione viene costantemente aggiornata, fornendo informazioni sullo stato attuale dei tipi di sonde/di apparecchi visualizzati. In caso di allarme, sarà così possibile selezionare rapidamente l'apparecchio che lo ha causato: La scritta del tipo di apparecchio verrà visualizzata su sfondo rosso. Premendo sul campo di visualizzazione rosso del tipo di apparecchio, verranno visualizzati tutti i (16) singoli apparecchi del tipo selezionato (vedi esempio nel Capitolo seguente). Il singolo apparecchio che avrà causato l'allarme verrà visualizzato su sfondo rosso. Selezionando il singolo apparecchio «rosso» (ossia premendo sul relativo tasto), verranno visualizzati tutti i dettagli disponibili per esso. Pagina 22/42 VISY-SoftView V 1.0 4.9.3 Prospetto di tutte le sonde di un dato tipo di sonda/di apparecchio Finestra principale -> Ambientale -> Tipo di sonda o di apparecchio (ad es. Interstitial) Selezionando un determinato tipo di apparecchio (in questo esempio «Interstitial»), verranno visualizzati tutti i singoli apparecchi del tipo selezionato: in questo caso, tutte le 16 sonde interstiziali possibili. Le sonde, oppure gli apparecchi, verranno visualizzati come elementi della finestra principale. I tasti di funzione della finestra principale saranno così disponibili; nelle funzioni di pressione e di allarme verrà considerata la selezione delle sonde/degli apparecchi visualizzata. Figura 16: Finestra principale con visualizzazione delle sonde/degli apparecchi del tipo selezionato Per ciascuna singola sonda, o per ciascun singolo apparecchio, in tale prospetto verranno visualizzate le seguenti informazioni aggiornate: Denominazione dell'apparecchio/della sonda: (in questo caso: «Interstitial») Numero: (da 1 a 16; in alcuni casi, il numero può variare in funzione dell' apparecchio) Configurazione (Sì/No): Colore di sfondo: vedi sotto. Stato allarme: (valori possibili: «OK», «Allarme», oppure «-» In tale ambito saranno validi i seguenti codici cromatici: Verde: Lo stato allarme è «OK»: non sono presenti allarmi. Rosso: Lo stato allarme è «Allarme»: è presente un allarme. Grigio: L'apparecchio non è configurato; lo stato allarme viene visualizzato con «-». VISY-SoftView V 1.0 Pagina 23/42 In funzione del tipo di apparecchio, saranno disponibili ulteriori informazioni: Premendo sul tasto di un singolo apparecchio, si aprirà una finestra che visualizzerà ulteriori dettagli dell'apparecchio selezionato, ad es. gli allarmi presenti (a testo in chiaro) e, all'occorrenza, i valori di misurazione (vedi Capitolo seguente). I tasti dei singoli apparecchi vengono qui descritti a titolo esemplificativo, soltanto per tre apparecchi: Tasto Funzione Descrizione Apre la schermata Dettagli per la sonda «Interstitial 1» Visualizzazione del pulsante con scritta che indica il tipo di sonda. Colore di sfondo = verde, che significa (nell'esempio): La sonda è configurata, Nessun allarme segnalato Apre la schermata Dettagli per la sonda «Interstitial 4» Visualizzazione del pulsante con scritta che indica il tipo di apparecchio. Colore di sfondo = rosso, che significa (nell'esempio): La sonda è configurata, Allarme segnalato (almeno un allarme) Apre la schermata Dettagli per la sonda «Interstitial 6» Visualizzazione del pulsante con scritta che indica il tipo di sonda. Colore di sfondo = grigio, che significa (nell'esempio): La sonda non è configurata (oppure assente): lo stato allarme sarà quindi «-» Funzioni di sistema Come per la finestra principale, vedi Capitolo seguente: «Funzioni di sistema» Allarmi Apre il menu Allarmi, predefinito per gli allarmi della sensoristica ambientale Ambientale Come per la finestra principale, vedi Capitolo «Sensoristica ambientale»; torna alla selezione/al prospetto dei tipi di sonde/di apparecchi della sensoristica ambientale. Serbatoi Come per la finestra principale, vedi Capitolo «Serbatoi»; commuta sulla visualizzazione delle informazioni serbatoio Stampare Stampa un prospetto di tutti gli apparecchi configurati per il tipo qui visualizzato (in questo esempio: per le sonde interstiziali). Home Come per la finestra principale, vedi Capitolo «Tasto Home» La visualizzazione viene costantemente aggiornata, fornendo informazioni sullo stato attuale delle sonde/degli apparecchi visualizzati. Pagina 24/42 VISY-SoftView V 1.0 4.9.4 Visualizzazione di una singola sonda/di un singolo apparecchio Finestra principale -> Ambientale -> Tipo di sonda o di apparecchio -> Sonda/Apparecchio Premendo il tasto di una determinata sonda, o di un determinato apparecchio, si aprirà la schermata Dettagli di tale sonda, o di tale apparecchio. Nell'esempio seguente è stato premuto il tasto della sonda «Interstitial 4». Figura 17: Schermata Dettagli sonda Interstitial 4, con stato allarme La schermata Dettagli visualizza le informazioni disponibili per l'apparecchio selezionato. La visualizzazione viene costantemente aggiornata. Verranno visualizzati i seguenti dettagli: Denominazione della sonda/dell'apparecchio (in questo caso: «Interstitial») Numero della sonda/dell'apparecchio (in questo caso: «4») Stato di configurazione (per il codice cromatico, vedi Capitolo precedente) Stato allarme (= stato) (in questo caso: «Allarme») Campo allarme (in questo caso: due allarmi, «Errore montaggio sonda» e «Allarme prod.») Misurazione (in questo caso: «Livello: 304,0 mm») Il campo allarme visualizzerà gli allarmi attualmente presenti: in assenza di allarmi (stato = OK), il campo sarà vuoto. Misurazione: tali valori verranno visualizzati soltanto se la sonda, o l'apparecchio, fornirà ulteriori valori di misurazione. Non tutti gli apparecchi della sensoristica ambientale forniscono valori di misurazione. VISY-SoftView V 1.0 Pagina 25/42 Tasto Funzione Descrizione Allarmi Apre il menu Allarmi, predefinito per gli allarmi della sensoristica ambientale Stampare Stampa le informazioni presentate nella visualizzazione singola (in questo esempio: per la sonda Interstitial 4). Chiudere Chiude la finestra visualizzata Figura 18: Stampa della sensoristica ambientale da visualizzazione dettagli di Interstitial Pagina 26/42 VISY-SoftView V 1.0 4.10 Funzioni di sistema Finestra principale -> Funzioni di sistema Premendo il tasto «Funzioni di sistema», si aprirà il menu di selezione per ulteriori funzioni: Consegne Configurazione Pulire (il touchscreen) Figura 19: Funzioni di sistema Tasto VISY-SoftView V 1.0 Funzione Descrizione Consegne Apre il menu Consegne Configurazione Apre il menu Configurazione Pagina 27/42 Tasto Funzione Descrizione Pulire Avvia la funzione di pulizia dello schermo Chiudere Chiude la finestra visualizzata Le singole funzioni verranno descritte nei Capitoli seguenti. 4.10.1 Consegne Finestra principale -> Funzioni di sistema -> Consegne Accedendo a questa funzione, verranno visualizzate le consegne per il mese attuale. Il mese di cui si desidera visualizzare le voci verrà presentato sull'ampio «tasto Mese», sotto alla scritta «Consegne». Utilizzando i tasti di direzione +/-, l'utente potrà selezionare un altro mese e al termine aggiornare il campo elenco, premendo il «tasto Mese». Figura 20: Funzione Consegne Pagina 28/42 VISY-SoftView V 1.0 Tasto Funzione Descrizione Selezione del mese, un mese indietro Selezione del mese, un mese avanti VISY-SoftView V 1.0 Tasto Mese, selezione del mese, confermato Verranno visualizzate le voci di questo mese Tasto Mese, selezione del mese, non ancora confermato Uno dei tasti di selezione del mese è stato stampato. Selezione voci di elenco, una riga «in su» Verrà selezionata la riga della voce sopra alla posizione attuale Selezione voci di elenco, una riga «in giù» Verrà selezionata la riga della voce sotto alla posizione attuale Dettagli Apre la finestra di visualizzazione dettagli per la voce selezionata Stampare Stampa i valori visualizzati in questa pagina. Chiudere Chiude la pagina visualizzata. Pagina 29/42 Campo elenco Il campo elenco visualizza i principali parametri di consegna; ulteriori dettagli su ciascuna voce di consegna si potranno richiamare con il tasto «Dettagli». Figura 21: Dati di consegna, prospetto nel campo elenco Nome colonna Data avvio Serbatoio Prodotto Volume TC/Litri Volume/Litri Descrizione Momento in cui la consegna è stata avviata Numero di collegamento trasmettitore/Serbatoio Nome prodotto configurato per questo serbatoio Volume di prodotto consegnato, espresso in litri, a temperatura compensata Volume di prodotto consegnato, espresso in litri, a temperatura non compensata Per ciascuna consegna verranno registrati i seguenti valori: Parametri Numero serbatoio Prodotto Momento avvio Data stop Volume TC Avvio volume TC Stop volume TC Volume Avvio volume Stop volume Avvio temperatura Stop temperatura Diff. temperatura Avvio livello prod. Stop livello prod. Diff. livello prod. Avvio LivTotAcqua Stop LivTotAcqua Diff. LivTotAcqua Descrizione Numero di collegamento di trasmissione per questo serbatoio Nome prodotto configurato per questo serbatoio Inizio della consegna Termine della consegna Volume di consegna a temperatura compensata (=TC) Volume a temperatura compensata all'inizio della consegna Volume a temperatura compensata al termine della consegna Volume di consegna (a temperatura non compensata) Volume (a temperatura non compensata) all'inizio della consegna Volume (a temperatura non compensata) al termine della consegna Temperatura del prodotto all'inizio della consegna Temperatura del prodotto al termine della consegna Differenza di temperatura (valore stop meno valore avvio) Livello del prodotto (mm) all'inizio della consegna Livello del prodotto (mm) al termine della consegna Differenza di livello del prodotto (espressa in mm, valore stop meno valore avvio) Livello dell'acqua (mm) all'inizio della consegna Livello dell'acqua (mm) al termine della consegna Differenza di livello dell'acqua (espressa in mm, valore stop meno valore avvio) Soltanto il volume a temperatura compensata è seguito dall'abbreviazione «TC» (dall'inglese «temperature compensated»). Le indicazioni di volume non seguite dall'abbreviazione «TC» indicano valori a temperatura non compensata. Pagina 30/42 VISY-SoftView V 1.0 Visualizzazione della voce di consegna completa (Dettagli Consegna) Per la selezione nel campo elenco, a scopo di prospetto verranno visualizzati i soli parametri principali. Con i tasti «Su» e «Giù» si potrà selezionare la voce di consegna desiderata. La voce/la riga selezionata verrà quindi visualizzata su sfondo scuro. Premendo il tasto «Dettagli» si aprirà la finestra «Dettagli Consegna», in cui verranno visualizzati tutti i dati disponibili per la consegna selezionata. Figura 22: Finestra Dettagli Consegna Tasto Funzione Descrizione Speed Button «Giù» Commutazione rapida alla visualizzazione della metà inferiore dei Dettagli Consegna Speed Button «Su» Commutazione rapida alla visualizzazione della metà superiore dei Dettagli Consegna Stampare Stampa i valori visualizzati in questa pagina. Chiudere Chiude la pagina visualizzata. Speed Button: Data la limitata superficie, non è possibile visualizzare simultaneamente tutti i Dettagli Consegna nella finestra Dettagli. Il cosiddetto «Speed Button» consente di commutare rapidamente alla metà desiderata dell'elenco. La linea del simbolo identifica la direzione di spostamento (verso l'alto/verso il basso). In base alla commutazione rapida eseguita, il simbolo visualizzato cambierà nella direzione opposta. VISY-SoftView V 1.0 Pagina 31/42 4.10.2 Configurazione Finestra principale -> Funzioni di sistema -> Configurazione Premendo il tasto «Configurazione», si aprirà il relativo menu. Per ragioni di sicurezza, le funzioni disponibili in tale menu sono protette da password. Configurazione, immissione della password Il menu di configurazione è protetto da password. Immettere, mediante i tasti numerici «0» ... «9», il codice della password (due-due-sette-sei-cinque) e confermare con «Inser». Con il tasto di direzione sarà possibile cancellare l'ultima cifra immessa. Per ciascuna cifra immessa verrà visualizzato un «asterisco». Una volta immesso il corretto codice della password, si accederà al menu di configurazione; in caso contrario, la finestra di dialogo verrà chiusa ed il programma visualizzerà nuovamente la finestra principale. Premendo il tasto «Interruzione», la finestra di immissione password verrà chiusa ed il programma tornerà alla visualizzazione della finestra principale. Figura 23: Immissione della password di configurazione Pagina 32/42 VISY-SoftView V 1.0 Menu di configurazione Figura 24: Menu di configurazione Il menu di configurazione presenta le seguenti funzioni: Gest DB Aggior SW Opz.stamp Densità Pann.Ctrl Salvare Ctrl Le singole funzioni verranno descritte dettagliatamente nei Capitoli seguenti. Tasto VISY-SoftView V 1.0 Funzione Descrizione Gest DB Apre la funzione di gestione database Densità Apre la funzione di configurazione visualizzazione densità Pagina 33/42 Tasto Pagina 34/42 Funzione Descrizione Aggior SW Apre la funzione che esegue un aggiornamento del software Opz.stamp Apre la funzione di impostazione di determinati parametri per la stampa di documenti Pann.Ctrl Apre il Pannello di controllo di Windows CE. Salvare Ctrl Salva le modifiche effettuate nel Pannello di controllo di Windows CE. Chiudere Chiude la pagina visualizzata. VISY-SoftView V 1.0 Gest DB Finestra principale -> Funzioni di sistema -> Configurazione -> Manutenzione database Questa funzione consente di cancellare voci obsolete dal database: Figura 25: Manutenzione database Il tag selezionato nel campo di calendario verrà utilizzato dalla funzione come limite temporale inferiore. Il limite temporale selezionato verrà visualizzato a testo in chiaro sull'ampio «tasto di cancellazione». È possibile cancellare voci di database per le seguenti tabelle: Consegne Allarmi serbatoio Allarmi ambientali Ciascuna tabella potrà essere singolarmente inclusa nella selezione; una tabella selezionata verrà contrassegnata da un segno di spunta. La funzione di cancellazione agirà sulle sole tabelle contrassegnate da un segno di spunta. Premendo il tasto di cancellazione, dalle tabelle contrassegnate verranno cancellate tutte le voci precedenti al limite temporale impostato. VISY-SoftView V 1.0 Pagina 35/42 Aggior SW Finestra principale -> Funzioni di sistema -> Configurazione -> Aggiornamento software La funzione di Aggiornamento software consente di installare una nuova versione del VISY-SoftView nel modulo di visualizzazione. Come supporti di installazione verranno riconosciute una scheda SD ed una chiavetta USB. Sarà possibile utilizzare solamente schede SD con capacità massima di 2 GB. Figura 26: Aggiornamento software Tasto Pagina 36/42 Funzione Descrizione Avvio Avvia la procedura di aggiornamento software. Chiudere Chiude la pagina visualizzata. VISY-SoftView V 1.0 Esecuzione degli aggiornamenti software Premendo il tasto Start, inizierà la procedura di aggiornamento software. Nella finestra di visualizzazione verranno presentati alcuni passaggi intermedi ed il risultato finale. Figura 27: Messaggi di aggiornamento software avvenuto Le righe visualizzate vengono numerate consecutivamente; l'ultima riga immessa si troverà all'estremità superiore dell'elenco. Da ultimo, ad installazione avvenuta, l'applicazione verrà riavviata. Durante tale fase, verrà brevemente visualizzata la finestra del «VISY-SoftView Starter». Il riavvio dell'applicazione potrà durare sino ad un minuto. VISY-SoftView V 1.0 Pagina 37/42 Opz.stamp Finestra principale -> Funzioni di sistema -> Configurazione -> Opzione stampante Questa funzione consente di effettuare alcune impostazioni opzionali per la stampa di documenti. Figura 28: Opzione stampante Tasto Pagina 38/42 Funzione Descrizione Rilettura Legge nuovamente dal database i parametri salvati e li visualizza (funzione Reload). Salvataggio Premendo «Salvare», le modifiche effettuate verranno acquisite nel database. Chiudere Chiude la pagina visualizzata. VISY-SoftView V 1.0 Testi delle righe di intestazione documenti I testi immessi in questo campo verranno inseriti come intestazione nella stampa. Eventuali righe non contenenti caratteri non verranno stampate. Figura 29: Immissione delle righe di intestazione per la stampa di documenti Toccando un campo di testo ad immissione, verrà visualizzato un tastierino per l'immissione dei testi. Una riga potrà contenere al massimo 32 caratteri. Al termine della procedura, i testi modificati si potranno salvare con il tasto «Salvare». Selezione della stampante Sono disponibili due stampanti: SII-DPU (integrata, VISY Command GUI): questo modello di stampante andrà impostato per la stampante documenti integrata del VISY-Command GUI Bixolon (esterna, VISY View Touch): questo modello di stampante andrà impostato se verrà collegata la stampante esterna standard del VISY-View. Stampa automatica delle consegne In presenza del segno di spunta, le consegne verranno stampate automaticamente. Il segno di spunta si potrà selezionare o deselezionare toccando il campo delle opzioni, oppure la relativa scritta. Stampa in forma abbreviata dei dati di consegna In presenza del segno di spunta, le consegne verranno stampate in forma abbreviata. Il segno di spunta si potrà selezionare o deselezionare toccando il campo delle opzioni, oppure la relativa scritta. Figura 30: Stampa in forma abbreviata dei dati di consegna VISY-SoftView V 1.0 Pagina 39/42 Stampa automatica degli allarmi In presenza del segno di spunta, gli allarmi verranno stampati automaticamente. Il segno di spunta si potrà selezionare o deselezionare toccando il campo delle opzioni, oppure la relativa scritta. Pann.Ctrl Finestra principale -> Funzioni di sistema -> Configurazione -> Pannello di controllo Questa funzione aprirà il Pannello di controllo standard di Windows CE. I parametri di questo campo, predefiniti dal produttore, hanno effetto sull'intero sistema: essi potranno quindi essere modificati soltanto da personale informato sugli effetti delle modifiche. Ciò richiede conoscenze specifiche: in assenza di esse, le funzioni del Pannello di controllo non andranno utilizzate (consultare al riguardo anche il Capitolo «Salvare Ctrl»). Salvare Ctrl Finestra principale -> Funzioni di sistema -> Configurazione -> Salvare Ctrl Questa funzione viene utilizzata per il salvataggio permanente delle impostazioni effettuate nel Pannello di controllo. Le impostazioni effettuate nel suddetto Pannello di controllo andrebbero perdute al successivo riavvio del modulo di visualizzazione: esse verranno memorizzate in modo permanente soltanto con la funzione «Salvare Ctrl». 4.10.3 Pulizia dello schermo Finestra principale -> Funzioni di sistema -> Configurazione -> Pulire Questa funzione consente la pulizia della superficie del touchscreen per un determinato lasso di tempo (ca. 15 secondi). Figura 31: Pulizia dello schermo, con visualizzazione del tempo residuo Pagina 40/42 VISY-SoftView V 1.0 Durante il tempo di pulizia il contasecondi effettuerà un conto alla rovescia, sino alla comparsa del messaggio di conclusione («Arrivederci»). Durante tale periodo di tempo, lo schermo potrà essere pulito senza che vengano inavvertitamente attivate altre funzioni. 4.11 Tasto Home Finestra principale -> Tasto Home Il tasto Home funge da «posizione di riposo» quando vengono terminate funzioni del sistema. In questo modo si eviterà di attivare inavvertitamente altre funzioni. VISY-SoftView V 1.0 Pagina 41/42 5 Revisione software Rev. Descrizione Data 1.0 Prima versione VISY-SoftView 2010-05-10 6 Indice delle illustrazioni Figura 1: VISY-SoftView Starter .......................................................................................5 Figura 2: Finestra principale del VISY-SoftView ................................................................6 Figura 3: Finestra versione e contatti ...............................................................................8 Figura 4: Singolo serbatoio..............................................................................................8 Figura 5: Dettagli serbatoio .............................................................................................9 Figura 6: Finestra di dialogo di selezione allarmi.............................................................12 Figura 7: Prospetto degli allarmi serbatoio .....................................................................13 Figura 8: Elenco degli allarmi serbatoio..........................................................................14 Figura 9: Finestra Dett. allarme, con allarme urgente .....................................................15 Figura 10: Prospetto degli allarmi ambientali .................................................................16 Figura 11: Campo elenco con allarmi della sensoristica ambientale ................................17 Figura 12: Visualizzazione dettagli sensoristica ambientale di una voce di allarme ..........18 Figura 13: Stampa Dati serb. .........................................................................................19 Figura 14: Stampa Ambientale, Interstitial .....................................................................19 Figura 15: Sensoristica ambientale, prospetto dei tipi di sonde/di apparecchi..................21 Figura 16: Finestra principale con visualizzazione delle sonde/degli apparecchi del tipo selezionato ...................................................................................................................23 Figura 17: Schermata Dettagli sonda Interstitial 4, con stato allarme ..............................25 Figura 18: Stampa della sensoristica ambientale da visualizzazione dettagli di Interstitial 26 Figura 19: Funzioni di sistema .......................................................................................27 Figura 20: Funzione Consegne ......................................................................................28 Figura 21: Dati di consegna, prospetto nel campo elenco ..............................................30 Figura 22: Finestra Dettagli Consegna ...........................................................................31 Figura 23: Immissione della password di configurazione ................................................32 Figura 24: Menu di configurazione................................................................................33 Figura 25: Manutenzione database ...............................................................................35 Figura 26: Aggiornamento software..............................................................................36 Figura 27: Messaggi di aggiornamento software avvenuto.............................................37 Figura 28: Opzione stampante ......................................................................................38 Figura 29: Immissione delle righe di intestazione per la stampa di documenti.................39 Figura 30: Stampa in forma abbreviata dei dati di consegna ..........................................39 Figura 31: Pulizia dello schermo, con visualizzazione del tempo residuo .........................40 Pagina 42/42 VISY-SoftView V 1.0