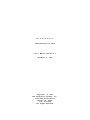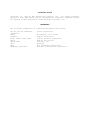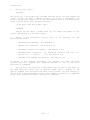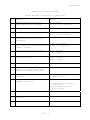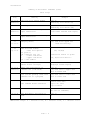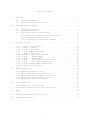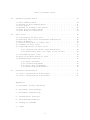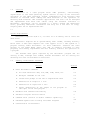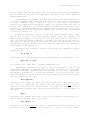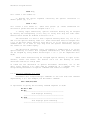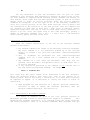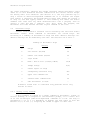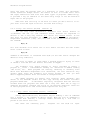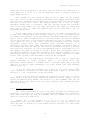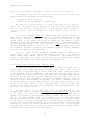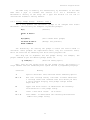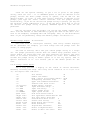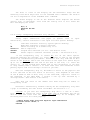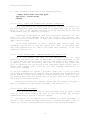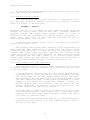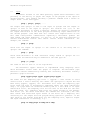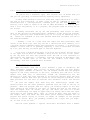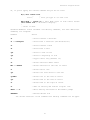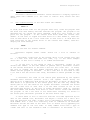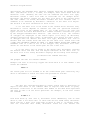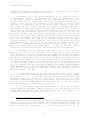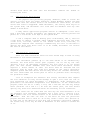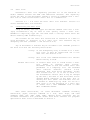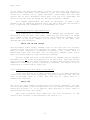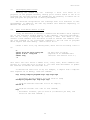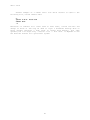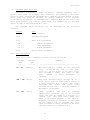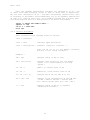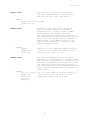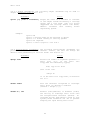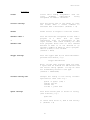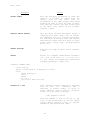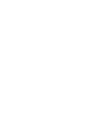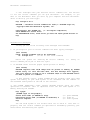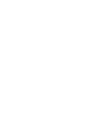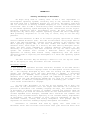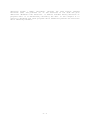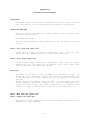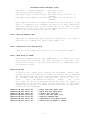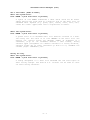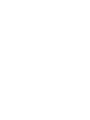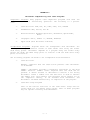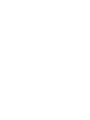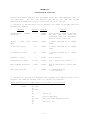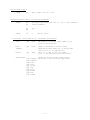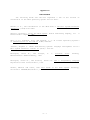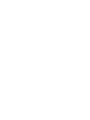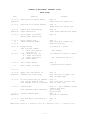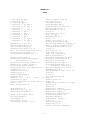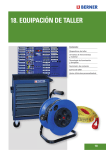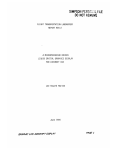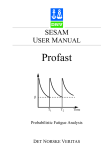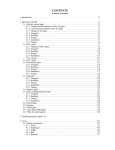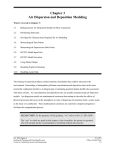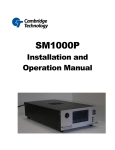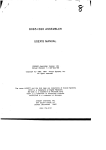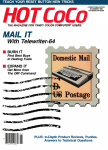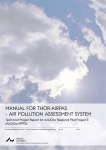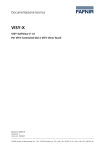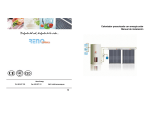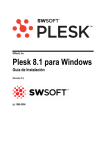Download NGS MicroShell - Harte Technologies
Transcript
M I C R O S H E L L
UNIX Features for CP/M
User's Manual Version 2.0
December. 9, 1982
Copyright (c) 1982
New Generation Systems, Inc.
2153 Golf Course Drive
Reston, Va. 22091
(703) 476-9143
All Rights Reserved
COPYRIGHT NOTICE
Copyright (c), 1982 by New Generations Systems, Inc.
All Rights Reserved.
No part of this publication may be reproduced for Commercial purposes without
the express written permission of New Generation Systems, Inc.
TRADEMARKS
The following trademarks are referenced throughout this manual:
ACT 80, ACT 86, PASCAL/M,
SuperCalc
BDS-C
CompuPro
CP/M, CBASIC, MAC, MP/M
Mince
Spellbinder
Unica
UNIX
WordStar, SpellStar
Sorcim Corporation
BD Software, Leor Zolman
Godbout Electronics
Digital Research Corporation
Mark of the Unicorn
Lexisoft, Inc
Knowlogy
Bell Telephone Laboratories
MicroPro International Corporation
Introduction
How to Run MicroShell without Reading the Manual
Everyone is always anxious to run a new program without having to read
through the manual first. Here's how to run MicroShell.
1.
Copy the distribution disk before you do anything e1se. It should have
the following programs on it:
SH.COM
MicroShell
SH.OVR
MicroShell Overlay File
SHSAVE.COM
Microshell Customization Program
(See Section 5.0)
AUTOCPM.COM
CP/M Patcher for AutoLoad of MicroShell
(See Section 5.O)
D. COM
Expanded Directory Program
MENU. SUB
Sample Menu Shell File
ERASE. SUB
Sample Shell File
FULLPRMP.SUB
NORMPRMP.SUB
Demonstration shell files which will change the prompt.
(See paragraph 7 below.)
(Public Domain-Author Unknown)
2.
With CP/M running in your computer, type "sh", followed by a carriage
return of course.
3.
Microshell will sign on with a "B(O) " prompt (or "A(O) " depending on
what disk drive you're on.)
4.
Give Microshell a few CP/M commands like "dir" and "stat" to assure
your self that it's working.
5.
Now try one of MicroShell's features; type:
dir >files
You shouldn't see anything but the disk will click as Microshell puts the
directory listing into the file "files". Look at "files" by typing:
type files
There's your directory! Now let's try another Microshell feature, multiple
commands. Type:
dir >>files;type files
Now you see a second directory "appended" (the ">>") to the end of the first.
And the second half of the command line executed as soon as the first was
done!
Intro - 1
Introduction
6.
Now try this. Type:
fullprmp
Now you've got a new prompt that includes the disk drive, the user number and
a bell (to tell you when a command is done.) (If you got a "fullprmp?", you
haven't copied the ".sub" files on the distribution disk to the disk you're
using. Go back and do that and then continue.)
If you don't like that prompt, type:
normprmp
and you get the "B(O) " prompt back. You can change the prompt to your
liking. See Section 2.4 on "Shell Flags."
7.
SH.OVR is the
following functions:
MicroShell
overlay
file.
It
is
necessary
for
the
-
Expanded Error Messages.
See Appendix B.
-
Append (">>") Function.
See Section 2.5.1.
-
MioroShell Status ("-s") Report.
-
Extended Shell Functions:
All functions starting with "%", e.g.
%print, %if...., %iffile ..., etc. See Section 4.9.
-
WordStar like Command Line Editing.
See Section 2.4.8.
See Section 2.8.
If SH.OVR is not present, MicroShell will perform all other functions
normally but wil1 respond with "Requires SH.OVR" if one of the above
functions is attempted.
7.
Now you have the beginning of MicroShell and an idea of the power of
the UNIX operating system that it emulates under CP/M. A summary of the
special command line characters and shell flags follows. Try each feature to
get an idea of what MicroShell can do. This summary is identical to Appendix
F and can be removed from manual and used for reference.
Intro - 2
Introduction
Summary of MicroShell Commands
Special MicroShell Characters in Command Line
Char
Meaning
Example
>
>*
Output Redirection OF console
Output Redirection OF Printer
stat >filename
pip 1st: =file >*Prntfile
<
Input Redirection
ed file <script
|
Pipe output to input of next cmd
Prog1 | prog2 | ...
Stat *.* | pip lst:=con:
^
"^" in shell and input files causes
next character to be its control
equivalent.
^C (or ^c) changed to 03
:
;
When first character on a shell file
line, causes line to be treated as a
comment (ignored)
; this is a comment
: this is a comment too
+
Echo redirected Output to Console
stat >+filename
prog1 |+ prog2 |+ ...
-
Return “character ready” to console
input status calls
sysgen <-script
prog1 |- prog2 | ...
prog1 |+- prog2 | ...
;
Separate commands
era *.bak;stat;ed test <script
“
Treat arguments with embedded spaces
or tabs as 1 argument and ignore
special characters inside quotes
echo "This is one argument"
\
Ignore special meaning of next
character
dir \>file
(filename “>file”)
$
Argument substitution in shell
command) files (0-18)
copyfile test
if "copyfile.sub" contains:
pip b:=a:$1
then MicroShell executes:
pip b:=a:test
!
WordStar-like Command Line Editing
B(0) mustake!
$T
$t
Redirect Input back to console in a
shell file
ddt <$T
$P
$p
Redirect Output to Printer
dir >$P
Intro - 3
Introduction
Summary of Microshell Commands (Cont)
Shell Flags
Flag
Meaning
Example
+f or +F
(Default)
Auxiliary file search enable
B(O) +F
(Auxiliary file search on)
-f or -F
Auxiliary file search disable
B(O) –F
(Auxiliary file search off)
+g or +G
(Default)
Gobble line feeds during
Input redirection
B(O) +G
(Line feeds removed from input)
-g or -G
Don't gobble line feeds during
Input Redirection
B(O) –G
–l or –L
or
+l or +L
Login current disk (after
changing disks)
B(0) –1
B(0) (new disk logged into
CP/M for writing)
-p or –P
or
+p or +P
Prompt string
Uses "C"-like format:
%
- Next char special
(%% gives %)
n/N - Newline (CR, LF)
d
- Lower case drive
D
- Upper case drive
u/U - User number
-p "%n%D(%u) " gives:
-s or –S
Shell Status report
(Shows status of flags)
B(O) –S
[displays status report]
+u or +U
(default)
Upper case translation of
command line (like CP/M)
-u or -U
No case translation on command
line (allows passing lower case
command line to a program)
B(0)
B(O)
THIS
B(O)
B(O)
this
+v or +V
Verbose mode:
Echo command before execution
(CR, LF)B(O)
"%nDrive:%D User%U %" gives:
(CR, LF)Drive:A User:O %
+U
echo this is upper case
IS UPPER CASE
–U
echo this is lower case
is lower case
B(0) +V
(All commands echoed)
comfile test data
pip b: =a: test
pip b:=a:data
-v or -VI
Disable Verbose mode
B(0 ) –V
(No echo of commands)
-x or -X
Exit MicroShell and return to
CP/M
B(O) –x
B>
Additional Flags: D - Section 2.4.2, M - Section 2.4.6, T - Section 2.4.9
Intro - 4
Table of Contents
1.0
2.0
Overview . . . . . . . . . . . . . . . . . . . . . . . . . . . . . .
1
1.1
1.2
1
1
Basic MicroShell Commands
2.1
2.2
2.3
2.4
System Requirements . . . . . . . . . . . . . . . . . . . . .
Summary of MicroShell Features . . . . . . . . . . . . . . . .
. . . . . . . . . . . . . . . . . . . . .
3
Executing MicroShell . . . . . . . . . . . . . . . . . . . . .
CP/M-like Functions . . . . . . . . . . . . . . . . . . . . .
Forming MicroShell Command Lines . . . . . . . . . . . . . . .
3
4
6
2.3.1 Escaping MicroShell Special Characters . . . . . . . . .
2.3.2 Multiple Commands on a Line . . . . . . . . . . . . . .
2.3.3 Interrupting a MicroShell Command . . . . . . . . . . .
7
8
6
MicroShell Flags . . . . . . . . . . . . . . . . . . . . . . . . . . 10
2.4.1
2.4.2
2.4.3
2.4.4
2.4.5
2.4.6
2.4.7
2.4.8
2.4.9
2.4.10
2.4.11
2.4.12
2.5
a Flag Command . . . . . . . .
: Delays . . . . . . . . . . .
File Search . . . . . . . . . .
Gobble Line Feeds . . . . . . .
Login Disks . . . . . . . . . .
Mode at End of File . . . .
Prompt Change . . . . . . .
Status Report . . . . . . .
Transparency Character Flag
Upper Case Command Line . .
Verbose Mode: Command Echo . .
eXit MicroShell . . . . . . . .
.
.
.
.
.
.
.
.
.
.
.
.
.
.
.
.
.
.
.
.
.
.
.
.
.
.
.
.
.
.
.
.
.
.
.
.
.
.
.
.
.
.
.
.
.
.
.
.
.
.
.
.
.
.
.
.
.
.
.
.
.
.
.
.
.
.
.
.
.
.
.
.
.
.
.
.
.
.
.
.
.
.
.
.
.
.
.
.
.
.
.
.
.
.
.
.
.
.
.
.
.
.
.
.
.
.
.
.
.
.
.
.
.
.
.
.
.
.
.
.
.
.
.
.
.
.
.
.
.
.
.
.
10
11
12
12
13
14
15
16
17
18
18
18
Output Redirection . . . . . . . . . . . . . . . . . . . . . . . . . 19
2.5.1
2.5.2
2.5.3
2.5.4
2.5.5
2.6
Issuing
D Flags
F Flag:
G Flag:
L Flag:
M Flag:
P Flag:
S Flag:
T Flag:
U Flag:
V Flag:
X Flag:
Appending Output to a File . . . . . . . .
Echoing Redirection to the Console . . . .
Redirecting Console Output to the Printer
Redirecting Printer Output to a File . . .
Cautions in Redirecting Output . . . . . .
Input Redirection
.
.
.
.
.
.
.
.
.
.
.
.
.
.
.
.
.
.
.
.
.
.
.
.
.
.
.
.
.
.
.
.
.
.
.
.
.
.
.
.
.
.
.
.
.
.
.
.
.
.
19
20
20
20
21
. . . . . . . . . . . . . . . . . . . . . . . . . 21
2.6.1 Redirecting Console Status . . . . . . . . . . . . . . . . . . 22
2.6.2 Normal Termination of Input redirection . . . . . . . . . . . 22
2.7
Pipes
. . . . . . . . . . . . . . . . . . . . . . . . . . . . . . . 24
2.7.1 Interaction between Pipes and Flags
2.8
. . . . . . . . . . . . . . . . 25
Command Line Editing . . . . . . . . . . . . . . . . . . . . . . . . 26
i
Table of Contents (Cont)
3.0
Automatic Program Search . . . . . . . . . . . . . . . . . . . . . . 29
3.1
3.2
3.3
3.4
3.5
3.6
4.0
Main Command Search . . . . . .
Benefit of Main Command Search .
File Search . . . . . . . . . .
Benefit of Automatic File Search
Some Practical Applications . .
Some Practical Limitations . . .
Shell Files
4.1
4.2
4.3
4.4
4.5
4.6
.
.
.
.
.
.
.
.
.
.
.
.
.
.
.
.
.
.
.
.
.
.
.
.
.
.
.
.
.
.
.
.
.
.
.
.
.
.
.
.
.
.
.
.
.
.
.
.
.
.
.
.
.
.
.
.
.
.
.
.
.
.
.
.
.
.
.
.
.
.
.
.
.
.
.
.
.
.
.
.
.
.
.
.
.
.
.
.
.
.
.
.
.
.
.
.
29
31
31
32
33
33
. . . . . . . . . . . . . . . . . . . . . . . . . . . . 35
Constructing the Shell File . . .
Executing Shell Files and Argument
Null Arguments . . . . . . . . . .
Control Characters in a Shell File
Comments in Shell Files . . . . .
Input Redirection in Shell Files .
. . . . . . .
Substitution
. . . . . . .
. . . . . . .
. . . . . . .
. . . . . . .
.
.
.
.
.
.
.
.
.
.
.
.
.
.
.
.
.
.
.
.
.
.
.
.
.
.
.
.
.
.
.
.
.
.
.
.
.
.
.
.
.
.
.
.
.
.
.
.
35
36
36
37
37
37
4.6.1 Changing the Default Input Redirection . . . . . . . . . 38
4.6.2 Redirecting Shell File Input to the Console. . . . . . . 38
4.7 Interrupting Shell Files . . . . . . . . . . . . . . . . . . . . 39
4.8 Shell Files Which Return to CP/M . . . . . . . . . . . . . . . . 39
4.9 Extended Shell Functions . . . . . . . . . . . . . . . . . . . . 41
4.9.1
4.9.2
4.9.3
4.9.4
5.0
Shell Variables . . . .
Variable Assignment . .
Shell File Programming .
Miscellaneous Statements
.
.
.
.
.
.
.
.
.
.
.
.
.
.
.
.
.
.
.
.
.
.
.
.
.
.
.
.
.
.
.
.
.
.
.
.
.
.
.
.
.
.
.
.
.
.
.
.
.
.
.
.
.
.
.
.
.
.
.
.
.
.
.
.
41
42
43
43
MicroShell Customization . . . . . . . . . . . . . . . . . . . . . . 51
5.1 Level 1 Customization of MicroShell
5.2 Level 2 Customization of MicroShell
Appendices
A - MicroShell History and Design
B - MicroShell Error Messages
C - MicroShell Compatibility
D - Customization Locations
E - UNIX Reference Material
F - Summary of Commands
G – Index
ii
. . . . . . . . . . . . . . 51
. . . . . . . . . . . . . . 55
Overview
1.0
Overview
Microshell is a CP/M program which adds powerful, user-friendly
capabilities to the CP/M operating system similar to many of the functions
available in the UNIX operating system. Compatibility with existing CP/M
software is retained while adding the UNIX features to the operation of
existing CP/M software. New software applications and tools can be designed
and implemented with much less effort using the features available in
MicroShell. Microshell can be tailored to a user's system and experience
level, providing additional information and help for a new user or crisp,
elegant power for an experienced user.
1.1
System Requirements:
Microshell requires CP/M 2.2, at least 32 K of memory and at least one
disk drive.
Microshell requires 8K of system memory when loaded, residing directly
below CP/M. A 64K CP/M computer will thus appear to be a 56K system to a
program running under MicroShell. As most commercial software has been
written to run under MP/M, where only 48K is normally available to user
programs, this memory requirement does not normally restrict the operation of
a program.
The minimum disk space required by the MicroShell program and its
overlay is 20K, although once loaded, neither MicroShell nor its overlay are
necessary for most of MicroShell's functions.
1.2
Summary of MicroShell Features:
Feature
•
Section
2
Basic MicroShell Commands
•
All CP/M functions: ERA, DIR, REN, TYPE, SAVE, etc.
2.2
•
Multiple commands on one line
2.3
•
Custom user prompt to aid new or experienced users
2.4
•
Redirection of output to a file
2.5
•
Redirection of input from a file
2.6
•
Pipes: Redirection of the output of one program to
the input of the next program
2.7
•
WordStar-like Command Line Editing
2.8
•
Automatic Program and File Search
3
•
Command Files (similar to CP/M's "submit" capability)
4
•
Extended Capabilities allowing fast Menu Programs
4.9
•
Customization of MicroShell
5
1
Basic MicroShell Commands
MicroShell History and Design
App A
MicroShell Error Messages
App B
MicroShell Compatibility
App C
Customization Locations
App D
UNIX Reference Material
App E
Summary of Commands
App F
Index
App G
The new user of MicroShell should first read the Preface -- How to Run
MicroShell without Reading the Manual, following the examples by actually
using MicroShell. After he has gained an initial familiarity with MicroShell,
basic MicroShell Commands, Section 2.0, will provide more details on using
MicroShell.
2
Automatic Program Search
2.0
Basic Microshell Commands
This section will cover the basic Microshell Commands, including:
2.1
2.2
2.3
2.4
2.5
2.6
2.7
2.8
2.1
-
Executing Microshell
CP/M-like functions
Forming MlcroShel1 command lines
MicroShell Flags
Output Redirection
Input Redirection
Pipes
Command Line Editing
Executing Microshell
The Microshell program is named "sh.com" and is executed by typing:
sh
or
sh [ initial command line]
from the CP/M prompt ("A>", if the user is logged into CP/M on the A disk
drive.) Microshell will respond with:
MicroShel1 Version X.X
Copyright (c) 1982 New Generation Systems
(If an initial command line was given, the command
is executed prior to the initial "A(O)" prompt.)
A(O)
The default MicroShell prompt displays the drive letter in upper case
followed by the current user number in parentheses. The user may customize
the prompt as desired. See Section 2.4.7.
The initial command line may be any legal Microshell command. For
example, if the user wanted to log onto drive B immediately, he could execute
Microshell with the following command line:
sh b:
Microshell would then change the default drive to B prior to displaying the
initial prompt. If a user desired to set some of the shell Flags (Section
2.4) on initial entry, a shell file (Section 4) could be executed on initial
entry to perform these functions. If the file, "init.sub" contained the
following lines:
-V
b:
dir
3
Automatic Program Search
then by typing:
sh init
MicroShell would turn off the Verbose Flag (Section 2.4.11), change the
default drive to B, and display the directory prior to issuing the initial
prompt. The shell Flags and shell files are fully described in Sections 2.4
and 4 respectively.
Before we proceed to discuss MicroShell's other features, here's how
you get out of MicroShell and back to CP/M. Just type the -x (or -X) "eXit"
shell Flag, by itself, in response to the Microshell prompt. Microshell will
exit back to CP/M and CP/M will display its prompt for the current drive,
e.g.:
A(O) -x
A>
2.2
(<---user types "-x", carriage return)
(<---CP/M prompt)
CP/M-like Functions
MicroShell, on initial entry, relocates itself just below the CP/M
Basic Disk Operating System (BDOS); replacing the CP/M Console Command
Processor (CCP). The CCP is the part of CP/M which interprets commands by the
user and performs the built-in functions: DIR, ERA, REN, SAVE, TYPE and USER.
The vast majority of user programs - word processors, compilers, accounting
programs, etc. - actually overlay the CCP to use its space in memory for
their own use. Microshell replaces (overlays) the CP/M CCP but does not
permit user programs to overlay MicroShell, as it must remain present to
perform many of its functions. All of this action is invisible to the
majority of CP/M programs which use CP /M's design entry points to accomplish
their functions. Some programs, mostly older ones, "look around" inside of
CP/M to perform some function. This is "not cricket" from a software
compatibility and transportability aspect and these programs may not operate
properly with MicroShell; they also probably won't work under new revisions
of CP/M. See Appendix C for a list of known compatible and incompatible
programs.
Since Microshell overlays the CP/M CCP, it performs all of the
functions that the CCP normally performs. The following commands will be
executed by MicroShell just as the CP/M CCP would execute them, except as
noted:
CCP Command
DIR [afn]
ERA [afn]
REN newname=oldname
TYPE filename
SAVE nn filename
drivename:
user NN
Action
Microshell Differences
-
Directory listing
"-s" option for "SYS" files
Erase file(s)
No "*. *" warning
Rename a file
No "-" alternate separator
Type a file
"TYP" paged variation
Save "nn" 256-byte pages of
memory beginning at 100 Hex
- Change default drive
- Change user area to #NN
Allows access to areas 0-31.
CP/M only allows access to
0-15 while 16-31 can only be
accessed from a user program
call to CP/M.)
where: "afn" is "ambiguous file name" e.g. "*.*"
4
Automatic Program Search
We will assume that the Microshell user is familiar with these CP/M commands.
The new CP/M user may wish to review these commands in the Digital Research
CP/M documentation.
The CP/M CCP also provides the user with certain line editing functions
to change a command line, which has been entered in error prior to executing
it (e.g. backspace, delete, control: u, x, r, e, etc.) These line editing
features are supported by MicroShell. Again, the new CP/M user may wish to
review these commands in the Digital Research documentation. Microshell also
provides an enhanced, WordStar-like, command editing capability, which can be
used to edit the current or previous command line. This facility is described
in detail in Section 2.8.
Microshell provides a variant of the CP/M "TYPE" command: "TYP". "TYP"
may be used to type a file with automatic pauses after each pageful. The
default setup displays 23 lines of the file and then waits for the user to
type any character before proceeding to display the next page. The user may
use control C during the pause to abort the rest of the display. The 23
lines/page setting is customizable by the user for other than the standard 24
line terminals. See Section 5.2.
Microshell also provides a variant of the CP/M '_IR" command to display
"system" files:
B( 0) dir -s
will display all files including those marked (by STAT) as system files.
Or:
B(O) dir -s *.com
will display all ".COM" files, including "system" files.
"Wild-card" characters "?" and "*" may be specified in any of the
"CP/M-like" commands. In standard CP/M, only "era" and "dir" will allow these
characters. MicroShell permits their use anywhere a file name is specified.
MicroShell's response to a "wild-card" character is to use the first file
name encountered in the disk directory which matches the file specification.
Thus for example, if you type:
B(O) type ab*
Microshell would "type" the first file name it found that started with “ab",
e.g. "abzzt" or "abstract", etc. Notice that this feature does not cause an
expansion of the action to multiple files. Al though this feature can save,
some unnecessary typing, some care must be used with it. As an example, if
you type:
B(O) *
Microshell will execute the first ".com" file it finds in the directory, or,
even more exciting than that, if you type:
B(O) save 2 *.*
Microshell will first erase all files in the directory before "saving" 2 256
byte pages into a file named "????????.???” !!
This is a fairly unusual
5
Automatic Program Search
hypothetical situation which does not in practice cause any problems but the
user should be aware of the feature.
A final CP/M function which is also provided by Microshell is control P
which toggles the printer on or off.
With the exception of the differences discussed above, all CP/M CCP
functions execute identically under Microshell and provide the same error
messages as the CP/M CCP on encountering an error condition.
Some users have asked why Microshell doesn't give an error message if a
program is run which is too large to fit under MicroShell. It does! The same
error message which the CP/M CCP issues -- "BAD LOAD" -- will be displayed by
Microshell if an attempt to load a program which is too large to fit under
MicroShell is attempted. Here's the rub. Most programs, in addition to the
memory space they need for the program itself, need some space between themselves and CP/M for data and the stack. Neither Microshell nor CP/M can
predict how much space this will be. So, it is possible for a program to
successfully load under MicroShell, but then not be able to run properly due
to insufficient data space. Many programs gracefully check the available
space and exit with an error message in this case. Some just crash! At any
rate, MicroShell responds like plain CP/M would have in the same situation.
Another similar question we get occasionally is whether there is any way
to make MicroShell "just a little bit" smaller. With the distribution version
of MicroShell, the answer is "no"; overlays are already in use for all of the
functions which we feel can be allowed to require a disk access and there is
no run-time facility for decreasing MicroShell's size. Neither is it likely
that future versions of Microshell will be substantially smaller than 8K.
MicroShell is now completely written in assembly language with all the
"tricks" we know of to minimize memory size. It is possible for us to create
a "custom" version of MicroShell for an individual user with a special need.
We have done this in the past for a few customers. Our charge depends on the
effort required but is priced on a time basis. Contact us if you have such a
need. We would emphasize, however, that creating huge applications programs
may cause future problems. If there is any possibility that your program will
be required to run in a multi-user environment in the future, many MP/M
configurations provide only a 48K memory space for user programs. Also, your
operating system may require additional memory when you upgrade to a hard
disk, or when you upgrade to a new version of CP/M. So before you exceed 48K
we would recommend that you segment your program and use MicroShell's menu
features (Section 4.9) or use overlays for your program.
2.3 Forming MicroShell Command Lines
The process of entering a command to MicroShell is identical to CP/M,
i.e. the main command or program name is entered first, followed by any
arguments the command requires. For example:
stat *.*
"stat" is the main command (program) to be executed and "*.*" is an argument
to "stat" telling "stat" to display a list of all files in the current
directory (actually the current disk drive and user number.) MicroShell
6
Automatic Program Search
accepts an identical command. In addition, however, MicroShell permits
additional arguments to be given to perform special MicroShell functions. For
example, if the user typed:
stat *.* >statout
MicroShell would send the normal output of the "stat *.*" command to the file
"statout" instead of displaying it on the console. This is called output
redirection and is one of the UNIX features brought to CP/M by MicroShell. It
is discussed in detail in Section 2.5. MicroShell's other features, input
redirection, pipes, multiple commands on one line, etc., are similarly
invoked.
The maximum length of a command line to MicroShell is 84 characters.
A note is in order here about how Microshell works. In the previous
example, "stat *.* >statout", Microshell recognizes the ">statout" portion of
the command, strips it from the command, finds and loads the file "stat.com".
"stat" never knows that ">statout" was typed. It sees the command just as if
"stat *.*" was typed from CP/M! The other special MicroShell commands are
similarly stripped out of the command line by MicroShell before it is passed
to the "main command".
White Space in Command Lines: In general, "white space" (spaces or
tabs) may be used freely in commands to MicroShell. In particular, "white
space" is optional before and after redirection symbols ("<", ">"), pipe
symbols ("|") and semicolons. One
place there cannot be "white space" is
between a redirection symbol or pipe symbol and a "+" or "-" modifier. For
example: "stat *.* >+ out", "stat *.*>+out" and "stat *.* >+out" are all
legal command lines, but "stat *.* > + out" is not.
The other MicroShell special commands are covered in detail in the
following sections and summarized in Appendix F.
2.3.1 Escaping MicroShell Special Characters:
The characters ">", "<", "|", ";", "\", "!" and double quotes (") have
a special meaning to Microshell when used anywhere in a command line. Two of
these special characters can be permanently changed if desired by the user:
";" -- the multiple command separator and "!" -- the command line editing
character. See Section 5.2 for a discussion of how to change these
characters.
If it is desired that one of the other special characters be used in a
command line for non-MicroShell functions (i.e. the user program needs them)
their special meaning may be ignored by MicroShell in one of the following
three ways:
1. Precede the special character with an "\", i.e.:
save 1 \>file
will create a filename ">file". _To
MicroShell, type two "\" 's, i.e.:
get
7
a
"\"
to
be
passed
through
to
Automatic Program Search
save 1 \\
will create a file named "\".
2. Enclose the entire argument containing the special characters in
double quotes ("), i.e.:
save 1 "><|"
will create a file named ><|. (Note that quotes (") cannot themselves be
enclosed in quotes but must be escaped with a \.)
3. During input redirection, special character meaning may be escaped
by setting the Transparency ("+T") Flag on. Using this Flag has some other
effects which should be studied in Section 2.4.9.
The characters "+" and "-" have a
and "*" has special meaning after ">".
a "\" if the user really wants to have
command name. It is best to stay away
not common in file names anyway.
special meaning after ">", "<" or "|"
These characters must be escaped with
the "+" or "-" as part of the file or
from the special characters; they're
The dollar-sign character ("$"), followed by a number from 0 to 18 has
special meaning in a shell file (argument substitution.) This special meaning
can be escaped by using double dollar-signs -- $$ -- (to be compatible with
CP/M)
Three other characters may be assigned special meaning in input files:
%exchar, %tchar and %schar. See Section 4.9.4 for the meaning of these
characters and how to assign them.
To round out the discussion of special MicroShell characters, all or the
shell Flags (Section 2.4), when used by themselves on a command line, are
recognized by MicroShell as special commands and cannot be escaped.
2.3.2 Multiple Commands on a Line:
MicroShell will accept multiple commands on one line with each command
separated by a ";". For example, the MicroShell command:
era *.bak;dir;stat
is equivalent to giving the following command sequence to CP/M:
A> era *.bak
A> dir
--------------------------------------------CP/M displays directory
--------------------------------------------A) stat
--------------------------------------------stat displays space remaining
---------------------------------------------
8
Automatic Program Search
A>
The only difference is that the MicroShell user can give all three
commands at once and watch them sequentially execute! He doesn't have to wait
for each command to complete before entering another command. The benefit of
this feature, which comes from the UNIX operating system, is that we as human
beings think in terms of logical processes which may involve numerous
commands to accomplish. If we can type in all of the necessary commands to
carry out a logical process, we are then freed from that level of detail and
can concentrate on the results or on the next process. Thus the computer and
its software has done what it does best - keep track of multiple -and/or
repetitive tasks while the user is free to think about logical processes. In
Section 4 we will cover one higher step in this same philosophy: putting a
number of individual commands into a file -- a shell file -- and executing
them by merely typing the name of the file.
Limitations on Multiple Commands:
There are several
feature of MicroShell:
restrictions
on
the
use
of
the
multiple
command
1. The maximum command line length of 84 characters cannot be exceeded.
The total command (i.e. all characters entered up to the carriage
return) is counted - not just each individual, semicolon-separated
command.
2. Only 17 arguments are permitted for each semicolon-separated
command. That is: a main command and 17 arguments to the main
command.
3. Any commands on a line after the MicroShell exit Flag "-x" are
ignored, since MicroShell relinquishes control to CP/M after the "x" Flag is executed.
4. 4. Any redirection specified in one command is not carried over to
the next semicolon-separated command. For example:
stat *.* >statout;dir
will cause only the "stat" output to be redirected
while the directory display from "dir" will come
normally would. This is not really a restriction; it
be expected to happen. It is mentioned to clarify
redirection.
to
to
is
the
the file "statout",
the console as it
what would logically
scope of action of
5. Some programs use the semicolon as a special character themselves.
Provision is made to change the character MicroShell uses for
multiple command separation. See Section 5.2.
2.3.3 Interrupting a MicroShell Command:
If a series of commands are given on one line, previous versions of
MicroShell provided a means of interrupting the sequence of commands.
This
mechanism was somewhat unreliable, as it required typing the escape character
and having MicroShell "see" it in between commands. Many programs "ate up"
9
Automatic Program Search
any input characters, removing the escape character before Microshell could
"seen it. So this mechanism has been removed from the current version except
for during shell file execution (see Section 4.7.) The only possible way to
stop a series of semicolon-separated commands now is to "freeze" the output
with control S (obviously the program must be doing some output for control S
to stop it) and then typing control C. This normally will abort the entire
command line. Note that any abort mechanism built into a program, such as
control C with the BDS C compiler, will still abort the program, but
MicroShell will then execute the next logical command in the line.
2.4
Microshell Flags
Several of MicroShell's features can be altered by the user from within
Microshell itself. These commands to Microshell are called Flags. The
following is a summary of MicroShell's Flags and their default settings. All
default settings can be modified by the user. See Sections 4.9.4 and 5.1.
Summary of Microshell Flags
Flag
Meaning
Default*
D
Delays
0
F
File Search (On/Off)
On
G
Gobble line feeds (On/Off
On
L
Login disks
M
Mode - End of File (+=CP/M,-=UNIX)
CP/M
P
Prompt change
A(O)
S
Status report of Flags
T
Transparency Character Flag
Off
U
Upper case command line
On
V
Verbose mode: command echo
On
X
eXit MicroShell to CP/M
-
-
* Default values with "-" indicates Flag performs action only
and has no state.
2.4.1 Issuing a Flag Command:
A Flag command is issued as a normal command to MicroShell, either on
initial startup, or in response to the Microshell prompt, or in a shell file
or as one of multiple (semicolon-separated) commands on a line. The Flag is
preceded by a "+" or a "-" depending on whether the user wants to turn the
feature on (+) or off (-). Flags may be issued in upper or lower case.
10
Automatic Program Search
For example:
A(O) -F<carriage return>
turns off the automatic file search feature while:
A(O) +V<carriage return>
turns the Verbose mode on. If there is not an "On/Off" unction associated
with a Flag, as with the "Sl7 status report Flag, either a "+" or a "-" may
precede the Flag. The following command line is legal:
A(O) +V;-L;-U;-S<carriage return>
and would turn on the Verbose Mode, login all disks again, turn 9ff Upper
case command line translation and print a status report of the new Flag
conditions.
2.4.2 D Flags: Delays Default: 0
The Delay Flags provide a method for specifying some built-in delays in
MicroShell. There are 4 delays. Their syntax, meaning and range are:
Syntax
-D
-D
-D
-D
1
2
3
4
NNN
NNN
NNN
NNNNN
Delay Set
Input Character Delay
Input Line Delay
Output Prompt Delay
Input Ignore Factor
Range of Delay
0
0
0
0
-
999 tenths of second
999 tenths of seconds
999 tenths of seconds
65535 "factor"
The first 3 delays are in 0.1 seconds, i.e. a setting of 100 will
provide a delay of approximately 10 seconds. The input delays affect
character and line inputs respectively from an input or shell file. Their
purpose is to permit slowing down a self-running demonstration created with
MicroShell by inserting a delay whenever the program asks for input.
The third delay is executed just before MicroShell displays the command
prompt. It is provided mainly for one situation: Heath/Zenith computer users
using the PIE editor. Apparently the PIE editor issues a terminal reset
command on exiting which does not have time to complete resetting the
terminal before MicroShell tries to display the prompt. The result is that
several characters from the prompt string are lost before the terminal is
ready to accept characters again. Setting this delay to 1 will solve the
problem.
The fourth and final delay is the Input Ignore Delay. Its use is rather
involved. If input is redirected to a program which does a lot of things
between getting characters, it is possible for MicroShell to send characters
to the program so fast that the program never has a chance to do whatever
it's supposed to do. It spends all its time getting characters. In some
cases, the program's input buffer is even filled up causing the problem to
bomb. SuperCalc, and Mince are examples of this. To solve this problem, this
Delay Flag allows setting an "Input Ignore Factor" in MicroShell. What this
does is to supply a character to the program only once for every "X" times
the program "asks" if a character is ready. "X" is the Input Ignore Factor.
So if it's set at 500 (which is a good value to start with) then only once in
11
Automatic Program Search
every 500 times the program asks if
return "Character Ready" status. The
and input redirection work fine with
it provides a way (in addition to the
input rate to the program.
a character is ready, will Microshell
effect of this is to make shell files
these types of programs. Additionally,
other Delay Flags) to set the effective
Make sure that this Flag is set back to 0 when you don't need it or all
your shell files and input files will run much more slowly!
2.4.3 F Flag: File Search (On/Off)
Default: On
The "F" Flag turns MicroShell's automatic file search feature on
(+)(default) and off (-). The automatic search features are explained in
Section 3. The F Flag only affects file search not command search. If the
user does not want Microshell to search for files that match MicroShellresponsible extensions (.SUB, .OV?, and .COM in the as-delivered MicroShell),
the command:
A(O) -F
will turn automatic file search off. It will remain off until the user either
turns it back on with:
A(O) +F
command or Microshell is restarted from CP/M (if the user hasn't changed the
default F Flag condition.)
This Flag is useful in cases where a program might be trying to erase
or rename a file and the user doesn't want that to happen.
The automatic file search feature is really provided to permit a
program to _ files - like Wordstar reading its .OVR files or CBASIC loading
.INT files, etc.
When programs are erasing, rewriting or renaming files
which have MicroShell-responsible file extensions, the user should be very
careful about using the automatic file search feature. Be sure you know
what's happening before files are erased or changed forever.
Two common programs fit exactly this category, where automatic file
search is not desired: CP/M's PIP file copy utility and several available
programs named COPY.
So MicroShell explicitly recognizes when the user has
invoked these two programs and turns the F Flag off. When PIP or Copy is
complete, Microshell restores the F Flag to its previous condition. There are
no other programs we've come across which require this Flag off.
2.4.4 G Flag: Gobble Line Feeds (On/Off)
Default: On
During input redirection, MicroShell may be reading a file of commands
into a program -- for example an editor script. When the file of commands is
created with most editors, a carriage return followed by a line feed is
placed at the end of each line.
Now
comes
the
confusing
part.
12
Programs
can
ask
CP/M
for
input
Automatic Program Search
characters from the keyboard in two ways; they can ask for one character at a
time (BDOS call 1 or 6) or a line of characters until a carriage return is
typed (BDOS call 10.)
Now consider our file which we want to use as input. If the program
calls for a line of input characters, Microshell will supply successive lines
from the file, automatically stripping the carriage return and line feed from
the end of each line. Since the program called for a line of input,
MicroShell knows that it shouldn't send the carriage return and linefeed.
This is the most common call for input characters. DDT takes its input from
this type of call, as does the command mode of the CP/M editor, ED. So
everything works fine.
On the other hand, if the program calls for its input one character at
a time, the linefeed after each carriage return in a file is probably going
to confuse most programs, since the program is probably expecting the user to
type a line of input followed only by a carriage return. Leaving the linefeed
out of the script file is one solution; but when the file is "type"d, all the
lines appear on top of each other, distinctly confusing the user. Having
MicroShell always throw away linefeeds after carriage returns is an
alternative solution. This works fine for most programs, like CP/M's "ED" in
the insert mode and most editors. But what if you wanted to write a program
that took each character of a file, did something with it and passed it on to
the output? This type of program is called a filter and is frequently used in
the UNIX environment. If you want MicroShell to do the file handling for you,
redirecting input and output so you can write a simple keyboard to screen
filter, then you don't want MicroShell eating up the linefeeds!
So after all this explanation, MicroShell has a Flag to selectively
gobble linefeeds on single character input -- you choose. Note that
MicroShell always gobbles a linefeed after a carriage return when a program
asks for a line of input characters; you can't change that (and probably
wouldn't want to.)
To try to solve this nuisance for a part of the cases which might
occur, MicroShell automatically sets some Flags when a pipe is invoked. See
Section 2.7.1 for a discussion of how this works.
If you find you want the Gobble Flag off most of the time, if you're
using filters a lot with input redirection instead of editor scripts, you can
change the default using SHSAVE. See Section 5.1. Also remember that you can
make up a shell file which sets this Flag, executes some command and then
restores the Flag.
2.4.5 L Flag: Login Disks
The L Flag is provided to login a new disk, if disks are changed after
MicroShell is started. If a disk is changed after MicroShell has accessed it
once, then CP/M logs the disk as Read/Only and any attempt to write on the
disk will result in a BDOS error.
Issuing the L Flag (either +L or -L or +1 or -1, there's no
difference), will cause MicroShell to login drive A, login the disk on the
drive the user is currently on (the default drive) and reset all other disks
in the system.
13
Automatic Program Search
Then if the user selects a new drive, CP/M will log it in as read/write.
For example, if the user is currently on drive B and wants to put a new
disk in drive B, he performs the following steps:
1. Change the disk in drive B.
2. Type -L or +L followed by a carriage return.
The head will load on drive A to login A and then on B to login B,
(since B was the default drive.) Both drives A and B are now logged back into
CP/M for read and write. If another drive is selected after the -L, CP/M will
log it in again, since it "forgets" all disks logged in prior to the -L
command.
All of this happens without the warm start that usually happens in
CP/M. This is good and bad. Good because it's quicker. Good because on some
double density systems it permits a single density disk without CP/M on the
system tracks to be logged into drive A, permitting for example, PIPing
between two single-density disks. Why bad? Bad because in some double density
systems, density selection only occurs during a real warm start. On these
systems, MicroShell must be exited to log in a different density disk. Try
your system to see what it requires. The CompuPro system we use will properly
determine disk density within MicroShell.
Control C typed at the Microshell command prompt is identical to
issuing the -L Flag. If you change disks and forget to log in the new disk
before issuing some command, you may get a BDOS error. Just respond with a
Control C. Microshell will login the disk and you can execute the command
again with the command line editing feature. See Section 2.8.
2.4.6 M Flag: Mode at End of File
Default: CP/M
The Mode Flag determines what happens when the end of an input file is
reached when using input redirection, reading input from a shell file or
using a pipe. If the Mode Flag is set for CP/M mode ("+M"), input will revert
to the keyboard after all characters have been used from the input file as
would happen if a CP/M SUBMIT file with XSUB was used under CP/M. Normal
operation of the program from the keyboard then continues. This is an
excellent way to give a program some initial commands and then enter an
interactive mode. With WordStar, for example, the initial commands could set
up various WordStar features such as margins, and then allow the user to have
control of the input. There is even a provision made to take some input from
an input file, shift the input to the keyboard, and then shift back to the
input file. See Section 4.9.4.
The UNIX setting of the Mode Flag ("-M") is designed for use with
programs which expect a control Z followed by a carriage return, at the end
of the input file. These are typically "filters", programs which read a
stream of characters, performing some action on them, and then exit at the
end of the input stream. UNICA is an example. In the UNIX mode, when
Microshell detects the end of the input file (a control Z or no more sectors
in the file), a control Z followed by a carriage return is passed to the
program. The program must recognize the control Z-carriage return and then
terminate by one of the methods discussed in Section 2.6.2. If the program
calls for more input after MicroShell has sent the control Z-carriage return,
MicroShell will force an exit from the program.
14
Automatic Program Search
The Mode Flag is normally set automatically by MicroShell to the UNIX
mode when a pipe is invoked. See Section 2.7.1 for a discussion of
MicroShell's setting of the Flags for a pipe and Section 5.2 for how to
override the automatic setting feature.
2.4.7 P Flag: Prompt Change
Default: "A(0) "
The P Flag permits the MicroShell prompt to be changed from within
MicroShell. The following are examples of possible prompts:
A(O)
(default)
Drive: A User:O
>
A(O)(bell)
(bell sounds after prompt)
On Drive:A User:O
Enter command:
(Wordy!! but possible)
The flexibility for setting the prompt to match the user's needs is
available. Short prompts for experienced users; long for occasional users;
bells for users who do something else while their programs run!
This Flag has an argument: the new prompt string. For example, the
proper command to get the default prompt (back) is:
-p "%n%D(%u) "
(Note the ending space)
Well, here are the syntax rules for the prompt string. The syntax is a
rough takeoff from the formatted print syntax for the C programming language.
Character
Meaning
%
Special character: next character means something special
N or n
New line: carriage return, line feed. %n means substitute
a carriage return and linefeed. Note that unless you want
a really unusual display, most prompt strings should
begin with %n.
D
Upper case drive letter. %D substitutes the currentlyselected drive in the prompt string.
D
Lower I case drive letter.
U or u
User number. %u substitutes the currently-selected user
number into prompt string.
15
%d as above.
Automatic Program Search
Since "%" has special meaning, to get a "%" to print in the prompt
string, enter two "%"s - %%. If embedded spaces or tabs are desired in the
prompt, enclose the whole prompt string in quotes, like we did for the
default prompt. If a bell or some other control character is desired in the
prompt, just type the actual control character into the prompt string.
Alternatively, if you do not enclose the prompt string in quotes, you may use
the up-arrow, letter combination (e.g., ^G for the bell.) Note that if you do
not enclose the prompt string in quotes, embedded spaces or tabs are not
permitted.
Now you can build your own prompt. You can put the prompt command in a
shell file and execute it when desired by typing the name of the shell file.
Look at our examples, "normprmp.sub" and "fullprmp. sub", on the distribution
disk. Or you can permanently change the default prompt: see Section 5.1.
Maximum Prompt Length:
40 characters.
Note that with an intelligent terminal, some really unusual displays
can be generated. For example, you could always have the prompt clear the
screen, or change pages.
One word of warning: don't end your custom prompt string in a single
"%". The prompt processing routine does not handle every possible error. A
single ending "%" would mean that the next character was special and since
there is no "next" character, a real problem can occur. Also remember to
include the prompt string in double quotes if it has any spaces, tabs or
special characters in it. It's easiest just to use double quotes all the
time.
2.4.8 S Flag: Status Report
The S Flag provides a display of the status of various Microshell
features, including the Flags. The S Flag can be issued as +S or -S (or +s or
-s). The report looks like this:
+-F
+-G
+-M
+-T
+-U
+-V
+-P "string"
-D 1 NNN
-D 2 NNN
-D 3 NNN
-D 4 NNNNN
%path "str"
%ftype "str"
%shext "str"
%sdrive char
%clrstr "str"
Ibreak on/off
%bchar char
%exchar char
%tchar char
%schar char
File Search:
Gobble Line Feeds:
Mode - End of File(+=CP/M,-=UNIX):
Transparency Character Flag:
Upper Case Command Translation:
Verbose: Echo shell files:
Prompt String: %n%D(%u)
Input Character Delay: 0
Input Line Delay:
0
Output Prompt Delay:
0
Input Ignore Factor:
0
Disk Drive Search Path:A
File Types-Auto Search:SUB OV? COM
File Type -Shell Files:SUB
Scratch Drive-Shell Files:
A
Screen Clear String:
^Z
Break during Shell Files:
On
Break Character:
Esc
Program Exit Character:
None
Revert to Keyboard Char:
None
Revert to Shell File Char:
None
16
On
On
CP/M
Off
On
On
Automatic Program Search
The first 11 lines in the display are the Microshell Flags and the
remaining lines which begin with "%" are extended shell commands. See Section
4.9 for an explanation of the extended shell commands.
The status display is one of the features which requires the SH.OVR
overlay file. If Microshell can't find the overlay file it will sound the
bell and display the error:
B(O) -s
Requires SH.OVR
B(O)
2.4.9 T Flag: Transparency Character Flag (On/Off)
Default: Off
During input redirection and pipes (a special case of input
redirection), certain characters in the input file have special meaning:
\
^
CR
Control Z
%exchar
%tchar
Take next character literally (ignore special meaning)
Make next character a control character
Remove following LF if Gobble Flag is on
End of input file
Program exit character (if set - see Section 4.9.4)
Revert Input to terminal character (if set - see Section 4.9.4)
If the Transparency Flag is turned ON, all of the above special
character meanings are ignored, i.e. every character is sent to the program
without any interference by MicroShell. MicroShell will only take end of file
action at the physical end of the last sector of the input file (which may be
up to 127 characters after the end of the text in the file, i.e. after the
control Z.) So the program must handle end of file recognition if you want
to stop reading when a control Z is read. Note that this mechanism allows
passing object code files through a filter if you want.
With the Transparency Flag on, MicroShell's action at the physical end
of file (the end of the last sector in the file), still depends on the state
of the M (Mode of End of File) Flag. In the CP/M mode, input will revert to
the keyboard; in the UNIX mode, a control Z will by sent followed by a
carriage return. (See Section 2.4.6 above.)
Note that the state of the Gobble Line Feed Flag has no effect if
Transparency is ON.
Microshell automatically handles turning ON the Transparency Flag when
a pipe is invoked by the user unless overridden. See Section 2.7.1.
CAUTION: If you turn the Transparency Flag ON in a line of a shell
file, it must be turned off later in the same line or MicroShell may not be
able to read the lines from the shell file properly. As an example, the
following shell file will work properly:
; sample filter shell file with explicit input redirection
+t;filter <file1 >file2;-t
nextcmd ....
17
Automatic Program Search
In a pipe, Microshell takes care of the Transparency Flag:
; sample filter shell file with pipes
type file1 | filter >file2
nextcmd ....
2.4.10 U Flag:
Upper Case Command Line (On/Off)
Default: On
The U Flag permits the command line passed to a program to either be in
the CP/M-compatible upper case only mode or in upper/lower case as the user
types it. (This is the command line which is set up at 80 Hex by the CP/M CCP
or Microshell prior to executing a program.)
Regardless of the state of this Flag, Microshell translates all file
names (i.e. the "main command" name and the setup o_ the secondary file
control blocks at 5C and 6C Hex) to upper case to remain compatible with CP/M
upper case file names.
It is often desirable to pass a program upper and/or lower case
arguments. Issuing the -U Flag will permit this. Note, on the other hand,
that some programs will not like to see lower case arguments, so use this
capability with caution.
2.4.11 V Flag: Verbose Mode:
Command Echo(On/Off)
Default: On
The V Flag permits the user to have Microshell echo all input
redirection and shell file input to the output. If output redirection is also
in effect then the input characters are also redirected to the output file.
In addition, each line read from a shell file is echoed to the screen just
prior to execution, but not placed in the redirected output stream. This is
useful when running shell files to see that argument substitution is
occurring as intended.
If you are attempting to capture a program's output into a file, to create
the program documentation for example, then the Verbose Flag should be ON. If
you're running a filter which reads its input and writes out characters, then
you probably don't want the Verbose Flag on (or your input will be mixed with
the output in the output stream.)
Microshell automatically handles turning OFF the Verbose Flag when a
pipe is invoked by the user unless overridden. See Section 2.7.1.
2.4.12 X Flag: eXit MicroShell
The X Flag permits the user to exit Microshell back to CP/M. A warm
start of CP/M occurs leaving the user at the CP/M prompt. Any multiple
commands following a "-x" on a line are ignored.
See Section 4.8 on shell files for a method of exiting Microshell to
execute a CP/M command and then automatically reloading MicroShell. This is
useful for running large programs which need the space used by MicroShell.
18
Automatic Program Search
2.5
Output Redirection:
Output redirection is the process of redirecting a program's output
from the console (i.e. the user's terminal) to a file. This capability is one
of the UNIX features which Microshell provides. For example, the CP/M
command:
stat *.*
would normally send the CP/M utility "stat" output to the console. Under
MicroShell, if the user types the command:
stat *.* > filename
Microshell will redirect the output of "stat" to the file "filename". White
space, blanks or tabs, are optional between the ">" redirection symbol and
the filename. Using output redirection, the output of any program which runs
under CP/M may be captured in a file for later use, editing, printing, etc.
Creating documentation for a program is now much easier and more accurate
since the exact screen output can be saved in a file for later incorporation
into a manual. Or consider the problems of debugging a program which sends
special characters to the CRT (e.g. cursor positioning, screen-clear, etc.).
It's often hard to tell what's happening if the wrong special characters are
being sent. With MicroShell, just redirect the output to a file and then look
at the file with an editor or DDT to see what characters were sent.
2.5.1 Appending Output to a File:
To append output to an existing file, a modification of the basic
output redirection function is also provided. If a user desires to place the
output from a program at the end of an existing file, he types the following
command line to MicroShell:
progname >> filename
Microshell places the output of the program "progname" at the end of the file
"filename". White space, blanks or tabs, are optional between the "»"
redirection symbol and the filename.
The append function is one of the features which requires the SH.OVR
overlay file. If MicroShell can't find the overlay file it will sound the
bell and display the error:
B(O) dir >> alldir
Requires SH.OVR
B(O)
Microshell finds the end of the file to be appended to in one of two
ways:
- Microshell reads the last sector of the file from the disk and finds
the first control Z in the last sector. If found, this is used as the end of
file and appending begins where the control Z was.
- If no control Z is found in the last sector, MicroShell assumes the
entire last sector is valid data and begins appending to the beginning of the
next sector.
19
Automatic Program Search
Note that if the file contains multiple control Z's (such as when the
file has been created by redirecting console output containing control Z's as
screen clear characters), MicroShell may improperly find the end of file. The
file will need to be purged of "extra" control Z's before appending to it.
2.5.2 Echoing Redirection to the Console:
Both output redirection (">") and appending (">>") may be echoed to the
console by following the output redirection symbol with a plus sign ("+").
Thus, the command:
stat *.* >+ filename
would result in MicroShell placing the output from "stat" in the file
"filename" with a simultaneous echo of the output to the console (i.e. a
normal console display.) This permits the user to see what MicroShell is
putting into the file and to respond to program prompts if the program
requires inputs from the user.
2.5.3 Redirecting Console Output to the Printer:
To redirect console output to the printer, Microshell recognizes a special
output redirection filename -- "$P" or "$p". If the user types:
B(0) dir >$P
MicroShell sends the console output from "dir" (the list of files in the
directory) to the printer instead of to the console. This is somewhat similar
to CP/M's control P function. The control P function acts to send all
subsequent console output to the printer and to the console, until another
control P is entered. So if the user typed control P and then "dir", the
"dir" output would be sent to the printer and the console as well as the
prompt following the "dir" listing. Using the ">$P" feature instead of
control P keeps the prompt from going to the printer and allows the user to
control whether the output is also echoed to the screen. If a "+" is entered
after the ">" -- i.e. "dir>+$P", then the output is echoed to the screen.
Many users didn't like the "$P" convention we chose and preferred,
variously, "lst", "lst:", "lpr", etc. So we have allowed you to patch your
favorite printer name. See Section 5.2.
2.5.4 Redirecting Printer Output to a File:
Various situations arise where it is desirable to be able to redirect
the characters going to the printer to a file instead. Examples are
accounting programs which produce some report only to the printer, dBase II
reports, WordStar printer output, etc. MicroShell will redirect all output
which a program is sending to the printer to a file instead with the command:
B(O) program >* prtfile
where "program" is any program which produces output to the printer, and
20
Automatic Program Search
"prtfile" can be any filename into which to redirect the output. The "+"
sign, if added, causes the output to be echoed to the Printer in addition to
going to the file -- e.g.:
B(O) program >*+ prtfile
Redirection
simultaneously.
of
console
output
and
printer
output
cannot
be
done
2.5.5 Cautions in Redirecting Output:
1. If output containing control characters is redirected, some care
must be exercised with control Z's (1A Hex). Since a control Z is used by
CP/M and many CP/M programs to mark the end of a text file, the first
occurrence of a control Z is usually considered to be the end of the file. To
most of the editors and word processors around, the rest of the file just
isn't there. So if output containing control Z's is redirected to a file, a
simple utility can be written as a filter to remove the control Z's from the
file. Note that the filter will have to be used with the Transparency Flag on
and the Mode Flag set to CP/M to allow the user to enter a unique character
(like "-") at the end to exit the filter. Then the end of the file may have
to be cleaned up with an editor.
2. When redirecting a program's output to a file, the size of the file
often grows faster than one would expect. Microshell will issue an error
message if the disk fills up while it is redirecting output:
Disk Full
3. Microshell will redirect console output from all sources, i.e. BDOS
calls 2, 6, and 10 and direct BIOS calls. If a programmer wants to send
output to the console and not to the file when output redirection is in
effect, Appendix D should be consulted.
4. Input that the user types into a program whose output is being
redirected is sent to the file only if the Verbose Flag is on. See Section
2.4.11.
2.6
Input Redirection:
Input redirection is the process of redirecting a program's input from
the console (i.e. keyboard) to a file. For example, the CP/M command:
ed filename
would normally require the user to enter various edi ting commands from the
keyboard. If the user is making identical changes to a number of different
files, entry of the editing commands from the keyboard is not only
repetitious but also error-prone. Under MicroShell, the user can place the
proper editing commands in a file, say "edscript", and cause "ed" to take its
input from the file "edscript" by typing the command:
ed filename < edscript
21
Automatic Program Search
Any program which requires keyboard input can therefore take its input
from a file instead of the keyboard.
2.6.1 Redirecting Console Status:
Since some programs make a console status call to CP/M before calling
for input data, MicroShell includes a provision for returning "character
ready" to a program. If the user types:
progname <- inputfil
MicroShell sees the "-" as a command to return "character ready" on program
requests for console status. This has been made a separate command in
MicroShell because some programs sample "console status" as a means of
determining if the user is attempting to interrupt or abort the program (e.g.
"type", "dir", "ddt", etc.) In these cases the user would not want to
redirect status with the minus sign "-".
An extended shell command, Section 4.9.4, is provided to set character
status true in a shell file.
Some programs cannot process input characters as fast as MicroShell can
supply them when input redirection is in effect. These are typically screen
oriented programs which have to redraw the screen or issue cursor control
commands after various input characters. MicroShell has a feature called
"Input Ignore Factor" which causes MicroShell to send a character during
input redirection and then send a number of "no character ready" status
returns before sending the next character. This gives the program time to
process each character before the next is received. See Section 2.4.2.
2.6.2 Normal Termination of Input Redirection:
When redirecting input to a program, normal termination will occur when
the program completes its action and exits back to CP/M. This exit will occur
in one of five ways:
1. Program executes a return instruction. This is what programs do that
are designed not to overlay the CP/M CCP. Without MicroShell, when they
exit, CP/M prompts for the next command without doing a warm start.
Under MicroShell, the MicroShell prompt occurs (after MicroShell closes
any output redirection files) if the program was executed as a single
command. If the command line included more commands to execute (";"
multiple commands used), then MicroShell loads and executes the next
program. If MicroShell is executing a shell file (Section 4.0), then
the next command in the shell file is executed.
2. Program jumps to location 0 which is the warm start entry point for
CP/M. Without MicroShell, CP/M normally does a warm start before
prompting for the next command. Under MicroShell, action is the same as
in #1 above; nQ warm start occurs.
3. Program calls CP/M "System Reset" BDOS call (0). Without MicroShell,
CP/M executes a warm start as in #2 above. Under MicroShell, action is
the same as in #1 above.
22
Automatic Program Search
4. User enters a control C as the first character in a "read console
buffer" (BDOS function 10) call. Without MicroShell, CP/M executes a
warm start as in #2 above. Under MicroShell, action is the same as in
#1 above. If input redirection is in effect or a shell file is being
executed with input from the shell file, this control C may be placed
in the file as an up-arrow C ("^C") or as an actual control C (if your
editor can put control characters in a file.)
5. As a final method of causing a program to exit, a special character
-- %exchar -- can be defined as an exit character in an input or shell
file. See Section 4.9.4 for a discussion of %exchar use.
Input redirection does not alter the exit that a program makes but the
user must remember that the input file must have the same characters in it
that would be typed if there were no input redirection. I.e., if a program
interprets a blank line (Return only) to mean exit, then the input file must
end in a blank line. If the program expects a control C or control Z, then
the input
file must have that control
character
in
it.
These
control characters make for awkward editing (especially control Z) and if
there's any other way to exit the program, it's a lot better to use it and
stay away from control characters. This may seem difficult to grasp at first,
but experience will make it clear.
After the program has processed all the information in an input file,
what happens next depends on the state of the Mode Flag. If the Mode Flag is
set for CP/M mode, -input will revert to the keyboard after all characters
have been used from the input file. Normal operation of the program from the
keyboard then continues. This is an excellent way to give a program some
initial commands and then enter an interactive mode. With WordStar, for
example, the initial commands could set up various WordStar features such as
margins, justification or hyphen help, and then allow the user to begin
typing. There is even a provision made to take some input from an input file,
shift the input to the keyboard, and then shift back to the input file. See
Section 4.9.4.
The UNIX option of the Mode Flag is designed for use with programs
which expect a control Z followed by a carriage return at the end of the
input file. These are typically "filters", programs which read a stream of
characters, performing some action on them, and then exit at the end of the
input stream. UNICA is an example. In the UNIX mode, when Microshell detects
the end of the input file (a control Z or no more sectors in the file), a
control Z followed by a carriage return is passed to the program. The program
must recognize the control Z-carriage return and then terminate by one of the
methods discussed above. If the program calls for more input after MicroShell
has sent the control Z-carriage return, Microshell will force an exit from
the program.
23
Automatic Program Search
2.7
Pipes:
A powerful feature of the UNIX operating system which MicroShell also
provides, is the ability to "pipe" the output of one program to the input of
another program. This permits building a powerful command from a series of
simple tools. If the user types:
prog1 | prog2 | prog3 | ....
the output from "prog1" is sent to the input of "prog2" and the output of
"prog2" is sent to the input of "prog3". The vertical bar ("|") is the
command for MicroShell to create a pipeline. "Pipes" are actually a shorthand
for output redirection of the first program followed by input redirection of
the second program. (The UNIX user will excuse this simplification of the
full UNIX inter-process communication capability.) MicroShell permits the
same output and input modifiers, "+" and "-", to be used with pipelines to
achieve simultaneous console echo and/or console status redirection. For
example, the command:
prog1 |+ prog2
would echo the output of "prog1" to the console as it was being fed to
"prog2". The command:
prog1 |- prog2
would cause MicroShell to send "character ready" status to "prog2" for its
input. These two modifiers may be combined in the same pipe as:
prog1 |+- prog2
The order of the "+" and "-" is not significant.
The MicroShell "pipe" function is implemented using temporary files
which MicroShell erases after the "pipe" is complete. The MicroShell pipe
function is better understood by knowing that internally MicroShell actually
performs a pipe as follows:
prog1 >pype1;prog2 <pype1 >pype2;prog3 <pype2 ...
The names for the temporary pipe files -- "pype#" -- were chosen to avoid
conflict with a user’s existing file names. Our apologies to anyone who had
been using "pype1", "pype2", etc. MicroShell will erase the temporary pipe
files after the pipe is successfully completed (after the input redirection
step.) If a pipe does not terminate normally due to a full disk or an input
redirection error, the temporary file will be left on the disk for the user
to view, erase, etc. Temporary pipe files are always written to the default
disk drive (ie. the drive from which the command was initiated.) The user
must insure that sufficient space exists on the drive for a temporary file
containing all the output that the program being piped will generate. If the
user wants to use another disk drive for the temporary file, explicit output
and input redirection is necessary, e.g.:
prog1 >a:temp;prog2 <a:temp;era a:temp
24
Automatic Program Search
2.6.1 Interaction between Pipes and the MicroShell Flags:
(If you're not a technical type, this section will no doubt bore you
and you can just skip it without missing anything really important.)
A nasty CP/M convention rears its head when input redirection is used the end of line convention. In CP/M, lines of text or commands in files are
terminated with a carriage-return, 1inefeed pair (OD hex and OA hex.) For
brevity, let's refer to these as CR and LF. When MicroShell is reading input
from a file and passing it to a program, the program might be doing one of
two things:
- Reading characters one by one and performing some action on them.
This is the "filter" we mentioned above. Depending on who wrote the program,
it may be expecting lines terminated by CR, LF or it may be expecting only a
CR. There's no standard in this area because UNIX-like "filters" are new to
the CP/M environment.
- Reading a line at a time from the input and then performing some
action on the whole line. This may also be a "filter" but more commonly it is
a program getting commands rather than characters to process -- an editor for
example. In this case it is probably expecting a line of characters followed
by a CR, just the way you would type it from the keyboard.
So we have a problem about what to do with the LF which follows the CR
in our input file of data (or commands.) Strip out all the LF's or not? (UNIX
by the way does not have this problem since the end of line character is
specified as the "newline", a linefeed.) Previous versions of MicroShe11 left
the user to decide what to do and set the "Gobble Line Feed" Flag
accordingly. That was a problem and a nuisance!
The Solution to the Problem:
What MicroShell does now is this: whenever a pipe is invoked by the
user, MicroShell assumes that a filter is being used. Not too many people
actually "pipe" commands to editors, etc. We further assume that the program
expects to see every character in the file, including CR's and LF's. So the
Gobble Line Feed Flag is effectively turned off automatically for the
duration of a pipe and. then restored to its previous setting after the pipe
is complete. Now we knew that this would not solve everyone's problem, so we
made provision for the user to override this automatic action. See Section
5.2.
We said the Gobble Line Feed Flag was "effectively" turned off.
Actually there are two other potential problems that are tied to the CR, LF
problem.
When the program asks for input, you normally expect to see that
input echoed on the screen as you type it. Should the echo of the input go
into the output file? Of course, you say. How about the case of a filter
which is translating its input to upper case? You surely don't want the input
characters in the output! Well, then, of course we don't want the input in
the output. Well, how about the case where you're feeding commands into an
program and you're trying to collect as output an example of the program
actually in action. Well, you probably wouldn't use a pipe, but you might.
So, to echo or not to echo.
Now the other problem -- special characters. MicroShell does a number
25
Automatic Program Search
of things based on reading special characters (See Section 2.3.1 above.) If
you are using a filter, you don't want Microshell messing with any of the
characters in the file. There's a Flag for this -- the Transparency Flag.
When the Transparency Flag is on, Microshell just reads the input file
literally and passes the characters to the program, taking no action on any
"special" characters.
Finally, getting to the end of a long explanation, what we do is turn
off the Verbose Flag, set the Mode to UNIX and turn on the Transparent Flag.
We don't have to worry about the Gobble Line 'Feeds Flag because if the
Transparent Flag is on, there are no special characters. So pipes will
automatically work right for filters, which is their most common use.' If you
want to use pipes in some other way, you can override this automatic setup;
see Section 5.2.
2.8
Command Line Editing:
How many times have you typed in a long command only to see a mistake
you made near the beginning of the line and have to erase it and start over?
Or how often have you given a command only to have the program or CP/M
complain about some little error? Microshell has a built-in Command Line
Editor which allows you to edit the current command line you're typing or go
back and edit the previous line.
Command line editing is invoked by pressing "!" either during command
entry, or at .the command prompt. If the "!" is the first character on the
line, the previous command line will be echoed for editing. If the "!" is not
the first character, i.e. you're in the process of typing in a command and
you see an error, the current command line is echoed for editing.
The "enter Command Line Editing" character ("!"), may be changed if it
conflicts with normal commands you type. Note that you can never include this
character in a command line you type.
We could have provided an escape
character for it, but there's only so much room in 8K, you know. However, you
can use the Command Line Editor to put in a "!". See Section 5.2 for
instructions on how to change the "enter Command Line Editing" character or
any of the editing commands themselves.
Please note that this feature in no way affects CP/M's normal command
line editing features; you can still use backspace, rubout (del), control H,
U, and X if you want.
MicroShell's Command Line Editing works like this. After you type "!"
(no carriage return is required), the appropriate command line is echoed, and
Microshell waits for the editing command. It looks like this:
B(O) last command line<cr>
(last command runs)
B(O) !
Edit Mode -- Insert On
last command line
^
| cursor is here.
<- you decide to edit the last command
<- Edit Mode signs on with Insert Status
<- Microshell displays
26
Automatic Program Search
Or, if you're typing the current command and you see an error:
B(O) this comand line!
^
^
error |
| here you type "!" to edit line
Edit Mode -- Insert On <- Edit Mode signs on with Insert Status
this comand line <- MicroShell displays
^
| cursor is here.
Standard WordStar cursor movement and editing commands, and some additional
commands, are accepted:
Command
Action
^D
- Cursor forward a character
^S or backspace
- Cursor back a character (non-destructive)
^F
- Cursor forward a word
^A
- Cursor back a word
^QD
- Cursor to end of line
^QS
- Cursor to beginning of line
^V
- Toggle insert flag (default on)
^G
- Delete character under cursor
DEL or RUBOUT
- Delete character to the left of cursor
^Y
- Delete entire line
^QY
- Delete line from cursor to the end
^Q<DEL>
- Delete line to the left of cursor
^QT
- Delete word to the left of cursor
^T
- Delete word to the right of cursor
^U
- Undo all editing and restore original line
<ESC> or ^C
- Abort editing and return to MicroShell prompt
<RETURN>
- Execute edited line
The second character of the Command Line Editing commands can be upper
27
Automatic Program Search
or lower case or the corresponding control code, i.e. delete to end of line
can be entered as ^QY, ^Qy or ^Q^Y.
The bell will sound if an attempt is made to make a command line
greater than 79 characters (due to the single physical line capability of the
command line editor.)
The definition of a "word" in the Command Line Editor is a little
different from WordStar's rules to conveniently stop the cursor at frequently
changed spots. Word separators are space, ".", ">", "<", "|", ";", and ":".
These are customizable by the user. See Section 5.2.
Tabs and other control characters are not handled by the Command Line
Editor; you can use them freely in your command lines and they won't bother
MicroShell, but you will have some difficulty in using the Command Line
Editor on those lines.
As an aside, if you are a software developer, we think command line
editing is an important "user-friendly" feature of a program -- editing the
input easily -- especially if complex or long lines of input are required. We
will happily discuss selling the source code for this feature. Just give us a
call!
28
Automatic Program Search
3.0
Automatic Program Search
Microshell contains two automatic search features to simplify operation
under CP/M: main command (i.e. the "com" or "shell" file) search and file
search.
3.1
Main Command Search: If the user enters the command:
stat *.*
to CP/M, CP/M first looks for the program "stat.com", loads the program from
the disk into main memory and then executes the program. The program to be
executed will be called the "main command". CP/M will only "look" in one
place for the program - on the current disk drive under the current user
number. If the user is logged onto disk drive B in user number 0, CP/M will
look on disk drive B for a file "stat.com" in user area O. If CP/M does not
find "stat.com" on the current drive in the current user number, CP/M will
display the error message:
stat?
and prompt the user for another command.
Microshell
follows:
expands
CP/M's
normal
search
for
a
file
to
execute
as
1. Microshell looks first on the current drive in the current user area
for a ".com" file with the same root name, e.g. in the above example
"stat.com". If this file is found, it is loaded and executed.
2. If the file is not found in step 1, Microshell "looks" at the
current user number. If the user number is greater than 0, Microshell "looks"
on the current disk drive in the user 0 area for the ".com" file. If found,
the file is loaded, the user number restored from 0 to the initial user
number and the program is executed. If the ".com" file is not found in user
0 (or user 0 was the initial user area), MicroShell's search proceeds to step
3.
3. Microshell now looks at the search path specified by the "%path"
extended shell function (Section 4.9.4.) The "%path" search string can
specify up to 6 additional disk drives for Microshell to check. As delivered,
disk drive A is specified in the search path, but the user may change the
search path to fit the needs of his system. Microshell continues the search
for the ".com" file in user area 0 of the disk located on one of the
specified disk drives. If the file is found, Microshell loads it, restores
the user number and default disk drive to their initial values and executes
the program. If the ".com file" is not found after searching all drives in
the search path, Microshell proceeds to the next search step.
4. Since there is not a ".com" file with the root name specified by the
user on the command line, Microshell now begins a search for a shell file
with the specified root name. A shell file is MicroShell's equivalent to the
CP/M SUBMIT file: a text file containing lines of commands to be executed.
Microshell builds the name of the shell file to search for by appending the
command file type to the root name. In CP/M, SUBMIT files have a type of
".SUB" and this is the extension used in MicroShell as delivered. It is
29
Automatic Program Search
specified by the extended shell function "%shext" which may be changed by the
user. (See Section 4.9.4.). In UNIX, for example, shell files often have the
extension ".sh". Assuming the user has not modified the shell file type,
Microshell builds a shell file name of "stat.sub" for our example above.
Microshell now begins looking for the shell file back on the current drive
and user number. If found, Microshell assumes the file contains text -commands to be executed by MicroShell. Execution of the shell file begins.
See Section 4 for more information on shell files.
5. If' the shell file is not found in the current drive and user area,
MicroShell's action depends on whether the user has specified automatic
search for files of the command type, ie. for ".sub" files in our case. The
types of files for which Microshell will conduct automatic searches are given
by the "%ftype" extended shell function. (See Section 4.9.4.) The contents
of "%ftype" are displayed in the status report ("-s" Flag.) As delivered,
"%ftype" contains the type ".sub", so Microshell will search for shell files.
If "%ftype" does not contain the shell file type, Microshell will look no
further than the current drive and user for the shell file. Please note: THE
".COM" FILE AUTOMATIC SEARCH OF STEPS 1-3 ABOVE ALWAYS OCCURS AND CANNOT BE
DISABLED. Even if ".com" is not in the "%ftype" list, Microshell will still
search all the drives in the search path for the ".com" file.
6. If the shell file is found in the search path, Microshell restores
the default drive and user area and begins execution of the shell file. If
the shell file is not found, Microshell displays the following error message:
stat?
(or whatever the command name was)
and prompts the user for another command.
Example: The user is initially logged onto disk drive B in user number 1 and
issues the command:
stat *.*
The search path will be assumed to be the as-delivered path containing only
drive A. MicroShell's search for "stat.com" proceeds as follows:
Drive
B
B
A
User
1
0
0
The user may override MicroShell's normal search path by specifying an
explicit disk drive in the command. When an explicit disk drive is given,
Microshell looks first in the current user number on the disk drive specified
and then in user 0 of the drive specified. For example, if the user issued
the command:
a:stat *.*
from disk drive B, user area 0, Microshell would immediately look on disk
drive A, user 0 for "stat.com". If "stat.com" was not found there, Microshell
would look for a shell file "stat.sub" on drive A, user O. If neither "stat.
com" nor "stat.sub" were found, Microshell would not look further but
30
Automatic Program Search
would issue the error message:
a:stat?
and prompt the user for the next command. The user may want to use this
feature if different versions of a program exist on two separate drives and
the user specifically wants the version on another drive.
If the user is logged onto disk drive B, in user area 1 and issues the
command:
a:stat *.*
MicroShell will look first on disk drive A in user area 1 for the file
"stat.com". If the program is not found there, MicroShell will look in user
area 0 on drive A. If "stat.com" is not found, MicroShell will look on drive
A in user area 1 for "stat.sub" and then on drive A user 0 before reporting
failure.
3.2
Benefit of Main Command Search:
This feature may seem complex after reading the above discussion, but
MicroShell's action is actually simple and logical; the user is freed from
either prefacing commands with a disk drive or having to have a copy of all
programs on every disk (and user area.) The concept of a "system disk"
analogous to UNIX's "/bin" directory is not only feasible but greatly
simplifies the whole operation under CP/M. If the user keeps a disk with all
routinely used programs in disk drive A, he can then operate from drive B, in
any user area, without concerning himself with where his programs are
located. The user merely types the desired command line and MicroShell does
the work of finding the program.
For single drive systems, the user can move to any user number on drive
A without copying his programs to that user number.
Users with a hard disk may wish to "customize" MicroShell to reflect
their system configuration (Section 5). If the hard disk is drive C, for
example, the user may wish to change the as-delivered search path from drive
A to drive C. Or the user could specify that drive C be checked first (after
the default drive check which cannot be omitted) and then drive A. The
flexibility is available to satisfy the user's needs.
3.3
File Search:
As a separate search function, MicroShell performs a search for any
files which a "main command" Le. a program, may attempt to open, If, for
example, the user issued the command:
ddt file.ext
from drive B under CP/M, (without MicroShell), CP/M would load "ddt.com" from
drive B and execute it. DDT would then attempt to load the file "file.ext"
from drive B. If DDT didn't find "file.ext" on drive B, it would issue the
error message "?" and await another command.
MicroShell "oversees" all attempts of a program to open files.
31
If the
Automatic Program Search
attempt by the program to open a particular file is unsuccessful, MicroShell
"steps in" to help out the program as follows:
1. MicroShell has a list of file extensions or file types for which it
is responsible ("%ftype" - See Section 4.9.4.) The file extension is ".ext"
in the example above; in general, the file extension is the part of a
filename after the ".". If MicroShell sees that a program was unsuccessful in
opening a file, and the file extension of the file name is one for which
MicroShell is responsible, and if the program didn't specify a disk drive
when opening the file, then an automatic file search is performed. Now what's
this "specify a disk drive" mean? In CP/M, when a program tries to open a
file, there are two ways of telling CP/M where to get the file from. The
program can tell CP/M exactly what drive to find the file on. In this case
MicroShell assumes that the program knows what it's doing and doesn't
interfere. Most of the time, however, the program "tells" CP/M just to open
the file on the default drive and lets CP/M figure out what drive that is. In
this case, MicroShell will step in if the open attempt fails and begin
automatic searching. (For the technical types, this is the drive code in the
File Control Block. Only if it is "0", meaning the default drive, does
MicroShell do automatic searching. Then when MicroShell finds the file, it
changes the drive code to the proper drive.) It turns out that this handles
almost all of the desired situations and avoids many potential problems.
2. MicroShell uses the same search path that it uses for "main command"
searching to look for the file which the user program is trying to open.
Since MicroShell knows that the program was already unsuccessful in opening
the file from the current disk drive and user number, it is not rechecked by
MicroShell. Instead, user number 0 of the current drive is checked first if
the program was running in a user number greater than O. If the file is found
in user 0, MicroShell opens it and then returns control to the program which
can then read from the file just as if the file was in the current drive and
user area. WRITING TO FILES USING THIS AUTOMATIC FILE SEARCH IS NOT SUPPORTED
UNDER MICROSHELL AS IT CAN HAVE DISASTROUS EFFECTS. Most writing of programs
we've seen is begun with a "create file" rather than an "open file", so
MicroShell doesn't interfere.
3. If MicroShell does not find the file in user area 0 on the current
drive, the search path specified for "main command" search is used to attempt
to find the file, i.e., with the as-delivered search path of drive "A",
MicroShell would look on drive A, user area 0 for the file. If found,
MicroShell would open the file and return control to the user program to use
the file. (Note: MicroShell changes the disk drive byte in the file control
block to reflect the drive the file was found on.)
4. If after looking down the search path for the file, MicroShell
cannot locate it, MicroShell returns control to the user program with the
normal CP/M open failure code. The user program will then proceed to do
whatever it does when it can't find the file.
3.4
Benefit of Automatic File Search:
The benefits which MicroShell provides with the file search feature are
similar to those of the "main command" search; the user does not need to be
concerned with where all the files that a program needs are located. He
merely executes the programs as if all the necessary files were on the
32
Automatic Program Search
current disk drive
locating the files.
3.5
and
user
area
and
MicroShell
handles
the
tedium
of
Some Practical Applications:
1. One popular word processing program, Wordstar, needs to access two
overlay (".ovr") files for normal operation. Though Wordstar permits one disk
drive other than the current drive to be searched for these files, no check
across user areas is supported. Under MicroShell, the overlay files may be on
the system disk, and MicroShell will find them for Wordstar from any user
number or disk drive.
2. Many Cbasic application programs "chain" to subsequent ".int" files
from a main menu program. MicroShell can supervise this chaining process and
permit all ".int" files to be kept on the system disk.
3. The C compiler used to develop part of MicroShell, BDS C, uses two
".com" files to compile a program. After completing the first pass, the first
".com" file, "cc1.com", chains to the second ".com" file, "cc2.com", to
generate the compiled code. Although a command flag for "cc1" is available to
specify the drive from which "cc2" is to be loaded, MicroShell can relieve
the user of this detail.
3.6
Some Practical Limitations:
There are some limitations which the user should keep in mind in using
MicroShell's file search features.
3.6.1 MicroShell permits up to six disk drives to be automatically
searched. The disk drive search path ("'path") can be set by the user
(Section 4.9.4.) As delivered, MicroShell has only Drive A in its search
path. The user should remember that each drive which MicroShell checks
requires a finite amount of time: the drive must be selected and the
directory read by CP/M. This time will depend on the user's particular
computer system and disk drives and how many drives are checked. Therefore,
the user should make the search path as short as possible while satisfying
his particular needs.
3.6.2 To accomplish the automatic file search, MicroShell must compare
the file extension on every failed attempt to open a file, with the list of
file extensions for which MicroShell is responsible. Eight extensions are
permitted to be MicroShell-responsible file extensions. In the as-delivered
program, these are set to ".sub", ".ov?", and ".com" but the user may change
these (Sections 4.9.4 and 5.1.) As with the search path, the user should
specify only those file extensions which are necessary for his situations.
3.6.3 There will be times when the user may not want MicroShell to do
any automatic file searching. MicroShell has a Flag ("-f" - Section 2.4.3)
which permits the file search feature to be turned off and on from within
MicroShell. Thus the user can turn it off while he runs one particular
program and then turn it back on. Or he may create a shell file (Section 4)
to take care of the details of this Flag and to execute a particular command.
The Status Flag ("-s") may be used to determine if file search is turned off
or on.
33
Automatic Program Search
3.6.4 Some programs scan the disk directory with a special CP/M system
call -- "search/search next" -- for a desired file prior to attempting to
open it. If they don't "see" the desired program in the directory, they don't
try to open the file. MicroShell can't help these programs because it is not
possible to easily determine what file the program may be searching for (e.g.
it may be using a wild character, "*" or "?", in the search.)
3.6.5 Some programs look for a file to erase before or after performing
some action. Copy utilities (like CP/M's PIP) are an example of these. The
user must remember that if file search is enabled and the file extension of
the file being erased matches one in MicroShell's list, it will look down the
search path for the file. This can have some undesirable effects if the user
is not aware of what is happening. (like the wrong file gets erased!) Be
careful in selecting the MicroShell-responsible extensions. A command file
which turns off the file search feature, executes the desired program and
then turns the file search back on is one way to solve this problem. Two
specific programs are used frequently enough to warrant MicroShell
automatically handling this situation: PIP and COPY. (COPY was chosen as the
frequent name given to many copy programs.) MicroShell will automatically
turn off the file search flag when either of these programs are run and then
turn it back on (if it was initially on) after the programs terminate without
any user action. If for some reason the user really wants the file search
feature to be active with these features, the programs can be renamed so that
MicroShell will not recognize them. MicroShell does NOT recognize "a:pip" or
"b:pip", i.e. it does not check for a prepended drive name (there's only so
much room for checking in an 8K program!) so get in the habit of NOT typing
"pip" and "copy" with drive prefixes.
The MicroShell search features represent a powerful tool which the user
can selectively configure for his needs. With the above limitations in mind,
the user can customize MicroShell to most effectively meet his needs by
handling repetitive, mundane details of finding programs. Customizing
MicroShell is covered in Section 5.
34
Shell Files
4.0
Shell Files
MicroShell's shell file capability provides all of the functions of
CP/M's "submit" feature and adds some additional features. This capability
allows the user to have MicroShell execute a series of commands from a file.
This file is often called either a shell file or a command file.
Sections 4.1 - 4.8 cover the basic shell file features. Section 4.9
covers extended shell file features.
4.1
Constructing the Shell File:
Using an editor, the user types the desired command lines into a file.
("pip filename=con:" may be used to more quickly create a short file.
Remember to explicitly type the line feed after a carriage return which the
editor normally adds automatically.)
The filename for the shell file should have an extension of ".sub" to
allow MicroShell to recognize it as a shell file. This extension may be
changed by the user ("%shext" -- See Section 4.9.4.)
Any of MicroShell's features may be included in the commands placed in
the shell file with the following restrictions:
-T Flag:
If the Transparency Flag is turned on in a shell
file line, it must be turned back off in the
same line. See Section 2.4.9.
-X Flag:
This is the last command MicroShell will execute
before exiting to CP/M.
Another shell file:
If another shell file is called within a shell
file
(known
as
"nesting
shell
files"),
MicroShell needs to save the current shell file
parameters in a temporary file. The extended
shell
function
"%sdrive"
(Section
4.9.4)
determines what disk drive MicroShell writes
this scratch file to. It is set to drive A in
the distribution version (but it may be changed
by the user.) The disk in that drive must not be
changed during execution of the shell file or
nesting will fail (Note: the disk must also not
be marked as "Read-only" by CP/M. You can do a
disk login -L at the beginning of a shell file
to ensure this.) THIS TEMPORARY FILE IS USED
ONLY IF NESTING OCCURS.
With these restrictions, all other MicroShell commands including
redirection, pipes, multiple commands on a line, shell Flags, and CP/M
commands (ERA, DIR, REN, TYPE, USER, default drive selection) may be
included. MicroShell will perform normal disk drive searches for programs
specified in shell files as described in Section 3.
35
Shell Files
4.2
Executing Shell Files and Argument Substitution:
To execute a shell file under MicroShell, the user types the name of
the shell file, with or without the extension, followed by any arguments to
be substituted in the commands in the shell file.
For example, if the file "show.sub" contained the following line:
type $1; stat $1
and was executed by typing:
"show doc"
MicroShell will substitute "doc" for all occurrences of "$1" in the shell
file and execute the commands. The user can see the command lines after
substitution has taken place, prior to MicroShell actually executing them, by
turning on the "Verbose" (+V) shell Flag.
MicroShell accepts a total of 18 arguments, including the argument
containing the shell file name ("show" in the example above.) MicroShell will
in fact substitute the shell file name as typed for any occurrences of "$0"
in the shell file.
If the character following a "$" in a shell file is not numeric,
MicroShell will recognize that it is not an argument substitution. If there
are two "$"s in a shell file, MicroShell will substitute one "$" for the two,
to remain compatible with the CP/M "submit" convention.
4.3
Null Arguments:
To permit shell files to handle a varying number of arguments, no error
is generated for a missing argument and MicroShell merely "closes up" the
command line with the "$n" for the argument that was not specified.
For example, the Digital Research Macro Assembler, MAC, will take an
optional argument specifying certain options, i.e.:
MAC filename $PZ
The "$PZ" is optional.
If the shell file "domac.sub" contained the line:
mac $1 $2;load $1;era $1.hex
and was executed by typing:
domac test $PZ
then MicroShell would issue to CP/M the commands:
MAC TEST $PZ
LOAD TEST
ERA TEST.HEX
36
Shell Files
If the second argument was omitted by the user, e.g.:
domac test
MicroShell would issue the commands:
MAC TEST
LOAD TEST
ERA TEST.HEX
The space containing
MicroShell.
4.4
the
"$2"
in
"domac.sub"
would
be
"closed
up"
by
Control Characters in a Shell File:
If control characters are necessary in a shell file, they may be
entered with an editor that will insert actual control codes, or they may be
entered by the sequence "uparrow letter" (^C), where "C" is the letter
associated with the control code (i.e. TAB = ^I). When MicroShell reads the
line, it will substitute the appropriate control character for the ^C
sequence. If a "^" is really desired in the file, it must be "escaped" with a
"\" (i.e. "\^"). This substitution occurs when lines of a shell file are read
and during input redirection.
4.5
Comments in Shell Files:
If a command line in a shell file begins with ":" or ";", the entire
line is ignored by MicroShell in executing the shell file. This permits
commenting of shell files for future edification, understanding, etc. Command
lines may be "commented out" therefore by merely placing a ":" or ";" at the
beginning of the line.
4.6
Input Redirection in Shell Files:
In addition to permitting normal input redirection, ("<") in a shell
file command line, MicroShell provides a default redirection of input to the
shell file if no other redirection of input is specified. This is analogous
to the action of CP/M's "XSUB" placed in a submit file.
For example, if the shell file "disasm.sub" contained the following
lines:
ddt $1.com >$1.asm
L100 $2
GO
and was executed by typing:
disasm test 1000
then the first line would cause MicroShell
to load "DDT" with the file
"test. com" loaded by "DDT" and output redirected to "TEST.ASM". When "DDT"
called for the first line of console input, MicroShell would supply the line
37
Shell Files
"L 100 1000". DDT would then output a listing of "test.com" from 100 hex to
1000 hex which MicroShell would redirect to the file "TEST.ASM". When DDT
called for a second line of input, MicroShell would supply the line "GO"
causing DDT to exit. MicroShell would then close the file "TEST.ASM" and
return to the user with the prompt for the next MicroShell command.
This example demonstrates the power of MicroShell to make a more
powerful tool by combining existing tools. The user could edit the resulting
file, as desired, and reassemble it. A disassembler for free!
4.6.1 Changing the Default Input Redirection:
Input redirection to a shell file may be changed from the default input
redirection from the shell file itself (which has the same effect as "XSUB"
in a "submit" file) by issuing an explicit input redirection command in the
shell file. In the above example, if the first line of the shell file
"disasm.sub" were changed to:
ddt $1.com >$1.asm <script
then MicroShell would supply command lines to DDT from the file "script"
instead of from the shell file "disasm.sub" itself. After the command wi th
explicit input redirection terminates, MicroShell will revert back to
redirecting input from the shell file on successive command lines, unless
they also contain explicit input redirection commands.
The user should note that if DDT exhausts the command lines in "script"
MicroShell will not shift the input back to the shell file. Some care must be
used in writing files for input redirection to ensure they contain sufficient
commands to cause their caller to eventually terminate. See Section 2.6.2 on
terminating a program from an input file.
4.6.2 Redirecting Shell File Input to the Console:
If the user desires to be able to enter input to a program executed by
a shell file from the console (keyboard), a special input file name "$T" (or
"$t") is provided. Thus, in a shell file (and only in a shell file) if a
command line contained:
ddt $1 <$T
DDT calls for input would be supplied from the console (keyboard). The next
line which MicroShell reads from the shell file will undergo the normal input
redirection process; i.e. if no explicit input direction is given, input is
redirected to the shell file itself.
Some users preferred other names for the "$T" convention,
console input filename is user-patchable; see Section 5.2.
38
so
the
Shell Files
4.7
Interrupting Shell Files:
Pressing the ESCAPE key will interrupt a shell file which is in
progress. If the program currently running polls console status to see if an
interrupt key has been struck, two ESCAPEs may be necessary to ensure one of
them gets past the program and is seen by MicroShell.
The character recognized as the interrupt shell file character is user
programmable. In addition, the user any disable this function completely, if
desired. See Section 4.9.4.
4.8
Shell Files Which Return to CP/M:
It may be desirable to execute a command from MicroShell which requires
all of the available working memory in the computer, overlaying MicroShell.
This can be easily accomplished by creating a shell file which in turn
creates a CP/M "submit" file and exits to CP/M to execute the "submit" file.
The time overhead is not significant compared to the run time of programs
which require that much memory. Here's how to do it:
Create a shell file, say "dolong.sub", which has the following lines in
it:
a:
%print $1 $2 $3 $4 $5 >long.sub
%print a:sh b: »long.sub
submit long
-x
(as many args as req'd)
("%print" is an extended shell
function. See Section 4.9.3.3.)
This shell file will build a submit file, "long. sub", which "submit" will
process to a "$$$.sub" file on drive A. "-x" then exits MicroShell to permit
the CP/M CCP to execute the "$$$.sub" file.
To execute the shell file to do, for example, a compile with a compiler
that requires all of memory, issue the command:
B(0) dolong compile progname arg1 arg2 arg3 arg4
[ MicroShell builds "submit" file and exits to CP/M]
A>compile progname arg1 arg2 arg3 arg4
[ CP/M CCP executes "$$$.sub" file to do compile]
A>a:sh b:
[ CP/M CCP reloads- "sh. com" as last command]
B(O)
[ MicroShell restarts, goes to drive B (or wherever you want, and
waits for the next command. ]
39
Shell Files
Another example of a useful shell file which returns to CP/M is the
following file, called "reboot.sub":
a:
%print a:sh b: >boot.sub
submit boot
-x
Execution of "reboot" will cause CP/M to warm start, reload "sh.com" and
change to drive B. This may be used to login a different density disk on
those systems requiring a warm start to change disk density. (For some
systems, the "-L" Login Flag - Section 2.4.5 -- will work. It depends on how
the BIOS was written for a particular system.
40
Shell Files
4.9
Extended Shell Functions:
MicroShell recognizes a number of special commands beginning with a
percent sign ("%") as extended shell functions and performs a particular
action on them. Although the extended shell commands are most useful in shell
files, they may also be executed as direct commands. To be properly
recognized by MicroShell, an extended shell function must be the first, non
white space command on a line. In other words, for readability, you may have
spaces or tabs at the beginning of a line.
The
sections:
extended
shell
functions
will
be
Section
4.9.1
Topic
Shell Variables
4.9.2
Variable Assignment
4.9.3
Shell File Programming
4.9.3.1
4.9.3.2
4.9.3.3
described
in
the
following
Control Statements
Input Statements
Output Statements
4.9.4
Miscellaneous Statements
4.9.1 Shell Variables:
There are 33 shell variables available for use as follows:
Variable
Name
---------
Variable
Type
--------
Comments
--------------------------------------------
%A - %G
Numeric
May hold values 0 - 65535, no sign (positive
only.) %A and %B are local to each shell
file. %C - %G are global to any shell files.
Once assigned a value, that value is kept
until
changed
or
until
MicroShell
is
reloaded.
%A$ - %G$
String
May hold variable-length strings up to a
total string space of 128 bytes. A string of
N chars requires N + 1 bytes. All string
variables
are
global
and
retain
their
assigned strings until a "%clear" command or
MicroShell is reloaded.
%0 - %18
String
These
variables
are
the
19
argument
substitution variables. They may be assigned
values can then be passed to a program in a
command line. They hold their value Qnly
until an executable program is run. Then all
argument substitution variables not specified
in the command line are cleared. The total
space allotted to these variables is 84 chars
(the max length of a command line.)
41
Shell Files
Note: The argument substitution variables are referred to as %0 - %18
in shell files when assigning values to them or using them in expressions,
but are still referred to as $0 - $18 when constructing command lines. This
is necessary or MicroShell would immediately try to do argument substitution
on them as it read the shell file. As an example consider the following shell
file which might be part of a menu program in an office environment:
%print -n "Enter file name to edit: "
%getstr % 1 <$T
%if %1 = "" then exit
ws $1 <$T
4.9.2 Variable Assignment:
Shell variables may be assigned values as follows:
<var> = <constant>
<var> = <var>
(Variable types must match)
<var> = <var><op><var | constant> [<op><var I constant> ..]
<<op> can be "+" or "-" for numeric variables
but only "+" for string variables.)
Examples :
%A$ = %B$
(Assigns string in %B$ to %A$.)
%G$ = test string
(Assigns "test string" to %G$. Use double
quotes (") to cause leading or trailing
spaces.)
%A = %A + 1
(Adds 1 to current value of %A)
%A = %A – 1
(Subtracts 1 from current value of %A)
%D = %A + %B + %C
(Assigns sum of %A, %B, and %C to %D)
%C$ = %A$ + %B$
(Assigns to %C$ concatenation of %A$ and %B$.
If %A$ = "Hello" and %B$ = "world" then:
%C$ = "Hello world" after %C$ = %A$ + %B$ )
% 1 = %A$
(Assigns string in %A$ to %1 argument
substitution variable.)
42
Shell Files
4.9.3 Shell File Programming:
Several extended shell file commands are provided to specify the flow
of control in a shell file. All of these keywords begin with "%" and must be
the first "non-white space" character on the logical command line so that
MicroShell will recognize them.
4.9.3.1 Control Statements: The following control statements are recognized:
Statement
Action
%exit
Unconditional exit to command level
%goto <label>
Unconditional transfer of control to line
with <label>
%if <expression> then <action>
Conditional transfer of control based on
value of expression
%iffile <filename> <"present"|"absent"> then <action>
Conditional transfer of control based on
presence or absence of file "filename".
If drive specifier given on "filename",
then only that drive is searched for the
file "filename". If no drive specifier
given, then MicroShell will perform autosearch if "filename"'s type is in the
list
of
MicroShell-responsible
file
types.
%return [<assignment>]
Unconditional return to previous shell
file, if nested, or command level.
Optional assignment of a value to a
variable is allowed,. e.g.:
%return %C = 1
Note: Since %A and %B are local to each
shell file, assigning a return value to
them would not be logical.
where:
<label> :=
string beginning with "%" that is not an extended
shell keyword. The label must be the first non-white
space on a physical (not logical) line of a shell
file. The label reference in the GOTO or THEN clause
need not have the preceeding "%".
43
Shell Files
Example:
%endless.loop
[ optional statements]
%goto endless.loop
<expression> :=
<var> <op> <var> |
<var> <op> <constant>
<op> :=
=(equal) |
#(not equal) |
NE (not equal) |
LT (less than) |
LE (less than or equal) |
GT (greater than) |
GE (greater than or equal) |
Example:
%if %A$ = stop then goto doexit
%if %A LT %D then return %C = %A
<action> := goto <label> I
return [<assignment>] I exit
Example:
%loop
[ optional statements]
%A = %A + 1
%if %A = 6 then exit
%goto loop
4.9.3.2 Input Statements: The following input statements may be used to input
values to variables:
Statement
%getchr <var>
Action
Get one character into variable from input.
Don't forget to use "<$T" if the input is
to come from the console instead of the
shell file. You would almost always want
the input to come from the console.
Example:
%print -n "Enter selection: "
%getchr %A$ <$T
44
Shell Files
%getstr <var>
Get a string of characters into variable
from input terminated by a carriage return.
Again use "$T" for input from console.
Example:
%print -n "Enter file name: "
%getstr %F$ <$T
%memnum <var>
Example:
Cntfile
%memnum %A
%print %A$
%memstr <var>
Example:
calc 12.77 22.88
%memstr $A%
%print %A$
%1 = %A$
newprog $1
Get numeric value from memory at 80H and
place in variable named. This provides
a mechanism for a program to pass a number
for subsequent processing by the shell
file. Note that the number must be "gotten"
with %memnum before the next executable program
is run since the command line for programs is
stored at 80h. The number should be a two
byte, binary value with the low byte at 80h
and the high byte at 81h.
(cntfile is a user supplied program, possibly
in basic, which counts the number of files
and stores its result at 80h.
Get a null-terminated string of characters
from memory at 82H and place in variable named.
This provides a mechanism for a program to pass
a string for subsequent processing by the shell
file. Note that the string must be "gotten"
with %memstr before the next executable program
is run since the command line for programs is
stored at 80h.
(calc is a user supplied program, possibly in
basic, which stores its result as a null
terminated string starting at 82h.
45
Shell Files
4.9.3.3 Output Statements: The following output statements may be used to
output information from a shell file:
Statement
Action
%print [-n] [<var> I <constant>]
Output the value of a variable or constant
to the output stream followed by a carriage
return and a line feed. (The "-n" option
suppresses the carriage return line feed.)
Numeric
variables
have
leading
zeroes
replaced by spaces.
Example:
%print
%print
%print
%print
%print
%A$
-n Strings need not be enclosed in quotes
-n " unless leading or trailing spaces"
are required.
-n This is;%print " one line."
4.9.4 Miscellaneous Statements: The following miscellaneous statements are
provided. For those which have "default values", the user can change the
default value permanently to suit his needs. See section 5.1.
Statement
%#args <var>
Action
Returns the number of arguments passed to a
shell
file.
E.g.,
if
the
shell
file
"copy.sub" was executed by typing:
/B(O) copy file1 file2
then if the line:
%#args %A
is in the shell file "copy.sub", %A would be
set to 2.
%bchar <char>
Sets the character recognized to interrupt
shell files if' "break" is enabled.
(Default = Escape (^[))
%break on | off
Enables ("on")(default) or disables ("off")
the ability to interrupt shell files with
the assigned break character (%bchar). If'
interrupt driven type-ahead is used on your
system, break should be set off to prevent
sampling the input during shell files.
46
Shell Files
Statement
Action
%clear
Clears shell string assignments. Does not
clear
argument
substitution
string
assignment or numeric variables.
%clrstr <string>
Sets the string sent to the output to clear
the
screen
when
a
%erase
command
is
executed. Max 3 characters. (Default = ^Z)
%erase
Sends %clrstr to output to clear the screen.
%exchar <char >
Sets the character recognized to exit from a
program
in
a
shell
file
(or
input
redirection file) if encountered in the
input stream. This would normally be used
with programs which have no exit command
defined or when it is not desired to go
through a number of menus to exit a program.
"Null" (0 Hex) is not allowed.
(Default = None)
or
%exchar none
%ftype <string>
Sets file types (max 8) for which MicroShell
performs auto-search, e.g.:
%ftype subcomov?int
Note: If less than 3-letter types are used,
a space must be entered for the balance and
the entire string qu6ted. "?" may be used
for wildcarding letters in the type.
(Default = SUBOV?COM)
%locase <string var>
Changes the string in the string variable
specified to lower case. E.g.:
%print -n "Quit? (Y/N) "
%getchr %A$ <$T
%locase %A$
%if %A$ = y then exit
%path <string>
Sets drive search path to drives in string,
(max 6 drives), e.g.:
%path abc
to check first drive A, then B and finally
C. (Default = A)
47
Shell Files
Statement
Action
%schar <char>
Sets the character recognized to cause the
input to a program to revert from the
console
back
to
the
shell
file
if
encountered in the input stream. This would
normally be used to allow the user to enter
text from the console and then revert back
to the shell file. "Null" is not allowed.
(Default = None)
%sdrive <drive letter>
Sets the drive on which MicroShell writes a
temporary file when a shell file is nested.
The temporary file is 2 sectors (256 bytes)
for each level of nesting. Some care must be
exercised to ensure that this drive is never
"read only" (disk swap, write-protected
disk, etc.)
%shext <string>
Sets the file type of shell files. (Default
= SUB)
%shift
Shifts all argument substitution variables
(%0 - %19) to the left. I.e. %1 -> %0, %2 ->
%1, etc. Useful for sequentially processing
arguments passed to a shell file.
Example: (ERASE. SUB)
-v;%f/:args %A
%print -n erase;%print -n %A;%print " files"
%loop
%print Erasing $1
era $1
%shift
%A = %A – 1
%if %A GT 0 then goto loop
%status on | off
Sets character status returned to programs
true
if
"on"
(i.e.
indicates
that
a
character is always ready,) or false if
"off" (default value.) Setting character
status on is the same as saying:
B(O) program <-infile
from the command Ii nee If sta tus is set
"on", it may be necessary to set the "Input
Ignore" delay (Section 2.4.2) to prevent
"swamping" the program with input.
48
Shell Files
Statement
Action
%tchar <char>
Sets the character recognized to cause the
Action
%tchar <char>
Sets the character recognized to cause the
input to a program running from a shell file
to revert to the console if encountered in
the input stream. This would normally be
used to allow the user to enter text from
the console and then revert back to the
shell file later (with %schar). "Null" (0
Hex) is not allowed. (Default = None)
or
%tchar none
%upcase <string var>
Changes the string in the string variable
specified to upper case. E.g.:
%print -n "Quit? (Y/N) "
%getchr %A$ <$T
%upcase %A$
%if %A$ = Y then exit
49
MicroShell Customization
5.0
MicroShell Customization
MicroShell, as delivered on the distribution disk, is set up for the
"average" user but since many different environments are possible under CP/M,
many users will want to "customize" MicroShell for their particular needs.
Two levels of customizing MicroShell are provided: Level 1 and Level 2.
Level 1 customization is very easy and almost automatic. It allows the
prompt, flags, search path, shell file type, shell file scratch drive, screen
clear string, and the special shell file characters to be changed. In
addition, Level 1 customization allows semi-automatic patching of CP/M to
permit loading MicroShell automatically each time you start up your computer,
IF YOUR CP/M IS CLOSE TO STANDARD.
Level 2 allows changing the number of directory columns for the "dir"
command, page length for the "typ" command, multiple command separator
character, printer and console redirection strings ($P and $T), Command Line
Editing characters, to name a few. Level 2 customization involves the use of
the CP/M debugger, DDT, or its equivalent. It requires a familiarity with DDT
and some assembly language experience.
5.1
Level 1 Customization of MicroShell:
The SHSAVE program distributed with MicroShell will permit the user to
change "sh.com" to reflect any changes he has made to any of the following
MicroShell Flags and extended shell features:
Flags:
Command to Set
+-F
+-G
+-M
+-T
+-U
+-V
+-P "string"
-D 1 NNN
-D 2 NNN
-D 3 NNN
-D 4 NNNNN
Feature
Default
File Search:
Gobble Line Feeds:
Mode - End of File(+=CP/M,-=UNIX):
Transparency Character Flag:
Upper Case Command Translation:
Verbose: Echo shell files:
Prompt String:
Input Character Delay:
Input Line Delay:
Output Prompt Delay:
Input Ignore Factor:
On
On
CP/M
Off
On
On
%n%D(%u)
0
0
0
0
Refer to Section 2.4 for details on the function of any of the Flags.
51
MicroShell Customization
Extended Shell Functions:
Command to Set
%path "str"
%ftype "str"
%shext "str"
%sdrive char
%clrstr "str"
%break on/off
%bchar char
%exchar char
%tchar char
%schar char
Feature
Disk Drive Search Path:
File Types-Auto Search:
File Type - Shell Files:
Scratch Drive-Shell Files:
Screen Clear String:
Break during Shell Files:
Break Character:
Program Exit Character:
Revert to Keyboard Char:
Revert to Shell File Char:
Default
A
SUB OV? COM
SUB
A
^Z
On
Esc
None
None
None
Refer to Section 4.9.4 for details on the function of any of the
extended shell functions.
The user just sets up any of the above features as he wants them to be,
referring to the section referenced. The status command, "-s", can be used to
see the state of these features. In addition to the Flags and the extended
shell functions, SHSAVE also copies the shell variable area to the new
"sh.com". So if you want to preset some of the variables, just make the
necessary assignments before running SHSAVE. When the user is satisfied that
he has the setup he wants, he merely executes SHSAVE from MicroShell. E.g.:
B(O) shsave
Wrote new MicroShell (SH.COM) on drive B.
Renamed old version SHBAK.COM.
B(O)
SHSAVE "looks" for a copy of "sh.com" (MicroShell itself), on the disk,
automatically changes all values in "sh.com" to match the values currently
set and then writes a new "sh.com" on the disk. The old "sh.com" is renamed
"shbak.com". Be sure there's enough room left on the disk for the new
"sh.com" to be written (10K.)
SHSAVE Error Messages:
1.
SHSAVE is executed as either:
B(O) shsave
or
B(O) shsave [drive to write new SH.COM on]
If you give an improper argument, SHSAVE responds with:
(bell sounds)
Usage: shsave [drive]
52
MicroShell Customization
2. SHSAVE must be executed from MicroShell since it copies the current
status of MicroShell's variables to the new SH.COM file. If not executed from
MicroShell, SHSAVE responds with:
(bell sounds)
MicroShell must be loaded to use SHSAVE
3. If SHSAVE can't find SH.COM one any of the disks in MicroShell's
search path, it responds with:
(bell sounds)
Can't find SH.COM
4. SHSAVE checks the SH.COM it finds to see if it is the right version.
If it's not, you probably have a pre-2.0 version of SH.COM on one of the
drives in the search path. SHSAVE responds with:
(bell sounds)
SH.COM is either wrong version or bad copy
5. If SHSAVE can't write the new SH.COM to disk, it responds with:
(bell sounds)
Disk full or write protected
Make room for the new SH.COM or specifY a different disk drive.
That's all there is to it! MicroShell.
customized
"sh.com" now becomes your
Note: Be sure not to run "shsave" on your master diskette; of it first
make a copy
The "autocpm" program will permit you to semi-automatically "patch" your CP/M
system to have it load MicroShell on initial startup and run an initial
command. It is "semi-automatic" because "autocpm" requires that "SYSGEN"
first be run to put the CP/M system in memory. This manual step is necessary
because CP/M is normally stored on the first two tracks of your diskette and
the method of putting it there and getting it from there to change vary from
system to system. So we made it as easy as possible. Here are the steps:
1. Copy "sysgen. com" to one of the disks in your computer.
2. Execute "sysgen" to get CP/M into memory:
B(0) sysgen
(SYSGEN signs on and prompts:)
Source drive name (or RETURN skip).a
Source on A then type return.
Function complete.
Destination drive name (or RETURN to terminate).
B(0)
53
(Å answer "a")
(<- press RETURN)
(<- got system)
(<-- press RETURN)
MicroShell Customization
3.
2.1 for
want to
shift to
Run "autocpm" with your desired initial command line. See Section
the initial commands you can give MicroShell. For example, if you
run MicroShell when you start up your computer and have MicroShell
drive B, you would type:
B(O) autocpm a:sh b:
AUTOCPM -- Automatic Initial Command for CP/M (<- AUTOCPM signs on)
Copyright 1982 New Generation Systems, Inc.
CP/M patched. Run SYSGEN now. (<- and reports completion)
Press RETURN for Source Drive.
For DESTINATION drive, enter drive you want new CP/M system written on.
B(O)
AUTOCPM Error Messages:
You may get one of the following error messages from AUTOCPM:
1. If you forget to give an initial command line after typing "autocpm":
(bell sounds)
Usage: autocpm <command line to be installed>
or: autocpm null
(to set no auto start command)
Notice the syntax for entering NO initial
initial command you've put in back out again.
command,
i.e.
taking
an
2. If AUTOCPM cannot find the proper "patch points" in memory:
(bell sounds)
AUTOCPM requires that CP/M image must be placed in memory by SYSGEN
before using. If" this has been done, and this message still appears,
then your version of CP/M is not a standard CP/M 2.2 and AUTOCPM cannot
be used to patch in a command.
If this message occurs, either SYSGEN did not properly read your CP/M
system into memory or your CP/M system is not standard. See the comment on
non-standard CP/M systems at the end of this section.
4. Run SYSGEN immediately after running AUTOCPM without doing any other
operations in between. This is important since the new CP/M system is in
memory awaiting the SYSGEN:
B(O) sysgen
(SYSGEN signs on and prompts:)
Source drive name (or RETURN to skip).
Destination drive name (or RETURN to terminate).a
Function complete.
B(O)
(<-- press RETURN)
(<-- enter A)
(<-- wrote system)
The new CP/M system is now written back out on drive A. Test that it
properly runs the initial command you specified to AUTOCPM by pressing your
reset button and rebooting the system.
54
MicroShell Customization
Non-Standard CP/M Svstems:
If the new disk does not run the initial command you entered, your
system manufacturer has probably modified the standard CP/M system and you
will have to get his assistance in making this change. Or find a good CP/M
systems programmer. There have been several articles in Microsystems magazine
concerning patching CP/M to run an initial command. If you have the source
code for your BIOS, and are familiar with assembly language programming, you
should be able to figure out your particular system.
Note that with this initial command installed in CP/M any time you do a
cold or warm boot of your system, your initial command will be executed. So,
if you exit MicroShell with the "-x" Flag, the initial command will be
executed again. This will reload MicroShell if the command you installed does
that. In other words, you can't escape to CP/M. There are two "tricky" ways
to do it, though. If you leave the disk drive prefix off "sh" when you
specify the initial command to AUTOCPM, then MicroShell will only be loaded
on the initial cold start of the system and whenever you exit MicroShell from
Drive A. If you exit MicroShell from drive B, CP/M won't be able to find "sh"
(if it's not on drive B) and you'll stay in CP/M. Then it won't reload
MicroShell until you do a warm start (AC) from drive A.
The other way to defeat the initial command is to erase or rename the
program ("sh.com") that the ini tial command tries to execute. Do this in a
shell file, called for example, escape.sub:
ren a:mysh.com=sh.com;-x
Now you just say "escape" and you end up in CP/M.
5.2
Level 2 Customization of MicroShell:
Level 2 customization allows changing a number of additional MicroShell
fea tures which "shsave" doesn't handle. DDT must be used to "patch"
MicroShell and the "patched" MicroShell must then be "save"d. The locations
for these patches are given in Appendix D.
55
APPENDIX A
History and Design of MicroShell
We began using CP/M in January 1978. It was a vast improvement in
microcomputer operating systems; relatively easy to use, efficient in memory
and disk usage and a tremendous bargain for its price. We happily used CP/M
and its facilities to develop software adapting to its various features and
limitations. Then in 1980 a revolutionary event occurred: we were introduced
to the UNIxtm operating system developed by Bell Laboratories for the Digital
Equipment Corporation PDP-11 minicomputer series. We were elated. Always
having been shy about "big" computer operating systems and their complexity,
UNIX pleasantly surprised us. It was easy to learn, easy to use and very
powerful.
The user-interface to UNIX is its "shell" program, equivalent to CP/M's
Console Command Processor (CCP). The idea for MicroShell really began when we
used a DEC VAX minicomputer. Instead of being greeted at the terminal with
DEC's operating system, VMS, we saw what looked like UNIX's "shell"! The
Software Tools, which began in a book by the same name by Kernighan and PI
auger and were later expanded by Lawrence Berkeley Laboratory at the
University of California, had been installed "on top of" DEC's operating
system. The Software Tools include a UNIX-like "shell" and give the
appearance of running UNIX without losing compatibility with the native
operating system or requiring the development of a whole new operating system
for the VAX.
The idea was born! Why not develop a "shell" to lie "on top of" CP/M?!
And in the spring of 1981, MicroShell was thus conceived.
MicroShell Design:
It was decided to implement the best functional features of the UNIX "shell"
in MicroShell. The initial language chosen for development of Micro Shell was
"C" - the language developed by Bell Labs for writing the UNIX operating
system. The Software Tools had been developed in RATFOR, a structured
preprocessor for FORTRAN, which resulted in good transportability of the
Software Tools from one operating system and computer to another. It was
decided that the code generated by RATFOR was too large for the limited CP/M
environment. In addition, transportability was a secondary goal. So BDS
C was chosen as MicroShell's language.
By June 1981, MicroShell in "C" was up and running and in daily use
with CP/M. At 12K, MicroShell still was larger than desired. So a rewrite of
portions of MicroShell into assembly language was begu_ The current version
of MicroShell is written entirely in assembly language and requires about 8K
bytes. Overlays are used for functions which are not time-sensitive. This has
allowed expanded error messages, extended shell functions and command line
editing to be included without impacting on the resident memory requirements
of MicroShell. The BDS C package is still used for management of the 90+
individual modules, linking and overlay management. This package (BDS C)
represents an excellent assembly-language development environment.
MicroShell is executed from CP/M by typing "sh". CP/M loads in
MicroShell which then relocates itself below CP/M (just below the Basic Disk
A - 1
Operating System - BDOS). MicroShell replaces the CP/M Console Command
Processor (CCP) and performs all of the functions of the CP/M CCP plus
additional UNIXshell-like functions. It remains resident during execution of
programs until it is deliberately exited by the user. In this respect it is
similar to Wordstar and other programs which themselves perform CCP functions
while remaining resident.
A - 2
Appendix B
MicroShell Error Messages
(Filename)?
MicroShell cannot find the file "Filename" to execute along its search
path. See Section 3 for an explanation of MicroShell's search path.
CP/M Error Messages
The CP/M Basic Disk Operating
messages, beginning with:
System
(BDOS)
issues
various
other
BDOS ERROR ON (Drive): ........
See the Digital Research CP/M documentation for the meaning of these
errors.
Error: Can't open the input tile.
Occurs during input redirection. MicroShell can't find
specified on the command line as the input redirection file.
the
file
Error: Can't open output tile
Occurs during output redirection. MicroShell can't open the output
redirection file. The directory is probably full; remove some files
from the directory and repeat the command.
Disk Full
The disk has filled up while MicroShell is redirecting output (or
during the first command in a pipe.) The command is aborted. Make room
on the disk for the output redirection file or specify a disk other
than the
default disk on the command line, e.g. "stat *.* >+a:statout". The disk
for the temporary pipe files ("PYPE1", etc.) cannot be specified; it is
always the default disk. Use output redirection to a temporary file
instead of a pipe if another disk is desired tor the temporary file.
Error: More than one output tile.
Error: More than one input file.
Error: Output file and pipe.
Two output or input redirection files were specified. The following are
examples of illegal commands:
B - 1
MicroShell Error Messages (Cont)
B(0) stat *.* >statout >statout1
B(0) ed test <script <edscript
B(0) type script I ed test <script
(Two output files)
(Two input files)
(Two input files in 2nd half of
command.)
B(0) type script >outfile I ed test (Two output files in 1st half of
command.)
Note: Pipes are actually an output redirection of the first half of the
pipe to a temporary file ("PYPE#") followed by an input redirection
from that temporary file in the second half of the pipe. An input
redirection in the first half or an output redirection (or another
pipe) in the second half of the pipe are legal.
Error: Missing command name.
There was no command name where MicroShell expected one. E.g. after a
semi-colon in a command line, after a pipe symbol, etc.
Error: Redirection tile name missing
There was no file name given after a ">" or "<" redirection symbol.
Error: Read error on SHTMP
MicroShell couldn't read the file SHTMP which is the scratch file used
when a shell file is nested. The disk specified as the shell file
scratch drive (%sdrive - Section 4.9.4) must not be changed when shell
file nesting is used.
Requires SH.OVR
A function was called which requires the MicroShell overlay file,
SH.OVR, and the file could not be found. The overlay file is required
for the append function (If»"), the MicroShell status report ("-s"),
all extended shell functions beginning with "%" (e.g. %if'... ,
%print... , etc.), and command line editing.
Either
the
".ovr"
file type must be in the automatic search file type list (%type), or
SH.OVR must be on the disk drive you are logged in on. Some error
messages are shortened to a number as shown below when the MicroShell
overlay file is not present.
Requires
Requires
Requires
Requires
Requires
Requires
Requires
SH.OVR:
SH.OVR:
SH.OVR:
SH.OVR:
SH.OVR:
SH.OVR:
SH.OVR:
Error
Error
Error
Error
Error
Error
Error
#0
#1
#2
#3
#4
#5
#6
-->
-->
-->
-->
-->
-->
-->
More than one output file.
More than one input file.
Output tile and pipe.
Can't open the input tile.
Missing command name.
Redirection file name missing
Read error on SHTMP in shfile
B - 2
MicroShell Error Messages (Cont)
Can't find label: [Name of Label]
Shell file syntax error:
Line: NNNNN ->[line with error is printed]
A "goto" on line NNNNN referenced a label which could not be found.
Labels must be the first word on a physical line of the shell file. An
extended shell keyword (e.g. print, goto, return, clear, exit, etc.)
cannot be a label. Upper/lower case is significant on labels.
Shell file syntax error:
Line: NNNNN ->[line with error is printed]
A syntax error in an extended shell file function occurred in a shell
file being run. The error is on line "NNNNN" of the shell file. See
Section 4.9. Typical errors are improper number of arguments in a
statement, (e.g. an %if statement without a then clause), mixing
variable types (assignment of a numeric variable to a string variable),
variable letter out of range (variables go from A to G, remember the
old ABC jingle: "ABCDEFG"), etc.
String too long.
Shell file syntax error:
Line: NNNNN ->[line with error is printed]
A string assignment in a shell file exceeded the 128 total bytes of
shell string storage. See Section 4.9. "%clear" can be used to clear
all shell string variables.
B - 3
APPENDIX C
MicroShell Compatibility with other Programs
Compatible Programs: Many popular CP/M compatible programs have been run
under MicroShell with satisfactory operation. The following is a partial
list:
1.
CP/M utilities: ASM, DDT, ED, LOAD, STAT, PIP, SYSGEN
2.
Assemblers: MAC, ACT 80, ACT 86
3.
Word Processors: Wordstar/Spellstar, Benchmark, Spellbinder,
Mince
4.
Languages: BDS C, CBASIC II, BASCOM, PASCAL/M
5.
Apple CP/M (with Microsoft Softcard)
Incompatible Programs: Programs which are incompatible with MicroShell are
usually accessing information inside of CP/M rather than using the normal
CP/M entry points. MicroShell depends on a program using the normal entry
points for CP/M: the BDOS entry point at location 5 and the warm start entry
point at location O.
The following programs are known to be incompatible with MicroShell:
1.
CP/M utilities:
MOVCPM - Requires that the CP/M CCP be present. Exit MicroShell
to do MOVCPM.
SUBMIT - MicroShell provides a capability equivalent to the CP/M
SUBMIT function. SUBMIT itself requires that the CP/M CCP be
present. A useful feature is described in Section 4 for having
MicroShell create a submit file and then exit to CP/M to execute
the submit file. This permits long programs, which require all of
the computer's memory, to be started from MicroShell and
MicroShell reloaded automatically on completion of the program.
2.
CP/M User Group Programs
Some of the earlier utilities in the CP/M Users' Group did not
access CP/M via its design entry points. Some of these programs
may not operate correctly with MicroShell.
C - 1
APPENDIX D
Customization Locations
Several MicroShell features are patchable using the CP/M debugger, DDT, or
its equivalent.
We will not describe the use of DDT. See the Digital
Research CP/M documentation for a discussion of how to use DDT.
1. Variables in SH.COM which can be patched. Use "SAVE 38 SH.COM" after all
patches are complete.
Variable
Default
Location
Comment
";"
OFEAH
1A18H
Both locations must be changed.
Be sure new char does not
interfere with any MicroShell
special chars. (Use "/")
"PYPE"
11B5H
4 chars followed by 0. (Upper
case.)
$P printer string
$P
11BAH
5 chars followed by O. (Upper
case)
$T terminal string
$T
11COH
5 chars followed by O. (Upper
case)
Columns in "DIR"
4
251BH
Set as desired
Lines/page for "TYP"
23 17H)
2523H
Set to your lines/ screen – 1
Edit Command Character
! (21H)
252EH
Set to character to enter edit
mode
0
25CBH
0 = Transparent On
1 = No auto set.
";"-Multiple
Separator
"PYPE"
Name
-
Command
Pipe
Auto Pipe Flag Set
File
2. Variables in SH.OVR for WordStar-like Command Line Editing which can be
patched. Use "SAVE 38 SH.OVR" after all patches are complete.
"Word Separators" for "next word". "last word". etc. functions:
2028H
cpi 20H
rz
cpi 2Eh
rz
cpi ....
ret
cpi 20H
rz
cpi
rz
;and so on
;patch a NOP here
;add your word separators here
;and here, etc.
D - 1
Insert Mode Toggle:
2358H
db
OFFh ;OFFH = ON, 00 = Off
Command Dispatch Table for Editing Commands:
2366H
23CEH
db
dw
1st char, 2nd char; 2nd char = 0 for 1 char commands
routine address
db
dw
etc ....
....
db
0
;end of table
3. Structure of MicroShell for Programming Interface:
0005
jmp
base
;MicroShell Intercept (Add 1006H if you
;look at 6H using DDT
base
(XX06H)
jmp
hook
base+3
jmp
BDOS
;jump to MicroShell routine which
;determines what BDOS call is being made
;and vectors it as appropriate
;here is a jump to the real BDOS
;call it for "getting past" MicroShell
BDOS-012AH:
jmp
jmp
jmp
jmp
jmp
jmp
jmp
jmp
jmp
jmp
;table of original BIOS jumps before
coldboot ;MicroShell overlays BIOS jump table
warmboot
const
conin
conout
list
punch
reader
home
seldsk
D - 2
Appendix E
BIBLIOGRAPHY
The following books and articles represent a few of the sources of
information on the UNIX operating system and its Shell.
Bourne, S. R., "An Introduction to the UNIX Shell." The Bell System Technical
Journal 57 (1978):2797-2822.
Gautier, Richard L. Using the UNIX System. Reston Publishing Company, Inc.
Prentice-Hall Company, 1981.
A
Hall, D. E.; Scherrer, D.K.; and Sventek, J. S. "A Virtual Operating System."
In Communications of the ACM 23 (1980):495-502.
Johnson, Stephen C. "UNIX Time-Sharing System: Language Development Tools."
Bell System Technical Journal 57 (1978): 1971-90.
Kernighan,
Brian
W.,
and
Plauger,
Massachusetts: Addison-Wesley, 1976.
P.
Kernighan, Brian W., and Ritchie, Dennis
Englewood Cliffs: Prentice-Hall, 1978.
J.
M.
Software
The
C
Tools.
Programming
Reading,
Language
Thomas, Rebecca and Yates, Jean User Guide to the UNIX System. Berkeley,
California: OSBORNE/McGraw-Hill, 1982.
E - 1
Appendix F
Summary of MicroShell Commands
Special MicroShell Characters in Command Line
Char
Meaning
Example
>
Output Redirection OF console
Output Redirection OF Printer
stat >filename
pip lst:=file >*prntfile
>*
Input Redirection
ed file <script
|
Pipe output to input of next cmd
prog1 | prog2 | ...
stat *.*|pip lst:=con:
^
"^" in shell and input files causes
next character to be its control
equivalent.
^C (or ^c) changed to 03
:
;
When first character on a shell
file line, causes line to be
treated as a comment (ignored).
: this is a comment
; this is a comment too
+
Echo redirected Output to Console
stat >+filename
prog1 |+ prog | ...
-
Return "character ready to
console input status calls
sysgen <-script
prog1 |- prog2 | ...
prog1 |+- prog2 | ...
;
Separate commands
era *.bak;stat;ed test <script
"
Treat arguments with embedded
spaces or tabs as 1 argument and
ignore special characters inside
quotes
echo "This is one argument"
\
Ignore special meaning of next
character
dir \>file
(filename ">file")
$
Argument substitution in shell
(command) files (0-18)
copyfile test
if "copyfile.sub" contains:
pip b:=a:$1
then MicroShell executes:
pip b:=a:test
!
WordStar-like Command Line Editing
B(O) mustake!
$T
$t
Redirect Input back to console
in a shell file
ddt <$T
$P
$p
Redirect Output to Printer
dir >$P
F - 1
Summary of MicroShell Commands (Cont)
Shell Flags
Flag
Meaning
Example
+f or +F
(Default)
Auxiliary file search enable
B(0) +F
(Auxiliary file search on)
-f or -F
Auxiliary file search disable
B(0) –F
(Auxiliary file search off)
+g or +G
(Default)
Gobble line feeds during
Input redirection
B(0) +G
(Line feeds removed from input)
-g or -G
Don't gobble line feeds
during Input Redirection
B(0) -G
-l or –L
or
+l or +L
Login current disk
(after changing disks)
B(O) –1
B(O) (new disk logged into
CP/M for writing)
-p or –P
Prompt string
Uses "C"-like format:
% - Next char special
(%% gives %)
n/N - Newline (CR, LF)
d - Lower case drive
D - Upper case drive
u/U - User number
-p "%n%D(%u) " gives:
Shell Status report
B(O) –S
[ displays status report]
or
+p or +P
-s or –S
or
(CR, LF)B(O)
-p "%nDrive:%D User%U %" gives:
(CR, LF)Drive:A User:O %
Shows status of flags)
+s or +S
+u or +U
(Default)
Upper case translation of
command line (like CP/M)
B(O) +U
B(O) echo this is upper case
THIS IS UPPER CASE
-u or -U
No case translation on command
line (allows passing lower
case command line to a program)
B(O) –U
B( 0) echo this is lower case
this is lower case
+v or +V
Verbose mode:
B(O) +V
(All commands echoed)
comfile test data
pip b:=a:test
pip b:=a:data
B(O) –V
(No echo of commands)
Echo commands before execution
-v or –V
(Default)
Disable Verbose mode
-x or –X
Exit MicroShell and return to
CP/M
B(O) –x
B>
Additional Flags: D - Section 2.4.2, M - Section 2.4.6, T - Section 2.4.9
F - 2
APPENDIX G
INDEX
" Character 6, App F
$ character 36
$T input 38, App F
+ Character 7, 20, App
- Character 7, 22, App
: character 37
; Character 7, 37, App
< Character 7, App F
) Character 7, App F
>> Character 7, App F
\ Character 7, App F
A Character 7, 37, App
| Character 7, 24, App
F
F
F
F
F
Appending to a File 19
Argument Substitution 36
Auto Load MicroShell 51
Automatic File Search 12, 31
Auto. File Search Extensions 32, 47
Automatic Program Search 29
C Programming Language A-1, E-1
Changing Disk Drives 4
Changing MicroShell-Responsible
File Extensions 47
Changing Initial Flag Defaults 51
Changing the Initial Prompt 15
Changing the Search Path 47
Changing the Shell File Extension 47
Command Files 35
Command Line Length 7
Command Lines 6
Command Summary App F
Commands App F
Comments
in
Shell
Files
37
Compatibility App C
Control Characters in Shell Files 37
Control Z 14
COPY, PIP programs 12
CP/M Functions 4
CP/M Warm Starts 22, 39
Customizing MicroShell 51
Design of MicroShell App A
DIR CP/M Command 4
Disassembler 37
Disk Change 13, 39
Disk Density Changes 13, 39
Editing Command Lines 26
End input file 22
ERA CP/M Command 4
Error Messages App B
Escaping Special Characters 7
Executing MicroShell 3
Exit MicroShell 18, 39
F Flag 12
File Search 12, 29, 31
Flags 10, App F
FULLPRMP Program I
G Flag 12
Gobble Line Feeds 12, 25
History of MicroShell App A
Initial Flag Defaults, Changing 51
Initial Prompt, Changing the 51
Interrupting MicroShell 9, 39
L Flag 13
Line Feeds 12, 25
Login Disks 13, 39
Lower Case Commands 18
Memory Requirements 1
MicroShell Compatibility App C
MicroShell Customization 51
MicroShell Design App A
MicroShell History App A
MicroShell-Responsible File
Extensions, Changing 47
Multiple Commands on a Line 8
NORMPRMP Program ii
Null Arguments in Shell Files 36
Overview 1
P Flag 15
PIP, COPY programs 33
Pipes 24
Program Search 29
Prompt 15
Prompt String Characters 15, App F
Pype File 24
RATFOR A-1
Redirection, Input 21
Redirection, Input Status 22
Redirection, Output 19
Redirection, Termination 22
Reloading MicroShell 39
REN CP/M Command 4
Requirements, System 1
S Flag 16
SAVE CP/M Command 4
Search Path 31,47
Search, Automatic Command 31
G - 1
INDEX (Cont)
Search, Automatic File 31
Semi-colon 7, App F
Shell File Extension, Changing 48
Shell Files 35
Shell Flags 10, App F
Software Tools A-1, E-1
Special Characters App F
" Character 7, App F
$ character 36
$T input 37, App F
+ Character 7, 20, App F
- Character 7, 22, App F
: Character 37
; Character 7, App F
< Character 7, App F
> Character 7, App F
>> Character 7, App F
Status Report 16
SUB File Extension 48
Submit Files with MicroShell 39
Summary 1
Summary of Commands App F
System Requirements 1
TYPE CP/M Command 4
U Flag 18
UNIX A-1, E-1
UNIX Reference Material APP E
Upper Case Commands 18
USER CP/M Command 4
V Flag 18
Warm Starts, CP/M 22, 39
X Flag 18
Z, Control 14
G - 2