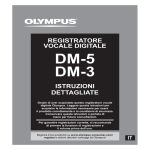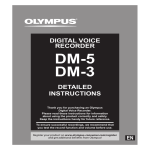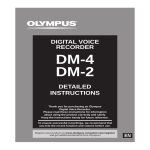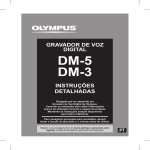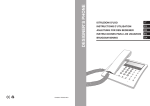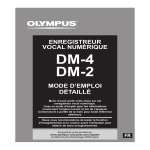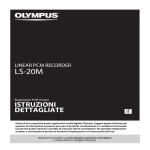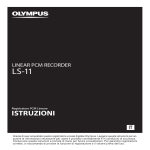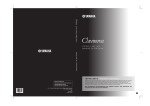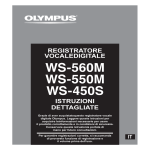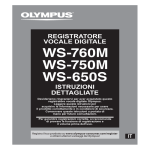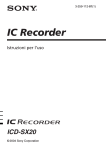Download DM-5 DM-3
Transcript
REGISTRATORE
VOCALE DIGITALE
DM-5
DM-3
ISTRUZIONI
DETTAGLIATE
Grazie di aver acquistato questo registratore vocale
digitale Olympus. Leggere queste istruzioni per
acquisire le informazioni necessarie per usare
il prodotto correttamente e in condizioni di sicurezza.
Conservare queste istruzioni a portata di
mano per future consultazioni.
Per garantire registrazioni corrette, si raccomanda
di provare la funzione di registrazione e
il volume prima dell’uso.
Registra il tuo prodotto su www.olympus-consumer.com/
register e ottieni ulteriori vantaggi da Olympus!
IT
Introduzione
• Il contenuto di questo documento può essere modificato in futuro senza preavviso.
Contattare il Centro assistenza clienti per le ultime informazioni relative ai nomi dei
prodotti e ai numeri dei modelli.
• Allo scopo del costante miglioramento dei prodotti, Olympus si riserva il diritto di
aggiornare o modificare le informazioni contenute nel presente manuale. È stata osservata
la massima cura al fine di garantire l’integrità dei contenuti di questo documento.
Nell’improbabile evento che venga trovata una imprecisione, un errore o una omissione,
contattare il Centro assistenza clienti.
• Olympus non può essere ritenuta responsabile per danni passivi o per danni di qualunque
genere dovuti alla perdita di dati provocata da un difetto del prodotto, riparazione
eseguita da terze parti diverse da Olympus o da un servizio tecnico autorizzato da Olympus
o per qualunque altra ragione.
Marchi e marchi registrati
• IBM e PC/AT sono marchi di fabbrica o marchi registrati della International Business
Machines Corporation.
• Microsoft, Windows e Windows Media sono marchi registrati della Microsoft Corporation.
• Macintosh e iTunes sono marchi di fabbrica della Apple Inc.
• I loghi microSD e microSDHC sono marchi depositati della SD Card Association.
• La tecnologia di codifica audio MPEG Layer-3 è stata concessa in licenza da Fraunhofer IIS e
Thomson.
• EUPHONY MOBILETM è un marchio di DiMAGIC Corporation.
• DVMTM è un marchio di DiMAGIC Corporation.
• Il prodotto è stato realizzato in base alla tecnologia di cancellazione del rumore su licenza
di NEC Corporation.
• Collegando una fotocamera digitale, è possibile importare o visualizzare immagini.
• Il marchio The Daisy OK è un marchio di fabbrica della Daisy Consortium.
Altri prodotti e marche menzionati nel manuale possono essere marchi registrati o marchi di
fabbrica dei rispettivi produttori.
IT
INDICE
Tabella dei contenuti P.4
Misure di sicurezza
P.7
Cenni preliminari
P.12
1
Operazioni Fondamentali
P.39
2
Impostazione menu P.65
3
Olympus Sonority
P.109
4
Informazioni su Windows Media Player
P.138
5
Informazioni su iTunes
P.150
6
Altre caratteristiche
P.154
7
Altre informazioni
P.167
8
IT
Tabella dei contenuti
Introduzione
INDICE....................................................... 3
Misure di sicurezza.................................... 7
Misure di sicurezza per l’ambiente di utilizzo.... 7
Utilizzo del registratore.................................. 8
Misure di sicurezza per le batterie.................. 9
Alimentatore di rete.......................................10
Monitor LCD....................................................11
1 Cenni preliminari
IT
Caratteristiche principali........................ 12
Identificazione delle parti....................... 15
Visualizzazione menu [Home].......................16
Visualizzazione modalità [Recorder].............17
Visualizzazione modalità [Music] [Podcast]..18
Visualizzazione modalità [Audiobooks].........19
Visualizzazione modalità [Audio Diary]........ 20
Alimentazione........................................ 21
Inserimento della batteria.............................21
Carica della batteria...................................... 22
Carica della batteria tramite porta USB........ 23
Collegamento di un alimentatore (opzionale)
alla porta USB per la ricarica.....................24
Accensione/Spegnimento del registratore...... 26
Commutatore di bloccaggio [HOLD].......... 27
Impostazione di ora e data [Time & Date]..... 28
Modifica di ora e data................................... 29
Inserimento ed estrazione di
una scheda microSD............................ 30
Inserimento di una scheda microSD.............. 30
Estrazione di una scheda microSD.................31
Note relative alle cartelle........................ 32
Cartelle per le registrazioni vocali................ 32
Cartella per la riproduzione musicale........... 33
Cartella per contenuti Podcast...................... 34
Cartella per libri elettronici e file di testo..... 35
Cartella per contenuti Audible.......................37
Cartella per le immagini................................ 38
2 Operazioni Fondamentali
Registrazione.......................................... 39
Registrazione in una cartella di registrazione.... 39
Impostazione di una parola chiave
prima della registrazione........................ 40
Impostazioni consigliate in base alle
condizioni di registrazione...................... 43
Registrazione da microfono esterno o
da altri dispositivi.................................... 44
Riproduzione.......................................... 46
Modalità segnalibro...................................... 49
Impostazione di contrassegni di indice........ 51
Cancellazione di un contrassegno di indice.... 51
Come iniziare la riproduzione
ripetuta di una parte di un file................ 52
Ricerca file.............................................. 53
Aprire il display della ricerca file dalla cartella
[Recorder]................................................ 53
Operazioni display ricerca file della
cartella [Recorder]................................... 54
Aprire il display della ricerca file
dalla cartella [Music]............................... 56
Operazioni display ricerca file
della cartella [Music]............................... 57
Cancellazione.......................................... 60
Cancellazione dalla visualizzazione file........ 60
Cancellazione dalla visualizzazione
elenco file.................................................61
Cancellazione di tutti i file in una cartella.... 62
Cancellazione di una cartella........................ 63
Cancellazione parziale di un file................... 64
3 Impostazione menu
Metodo di impostazione dei menu........... 65
Effettuare le impostazioni da [Preferences]
dalla visualizzazione menu [Home]......... 65
Modificare le impostazioni durante le modalità
registrazione, riproduzione e stop............66
Tabella dei contenuti
G Registrazione [Rec Menu]....................... 67
G Riproduzione [Play Menu]....................... 71
G LCD/Suono [LCD/Sound Menu].................74
G File [File Menu].........................................75
G Menu sistema [System Menu]..................76
Impostazione del Programma
registrazione [Rec Scene]........................ 80
Registrazione con Timer [Timer Rec]............ 81
Impostare il Programma riproduzione
[Play Scene]............................................. 84
Guida vocale [Voice Guide]............................ 85
Funzione promemoria con avviso
acustico [Alarm]....................................... 87
Spostamento/Copia dei file
[File Move/Copy]...................................... 91
Separazione dei file [File Divide].................. 93
Formattazione del registratore [Format]..... 94
Impostazione del Calendario
[Audio Diary]....................................... 96
Visualizzare il calendario.............................. 96
Modifica della visualizzazione del calendario.... 96
Uso della visualizzazione calendario............ 97
Aggiungere un evento................................... 97
Modificare la programmazione.................. 100
Cancellare un evento....................................101
Reinizializzare gli eventi..............................102
Visualizzare immagini (Per DM-5)...........103
Importare immagini.....................................103
Visualizzare immagini................................. 104
Cancellare immagini....................................105
Usare il riconoscimento vocale
(Per DM-5)..........................................107
Usare il controllo vocale...............................107
Usare i comandi vocali................................. 108
4 Olympus Sonority
Salvataggio dei file sul PC.......................109
Requisiti minimi....................................110
Connessione al PC...................................111
Connessione al PC.........................................111
Sconnessione dal PC.....................................112
Funzioni disponibili in Olympus Sonority....113
Installazione del software......................115
Disinstallazione del software.................117
Uso della Guida in linea..........................118
Avvio del software Olympus Sonority.....119
Denominazioni delle finestre
(Olympus Sonority)............................120
Importazione dei file vocali sul PC..........122
Riproduzione dei file vocali....................124
Utilizzo della funzione Waveform editing....125
Utilizzo della funzione One-touch effect....125
Caricamento dei file vocali sul registratore....126
Informazioni sui Podcast........................127
Registrazione di un programma podcast.....127
Aggiornamento di un programma...............128
Download dei contenuti...............................129
Trasferimento del contenuto sul
registratore.............................................130
Funzioni Program Guide..............................131
Informazioni su DAISY (Per DM-5)............132
Importazione di contenuti...........................133
Riproduzione contenuti...............................134
Trasferimento del contenuto sul
registratore.............................................135
Upgrade del software Olympus Sonority.... 136
Funzioni disponibili in Olympus
Sonority Plus.....................................137
Funzioni disponibili con il Music
Editing Plug-in..................................137
5 Informazioni su Windows
Media Player
Uso di Windows Media Player..................138
Denominazione delle finestre......................138
Copia dei file musicali da CD.........................139
Trasmissione dei file musicali al
registratore.............................................141
IT
Tabella dei contenuti
Copia dei file vocali su CD............................ 144
Creazione di una playlist (Per DM-5)........... 146
6 Informazioni su iTunes
Uso di iTunes..........................................150
Denominazione delle finestre......................150
Copia dei file musicali da CD.........................151
Trasmissione dei file musicali al
registratore.............................................152
Copia dei file vocali su CD.............................153
7 Altre caratteristiche
Riprodurre brani in un ordine
particolare........................................154
Creare una playlist........................................154
Informazioni su Audio Books..................157
Trasferimento del contenuto
sul registratore.......................................157
Informazioni su Text Speech (Per DM-5).....158
Trasferire file di testo al registratore...........158
Caricamento di contenuti Audible...........159
Installazione di AudibleManager.................159
Aggiunta di un dispositivo ad
Audible Manager................................... 160
Acquisto di contenuti Audible..................... 160
Trasferimento di contenuti Audible........161
Ascolto di contenuti Audible
con il registratore..............................162
Modalità Audible..........................................162
Posizione di riproduzione e sezione.............163
Funzionamento del registratore in
modalità Audible................................... 164
Utilizzo come memoria esterna
del computer.....................................166
8 Altre informazioni
IT
Elenco dei messaggi di allarme...............167
Guida alla soluzione dei problemi...........168
Accessori (opzionali)...............................170
Dati tecnici.............................................171
Assistenza tecnica e aiuto.......................174
Misure di sicurezza
Prima di mettere in funzione per la
prima volta il registratore leggete
attentamente il presente manuale, per
accertarvi che siate in grado di usarlo
in modo sicuro e corretto. Conservate il
presente manuale a portata di mano per
poterlo consultare in futuro.
• I simboli di avvertimento vengono
riportati accanto alle informazioni
che si riferiscono alla sicurezza. Al fine
di proteggere se stessi e gli altri da
lesioni o danni materiali, dovete tenere
sempre conto degli avvertimenti e delle
informazioni contenuti nel manuale.
f Pericolo
La mancata osservanza di
questo simbolo durante l’uso
dell’apparecchio può causare
gravi infortuni o la morte.
f Avvertenza
La mancata osservanza di
questo simbolo durante l’uso
dell’apparecchio può causare
infortuni e persino la morte.
f Attenzione
La mancata osservanza di
questo simbolo durante
l’uso dell’apparecchio può
causare piccoli infortuni, danni
all’apparecchio o la perdita di dati
importanti.
Misure di sicurezza per l’ambiente di
utilizzo
• Per proteggere la tecnologia
di alta precisione contenuta in
questo prodotto non lasciate
mai il registratore nei luoghi
sotto indicati, sia per l’utilizzo sia
quando non viene utilizzato:
• Luoghi ad alta temperatura e/o con
un alto tasso di umidità o in cui si
verificano cambiamenti repentini delle
condizioni climatiche. Luce diretta del
sole, spiaggia, autoveicoli chiusi o in
prossimità di altre fonti di calore (forno,
radiatore, ecc.) o umidificatori;
• Ambienti sabbiosi o polverosi;
• Vicino ad oggetti esplosivi o
infiammabili;
• In luoghi umidi come la stanza da
bagno o sotto la pioggia. Per i modelli
impermeabili leggete anche il rispettivo
manuale;
• luoghi soggetti a forti vibrazioni.
• Non fate cadere il registratore e
non sottoponetelo a forti urti o
vibrazioni.
• Il registratore potrebbe non
funzionare correttamente
se utilizzato in luoghi
soggetti a campi magnetici/
elettromagnetici, onde radio
o alta tensione, come in
prossimità di televisori, forni
a microonde, videogiochi,
altoparlanti, monitor di grandi
dimensioni, ripetitori TV/
radio o di trasmissione. In tali
casi, spegnete e riaccendete il
registratore prima di utilizzarlo.
• Evitare di registrare o riprodurre
nelle vicinanze di telefonini o altri
apparecchi comandati via radio
in quanto questi possono essere
IT
Misure di sicurezza
causa d’interferenze e rumore.
Se si nota la presenza di rumore,
spostarsi in un altro posto o
allontanare il registratore da tali
apparecchi.
• Per pulire l’apparecchio non
usate solventi organici, come
alcol o solventi per vernici.
<Avvertenza: perdita dei dati>
A causa di errori di funzionamento,
malfunzionamento dell’unità o interventi
di riparazione, il contenuto memorizzato
potrebbe essere distrutto o cancellato.
Si consiglia di effettuare il back up e di
salvare i contenuti importanti su un altro
supporto, tipo disco fisso del computer.
Olympus non può essere ritenuta
responsabile per danni passivi o per
danni di qualunque genere dovuti alla
perdita di dati provocata da un difetto
del prodotto, riparazione eseguita da
terze parti diverse da Olympus o da un
servizio tecnico autorizzato da Olympus
o per qualunque altra ragione.
Utilizzo del registratore
f Avvertenza:
• Non usate il registratore in
presenza di gas infiammabili o
esplosivi.
• Tenete il registratore fuori della
portata dei bambini.
IT
Riponete sempre il registratore fuori
della portata dei bambini per impedire
che le seguenti condizioni di pericolo
possano causare gravi incidenti:
1strangolamento causato dalla tracolla
avvolta attorno al collo;
2ingestione accidentale della batteria,
scheda o altri piccoli pezzi;
3i n f o r t u n i c a u s a t i d a l l e p a r t i i n
movimento del registratore.
• Non usate e non riponete il
registratore in ambienti polverosi
o umidi.
• Non smontate, non riparate e
non modificate in alcun modo
l’apparecchio voi stessi.
• Usate solo schede di memoria
microSD/microSDHC. Non usate
mai altri tipi di schede.
Se inserite involontariamente un altro
tipo di scheda nel registratore, contattate
un distributore autorizzato o un centro
assistenza. Non tentate di rimuovere la
scheda forzandola.
• Non usate l’apparecchio quando
guidate un veicolo (come bicicletta,
motocicletta o autoveicolo).
f Pericolo
• Spegnete immediatamente il
registratore se notate fumo, odori
o rumori insoliti.
Non togliete mai le batterie a mani nude
per evitare scottature o incendi.
• Tracolla.
Fate at te n z i o n e q u a n d o p o r t ate i l
registratore appeso alla tracolla, perché
potrebbe facilmente impigliarsi negli
oggetti e causare gravi danni.
• Non lasciate il registratore in
luoghi ad alta temperatura.
Le parti possono deteriorarsi e in alcuni casi
il registratore potrebbe incendiarsi. Non
usate il caricabatterie o l'alimentatore se
è coperto da qualche oggetto (come una
coperta). Potrebbero surriscaldarsi, con
conseguente incendio.
• Maneggiate il registratore con
cura per evitare scottature
dovute a basse temperature.
• Quando il registratore contiene parti
metalliche, il surriscaldamento può causare
scottature dovute a basse temperature.
Fate attenzione a quanto segue:
Misure di sicurezza
• se utilizzato a lungo, il registratore si
surriscalda. Il contatto con il registratore
in queste condizioni può causare
scottature per basse temperature;
• in luoghi con temperature molto basse,
il temperatura del corpo del registratore
può essere inferiore alla temperatura
ambiente. Per maneggiare il registratore
si consiglia l’uso dei guanti.
• Quando la temperatura esterna
è bassa, non toccate le parti
metalliche del registratore per
lunghi periodi di tempo.
L’epidermide potrebbe venire danneggiata.
A temperature basse, maneggiate il
registratore usando guanti.
Misure di sicurezza per le batterie
Seguite queste importanti istruzioni per
evitare che le batterie perdano liquido, si
surriscaldino, si incendino, esplodano o
causino scosse elettriche o scottature.
f Pericolo:
• Il registratore utilizza una
specifica batteria Olympus
agli ioni di litio. Caricate la
batteria con il caricabatterie
o l'alimentatore dedicati. Non
utilizzate altri alimentatori o
caricabatterie.
• Non esporre le batterie alle
fiamme, non riscaldarle né
metterle in corto circuito o
smontarle.
• Non scaldate né bruciate le
batterie.
• Quando riponete o trasportate le
batterie, evitate il contatto con
oggetti metallici come collane,
spille, fermagli, ecc.
• Non lasciate le batterie in luoghi
esposti alla luce del sole diretta o
ad alta temperatura, in auto sotto
il sole cocente o vicino ad una
fonte di calore; ecc.
• Seguite attentamente tutte le
istruzioni d’uso delle batterie
per evitare la perdita di liquido
o danni ai terminali. Non tentate
di smontare le batterie o di
modificarle in qualsiasi modo, di
saldarle, ecc.
• Non collegare le batterie
direttamente ad una presa di
rete o un accendisigari di una
automobile.
• Nel caso in cui il liquido della
batteria entrasse negli occhi,
lavate subito con acqua
fredda corrente e rivolgetevi
immediatamente al medico.
f Avvertenza:
• Tenete le batterie in luogo
asciutto.
• Se le batterie ricaricabili non si
ricaricano nel tempo specificato,
interrompete la ricarica e non
usatele.
• Non usate batterie che
presentano crepe o rotture.
• Non sottoponete le batterie a
forti urti o a vibrazioni continue.
• Se le batterie perdono, si
scoloriscono, si deformano o
comunque si alterano durante
il funzionamento, spegnete il
registratore.
IT
Misure di sicurezza
• Se il liquido della batteria
entra in contatto con la pelle
o con gli indumenti, togliete
gli indumenti e lavate la parte
contaminata immediatamente
con acqua fresca corrente perché
il liquido è dannoso. Se il liquido
brucia la pelle, rivolgetevi
immediatamente al medico.
• Tenete sempre le batterie fuori
dalla portata dei bambini.
• Se usando l’apparecchio notate
qualcosa di insolito, come strani
rumori, fumo o odore di bruciato:
1 estraete subito la batteria, facendo
attenzione a non scottarsi e;
2 rivolgetevi subito al vostro
negoziante o al locale rappresentate
della Olympus per richiedere
l’assistenza tecnica.
IT
10
f Attenzione:
• Smaltite le batterie nel rispetto
dell’ambiente. Quando smaltite
le batterie scariche, ricordatevi di
coprire i poli e rispettate sempre
la normativa locale.
• Caricate sempre la batteria al
primo utilizzo o quando non la
usate per lunghi periodi.
• Le batterie ricaricabili hanno una
durata limitata nel tempo. Quando
il tempo di funzionamento
diminuisce, anche se la batteria
viene caricata completamente
nelle condizioni specificate,
sostituirla con una nuova.
• Le batterie possono surriscaldarsi
durante un uso prolungato. Per
evitare lievi bruciature, non
rimuovetele subito dopo aver
usato la registratore.
Alimentatore di rete
f Pericolo:
• Assicuratevi di usare
l'alimentatore con il corretto
voltaggio (AC 100 - 240V).
Utilizzandolo con altri voltaggi
si rischia di causare incendi,
esplosione, surriscaldamento o
lesioni.
• Per ragioni di sicurezza,
assicurarsi di scollegare la
spina dell'alimentatore dalla
presa prima di eseguire lavori
di manutenzione o pulizia. Non
inserire o disinserire la presa
di rete con le mani bagnate.
Potrebbero verificarsi scosse
elettriche o lesioni.
f Avvertenza:
• Non tentate di smontare, riparare
o modificare in nessun modo
l'alimentatore.
• Fate attenzione che all’interno
dell'alimentatore non possa
penetrare nessuna sostanza
estranea, come acqua, metallo o
sostanze infiammabili.
• Non inumidite l'alimentatore e
non toccatelo con mani umide.
• Non usate l'alimentatore in
prossimità di gas infiammabili
(come petrolio, benzina o
diluente per vernici).
Se dovessero verificarsi casi in cui
• ... le parti interne dell'alimentatore
vengono scoperte in seguito a
caduta o altro danneggiamento
dell'alimentatore:
Misure di sicurezza
• ... l'alimentatore cade in acqua,
o all’interno l'alimentatore
penetrano acqua, metallo, sostanze
infiammabili o altre sostanze
estranee:
• ... usando l'alimentatore notate
qualcosa di insolito, come strani
rumori, fumo o odore di bruciato:
1non toccate le parti scoperte;
2staccate subito il cavo di allacciamento
a rete dalla presa di corrente e;
3rivolgetevi subito al vostro negoziante
o al locale rappresentate della Olympus
per richiedere l’assistenza tecnica. Se
in tali circostanze continuate ad usare
l'alimentatore, sussiste il pericolo di
scosse elettriche, incendio o lesioni.
f Attenzione:
• Non utilizzare l'alimentatore se
la presa di rete è danneggiata o
se non è completamente inserita
nella presa. Si rischia di causare
incendi, surriscaldamento, scosse
elettriche, corto circuito o guasti.
• Disinserire la spina
dell'alimentatore dalla presa di
corrente se non in uso. Se non
si segue questa precauzione,
si rischia di causare incendi,
surriscaldamento o scosse
elettriche.
• Assicuratevi di tenere la spina
durante la rimozione dalla
presa. Non avvolgere il cavo
eccessivamente e non mettere
oggetti pesanti su di esso.
Si rischia di causare incedi,
surriscaldamento, scosse
elettriche o guasti.
• Se l'alimentatore presenta
comportamenti anomali,
scollegare la spina
dell'alimentatore dalla presa
e contattare il più vicino
centro assistenza. L’utilizzo
dell'alimentatore potrebbe
causare incedi, surriscaldamento,
scosse elettriche o lesioni.
• Non utilizzare o conservare
l'alimentatore in luoghi molto
caldi, come alla diretta luce
solare, in una macchina chiusa
in un giorno di sole, vicino a
termosifoni, su un tappeto
elettrico ecc. Non utilizzare
l'alimentatore se c’è qualcosa che
lo copre (come una coperta). Ciò
potrebbe determinare incendi,
esplosione, perdita di liquido o
surriscaldamento.
Monitor LCD
• L’LCD usato per il monitor è
costruito con tecnologia di
alta precisione. Tuttavia, sul
monitor LCD possono apparire
costantemente macchie nere o
macchie luminose. A causa delle
caratteristiche o dell’angolo dal
quale guardate il monitor, la
macchia può non essere uniforme
per colore e luminosità. Non è un
guasto.
IT
11
Cenni preliminari
Caratteristiche principali
1
s Questo registratore può taggare
file registrati o trasferiti da un
computer personale con parole
chiave per gestire un archivio di
file (☞ P.75).
Caratteristiche principali
s E' dotato di una funzione per la
memorizzazione di appuntamenti
ed eventi (☞ P.96).
s Le impostazioni e le funzioni
di questo registratore possono
essere controllate usando il
riconoscimento vocale (☞ P.107)
(Per DM-5).
s Collegando una fotocamera
digitale, è possibile importare o
visualizzare immagini (☞ P.103)
(Per DM-5).
s Questo registratore può
importare testi e leggerli ad alta
voce (☞ P.158) (Per DM-5).
s Supporta il formato PCM lineare
che permette di registrare con
una qualità audio equivalente a
quella di un CD.
IT
12
È possibile cercare file per data di file o
parole chiave (☞ P.53).
Il dispositivo può registrare
realisticamente diversi tipi di fonti
audio. È possibile un’alta risoluzione di
registrazione ad un’elevata frequenza di
campionamento equivalente a quella di
un CD musicale (44,1 kHz, 16bit) (☞ P.67).
s Supporta un’ampia gamma di
formati di registrazione. Può
gestire il formato MP3 (MPEG1 Audio Layer 3), e il formato
Windows Media Audio (WMA)
(☞ P.67).
Questo dispositivo può salvare file
in modo compresso, permettendo,
quindi, una maggiore autonomia di
registrazione. Inoltre, se connesso ad un
dispositivo esterno, il registratore può
digitalizzare segnali audio analogici in
entrata senza computer (☞ P.45).
s Supporta schede di memoria ad
alta capacità. Oltre che sulla memoria
incorporata da 8GB (DM-5) o da
4GB (DM-3), è possibile registrare
su una scheda microSD (☞ P.30)
opzionale.
s Può riprodurre formati WAV,
WMA e MP3 inviati da un
computer oltre ad i file registrati
dallo stesso dispositivo.
Può essere utilizzato come lettore
musicale in ogni momento.
s Il registratore ha una funzione
di attivazione vocale a controllo
variabile (VCVA) (☞ P.69).
s Il filtro Low Cut riduce il rumore
di condizionatori d’aria e
altri rumori simili durante la
registrazione (☞ P.69).
s Permette la regolazione
automatica o manuale del livello
di registrazione (☞ P.67).
s La funzione di Cancellazione del
rumore (☞ P.71) e la funzione di
Filtro vocale (☞ P.71) eliminano
i rumori e consentono una
riproduzione audio più pulita.
s Sono disponibili sei modalità
di registrazione WMA come ad
esempio stereo o mono (☞ P.67).
Caratteristiche principali
s Le cartelle possono essere
rinominate utilizzando nomi
scelti dall’utente (☞ P.70).
s Le funzioni Timer Rec (☞ P.81)
e Alarm (☞ P.87) consentono la
registrazione e la riproduzione
automatica ad un orario
prestabilito.
s È stata inserita una funzione
di microfono direzionale che
consente di passare dalla
registrazione stereo ampia a
quella altamente direzionale e
viceversa (☞ P.68).
s È stata inserita la funzione
EUPHONY MOBILE, al fine di
offrire un ascolto naturale e
realistico, senza degradare la
qualità dell’audio (☞ P.71).
s Avanzamento rapido e
riavvolgimento sono possibili ad
intervalli preimpostati (☞ P.73).
s Viene fornito comprensivo di
software “Olympus Sonority” per
Windows e Macintosh (☞ P.109).
1
Caratteristiche principali
s Permette la selezione di
programmi di. registrazione
(☞ P.81) e la selezione di
programmi di. riproduzione
(☞ P.85) incorporati per adeguare
la qualità di registrazione o
riproduzione in funzione delle
diverse necessità operative.
s Permette lo spostamento e la
copia dei file dalla memoria
incorporata alla scheda microSD
e vice versa, e anche tra le diverse
cartelle della memoria (☞ P.91).
s Consente al divisione di un file
(☞ P.93) o la cancellazione di una
parte di un file (☞ P.64) registrato
in formato PCM su questa
registratore.
s Ha un display LCD a colori TFT da
2,2 pollici (☞ P.15).
s Dispone di svariate funzioni di
riproduzione con ripetizione
(☞ P.72, P.73).
s Le funzioni contrassegno
di indice e contrassegno
temporaneo consentono di
trovare con facilità i punti
desiderati (☞ P.51).
s La velocità di riproduzione
può essere controllata come si
preferisce (☞ P.73).
s La funzione guida (disponibile in
inglese e in altre lingue) fornisce
notifica audio delle condizioni di
funzionamento. Consente inoltre
di utilizzare in maniera semplice
molte funzioni. E' presente anche
una funzione per leggere le
informazioni del file ad alta voce
(☞ P.85) (Per DM-5).
Se si trasferisce un file vocale registrato
mediante un registratore sul PC, è
possibile riprodurre, organizzare e
modificare agevolmente i file.
Permette l'elaborazione della forma
d'onda, l’unione e la separazione dei file.
s Il software “Olympus Sonority”
può essere aggiornato alla
versione “Olympus Sonority
Plus”, dotata di funzioni
supplementari (☞ P.136).
In aggiunta alle funzioni del “Olympus
Sonority”, possono essere eseguite
l’editing di file MP3 e la creazione di CD
musicali.
IT
13
Caratteristiche principali
1
s Questo registratore è compatibile USB 2.0, consentendo il
trasferimento rapido dei dati al
computer.
s Funzione di carica della batteria
tramite (☞ P.23).
s È compatibile con il formato
DAISY (☞ P.132) (Per DM-5).
Caratteristiche principali
I file DAISY possono essere trasferiti dal
software “Olympus Sonority” e riprodotti
con questo registratore.
s È compatibile con gli Audio Book
(☞ P.157).
s È compatibile con il podcasting
(☞ P.127).
Se gli indirizzi Podcast preferiti vengono
registrati con il software “Olympus
Sonority”, i contenuti più recenti
verranno ricevuti automaticamente.
Aprire la cartella [Podcast] presente sul
registratore per ascoltare rapidamente i
file trasferiti da “Olympus Sonority”.
s Compatibile con i contenuti
Audible (☞ P.159).
IT
14
Identificazione delle parti
2
1
2
3
1
4
7
^
&
!
@
#
$
STOP
VOL
REC
8
6
-
9
*
(
Identificazione delle parti
5
)
0
%
1Presa MIC (microfono)
2Microfono stereo incorporato
3Indicatore luminoso a LED
4Tasto VOICE (Per DM-5)
Tasto HOME (Per DM-3)
5Commutatore POWER/HOLD
6Occhielli per la cinghia
7Display (Pannello LCD)
8Tasto REC (Registrazione)
9Tasto 9
0Tasto `OK (Play / Set)
!Tasti Fn (F1/F2/F3)
@Tasto STOP
#Tasto +
$Tasto 0
%Tasto–
^Altoparlante incorporato
&Presa EAR (auricolare)
*Coperchio vano scheda
(Coperchio vano batterie
)Connettore USB
-Presa jack per alimentazione
IT
15
Identificazione delle parti
Visualizzazione menu [Home]
Quando l’apparecchio è acceso, viene visualizzato il menu
[Home]. Il menu [Home] fornisce i collegamenti alle varie
funzioni. Per maggiori informazioni su queste funzioni,
fare riferimento ai loro rispettivi numeri di pagina di
seguito riportati.
1
Identificazione delle parti
Menu
A Recorder
B Music
Gestisce file musicali importati da software musicali come
Windows Media Player e iTunes. Questo registratore può
essere usato come lettore musicale (☞ P.138, P.150).
C Podcast
Gestisce podcast trasferiti a questi registratore usando il
software “Olympus Sonority” fornito (☞ P.127).
D Audiobooks
Gestisce libri (☞ P.132) (Per DM-5) e audiolibri DAISY (☞ P.157)
trasferiti a questi registratore usando il software “Olympus
Sonority” fornito. Gestisce anche file (☞ P.158) (Per DM-5) di
testo direttamente trasferiti a questo registratore.
E Picture
Puoi importare immagini collegando una fotocamera digitale
a questo registratore (☞ P.103) (Per DM-5).
F Audio Diary
G Preferences
IT
16
Funzione
Registra file in una delle cinque cartelle di registrazione voce
(da Folder A a Folder E) (☞ P.39). I file registrati possono essere
taggati con parole chiave in modo tale da essere gestiti in un
archivio (☞ P.75).
Registra e gestisce appuntamenti ed eventi (☞ P.96).
Imposta varie funzioni del registratore.
Identificazione delle parti
Visualizzazione modalità [Recorder]
Visualizzazione Registrazione
Visualizzazione Riproduzione
8
8
9
0
!
1
2
3
4
5
5
9
0
!
6
6
7
7
1Nome del file
2Nome della cartella
3Numero del file/
Numero totale di file registrati
nell’elenco
4Indicatore di stato del registratore
5Indicatore del livello
6Indicatore indice
7Indicatore tasti funzione
8Ora attuale
9Indicatore della modalità di
registrazione
0Tempo di registrazione trascorso
!Tempo di registrazione rimanente
1Nome del file
2Nome della cartella/Parola
chiave/Data
3Numero del file/Numero totale di
file registrati nell’elenco
4Indicatore della posizione di riproduzione
5Indicatore di stato del registratore
6Indicatore indice/Indicatore
informazioni file
7Indicatore tasti funzione
8Ora attuale
9Formato del file
0Lunghezza del file
!Tempo di riproduzione trascorso
1
Identificazione delle parti
1
2
3
4
Icone visualizzate (Per tutte le modalità)
[h][g] Indicatore memoria
[j] Indicatore del timer
[i]Indicatore sveglia
[k]Indicatore della batteria
[A]Indicatore sensibilità del microfono
[Z] Indicatore attivazione vocale a controllo variabile
[c]Indicatore filtro low cut
[Q] Indicatore Zoom Mic
[a] Indicatore di eliminazione del rumore
[b] Indicatore di filtro vocale
[W]Indicatore EUPHONY
[d][e] Indicatore ripetizione
[f]Indicatore random
IT
17
Identificazione delle parti
Visualizzazione modalità [Music] [Podcast]
Visualizzazione riproduzione musica
Visualizzazione riproduzione podcast
8
1
Identificazione delle parti
1
2
3
4
5
8
9
0
!
18
5
6
6
7
7
1Nome del file
2Cerca categoria
3Numero del file/
Numero totale di file registrati
nell’elenco
4Indicatore della posizione di
riproduzione
5Indicatore di stato del registratore
6Area visualizzazione informazioni
7Indicatore tasti funzione
8Ora attuale
9Formato del file
0Lunghezza del file
!Tempo di riproduzione trascorso
IT
1
2
3
4
9
0
!
1Nome del file
2Nome programma
3Numero del file/
Numero totale di file registrati
nella cartella
4Indicatore della posizione
riproduzione
5Indicatore di stato del registratore
6Area visualizzazione informazioni
7Indicatore tasti funzione
8Ora attuale
9Formato del file
0Lunghezza del file
!Tempo di riproduzione trascorso
Identificazione delle parti
Visualizzazione modalità [Audiobooks]
Visualizzazione riproduzione DAISY (Per DM-5)
Visualizzazione riproduzione audiolibro
8
7
1
2
8
4
9
0
5
5
6
6
7
1Indicatore indice
2Titolo
3Indicatore della posizione di
riproduzione
4Indicatore di stato del registratore
5Area visualizzazione informazioni
6Indicatore tasti funzione
7Ora attuale
8Formato del file
9Lunghezza del file
0Tempo di riproduzione trascorso
9
0
!
1
Identificazione delle parti
3
1
2
3
4
1Nome del file
2Titolo
3Numero del file/Numero totale di
file registrati nella cartella
4Indicatore della posizione di
riproduzione
5Indicatore di stato del registratore
6Area visualizzazione informazioni
7Indicatore tasti funzione
8Ora attuale
9Formato del file
0Lunghezza del file
!Tempo di riproduzione trascorso
IT
19
Identificazione delle parti
Visualizzazione modalità [Audiobooks]
Visualizzazione riproduzione testo (Per DM-5)
Visualizzazione modalità [Audio Diary]
Visualizzazione calendario
8
1
Identificazione delle parti
1
2
3
4
5
6
1
2
9
0
!
20
7
8
6
4
7
1Nome del file
2Nome della cartella
3Numero del file/Numero totale di
file registrati nella cartella
4Indicatore della posizione di
riproduzione
5Indicatore di stato del registratore
6Area visualizzazione testo
7Indicatore tasti funzione
8Ora attuale
9Formato del file
0Lunghezza del file
!Tempo di riproduzione trascorso
IT
3
5
1Indicatore titolo
2Anno e mese
3Area visualizzazione calendario
4Area visualizzazione eventi per
giorno selezionato
5Indicatore tasti funzione
6Ora attuale
7Giorno attuale
8Giorno registrato nella
programmazione
Alimentazione
Inserimento della batteria
Il registratore utilizza una batteria dedicata
Olympus agli ioni di litio (LI-50B). Non
utilizzate altri tipi di batterie.
2 Con l’etichetta posteriore
della batteria rivolta verso
l’altro, allineare i terminali del
registratore e la batteria. Inserire
la batteria facendo scorrere in
direzione A mentre si spinge
verso il basso in direzione B.
1
3 Chiudere il coperchio della
batteria facendo scorrere in
direzione B mentre si spinge
verso il basso in direzione A.
Note
• Assicurarsi di arrestare il registratore
prima di sostituire la batteria. Se si estrae
la batteria mentre il registratore è in uso
si può causare un malfunzionamento,
come il danneggiamento del file, ecc.
Se la batteria si scarica completamente
durante la registrazione il file risulterà
inutilizzabile. Per questo motivo, è
indispensabile sostituire la batteria
non appena l’icona dello stato di carica
visualizza una sola tacca.
• Il coperchio della batteria non è collegato
al momento dell’acquisto.
• Non applicare forza eccessiva per inserire
la batteria. Usare solo il metodo riportato
in precedenza per installare e rimuovere la
batteria. Altrimenti si potrebbero causare
danni.
Alimentazione
1 Spingendo le scanalature verso
il basso con entrambe i pollici,
far scorrere il coperchio della
batteria nella direzione indicata
dalla freccia.
• Fare attenzione alla direzione della
batteria quando la si inserisce.
• Le batterie ricaricabili fornite non
sono completamente cariche.
Prima di usare l’unità o dopo lunghi
periodi di inutilizzo, si raccomanda di
ricaricarle completamente (☞ P.22).
IT
21
Alimentazione
1
Alimentazione
IT
22
• Se trascorrono più di 15 minuti prima che
si sostituisca la batteria o se la stessa viene
estratta e inserita ripetutamente a brevi
intervalli, potrebbe essere necessario
regolare l’ora una volta inserita la nuova
batteria (☞ P.28).
• Estraete la batteria se pensate di non
utilizzare il registratore per un lungo
periodo di tempo.
• Durante la riproduzione di un file
vocale/musicale, il registratore potrebbe
resettarsi a causa dell’abbassamento
del voltaggio della batteria a seconda
del livello del volume, anche se [k]
viene mostrato nel display della batteria.
In questo caso, diminuire il volume del
registratore.
• Quando si sostituisce la batteria
ricaricabile, accertarsi di utilizzare una
batteria agli ioni di litio (LI-50B) originale
Olympus. L’uso di prodotti di altre marche
potrebbe danneggiare il registratore e
deve essere evitato.
Carica della batteria
La batteria agli ioni di litio si scarica
da sola. Dopo il disimballaggio di
questo prodotto, caricare la batteria
agli ioni di litio fornita prima di usare
il registratore per la prima volta.
Collegare l'alimentatore al registratore
L’alimentatore incluso (A515) può essere
collegato a questo registratore per la ricarica.
Si raccomanda l’uso di un alimentatore quando
si registra o si usa il registratore per periodi
prolungati.
1 Collegare l’alimentatore ad una
presa di corrente.
2 Collegare l'alimentatore al
registratore.
• La carica inizia quando la luce
dell’indicatore LED è arancione e
l’indicatore della batteria sul display
passa a indicatore di carica.
Alimentazione
Carica della batteria tramite porta USB
La batteria può essere caricata collegando
il registratore alla porta USB di un PC.
Quando si ricarica, assicurarsi di posizionare
correttamente la batteria ricaricabile
(inclusa) nel registratore (☞ P.21).
1 Avviare il PC.
2 Collegare il cavo di connessione
USB alla porta del PC.
3 Mentre il registratore è in
modalità stop o hold, collegare
il cavo USB al terminale presente
sul fondo di questo registratore.
1
Alimentazione
Note
• Non mettere o togliere la batteria o
l’alimentatore quando il registratore è
acceso o quando questo registratore è
collegato ad altro apparecchio. Ciò può
causare problemi con i valori e le funzioni
impostate sul registratore.
• L'alimentatore può essere usato
nell’intervallo da 100 V a 240 V AC (50 / 60
Hz). Se usate il caricabatterie all’estero,
potreste dover utilizzare un adattatore per
convertire la spina nella forma della presa
di corrente a parete. Per ulteriori dettagli,
rivolgetevi a un negozio di articoli elettrici
o al vostro agente di viaggio.
• Non utilizzate convertitori di tensione da
viaggio perché potrebbero danneggiare il
caricabatterie.
• La carica inizia quando la luce
dell’indicatore LED è arancione e
l’indicatore della batteria sul display
passa a indicatore di carica.
IT
23
Alimentazione
Collegamento di un alimentatore
(opzionale) alla porta USB per la
ricarica
1
Alimentazione
La batteria può essere caricata collegando
l’alimentatore (A514) (opzionale) alla porta
USB. Prima di collegare l’alimentatore,
spostare l’impostazione della Connessione
USB su [AC] (☞ P.77).
1 Collegare l’alimentatore ad una
presa di corrente.
2 Collegare il cavo USB del
registratore all’alimentatore.
3 Assicurarsi che il registratore sia
spento, collegare il cavo USB al
terminale presente sul fondo di
questo registratore.
• La carica inizia quando la luce
dell’indicatore LED è arancione e
l’indicatore della batteria sul display
passa a indicatore di carica.
IT
24
Note
• Non è possibile ricaricare il registratore
quando il PC non è acceso. Inoltre,
potrebbe non essere possibile ricaricarlo
quando il PC è spento, in modalità
standby, in sospensione o in ibernazione.
• Non caricare il registratore connettendo il
cavo USB ad un hub.
• Quando la carica è completa, l’indicatore
della batteria indica [<] (Tempo di carica:
circa 3 ore*).
* Indica approssimativamente il tempo
di ricarica completa di una batteria
completamente scarica a temperatura
ambiente. Il tempo di carica cambia
in base alla carica rimanente e alla
condizione delle batterie.
• Impossibile caricare quando [;]*1 o [=]*2
è visualizzato. Caricare le batterie ad una
temperatura compresa fra i 5°C e i 35°C
(41°F – 95°F).
*1 [;]: Quando la temperatura esterna è
bassa.
*2[=]: Q
uando la temperatura esterna è
alta.
• Quando il tempo di utilizzo diminuisce
notevolmente anche se la batteria è
completamente carica, sostituirla con una
batteria nuova.
• Accertatevi di aver inserito il connettore
USB fino in fondo, altrimenti il registratore
potrebbe non funzionare correttamente.
• Assicurarsi di utilizzare per la connessione
USB il cavo apposito in dotazione. Se viene
usato un qualsiasi cavo di altre compagnie,
potrebbero verificarsi problemi. Inoltre,
si prega di non collegare questo cavo
apposito a prodotti di altre compagnie.
Alimentazione
Indicatore della batteria
L’indicatore della batteria sul display cambia
a mano a mano che la batteria si scarica.
k{l{m
Precauzioni relative alle batterie ricaricabili
Leggere attentamente le seguenti
descrizioni quando si usa una batteria agli
ioni di litio (LI-50B).
Scaricamento della batteria:
Le batterie ricaricabili dedicate si scaricano
automaticamente se non in uso. Assicuratevi
di caricarla regolarmente prima dell’uso.
Temperatura di esercizio:
Le batterie ricaricabili dedicate sono
prodotti chimici. L’efficienza delle batterie
ricaricabili potrebbe variare anche se
utilizzate entro le temperature stabilite. È
proprio della natura di tali prodotti.
Intervallo di temperatura consigliato:
Durante l’utilizzo del dispositivo:
0°C - 42°C/ 32°F - 107,6°F
Caricamento:
5°C - 35°C/ 41°F - 95°F
Conservazione per un lungo periodo:
–20°C - 30°C/ –4°F - 86°F
Note
• Il registratore è progettato per
caricare completamente la batteria
indipendentemente dal livello di energia
residua. Per un miglior risultato durante la
fase di carica di batterie ricaricabili nuove
o di batterie ricaricabili che non sono state
utilizzate per un lungo periodo (più di un
mese), si consiglia di effettuare per 2 o 3
volte un ciclo completo di carica/scarica.
• Se dovete disfarvi di batterie ricaricabili,
rispettate sempre le leggi e norme locali.
Contattare il centro di raccolta locale per
metodi di smaltimento adeguati.
• Se le batterie agli ioni di litio non sono
completamente scaricate, proteggerle
da corti circuiti (es. scocciando i contatti)
prima di smaltirle.
1
Alimentazione
• Quando sul display appare l’indicazione
[m], sostituite la batteria quanto prima
possibile. Quando la batteria è molto
scarica, sul display viene visualizzata
l’indicazione [n] e [Battery Low], e il
registratore si spegne.
• Durante la carica, l’indicatore della batteria
varia costantemente e non visualizza il
reale livello di carica rimenente.
Se le batterie ricaricabili sono utilizzate al
di fuori delle temperature menzionate si
potrebbe determinare un risultato peggiore
e una minore durata. Per prevenire la
perdita di liquido o la formazione di ruggine,
rimuovere la batteria ricaricabile dal
registratore se non si intende utilizzarla per
lungo tempo, e conservarla separatamente.
Per i clienti in Germania:
Olympus ha stretto un accordo con la GRS
(Associazione di Smaltimento delle Batterie)
in Germania per assicurare uno smaltimento
sicuro per l’ambiente.
IT
25
Alimentazione
Accensione/Spegnimento del
registratore
1
Alimentazione
Quando il registratore non viene utilizzato,
spegnerlo in modo da ridurre al minimo
il consumo delle batterie. Anche se
l’alimentazione viene disattivata, i dati
esistenti, l’impostazione delle modalità
e le impostazioni dell’orologio saranno
mantenute.
Spegnimento del registratore
Far scorrere l’interruttore POWER/
HOLD nella direzione indicata dalla
freccia per mezzo secondo o più a
lungo.
• Il display si spegne e l’alimentazione viene
disattivata.
Accensione del registratore
Mentre il registratore è spento, far
scorrere l’interruttore POWER/HOLD
nella direzione indicata dalla freccia
per 2 secondi o più a lungo.
Modalità risparmio energetico
• La luce LED si accende, l’apparecchio
si accende e il display visualizza il logo
OLYMPUS.
IT
26
Se il registratore rimane acceso e fermo per
10 min. o più (impostazione predefinita), si
attiva la modalità di risparmi energetico e il
registratore si spegne automaticamente.
È possibile impostare l'intervallo di attivazione
della modalità di risparmio energetico tra
[5minutes], [10minutes], [30minutes],
[1hour], [2hour], [3hour] e [Off] (☞ P.77).
Per uscire dalla modalità risparmi
energetico, accendere nuovamente il
registratore.
Commutatore di bloccaggio [HOLD]
Attivando la modalità HOLD del registratore, le
condizioni attuali saranno mantenute, e tutti i
pulsanti saranno disattivati. Questa funzione è
utile quando si deve trasportare il registratore
in una borsa o in tasca. Inoltre, si può prevenire
problemi durante la registrazione.
Impostazione del registratore in modalità HOLD
1
Commutatore di bloccaggio [HOLD]
Far scorrere l’interruttore POWER/
HOLD in posizione HOLD.
Note
• Se si preme qualsiasi pulsante in modalità
Hold, l’indicatore LED si illumina di blu
ma il registratore non è effettuata alcuna
operazione.
• Se si applica il blocco durante la
riproduzione (o la registrazione), i tasti
vengono disattivati mantenendo attiva la
riproduzione (o la registrazione). (Quando
la riproduzione termina o la registrazione
termina a causa dell’esaurimento della
memoria restante, il registratore va in
stato di arresto).
• Il registratore è impostato in modalità
HOLD quando sul display viene
visualizzata l’indicazione [Hold].
Disattivazione della modalità HOLD
Far scorrere l’interruttore POWER/
HOLD in posizione A.
A
IT
27
Impostazione di ora e data [Time & Date]
Se si sono impostate ora e data, le
informazioni relative all’ora e alla data
di registrazione del file audio vengono
memorizzate automaticamente insieme al
file stesso. L’ora e la data vanno impostate
per agevolare i compiti di gestione dei file.
1
Impostazione di ora e data [Time & Date]
Quando si usa il registratore per
la prima volta dopo l’acquisto, o
se si accende il registratore dopo
aver impiegato più di 15 minuti
per sostituire la batteria ecc,
verrà visualizzato [Set Time & Date].
Se lampeggia “ora”, eseguire l’
impostazione dal Passo 1.
La funzione di controllo vocale
può essere usata con questa
impostazione (☞ P.107) (Per DM-5).
1 Premere il tasto 9 o 0 per
selezionare la voce da impostare.
• Selezionare la voce tra “ora”, “minuto”,
“anno”, “mese” e “data” spostando il
riquadro lampeggiante.
2 Premere il tasto + o − per
eseguire l’impostazione.
IT
28
• Seguire gli stessi passi premendo il tasto
9 o 0 per selezionare la voce
successiva, quindi premere il tasto + o −
per eseguire l’impostazione.
• È possibile selezionare la visualizzazione
dell’ora in base 12 ore o 24 ore e per farlo
bisogna premere il tasto F2 (24H) durante
la regolazione delle ore e dei minuti.
Esempio: 10:20 P.M
10:20 PM
(Impostazione
iniziale)
22:20
• È possibile selezionare l’ordine di “mese”,
“data” e “anno” premendo il tasto F2
(M/D/Y) durante la fase d’impostazione.
Esempio: Aprile 15, 2010
4 M 15D 2010Y
(Impostazione
iniziale)
15D 4 M 2010Y
2010Y 4 M 15D
3 Premere il tasto `OK per
confermare l’impostazione scelta.
• L’orologio parte dalla data e
dall’orario impostato. Premere il tasto
`OK in base al segnale orario.
Note
• Se viene premuto il tasto `OK durante la
procedura di impostazione, l’orologio rimarrà
impostato con gli elementi scelti in quel momento.
• Dopo l’impostazione, un messaggio acustico
indicherà di selezionare [Off] nel caso in cui
la funzione di guida non è necessaria, e lo
schermo andrà in modalità [Voice Guide]
(Guida vocale) (☞ P.68) Se non si desidera la
funzione di guida, selezionare [Off].
Impostazione di ora e data [Time & Date]
Modifica di ora e data
Se l’ora e la data non sono corrette, regolarle
seguendo la procedura sottostante.
3 Premere il tasto + o − per
eseguire l’impostazione.
La funzione di controllo vocale
può essere usata con questa
impostazione (☞ P.107) (Per DM-5).
• Per maggiori informazioni su
come accedere alle impostazioni
del menu, si veda “Metodo di
impostazione dei menu” (☞P. 65).
2 Premere il tasto 9 o 0
per selezionare la voce da
impostare.
• Selezionare la voce tra “ora”,
“minuto”, “anno”, “mese” e “data”
spostando il riquadro lampeggiante.
• Seguire gli stessi passi premendo il
tasto 9 o 0 per selezionare
la voce successiva, quindi
premere il tasto + o − per eseguire
l’impostazione.
4 Dopo aver impostato data e
ora, premere il pulsante `OK.
Impostazione di ora e data [Time & Date]
1 Selezionare [Time & Date] dal
menu [System Menu].
1
IT
29
Inserimento ed estrazione di una scheda microSD
La voce "microSD" utilizzata in questo
manuale si riferisce sia alle microSD che
alle microSDHC. Il registratore può essere
usato sia con schede microSD disponibili in
commercio sia con la memoria interna.
3 Chiudere bene il coperchio della
scheda.
Inserimento di una scheda microSD
1
Inserimento ed estrazione di una scheda microSD
IT
30
1 Accertarsi che il registratore sia in
modalità di arresto quindi aprire
il coperchio del vano scheda.
• Dopo aver inserito una scheda
microSD compare la schermata di
selezione del supporto di memoria da
utilizzare.
4 Se si desidera registrare su una
scheda microSD, premere il tasto
+ o − e selezionare [Yes].
2 Orientare correttamente la
scheda microSD e inserirla
nella fessura come mostrato
nell’immagine.
• Inserire la scheda microSD tenendola
diritta.
• Inserendo la scheda microSD in modo
errato si rischia di danneggiare i
punti di contatto e la stessa scheda
microSD.
• Se la scheda microSD non è inserita,
i dati non possono essere scritti sulla
scheda microSD.
5 Premere il tasto `OK per
confermare l’impostazione scelta.
Note
• È possibile passare al supporto di registrazione
sulla memoria flash incorporata (☞ P.77).
• In alcuni casi le schede microSD
formattate da un altro dispositivo, come
un computer, potrebbero non essere
riconosciute. Assicurarsi di formattarle con
il registratore prima di utilizzarle (☞ P.94).
Inserimento ed estrazione di una scheda microSD
Estrazione di una scheda microSD
1 Accertarsi che il registratore sia in
modalità di arresto quindi aprire
il coperchio del vano scheda.
3 Chiudere bene il coperchio della
scheda.
1
• La scheda microSD è visibile dalla
fessura e può essere rimossa.
• Se [Memory Select] è impostato su
[microSD Card], viene visualizzato
il messaggio [Built-in Memory
Selected].
Inserimento ed estrazione di una scheda microSD
2 Spingere la scheda microSD
verso l’interno per sbloccarla e
farla fuoriuscire parzialmente.
Note
• Se la scheda microSD è lasciata di colpo
dopo essere stata spinta verso l’interno,
si rischia che la stessa venga espulsa con
forza dall'alloggiamento.
• Prima di inserire la scheda microSD,
disattivare la funzione di protezione di
scrittura. Visitare il sito web di Olympus
per controllare le schede microSD
che possono essere utilizzate con il
registratore.
• Il registratore potrebbe non riconoscere
correttamente alcune schede microSD
che non sono compatibili con questo
registratore.
• Se la scheda microSD non viene
riconosciuta, disinserire la scheda microSD
e quindi inserirla di nuovo nel registratore
per verificare se viene riconosciuta.
• Nelle schede microSD le prestazioni
possono ridursi se si susseguono ripetute
cancellazioni e riscritture. In questa
evenienza, formattare la scheda microSD
(☞ P.94).
IT
31
Note relative alle cartelle
La memoria incorporata o la scheda microSD possono essere usate come supporti di
registrazione. Indipendentemente dal supporto di registrazione, i file vocali, musicali e di dati
sono separati e salvati nelle rispettive cartelle organizzate in una struttura ad albero.
Cartelle per le registrazioni vocali
1
[Folder A] – [Folder E] nella cartella [Recorder] sono le cartelle per le registrazioni vocali.
Durante la fase di registrazione col registratore, selezionare una delle cinque cartelle e poi registrare.
Note relative alle cartelle
Nota
• File o cartelle presenti all’interno della cartella [Recorder] non appariranno sul registratore.
Recorder
Cartella
Cartelle per le registrazioni vocali
Folder A
Folder B
Visualizzazione
elenco cartelle
Folder C
VOC_100201-0001.wav
VOC_100201-0002.mp3
File
Visualizzazione elenco file
VOC_100201-0003.wav
VOC_100201-0004.wma
Folder D
Folder E
Ogni cartella può contenere fino a 999 file.
I file registrati con questo registratore sono automaticamente denominati secondo
questo schema.
Esempio: 1 febbraio 2010 è
visualizzato come “100201”.
3Numero del file:
1ID utente:
Il nome utente che è stato impostato
sul registratore vocale digitale. L’ID
d’utente può essere modificato
utilizzando l’Olympus Sonority.
IT
32
2Data di registrazione:
La data di registrazione è visualizzata
usando sei cifre.
Viene assegnato un numero del
file consecutivo indipendente dal
supporto di memoria utilizzato.
4Estensione:
Vengono utilizzate le seguenti
estensioni in funzione del formato di
registrazione utilizzato.
• Formato PCM lineare: .wav
• Formato MP3: .mp3
• Formato WMA: .wma
Note relative alle cartelle
Cartella per la riproduzione musicale
Durante il trasferimento dei file musicali al dispositivo utilizzando Windows Media Player,
viene creata automaticamente una cartella all’interno della cartella di riproduzione musicale
che ha una struttura a livelli come quella mostrata nell’immagine.
Secondo livello
Artist
Album
Artist
Album
Artist
Album
Artist
Album
1
Terzo livello
Le ricerche di file
sono effettuate
fino al quarto
livello.
Note relative alle cartelle
Music
Primo livello
Cartella
File
• È possibile salvare un totale di 999 file e cartelle per ognuna delle cartelle dalla cartella
[Music].
• È possibile trasferire fino a 8000 canzoni alla cartella [Music].
• È possibile trasferire fino a 1000 playlist alla cartella [Music].
Visualizzazione ricerca file
Visualizzazione elenco artisti
Visualizzazione elenco album
Visualizzazione
elenco file
IT
33
Note relative alle cartelle
Cartella per contenuti Podcast
E' presente una cartella [Podcast] per la memorizzazione dei podcast. E’ possibile riprodurre
i programmi (file) trasferiti sul registratore utilizzando il software “Olympus Sonority”. Con il
registratore fermo, aprire la cartella [Podcast] nel menu [Home] per visualizzare un elenco di
file e cartelle salvate nella cartella.
Per “Podcast” consultare ☞ P.127.
1
Note relative alle cartelle
Primo livello
Podcast
Secondo livello
Le ricerche di file
sono effettuate
fino al quarto
livello.
Program
Program
Program
Cartella
Program
File
• È possibile salvare un totale di 999 file e cartelle per ognuna delle cartelle dalla cartella
[Podcast].
• Possono essere trasferiti fino a 8000 file nella cartella [Podcast].
Visualizzazione
elenco programmi
IT
34
Visualizzazione
elenco file
Visualizzazione
file
Note relative alle cartelle
Cartella per libri elettronici e file di testo
E' presente una cartella per la memorizzazione dei file dei libri elettronici (DAISY e
audiobook). E' possibile riprodurre i file dei libri elettronici trasferiti sul registratore. Inoltre
è presente anche una cartella per la gestione dei file di testo importati nel registratore.
Per “DAISY” consultare ☞ P.132, per “Audio Book” consultare ☞ P.157, per “Text Speech”
consultare ☞ P.158.
1
Daisy
Secondo livello
Contents
Cartella
Contents
Contents
File
Note relative alle cartelle
Primo livello
Contents
• È possibile salvare un totale di 999 file e cartelle per ognuna delle cartelle dalla
cartella [Daisy].
• Possono essere trasferiti fino a 1000 contenuti nella cartella [Daisy].
Visualizzazione
elenco cartelle
Visualizzazione
elenco contenuti
Visualizzazione
elenco file
Visualizzazione
file
IT
35
Note relative alle cartelle
Primo livello
Audio Book
Secondo livello
Contents
Cartella
Contents
1
Note relative alle cartelle
• È possibile salvare un totale di
999 file e cartelle per ognuna
delle cartelle dalla cartella
[Audio Book].
• Possono essere trasferiti fino
a 1000 contenuti nella cartella
[Audio Book].
Visualizzazione
elenco cartelle
Text Speech
Visualizzazione
elenco contenuti
Visualizzazione
file
Primo livello
Secondo livello
Data
Cartella
Visualizzazione
elenco cartelle
IT
36
File
Visualizzazione
elenco file
Visualizzazione
file
File
• È possibile salvare un totale di
999 file e cartelle per ognuna
delle cartelle dalla cartella
[Text Speech].
• Possono essere trasferiti fino
a 1000 file nella cartella [Text
Speech] .
Note relative alle cartelle
Cartella per contenuti Audible
Audible
Primo livello
Secondo livello
Artist
Album
Artist
Album
Artist
Album
Artist
Album
Terzo livello
Cartella
1
Note relative alle cartelle
I file Audible possono essere rediretti dal sito web Audible al registratore utilizzando i
software Audible Manager (☞ P.159) o Windows Media Player.
Quando dei file Audible vengono rediretti a questo registratore utilizzando il software
Audible Manager, nella cartella [Audiobooks] verrà creata automaticamente una cartella
[Audible] per la riproduzione di file Audible e i file saranno salvati là.
Quando dei file Audible vengono rediretti a questo registratore tramite Windows Media
Player, nella cartella [Audiobooks] verrà creata automaticamente una cartella [Artist] come
per i file musicali e i file saranno salvati là.
File
È possibile salvare un totale di 999 file e cartelle per ognuna delle cartelle dalla cartella
[Audible].
Visualizzazione
elenco cartelle
Visualizzazione elenco artisti
Visualizzazione
elenco album
Visualizzazione
elenco file
IT
37
Note relative alle cartelle
Cartella per le immagini
E' presente una per la memorizzazione delle immagini importate da una fotocamera digitale.
La cartella [IMAGE] è gestita per data in cui le immagini sono state acquisite.
Per “Visualizzare immagini” consultare ☞ P.103.
1
Primo livello
Note relative alle cartelle
IMAGE
Secondo livello
Date
Cartella
Date
Date
File
Date
• Ogni cartella può contenere un totale di 999 elementi, incluso file e cartelle.
• Quando il registratore visualizza i file delle immagini, sono visualizzate solo le
immagini in miniatura.
Visualizzazione
cartella
IT
38
Visualizzazione
elenco date
Visualizzazione
elenco file
Visualizzazione
file
Operazioni Fondamentali
Registrazione
Impostazioni relative alla Registrazione
Varie impostazioni di registrazione possono
essere effettuate in relazione all’ambiente di
registrazione (☞ da P.67 a P.70).
Impostazioni [Rec Menu]:
Imposta la sensibilità del
microfono stereo integrato.
[Rec Mode]
(☞ P.67)
Imposta la qualità di registrazione per ogni formato di
registrazione.
[Rec Level]
(☞ P.67)
Imposta il livello di registrazione.
[Zoom Mic]
(☞ P.68)
Imposta la direzionalità del
microfono stereo integrato.
[Low Cut Filter]
(☞ P.69)
Questa funzione è in grado di
ridurre i rumori dei condizionatori d’aria, dei
proiettori e altri rumori simili.
[VCVA]
(☞ P.69)
Imposta il livello di soglia del
VCVA (Attivazione vocale a
controllo variabile).
[Rec Scene]
(☞ P.80)
Salva le impostazioni di
registrazione in anticipo per
situazioni di registrazione
specifiche.
[Timer Rec]
(☞ P.81)
Imposta il timer di registrazione.
[Folder Name]
(☞ P.70)
Permette di modificare i
nomi delle cartelle.
• Ogni registrazione audio è salvata
automaticamente con un nome di file
generato (☞ P.32).
• Le registrazioni audio possono essere
taggate con una parola chiave per
semplificare la gestione del file (☞ P.75).
Prima di avviare la registrazione, selezionare
una cartella tra le cartelle [Folder A] e
[Folder E] riservate alle registrazioni
audio nella cartella [Recorder]. Queste
cinque cartelle possono essere usate per
distinguere il tipo di registrazione; per
esempio, la Cartella [Folder A] può essere
utilizzata per registrare informazioni
personali mentre la Cartella [Folder B] per
registrare informazioni professionali.
1 Selezione della cartella di
registrazione.
2
Registrazione
[Mic Sense]
(☞ P.67)
Registrazione in una cartella di
registrazione
2 Premere il tasto REC per avviare
la registrazione.
• Il LED diventa arancione e sul display
appare [ ].
• Orientare il microfono nella direzione
della sorgente da registrare.
IT
39
Registrazione
3 Premere il tasto STOP per
arrestare la registrazione.
a
2
a Lunghezza file
Registrazione
Impostazione di una parola chiave
prima della registrazione
Prima dell’inizio della registrazione può essere
specificata una parola chiave che corrisponde
ai contenuti da registrare. Questa funzione è
molto utile per classificare le registrazioni per
parola chiave.
1 Nella visualizzazione elenco
cartelle, premere F1(SEARCH) per
visualizzare il display di ricerca
per parola chiave (☞ P.53).
IT
40
3 Premere il tasto REC per avviare
la registrazione.
2 Premere il pulsante + o − per
selezionare la parola chiave
desiderata e premere il pulsante
`OK o 9.
4 Premere il tasto STOP per
arrestare la registrazione.
• I file registrati sono automaticamente
taggati con la parola chiave specifica
e gestiti usando l’elenco delle parole
chiave.
• I file registrati sono salvati in [Folder A].
Se [Folder A] è piena, i file sono salvati
in [Folder B].
Registrazione
Pausa
Se il registratore è in modalità di
registrazione, premere il tasto REC.
2
• Il registratore si ferma quando la pausa si
protrae per oltre 120 minuti.
Ripresa della registrazione:
Premete di nuovo il tasto REC.
Registrazione
Note
• Inserendo una scheda microSD nel
registratore assicurarsi di specificare il
supporto di registrazione, [Built-in] o
[microSD] in modo da non sbagliarsi
(☞ P.77).
• Se si preme il tasto REC quando è
selezionata una funzione differente
dalla funzione di registrazione, viene
visualizzato [Cannot record in this
folder]. Selezionare una cartella
da [Folder A] a [Folder E] e avviare
nuovamente la registrazione.
• Per essere sicuri di registrare dall’inizio,
parlare dopo l’accensione della spia rossa
di registrazione.
• Quando il tempo di registrazione
rimanente è inferiore ai 60 secondi, la spia
rossa di registrazione inizia a lampeggiare.
Quando il tempo di LED rimanente è
inferiore ai 30 o ai 10 secondi, la spia
lampeggia con una frequenza maggiore.
• Quando viene visualizzato [Folder Full],
il registratore non sarà più in grado di
registrare. Cancellare i file non necessari
prima di continuare la registrazione
(☞ P.60).
• Quando registratore non sarà più in
grado di registrare, verrà visualizzato
[Memory Full]. Cancellare eventuali file
non necessari prima di procedere con la
registrazione (☞ P.60).
• Prima della registrazione si raccomanda di
formattare il supporto di registrazione del
registratore (☞ P.94).
• La registrazione riprende al punto in cui è
stata interrotta.
Come controllare velocemente i contenuti
registrati
Se il registratore è in modalità di
registrazione, premere il tasto `OK.
• La registrazione si interrompe e il file
appena registrato sarà riprodotto.
IT
41
Registrazione
Ascolto durante la registrazione audio
Se avviate la registrazione dopo
l’inserimento dell’auricolare nella presa
EAR del registratore, potete sentire il suono
che viene registrato. È possibile regolare il
volume di ascolto utilizzando i tasti + o –.
Collegare le cuffie alla presa EAR sul
registratore.
2
• È possibile ascoltare il suono durante
la registrazione attraverso l’auricolare
appena viene avviata la registrazione.
Registrazione
Nella presa EAR
Note
• Il livello di registrazione non si può
regolare tramite il tasto del volume.
• Quando usate l’auricolare NON impostate
il volume ad un livello troppo elevato.
L’ascolto ad un livello di volume troppo
elevato può provocare danni all’udito.
• Non posizionare le cuffie vicino ad un
microfono poiché potrebbe verificarsi un
ritorno di audio.
• Se gli altoparlanti esterni sono connessi
durante la registrazione, c’è il rischio che si
verifichi un ritorno audio.
IT
42
Registrazione
Impostazioni consigliate in base alle condizioni di registrazione
Il registratore è impostato inizialmente in modalità [ST XQ] per permettere registrazioni
stereo di alta qualità immediatamente dopo il suo acquisto. Le diverse funzioni relative alla
registrazione possono essere configurate a seconda delle condizioni di registrazione.
La seguente tabella illustra come esempio le impostazioni di registrazione standard relative
alle più comuni condizioni operative.
Condizioni di
registrazione
Impostazioni consigliate
[Mic Sense]
(+ P.67)
Registrazione
di conferenze e
gruppi numerosi.
[PCM]: [44.1kHz]
[WMA]:[ST XQ]
[MP3]: [320kbps]
[High]
Meeting e trattative di affari con
un numero ridotto
di persone.
[WMA]:[ST XQ]
[WMA]:[ST HQ]
[MP3]: [256kbps]
[MP3]: [192kbps]
[Middle]
[HQ]
[Low]
[PCM]: [48kHz]
[PCM]: [44.1kHz]
Nessun
consiglio in particolare. Scegliere
un’impostazione per
la registrazione.
Dettatura con
molto rumore di
fondo.
Musica, canto di
uccelli e rumori di
ferrovia.
Dettatura in ambiente tranquillo.
[Low Cut Filter]
(+ P.69)
[Zoom Mic]
(+ P.68)
[Wide]
[On]
[Wide]
2
Registrazione
[Rec Mode]
(+ P.67)
[Off]
[Off]
[Off]
Può essere usati con qualsiasi tipo di impostazione.
Impostare la sensibilità del microfono in base al volume da registrare.
IT
43
Registrazione
Registrazione da microfono esterno o
da altri dispositivi
2
È possibile collegare un microfono
esterno o altri dispositivi per effettuare la
registrazione. Collegare come riportato
di seguito in funzione del dispositivo da
utilizzare.
• Non connettere e sconnettere dispositivi
nella presa del registratore durante la
registrazione.
Registrazione
Registrazione con microfono esterno:
Collegare un microfono esterno alla
presa MIC del registratore.
Nella presa MIC
Microfoni esterni utilizzabili
Microfono a 2 canali (omni-direzionali):
ME30W
Microfoni omni-direzionali altamente
sensibili con alimentazione plugin adatti per la registrazione di
performance musicali.
IT
44
Microfono direzionale monofonico ad
elevata sensibilità con cancellazione
del rumore: ME52W
Questo microfono viene utilizzato per
registrare suoni a distanza, riducendo il
rumore di fondo.
Microfono a pistola compatto
(unidirezionale): ME31
Microfono direzionale indicato per la
registrazione all'aria aperta, per es. del
canto degli uccelli. La scocca di metallo
assicura l’elevata rigidità.
Microfono omni-direzionale con
attacco a clip: ME15
Microfono con attacco a clip di piccole
dimensioni, facilmente nascondibile.
Microfono per registrazioni
telefoniche: TP7
Microfono-auricolare da inserire
nell’orecchio durante le telefonate.
Permette di registrare perfettamente le
conversazioni telefoniche.
Note
• Quando un microfono esterno è collegato
alla presa MIC del registratore, il
microfono incorporato non sarà operativo.
• È possibile utilizzare microfoni con
alimentazione plug-in.
• Se si utilizza un microfono stereo esterno
mentre [Rec Mode] è impostato su
una modalità di registrazione mono, è
possibile registrare solo con il Canale L del
microfono (☞ P.67).
Registrazione
Registrazione dell’audio da altri
dispositivi:
Registrazione dell’audio di questo
registratore con altri dispositivi:
Il suono può essere registrato collegando
il terminale di uscita audio (presa per
auricolare) di un altro dispositivo, e la
presa MIC del registratore con il cavo di
connessione KA333 (opzionale) per la
duplicazione.
Il suono di questo registratore può essere
registrato su altri dispositivi collegando
il terminale di ingresso audio (presa per
microfono) di altri dispositivi e la presa EAR
di questo registratore mediante il cavo
di connessione KA333 (opzionale) per la
duplicazione.
Nel terminale di
ingresso audio di
altri dispositivi
Nella presa
MIC
2
Registrazione
Nel terminale di
uscita audio di
altri dispositivi
Nella presa
EAR
Nota
• I livelli di ingresso dettagliati non possono
essere regolati per questo modello di
registratore (☞ P.67). Quando si registra da
un dispositivo esterno, eseguire un test di
registrazione e quindi regolare il livello di
uscita del dispositivo esterno.
Nota
• Se si regolano le diverse impostazioni
relative alla qualità di riproduzione sul
registratore, cambierà anche il segnale
di uscita audio inviato dalla presa EAR
(☞ P.71).
IT
45
Riproduzione
Il registratore può riprodurre file in formato
WAV, MP3 e WMA. Per riprodurre un file
registrato con altri dispositivi, è necessario
trasferirlo (copiarlo) da un computer.
1 Per avviare la riproduzione,
selezionare il file da riprodurre, e
premere il pulsante `OK (☞ P.53
a P.59).
Impostazioni di riproduzione
2
Riproduzione
IT
46
Può essere selezionata una modalità di
riproduzione che corrisponde ai tuoi
obiettivi e preferenze (☞ P.71 a P.73).
Impostazioni [Play Menu]:
[Noise Cancel]
(☞ P.71)
Se l’audio registrato è di difficile comprensione a causa
del rumore ambientale, regolare il livello di eliminazione
del rumore.
[EUPHONY]
(☞ P.71)
Le regolazioni del livello
[EUPHONY] possono essere
impostate su quattro livelli a
seconda delle preferenze.
[Voice Filter]
(☞ P.71)
Il registratore dispone di una
funzione di Filtro vocale per i
toni di alte e basse frequenze
durante la riproduzione
normale, veloce o lenta, che
consente una riproduzione
audio nitida.
[Repeat]
(☞ P.72)
Il metodo di ripetizione
della riproduzione può essere
specificato come desiderato.
[Random]
(☞ P.72)
I file sono ricercati, selezionati e riprodotti in maniera
casuale.
[Play Speed]
(☞ P.73)
Permette la regolazione della
velocità di riproduzione.
[Skip Space]
(☞ P.73)
È possibile impostare la
lunghezza dell’intervallo di
avanzamento.
[Play Scene]
(☞ P.84)
Le impostazioni di
riproduzione selezionate in
base a diverse qualità del
suono e a diversi metodi di
riproduzione possono essere
salvate.
2 Premere il tasto + o − per
regolare un volume di ascolto
adeguato.
• Il volume può essere regolato tra [00]
e [30].
3 Premere il tasto STOP in qualsiasi
punto si voglia arrestare la
riproduzione.
• Il file in riproduzione viene messo in
arresto.
Riproduzione
Avanzamento rapido
Mentre il registratore è in modalità
di arresto, premere e tenere
premuto il pulsante 9.
• Se si rilascia il tasto, si arresta. Premere il
tasto `OK per iniziare la riproduzione dal
punto in cui era stata interrotta.
Mentre il registratore è in modalità
di riproduzione,tenere premuto il
tasto 9.
Riavvolgimento
Mentre il registratore è in modalità
stop, premere e tenere premuto il
pulsante 0.
• Se si rilascia il tasto, si arresta. Premere il
tasto `OK per iniziare la riproduzione dal
punto in cui era stata interrotta.
Mentre il registratore è in modalità
di riproduzione, tenere premuto il
tasto 0.
• Rilasciando il tasto il registratore riprende
la riproduzione normale.
• Se è presente un contrassegno di indice
all’interno del file, il registratore si
arresterà in quel punto (☞ P. 51).
• Il registratore si arresta quando raggiunge
l’inizio del file. Continuate a premere il
tasto 0 per procedere con l’accesso a
partire dalla fine del file precedente.
Mentre il registratore è in modalità
di arresto, premere il tasto 9.
• Il registratore salta all’inizio del file
successivo.
Mentre il registratore è in modalità
di riproduzione, premere il tasto
0.
• Il registratore salta all’inizio del file in
ascolto.
Mentre il registratore è in modalità
di arresto, premere il tasto 0.
• Il registratore salta all’inizio del file
precedente. Se il registratore è stato
arrestato nel mezzo di un file, salta
all’inizio di quel file.
2
Riproduzione
• Rilasciando il tasto il registratore riprende
la riproduzione normale.
• Se è presente un contrassegno di indice
all’interno del file, il registratore si
arresterà in quel punto (☞ P. 51).
• Il registratore si arresta quando raggiunge
la fine del file. Continuate a premere il
tasto 9 per procedere con l’accesso a
partire dall’inizio del file successivo.
Individuazione
Mentre il registratore è in modalità
di riproduzione, premere due volte
il tasto 0.
• Il registratore salta all’inizio del file
precedente.
Note
• Quando si torna all’inizio del file durante
la riproduzione, il registratore si ferma
sulla posizione dei contrassegni di indice.
I contrassegni di indice vengono saltati
quando si esegue l’operazione in modalità
di arresto (☞ P. 51).
• Quando [Skip Space] è impostato su
una modalità diversa da [File Skip], il
registratore avanza o riavvolge per il
tempo selezionato, e poi ricomincia la
riproduzione (☞ P. 73).
IT
47
Riproduzione
Ascolto tramite cuffie
È possibile ascoltare le registrazioni
collegando una cuffia alla presa EAR del
registratore.
• Quando è connessa una cuffia
l’altoparlante interno del registratore
viene disattivato.
2
Nella presa
EAR
Riproduzione
Note
• Per evitare irritazioni all’udito, inserire la
cuffia dopo aver abbassato il livello del
volume.
• Quando si ascolta mediante le cuffie, non
alzare eccessivamente il livello del volume.
Un livello troppo elevato può causare
danni all'udito o riduzione della capacità
uditiva.
Riproduzione attraverso componenti Hi-Fi o
impianto auto
Il cavo KA333 (opzionale) permette di
collegare la presa EAR del registratore
all'ingresso audio di un altro apparecchio.
E' possibile anche utilizzare la presa AUX-IN
presente negli autoveicoli. Il cavo KA333
include gli adattatori per convertire gli
spinotti da 3,5 mm a 2,5 mm e viceversa.
IT
48
Informazioni sui file musicali
Qualora il registratore non sia in grado
riprodurre alcuni file musicali presenti in
memoria, controllare che la frequenza di
campionamento e il bit rate siano compresi
nell’intervallo compatibile. Di seguito sono
riportate combinazioni di frequenza di
campionamento e bit rate dei file musicali
che il registratore può riprodurre.
Formato Frequenza di
del file
campionamento
Numero di bit e
bit rate
Formato
WAV
44,1 kHz, 48 kHz
16 bit
Formato
MP3
MPEG1 Layer3:
32 kHz, 44,1 kHz,
48 kHz
MPEG2 Layer3:
16 kHz, 22,05 kHz,
24 kHz
Da 8 kbps up a
320 kbps
Formato
WMA
8 kHz, 11 kHz,
16 kHz, 22 kHz,
32 kHz, 44,1 kHz,
48 kHz
Da 5 kbps up a
320 kbps
• I file MP3 dal bitrate variabile (per i
quali i bitrate di conversione possono
variare) potrebbero non venir riprodotti
correttamente.
• Questo registratore non supporta il sistema
DRM (Gestione dei diritti digitali) di Microsoft
Corporation.
Riproduzione
Modalità segnalibro
4 Riprodurre file che sono stati
riprodotti parzialmente.
1 Selezionare il file nelle cartelle
[Podcast], [Audiobooks] (Daisy, Audio
Book, Text Speech, Audible).
2 Premete il tasto `OK per avviare
la riproduzione.
2
Riproduzione
Il registratore dispone della modalità segnalibro
per i file [Podcast], [Audiobooks] (Daisy, Audio
Book, Text Speech, Audible) che sono stati
trasferiti sul registratore. Quando si trova in
modalità segnalibro, il registratore memorizza
automaticamente l’ultima posizione di arresto
come Posizione di riproduzione. Anche quando
il registratore viene arrestato durante la
riproduzione di un file, l’ultima posizione di
arresto viene richiamata dal file, e il file può
essere quindi riprodotto da quella posizione
in un secondo momento.
• Arresta la riproduzione del file in un punto
qualsiasi. La posizione di arresto viene
memorizzata nel file come Posizione
di riproduzione. In questo stato, anche
se si seleziona un file vuoto, se ci si
sposta su un'altra cartella o si spegne
il registratore, la riproduzione riprende
dall'ultima posizione memorizzata
quando si riproduce lo stesso file.
• Premere il tasto `OK per iniziare la
riproduzione dal punto in cui era
stata interrotta.
Avanzamento rapido
Mentre il registratore è in modalità di
arresto, premere e tenere premuto il
pulsante 9.
• Quando si riproduce un file che è
già stato riprodotto, la riproduzione
riprende dall'ultima posizione di arresto.
3 Premere il tasto STOP in qualsiasi
punto si voglia arrestare la
riproduzione.
➥Quando si rilascia il pulsante, il
registratore si ferma.
La posizione Riproduzione è
aggiornata. Premendo il pulsante
`OK, la riproduzione parte da questa
posizione.
Mentre il registratore è in modalità
di riproduzione, premere e tenere
premuto il tasto 9.
➥Rilasciando il tasto, il registratore
riprende la riproduzione normale.
• Se un indice (☞ P.51) o Posizione di
riproduzione è marcata nel mezzo del
file, la riproduzione si ferma quando
raggiunge tale posizione.
• Il registratore si arresta quando raggiunge
la fine del file. Continuate a premere il
tasto 9 per procedere con l’accesso a
partire dall’inizio del file successivo.
IT
49
Riproduzione
Avanzamento rapido
Mentre il registratore è in modalità di
arresto, premere e tenere premuto il
pulsante0.
2
➥Quando si rilascia il pulsante, il
registratore si ferma.
La posizione Riproduzione è
aggiornata. Premendo il pulsante
`OK, la riproduzione parte da questa
posizione.
Riproduzione
Mentre il registratore è in modalità
di riproduzione, premere e tenere
premuto il tasto 0.
➥Rilasciando il tasto, il registratore
riprende la riproduzione normale.
• Se un indice (☞ P.51) o Posizione di
riproduzione è marcata nel mezzo del
file, la riproduzione si ferma quando
raggiunge tale posizione.
• Il registratore si arresta quando raggiunge
la fine del file. Continuate a premere il
tasto 0 per procedere con l’accesso a
partire dall’inizio del file successivo.
• Se il tasto 0 viene tenuto premuto mentre
il registratore è fermo all’inizio del primo file,
il registratore effettuerà il riavvolgimento
rapido a partire dalla fine dell’ultimo file.
Saltare un file
Mentre il registratore è in modalità
riproduzione, premere e tenere
premuto il pulsante 9.
➥Ciò lo farà saltare alla Posizione di
riproduzione del file seguente.
Mentre il registratore è in modalità
di arresto, all’inizio del file, premere
il pulsante 0.
➥Ciò lo farà saltare alla Posizione di
riproduzione del file precedente.
IT
50
Mentre il registratore è in modalità
di arresto, in mezzo al file, premere
il pulsante 0.
➥Salta all'inizio del file.
Individuazione
Mentre il registratore è in
riproduzione, riproduzione lenta
o riproduzione veloce, premere il
pulsante 9.
➥Il file successivo è accessibile e la
riproduzione ha inizio alla velocità
impostata precedentemente.
Mentre il registratore è in
riproduzione, riproduzione lenta
o riproduzione veloce, premere il
pulsante 0.
➥Il file in riproduzione è accessibile e
la riproduzione ha inizio alla velocità
impostata precedentemente.
Mentre il registratore è in
riproduzione, riproduzione lenta
o riproduzione veloce, premere il
pulsante 0due volte.
➥Il file precedente è accessibile e la
riproduzione ha inizio alla velocità
impostata precedentemente.
• Se un indice (☞ P.51) o Posizione di
riproduzione è marcata nel mezzo del
file, la riproduzione si ferma quando
raggiunge tale posizione.
• Se l’intervallo di salto è impostato su un
altro punto rispetto al salto del file (☞ P.73),
il registratore effettuerà il F. Skip (Salto
avanti) o il R. Skip (Salto indietro) per un
periodo definito prima dell’inizio della
riproduzione.
Nota
• Se il file viene cancellato con questo
registratore, contemporaneamente
vengono cancellate anche le informazioni
sulla Posizione di riproduzione.
Riproduzione
Impostazione di contrassegni di indice
Se vengono inseriti contrassegni di indice
e contrassegni temporanei, è possibile
trovare con facilità un punto che si desidera
ascoltare in avanzamento rapido e in
riavvolgimento e durante l’accesso a un file.
1 Localizzare il contrassegno di
indice che si desidera cancellare.
2 Premere il tasto 9 o 0 per
selezionare l'indice da cancellare.
Questa operazione può essere
effettuata quando la funzione
[INDEX] è stata assegnata ad un
tasto Fn (F1 o F2) (☞ P.76).
• Viene inserito un indice. Sul display
appare il numero e la sua posizione.
• Anche dopo il posizionamento
di un indice, la registrazione o la
riproduzione continua. Sarà possibile
dunque posizionare ulteriori indici in
altre posizioni in modo simile.
2
3 Mentre è visualizzato il numero
di indice (approx. 2 sec.), premere
il pulsante Fn (ERASE).
Riproduzione
1 Premere il tasto Fn (INDEX)
durante la registrazione, la pausa
di registrazione, la riproduzione
o la pausa di riproduzione.
• L'indice viene cancellato.
• I numeri relativi agli indici successivi
ai numeri di contrassegni cancellati
verranno automaticamente spostati.
Note
Cancellazione di un contrassegno di
indice
Questa operazione può essere
effettuata quando la funzione
[Erase] è stata assegnata ad un
tasto Fn (F1 o F2) (☞ P.76).
• In un file possono essere impostati fino a
16 indici. Se si cercano di impostare più di
16 indici, apparirà sul display il messaggio
[Index Full].
• I contrassegni di indice non possono
essere impostati o cancellati in un file
protetto (☞ P.75).
IT
51
Riproduzione
Come iniziare la riproduzione
ripetuta di una parte di un file
Tramite questa funzione è possibile riprodurre
ripetutamente una parte di un file.
2
Questa operazione può essere
effettuata quando la funzione [A-B]
è stata assegnata ad un tasto Fn (F1
o F2) (☞ P.76).
Riproduzione
1 Per av viare la riproduzione,
selezionare un file che ha un
segmento che desiderata riprodurre
ripetutamente e premere il pulsante
`OK (☞ P.53 a P.59).
2 Premere il tasto Fn (A-B) nel
punto in cui si desidera iniziare la
riproduzione ripetuta.
• È possibile utilizzare l’avanzamento e
il riavvolgimento rapido mentre [ ]
lampeggia con le stesse modalità
utilizzate durante la riproduzione
normale, in modo da raggiungere
velocemente la posizione finale
(☞ P.47).
• Se si raggiunge il punto finale del file
mentre lampeggia [ ], tale punto
sarà la posizione di arresto ed inizierà
la riproduzione ripetuta.
IT
52
3 Premere nuovamente il tasto Fn
(A-B) nel punto in cui si desidera
terminare la riproduzione
ripetuta.
• Il registratore riproduce
ripetutamente il segmento
selezionato fino a quando non si
annulla la riproduzione ripetuta.
Annullamento della funzione di riproduzione
ripetuta di una parte di un file
Premendo uno dei seguenti tasti si
potrà interrompere la riproduzione
ripetuta di una parte di un file.
aPremere il tasto STOP
Premendo il tasto STOP verrà annullata la
riproduzione ripetuta, e la riproduzione
verrà arrestata.
bPremere il tasto `OK
Premendo il tasto `OK si abbandonerà
la modalità di riproduzione ripetuta e
si tornerà alla modalità di riproduzione
standard.
cPremere il tasto F1 (CANCEL)
Premendo il tasto F1 (CANCEL) verrà
annullata la riproduzione ripetuta, e la
riproduzione verrà arrestata.
Ricerca file
Questo registratore gestisce i file registrati
e i file musicali importati da un computer
personale usando un database. I file sono
automaticamente ordinati usando elementi
come data e parola chiave, che facilitano la
ricerca dei file.
2 Premere il tasto F1 (SEARCH) per
passare alla visualizzazione
ricerca file.
• La visualizzazione cambia ad ogni
pressione del tasto F1 (SEARCH).
Aprire il display della ricerca file dalla
cartella [Recorder]
2
Tipo di ricerca file:
Ricerca [Day]
(☞ P.54)
La ricerca viene effettuata in
funzione della data di registrazione.
Ricerca [Keyword] (☞ P.55)
La ricerca viene effettuata in
funzione della parola chiave.
Ricerca file
La ricerca viene effettuata
Ricerca [Browse]
nelle cartelle (da Folder A a
(☞ P.54)
Folder E).
Selezionare il tipo di ricerca del
file. Poi, procedere a “Operazioni
display ricerca file della cartella
[Recorder]”.
1 Dalla visualizzazione menu
[Home], selezionare [Recorder] e
premere il pulsante `OK o 9
per visualizzare l'elenco delle
cartelle.
IT
53
Ricerca file
Operazioni display ricerca file della
cartella [Recorder]
Quando si ricerca usando la ricerca [Browse]
Specificare una cartella in cui cercare i file
registrati da questo registratore.
2
Quando si ricerca usando la ricerca [Day]
Ricerca di un file usando la data di registrazione.
Viene evidenziata la data di registrazione più
recente. Evidenzia la data di registrazione
desiderata.
1Premere il pulsante + o − per selezionare
la data di registrazione e premere il
pulsante `OK o 9.
1Premere il pulsante + o − per selezionare la
cartella e premere il pulsante `OK o 9.
Ricerca file
2Premere il pulsante + o − per selezionare
il file e premere il pulsante `OK o 9.
• Premere il pulsante `OK per avviare
la riproduzione del file.
IT
54
2Premere il pulsante + o − per selezionare
il file e premere il pulsante `OK o 9.
• Premere il pulsante `OK per avviare
la riproduzione del file.
Ricerca file
Quando si ricerca usando la ricerca [Keyword]
Ricercare file registrati da questo registratore
usando una parola chiave. I file registrati da
questo registratore possono essere taggati
usando una parola chiave semplificarne la
gestione (☞ P.75).
1Premere il pulsante + o − per selezionare la
parola chiave e premere il pulsante `OK o
9.
2
Ricerca file
2Premere il pulsante + o − per selezionare
il file e premere il pulsante `OK o 9.
• Premere il pulsante `OK per avviare
la riproduzione del file.
IT
55
Ricerca file
Aprire il display della ricerca file dalla
cartella [Music]
Tipo di ricerca file:
2
Ricerca file
IT
56
Ricerca [Artist]
(☞ P.57)
I file sono ricercati da una
lista di artisti.
Ricerca [Album]
(☞ P.58)
I file sono ricercati da una
lista di nomi di album.
Ricerca [All Music]
(☞ P.57)
I file sono ricercati da una
lista di tutte le canzoni.
1 Dalla visualizzazione menu
[Home], selezionare [Music] e
premere il pulsante `OK o 9
per visualizzare l'elenco delle
cartelle.
È visualizzata una lista di tutte
Ricerca [Browse]
le canzoni e gli album nella
(☞ P.59)
cartella [Music].
Ricerca [Heard
Recently]
(☞ P.58)
I file riprodotti in questo registratore sono visualizzati in
ordine cronologico inverso.
Ricerca [Play
Count] (☞ P.58)
I file sono visualizzati in ordine
di numero di volte che sono
stati riprodotti su questo registratore.
2 Premere il pulsante + o − per
selezionare il tipo di ricerca del file
e premere il pulsante `OK o 9.
Ricerca [Playlists] (☞ P.59)
Visualizza le playlist trasferite
sul registratore.
• Se fai un errore durante la ricerca,
usa il pulsante 0 per ritornare alla
visualizzazione precedente.
Selezionare il tipo di ricerca del
file. Poi, procedere a “Operazioni
display ricerca file della cartella
[Music]”.
Ricerca file
Operazioni display ricerca file della
cartella [Music]
3Premere il pulsante + o − per selezionare la
canzone e premere il pulsante `OK o 9.
Quando si ricerca usando la ricerca [Artist]
Ricercare per un artista specifico.
1Premere il pulsante + o − per selezionare un
artista e premere il pulsante `OK o 9.
2
Ricerca file
• Premere il pulsante `OK per avviare
la riproduzione del file.
Selezione dalla lista [All Music]
I file sono ricercati nella lista [All Music].
2Premere il pulsante + o − per selezionare un
album o una canzone e premere il pulsante
`OK o 9.
• Se si seleziona una canzone, la
riproduzione inizia.
• Se si seleziona un album, appare
l'elenco delle canzoni contenute.
1Premere il pulsante + o − per selezionare
la canzone e premere il pulsante `OK o
9.
• Premere il pulsante `OK per avviare
la riproduzione del file.
IT
57
Ricerca file
Quando si ricerca usando la ricerca [Album]
Ricercare per album specifico.
1Premere il pulsante + o − per selezionare
un album e premere il pulsante `OK o
9.
Quando si ricerca usando la ricerca [Heard
Recently]
Un elenco di file riprodotti di recente è
visualizzato in ordine cronologico inverso.
1Premere il pulsante + o − per selezionare
la canzone e premere il pulsante `OK o
9.
2
Ricerca file
2Premere il pulsante + o − per selezionare
la canzone e premere il pulsante `OK o
9.
• Premere il pulsante `OK per avviare
la riproduzione del file.
Quando si ricerca usando la ricerca [Play Count]
Un elenco di file riprodotti frequentemente è
visualizzato in ordine cronologico inverso.
• Premere il pulsante `OK per avviare
la riproduzione del file.
IT
58
1Premere il pulsante + o − per selezionare
la canzone e premere il pulsante `OK o
9.
• Premere il pulsante `OK per avviare
la riproduzione del file.
Ricerca file
Quando si ricerca usando la ricerca [Browse]
Scorrere direttamente da un elenco di tutti i
file e cartelle nella cartella [Music].
2Premere il pulsante + o − per selezionare
una playlist e premere il pulsante `OK o
9.
1Premere il pulsante + o − per selezionare
una canzone da riprodurre o selezionare un
artista, e premere il pulsante `OK o 9.
2
Ricerca file
3Premere il pulsante + o − per selezionare
la canzone e premere il pulsante `OK o
9.
• Selezionando un artista, viene
visualizzato l'elenco delle canzoni
presenti nella cartella. Premere il
pulsante + o − per selezionare la
canzone e premere il pulsante `OK o
9.
• Premere il pulsante `OK per avviare
la riproduzione del file.
Quando si ricerca usando la ricerca [Playlists]
• Premere il pulsante `OK per avviare
la riproduzione del file.
Selezionare una playlist.
Per maggiori informazioni sull’importazione
di playlist, si veda ☞P.146.
1Premere il pulsante + o − per selezionare
[Playlists] e premere il pulsante `OK o
9.
IT
59
Cancellazione
È possibile cancellare da una cartella un file
selezionato. È anche possibile cancellare
una cartella selezionata o tutti i file di una
cartella.
Cancellazione dalla visualizzazione
file
2
1 Nella visualizzazione file,
Premere il tasto F3 (MENU).
Cancellazione
• I file non possono cancellati durante la
riproduzione.
2 Premere il pulsante + o − per
selezionare [r Erase] e premere il
pulsante `OK o 9.
3 Premere il pulsante + o − per
selezionare [File Erase] e premere
il pulsante `OK o 9.
IT
60
4 Premere il pulsante + e
selezionare [Start], poi premere il
pulsante `OK.
• Sul display appare [Erase!] e la
cancellazione ha inizio. Dopo la
cancellazione del file appare [Erase
Done].
Cancellazione
Cancellazione dalla visualizzazione
elenco file
4 Premere il pulsante + e
selezionare [Start], poi premere il
pulsante `OK.
1 Selezionare il file da cancellare
dalla visualizzazione elenco file.
2
Cancellazione
• Sul display appare [Erase!] e la
cancellazione ha inizio. Dopo la
cancellazione del file appare [Erase
Done].
2 Se il registratore è in modalità
di arresto, premere il tasto F2
(ERASE).
3 Premere il pulsante + o − per
selezionare [File Erase] e premere
il pulsante `OK o 9.
IT
61
Cancellazione
Cancellazione di tutti i file in una
cartella
4 Premere il pulsante + e
selezionare [Start], poi premere il
pulsante `OK.
1 Selezionare la cartella da
cancellare dalla visualizzazione
elenco file.
2
Cancellazione
• Sul display appare [Erase!] e la
cancellazione ha inizio. Dopo la
cancellazione del file appare [Erase
Done].
2 Se il registratore è in modalità
di arresto, premere il tasto F2
(ERASE).
3 Premere il pulsante + o − per
selezionare [Erase in Folder] e
premere il pulsante `OK o 9.
IT
62
Cancellazione
Cancellazione di una cartella
1 Selezionare la cartella da
cancellare dalla visualizzazione
elenco file.
4 Premere il pulsante + e
selezionare [Start], poi premere il
pulsante `OK.
2
Cancellazione
2 Nella visualizzazione elenco
cartelle, premere F3 (ERASE).
• Sul display appare [Erase!] e la
cancellazione ha inizio. Dopo la
cancellazione del file appare [Erase
Done].
3 Premere il pulsante + o − per
selezionare [r Erase] e premere il
pulsante `OK o 9.
IT
63
Cancellazione
Cancellazione parziale di un file
Solo i file PCM registrati sul registratore
possono essere cancellati parzialmente.
Questa operazione può essere
effettuata quando la funzione
[Erase] è stata assegnata a un
pulsante Fn (F1 o F2) (☞ P.76).
2
Cancellazione
1 Riprodurre il file che si vuole
cancellare.
• Avanzare il file fino alla posizione che
si vuole cancellare. Se il file è lungo,
usare il tasto 9 per spostarsi alla
posizione che si vuole cancellare.
2 Al punto iniziale della parte che si
vuole cancellare premere il tasto
Fn (ERASE).
3 Al punto finale della parte che
si vuole cancellare, premere di
nuovo il tasto Fn (ERASE).
IT
64
• Sul display lampeggeranno
alternativamente [Start point]
e [End point] . Mentre le luci
lampeggeranno, la riproduzione
continuerà e si potrà andare
all’indietro o in avanti come il solito
e andare velocemente alla fine della
cancellazione. Se il file giunge a
termine mentre le luci lampeggiano,
questa sarà la posizione finale della
cancellazione.
4 Premere di nuovo il tasto Fn
(ERASE).
• Sul display verrà visualizzato
[Partial erasing !] e la cancellazione
si avvierà. La cancellazione è
completata quando sul display
viene visualizzato [Partial erase
completed.].
• La riproduzione si fermerà alla fine
della parte cancellata.
Note
• La cancellazione parziale non è
compatibile con i file registrati in formato
WMA o MP3.
• La data della creazione del file non
cambierà neanche quando il file è
parzialmente cancellato.
• Non è possibile recuperare un file
cancellato. Inserendo una scheda microSD
nel registratore assicurarsi di specificare
il supporto di registrazione, [Built-in] o
[microSD] in modo da non sbagliarsi.
• I file bloccati e i file di sola lettura non
possono essere cancellati (☞ P.75).
• Se non viene selezionata alcuna azione
entro 8 secondi, il registratore torna alla
modalità di arresto.
• Non eseguire operazioni, come le
seguenti, durante l’elaborazione, in
quanto si rischia di danneggiare i file.
Inoltre verificare con attenzione il livello
restante della batteria per assicurare
che la batteria non si esaurisca durante
l'elaborazione.
1Scollegare l’alimentazione durante
l’elaborazione.
2Rimozione delle batterie durante
l’elaborazione.
3Rimuovere la scheda microSD durante
l’elaborazione se [microSD] viene usata
come supporto multimediale.
• Le cartelle [Recorder] (A-E) così come
[Music], [Podcast], [Audiobooks] (Daisy,
AudioBook, Text Speech, Audible) non
possono essere cancellate.
Impostazione menu
Metodo di impostazione dei menu
E' possibile impostare le varie funzioni di
questo registratore. È possibile impostare
ciascun elemento di menu come di seguito
indicato.
3 Premere il pulsante + o − per
selezionare una delle voci e
premere il pulsante `OK o 9.
Effettuareleimpostazionida[Preferences]
dalla visualizzazione menu [Home]
1 Dalla visualizzazione menu
[Home], selezionare [Preferences]
e premere il pulsante `OK o 9
per visualizzare le voci del menu.
3
• Ci si sposta sulle impostazioni della
voce selezionata.
• In caso di errore durante le impostazioni,
utilizzare il pulsante 0 o F1 (BACK)
per ritornare alla visualiz z azione
precedente.
4 Premere il pulsante + o − per
modificare l’impostazione e
premere il pulsante `OK per
completare l’impostazione.
Metodo di impostazione dei menu
Dal menu nella visualizzazione menu
[Home], possono essere effettuate le
seguenti impostazioni: [Rec Menu], [Play
Menu], [LCD/Sound Menu] e [System Menu].
E' possibile modificare le impostazioni del
registratore prima di registrare o riprodurre.
2 Premere il pulsante + o − per
selezionare una voce del menu e
premere il pulsante `OK o 9.
• Sul display compare un messaggio
che avvisa che le impostazioni sono
state effettuate.
5 Premere il tasto F3 (HOME) per
uscire dal menu.
IT
65
Metodo di impostazione dei menu
Modificare le impostazioni durante le
modalità registrazione, riproduzione
e stop
E' possibile modif icare le impostazioni
mentre il registratore è in funzione. Oltre alle
impostazioni [Rec Menu] e [Play Menu], è
possibile modificare anche le impostazioni
[File Menu] per la gestione del file dal menu
durante il funzionamento.
3
Metodo di impostazione dei menu
1 Mentre il registratore sta
registrando, riproducendo, è
in pausa o fermo, premere il
pulsante F3 (MENU).
• Ci si sposta sulle impostazioni della
voce selezionata.
• In caso di errore durante le
impostazioni, utilizzare il pulsante F1
(BACK) (Indietro) per ritornare alla
visualizzazione precedente.
4 Premere il pulsante + o − per
modificare l’impostazione e
premere il pulsante `OK per
completare l’impostazione.
2 Premere il pulsante + o − per
selezionare una voce del menu e
premere il pulsante `OK o 9.
5 Premere il tasto F3 (CLOSE) per
uscire dal menu.
• Se si utilizza il menu durante la
registrazione o la riproduzione e si
preme il tasto F3 (CLOSE) è possibile
ritornare allo schermo relativo alla
riproduzione senza interrompere la
registrazione o la riproduzione.
IT
66
3 Premere il pulsante + o − per
selezionare una delle voci e
premere il pulsante `OK o 9.
Metodo di impostazione dei menu
G Registrazione [Rec Menu]
Sens. Microf. [Mic Sense]
È possibile regolare la sensibilità del microfono
a seconda delle necessità di registrazione.
1 Selezionare [Mic Sense] dal menu
[Rec Menu].
2 Selezionare [High], [Middle] o [Low].
Mod. registr. [Rec Mode]
Il registratore può registrare in formato
lineare PCM. È possibile effettuare
registrazioni di qualità elevata con elevata
frequenza di campionamento e con un bit
rate equivalente o superiore a quello di un
CD musicale. È inoltre possibile utilizzare i
formati MP3 e WMA.
1 Selezionare [Rec Mode] dal menu
[Rec Menu].
2 Selezionare [PCM], [MP3] o [WMA].
[PCM]:
file audio non compresso usato per
CD musicali e simili.
3 Selezionare la modalità di
registrazione.
Se si seleziona [PCM]:
[48kHz/16bit] o [44.1kHz/16bit]
Se si seleziona [MP3]:
[320kbps] a [128kbps]
Se si seleziona [WMA]:
[ST XQ], [ST HQ], [ST SP], [HQ], [SP], [LP]
• Per registrare chiaramente un incontro o
una conferenza, impostare [Mod. registr.]
su qualsiasi modalità diversa da [LP].
• Se si utilizza un microfono mono esterno
mentre [Rec Mode] è impostato su una
modalità di registrazione stereo, l’audio
verrà registrato solo nel canale L.
Regolazione del livello di registrazione
[Rec Level]
È possibile selezionare se regolare il livello di
registrazione in automatico o in manuale.
3
Metodo di impostazione dei menu
[High]:
Massima sensibilità di registrazione
ideale per conferenze con folto
pubblico e registrazioni audio a
distanza o a volume ridotto.
[Middle]:
Utilizzabile per registrare riunioni e
conferenze con un numero limitato di
partecipanti.
[Low]:
Sensibilità di registrazione ridotta
adatta per la dettatura.
• Se si desidera registrare chiaramente la
voce di un oratore, impostare l’interruttore
[Mic Sense] su [Low] e tenere il
microfono stereo incorporato vicino alla
bocca dell’oratore (5-10 cm) durante la
registrazione.
[MP3]:
MPEG è lo standard internazionale
stabilito dal un team di lavoro dell’ISO
(International Organization for
Standardization).
[WMA]:
metodo di compressione audio
sviluppato dalla Microsoft
Corporation negli Stati Uniti.
1 Selezionare [Rec Level] dal menu
[Rec Menu].
2 Selezionare [Manual] o [Auto].
[Manual]:
La registrazione è effettuata
manualmente regolando il livello di
registrazione.
[Auto]:
La registrazione è effettuata
automaticamente regolando il livello
di registrazione.Questa funzione
è utile se non si ha tempo per
effettuare la regolazione manuale.
IT
67
Metodo di impostazione dei menu
Regolare il livello di registrazione:
1 Premere il tasto 9 o 0
mentre il registratore è in
funzione o pausa, per regolare il
livello di registrazione.
3
Metodo di impostazione dei menu
IT
68
• Il livello di registrazione sarà
regolato automaticamente quando
è impostato su [Auto]. Impostare il
livello di registrazione su [Manual]
per utilizzare la funzione di
regolazione dello stesso.
• Non è prevista una funzione di
limitazione quando il dispositivo
è in modalità [Manual], Quando
l’indicatore del misuratore di livello
si riempie completamente sulla
destra e viene visualizzato [OVER]
l’audio registrato risulterà distorto.
Regolare il livello di registrazione in
maniera da non visualizzare [OVER].
Se la distorsione del suono non
scompare dopo aver impostato il
livello di registrazione, cambiare
l’impostazione della sensibilità
del microfono (☞ P.67) e quindi
impostare di nuovo il livello della
registrazione.
• [OVER] può essere visualizzato anche
quando l’indicatore della misurazione
del livello di registrazione non
raggiunge o supera il limite destro.
• Un livello audio in ingresso audio
molto elevato può produrre
rumore anche quando il livello di
registrazione è impostato su [Auto].
• È possibile specificare un livello
compreso tra [01] e [16]. Quanto
più alto è il valore, tanto più elevato
è il livello e maggiore la posizione
dell'indicatore del misuratore di
livello.
Funzione zoom del microfono [Zoom Mic]
La funzione Microfono direzionale utilizza
la tecnologia Microfono Virtuale (DVM)
DiMAGIC (DiMAGIC Co., Ltd.). DVM è un
sistema di pick-up audio che permette
di registrare variando la copertura del
microfono, variando tra una copertura
stereofonica molto ampia ad una
prettamente direzionale. La tecnologia
DVM rappresenta il più recente metodo di
controllo direzionale che permette di far
fronte a differenti situazioni di registrazione
con un solo microfono.
1 Selezionare [Zoom Mic] dal menu
[Rec Menu].
2 Selezionare [Zoom], [Narrow],
[Wide] o [Off].
[Zoom]:
Registrazione monofonica
prettamente direzionale.
[Narrow]:
Registrazione stereo direzionale.
[Wide]:
Registrazione stereofonica su un area
ampia.
[Off]:
Disabilita questa funzione.
Funzione Zoom Mic:
Direzionabilità (alta)
Direzionabilità (bassa)
Acquisizione
suono
(stretta)
Acquisizione
suono
(larga)
Metodo di impostazione dei menu
Filtro Low Cut [Low Cut Filter]
Il registratore dispone di una funzione di
filtro Low Cut per ridurre i suoni a bassa
frequenza e registrare le voci con maggiore
chiarezza.
1 Selezionare [Low Cut Filter] dal
menu [Rec Menu].
2 Selezionare [On] o [Off].
[On]:
Abilita la funzione di filtro Low Cut.
[Off]:
Disabilita questa funzione.
Quando il microfono avverte un suono che
raggiunge un determinato e preimpostato
livello di volume, la funzione VCVA attiva
automaticamente la registrazione per poi
interromperla quando il volume diminuisce.
La funzione VCVA prolunga il tempo di
registrazione e consente di risparmiare
spazio in memoria fermando la registrazione
durante le pause. Ciò permette di migliorare
la riproduzione.
1 Selezionare [VCVA] dal menu [Rec
Menu].
2 Selezionare [On] o [Off].
[On]:
Abilita la funzione di VCVA. Viene
avviata la registrazione in modalità
VCVA.
[Off]:
Disabilita questa funzione. Viene
reimpostata la registrazione in
modalità normale.
• Se il suono dell’ambiente è alto, la
sensitività iniziale del VCVA può
essere regolata in funzione della
condizione di registrazione.
1 Premete il tasto REC per avviare
la registrazione.
• Se il livello del volume del suono
è inferiore a quello preimpostato
per la pausa, la registrazione viene
fermata automaticamente dopo circa
1 secondo e sul display lampeggia
[Standby]. La spia di registrazione
si illumina in rosso quando inizia la
registrazione e lampeggia durante la
pausa di registrazione.
2 Premete il tasti 9 o 0 per
regolare il livello di azionamento
start/stop.
a
b
• Il livello di volume si può regolare su
23 differenti valori.
• Quanto maggiore è il valore,
tanto maggiore sarà la sensibilità.
Impostando il valore massimo, già un
suono appena percettibile avvierà la
registrazione.
aMisurazione del livello (varia in
corrispondenza del volume del suono
registrato)
bLivello d’avvio (si sposta dalla destra
alla sinistra in corrispondenza del
livello d’impostazione)
• Per cambiare il livello della
registrazione (☞ P.67) durante la
registrazione VCVA premere il tasto F1.
Il livello può essere regolato.
3
Metodo di impostazione dei menu
VCVA [VCVA]
Regolare il livello di azionamento
start/stop:
IT
69
Metodo di impostazione dei menu
• Il livello di attivazione/disattivazione varia
anche in funzione della sensibilità del
microfono impostata (☞ P.67).
• Se il livello iniziale non viene regolato
entro 2 secondi, la visualizzazione torna
alla schermata precedente.
• Per ottenere i migliori risultati si
raccomanda di effettuare una prova di
registrazione per impostare correttamente
il livello di attivazione/disattivazione della
funzione VCVA.
3
Impostazione monitor di standby
del VCVA:
Metodo di impostazione dei menu
Quando [Standby] è impostato su [On]
tramite menu, gli auricolari non riproducono
l'audio registrato se il registratore viene
posto in standbay dal VCVA. Quando si
monitorizza la propria registrazione tramite
gli auricolari collegati, è possibile verificare
se il VCVA è attivo o meno verificando che
sia emesso dell'audio.
[On]:
Attiva la funzione dello Standby Monitor.
[Off]:
Disabilita questa funzione.
Prog. registr. [Rec Scene]
Far riferimento a “Impostare il Programma
registrazione [Rec Scene]” (☞ P.80).
Timer registr. [Timer Rec]
Far riferimento a “Registrazione con Timer
[Timer Rec]” (☞ P.81).
IT
70
Modifica dei nomi delle cartelle [Folder Name]
È possibile modificare i nomi delle cartelle
dalla cartella [Folder A] alla cartella [Folder
E] riservate alla registrazione audio con
nomi predefiniti. Con il software “Olympus
Sonority” è inoltre possibile modificare i
nomi predefiniti contenuti in un template.
1 Selezionare [Folder Name] dal
menu [Rec Menu].
2 Premere il pulsante + o − per
selezionare il nome della cartella
che si vuole modificare e premere
il pulsante `OK o 9.
3 Premere il pulsante + o − per
selezionare il nome della cartella
che si vuole modificare tra quelli
disponibili nel template e premere
il pulsante `OK.
Nomi predefiniti contenuti nel
template:
Consente di impostare uno dei nomi
compresi nel template.
Car
Train
Plane
Work
Interview
Business trip
Conference
Lecture
Class
Memo
Record
Telephone
recording
Conversation
Hobby
Lesson
Language
lesson
Music
Event
Folder A
Folder B
Folder C
Folder D
Folder E
La funzione di controllo vocale
può essere usata con questa
impostazione (☞ P.107) (Per DM-5).
Metodo di impostazione dei menu
[Natural]:
Questa modalità effettua una
correzione naturale della lunghezza
di banda e l’espansione del campo
acustico.
[Off]:
Disabilita questa funzione.
G Riproduzione [Play Menu]
Cancel. rumore [Noise Cancel]
Se l’audio registrato è di difficile
comprensione a causa del rumore
ambientale, regolare il livello di eliminazione
del rumore.
1 Selezionare [Noise Cancel] dal
menu [Play Menu].
2 Selezionare [High], [Low] o [Off].
EUPHONY [EUPHONY]
Questo registratore è dotato della
tecnologia “EUPHONY MOBILE”, il più
recente sistema audio surround che
combina correzione di larghezza di banda,
tecnologia di espansione, e tecnologia di
elaborazione della fonte acustica virtuale.
Le regolazioni del livello [EUPHONY]
possono essere impostate su quattro livelli a
seconda delle preferenze.
Il registratore dispone di una funzione
di Filtro vocale per i toni di alte e basse
frequenze durante la riproduzione
normale, veloce o lenta, che consente una
riproduzione audio nitida.
1 Selezionare [Voice Filter] dal
menu [Play Menu].
2 Selezionare [On] o [Off].
[On]:
Abilita la funzione di filtro vocale.
[Off]:
Disabilita questa funzione.
3
Metodo di impostazione dei menu
[High] [Low]:
Abilita la funzione di cancellazione
del rumore. Il rumore risulterà ridotto
e la qualità sonora del file migliorata.
[Off]:
Disabilita questa funzione.
Filtro vocale [Voice Filter]
1 Selezionare [EUPHONY] dal menu
[Play Menu].
2 Selezionare [Power], [Wide],
[Natural] o [Off].
[Power]:
Questa modalità si concentra su
registri audio più bassi.
[Wide]:
Questa modalità offre una sensazione
di ascolto ancora più ampia.
IT
71
Metodo di impostazione dei menu
Ripetizione [Repeat]
E' possibile impostare la riproduzione
con ripetizione in funzione delle proprie
preferenze.
1 Selezionare [Repeat] dal menu
[Play Menu].
2 Selezionare [1 File], [List] o [Off].
3
Metodo di impostazione dei menu
[1 File]:
Un singolo file è riprodotto
ripetutamente.
[List]:
I file compresi nell'elenco visualizzato
sono riprodotti ripetutamente.
[Off]:
Disabilita questa funzione.
Avviare le impostazioni con i
pulsanti Fn:
Questa operazione può essere
effettuata quando la funzione
[Repeat] è stata assegnata a un
pulsante Fn (F1 o F2) (☞ P.76).
1 Premere il tasto Fn (RPT).
• Ogni volta che si preme il pulsante Fn
Fn (RPT), il display commuta tra [d]
e [e].
IT
72
Casuale [Random]
I file compresi nell'elenco sono riprodotti in
ordine casuale.
1 Selezionare [Random] dal menu
[Play Menu].
2 Selezionare [On] o [Off].
[On]:
Abilita la funzione Riproduzione
Random.
[Off]:
Disabilita questa funzione.
Avviare le impostazioni con i
pulsanti Fn:
Questa operazione può essere
effettuata quando la funzione
[Random] è stata assegnata a un
pulsante Fn (F1 o F2) (☞ P.76).
1 Premere il tasto Fn (RDM).
• Premendo il pulsante Fn (RDM), viene
visualizzato [f] ed viene abilitata la
riproduzione casuale.
Metodo di impostazione dei menu
Veloc. riprod. [Play Speed]
La velocità di riproduzione dei file può
essere modificata tra il [50%] e il [600%].
Modificare la velocità in base alle necessità,
quali l’ascolto a velocità rapida di contenuti
di meeting o il ripasso a bassa velocità di
punti che non è stato possibile cogliere in
una lezione di lingua.
1 Selezionare [Play Speed] dal
menu [Play Menu].
2 Impostare la velocità di
riproduzione.
Avviare le impostazioni con i
pulsanti Fn:
Questa operazione può essere
effettuata quando la funzione
[Play Speed] è stata assegnata a
un pulsante Fn (F1 o F2) (☞ P.76).
1 Premere il tasto Fn (SPD).
2 Premere il pulsante + o − per
specificare un’impostazione di
velocità e premere il pulsante `OK.
Limitazioni alla riproduzione a velocità
doppia:
Il funzionamento standard può non essere
disponibile a seconda della frequenza
di campionamento e della velocità di
trasmissione in bit del file da riprodurre.
In tal caso, ridurre la velocità della
riproduzione veloce.
• Se [Play Speed] è stato assegnato nelle
impostazioni [Fn. setting] (☞ P.76), usare
il pulsante assegnato per accedere al
display impostazioni [Play Speed].
• L’impostazione [Play Speed] nelle
impostazioni [Voice Guide] (☞ P.86) è
disabilitata durante la riproduzione del file.
Questa funzione consente di saltare in avanti o
di riavvolgere un file riprodotto per un periodo
definito. Ciò è utile per saltare rapidamente
a un’altra posizione di riproduzione o per
riprodurre ripetutamente frasi brevi.
1 Selezionare [Skip Space] dal
menu [Play Menu].
2 Selezionare [Forward Skip] o
[Reverse Skip].
3 Impostare la distanza di salto.
Se si seleziona [Forward Skip]:
• La riproduzione inizia dopo il salto in
avanti dell'intervallo specificato
[File Skip] [10sec. Skip] [30sec. Skip]
[1min. Skip] [5min. Skip]
[10min. Skip]
Se si seleziona [Reverse Skip]:
• La riproduzione inizia dopo il salto
indietro dell'intervallo specificato.
[File Skip] [1sec. Skip] to [5sec. Skip]
[10sec. Skip] [30sec. Skip]
[1min. Skip] [5min. Skip]
[10min. Skip]
Salto di riproduzione avanza/riavvolgi:
3
Metodo di impostazione dei menu
Da [50%] a [600%]
Salto spazio [Skip Space]
1 Premere il tasto `OK per avviare
la riproduzione.
2 Premere il tasto 9 o 0
• Il registratore effettuerà il salto
(in avanti) o il salto indietro
(riavvolgimento) di uno spazio
definito e inizia la riproduzione.
• Se è presente un contrassegno di indice,
un contrassegno temporaneo o un
accesso più vicino rispetto all’intervallo
di salto, il registratore salterà in avanti o
indietro alla posizione definita.
Prog. riprod. [Play Scene]
Far riferimento a “Impostare il Programma
riproduzione [Play Scene]” (☞ P.84).
IT
73
Metodo di impostazione dei menu
G LCD/Suono [LCD/Sound Menu]
Retroillumin. [Backlight]
3
LED [LED]
È possibile impostarlo in modo che
l’indicatore LED non si accenda.
1 Selezionare [LED] dal menu
[LCD/Sound Menu].
Ogni volta che si preme un tasto viene
attivata la funzione di retroilluminazione
del registratore per circa 10 secondi
(Impostazioni iniziali).
2 Selezionare [On] o [Off].
1 Selezionare [Backlight] dal menu
[LCD/Sound Menu].
2 Selezionare [Lighting Time], [Dim
light Time] o [Brightness].
Metodo di impostazione dei menu
Se si seleziona [Lighting Time]:
[5 seconds] [10 seconds] [30
seconds] [1minute] [Always On]
Se si seleziona [Dim light Time]:
[30 seconds] [1minute] [2minute]
[5minute] [Always On]
Se si seleziona [Brightness]:
Regolare l’impostazione tra [01] e
[03].
3 Premere il pulsante + o − per
modificare l’impostazione e
premere il pulsante `OK per
completare l’impostazione.
[On]:
Il LED si accende.
[Off]:
Il LED non si accende
Lingua (Lang) [Language(Lang)]
È possibile selezionare la lingua dei menu
del registratore.
1 Selezionare [Language] dal menu
[LCD/Sound Menu].
2 Impostare la lingua.
[English] [Français] [Deutsch] [Italiano]
[Español] [Русский]:
• Le lingue disponibili variano in funzione
dell'area geografica.
Beep [Beep]
Con un avvertimento acustico (bip)
l’apparecchio conferma l’esecuzione di
un’operazione o avverte che sta avvenendo
un errore. I suoni di sistema si possono
disattivare.
1 Selezionare [Beep] dal menu
[LCD/Sound Menu].
2 Selezionare il volume.
Regolare l’impostazione tra [05] e [00].
IT
74
Guida vocale [Voice Guide]
Far riferimento a “Guida vocale [Voice
Guide]” (☞ P.85).
Allarme [Alarm]
Far riferimento a “Funzione promemoria con
avviso acustico [Alarm]” (☞ P.87).
Metodo di impostazione dei menu
G File [File Menu]
Cancella Lock [Erase Lock]
Parole chiave [Keyword]
I file vocali registrati da questo registratore
possono essere taggati con una parola
chiave per la gestione del file. Elenchi di file
possono essere creati mediate ricerche di
file per parola chiave (☞ P.55).
1 Selezionare il file che si vuole
taggare con la parola chiave (☞ P.53 a P.59).
3 Premere il pulsante + o − per
selezionare la parola chiave
desiderata e premere il pulsante
`OK.
1 Selezionare il file che si desidera
proteggere (☞ P.53 a P.59).
2 Selezionare [Erase Lock] dal menu
[File Menu].
3 Selezionare [On] o [Off].
[On]:
Blocca il file e impedisce che venga
cancellato.
[Off]:
Rimuove il blocco dal file e ne
permette la cancellazione.
Elenco parole chiave:
Imposta una parola chiave tra quelle
disponibili.
Car
Train
Plane
Work
Interview
Business trip
Conference
Lecture
Class
Memo
Record
Telephone
recording
Conversation
Hobby
Lesson
Language
lesson
Music
Event
Sposta/copia [File Move/Copy]
Far riferimento a “Spostamento/Copia dei
file [File Move/Copy]” (☞ P.91).
3
Metodo di impostazione dei menu
2 Selezionare [Keyword] dal menu
[File Menu].
La protezione di un file impedisce la
cancellazione accidentale di dati importanti.
I file protetti non vengono cancellati quando
si sceglie di cancellare tutti i file di una
cartella (☞ P.60).
Divisione file [File Divide]
Far riferimento a “Divisione di un file [File
Divide]” (☞ P.93).
IT
75
Metodo di impostazione dei menu
Proprietà [Property]
Permette di visualizzare sul display le
informazioni relative ai file e alle cartelle.
1 Selezionare il file o la cartella con
le informazioni che si vogliono
visualizzare in anticipo (☞ P.53 a
P.59).
2 Selezionare [Property] dal menu
[File Menu].
3
Metodo di impostazione dei menu
IT
76
3 Impostare la proprietà
Selezionando un file si visualizzano:
[Name] (nome file), [Data] (data), [Size]
(dimensione), [Bit Rate]*1 (formato
del file), [Artist]*2 (nome dell’artista) e
[Album]*2 (nome album) compaiono sul
display.
*1 Quando viene selezionato un file di
formato PCM lineare, [Bit Rate] mostra
la frequenza di campionamento e la
velocità di trasmissione.
*2 Quando un file non contiene
informazioni, [UNKNOWN_ARTIST],
[UNKNOWN_ALBUM] compaiono sul
display.
Quando si seleziona un file vocale,
[Artist] e [Album] non vengono
visualizzati sul display.
Selezionando una cartella si visualizzano:
[Name] (nome file), [Folder] (numero
cartella) e [File]*1 (numero file)
compaiono sul display.
*1 I file che non vengono riconosciuti da
questo registratore non sono inclusi
nel numero dei file.
• Selezionare i file o le cartelle di cui si
desidera visualizzare le informazioni prima
di azionare il menu.
G Menu sistema [System Menu]
Impostazione tasti funzione [Fn. setting]
I tasti Fn (F1 e F2) di questo registratore
possono essere assegnati per soddisfare
le diverse preferenze di utilizzo. I pulsanti
assegnati possono essere usati durante la
registrazione e la riproduzione.
1 Selezionare [Fn. setting] dal
menu [System Menu].
2 Selezionare [F1] o [F2].
• È possibile assegnare impostazioni per
soddisfare le diverse preferenze di utilizzo.
Elenco pulsanti Fn:
Selezionare le funzioni da assegnare ai
tasti tra quelle comprese nell'elenco.
Off
Repeat
Random
Play Speed
INDEX
A-B
Erase
DISPLAY
LIST
3 Premere il pulsante + o − per
selezionare la funzione che si
vuole assegnare e premere il
pulsante `OK.
• Ripetere i passi 2 e 3 per continuare
l'impostazione dei tasti funzione.
Metodo di impostazione dei menu
Selez. memoria [Memory Select]
Inserendo una scheda microSD è possibile
selezionare di registrare sulla memoria
incorporata o sulla scheda microSD (☞ P.30).
1 Selezionare [Memory Select] dal
menu [System Menu].
2 Selezionare [Built-in] o [microSD].
Impostazioni USB [USB Settings]
È possibile scegliere tra due impostazioni
di connessione usando il cavo USB in
dotazione. [PC] è usato quando si collega un
computer per trasferire e ricevere file [AC] è
usato quando si collega un alimentatore CA
(A514) (opzionale) per ricaricare.
1 Selezionare [USB Settings] dal
menu [System Menu].
2 Selezionare [PC], [AC] o [EACH].
Auto Power Off [Auto Power Off]
1 Selezionare [Auto Power Off] dal
menu [System Menu].
2 Selezionare [5minutes],
[10minutes], [30minutes],
[1hour], [2hour], [3hour] o [Off].
[5minutes] [10minutes] [30minutes] [1hour] [2hour] [3hour]:
Imposta l’intervallo di tempo rascorso
il quale il registratore si spegne
automaticamente.
[Off]: Disabilita questa funzione.
Nota
• Il PC non riconosce il registratore
collegato, se l’impostazione [USB Setting]
è impostata su [AC].
3
Metodo di impostazione dei menu
Se il registratore resta in pausa per più di 10
minuti (impostazione iniziale), il dispositivo
si spegnerà.
[PC]:
Impostazione per collegamento al
PC tramite il cavo USB in dotazione.
Collegato come Storage.
[AC]:
Impostazione per collegare
l’alimentatore con uscita USB (A514)
tramite il cavo USB in dotazione. Il
registratore può essere usato anche
durante la ricarica.
[EACH]:
Impostazione per scegliere la
modalità di connessione ogni volta
che viene realizzata una connessione
USB.
Ora e data [Time & Date]
Far riferimento a “Impostazione di ora e
data [Time & Date]” (☞ P.28).
IT
77
Metodo di impostazione dei menu
Reset [Reset Settings]
Riporta tutte le funzioni alle impostazioni
iniziali (impostazioni di default).
1 Selezionare [Reset Settings] dal
menu [System Menu].
2 Premere il pulsante + e
selezionare [Start], poi premere il
pulsante `OK.
3
[Start]:
Riporta le impostazioni ai valori iniziali.
[Cancel]:
Per ritornare a [System Menu].
Metodo di impostazione dei menu
Impostazioni del menu dopo il reset
(impostazioni di default):
A Rec Menu:
[Mic Sense]
[Rec Mode]
[Recording format]
[Recording rate]
[Rec Level]
[Zoom Mic]
[Low Cut Filter]
[VCVA]
[On/Off]
[Standby]
[Rec Scene]
[Timer Rec]
[Folder Name]
[Middle]
[WMA]
[ST XQ]
[Auto]
[Off]
[Off]
[Off]
[Off]
[Off]
[Off]
[Initial setting]
M Play Menu:
[Noise Cancel]
[EUPHONY]
[Voice Filter]
[Repeat]
[Random]
[Play Speed]
[Skip Space]
[Forward Skip]
[Reverse Skip]
[Play Scene]
IT
78
[Off]
[Off]
[Off]
[Off]
[Off]
[100]
[File Skip]
[File Skip]
[Off]
s LCD/Sound Menu:
[Backlight]
[Lighting Time]
[Dim light time]
[Brightness]
[LED]
[Beep]
[Language(Lang)]
[Voice Guide]
[Menu Guide]
[File Guide]
[Speed]
[Volume]
[Alarm] [Off]
[10seconds]
[30seconds]
[Level 02]
[On]
[Volume3]
[English]
[On]
[On]
[100]
[Volume 3]
G System Menu:
[Fn. setting]
[F1]
[F2]
[Memory Select]
[Auto Power Off]
[USB Settings]
[LIST]
[INDEX]
[Built-in]
[10minutes]
[PC]
Nota
• L’impostazione dell’ora e della data e la
numerazione dei file saranno mantenuti
anche dopo il reset e non ritorneranno
all’impostazione iniziale.
Metodo di impostazione dei menu
Memoria Info [Memory Info.]
Info sistema [System Info.]
È possibile controllare le informazioni
del registratore sulla schermata di menu.
[Model] (nome del modello), [Version]
(versione del sistema) e [Serial No.] (numero
seriale) compaiono sul display.
3
Metodo di impostazione dei menu
Permette di verificare sullo schermo la
memoria rimanente e la capacità totale del
supporto di memoria.
• Se non è inserita alcuna scheda microSD,
compariranno solo le informazioni della
memoria incorporata.
• La memoria utilizzata dai file di sistema
del registratore è compresa nella capacità
restante del supporto di registrazione. In
particolare per le schede microSD, oltre
alla memoria utilizzata dai file di sistema
è compresa anche l’area di memoria
utilizzata dai file di sistema della scheda
microSD. A causa di ciò, la capacità
utilizzabile risulta inferiore alla capacità
nominale della scheda, ma ciò deve essere
considerato normale.
Formattazione [Format]
Far riferimento a “Formattazione del
registratore [Format]” (☞ P.71).
IT
79
Metodo di impostazione dei menu
Impostazione del Programma
registrazione [Rec Scene]
Le impostazioni di registrazione possono
essere selezionate tra i programmi
[Dictation], [Conference], [Lecture] in base
alla situazione in cui effettua la registrazione.
È possibile anche salvare una impostazione di
registrazione personalizzata.
1 Selezionare [Rec Scene] dal menu
[Rec Menu].
3
Metodo di impostazione dei menu
• Per maggiori informazioni su come
accedere alle impostazioni del menu,
si veda “Metodo di impostazione
dei menu” (☞ P.65).
2 Selezionare [Scene Select] o
[Scene Save].
Quando viene selezionato [Scene Select]:
1Premere i tasti + o − per selezionare il
programma desiderato.
2Premere il tasto `OK per completare
la selezione.
• Per confermare le impostazioni del
rispettivo programma, premere i
pulsanti + o – nel il menu [Scene
Select] per selezionare la voce che si
desidera confermare, poi premere il
tasto 9 per confermare nel menu
conferma impostazione. Per uscire
dal menu conferma impostazione
premere il tasto 0 e quindi il
display tornerà alla schermata [Scene
Select].
Quando viene selezionato [Scene Save]:
Oltre i modelli [Rec Scene] disponibili sul
registratore, è possibile salvare anche una
impostazione personalizzata.
[Scene Save] non può essere usato
durante la registrazione. Mentre il registratore è in pausa, accedere la menu
dalla visualizzazioney menu [Home] ed
eseguire questa impostazione.
1Premere i tasti + o − per selezionare
lo [User Setting] che si vuole salvare.
2Premere il tasto `OK per completare
il settaggio.
3 Premere il tasto F3 (HOME) per
completare l'impostazione.
Template per l’impostazione del programma di registrazione
Sotto [Scene Select] è possibile selezionare uno dei tre programmi di registrazione che
il meglio si adatta alla situazione di registrazione. Le impostazioni di registrazione per i
rispettivi programmi sono le seguenti.
Impostazione registrazione
IT
80
[Mic Sense]
[Rec Mode]
[Rec Level]
[Zoom Mic]
[Low Cut Filter]
[VCVA]
[Standby]
Off
Middle
ST XQ
Auto
Off
Off
Off
Off
Selezione programma
Dictation
Conference
Low
Middle
HQ
ST XQ
Auto
Auto
Off
Wide
On
On
Off
Off
Off
Off
Lecture
High
ST XQ
Auto
Zoom
On
Off
Off
Metodo di impostazione dei menu
Registrazione con Timer [Timer Rec]
La funzione di registrazione con timer
permette di eseguire una registrazione
nell’ora impostata. È possibile programmare
fino a tre impostazioni (Preset 1-3) ([On/Off],
[Day], [Start Time], [Stop Time], [Rec
Mode], [Mic Sense], [MemorySelect],
[Folder], e [Keyword]).
Impostazione [On/Off]:
1Premere il tasto + o – per scegliere tra [On]
e [Off].
1 Selezionar [Timer Rec] dal menu
[Rec Menu].
• Per maggiori informazioni su come
accedere alle impostazioni del menu,
si veda “Metodo di impostazione
dei menu” (☞P.65).
Impostazione [Day]:
1Premere il tasto + o – per scegliere tra
[One Time], [Everyday] e [Every Week].
3 Premere il pulsante + o − per
selezionare un elemento da
impostare e premere il pulsante
`OK o 9.
• Selezionare gli elementi che si
desidera impostare tra [On/Off],
[Day], [Start Time], [Stop Time],
[Rec Mode], [Mic Sense], [Memory
Select],[Folder], e [Keyword].
3
Metodo di impostazione dei menu
2 Premere il pulsante + o − per
selezionare uno dei preset e
premere il pulsante `OK o 9.
[On]:
L’impostazione verrà applicata.
[Off]:
L’impostazione non verrà applicata.
2Premere il tasto `OK per uscire dalla
selezione [On/Off].
[One Time]:
Registra una sola volta nell’orario
specificato.
[Everyday]:
Registra ogni giorno nell’orario
specificato.
[Every Week]:
Registra nell'orario indicato di uno
specifico giorno della settimana.
IT
81
Metodo di impostazione dei menu
Selezionare [Every Week]e premere il
tasto `OK per spostare la selezione di
[Day]. Premere il tasto + o – per selezionare
un giorno della settimana.
2Premere il tasto `OK per uscire dalla
selezione [Day].
1Premere il tasto + o – per selezionare una
modalità di registrazione.
2Premete uno dei tasti `OK o 9.
Impostazione [Start Time] e [Stop Time]:
3
Metodo di impostazione dei menu
IT
82
La funzione di controllo vocale
può essere usata con questa
impostazione (☞ P.107) (Per DM-5).
1Premere il tasto 9 o 0 per
selezionare “ora” “minuto” in [Start Time]
e “ora” “minuto” in [Stop Time].
2Premere il tasto + o – per eseguire
l’impostazione.
3Premere il tasto `OK per uscire dalla
selezione [Start Time] e [Stop Time].
Impostazione [Rec Mode]:
A prescindere dalla modalità di registrazione
utilizzata al momento (+ P.67), la
registrazione con timer avrà luogo con la
modalità indicata durante l'impostazione.
3Premere i tasti + o – per selezionare la
qualità di registrazione.
4Premere il tasto `OK per uscire dalla
selezione Mod. registr.
Impostazione [Mic Sense]:
A prescindere dall’impostazione della
sensibilità del microfono del registratore
(☞ P.67), la registrazione con timer avrà
luogo con la sensibilità indicata durante
l'impostazione.
1Premete il tasto + o – per scegliere tra
[High], [Middle] e [Low].
2Premere il tasto `OK per uscire dalla
selezione [Mic Sense].
Metodo di impostazione dei menu
Impostazione [Memory Select]:
1Premere i tasti + o − per selezionare dove
memorizzare i dati (Memoria)
2Premere il tasto `OK per uscire dalla
selezione [Memory Select].
Completamento dell’impostazione:
4 Premere il tasto F2 (GO) per
completare il settaggio.
Impostazione [Keyword]:
Assegnare una parola chiave a un file che
sarà registrato con il timer.
La funzione di controllo vocale
può essere usata con questa
impostazione (☞ P.107) (Per DM-5).
1Premere il pulsante + o − per selezionare
la parola chiave desiderata e premere il
pulsante `OK.
Le impostazioni programmate verranno
applicate e la schermata visualizzerà il
menu di selezione del numero preimpostato. Se l’impostazione [On/Off] è
impostata su [On], sul display verranno
visualizzati i simboli [j].
aQuando è impostato su [On]
Metodo di impostazione dei menu
Impostazione [Folder]:
1Premere i tasti + o − per selezionare dove
memorizzare i dati (Cartella).
2Premere il tasto `OK per uscire dalla
selezione [Folder].
3
a
Per personalizzare gli altri preset, ripetere
la suddetta procedura.
Mentre il tasto 9 viene premuto
sotto Seleziona nel Menu Avanzato, le
impostazioni selezionate possono essere
confermate.
IT
83
Metodo di impostazione dei menu
3
Metodo di impostazione dei menu
IT
84
Note
• Se il registratore è in uso nell’orario di
inizio preimpostato, la registrazione con
timer inizia dopo l'arresto del registratore.
• Anche se l’alimentazione è disattivata
o il registratore è in modalità Hold, la
registrazione con timer inizierà all’orario
impostato.
• Nel caso in cui tre registrazioni con timer
siano state impostate con lo stesso orario
di inizio, [Preset 1] ha la priorità più
elevata e [Preset 3] la più bassa.
• Nel caso in cui l’orario di inizio della
registrazione con timer e della funzione
promemoria con avviso acustico
(☞ P.87) sia impostato alla stessa ora, la
registrazione con timer avrà la priorità.
• Se le batterie si esauriscono durante la
registrazione impostata con il timer, la
registrazione si arresta. Controllare il
livello di carica delle batterie prima di
iniziare la registrazione con timer.
• Se l’impostazione di [Time & Date] non
è corretta la registrazione con timer
non potrà essere impostata ad un orario
definito, pertanto assicurarsi che [Time
& Date] sia corretta prima di impostare
la registrazione con timer. Nel caso in
cui l’impostazione non sia corretta,
reimpostare [Time & Date] (☞ P.28).
• Il registratore registrerà sulla memoria incorporata
[Folder A] quando viene selezionata la scheda
microSD per la destinazione della registrazione
e la scheda microSC non sia però inserita al
momento della registrazione con timer.
Impostare il Programma riproduzione
[Play Scene]
I file audio registrati sul registratore e i file
musicali scaricati da PC possono essere
salvati con settaggi di riproduzione di vostra
scelta in base alle diverse qualità di suono e
ai diversi metodi di riproduzione.
1 Selezionare [Play Scene] dal
menu [Play Menu].
• Per maggiori informazioni su come
accedere alle impostazioni del menu,
si veda “Metodo di impostazione
dei menu” (☞P.65).
2 Premere il pulsante + o − per
selezionare un elemento da
impostare e premere il pulsante
`OK o 9.
Quando viene selezionato [Scene Select]:
1Premere i tasti + o − per selezionare
il programma di riproduzione
desiderato.
2Premere il tasto `OK per completare
la selezione.
Metodo di impostazione dei menu
Quando viene selezionato [Scene Save]:
È possibile memorizzare i settaggi di una
riproduzione impostata con le proprie
preferenze.
1Settare le impostazioni di
riproduzione secondo le proprie
preferenze.
2Premere i tasti + o − per selezionare
lo [User Setting] che si vuole salvare.
3Premere il tasto `OK per completare
il settaggio.
Guida vocale [Voice Guide]
Questa funzione offre informazioni vocali
sulle condizioni di funzionamento del
registratore e sui tag associati ai file. (Per
DM-5). Regolare la velocità e il volume degli
avvisi audio.
1 Selezionare [Voice Guide] dal
menu [LCD/Sound Menu].
• Per maggiori informazioni su come
accedere alle impostazioni del menu,
si veda “Metodo di impostazione
dei menu” (☞P.65).
2 Premere il pulsante + o − per
selezionare un elemento da
impostare e premere il pulsante
`OK o 9.
Impostazione [Menu Guide]:
Offre informazioni vocali per l'impostazione
dei menu.
1Premete uno dei tasti + o – per scegliere
tra [On] e [Off].
[On]:
Attiva la funzione [Menu Guide].
[Off]:
La funzione di guida viene annullata.
2Premere il tasto `OK per uscire dalla
selezione [Menu Guide].
3
Metodo di impostazione dei menu
• Dopo l’acquisto tutte le impostazioni
[User Setting] da 1 a 5 sono uguali
(impostazioni iniziali). Registrare le
impostazioni personali in [Scene
Save] poi scegliere il programma di
riproduzione.
• Per confermare l’impostazione
del rispettivo programma di
riproduzione, premere i pulsanti
+ o – sotto il menu [Scene Select]
per selezionare la voce che si vuole
confermare, poi premere il tasto 9
per confermare nel menu conferma
impostazione. Per uscire dal menu
conferma impostazione premere il
tasto 0 e quindi visualizzazione
tornerà alla schermata [Scene Select].
3 Premere il tasto F3 (HOME) per
completare l'impostazione.
IT
85
Metodo di impostazione dei menu
Impostazione [File Guide]:
Offre informazioni vocali durante la gestione
dei file dotati di tag.
1Premete uno dei tasti + o – per scegliere
tra [On] e [Off].
[On]:
Attiva la funzione [File Guide].
[Off]:
La funzione di guida viene annullata
2Premere il tasto `OK per uscire dalla
selezione [File Guide].
Impostazione [Volume]:
Imposta il volume della guida vocale.
1Premete il tasto + o – per scegliere tra
[Volume5], [Volume4], [Volume3],
[Volume2], e [Volume1].
2Premere il tasto `OK per uscire dalla
selezione [Volume].
3
Metodo di impostazione dei menu
IT
86
3 Premere il tasto F3 (HOME) per
completare l'impostazione.
Impostazione [Speed]:
Imposta la velocità della guida vocale.
1Premere il pulsante + o – per impostare la
velocità di riproduzione.
2Premere il tasto `OK per uscire dalla
selezione [Speed].
Note
• I toni di avvio/chiusura quando
l’alimentazione è attivata/disattivata
(☞ P.26) possono essere annullati se si
imposta la funzione di guida su [Off].
• Impostare i toni di avvio/chiusura secondo
l’impostazione del [Volume] della
funzione di guida.
• Se la [Play Speed] è stata modificata,
l’impostazione [Speed] nelle impostazioni
[Voice Guide] non può essere modificata.
Metodo di impostazione dei menu
Funzione promemoria con avviso
acustico [Alarm]
La funzione promemoria con avviso acustico
si può impostare di modo che ad un’ora esatta
preimpostata venga riprodotto un file selezionato.
È possibile programmare fino a tre
impostazioni preferite (Preset 1-3) ([On/Off],
[Day], [Start Time], [Volume], [Alarm
Sound] e [Playback File]).
Impostazione [On/Off]:
1Premete uno dei tasti + o – per scegliere
tra [On] e [Off].
2Premere il tasto `OK per uscire dalla
selezione [On/Off].
[On]:
L’impostazione verrà applicata.
[Off]:
L’impostazione non verrà applicata.
1 Selezionare [Alarm] dal menu
[Play Menu].
3
2 Premere il pulsante + o − per
selezionare uno dei preset disponibili
e premere il pulsante `OK o 9.
3 Pre me re il puls ante + o − pe r
selezionare un elemento da impostare
e premere il pulsante `OK o 9.
• Selezionare gli elementi che si
desidera impostare tra [On/Off]
[Day] [Start Time] [Volume] [Alarm
Sound] [Playback File].
Impostazione [Day]:
1Premere i tasti + o – per scegliere tra [One
Time], [Everyday] e [Every Week].
[One Time]:
la funzione promemoria con avviso
acustico avrà effetto solo una volta
all’ora definita.
[Everyday]:
la funzione promemoria con avviso
acustico avrà effetto ogni giorno
all’ora definita.
[Every Week]:
la funzione promemoria con avviso
acustico avrà effetto ad un orario
predefinito di uno specifico giorno
della settimana.
Metodo di impostazione dei menu
• Per maggiori informazioni su come
accedere alle impostazioni del menu,
si veda “Metodo di impostazione
dei menu” (☞P.65).
IT
87
Metodo di impostazione dei menu
Selezionare [Every Week] e premere il tasto
`OK o 9 per spostare la selezione di
[Day]. Premere il tasto + o - per selezionare
un giorno della settimana.
2Premere il tasto `OK per uscire dalla
selezione [Day].
Impostazione [Volume]:
1Premere il tasto + o – per regolare il
volume. Premere il tasto `OK per
controllare il volume.
2Premere il tasto `OK per uscire dalla
selezione [Volume].
Impostazione [Start Time]:
3
Metodo di impostazione dei menu
IT
88
La funzione di controllo vocale
può essere usata con questa
impostazione (☞ P.107) (Per DM-5).
1Premere il tasto 9 o 0 per
selezionare “ora” e “minuto” in [Start
Time] e “ora” e “minuto” in [Stop Time].
2Premere il tasto + o – per eseguire
l’impostazione.
3Premere il tasto `OK per uscire dalla
selezione [Start Time].
Impostazione [Alarm Sound]:
1Premere il tasto + o – per selezionare un
avviso acustico tra le opzioni [Alarm1],
[Alarm2] e [Alarm3]. Premere il tasto
`OK per controllare l’avviso acustico.
2Premere il tasto `OK per uscire dalla
selezione [Alarm Sound].
Metodo di impostazione dei menu
Impostazione [Playback File]:
1Premete il tasto + o – per scegliere tra [No
File Play], [File Select].
[No File Play]:
solo avviso acustico. Se [No
File Play] è stato selezionato,
seguire la procedura riportata
sotto “Completamento
dell’impostazione”.
[File Select]:
riproduce un file selezionato dopo
l’avviso acustico.
2Premere il pulsante + o − per
selezionare la cartella e premere il
pulsante `OK o 9.
4Premere il pulsante + o − per
selezionare il file che deve essere
riprodotto come allarme e premere il
pulsante `OK.
3
Metodo di impostazione dei menu
Quando viene selezionato [File Select]:
1Premere il pulsante + o − per
selezionare la memoria con il file che
deve essere riprodotto come allarme
e premere il pulsante `OK o 9.
3Premere il pulsante + o − per
selezionare la cartella e premere il
pulsante `OK o 9.
Completamento dell’impostazione:
4 Premere il tasto F2 (GO) per
completare l'impostazione.
IT
89
Metodo di impostazione dei menu
Le impostazioni programmate verranno
applicate e la schermata visualizzerà il
menu di selezione del numero preimpostato. Se l’impostazione [On/Off] è
impostata su [On], sul display verranno
visualizzati i simboli [i] .
aQuando è impostato su [On]
a
3
Metodo di impostazione dei menu
IT
90
Per impostare gli altri preset, ripetere la
suddetta procedura.
Mentre il tasto 9 viene premuto
sotto Seleziona nel Menu Avanzato, le
impostazioni selezionate possono essere
confermate.
Note
• Se l’opzione [Everyday] l'allarme suonerà
all’ora prestabilita ogni giorno, a meno
che la funzione promemoria non venga
annullata.
• L’avviso acustico suonerà per cinque
minuti e poi si arresterà. Anche se un
file è stato selezionato per la funzione
promemoria, esso non verrà riprodotto
automaticamente al suono dell’avviso
acustico.
• Nel caso in cui tre promemoria con avviso
acustico siano stati impostati con lo stesso
orario di inizio, [Preset 1] ha la priorità più
elevata e [Preset 3] la più bassa.
• Se il registratore è in uso o se alcune
operazioni stanno per essere eseguite
all’ora prestabilita, la funzione
promemoria non sarà disponibile.
• L’avviso acustico suonerà all’ora
prestabilita anche se l’alimentazione è
disattivata o il registratore è impostato
in modalità Hold. Il registratore inizia
a riprodurre il file selezionato quando
viene premuto un tasto qualsiasi, e la
riproduzione si arresta quando viene
premuto il tasto STOP.
• Se il file selezionato è stato spostato,
cancellato o la scheda microSD è stata
rimossa, la riproduzione del file non sarà
effettuata e suonerà solo l’allarme.
• Nel caso in cui gli orari di inizio della
registrazione con timer e della funzione
promemoria con avviso acustico siano
impostati alla stessa ora, la registrazione
con timer avrà la priorità (☞ P.81).
Metodo di impostazione dei menu
Spostamento/Copia dei file
[File Move/Copy]
I file salvati sulla memoria incorporata
o sulla scheda microSD possono essere
spostati o copiati all’interno della memoria.
I file possono essere anche spostati e copiati
tra le memorie.
1 Selezionare la cartella nella
quale si vuole spostare o copiare
il file (☞ P.53 a P.59).
2 Selezionare [File Move/Copy] dal
menu [File Menu].
[move > microSD]
[copy > microSD]
Spostare un file salvato
sulla memoria incorporata
o sulla scheda microSD in
un’altra cartella sulla microSD.
Copiare un file salvato sulla
memoria incorporata o
sulla scheda microSD in
un’altra cartella sulla microSD.
5 Premere i tasti + o − per
selezionare il numero dei file che
si vuole spostare o copiare.
3 Premere i tasti + o − per
selezionare la posizione in cui si
vuole spostare o copiare il file.
[1file]
[Selected files]
[All files]
Selezionare solo il f ile
specifico.
Selezionare più file.
Selezionare tutti i file
nella cartella.
Metodo di impostazione dei menu
• Per maggiori informazioni su come
accedere alle impostazioni del menu,
si veda “Metodo di impostazione
dei menu” (☞P.65).
3
6 Premere il tasto `OK o 9
per spostare la rispettiva
impostazione.
4 Premere il tasto `OK o 9.
[move > memory]
Spostare un file salvato
sulla memoria incorporata
o sulla scheda microSD in
un’altra cartella nella memoria incorporata.
[copy > memory]
Copiare un file salvato sulla
memoria incorporata o
sulla scheda microSD in
un’altra cartella nella memoria incorporata.
Per selezionare [1file]:
1Premere i tasti + o − per selezionare il
file che si vuole spostare o copiare.
2Premere il pulsante `OK per
selezionare il file. Procedere con il
Passo 8.
IT
91
Metodo di impostazione dei menu
Per selezionare [Selected files]:
1Premere i tasti + o − per selezionare il
file che si vuole spostare o copiare.
2Premere il tasto `OK per confermare
i(l) file selezionato(i).
3
Metodo di impostazione dei menu
Per selezionare [All files]:
Quando si seleziona tutti i file,
verranno selezionati tutti i file
contenuti nella cartella e sul
registratore verrà visualizzato [Folder
to move]. Procedere con il Passo 8.
7 Premere il tasto F2 (GO).
8 Premere i tasti 9 , 0 o tasti
+, − per selezionare la cartella in
cui si vuole spostare o copiare il
file.
IT
92
9 Premere il tasto `OK.
• Sul display lampeggerà [Moving!] o
[Copying!] e inizierà lo spostamento
o la copia. Durante il processo,
lo stato dell’avanzamento verrà
visualizzato in percentuale. Il
processo è completato quando sul
display viene visualizzato [File move
completed] o [File copy completed].
Note
• Il registratore non può copiare quando la
capacità della memoria non è sufficiente.
• Il registratore non può spostare o copiare
quando il numero dei file supera i 999.
• Non togliere le batterie durante lo
spostamento o la copia. Questo potrebbe
danneggiare i dati.
• I file non possono essere spostati o copiati
nella stessa cartella.
• Quando l’operazione viene cancellata
durante lo spostamento o la copia, solo i
file già spostati o copiati saranno effettivi,
gli altri file non saranno spostati o copiati.
• I file protetti rimarranno tali anche dopo
essere stati spostati o copiati.
• I file DRM non possono essere spostati e
copiati.
• I file non possono essere spostati o copiati
direttamente nella cartella [Recorder].
Metodo di impostazione dei menu
Separazione dei file [File Divide]
I file di grande capacità e di lunga durata
possono essere divisi per poterli gestire e
modificare con più facilità.
• Sul display verrà visualizzato
[Dividing!] e si avvierà la divisione
del file. La divisione è completata
quando sul display viene visualizzato
[File divide completed].
Solo i file PCM e MP3 registrati
su questo registratore possono
essere divisi.
1 Selezionare il file che si vuole
dividere (☞ P.53 a P.59).
3
• Nella visualizzazione file, la posizione
in cui si stoppa diventa la posizione in
cui effettuare la divisione.
• Durante la riproduzione, premere e
tenere premuto il pulsante 9 o
0 per far avanzare o riavvolgere in
modo veloce (☞ P.47).
• È utile impostare i segni di indice per
segnare in anticipo la posizione in cui
dividere (☞ P.51).
3 Selezionare [File Divide] dal
menu [File Menu].
• Per maggiori informazioni su come accedere
alle impostazioni del menu, si veda “Metodo
impostazione menu” (☞P.65).
• Non è possibile dividere un file
mentre lo si riproduce.
4 Premere il tasto + per selezionare
[Start] e poi premere il tasto `OK.
Note
• Non è possibile tagliare i file quando
l’elenco dei file è visualizzato.
• Il registratore non può tagliare i file
quando il numero dei file nella cartella
supera i 998.
• I file protetti non possono essere tagliati
(☞ P.75).
• Dopo aver tagliato un file, il file originale
sarà rinominato [File name_1.wav] e il
nuovo file verrà chiamato [File name_
2.wav]
• Se un file ha una autonomia di
registrazione estremamente limitata, può
non essere possibile tagliarlo, anche se è
un file PCM.
• Non togliere le batterie durante lo
spostamento o la copia. Questo potrebbe
danneggiare i dati.
Metodo di impostazione dei menu
2 Avviare la riproduzione o
l’avanzamento veloce del file e
fermare la riproduzione alla posizione
in cui effettuare la divisione.
IT
93
Metodo di impostazione dei menu
Formattazione del registratore [Format]
Se il registratore viene formattato,
tutti i file verranno rimossi e tutte le
impostazioni delle funzioni verranno
ripristinate alle impostazioni
di default, ad eccezione delle
impostazioni di data e ora. Trasferire
eventuali file importanti su un
computer prima di formattare il
registratore.
3
Metodo di impostazione dei menu
94
4 Premere nuovamente il pulsante
+ o − per selezionare [Start] e
premere il pulsante `OK.
1 Selezionare [Format] dal menu
[System Menu].
• Per maggiori informazioni su come
accedere alle impostazioni del menu,
si veda “Metodo di impostazione
dei menu” (☞P.65).
2 Premere il pulsante + o −
per selezionare il supporto
di memoria da formattare e
premere il pulsante `OK o 9.
3 Premere il tasto + per selezionare
[Start] e poi premere il tasto `OK.
IT
• Dopo la visualizzazione del
messaggio [Data will be cleared]
della durata di due secondi, verrà
visualizzato il messaggio[Start],
[Cancel].
• Inizia la formattazione e [Formatting
!] lampeggia sul display .
• A formattazione ultimata appare sul
display[Format Done].
Metodo di impostazione dei menu
3
Metodo di impostazione dei menu
Note
• Quando è inserita una scheda microSD
nel registratore assicurarsi di specificare
il supporto di registrazione, [Built-in] o
[microSD] in modo da non sbagliarsi
(☞ P.77).
• Non eseguire operazioni, come le
seguenti, durante l’elaborazione, in
quanto si rischia di danneggiare i file.
Inoltre verificare con attenzione il livello
restante della batteria per assicurare che
la batteria non si esaurisca durante la
riproduzione.
1Scollegare l’alimentazione durante
l’elaborazione.
2 Rimuovere la batteria durante
l’elaborazione.
3 Rimuovere la scheda microSD durante
l’elaborazione se [microSD] viene usata
come supporto multimediale.
L’esecuzione di una delle operazioni
su menzionate potrebbe danneggiare
i dati.
• Non formattare mai il registratore dal
computer.
• Quando si formatta il registratore, tutti i
dati salvati, inclusi i file bloccati e di sola
lettura, vengono cancellati.
• Per riportare le impostazioni delle funzioni
allo stato iniziale, utilizzare [Reset
Settings] (☞ P.78).
• La formattazione eseguita sul registratore
sarà una formattazione rapida. Se
si formatta sulla scheda microSD, si
aggiorna l’informazione della gestione
dei file e i dati della scheda microSD non
vengono cancellati completamente. La
formattazione o la cancellazione dei
dati di una scheda microSD o memoria
integrata non cancella completamente
i dati. Quando si smaltisce l’apparecchio
fare il possibile per prevenire la perdita di
dati sensibili, per esempio distruggendo
l'apparecchio prima dello smaltimento.
IT
95
Impostazione del Calendario [Audio Diary]
Questo registratore ha una funzione
c a l e n d a r i o. Pu ò e ss e r e e f f e t t u at a u n a
programmazione semplice.
Modifica della visualizzazione del
calendario
Visualizzare il calendario
È possibile impostare la schermata del
calendario tra mensile, settimanale e
giornaliero.
1 Dalla visualizzazione menu
[Home] selezionare [F Audio
Diary] e premere il pulsante `OK
o 9.
3
• È visualizzata la schermata del
calendario mensile.
Impostazione del Calendario [Audio Diary]
IT
96
1 Nella visualizzazione calendario,
premere il pulsante F3 (MENU).
2 Premere il pulsante + o − per
selezionare [s DISPLAY] e
premere il pulsante `OK.
• La visualiz zazione del calendario
diventa settimanale.
Nota
• Il calendario non visualizza le feste
nazionali.
• Dalla visualizzazione settimanale,
muovere il cursore al giorno che si
vuole visualizzare. Premere il pulsante
`OK per passare alla visualizzazione
del giorno.
• Se si esce dalla funzione calendario, alla
successiva riapertura verrà nuovamente
mostrata la visualizzazione mensile.
Impostazione del Calendario [Audio Diary]
Uso della visualizzazione calendario
Aggiungere un evento
Uso della visualizzazione mensile:
1 Dalla visualizzazione calendario,
premere il pulsante 9, 0, +
o − per selezionare la data in cui
si vuole aggiungere un evento, e
premere il pulsante F3 (MENU).
Tasto [F1]
La visualizzazione ritorna
alla visualizzazione menu
[Home].
Tasto [F2]
Cambia il mese visualizzato.
Nella visualizzazione menu
popup, premere il pulsante
+ o – per selezionare
il mese precedente o
successivo.
Tasto [F3]
Il menu compare sul
display.
Tasto [F1]
La visualizzazione ritorna
alla visualizzazione menu
[Home].
Tasto [F2]
Disabilita questa funzione.
Tasto [F3]
Il menu compare sul
display.
Uso della visualizzazione giornaliera:
Tasto [F1]
La visualizzazione ritorna
alla visualizzazione
settimanale.
Tasto [F2]
Visualizza i dettagli del
programma quotidiano.
Tasto [F3]
Il menu compare sul display.
2 Selezionare [F Audio DiaryMenu] e
premere il pulsante `OK o 9.
3 Premere il pulsante + o − per
selezionare [New] e premere il
pulsante `OK o 9.
Impostazione del Calendario [Audio Diary]
Uso della visualizzazione settimanale:
3
IT
97
Impostazione del Calendario [Audio Diary]
4 Muovere il cursore sulla voce che
si desidera impostare e premere
il pulsante `OK o 9.
Impostazione [Repeat]:
3
Impostazione del Calendario [Audio Diary]
Impostazione [Date]:
La funzione di controllo vocale
può essere usata con questa
impostazione (☞ P.107) (Per
DM-5).
1Premere il pulsante 9, 0, + o –
impostare “Anno”, “Mese” e “Data”.
Premere il pulsante `OK.
Impostazione [Keyword]:
La funzione di controllo vocale
può essere usata con questa
impostazione(☞ P.107) (Per
DM-5).
Impostazione [Start Time] e [Stop Time]:
La funzione di controllo vocale
può essere usata con questa
impostazione (☞ P.107) (Per
DM-5).
IT
98
1Premere il pulsante + o − per selezionare
la voce da impostare e premere il pulsante
`OK.
• È possibile specificare la frequenza dell’
evento da [One Time], [Everyday], [Every
Week], [Every Month] e [Every Year].
1Premere il pulsante 9 , 0 , + o –
impostare “Ora” e “Minuti” in [Start Time]
o [Stop Time]. Premere il pulsante `OK.
1Premere il pulsante + o − per selezionare
la parola chiave desiderata e premere il
pulsante `OK.
Impostazione del Calendario [Audio Diary]
Elenco parole chiave:
Impostazione [Alarm]:
Selezionare una parola chiave tra quelle
disponibili.
1Premere il pulsante + o − per selezionare
l’impostazione [Alarm] e premere il pulsante
`OK.
[Off]:
Disabilita questa funzione.
[1] a [3]:
Selezionare il suono dell’allarme per
la notifica di allarme.
Train
Plane
Work
Interview
Business trip
Conference
Lecture
Class
Memo
Record
Telephone
recording
Diary
Conversation
Favorites
School
Hospital
Hobby
Meal
Shopping
Travel
Lesson
Learning a
language
Camping
Drive
Sport
Music
Family
Kids
Partner
Friend
Event
Holiday
Date
Birthday
Payday
3
Completamento dell’impostazione:
5 Premere il tasto F2 (GO) per
completare il settaggio.
Impostazione del Calendario [Audio Diary]
Car
Bus
• Il giorno in cui è presente un evento
viene sottolineato.
Nota
• E' possibile programmare un massimo di
1000 eventi.
IT
99
Impostazione del Calendario [Audio Diary]
Modificare la programmazione
I dettagli degli eventi programmati possono
essere modificati.
4 Premere il pulsante + o − per
selezionare `OK o 9.
1 Dalla visualizzazione calendario,
premere il pulsante 9 , 0 ,
+ o − per selezionare il giorno
dell’evento che si vuole modificare
e premere il pulsante `OK.
• Per i dettagli relativi alla procedura
di modifica degli eventi, si veda
“Aggiungere un evento”.
3
Impostazione del Calendario [Audio Diary]
2 Premere il pulsante + o − per
selezionare un evento da
modificare e premere il pulsante
F3 (MENU).
3 Selezionare [F Audio DiaryMenu]
e premere il pulsante `OK o 9.
IT
100
Impostazione del Calendario [Audio Diary]
Cancellare un evento
Cancellare i contenuti di un evento
programmato.
4 Premere il pulsante + o − per
selezionare `OK o 9.
1 Dalla visualizzazione calendario,
premere il pulsante 9 , 0 ,
+ o − per selezionare il giorno
dell’evento che si vuole cancellare
e premere il pulsante `OK.
5 Premere il tasto + per selezionare
[Start] e poi premere il tasto `OK.
• Un singolo evento programmato è
cancellato.
Impostazione del Calendario [Audio Diary]
2 Premere il pulsante + o − per
selezionare un evento da
cancellare e premere il pulsante
F3 (MENU).
3
3 Selezionare [F Audio DiaryMenu]
e premere il pulsante `OK o 9.
IT
101
Impostazione del Calendario [Audio Diary]
Reinizializzare gli eventi
Consente di eliminare tutti gli eventi inseriti.
1 Dalla visualizzazione menu [Home]
selezionare [F Audio Diary] e
premere il pulsante `OK o 9.
3
Impostazione del Calendario [Audio Diary]
IT
102
4 Premere il pulsante + o − per
selezionare [Format] e poi
premere il tasto `OK o 9.
5 Premere il tasto + per selezionare
[Start] e poi premere il tasto `OK.
2 Nel display calendario, premere il
pulsante F3 (MENU).
• A formattazione ultimata appare sul
display [Format Done] .
3 Selezionare [F Audio DiaryMenu]
e premere il pulsante `OK o 9.
Visualizzare immagini (Per DM-5)
Questo registratore può essere collegato a una
fotocamera digitale e importare immagini.
Per vedere l’elenco delle
apparecchiature esterne
raccomandate (fotocamere
digitali) che possono essere
collegate a questo registratore, si
veda il nostro sito web.
3 Premere il pulsante + o − per
selezionare [microSD] o [USB] e
poi premere il pulsante `OK o
9 per impostare (completare)
l’elemento multimediale che vuoi
importare.
Importare immagini
• I file immagine JPEG presenti nella
cartella DCIM possono essere
importati.
[microSD]
[USB]
2 Premere il pulsante + o − per
selezionare [Import] e premere il
pulsante `OK o 9.
Importare le immagini
salvate su di una scheda
microSD su questo
registratore.
Importare le immagini
salvate su di una
fotocamera digitale
collegata a questo
registratore.
4 Premere il pulsante + o − per
selezionare [Built-in] o [microSD]
e poi premere il pulsante `OK o
9 per impostare (completare)
la memoria per la destinazione
dell’importazione.
3
Visualizzare immagini (Per DM-5)
1 Dalla visualizzazione menu
[Home] selezionare [E Picture] e
premere il pulsante `OK o 9.
5 Premere il tasto + per selezionare
[OK] e poi premere il tasto `OK.
• Il display passa a [Synchronizing] e
avvia l’importazione.
IT
103
Visualizzare immagini (Per DM-5)
Visualizzare immagini
4 Selezionare [IMAGE] e premere il
pulsante `OK o 9.
1 Dalla visualizzazione menu
[Home] selezionare [E Picture] e
premere il pulsante `OK o 9.
• Viene visualizzato l'elenco delle date
in cui sono state scattate le immagini.
3
5 Premere il pulsante + o − per
Visualizzare immagini (Per DM-5)
2 Premere il pulsante + o − per
selezionare [Browse] e premere il
pulsante `OK o 9.
3 Premere il pulsante + o − per
selezionare [Built-in], [microSD] o
[USB] e premere il pulsante `OK o
9.
IT
104
selezionare una data e premere il
pulsante `OK o 9.
6 Premere il pulsante + o − per
selezionare un file immagine e
premere il pulsante `OK o 9.
Visualizzare immagini (Per DM-5)
7 Premere il pulsante 9 o 0
per passare al file immagine
successivo/precedente.
Cancellare immagini
1 Dalla visualizzazione menu
[Home] selezionare [E Picture] e
premere il pulsante `OK o 9.
3
Visualizzare immagini (Per DM-5)
2 Premere il pulsante + o − per
selezionare [Browse] e premere il
pulsante `OK o 9.
3 Premere il pulsante + o − per
selezionare [Built-in], [microSD] o
[USB] e premere il pulsante `OK o
9.
IT
105
Visualizzare immagini (Per DM-5)
4 Selezionare [IMAGE] e premere il
pulsante `OK o 9.
3
• Viene visualizzato l'elenco delle date
in cui sono state scattate le immagini.
Visualizzare immagini (Per DM-5)
5 Premere il pulsante + o − per
selezionare una data e premere il
pulsante `OK o 9.
6 Premere il pulsante + o − per
selezionare un file immagine da
cancellare e premere il pulsante
F2 (ERASE).
IT
106
7 Premere il pulsante + o − per
selezionare [File Erase] e premere
il pulsante `OK o 9.
8 Premere il tasto + per selezionare
[Start] e poi premere il tasto `OK.
• Sul display appare [Erase!] e la
cancellazione ha inizio. Dopo la
cancellazione del file appare [Erase
Done].
• P e r m a g g i o r i i n f o r m a z i o n i s u
come cancellare un f ile, si veda
“Cancellazione dalla visualizzazione
elenco file” (☞P. 61), “Cancellazione
di tutti i file in una cartella” (☞P. 62),
“Cancellazione di una cartella” (☞P.
63).
Usare il riconoscimento vocale (Per DM-5)
Questo registratore è dotato della funzione di
riconoscimento vocale. Questa funzione permette
di effettuare vocalmente alcune impostazioni
complesse (per es. impostazione di data e ora,
inserimento della parola chiave, modifica del nome
delle cartelle. Inoltre è possibile utilizzare scorciatoie
vocali per passare alle varie modalità e impostazioni
del menu dalla visualizzazione menu [Home].
Usare il controllo vocale
• La seguente spiegazione della funzione
controllo vocale fornisce esempi
delle operazioni che possono essere
effettuate usando questo registratore.
[Time&Date]
Usare il
riconoscimento
vocale per
inserire l’orario
Se si sta impostando “ora”
, “minuti”, “anno”, “mese” e
“giorno” nelle impostazioni
[ Time & Date] “dire
l’“anno”, il “mese” e il “giorno”
o l’“orario” che si vuole inserire.
Esempio : S e s i v u o l e
inserire 10 febbraio 2010
February 10,
2010 10:20 AM
[Timer Rec]
Usare il
riconoscimento
vocale per
inserire l’orario
Se si sta inserendo [Start
Time] e [Stop Time] nelle
impostazioni [Timer Rec]
, dire gli orari.
Esempio: Se l’orario
iniziale è 9:30
9:30 AM
Esempio: Se l’orario finale
è 11:00
11:00 AM
[Folder Name]
Usare il
riconoscimento
vocale per le
impostazioni
Dire una “Parola chiave
” tra quelle incluse
nell'elenco.
Esempio: Se si imposta
“Conference”.
Conference
Se si sta modificando un
[Folder Name], dire una
“parola” tra quelle incluse
nell'elenco.
Esempio: Se si sta cambiando il nome in “Work”
Work
[Alarm]
Usare il
riconoscimento
vocale per
inserire l’orario
[Impostazione
del Calendario]
Usare il
riconoscimento
voacale per
inserire l’orario
Se si sta inserendo [Start
Time] nelle impostazioni
[Alarm], dire l’orario.
Esempio: Se l’orario
iniziale è 06:30
6:30 AM
Se si sta inserendo [Start
Time] e [Stop Time]
nelle impostazioni [Add
Schedule] , dire gli orari.
Esempio: Se l’orario
iniziale è 9:30
3
Usare il riconoscimento vocale (Per DM-5)
1 Quando sullo schermo impostazione
menu è visualizzato il segno [ ]
premere e tenere premuto il pulsante
VOCE mentre si dice l’impostazione a
cui si vuole accedere.
[Timer Rec]
Usare il
riconoscimento
vocale per
inserire la parola
chiave
9:30 AM
Esempio: Se l’orario finale
è 11:00
11:00 AM
[Impostazione
del Calendario]
Usare il
riconoscimento
vocale per
inserire la parola
chiave
Dire una “Parola chiave
” tra quelle incluse
nell'elenco.
Esempio: Se si imposta
“Conference”.
.
Conference
IT
107
Usare il riconoscimento vocale (Per DM-5)
Usare i comandi vocali
1 Mentre il registratore è in pausa,
in visualizzazione menu [Home]
premere il pulsante VOICE e dire
un comando vocale.
• I comandi vocali non possono essere
usati durante la registrazione o
mentre si sta compiendo un'altra
operazione.
Elenco comandi vocali:
3
Usare il riconoscimento vocale (Per DM-5)
Recorder
Music
Podcast
Picture
Book
Schedule
Preferences
Audible
• La seguente spiegazione della
funzione comando vocale fornisce
esempi delle operazioni che possono
essere effettuate usando questo
registratore.
Transition to
each mode
Eccetto per la modalità
registratore, dire il nome
della modalità che si vuole
lanciare per passare a tale
modalità.
Esempio: Passare alla
modalità [Music].
Music
La modalità passa a
modalità [Music].
IT
108
Olympus Sonority
Salvataggio dei file sul PC
Precauzioni da prendere quando usate il
registratore collegato al PC
• Quando trasferite un file dal registratore o
nel registratore, non rimuovete il cavo USB
neppure se sullo schermo è indicato che è
possibile farlo.
I dati vengono trasferiti fino a quando
lampeggia il LED. Nel caso in cui togliate
il cavo USB di connessione osservate
quanto riportato ☞ P.111. Se il cavo USB
viene rimosso prima dell’arresto del
trasferimento i dati potrebbero risultare
danneggiati.
• Non formattate da computer il drive che
rappresenta il registratore. La formattazione
effettuata da computer non è corretta.
Per eseguire la formattazione, seguire
le istruzioni del menu [Format] del
registratore (☞ P.94).
• I nomi di cartelle (directory) visualizzati
dagli strumenti di gestione file quali
Explorer in Microsoft Windows e Finder
in Macintosh, sono diversi dai nomi
di cartelle impostabili con l’uso del
registratore o del software “Olympus
Sonority”.
• Se le cartelle o i file archiviati sul
registratore vengono spostati o rinominati
utilizzando uno strumento in ambiente
Windows o Macintosh, l’ordine dei file può
essere modificato o i file possono risultare
non riconoscibili.
• Prestate attenzione al fatto che i file
possono essere registrati e riprodotti
sul registratore anche se il drive che
rappresenta il registratore quando è
collegato al computer è impostato in
modalità di sola lettura.
• Poiché possono verificarsi interferenze tra
il registratore e altri apparecchi elettronici,
scollegate la cuffia quando connettete il
registratore ad un computer.
Note importanti riguardo le funzioni del
Software
4
Salvataggio dei file sul PC
Collegato al PC, il registratore consente di
effettuare quanto segue:
• Riprodurre i file vocali sul PC (☞ P.124).
I file audio registrati con il registratore
possono essere riprodotti con il software
“Olympus Sonority” incluso sul CD-ROM
(☞ P.113)fornito o con “Windows Media
Player”
(☞ P.138).
• I file vocali registrati sul registratore
possono essere riprodotti e gestiti sul PC
usando “Olympus Sonority”.
• Con “Windows Media Player”, inoltre,
è possibile trasferire e riprodurre con il
registratore i file WMA o MP3 del PC
(☞ P.141).
• Se è stato eseguito un aggiornamento
(opzionale) all’“Olympus Sonority Plus” o
è stato aggiunto un Music Editing Plug-in
(opzionale), sono disponibili varie funzioni
aggiuntive (☞ P.136).
Le funzioni disponibili in ambiente Windows
saranno visualizzati come Windows e le
funzioni disponibili in ambiente Macintosh
saranno visualizzati come Macintosh . Le
funzioni indicate come compatibili solo
con Windows o con Macintosh , saranno
sopportate solo dal sistema di riferimento.
IT
109
Requisiti minimi
4
Requisiti minimi
Windows
Sistema operativo:
Microsoft® Windows® XP Service Pack 2, 3
Microsoft® Windows® XP Professional x64
Edition Service Pack 2
Microsoft® Windows Vista® Service Pack 1,
2 (32bit/64bit)
Microsoft® Windows® 7 (32bit/64bit)
CPU:
processore 32 bit (x86) da 1GHz o
superiore o 64 bit (x64)
RAM: 512 MB o più
Memoria su disco rigido: 300 MB o più
Lettore:
CD-ROM, CD-R, CD-RW, DVD-ROM
Browser:
Microsoft Internet Explorer 6.0 o
successivo
Display:
1024 x 768 pixel o più, 65,536 colori o più
(raccomandati 1,6770,000 colori o più)
Porta USB:
Una o più porte libere
Altro:
• Dispositivo audio
• Connessione ad internet.
Macintosh
Sistema operativo:
Mac OS X 10.4.11 - 10.6
CPU:
Processore PowerPC® G5 o Intel Multicore
1.5 GHz e successivi
RAM: 512 MB o superiore
Memoria su disco rigido: 300 MB o
superiore
Lettore:
CD-ROM, CD-R, CD-RW, DVD-ROM
Browser:
Macintosh Safari 2.0 o successivo
Display:
1024 x 768 pixel o più, 32,000 colori o più
(raccomandati 1,6770,000 colori o più)
Porta USB:
Una o più porte libere
Altro:
• Dispositivo audio
• Connessione ad internet. (Consigliato
Quick Time versione 7.2 o successiva).
Note
Windows:
• Il servizio di supporto tecnico non
sarà disponibile se il vostro PC è stato
aggiornato dalla versione Windows
95/98/ Me/2000 alla versione Windows
XP/Vista/7.
• Qualsiasi guasto dovuto ad un PC che è
stato modificato personalmente non verrà
coperto dalla garanzia di funzionamento.
Macintosh:
• Alcune funzioni in “Olympus Sonority”
richiedono QuickTime 7.2 o successivo.
L’ultima versione di QuickTime è
disponibile su MacOS Software Update.
IT
110
Connessione al PC
Connessione al PC
Windows
Macintosh
1 Attivare il registratore.
2 Collegare il cavo di connessione
USB alla porta del PC.
4
Connessione al PC
3 Verificare che il registratore
non sia in funzione e collegare
un cavo USB alla porta posta sul
fondo del registratore.
• Se il cavo di connessione USB viene
collegato, sul registratore viene
visualizzato [Remote (Storage)].
• Se il registratore sta usando le
impostazioni della connessione USB,
esso non sarà collegato al PC se [AC]
è selezionato. Selezionare [PC] nelle
impostazioni della connessione USB
(☞ P.77).
Windows:
Collegando il registratore ad un computer
Windows e aprendo [My Computer], il
registratore sarà riconosciuto con il nome
del drive del nome del prodotto. Se è
stata inserita una scheda microSD, sarà
visualizzato[Removable Disc].
Macintosh:
Collegando il registratore ad un
computer Mac, sarà riconosciuto con il
nome del drive del nome del prodotto sul
desktop. Se è stata inserita una scheda
microSD, sarà visualizzato [NO NAME].
Note
• Assicurarsi di utilizzare per la connessione
USB il cavo apposito in dotazione. Se
viene usato un qualsiasi cavo di altre
compagnie, potrebbero insorgere dei
problemi. Inoltre, si prega di non collegare
questo cavo apposito a prodotti di altre
compagnie.
• Collegando il registratore tramite un hub
USB, il funzionamento potrebbe essere
instabile. Se ciò avvenisse, non utilizzare
l’hub USB.
IT
111
Connessione al PC
Sconnessione dal PC
Windows
1 Cliccare su [
] sulla barra
delle applicazioni che si
trova nell’angolo in basso a
destra dello schermo. Cliccare
[Rimozione sicura Periferica di
archiviazione di massa USB].
• La lettera che identifica la periferica
varia a seconda del PC utilizzato.
4
Connessione al PC
2 Verificare che il LED del
registratore sia spento prima di
scollegare il cavo USB.
• L’indicatore LED si accende
(arancione) in caso di ricarica,
comunque puoi ancora scollegare il
cavo USB in tale condizione.
Macintosh
1 Trascinare l’icona del drive del
registratore che compare sul
desktop nel cestino.
IT
112
2 Verificare che il LED del
registratore sia spento prima di
scollegare il cavo USB.
• L’indicatore LED si accende
(arancione) in caso di ricarica,
comunque puoi ancora scollegare il
cavo USB in tale condizione.
Note
• Non scollegare MAI il cavo USB mentre il
LED sta lampeggiando. Se si fa ciò, i dati
saranno distrutti.
• Quando il registratore è collegato ad un
PC, l’alimentazione viene fornita dal cavo
USB.
• Per quanto riguarda la porta USB sul PC
leggere quanto riportato nelle istruzioni
d’uso del PC.
• Accertarvi di aver allacciato il cavo USB
direttamente alla porta USB del PC.
• Accertatevi di aver inserito il connettore
del cavo fino in fondo, altrimenti il
registratore potrebbe non funzionare
correttamente.
• Disattivare la modalità Hold.
Funzioni disponibili in Olympus Sonority
Il Software "Olympus Sonority" offre numerose funzioni per la gestione e la modifica dei
file audio. Per ulteriori informazioni sulle procedure di funzionamento e le impostazioni
dettagliate, consultare i rispettivi punti della guida online (+ P.118).
Funzione waveform editing
Utilizzando la funzione Waveform Editing, è possibile processare facilmente dei dati audio. In
modalità Waveform Editing, è possibile anche cancellare le parti non necessarie, incollare e
ri-salvare i dati.
Funzione One-touch effect
Utilizzando la funzione One-touch effect, si può facilmente applicare degli effetti speciali ai
file audio e ottenere la riduzione del rumore in qualsiasi area specifica.
Trasmissione dei file vocali tramite e-mail
I file audio vengono registrati nell’hard disk nella cartella [Message]. I file audio possono
essere inviati anche come allegati e-mail.
Modifica dell’ID utente
Modifica del nome di una cartella
Si può cambiare il nome di una cartella. Un nome di cartella può essere lungo fino a 62
caratteri e non può contenere \ /:*?”<>| .
Quando si cambia il nome di una cartella usando un OS in una lingua non sopportata dal
dispositivo principale, le parole a volte possono essere alterate.
Modifica dei commenti ai file
Con il software “Olympus Sonority” è possibile aggiungere commenti ai file scaricati dal
registratore.
Cambiare il formato del file in un altro formato*
Il formato del file attualmente salvato può essere cambiato in altri formati.
Unione di più file*
Funzioni disponibili in Olympus Sonority
Ai nomi dei file registrati con il registratore verrà assegnato automaticamente l’ID utente.
4
Con il software "Olympus Sonority" è possibile unire più file vocali per creare un unico file.
IT
113
Funzioni disponibili in Olympus Sonority
Divisione di un file*
Con il software "Olympus Sonority" è possibile dividere un file vocale per creare due file.
Importazione di file tramite Olympus Sonority
• Importare i contenuti podcast da Internet sul computer.
➥Per informazioni dettagliate, vedere la sezione “Informazioni su Podcast” (☞ P.127).
• Importare i contenuti DAISY da Internet sul computer.*
➥Per informazioni dettagliate, vedere la sezione “Informazioni su DAISY (Per DM-5)”
(☞ P.132).
* Per convertire in formato MP3 è necessario l’“Olympus Sonority Plus” (+ P.136).
** Compatibile con contenuti DAISY 2.0/2.02 (+ P. 132).
4
Funzioni disponibili in Olympus Sonority
IT
114
Installazione del software
Prima di collegare il registratore al PC e di utilizzarlo, occorre installare il Software “Olympus
Sonority” dal CD-ROM incluso.
Prima di procedere all’installazione, osservate quanto segue:
• Chiudete tutte le applicazioni attive.
• È necessario accedere come Amministratore.
Windows
1 Inserire il CD-ROM “Olympus
Sonority” nel lettore di CD-ROM.
• Viene avviato automaticamente
il programma di installazione.
Dopo che è stato avviato questo
programma, procedete come
indicato a partire dal punto 4. Se non
dovesse comparire la schermata di
installazione passate al punto 2 e 3.
3 Doppio click su [Setup] sul CDROM.
4 Quando appare la schermata
dell’“Olympus Sonority”, cliccare
sulla lingua desiderata per
selezionarla.
5 Dopo aver cliccato su [Olympus
Sonority Setup] si avvierà la
schermata iniziale dell’Installer.
Seguire le istruzioni dell’Installer
Wizard.
• Dovete accettare i termini del
Contratto di licenza per poter
installare il “Olympus Sonority”. Dopo
aver spuntato [Agree] cliccare su
[Next].
7 [Registration of User Registration
Information]
• Inserire il vostro nome, il nome
della azienda ed il numero seriale
fornito su un foglio separato. Dopo la
digitazione cliccare su [Next].
8 [Select Setup Type]
• La destinazione dell’installazione può
essere cambiata. Cliccare su [Next] se
non si vuole cambiarla (Selezionare
[Custom] se si vuole cambiarla).
4
Installazione del software
2 Visualizzare i contenuti del CDROM con [Explorer].
6 Confermate la vostra
accettazione dei termini del
Contratto di licenza.
9 [Start Installation]
• Cliccare su [Installa] per avviare
l’installazione. Non avviare altre
procedure prima che l’installazione
sia completata e il messaggio
[Complete] visualizzato.
10 [Installation Complete]
• Quando l’installazione è completata,
verrà visualizzato il messaggio
[Install Shield] completo.
• Per collegare il registratore a un PC,
consultare “Connessione al PC”
(+ P.111), per avviare l’Olympus
Sonority, consultare “Avvio del
software Olympus Sonority”
(+ P.119).
IT
115
Installazione del software
Macintosh
1 Inserire il CD-ROM “Olympus
Sonority” nel lettore di CD-ROM.
• Quando il contenuto del CD-ROM
viene visualizzato, proseguire al punto
3; quando non viene visualizzato
nulla, andare ai punti 2 e 3.
2 Visualizzare i contenuti del CDROM con [Finder].
3 Doppio click su [Setup] sul CDROM.
4
Installazione del software
4 Quando appare la schermata
dell’“Olympus Sonority”, cliccare
sulla lingua desiderata per
selezionarla.
5 Dopo aver cliccato sull’ [Olympus
Sonority Setup] , si avvierà la
schermata iniziale dell’Installer.
Seguire le istruzioni dell’Installer
Wizard.
6 Confermate la vostra
accettazione dei termini del Cont
rat to di licenza.
• Dovete accettare i termini del
Contratto di licenza per poter
installare il “Olympus Sonority”. Dopo
aver spuntato [Agree] , cliccare su
[Next].
IT
116
7 [Changing the Installation
Destination]
• La destinazione dell’installazione può
essere cambiata. Cliccare su [Next] se
non si vuole cambiarla (Selezionare
[Change Installation Destination]
se si vuole cambiarla).
8 [Start Installation]
• Quando l’installazione è completata,
verrà visualizzato il messaggio
[Installer] completo.
• Per collegare il registratore a un PC,
consultare “Connessione al PC”
(+ P.111), per avviare l’“Olympus
Sonority”, consultare “Avvio del
software Olympus Sonority”
(+ P.119).
• Dopo aver avviato l’“Olympus
Sonority”, si apre una finestra di
dialogo per l’inserimento del numero
seriale. Il numero seriale è fornito
su un foglio separato. Dopo averlo
digitato cliccare su [OK] e l’“Olympus
Sonority” si avvierà.
Disinstallazione del software
Per disinstallare uno qualsiasi dei componenti software del “Olympus Sonority” installato sul
PC, seguire i punti seguenti.
Windows
Macintosh
1 Chiudete il software “Olympus
Sonority”.
1 Chiudete il software “Olympus
Sonority”.
2 Selezionate [Start] , [Control
Panel].
2 Aprire [Finder] e cliccare due
volte sul [SonorityUninstaller.
pkg] nella cartella
dell’applicazione.
3 Fate clic su [Add/Remove
programs] nella finestra del
pannello di controllo.
5 Fate clic su [Change/Remove].
6 Conferma del file da cancellare.
• Fare clic sul tasto [OK] per iniziare la
disinstallazione. Nel caso in cui appaia
un ulteriore messaggio, leggetelo
attentamente e seguite le istruzioni
visualizzate.
4 Quando viene richiesto la
password dell’amministratore,
inserire la password e poi cliccare
su [OK].
5 La disinstallazione si avvierà
e quando viene visualizzato
[Successful] , cliccare su [Close].
7 Quando compare [Maintenance
Complete] sullo schermo, fate
clic su [Finish] per completare
l’operazione. uninstalling.
4
Disinstallazione del software
4 Quando appare l’lenco delle
applicazioni istallate, selezionare
[Olympus Sonority].
3 Il programma Uninstaller si
avvierà. Seguire le istruzioni del
Wizard.
File rimasti dopo la disinstallazione
I file vocali e i file musicali da Voi creati vengono memorizzati nella cartella [MESSAGE]. Se
non avete bisogno di questi file, cancellateli.
Prima di eseguire una disinstallazione potete visualizzare la localizzazione della cartella
[MESSAGE] facendo click su [Options] nel menu [Tools].
IT
117
Uso della Guida in linea
Windows Macintosh
Per visualizzare la Guida in linea potete utilizzare una delle seguenti opzioni.
• Mentre il “Olympus Sonority” è in funzione selezionate [Contents] nel menu [Olympus
Sonority Help].
Ricerca in base al contenuto
1 Dopo che è apparso lo schermo
Guida in linea, fate clic sulla
tabella del sommario.
2 Fate un doppio clic sull’icona
dell’intestazione di argomento
che vi interessa.
4
Uso della Guida in linea
3 Fate un doppio clic sull’icona
dell’argomento che vi interessa.
Ricerca per parola chiave
1 Aprire l’Online Help e cliccare
sulla voce [Index] item.
• Le parole chiave vengono trovate
automaticamente.
2 Cliccare su keyword.
• Sul display appare una spiegazione
dell’argomento.
• Sul display appare una spiegazione
dell’argomento.
2
3
1
2
IT
118
Nota
• Per ulteriori informazioni su menu e operazioni servitevi della Guida in linea. La Guida in
linea è disponibile dopo l’installazione del Olympus Sonority.
Avvio del software Olympus Sonority
Quando collegate il registratore al PC potete avviare l’applicazione automaticamente.
Windows
Disattivazione dell’avvio automatico
1 Cliccare a destra su [ ] che
si trova sulla barra delle
applicazioni in basso a destra
dello schermo, quindi seleziona
[Setting].
• L’applicazione che attiva le
impostazioni sarà visualizzata
mediante finestra di dialogo.
2 Cliccare [ ] del [Olympus
Sonority].
Avviamento manuale
1 Avviate Windows.
2 Fate clic su [Start], andate su
[All Programs], poi selezionate
[Olympus Sonority].
• Dopo l’avvio, verrà visualizzato
un’icona [ ] sulla delle applicazione
in basso a destra sullo schermo.
Disattivazione dell’avvio automatico
1 Dalla barra del menu, cliccare [ ] { [System Environment
Setting] { [ ].
• Appare la finestra di dialogo
dell’impostazione.
2 Impostare l’avvio automatico
della check box su [OFF].
Avviamento manuale
1 Dal Finder, fare doppio clic
su [Application] { [Olympus
Sonority] { [Olympus Sonority].
• Dopo aver avviato per la prima volta,
si aprirà la finestra di dialogo per
l’inserimento del numero seriale.
2 Digitare il numero seriale.
• Per il numero seriale del prodotto
consulare il numero seriale fornito su
un foglio separato.
• Se il numero seriale è corretto,
apparirà un’area di informazione
display.
4
Avvio del software Olympus Sonority
• Il segno di spunta [Olympus
Sonority] scompare. Per avviare
l’applicazione automatica ponete
nuovamente il segno di spunta.
Macintosh
Note
• Non è possibile avviare simultaneamente più di un programma “Olympus Sonority” o copie
multiple dello stesso programma.
• Quando altre applicazioni come ad esempio DSS Player, ecc, sono aperte, chiuderle prima
di avviare l’“Olympus Sonority”.
IT
119
Denominazioni delle finestre (Olympus Sonority)
Finestra di navigazione
Questa è la schermata principale dell’“Olympus Sonority” (La schermata visualizzata è quella
della versione Windows).
1
2
3
4
4
6
Denominazioni delle finestre (Olympus Sonority)
5
1Barra del menu
5Dispositivo Vista ad albero
2Barra degli strumenti
6Area display dell’elenco dei file
La barra dei menu standard del sistema
operativo.
Verrà visualizzata la barra degli strumenti
nella schermata Browse.
3Barra del controllo della
riproduzione
Usata per riprodurre i file selezionati
nell’area di display dei file.
4Vista ad albero principale
IT
120
Saranno visualizzati i file scaricati dal
registratore, i file registrati in “Olympus
Sonority”, ecc, e le cartelle contenenti
file audio/musicali gestiti dall’“Olympus
Sonority” del PC.
Saranno visualizzate le cartelle del
dispositivo collegato.
Saranno visualizzati informazioni
dettagliate sulle cartelle selezionate
nella vista ad albero principale o in
“dispositivo vista ad albero” e tutti i file
audio sul registratore.
All’avvio dell’“Olympus Sonority” sarà
visualizzata un’area display informazioni
(Impostazione iniziale) e le informazioni
di base relative a “Olympus Sonority”
possono essere visualizzate, aggiornate
(+ P.136).
Denominazioni delle finestre (Olympus Sonority)
Area display informazioni Olympus Sonority
Possono essere visualizzati l’“Olympus Sonority” Information Display Area Update
dell’“Olympus Sonority” e la conferma e l’aggiornamento del firmware del registratore
collegato. È possibile aggiornare l’“Olympus Sonority Plus” e registrare programmi Podcast.
1
2
3
4
4
5
6
7
1Elenco dei file Audio
Seleziona Cartella A nella vista ad albero
principale e visualizza l’Area display
dell’elenco dei File.
2Aprire la Guida del programma
Visualizza le ultime informazioni sulla
Guida del Programma Podcast.
3Aggiorna le ultime informazioni
Aggiorna le ultime informazioni dall’Olympus.
4Visualizza le informazioni
aggiornate
Conferma le informazioni aggiornate di
“Olympus Sonority” e che il registratore
è collegato.
5Registra il Key Number per
l’aggiornamento.
Registra il Key Number acquistato per
l’aggiornamento.
6Aggiornamento
Selezionare l’aggiornamento che si vuole
acquistare. Quando l’aggiornamento è
completato, il pulsante verrà sostituito
dalla key number per l’aggiornamento.
Denominazioni delle finestre (Olympus Sonority)
Quando l’“Olympus
Sonority” viene avviato
per la prima volta, verrà
visualizzata l’Area display
informazioni nell’Area
display dell’elenco dei File
della schermata Browse.
7Visualizza/Nascondi
Seleziona tra visualizza o nascondi l’Area
display di informazioni al prossimo avvio
dell’“Olympus Sonority”. Quando viene
selezionato Nascondi, l’area display
dell’elenco dei File (+ P.120) sarà visualizzata.
IT
121
Importazione dei file vocali sul PC
Windows
Macintosh
L’importazione dei file vocali dal registratore sul PC si indica come download. Con il Olympus
Sonority il download sul PC si può eseguire in tre maniere:
• Download di file selezionati
• Download di una cartella
• Download di tutti i file
Spieghiamo qui di seguito l’operazione [Scarica file selezionati]. Per spiegazioni su
[Scarica cartelle] e [Scarica tutto] vi preghiamo di consultare la Guida online (+ P. 118).
Download di file selezionati
1 Selezionate la cartella.
4
Importazione dei file vocali sul PC
• Dalla finestra ad albero delle
periferiche, selezionare la cartella che
contiene il file vocale che desiderate
scaricare. L’illustrazione mostra che
[Cartella A] è stata selezionata.
1
2 Selezionate il file vocale.
• Selezionare il file audio che si
vuole scaricare da un’area display
dell’elenco dei file.
Per selezionare più di un file:
Windows:
Tenere premuto o il tasto [Ctrl] o quello
[Shift] e selezionare i file.
Macintosh:
Tenere premuto il tasto [Command] e
selezionare i file.
2
IT
122
Importazione dei file vocali sul PC
3 Download del file vocale.
• Dal menu [Periferica], selezionare
[Scarica file selezionati] o cliccare
[ ] sulla Barra degli Strumenti.
3
4 Download completato.
Note
• Non scollegare MAI il cavo USB mentre il LED sta lampeggiando. Se si fa ciò, i dati saranno
distrutti.
• A seconda delle dimensioni del file vocale e a seconda del tipo di PC, il download di file può
durare più a lungo.
• I file scaricati vengono memorizzati nella cartella corrispondente alla cartella del
registratore.
(Esempio: Un file vocale scaricato dalla [Cartella A] verrà memorizzato nella [Cartella A]
della vista ad albero principale.
• Quando il nome del file è già presente, il nuovo file viene salvato con un altro nome solo
quando il contenuto risulta essere diverso. Se il contenuto è uguale, non verrà scaricato.
4
Importazione dei file vocali sul PC
• Non scollegare il cavo USB mentre
la spia luminosa l’indicatore LED è
accesa. Scollegare il cavo mentre
la spia è accesa potrebbe causare
perdita o danneggiamento dei dati
(☞ P.112).
IT
123
Riproduzione dei file vocali
Windows
Macintosh
1 Selezionate la cartella.
• Selezionate la cartella che contiene il
file vocale che intendete riprodurre.
2 Selezionate il file vocale.
• Selezionare il file da riprodurre
dall’area display dell’elenco dei file.
4
Riproduzione dei file vocali
IT
124
1
2
3 Riproduzione del file vocale.
• Fare clic sul tasto [
]
(riproduzione) della barra di controllo
della riproduzione.
Si possono azionare anche altri comandi di
riproduzione come Riavvolgi, Avanti veloce,
Stop, Riproduzione veloce, Livello suono,
Indicatore del tempo e salta indice. Per
dettagli leggete la Guida online.
3
Utilizzo della funzione Waveform editing
Windows Macintosh
Si può usare la funzione Waveform Editing in Olympus Sonority per poter facilmente
processare i dati audio. In modalità Waveform Editing, è possibile anche cancellare le parti
non necessarie, incollare e ri-salvare i dati.
1 Dalla schermata Browse,
selezionare il file che si vuole
modificare, selezionare [File] {
[Edit].
4 Cliccare su una qualsiasi parte
del waveform display.
• Apparirà la schermata waveform
editing e il waveform verrà
visualizzato.
5 Selezionare [Paste] dal Menu
[Edit].
2 Trascinare e selezionare il
waveform che si vuole cancellare.
• Le parti selezionate diventeranno
grigie sul waveform display.
• I waveform precedentemente
tagliati verranno inseriti nella parte
selezionata.
6 Cliccare su Write Track Zone [
]
• Appare la finestra di dialogo del
salvataggio.
• I waveform selezionati verranno
cancellati.
Utilizzo della funzione One-touch effect
Windows Macintosh
Utilizzando la funzione One-touch effect, si può facilmente applicare degli effetti speciali
ai file audio. Qui vi facciamo vedere come effettuare la riduzione del rumore in un’area
specifica.
1 Dalla schermata Browse,
selezionare il file che si vuole
modificare, selezionare [File] {
[Edit].
• Apparirà la schermata waveform
editing e il waveform verrà visualizzato.
2 Trascinare e selezionare la parte
del waveform a cui si vuole
attribuire degli effetti speciali.
• Le parti selezionate diventeranno
grigie sul display waveform.
3 Premere il tasto per regolare la
riduzione del rumore [ ].
4
Utilizzo della funzione Waveform editing/
Utilizzo della funzione One-touch effect
3 Selezionare [Cut] dal Menu [Edit].
• I waveform selezionati sul display
waveform diventeranno grigie.
• Il rumore verrà rimosso dalla parte
selezionata.
4 Cliccare sulla posizione iniziale
della parte selezionata e premere
il pulsante [
] sulla Barra di
controllo del display.
• La parte in cui il rumore è stato
ridotto verrà riprodotta.
IT
125
Caricamento dei file vocali sul registratore
Windows
Macintosh
Il software “Olympus Sonority” dispone di una funzione che consente di caricare i file dal PC al registratore.
1 Selezionate la cartella.
• D a l l a v i s t a a d a l b e r o p r i n ci p a l e,
selezionate la cartella che contiene il
file vocale da caricare.
2 Selezionate il file vocale.
• Selezionare il file che si vuole trasmettere
da una File List Display Area.
3 Selezionate la cartella in cui scaricare.
4
Caricamento dei file vocali sul registratore
IT
126
• Dal menu [Periferica] selezionare
[Carica file selezionati] o fare clic
sull’icona Carica i file [ ]. Quando
sul display appare la casella con l’
elenco della cartelle, dove intendete
scaricare il file, selezionate la cartella
dalla quale volete scaricare il file.
2
1
4 Caricamento del file vocale.
• Cliccare su [OK] per caricare il file
vocale sul registratore.
5 Completamento del caricamento.
• Dopo la chiusura della schermata
relativa alla trasmissione e dopo lo
spegnimento della spia di LED sta
lampeggiando, il caricamento è stato
completato.
Si può anche trasferire un file selezionando il
file che si vuole trasferire dalla File List Display
Area, e poi trascinandolo e rilasciandolo nella
cartella del dispositivo vista ad albero (muovere
il mouse tenendo premuto il tasto sinistro del
mouse e rilasciare il tasto alla destinazione).
Note
• Non scollegare MAI il cavo USB mentre il
LED sta lampeggiando. Se si fa ciò, i dati
saranno distrutti.
• Quando il nome del file è già presente all’
interno della cartella del registratore, il nuovo
file viene salvato con un altro nome solo
quando il contenuto risulta essere diverso. Se il
contenuto è uguale, non verrà caricato.
3
4
Informazioni sui Podcast
Registrazione di un programma podcast
Windows
Si può trascinare e rilasciare l’icone del Podcast Program per salvare i contenuti Podcast o
cercarlo e salvarlo indicando il percorso del contenuto.
Questa funzione non è compatibile con Macintosh. Usa iTunes, ecc. per salvare contenuti Podcast.
1 Avviare Olympus Sonority.
2 Aprire il browser Web e
visualizzare un sito di
podcasting.
• Le icone di registrazione del podcast
sono diverse a seconda dei siti
di podcasting. Per informazioni,
verificare su ciascun sito di
podcasting.
4 La registrazione del programma
verrà completata.
• Quando un programma viene
registrato, viene visualizzato un
elenco di contenuti broadcast forniti
dal programma nella visualizzazione
elenco della cartella [Podcast]. Per
impostazione predefinita, gli ultimi
contenuti presenti al momento
della registrazione verranno
automaticamente scaricati.
4
Informazioni sui Podcast
3 Trascinare l’icona di
registrazione del podcast e
spostarla nella cartella [Podcast]
in Olympus Sonority.
Trascinare l’icona e
rilasciarla sull’icona della
registrazione podcast in
quest’area.
Nota
• Per conoscere i formati del file che
possono essere riprodotti dal registratore,
consultare P.48.
IT
127
Informazioni sui Podcast
Aggiornamento di un programma
Windows
Per impostazione predefinita, i programmi registrati in Olympus Sonority verranno
automaticamente aggiornati. Per modificare gli intervalli di aggiornamento, selezionare
[Strumenti] , quindi [Opzioni] e modificarli nella scheda Podcast. Per informazioni
dettagliate, consultare la Guida in linea (☞ P.118).
Se non si desidera effettuare l’aggiornamento automatico dei programmi, è possibile
aggiornarli tramite la procedura seguente.
Funzioni di programma di registrazione, aggiornamento e download non sono disponibili in
Macintosh. Usare iTunes o altre applicazioni per queste funzioni.
1 Selezionare la cartella [Podcast].
4
Informazioni sui Podcast
2 Selezionare il programma da
aggiornare.
1
2
3 Selezionare [Aggiorna podcast]
dal menu [Strumenti] o premere
su [ ] sulla Barra degli strumenti.
• L’aggiornamento del programma ha
inizio Una volta che il programma è
stato aggiornato, il nuovo contenuto
verrà visualizzato in grigio. Il
contenuto visualizzato in grigio non è
stato ancora scaricato sul computer.
IT
128
3
Informazioni sui Podcast
Download dei contenuti
Windows
Per impostazione predefinita, se vengono trovati nuovi contenuti durante l’aggiornamento di
un programma, questi verranno scaricati automaticamente. Questa impostazione può essere
modificata selezionando [Strumenti] , quindi [Opzioni] e selezionando la scheda Podcast.
Per informazioni dettagliate, consultare la Guida in linea (☞ P.118) .
Se si desidera scaricare manualmente il contenuto, seguire la procedura seguente.
Funzioni di programma di registrazione, aggiornamento e download non sono disponibili in
Macintosh. Usare iTunes o altre applicazioni per queste funzioni.
1 Selezionare la cartella [Podcast].
4
2 Fare clic sul tasto [Download] del
contenuto da scaricare.
• Il download del contenuto ha inizio.
Lo stato viene visualizzata la
percentuale di contenuto, mentre
sono in fase di download.
Informazioni sui Podcast
1
3 Il download verrà completato.
• Il contenuto scaricato può essere
riprodotto e trasferito sul registratore.
IT
129
Informazioni sui Podcast
Trasferimento del contenuto sul registratore
Windows
Macintosh
Per impostazione predefinita, quando il registratore è collegato al computer il contenuto viene
automaticamente trasferito nella cartella [Podcast] del registratore. Questa impostazione
può essere modificata selezionando [Strumenti] , quindi [Opzioni] e selezionando la scheda
[Podcast] . Per informazioni dettagliate, consultare la Guida in linea (☞ P.118)
Se si desidera trasferire manualmente il contenuto, seguire la procedura seguente.
I contenuti Podcast registrati in iTunes, ecc., possono essere trasferiti su questo registratore
trascinando e rilasciando i contenuti nella cartella [Podcast] del registratore.
1 Selezionare la cartella [Podcast].
4
Informazioni sui Podcast
2 Selezionare il contenuto da
trasferire e trascinarlo nella
cartella [Podcast] del registratore.
• Il trasferimento del contenuto ha
inizio.
Una finestra di stato verrà visualizzata
durante il trasferimento.
3 Il trasferimento verrà completato.
• Il contenuto trasferito sul registratore
viene rappresentato da un’icona [ ] che
ne indica il trasferimento completato.
IT
130
Nota
• Non scollegare MAI il cavo USB mentre il
LED sta lampeggiando. Se si fa ciò, i dati
saranno distrutti.
1
2
Informazioni sui Podcast
Funzioni Program Guide
Windows
I programmi podcast relativi ad OLYMPUS possono essere facilmente registrati e nuovi
contenuti possono essere facilmente scaricati nella Olympus Sonority. I nuovi contenuti
possono essere rediretti al registratore anche semplicemente collegandolo al PC.
Le funzioni di Program guide non sono disponibili in Macintosh.
Per registrare programmi
1 Cliccare su [Guida canali] nel
servizio online della vista ad
albero principale.
4
• Verranno visualizzati le informazioni
sui programme registrati online.
• Verranno visualizzati le informazioni
dettagliate sui programmi nel
Program Details View.
Informazioni sui Podcast
2 Cliccare sul programma desiderato
dall’elenco programmi.
1
3 Cliccare su [Registrazione] per
registrare sul podcast.
• Una volt ache il programma è
registrato, i contenuti ricevuti dal
programma verranno visualizzati
nella vista a elenco della cartella
[Podcast].
Durante l’impostazione iniziale,
i contenuti più recenti verranno
scaricati automaticamente durante la
registrazione.
2
3
IT
131
Informazioni su DAISY (Per DM-5)
Windows
Macintosh
Cosa significa DAISY?
DAISY sta per Sistema Informativo Digitale Accessibile. Originariamente inteso come sistema
per sostituire le audio cassette per soggetti ipovedenti, i libri e le informazioni ora sono usati
da persone con varie disabilita di lettura. DAISY è un sistema di informazioni accessibile a
livello mondiale sviluppato e gestito da Daisy Consortium, un’organizzazione di sviluppo
internazionale.
Cos’è il sistema multimediale DAISY?
Mentre si ascolta l’audio via computer, è possibile visualizzare simultaneamente disegni e
immagini. Poiché la porzione da leggere è evidenziata, è possibile sapere quale sezione si
sta leggendo. È anche possibile cambiare la velocità dell’audio e passare a pagine diverse.
Ci sono bambini e studenti che studiano con il DAISY multimediale come materiali di
apprendimento.
4
Come eseguire DAISY multimediali?
Informazioni su DAISY (Per DM-5)
Dopo aver installato il software “Olympus Sonority” fornito con questo registratore su un
computer (P.115), selezionare la cartella [Cassetto DAISY] dalla finestra del browser, e premere
il pulsante play per provare il DAISY multimediale. Durante la riproduzione è possibile saltare
testo e intestazioni, così come saltare velocemente a una sezione cliccando su di essa. Se è
impostato in segnalibro in anticipo, è anche possibile avviare la riproduzione da tale posizione
in qualsiasi momento. Per maggiori informazioni, si veda “Riprodurre contenuti” (☞ P.134).
Informazioni dettagliate su DAISY
IT
132
Per maggiori informazioni su DAISY, visitare la seguente pagina web.
Pagina web ufficiale di Daisy Consortium.
Informazioni su DAISY (Per DM-5)
Importazione di contenuti
Il contenuto libro DAISY può essere importato in “Olympus Sonority”. Il contenuto può essere
riprodotto selezionandolo dal [Cassetto DAISY]. Importazione e riproduzione sono possibili
con il contenuto DAISY vers. 2.0/2.02.
1 Porre un file DAISY o una cartella
con i file DAISY sul desktop del
computer.
3
2 Avviare il software “Olympus
Sonority”.
4
• È visualizzata una finestra di dialogo
del file.
4 Selezionare il file DAISY da
importare e cliccare [Apri].
• L’importazione inizia.
• I file importati sono visualizzati come
elenco.
4
Informazioni su DAISY (Per DM-5)
3 Dal menu [File] di “Olympus
Sonority”, selezionare [Importa]
e poi [Importa Libro DAISY].
IT
133
Informazioni su DAISY (Per DM-5)
Riproduzione contenuti
1 Fare clic su [Cassetto DAISY].
• È visualizzato un elenco di libri DAISY
registrati in “Olympus Sonority”.
1
4
2 Dall’elenco selezionare il titolo
che si desidera riprodurre.
Informazioni su DAISY (Per DM-5)
• È visualizzata una finestra di
importazione del file.
2
3 Dalla barra di controllo di
riproduzione, clicca [
] (Play)
per riprodurre il contenuto
DAISY.
• Il contenuto DAISY inizia ad essere
riprodotto.
• Usando il pulsante [
]o[
] puoi
saltare alla sezione precedente o
successiva.
• Clicca il pulsante [
] per
visualizzare l’indice dei contenuti.
IT
134
3
Informazioni su DAISY (Per DM-5)
Trasferimento del contenuto sul registratore
1 Connettere il registratore al PC e
avviare Olympus Sonority.
• Un albero del dispositivo è
visualizzato nel Device Manager.
2 Selezionare il contenuto che si
desidera trasferire
• Selezionare il file audio che si
vuole scaricare da un’area display
dell’elenco dei file.
Per selezionare più di un file:
2
3
3 Dal menu [Periferica] di
“Olympus Sonority”, selezionare
[Carica Libro DAISY].
• Il trasferimento del contenuto ha inizio.
Una finestra di stato verrà visualizzata
durante il trasferimento.
4 Il trasferimento verrà completato.
4
Informazioni su DAISY (Per DM-5)
Windows:
Tenere premuto o il tasto [Ctrl] o quello
[Shift] e selezionare i file.
Macintosh:
Tenere premuto il tasto [Command] e
selezionare i file.
• Il contenuto trasferito sul registratore
viene rappresentato da un’icona
[ ] che ne indica il trasferimento
completato.
• Segnalibri per libri DAISY impostati in
“Olympus Sonority” possono essere
anche usati sul registratore.
Nota
• Non scollegare MAI il cavo USB mentre il LED sta lampeggiando. Se si fa ciò, i dati saranno
distrutti.
IT
135
Upgrade del software Olympus Sonority
Windows Macintosh
È possibile aggiornare l’“Olympus Sonority”
alla versione Plus (opzionale) ed espandere
e migliorare le sue funzioni. Inoltre, in
“Olympus Sonority Plus”, si può acquistare
anche un Music Editing Plug-in (opzionale),
per poter apprezzare altri effetti di alta
qualità. Per aggiungere un Music Editing
Plug-in, il programma dovrà essere
aggiornato in “Olympus Sonority Plus”.
Acquisto ed Aggiornamento
L’acquisto di “Olympus Sonority Plus” e
l’aggiornamento di “Olympus Sonority”
avviene con la seguente procedura.
4
1 Avviare il “Olympus Sonority”.
Upgrade del software Olympus Sonority
2 Selezionare [Purchase Olympus
Sonority Plus] dal menu [Guida] o
cliccare sul tasto [ ] sulla Barra
degli strumenti.
• Vedere ☞ P.119 per il metodo di avvio.
• Viene aperto il browser internet e
visualizzato il sito di acquisto del
“Olympus Sonority Plus”. Operare
secondo le istruzioni sullo schermo.
Quando la procedure d’acquisto è
completato, il codice aggiornamento
(Upgrade Key) verrà inviato per
e-mail.
3 Selezionare [Upgrade to Olympus
Sonority Plus] dal menu [Help].
• Viene visualizzata la finestra di
dialogo [Upgrade to Olympus
Sonority Plus].
4 Nella finestra di dialogo
[Upgrade to Olympus Sonority
Plus] , inserire il numero di
licenza acquistato, quindi
cliccare il tasto [OK].
IT
136
• Quando viene avviata l’applicazione
la volta successiva, “Olympus
Sonority” sarà stato aggiornato in
“Olympus Sonority Plus”.
Aggiornamento in Olympus Sonority Plus
Nella schermata Browse cliccare sulla
radice della vista ad albero principale,
[Olympus Sonority], per visualizzare la
schermata Informazioni. Può confermare
che il codice aggiornamento (upgrade key) è
registrato. Inoltre, quando viene selezionato
[Version Information] nel menu [Help],
il codice aggiornamento (upgrade key)
registrato dall’“Olympus Sonority” Plus
verrà visualizzato. The Music Editing
Plug-in include più di 20 tipi di effetti e di
funzioni analizzatore di spettro. Per ulteriori
informazioni, consultare la Online Help
(+ P. 118).
Note
• Per acquistare il codice aggiornamento,
è necessario avere un ambiente dove è
possibile usare l’Internet.
• Per l’acquisto del codice aggiornamento,
consultare i dettagli sul sito web.
Funzioni disponibili in Olympus Sonority Plus
Oltre le funzioni abituali, “Olympus Sonority Plus” include varie funzioni per la modifica di
file musicali. Per ulteriori informazioni sulle procedure di funzionamento e le impostazioni
dettagliate, consultare la Online Help (+ P.118).
MP3 Editing
Funzione di editing e di scrittura di MP3 e tag.
Creare CD musicali
Funzione per creare CD musicali con file audio registrati nella cartella masterizzabile su CD.
Impostazione del Menu registrazione
Funzione per le impostazioni del registratore (impostazioni dettagliate come ad esempio la
modalità della registrazione, impostazione dell’allarme, timer registrazione, ecc.).
Acquistando un Music Editing Plug-in, potrà aggiungere delle funzioni di altissima qualità al
programma, per espandere le possibilità della modifica dei file musicali in “Olympus Sonority
Plus”. Per ulteriori informazioni sulle procedure di funzionamento e sul metodo d’acquisto,
consultare la Online Help (+ P.118).
Effetti
Può usare più di 20 effetti di altissima qualità per modificare i file musicali.
Analizzatore di spettro
Visualizza sulla schermata del Waveform Display la distribuzione waveform di un file audio
riprodotto in tempo reale.
Inoltre è possibile modificare la traccia senza restrizioni
Rimuove la restrizione sulle tracce che possono essere modificate.
4
Funzioni disponibili in Olympus Sonority Plus/
Funzioni disponibili con il Music Editing Plug-in
Funzioni disponibili con il Music Editing Plug-in
IT
137
Informazioni su Windows Media Player
Uso di Windows Media Player
È possibile trasferire su questo registratore
e quindi riprodurre i file musicali importati
dai CD musicali o acquistati su internet. Il
registratore supporta i formati musicali WAV,
MP3 e WMA.
Con Windows Media Player è possibile
convertire i file dei CD musicali (☞ P.139).
Caricare sul computer i contenuti Audible
disponibili a pagamento dal sito Web
Audible.
Denominazione delle finestre
Windows Media Player 12
5
Windows Media Player 11
1
1
1
Uso di Windows Media Player
2
IT
138
3
4 6 8
5 7 90
1Barra delle funzionalità
2Dispositivo di scorrimento Ricerca
3Pulsante riproduzione casuale
4Pulsante riproduzione a ripetizione
5Pulsante Arresto
6Pulsante Precedente
7Pulsante Registrazione
8Pulsante Successiva
9Pulsante Disattiva
0Dispositivo di scorrimento Volume
2
3
0
4 6 8
5 7 9
1Barra delle funzionalità
2Pulsante Riquadro Accesso rapido
3Dispositivo di scorrimento Ricerca
4Pulsante Riavvolgimento rapido
5Pulsante Registrazione
6Pulsante Arresto
7Pulsante Precedente
8Pulsante Successiva
9Pulsante Disattiva
0Dispositivo di scorrimento Volume
2
Uso di Windows Media Player
Copia dei file musicali da CD
Windows Media Player 12
1 Inserire un CD nel lettore CDROM e avviare Windows Media
Player.
2 3
2 Fare clic su [Copia da CD] sulla
barra delle funzionalità.
• Le informazioni sul CD vengono
ricercate se è disponibile un accesso
ad internet.
3 Contrassegnare i file musicali che
si desidera copiare.
• I file copiati su un PC vengono
registrati in formato WMA. I file
musicali copiati vengono ordinati
secondo l’artista, l’album, il
genere, ecc, e aggiunti all’elenco di
riproduzione.
Uso di Windows Media Player
4 Fare clic su [Interrompi copia
da CD].
4
5
IT
139
Uso di Windows Media Player
Windows Media Player 11
1 Inserire un CD nel lettore CDROM e avviare Windows Media
Player.
2 3
2 Fare clic su [Copia da CD] sulla
barra delle funzionalità.
• In Windows Media Player 10, dopo
aver fatto clic sul menu [Copia da
CD], fare clic su [View Album Info] se
necessario.
• Le informazioni sul CD vengono
ricercate se è disponibile un accesso
ad internet.
5
Uso di Windows Media Player
IT
140
3 Contrassegnare i file musicali che
si desidera copiare.
4 Fare clic su [Avvia copia da CD].
• Per Windows Media Player 10 Fare clic
su [Rip Music].
• I file copiati su un PC vengono
registrati in formato WMA. I file
musicali copiati vengono ordinati
secondo l’artista, l’album, il
genere, ecc, e aggiunti all’elenco di
riproduzione.
4
Uso di Windows Media Player
Trasmissione dei file musicali al registratore
È possibile trasferire sul registratore i file musicali salvati nel PC. Per informazioni su come
copiare i file musicali dal CD al PC, consultare “Copia dei file musicali da CD” (☞ P.139).
Windows Media Player 12
2
1 Connettere il registratore al PC e
avviare Windows Media Player.
2 Dal menu [Organizza], clicca
[Opzioni]. Nella finestra di dialogo
Opzioni, clicca [Devices] tab.
3 Dall’elenco Dispositivi,
selezionare [DM_5(o 3)] e cliccare
[Properties].
3
Uso di Windows Media Player
• Fare clic su [Create folder hierarchy
on device] per spuntare l’opzione.
Se si deseleziona la casella e si
sincronizza il file, questo sarà
trasferito sotto la cartella [Home] e il
file non sarà indicato. *1 *2
• Viene creata automaticamente una
cartella con il nome artista o nome
album. Ciò agevola la ricerca del file
che si desidera ascoltare.
*1Se si spunta [Create folder hierarchy
on device] per default, fare clic una
volta per deselezionare la casella,
quindi fare clic di nuovo per spuntare.
*2Dopo il trasferimento sincrono al
registratore, viene creato un file
con il nome “WMPInfo.xml”. Se si
elimina questo file, potrebbe essere
necessario impostare nuovamente *1.
5
IT
141
Uso di Windows Media Player
4 Selezionare la categoria
desiderata da [Catalogo
multimediale] sulla sinistra,
quindi selezionare i file
musicali o album da trasferire
al registratore e trascinarli su
[Elenco di sincronizzazione] sulla
destra.
5 Fare clic su [Avvia
sincronizzazione].
• The file is transferred to the recorder.
5 4
Nota
• Per dettagli, consultare la guida online di Windows Media Player.
5
Uso di Windows Media Player
IT
142
Windows Media Player 11
1 Connettere il registratore al PC e
avviare Windows Media Player.
2 Fare clic su [Sync] nella barra
delle applicazioni.
3 Fare clic nuovamente sul menu
[Sincronizza] per selezionare
[DVR] { [Ppzioni avanzate] {
[Set Up Sync], quindi impostare
come segue.
• Fare clic su [Crea ger archia di
cartelle nel dispositivo] per
spuntare l’opzione.
Se si deseleziona la casella e si
sincronizza il file, questo sarà
trasferito sotto la cartella [Home] e il
file non sarà indicato.*1 *2
• Viene creata automaticamente una
cartella con il nome artista o nome
album. Ciò agevola la ricerca del file
che si desidera ascoltare.
2, 3
Uso di Windows Media Player
*1Se si spunta [Crea ger archia di
cartelle nel dispositivo] per default,
fare clic una volta per deselezionare
la casella, quindi fare clic di nuovo per
spuntare.
*2Dopo il trasferimento sincrono al
registratore, viene creato un file
con il nome “WMPInfo.xml”. Se si
elimina questo file, potrebbe essere
necessario impostare nuovamente *1.
3
5
Uso di Windows Media Player
4 Selezionare la categoria
desiderata da [Library] sulla
sinistra, quindi selezionare i file
musicali o album da trasferire
al registratore e trascinarli su
[Elenco di sincronizzazione] sulla
destra.
5 Fare clic su [Avvia
sincronizzazione].
• Il file viene trasmesso al registratore.
4
•
•
•
5
Note
Per dettagli, consultare la guida online di Windows Media Player.
Visitare il sito web Olympus per la copia dei file tramite Windows Media Player 9 o 10.
Durante il trasferimento dei file musicali, se si supera la capacità di memoria disponibile,
il messaggio [Can’t make the system file. Connect to PC and delete unnecessary file]
potrebbe apparire sul display del registratore. In questo caso, cancellare i file per creare
spazio libero (da centinaia di KB a decine di MB a seconda delle dimensioni del file di
musica) per il file di gestione (Sarà necessaria una maggiore capacità per il file di gestione
quando aumenta il numero dei file di musica).
IT
143
Uso di Windows Media Player
Copia dei file vocali su CD
YÈ possibile copiare file vocali salvati nel registratore suo PC e poi salvarli su CD. Per le
informazioni relative alla copia dei file vocali dal registratore al PC, vedere “Importazione
dei file vocali sul PC” (☞ P.122).
Windows Media Player 12
2
1 Inserire un CD-R/RW vergine
nel masterizzatore CD-R/RW e
avviare Windows Media Player.
2 Fare clic su [Masterizza] nella
barra delle applicazioni.
5
Uso di Windows Media Player
3 Selezionare la categoria
desidearata dal [Catalogo
multimediale] sulla sinistra,
selezionare i file musicali o gli
album da copiare sul CD-R/RW e
trascinarli nella finestra [Elenco
per la sincronizzazione] sulla
destra.
4 Fare clic nuovamente su
[Masterizza] e selezionare [CD o
DVD dati] o [CD audio].
Se si seleziona [CD audio] :
• I file vengono convertiti e copiati su
un CD musicale e saranno ascoltabili
con i lettori CD compatibili con i
supporti CD-R/RW.
Se si seleziona [CD o DVD dati]:
• I file vengono copiati con il formato
utilizzato durante la registrazione.
5 Fare clic su [Avvia
masterizzazione].
IT
144
5
4 3
Uso di Windows Media Player
Windows Media Player 11
1 Inserire un CD-R/RW vergine
nel masterizzatore CD-R/RW e
avviare Windows Media Player.
2, 4
2 Fare clic su [Masterizza] nella
barra delle applicazioni.
3 Selezionare la categoria
desidearata dal [Catalogo
multimediale] sulla sinistra,
selezionare i file musicali o gli
album da copiare sul CD-R/RW e
trascinarli nella finestra [Elenco
per la masterizzazione] sulla
destra.
Se si seleziona [Audio CD]:
• I file vengono convertiti e copiati su
un CD musicale e saranno ascoltabili
con i lettori CD compatibili con i
supporti CD-R/RW.
Se si seleziona [Data CD]:
• I file vengono copiati con il formato
utilizzato durante la registrazione.
5 Fare clic su [Avvia
masterizzazione].
3
5
5
Uso di Windows Media Player
4 Fare clic nuovamente su
[Masterizza] e selezionare
[Audio CD] o [Data CD].
Nota
• Per dettagli, consultare la guida online di Windows Media Player.
IT
145
Uso di Windows Media Player
Creazione di una playlist (Per DM-5)
Puoi creare playlist usando Windows Media Player. Se salvi la playlist nella cartella [Music] di
questo registratore, puoi riprodurre brani nell’ordine desiderato.
Windows Media Player 12
1 Connettere il registratore al PC e
avviare Windows Media Player.
• Se il lettore è in modalità Riproduci
Ora, clicca [vai a Catalogo
multimediale] ( )
nell’angolo in alto a destra della
finestra.
5
Uso di Windows Media Player
IT
146
1
2
2 Clicca [Play] per aprire la finestra
della lista.
• Se è necessario cancellare il
contenuto della finestra della lista
prima di creare una playlist, clicca
[Cancella elenco] dall’icona [ ].
3 Dai titoli musicali visualizzati
nella finestra libreria, seleziona
il titolo che desideri aggiungere
alla playlist. Poi, trascina il titolo
alla finestra della lista sul lato
destro della finestra.
3
Uso di Windows Media Player
4 Nella finestra lista, organizzare i
titoli nell’ordine desiderato.
4
5 Dalla parte alta della finestra lista,
clicca il pulsante [List options] (
) Dal menu visualizzato,
selezionare [Salva con nome].
5
6
8 7
5
Uso di Windows Media Player
6 Nel display [Salva con nome],
inserire il nome del file e poi
selezionare la cartella [MUSIC] del
registratore come [Destination].
Clicca [Salva].
7 Clicca [Sincronizza] Trascina la
playlist salvata nella finestra
sincronizzazione sul lato destro
della finestra.
8 Fare clic su [Avvia
sincronizzazione].
IT
147
Uso di Windows Media Player
Windows Media Player 11
1 Connettere il registratore al PC e
avviare Windows Media Player.
2 Mentre è visualizzata la finestra
libreria, clicca [Catalogo
multimediale] e poi [Crea
playlist].
5
2
Uso di Windows Media Player
3 Dai titoli musicali visualizzati
nella finestra libreria, seleziona
il titolo che desideri aggiungere
alla playlist. Poi, trascina il titolo
alla finestra della lista sul lato
destro della finestra.
3
4 Clicca [Playlist senza nome]. Dal
menu visualizzato, selezionare
[Salva playlist con nome].
IT
148
4
Uso di Windows Media Player
5 Nel display [Salva con nome],
inserire il nome del file e poi
selezionare la cartella [MUSIC] del
registratore come [Destination].
Clicca [Salva].
5
6
6 Clicca [Sincronizza] Trascina la
playlist salvata nella finestra
sincronizzazione sul lato destro
della finestra.
5
7
Uso di Windows Media Player
7 Fare clic su [Avvia
sincronizzazione].
Note
• I brani nella memoria integrata del registratore e i brani sulla memoria esterna non possono
essere mischiati nella stessa playlist.
• Se i file musicali sul PC non sono organizzati come mostrato a P. 154 (configurazione
straordinaria predefinita), non è possibile riprodurli correttamente nella playlist.
IT
149
Informazioni su iTunes
Uso di iTunes
È possibile trasferire su questo registratore e quindi riprodurre i file musicali importati dai CD
musicali o acquistati su internet.
Con iTunes è possibile convertire i file dei CD musicali (☞ P.151).
Denominazione delle finestre
1
2
3
6
Uso di iTunes
4 5 67
1Barra delle funzionalità
2Pulsante Riavvolgimento rapido/
Pulsante Registrazione, Pause/
Pulsante Avanzamento rapido
3Dispositivo di scorrimento
Volume
4Pulsante di aggiunta elenco di
IT
riproduzione
150
8
90
5Pulsante Attiva riproduzione
casuale
6Pulsante Disattiva riproduzione
ripetizione
7Pulsante di cambio display
8Pulsante crea Disco
9Pulsante Genius
0Pulsante laterale Genius
Uso di iTunes
Copia dei file musicali da CD
1 Inserire un CD nel lettore CDROM
e avviare iTunes.
2 Preferenz [iTunes] { [Preferences].
3 4
2
3 Fare Clic sull’icona [Avanzate].
4 Fare clic sulla scheda
[Importazione] per impostare il
formato ed il bit rate da utilizzare
per copiare i file musicali sul PC,
quindi fare clic su [OK].
• Il registratore supporta i formati
musicali MP3 e WAV (☞ P.48).
[Import Using]:
Selezionare il formato da utilizzare
per importare i file dai CD.
Selezionare [MP3] o [WAV].
[Setting]:
Selezionare il bit rate da utilizzare
per importare i file dai CD. Si
può scegliere tra le velocità di
trasmissione: [128], [160] e [192] bit.
6 Fare clic su [Importa CD].
6
5
6
Uso di iTunes
5 Selezionare i file musicali che si
desidera copiare.
4
IT
151
Uso di iTunes
Trasmissione dei file musicali al registratore
È possibile trasferire sul registratore i file musicali salvati nel PC. Per informazioni su come
copiare i file musicali dal CD al PC, consultare “Copia dei file musicali da CD” (☞ P.151).
1 Connettere il registratore al PC e
avviare iTunes.
2 Selezionare l’elenco di
riproduzione da trasferire
al registratore e segnare i
file musicali che si desidera
trasferire.
• È possibile cambiare l’ordine dei brani
musicali trascinando il file musicale
nell’elenco visualizzato.
2
3 Fare doppio clic sul disco
corrispondente al registratore e
aprire la cartella [Music].
6
Uso di iTunes
• Collegando il registratore ad un Mac
OS, sarà riconosciuto dal nome del
drive sul desktop.
• Copiare i file musicali nella cartella
[Music] del registratore.
4 Selezionare i file e trascinarli
nella cartella [Music].
Trascinare qui i file
Nota
• I file musicali in formato AAC acquistati da un servizio di distribuzione di musica come
l'iTunes Store non possono essere riprodotti con questo registratore.
IT
152
Uso di iTunes
Copia dei file vocali su CD
È possibile copiare file vocali salvati nel registratore suo PC e poi salvarli su CD. Per le
informazioni relative alla copia dei file vocali dal registratore al PC, vedere “Importazione
dei file vocali sul PC” (☞ P.122).
1 Inserire un CD-R/RW vergine
nel masterizzatore CD-R/RW e
avviare iTunes.
2 Selezionare l’elenco di
riproduzione desiderato e
segnare i file vocali da copiare sul
CD-R/RW.
3 Fare clic su [Masterrizza]
2
3
6
Uso di iTunes
4 Per impostare il formato del CD
per copiare dei file vocali sul
CDR/RW cliccare su [OK].
Se si seleziona [CD audio]:
I file vengono convertiti e copiati su
un CD musicale e saranno ascoltabili
con i lettori CD compatibili con i
supporti CD-R/RW.
Se si seleziona [CD MP3]:
I file vengono copiati con il formato
MP3.
Se si seleziona [DVD o CD dati]:
I file vengono copiati con il formato
utilizzato durante la registrazione.
4
IT
153
Altre caratteristiche
Riprodurre brani in un ordine particolare
Liste create e salvate come file su un computer sono chiamati file playlist. Trasferendo un file
playlist nella cartella [Music] di questo registratore, è possibile riprodurre brani in un ordine
particolare.
• Con playlist è possibile riprodurre più brani su questo registratore in un ordine determinato
liberamente.
• Questo registratore supporta file playlist .m3u.
Creare una playlist
Questa sezione spiega la procedura per creare, trasferire e riprodurre una playlist. Questa
spiegazione userà i file e le cartelle mostrati nella cartella [Music] di seguito e reproduce i file
nell’ordine da 1 a 8.
Music
Primo livello
Secondo livello
Artist 01
Album01
7
Riprodurre brani in un ordine particolare
IT
154
Album02
Album03
Cartella
Artist 02
Album04
Terzo livello
BESTSONG-01.wma
BESTSONG-02.wma 1
BESTSONG-03.wma 2
HITSONG-01.mp3
HITSONG-02.mp3
HITSONG-03.mp3
5
8
LIVE-01.mp3
LIVE-02.mp3
LIVE-03.mp3
7
4
NEWSONG-01.wma 6
NEWSONG-02.wma 3
NEWSONG-03.wma
File
Riprodurre brani in un ordine particolare
Windows
1 Fate clic su [Start] andate su
[Programs] { [Accessories] {
[Notepad].
• Notepad si apre.
2 Inserire i nomi dei file nella
cartella [Music] nell’ordine in cui
li si desidera riprodurre.
• I nomi dei file nella playlist sono
inseriti nel modo seguente: Lettera
lettore (F:):\Folder name\File name.
• Il modo più semplice per assicurare
che i nomi dei file siano inseriti
nell’ordine corretto è aprire le
proprietà del file che si vuole inserire
nella playlist, copiare il nome del file
e incollare quel nome nella playlist
creata nel Notepad.
• Se ci sono troppi caratteri, la
riproduzione non è possibile. Come
guida, cercare di usare al massimo
256 caratteri su una sola riga.
Nome delle
cartelle
Nome del
file
Se ci sono livelli di
cartelle, usare il segno
“\” per indicare i livelli
quando si inseriscono le
informazioni.
7
In una playlist può essere inserito
un massimo di 999 eventi.
3 Dal menu [File] ,selezionare
[Salva con nome]. Inserire
un nome del file seguito
dall’estensione “.m3u” e salvare
il file.
Riprodurre brani in un ordine particolare
Invece della lettera del lettore
“F”, può essere usato qualsiasi
carattere singolo.
IT
155
Riprodurre brani in un ordine particolare
4 Trascinare il file playlist salvato
nella cartella [Music] del
registratore per trasferirlo al
registratore.
• Trasferire il file playlist al livello
superiore (primo livello) della
cartella [Music] Per maggiori
informazioni sul trasferimento di file,
si veda “Trasferire file musicali al
registratore” (☞ P.141).
• Per maggiori informazioni sulla
riproduzione delle playlist trasferite,
si veda “Ricerca file” (☞ P.53)
Nota
• La riproduzione di file in un ordine specifico usando playlist è limitato alla cartella [Music]
(per riproduzioni musicali).
7
Riprodurre brani in un ordine particolare
IT
156
Informazioni su Audio Books
Windows
Macintosh
Gli audiolibri sono libri che possono essere ascoltati. Audiolibri digitali possono essere
riprodotto in qualsiasi momento e ovunque su lettori come questo registratore. Si può
usufruire degli audiolibri in vari modi. Ad esempio, possono essere ascoltati mentre si è in
treno, facendo i lavoro domestici e jogging.
Trasferimento del contenuto sul registratore
1 Connettere il registratore al PC
(☞ P.111).
Trascinare
qui i file
• Il file è trasferito al registratore.
3 Disconnettere il cavo USB e
selezionare [Audio Book] da
[Audiobooks] nella schermata
impostazioni menu.
• Appare la lista dei file trasferiti.
Note
• Non scollegare MAI il cavo USB mentre il LED sta lampeggiando. Se si fa ciò, i dati saranno
distrutti.
• Gli audiolibri che usano il sistema DRM (Gestione dei diritti digitali) di Microsoft
Corporation non sono supportati.
• Questo registratore può riprodurre file in formato MP3 e WMA.
7
Informazioni su Audio Books
2 Selezionare il contenuto che si
vuole trasferire e trascinarlo
nella cartella [AUDIOBOOK] del
registratore e lasciarlo con
Explorer o Finder.
IT
157
Informazioni su Text Speech (Per DM-5)
Windows
Macintosh
Se un file di testo è trasferito a questo registratore e riprodotto, il file di testo può essere letto
ad alta voce. Questo registratore può leggere un testo ad alta voce creato in varie situazioni e
può essere usato per confermare o esaminare un contenuto audio.
Trasferire file di testo al registratore
1 Connettere il registratore al PC
(☞ P.112).
2 Selezionare il contenuto che si
vuole trasferire e trascinarlo
nella cartella [TEXT] del
registratore e lasciarlo con
Explorer o Finder.
Trascinare
qui i file
• Il file è trasferito al registratore.
3 Disconnettere il cavo USB e
selezionare [Text Speech] da
[Audiobooks] nella schermata
impostazioni menu.
• Appare la lista dei file trasferiti.
7
Informazioni su Text Speech (Per DM-5)
IT
158
Note
• Non scollegare MAI il cavo USB mentre il LED sta lampeggiando. Se si fa ciò, i dati saranno
distrutti.
• Questo registratore può riprodurre file che consistono solo di file di testo (.txt).
Caricamento di contenuti Audible
Windows
Utilizzare il programma AudibleManager per caricare i contenuti Audible sul registratore.
Con AudibleManager è possibile riprodurre, gestire e trasferire i contenuti Audible sul
registratore.
Installazione di AudibleManager
Quando AudibleManager non è installato sul computer, installarlo seguendo la procedura
descritta di seguito.
1 Con il browser Web accedere
a uno dei siti Web Audible
e scaricare il programma
AudibleManager.
http://www.audible.com/ (Stati Uniti)
http://www.audible.co.uk (Regno Unito)
http://www.audible.fr (Francia)
http://www.audible.de (Germania)
2 Avviare il file eseguibile
scaricato.
2
• Verrà visualizzata la schermata di
installazione di AudibleManager.
Selezionare il nome del dispositivo in
uso (OLYMPUS DM-5/3) e fare clic su
[Install] (Installa).
7
4 La procedura di installazione ha
inizio.
• Attendere il completamento della
procedura. Una volta completata
l’installazione, Audible Manager verrà
avviato automaticamente.
3
Caricamento di contenuti Audible
3 Quando viene visualizzato
il [AudibleManager License
Agreement], fare clic su[I Accept]
(Accetto).
IT
159
Caricamento di contenuti Audible
Aggiunta di un dispositivo ad Audible Manager
Se Audible Manager è già installato, aggiungere un dispositivo al fine di gestire il registratore
con Audible Manager. Seguire la procedura indicata di seguito.
1 Selezionare [Add New Device]
(Aggiungi nuovo dispositivo) nel
menu [Devices] (Dispositivi).
2 Quando la finestra di dialogo
verrà visualizzata, verificare la
connessione Internet e fare clic
su [Yes] (Sì).
3 Alla visualizzazione della finestra
di dialogo, controllare il nome
del dispositivo in uso(DM-5/3) e
fare clic su [OK].
7
Caricamento di contenuti Audible
IT
160
4 La procedura di installazione ha
inizio.
• Attendere il completamento della
procedura.
Una volta completata l’installazione,
Audible Manager si riavvia. Verificare
che il nome del dispositivo sia stato
aggiunto al menu [Mobile Devices]
(Dispositivi mobili).
1
2
3
4
Acquisto di contenuti Audible
I contenuti Audible possono essere acquistati su un sito Web Audible. Accedere al sito Web
Audible con il browser Web e scaricare il contenuto seguendo la procedura di acquisto
descritta sul sito.
In base all’impostazione esistente, i contenuti vengono scaricati nella cartella Library di
AudibleManager. Una volta che il download è stato completato, AudibleManager verrà
avviato e i contenuti acquistati vengono visualizzati nell’elenco dei contenuti della cartella
Library.
Trasferimento di contenuti Audible
Windows
I contenuti Audible possono essere trasferiti nella cartella [Audible] del registratore,
seguendo la procedura indicata di seguito.
1 Collegare il registratore al
computer.
2 Selezionare [Library] (Libreria)
nell’elenco della struttura
[Audible Folders] (Cartelle
Audible).
• Sul lato destro verrà visualizzato un
elenco del contenuto memorizzato in
[Library].
3 Selezionare il contenuto da
trasferire al registratore e fare
clic su [Add to Device] (Aggiungi a
dispositivo).
4 Alla visualizzazione della
schermata [Activate Your Device]
(Attiva il dispositivo), inserire il
nome utente e la password per
Audible e fare clic su [OK].
• Attendere il completamento della
procedura di trasferimento. Una
volta completato il trasferimento,
i contenuti trasferiti vengono
visualizzati nell’elenco dei contenuti
sul dispositivo. Inoltre, i contenuti
trasferiti vengono visualizzati nella
Libreria.
4
5
Note
• Quando un file di contenuti viene trasferito al registratore, viene automaticamente creato
un file [.pos] nella cartella Audible per ciascun file di contenuti.
• Quando il file [*.pos] viene eliminato tramite Explorer, la posizione di riproduzione
memorizzata verrà eliminata. La volta successiva che si seleziona il file, la riproduzione
inizierà dall’inizio del file.
• Quando i file di contenuti vengono trasferiti al registratore, all’interno della cartella Audible
verrà creato un file di sistema come file nascosto. Quando questo file viene eliminato
tramite Explorer, non è più possibile riprodurre il contenuto Audible.
7
Trasferimento di contenuti Audible
5 Il trasferimento ha inizio.
3
IT
161
Ascolto di contenuti Audible con il registratore
I contenuti Audible trasferiti tramite il computer nella cartella [Audible] del registratore
possono essere ascoltati grazie a un’esclusiva modalità dedicata ai contenuti Audible.
Modalità Audible
Quando la cartella [Audible] viene selezionata nella cartella [Audiobooks], il registratore
passa automaticamente alla modalità Audible.La modalità Audible è una modalità esclusiva
per l’ascolto dei contenuti Audible (formati delle modalità 3 e 4*) trasferiti tramite computer.
Il metodo di funzionamento in modalità Audible è diverso rispetto alla selezione di altre
cartelle sul registratore (modalità normale). Per informazioni dettagliate, vedere la sezione
“Funzionamento del registratore in modalità Audible” (☞ P.164).
Schermata di visualizzazione File in modalità Audible
In modalità Audible, la (
,
) which indicate
Audible files are also displayed on the File display screen.
a Un indicatore di file Audible
7
Ascolto di contenuti Audible con il registratore
IT
162
File Audible riproducibili
I file dei formati delle modalità 3 e 4 possono essere riprodotti in modalità Audible. Solo i
file Audible che hanno un’estensione [.aa] vengono visualizzati in modalità Audible (nella
cartella Audible del registratore).
Formati di file Audible riproducibili*
Modalità
Codec
3(
)
ACELP (16kbps)
4(
)
MP3 (32kbps)
a
Ascolto di contenuti Audible con il registratore
Posizione di riproduzione e sezione
In modalità Audible, la posizione iniziale può essere spostata con facilità facendo riferimento
alla Posizione di riproduzione, che è l’informazione posizionale memorizzata dalle operazioni
di arresto precedenti di ciascun file, e facendo riferimento alla “Section” (Sezione) in cui il
distributore dei contenuti ha preimpostato la posizione.
Posizione di riproduzione
La posizione di riproduzione (informazione posizionale) è memorizzata nel file [.pos], creato
automaticamente dal registratore per ciascun file di contenuti Audible (file [.aa]).
La posizione di riproduzione è inizialmente situata all’inizio del file, e la posizione di arresto
verrà aggiornata in fase di riproduzione o dall’utilizzo delle modalità S. Play (riproduzione
lenta) o F. Play (riproduzione rapida).
Premere i tasti 9 o 0 per spostare la posizione di arresto mentre il registratore non è in
funzione. La posizione di riproduzione non verrà aggiornata.
Sezione
Possono essere impostate arbitrariamente per ciascun file dal distributore dei contenuti fino
a un massimo di 100 divisioni (capitoli di una storia o segmenti di notizie).
7
Ascolto di contenuti Audible con il registratore
Note
• Quando un file di contenuti viene trasferito al registratore, viene automaticamente creato
un file [.pos] nella cartella Audible per ciascun file di contenuti.
• Non è possibile impostare contrassegni di indice e contrassegni temporanei in modalità
Audible.
• Quando il file [*.pos] viene eliminato tramite Explorer, la posizione di riproduzione
memorizzata verrà eliminata. La volta successiva che si seleziona il file, la riproduzione
inizierà dall’inizio del file.
• Quando i file di contenuti vengono trasferiti al registratore, all’interno della cartella Audible
verrà creato un file di sistema come file nascosto. Quando questo file viene eliminato
tramite Explorer, non è più possibile riprodurre il contenuto Audible.
IT
163
Ascolto di contenuti Audible con il registratore
Funzionamento del registratore in modalità Audible
Il funzionamento del registratore quando è selezionata la cartella [Audible] in modalità
Audible è diverso rispetto al funzionamento in modalità normale.
Avanzamento rapido
7
Ascolto di contenuti Audible con il registratore
IT
164
Tenere premuto il tasto 9 mentre il
registratore non è in funzione.
➥Quando il tasto è rilasciato il
riavvolgimento si arresta. La
posizione di riproduzione non è
aggiornata. Quando il tasto `OK è
premuto, la riproduzione riprende da
quel punto.
Tenere premuto il tasto 9 durante la
riproduzione di un file.
➥Quando il tasto 9 è rilasciato, la
riproduzione riprende da quel punto.
• Se la posizione iniziale di una sezione (☞
P.163) e la posizione di riproduzione sono
situate all’interno del file, il registratore si
arresta in quella posizione.
• Quando il tasto 9 viene premuto
mentre il registratore non è in funzione,
questo andrà alla fine del file e si arresta.
Se si continua a mantenere premuto il
tasto 9 , il registratore andrà al file
successivo e continuerà l’avanzamento
rapido dall’inizio del file. Quando con
l’avanzamento rapido si arriva alla fine
dell’ultimo file, il registratore si arresta
all’inizio dell’ultimo file.
• Quando il tasto 9 viene premuto
durante la riproduzione e viene raggiunta
la fine del file, il registratore torna all’inizio
del file e si arresta.
Riavvolgimento
Tenere premuto il tasto 0 mentre il
registratore non è in funzione.
➥Quando il tasto è rilasciato il
riavvolgimento si arresta. La
posizione di riproduzione non è
aggiornata. Quando il tasto `OK è
premuto, la riproduzione riprende da
quel punto.
Tenere premuto il tasto 0 durante la
riproduzione di un file.
➥Quando il tasto è rilasciato, la
riproduzione riprende da quel punto.
• Se la posizione iniziale di una sezione
(☞ P.163) e la posizione di riproduzione
sono situate all’interno del file, il
registratore si arresta in quella posizione.
• Quando il tasto 0 viene premuto
mentre il registratore non è in funzione,
questo andrà all’inizio del file e si arresta.
Se si continua a mantenere premuto
il tasto 0 , il registratore andrà alla
fine del file precedente e continuerà il
riavvolgimento rapido.
• Quando il tasto 0 viene premuto
durante la riproduzione e viene raggiunto
l’inizio del file, il registratore inizia la
riproduzione dall’inizio di quel file.
• Se il tasto 0 viene tenuto premuto
mentre il registratore è fermo all’inizio
del primo file, il registratore effettuerà il
riavvolgimento rapido a partire dalla fine
dell’ultimo file.
Ascolto di contenuti Audible con il registratore
Salto di file e salto di sezione
7
Ascolto di contenuti Audible con il registratore
Premere il tasto 9 mentre il registratore
non è in funzione.
➥Il registratore salta alla posizione
di riproduzione o alla posizione
iniziale di una sezione, qualunque
sia più vicina nel file, e si arresta.
Dopo la posizione di arresto, se
non è presente una posizione di
riproduzione o una posizione iniziale
di una sezione, il registratore salta
alla posizione di riproduzione del file
successivo e si arresta.
Premere il tasto 0 quando il registratore
si arresta all’inizio del file.
➥Il registratore salta alla posizione di
riproduzione del file precedente e si
arresta.
Premere il tasto 0 se il registratore non si
arresta all’inizio del file.
➥Il registratore salta alla posizione di
riproduzione o alla posizione iniziale
di una sezione, qualunque sia più
vicina nel file, e si arresta.
Premete il tasto 9 durante la riproduzione.
➥Il registratore salta tre secondi avanti,
o salta alla posizione iniziale della
sezione successiva, qualunque sia più
vicina e inizia a riprodurre il file. Dopo
essere arrivato alla fine del file, il
registratore si arresta all’inizio del file.
La posizione di riproduzione viene
aggiornata alla posizione iniziale del
file in quel momento.
Premete il tasto 0 durante la riproduzione.
➥Il registratore salta tre secondi
indietro, o salta alla posizione iniziale
della sezione corrente, qualunque
sia più vicina e inizia a riprodurre il
file. Quando il registratore raggiunge
l’inizio del file, questo viene
riprodotto dall’inizio.
• L’impostazione [Skip Space] (☞ P.73) non
è valida in modalità Audible.
IT
165
Utilizzo come memoria esterna del computer
Oltre all’utilizzo come registratore e lettore musicale, questo registratore può essere
anche utilizzato come memoria esterna memorizzando dati da un a computer. Quando il
registratore è connesso con il PC, potete scaricare dati dalla memoria sul PC e caricare dati del
PC sulla memoria.
Windows
1 Connettete il registratore al PC
(☞ P.111).
2 Aprite la finestra di Explorer.
3 Aprire la cartella del prodotto.
• Aprendo [My Computer], sarà
riconosciuto come nome del drive del
prodotto
4 Copiate i dati.
5 Scollegare il registratore dal PC
(☞ P.112).
7
Utilizzo come memoria esterna del computer
IT
166
Macintosh
1 Connettete il registratore al PC
(☞ P.111).
• Collegando il registratore ad un
computer Mac, sarà riconosciuto dal
nome del drive sul desktop.
2 Fare doppio clic sull’icona del
prodotto presente sul desktop.
3 Copiate i dati.
4 Scollegare il registratore dal PC
(☞ P.112).
Nota
• Durante la trasmissione dei dati, appare la scritta [Busy] e l’indicatore il LED sta
lampeggiando. Non scollegare MAI l’USB quando l’indicatore il LED sta lampeggiando in
rosso. In caso contrario i dati andranno persi. Non scollegare MAI il cavo USB mentre il LED
sta lampeggiando. Se si fa ciò, i dati saranno distrutti.
Altre informazioni
Elenco dei messaggi di allarme
Messaggio
Significato
Spiegazione
Azione
[Batteria scarica]
Batteria scarica.
La batteria si sta
esaurendo.
Caricare la batteria.
Se la batteria si scarica
subito dopo la ricarica, la
batteria è da sostituire.
Sostituire con una nuova
batteria (☞ P.21).
[File protetto]
File protetto.
[Cartella non utilizza- Non è una cartella riservata alla registrazione
bile per la registraaudio.
zione]
Si sta tentando di cancellare un file protetto.
Si è cercato di eseguire
la registrazione con una
cartella [Music], [Podcast],
[Audiobooks](Daisy, Audio
Book, Text Speech, Audible).
Sbloccate il file (☞ P.75).
Selezionare una cartella
compresa tra la [Folder
A] e la [Folder E] e
provare di nuovo la registrazione (☞ P.32).
[Numero massimo
indici raggiunto]
Indice pieno.
Il file contiene già 16
contrassegni indice.
Cancellate i contrassegni
indice non più necessari
(☞ P.51).
[Cartella piena]
Cartella piena.
La cartella è piena (massimo 999 file).
Cancellare i file non
necessari (☞ P.42).
Si tratta di un malfunzionamento e pertanto
bisogna rivolgersi
al negozio dove si è
acquistato il prodotto o
a un centro di assistenza
tecnica Olympus per la
riparazione (☞ P.174).
Errore nella memoria
flash interna.
Errore nella memoria.
[Errore scheda]
Errore nella memoria
flash interna.
Rimuovere la scheda miLa scheda microSD non
viene riconosciuta corret- croSD e inserirla di nuovo
(☞ P.30 a P.31).
tamente.
[Errore licenza]
File copiato illegalmente.
I file musicali sono stati
copiati illegalmente.
Cancellare i file (☞ P.60).
[Memoria esaurita]
Memoria esaurita.
Non c’è memoria rimanente.
Cancellare i file non
necessari (☞ P.60).
[Nessun file]
Nessun file.
Nella cartella non si trova Selezionate un’altra
nessun file.
cartella (☞ P.53 a P.59).
[Errore durante la
formattazione]
Errore di formattazione.
Si è verificato un errore
durante la formattazione della memoria del
registratore.
Ripetere l’operazione
di formattazione della
memoria (☞ P.94).
8
Elenco dei messaggi di allarme
[Errore memoria]
IT
167
Elenco dei messaggi di allarme/Guida alla soluzione dei problemi
Messaggio
Significato
[File di sistema non
creabile. Collegare a
PC ed eliminare i file
superflui.]
Il file di gestione non può
Collegare il registratore al
Impossibile creare il file di essere creato a causa
computer ed eliminare i
dello spazio ridotto della
gestione.
file non più necessari.
memoria flash.
[Non è possibile ripro- I file che non possono
durre questo file]
essere riprodotti.
Spiegazione
Azione
Formati non compatibili.
Verificare se il file possa
essere riprodotto sul
registratore (☞ P.48).
[Selezionare il file]
Nessun file non selezionato.
Il file non è selezionato.
Selezionare un file e poi
eseguire l’operazione.
(☞ P.53 a P.59).
[Stessa cartella. Il
file non può essere
spostato (copiato).]
Il file non può essere
spostato (copiato).
Tentativo di spostare
(copiare) nella stessa
cartella.
Selezionare un’altra
cartella.
[Alcuni file non possono essere spostati
(copiati).]
Il file non può essere
spostato (copiato).
File nella destinazione
con lo stesso nome o file
con DRM.
Selezionare un altro file.
[Il file non può essere
diviso.]
Il file non può essere
diviso.
Si sta tentando di
dividere un file che non è
Selezionare un altro file.
un file PCM creato con il
registratore.
Guida alla soluzione dei problemi
Sintomo
8
Elenco dei messaggi di allarme/
Guida alla soluzione dei problemi
IT
168
Sul display non viene
visualizzato niente
Il registratore non si
avvia
Non è possibile
eseguire una registrazione
Non si sente nessun
tono di riproduzione
Probabile causa
Azione
La batteria non è stata inserita correttamente.
Controllare il senso della batteria
(☞ P.21).
La batteria si sta esaurendo.
Sostituite la batteria (☞ P.21 a P.25).
L’alimentazione è disattivata.
Attivare l’alimentazione (☞ P.26).
La batteria si sta esaurendo.
Sostituite la batteria (☞ P.21 to P.25).
L’alimentazione è disattivata.
Attivare l’alimentazione (☞ P.26).
Il registratore è in modalità HOLD.
Rilasciate il registratore dalla modalità
HOLD (☞ P.27).
La memoria flash interna rimanente è poca.
Cancellare i file non necessari (☞ P.60).
È stato raggiunto il numero massimo
di file.
Utilizzare un’altra cartella
(☞ P.32, P.38).
É connessa una cuffia.
Scollegate la presa jack dell’auricolare.
Il livello del volume è impostato su [00].
Regolare il livello del volume (☞ P.46).
Guida alla soluzione dei problemi
Sintomo
Livello di registrazione è troppo basso
Probabile causa
Azione
Il livello di registrazione non è stato
regolato.
Regolare il livello di registrazione e poi
provare nuovamente a registrare (☞ P.67).
La sensibilità del microfono è troppo
bassa.
Impostate la sensibilità del microfono
sulla modalità [High] o [Middle] e
riprovate (☞ P.67).
Ciò potrebbe verificarsi in quanto il
Regolare il livello in uscita per i dispolivello di uscita per i dispositivi esterni
sitivi connessi.
connessi è troppo basso.
I file vocali non sono
registrati in stereo
Non è possibile trovare la registrazione
Il microfono esterno connesso è
monofonico.
Durante la registrazione con un microfono monofonico connesso, l’audio
sarà registrato solo tramite il canale L.
[Rec Mode] è impostato su una
modalità di registrazione mono.
Impostare [Rec Mode] sulla mo-dalità
di registrazione stereo (☞ P.67).
Supporto o cartella di registrazione
errata.
Passare al supporto o cartella di regist-razione corretto (☞ P.32, P.38).
Il registratore è stato mosso durante
la registrazione.
Si sente un rumore durante la riproduzione
Impossibile cancellare
il file
Impossibile cancellare
le cartelle
Spostate il registratore.
Il file è bloccato.
Sbloccate il file (☞ P.75).
File di sola lettura.
Sbloccare il file o eliminare l’impostazione
di sola lettura del file sul PC.
Uno dei file della cartella non viene
riconosciuto dal registratore.
Connettere il registratore al PC e
cancellare una cartella.
Si ha un ritorno acustico.
Se gli amplificatori degli altopar-lanti
incorporate sono connessi, c’è il rischio
che vi sia un ritorno audio durante la registrazione. Si consiglia di utilizzare cuffie per
il monitor di registrazione.
Effettuare regolazioni tipo separare le
cuffie dal microfono, non puntare il microfono alle cuffie, diminuire il volume sul
monitor di registrazione e così di seguito.
È stato raggiunto il numero massimo
Impossibile impostare di contrassegni.
contrassegnidi indice
Il file è bloccato.
e contrassegni temporanei
File di sola lettura.
Carica imposs
Contiene batteria oltre la batteria specificata.
Cancellare i contrassegni non più
necessari (☞ P.51).
Sbloccate il file (☞ P.75).
Sbloccare il file o eliminarel’impostazione
di sola lettura del filesul PC.
Inserire le batterie ricaricabili in dotazione.
8
Guida alla soluzione dei problemi
Si sente rumore dal
monitor di registrazione
Durante la registrazione o la riproduzione il registratore è stato messo
accanto a un telefono cellulare o a
una lampada fluorescente.
IT
169
Accessori (opzionali)
E’ possibile acquistare accessori dedicati al registratore presso un rivenditore o sul sito
internet Olympus. La vendita degli accessori può differire in base al paese.
s Alimentatore USB: A514
Alimentatore DC5V per collegamenti USB
s Microfono a 2 canali
(omnidirezionale): ME30W
I due microfoni ME30 sono dotati di
supporti da tavolo e di un adattatore di
connessione. Microfoni omni-direzionali
altamente sensibili con alimentazione
plug-in adatti per la registrazione di
performance musicali.
s Microfono a pistola compatto:
ME31
Microfono direzionale indicato per la
registrazione all’aria aperta, per es. del
canto degli uccelli. La scocca di metallo
assicura l’elevata rigidità.
s Microfono direzionale
monofonico ad elevata sensibilità
con cancellazione del rumore:
ME52W
Questo microfono viene utilizzato per
registrare suoni a distanza, riducendo il
rumore di fondo.
8
s Microfono omni-direzionale con
attacco a clip: ME15
Accessori (opzionali)
Microfono con attacco a clip di piccole
dimensioni, facilmente nascondibile.
s Telecomando dedicato: RS30W
Con il ricevitore collegato alla presa
REMOTE, è possibile comandare a
distanza le funzioni di registrazione e
di arresto del registratore. Il ricevitore
può essere orientato e ciò permette di
comandare il registratore da
diverse posizioni.
s Microfono per registrazioni
telefoniche: TP7
IT
170
Microfono-auricolare da inserire
nell’orecchio durante le telefonate.
Permette di registrare perfettamente le
conversazioni telefoniche.
s Cavo di collegamento: KA333
Cavo di collegamento che dispone di
spinotti stereo (ø3,5) con resistenza su
entrambe le estremità. Utilizzarlo per
eseguire il collegamento dall’uscita della
presa degli auricolari del registratore
alla presa di ingresso del microfono
durante la registrazione. Si includono
adattatori di connessione (PA331/ PA231)
che convertono in spinotti mono (ø3,5) o
minispinotti mono (ø2,5).
s Batteria agli ioni di litio: LI-50B
Questa batteria ricaricabile agli ioni di
litio è prodotta da Olympus. Si accoppia
con il caricabatteria LI-50C.
Dati tecnici
Risposta in frequenza
Elementi principali
4 Supporto di memorizzazione:
Memoria integrata
DM-5: 8 GB
DM-3: 4 GB
Scheda microSD (da 512 MB a 16 GB)
4 In modalità di registrazione o di
riproduzione:
Formato lineare PCM
Modalità di
registrazione
4 Formato di registrazione:
Linear PCM (Pulse Code Modulation)
MP3 (MPEG-1 Audio Layer3)
WMA (Windows Media Audio)
4 Livello di entrata:
[Mic Sense]:[Middle] - 60 dBv
4 Output massimo in esercizio:
280 mW (altoparlante 8 Ω)
4 Output massimo dell’auricolare:
≤
_ 150 mV (ai sensi della norma EN
50332-2)
4 Uscita cuffie larga banda:
_ (ai sensi della norma EN 50332-2)
75 mV ≤
4 Altoparlante:
Altoparlante incorporato dinamico
ø 23 mm
4 Presa MIC:
ø 3,5, impedenza 2,2 kΩ
4 Presa EAR:
ø 3,5, impedenza 8 Ω o superiore
Batteria: Agli ioni di litio
Alimentazione corrente esterna:
Adattatore AC (A515) 5 V
4 Dimensioni esterne:
113,6 mm × 45,6 mm × 15,2 mm (escluse
le sporgenze)
4 Peso:
98 g (batteria alcalina compresa)
4 Temperatura di esercizio:
0°C - 42°C
48 kHz
40 Hz a 23 kHz
44,1 kHz
40 Hz a 21 kHz
Formato MP3
Modalità di
registrazione
Risposta in frequenza
320 kbps
40 Hz a 20 kHz
256 kbps
40 Hz a 20 kHz
192 kbps
40 Hz a 19 kHz
128 kbps
40 Hz a 17 kHz
Formato WMA
Modalità di
registrazione
Risposta in frequenza
ST XQ
40 Hz a 19 kHz
ST HQ
40 Hz a 16 kHz
ST SP
40 Hz a 9 kHz
HQ
40 Hz a 13 kHz
SP
40 Hz a 8 kHz
LP
40 Hz a 3 kHz
8
Dati tecnici
4 Alimentazione:
Risposta in frequenza
4 Microfono stereo incorporato (in
modalità di riproduzione):
DM-5: 70 Hz a 20 kHz
DM-3: 70 Hz a 20 kHz
• Registrando in formato MP3 o WMA il
limite superiore della risposta in frequenza
dipende da ciascuna modalità di
registrazione (fare riferimento allo schema
precedente).
IT
171
Dati tecnici
Guida ai tempi di registrazione
4 Formato lineare PCM:
Memoria
incorporata (4 GB)(DM-3)
Memoria
incorporata (8 GB)(DM-5)
Modalità di
registrazione
Memoria
incorporata (4 GB)(DM-3)
320 kbps
256 kbps
192 kbps
128 kbps
25h.30min.
31h.30min.
42h.30min.
63h.30min.
Modalità di
registrazione
48 kHz
44,1 kHz
5h.15min.
5h.45min.
Scheda microSD
1 GB
2 GB
4 GB
11h.05min.
12h.05min.
1h.15min.
1h.20min.
2h.45min.
3h.
5h.30min.
6h.
Memoria
incorporata (8 GB)(DM-5)
1 GB
4 Formato MP3:
53h.
66h.30min.
89h.
133h.
Scheda microSD
2 GB
6h.30min. 13h.30min.
8h.
17h.
11h.
23h.
16h.30min.
34h.
4 GB
27h.
34h.
45h.
68h.
4 Formato WMA:
8
Dati tecnici
IT
172
Modalità di
registrazione
Memoria
incorporata (4 GB)(DM-3)
Memoria
incorporata (8 GB)(DM-5)
1 GB
2 GB
4 GB
ST XQ
ST HQ
ST SP
HQ
SP
LP
62h.30min.
125h.
250h.
250h.
492h.
977h.
130h.
261h.
522h.
522h.
1029h.
2043h.
16h.
32h.
65h.
65h.
128h.
255h.
33h.
67h.
135h.
135h.
267h.
531h.
66h.
133h.
266h.
266h.
524h.
1042h.
Scheda microSD
Note
• I tempi indicati nella tabella sono puramente indicativi.
• Potrebbero verificarsi differenze tra l’autonomia indicata e e quella realmente disponibile
in quanto la capacità reale delle Scheda microSD potrebbe essere differente da quella
indicata.
• Prestare attenzione al fatto che la differenza tra l’autonomia indicata e quella realmente
disponibile aumenta con il diminuire della qualità di registrazione.
• In caso di molte registrazioni brevi, il tempo di registrazione disponibile diminuisce
(Il tempo di registrazione disponibile visualizzato e il tempo registrato sono di fatto
indicazioni approssimate).
Dati tecnici
Tempo di registrazione massimo per file
4 Formato lineare PCM:
4 Formato WMA:
48 kHz
3h.
ST XQ
72h.30min.
44,1 kHz
3h.20min.
ST HQ
145h.40min.
ST SP
291h.30min.
HQ
291h.30min.
4 Formato MP3:
320kbps
29h.40min.
256kbps
37h.10min.
192kbps
49h.40min.
128kbps
74h.30min.
SP
574h.
LP
1139h.20min.
Note
• La massima dimensione di un singolo file è limitata a circa 4 GB per file WMA e MP3.
• La dimensione limite per un file nel formato PCM è di approx. 2 GB.
Guida alla durata della batteria
4 Batteria agli ioni di litio:
Microfono stereo
incorporato
(in modalità di
registrazione)
Altoparlante
stereo incorporato
(in modalità di
riproduzione)
Riproduzione con
cuffie
PCM 48kHz
13h.
12h.
20h.
MP3 128kbps
25h.
12h.30min.
20h.
ST XQ
24h.
12h.30min.
21h.
LP
29h.
13h.
22h.
8
Dati tecnici
Modalità di
registrazione
Note
• I tempi indicati nella tabella sono puramente indicativi.
• In base a test Olympus. La durata delle batterie può variare notevolmente in funzione del
tipo di batteria utilizzata e delle condizioni di utilizzo.
Dati tecnici e design possono venire
modificati senza preavviso.
IT
173
Assistenza tecnica e aiuto
I seguenti indirizzi vengono qui elencati unicamente per domande e supporto di tipo tecnico
relativo ai registratori e ai software OLYMPUS.
s Linea diretta di assistenza (hotline) in USA e Canada
1-888-553-4448
s Indirizzo e-mail per l’assistenza all’utente in USA e Canada
[email protected]
s Linea diretta di assistenza (hotline) in Europa
Numero gratuito: 00800 67 10 83 000
Per in Austria, Belgio, Danimarca, Finlandia, Francia, Germania, Italia, Lussemburgo,
Olanda, Norvegia, Portogallo, Spagna, Svezia, Svizzera, Regno Unito.
Numero a pagamento per il resto dell’Europa
+ 49 180 567 1083
+ 49 40 23773 4899
s Indirizzo e-mail per l’assistenza all’utente in Europa
[email protected]
Per utenti in Europa
Il marchio “CE” indica che il prodotto è conforme ai requisiti europei sulla sicurezza, sull’ambiente e sulla
salute e protezione del consumatore.
Questo simbolo [cassonetto con ruote, barrato, WEEE Allegato IV] indica la raccolta differenziata di
apparecchiature elettriche ed elettroniche nei paesi dell’UE. Non gettate l’apparecchio nei rifiuti domestici.
Usate i sistemi di raccolta rifiuti disponibili nel vostro paese.
Prodotto applicabile: DM-5/DM-3, Adattatore AC
8
Assistenza tecnica e aiuto
IT
174
Questo simbolo [cassonetto con ruote, barrato, Direttiva 2006/66/EC Allegato II] indica la raccolta
differenziata di batterie usate nei paesi dell’UE. Non gettate le batterie nei rifiuti domestici. Usate i sistemi
di raccolta rifiuti disponibili nel vostro paese.
OLYMPUS IMAGING CORP.
Shinjuku Monolith, 3-1 Nishi-Shinjuku 2-chome, Shinjyuku-ku, Tokyo 163-0914, Japan. Tel. +81 (0)3-3340-2111
http://www.olympus.com
OLYMPUS IMAGING AMERICA INC.
3500 Corporate Parkway, P.O. Box 610, Center Valley, PA 18034-0610, U.S.A. Tel. 1-888-553-4448
http://www.olympusamerica.com
OLYMPUS EUROPA HOLDING GMBH
(Premises/Goods delivery) Wendenstrasse 14-18, 20097 Hamburg, Germany. Tel. +49 (0)40-237730
(Letters) Postfach 10 49 08. 20034 Hamburg, Germany.
http://www.olympus-europa.com
IT-BD2649-01
AP1005