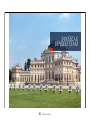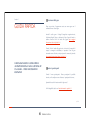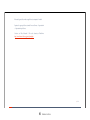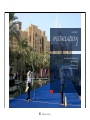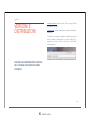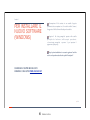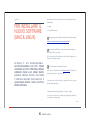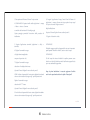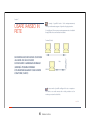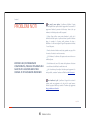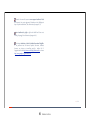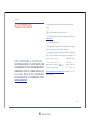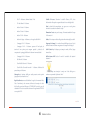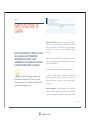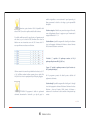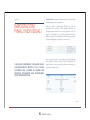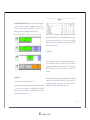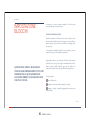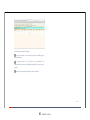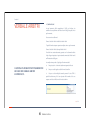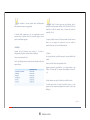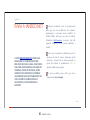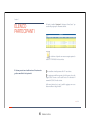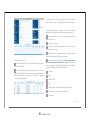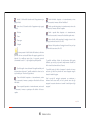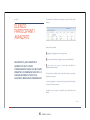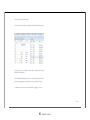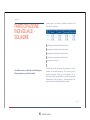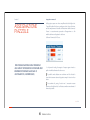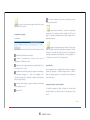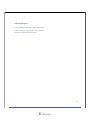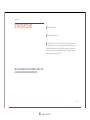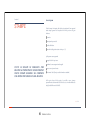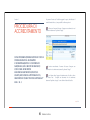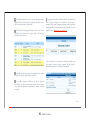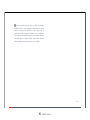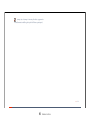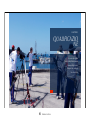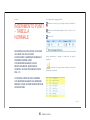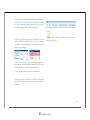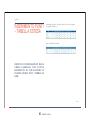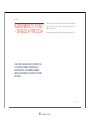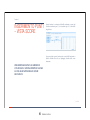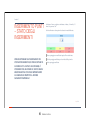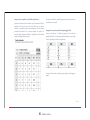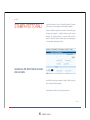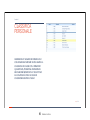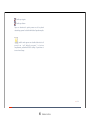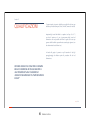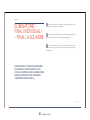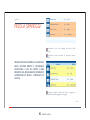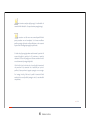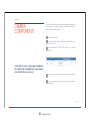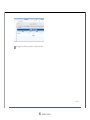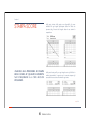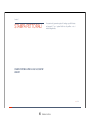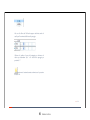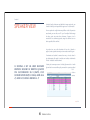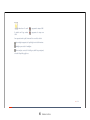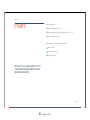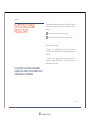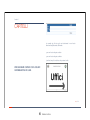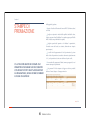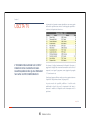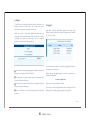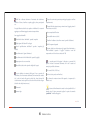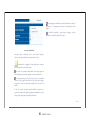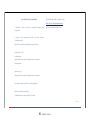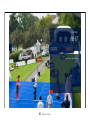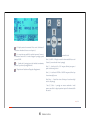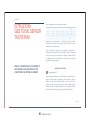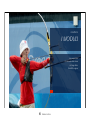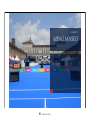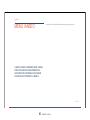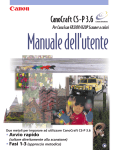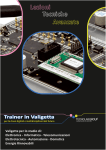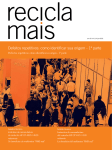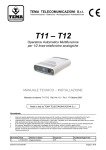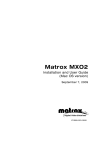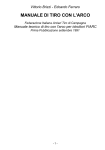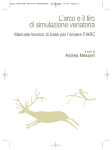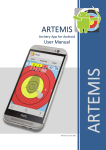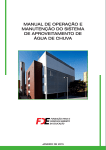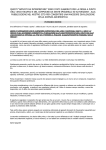Download MANUALE D`USO (Formato PDF)
Transcript
OPERATING MANUAL IANSEO UPDATED ON RELEASE 2012.01.12 iBooks Author IANSEO & IANSEO TEAM iBooks Author What is Ianseo? Ianseo is a software for managing the results of an Archery Tournament; it is an Open Source Project developed thanks to the Italian Archery Federation's financial support, that decided to freely distribute it in whole Europe. Translated in several languages, Ianseo is the most up to date and advanced in the World integrating all the FITA rules, but has evolved to include a comprehensive management of an Archery Tournament as a whole: from accreditation of the athletes and officers to every kind of printouts utilities, from network and online integration to FOP desig. I.A.N.S.E.O. is also the most expert working group on Archery Events management and organization. The first experiences of the components of the group were back in the nineties, but in these latest years (the group is existing as a team since 2006) Ianseo Team has been more and more involved in many of the biggest events in the world: Olympic Games, World Championships, European Championships, Grand Prix, World Games, Universiads, University Championships, World Archery Festival and several National Italian Events. It is the official Result Team for Fitarco (Italian Archery Federation), EMAU (European and Mediterranean Archery Union) and several FITA (Fédération Internationale de Tir à l'Arc) Events. I ANSEO Core Group Ardingo Scarzella (I); Alessandra Scilla (A); Simone Guerra (N); Christian Deligant (S); Matteo Pisani (E); Marco Carpignano (O) IANSEO Translation Team Alessandra Scilla (English Translation); Andreas Lorenz (German Translation); Antares Wang (Chinese Translation); Christian Deligant (French Translation); Dajana Piccolo (Spanish translation); Jakob Ruud Poulsen (Danish Translation); Rebecca Rabozzi (Russian Translation) Documentation & Support Ardingo Scarzella & Simone Guerra HTT Integration Erik Konberg http://www.danage.dk IT Project Coordination - Net Tech s.r.l. - Italy http://www.net-tech.it ii / cxxvii iBooks Author Section 1 Creazione della gara GUIDA RAPIDA Dopo aver avviato il programma create una nuova gara con il comando Torneo->Nuova gara Inserite il codice gara e i dettagli (Luogo-data- organizzazione); Selezionate Regole Fitarco e selezionate il tipo di gara dal menù a tendina. Premere SALVA in fondo alla pagina (per maggiori informazioni vedere Capitolo 2.4) Tramite i link in fondo alla pagina via via inserire il personale di campo, le immagini se desiderate, e impostate i turni di gara inserendo numero di turni, arcieri per piazzola e numero di piazzole (per maggiori informazioni vedere Capitolo 2.5) IL BIGNAMI IANSEO: GUIDA RAPIDA ALL’IMPOSTAZIONE E ALLA GESTIONE DI UNA GARA - I PASSI NECESSARI ED ESSENZIALI Inserire i partecipanti Tramite il menu partecipanti-> Elenco partecipanti è possibile inserire, con il semplice numero di tessera, i partecipanti al torneo; Spuntando la casella “mostra anche le righe vuote” Per il dettaglio di tutte le voci fate riferimento al capitolo 3.1 3 / 127 iBooks Author Assegnare le piazzole Tramite il menu Partecipanti -> Assegnazione piazzole possono essere assegnate le piazzole ai partecipanti già inseriti, nel caso in cui non sia stato fatto al momento dell’inserimento. Per l’assegnazione a sorteggio fate riferimento al capitolo 3.5 Le gara con scontri diretti Il sistema ha precaricate le impostazioni di base per gli scontri diretti della classi standard (OL e CO maschile e femminile nel Targa, AN, OL e CO maschile e femminile nell’indoor ecc). Al termine della gara di qualifica risolvete gli spareggi (con il comanda Finali Individuali - > Risolvi spareggi) e inserite i punteggi con Finali Individuali -> inserimento con griglia; Inserire i punteggi Tramite il menu qualificazione->inserimento punti->Tabella normale inserite i punti al termine di ogni turno di gara. Tutte le stampe - griglie qualificati ecc - si trovano nel menu Finali individuali -> Stampe Per generare gli scores fate riferimento al capitolo Finali Stampa Scores Per muoversi tra le varie celle utilizzare il tasto TAB Per variare il numero di partecipanti, la tipologia degli scontri, per assegnare le piazzole e gli orari fate riferimento al capitolo 2.6 Stampare le classifiche Tutte le classifiche della gara possono essere stampate dal menu Qualificazione -> Classifiche di classe tramite il pdf “Classifiche di classe” che si trova in centro in alto nella pagina. Per stampare classifiche personalizzate, di distanza ecc, fare riferimento al capitolo ============= Concludere la gara Al termine della premiazione compilate il verbale e confermate col pulsante SALVA in fondo alla pagine; 4 / 127 iBooks Author Bloccate la gara (cliccando su ogni blocco) e stampate il verbale Esportare la gara per Fitarco tramite il menu Torneo -> Esportazioni -> Esportazioni per Fitarco Caricare sul Sito Federale il file così ottenuto, all’indirizzo http://www.fitarco-italia.org/gare/upload.php 5 / 127 iBooks Author CHAPTER 1 INSTALLAZION E Procedura di installazione Aggiornamenti Utilizzo in rete Sistemi operativi iBooks Author Section 1 SOFTWARE SUPPORTATI IL SISTEMA FUNZIONA PERFETTAMENTE CON LA FAMIGLIA MICROSOFT WINDOWS DALLA VERSIONE WIN98 A QUELLA SEVEN. PER I REQUISITI LINUX E MAC RIFARSI ALLE SPECIFICHE RICHIESTE DI FUNZIONAMENTO DEI PACCHETTI XAMPP 7 / 127 iBooks Author Section 2 www.fitarco-italia.org Versione Fitarco (Italia) con regole italiane pre-impostate e bloccate. VERSIONI E DISTRIBUZIONI www.ianseo.net Versione internazionale con regole internazionali e modificabili La versione in uso sul vostro computer è rinvenibile nella barra del browser utilizzato (nell’immagine la versione 2009.05.04) e rappresenta la data di rilascio nel formato AAAA.MM.GG (anno.mese.giorno) ESISTONO DUE DISTRIBUZIONI UFFICIALI DEL SOFTWARE CHE POSSONO ESSERE SCARICATE 8 / 127 iBooks Author Section 3 PER INSTALLARE IL NUOVO SOFTWARE (WINDOWS) Decomprimere il file scaricato in una cartella di proprio piacimento (ad es: scompattare in c:\ Si creerà la cartella C:\ianseo). Si suggerisce di NON utilizzare il desktop ma la cartella c: Eseguire il file "setup_xampp.bat" presente nella cartella principale del software (nell'esempio precedente: c:\ianseo\setup_xampp.bat) e premere 1) per impostare il programma sul proprio pc. Dopo la prima installazione è necessario aggiornare l’archivio arcieri con la procedura descritta nel capitolo “Partecipanti” SCARICARE IL SOFTWARE DAL SITO FEDERALE O DAL SITO WWW.IANSEO.NET 9 / 127 iBooks Author Section 4 Per installare ianseo su un sistema mac sono richiesti due pacchetti fondamentali: PER INSTALLARE IL NUOVO SOFTWARE (MAC & LINUX) 1) xampp 2) il pacchetto di ianseo Dalla seguente pagina è possibile eseguire il download di xampp: http://www.apachefriends.org/it/xampp-macosx.html Per far partite l'installazione occorre montare il disco immagine ed eseguire il file al suo interno. Finita la procedura di installazione nella cartella Applicazioni vi ritroverete una cartella xampp. IANSEO È UN PROGRAMMA MULTIPIATTAFORMA CHE PUO ESSERE UTILIZZATO SU TUTTI I PRINCIPALI SISTEMI OPERATIVI ANCHE ALLO STESSO TEMPO. Q U E S TA B R E V E G U I DA I L L U S T R A L’ I N S T A L L A Z I O N E P E R M A C O S X (QUALUNQUE FELINO) E LINUX (TUTTE LE DISTRO UFFICIALI) Ora occorre scaricare il pacchetto di ianseo. Nella sezione Download del sitoÊwww.ianseo.netÊ presente un pacchetto zip per linux e mac; scaricarlo. A questo punto occorre eseguire la sequenza di passi qui sotto elencata nell'esatto ordine. 1) Spostarsi nella cartella Applicazioni -> xampp -> htdocs 2) Creare al suo interno una cartella (in questa guida sarà"ianseo" ovviamente senza doppi apici) 10 / 127 iBooks Author 3) Decomprimere all'interno di "ianseo" lo zip scaricato 4) FONDAMENTALE: spostarsi nella cartella Applicazioni -> xampp -> htdocs -> ianseo -> Common 9) Eseguire l'applicazione Xampp Control Panel all'interno di Applicazioni -> xampp e cliccare start sia per apache che per mysql 10) Aprire un browser e digitare come url: http//localhost/ianseo e cancellare dal suo interno il file config.inc.php Questo passaggio permetterà l'esecuzione della procedura di installazione. 5) Eseguire l'applicazione terminale (Applicazioni -> utility -> terminale) (al posto di "ianseo" digitare il nome scelto nel punto 2) 11) Seguire le istruzioni a video. ATTENZIONE!! 6) Digitare il comando che segue: Di default xampp prevede che la password di root non sia impostata quindi quando l'installer la chiederˆ, lasciare vuoto il campo. cd /Applications/xampp/htdocs ATTENZIONE!! compreso lo spazio tra cd e / Gli altri campi che ianseo chiederà di compilare possono essere lasciati con i valori di default in quanto l'installazione prepara il tutto per un uso standard del programma. 7) Digitare il comando che segue: sudo chown -R nobody:admin ianseo (al posto di "ianseo" digitare il nome scelto nel punto 2) VERRA' richiesta la password del vostro utente: digitatela ricordando che non verrà mostrato nulla, neppure gli * quindi premete invio Dopo la prima installazione è necessario aggiornare l’archivio arcieri con la procedura descritta nel capitolo “Partecipanti” Digitare il comando che segue: sudo chmod -R 777 ianseo (al posto di "ianseo" digitare il nome scelto nel punto 2) SE verrà richiesta la password del vostro utente: digitatela ricordando che non verrà mostrato nulla, neppure gli * quindi premete invio 11 / 127 iBooks Author Section 5 IN LOCALE Eseguire il file "xampp-control.exe" (per windows) presente nella cartella principale del software (nell'esempio precedente: c:\ianseo\xampp-control.exe) o lanciape la’App Xampp (mac e linux) AVVIARE IL PROGRAMMA Premere i bottoni "start" di fianco ad "apache" e "mysql" oppure Eseguire il file "xampp_start.exe" presente nella cartella principale del software (nell'esempio precedente: c:\ianseo\xampp_start.exe) È POSSIBILE UTILIZZARE IL SOFTWARE SIA SU COMPUTER LOCALE CHE IN RETE Aprire un browser qualunque (Internet Explorer, Mozilla Firefox, Safari, etc.) e richiamare l'indirizzo http://localhost IN RETE da un qualunque altro PC connesso sulla stessa rete del computer su cui è installato IANSEO, aprire un browser qualunque e richiamare l'indirizzo http://<nome_pc_con_ianseo> (dove <nome_pc_con_ianseo> è il nome con il quale si vede il pc sulla rete locale - ad esempio attraverso esplora risorse) 12 / 127 iBooks Author Section 6 AGGIORNARE IL PROGRAMMA Versioni successive alla 2011.06.02 Quando il computer è collegato ad internet utilizzare il comando MODULI -> aggiorna Ianseo Si consiglia di aggiornare SEMPRE l’archivio arcieri con la procedura descritta nel capitolo “partecipanti” Versioni precedenti alla 2011.06.02 SI RICORDA CHE L’AGGIORNAMENTO DEL SOFTWARE È FONDAMENTALE PER LA COERENZA COI REGOLAMENTI CORRENTI E PER LA RICHIESTA DI SUPPORTO TECNICO. SI PREGA DI VERIFICARE SEMPRE L’AGGIORNAMENTO DEL PROGRAMMA: LA BARRA DEL TITOLO DEL BROWSER RIPORTA LA VERSIONE CORRENTE DEL SOFTWARE IN FORMATO “DATA DI RILASCIO”. Scaricare l'aggiornamento software Decomprimere il file scaricato nella cartella "htdocs" della precedente installazione (ad es: c:\ianseo\htdocs); se il sistema chiede la conferma per sovrascrivere rispondere SI 13 / 127 iBooks Author Section 7 USARE IANSEO IN RETE Ad esempio è possibile inserire i dati contemporaneamente, senza preventivamente assegnare le piazzole ad ogni postazione. Si consiglia però di non operare contemporaneamente sui medesimi bersagli onde evitare sovrascritture involontarie Terminali (client) SE DIVERSE MACCHINE SONO CONNESSE ALLA RETE LOCALE E STANNO UTILIZZANDO IL MEDESIMO DATABASE (SERVER) È POSSIBILE OPERARE CONTEMPORANEAMENTE CON DIVERSI COMPUTER (CLIENT) Rete SERVER Allo stesso modo è possibile collegare alla rete un computer o altro device a sua volta connesso ad un video proiettore o ad un monitor per mostrare le classifiche. 14 / 127 iBooks Author Rete Sempre in rete può essere connesso un computer per l’accreditamento, magari con lettore ottico - vedi capitolo Accreditamento. Rete 15 / 127 iBooks Author Section 8 Non parte il server Apache: il problema più diffuso è legato all’incompatibilità tra Apache ed alcuni programmi di uso comune. Il programma Portcheck, presente nella directory /ianseo (solo per windows) vi indicherà questi conflitti se presenti PROBLEMI NOTI Skype: Skype utilizza come porta alternativa la n.80, che è utilizzata anche da Apache. La prima soluzione è quella di chiudere skype. La seconda è di entrare nelle preferenze di skype e disabilitare - è sufficiente togliere il flag nelle impostazioni avanzate - l’uso di tale porta. Emule: soluzione chiudere emule, state gestendo una gara; i film e la musica li scaricate in un altro momento. ISS (Windows): Se utilizzate ISS sapete anche come risolvere un conflitto di porte. ESISTONO ALCUNI PROBLEMI DI COMPATIBILITÀ, PASSAGGI FONDAMENTALI MANCANTI O AGGIORNAMENTI DEL SISTEMA. TUTTI FACILMENTE RISOLVIBILI Condivisione web (mac OS): entrate nelle preferenze di sistema -> condivisione e disabilitate la condivisione web Altri: la soluzione più semplice è chiudere questi programmi. Se non è possibile, contattare l’assistenza all’indirizzo [email protected] Non visualizzate i pdf. Il problema è legato alla versione di acrobat reader non aggiornata o al plug in del vostro browser. Visitate la pagina di adobe per scaricare il software più aggiornato http://get.adobe.com/it/reader/ 16 / 127 iBooks Author Inserite il numero di tessera ma non vengono visualizzati i dati del tesserato. Non avete aggiornato il database arcieri (obbligatorio dopo la prima installazione). Fate riferimento al paragrafo 3.6; Non visualizzate le griglie e gli elenchi della finali. Non avete risolto gli spareggi. Fare riferimento al paragrafo 6.2; Su internet visualizzate i colori dei risultati in maniera illeggibile. E’ un problema noto di Internet Explorer. Soluzione, cambiate browser, ne esistono a tonnellate gratuiti e migliori di IE. Suggerimento firefox http://www.mozilla.org/it/firefox/new/ o chrome http://www.google.co.jp/chrome/?hl=it 17 / 127 iBooks Author Section 9 In caso di problemi particolari sarà fornito un contatto telefonico ASSISTENZA Prima di contattare l’assistenza verificare di aver installato l’ultima versione del software rinvenibile sul sito www.ianseo.net aver consultato il manuale aver aggiornato il programma con il comando moduli-> aggiorna ianseo (il computer deve essere collegato ad internet) aver aggiornato il programma il database degli arcieri (soprattutto dopo la prima installazione) come spiegato nel paragrafo 3.6 (il computer deve essere collegato ad internet) PER OTTENERE ASSISTENZA NELL’INSTALLAZIONE E NELL’UTILIZZO, PER SUGGERIMENTI D’USO E PER RICHIEDERE LE CREDENZIALI PER LA PUBBLICAZIONE ON L I N E D E I R I S U LTAT I R I F E R I R S I ESCLUSIVAMENTE ALL’INDIRIZZO MAIL [email protected] aver scaricato ed programma per l’assistenza scaricabile gratuitamente installato il remota Teamviewer all’indirizzo http://www.teamviewer.com/it/index.aspx (disponibile per tutti i sistemi operativi) 18 / 127 iBooks Author CHAPTER 2 TORNEO Creare una nuova gara Impostare i parametri Impostare le finali Gare su internet Il verbale Sicurezza della rete iBooks Author Section 1 E’ sempre possibile ritornare a questa pagina utilizzando il link “Torneo” – “Apri” dalla barra principale del programma SELEZIONE DEL TORNEO IN QUESTA PAGINA È POSSIBILE SCEGLIERE SU QUALE GARA, TRA QUELLE SALVATE NEL V O S T R O DATA B A S E , O P E R A R E . E ’ SUFFICIENTE SELEZIONARE IL COMANDO “A P R I ” A F I A N C O D E L L A G A R A D I INTERESSE. 20 / 127 iBooks Author La procedura è attiva solo se non ci sono altre gare aperte. Section 2 Nel caso, prima di utilizzare il comando selezionare IMPORTA GARA “Torneo”, “Chiudi”. Per importare una gara fare click su “Torneo” , “Importa gara”. Si verrà dirottati in una pagina in cui si potrà caricare il file desiderato. Il nome dei files tra cui scegliere dovrà essere codicegara.ianseo Per importare premere sul pulsante “sfoglia”, selezionare il file (codicegara.ianseo) interessato, confermare e premere il pulsante “importa” È POSSIBILE IMPORTARE I FILES DI IANSEO REALIZZATI SU ALTRI COMPUTER O PER BACKUP. 21 / 127 iBooks Author Section 3 Si aprirà una finestra nella quale scegliere la destinazione del salvataggio.Il file verrà salvato come codicegara.ianseo ESPORTA GARA Le esportazioni possibili sono: Esporta gara: per spostare la gara su altro computer; Esporta gara con immagini: viene esportata anche la parte del DB che contiene le immagini; Esportazione per FITARCO: per generare il file da caricare sul sito federale Esporta pettorali: per trasferire ad altra gare il layout dei pettorali; Esporta foglio di calcolo; genera un file open office PER ESPORTARE IL FILE DELLA GARA PER UTILIZZARLO SU ALTRA MACCHINA O PER B A C K U P, S E L E Z I O N A R E “ T O R N E O ” “ESPORTA GARA” 22 / 127 iBooks Author Section 4 COMPILARE CON: Codice gara: il codice di calendario Fitarco NUOVO TORNEO Nome: Il nome per esteso del Torneo es: VII Coppa Intercomunale SELEZIONARE IL COMANDO “NUOVO” DAL MENÙ “TORNEO” PER ESSERE INDIRIZZATI ALLA PAGINA PER L’INSERIMENTO DEI DATI. Società Organizzatrice: in formato codice Fitarco senza segni intermedi (es: 00000 e non 00/000) ed esteso es: ASD Arcieri con l’Arco Tipo Torneo: Selezionare dalla tendina il tipo di competizione - 3D - 1 distanza 3D - 2 distanze: perrcorso 3D nel quale, al termine di una prima parte vengono spostati i picchetti: ciò comporta che i punteggi delle due fasi devono rimanere distinti - Fita - 4 distanze - Doppio Fita - 8 distanze 23 / 127 iBooks Author Tabella di ricerca: Seleziona la tabella (Fitarco, FITA, altre Federazioni) nella quale vengono effettuate le ricerche degli atleti. - Fita 72 - 4 distanze: altrimenti detto ½ Fita - 70 Metri Round - 2 distanze - Indoor 18 metri - 2 distanze - Indoor 25 metri - 2 distanze - Indoor 25+18 - 4 distanze Dimensione Carta: carta per le stampe; il formato standard in Europa è il formato A4 - Indoor Las Vegas - 4 distanze: con le regole della NFAA Valuta: Per le stampe relative alla gestione finanziaria degli accrediti - Campagna 12+12 - 1 distanza Lingua per le Stampe: E’ un valore diverso dalla lingua in uso. Si può utilizzare Ianseo in italiano ma generare le stampe in altra lingua Data: la data della competizione; per gare con un solo giorno inserire la stessa data in entrambi i campi Campagna 12+12 - 2 distanze: percorso HF nel quale, al termine di una prima parte vengono spostati i picchetti: ciò comporta che i punteggi delle due fasi devono rimanere distinti - Campagna 24+24 - 2 distanze - 900 Round - 3 distanze - Giochi della Gioventù - 2 distanze Set di Caratteri per le Stampe: per stampe in arabo, cirillico, lingue orientali ecc Abilita sistema HHT: attiva il menù di controllo dei tastierini elettronici Giochi della Gioventù Invernali - 2 distanze: differisce dal precedente per le distanze Sottoregola: in funzione della gara scelta presenta varie opzioni (gara giovanile, soloassoluti ecc) Dopo aver riempito i campi con i dati della gara e confermare premendo il pulsante “salva” Regola localizzata serve ad identificare le regole (al momento Italia, Fita e ParaArchery) che verranno utilizzate (ad esempio le classi d’età) nella creazione della gara. ATTENZIONE Per tutte le gare di calendario FITArco è necessario selezionare il regolamento FITARCO e non quello FITA 24 / 127 iBooks Author Section 5 IMPOSTAZIONI DI GARA DOPO AVER RIEMPITO I CAMPI CON I DATI DELLA GARA E AVER CONFERMATO PREMENDO IL PULSANTE “SALVA” APPARIRANNO AL FONDO DELLA PAGINA I LINK PER INSERIRE I DATI SUCCESSIVI: Gestione dei turni di tiro: selezionare il numero di turni di gara, le piazzole per turno e gli arcieri per ogni piazzola. Premere il pulsante salva e, successivamente il link “indietro”; Per le gare Campagna o 3D con più di un percorso i turni di tiro devono intendersi “Percorsi”; Premendo il pulsante AVANZATO si accede alla gestione avanzata dei turni di tiro nella quale è possibile assegnare dei nomi ai turni (Percorso verde, Mattino ecc) Per modificare turni già inseriti cliccare sul numero progressivo. E’ sempre possibile visualizzare e modificare i dati inseriti attraverso il menù a tendina “Torneo”. Selezionare “visualizza dati gara” per un riassunto o “modifica dati gara” per accedere alle varie pagine caricate. La casella A SEGUIRE comanda la stampa o meno dell’orario previsto sul programma di gara. Se impostato su SI l’orario viene sostituito dalla dicitura “A seguire” per evitare la pubblicazione di orari non certi. Gestione programma: E’ possibile impostare tutte le fasi della competizione, dalla Cerimonia d’apertura a quella di premiazione per generare un programma completo che viene integrato dai dati 25 / 127 iBooks Author relativi alle fasi finali impostate nella “gestione programma” delle fasi finali. Gestione del personale sul campo: registrare arbitri, direttori dei tiri, responsabile dell’organizzazione e giuria d’appello: inserendo il nome e il numero di tessera federale, selezionando la qualifica e premendo “aggiungi”. Al termine selezionare “indietro”; Gestione immagini: caricare le immagini che formeranno il layout delle stampe selezionandole dalla propria memoria fisica attraverso i pulsanti “sfoglia”. E’ possibile selezionare loghi in alto a sinistra e a destra, nonché immagini di fondo (es per gli sponsor). Dopo l’inserimento saranno visualizzate le anteprime e compariranno le caselle “elimina” nel caso si vogliano sostituire. Al termine selezionare “indietro”. Per le gare di calendario Fitarco si ricorda che è obbligatorio inserire Giudice di gara, Direttore dei tiri (ove presente) e Responsabile dell’organizzazione. Le altre figure (commissione di garanzia ecc) devono essere utilizzate solo ove necessario. Per sommare diversi sponsor in calce realizzare un’immagine con dimensioni (19x1, si consiglia png con livello in trasparenza) con un qualsiasi programma di elaborazione immagini (Paint, Photoshop, Gimp) e importarla con la procedura descritta. E’ importante rispettare la dimensione massima di 64Kb per ogni immagine o il programma rifiuterà il file. Gestione divisioni / classi : di default sono precaricate le classi e le divisioni relative al tipo di gara selezionata. Se la gara ne prevede di differenti è possibile modificarle da questo pannello Con questo comando è possibile generare una stampa del personale dell’organizzazione per la pubblicazione(suggerito per Eventi e Gare Internazionali) 26 / 127 iBooks Author modifica ingiustificata e non autorizzata di questi parametri può falsare gravemente la classifica e dar luogo a gravi responsabilità disciplinari. attenzione, questa funzione NON è disponibile nella release FITARCO, ma solo in quella scaricabile dal sito Ianseo. E’ possibile modificare anche il range di anni per l’appartenenza ad una classe (es. per le classi dei GdG) eliminare alcune classi (es laddove non sono riconosciute come nel 3D). Premere sulla “X” rossa per eliminare una classe o una divisione. Gestione categoria: di default sono precaricate categorie di merito, come da Regolamento Fitarco. La pagina serve per l’inserimento di categorie differenti da 1 2 3 4 Gestione distanze è possibile assegnare alle classi di gara le distanze in cui sarà impegnata. Selezionare la divisione e classe nel formato OLSM, inserire le distanze e confermare. Il simbolo “_” equivale a UN qualunque carattere (es OL_M qualunque olimpico maschile S,J,V,R,G ecc). Utilizzare anno inizio e anno fine per identificare la classe (es. JM 17 e 18). Nell’ultima colonna indicare separate da una virgola (RM, AM, JM) le classi in cui un partecipante di quell’età può gareggiare. ATTENZIONE Il programma è fedele ai regolamenti selezionati (Internazionali o Nazionali e per tipo di gara). La Il segno “%” equivale a qualunque numero e tipo di carattere (es OL% qualunque olimpico) NB il programma presenta di default quanto stabilito dal regolamento selezionato. Gestione bersagli è possibile assegnare alle classi di gara le i bersagli in cui sarà impegnata in relazione alle distanze. Selezionare la classe (divisione e classe nel formato OLSM, inserire le distanze e confermare. Per visualizzare le classi cancellare le impostazioni pre caricate 27 / 127 iBooks Author Il simbolo “_” equivale a UN qualunque carattere (es OL_M qualunque olimpico maschile S,J,V,R,G ecc). Il segno “%” equivale a qualunque numero e tipo di carattere (es OL% qualunque olimpico) NB il programma presenta di default quanto stabilito dal regolamento Fitarco. 28 / 127 iBooks Author Section 6 Gestione Eventi: in questo menù devono essere caricate le specifiche dei tabelloni degli scontri in programma: IMPOSTAZIONI FINALI INDIVIDUALI indicare un codice – abbreviazione dell’evento (es. CJM per Compound Junior maschile), il titolo completo dell’evento (es Compound Juniores Maschile), un numero progressivo, la fase di partenza (1/2=semifinali ecc) e il tipo di bersaglio utilizzato nelle finali (necessario per il live) effettuare la scelta tra sistema cumulativo (vecchia metodologia di scontri diretti) e il sistema a set. I DUE MENÙ (INDIVIDUALE E SQUADRE) SONO SOSTANZIALMENTE IDENTICI, CON L’UNICA ECCEZIONE DEL NUMERO DI ARCIERI PER PAGLIONE, OVVIAMENTE NON MODIFICABILE NELLE OPZIONI DEI TEAM. Dopo aver premuto “salva”, il codice abbreviato (CJM dell’esempio sopra) diventerà cliccabile. Attraverso il link così disponibile sarà possibile definire in un nuovo pannello chi deve concorrere per la qualificazione a quell’evento. 29 / 127 iBooks Author Per le gare in cui è previsto (es. Campagna, 3D) si abiliterà anche la scelta Fasi Eliminatorie SI / NO. In questo caso decidere quante fasi a gironi (1 Gir. / 2 Gir.) completare prima di passare alla fase ad eliminazione diretta e inserire il numero di partecipanti di ogni girone. Come nell’immagine di esempio, la seconda casella riporta il numero dei partecipanti dell’ultimo girone prima degli scontri diretti - quindi l’unico se è impostato un solo girone, il secondo se ne sono stati impostati 2); la prima casella è da utilizzare solo nel caso di due fasi a gironi per i partecipanti alla prima Numero arcieri su paglioni: indicare per ogni fase (32simi, 16esimi ecc) quanti atleti sono previsti per ogni paglione (necessario per il calcolo della disposizione del campo). Selezionare l’evento (es. Compound Junior maschile) e scegliere il controllo 1 o 2 per ogni fase Numeri dei bersagli: è possibile assegnare i bersagli sui quali si disputeranno i vari scontri inserendone il numero direttamente nella casella relativa del piano del campo che appare dopo aver selezionato l’evento interessato (es. Compound Junior maschile). Il modulo è generato dinamicamente in funzione dei dati inseriti nei passaggi precedenti; NB se create la regola DOPO aver già terminato gli inserimenti di punteggi è consigliabile tornare nella pagina degli inserimenti e selezionare i link "genera classifica" per assicurare la corretta generazione della classifica personalizzata Frecce per Set: Indicare in quali turni si tireranno 6 frecce per set e in quli se ne tireranno 3 30 / 127 iBooks Author Il sistema fornisce alcune scorciatoie per velocizzare l’operazione Gestione Programma: dopo aver selezionato dalla tendina l’evento è possibile indicare nelle due caselle separate dal segno @ la data e l’ora schedulata per lo scontro; in alternativa è possibile inserire i dati per tutto quel turno utilizzando le caselle “Imposta a Tutti” Il formato utilizzato è gg-mm-aaaa @ hh:mm Un numero seguito da "+" assegna le piazzole da quello scontro in poi di quella fase con incrementi di 1; Un numero seguito da "-" assegna le piazzole da quello scontro in poi di quella fase con incrementi di 1 ma tralasciando gli scontri con bye; Un numero seguito da "*" assegna le piazzole da quello scontro in poi di quella fase con incrementi di 1 lasciando uno spazio di 1 paglione tra coppie di tiratori. Sessioni di riscaldamento: E’ possibile selezionare su quali bersagli, quali orari e per quali classi in gara saranno disponibili sessioni di allenamento. L’esito verrà inserito nel disegno complessivo del Layout Campo di gara delle finali Anche in questo caso esistono alcune scorciatoie per velocizzare l’operazione Dopo l’inserimento degli orari in un evento, sarà possibile utilizzare i medesimi orari per gli altri eventi, selezionandoli dal menù a tendina che comparirà. Aggiungendo nella casella dell’orario il segno “+”(senza virgolette) seguito dal numero di minuti, quel turno sarà impostato alla stessa data ad un orario distante il numero di minuti inseriti. ES inserendo nella casella dell’orario dei quarti di finale l’espressione “+20” (senza virgolette, il turno verrà impostato 20 minuti dopo gli ottavi di finale. 31 / 127 iBooks Author Layout del campo delle finali Al termine di tutti questi passaggi sarà possibile, attraverso il comando “impostazione campo di gara”, presente in tutte le pagine sopra descritte oltre che nel menù a tendina, visualizzare il planning grafico delle fasi finali. Come si vede nell'immagine la classifica generata mette gli atleti nell'ordine della media a volèe anziche di quella del totale dei punti. In questo modo può risultare primo un arciere con punteggio inferiore (perchè ha tirato meno piazzole) ma ma con media più alta (perchè le ha tirate meglio) Come funziona NB l'average funziona solo per le classifiche impostate negli assoluti. Se si vuole ottenere anche per la classifica di classe è necessario impostare tante finali quante sono le classi in gara. Per il 3D invece è sempre attivo dato che tutte le classi (under e over) hanno finali impostate. Imposta Live Classifiche in tempo reale per Campagna e 3D La classifica con il sistemma dell'"average" ossia della media a volèe E' un sistema che funziona per i rilevamenti parziali durante il percorso e permette di confrontare i risultati degli arcieri che hanno tirato differente numero di frecce Innanzitutto bisogna decidere per quali classifiche attivare il sistema a media: Torneo-->Imposta finali individuali--> Gestisci i risultati col metodo della mediaIn questa pagina cliccare sulla scritta "con metodo della media" per attivare la classifica average 32 / 127 iBooks Author Il risultato per media è disponibile anche per l'output video Da questo momento i risultati degli assoluti, sinchè non si ricambia in "gestione standard" dalla stessa pagina, vengono generati dividento il punteggio per il numero di volèe tirate. ATTENZIONE SOLO CLASSIFICA STANDARD ORIS Ovviamente per permettere tale risultato nella pagina degli inserimenti punteggi è necessario inserire nell'apposita casella il numero di frecce tirate 33 / 127 iBooks Author La gestione delle squadre è sostanzialmente identica, con la già citata eccezione del numero di arcieri sul bersaglio, e la procedura per la composizione delle stesse. Section 7 IMPOSTAZIONI FINALI SQUADRE Contrariamente all’individuale, infatti sarà necessario non solo selezionare la classe di appartenenza dell’atleta ma indicare il numero di atleti per squadra e in quale classi/divisioni devono essere selezionati. La creazione di una squadra personalizzata è facilissima e completamente libera Supponendo di voler creare una classifica particolare (un Lb, due AN, e il miglior CO oppure OL, tutti scelti solo tra i seniores) in un indoor per un torneo speciale I DUE MENÙ (INDIVIDUALE E SQUADRE) SONO SOSTANZIALMENTE IDENTICI, CON L’UNICA ECCEZIONE DEL NUMERO DI ARCIERI PER PAGLIONE, OVVIAMENTE NON MODIFICABILE NELLE OPZIONI DEI TEAM. 1) Andare nella Impostazioni per le finali a squadre - gestione eventi 2) Creare l'evento apposito inserendo un codice di 3 lettere (in questo caso LAC), un nome per l'evento e il progresivo (numero 3 nel nostro caso). In questo caso la fase di partenza non ci interessa e possiamo lasciare le impostazioni di default. Premere salva 34 / 127 iBooks Author 3) Il codice evento (LAC) diventa cliccabile. Fare click sul codice 4) nella pagina che si apre inserire i dati con questo criterio Ripetere la stessa procedura anche per le altre selezioni a) scegliere la classe nella terza colonna b) scegliere la divisione nella seconda colonna c) indicare quanti arcieri di quella classe e divisione devono entrare in squadra d) premere salva E’ possibile selezionare nella stessa pagina le seguenti opzioni relative alle squadre a) Gara Mixed Team Si/No = la’evento così creato utilizzerà i regolamenti (scores, frecce ecc) del regolamento mixed team (un uomo + una donna) Avremo una regola di questo tipo che farà esattamente quel che ci eravamo prefissati, ovvero creerà una squadra composta dai due migliori arco nudo, il miglior longbow e il migliore tra OL e CO ( s e m p r e d e l l a s t e s s a s o c i e t à , o v v i a m e n t e ) b) Permetti squadre parziali: le squadre saranno create anche incomplete (es GdG Nazionali, Coppa delle Regioni in cui compaiono in classifica anche le squadre non complete) c) Permetti squadre multiple: genera anche più di una squadra 5) A questo punto nella pagina delle classifiche della gara di qualificazione (non gara di classe) troverete la vostra classifica per il p e r t e a m s e c i s o n o a r c i e r i s u f fi c i e n t i t o r n e o s p e c i a l e In questo esempio sto' scegliendo un componente della squadra: il miglior AN nelle classi Senior e master maschile e femminile NB se create la regola DOPO aver già terminato gli inserimenti di punteggi è consigliabile tornare nella pagina degli inserimenti e selezionare i link "genera classifica" per assicurare la corretta generazione della classifica personalizzata 35 / 127 iBooks Author Section 8 Ovviamente se si rende necessario modificare i dati sarà prima necessario sbloccare la sezione relativa IMPOSTAZIONE BLOCCHI GESTIONE CONTROLLO ACCESSI Quando il programma è utilizzato in rete sussiste sempre il rischio che terminali incustoditi (si pensi ad esempio ai pc che controllano i monitor) possano essere utilizzati per modificare i punteggi, anche solo per errore. Le impostazioni standard del controllo accessi permettono ad ogni computer l’accesso a tutti i dati della competizione. QUESTO MENU SERVE A BLOCCARE LO STATO DI GARA PRESERVANDO TUTTI I DATI INSERIRTI FINO A QUEL MOMENTO DA SUCCESSIVI ERRORI, CANCELLAZIONI NON VOLUTE E COSÌ VIA. Aggiungendo anche un solo terminale nell’elenco della gestione controllo accessi, tutti gli altri vengono immediatamente bloccati. Rimarrà sempre possibile effettuare ogni tipo di modifica sul computer che ospita il server, oltre a quelli indicati in questa lista. Per ogni computer: indicare l’indirizzo ip assegnare un nume (per ricordare di quale pc si tratta) assegnare i privilegi di modifica aggiungendo una spunta alle sezioni abilitate 36 / 127 iBooks Author Nell’esempio riportato nella figura: Il server (il computer su cui è attivo Apache) può modificare ogni aspetto della gara Il computer Pippo (IP 192.168.69.4) può modificare le informazioni del torneo e gli elenchi partecipanti (i due campi con la spunta) Nessun altro computer può modificare alcun elemento 37 / 127 iBooks Author Section 9 1 COMPILAZIONE VERBALE ARBITRI In ogni momento della competizione il GdG può iniziare e/o continuare la compilazione del verbale con i dati già acquisiti sino a quel momento; L’accesso avviene dal menù Torneo->Verbale Arbitri->Modifica Verbale Arbitri E’ possibile anche stampare quanto compilato siano a quel momento Torneo->Verbale Arbitri->Stampa Verbale Arbitri Il verbale viene automaticamente generate con le domande relative al tipo di gara impostato e riporta automaticamente tutti i dati inseriti nell’intestazione della gara. La compilazione prevede 3 tipologie di inserimento dati IL SISTEMA INTEGRATO PER L’INSERIMENTO DEI DATI DEL VERBALE ARBITRI ELETTRONICO. a) Campo testo: in cui inserire testualmente quanto richiesto b) Campo a scelta singola: scelta dal menù a tendina c) Campo a scelta multipla: tenendo premuto il tasto CTRL è possibile selezionare più di una risposta alla domanda. Solo ove compare una lista visibile, non dal menù a tendina 38 / 127 iBooks Author NB: Lasciando il cursore qualche istante sull’intestazione della domanda compare un suggerimento Al termine della compilazione o di una compilazione parziale premere sempre il pulsante SALVA al fondo della pagina per non perdere le modifiche apportate. 2 BLOCCO NB: Finchè il verbale gara non viene bloccato, tutte le stampe del verbale riportano la dicitura GARA NON BLOCCATA che comporta la nullità del verbale stesso e l’assenza del codice di controllo! (All. n.2) E’ sempre possibile rimuovere il blocco premendo la scritta rimuovi blocco ma ciò comporta la creazione di un nuovo codice di controllo (vedi sotto) nel caso di modifica dei dati. Quando tutti gli inserimenti sono conclusi e il verbale è integralmente compilato si procede al blocco della gara 3 STAMPA Torneo->Impostazione blocchi Con la gara bloccata è possibile stampare la versione definitiva del verbale Tutte le fasi della gara devono essere bloccate cliccando sulle scritte Imposta blocco Torneo->Verbale Arbitri->Stampa Verbale Arbitri Vengono generate le copie definitive – per l’organizzazione e per l’arbitro - in formato pdf che devono essere stampate e firmate (All. n. 3). L’arbitro trattiene una copia del verbale ed una della classifica Il verbale riporta anche il codice di controllo (codice a 9 cifre generato con una complessa estrapolazione numerica di tutti i dati della gara) 39 / 127 iBooks Author 1) Per prima cosa il GsG accede dal sito Fitarco al pannello “arbitri” oppure dal normale accesso tesserati. NB: La riapertura della gara e la modifica di qualunque dato – punteggi, classi di partecipazione ecc – comporta la generazione di un nuovo codice di controllo che non sarà più uguale a quello in possesso dell’arbitro! 4 TRASFERIMENTO Il trasferimento della gara in Fitarco tramite il consueto pannello trasferimento risultati trasferisce anche il verbale elettronico e il codice di controllo. (necessaria la nuova procedura di trasferimento file unico CODICEGARA.EXP in luogo della vecchia SpeedList compatibile) Il GdG trasferisce il codice di controllo con la procedura che segue. L’abbinamento del codice trasferito dal GdG e quello presente nel file dei risultati permetterà l’omologazione della gara. Una differenza tra i due codici indicherà invece una modifica dei risultati, con tutte le conseguenze del caso, dopo l’allontanamento dell’arbitro. NB: chi non avesse ancora la password, deve effettuare la procedura di registrazione evidenziata nell'accesso tesserati. 2) All’interno del pannello compaiono ora 3 link, rispettivamente a Gare da validare: Le gare per le quali non è ancora stato inserito il codice di verifica Prossime designazioni: Le prossime gare assegnate Gare disputate: Le gare già validate 40 / 127 iBooks Author Cliccando sulla dicitura VISUALIZZA posta alla destra di Gare da validare, si accede al pannello per il trasferimento del codice, in cui sono elencate tutte le gare arbitrate dal GdG non ancora validate. 3) Scegliere la gara per cui si intende trasferire il codice tramite il link “Inserisci Codice” La procedura è terminata. 4) Inserire il codice stampato sul verbale all’interno dell’apposita casella e premere SALVA 5) Confermare il codice inserito premendo il pulsante Conferma 41 / 127 iBooks Author Section 10 INVIA A IANSEO.NET IL SITO WWW.IANSEO.NET OFFRE UNO SPAZIO PER LA PUBBLICAZIONE DEI RISULTATI LIVE DELLA GARA. OGNI VOLTA CHE I RISULTATI VENGONO AGGIORNATI (PARZIALI, FINALI DI DISTANZA, VOLÈE INSERITE CON TASTIERINI) È POSSIBILE AGGIORNARE QUANTO PUBBLICATO SUL SITO. NB PER LA PUBBLICAZIONE È NECESSARIA LA CONNESSIONE AD INTERNET - Imposta credenziali: serve al riconoscimento della gara che sarà pubblicata. Per ottenerle, gratuitamente, è necessario inviare ALMENO 10 GIORNI PRIMA della gara una mail di richiesta all’indirizzo [email protected]; riceverete, oltre alla password l’indirizzo su cui saranno pubblicati i risultati; Invia: apre il pannello di pubblicazione per la selezione dei file da inviare. Selezionare quelli interessati e premere OK: il sistema genererà un report del risultato di pubblicazione; ERR OK significa pubblicazione regolare La prima pubblicazione della gara deve comprendere l’invio immagini 42 / 127 iBooks Author CHAPTER 3 PARTECIPANTI Inserimento e modifica dei dati Aggiornamento dei database arcieri Assegnamento piazzole Accreditamento Stampa dei pass Stampe dei partecipanti iBooks Author Section 1 Dal menù a tendina “Partecipanti” selezionare “elenco (base)” per accedere alla pagina per il caricamento dei dati. ELENCO PARTECIPANTI Per visualizzare le piazzole non ancora assegnate spuntare la casella TUTTI I BERSAGLI in alto a sinistra. Il sistema presenta una visualizzazione di inserimento e gestione mediante la vista piazzole. Per cancellare un iscritto premere sulla “X” rossa a fianco. Per aggiungere modificare spostare gli atleti premere due volte (doppio click) sul nome o sulla casella vuota. O in alternativa il comando AGGIUNGI in alto a sinistra. Nella nuova finestra che si apre è possibile aggiungere un nuovo atleta o modificare i dati già inseriti. 44 / 127 iBooks Author Al termine premere “Salva” per salvare e chiudere l’inserimento oppure “Salva e continua” per procedere ad un nuovo inserimento. I campi disponibili sono i seguenti (in nero i campi sempre obbligatori, in rosso quelli necessari solo in particolari occasioni) - Stato: lasciare libero salvo i casi particolari di Visita medica verificata, Ritirato ecc - Turno: il turno di gara - Piazzola: nel formato numero-lettera es 009A (può essere assegnata successivamente) - Tabella di ricerca: seleziona il database nel quale vengono ricercati i dati (selezionare ITA salvo atleti stranieri) Per ogni atleta si possono inserire manualmente tutti i dati: selezionare il turno di gara e inserire i dati dell’atleta utilizzare la selezione automatica dal database in basso nella pagina: Saranno visualizzati tutti i tesserati con dati corrispondenti ai criteri inseriti (minimo 3 lettere). Per la selezione e sufficiente cliccare sul numero di tessera. - Tessera: numero di tessera Fitarco. Se atleta straniero inserire un codice alfanumerico casuale di almeno 5 cifre (es FRA01 per un Francese; anteporre il codice IOC della nazione evita di digitare per puro caso il codice di tessera di un atleta italiano) - Cognome - Nome - Data di nascita - Sesso - Società: Codice numerico della società di tesseramento - Nome Breve: Il nome per esteso della società - Sq. Parziale 45 / 127 iBooks Author - Società (2) Codice della Seconda società di appartenenza (per gruppi militari) - Finale Individuale (impostato a si automaticamente, variare solo se necessario): Ammesso alle finali individuali - Nome breve (2) Seconda società di appartenenza (per gruppi militari) - Finale a squadre (impostato a si automaticamente, variare solo se necessario): Ammesso alle finali a squadre - Divisione - Finale a squadre Miste (impostato a si automaticamente, variare solo se necessario): Ammesso alle classifiche squadre miste - Classe - Sedie a Rotelle: Nella procedura di sorteggio riservati i due posti per piazzola nei due turni (AC o BD) - Classe gara - Categoria - Balestra: Nella procedura di sorteggio riservati i due posti per piazzola nello stesso turno (AB o CD) Il sistema presenta i dati di default del database (es divisione preferita che viene caricata dall’alteta nella propria pagina del sito federale). Per modificare questo dato, è necessario azzerarlo (selezionando la scelta “-”) e poi scegliete tra quelli disponibili. E’ possibile modificare l’ordine di visualizzazione della pagina (alfabetico, per società, per piazzola) semplicemente cliccando sul link in cima alla colonna relativo (es Tessera) - Tipo di bersaglio: viene selezionato il bersaglio standard per la divisione/classe selezionata. E’ possibile cambiarlo in alcuni casi (es tripla verticale per i Ricurvi nelle gare indoor) E’ possibile inserire gli atleti ed assegnare la piazzola in tempo successivo: gli atleti con piazzola non ancora assegnata vengono elencati in fondo alla pagina. - Classe Individuale (impostato a si automaticamente, variare solo se necessario): Ammesso a partecipare alla classifica di classe individuale Tutte le opzioni di sorteggio, spostamento ecc continuano a funzionare nello stesso modo, ma se le piazzole sono state già assegnate è necessario selezionare i comandi “cancella piazzole già assegnate”. - Classe a squadre (impostato a si automaticamente, variare solo se necessario): Ammesso a partecipare alla classifica di classe a squadre 46 / 127 iBooks Author Per modificare l’ordinamento è sufficiente cliccare sul titolo della colonna Section 2 ELENCO PARTECIPANTI AVANZATO Sono presenti 3 pulsanti Aggiungi: per aggiungere una nuova riga vuota Cerca: apre la finestra per l’aggiunta di un arciere dal database REALIZZATO IN JAVA PERMETTE LE MODIFICA DI TUTTI I DATI E L’ORDINAMENTO IN BASE AI VARI CAMPI, PERMETTE GLI INSERIMENTI MULTIPLI. IL SISTEMA RICHIEDE TUTTAVIA UNA MACCHINA ABBASTANZA PERFORMANTE. Non riempire la riga: per inserire dati escludendo il completamento automatico Per l’inserimento multiplo di più arcieri della stessa associazione procedere come segue: 1) premere “aggiungi” un numero di volte pari agli arcieri da inserire per creare le linee da riempire; 2) premere “cerca” per aprire la casella di ricerca. Affiancare le due finestre 47 / 127 iBooks Author 3) inserire il codice della società 4) viene visualizzato l’elenco di tutti gli arcieri della società ricercata 5) cliccare due volte sul primo nome scelto e questo sarà inserito nella tabella sottostante 6) nella tabella sottostante passare a una nuova riga cliccando in uno dei campi o aggiungere una riga se non ne sono rimaste di vuote; 7) selezionare un nuovo arciere sulla tabella “aggiungi” e così via 48 / 127 iBooks Author Section 3 GESTIONE STATO ARCIERI Dal menù “partecipanti” selezionare “gestione stato arcieri” per permettere la partecipazione degli atleti bloccati dal programma (nel caso ad esempio di presentazione all’accreditamento di una visita medica più recente di quella che risulta scaduta sul sito). E’ sufficiente selezionare dal menù a tendina a fianco dell’atleta la voce “Può gareggiare – Accettato sub Judice”. RICORDARSI IL FONDAMENTALE PASSAGGIO DELL’AGGIORNAMENTO ARCHIVIO ARCIERI PRIMA DI INIZIARE AD ESPLORARE QUESTA FUNZIONE Attenzione: la modifica di questa voce comporta una precisa responsabilità dell’organizzatore in caso di ammissione alla gara senza giustificato motivo (ad esempio la succitata esibizione di nuova visita medica) E’ possibile che non sia abilititabire l’ammissione alla gara (ad esempio sospensione disciplinare della Federazione) Non sempre è possibile abilitare alla partecipazione un atleta. La presentazione della visita medica non sana, ovviamente, il mancato tesseramento o una sospensione disciplinare. 49 / 127 iBooks Author Section 4 In questa pagina si può abilitare / disabilitare l’inserimento di un atleta nelle varie classifiche: PARTECIPAZIONE INDIVIDUALE – SQUADRE partecipazione individuale alla classifica di classe partecipazione individuale alla classifica assoluta partecipazione di squadra alla classifica di classe partecipazione di squadra alla classifica assoluta partecipazione al mix team Per abilitare o meno un atleta alle varie fasi della gara o alla partecipazione a specifiche classifiche Di default tutti gli atleti sono abilitati alla partecipazione a tutte le classifiche ma è possibile selezionare il “NO” nel caso di gare che prevedano determinati requisiti per la partecipazione ad una premiazione, quali i Campionati Italiani (es. con atleti non qualificati individualmente ma solo di squadra) o i Campionati Regionali (per ottenere la classifica escludendo gli atleti fuori regione) 50 / 127 iBooks Author Section 5 Assegnazione manuale ASSEGNAZIONE PIAZZOLE Nella pagina compare un elenco semplificato dei dati degli arcieri. E’ possibile ordinarli in base a qualunque criterio (classe, divisione, società) semplicemente cliccando sull’intestazione della colonna (es Tessera) e successivamente procedere all’assegnazione o alla modifica del numero di pettorale e del turno. Utilizzare il formato 01a 25b ecc. PER L’ASSEGNAZIONE DELLE PIAZZOLE AGLI ATLETI SI POSSONO UTILIZZARE DUE DIFFERENTI SISTEMI: MANUALE O AUTOMATICO (A SORTEGGIO) Se la piazzola risulta già assegnata il campo appena inserito e quello in conflitto diventano di colore rosso. E’ possibile anche effettuare una selezione con filtro di tutte le classi che interessano attraverso l’apposito campo di ricerca in alto a destra Per scambiare di posto gli arcieri non è necessaria nessuna operazione di taglia/incolla; è sufficiente scambiare manualmente il numero di pettorale 51 / 127 iBooks Author Per azzerare la piazzola già assegnata inserire nello spazio pettorale la dicitura 0 (zero) se si fossero commessi errori prima di ricominciare premere “azzera piazzole esistenti”. Per i campi di ricerca il simbolo “_” equivale a UN qualunque carattere (es OL_M qualunque olimpico maschile S,J,V,R,G ecc). Il segno “%” equivale a qualunque numero e tipo di carattere (es OL% qualunque olimpico) Assegnazione a sorteggio o automatica. selezionare il turno dal menù a tendina. inserire la classe/divisione nel formato senza segni di separazione (es. OLSM) che si vuole assegnare (es per le gare targa iniziare con tutti gli atleti a 90 mt, poi tutti quelli a 70 e così via) eventualmente escludere quanto già assegnato manualmente o da precedente sorteggio (es. dopo aver sorteggiato tutti i Giovanissimi selezionare la casella per escluderli da un’estrazione relativa a tutti gli olimpici) decidere quali bersagli assegnare indicando eventualmente anche il pettorale (es. 15c) La procedura di assegnazione segue l’ordine ACBD. In questo modo è possibile cominciare l’assegnazione dal pettorale B o finirla al pettorale C riservando tutto il lato di destra (B e D) di un paglione a bersagli eventualmente di tipo differente (es. mezzo paglione “A e C” targhe 40 cm e mezzo “B e D” a targhe verticali) Sposta Piazzole: Apre una pagina da cui è possibile spostare in blocco un gruppo di piazzole già assegnate. E’ possibile assegnare anche un filtro in modo che vengano spostati solo i partecipanti di una determinata classe e/o divisione. Assegnazione piazzole secondo classifica: E’ possibile riassegnare gli atleti ai bersagli in funzione della classifica ottenuta sino a quel momento (es. secondo giorno di un 24+24) premere “OK”. 52 / 127 iBooks Author Annulla assegnazione piazzole: Cancella le assegnazioni già effettuate. E’ possibile assegnare anche un filtro in modo che vengano annullate solo le piazzole dei partecipanti di una determinata classe e/o divisione. 53 / 127 iBooks Author Il sistema permette la sincronizzazione con il database della Federazione, importando i dati di tesseramento, quelli anagrafici, lo status della visita medica ed eventuali altre preclusioni alla partecipazione. Section 6 AGGIORNAMENTO ARCIERI La release Fitarco si collega direttamente al database italiano La release Ianseo permette la sincronizzazione con differenti database PER LA SINCRONIZZAZIONE DEI DATI DEL DATABASE LOCALE CON QUELLO FEDERALE. E’ CONSIGLIATO EFFETTUARE LA PROCEDURA IN UN MOMENTO QUANTO PIÙ POSSIBILE RAVVICINATO ALL’EVENTO scarica aggiornamento da internet: se il PC è collegato alla rete il programma si connette automaticamente semplicemente cliccando sul pulsante foto: si connette al database indicato nelle impostazioni per scaricare le fotografie degli arcieri partecipanti - Richiede connessione veloce o molto tempo a disposizione; bandiere e loghi: si connette al database indicato nelle impostazioni per scaricare i loghi delle società o le bandiere delle nazioni presenti in gara; 54 / 127 iBooks Author Attenzione, dopo aver scaricato le immagini (foto o loghi) è necessario tornare alla pagina “Torneo->Visualizza dati gara” e forzare a creazione degli stessi cliccando sulla scritta “Ricrea le immagini” esegui aggiornamento da file: se il PC non è collegato in rete è possibile scaricare il file da internet, salvarlo su supporto (USB key, CD ecc.) e successivamente effettuare la sincronizzazione in locale. I l fi l e d a s c a r i c a r e è p r e s e n t e a l l ’ i n d i r i z z o : http://www.fitarco-italia.org/gare/speedlist/Ianseo.php 55 / 127 iBooks Author Section 7 STATISTICHE per classi e divisioni: per società/club/Nazione premiazioni ed eventi: calcola quali classi, per individuali e squadre, sono presenti in gara per preparare la premiazione anche prima dell’inizio della gara. Calcola altresì quanti sono i partecipanti per ciascuno degli eventi ossia finali individuali e squadre) impostati come spiegato nei paragrafi 2.6 e 2.7 TRE UTILISSIMI FILE IN FORMATO .PDF CON LE STATISTICHE DEI PARTECIPANTI 56 / 127 iBooks Author Section 8 Lorem Ipsum STAMPE Tutte le stampe in formato .pdf relative ai partecipanti. Sono presenti tanto stampe generali sia complete che divise per turno di gara relative a: piazzole partecipanti per società ordine alfabetico anomalie (vedi gestione stato arcieri par. 3.3) I pdf possono essere generati completi o divisi per turno TUTTE LE STAMPE IN FORMATO .PDF RELATIVE AI PARTECIPANTI. SONO PRESENTI TANTO STAMPE GENERALI SIA COMPLETE CHE DIVISE PER TURNO DI GARA RELATIVE standard o con assegnazione bersaglio con o senza piazzole vuote in formato Oris (Olympic result information standard) Nella parte bassa della pagina è possibile creare stampe personalizzate selezionando criteri di ricerca (es in ordine alfabetico tutti gli atleti della società 06045). 57 / 127 iBooks Author I file pdf possono poi essere gestiti normalmente con stampe, salvataggi, invii per posta elettronica in quanto vengono aperti in pagine di browser autonome. 58 / 127 iBooks Author CHAPTER 4 ACCREDITI La procedura di accreditamento La stampa dei pass La gestione finanziaria della gara iBooks Author Per passare l’evento (es l’atleta ha pagato la quota, ha effettuato il controllo materiale ecc.) sono possibili tre diverse opzioni Section 1 PROCEDURA DI ACCREDITAMENTO 1) cliccare sul numero di tessera. Compare una schermata in cui confermare attraverso il pulsante “Esegui” SONO POSSIBILI DIVERSE GESTIONI CON LE STESSE MODALITÀ: AD ESEMPIO L’ACCREDITAMENTO E IL CONTROLLO MATERIALE (GIÀ CARICATI DI DEFAULT) COSÌ COME ALTRI DECISI DALL’ORGANIZZAZIONE (PASTI SUL CAMPO, RICONSEGNA PETTORALI ECC.) IDENTIFICATI COME “EVENTO OPZIONALE” DAL 1 AL 5 2) inserire manualmente il numero di tessera. Compare una schermata in cui confermare attraverso il pulsante “Esegui” 3) con lettore ottico: leggere elettronicamente il codice a barre del Fitarco Pass. Compare una schermata in cui confermare attraverso il pulsante “esegui” o con ulteriore lettura del codice 60 / 127 iBooks Author E’ possibile effettuare una ricerca per nome/cognome/società inserendo i dati nei campi di ricerca e premendo il pulsante “cerca”. Dopo l’operazione premere “elimina filtro” Gli atleti che non hanno passato l’evento (es non si sono ancora accreditati) sono evidenziati in colore giallo. Gli altri sono normalmente in blu su nero Per pagamenti cumulativi è sufficiente utilizzare il comando “apri conto”; da quel momento sino a quando non verrà premuto il comando “chiudi conto” il programma sommerà tutte le quote degli atleti selezionati. Questo comando funziona solamente se si sono impostati i prezzi come spiegato nel capitolo 4.2 Prima di chiudere il conto attraverso il comando “Dettagli conto” sarà possibile verificare l’elenco completo dei dati inseriti e eventualmente stampare il file generato in formato pdf E’ possibile annullare l’operazione cliccando sulla scritta “annulla accredito” che compare per gli atleti già accreditati E’ possibile nascondere dall’elenco di chi ha effettuato l’operazione, per velocizzare la macchina o per avere un quadro visivo rapido, semplicemente selezionando la casella “nascondi accreditati” 61 / 127 iBooks Author Al termine se risultano atleti non ancora accreditati sarà comunque possibile inserirli in gara (pagheranno eventualmente in seguito) attraverso il pulsante “non accreditato” a lato di ogni arciere. In questo modo l’atleta comparirà in classifica ma verrà evidenziato come anomalia (cfr. gestione stato arcieri). Sarà possibile eliminare l’anomalia attraverso il pulsante “abilita” presente nella schermata dell’accreditamento al posto del pulsante “non accreditato”. 62 / 127 iBooks Author Dal menù “Partecipanti” - “accreditamento” selezionare i seguenti comandi: Section 2 GESTIONE FINANZIARIA - impostazione dei prezzi: è possibile inserire differenti prezzi in funzione di classe e divisione di gara (es per le classi giovanili). I dati saranno utilizzati per il calcolo automatico della contabilità di gara. Come sempre è possibile selezionare più divisioni e/o classi allo stesso momento, prima di assegnare l’importo: è sufficiente tenere premuto il pulsante CTRL (su Windows) o CMD su Apple PER GESTIRE INCASSI E PAGAMENTI, GENERARE RICEVUTE E REPORT FINALI - pagamento arcieri: è possibile selezionando “NO” a fianco dell’arciere, indicare quali atleti sono esentati dal pagamento della gara (es. gli iscritti della società organizzatrice) 63 / 127 iBooks Author - stampe: tutte le stampe in formato pdf relative a pagamenti e accreditamento (modalità uguali a quelle dell’elenco partecipanti) 64 / 127 iBooks Author Section 3 Da Partecipanti-->Accreditamento-->Gestione colori e permessi GESTIONE COLORI E PERMESSI è ora possibile selezionare non solo i colori per ogni classe/divisione/turno di gara, ma stabilire anche i differenti privilegi di accesso (Es. se si è impostata la divisione VIP, è possibile assegnare a tutti coloro che avranno tale definizione l'accesso a determinate aree, mentre ad un giornalista può essere concesso l'ingresso alle zone media, al personale dell'organizzazione l'accesso a qualunque spazio ecc) Per i grandi eventi è possibile indicare automaticamente sul pass se il soggetto portatore dello stesso ha diritto ai pasti, ai trasporti e alla sistemazione alberghiera, oppure no, semplicemente selezionando le rispettive icone CARTELLINI DI ACCREDITO SECONDO GLI STANDARD INTERNAZIONALI I campi da compilare riguardano Filtro Div/Class A chi si applica quel colore, nel formato DDCC (divisione in due lettere, classe in due lettere: es OLSM) Colore Il colore del pass : la prima cella indica il codice colore in formato HEX, la seconda da una preview del colore, l’icona a forma di tavolozza permette di accedere alla schermata grafica di selezione del colore; 65 / 127 iBooks Author Titolo in negativo: per colori di pass scuri selezionare SI per produrre scritte di colore bianco anzichè nero; Atleta: Selezionare SI oppure NO a seconda che la categoria riguardi atleti partecipanti ovvero Tecnic/Vip/Stampa/Staff Diritti di accesso: spuntare le cellette relative= 0: Tutte le aree sono accessibili; 1: Campo di Gara; 2: Campo di Pratica; 3: Zone Operative ed Amministrative; 4: Area Stampa; 5: Area TV; 6: Area VIP; 7: Area FITA; 0*: Tutte le aree sono accessibili - Campo di gara solo in determinate circostanze; 1*: Campo di Gara solo indossando un bib FITA; Trasporti, Alloggio, Pasti: selezionare i diritti relativi a quella classe 66 / 127 iBooks Author CHAPTER 5 QUALIFICAZIO NE Inserimento punti Verifica degli inserimenti Stampa degli scores Stampa dei pettorali Le classifiche iBooks Author Per l’inserimento dei punteggi ottenuti: Section 1 INSERIMENTO PUNTI – TABELLA NORMALE SE DIVERSE MACCHINE SONO CONNESSE ALLA RETE LOCALE E STANNO UTILIZZANDO IL MEDESIMO DATABASE È POSSIBILE INSERIRE I DATI CONTEMPORANEAMENTE, SENZA PREVENTIVAMENTE ASSEGNARE LE PIAZZOLE AD OGNI POSTAZIONE (VEDI PAR. 1.7). selezionare il turno di gara, i bersagli interessati, la distanza di gara abilitare o meno l’inserimento degli ori e dei “9” (alias 6 e 5 nel campagna) premere “Ok” Inserire manualmente i punteggi o sovrascrivere dei parziali precedenti. Il movimento tra i campi avviene tramite la pressione del pulsante TAB sulla tastiera SI CONSIGLIA PERÒ DI NON OPERARE CONTEMPORANEAMENTE SUI MEDESIMI BERSAGLI ONDE EVITARE SOVRASCRITTURE INVOLONTARIE 68 / 127 iBooks Author I colori giallo e bianco dell’elenco atleti differenziano le piazzole in modo da facilitare l’inserimento. Il colore rosso rappresenta un atleta per il quale l’inserimento punteggi è bloccato in quanto non sono stati risolti eventuali problemi in “gestione stato arcieri” In ogni istante è possibile segnalare il ritiro dalla gara di un arciere cliccando sulla dicitura “Imposta a ritirato”. L’opzione è ovviamente annullabile ma comporta la perdita di tutti i punteggi di quell’atleta inseriti fino a quel momento la casella nr di frecce è relativa alla funzione Average spiegata nel paragrafo 2.6 Gli atleti che non terminano la gara devono essere segnalati con questa opzione: cliccare sul comando “imposta a ritirato”; il browser chiederà una conferma e la riga verrà evidenziata in rosso. E’ sempre possibile annullare cliccando su “annulla ritirato” Al termine selezionare in successione i comandi: Genera squadre, Calcola Rank sulla distanza e Calcola Rank totale, per finalizzare l’inserimento. 69 / 127 iBooks Author Section 2 INSERIMENTO PUNTI – TABELLA ESTESA Selezionando dal menù a tendina “distanza” la serie da registrare, sarà possibile abilitare una o tutte le caselle di inserimento. I D E N T I C O F U N Z I O NA M E N TO D E L L A TA B E L L A N O R M A L E , C O N L’ U N I C A DIFFERENZA DI VISUALIZZARE IN UN’UNICA PAGINA TUTTI I PARZIALI DI GARA. 70 / 127 iBooks Author Section 3 INSERIMENTO PUNTI – SINGOLA FRECCIA E possibile quindi la creazione automatica del facsimile in pdf dello score così generato, con i valori di ogni singola freccia, per la pubblicazione on-line. Per la generazione di questo scores fare riferimento al paragrafo 5.6 SOLO PER I MANIACI DELLE STATISTICHE CON MOLTO TEMPO E PERSONALE A DISPOSIZIONE, È POSSIBILE INSERIRE FRECCIA PER FRECCIA ANZICHÉ IL TOTALE DI VOLÈE. 71 / 127 iBooks Author Section 4 INSERIMENTO PUNTI – VISTA SCORE Questa funzione è ovviamente utilizzabile solamente se sono stati caricati manualmente (par. 5.3) o via tastierino (per. 9.1) i valori delle singole frecce L’accesso rapido a questa funzione può avvenire dall’inserimento a tabella cliccando due volte sul punteggio calcolato dello score interessato. PER VERIFICARE EVENTUALI ERRORI DI CONTEGGIO IL SISTEMA PROPONE ANCHE LA VISUALIZZAZIONE DELLO SCORE DELL’ATLETA 72 / 127 iBooks Author Section 5 INSERIMENTO PUNTI – STATO DEGLI INSERIMENTI Selezionare il turno, scegliere se raffrontare a Adesso, 5 minuti fa, 15 minuti fa e premere “ok” Sarà visualizzato un elenco piazzole colorate in modo differente: Rosso: punteggio non modificato rispetto all’ora visualizzata PER MONITORARE GLI INSERIMENTI DA POSTAZIONI REMOTE (ES PER FACILITARE IL LAVORO DI UN EVENTUALE SPEAKER) È POSSIBILE VISUALIZZARE LO STATUS DELLE REGISTRAZIONI PUNTEGGI RIPORTANDO LE VARIAZIONI RISPETTO A DIVERSI MOMENTI TEMPORALI: Giallo: punteggio modificato per alcuni atleti della piazzola Verde: punteggio modificato 73 / 127 iBooks Author Section 6 Nella colonna a sinistra è possibile selezionare: STAMPA SCORES Score completo (schema + dati) Score completo con colonna per i progressivi (in caso di utilizzo di clipboard è utile avere anche una colonna per il progressivo generale di gara) Solo dati, per stampa su score già preparato Solo schema, senza i dati dei partecipanti né il numero di piazzola Score vuoti con solo l’indicazione dei pettorali E’ possibile abilitare la stampa sullo score dei dati della manifestazione (luogo, data, nome ecc) e dei loghi caricati (vedi gestione immagini) E’ possibile selezionare un intervallo di bersagli di cui stampare lo score GENERA FILE .PDF DEGLI SCORES DI QUALIFICA DELLA GARA E’ possibile scegliere se visualizzare o meno la distanza a cui si riferisce lo score (compare in alto a sinistra sopra il numero della volèe) 74 / 127 iBooks Author Stampa lo score compilato coi valori delle singole freccie Quando si utilizzano devices elettronici per l’inserimento dei dati ai paglioni non rimane uno score da lasciare all’arciere; con questo comando è possibile generarli automaticamente sulla base degli inserimenti elettronici freccia a freccia effettuati coi tastierini, in modo da poterli stampare e distribuire o pubblicarli per il download magari sulla pagina del proprio sito. Per attivare la casella di controllo bisogna prima selezionare almeno una distanza (ovviamente) Stampa mini score per l’acquisizione dei punteggi parziali Genera un file pdf con 12 tabellini per pagina per la raccolta dei parziali di distanza. Il file viene generato direttamente coi nomi degli arcieri in piazzola per facilitare l’acquisizione; Il comando si trova sotto a quello per generare gli score nell’apposita pagina 75 / 127 iBooks Author 76 / 127 iBooks Author Section 7 STAMPA PETTORALI E’ possibile selezionare il turno e l’intervallo di pettorale. Il pulsante “Stampa” apre una nuova pagina con le immagini dei pettorali. Il pulsante “Modifica impostazioni” permette di accedere alla pagina di disegno del pettorale. E’ possibile selezionare quali elementi includere nel pettorale attraverso la selezione della casella di controllo “stampa” del relativo elemento (parte sinistra della pagina) e le caratteristiche grafiche (parte destra) GENERA FILE .PDF DEI PETTORALI DI GARA PER LA STAMPA. Cancellando la precedente immagine di sfondo si abilita il pannello per il caricamento di altra immagine. Ecco impostazioni di base per una stampa in formato A5 77 / 127 iBooks Author E’ possibile modificare notevolmente tutti i parametri ed ottenere stampe di livello professionale utilizzando uno sfondo adeguato. E’ ora possibile anche esportare dalla pagina iniziale della stampa pettorali, le impostazioni finali del pettorale, in modo da poterle reimportare in una gara differente (vedi par. 2.3). E per una in A4 Il sistema propone anche una piccola preview dell’output dei pettorali che viene rigenerata ogni qual volta si preme il tasto SALVA 78 / 127 iBooks Author Section 8 IMPOSTAZIONE CAMPO DI GARA Il numero (1-2-3-4) rappresenta la fase a cui si riferisce la posizione dei paglioni (1° distanza, 2° distanza ecc ) VISUALIZZA UNO SCHEMA PER L’ALLESTIMENTO DEL CAMPO DURANTE LE QUALIFICHE 79 / 127 iBooks Author Section 9 CLASSIFICA PERSONALE INSERENDO IL NUMERO DI TESSERA O IL COGNOME DELL’ARCIERE SI VISUALIZZA LA CLASSIFICA DI CLASSE CON I PRIMI TRE QUALIFICATI, POSIZIONE EVIDENZIATA DELL’ARCIERE RICERCATO E I SUOI PUNTI. LA FUNZIONE È UTILE IN CASO DI CLASSIFICHE MOLTO LUNGHE 80 / 127 iBooks Author Section 10 Nella parte sinistra della pagina sono presenti le classifiche individuali, in quella destra quelle di squadra e al centro quelle complete. CLASSIFICA DI CLASSE E’ presente, nella seconda riga con le stesse modalità, anche una classifica abbreviata che riporta unicamente i primi tre classificati (o più, in caso di pari merito). Nella parte inferiore è possibile specificare i criteri per la generazione di classifiche personalizzate (es solo AN, solo GF, i primi 7 di ogni classifica), che vengono generate premendo il relativo pulsante (individuale/squadra/completa) al fondo della pagina. PER GENERARE I FILE PDF DA STAMPARE, RELATIVI ALLE CLASSIFICHE DI CLASSE. È possibile selezionare questi criteri: Divisioni (per selezioni multiple tenere premuto il tasto CTRL durante i click) (CMD per MAC) Classi Numero di risultati (solo i primi x delle classi selezionate) Limite di punteggio (solo quelli sopra un determinato punteggio) Snapshot 81 / 127 iBooks Author Classifica per categorie Classifica per distanza Dopo aver selezionato le opzioni premere uno dei tre pulsanti sottostanti per generare la classifica individuale-di squadra-completa E’ possibile anche generare una classifica abbreviata ai soli premiati con i pdf “Medaglie assegnate”. La funzione completamente personalizzabile delle stampe di premiazione si trova nel menu Stampe 82 / 127 iBooks Author Section 11 E’ presente anche in queste classifiche una griglia di selezione per decidere quli risultati stampare (Classi, Divisioni, numero di risultati) QUALIFICAZIONI Impostando gli eventi individuali o a squadre (vedi par. 2.6 e 2.7) con fase di partenza a 0 non si genereranno degli eventi ad eliminazione ma sarà possibile utilizzare le regole così create per generare delle classifiche personalizzate secondo ogni esigenza (con solo determinate classi divisioni ecc) In fondo alla pagina è presente un pdf riassuntivo di tutti gli spareggi/sorteggi da effettuare prima di procedere alle fasi ad eliminazione. OVVERO ASSOLUTA: COME PER LA STAMPA DELLE CLASSIFICHE DI CLASSE. RELATIVA ALLE POSIZIONI NELLE CLASSIFICHE ASSOLUTE SELEZIONATE IN “IMPOSTAZIONI FINALI” 83 / 127 iBooks Author CHAPTER 6 LE FINALI Le eliminatorie nel campagna Le finali individuali Le finali a squadre Le stampe di griglie e scores Lo spotting La speaker view iBooks Author Section 1 ELIMINATORIE FINALI INDIVIDUALI – FINALI A SQUADRE Il menu finali individuali compare se sono impostati degli eventi individuali come spiegato nel paragrafo 2.6 Il menu finali a squadre compare se sono impostati degli eventi a squadre (standard o mixed) come spiegato nel paragrafo 2.7 Il menu eliminatorie compare se, nella creazione degli eventi individuali, sono stati specificati dei gironi eliminatori come spiegato nel paragrafo 2.6 LE PROCEDURE E I COMANDI DISPONIBILI SONO IDENTICI PER I TRE EVENTI, CON L’OVVIA AVVERTENZA CHE LE ELIMINATORIE SARANNO ABILITATE SOLO SE PREVISTE (VEDI IMPOSTAZIONI FINALI). 85 / 127 iBooks Author Section 2 RISOLVI SPAREGGI Selezionare la voce “risolvi spareggi” dal menù di finale interessato Selezionare l’evento interessato (es Compound Juniores Maschile) PRIMA DI POTER ACCEDERE ALLA GESTIONE DEGLI SCONTRI DIRETTI È NECESSARIO RISOLVERE I CASI DI PARITÀ COME PREVISTO DAL REGOLAMENTO (SPAREGGIO EVIDENZIATO IN ROSSO - SORTEGGIO IN GIALLO) Utilizzare le tendine a fianco dei nomi per assegnare la posizione all’esito dello spareggio o del sorteggio 86 / 127 iBooks Author Una situazione completa degli spareggi è visualizzabile col comando Finali Individuali -> Stampa situazione spareggi/sorteggi Le successive voci del menu non saranno disponibili finchè questa procedura non sarà completata. Se si dovesse modificare qualche punteggio già inserito nella qualificazione, sarà necessario ripetere la fase di sorteggio/spareggio per quell’evento. Si ricorda che gli spareggi riguardano esclusivamente le posizioni di accesso alla griglia (es parità per la 32° posizione se si parte dai sedicesimi). Nel caso di spareggi non si devono considerare ori/x/9 ma esclusivamente il punteggio degli atleti. NB La World Archery ha chiarito che nel caso di griglie internazionali che prevedano il bye automatico fino ai sedicesimi per i primo 8 qualificati, l’ottava posizione è soggetta a spareggio e non a sorteggio Per i sorteggi, in tutti gli altri casi, la parità è ritenuta tale (Parità assoluta) solo in caso di parità di punteggio e ori (x,9 a seconda della competizione) 87 / 127 iBooks Author Section 3 I tre arcieri di default sono quelli che hanno ottenuto il punteggio più alto in qualifica. Con questo comando è possibile selezionare altri atleti su indicazione della società. CAMBIA COMPONENTI selezionare il comando si apre una nuova pagine: selezionare l’evento dall’elenco a tendina (es. Finali _CO) viene visualizzata una lista delle squadre con i relativi componenti SOLO PER LA GARA A SQUADRE, PERMETTE DI SOSTITUIRE I MEMBRI DELLA SQUADRA CHE PARTECIPA ALLA FINALE per selezionare l’arciere da cambiare fare doppio click sopra al nome si apre una nuova finestra con l’elenco degli arcieri che possono prendere il posto 88 / 127 iBooks Author fare doppio click sull’arciere prescelto o su chiudi per annullare 89 / 127 iBooks Author Section 4 Nella parte sinistra della pagina sono disponibili gli scores individuali di ogni singolo partecipante (abituali in Italia) che riportano tutti gli incontri del singolo atleta nel caso termini la competizione STAMPA SCORE ANALOGO ALLA PROCEDURA DI STAMPA DEGLI SCORES DI QUALIFICA DESCRITTA N E L PA R AG R A F O 5 . 6 C O N A L C U N E PECULIARITÀ Nella parte destra quelli per ogni singolo scontro (più diffusi in ambito internazionale). In questo caso è necessario stampare gli scores della fase successiva al termine di ogni scontro. 90 / 127 iBooks Author Per ogni tipo di scores è possibile generare il file integrale o selezionare una singola tipologia utilizzando i campi a selezione multipla (per selezioni multiple utilizzare il pulsante CTRL su windows - CMD su MacOs) E’ anche possibile ottenere uno score senza i dati dei partecipanti utilizzando i comandi “solo schema dello score”; E’ possibile indicare al sistema se generare oppure no gli scores degli scontri senza avversario; E’ possibile stampare anche i loghi di società - bandiera nazione selezionando l’apposito flag. La generazione avviene solamente se i files sono stati scaricati con la procedura illustrata nel paragrafo 3.6; E’ possibile generare anche un formato dei cartelli a tutta pagina sul quale sono riportati anche i loghi e le altre informazioni inserite nell’intestazione di gara. E’ possibile richiedere la stampa dello scores di gara con i punteggi delle singole frecce (se inseriti) come spiegato nel paragrafo 5.6; I numeri dei bersagli saranno stampati solamente se si sarà impostato il campo di gara come spiegato nel paragrafo 2.6 Con il comando “partecipanti” vengono generati in formato ½ A4 i nomi per i tabelloni da apporre sulla linea di tiro; 91 / 127 iBooks Author Section 5 STAMPA PETTORALI Il meccanismo di generazione pettorali è analogo a quello illustrato nel paragrafo 5.7 per i pettorali della fase di qualifica a cui si rimanda integralmente. STAMPA PETTORALI PER LA FASE A SCONTRI DIRETTI 92 / 127 iBooks Author Section 6 Selezionare il tabellone da gestire INSERIMENTO DATI In presenza di timing impostato nella creazione degli eventi, sarà possibile selezionare direttamente la fase di riferimento dalla tendina a discesa Decidere se abilitare o meno i Tie-Break Premere “OK” Viene visualizzato il tabellone in cui inserire il punteggio PER L’INSERIMENTO DEI PUNTEGGI DEGLI SCONTRI DIRETTI È POSSIBILE UTILIZZARE LA RAPPRESENTAZIONE GRAFICA DELLA GRIGLIA Utilizzare i pulsanti “abilita” per decidere su quale turno degli scontri operare 93 / 127 iBooks Author Nel caso di utilizzo dei Tie-Break vengono visualizzate anche le caselle per l’inserimento delle frecce di spareggio Utilizzare la tendina a fianco del punteggio per selezionare la vittoria per abbandono “Bye” o la vittoria allo spareggio per prossimità “ * ” L’inserimento è automaticamente confermato con la pressione del tasto TAB 94 / 127 iBooks Author Section 7 INSERIMENTO DATI CON TABELLA Selezionare l’evento su cui operare o la voce “Tutti” dal menù a tendina Selezionare il turno da cui si intende partire. Se il turno non è previsto (es. 32simi se è previsto di iniziare dagli 8vi) viene visualizzata una pagina vuota Decidere se abilitare o meno i Tie-Break Premere “OK” UTILIZZARE L’INSERIMENTO CON TABELLA PER GESTIRE CONTEMPORANEAMENTE TUTTI I TABELLONI (O PER SCELTA GRAFICA, OF COURSE) 95 / 127 iBooks Author Inserire i punteggi e convalidare col pulsante “salva” • Per navigare tra i turni di gara utilizzare i comandi “Fase precedente” – “Fase successiva” • Utilizzare il comando “griglie” per creare un pdf della griglia attualizzata al momento • Utilizzare “Score successivi” per generare il file pdf degli scores dello scontro successivo all’inserimento • Utilizzare “Stampa nome successivo” per generare il file pdf degli nomi degli atleti dello scontro successivo all’inserimento 96 / 127 iBooks Author Section 8 SPOTTING Per visualizzare sulle uscite TV (per procedure e impostazioni vedi “Uscita TV”-“Impostazioni”) lo spotting in tempo reale di uno scontro. Per ottenere l’uscita video fare riferimento al paragrafo 8.2, per il freccia a freccia su internet fare riferimento al paragrafo 2.10, per il freccia a freccia grafico come grafica Tv fare riferimento al capitolo 8 PER L’INSERIMENTO FRECCIA A FRECCIA IN TEMPO REALE DI UN SINGOLO SCONTRO Scegliere l’evento, la fase di gara ed il match interessato Premere “OK” I comandi successivi sono destinati a controllare i timing (sistema semaforico) Danage come segnapunti per il match in corso. 97 / 127 iBooks Author Il menu a destra permette di scegliere quale tipo di spotting selezionare Commenti - Per scrivere commenti in tempo reale sul match in corso Freccia a freccia - visualizza delle caselle in cui inserire manualmente il valore delle singole frecce. Spotting individuale - visualizza un bersaglio su cui inserire con il mouse i punti di impatto 98 / 127 iBooks Author Section 9 I tastierini, inoltre, forniscono un feedback in tempo quasi reale, ma la mole dei dati è quasi impossibile da seguire con i vecchi metodi. SPEAKER VIEW Per uno speaker che voglia informare pubblico e atleti di quanto sta succedendo, per una radio, una TV o per il semplice field manager che deve capire tra quanto deve risistemare il campo, c'era la necessità di uno strumento apposito, magari da utilizzare con un device portatile (iPad o similari) La speaker view, una volta selezionata la fase che si intende a seguire, fornisce potenti strumenti per tenere sotto controllo la gara L'inserimento coi tastierini (o manuale con un pc in rete) colora la riga relativamente alla quale è cambiato un risultato, evidenziando in viola i risultati dei match terminati. IL SISTEMA A SET HA RESO DAVVERO DIFFICILE SEGUIRE IN DIRETTA QUANTO STA SUCCEDENDO SUL CAMPO, CON SCONTRI FINITI DOPO 3 VOLÈE, ALTRI ALLA 4°, ALTRI A CUI NON È BASTATA LA 5° L'utente può comunque oscurare i risultati già annunciati o i match già conclusi da non controllare più premendo in un punto qualsiasi d e l relativo scontro. 99 / 127 iBooks Author In una gara gestita con tastierini ciò comporta che Appena l'atleta inserisce il suo punteggio la riga si colora e lo speaker può annunciarla in tempo "0" Il colore del match già annunciato sbiadisce e i nuovi inserimenti risaltano per gli annunci successivi I match conclusi vengono manualmente oscurati (forse si implementerà l'automatismo) in modo da non distrarre mentre gli altri incontri proseguono Per un uso più completo il menu Ianseo viene nascosto nella pagina della speaker view. Per visualizzarlo è sufficiente mettere il flag alla relativa casella di controllo. 100 / 127 iBooks Author Section 10 La pagina funziona in modo analogo a quella delle stampe della fase di qualificazione (par. 5.10 e 5.11), con alcune peculiarità: STAMPE Come sempre, la parte sinistra genera i file relativi agli eventi individuali, quella destra i file relativi agli eventi a squadre. E’ possibile selezionare i singoli pdf relativi ad ogni evento E’ possibile selezionare stampe combinate con la casella a selezione multipla (per selezioni multiple usare il tasto CTRL su Windows o CMD su MacOs) Una volta effettuata la scelta degli eventi, mettere il flag alla stampa (o stampe) desiderata Ranking: stampa la classifica finale dopo gli scontri; TUTTE LE STAMPE DELLE FASI FINALI Griglie: stampa le griglie degli scontri; Piazzola: inserisce nelle stampe anche la piazzola assegnata (se impostata come spiegato nel par. 2.6 e 2.7); Programa delle finali inserisce nelle stampe anche data e orario assegnati (se impostati come spiegato nel par. 2.6 e 2.7); Stampe Standard Oris: per generare in formato ORIS le stampe selezionate; 101 / 127 iBooks Author Il simbolo con i 5 cerchi Il simbolo con il logo acrobat ORIS rappresenta le stampe ORIS rappresenta le stampe non Sono presenti anche tre pdf (in formato Oris e non Oris) relativi a Lista medaglie assegnate: tutti i podi degli eventi ad eliminazione Medagliere per società: il medagliere Libro completo: con tutti i file della gara, dalle liste partecipanti, ai risultati di qualifica, griglie ecc 102 / 127 iBooks Author CHAPTER 7 LE STAMPE Le classifiche I cartelli Intestazione risultati iBooks Author Section 1 Sono quindi presenti: STAMPE Stampe dei partecipanti (par. 3.8) Stampe risultati gara di classe e di qualifica (par. 5.9 e 5.10) Stampe delle finali (par. 6.10) Sono poi presenti alcune utili funzioni aggiuntive: Stampa cartelli Stampa di premiazione Intestazione risultati RIUNISCE IN UN UNICO MENU’ TUTTI I COMANDI DI STAMPA PRESENTI NELLE PRECEDENTI SEZIONI 104 / 127 iBooks Author Section 2 E’ quindi possibile stampare classifiche con l’indicazione del numero di frecce tirate, sul fatto che la classifica sia non ufficiale o ufficiale, eccetera. INTESTAZIONE RISULTATI Selezionare il turno a cui si riferiscono le stampe Inserire nella casella il testo da stampare come intestazione Esistono due utili scorciatoie: Inserisci «||X» [(pipe)(pipe)(Numero di frecce)] per stampare "UNOFFICIAL after X arrows" in tutte le stampe delle qualificazioni e delle finali Inserisci «||!X» [(pipe)(pipe)(punto esclamativo)(Numero di frecce)] per stampare "OFFICIAL after X arrows" in tutte le stampe delle qualifiche e delle finali CON QUESTO COMANDO È POSSIBILE CREARE UNA STRINGA DA INSERIRE NELLE STAMPE DELLE CLASSIFICHE. 105 / 127 iBooks Author Section 3 CARTELLI La seconda riga di testo può venir trasformata in una freccia direzionale semplicemente utilizzando > per una freccia che punta a destra < per una freccia che punta a sinistra ^ per due (sono più corte) frecce che puntano in alto PER GENERARE CARTELLI CON LOGHI E INFORMAZIONI DI GARA 106 / 127 iBooks Author Per utilizzare la funzione è necessario che la seconda riga contenga ESCLUSIVAMENTE il segno scelto senza altri caratteri I loghi della competizione vengono stampati se caricati come spiegato nel paragrafo 2.5 107 / 127 iBooks Author Section 4 Nella pagina di gestione: STAMPE DI PREMIAZIONE Inserire il codice dell'evento nel formato DDCC (divisione.classe) es OLSM; Scegliere se riportare i vincitori della qualifica (risultati di classe, la tipica gara senza finali) individuali o a squadre oppure quelli delle finali (i match) sempre individuali o squadre; Scegliere quanti atleti premiare e chi effettua le premiazioni, l'eventuale nome del trofeo (se esistente, altrimenti non riempire questo campo); Le celle iniziali rappresentano le fasi di premiazione; la prima indica la fase di premiazione (es sabato e domenica, rispettivamente 1 e 2); se la premiazione è unica non utilizzare la prima cella; UN UTILE STRUMENTO DI STAMPA CHE PERMETTE DI GENERARE UN DOCUMENTO CONTENENTE TUTTI I DATI NECESSARI PER LA PREMIAZIONE, SENZA DOVER SCORRERE LUNGHE CLASSIFICHE La seconda cella rappresenta l’ordine (numero progressivo) in cui verranno stampate le premiazioni. Per generare il file da stampare (o leggere su device portatile) utilizzare il menu Stampe -> Stampa premiazion 108 / 127 iBooks Author CHAPTER 8 OUTPUT Le classifiche su schermo Lo spotting La grafica Tv iBooks Author Section 1 USCITA TV Le immagini così generate verranno riprodotte su una nuova pagina del browser e potranno essere inviate – tramite apposita postazione – a televisori, videoproiettori schermi ecc.. E’ POSSIBILE VISUALIZZARE UN OUTPUT VIDEO DI OGNI CLASSIFICA DI GARA SELEZIONANDOLO TRA QUELLI PREPARATI NEL MENÙ OUTPUT/IMPOSTAZIONI Per ottenere il miglior funzionamento dei dispositivi di output si suggerisce di collegarli ad un terminale connesso in rete al server (al computer) su cui opera il programma, come spiegato nel paragrafo 1.7 Usare Ianseo in rete Utenti esperti possono utilizzare anche un unico computer attraverso le opzioni di “duplicazione schermo” del proprio S.O. In questo modo sarà possibile pubblicare i risultati anche modificando in locale (sul server) le impostazioni (vedi sotto) e ottenerne la modifica sul dispositivo senza interrompere mai la proiezione 110 / 127 iBooks Author Le Regole E’ possibile creare un infinito numero di regole di proiezione a cui assegnare differenti visualizzazioni, che potranno poi essere richiamate semplicemente cliccando sul loro nome. Finchè una regola è selezionata, qualsiasi variazione del suo contenuto avverrà automaticamente su tutti i terminali che la stanno proiettando. Per passare ad un’altra regola, invece, è necessario chiudere la visualizzazione della precedente. Per creare una nuova regola aggiungerne la dicitura nel campo di testo e premere il pulsante NUOVA REGOLA; Per modificare una regola esistente cliccare sul comando “edit” alla destra del nome della regola; Per eliminare una regola esistente cliccare sul comando “elimina” alla destra del nome della regola; Per la visualizzazione a video della regola cliccare direttamente sul nome; Gli oggetti Ogni regola è formata da differenti oggetti che possono essere eliminati, spostati, modificati utilizzando rispettivamente i comandi del - edit - Up e down La visualizzazione presenterà i contenuti (gli oggetti) nell’ordine in cui compaiono in questa lista. Esistono due tipi di oggetti-contenuto: contenuto competizione e contenuto multimediale contenuto competizione I dati di gara, le liste partecipanti, i risultati Per inserire un contenuto competizione cliccare nella pagina di edit della regola sul comando Aggiungi contenuto competizione 111 / 127 iBooks Author Dalla lista a discesa selezionare il contenuto da visualizzare: classifica di classe, classifica a squadre, griglie, elenco partecipanti ecc. Per ogni differente classifica (es squadre o individuale) è necessario aggiungere un differente oggetto contenuto competizione. Sono oggetti selezionabili: Tempo di scorrimento (quanto tempo impiega la pagina a scrollare completamente) Durata dello Stop (quanto tempo rimane fermo l’oggetto prima di ricominciare a muoversi) Nome completo dell’arciere Nome della nazione (o club) Classifiche di classe: individuali / squadre / snapshot Visualizza le distanze (visualizza o meno i parziali di distanza) Flights (gironi del Festival di Las Vegas) Vedi Componenti squadre Fase di qualificazione: individuali / squadre / snapshot (gli assoluti) Fase eliminatorie (i gironi eliminatori) Mostra schede (se selezionata per gli oggetti Fase eliminatorie e Finali Individuali / squadre - le griglie – sostituisce i nomi dei componenti con le loro foto se caricate nel DB) Fase eliminatorie e Finali Individuali / squadre (le griglie) Stampa piazzole: con e senza foto La seconda parte della pagina è dinamica e presenta filtri specifici in base al contenuto selezionato. Per le fasi a scontri ad esempio è possibile selezionare Scheda Atleta (foto /rank e piazzola degli atleti in gara) Gli eventi (OLSM, COSF ecc) La parte dedicata ai contenuti della gara è fissa e permette di selezionare, oltre al contenuto desiderato, la dimensione dei caratteri (ed i colori in fondo alla pagina) velocità ed alcuni elementi di visualizzazione (nomi, squadre cc) oltre ad un filtro sulla fase di gara (classifica solo del primo turno ecc) Dimensioni La fase (ottavi, quarti, semifinali ecc) Le colonne da mostrare (nome della squadra, i componenti, le bandiere ecc) Il sistema utilizza dimensioni caratteri e colori predefiniti. Se si intende variarli è prima necessario togliere la spunta al comando “predefinito” in fondo alla pagina Numero righe 112 / 127 iBooks Author Per ogni oggetto multimediale è possibile selezionare il tempo di scorrimento e di stazionamento (tempo di visualizzazione) sulla pagina. E’ possibile ingrandire a piena pagina l’oggetto caricato utilizzando la casella di controllo Full screen contenuto multimediale Immagini, video o qualunque cosa il vostro browser supporti. Servono a rendere più dinamica la presentazione a video. L’inserimento di un oggetto in ultima posizione è necessario per il corretto caricamento della regola. Per inserire un contenuto multimediale cliccare nella pagina di edit della regola sul comando Aggiungi contenuto multimediale Il sistema presenta già caricato il logo ianseo, ma è possibile caricare gli altri oggetti utilizzando la parte bassa della pagina. Assegnare un nome, una descrizione (opzionale) e caricare il file esterno Il file così caricato comparirà quindi nell’elenco (attenzione, è necessario rientrare nella pagina di aggiunta multimediale), assieme al logo ianseo, dal quale sarà possibile selezionarlo. 113 / 127 iBooks Author Section 2 SPOTTING E’ L’OUTPUT DELLO SPOTTING ILLUSTRATO NEL PARAGRAFO 6.8 114 / 127 iBooks Author Section 3 Il prodotto in questione è BoinxTv, un software non proprio a buon mercato e solo per MacOs ma che offre l'ottima opzione di poter caricare i dati da file Xml appositamente creati da Ianseo BOINX TV In realtà i layers (oggetti grafici) generati da ianseo sono utilizzabili con qualsiasi visualizzatore di Quartz composer (un linguagio grafico ad oggetti hardcoded in MacOs). Boinx è semplicemente la nostra scelta, in quanto si è dimostrato il più semplice da utilizzare. CON L'ARRIVO DELLA IANSEO TV E L'UTILIZZO SEMPRE PIÙ COMUNE DEI MAXISCHERMI È NATA L'ESIGENZA SEMPRE PIÙ PRESSANTE DI POTER OFFRIRE UN SISTEMA DI SOVRAIMPRESSIONI DEGNO DI QUESTO NOME, CHE OTTENESSE I DATI DIRETTAMENTE DA IANSEO E RESTITUISSE UN LAYOUT DI OTTIMA QUALITÀ Gli stessi dati utilizzati dai layers di quartz possono essere acquisiti ed elaborati anche in linguaggi differenti, quali flash o Silverlight. Le istruzioni, i layers e le impostazioni si possono trovare nella cartella htdocs/modules/Boinx. BoinxTv è scaricabile per un breve periodo di prova all'indirizzo http://boinx.com/download/ Per informazioni sugli schemi degli xml di dati scrivere a [email protected] 115 / 127 iBooks Author o score cumulativo. Può essere ingrandito a tutta pagina e mostrare anche la foto dell’atleta o il logo del club. BoinxTv Layers Ianseo30.qtz Una piccola animazione per celebrare un’ottima volèe Possibile animare 20-30-40-60 o diversa animazione per 19-29-39-59. Archery3SetsScores.qtz Questo layer crea una sovraimpressione con i risulati in tempo reale posizionabile in fondo alla pagina. L’aggiornamento dei dati provenienti da ianseo può essere manuale o temporizzato. Mostra il risultato a set e i punteggi di ogni singolo set. Per le gare non a set mostra il totale progressivo. Archery5SetsScores.qtz set. Come il precedente ma per i match a 5 ArcheryTeamScores.qtz squadre. Come il precedente ma per i match a IanseoCrono.qtz Cronometro su schermo a controllo manuale. In programma la sincronizzazione col sistema di timing. IanseoGrid.qtz Le griglie dell’evento. Disponibile dai quarti di finale in poi. IanseoMeteo.qtz PAgina riassuntiva dei dati meteo, con direzione e velocità del vento, temperatura e umidità. Richiede hardware apposito IanseoStanding.qtz Per le cerimonia di premiazione con nomi atleti, bandiere e medaglie IanseoTurn.qtz Una piccola freccia lampeggiante che indica chi deve tirare. IanseoWind.qtz Una rosa dei venti con direzione e velocità, posizionabile ovunque nello schermo IanseoXToWin.qtz Questo layer oscura la parte di schermo non utile per la vittoria, lasciando in chiaro solo la zona di bersaglio da colpire per vincere. Ovviamente solo per l’ultima freccia ArcheryEventHeader.qtz: Questo layer crea una sovraimpressione con il titolo del match in corso. ArcheryTopScoring.qtz Mostra il risultato in tempo reale in misura compatta nell’angolo in alto a sinistra dello schermo. Con set 116 / 127 iBooks Author Come utilizzare i layers IanseoBoinx: file:///pathFile (per indirizzo su disco locale) http://192.168.1.69/export/filename.xml 1) importare i layers in Boinx con comando File/Import Layer Composition… ftp://servername/folder/filename.xml 2) copiare il file boinxianseo.xml nella root utente (indirizzo ~/boinxianseo.xml) Questo file è una directory degli xml esportati da ianseo <?xml version="1.0"?> <archeryscores> <address>file:///Users/markcar/IanseoScores.xml </address> </archeryscores> sostituire la riga <address>file:///Users/markcar/IanseoScores.xml </address> con l'indirizzo dove trovare il file .xml di esportazione l'indirizzo può essere nella forma: ~/folder/filename.xml (per cartella user corrente) 117 / 127 iBooks Author CHAPTER 9 HHT La gestione dei tastierini iBooks Author Section 1 1. Premere un tasto qualsiasi e il display mostrerà la schermata della lista arcieri, dove sono indicati tutti I tiratori su quell bersaglio con il loro punteggio totale della giornata di gara. ISTRUZIONI D’USO TASTIERINI PER INFORMAZIONI SUL NOLEGGIO DEL SISTEMA DI TASTIERINI INVIATE UNA R I C H I E S TA A L L’ I N D I R I Z Z O [email protected] Selezionare l’arciere per l’inserimento dei punti con I tasti freccia SU e GIU’. Premere ENTER quando l’arciere da selezionare è evidenziato. 3. Se necessario utilizzare I tasti SU e GIU’ per modificare il punteggio della freccia (il tastierino suggerisce un punteggio sulla base dei precedenti realizzati da quell’arciere). Una volta che il punteggio desiderato è visualizzato premere ENTER per muoversi alla freccia successiva. Dopo aver introdotto tutte le frecce premere A. 119 / 127 iBooks Author 4. Il display mostrerà nuovamente la lista arcieri. Selezionare il successivo e introdurre le frecce come al punto 3) 5. Le correzioni sono possibili in qualsiasi momento. Premere A e selezionare l’arciere di cui si vuole correggere il punteggio, quindi premere ENTER. 6. Quando tutti I punteggi sono stati introdotti correttamente, premere A per salvare I punteggi definitivi. 7. Riposizionare il tastierino nell’apposito alloggiamento. Funzioni dei tasti Tasto [A] (ABCD) - il Display mostrerà la schermata della lista arcieri (il tasto [A] serve anche ad inviare I punteggi) Tasto [^] – I tasti freccia SU e GIU’ vengono utilizzati per segnare i punti e selezionare gli arcieri Tasto [<] – I tasti freccia DESTRA e SINISTRA vengono utilizzati per la correzione degli scores Tasto (Enter) – il tasto Enter viene utilizzato per la conferma degli arcieri e dei punteggi Tasto [C] (Clear) – I punteggi non ancora confermati e inviati saranno cancellati. La doppia pressione riporta alla schermata della lista arcieri. 120 / 127 iBooks Author Section 2 ISTRUZIONI GESTIONE SERVER TASTIERINI In tutte le pagine di set up la seguente schermata rappresenta la comunicazione e il feed back di tutti i terminali. Selezionare il terminale a cui trasmettere i dati o la casella “tutti” per comunicare con tutti i terminali. Ogni terminale invia quattro dati di feedback; generalmente si riferisce ai dati dei quattro arcieri sul bersaglio. Lettera in verde feed back positivo; Lettera in rosso feed back negativo. Potrebbe bastare un aggiornamento o il rinvio dei dati al solo terminale che segnala errore per risolvere il problema PER LA CONNESSIONE AI TASTIERINI È NECESSARIA UNA RETE DATI CON IL COMPUTER CHE OPERA DA SERVER IMPOSTAZIONI INIZIALI 1) Configurazione HTT In questa pagine devono essere settati l’indirizzo ip dell’Host e la porta di comunicazione: assegnare un nome all’host e inserire l’indirizzo IP del communication module. Una volta creato l’host, cliccare sul nome a selezionare quali turni sono assegnati a quella linea di tastierini. NB solitamente tutti se non vi è più di una linea di tastierini allo stesso omento per gestire fasi differenti della gara. 121 / 127 iBooks Author 2) Set Up Terminali In questa pagina, una volta selezionato il turno di gara a cui si riferisce l’attuale rilevamento si apre un controllo per l’invio delle impostazioni della gara in corso; è possibile selezionare: Con questa pagina si inviano i dati (nomi ecc) degli arcieri ai terminali 4) Set Up Score Per l’invio dei punteggi già in precedenza registrati ai tastierini (con l’opzione di inviare i punteggi della recedente distanza) a) l’utilizzo della “x” b) l’utilizzo della “M” in caso di zero a bersaglio c) l’indicazione dell’errore sul terminale d) la visualizzazione sul terminale del totale di distanza o del totale progressivo di gara e) l’utilizzo dei punteggi dall’1 al 5 per ogni singolo arciere sul bersaglio (es: paglione misto OL-CO in gara indoor con solo gli arc. OL con targa piena) f) Visualizza posizione piazzola: solo nome o A nome, B nome, C nome, D nome g) Non visualizzare game info: nascondere le info h) Reset dati: inviare questo dato comporta il reset dei dati inseriti sul tastierino i) Reset ID: per resettare il numero di riferimento del tastierino specifico (ATTENZIONE, la selezione di questo comando con TUTTI i tastierini rende necessario reimpostare manualmente tutti gli id) Questi settaggi devono essere inviati prima dell’inizio della distanza di gara o solo nel caso di necessità di resettare un terminale; i successivi comandi sono destinati alla gestione della sequenza GESTIONE IN GARA 5) Impostazione sequenza Smarcare “invia sequenza di inizializzazione” Da questa pagina, selezionando le caselle si trasmettono le informazioni indicate nelle prime due righe ai tastierini (sponsor, titolo gara ecc) Nella fase successiva si seleziona, ad ogni volèe la preparazione della nuova serie. Dopo il recupero e l’inserimento da parte di tutti i partecipanti, settare la volèe successiva inviando l’identificazione della nuova volèe da registrare. Premendo sul pulsante + si avanza direttamente di una volèe Le caselle di verifica di questa pagina 3) Set Up degli atleti A: info gara; B info sponsor; C sequenza tiro 122 / 127 iBooks Author 6) Scarico Dati Da questa pagina si segue l’inserimento dei dati sui tastierini. Ogni pressione del tasto OK aggiorna la situazione degli inserimenti. Il numero sopra OK indica gli inserimenti mancanti. Al termine, con tutti i dati inseriti premere “IMPORTA” per acquisire al database i risultati; poi preparare per la volèe successiva tornando al punto 5. 7) Info HHT Per conoscere i dati contenuti in un singolo o in tutti gli HHT. Inserire il numero del tastierino desiderato e confermare. Per serie di HHT utilizzare il simbolo “-” (es: 1-10 per visualizzare i dati in tutti i tastierini da 1 a 10). Per elenchi di tastierini utilizzare il simbolo ”,” (es: 1,10 per visualizzare i dati nei tastierini 1 e 10). 123 / 127 iBooks Author CHAPTER 10 I MODULI Join competition Caricamento dati esterni Las Vegas Rules Classifiche a gironi iBooks Author Section 1 La cartella moduli non viene mai modificata dagli aggiornamenti standard del sistema. in questo modo l’utente può sviluppare e salvaguardare i propri progetti personali MODULI Per questi motivi i comandi presenti nel menu moduli variano da distribuzione a distribuzione. La funzione presente in tute le release è unicamente AGGIORNA IANSEO (vedi par. 1.13) LA SEZIONE MODULI È DEDICATA A SPECIFICHE FUNZIONI DI CODICE CHE VENGONO IMPLEMENTATE PER PARTICOLARI NECESSITÀ. 125 / 127 iBooks Author CHAPTER 11 MENÙ IANSEO iBooks Author Section 1 Non viene fornita al pubblico documentazione per queste funzioni. MENÙ IANSEO IL MENU IANSEO COMPARE COME ULTIMA VOCE SOLAMENTE NELLE VERSIONI DI SVILUPPO DEL SOFTWARE E NASCONDE FUNZIONI DI CONTROLLO E DEBUG 127 / 127 iBooks Author