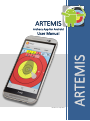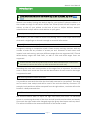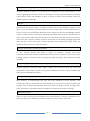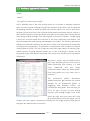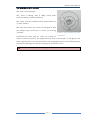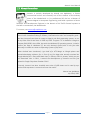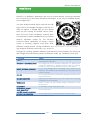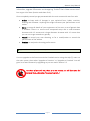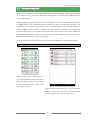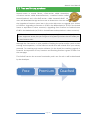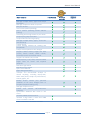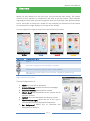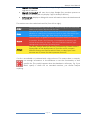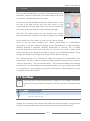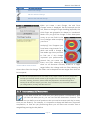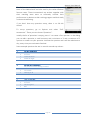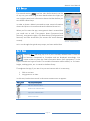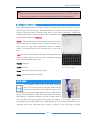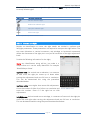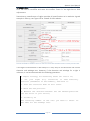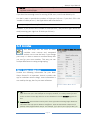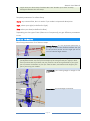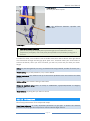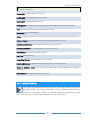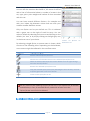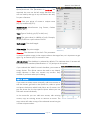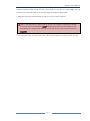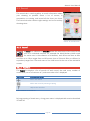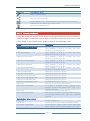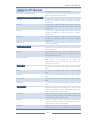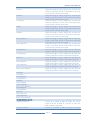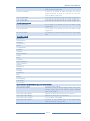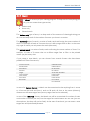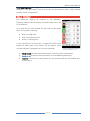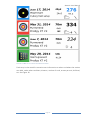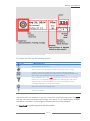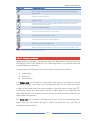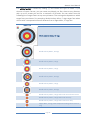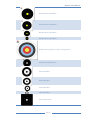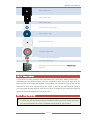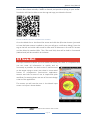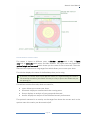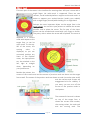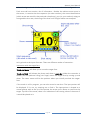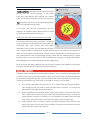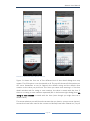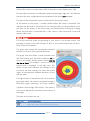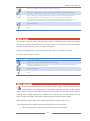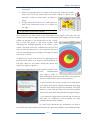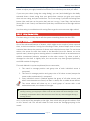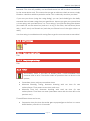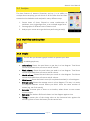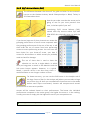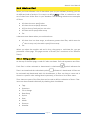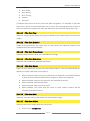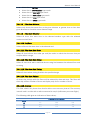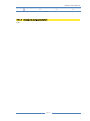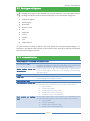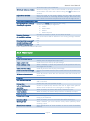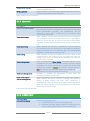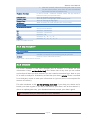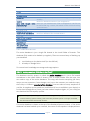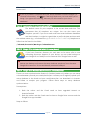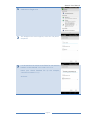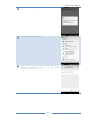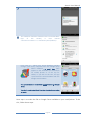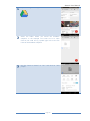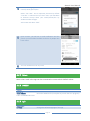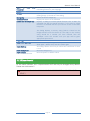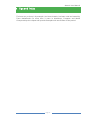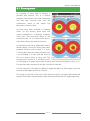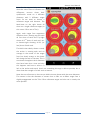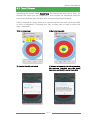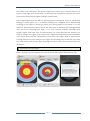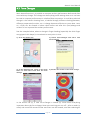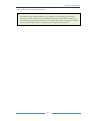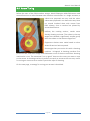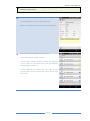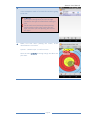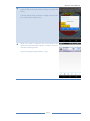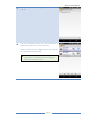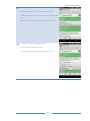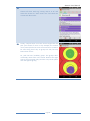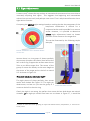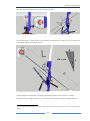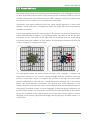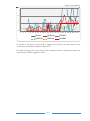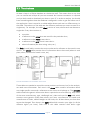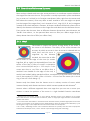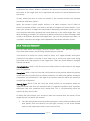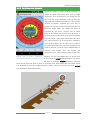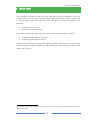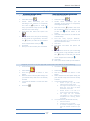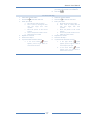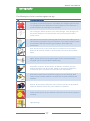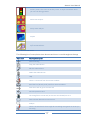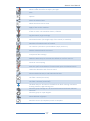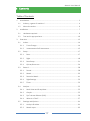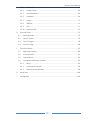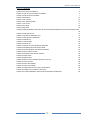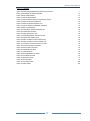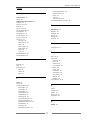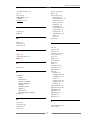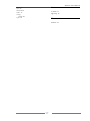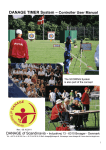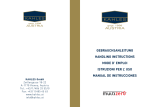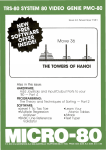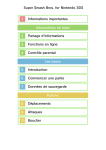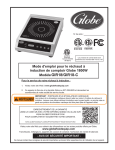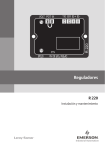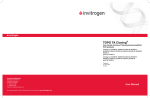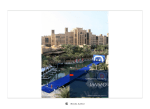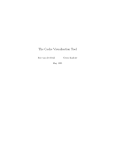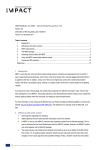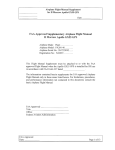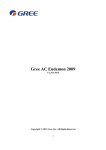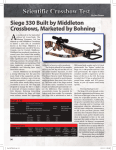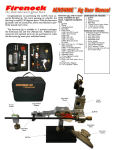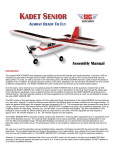Download ArtemisLite/Premium/Coached User Manual
Transcript
ARTEMIS Archery App for Android ARTEMIS User Manual Revision 22 July 2015 Artemis User Manual 1 Introduction If you cannot wait and want to test-drive the app as soon as possible, skip to the QUICK START Artemis is an Archery Scoring and Analysis App for your Android™ phone or tablet. It is the number one App for the serious Archer and Trainer/Coach that will improve your archery or that of your athlete to the best of your or his/her abilities. Artemis' advanced shot analysis will be a vital addition to your game. Record your score in a fast and intuitive way. With Artemis, you don't need to waste time plotting shots. A few simple moves and clicks with a single finger or thumb is enough to record all information. Many different modes, target faces, distances and rounds. It supports training or competition mode. Create custom trainings sessions with any number of ends and any number of arrows per end. Distances in both metric and imperial units and scoring, and many different target faces are supported. All FITA and World-Archery target and field faces, as well as IFAA and NFAA target faces are supported. Artemis has been used during World Cups and the World Championships in 2013, 2014 and 2015 by coaches and archers of Team Netherlands and Team Italy. Recording the score and arrow position on the target face is important, but also the order in which each arrow was shot and the identification of each arrow on the target is supported as well. Add extra information about each shot. It is possible to rate each shot. Was the shot badly executed or just perfect? The rating can be used in later analysis and will be used in the real-time advisory functions. For example, bad rated shots will be exempted from the sight advisor, so advice will not be based on a badly executed shot. Real-Time advice on when and how to adjust the sight. Get real-time advice when to adjust the sight and exactly how much. An advanced system is monitoring the trend of the shots and will provide an alert when and exactly how much the sight needs to be changed to get the group dead-center and stay there. This advice is based on the measured skill level of the archer as well. Page 2 Artemis User Manual Using Artemis will give you extra points. Another advanced system is monitoring the individual arrows' performance. If an arrow is getting inconsistent results, for example; the nock may have been hit, and the archer didn't notice the damage, an alert is shown to check that particular arrow for inconsistencies or damage. Analysis Best part of the Artemis app is its ability to analyze the many different aspects of the sport. Sure, the archer or trainer/coach wants to keep track of the performance in terms of score on the different distances and rounds, but will that knowledge actually create a better archer? How about plotting the different group sizes and positions of every first arrow in each end that was shot and compare that with every last arrow of each end? See a trend? Is there a specific arrow with inconsistent grouping compared with the rest of the arrow-set? Is there optimum shot sequence timing? These are questions which Artemis is able to answer. Archery has become a game of statistics! In fact, archery always has been a game of statistics. Archers and their trainers/coaches have always fumbled around with pen and paper (or even worse; gut feeling) trying to record a session and get the best tuning or setup based on those scribbles. Compare different bows, arrows and setups Artemis supports different bows, sights, setups and arrow-sets and lets them be compared to each other. Coaches can create a database for each of their athletes and share these databases with them. Time your shot sequence With Artemis, a coach/trainer can time the shot sequence of their athletes. This information will be stored with the shot details and can later be used to analyze and perhaps find a relationship between shots that took too long and their scoring value. Does your archer slow down during competition compared to his/her training? Share your results Share or even sychronize the database with coach/trainer, or share screenshots of a personal record on Facebook or email scorecards, all with only a few clicks. Page 3 Artemis User Manual 1.1 Archery; a game of statistics! “Golf!” “What?” “Yes, golf! Let’s have a look at golf!” Golf is probably one of the most similar sports for us archers to compare ourselves with; not rifle or pistol shooting but golf! The dynamics of the sport; the fact that the all-deciding moment of where the golf ball (=arrow) will fly has such a small timewindow (of less than 15ms) that a human being cannot consciously react or control it. We therefore need to control the preparation part of the swing (=shot setup) and the after-swing (=follow-through). The mental game of the sport is similar, a single swing (=shot) can and will decide the outcome of the most important tournaments. The physical preparation and training methodologies are similar. The fact that we have to taking environmental conditions into account is similar. The importance of fitting clubs (=tuning archery equipment). The duration of tournaments with its short but intense mental peaks is similar. The use of high-tech tools like video support in training, highspeed cameras in tuning, balance boards, etc. In fact, everything in archery can be compared to golf. Well almost everything. The money to be made in golf is somewhat different And that is exactly why we should look at golf more. Because golf has much more at stake (financially) than archery, it is also more researched and thus better understood what makes the better golfer. One thing golfers are very much into is; statistics! The Professional Golfers Association website maintains golf statistics for several decades for all professional golfers. A staggering 480 different metrics are recorded for each golfer. Their accuracy (in %) in 1ft puts, 2ft puts, 3ft put, driving accuracy and average length, how many drives go right and how many left? How good is the golfer around the green, on the fairway, from the rough? Everything is recorded for one single purpose; what part of the game do I benefit most to improve? F IGURE 1PGA S TATISTICS W EBSITE Page 4 Artemis User Manual And what do we do in archery? We “look” at our athletes. We “have a feeling” that a 100gr arrow point performs better in windy conditions. We “think” that this stabilizer setup works better (or it “feels” better). We even write down our score and compare it with last week’s score. And since it is more, our training “worked”. F IGURE 2 S TATE - OF -A RT P LOTTING OF A RROWS Sometimes we even plot our score on a piece of paper or take a picture of the target face and “look at the shape” of the group; and then someone tells us we should improve our string alignment or use a different spine arrow all by looking at the shape of a group of 30 arrows or less. This will not effectively improve your game! Page 5 Artemis User Manual 1.2 About the author Artemis is actively developed by Marcel van Apeldoorn, a former international archer and currently one of the coaches of the Archery team of the Netherlands. In his professional life he has a Master of Science degree in Aerospace Engineering, and holds a position as Senior Research and Development Engineer in the domain of Air-Traffic-Control systems at the NLR in Amsterdam, the Netherlands. To contact, use [email protected] "The idea for an archery scoring app dates as far back as 1997, when the first Palm Pilot III was introduced. Being a student, international archer and computer geek I had the time and know-how to create an App for the Palm operating system, to run on my Palm Pilot III and later in 2003 my Palm Tungsten T2. In-between I bought a Compaq iPAQ 3630, also a PDA, but with the Windows CE operating system. I tried to convert the App to Windows CE, but this obviously failed due to the fact that Microsoft is unable to create an Operating System of any kind. When Android was introduced, I got hold of a HTC Magic or Google phone and started developing software for it. One of my first Apps that actually reached the Google Market (as it was called back then) in January 2011 is Arrows, which you can still download. Also in 2011, I started the development of Artemis and the first upload in Google Play dates October 2011! Currently, Artemis has been installed more than 12.000 times and is used by toparchers and top-teams in countries all over the world." Marcel van Apeldoorn July 22nd, 2015 Page 6 Artemis User Manual 2 Installation Artemis is an Android™ application that runs on mobile devices running the Android OS of version 4.0.3 (Ice Cream Sandwich) and higher. It can only be installed directly from Google Play™. Use your Android mobile device and scan the QR tag or click on the Google Play logo on the left. If it does not appear in Google Play for your device then you are running an Android version lower than 4.0.3 (Ice Cream Sandwich). Artemis does not require any special capabilities of your mobile device's hardware except for the de-facto minimum device capabilities of having a touch screen. It currently supports more than 4500 different mobile devices. During installation, the F IGURE 3 S CAN TO INSTALL A RTEMIS app requests different permissions, e.g. access to Storage (for creating database backups) and Network communication (for linking up with Google Drive and Sharing results via different media, e.g. Facebook, Gmail, etc.). Permission VIBRATE INTERNET + NETWORK_STATE WRITE_EXTERNAL_STORAGE BILLING GALLERY_PROVIDER WAKE_LOCK Reason For touch-feedback purposes when entering an arrow, or operating the stopwatch. For Google Drive and Dropbox integration (to backup and restore the database to Google Drive) and also for sending unanimous data for improvements and for crash reports. If not using Google Drive for backup and restore of the database. The database can be backed up and restored from external storage. For starting the purchase flow when enabling the Premium or Coached features. Experimental feature where you can select your own app background from the gallery. Need to keep the app awake during countdown of the archery timer. To remotely control the archery timer BLUETOOTH BLUETOOTH_ADMIN READ_GSERVICES For the map view ACCESS_COARSE_LOCATION ACCESS_FINE_LOCATION For the map view and the GPS location stored in shots T ABLE 1 R EQUESTED PERMISSIONS DURING INSTALLATION Page 7 Artemis User Manual When you start the App for the first time some dialogs will open with first-time information, upgrade information and change-log. Tick the "Don't show me next time" box to get rid of them (but do read them first!) Once completely started you get presented with the main screen with two four tabs Archer; to keep track of changes in your technical form, habits, nutrition, clothing and footwear. Anything that might influence your performance as an archer. Setup; to setup all details of your equipment. At first start, a set of generic data is installed. There is a recurve and compound setup and a small diameter Arrowset with 12 arrows and a large diameter Arrowset with 12 arrows that you can use to get started very quickly. Record; to record your own shooting, or for a coach/trainer to record the performance of the athlete. Analyze; to analyze the shooting performance If you can’t wait to try it out, see the Quick Start in section 6. You can upgrade to the Premium and the Coached version using the Help (?) menu on the main screen, then select ‘Upgrade to Premium’ or ‘Upgrade to Coached’. You will get a lot of extra features by upgrading as you can read in section 2.2. For those of you with iOS, there is no iOS version nor will there ever be! Sorry for that… (Actually, I’m not sorry at all…) Page 8 Artemis User Manual 2.1 Hardware required Artemis is an Android™ application that runs on mobile devices running the Android OS of version 4.0.3 (Ice Cream Sandwich) and higher. It can only be installed directly from Google Play™. Android supports many different kinds of hardware, from small mobile phone devices to bigger tablets. The screenshots in this manual are taken from different devices. This means that some buttons may not be in the same location on your specific device. In general, bigger screens (10”or 7”tablets) with more pixels (as shown on the right) will move the menu items up into the main menu bar on the top of the screen, while the smaller devices with less room in the top menu bar, will open a second menu on the bottom of the screen (as shown on the left). If not all menu items fit on the menu-bar, they are collected into the overflow menu. A design choice: most screens in Artemis do not support landscape! Typical small screen layout for 3...5 inch mobile devices, where the menu bar and context buttons are moved to the bottom of the screen, and only show as icons. Typical large screen layout for 7...10 inch tablet devices, where the menu bar is at the top and context buttons show as icons with text. Page 9 Artemis User Manual 2.2 Free and in-app purchase Artemis comes in several flavors, a free version called ArtemisLite, a Premium version called ArtemisPremium, a coached version called ArtemisCoached and a Pro-Staff version called ArtemisProStaff. All users will download the App and start out as ArtemisLite. You can use the Upgrade-to-Premium menu item in the main Help menu to upgrade your version to Premium. Upgrading to Premium is €5.82 in the Netherlands (or $5.33 in the United States or equivalent in other countries). Upgrading from Premium to Coached costs €9.86 in the Netherlands (or $9.01 in United States and equivalent in other countries). €5.82 is about the same as a couple of nocks, a stick of hot melt and only a fraction of one single new arrow, but you will get a lot of extra functions that will make you an even better archer. Although the free version is quite capable of helping the archer and/or coach in their training and competition, it is the Premium version that will unleash all of your archery potential. For coaching and monitor athletes (via the cloud) the coaching upgrade is essential. A comparison of Free, Premium and Coaching features is given in Table 2 on the next page. The ProStaff version has no extra functionality and is not for sale. It will be distributed by the developer. Free Premium Page 10 Coached Artemis User Manual Main Features Free Version Manage multiple bows, sights and setups per archer Manage multiple Arrowset or Quivers Plot your arrows Add a score (without plotting) Add a volume (shooting arrows without scoring) Add rating and timing to each of your shots Analyze your group and trend Analyze individual arrow grouping Manage multiple bows, sights, arrow-sets and bowsetup Create rounds Create existing matches for training and competition Keep track of important form-changes Supports World Archery target and field rounds, Dutch rounds, GNAS rounds, Australian rounds and Danish rounds Supports Crossbow (IAU) rounds World Archery, FITA, Field, IFAA and NFAA target faces on metric and imperial distances Real-time sight advise Real-time arrow advise Sjef's Arrow Selector Sight setting estimation In-depth and customizable Analysis of almost anything, including Group-view, Multi-View, Filters, Graphs on performance, Scatter graphs, etc. Backup and/or restore your personal database on SD Card, Google Drive or Dropbox (Dropbox loading only) Manage multiple Archers Create and answer self-assessment questions Synchronize database with coach in the cloud Includes AdMob advertisements Includes a nag screen if more than 2000 shots have been recorded T ABLE 2 D IFFERENCE BETWEEN VERSIONS Page 11 Premium Upgrade Coached Upgrade √ √ √ √ √ √ √ √ √ √ √ √ √ √ √ √ √ √ √ √ √ √ √ √ √ √ √ √ √ √ √ √ √ √ √ √ √ √ √ √ √ √ √ √ √ √ √ √ √ √ √ √ √ √ √ √ √ √ √ √ √ √ √ Artemis User Manual 3 Overview When you start Artemis for the first time, you will see the main screen. This screen consists of four sections as indicated by the strip at the top screen. These sections indicating the four steps you need to get the most out of the app. Each section displays one or more tiles. A menu bar is shown (in this example) on the bottom of the screen (or sometimes for larger displays, at the top of the screen). You can swipe left or right to move from one section to the other. Archer Menu item Setup Record Analyze Purpose/Description Options You have a mailing from the developer of Artemis Read the last (already read) mail from Artemis website Help; About, Contents, What’s New?, Contact, Upgrade to Premium and Database info T ABLE 3 M AIN SCREEN MENU The main help consists of: About; this app and its developer. Artemis Webpage; browse at Artemis’ homepage. Download manual; download this manual. What’s New? New introduced in this version and all previous versions. Contact; about the developer and how to contact. World Archery Legal; about the use of this app in official World Archery regulated competitions. Set background; Select this to customize the background of Artemis. F IGURE 4 M AIN MENU Page 12 Artemis User Manual Upgrade to Premium; will start the in-App Google Play purchase process to upgrade to Premium. Upgrade to Coached; will start the in-App Google Play purchase process to upgrade to Coached (will only display if app is already Premium) Database Info; displays a dialog with some information about the database and its contents. The sections are color-coded and used for (from left to right); Archer Setup Record Analyze Information about you; the Archer, and the things you do to become better at this sport. Skip this tab for now… Start with this step. Define the bow that you use for your archery. Whether it is Recurve or Compound. Input as much information you want about your Bow, Sight, Bow-Setup and Arrows you use. The next step is to gather as much information about your shooting as possible. Shoot a lot of arrows; in competition or training, and record all the shots you shoot. The record tab also contains sightsettings and a nice archery shooting timer. Final step, analyze what you did. Are you becoming a better archer? Show graphs of the development of your 18m score, compare different tunings and find out which is best, or select your most accurate set or arrows for that important shoot-off. If a tile is unavailable is it indicated with a big red cross. This means there is currently not enough information in the database to use the functionality of that specific tile. This usually happens when the database is still empty. E.g. if you didn’t specify if there are no recorded matches, you cannot analyze anything. Page 13 Artemis User Manual 3.1 Archer The first tab is called Archer. It contains information about you; the Archer, and more specifically information about stuff you as a person do, to become better at this sport. This tab can provide valuable information, which is why it is the first tab in the App, but you can only start using it, if you understand the rest of the App. So for now, skip this section and come back if you have a better understanding of the App. Still here? Ok. With Artemis you can compare your archery performance before and after you make a change. This change F IGURE 5 T AB : A RCHER can be anything in your habits or style, which is worth writing down so you can later compare your archery performance in a before/after comparison. It can be a technical change in your shooting form, a habitual change, different clothing or footwear, different preparation or nutrition, etc. A change becomes effective at some date. And later on, you can use a filter to select shots before and after your change and review if it gives you a performance benefit. These changes are called Form Changes (but actually can be about anything). The coached version has a second tile called ISA (stands for Instantaneous SelfAssessment). This tile is used to answer the (daily) questions about you as an archer. “Did you sleep well?”, “Do your muscles ache?”, “Are you excited about the upcoming competition?”, etc. By answering such questions, later you (or your coach) may be able to find patterns in your behavior just before tournaments. These questions can be completely customized as well! 3.1.1 Form Change By clicking on the Form Change button, you get a list of changes (ordered by date) that you have entered in the past. The menu for this list simply consists of Menu item Purpose/Description Add a new Change Copy the selected Bow T ABLE 4 F ORM C HANGES MENU Clicking on an existing Form Change will select and edit the change, a long-click will bring up a context menu where you can add, edit and remove a Form Change. Page 14 Artemis User Manual Menu item Purpose/Description Add a new Change Edit the selected Change Remove the selected Change T ABLE 5 F ORM C HANGES LONG - CLICK ( CONTEXT ) MENU When you create a new Change, the edit Form Change screen is displayed. See the example on the left, where a change of finger hooking (especially the third finger was gripped a bit deeper) is introduced. Make sure you give the change a short descriptive name, so you can find it in the list of changes when analyzing your form. Analyzing? Yes! Suppose you have been using Artemis for a while and made a change a few weeks ago. Now you want to find out if this change improved your performance. Artemis lets you create two filters; one filter selecting all shots on all distances correctly scaled to a single F IGURE 6 N EW F ORM - CHANGE target before the change and one filter selecting all those shots after the change. The filters can be depicted on two target faces that can be compared. It looks like a simple feature, but it actually is very useful. There are a lot of things that will help you become a better archer or get a higher score. It can be anything from; nutrition, clothing, footwear, mental state and preparation. All these things have nothing to do with the setup of your bow, they’re all about you; the archer! What did you change about yourself, and did it work??? 3.1.2 Instanteneous Self Assessment If you want to find out if and how your performance is influenced by how you feel and what you do, you can use the Self-Assessment function. This lets you define a set of questions that you need to answer each day (or every time you use Artemis). For example, is it important to sleep well before an important competition, or how are you performing when you still have sore muscles from a weightlifting training the day before. Page 15 Artemis User Manual The ISA function is used by the National Recurve and Compound team of the Netherlands and also used by the Italian National Recurve team. These international top archers together with their coaching team want to constantly monitor their performance in relation to their training program and their daily routine and well being. If you don’t have any questions setup, there is no ISA tile shown! To set-up questions, go to Options and select “SelfAssessment”. There you can choose “Questions”. Initially the list of questions is empty, press ‘+’ to create a first question. In the dialog you can edit a question, a small summary and a minimum of 2 and a maximum of 5 options or answers to your question. Activate the question and it will be asked once a day, every time you use ArtemisCoached. Some example question that are in use with several top archers: 1 1 2 3 4 Did you sleep well? Very well As usual Could be better Awake all night 1 2 3 Do you feel muscle pain? Do you have sore or aching muscles? Yes a lot Just a little Nothing at all 1 2 3 4 How do you feel? Very well As usual Not that good Bad 2 3 Page 16 Artemis User Manual 3.2 Setup The second section; Setup, has four tiles. Before Artemis can be of any use, you need to give some details about the Sight you use and give some basic information about the Bow before you can define a Bow-Setup. In order to shoot a Match you need to enter some information about the Quiver or Arrowset and each individual Arrow in it. When you first start the app, some generic data is created that you could use as well. Two generic bows (Compound and Recurve), two generic sights, two Bow-Setups (Compound and Recurve) and two Arrow-Sets (fat arrows and small diameter arrows). F IGURE 7 T AB : S ETUP Let’s run through the typical setup steps, and start with a Bow. 3.2.1 Bow Selecting Bow will bring up a list of your currently defined bows. These can be Recurve, Compound or Crossbow and are displayed accordingly. You create a Bow to store the fixed information about your equipment; i.e. the type of handle and type of limbs. The variable information about a Bow; i.e. its braceheight, nocking-point, etc. is stored in the Bow-Setup. Throughout the App, if you see a list you can interact with it in two ways; 1 Click on an item 2 Long-press on an item In this case, both actions result in the same context menu to appear. Menu item Purpose/Description Edit the selected Bow Delete the selected Bow Copy the selected Bow Add a new Bow Page 17 Artemis User Manual T ABLE 6 (C ONTEXT ) MENU OF B OW - LIST Be very cautious with deleting items! If you, for example, delete a sight, the bow-setup that uses this sight will also be deleted. But that’s not all. All matches, in fact, all recorded shots, made with that bow-setup will also be deleted. 3.2.1.1 Create a new Bow Start with creating a Bow. Clicking on Bow will bring up the Bow list screen. And, for the first time, this list is empty. Typically with lists in Artemis, you can use the small '+' button in the action-bar to create a new entry, in this case a new Bow. Provide the following information about your Bow. The information that is required is displayed in bold red. Name; is the identification string (name) of this bow. Choose one, so that you can quickly select it. For archers with more than one bow, (e.g. spare equipment) choose a unique name, for example Green Ion-X and Red Ion-X, if you have two. Type; lets you choose between Recurve and Compound. You need to select Compound if you want Compound scoring rules on the different target faces. Handle; free text Limbs; free text F IGURE 8 N EW B OW Cams; (Only for Compound), type of cams Notes; anything else that is relevant. 3.2.2 Sight Next we need a Sight to put on the Bow. The Sight plays an important role in the App. Based on the information provided in the Sight, the App is able to calculate very accurate sight adjustments or Sight Advices during your competition. After each recorded shot Artemis will perform a complex calculation of the moving trend of your last few shots and compare that with your ability as an archer. When it is computed that you will benefit from a sight adjustment, you will get notified to do so, including the actual adjustment you need to make (in turns and clicks in both Page 18 Artemis User Manual directions). So, it is important to get this right! Selecting Sight brings up a list of your currently defined sights. Menu item Purpose/Description Edit the selected Sight Delete the selected Sight Copy the selected Sight Add a new Sight T ABLE 7 (C ONTEXT ) MENU FOR S IGHT LIST 3.2.2.1 Create a new Sight Besides an identification or name, the sight details are divided in up/down and left/right parameters. These parameters are required to compute the sight advice. The two rates (elevation or vertical movement, and windage or horizontal movement) define the movement of the sight-pin in mm per full revolution of the sight adjustment knob. Provide the following information for the sight; Name; any identification string will do, just make it a unique name so it can be easily identified. For example ‘Black Shibuya Ultima’. Up/Down rate; the vertical rate or elevation, is a measure of how much the sight pin moves up or down when turning the adjustment knob one full turn or revolution. This can be determined this using the procedure described below. Up/Down clicks; most sights have some click adjustment. Count the number of clicks for a full turn or revolution and F IGURE 9N EW S IGHT enter this number. Enter 0 if the sight has no click adjustments. Left/Right rate; the horizontal rate or windage, is a measure of how much the sight pin moves left and right when turning the adjustment knob one full turn or revolution. This can be determined this using the procedure described below. Page 19 Artemis User Manual Left/Right clicks; most sights have some click adjustment. Count the number of clicks for a full turn or revolution and enter this number. Enter 0 if the sight has no click adjustments. Sometimes a manufacturer of sights provides all specifications on its website. A good example is Shibuya, see Figure 10 for a detail of their website. F IGURE 10 S HIBUYA WEBSITE SPECIFIES THE ELEVATION AND WINDAGE RATES IN INCH / REVOLUTION If the sight’s manufacturer is like Shibuya it is very easy to find and enter the correct elevation and windage rate. However, if the elevation and windage for a sight is unknown, it can be measured with the following procedure: A simple strategy for measuring these two rate's is; 1. Set your sight (e.g. elevation) to some arbitrary position (somewhere in the middle), and mark it. 2. Turn the elevation knob 20 full turns. 3. Mark the new position. 4. Measure the distance between the two marked positions (in the units of your choice) 5. Divide by 20 The resulting number is the rate you need to enter. Do the same for the windage rate. Page 20 Artemis User Manual Do not simply copy the windage rate. Most sights have different values for up/down and left/right. If you don't have enough room for turning 20 full turns, use 10 and divide by 10. You don’t need to provide the number of clicks per full turn. If you don’t fill in this ‘number of clicks per turn’, the Sight Advice will have the form: Move your sight 1.3 turns left and 0.5 turns down. However, if you do fill in the ‘number of clicks per turn’, the previous sight advice will read (assuming your sight has 20 clicks per full turn) Move your sight 1 full turn and 6 clicks left and 10 clicks down. 3.2.3 Bow-Setup The Bow-Setup can be used to enter variables most recurve and compound archers use to tune the bow. If you change your tune, it is best to create a new Bow-Setup that you use for your new matches. This way you can analyze differences in tuning and grouping. 3.2.3.1 Create a new Bow-Setup Provide the following information for your BowSetup. Some of it is important, since it is used in the app to calculate various things; most information is not used by the app, but for your own reference. F IGURE 11N EW B OW -S ETUP Tip: If you want to use Artemis for more than one archer you could name the Bow-Setup after the archer (as in the example on the right). However, it is always better for each Archer to have its own App and thus its own database!! Use the Coached upgrade for this. Important Tip: Some archers need to pull in their sight when shooting longer distances. This means that the Eye-Pin distance is different. These archers MUST create two (or perhaps more) different Bow-Setups. For example, if you pull in your sight for 90m, you Page 21 Artemis User Manual might name your bow-setups "Outdoor 90m" and "Outdoor up-to 70m" to easily distinguish between the two setups. Required parameters for a Bow-Setup Name; any name will do, but it is easier if you make it unique and descriptive. Sight; select your sight (as defined in Sight). Bow; select your bow (as defined in Bow) Depending on the type of bow (Recurve or Compound) you get different parameters to set. 3.2.3.1.1 For Recurve Bow-Setup parameters for a Recurve setup. Eye-pin distance; is a very important parameter to get right. It defines the distance between the eye of the (recurve) archer and the sight pin and is used to calculate Sight Advices. One way to measure the eye-pin distance is this. You need a spare string and a friend/fellow archer. Put one of the end-loops of the string around your sight pin. Now draw your bow and at full draw, ask your friend to use the string attached to your sightpin to measure the distance to your eye. Now let down, and measure the length of the part of the string you needed. Drawweight; your holding weight or weight at full draw Braceheight; the braceheight of the bow Page 22 Artemis User Manual Nocking point; the distance the nock (underside of the nock) lies above square Tiller; the difference between top-tiller and bottom-tiller Drawlength; your full drawlength AMO Draw Length Standard; is the distance at the archer's full draw from the nockingpoint on the string to the pivot point of the bow grip (or the theoretical vertical projection of a tangency line to the pivot point parallel to the [undrawn] string) plus 1 3/4 inch. To make life easier; most modern recurve handles have their nearest button hole right above the vertical line through the bow grip pivot point. So if someone marks your arrow where it touches the button, when you are at full draw, you add 1 3/4 inch and your have your drawlength. String; any text string will do, use it e.g. to describe the string material, number of strands, etc. Button spring; Any of Soft, Medium, Firm, Hard or NONE. Button centershot; the distance the tip of the button protrudes from the inside of the bow window Button setting; the stiffness setting of the button Notes on stabilizer setup; notes on setup of stabilization, type/make/number of weights, dampers, etc. General Notes; anything else you want to record 3.2.3.1.2 For Compound Bow-Setup parameters for a compound setup. Peep-Scope distance; is a very important parameter to get right. It defines the distance between the peep-sight and scope and is used to calculate Sight Advices. Page 23 Artemis User Manual One way to measure the peep-scope distance is to draw the bow yourself and ask a friend to measure it. Drawweight; the peak weight of your bow. LetOffweight; the holding weight of your bow. Braceheight; the braceheight of the bow. Nocking point; the distance the nock (underside of the nock) lies above your arrow rest. Tiller; the difference between top-tiller and bottom-tiller. Drawlength; your full drawlength. String; any text string will do, use it e.g. to describe the string material, number of strands, etc. Top Cam Timing; The timing of your top-cam (e.g. early/late by 1/8th inch). Rest Horizontal Position; the horizontal position of your arrow-rest. Rest Vertical Position; the vertical position of your arrow-rest. Rest Stiffness; the arrow-rest (blade) stiffness. Rest Type; the type of rest. Scope Magnification; the magnification of your scope. Peep-Nock Distance; the distance of your peep-sight to your nocking point. Notes on Stabilizer setup; notes on setup of stabilization, type/make/number of weights, dampers, etc. General Notes; anything else you want to record. 3.2.4 Quiver/Arrow-set The Quiver or Arrowset tile brings up a list of Quivers/Arrow-sets. A Quiver or Arrowset defines the overall parameters of the individual arrows which it contains. If you create a Quiver, you actually create an empty quiver, which you need to fill with a couple of Arrows before you can use this set. Page 24 Artemis User Manual Each entry in the Arrow-set list displays (from left to right) an icon with the creation date below it, the name of the set with a line of information below it; number of arrows in the set, type, spine point-weight and number of shots recorded with this set. You can have several different Quivers, for example one with your indoor big diameter arrows and one with your outdoor smaller diameter arrows. Only one Quiver can be your default set. This is indicated with a green star on the right of each list entry. You can select a default by selecting an Arrow-set and clicking on the default ‘pin’ icon, or by simply clicking on the light gray star in the Arrow-set of your choice. By selecting a single Quiver, a context menu is shown, which consists of the following icons. Depending on the hardware, some menus might be collected in the overflow menu. Menu item F IGURE 12 Q UIVER A RROWSET LIST OR Purpose/Description Edit the selected Quiver/Arrowset Show the list of individual arrows in the selected Quiver/Arrow-set Make the selected Quiver/Arrow-set the default to use in sight-settings and new rounds/matches Remove the selected Quiver/Arrow-set Copy the selected Quiver/Arrow-set (including the set of arrows). Use this to quickly generate a new set of arrows. Create a new Quiver/Arrow-set T ABLE 8 C ONTEXT MENU OF A RROWSET /Q UIVER Be very cautious with deleting Quivers/Arrow-sets! If you delete one, All Rounds and Matches, in fact, all recorded Shots, made with arrows from that Quiver/Arrow-set will also be deleted. 3.2.4.1 Create a new Arrowset Page 25 Artemis User Manual Provide the following information for your Quiver/Arrow-set. The parameters in bold red are required; the rest can be left empty because they are not used by the app in any calculations but only for your reference. Name: Give your quiver of arrows a unique name (e.g. my outdoor A/C/E's). Manufacturer: Manufacturer (e.g. Easton, Carbon Express, etc.) Type: Type of shaft (e.g. A/C/E or X10, etc.). Spine: The spine value (in 1000th of inch). Example, an A/C/E 620 has a spine value of 0.620. Shaft-length: The shaft-length. F IGURE 13 A RROWSET Point-weight: The point-weight. N EW Q UIVER / Diameter: The diameter of the shaft. This parameter is used to visualize arrows in the correct scale on the target face, so is important to get right. E.g. an Easton A/C/E is around 5.6 mm. Add 12 arrows: The checkbox is selected by default. This indicates that 12 arrows will be created (with numbers/identifications 1...12) and put in this quiver. If you uncheck the 'Add 12 arrows' checkbox, you create an empty Quiver. This Quiver cannot be used in any Match, simply because it does not contain any arrows. Only uncheck if you know what you're doing. 3.2.4.2 Arrows If you want to create arrows manually, add more arrows or edit the arrows, go back to the Quiver-list, select a quiver and press the button which looks like a set of arrows. You get the Arrow list for that specific Quiver where you can edit each arrow individually. In the arrow-list you can add new arrows, edit existing arrows, copy an existing arrow or remove an arrow. The F IGURE 14 A RROW LIST copy action will make a copy of the selected arrow but give it a new unique number. Page 26 Artemis User Manual If you edit an arrow, you can give it a number, and it would be very wise to have unique numbers! Each arrow can be a bare shaft or not and its total weight can be entered. You can also mark an arrow as being un-usable or destroyed. A selected arrow can be removed as well, but use this with caution! Note, if you have lost or destroyed an arrow, you might be tempted to delete this arrow from the database; DON'T! Deleting arrows from the database will also delete all matches that were shot with this arrow. Just mark the arrow as unusable. If you also give each arrow a nock color. This can be helpful in tuning, see section 4.4 Page 27 Artemis User Manual 3.3 Record The record tab is used to gather as much information about your shooting as possible. Shoot a lot of arrows; in competition or training, and record all the shots you shoot. The record tab also contains sight-settings and a nice archery shooting timer. F IGURE 15 T AB : R ECORD 3.3.1 Round A Round is a collection of Matches where the total score of the round is the sum of its individual matches. For example the World Archery 1440 round for senior men is the collection of 4 Matches, each 36 arrows shot at 90m and 70m on a 122cm target face and 36 arrows shot at 50m and 30m on a 80cm (or equivalent) target face. The total score of the 1440 round is the sum of the individual rounds. 3.3.1.1 RoundList The Round list displays a list of rounds. Of each round, the total score, number of arrows shot (out of a maximum of..) and some other info is displayed. Menu item Purpose/Description Add a new Round Add a new round by scanning a QR tag Help on the round list T ABLE 9 M ENU OF ROUNDLIST By long-pressing a Round entry, a long press menu is displayed with entries described in Table 10. Page 28 Artemis User Manual Menu item Purpose/Description Edit the selected Round Share the selected Round Create a QR tag of the selected Round. This QR tag can be scanned by a second device to create a copy of the Round Remove the selected Round T ABLE 10 L ONG PRESS MENU OF ROUND LIST 3.3.1.2 Create a new Round Select the round you want to shoot. Artemis is going to create the correct number of matches (targets at distances) with number of ends and arrows per end. Every match is then linked to the created round. Artemis supports the following rounds: Round World Archery Outdoor rounds 1440 round Men 1440 round Women 1440 round Junior Men 1440 round Junior Women 1440 round Cadet Men 1440 round Cadet Women 1440 round Men PRO 1440 round Women PRO 1440 round Junior Men PRO 1440 round Junior Women PRO 1440 round Cadet Men PRO 1440 round Cadet Women PRO 70m round 70m round + elimination 50m round 50m round + elimination World Archery Indoor rounds 18m round 18m round 18m round + elimination Description Long distances 6 ends of 6 arrows and short distances 12 ends of 3 arrows Long distances 6 ends of 6 arrows and short distances 12 ends of 3 arrows Long distances 6 ends of 6 arrows and short distances 12 ends of 3 arrows Long distances 6 ends of 6 arrows and short distances 12 ends of 3 arrows Long distances 6 ends of 6 arrows and short distances 12 ends of 3 arrows Long distances 6 ends of 6 arrows and short distances 12 ends of 3 arrows All distances 6 ends of 6 arrows All distances 6 ends of 6 arrows All distances 6 ends of 6 arrows All distances 6 ends of 6 arrows All distances 6 ends of 6 arrows All distances 6 ends of 6 arrows 2x 6 ends of 6 arrows at 70m (122cm) 2x 6 ends of 6 arrows at 70m (122cm) and 5 matches of 5x3 arrows named 1/16th, 1/8th, 1/4th, semifinal and final 2x 6 ends of 6 arrows at 50m (80cm) 2x 6 ends of 6 arrows at 50m (80cm) and 5 matches of 5x3 arrows named 1/16th, 1/8th, 1/4th, semifinal and final On 40cm 10ring face 2x 10 ends of 3 arrows a 40cm vertical three spot 2x 10 ends of 3 arrows a 40cm vertical three spot and 5 matches of 5x3 arrows named 1/16th, 1/8th, Page 29 Artemis User Manual 1/4th, semifinal and final Formerly known as FITA Indoor rounds 25m round Combined 25m/18m round Formerly known as FITA Outdoor rounds Metric II Metric III Metric IV Metric V 900 round Special indoor rounds 25m 1p Vegas Kings of Archery GNAS Indoor Bray I Bray II Stafford Portsmouth Worcester GNAS Outdoor York Hereford Bristol I Bristol II 2x 10 ends of 3 arrows at 25m (60cm) 2x 10 ends of 3 arrows at 25m (60cm) and 2x 10 ends of 3 arrows at 18m (40cm) 6 ends of 6 at 60m and 50m with 122cm face and 10 ends of 3 arrows at 40m and 30m on a 80cm target face 6 ends of 6 at 50m and 40m with 122cm face and 10 ends of 3 arrows at 30m and 20m on a 80cm target face 6 ends of 6 at 40m and 30m with 122cm face and 10 ends of 3 arrows at 20m and 10m on a 80cm target face 6 ends of 6 at 30m and 20m with 122cm face and 10 ends of 3 arrows at 15m and 10m on a 80cm target face 5 ends of 6 arrows at 60m, 50m and 40m all on 122cm target face 25 ends of 1 arrow (written in sets of 5) at 25m on a 60cm target face 2x 10 ends of 3 arrows at 18m on 40cm target face with recurve ten counting as 10 points for both recurve and compound 3x 10 ends of 3 arrows at 18m on 40cm target face with recurve ten counting as 10 points for compound and recurve 10 and 9 ring counting for 10 points for recurve 10 ends of 3 arrows at 20 yards on 40cm target face. 10 ends of 3 arrows at 25 yards on 60cm target face. 2x 12 ends of 3 arrows at 30 yards on 80cm target face. 2x 10 ends of 3 arrows at 20 yards on 60cm target face. 12 ends of 5 arrows at 20 yards on 16inch target face. Imperial scoring on 122cm target face. 12 ends of 6 arrows at 100 yards, 8 ends of 6 arrows at 80 yards and 4 ends of 6 arrows at 60 yards. Imperial scoring on 122cm target face. 12 ends of 6 arrows at 80 yards, 8 ends of 6 arrows at 60 yards and 4 ends of 6 arrows at 50 yards. Imperial scoring on 122cm target face. 12 ends of 6 arrows at 80 yards, 8 ends of 6 arrows at 60 yards and 4 ends of 6 arrows at 50 yards. Imperial scoring on 122cm target face. 12 ends of 6 arrows at 60 yards, 8 ends of 6 arrows at 50 yards Page 30 Artemis User Manual Bristol III Bristol IV St. George Albion Windsor Short Windsor Junior Windsor New Western Long Western Western Short Western Junior Western Short Junior Western American St. Nicolas New National Long National National Short National Junior National Short Junior National New Warwick Long Warwick Warwick Short Warwick Junior Warwick Short Junior Warwick Danish Outdoor rounds 1440 round Kadet 1440 round Mini and 4 ends of 6 arrows at 40 yards. Imperial scoring on 122cm target face. 12 ends of 6 arrows at 50 yards, 8 ends of 6 arrows at 40 yards and 4 ends of 6 arrows at 30 yards. Imperial scoring on 122cm target face. 12 ends of 6 arrows at 40 yards, 8 ends of 6 arrows at 30 yards and 4 ends of 6 arrows at 20 yards. Imperial scoring on 122cm target face. 6 ends of 6 arrows at 100 yards, 6 ends of 6 arrows at 80 yards and 6 ends of 6 arrows at 60 yards. Imperial scoring on 122cm target face. 6 ends of 6 arrows at 80 yards, 6 ends of 6 arrows at 60 yards and 6 ends of 6 arrows at 50 yards. Imperial scoring on 122cm target face. 6 ends of 6 arrows at 60 yards, 6 ends of 6 arrows at 50 yards and 6 ends of 6 arrows at 40 yards. Imperial scoring on 122cm target face. 6 ends of 6 arrows at 50 yards, 6 ends of 6 arrows at 40 yards and 6 ends of 6 arrows at 30 yards. Imperial scoring on 122cm target face. 6 ends of 6 arrows at 40 yards, 6 ends of 6 arrows at 30 yards and 6 ends of 6 arrows at 20 yards. Imperial scoring on 122cm target face. 8 ends of 6 arrows at 100 yards, 8 ends of 6 arrows at 80 yards. Imperial scoring on 122cm target face. 8 ends of 6 arrows at 80 yards, 8 ends of 6 arrows at 60 yards. Imperial scoring on 122cm target face. 8 ends of 6 arrows at 60 yards, 8 ends of 6 arrows at 50 yards. Imperial scoring on 122cm target face. 8 ends of 6 arrows at 50 yards, 8 ends of 6 arrows at 40 yards. Imperial scoring on 122cm target face. 8 ends of 6 arrows at 40 yards, 8 ends of 6 arrows at 30 yards. Imperial scoring on 122cm target face. 8 ends of 6 arrows at 30 yards, 8 ends of 6 arrows at 20 yards. 6 ends of 6 arrows at 50m and 40m on 122cm target face and 12 ends of 3 arrows at 30m and 20m on 80cm target face. 6 ends of 6 arrows at 40m and 30m on 122cm Page 31 Artemis User Manual 1440 round Mikro 70m round Kadet 70m round Mini 70m round Mikro Danish Indoor rounds 12m round Kadet 12m round Mini 8m round Mikro target face and 12 ends of 3 arrows at 30m and 20m on 80cm target face. 6 ends of 6 arrows at 20m and 15m on 122cm target face and 12 ends of 3 arrows at 15m and 10m on 80cm target face. 2x 6 ends of 6 arrows at 40m on 122cm target face. 2x 6 ends of 6 arrows at 30m on 122cm target face. 2x 6 ends of 6 arrows at 15m on 122cm target face. 2x 10 ends of 3 arrows at 12m on 40cm 5-ring target face 2x 10 ends of 3 arrows at 12m on 40cm 5-ring target face 2x 10 ends of 3 arrows at 8m on 40cm 5-ring target face Australian rounds Fremantle Intermediate Horsham Long Sydney Sydney Long Brisbane Brisbane Adelaide Short Adelaide Hobart Perth Canberra Short Canberra Junior Canberra Grange Melbourne Darwin Geelong Newcastle Holt Drake Wollongong Townsville Launceston International Crossbow Shooting Union (IAU) Rounds IAU Outdoor IR1800 2x IAU Outdoor IR900 IAU Outdoor IR900 30 bolts at each of these targets: 60cm face at 65 meters, 60cm face at 50 meters, 40cm reduced face at 35 meters IAU Indoor 25m IR600 60 bolts at 40cm reduced face at 25 meters IAU Indoor 18m IR600 60 bolts at 25cm face at 18 meters IAU Indoor 18m IR1800 2x IAU Indoor 18m IR600 IAU Indoor 10m IR400 40 bolts at 25 reduced face at 10 meters with special 10 meter scoring rules Page 32 Artemis User Manual T ABLE 11 S UPPORTED ROUNDS 3.3.2 Match A Match is an entry of your training program. To keep track of everything you do, you can create three type entries; Volume only Score only Plotted match The Volume only type of entry is to keep track of the amount of shooting/training you do. You can keep track of the number of arrows you shoot in a session. The Score only type of match is a series of ends, each end having the same number of shots. For example 10 ends of 3 arrows shot on a 40cm target face at 18m. In the score only type of match you only enter the result (the score). The plotted match is a series of ends, each end having the same number of shots. For example, 12 ends of 3 arrows shot on an 80cm target face at 50m. In the plotted match you plot every shot. If you create a new Match, you can choose from several formats that have been predefined. These formats are; Custom format WA Outdoor WA Indoor WA Fiel Vegas FITA Outdoor FITA Indoor NL Indoor Beursault GNAS Outdoor GNAS Indoor DK Outdoor DK Indoor Australian Outdoor IFAA Indoor IFAA Field IFAA Hunter IAU Indoor IAU Outdoor In case of a ‘Custom Format’, a Match can be customized to be anything from 1 arrow to 12 arrows per end and from 1 ends to 99 ends, all shot at the same (arbitrary) distance on the same target face (but any target face can be selected). In case of the ‘WA Field’ format, the Match can still be customized for number of ends and number of arrows per end, but the target face and distance are not set (you can choose them, but they will not be fixed). At the start of each end, you can enter a new target face and (estimated) distance. Page 33 Artemis User Manual In all other Formats, the target faces to choose from are restricted to the format. For example in the ‘WA Indoor’ format, the faces are restricted to those used in World Archery Indoor competitions. 3.3.2.1 MatchList The Match-list displays all matches in the database. Different matches can be shown, and each match has a lot of information. First, each entry is color-coded. The left side can be either blue, red or green, meaning; Blue; a tuning entry Red; a competition entry Green; a training entry In the colored part of each entry, a target face hints what target has been used in the session. On the right a score may be indicated. Typography of the score indicates; F IGURE 16 M ATCH LIST BOLD-BLACK; A total score of the session, and the session was plotted BOLD-BLUE; a partial score (the session is not ended/completed yet) ITALICS; a total score of the session, but the session itself was not plotted, only a score entry. Page 34 Artemis User Manual F IGURE 17 M ATCH LIST WITH DIFFERENT MATCHES Each entry in the match list contains extra information on when and where the session was held, under what conditions, distance, number of ends, arrows per end, skill level, etc. See Figure 18 Page 35 Artemis User Manual F IGURE 18 I NFORMATION IN MATCHLIST ROW The match-list menu has the following options Menu item Purpose/Description Create a new match. There are three types; Volume only, Score only or Plotted match, see 3.3.2.2 Show a list of existing tags (and select matches that have a tag) Create a match from a QR tag. This will start a QR tag reader (or requests you to install one) and once started, the QR tag reader may scan a tag. This tag will be used to create a Match. Filter the Match-list. If the red ! is displayed, the match-list is actually filtered (i.e. not all Matches are displayed). Selecting this will start a dialog so you can filter the Match-list on. For example distance, training/competition, in progress/finished. Show all matches on a Google map Displays a help file. T ABLE 12 M ENU FOR M ATCH - LIST Interaction with the Matches in the list is two-fold; touch and long-touch. On touch, the App will open the Match-input screen, see section 3.3.3. Depending on whether the Match is finished or still in progress different options will be available. On long-touch the following options will be available Page 36 Artemis User Manual Menu item Purpose/Description Edit the selected Match. Even if a Match is finished, you can still edit it. You can even increase the number of ends and keep on shooting the same match Delete the selected Match Tag this match End this match (even if there are still arrows/ends to shoot, you can mark this match as finished. Share the selected Match. Unlink the selected match from its round. Add the selected match to a round. Create a QR tag from the selected Match. Show this match on Google map Start the ‘Sjef’s Arrow Selector’ function with input the selected match T ABLE 13 L ONG PRESS MENU FOR M ATCH - LIST 3.3.2.2 Create a new Match When creating a new Match, you need to select your Bowsetup and Arrowset that you are going to use for that Match first. To make things easier, your default setup and Arrowset will be pre-selected. To keep track of everything you do, you can create three types of matches; Volume only Score only Plotted match The Volume only type of match is to keep track of the amount of training you do (the volume of training). If you shoot a lot of arrows blank bale, you can enter these shots as well, to later keep track of your daily (weekly or monthly) volume. Simply click , and choose volume only. Now enter information about distance and target face (or blank bale) and fill in the number of arrows you are (or will be) shooting. Later you can always adjust this number. The Score only type of match is to keep track of your score, but not plotting them. Again, click , and choose the type of match and enter the score you did (or afterwards enter the score). Page 37 Artemis User Manual The plotted match is started by clicking and choose the type of match. If you choose a Custom Format, you can create any Match you like; shoot at any distance, with up to 12 arrows per end for a maximum of 99 ends. You can select from the following list of target faces set up at any distance. The scoring also depends on which target face you choose. For example a World Archery 40cm, 5 rings target face when shot at with a compound will score different from a Vegas 40cm, 5 rings face Target Face Description World Archery 122cm, 10 rings World Archery 80cm, 10 rings World Archery 80cm, 6 rings World Archery 80cm, 5 rings World Archery 60cm, 10 rings World Archery 60cm, 5 rings World Archery 40cm, 10 rings World Archery 40cm, 5 rings with inner ten and recurve ten World Archery 40cm, 5 rings with inner ten only World Archery 40cm, 5 rings with recurve ten only Vegas 40cm, 5 rings, with compound scoring 10 for recurve ring Page 38 Artemis User Manual World Archery Field 80cm World Archery Field 60cm World Archery Field 40cm World Archery Field 20cm GNAS 122cm (Imperial 9,7,5,3,1 scoring zones) GNAS 16inch (Worcester) IFAA Field 65cm IFAA Field 50cm IFAA Field 35cm IFAA Field 20cm IFAA Hunter 65cm Page 39 Artemis User Manual IFAA Hunter 50cm IFAA Hunter 35cm IFAA Hunter 20cm IFAA Indoor 2 rings (5 spot) IFAA Indoor 5 rings Beursault target face IAU 60cm target face IAU 40cm reduced target face IAU 25cm target face Blank bale (only possible to choose this in Volume only matches) T ABLE 14 S UPPORTED TARGETFACES 3.3.2.3 Share a Match If you chose to share a Match from the Match-list, you’ll get a dialog “Share with…”. Depending on the different Apps you have installed on your device, all Apps that can deal with text and images will appear in the dialog. For example the Gmail app can be selected to share with. Now Artemis will create a Mail for you with textual contents your scorecard and will add for each end you shot an image of the target face with the arrows of that end displayed in the target face. 3.3.2.4 Using the QR tag Quickly create different matches without entering all information? Easily copy the match or round that your archer friend has just created? Provide a service to archers that shoot your local competition? Or create a complete training-plan for your archers? Page 40 Artemis User Manual With Artemis you can scan a QR tag, and the Match or Round will be created for you. You can also create manually a Match or Round, and provide a QR tag to your archerfriend who will then be able to scan the tag and copy your Match or Round. F IGURE 19 W ORLD A RCHERY 1440 R OUND FOR M EN Go to the Match-list or the Round-list screen and click the QR action button (you need to have BarCode scanner installed or else you will get a notification dialog). Scan the tag on the left and a WA 1440 round for Men with all distances in 6 ends of 6 arrows and the linked 4 matches (90m, 70m, 50m and 30m) that will be held in Purmerend (Netherlands) will be created in an instance1. 3.3.3 Record a Match The Input interface is where you as an archer can enter your shots. It is important that you can enter all information as quickly and as accurately as possible. You don't want to stand around at the target trying to enter your shots in some weird format or unresponsive non-intuitive application. Artemis was built for ease of use. A simple and quick workflow for entering shots was one of the main design criteria of the application. The screen you will see the most is the Match input screen. Its layout is shown below. 1 You need to have a default Bowsetup and Arrowset for this to work. Page 41 Artemis User Manual F IGURE 20 I NPUT SCREEN LAYOUT The screen is layout in different parts; a title-bar, a tab-bar with 4 tabs, an input area and an action-bar with action and alert buttons. The input area may feature an optional single end scorecard which shows you the score of the current end. The main feature of the input area is a big target-face which allows you to enter your shots. The title-bar displays the name of the BowSetup that you're using. If you ever, as a coach, want to spot different archers, it is a good strategy to include in the bowsetup the name of the athlete. This way it is easy to spot in the titlebar who you are spotting for. The tab-bar contains four tabs, which are used for; Input: allows you to enter your shots. Scorecard: displays a scorecard with the running score. Group: displays an analysis of your group and the trend. Arrows: displays an analysis of the individual arrows' performance. The optional scorecard is an overlay on the target face shows the current end. In the options menu this overlay can be turned on/off. Page 42 Artemis User Manual 3.3.3.1 Input The main part of the screen is the interface for entering shots. All input is done with a single finger. No multi-touch is supported. There are two reasons; not all android platforms support multi-touch and it is easier to operate your android device (usually your mobile) with a single finger (thumb) while holding it in a single hand. Perhaps the most important object on the target face is the input-pointer. You use this input-pointer to indicate the arrows position and to place the arrow. The fat part of the inputpointer can be touched and moved with your finger or thumb. The pointy side is where the arrow will be placed. The arrow is depicted in a correct scale with respect to the target face, so can be quite small. To the topleft of the arrow, the scoring value is displayed, so you can accurately position any liners. In the Options menu, the input-pointer can be switched to the left, right or straight down, depending on your preferences. Besides the pointer, the arrows of the current end and the arrows of previous ends are drawn on the target face as well. The arrows of the previous ends are drawn to scale (so can be quite small) and the current end arrows are exaggerated a bit for visibility. If you want, you can turn off the arrows of the previous ends in the Options. The scorecard’s last end is shown on top of the target face. It shows the current end number, the scoring values, the end total and the running total. The Page 43 Artemis User Manual colored background and all other information in the scorecard can be configured. Each score cell can contain a lot of information. Besides the obvious arrow score in the center, it contains the shot sequence (or order number), the arrow identification (which arrow was used for that particular shot/score), your (or your coaches) rating on how good the shot was, the timing of the shot and if a Sight Advice was accepted. Let’s go back to the input of arrows. There are different modes of interaction: Interaction with the target-face Touch-and-move; will allow you to move the target-face. Touch-and-hold; will vibrate the phone and show a zoom-bar. When the zoom-bar is shown, you can (without lifting your finger) zoom the target-face by moving up and down. The zoom center will be the position where you initially touched the targetface. If the match is still in progress, you can also record a new shot. The input-pointer will be displayed. If it's not, try zooming out to find it. The input-pointer is shaped as a mouse-pointer with at the tip of the pointer the arrow you're about to record on the target. Top-left of the arrow, there is an indication of the scoring value of the arrow if it would be placed as-is. Page 44 Artemis User Manual Interaction with the Input-Pointer Touch-and-move; will allow you to move the inputpointer into the correct position. In the mean time, the input-pointer will indicate the correct value of the shot (taking line-cutters into account) Tap; will place the shot at that particular position, with the indicated scoring value. If you don’t like the tap functionality, you can replace it (in Options) with a button that you need to click to actually position the arrow. Interaction with the Arrows and Scorecard-end The arrows that have been recorded in previous ends are shown in transparent gray and cannot be interacted with. The arrows that have been recorded in the current end are depicted in black with a white outline or white with a black outline and can be selected by tapped on them (or near them). Once selected, a green outline will appear around the arrow. In the scorecard-end, the corresponding scoring value will be selected (with a green circle) as well. You can also tap on the scorecard-end to select a scoring value (which will highlight the corresponding arrow on the target face). Once an arrow has been selected, an extra button (trashcan) will appear in the action bar which will allow you to remove that particular shot. 3.3.3.1.1 Shot Details The Shot details dialog, which will be opened when a shot is placed on the target face, is used to enter extra information about a shot. How much extra information depends on what was selected in Options. This may well be the most important part of the app. The extra information you store here is valuable in analysis. You can add: Shot rating; How good the shot felt (or, as a coach, how good a shot looked). This rating can later be used to filter out bad shots in analysis, or to filter out bad shots for the sight and arrow advisors Arrow identification; identifies which arrow was used for that particular shot. This is important to find out if you have inconsistent arrows (which is what the arrow advisor function is all about). If you created an Arrowset with accurate nock colors, then the buttons show up in the color of the arrow’s nock. Vane rotation; this is primarily used by crossbow shooters who want to tune which vane was in the track of the crossbow. Compound and Recurve archers could use this to tune nock rotation. Page 45 Artemis User Manual F IGURE 21 D IFFERENT S HOT D ETAIL DIALOGS Figure 21 shows the four out of five different kind of shot detail dialogs that may appear. The fifth option is no shot details at all. The top left shows all information you can store. Remember to set (in Options) the default rating and the default vane rotation to the value you pick most. This saves you some time entering it. If the shot details window asks for rating or vane rotation, the value is stored with the shot. If there is no rating or vane rotation requested (like in the bottom right dialog) then no rating or vane rotation is stored with the shot (even though you might have set a default value) The arrow selection part will show the arrows that you have in your arrow-set (quiver). Arrows that have been used in the current end already have been filtered out, so you Page 46 Artemis User Manual can only select an arrow you haven't shot in this end yet. Arrows which are actually bare shafts will be displayed in circular buttons instead of rectangular ones. In all cases, once you select an arrow, the dialog is dismissed automatically, so rate first, and then select the arrow. 3.3.3.1.2 Stopwatch An important part of shooting form is timing. One form-element that almost all elite archers have in common is a very consistent timing of their shots. Artemis can be used by a trainer/coach to get important feedback on timing issues. To use this feature, the stopwatch functionality has to be enabled. Enable the stopwatch: In the match-input options menu, enable the stopwatch (Shot Details -> With stopwatch). This will bring up a button in the lower right corner of the target input screen (only if there is an input pointer as well). This button simply acts as a stopwatch. If you tap on it, it starts to count up (in tenth of seconds). If you tap again it stops. If you tap again is resets to zero and starts again. When entering a score the value shown in the stopwatch (when stopped and not equal to zero) will be added to the shot info. Record a shot: To record a shot, press the stopwatch button when the archer is lifting the bow-arm. Now wait for the shot, and at the release, stop the stopwatch. Now use the pointer to enter the shot (and possibly more info about the shot; e.g. arrow identification and/or shot rating). The time indicated by the stopwatch will appear in the top-left corner of the shot cell. The time information will be presented in the scorecard as well and you can perform different kind of Analysis with it (e.g. find a relation between timing and accuracy?) It has been used to some advantage for several international top-archers. Their coach started the stopwatch when the archer lifted the bow-arm, and stopped the time when the shot happened. Then the arrow was plotted. Afterwards, the coach could tell that the shots within a specific time window also scored best. The shots outside this time window usually scored lower (their groups were bigger). 3.3.3.2 Scorecard Page 47 Artemis User Manual The score tab shows a scorecard with the scores and running total as entered. It displays the end number in the first column, the individual values of each arrow (in the next three columns), a 3 arrow subtotal and a running score in the 6th column. The scorecard displays your score until now. It groups each end in lines of three arrows and sorts them in descending order (according to World-Archery rules), or in shotorder which can be selected in the preferences. The three-arrow totals are displayed as well as a running total. The scorecard can display some extra information for each score/shot (this depends on which options are selected): The background of the arrow value is color-coded with the color or the target-face ring (i.e. yellow, red, blue, etc. for target-rounds or yellow and black for field-rounds), On the bottom-right, a small black circle with a number in it indicates which arrow (arrow identification) was used for the shot. A small number on the left-hand bottom, indicates the sequence in which you shot the arrow (the first, or second, etc. shot of the end). Note that this sequence number will not be displayed if the end is sorted in shot-sequence, which can be set in options. 1 to 5 blue circles (on the bottom part of the cell) indicates the shot rating. Page 48 F IGURE 22 S CORE CARD Artemis User Manual In the top left hand corner the timing information is displayed (if available). This information can be in seconds (with tenth of seconds) or color coded circles). TBD. The top right may contain a small green symbol representing a sight-pin. This indicates that after this shot, a Sight Advice was presented to the archer and accepted. This extra visual information can be turned on/off in the options menu. At the bottom of the screen, a number called Archers Skill Level is presented. This indicates the skill level of the archer for this score (actually; for the distribution of all the shots on the target). In the action menu, the dream-button will pop-up a dialog where the skill level is compared with a 70m round, a 50m round and a men and women 1440 round. 3.3.3.3 Group The Group view tab shows the grouping of your shots in the current match. This grouping is based on the total number of shots in the current match and the last n shots in the current Match. The group view shows the asymmetrical standard deviation of all your shots (the painted ‘blob’). The group view also shows a trend (crossed circle with lines sticking out). The ‘blob’ is based on all the shots in the match, and the trend is based only on the last n shots. The number n can be set in the Options and is displayed in the sight icon. The center of the circle indicates the average of the trend and the lines sticking out show the spread (again an asymmetrical standard deviation) of the last few shots. The sight button on the bottom left can be used to get a sight advice. This advice is computed using the Bow-Setup (sight extension) and Sight specifics (up/down and left/right information). The advice is F IGURE 23 G ROUP VIEW such that it will get the trend back to the center of the target. The icons on the menu-bar are; Menu item Purpose/Description Only use shots with this rating or higher for all calculations in this view. An empty star means; “take all shots into account” Page 49 Artemis User Manual Compute a Sight Advice based on the last 4 shots Pop-up a dialog where you can select to also display all individual shots Dare-2-Dream. Computes whether a higher score was possible simply by moving the group on the target face. I.e. it computes the maximum (theoretical) score of the shots for given group if the sight was set more accurate. It is an indication of the scoring capabilities of the archer. Specific Options Help T ABLE 15 M ENU OF M ATCH - INPUT G ROUP TAB 3.3.3.4 Arrows The Arrows view tab shows the grouping of each individual arrow. Using this display will let you compare the performance of each arrow. If you have an arrow consistently hitting outside the group, you may want to inspect it. During recording, Artemis will automatically warn you if it suspects an arrow. The icons on the menu-bar are; Menu item Purpose/Description Only use shots with this rating or higher for all calculations in this view. An empty star means; “take all shots into account” Displays a dialog where you can select which individual arrow averages and their individual shots to display Specific Options Help T ABLE 16 M ENU OF M ATCH - INPUT A RROW TAB 3.3.3.5 Sight Advice One of the advanced features of Artemis, which might save a couple of points now and then, is the Sight Advisor. During the recording of shots, Artemis keeps track of some statistical data about the positions of where the arrows land and gives a warning when a sight adjustment is needed. It not only warns, but also advises on how much to adjust the sight such that the group will end up dead-center again. More details on sight adjustment and advice can be found in section 5.1 The math behind the advice is quite complicated, but to summarize; 1. The average point of impact of the last few shots is computed. Page 50 Artemis User Manual 2. The average group size in all four directions (up, down, left and right) is computed. 3. When the average point of impact of the last few shots (the trend) drifts more from the center than the archer (taking its ability into account) is able to shoot them, an advice is given. 4. A sight advice will show up as a small sight-pin with a red exclamation mark, as is shown on the right. A sight advice is given when needed! As an example, let’s have a look at the screenshot on the right. In the input tab, you would have noticed the sight icon with the exclamation mark telling you that a sight advice can be given. If you would click on the "Group" tab to show the group, it will show a green 'blob' indicating the average grouping of all arrows in the match. The black cross-hair indicates the trend of the last 6 arrows that were shot. In this case both the trend and the complete group are slightly off-target at about liner-10 at 2 o'clock. So go back to "Input" and click on the Sight Advisor to get the actual advice as is shown in the screenshot on the right. Now you can either; accept the advice and adjust your sight, or ignore it. Because the Sight Advisor's logic needs to know if your have reset/adjusted your sight in order to keep working, be sure to click OK when you accept the advice or Cancel when you choose to ignore it. In the Scorecard and in the current end a small green icon (which looks like a sightpin) will appear indicating the shot after which the sight was adjusted. The Sight Advisor is reset and will continue to monitor only the shots which have been entered after this sight change. If you accept the sight advice and click OK, the advisor will keep on monitoring and providing you with valuable advices when needed. For even more advanced use; sometimes you have a shot which was technically bad executed. This shot will probably not land dead-center Page 51 Artemis User Manual but will be taken into account by the sight advisor tool. This means that you get an advice to adjust your sight, based on bad shots. This is obviously not what you want! If you rate your shots (using the rating dialog), you can (and should) give the badly executed shots a lower rating than your good shots. Assume you give your normal shots a 4 star rating, and your bad shots a 1 or 2 star rating. If you click the rating-filter button (the small star on the action bar) and set it to e.g. 3-star filter, the bad shots (shots with 1 and 2 stars) are filtered out (and they are filtered out of the sight advisor as well!). Use shot rating in combination with rating filter to get the most accurate sight advice! 3.3.3.6 Using the shot rating The shot rating is an easy way to tell the system something about the shot. TBD 3.3.3.7 Arrow Advice One of the advanced features of Artemis, which might save a couple of points now and then, is the Arrow Advisor. During the recording of shots, Artemis keeps track of some statistical data about the positions of where each individual arrow land. To use Arrow Advice, the arrow for each shot needs to be identified (turn this feature on in the options menu). Artemis gives a warning when it is needed to check an arrow because it exhibits inconsistent behavior compared to the other arrows. E.g. when a nock is damaged or the shaft is slightly bent, the arrow that may have grouped perfectly, could fall outside of the group. The math behind it is quite complicated, but to summarize; 1. The trend in average position and group size of each individual arrow is computed. 2. The trend in average position and group size of all other arrows (except the arrow under consideration) is computed. 3. Every individual arrow is checked against the group of all other arrows, and when inconsistencies are found, an alert is raised; the so-called Arrow Advice. The arrow advice will show up as a small group of arrows with a red exclamation mark, as is shown on the right. Always take Arrow Advices seriously, investigate the arrow and if you’re really sure nothing is wrong, you might put it back in the set. But notice that some damage is hard to identify. Competition advice: take the arrow out of the set, and investigate during a training session. Let's, in the case of the example on the right, have a look why you get this advice. Click on the "Arrow" tab. This tab will show for each arrow the average grouping in the match. Page 52 Artemis User Manual For even more advanced use; sometimes you have a shot which was technically bad executed. This shot will probably not land dead-center but will be taken into account by the arrow advisor tool. This means that you get an advice to check an arrow, simply based on a bad shot with that particular arrow. This is obviously not what you want! If you rate your shots (using the rating dialog), you can (and should) give the badly executed shots a lower rating than your good shots. Assume you give your normal shot a 4 star rating, and your bad shot a 1 or 2 star rating. If you click the rating-filter button (the small star on the action bar) and set it to e.g. 3-star filter, the bad shots (shots with 1 and 2 stars) are filtered out (and they are filtered out of the sight advisor as well!). Use shot rating in combination with rating filter to get the most accurate arrow advice! 3.3.4 SightSettings TBD 3.3.4.1 Enter new sight setting TBD 3.3.4.2 Compute sight settings TBD 3.3.5 Timer The Archery Timer, is just that; an Archery timer. It will countdown from some set time to zero. It has three modes of operation that can be set in the options; Countdown timer; ordinary countdown timer Alternate Shooting Timing; alternate shooting with set time for two archers/teams. Time resets to start time, each turn. Alternate Time left; alternate shooting with total set time for two archers/teams. Time does not reset (countdown starts with the time left in the previous turn) Three different times can be set; Preparation time; the time the archer gets to prepare/get to the line. In current World Archery rules this is 10 seconds Page 53 Artemis User Manual Shooting time; the total time the archer gets to shoot the end. In 3 arrow indoor competition this is in current World Archery rules, 2 minutes or 120 seconds. Orange time; the time the orange signal is shown. In current World Archery rules this would be 30 seconds When training on your own, and shooting on timer you might want to countdown the time as in competition. This is possible as well. In the options; check the ‘With sound’ option (which will give the 2 beeps to prepare, the single beep to start shooting and the 3 beeps to stop shooting), then check which countdown you like. In countdown mode; operation is simple; reset to reset timer back to start and next to Page 54 Artemis User Manual 3.4 Analyze The best feature of Artemis (Premium and up..) is its ability to analyze almost anything you can think of. All the data that has been entered can be looked at and analyzed in many different ways 1. Create views of shots, filtered to some combination of attributes, on a single target face, or on multiple target faces. 2. Create graphs of different sorts of data in time 3. Analyze your arrow-set to get the best performing arrow(s) 3.4.1 Multi-View and GroupView TBD 3.4.2 Graphs This tile lets you choose a graph in which to present your data. Available graphs are; Daily volume; Shows the total shots on per day in a bar diagram. Total shots include all plotted shots, all scores and all volume. Week volume; Shows the total shots per week in a bar diagram. Total shots include all plotted shots, all scores and all volume. Month volume; Shows the total shots per month in a bar diagram. Total shots include all plotted shots, all scores and all volume. Match score; Shows the match score (of completed matched) in a line diagram. Average score; Shows the average score in a line diagram. This way it is easier to compare between rounds where you didn’t shoot the same number of arrows (e.g. set-final rounds) Accuracy; A scatter plot of shots on a timeline, where closer to zero means more accurate Skill Level; The Archers Skill Level shown in a line diagram against time. Timing; A scatter plot of the timing value on the horizontal axis against the accuracy (closer to zero the better) on the vertical axis. Page 55 Artemis User Manual 3.4.3 Sjef’s Arrow Selector (SAS) The difference between the shoot-off for gold and silver for the women’s recurve at the Outdoor Archery World Championships in Belek, Turkey in 2013 was about 1mm. How do you make sure that the arrow you're going to use for your most precious shot ever, is the best pick of your set? Introducing; Sjef's Arrow Selector (SAS), named after top recurve archer Sjef VAN DEN BERG who originally came up with the idea. If you have a large set of shots, Artemis can assess the grouping performance of each arrow compared with the grouping performance of the rest of the set. It will then order the set of arrows from best performing arrows to worst performing arrows. You can have the best choice for your shoot-off arrow, your best 3 arrows for eliminations or which arrows you probably need to check for damage. The set of shots that is used to base the selection on can be a single Match. In which case you long-press a match in the Matchlist and the SAS menu button appears. However, in a typical Match, a specific arrow is not shot many times. It would be better to use a larger number of shots. For better accuracy, you can use the SAS button in the Analysis tab of the App. Create a filter (in the Analyze tab) where you can select a large set of shots (e.g. all shots you recorded with that arrow-set in the weeks before some major tournament). Artemis will compute each arrow's performance as accurate as possible. Arrows will be ordered based on their performance. The better the individual performance compared to the entire group, the higher the arrow is in the ranking. Usually you want to simply pick the highest arrows for your competition set. Archery just became a game of statistics...! Page 56 Artemis User Manual 3.4.4 What is a Filter? When you have collected a lot of data about your (or your athletes) shooting, you can do different kinds of analysis. First step is to define filters. A filter is a selection or subset of shots from all the shots in your database. The following selections are examples of filters All shots shot on a specific date All shots shot at a specific distance All first shots of each end you ever shot All shots with a specific bow-setup Etc. It becomes even better when you combine these All shots shot in a date range, on distances greater than 50m, which were the 1st shot in every end, shot with a specific bow-setup. Etc. When you select the analysis tab and in that, the group or multiview tile, you get presented a filter-page. This page consists of 6 tabs (for a maximum of six different filters). 3.4.4.1 Setting up a filter At the top of the filter page, a total of 6 tabs are shown. Each tab represents one filter. Each filter is either activated or deactivated. A checkmark symbol indicates the filter is activated and the unchecked symbol indicates it’s deactivated. A filter can be activated and deactivated with this checkbutton. A filter can have a name and is shown in a specific color-coding. Most importantly, a filter has a list of filter-items. Filter-items are parts of the filter that can be used to define a selection of shots. Filteritems can be activated individually by checking their checkboxes Tags Questions Form-change Bow-Setup Quiver Date Match Distance Weather Page 57 Artemis User Manual End/Serie Shot-Order Shot-Rating Shot-Timing Volume Accuracy If multiple filter-items are active, these are AND-ed together. For example, if the Date filter-item is active and the Setup filter-item is active, the resulting selection of shots is the set of shots that comply with both the Date filter-item AND the Setup filter-item. 3.4.4.1.1 Filter-item: Tags Select all shots/matches where this tag was added to the match (where the shot was made) 3.4.4.1.2 Filter-item: Question Select all shots/matches that were shot on days where the selected question was answered with the selected answer 3.4.4.1.3 Filter-item: Form-change Select all shots before or after the selected form-change 3.4.4.1.4 Filter-item: Bow-Setup Select all shots made with selected Bow-Setup 3.4.4.1.5 Filter-item: Quiver Select all shots made with arrows from the selected Quiver. From the selected Quiver, selections can be made even more specific: When checked, select only shots made with one selected arrow (identification) or with all arrows whose identification is higher or lower than selected. When checked, select only arrows with the selected nock-color. When checked, exclude bare-shafts When checked, select only bare shafts When checked, only shots with the vanes in some specific rotation will be selected (Crossbow feature) 3.4.4.1.6 Filter-item: Date Select all shots that were made within the selected date range 3.4.4.1.7 Filter-item: Match Select all shots that comply with the match filter; Were shot in competition Page 58 Artemis User Manual Were shot in training Were shot in a WA Outdoor type match Were shot in a WA Field type match Were shot in a WA Indoor type match Were shot in a IFAA type match Were shot in a GNAS type match 3.4.4.1.8 Filter-item: Distance Selects only shots that were shot at the given distance or greater than or less than given distances or lie within some distance range 3.4.4.1.9 Filter-item: Weather Selects all shots that were shot in the selected weather type with the selected maximum wind-force. 3.4.4.1.10 End/Serie Selects all shots that were shot in the selected end. 3.4.4.1.11 Filter-item: Shot-Order Select all shots whose shot-order per end (the order in which the shot was shot per end) lie within a range. 3.4.4.1.12 Filter-item: Shot-Rating Select all shots that were rated and whose rating lies between the selected from and to rating 3.4.4.1.13 Filter-item: Shot-Timing Select all shots whose timing lie within the specified range 3.4.4.1.14 Filter-item: Volume All shots that comply with the filters will be ordered by date and time. This filter will then skip <offset> number of shots and display only <limit> number of shots. 3.4.4.1.15 Accuracy This filter selects only those shots that lie within some accuracy interval. The accuracy interval used is a circle with a radius measured in mm/m (millimeter per meter flight). The following table gives an indication of these values; Score 10 9 8 18m 40cm 1.1 2.2 3.3 R in mm/m for a target… 50m 80cm 0.8 1.6 2.4 Page 59 70m 122cm 0.9 1.7 2.6 Artemis User Manual 7 4.4 6 5.6 T ABLE 17 A CCURACY VALUES FOR USE IN FILTERS 3.4.4.2 Loading and saving (preset) filters TBD Page 60 3.2 4.0 3.5 4.5 Artemis User Manual 3.5 Settings and Options Settings and Options are divided into several sections. From the Main screen, clicking the Options menu button will display a list of all Option categories; Analysis & Advice Match Input Scorecard Archery Timer ISA Database Colors IANSEO Info Experimental In other screens, clicking on options will only display the corresponding category. For example in the Match-input screen in the Scorecard tab, clicking on Options will display the Scorecard category options. 3.5.1 Analysis & Advice WORLD ARCHERY RULES AND INTERPRETATIONS World Archery Legal The sight advice function is illegal during WorldArchery events. Check this checkbox to make the app legal!! I.e. by checking the checkbox, the app will no longer give any sight advice. World Archery Rules and Click on menu item to get our interpretation of World Archer Interpretation rules on using digital devices for score keeping, arrow plotting and sight advice FILTER Show help When checked, extra information/explanation is displayed in several dialogs (for example in filters) ANALYSIS SETTINGS Shot counter on bottom left On the main input screen. Two counters can be displayed. The one on the bottom left can be used to show a total count of; No Indication Arrows shot today Arrows shot in the last 7 days Arrows shot in the last 30 days All arrows input in the database Shot counter on bottom On the main input screen. Two counters can be displayed. The right one on the bottom right can be used to show a total count of; No Indication Arrows shot today Arrows shot in the last 7 days Arrows shot in the last 30 days Page 61 Artemis User Manual All arrows input in the database Minimum rating to analyze Minimum rating for a shot to be included in the sight advice or arrow advice. All shots with a lower rating will not be taken into account. Sight advice window Both the trend in the group display and the sight and arrow advice are based on a moving window average. This means the last n shots are used to compute the trend and the sight advice. ANALYSIS ADVANCED SETTINGS Change Algorithm settings Check if you really know what do are doing Pie-analysis algorithm Choose the pie-analysis algorithm Count Radius-Root Radius Radius-Square Number of clusters Number of clusters to show, in the cluster analysis Arrow Advice window The arrow advice will be based on this moving average window size Directional Variance coeff 0.2 Relatie Deviation coeff 1.7 Relative Groupsize coeff 2.0 T ABLE 18 A NALYSIS & A DVICE O PTIONS 3.5.2 Match Input DISPLAY Show partial scorecard Scale current end Show previous ends Scale previous end(s) Show current end average With accurate nockcolor POINTER Add shot with button Pointer size Left or Right handed operation Tactile feedback Tone feedback SHOT DETAILS Default shot rating Rate your shots Identify arrow Identify vane rotation When checked it includes the scoring end of a scorecard as overlay over the target-face input area. Scale the current end by this percentage When checked, it shows the positions of the previous ends on the target face as well. Scale all previous ends by this percentage Shows the average group of the current end on the target input face Draw all previous shots with the accurate nock color instead of a default color Use a button in the actionbar instead of a tap on the pointer to add a new shot Choose the size of the pointer shape Choose to operate the Pointer with left or right hand (pointer will be drawn to the left or to the right) or straight down. When checked, the device will shortly vibrate on input. When checked, the device will produce a small beep on input. If shot-rating is checked, the default shot rating specifies what rating is pre-selected When checked, you must rate each shot after entering it. When checked, you must confirm every arrow (identify) after entering a shot. With identification of vane rotation on rest or track (Crossbow feature) Page 62 Artemis User Manual Default vane rotation With stopwatch Select the default vane rotation to show when providing shot details (Crossbow feature) When checked, a stopwatch button appears than can be used to include timing information for each shot. T ABLE 19 M ATCH I NPUT O PTIONS 3.5.3 Scorecard SCORECARD Show arrow identification Show shot number Show shot rating Show timing Show timing values Show color background Show vane rotation Sort on scoring value When checked and the data is available for the shot, shows in the scorecard and in the scoring end on the target face input the arrow identification (number). The identification will be displayed in white text in a black circle in the bottom right corner of each score cell. When checked, it shows in the scorecard and in the scoring end on the target face input the number of the shot (i.e. the order in which the arrow was shot in the end). The shot number will be displayed in white text in the bottom left corner of each score cell. When checked and the data is available for the shot, shows in the scorecard and in the scoring end on the target face input the rating of the shot in 1 to 5 small blue dots. The rating will be displayed in the bottom of each score cell. When checked and data is available for the shot, shows in the scorecard and in the scoring end on the target face input the timing of each shot. The timing will be displayed in the top left corner of each score cell. When checked and if “Show timing” is checked and the data is available for the shot, this shows the timing in seconds. When unchecked, the timing information is coded with three small colored dots. Where a GREEN dot indicates average timing, a RED dot indicates the shot took longer than average and WHITE dot indicates the shot was faster than average. Checkbox, if enabled, the background of each score cell represents the value of the score. Shows the rotation of the vanes on the track (Crossbow feature) When checked, the end is ordered by scoring value (which is default in World Archery and many other scorecards). If unchecked, the end is ordered by the order in which the arrows were shot. For Dutch 25m 1arrow competition, this is usually the default way to record scores. T ABLE 20 S CORECARD O PTIONS 3.5.4 ArcheryTimer ARCHERYTIMER ArcheryTimer Mode Choose the operating mode; Countdown timer; ordinary countdown timer Alternate Shooting Timing; alternate shooting with set time for two archers/teams. Time resets each turn. Page 63 Artemis User Manual Number of arrows Prepare Time Shooting Time Orange Time With sound COUNTDOWN With voice countdown 20 15 10 9,8,7,6 5,4,3,2,1 T ABLE 21 T IMER O PTIONS Alternate Timeleft; alternate shooting with total set time for two archers/teams. Time does not reset (countdown starts with time-left of previous turn) In case of mode = alternate timeleft mode, the app needs to know how many turns/arrows each Time for Red light (archers prepare) Time for green + orange light (total shooting time) Time for warning (orange) light When checked, the timer will play the correct beeps The timer will countdown the last few seconds in the language that you have choosen Check for “20 seconds” Check for “15 seconds” Check for “10” Check for “9”, “8”, “7”, “6” Check for “5”, “4”, “3”, “2”, “1” 3.5.5 Self Assessment SELF ASSESSMENT Questions Presents a list of all questions that have been defined. This list includes an overview of all answers given per question Presents a list of individual answers. Answers T ABLE 22S ELF A SSESSMENT O PTIONS 3.5.6 Database The active database is the most valuable part of Artemis. It is where all your information is kept; on the device itself. This means that at any time you can review and analyze all data you ever entered. You don't need to download your data to your PC in order to analyze it. At Artemis, we feel that your data is private! There is no need for a third party server to store your information on (you can, but it is not required for Artemis to function). This also introduces a risk; the risk of losing your data. If you drop your device and it breaks, your data is gone! If you buy a new device, your data is not on that device! If, due to an update gone awry, your database becomes corrupt, your data is gone! It is essential that you make backups of your database! Page 64 Artemis User Manual NAME The Backup name of database GOOGLE DRIVE Backup As Backup a snapshot of your database on Google Drive (providing a name) Restore Restore a database located on your Google Drive Sync with Google Drive Auto sync your database with a file on Google Drive. This file can (Coached only) be shared with e.g. a coach, see section 3.5.6.4 on how to set-up synchronization LOCAL SD CARD Backup to local SdCard Backup a snapshot of your database on the local SdCard Restore from local SdCard Restore a database from the local SdCard DROPBOX Restore from Dropbox Restore a database from Dropbox MAINTENANCE Database info Manage Tags Add generic data Delete database T ABLE 23 D ATABASE O PTIONS The active database is just a single file located in the install folder of Artemis. This database (file) needs to be backed up regularly. There are several ways of backing up your database 1. Local backup on the device itself (on the SdCard) 2. A backup in Google Drive First some basic knowledge on storage and usage options. 3.5.6.1 Active, snapshot, SdCard or in the Cloud? The database used by Artemis is called the active database and is just a file located somewhere in the install folder of Artemis. This is usually hidden from the user. You can make a copy of the active database. This copy will contain everything (all shots, setups, arrows, questions, form changes, etc.) up to the moment you make the copy, that’s why it is called a snapshot of the database. You can make as many snapshots as you like. A snapshot can be saved to a local SdCard (if one is available in your device) or to the cloud (Google Drive). Once you have made a snapshot (again; it’s just a file) you can distribute this file anyway you like. If something really bad happens to your device, e.g. you drop it from 10 stories high; all internal memory (phone memory) will most likely be destroyed or no longer accessible, but the external SD-card usually survives. The active database is shown at the top of the Database-Options screens . If the active database has been backed up or restored, the name of the snapshot is displayed here. Page 65 Artemis User Manual If the active database contains changes compared to its last snapshot it is displayed here as well. If you try to restore a snapshot and your active database contains changes (i.e. unsaved information). You will get a warning! Make sure you know what you’re doing if you ignore this warning, because you will overwrite your active database! 3.5.6.2 Local backup to and restore from SdCard The default name for your snapshot is the current date and time. This guarantees that all snapshots are unique. You can also name your snapshot yourself. If you are a coach and have several athletes databases and their backups, it might be a good idea to prefix the date and time with the athletes name (e.g. VANDENBERGSjef-2015-01-07-103718) Snapshots to SdCard can be found in the folder: /sdcard/Artemis/Backups/<databases> 3.5.6.3 Google Drive backup and restore (Premium feature) If you have Premium features you and want to be extra safe in case something disastrous happens to your device, you can make backups to your Google Drive. Backups can be restored from Google Drive as well. Please be careful when you have two devices with the same account. Both devices can backup and restore the same database snapshots from the same Google Drive account. Do not accidentally overwrite backups! 3.5.6.4 Google Drive Database Synchronization (Coached feature) There is an auto-synchronization feature (in Coached mode only) where you can setup a share between you and your coach/trainer/etc. It allows you to regularly upload your active database to the cloud and your coach/trainer/etc. can download it in Artemis and follow or analyze your progress. Follow these steps to setup database synchronization Prerequisites: 1. Both the archer and the Coach need to have upgraded Artemis to ArtemisCoached 2. Both the archer and the Coach need to have a Google Drive account and the Google Drive app installed Steps to follow: Page 66 Artemis User Manual 1 Select “Backup as” to make a snapshot of the active database on Google Drive 2 This Google Drive screen appears, select the “My Drive” dropdown 3 It is adviced that you create a new folder for your Artemis backups. In this example; SharedWithCoach. Name your shared database file (in this example; VANAPELDOORNMarcel) And save… 4 Page 67 Artemis User Manual 4 Wait for the success dialog to be shown 5 Select “Sync with Google Drive” 6 Select the file you just created on Google Drive (in the example; VANAPELDOORNMarcel in the Folder SharedWithCoach) Page 68 Artemis User Manual 7 Wait for the success dialog to be shown 8 The checkbox should be checked and the active database (top of the screen) is now named VANAPELDOORNMarcel and auto-synced (almost) From now on….. When your active database contains changes (new data) compared with the Google Drive linked database, a small icon (left) appears in the ActionBar (on the bottom for mobile phones or at the top for tablets). If you click on this icon, the app synchronizes the active database with the Google Drive database. The synchronization is one way!! From Artemis to Google Drive. You don’t need to do this all the time, just do it once a day or week. Next step is to make the file on Google Drive available to your coach/trainer. To do this, follow these steps Page 69 Artemis User Manual 1 Open the Google Drive app 2 Select the folder where you stored the database snapshot. In the example SharedWithCoach. Now click on the small info (i) symbol right next to the file name of the database snapshot 3 Set the “Keep on device” to “On”, and click on “Add people” Page 70 Artemis User Manual 4 Add the google account Coach/Trainer/Spouse/etc. name of your Select “Can view”. This is important, because by default “Can edit” is selected and you don’t want your database to become corrupt when your Coach/Trainer/etc. by accident makes changes. Add a note and select “Add” 5 Upon success, you will see a small notification and the person you have added is added to the list of people who have access. 6 You can revoke access at any time! 3.5.7 Colors Most colors used in the app can be customized or reset to their default values. 3.5.8 IANSEO IANSEO Device Id Reset IANSEO T ABLE 24 IANSEO O PTIONS Enter the device ID Reset the IANSEO info (uncouples any match that is in progress) 3.5.9 Info LANGUAGE Lanuage Change the default language of the app Page 71 Artemis User Manual Want to translation ABOUT Version help with Website explaining what to do if you want to help with translating Artemis in your language Change log Database version Unlock with developer key Displays the version of the App Clicking brings up the What’s New dialog Shows the entire change log Display the version of the database Displays a dialog to unlock special features. This is ONLY for unlocking the App on special requests. If you want to unlock Premium or Coached features you need to do this in the Main Help menu The dialog displays a security string (which is based on the Google Account and the Device Id). The reply to this security string should be a number you have received form the developer. Enter this number and your App will be given appropriate permissions FIRST TIME Reset First Time Help Reset Mailings Reset Background Reset defauts T ABLE 25 I NFO O PTIONS All First-Time-Help dialogs which you have checked “Do not show again”, will be reset, and thus shown again All mailings will be reset and you will receive notification if there is mail Reset the background Reset all options to default values 3.5.10 Experimental As the name indicates, this is experimental stuff and may be changed every release. Please use with caution! ALWAYS MAKE A BACKUP OF YOUR DATABASE BEFORE TRYING EXPERIMENTAL STUFF! Page 72 Artemis User Manual 4 Tips and Tricks The best way to learn is by example. And since Artemis has been tried and tested by Team Netherlands for more than 3 years in Worldcups, European and World Championships this chapter will provide examples with actual data of that period. Page 73 Artemis User Manual 4.1 Shooting order An example of what kind of analysis is possible with Artemis. This is a real-life example! Two archers (one lady compound and one lady recurve) have shot the qualification round at the World Cup Wroclaw in Poland in 2013. All shots have been recorded in shooting order. For the recurve, these were 144 arrows recorded on 4 different distances (70m, 60m, 50m and 30m) whilst on the compound side, all 72 arrows were shot at 50m. Both archers shot ends of 6 arrows. In the Analysis tab, the so-called Multi-View is chosen where 3 views (or filters) have been prepared. The first view is named "1, 2" and is a "shot-order" filter that selects all shots from 1 to (including) 2. So this view will show all first and second shots of each end. The second view is named "3, 4" and filters shot 3 to (including) 4. So every 3rd and 4th arrow of each end will be shown in view "3, 4". The 3rd filter does the same for the last 2 arrows of each end. For the compound, we select as reference target the 80cm at 50m target, since this was the actual target used for all 72 shots. The Image on the left is the result. Note that the top-left, top-right and bottom-left represent the filters and the bottom-right view shows all arrows in a single target face. Page 74 Artemis User Manual Now for the recurve lady, we have done the same. There is however one difference; recurve shoot their qualification round on 4 different distances with 2 different target faces. So we need to choose a reference target and distance. The Multi-view on the right shows all shots on a single reference target (in this case a 122cm set at 70m). Again, each target face represents different shots. Starting top-left with all first shots of each end. Top-right shows all 2nd shots of each end, etc. to bottom-right showing all 6th (or last) shots of each end. The Multi-view clearly shows a trend; the archer is starting each end on average in the center of the target face but slowly creeps to the lower left during the end of 6 arrows. This is consistent throughout the 4 distances that have been shot. How and why this happens and how to solve it is left to the archer and coach, that's not something this app is able to provide, but it does show the strength of a tool such as Artemis. Note that not all arrows on the recurve Multi-view are drawn with the same diameter. The reason is that the diameter of arrows shot at 30m on an 80cm target face is slightly exaggerated on the 70m 122cm reference target and also not in exactly the same position. Page 75 Artemis User Manual 4.2 Dare-2-Dream Introducing the feature called Dare2Dream. This feature will take a set of shots, for example the match you just competed in, and compute the theoretical maximum score that could have been reached, when the group was positioned better. Take for example this (true) data from a compound archer who shot a nice score (682 at 50m) in competition. Everything was fine, so there was no need to adjust the sight.... was there? 1) Go to Match Input 2) Go to the Group tab 3) Press the ‘Dare2Dream’ cloud 4) Artemis will compute and inform you about the maximum theoretical score that would have been possible with exactly those shots. Page 76 Artemis User Manual Not really a big difference. The group might have scored just a fraction better (+4 points) if the sight was set correctly. In international competition, typically one extra point means one position higher ranking in qualification! Some might argue that this will not add anything to your game, that it's just wishful thinking. I partly agree, yes, it is wishful thinking, but I disagree that it will not add anything to your game. It shows you what your scoring ability as an archer is (i.e. the ability to shoot accurate shots). But at the same time it will show you how good and alert you are in adjusting your sight. It is a very common mistake, especially with modern sights that have very fine adjustments, to under-estimate the amount you need to change your sight. If you often have a significant difference in points between your actual score and the 'Dare2Dream' score then you might need to spend some training sessions on how to adjust your sight. And knowing how to operate your sight is a much easier feat to learn than shooting your shots even more accurate than you already do. Learn how to use your sight! Here's another real-life example of a recurve archer who scored 300 points at 70m Page 77 Artemis User Manual 4.3 Form Changes With ArtemisPremium it is possible to compare archery performance before and after some arbitrary change. This change can be anything worth writing down so it can later be used to compare performances in a before/after comparison. It could be a technical change in the archers shooting form, a habitual change, different clothing/footwear, different preparation/nutrition, etc. A change becomes effective at some date. Later on, a filter can be created to select shots before and after this (form)change and review if it has improved the archers performance. See the example below, where a change in finger hooking (especially the third finger was gripped a bit deeper) is introduced at some point in time. 1) Go to the Archer tab 2) Select Form-Changes and add a new Form-Change 3) In the Analysis tab, create a new form filter for each before and after the form change 4) Review the results of the form-change In the Archer tab (1), a new Form-Change is created (2). Write down everything important about the form change. Now starts training your ass off... After a week (or more) and some 500 arrows further two filters can be created; one filter selecting all Page 78 Artemis User Manual shots before the change and one filter selecting all the shots after the change (3), press analysis and look at the results (4) This looks like a simple feature, but it actually is very useful. There are a lot of things that will help an archer to become better or get a higher score. Anything from nutrition, clothing, footwear, mental state and preparation. All these things have nothing to do with the setup of your bow (although you could write them down in Setup), it's all about the archer itself! What did you change about yourself, and did it work??? Page 79 Artemis User Manual 4.4 Arrow Tuning Before the start of the 2014 outdoor season, World Champion Mike Schloesser used ArtemisPremium to select between two different arrow builds. In a single arrowset, a subset was prepared one way and the other subset was prepared in an alternative way. Next up; several hundred shots with arrows from both subsets, shot at random but plotted by arrow identification. Halfway the training session, results were already showing a winner. The subset in the top target face showed a significantly smaller group than the subset on the bottom target face. Equipment choices were made based on what ArtemisPremium had computed. Some argue that you can do this with a shooting machine. I disagree! A shooting machine fires perfect arrows, and even though Mike Schloesser most of the time acts like a shooting machine he is not. The occasional “not so good” shots are the ones you want to tune to the center. A shooting machine is perfect to match an arrow-set but not very useful for tuning an arrow-set to an archer’s particular style of shooting. On the next page, a strategy for tuning your arrows is described. Page 80 Artemis User Manual Suppose an archer wants to test different vanes (or different offsets of the vanes) or an Arrowse: Tuning arrows 1. Go to Setup → Quiver and create a new Arrowset. In this example it is named "2015 vanes test". Make it the default set to shoot with the coming days. 2. Fill it up with the number of arrows to test. In this example, 12 arrows are used. Put one type of vanes on halve of the set, and the other type of vanes on the other halve. Use two different colored nocks in each set. In this example the arrows with vane type A have orange nocks and the arrows with vanes type B have blue nocks Page 81 Artemis User Manual 3. Create a match and shoot with the test Arrowset. In this example a match of 12 ends of 8 arrows is going to be shot. Important: Before plotting, choose a nock color (let's say the orange ones) and set the sight correct for this type of arrow before starting to plot. Do this each time (each day) before plotting. Always pick the same color nock to set your sight, and once you start plotting, don't move the sight! 4. Make sure that when plotting the match, arrow identification is turned on. Options → Match Input → Confirm arrow Shoot arrows randomly choosing orange and blue and plot them. Page 82 Artemis User Manual 5. Identifying arrows can be done on nock color only. No need to look at the exact arrow numbers, just plot the colors. For each orange nock, choose an orange arrow and for blue nocks pick any blue arrow. 6. When the match is finished. One more thing to do. Select the match and add a tag to it, so later it is easy to find when filtering arrows. Tag it by long pressing the Match → Tag Page 83 Artemis User Manual 7. In this example the match is tagged with "Tuning vane A or B". 8. The more matches are shot, the more information is gathered and the more accurate the result. Make sure each match is tagged with the same tag and shot and plotted the same way. Shooting at different distances and different target faces is no problem. Artemis is going to take all of that into account. Page 84 Artemis User Manual 9. Now for analysis, go to Analysis → Multiview. Select the first filter, turn it on and give it a name. In this example the first filter is named "Orange (vane A)". Choose all shots with tag "Tuning vane A or B", and... 10. ...choose the correct Arrowset/Quiver In this example "2015 vanes test" ..and select nock color and pick the orange nocks. Page 85 Artemis User Manual 11. Create a second filter for the blue nocks. Choose all shots with tag "Tuning vane A or B" and select the arrow set "2015 vanes test" and check the arrows with blue nocks. 12. Finally, compare them on a 70m 122cm target face and pick your choice of vane. In this example, the second vane (vane B) had a bit more offset and thus created a bit more drag, that’s why its groups are low, but way better than vane A. So, pick the best (smallest) group. The groups don’t necessarily need to be in the center because the sight was set for one option only (and this may not be option with the tightest group) Page 86 Artemis User Manual 5 Technical Details This chapter describes the technical details and mathematical foundation of the app. It describes how the sight advice really works, what the database looks like and why a normal distribution is insufficient and a new kind of distribution is used. All rather technical and not always easy to understand. This chapter is for those who want to know “how things work?” Page 87 Artemis User Manual 5.1 Sight Adjustments A recent study2 shows that top-archers at international tournaments lose score due to incorrectly adjusting their sights. This suggests that beginning and intermediate archers lose score as well, and perhaps even more. That is why ArtemisPremium has a sight advisor function. Computing the absolute sight settings based on nothing else but the parameters of the bow/arrow combination is difficult for a compound archer and impossible for a recurve archer. However, it is possible to determine relative sight adjustments based on known positions of the arrows on the target face. This can be illustrated by the following simple example; F IGURE 24 P ERFECT SHOT ARROWS GROUP TO THE LEFT Assume there is a nice group of almost perfectly shot arrows (aimed at the center) that land to the left in the 9 ring. Suppose the arrows were shot at 50m on an 80cm target face. The center of the group of arrows lies exactly at the same height as the center of the target and to the left at around 9.5. As shown in Figure 24. How much would you adjust your sight? The sight picture of these perfectly shot arrows would have looked like Figure 25. The sight pin dead-center, and we can just see the group of 3 F IGURE 25 S IGHT PICTURE arrows to the left in the nine-ring. Clearly the sight is set wrong, the perfect shot arrows did not land where was aimed. However, if the sight-pin would have been set as shown in Figure 27, it would be 2 Analysis of scores and arrow grouping at major international archery competitions, J.L. Park and J.E. Larven, 2014 Page 88 Artemis User Manual perfect; the perfect shot arrows actually landed where was aimed, unfortunately the aim was not in the center but at 9 o’clock in 9 ring.3 F IGURE 27 S IGHT ADJUSTMENT F IGURE 26 S IGHT A DJUSTMENT So the question is, how much is the value d, as depicted in Figure 26? This value d is how much sight pin needs to move. F IGURE 28 C OMPUTING RELATIVE SIGHT ADJUSTMENT Figure 28 gives the answer. Everything else being equal, the ratio D (D = Group deviation on the target face) to L (L = Distance of archers eye to the target) equals to 3 This example assumes that the archer is aligning the string on the handle (and not on the sight pin itself). Page 89 Artemis User Manual the ratio d (d = the sight adjustment needed) to e (e = the distance of the sightpin to the archers eye). Let’s try some typical values: e = archers-eye to sight pin = 85cm = 0.85m L = 50m D = 60mm (a group whose center is in the middle of the 9-ring on a 80cm target face, lies about 60mm from the center) 𝑑= 𝐷 60𝑚𝑚 ∗𝑒= ∗ 0.85𝑚 = 1.02 𝑚𝑚 𝐿 50𝑚 If this was shot by a recurve archer using the Shibuya Ultima RC sight, the windage adjustment 1/32 inch per revolution which is approximately 0.8mm per revolution. So to get this group dead-center we need more than a full turn of the sight windage knob. With such a sight having 20 clicks in each full turn, you would need 26 clicks!! Just for fun, let’s compute how much one click will move our group at 70m. With the Shibuya Ultima, 1 click moves the windage 0.04mm 𝐷: 𝐿 = 𝑑: 𝑒 → 𝐷 = 𝐿 ∗ 𝑑 0.04𝑚𝑚 = 70𝑚 ∗ = 3.3𝑚𝑚 𝑒 0.85𝑚 Each windage click will only move the center of your group at 70m just over 3mm!! Page 90 Artemis User Manual 5.2 Arrow Advisory The arrow advisory tries to find inconsistent arrow behavior. The challenge is to find it as soon as possible, but the archer is still human and not a shooting machine, so most mistakes (deviations) are introduced by the archer, and only some can be due to the fact that the arrow is broken or in any other way inconsistent. Simulations have been performed with the Arrow Advice algorithm to work with different archer’s skill level. The higher the level, the smaller the arrow inconsistency you want to identify. The two plots below show one such simulation. On the left are shots performed by an archer with skill level 90 (approx. 9 ½ average on 18m). The shots on the left are with consistent arrows. The shots in the right plot are simulated with an arrow being consistent (blue) and suddenly (at shot number 31) becoming inconsistent (in this case it starts to group on average to the right) -6.000 6.000 6.000 4.000 4.000 2.000 2.000 0.000 -1.000 -2.000 4.000 -6.000 0.000 -1.000 -2.000 -4.000 -4.000 -6.000 -6.000 4.000 The next graph shows the arrow advisor function inner workings. It detects the directional variance of the arrow’s moving average position compared with the position of the other arrows. You expect the variance to be high (an arrow which groups consistently to one side has a small directional variance). So if the inverse grows, the arrow behaves inconsistent. The second (and third) parameter is the relative deviation of the position of the arrow compared with the standard deviation of the group of the other arrows. In human language; if the arrow groups outside of the group of other arrows, it is inconsistent. The fourth (and fifth) parameter is the relative group size compared to the relative group size of the other arrows. Again in human language; if the arrow’s group becomes bigger than the group of all other arrows, it is inconsistent. Page 91 Artemis User Manual 3 2 1 0 1 3 5 7 9 11 13 15 17 19 21 23 25 27 29 31 33 35 37 39 41 43 45 47 DirVar RelDevX RelDevY RelGrpX RelGrpY ALARM As shown in the graph, the warning is triggered at shot 33 (only two shots of the inconsistent arrow were needed to identify it!). This early warning system also means that sometimes (look in the graph around shot 23) false alerts will be triggered as well. Page 92 Artemis User Manual 5.3 The database All data is kept in a SQLite database on the device itself. This means that at any time you can review and analyze all you ever entered. No internet connection is required and you don't need to download your data to your PC in order to analyze. You should know something about how the database is designed in order to get the fullest out of the application. Data is stored in so-called tables where each row is a different entry in the table. The columns of the table are the different attributes you want to store for a single entry. For example, the table Shots consists of rows, where each row denotes a single shot. Every shot consists of; a position a reference to the arrow that was used for that particular shot, a reference to the match it was shot in a reference to the serie or end it was shot in other information (like shot rating, value, etc.) The Serie (or end) table, contains the serie number and a reference to the match it was shot in. The Match table contains lots of information about the match (where it took place, when, what kind of match is was, etc.) F IGURE 29 E XAMPLE OF DATABASE STRUCTURE These tables are needed to record the arrow positions and scores, but for the analysis, we need more information. Each row in the Arrow table contains information about one single specific arrow and a reference to the arrow-set it belongs to. The ArrowSet table contains the generic information about a particular set of arrows (e.g. they are all of the same manufacturer, type, shaftlength etc.). Next we have the Bow table which contains some generic (fixed) data about your bow; manufacturer of handle and manufacturer of limbs, marked weight on the limbs, etc. All data about your bow that cannot be changed. Then there is the Sight table which contains your sight (or all the different sights you have). Each row in this table contains data about sight Page 93 Artemis User Manual adjustments; i.e. how many turns windage or elevation result in 1mm movement of the pin, etc. One of the most important tables is the BowSetup table which is the main table for tuning parameters and which also “glues” the Bow and Sight table together. Each row in the BowSetup table represents a different setup. Here you reference a specific bow and sight and you can store (and thus change) different braceheights, weight at full draw, tiller and nockingpoint settings, etc. The Match table (as mentioned already) is where you link a match with a bowsetup and an arrowset. Page 94 Artemis User Manual 5.4 Coordinate Reference Systems Most archery related tools store the arrow positions in a coordinate system relative to the target face that was shot on. This position is usually expressed in polar coordinates (e.g. a seven on 3 o'clock) or in Cartesian coordinates (10cm right from the center and 8cm above the center). Units may differ as well. Instead of cm's one might use pixels (on the image of the target face), mm's instead of cm's, rings (10, 9, 8, etc) or degrees instead of the clock-indication. However, all these coordinate reference systems fail to identify that these are all relative to the target face and relative to the distance shot at. Every archer who has ever shot at different distances knows that some distances are 'harder' than others4, i.e. the personal best score on 30m (on a 80cm target face) is always better than that of 50m (on a 80cm face). 5.4.1 Why? The answer is simple; the intrinsic scoring ability of the archer is the same on all distances. The ability of the archer dictates the accuracy by which an arrow is shot. An arrow is released with an initial error and this error is magnified by the distance traveled. An arrow shot at 18m which lands on the edge of the nine (no matter high/low, left or right) has deviated 40mm from the center of the face in 18m of travel5. Its deviation thus is around 40/18 mm/m = 2.22 mm/m. If this arrow was shot at, say 50m at an 80cm face, it wouldn't have landed on the edge of the nine, it would have landed (taking parabolic effects, aerodynamic drag and effects and wind out of the equation) 2.22mm x 50m = 111mm = 11.1cm from the center (far in the 8 ring, a few mm's from being a 7). Recent study has shown that the human error in archery consists of errors which increase linearly with distance and errors which increase quadratic with distance6. Artemis takes a different approach than most apps that you can use to score your arrows. It stores the position of the arrow in a right handed Cartesian coordinate 4 . Distances are not actually 'harder' or more difficult. Shooting arrows at any distance on any target face is the same. It's our scores that are different, which is why people might consider some distances 'harder' than others. 5 . Even a bit further than 40mm if we take the shaft diameter and the parabolic flight path into account as well. The centerline of the shaft may have deviated 44mm when the shaft (of 8mm diameter) is just touching the 9 ring. For this explanation we assume the shafts are infinitely thin. 6 See J.L.Park, “Modelling archers’ score at different distances to quantify score loss due to equipment selection and technique errors”, Part P: Journal of Sports Engineering and Technology Page 95 Artemis User Manual reference system in so-called devs or deviations. A dev is expressed in mm/m (millimeters per meter). Where x represents the amount of horizontal deviation from the center or the target face and y represents the amount of vertical deviation from the center. So why would you want to store the arrows in this counter-intuitive and complex coordinate reference system? Again, the answer is quite simple. Archery is all about statistics, and in order to perform statistical analysis, you need to be able to compare all data available. If you store your arrows in a target-face and distance depending coordinate system you can only compare data when shooting the same distance on the same target face. But when shooting an outdoor FITA round on 4 different distances or when shooting a field round on all different distances and target faces, you can only compare your data if it is stored in a distance and target-face independent coordinate reference system. 5.4.2 How does this work? First we need some terminology, because Artemis takes a very different approach from most other archery and shooting related analysis software. If we think of an arrow on a bow, ready to shoot, as a single infinitely small point (instead of the object it actually is) that starts out at some point and moves along some path to its final position on the target face. There are three different (straight) lines we can draw. Line of objective; which is the line from the initial position to the center of the target face; our objective. Line of aim; which is the line from the initial position to the position where the perfect arrow shot from a perfect bow in perfect conditions (no wind) with perfect technique and perfect aim, would land. If the sight is set correct, then this will be the same line and the line-of-objective. Line of flight; which is the line from the initial position to the position where an imperfect arrow shot from an imperfect bow in imperfect conditions with imperfect technique (and thus imperfect aim) would land. This is (unfortunately) what we archers do from shot to shot. So when the point where your arrows hit does not coincide with the center of the target this can only be for two reasons: 1. You shot with perfect aim and perfect equipment under perfect conditions and with perfect form but failed to set the sight correctly, so the arrow landed where it was supposed to land; at your point-of-aim. Page 96 Artemis User Manual 2. You failed to shoot perfectly with perfect equipment in perfect conditions. There is no way of knowing (for a single arrow at least) if in the second case the sight is set correctly or not! And unfortunately, since we're all human, it is the second case that we shoot our arrows in. Artemis assumes that every archer shoots its arrows scattered around some point. Most arrows will land near this point and some arrows will land further from it. The distribution in which this occurs is assumed to be a normal distribution7. In statistical analysis, a normal distribution is a very common symmetrical distribution. A normal distribution is defined by its shape, its average and its standard deviation value. 5.4.2.1 The normal distribution A normal distribution is symmetrical around the average point on the target face (which coincides with the center of the target face if the sight is set correctly). All archers of all abilities and level (Olympic champion or club beginners) with their sights set correctly will shoot, on average, perfect tens! Their normal distribution only differs in standard deviation. The standard deviation (denoted σ) is a number which indicates (for normal distributions) how many percent of all arrows shot will lie within some distance of the average. For normal distributed shots, 68% lies within the range -σ to +σ and 98% lies within the range -2σ to +2σ. For example, with the sight set correctly on the center, an archer with a standard deviation of 1 ring (on a 40cm face at 18m) means that an archer will shoot 98% of his/her arrows in the 8 (2σ ) or higher. An archer, having a standard deviation of 2 rings (again on a 40cm face at 18m) will shoot 68% of his/her arrows in the 8 (σ) or higher and 98% (2σ) of the arrows in a 6 or higher. In theory, both archers can still miss the target completely, only at different probabilities. For those who like to know, the first archer will shoot XXX and the second will shoot XXX. So as explained, the difference between a mediocre archer and a good archer is his/her standard deviation, i.e. how accurate he/she is at shooting at his/her average aiming point. In archery this is known as the size of your groups. However, this is all theory; an archer is not symmetrical in making its errors, so why should the distribution be symmetrical? Artemis first assumes that the horizontal error is uncoupled from the vertical error and that therefore the values for the horizontal normal distribution can be different from the values of the vertical normal distribution. A second assumption is that archers are not symmetrical in making errors and that both distributions (horizontal and vertical) need to be split up in left/right and up/down). 7 In a recent study of J.L.Park this assumption was proved to hold Page 97 Artemis User Manual 5.4.2.1.1 Mathematical definition of the normal distribution For those who don't like math, skip to the next section and just rely on the results and advices of Artemis, they are correct and most likely the most accurate you will find in any archery related (or shooting related) notation and analysis application. If you do like math, keep on reading this section. For any set of N values z, the average zavg of this set can be computed as; ∑ 𝑧𝑖 𝑧𝑎𝑣𝑔 = 𝑖=1..𝑁 𝑁 The standard deviation of this set can be computed with; ∑ (𝑧𝑖 − 𝑧𝑎𝑣𝑔 )2 𝜎= 𝑖=1..𝑁 𝑁 For a given set of shots, computing the average is straight forward. If arrow i lands at point Pi defined by Cartesian coordinates xi and yi, then the average point of hit Pavg with coordinates xavg and yavg for a set of i shots is computed as; 𝑥𝑎𝑣𝑔 = ∑𝑥𝑖 𝑁 and 𝑦𝑎𝑣𝑔 = ∑𝑦𝑖 𝑁 And because we assumed the horizontal and vertical errors as being uncoupled, the standard deviations can be computed (uncoupled) as; 𝜎𝑥 = ∑(𝑥𝑖 −𝑥𝑎𝑣𝑔 )2 𝑁 and 𝜎𝑦 = ∑(𝑦𝑖 −𝑦𝑎𝑣𝑔 )2 𝑁 This is for the symmetrical case, now for the asymmetrical case which Artemis assumes, the formula for the averages still holds, but for the standard deviations become; 𝜎𝑥≥0 = 𝜎𝑦≥0 = ∑(𝑥𝑖 −𝑥𝑎𝑣𝑔 )2 𝑁𝑥≥0 ∑(𝑦𝑖 −𝑦𝑎𝑣𝑔 )2 𝑁𝑦≥0 ∀𝑥 ≥ 0 and 𝜎𝑥<0 = ∀𝑦 ≥ 0 and 𝜎𝑦<0 = ∑(𝑥𝑖 −𝑥𝑎𝑣𝑔 )2 𝑁𝑥<0 ∑(𝑦𝑖 −𝑦𝑎𝑣𝑔 )2 𝑁𝑦<0 ∀𝑥 < 0and 𝑁𝑥<0 + 𝑁𝑥≥0 = 𝑁 ∀𝑦 < 0and 𝑁𝑥<0 + 𝑁𝑥≥0 = 𝑁 They look quite complex, but they essentially say that the standard deviation in x direction to the right is the standard deviation of that part of the population of shots that err to the right, whilst the standard deviation in x direction to the left is the standard deviation of that part of the population of shots that err to the left. And the same goes for y direction. Page 98 Artemis User Manual 5.4.3 Relative arrow diameter Figure 30 shows a rather strange situation. It shows all shots that were shot with a single arrow-set. Thus all arrows in the image on the left have the same diameter, and still they get depicted with different diameters? This is quite difficult to explain. Suppose you have shot a number of arrows on 90m and some on 30m on different target faces, etc. When you want to compare all the shots, Artemis has to show them on the same face on the same distance. It is incorrect to assume that an arrow that landed in the 8 ring at 122cm face at 90m was shot with the same accuracy as an arrow that landed in the 8 ring at 80cm face at 30m. So in order to correctly compare shots, Artemis computes the relative position of each arrow independent of distance and target face. All arrows are computes on a thing called a unit-target-face. However, on this unit-target-face, an arrow shot DEPICTED WITH DIFFERENT DIAMETERS ? at 90m (with an actual arrow diameter of 5.5mm) will have a different relative diameter than the same arrow that was shot at 30m on an 80cm face. Both shots with the same arrow are depicted on the unit-target-face with correct relative positions and with correct (but different) relative diameters. F IGURE 30 A SINGLE ARROWSET Page 99 Artemis User Manual 6 Quick start Once installed you want to test drive your new app as soon as possible. If you did a fresh install, the first time you start the App you get presented an “About” screen and a “What’s new” screen. On fresh first start, two generic setups are added to the database; 1. A generic recurve setup 2. A generic compound setup Also two arrow-sets with each 12 arrows will be added to the database as well8; 1. A generic small diameter arrow set 2. A generic big diameter arrow set To quick-start with the App, follow the steps in the table’s left column. To use the App quickly and get valuable feedback on sight-settings as well, follow the steps in the table’s right column; 8 If you want to (re)create these generic setups and arrow-sets, go to Options, then Database and select “Add generic data” Page 100 Artemis User Manual Quick Start Quick start (no sight advice) Quick start with correct sight advices 1. Go to the setup tab 1. Go to the setup tab 2. 3. Select Bow-Setup Decide which bow-setup you are intending to use (recurve or compound) 2. 3. Select Bow-Setup Decide which bow-setup you are intending to use (recurve or compound) and long click (select) it. 4. Now click on the symbol in the menu bar to make this setup your default setup and click its 4. symbol to make this setup your default setup (a blue pin will be shown in the setup) Click back and select the Quiver tile 5. 5. Decide which arrow set you’re intending to use (small vs big diameter) and click the 6. 7. 6. symbol, to make this your default arrow-set (becomes a blue pin ) Click back Now you’re set to create your first Match 7. 8. 9. (a blue pin will be shown in the setup) Click edit in the menu bar to edit the still selected setup Find the entry “Eye-pin distance”, measure this (see 3.2.3.1 on how to do this) and enter this value Click save Click back and select the Quiver tile Decide which arrow set you’re intending to use (small vs big diameter) and click the symbol, to make this your default arrow-set (becomes a blue pin ) 10. Click back 11. Now you’re set to create your first Match Suppose you want to try the App with a 30 arrows 18m Match. Do the following; 1. Go to the Record tab 1. Go to the Record tab 2. 3. Select Match Click the button to define a new Match Notice that the first item (Bow-Setup) has your default setup and arrow-set already selected In Format the default is a 30 arrows 18m match 2. 3. Select Match Click the button to define a new Match Notice that the first item (Bow-Setup) has your default setup and arrow-set already selected In Format (all defaults are OK) 4. 5. 6. 4. 5. a. Click save b. c. d. 6. In “Environment” (All defaults are OK) a. b. c. Page 101 Choose a type, e.g. WA Indoor (World Archery Indoor types) The target face defaults to a 5 ring 40cm face. If you like a full 40cm face better, choose this Default format is 10 ends of 3 arrows (which is already selected) You might tick the checkbox “competition” if you’re shooting a competition. For a training, leave it unchecked. Enter the location The date is the current date In outdoor competitions you might enter the weather conditions if you like Artemis User Manual 7. In “Notes” you can enter anything else you want to be stored in the database 8. Click save To start recording 1. Select the created Match 1. Select the created Match 2. 3. Click the to start the next end Enter your shots 2. 3. Click the to start the next end Enter your shots a. b. c. d. e. 4. 5. 6. Move the face with your finger Zoom in/out by holding the face with your finger, then move up/down Move the pointer to the correct location Click on the pointer to add an arrow Select the arrow number Repeat for 3 arrows Start over at step 2 If you have the Premium version; a. a. b. c. d. e. 4. 5. 6. If the arrow advice symbol appears, press it to get advice on which arrows to check Page 102 Move the face with your finger Zoom in/out by holding the face with your finger, then move up/down Move the pointer to the correct location Click on the pointer to add an arrow Select the arrow number Repeat for 3 arrows Start over at step 2 If you have the Premium version; a. If the sight advice symbol appears, press it to get an advice on how to adjust your sight. b. If the arrow advice symbol appears, press it to get advice on which arrows to check Artemis User Manual 7 Iconography The following list of tiles is used throughout the app Tile Purpose/Description To indicate a main feature that is unavailable. This happens when there is not enough data in the database to use this feature, or this feature is a Premium feature and the app is not unlocked Form-Changes. Shows the list of your (form)changes. Form-Changes can be created, edited or removed and are used to analyze before/after performance. Self-assessment questions. Selecting will show the current (todays) list of self-assessment questions for you to answer. If you want to edit or review the questions and their answers, go to options, then select SelfAssessment. Bow. Shows the list of your bows (Recurve, Compound or Crossbow). Bows can be created, edited or removed and are used to define a BowSetup. Sights. Shows the list of your sights. Sights can be created, edited or removed and are used to define a Bow-Setup. Arrowsets or Quivers. Shows the list of different arrowsets you have defined. Arrowsets can be created, edited or removed and filled with individual arrows. Arrowsets are used in Rounds and Matches. Bow-Setup. Shows the list of different setups you have defined. Bowsetups can be created, edited or removed and are used in Rounds and Matches. Rounds. Shows the list of Rounds you have shot. Rounds can be created, edited or deleted. Rounds are just a collection of Matches. Match. Shows the list of your Matches. Matches can be created, edited or removed. Sight-Settings. Page 103 Artemis User Manual Archery Timer. This starts an Archery Timer. A simple countdown timer you can use during practice. Multi-view analysis. Group-view analysis Graphs Sjef’s Arrow Selector. T ABLE 26 T ILES AND I CONS The following list of menu/action-item buttons and icons is used throughout the app Menu item Purpose/Description Add something Copy the selected item Edit the selected item Delete the selected item Help There is a new mail from the Artemis website Read the last (already read) mail from Artemis website Start the match or go to the next end Go to the previous end The rating filter is active and (in this case as indicated) set to 3 Dare-2-dream about the current score Analyze There is Arrow advice! There might be something wrong with an arrow you are using. Page 104 Artemis User Manual There is Sight advice (in this case indicated to be based on last 4 shots). Please review the advice to adjust your sight. Save Options Share the selected item Select what data-sets to show Apply a filter to the matchlist A filter is active. The matchlist shown, is filtered Tag this match, or go to all tags Show GPS location (on Google map) of this match (or matches) Mark this unfinished match as finished You need to synchronize your database (simply click on it) Add the selected match to a round Load preset filter-settings Make this Bow-Setup or Arrowset the default to use from now on. Create or scan a QR tag Start the ‘Sjef’s Arrow Selector’ function with input the selected match Unlink the selected match from its round Show individual arrows, or edit individual arrows The filter is active (turned on) The filter is inactive (turned off) This Bow-Setup or Arrowset is the default set which is being used when creating matches, Sight-Settings, etc. Show the group average as a 2D standard deviation blob with skill level indication Show the group as a pie-diagram. Show collection of groups Mark the current (incomplete) match as complete T ABLE 27 M ENU I CONS Page 105 Artemis User Manual 8 Contents Table of Contents 1 2 3 Introduction.................................................................................................................. 2 1.1 Archery; a game of statistics! .............................................................................. 4 1.2 About the author .................................................................................................. 6 Installation .................................................................................................................... 7 2.1 Hardware required ............................................................................................... 9 2.2 Free and in-app purchase .................................................................................. 10 Overview ..................................................................................................................... 12 3.1 Archer .................................................................................................................. 14 3.1.1 Form Change ............................................................................................... 14 3.1.2 Instanteneous Self Assessment.................................................................. 15 3.2 Setup ................................................................................................................... 17 3.2.1 Bow .............................................................................................................. 17 3.2.2 Sight ............................................................................................................. 18 3.2.3 Bow-Setup ................................................................................................... 21 3.2.4 Quiver/Arrow-set ........................................................................................ 24 3.3 Record ................................................................................................................. 28 3.3.1 Round .......................................................................................................... 28 3.3.2 Match .......................................................................................................... 33 3.3.3 Record a Match ........................................................................................... 41 3.3.4 SightSettings................................................................................................ 53 3.3.5 Timer............................................................................................................ 53 3.4 Analyze ................................................................................................................ 55 3.4.1 Multi-View and GroupView ........................................................................ 55 3.4.2 Graphs ......................................................................................................... 55 3.4.3 Sjef’s Arrow Selector (SAS) ......................................................................... 56 3.4.4 What is a Filter? .......................................................................................... 57 3.5 Settings and Options .......................................................................................... 61 3.5.1 Analysis & Advice ........................................................................................ 61 3.5.2 Match Input................................................................................................. 62 Page 106 4 5 3.5.3 Artemis User Manual Scorecard..................................................................................................... 63 3.5.4 ArcheryTimer .............................................................................................. 63 3.5.5 Self Assessment .......................................................................................... 64 3.5.6 Database...................................................................................................... 64 3.5.7 Colors ........................................................................................................... 71 3.5.8 IANSEO......................................................................................................... 71 3.5.9 Info ............................................................................................................... 71 3.5.10 Experimental ............................................................................................... 72 Tips and Tricks ............................................................................................................ 73 4.1 Shooting order .................................................................................................... 74 4.2 Dare-2-Dream ..................................................................................................... 76 4.3 Form Changes ..................................................................................................... 78 4.4 Arrow Tuning ...................................................................................................... 80 Technical Details ........................................................................................................ 87 5.1 Sight Adjustments............................................................................................... 88 5.2 Arrow Advisory ................................................................................................... 91 5.3 The database ...................................................................................................... 93 5.4 Coordinate Reference Systems.......................................................................... 95 5.4.1 Why?............................................................................................................ 95 5.4.2 How does this work? .................................................................................. 96 5.4.3 Relative arrow diameter ............................................................................. 99 6 Quick start ................................................................................................................ 100 7 Iconography .............................................................................................................. 103 Page 107 Artemis User Manual List of Figures FIGURE 1PGA STATISTICS WEBSITE 4 FIGURE 2 STATE-OF-ART PLOTTING OF ARROWS 5 FIGURE 3 SCAN TO INSTALL ARTEMIS 7 FIGURE 4 MAIN MENU 12 FIGURE 5 TAB: ARCHER 14 FIGURE 6 NEW FORM-CHANGE 15 FIGURE 7 TAB: SETUP 17 FIGURE 8 NEW BOW 18 FIGURE 9NEW SIGHT 19 FIGURE 10 SHIBUYA WEBSITE SPECIFIES THE ELEVATION AND WINDAGE RATES IN INCH/ REVOLUTION 20 FIGURE 11NEW BOW-SETUP 21 FIGURE 12 QUIVER OR ARROWSET LIST 25 FIGURE 13 NEW QUIVER / ARROWSET 26 FIGURE 14 ARROW LIST 26 FIGURE 15 TAB: RECORD 28 FIGURE 16 MATCH LIST 34 FIGURE 17 MATCH LIST WITH DIFFERENT MATCHES 35 FIGURE 18 INFORMATION IN MATCHLIST ROW 36 FIGURE 19 WORLD ARCHERY 1440 ROUND FOR MEN 41 FIGURE 20 INPUT SCREEN LAYOUT 42 FIGURE 21 DIFFERENT SHOT DETAIL DIALOGS 46 FIGURE 22 SCORE CARD 48 FIGURE 23 GROUP VIEW 49 FIGURE 24 PERFECT SHOT ARROWS GROUP TO THE LEFT 88 FIGURE 25 SIGHT PICTURE 88 FIGURE 26 SIGHT ADJUSTMENT 89 FIGURE 27 SIGHT ADJUSTMENT 89 FIGURE 28 COMPUTING RELATIVE SIGHT ADJUSTMENT 89 FIGURE 29 EXAMPLE OF DATABASE STRUCTURE 93 FIGURE 30 A SINGLE ARROWSET DEPICTED WITH DIFFERENT DIAMETERS? 99 Page 108 Artemis User Manual List of Tables TABLE 1 REQUESTED PERMISSIONS DURING INSTALLATION TABLE 2 DIFFERENCE BETWEEN VERSIONS TABLE 3 MAIN SCREEN MENU TABLE 4 FORM CHANGES MENU TABLE 5 FORM CHANGES LONG-CLICK (CONTEXT) MENU TABLE 6 (CONTEXT) MENU OF BOW-LIST TABLE 7 (CONTEXT) MENU FOR SIGHT LIST TABLE 8 CONTEXT MENU OF ARROWSET/QUIVER TABLE 9 MENU OF ROUNDLIST TABLE 10 LONG PRESS MENU OF ROUND LIST TABLE 11 SUPPORTED ROUNDS TABLE 12 MENU FOR MATCH-LIST TABLE 13 LONG PRESS MENU FOR MATCH-LIST TABLE 14 SUPPORTED TARGETFACES TABLE 15 MENU OF MATCH-INPUT GROUP TAB TABLE 16 MENU OF MATCH-INPUT ARROW TAB TABLE 17 ACCURACY VALUES FOR USE IN FILTERS TABLE 18 ANALYSIS & ADVICE OPTIONS TABLE 19 MATCH INPUT OPTIONS TABLE 20 SCORECARD OPTIONS TABLE 21 TIMER OPTIONS TABLE 22SELF ASSESSMENT OPTIONS TABLE 23 DATABASE OPTIONS TABLE 24 IANSEO OPTIONS TABLE 25 INFO OPTIONS TABLE 26 TILES AND ICONS TABLE 27 MENU ICONS Page 109 7 11 12 14 15 18 19 25 28 29 33 36 37 40 50 50 60 62 63 63 64 64 65 71 72 104 105 Artemis User Manual Index Scope Magnification · 24 Stabiliser setup · 24 String · 24 Tiller · 24 Top Cam Timing · 24 Coordinate Reference Systems · 95 A Add 12 arrows · 26 Advice · 61 AMO Draw Length Standard · 23 Analysis · 61 Analyze · 8, 12, 55 Android · 9 Archer · 8, 12, 14 Archers Skill Level · 49 Arrow Advice · 52 Arrow Advisor · 52 arrow selection · 46 Arrows · 26, 42, 50 Arrow-set · 24 Diameter · 26 Manufacturer · 26 Name · 26 Point-weight · 26 Shaft-length · 26 Spine · 26 Type · 26 ArtemisPremium · 10 ArtemisProStaff · 10 D Dare2Dream · 76 database · 93 Database · 64 default · 37 destroyed · 27 diameter · 99 E Experimental · 72 F Filter · 36, 57 Filter-item Arrowset · 58 Date · 58 Distance · 59 Form-change · 58 Match · 58 Setup · 58 Shot-Order · 59 Shot-Rating · 59 Shot-Timing · 59 Volume · 59 Weather · 59 Form Changes · 14, 78 B BarCode · 41 Bow · 17 Bow-Setup · 21 Bow · 22 Name · 22 Sight · 22 C Cams · 18 Cloud · 65 Compound Bow-setup Braceheight · 24 Drawlength · 24 Drawweight · 24 General Notes · 24 LetOffweight · 24 Nocking point · 24 Peep-Nock Distance · 24 Peep-Scope distance · 23 Rest Horizontal Position · 24 Rest Stiffness · 24 Rest Type · 24 Rest Vertical Position · 24 G Golf · 4 Google Play · 7 Graphs · 55 Group · 42, 49 GroupView · 55 H Handle · 18 Page 110 Artemis User Manual I R Ice Cream Sandwich · 7, 9 Info · 71 Input · 42, 43 input-pointer · 43, 45 Installation · 7 Interaction · 44, 45 iOS · 8 Record · 8, 12, 28, 41 Recurve · 22 Recurve Bow-setup Braceheight · 22 Button centershot · 23 Button setting · 23 Button spring · 23 Drawlength · 23 Drawweight · 22 Eye-pin distance · 22 General Notes · 23 Nocking point · 23 Stabiliser setup · 23 String · 23 Tiller · 23 Round · 28 L landscape · 9 Limbs · 18 M Match · 33 MatchList · 34 Multi-View · 55 S SAS · 56 score cell · 44 scorecard · 43 Scorecard · 42, 47, 63 scoring value · 44 select · 45 Settings · 61 Setup · 8, 12, 17 Share · 40 Sharing · 7 shooting form · 14 Shooting order · 74 Shot Details · 45 Sight · 18 Elevation · 19 Left/Right clicks · 20 Left/Right rate · 19 Name · 19 Up/Down clicks · 19 Up/Down rate · 19 Windage · 19 sight adjustment · 50 Sight Adjustments · 88 sight advice · 49 Sight Advice · 50 SightSettings · 53 stopwatch · 47 Stopwatch · 47 N Name · 18 normal distribution · 97 Notes · 18 O Options · 61 P Permissions BILLING · 7 BLUETOOTH · 7 BLUETOOTH_ADMIN · 7 GALLERY_PROVIDER · 7 INTERNET · 7 NETWORK_STATE · 7 VIBRATE · 7 WAKE_LOCK · 7 WRITE_EXTERNAL_STORAGE · 7 Premium · 8 Q T QR tag · 40 Quick start · 100 Quick Start · 8 Quiver · 24 Team Netherlands · 2, 6 Timer · 53, 63 Page 111 Artemis User Manual timing · 47 Tips · 73 trend · 49, 52 Tricks · 73 Tuning arrows · 81 Type · 18 U un-usable · 27 Upgrading · 10 W workflow · 41 Page 112