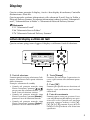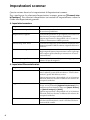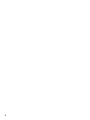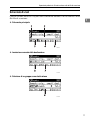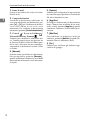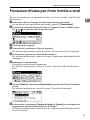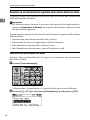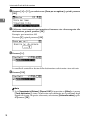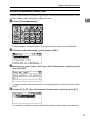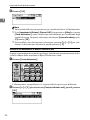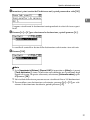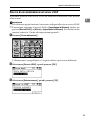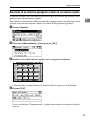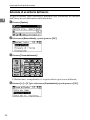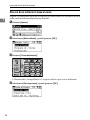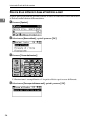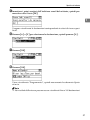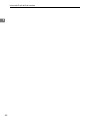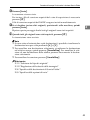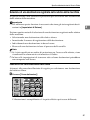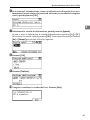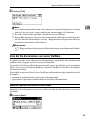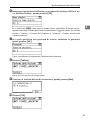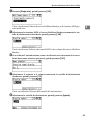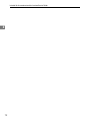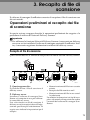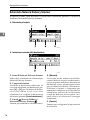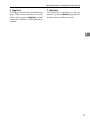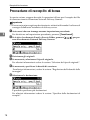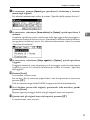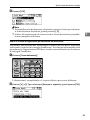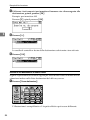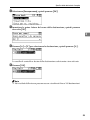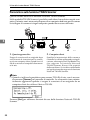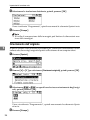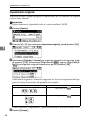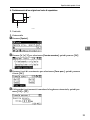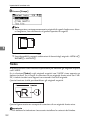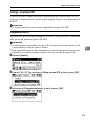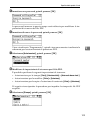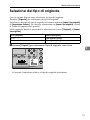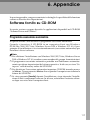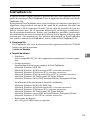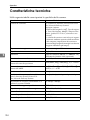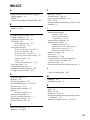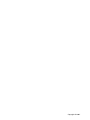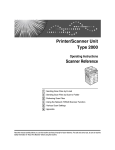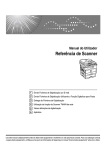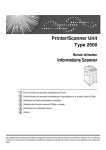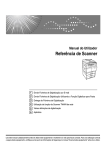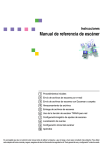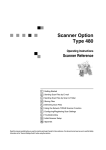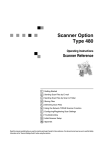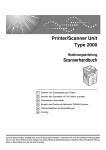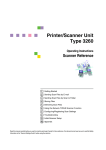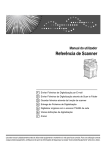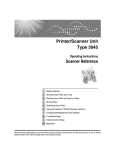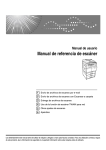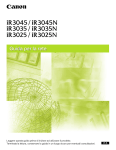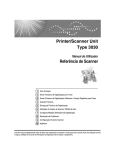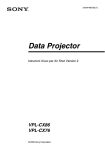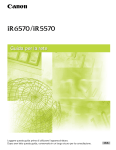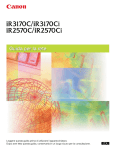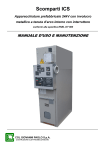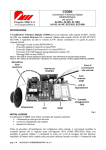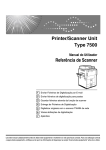Download OK - Ricoh
Transcript
Printer/Scanner Unit
Type 2500
Istruzioni per l’uso
Manuale dello scanner
1
Invio tramite E-mail dei file di scansione
2
Invio dei file di scansione tramite la funzione Scan to Folder
3
Recapito di file di scansione
4
Utilizzo della funzione Network TWAIN Scanner
5
Impostazioni di scansione varie
6
Appendice
Leggere attentamente il presente manuale prima di utilizzare la macchina e tenerlo sempre a disposizione per poterlo consultare in caso di
necessità. È sempre consigliabile leggere la sezione Informazioni sulla sicurezza nel manuale “Informazioni sulla macchina” per essere certi
di utilizzare la macchina in modo sicuro e corretto.
Introduzione
Questo manuale contiene istruzioni e note dettagliate sul funzionamento e sull’uso di questa macchina.
Per maggiore sicurezza e comodità dell’utente, leggere questo manuale attentamente prima di utilizzare la macchina. Mantenere questo manuale in un luogo comodo per riferimento rapido.
Importante
Il contenuto del presente manuale può essere modificato senza preavviso. Il produttore declina ogni
responsabilità per danni diretti, indiretti, speciali, accidentali o consequenziali derivanti dalla movimentazione o dall’uso della macchina.
Note:
Alcune delle illustrazioni contenute nel presente manuale potrebbero non corrispondere all’aspetto effettivo della macchina.
Alcune opzioni potrebbero non essere disponibili in alcuni paesi. Per ulteriori informazioni, contattare
il rivenditore di zona.
Attenzione:
L’uso di controlli, regolazioni o procedure diversi da quelli descritti nel presente manuale può provocare
esposizioni pericolose alle radiazioni.
In questo manuale vengono utilizzate due unità di misura diverse. Per questo modello, fare sempre riferimento alla versione metrica.
Marchi di fabbrica
•
Adobe®, PostScript® e Acrobat® sono marchi di fabbrica di Adobe Systems Incorporated.
•
Pentium® è un marchio registrato di Intel Corporation.
•
NetWare® è un marchio registrato di Novell, inc.
•
Microsoft®, Windows®, Windows NT®, Windows Server® e Windows Vista™ sono marchi registrati
o marchi di fabbrica di Microsoft Corporation negli Stati Uniti e/o in altri paesi.
•
Altri nomi di prodotti qui utilizzati sono solo a scopo indicativo e potrebbero essere marchi di fabbrica delle rispettive società. Ricoh non riconosce alcun diritto implicito in tali marchi.
•
Il nome completo di Windows 95 è Microsoft® Windows® 95.
•
Il nome completo di Windows 98 è Microsoft® Windows® 98.
•
Il nome completo di Windows Me è Microsoft® Windows® Millennium Edition (Windows Me).
•
I nomi completi di Windows 2000 sono i seguenti:
Microsoft® Windows® 2000 Professional
Microsoft® Windows® 2000 Server
Microsoft® Windows® 2000 Advanced Server
•
I nomi completi di Windows XP sono i seguenti:
Microsoft® Windows® XP Home Edition
Microsoft® Windows® XP Professional
•
I nomi completi di Windows Vista sono i seguenti:
Microsoft® Windows Vista™ Ultimate
Microsoft® Windows Vista™ Enterprise
Microsoft® Windows Vista™ Business
Microsoft® Windows Vista™ Home Premium
Microsoft® Windows Vista™ Home Basic
•
I nomi completi di Windows Server 2003 sono i seguenti:
Microsoft® Windows Server® 2003 Standard Edition
Microsoft® Windows Server® 2003 Enterprise Edition
Microsoft® Windows Server® 2003 Web Edition
•
I nomi completi di Windows NT 4.0 sono i seguenti:
Microsoft® Windows NT® Workstation 4.0
Microsoft® Windows NT® Server 4.0
Manuali per questa macchina
Fare riferimento al manuale della macchina appropriato, in base all’operazione
da eseguire.
Importante
❒ I supporti possono differire secondo il manuale.
❒ Il contenuto delle versioni cartacee ed elettroniche di un manuale è lo stesso.
❒ È necessario installare Adobe Acrobat Reader/Adobe Reader per visualizzare i manuali in formato PDF.
❒ Secondo il paese di residenza, potrebbero essere disponibili anche manuali in formato HTML. Per visualizzare questi manuali deve essere installato un browser Web.
❖ Informazioni sulla macchina
Leggere le Informazioni sulla sicurezza riportate in questo manuale prima di
utilizzare la macchina.
Il manuale contiene una presentazione delle funzioni della macchina, nonché
la descrizione del pannello di controllo, delle procedure preliminari all’utilizzo della macchina, dei metodi di immissione del testo e della procedura di installazione del CD-ROM in dotazione.
❖ Guida alle impostazioni generali
Illustra le impostazioni degli strumenti utente e le procedure relative alla rubrica, ad esempio la registrazione di numeri di fax, indirizzi e-mail e codici
utente. Consultare questo manuale anche per informazioni sul collegamento
della macchina.
❖ Risoluzione dei problemi
Contiene una guida per la risoluzione dei problemi più frequenti e illustra la
procedura per sostituire la carta, il toner e altri materiali di consumo.
❖ Manuale della sicurezza
Questo manuale è destinato agli amministratori della macchina. Illustra le funzioni
di sicurezza che possono essere utilizzate per impedire un uso non autorizzato della macchina, l’alterazione di dati o una diffusione indesiderata di informazioni.
Per una maggiore sicurezza, raccomandiamo le impostazioni seguenti.
• Installare il Server Certificate.
• Abilitare la Crittografia SSL(Secure Sockets Layer).
• Modificare il nome utente e la password dell’amministratore utilizzando
Web Image Monitor.
Per informazioni dettagliate, consultare il Manuale della sicurezza.
Non trascurare di leggere questo manuale quando si impostano le funzioni
avanzate di sicurezza o l’autenticazione utente e amministratore.
❖ Manuale della copiatrice
Descrive le caratteristiche e il funzionamento della copiatrice. Consultare
questo manuale anche per informazioni sul posizionamento degli originali.
i
❖ Manuale del fax
Descrive le caratteristiche e il funzionamento del fax.
❖ Manuale della stampante
Descrive le caratteristiche e il funzionamento della stampante.
❖ Manuale dello scanner
Descrive le caratteristiche e il funzionamento dello scanner.
❖ Guida di rete
Illustra la procedura per configurare e utilizzare la macchina in un ambiente
di rete e utilizzare il software in dotazione.
Questo manuale fa riferimento a tutti i modelli e contiene la descrizione di
funzioni e impostazioni che potrebbero non essere disponibili in questa macchina. Le immagini, le illustrazioni, le funzioni e i sistemi operativi supportati
possono differire da quelli relativi a questa macchina.
❖ Altri manuali
• Manuali per questa macchina
• Informazioni sulla sicurezza
• Guida rapida della copiatrice
• Guida rapida del fax
• Guida rapida della stampante
• Guida rapida dello scanner
• Supplemento PostScript 3
• UNIX Supplement
• Manuali per DeskTopBinder Lite
• DeskTopBinder Lite Guida di installazione
• DeskTopBinder Guida introduttiva
• Guida di Auto Document Link
Nota
❒ I manuali forniti sono specifici per il tipo di macchina acquistato.
❒ Per “Supplemento UNIX”, consultare il sito Web o un rivenditore autorizzato.
❒ “Supplemento PostScript 3” e “Supplemento UNIX” includono descrizioni delle
funzioni e impostazioni che potrebbero non essere disponibili su questa macchina.
❒ I seguenti prodotti software vengono indicati con il nome generico:
Nome del prodotto
Nome generico
DeskTopBinder Lite e DeskTopBinder Profes- DeskTopBinder
sional *
ScanRouter EX Professional * e ScanRouter EX
Enterprise *
*
ii
Opzionale
Software di consegna ScanRouter
SOMMARIO
Manuali per questa macchina................................................................................i
Come leggere il manuale.......................................................................................1
Simboli ....................................................................................................................... 1
Nomi degli accessori opzionali principali.................................................................... 1
Informazioni sulle funzioni dello scanner ...........................................................2
Display ....................................................................................................................3
Lettura del display e utilizzo dei tasti.......................................................................... 3
Display di conferma.................................................................................................... 4
Impostazioni scanner ............................................................................................6
1. Invio tramite E-mail dei file di scansione
Operazioni preliminari all’invio tramite e-mail dei file di scansione .................9
Panoramica sull’invio tramite e-mail dei file di scansione .......................................... 9
Preparazione per l’invio tramite E-mail ....................................................................10
Registrazione di indirizzi e-mail nella rubrica ...........................................................10
Schermata E-mail.....................................................................................................11
Procedura di base per l’invio tramite e-mail ..................................................... 13
Specifica delle destinazioni e-mail..................................................................... 15
Selezione di una destinazione assegnata al tasto di un numero rapido ..................15
Selezione di una destinazione registrata nella rubrica della macchina.................... 16
Immissione manuale di un indirizzo e-mail ..............................................................22
Ricerca di una destinazione nel server LDAP ..........................................................23
Registrazione degli indirizzi e-mail immessi manualmente nella rubrica .................26
Specifica del mittente ..........................................................................................28
Selezione di un mittente assegnato al tasto di un numero rapido............................ 29
Selezione di un mittente dall’elenco.........................................................................30
Uso di un numero di registrazione per specificare il nome del mittente................... 32
Ricerca di un mittente in base al nome ....................................................................34
Ricerca di un mittente in base all’indirizzo e-mail ....................................................36
Impostazione della funzione Ricevuta di ritorno ..............................................38
Specifica dell’oggetto..........................................................................................39
2. Invio dei file di scansione tramite la funzione Scan to Folder
Operazioni preliminari all’invio dei file di scansione tramite la funzione
Scan to Folder.................................................................................................... 41
Panoramica sull’invio dei file di scansione tramite la funzione Scan to Folder ........41
Preparazione per l’invio tramite la funzione Scan to Folder .....................................44
Registrazione delle cartelle di destinazione nella rubrica ........................................45
Schermata Scan to Folder .......................................................................................46
Procedura di base per l’invio tramite la funzione Scan to Folder ...................48
Specifica delle destinazioni di Scan to Folder ..................................................50
Selezione di una destinazione assegnata al tasto di un numero rapido ..................50
Selezione di una destinazione registrata nella rubrica della macchina.................... 51
Invio dei file di scansione a una cartella di rete condivisa........................................57
Invio dei file di scansione a un server FTP ..............................................................63
Invio dei file di scansione a un server NetWare .......................................................65
Registrazione del percorso della destinazione selezionata nella rubrica.................71
iii
3. Recapito di file di scansione
Operazioni preliminari al recapito dei file di scansione...................................73
Recapito di file di scansione..................................................................................... 73
Preparazione per il recapito ..................................................................................... 74
Installazione di DeskTopBinder Lite dal CD-ROM in dotazione ...............................75
Schermata Network Delivery Scanner ..................................................................... 76
Procedura di recapito di base.............................................................................78
Specifica delle destinazioni di recapito .............................................................81
Selezione di una destinazione tramite il tasto di un numero rapido ......................... 81
Selezione di una destinazione registrata nell’Elenco destinazioni del delivery server ....... 82
4. Utilizzo della funzione Network TWAIN Scanner
Uso come scanner TWAIN .................................................................................. 87
Panoramica sulla funzione TWAIN Scanner ............................................................ 88
Preparazione per l’utilizzo di Network TWAIN Scanner ...........................................89
Installazione del driver TWAIN dal CD-ROM in dotazione.......................................90
Procedura di base per la scansione dei file tramite TWAIN Scanner .............91
5. Impostazioni di scansione varie
Specifica delle opzioni di invio........................................................................... 93
Risoluzione...............................................................................................................93
Orientamento dell’originale ......................................................................................94
Impostazione originale .............................................................................................96
Dimensione scansione .............................................................................................97
Formati misti........................................................................................................... 101
Timbro ....................................................................................................................102
Tipo file...................................................................................................................104
Crittogr. sicurezza PDF ..........................................................................................105
Autorizzazioni di protezione PDF ...........................................................................108
Selezione del tipo di originale .......................................................................... 111
Regolazione della densità delle immagini ....................................................... 112
Impostazioni di scansione per l’uso dello scanner Twain............................. 113
Impostazione dell’orientamento degli originali sullo scanner TWAIN..................... 113
Scansione di originali di formato diverso tramite TWAIN Scanner.........................115
6. Appendice
Software fornito su CD-ROM ............................................................................ 117
Programma esecuzione automatica.......................................................................117
Driver TWAIN ......................................................................................................... 118
DeskTopBinder Lite................................................................................................119
Valori delle impostazioni per la funzione di trasmissione/recapito .............. 121
Trasmissione..........................................................................................................121
Funzione Network Delivery Scanner...................................................................... 123
Caratteristiche tecniche .................................................................................... 124
INDICE ..................................................................................................... 125
iv
Come leggere il manuale
In questa sezione viene spiegato come leggere il presente manuale interpretando
i simboli utilizzati.
Simboli
Nel presente manuale vengono utilizzati i seguenti simboli:
Indica importanti informazioni relative alla sicurezza.
La mancata osservanza di tali indicazioni può provocare lesioni gravi o morte.
Leggere sempre attentamente queste note. Tali indicazioni sono riportate nella sezione “Informazioni sulla sicurezza” del manuale Informazioni sulla macchina.
Indica importanti informazioni relative alla sicurezza.
La mancata osservanza di tali indicazioni può provocare lesioni non gravi o danni alla macchina o alla proprietà. Leggere sempre attentamente queste note. Tali
indicazioni sono riportate nella sezione “Informazioni sulla sicurezza” del manuale Informazioni sulla macchina.
Indica gli aspetti a cui prestare attenzione durante l’utilizzo della macchina con
la spiegazione delle possibili cause all’origine di inceppamenti della carta, danneggiamento degli originali o perdite di dati. Leggere sempre attentamente queste spiegazioni.
Indica informazioni aggiuntive sulle funzioni della macchina e le istruzioni per
la risoluzione degli errori.
Questo simbolo è presente alla fine di ogni sezione e indica dove reperire ulteriori informazioni sull’argomento trattato.
[]
Indica il nome dei tasti visualizzati sul display informativo della macchina.
{}
Indica il nome dei tasti sul display informativo della macchina.
Nomi degli accessori opzionali principali
Gli accessori opzionali principali di questo apparecchio vengono indicati nel
manuale come segue:
• Alimentatore automatico di originali in grado di acquisire entrambe le facciate di una pagina → ARDF
1
Informazioni sulle funzioni dello scanner
In questa sezione sono descritte le funzioni che è possibile utilizzare nella modalità scanner.
Per ulteriori informazioni sulle singole funzioni vedere il capitolo corrispondente.
❖ Invio dei file di scansione
Esistono diversi metodi per inviare a un computer i dati acquisiti in forma di file.
• Invio tramite e-mail dei file di scansione
Per ulteriori informazioni vedere il capitolo 1 “Invio tramite e-mail dei file
di scansione”.
• Invio dei file di scansione a una cartella condivisa
Per ulteriori informazioni vedere il capitolo 2 “Invio dei file di scansione
tramite la funzione Scan to Folder”.
• Invio dei file di scansione a un server FTP
Per ulteriori informazioni vedere il capitolo 2 “Invio dei file di scansione
tramite la funzione Scan to Folder”.
• Invio dei file di scansione a un server NetWare
Per ulteriori informazioni vedere il capitolo 2 “Invio dei file di scansione
tramite la funzione Scan to Folder”.
• Recapito dei file di scansione tramite il delivery server
Per ulteriori informazioni vedere il capitolo 3 “Recapito di file di scansione”.
❖ Scansione di originali tramite il driver TWAIN
Il driver TWAIN consente di specificare la macchina a cui il computer client
invierà i file di scansione degli originali. Per ulteriori informazioni vedere il
capitolo 4 “Utilizzo della funzione Network TWAIN Scanner”.
Riferimento
P.9 “Invio tramite E-mail dei file di scansione”
P.41 “Invio dei file di scansione tramite la funzione Scan to Folder”
P.73 “Recapito di file di scansione”
P.87 “Utilizzo della funzione Network TWAIN Scanner”
2
Display
Questa sezione presenta il display, i tasti e i due display di conferma, Controlla
destinazione e Stato file.
Questo manuale contiene informazioni sulle schermate E-mail, Scan to Folder e
Network Delivery Scanner. Per ulteriori informazioni vedere le sezioni “Schermata Email”, “Schermata Scan to Folder” e “Schermata di Network Delivery Scanner”.
Riferimento
P.11 “Schermata E-mail”
P.46 “Schermata Scan to Folder”
P.76 “Schermata Network Delivery Scanner”
Lettura del display e utilizzo dei tasti
Questa sezione spiega come leggere il display e utilizzare i tasti di selezione.
IT ARO001S
1. Tasti di selezione
2. Tasto {Escape}
Premere questi tasti per selezionare l’elemento visualizzato nella parte inferiore
della schermata.
Esempio: schermata di standby
Premere per annullare l’operazione in
corso o per tornare alla schermata precedente.
• Quando nel presente manuale viene
fornita l’istruzione “premere [
]
per passare alla schermata E-mail”, premere il tasto di selezione sinistro.
• Quando nel presente manuale viene
fornita l’istruzione “premere [Manuale]”,
premere il tasto di selezione centrale.
• Quando nel presente manuale viene
fornita l’istruzione “premere [Opzioni]”,
premere il tasto di selezione destro.
Premere per specificare una funzione sul
display o per confermare una funzione
selezionata.
3. Tasto {OK}
4. Tasto di scorrimento
Premere questo tasto per spostare il cursore nella direzione desiderata, una posizione alla volta. Quando nel presente
manuale vengono indicati i tasti {U},
{T}, {V} o {W }, premere il tasto di scorrimento corrispondente alla direzione
specificata.
3
Display di conferma
Questa sezione presenta i due display di conferma, Controlla destinazione e Stato file.
Controlla destinazione
In questa sezione vengono descritti gli elementi visualizzati e la procedura per
visualizzare la schermata Controlla destinazione.
Utilizzare la schermata Controlla destinazione per verificare i dettagli delle destinazioni di recapito, posta elettronica e Scan to Folder.
Premere {Controlla destinazione} per passare dalla schermata iniziale dello scanner alla schermata Controlla destinazione.
❖ Controlla destinazione
IT ARO002S
1. Destinazione
3. [Progr.]
Consente di visualizzare le destinazioni
di trasmissione o recapito.
Se sono specificate più destinazioni, è
possibile cambiare il display premendo
{U} o {T}.
Per e-mail e Scan to Folder, premendo
[Progr.] è possibile registrare nella rubrica
della macchina la destinazione immessa
direttamente o specificata esplorando il
server.
2. Icona della funzione di trasmissione
Visualizza l’icona della funzione di trasmissione (e-mail, Scan to Folder o recapito) in uso.
4
Stato file
In questa sezione vengono descritti gli elementi visualizzati nella schermata e la
procedura per visualizzare lo stato dei file.
Nella schermata Stato file è possibile verificare i risultati della consegna tramite
e-mail e della funzione Scan to Folder.
Premere {Info lavoro} per visualizzare Stato file.
❖ Stato file
IT ARO003S
1. Data/Ora
3. Numero di pagine acquisite
Visualizza la data e l’ora in cui la macchina ha inviato una richiesta di trasmissione o la data e l’ora di conferma dello stato
di trasmissione, “VEseguito”, “VErrore”
o “VAnnull.”.
Viene visualizzato il numero di pagine
acquisite.
2. Destinazione
La destinazione è visualizzata con l’icona
della funzione di trasmissione (e-mail,
Scan to Folder o recapito).
Se sono stati selezionati più destinatari,
appare il primo destinatario selezionato.
Gli altri destinatari sono indicati con “+
X” (X indica il numero di destinazioni)
quando si inviano file tramite e-mail o li
si recapita.
4. Stato
Viene visualizzato uno dei seguenti stati
di trasmissione: “VEseguito”, “VInvio”,
“VAttesa”, “VErrore” o “VAnnull.”.
5. [Stampa]
Premere per stampare i risultati della trasmissione.
Nota
❒ In base alle impostazioni di sicurezza attive alcuni risultati della trasmissione
potrebbero non essere visualizzati in Stato file.
5
Impostazioni scanner
Questa sezione descrive le impostazioni di Impostazioni scanner.
Per visualizzare la schermata Impostazioni scanner, premere {Strumenti utente/Contatore}. Per ulteriori informazioni sui metodi di impostazione vedere la
Guida alle impostazioni generali.
❖ Impostazioni scansione
Impostazione
Descrizione
Impost.scansione predef.
Consente di specificare la risoluzione e la dimensione
di scansione predefinite.
Impostazione originale
Consente di specificare se gli originali sono su una o su
due facciate, per impostazione predefinita.
Questa impostazione è disponibile solo se è stato installato l’alimentatore ARDF opzionale.
Priorità orig. form. misti
Consente di impostare il rilevamento automatico del
formato quando l’ARDF contiene originali di diverso
formato.
Priorità orient. originale
Consente di selezionare l’orientamento predefinito
degli originali (questa impostazione è utile se gli originali vengono generalmente posizionati con lo stesso
orientamento).
Impost. tipo originale
Consente di selezionare l’impostazione appropriata
relativa al tipo di originale.
❖ Impostazioni Elenco destinazioni
Impostazione
Descrizione
Priorità lista destinaz.1
Consente di specificare se visualizzare come predefinita la rubrica gestita dalla macchina o “Elenco destinazioni” gestito dal delivery server.
Questa impostazione è disponibile solo se la funzione
Network Delivery Scanner è abilitata dal software di
recapito ScanRouter.
Aggiorna lista dest.server
Consente di aggiornare l’elenco di destinazioni del delivery server premendo [Aggiorna lista dest.server]. Per
utilizzare questa funzione impostare [Impost. Sistema]
su [Opzione consegna] in [Attivo].
Questa impostazione è disponibile solo se la funzione
Network Delivery Scanner è abilitata dal software di
recapito ScanRouter.
Priorità lista dest.2
6
Consente di specificare se deve essere data priorità
all’elenco di destinazioni e-mail o all’elenco di destinazioni delle cartelle.
❖ Impostazioni di invio
Impostazione
Descrizione
Tempo di standby TWAIN
Consente di specificare la risposta della macchina
quando un computer client tenta di utilizzare lo scanner TWAIN mentre è in corso una scansione.
Priorità tipo file
Consente di specificare il formato di file predefinito
dei file di scansione.
Compressione
Consente di specificare la compressione per i dati
dell’immagine acquisiti.
Stampa&elim.giorn.scanner
Consente di specificare la risposta della macchina
quando viene superato il limite massimo di registri
dello scanner.
Stampa giornale scanner
Consente di stampare il giornale dello scanner. Una
volta stampato, il giornale viene cancellato.
Elimina giornale scanner
Consente di cancellare il giornale dello scanner senza
stamparlo.
Dimensione max. e-mail
Consente di specificare se applicare un limite alle dimensioni dei messaggi e-mail con allegati.
Dividi & Invia e-mail
Consente di specificare se i file che superano le dimensioni indicate in [Dimensione max. e-mail] devono essere
divisi e inviati in più messaggi e-mail.
Lingua informazioni e-mail
Consente di selezionare la lingua dei messaggi visualizzati quando si inviano per e-mail file acquisiti.
❖ Strumenti amministratore
Impostazione
Descrizione
Protezione menu
Consente di impostare il livello di accesso predefinito
per le funzioni le cui impostazioni possono essere modificate anche da utenti privi dei diritti di amministratore.
7
8
1. Invio tramite E-mail dei file
di scansione
È possibile allegare file di scansione a messaggi e-mail e inviarli tramite connessioni LAN, Internet, e così via.
Operazioni preliminari all’invio tramite
e-mail dei file di scansione
In questa sezione sono descritte le operazioni da eseguire prima di inviare file di
scansione tramite e-mail e la procedura di invio.
Panoramica sull’invio tramite e-mail dei file di scansione
Questa sezione descrive la funzione di invio tramite e-mail dei file di scansione.
ZZZ508S
1. Questo apparecchio
3. Computer client
Il file di scansione può essere allegato ad
un messaggio di posta elettronica o inviato ad un server di posta.
Per ricevere i messaggi e-mail e gli allegati dei file di scansione generati dalla macchina è necessario utilizzare un software
client di posta elettronica.
2. Server SMTP
Per inviare file di scansione tramite email è necessario disporre dell’accesso a
un server di posta elettronica con supporto SMTP (Simple Mail Transfer Protocol).
Non è tuttavia necessario disporre di un
server di posta elettronica all’interno della LAN a cui appartiene la macchina. Il
server trasmette i messaggi e-mail ricevuti alla destinazione specificata attraverso la LAN o Internet.
4. Server LDAP
Questo server può essere utilizzato per la
gestione degli account e-mail, per eseguire ricerche nella rete e per autenticare i
computer che accedono alla macchina.
Tramite il server LDAP è possibile eseguire la ricerca di destinazioni dalla macchina.
9
Invio tramite E-mail dei file di scansione
Preparazione per l’invio tramite E-mail
In questa sezione sono descritte le operazioni da eseguire prima di inviare file di
scansione tramite e-mail e le impostazioni di invio.
1
A Collegare la macchina alla rete.
Collegare la macchina alla rete mediante un cavo Ethernet o una wireless
LAN (IEEE 802.11b).
B Configurare le impostazioni di rete appropriate in [Impostazioni di Sistema].
Se la macchina è collegata alla rete tramite un cavo Ethernet, configurare le impostazioni
indicate di seguito. Per ulteriori informazioni vedere la Guida alle impostazioni generali.
• Specificare l’indirizzo IPv4 e la maschera di sottorete della macchina.
• Specificare l’indirizzo del gateway IPv4.
• In [Protocollo attivo] selezionare l’opzione [IPv4].
• Specificare il server SMTP.
C Se necessario, modificare le impostazioni in [Impostazioni invio] di [Impostazioni Scanner].
❒
❒
❒
❒
Nota
La macchina non supporta SMTPS (SMTP over SSL).
Per collegare la macchina alla rete tramite una wireless LAN (IEEE
802.11b) è richiesta una scheda Wireless LAN con funzioni avanzate. Per
ulteriori informazioni vedere la Guida di rete.
Le impostazioni da configurare in [Impostazioni di Sistema] variano in base
all’ambiente di rete. Per ulteriori informazioni sulle impostazioni di rete
vedere la Guida alle impostazioni generali.
Per ulteriori informazioni su [Impostazioni Scanner] vedere la Guida alle impostazioni generali.
Registrazione di indirizzi e-mail nella rubrica
È possibile registrare nella rubrica gli indirizzi e-mail utilizzati più di frequente.
È possibile registrare nella rubrica gli indirizzi e-mail utilizzati più di frequente.
Da [Impostazioni di Sistema], registrare gli indirizzi e-mail in [Gestione rubrica] di
[Strumenti amministratore]. È possibile registrare gli indirizzi anche in gruppi.
Nota
❒ Per ulteriori informazioni sulla registrazione degli indirizzi e-mail nella rubrica vedere la Guida alle impostazioni generali.
❒ Per registrare indirizzi e-mail nella rubrica è inoltre possibile utilizzare Web
Image Monitor o SmartDeviceMonitor for Admin. Per ulteriori informazioni
sulla procedura di installazione di queste applicazioni vedere la Guida di rete. Per ulteriori informazioni sulla registrazione di indirizzi nella rubrica vedere la Guida delle relative applicazioni.
❒ In base al tipo di macchina, potrebbe non essere possibile utilizzare la macchina quando viene aggiornata la rubrica tramite file CSV (recuperati utilizzando SmartDeviceMonitor for Admin) contenenti codici utente.
10
Operazioni preliminari all’invio tramite e-mail dei file di scansione
Schermata E-mail
Questa sezione descrive il layout delle schermate durante l’invio tramite e-mail
dei file di scansione.
1
❖ Schermata principale
IT ZZZ601S
❖ Immissione manuale della destinazione
IT ZZZ602S
❖ Selezione di un gruppo come destinazione
IT ZZZ603S
11
Invio tramite E-mail dei file di scansione
1. Icona E-mail
5. [Opzioni]
Questa icona indica che è attiva la schermata E-mail.
Premere per configurare le impostazioni
di scansione e per specificare i formati dei
file che si desidera inviare.
2. Campo destinatari
1
Visualizza la destinazione selezionata. Se
sono state selezionate più destinazioni, premere {U} o {T} per visualizzare le destinazioni nell’ordine in cui sono state
selezionate. Per verificare la destinazione
selezionata, premere {Controlla destinazione}.
6. [Agg.Des.]
3. E-mail
7. [Mod.Des.]
/ Scan to Folder
Network Delivery Scanner
/
Premere per cambiare la schermata attiva. Premere questo tasto per passare tra
le funzioni E-mail e Scan to Folder quando lo stesso file viene inviato contemporaneamente a destinazioni e-mail e Scan
to Folder.
4. [Manuale]
Quando viene specificata una destinazione non registrata, premere [Manuale],
quindi immettere l’indirizzo e-mail della
destinazione utilizzando i tasti dei numeri rapidi.
12
Se vengono selezionate più destinazioni
dopo l’immissione manuale di un indirizzo e-mail, premere [Agg.Des.], quindi
immettere l’indirizzo e-mail della destinazione.
Per modificare un indirizzo e-mail già
immesso, premere [Mod.Des.], quindi immettere il nuovo indirizzo e-mail.
8. [Vis.]
Premere per verificare gli indirizzi registrati in un gruppo.
Procedura di base per l’invio tramite e-mail
Procedura di base per l’invio tramite e-mail
Questa sezione descrive le operazioni di base per l’invio tramite e-mail dei file
di scansione.
1
A Assicurarsi che non rimanga nessuna impostazione precedente.
Per disattivare un’impostazione precedente, premere {Cancella modi}.
B Se è attiva la schermata Network Delivery Scanner o Scan to Folder, premere [
] per passare alla schermata E-mail.
C Posizionare gli originali.
D Se necessario, selezionare il tipo di originale.
Per ulteriori informazioni vedere la sezione “Selezione del tipo di originale”.
E Se necessario, specificare la densità di scansione.
Per ulteriori informazioni, vedere la sezione “Regolazione della densità delle
immagini”.
F Selezionare la destinazione.
È possibile specificare più destinazioni.
Per ulteriori informazioni vedere la sezione “Specifica delle destinazioni email”.
G Premere [Opzioni], selezionare [Nome mittente], quindi specificare il mittente
e-mail.
Per ulteriori informazioni vedere la sezione “Specifica del mittente”.
H Se necessario, selezionare [Ricevuta di ritorno] in [Opzioni] per configurare le
impostazioni per la funzione Ricevuta di ritorno.
Per ulteriori informazioni, vedere la sezione “Impostazione della funzione Ricevuta di ritorno”.
13
Invio tramite E-mail dei file di scansione
I Se necessario, selezionare [Allega oggetto] in [Opzioni] per specificare l’oggetto del messaggio e-mail.
Per ulteriori informazioni vedere la sezione “Specifica dell’oggetto”.
J Se necessario, specificare la risoluzione e l’orientamento degli originali in
1
[Opzioni].
Per ulteriori informazioni vedere la sezione “Specifica delle opzioni di invio”.
K Premere {Avvio}.
La scansione viene avviata.
Per inviare i file di scansione acquisiti dal vetro di esposizione è necessario
premere {q}.
I file di scansione acquisiti dall’ARDF vengono inviati immediatamente.
L Se si desidera inviare altri originali, posizionarli sulla macchina, quindi
premere {Avvio}.
Ripetere questo passaggio finché tutti gli originali sono stati acquisiti.
M Quando tutti gli originali sono stati acquisiti, premere {q}.
La trasmissione viene avviata.
Nota
❒ Se sono state selezionate due o più destinazioni, è possibile visualizzare le
destinazioni una per volta premendo {U} o {T}.
❒ Per cancellare una destinazione selezionata, visualizzare la destinazione
nel relativo campo, quindi premere {Cancella/Stop}.
❒ In [Impostazioni di Sistema] è possibile specificare l’indirizzo e-mail dell’amministratore come nome mittente predefinito. In questo modo è possibile inviare
messaggi e-mail senza immettere le informazioni relative a [Nome mittente].
Per ulteriori informazioni vedere la Guida alle impostazioni generali.
❒ In base alle impostazioni di sicurezza attive, è possibile specificare come
[Nome mittente] l’utente attualmente collegato.
❒ Se si preme {Controlla destinazione}, la schermata iniziale dello scanner viene sostituita dalla schermata Controlla destinazione, che può essere utilizzata per verificare i dettagli delle destinazioni selezionate. Per ulteriori
informazioni vedere la sezione “Controlla destinazione”.
❒ Per annullare la scansione premere {Cancella/Stop}.
Riferimento
P.111 “Selezione del tipo di originale”
P.112 “Regolazione della densità delle immagini”
P.15 “Specifica delle destinazioni e-mail”
P.28 “Specifica del mittente”
P.38 “Impostazione della funzione Ricevuta di ritorno”
P.39 “Specifica dell’oggetto”
P.93 “Specifica delle opzioni di invio”
P.4 “Controlla destinazione”
14
Specifica delle destinazioni e-mail
Specifica delle destinazioni e-mail
In questa sezione viene illustrata la procedura per specificare le destinazioni di
un messaggio e-mail.
È possibile specificare le destinazioni di un messaggio e-mail utilizzando uno
dei metodi descritti di seguito.
• Selezionare una destinazione assegnata al tasto di un numero rapido.
• Selezionare una destinazione dalla rubrica della macchina.
• Immettere manualmente un indirizzo e-mail.
• Individuare e selezionare una destinazione sul server LDAP.
1
Selezione di una destinazione assegnata al tasto di un numero rapido
In questa sezione viene illustrata la procedura per selezionare una destinazione
assegnata al tasto di un numero rapido.
Per ulteriori informazioni sulla procedura di assegnazione di una destinazione
e-mail al tasto di un numero rapido vedere la Guida alle impostazioni generali.
A Premere il tasto del numero rapido a cui è stata assegnata la destinazione.
Ripetere questa operazione per aggiungere altre destinazioni.
ZZZ609S
L’illustrazione è esemplificativa. L’aspetto effettivo può essere differente.
15
Invio tramite E-mail dei file di scansione
Selezione di una destinazione registrata nella rubrica della macchina
In questa sezione viene illustrata la procedura per selezionare una destinazione
dalla rubrica della macchina.
1
Importante
❒ Per utilizzare questa funzione è necessario che siano già state registrate destinazioni in [Impostazioni di Sistema]. Per ulteriori informazioni vedere la Guida
alle impostazioni generali.
Esistono quattro metodi di selezione di una destinazione registrata nella rubrica
della macchina:
• Selezionando una destinazione dal relativo elenco.
• Immettendo il numero di registrazione della destinazione.
• Individuando una destinazione in base al nome.
• Individuando una destinazione in base all’indirizzo e-mail.
Selezione di una destinazione da un elenco
Attenersi alla procedura illustrata di seguito per selezionare una destinazione
dal relativo elenco.
A Premere {Cerca destinazione}.
ZZZ610S
L’illustrazione è esemplificativa. L’aspetto effettivo può essere differente.
B Premere {U} o {T} per selezionare [Visualizza lista], quindi premere {OK}.
16
Specifica delle destinazioni e-mail
C Premere {U} o {T} per selezionare la destinazione dall’elenco, quindi premere {V}.
1
La casella di controllo a destra della destinazione selezionata viene attivata.
Ripetere questa operazione per aggiungere altre destinazioni.
D Premere {OK}.
Nota
❒ Se in [Impostazioni di Sistema], [Ricerca LDAP] è impostato su [Attivo] e si preme
{Cerca destinazione}, viene visualizzata una schermata per la selezione degli
oggetti di ricerca. In questa schermata, selezionare [Cerca nella rubrica], quindi premere {OK}.
❒ Per annullare una destinazione selezionata, premere {U} o {T} per selezionare la destinazione desiderata, quindi premere {W}.
❒ In base alle impostazioni di sicurezza attive alcune destinazioni potrebbero non comparire nell’elenco.
Uso di un numero di registrazione per selezionare un destinatario
Selezionare la destinazione dalla rubrica della macchina tramite il relativo numero di registrazione.
A Premere {Cerca destinazione}.
ZZZ610S
L’illustrazione è esemplificativa. L’aspetto effettivo può essere differente.
17
Invio tramite E-mail dei file di scansione
B Premere {U} o {T} per selezionare [Cerca per nr. registraz.], quindi premere
{OK}.
1
C Utilizzare i tasti numerici per immettere il numero a tre cifre assegnato alla
destinazione, quindi premere {OK}.
Esempio: per immettere 003
Premere {3}, quindi premere {OK}.
D Premere {V}.
La casella di controllo a destra della destinazione selezionata viene attivata.
E Premere {OK}.
Nota
❒ Se in [Impostazioni di Sistema], [Ricerca LDAP] è impostato su [Attivo] e si preme
{Cerca destinazione}, viene visualizzata una schermata per la selezione degli
oggetti di ricerca. In questa schermata, selezionare [Cerca nella rubrica], quindi premere {OK}.
18
Specifica delle destinazioni e-mail
Ricerca di una destinazione in base al nome
Seguire la procedura descritta di seguito per individuare una destinazione inclusa nella rubrica della macchina in base al nome.
1
A Premere {Cerca destinazione}.
ZZZ610S
L’illustrazione è esemplificativa. L’aspetto effettivo può essere differente.
B Selezionare [Cerca per nome], quindi premere {OK}.
C Immettere le prime lettere del nome della destinazione, quindi premere
due volte {OK}.
Vengono visualizzate le destinazioni corrispondenti ai criteri di ricerca specificati.
D Premere {U} o {T} per selezionare la destinazione, quindi premere {V}.
La casella di controllo a destra della destinazione selezionata viene attivata.
19
Invio tramite E-mail dei file di scansione
E Premere {OK}.
1
Nota
❒ Nei risultati della ricerca possono essere visualizzati fino a 100 destinazioni.
❒ Se in [Impostazioni di Sistema], [Ricerca LDAP] è impostato su [Attivo] e si preme
{Cerca destinazione}, viene visualizzata una schermata per la selezione degli
oggetti di ricerca. In questa schermata, selezionare [Cerca nella rubrica], quindi premere {OK}.
❒ Per annullare una destinazione selezionata, premere {U} o {T} per selezionare la destinazione desiderata, quindi premere {W}.
Ricerca di una destinazione in base all’indirizzo e-mail
Seguire la procedura descritta di seguito per individuare una destinazione inclusa nella rubrica della macchina in base all’indirizzo e-mail.
A Premere {Cerca destinazione}.
ZZZ610S
L’illustrazione è esemplificativa. L’aspetto effettivo può essere differente.
B Premere {U} o {T} per selezionare [Cerca per indirizzo e-mail], quindi premere
{OK}.
20
Specifica delle destinazioni e-mail
C Immettere i primi caratteri dell’indirizzo e-mail, quindi premere due volte {OK}.
1
Vengono visualizzate le destinazioni corrispondenti ai criteri di ricerca specificati.
D Premere {U} o {T} per selezionare la destinazione, quindi premere {V}.
La casella di controllo a destra della destinazione selezionata viene attivata.
E Premere {OK}.
Nota
❒ Se in [Impostazioni di Sistema], [Ricerca LDAP] è impostato su [Attivo] e si preme
{Cerca destinazione}, viene visualizzata una schermata per la selezione degli
oggetti di ricerca. In questa schermata, selezionare [Cerca nella rubrica], quindi premere {OK}.
❒ Nei risultati della ricerca possono essere visualizzati fino a 100 destinazioni.
❒ Per annullare una destinazione selezionata, premere {U} o {T} per selezionare la destinazione desiderata, quindi premere {W}.
21
Invio tramite E-mail dei file di scansione
Immissione manuale di un indirizzo e-mail
In questa sezione viene illustrata la procedura per immettere manualmente un
indirizzo e-mail.
1
A Premere [Manuale].
B Immettere l’indirizzo e-mail.
C Premere {OK}.
Nota
❒ A seconda delle impostazioni di sicurezza, [Manuale] potrebbe non essere visualizzato. Per informazioni più dettagliate, rivolgersi all’amministratore.
❒ Per correggere o modificare un indirizzo e-mail già immesso premere
[Mod.Des.].
❒ Per aggiungere una nuova destinazione premere [Agg.Des.], quindi immettere un indirizzo e-mail.
❒ È possibile registrare nella rubrica della macchina gli indirizzi e-mail immessi manualmente. Per ulteriori informazioni vedere la parte “Registrazione degli indirizzi e-mail immessi manualmente nella rubrica”.
Riferimento
P.26 “Registrazione degli indirizzi e-mail immessi manualmente nella rubrica”
22
Specifica delle destinazioni e-mail
Ricerca di una destinazione nel server LDAP
È possibile ricercare in un server LDAP un indirizzo da utilizzare come destinazione e-mail.
1
Importante
❒ Per utilizzare questa funzione è necessario collegare alla rete un server LDAP.
❒ È necessario registrare il server LDAP in [Impostazioni di Sistema]. Inoltre, impostare [Ricerca LDAP] su [Attivo] in [Impostazioni di Sistema]. Per ulteriori informazioni vedere la “Guida alle impostazioni generali”.
A Premere {Cerca destinazione}.
ZZZ610S
L’illustrazione è esemplificativa. L’aspetto effettivo può essere differente.
B Selezionare [Cerca in LDAP], quindi premere {OK}.
C Selezionare [Seleziona server], quindi premere {OK}.
23
Invio tramite E-mail dei file di scansione
D Selezionare il server, quindi premere {OK}.
1
Se per accedere al server è richiesta l’autenticazione, viene visualizzata la relativa schermata. Immettere nome utente e password appropriati.
Viene nuovamente visualizzata la schermata Cerca in LDAP.
E Selezionare [Ricerca avanzata], quindi premere {OK}.
F Specificare i criteri di ricerca.
Nell’esempio riportato di seguito viene utilizzata la ricerca con corrispondenza parziale in base al nome della destinazione.
Selezionare [Nome], quindi premere {OK}.
G Immettere parte del nome della destinazione.
La ricerca può essere effettuata per nome o per cognome, secondo le impostazioni del server LDAP. Rivolgersi all’amministratore.
H Premere {OK}.
24
Specifica delle destinazioni e-mail
I Premere {U} o {T} per selezionare [Ric.casuale], quindi premere {OK}.
1
viene visualizzato a sinistra del criterio specificato.
È possibile definire ulteriormente la ricerca impostando più criteri.
J Premere {Escape}.
K Premere [Cerca].
Vengono visualizzate le destinazioni corrispondenti ai criteri di ricerca specificati.
L Premere {U} o {T} per selezionare la destinazione, quindi premere {V}.
La casella di controllo a destra della destinazione selezionata viene attivata.
M Premere {OK}.
25
Invio tramite E-mail dei file di scansione
❒
❒
1
❒
❒
•
•
•
•
•
•
Nota
Nei risultati della ricerca possono essere visualizzati fino a 100 destinazioni.
Se un indirizzo e-mail trovato dal server LDAP è troppo lungo, non è possibile specificarlo come destinazione. Per ulteriori informazioni sul numero di caratteri che è possibile specificare vedere la sezione “E-mail”.
È possibile registrare più indirizzi e-mail nei singoli account del server
LDAP. Tuttavia, come risultato della ricerca viene visualizzato un solo indirizzo e-mail. Solitamente, l’indirizzo registrato per primo sul server
LDAP corrisponde all’indirizzo visualizzato.
È possibile selezionare i criteri dall’elenco seguente:
[Includi]: vengono ricercati i nomi che contengono il carattere o i caratteri immessi.
Esempio: Per trovare “ABC” immettere “A”, “B” o “C”.
[Escludi]: vengono ricercati i nomi che non contengono il carattere o i caratteri immessi.
Esempio: Per trovare “ABC” immettere “D”.
[Prima parola]: vengono ricercati i nomi che iniziano con il carattere o i caratteri immessi.
Esempio: Per trovare “ABC” immettere “A”.
[Ult.parola]: vengono ricercati i nomi che terminano con il carattere o i caratteri immessi.
Esempio: Per trovare “ABC” immettere “C”.
[Corr.compl.]: vengono ricercati i nomi che corrispondono al carattere o ai
caratteri immessi.
Esempio: Per trovare “ABC” immettere “ABC”.
[Ric.casuale]: ricerca attraverso un riferimento vago (questa funzione dipende dal sistema supportato dal server LDAP).
Riferimento
P.121 “E-mail”
Registrazione degli indirizzi e-mail immessi manualmente nella rubrica
In questa sezione viene illustrata la procedura per registrare nella rubrica della
macchina una destinazione immessa manualmente. È anche possibile registrare
nella rubrica una destinazione selezionata dal server LDAP.
A Premere {Controlla destinazione}.
L’illustrazione è esemplificativa. L’aspetto effettivo può essere differente.
26
Specifica delle destinazioni e-mail
B Premere {U} o {T} per visualizzare la destinazione da registrare, quindi
premere [Progr.].
1
C Immettere il nome, quindi premere {OK}.
D Premere [Dettagli] e [Nr. reg.] per immettere informazioni sulla registrazione.
Una volta configurate tutte le impostazioni premere {OK}.
Per ulteriori informazioni sull’immissione di informazioni sulla registrazione
vedere la Guida alle impostazioni generali.
E Premere {Escape}.
Nota
❒ A seconda delle impostazioni di sicurezza attive [Progr.] potrebbe non essere visualizzato. In tal caso, non è possibile completare la registrazione.
Per ulteriori informazioni rivolgersi all’amministratore.
27
Invio tramite E-mail dei file di scansione
Specifica del mittente
In questa sezione viene illustrata la procedura per specificare il mittente di un
messaggio e-mail.
Per inviare messaggi e-mail è necessario specificare il nome del mittente.
1
È possibile specificare il mittente di un messaggio e-mail utilizzando uno dei
metodi descritti di seguito.
• Selezionare un mittente assegnato al tasto di un numero rapido.
• Selezionare un mittente dall’elenco di voci della rubrica della macchina.
• Immettere il numero di registrazione di un mittente registrato nella rubrica
della macchina.
• Individuare il nome del mittente nella rubrica della macchina.
• Individuare l’indirizzo e-mail del mittente nella rubrica della macchina.
Nota
❒ Il mittente deve essere stato già registrato in [Impostazioni di Sistema]. Per ulteriori informazioni vedere la Guida alle impostazioni generali.
❒ In [Impostazioni di Sistema] è possibile specificare l’indirizzo e-mail dell’amministratore come nome mittente predefinito. In questo modo è possibile inviare
messaggi e-mail senza immettere le informazioni relative al [Nome mittente].
❒ In base alle impostazioni di sicurezza attive, è possibile specificare come
[Nome mittente] l’utente attualmente collegato.
❒ Se è stato impostato un codice di protezione, dopo la selezione del mittente
compare la schermata di immissione del codice. Digitare il codice di protezione, quindi premere {OK}. Se il codice di protezione immesso è corretto, viene
visualizzato il nome del mittente.
28
Specifica del mittente
Selezione di un mittente assegnato al tasto di un numero rapido
In questa sezione viene illustrata la procedura per selezionare un mittente assegnato al tasto di un numero rapido.
Per ulteriori informazioni sulla procedura di assegnazione di un mittente e-mail
al tasto di un numero rapido vedere la Guida alle impostazioni generali.
1
A Premere [Opzioni].
B Selezionare [Nome mittente], quindi premere {OK}.
C Premere il tasto del numero rapido a cui è assegnato il mittente.
ZZZ609S
L’illustrazione è esemplificativa. L’aspetto effettivo può essere differente.
D Premere {OK}.
Viene visualizzato “Programmato”, quindi nuovamente la schermata Opzioni invio.
29
Invio tramite E-mail dei file di scansione
Selezione di un mittente dall’elenco
In questa sezione viene illustrata la procedura per selezionare un mittente
dall’elenco di voci della rubrica della macchina.
1
A Premere [Opzioni].
B Selezionare [Nome mittente], quindi premere {OK}.
C Premere {Cerca destinazione}.
ZZZ610S
L’illustrazione è esemplificativa. L’aspetto effettivo può essere differente.
D Premere {U} o {T} per selezionare [Visualizza lista], quindi premere {OK}.
30
Specifica del mittente
E Premere {U} o {T} per selezionare il mittente, quindi premere {V}.
1
La casella di controllo a destra del mittente selezionato viene attivata.
Per annullare un mittente selezionato, premere {U} o {T} per selezionare il
mittente di destinazione, quindi premere {W}.
F Premere {OK}.
G Premere {OK}.
Viene visualizzato “Programmato”, quindi nuovamente la schermata Opzioni invio.
31
Invio tramite E-mail dei file di scansione
Uso di un numero di registrazione per specificare il nome del mittente
Selezionare il mittente utilizzando i numeri di registrazione specificati per i mittenti nella rubrica della macchina.
1
A Premere [Opzioni].
B Selezionare [Nome mittente], quindi premere {OK}.
C Premere {Cerca destinazione}.
ZZZ610S
L’illustrazione è esemplificativa. L’aspetto effettivo può essere differente.
D Premere {U} o {T} per selezionare [Cerca per nr. registraz.], quindi premere {OK}.
32
Specifica del mittente
E Utilizzare i tasti numerici per immettere il numero a tre cifre assegnato al
mittente, quindi premere {OK}.
Esempio: per immettere 001
Premere {1}, quindi premere {OK}.
1
F Premere {V}.
La casella di controllo a destra del mittente selezionato viene attivata.
G Premere {OK}.
H Premere {OK}.
Viene visualizzato “Programmato”, quindi nuovamente la schermata Opzioni invio.
33
Invio tramite E-mail dei file di scansione
Ricerca di un mittente in base al nome
Seguire la procedura descritta di seguito per individuare un mittente incluso
nella rubrica della macchina in base al nome.
1
A Premere [Opzioni].
B Selezionare [Nome mittente], quindi premere {OK}.
C Premere {Cerca destinazione}.
ZZZ610S
L’illustrazione è esemplificativa. L’aspetto effettivo può essere differente.
D Selezionare [Cerca per nome], quindi premere {OK}.
34
Specifica del mittente
E Immettere le prime lettere del nome del mittente, quindi premere due volte {OK}.
1
Vengono visualizzati i mittenti corrispondenti ai criteri di ricerca specificati.
F Premere {U} o {T} per selezionare il mittente, quindi premere {V}.
La casella di controllo a destra del mittente selezionato viene attivata.
G Premere {OK}.
H Premere {OK}.
Viene visualizzato “Programmato”, quindi nuovamente la schermata Opzioni invio.
Nota
❒ Nei risultati della ricerca possono essere visualizzati fino a 100 destinazioni.
35
Invio tramite E-mail dei file di scansione
Ricerca di un mittente in base all’indirizzo e-mail
Seguire questa procedura per individuare in base all’indirizzo e-mail un mittente incluso nella rubrica della macchina.
1
A Premere [Opzioni].
B Selezionare [Nome mittente], quindi premere {OK}.
C Premere {Cerca destinazione}.
ZZZ610S
L’illustrazione è esemplificativa. L’aspetto effettivo può essere differente.
D Selezionare [Cerca per indirizzo e-mail], quindi premere {OK}.
36
Specifica del mittente
E Immettere i primi caratteri dell’indirizzo e-mail del mittente, quindi premere due volte il tasto {OK}.
1
Vengono visualizzate le destinazioni corrispondenti ai criteri di ricerca specificati.
F Premere {U} o {T} per selezionare la destinazione, quindi premere {V}.
G Premere {OK}.
H Premere {OK}.
Viene visualizzato “Programmato”, quindi nuovamente la schermata Opzioni invio.
Nota
❒ Nei risultati della ricerca possono essere visualizzati fino a 100 destinazioni.
37
Invio tramite E-mail dei file di scansione
Impostazione della funzione Ricevuta di
ritorno
1
In questa sezione è spiegato come impostare la funzione Ricevuta di ritorno.
Se si imposta [Ricevuta di ritorno], il mittente selezionato riceve notifiche e-mail
quando il destinatario apre il relativo messaggio e-mail.
A Premere [Opzioni].
B Premere {U} o {T} per selezionare [Ricevuta di ritorno], quindi premere {OK}.
C Selezionare [Attivo], quindi premere {OK}.
Viene visualizzato “Programmato”, quindi nuovamente la schermata Opzioni invio.
Nota
❒ Per utilizzare la funzione Ricevuta di ritorno, è necessario specificare il
mittente. Tuttavia, la notifica e-mail [Ricevuta di ritorno] non può essere trasmessa se il software e-mail del destinatario non supporta la funzionalità
MDN (Message Disposition Notification).
❒ Se come mittente viene specificato automaticamente l’indirizzo e-mail
dell’amministratore, la notifica e-mail non viene inviata nemmeno se si seleziona [Ricevuta di ritorno]. Per ulteriori informazioni su [Indirizzo e-mail ammin.]
e [Specif.auto.nome mittente], vedere la Guida alle impostazioni generali.
38
Specifica dell’oggetto
Specifica dell’oggetto
In questa sezione viene illustrata la procedura per specificare l’oggetto di un
messaggio e-mail.
1
A Premere [Opzioni].
B Premere {U} o {T} per selezionare [Allega oggetto], quindi premere {OK}.
C Immettere l’oggetto, quindi premere {OK}.
Viene visualizzato “Programmato”, quindi nuovamente la schermata Opzioni invio.
39
Invio tramite E-mail dei file di scansione
1
40
2. Invio dei file di scansione
tramite la funzione Scan to Folder
Tramite la funzione Scan to folder è possibile inviare i file di scansione a cartelle
di rete condivise, cartelle di server FTP o cartelle NetWare.
Operazioni preliminari all’invio dei file di
scansione tramite la funzione Scan to Folder
In questa sezione sono descritte le operazioni da eseguire prima di inviare file di
scansione tramite la funzione Scan to Folder e la procedura di invio.
Panoramica sull’invio dei file di scansione tramite la funzione
Scan to Folder
Questa sezione descrive la procedura di invio dei file di scansione tramite la funzione Scan to Folder.
Invio dei file di scansione a cartelle condivise
ZZZ509S
1. Questo apparecchio
2. Computer con cartella condivisa
È possibile inviare i file di scansione a
cartelle di rete condivise. Per inviare file
di scansione a cartelle di rete condivise,
utilizzare il protocollo SMB.
Per utilizzare questa funzione è necessario prima creare una cartella condivisa. È
possibile specificare la cartella condivisa
in cui salvare i file di scansione.
3. Computer client
In alternativa, è possibile selezionare i file
di scansione salvati in una cartella condivisa da un computer client.
41
Invio dei file di scansione tramite la funzione Scan to Folder
Invio dei file di scansione a un server FTP
2
ZZZ510S
1. Questo apparecchio
3. Computer client
È possibile inviare i file di scansione a
cartelle di un server FTP.
Per inviare file di scansione a cartelle di
server FTP, utilizzare il protocollo FTP.
È possibile selezionare i file di scansione
salvati su un server FTP da un computer
client. Per effettuare il collegamento a un
server FTP è necessario disporre di un
programma client FTP.
2. Server FTP
Il server FTP è un server che offre servizi
di trasferimento file tra computer nella
stessa rete. I file trasferiti vengono memorizzati su tale server. È essenziale disporre di un server FTP all’interno della
LAN/WAN a cui appartiene la macchina. Non è possibile accedere a un server
FTP tramite un server proxy.
42
Operazioni preliminari all’invio dei file di scansione tramite la funzione Scan to Folder
Invio dei file di scansione a un server NetWare
2
ZZZ511S
1. Questo apparecchio
3. Computer client
È possibile inviare i file di scansione a
cartelle di un server NetWare. Per inviare
file di scansione a cartelle NetWare, utilizzare il protocollo NCP.
Per il download di immagini, è necessario che un computer esegua il client
NetWare e che sia stato effettuato l’accesso al server.
2. Server NetWare
È possibile utilizzare questo server per
condividere file sulla rete tramite NetWare. Inviando i dati delle immagini al server è possibile memorizzare le immagini
sul server.
43
Invio dei file di scansione tramite la funzione Scan to Folder
Preparazione per l’invio tramite la funzione Scan to Folder
In questa sezione sono descritte le operazioni da eseguire prima di inviare file di
scansione tramite la funzione Scan to Folder e le impostazioni di invio.
Importante
❒ È possibile inviare i file a cartelle condivise su computer client.
2
❒ I file possono anche essere inviati a server FTP, se nella rete è presente questo
tipo di server.
❒ I file possono inoltre essere inviati a server NetWare, se nella rete è presente
questo tipo di server.
A Collegare la macchina alla rete.
Collegare la macchina alla rete mediante un cavo Ethernet o una wireless
LAN (IEEE 802.11b).
B Configurare le impostazioni di rete appropriate in [Impostazioni di Sistema].
Se la macchina è collegata alla rete tramite un cavo Ethernet, configurare le
impostazioni indicate di seguito. Per ulteriori informazioni vedere la Guida
alle impostazioni generali.
• Specificare l’indirizzo IPv4 e la maschera di sottorete della macchina.
• Specificare l’indirizzo del gateway IPv4.
• In [Protocollo attivo] selezionare l’opzione [IPv4].
• Per inviare i file a cartelle condivise selezionare [SMB] in [Protocollo attivo].
Per inviare i file a cartelle NetWare selezionare [NetWare] in [Protocollo attivo].
C Se necessario, modificare le impostazioni in [Impostazioni invio] di [Impostazioni Scanner].
Nota
❒ Per collegare la macchina alla rete tramite una wireless LAN (IEEE
802.11B) è richiesta una scheda Wireless LAN con funzioni avanzate. Per
ulteriori informazioni vedere la Guida di rete.
❒ Le impostazioni da configurare in [Impostazioni di Sistema] variano in base
all’ambiente di rete. Per ulteriori informazioni sulle impostazioni di rete
vedere la Guida alle impostazioni generali.
❒ Per ulteriori informazioni su [Impostazioni Scanner] vedere la Guida alle impostazioni generali.
❒ L’invio di file tramite SMB è disponibile solo in ambiente NetBIOS su TCP/IP.
L’invio di file tramite SMB non è disponibile in ambiente NetBEUI.
❒ Anche se le impostazioni sono state effettuate tramite il pannello di controllo, Web Image Monitor, Telnet o altri metodi che non consentono l’uso
di SMB o FTP, i file possono comunque essere inviati tramite la funzione
Scan to Folder.
44
Operazioni preliminari all’invio dei file di scansione tramite la funzione Scan to Folder
Registrazione delle cartelle di destinazione nella rubrica
È possibile registrare nella rubrica gli indirizzi delle cartelle utilizzate frequentemente per il salvataggio dei file.
Da [Impostazioni di Sistema] registrare gli indirizzi delle cartelle in [Gestione rubrica]
di [Strumenti amministratore]. È possibile registrare gli indirizzi anche in gruppi.
2
Nota
❒ Per ulteriori informazioni sulla registrazione degli indirizzi delle cartelle di
destinazione nella rubrica vedere la Guida alle impostazioni generali.
❒ Per registrare le voci nella Rubrica, è possibile usare Web Image Monitor o
SmartDeviceMonitor for Admin. Per ulteriori informazioni sulla procedura
di installazione di queste applicazioni vedere la Guida di rete. Per ulteriori informazioni sulla registrazione di indirizzi vedere la Guida di ciascuna applicazione.
❒ In base al tipo di macchina, potrebbe non essere possibile utilizzare la macchina quando viene aggiornata la rubrica tramite file CSV (recuperati utilizzando SmartDeviceMonitor for Admin) contenenti codici utente.
45
Invio dei file di scansione tramite la funzione Scan to Folder
Schermata Scan to Folder
Questa sezione descrive il layout delle schermate durante l’invio dei file di scansione tramite la funzione Scan to Folder.
❖ Schermata principale
2
IT ZZZ604S
❖ Immissione manuale della destinazione
IT ZZZ605S
❖ Selezione di un gruppo come destinazione
IT ZZZ606S
46
Operazioni preliminari all’invio dei file di scansione tramite la funzione Scan to Folder
1. Icona Scan to Folder
4. [Dest.:]
Questa icona indica che è visualizzata la
schermata Scan to Folder.
Se si specifica una destinazione non registrata, premere [Dest.:], quindi immettere
il percorso di destinazione utilizzando i
tasti dei numeri rapidi.
2. Campo destinatari
Visualizza la destinazione selezionata. Se
sono state selezionate più destinazioni, premere {U} o {T} per visualizzare le destinazioni nell’ordine in cui sono state
selezionate. Per verificare la destinazione
selezionata, premere {Controlla destinazione}.
3. E-mail / Scan to Folder
Network Delivery Scanner
/
Premere per cambiare la schermata attiva. Premere questo tasto per passare tra
le funzioni E-mail e Scan to Folder quando un file viene inviato contemporaneamente a destinazioni e-mail e Scan to
Folder.
5. [Opzioni]
Premere per configurare le impostazioni
di scansione e per specificare i formati dei
file che si desidera inviare.
2
6. [Agg.Des.]
Premere per specificare come destinazione il percorso di una cartella immesso
manualmente.
7. [Mod.Des.]
Premere per correggere o modificare il
percorso di una cartella immesso manualmente.
8. [Vis.]
Premere per verificare le destinazioni registrate in un gruppo.
47
Invio dei file di scansione tramite la funzione Scan to Folder
Procedura di base per l’invio tramite la
funzione Scan to Folder
Questa sezione descrive le operazioni di base per l’invio dei file di scansione tramite la funzione Scan to Folder.
A Assicurarsi che non rimanga nessuna impostazione precedente.
2
Per disattivare un’impostazione precedente, premere {Cancella modi}.
B Se
[
è attiva la schermata Network Delivery Scanner o E-mail, premere
] per passare alla schermata Scan to Folder.
C Posizionare gli originali.
D Se necessario, selezionare il tipo di originale.
Per ulteriori informazioni vedere la sezione “Selezione del tipo di originale”.
E Se necessario, specificare la densità di scansione.
Per ulteriori informazioni, vedere la sezione “Regolazione della densità delle
immagini”.
F Selezionare una destinazione.
È possibile specificare più destinazioni.
Per ulteriori informazioni vedere la sezione “Specifica delle destinazioni di
Scan to Folder”.
G Se necessario, premere [Opzioni] per specificare la risoluzione e l’orientamento degli originali.
Per ulteriori informazioni vedere la sezione “Specifica delle opzioni di invio”.
48
Procedura di base per l’invio tramite la funzione Scan to Folder
H Premere {Avvio}.
La scansione viene avviata.
Per inviare i file di scansione acquisiti dal vetro di esposizione è necessario
premere {q}.
I file di scansione acquisiti dall’ARDF vengono inviati immediatamente.
I Se si desidera inviare altri originali, posizionarli sulla macchina, quindi
2
premere {Avvio}.
Ripetere questo passaggio finché tutti gli originali sono stati acquisiti.
J Quando tutti gli originali sono stati acquisiti, premere {q}.
La trasmissione viene avviata.
Nota
❒ Se sono state selezionate due o più destinazioni, è possibile visualizzare le
destinazioni una per volta premendo {U} o {T}.
❒ Per cancellare una destinazione selezionata, visualizzare la destinazione
nel relativo campo, quindi premere {Cancella/Stop}. Per annullare la selezione di una destinazione della rubrica premere nuovamente la destinazione selezionata.
❒ Per annullare la scansione premere {Cancella/Stop}.
Riferimento
P.111 “Selezione del tipo di originale”
P.112 “Regolazione della densità delle immagini”
P.50 “Specifica delle destinazioni di Scan to Folder”
P.93 “Specifica delle opzioni di invio”
49
Invio dei file di scansione tramite la funzione Scan to Folder
Specifica delle destinazioni di Scan to Folder
In questa sezione viene illustrata la procedura per specificare le destinazioni della funzione Scan to Folder.
È possibile inviare un file tramite la funzione Scan to Folder utilizzando uno dei
metodi descritti di seguito.
• Selezionare una destinazione assegnata al tasto di un numero rapido.
• Selezionare una destinazione registrata nella rubrica della macchina.
• Inviare un file a una cartella di rete condivisa.
• Inviare un file a un server FTP.
• Invio di un file a un server NetWare.
2
Selezione di una destinazione assegnata al tasto di un numero rapido
In questa sezione viene illustrata la procedura per selezionare una destinazione
assegnata al tasto di un numero rapido.
Per ulteriori informazioni sulla procedura di assegnazione di una destinazione
Scan to Folder al tasto di un numero rapido vedere la Guida alle impostazioni
generali.
A Premere il tasto del numero rapido a cui è stata assegnata la destinazione.
Ripetere questa operazione per aggiungere altre destinazioni.
ZZZ609S
L’illustrazione è esemplificativa. L’aspetto effettivo può essere differente.
50
Specifica delle destinazioni di Scan to Folder
Selezione di una destinazione registrata nella rubrica della macchina
In questa sezione viene illustrata la procedura per selezionare una destinazione
dalla rubrica della macchina.
Importante
❒ Per utilizzare questa funzione è necessario che siano già state registrate destinazioni in [Impostazioni di Sistema].
2
Esistono quattro metodi di selezione di una destinazione registrata nella rubrica
della macchina:
• Selezionando una destinazione dal relativo elenco.
• Immettendo il numero di registrazione della destinazione.
• Individuando una destinazione in base al nome.
• Ricerca di una destinazione in base al percorso della cartella.
Nota
❒ Se è stato specificato un codice di protezione per l’accesso alla rubrica, viene
visualizzata la schermata in cui immettere il codice.
❒ In base alle impostazioni di sicurezza attive alcune destinazioni potrebbero
non comparire nell’elenco.
Selezione di una cartella destinazione dall’elenco
Attenersi alla procedura illustrata di seguito per selezionare una destinazione
dal relativo elenco.
A Premere {Cerca destinazione}.
ZZZ610S
L’illustrazione è esemplificativa. L’aspetto effettivo può essere differente.
51
Invio dei file di scansione tramite la funzione Scan to Folder
B Premere {U} o {T} per selezionare [Visualizza lista], quindi premere {OK}.
C Premere {U} o {T} per selezionare la destinazione, quindi premere {V}.
2
La casella di controllo a destra della destinazione selezionata viene attivata.
Ripetere questa operazione per aggiungere altre destinazioni.
D Premere {OK}.
Nota
❒ Per annullare una destinazione selezionata, premere {U} o {T} per selezionare la destinazione desiderata, quindi premere {W}.
❒ In base alle impostazioni di sicurezza attive alcune destinazioni potrebbero non comparire nell’elenco.
52
Specifica delle destinazioni di Scan to Folder
Uso di un numero di registrazione per selezionare una cartella di destinazione
Selezionare la destinazione dalla rubrica della macchina tramite il relativo numero di registrazione.
A Premere {Cerca destinazione}.
2
ZZZ610S
L’illustrazione è esemplificativa. L’aspetto effettivo può essere differente.
B Premere {U} o {T} per selezionare [Cerca per nr. registraz.], quindi premere {OK}.
C Utilizzare i tasti numerici per immettere il numero a tre cifre assegnato alla
destinazione, quindi premere {OK}.
Esempio: per immettere 002
Premere {2}, quindi premere {OK}.
D Premere {V}.
La casella di controllo a destra della destinazione selezionata viene attivata.
53
Invio dei file di scansione tramite la funzione Scan to Folder
E Premere {OK}.
2
Ricerca di una destinazione in base al nome
Seguire la procedura descritta di seguito per individuare una destinazione inclusa nella rubrica della macchina in base al nome.
A Premere {Cerca destinazione}.
ZZZ610S
L’illustrazione è esemplificativa. L’aspetto effettivo può essere differente.
B Selezionare [Cerca per nome], quindi premere {OK}.
C Immettere le prime lettere del nome della destinazione, quindi premere
due volte {OK}.
Vengono visualizzate le destinazioni corrispondenti ai criteri di ricerca specificati.
54
Specifica delle destinazioni di Scan to Folder
D Premere {U} o {T} per selezionare la destinazione, quindi premere {V}.
2
La casella di controllo a destra della destinazione selezionata viene attivata.
E Premere {OK}.
Nota
❒ Nei risultati della ricerca possono essere visualizzati fino a 100 destinazioni.
Ricerca di una destinazione in base al percorso della cartella
Seguire la procedura descritta di seguito per individuare una destinazione inclusa nella rubrica della macchina in base al percorso della cartella.
A Premere {Cerca destinazione}.
ZZZ610S
L’illustrazione è esemplificativa. L’aspetto effettivo può essere differente.
B Selezionare [Cerca per nome cartella], quindi premere {OK}.
55
Invio dei file di scansione tramite la funzione Scan to Folder
C Immettere i primi caratteri del percorso della cartella, quindi premere due
volte {OK}.
Immettere il percorso della cartella utilizzando il seguente formato: \\nome
computer\nome cartella.
2
Vengono visualizzate le destinazioni corrispondenti ai criteri di ricerca specificati.
D Premere {U} o {T} per selezionare la destinazione, quindi premere {V}.
La casella di controllo a destra della destinazione selezionata viene attivata.
E Premere {OK}.
Nota
❒ Nei risultati della ricerca possono essere visualizzati fino a 100 destinazioni.
56
Specifica delle destinazioni di Scan to Folder
Invio dei file di scansione a una cartella di rete condivisa
In questa sezione viene illustrata la procedura per specificare la destinazione per
l’invio di file a una cartella di rete condivisa.
Importante
❒ È necessario creare prima una cartella condivisa sul computer client. La cartella
condivisa può essere creata in Windows 98/Me/2000/XP, Windows NT 4.0,
Windows Server 2003 e Mac OS X.
2
❒ In base al sistema operativo installato sul computer client l’accesso alla cartella condivisa può richiedere l’autenticazione.
❒ La macchina non supporta il DFS (Distributed File System).
È possibile inviare un file a una cartella condivisa nella rete utilizzando uno dei
metodi descritti di seguito.
• Immettere manualmente il percorso di destinazione.
• Specificare il percorso selezionando la cartella di destinazione.
Immettere il percorso della cartella di destinazione
Utilizzare la procedura descritta di seguito per immettere manualmente il percorso di destinazione.
A Premere [Dest.:].
B Selezionare [SMB], quindi premere {OK}.
C Selezionare [Inserimento manuale], quindi premere {OK}.
57
Invio dei file di scansione tramite la funzione Scan to Folder
D Immettere il percorso della cartella di destinazione, quindi premere {OK}.
Di seguito viene riportato un esempio di percorso in cui il nome della cartella
è “utente” e il nome del computer è “desk01”: \\desk01\utente.
Per specificare la destinazione è possibile utilizzare, anziché il nome, l’indirizzo IPv4 del computer.
2
E Immettere il nome utente utilizzato per accedere al computer client, quindi
premere {OK}.
F Immettere la password utilizzata per accedere al computer client, quindi
premere {OK}.
Viene visualizzata la schermata Conferma destinazione.
G Premere [TestCom.].
Viene avviato un test di connessione.
H Vengono visualizzati i risultati del test. Premere [Esci].
58
Specifica delle destinazioni di Scan to Folder
I Premere {OK}.
2
Nota
❒ Se per accedere alla cartella è richiesta l’autenticazione, viene visualizzata
la relativa schermata. Immettere nome utente e password.
❒ Se si cambia protocollo dopo avere immesso il nome del percorso, il nome
utente o la password, viene visualizzato un messaggio di conferma.
❒ Per correggere o modificare un percorso di cartella già immesso, premere
[Mod.Des.].
❒ Per aggiungere una nuova destinazione, premere [Agg.Des.], quindi immettere il percorso della cartella.
❒ Il test di connessione potrebbe richiedere un certo tempo.
❒ Anche se il test di connessione va a buon fine, il trasferimento del file può
non riuscire se non sono disponibili privilegi di scrittura per la cartella condivisa oppure se non è disponibile spazio sufficiente sul disco fisso.
❒ È possibile registrare il percorso di destinazione nella rubrica della macchina. Per ulteriori informazioni, vedere “Registrazione del percorso della destinazione selezionata nella rubrica”.
Riferimento
P.71 “Registrazione del percorso della destinazione selezionata nella rubrica”
59
Invio dei file di scansione tramite la funzione Scan to Folder
Specificare il percorso selezionando una cartella di destinazione
Utilizzare la procedura descritta di seguito per specificare il percorso di una cartella di destinazione selezionando la cartella in un computer della rete.
A Premere [Dest.:].
2
B Selezionare [SMB], quindi premere {OK}.
C Premere [Sfoglia rete], quindi premere {OK}.
Viene visualizzato l’elenco dei domini o dei gruppi di lavoro della rete.
D Selezionare il dominio o il gruppo di lavoro in cui è inclusa la cartella di
destinazione da specificare, quindi premere {OK}.
E Selezionare il computer di destinazione.
Se non si riesce a individuare il computer di destinazione, premere {U} o {T}.
Selezionare il computer, quindi premere {OK}. Viene aperta la cartella del
computer. Premere [Su] o {Escape} per passare al livello superiore.
60
Specifica delle destinazioni di Scan to Folder
F Se è richiesta l’autenticazione, viene visualizzata una schermata di accesso.
Immettere il nome utente e la password utilizzati per accedere al computer
client, quindi premere {OK}.
2
G Selezionare la cartella di destinazione, quindi premere [Applica].
Se non si riesce a individuare la cartella di destinazione, premere {U} o {T}.
Selezionare la cartella, quindi premere {OK}. Viene aperta la cartella. Premere
[Su] o {Escape} per passare al livello superiore.
H Premere {OK}.
I Premere [TestCom.].
J Vengono visualizzati i risultati del test. Premere [Esci].
61
Invio dei file di scansione tramite la funzione Scan to Folder
K Premere {OK}.
2
Nota
❒ Se per accedere alla cartella è richiesta l’autenticazione, viene visualizzata
la relativa schermata. Immettere nome utente e password.
❒ Se si cambia protocollo dopo avere immesso il nome del percorso, il nome
utente o la password, viene visualizzato un messaggio di conferma.
❒ Se si preme [Annulla] mentre si esplora la rete, viene nuovamente visualizzata la schermata per la selezione del metodo di inserimento del percorso.
❒ I nomi di computer e cartelle condivise di lunghezza superiore a 12 caratteri non possono essere visualizzati.
❒ Nella schermata “Sfoglia rete” è possibile visualizzare fino a 100 computer
e cartelle condivise.
❒ La macchina potrebbe fallire il trasferimento del file se non sono disponibili privilegi di scrittura per la cartella condivisa oppure quando non è disponibile spazio sufficiente sul disco fisso.
❒ È possibile registrare il percorso di destinazione nella rubrica della macchina. Per ulteriori informazioni, vedere “Registrazione del percorso della destinazione selezionata nella rubrica”.
Riferimento
P.71 “Registrazione del percorso della destinazione selezionata nella rubrica”
62
Specifica delle destinazioni di Scan to Folder
Invio dei file di scansione a un server FTP
In questa sezione viene illustrata la procedura per specificare una destinazione
quando i file vengono inviati a un server FTP.
Immettere direttamente il percorso della cartella sul server FTP
2
È possibile immettere manualmente il percorso di un server FTP.
A Premere [Dest.:].
B Selezionare [FTP], quindi premere {OK}.
C Immettere il nome del server FTP, quindi premere {OK}.
Per specificare la destinazione è possibile utilizzare, anziché il nome, l’indirizzo IPv4 del server.
D Se si modifica il numero di porta specificato in [Impostazioni di Sistema], im-
mettere un altro numero utilizzando i tasti numerici, quindi premere {OK}.
63
Invio dei file di scansione tramite la funzione Scan to Folder
E Immettere il nome utente, quindi premere {OK}.
F Immettere la password, quindi premere {OK}.
2
G Immettere il percorso della cartella di destinazione, quindi premere {OK}.
Di seguito viene riportato un esempio di percorso in cui il nome della sottocartella è “lib” e il nome della cartella è “utente”: utente\lib.
Viene visualizzata la schermata di conferma della destinazione.
H Premere [TestCom.].
Viene avviato un test di connessione.
I Vengono visualizzati i risultati del test. Premere [Esci].
64
Specifica delle destinazioni di Scan to Folder
J Premere {OK}.
2
Nota
❒ Se si cambia protocollo dopo avere immesso il nome del percorso, il nome
utente o la password, viene visualizzato un messaggio di conferma.
❒ Il test di connessione potrebbe richiedere un certo tempo.
❒ È possibile registrare il percorso di destinazione nella rubrica della macchina. Per ulteriori informazioni, vedere “Registrazione del percorso della destinazione selezionata nella rubrica”.
Riferimento
P.71 “Registrazione del percorso della destinazione selezionata nella rubrica”
Invio dei file di scansione a un server NetWare
In questa sezione viene illustrata la procedura per specificare una destinazione
quando i file vengono inviati a un server NetWare.
La cartella NetWare nella destinazione può essere specificata in una struttura
NDS o in un server NetWare Bindery, secondo l’ambiente NetWare. Rivolgersi
all’amministratore.
È possibile inviare un file al server NetWare utilizzando uno dei metodi descritti
di seguito.
• Immettere manualmente il percorso di destinazione.
• Specificare il percorso selezionando la cartella di destinazione.
Immettere il percorso della cartella di destinazione
Immettere direttamente il percorso della cartella di destinazione sul server
NetWare.
A Premere [Dest.:].
65
Invio dei file di scansione tramite la funzione Scan to Folder
B Selezionare [NCP], quindi premere {OK}.
C Selezionare il tipo di connessione, quindi premere {OK}.
2
Selezionare [NDS] per specificare una cartella nella struttura NDS. Selezionare
[Bindery] per specificare una cartella sul server NetWare Bindery.
D Selezionare [Inserimento manuale], quindi premere {OK}.
E Immettere il percorso della cartella di destinazione, quindi premere {OK}.
Se il tipo di connessione viene impostato su [NDS], il nome della struttura
NDS è “struttura”, il nome del contesto che include il volume è “contesto”, il
nome del volume è “volume” e il nome della cartella è “cartella”, il percorso
sarà “\\struttura\volume.contesto\cartella”. Se il tipo di connessione viene
impostato su [Bindery], il nome del server NetWare è “server”, il nome del volume è “volume” e il nome della cartella è “cartella”, il percorso sarà “\\server\volume\cartella”.
66
Specifica delle destinazioni di Scan to Folder
F Immettere il nome utente utilizzato per accedere alla struttura NDS o al server NetWare Bindery, quindi premere {OK}.
2
Se si seleziona [NDS] come tipo di connessione, immettere il nome utente,
quindi immettere il nome del contesto contenente l’oggetto utente. Se il nome
utente è “utente” e il nome del Contesto è “contesto”, il nome utente sarà
“utente.contesto”.
G Se è stata specificata una password di accesso, immettere la password,
quindi premere {OK}.
Viene visualizzata la schermata Conferma destinazione.
H Premere [TestCom.].
Viene avviato un test di connessione.
I Verificare il risultato del test di connessione, quindi premere [Esci].
J Premere {OK}.
67
Invio dei file di scansione tramite la funzione Scan to Folder
Nota
❒ Se si cambia protocollo dopo avere immesso il nome del percorso, il nome
utente o la password, viene visualizzato un messaggio di conferma.
❒ È possibile effettuare la connessione solo alle cartelle per le quali si possiedono privilegi di lettura.
❒ Il test di connessione potrebbe richiedere un certo tempo.
❒ Anche se il test di connessione va a buon fine, la macchina potrebbe fallire
il trasferimento del file se non sono disponibili privilegi di scrittura per il
file oppure quando non è disponibile spazio sufficiente sul disco fisso.
❒ È possibile registrare il percorso di destinazione nella rubrica della macchina. Per ulteriori informazioni, vedere “Registrazione del percorso della destinazione selezionata nella rubrica”.
2
Riferimento
P.71 “Registrazione del percorso della destinazione selezionata nella rubrica”
Specificare il percorso selezionando una cartella di destinazione
Specificare il percorso individuando la cartella di destinazione in una struttura
NDS o su un server NetWare Bindery.
A Premere [Dest.:].
B Selezionare [NCP], quindi premere {OK}.
C Selezionare il tipo di connessione, quindi premere {OK}.
Selezionare [NDS] per specificare una cartella nella struttura NDS. Selezionare
[Bindery] per specificare una cartella sul server NetWare Bindery.
68
Specifica delle destinazioni di Scan to Folder
D Premere [Sfoglia rete], quindi premere {OK}.
2
Viene visualizzato l’elenco di server NetWare Bindery o di strutture NDS presenti nella rete.
E Selezionare la struttura NDS o il server NetWare Bindery contenente la cartella di destinazione desiderata, quindi premere {OK}.
Viene visualizzato l’elenco dei contesti NDS o dei volumi del server NetWare
Bindery.
F Se è richiesta l’autenticazione, viene visualizzata una schermata di accesso.
Immettere nome utente e password, quindi premere {OK}.
G Selezionare il contesto o il volume contenente la cartella di destinazione
desiderata, quindi premere {OK}.
Viene visualizzato l’elenco delle cartelle di destinazione.
H Selezionare la cartella di destinazione, quindi premere [Applica].
69
Invio dei file di scansione tramite la funzione Scan to Folder
I Viene visualizzato il percorso della cartella selezionata. Verificare che il
percorso sia corretto, quindi premere {OK}.
2
J Viene visualizzata la destinazione. Verificare che la destinazione sia corretta, quindi premere {OK}.
Nota
❒ Se si cambia protocollo dopo avere immesso il nome del percorso, il nome
utente o la password, viene visualizzato un messaggio di conferma.
❒ Vengono visualizzate solo le cartelle per le quali si possiedono privilegi di
lettura.
❒ Se la lingua utilizzata per la struttura NDS o dal server NetWare Bindery
è diversa da quella impostata sulla macchina, i nomi dei file della struttura
NDS o del server NetWare Bindery potrebbero risultare illeggibili.
❒ Se la struttura NDS o il server NetWare Bindery richiedono l’autenticazione, viene visualizzata una schermata di accesso. Immettere il nome utente
e la password per l’accesso alla struttura NDS o al server NetWare Bindery. Se si accede alla struttura NDS, immettere il nome utente, quindi immettere il nome del contesto contenente l’oggetto utente. Se il nome utente
è “utente” e il nome del Contesto è “contesto”, il nome utente sarà “utente.contesto”.
❒ Il trasferimento del file non riesce se non sono disponibili privilegi di scrittura per la cartella oppure se non è disponibile spazio sufficiente sul disco
fisso.
❒ È possibile registrare il percorso di destinazione nella rubrica della macchina. Per ulteriori informazioni, vedere “Registrazione del percorso della destinazione selezionata nella rubrica”.
Riferimento
P.71 “Registrazione del percorso della destinazione selezionata nella rubrica”
70
Specifica delle destinazioni di Scan to Folder
Registrazione del percorso della destinazione selezionata nella rubrica
In questa sezione viene illustrata la procedura per registrare nella rubrica della macchina i percorsi delle cartelle immessi manualmente o specificati esplorando la rete.
A Premere {Controlla destinazione}.
2
L’illustrazione è esemplificativa. L’aspetto effettivo può essere differente.
B Premere {U} o {T} per visualizzare la destinazione da registrare, quindi
premere [Progr.].
C Immettere il nome, quindi premere {OK}.
D Premere [Dettagli] e [Nr. reg.] per immettere informazioni sulla registrazione.
Una volta configurate tutte le impostazioni premere {OK}.
Nota
❒ A seconda delle impostazioni di sicurezza attive [Progr.] potrebbe non essere visualizzato. In tal caso, non è possibile completare la registrazione.
Per ulteriori informazioni rivolgersi all’amministratore.
71
Invio dei file di scansione tramite la funzione Scan to Folder
2
72
3. Recapito di file di
scansione
Il software di consegna ScanRouter consente di recapitare i file di scansione con
diversi metodi.
Operazioni preliminari al recapito dei file
di scansione
In questa sezione vengono descritte le operazioni preliminari da eseguire e la
procedura di utilizzo di Network Delivery Scanner.
Importante
❒ Per utilizzare la funzione Network Delivery Scanner è necessario un delivery
server su cui sia installato il software di consegna opzionale ScanRouter. Inoltre, è necessario registrare destinazioni e mittenti sul delivery server.
Recapito di file di scansione
Questa sezione descrive la funzione di recapito dei file tramite Network Delivery Scanner.
ZZZ513S
1. Questo apparecchio
È possibile inviare i file di scansione al
delivery server.
2. Delivery server
Installare il software di consegna ScanRouter sul computer in uso per utilizzarlo come delivery server.
Una volta ricevuto un file di scansione, il
delivery server lo recapita in base all’impostazione specificata per la destinazione. Di
seguito sono indicate le impostazioni per il
recapito:
• Memorizzazione del file in un cassetto
entrata
• Recapito del file tramite e-mail
• Memorizzazione del file in una cartella selezionata
Per ulteriori informazioni sui tipi di recapito e sul metodo di impostazione vedere
i manuali del software di consegna ScanRouter.
73
Recapito di file di scansione
3. Computer client
Il metodo di recapito stabilisce la modalità con cui è possibile controllare i file da
un computer client. Per il controllo dei
file è possibile utilizzare, ad esempio, i
seguenti metodi:
• Utilizzare DeskTopBinder per visualizzare un file recapitato in un cassetto
entrata.
• Utilizzare un’applicazione e-mail per
ricevere un messaggio e-mail con allegato.
• Esplorare il contenuto di una cartella
per verificare la presenza di un file
memorizzato.
Preparazione per il recapito
3
In questa sezione vengono descritte le operazioni preliminari e le impostazioni
per il recapito dei file di scansione.
Importante
❒ Per utilizzare la funzione Network Delivery Scanner è necessario un delivery
server su cui sia installato il software di consegna opzionale ScanRouter. Per
ulteriori informazioni sul software di consegna ScanRouter vedere i manuali
forniti con ScanRouter.
❒ Per visualizzare i file recapitati in un cassetto entrata, è necessario installare
DeskTopBinder sul computer client.
A Collegare la macchina alla rete.
Collegare la macchina alla rete mediante un cavo Ethernet o una wireless
LAN (IEEE 802.11b).
B Configurare le impostazioni necessarie in [Impostazioni di Sistema].
Se la macchina è collegata alla rete tramite un cavo Ethernet, configurare le
impostazioni indicate di seguito. Per ulteriori informazioni vedere la Guida
alle impostazioni generali.
• Specificare l’indirizzo IPv4 e la maschera di sottorete della macchina.
• In [Protocollo attivo] selezionare l’opzione [IPv4].
• Impostare [Opzione consegna] su [Attivo].
C Se necessario, modificare le impostazioni in [Impostazioni invio] di [Impostazioni Scanner].
D Tramite il software di consegna ScanRouter registrare la macchina come
periferica I/O. Registrare inoltre le destinazioni e specificare le impostazioni necessarie, ad esempio il tipo di recapito e il mittente.
Per informazioni, vedere i manuali del software di recapito ScanRouter.
74
Operazioni preliminari al recapito dei file di scansione
Nota
❒ Per collegare la macchina alla rete tramite una wireless LAN (IEEE
802.11b) è richiesta una scheda Wireless LAN con funzioni avanzate. Per
ulteriori informazioni vedere la Guida di rete.
❒ Le impostazioni da configurare in [Impostazioni di Sistema] variano in base
all’ambiente di rete. Per ulteriori informazioni sulle impostazioni di rete
vedere la Guida alle impostazioni generali.
❒ Per ulteriori informazioni sull’installazione di DeskTopBinder Lite vedere la
sezione “Installazione di DeskTopBinder Lite dal CD-ROM in dotazione”.
3
Riferimento
P.75 “Installazione di DeskTopBinder Lite dal CD-ROM in dotazione”
Installazione di DeskTopBinder Lite dal CD-ROM in dotazione
In questa sezione viene illustrata la procedura per utilizzare il CD-ROM “Scanner Driver and Utilities” in dotazione per installare DeskTopBinder Lite su un
computer client.
Per visualizzare o ricevere i file recapitati in un cassetto entrata, è necessario prima installare DeskTopBinder Lite sul computer client.
A Verificare che Windows sia in esecuzione sul computer client, quindi inserire il CD-ROM “Scanner Driver and Utilities” nell’unità CD-ROM.
Il programma di installazione viene avviato automaticamente e viene visualizzata la finestra di dialogo [Scanner Driver and Utilities].
B Fare clic su [DeskTopBinder Lite].
Viene visualizzata la finestra di dialogo [Installazione di DeskTopBinder Lite]. Per
i successivi passaggi della procedura di installazione, fare riferimento alla
Guida all’installazione, che può essere visualizzata dalla finestra di dialogo
[Installazione di DeskTopBinder Lite].
Nota
❒ Prima di avviare l’installazione, verificare i requisiti di sistema per DeskTopBinder Lite. Per ulteriori informazioni vedere la sezione “Software fornito su CD-ROM”.
❒ È possibile installare il software utilizzando il programma di esecuzione automatica (Auto Run). Per ulteriori informazioni sul programma di esecuzione automatica vedere la sezione “Auto Run (esecuzione automatica)”.
❒ Se il programma di installazione non si avvia automaticamente vedere la
sezione “Programma Auto-Run (esecuzione automatica)”.
Riferimento
P.117 “Software fornito su CD-ROM”
P.117 “Programma esecuzione automatica”
75
Recapito di file di scansione
Schermata Network Delivery Scanner
In questa sezione viene descritto il layout delle schermate quando si utilizza la
funzione Network Delivery Scanner.
❖ Schermata principale
3
IT ZZZ607S
❖ Immissione manuale della destinazione
IT ZZZ608S
1. Icona di Network Delivery Scanner
4. [Manuale]
Indica che è visualizzata la schermata per
Network Delivery Scanner.
Per inviare un file tramite e-mail utilizzando il delivery server a una destinazione non registrata nell’elenco destinazioni
del delivery server, premere questo tasto
per visualizzare la tastiera a sfioramento.
Utilizzare la tastiera a sfioramento per
immettere l’indirizzo e-mail. Per ulteriori
informazioni sull’invio di un file tramite
e-mail dal delivery server vedere i manuali relativi al software di consegna
ScanRouter.
2. Campo destinatari
Visualizza la destinazione selezionata. Se
sono state selezionate più destinazioni, premere {U} o {T} per visualizzare le destinazioni nell’ordine in cui sono state
selezionate. Per verificare la destinazione
selezionata, premere {Controlla destinazione}.
3. E-mail / Scan to Folder
Network Delivery Scanner
/
Premere per cambiare la schermata attiva.
76
5. [Opzioni]
Premere per configurare le impostazioni
di scansione.
Operazioni preliminari al recapito dei file di scansione
6. [Agg.Des.]
7. [Mod.Des.]
Se vengono selezionate più destinazioni
dopo l’immissione manuale di un indirizzo e-mail, premere [Agg.Des.], quindi
immettere l’indirizzo e-mail della destinazione.
Per modificare un indirizzo e-mail già
immesso, premere [Mod.Des.], quindi immettere il nuovo indirizzo e-mail.
3
77
Recapito di file di scansione
Procedura di recapito di base
In questa sezione vengono descritte le operazioni di base per il recapito dei file
di scansione tramite la funzione Network Delivery Scanner.
Importante
❒ È necessario prima registrare destinazioni e mittenti utilizzando il software di
consegna ScanRouter installato sul delivery server.
A Assicurarsi che non rimanga nessuna impostazione precedente.
3
Per disattivare un’impostazione precedente, premere {Cancella modi}.
B Se è attiva la schermata E-mail o Scan to Folder, premere [
] per pas-
sare alla schermata Network Delivery Scanner.
C Posizionare gli originali.
D Se necessario, selezionare il tipo di originale.
Per ulteriori informazioni vedere la sezione “Selezione del tipo di originale”.
E Se necessario, specificare la densità di scansione.
Per ulteriori informazioni, vedere la sezione “Regolazione della densità delle
immagini”.
F Selezionare la destinazione.
È possibile specificare più destinazioni.
Per ulteriori informazioni vedere la sezione “Specifica delle destinazioni di
recapito”.
78
Procedura di recapito di base
G Se necessario, premere [Opzioni] per specificare la risoluzione e l’orienta-
mento degli originali.
Per ulteriori informazioni vedere la sezione “Specifica delle opzioni di invio”.
H Se necessario, selezionare [Nome mittente] in [Opzioni], quindi specificare il
3
mittente.
Il mittente specificato viene visualizzato nella riga oggetto del messaggio email inviato tramite il delivery server. Selezionare il mittente dalle destinazioni registrate nel delivery server. Per ulteriori informazioni vedere la sezione
“Specifica del mittente”.
I Se necessario, selezionare [Allega oggetto] in [Opzioni], quindi specificare
l’oggetto.
Il soggetto immesso viene impostato per il messaggio e-mail inviato tramite
il delivery server. Per ulteriori informazioni vedere la sezione “Specifica
dell’oggetto”.
J Premere {Avvio}.
La scansione viene avviata.
Per inviare i file di scansione acquisiti dal vetro di esposizione è necessario
premere {q}.
I file di scansione acquisiti dall’ARDF vengono inviati immediatamente.
K Se si desidera inviare altri originali, posizionarli sulla macchina, quindi
premere {Avvio}.
Ripetere questo passaggio finché tutti gli originali sono stati acquisiti.
L Quando tutti gli originali sono stati acquisiti, premere {q}.
La trasmissione viene avviata.
79
Recapito di file di scansione
Nota
❒ Per inviare un messaggio e-mail tramite il delivery server premere [Manuale]
nella schermata di recapito, quindi immettere un indirizzo e-mail di destinazione. Per ulteriori informazioni sulla procedura per l’immissione manuale
di indirizzi e-mail vedere la sezione “Immissione manuale di un indirizzo email”.
❒ Se sono state selezionate due o più destinazioni, è possibile visualizzare le
destinazioni una per volta premendo {U} o {T}.
❒ Per cancellare una destinazione selezionata, visualizzare la destinazione
nel relativo campo, quindi premere {Cancella/Stop}.
❒ Quando si inviano messaggi e-mail dal delivery server, è possibile utilizzare la funzione di ricevuta di ritorno. Viene inviato al mittente selezionato
al punto H l’avviso che il destinatario ha letto il suo messaggio. Per ulteriori informazioni sulla procedura di configurazione della funzione Ricevuta
di ritorno, vedere la sezione “Impostazione della funzione Ricevuta di ritorno”.
❒ Per attivare la funzione Ricevuta di ritorno, configurare le impostazioni
per l’invio di messaggi e-mail con SMTP tramite il software di recapito
ScanRouter. Per ulteriori informazioni sulla procedura per specificare questa impostazione vedere i manuali forniti con il software di consegna ScanRouter. Tenere presente, tuttavia, che se l’applicazione e-mail del
destinatario non supporta la funzionalità MDN (Message Disposition Notification), il mittente potrebbe non ricevere il messaggio di notifica.
❒ Registrare l’indirizzo e-mail del mittente in anticipo utilizzando il software
di consegna ScanRouter.
❒ Se si preme {Controlla destinazione}, la schermata iniziale dello scanner viene sostituita dalla schermata Controlla destinazione, che può essere utilizzata per verificare i dettagli delle destinazioni selezionate. Per ulteriori
informazioni vedere la sezione “Controlla destinazione”.
❒ Per annullare la scansione premere {Cancella/Stop}.
3
Riferimento
P.111 “Selezione del tipo di originale”
P.112 “Regolazione della densità delle immagini”
P.81 “Specifica delle destinazioni di recapito”
P.22 “Immissione manuale di un indirizzo e-mail”
P.93 “Specifica delle opzioni di invio”
P.28 “Specifica del mittente”
P.38 “Impostazione della funzione Ricevuta di ritorno”
P.39 “Specifica dell’oggetto”
P.4 “Controlla destinazione”
80
Specifica delle destinazioni di recapito
Specifica delle destinazioni di recapito
In questa sezione viene illustrata la procedura per specificare le destinazioni del
recapito.
È possibile selezionare le destinazioni del recapito registrate in “Elenco destinazioni” del delivery server utilizzando uno dei metodi descritti di seguito.
• Selezionare una destinazione tramite i tasti dei numeri rapidi.
• Selezionare una destinazione registrata in “Elenco destinazioni” del delivery
server.
3
Selezione di una destinazione tramite il tasto di un numero rapido
In questa sezione viene illustrata la procedura per selezionare una destinazione
tramite il tasto di un numero rapido.
Per ulteriori informazioni sulla procedura di assegnazione di una destinazione
di recapito al tasto di un numero rapido vedere la Guida alle impostazioni generali.
A Premere il tasto di un numero rapido con lo stesso numero dell’[ID breve]
della destinazione memorizzata nel delivery server.
Ripetere questa operazione per aggiungere altre destinazioni.
ZZZ609S
L’illustrazione è esemplificativa. L’aspetto effettivo può essere differente.
Nota
❒ Per ulteriori informazioni sulla procedura per l’impostazione di ID brevi
vedere i manuali forniti con il software di consegna ScanRouter.
81
Recapito di file di scansione
Selezione di una destinazione registrata nell’Elenco destinazioni
del delivery server
In questa sezione viene illustrata la procedura per selezionare una destinazione
registrata nella Lista destinazioni del delivery server.
Esistono quattro metodi di selezione di una destinazione registrata nella Lista
destinazioni del delivery server:
• Selezionando una destinazione dal relativo elenco.
• Immettendo il numero di registrazione della destinazione.
• Individuando una destinazione in base al nome.
• Individuare una destinazione in base al commento.
3
Selezione di una destinazione dall’elenco
Attenersi alla procedura illustrata di seguito per selezionare una destinazione
dal relativo elenco.
A Premere {Cerca destinazione}.
ZZZ610S
L’illustrazione è esemplificativa. L’aspetto effettivo può essere differente.
B Premere {U} o {T} per selezionare [Visualizza lista], quindi premere {OK}.
C Premere {U} o {T} per selezionare la destinazione, quindi premere {V}.
La casella di controllo a destra della destinazione selezionata viene attivata.
Ripetere questa operazione per aggiungere altre destinazioni.
82
Specifica delle destinazioni di recapito
D Premere {OK}.
Nota
❒ Per annullare una destinazione selezionata, premere il tasto per selezionare la destinazione desiderata, quindi premere {W}.
❒ In base alle impostazioni di sicurezza attive alcune destinazioni potrebbero non comparire nell’elenco.
3
Uso di un numero di registrazione per selezionare un destinatario
Selezionare una destinazione immettendo il numero dell’ID breve (registrato
utilizzando il software di consegna ScanRouter). Per ulteriori informazioni sulla
procedura per l’impostazione di ID brevi vedere i manuali forniti con il software
di consegna ScanRouter.
A Premere {Cerca destinazione}.
ZZZ610S
L’illustrazione è esemplificativa. L’aspetto effettivo può essere differente.
B Premere {U} o {T} per selezionare [Cerca per nr. registraz.], quindi premere {OK}.
83
Recapito di file di scansione
C Utilizzare i tasti numerici per immettere il numero a tre cifre assegnato alla
destinazione, quindi premere {OK}.
Esempio: per immettere 003
Premere {3}, quindi premere {OK}.
3
D Premere {V}.
La casella di controllo a destra della destinazione selezionata viene attivata.
E Premere {OK}.
Ricerca di una destinazione in base al nome
Seguire la procedura descritta di seguito per individuare in base al nome una destinazione inclusa nella Lista destinazioni del delivery server.
A Premere {Cerca destinazione}.
ZZZ610S
L’illustrazione è esemplificativa. L’aspetto effettivo può essere differente.
84
Specifica delle destinazioni di recapito
B Selezionare [Cerca per nome], quindi premere {OK}.
C Immettere le prime lettere del nome della destinazione, quindi premere
due volte {OK}.
3
D Premere {U} o {T} per selezionare la destinazione, quindi premere {V}.
La casella di controllo a destra della destinazione selezionata viene attivata.
E Premere {OK}.
Nota
❒ Nei risultati della ricerca possono essere visualizzati fino a 100 destinazioni.
85
Recapito di file di scansione
Ricerca di una destinazione in base al commento
Seguire la procedura descritta di seguito per individuare in base al commento una destinazione inclusa nella Lista destinazioni del delivery server. La funzione Cerca per commento
consente di individuare una destinazione utilizzando il commento (uno degli elementi di
registrazione richiesti dal software di consegna ScanRouter) come parola chiave.
A Premere {Cerca destinazione}.
3
ZZZ610S
L’illustrazione è esemplificativa. L’aspetto effettivo può essere differente.
B Selezionare [Cerca per commento], quindi premere {OK}.
C Immettere le prime lettere del commento, quindi premere due volte {OK}.
D Premere {U} o {T} per selezionare la destinazione, quindi premere {V}.
La casella di controllo a destra della destinazione selezionata viene attivata.
E Premere {OK}.
86
4. Utilizzo della funzione
Network TWAIN Scanner
È possibile utilizzare la macchina per eseguire la scansione di originali in un
computer client della rete.
Uso come scanner TWAIN
In questa sezione vengono descritte le operazioni preliminari da eseguire e la
procedura di utilizzo di Network TWAIN Scanner.
Importante
❒ Per utilizzare Network TWAIN Scanner è necessario installare il driver
TWAIN, disponibile nel CD-ROM in dotazione. Per ulteriori informazioni
sull’installazione del driver TWAIN vedere la parte intitolata “Installazione
del driver TWAIN dal CD-ROM in dotazione”.
❒ Per utilizzare Network TWAIN Scanner è necessario installare sul computer
client un’applicazione compatibile con TWAIN, ad esempio DeskTopBinder.
DeskTopBinder Lite è disponibile sul CD-ROM in dotazione. Per ulteriori informazioni sull’installazione di DeskTopBinder Lite vedere la sezione “Installazione di DeskTopBinder Lite dal CD-ROM in dotazione”.
Riferimento
P.90 “Installazione del driver TWAIN dal CD-ROM in dotazione”
P.75 “Installazione di DeskTopBinder Lite dal CD-ROM in dotazione”
87
Utilizzo della funzione Network TWAIN Scanner
Panoramica sulla funzione TWAIN Scanner
Questa sezione descrive la funzione Network TWAIN Scanner.
Nella modalità TWAIN Scanner è possibile condividere la macchina con più computer. Pertanto, non è necessario disporre di un computer dedicato per lo scanner
o ricollegare lo scanner ai singoli computer quando deve essere utilizzato.
4
ZZZ514S
1. Questo apparecchio
2. Computer client
Esegue la scansione di un originale dopo
aver ricevuto le istruzioni per la scansione da un computer client, quindi invia il
file di scansione al computer client tramite la rete.
Specifica le impostazioni dello scanner e
controlla lo scanner utilizzando un’applicazione, ad esempio DeskTopBinder Lite,
che supporta la funzione Network
TWAIN Scanner. Riceve i file acquisiti
dalla macchina e li visualizza utilizzando
un’applicazione che supporta la funzione
Network TWAIN Scanner.
Nota
❒ Quando si utilizza la macchina come scanner TWAIN di rete, non è necessario premere {Scanner} sul pannello di controllo. La schermata viene automaticamente aggiornata quando si esegue la scansione di un originale da un
computer client che utilizza il driver TWAIN.
Premere [Esci] per utilizzare funzioni diverse dalla funzione Network TWAIN
Scanner.
88
Uso come scanner TWAIN
Preparazione per l’utilizzo di Network TWAIN Scanner
In questa sezione vengono descritte le operazioni preliminari e le impostazioni
per l’utilizzo della funzione Network TWAIN Scanner.
Importante
❒ Per utilizzare Network TWAIN Scanner è necessario installare sul computer
client un’applicazione compatibile con TWAIN, ad esempio DeskTopBinder.
DeskTopBinder Lite è disponibile sul CD-ROM in dotazione. Per ulteriori informazioni sull’installazione di DeskTopBinder Lite vedere la sezione “Installazione di DeskTopBinder Lite dal CD-ROM in dotazione”.
A Collegare la macchina alla rete.
Collegare la macchina alla rete mediante un cavo Ethernet o una wireless
LAN (IEEE 802.11b).
4
B Configurare le impostazioni di rete appropriate in [Impostazioni di Sistema].
Se la macchina è collegata alla rete tramite un cavo Ethernet, configurare le
impostazioni indicate di seguito. Per ulteriori informazioni vedere la Guida
alle impostazioni generali.
• Specificare l’indirizzo IPv4 e la maschera di sottorete della macchina.
• In [Protocollo attivo] selezionare l’opzione [IPv4].
C Installare il driver TWAIN su un computer client.
Per ulteriori informazioni sull’installazione del driver TWAIN vedere la parte
intitolata “Installazione del driver TWAIN dal CD-ROM in dotazione”.
Nota
❒ Per collegare la macchina alla rete tramite una wireless LAN (IEEE
802.11b) è richiesta una scheda Wireless LAN con funzioni avanzate. Per
ulteriori informazioni vedere la Guida di rete.
❒ Le impostazioni da configurare in [Impostazioni di Sistema] variano in base
all’ambiente di rete. Per ulteriori informazioni sulle impostazioni di rete
vedere la Guida alle impostazioni generali.
❒ Per ulteriori informazioni su [Impostazioni di Sistema] vedere la Guida alle
impostazioni generali.
Riferimento
P.90 “Installazione del driver TWAIN dal CD-ROM in dotazione”
P.75 “Installazione di DeskTopBinder Lite dal CD-ROM in dotazione”
89
Utilizzo della funzione Network TWAIN Scanner
Installazione del driver TWAIN dal CD-ROM in dotazione
In questa sezione viene illustrata la procedura per installare il driver TWAIN su
un computer client dal CD-ROM “Scanner Driver and Utilities” in dotazione.
Per utilizzare la funzione Network TWAIN Scanner è necessario installare il driver TWAIN su un computer client.
Per utilizzare la funzione TWAIN Scanner è necessario installare il driver
TWAIN sul computer client.
A Avviare Windows, inserire il CD denominato “Scanner Driver and Utili-
ties” nell’unità CD-ROM del computer client.
Il programma di installazione viene avviato automaticamente e viene visualizzata la finestra di dialogo [Scanner Driver and Utilities].
4
B Fare clic su [Driver TWAIN].
C Si avvia il programma di installazione del driver TWAIN. Seguire le istruzioni.
Nota
❒ Prima di avviare l’installazione verificare i requisiti di sistema per il driver
TWAIN. Per ulteriori informazioni sui requisiti di sistema vedere la sezione “Software fornito su CD-ROM”.
❒ È possibile installare il software utilizzando il programma di esecuzione automatica (Auto Run). Per ulteriori informazioni sul programma di esecuzione automatica vedere la sezione “Auto Run (esecuzione automatica)”.
❒ Se il programma di installazione non si avvia automaticamente vedere la
sezione “Programma Auto-Run (esecuzione automatica)”.
❒ Al termine dell’installazione può apparire un messaggio con la richiesta di
riavviare il computer client. In questo caso, riavviare il computer client.
❒ Al termine dell’installazione viene creata una cartella con il nome della
macchina nell’elenco [Programmi] o [Tutti i programmi] del menu [Start]. Da
questa cartella è possibile visualizzare la Guida
❒ Informazioni sull’uso della funzione Network TWAIN Scanner sono disponibili nel file Readme.txt. Assicurarsi pertanto di leggere le informazioni contenute nel file.
Riferimento
P.117 “Software fornito su CD-ROM”
P.117 “Programma esecuzione automatica”
90
Procedura di base per la scansione dei file tramite TWAIN Scanner
Procedura di base per la scansione dei
file tramite TWAIN Scanner
In questa sezione vengono descritte le operazioni di base per la scansione tramite la funzione Network TWAIN Scanner.
Importante
❒ Per utilizzare Network TWAIN Scanner è necessario installare sul computer
client un’applicazione compatibile con TWAIN, ad esempio DeskTopBinder.
Il driver TWAIN, inoltre, deve essere installato sul computer client.
Nella procedura descritta di seguito vengono utilizzati, a titolo di esempio, Windows XP e DeskTopBinder Lite.
4
A Dal menu [Start] scegliere [Tutti i programmi], quindi [DeskTopBinder] e fare clic
su [DeskTopBinder].
B Nel menu [Strumenti] scegliere [Impostazioni scanner...].
C Fare clic su [Seleziona driver scanner].
D Selezionare il nome dell’apparecchio che si desidera utilizzare nell’elenco,
quindi fare clic su [Seleziona].
E Fare clic su [OK].
F Posizionare gli originali.
G Dal menu [File], scegliere [Aggiungi documento], e quindi fare clic su [Digitalizza...].
Viene visualizzata la finestra di dialogo di controllo dello scanner.
La finestra di dialogo utilizzata per controllare uno scanner che utilizza il driver TWAIN viene definita finestra di dialogo di controllo dello scanner.
H Eseguire le impostazioni in base a fattori quali tipo di originale, tipo di
scansione e orientamento dell’originale.
Per ulteriori informazioni, consultare la Guida del driver TWAIN.
I Nella finestra di dialogo di controllo dello scanner fare clic su [Acquisisci].
A seconda delle impostazioni di sicurezza attive quando si preme [Acquisisci]
potrebbe venire visualizzata una finestra di dialogo con la richiesta di inserire
nome utente e password.
Se esistono altri originali da acquisire, posizionare l’originale successivo,
quindi premere [Continua].
Se non vi sono più originali da acquisire, fare clic su [Terminato].
J Nel menu [File] scegliere [Esci].
91
Utilizzo della funzione Network TWAIN Scanner
K Immettere il nome del documento e fare clic su [OK].
Il visualizzatore di DeskTopBinder viene chiuso e l’immagine viene memorizzata in DeskTopBinder Lite.
Nota
❒ Se è stato già selezionato uno scanner, non è necessario selezionarlo nuovamente, a meno che non si desideri sostituirlo.
❒ I file di scansione possono essere modificati e stampati utilizzando DeskTopBinder. Per ulteriori informazioni su DeskTopBinder vedere i manuali
dell’applicazione DeskTopBinder.
❒ Il nome del modello dello scanner collegato viene indicato nella barra del titolo della finestra di dialogo di controllo dello scanner. Se nella rete sono
presenti più scanner dello stesso modello, verificare che sia stato selezionato
lo scanner corretto. In caso contrario, fare clic su [Seleziona driver scanner] e
ripetere la selezione dello scanner. Se lo scanner da utilizzare non è visualizzato nell’elenco, verificare che l’apparecchio sia connesso correttamente alla
rete e che sia stato specificato il relativo indirizzo IPv4. Se lo scanner da utilizzare continua a non essere visualizzato, rivolgersi all’amministratore della rete.
4
92
5. Impostazioni di scansione
varie
In questa sezione sono descritte varie impostazioni di scansione.
Specifica delle opzioni di invio
In questa sezione è illustrata la procedura per specificare le opzioni di invio.
Nota
❒ Per ulteriori informazioni sull’impostazione di [Nome mittente], [Allega oggetto]
e [Ricevuta di ritorno], vedere il capitolo 1 “Invio tramite e-mail dei file di scansione”.
Riferimento
P.9 “Invio tramite E-mail dei file di scansione”
P.28 “Specifica del mittente”
P.39 “Specifica dell’oggetto”
P.38 “Impostazione della funzione Ricevuta di ritorno”
Risoluzione
Scegliere la risoluzione per la scansione degli originali.
Selezionare [100dpi], [200dpi], [300dpi], [400dpi] o [600dpi] come risoluzione di
scansione.
A Premere [Opzioni].
B Premere {U} o {T} per selezionare [Risoluzione], quindi premere {OK}.
93
Impostazioni di scansione varie
C Selezionare la risoluzione desiderata, quindi premere {OK}.
Viene visualizzato “Programmato”, quindi nuovamente la schermata Opzioni invio.
D Premere {Escape}.
Nota
❒ Il livello di compressione delle immagini può limitare le dimensioni massime delle immagini.
Orientamento dell’originale
5
In questa sezione viene illustrata la procedura per visualizzare correttamente l’orientamento alto/basso degli originali acquisiti sullo schermo di un computer client.
A Premere [Opzioni].
B Premere {U} o {T} per selezionare [Orientamento originale], quindi premere {OK}.
C Selezionare
o
per specificare lo stesso orientamento degli originali, quindi premere {OK}.
Viene visualizzato “Programmato”, quindi nuovamente la schermata Opzioni invio.
D Premere {Escape}.
94
Specifica delle opzioni di invio
Posizionamento degli originali
Per visualizzare correttamente l’orientamento alto/basso dell’originale acquisito su un computer client è necessario che il posizionamento dell’originale e le
impostazioni sul pannello di controllo corrispondano.
Posizionare gli oggetti in modo corretto, attenendosi alle indicazioni nella tabella riportata di seguito:
❖ Vetro di esposizione
Orientamento dell’originale
Tasto del pannello di controllo
Il bordo superiore è a contatto con l’angolo superiore sinistro del vetro di esposizione
5
Il bordo superiore è a contatto con la parte posteriore del vetro di esposizione.
❖ ARDF
Orientamento dell’originale
Tasto del pannello di controllo
Bordo superiore posizionato per primo
Il bordo superiore è a contatto con la parte posteriore dell’ARDF.
Nota
❒ Gli originali hanno generalmente forma rettangolare ( ) o allungata orizzontalmente ( ). Tuttavia, la tabella sopra riportata utilizza forme quadrate per
rendere più semplici i concetti relativi all’orientamento degli originali. Anche
se la forma effettiva dell’originale è diversa, la combinazione dell’orientamento dell’originale e dell’orientamento specificato nello scanner resta invariata.
95
Impostazioni di scansione varie
Impostazione originale
In questa sezione vengono spiegate le impostazioni per la scansione di originali
su una o due facciate.
Importante
❒ Questa funzione è disponibile solo se è stato installato l’ARDF.
A Premere [Opzioni].
B Premere {U} o {T} per selezionare [Impostazione originale], quindi premere {OK}.
5
C Selezionare [Originale a 1 facciata] per acquisire originali a una facciata, quindi premere {OK}. Selezionare [Orig.2 facc.(A-A
)] oppure [Orig.2 facc.(AB
)] per acquisire originali fronte-retro, quindi premere {OK}.
Nella tabella seguente è indicato il rapporto tra il senso di apertura delle pagine ed il tasto di selezione del pannello di controllo.
Senso di apertura delle pagine
Tasto del pannello di controllo
Orig.2 facc.(A-A
)
Orig.2 facc.(A-B
)
Viene visualizzato “Programmato”, quindi nuovamente la schermata Opzioni invio.
D Premere {Escape}.
96
Specifica delle opzioni di invio
Dimensione scansione
Selezionare la dimensione dell’originale da acquisire tramite scanner.
È possibile selezionare i seguenti elementi e formati:
❖ [Rilevam.auto]
Esegue la scansione con il formato dell’originale utilizzando la funzione di
rilevamento automatico del formato.
❖ Formato template
A3S, A4R, A4S, A5R, A5S, B4 JISS, B5 JISR, B5 JISS, 11 × 17S, 81/2 ×
14S, 81/2 × 13S, 81/2 × 11R, 81/2 × 11S, 51/2 × 81/2R, 51/2 × 81/2S
❖ [Form. pers.]
Esegue la scansione nel formato specificato.
Formati di cui può essere eseguita l’acquisizione:
• Larghezza orizzontale: 128 - 432 mm
• Lunghezza verticale: 105 - 297 mm
5
A Premere [Opzioni].
B Premere {U} o {T} per selezionare [Formato scansione], quindi premere {OK}.
C Premere
i tasti di scorrimento per selezionare il formato di scansione
dall’elenco, quindi premere il tasto {OK}.
Viene visualizzato “Programmato”, quindi nuovamente la schermata Opzioni invio.
D Premere {Escape}.
Nota
❒ Quando è selezionato [Form. pers.], è possibile specificare le dimensioni in
mm dell’area di scansione (larghezza e lunghezza).
97
Impostazioni di scansione varie
Relazione tra originali di formato diverso e formato di scansione
In questa sezione vengono descritte le differenze da conoscere quando si esegue
la scansione di originali con uguale larghezza ma differente lunghezza, ad esempio A3 e A4 o B4 e B5, utilizzando l’impostazione della posizione e il formato
dell’originale.
• Se [Formati misti] viene impostato su [Attivo], la macchina rileva la lunghezza
degli originali con uguale larghezza ed esegue la scansione. Per ulteriori informazioni vedere la sezione “Formati misti”.
• Se viene selezionato il formato di un template, la macchina esegue la scansione degli originali nel formato specificato, indipendentemente dalla dimensione effettiva degli originali. Se le dimensioni di un originale sono inferiori al
formato specificato, la macchina applica un margine all’area di scansione.
• Se viene selezionato [Rilevam.auto] per la scansione di originali dal vetro di
esposizione, la macchina rileva il formato di ciascun originale ed esegue la
scansione in base al formato rilevato.
• Se viene selezionato solo [Rilevam.auto] per la scansione di originali dall’ARDF, la macchina rileva il formato dell’originale di dimensioni maggiori ed
esegue la scansione di tutti gli altri originali in base a tale formato.
5
Riferimento
P.101 “Formati misti”
Specifica di un formato personalizzato
In questa sezione viene illustrata la procedura per specificare un formato personalizzato.
Per eseguire la scansione di un originale con formato personalizzato, misurarne
larghezza e lunghezza, quindi specificare tali misure nelle impostazioni [Orizz.]
e [Vert.].
La seguente figura mostra [Orizz.] e [Vert.] di un originale.
❖ Posizionamento di un originale nell’ARDF
ALO031S
1. Verticale
2. Orizzontale
98
Specifica delle opzioni di invio
❖ Posizionamento di un originale sul vetro di esposizione
ALO032S
1. Verticale
2. Orizzontale
A Premere [Opzioni].
5
B Premere {U} o {T} per selezionare [Formato scansione], quindi premere {OK}.
C Premere i tasti di scorrimento per selezionare [Form. pers.], quindi premere
il tasto {OK}.
D Utilizzando i tasti numerici immettere la larghezza orizzontale, quindi premere {OK} o {q}.
99
Impostazioni di scansione varie
E Utilizzando i tasti numerici immettere la lunghezza verticale, quindi premere {OK} o {q}.
Viene visualizzato “Programmato”, quindi nuovamente la schermata Opzioni invio.
F Premere {Escape}.
Procedura per il posizionamento di originali da acquisire in formato personalizzato
In questa sezione viene illustrata la procedura per posizionare gli originali da acquisire in formato personalizzato.
5
❖ Impostazione dell’orientamento dell’originale
In [Orientamento originale] selezionare [
]o[
] in base all’orientamento dell’originale. Per visualizzare [Orientamento originale] premere [Opzioni] nella schermata iniziale dello scanner. Per ulteriori informazioni vedere la
sezione “Orientamento degli originali”.
❖ Posizionamento di un originale
Posizionare gli originali con la facciata da acquisire rivolta verso l’alto
nell’ARDF e verso il basso sul vetro di esposizione.
❖ L’orientamento dell’originale è [
]
Posizionamento
Orientamento
ARDF
ALO027S
Vetro di esposizione
Allineare l’originale, spostandolo a destra o a
sinistra, quindi posizionarlo sul vetro di esposizione con la facciata da acquisire rivolta verso il basso.
ALO028S
100
Specifica delle opzioni di invio
❖ L’orientamento dell’originale è [
]
Posizionamento
Orientamento
ARDF
ALO029S
Vetro di esposizione
Allineare l’originale in senso verticale, quindi
posizionarlo con la facciata da acquisire rivolta
verso il basso.
ALO030S
Riferimento
P.94 “Orientamento dell’originale”
5
Formati misti
In questa sezione viene illustrata la procedura per impostare la macchina per il
rilevamento della lunghezza di singoli originali quando si esegue la scansione di
un gruppo di originali con uguale larghezza ma diversa lunghezza.
A Premere [Opzioni].
B Premere {U} o {T} per selezionare [Formati misti], quindi premere {OK}.
C Selezionare [Attivo], quindi premere {OK}.
Viene visualizzato “Programmato”, quindi nuovamente la schermata Opzioni invio.
101
Impostazioni di scansione varie
D Premere {Escape}.
Nota
❒ Per impostare contemporaneamente originali di uguale larghezza e diversa lunghezza, fare riferimento al grafico riportato di seguito.
5
ALO033S
❒ Sono disponibili le seguenti combinazioni di formati degli originali: A3S&A4R,
B4S&B5R e A4S&A5R.
Timbro
In questa sezione viene illustrata la procedura per timbrare gli originali acquisiti
con l’ARDF.
Se si seleziona [Timbro], sugli originali acquisiti con l’ARDF viene apposto un
timbro circolare. Se si esegue la scansione di un originale fronte-retro con l’ARDF, i timbri circolari sono apposti su entrambi i lati dell’originale.
Questa funzione è utile per identificare gli originali acquisiti.
IT ARO006S
Questa figura mostra un esempio di scansione di un originale fronte-retro.
Importante
❒ Per abilitare la timbratura è necessario installare la cartuccia del timbro.
102
Specifica delle opzioni di invio
A Premere [Opzioni].
B Premere {U} o {T} per selezionare [Timbro], quindi premere {OK}.
C Selezionare [Attivo], quindi premere {OK}.
5
Viene visualizzato “Programmato”, quindi nuovamente la schermata Opzioni invio.
D Premere {Escape}.
Nota
❒ [Timbro] viene visualizzato solo se è installato l’ARDF.
❒ È possibile che la timbratura continui anche nel caso in cui la scansione
venga interrotta, a seconda della causa dell’interruzione.
❒ Sostituire la cartuccia del timbro quando il timbro comincia a sbiadire. Per
ulteriori informazioni vedere Risoluzione dei problemi.
103
Impostazioni di scansione varie
Tipo file
In questa sezione viene illustrata la procedura per selezionare un tipo di file.
Importante
❒ Per recapitare un file impostare il tipo di file utilizzando il computer che funge da delivery server. Per ulteriori informazioni vedere i manuali forniti con
il software di consegna di ScanRouter.
È possibile selezionare uno dei tipi di file elencati di seguito:
• Pagina singola: TIFF
• Pagina singola: PDF
• Multipagina:TIFF
• Multipagina: PDF
A Premere [Opzioni].
5
B Premere {U} o {T} per selezionare [Tipo file], quindi premere {OK}.
C Premere {U} o {T} per selezionare il tipo di file desiderato, quindi premere {OK}.
Viene visualizzato “Programmato”, quindi la schermata Opzioni invio.
D Premere {Escape}.
104
Specifica delle opzioni di invio
Crittogr. sicurezza PDF
In questa sezione vengono descritte le impostazioni di sicurezza per i file PDF.
Utilizzare le impostazioni di sicurezza per impedire l’accesso non autorizzato ai
file PDF.
Importante
❒ Le impostazioni di sicurezza sono disponibili solo per i file PDF.
Crittografia dei file PDF
Impostare una password per proteggere un file PDF. Solo gli utenti a conoscenza
della password potranno aprire il file PDF.
Importante
❒ La crittografia è disponibile solo per i file di scansione inviati tramite e-mail
o utilizzando la funzione Scan to Folder.
5
❒ Non è possibile aprire un file crittografato se non si dispone di una password.
È pertanto essenziale ricordare la password che consente di aprire il file.
A Premere [Opzioni].
B Premere {U} o {T} per selezionare [Crittogr. sicurezza PDF], quindi premere {OK}.
C Selezionare [Crittografia documento], quindi premere {OK}.
105
Impostazioni di scansione varie
D Selezionare [Attivo], quindi premere {OK}.
E Immettere una password, quindi premere {OK}.
La password immessa in questo campo verrà richiesta per aprire il file PDF.
F Immettere di nuovo la password, quindi premere {OK}.
5
Viene visualizzato “Programmato”, quindi viene nuovamente visualizzata la
schermata Crittogr. sicurezza PDF.
G Premere due volte {Escape}.
Nota
❒ La password di crittografia deve essere differente dalla password master,
utilizzata per modificare le autorizzazioni di protezione PDF.
❒ La password di protezione di un documento può contenere fino a 32 caratteri alfanumerici.
106
Specifica delle opzioni di invio
Selezione del livello di crittografia per un file PDF
In questa sezione viene illustrata la procedura per selezionare il livello di crittografia per un file PDF.
A Premere [Opzioni].
B Premere {U} o {T} per selezionare [Crittogr. sicurezza PDF], quindi premere {OK}.
5
C Selezionare [Livello crittografia], quindi premere {OK}.
D Selezionare [40 bit] o [128 bit], quindi premere {OK}.
Viene visualizzato “Programmato”, quindi viene nuovamente visualizzata la
schermata Crittogr. sicurezza PDF.
E Premere due volte {Escape}.
Nota
❒ Il file PDF creato con il livello di crittografia [128 bit] non può essere visualizzato con Adobe Acrobat Reader 3.0 e 4.0.
❒ Se viene specificato [Autor.solo bassa risol.] come autorizzazione per la
stampa in [Autorizzaz.sicurezza PDF], non è possibile selezionare [40 bit].
107
Impostazioni di scansione varie
Autorizzazioni di protezione PDF
Impostare una password master per impedire operazioni non autorizzate di
stampa, modifica, copia o estrazione del contenuto di un file PDF.
Solo gli utenti che dispongono della password master possono reimpostare o
modificare tali restrizioni.
Importante
❒ La crittografia è disponibile solo per i file di scansione inviati tramite e-mail
o utilizzando la funzione Scan to Folder.
❒ Non è possibile annullare o modificare l’impostazione di limitazione di un
file senza disporre della password master. È essenziale pertanto ricordare la
password master.
A Premere [Opzioni].
5
B Premere {U} o {T} per selezionare [Autorizzaz.sicurezza PDF], quindi premere
{OK}.
C Selezionare [Password master], quindi premere {OK}.
D Selezionare [Attivo], quindi premere {OK}.
Viene visualizzata la schermata per l’immissione della password.
108
Specifica delle opzioni di invio
E Immettere una password, quindi premere {OK}.
La password immessa in questo campo verrà richiesta per modificare le impostazioni di sicurezza del file PDF.
F Immettere di nuovo la password, quindi premere {OK}.
5
Viene visualizzato “Programmato”, quindi viene nuovamente visualizzata la
schermata per le autorizzazioni di protezione PDF.
G Selezionare [Autorizzazioni], quindi premere {OK}.
H Modificare le impostazioni di sicurezza per il file PDF.
È possibile specificare le seguenti impostazioni di sicurezza:
• Autorizzazione per la stampa: [Vieta], [Autorizza tutto] e [Autor.solo bassa risol.].
• Autorizzazione per la modifica: [Vieta] o [Autorizza].
• Autorizzazione per la copia o l’estrazione di contenuto: [Vieta] o [Autorizza].
Di seguito viene riportata la procedura per impedire la stampa dei file PDF
acquisiti.
I Selezionare [Stampa], quindi premere {OK}.
109
Impostazioni di scansione varie
J Selezionare [Vieta], quindi premere {OK}.
Viene visualizzato “Programmato”, quindi viene nuovamente visualizzata la
schermata delle autorizzazioni.
Per ciascun file PDF è possibile configurare più impostazioni di sicurezza.
K Premere tre volte {Escape}.
Nota
❒ La password master deve essere differente dalla password di crittografia.
❒ La password master può contenere fino a 32 caratteri alfanumerici.
❒ Se viene selezionato [40 bit] come livello di crittografia per i file PDF, non è
possibile selezionare [Autor.solo bassa risol.] come autorizzazione per la
stampa.
5
110
Selezione del tipo di originale
Selezione del tipo di originale
Questa sezione illustra come selezionare un tipo di originale.
Premere {Originale} per selezionare un tipo di originale.
Specificare i dettagli del tipo di originale selezionato mediante [Impost. tipo originale]
in [Impostazioni Scanner]. Per ulteriori informazioni su [Impost. tipo originale], vedere
la Guida alle impostazioni generali.
Nella seguente tabella è presentata la relazione tra il tasto {Originale} e [Impost.
tipo originale].
Tasto {Originale}
[Impost. tipo originale]
Testo
[Tipo originale 1 (Testo)]
Foto
[Tipo originale 2 (Foto)]
A Premere {Originale} per selezionare il tipo di originale, testo o foto.
5
ARO004S
Si accende l’indicatore relativo al tipo di originale selezionato.
111
Impostazioni di scansione varie
Regolazione della densità delle immagini
In questa sezione viene illustrata la procedura per specificare la densità di scansione.
Sono disponibili cinque livelli di densità di scansione.
A Per regolare la densità, premere il tasto {Più chiaro} o {Più scuro}.
5
ARO005S
L’indicatore di densità “ ” si sposta di una posizione ogni volta che viene premuto il pulsante.
112
Impostazioni di scansione per l’uso dello scanner Twain
Impostazioni di scansione per l’uso dello
scanner Twain
Questa sezione spiega come specificare l’orientamento degli originali e le impostazioni di scansione per diversi originali in formato misto da acquisire con lo
scanner TWAIN.
Impostazione dell’orientamento degli originali sullo scanner TWAIN
In questa sezione viene illustrata la procedura per visualizzare correttamente l’orientamento alto/basso degli originali acquisiti sullo schermo di un computer client.
Per visualizzare correttamente l’orientamento alto/basso dell’originale acquisito su un computer client, è necessario che il posizionamento dell’originale e le
impostazioni configurate nella finestra di dialogo di controllo dello scanner corrispondano.
5
A Aprire la finestra di dialogo di controllo dello scanner.
Per ulteriori informazioni sull’apertura della finestra di dialogo di controllo
dello scanner vedere la sezione “Procedura di base per la scansione dei file
tramite TWAIN Scanner”.
B Selezionare il punto in cui è stato posizionato l’originale dall’elenco
[Metodo scan.orig.:].
C Nell’elenco [Orient. origin.:] scegliere [
D Nell’elenco [Orientamento:] scegliere [
[
/
], [
/
]o[
/
]o[
].
],
/
].
Riferimento
P.91 “Procedura di base per la scansione dei file tramite TWAIN Scanner”
113
Impostazioni di scansione varie
Posizionamento degli originali
Nella tabella seguente sono riportate le relazioni tra l’orientamento dell’originale e le impostazioni della finestra di dialogo di controllo dello scanner:
❖ Vetro di esposizione
Orientamento dell’originale
Tasto della finestra di dialogo di controllo
dello scanner TWAIN
Il bordo superiore è a contatto con la parte superiore sinistra del vetro di esposizione
Questo orientamento è l’impostazione standard del driver TWAIN. Posizionare gli originali con questo orientamento normalmente.
Il bordo superiore è a contatto con la parte posteriore del vetro di esposizione.
5
❖ ARDF
Orientamento dell’originale
Tasto della finestra di dialogo di controllo
dello scanner TWAIN
Posizionare prima il bordo superiore dell’originale.
Il bordo superiore è a contatto con la parte posteriore dell’ARDF.
Nota
❒ Gli originali hanno generalmente forma rettangolare ( ) o allungata orizzontalmente ( ). Tuttavia, la tabella sopra riportata utilizza forme quadrate per rendere più semplici i concetti relativi all’orientamento degli originali. Anche se la
forma effettiva dell’originale è diversa, la combinazione dell’orientamento
dell’originale e dell’orientamento specificato nello scanner resta invariata.
❒ Per informazioni sulla finestra di dialogo di controllo dello scanner, vedere la
Guida del driver TWAIN.
❒ In base alle impostazioni attive gli originali di diverso formato vengono acquisiti con modalità diverse.
114
Impostazioni di scansione per l’uso dello scanner Twain
Scansione di originali di formato diverso tramite TWAIN Scanner
In questa sezione vengono descritte le differenze da conoscere quando si utilizza
lo scanner TWAIN per acquisire originali con uguale larghezza ma differente
lunghezza, ad esempio A3 e A4 o B4 e B5.
• Se nell’elenco [Form. dell'orig.:] è stato selezionato [Ril.auto.(form.misti)], la macchina rileva la lunghezza di ogni originale con uguale larghezza, quindi esegue la scansione.
• Se nell’elenco [Form. dell'orig.:] è stato selezionato [Ril.auto.(form.unico)], la macchina rileva il formato del primo originale del gruppo ed esegue la scansione
di tutti gli originali successivi dello stesso formato.
5
115
Impostazioni di scansione varie
5
116
6. Appendice
In questa appendice vengono esaminate in dettaglio le specifiche della funzione
scanner e descritte altre impostazioni.
Software fornito su CD-ROM
In questa sezione vengono descritte le applicazioni disponibili nel CD-ROM
“Scanner Driver and Utilities”.
Programma esecuzione automatica
In questa sezione viene descritto il programma esecuzione automatica.
Quando si inserisce il CD-ROM in un computer client con Windows
95/98/Me/2000/XP/Vista, Windows Server 2003 o Windows NT 4.0, il programma di installazione si avvia automaticamente (esecuzione automatica) per
installare i diversi software.
Nota
❒ Per effettuare l’installazione con Windows 2000/XP/Vista, Windows Server
2003 o Windows NT 4.0, accedere come membro del gruppo Amministratori.
❒ Il programma esecuzione automatica potrebbe non funzionare automaticamente con alcune impostazioni del sistema operativo. In tal caso, avviare “Setup.exe” nella directory radice del CD-ROM.
❒ Per disattivare l’esecuzione automatica impostare CD-ROM tenendo premuto Maiusc. Tenere premuto Maiusc fino a quando il computer non termina la
lettura del CD-ROM.
❒ Se viene premuto [Annulla] durante l’installazione, viene interrotta l’installazione di tutti i componenti software. In tal caso, reinstallare il restante software dopo aver riavviato il computer client.
117
Appendice
Driver TWAIN
In questa sezione vengono indicati il percorso del file del driver TWAIN ed i requisiti di sistema per il driver TWAIN.
L’installazione di questo driver è necessaria per acquisire gli originali o per utilizzare la macchina come scanner di rete TWAIN.
❖ Percorso del file
Il driver TWAIN è memorizzato nella seguente cartella sul CD-ROM:
\DRIVERS\TWAIN
❖ Requisiti del sistema
• Hardware
Unità compatibili PC/AT che supportano correttamente il sistema operativo.
Il driver non può essere utilizzato in ambienti Windows NT che utilizzano
processori RISC (MIPS serie R, Alpha AXP o PowerPC).
• Sistema operativo
Microsoft Windows 95/98/Me
Microsoft Windows 2000/XP/Vista
Microsoft Windows NT 4.0
Microsoft Windows Server 2003
• Risoluzione del display
800 × 600 pixel, 256 colori o superiore
6
118
Software fornito su CD-ROM
DeskTopBinder Lite
In questa sezione vengono indicati il percorso del file DeskTopBinder Lite, i requisiti di sistema per DeskTopBinder Lite e le applicazioni installate con DeskTopBinder Lite.
Il programma DeskTopBinder deve essere installato sui computer client per l’integrazione e la gestione di vari tipi di file, quali file di scansione, file creati con
applicazioni e file di scansione esistenti. Questo software permette di usare numerose funzioni per i file di scansione memorizzati; ad esempio visualizzare i
file di scansione memorizzati. Inoltre, con ScanRouter è possibile visualizzare i
file memorizzati nei cassetti entrata del Delivery Server oppure utilizzare altre
funzioni per i file memorizzati. Per ulteriori informazioni su DeskTopBinder
Lite vedere i manuali DeskTopBinder Liteo la Guida di DeskTopBinder Lite.
❖ Percorso del file
DeskTopBinder Lite viene memorizzato nella seguente cartella sul CD-ROM
fornito con questa macchina:
\UTILITY\DESKV2
❖ Requisiti del sistema
• Hardware
Unità compatibili PC/AT che supportano correttamente il sistema operativo
• Sistema operativo
Installazione delle funzioni complete di DeskTopBinder
Microsoft Windows 98SE/Me
Microsoft Windows 2000 Professional SP1 o versione successiva
Microsoft Windows 2000 Server SP1 o versione successiva
Microsoft Windows 2000 Advanced Server SP1 o versione successiva
Microsoft Windows XP Professional/XP Home Edition
Microsoft Windows Server 2003 Standard Edition/Enterprise Edition
6
Installazione della sola funzione SmartDeviceMonitor
Microsoft Windows 95 SP1/98/98SE/Me
Microsoft Windows 2000 Professional SP1 o versione successiva
Microsoft Windows 2000 Server SP1 o versione successiva
Microsoft Windows XP Professional/XP Home Edition
Microsoft Windows Server 2003 Standard Edition/Enterprise Edition
Microsoft Windows NT 4.0 SP5 o versione successiva
• Risoluzione del display
800 × 600 pixel, 64000 colori o superiore
119
Appendice
❖ Software installato con DeskTopBinder Lite
• Auto Document Link
Auto Document Link sul computer client controlla periodicamente i cassetti entrata del delivery server, recupera i file recapitati ai cassetti entrata
e invia all’utente la notifica della consegna.
• Function Palette
Function Palette consente di utilizzare funzioni come la scansione tramite
scanner TWAIN o la stampa senza avviare DeskTopBinder. Per utilizzare
tali funzioni da Function Palette è necessario prima configurarle tramite
Funzioni estese di DeskTopBinder. Per ulteriori informazioni su Function
Palette vedere i manuali di DeskTopBinder.
• Programma di installazione guidata funzioni estese
Il programma di installazione guidata funzioni estese consente di configurare impostazioni come nelle [Funzioni estese...] del menu [Strumenti]. Per ulteriori informazioni vedere la Guida di DeskTopBinder.
6
120
Valori delle impostazioni per la funzione di trasmissione/recapito
Valori delle impostazioni per la funzione di
trasmissione/recapito
In questa sezione sono indicati i valori delle impostazioni della funzione di trasmissione/recapito.
Nota
❒ A seconda del tipo o delle impostazioni del file o dell’originale, può non essere possibile specificare la destinazione o immettere il numero massimo di
caratteri indicato di seguito.
Trasmissione
In questa sezione sono indicati i valori delle impostazioni della funzione di trasmissione.
E-mail
Nella seguente tabella sono riportati i valori massimi delle impostazioni relative
alla funzione di invio tramite e-mail.
Impostazione
Valore massimo
Numero di caratteri nella riga
dell’oggetto
128 caratteri alfanumerici
-
Numero di caratteri nell’indirizzo e-mail
128 caratteri alfanumerici
Gli indirizzi e-mail individuati
tramite ricerca nel server LDAP
non possono essere selezionati
se contengono più di 128 caratteri.
Numero di indirizzi che è possi- 100
bile specificare contemporaneamente
6
Commenti
Tramite immissione diretta è
possibile specificare 50 destinazioni, inclusa la ricerca nel server LDAP. Selezionare le
restanti 50 destinazioni dagli indirizzi registrati.
Dimensione del file supportata
per l’invio
8,75 MB per file
-
Numero di pagine supportato
per l’invio
100 pagine per file
-
121
Appendice
Scan to Folder
Nella seguente tabella sono riportati i valori massimi delle impostazioni relative
alla funzione Scan to Folder.
6
122
Impostazione
Valore massimo
Commenti
Numero di caratteri nel nome
del percorso in SMB
128 caratteri alfanumerici
-
Numero di caratteri nel nome
utente in SMB
64 caratteri alfanumerici
-
Numero di caratteri nella password in SMB
64 caratteri alfanumerici
-
Numero di caratteri nel nome
del server in FTP
64 caratteri alfanumerici
-
Numero di caratteri nel nome
del percorso in FTP
128 caratteri alfanumerici
-
Numero di caratteri nel nome
utente in FTP
64 caratteri alfanumerici
-
Numero di caratteri nella password in FTP
64 caratteri alfanumerici
-
Numero di caratteri nel nome
del percorso in NCP
128 caratteri alfanumerici
-
Numero di caratteri nel nome
utente in NCP
64 caratteri alfanumerici
-
Numero di caratteri nella password in NCP
64 caratteri alfanumerici
-
Numero di indirizzi che possono essere specificati contemporaneamente
32
Dimensione del file supportata
per l’invio
8,75 MB per file
È possibile specificare un massimo di 32 destinazioni immesse
direttamente.
-
Valori delle impostazioni per la funzione di trasmissione/recapito
Trasmissione simultanea
Nella seguente tabella sono riportati i valori massimi delle impostazione per
l’utilizzo simultaneo delle funzioni E-mail e Scan to Folder.
Impostazione
Valore massimo
Commenti
Numero di destinazioni selezio- 132
nabili per le funzioni E-mail e
Scan To Folder
-
Numero di destinazioni selezio- 100
nabili per l’invio tramite e-mail
È possibile specificare un massimo di 50 destinazioni immesse
direttamente, incluse le destinazioni individuate tramite la ricerca su server LDAP.
Numero di destinazioni selezio- 32
nabili per l’invio tramite la funzione Scan to Folder
-
Funzione Network Delivery Scanner
6
Nella seguente tabella sono riportati i valori delle impostazioni relative alla funzione Network Delivery Scanner.
Impostazione
Valore massimo
Numero di caratteri nella riga
dell’oggetto
128 caratteri alfanumerici
-
Numero di caratteri nell’indirizzo e-mail
128 caratteri alfanumerici
-
Numero di indirizzi che è possi- 100
bile specificare contemporaneamente
Commenti
Tramite immissione diretta è
possibile specificare 50 destinazioni, inclusa la ricerca nel server LDAP. Selezionare le
restanti 50 destinazioni dagli indirizzi registrati.
Il numero massimo di destinazioni che è possibile specificare
varia in base al software di consegna ScanRouter utilizzato.
Per ulteriori informazioni vedere i manuali forniti con il software di consegna di
ScanRouter.
Dimensione del file supportata
per l’invio
8,75 MB per file
-
123
Appendice
Caratteristiche tecniche
Nella seguente tabella sono riportate le specifiche dello scanner.
Metodo di scansione
Scansione Flatbed
Velocità di scansione
Se si utilizza la funzione E-mail/Scan to Folder/Network Delivery Scanner:
40 pagine/minuto
(Formato dell’originale: A4R, Tipo di originale: Testo, Risoluzione: 200dpi, Compressione:
Attivo, grafico ITU-T No.1, scansione a una
facciata)
La velocità di scansione varia in base ai seguenti elementi: ambiente operativo della macchina
e del computer, impostazioni di scansione e
contenuto degli originali (immagini con densità
maggiore richiedono più tempo).
6
Tipo sensore immagine
Sensore immagine CCD
Tipo di scansione
Foglio, libro
Interfaccia
Interfaccia Ethernet (10BASE - T o 100BASE - TX),
IEEE 802.11b (Wireless LAN) (opzionale)
Massima dimensione di scansione
A3/DLT (297 × 432 mm)
Dimensioni di scansione rilevabili automatica- A3S, B4S, A4R, A4S, B5R, 81/2" × 13"S
mente dal vetro di esposizione
Formati di scansione rilevabili automaticamente dall’ARDF
A3S, B4S, A4R, A4S, B5R, B5S, A5R,
A5S, 81/2" × 13"S
Risoluzione di scansione di base
600 dpi
Risoluzioni di scansione selezionabili se si uti- 100 dpi, 200 dpi, 300 dpi, 400 dpi e 600 dpi
lizza la funzione E-mail/Scan to Folder/Network Delivery Scanner
124
Risoluzione di scansione selezionabile se si
utilizza lo scanner TWAIN
da 100 dpi a 600 dpi
Formati di file supportati per l’invio
TIFF, PDF
Tipo di compressione delle immagini
TIFF (MH, MR, MMR)
Protocollo di rete
IPv4, IPX
Protocollo per l’invio di e-mail
SMTP, POP3
Protocollo per Scan to Folder
SMB, FTP, NCP
INDICE
A
F
Alimentatore automatico di originali, 1
Allega oggetto, 39
ARDF, 1
Autorizzazioni di protezione PDF, 108
File CSV, 10, 45
Formati misti, 101, 115
Formato personalizzato, 98
FTP, 41, 63
Funzione Network Delivery Scanner, 123
Funzioni, 2
B
Bindery, 65, 68
C
Caratteristiche tecniche, 124
Cartella condivisa, 41
Cartella di destinazione, 50
CD-ROM, 117
DeskTopBinder Lite, 119
driver TWAIN, 118
Cerca destinazione
Elenco destinazioni, 16, 51, 82
in base al commento, 86
in base al nome, 19, 54, 84
in base al percorso della cartella, 55
indirizzo e-mail, 20
LDAP, 23
numero di registrazione, 17, 83
Cerca per nome, 84
Controlla destinazione, 4
Crittografia dei documenti, 105
Crittogr. sicurezza PDF, 105
I
Immissione manuale
indirizzo e-mail, 22
percorso della cartella di
destinazione, 57, 65
Impostazione originale, 96
Impostazioni scanner, 6
Impostazioni di invio, 6
impostazioni Elenco destinazioni, 6
Impostazioni scansione, 6
Strumenti amministratore, 6
Indirizzo e-mail, 10
Info lavoro, 5
Installazione, 75, 90
Invio dei file di scansione tramite la
funzione Scan to Folder, 41
Invio di e-mail, 13
Invio tramite e-mail dei file di scansione, 9
L
Livello di crittografia, 107
D
Delivery server, 73
Densità, 112
Densità immagine, 112
DeskTopBinder Lite, 73, 75, 119
Destinazione, 15, 81
Dimensione scansione, 97
Display, 3
display di conferma, 4
Display di conferma, 4
Display e utilizzo dei tasti, 3
Driver dello scanner, 91
Driver TWAIN, 90, 118
M
Mittente, 28
Modalità scanner, 2
N
NCP, 68
NDS, 65, 68
NetWare, 41, 65, 68
Numero di destinazioni per trasmissione
simultanea, 123
Numero di registrazione, 17, 32, 83
E
Elenco destinazioni, 82
Ethernet, 10, 44, 89
125
O
Oggetto, 39
Operazioni preliminari
invio tramite e-mail, 10
invio tramite Scan to Folder, 44
recapito dei file di scansione, 74
utilizzo di Network TWAIN Scanner, 89
Opzioni, 93
Opzioni di invio, 93
Orientamento dell’originale, 94, 100
P
PDF, 105
crittografia, 105
livello di crittografia, 107
modifica delle autorizzazioni di
protezione, 108
Percorso della cartella, 55
Periferica I/O, 74
Programma esecuzione automatica, 117
R
Recapito di file di scansione, 73, 78
Ricerca di un mittente
elenco destinazioni, 30
in base all’indirizzo e-mail, 36
in base al nome, 34
numero di registrazione, 32
Ricevuta di ritorno, 38
Risoluzione, 93
Rubrica, 10, 45
registrazione del percorso delle cartelle, 71
registrazione di indirizzi e-mail, 26
Sfoglia rete, 60, 68
Simbolo, 1
SmartDeviceMonitor for Admin, 10, 45
SMB, 57, 60
Software di consegna ScanRouter, 73
Specifica dell’oggetto, 39
Specifica del mittente, 28
elenco destinazioni, 30
Tasto numero rapido, 29
Stato file, 5
T
Tasto numero rapido, 15, 29, 50, 81
Timbro, 102
Tipo di originale, 111
Tipo file, 104
Trasmissione, 121
V
Valore dell’impostazione per l’invio
tramite e-mail, 121
Valori delle impostazioni
Recapito, 121
Trasmissione, 121
Valori delle impostazioni relative alla
funzione Scan to Folder, 122
W
Web Image Monitor, 10, 45
Wireless LAN, 10, 44, 89
S
Scanner TWAIN, 87, 91, 113
Scan to Folder, 48
Schermata
E-mail, 11
Network Delivery Scanner, 76
Scan to Folder, 46
Selezionare la destinazione, 50, 81, 82
Selezione della destinazione
numero di registrazione, 53
Selezione di una destinazione
Rubrica, 16, 51
Tasto numero rapido, 15
Server LDAP, 9
Server SMTP, 9
126
IT
I
D327-7653
Copyright © 2007
Printer/Scanner Unit Type 2500 Istruzioni per l’uso Manuale dello scanner
D327-7653
I
IT