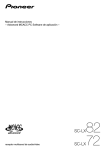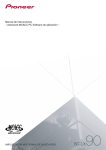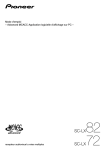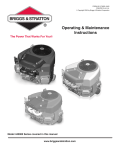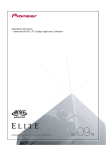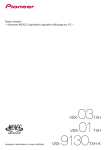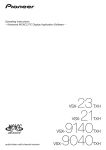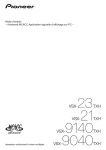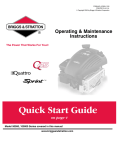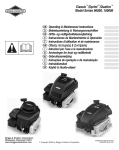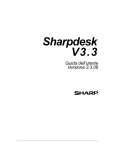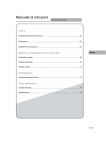Download Scarica le istruzioni PDF
Transcript
Istruzioni per I’uso – Advanced MCACC Software applicativo del display PC – 82 72 SC-LX sintoamplificatore audio/video multicanale SC-LX Riguardante questo manuale Queste sono le istruzioni per l’uso di un applicativo che che visualizza sullo schermo del vostro computer le caratteristiche di frequenza di riverbero della stanza di ascolto, le caratteristiche di ritardo del gruppo dei diffusori ed i parametri MCACC misurati dalla funzione Advanced MCACC del vostro SC-LX82 o SC-LX72. Spiega tutto ciò che dovete sapere per usare il programma applicativo, dall’installazione alla localizzazione dei guasti. Sarà necessario usareil ricevitore per poter usare il programma applicativo e per questo motivo dovete anche leggere il istruzioni per l’uso in dotazione con il ricevitore. Sul programma applicativo Advanced MCACC Le funzioni dell’applicativo Advanced MCACC hanno lo stesso scopo di “Reverb View” e “Group Delay” del ricevitore (vedere le pagine 113 e 117 nel istruzioni per I’uso del ricevitore), vale a dire di visualizzare le caratteristiche di riverbero dell’ambiente di ascolto e le caratteristiche di ritardo di gruppo dei diffusori. L’uso di un computer produce grafici più puliti e facilmente leggibili. L’applicativo può anche venire usato per visualizzare i valori misurati e memorizzati nella memoria MCACC del ricevitore. Requisiti per poter usare il programma applicativo nel PC • Il computer deve essere un PC che faccia girare uno dei seguenti sistemi operativi: Microsoft® Windows® Vista Home Basic/Home Premium/Ultimate SP1, Windows® XP Professional/Home Edition SP3 o Windows® 2000 Professional SP4. • Il monitor deve avere una risoluzione di 800 x 600 punti (SVGA) o superiore. • Un connettore con la porta RS-232C è necessario per l’uscita grafica. Fate riferimento al Manuale delle istruzioni del PC e/o del fabbricante del PC per ulteriori informazioni su come effettuare le impostazioni della porta giusta. Microsoft®, Windows®Vista, Windows®XP e Windows®2000 sono marchi di fabbrica depositati o marchi di fabbrica della Microsoft Corporation negli Stati Uniti ed/o in altri paesi. Caratteristiche principali del programma applicativo 1. Visualizza i grafici 3D delle caratteristiche della frequenza di riverberazione della stanza. Potete scegliere di visualizzare queste misurazioni con e senza l’equalizzazione eseguita da questo ricevitore (prima e dopo la calibratura). 2. Permette di visualizzare con grafiche a 3D le caratteristiche di ritardo di gruppo di differenti diffusori. (Si possono visualizzare i valori prima e dopo la taratura.) 3. Vi consente la visualizzazione di una lista dei parametri Advanced MCACC (i risultati della misurazione). 4. Vi consente di visualizzare i grafici in vari formati. 5. Vi consente di salvare i vari dati misurati con un computer. 6. Vi consente di creare dei promemoria sulle condizioni della stanza nel momento della misurazione, ecc. 7. Permette di stampare i vari grafici ed i valori MCACC misurati. Continua 2 Sul programma applicativo Advanced MCACC (Continua) Cose da fare con questo programma applicativo 1. L’impostazione Advanced EQ Setup da effettuare con il ricevitore (vedere a pagina 113 nel istruzioni per I’uso del ricevitore), vi consente di impostare il periodo ottimale per l’impostazione EQ automatica. Potete usare le caratteristiche di riverbero (Reverb) data dall’applicativo come guida per scegliere il miglior periodo per la stanza. Per dettagli, vedere Decisione del periodo per la calibratura Advanced EQ Setup (pagina 19). 2. Le caratteristiche di frequenza di riverberazione deformate della stanza di ascolto possono impedire la riproduzione di un suono surround corretto. I grafici visualizzati da questo programma applicativo costituiscono uno strumento potente poiché vi consentono di controllare le caratteristiche della frequenza di riverberazione immediatamente. Potete anche controllare l’efficienza dei passi presi per migliorare l’acustica della stanza d’ascolto, ad esempio installando del materiale che assorbe il suono. Per dettagli, vedere Controllo dei passi per migliorare le caratteristiche di riverberazione della stanza (pagina 21). 3. È possibile visualizzare le caratteristiche di riverbero dopo la taratura. Questo permette di controllare gli effetti di equalizzazione delle misurazioni Advanced MCACC fatte. Per dettagli, vedere Il display dei grafici delle caratteristiche di riverbero prima e dopo la taratura (pagina 23). 4. I grafici Group Delay permettono di controllare le caratteristiche di ritardo di gruppo prima e dopo la taratura. Per dettagli, vedere Lettura del grafico delle caratteristiche di ritardo di gruppo (Group Delay) (pagina 25). 5. Il display del parametro MCACC (Parameters) consente di visualizzare col computer tutti i parametri (valori misurati) contenuti nelle memoria MCACC del ricevitore. Per dettagli, vedere Display dei parametri MCACC (pagina 26). 3 Installazione del programma applicativo Installate questo programma applicativo nel PC usando il programma d’installazione scaricato. Troverete il programma d’installazione nella cartella specificata nel momento di scaricare il programma applicativo. Se sul computer fosse installata una versione precedente del programma applicativo Advanced MCACC (“Ver. 1.1”, “Ver. 1.4”, “Ver. 2.0” o “Ver. 2.1”), si prega di aggiornare il programma applicativo stesso. Per dettagli, vedere Aggiornamento del programma applicativo (pagina 27). 1 Fare doppio clic sul file “PioneerAdvancedMCACC_e_ver_*_*.exe” . Il numero dopo “ver” nel nome del file corrisponde al numero versione del programma d'installazione. A seconda della configurazione corrente del PC, l’utilità InstallShield Wizard può richiedere un certo tempo per apparire. 2 Cliccate su “Next”. 3 (Se si è d’accordo con il contenuto dell’Accordo di licenza), scegliere “I accept the terms in the license agreement”, poi “Next”. Appare lo schermo di selezione della destinazione del programma di installazione. Continue Continua Localizzazione dei guasti Se si verifica un errore quando cliccate due volte su e non siete in grado di procedere con l’installazione. 4 Installazione del programma applicativo (Continua) 4 Introdurre le informazioni dell’utente quindi selezionare “Next”. 5 Cliccate su “Next”. L’applicativo viene installato nella cartella indicata in “Destination Folder”. La cartella di destinazione può venire cambiata facendo clic su “Change...”. Continue Continua 5 Installazione del programma applicativo (Continua) 6 Scegliere “Install”. Un collegamento 7 viene creato sul desktop. Cliccate su “Finish”. L’installazione è stata completata. 6 Operazioni del ricevitore e collegamento dei cavi Collegare il ricevitore ed il computer per visualizzare sul computer vari tipi di dati misurati dal ricevitore stesso. 1 Collegate il ricevitore al PC tramite il cavo RS-232C. Attenzione Prima di fare o cambiare i collegamenti, spegnere la corrente e scollegare il cavo d’alimentazione dalla presa murale. Il collegamento dei componenti deve essere l’ultimo collegamento fatto nel sistema. RS-232C RS-232C Cavo incrociato femmina-femmina INPUT SELECTOR MASTER VOLUME PHASE CONTROL ADVANCED MCACC PQLS HDMI STANDBY/ON PC SC-LX82/SC-LX72 Nota • Se si usa un computer di formato notebook o di altro tipo privo di terminale RS-232C, questo applicativo può ugualmente venire usato collegando il ricevitore facendo uso di un cavo adattatore USB-RS-232C da acquistarsi separatamente (cavo USB-seriale). Se si usano collegamenti USB, non mancare di scegliere il numero di porta COM per la trasmissione dati (vedere a pagina 9). • Il cavo da usare è il cavo trasversale femmina-femmina. I fabbricanti usano vari nomi per questo tipo di cavo. A volte lo chiamano un cavo di “interconnessione” e a volte un cavo di “inversione”. Diagramma di uscita pin del cavo RS-232C da usare per collegare il ricevitore e il PC D-sub femmina a 9 pin D-sub femmina a 9 pin D-sub femmina a 9 pin D-sub femmina a 9 pin Continue Continua 7 Operazioni del ricevitore e collegamento dei cavi (Continua) 2 Eseguire l’operazione “Full Auto MCACC” sul ricevitore. (Vedere a pagina 45 delle istruzioni per l’uso del ricevitore.) Le misurazioni qui non sono necessarie se “Full Auto MCACC” è stata fatta prima di collegare il cavo RS-232C. Procedere con la passo 3. 3 Scegliere “Output PC” da “MCACC Data Check”. (Vedere a pagina 117 delle istruzioni per l’uso del ricevitore.) Il messaggio “Start the MCACC application on your PC” appare sul monitor e il ricevitore entra nel modo di attesa trasmissione. É pronto per la trasmissione dati al PC. 2.MCACC Data Check 2g.Output PC A/V RECEIVER A/V RECEIVER a. Speaker Setting b. Channel Level c. Speaker Distance d. Standing Wave e. Acoustic Cal EQ f. Group Delay g. Output PC Exit Start the MCACC application on your PC. Return Exit Cancel Questo completa i preparativi per trasmettere i dati di misurazione al PC. (Per trasmettere i dati, procedete alla sezione successiva Operazioni del programma applicativo.) Nota • I grafici di prima della taratura (“Before”) e dopo la taratura (“After”) possono venire visualizzati sullo schermo visualizzando i grafici delle caratteristiche di riverbero dopo le misurazioni Full Auto MCACC (“Reverb”), ma va notato che il grafico visualizzato delle caratteristiche dopo la taratura è una stima delle caratteristiche di riverbero dopo Full Auto MCACC con EQ Type : SYMMETRY. Per dettagli, vedere Il display dei grafici delle caratteristiche di riverbero prima e dopo la taratura (pagina 23). Per controllare il grafico delle caratteristiche di riverbero effettivamente misurate dopo la taratura MCACC (e non una stima), misurare le caratteristiche di riverbero di nuovo dopo la taratura. Per dettagli, vedere Visualizzazione delle caratteristiche di riverbero dopo la taratura EQ (valori effettivamente misurati) (pagina 24). 8 Operazioni del programma applicativo Questa sezione speiga le operazioni da effettuare nel programma applicativo, dalla ricezione dei dati di misurazione alla visualizzazione dei grafici e al salvataggio dei dati. Ricezione dei dati di misurazione 1 Cliccate due volte sull’icona del programma applicativo sul desktop del PC. Potete anche avviare l’applicativo scegliendo “Program” “Pioneer Corporation” “Advanced MCACC” dal menu “Start”. Il programma applicativo si apre. 2 Scegliere “Receive” dal menu “File”. 3 Scegliete il numero della porta COM alla quale è stato collegato il cavo RS-232C. È possibile scegliere una porta COM fra quelle che vanno da “COM1” a “COM8”. Se non sapete quale porta COM selezionare, provate a selezionare ogni porta a turni, iniziando con “COM1”. Finestra di selezione della porta COM Nota Per dettagli sulle impostazioni delle porte COM, consultare le istruzioni per l’uso del proprio PC o entrare in contatto col suo fabbricante. Continue Continua Localizzazione dei guasti Se si verifica un errore alla sezione “Receive” e niente dati sono trasmessi. 9 Operazioni del programma applicativo (Continua) 4 Scegliere il tipo di dati da ricevere e scegliere “OK”. Scegliere “Reverb” per ricevere i dati delle caratteristiche di riverbero della stanza, “Group Delay” per ricevere le caratteristiche di ritardo del gruppo di diffusori e “MCACC Parameters” per ricevere i dati dei vari parametri MCACC (risultati della misurazione). Tipo di dati Ha inizio la trasmissione dati. Quando la ricezione termina, i dati ricevuti appaiono sul display. Nota • I dati usati per visualizzare il grafico delle caratteristiche di riverbero (Reverb), il grafico delle caratteristiche di ritardo (Group Delay) ed i parametri MCACC non vengono cancellati neppure se il ricevitore viene spento. Tuttavia, per quanto riguarda i dati usati per la visualizzazione del grafico delle caratteristiche di riverbero (Reverb) e quello delle caratteristiche di ritardo di gruppo, i dati memorizzati nel ricevitore vengono cancellati e riscritti quando il riverbero viene misurato di nuovo. Se si volesse visualizzare grafico di varie serie di misurazioni, usare la funzione di trasferimento dati per memorizzare i dati in un computer ogni volta si misura il riverbero. • Per evitare malfunzionamenti dopo il compleamento della trasmissione dati,s collegate il cavo RS-232C che collega il PC e il ricevitore. Continue Continua 10 Operazioni del programma applicativo (Continua) Display del grafico e dei parametri (nomi e funzionamento delle parti) Quando i dati misurati vengono ricevuti, appare la finestra del display dei grafici e dei parametri. La finestra è divisa in due parti, vale a dire “Reverb”, “Group Delay” e “Parameters”. Scegliere la scheda desiderata per passare a tale finestra e vederne i dati. Reverb (grafico delle caratteristiche di frequenza del riverbero della stanza) Il display può venire cambiato dai grafici delle caratteristiche di riverbero prima a quelli dopo la taratura. Potete scegliere la visualizzazione dei differenti canali/frequenze o di una lista di tutti i canali/frequenze (ALL). Di seguito spieghiamo le diverse parti dei vari display e del display ALL usando un display di canale come esempio. Display individuale (Esempio: canale anteriore) 1 6 2 7 8 9 10 11 3 12 13 4 14 5 15 Display ALL Continue Continua 11 Operazioni del programma applicativo (Continua) Group Delay (grafico delle caratteristiche di ritardo di gruppo) Potete scegliere fra il display delle caratteristiche di ritardo di gruppo dei diffusori prima della taratura e quello delle caratteristiche di ritardo di gruppo dei diffusori dopo la taratura. Potete anche scegliere fra le caratteristiche di ritardo di gruppo di tutti i canali e quelle di canali individuali. 1 6 2 7 9 10 16 11 12 17 14 18 MCACC Parameters (visualizzazione della lista dei parametri MCACC) Appare una lista delle misurazioni in tutte le memorie MCACC. È anche possibile visualizzare le misurazioni contenute in una memoria MCACC particolare. 1 6 2 19 12 Continue Continua 12 Operazioni del programma applicativo (Continua) 1 Barra del menù e icone sul menù Potete scegliere tra i seguenti comandi dai menù dei programmi applicativi. File Open Apre un file salvato nel PC (vedere a pagina 17). Close Chiude un file. Save Salva i dati di misurazione in un file (vedere a pagina 16).a Save As Receive Riceve i dati di misurazione (vedere a pagina 9). Print Stampa il grafico individuale corrente.b Preview Visualizza uno schermo anteprima per mostrare come sarà la pagina stampata.b Exit Per uscire dall’applicazione. a. Scegliere “Save As” per salvata dati già salvati con un nome diverso. b. Non è possibile stampare o vedere voci non ancora ricevute (voci per cui non sono presenti dei dati). Display Il modo in cui i grafici vengono visualizzati può venir cambiato. Graph Type (Solo display Reverb) Demo Graph 2D : Visualizzazione in due dimensioni. Graph 3D : Visualizzazione in tre dimensioni. Il display del grafico delle caratteristiche di riverbero può venire cambiato. Each Ch: Tutti i canali vengono visualizzati individualmente. Il tipo di display “Each Ch” viene usato quando la taratura EQ viene eseguita con il tipo di riverbero “ALL CH ADJ”. Pair Ch: Vengono visualizzate le caratteristiche di riverbero composite delle coppie sinistra e destra dei canali “Front”, “Surround” e “Surr Back”. Il tipo di display “Pair Ch” viene usato quando la taratura EQ viene eseguita con il tipo di riverbero “SYMMETRY” o “FRONT ALIGN”. Visualizza grafici 3D con rotazione.a a. Per terminare, selezionare nuovamente e togliere l’attivazione della finestra. Continue Continua 13 Operazioni del programma applicativo (Continua) Window Cascade File cascata.a Tile File tile.a Minimize Minimizza la finestra. Arrange Organizza le icone ridotte.a a. Disponibile se sono aperti due o più file. Help Glossary Visualizza le definizioni di termini legati alla funzione MCACC e a questo applicativo. Version Info Visualizza la versione del programma applicativo. 2 Scheda di scelta della voce da visualizzare Viene visualizzato un grafico per la voce scelta o la lista dei parametri MCACC. 3 Livello [dB] Asse del livello. 4 Tempo [msec] Asse del tempo. 5 Promemoria di canale (disponibile solo quando tutti i canali vengono visualizzati dal grafico delle caratteristiche di riverbero) Vi consente di registrare una breve promemoria su ogni canale. 6 Data e ora Visualizza la data (aaaa.mm.gg) e l’ora di trasferimento dei dati di misurazione al PC. 7 Selettori Before e After Scegliere “Before” per visualizzare il grafico delle caratteristiche prima della taratura e “After” per visualizzare le caratteristiche dopo la taratura. 8 Tasti di commutazione dei canali e della frequenza Ch: Seleziona il modo di visualizzazione del canale (le frequenze sono visualizzate lungo gli assi della profondità del grafico). Freq: Seleziona il modo di visualizzazione della frequenza (i canali sono visualizzati lungo l’asse della profondità del grafico). 9 Menù di commutazione display ALL/individuale Per selezionare la visualizzazione ALL o la visualizzazione individuale (Left, Center, ecc.). 10 Barra di regolazione del grafico Z: Aumenta o diminuisce l'unità di visualizzazione per l’asse verticale del grafico (Level [dB] o Group Delay [msec]). M: Sposta la posizione di visualizzazione dell’asse verticale del grafico (Level [dB] o Group Delay [msec]). E: Sposta verticalmente il punto di visualizzazione dei grafici 3D. (Non può essere cambiato per i grafici 2D.) R: Sposta orizzontalmente il punto di visualizzazione dei grafici 3D. (Non può essere cambiato per i grafici 2D.) Continue Continua 14 Operazioni del programma applicativo (Continua) 11 Grafico a barre Cambia il tipo di visualizzazione del grafico. Il display cambia tra il grafico della banda ed il grafico a barre quando premete questo tasto. Reverb: Sposta l’asse del tempo. Group Delay: Sposta l’asse della frequenza. 12 File memo Dei promemoria riguardanti il file (condizioni al momento della misurazione, ecc.) possono venire memorizzati per voci diverse. 13 Tipo di riverberazione Indica se le caratteristiche di riverbero sono quelle prima (EQ OFF) o dopo (EQ ON) la taratura. (Per quanto riguarda le caratteristiche di riverbero dopo la taratura, viene visualizzata la curva di taratura EQ.) 14 Legend Mostra i colori nei grafici che corrispondono ai canali o alle frequenze. Se viene visualizzato il grafico delle caratteristiche di ritardo di gruppo dei diffusori, vengono indicati i seguenti canali (massimo): F: Anteriore, C: Centrale, S: Surround, SB: Surround posteriori 15 Freq [Hz]/Canale Nel modo di visualizzazione del canale, quest’indicazione diventa l’asse della frequenza. Nel modo di visualizzazione dela frequenza, l’indicazione diventa l’asse del canale. 16 Ritardo di gruppo [msec] Questo essa indica il ritardo di gruppo (durata del tempo di ritardo di gruppo). 17 Freq [Hz] Questo è l’asse della frequenza. 18 Canale Questo è l’asse del canale. 19 Selettori del display della lista/display individuali Tutte le memoria MCACC appaiono quando “ALL Memory” viene scelto, mentre quelle MCACC individuali vengono visualizzate se si sceglie un display particolare (“Memory1”, ecc.). Continue Continua 15 Operazioni del programma applicativo (Continua) Salvataggio dei grafici nei file dati Potete salvare i dati di misurazione ricevuti dal ricevitore nel PC. I dati ricevuti insieme sono salvati in un file. 1 Per salvare i dati misurati, scegliere “Save” dal menu “File”. Se i dati già sono stati salvati e desiderate salvarli sotto un nuovo nome, scegliete “Save As”. 2 Controllate il luogo di salvataggio, assegnate un nome file, poi cliccate su “Save”. I dati sono salvati nel file del formato CSV (l’estensione del file è “.csv”). Quando terminate il salvataggio dei dati, dovete (utilizzando i controlli del ricevitore) premere “RETURN” per uscire dalla schermata Reverb Output PC. Il ricevitore uscirà dal modo di attesa trasmissione. (Vedere a pagina 117 delle istruzioni per l’uso del ricevitore.) Nota Il file del formato CSV è spesso usato per trasferire i dati ai programmi applicativi quali databasi e fogli elettronici. Potete usare questi programmi applicativi per visualizzare i valori numerici nei dati di misurazione. Comunque, se usate un altro programma applicativo per modificare i dati e poi salvare il file, il programma applicativo Advanced MCACC può non essere in grado di aprire il file. Continue Continua 16 Operazioni del programma applicativo (Continua) Apertura dei file dati Potete aprire e visualizzare due o più file dati per confrontare i dati nei file. 1 Scegliere “Open” dal menu “File” della barra del menu. 2 Scegliete un file da visualizzare e cliccate su “Open”. I dati misurati salvati in precedenza vengono visualizzati. Per uscire dal programma applicativo 1 Scegliere “Exit” dal menu “File”. Si chiude il programma applicativo. 17 Interpretazione dei grafici Come visto in Cose da fare con questo programma applicativo (pagina 3), il grafico delle caratteristiche di riverbero può venire usato come riferimento nel determinare la posizione nel tempo della taratura con la funzione “Advanced EQ Setup” del ricevitore. È anche un modo utile per controllare l’effetto delle misure prese per migliorare l’acustica della stanza. Il display può venire cambiato dai grafici delle caratteristiche di riverbero prima a quelli dopo la taratura. Per dettagli, vedere Il display dei grafici delle caratteristiche di riverbero prima e dopo la taratura (pagina 23). Il grafico delle caratteristiche di ritardo di gruppo possono venire usate per controllare le caratteristiche di ritardo di gruppo (prima della taratura) dei diffusori in uso e l’effetto della taratura con la funzione Full Band Phase Control. Per dettagli, vedere Lettura del grafico delle caratteristiche di ritardo di gruppo (Group Delay) a pagina 25 Interpretazione dei grafici di riverbero (Reverb) I grafici mostrano cambiamenti del livello d’ingresso del microfono lungo un asse temporale che inizia da uno stato silenzioso nel momento 0, quando inizia l’emissione dei toni di prova, e continua mentre un livello sonoro cosgtante è ammesso dagli diffusori. • Se non ci sono riverberazioni nella stanza, il grafico apparirà come nella figura A qui sotto. • Se ci sono delle riverberazioni, il grafico mostrerà un aumento graduale della potenza custica, come nella figura B. Nota • Per via di un effetto chiamato “ritardo di gruppo”, le frequenze inferiori possono richiedere più tempo per la generazione rispeto alle alte frequenze (questo è evidente quando si confrontano le frequenze intorno a 0 ms). • Se un grafico si estende oltre il campo di visualizzazione o quasi riempie i lcampo, potete cambiare la visualizzazione usando il controllo Z (Zoom) sulla barra di regolazione del grafico, regolando così il campo di visualizzazione della scala del livello [dB] in modo tale che l’intero grafico diventi visibile. • Poiché il livello del canale e le impostazioni della distanza del diffusore sono mostrate nell’uscita grafica, è preferibile verificare che queste impostazioni (definire nell’impostazione “ALL” o “Channel Level” di Auto MCACC) vengano regolate in modo adeguato prima della misurazione della riverberazione. • Anche in casi in cui esista una grande differenza nei livelli di uscita delle varie frequenze (le caratteristiche di frequenza della stanza sono scadenti), le caratteristiche di frequenza di canali individuali possono venire avvicinate alla risposta piatta usando le impostazioni di taratura “SYMMETRY” o “ALL CH ADJ” della funzione “Auto MCACC” del ricevitore. (Per dettagli, vedere a pagina 107 delle istruzioni per l’uso del ricevitore.) • Normalmente non è possibile calcolare i valori d’equalizzazione usati dalla funzione Acoustic Cal EQ del ricevitore visualizzando i grafici sul PC. (Questo poiché le regolazioni automatiche sono fatte dalla funzione Acoustic Cal EQ prendono in considerazinoe fattori quali la l’interferenza della banda d’equalizzazione e le caratteristiche del filtro analitico per ottenere il profilo ottimale delle caratteristiche.) • Possono esserci delle differenze fra il grafico delle caratteristiche di riverbero dopo la misurazione con la funzione Full Auto MCACC a paragone dei valori dopo la misurazione della funzione Reverb Measurement (Manual MCACC “EQ Professional”) a causa delle impostazioni di controllo delle onde stazionarie. Con Full Auto MCACC, il riverbero viene misurato con le onde stazionarie controllate, di modo che le caratteristiche di riverbero non ne subiscono l’influenza. Invece, con Reverb Measurement, il riverbero viene misurare senza controllo delle onde stazionarie, così che è possibile vedere il riverbero che ne include l’influenza. Per controllare l’acustica della stanza (con le onde stazionarie) raccomandiamo di usare Reverb Measurement. Continue Continua 18 Interpretazione dei grafici (Continua) Decisione del periodo per la calibratura Advanced EQ Setup Con la taratura MCACC EQ convenzionale, il tempo di acquisizione dei dati con microfono è fisso sul’intervallo da 80 a 160 [ms] (parte rossa della Figura 1). Invece, la funzione Advanced EQ Setup del ricevitore permette un’equalizzazione più professionale e l’utente può scegliere punti separati fra 0 e 80 [ms] (con una larghezza di 20 ms) (parte blu della Figura 1). Nota Potete specificare l’impostazione del periodo di tempo usando “Advanced EQ Setup” nel sottomenu “EQ Professional” (del menu “Manual MCACC”). Quest’impostazione non è necessaria se siete soddisfatti dei risultati dell’impostazione “Full Auto MCACC” (Per dettagli informazioni, vedere a pagina 113 delle istruzioni per l’uso del ricevitore). Figura 1 Confronto dei periodi di tempo di acquisizione dei dati del microfono Livello (dB) Gamma del tempo di tarutura Gamma temporale della EQ selezionabile per la taratura MCACC EQ funzione Advanced EQ Setup (fissa) (scelta automaticamente per Full Auto MCACC). Tempo (in ms) Per decidere il periodo di tempo per la calibratura Advanced EQ Setup, visualizzate i grafici delle caratteristiche di riverberazione misurate e fate riferimento ai seguenti tre campioni. Campione 1: Diverse caratteristiche di riverberazione per le alte e le basse frequenze Nelle stanze con caratteristiche di riverberazione come quelle indicate nella Figura 2, le frequenze inferiori sembrano eccessivamente riverberanti rispetto alle alte frequenze (cioè il suono “rimbomba” nella stanza). Con la taratura MCACC EQ convenzionale vengono acquisiti i dati fra 80 e 160 [ms] (parte rossa della Figura 2), il volume delle basse frequenze viene ritenuto alto, quelle delle alte frequenze basso e la curva di equalizzazione viene tarata per enfatizzare leggermente gli acuti. Tuttavia, a causa delle caratteristiche del suono che raggiunge l’orecchio entro circa 40 ms, il volume degli acuti è sufficiente e non richiede enfasi, di modo che l’equalizzazione usando la taratura MCACC EQ convenzionale produce a volte acuti eccessivi. Per questo motivo, la funzione Acoustic Cal EQ può funzionare bene in una stanza dove le alte frequenze sono stridenti. In questo caso, l’impostazione del periodo di tempo per l’impostazione Advanced EQ Setup a 30 o 50 msec (l’area blu nella FIgura 2) per regolare i suoni provenienti direttamente dagli diffusori, può appiattire la risposta di frequenza dei suoni diretti (compresi i primi suoni riflessi) e fornire un miglior campo sonoro bilanciatod. Figura 2 Basse frequenze Livello (dB) Alte frequenze Punto del periodo da selezionare Tempo (in ms) Continue Continua 19 Interpretazione dei grafici (Continua) Campione 2: Diverse caratteristiche di riverberazione per vari canali Se le caratteristiche di riverbero differiscono per i vari canali come visto in Figura 3, l’equalizzazione con la funzione Acoustic Cal EQ convenzionale raccoglie dati fra 80 e 160 [ms] (parte rossa della Figura 3) e l’equalizzazione viene fatta in modo da equalizzare gradualmente i toni dei differenti canali per gli 80 ms dal momento di emissione del suono dai diffusori a dopo di esso (non è possibile equalizzare la risposta del suono diretto). Tuttavia, la posizione ed il movimento dell’immagine acustica e l’unitarietà del suono da differenti diffusori vengono influenzati non dal riverbero ma dal suono diretto dei diffusori (comprese le prime riflessioni). In tal caso, usate l’impostazione Advanced EQ Setup ed impostate un periodo da 30 a 50 msec (l’area blu nella Figura 3). Questo consente il bilanciamento delle caratteristiche dei suoni diretti di ogni canale, fornendo così un campo sonoro ideale con un buon posizionamento e movimento acustico. Figura 3 Canale anteriore sinistro Canale anteriore destro Livello (dB) Punto del periodo da selezionare Tempo (in ms) Campione 3: Simili caratteristiche di riverberazione per alte e basse frequenze e per tutti i canali Come è mostrato nella Figura 4, l’effetto sonoro non influirà negativamente dalle riverberazioni quando le caratteristiche di riverberazione di tutti i canali sono simili attraverso tutte le frequenze. Raccomandiamo la taratura con tempi da 60 a 80 [ms] (parte verde di Figura 4) specificati in Advanced EQ Setup. Questo genera una calibratura totale per i suoni diretti e per le riverberazioni, il ché garantisce un campo sonoro ideale. Figura 4 Livello (dB) Punto del periodo da selezionare Frequenze anteriori inferiori a sinistra Frequenze anteriori inferiori a destra Frequenze anteriori superiori a sinistra Frequenze anteriori superiori a destra Tempo (in ms) Nota • Se non siete sicuro quale periodo specificare in Advanced EQ Setup, avviate provando 30 a 50 msec. Se i grafici mostrano una curva di riverberazione insolita per una particolare frequenza, la causa può essere variazioni accidentali. Anziché selezionare 30 a 50 msec, cercate un altro periodo di tempo. • Un altro metodo valido è provare vari periodi di tempo nell’impostazione Advanced EQ Setup e selezionate quello che suona meglio. • Le impostazioni del periodo di tempo non possono essere effettuate nel PC. Possono solo essere fatte sulla schermata dell’interfaccia grafico emessa dalle uscite video del ricevitore usando la funzione Advanced EQ Setup del ricevitore. Continue Continua 20 Interpretazione dei grafici (Continua) Controllo dei passi per migliorare le caratteristiche di riverberazione della stanza I grafici delle caratteristiche di riverberazione della stanza sono evidenti nei grafici visualizzati. Per vostro riferimento, i seguenti quattroe sempi spiegano come vari tipi di stanze appaiono nei grafici. Caso 1: Il grafico sale a destra attraverso tutte le frequenze Questa è probabilmente una stanza con molte riverberazioni. Se possibile, vi raccomandiamo di cercare di installare del materiale che assorbe il suono per creare uno spazio acustico più sordo, secondo il vostro gusto personale. Caso 2: Il canale specifico mostra delle caratteristiche di riverberazione molto insolite Probabilmente c’è qualche oggetto vicino al diffusore che influisce sulla riproduzione sonora. Se possibile, vi raccomandiamo di cercare di ridurre l’effetto di tale oggetto. Continue Continua 21 Interpretazione dei grafici (Continua) Caso 3: La frequenza specifica mostra delle caratteristiche di riverberazione molto insolite Probabilmente c’è qualcosa nella stanza che influisce sulla riproduzione di quella frequenza. Se possibile, cercate di trovare una sistemazione che riduce l’effetto. Caso 4: Il canale specifico è troppo lento per iniziare Questo accade quando il diffusore è poco stabile. Se possibile, vi raccomandiamo di cercare di stabilizzare il sostegno del diffusore, di avvicinare le caratteristiche di quel canale con quelle degli altri canali. Nota In tutti questi casi, quando l’operazione “Full Auto MCACC” viene eseguita, il tempo di taratura viene scelto automaticamente sulla base delle caratteristiche della stanza per garantire un campo sonoro ottimale. (Vedere a pagina 45 delle istruzioni per l’uso del ricevitore.) Se le misurazioni vengono fatte con la funzione “Auto MCACC”, viene fatta la taratura automatica tenendo presente il riverbero solo con “ALL”, “Keep SP System” o “EQ Pro & S-Wave” scelte in “Auto MCACC”. (Vedere a pagina 107 delle istruzioni per l’uso del ricevitore.) Continue Continua 22 Interpretazione dei grafici (Continua) Il display dei grafici delle caratteristiche di riverbero prima e dopo la taratura Paragonando i grafici delle caratteristiche di riverbero prima e dopo la taratura è possibile vedere gli effetti della taratura sul riverbero. Scegliere “Before” per visualizzare il grafico delle caratteristiche di riverbero prima della taratura EQ e “After” per visualizzare le caratteristiche di riverbero dopo la taratura. Per controllare le caratteristiche di riverbero effettivamente misurato dopo la taratura EQ, vedere Visualizzazione delle caratteristiche di riverbero dopo la taratura EQ (valori effettivamente misurati) (pagina 24). Grafico delle caratteristiche di riverbero prima della taratura È possibile vedere che le caratteristiche di riverbero delle arie frequenze di diversi canali sono incostanti. Grafico delle caratteristiche di riverbero dopo la taratura Si constata facilmente che, a paragone del grafico prima della taratura, le linee delle frequenze individuali si spostano verticalmente in parallelo di una quantità equivalente a quella di equalizzazione e convergono vicino al punto specificato sull’asse del tempo (30-50 ms predefiniti). Nota • I grafici che visualizzano le misurazioni della riverberazione prima e dopo la calibratura vengono visualizzati in 2-D per motivi di confronto. Continue Continua 23 Interpretazione dei grafici (Continua) I tipi di display delle caratteristiche di riverbero dopo la taratura EQ Per “SYMMETRY” o “FRONT ALIGN” • Il tipo di display scelto è “Pair Ch” (pagina 13). A causa delle proprietà delle varie curve EQ, impostando il tipo di display “Each Ch” le caratteristiche di riverbero dei differenti canali non si allineano correttamente. • Le caratteristiche di riverbero prima della taratura vengono visualizzate nella modalità “Each Ch” così che, per paragonare le caratteristiche prima e dopo la taratura, basta portare il tipo di display prima della taratura su “Pair Ch”. Il numero di canali prima e dopo la taratura è così uguale, permettendo il paragone. Per “ALL CH ADJ” • Il tipo di display scelto è “Each Ch” (pagina 13). A causa delle proprietà delle curve EQ, impostando il tipo di display “Pair Ch” le caratteristiche di riverbero dei differenti canali non si allineano correttamente. • Dato che il tipo di display “Each Ch” è impostato sia prima che dopo la taratura, i grafici possono venire paragonati. Visualizzazione delle caratteristiche di riverbero dopo la taratura EQ (valori effettivamente misurati) I grafici prima e dopo la taratura sono visualizzabili nella schermata di visualizzazione dei grafici delle caratteristiche di riverbero dopo la misurazione Full Auto MCACC, ma tenere presente che il grafico delle caratteristiche dopo la taratura visualizzato si basa solo su di una stima del riverbero dopo la taratura MCACC. Per vedere il grafico delle caratteristiche di riverbero effettivamente misurate dopo la taratura MCACC (e non una sua stima), misurare le caratteristiche di riverbero di nuovo dopo la taratura. Per farlo, fare quanto segue. 1 Collegate il ricevitore al PC tramite il cavo RS-232C. Se “Full Auto MCACC” non è mai stata fatta, fare “Full Auto MCACC” ora. (Vedere a pagina 45 delle istruzioni per l’uso del ricevitore.) 2 Scegliere l’opzione “EQ Professional” per “Manual MCACC”, poi procedere con “Reverb Measurement” regolato su “EQ ON”. (Vedere a pagina 113 delle istruzioni per l’uso del ricevitore.) Misurare le caratteristiche di riverbero della stanza dopo l’equalizzazione con il microfono nella stessa posizione di quando “Full Auto MCACC” era stata eseguita. Le misurazioni vengono eseguite con i valori EQ memorizzati nella memoria MCACC scelta nel ricevitore, e per questo, prima di misurare le caratteristiche di riverbero, scegliere la memoria MCACC da misurare dopo l’equalizzazione. 3 Ricevere e salvare i dati scegliendo “Output PC” da “MCACC Data Check”. È possibile visualizzare il grafico delle caratteristiche di riverbero effettivamente misurate dopo la taratura EQ visualizzando il grafico Reverb e scegliendo “After”. Continue Continua 24 Interpretazione dei grafici (Continua) Lettura del grafico delle caratteristiche di ritardo di gruppo (Group Delay) I grafici delle caratteristiche di ritardo di gruppo prima e dopo la taratura possono venire visualizzati. Paragonandoli, è possibile controllare nei dettagli le caratteristiche di ritardo di gruppo dei diffusori e l’effetto della taratura con la funzione Full Band Phase Control. Grafico delle caratteristiche di ritardo di gruppo prima della taratura Questo grafico permette di controllare che la banda delle basse frequenze sia ritardata rispetto a quella delle alte frequenze (che un ritardo di gruppo sia in atto) per i vari canali. Grafico delle caratteristiche di ritardo di gruppo dopo la taratura Questo grafico mostra che la differenza del tempo di ritardo fra bande è stata ridotta e che il ritardo di gruppo di differenti canali è stato tarato. Nota A seconda dei diffusori usati, dell’ambiente di ascolto, ecc., i grafici delle caratteristiche di ritardo di gruppo possono venire visualizzati ad angoli acuti. Con la taratura vera e propria, però, per non danneggiare la naturalezza del suono, la compensazione non viene fatta per caratteristiche che aumentano o diminuiscono ad angoli molto acuti e viene invece data la priorità a caratteristiche di ritardo di gruppo fra differenti diffusori, senza danneggiare la qualità del suono. 25 Display dei parametri MCACC Oltre alle caratteristiche di frequenza di riverbero e alle caratteristiche di ritardo di gruppo misurate dalla funzione Advanced MCACC, possono venire controllati con un computer tutti i parametri (risultato di misurazioni) memorizzati nelle memorie MCACC. Parametri visualizzabili 1. Speaker Setting (Frequenza dei diffusori e di crossover) 2. Channel Level (Livello uscita diffusori) 3. Speaker Distance (Distanza del diffusore) 4. Standing Wave Control (Filtro controllo onde stazionarie) 5. Acoustic Cal EQ (Taratura delle caratteristiche di frequenza dell’ambiente di ascolto)a 6. X-Curve (Bilanciamento tonale del sistema di diffusori per le colonne sonore dei film) a. Oltre ai valori di taratura EQ memorizzati nelle memorie MCACC, viene visualizzato anche il nome della curva di taratura EQ (“Symmetry”, “All Ch Adjust” o “Front Align”). Inoltre, “Custom” viene visualizzato per memorie per le quali l’equalizzazione è stata fatta a mano. La misurazione delle caratteristiche di riverbero dopo la taratura (pagina 24) viene fatta applicando le curve di taratura EQ per quelle memorie. Display delle varie memorie È possibile ricevere e visualizzare i dati per tutte le memorie MCACC (da MEMORY1 a MEMORY6), ma è anche possibile visualizzare i dati di memorie individuali. Memory1 Nota Se alcuni elementi non stanno nel display, muovere la barra di scorrimento per farli apparire. Continue Continua 26 Aggiornamento, cancellazione e riparazione del programma applicativo Aggiornamento del programma applicativo Un nuovo programma d’installazione è reso disponibile nel sito discaricamento quando aggiornate il programma applicativo Advanced MCACC. Potete scaricare il nuovo programma d’isntallazione ed usarlo per sovrascrivere (aggiornare) il programma applicativo del PC. Nota Per controllare la versione del programma applicativo, scegliete “Help” “Version Info” dalla barra del menù. Una finestra che mostra la versione (Version 2.2, ecc.) appare. 1 Cliccate due volte sul nuovo programma d’installazione scaricato . L’utilità InstallShield Wizard appare. Fare le fasi da 2 a 5 di Installazione del programma applicativo (pagina 4) ed aggiornare l’applicativo. Nota Il programma applicativo potrebbe non funzionare in modo appropriato se due versioni vengono installate sullo stesso computer. Se si desidera ritornare ad una versione precedente del programma applicativo, disinstallare (cancellare) prima la versione correntemente installata e quindi reinstallare la versione precedente. Continue Continua 27 Aggiornamento, cancellazione e riparazione del programma applicativo (Continua) Cancellazione del programma applicativo Potete usare uno dei seguenti metodi per disinstallare (cancellare) il programma applicativo dal PC. Metodo 1: Cancellazione dal pannello di controllo del PC Dal menu Start, fare clic su “Setting” “Control Panel” “Add/Remove Programs”. Metodo 2: Usate il file di installazione della versione correntemente installata per cancellare il programma applicativo Nota Il programma applicativo non può essere cancellato lanciando il file di installazione di una versione diversa da quella installata. Per fare ciò, lanciare il file di installazione della stessa versione. 1 Fare doppio clic sul file “PioneerAdvancedMCACC_e_ver_*_*.exe” . L’utilità InstallShield Wizard appare. 2 Scegliere “Next”. 3 Scegliere “Remove”, poi scegliere “Next”. Continue Continua 28 Aggiornamento, cancellazione e riparazione del programma applicativo (Continua) 4 Scegliere “Remove”. 5 Cliccate su “Finish”. Ora è terminata la cancellazione del programma applicativo. Continue Continua 29 Aggiornamento, cancellazione e riparazione del programma applicativo (Continua) Riparazione del programma applicativo La funzione di riparazione può essere utilizzata, ad esempio se le scorciatoie della scrivanie sono state cancellate, ecc., per ripristinare le stesse condizioni del programma applicativo di quando questo è stato installato. Nota Il programma applicativo non può essere riparato lanciando il file di installazione di una versione diversa da quella installata. Per fare ciò, lanciare il file di installazione della stessa versione. 1 Fare doppio clic sul file di installazione installata. per la versione correntemente L’utilità InstallShield Wizard appare. 2 Scegliere “Next”. 3 Scegliere “Repair”, poi scegliere “Next”. Continue Continua 30 Aggiornamento, cancellazione e riparazione del programma applicativo (Continua) 4 Scegliere “Install”. 5 Cliccate su “Finish”. Ciò completa la riparazione del programma applicativo. Modifica dell’applicativo Nell’applicativo dei SC-LX82 o SC-LX72, la voce “Modify” non può essere usata. 31 Localizzazione dei guasti Quando usate il programma applicativo Advanced MCACC, gli errori si possono verificare per una serie di motivi, quali incompatibilità con altri programmi applicativi e la corrente configurazione del PC. Se si verifica un errore, fate riferimento ai punti di localizzazione dei guasti di seguito. Se non è possibile risolvere il problema, anche dopo aver controllato i punti elencati qui sotto, rivolgetevi al centro di assistenza Pioneer indicato sulla garanzia. Il programma applicativo è poco stabile o non funziona in modo normale Causa 1: Se il PC non soddisfa i requisiti per l’uso di questo programma applicativo, il programma applicabile può diventare poco stabile, molto lento o si può fermare completamente. Controllate che il PC soddisfa i requisiti per l’uso di questo programma applicativo. (Vedere a pagina 2.) Non potete usare questo programma applicativo a meno ché il PC soddisfa tutti i requisiti. Causa 2: Anche se le caratteristiche richieste dell’ambiente di lavoro sono presenti, se molti file vengono aperti dall’applicativo e tutti sono visualizzati con l’opzione MCACC Parameters, il computer può far apparire un messaggio che indica mancanza di memoria. Se il messaggio di errore seguente appare, chiudere alcuni dei file aperti o chiudere l’applicativo, rilanciandolo. Sper paragonare molti file, stamparli con la funzione Print e paragonarli su carta. Not enough storage is available to process this command. Non è possibile installare Advanced MCACC Causa 1: Un messaggio d’errore può apparire se non sono disponibili abbastanza risorse del sistema. Se un messaggio d’errore come quello indicato qui sotto appare sul display, riavviate il computer, poi avviate il programma d’installazione (PioneerAdvancedMCACC_e_ver_*_*.exe) senza altri programmi applicativi attivati. The InstallShield Engine (iKernel.exe) could not be installed. The system cannot read from the specified device. Causa 2: L’installazione di Advanced MCACC può fallire per via di incompatibilità con altri programmi applicativi. Effettuate la seguente procedura nell’ordine indicato. 1) Se altri programmi applicativi sono stati attivati, uscite dai programmi e cercate di installare il programma d’installazione (PioneerAdvancedMCACC_e_ver_*_*.exe) nuovamente. 2) Se questo non aiuta, cercate di riavviare il PC e poi avviate il programma d’installazione (PioneerAdvancedMCACC_e_ver_*_*.exe) senza altri programmi applicativi attivati. Continue Continua 32 Localizzazione dei guasti (Continua) Non posso trasmettere i dati di misurazione al PC Causa 1: A volte si verificano degli errori di trasmissione. Anche se si verifica un errore durante il primo tentativo, cercate di trasmettere i dati di nuovo. A volte la trasmissione riesce al secondo tentativo. Causa 2: I messaggi quali quello visualizzato qui sotto possono apparire se si verifica un errore di trasmissione. Timeout occurred. Command error occurred. Please try again. Send failed. Effettuate la seguente procedura nell’ordine indicato. 1) Controllate che l’indicazione “Start the MCACC application on your PC” è visualizzato dal GUI del ricevitore. (Questo messaggio indica che il ricevitore è pronto per la trasmissione dati verso il PC.) 2) Controllate che il cavo RS-232C è stato collegato correttamente. (Assicuratevi di spegnere tutti i componenti e di scollegare il cavo d’alimentazione dalla presa murale prima di cambiare i collegamenti dei cavi.) 3) Uscite dagli altri programmi applicativi attivati. 4) Controllate il numero della porta COM. 5) Controllate il tipo del cavo RS-232C per verificare che sia giusto (pagina 7). 6) Riavviate il programma applicativo Advanced MCACC. 7) Riavviate il PC. Causa 3: Il seguente messaggio può apparire e la trasmissione dati può non essere possibile. Cannot open the serial port (COM*). Fate riferimento al manuale delle istruzioni del PC o del software applicativo usando la porta COM e rendete la porta COM collegato disponibile per le trasmissioni. Continue Continua 33 Localizzazione dei guasti (Continua) Non è possibile aggiornare Advanced MCACC Causa 1: Un messaggio d’errore può apparire se non sono disponibili abbastanza risorse del sistema. Se appare un messaggio d’errore (come quello spiegato sopra nella Causa 1) e Non è possibile installare Advanced MCACC (pagina 32), riavviate il PC e avviate il programma d’installazione (PioneerAdvancedMCACC_e_ver_*_*.exe) senza attivare altri programmi applicativi. Causa 2: L’aggiornamento Advanced MCACC può fallire per via di incompatibilità con altri programmi applicativi. Effettuate la seguente procedura nell’ordine indicato. 1) Se altri programmi applicativi sono stati attivati, uscite dai programmi e cercate di installare il programma d’installazione (PioneerAdvancedMCACC_e_ver_*_*.exe) nuovamente. 2) Se questo non aiuta, cercate di riavviare il PC e poi avviate il programma d’installazione (PioneerAdvancedMCACC_e_ver_*_*.exe) senza altri programmi applicativi attivati. Il grafico delle caratteristiche Reverb non può venire stampato Causa: Non è possibile stampare grafici delle caratteristiche di riverbero visualizzati in modalità “ALL”. Display ALL Effettuate la stampa dopo ave selezionato il canale individuale o il grafico della frequenza. Alcune funzioni del programma applicativo non possono essere usate Causa: Potete non usare correttamente il software applicativo se non corrisponde al ricevitore. Controllate il numero del modello del ricevitore ed usate il software applicativo corrispondente. Continue Continua 34 Localizzazione dei guasti (Continua) Il ricevitore causa un malfunzionamento quando è collegato al PC tramite un cavo RS-232C Causa: Quando il ricevitore è stato collegato al PC tramite un cavo RS-232C, la corrente del ricevitore si può accendere automaticamente usando il PC. Scollegate il cavo quando non è usato. La risposta EQ nel grafico (dopo la calibratura) non appare piatta Causa 1: La pendenza del grafico indica le caratteristiche di riserva. Le caratteristiche di riserva della stanza non possono venir corrette solo con l’equalizzazione e l’angolo del grafico è uguale prima e dopo la taratura. Con la taratura, i grafici delle varie frequenze si spostano orizzontalmente della quantità specificata dalla taratura. Per quanto riguarda i risultati della taratura, potete controllare che i grafici si allineino fino ad un particolare punto dell’asse temporale. Le caratteristiche di riverbero in sé (la forma del grafico) non cambiano a meno che non si migliori l’ambiente di ascolto. (Vedere le pagine 18 a 20.) Causa 2: Per vari motivi, i grafici delle caratteristiche di frequenza possono non divenire piatti neanche se l’equalizzazione viene fatta con le funzioni “SYMMETRY” o “ALL CH ADJ”. Con la funzione MCACC, la taratura viene fatta automaticamente per ottenere un suono ottimale, ma senza usare valori esagerati. Le regolazioni effettuate con l’impostazione “Manual MCACC” non modificano il grafico Causa: Nonostante le regolazioni del livello effettuate, i filtri utilizzati per l’analisi potrebbero non riflettere queste regolazioni nell’uscita grafica. Queste regolazioni vengono tuttavia considerate dai filtri dedicati alla calibratura generale del sistema. Le frequenze più basse non sembrano essere state calibrate per gli diffusori SMALL Causa: La taratura dei bassi con l’equalizzatore non viene fatta per diffusori regolati su “SMALL”, ma il display delle caratteristiche di riverbero mostra le caratteristiche pure del suono emesso dai diffusori, mostrando quindi le caratteristiche senza taratura di frequenza. Con la funzione MCACC, la taratura ottimale viene fatta in funzione delle capacità di riproduzione audio del diffusori e quindi non ci sono problemi con la taratura dei bassi per diffusori regolati su “SMALL”. 35 PIONEER CORPORATION 4-1, Meguro 1-Chome, Meguro-ku, Tokyo 153-8654, Japan PIONEER ELECTRONICS (USA) INC. P.O. BOX 1540, Long Beach, California 90801-1540, U.S.A. TEL: (800) 421-1404 PIONEER ELECTRONICS OF CANADA, INC. 300 Allstate Parkway, Markham, Ontario L3R 0P2, Canada TEL: 1-877-283-5901, 905-479-4411 PIONEER EUROPE NV Haven 1087, Keetberglaan 1, B-9120 Melsele, Belgium TEL: 03/570.05.11 PIONEER ELECTRONICS ASIACENTRE PTE. LTD. 253 Alexandra Road, #04-01, Singapore 159936 TEL: 65-6472-7555 PIONEER ELECTRONICS AUSTRALIA PTY. LTD. 178-184 Boundary Road, Braeside, Victoria 3195, Australia, TEL: (03) 9586-6300 PIONEER ELECTRONICS DE MEXICO S.A. DE C.V. Blvd.Manuel Avila Camacho 138 10 piso Col.Lomas de Chapultepec, Mexico,D. F. 11000 TEL: 55-9178-427 0 K002_B_En Pubblicato da Pioneer Corporation. Copyright © 2009 Pioneer Corporation. Tutti i diritti riservati. <ARC7919-A>