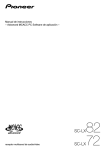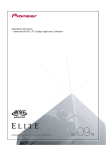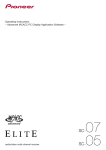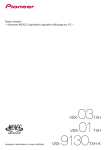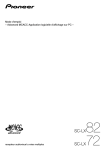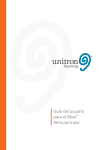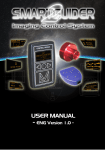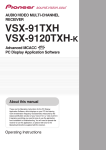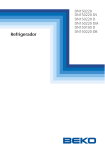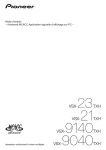Download Manual de instrucciones – Advanced MCACC PC
Transcript
Manual de instrucciones – Advanced MCACC PC Software de aplicación – Sobre este manual Éste es el manual de instrucciones de una aplicación que muestra en la pantalla de su PC las características de frecuencia de reverberación de su sala, las características del retardo del grupo de altavoces y los parámetros MCACC medidos por la función Advanced MCACC de su SC-LX90. Aquí se explica todo lo necesario para saber utilizar la aplicación, desde su instalación hasta la solución de problemas. Deberá utilizar el amplificador conjuntamente con esta aplicación, así que onsulte también el manual de instrucciones suministrado con el amplificador. Sobre la aplicación Advanced MCACC Las funciones de la aplicación Advanced MCACC se usan con el mismo fin que las funciones “Reverb View” y “Group Delay View” del propio amplificador (vea las páginas 48 y 50 del Manual de instrucciones del SC-LX90), principalmente para mostrar las características de reverberación de la sala y las características del retardo del grupo de altavoces. Usar un PC provee unos gráficos más claros y fáciles de leer. La aplicación también se puede usar para mostrar los valores de medición guardados en la memoria MCACC de su amplificador. Requisitos para la utilización de la aplicación en su PC • El sistema operativo debe ser Microsoft® Windows® XP (Service Pack 2) o Windows® 2000. • La CPU debe ser al menos Pentium 3 / 300 MHz o AMD K6 / 300 MHz (o equivalente) con al menos 128 MB de memoria, y su monitor debe ser capaz de mostrar una resolución mínima de 800x600. • Se necesita un puerto de conexión RS-232C para la salida gráfica. Consulte el manual de instrucciones del PC y/o al fabricante del PC si desea más información sobre cómo realizar los ajustes de puerto adecuados. Microsoft, Windows XP y Windows 2000 son marcas registradas o marcas comerciales de Microsoft Corporation en los Estados Unidos y en otros países. Características principales de la aplicación 1. Muestra gráficos en 3D de las características de frecuencia de reverberación de su sala. Puede escoger poder ver estas mediciones con o sin la ecualización que realiza este amplificador (antes o después de la calibración). 2. Le permite mostrar gráficos en 3D de las características del retardo del grupo de altavoces diferentes. (Se pueden mostrar los valores anteriores y posteriores a la calibración.) 3. Le permite mostrar una lista de los parámetros Advanced MCACC (los resultados de las mediciones). 4. Le permite visualizar gráficos en varios formatos. 5. Le permite guardar en el PC los diversos datos medidos. 6. Le permite realizar anotaciones sobre las condiciones de su sala al realizar las mediciones, etc. 7. Le permite imprimir los diversos gráficos y los valores de la medición MCACC. Continúa 2 Sobre la aplicación Advanced MCACC (continuación) Lo que puede conseguir con esta aplicación 1. Advanced EQ Setup, al que puede acceder desde la función Manual Pro del amplificador (vea la página 48 del manual de instrucciones del amplificador), le permite seleccionar el óptimo periodo de tiempo para la configuración de la ecualización automática. Puede utilizar las características de reverberación (Reverb) de esta aplicación como una guía para seleccionar el mejor periodo de tiempo para su sala. Si desea más información, vea Cómo interpretar los gráficos (página 18). 2. Las características de frecuencia de reverberación sesgadas en su sala de audición pueden evitar que disfrute de un campo de sonido preciso. Los gráficos mostrados por esta aplicación son una herramienta potente porque le permiten comprobar estas características de frecuencia de reverberación con sólo echar un vistazo. También puede comprobar la eficacia de los pasos que ha realizado para mejorar la acústica de su sala de audición, por ejemplo, la instalación de material de insonorización. Si desea más información, vea Cómo interpretar los gráficos (página 18). 3. Los gráficos Group Delay le permiten verificar las características del retardo del grupo antes y después de la calibración. Si desea más información, vea Lectura del gráfico de características de retardo de grupo (Group Delay) (página 25). 4. La visualización de parámetros MCACC (MCACC Parameters) le permite mostrar en el PC todos los parámetros (valores medidos) guardados en las memorias MCACC del amplificador. Si desea más información, vea Visualización de los parámetrso MCACC (página 26). 3 Instalación de la aplicación Instale esta aplicación en su PC utilizando el instalador descargado. Encontrará el instalador en la carpeta que especificó al descargar la aplicación. Si hay una versión anterior de la aplicación Advanced MCACC (“Ver. 1.1”, “Ver. 1.4” o “Ver 2.0”) instalada en su PC, actualice la aplicación. Para conocer detalles, vea Actualización de la aplicación (página 27). 1 Haga doble clic en el archivo “PioneerAdvancedMCACC_e_ver_*_*.exe” . El número después de “ver” en el nombre de archivo indica el número de versión del instalador. Dependiendo de la configuración actual de su PC, el InstallShield Wizard puede tardar algo en aparecer. 2 Haga clic en “Next”. 3 (Si está de acuerdo con el contenido del License Agreement), seleccione primero “I accept the terms in the license agreement” y luego “Next”. Aparece la pantalla de selección de destino del instalador. Continue Continúa Solución de problemas Si se produce un error cuando hace doble clic en y no puede continuar con la instalación. 4 Instalación de la aplicación (continuación) 4 Introduzca la información del cliente y luego seleccione “Next”. 5 Haga clic en “Next”. La aplicación se instala en la carpeta indicada en “Destination Folder”. La carpeta de destino se puede cambiar haciendo clic en “Change...”. Continue Continúa 5 Instalación de la aplicación (continuación) 6 Elija “Install”. Se crea un icono de acceso directo 7 en el escritorio. Haga clic en “Finish”. La instalación se ha completado. 6 Ajustes del amplificador y conexión de cables Conecte el amplificador y el PC para mostrar en el PC los diversos datos medidos en el propio amplificador. 1 Conecte el amplificador a su PC con un cable RS-232C. Precaución Antes de efectuar o modificar las conexiones, apague la unidad y desconecte el cable de alimentación de la toma de corriente. La conexión de componentes debe ser la última conexión que realice con su sistema. RS-232C RS-232C Cable cruzado hembra-hembra MASTER VOLUME INPUT SELECTOR ACTIVE MONITOR L1 L2 L3 L4 L5 R5 R4 R3 R2 R1 STANDBY/ON SC-LX90 PC Nota • Cuando use un PC portátil u otro PC sin terminal RS-232C, esta aplicación se podrá usar conectando el amplificador a través de USB empleando un cable de conversión USB-RS-232C de venta en el comercio (cable USB-Serial). Cuando use conexiones USB, asegúrese de seleccionar el número de puerto COM apropiado para la transmisión de los datos (vea página 9). • El tipo de cable que debe utilizar es un cable cruzado hembra-hembra. Los distintos fabricantes utilizan varios nombres para referirse a este tipo de cable. A veces se le llama cable de “interconexión” o cable “inverso”. Diagrama de clavijas del cable RS-232C para conectar el amplificador y el PC Conector hembra 9 clavijas Conector hembra 9 clavijas Conector hembra 9 clavijas Conector hembra 9 clavijas Continue Continúa 7 Ajustes del amplificador y conexión de cables (continuación) 2 Haga la operación “Auto MCACC (ALL)” en el amplificador. (Vea la página 11 del Manual de instrucciones del amplificador.) El ajuste aquí no se necesita si la operación “Auto MCACC (ALL)” ya ha sido hecha antes de conectar el cable RS-232C. Vaya a paso 3. 3 Desde el menú “Manual MCACC” del amplificador, seleccione “EQ Professional” y luego seleccione “Reverb Measurement” para medir las características de reverberación de la sala. (Vea la página 48 del Manual de instrucciones del amplificador.) Si quiere medir las características de reverberación de la sala, seleccione “EQ OFF” y luego seleccione “START”. DV D / L D - 5 5 . 0 dB 3 f 1 . R ev e r b M e a s u r e m e n t M C AC C : M 1 . M E M O RY 1 R ev e r b M e a s u r e w i t h EQ OFF [ S TA RT ] :Cancel Si quiere medir las características de reverberación de la sala después de la ecualización, haga primero la operación “Auto MCACC (ALL)”, seleccione “EQ ON” y luego “START”. (Vea la página 23.) Nota Mida las características de reverberación de la sala después de hacer la ecualización con el micrófono en la misma posición que cuando se hizo la operación “Auto MCACC (ALL)”. Las mediciones se hacen con los valores EQ guardados en la memoria MCACC seleccionada en el amplificador, así que antes de medir las características de reverberación, seleccione la memoria MCACC que va a ser medida tras la ecualización. DV D / L D - 5 5 . 0 dB 3 f 1 . R ev e r b M e a s u r e m e n t M C AC C : M 1 . M E M O RY 1 R ev e r b M e a s u r e w i t h EQ ON [ S TA RT ] :Cancel 4 Seleccione “Output PC” desde “Data Management”. Aparece el mensaje “Start the MCACC application on your PC”, entrando el amplificador en modo de espera de transmisión. Está listo para enviar datos a su PC. DV D / L D 5 . D a t a M a n ag e m e n t a. b. c. d. e. - 5 5 . 0 dB DV D / L D 5e. Output PC M C AC C D a t a C h e ck Memory Rename M C AC C M e m o r y C o py M C AC C M e m o r y C l e a r Output PC - 5 5 . 0 dB Star t the MCACC application on your PC. :Cancel :Return Esto completa los preparativos para enviar los datos de medición a su PC. (Para enviar los datos, pase a la siguiente sección Funciones de la aplicación.) 8 Funciones de la aplicación Esta sección explica las funciones de la aplicación, desde la recepción de datos de medición hasta la visualización de gráficos y el almacenamiento de datos. Recepción de datos de medición 1 Haga doble clic en el icono de acceso directo escritorio del PC. de la aplicación situado en el También puede iniciar la aplicación seleccionando “Program” “Pioneer Corporation” “Advanced MCACC” desde el menú “Start”. La aplicación se inicia. 2 Seleccione “Receive” bajo “File” en la barra de menús. 3 Seleccione el número del puerto COM al que está conectado el cable RS-232C. Si no sabe qué número de puerto seleccionar, pruebe seleccionando cada puerto, empezando con “COM1”. Cuadro de selección del puerto COM Nota Consulte las instrucciones de funcionamiento de su PC si desea más información sobre los ajustes del puerto COM. Continue Continúa Solución de problemas Si se produce un error cuando selecciona “Receive” y no envía ningún dato. 9 Funciones de la aplicación (continuación) 4 Seleccione el tipo de datos que va a recibir y luego seleccione “OK”. Seleccione “Reverb” para recibir los datos de las características de reverberación de la sala, “Group Delay” para recibir las características del retardo del grupo de altavoces y “MCACC Parameters” para recibir los datos para los diversos parámetros MCACC (resultados de la medición). Tipo de datos Se inicia la transmisión de datos. Cuando finaliza la recepción aparecen los datos recibidos. Nota • Los datos usados para mostrar el gráfico de características de reverberación (Reverb) se eliminan al apagar el amplificador. En este caso no se mostrará el gráfico de las características de reverberación aunque se reciban datos. Si ha desconectado la alimentación después de tomar las mediciones, vuelva a tomarlas. • Los datos usados para mostrar el gráfico de características del retardo de grupo (Group Delay) y los parámetros MCACC (MCACC Parameters) no se eliminan a pesar de desconectar la alimentación del amplificador. • Para evitar problemas de funcionamiento, una vez finalizada la transmisión de datos, desconecte el cable RS-232C que conecta el PC al amplificador. Continue Continúa 10 Funciones de la aplicación (continuación) Visualizaciones de gráficos y parámetros (nombres y funciones de las partes) Cuando se reciben los datos de las mediciones aparece la ventana de gráficos y parámetros. La ventana de visualización se divide en tres elementos “Reverb”, “Group Delay” y “MCACC Parameters”. Seleccione la ficha deseada para cambiar a esa ventana y mostrar los detalles respectivos. Reverb (gráfico de las características de frecuencia de reverberación de la sala) Puede cambiar la visualización entre visualizaciones individuales para los diferentes canales/frecuencias o visualización de una lista de todos los canales/frecuencias (ALL). A continuación explicamos las partes diferentes de las visualizaciones individuales y la visualización ALL, usando la visualización de canales como ejemplo. Visualización individual (Ejemplo: Canal izquerdo) 1 6 7 8 2 9 10 3 11 12 13 4 5 14 Visualización ALL Continue Continúa 11 Funciones de la aplicación (continuación) Group Delay (gráfico de las características del retardo del grupo de altavoces) Puede cambiar la visualización entre las características del retardo del grupo de altavoces antes y después de la calibración. También puede cambiar entre las características del retardo del grupo para todos los canales y para canales individuales. 1 2 6 17 8 9 10 15 11 13 16 18 MCACC Parameters (visualización de una lista de los parámetros MCACC) Se muestra una lista de las mediciones de todas las memorias MCACC. También es posible mostrar las mediciones de memorias MCACC individuales. 1 6 19 2 11 Continue Continúa 12 Funciones de la aplicación (continuación) 1 Barra de menú e iconos de menú Puede seleccionar los siguientes comandos de los menús de la aplicación. File Open Abre un fichero que ha sido guardado en el PC (vea la página 17). Close Cierra un archivo. Save Guarda los datos de mediciones en un archivo (vea la página 16). Save As Receive Recibe los datos de mediciones (vea la página 9). Print Imprime el gráfico individual actual.a Preview Muestra una pantalla de vista previa donde se ve cuál será el aspecto de la página impresa.a Exit Sale de la aplicación. a. No es posible imprimir ni presentar visualmente elementos que no han sido recibidos (elementos para los que no hay datos). Display La forma en que se muestran los gráficos puede cambiar. (Visualización Reverb solamente) Demo Graph 2D : Visualizado en dos dimensiones. Graph 3D : Visualizado en tres dimensiones. El tipo de visualización del gráfico de las características de reverberación se puede cambiar. Each Ch: Todos los canales se muestran individualmente. El gráfico para las características de reverberación del ambiente de escucha (antes de la calibración) se muestra con el modo “Each Ch”, permitiéndole verificar las características de reverberación para canales individuales. Pair Ch: Se muestran las características de reverberación compuesta para los pares derecho e izquierdo de los canales “Front”, “Surround” y “Surr Back”. Use el modo “Pair Ch” para mostrar los gráficos para las características de reverberación después de la calibración. Muestra gráficos 3D con rotación.a a. Para terminar, vuelva a seleccionar la casilla y desactívela. Continue Continúa 13 Funciones de la aplicación (continuación) Window Cascade Archivos en cascada.a Tile (Visualización Reverb solamente) Archivos en mosaico.a Minimize Minimiza la ventana. Arrange Ordena los iconos minimizados.a a. Disponible cuando se abren dos o más archivos. Help Version Info Muestra la versión de la aplicación. 2 Visualización de la ficha de selección de elementos Se muestra un gráfico para el elemento seleccionado o la lista de parámetros MCACC. 3 Nivel [dB] Eje de nivel. 4 Tiempo [msec] Eje de tiempo. 5 Anotación sobre el canal (sólo disponible cuando se muestran los canales en el gráfico de características de reverberación) Le permite grabar una anotación corta sobre cada canal. 6 Fecha y hora Muestra la fecha y la hora en que se transfirieron los datos de medición al PC. 7 Botones de cambio entre canal y frecuencia Ch: Selecciona el modo de visualización de canal (las frecuencias se muestran a lo largo de los ejes de profundidad del gráfico). Freq: Selecciona el modo de visualización de frecuencia (los canales se muestran a lo largo de los ejes de profundidad del gráfico). 8 Menú de cambio entre visualización All/individual Le permite seleccionar entre visualización All o visualización individual (Left, Front, etc.). 9 Barra de ajustes del gráfico Z: Aumenta o disminuye la unidad de visualización para la escala del eje vertical del gráfico (nivel [dB] o retardo de grupo [msec]). M: Mueve la posición de visualización de la escala del eje vertical del gráfico (nivel [dB] o retardo de grupo [msec]). E: Mueve verticalmente el punto de visión de los gráficos en 3D. (No puede cambiarse para gráficos en 2D.) R: Mueve horizontalmente el punto de visión de los gráficos en 3D. (No puede cambiarse para gráficos en 2D.) Continue Continúa 14 Funciones de la aplicación (continuación) 10 Bar Graph Cambia el tipo de visualización de gráficos. Cuando se pulsa este botón, la visualización cambia entre gráfico de bandas y gráfico de barras. Reverb: Mueve el eje de tiempo. Group Delay: Mueve el eje de frecuencia. 11 Anotación sobre el archivo Los apuntes relacionados con el archivo (condiciones al hacer la medición, etc.) se pueden almacenar para elementos diferentes. 12 Tipo de reverberación Indica si las características de reverberación son anteriores (EQ OFF) o posteriores (EQ ON) a la calibración. (Para las características de reverberación después de la calibración se muestra la curva de calibración EQ.) 13 Leyenda Muestra la correspondencia entre los colores de los gráficos y los canales o frecuencias. Cuando se visualiza el gráfico de las características de retardo de grupo de los altavoces, se indican los canales siguientes (máximo): F: Delanteros, C: Central, S A: Envolvente A, SB: Envolvente trasero, S B: Envolvente B 14 Frecuencia [Hz]/canal En modo de visualización de canal, se convierte en el eje de frecuencia. En modo de visualización de frecuencia, se convierte en el eje de canal. 15 Group Delay [msec] Este eje indica el retardo de grupo (duración del tiempo de retardo de grupo). 16 Frecuencia [Hz] Éste es el eje de frecuencia. 17 Botones selectores de antes/después de la calibración Las características de retardo de grupo antes de la calibración se indican cuando se selecciona “Before”, y después de la calibración cuando se selecciona “After”. 18 Canal Éste es el eje del canal. 19 Botones selectores de visualización de lista/visualización individual Cuando se selecciona “ALL MEMORY” se muestran todas las memorias MCACC, y las memorias MCACC individuales se muestran cuando se establecen las visualizaciones individuales (“MEMORY1”, etc.). Continue Continúa 15 Funciones de la aplicación (continuación) Guardar gráficos en archivos de datos Puede guardar datos de mediciones recibidos desde el amplificador en su PC. Los datos recibidos de una vez se guardan en un archivo. 1 Para guardar los datos de las mediciones, elija “Save” desde el menú “File”. Si dispone de datos ya guardados y desea guardarlos con un nuevo nombre, seleccione “Save As”. 2 Compruebe la ubicación de almacenamiento, asigne un nombre de archivo y, a continuación, haga clic en “Save”. Los datos se guardan en un archivo con formato CSV (la extensión de archivo es “.csv”). Cuando acabe de guardar datos, debe (utilizando los controles del amplificador) pulsar “RETURN” para salir de la pantalla Reverb Output PC. Esta operación hace que el amplificador abandone el modo de espera de transmisión. (Vea la página 69 del Manual de instrucciones del amplificador.) Nota El archivo con formato CSV se utiliza a menudo para transferir datos a aplicaciones tales como bases de datos y hojas de cálculo. Puede utilizar estas aplicaciones para ver los valores numéricos de sus datos de medición. Sin embargo, si utiliza otra aplicación para editar los datos y, a continuación, guarda el fichero, es posible que la aplicación Advanced MCACC no pueda abrir el archivo. Continue Continúa 16 Funciones de la aplicación (continuación) Abrir archivos de datos Puede abrir y visualizar dos o más archivos de datos para comparar los datos de los archivos. 1 Seleccione “Open” desde el menú “File” en la barra de menús. 2 Seleccione el archivo que desee visualizar y haga clic en “Open”. Se visualizan los datos de la medición guardados previamente. Salir de la aplicación 1 Seleccione “Exit” en el menú “File”. Se cierra la aplicación. 17 Cómo interpretar los gráficos Como se indica en Lo que puede conseguir con esta aplicación (página 3), el gráfico de características de reverberación se puede usar como referencia cuando se determina la posición del tiempo de calibración con la función “Advanced EQ Setup” del amplificador. También es un medio valioso para verificar el elemento de las mediciones tomadas para mejorar la acústica de la sala. El gráfico de características de retardo de grupo se puede usar para verificar las características del retardo del grupo (antes de la calibración) de los altavoces usados y el efecto de la calibración con la función de control de fase de toda la banda. Para más información, vea Lectura del gráfico de características de retardo de grupo (Group Delay) en la página 25. Cómo interpretar los gráficos de reverberación (Reverb) Los gráficos muestran cambios en el nivel de entrada del micrófono a lo largo de un eje de tiempo, comenzando desde un estado de silencio en tiempo 0, cuando empiezan a emitirse tonos de prueba, y continuando mientras el nivel constante de sonido se emite desde los altavoces. • Si no hay reverberación en la sala, el gráfico tendrá el aspecto de la ilustración A que se muestra abajo. • Si hay reverberación, el gráfico mostrará una acumulación gradual de potencia acústica, como se muestra en la ilustración B. Nota • Debido a un efecto conocido como “retardo de grupo”, es posible que tarden más en generarse las frecuencias más bajas que las frecuencias más altas (esto resulta más obvio cuando se comparan las frecuencias a 0 ms). • Si un gráfico se extiende más allá del alcance de la visualización, o casi la llena, puede cambiar la visualización utilizando el control Z (zoom) en la barra de ajustes de gráfico, ajustando el alcance de la visualización de la escala de Nivel [dB] de modo que todo el gráfico sea visible. • Como los ajustes de nivel de canal y distancia de los altavoces se visualizan en la salida gráfica, lo mejor es asegurarse que estos ajustes (realizados en la configuración “ALL” o “Channel Level” de Auto MCACC) estén efectuados correctamente antes de proceder a la medición de reverberación. • Incluso en los casos en los que existe una gran diferencia en los niveles de salida de las distintas frecuencias (las características de frecuencia de la sala son deficientes), las características de frecuencia de los canales individuales se pueden ajustar casi en planas usando los ajustes de calibración “SYMMETRY” o “ALL CH ADJUST” de la función “Auto MCACC” del amplificador. (Para conocer detalles, vea la página 40 del Manual de instrucciones del amplificador.) • Normalmente, no pueden calcularse los valores de ecualización empleados por la función Acoustic EQ Setup del amplificador simplemente viendo los gráficos mostrados en su PC. (Se debe a que los ajustes automáticos realizados mediante la función Acoustic EQ Setup consideran factores tales como la interferencia de la banda de ecualización y las características del filtro analítico, para conseguir el perfil de características óptimo.) • Puede haber diferencias en los gráficos de las características de reverberación después de hacer las mediciones con la función Auto MCACC (“CUSTOM” “ALL”, “Keep SP System” o “EQ Pro. & S-Wave”) si se comparan con mediciones posteriores hechas con la función de medición de reverberación (Manual MCACC “EQ Professional”) debido al ajuste de control de la onda estacionaria. Con Auto MCACC, las reverberaciones se miden con la onda estacionaria controlada, para que el gráfico de las características de reverberación no refleje la influencia de esas ondas. Por otra parte, con Reverb Measurement, las reverberaciones se miden sin la onda estacionaria controlada, para que usted pueda verificar las características de reverberación incluyendo la influencia de las ondas estacionarias. Si quiere verificar la acústica de la sala (con ondas estacionarias) le recomendamos usar Reverb Measurement. Continue Continúa 18 Cómo interpretar los gráficos (continuación) Determinación del periodo de tiempo para la calibración Advanced EQ Setup Con la calibración MCACC EQ convencional, el tiempo de adquisición de datos de entrada del micrófono se fijó entre 80 y 160 [ms] (zona roja de la ilustración 1). Por el contrario, con la función Advanced EQ Setup del amplificador se puede hacer una ecualización más profesional, el cliente puede seleccionar puntos individuales entre 0 y 80 [ms] (con 20 ms de anchura) (zona azul de la ilustración 1). Nota Puede especificar el ajuste de periodo de tiempo utilizando “Advanced EQ Setup” del menú secundario “EQ Professional” (del menú “Manual MCACC”). Este ajuste no es necesario si está satisfecho con los resultados de la configuración “Auto MCACC” (para obtener información, vea la página 48 del Manual de instrucciones). Ilustración 1 Comparación de los periodos de tiempo de adquisición de datos del micrófono Nivel (dB) Gama de calibración Acoustic Cal EQ Professional (puntos seleccionables) Gama de tiempos de calibración MCACC EQ convencional (fija) Tiempo (en msec) Para determinar el periodo de tiempo para la calibración Advanced EQ Setup, vea los gráficos de las características de reverberación medidas y consulte los tres modelos siguientes. Modelo 1: Características de reverberación diferentes para frecuencias altas y bajas En salas con características de reverberación tales como las mostradas en la ilustración 2, las frecuencias bajas a menudo parecen demasiado reverberantes en comparación con las frecuencias altas (es decir, la sala ‘retumba’). Con la calibración MCACC EQ convencional se adquirieron los datos entre 80 y 160 [ms] (zona roja de la ilustración 2), por lo que el volumen de baja frecuencia se consideró alto y el de alta frecuencia bajo, y la curva de ecualización se calibró con las frecuencias altas algo reforzadas. Sin embargo, para las características del sonido que llegan directamente a los oídos dentro de unos 40 ms, hay suficiente volumen y no es realmente necesario tener que reforzar las frecuencias altas, por lo que al usar la calibración MCACC EQ convencional, las frecuencias altas suenan algunas veces demasiado fuertes. Por lo tanto, Acoustic Cal EQ puede dar buenos resultados en una sala donde las frecuencias altas suenen estridentes. En casos como este, el periodo de tiempo para Advanced EQ Setup de 30 a 50 msec (zona azul de la ilustración 2) para ajustar el sonido que procede directamente de los altavoces puede aplanar la respuesta de frecuencia para sonidos directos (incluyendo reflejos iniciales) y proporcionar un campo de sonido mejor equilibrado. Ilustración 2 Frecuencias bajas Nivel (dB) Frecuencias altas Punto de periodo de tiempo a seleccionar Tiempo (en msec) Continue Continúa 19 Cómo interpretar los gráficos (continuación) Modelo 2: Características de reverberación diferentes para canales diferentes Si las características de reverberación son diferentes para canales diferentes como se muestra en la ilustración 3, la ecualización usando la Acoustic Cal EQ convencional adquirió datos entre 80 y 160 [ms] (zona roja de la ilustración 3), por lo que la ecualización fue realizada para ecualizar gradualmente el tono de los canales diferentes para 80 ms desde el momento que el sonido fue emitido por los altavoces y después (no fue posible ecualizar la respuesta del sonido directo). Sin embargo, el sentido de ubicación y movimiento de la imagen acústica y la unidad del sonido de los diferentes altavoces es influenciada no por las reverberaciones, sino por el sonido directo de los altavoces (incluyendo el sonido reflejado inicialmente). En casos como este, debe utilizar Advanced EQ Setup y ajustar el periodo de tiempo de 30 a 50 msec (zona azul en la ilustración 3). Esto permite que las características de los sonidos directos se equilibren para cada canal, proporcionando un campo de sonido ideal con buen movimiento y posicionamiento acústico. Ilustración 3 Nivel (dB) Punto de periodo de tiempo a seleccionar Canal frontal izquerdo Canal frontal derecho Tiempo (en msec) Modelo 3: Características de reverberación similares para frecuencias altas y bajas y todos los canales Como se muestra en la ilustración 4, cuando las características de reverberación para todos los canales sean similares en todas las frecuencias, probablemente su experiencia de sonido no se verá afectada de forma negativa por la reverberación. Recomendamos calibrar con un tiempo de unos 60 a 80 [ms] (zona verde de la ilustración 4) especificado en Advanced EQ Setup. Este ajuste produce una calibración total para tanto sonidos directos como para reverberaciones, dando lugar a un campo de sonido ideal. Ilustración 4 Nivel (dB) Punto de periodo de tiempo a seleccionar Frecuencias bajas frontal izquierdo Frecuencias bajas frontal derecho Frecuencias altas frontal izquierdo Frecuencias altas frontal derecho Tiempo (en msec) Nota • Si no está seguro de qué periodo de tiempo especificar en Advanced EQ Setup, comience probando con 30 a 50 msec. Si los gráficos muestran una curva de reverberación inusual para una frecuencia específica, la causa puede ser alguna variación accidental. En lugar de seleccionar 30 a 50 msec, pruebe con otro periodo de tiempo. • Otro buen método es probar con varios periodos de tiempo en Advanced EQ Setup y seleccionar el que suene mejor. • Los ajustes del periodo de tiempo no pueden realizarse en el PC. Sólo pueden realizarse en la visualización en pantalla utilizando la función Advanced EQ Setup del amplificador. Continue Continúa 20 Cómo interpretar los gráficos (continuación) Comprobación de pasos para mejorar las características de reverberación de su sala Las características de reverberación de su sala de audición se evidencian en los gráficos. Para su referencia, los siguientes cuatro ejemplos explican cuál es el aspecto de los diferentes tipos de sala en los gráficos. Caso 1: El gráfico aumenta hacia la derecha en todas las frecuencias Probablemente se trata de una sala con mucha reverberación. Si fuera posible, recomendamos que intente instalar algún material de insonorización para crear un espacio acústico más neutro de acuerdo con sus preferencias. Caso 2: Un canal específico muestra características de reverberación inusuales Probablemente hay algún objeto cerca del altavoz que afecta a la reproducción del sonido. Si fuera posible, recomendamos que intente reducir la influencia de dicho objeto. Continue Continúa 21 Cómo interpretar los gráficos (continuación) Caso 3: Una frecuencia específica muestra unas características de reverberación inusuales Probablemente hay algo en la sala que afecta a la reproducción de esa frecuencia. Si fuera posible, intente encontrar una disposición que reduzca el efecto. Caso 4: Un canal específico tarda en comenzar Esto puede suceder cuando un altavoz es inestable. Si fuera posible, recomendamos que intente estabilizar la base del altavoz para alinear las características de ese canal con las de los otros canales. Nota En todos estos casos, cuando se realiza la operación “Auto MCACC”, la posición del tiempo de calibración se selecciona automáticamente teniendo en consideración las características de la sala, para poder obtener el campo de sonido óptimo. (Vea las páginas 11 a 40 del manual de instrucciones del amplificador.) Cuando las mediciones se hacen en el modo “CUSTOM”, la calibración automática teniendo en consideración las reverberaciones sólo se realiza cuando “ALL”, “Keep SP System” o “EQ Pro. & S-Wave” se seleccionan en “Custom Menu”. Continue Continúa 22 Cómo interpretar los gráficos (continuación) Visualización de características de reverberación tras calibración Para visualizar el gráfico de características de reverberación de su zona de audición con la ecualización realizada por este amplificador (tras calibración), es necesario seleccionar la opción “EQ ON” del menú “Reverb Measurement”. Utilizando este gráfico, puede confirmar los efectos de la calibración MCACC para su zona de audición. 1 Conecte el amplificador a su PC con un cable RS-232C. Vea la página 7 para obtener más información sobre conexión del cable RS-232C. 2 Seleccione la opción “EQ Professional” para “Manual MCACC” y realice la operación con “Reverb Measurement” en “EQ OFF”. (Vea la página 8 o 48 del Manual de instrucciones del amplificador.) Se miden las características de reverberación antes de la ecualización. Si la operación “Auto MCACC” no se ha hecho nunca, haga aquí la operación “Auto MCACC (ALL)”. (Vea la página 11 del Manual de instrucciones del amplificador.) 3 Reciba y guarde los datos seleccionando “Output PC” desde “Data Management”. Al recibir y guardar esta información en su PC, podrá ver el gráfico de las características de reverberación de su zona de audición previas a la calibración. 4 Seleccione “Reverb Measurement” desde el menú “EQ Professional” del amplificador y elija “EQ ON”. (Vea la página 8 o 48 del Manual de instrucciones del amplificador.) Mida las características de reverberación de la sala después de hacer la ecualización con el micrófono en la misma posición que cuando se hizo la operación “Auto MCACC (ALL)”. Las mediciones se hacen con los valores EQ guardados en la memoria MCACC seleccionada en el amplificador, así que antes de medir las características de reverberación, seleccione la memoria MCACC que va a ser medida tras la ecualización. Continue Continúa 23 Cómo interpretar los gráficos (continuación) 5 Reciba y guarde los datos seleccionando “Output PC” desde “Data Management”. Al recibir y guardar esta información en su PC, podrá ver el gráfico de las características de reverberación de su zona de audición con la ecualización realizada por este amplificador (tras calibración). El siguiente gráfico muestra los resultados de la medición de la reverberación tras la calibración Advanced EQ Setup (con un ajustes de periodo de tiempo de 30-50 ms): Acerca de los tipos de visualización del gráfico para las características de reverberación después de la calibración EQ Para “SYMMETRY” o “FRONT ALIGN” • El tipo de visualización está ajustado en “Pair Ch” (página 13). Debido a las propiedades de las diferentes curvas EQ, cuando se elige el tipo de visualización “Each Ch”, las características de reverberación para los canales diferentes no se alinean correctamente. • Las características de reverberación previas a la calibración se muestran en el modo “Each Ch”, así que si compara las características antes y después de la calibración, ponga el tipo de visualización previo a la calibración en “Pair Ch”. De esta forma, el número de canales antes y después de la calibración será el mismo, permitiéndole comparar. Para “ALL CH ADJUST” • El tipo de visualización está ajustado en “Each Ch” (página 13). Debido a las propiedades de las curvas EQ, cuando se elige el tipo de visualización “Pair Ch”, las características de reverberación para los pares de canales diferentes no se alinean correctamente. • Como el tipo de visualización “Each Ch” está ajustado para antes y después de la calibración, los gráficos pueden compararse como tal. Nota • Los datos de calibración de “Reverb Measurement” se pierden si se desactiva la alimentación. • Los gráficos que muestran mediciones de reverberación previas y posteriores a calibración se muestran en dos dimensiones a efectos de comparación. Continue Continúa 24 Cómo interpretar los gráficos (continuación) Lectura del gráfico de características de retardo de grupo (Group Delay) Se pueden mostrar las gráficos de características de Group Delay para antes y después de la calibración. Comparando los dos es posible verificar con detalle las características de retardo de grupo de los altavoces usados y el efecto de la calibración con la función de Full Band Phase Control. Gráfico de características del retardo de grupo para antes de la calibración Este gráfico le permite verificar que la banda de baja frecuencia tiene retardo con respecto a la banda de alta frecuencia (se produce un retardo de grupo) para los canales diferentes. Gráfico de características del retardo de grupo para después de la calibración Este gráfico le muestra que la diferencia de tiempo de retardo entre bandas ha sido reducida y que el retardo de grupo ha sido calibrado para los canales diferentes. Nota Según los altavoces que estén siendo usados, el ambiente de escucha, etc., los gráficos de características de retardo de grupo se pueden mostrar con ángulos agudos. Sin embargo, con la calibración real, para no estropear el sonido natural, la compensación no se realiza para las características que suben y bajan con ángulos demasiado agudos, pero se da prioridad a las características de retardo de grupo entre los altavoces diferentes, para que no se produzca un efecto adverso en la calidad del sonido. 25 Visualización de los parámetrso MCACC Además de las características de frecuencia de reverberación y los datos de características de retardo de grupo medidos mediante la función Advanced MCACC, todos los parámetros (resultados de mediciones) de las memorias MCACC se pueden verificar en el PC. Parámetros que se pueden mostrar 1. Speaker Setting (Sistema de altavoces y división de frecuencia) 2. Channel Level (Nivel de salida de los altavoces) 3. Speaker Distance (Distancia a los altavoces) 4. Standing Wave Control (Filtro de control de onda estacionaria) 5. Acoustic Cal EQ (Calibración de las características de frecuencia del entorno audiovisual)a 6. X-Curve (Balance tonal del sistema de altavoces para bandas sonoras de películas) a. Además de los valores de calibración de EQ guardados en cada memoria MCACC, también se muestra el nombre de la curva de calibración de EQ (“Symmetry”, “All Ch Adjust” o “Front Align”). Además, “Custom” se muestra con las memorias para las que el ecualizador ha sido ajustado manualmente. Las mediciones de las características de reverberación tras la calibración (página 23) se hacen aplicando las curvas de calibración de EQ para estas memorias. Muestra las memorias diferentes Se pueden recibir y mostrar los datos para todas las memorias MCACC (MEMORY1 a MEMORY6), pero también se pueden mostrar los datos para memorias individuales. Nota Cuando hay elementos que no caben en la visualización, mueva la barra de desplazamiento de la pantalla para mostrar los datos restantes. 26 Actualización, eliminación y reparación de aplicaciones Actualización de la aplicación Hay disponible un nuevo instalador en el sitio de descarga cuando se actualiza la aplicación Advanced MCACC. Puede descargar el nuevo instalador y utilizarlo para sobrescribir (actualizar) la aplicación en su PC. Nota Para comprobar la versión de su aplicación, seleccione “Help” “Version Info” en la barra de menú. Aparece una ventana mostrando la versión (Version 2.1, etc.). 2.1 1 Haga doble clic en el nuevo instalador descargado . El InstallShield Wizard aparece. Siga los pasos 2 a 5 de Instalación de la aplicación (página 4). 2 Seleccione “Install”. Vaya al paso 3 si “Ver. 1.1” o “Ver 1.4” de la aplicación está instalada en su PC, y al paso 5 si está instalada “Ver. 2.0” u otra posterior. Continue Continúa 27 Actualización, eliminación y reparación de aplicaciones (continuación) 3 Seleccione “Yes”. La aplicación instalada previamente se elimina. 4 Seleccione “OK”. Empieza la instalación de la versión más reciente. 5 Haga clic en “Finish”. Esto completa la actualización de la aplicación. Nota La aplicación puede no funcionar correctamente si hay dos versiones de la misma instaladas en el mismo PC. Si desea volver a la versión anterior de la aplicación, desinstale (elimine) primero la versión instalada y luego vuelva a instalar la versión anterior. Continue Continúa 28 Actualización, eliminación y reparación de aplicaciones (continuación) Desinstalación de la aplicación Puede utilizar cualquiera de los siguientes métodos para desinstalar (eliminar) la aplicación de su PC. Método 1: Desinstalación desde el panel de control del PC En el menú de inicio, haga clic en “Setting” “Control Panel” “Add/Remove Programs”. Método 2: Use el archivo de instalador para la versión instalada actualmente para eliminar la aplicación Nota La aplicación no se puede eliminar iniciando el archivo instalador de una versión diferente de la versión instalada. Para hacer eso, inicie el archivo de instalador de la misma versión. 1 Haga doble clic en el archivo “PioneerAdvancedMCACC_e_ver_*_*.exe” . El InstallShield Wizard aparece. 2 Seleccione “Next”. 3 Seleccione “Remove” y luego “Next”. Continue Continúa 29 Actualización, eliminación y reparación de aplicaciones (continuación) 4 Seleccione “Remove”. 5 Haga clic en “Finish”. Esto completa la desinstalación de la aplicación. Continue Continúa 30 Actualización, eliminación y reparación de aplicaciones (continuación) Reparación de la aplicación La función de reparación se puede usar, por ejemplo, si se han eliminado accesos directos a escritorio, etc., para restablecer la aplicación a las mismas condiciones en que se encontraba cuando se instaló la primera vez. Nota La aplicación no se puede reparar iniciando el archivo instalador de una versión diferente de la versión instalada. Para hacer eso, inicie el archivo de instalador de la misma versión. 1 Haga doble clic en el archivo de instalador instalada. para la versión actualmente El InstallShield Wizard aparece. 2 Seleccione “Next”. 3 Seleccione “Repair” y luego “Next”. Continue Continúa 31 Actualización, eliminación y reparación de aplicaciones (continuación) 4 Seleccione “Install”. 5 Haga clic en “Finish”. Esto completa la reparación de la aplicación. Modificación de la aplicación Con la aplicación para el SC-LX90 no se puede usar “Modify”. 32 Solución de problemas Mientras utilice la aplicación Advanced MCACC, pueden producirse errores por varias razones, tales como incompatibilidades con otras aplicaciones o la configuración actual de su PC. Si se produce un error, consulte los siguientes puntos de la solución de problemas. Si no puede corregirse el problema incluso después de haber comprobado los puntos listados a continuación, consulte al centro de servicio técnico Pioneer especificado en su tarjeta de garantía. La aplicación es inestable o no funciona con normalidad Causa 1: Si su PC no cumple los requisitos para utilizar esta aplicación, la aplicación puede ser inestable, muy lenta o quedar inactiva. Compruebe si su PC cumple los requisitos para utilizar esta aplicación. (Vea la página 2.) No puede utilizar esta aplicación a no ser que su PC cumpla todos los requisitos. Causa 2: Aunque se cumplan las condiciones necesarias para el entorno del PC, si se abren muchos archivos en la aplicación y se muestran todos con la opción MCACC Para, puede que aparezca un mensaje de error debido a la falta de memoria del PC. Si ocurriera el error de abajo, cierre algunos de los archivos abiertos o abandone la propia aplicación y reiníciela. Si quiere comparar muchos archivos le recomendamos imprimirlos usando la función Print y compararlos en papel. Continue Continúa 33 Solución de problemas (continuación) Advanced MCACC no puede instalarse Causa 1: Puede aparecer un mensaje de error si el sistema no dispone de suficientes recursos. Si aparece un mensaje de error como el de abajo, reinicie el PC y, a continuación, inicie el instalador (PioneerAdvancedMCACC_e_ver_*_*.exe) sin ninguna otra aplicación activa. Causa 2: La instalación de Advanced MCACC puede fallar debido a incompatibilidades con otras aplicaciones. Intente lo siguiente, en el orden indicado. 1) Si hay otras aplicaciones activas, salga de ellas e intente iniciar de nuevo el instalador (PioneerAdvancedMCACC_e_ver_*_*.exe). 2) Si esto no funciona, intente reiniciar su PC e iniciar el instalador (PioneerAdvancedMCACC_e_ver_*_*.exe) sin ninguna otra aplicación activa. No puede enviar datos de mediciones al PC Causa 1: A veces se producen errores aleatorios en la transmisión. Aunque se produzca un error en su primer intento, intente volver a enviar de nuevo los datos. A veces se logra la transmisión cuando lo intenta de nuevo. Causa 2: Es posible que aparezcan mensajes como el siguiente si se produce un error en la transmisión. Continue Continúa 34 Solución de problemas (continuación) Intente lo siguiente, en el orden indicado. 1) En la pantalla de configuración del amplificador, compruebe que se visualiza “Start the MCACC application on your PC”. (Este mensaje indica que el amplificador está preparado para enviar datos al PC.) 2) Compruebe que el cable RS-232C está conectado correctamente. (Asegúrese de apagar todos los componentes y desenchufar su cable de alimentación de las tomas antes de cambiar cualquier conexión de los cables.) 3) Salga de todas las demás aplicaciones activas. 4) Compruebe el número del puerto COM. 5) Compruebe que el tipo de cable RS-232C que va a utilizar es correcto (página 7). 6) Reinicie la aplicación Advanced MCACC. 7) Reinicie su PC. Causa 3: El siguiente mensaje puede aparecer y los datos de transmisión pueden no estar disponibles. Consulte el manual de uso del PC o el software de aplicación para obtener información sobre el uso del puerto COM, y asegúrese de que el puerto COM utilizado para la conexión esté disponible para la transmisión. Advanced MCACC no puede actualizarse Causa 1: Puede aparecer un mensaje de error si el sistema no dispone de suficientes recursos. Si aparece un mensaje de error (como el explicado arriba en Causa 1) de Advanced MCACC no puede instalarse (página 34), reinicie su PC e inicie el instalador (PioneerAdvancedMCACC_e_ver_*_*.exe) sin ninguna otra aplicación activa. Causa 2: La actualización de Advanced MCACC puede fallar debido a las incompatibilidades con otras aplicaciones. Intente lo siguiente, en el orden indicado. 1) Si hay otras aplicaciones activas, salga de ellas e intente iniciar de nuevo el instalador (PioneerAdvancedMCACC_e_ver_*_*.exe). 2) Si esto no funciona, intente reiniciar su PC e iniciar el instalador (PioneerAdvancedMCACC_e_ver_*_*.exe) sin ninguna otra aplicación activa. Continue Continúa 35 Solución de problemas (continuación) El gráfico de características de reverberación no se puede imprimir Causa: No es posible imprimir gráficos de características de reverberación visualizados en el modo “ALL”. Visualización ALL Imprima después de seleccionar un canal individual o gráfico de frecuencias. No es posible utilizar ciertas funciones de la aplicación Causa: Puede no ser posible utilizar el software de aplicación si éste no es el apropiado para el amplificador. Compruebe el número de modelo del amplificador y utilice el software de aplicación que corresponda a dicho modelo. El amplificador causa problemas de funcionamiento cuando se lo conecta al PC mediante un cable RS-232C Causa: Si se conecta el amplificador al PC mediante un cable RS-232C, la alimentación del amplificador puede conectarse automáticamente cuando se utiliza el PC. Desconecte el cable cuando no esté en uso. Continue Continúa 36 Solución de problemas (continuación) La respuesta de EQ del gráfico (tras calibración) no aparece plana Causa 1: La inclinación del gráfico indica las características de reverberación. Las características de reverberación de la propia sala no se pueden corregir sólo con ecualización, así que el ángulo de inclinación del gráfico es el mismo para antes y después de la calibración. Mediante la calibración, los gráficos para las frecuencias diferentes se mueven horizontalmente la distancia correspondiente a la ecualización. Para los resultados de la calibración puede verificar que los gráficos se alinean en un punto específico del eje de tiempo. Las propias características de reverberación (la forma del gráfico) no cambian a menos que mejore el entorno audiovisual. (Vea las páginas 18 a 20.) Causa 2: Por varias razones, los gráficos de características de frecuencias pueden no ser planos aunque se haga la ecualización con las funciones “SYMMETRY” o “ALL CH ADJUST”. Con MCACC, la calibración se hace automáticamente para obtener la calidad de sonido óptima, pero sin ninguna calibración poco razonable. Los ajustes realizados con la configuración “Manual MCACC” no cambian el gráfico Causa: A pesar de que se realicen ajustes de nivel, es posible que los filtros utilizados para el análisis no muestren estos ajustes en la salida gráfica. Sin embargo, los filtros dedicados a la calibración del sistema general tienen en cuenta estos ajustes. Parece que las frecuencias más bajas no se han calibrado para los altavoces especificados como SMALL Causa 1: La calibración de baja frecuencia con el ecualizador no se realiza para los altavoces que están ajustados en “SMALL”, pero la visualización de las características de reverberación muestra las características puras del sonido que sale por los altavoces, así que esto indica las características con calibración que no es de frecuencia baja. Con MCACC, la calibración óptima se hace en función de la capacidad de reproducción de sonido de los altavoces, así que no existe ningún problema para la calibración de baja frecuencia de los altavoces ajustados en “SMALL”. 37 PIONEER CORPORATION 4-1, Meguro 1-Chome, Meguro-ku, Tokyo 153-8654, Japan PIONEER ELECTRONICS (USA) INC. P.O. BOX 1540, Long Beach, California 90801-1540, U.S.A. TEL: (800) 421-1404 PIONEER ELECTRONICS OF CANADA, INC. 300 Allstate Parkway, Markham, Ontario L3R 0P2, Canada TEL: 1-877-283-5901, 905-479-4411 PIONEER EUROPE NV Haven 1087, Keetberglaan 1, B-9120 Melsele, Belgium TEL: 03/570.05.11 PIONEER ELECTRONICS ASIACENTRE PTE. LTD. 253 Alexandra Road, #04-01, Singapore 159936 TEL: 65-6472-7555 PIONEER ELECTRONICS AUSTRALIA PTY. LTD. 178-184 Boundary Road, Braeside, Victoria 3195, Australia, TEL: (03) 9586-6300 PIONEER ELECTRONICS DE MEXICO S.A. DE C.V. Blvd.Manuel Avila Camacho 138 10 piso Col.Lomas de Chapultepec, Mexico,D. F. 11000 TEL: 55-9178-427 0 K002_B_En Publicado por Pioneer Corporation. Copyright © 2008 Pioneer Corporation. Todos los derechos reservados. <ARC7785-A>