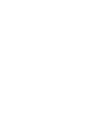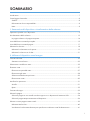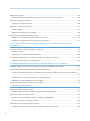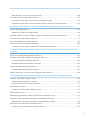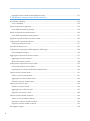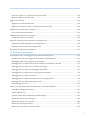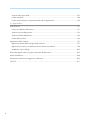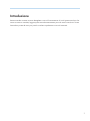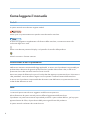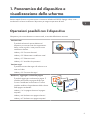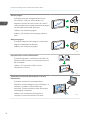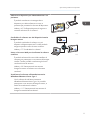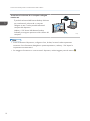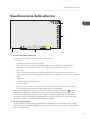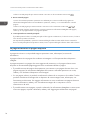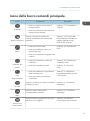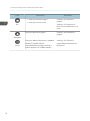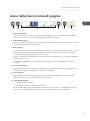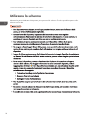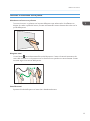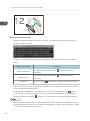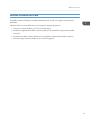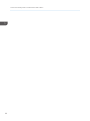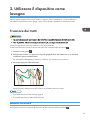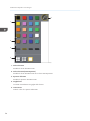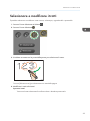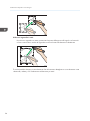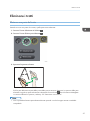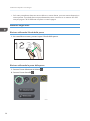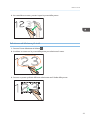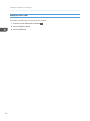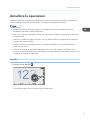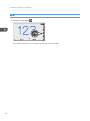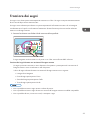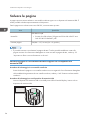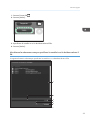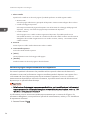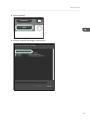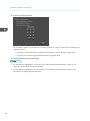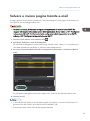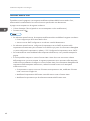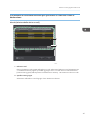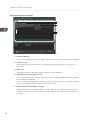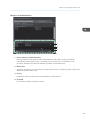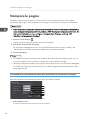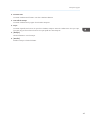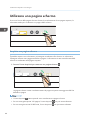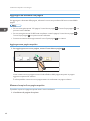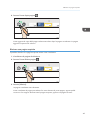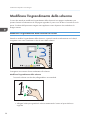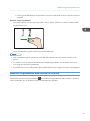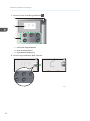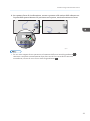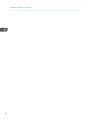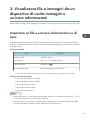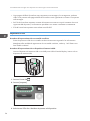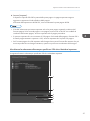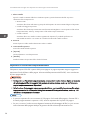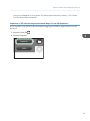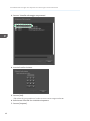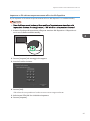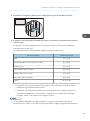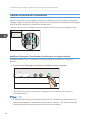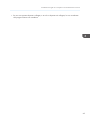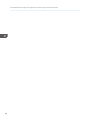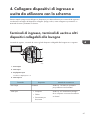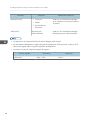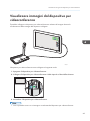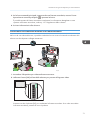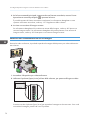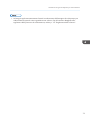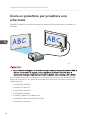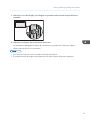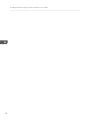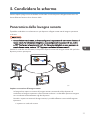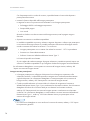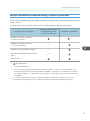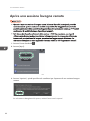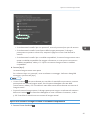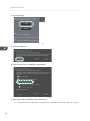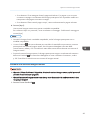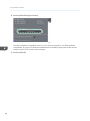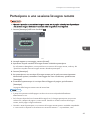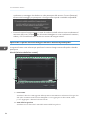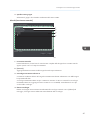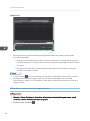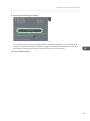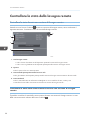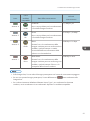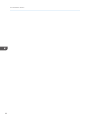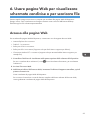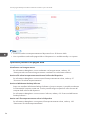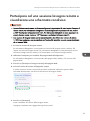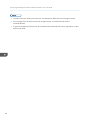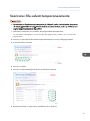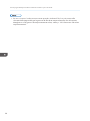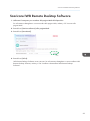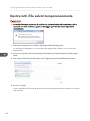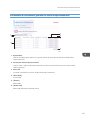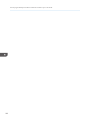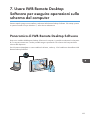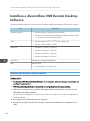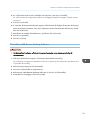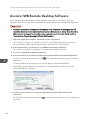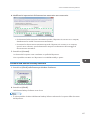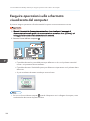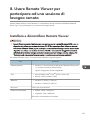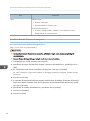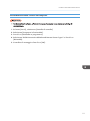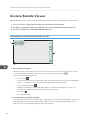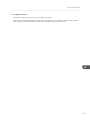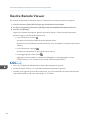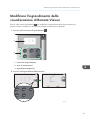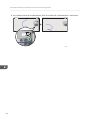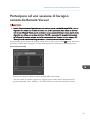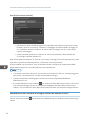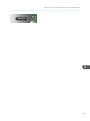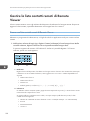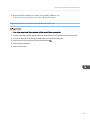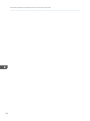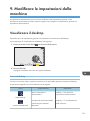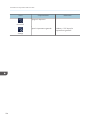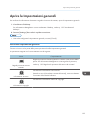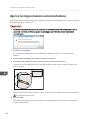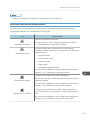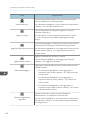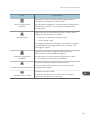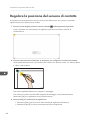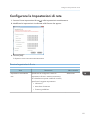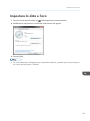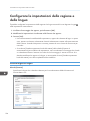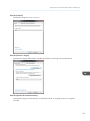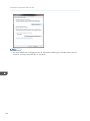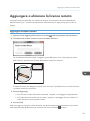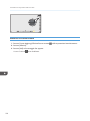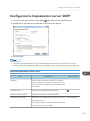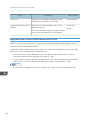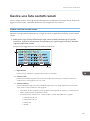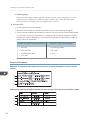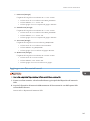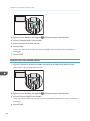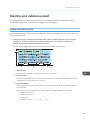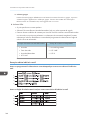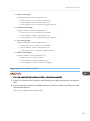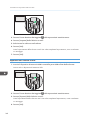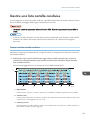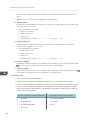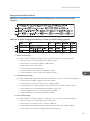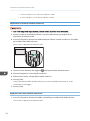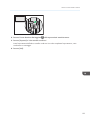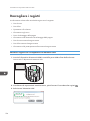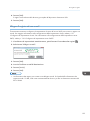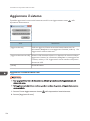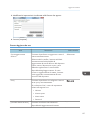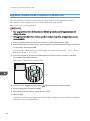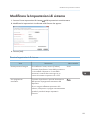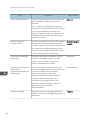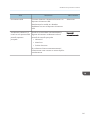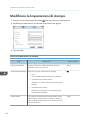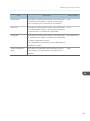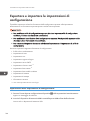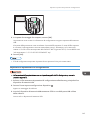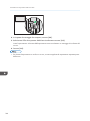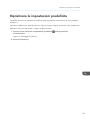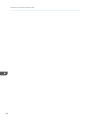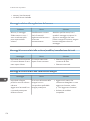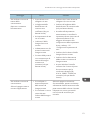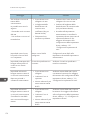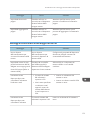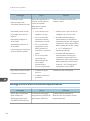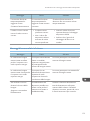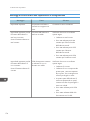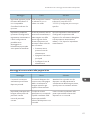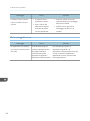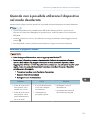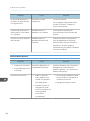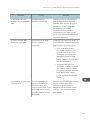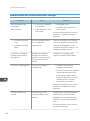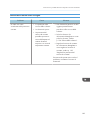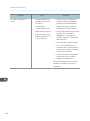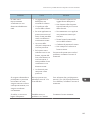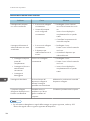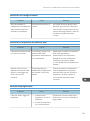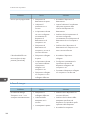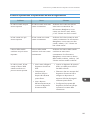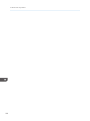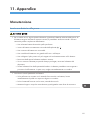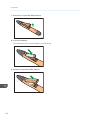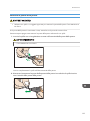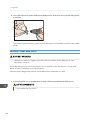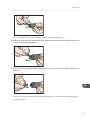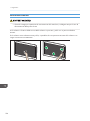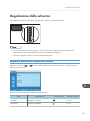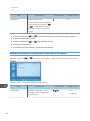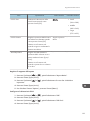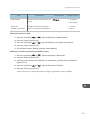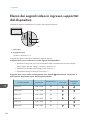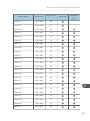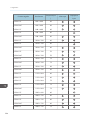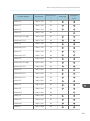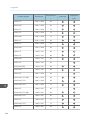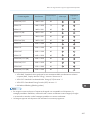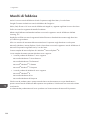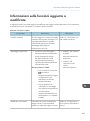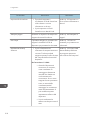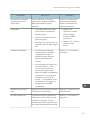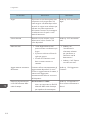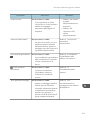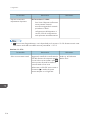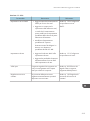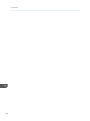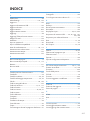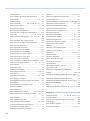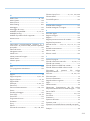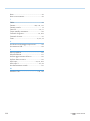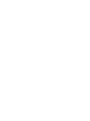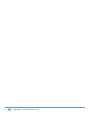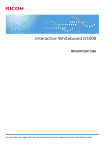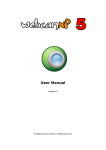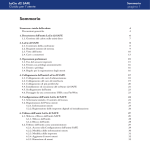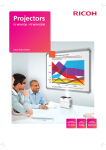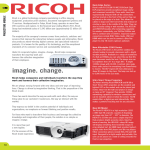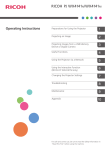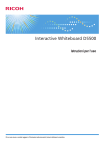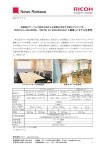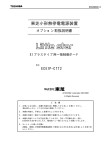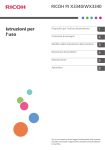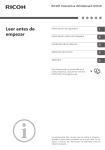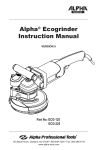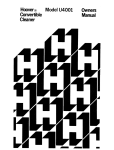Download Istruzioni per l`uso - Firmware Center
Transcript
Istruzioni per l'uso
Per un uso corretto e sicuro, leggere le Informazioni sulla sicurezza riportate nel manuale "Leggere prima di iniziare" prima di utilizzare la macchina.
SOMMARIO
Introduzione........................................................................................................................................................ 7
Come leggere il manuale...................................................................................................................................8
Simboli.............................................................................................................................................................8
Dichiarazione di non responsabilità.............................................................................................................8
Note................................................................................................................................................................ 8
1. Panoramica del dispositivo e visualizzazione dello schermo
Operazioni possibili con il dispositivo.............................................................................................................. 9
Visualizzazione dello schermo....................................................................................................................... 13
La pagina schermo e la pagina acquisita..................................................................................................14
Icone della barra comandi principale............................................................................................................15
Icone della barra comandi pagina................................................................................................................ 17
Utilizzare lo schermo....................................................................................................................................... 18
Utilizzare le schermate con la penna.........................................................................................................19
Utilizzare lo schermo con le dita................................................................................................................ 21
2. Utilizzare il dispositivo come lavagna
Tracciare dei tratti............................................................................................................................................ 23
Sottomenu icona Penna...............................................................................................................................23
Selezionare e modificare i tratti...................................................................................................................... 25
Eliminare i tratti................................................................................................................................................. 27
Eliminare una parte del tratto......................................................................................................................27
Eliminare singoli tratti...................................................................................................................................28
Selezionare ed eliminare più tratti..............................................................................................................29
Eliminare tutti i tratti...................................................................................................................................... 30
Annullare le operazioni................................................................................................................................... 31
Annulla..........................................................................................................................................................31
Ripeti............................................................................................................................................................. 32
Tracciare dei segni...........................................................................................................................................33
Salvare le pagine.............................................................................................................................................34
Salvare le pagine in una cartella condivisa oppure su un dispositivo di memoria USB........................34
Salvare le pagine temporaneamente nel dispositivo................................................................................36
Salvare e inviare pagine tramite e-mail......................................................................................................... 39
Utilizzare Mail to Print................................................................................................................................. 40
Visualizzare la schermata utilizzata per specificare un indirizzo e-mail di destinazione .................... 41
1
Stampare le pagine......................................................................................................................................... 44
Visualizzare la schermata utilizzata per specificare le condizioni di stampa........................................ 44
Utilizzare una pagina schermo.......................................................................................................................46
Acquisire una pagina schermo................................................................................................................... 46
Utilizzare una pagina acquisita......................................................................................................................47
Girare le pagine.......................................................................................................................................... 47
Aggiungere ed eliminare una pagina........................................................................................................48
Modificare l'ingrandimento dello schermo.................................................................................................... 50
Modificare l'ingrandimento dello schermo con le dita.............................................................................50
Modificare l'ingrandimento dello schermo con la penna........................................................................ 51
3. Visualizzare file o immagini da un dispositivo di uscita immagini e scrivere
informazioni
Importare un file e scrivere informazioni su di esso.......................................................................................55
Importare un file...........................................................................................................................................56
Importare un file salvato temporaneamente..............................................................................................58
Visualizzare immagini da un computer e scrivere informazioni su di esse..................................................62
Cambiare la schermata di visualizzazione............................................................................................... 64
4. Collegare dispositivi di ingresso e uscita da utilizzare con lo schermo
Terminali di ingresso, terminali di uscita e altri dispositivi collegabili alla lavagna................................... 67
Visualizzare immagini dal dispositivo per videoconferenza........................................................................69
Scrivere informazioni durante la visualizzazione di immagini dal dispositivo per videoconferenza........
.......................................................................................................................................................................70
Condividere una schermata durante una videoconferenza.................................................................... 71
Effettuare una videoconferenza con la lavagna....................................................................................... 72
Usare un proiettore per proiettare una schermata........................................................................................ 74
5. Condividere lo schermo
Panoramica della lavagna remota................................................................................................................. 77
Possibili combinazioni di modalità hosting e dispositivi partecipanti...................................................... 79
Aprire una sessione lavagna remota..............................................................................................................80
Aprire una sessione lavagna remota in modalità compatibilità.............................................................. 81
Chiudere una sessione lavagna remota.................................................................................................... 83
Partecipare a una sessione lavagna remota..................................................................................................85
Specificare a quale sessione lavagna remota si desidera partecipare. ................................................ 86
2
Abbandonare una sessione lavagna remota............................................................................................ 88
Controllare lo stato della lavagna remota.....................................................................................................90
Controllare lo stato durante una sessione di lavagna remota................................................................. 90
Controllare lo stato della comunicazione durante una sessione di lavagna remota ............................90
6. Usare pagine Web per visualizzare schermate condivise o per scaricare file
Accesso alla pagina Web...............................................................................................................................93
Operazioni possibili sulla pagina Web.....................................................................................................94
Partecipare ad una sessione lavagna remota e visualizzare una schermata condivisa............................95
Scaricare i file salvati temporaneamente....................................................................................................... 97
Scaricare IWB Remote Desktop Software .................................................................................................... 99
Gestire tutti i file salvati temporaneamente..................................................................................................100
Visualizzare la schermata di gestione file salvati temporaneamente................................................... 101
7. Usare IWB Remote Desktop Software per eseguire operazioni sullo schermo del
computer
Panoramica di IWB Remote Desktop Software.......................................................................................... 103
Installare e disinstallare IWB Remote Desktop Software........................................................................... 104
Installare IWB Remote Desktop Software .............................................................................................. 104
Disinstallare IWB Remote Desktop Software ......................................................................................... 105
Avviare IWB Remote Desktop Software...................................................................................................... 106
Chiudere IWB Remote Desktop Software............................................................................................... 107
Eseguire operazioni sulla schermata visualizzata del computer ..............................................................108
8. Usare Remote Viewer per partecipare ad una sessione di lavagna remota
Installare e disinstallare Remote Viewer...................................................................................................... 109
Installare Remote Viewer sul computer....................................................................................................110
Disinstallare Remote Viewer dal computer..............................................................................................111
Avviare Remote Viewer.................................................................................................................................112
Visualizzare la schermata di Remote Viewer..........................................................................................112
Gestire Remote Viewer..................................................................................................................................114
Modificare l'ingrandimento della visualizzazione di Remote Viewer.......................................................115
Partecipare ad una sessione di lavagna remota da Remote Viewer........................................................ 117
Abbandonare una sessione di lavagna remota da Remote Viewer..................................................... 118
Gestire la lista contatti remoti di Remote Viewer.........................................................................................120
Creare una lista contatti remoti di Remote Viewer ................................................................................ 120
3
Importare la lista contatti remoti di Remote Viewer ............................................................................... 121
9. Modificare le impostazioni della macchina
Visualizzare il desktop...................................................................................................................................123
Icone sul desktop.......................................................................................................................................123
Aprire le Impostazioni generali.................................................................................................................... 125
Icone delle Impostazioni generali ...........................................................................................................125
Aprire le Impostazioni amministratore......................................................................................................... 126
Icone delle Impostazioni amministratore ................................................................................................127
Regolare la posizione del sensore di contatto............................................................................................ 130
Configurare le Impostazioni di rete..............................................................................................................131
Finestra Impostazioni di rete ....................................................................................................................131
Impostare la data e l'ora...............................................................................................................................133
Configurare le impostazioni della regione e della lingua..........................................................................134
Finestra Regione e lingua......................................................................................................................... 134
Aggiungere o eliminare la licenza remota..................................................................................................137
Aggiungere la licenza remota .................................................................................................................137
Eliminare la licenza remota...................................................................................................................... 138
Configurare le Impostazioni server SMTP................................................................................................... 139
Finestra Impostazioni server SMTP ......................................................................................................... 139
Impostazioni per l'utilizzo della funzione Mail to Print ......................................................................... 140
Gestire una lista contatti remoti.................................................................................................................... 141
Creare una lista contatti remoti................................................................................................................ 141
Aggiungere una lista contatti remoti........................................................................................................ 143
Esportare una lista contatti remoti............................................................................................................ 144
Gestire una rubrica e-mail............................................................................................................................ 145
Creare una rubrica e-mail........................................................................................................................ 145
Aggiungere una rubrica e-mail................................................................................................................147
Esportare una rubrica e-mail....................................................................................................................148
Gestire una lista cartelle condivise...............................................................................................................149
Creare una lista cartelle condivise...........................................................................................................149
Importare un elenco cartelle condivise....................................................................................................152
Esportare una lista cartelle condivise...................................................................................................... 152
Raccogliere i registri...................................................................................................................................... 154
4
Salvare il registro su un dispositivo di memoria USB............................................................................. 154
Allegare il registro ad una e-mail............................................................................................................ 155
Aggiornare il sistema.....................................................................................................................................156
Aggiornare il sistema tramite rete............................................................................................................ 156
Aggiornare il sistema usando un dispositivo di memoria USB.............................................................. 158
Modificare le Impostazioni di sistema......................................................................................................... 159
Finestra Impostazioni di sistema...............................................................................................................159
Modificare le Impostazioni di stampa......................................................................................................... 162
Finestra Impostazioni di stampa...............................................................................................................162
Esportare e importare le impostazioni di configurazione.......................................................................... 164
Esportazione delle impostazioni di configurazione .............................................................................. 164
Importare le impostazioni di configurazione.......................................................................................... 165
Ripristinare le impostazioni predefinite........................................................................................................ 167
10. Risoluzione dei problemi
Visualizzazione di un messaggio durante l'utilizzo del dispositivo...........................................................169
Visualizzazione di un messaggio di errore all'avvio del dispositivo.....................................................169
Messaggio relativo alla regolazione del sensore.................................................................................. 170
Messaggi di errore relativi alla scrittura/modifica/cancellazione dei tratti....................................... 170
Messaggi di errore relativi alla condivisione lavagna...........................................................................170
Messaggi di errore relativi al salvataggio del file PDF.......................................................................... 173
Messaggi di errore relativi ai file salvati temporaneamente................................................................. 174
Messaggi di errore relativi al sistema......................................................................................................175
Messaggi di errore relativi alle impostazioni di configurazione...........................................................176
Messaggi di errore relativi alla pagina Web......................................................................................... 177
Altri messaggi di errore.............................................................................................................................178
Quando non è possibile utilizzare il dispositivo nel modo desiderato..................................................... 179
Accendere e spegnere il sistema............................................................................................................. 179
Utilizzo della penna.................................................................................................................................. 180
Problemi relativi alla visualizzazione delle immagini.............................................................................182
Utilizzo del sistema come lavagna.......................................................................................................... 183
Utilizzo del sistema come monitor........................................................................................................... 186
Utilizzo di una lavagna remota................................................................................................................187
Utilizzo di un dispositivo di memoria USB...............................................................................................187
5
Accesso alla pagina Web........................................................................................................................187
In fase di stampa....................................................................................................................................... 188
In fase di esportazione o importazione dei dati di registrazione..........................................................189
11. Appendice
Manutenzione................................................................................................................................................191
Inserire una batteria nella penna............................................................................................................. 191
Sostituire la punta della penna.................................................................................................................193
Sostituire il fondo della penna..................................................................................................................194
Pulizia dello schermo................................................................................................................................ 196
Regolazione dello schermo.......................................................................................................................... 197
Regolare la qualità delle immagini dello schermo................................................................................. 197
Regolare la posizione o le dimensioni di una finestra secondaria....................................................... 198
Modificare il menu Setting........................................................................................................................200
Elenco dei segnali video in ingresso supportati dal dispositivo.................................................................202
Marchi di fabbrica.........................................................................................................................................208
Informazioni sulle funzioni aggiunte o modificate...................................................................................... 209
INDICE..........................................................................................................................................................217
6
Introduzione
Questo manuale contiene istruzioni dettagliate e note sul funzionamento e l'uso di questa macchina. Per
vostra sicurezza e comodità, leggere questo manuale attentamente prima di usare la macchina. Tenere
il manuale a portata di mano per poterlo consultare rapidamente in caso di necessità.
7
Come leggere il manuale
Simboli
In questo manuale sono utilizzati i seguenti simboli:
Indica i punti cui prestare attenzione quando viene utilizzata la macchina.
Si riferisce a spiegazioni supplementari sulle funzioni della macchina, e contiene istruzioni sulla
risoluzione degli errori utenti.
[]
Indica i nomi dei tasti presenti sul display o sul pannello di controllo della periferica.
Indica le istruzioni in formato cartaceo.
Dichiarazione di non responsabilità
Nella misura massima consentita dalle leggi applicabili, in nessun caso il produttore è responsabile per
qualsiasi danno derivante da guasti di questa macchina, perdite di documenti o dati, o dall'uso di
questa macchina e dei manuali di istruzioni forniti con essa.
Assicurarsi sempre di effettuare la copia o il backup dei dati registrati in questa macchina. I documenti o
i dati potrebbero venire cancellati in seguito a errori operativi o malfunzionamenti della macchina.
In nessun caso il produttore è responsabile dei documenti creati dall'utente con questa macchina o dei
risultati di dati elaborati con essa.
Note
I contenuti di questo manuale sono soggetti a modifiche senza preavviso.
Alcune illustrazioni di questo manuale possono differire leggermente dalla macchina.
Il produttore non potrà essere ritenuto responsabile per danni o spese risultanti dall'uso, per le proprie
apparecchiature da ufficio, di parti diverse dalle parti originali fornite dal produttore.
In questo manuale si utilizzano due unità di misura.
8
1. Panoramica del dispositivo e
visualizzazione dello schermo
Questo capitolo fornisce una panoramica su Interactive Whiteboard D5500. Spiega, inoltre, come
visualizzare lo schermo e utilizzare il dispositivo per eseguire operazioni di base.
Operazioni possibili con il dispositivo
Il dispositivo può essere utilizzato in numerosi modi, a seconda delle diverse necessità.
Tracciare tratti
È possibile utilizzare la penna dedicata al
dispositivo per tracciare tratti che rappresentino
lettere, numeri e grafici. I tratti possono essere
modificati o eliminati.
Vedere p. 23 "Tracciare dei tratti".
Vedere p. 25 "Selezionare e modificare i tratti".
Vedere p. 27 "Eliminare i tratti".
DAB001
Vedere p. 31 "Annullare le operazioni".
Tracciare segni
È possibile tracciare dei segni sullo schermo o sui
tratti con le dita.
Vedere p. 33 "Tracciare dei segni".
Modificare, aggiungere o eliminare pagine
È possibile aggiungere o eliminare le pagine. È
possibile passare da una pagina all'altra per
scrivere o modificare le informazioni. È inoltre
possibile modificare l'ingrandimento dello schermo
della pagina visualizzata.
Vedere p. 14 "La pagina schermo e la pagina
acquisita".
DAB002
Vedere p. 46 "Utilizzare una pagina schermo".
Vedere p. 47 "Utilizzare una pagina acquisita".
9
1. Panoramica del dispositivo e visualizzazione dello schermo
Salvare pagine
È possibile unire tutte le pagine all'interno di un
unico file PDF. Il file può essere salvato su un
dispositivo di memoria USB o inviato via e-mail. È
inoltre possibile salvare temporaneamente la pagina
corrente nella memoria del dispositivo.
Vedere p. 34 "Salvare le pagine".
Vedere p. 39 "Salvare e inviare pagine tramite email".
DAB003
Stampare pagine
È possibile stampare tutte le pagine o solamente la
pagina correntemente visualizzata.
Vedere p. 44 "Stampare le pagine".
DAB034
Importare file e scrivere informazioni
È possibile importare e visualizzare un file PDF o di
PowerPoint sullo schermo e scrivere informazioni sul
file visualizzato.
Vedere p. 55 "Importare un file e scrivere
informazioni su di esso".
DAB004
Visualizzare lo schermo del computer e scrivere
informazioni
È possibile visualizzare un'immagine da un
dispositivo di uscita immagini come, ad esempio, un
computer, un tablet o una fotocamera per
documenti. È inoltre possibile scrivere informazioni
sull'immagine visualizzata.
Vedere p. 62 "Visualizzare immagini da un
computer e scrivere informazioni su di esse".
10
DAB005
Operazioni possibili con il dispositivo
Utilizzare un dispositivo per videoconferenze o un
proiettore
È possibile visualizzare un'immagine da un
dispositivo per videoconferenze o usare un
proiettore per proiettare lo schermo del dispositivo.
Vedere p. 67 "Collegare dispositivi di ingresso e
uscita da utilizzare con lo schermo".
DEC015
Condividere lo schermo con altri dispositivi tramite
lavagna remota
È possibile condividere lo schermo con più
dispositivi collegati tramite rete. È inoltre possibile
eseguire operazioni sullo schermo condiviso.
Vedere p. 77 "Condividere lo schermo".
Usare un browser Web per visualizzare lo schermo
condiviso
DAB006
È possibile utilizzare il browser Web installato sul
computer per partecipare a una sessione di lavagna
remota. È inoltre possibile visualizzare gli schermi
condivisi durante la sessione.
Vedere p. 95 "Partecipare ad una sessione
lavagna remota e visualizzare una schermata
condivisa".
Visualizzare lo schermo utilizzando Interactive
Whiteboard Remote Viewer Type 1
Con il software di sola lettura Interactive
Whiteboard Remote Viewer Type 1 è possibile
partecipare a una sessione di lavagna remota, in
modo da visualizzare lo schermo.
Vedere p. 117 "Partecipare ad una sessione di
lavagna remota da Remote Viewer".
11
1. Panoramica del dispositivo e visualizzazione dello schermo
Visualizzare lo schermo di un computer collegato
tramite rete
È possibile utilizzare IWB Remote Desktop Software
per visualizzare lo schermo di un computer
collegato in rete. È inoltre possibile utilizzare il
computer dal dispositivo.
Vedere p. 103 "Usare IWB Remote Desktop
Software per eseguire operazioni sullo schermo del
computer".
DAB009
• Prima di utilizzare il dispositivo, configurare l'ora, la data, la rete e le altre impostazioni
necessarie. Per informazioni dettagliate su queste impostazioni, vedere p. 126 "Aprire le
Impostazioni amministratore".
• Per maggiori informazioni su come avviare il dispositivo, vedere Leggere prima di iniziare
12
.
Visualizzazione dello schermo
Visualizzazione dello schermo
1
2
4
3
DEC013
1. Area visualizzazione informazioni
In questa sezione si possono visualizzare le seguenti informazioni:
• Data e ora
Quest'area visualizza la data e l'ora correnti.
La data e l'ora possono essere modificate nelle Impostazioni amministratore. Per informazioni
dettagliate su come modificare la data e l'ora, vedere p. 133 "Impostare la data e l'ora".
• Nome host
Indica il nome host del dispositivo. Se non viene specificato alcun nome host, la sezione è vuota.
Appare il nome host solo se le informazioni sul dispositivo sono registrate in un record inverso nel server
DNS.
• Indirizzo IP
Visualizza l'indirizzo IP del dispositivo.
• Codice di accesso
Indica il codice di accesso. Il codice di accesso viene utilizzato per partecipare a una sessione di
lavagna remota. Viene impostato automaticamente all'avvio del dispositivo.
Il nome host, l'indirizzo IP e il codice di accesso possono essere visualizzati o nascosti con , l'icona di
visualizzazione informazioni. L'informazione viene nascosta automaticamente un minuto dopo la sua
visualizzazione selezionando questa icona. Per continuare a visualizzare l'informazione, modificare le
impostazioni di sistema in Impostazioni amministratore. Per maggiori informazioni su come modificare le
impostazioni, vedere p. 159 "Modificare le Impostazioni di sistema".
2. Barra comandi principale
Le icone presenti in quest'area vengono utilizzate per tracciare tratti e per eseguire molte altre operazioni
sullo schermo. Per informazioni dettagliate sulle icone visualizzate in quest'area, vedere p. 15 "Icone della
barra comandi principale".
13
1. Panoramica del dispositivo e visualizzazione dello schermo
La barra comandi principale può essere mostrata o nascosta con le icone Mostra e Nascondi / .
3. Barra comandi pagina
Le icone e le miniature presenti in quest'area sono utilizzate per scorrere e modificare le pagine. Per
informazioni dettagliate sulle icone visualizzate in quest'area, vedere p. 17 "Icone della barra comandi
pagina".
La barra comandi pagina può essere mostrata o nascosta con le icone Mostra e Nascondi
/
.
Esistono due tipi di pagine: pagine schermo e pagine acquisite. Per informazioni dettagliate sulle pagine,
vedere p. 14 "La pagina schermo e la pagina acquisita".
4. Icona Sposta barra comandi principale
È possibile spostare la barra comandi principale sul lato opposto. L'indirizzo IP, il codice di accesso, la data e
l'ora verranno spostati con la barra.
Per impostazione predefinita, quest'icona è situata nell'angolo inferiore sinistro dello schermo. Quando la
barra comandi principale viene spostata a sinistra, l'icona si sposta nell'angolo inferiore destro dello schermo.
La pagina schermo e la pagina acquisita
La pagina è un'area su cui è possibile eseguire operazioni come, ad esempio, la scrittura di
informazioni.
La pagina schermo è una pagina che visualizza un'immagine o un file importato da un dispositivo
collegato.
La pagina acquisita è una pagina che viene aggiunta nel momento in cui la pagina schermo viene
acquisita. La miniatura della pagina aggiunta viene visualizzata nell'elenco pagine.
• È possibile scrivere ed eseguire altre operazioni con tratti sia su una pagina schermo che su una
pagina acquisita. Per informazioni dettagliate sulla scrittura e sulle altre operazioni con i tratti,
vedere p. 23 "Utilizzare il dispositivo come lavagna".
• Su una pagina schermo, è possibile visualizzare lo schermo di un computer o di un tablet. È inoltre
possibile visualizzare le immagini da un dispositivo di uscita immagini come, ad esempio, una
fotocamera per documenti. Per maggiori informazioni su come visualizzare una pagina schermo e
scriverci informazioni, vedere p. 62 "Visualizzare immagini da un computer e scrivere
informazioni su di esse".
• È possibile creare nuove pagine, copiarle o eliminarle. Per informazioni dettagliate su come creare
una nuova pagina, copiarla o eliminarla, vedere p. 48 "Aggiungere ed eliminare una pagina".
14
Icone della barra comandi principale
Icone della barra comandi principale
Icona
Descrizione
• Usato per ospitare una sessione di
lavagna remota.
Condividi
Vedere p. 77 "Condividere lo
schermo".
• Usato per partecipare alla sessione di
lavagna remota ospitata.
Usato per azionare lo schermo del
computer visualizzato sullo schermo del
Aziona il computer. dispositivo.
• Usato per scrivere i tratti.
Penna
Riferimento
• Usato per modificare i colori e lo
spessore del tratto.
Vedere p. 103 "Usare IWB
Remote Desktop Software per
eseguire operazioni sullo
schermo del computer".
Vedere p. 23 "Tracciare dei
tratti".
• Usato per visualizzare una griglia sullo
schermo.
Seleziona ed
elimina
Lente
d'ingrandimento
• Usato per selezionare un tratto da
modificare.
Vedere p. 25 "Selezionare e
modificare i tratti".
• Usato per cancellare un tratto.
Vedere p. 27 "Eliminare i
tratti".
• Usato per modificare l'ingrandimento
della visualizzazione.
Vedere p. 51 "Modificare
l'ingrandimento dello schermo
con la penna".
• Usato per spostare una sezione
visualizzata.
Usato per annullare una scritta, cancellare o Vedere p. 31 "Annullare le
modificare un tratto.
operazioni".
Annulla
Usato per ripetere l'operazione
precedentemente annullata.
Vedere p. 31 "Annullare le
operazioni".
Usato per salvare le pagine e inviarle per email come unico allegato.
Vedere p. 39 "Salvare e
inviare pagine tramite e-mail".
Ripeti
Salva e invia
tramite e-mail
15
1. Panoramica del dispositivo e visualizzazione dello schermo
Icona
Descrizione
• Usato per salvare le pagine.
File
• Usato per caricare un file.
Riferimento
Vedere p. 34 "Salvare le
pagine".
Vedere p. 55 "Importare un
file e scrivere informazioni su di
esso".
Usato per stampare le pagine.
Vedere p. 44 "Stampare le
pagine".
Usato per mettere il dispositivo in modalità
standby. È possibile salvare
temporaneamente la pagina quando si
mette il dispositivo in modalità standby.
Vedere p. 36 "Salvare le
pagine temporaneamente nel
dispositivo".
Stampante
Chiudi
16
Icone della barra comandi pagina
Icone della barra comandi pagina
1
2
3
4
5
6
DAB011
1. Icona Copia pagina
Aggiunge una pagina creando una copia di quella attualmente acquisita. Per informazioni dettagliate su
come creare una copia, vedere p. 48 "Aggiungere ed eliminare una pagina".
2. Icona Elimina pagina
Elimina la pagina attualmente acquisita. Per informazioni dettagliate su come eliminare una pagina, vedere
p. 48 "Aggiungere ed eliminare una pagina".
3. Elenco pagine
Consente di visualizzare le miniature delle pagine acquisite. Per visualizzare una pagina acquisita, toccare la
miniatura corrispondente. Le informazioni sulla pagina vengono visualizzate come "numero di pagine /
numero totale di pagine" nella miniatura in basso a destra.
Vengono visualizzate fino a quattro pagine. Per visualizzare e spostarsi tra cinque o più pagine, utilizzare le
icone di scorrimento / .
Per informazioni dettagliate su come utilizzare l'elenco pagine, vedere p. 47 "Utilizzare una pagina
acquisita".
4. Icona Nuova pagina
Aggiunge una nuova pagina alle pagine acquisite. Per informazioni dettagliate su come aggiungere una
nuova pagina, vedere p. 48 "Aggiungere ed eliminare una pagina".
5. Icona Acquisisci
Registra le informazioni scritte sulla pagina schermo. Per informazioni dettagliate su come registrare le
informazioni scritte, vedere p. 46 "Acquisire una pagina schermo".
6. Icona Pagina schermo
• Mostra una pagina schermo.
• Cambia la schermata o l'immagine visualizzata.
Per informazioni dettagliate su come utilizzare una pagina schermo, vedere p. 46 "Utilizzare una pagina
schermo" e p. 64 "Modificare l'immagine o la schermata visualizzata su una pagina schermo".
17
1. Panoramica del dispositivo e visualizzazione dello schermo
Utilizzare lo schermo
Utilizzare la penna dedicata al dispositivo per operare sullo schermo. È inoltre possibile operare sullo
schermo con le dita.
• Se il dispositivo viene utilizzato per un lungo periodo di tempo, assicurarsi di effettuare delle
pause, per evitare l'affaticamento degli occhi.
• Durante l'avvio del dispositivo, la posizione del sensore di contatto viene regolata
automaticamente. Non toccare lo schermo durante l'avvio del dispositivo. In caso contrario, la
posizione del sensore di contatto potrebbe non essere regolata correttamente.
• Non utilizzare più penne contemporaneamente con il dispositivo. L'utilizzo di più penne
contemporaneamente potrebbe causare l'esecuzione di operazioni non desiderate.
• Se vengono utilizzati oggetti diversi dalla penna, come quando lo schermo viene toccato con la
manica di una camicia, può accadere che le informazioni non vengano scritte correttamente sul
dispositivo.
• In caso di utilizzo contemporaneo di più dispositivi, accertarsi che ogni dispositivo sia posizionato
ad almeno 15 m di distanza dall'altro. In caso contrario, possono essere eseguite operazioni non
desiderate.
• Per arrestare il dispositivo, premere e rilasciare subito il pulsante di accensione sulla parte
anteriore dello schermo. Per maggiori informazioni su come arrestare il dispositivo, vedere
Leggere prima di iniziare . Se il dispositivo viene arrestato con una delle azioni descritte qui di
seguito, invece che premendo il pulsante di accensione come descritto sopra, il dispositivo
potrebbe essere danneggiato:
• Premendo e tenendo premuto il pulsante di accensione
• Spegnere l'interruttore principale
• Scollegare il cavo di alimentazione
• Non è possibile eseguire operazioni con le dita sullo schermo mentre lo si sta toccando con la
penna.
• Se mentre si tocca lo schermo la distanza tra le dita è troppo ridotta, può accadere che il tocco
non venga riconosciuto correttamente.
• È possibile che un tocco nella parte superiore dello schermo non venga riconosciuto correttamente.
18
Utilizzare lo schermo
Utilizzare le schermate con la penna
Selezionare un'icona o un pulsante
Toccare un'icona o un pulsante con la punta della penna per selezionarlo. Per effettuare un
doppio clic simile a quello del mouse, toccare velocemente lo stesso elemento due volte con la
punta della penna.
CUE189
Disegnare tratti
L'icona Penna viene selezionata all'avvio del dispositivo. Il tratto è la serie di movimenti che
vanno dal momento in cui la penna tocca lo schermo fino a quando non viene rilasciata. Il tratto
tracciato segue il movimento della penna.
CUE190
Cancellare tratti
Spostare il fondo della penna sul tratto che si desidera eliminare.
19
1. Panoramica del dispositivo e visualizzazione dello schermo
CUE191
Utilizzare la tastiera virtuale
Utilizzare la tastiera virtuale per inserire un indirizzo o una password. Utilizzare la penna per
azionare la tastiera virtuale.
La tastiera virtuale viene automaticamente visualizzata quando viene toccato uno dei seguenti
campi:
Campo di inserimento
Posizione
Nome visualizzato
Icona Salva e invia tramite e-mail
manuale]
- scheda [Inserimento
Indirizzo e-mail
Icona Salva e invia tramite e-mail
manuale]
- scheda [Inserimento
Indirizzo IP
Icona Condividi
- [Partecipa] - scheda [Inserimento manuale]
Dopo aver toccato il campo d'inserimento, potrebbero essere necessari circa due secondi perché
venga visualizzata la tastiera virtuale.
Per informazioni dettagliate su come utilizzare l'icona Salva e invia tramite e-mail , vedere
p. 39 "Salvare e inviare pagine tramite e-mail". Per informazioni dettagliate su come utilizzare
[Partecipa] dell'icona Condividi , vedere p. 85 "Partecipare a una sessione lavagna remota".
• Se si tenta di utilizzare la penna quando la batteria è esaurita, la spia luminosa della penna non si
accenderà. Sostituire la batteria. Per informazioni dettagliate su come sostituire la batteria, vedere
p. 191 "Inserire una batteria nella penna".
20
Utilizzare lo schermo
Utilizzare lo schermo con le dita
È possibile utilizzare il display toccandolo direttamente con le dita, per eseguire un'operazione
predefinita.
Utilizzare le dita, al posto della penna, per eseguire le seguenti operazioni:
• Tracciare un segno (Vedere p. 33 "Tracciare dei segni").
• Modificare l'ingrandimento dello schermo (Vedere p. 50 "Modificare l'ingrandimento dello
schermo").
• Spostare l'area dello schermo (Vedere p. 50 "Modificare l'ingrandimento dello schermo").
• Girare le pagine acquisite (Vedere p. 47 "Girare le pagine").
21
1. Panoramica del dispositivo e visualizzazione dello schermo
22
2. Utilizzare il dispositivo come
lavagna
Questo capitolo spiega come scrivere caratteri o figure a mano sul dispositivo e come modificare o
cancellare le informazioni scritte. Spiega, inoltre, come salvare e stampare le informazioni scritte.
Tracciare dei tratti
• La penna è necessaria per tracciare dei tratti. Non è possibile tracciare dei tratti con le dita.
• Non è possibile utilizzare contemporaneamente più penne per tracciare dei tratti.
Il tratto è il segmento di una linea tracciato con la penna dedicata.
Il tratto viene tracciato in base al colore e allo spessore visualizzati nell'icona Penna
1. Toccare l'icona Penna
.
.
2. Selezionare il colore, lo spessore o il tipo di griglia di linee dal sottomenu se si desidera
modificare queste caratteristiche.
Per informazioni dettagliate sul sottomenu, vedere p. 23 "Sottomenu icona Penna".
3. Muovere la penna sulla schermata.
CUE190
Mentre la punta della penna è sullo schermo, è possibile tracciare un tratto.
• È possibile tracciare 3.000 tratti per pagina.
• È possibile tracciare un totale di 90.000 tratti.
Sottomenu icona Penna
Selezionare il colore e lo spessore dei tratti tracciati dal sottomenu dell'icona Penna
.
23
2. Utilizzare il dispositivo come lavagna
5
1
2
3
4
DAB035
1. Colore dei tratti
Modifica il colore dei tratti tracciati.
2. Colore dei tratti (semitrasparenti)
Modifica il colore dei tratti tracciati in un colore semi-trasparente.
3. Spessore del tratto
Modifica lo spessore dei tratti tracciati.
4. Griglia linea
Consente di visualizzare una griglia sullo schermo.
5. Icona Penna
Indica il colore e lo spessore selezionati.
24
Selezionare e modificare i tratti
Selezionare e modificare i tratti
È possibile selezionare e modificare i tratti tracciati, ad esempio, ingrandendoli o spostandoli.
1. Toccare l'icona Seleziona ed elimina
2. Toccare l'icona Seleziona
.
.
DEC030
3. Cerchiare un tratto con la punta della penna per selezionare il tratto.
CUE062
Toccare [Seleziona tutto] per selezionare tutti i tratti della pagina.
4. Modificare i tratti selezionati.
Spostare i tratti
Trascinare il tratto selezionato fino all'area dove si desidera posizionarlo.
25
2. Utilizzare il dispositivo come lavagna
CUE063
Ridurre o ingrandire i tratti
Per ridurre o ingrandire un tratto, posizionare la punta della penna sull'angolo o al centro di
un lato e trascinarla in modo da ingrandire o ridurre il tratto alle dimensioni desiderate.
CUE064
È anche possibile eliminare i tratti selezionati. Per informazioni dettagliate su come eliminare i tratti
selezionati, vedere p. 29 "Selezionare ed eliminare più tratti".
26
Eliminare i tratti
Eliminare i tratti
Eliminare una parte del tratto
Quando si tocca una parte di un tratto, quella parte viene eliminata.
1. Toccare l'icona Seleziona ed elimina
.
2. Toccare l'icona Elimina parzialmente
.
DAB037
3. Spostare la penna sul tratto.
DAB030
Solo le parti del tratto toccate dalla punta della penna verranno eliminate. Lo spessore delle parti
eliminate è uguale a quello selezionato utilizzando l'icona Penna . Per informazioni dettagliate
su come modificare lo spessore, vedere p. 23 "Sottomenu icona Penna".
• Non è possibile eliminare parzialmente dei tratti quando si usa la lavagna remota in modalità
compatibile.
27
2. Utilizzare il dispositivo come lavagna
• Se il tratto parzialmente eliminato viene suddiviso in sezioni distinte, ciascuna sezione diventerà un
tratto separato. È possibile eliminare parzialmente dei tratti e creare fino a un massimo di 3.000
tratti per pagina o di 90.000 tratti complessivi in tutte le pagine.
Eliminare singoli tratti
Eliminare utilizzando il fondo della penna
1. Per cancellare un tratto, passarci sopra il fondo della penna.
CUE191
Eliminare utilizzando la punta della penna
1. Toccare l'icona Seleziona ed elimina
2. Toccare l'icona Cancella
.
.
DAB109
28
Eliminare i tratti
3. Per cancellare un tratto, passarci sopra la punta della penna.
CUE192
Selezionare ed eliminare più tratti
1. Toccare l'icona Seleziona ed elimina
.
2. Cerchiare un tratto con la punta della penna per selezionare il tratto.
DAB031
3. Toccare un punto qualsiasi dell'area selezionata con il fondo della penna.
DAB032
29
2. Utilizzare il dispositivo come lavagna
Eliminare tutti i tratti
È possibile cancellare tutti i tratti presenti sullo schermo.
1. Toccare l'icona Seleziona ed elimina
2. Toccare [Elimina tutto].
3. Toccare [Elimina].
30
.
Annullare le operazioni
Annullare le operazioni
È possibile annullare un'operazione nella quale un tratto è stato tracciato, modificato o eleminato. È
inoltre possibile ripristinare le operazioni che sono state precedentemente annullate.
• Durante una sessione di lavagna remota, è possibile solo annullare o ripetere i tratti scritti,
modificati o cancellati sul proprio dispositivo.
• Dopo aver acquisito una pagina schermo, non è possibile annullare o ripetere tutte le operazioni
eseguite su essa.
• Dopo aver copiato una pagina acquisita, non è possibile annullare o ripetere tutte le operazioni
eseguite sulla pagina copiata.
• Durante una sessione di lavagna remota in modalità compatibile, non è possibile annullare o
ripetere le operazioni.
• La funzione "Annulla" è applicabile alle pagine che non sono al momento visualizzate. Se la
funzione "Annulla" viene applicata a più pagine contemporaneamente, è possibile controllare solo
la pagina correntemente visualizzata.
Annulla
1. Toccare l'icona Annulla
.
DAB012
È possibile annullare fino a un massimo di 100 operazioni.
31
2. Utilizzare il dispositivo come lavagna
Ripeti
1. Toccare l'icona Ripeti
.
DAB013
È possibile ripretere fino a un massimo di 100 operazioni annullate.
32
Tracciare dei segni
Tracciare dei segni
Un segno è una linea spessa semitrasparente tracciata con il dito. Un segno scompare automaticamente
alcuni secondi dopo essere stato tracciato.
Un segno viene utilizzato per indicare una parte importante di informazione scritta o di un'immagine
visualizzata verso le quali si vuole attirare l'attenzione. Questa funzione può essere anche utilizzata
mentre si usa lavagna remota.
1. Toccare lo schermo con il dito e farlo scorrere sulla superficie.
DAB014
Il segno magenta verrà tracciato sino al punto in cui il dito viene sollevato dallo schermo.
Tracciare dei segni durante una sessione di lavagna remota
Un segno può essere tracciato su tutti i dispositivi che ospitano o partecipano ad una sessione di
lavagna remota e viene visualizzato su tutti i dispositivi.
I colori dei segni utilizzati durante una sessione di lavagna remota sono i seguenti:
• Lavagna host: Magenta
• Prima lavagna partecipante: Ciano
• Seconda lavagna partecipante: Giallo
• Terza lavagna partecipante: Verde
• Non è possibile tracciare i segni mentre si utilizza la penna.
• Non è possibile tracciare i segni durante una sessione di lavagna remota in modalità compatibile.
• Non è possibile salvare, inviare via e-mail, o stampare i segni.
33
2. Utilizzare il dispositivo come lavagna
Salvare le pagine
Le pagine possono essere salvate in una cartella condivisa oppure su un dispositivo di memoria USB. È
inoltre possibile salvarle temporaneamente sul dispositivo.
Tutte le pagine sono salvate come unico file PDF, come mostrato qui sotto.
Voce
Specifiche
iwb-data-ora.pdf
Nome file
Formato pagina
• Il nome di un file salvato il 23 gennaio 2014 alle 4:56:07 sarà
"iwb-20140123-045607. pdf".
243,84 × 137,16 mm (9,6 × 5,4 pollici)
• È possibile caricare e visualizzare le pagine salvate. È inoltre possibile modificare i tratti sulle
pagine caricate. Per informazioni dettagliate su come caricare le pagine salvate, vedere p. 55
"Importare un file e scrivere informazioni su di esso".
Salvare le pagine in una cartella condivisa oppure su un dispositivo di
memoria USB
Procedura di salvataggio in una cartella condivisa
Prima di salvare le pagine in una cartella condivisa occorre registrarla. Per informazioni dettagliate
sulla modalità di registrazione di una cartella condivisa, vedere p. 149 "Gestire una lista cartelle
condivise".
Procedura di salvataggio su un dispositivo di memoria USB
Inserire il dispositivo di memoria USB in una delle porte USB sul lato del display. Inserire solo un
dispositivo di memoria USB.
CUE170
34
Salvare le pagine
1. Toccare l'icona File
.
2. Toccare [Salva].
DEC031
3. Specificare la cartella in cui si desidera salvare il file.
4. Toccare [Salva].
Visualizzare la schermata usata per specificare la cartella in cui si desidera salvare il
file
La seguente finestra è utilizzata per specificare la cartella in cui si desidera salvare il file:
1
2
3
4
5
DEC032
35
2. Utilizzare il dispositivo come lavagna
1. Elenco cartelle
Specificare la cartella in cui salvare le pagine. È possibile specificare una delle seguenti cartelle:
• Memoria USB
Salvare le pagine nella directory principale del dispositivo di memoria USB collegato alla macchina.
• Cartella salvataggio temporaneo
Salva temporaneamente le pagine nel dispositivo. Per informazioni sul salvataggio delle pagine nel
dispositivo, vedere p. 36 "Salvare le pagine temporaneamente nel dispositivo".
• Cartella condivisa
Salva le pagine in una cartella condivisa registrata nel dispositivo. È possibile specificare una
sottocartella situata fino a un massimo di 10 livelli al di sotto della cartella condivisa. Per informazioni
dettagliate sulla modalità di registrazione di una cartella condivisa, vedere p. 149 "Gestire una lista
cartelle condivise".
2. Percorso
Mostra il percorso della cartella selezionata in "Elenco cartelle".
3. Icona Cartella superiore
Passa alla cartella di livello superiore.
4. [Salva]
Chiude la finestra e inizia il salvataggio delle pagine.
5. [Annulla]
Annulla il tentativo di salvare le pagine e chiude la finestra.
Salvare le pagine temporaneamente nel dispositivo
Per evitare la perdita di informazioni che potrebbe verificarsi quando si dimentica di eliminare le
informazioni scritte, tutte le informazioni vengono cancellate quando il dispositivo viene spento. Se si
vuole smettere di usare il dispositivo prima di aver terminato le operazioni, o se non vi è alcuna
memoria esterna disponibile per salvare le informazioni, è possibile memorizzare le informazioni nel
dispositivo per un periodo limitato di tempo.
• Se la funzione di salvataggio temporaneo non è abilitata, non è possibile salvare le informazioni
temporaneamente. Per informazioni dettagliate su come abilitare questa funzione, vedere p. 159
"Modificare le Impostazioni di sistema".
Le informazioni possono essere memorizzate temporaneamente per un massimo di 30 giorni. Per
informazioni dettagliate su come specificare il periodo di memorizzazione, vedere p. 159 "Modificare
le Impostazioni di sistema".
1. Toccare l'icona File
36
.
Salvare le pagine
2. Toccare [Salva].
DEC031
3. Toccare "Cartella salvataggio temporaneo".
DEC033
37
2. Utilizzare il dispositivo come lavagna
4. Inserire il codice riunione.
Per il "codice riunione" si può indicare un numero qualsiasi. Il codice riunione viene utilizzato per le
seguenti funzioni:
• Importare un file salvato temporaneamente e riprendere il lavoro dall'ultimo dato scritto
• Scaricare un file salvato temporaneamente da una pagina Web
5. Toccare [Salva temporaneamente].
• Per informazioni dettagliate su come caricare un file temporaneamente salvato, vedere p. 58
"Importare un file salvato temporaneamente".
• Per informazioni dettagliate su come scaricare un file temporaneamente salvato, vedere p. 97
"Scaricare i file salvati temporaneamente".
38
Salvare e inviare pagine tramite e-mail
Salvare e inviare pagine tramite e-mail
Le pagine possono essere salvate e inviate per e-mail come allegato. Tutte le pagine sono salvate in un
unico file PDF che viene allegato alla e-mail.
• Per inviare un'e-mail, è necessario configurare le impostazioni di rete e del server SMTP. Per
maggiori informazioni sulla configurazione delle Impostazioni di rete, vedere p. 131 "Configurare
le Impostazioni di rete". Per informazioni sulla configurazione delle Impostazioni server SMTP,
vedere p. 139 "Configurare le Impostazioni server SMTP".
1. Toccare l'icona Salva e invia tramite e-mail
.
2. Specificare l'indirizzo e-mail di destinazione.
Per informazioni dettagliate su come specificare gli indirizzi e-mail, vedere p. 41 "Visualizzare la
schermata utilizzata per specificare un indirizzo e-mail di destinazione ".
3. Per usare la funzione Mail to Print di una stampante multifunzione, selezionare "Mail to
Print".
DAB045
Per informazioni dettagliate sulla funzione Mail to Print, vedere p. 40 "Utilizzare Mail to Print".
4. Toccare [Invia].
• Il nome del file PDF salvato sarà "iwb-data-ora.pdf". Per esempio, il nome di un file salvato il 23
gennaio 2014 alle 4:56:07 sarà "iwb-20140123-045607. pdf".
• Il file inviato tramite e-mail viene salvato temporaneamente.
39
2. Utilizzare il dispositivo come lavagna
Utilizzare Mail to Print
È possibile inviare la pagina a una stampante multifunzione dotata della funzione Mail to Print,
selezionando la casella Mail to Print sullo schermo e specificando una destinazione.
Le pagine sono stampate con le seguenti condizioni:
• Colore di stampa: Colore (quando si usa una stampante a colori multifunzione)
• Formato carta: A4
• Per utilizzare questa funzione, la stampante multifunzione deve soddisfare le seguenti condizioni:
• Fornire supporto per la funzione Mail to Print.
• Avere un server SMTP configurato e un indirizzo e-mail di destinazione.
• Per utilizzare questa funzione, configurare le Impostazioni server SMTP necessarie nelle
Impostazioni amministratore per consentire l'invio del file in più parti. Per informazioni dettagliate
su come configurare le impostazioni, vedere p. 139 "Configurare le Impostazioni server SMTP".
• Se l'autenticazione utente è abilitata sulla stampante multifunzione, non è possibile stampare le
pagine.
• È anche possibile stampare su carta in formato Letter. Nota: alcuni mm a sinistra e a destra
dell'immagine non verranno stampati. Le seguenti impostazioni sono necessarie sulla stampante
multifunzione per effettuare la stampa su carta in formato Letter. Per informazioni dettagliate sulle
impostazioni della stampante multifunzione, vedere il manuale fornito con la stampante
multifunzione in uso.
• Se è presente un vassoio carta con il formato carta impostato su A4, modificare il formato
carta o rimuovere il foglio A4.
• Modificare l'impostazione del formato carta del vassoio carta in formato Letter.
• Modificare le impostazioni per la selezione automatica del formato carta.
40
Salvare e inviare pagine tramite e-mail
Visualizzare la schermata utilizzata per specificare un indirizzo e-mail di
destinazione
Scheda [Seleziona dalla rubrica e-mail]
1
2
DAB047
1. Rubrica e-mail
Elenca gli indirizzi e-mail registrati nella Rubrica e-mail. Selezionare l'indirizzo e-mail di destinazione a
cui si desidera inviare le pagine. È possibile aggiungere nuove voci alla rubrica e-mail selezionando
[Gestione dati aggiunti] nelle Impostazioni amministratore. Vedere p. 145 "Gestire una rubrica e-mail".
2. Specifica nome gruppo
Selezionare nella Rubrica e-mail il gruppo che si desidera visualizzare.
41
2. Utilizzare il dispositivo come lavagna
Scheda [Inserimento manuale]
1
2
3
4
5
DAB049
1. Nome visualizzato
Inserire il nome dell'indirizzo e-mail. La tastiera virtuale appare quando si tocca il campo di inserimento.
2. Indirizzo e-mail
Inserire l'indirizzo e-mail di destinazione. La tastiera virtuale appare quando si tocca il campo di
inserimento.
3. [Inserisci]
Aggiunge l'indirizzo e-mail inserito nella lista "Indirizzo e-mail destinazione".
4. Cronologia inserimenti indirizzi e-mail
Consente di visualizzare la cronologia degli indirizzi e-mail inseriti. È possibile selezionare l'indirizzo email di destinazione dalla lista.
La "Cronologia inserimenti indirizzi e-mail" può contenere un massimo di 100 voci. Se ha già raggiunto
tale numero, viene eliminata la voce più vecchia della cronologia.
5. Elimina indirizzo e-mail dalla cronologia
Elimina un indirizzo e-mail dall'elenco della cronologia. Quando si tocca [Elimina] nel messaggio di
conferma eliminazione che appare, l'indirizzo di posta elettronica selezionato viene eliminato dalla
cronologia.
42
Salvare e inviare pagine tramite e-mail
Indirizzo e-mail destinazione
1
2
3
4
DAB051
1. Elenco Indirizzo e-mail destinazione
Elenca gli indirizzi e-mail specificati nelle schede [Seleziona dalla rubrica e-mail] o [Inserimento
manuale]. È possibile specificare fino a 30 indirizzi e-mail. Quando si tocca un'indirizzo e-mail
specificato, l'indirizzo viene eliminato dall'elenco [Indirizzo e-mail destinazione].
2. Mail to Print
Specificare se utilizzare o meno la funzione di stampa Mail to Print. Se si seleziona questa casella, viene
utilizzata la funzione Mail to Print.
3. [Invia]
La finestra si chiude e l'e-mail viene inviata all'indirizzo e-mail specificato.
4. [Annulla]
L'e-mail viene annullata e la finestra si chiude.
43
2. Utilizzare il dispositivo come lavagna
Stampare le pagine
È possibile stampare tutte le pagine in una sola volta. È inoltre possibile stampare solo la pagina
visualizzata. Ogni pagina viene stampata con le immagini e le informazioni centrate orizzontalmente.
• Prima di stampare, configurare le impostazioni di stampa e di rete. Per informazioni dettagliate su
come configurare le impostazioni di rete, vedere p. 131 "Configurare le Impostazioni di rete". Per
informazioni dettagliate su come configurare le impostazioni di stampa, vedere p. 162
"Modificare le Impostazioni di stampa".
1. Toccare l'icona Stampa
.
Appare una finestra per specificare le condizioni di stampa.
2. Specificare le condizioni di stampa.
Per informazioni dettagliate sulle voci che è possibile impostare per la stampa, vedere p. 44
"Visualizzare la schermata utilizzata per specificare le condizioni di stampa".
3. Toccare [Stampa].
• Se è aperta la finestra per specificare le condizioni di stampa mentre la lavagna remota è in uso,
non si può eseguire alcuna operazione sul dispositivo che condivide la lavagna.
• Utilizzare un dispositivo di stampa che supporta Universal Print Driver. Per informazioni dettagliate
sui modelli che supportano Universal Print Driver, vedere la pagina di download dei driver nella
home page di Ricoh.
Visualizzare la schermata utilizzata per specificare le condizioni di stampa
La finestra seguente viene utilizzata per specificare le condizioni di stampa:
1
2
3
4
5
6
DAB053
1. Colore/Bianco e nero
Consente di selezionare l'impostazione del colore di stampa.
44
Stampare le pagine
2. Formato carta
Consente di selezionare il formato carta che si desidera utilizzare.
3. Intervallo di stampa
Consente di selezionare la pagina che si desidera stampare.
4. Copie
Consente di specificare il numero di copie che si desidera stampare. Quando si selezionano due o più copie,
le pagine vengono fascicolate e il numero di copie specificato viene stampato.
5. [Stampa]
Chiude la finestra e avvia la stampa.
6. [Annulla]
Annulla la stampa e chiude la finestra.
45
2. Utilizzare il dispositivo come lavagna
Utilizzare una pagina schermo
Se si tocca l'icona della pagina schermo durante la visualizzazione di una pagina acquisita, la
schermata cambia per visualizzare una pagina dello schermo.
DAB054
Acquisire una pagina schermo
È possibile acquisire una schermata o un'immagine visualizzata sullo schermo. La schermata o
l'immagine catturata viene aggiunta all'elenco pagine. L'informazione scritta viene eliminata dallo
schermo e visualizzata nella pagina acquisita.
1. Toccare l'icona Acquisisci per catturare una pagina schermo
.
DAB018
La pagina schermo rimane visualizzata mentre la pagina acquisita viene aggiunta alla fine
dell'elenco pagine.
• L'icona Acquisisci
è attiva quando viene visualizzata una pagina schermo.
• Se sono state già acquisite 100 pagine, l'icona Acquisisci
• Se sono stati già tracciati 90.000 tratti, l'icona Acquisisci
46
non può essere utilizzata.
non può essere utilizzata.
Utilizzare una pagina acquisita
Utilizzare una pagina acquisita
La miniatura della pagina aggiunta viene visualizzata nell'elenco pagine. Per visualizzare una pagina
acquisita, toccare la miniatura della pagina.
CUE161
È possibile utilizzare le dita per scorrere le pagine acquisite. Per informazioni dettagliate su come
utilizzare le dita per scorrere le pagine acquisite, vedere p. 47 "Girare le pagine".
Girare le pagine
Quando viene selezionata una pagina acquisita, è possibile girare le pagine usando le dita.
1. Toccare lo schermo con due dita e spostarle a destra o a sinistra sulla pagina,
mantenendole equidistanti tra loro.
• Muovere le dita verso sinistra, fino alla fine della schermata, per visualizzare la pagina
successiva.
• Muovere le dita verso destra, fino alla fine della schermata, per visualizzare la pagina
precedente.
2. Quando compare il lato della pagina, staccare le dita dallo schermo.
DAB055
47
2. Utilizzare il dispositivo come lavagna
Aggiungere ed eliminare una pagina
Per aggiungere o eliminare delle pagine, utilizzare le icone corrispondenti sulla barra comandi della
pagina.
• Se sono state già acquisite 100 pagine, l'icona Nuova pagina
possono essere utilizzate.
o l'icona Copia pagina
• Se sono stati già tracciati 90.000 tratti complessivi in tutte le pagine, l'icona Nuova pagina
l'icona Copia pagina non possono essere utilizzate.
• Durante una sessione di lavagna remota l'icona Copia pagina
non è attiva.
Aggiungere una pagina acquisita
1. Per aggiungere una nuova pagina, toccare l'icona Nuova pagina
.
DAB019
Viene creata una nuova pagina vuota in fondo all'elenco delle pagine acquisite. La pagina
aggiunta compare sullo schermo.
È inoltre possibile creare una nuova pagina mentre è visualizzata una pagina schermo.
Effettuare la copia di una pagina acquisita
È possibile copiare una pagina acquisita mentre viene visualizzata.
1. Visualizzare la pagina da copiare.
48
, non
o
Utilizzare una pagina acquisita
2. Toccare l'icona Copia pagina
.
DAB020
Viene aggiunta la copia della pagina selezionata subito dopo la pagina visualizzata. La pagina
aggiunta compare sullo schermo.
Eliminare una pagina acquisita
È possibile eliminare una pagina acquisita mentre viene visualizzata.
1. Visualizzare la pagina da eliminare.
2. Toccare l'icona Elimina pagina
.
DAB021
3. Toccare [Elimina].
La pagina visualizzata viene eliminata.
Viene visualizzata la pagina precedente. Se viene eliminata la prima pagina, appare quella
successiva. Se vengono eliminate tutte le pagine acquisite, appare una pagina schermo.
49
2. Utilizzare il dispositivo come lavagna
Modificare l'ingrandimento dello schermo
Ci sono due metodi per modificare l'ingrandimento dello schermo di una pagina visualizzata o per
spostare l'area di visualizzazione di una pagina ingrandita. Il primo è con le dita e il secondo è con la
penna. Il risultato dell'operazione eseguita viene applicato a tutti i dispositivi che condividono la
lavagna remota.
Modificare l'ingrandimento dello schermo con le dita
Quando si modifica l'ingrandimento dello schermo o si sposta l'area di visualizzazione con le dita, il
navigatore zoom viene visualizzato in alto al centro dello schermo.
DAB056
Il navigatore zoom mostra l'area visualizzata sullo schermo.
Modificare l'ingrandimento dello schermo
Toccare lo schermo con due dita, allargandole o avvicinandole.
CUE150
• Allargare le dita per ingrandire lo schermo mantenendo il centro nel punto del tocco
originale.
50
Modificare l'ingrandimento dello schermo
• Unire le punte delle dita per rimpicciolire lo schermo mantenendo il centro nel punto del tocco
originale.
Spostare l'area visualizzata
Toccare lo schermo con due dita e spostarle in alto, in basso, a destra o a sinistra, mantenendole
equidistanti tra loro.
CUE151
L'area visualizzata si sposta in base al movimento delle dita.
• Non è possibile eseguire operazioni con le dita sullo schermo mentre lo si sta toccando con la
penna.
• Se mentre si tocca lo schermo la distanza tra le dita è troppo ridotta, può accadere che il tocco
non venga riconosciuto correttamente.
• È possibile che un tocco nella parte superiore dello schermo non venga riconosciuto correttamente.
Modificare l'ingrandimento dello schermo con la penna
Selezionare l'icona Lente d'ingrandimento per modificare l'ingrandimento dello schermo o spostare
l'area visualizzata. Si può spostare l'area di visualizzazione ingrandita.
51
2. Utilizzare il dispositivo come lavagna
1. Toccare l'icona Lente d'ingrandimento
.
1
2
3
CUE178
1. Icona Lente d'ingrandimento
2. Area di visualizzazione
3. Ingrandimento display (%)
2. Toccare l'ingrandimento dello schermo.
DEC021
52
Modificare l'ingrandimento dello schermo
3. Per spostare l'area di visualizzazione, toccare e premere sulla sezione dello schermo con
la punta della penna. Mentre si fa pressione con la penna, trascinarla attraverso l'area.
CUE174
• Se non viene eseguita alcuna operazione nel sottomenu dell'icona Lente d'ingrandimento
sottomenu scomparirà automaticamente dopo dieci secondi. Per nascondere il sottomenu
manualmente, toccare di nuovo l'icona Lente d'ingrandimento .
, il
53
2. Utilizzare il dispositivo come lavagna
54
3. Visualizzare file o immagini da un
dispositivo di uscita immagini e
scrivere informazioni
Questo capitolo spiega come visualizzare un'immagine da un dispositivo di uscita immagini o da un file
Importare un file e scrivere informazioni su di
esso
È possibile importare e visualizzare un file PDF o di PowerPoint sullo schermo e scrivere informazioni su
di esso. È inoltre possibile importare un file salvato dal dispositivo e aggiungervi nuovi tratti o modificare
quelli già esistenti.
File PDF importabili
Voce
Condizione
Dimensioni file
100 MB o meno
Versione PDF
PDF 1.3–1.7 (compreso PDF/A)
Formato pagina
Cartoline–A0
Sicurezza documento
Nessuna impostazione di sicurezza *1
*1 Non si può importare un file PDF eliminato dalla coda di stampa per impedire che sia stampato.
File di PowerPoint importabili
• Microsoft Office PowerPoint 2007
• Microsoft Office PowerPoint 2003
• Microsoft PowerPoint 2002
• Microsoft PowerPoint 2000
• Microsoft PowerPoint 97
• I tratti memorizzati su un file salvato dal dispositivo quando era in esecuzione la versione 1.1.27.0
o versioni precedenti non possono essere modificati.
• Se le proprietà o il contenuto di un file PDF salvato dal dispositivo sono stati modificati, potrebbe
non essere possibile la modifica dei tratti memorizzati sul file importato.
55
3. Visualizzare file o immagini da un dispositivo di uscita immagini e scrivere informazioni
• Ogni pagina del file di PowerPoint viene importata come immagine. Di conseguenza, qualsiasi
video o link presente sulle pagine del file di PowerPoint verrà ugualmente convertito e incorporato
nelle immagini.
• Se il file di PowerPoint importato contiene informazioni associate a un tipo di carattere che non è
supportato dal dispositivo, le informazioni potrebbero non essere visualizzate correttamente.
• Il file di PowerPoint importato viene salvato come file PDF.
Importare un file
Procedura di importazione da una cartella condivisa
Prima di importare un file da una cartella condivisa è necessario registrarla. Per informazioni
dettagliate sulla modalità di registrazione di una cartella condivisa, vedere p. 149 "Gestire una
lista cartelle condivise".
Procedura di importazione da un dispositivo di memoria USB
Inserire il dispositivo di memoria USB in una delle porte USB sul lato del display. Inserire solo un
dispositivo di memoria USB.
CUE170
1. Toccare l'icona File
.
2. Toccare [Importa].
DEC034
3. Selezionare il file che si desidera importare nel dispositivo.
56
Importare un file e scrivere informazioni su di esso
4. Toccare [Importa].
Il dispositivo importa il file PDF a partire dalla prima pagina. Le pagine importate vengono
aggiunte in sequenza in fondo all'elenco delle pagine.
Al termine dell'importazione del file PDF, viene visualizzata la prima pagina del file.
• Il file PDF selezionato può essere importato solo se la prima pagina rispetta le condizioni del
formato pagina. Se la seconda pagina o una pagina successiva di un file PDF non soddisfa le
condizioni del formato pagina, verranno importate solo le pagine precedenti.
• Si possono importare fino a un massimo di 100 pagine. Se il totale delle pagine in formato PDF e
di tutte le pagine esistenti è superiore a 100, saranno importate solo le prime 100 pagine.
• Se il formato pagina di un file importato nella lavagna host supera il formato file massimo che può
essere importato da una lavagna interattiva, questo non può essere visualizzato sulla lavagna.
Visualizzare la schermata utilizzata per specificare il file che si desidera importare
La seguente finestra è utilizzata per specificare il file che si desidera importare.
1
2
3
4
5
DEC035
57
3. Visualizzare file o immagini da un dispositivo di uscita immagini e scrivere informazioni
1. Elenco cartelle
Aprire la cartella contenente il file che si desidera importare, quindi selezionare tale file. Si possono
selezionare i file da importare da:
• Memoria USB
Visualizza i file salvati nella directory principale del dispositivo di memoria USB collegato al dispositivo.
• Cartella salvataggio temporaneo
Visualizza i file salvati temporaneamente. Per informazioni dettagliate su come importare un file salvato
temporaneamente, vedere p. 58 "Importare un file salvato temporaneamente".
• Cartella condivisa
Visualizza i file in una cartella condivisa registrata nel dispositivo. È possibile specificare una
sottocartella situata fino a un massimo di 10 livelli al di sotto della cartella condivisa.
2. Percorso
Mostra il percorso della cartella selezionata in "Elenco cartelle".
3. Icona Cartella superiore
Passa alla cartella di livello superiore.
4. [Importa]
Chiude la finestra e avvia l'importazione.
5. [Annulla]
Annulla il tentativo di importare il file e chiude la finestra.
Importare un file salvato temporaneamente
Il dispositivo importa il file PDF a partire dalla prima pagina. Le pagine importate vengono aggiunte in
sequenza in fondo all'elenco delle pagine. Al termine dell'importazione del file PDF, viene visualizzata
la prima pagina del file.
• Per importare un file salvato temporaneamente, è necessario il codice riunione digitato al momento
del salvataggio del file. Per maggiori informazioni sul codice riunione, vedere p. 36 "Salvare le
pagine temporaneamente nel dispositivo".
• Se la funzione di salvataggio temporaneo non è abilitata, non è possibile importare un file salvato
temporaneamente. Per informazioni dettagliate su come abilitare questa funzione, vedere p. 159
"Modificare le Impostazioni di sistema".
• Si possono importare fino a un massimo di 100 pagine. Se il totale delle pagine in formato PDF e
di tutte le pagine esistenti è superiore a 100, saranno importate solo le prime 100 pagine.
• Se non si conosce il codice riunione digitato al momento del salvataggio del file, lo si può trovare
nella schermata della pagina Web per la gestione dei file salvati temporaneamente. Per
58
Importare un file e scrivere informazioni su di esso
informazioni dettagliate su come gestire i file salvati temporaneamente, vedere p. 100 "Gestire
tutti i file salvati temporaneamente".
Importare un file salvato temporaneamente dopo l'avvio del dispositivo
Si può imporatre un file salvato temporaneamente e aggiungerlo all'elenco pagine dopo l'avvio del
dispositivo.
1. Toccare l'icona File
.
2. Toccare [Importa].
DEC034
59
3. Visualizzare file o immagini da un dispositivo di uscita immagini e scrivere informazioni
3. Toccare "Cartella salvataggio temporaneo".
DEC036
4. Inserire il codice riunione.
5. Toccare [OK].
I file salvati che corrispondono al codice riunione inserito vengono elencati.
6. Selezionare il file PDF che si desidera importare.
7. Toccare [Importa].
60
Importare un file e scrivere informazioni su di esso
Importare un file salvato temporaneamente all'avvio del dispositivo
Si può importare un file salvato temporaneamente all'avvio del dispositivo o in modalità standby.
• Prima di utilizzare questa funzione, si deve specificare l'impostazione corrispondente nelle
Impostazioni di sistema. Per dettagli, vedere p. 159 "Modificare le Impostazioni di sistema".
1. Premere il pulsante di accensione sulla parte anteriore del dispositivo. Il dispositivo si
avvia o esce dalla modalità standby.
CUE044
2. Toccare [Importa] nel messaggio che appare.
3. Inserire il codice riunione.
4. Toccare [OK].
I file salvati che corrispondono al codice riunione inserito vengono elencati.
5. Selezionare il file PDF che si desidera importare.
6. Toccare [Importa].
61
3. Visualizzare file o immagini da un dispositivo di uscita immagini e scrivere informazioni
Visualizzare immagini da un computer e
scrivere informazioni su di esse
È possibile visualizzare lo schermo di un computer o di tablet oppure un'immagine da un dispositivo di
uscita immagini come, ad esempio, una fotocamera per documenti. È inoltre possibile scrivere
informazioni sull'immagine o sulla schermata visualizzata.
CUE070
Lo schermo di un computer viene visualizzato nei seguenti modi:
1. Premere il pulsante di accensione sulla parte anteriore per avviare lavagna interattiva.
CUE044
Quando il dispositivo è in modalità standby, è possibile riavviarlo toccando lo schermo o
spostando la penna.
62
Visualizzare immagini da un computer e scrivere informazioni su di esse
2. Connettere il computer a VGA Input o a DisplayPort Input sul lato dello schermo.
CUE171
3. Cambiare l'uscita video del computer per poter visualizzare la schermata del computer
sulla lavagna.
Per passare a un'uscita immagine diversa nel computer, premere il tasto funzione adeguato
tenendo premuto il tasto [Fn].
Le combinazioni tasti sui computer della maggior parte dei produttori sono:
Marchio computer
Combinazione tasti
MSI
[Fn] + [F2]
Everex, Mitsubishi, NEC, Panasonic, Sotec
[Fn] + [F3]
Gateway, HP
[Fn] + [F4]
acer, SHARP, Sotec, Toshiba
[Fn] + [F5]
Hitachi, IBM, lenovo, Sony
[Fn] + [F7]
Asus, Dell, EPSON, Hitachi
[Fn] + [F8]
Fujitsu
[Fn] + [F10]
• È possibile scrivere le informazioni sull'immagine o sulla schermata visualizzata, oppure
modificare l'ingrandimento dello schermo.
• L'immagine o la schermata visualizzata può essere acquisita come pagina acquisita. Per
informazioni dettagliate su come acquisire un'immagine o una schermata come pagina
acquisita, vedere p. 46 "Acquisire una pagina schermo".
• Per informazioni dettagliate sui segnali immagine in ingresso supportati da VGA Input o
DisplayPort Input, vedere p. 202 "Elenco dei segnali video in ingresso supportati dal dispositivo".
63
3. Visualizzare file o immagini da un dispositivo di uscita immagini e scrivere informazioni
Cambiare la schermata di visualizzazione
Quando un dispositivo viene collegato a VGA Input o a DisplayPort Input, le immagini del dispositivo
collegato vengono visualizzate sulla pagina schermo. La schermata passa automaticamente alla pagina
schermo quando il dispositivo è collegato ad una delle porte.
I dispositivi possono essere collegati contemporaneamente sia a VGA Input che a DisplayPort Input.
DAB033
Modificare l'immagine o la schermata visualizzata su una pagina schermo
È possibile modificare le voci visualizzate in una pagina dschermo, quando sono connessi più
dispositivi.
1. Toccare l'icona della pagina schermo per modificare le voci visualizzate.
CUE160
Ogni volta che lo schermo viene toccato, la pagina schermo visualizza una schermata o
un'immagine diversa.
• È inoltre possibile cambiare la schermata visualizzata con IWB Remote Desktop Software. Per
informazioni dettagliate su IWB Remote Desktop Software, vedere p. 103 "Usare IWB Remote
Desktop Software per eseguire operazioni sullo schermo del computer".
64
Visualizzare immagini da un computer e scrivere informazioni su di esse
• Se non sono presenti dispositivi collegati, o se solo un dispositivo è collegato, le voci visualizzate
sulla pagina schermo non cambiano.
65
3. Visualizzare file o immagini da un dispositivo di uscita immagini e scrivere informazioni
66
4. Collegare dispositivi di ingresso e
uscita da utilizzare con lo schermo
Questo capitolo spiega come collegare un dispositivo per videoconferenza a un terminale di ingresso e
visualizzare le immagini dal dispositivo collegato. Spiega, inoltre, come collegare un proiettore a un
terminale di uscita e proiettare lo schermo.
Terminali di ingresso, terminali di uscita e altri
dispositivi collegabili alla lavagna
I terminali di ingresso, i terminali di uscita e gli altri dispositivi collegabili alla lavagna sono i seguenti:
1
4
2
3
DAB061
1. DVI Output
2. VGA Input
3. DisplayPort Input
Conforme a DisplayPort 1.1a
4. VGA Input 2
Terminale
DVI Output
VGA Input
Dispositivi
Proiettore
• Computer
• Tablet
• Fotocamera per
documenti
Metodo di connessione
Vedere p. 74 "Usare un proiettore
per proiettare una schermata".
Vedere p. 62 "Visualizzare immagini
da un computer e scrivere informazioni
su di esse".
67
4. Collegare dispositivi di ingresso e uscita da utilizzare con lo schermo
Terminale
DisplayPort Input
Dispositivi
• Computer
• Tablet
• Fotocamera per
documenti
VGA Input 2
Dispositivo per
videoconferenza
Metodo di connessione
Vedere p. 62 "Visualizzare immagini
da un computer e scrivere informazioni
su di esse".
Vedere p. 69 "Visualizzare immagini
dal dispositivo per videoconferenza".
• Un dispositivo che supporta full-HD può essere collegato a DVI Output.
• Per informazioni dettagliate sui segnali di ingresso DisplayPort e VGA supportati, vedere p. 202
"Elenco dei segnali video in ingresso supportati dal dispositivo".
• VGA Input 2 supporta il seguente segnale di ingresso:
Formato segnale
VESA DMT
68
Risoluzione
1024 × 768
Frequenza
60 Hz
Visualizzare immagini dal dispositivo per videoconferenza
Visualizzare immagini dal dispositivo per
videoconferenza
È possibile collegare un dispositivo per videoconferenza e utilizzare la lavagna durante la
visualizzazione delle immagini dal dispositivo collegato.
DEC024
Il dispositivo per videoconferenza viene collegato nel seguente modo:
1. Spegnere il dispositivo per videoconferenza.
2. Collegare il dispositivo per videoconferenza a VGA Input 2 sul lato dello schermo.
CUE172
3. Accendere il dispositivo per videoconferenza.
• Non è possibile scrivere su un'immagine visualizzata dal dispositivo per videoconferenza.
69
4. Collegare dispositivi di ingresso e uscita da utilizzare con lo schermo
• L'immagine visualizzata dal dispositivo per videoconferenza non potrà essere né salvata né
stampata. Un'immagine visualizzata da un dispositivo per videoconferenza non può essere
memorizzata come immagine acquisita.
• Per informazioni dettagliate su come utilizzare un dispositivo per videoconferenza, consultare il
manuale fornito con il dispositivo per videoconferenza in uso.
Scrivere informazioni durante la visualizzazione di immagini dal dispositivo
per videoconferenza
È possibile visualizzare delle immagini dal dispositivo per videoconferenza in una finestra secondaria e
prendere appunti o scrivere informazioni sul materiale visualizzato.
DEC025
1. Accendere il dispositivo per videoconferenza.
2. Utilizzare il tasto [PIP] sul lato dello schermo per passare all'ingresso video.
CUE180
Premere una volta il pulsante [PIP] per visualizzare la finestra secondaria. Se si vuole nascondere
la finestra secondaria, premere di nuovo il pulsante.
70
Visualizzare immagini dal dispositivo per videoconferenza
3. Se la barra comandi principale è nascosta da una finestra secondaria, toccare l'icona
Sposta barra comandi principale
e spostare la barra.
È possibile spostare la finestra secondaria visualizzata. Per informazioni dettagliate su come
spostare una finestra secondaria, vedere p. 197 "Regolazione dello schermo".
4. Scrivere informazioni sullo schermo.
Condividere una schermata durante una videoconferenza
Nel corso di una videoconferenza, è possibile condividere le note scritte o il materiale visualizzato sullo
schermo con altri dispositivi collegati tramite rete.
DEC026
1. Accendere il dispositivo per videoconferenza connesso.
2. Utilizzare il tasto [PIP] sul lato dello schermo per passare all'ingresso video.
CUE180
Premere una volta il pulsante [PIP] per visualizzare la finestra secondaria. Se si vuole nascondere
la finestra secondaria, premere di nuovo il pulsante.
71
4. Collegare dispositivi di ingresso e uscita da utilizzare con lo schermo
3. Se la barra comandi principale è nascosta da una finestra secondaria, toccare l'icona
Sposta barra comandi principale
e spostare la barra.
È possibile spostare la finestra secondaria visualizzata. Per informazioni dettagliate su come
spostare una finestra secondaria, vedere p. 197 "Regolazione dello schermo".
4. Avviare una sessione di lavagna remota.
Per informazioni dettagliate sulla condivisione remota della lavagna, vedere p. 80 "Aprire una
sessione lavagna remota". Per informazioni dettagliate sulla partecipazione a una sessione di
lavagna remota, vedere p. 85 "Partecipare a una sessione lavagna remota".
Effettuare una videoconferenza con la lavagna
Durante la video conferenza, è possibile espandere l'immagine del dispositivo per videoconferenza a
tutto schermo.
DEC027
1. Accendere il dispositivo per videoconferenza.
2. Utilizzare il pulsante [Input/Invio] sul lato dello schermo, per passare all'ingresso video.
DAB063
Premere una volta il pulsante [Input/Invio] per espandere l'immagine a schermo intero. Se si vuole
nascondere l'immagine, premere di nuovo il pulsante.
72
Visualizzare immagini dal dispositivo per videoconferenza
• La lavagna regola automaticamente l'area di visualizzazione dell'immagine di un dispositivo per
videoconferenza quando viene ingrandita a tutto schermo. Per informazioni dettagliate sulla
regolazione della posizione di visualizzazione, vedere p. 197 "Regolazione dello schermo".
73
4. Collegare dispositivi di ingresso e uscita da utilizzare con lo schermo
Usare un proiettore per proiettare una
schermata
È possibile collegare un proiettore che supporti lo standard Full HD al dispositivo per proiettare le
schermate.
DAB064
• Se un proiettore è collegato a un terminale analogico, come per esempio un terminale VGA, le
differenti caratteristiche del segnale possono impedire la proiezione delle schermate. Si
raccomanda di collegare il proiettore a un terminale digitale come ad esempio DVI o HDMI.
Si raccomanda di utilizzare con il dispositivo un proiettore Ricoh che supporti lo standard Full HD.
Notare che il dispositivo non supporta alcuni modelli di proiettori Ricoh. Di seguito sono elencati i
modelli supportati:
• PJ WX5350N/X5360N
• PJ WX5361N/X5371N
• PJ WX4130N/WX4130
• PJ WX4240N/X4240N
• PJ WX4141/WX4141N/WX4141NI
• PJ WX3340N/WX3340/X3340N/X3340
• PJ WX3231N/X3241N
74
Usare un proiettore per proiettare una schermata
1. Utilizzare il cavo del display per collegare un proiettore all'uscita DVI Output dell'unità
controller.
DAB024
2. Utilizzare il proiettore per proiettare la schermata.
Per informazioni dettagliate sull'utilizzo di un proiettore per proiettare le schermate, vedere il
relativo manuale fornito con il proiettore.
• Se l'uscita DVI Output è chiusa, contattare il servizio di assistenza.
• È possibile scrivere ed eseguire altre operazioni solo sullo schermo del proprio dispositivo.
75
4. Collegare dispositivi di ingresso e uscita da utilizzare con lo schermo
76
5. Condividere lo schermo
Questo capitolo spiega come condividere le schermate con altri dispositivi collegati tramite rete o che
hanno effettuato l'accesso da un browser Web.
Panoramica della lavagna remota
È possibile condividere una schermata con più dispositivi collegati tramite rete ed eseguire operazioni
su di essa.
• Per condividere una schermata, si devono configurare le impostazioni di rete e inserire il numero di
licenza remota. Per informazioni dettagliate su come configurare le impostazioni di rete, vedere
p. 131 "Configurare le Impostazioni di rete". Per informazioni dettagliate su come aggiungere la
propria licenza remota, vedere p. 137 "Aggiungere o eliminare la licenza remota".
Quando si condivide una schermata, un dispositivo ospita la sessione di lavagna remota alla quale altri
dispositivi possono partecipare.
CUE071
Ospitare una sessione di lavagna remota
La lavagna host ospita una sessione di lavagna remota consentendo ad altri dispositivi di
visualizzare ed eseguire operazioni sulla schermata condivisa. I risultati delle operazioni eseguite
sono visualizzati simultaneamente sugli altri dispositivi.
Quando si ospita una sessione di lavagna remota, è possibile effettuare ciascuna delle seguenti
operazioni:
• Impostare un codice di accesso
77
5. Condividere lo schermo
Con l'impostazione di un codice di accesso, è possibile limitare il numero dei dispositivi
partecipanti alla sessione.
• Limitare le funzioni disponibili alle lavagne partecipanti
Le seguenti funzioni non possono essere utilizzate su una lavagna partecipante:
• Salvataggio del file e salvataggio temporaneo
• Stampa della pagina
• Invio e-mail
Quando si chiude o esce da una sessione di lavagna remota, tutte le pagine vengono
eliminate.
• Ospitare una sessione in modalità compatibilità
In modalità compatibilità si possono utilizzare i seguenti dispositivi e software per partecipare
a una sessione di lavagna remota. È possibile partecipare alla sessione di lavagna remota
usando un sistema che utilizza la versione 1.3 o successive:
• Lavagna partecipante con un sistema che utilizza la versione 1.1.27.0 o precedente
• Proiettore con funzionalità interattiva
• Software "Interactive Whiteboard Remote Viewer Type 1"
Le funzioni disponibili sono limitate.
Si può scegliere di ereditare immagini di pagine utilizzate in precedenza prima di aprire una
sessione in modalità compatibilità. Si può scegliere di eliminare le pagine anziché ereditarle.
Per informazioni dettagliate su come ospitare una sessione di lavagna remota, vedere p. 80
"Aprire una sessione lavagna remota".
Lavagne remote partecipanti
• Le lavagne partecipanti si collegano al dispositivo host ed eseguono operazioni sulla
schermata condivisa. I risultati delle operazioni eseguite sono visualizzati simultaneamente
sugli altri dispositivi. Per informazioni dettagliate su come partecipare ad una sessione di
lavagna remota, vedere p. 85 "Partecipare a una sessione lavagna remota".
• È inoltre possibile utilizzare un browser Web o il software di navigazione "Interactive
Whiteboard Remote Viewer Type 1" per visualizzare la schermata condivisa. Per informazioni
dettagliate sull'utilizzo di un browser Web per visualizzare la schermata condivisa,
vederep. 95 "Partecipare ad una sessione lavagna remota e visualizzare una schermata
condivisa". Per informazioni dettagliate su come installare e avviare Interactive Whiteboard
Remote Viewer Type 1, vedere p. 109 "Usare Remote Viewer per partecipare ad una
sessione di lavagna remota".
• Per informazioni dettagliate su come verificare la versione di sistema, vedere p. 125 "Aprire
le Impostazioni generali".
78
Panoramica della lavagna remota
Possibili combinazioni di modalità hosting e dispositivi partecipanti
Selezionare la modalità hosting che meglio si adatta al tipo di dispositivo che partecipa alla sessione di
lavagna remota.
Di seguito si elencano le possibili combinazioni di modalità hosting e dispositivi partecipanti:
Lavagne remote partecipanti
Hosting normale (sistema
che utilizza la versione
1.3.0.0 o successiva)
Sistema che utilizza la versione
1.3.0.0 o successive
*1
Sistema che utilizza la versione
1.1.27.0 o precedente
×
Proiettore con funzionalità interattiva
×
Interactive Whiteboard Remote Viewer
Type 1
Modalità compatibilità
×*2
Browser web
•
: può partecipare.
• ×: non può partecipare.
*1 Se una lavagna partecipante che utilizza una versione di sistema 1.3.0.0 o successiva partecipa a una
sessione di lavagna remota aperta in modalità compatibilità o se partecipa con un dispositivo che utilizza
una versione di sistema 1.1 o precedente, viene visualizzato un messaggio e la lavagna entra in modalità
compatibilità.
*2 Se si utilizza un browser web al posto di Interactive Whiteboard Remote Viewer Type 1, non ci sono
limitazioni alle funzioni che si possono utilizzare durante la visualizzazione della lavagna remota.
79
5. Condividere lo schermo
Aprire una sessione lavagna remota
• Quando si apre una sessione di lavagna remota, in base ai dispositivi partecipanti, potrebbe
essere necessario aprire la sessione in modalità compatibilità. Per maggiori informazioni sulle
possibili combinazioni delle modalità hosting e dei dispositivi partecipanti, vedere p. 79 "Possibili
combinazioni di modalità hosting e dispositivi partecipanti".
• Se il sistema del dispositivo utilizzato è della versione 1.1.27.0 o precedente, non si potrà
utilizzare alcun browser web per visualizzare la lavagna remota. Se è necessario utilizzare un
browser web per visualizzare la lavagna, procedere con l'aggiornamento del sistema. Per
informazioni dettagliate su come aggiornare il sistema, vedere p. 156 "Aggiornare il sistema".
1. Toccare l'icona Condividi
.
2. Toccare [Apri].
DAB066
3. Toccare "Opzioni", quindi specificare le condizioni per l'apertura di una sessione lavagna
remota.
DEC037
Per informazioni dettagliate sulle opzioni, vedere"Come usare le opzioni".
80
Aprire una sessione lavagna remota
DEC038
• Se è selezionata la casella "Apri con password", inserire la password per aprire la sessione.
• Se è selezionata la casella "Limita funzioni della lavagna partecipante", le lavagne
partecipanti non potranno salvare i file, stampare le pagine o inviare e-mail durante la
sessione.
• Se è selezionata la casella "Apri in modalità compatibilità", la sessione lavagna remota viene
aperta in modalità compatibilità. Per maggiori informazioni su come aprire una sessione in
modalità compatibilità, vedere p. 81 "Aprire una sessione lavagna remota in modalità
compatibilità".
4. Toccare [Apri].
La sessione lavagna remota viene aperta.
Se si seleziona "Apri con password", viene visualizzato un messaggio. Verificare i dettagli del
messaggio, quindi toccare [Apri].
• L'icona Condividi può essere utilizzata per controllare lo stato della comunicazione, mentre si
partecipa ad una sessione lavagna remota. Per informazioni dettagliate sullo stato della
comunicazione, vedere p. 90 "Controllare lo stato della comunicazione durante una sessione di
lavagna remota ".
• Durante la sessione lavagna remota, le lavagne partecipanti vengono visualizzate nel sottomenu
dell'icona Condividi . Per informazioni dettagliate su come visualizzare il sottomenu, vedere
p. 90 "Controllare lo stato durante una sessione di lavagna remota".
Aprire una sessione lavagna remota in modalità compatibilità
1. Toccare l'icona Condividi
.
81
5. Condividere lo schermo
2. Toccare [Apri].
DAB066
3. Toccare "Opzioni".
DEC037
4. Selezionare "Apri in modalità compatibilità".
DEC039
5. Specificare altre condizioni come necessario.
• Se è selezionata la casella "Apri con password", inserire la password per aprire la sessione.
82
Aprire una sessione lavagna remota
• Se si seleziona "Crea immagine di tutte le pagine e distribuisci", le pagine in uso verranno
convertite in immagini e visualizzate sulle lavagne partecipanti. Non è possibile modificare i
tratti presenti sulle pagine convertite in immagini.
• Se si seleziona "Elimina tutte le pagine e apri", saranno eliminate tutte le pagine utilizzate.
6. Toccare [Apri].
Una sessione lavagna remota viene aperta in modalità compatibilità.
Se si seleziona "Apri con password", viene visualizzato un messaggio. Confermare il messaggio e
toccare [Apri].
• Quando la lavagna host è in modalità compatibilità, anche le lavagne partecipanti sono in
modalità compatibilità.
• L'icona Condividi può essere utilizzata per controllare lo stato della comunicazione, mentre si
partecipa ad una sessione lavagna remota. Per informazioni dettagliate sullo stato della
comunicazione, vedere p. 90 "Controllare lo stato della comunicazione durante una sessione di
lavagna remota ".
• Durante la sessione lavagna remota, le lavagne partecipanti vengono visualizzate nel sottomenu
dell'icona Condividi . Per informazioni dettagliate su come visualizzare il sottomenu, vedere
p. 90 "Controllare lo stato durante una sessione di lavagna remota".
Chiudere una sessione lavagna remota
• Quando si finisce di utilizzare il dispositivo, chiudere la sessione lavagna remota, quindi premere il
pulsante di accensione per spegnerlo.
• Quando la sessione lavagna remota viene chiusa, viene chiusa anche la condivisione con le altre
lavagne partecipanti.
1. Toccare l'icona Condividi
.
83
5. Condividere lo schermo
2. Toccare [Chiudi lavagna remota].
DAB072
Quando la modalità compatibilità è attiva, toccare [Chiudi]. Quando si esce dalla modalità
compatibilità, la pagina visualizzata immediatamente prima della partecipazione alla sessione
lavagna remota viene caricata come immagine.
3. Toccare [Chiudi].
84
Partecipare a una sessione lavagna remota
Partecipare a una sessione lavagna remota
• Quando si partecipa a una sessione lavagna remota, tutte le pagine esistenti prima di partecipare
alla sessione vengono eliminate e il contenuto della lavagna host viene importato.
1. Toccare [Partecipa] dell'icona Condividi
.
DAB074
2. Quando appare un messaggio, toccare [Avanti].
3. Specificare a quale sessione di lavagna remota si desidera partecipare.
Per informazioni dettagliate su come specificare una sessione di lavagna remota, vedere p. 86
"Specificare a quale sessione lavagna remota si desidera partecipare. ".
4. Toccare [Partecipa].
5. Per partecipare a una sessione di lavagna remota per la quale sono state impostate
determinate opzioni, controllare il messaggio che viene visualizzato, quindi toccare
[Partecipa].
6. Controllare quanto tempo ci vorrà per finire di leggere le pagina, quindi toccare
[Partecipa].
La pagina della lavagna remota inizia ad essere letta.
• Il tempo di importazione della pagina condivisa è una stima e dipende dall'ambiente
effettivamente in uso.
• Se le funzioni disponibili sono limitate alla lavagna host, le lavagne partecipanti non possono
salvare i file, stampare le pagine o inviare e-mail. Quando si chiude la sessione di lavagna
remota, tutte le pagine vengono eliminate.
• Quando si tenta di partecipare a una sessione di lavagna remota aperta in modalità compatibilità
o si sta usando un dispositivo che utilizza una versione di sistema 1.1 o precedente, viene
85
5. Condividere lo schermo
visualizzato un messaggio che chiede se si vuole partecipare alla sessione. Toccare [Partecipa]
all'interno del messaggio per partecipare. La lavagna entrerà quindi in modalità compatibilità.
• Durante la sessione lavagna remota, lo stato di condivisione dello schermo viene visualizzato nel
sottomenu dell'icona Condividi . Per informazioni dettagliate su come visualizzare il sottomenu,
vedere p. 90 "Controllare lo stato durante una sessione di lavagna remota".
Specificare a quale sessione lavagna remota si desidera partecipare.
La seguente finestra viene utilizzata per specificare la sessione lavagna remota alla quale si desidera
partecipare:
Scheda [Seleziona dalla lista contatti]
1
2
3
DAB076
1. Lista contatti
Visualizza la lista dei contatti aggiunta dalle Impostazioni amministratore. Selezionare la lavagna host
alla quale connettersi. Per informazioni dettagliate su come aggiungere una lista contatti, vedere
p. 137 "Aggiungere o eliminare la licenza remota".
2. Stato della lavagna host
Visualizza un'icona che indica lo stato della sessione della lavagna host.
86
Partecipare a una sessione lavagna remota
3. Specifica nome gruppo
Selezionare il gruppo che si desidera visualizzare nella "Lista contatti".
Scheda [Inserimento manuale]
1
2
3
4
DAB078
1. Inserimento manuale
Inserire l'indirizzo IP, il nome host o il nome dominio completo della lavagna host. La tastiera virtuale
appare quando si tocca il campo di inserimento.
2. [Inserisci]
Aggiunge l'indirizzo IP immesso della lavagna host nel campo Indirizzo IP.
3. Cronologia inserimenti indirizzo IP
Consente di visualizzare l'elenco di lavagne host inserite manualmente. Selezionare una delle lavagne
host presenti nella lista.
"Cronologia inserimenti indirizzo IP" può contenere un massimo di 100 voci. Quando la "Cronologia
inserimenti indirizzo IP" raggiunge il numero massimo di voci contenibili, viene eliminata la voce più
vecchia della cronologia.
4. Elimina cronologia
Elimina una lavagna remota inserita manualmente dalla cronologia. Quando si tocca [Elimina] nel
messaggio, la lavagna remota selezionata viene eliminata dalla cronologia.
87
5. Condividere lo schermo
[Indirizzo IP]
DAB080
Elenca gli indirizzi IP specificati nella scheda [Seleziona dalla lista contatti] o nella scheda
[Inserimento manuale].
• Quando si tocca [Partecipa], la finestra si chiude e il dispositivo si collega alla lavagna host.
Se è stato impostato un codice di accesso per la lavagna host specificata, immettere il codice
di accesso.
• Quando si tocca [Annulla], il tentativo di partecipare alla sessione lavagna remota viene
annullato e la finestra si chiude.
• L'icona Condividi può essere utilizzata per controllare lo stato della comunicazione, mentre si
partecipa ad una sessione lavagna remota. Per informazioni dettagliate sullo stato della
comunicazione, vedere p. 90 "Controllare lo stato della comunicazione durante una sessione di
lavagna remota ".
Abbandonare una sessione lavagna remota
• Quando si finisce di utilizzare il dispositivo, abbandonare la sessione lavagna remota, quindi
premere il pulsante di alimentazione per spegnerlo.
1. Toccare l'icona Condividi
88
.
Partecipare a una sessione lavagna remota
2. Toccare [Esci da lavagna remota].
DAB082
Se si partecipa ad una sessione lavagna remota in modalità compatibile, toccare [Abbandona].
Quando si esce dalla modalità compatibile, la pagina visualizzata immediatamente prima della
partecipazione alla sessione lavagna remota viene caricata come immagine.
3. Toccare [Abbandona].
89
5. Condividere lo schermo
Controllare lo stato della lavagna remota
Controllare lo stato durante una sessione di lavagna remota
Quando si tocca l'icona Condividi durante una sessione di lavagna remota, viene visualizzato il
seguente sottomenu. Il sottomenu indica lo stato della lavagna remota.
4
1
2
3
DAB084
1. Lista lavagne remote
• Indica il nome e l'indirizzo IP del dispositivo ospitante la sessione di lavagna remota.
• Indica i nomi e gli indirizzi IP dei dispositivi partecipanti alla sessione di lavagna remota.
2. Opzioni
Indica le opzioni che sono state impostate.
3. Lista terminali partecipanti tramite browser web
Indica gli indirizzi IP dei dispositivi partecipanti alla sessione di lavagna remota tramite un browser Web.
4. Icona Condividi
Indica lo stato della rete. Per informazioni dettagliate su come controllare lo stato, vedere p. 90
"Controllare lo stato della comunicazione durante una sessione di lavagna remota ".
Controllare lo stato della comunicazione durante una sessione di lavagna
remota
È possibile controllare lo stato della comunicazione durante una sessione di lavagna remota. Lo stato
della comunicazione è indicato dall'icona Condividi .
90
Controllare lo stato della lavagna remota
Icona
Icona
modalità
compatibile
Stato della comunicazione
Eccellente
Antenna 4
Verde
Blu
Giallo
Rosso
200 kbps–512 kbps
Durante l'uso o la visualizzazione della
lavagna condivisa possono verificarsi alcuni
problemi, quali ad esempio un ritardo
occasionale della sincronizzazione dello
schermo con il terminale host.
Molto bassa
Antenna 1
512 kbps–1,5 Mbps
Non ci sono problemi per la visualizzazione
e l'uso della lavagna condivisa.
Bassa
Antenna 2
1,5 Mbps o più
Non ci sono problemi per la visualizzazione
e l'uso della lavagna condivisa.
Buona
Antenna 3
Velocità
comunicazione
200 kbps o meno
Durante l'uso o la visualizzazione della
lavagna condivisa possono verificarsi grossi
problemi, quali ad esempio il blocco o la
scomparsa dello schermo condiviso.
• Sulla lavagna host, l'icona indica la lavagna partecipante con lo stato di comunicazione peggiore.
• Se non sono presenti lavagne partecipanti, l'icona dell'Antenna 1
lavagna host.
viene visualizzata sulla
• Se si utilizza Interactive Whiteboard Remote Viewer Type 1 per visualizzare le schermate
condivise, verrà visualizzata un'icona indicante il dispositivo in modalità compatibile.
91
5. Condividere lo schermo
92
6. Usare pagine Web per visualizzare
schermate condivise o per scaricare file
Questo capitolo spiega come usare un computer per accedere alla pagina Web del dispositivo.
Spiega, inoltre, come visualizzare una lavagna remota e come scaricare IWB Remote Desktop
Software oppure i file salvati temporaneamente.
Accesso alla pagina Web
Per accedere alla pagina Web del dispositivo, è necessario uno dei seguenti browser Web:
• Internet Explorer 8 o successivo
• Firefox 2.1 o successivo
• Safari per OS X 6 o successivo
• Safari per iOS 6 o successivo (Supporto solo per iPad. Nessun supporto per iPhone).
• Chrome per Android 2.7 o successivo (supporto solo per terminali tablet. Nessun supporto per
smartphone).
1. Controllare l'indirizzo IP visualizzato nella parte superiore dello schermo del dispositivo.
Se non si visualizza alcun indirizzo IP, usare
l'indirizzo IP.
, l'icona Visualizza informazioni, per visualizzare
2. Avviare il browser Web.
3. Nella barra indirizzi del browser Web, immettere l'indirizzo IP appena controllato, quindi
premere il tasto Invio.
Viene visualizzata la pagina Web del dispositivo.
Se si inserisce il nome host o nome di dominio completo nella barra indirizzi del browser Web,
viene ugualmente visualizzata la pagina Web del dispositivo.
93
6. Usare pagine Web per visualizzare schermate condivise o per scaricare file
• Possono accedere contemporaneamente al dispositivo fino a 20 browser Web.
• Non è possibile accedere alla pagina Web se il dispositivo è in modalità standby o se è spento.
Operazioni possibili sulla pagina Web
Visualizzare una lavagna remota
Per informazioni dettagliate su come visualizzare una lavagna remota, vedere p. 95
"Partecipare ad una sessione lavagna remota e visualizzare una schermata condivisa".
Scaricare file salvati temporaneamente durante l'utilizzo del dispositivo
Per informazioni dettagliate su come scaricare file temporaneamente salvati, vedere p. 97
"Scaricare i file salvati temporaneamente".
Scaricare IWB Remote Desktop Software
Dopo aver installato IWB Remote Desktop Software sul proprio computer, è possibile visualizzare
la schermata del computer tramite rete. È inoltre possibile eseguire operazioni sullo schermo del
computer dallo schermo del dispositivo.
Per informazioni dettagliate su come scaricare il software, vedere p. 99 "Scaricare IWB Remote
Desktop Software ".
Gestire tutti i file temporaneamente salvati sul dispositivo
Per informazioni dettagliate su come gestire i file temporaneamente salvati, vedere p. 100
"Gestire tutti i file salvati temporaneamente".
94
Partecipare ad una sessione lavagna remota e visualizzare una schermata condivisa
Partecipare ad una sessione lavagna remota e
visualizzare una schermata condivisa
• Per condividere una schermata, si devono configurare le impostazioni di rete e inserire il numero di
licenza remota. Per informazioni dettagliate su come configurare le impostazioni di rete, vedere
p. 131 "Configurare le Impostazioni di rete". Per informazioni dettagliate su come aggiungere la
propria licenza remota, vedere p. 137 "Aggiungere o eliminare la licenza remota".
• Una sessione di lavagna remota aperta con un dispositivo che utilizza una versione di sistema
1.1.27.0 o precedente o con un proiettore con funzionalità interattiva non può essere visualizzata
da un browser Web.
1. Avviare la sessione di lavagna remota.
Per informazioni dettagliate su come ospitare una sessione di lavagna remota, vedere p. 80
"Aprire una sessione lavagna remota". Per informazioni dettagliate su come partecipare ad una
sessione di lavagna remota, vedere p. 85 "Partecipare a una sessione lavagna remota".
2. Utilizzare il computer per accedere alla pagina Web del dispositivo.
Per informazioni dettagliate su come accedere alla pagina Web, vedere p. 93 "Accesso alla
pagina Web".
3. Fare clic su [Partecipa a lavagna remota] sulla pagina Web.
4. Inserire il codice di accesso nell'apposito campo.
Il codice di accesso inserito corrisponde al codice visualizzato nella parte superiore della
schermata del dispositivo che dà avvio alla sessione di lavagna remota.
DAB086
5. Fare clic su [Partecipa].
Viene visualizzato lo schermo della lavagna remota.
La pagina visualizzata viene aggiornata ogni due secondi.
95
6. Usare pagine Web per visualizzare schermate condivise o per scaricare file
• Chiudere il browser Web per terminare la visualizzazione della sessione di lavagna remota.
• Se la lavagna host chiude la sessione di lavagna remota, la visualizzazione termina
automaticamente.
• Si possono modificare le dimensioni di visualizzazione utilizzando la funzione ingrandisci e riduci
del browser Web.
96
Scaricare i file salvati temporaneamente
Scaricare i file salvati temporaneamente
• Per scaricare un file salvato temporaneamente, è richiesto il codice riunione inserito al momento
del salvataggio del file. Per maggiori informazioni sul codice riunione, vedere p. 36 "Salvare le
pagine temporaneamente nel dispositivo".
1. Utilizzare il computer per accedere alla pagina Web del dispositivo.
Per informazioni dettagliate su come accedere alla pagina Web, vedere p. 93 "Accesso alla
pagina Web".
2. Fare clic su [Download file salvati temporaneamente in corso] sulla pagina Web.
3. Inserire il codice riunione.
DAB088
4. Fare clic su [OK].
5. Fare clic su [Download] per il file che si desidera scaricare.
DAB090
6. Rinominare il file, se necessario, quindi fare clic su [Salva].
97
6. Usare pagine Web per visualizzare schermate condivise o per scaricare file
• Se non si conosce il codice riunione inserito quando si è salvato il file, lo si può trovare nella
schemata della pagina Web per la gestione dei file salvati temporaneamente. Per informazioni
dettagliate su come gestire i file temporaneamente salvati, vedere p. 100 "Gestire tutti i file salvati
temporaneamente".
98
Scaricare IWB Remote Desktop Software
Scaricare IWB Remote Desktop Software
1. Utilizzare il computer per accedere alla pagina Web del dispositivo.
Per informazioni dettagliate su come accedere alla pagina Web, vedere p. 93 "Accesso alla
pagina Web".
2. Fare clic su [Scarica software] sulla pagina Web.
3. Fare clic su [Download].
DAB092
4. Fare clic su [Salva].
IWB Remote Desktop Software viene scaricato. Per informazioni dettagliate su come installare IWB
Remote Desktop Software, vedere p. 104 "Installare e disinstallare IWB Remote Desktop
Software".
99
6. Usare pagine Web per visualizzare schermate condivise o per scaricare file
Gestire tutti i file salvati temporaneamente
• Per motivi di sicurezza, assicurarsi di modificare la password iniziale dell'amministratore. Se la
password non viene modificata, appare un messaggio ogni volta che si apre Impostazioni
amministratore.
1. Utilizzare il computer per accedere alla pagina Web del dispositivo.
Per informazioni dettagliate su come accedere alla pagina Web, vedere p. 93 "Accesso alla
pagina Web".
2. Fare clic su [Gestione file salvati temporaneamente (per l'amministratore)] sulla pagina
Web.
3. Nel campo di inserimento della password, digitare la password dell'amministratore.
DAB094
4. Fare clic su [OK].
Viene visualizzata la schermata di gestione dei file salvati temporaneamente. Eliminare o scaricare
i file necessari.
100
Gestire tutti i file salvati temporaneamente
Visualizzare la schermata di gestione file salvati temporaneamente
4
5
1
2
3
6
DAB096
1. Spazio libero
Indica la quantità di spazio libero e la capacità massima di spazio per l'archiviazione dei file salvati
temporaneamente.
2. Numero file salvati temporaneamente
Indica il numero di file salvati temporaneamente e il numero massimo di file che possono essere salvati
temporaneamente.
3. Elenco file
Consente di visualizzare un elenco dei file salvati temporaneamente.
4. [Download]
Scarica il file.
5. [Elimina]
Elimina il file.
6. [Elimina tutti]
Elimina tutti i file temporaneamente salvati.
101
6. Usare pagine Web per visualizzare schermate condivise o per scaricare file
102
7. Usare IWB Remote Desktop
Software per eseguire operazioni sullo
schermo del computer
Questo capitolo spiega come installare e utilizzare IWB Remote Desktop Software. Gli esempi riportati
in questo manuale sono per Windows 7, salvo diversa indicazione.
Panoramica di IWB Remote Desktop Software
Dopo aver installato IWB Remote Desktop Software sul computer, è possibile visualizzare la schermata
di un computer tramite rete. È inoltre possibile eseguire operazioni sullo schermo del computer dallo
schermo del dispositivo.
Per informazioni dettagliate su come installare il software, vedere p. 104 "Installare e disinstallare IWB
Remote Desktop Software".
DAB029
103
7. Usare IWB Remote Desktop Software per eseguire operazioni sullo schermo del computer
Installare e disinstallare IWB Remote Desktop
Software
Il seguente ambiente operativo è necessario per installare IWB Remote Desktop Software sul computer:
Voce
Sistema operativo
Specifiche
• Windows 8/Pro/Enterprise (32 bit/64 bit)
• Windows 7 Home Premium/Professional/Ultimate/Enterprise SP
1 o versione successiva (32 bit/64 bit)
CPU
• Raccomandato: Intel® CoreTM 2 Duo 2 GHz o più
• Minimo: Intel Core Solo U1300
Memoria
• Windows 7 (32 bit): 1 GB o più
• Windows 7 (64 bit): 2 GB o più
• Windows 8 (32 bit): 1 GB o più
• Windows 8 (64 bit): 2 GB o più
Disco fisso
100 MB o più di spazio disponibile
Rete
Velocità linea
• Raccomandato: 10 Mbps o più
Installare IWB Remote Desktop Software
• Per installare IWB Remote Desktop Software su un computer, effettuare l'accesso come utente con
privilegi di amministratore.
• IWB Remote Desktop Software è disponibile per tutti gli utenti che lo hanno installato.
1. Utilizzare un computer per accedere alla pagina Web del dispositivo, quindi scaricare
IWB Remote Desktop Software.
Per informazioni dettagliate su come scaricare il software, vedere p. 99 "Scaricare IWB Remote
Desktop Software ".
2. Fare doppio clic sul file scaricato per eseguirlo.
3. Specificare la lingua da utilizzare durante il processo d'installazione, quindi fare clic su
[OK].
104
Installare e disinstallare IWB Remote Desktop Software
4. Se . NET Framework 4 non è installato sul computer, fare clic su [Installa].
Se . NET Framework 4 è già stato installato, il messaggio [Installa] non appare. Passare al punto
successivo.
5. Fare clic su [Avanti].
6. Il contratto di licenza del software appare nella finestra di dialogo [Contratto di licenza].
Dopo aver letto il contratto, fare clic su [Accetto i termini del contratto di licenza], quindi
fare clic su [Avanti].
7. Specificare la cartella d'installazione, quindi fare clic su [Avanti].
8. Fare clic su [Installa].
9. Fare clic su [Fine].
Disinstallare IWB Remote Desktop Software
• Per disinstallare il software, effettuare l'accesso al computer come utente con privilegi di
amministratore.
1. Nel menu [Start] del computer, selezionare [Pannello di controllo].
Se si utilizza un computer con Windows 8, fare clic su [Ricerca] sulla Charm Bar, quindi fare click
su [Pannello di controllo].
2. Selezionare [Programmi e funzionalità].
3. Fare clic su [Disinstalla un programma].
4. Selezionare "IWB Remote Desktop Software" e fare clic su [Disinstalla].
5. Controllare il messaggio e fare clic su [OK].
105
7. Usare IWB Remote Desktop Software per eseguire operazioni sullo schermo del computer
Avviare IWB Remote Desktop Software
Aprire IWB Remote Desktop Software, quindi collegare il dispositivo a un computer. Una volta
collegato il dispositivo, la schermata visualizzata sul computer appare sulla schermata del dispositivo.
• Durante la connessione del dispositivo al computer, viene visualizzato un messaggio ogni 15
minuti che chiede se si vuole mantenere la connessione. Se trascorre un minuto senza fare clic su
[Continua] nel messaggio, la connessione viene automaticamente interrotta. Si può cambiare
l'impostazione di questo messaggio all'avvio del dispositivo.
1. Nel menu [Start] del computer, selezionare [Tutti i programmi].
Se si utilizza un computer con Windows 8, fare clic con il pulsante destro del mouse dove non
sono visualizzati i riquadri sulla schermata iniziale, quindi fare clic su [Tutte le app].
2. Selezionare [Ricoh], quindi fare clic su [IWB Remote Desktop Software].
Se si utilizza un computer con Windows 8, procedere al passaggio successivo.
3. Fare clic su [IWB Remote Desktop Software].
4. Inserire l'indirizzo IP visualizzato nella parte superiore della schermata del dispositivo.
Se non si visualizza alcun indirizzo IP, usare
l'indirizzo IP.
, l'icona Visualizza informazioni, per visualizzare
È inoltre possibile inserire il nome host o il nome di dominio completo del dispositivo.
Se è stato già inserito l'indirizzo IP, il nome host o il nome di dominio completo, è possibile
selezionarlo dal menu a discesa.
DEC040
5. Inserire il codice di accesso visualizzato nella parte superiore dello schermo del
dispositivo.
Se non appare alcuna password, utilizzare
password.
106
, l'icona Visualizza informazioni, per visualizzare la
Avviare IWB Remote Desktop Software
6. Modificare le impostazioni di disconnessione automatica come necessario.
DEC041
• Per disattivare la disconnessione automatica quando il dispositivo è connesso a un computer,
deselezionare la casella "Disconnessione automatica".
• Per attivare la disconnessione automatica quando il dispositivo è connesso a un computer,
aprire il menu a discesa, quindi selezionare il tempo di visualizzazione del messaggio di
disconnessione automatica.
7. Fare clic su [Connetti].
Lo schermo del computer viene visualizzato su quello del dispositivo.
Non è possibile connettersi se il dispositivo è in modalità standby o spento.
Chiudere IWB Remote Desktop Software
1. Fare clic su [Chiudi] nella finestra per chiudere il software.
DEC042
2. Fare clic su [Chiudi].
IWB Remote Desktop Software viene chiuso.
• È inoltre possibile chiudere IWB Remote Desktop Software utilizzando il computer dalla schermata
del dispositivo.
107
7. Usare IWB Remote Desktop Software per eseguire operazioni sullo schermo del computer
Eseguire operazioni sulla schermata
visualizzata del computer
Si possono eseguire operazioni sulla schermata del computer connesso attraverso una rete.
• Quando è impostata la disconnessione automatica, viene visualizzato il messaggio di
disconnessione a intervalli specifici. Se trascorre un minuto senza fare clic su [Continua] nel
messaggio, la connessione viene automaticamente interrotta.
1. Toccare l'icona Utilizza computer
.
DAB027
• È possibile utilizzare la punta della penna per effettuare un clic con il pulsante sinistro del
mouse o un'operazione di trascinamento.
• È possibile utilizzare il fondo della penna per effettuare un'operazione con il pulsante destro
del mouse
• Si può visualizzare la tastiera virtuale per inserire il testo.
DEC043
• Se si tocca l'icona Utilizza computer quando il dispositivo non è collegato al computer, viene
visualizzata la descrizione di questa funzione.
108
8. Usare Remote Viewer per
partecipare ad una sessione di
lavagna remota
Questo capitolo descrive come utilizzare un visualizzatore remoto (Interactive Whiteboard Remote
Viewer Type 1) per partecipare a una sessione di lavagna remota.
Installare e disinstallare Remote Viewer
• Remote Viewer consente di partecipare a una sessione aperta in modalità compatibilità o con un
dispositivo che utilizza una versione di sistema 1.1.27.0 o precedente. Se si utilizza un browser
web invece di Remote Viewer, si può partecipare a una sessione di lavagna remota aperta da un
dispositivo che utilizza una versione di sistema 1.3.0.0 o successiva. Per maggiori informazioni
sull'utilizzo di un browser web per partecipare a una sessione di lavagna remota, vedere p. 95
"Partecipare ad una sessione lavagna remota e visualizzare una schermata condivisa".
Per utilizzare Remote Viewer, il computer deve soddisfare i seguenti requisiti:
Voce
Sistema operativo
Specifiche
• Windows 7 Home Premium/Professional/Ultimate/Enterprise SP
1 o versione successiva (32 bit/64 bit)
Inglese, Giapponese, Cinese semplificato
CPU
• Raccomandato: Intel® CoreTM 2 Duo 2 GHz o più
• Minimo: Intel Core Solo U1300
Memoria
• Windows 7 (32 bit): 1 GB o più
• Windows 7 (64 bit): 2 GB o più
Disco fisso
Risoluzione del display
2 GB o più di spazio libero
• Altezza: 1024–1920 pixel
• Larghezza: 768–1080 pixel
Solo per la visualizzazione orizzontale
109
8. Usare Remote Viewer per partecipare ad una sessione di lavagna remota
Voce
Rete
Specifiche
Velocità linea
• Minimo: 200 kbps
• Raccomandato: 512 kbps o più
Porta di comunicazione
• TCP: 80, 50000, 50001, 50002 o 61616 devono essere
disponibili per la comunicazione.
Installare Remote Viewer sul computer
Scaricare Remote Viewer dalla home page di Ricoh.
(http://www. ricoh. com/downloads/)
• Per installare Remote Viewer su un computer, effettuare il login come utente con privilegi di
amministratore.
• Remote Viewer è disponibile per tutti gli utenti che lo hanno installato.
1. Fare doppio clic sul file scaricato per eseguirlo.
2. Specificare la lingua da utilizzare durante il processo d'installazione, quindi fare clic su
[OK].
3. Se . NET Framework 4 non è installato sul computer, fare clic su [Installa].
Se . NET Framework 4 è già stato installato, il messaggio [Installa] non appare. Passare al punto
successivo.
4. Fare clic su [Avanti].
5. Il contratto di licenza del software appare nella finestra di dialogo [Contratto di licenza].
Dopo aver letto il contratto, fare clic su [Accetto i termini del contratto di licenza], quindi
fare clic su [Avanti].
6. Specificare la cartella d'installazione, quindi fare clic su [Avanti].
7. Fare clic su [Installa].
8. Fare clic su [Fine].
110
Installare e disinstallare Remote Viewer
Disinstallare Remote Viewer dal computer
• Per disinstallare il software, effettuare l'accesso al computer come utente con privilegi di
amministratore.
1. Sul menu [Avvio], selezionare [Pannello di controllo].
2. Selezionare [Programmi e funzionalità].
3. Fare clic su [Disinstalla un programma].
4. Selezionare "RICOH Interactive Whiteboard Remote Viewer Type 1" e fare clic su
[Disinstalla].
5. Controllare il messaggio e fare clic su [OK].
111
8. Usare Remote Viewer per partecipare ad una sessione di lavagna remota
Avviare Remote Viewer
Quando Remote Viewer viene avviato, la schermata del software viene visualizzata a schermo intero.
1. Fare clic sul menu [Start] del computer per visualizzare la schermata.
2. Da [Tutti i programmi] selezionare [Ricoh], [Interactive Whiteboard Remote Viewer].
3. Fare clic su [Interactive Whiteboard Remote Viewer].
Visualizzare la schermata di Remote Viewer
2012.11.01
2012.11.01 22:08:37
22:08:37
01:23:45
01:23:45
3
1
2
CUE124
1. Barra comandi principale
Utilizzare le icone di quest'area per visualizzare una schermata condivisa con la lavagna remota. La barra
comandi principale può essere mostrata o nascosta con le icone Mostra e Nascondi / .
Vengono visualizzate le seguenti icone:
• Icona Condividi
Consente di partecipare a una sessione di lavagna remota mediante rete. Per informazioni dettagliate,
vedere p. 117 "Partecipare ad una sessione di lavagna remota da Remote Viewer".
• Icona Lente d'ingrandimento
Modifica la modalità di ingrandimento dello schermo. Per informazioni dettagliate, vedere p. 115
"Modificare l'ingrandimento della visualizzazione di Remote Viewer".
• Icona Chiudi
Chiude Remote Viewer.
2. Icona Sposta barra comandi principale
È possibile spostare la barra comandi principale sul lato opposto. Per impostazione predefinita, quest'icona è
situata nell'angolo inferiore sinistro dello schermo. Quando la barra comandi principale viene spostata a
sinistra, l'icona si sposta nell'angolo inferiore destro dello schermo.
112
Avviare Remote Viewer
3. Programma di avvio
Passa dalla schermata di Remote Viewer al desktop e viceversa.
Quando si avvia Remote Viewer per la prima volta, il programma di avvio appare sulla parte alta a sinistra
dello schermo. È possibile modificare la posizione visualizzata del programma di avvio.
113
8. Usare Remote Viewer per partecipare ad una sessione di lavagna remota
Gestire Remote Viewer
Per verificare le impostazioni di Remote Viewer, visualizzare la schermata Impostazioni generali.
1. Fare clic sul menu [Start] del computer per visualizzare la schermata.
2. Da [Tutti i programmi] selezionare [Ricoh], [Interactive Whiteboard Remote Viewer].
3. Fare clic su [Settings].
Appare la schermata Impostazioni generali per Remote Viewer. Sulla schermata Impostazioni
generali vengono visualizzate le seguenti icone:
• Icona Informazioni versione
Visualizza le informazioni della versione di Remote Viewer.
Quando si tocca [Visualizza contratto di licenza], viene visualizzato il contratto di licenza del
software.
• Icona Informazioni copyright
Visualizza le informazioni di copyright di Remote Viewer.
• Icona Aggiungi lista contatti remoti
Aggiunge una lista contatti. Per informazioni dettagliate su come aggiungere una lista
contatti, vedere p. 120 "Gestire la lista contatti remoti di Remote Viewer".
• Fare clic su [Chiudi] per abbandonare la schermata Impostazioni generali.
• Se Remote Viewer è attivo, non è possibile visualizzare Impostazioni generali.
• Quando viene aggiunta una lista di contatti remoti, non inserire dispositivi di memorizzazione dati
diversi dalla memoria USB come, ad esempio, un CD-ROM.
114
Modificare l'ingrandimento della visualizzazione di Remote Viewer
Modificare l'ingrandimento della
visualizzazione di Remote Viewer
Fare clic sulla Lente d'ingrandimento , per modificare l'ingrandimento dello schermo oppure per
spostare un'area visualizzata. Si può spostare l'area di visualizzazione ingrandita.
1. Fare clic sull'icona Lente d'ingrandimento
.
1
2
3
CUE178
1. Icona Lente d'ingrandimento
2. Area di visualizzazione
3. Ingrandimento display (%)
2. Fare clic sull'ingrandimento dello schermo.
DEC021
115
8. Usare Remote Viewer per partecipare ad una sessione di lavagna remota
3. Per spostare l'area di visualizzazione, fare clic sull'area di visualizzazione e trascinarla.
DAB107
116
Partecipare ad una sessione di lavagna remota da Remote Viewer
Partecipare ad una sessione di lavagna
remota da Remote Viewer
• Remote Viewer consente di partecipare a una sessione aperta in modalità compatibilità o con un
dispositivo che utilizza una versione di sistema 1.1.27.0 o precedente. Se si utilizza un browser
web invece di Remote Viewer, si può partecipare a una sessione di lavagna remota aperta da un
dispositivo che utilizza una versione di sistema 1.3.0.0 o successiva. Per maggiori informazioni
sull'utilizzo di un browser web per partecipare a una sessione di lavagna remota, vedere p. 95
"Partecipare ad una sessione lavagna remota e visualizzare una schermata condivisa".
Per partecipare ad una sessione di lavagna remota, fare clic sull'icona Condividi , quindi selezionare
[Partecipa]. Nella finestra che appare successivamente specificare l'indirizzo IP della lavagna host.
Scheda [Lista contatti]
Specificare l'indirizzo IP dell'host selezionandolo dalla "Lista contatti".
Una lista contatti può essere aggiunta con "Aggiungi lista contatti remoti" nelle Impostazioni
generali di Remote Viewer. Vedere p. 120 "Gestire la lista contatti remoti di Remote Viewer".
117
8. Usare Remote Viewer per partecipare ad una sessione di lavagna remota
Scheda [Inserimento manuale]
• Specificare l'indirizzo IP della lavagna host inserendolo manualmente. Dopo avere inserito
l'indirizzo, fare clic su [Inserisci]. Compare un messaggio di conferma della cronologia. Se
non si desidera mantenere l'indirizzo IP inserito nella cronologia, fare clic su [Annulla] in
risposta al messaggio.
• Inoltre è possibile specificare un indirizzo IP inserito in precedenza, selezionandolo da
"Cronologia inserimenti indirizzo IP".
Dopo avere specificato l'indirizzo IP, fare clic su [Connetti]. La lavagna host viene importata. Se è stata
impostata una password sulla lavagna host, è necessario inserire la password.
Se viene stabilita una connessione, viene visualizzato il tempo necessario per l'importazione delle
pagine della lavagna host. Toccando [OK] ha inizio l'importazione.
• "Cronologia inserimenti indirizzo IP" può contenere un massimo di 100 voci. Se ha già raggiunto
tale numero, viene eliminata la voce più vecchia della cronologia.
• Il tempo di importazione della pagina condivisa è una stima e dipende dall'ambiente
effettivamente in uso.
• È possibile utilizzare l'icona Condividi , per verificare lo stato della comunicazione nel corso di
una sessione di lavagna remota. Per informazioni dettagliate sullo stato della comunicazione,
vedere p. 90 "Controllare lo stato della comunicazione durante una sessione di lavagna remota ".
Abbandonare una sessione di lavagna remota da Remote Viewer
Fare clic sull'icona Condividi
remota.
118
, quindi selezionare [Abbandona] per chiudere la sessione di lavagna
Partecipare ad una sessione di lavagna remota da Remote Viewer
119
8. Usare Remote Viewer per partecipare ad una sessione di lavagna remota
Gestire la lista contatti remoti di Remote
Viewer
La lista contatti contiene i nomi e gli indirizzi dei dispositivi che utilizzano la lavagna remota. Dopo aver
aggiunto la lista contatti, è possibile selezionare una lavagna host al suo interno.
Creare una lista contatti remoti di Remote Viewer
Utilizzare un programma di videoscrittura, un foglio di calcolo o applicazioni simili per creare una lista
contatti.
1. Nella prima colonna di ogni riga, digitare il nome (nickname) di una lavagna host. Nella
seconda colonna, digitare l'indirizzo IP corrispondente della lavagna host.
Si possono registrare al massimo 100 indirizzi IP. Anche se è possibile digitare il 101esimo
indirizzo, questo non sarà registrato.
1
2
DEC007
1. Nickname
Digitare il nome del dispositivo che utilizza una lavagna remota. Il numero dei caratteri deve essere pari
o inferiore a 20. Se si omette il nickname, viene aggiunta una voce vuota. I caratteri disponibili sono i
seguenti:
• Lettere maiuscole: A-Z
• Lettere minuscole: a-z
• Numeri: 0-9
• Simboli: (spazio) ! " # $ % & ' ( ) * + , - . / : ; < = > ? @ [
]^_`{|}~
2. Indirizzi IP
Un indirizzo IP deve contenere quattro gruppi di numeri separati da un punto (.). I numeri devono essere
numeri decimali compresi fra 0 e 255.
Se viene specificato un indirizzo IP non valido, come per esempio quelli elencati qui sotto, la lista
contatti non viene registrata:
• Indirizzo IP contenente una serie che inizia con 0 o con 00 (Per esempio: 111.222.033.004)
• 0.0.0.0
• 255.255.255.255
• 127.0.0.1
120
Gestire la lista contatti remoti di Remote Viewer
2. Salvare la lista contatti con il nome "iwb_contact_address. csv".
Il file viene salvato nel formato CSV (valori separati da virgole).
Importare la lista contatti remoti di Remote Viewer
• Una volta completata l'importazione, la lista contatti viene sovrascritta.
1. Creare una lista contatti, quindi salvarla nella directory principale della memoria USB.
2. Inserire il dispositivo di memoria USB nella porta USB del computer.
3. Selezionare l'icona Gestione lista contatti remoti
.
4. Selezionare [Importa].
5. Selezionare [OK].
121
8. Usare Remote Viewer per partecipare ad una sessione di lavagna remota
122
9. Modificare le impostazioni della
macchina
Le impostazioni del dispositivo possono essere modificate nelle Impostazioni generali e nelle
Impostazioni amministratore. Questo capitolo spiega come configurare le Impostazioni generali e le
Impostazioni amministratore.
Visualizzare il desktop
È possibile aprire le Impostazioni generali o le Impostazioni amministratore dal desktop.
La procedura per la visualizzazione del desktop è la seguente:
1. Tenere premuta l'icona Chiudi
con la punta della penna.
DAB101
2. Toccare [Chiudi].
La pagina visualizzata viene chiusa e appare il desktop.
Icone sul desktop
Toccare un'icona due volte in rapida successione con la punta della penna per attivarla sul desktop.
Le operazioni eseguite con le icone attivate sono le seguenti:
Icona
Comportamento
Riferimento
Apre le Impostazioni
amministratore.
Vedere p. 126 "Aprire le
Impostazioni amministratore".
Visualizza le informazioni della
schermata principale del
dispositivo.
Vedere p. 13 "Visualizzazione
dello schermo".
AdminSettings
InteractiveWhiteboard
123
9. Modificare le impostazioni della macchina
Icona
Comportamento
Riferimento
Spegne il dispositivo.
-
Apre le Impostazioni generali.
Vedere p. 125 "Aprire le
Impostazioni generali".
PowerOFF
Settings
124
Aprire le Impostazioni generali
Aprire le Impostazioni generali
Per verificare le informazioni di sistema o regolare il sensore di contatto, aprire le Impostazioni generali.
1. Visualizzare il desktop.
Per informazioni dettagliate su come visualizzare il desktop, vedere p. 123 "Visualizzare il
desktop".
2. Toccare [Settings] due volte in rapida successione.
• Una volta configurate le Impostazioni generali, toccare [Chiudi].
Icone delle Impostazioni generali
Toccare un'icona con la punta della penna per attivarla nelle Impostazioni generali.
Le operazioni eseguite con le icone attivate sono le seguenti:
Icona
Regola posizione sensore
contatto
Comportamento
Regola la posizione rilevata quando lo schermo viene toccato dalla
penna. Per informazioni dettagliate su come regolare le posizioni,
vedere p. 130 "Regolare la posizione del sensore di contatto".
Visualizza le informazioni sulla versione
Informazioni versione
Quando si tocca [Visualizza contratto di licenza], viene visualizzato
il contratto di licenza del software.
Visualizza le informazioni relative al copyright.
Informazioni copyright
125
9. Modificare le impostazioni della macchina
Aprire le Impostazioni amministratore
Aprire le Impostazioni amministratore per configurare le impostazioni del dispositivo come, ad esempio,
le impostazioni di rete o data e ora.
• Per motivi di sicurezza, assicurarsi di modificare la password iniziale dell'amministratore. Se la
password non viene modificata, appare un messaggio ogni volta che si apre Impostazioni
amministratore.
1. Visualizzare il desktop.
Per informazioni dettagliate su come visualizzare il desktop, vedere p. 123 "Visualizzare il
desktop".
2. Toccare [AdminSettings] due volte in rapida successione.
3. Visualizzare la tastiera virtuale e inserire la password amministratore.
Toccare con la punta della penna il bordo della tastiera virtuale in alto a sinistra sul display per
farla comparire.
CUE168
La password amministratore iniziale è "admin". Toccare l'icona Cambia password amministratore
per modificare la password.
4. Toccare [OK].
Se la password inserita non è corretta, appare un messaggio di errore. Verificare la password e
inserire quella corretta.
126
Aprire le Impostazioni amministratore
• Dopo aver configurato le Impostazioni amministratore, toccare [Chiudi].
Icone delle Impostazioni amministratore
Toccare l'icona con la punta della penna per attivare un'icona nelle Impostazioni amministratore.
Le operazioni eseguite con le icone attivate sono le seguenti:
Icona
Comportamento
Cambia le Impostazioni di sistema.
Impostazioni di sistema
Impostazioni di rete
Per informazioni su come configurare le impostazioni, vedere
p. 159 "Modificare le Impostazioni di sistema".
Configura le impostazioni dell'Indirizzo IP e del Gateway
predefinito. Queste impostazioni sono necessarie per utilizzare le
seguenti funzioni:
• Lavagna remota
• Inviare tramite e-mail
• Stampare pagine
• Pagina Web
• IWB Remote Desktop Software
Per informazioni dettagliate su come configurare le impostazioni,
vedere p. 131 "Configurare le Impostazioni di rete".
Impostazioni di stampa
Configura le impostazioni di Indirizzo stampante e
Autenticazione stampa. Queste impostazioni sono necessarie per
stampare le pagine.
Per informazioni dettagliate su come configurare le impostazioni,
vedere p. 162 "Modificare le Impostazioni di stampa".
Impostazioni server SMTP
Configura le Impostazioni server SMTP. Queste impostazioni
sono necessarie per inviare le pagine o i registri salvati tramite email.
Per informazioni dettagliate su come configurare le impostazioni,
vedere p. 139 "Configurare le Impostazioni server SMTP".
127
9. Modificare le impostazioni della macchina
Icona
Comportamento
Consente di impostare la data e l'ora visualizzate nella parte
superiore della barra comandi principale.
Imposta data/ora
Per informazioni dettagliate su come configurare le impostazioni,
vedere p. 133 "Impostare la data e l'ora".
Consente di specificare la lingua e la regione in cui viene
utilizzato il dispositivo.
Regione e lingua
Per informazioni su come configurare le impostazioni, vedere
p. 134 "Configurare le impostazioni della regione e della
lingua".
Consente di aggiungere o eliminare una licenza remota. Questa
impostazione è necessaria per utilizzare la lavagna remota.
Aggiungi/Elimina licenza remota
Per informazioni dettagliate su come aggiungere o eliminare una
licenza remota, vedere p. 137 "Aggiungere o eliminare la
licenza remota".
Aggiorna il sistema alla versione più recente.
Aggiornamento sistema
Per informazioni dettagliate su come aggiornare il sistema,
vedere p. 156 "Aggiornare il sistema".
Aggiunge o esporta la Rubrica e-mail, la Lista contatti o la Lista
cartelle condivise.
Gestione dati aggiunti
• Per informazioni dettagliate su come aggiungere o
esportare la Lista contatti, vedere p. 141 "Gestire una lista
contatti remoti".
• Per informazioni dettagliate su come aggiungere o
esportare la Rubrica e-mail, vedere p. 145 "Gestire una
rubrica e-mail".
• Per informazioni dettagliate su come aggiungere o
esportare la Lista cartelle condivise, vedere p. 149 "Gestire
una lista cartelle condivise".
Esporta le informazioni impostate nelle Impostazioni
amministratore in un dispositivo di memoria USB.
Esporta configurazione
dispositivo
128
Per informazioni dettagliate su come esportare la configurazione
del dispositivo, vedere p. 164 "Esportazione delle impostazioni
di configurazione ".
Aprire le Impostazioni amministratore
Icona
Comportamento
Importa le informazioni delle Impostazioni amministratore
esportate da un dispositivo di memoria USB.
Importa configurazione
dispositivo
Per informazioni dettagliate su come importare la configurazione
del dispositivo, vedere p. 165 "Importare le impostazioni di
configurazione".
Registra gli orari di inizio attività e gli errori in un file. Il file di
registro può essere salvato come segue:
Raccolta registri
• Salvare su un dispositivo di memoria USB
• Inviare tramite e-mail
Per maggiori dettagli sulle informazioni salvate nei file di registro
o sulle modalità di salvataggio del file stesso, vedere p. 154
"Raccogliere i registri".
Ripristina le informazioni configurate nelle Impostazioni
amministratore ai valori predefiniti di fabbrica.
Inizializza a impostazioni
predefinite
Per informazioni su come ripristinare le informazioni, vedere
p. 167 "Ripristinare le impostazioni predefinite".
È possibile modificare la password amministratore.
Inserire la password attuale e la nuova password, quindi
Cambia password amministratore procedere alla modifica.
Visualizza la tastiera virtuale.
Visualizza tastiera virtuale
La tastiera è utilizzata per inserire testi come, ad esempio,
indirizzi di posta elettronica o password.
129
9. Modificare le impostazioni della macchina
Regolare la posizione del sensore di contatto
Se la posizione rilevata quando lo schermo viene toccato dalla penna non è precisa, è possibile
regolare la posizione del sensore di contatto.
1. Toccare l'icona Regola posizione sensore contatto
, nelle Impostazioni generali.
Viene visualizzata una schermata per la regolazione del sensore sull'intero schermo di
visualizzazione.
2. Toccare ciascuna area evidenziata, in sequenza, per configurare il sensore di contatto.
L'area evidenziata da toccare si sposta da in alto a sinistra a in basso a sinistra, a in basso a destra
e, infine, in alto a destra.
CUE199
Una volta completata l'ultima area, compare un messaggio.
Una volta trascorsi dieci secondi dalla comparsa del messaggio, viene automaticamente
selezionato [OK] e la regolazione viene portata a termine.
3. Toccare [OK] per confermare la regolazione.
• Selezionare [Retry] per fare ritorno alla schermata di regolazione del sensore.
• Selezionare [Abort] per uscire senza apportare alcuna regolazione.
130
Configurare le Impostazioni di rete
Configurare le Impostazioni di rete
1. Toccare l'icona Impostazioni di rete
, nelle Impostazioni amministratore.
2. Modificare le impostazioni visualizzate nella finestra che appare.
3. Toccare [OK].
Il dispositivo viene riavviato automaticamente.
Finestra Impostazioni di rete
Voce
Impostazioni automatiche
rete
Descrizione
Specificare se configurare o meno le
Impostazioni di rete in maniera automatica.
Valore iniziale
Selezionato
Se si deseleziona questa casella di controllo,
specificare le seguenti impostazioni:
• Indirizzo IP
• Maschera di sottorete
• Gateway predefinito
131
9. Modificare le impostazioni della macchina
Voce
Impostazioni automatiche
DNS
Descrizione
Selezionare se configurare o meno le
impostazioni del server DNS in modo
automatico, nel caso in cui non si desideri
configurare le Impostazioni di rete in maniera
automatica.
Valore iniziale
Selezionato
Se si deseleziona questa casella di controllo,
specificare le seguenti impostazioni:
• Server DNS preferito
• Server DNS alternativo
Velocità Ethernet
Consente di selezionare una velocità Ethernet.
Impostazioni
automatiche
Indirizzo MAC
Indica l'indirizzo MAC dell'adattatore wired
LAN.
-
• La funzione DNS dinamico non è supportato. Se si seleziona "Impostazioni automatiche rete" si
ottiene l'indirizzo IP automaticamente, ma il nome host non viene impostato.
132
Impostare la data e l'ora
Impostare la data e l'ora
1. Toccare l'icona Imposta data/ora
, nelle Impostazioni amministratore.
2. Modificare le impostazioni visualizzate nella finestra che appare.
3. Toccare [OK].
• Se viene selezionato il collegamento per l'impostazione dell'ora, potrebbe aprirsi Internet Explorer.
Se si apre Internet Explorer, chiuderlo.
133
9. Modificare le impostazioni della macchina
Configurare le impostazioni della regione e
della lingua
È possibile configurare le impostazioni della regione e la lingua toccando l'icona Regione e lingua
nelle Impostazioni amministratore.
1. Verificare il messaggio che appare, quindi toccare [OK].
2. Modificare le impostazioni visualizzate nella finestra che appare.
3. Toccare [OK].
• Una volta terminata la modifica delle impostazioni, appare la schermata di login. In questo
caso, premere e rilasciare velocemente il tasto di alimentazione situato sulla parte anteriore
dello schermo. Quando il dispositivo si arresta, premere di nuovo il tasto di accensione per
riavviarlo.
• Se si utilizza [Cambia impostazioni locali del sistema] nella scheda [Opzioni di
amministrazione] per modificare le impostazioni, viene visualizzato un messaggio che chiede
se si desidera arrestare il sistema. Una volta chiuso il messaggio, il sistema si riavvia. Se si
desidera modificare la regione o la lingua, si raccomanda di usare [Cambia impostazioni
locali del sistema] una volta completate le altre modifiche.
Finestra Regione e lingua
Scheda [Formati]
Specificare la lingua che si desidera utilizzare per la visualizzazione delle informazioni e il
formato data e ora.
134
Configurare le impostazioni della regione e della lingua
Scheda [Località]
Specificare la regione in cui ci si trova.
Scheda [Tastiere e lingue]
Specificare la lingua della tastiera e quella da utilizzare come lingua di visualizzazione.
Scheda [Opzioni di amministrazione]
Specificare la lingua da utilizzare per visualizzare testi da un programma che non supporta
Unicode.
135
9. Modificare le impostazioni della macchina
• Se viene selezionato il collegamento per le impostazioni della lingua, potrebbe aprirsi Internet
Explorer. Se si apre Internet Explorer, chiuderlo.
136
Aggiungere o eliminare la licenza remota
Aggiungere o eliminare la licenza remota
La lavagna remota è opzionale. Per utilizzare la lavagna, è necessaria la Interactive Whiteboard
Remote License Type 1. Utilizzare le Impostazioni amministratore per registrare il proprio codice di
licenza.
Aggiungere la licenza remota
1. Toccare l'icona Aggiungi/Elimina licenza remota
nelle Impostazioni amministratore.
2. Visualizzare la tastiera virtuale e inserire il codice di licenza.
Per visualizzare la tastiera virtuale, rivolgere la punta della penna verso il lato superiore sinistro
dello schermo, quindi toccare il bordo della tastiera virtuale che compare.
CUE168
Il codice di licenza non distingue tra maiuscole e minuscole. È possibile inserire il codice di licenza
con lettere maiuscole o minuscole.
3. Toccare [Aggiungi].
• Una volta che il codice di licenza è autenticato, compare un messaggio di completamento.
• Se il codice di licenza inserito non è corretto, compare un messaggio di errore. Verificare il
codice di licenza e inserire quello corretto.
4. Toccare [OK].
Dopo aver aggiunto il proprio codice di licenza, chiudere le Impostazioni amministratore e avviare la
schermata principale del dispositivo per verificare che l'icona Condividi sia attiva.
137
9. Modificare le impostazioni della macchina
DAB102
Eliminare la licenza remota
1. Toccare l'icona Aggiungi/Elimina licenza remota
2. Toccare [Elimina].
3. Toccare [OK] nel messaggio che appare.
L'icona Condividi
138
viene disabilitata.
nelle Impostazioni amministratore.
Configurare le Impostazioni server SMTP
Configurare le Impostazioni server SMTP
1. Toccare l'icona Impostazioni server SMTP
nelle Impostazioni amministratore.
2. Modificare le impostazioni visualizzate nella finestra che appare.
3. Toccare [OK].
• Può essere richiesto Windows CAL per utilizzare la funzionalità del server Windows sul server
SMTP. Per ulteriori informazioni sulla licenza di Windows CAL, vedere la home page di Microsoft.
Finestra Impostazioni server SMTP
Voce
Descrizione
Valore iniziale
Indirizzo
Inserire l'indirizzo del server SMTP. È possibile
inserire il nome host. Quando si inserisce il nome
host, è necessario configurare le impostazioni del
server DNS.
-
Numero porta
Immettere il numero di porta per SMTP.
25
Indirizzo e-mail mittente
Specificare l'indirizzo e-mail del mittente.
-
Richiedi autenticazione
Specificare se l'autenticazione del server SMTP è
necessaria o meno.
Non selezionato
Se si seleziona questa casella, inserire l'account e
la password per il server SMTP.
139
9. Modificare le impostazioni della macchina
Voce
Descrizione
Valore iniziale
Sicurezza
Specificare se si desidera codificare le e-mail
destinate al server SMTP con STARTTLS.
Non selezionato
Imposta dimensione max file
allegati
Specificare se si deve dividere o meno un file
allegato da inviare.
Selezionato
(5MB)
Se si seleziona questa casella, specificare il limite
massimo per la dimensione di un file allegato.
Impostazioni per l'utilizzo della funzione Mail to Print
Quando si usa la funzione Mail to Print, selezionare "Imposta dimensione max file allegati", quindi
specificare la dimensione massima del file.
La dimensione massima del file deve essere almeno 1,4 volte inferiore alla dimensione massima della
posta in arrivo ricevuta dal dispositivo di destinazione.
• Se la dimensione massima della posta in arrivo sul dispositivo di destinazione è di 2 MB, la
dimensione massima del file impostata deve essere di 1 MB.
• Se la dimensione massima del file è stata impostata a 5 MB, allora la dimensione massima della
posta in arrivo ricevuta dal dispositivo di destinazione deve essere impostata a 7 MB.
• Per informazioni dettagliate sulla funzione Mail to Print, vedere p. 40 "Utilizzare Mail to Print".
140
Gestire una lista contatti remoti
Gestire una lista contatti remoti
La lista contatti contiene i nomi e gli indirizzi dei dispositivi che utilizzano la lavagna remota. Dopo aver
aggiunto la lista contatti, è possibile selezionare una lavagna host al suo interno.
Creare una lista contatti remoti
Utilizzare un programma di videoscrittura, un foglio di calcolo o applicazioni simili per creare una lista
contatti.
1. Nella prima riga, inserire l'etichetta per ogni colonna. Nella seconda riga e in quelle
successive, inserire le informazioni corrispondenti per ogni lavagna host che si desidera
registrare nella lista contatti.
Possono essere aggiunte fino a 100 voci dalla seconda linea.
1
2
3
4
DEC001
1. Riga etichetta
Inserire "nome", "indirizzo" e "gruppo" separandoli con un trattino.
2. Colonna nome
Inserire il nome della lavagna host. Il numero dei caratteri deve essere pari o inferiore a 255. Se si
omette il nome, viene aggiunta una voce vuota.
3. Colonna indirizzo
Inserire l'indirizzo IP oppure il nome host della lavagna host. Se uno degli indirizzi IP o dei nomi host
viene omesso, la lista contatti non viene aggiunta.
• Un indirizzo IP deve contenere quattro gruppi di numeri separati da un punto (.). I numeri devono
essere numeri decimali compresi fra 0 e 255.
• Il nome host deve contenere da 1 a 255 caratteri. I caratteri disponibili sono i seguenti:
• Lettere maiuscole: A-Z
• Lettere minuscole: a-z
• Numeri: 0-9
• Simboli: - .
141
9. Modificare le impostazioni della macchina
4. Colonna gruppo
Inserire il nome del gruppo della lavagna host. Quando si inserire il nome di un gruppo, si possono
ordinare le righe o applicare loro un filtro per gruppo. Il numero dei caratteri deve essere pari o
inferiore a 255. Se si omette il nome, viene aggiunta una voce vuota.
2. Salvare il file.
• Si può specificare un nome qualsiasi.
• Salvare il file come file text Unicode litte-endian (.txt) con valori separati da virgole.
• Esistono diverse codifiche dei caratteri per Unicode. Se il file è salvato come file little-endian
non Unicode, non può essere utilizzato. La schermata che consente di scegliere il formato
utilizzato per salvare i file differisce a seconda del programma di videoscrittura o foglio di
calcolo che si sta utilizzando.
Esempi di formato Unicode little-endian
Esempi di formato non disponibile
• Unicode
• Unicode big-endian
• Testo Unicode
• UTF-16BE
• Unicode little-endian
• UTF-8
• UTF-16LE
Esempio lista contatti
Utilizzare un programma di videoscrittura come per esempio Notepad per creare una lista
contatti
1
2
3
4
DEC002
Utilizzare un software di foglio di calcolo come per esempio Excel per creare una lista contatti
1
2
3
4
DEC008
142
Gestire una lista contatti remoti
1. Prima voce (2a riga)
È registrata la lavagna host con indirizzo IP "111. 22. 33. 44".
• Colonna nome: la voce è salvata come "MTG_ROOM01".
• Colonna indirizzo: "111. 22. 33. 44" .
• Colonna gruppo: la voce è compresa nel gruppo "TOKYO".
2. Seconda voce (3a riga)
È registrata la lavagna host con indirizzo IP "111. 22. 33. 55".
• Colonna nome: la voce è salvata come "MTG_ROOM02".
• Colonna indirizzo: "111. 22. 33. 55".
• Colonna gruppo: la voce è compresa nel gruppo "TOKYO".
3. Terza voce (4a riga)
È registrata la lavagna host con nome host "IK_PROJECTOR".
• Colonna nome: la voce è salvata come "Proiettore".
• Colonna indirizzo: "IK_PROJECTOR".
• Colonna gruppo: la voce è inclusa nel gruppo "RICOH".
4. Quarta voce (5a riga)
È registrata la lavagna host con indirizzo IP "123. 45. 67. 89".
• Colonna nome: la voce non è salvata.
• Colonna indirizzo: "123. 45. 67. 89".
• Colonna gruppo: la voce non è inclusa in un gruppo.
Aggiungere una lista contatti remoti
• Una volta completata l'importazione, la lista contatti viene sovrascritta.
1. Creare una lista contatti e salvarla nella directory principale del dispositivo di memoria
USB.
2. Inserire il dispositivo di memoria USB contenente la lista contatti in una delle porte USB
sul lato dello schermo.
Inserire solo un dispositivo di memoria USB.
143
9. Modificare le impostazioni della macchina
CUE170
3. Toccare l'icona Gestione dati aggiunti
nelle Impostazioni amministratore.
4. Toccare [Importa] della "Lista contatti".
5. Selezionare la lista contatti salvata.
6. Toccare [OK].
Inizia l'importazione dei contatti. Una volta completata l'importazione, viene visualizzato un
messaggio.
7. Toccare [OK].
Esportare una lista contatti remoti
1. Inserire il dispositivo di memoria USB in una delle porte USB sul lato dello schermo.
Inserire solo un dispositivo di memoria USB.
CUE170
2. Toccare l'icona Gestione dati aggiunti
nelle Impostazioni amministratore.
3. Toccare [Esporta] della "Lista contatti".
Inizia l'esportazione della lista contatti. Una volta completata l'esportazione, viene visualizzato un
messaggio.
4. Toccare [OK].
144
Gestire una rubrica e-mail
Gestire una rubrica e-mail
Se viene aggiunta una rubrica di posta elettronica, è possibile selezionare un indirizzo e-mail di
destinazione da tale rubrica, durante il salvataggio e l'invio di pagine.
Creare una rubrica e-mail
Usare un programma di videoscrittura, un di foglio di calcolo o un'applicazione simile per creare una
rubrica indirizzi e-mail.
1. Nella prima riga, inserire l'etichetta per ogni colonna. Nella seconda riga e in quelle
successive, inserire le informazioni corrispondenti per ogni indirizzo e-mail che si
desidera registrare nella rubrica indirizzi e-mail.
Possono essere aggiunte fino a un massimo di 1000 voci dalla seconda linea.
1
2
3
4
DEC006
1. Riga etichetta
Inserire "nome", "indirizzo" e "gruppo" separandoli con un trattino.
2. Colonna nome
Inserire il nome dell'indirizzo e-mail. Il numero dei caratteri deve essere pari o inferiore a 255. Se si
omette il nome, viene aggiunta una voce vuota.
3. Colonna indirizzo
Inserire l'indirizzo e-mail. Se si omette anche un solo indirizzo e-mail, la rubrica indirizzi e-mail non
viene aggiunta.
L'indirizzo e-mail deve contenere da 1 a 255 caratteri. I caratteri disponibili sono i seguenti:
• Lettere maiuscole: A-Z
• Lettere minuscole: a-z
• Numeri: 0-9
• Simboli: ! # $ % & ' * + - . / = ? @ ^ _ ` { | } ~
145
9. Modificare le impostazioni della macchina
4. Colonna gruppo
Inserire il nome del gruppo dell'indirizzo e-mail. Quando si inserire il nome di un gruppo, si possono
ordinare le righe o applicare loro un filtro per gruppo. Il numero dei caratteri deve essere pari o
inferiore a 255. Se si omette il nome, viene aggiunta una voce vuota.
2. Salvare il file.
• Si può specificare un nome qualsiasi.
• Salvare il file come file text Unicode litte-endian (.txt) con valori separati da virgole.
• Esistono diverse codifiche dei caratteri per Unicode. Se il file è salvato come file little-endian
non Unicode, non può essere utilizzato. La schermata che consente di scegliere il formato
utilizzato per salvare i file differisce a seconda del programma di videoscrittura o foglio di
calcolo che si sta utilizzando.
Esempi di formato Unicode little-endian
Esempi di formato non disponibile
• Unicode
• Unicode big-endian
• Testo Unicode
• UTF-16BE
• Unicode little-endian
• UTF-8
• UTF-16LE
Esempio rubrica indirizzi e-mail
Usare un programma di videoscrittura come Notepad per creare una rubrica di indirizzi email
1
2
3
4
DEC003
Usare un foglio di calcolo come Excel per creare una rubrica di indirizzi e-mail
1
2
3
4
DEC009
146
Gestire una rubrica e-mail
1. Prima voce (2a riga)
È registrato l'indirizzo e-mail "name1@mail. com".
• Colonna nome: la voce è salvata come "User001".
• Colonna indirizzo: è inserito "name1@mail. com".
• Colonna gruppo: la voce è compresa nel gruppo "TOKYO".
2. Seconda voce (3a riga)
È registrato l'indirizzo e-mail "[email protected]".
• Colonna nome: la voce è salvata come "User002".
• Colonna indirizzo: è inserito "[email protected]".
• Colonna gruppo: la voce è compresa nel gruppo "TOKYO".
3. Terza voce (4a riga)
È registrato l'indirizzo e-mail "[email protected]".
• Colonna nome: la voce è salvata come "User003".
• Colonna indirizzo: è inserito "[email protected]".
• Colonna gruppo: la voce è inclusa nel gruppo "RICOH".
4. Quarta voce (5a riga)
È registrato l'indirizzo e-mail "[email protected]".
• Colonna nome: la voce non è salvata.
• Colonna indirizzo: è inserito "[email protected]".
• Colonna gruppo: la voce non è inclusa in un gruppo.
Aggiungere una rubrica e-mail
• Una volta completata l'importazione, la rubrica e-mail viene sovrascritta.
1. Creare una rubrica e-mail e salvarla nella directory principale del dispositivo di memoria
USB.
2. Inserire il dispositivo di memoria USB contenente la rubrica e-mail in una delle porte USB
sul lato dello schermo.
Inserire solo un dispositivo di memoria USB.
147
9. Modificare le impostazioni della macchina
CUE170
3. Toccare l'icona Gestione dati aggiunti
nelle Impostazioni amministratore.
4. Toccare [Importa] della "Rubrica e-mail".
5. Selezionare la rubrica e-mail salvata.
6. Toccare [OK].
Inizia l'importazione della rubrica e-mail. Una volta completata l'importazione, viene visualizzato
un messaggio.
7. Toccare [OK].
Esportare una rubrica e-mail
1. Inserire il dispositivo di memoria USB in una delle porte USB sul lato dello schermo.
Inserire solo un dispositivo di memoria USB.
CUE170
2. Toccare l'icona Gestione dati aggiunti
nelle Impostazioni amministratore.
3. Toccare [Esporta] della "Rubrica e-mail".
Inizia l'esportazione della rubrica e-mail. Una volta completata l'esportazione, viene visualizzato
un messaggio.
4. Toccare [OK].
148
Gestire una lista cartelle condivise
Gestire una lista cartelle condivise
Se viene aggiunto un elenco di cartelle condivise, è possibile selezionare una cartella condivisa da tale
elenco durante il salvataggio delle pagine e l'importazione di un file.
• Le cartelle condivise supportano soltanto il formato CIFS. Esse non supportano il formato SMB o
NTFS.
• Può essere richiesto Windows CAL per utilizzare la funzionalità del server Windows nella cartella
condivisa. Per ulteriori informazioni sulla licenza di Windows CAL, vedere la home page di
Microsoft.
Creare una lista cartelle condivise
Utilizzare un programma di videoscrittura, un foglio di calcolo o un'applicazione simile per creare una
lista cartelle condivise.
1. Nella prima riga, inserire l'etichetta per ogni colonna. Nella seconda riga, inserire le
informazioni corrispondenti per ogni cartella condivisa che si desidera registrare nella
lista cartelle condivise.
Possono essere aggiunte fino a un massimo di 20 voci dalla seconda linea.
1
2
3
4
5
6
7
DEC004
1. Riga etichetta
Inserire "nome", "percorso", "utente", "password", "readable" e "writable" separandoli con un trattino.
2. Colonna nome
Inserire il nome della colonna condivisa. Il numero dei caratteri deve essere pari o inferiore a 255. Se si
omette il nome, viene aggiunta una voce vuota.
3. Colonna percorso
Immettere il percorso della cartella condivisa. Se si omette anche un solo percorso cartella condivisa, la
lista cartelle condivise non viene aggiunto.
149
9. Modificare le impostazioni della macchina
Il percorso della cartella condivisa deve contenere da 1 a 1024 caratteri. Inserire il percorso come
segue:
indirizzo IP o nome host del computer nome cartella condivisa
4. Colonna utente
Inserire il nome utente dell'utente autorizzato ad accedere alla cartella condivisa. Se si omette il nome,
viene aggiunta una voce vuota.
I caratteri disponibili sono i seguenti:
• Lettere maiuscole: A-Z
• Lettere minuscole: a-z
• Numeri: 0-9
• Simboli: (spazio) ! " # $ % & ' ( ) * + , - . / : ; < = > ? @ [
]^_`{|}~
5. Colonna password
Inserire la password dell'utente autorizzato ad accedere alla cartella condivisa. Se si omette la
password, viene aggiunta una voce vuota.
I caratteri disponibili sono i seguenti:
• Lettere maiuscole: A-Z
• Lettere minuscole: a-z
• Numeri: 0-9
• Simboli: (spazio) ! " # $ % & ' ( ) * + , - . / : ; < = > ? @ [
]^_`{|}~
6. Colonna readable
Selezionare se elencare o meno la voce nell'elenco file visualizzato toccando [Importa] dell'icona File
. Per inserire la voce, digitare "true". Per escludere la voce, digitare "false".
7. Colonna writable
Selezionare se elencare o meno la voce nell'elenco file visualizzato toccando [Salva] dell'icona File
Per inserire la voce, digitare "true". Per escludere la voce, digitare "false".
2. Salvare il file.
• Si può specificare un nome qualsiasi.
• Salvare il file come file text Unicode litte-endian (.txt) con valori separati da virgole.
• Esistono diverse codifiche dei caratteri per Unicode. Se il file è salvato come file little-endian
non Unicode, non può essere utilizzato. La schermata che consente di scegliere il formato
utilizzato per salvare i file differisce a seconda del programma di videoscrittura o foglio di
calcolo che si sta utilizzando.
Esempi di formato Unicode little-endian
• Unicode
• Unicode big-endian
• Testo Unicode
• UTF-16BE
• Unicode little-endian
• UTF-8
• UTF-16LE
150
Esempi di formato non disponibile
.
Gestire una lista cartelle condivise
Esempio lista cartelle condivise
Utilizzare un programma di videoscrittura come Notepad per creare una lista di cartelle
condivise
1
2
3
DEC005
Utilizzare un foglio di calcolo come Excel per creare una lista di cartelle condivise
1
2
3
DEC010
1. Prima voce (2a riga)
La cartella condivisa "Folder01" del computer il cui nome host è "Office_PC" è stata registrata.
• Colonna nome: la voce è stata salvata come "Office_Folder".
• Colonna percorso: è inserito "
Office_PC Folder01".
• Colonna utente: nessun nome utente.
• Colonna password: nessuna password.
• Colonna readable: la voce è elencata nell'elenco dei file.
• Colonna writable: la voce non è elencata nell'elenco dei file.
2. Seconda voce (3a riga)
La cartella condivisa "PDF_Folder" del computer il cui indirizzo IP è "123. 45. 67. 89" è stata registrata.
• Colonna nome: la cartella condivisa non è stata nominata.
• Colonna percorso: è inserito "
123. 45. 67. 89 PDF_Folder".
• Colonna utente: il nome utente "User001" è autorizzato ad accedere alla cartella condivisa.
• Colonna password: la password dell'utente "User001" è "abc123".
• Colonna readable: la voce non è elencata nell'elenco dei file.
• Colonna writable: la voce è elencata nell'elenco dei file.
3. Terza voce (4a riga)
La cartella condivisa "Local" del computer il cui indirizzo IP è "111. 222. 33. 44" è stata registrata.
• Colonna nome: la voce è stata salvata con il nome "Local".
• Colonna percorso: è inserito "
111. 222. 33. 44 Local".
• Colonna utente: il nome utente "Admin" è autorizzato ad accedere alla cartella condivisa.
• Colonna password: la password dell'utente "Admin" è "password".
151
9. Modificare le impostazioni della macchina
• Colonna readable: la voce è elencata nell'elenco dei file.
• Colonna writable: la voce è elencata nell'elenco dei file.
Importare un elenco cartelle condivise
• Una volta completata l'importazione, l'elenco cartelle condivise viene sovrascritto.
1. Creare un elenco di cartelle condivise e salvarlo nella directory principale di un
dispositivo di memoria USB.
2. Inserire il dispositivo di memoria USB contenente l'elenco cartelle condivise in una delle
porte USB sul lato dello schermo.
Inserire solo un dispositivo di memoria USB.
CUE170
3. Toccare l'icona Gestione dati aggiunti
nelle Impostazioni amministratore.
4. Toccare [Importa] in "Lista cartelle condivise".
5. Selezionare l'elenco salvato delle cartelle condivise.
6. Toccare [OK].
Inizia l'importazione delle cartelle condivise. Una volta completata l'importazione, viene
visualizzato un messaggio.
7. Toccare [OK].
Esportare una lista cartelle condivise
1. Inserire il dispositivo di memoria USB in una delle porte USB sul lato dello schermo.
Inserire solo un dispositivo di memoria USB.
152
Gestire una lista cartelle condivise
CUE170
2. Toccare l'icona Gestione dati aggiunti
nelle Impostazioni amministratore.
3. Toccare [Esporta] in "Lista cartelle condivise".
Inizia l'esportazione dell'elenco cartelle condivise. Una volta completata l'esportazione, viene
visualizzato un messaggio.
4. Toccare [OK].
153
9. Modificare le impostazioni della macchina
Raccogliere i registri
Le informazioni salvate nella raccolta dei registri sono le seguenti:
• Ora di inizio
• Ora di fine
• Operazioni sullo schermo
• Informazioni sugli errori
• Orari di salvataggio delle pagine
• Informazioni sulle destinazioni di salvataggio delle pagine
• Ora di inizio sessione lavagna remota
• Ora di fine sessione lavagna remota
• Informazioni sulla partecipazione alla sessione lavagna remota
Salvare il registro su un dispositivo di memoria USB
1. Inserire il dispositivo di memoria USB in una delle porte USB sul lato dello schermo.
Inserire solo un dispositivo di memoria USB.
CUE170
2. Visualizzare le Impostazioni amministratore, quindi toccare l'icona Raccolta registri
3. Selezionare "Memoria USB".
DAB104
154
.
Raccogliere i registri
4. Toccare [OK].
Il registro viene salvato nella directory principale del dispositivo di memoria USB.
5. Toccare [OK].
Allegare il registro ad una e-mail
È innanzitutto necessario configurare le impostazioni di rete e del server SMTP per inviare un registro via
e-mail. Per maggiori informazioni sulla configurazione delle Impostazioni di rete, vedere p. 131
"Configurare le Impostazioni di rete". Per informazioni sulla configurazione delle Impostazioni server
SMTP, vedere p. 139 "Configurare le Impostazioni server SMTP".
1. Visualizzare le Impostazioni amministratore, quindi toccare l'icona Raccolta registri
.
2. Selezionare "Allega a e-mail".
DAB106
3. Toccare [OK].
4. Inserire l'indirizzo e-mail di destinazione.
5. Toccare [Invia].
6. Toccare [OK].
• Le informazioni dei registri sono inviate come allegato e-mail. Se il totale delle informazioni dei
registri eccede i 10 MB, il file viene automaticamente diviso in più file. La dimensione massima del
file è 10 MB.
155
9. Modificare le impostazioni della macchina
Aggiornare il sistema
È possibile aggiornare la versione del sistema toccando l'icona Aggiornamento sistema
Impostazioni amministratore.
Voce
[Aggiorna da rete]
, nelle
Descrizione
Verifica e aggiorna l'ultima versione del sistema tramite rete. Per
informazioni dettagliate su come aggiornare il sistema, vedere p. 156
"Aggiornare il sistema tramite rete".
[Aggiorna da memoria USB] Utilizza un file di sistema salvato in un dispositivo di memoria USB per
aggiornare il sistema. Per informazioni dettagliate su come aggiornare
il sistema, vedere p. 158 "Aggiornare il sistema usando un dispositivo
di memoria USB".
[Chiudi]
Chiude la finestra.
Aggiornare il sistema tramite rete
• Non spegnere l'interruttore di alimentazione dell'unità principale mentre l'aggiornamento del
sistema è in corso.
• Se l'aggiornamento del sistema avviene quando la versione è superata, le impostazioni possono
essere cambiate.
1. Toccare l'icona Aggiornamento sistema
2. Toccare [Aggiorna da rete].
156
nelle Impostazioni amministratore.
Aggiornare il sistema
3. Modificare le impostazioni visualizzate nella finestra che appare.
4. Toccare [Imposta].
Finestra Aggiorna da rete
Voce
Cerca aggiornamenti
all'avvio
Descrizione
Consente di specificare se aggiornare o meno il
sistema automaticamente.
Valore iniziale
Selezionato
Selezionando la casella, il sistema verificherà
automaticamente la disponibilità di
aggiornamenti di sistema all'avvio del dispositivo.
Inoltre, mentre il dispositivo è acceso, viene
effettuato regolarmente il controllo della
disponibilità degli aggiornamenti. Se viene
trovato un aggiornamento di sistema, il sistema
verrà aggiornato automaticamente all'avvio
successivo del dispositivo.
Proxy
Consente di specificare se configurare o meno il
server proxy automaticamente.
Non usare
Se si seleziona "Usa", inserire le impostazioni
relative alle seguenti voci:
• Indirizzo
• Numero porta
• Nome utente
• Password
[Controlla ultima versione]
Consente di verificare manualmente la
disponibilità di aggiornamenti di sistema.
-
157
9. Modificare le impostazioni della macchina
Aggiornare il sistema usando un dispositivo di memoria USB
Inserire un dispositivo di memoria USB contenente il file di sistema, quindi aggiornare il sistema
manualmente. Il file di sistema può essere scaricato dalla home page di Ricoh.
(http://www.ricoh.com/downloads/)
• Non spegnere l'interruttore di alimentazione dell'unità principale mentre l'aggiornamento del
sistema è in corso.
• Se l'aggiornamento del sistema avviene quando la versione è superata, le impostazioni possono
essere cambiate.
1. Salvare il file di sistema scaricato sul computer, quindi decomprimere il file.
2. Selezionare il file di sistema creato, quindi copiarlo e salvarlo nella directory principale di
un dispositivo di memoria USB.
Il nome del file è "RIWB_Version.zip". Ad esempio, se la versione del sistema è 1.2.3.0, il nome
del file sarà "RIWB_1. 2. 3. 0. zip".
3. Inserire il dispositivo di memoria USB contenente il file di sistema salvato in una delle
porte USB sul lato dello schermo.
Inserire solo un dispositivo di memoria USB.
CUE170
4. Toccare l'icona Aggiornamento sistema
nelle Impostazioni amministratore.
5. Toccare [Aggiorna da memoria USB].
6. Selezionare il file di sistema, quindi toccare [OK].
7. Toccare [OK].
La lavagna interattiva avvia l'aggiornamento del sistema. Ad aggiornamento terminato, la lavagna
interattiva si riavvia automaticamente.
158
Modificare le Impostazioni di sistema
Modificare le Impostazioni di sistema
1. Toccare l'icona Impostazioni di sistema
nelle Impostazioni amministratore.
2. Modificare le impostazioni visualizzate nella finestra che appare.
3. Toccare [OK].
Finestra Impostazioni di sistema
Voce
Descrizione
Valore iniziale
Nome posizione lavagna
Per modificare il nome, toccare [Cambia].
Vuoto
Consente di specificare il nome della posizione in
cui è installato il dispositivo. Il nome della
posizione è costituito da una stringa con un
numero di caratteri compreso tra 0 a 255.
Ora spegnimento
automatico
Consente di specificare il periodo di attivazione
dell'opzione di spegnimento automatico del
dispositivo.
5 ore
Se non vengono effettuate operazioni sullo
schermo, il dispositivo si spegne automaticamente
quando il periodo di tempo impostato è
trascorso.
159
9. Modificare le impostazioni della macchina
Voce
Tempo standby automatico
Descrizione
Consente di specificare il periodo di attivazione
della modalità di standby automatico del
dispositivo.
Valore iniziale
30 minuti
Se non vengono visualizzate sulla lavagna le
immagini o le schermate del dispositivo connesso
e non vengono effettuate operazioni sullo
schermo, il dispositivo entra automaticamente in
modalità standby, quando il periodo di tempo
impostato è trascorso.
Qualità immagine su
lavagna remota
Consente di specificare la qualità delle immagini Qualità immagine
delle pagine inviate alle lavagne partecipanti,
normale
quando si ospita una sessione di lavagna remota.
Se si seleziona la "Qualità immagine più alta",
verranno inviate immagini di alta qualità, tuttavia
il carico di rete aumenterà notevolmente.
Usa funzione salvataggio
temporaneo
Consente di specificare se utilizzare o meno la
funzione di salvataggio temporaneo delle
pagine. Se non si desidera usare questa
funzione, deselezionare la casella.
Selezionato
Selezionare l'importazione
dei file salvati
temporaneamente all'avvio
della lavagna
Può essere impostato quando la casella "Usa
funzione salvataggio temporaneo" è selezionata.
L'utilizzo di questa funzione permette di
selezionare se importare i file salvati
temporaneamente all'avvio del dispositivo.
Non selezionato
Se questa casella è selezionata, viene
visualizzato un messaggio all'avvio del
dispositivo. Questo messaggio chiede se si
desidera importare i file salvati
temporaneamente.
Periodo salvataggio
160
Specifica il periodo di salvataggio quando la
14 giorni
casella "Usa funzione salvataggio temporaneo" è
selezionata.
Modificare le Impostazioni di sistema
Voce
Usa memoria USB
Descrizione
Consente di attivare o disattivare l'accesso a un
dispositivo di memoria USB.
Valore iniziale
Selezionato
Deselezionare la casella se si desidera
disabilitare l'accesso al dispositivo di memoria
USB.
Visualizzare l'indirizzo IP, il Specifica se nascondere automaticamente le
nome host e la password del seguenti informazioni visualizzate in alto sul
pannello operativo
pannello di controllo principale:
principale
• Indirizzo IP
Nascondi
automaticamente
• Nome host
• Codice di accesso
Se si seleziona "Nasconti automaticamente",
l'informazione viene nascosta un minuto dopo la
visualizzazione.
161
9. Modificare le impostazioni della macchina
Modificare le Impostazioni di stampa
1. Toccare l'icona Impostazioni di stampa
nelle Impostazioni amministratore.
2. Modificare le impostazioni visualizzate nella finestra che appare.
3. Toccare [OK].
Finestra Impostazioni di stampa
Voce
Descrizione
Valore iniziale
Indirizzo stampante
Imposta l'indirizzo IP della stampante. È anche
possibile inserire il nome host.
Vuoto
Autenticazione stampa
Specifica il tipo di Autenticazione stampa.
No
• "No"
Non richiede l'autenticazione per la stampa.
• "Autenticazione codice utente"
Utilizzare un codice utente per Autenticazione
stampa.
• "Autenticazione utente"
Utilizza un nome utente e una password per
Autenticazione stampa.
Codice utente
162
Se l'opzione "Autenticazione codice utente" viene
selezionata in "Autenticazione stampa", inserire un
codice utente caratterizzato da un minimo di 0 a un
massimo di 8 cifre.
Vuoto
Modificare le Impostazioni di stampa
Voce
Descrizione
Valore iniziale
Nome utente
Se l'opzione "Autenticazione utente" viene selezionata
in "Autenticazione stampa", inserire un nome utente
con un minimo di 0 e un massimo di 128 caratteri.
Vuoto
Password
Se l'opzione "Autenticazione utente" viene selezionata
in "Autenticazione stampa", inserire una password con
un minimo di 0 e un massimo di 128 caratteri.
Vuoto
Crittografa
Se l'opzione "Autenticazione utente" viene selezionata Non selezionato
in "Autenticazione stampa", specificare se crittografare
o meno le informazioni inserite.
Per crittografare le informazioni inserite, selezionare la
casella di controllo.
Codice crittografia
driver
Se l'opzione "Crittografa" viene selezionata, inserire
una stringa con un minimo di 0 e un massimo di 32
caratteri.
Vuoto
163
9. Modificare le impostazioni della macchina
Esportare e importare le impostazioni di
configurazione
È possibile esportare e salvare le informazioni delle configurazioni presenti nelle Impostazioni
amministratore. Le informazioni esportate possono anche essere importate.
• Non modificare un file di configurazione esportato. Se viene importato un file di configurazione
modificato, il sistema non funzionerà correttamente.
• Non modificare il nome file di un file di configurazione esportato. Non è possibile importare un file
di configurazione il cui nome è stato modificato.
• Non rimuovere il dispositivo di memoria USB durante l'esportazione o l'importazione di un file di
configurazione.
Verranno esportate le seguenti informazioni di configurazione:
• Profilo colori visualizzazione
• Impostazioni di rete
• Impostazione ora
• Impostazioni regione e lingua
• Impostazioni server SMTP
• Impostazioni rubrica e-mail *1
• Impostazioni lista contatti *1
• Impostazioni lista cartelle condivise
• Impostazioni di sistema
• Impostazioni di stampa
• Informazioni versione
*1 Non viene esportata nessuna cronologia.
Esportazione delle impostazioni di configurazione
1. Toccare l'icona Esporta configurazione dispositivo
nelle Impostazioni amministratore.
Appare un messaggio di conferma.
2. Inserire il dispositivo di memoria USB in una delle porte USB sul lato dello schermo.
Inserire solo un dispositivo di memoria USB.
164
Esportare e importare le impostazioni di configurazione
CUE170
3. In risposta al messaggio che compare, toccare [OK].
L'esportazione viene avviata. Le informazioni di configurazione vengono esportate nella memoria
USB.
Al termine dell'esportazione viene visualizzato il nome del file esportato. Il nome del file esportato
è in formato "iwb-impostazioni-versione sistema-data-ora.zip". Ad esempio, se la versione di
sistema è 1.0.0.0 e il file viene esportato alle 04:56:07 del 23 gennaio 2013, il nome del file sarà
"iwb-impostazioni-1. 0. 0. 0-20130123-045607. zip".
4. Toccare [OK].
• Il file di configurazione esportato è protetto da una password. Non può essere esteso.
Importare le impostazioni di configurazione
• Se la versione del proprio sistema non corrisponde a quella del file da importare, non sarà
possibile importarlo.
1. Salvare un file contenente impostazioni di configurazione nella directory principale di un
dispositivo di memoria USB.
2. Toccare l'icona Importa configurazione dispositivo
.
Appare un messaggio di conferma.
3. Inserire il dispositivo di memoria USB contenente il file in una delle porte USB sul lato
dello schermo.
Inserire solo un dispositivo di memoria USB.
165
9. Modificare le impostazioni della macchina
CUE170
4. In risposta al messaggio che compare, toccare [OK].
5. Selezionare il file da importare dalla lista visualizzata e toccare [OK].
Inizia l'importazione. Al termine dell'importazione viene visualizzato un messaggio di conferma del
riavvio.
6. Toccare [OK].
• Se durante l'importazione si verifica un errore, verranno applicate le impostazioni importate prima
dell'errore.
166
Ripristinare le impostazioni predefinite
Ripristinare le impostazioni predefinite
È possibile ripristinare le impostazioni modificate nelle Impostazioni amministratore ai valori predefiniti
di fabbrica.
Impostazioni differenti da quelle di data/ora, regione e lingua vengono ripristinate i valori predefiniti di
fabbrica. Inoltre, tutti i dati inseriti e i registri vengono eliminati.
1. Toccare l'icona Inizializza a impostazioni predefinite
amministratore.
nelle Impostazioni
Appare un messaggio di conferma.
2. Toccare [Inizializza].
167
9. Modificare le impostazioni della macchina
168
10. Risoluzione dei problemi
Questo capitolo spiega cosa fare alla visualizzazione di un messaggio oppure quando il dispositivo
non può essere utilizzato come si desidera.
Visualizzazione di un messaggio durante
l'utilizzo del dispositivo
La tabella seguente elenca i messaggi principali e le azioni consigliate.
• Il servizio di assistenza potrebbe richiedere di raccogliere i registri per poter diagnosticare il
problema, qualora il sistema ne presenti uno. Per informazioni dettagliate sulla raccolta registri,
vedere p. 154 "Raccogliere i registri".
Visualizzazione di un messaggio di errore all'avvio del dispositivo
Messaggio
Si è verificato un errore
fatale
Cause
Soluzioni
Invece di premere il tasto di
accensione normalmente, è stata
eseguita una delle azioni seguenti che
ha forzato il dispositivo ad arrestarsi
l'ultima volta che era in funzione:
Premere e rilasciare
velocemente il tasto di
alimentazione sulla parte
anteriore dello schermo.
Quando il dispositivo si
arresta, premere di nuovo il
tasto di accensione per
riavviarlo. Se il messaggio
appare nuovamente,
contattare il centro
assistenza.
• Premere e tenere premuto il
pulsante di accensione
• Spegnere l'interruttore principale
• Scollegare il cavo di
alimentazione
Se viene azionato il pulsante di accensione del dispositivo e, dopo la schermata di avvio, compare uno
dei seguenti messaggi, significa che è presente un problema con il sistema. Contattare il centro
assistenza.
• A bootable device has not been detected.
• Reboot and Select proper Boot device or Insert Boot Media in selected Boot device and press a
key_
• CMOS Battery Low
• CMOS Checksum Bad
169
10. Risoluzione dei problemi
• Memory Size Decreased
• No Boot Device Available
Messaggio relativo alla regolazione del sensore
Problema
All'avvio, il messaggio
"Elaborazione in corso..."
viene visualizzato nella
parte superiore dello
schermo.
Cause
Potrebbe essere successo
che la funzione di
regolazione del sensore si
sia avviata
automaticamente.
Soluzioni
Attendere qualche istante, fino a
quando il messaggio scompare. Se
appare un messaggio che invita
l'utente a eseguire un'azione, eseguire
le azioni adeguate in base al
messaggio.
Messaggi di errore relativi alla scrittura/modifica/cancellazione dei tratti
Messaggio
Impossibile eliminare perchè
il numero di elementi scritti a
mano supera il limite
Cause
Il numero di tratti inseriti
supera il limite consentito.
Soluzioni
• Eliminare le pagine inutili
contenenti dei tratti.
• Eliminare i tratti inutili.
Messaggi di errore relativi alla condivisione lavagna
Messaggio
Cause
Soluzioni
Impossibile collegarsi
perchè la versione software
è diversa.
La versione del sistema della
lavagna host non
corrisponde a quella delle
lavagne partecipanti.
• Aggiornare il sistema. Per
informazioni dettagliate su come
aggiornare il sistema, vedere
p. 156 "Aggiornare il sistema".
Aggiornare il terminale host
e i terminali partecipanti
all'ultima versione.
170
• Utilizzare la modalità
compatibile.
Visualizzazione di un messaggio durante l'utilizzo del dispositivo
Messaggio
Si è verificato un errore di
timeout della
comunicazione.
Riprovare o contattare
l'amministratore.
Cause
• Il cavo di rete non è
collegato o è rotto.
• Verificare che il cavo di rete sia
collegato e che non sia rotto.
• La larghezza della
banda di rete o la
ricezione sono
insufficienti (solo per
Remote Viewer).
• Verificare la larghezza della
banda di rete o la ricezione radio
(solo per Remote Viewer).
• Un'impostazione di rete
non è corretta.
• L'indirizzo IP della
lavagna host non è
corretto.
• La destinazione non ha
avviato la sessione di
lavagna remota.
• Il numero della porta di
invio necessario per la
sessione di lavagna
remota non è
consentito (solo per
Remote Viewer).
Si è verificato un errore di
comunicazione.
Salvare la pagina creata e
riavviare l'applicazione.
Soluzioni
• Si è verificato un
timeout all'apertura
della sessione di
lavagna remota.
• Si è verificato un errore
interno durante
l'utilizzo della lavagna
remota.
• Accedere alle Impostazioni
amministratore e controllare le
Impostazioni di rete. Assicurarsi di
impostare l'indirizzo IP. Per
maggiori informazioni sulla
configurazione delle Impostazioni
di rete, vedere p. 131
"Configurare le Impostazioni di
rete".
• Verificare che l'indirizzo IP della
lavagna host sia corretto.
• Verificare che la destinazione
abbia avviato una sessione di
lavagna remota.
• Avviare Windows Firewall e
verificare che il numero di porta
di invio necessario per la
condivisione lavagna (80,
61616, 50000 - 50002) sia
consentito (solo per Remote
Viewer).
Salvare la pagina se necessario.
Successivamente, premere e rilasciare
velocemente il tasto di accensione sulla
parte anteriore dello schermo. Quando
il dispositivo si arresta, premere di
nuovo il tasto di accensione per
riavviarlo.
171
10. Risoluzione dei problemi
Messaggio
Si è verificato un errore di
timeout della
comunicazione.
Soluzioni
• Il cavo di rete non è
collegato o è rotto.
• Verificare che il cavo di rete sia
collegato e che non sia rotto.
• Verificare la larghezza della
banda di rete o la ricezione radio
(solo per Remote Viewer).
- Il terminale non è connesso
alla rete
• La larghezza della
banda di rete o la
ricezione sono
insufficienti (solo per
Remote Viewer).
- Si è verificato un errore sul
terminale host
• Il dispositivo host
presenta un problema.
Le possibili cause sono le
seguenti.
• Accedere alle Impostazioni
amministratore e controllare le
Impostazioni di rete. Assicurarsi di
impostare l'indirizzo IP. Per
maggiori informazioni sulla
configurazione delle Impostazioni
di rete, vedere p. 131
"Configurare le Impostazioni di
rete".
Impossibile usare il nome
host perchè il server DNS
non è impostato
Nessun server DNS è
configurato.
Configurare il server DNS nelle
Impostazioni di rete delle Impostazioni
amministratore.
Impossibile partecipare alla
lavagna remota perchè il
nome host non è stato
trovato
Il nome host specificato non
è corretto.
Verificare il nome host specificato e
inserirlo nuovamente.
Impossibile utilizzare la
lavagna remota a causa di
un errore di comunicazione
• Il cavo di rete non è
collegato.
Riprovare più tardi o
contattare l'amministratore.
Impossibile utilizzare la
lavagna remota a causa di
un errore di comunicazione
Controllare lo stato dello
rete e riavviare la lavagna
remota.
172
Cause
• L'indirizzo IP non è
impostato.
• Nessun indirizzo IP può
essere ottenuto tramite
DHCP.
• Il cavo di rete non è
collegato.
• L'indirizzo IP non è
impostato.
• Nessun indirizzo IP può
essere ottenuto tramite
DHCP.
Verificare la stato della rete e aprire
nuovamente la sessione. Per maggiori
informazioni sulla configurazione delle
Impostazioni di rete, vedere p. 131
"Configurare le Impostazioni di rete".
Verificare lo stato della rete e riaprire
la sessione. Per maggiori informazioni
sulla configurazione delle Impostazioni
di rete, vedere p. 131 "Configurare le
Impostazioni di rete".
Visualizzazione di un messaggio durante l'utilizzo del dispositivo
Messaggio
Cause
Soluzioni
Impossibile eliminare la
pagina
Potrebbe verificarsi un
errore di rete sul dispositivo
durante l'utilizzo della
lavagna remota.
Attendere qualche istante, quindi
provare a cancellare nuovamente la
pagina.
Impossibile aggiungere le
pagine
Potrebbe verificarsi un
errore di rete sul dispositivo
durante l'utilizzo della
lavagna remota.
Attendere qualche istante, quindi
provare ad aggiungere nuovamente la
pagina.
Messaggi di errore relativi al salvataggio del file PDF
Messaggio
Non si dispone
dell'autorizzazione per
scrivere sulla memoria USB
inserita
Cause
Non si dispone
dell'autorizzazione per
scrivere sul dispositivo di
memoria USB.
Impossibile inviare l'e-mail
Il tentativo di invio dell'eperchè le dimensioni del file mail è fallito perché le
allegato sono troppo grandi. dimensioni del file allegato
Usare la funzione [Salva su superavano i limiti consentiti.
Soluzioni
Configurare le proprietà del dispositivo
di memoria USB per consentire la
scrittura delle informazioni.
Salvare il file su un dispositivo di
memoria USB o in una cartella
condivisa.
memoria USB].
Inserimento errato.
Riprovare dopo aver
controllato il nickname e
l'indirizzo e-mail.
Inserimento errato.
Riprovare dopo aver
controllato il nickname.
• Il numero di caratteri
del nickname è
superiore a 20.
• Non è stato specificato
un indirizzo e-mail
oppure il numero di
caratteri dell'indirizzo
e-mail è superiore a
256.
Il numero di caratteri del
nickname è superiore a 20.
• Inserire un nickname di 20
caratteri o meno.
• Inserire un indirizzo e-mail di 256
caratteri o meno.
Inserire un nickname di 20 caratteri o
meno.
173
10. Risoluzione dei problemi
Messaggio
Inserimento errato.
Riprovare dopo aver
controllato l'indirizzo e-mail.
Impossibile inviare l'e-mail.
Le possibili cause sono le
seguenti.
Impossibile collegarsi al
server SMTP.
Impossibile autenticarsi al
server SMTP.
L'operazione di connessione
al server SMTP è scaduta.
Cause
Non è stato specificato un
indirizzo e-mail oppure il
numero di caratteri
dell'indirizzo e-mail è
superiore a 256.
Contattare l'assistenza.
Inserire un indirizzo e-mail di 256
caratteri o meno.
• Il cavo di rete non è
collegato o è rotto.
• Verificare che il cavo di rete sia
collegato e che non sia rotto.
• C'è un errore nelle
Impostazioni di rete
(ad esempio, il DNS).
• Accedere alle Impostazioni
amministratore e controllare le
Impostazioni di rete. Per maggiori
informazioni sulla configurazione
delle Impostazioni di rete, vedere
p. 131 "Configurare le
Impostazioni di rete".
• C'è un errore nelle
Impostazioni server
SMTP (indirizzo IP,
nome host o numero di
porta).
• C'è un errore nelle
impostazioni di
autenticazione del
server SMTP
(autenticazione,
account o password).
Impossibile creare il file PDF.
Soluzioni
• La memoria sta per
esaurirsi.
• Accedere alle Impostazioni
amministratore e verificare le
Impostazioni server SMTP. Per
informazioni sulla configurazione
delle Impostazioni server SMTP,
vedere p. 139 "Configurare le
Impostazioni server SMTP".
Contattare il centro assistenza.
• Il sistema presenta un
problema.
Messaggi di errore relativi ai file salvati temporaneamente
Messaggio
Spazio libero insufficiente
nella cartella per il
salvataggio temporaneo.
Contattare l'amministratore.
174
Cause
La cartella di salvataggio
temporaneo non dispone di
spazio libero sufficiente.
Soluzioni
Chiedere all'amministratore di
eliminare i file non necessari salvati
temporaneamente.
Visualizzazione di un messaggio durante l'utilizzo del dispositivo
Messaggio
Il numero dei file salvati
temporaneamente ha
raggiunto il limite.
Contattare l'amministratore.
Il codice riunione è errato
Inserire il codice riunione
corretto.
Cause
Il numero dei file salvati
temporaneamente ha
raggiunto il limite massimo
consentito.
• Il codice riunione
specificato è errato.
• Non c'è alcun file
temporaneo salvato
associato al codice
riunione specificato.
Soluzioni
Chiedere all'amministratore di
eliminare i file non necessari salvati
temporaneamente.
• Inserire il codice di riunione
impostato durante il salvataggio
temporaneo del file.
• Verificare che il periodo di
salvataggio del file non sia
scaduto.
Messaggi di errore relativi al sistema
Messaggio
Cause
Soluzioni
La condivisione lavagna
remota è stata annullata
perchè il computer era in
modo risparmio energia.
Il computer utilizza Remote
Viewer in modalità
risparmio energia durante
la partecipazione alla
sessione di lavagna remota.
Provare a partecipare nuovamente alla
sessione di lavagna remota.
La condivisione lavagna
remota è stata chiusa perchè
il computer era in modo
risparmio energia.
Il computer che sta
utilizzando Remote Viewer
è passato al modo
sospensione durante la
condivisione della lavagna.
Provare a partecipare nuovamente alla
sessione di lavagna remota.
Si è verificato un errore
durante la chiusura della
lavagna.
L'inizializzazione del
dispositivo potrebbe non
essere riuscita perché il
sistema non è entrato in
modalità standby.
Premere e rilasciare velocemente il
tasto di alimentazione sulla parte
anteriore dello schermo. Quando il
dispositivo si arresta, premere di nuovo
il tasto di accensione per riavviarlo.
Spegnere e riaccendere
l'alimentazione.
175
10. Risoluzione dei problemi
Messaggi di errore relativi alle impostazioni di configurazione
Messaggio
Impossibile importare.
Cause
L'importazione è fallita a
causa di una ragione non
nota.
Impossibile importare perchè Il formato dell'indirizzo eil formato dell'indirizzo email non è valido.
mail non è corretto.
Usare il formato indirizzo email corretto.
Soluzioni
Contattare il centro assistenza.
Verificare che non si sia verificato
quanto segue:
• L'indirizzo e-mail è vuoto.
• Sono stati utilizzati più di 64
caratteri per il blocco locale
dell'indirizzo e-mail.
• Sono stati utilizzati più di 255
caratteri per il dominio
dell'indirizzo e-mail.
• Sono stati utilizzati più di 256
caratteri per l'indirizzo e-mail.
Impossibile importare perchè Il file da importare contiene
il formato dell'indirizzo IP
un indirizzo IP con un
non è corretto.
formato non valido.
Usare il formato indirizzo IP
corretto.
Verificare che non si sia verificato
quanto segue:
• L'indirizzo IP è vuoto.
• L'indirizzo IP non è composto da
quattro parti, ciascuna separata
da un punto, che contengano tre
cifre a byte singolo o meno.
• Le quattro parti dell'indirizzo IP,
ciascuna separata da un punto,
contiene tre cifre a byte singolo o
meno non valide.
• Sono state utilizzate più di 256
cifre.
• Sono state utilizzate delle cifre
che iniziano con 0 o 00.
176
Visualizzazione di un messaggio durante l'utilizzo del dispositivo
Messaggio
Cause
Impossibile importare perchè Il file da importare contiene
il formato dell'indirizzo IP
un indirizzo IP con un
non è compatibile.
valore non valido.
Controllare l'indirizzo IP e
riprovare.
Impostazioni predefinite
ripristinate. Riconfigurare le
impostazioni amministratore.
Il file di configurazione
potrebbe venire
danneggiato se
l'alimentazione principale
viene spenta forzatamente.
Invece di premere il tasto di
accensione normalmente, è
stata eseguita una delle
azioni seguenti che ha
forzato il dispositivo ad
arrestarsi l'ultima volta che
era in funzione:
Soluzioni
Verificare che il file contenga un
indirizzo IP (come 0.0.0.0 o
127.0.0.1) configurato per uno scopo
specifico.
Aprire le Impostazioni amministratore e
riconfigurare le impostazioni del
dispositivo. Per informazioni dettagliate
sulle Impostazioni amministratore,
vedere p. 126 "Aprire le Impostazioni
amministratore".
• Premere e tenere
premuto il tasto di
alimentazione.
• Spegnere l'interruttore
principale
• Scollegare il cavo di
alimentazione.
Messaggi di errore relativi alla pagina Web
Messaggio
Il numero di connessioni
simultanee supera il limite.
Riprovare più tardi.
Impossibile partecipare alla
lavagna remota perchè la
password è errata
Inserire la password
corretta.
Cause
Il numero di dispositivi che
hanno accesso alla pagina
Web e visualizzano la
lavagna remota ha già
superato il limite massimo.
Soluzioni
Attendere fino a quando uno dei
dispositivi non abbia terminato la
visualizzazione della lavagna remota,
quindi provare a connettersi ad essa.
Il codice di accesso
Inserire il codice visualizzato nella
specificato non corrisponde parte superiore dello schermo del
a quello visualizzato nella
dispositivo a cui si accede.
parte superiore dello
schermo del dispositivo a cui
si accede.
177
10. Risoluzione dei problemi
Messaggio
Il codice riunione è errato
Inserire il codice riunione
corretto.
Cause
• Il codice riunione
specificato è errato.
• Non c'è alcun file
temporaneo salvato
associato al codice
riunione specificato.
Soluzioni
• Inserire il codice di riunione
impostato durante il salvataggio
temporaneo del file.
• Verificare che il periodo di
salvataggio del file non sia
scaduto.
Altri messaggi di errore
178
Messaggio
Cause
Le applicazioni sul desktop
non possono essere avviate
due volte
Si sta tentando di aprire
contemporaneamente due
dei seguenti elementi:
schermata principale,
Impostazioni generali o
Impostazioni amministratore.
Soluzioni
La schermata principale, le
Impostazioni generali o le
Impostazioni amministratore sono già
avviati. Arrestare le applicazioni
attualmente avviate, quindi avviare
l'altra applicazione.
Quando non è possibile utilizzare il dispositivo nel modo desiderato
Quando non è possibile utilizzare il dispositivo
nel modo desiderato
Questa sezione spiega cosa fare quando non è possibile utilizzare il dispositivo nel modo desiderato.
• La luce del puntatore laser potrebbe essere difficile da vedere quando lo si punta verso lo
schermo. Per informazioni dettagliate sul puntatore laser, vedere la relativa voce nel manuale
dell'utente.
• Qualora il sistema non si avvii o la schermata non venga visualizzata, vedere Leggere prima di
iniziare .
• Se è impossibile risolvere i problemi autonomamente, rivolgersi al servizio di assistenza.
Accendere e spegnere il sistema
• Prima di spegnere l'alimentazione, vedere Leggere prima di iniziare
.
• Per arrestare il dispositivo, premere e rilasciare subito il pulsante di accensione sulla parte
anteriore dello schermo. Per maggiori informazioni su come arrestare il dispositivo, vedere
Leggere prima di iniziare . Se il dispositivo viene arrestato con una delle azioni descritte qui di
seguito, invece che premendo il pulsante di accensione come descritto sopra, il dispositivo
potrebbe essere danneggiato:
• Premendo e tenendo premuto il pulsante di accensione
• Spegnere l'interruttore principale
• Scollegare il cavo di alimentazione
Problema
Cause
• Il tasto di accensione è
stato premuto, ma il
sistema non si avvia.
• Il cavo di alimentazione
non è stato collegato
correttamente.
• Il tasto di accensione è
stato premuto, ma la
spia di alimentazione
non si accende.
• L'alimentazione
principale è spenta.
Soluzioni
• Ricollegare il cavo di
alimentazione.
• Accendere l'interruttore di
alimentazione principale.
179
10. Risoluzione dei problemi
Problema
Cause
Soluzioni
La spia di alimentazione si
accende, ma sullo schermo
non appare nulla.
Il sistema è in modo
sospensione.
Toccare lo schermo.
Il pulsante di accensione è
stato premuto, ma il sistema
non si spegne.
Potrebbe esserci un
problema con il sistema.
Tenere premuto il pulsante di
accensione per forzare l'arresto del
sistema.
Si sente un rumore anomalo
dal controller.
Potrebbe esserci un
problema all'interno del
controller.
Premere e rilasciare velocemente il
tasto di alimentazione sulla parte
anteriore dello schermo. Quando il
dispositivo si arresta, spegnere
l'alimentazione principale e contattare
il servizio assistenza.
Se non appare nulla quando viene
toccato lo schermo, contattare il
servizio di assistenza.
Utilizzo della penna
Problema
Cause
• La penna non funziona.
La batteria della penna è
• La spia della penna non completamente esaurita.
si accende.
La penna non funziona.
• Adesivi o pezzi di
nastro adesivo sono
incollati sul coperchio
nero della penna.
• Quando la penna è
impugnata in modo
errato, il proiettore non
sarà in grado di
riconoscerla
correttamente.
180
Soluzioni
Sostituire la batteria. Per informazioni
dettagliate su come sostituire la
batteria, vedere p. 191 "Inserire una
batteria nella penna".
• Se sono presenti adesivi o pezzi
di nastro adesivo sulla penna, è
necessario rimuoverli.
• Impugnare la penna a metà.
Quando non è possibile utilizzare il dispositivo nel modo desiderato
Problema
Cause
Soluzioni
La spia della batteria si
accende, ma non appare il
tratto.
Potrebbe esserci un
problema nel software.
Premere e rilasciare velocemente il
tasto di alimentazione sulla parte
anteriore dello schermo. Quando il
dispositivo si arresta, spegnere
l'alimentazione principale.
Successivamente, accendere
l'alimentazione principale, quindi
premere il pulsante di accensione per
riavviare il dispositivo.
La punta o il fondo della
penna sono consumati.
La punta o il fondo della
penna si possono
consumare.
La decisione di sostituire la punta o il
fondo della penna dipende da quanto
frequentemente sono stati premuti.
• Se la punta della penna è
consumata, sostituirla con la
punta di scorta inclusa nella
confezione. Per informazioni
dettagliate sull'utilizzo della
penna, vedere p. 193 "Sostituire
la punta della penna".
• Se il fondo della penna è
consumato, contattare il servizio
di assistenza. Per informazioni
dettagliate sulla sostituzione del
fondo della penna, vedere
p. 194 "Sostituire il fondo della
penna".
La punta della penna è rotta
o è stata persa.
Se viene applicata una
pressione eccessiva per
tracciare i tratti o se lo
schermo viene colpito con la
punta della penna, questa
potrebbe rompersi a causa
dell'impatto.
Sostituire la punta della penna con la
punta di scorta inclusa nella
confezione. Per informazioni
dettagliate sull'utilizzo della penna,
vedere p. 193 "Sostituire la punta
della penna".
181
10. Risoluzione dei problemi
Problemi relativi alla visualizzazione delle immagini
Problema
Viene visualizzata solo
un'immagine
monocromatica.
• Lo schermo è troppo
scuro.
Cause
• Il cavo non è collegato
correttamente.
Soluzioni
• Ricollegare il cavo.
• Verificare che sia utilizzato il
• Viene utilizzato un cavo
cavo corretto.
non corretto.
Se nessuna di queste azioni risolve il
problema, contattare il servizio di
assistenza.
La luminosità dello schermo
non è configurata
correttamente.
Premere il tasto [Menu] sul lato dello
schermo e regolare la luminosità Per
informazioni dettagliate su come
regolare la luminosità, vedere p. 197
"Regolazione dello schermo".
Lo schermo non reagisce
quando viene premuto il
tasto [Menu].
Quando non appaiono
immagini sullo schermo,
questo non risponde anche
se viene premuto il tasto
[Menu].
Visualizzare un'immagine sullo
schermo e premere il tasto [Menu].
Lo schermo è danneggiato.
Il cavo non è collegato
correttamente.
• Lo schermo è troppo
chiaro.
• Verificare che il cavo sia
collegato correttamente.
• Premere e rilasciare velocemente
il tasto di alimentazione sulla
parte anteriore dello schermo.
Quando il dispositivo si arresta,
premere di nuovo il tasto di
accensione per riavviarlo.
Se nessuna di queste azioni risolve il
problema, contattare il servizio di
assistenza.
L'ora del sistema non è
corretta.
La batteria interna del
sistema potrebbe essere
esaurita.
Reimpostare l'ora nelle Impostazioni
amministratore. Per informazioni
dettagliate su come impostare l'ora,
vedere p. 133 "Impostare la data e
l'ora".
Se l'ora del sistema è ancora errata,
contattare l'assistenza.
182
Quando non è possibile utilizzare il dispositivo nel modo desiderato
Utilizzo del sistema come lavagna
Problema
Un tratto non viene
visualizzato nella posizione
corretta.
Cause
Soluzioni
• C'è qualcosa nella
cornice dello schermo.
• Non lasciare la penna o un altro
oggetto potenzialmente
pericoloso sulla cornice dello
schermo.
• Lo schermo è sporco.
• La posizione del
sensore di contatto
potrebbe spostarsi a
causa dell'impatto sul
sistema durante il
trasporto o a causa di
temperature estreme.
• Pulire lo schermo. Per
informazioni dettagliate su come
pulire lo schermo, vedere
p. 196 "Pulizia dello schermo".
• Regolare il sensore di contatto.
Per informazioni dettagliate su
come regolare il sensore di
contatto, vedere p. 130
"Regolare la posizione del
sensore di contatto".
Se nessuna di queste azioni risolve il
problema, contattare il servizio di
assistenza.
183
10. Risoluzione dei problemi
Problema
Un tratto è interrotto al
centro.
Cause
Soluzioni
• La punta della penna
potrebbe non toccare
lo schermo
correttamente.
• Quando si scrive, sollevare la
penna in modo da mantenere
premuta la punta della penna,
applicando però la pressione
corretta per tracciare un tratto.
• L'interno della cornice
dello schermo è sporco.
• Due o più penne sono
utilizzate a meno di 15
m l'una dall'altra.
• Pulire l'interno della cornice dello
schermo. Per informazioni
dettagliate su come pulire lo
schermo, vedere p. 196 "Pulizia
dello schermo".
• Non utilizzare le penne a meno
di 15 m l'una dall'altra. Se si
utilizzano due o più dispositivi in
posizione ravvicinata, contattare
il servizio di assistenza.
• Se viene utilizzato un dispositivo
a infrarossi vicino al sistema,
spegnere tale dispositivo.
Se nessuna di queste azioni risolve il
problema, contattare il servizio di
assistenza.
184
Quando non è possibile utilizzare il dispositivo nel modo desiderato
Problema
Un tratto viene
improvvisamente
visualizzato con una
direzione indesiderata a
metà.
Cause
• Un oggetto diverso
dalla penna sta
toccando lo schermo.
• C'è qualcosa nella
cornice dello schermo.
Soluzioni
• Non toccare lo schermo con
oggetti diversi dalla penna.
• Non lasciare nulla che possa
essere d'ostacolo per la cornice
dello schermo.
• Se viene applicata una
pressione eccessiva al
tratto, il tratto potrebbe
venire visualizzato in
una direzione errata.
• Fare attenzione a non applicare
una pressione eccessiva per
tracciare.
• La cornice dello
schermo è sottoposta a
una forte pressione.
• Cambiare di posizione il sistema.
• Se la penna viene
utilizzata vicino a una
finestra, esposta alla
luce solare diretta o a
una luce intensa, il
tratto potrebbe venire
visualizzato in una
direzione errata.
• Tenere le mani lontane dalla
cornice dello schermo.
• Non sottoporre lo schermo a
forza eccessiva.
Se nessuna di queste azioni risolve il
problema, contattare il servizio di
assistenza.
• Lo schermo è stato
sottoposto a forte
pressione.
Se vengono utilizzati due o
più dispositivi in posizione
ravvicinata e se i tratti
vengono tracciati su di essi
contemporaneamente, non
vengono visualizzati
correttamente.
Due o più penne sono
utilizzate a meno di 15 m
l'una dall'altra.
Se si utilizzano due o più dispositivi a
meno di 15 m (49,2 piedi) di distanza
l'uno dall'altro, contattare il servizio di
assistenza.
Si verifica un errore non
legato al dispositivo.
Potrebbe esserci un
problema con il sistema.
Contattare il centro assistenza.
185
10. Risoluzione dei problemi
Utilizzo del sistema come monitor
Problema
L'immagine del computer
non viene visualizzata.
Cause
Soluzioni
• Il cavo non è collegato
correttamente.
• Ricollegare il cavo. Fissare il
cavo VGA al ricettacolo con le
viti.
• L'uscita del computer
non è configurata
correttamente.
Inserire il cavo DisplayPort
completamente fino a quando
scatta.
• Controllare le impostazioni di
uscita del computer.
L'immagine dal sistema di
videoconferenza non viene
visualizzata.
• L'immagine scompare
prima del
completamento.
• Il cavo non è collegato
correttamente.
• Il dispositivo per
videoconferenza non è
acceso.
Il cavo non è collegato
correttamente.
• L'immagine si blocca a
metà durante il
caricamento.
• Ricollegare il cavo.
Fissare il cavo VGA al ricettacolo
con le viti.
• Accendere il dispositivo per
videoconferenza.
• Ricollegare il cavo.
• Fissare il cavo VGA al ricettacolo
con le viti.
• Inserire il cavo DisplayPort
completamente fino a quando
scatta.
• L'immagine è
danneggiata.
L'immagine è disturbata.
Se la risoluzione del
dispositivo collegato è
elevata, l'immagine
potrebbe essere disturbata.
Abbassare la risoluzione di uscita del
dispositivo collegato.
Il computer collegato
all'ingresso DisplayPort non
funziona correttamente.
Potrebbe esserci un
problema con il driver
grafico installato nel
computer.
Contattare il produttore del computer.
• Per informazioni dettagliate sui segnali delle immagini in ingresso supportati, vedere p. 202
"Elenco dei segnali video in ingresso supportati dal dispositivo".
186
Quando non è possibile utilizzare il dispositivo nel modo desiderato
Utilizzo di una lavagna remota
Problema
Non viene stabilito un
collegamento nonostante sia
stata inserita la password
utilizzata in precedenza.
Cause
La password inserita non è
corretta.
Soluzioni
Un codice di accesso diverso viene
generato ogni volta che il dispositivo
viene avviato. Per partecipare ad una
sessione di lavagna remota, verificare
e utilizzare il codice di accesso
corretto.
Utilizzo di un dispositivo di memoria USB
Problema
Cause
Soluzioni
Il dispositivo di memoria USB La casella di controllo "Usa
non viene riconosciuto.
memoria USB" nelle
Impostazioni amministratore
non è selezionata.
Selezionare la casella "Usa memoria
USB" nelle Impostazioni
amministratore. Per informazioni
dettagliate su come modificare le
impostazioni di sistema, vedere
p. 159 "Modificare le Impostazioni di
sistema".
Quando viene inserito il
dispositivo di memoria USB
appare un messaggio che
invita a riavviare la
macchina.
Premere e rilasciare velocemente il
tasto di alimentazione sulla parte
anteriore dello schermo. Quando il
dispositivo si arresta, premere di
nuovo il tasto di accensione per
riavviarlo.
È stata apportata una
modifica alla configurazione
che richiede il riavvio del
sistema.
Accesso alla pagina Web
Problema
Cause
Il browser Web si aggiorna
lentamente.
• La memoria del
computer in uso non è
sufficiente.
Soluzioni
Chiudere tutti i browser Web diversi
dal browser in uso per visualizzare la
pagina Web.
• La CPU del computer in
uso è sovraccaricata.
187
10. Risoluzione dei problemi
Problema
Cause
Non si apre la pagina Web.
• Il dispositivo di
destinazione è spento.
• Accendere il dispositivo di
destinazione.
• L'indirizzo IP
specificato non è
corretto.
• Inserire l'indirizzo IP visualizzato
nella parte superiore dello
schermo del dispositivo di
destinazione.
• Le Impostazioni di rete
non sono configurate
correttamente sul
dispositivo di
destinazione o sul
computer in uso.
Il download del file non
inizia anche se è stato
premuto [Download].
Soluzioni
• Verificare che le Impostazioni di
rete siano configurate
correttamente sia sul dispositivo di
destinazione che sul computer in
uso.
• Il dispositivo di
destinazione o il
computer in uso non è
connesso alla rete.
• Verificare che il dispositivo di
destinazione e il computer in uso
siano connessi alla rete.
• Il dispositivo collegato
è spento.
• Accendere il dispositivo
collegato.
• Le Impostazioni di rete
sono state modificate
sul dispositivo
collegato o sul
computer in uso.
• Configurare correttamente le
Impostazioni di rete del
dispositivo collegato o del
computer in uso.
• Il dispositivo collegato
o il computer in uso è
scollegato dalla rete.
• Connettere il dispositivo collegato
o il computer in uso alla rete.
In fase di stampa
Problema
Cause
La finestra di dialogo
"Stampa in corso..." non
scompare automaticamente.
• Il dispositivo è
scollegato dalla rete.
• Verificare che il dispositivo sia
connesso alla rete.
• L'indirizzo della
stampante non è
corretto.
• Verificare che l'indirizzo della
stampante specificato nel
dispositivo corrisponda a quello
impostato nella stampante.
• La stampante è spenta.
Soluzioni
• Accendere la stampante.
188
Quando non è possibile utilizzare il dispositivo nel modo desiderato
In fase di esportazione o importazione dei dati di registrazione
Problema
Cause
Soluzioni
La rubrica e-mail non può
essere importata.
La rubrica e-mail non è stata
creata correttamente.
Verificare che la rubrica e-mail sia
stata creata correttamente. Per
informazioni dettagliate su come
creare una rubrica e-mail, vedere
p. 145 "Gestire una rubrica e-mail".
La lista contatti non può
essere importata.
La lista contatti non è stata
creata correttamente.
Verificare che la lista contatti sia stata
creata correttamente. Per informazioni
dettagliate su come creare una lista
contatti, vedere p. 141 "Gestire una
lista contatti remoti".
L'elenco delle cartelle
condivise non può essere
importato.
L'elenco delle cartelle
condivise non è stato creato
correttamente.
Verificare che l'elenco delle cartelle
condivise sia stato creato
correttamente. Per informazioni
dettagliate su come creare un elenco
delle cartelle condivise, vedere p. 149
"Gestire una lista cartelle condivise".
La rubrica e-mail, la lista
contatti o l'elenco delle
cartelle condivise non
possono essere esportati.
• Non è stato collegato il
dispositivo di memoria
USB.
• Inserire un dispositivo di memoria
USB in una delle porte USB sul
lato dello schermo.
• Il dispositivo di
memoria USB non
dispone di sufficiente
spazio libero.
• Eliminare i dati non necessari dal
dispositivo di memoria USB o
collegare un dispositivo di
memoria USB che disponga di
sufficiente spazio libero.
• Non si dispone
dell'autorizzazione per
scrivere sul dispositivo
di memoria USB.
• Configurare le proprietà del
dispositivo di memoria USB per
consentire la scrittura delle
informazioni.
189
10. Risoluzione dei problemi
190
11. Appendice
Manutenzione
Inserire una batteria nella penna
• Per un utilizzo sicuro, seguire queste indicazioni riguardanti le batterie utilizzate nella penna. Se
le batterie vengono utilizzate in maniera scorretta, si potrebbero verificare incendi o infortuni
causati da perdite o esplosione delle batterie.
• Non utilizzare batterie diverse da quelle specificate.
• Inserire le batterie correttamente a seconda della polarità ( / ).
• Non ricaricare le batterie non ricaricabili.
• Non riscaldare le batterie e non gettarle nel fuoco o nell'acqua.
• Non collegare il polo positivo e il polo negativo di una batteria tramite un filo elettrico.
• Rimuovere dalla penna le batterie scadute o esaurite.
• Se non verranno utilizzate per periodi di tempo prolungati, rimuovere le batterie dal
dispositivo.
• Tenere le batterie fuori dalla portata dei bambini. Le batterie potrebbero essere ingerite o
provocare il soffocamento. In questi casi, rivolgersi immediatamente a un medico.
• Cosa fare in caso di perdita da una batteria
• Se la pelle entra in contatto con il materiale fuoriuscito da una batteria, lavare
immediatamente la pelle con acqua e rivolgersi a un medico.
• Pulire il materiale fuoriscito con la carta, evitando di toccarlo.
• Mettere a bagno in acqua la carta utilizzata, quindi gettarla come rifiuto da incenerire.
191
11. Appendice
1. Rimuovere il coperchio della batteria.
CUE075
2. Inserire la batteria.
Fare attenzione a non inserire la batteria in modo errato.
CUE076
3. Sostituire il coperchio della batteria.
CUE082
192
Manutenzione
Sostituire la punta della penna
• Utilizzare uno spillo o un oggetto appuntito per sostituire la punta della penna. Fare attenzione a
non ferirsi.
Se la punta della penna è consumata o rotta, sostituirla con la punta di scorta inclusa.
Questo esempio spiega come sostituire la punta della penna utilizzando uno spillo.
1. Inserire lo spillo con un'angolazione corretta nell'estremità della punta della penna.
• Fare attenzione a non ferirsi.
CUE072
Inserire completamente lo spillo nell'altra estremità della penna.
2. Rimuovere lentamente la punta della penna dalla penna in modo che lo spillo inserito
non si stacchi dalla punta della penna.
CUE073
193
11. Appendice
3. Una volta rimossa la punta della penna dalla penna, inserire la nuova punta nella penna
e premere.
CUE074
Non ruotare la penna mentre si preme la punta della penna. Ciò potrebbe causare la rottura della
punta.
Sostituire il fondo della penna
• Utilizzare uno spillo o un oggetto appuntito simile per sostituire il fondo della penna. Fare
attenzione a non ferirsi.
Se il fondo della penna è consumato, sostituirlo con un fondo di scorta. Per ottenere un fondo della
penna di scorta, contattare il servizio di assistenza.
Questo esempio spiega come sostituire il fondo della penna utilizzando uno spillo.
1. Inserire lo spillo con un'angolazione corretta nell'estremità del fondo della penna.
• Fare attenzione a non ferirsi.
194
Manutenzione
CUE154
Inserire completamente lo spillo nell'altra estremità del fondo della penna.
2. Rimuovere lentamente il fondo della penna dalla penna in modo che lo spillo inserito non
si stacchi dal fondo della penna.
CUE155
3. Una volta rimosso il fondo della penna dalla penna, inserire il nuovo fondo nella penna e
premere.
CUE156
Non girare la penna mentre si preme il fondo della penna. In caso contrario il fondo della penna
potrebbe rompersi.
195
11. Appendice
Pulizia dello schermo
• Quando si eseguono operazioni di manutenzione sulla macchina, scollegare sempre il cavo di
alimentazione dalla presa di rete.
Se lo schermo o l'interno della cornice dello schermo si sporcano, pulirli con un panno morbido e
asciutto.
Se lo schermo viene utilizzato senza pulirlo, è possibile che una posizione toccata sullo schermo non
venga riconosciuta correttamente.
CUE097
196
Regolazione dello schermo
Regolazione dello schermo
Per regolare lo schermo, utilizzare il tasto [Menu] sul lato per visualizzare il menu.
CUE116
• Se non viene premuto alcun tasto per 15 secondi, il menu scompare automaticamente. Per
nascondere il menu manualmente, premere nuovamente il tasto [Menu].
• Nel menu appaiono solo le voci che è possibile impostare.
Regolare la qualità delle immagini dello schermo
Utilizzare il pulsante [
pulsante [Input/Invio].
]o[
] sul lato dello schermo per selezionare "Picture", quindi premere il
Nel menu "Picture" è possibile regolare le seguenti voci:
Voce
Impostazione
Valore iniziale
Intervallo di valori
Contrast
Regola il contrasto.
50
0–100
Sharpness
Regola la nitidezza.
2
0–10
197
11. Appendice
Voce
Brightness
Impostazione
Regola la luminosità.
Valore iniziale
3
Intervallo di valori
0–5
La luminosità può essere regolata
anche premendo il pulsante [
]
o[
], indipendentemente dal
fatto che il menu sia visualizzato
o meno.
1. Premere il pulsante [
]o[
], quindi selezionare la voce che si desidera regolare.
2. Premere il tasto [Input/Invio].
3. Premere il pulsante [
]o[
] per regolare la voce.
4. Premere il tasto [Menu].
5. Per chiudere il menu "Picture" premere il tasto [Menu].
Regolare la posizione o le dimensioni di una finestra secondaria
Utilizzare il pulsante [
]o[
] per selezionare "Option", quindi premere il pulsante [Input/Invio].
Nel menu "Option" è possibile regolare le seguenti voci:
Voce
Aspect Ratio
198
Impostazione
Quando è impostato su "Full",
l'immagine viene visualizzata a
schermo intero.
Valore iniziale
Original
Intervallo di valori
• Full
• Originale
Regolazione dello schermo
Voce
PIP-PIP Size
Impostazione
Seleziona le dimensioni della
sotto-finestra quando viene
premuto il tasto [PIP].
Valore iniziale
Intervallo di valori
Middle
• Small
(384 × 288)
• Middle
(480 × 360)
• Large
(576 × 432)
PIP-PIP Position
Regola la posizione della finestra
secondaria visualizzata quando
viene premuto il tasto [PIP].
Angolo superiore
destro
-
-
-
Questa voce funziona solo
quando vengono visualizzate le
finestre secondarie.
Auto Adjustment
Regola automaticamente la
posizione dello schermo a cui si
passa mediante il tasto [Input/
Invio].
Questa voce funziona solo
quando si passa da uno schermo
a un altro.
Regolare il rapporto dell'aspetto
1. Premere il pulsante [
]o[
], quindi selezionare "Aspect Ratio".
2. Premere il tasto [Input/Invio].
3. Premere il pulsante [
impostare.
]o[
], quindi selezionare la voce che si desidera
4. Premere il tasto [Input/Invio].
5. Per chiudere il menu "Option", premere il tasto [Menu].
Configurare le dimensioni di PIP
1. Premere il pulsante [
]o[
], quindi selezionare "PIP".
2. Premere il tasto [Input/Invio].
3. Premere il pulsante [
]o[
], quindi selezionare "PIP Size".
4. Premere il tasto [Input/Invio].
199
11. Appendice
5. Premere il pulsante [
secondaria.
]o[
], quindi selezionare le dimensioni della finestra
6. Premere il tasto [Input/Invio].
7. Premere il tasto [Menu] per chiudere il menu "PIP".
8. Per chiudere il menu "Option", premere il tasto [Menu].
Regolare la posizione di PIP
1. Premere il pulsante [
]o[
], quindi selezionare "PIP".
2. Premere il tasto [Input/Invio].
3. Premere il pulsante [
]o[
], quindi selezionare "PIP Position".
4. Premere il tasto [Input/Invio].
5. Premere il pulsante [
], [
in una posizione diversa.
], [
]o[
], quindi spostare la finestra secondaria
6. Premere il tasto [Input/Invio].
7. Premere il tasto [Menu] per chiudere il menu "PIP".
8. Per chiudere il menu "Option", premere il tasto [Menu].
Utilizzo della regolazione automatica
1. Premere il pulsante [
]o[
], quindi selezionare "Auto Adjustment".
2. Premere il tasto [Input/Invio].
Il menu viene chiuso e la posizione dello schermo viene regolata automaticamente.
Modificare il menu Setting
Utilizzare il pulsante [
]o[
] per selezionare "Setting", quindi premere il pulsante [Input/Invio].
Nel menu "Setting" è possibile regolare le seguenti voci:
200
Regolazione dello schermo
Voce
OSD Rotation
Advanced
-Restore User Default
Impostazione
Valore iniziale
Ruota lo schermo del menu di 90
gradi.
0 Degree
Inizializza tutte le impostazioni
alle loro impostazioni predefinite.
-
Intervallo di valori
• 0 Degree
• 90 Degree
• Confirm
• Return
Utilizzare la rotazione OSD
1. Premere il pulsante [
]o[
], quindi selezionare "OSD Rotation".
2. Premere il tasto [Input/Invio].
3. Premere il pulsante [
]o[
], quindi selezionare un angolo di rotazione.
4. Premere il tasto [Input/Invio].
5. Per chiudere il menu "Setting" premere il tasto [Menu].
Utilizzare il ripristino impostazioni predefinite utente
1. Premere il pulsante [
]o[
], quindi selezionare "Advanced".
2. Premere il tasto [Input/Invio].
3. Assicurarsi che "Restore User Default" sia selezionato, quindi premere il pulsante
[Input/Invio].
4. Premere il pulsante [
]o[
], quindi selezionare "Confirm".
5. Premere il tasto [Input/Invio].
Il menu viene chiuso e tutte le impostazioni vengono ripristinate ai valori predefiniti.
201
11. Appendice
Elenco dei segnali video in ingresso supportati
dal dispositivo
I terminali di ingresso del dispositivo si trovano nelle seguenti posizioni:
1
2
DAB028
1. VGA Input
2. DisplayPort Input
Conforme a DisplayPort 1.1a
Il segnale di ingresso video deve soddisfare i seguenti requisiti:
Il segnale deve essere conforme a uno dei seguenti standard VESA:
• Standard e linee guida per la sincronizzazione della visualizzazione schermo computer
(DMT, Display Monitor Timing) - Versione 1 Revisione 12
• Standard Coordinated Video Timings (CVT) Versione 1.1
• Generalized Timing Formula (GTF) Versione 1.1
Il segnale deve essere anche contrassegnato con il simbolo
nella colonna "DisplayPort Input" della seguente tabella:
Risoluzione
Frequenza(Hz
)
VESA GTF
640 × 350
85
VESA DMT
640 × 350
85
VESA CVT
640 × 400
60
VESA CVT
640 × 400
85
VESA GTF
640 × 400
85
VESA DMT
640 × 400
85
Formato segnale
202
nella colonna "VGA Input" o
VGA Input
DisplayPort
Input
-
-
Elenco dei segnali video in ingresso supportati dal dispositivo
Risoluzione
Frequenza(Hz
)
VESA CVT
640 × 480
60
-
VESA GTF
640 × 480
60
-
VESA DMT
640 × 480
60
VESA GTF
640 × 480
72
VESA DMT
640 × 480
72
VESA CVT
640 × 480
75
VESA GTF
640 × 480
75
VESA DMT
640 × 480
75
VESA CVT
640 × 480
85
VESA GTF
640 × 480
85
VESA DMT
640 × 480
85
VESA GTF
720 × 400
85
VESA DMT
720 × 400
85
VESA GTF
800 × 600
56
VESA DMT
800 × 600
56
VESA CVT
800 × 600
60
VESA GTF
800 × 600
60
VESA DMT
800 × 600
60
VESA GTF
800 × 600
72
VESA DMT
800 × 600
72
VESA CVT
800 × 600
75
VESA GTF
800 × 600
75
VESA DMT
800 × 600
75
VESA CVT
800 × 600
85
Formato segnale
VGA Input
DisplayPort
Input
203
11. Appendice
Risoluzione
Frequenza(Hz
)
VESA GTF
800 × 600
85
VESA DMT
800 × 600
85
VESA CVT
848 × 480
60
VESA GTF
848 × 480
60
VESA DMT
848 × 480
60
VESA CVT
1024 × 768
60
VESA GTF
1024 × 768
60
VESA DMT
1024 × 768
60
VESA GTF
1024 × 768
70
VESA DMT
1024 × 768
70
VESA CVT
1024 × 768
75
VESA DMT
1024 × 768
75
VESA CVT
1024 × 768
85
VESA DMT
1024 × 768
85
VESA CVT
1152 × 864
60
VESA GTF
1152 × 864
60
VESA CVT
1152 × 864
75
VESA GTF
1152 × 864
75
VESA DMT
1152 × 864
75
VESA GTF
1280 × 600
60
VESA CVT
1280 × 720
60
VESA GTF
1280 × 720
60
VESA DMT
1280 × 720
60
VESA CVT
1280 × 720
75
Formato segnale
204
VGA Input
-
-
-
DisplayPort
Input
Elenco dei segnali video in ingresso supportati dal dispositivo
Risoluzione
Frequenza(Hz
)
VESA GTF
1280 × 720
75
VESA CVT
1280 × 720
85
VESA GTF
1280 × 720
85
VESA GTF
1280 × 768
60
VESA DMT/CVT (RB)
1280 × 768
60
VESA DMT/CVT
1280 × 768
60
VESA GTF
1280 × 768
75
VESA DMT/CVT
1280 × 768
75
VESA GTF
1280 × 768
85
VESA DMT/CVT
1280 × 768
85
VESA GTF
1280 × 800
60
VESA DMT/CVT (RB)
1280 × 800
60
VESA DMT/CVT
1280 × 800
60
VESA GTF
1280 × 800
75
VESA DMT/CVT
1280 × 800
75
VESA DMT/CVT
1280 × 800
85
VESA GTF
1280 × 800
85
VESA CVT
1280 × 960
60
VESA GTF
1280 × 960
60
VESA DMT
1280 × 960
60
VESA CVT
1280 × 960
85
VESA GTF
1280 × 960
85
VESA DMT
1280 × 960
85
VESA CVT
1280 × 1024
60
Formato segnale
VGA Input
DisplayPort
Input
-
-
205
11. Appendice
Risoluzione
Frequenza(Hz
)
VESA GTF
1280 × 1024
60
VESA DMT
1280 × 1024
60
VESA CVT
1280 × 1024
75
VESA GTF
1280 × 1024
75
VESA DMT
1280 × 1024
75
VESA CVT
1280 × 1024
85
VESA GTF
1280 × 1024
85
VESA DMT
1280 × 1024
85
VESA CVT
1360 × 768
60
VESA GTF
1360 × 768
60
VESA DMT
1360 × 768
60
VESA GTF
1366 × 768
60
VESA DMT (RB)
1366 × 768
60
VESA DMT
1366 × 768
60
VESA GTF
1400 × 1050
60
VESA DMT/CVT (RB)
1400 × 1050
60
VESA DMT/CVT
1400 × 1050
60
VESA DMT/CVT
1400 × 1050
75
VESA GTF
1440 × 900
60
VESA DMT/CVT (RB)
1440 × 900
60
VESA DMT/CVT
1440 × 900
60
VESA GTF
1440 × 900
75
VESA DMT/CVT
1440 × 900
75
VESA GTF
1440 × 900
85
Formato segnale
206
VGA Input
-
-
-
DisplayPort
Input
Elenco dei segnali video in ingresso supportati dal dispositivo
Risoluzione
Frequenza(Hz
)
VESA DMT/CVT
1440 × 900
85
VESA GTF
1400 × 1050
75
VESA CVT
1600 × 900
60
VESA CVT (RB)
1600 × 900
60
VESA GTF
1600 × 900
60
VESA DMT (RB)
1600 × 900
60
VESA CVT
1600 × 1200
60
VESA GTF
1600 × 1200
60
VESA DMT
1600 × 1200
60
VESA GTF
1680 × 1050
60
VESA DMT/CVT (RB)
1680 × 1050
60
VESA DMT/CVT
1680 × 1050
60
VESA DMT
1920 × 1080
60
VESA DMT/CVT (RB)
1920 × 1200
60
Formato segnale
VGA Input
DisplayPort
Input
-
• VESA DMT: Standard e linee guida per la sincronizzazione della visualizzazione schermo
computer (DMT, Display Monitor Timing) - Versione 1 Revisione 12
• VESA CVT: Standard Coordinated Video Timings (CVT) Versione 1.1
• VESA GTF: Generalized Timing Formula (GTF) Versione 1.1
• RB: Reduced Blanking (Blanking ridotto)
• Se vengono inserite risoluzioni o frequenze di segnali non compatibili con il dispositivo, le
immagini potrebbero sfarfallare, risultare sfocate o essere visualizzate come immagini più lunghe
in orizzontale o verticale. Inoltre l'immagine potrebbe non essere visualizzata.
• La lavagna supporta solo dispositivi che utilizzano la scansione progressiva.
207
11. Appendice
Marchi di fabbrica
Intel e Core sono marchi di fabbrica di Intel Corporation negli Stati Uniti e/o in altri Paesi.
Google Chrome e Android sono marchi di fabbrica di Google Inc.
Safari, iPad, iPhone e iOS sono marchi di fabbrica di Apple Inc, registrati negli Stati Uniti e in altri Paesi.
Firefox è un marchio registrato di Mozilla Foundation.
HDMI e High-Definition Multimedia Interface sono marchi registrati o marchi di fabbrica di HDMI
Licensing, LLC.
DisplayPort e VESA sono marchi registrati di Video Electronics Standards Association negli Stati Uniti
e/o nello loro giurisdizioni.
VGA è un marchio di International Business Machines Corporation negli Stati Uniti e in altri paesi.
Microsoft, Windows, Internet Explorer, Excel e PowerPoint sono marchi registrati o marchi di fabbrica di
Microsoft Corporation negli Stati Uniti e/o in altri Paesi.
Il nome completo di Internet Explorer 8 è Windows® Internet Explorer® 8.
I nomi completi dei sistemi operativi Windows sono i seguenti:
• I nomi di prodotto di Windows 7 sono i seguenti:
Microsoft® Windows® 7 Home Premium
Microsoft® Windows® 7 Professional
Microsoft® Windows® 7 Ultimate
Microsoft® Windows® 7 Enterprise
• I nomi di prodotto di Windows 8 sono i seguenti:
Microsoft® Windows® 8
Microsoft® Windows® 8 Pro
Microsoft® Windows® 8 Enterprise
Gli altri nomi di prodotto citati in questo manuale hanno esclusivamente uno scopo identificativo e
possono essere marchi di fabbrica delle rispettive case produttrici. Si dichiara di non avere alcun diritto
su tali marchi.
Le schermate dei prodotti Microsoft sono riprodotte con l'autorizzazione di Microsoft Corporation.
208
Informazioni sulle funzioni aggiunte o modificate
Informazioni sulle funzioni aggiunte o
modificate
Le seguenti funzioni sono state aggiunte o modificate con l'aggiornamento del sistema. Per informazioni
su queste funzioni e il loro utilizzo, consultare i relativi riferimenti.
Versione 1.3.0.0/1.3.20.0
Funzionalità
Cartella condivisa
Salvataggio temporaneo
Descrizione
Riferimento
Se viene aggiunto un elenco di cartelle Vedere p. 149 "Gestire una
condivise che supporta il formato CIFS, lista cartelle condivise".
è possibile selezionare la cartella
condivisa da tale elenco durante il
salvataggio delle pagine e
l'importazione di un file.
• Si possono salvare le pagine
temporaneamente nel dispositivo
prima di spegnerlo. Questo
permette di importare il file
salvato temporaneamente e
riprende l'operazione dall'ultima
informazione scritta.
Per la versione 1.3.20.0
• Vedere p. 36 "Salvare
le pagine
temporaneamente nel
dispositivo".
• Vedere p. 58
"Importare un file
salvato
temporaneamente".
• Si può utilizzare l'icona File
, per salvare
temporaneamente le pagine
nel dispositivo o per
importare il file salvato
temporaneamente.
• Si può specificare se
visualizzare un messaggio
che conferma l'importazione
di un file salvato
temporaneamente all'avvio
del dispositivo o in modalità
standby.
Modificare i tratti salvati
È possibile caricare e visualizzare le
pagine salvate. È inoltre possibile
modificare i tratti sulle pagine caricate.
Vedere p. 55 "Importare un
file e scrivere informazioni su
di esso".
209
11. Appendice
Funzionalità
Importare file PowerPoint
Descrizione
Riferimento
• È possibile importare e
visualizzare un file di PowerPoint
sullo schermo e scrivere
informazioni su di esso.
Vedere p. 55 "Importare un
file e scrivere informazioni su
di esso".
• Si può importare un file di
PowerPoint con dati di Excel.
Stampare pagine
Utilizzare un dispositivo di stampa che
supporta Universal Print Driver.
Vedere p. 44 "Stampare le
pagine".
DVI Output
È possibile collegare un proiettore che
supporti lo standard Full HD al
dispositivo per proiettare le schermate.
Vedere p. 74 "Usare un
proiettore per proiettare una
schermata".
• Si può visualizzare una
schermata di computer attraverso
una rete. È inoltre possibile
eseguire operazioni sullo schermo
del computer dallo schermo del
dispositivo.
Vedere p. 103 "Usare IWB
Remote Desktop Software
per eseguire operazioni
sullo schermo del computer".
IWB Remote Desktop
Software
Per la versione 1.3.20.0
• Quando il dispositivo è
connesso a un computer,
viene visualizzato un
messaggio a determinati
intervalli che chiede se si
vuole mantenere la
connessione. Se non viene
eseguita alcuna operazione
entro un minuto dalla
visualizzazione del
messaggio, la connessione
cade automaticamente. Si
può modificare questa
impostazione all'avvio del
dispositivo.
• Si può visualizzare la
tastiera virtuale per inserire il
testo.
210
Informazioni sulle funzioni aggiunte o modificate
Funzionalità
Visualizzare una lavagna
remota attraverso una
pagina Web
Lista contatti
Modalità compatibilità
Descrizione
Si può visualizzare una lavagna
remota da un computer accedendo
dalla pagina Web per questo
dispositivo.
Riferimento
Vedere p. 95 "Partecipare
ad una sessione lavagna
remota e visualizzare una
schermata condivisa".
• Si possono ordinare o filtrare le
righe per gruppo.
• Vedere p. 86
"Specificare a quale
sessione lavagna
remota si desidera
partecipare. ".
• Visualizza un'icona che indica lo
stato della sessione della lavagna
host.
• Vedere p. 141 "Gestire
una lista contatti
remoti".
• I nomi delle lavagne principali
possono essere visualizzati in
molteplici lingue.
• Se una sessione di lavagna
remota è aperta in modalità
compatibilità, lavagne di
qualsiasi versione di sistema
possono partecipare alla
sessione.
Vedere p. 77 "Condividere
lo schermo".
• Se una lavagna che utilizza una
versione di sistema 1.3.0.0 o
successive partecipa a una
sessione di lavagna remota
aperta in modalità compatibilità o
se partecipa con un dispositivo
che utilizza una versione di
sistema 1.1 o precedente, viene
visualizzato un messaggio e la
lavagna entra in modalità
compatibilità.
Eliminare una parte di un
tratto
Quando si tocca una parte di un tratto,
quella parte viene eliminata.
Vedere p. 27 "Eliminare una
parte del tratto".
Annullare/Ripristinare
È possibile annullare un'operazione
nella quale un tratto è stato tracciato,
modificato o eleminato. È inoltre
possibile ripristinare le operazioni che
sono state precedentemente annullate.
Vedere p. 31 "Annullare le
operazioni".
211
11. Appendice
Funzionalità
Descrizione
Riferimento
Segno
Si possono scrivere linee spesse semitrasparenti con le proprie dita. Tali
linee vengono cancellate dopo alcuni
secondi. Un segno viene utilizzato per
indicare una parte importante di
informazione scritta o di un'immagine
visualizzata verso le quali si vuole
attirare l'attenzione.
Vedere p. 33 "Tracciare dei
segni".
Colore dei tratti
Quando si scrive un tratto, si può
selezionare il colore. Esistono 20
colori disponibili.
Vedere p. 23 "Tracciare dei
tratti".
Rubrica e-mail
• I nomi degli indirizzi e-mail
possono essere visualizzati in più
lingue.
• Si possono ordinare o filtrare le
righe per gruppo.
• Il nome di un indirizzo e-mail
deve contenere minimo un
carattere.
212
• Vedere p. 41
"Visualizzare la
schermata utilizzata
per specificare un
indirizzo e-mail di
destinazione ".
• Vedere p. 145 "Gestire
una rubrica e-mail".
Aggiornamento automatico
del sistema
Il sistema verifica automaticamente gli
aggiornamenti disponibili. Se viene
trovato un aggiornamento di sistema, il
sistema verrà aggiornato
automaticamente all'avvio successivo
del dispositivo.
Vedere p. 156 "Aggiornare
il sistema".
Eliminare l'importazione di
un file PDF eliminato dalla
coda di stampa
Per la versione 1.3.20.0
Vedere p. 55 "Importare un
file e scrivere informazioni su
di esso".
Non si può importare un file PDF
eliminato dalla coda di stampa
per impedire che sia stampato.
Informazioni sulle funzioni aggiunte o modificate
Funzionalità
Codice riunione
Descrizione
Per la versione 1.3.20.0
Si può specificare un codice
riunione fino a 10 cifre quando si
effettua un salvataggio
temporaneo delle pagine nel
dispositivo.
Password amministratore
Per la versione 1.3.20.0
Per motivi di sicurezza, se non si
modifica la password iniziale
dell'amministratore, appare un
messaggio ogni volta si aprono le
Impostazioni amministratore.
Icona Lente d'ingrandimento
Per la versione 1.3.20.0
Si può modificare l'ingrandimento
della visualizzazione o spostare
un'area visualizzata con la
penna.
, icona Visualizza
informazioni
Per la versione 1.3.20.0
Avvio applicazione doppia
Per la versione 1.3.20.0
Si possono visualizzare o
nascondere il nome host,
l'indirizzo IP e il codice di
accesso.
Appare un messaggio quando si
tenta di aprire la schermata
principale, Impostazioni generali
o Impostazioni amministratore
quando sono già aperti, o
quando si tenta di aprirne due di
questi contemporaneamente.
Riferimento
• Vedere p. 36 "Salvare
le pagine
temporaneamente nel
dispositivo".
• Vedere p. 58
"Importare un file
salvato
temporaneamente".
Vedere p. 126 "Aprire le
Impostazioni
amministratore".
Vedere p. 51 "Modificare
l'ingrandimento dello
schermo con la penna".
Vedere p. 13
"Visualizzazione dello
schermo".
Vedere p. 169
"Visualizzazione di un
messaggio durante l'utilizzo
del dispositivo".
213
11. Appendice
Funzionalità
Ripristino automatico
impostazioni dispositivo
•
Descrizione
Per la versione 1.3.20.0
Riferimento
-
Se si forza il dispositivo all'arresto
senza premere il tasto di
accensione seguendo la normale
procedura e il file di
configurazione del dispositivo è
corrotto, il file di configurazione
sarà ripristinato automaticamente.
, l'icona Lente d'ingrandimento, non è disponibile per la versione 1.3.0.0. Questa icona è usata
nello stesso modo dell'icona della versione precedente 1.1.27.0.
Versione 1.1.27.0
Funzionalità
Salva e invia tramite e-mail
214
Descrizione
Riferimento
Aggiunta la casella di controllo Mail to Vedere p. 40 "Utilizzare
Print alla finestra che compare quando Mail to Print".
l'icona Salva e invia tramite e-mail ,
viene toccata. Quando la casella di
controllo Mail to Print viene
selezionata, un file PDF viene inviato in
formato A4 in modo che possa
essere stampato su un foglio A4.
Informazioni sulle funzioni aggiunte o modificate
Versione 1.1.25.0
Funzionalità
Impostazioni server SMTP
Descrizione
Riferimento
• Aggiunti metodi di autenticazione
SMTP per l'invio di e-mail.
Vedere p. 139 "Configurare
le Impostazioni server
SMTP".
• Aggiunto un campo per le
impostazioni del mittente e-mail,
in modo che l'amministratore
possa modificare le impostazioni
predefinite dell'indirizzo di posta
elettronica del mittente.
• Modificata l'impostazione
predefinita di "Imposta
dimensione max file allegati" su
Attivo e con dimensioni
predefinite dei file di 5 MB.
Impostazioni di rete
• Aggiunto l'indirizzo MAC nelle
Impostazioni di rete.
Vedere p. 131 "Configurare
le Impostazioni di rete".
• Aggiunta la possibilità di ottenere
automaticamente il server DNS
nelle Impostazioni di rete.
VGA Input
L'ingresso segnale VGA supporta ora
una più vasta gamma valori aspect
ratio per schermi di computer.
Vedere p. 202 "Elenco dei
segnali video in ingresso
supportati dal dispositivo".
Regolazione sensore
contatto
La posizione della penna viene
regolata automaticamente quando il
dispositivo viene avviato.
Vedere p. 130 "Regolare la
posizione del sensore di
contatto".
215
11. Appendice
216
INDICE
A
Abbandona........................................................... 88
AdminSettings............................................. 123, 126
Aggiorna.............................................................. 156
Aggiorna da memoria USB................................ 156
Aggiorna da rete.................................................156
Aggiornamento................................................... 209
Aggiornamento sistema...................................... 127
Aggiungi.................................................................48
Aggiungi/Elimina licenza remota..................... 127
Allega a e-mail.................................................... 155
Ambiente.............................................................. 104
Apri con password................................................ 80
Apri in modalità compatibilità.............................. 80
Area di visualizzazione................................50, 115
Autenticazione codice utente............................. 162
Autenticazione stampa....................................... 162
Autenticazione utente......................................... 162
B
Barra comandi pagina..........................................13
Barra comandi principale............................ 13, 112
Batteria................................................................. 191
Browser Web......................................................... 93
C
Cambia password amministratore..................... 127
Cambiare............................................................... 64
Cartella condivisa........................................... 34, 56
Cartella salvataggio temporaneo................. 36, 59
Chiudi............................................................ 83, 156
Codice crittografia driver................................... 162
Codice di accesso.................................. 13, 77, 117
Codice licenza.................................................... 137
Codice riunione........................................ 36, 58, 97
Codice utente...................................................... 162
Colore del tratto.................................................... 23
Computer............................................................... 62
Condividi......................................................... 71, 77
Condizioni di stampa............................................ 44
Controllo stato....................................................... 90
Copia......................................................................48
Crea immagine di tutte le pagine e distribuisci... 81
Crittografa........................................................... 162
Cronologia inserimenti indirizzo IP.................... 117
D
Data......................................................................133
Desktop................................................................ 123
Disconnessione automatica................................ 106
Disinstalla............................................................. 105
DisplayPort Input.................................... 62, 67, 202
Dispositivo di memoria USB........ 34, 56, 149, 154,
158, 164
Dispositivo per videoconferenza......................... 69
Dita................................................................... 21, 50
Download.............................................................. 97
DVI Output.......................................................67, 74
E
Elimina............................................................. 48, 49
Elimina tutte le pagine e apri................................ 81
Eliminare i tratti...................................................... 27
Esporta................................................................. 164
Esporta configurazione dispositivo.................... 127
F
File salvato temporaneamente.............. 58, 97, 100
Finestra secondaria...................................... 70, 198
Firmware.............................................................. 209
Fondo della penna..............................................194
Full HD.................................................................... 74
Funzioni................................................................ 209
Funzioni aggiunte o modificate..........................209
G
Gestione............................................................... 100
Gestione dati aggiunti........................................ 127
Girare le pagine.................................................... 47
H
HDMI...................................................................... 74
Host........................................................................ 77
I
Icona Acquisisci.............................................. 17, 46
Icona Aggiornamento sistema........................... 156
Icona Aggiungi lista contatti remoti................... 114
217
Icona Annulla........................................................ 31
Icona Cambia password amministratore.......... 126
Icona Chiudi............................................... 112, 123
Icona condividi...................................................... 80
Icona Condividi................ 83, 85, 88, 90, 112, 117
Icona Copia pagina....................................... 17, 48
Icona Elimina pagina......................................17, 49
Icona Elimina parzialmente.................................. 27
Icona Esporta configurazione dispositivo......... 164
Icona File............................................ 34, 36, 56, 59
Icona Gestione dati aggiunti.. 143, 144, 147, 148,
152
Icona Gestione lista contatti remoti................... 121
Icona Importa configurazione dispositivo.........165
Icona Imposta data/ora.................................... 133
Icona Impostazioni di rete.................................. 131
Icona Impostazioni di sistema............................ 159
Icona Impostazioni di stampa............................ 162
Icona Impostazioni server SMTP....................... 139
Icona Informazioni copyright............................. 114
Icona Informazioni versione............................... 114
Icona Inizializza a impostazioni predefinite..... 167
Icona Lente d'ingrandimento...............51, 112, 115
Icona Mostra....................................................... 112
Icona Nascondi...................................................112
Icona Nuova pagina...................................... 17, 48
Icona Pagina schermo............................. 17, 46, 64
Icona Penna.................................................... 19, 23
Icona Raccolta registri............................... 154, 155
Icona Regione e lingua.......................................134
Icona Regola posizione sensore di contatto..... 130
Icona Ripeti............................................................ 32
Icona Salva e invia tramite e-mail........................39
Icona Scorrimento................................................. 17
Icona Seleziona.................................................... 25
Icona Seleziona ed elimina.............. 25, 27, 29, 30
Icona Sposta barra comandi principale...... 70, 71,
112
Icona Stampa........................................................ 44
Icona Utilizza computer..................................... 108
Icona Visualizza informazioni..................... 93, 106
Icona visualizzazione informazioni..................... 13
Icone barra comandi pagina............................... 17
Icone barra comandi principale.......................... 15
218
Importa.................................................... 55, 56, 165
Importa configurazione dispositivo................... 127
Imposta data/ora............................................... 127
Imposta dimensione massima per i file allegati 139
Impostazioni amministratore......................123, 126
Impostazioni automatiche DNS......................... 131
Impostazioni automatiche rete........................... 131
Impostazioni di configurazione......................... 164
Impostazioni di rete.............................................127
Impostazioni di sistema.............................. 127, 159
Impostazioni di stampa.............................. 127, 162
Impostazioni generali........................ 114, 123, 125
Impostazioni regione e lingua........................... 134
Impostazioni server SMTP.................................. 127
Indirizzo............................................................... 139
Indirizzo e-mail destinazione............................... 41
Indirizzo e-mail mittente..................................... 139
Indirizzo IP.............................................. 13, 86, 117
Indirizzo MAC..................................................... 131
Indirizzo stampante............................................ 162
Informazioni di copyright................................... 125
Informazioni versione......................................... 125
Ingrandimento..................................................... 115
Ingrandimento dello schermo...............................50
Ingrandire i tratti.................................................... 25
Inizializza a impostazioni predefinite............... 127
Installa......................................................... 103, 104
Interactive Whiteboard Remote License Type 1......
.............................................................................. 137
Interactive Whiteboard Remote Viewer............ 112
Interactive Whiteboard Remote Viewer Type 1. 79
InteractiveWhiteboard........................................ 123
iPad......................................................................... 93
IWB Remote Desktop Software..99, 103, 104, 106
L
Lavagna................................................................. 72
Lavagna remota.................. 77, 80, 85, 90, 95, 117
Licenza remota.................................................... 137
Limita funzioni della lavagna partecipante......... 80
Linea griglia........................................................... 23
Lista cartelle condivise........................................ 149
Lista contatti remoti..................................... 120, 141
M
Mail to Print................................................... 40, 140
Menu Option....................................................... 198
Menu Picture........................................................ 197
Menu Setting....................................................... 200
Messaggio........................................................... 169
Messaggio di errore........................................... 169
Modalità compatibilità............................ 77, 79, 81
Modalità hosting................................................... 79
Modelli di proiettori Ricoh supportati.................. 74
Mostra icona......................................................... 13
N
Nascondere automaticamente l'indirizzo IP, il
nome host e la password del pannello operativo
principale............................................................. 159
Nascondi icona..................................................... 13
Navigatore zoom.................................................. 50
Nome host..............................................................13
Nome posizione lavagna...................................159
Nome utente........................................................ 162
Numero porta...................................................... 139
O
Ora....................................................................... 133
Ora spegnimento automatico............................ 159
P
Pagina.................................................................... 44
Pagina acquisita....................................... 14, 47, 48
Pagina schermo...............................................14, 46
Pagina Web........................................................... 93
Partecipa................................................... 77, 85, 95
Password.............................................................. 162
Password amministratore........................... 100, 126
Penna...................................................................... 19
Periodo salvataggio............................................ 159
Porte USB.........................................................34, 56
PowerOFF............................................................ 123
Programma di avvio............................................112
Proiettore................................................................ 74
Proxy.................................................................... 157
Pulizia................................................................... 196
Pulsante di scorrimento......................197, 198, 200
Pulsante Input/Invio.................... 72, 197, 198, 200
Pulsante Menu..................................................... 197
Punta della penna............................................... 193
Q
Qualità delle immagini....................................... 197
Qualità immagine su lavagna............................ 159
R
Raccolta registri................................................... 127
Regione e lingua................................................. 127
Registro................................................................ 154
Regola posizione sensore di contatto............... 125
Regolare la posizione......................................... 130
Remote Viewer......... 109, 112, 114, 115, 117, 120
Rete.......................................................................131
Richiedi autenticazione....................................... 139
Ridurre i tratti.......................................................... 25
Rubrica e-mail..................................................... 145
S
Salvare le pagine.................................................. 34
Scheda Inserimento manuale................ 41, 86, 117
Scheda Lista contatti........................................... 117
Scheda Seleziona dalla lista contatti.................. 86
Scheda Seleziona dalla rubrica e-mail............... 41
salvati
Schermata
di
gestione
file
temporaneamente............................................... 101
Schermo................................................ 18, 196, 197
Schermo intero.......................................................72
Scrittura informazioni............................................ 55
Segnale video in ingresso.................................. 202
Segni.......................................................................33
Seleziona tutto....................................................... 25
Selezionare l'importazione dei file salvati
temporaneamente all'avvio della lavagna....... 159
Server SMTP........................................................ 139
Settings........................................................ 123, 125
Sicurezza............................................................. 139
Sottomenu.............................................................. 23
Spessore del tratto.................................................23
Spostare i tratti....................................................... 25
Spostare l'icona della barra comandi principale...
................................................................................ 13
Stampa................................................................... 44
219
Stato....................................................................... 90
Stato comunicazione.............................................90
T
Tablet...................................................................... 93
Tastiera............................................... 108, 126, 137
Tastiera virtuale..................................................... 19
Tasto PIP........................................................... 70, 71
Tempo standby automatico................................ 159
Terminali di ingresso..................................... 67, 202
Terminali di uscita.................................................. 67
Tratto..........................................................19, 23, 25
U
Usa funzione salvataggio temporaneo............. 159
Usa memoria USB............................................... 159
V
Valori predefiniti.................................................. 167
Velocità Ethernet................................................. 131
Verifica aggiornamenti all'avvio........................ 157
Verifica ultima versione.......................................157
VGA Input............................................... 62, 67, 202
VGA Input 2.................................................... 67, 69
Visualizza tastiera virtuale.................................. 127
W
Windows CAL............................................. 139, 149
220
IT
IT
Y300-7553B
IT
IT
Y300-7553B
© 2013,2014 Ricoh Co., Ltd.