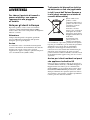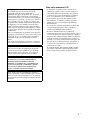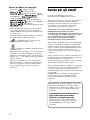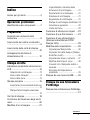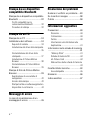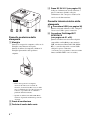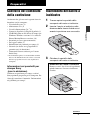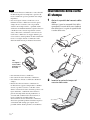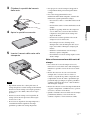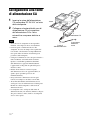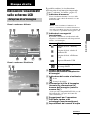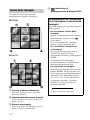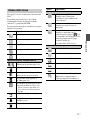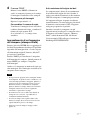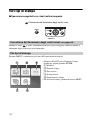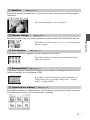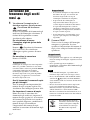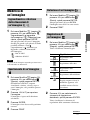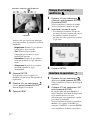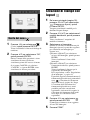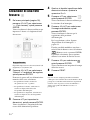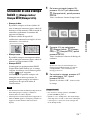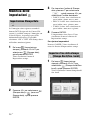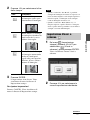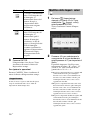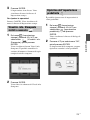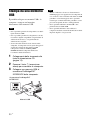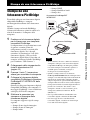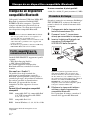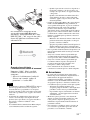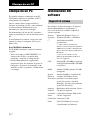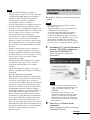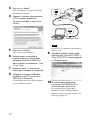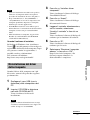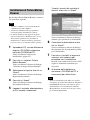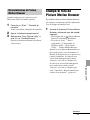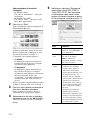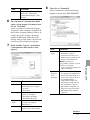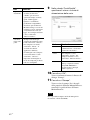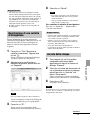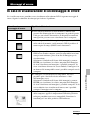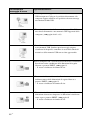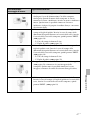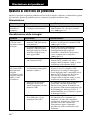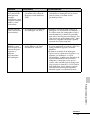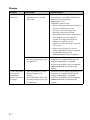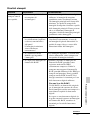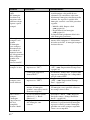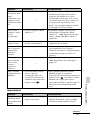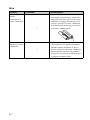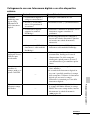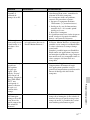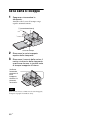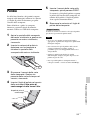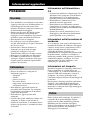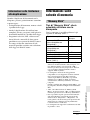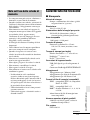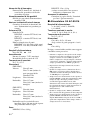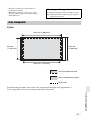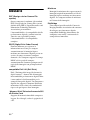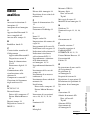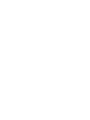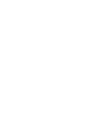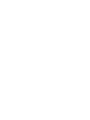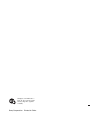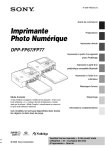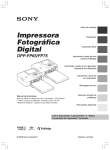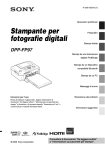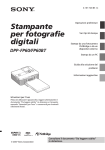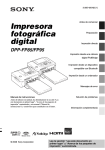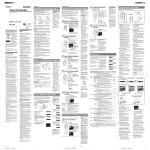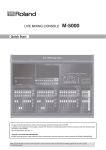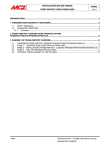Download Istruzioni per l`uso
Transcript
3-285-375-51 (1) Operazioni preliminari Stampante per fotografie digitali Preparativi Stampa diretta DPP-FP65/FP75 Stampa da una fotocamera PictBridge Stampa da un dispositivo compatibile Bluetooth Stampa da un PC Messaggi di errore Istruzioni per l’uso Risoluzione dei problemi Prima di utilizzare l’apparecchio, leggere attentamente il documento “Da leggere subito”, “Informazioni sui pacchetti per stampe” in dotazione e il presente manuale “Istruzioni per l’uso” e conservarli per eventuali riferimenti futuri. © 2008 Sony Corporation Informazioni aggiuntive Consultare il documento “Da leggere subito” e “Informazioni sui pacchetti per stampe”. AVVERTENZA Per ridurre il pericolo di incendi o scosse elettriche, non esporre l’apparecchio alla pioggia o all’umidità. Nota per gli utenti in Europa Il presente prodotto è stato testato ed è risultato conforme ai limiti stabiliti dalla Direttiva EMC relativa all’uso dei cavi di collegamento di lunghezza inferiore a 3 metri. Attenzione I campi elettromagnetici a frequenze specifiche possono influenzare le immagini della presente stampante per fotografie digitali. Avviso Se l’elettricità statica o fenomeni elettromagnetici causano l’interruzione del trasferimento dei dati, che pertanto non avviene, è necessario riavviare l’applicazione oppure scollegare, quindi ricollegare il cavo di comunicazione (USB e simili). Trattamento del dispositivo elettrico od elettronico a fine vita (applicabile in tutti i paesi dell’Unione Europea e in altri paesi europei con sistema di raccolta differenziata) Questo simbolo sul prodotto o sulla confezione indica che il prodotto non deve essere considerato come un normale rifiuto domestico, ma deve invece essere consegnato ad un punto di raccolta appropriato per il riciclo di apparecchi elettrici ed elettronici. Assicurandovi che questo prodotto sia smaltito correttamente, voi contribuirete a prevenire potenziali conseguenze negative per l’ambiente e per la salute che potrebbero altrimenti essere causate dal suo smaltimento inadeguato. Il riciclaggio dei materiali aiuta a conservare le risorse naturali. Per informazioni più dettagliate circa il riciclaggio di questo prodotto, potete contattare l’ufficio comunale, il servizio locale di smaltimento rifiuti oppure il negozio dove l’avete acquistato. Avviso per i clienti residenti nei paesi che applicano le direttive UE Questo prodotto è realizzato da Sony Corporation, 17-1 Konan Minato-ku Tokyo, 108-0075 Giappone. Il Rappresentante autorizzato per la conformità alle direttive EMC e per la sicurezza dei prodotti è Sony Deutschland GmbH, Hedelfinger Strasse 61, 70327 Stuttgart, Germania. Per qualsiasi questione relativa all’assistenza o alla garanzia, consultare gli indirizzi forniti a parte nei relativi documenti. 2 IT Note sullo schermo LCD La duplicazione, la modifica o la stampa di CD, programmi televisivi, materiale protetto da copyright quale ad esempio immagini o pubblicazioni oppure di qualsiasi altro materiale, ad eccezione delle registrazioni o dei montaggi effettuati dall’utente, sono destinati esclusivamente all’uso privato o domestico. Se non si è in possesso del copyright o non si è ottenuto il consenso dai proprietari del copyright relativamente al materiale da duplicare, l’uso del suddetto materiale oltre i limiti consentiti potrebbe violare quanto stabilito dalle leggi sul copyright, nonché implicare il diritto da parte del proprietario del copyright di richiedere l’indennizzo. Per l’uso di immagini fotografiche con la presente stampante, fare attenzione a non violare le leggi sul copyright. L’uso o la modifica non consentiti di immagini di altre persone potrebbe violarne i diritti. Per alcune dimostrazioni, prestazioni o esibizioni, l’uso di fotografie potrebbe non essere consentito. Copie di riserva Per evitare il rischio di eventuali perdite di dati causate da operazioni accidentali o problemi di funzionamento della stampante, si consiglia di salvare i dati in una copia di riserva (backup). • L’immagine visualizzata nello schermo non è identica per qualità e colori a quella stampata a causa della differenza dei metodi o dei profili di sostanze fosforescenti. L’immagine visualizzata deve essere utilizzata solo come riferimento. • Non esercitare pressione sullo schermo LCD. Diversamente, lo schermo potrebbe presentare perdite di colore con conseguenti problemi di funzionamento. • Se si espone lo schermo LCD alla luce diretta del sole per lunghi periodi di tempo, potrebbero verificarsi problemi di funzionamento. • Poiché lo schermo LCD è stato fabbricato utilizzando una tecnologia ad alta precisione, oltre il 99,99% dei pixel sono operativi per l’uso effettivo. Tuttavia, sullo schermo LCD potrebbero comparire in modo continuo piccoli punti neri e/o luminosi (bianchi, rossi, blu o verdi). Poiché fanno parte del normale processo di fabbricazione, tali punti non costituiscono un problema e non influenzano in alcun modo la stampa. • In ambienti freddi, sullo schermo LCD potrebbe presentarsi il fenomeno delle immagini residue. Non si tratta di un problema di funzionamento. Informazioni IN NESSUN CASO IL RIVENDITORE SI RITIENE RESPONSABILE DI DANNI DIRETTI, ACCIDENTALI O INDIRETTI DI QUALSIASI NATURA, PERDITE O SPESE CAUSATI DA PRODOTTI DIFETTOSI O DALL’USO DEI PRODOTTI STESSI. Sony declina ogni responsabilità per qualsiasi danno accidentale o consequenziale o per la perdita dei dati registrati provocati dall’uso o da problemi di funzionamento della stampante o della scheda di memoria. 3 IT Marchi di fabbrica e copyright • Cyber-shot, , “Memory Stick”, , “Memory Stick Duo”, , “MagicGate Memory Stick”, “Memory Stick PRO”, , “Memory Stick PRO Duo”, , “Memory Stick PRO-HG Duo”, , “Memory Stick Micro”, , , “Memory Stick-ROM”, , “MagicGate”, e sono marchi di fabbrica di Sony Corporation. • Microsoft, Windows, Windows Vista e DirectX sono marchi di fabbrica registrati o marchi di fabbrica di Microsoft Corporation negli Stati Uniti e/o in altri paesi. • Intel e Pentium sono marchi di fabbrica registrati o marchi di fabbrica di Intel Corporation. • o xD-Picture Card™ è un marchio di fabbrica di Fuji Photo Film Co., Ltd. • è un marchio di fabbrica di FotoNation Inc. negli Stati Uniti. • Tutti gli altri nomi di aziende o di prodotti qui citati potrebbero essere marchi di fabbrica o marchi di fabbrica registrati delle rispettive aziende. Inoltre, i simboli “™” e “®” non sempre vengono riportati nel presente manuale. • Il nome e il logo Bluetooth sono di proprietà di Bluetooth SIG, Inc., e l’uso di tali marchi da parte di Sony Corporation è su licenza. Altri marchi e nomi commerciali appartengono ai rispettivi proprietari. Avviso per gli utenti Programma © 2008 Sony Corporation Documentazione © 2008 Sony Corporation Tutti i diritti riservati. Sono vietate la riproduzione, la traduzione e la riduzione su qualsiasi supporto informatico del presente manuale o del software in esso descritto, in toto o parziale, senza previa approvazione scritta di Sony Corporation. IN NESSUN CASO SONY CORPORATION SI RITIENE RESPONSABILE DI DANNI INCIDENTALI, INDIRETTI O SPECIALI, BASATI SU ATTI ILLECITI O DERIVANTI DALL’USO O IN CONNESSIONE CON IL PRESENTE MANUALE, IL SOFTWARE O ALTRE INFORMAZIONI IN ESSI CONTENUTE. Rimuovendo i sigilli della confezione del CD-ROM, vengono accettati tutti i termini e le condizioni del presente contratto. Se tali termini e condizioni non vengono accettati, restituire immediatamente il disco con la confezione intatta assieme al resto del pacchetto al rivenditore presso cui è stato effettuato l’acquisto. Sony Corporation si riserva il diritto di modificare il presente manuale e le informazioni in esso contenute in qualsiasi momento e senza preavviso. Il software qui descritto potrebbe sottostare ai termini di un contratto di licenza utente separato. Non è possibile modificare né duplicare le immagini contenute nel software, quali le immagini campione, se non per uso personale. La duplicazione non autorizzata del presente software è proibita dalle leggi sul copyright. La duplicazione o la modifica non autorizzata di lavori di terzi protetti da copyright potrebbe contravvenire ai diritti riservati dei rispettivi proprietari. È possibile che, per alcune funzioni, venga fatto riferimento al documento “Da leggere subito” e “Informazioni sui pacchetti per stampe” nel caso in cui questo opuscolo contenga informazioni dettagliate. Informazioni sulle illustrazioni e sullo stato delle schermate utilizzati in questo manuale Le illustrazioni e lo stato delle schermate utilizzati in questo manuale si riferiscono al modello DPP-FP75, se non diversamente specificato. 4 IT Indice Avviso per gli utenti ........................4 Operazioni preliminari Identificazione dei componenti .......7 Preparativi Controllo del contenuto della confezione ......................................9 Inserimento del nastro a inchiostro ........................................................9 Inserimento della carta di stampa ......................................................10 Collegamento alla fonte di alimentazione CA ..........................12 Stampa diretta Indicazioni visualizzate sullo schermo LCD ..............................................13 Anteprima di un’immagine .............13 Elenco delle immagini ....................14 Elenco delle icone ..........................15 Stampa semplice ..........................16 Inserimento di una scheda di memoria ........................................................16 Stampa delle immagini selezionate ........................................................16 Vari tipi di stampa .........................18 Correzione del fenomeno degli occhi rossi .............................................20 Modifica di un’immagine ..............21 Ingrandimento e riduzione delle dimensioni di un’immagine ........... 21 Spostamento di un’immagine ........ 21 Rotazione di un’immagine ............. 21 Regolazione di un’immagine .......... 21 Stampa di un’immagine modificata 22 Annullare le operazioni ................. 22 Uscita dal menu ............................ 23 Creazione di stampe con layout ...23 Creazione di una foto tessera .......24 Creazione di una stampa batch (Stampa indice/Stampa DPOF/ Stampa tutto) ...............................25 Modifica delle impostazioni .........26 Impostazione Stampa Data ............ 26 Impostare fine della stampa (Stampa Bordi/Sen. bordi) ........................... 26 Impostazione Visual. a schermo .... 27 Modifica delle Impost. colori ........ 28 Visualizz. info. Stampante visibili o nascoste ........................................ 29 Ripristino dell’impostazione predefinita ..................................... 29 Stampa da una memoria USB .......30 Stampa da una fotocamera PictBridge Stampa da una fotocamera PictBridge ......................................................31 Continua 5 IT Stampa da un dispositivo compatibile Bluetooth Stampa da un dispositivo compatibile Bluetooth ......................................32 Profili compatibili per la comunicazione Bluetooth ............... 32 Procedure di stampa ...................... 32 Stampa da un PC Stampa da un PC ..........................34 Installazione del software .............34 Requisiti di sistema ....................... 34 Installazione del driver della stampante ....................................................... 35 Disinstallazione del driver della stampante ...................................... 37 Installazione di Picture Motion Browser ......................................... 38 Disinstallazione di Picture Motion Browser ......................................... 39 Stampa di foto da Picture Motion Browser ........................................39 Registrazione di una cartella di navigazione .................................... 43 Arresto della stampa ...................... 43 Stampa tramite un software applicativo disponibile in commercio .............. 44 Messaggi di errore In caso di visualizzazione di un messaggio di errore .....................45 6 IT Risoluzione dei problemi Qualora si verifichi un problema ...48 Se Ia carta si inceppa ...................58 Pulizia ...........................................59 Informazioni aggiuntive Precauzioni ...................................60 Sicurezza ........................................60 Collocazione ...................................60 Pulizia ............................................60 Informazioni sulle limitazioni alla duplicazione ...................................61 Informazioni sulle schede di memoria ......................................................61 “Memory Stick” ..............................61 Scheda di memoria SD ...................62 xD-Picture Card ..............................62 Note sull’uso delle schede di memoria ........................................................63 Caratteristiche tecniche ................63 Area stampabile ..............................65 Glossario ......................................66 Indice analitico .............................67 Operazioni preliminari Identificazione dei componenti A Tasto 1 (accensione/attesa)/ Indicatore (attesa) B CANCEL/ Tasto (Vista indice) C Tasto MENU D Schermo LCD DPP-FP65 tipo 2,4 DPP-FP75 tipo 3,5 E Tasto ENTER F Tasti direzionali (g/G/f/F) G Tasto (Correz. Fenomeno occhi rossi) (.pagina 20) H Tasto/indicatore PRINT I Scomparto del vassoio della carta (.pagina 10) J Sportello dello scomparto del vassoio della carta K Alloggiamento per “Memory Stick PRO” (Standard/Duo) (. pagg. 16, 61) L Alloggiamento per xD-Picture Card (.pagg. 16, 62) M Alloggiamento per scheda di memoria SD (.pagg. 16, 62) N Leva di espulsione del nastro a inchiostro (.pagina 9) O Nastro a inchiostro (non in dotazione) (.pagina 9) P Sportello dello scomparto del nastro a inchiostro (.pagina 9) Continua 7 IT Operazioni preliminari Per i dettagli, consultare le pagine indicate tra parentesi. Le illustrazioni fanno riferimento al modello DPP-FP75. Le posizioni e i nomi dei tasti del modello DPP-FP65 sono identici, anche se la dimensione dello schermo LCD è diversa. Pannello anteriore della stampante D Presa DC IN 24 V (.pagina 12) Collegare l’alimentatore CA in dotazione a questo connettore. Quindi, collegare l’alimentatore CA a una presa elettrica CA con il cavo di alimentazione. Pannello laterale sinistro della stampante E Connettore USB (.pagina 36) Quando si intende utilizzare il PC, collegarlo con un cavo USB a questo connettore. Pannello posteriore della stampante A Maniglia Quando si trasporta la stampante, sollevare la maniglia come illustrato di seguito. Quando si utilizza la stampante, chiudere la maniglia riportandola sulla posizione originale. Note • Prima di trasportare la stampante, accertarsi di rimuovere le schede di memoria, la memoria USB, il vassoio della carta, l’alimentatore CA e altri cavi. In caso contrario, è possibile che si verifichino problemi di funzionamento. • Quando si utilizza il modello DPP-FP75, sistemare il pannello LCD nella posizione originale. B Prese di ventilazione C Feritoia di uscita della carta 8 IT F Connettore PictBridge/EXT INTERFACE (.pagine da 31 a 32) Quando si utilizza una fotocamera digitale compatibile con PictBridge, una memoria USB, un adattatore Bluetooth USB (DPPABT1*) o un altro dispositivo esterno USB, collegarli a questo connettore. (*In alcune aree geografiche, l’adattatore USB Bluetooth DPPA-BT1 non è in vendita.) Preparativi Controllo del contenuto della confezione Inserimento del nastro a inchiostro Assicurarsi che gli accessori seguenti siano in dotazione con la stampante. • Vassoio della carta (1) • Alimentatore CA (1) • Cavo di alimentazione CA *1(1) • Cartuccia di pulizia (1)/Foglio di pulizia (1) • CD-ROM (software del driver di stampa per Windows Windows versione 1.0 e software Picture Motion Browser versione 3.0) • Istruzioni per l'uso (questo manuale) • Da leggere subito (1) • Informazioni sui pacchetti per stampe (1) • Garanzia (in alcune aree geografiche la garanzia non è in dotazione). • Contratto di licenza software per l’utente finale Sony 1 Informazioni sui pacchetti per stampe Sony (non in dotazione) Inserire il nastro a inchiostro nella direzione della freccia finché non si arresta in posizione con uno scatto. Preparativi *1 La forma della spina e le caratteristiche tecniche del cavo di alimentazione CA variano a seconda dell’area geografica in cui è stata acquistata la stampante. 2 Tirare e aprire lo sportello dello scomparto del nastro a inchiostro. 3 Chiudere lo sportello dello scomparto del nastro a inchiostro. Rimozione del nastro a inchiostro Premere verso l’alto la leva di espulsione, quindi rimuovere il nastro a inchiostro esaurito. Utilizzare un pacchetto per stampe a colori Sony opzionale progettato per la stampante. Per i dettagli, consultare il manuale “Informazioni sui pacchetti per stampe”. Continua 9 IT Note • Non toccare il nastro a inchiostro e non collocarlo in ubicazioni polverose. Impronte o polvere sul nastro a inchiostro possono produrre una stampa imperfetta. • Non riavvolgere il nastro a inchiostro e non utilizzare il nastro a inchiostro riavvolto per la stampa. In caso contrario, non sarà possibile ottenere una stampa corretta, o potrebbe anche verificarsi un malfunzionamento. Qualora il nastro a inchiostro non si arresti in posizione con uno scatto, rimuoverlo e reinserirlo. Solo nel caso in cui il nastro a inchiostro sia troppo allentato per essere caricato, tenere premuto il rullo centrale del nastro e avvolgere il nastro a inchiostro nella direzione della freccia per metterlo in tensione. Inserimento della carta di stampa 1 Aprire lo sportello del vassoio della carta. Afferrare i punti su entrambi i lati dello sportello del vassoio della carta (indicati con delle frecce) e aprire lo sportello del vassoio della carta. Non avvolgere il nastro nelle direzioni qui illustrate • Non smontare il nastro a inchiostro. • Non estrarre il nastro dal nastro a inchiostro. • Non rimuovere il nastro a inchiostro durante la stampa. • Evitare di collocare il nastro a inchiostro in un’ubicazione soggetta a temperature o umidità elevate, a polvere eccessiva o alla luce solare diretta. Conservare il nastro in un luogo fresco e al riparo dalla luce, e utilizzarlo entro un breve periodo di tempo dalla data di produzione. A seconda delle condizioni di conservazione, il nastro a inchiostro potrebbe subire un deterioramento. L’uso di un nastro a inchiostro deteriorato potrebbe produrre un effetto negativo sui risultati delle stampe, per il quale non è possibile fornire alcuna garanzia o risarcimento. 10 IT 2 Inserire la carta di stampa nel vassoio della carta. 3 Chiudere lo sportello del vassoio della carta. • Non piegare la carta di stampa né strapparla in corrispondenza delle perforazioni prima della stampa. • Per evitare inceppamenti della carta o malfunzionamenti della stampante, attenersi alle indicazioni seguenti prima della stampa: – Non scrivere a mano o a macchina sulla carta di stampa. – Non incollare adesivi o francobolli sulla carta di stampa. Aprire lo sportello scorrevole. – Quando si aggiunge della carta di stampa nel vassoio della carta, accertarsi che il numero complessivo di fogli di carta di stampa non superi le 20 unità. – Non inserire assieme tipi diversi di carta di stampa nel vassoio della carta. – Non stampare su carta di stampa usata. Stampare due volte un’immagine sullo stesso foglio non renderà l’immagine stampata più intensa. 5 Inserire il vassoio della carta nella stampante. – Utilizzare esclusivamente carta di stampa destinata a questa stampante. – Non utilizzare la carta di stampa espulsa senza alcuna stampa. Note sulla conservazione della carta di stampa Note • È possibile inserire fino a 20 fogli di carta di stampa. Sfogliare la carta di stampa accuratamente. Inserire la carta di stampa con il foglio protettivo rivolto verso l’alto. Infine, rimuovere il foglio protettivo. • Inserire la carta di stampa con la superficie di stampa (il lato che non presenta contrassegni) rivolta verso l’alto. • Non toccare la superficie di stampa. Impronte o contaminazioni della superficie di stampa potrebbero produrre una stampa imperfetta. • Per conservare la carta di stampa nel vassoio, rimuovere il vassoio della carta dalla stampante e chiudere lo sportello scorrevole del vassoio della carta. • Evitare di conservare la carta con le facciate stampate che si toccano l’una con l’altra o a contatto con prodotti in gomma o in plastica che comprendano cloruro di vinile o plastificanti per periodi di tempo prolungati, in quanto potrebbero verificarsi alterazioni dei colori o deterioramento dell’immagine stampata. • Evitare di collocare la carta di stampa in ubicazioni soggette a temperature o umidità elevate, a polvere eccessiva o alla luce solare diretta. • Quando si intende conservare della carta di stampa parzialmente utilizzata, conservarla nel suo sacchetto originale o in un contenitore simile. 11 IT Preparativi 4 Collegamento alla fonte di alimentazione CA 1 2 Inserire la spina dell’alimentatore CA nella presa DC IN 24 V sul retro della stampante. 10 cm Collegare un’estremità del cavo di alimentazione CA al connettore dell’alimentatore CA e l’altra estremità a una presa elettrica a muro. Alimentatore CA Note • Non collocare la stampante su una superficie instabile, ad esempio su un tavolo traballante. • Lasciare spazio a sufficienza intorno alla stampante. La carta di stampa viene espulsa dal retro alcune volte durante la stampa. Mantenere uno spazio libero di almeno 10 cm nella parte posteriore della stampante. • Collegare l’alimentatore CA a una presa elettrica a muro facilmente accessibile nelle vicinanze. Qualora si verifichino problemi nell’utilizzo dell’alimentatore, spegnere immediatamente l’apparecchio scollegando la spina dalla presa elettrica a muro. • Evitare di far entrare in contatto la spina dell’alimentatore CA con oggetti metallici, in quanto questo potrebbe provocare un malfunzionamento. • Non posizionare l’alimentatore CA in spazi ristretti, ad esempio tra un muro e un mobile. • Al termine dell’utilizzo dell’alimentatore CA, scollegare il cavo di alimentazione CA dalla presa DC IN 24 V della stampante e dalla fonte di alimentazione CA. • La stampante non è scollegata dalla fonte di alimentazione CA (rete elettrica) finché è collegata alla presa elettrica a muro, anche se la stampante stessa è stata spenta. 12 IT Cavo di alimentazione CA A una presa elettrica a muro Stampa diretta Indicazioni visualizzate sullo schermo LCD Anteprima di un’immagine Visual. a schermo: Attivata È possibile cambiare la visualizzazione dell’anteprima di un’immagine impostando “Visual. a schermo” dal menu. (pagina 27) A Indicatore di accesso Viene visualizzato durante l’accesso della stampante a una scheda di memoria o a una memoria USB. Nota Mentre viene visualizzato l’indicatore di accesso, non rimuovere la scheda di memoria o una memoria USB né spegnere la stampante. In caso contrario, si potrebbero danneggiare i dati. B Indicazioni su sorgente/ impostazione Icone Significato Origine dei dati: “Memory Stick” Origine dei dati: scheda di memoria SD Origine dei dati: xD-Picture Card Ingresso Memoria USB Visual. a schermo: Disattivata Indicazione di preimpostazione di stampa DPOF C Numero delle immagini selezionate/Numero complessivo di immagini D Indicazione del nastro a inchiostro : P size : Cartuccia di pulizia E Informazioni sul file di immagine (formato file, dimensione file, numero dell’immagine (cartellanumero file)*) (*Solo per i file compatibili DCF. Nel caso di altri formati file, solo parte del nome file viene visualizzata.) F Suggerimenti per l’operazione G Data della ripresa o del salvataggio (anno/mese/giorno) H Impostazione del numero di copie Continua 13 IT Stampa diretta È possibile visualizzare le indicazioni sulla sorgente e le informazioni sulle impostazioni relative a un’immagine. Elenco delle immagini D Indicazione di preimpostazione di stampa DPOF Visualizza un elenco delle immagini memorizzate nel supporto selezionato. DPP-FP65 DPP-FP75 Commutazione tra l’anteprima di un’immagine e l’elenco delle immagini È possibile commutare la visualizzazione nel modo seguente: • Per visualizzare l’elenco delle immagini Durante la visualizzazione dell’anteprima di un’immagine, premere il tasto (Vista indice). In caso di più immagini, è possibile scorrere le pagine premendo f/F. • Per visualizzare l’anteprima di un’immagine Nell’elenco delle immagini, premere g/G/f/F per spostare il cursore sull’immagine desiderata, quindi premere ENTER. Nell’anteprima di un’immagine, è possibile modificare la visualizzazione delle immagini premendo g/G. • Per ingrandire un’immagine Nella finestra di anteprima dell’immagine, premere ENTER. Ad ogni pressione del tasto, l’immagine viene ingrandita fino a 5 volte rispetto alle dimensioni originali: x1,5, x2, x3, x4 e x5. Nell’anteprima di un’immagine ingrandita, è possibile modificare la parte da visualizzare premendo g/G/f/F. r A Cursore (riquadro arancione) È possibile spostare il cursore (selezione) premendo g/G/f/F. B Impostazione del numero di copie Viene visualizzato solo quando si imposta il numero di copie. C Barra di scorrimento Indica la posizione dell’immagine rispetto al numero complessivo di immagini. 14 IT x1 c x1.5 c x2 c x3 c x4 c x5 Elenco delle icone Di seguito, le icone visualizzate sullo schermo LCD. È possibile proseguire con le operazioni selezionando l’icona desiderata mediante g/G/f/F, e premendo ENTER. Per spiegazioni dettagliate, consultare le pagine indicate tra parentesi. Icone Significato Modifica (21) Disponi stampa (23) Stampa batch (25) Impostazione stampa (26) Modifica/Disponi stampa/Foto ID Ingrandimento e riduzione delle dimensioni di un’immagine (21) Spostamento di un’immagine (21) Rotazione di un’immagine (21) (Ruota di 90° in senso orario) Regolazione della qualità di un’immagine (21) Significato Stampa batch Stampa indice (25) (Stampa tutte le immagini visualizzate nelle suddivisioni dello schermo) Stampa di tutto (25) (Stampa una copia di tutte le immagini) Stampa DPOF (25) (Stampa le immagini con il contrassegno di stampa ( ) in un’anteprima dell’immagine con il numero preimpostato di copie secondo l’ordine di visualizzazione delle stesse.) Impostazione stampa Stampa data (26) Bordi/Sen. Bordi (26) Visual. a schermo (27) Impost. colori (28) Visualizz. info. Stampante (29) Impostazione predefinita (29) (Ripristina le impostazioni ai valori preimpostati in fabbrica.) Trasformare un’immagine in una fotografia in bianco e nero (24) * Questa opzione è disponibile solo per le operazioni che riguardano le foto ID. Modifiche di ripristino (22) Stampa di un’immagine modificata (22) Uscita dal menu (23) 15 IT Stampa diretta Foto ID (24) Icone Stampa semplice Inserimento di una scheda di memoria Preparare una scheda di memoria tra le seguenti che contenga le immagini per la stampa: “Memory Stick”, “Memory Stick Duo”, scheda di memoria SD o una xD-Picture Card. Inserire la scheda desiderata con la superficie che reca l’etichetta rivolta verso l’alto nell’alloggiamento corretto finché non si arresta in sede saldamente con uno scatto. Per i tipi di schede di memoria che è possibile utilizzare con la stampante, vedere alle pagine da 61 a 63. Note • Inserire unicamente la scheda di memoria che si desidera utilizzare per la stampa. Quando si inseriscono più schede di memoria, la scheda di memoria inserita per prima avrà la priorità più elevata. • La stampante supporta sia i formati standard che quelli ridotti. Non è necessario un adattatore per “Memory Stick Duo”. • Per utilizzare una scheda di memoria, seguire le note descritte alle pagine da 61 a 63. Stampa delle immagini selezionate Questa sezione illustra come visualizzare le immagini di una scheda di memoria o di una memoria USB sullo schermo LCD della stampante e stampare le immagini selezionate (stampa diretta). Per informazioni su come stampare da una memoria USB, vedere pagina 30. Impostazione del numero di copie 1 L’indicatore di attesa si spegne. Un’immagine contenuta nella scheda di memoria o nella memoria USB viene visualizzata sullo schermo LCD. Da sinistra, con il lato dell’etichetta rivolto verso l’alto, “Memory Stick”, (“Memory Stick Duo”), scheda di memoria SD e xD-Picture Card 2 Per espellere una scheda di memoria Rimuovere lentamente la scheda di memoria dall’alloggiamento nella direzione inversa a quella in cui è stata inserita. 3 16 IT Premere 1 (accensione/attesa) per accendere la stampante. Premere g/G per visualizzare l’immagine che si desidera stampare. Impostare il numero di copie Per stampare l’immagine visualizzata in un’unica copia, saltare questa procedura e passare al punto successivo. Premere f per visualizzare l’indicazione del numero di copie. Quindi, specificare il numero di copie tramite f/F. 4 Premere PRINT. Mentre il tasto PRINT si illumina in verde, la stampante è pronta per la stampa. L’immagine visualizzata viene stampata. Per stampare più immagini Ripetere le operazioni 2 e 3. Per cambiare il numero di copie Visualizzare l’immagine di cui si desidera cambiare il numero di copie, e cambiare il numero di copie tramite f/F. Se si seleziona “0”, la stampa viene annullata. Premere più volte ENTER fino a raggiungere il livello di ingrandimento desiderato. È possibile ingrandire un’immagine fino a 5 volte rispetto alle dimensioni originali. Premere g/G/f/F per spostare l’immagine. Premere PRINT per visualizzare l’anteprima dell’immagine da stampare. Quindi premere di nuovo PRINT per stampare l’anteprima dell’immagine. Anche se si è impostato un numero di copie per altre immagini, solo l’immagine visualizzata in anteprima viene stampata. Note • Non spostare né spegnere mai la stampante mentre sta stampando, in quanto il nastro a inchiostro o la carta di stampa potrebbero incepparsi. Qualora si spenga per errore la stampante, tenere il vassoio della carta inserito e riaccendere la stampante. Qualora, durante la stampa, della carta resti nella stampante, rimuovere la carta in espulsione automatica e riprendere la stampa. • Non rimuovere il vassoio della carta durante la stampa. In caso contrario, è possibile che si verifichi un malfunzionamento. • La carta di stampa viene espulsa alcune volte durante la stampa. Non toccare né tirare la carta espulsa durante il processo di stampa. • Qualora la carta di stampa si inceppi, vedere pagina 58. 17 IT Stampa diretta Ingrandimento di un’immagine da stampare (stampa rifilata) Sulla selezione dell’origine dei dati La stampante non è dotata di un commutatore di selezione dell’origine dei dati. Quando si collega una scheda di memoria o una memoria USB alla stampante, le immagini provenienti dal supporto collegato vengono visualizzate automaticamente. Se sono collegate più schede di memoria o una memoria USB, il supporto collegato per primo ha la priorità. Quando si accende la stampante con più supporti inseriti o collegati, la stampante rileva il supporto, nell’ordine seguente: “Memory Stick”, scheda di memoria SD, xD-Picture Card e memoria USB collegata al connettore PictBridge/EXT INTERFACE. Vari tipi di stampa zOperazioni eseguibili con i tasti della stampante Correzione del fenomeno degli occhi rossi MENU Correzione del fenomeno degli occhi rossi .pagina 20 Premere il tasto (Correz. Fenomeno occhi rossi) per correggere automaticamente il fenomeno degli occhi rossi in un’immagine. Più tipi di stampa Premere MENU e selezionare un’icona dell’operazione desiderata. • Premere g/G/f/F per selezionare l’icona desiderata, quindi premere ENTER. 1 Modifica 2 Disponi stampa 3 Foto tessera 4 Stampa batch 5 Impostazione stampa • Per uscire dal menu, premere di nuovo MENU. 18 IT 1 Modifica .pagina 21 È possibile regolare le dimensioni, la posizione, la tinta o altre proprietà dell’immagine selezionata. Per le icone utilizzabili, vedere a pagina 15. 2 Disponi stampa .pagina 23 Per effettuare una stampa, è possibile posizionare più foto nelle suddivisioni dello schermo 3 Foto tessera .pagina 24 È possibile specificare larghezza e altezza desiderate di una foto. È possibile utilizzare una foto per un documento d’identità come un passaporto. 4 Stampa batch .pagina 25 È possibile stampare contemporaneamente un gran numero di immagini contenute in una scheda di memoria o in una memoria USB. È possibile selezionare una delle opzioni disponibili per la stampa batch, come ad esempio “Stampa tutto”, “Stampa indice” e “Stampa DPOF”. 5 Impostazione stampa .pagina 26 È possibile modificare le impostazioni in corso di stampa, le impostazioni della stampante e le impostazioni relative alla visualizzazione a schermo. 19 IT Stampa diretta È possibile creare una stampa con 2, 4, 9, 13 o 16 immagini su uno stesso foglio. Correzione del fenomeno degli occhi rossi 1 Suggerimenti • In assenza d’immagini con impostazioni del numero di copie, la correzione del fenomeno degli occhi rossi regola l’immagine visualizzata in anteprima. • In presenza di altre immagini con impostazioni del numero di copie e in assenza di precisa indicazione del numero di copie dell’immagine che si vede in anteprima, l’immagine non viene corretta. Le immagini con impostazioni del numero di copie verranno regolate. Visualizzare l’immagine che si desidera regolare, quindi premere (Correzione del fenomeno degli occhi rossi). Si avvia la correzione del fenomeno degli occhi rossi dell’immagine selezionata. I risultati della regolazione verranno visualizzati sullo schermo. Per visualizzare di nuovo l’immagine originale (prima della correzione) Premere (Correzione del fenomeno degli occhi rossi.) Per visualizzare l’immagine regolata, premere di nuovo . Per annullare la correzione Premere CANCEL. Suggerimento L’immagine da stampare non viene ingrandita anche se è possibile controllare lo stato della correzione effetto occhi rossi premendo ENTER e ingrandire l'immagine. Per stampare un’immagine ingrandita e correzione del fenomeno degli occhi rossi, prima ingrandire l’immagine, poi applicare la correzione del fenomeno degli occhi rossi. Se si è impostato il numero di copie per più immagini Tutte le immagini con impostazioni del numero di copie vengono regolate. Per visualizzare altre immagini, premere g/G. Per impostare il numero di copie Prima di avviare la correzione del fenomeno degli occhi rossi, impostare il numero di copie (pagina 16). A correzione del fenomeno degli occhi rossi conclusa, non è possibile impostare o modificare il numero di copie. Per modificare l’impostazione del numero di copie, annullare la correzione del fenomeno degli occhi rossi. 20 IT • Se un’immagine è stata ingrandita, verrà regolata e poi stampata solo l’immagine ingrandita. 2 Premere PRINT. Viene avviata la stampa dell’immagine sottoposta a regolazione. Se viene specificata l’impostazione del numero di copie, viene stampato il numero di copie specificato. Suggerimenti • La regolazione viene applicata solo sull’immagine in fase di stampa. L’immagine originale non viene regolata. • Non è possibile apportare modifiche a un’immagine a correzione del fenomeno degli occhi rossi conclusa. Note • A seconda dell’immagine, è possibile che il fenomeno degli occhi rossi non venga corretto. • In caso di annullamento delle modifiche tramite selezione di (Ripristino) nel menu Modifica, viene annullata anche la correzione del fenomeno degli occhi rossi. • In fase di correzione del fenomeno degli occhi rossi, verrà visualizzata un’animazione per illustrare la lettura e la gestione dei dati da una scheda di memoria o da una memoria USB. Durante la visualizzazione dell’animazione, non rimuovere la scheda di memoria né disconnettere la memoria USB. Per la funzione di correzione automatica del fenomeno degli occhi rossi di questa stampante viene utilizzata la tecnologia FotoNation Inc. negli Stati Uniti. Modifica di un’immagine Ingrandimento e riduzione delle dimensioni di un’immagine 1 Dal menu Modifica (pagina 19), premere g/G per selezionare (Ingrandimento) e ingrandire un’immagine o (Riduzione) per ridurla, quindi premere ENTER. 1 Ad ogni pressione del tasto ENTER, l’immagine ruota di 90° in senso orario. 2 1 Icone Tint Sharpness Premere ENTER. Regolazione della nitidezza Con la chiusura del menu Regola vengono salvate le modifiche apportate ed è possibile tornare alla fase precedente. visualizzati a sinistra, a destra, sopra e sotto l’immagine, ed è possibile spostare l’immagine. 3 Regolazione della tinta Regolazione della Saturation saturazione Dal menu Modifica (pagina 19), premere g/G per selezionare (Sposta), quindi premere ENTER. Gli indicatori g/G/f/F vengono L’immagine si sposta nella direzione selezionata. Significato Regolazione della Brightness luminosità Spostamento di un’immagine Premere g/G/f/F per spostare l’immagine. Dal menu Modifica (pagina 19), premere g/G per selezionare (Regola), quindi premere ENTER. Viene visualizzato il menu Regola. La qualità di un’immagine ingrandita può deteriorarsi a seconda delle sue dimensioni. 2 Premere PRINT. Regolazione di un’immagine Nota 1 Dal menu Modifica (pagina 19), premere g/G per selezionare (Ruota), quindi premere ENTER. 2 Premere g/G per selezionare lo strumento di regolazione desiderato, quindi premere ENTER. Viene visualizzata la schermata di regolazione dello strumento selezionato. L’immagine viene fissata nella posizione corrente. 4 Premere PRINT. Continua 21 IT Stampa diretta Ad ogni pressione del tasto, l’immagine diventa più grande o più piccola. È anche possibile utilizzare i tasti (ingrandimento) e (riduzione) per ingrandire o ridurre le dimensioni dell’immagine: : fino al 200% : riduzione del 60% Rotazione di un’immagine Quando si seleziona (Brightness) Stampa di un’immagine modificata 1 Premere g/G per selezionare (Stampa), quindi premere ENTER. O premere PRINT. Viene visualizzata la finestra di stampa. Viene visualizzato il numero di copie. 2 • Per aumentare il numero di copie di un’unità alla volta, premere più volte f. • Per ridurre il numero di copie di un’unità alla volta, premere brevemente F più volte. Cursore Premere g/G per regolare un’immagine, ad esempio mentre si controlla il livello di luminosità. • Brightness: Premere G per schiarire l’immagine o g per scurirla. • Tint: Premere G per rendere l’immagine più verdastra o g per renderla più rossastra. • Saturation: Premere G per rendere i colori più profondi o g per schiarire i colori. • Sharpness: Premere G per rendere più nitidi i contorni o g per ammorbidirli. 3 Premere ENTER. La regolazione viene eseguita ed è possibile selezionare un’altra opzione di regolazione. 4 Premere g/G per selezionare (Uscita) quindi premere ENTER. Il menu Regola verrà chiuso. 5 Premere PRINT. 22 IT Impostare il numero di copie. 3 Premere ENTER. Annullare le operazioni 1 Premere g/G per selezionare (Ripristino) quindi premere ENTER. Viene visualizzata la finestra di dialogo di conferma. 2 Premere f/F per selezionare “OK”, quindi premere ENTER. Le impostazioni del menu Modifica e della Correzione del fenomeno degli occhi rossi sono disattivate e lo stato dell’immagine viene ripristinato a quello precedente le modifiche. Viene visualizzata di nuovo la schermata Modifica. Se si preme CANCEL o si seleziona “CANCEL” e si preme ENTER, viene visualizzata la finestra precedente. Creazione di stampe con layout 1 Dal menu principale (pagina 18), premere g/G/f/F per selezionare (Stampa con layout), quindi premere ENTER. Vengono visualizzati i modelli per la funzione Disponi Stampa. 2 Uscita dal menu Premere g/G per selezionare (Uscita) quindi premere ENTER. Viene visualizzata l’anteprima del modello selezionato. 3 Quando si seleziona un modello con più immagini, ripetere la procedura seguente per selezionare un’immagine per ciascun’area. 1 Premere g/G/f/F per selezionare un’area dell’immagine, quindi premere ENTER. Viene visualizzato l’elenco delle immagini. 2 Premere g/G/f/F per selezionare l’immagine desiderata, quindi premere ENTER. Viene visualizzata la finestra per la regolazione dell’immagine. Per la regolazione, vedere “Regolazione di un’immagine” a pagina 21. È possibile regolare automaticamente il fenomeno degli occhi rossi premendo il tasto (Correzione del fenomeno degli occhi rossi) (pagina 20). Dopo l’esecuzione della correzione del fenomeno degli occhi rossi, non è possibile procedere con ulteriori regolazioni. Assicurarsi di eseguire la Correzione del fenomeno degli occhi rossi dopo aver effettuato le altre regolazioni. Viene visualizzata la finestra di dialogo di conferma. 2 Selezionare un’immagine Premere f/F per selezionare “OK”, quindi premere ENTER. Finisce il menu delle operazioni e viene visualizzata di nuovo la finestra visualizzata prima dell’accesso al menu. Se si preme CANCEL o si seleziona “CANCEL” e si preme ENTER, viene visualizzata la finestra precedente. 4 Premere g/G per selezionare quindi premere ENTER. , L’immagine selezionata viene aggiunta all’area dell’immagine. 5 Premere PRINT. 23 IT Stampa diretta 1 Premere g/G/f/F per selezionare il modello desiderato, quindi premere ENTER. Creazione di una foto tessera 1 Dal menu principale (pagina 18), premere g/G/f/F per selezionare (Foto tessera), quindi premere ENTER. 4 5 6 , Premere g/G/f/F per selezionare l’immagine desiderata, quindi premere ENTER. Viene visualizzata la finestra per la regolazione della posizione dell’immagine. Per la regolazione, vedere il punto “Regolazione di un’immagine” a pagina 21. È anche possibile modificare una foto a colori in una in bianco e nero. Selezionare (Bianco e nero) e premere ENTER. È possibile selezionare questa opzione durante la creazione di una foto tessera. 7 Suggerimento Premere g/G per selezionare quindi premere ENTER. , Viene visualizzata un’anteprima di stampa della foto tessera. È possibile impostare un valore massimo di 7,0 (larghezza) × 9,0 (altezza) cm. Premere g/G/f/F per selezionare “Altezza” o “Larghezza” da regolare, quindi premere ENTER. 8 Il cursore si sposta sull’area di immissione numerica della voce selezionata. Una foto tessera stampata potrebbe non risultare valida per essere esibita in una carta d’identità o in un passaporto. Controllare nelle istruzioni i requisiti di cui deve essere in possesso la foto da utilizzare a questo scopo prima di richiedere la carta o il passaporto. • Per specificare l’unità: selezionare un’opzione tra “cm” e “pollici”. • Per specificare l’altezza: selezionare la casella con figura sulla destra del fotogramma dell’immagine. • Per specificare la larghezza: selezionare la casella con figura in alto sul fotogramma dell’immagine. 3 Premere f/F per selezionare quindi premere ENTER. Viene visualizzata la finestra utilizzata per la selezione di un’immagine. Viene visualizzata la finestra utilizzata per impostare l’altezza e la larghezza di una foto tessera. 2 Qualora si desideri specificare delle dimensioni diverse, ripetere le operazioni 2 e 3. Premere f/F per impostare le dimensioni, quindi premere ENTER. Viene visualizzata l’anteprima della foto tessera delle dimensioni specificate. 24 IT Premere PRINT. Nota Creazione di una stampa batch (Stampa indice/ 1 Dal menu principale (pagina 18), premere g/G/f/F per selezionare (Stampa batch), quindi premere ENTER. Viene visualizzato il menu Stampa batch. Stampa DPOF/Stampa tutto) 2 • Stampa tutto È possibile stampare contemporaneamente tutte le immagini contenute in una scheda di memoria o in una memoria USB. • Stampa DPOF Le immagini con preimpostazioni DPOF (Digital Print Order Format) per la stampa vengono visualizzate con il contrassegno di stampa ( ) nell’anteprima dell’immagine. È possibile stampare tali immagini con un’unica operazione. Le immagini vengono stampate nel numero preimpostato di copie nell’ordine di visualizzazione. Premere g/G per selezionare (Stampa indice), (Stampa tutto) o (Stampa DPOF) quindi premere ENTER. Viene visualizzata la finestra di dialogo di conferma. Nota Qualora non siano presenti immagini con preimpostazioni DPOF quando si seleziona “Stampa DPOF”, viene visualizzato un messaggio di errore. 3 Per avviare la stampa, premere f/F per selezionare “OK”, quindi premere ENTER. Quando si seleziona “OK”, viene avviata la stampa. Note • Per informazioni sulle modalità di preimpostazione delle immagini per la stampa, consultare il manuale della fotocamera digitale. • Alcuni tipi di fotocamere digitali non supportano la funzione DPOF oppure la stampante potrebbe non supportare alcune funzioni della fotocamera digitale. Suggerimenti • Per arrestare la stampa, premere CANCEL e premere ENTER al punto 3. • Quando la voce “Stampa data” del menu Stampa viene impostata su “ON”, la data in cui l’immagine è stata ripresa o salvata non viene stampata nel modo Stampa indice. 25 IT Stampa diretta • Stampa indice È possibile stampare un elenco (indice) di tutte le immagini contenute in una scheda di memoria o in una memoria USB, in modo da controllare rapidamente il contenuto del supporto selezionato. Il numero stabilito di riquadri di suddivisione contenuti in un foglio è di 8 in orizzontale e 6 in verticale. Modifica delle impostazioni 3 • D-M-Y: La data viene visualizzata in quest’ordine: giorno, mese e anno. • M-D-Y: La data viene visualizzata in quest’ordine: mese, giorno e anno. • Y-M-D: La data viene visualizzata in quest’ordine: anno, mese e giorno. Impostazione Stampa Data Se l’immagine viene registrata secondo il formato DCF (Design rule for Camera File system), è possibile stampare l’immagine con la data di ripresa, in quanto fa parte delle informazioni sulla ripresa. È possibile selezionare “ON” o “OFF” della Stampa data e nell’ordine anno/mese/giorno. 1 Dal menu (Impostazione stampa), premere g/G/f/F per selezionare (Stampa data), quindi premere ENTER. Viene visualizzato il menu di Impostazione stampa. Per impostare l’ordine di Stampa data, premere F per selezionare , quindi premere g/G per selezionare l’ordine desiderato: 4 Premere ENTER. L’impostazione viene fissata. Viene visualizzata di nuovo la finestra di Impostazione stampa. Per ripetere leoperazioni Premere CANCEL. Viene visualizzata di nuovo la finestra di Impostazione stampa. Impostare fine della stampa (Stampa Bordi/Sen. bordi) 1 Dal menu (Impostazione stampa), premere g/G/f/F per selezionare (Stampa bordi/Sen. bordi), quindi premere ENTER. Viene visualizzato il menu Stampa bordi/ Sen. bordi. 2 Premere g/G per selezionare (Stampa data) o (nessuna Stampa data), quindi premere ENTER. 26 IT 2 Premere g/G per selezionare la fine della stampa. Voci Procedure Sen. Bordi: Stampa un’immagine senza spazi vuoti intorno all’immagine. Bordi (Motivo 1): Stampa un’immagine circondata da bordi senza che la stessa subisca alcun taglio. Note • Quando si seleziona “Sen. Bordi”, è possibile stampare un’immagine in formato 4:3 ripresa con una fotocamera digitale con il margine superiore e inferiore tagliati, e l’immagine viene stampata come un’immagine in formato 3:2. • Quando si seleziona “Bordi (Motivo 2)”, il margine superiore e quello inferiore o il margine destro e quello sinistro potrebbero essere rifilati e stampati a seconda dell’immagine. Impostazione Visual. a schermo Viene visualizzato il menu Visual. a schermo. Bordi (Motivo 2): Stampa un’immagine mantenendo inalterati i bordi quasi uguali sulle parti superiore, inferiore, destra e sinistra intorno all’immagine. 3 Dal menu (Impostazione stampa), premere g/G/f/F per selezionare (Visual. a schermo), quindi premere ENTER. Premere ENTER. L’impostazione viene fissata. Viene visualizzata di nuovo la finestra di Impostazione stampa. Per ripetere leoperazioni Premere CANCEL. Viene visualizzata di nuovo la finestra di Impostazione stampa. 2 Premere g/G per selezionare la voce di impostazione desiderata. Continua 27 IT Stampa diretta 1 Voci Procedure La Visual. a schermo non è attiva. Nell’anteprima di un’immagine, le informazioni diverse dal numero di copie e l’impostazione della sorgente non vengono visualizzate. La Visual. a schermo è attiva. Nell’anteprima di un’immagine, le informazioni quali il numero di immagini selezionate, la data di ripresa e i dettagli relativi al file di immagine verranno visualizzati in aggiunta all’impostazione del numero di copie e all’impostazione della sorgente. 3 Premere ENTER. L’impostazione viene fissata. Viene visualizzata di nuovo la finestra di Impostazione stampa. Per ripetere le operazioni Premere CANCEL. Viene visualizzata di nuovo la finestra di Impostazione stampa. Suggerimento L’anno, il mese e il giorno della data di ripresa vengono visualizzati nello stesso ordine di impostazione della Stampa data. 28 IT Modifica delle Impost. colori 1 Dal menu (Impostazione stampa), premere g/G/f/F per selezionare (Impost. colori), quindi premere ENTER. Viene visualizzato il menu di Impost. colori. 2 Premere g/G per selezionare la componente di colore desiderata, quindi premere f/F per impostare il livello. È possibile impostare i livelli per una componente di colore: “R” (rosso), “G” (verde) o “B” (blu) all’interno di una gamma che va da + 4 a – 4. R: Regola le componenti del rosso e del blu. Più si incrementa il livello, più l’immagine diventa rossa, come se fosse illuminata da una luce rossa. Più si riduce il livello, più l’immagine diventa scura, come se fosse aggiunta una luce blu. G: Regola le componenti del verde e del viola. Più si incrementa il livello, più l’immagine diventa verde, come se fosse illuminata da una luce verde. Più si riduce il livello, più l’immagine diventa scura, come se venisse aggiunto un colore rossastro violaceo. B: Regola le componenti del blu e del giallo. Più si incrementa il livello, più l’immagine diventa blu, come se fosse illuminata da una luce blu. Più si riduce il livello, più l’immagine diventa scura, come se venisse aggiunto del giallo. 3 Premere ENTER. L’impostazione viene fissata. Viene visualizzata di nuovo la finestra di Impostazione stampa. Per ripetere le operazioni Premere CANCEL. Viene visualizzata di nuovo la finestra di Impostazione stampa. Ripristino dell’impostazione predefinita È possibile riportare tutte le impostazioni ai valori predefiniti. 1 Visualizz. info. Stampante visibili o nascoste 1 Viene visualizzato il menu Visual. info. Stampante. È possibile controllare la versione del numero e il numero di copie complessivo della stampante. 2 Viene visualizzata la finestra di dialogo di conferma. 2 Premere f/F per selezionare “OK”, quindi premere ENTER. Le impostazioni della stampante vengono ripristinate secondo i valori predefiniti. Premere ENTER. Viene chiusa la schermata di Visual. info. Stampante. 29 IT Stampa diretta Dal menu (Impostazione stampa), premere g/G/f/F per selezionare (Visualizz. info. Stampante), quindi premere ENTER. Dal menu (Impostazione stampa), premere g/G/f/F per selezionare (Impostazione predefinita), quindi premere ENTER. Stampa da una memoria USB È possibile collegare una memoria USB e la stampante e stampare un’immagine direttamente dalla memoria USB. Note • Non è possibile garantire il collegamento con tutti i tipi di memoria USB. • Non è possibile garantire il collegamento con una fotocamera digitale compatibile con periferiche di archiviazione di massa o con periferiche di archiviazione fotografie. • Se una scheda di memoria viene inserita nella stampante, la stampante non è in grado di leggere il segnale proveniente da una memoria USB collegata al connettore PictBridge/EXT INTERFACE della stampante. Rimuovere l’eventuale scheda di memoria. 1 2 3 Collegamento della stampante alla fonte di alimentazione CA (pagina 12). Premere il tasto 1 (accensioneattesa) per accendere la stampante. Collegare una memoria USB al connettore PictBridge/EXT INTERFACE della stampante. Al connettore PictBridge/EXT INTERFACE Memoria USB 30 IT Note • Mentre l’indicatore di accesso di una memoria USB lampeggia, non spegnere mai la stampante. In caso contrario, i dati contenuti nella memoria USB potrebbero essere danneggiati. Non è possibile risarcire per eventuali danni che potrebbero essere provocati da perdite di dati o danneggiamenti. • Non è possibile utilizzare un hub USB o una periferica dotata di hub USB. • Non è possibile utilizzare dati codificati o compressi mediante sistemi di autenticazione delle impronte digitali o con password. Stampa da una fotocamera PictBridge Stampa da una fotocamera PictBridge • Stampa DPOF • Stampa Bordi/Sen. bordi • Stampa data Al connettore PictBridge/EXT INTERFACE È possibile collegare una fotocamera digitale compatibile PictBridge e stampare un’immagine direttamente dalla fotocamera digitale. Quando si stampa nel modo PictBridge, assicurarsi di rimuovere prima la scheda o le schede di memoria e il computer dalla stampante. 1 Predisporre la fotocamera digitale per la stampa con una stampante compatibile PictBridge. 2 3 4 Collegamento della stampante alla fonte di alimentazione CA (pagina 12) Premere il tasto 1 (accensioneattesa) per accendere la stampante. Collegare la fotocamera digitale compatibile PictBridge al connettore PictBridge/EXT INTERFACE della stampante. Quando si collega una fotocamera digitale compatibile PictBridge alla stampante, il messaggio “PictBridge” viene visualizzato sul display LCD della stampante. 5 Effettuare le operazioni per stampare un’immagine dalla fotocamera digitale. La stampante supporta i tipi di stampa seguenti: • Stampa di una singola immagine • Stampa di tutte le immagini • Stampa indice Al connettore USB Note • Se si sostituisce un nastro a inchiostro mentre la stampante è collegata a una fotocamera digitale compatibile PictBridge, un’immagine potrebbe non venire stampata correttamente. Qualora si verifichi questa eventualità, scollegare e ricollegare la fotocamera digitale. • Quando si stampa attraverso il connettore PictBridge/EXT INTERFACE, un’immagine viene stampata a seconda delle impostazioni del menu di Impostazione stampa della stampante. Quando vengono impostate le opzioni di Stampa data o di stampa bordi/sen. bordi con la fotocamera digitale, le impostazioni della fotocamera digitale hanno la priorità. Se si seleziona “Sen. bordi” con la stampante e “Bordi” con la fotocamera, per la stampa verrà utilizzata la funzione “Bordi (Modello 1)”. • Non è possibile utilizzare un hub USB o una fotocamera digitale contenente un hub USB. • Per i messaggi di errore visualizzati sulla fotocamera digitale, consultare le istruzioni per l’uso della fotocamera digitale. 31 IT Stampa da una fotocamera PictBridge Le impostazioni e le operazioni necessarie da portare a termine prima del collegamento variano a seconda della fotocamera digitale. Per i dettagli, consultare le istruzioni per l’uso della fotocamera digitale. (Nel caso delle fotocamere digitali Sony Cyber-shot, ad esempio, selezionare il modo “PictBridge” per la funzione “USB Connect”.) Una fotocamera PictBridge Stampa da un dispositivo compatibile Bluetooth Stampa da un dispositivo compatibile Bluetooth Numero massimo di pixel gestibili 8 000 (O) × 6 000 (V) punti (massimo 3,5 MB) Procedure di stampa Collegando l’adattatore USB Sony DPPA-BT1 Bluetooth al connettore PictBridge/EXT INTERFACE della stampante, è possibile stampare un’immagine proveniente da un telefono cellulare, una fotocamera digitale o altro dispositivo compatibili Bluetooth. Quando si stampa da un connettore PictBridge/ EXT INTERFACE, assicurarsi di rimuovere prima la scheda o le schede di memoria dalla stampante. Note • Non utilizzare l’adattatore DPPA-BT1 al di fuori dell’area geografica in cui lo si è acquistato. A seconda delle aree geografiche, l’uso dell’adattatore potrebbe violare le normative locali sulle onde radio e potrebbe essere soggetto alla relativa sanzione. • In alcune aree geografiche, l’adattatore USB Sony DPPA-BT1 Bluetooth non è in vendita. 2 1 3 Collegamento della stampante alla fonte di alimentazione CA. Premere il tasto 1 (accensioneattesa) per accendere la stampante. Inserire l’adattatore Bluetooth nel connettore PictBridge/EXT INTERFACE della stampante. Profili compatibili per la comunicazione Bluetooth I modelli DPP-FP65/FP75 supportano i profili seguenti: • BIP (Basic Imaging Profile) • OPP (Object Push Profile) Per i profili supportati dal dispositivo Bluetooth utilizzato, consultare il relativo manuale. Che cos’è un “Profilo”? Un profilo è dato dagli standard che consentono la comunicazione senza fili Bluetooth. Sono disponibili svariati profili, a seconda degli scopi e del prodotto da utilizzare. Per rendere possibile la comunicazione Bluetooth, gli apparecchi che devono comunicare devono supportare lo stesso profilo. Formati file di immagine compatibili stampabili JPEG: compatibile DCF 2.0, compatibile Exif 2.21, JFIF (formati Baseline JPEG 4:4:4, 4:2:2, 4:2:0) TIFF: compatibile Exif 2.21 BMP: formato Windows a 1, 4, 8, 16, 24 o 32 bit Alcuni formati di file di immagini non sono compatibili. 32 IT Note Qualora un qualsiasi apparecchio diverso dall’adattatore Bluetooth, ad esempio una scheda di memoria, una fotocamera, un PC o un’altra memoria o cavo USB sia collegato a uno qualsiasi degli alloggiamenti per schede di memoria, al connettore PictBridge/EXT INTERFACE o al connettore USB della stampante, rimuoverli dalla stampante, quindi collegare l’adattatore Bluetooth. 4 Effettuare la stampa dal telefono cellulare o daaltro apparecchio compatibile Bluetooth. Per le procedure di stampa, consultare il manuale dell’apparecchio Bluetooth. • Per selezionare la stampante da un apparecchio compatibile Bluetooth, selezionare “Sony DPP-FP65 ##”/“Sony DPP-FP75 ##”. (“##” sta per le due cifre a destra dell’indirizzo visualizzato sullo schermo LCD). • • Quando viene richiesta l’immissione del codice di accesso* Immettere “0000”. Non è possibile cambiare il codice di accesso con la stampante. * Spesso si fa riferimento al codice di accesso con i termini “codice di protezione” o “codice PIN”. Note • Non utilizzare l’adattatore DPPA-BT1 al di fuori dell’area geografica in cui lo si è acquistato. A seconda delle aree geografiche, l’uso di questo prodotto potrebbe violare le normative locali sulle onde radio e potrebbe essere soggetto alle relative sanzioni. • La distanza di comunicazione del prodotto può variare a seconda degli ostacoli presenti tra il prodotto (un corpo umano, un oggetto metallico o una parete) e il telefono cellulare o altro apparecchio. • La sensibilità della comunicazione Bluetooth può essere influenzata nelle condizioni seguenti: • P Avvertenze • Le onde radio provenienti da un apparecchio Bluetooth possono influenzare negativamente il funzionamento di apparecchi elettrici e strumentazioni mediche, e potrebbero provocare incidenti a causa di malfunzionamenti. Assicurarsi di spegnere il prodotto e il telefono cellulare e di non utilizzare questo prodotto nei luoghi seguenti: – All’interno di strutture mediche, treni, aeroplani, pompe di benzina o altri luoghi dove potrebbero venire emessi gas infiammabili. – in prossimità di porte automatiche o di allarmi antincendio, o di altri apparecchi controllati automaticamente. • Mantenere questo prodotto a una distanza di almeno 22 cm da pacemaker cardiaci. Le onde radio generate da questo prodotto possono influenzare negativamente il funzionamento di pacemaker cardiaci. • Non smontare o modificare questo prodotto. In caso contrario si potrebbero provocare lesioni personali, scosse elettriche o incendi. 33 IT Stampa da un dispositivo compatibile Bluetooth • – Quando è presente un ostacolo tra il prodotto e un telefono cellulare o un altro prodotto, ad esempio un corpo umano, un oggetto metallico o una parete. – Quando viene utilizzata una LAN senza fili o viene utilizzato un forno a microonde nelle vicinanze, oppure vengono emesse altre onde elettromagnetiche. Poiché un apparecchio Bluetooth e una periferica LAN senza fili (IEEE802.11b/g) utilizzano le stesse gamme di frequenze, si possono verificare delle interferenze nelle onde radio quando il prodotto viene utilizzato in prossimità di un apparecchio dotato di una LAN senza fili. Questo può provocare il deterioramento della velocità di comunicazione e delle condizioni di connessione. Qualora si verifichi questo problema, adottare le misure seguenti: – Mantenere una distanza di almeno 10 m da una periferica LAN senza fili quando si collega il prodotto al telefono cellulare. – Spegnere la periferica LAN senza fili qualora si desideri utilizzare il prodotto ad una distanza inferiore ai 10 m dalla periferica LAN senza fili. Non è garantito il funzionamento del prodotto con tutti gli apparecchi dotati di tecnologia senza fili Bluetooth. Sony non si assume alcuna responsabilità per eventuali fughe di informazioni che potrebbero essere provocate nelle comunicazioni Bluetooth. Sony non si assume alcuna responsabilità per l’eventuale mancato rispetto dei requisiti di protezione derivanti da una modifica non consigliata o dall’uso del prodotto. Per le informazioni di assistenza ai clienti, consultare le istruzioni per l’uso della stampante. Stampa da un PC Stampa da un PC È possibile stampare le immagini da un PC installando il software in dotazione sul PC e collegandolo alla stampante. Questa sezione illustra come installare il software in dotazione sul PC e come utilizzare il software Picture Motion Browser in dotazione per stampare un’immagine. Per informazioni sull’uso del PC, consultare anche le istruzioni per l’uso in dotazione con il PC. L’installazione del software è necessaria solo quando si collega la stampante al PC per la prima volta. Sul CD-ROM in dotazione Il CD-ROM in dotazione contiene il software seguente: • Driver di stampa per DPP-FP65/FP75: il software che descrive i requisiti della stampante e consente la stampa dal PC. • Picture Motion Browser: applicazione proprietaria Sony che consente di gestire le fotografie e di spostare le immagini, il che include la cattura, la gestione, l’elaborazione e la stampa. Installazione del software Requisiti di sistema Per utilizzare il driver di stampa e il software Picture Motion Browser in dotazione, è necessario un PC che soddisfi i requisiti di sistema seguenti: Sistema operativo (*1) Microsoft Windows Vista (*2)/ Windows XP SP2 (*2)/Windows 2000 Professional SP4 (preinstallati) (*1) Questo driver di stampa non funziona sui sistemi operativi Windows 2000 Professional SP2 o Windows Me. Questo driver di stampa non funziona su Macintosh. (*2) Le versioni a 64 bit e starter (Edition) di Picture Motion Browser non sono supportate. CPU: Pentium III a 500 MHz o superiore (consigliato Pentium III a 800 MHz o superiore). RAM: almeno 256 MB (almeno 512 MB consigliati). almeno 400 MB (a seconda della Spazio libero su versione di Windows in uso, disco fisso: potrebbe essere richiesto più spazio. Per gestire i dati delle immagini, sarà necessario ulteriore spazio sul disco fisso). Impostazione di visualizzazione: Risoluzione dello schermo: 1024 × 768 punti o superiore Colori dello schermo: High Color (16 bit) o superiore Connettore Connettore USB Unità 34 IT Unità CD-ROM (da usare per l’installazione del software) Note Installazione del driver della stampante Per installare il driver, attenersi alle procedure seguenti. Note • Non collegare la stampante al PC prima di installare il driver. • Accedere a Windows con l’account utente di “Amministratore del computer”. • Assicurarsi di chiudere tutti i programmi in esecuzione prima di installare il software. • Le finestre di dialogo che appaiono in questa sezione si riferiscono a Windows Vista, se non diversamente specificato. Le procedure di installazione e le finestre di dialogo presentate possono variare a seconda del sistema operativo. 1 Accendere il PC, avviare Windows e inserire il CD-ROM in dotazione nell’unità CD-ROM del PC. Viene visualizzata la finestra di installazione. Stampa da un PC • Qualora si utilizzi un hub per collegare la stampante al PC, oppure siano collegate al PC due o più periferiche USB, incluse altre stampanti, potrebbe verificarsi un problema. Qualora si verifichi questa eventualità, semplificare i collegamenti tra il PC e la stampante. • Non è possibile utilizzare la stampante da un’altra periferica USB utilizzata contemporaneamente. • Non rimuovere il cavo USB dalla stampante e non collegarlo alla stampante durante la comunicazione dati o la stampa. In caso contrario, la stampante potrebbe non funzionare correttamente. • La stampante non supporta le modalità Standby, Attesa e Inattivo e il riavvio da tali modalità. Durante la stampa, non consentire al PC collegato alla stampante di passare a una di queste modalità. In caso contrario, la stampa potrebbe non andare a buon fine. • Quando si mette in pausa un lavoro durante la stampa e lo si riprende in seguito dopo un po’, la stampante potrebbe non funzionare correttamente. • Se si interrompe un processo di stampa e si riattiva dopo una pausa, non sarà possibile eseguire correttamente la stampa. • Il funzionamento della stampante non è garantito con tutti i PC, anche qualora siano dotati dei requisiti di sistema specificati o di requisiti superiori. • Picture Motion Browser supporta la tecnologia DirectX, e potrebbe essere richiesta l’installazione di DirectX. DirectX è disponibile sul CD-ROM. • Qualora Picture Motion Browser venga installato su un PC su cui sia già installato il software Cybershot Viewer, quest’ultimo verrà sovrascritto e sostituito da Picture Motion Browser. Le cartelle di navigazione registrate precedentemente in Cybershot Viewer verranno registrate automaticamente in Picture Motion Browser. Quando si utilizza Picture Motion Browser, è possibile visualizzare le cartelle più facilmente, rispetto a Cyber-shot Viewer, in quanto le cartelle registrate vengono visualizzate per gruppi durante la visualizzazione delle cartelle. Grazie alla regolazione migliorata della riduzione del fenomeno degli occhi rossi e alla nuova regolazione della curva dei toni, Picture Motion Browser offre funzioni di modifica ancora più potenti. Il software può essere anche utilizzato per scrivere i dati in un’apposita scheda di memoria esterna. Note • Qualora la finestra di installazione non venga visualizzata automaticamente, fare doppio clic sul file “Setup.exe” nel CD-ROM. • In Windows Vista, potrebbe venire visualizzata la finestra AutoPlay. Anche qualora si verifichi questa eventualità, selezionare l’esecuzione di “Setup.exe” e installare il driver seguendo le istruzioni sullo schermo. 2 Fare clic su “Installaz. driver stampante”. Viene visualizzata la finestra di dialogo “InstallShield Wizard”. Continua 35 IT 3 Fare clic su “Avanti”. Viene visualizzata la finestra di dialogo del contratto di licenza. 4 Leggere il contratto attentamente e, se lo si accetta, selezionare “Accetto il contratto” e fare clic su “Avanti”. Al connettore USB Al connettore USB PC Windows Nota 5 Fare clic su “Installa”. Viene avviata l’installazione. 6 7 8 Quando viene visualizzata la finestra di dialogo “Il driver della stampante Sony DPP-FP65/75 è stato installato correttamente.”, fare clic su “Fine”. Utilizzare un cavo USB di tipo B di lunghezza inferiore ai 3 m. 9 Attendere qualche istante, quindi verificare che “Sony DPP-FP65” o “Sony DPP-FP75” sia stato aggiunto a “Stampanti e fax”. Premere il tasto 1 (accensioneattesa) per accendere la stampante. Collegare i connettori USB della stampante e del PC con un cavo USB (non in dotazione). L’installazione del driver della stampante si avvia automaticamente. 10 Al termine dell’installazione, rimuovere il CD-ROM dal PC e conservarlo per utilizzi futuri. Per proseguire con la procedura e installare il software Picture Motion Browser, seguire i passaggi a partire dal punto 2 su pagina 38 . 36 IT 3 Note • Qualora l’installazione non abbia esito positivo, rimuovere la stampante dal PC ed eseguire le procedure di installazione di nuovo dal punto 2. • Dopo l’installazione, la “Sony DPP-FP65” o “Sony DPP-FP75” non è ancora impostata come stampante predefinita. Impostare la stampante utilizzata per ciascuna applicazione. • Il CD-ROM in dotazione viene richiesto per la disinstallazione o la reinstallazione del driver della stampante. Conservarlo per eventuali utilizzi futuri. • Prima di utilizzare la stampante, leggere il file Readme (la cartella Readme del CD-ROM c cartella Italian c Readme.txt). Quando il software è installato Sul desktop di Windows viene visualizzata l’icona e un collegamento al sito web per la registrazione dell’utente della stampante. Dopo aver portato a termine la registrazione, è possibile accedere a informazioni sull’assistenza all’indirizzo: http://www.sony.net/registration/di/ Fare clic su “Installaz. driver stampante”. Viene visualizzata la finestra di dialogo “InstallShield Wizard”. 4 Fare clic su “Avanti”. Viene visualizzata la finestra di dialogo del contratto di licenza. 5 Leggere il contratto attentamente e, se lo si accetta, selezionare “Accetto il contratto” e fare clic su “Avanti”. Viene visualizzata la finestra di dialogo di conferma per la rimozione del software. 6 Fare clic su “Si”. Viene visualizzata la finestra di dialogo di conferma per il riavvio. 7 Selezionare “Riavviare il computer adesso.” e fare clic su “OK”. Dopo il riavvio del computer, i file rilevanti vengono eliminati e la disinstallazione è completata. Stampa da un PC Disinstallazione del driver della stampante Quando il driver della stampante non è più necessario, attenersi alla procedura seguente per rimuoverlo: 1 2 Scollegare il cavo USB (non in dotazione) dalla stampante e dal PC. Inserire il CD-ROM in dotazione nell’unità CD-ROM del PC. Viene visualizzata la finestra di installazione. Nota Qualora la finestra di installazione non venga visualizzata automaticamente, fare doppio clic sul file “Setup.exe” nel CD-ROM. Continua 37 IT “Accetto i termini del contratto di licenza” e fare clic su “Avanti”. Installazione di Picture Motion Browser Per installare Picture Motion Browser, attenersi alle procedure seguenti. Note • Accedere a Windows con l’account utente di “Amministratore del computer”. • Assicurarsi di chiudere tutti i programmi in esecuzione prima di installare il software. • Le finestre di dialogo che appaiono in questa sezione si riferiscono a Windows Vista, se non diversamente specificato. Le procedure di installazione e le finestre di dialogo presentate possono variare a seconda del sistema operativo. 1 6 7 Fare clic su “Installaz. Picture Motion Browser”. Selezionare la lingua e fare clic su “Avanti”. Viene visualizzata la finestra di dialogo Impostazioni posizione. 4 Fare clic su “Avanti”. Viene visualizzata la finestra di dialogo del contratto di licenza. 5 Leggere il contratto attentamente e, se lo si accetta, selezionare 38 IT Fare clic su “Installa” e seguire le istruzioni sullo schermo per procedere con l’installazione. Quando viene richiesto di riavviare il PC, seguire le istruzioni visualizzate per riavviarlo. Viene visualizzata la finestra di dialogo “Seleziona la lingua dell’installazione”. 3 Controllare la destinazione e fare clic su “Avanti”. Viene visualizzata la finestra di dialogo che comunica che il programma è pronto per l’installazione. Accendere il PC, avviare Windows e inserire il CD-ROM in dotazione nell’unità CD-ROM del PC. Viene visualizzata la finestra di installazione (pagina 35). 2 Viene visualizzata la finestra di dialogo utilizzata per specificare la destinazione. 8 Al termine dell’installazione, rimuovere il CD-ROM dal PC e conservarlo per utilizzi futuri. Note • Qualora l’installazione non abbia esito positivo, rieseguire le procedure di installazione dal punto 2. • Il CD-ROM in dotazione viene richiesto per la disinstallazione o la reinstallazione di Picture Motion Browser. Conservarlo in un posto sicuro per eventuali utilizzi futuri. Disinstallazione di Picture Motion Browser Quando il software non è più necessario, rimuoverlo dal PC nel modo seguente: 1 Fare clic su “Start” - “Pannello di controllo”. Viene visualizzato il Pannello di controllo. 2 3 Aprire “Installazione applicazioni”. Selezionare “Sony Picture Utility” e fare clic su “Cambia/Rimuovi”. Il processo di disinstallazione del software viene avviato. Stampa di foto da Picture Motion Browser È possibile utilizzare Picture Motion Browser per stampare un’immagine dal PC utilizzando carta di stampa in formato P size. 1 Avviare la finestra di Picture Motion Browser utilizzando uno dei metodi seguenti: Continua 39 IT Stampa da un PC • Fare doppio clic su (Picture Motion Browser) sul desktop di Windows. • Fare clic su “Start” - “Tutti I programmi” (o “Programmi” in Windows 2000) - “Sony Picture Utility” - “Picture Motion Browser”. Quando si avvia Picture Motion Browser per la prima volta, viene visualizzata la finestra di dialogo usata per registrare una cartella visualizzata. Se sono già state salvate delle immagini nella cartella “Immagini”, fare clic su “Registra ora”. Se sono state salvate delle immagini in una cartella diversa dalla cartella “Immagini”, fare clic su “Registra più tardi”. Consultare “Registrazione di una cartella di navigazione” a pagina 43. Come accedere alla cartella “Immagini” • In Windows 2000: Fare clic su “Documenti” - “Immagini” sul desktop. • In Windows Vista/XP: Fare clic su “Start” - “Immagini” dalla barra delle applicazioni. 2 5 Nell’elenco a discesa “Stampante”, selezionare “Sony DPP-FP65” o “Sony DPP-FP75”. Per impostare l’orientamento della carta o altre opzioni di stampa, passare al punto 6. Per stampare, saltare al punto 11. Fare clic su “Start”. Viene visualizzata la finestra principale di Picture Motion Browser. Voci La finestra principale mostra le due viste diverse seguenti. Per commutare la vista, fare clic sulla scheda “Cartelle” o “Calendario” nel riquadro di destra. • “Cartelle” Le immagini vengono classificate in ciascuna cartella registrata e vengono visualizzate come miniature. • “Calendario” Le immagini vengono classificate in base alla data di ripresa e vengono visualizzate come miniature su ciascuna data del calendario. Nella vista “Calendario”, è possibile commutare la visualizzazione per anno, per mese o per ora. In questa sezione vengono utilizzate come esempio le finestre della vista “Cartelle”. 3 Fare clic sulla cartella contenente le foto che si desidera stampare. Come esempio, la cartella “sample” è selezionata nella spiegazione seguente. 4 Selezionare le foto che si desidera stampare e fare clic su (stampa). Viene visualizzata la finestra di dialogo Stampa. 40 IT Funzioni Stampante Selezionare la stampante utilizzata: “Sony DPP-FP65” o “Sony DPP-FP75” Formato carta Per cambiare le dimensioni, fare clic su “Proprietà”. Nota: in alcune aree geografiche, il formato carta L size non è in vendita. Opzioni di stampa • Ingrandisci l’immagine fino a riempire l’area di stampa: Quando questa opzione è selezionata, un’immagine viene stampata sull’intera area di stampa della carta. Un margine della foto potrebbe venire tagliato. Quando questa opzione non è selezionata, un’immagine viene stampata senza che nessuna delle parti che la compongono subisca dei tagli. • Stampa data acquisizione: Quando questa opzione è selezionata, l’immagine viene stampata con la data di ripresa se si tratta di un file registrato nel formato DCF (Design rule for Camera File system). Voci Proprietà 6 Funzioni Consente di specificare formato della carta, orientamento, qualità dell’immagine e altri dettagli. 8 Fare clic su “Avanzate”. Viene visualizzata la finestra di dialogo Opzioni avanzate Sony DPP-FP65/FP75. Per impostare l’orientamento della carta o altre opzioni di stampa, fare clic su “Proprietà”. Viene visualizzata la finestra di dialogo “Proprietà” della stampante selezionata. Il driver della stampante utilizza il Driver di stampa universale, un driver di stampa comune di Microsoft. Nelle finestre di dialogo sono presenti alcune voci che non rientrano nell’uso di questa stampante. 7 Nella scheda “Layout”, specificare l’orientamento della carta o altre opzioni. Funzioni Selezionare l’orientamento di un’immagine per la stampa: • Verticale • Orizzontale Ordine pagine Selezionare l’ordine delle pagine per la stampa: • Dalla prima all’ultima • Dall’ultima alla prima Pagine per foglio Specificare il numero di copie per foglio da stampare. Selezionare “1”. Avanzate Consente di specificare il formato carta o altre opzioni. Funzioni Carta/ Uscita • Formato della carta: dall’elenco a discesa, selezionare il formato carta utilizzato per la stampa: P size (formato cartolina)/L size Nota: in alcune aree geografiche, il formato carta L size non è in vendita. • Copie: specificare il numero di copie da stampare. Grafica – Gestione colore immagine • Metodo ICM: la stampante non supporta le impostazioni del metodo ICM. Anche se si seleziona un’opzione diversa da “ICM disabilitata”, i risultati della stampa non rispecchiano l’impostazione. Non modificare l’opzione. • Tipo ICM: la stampante non supporta le impostazioni del Tipo ICM. Non modificare l’opzione. Continua 41 IT Stampa da un PC Voci Orientamento Voci Voci Funzioni Opzioni • Caratteristiche di stampa documento avanzate: Selezionare “Abilita” per attivare le opzioni di stampa avanzata, quali “Ordine pagine”. Qualora si verifichi un problema di compatibilità, disattivare questa funzione. • Modalità stampa a colori: Per stampare a colori, selezionare “16,8 milioni di colori (24 bpp)”. Per stampare in bianco e nero, selezionare “Monocromatico”. 9 Nella scheda “Carta/Qualità”, specificare il colore o la fonte di alimentazione della carta. Caratteris- • Stampa senza bordi: per tiche stamstampare un’immagine senza pante bordi, selezionare “Attivato”. Per stampare con i bordi, selezionare “Disatt.”. A seconda del software applicativo utilizzato, un’immagine verrà stampata con i bordi anche se viene selezionato “Attivato”. Impostare un’immagine in modo da stamparla per intero nell’area stampabile. Voci Funzioni Carta Dall’elenco a discesa “Alimentazione”, selezionare “Selezione automatica”. Colore Per stampare a colori, selezionare “Colore”. Per stampare in bianco e nero, selezionare “Monocromatico”. Avanzate Viene visualizzata la finestra di dialogo “Opzioni avanzate Sony DPP-FP65/FP75”. (pagina 41) Per i dettagli, vedere il punto 8. 10 Fare clic su “OK”. Viene visualizzata di nuovo la finestra di dialogo “Stampa”. 11 Fare clic su “Stampa”. Viene avviata la stampa. Per i dettagli delle proprietà di Picture Motion Browser, consultare la guida in linea di Picture Motion Browser. Nota Non è possibile stampare un file di immagini in movimento o file di dati RAW. 42 IT Suggerimenti • Per selezionare una serie di immagini statiche nell’area delle immagini della finestra principale, fare clic sulla prima immagine della serie, quindi fare clic sull’ultima immagine tenendo premuto il tasto MAIUSC. Per selezionare più immagini statiche non in sequenza, fare clic sulle singole immagini tenendo premuto il tasto Ctrl. • È anche possibile stampare da un’anteprima di un’immagine. Registrazione di una cartella di navigazione Picture Motion Browser non consente di visualizzare direttamente immagini salvate sul disco fisso del PC. È necessario registrare prima la cartella di navigazione nel modo seguente: 1 Fare clic su “File”-“Registra le cartelle visualizzate”, oppure fare clic su . Viene visualizzata la finestra di dialogo “Registra cartelle da visualizzare”. 2 4 Fare clic su “Chiudi”. Note • La cartella selezionata come destinazione delle immagini importate verrà registrata automaticamente. • Non è possibile annullare la registrazione della cartella registrata qui. Per cambiare la cartella di navigazione Fare clic su “Strumenti” - “Impostazioni” “Cartelle visualizzate”. Suggerimenti • Qualora nella cartella di origine sia contenuta una sottocartella, anche le immagini contenute nella sottocartella verranno registrate. • Quando si avvia per la prima volta il software, viene visualizzato un messaggio che chiede di registrare “Mie immagini”. • A seconda del numero di immagini, la registrazione di queste ultime potrebbe richiedere alcune decine di minuti. Arresto della stampa 1 2 Fare doppio clic sull’icona della stampante nella barra delle applicazioni e aprire la finestra di dialogo “Stampa”. Fare clic sul nome del documento di cui si desidera annullare la stampa, quindi fare clic su “Annulla” dal menu “Documento”. Viene visualizzata la finestra di dialogo utilizzata per confermare la cancellazione. 3 Fare clic su “Si”. La stampa viene annullata. Nota Nota Non rimuovere il lavoro stampato mentre la stampa è in corso. In caso contrario, si potrebbe provocare un inceppamento della carta. Non è possibile registrare l’intera unità disco. Viene visualizzata la finestra di dialogo di conferma utilizzata per la registrazione. 3 Fare clic su “Si”. Viene avviata la registrazione delle informazioni sulle immagini nel database. Continua 43 IT Stampa da un PC Selezionare la cartella che si desidera registrare, quindi fare clic su “Registra”. Stampa tramite un software applicativo disponibile in commercio È possibile utilizzare un software applicativo disponibile in commercio per stampare un’immagine dalla stampante DPP-FP65/FP75. Selezionare “DPP-FP65” o “DPP-FP75” come stampante nella finestra di dialogo di stampa, quindi selezionare il formato della carta di stampa nella finestra di dialogo di impostazione della pagina. Per i dettagli sulle impostazioni di stampa, vedere i punti 5 e 7 a pagina 40 e 41. Informazioni sull’impostazione di “Stampa senza bordi” nella sezione“Caratteristiche stampante” Quando si utilizza un’applicazione diversa da Picture Motion Browser, un’immagine potrebbe essere stampata con i bordi anche se si seleziona “Attivato” per l’opzione “Stampa senza bordi” nella sezione “Caratteristiche stampante” della finestra di dialogo “Opzioni avanzate Sony DPP-FP65/FP75”. Quando si seleziona l’opzione di stampa senza bordi, le informazioni sull’area stampabile per la stampa senza bordi vengono inviate all’applicazione. Tuttavia, alcune applicazioni potrebbero disporre e stampare l’immagine con dei bordi all’interno dell’area stampabile specificata. Qualora si verifichi questa eventualità, effettuare quanto segue per stampare un’immagine senza bordi: • Quando è possibile impostare l’area stampabile con un’applicazione, impostare un’immagine in modo che venga stampata interamente nell’area stampabile disponibile. Ad esempio, selezionare Stampa di foto a pagina intera o un’opzione simile. 44 IT Impostazione dell’orientamento A seconda del software applicativo in uso, l’orientamento potrebbe non essere modificato anche se si cambia l’impostazione orizzontale o verticale. Con l’impostazione Bordi/Sen. bordi del driver della stampante Quando l’applicazione software utilizzata dispone di un’impostazione Bordi/Sen. bordi si suggerisce di selezionare “Attivato” per l’opzione “Stampa senza bordi” nella sezione “Caratteristiche stampante” della finestra di dialogo “Opzioni avanzate Sony DPP-FP65/ FP75” come l’impostazione del driver della stampante. Impostazione del numero di copie A seconda del software applicativo utilizzato, l’impostazione del numero di copie dell’applicazione potrebbe avere la priorità sull’impostazione specificata nella finestra di dialogo del driver della stampante. Messaggi di errore In caso di visualizzazione di un messaggio di errore Se si verifica un errore, potrebbe essere visualizzato sullo schermo LCD il seguente messaggio di errore. Seguire la soluzione descritta qui per risolvere il problema. Visualizzazione messaggio di errore Significato/Soluzioni c Nella scheda di memoria o nella memoria USB non sono presenti file di immagine che la stampante è in grado di gestire. Collegare una scheda di memoria o un dispositivo contenenti immagini che possano essere visualizzate con la stampante. c Non sono presenti file di immagini con preimpostazioni DPOF nella scheda di memoria o nella memoria USB. Specificare il contrassegno di stampa (DPOF) con la fotocamera. c L’immagine potrebbe essere un file incompatibile come un file JPEG creato tramite computer o un file compatibile in cui non sono presenti miniature, parte di un file di immagine per la visualizzazione. Selezionare il simbolo nell’elenco delle immagini e premere ENTER per visualizzare la relativa anteprima dell’immagine. Se viene visualizzata un’immagine, è possibile stamparla. Se viene visualizzato di nuovo lo stesso simbolo, l’immagine è in un formato file incompatibile e non è possibile stamparla con la stampante. c Potrebbe essere collegata una periferica USB non supportata dalla stampante, oppure le impostazioni USB della periferica collegata potrebbero non essere compatibili. Consultare le istruzioni per l’uso della periferica USB utilizzata. Continua 45 IT Messaggi di errore c L’immagine è in un formato file compatibile, ma non è possibile aprire i dati della relativa miniatura o i dati dell’immagine stessa. Selezionare il simbolo nell’elenco delle immagini e premere ENTER per visualizzare la relativa anteprima dell’immagine. Se viene visualizzata un’immagine, è possibile stamparla. Se lo stesso simbolo viene visualizzato di nuovo, non è possibile stampare l’immagine con la stampante. Visualizzazione messaggio di errore Significato/Soluzioni c La stampante non supporta un hub USB o un’unità con un hub USB incorporato. Collegare la periferica direttamente alla stampante oppure utilizzare una periferica che non contenga una funzione di hub USB. c È stata inserita una scheda di memoria incompatibile. Utilizzare una scheda di memoria o una memoria USB supportati dalla stampante. (.pagine da 61 a 63). c Potrebbe essersi verificato un errore con una scheda di memoria o una memoria USB. Qualora questi messaggi vengano visualizzati di frequente, controllare lo stato della scheda di memoria o della memoria USB con un altro apparecchio. c Nella stampante non è stato inserito nessun nastro a inchiostro. Inserire un nastro a inchiostro delle dimensioni di seguito illustrate e premere PRINT. (.pagina 9) – P: nastro a inchiostro in formato P size c Il nastro a inchiostro si è esaurito. Inserire un nastro a inchiostro nuovo delle dimensioni di seguito illustrate e premere PRINT. (.pagina 9) – P: nastro a inchiostro in formato P size c È stato inserito il nastro a inchiostro sbagliato. Non utilizzare la dimensione sbarrata ma impostare le dimensioni visualizzate come segue e premere PRINT. (.pagina 9) – P: nastro a inchiostro in formato P size 46 IT Visualizzazione messaggio di errore Significato/Soluzioni c Il nastro a inchiostro è tagliato. Scollegare il cavo di alimentazione CA della stampante, ricollegarlo. Quando il motore della stampante si arresta, rimuovere il nastro a inchiostro e inserire un nastro a inchiostro nuovo. Qualora non sia possibile rimuovere il nastro a inchiostro, rivolgersi al proprio rivenditore Sony o a un centro di assistenza Sony. c Nel vassoio della carta non è stato inserito nessun foglio di stampa né foglio di pulizia. Inserire la carta di stampa delle dimensioni di seguito illustrate nel vassoio della carta, inserire il vassoio della carta nella stampante, quindi premere PRINT. (.pagina 10) – P: Carta di stampa in formato P size – C: Foglio di pulizia (.pagina 59) c Nel vassoio della carta è stata inserita la carta di stampa o il foglio di pulizia errati. Inserire la carta di stampa delle dimensioni di seguito illustrate nel vassoio della carta, inserire il vassoio della carta nella stampante, quindi premere PRINT. (.pagina 10) – P: Carta di stampa in formato P size – C: Foglio di pulizia (.pagina 59) c Inceppamenti della carta. Consultare “Se la carta si inceppa” (.pagina 58) e rimuovere la carta inceppata dalla stampante. Qualora non sia possibile rimuovere la carta inceppata, contattare il centro di assistenza Sony più vicino. 47 IT Messaggi di errore c Nella stampante non è stato inserito nessun vassoio della carta. Inserire la carta di stampa o il foglio di pulizia nel vassoio della carta, inserire il vassoio della carta nella stampante, quindi premere PRINT. (.pagina 10) Risoluzione dei problemi Qualora si verifichi un problema Qualora si riscontri un qualsiasi problema nell’uso della stampante, utilizzare le indicazioni seguenti per risolverlo. Qualora il problema persista, consultare il proprio rivenditore Sony. Alimentazione Sintomo Controllare Causa/Soluzioni Non è possibile accendere la stampante. • Il cavo di alimentazione CA è collegato correttamente? c Collegare saldamente il cavo di alimentazione CA a una presa elettrica CA. (.pagina 12) Visualizzazione delle immagini Sintomo Controllare • La scheda di memoria o la Sullo schermo memoria USB sono inseriti LCD non viene correttamente? visualizzata alcuna immagine. • La scheda di memoria o la memoria USB contengono immagini registrate con una fotocamera digitale o un altro apparecchio? Alcune immagini nell’elenco delle immagini non vengono visualizzate o non vengono stampate anche se sono visualizzate. Causa/Soluzioni c Inserire correttamente una scheda di memoria o collegare una memoria USB. (.pagina 16, 30) c Inserire una scheda di memoria o collegare una memoria USB che contengano immagini registrate. c Controllare i formati file che possono essere stampati con la stampante. (.pagina 63) • Il formato file è compatibile con il formato DCF? c Se un’immagine non è compatibile con il formato DCF, potrebbe non venire stampata dalla stampante, anche se viene visualizzata sullo schermo del PC. • Nell’elenco delle immagini si visualizzano immagini in miniatura (indice)? c Qualora l’immagine venga visualizzata ma non si riesca a stamparla, il file utilizzato per la stampa è danneggiato. c Se un’immagine non è compatibile con il formato DCF (Design rule for Camera File system), potrebbe non venire stampata dalla stampante anche se viene visualizzata sullo schermo del PC. • Sono presenti più di 999 immagini salvate nella scheda di memoria o in una memoria USB? c La stampante è in grado di visualizzare o gestire fino a 999 file di immagini. Qualora in una scheda di memoria o in una memoria USB siano memorizzate più di 999 immagini, utilizzare il PC o il modo PictBridge per visualizzare e gestire le immagini restanti. • Si è assegnato il nome al file c Quando si assegna il nome al file di un’immagine o lo si rinomina sul di un’immagine o lo si è computer, e il nome file comprende rinominato con il PC? caratteri non alfanumerici, il nome file potrebbe non venire visualizzato correttamente oppure l’immagine potrebbe non venire visualizzata sulla stampante. 48 IT Sintomo Controllare Causa/Soluzioni Alcune immagini nell’elenco delle immagini non vengono visualizzate o non vengono stampate anche se sono visualizzate. • Sono presenti 7 o più livelli gerarchici nella scheda di memoria o nella memoria USB. c La stampante non è in grado di visualizzare le immagini salvate in una cartella situata al settimo livello gerarchico o oltre. Il nome file non viene visualizzato correttamente. • Si è modificato il nome file dell’immagine con il PC? c Quando si assegna il nome a un file di immagine o lo si rinomina sul computer, e il relativo nome file comprende caratteri non alfanumerici, il nome file potrebbe non venire visualizzato correttamente. Per i file creati con applicazioni per PC, come nome file vengono visualizzati i primi 8 caratteri dei relativi nomi file. Nel menu Modifica, sono presenti delle aree vuote nella parte superiore e inferiore dell’anteprima dell’immagine. • L’immagine di anteprima è molto allungata in senso orizzontale o verticale? c Qualora un’immagine sia molto allungata in senso orizzontale o verticale, delle aree vuote potrebbero apparire nel menu Modifica. c Il formato standard di un’immagine ripresa con una fotocamera digitale è 3:4. Quando, per modificare e salvare un’immagine, si utilizza un dispositivo di registrazione/modifica diverso dalla stampante, l’immagine viene spesso salvata come un’immagine di stampa più larga rispetto al formato 3:4. Nell’elenco delle immagini, queste ultime vengono visualizzate con i margini superiori e inferiori tagliati e visualizzati in nero. Risoluzione dei problemi Continua 49 IT Stampa Sintomo Controllare La carta non viene • La carta di stampa è inserita alimentata. correttamente nel vassoio della carta? Causa/Soluzioni c Se la carta di stampa non viene caricata correttamente, si potrebbe verificare un problema con la stampante. (.pagina 9, 10) Controllare quanto segue: • Inserire il pacchetto di carta di stampa e il nastro a inchiostro corretto. • Caricare la carta di stampa nella direzione corretta nel vassoio. • È possibile inserire fino a un massimo di 20 fogli di carta di stampa nel vassoio. Se i fogli sono più di 20, rimuovere i fogli in eccesso. • Sfogliare la carta di stampa e inserirla nel vassoio. • Non curvare o piegare la carta di stampa prima della stampa, in quanto ciò potrebbe provocare un malfunzionamento della stampante. • Si sta utilizzando della carta c Utilizzare carta di stampa progettata per la di stampa non progettata per stampante. Se si utilizza della carta di la stampante? stampa incompatibile, si potrebbe verificare un problema con la stampante. (.Informazioni sui Pacchetti per stampe) La carta di stampa • Questo problema si verifica c Utilizzare carta di stampa progettata per la viene espulsa durante il processo di stampante. Se si utilizza della carta di parzialmente stampa? stampa incompatibile, si potrebbe durante il processo • Si sta utilizzando della carta verificare un problema con la stampante. di stampa. di stampa non progettata per (.Informazioni sui Pacchetti per la stampante? stampe) 50 IT Risultati stampati Sintomo Controllare Causa/Soluzioni Le immagini stampate sono di bassa qualità. • Si sono stampati i dati di un’anteprima di un’immagine? c A seconda del tipo di fotocamera digitale utilizzata, le immagini di anteprima potrebbero venire visualizzate insieme alle immagini principali nell’elenco delle miniature. La qualità di stampa delle immagini di anteprima è inferiore a quella delle immagini principali. Tenete presente che se si eliminano le immagini di anteprima, i dati delle immagini principali potrebbero venire danneggiati. • Si è stampata un’immagine le cui dimensioni (larghezza o altezza) sono inferiori a 480 punti? L’immagine in miniatura viene visualizzata correttamente? c Se l’immagine in miniatura non viene visualizzata correttamente, si tratta di un’immagine di piccole dimensioni. La qualità di stampa è bassa a causa delle dimensioni ridotte dell’immagine. • Si è utilizzato il menu Modifica per ingrandire l’immagine? c Un’immagine ingrandita, a seconda delle relative dimensioni, viene stampata con una qualità di immagine inferiore. • Si è ripresa un’immagine nel c Quando si riprende un’immagine nel formato file RAW? formato file RAW, potrebbe venire registrato anche un file JPEG estremamente compresso. Poiché la stampante non supporta il formato file RAW, potrebbe utilizzare il file JPEG per stampare un’immagine. Non è possibile stampare un file RAW da un PC. Per i dettagli, consultare le istruzioni per l’uso della fotocamera digitale utilizzata Per sapere se una fotocamera digitale sia in grado o meno di catturare un’immagine nel formato file RAW, consultare le istruzioni per l’uso della fotocamera digitale. Continua 51 IT Risoluzione dei problemi Che cos’è un file RAW? Un file RAW è un formato file originale per le immagini che consente di salvare dati di immagini statiche non compressi e non elaborati acquisiti da fotocamere digitali. Sintomo La qualità e i colori dell’immagine visualizzata in anteprima sullo schermo variano rispetto a quelli stampati. L’immagine stampata varia quando un’immagine viene stampata direttamente da una scheda di memoria inserita nell’alloggiamento della stampante e quando viene stampata attraverso un PC. Non è possibile stampare la data. Controllare Causa/Soluzioni — c A causa delle differenze tra l’elaborazione interna della stampante e l’elaborazione del software del PC, le immagini stampate risultano diverse. — • La funzione “Stampa data” è c Impostare la funzione “Stampa data” su impostata su “ON”? “ON”. (.“Impostazione Stampa Data” a pagina 26) • L’immagine supporta il formato DCF? La data viene stampata senza averlo richiesto. c A causa delle differenze nei metodi di visualizzazione o dei profili di uno schermo LCD, considerare solo come riferimento l'immagine visualizzata nello schermo. Per regolare la qualità delle immagini, attenersi a una delle procedure seguenti: – Modifica delle Impost. colori (.pagina 28) – Regolazione di un’immagine (.pagina 21) Le impostazioni producono effetti solo sulle immagini visualizzate. c La funzione “Stampa data” di quest’unità supporta un’immagine che è compatibile con gli standard DCF. • La funzione “Stampa data” è c Impostare la funzione “Stampa data” su impostata su “OFF”? “OFF”. (.“Impostazione Stampa Data” a pagina 26) • La data è stata salvata c Quando la data viene salvata insieme insieme all’immagine all’immagine, non è possibile effettuare quando è stata ripresa con la una stampa senza la data. fotocamera digitale? Non si riesce a stampare l’immagine completamente nell’area stampabile. Restano i bordi. 52 IT • È stato selezionato “Bordi (Motivo 1)” o “Bordi (Motivo 2)”? c Selezionare “Bordi”. (.“Impostare fine della stampa (Stampa Bordi/Sen. bordi)” a pagina 26) • Le proporzioni dell’immagine sono corrette? c A seconda del tipo di fotocamera digitale utilizzata, le proporzioni dell’immagine registrata variano, pertanto l’immagine potrebbe non venire stampata coprendo l’intera area stampabile. Sintomo Controllare Anche se viene selezionato “Sen. bordi”, l’immagine viene stampata con dei bordi da entrambi i lati. Non si riesce a stampare l’intera area di un’immagine. Causa/Soluzioni — • È stato selezionato “Bordi (Motivo 1)”? c Quando si utilizza un dispositivo di modifica/registrazione diverso dalla stampante per modificare o salvare un’immagine, l’immagine viene salvata con intorno delle aree vuote. Anche se la si stampa con l’impostazione “Sen. bordi”, non è possibile eliminare i bordi da entrambi i lati di una stampa. c È possibile stampare l’intera area di un’immagine selezionando “Bordi (Motivo 1)”. (.“Impostare fine della stampa (Stampa Bordi/Sen. bordi)” a pagina 26) L’immagine viene • Il vassoio della carta è stato stampata storta. inserito correttamente? c Reinserire il vassoio della carta diritto e saldamente fino in fondo. Sono presenti delle linee o dei punti bianchi sulle immagini stampate. c La testina di stampa o il percorso della carta potrebbero essersi sporcati. Utilizzare la cartuccia e il foglio di pulizia in dotazione per pulire la testina e il percorso. — L’immagine è eccessivamente chiara, scura, rossastra, giallastra o verdastra. Non è possibile utilizzare il menu Modifica. — c È possibile regolare l’immagine. (.“Regolazione di un’immagine” a pagina 21) c Non è possibile utilizzare il menu Modifica dopo aver eseguito la Correzione del fenomeno degli occhi rossi tramite il tasto . Selezionare il menu Modifica ed eseguire prima queste operazioni di modifica, quindi eseguire la Correzione del fenomeno degli occhi rossi. Controllare Causa/Soluzioni Impostazioni Sintomo L’impostazione • Si sta utilizzando il menu Bordi/Sen. bordi Stampa con layout ? non produce alcun effetto. c Nel menu Stampa con layout, vengono utilizzati dei modelli, e non è possibile selezionare Stampa bordi/sen. bordi. Continua 53 IT Risoluzione dei problemi • È stata ingrandita, ridotta, ruotata o spostata un’immagine dopo aver eseguito la Correzione del fenomeno degli occhi rossi tramite il tasto ? Altro Sintomo Controllare Causa/Soluzioni Non si riesce a inserire correttamente il nastro a inchiostro. — Non si riesce a rimuovere il nastro a inchiostro. — 54 IT c Qualora il nastro a inchiostro non si arresti in posizione con uno scatto, rimuoverlo e reinserirlo. Solo nel caso in cui il nastro a inchiostro sia troppo allentato per essere caricato, avvolgere il nastro a inchiostro nella direzione della freccia per metterlo in tensione. (.pagina 9) c Spegnere la stampante mediante il tasto 1 (accensione/attesa), quindi riaccenderla. Quando il suono del motore si arresta, provare a rimuovere il nastro a inchiostro. Qualora questo non risolva il problema, rivolgersi a un centro di assistenza Sony o al proprio rivenditore Sony. Collegamento con una fotocamera digitale o un altro dispositivo esterno Sintomo Controllare Causa/Soluzioni Il simbolo PictBridge non appare sullo schermo LCD della fotocamera digitale. • La fotocamera digitale è collegata correttamente? c Collegare correttamente il cavo. • Il tasto 1 (accensione/ attesa) è in posizione di accensione? c Accendere il tasto 1 (accensione/attesa). • La fotocamera digitale supporta lo standard PictBridge? c Consultare il manuale in dotazione con la fotocamera, oppure consultare il produttore. — • L’impostazione USB della fotocamera è sulla modalità PictBridge? Si è collegato e scollegato il cavo USB, ma non accade nulla. Non si riesce ad annullare la stampa anche se si preme CANCEL. c Impostare la funzione USB della fotocamera sulla modalità PictBridge. — c Nella stampante si è verificato un errore di sovratensione. Scollegare il cavo di alimentazione CA della stampante, ricollegarlo, quindi premere il tasto 1 (accensione/attesa) per annullare questo errore. — c La stampa successiva a quella in corso viene annullata. c A seconda della fotocamera digitale in uso, non è possibile annullare la stampa dalla stampante. Utilizzare la fotocamera digitale per arrestare la stampa. Consultare le istruzioni per l’uso della fotocamera digitale. — c La stampante non è in grado di effettuare le stampe dell’Indice durante la stampa DPOF. Per creare stampe indice, inserire direttamente la scheda di memoria (.pagina 25). Continua 55 IT Risoluzione dei problemi Non si riesce a effettuare stampe dell’Indice. c In un alloggiamento della stampante è inserita una scheda di memoria? Qualora sia inserita una scheda di memoria, rimuoverla. Collegamento a un computer Sintomo Le immagini della scheda di memoria o di una memoria USB inserita nella stampante non vengono visualizzate sul PC. Il CD-ROM in dotazione è andato perduto e si desidera ottenerne uno nuovo. Non si riesce a installare il driver della stampante. Controllare Causa/Soluzioni — — c La stampante non dispone di una funzione per la visualizzazione delle immagini contenute nella scheda di memoria o in una memoria USB dalla stampante. c Scaricare il driver della stampante dalla home page del servizio di assistenza ai clienti (.pagina 65). In alternativa, rivolgersi al proprio rivenditore Sony. • Le procedure di installazione c Per installare il driver, seguire le sono state seguite procedure nelle istruzioni per l’uso correttamente? (.pagina 35). Qualora si verifichi un errore, riavviare il computer ed eseguire di nuovo le procedure di installazione. • È in esecuzione un’altra applicazione? c Chiudere tutte le applicazioni, quindi ripetere l’installazione del driver. • È stato specificato correttamente il CD-ROM come CD-ROM di installazione? c Fare doppio clic su Risorse del computer e sull’icona del CD-ROM nella finestra che si apre. Per installare il driver, seguire le procedure nelle istruzioni per l’uso. — c Il driver USB potrebbe non venire installato correttamente. Seguire le istruzioni per l’uso per installare di nuovo il driver USB. • Nel sistema è in esecuzione c Qualora nel sistema sia in esecuzione un un programma antivirus o un programma antivirus o un altro altro programma? programma, chiuderlo, quindi avviare l’installazione del driver. • Si è effettuato l’accesso al sistema utilizzando un account utente di Amministratore? 56 IT c Per installare il driver, è necessario accedere a Windows utilizzando un account utente di Amministratore. Sintomo Controllare Causa/Soluzioni La stampante non risponde al comando di stampa da un PC. — c Se sul desktop di Windows non viene visualizzato alcun errore, controllare lo schermo LCD della stampante. Se la stampante indica un problema, attenersi alla procedura seguente: 1. Spegnere la stampante mediante l’interruttore 1 (accensione/attesa). 2. Scollegare il cavo di alimentazione, attendere da 5 a 10 secondi, quindi ricollegare il cavo. 3. Riavviare il computer. Se il problema non viene risolto in questo modo, rivolgersi al proprio rivenditore Sony o a un centro di assistenza. Un’immagine • Si sta utilizzando viene stampata con un’applicazione diversa da i bordi anche se si Picture Motion Browser? seleziona “Sen. bordi”. c Quando si utilizza un’applicazione diversa da Picture Motion Browser, un’immagine potrebbe essere stampata con Bordi anche se viene selezionata la stampa Stampa senza bordi. Quando è possibile impostare Bordi/Sen. bordi tramite un’applicazione, impostare un’immagine in modo che venga stampata interamente nell’area stampabile anche se viene stampata al di fuori dell’area stampabile. Il numero di copie specificato nell’opzione “Pagine per foglio” della scheda “Layout” nella finestra di dialogo “Proprietà Sony DPP-FP65/ FP75” non corrisponde al numero effettivo di copie e ai risultati della stampa. c A seconda dell’applicazione in uso, l’impostazione del numero di copie dell’applicazione potrebbe avere la priorità sull’impostazione specificata nella finestra di dialogo del driver della stampante. — c Poiché è stato utilizzato un processo di stampa di un’immagine da una scheda di memoria diverso da quello usato per una stampa da un PC, è possibile che i colori non risultino perfettamente uguali. 57 IT Risoluzione dei problemi I colori dell’immagine stampata da un PC sono diversi da quelli stampati da una scheda di memoria. — Se Ia carta si inceppa 1 Spegnere e riaccendere la stampante. Attendere che la carta di stampa venga espulsa automaticamente. 1 (accensione/attesa) Carta di stampa 2 3 Rimuovere la carta inceppata espulsa dalla stampante. Rimuovere il vassoio della carta e il nastro a inchiostro dalla stampante e verificare che non vi sia della carta di stampa inceppata all’interno. Verificare l’eventuale presenza di carta inceppata. Qualora sia presente, rimuoverla. Nota Qualora non si riesca a rimuovere la carta inceppata, rivolgersi al proprio rivenditore Sony. 58 IT Pulizia Se delle linee bianche o dei puntini vengono stampati sulle immagini, utilizzare la cartuccia e il foglio di pulizia in dotazione per pulire l’interno della stampante. Prima di iniziare a pulire la stampante, rimuovere eventuali schede di memoria, memorie USB o cavi USB dalla stampante. 1 2 3 4 5 Inserire il vassoio della carta nella stampante, quindi premere PRINT. La cartuccia e il foglio di pulizia eseguono la pulizia dell’interno della stampante. Al termine della pulizia, il foglio di pulizia viene espulso automaticamente. 6 Rimuovere la cartuccia e il foglio di pulizia dalla stampante. Suggerimento Conservare assieme la cartuccia e il foglio di pulizia per ulteriori operazioni di pulizia future. Aprire lo sportello dello scomparto del nastro a inchiostro e, qualora sia presente un nastro a inchiostro, rimuoverlo. Inserire la cartuccia di pulizia in dotazione con la stampante e chiudere lo sportello dello scomparto del nastro a inchiostro. Note • Se si sono già ottenute prestazioni di stampa appropriate, la pulizia non migliora la qualità delle immagini stampate. • Non collocare il foglio di pulizia sulla carta di stampa ed effettuare la pulizia, poiché si potrebbero provocare inceppamenti della carta o altri problemi. • Qualora la pulizia non migliori la qualità dell’immagine stampata, eseguire il processo di pulizia un paio di volte. • Non è possibile pulire la stampante mentre è collegata a un PC o a una fotocamera PictBridge. Rimuovere il vassoio della carta dalla stampante. Qualora sia presente della carta di stampa nel vassoio, rimuoverla. Risoluzione dei problemi Inserire il foglio di pulizia nel vassoio della carta con il lato privo di contrassegni rivolto verso l’alto. Superficie priva di contrassegni 59 IT Informazioni aggiuntive Precauzioni Sicurezza • Fare attenzione a non collocare né far cadere oggetti pesanti sul cavo di alimentazione e a non danneggiarlo in alcun modo. Non utilizzare mai questa stampante con un cavo di alimentazione danneggiato. • Qualora un oggetto o del liquido cadano all’interno del corpo della stampante, scollegarla e farla controllare da personale qualificato prima di utilizzarla di nuovo. • Non smontare mai la stampante. • Per scollegare il cavo di alimentazione, estrarlo afferrandolo per la spina. Non tirare mai il cavo stesso. • Quando non si intende utilizzare la stampante per un periodo di tempo prolungato, scollegare il cavo di alimentazione dalla presa elettrica a muro. • Maneggiare la stampante con delicatezza. • Per ridurre il rischio di scosse elettriche, scollegare sempre la stampante dalla presa elettrica prima di effettuare operazioni di pulizia e di assistenza. Collocazione • Evitare di collocare la stampante in ubicazioni soggette a: – vibrazioni – umidità – polvere eccessiva – luce solare diretta – temperature estremamente elevate o estremamente basse • Non utilizzare apparecchi elettrici in prossimità della stampante. La stampante non funziona correttamente all’interno di campi elettromagnetici. • Non collocare oggetti pesanti sulla stampante. • Lasciare uno spazio sufficiente intorno alla stampante, in modo da non ostruire le feritoie di ventilazione. L’ostruzione di tali feritoie può provocare l’accumulo di calore all’interno. 60 IT Informazioni sull’alimentatore CA • Assicurarsi di utilizzare l’alimentatore CA in dotazione con la stampante. Non utilizzare altri alimentatori CA, in quanto questo potrebbe provocare un malfunzionamento. • Non utilizzare l’alimentatore CA in dotazione con altri apparecchi. • Non utilizzare un trasformatore elettrico (convertitore da viaggio), in quanto questo potrebbe provocare un surriscaldamento o un malfunzionamento. • Qualora il cavo dell’alimentatore CA sia danneggiato, non utilizzarlo ulteriormente, poiché potrebbe essere pericoloso. Informazioni sulla formazione di condensa Se la stampante viene portata direttamente da un ambiente freddo a un ambiente caldo oppure collocata in una stanza estremamente calda o umida, potrebbe formarsi della condensa all’interno dell’unità. In questi casi, probabilmente la stampante non funzionerebbe in modo corretto, e qualora si continuasse a utilizzarla potrebbe anche guastarsi. Qualora si formi della condensa, scollegare il cavo di alimentazione CA dalla stampante e non utilizzarla per almeno un’ora. Informazioni sul trasporto Quando si trasporta la stampante, rimuovere il nastro a inchiostro, il vassoio della carta, l’alimentatore CA, la scheda di memoria o la memoria USB dalla stampante e inserire la stampante e le relative periferiche nella confezione originale insieme all’imballaggio di protezione. Qualora non si disponga più della confezione originale e dei componenti di imballaggio, utilizzare materiale di imballaggio simile, in modo che la stampante non venga danneggiata durante il trasporto. Pulizia Pulire il corpo della stampante, il pannello e i comandi con un panno morbido asciutto, oppure con un panno morbido leggermente inumidito con una soluzione detergente delicata. Non utilizzare alcun tipo di solvente, quali alcool o benzina, che potrebbero danneggiare il rivestimento. Informazioni sulle limitazioni alla duplicazione Quando si duplicano dei documenti con la stampante, prestare particolarmente attenzione a quanto segue: • La duplicazione di banconote, monete o titoli è proibita dalla legge. • Anche la duplicazione di certificati non compilati, licenze, passaporti, titoli privati o francobolli inutilizzati è proibita dalla legge. • Programmi televisivi, film, videocassette, ritratti di terzi o materiali di altro genere potrebbero essere protetti da diritti d’autore. La stampa video non autorizzata di tali materiali potrebbe costituire una violazione delle leggi sui diritti d’autore. Informazioni sulle schede di memoria “Memory Stick” Tipi di “Memory Stick” che è possibile utilizzare con la stampante Con la stampante è possibile utilizzare i tipi seguenti di “Memory Stick”*1: Tipi di “Memory Stick” Visualizzazione/ Stampa OK “Memory Stick”*2 (Non compatibile con “MagicGate”) “Memory Stick”*2 OK*5 (Compatibile con “MagicGate”) “MagicGate Memory Stick”*2 OK*5 “Memory Stick PRO-HG”*2 OK*5*6 “Memory Stick PRO”*2 OK*5 OK*5 “Memory Stick Micro”*3(“M2”*4) *1 La stampante supporta il formato FAT32. È stato dimostrato il funzionamento della stampante con una “Memory Stick” con capacità di 8 GB o inferiore prodotta da Sony Corporation. Tuttavia, non si garantisce il funzionamento di tutti i supporti “Memory Stick”. *2 La stampante è dotata di un alloggiamento compatibile sia con supporti in formato standard che con supporti in formato Duo. Senza un adattatore per Memory Stick Duo, è possibile utilizzare sia le “Memory Stick” in formato standard che le “Memory Stick Duo” in formato compatto. *3 Quando si utilizza una “Memory Stick Micro” con la stampante, inserirla sempre in un adattatore M2. *4 *6 Continua 61 IT Informazioni aggiuntive *5 “M2” è un’abbreviazione di “Memory Stick Micro”. In questa sezione, “M2” è l’abbreviazione utilizzata per descrivere le “Memory Stick Micro”. Non è possibile eseguire operazioni di lettura dei dati che richiedano il sistema di protezione dei diritti d’autore “MagicGate”. “MagicGate” è il nome generico di una tecnologia di protezione dei diritti d’autore sviluppata da Sony utilizzando l’autenticazione e la cifratura. La stampante non supporta il trasferimento dei dati in parallelo a 8 bit. Note sull’uso • Per le informazioni più aggiornate sulle “Memory Stick” supportate dalla stampante, consultare le informazioni sulla compatibilità delle “Memory Stick” sul sito web Sony: http://www.memorystick.com/en/support/ support.html (Selezionare l’area geografica in cui si utilizza la stampante, quindi selezionare “Stampante digitale” dalla pagina di ciascuna area geografica.) • Non inserire più di una “Memory Stick” contemporaneamente, perché questo potrebbe provocare un problema con la stampante. • Qualora si inserisca una “Memory Stick Micro” nella stampante senza un adattatore “M2”, potrebbe non essere possibile rimuovere la “Memory Stick Micro”. • Se si inserisce una “Memory Stick Micro” in un adattatore “M2”, e si inserisce quindi l’adattatore “M2” in un adattatore per “Memory Stick Duo”, la stampante potrebbe non funzionare correttamente. • Quando si formatta una “Memory Stick”, utilizzare la funzione di formattazione della fotocamera digitale. Se si formatta una “Memory Stick” con il computer, le immagini potrebbero non venire visualizzate correttamente. • Quando si formatta una “Memory Stick”, tutti i dati, compresi i file di immagini protette, vengono cancellati. Per evitare la cancellazione accidentale di dati importanti, assicurarsi di controllare i contenuti della “Memory Stick” prima di eseguire la formattazione. Connettore sull’apposito punto. Assicurarsi che l’etichetta non sporga verso l’esterno. Scheda di memoria SD L’alloggiamento per la Scheda di memoria SD della stampante consente di utilizzare le schede seguenti: • Scheda di memoria SD*1 • Scheda miniSD, scheda microSD (È richiesto un adattatore.)*2 • Scheda di memoria SDHC*2 • Scheda di memoria standard MMC*3 Non si garantisce il funzionamento corretto con tutti i tipi di schede di memoria SD e di schede di memoria standard MMC. *1 *2 *3 Note sull’uso Non è possibile eseguire la lettura di dati che richiedano il sistema di protezione dei diritti d’autore. xD-Picture Card Con l’alloggiamento per xD-Picture Card della stampante, è possibile utilizzare una xD-Picture Card*5. Non tutte le operazioni delle schede di memoria sono supportate, e non è possibile garantire il funzionamento corretto per tutti i tipi di xD-Picture Card. *5 Applicare l’etichetta qui. • Non applicare materiali diversi dall’etichetta in dotazione nel punto di applicazione dell’etichetta. Quando si applica l’etichetta in dotazione, assicurarsi di applicarla 62 IT È stato dimostrato il funzionamento della stampante con una scheda di memoria SD con capacità di 2 GB o inferiore. È stato dimostrato il funzionamento della stampante con una scheda SDHC con capacità di 8 GB o inferiore. È stato dimostrato il funzionamento della stampante con una scheda di memoria standard MMC con capacità di 2 GB o inferiore. È stato dimostrato il funzionamento della stampante con una xD-Picture Card con capacità di 2 GB o inferiore. Note sull’uso delle schede di memoria Caratteristiche tecniche x Stampante Metodo di stampa Stampa a sublimazione del colore (giallo/ magenta/ciano in 3 passate) Risoluzione 300 (O) × 300 (V) dpi Elaborazione delle immagini per punto 256 livelli di elaborazione (8 bit per ciascun livello giallo/magenta/ciano) Area stampabile 1 800 punti × 1 200 punti Formato di stampa Formato P (cartolina/10 × 15 cm): 101,6 × 152,4 mm (massimo, senza bordi) Tempo di stampa (per foglio) Scheda di memoria*1*2*3*4: circa 63 sec. PictBridge*3*5: circa 63 sec. Da PC*6: circa 60 sec. Connettori di ingresso/uscita USB (Full Speed) per il collegamento al PC Connettore PictBridge/EXT INTERFACE Alloggiamenti Alloggiamento per “Memory Stick” Alloggiamento per Scheda di memoria SD Alloggiamento per xD-Picture Card Formati di file di immagini compatibili JPEG: compatibile DCF 2.0, compatibile Exif 2.21, JFIF*7 TIFF: compatibile Exif 2.21 BMP*8: formato Windows a 1, 4, 8, 16, 24 o 32 bit Alcuni formati di file di immagini non sono compatibili. Numero massimo di pixel gestibili 8 000(H) × 6 000(V) punti (esclusa la funzione Stampa indice) File system FAT12/16/32 Continua 63 IT Informazioni aggiuntive • La stampante non può scrivere, eliminare o formattare su una scheda di memoria. • Quando si utilizza una scheda, assicurarsi di verificare la direzione corretta di inserimento della scheda e l’alloggiamento corretto per l’inserimento. • Non rimuovere una scheda né spegnere la stampante mentre quest’ultima sta leggendo o accedendo ai dati, oppure mentre l’indicatore di accesso lampeggia. In caso contrario, i dati potrebbero diventare illeggibili o venire cancellati. • Si consiglia di effettuare il backup dei dati importanti. • I dati elaborati con il computer potrebbero non essere stampati con la stampante. • Quando si trasporta o si conserva una scheda, inserirla nella custodia in dotazione con la scheda. • Non toccare i terminali delle schede con le mani o con oggetti metallici. • Non colpire, piegare o far cadere le schede. • Non smontare o modificare le schede. • Non esporre le schede all’acqua. • Non utilizzare né conservare le schede nelle condizioni seguenti: – In ubicazioni in cui le condizioni operative richieste non siano rispettate, incluse ubicazioni quali l’interno caldo di un’auto parcheggiata al sole e/o in estate, all’aperto esposte alla luce solare diretta o in prossimità di un radiatore. – Ubicazioni umide o in cui siano presenti sostanze corrosive – Ubicazioni soggette a elettricità statica o disturbi elettrici Nome del file di immagine Formato DCF, formato 8,3, inferiori al sesto livello gerarchico o di livello gerarchico superiore Numero massimo di file gestibili 999 file per una scheda di memoria/una memoria USB Nastro a inchiostro/Carta di stampa Consultare il manuale in dotazione alla voce “Informazioni sui pacchetti per stampe”. Schermo LCD Pannello LCD: DPP-FP65: a matrice TFT da 6,0 cm (tipo 2,4) DPP-FP75: a matrice TFT da 8,8 cm (tipo 3,5) Numero complessivo di punti: DPP-FP65: 112 320 (480 × 234) punti DPP-FP75: 230 400 (320 RGB × 240) punti Requisiti di alimentazione Presa DC IN, 24 V Assorbimento Durante la stampa: 72 W (massimo) In modalità di attesa: meno di 1 W Temperatura di esercizio da 5 °C a 35 °C Dimensioni [DPP-FP65] Altezza: Circa 65 mm Circa 72 mm (incluse le parti sporgenti dello schermo LCD) Larghezza: Circa 180 mm Profondità: Circa 137 mm Circa 148,5 mm (inclusa la maniglia) [DPP-FP75] Altezza: Circa 66,8 mm Larghezza: Circa 180 mm Profondità: Circa 137 mm Circa 148,5 mm (inclusa la maniglia) Profondità con il vassoio della carta installato: Circa 316 mm in più rispetto alla profondità indicata sopra. Peso DPP-FP65: Circa 1,0 kg 64 IT DPP-FP75: Circa 1,1 kg (escluso vassoio della carta, nastro a inchiostro e alimentatore CA) Accessori in dotazione Consultare la pagina 9 delle “Istruzioni per l'uso” (questo manuale) x Alimentatore CA AC-S2416 Requisiti di alimentazione - da 100 V a 240 V, 50/60 Hz, 1,2 A MAX Tensione nominale in uscita 24 V, 1,6 A (Peak 3.0 A, 9.2 s) Temperatura di esercizio da 5 °C a 35 °C Dimensioni Circa 60 × 30,5 × 122 mm (l/a/p, escluse le parti sporgenti e i cavi) Peso Circa 300 g Design e caratteristiche tecniche sono soggette a modifica senza preavviso. * Il numero complessivo di fogli di carta di stampa in formato P size che la stampante è in grado di stampare è stimato in circa 2.000 fogli. Per il numero complessivo di fogli stampati, consultare “Visual. info. stampante” dal menu “Impostazione stampa” premendo il tasto MENU (pagina 29). *1 : Impostazioni di stampa: Senza bordo, nessuna stampa della data *2 : Quando si stampa una foto (dimensione file 4.4 MB) ripresa con una fotocamera digitale Sony contenente elementi di immagine effettivi di circa 12.100.000 pixel o equivalenti. *3 : Tempo necessario dal momento in cui si preme il pulsante PRINT a quello del completamento della stampa (il tempo di stampa potrebbe variare a seconda dell’apparecchiatura usata, delle dimensioni e dal formato dei dati di immagine, dal tipo di scheda di memoria, dalle impostazioni di un’applicazione e dalle condizioni di funzionamento). *4 : Quando si stampa da una “Memory Stick PRO Duo” inserita nell’alloggiamento di una stampante *5 : Tempo necessario dal momento in cui si preme il pulsante PRINT sull’OSD di una fotocamera digitale DSC-W200, collegata da un cavo USB, a quello del completamento della stampa, mentre si stampa attraverso la fotocamera. *6 : È escluso il tempo per l’elaborazione e il trasferimento dei dati. *7 : JPEG base in formato 4:4:4, 4:2:2 o 4:2:0 *8 : Non è possibile stampare utilizzando Picture Motion Browser. Home page del supporto ai clienti Le informazioni più aggiornate sul supporto sono disponibili all’indirizzo dell’home page seguente: http://www.sony.net/ Area stampabile P size 152,4 mm (1 800 punti) 95,5 mm (1 128 punti) 101,6 mm (1 200 punti) 146,3 mm (1 728 punti) Area stampabile con bordi Area stampabile senza bordi Perforazioni Le illustrazioni precedenti sono relative alla stampa di un’immagine con proporzioni 2:3. L’area stampabile varia per una stampa con bordi o senza bordi. Informazioni aggiuntive 65 IT Glossario DCF (Design rule for Camera File system) Questa stampante è conforme allo standard DCF (Design rule for Camera File system) definito dalla JEITA (Japan Electronics and Information Technology Industries Association) per mantenere l’intercambiabilità e la compatibilità dei file tra fotocamere digitali e prodotti correlati. Tuttavia, non è possibile garantire l’intercambiabilità e la compatibilità complete. DPOF (Digital Print Order Format) Formato utilizzato per registrare le informazioni necessarie per stampare automaticamente le immagini riprese mediante una fotocamera digitale presso un service di stampa o con una stampante domestica. La stampante supporta la stampa DPOF ed è in grado di stampare automaticamente il numero preimpostato di copie delle immagini con preimpostazioni DPOF. compatibile Exif 2.21 (Exif Print) Exif (“Exchangeable image file format for digital cameras”: formato file di immagini intercambiabile per fotocamere digitali) Print è uno standard a livello mondiale per la stampa di fotografie digitali. Una fotocamera digitale che supporti la funzione Exif Print memorizza i dati relativi alle condizioni di ripresa ad ogni ripresa di un’immagine. “Memory Stick”/Scheda di memoria SD/ xD-Picture Card Supporto di memoria rimovibile compatto e leggero. Per i dettagli, vedere le pagine da 61 a 63. 66 IT Miniature Immagini in miniatura che rappresentano le immagini originali memorizzate nei file di immagini riprese mediante una fotocamera digitale. La stampante utilizza le miniature nell’elenco delle immagini. PictBridge Uno standard specificato dalla Camera & Imaging Products Association che consente di collegare una fotocamera digitale compatibile PictBridge direttamente alla stampante senza un PC, consentendo la stampa diretta immediata. Indice analitico E Elenco delle immagini 14 Espulsione di una scheda di memoria 16 A F Accessori in dotazione 9 Anteprima 13 Anteprima di un’immagine 13 Apparecchio Bluetooth 32 Area stampabile 65 Arresto della stampa 43 Fonte di alimentazione CA 12 Foto tessera 24 Fotocamera PictBridge 31 B Bordi/Sen. bordi 42 C Caratteristiche tecniche 63 Collegamento Apparecchio Bluetooth 32 Dispositivo esterno 31 Fonte di alimentazione CA 12 Fotocamera digitale 31 PC 36 Commutazione della visualizzazione sullo schermo 14 Componenti e controlli 7 Correzione del fenomeno degli occhi rossi 20 D Icone 15 Impost. colori 28 Impostazione del numero di copie 16 Inceppamenti della carta 58 Indicazioni sulla sorgente 13 Indicazioni sullo schermo 13 Indicazioni visualizzate sullo schermo LCD 13 Ingrandimento e riduzione delle dimensioni di un’immagine 14, 21 Ingrandimento/riduzione 14, 21 Inserimento della carta di stampa 10 Inserimento di un nastro a inchiostro 9 Inserimento di una scheda di memoria 16 Installazione Driver della stampante 35 Picture Motion Browser 38 Interruttore di accensione/ attesa 16, 30, 31, 32, 36 L Luminosità 22 M Maniglia 8 N Nitidezza 22 Numero di copie 13, 14, 16, 22 O Orientamento 41 P Pannello anteriore 7 Pannello posteriore 8 PictBridge/EXT INTERFACE 30, 31, 32 Picture Motion Browser 39 Precauzioni 60 Pulizia 59 R Registrazione di una cartella di navigazione 43 Regolazione di un’immagine 21 Requisiti di sistema 34 Ripristinare le operazioni 22 Risoluzione dei problemi 48 Rotazione di un’immagine 21 S Saturazione 22 Scheda di memoria SD Note sull’uso 62 Tipi 62 Schermo LCD 8 Spostamento di un’immagine 21 Continua 67 IT Informazioni aggiuntive DC IN 24 V 12 Disinstallazione Driver della stampante 37 Picture Motion Browser 39 Disponi stampa 23 Dispositivo esterno 31 DPOF 13 I Memoria USB 30 Memory Stick Note sull’uso 62 Tipi 61 Messaggi di errore 45 Modifica di un’immagine 21 Stampa Da un apparecchio Bluetooth 32 Da un dispositivo esterno 33 Da un PC 34 Da un software applicativo disponibile in commercio 44 Da una fotocamera PictBridge 31 Di più immagini contemporaneamente 25 di un’immagine da una scheda di memoria 16 Disponi stampa 23 Foto ID 24 Immagine ingrandita 17 Immagine modificata 22 Uso di Picture Motion Browser 39 Stampa batch 25 Stampa Bordi/Sen. bordi 26 Stampa data 26 Stampa DPOF 25 Stampa indice 25 Stampa rifilata 17 Stampa tutto 25 T Tinta 22 U Uscita dal menu 23 V Vari tipi di stampa 18 Visual. a schermo 13, 27 Visualizz. info. Stampante 29 Visualizzazione dei dati di un’immagine 13 68 IT X xD-Picture Card Note sull’uso 62 Tipi 62 Stampato con inchiostro a base di olio vegetale senza COV (composto organico volatile). Sony Corporation Printed in China