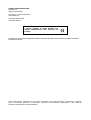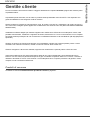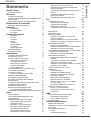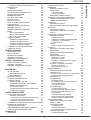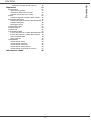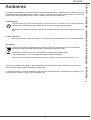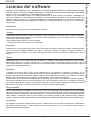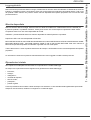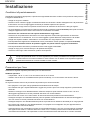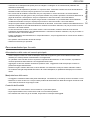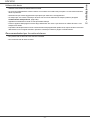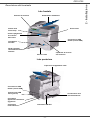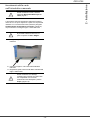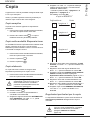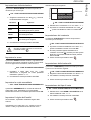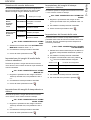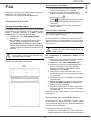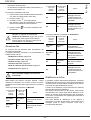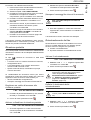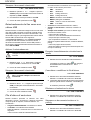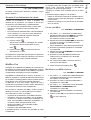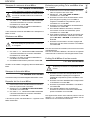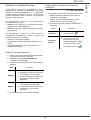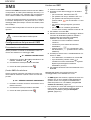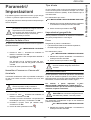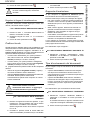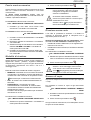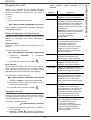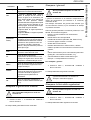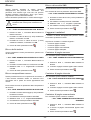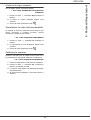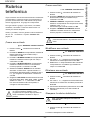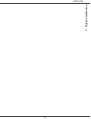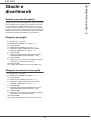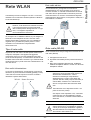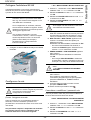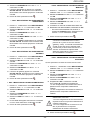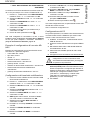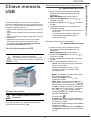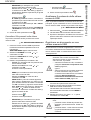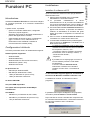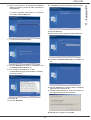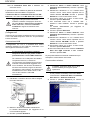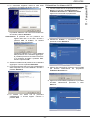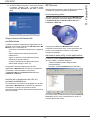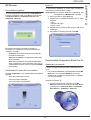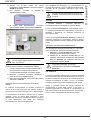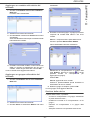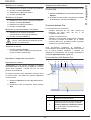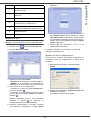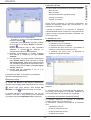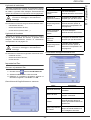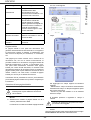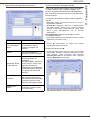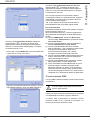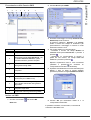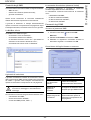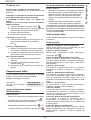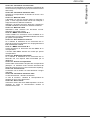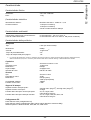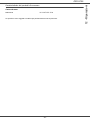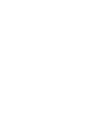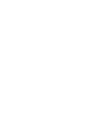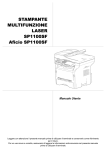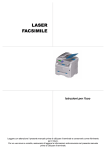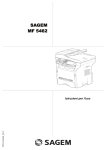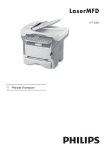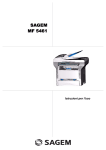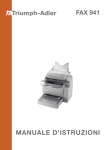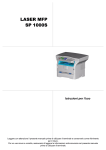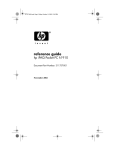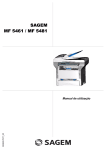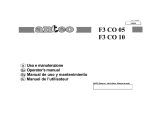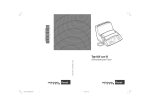Download OFX 9700 - Busso S.
Transcript
OFX 9700
ISTRUZIONI PER L’USO
I
555702it
PUBBLICAZIONE EMESSA DA:
Olivetti S.p.A.
Gruppo Telecom Italia
Via Jervis, 77 - 10015 Ivrea (ITALY)
www.olivetti.com
Copyright © 2009, Olivetti
Tutti i diritti riservati
I requisiti qualitativi di questo prodotto sono
attestati dall’apposizione della marcatura sul
prodotto.
Il produttore si riserva il diritto di apportare modifiche al prodotto descritto in questo manuale in qualsiasi momento e
senza alcun preavviso.
Tutti i diritti riservati. Nessuna parte di questo documento può essere riprodotto o trasmesso in qualsiasi
forma o strumento, elettronico o meccanico, compresa la fotocopiatura, registrazione o altri, senza la
preventiva autorizzazione scritta dell'editore.
Gentile cliente
Per sua comodità e sicurezza la invitiamo a leggere attentamente il capitolo Sicurezza, pagina 1del manuale prima
di qualsiasi utilizzo.
Acquistando questo terminale, Lei ha scelto un prodotto di alta qualità della marca OLIVETTI. Suo dispositivo è in
grado di soddisfare le varie esigenze di ufficio moderno.
Questo prodotto le consente di scannerizzare a colori, di inviare e ricevere fax, di stampare e di copiare in bianco e
nero. Può inoltre collegare questo apparecchio multifunzione OFX 9700 al vostro PC (Microsoft Windows 98SE/ME/
2000/XP/Vista).
Installando il software allegato per utilizzare l'apparecchio multifunzione OFX 9700 come stampante. Inoltre, sarà
possibile scannerizzare, modificare e registrare documenti, attraverso il PC. Per la comunicazione con un computer
personale wireless può disporre di una connessione con adattatore Wireless Local Area Network (WLAN) (dispositivo
opzionale).
WLAN è un'opzione che funziona unicamente con un adattatore originale che potete acquistare presso il vostro
rivenditore. Per ulteriori informazioni, visitate il nostro sito Internet: www.olivetti.com.
Grazie al navigatore e all'accesso multitask, l'apparecchio multifunzione è potente pratico e facile da usare.
Il terminale multifunzione OFX 9700 presentato è dotato di uno scanner da 600 dpi e di una stampante laser in
bianco e nero che offre una velocità di stampa di 16 ppm. Il software Companion Suite Pro LL incluso, consente di
utilizzare il terminale OFX 9700 come scanner e come stampante da un computer personale e di gestire in modo
completo il vostro terminale multifunzione.
Prodotti di consumo
Consultate la sezione Caratteristiche dei prodotti di consumo, pagina 67.
Gentile cliente
OFX 9700
Sommario
Gentile cliente
Prodotti di consumo
Sicurezza
Selezione del vassoio della carta
Impostazione dei margini di analisi dello
scanner sheetfeed
Impostazione dei margini di stampa destro e
sinistro
Impostazione dei margini di stampa
superiore e inferiore
Impostazione del formato della carta
I
I
1
Istruzioni di sicurezza
1
Posizione sull'apparecchio delle etichette relative
alla sicurezza
2
Simboli dell'interruttore dell'alimentazione
2
Dichiarazione di conformità
2
Avviso per gli utenti in Paesi EU
2
Ambiente
L'imballaggio
Le pile e batterie
Il prodotto
3
3
3
3
Licenza del software
4
Definizione
Licenza
Proprietà
Durata
Garanzia
Responsabilità
Evoluzione
Legge applicabile
Marche depositate
Riproduzioni vietate
4
4
4
4
4
4
4
5
5
5
Installazione
Condizioni di posizionamento
Precauzioni per l'uso
Raccomandazioni per la carta
Alimentazione della carta
nel vassoio principale
Manipolazione della carta
Controllo dell'umidità
Utilizzo delle buste
Raccomandazioni per la cartuccia toner
Descrizione del terminale
Pannello di controllo
Principio di navigazione nei menù
Contenuto dell'imballaggio
Installazione dell'apparecchio
Montaggio del vassoio di inserimento
dei documenti
Inserimento della carta nel vassoio principale
Installazione della cartuccia
Vassoio di ricezione carta
Messa in servizio dell'apparecchio
Collegamento dell'apparecchio
Inserimento della carta nell'introduttore manuale
Copia
Copia semplice
Copia nella modalità Risparmio toner
Copia elaborata
Regolazioni particolari per la copia
Impostazione della risoluzione
Impostare lo zoom
Impostare la copia assemblata
Impostare l'origine dell'analisi
Impostazione del contrasto
Impostazione della luminosità
Impostazione del tipo di carta
Fax
6
6
6
7
7
7
7
8
8
9
10
11
12
12
12
13
13
14
14
14
15
16
18
18
18
19
19
19
19
19
19
Ricezione fax
Ridiffusione di Fax
Ricezione protetta
Registrare un codice di accesso alla
ricezione protetta
Attivare o disattivare la ricezione protetta
Stampare i messaggi fax ricevuti in memoria
Reinstradamento dei fax
Attivare il reinstradamento
Definire il destinatario della reinstradamento
Stampare i documenti reinstradati
Reinstradamento dei fax verso una chiave USB
Attivare il reinstradamento
Stampare i documenti reinstradati
Fila d'attesa di emissione
Eseguire immediatamente un'emissione
in attesa
Consultare o modificare la fila d'attesa
Eliminare un'emissione in attesa
Stampare un documento in attesa o in polling
Stampare la fila d'attesa
Arresto di un'emissione in corso
MailBox Fax
Creare una MBox
Modificare una MBX esistente
Stampare il contenuto di una MBox
Eliminare una MBox
Stampare la lista delle MBox
Deposito del fax in una MBox
Emissione per polling Tx in una MBox
di un fax remoto
Polling Rx di MBox di un fax remoto
Polling Tx e polling Rx di fax
Polling Tx di un documento
Polling Rx di un documento messo
in polling Tx
20
20
21
Configurazione dei parametri SMS
Presentazione del mittente
Centro SMS di emissione
Inviare un SMS
Parametri/Impostazioni
Regolare la data e l'ora
Immettere il numero e il nome del terminale
Tipo di rete
Impostazioni geografiche
Paese
Rete telecomunicazioni
-I-
18
Trasmissione di un fax
Stampa della prima pagina
Trasmissione immediata
Trasmissione elaborata
Trasmissione con controllo del numero
SMS
16
16
16
16
17
17
17
17
17
17
17
18
21
21
21
21
21
21
22
22
22
22
22
22
22
22
22
23
23
23
23
23
24
24
24
24
24
24
25
25
25
26
26
26
26
26
27
27
27
27
27
27
27
Sommario
OFX 9700
Regolare la lingua di visualizzazione
Prefisso locale
Prefisso
Rapporto di emissione
Tipo di caricamento dei documenti
Fascia oraria economica
Modalità di ricezione
Ricezione senza carta
Numero di copie
Ricezione Fax o PC
Modo di riduzione dei fax ricevuti
Parametri tecnici
Stampare la guida delle funzioni
Stampare i giornali
Stampare la lista delle regolazioni
Blocco
Blocco della tastiera
Blocco composizione numero
Blocco del servizio SMS
Leggere i contatori
Contatore di pagine emesse
Contatore di pagine ricevute
Contatore di pagine scannerizzate
Contatore di pagine stampate
Visualizzare lo stato del consumabile
Calibrare lo scanner
Rubrica telefonica
Creare una scheda
Creare una lista
Modificare una scheda
Eliminare una scheda
Stampare la rubrica telefonica
Giochi e divertimenti
Sudoku (secondo il modello)
Stampare una griglia
Stampare la soluzione di una grilla
Rete WLAN
Tipo di rete radio
Rete radio infrastruttura
Rete radio ad-hoc
Rete radio (WLAN)
Collegare l'adattatore WLAN
Configurare la rete
Creare integrare una rete
Consultare o modificare i parametri rete
Esempio di configurazione
di una rete AD-HOC
Configurazione del terminale multifunzione
Configurazione del PC
Chiave memoria USB
Uso di chiavi memoria USB
Stampare i documenti
Stampare la lista dei file presenti sulla chiave
Stampare i file presenti sulla chiave
28
28
28
28
28
29
29
29
29
30
30
30
31
31
31
32
32
32
32
32
32
32
32
33
33
33
37
37
37
37
38
38
38
38
52
52
52
53
Comunicazione SMS
Presentazione della finestra SMS
Inviare un SMS
Controllo degli SMS
La MailBox d'invio
Il giornale di emissione
La memoria di emissione (elementi inviati)
Parametri degli SMS
Accesso ai parametri SMS
- II -
52
52
52
52
Comunicazione Fax
Presentazione della finestra Fax
Mandare un fax
Accesso ai parametri Fax
Descrizione del foglio Giornali e rapporti
Descrizione del foglio Parametri Fax
Pagina iniziale
Creazione di una pagina iniziale
Descrizione del foglio Pagina iniziale
Creare un modello di pagina iniziale
Cancellare i file presenti sulla chiave
42
Analizzare il contenuto della chiave memoria USB 42
Registrare un documento su
una chiave memoria USB
42
Attivare/disattivare l'eliminazione automatica
dei file su una chiave memoria USB
43
51
51
52
52
Impostazioni Fax
41
41
51
Importare una rubrica
Registrazione della rubrica
La MailBox di invio
La memoria di emissione (elementi inviati)
Il giornale di emissione
Il giornale di ricezione
41
41
50
50
50
Ricevere un fax
Controllo dei fax
41
49
50
50
Mandare un fax dal disco fisso o dal terminale
Mandare un fax da un'applicazione
40
40
40
48
48
48
48
49
49
49
49
49
49
Stampare sul terminale multifunzione
Importare o esportare una rubrica
36
37
47
48
La rubrica
Aggiungere un contatto nella rubrica
del terminale
Aggiungere un gruppo nella rubrica
del terminale
Gestione della rubrica
Modificare un contatto
Modificare un gruppo
Eliminare un corrispondente o un gruppo
Stampare la rubrica
36
36
36
44
46
46
Stampa
36
44
Connessione USB
Connessione wireless
Analisi con Scan To
Analisi da un software compatibile TWAIN
Software per il riconoscimento
di caratteri (OCR)
34
34
34
34
34
Introduzione
44
44
44
46
Disinstallare il software dal PC
Supervisione del terminale multifunzione
Verifica del collegamento fra il PC e
il terminale multifunzione
MF Director
Presentazione grafica
Attivazione delle utility e delle applicazioni
MF Monitor
Presentazione grafica
Visualizzare lo stato del consumabile
Scan To
Funzionalità Companion Suite Pro LL
Analisi dei documenti
34
Funzioni PC
Configurazioni richieste
Installazione
Installare il software sul PC
Collegamenti
53
53
54
54
54
54
55
55
55
55
55
55
56
56
57
57
58
59
59
60
60
60
60
60
60
Sommario
OFX 9700
Descrizione del foglio Giornali e rapporti
Riparazioni
60
61
Manutenzione
61
Osservazioni generali
61
Sostituzione della cartuccia toner
61
Problemi con la carta a microchip
61
Pulizia
62
Pulizia dei dispositivi di lettura dello scanner 62
Pulizia della stampante
62
Pulizia delle superfici esterne della stampante 62
Problemi stampante
62
Messaggi di errore
62
Inceppamento carta
63
Problemi scanner
63
Problemi vari
64
Comunicazioni fallite
64
In caso di emissione a partire dall'alimentatore 64
In caso di emissione a partire dalla memoria 64
Codici chiamate fallite
64
Codici generali
64
Caratteristiche
66
Caratteristiche fisiche
66
Caratteristiche elettriche
66
Caratteristiche ambientali
66
Caratteristiche della periferica
66
Caratteristiche dei prodotti di consumo
67
Informazione clienti
68
- III -
Sommario
OFX 9700
Sicurezza
Istruzioni di sicurezza
Prima di collegare l'unità alla rete elettrica, verificate che la presa di corrente che si intende usare sia conforme ai
requisiti riportati sulla targhetta di identificazione (tensione, corrente, frequenza) posta sull'unità. L'apparecchio deve
essere collegato ad uno schema di alimentazione di rete monofase. L'apparecchio non deve essere installato
direttamente a terra.
Le pile, le batterie, gli imballaggi e i dispositivi elettrici e elettronici (EEE) devono essere smaltiti, conformemente alle
istruzioni contenute nel capitolo AMBIENTE del presente manuale.
A seconda del modello può darsi che l'unica possibilità di sconnettere l'unità dalla rete elettrica sia quella di staccare
la spina dalla presa di corrente. Rispettate perciò assolutamente le seguenti istruzioni: l'apparecchio deve essere
collegato ad una presa di corrente situata in prossimità dello stesso. La presa di corrente deve essere sempre
facilmente accessibile.
L'unità viene fornita con cavo elettrico dotato di una spina con messa a terra. La spina con messa a terra deve essere
necessariamente inserita in una presa a muro con messa a terra di protezione.
Riparazioni-manutenzione: Le operazioni di riparazione e manutenzione devono
essere eseguite da personale qualificato. Nessuna riparazione dei componenti
interni deve essere eseguita dall'utilizzatore. Al fine di evitare scariche elettriche,
l'utilizzatore non deve eseguire alcuna di queste operazioni; infatti la rimozione del
coperchio espone ad un doppio pericolo:
- i raggi laser possono colpire l'occhio e causare danni irreversibili,
APPAREIL A RAYONNEMENT LASER DE CLASSE 1
CLASS 1 LASER PRODUCT
LASER KLASSE 1 PRODUKT
PRODUCTO LASER DE CLASE 1
APARECCHIO LASER DI CLASSE 1
- il contatto con parti sotto tensione può causare una scossa le cui conseguenze
possono essere estremamente gravi.
Per le condizioni di installazione e le precauzioni d'utilizzo, consultate il capitolo Installazione, pagina 6.
-1-
1 - Sicurezza - Dichiarazione di conformità - Ambiente - Licenza
OFX 9700
Posizione sull'apparecchio delle etichette relative alla sicurezza
Per misura di sicurezza, sono state apposte etichette di avvertenza sull'apparecchio, nei punti indicati di seguito. Per
sicurezza, non toccate le superfici quando eliminate un inceppamento di carta o quando sostituite la cartuccia toner.
Simboli dell'interruttore dell'alimentazione
In conformità con la norma IEC 60417, l'apparecchio utilizza i simboli d'interruttore dell'alimentazione seguenti :
-
significa ON ;
-
significa OFF.
Dichiarazione di conformità
Avviso per gli utenti in Paesi EU
Il simbolo
attesta la conformità dei prodotti alle disposizioni della direttiva R&TTE 1999/5/CE.
Per la sicurezza degli utenti, conformemente alla direttiva 73/23/CEE. Per le perturbazioni elettromagnetiche,
conformemente alla direttiva 89/336/CEE.
Il fabbricante attesta che i prodotti sono fabbricati in conformità con le disposizioni dell'ALLEGATO II della direttiva
R&TTE 1999/5/CE.
-2-
1 - Sicurezza - Dichiarazione di conformità - Ambiente - Licenza
OFX 9700
Ambiente
La protezione dell'ambiente è una preoccupazione essenziale del fabbricante. Il fabbricante ha la volontà di usufruire
di impianti rispettosi dell'ambiente ed ha scelto di integrare la dimensione ecologica nell'insieme del ciclo di vita dei
propri prodotti, dalle fasi di fabbricazione, messa in servizio, utilizzo fino allo smaltimento.
L'imballaggio
La presenza del logo (punto verde) significa che viene versato un contributo ad un organismo ufficiale
certificato per il miglioramento delle infrastrutture di raccolta e riciclaggio degli imballaggi.
Per facilitare il riciclaggio, rispettate le regole di raccolta differenziata vigenti localmente per questo tipo di. di
rifiuti.
Le pile e batterie
Se il vostro prodotto contiene pile o batterie, esse devono essere depositate presso i punti di raccolta stabiliti.
Il prodotto
Il simbolo del contenitore di spazzatura su ruote barrato, riportato sul prodotto indica che quest'ultimo
appartiene alla categoria delle apparecchiature elettriche ed elettroniche (AEE).
La normativa europea richiede che si procede alla raccolta differenziata delle (AEE):
- Nei punti di vendita, in caso di acquisto di un'apparecchiatura equivalente.
- Nei punti di raccolta messi a disposizione localmente (Centri di raccolta dei rifiuti, discariche, ecc.)
In tal modo, partecipate al riciclaggio e alla valorizzazione dei rifiuti delle attrezzature elettriche o elettroniche che
hanno potenziali impatti negativi sull'ambiente e sulla salute.
Lo smaltimento abusivo comporta l'applicazione delle sanzioni amministrative di cui all'articolo 50 e seguenti D. Lgs.
n° 22/1997 ai sensi dell'art. 13 D.Lgs. 25 Luglio 2005 n°151.
-3-
1 - Sicurezza - Dichiarazione di conformità - Ambiente - Licenza
OFX 9700
Licenza del software
LEGGETE ATTENTAMENTE TUTTI I TERMINI E LE CONDIZIONI DELLA PRESENTE LICENZA PRIMA DI APRIRE
LA BUSTA SIGILLATA CHE CONTIENE IL SOFTWARE. L’APERTURA DI QUESTA BUSTA IMPLICA CHE SI SONO
ACCETTATI TUTTI I TERMINI E LE CONDIZIONI DELLA LICENZA.
Qualora non si accettassero i termini e le condizioni della licenza, si devono rinviare al rivenditore: l'imballaggio non
aperto del CD-ROM e gli altri componenti del prodotto. Il prezzo versato per il prodotto vi sarà rimborsato. Non sarà
effettuato nessun rimborso per i prodotti con imballaggio del CD-ROM manomesso o in assenza di componenti o
qualora la richiesta di rimborso sia effettuata oltre dieci giorni a partire dalla data di consegna, di cui fa fede la copia
della ricevuta.
Definizione
Il software indica i programmi e la documentazione associata.
Licenza
- La presente licenza consente l'utilizzo del software sui PC connessi alla rete locale. Avete il diritto di utilizzare il
software per stampare esclusivamente su un singolo terminale multifunzione, non vi è consentito prestare o concedere
a terzi il diritto per l'uso del software.
- Siete autorizzati ad eseguire una copia di backup.
- La presente licenza è non esclusiva e non trasferibile.
Proprietà
Il fabbricante o i propri fornitori conservano il diritto di proprietà del software. Diventate proprietari solo del CD-ROM.
Non vi è consentito modificare, adattare, decompilare, creare opere derivate, noleggiare o vendere il software o la
documentazione. Tutti i diritti che non siano stati espressamente concessi sono riservati al fabbricante o ai suoi
fornitori.
Durata
La presente licenza rimane in vigore fono alla sua disdetta. La disdetta è valida mediante la distruzione del software e
della documentaziione e di tutte le relative copie. La presente licenza è automaticamente annullata in caso di
inosservanza dei termini e condizioni della stessa. In caso di annullazione vi impegnate a distruggere tutte le copie del
programma e della documentazione.
Garanzia
Il software viene fornito "tale e quale" senza garanzia alcuna, nè espressa nè implicita, ivi compreso, e non
limitativamente, senza garanzia di adeguamento commerciale, nè di attitudine per usi particolari; tutti i rischi relativi ai
risultati e alle prestazioni del presente software vengono assunti dall'acquirente. Qualora il programma si rivelasse
difettoso, tutti i costi di riparazione e di rimessa in stato operativo sono a carico dell'acquirente.
Il titolare della licenza usufruisce tuttavia della garanzia seguente: il CD-ROM su cui è registrato il software è garantito,
senza difetto materiale o di fabbrica, nelle condizioni di uso e di funzionamento normali, per un periodo di novanta (90)
giorni a partire dalla data di consegna, di cui fa fede la copia della ricevuta. Qualora il difetto del CD-ROM fosse causato
da incidente o uso errato, il presente CD-ROM non è sostituito nell'ambito della garanzia.
Responsabilità
L'unica responsabilità del rivenditore e il vostro unico ricorso è la sostituzione del CD-ROM che non risponde alla
garanzia e che è rinviato accompagnato da una copia della ricevuta. Il fabbricante e/o qualsiasi altro soggetto implicato
nella progettazione, realizzazione, commercializzazione, consegna del programma non sarà responsabile dei danni
diretti, indiretti o immateriali, come, a titolo d'esempio non limitativo, perdita di dati, perdita di tempo, perdita di
esercizio, perdita di reddito, perdita di clienti, a causa dell'utilizzo o dell'impossibilità di utilizzare il programma stesso.
Evoluzione
Con l'obiettivo di migliorare costantemente il prodotto, il fabbricante si riserva il diritto di modificare le caratteristiche
del software senza preavviso. In caso di evoluzione, la vostra licenza per l'uso non vi conferisce nessun diritto ad
aggiornamenti gratuiti del software.
-4-
1 - Sicurezza - Dichiarazione di conformità - Ambiente - Licenza
OFX 9700
Legge applicabile
Data l'evoluzione permanente della tecnologia, il fabbricante si riserva il diritto di modificare le caratteristiche tecniche
indicate, in qualsiasi momento, senza previo avviso e/o di interrompere la produzione del prodotto stesso. Tutti i nomi
dei prodotti e delle marche che possono essere marche depositate dai rispettivi proprietari sono riconosciuti nelle
presenti istruzioni.
Marche depositate
Data l'evoluzione della tecnologia, Olivetti si riserva il diritto di modificare le caratteristiche tecniche indicate per
il presente prodotto, in qualsiasi momento, senza previo avviso e/o di interrompere la produzione dello stesso.
Companion Suite Pro è una marca depositata da Olivetti.
Adobe® e i prodotti Adobe® citati sono marche depositate di Adobe Systems Incorporated.
PaperPort11SE è una marca depositata di ScanSoft.
Microsoft® Windows® 98, Microsoft® Windows® Millennium, Microsoft® Windows NT®, Microsoft® Windows 2000®,
Microsoft® Windows XP®, Microsoft® Windows Vista® e tutti gli altri prodotti Microsoft® citati sono marche di
Microsoft Corporation depositate e/o utilizzate negli Stati Uniti e/o in altri paesi.
Tutte le altre marche o nomi di prodotti citati a titolo di esempio o d'informazione sono marche depositate dai rispettivi
proprietari.
Le informazioni contenute nel presente manuale d'istruzioni sono soggette a modifica senza preavviso.
Riproduzioni vietate
Non copiate e non stampate mai documenti la cui riproduzione è vietata dalla legge.
La stampa e la copia dei documenti seguenti sono generalmente vietate dalla legge:
•
•
•
•
•
•
•
baconote ;
assegni ;
obbligazioni ;
certificati di deposito ;
titoli di credito ;
passaporti ;
patenti di guida.
L'elenco precedente viene indicato a titolo d'esempio non esaustivo. In caso di dubbio sulla legalità della copia o della
stampa di certi documenti, chiedere il consiglio di un consulente legale.
-5-
1 - Sicurezza - Dichiarazione di conformità - Ambiente - Licenza
OFX 9700
Installazione
Condizioni di posizionamento
Scegliendo una posizione appropriata, si preserva la longevità del terminale. Verifichi che la posizione scelta presenti
le seguenti caratteristiche:
- Scelga un lougo ben ventilato.
- Si assicuri di non ostruire le griglie di ventilazione situate sui lati sinistro e destro dell'apparecchio e di posizionare
il terminale a circa 30 cm dagli oggetti circostanti per facilitare l'apertura dei coperchi.
- Si assicuri che il luogo scelto non presenti nessun rischio di emissione di ammoniaca o altri gas organici.
- La presa elettrica con messa a terra (vedere le istruzioni di sicurezza al capitolo Sicurezza) sulla quale si intende
collegare l'apparecchio deve essere vicino ad esso e facilmente accessibile.
- Si assicuri che il terminale non sia esposto direttamente ai raggi solari.
- Si assicuri di non posizionare il terminale in una zona esposta a correnti d'aria generate da un sistema di
condizionamento o di ventilazione, nè in una zona soggetta a grandi differenze di temperatura o di umidità.
- Scelga una superfice solida e orizzontale su cui il terminale non venga esposto a forti vibrazioni.
- Eviti di posizionare l'apparecchio direttamente a terra (consultare le norme riportate nel capitolo Sicurezza).
- Posizionare il terminale lontano da qualsiasi oggetto che possa ostruire le griglie di ventilazione.
- Eviti di posizionare il terminale in prossimità di tende o altri oggetti combustibili.
- Scelga un luogo privo di schizzi d'acqua o di qualsiasi altro liquido.
- Si assicuri cheil luogo scelto sia asciutto, pulito e senza polvere.
Posizioni il terminale in un locale aerato in modo corretto. Il funzionamento della stampante genera
una piccola quantità di ozono. Un odore sgradevole può essere percettibile se la stampante funziona
in modo intenso in un locale non aerato in modo corretto. Per un utilizzo sicuro è pertanto opportuno
posizionare il terminale in un locale ventilato in modo corretto.
Precauzioni per l'uso
Osservare le seguenti importanti precauzioni per l'uso del terminale.
Ambiente operativo:
- Temperatura : da 10 °C a 32 °C con escursione max di 10 °C all'ora.
- Umidità : dal 15 all' 80 % di umidità ambiente (senza condensa), con un'escursione max del 20 % all'ora.
Terminale:
La seguente sezione descrive le precauzioni da prendere per l'uso del terminale :
- Non spegnere e non aprire mai gli sportelli del terminale durante la stampa.
- Non utilizzare mai gas o liquidi infiammabili o oggetti che possono provocare campi magnetici a prossimità del
terminale.
- Quando si scollega il cavo dell'alimentazione, afferrare sempre la spina evitando di tirare il cavo. Un cavo
danneggiato rappresenta un rischio potenziale d'incendio o di scossa elettrica.
- Non toccare mai il cavo con le mani umide. Si rischia seriamente di prendere una scarica elettrica.
- Scollegare sempre il cavo dell'alimentazione prima di spostare il terminale altrimenti si rischia di danneggiare il
cavo e di creare un rischio potenziale d'incendio o di scossa elettrica.
- Scollegare sempre il cavo dell'alimentazione quando si prevede di non utilizzare il terminale per un lungo periodo.
- Non posare mai oggetti sul cavo dell'alimentazione, non piegarlo e non strapparlo. Ciò può rappresentare un
rischio d'incendio o di scossa elettrica.
- Verificare sempre che il terminale non poggi sul cavo dell'alimentazione o sui cavi di comunicazione di qualsiasi
altro apparecchio elettrico. Verificare anche che nessun cavo o cordone possa essere introdotto all'interno del
meccanismo del terminale. Ciò esporrebbe a rischio di malfunzionamento del terminale e a rischio d'incendio.
-6-
2 - Installazione
OFX 9700
- Verificare che la stampante sia spenta prima di collegare o scollegare un cavo d'interfaccia (utilizzare cavi
d'interfaccia schermati).
- Non cercare mai di asportare un pannello o un coperchio fisso. Il terminale contiene dei circuiti ad alta tensione.
Qualsiasi contatto con tali circuiti può generare in una scossa elettrica.
- Non cercare mai di modificare il terminale. Ciò può comportare un rischio d'incendio o di scossa elettrica.
- Verificare sempre che spilli, ganci o altri piccoli pezzi metallici non possano penetrare nel terminale attraverso le
griglie di areazione o altre aperture. Ciò può comportare un rischio d'incendio o di scossa elettrica.
- Evitare che acqua o qualsiasi altro liquido venga versato sul terminale o in prossimità dello stesso.Qualsiasi
contatto del terminale con acqua o liquidi può provocare un rischio d'incendio o di scossa elettrica.
- Se liquidi o pezzi metallici penetrano accidentalmente nel terminale, è necessario metterlo immediatamente fuori
tensione scollegando il cavo dell'alimentazione e chiamare il rivenditore. Altrimenti, ciò può provocare un rischio
d'incendio o di scossa elettrica.
- In caso di emissione di calore, fumo, odore insolito o rumore anomalo, mettere il terminale fuori tensione
scollegando immediatamente il cavo dell'alimentazione e chiamare il rivenditore. Altrimenti, ciò può provocare un
rischio d'incendio o di scossa elettrica.
- Evitare di utilizzare il terminale durante un "temporale elettrico", ciò può rappresentare un rischio di shoc elettrico
causato dal fulmine.
- Non spostare mai il terminale durante la stampa.
- Sollevare il terminale, per spostarlo.
Raccomandazioni per la carta
Alimentazione della carta nel vassoio principale
- Inserire sempre la carta con il lato da stampare verso l'alto e regolare le guide a seconda del formato carta
utilizzato per evitare problemi di alimentazione e inceppamenti.
- La quantità di carta caricata non deve superare la capacità di alimentazione. In caso contrario, si potrebbero
verificare problemi di alimentazione e di inceppamento della carta.
- Aggiungere la carta nel cassetto unicamente quando è vuoto. L’aggiunta di carta sulla pila può causare un
problema di doppia alimentazione.
- Quando si toglie il vassoio della carta, si deve afferrarlo con entrambe le mani per evitare di lasciarlo cadere.
- Se si utilizza carta già stampata dal terminale o da un'altra stampante, la qualità della stampa può non essere
ottima.
Manipolazione della carta
- Correggere le ondulazioni della carta prima della stampa. L’ondulazione (o curvatura) non deve eccedere 10 mm.
- Mantenere lo stock di carta con cura per evitare problemi di alimentazione di difetti di immagine causati da carta
che è stata conservata in luoghi troppo umidi.
Controllo dell'umidità
- Non utilizzare mai carta umida o che sia rimasta in un pacchetto aperto.
- Dopo l'apertura della risma, conservare la carta in un sacchetto di plastica.
- Non utilizzare mai carta con gli orli ondulati, stropicciata o comunque danneggiata.
-7-
2 - Installazione
OFX 9700
Utilizzo delle buste
- Utilizzare esclusivamente l'alimentatore manuale.
- La zona raccomandata deve essere il settore che esclude 15 mm dal bordo principale e 10 mm dai bordi sinistro,
destro e posteriore.
- Qualche linea può essere aggiunta alla copia piena per eliminare le sovrapposizioni.
- La stampa può non essere corretta per le buste che sono fuori dalla zona di stampa (vedere il paragrafo
Caratteristiche della periferica, pagina 66).
- Appiattire manualmente le buste curvate prima della stampa.
- Possono apparire delle pieghe sul bordo largo della busta. Sul verso si può ottenere un effetto sfuocato o una
stampa meno nitida.
- Preparare la busta premendo in modo corretto sulla linea di piegatura dei quattro bordi, dopo aver fatto uscire l'aria
dalla busta. Porre in seguito la busta in posizione corretta per evitare le pieghe e le deformazioni.
Raccomandazioni per la cartuccia toner
- Non posare mai la cartuccia toner sulla sua estremità.
- Non rovesciare mai la cartuccia toner.
-8-
2 - Installazione
OFX 9700
OFX 9700
2 - Installazione
Descrizione del terminale
Lato frontale
Pannello di controllo
Alimentatore automatico
Lettore carta
a microchip
Uscita carta
Vassoio pieghevole
di ricezione
della carta
Connessione USB
master (chiave USB)
Introduttore
manuale
Guide regolabili
carta dell'introduttore
manuale
Vassoio carta
Coperchio di accesso
alla cartuccia
Lato posteriore
Coperchio inceppamento carta
Connessione USB
master (chiave USB)
Connessione USB
slave (per PC)
Connessione cavo
dell'alimentazione
Connettore
apparecchio telefonico
aggiuntivo
Connettore
linea telefonica
Interruttore ON/OFF
-9-
Pannello di controllo
1
27
28
29
30
31
32
2
3
33
ABC
DEF
GHI
JKL
MNO
PQRS
TUV
WXYZ
4
26
5
25
6
24
7
ECO
FAX
22
21 20 19 18 17
16
15
14
1. Schermo.
2. Tastiera numerica.
3. Tastiera alfabetica.
4. Tasto
: cancella il carattere a sinistra del cursore.
5. Tasto
: immissione o cambio riga.
6. Tasto
: immissione di caratteri speciali.
7.
8.
9.
10.
11.
Tasto
: tasto Shift.
Tasto COPY : copia locale.
Tasto SMS : invio di un SMS (Short Message Service).
Tasto FAX : invio di fax.
Tasto SCAN : scansione di un documento verso il PC o
altro dispositivo (chiave USB).
12. Tasto STOP PRINT : arresto delle stampe da PC in
corso.
13. Tasto
: richiamo della rubrica e dell'elenco selezione
abbreviata.
14. Tasto
: collegamento manuale, ascolto del suono
del fax durante l'invio di un fax.
15. Tasto
16. Tasto
: diffusione multidestinatario (fax o SMS).
: convalida.
13
10
SM S
9
STOP
PRINT
12
COPY
8
SCAN
11
17. Tasto OK: conferma della selezione indicata.
18. Tasto : richiamo del menù e scorrimento del menù
verso il basso.
19. Tasto C : ritorno al menù precedente e correzione
dell'immissione.
: scorrimento del menù verso l'alto.
20. Tasto
21. Tasto
: interruzione dell'operazione in corso.
22. Tasto ECO: imposta il tempo di attivazione.
23. Tasto
: stampa della guida delle funzioni.
24. Tasto
: selezione modalità scansione a colori.
25. Tasto
: impostazione della risoluzione di scansione.
26. Tasto
: impostazione contrasto.
27. Icona
: risoluzione S.Alta.
28. Icona
: risoluzione Foto.
29. Icona
: risoluzione Alta.
30. Icona
: modalità Colori.
31. Icona
: attività sulla linea telefonica.
32. Icona
: modalità Fax.
33. Icona
: modalità Segreteria esterna.
- 10 -
2 - Installazione
OFX 9700
Principio di navigazione nei menù
Tutte le funzioni e impostazioni del terminale sono identificate e accessibili a partire da menù. Per esempio, la stampa
della guida delle funzioni è identificata dal menù 51 (la guida delle funzioni comprende la lista dei menù, sottomenù e
relativi numeri di identificazione).
Due metodi consentono di accedere ai menù: passo a passo o accesso diretto.
Per stampare la guida delle funzioni con il metodo passo a passo :
1 Premere il tasto .
2 Utilizzare i tasti
o
per percorrere il menù quindi selezionare 5 - STAMPA. Confermare con OK.
3 Utilizzare i tasti
o
per percorrere il menù STAMPA quindi selezionare 51 - GUIDA. Confermare con OK.
Per stampare la guida delle funzioni con il metodo accesso diretto :
1 Premere il tasto .
2 Immettere 51, mediante la tastiera numerica. per stampare direttamente a guida delle funzioni.
- 11 -
2 - Installazione
OFX 9700
Contenuto dell'imballaggio
1 carta d’inizializzazione
L’imballaggio contiene gli elementi elencati di seguito:
Apparecchio multifunzione
Installazione dell'apparecchio
1 Disimballare l'apparecchio
2 Installare l'apparecchio rispettando le istruzioni di
sicurezza, pagina 1.
3 Rimuovere tutti gli adesivi dal terminale.
4 Rimuovere il film di protezione dello schermo.
5 Presentare la piastra davanti al terminale, inserire
la piastra nei relativi agganci posteriori (A).
B
A
B
Piastra
6 Premere sulla parte anteriore della piastra (B) per
agganciarla.
1 cartuccia toner
Montaggio del vassoio di inserimento
dei documenti
1 Fissare il vassoio dei documenti inserendo i due
perni (B) negli appositi fori (A).
A
1 guida all'installazione e 1 CD-Rom per
installazione su PC
1 cavo alimentazione
1 cavo telefonico
- 12 -
B
2 - Installazione
OFX 9700
Inserimento della carta nel vassoio
principale
2 - Installazione
OFX 9700
C
Prima di inserire la carta, vedere il
paragrafo Raccomandazioni per la
carta, pagina 7.
A
L'apparecchio può utilizzare numerosi formati e tipi di
carta (vedere il paragrafo Caratteristiche dei prodotti di
consumo, pagina 67).
5½
7¼
8
È possibile utilizzare carta con un
peso compreso fra 60 e 105g/m².
1 Estrarre completamente il vassoio della carta.
B
4 Prendere una pila di carta, sfogliarla e appiattirla su
una superfice piana.
5 Porre la pila di carta nel vassoio (per esempio 200
fogli per carta da 80g/m²).
6 Rimettere il vassoio della carta nel relativo
alloggiamento.
2 Spingere il vassoio inferiore verso il basso fino ad
agganciarlo.
Installazione della cartuccia
PUSH
1 Porsi di fronte all'apparecchio.
2 Prendere il lato destro e sinistro del coperchio e
simultaneamente tirarlo verso di sè.
3 Regolare l'arresto situato dietro il vassoio
spingendo la levetta "PUSH" (A).
Quindi, regolare le guide laterali, secondo il
formato della carta, spingendo la levetta (B),
situata sulla guida sinistra. Regolare la guida
longitudinale, secondo il formato della carta,
spingendo la levetta (C).
- 13 -
3 Eliminare l'imballaggio della cartuccia nuova.
Ruotarla delicatamente 5 o 6 volte per distribuire il
toner equamente nella cartuccia. Una rotazione
attenta della cartuccia consentirà di ottenere il
numero massimo di copie possibile per cartuccia.
1 Collegare l'estremità del cavo di linea telefonica
alla presa telefonica del terminale e l'altra estremità
alla presa telefonica .
4 Inserire la cartuccia nel comparto spingendola a
fondo, sino a farla scattare in posizione (ultimo
movimento verso il basso).
2 Verificare che l’interruttore ON/OFF sia sulla
posizione "0" (OFF).
3 Collegare il cavo dell'alimentazione
all'apparecchio. Collegare il cavo di alimentazione
alla presa.
5 Richiudere il coperchio.
Vassoio di ricezione carta
Regolare l'arresto di ricezione della carta, in funzione del
formato del documento da stampare. Non dimenticare di
spiegare la parte pieghevole dell'arresto per impedire che
i fogli cadano.
4 Premere il pulsante ON/OFF per accendere
l'apparecchio (posizione I).
5 Dopo la fase di inizializzazione, WAITING FOR
INIT CARD appare sullo schermo. Inserire la carta
d’inizializzazione fornita, nel lettore di carta.
Messa in servizio dell'apparecchio
Collegamento dell'apparecchio
Prima di collegare il cavo
dell'alimentazione, consultare
imperativamente i Istruzioni di
sicurezza, pagina 1.
6 Dopo una fase di analisi, INIT. OK - REMOVE
CARD appare sullo schermo. Estrarre la carta
d’inizializzazione dal lettore.
7 Per default, il terminale è impostato per essere
utilizzato in Inghilterra con interfaccia in inglese.
Per modificare questo parametro,(vedere il
paragrafo Paese, pagina 27).
8 Regolare la data e l'ora del terminale, vedere il
paragrafo Regolare la data e l'ora, pagina 27.
- 14 -
2 - Installazione
OFX 9700
OFX 9700
2 - Installazione
Inserimento della carta
nell'introduttore manuale
Prima di inserire la carta, vedere il
paragrafo Raccomandazioni per la
carta, pagina 7.
L’introduttore manuale permette di utilizzare formati di
carta vari con un peso superiore a quello che è possibile
utilizzare con il vassoio della carta (vedere il paragrafo
Caratteristiche dei prodotti di consumo, pagina 67).
Si può introdurre un singolo foglio o busta alla volta.
È possibile utilizzare carta con un
peso compreso fra 52 e 160g/m².
1 Allargare le guide dell'introduttore manuale al
massimo.
2 Inserire un foglio o una busta nell'introduttore
manuale.
3 Regolare le guide contro i bordi destro e sinistro del
foglio o della busta.
Prima di lanciare una stampa,
verificare che il formato di carta scelto
sia compatibile con il formato
selezionato sulla stampante (vedere
Copia, pagina 16).
- 15 -
Copia
5 Scegliere con i tasti
o l’opzione di stampa
(vedere esempi di seguito), in funzione della
modalità di analisi scelta:
- a mosaico (scanner ADF): 1 pagina su 1, 2
pagine su 1 o 4 pagine su 1.
Convalidare con il tasto OK.
L'apparecchio vi offre la possibilità di eseguire delle copie
in uno o più esemplari.
Copia in
Copie
enMOSAICO
MOSAÏQUE
Inoltre, è possibile impostare numerosi parametri per
ottenere copie conformi alle vostre esigenze.
Fogli
Feuilles analizzati
analysées
1
In questo caso saranno applicate le impostazioni
predefinite.
1 Inserire il documento nell'alimentatore automatico,
con il lato da copiare rivolto verso l'alto.
1
2 Premere due volte il tasto
. La copia è
realizzata secondo i parametri predefiniti.
1 pagina
su11
1 page sur
1
2 pagina
2 pagessu
sur 11
1 2
Copia semplice
Uscita
Sortie
4 pagina
4 pages su
sur 11
1 2
3 4
COPY
2
Copia nella modalità Risparmio toner
1
La modalità ECO riduce la quantità di toner utilizzato nella
pagina, riducendo in tal modo i costi di stampa.
Utilizzando questa modalità si riduce il consumo di toner
e la densità di stampa è minore.
2
1 Inserire il documento nell'alimentatore automatico,
il lato da copiare rivolto verso l'alto.
3
2 Premere il pulsante
COPY
.
4
3 Premere il pulsante
ECO
.
6 Regolare il valore dello zoom desiderato, dal 25%
AL 400%, con i tasti o , quindi convalidare con
il tasto OK.
7 Regolare il valore del origine desiderato con i
tasti
o , quindi convalidare con il tasto OK.
8 Scegliere la risoluzione BOZZA, AUTO, QUALITÀ
TESTO o FOTO (consultate il paragrafo
Impostazione della risoluzione, pagina 17) con i
tasti
o , quindi convalidare con il tasto OK.
9 Regolare il valore del contrasto desiderato con i
tasti
o , quindi convalidare con il tasto OK.
10 Regolare il valore della luminosità desiderata con i
tasti
o , quindi convalidare con il tasto OK.
11 Scegliere il tipo di carta NORMALE, ETICHETTA,
con i tasti
o , quindi convalidare con il
tasto OK.
Copia elaborata
La copia elaborata consente di eseguire delle
impostazioni particolari per la copia in corso.
1 Inserire il documento nell'alimentatore automatico,
il lato da copiare rivolto verso l'alto.
Dopo il passaggio 1, è possibile immettere
direttamente il numero di copie con la
tastiera alfanumerica e convalidare
premendo il pulsante OK. Quindi, fare
riferimento al passaggio 4.
2 Premere il tasto
COPY
.
3 Immettere il numero di copie desiderate e
convalidare con il tasto OK.
4 Scegliere il supporto carta SUPP AUTOMATICO o
SUPP MANUALE, con i tasti
o , quindi
convalidare con il tasto OK.
Regolazioni particolari per la copia
Le impostazioni effettuate in questo menù diventano le
impostazioni predefinite dell'apparecchio dopo la
convalida.
Quando si consideri che la qualità della
copia non è più soddisfacente, è possibile
effettuare la calibrazione (consultate il
paragrafo Calibrare lo scanner,
pagina 33).
- 16 -
3 - Copia
OFX 9700
OFX 9700
Impostazione della risoluzione
841 - FUNZ. AVANZATE/COPIA/RISOLUZIONE
1 Scegliere la risoluzione con i tasti
la tabella definita di seguito :
Parametro
o
, secondo
Significato
x
y
3 - Copia
INIZIO
DEL FEUILLE
FOGLIO
DEBUT
Il parametro RISOLUZIONE consente di impostare la
risoluzione per le fotocopie.
FINE DEL
FOGLIO
FIN FEUILLE
indicato nella figura seguente.
Zona analizzata
844 - FUNZ. AVANZATE/COPIA/ORIGINE
BOZZA
Bassa risoluzione.
AUTO
Risoluzione standard per documenti
che contengono testo e grafica.
QUALITÀ
TESTO
Risoluzione adeguata a documenti
che contengono testo.
Impostazione del contrasto
FOTO
Risoluzione adeguata a documenti
che contengono fotografie.
Il parametro CONTRASTO consente di impostare il
contrasto per le fotocopie.
1 Selezionare le coordinate X e Y con i tasti
o .
2 Impostare le coordinate desiderate con i tasti
o
, quindi convalidare la scelta con il tasto OK.
2 Convalidare la scelta premendo il tasto OK.
845 - FUNZ. AVANZATE/COPIA/CONTRASTO
1 Impostare il contrasto desiderato con i tasti o ,
quindi convalidare la scelta con il tasto OK.
2 È inoltre possibile regolare direttamente il
contrasto con il tasto
, premere più volte questo
tasto fino al contrasto desiderato senza passare
dal menù 845.
.
3 Uscire dal menù premendo il tasto
È inoltre possibile impostare la risoluzione
premendo il tasto
.
Impostare lo zoom
Il parametro ZOOM consente di ridurre o ingrandire una
parte di un documento scegliendo l'origine e il valore dello
zoom da applicare al documento, dal 25 al 400 %.
842 - FUNZ. AVANZATE/COPIA/ZOOM
Impostazione della luminosità
Il parametro LUMINOSITÀ permette di rendere più chiaro
o più scuro il documento originale.
1 Immettere il valore dello zoom con i tasti
alfanumerici o sceglierlo tra i valori predefiniti
utilizzando i pulsanti
e .
2 Convalidare la scelta premendo il tasto OK.
846 - FUNZ. AVANZATE/COPIA/LUMINOSITA
1 Regolare la luminosità desiderata con i tasti o
2 Convalidare la scelta premendo il tasto OK.
3 Uscire dal menù premendo il tasto
.
.
Impostare la copia assemblata
843 - FUNZ. AVANZATE/COPIA/ASSEMBLATO
Impostazione del tipo di carta
Il parametro ASSEMBLATO vi consente di definire la
scelta delle copie, assemblate o non assemblate.
Selezionare la scelta e convalidare premendo il tasto OK.
851 - FUNZ. AVANZATE/SCAN. E STAMP/CARTA
1 Selezionare la carta NORM. o ETICHETTA che si
utilizza mediante i tasti
e .
2 Convalidare la scelta premendo il tasto OK.
Impostare l'origine dell'analisi
3 Uscire dal menù premendo il tasto
Se necessario, è possibile modificare l'origine dello
scanner.
Immettendo nuovi valori per X e Y, espressi in mm (X
<209 e Y<280), si sposta l'area di scansione come
- 17 -
.
Selezione del vassoio della carta
Impostazione dei margini di stampa
superiore e inferiore
La selezione Automatico può avere due significati in
base al formato della carta definito nei vassoi. Nella
tabella che segue vengono illustrati i diversi casi.
Vassoio
predefinito
Permette di spostare i margini del documento verso l'alto
o verso il basso durante la stampa.
856 - FUNZ. AVANZATE/SCAN. E STAMP/TOP
STAMP.
Vassoio per la copia
1 Regolare lo spostamento dei margini in alto /
basso (a intervalli di 0,5 mm) mediante i tasti
.
2 Convalidare la scelta premendo il tasto OK.
Selezione tra il vassoio
Stesso
formato di
carta nei
vassoi
AUTOMATICO principale e il vassoio
manuale.
MANUALE
Viene utilizzato il
vassoio manuale.
3 Uscire dal menù premendo il tasto
e
.
Viene utilizzato il
AUTOMATICO
Diversi formati
vassoio principale
di carta nei
vassoi
MANUALE
Impostazione del formato della carta
Viene utilizzato il
vassoio manuale.
852 - FUNZ. AVANZATE/SCAN. E STAMP/
SUPP.
Il presente menu consente di impostare il formato
predefinito della carta del vassoio manuale e del vassoio
principale. È anche possibile impostare l'ampiezza di
scansione predefinita.
1 Selezionare il vassoio della carta AUTOMATICO o
MANUALE mediante i tasti
e .
2 Convalidare la scelta premendo il tasto OK.
3 Uscire dal menù premendo il tasto
.
Impostazione dei margini di analisi dello
scanner sheetfeed
Permette di spostare i margini laterali del documento
verso destra o verso sinistra durante la copia mediante lo
scanner sheetfeed.
853 - FUNZ. AVANZATE/SCAN. E STAMP/
MARGINI S.F.
Vassoio carta
Formato carta disponibile
MAN. TRAY
A4, A5, Legal e Letter
AUTO. TRAY
A4, A5, Legal e Letter
SCANNER
LTR/LGL e A4
5 Per uscire dal menu premere il pulsante
.
Impostazione dei margini di stampa destro e
sinistro
Permette di spostare i margini laterali del documento
verso destra o verso sinistra durante la stampa.
855 - FUNZ. AVANZATE/SCAN. E STAMP/
MARG. STAMP.
1 Regolare lo spostamento dei margini a sinistra /
destra (a intervalli di 0,5 mm) mediante i tasti
e .
2 Convalidare la scelta premendo il tasto OK.
3 Uscire dal menù premendo il tasto
1 Selezionare il vassoio della carta per cui definire un
formato di carta predefinito utilizzando i pulsanti
e .
2 Convalidare la scelta premendo il tasto OK.
3 Scegliere il formato della carta con il pulsante
o , secondo la tabella definita di seguito:
4 Convalidare la scelta premendo il tasto OK.
1 Regolare lo spostamento dei margini a sinistra /
destra (a intervalli di 0,5 mm) mediante i tasti
e .
2 Convalidare la scelta premendo il tasto OK.
3 Uscire dal menù premendo il tasto
857 - FUNZ. AVANZATE/SCAN. E STAMP/
PAPER FORMAT
.
- 18 -
.
3 - Copia
OFX 9700
Fax
Trasmissione immediata
1 Inserire il documento nell'alimentatore automatico,
con il lato da copiare rivolto verso l'alto.
2 Comporre il numero di fax del destinatario o
scegliere la modalità di composizione, quindi
Il presente capitolo descrive l'insieme delle funzioni per il
trattamento e la configurazione dei fax.
Presenta anche la descrizione delle MailBox fax.
premere sul tasto
L’icona
lampeggia durante la fase di chiamata
del corrispondente, diventa fissa quando i fax
comunicano.
3 Al termine dell'emissione, viene visualizzato lo
schermo iniziale.
Trasmissione di un fax
Stampa della prima pagina
Un modello di prima pagina è già presente nel terminale.
Per emettere un fax utilizzando questo modello di prima
pagina, è possibile stamparlo in qualsiasi momento
completandolo con le informazioni mancanti.
1 1 Selezionare 30 - FAX / PRIMA PAGINA.
2 Selezionare :
301 - LOCALE, per stampare la prima pagina
secondo il Paese configurato sul terminale,
302 - INTERNAZ, per stampare la prima pagina
bilingue, quella del Paese configurato sul terminale
e quella in inglese. Il separatore utilizzato tra le due
lingue è il "/".
Nel caso il terminale fosse configurato in
lingua inglese, la prima pagina stampata sarà
solamente quella in inglese.
Esempio di prima pagina internazionale:
.
Trasmissione elaborata
Questa funzione permette di emettere un documento in
un'ora diversa dall'ora corrente.
Per programmare la trasmissione in differita, si devono
definire il numero del corrispondente, l'ora di avvio della
trasmissione, il tipo di alimentazione e il numero di pagine
del documento.
Per l'invio in modalità "Trasmissione differita',
verificare che il documento sia posizionato nel
senso corretto.
Per programmare la trasmissione differita di un
documento:
1 Inserire il documento nell'alimentatore automatico,
con il lato da copiare rivolto verso l'alto.
2 Selezionare 31 - FAX / EMISSIONE FAX.
3 Immettere il numero di fax del destinatario per il
quale si programma un'emissione differita o
scegliere la modalità di composizione, quindi
convalidare con il tasto OK.
4 Vicino all'ora corrente, immettere l'ora in cui si
desidera emettere il documento, quindi convalidare
con il tasto OK.
5 Regolare il contrasto se necessario e convalidare
con il tasto OK.
6 Selezionare il tipo di caricamento che si desidera
utilizzare DA MEM. o DA ADF e convalidare la
scelta premendo il tasto OK.
7 Immettere se necessario il numero di pagine del
documento che deve essere emesso e convalidare
con il tasto OK.
Il documento viene memorizzato e sarà inviato all'ora
programmata.
Trasmissione con controllo del numero
Questa funzione offre la possibilità di sentire, grazie
all'altoparlante, la composizione del numero quando
viene emesso un fax. In tal caso, la velocità massima di
emissione sarà di 14400 bps.
Questa funzione consente, ad esempio :
• di sentire se il fax destinatario è occupato e quindi di
scegliere il momento in cui la linea è libera per lanciare
- 19 -
4 - Fax
OFX 9700
•
l'emissione del documento ;
di controllare lo svolgimento della comunicazione, in
caso di numeri dubbi, ecc.
Formato della
carta nel
vassoio
manuale
Per staccare manualmente la linea :
1 Inserire il documento nell'alimentatore automatico,
con il lato da copiare rivolto verso l'alto.
.
2 Premere il tasto
3 Immettere il numero del corrispondente.
Non appena si sente la tonalità del fax, la linea è
libera ed è possibile lanciare l'emissione.
4 Premere il tasto
documento.
A5
A5
per lanciare l'emissione del
Se l'apparecchio è stato impostato per
stampare un rapporto di trasmissione
(Rapporto di emissione, pagina 28), la copia
ridotta della prima pagina del documento
emesso appare sul rapporto e indica che la
comunicazione è in automatico.
Formato della
carta nel
vassoio
principale
Azione
A4, Letter e
Legal
Viene visualizzato un
messaggio di errore.
La carta presente nel
vassoio manuale non è
compatibile.
A5
Viene visualizzato un
messaggio di errore.
La carta presente nel
vassoio manuale non è
compatibile.
Il vassoio predefinito è impostato su Automatico:
Formato della
carta nel
vassoio
manuale
La ricezione dei fax dipende dalle impostazioni dei
parametri del terminale.
I seguenti parametri consentono di personalizzare la
stampa dei fax ricevuti:
Il fax viene stampato
con la selezione
automatica del vassoio.
A4, Letter e
Legal
A5
Viene visualizzato un
messaggio di errore.
La carta presente nel
vassoio automatico non
è compatibile.
A5
A4, Letter e
Legal
Il fax viene stampato
sulla carta nel vassoio
principale.
A5
Viene visualizzato un
messaggio di errore.
La carta presente nel
vassoio automatico non
è compatibile.
- Modalità di ricezione, pagina 29;
- Ricezione senza carta, pagina 29;
- Numero di copie, pagina 29;
- Ricezione Fax o PC, pagina 30;
- Modo di riduzione dei fax ricevuti, pagina 30;
- Parametri tecnici, pagina 30.
Azione
A4, Letter e
Legal
A4, Letter e
Legal
Ricezione fax
Formato della
carta nel
vassoio
principale
A5
Non è possibile stampare su carta con
formato A5.
Ridiffusione di Fax
Nelle tabelle che seguono vengono illustrati i vassoi
utilizzati per stampare i fax ricevuti in base al vassoio
predefinito e al formato della carta presente in entrambi i
vassoi.
Vassoio predefinito impostato su Manuale:
Formato della
carta nel
vassoio
manuale
Formato della
carta nel
vassoio
principale
Azione
A4, Letter e
Legal
A4, Letter e
Legal
Il fax viene stampato
sulla carta nel vassoio
manuale.
A4, Letter e
Legal
A5
Il fax viene stampato
sulla carta nel vassoio
manuale.
È possibile, a partire dal terminale (iniziatore), richiedere
la ridiffusione di un documento, vale a dire la trasmissione
di un documento a corrispondenti mediante un fax remoto
e secondo una lista di diffusione precisa.
A tal fine, il fax iniziatore e il fax remoto devono entrambi
disporre della funzione ridiffusione.
Per questo si deve fornire a un fax remoto, il documento
da trasmettere e il numero della lista di diffusione. Il fax
remoto si incarica quindi dell'emissione del documento,
verso tutti i corrispondenti che appartengono alla lista di
ridiffusione indicata.
Una volta attivata la ridiffusione e non appena il
documento è ricevuto dal fax remoto, il documento viene
stampato prima di essere riemesso verso tutti i
corrispondenti della lista.
- 20 -
4 - Fax
OFX 9700
Per attivare una ridiffusione dal terminale:
1 Inserire il documento nell'alimentatore automatico,
il lato da copiare rivolto verso l'alto.
2 Selezionare 37 - FAX / RIDIFFUSIONE.
3 Immettere il numero di fax remoto verso cui si attiva
la ridiffusione o scegliere la modalità di
composizione, quindi convalidare con il tasto OK.
4 Immettere il numero della lista di diffusione che il
fax remoto deve utilizzare e convalidare con il
tasto OK.
5 Vicino all'ora corrente, si può immettere l'ora in cui
si desidera emettere il documento, quindi
convalidare con il tasto OK.
6 Selezionare il tipo di caricamento che si desidera
utilizzare DA ADF o DA MEM. e convalidare la
scelta premendo il tasto OK.
7 Immettere se necessario il numero di pagine del
documento che deve essere emesso.
Il documento presente nell'alimentatore viene emesso,
immediatamente o ulteriormente (a scelta), verso il fax
remoto che prenderà cura della ridiffusione.
Ricezione protetta
La ricezione protetta consente di mantenere confidenziali tutti
i documenti in memoria e di non stamparli sistematicamente
alla ricezione.
2 Selezionare l'opzione desiderata SÌ o NO e
convalidare la scelta premendo il tasto OK.
3 Uscire dal menù premendo il tasto
.
Stampare i messaggi fax ricevuti in memoria
Non è possibile stampare su carta con
formato A5.
381 - FAX / RIC PROTETTA/STAMPA
1 Se è stato registrato un codice di accesso alla
segreteria fax, si deve immettere e convalidare con
il tasto OK.
I documenti fax ricevuti in memoria sono stampati
Reinstradamento dei fax
Questa funzione consente di reinstradare i fax ricevuti
verso un contatto della rubrica. Per utilizzare questa
funzione si devono eseguire due operazioni:
1 Arrivare il reinstradamento.
2 Impostare l'indirizzo di reinstradamento del fax.
Attivare il reinstradamento
La spia
consente di conoscere lo stato della
segreteria fax:
• Luce fissa: il fax non contiene documenti in memoria,
la segreteria è attiva.
• Luce lampeggiante: il fax contiene documenti in
memoria o sta ricevendo un fax.
• Spenta: memoria satura, il terminale non può più
ricevere documenti.
391 - FAX / REINSTRAD./ATTIVAZIONE
1 Mediante i tasti
o
scegliere l'opzione SI e
convalidare con il tasto OK.
.
2 Uscire dal menù premendo il tasto
Se si sceglie NO, i menù 392 e 393 non
appariranno nella lista della guida quando
viene stampata (vedere Definire il
destinatario della reinstradamento, pagina
21, Stampare i documenti reinstradati,
pagina 22 e Stampare la guida delle
funzioni, pagina 31).
La confidenzialità dei documenti ricevuti può essere
protetta da un codice di accesso a quattro cifre. Una volta
registrato il codice di accesso verrà richiesto per:
• attivare o disattivare la segreteria fax ;
• stampare i messaggi ricevuti nella memoria del fax.
Definire il destinatario della
reinstradamento
Registrare un codice di accesso alla
ricezione protetta
383 - FAX / RIC PROTETTA/PASSWORD
Verificare che il destinatario esista nella
rubrica (vedere Rubrica telefonica, pagina
34).
1 Immettere la password desiderata (4 cifre, diverse
da 0000) e convalidare con il tasto OK.
2 Uscire dal menù premendo il tasto
392 - FAX / REINSTRAD./DESTINATARIO
.
1 Mediante i tasti
o
scegliere il destinatario
nella rubrica e convalidare con il tasto OK..
Attivare o disattivare la ricezione protetta
382 - FAX / RIC PROTETTA/ATTIVAZIONE
1 Se è stato registrato un codice di accesso alla
ricezione protetta, si deve immettere e convalidare
con il tasto OK.
- 21 -
2 Uscire dal menù premendo il tasto
.
4 - Fax
OFX 9700
Stampare i documenti reinstradati
393 - FAX / REINSTRAD./COPIA
1 Mediante i pulsanti
e
, scegliere l 'opzione
COPIA (stampa locale delle informazioni relative al
dispositivo) CON o SENZA.
2 Convalidare la scelta premendo il tastoOK.
3 Uscire dal menù premendo il tasto
.
Reinstradamento dei fax verso una
chiave USB
•
•
Questa funzione consente di ridirigere i fax ricevuti verso
una chiave USB connessa al terminale. Questa chiave
USB funge da memoria di ricezione del terminale. I fax
reinstradati vengono quindi registrati sulla chiave USB in
formato Tiff e chiamati nel modo seguente:
"FAXAAMMGGHHMMSS" in cui AAMMGGHHMMSS
corrisponde alla data e all'ora di ricezione del fax. I
documenti reinstradati verso la chiave USB possono
anche essere stampati automaticamenters attivando il
menù 052 STAMPA.
•
documento/numero di telefono del corrispondente:
Lo stato dei documenti può essere :
- EMI : emissione,
- RID : ridiffusione,
- P.Tx : Polling emissione,
- P.RX : Polling Ricezione,
- MBOX : emissione verso MailBox,
- MBOX : polling Rx da MailBox,
- COM : ordine in corso di esecuzione,
- SMS : invio SMS.
cancella una richiesta d'emissione in attesa ;
stampa un documento in memoria, in attesa o in
polling ;
stampa la fila d'attesa, per avere lo stato di ogni
documento in attesa, ossia :
- numero d'ordine nella fila,
- numero o nome del destinatario del documento,
- ora prevista per emissione (fax),
- tipo di operazione relativa a un documento :
emissione a partire dalla memoria, emissione differita,
polling.
- numero di pagine del documento,
- dimensioni del documento (percentuale di spazio che
occupa in memoria).
Attivare il reinstradamento
Eseguire immediatamente un'emissione in
attesa
Collegare la chiave USB, prima di attivare la
funzione
61 - FILE / ESEGUI
051 - MEDIA / ARCHIVIAZIONE FAX / ATTIVAZIONE
1 Selezionare il file desiderato nella fila d'attesa e
1 Mediante i tasti
o
del browser, scegliere
l'opzione CON e confermare con il tasto OK.
2 Uscire dal menù mediante il tasto
convalidare la scelta con OK o
per eseguire
immediatamente la richiesta di emissione
selezionata.
.
Consultare o modificare la fila d'attesa
Stampare i documenti reinstradati
62 - FILE / MODIFICA
Non è possibile stampare su carta con
formato A5.
1 Selezionare il documento desiderato nella fila
d'attesa e convalidare la scelta con il tasto OK.
2 I parametri della richiesta di emissione selezionata
possono quindi essere modificati, convalidare poi
052 - MEDIA / ARCHIVIAZIONE FAX / STAMPA
1 Mediante i tasti o , scegliere l'opzione di copia
CON per stampare automaticamente i documenti
reinstradati.
2 Convalidare premendo il tasto OK.
3 Uscire dal menù mediante il tasto
.
le modifiche premendo il tasto
.
Eliminare un'emissione in attesa
63 - FILE / CANCELLA
Fila d'attesa di emissione
1 Selezionare il documento desiderato nella fila
d'attesa e convalidare la scelta con il tasto OK.
Questa funzione permette di ottenere uno stato
riassuntivo di tutti i documenti in attesa di emissione,
compresi quelli in deposito, emissioni differite ecc.
Consente di :
• eseguire immediatamente un'emissione in attesa;
• consultare o modificare la fila d'attesa
Nella fila d'attesa, i documenti sono in coda nel modo
seguente :
numero d'ordine nella fila d'attesa/stato del
Stampare un documento in attesa o in
polling
- 22 -
64 - FILE / STAMPA FILE
1 Selezionare il documento desiderato nella fila
d'attesa e convalidare la scelta con il tasto OK.
4 - Fax
OFX 9700
Stampare la fila d'attesa
65 - FILE / STAMPA LISTA
Si stampa un documento riassuntivo chiamato **LISTA
DEGLI ORDINI **.
Arresto di un'emissione in corso
L’arresto di un'emissione in corso e possibile con
qualsiasi tipo di emissione, ma l'arresto è diverso per
un'emissione monodestinatario o multidestinatario.
• Per un'emissione monodestinatario a partire dalla
memoria, il documento viene cancellato dalla
memoria.
• Per un'emissione multidestinatario, solo il destinatario
la cui emissione è in corso al momento dell'arresto
viene cancellato dalla lista d'attesa d'emissione.
Per arrestare un'emissione in corso :
In modalità polling Rx, le MBox sono accessibili senza
codice e tutti i documenti depositati in una MBox si
aggiungono ai documenti già presenti.
In polling Tx, le MBox sono accessibili solo con il codice
MBox.
È possibile eseguire polling Tx e Rx di MBox:
• mettere un documento in deposito in una MBox del fax ;
• emettere un documento per polling Rx in una MBox di
un fax remoto ;
• realizzare un polling Tx di un documento in una MBox
di un fax remoto;
Creare una MBox
71 - MAILBOX / CREARE MBX
1 Con i tasti
o , selezionare una MBox libera
(identificate dalla menzione LIBERO) o immettere
direttamente il numero di una MBox libera.
Convalidare la scelta con il tasto OK.
2 Selezionare l'opzione CODICE MBX per attribuirle
un codice di accesso e convalidare la scelta
premendo il tasto OK.
Viene visualizzato il valore 0000 automaticamente.
3 Immettere la password desiderata e convalidare
con il tasto OK.
4 Selezionare l'opzione NOME MBX e convalidare la
scelta con il tasto OK.
5 Immettere il nome della MBox desiderato (20
caratteri max) e convalidare con il tasto OK.
La MBox è creata.
6 Per creare un'altra MBox, premere il tasto C e
ricominciare dalla tappa 1.
1 Premere il tasto
.
Appare sullo schermo un messaggio che richiede
di confermare l'arresto premendo di nuovo il
tasto
.
2 Premere il tasto
per confermare l'arresto
dell'emissione in corso.
Se l'apparecchio è impostato per stampare un rapporto di
emissione, esso viene stampato indicando che l'arresto
della comunicazione è stato richiesto dall'utente.
MailBox Fax
7 Uscire dal menù premendo il tasto
Si dispone di 32 MailBox Fax (MBOX) che consentono di
trasmettere i documenti in perfetta confidenzialità, grazie ad
un codice d'accesso (chiamato codice MBOX), a qualsiasi
corrispondente che disponga di un fax compatibile.
.
Modificare una MBX esistente
Ogni MailBox è identificata da un numero, da 00 a 31. La
MBox 00 è pubblica. È gestita direttamente dal terminale
per registrare i messaggi della ricezione protetta quando
viene attivata. Non può essere utilizzata dall'utente.
Le MBox da 01 a 31 sono private. Ognuna di esse è
protetta da une password. Possono essere utilizzate per
ricevere dei documenti in modo confidenziale.
Per accedere e utilizzare una MBox, si deve crearla e
attribuirle un nome e un codice MBox (se necessario).
Una volta creata o create, è possibile :
• modificare le caratteristiche di una MBox esistente ;
• stampare il contenuto di una MBox, solo se la MBox
contiene uno o più documenti (viene visualizzata una
stella vicino alla MBox interessata). Una MBox il cui
contenuto è stato stampato diventa vuota ;
• eliminare una MBox, solo se la MBox è stata
inizializzata ed è vuota ;
• stampare la lista delle MBox del fax.
È possibile emettere e ricevere con una MBox in modo
confidenziale.
- 23 -
71 - MAILBOX / CREA MBX
1 Con i tasti
o , selezionare la MBox desiderata
o immettere direttamente il numero della MBox.
Convalidare con il tasto OK.
2 Immettere, se esiste, la password della MBox e
convalidare con il tasto OK.
3 Con i tasti
o , selezionare il menù desiderato
CODICE MBOX o NOME MBOX quindi
convalidare con il tasto OK.
4 Effettuare le modifiche desiderate e convalidare
con il tasto OK.
5 Premere il tasto OK per continuare le modifiche o
per uscire dal menù.
4 - Fax
OFX 9700
Stampare il contenuto di una MBox
73 - MAILBOX /STAMPARE MBX
Emissione per polling Tx in una MBox di un
fax remoto
1 Inserire il documento nell'alimentatore automatico,
il lato da copiare rivolto verso l'alto.
2 Selezionare
35 - FAX / EMIS. A MBOX e
convalidare con il tasto OK.
3 Immettere il numero di fax del destinatario verso il
quale eseguite un polling Tx in una MBox o
scegliere la modalità di composizione, quindi
convalidare con il tasto OK.
4 Immettere il numero della MBox del destinatario e
convalidare con il tasto OK.
5 Se si desidera differire l'emissione, immettere
vicino all'ora corrente l'ora desiderata, quindi
convalidare con il tasto OK.
6 Se si desidera modificare il tipo di caricamento per
il documento da emettere, selezionare una delle
opzioni DA ADF. o DA MEM. e convalidare con il
tasto OK.
7 Immettere se necessario il numero di pagine del
documento che deve essere emesso e convalidare
con il tasto OK.
Si può stampare il contenuto di una MBox solo
se contiene dei documenti. Una stella davanti
al nome di una MBox indica che contiene dei
documenti.
1 Con i tasti
o , selezionare la MBox desiderata
o immettere direttamente il numero della MBox.
Convalidare con il tasto OK.
2 Immettere, se esiste, la password della MBox e
convalidare con il tasto OK.
Tutti i documenti contenuti nella MBox sono stampati e la
MBox si vuota.
Eliminare una MBox
Prima di incominciare, verificare che la MBox
sia vuota. Stampare previamente il contenuto:
è consigliato.
74 - MAILBOX /CANCELL. MBX
1 Con i tasti
o , selezionare la MBox desiderata
o immettere direttamente il numero della MBox.
Convalidare con il tasto OK.
2 Immettere, se esiste, la password della MBox e
convalidare con il tasto OK.
3 Convalidare l'eliminazione premendo il tasto OK.
Nel caso di emissione immediata, il documento è emesso
immediatamente.
Nel caso di emissione differita, il documento è registrato
nella memoria e l'emissione sarà eseguita all'ora scelta.
Polling Rx di MBox di un fax remoto
36 - FAX / POLLING MBOX
La MBox è cancellata e si aggiunge alla lista delle MBox
libere.
Verificare previamente la compatibilità del fax
remoto.
Stampare la lista delle MBox
1 Immettere il numero del corrispondente da cui si
desidera effettuare il polling Rx o scegliere la
modalità di composizione, quindi convalidare con il
tasto OK.
2 Immettere il numero della MBox del corrispondente
e convalidare con il tasto OK.
3 Immettere la password della MBox e convalidare
con il tasto OK.
4 Se si desidera differire l'ora del polling Rx,
immettere vicino all'ora corrente l'ora desiderata,
quindi convalidare con il tasto OK.
75 - MAILBOX /STP LISTA MBX
Il terminale stampa la lista dettagliata delle MBox create.
Deposito del fax in una MBox
1 Inserire il documento nell'alimentatore automatico,
il lato da copiare rivolto verso l'alto.
2 Selezionare 72 - MAILBOX / DEPOSITO MBX e
convalidare con il tasto OK.
3 Con i tasti
o , selezionare la MBox desiderata
o immettere direttamente il numero della MBox.
Convalidare con il tasto OK.
Il documento posto nell'alimentatore è registrato nella
MBox selezionata.
Non appena il fax remoto viene chiamato, subito o nell'ora
differita, il o i documenti contenuti nella MBox del fax
distante sono ricevuti dal fax richiedente.
- 24 -
4 - Fax
OFX 9700
Polling Tx e polling Rx di fax
Polling Rx di un documento messo in
polling Tx
Si può mettere un documento in Polling Tx nel fax, a
disposizione di qualsiasi corrispondente che chiami
mediante la funzione Polling Rx. Il o i corrispondenti
possono ottenere a richiesta il fax di un documento che
è stato previamente messo in deposito con la funzione
polling Tx nel fax chiamato.
Per programmare il polling Tx di un documento è
necessario definirne il tipo:
• Singolo, si può eseguire un solo polling Rx a partire
dalla memoria o dall'alimentatore ;
• Multiplo, si possono eseguire più polling Rx a partire
dalla memoria.
Per programmare il polling Rx, si deve definire il
corrispondente del polling Rx, quindi, in funzione del
polling Rx desiderato, è possibile :
• lanciare un polling Rx immediato ;
• programmare un polling Rx differito definendo l'ora
scelta :
• lanciare un polling Rx di più corrispondenti, sia
immediato sia differito.
Polling Tx di un documento
1 Inserire il documento nell'alimentatore automatico,
il lato da copiare rivolto verso l'alto.
2 Selezionare 34 - FAX / POLLING TX e
convalidare con il tastoOK.
3 Selezionare il tipo di polling Tx secondo la tabella
seguente :
Menù
Procedura
Semplice
1 Selezionare DA ADF o DA MEM.
2 Regolare il contrasto se necessario
e convalidare con il tasto OK.
3 Immettere il numero di pagine del
documento che deve essere
depositato.
Multiplo
1 Regolare il contrasto se necessario
e convalidare con il tasto OK.
2 Immettere il numero di pagine del
documento che deve essere
depositato.
3 Convalidare la scelta premendo il tasto OK.
- 25 -
33 - FAX / POLLING RX
1 Immettere il numero del corrispondente da cui si
desidera effettuare il polling Rx o scegliere la
modalità di composizione.
Possono essere realizzati più polling Rx per
ricevere dei documenti con il tasto
.
2 In funzione del tipo di polling Rx da realizzare, è
necessario :
Scelta
Polling Rx
immediato
Polling Rx
differito
Procedura
1 Premere il tasto
.
1 Premere il tasto OK.
2 Vicino all'ora corrente,
immettere l'ora in cui si
desidera effettuare il polling
Rx del documento, quindi
convalidare con il tasto
.
4 - Fax
OFX 9700
SMS
Inviare un SMS
1 Premere il tasto SMS.
2 Immettere il testo del messaggio con la tastiera
numerica.
• per le maiuscole, utilizzare il tasto
;
• per spostarsi nei campi, utilizzare i tasti o ;
• per spostarsi nel testo da parola a parola,
premere il tasto
e su uno dei tasti o del
browser ;
• per passare alla riga seguente, premere il
tasto
.
• per cancellare un carattere (spostando il
cursore verso sinistra), utilizzare il tasto o C.
3 Convalidare con il tasto OK.
4 Selezionare il destinatario del messaggio. Definire
il numero del destinatario (telefono cellulare o
qualsiasi altro terminale SMS compatibile)
mediante una delle scelte seguenti :
• immettere il numero mediante la tastiera
numerica ;
• Immettere le prime lettere del nome del
destinatario ;
• premere il tasto
fino a far apparire i dati
del destinatario (i corrispondenti sono in ordine
alfabetico).
5 Un SMS può essere mono o multidestinatario. Per
inviare un SMS :
• a un destinatario, convalidare con il tasto OK.
Grazie al tasto SMS il terminale consente di inviare SMS ai
corrispondenti. Un SMS ("Short Message Service") è un
servizio di messaggi corti, dedicato alla comunicazione
verso i telefoni cellulari e altri terminali SMS compatibili.
Il numero di caratteri autorizzato per messaggio è variabile
in funzione dell'operatore e del paese da cui si invia il
messaggio SMS (ad esempio: Francia 160 caratteri, Italia
640 caratteri).
Il servizio SMS è disponibile in funzione dei paesi e degli
operatori.
Il servizio SMS utilizza tariffe speciali.
Configurazione dei parametri SMS
Presentazione del mittente
Questo parametro consente di visualizzare il nome o il
numero del mittente di un messaggio SMS.
41 - SERVIZIO SMS/MITTENTE
1 Selezionare l'opzione SI o NO presentazione del
mittente, mediante i tasti
o .
2 Convalidare la scelta premendo il tasto OK.
3 Uscire dal menù premendo il tasto
•
a più destinatari, premere il tasto
e
immettere il numero del destinatario seguente.
Ripetere questa tappa fino all'ultimo
destinatario (10 max).
6 Convalidare l'immissione del o dei destinatari con il
tasto OK.
.
Centro SMS di emissione
appare sullo schermo all'invio del
messaggio SMS, l’invio dell'SMS è in corso.
EMISSIONE SMS
Questo parametro permette di immettere il numero del
Server SMS di emissione. Questo numero è fornito dal
provider
•
421 - SERVIZIO SMS/INIZ. SMS/SERVER
1 Immettere il numero del server di emissione con la
tastiera numerica.
2 Convalidare la scelta premendo il tasto OK.
3 Uscire dal menù premendo il tasto
•
.
- 26 -
Se SMS appare sullo schermo, significa che l'invio è in
attesa e che un nuovo tentativo sarà effettuato fra
qualche minuto. Per eseguire immediatamente o
eliminare questo invio, consultate il paragrafo Fila
d'attesa di emissione, pagina 22.
Per verificare che l'invio del messaggio è avvenuto in
modo corretto, si può stampare il giornale delle
emissioni (consultate il paragrafo Stampare i
giornali, pagina 31).
5 - SMS
OFX 9700
Parametri/
Impostazioni
Tipo di rete
Si può collegare il fax sia ad una rete telefonica pubblica
sia ad una rete privata costruita ad esempio con un auto
commutatore telefonico (PABX). Si deve definire il tipo di
rete interessata.
È possibile regolare il terminale secondo i propri bisogni
e utilizzo. Il presente capitolo descrive le funzioni.
La guida delle funzioni e delle impostazioni disponibili può
essere stampata.
Lo sviluppo del terminale è in evoluzione
permanente e regolamente vengono messe a
disposizione nuove funzionalità.
Per usufruire dell' ultime evoluzioni, visitare il
sito: www.olivetti.com per scaricare gli
aggiornamenti più recenti.
Per selezionare il tipo di rete :
251 - IMPOSTAZIONI / RETE TELEFONO/TIPO RETE
1 Selezionare l'opzione desiderata PRIVATA o PUBBLICA
e convalidare la scelta premendo il tasto OK.
2 Uscire dal menù premendo il tasto
.
Impostazioni geografiche
Questi parametri consentono di utilizzare il terminale in
vari paesi preimpostati e in varie lingue.
Regolare la data e l'ora
Paese
La data e l'ora del terminale possono essere regolate in
qualsiasi momento.
21 - IMPOSTAZIONI / DATA/ORA
1 Premere il tasto
, immettere 21 mediante la
tastiera. Confermare con OK.
2 Immettere quindi le cifre corrispondenti alla data e
all'ora giuste.
Scegliendo un paese, si inizializzano :
• i parametri della relativa rete telefonica pubblica ;
• la relativa lingua predefinita.
Per selezionare il paese :
201 - IMPOSTAZIONI / GEOGRAFICO/PAESE
1 Selezionare l'opzione desiderata e convalidare la
scelta premendo il tasto OK.
.
2 Uscire dal menù premendo il tasto
Per esempio per l'8 novembre 2005 alle 9:33,
premere 0 8 1 1 0 5 0 9 3 3) quindi confermare
con OK.
.
3 Uscire dal menù premendo il tasto
Immettere il numero e il nome del
terminale
Nel caso nessuna delle opzioni proposte
dovesse risultare adeguata, selezionare
"ALTRO".
Rete telecomunicazioni
Il terminale multifunzione offre la possibilità di stampare
su tutti i Fax emessi il nome e il numero che sono stati
registrati.
Questo parametro consente di specificare manualmente
il tipo di rete telefonica pubblica di un paese, perchè il
terminale possa comunicare sulla rete pubblica del paese
selezionato, conformemente alle norme in vigore.
Per default, il
paese impostato in 201 IMPOSTAZIONI / GEOGRAFICO / PAESE definisce
automaticamente il tipo di rete telefonica pubblica da
utilizzare nel paese interessato.
Il parametro TESTATA EMISSIONE deve
essere impostato su SI (consultate il
paragrafo Parametri tecnici, pagina 30).
22 - IMPOSTAZIONI / NUMERO/NOME
, immettere 22 mediante la
1 Premere il tasto
tastiera. Confermare con OK.
2 Immettere il numero di telefono corrispondente al
terminale(20 cifre max.). Confermare con OK.
3 Immettere il proprio nome (20 caratteri max).
Confermare con OK.
.
4 Uscire dal menù premendo il tasto
Questo parametro è diverso dal parametro
TIPO RETE che consente di scegliere fra una
rete telefonica pubblica e una rete privata.
Per selezionare manualmente il tipo di rete telefonica
pubblica da utilizzare :
202 - IMPOSTAZIONI / GEOGRAFICO/RETE
- 27 -
1 Selezionare l'opzione desiderata e convalidare la
scelta premendo il tasto OK.
6 - Parametri/Impostazioni
OFX 9700
2 Uscire dal menù premendo il tasto
con il tasto OK.
3 Uscire dal menù premendo il tasto
.
Nel caso nessuna delle opzioni proposte
dovesse risultare adeguata, selezionare
"ALTRO".
.
Rapporto di emissione
Regolare la lingua di visualizzazione
È possibile selezionare un'altra lingua per i menù. Per
default, il terminale utilizza l'inglese.
203 - IMPOSTAZIONI / GEOGRAFICO/LINGUA
1 Premere il tasto
, immettere 203 mediante la
tastiera, confermare con OK.
2 Scegliere la lingua con i tasti
o
e confermare
con OK.
.
3 Uscire dal menù premendo il tasto
Prefisso locale
Questa funzione è utilizzata quando il fax è installato su una
rete privata, dietro un autocommutatore telefonico aziendale.
Consente di programmare l'aggiunta automatica di un
prefisso locale (da definire), per uscire automaticamente da
questa rete telefonica privata, a condizione che:
• i numeri interni dell'azienda, per i quali il prefisso è
utile, siano numeri corti, inferiori alla lunghezza
minima (ad esempio 10 cifre in Francia) ;
• i numeri esterni, per i quali il prefisso è obbligatorio,
siano numeri lunghi, uguali o superiori alla lunghezza
minima (ad esempio 10 cifre in Francia).
La programmazione del prefisso locale del fax comprende
due fasi:
• definire la lunghezza lunghezza minima (o uguale)
dei numeri di telefono esterni all'azienda ;
• definire il prefisso locale di uscita dalla rete telefonica
aziendale. Questo prefisso sarà inserito
automaticamente quando sarà composto un numero
esterno all'azienda.
Se viene definito un prefisso locale, non
deve essere inserito nei numeri
memorizzati nella rubrica : si aggiungerà
automaticamente ad ogni numero.
Si può stampare un rapporto di emissione per le
comunicazioni attraverso la rete telefonica (RTC).
Esiste la scelta fra più criteri per la stampa dei rapporti:
• CON, viene emesso un rapporto quando l'emissione si
è svolta in modo corretto o quando è definitivamente
abbandonata (con un unico rapporto per domanda di
emissione) ;
• SENZA, nessun rapporto, tuttavia il fax immette nel
giornale di emissione tutte le emissioni eseguite ;
• SISTEMATICO, viene stampato un rapporto ad ogni
tentativo di emissione ;
• SU FALLIMENTO, viene stampato un rapporto solo quando
i tentativi di emissione sono falliti e la domanda di
emissione è completamente abbandonata.
A ogni rapporto di emissione a partire dalla memoria,
viene automaticamente associata l'immagine ridotta della
prima pagina del documento.
Per selezionare il tipo di rapporto :
231 - IMPOSTAZIONI / EMISSIONE / RAPPORTO TX
1 Selezionare l'opzione desiderataCON, SENZA,
SISTEMATICO o SU FALLIMENTO e convalidare la scelta
premendo il tasto OK.
.
2 Uscire dal menù premendo il tasto
Tipo di caricamento dei documenti
Si può scegliere il tipo di caricamento dei documenti per
l'emissione :
• a partire dalla memoria, l'emissione sarà eseguita
solo dopo la memorizzazione del documento e la
composizione del numero. Permette di recuperare più
rapidamente gli originali.
• a partire dal caricatore, dello scanner sheetfeed,
l'emissione sarà eseguita dopo la composizione del
numero. Consente l'invio di documenti voluminosi (le
cui dimensioni possono superare la capacità della
memoria).
Per selezionare il tipo di caricamento dei documenti :
232 - IMPOSTAZIONI / EMISSIONE / TX MEMORIA
Prefisso
252 - IMPOSTAZIONI / RETE TELEFONO /
PREFISSO
1 Definire la lunghezza minima del prefisso, si può
modificare il valore predefinito dei numeri esterni
all'azienda e convalidare con il tasto OK.
Questa lunghezza minima deve essere compresa
fra 1 e 30.
2 Immettere il prefisso locale di uscita dalla rete
telefonica aziendale (5 caratteri max) e convalidare
- 28 -
1 Selezionare l'opzione desiderata MEMORIA o
CARICATORE e convalidare la scelta premendo il
tasto OK.
In modalità Caricatore, il rapporto di emissione non
comporterà l'immagine ridotta della prima pagina.
2 Uscire dal menù premendo il tasto
.
6 - Parametri/Impostazioni
OFX 9700
Fascia oraria economica
2 Uscire dal menù premendo il tasto
.
Se un telefono è collegato alla presa EXT del
proprio terminale o alla presa cicogna,
consigliamo di regolare la modalità di
ricezione su MANUALE.
Questa funzione consente di differire l'emissione di un fax
alle ore a "tariffa economica" riducendo il costo delle
comunicazioni.
La fascia oraria economica, definito sulle reti
telefoniche, è preimpostato dalle ore 19:00 alle ore 07:30.
Tuttavia, è possibile modificarlo..
Al momento della chiamata, alzando il
ricevitore di questo telefono si sente la tipica
tonalità dei fax in arrivo.
Per modificare la fascia oraria economica :
233 - IMPOSTAZIONI / EMISSIONE / FASCIA ECO
del proprio terminale o i
Premere il tasto
tasti #7 del telefono per accettare il fax.
1 Immettere gli orari della nuova fascia oraria
economica e convalidare con il tasto OK.
Ricezione senza carta
Per utilizzare la fasciz oraria economica:
32 - FAX / EMISSIONE ECO
1 Immettere il numero del destinatario e convalidare
con il tasto OK.
2 Regolare il contrasto se necessario e convalidare
con il tasto OK.
3 Selezionare il tipo di caricamento che si desidera
utilizzare DA MEM. o DA ADF e convalidare la
scelta premendo il tasto OK.
4 Immettere se necessario il numero di pagine del
documento che deve essere emesso e convalidare
con il tasto OK.
Il fax offre la possibilità di accettare o di rifiutare la
ricezione di documenti quando la stampante non è
disponibile (assenza di carta...).
Quando la stampante del fax non è disponibile, esiste
la scelta fra le due modalità di ricezione seguenti :
• modalità di ricezione SENZA CARTA, il fax registra nella
memoria i Fax ricevuti ;
• modalità di ricezione CON CARTA, il fax rifiuta le chiamate
in entrata.
Per selezionare la modalità di ricezione :
242 - IMPOSTAZIONI / RICEZIONE / RICEZIONE
Modalità di ricezione
1 Selezionare l'opzione desiderata CON CARTA o SENZA
CARTA e convalidare la scelta premendo il tasto OK.
Questa funzione consente, quando è stato collegato un
apparecchio esterno (telefono, segreteria telefonica)
collegato alla presa EXT ou presa cicogna del terminale,
di selezionare l'apparecchio che riceve i Fax e / o i
messaggi vocali.
Esiste la scelta fra le modalità di ricezione seguenti :
• MANUALE :il terminale non riceve nessun documento
in automatico. Se alzando il ricevitore del telefono si
constata che si sta ricevendo un fax premere il tasto
•
•
del terminal per consentire la ricezione del fax.
FAX : la ricezione Fax scatta sistematicamente sul
terminale ;
RX PROTETTA : la ricezione Fax scatta
automaticamente sul terminale, la ricezione della
comunicazione telefonica scatta automaticamente
sull'apparecchio esterno.
Premere i tasti #0 del proprio telefono per annullare il
rilevamento di un fax.
2 Uscire dal menù premendo il tasto
.
L'assenza di carta è indicata da un segnale
acustico e da un messaggio sullo schermo.
I Fax ricevuti sono conservati in memoria
lampeggiante) per essere stampati
(icona
non appena la carta sarà disponibile.
Numero di copie
Si possono stampare i documenti ricevuti in più copie (da
1 a 99).
Per impostare il numero di copie di ogni documento
ricevuto :
243 - IMPOSTAZIONI / RICEZIONE / NUMERO
COPIE
1 Immettere il numero di copie desiderate e convalidare
con il tasto OK.
Per selezionare la modalità di ricezione :
241 - IMPOSTAZIONI / RICEZIONE / MODO DI RX
1 Selezionare l'opzione desiderata e convalidare la
scelta premendo il tasto OK.
2 Uscire dal menù premendo il tasto
.
Ad ogni ricezione di documento, il fax stamperà il numero
di copie che è stato definito.
- 29 -
6 - Parametri/Impostazioni
OFX 9700
Ricezione Fax o PC
tabella seguente,
tasto OK.
Questo menù associato ad un software adeguato
presente sul PC (fornito o opzionale secondo i modelli)
consente di selezionare l'apparecchio che riceve i
documenti :
• il Fax,
• il PC,
• il PC se è disponibile altrimenti il Fax.
Parametro
documenti ricevuti dai corrispondenti
saranno stampati con una testata che
comprende il nome e il numero del
mittente, la data e il numero di pagine
del documento.
Attenzione: se viene inviato un fax dal
caricatore di documenti, la testata del
documento non apparirà sul
documento ricevuto dal
corrispondente.
3 - Velocita TX
Scelta della velocità di emissione fax.
Se la qualità della linea telefonica è
buona (adatta, senza eco) le
comunicazioni si effettuano
generalmente a velocità massimale.
Tuttavia, può essere necessario
limitare la velocità di emissione per
certe comunicazioni.
4 - Protez.eco
Se questo parametro è attivo, l'eco
della linea sarà attenuato per le
comunicazione a distanza elevata.
6 - Protez.eco
Per certe chiamate a distanza elevata
(satellitari), l'eco sulla linea può
rendere la comunicazione difficile.
7 - Info su lcd
Scelta fra la visualizzazione della
velocità di comunicazione e il numero
della pagina in corso di emissione.
Modo automatico:
Il presente modo ridimensiona automaticamente i fax
ricevuti.
Per impostare il modo automatico:
246 - IMPOSTAZIONI / RICEZIONE / REDUCTION
2 Uscire dal menu premendo il pulsante
confermare
.
Modo manuale:
Viene proposta una riduzione tra il 70 e il 100 %. Oltre tali
valori, il terminale segnala un errore. La riduzione fissa
verrà utilizzata per la stampa dei documenti ricevuti
indipendentemente dal formato della carta utilizzato.
Significato
2 - Intest. in TX Se questo parametro è attivo tutti i
Modo di riduzione dei fax ricevuti
e
con
d'analisi dei documenti da emettere.
Per informazioni complementari, consultate il paragrafo
Funzioni PC, pagina 44.
1 Selezionare
Automatico
premendo OK.
convalidare
1 - Risoluzione Valore predefinito della risoluzione
244 - IMPOSTAZIONI / RICEZIONE / RX PC-FAX
Il presente menu consente di ridurre i fax ricevuti per la
stampa. La regolazione può essere automatica o
manuale.
quindi
8 - Eco Energia Scelta del timeout per la messa in
Per selezionare la modalità manuale:
246 - IMPOSTAZIONI / RICEZIONE / REDUCTION
1 Selezionare FIXED e confermare premendo OK.
2 Immettere un valore di riduzione (tra 70 e 100) e
confermare premendo OK.
3 Uscire dal menu premendo il pulsante
stand by dell'apparecchio Al termine
della temporizzazione (in minuti) di
NON utilizzo o per un intervallo a
scelta, l'apparecchio si mette in stand
by.
10 - Intest Rx
.
Parametri tecnici
Il terminale è già preimpostato quando lo ricevete. Tuttavia,
è possibile regolare il terminale secondo i propri bisogni
specifici modificando i parametri tecnici.
Se questo parametro è attivo tutti i
documenti ricevuti dal terminale
saranno stampati con una testata che
comprende il nome e il numero del
mittente (se disponibili), la data della
stampa mediante il terminale e il
numero di pagine del documento.
11 - Velocità Rx Scelta della velocità di ricezione fax.
Per regolare i parametri tecnici :
29 - IMPOSTAZIONI / P.TECNICI
1 Selezionare il parametro desiderato e convalidare
con il tasto OK.
2 Mediante i tasti o , modificare la regolazione
del parametro scelto seguendo le indicazioni della
- 30 -
Se la qualità della linea telefonica è
buona (adatta, senza eco) le
comunicazioni si effettuano
generalmente a velocità massimale.
Tuttavia, può essere necessario
limitare la velocità di ricezione per
certe comunicazioni.
il
6 - Parametri/Impostazioni
OFX 9700
Parametro
12 - No squilli
13 - Discard
size
Numero di squilli prima che
l'apparecchio scatti automaticamente.
Non è possibile stampare su carta con
formato A5.
Il parametro Discard Size definisce
soltanto la stampa dei fax ricevuti. Il
numero di righe di un documento può
essere troppo elevato per la stampa sul
formato di carta presente. Questo
parametro definisce la soglia oltre la quale
le righe extra vengono stampate in una
seconda pagina. Al di sotto di tale soglia,
le righe extra vengono eliminate.
Scegliendo Con, la soglia impostata è
di 3 centimetri.
Scegliendo Senza, la soglia impostata
è di 1 centimetro.
20 - E.C.M
(correzione
errore)
Attivo, questo parametro permette di
correggere gli errori di comunicazione
causati da disturbi della linea. Questo
parametro è utile quando le linee non
sono di buona qualità o disturbate.
Tuttavia, i tempi di emissione possono
essere più lunghi.
80 - Risparmi
toner
Chiarisce le stampe per economizzare
l'inchiostro della cartuccia toner
91 - Timeout
err.
Tempo di attesa prima della
soppressione del documento in corso
di stampa in seguito ad un errore della
stampante in modalità stampa da PC.
92 - Timeout
attesa
Tempo di attesa dei dati in provenienza
dal PC prima della soppressione del
compito di stampa.
93 - Sostit.
formato
Modifica del formato di pagina.
Consente di stampare un documento
in formato LETTER su pagine A4
regolando questo parametro su
LETTER/A4.
96 - WEP key
nbr
Stampare i giornali
Significato
I giornali di emissione e di ricezione comprendono le
ultime 30 comunicazioni (in emissione e in ricezione)
realizzate dal fax.
Una stampa automatica dei giornali sarà lanciata ogni
30 comunicazioni Tuttavia, si può richiederne la stampa
in qualsiasi momento.
Ciascun giornale (emissione o ricezione) contiene, in una
tabella, le informazioni seguenti :
• la data e l'ora di emissione o di ricezione del
documento,
• identificazione del corrispondente,
• modalità di emissione (Normale, alta, SAlta o Foto),
• numero di pagine emesse o ricevute,
• durata della comunicazione,
• risultato dell'emissione o della ricezione ; definito
CORRETTO quando la comunicazione si è svolta in modo
corretto,
o
codice d'informazione per le comunicazioni particolari
(polling Rx, comunicazione manuale, ecc),
• causa di fallimento della comunicazione (per
esempio : Il corrispondente non stacca).
Per stampare i giornali :
1 Premere il tasto
blocco numerico.
, immettere 52
mediante il
La stampa della lista dei giornali è lanciata.
I giornali di emissione e di ricezione si
stampano sulla stessa pagina.
Menù che permette di dichiarare il
numero di chiavi WEP autorizzate (fra
1 e 4).
Stampare la lista delle regolazioni
Stampare la guida delle funzioni
Non è possibile stampare su carta con
formato A5.
Non è possibile stampare su carta con
formato A5.
1 Premere il tasto
blocco numerico
1 Premere il tasto
blocco numerico.
e immettere 51 mediante il
, immettere 54
mediante il
La stampa della lista delle regolazioni è lanciata.
La stampa della guida delle funzioni è lanciata.
- 31 -
6 - Parametri/Impostazioni
OFX 9700
Blocco
Blocco del servizio SMS
Questa funzione permette di vietare l'accesso
all'apparecchio alle persone non autorizzate. Una
password sarà richiesta ogni volta che una persona
desidera utilizzare l'apparecchio. Dopo ogni utilizzo,
l’apparecchio si blocca automaticamente.
Si deve immettere previamente un codice di bloccaggio.
Questa funzione blocca l'accesso al servizio SMS.
Per accedere al menù di protezione del servizio SMS :
815 - FUNZ. AVANZATE/PROTEZ/BLOCCO SMS
1 Immettere il codice di bloccao (4 cifre) mediante la
tastiera numerica.
2 Convalidare la scelta premendo il tasto OK.
3 Mediante i tasti
o
scegliere l 'opzione SÌ.
4 Convalidare la scelta premendo il tasto OK.
Se è già stato registrato un codice, si deve
immettere tale codice prima di definirne uno
nuovo.
5 Uscire dal menù premendo il tasto
811 - FUNZ. AVANZATE/PROTEZ/COD. BLOCCO
1 Premere il tasto
, immettere 811 mediante la
tastiera numerica.
2 Immettere il codice di blocco (4 cifre) mediante la
tastiera, confermare con OK.
3 Immettere di nuovo il codice di blocco (4 cifre)
mediante la tastiera, confermare con OK.
4 Uscire dal menù premendo il tasto
.
Blocco della tastiera
Si deve immettere il codice previamente a qualsiasi uso
del terminale.
812 - FUNZ. AVANZATE/PROTEZ/BLOCCO TASTI
.
Leggere i contatori
I contatori di attività dell'apparecchio possono essere
consultati in qualsiasi momento.
Si possono consultare i contatori seguenti :
• numero di pagine emesse ;
• numero di pagine ricevute ;
• numero di pagine scannerizzate ;
• numero di pagine stampate.
Contatore di pagine emesse
Per consultare questo contatore di attività :
821 - FUNZ. AVANZATE/CONTATORI/PAGINE IN
TX
1 Premere il tasto
, immettere 812 mediante la
tastiera.
2 Immettere il codice di blocco e confermare con OK.
3 Mediante i tasti
o
scegliere Sì e confermare
con OK.
.
4 Uscire dal menù premendo il tasto
1 Premere il tasto
, immettere 821 mediante la
tastiera.
2 Il numero di pagine emesse appare sullo schermo.
3 Uscire dal menù premendo il tasto
.
Blocco composizione numero
Contatore di pagine ricevute
Questa protezione blocca la composizione del numero e
i tasti numerici diventano inattivi. Le emissioni sono
autorizzate solo a partire da numeri appartenenti alla
rubrica.
Per consultare questo contatore di attività :
822 - FUNZ. AVANZATE/CONTATORI/ PAGINE IN
RX
, immettere 822 mediante la
1 Premere il tasto
tastiera.
2 Il numero di pagine ricevute appare sullo schermo.
Per accedere al menù di protezione della composizione
del numero :
813 - FUNZ. AVANZATE/PROTEZ./BLOCCO NUM.
1 Immettere il codice di bloccaggio (4 cifre) mediante
la tastiera numerica.
2 Convalidare la scelta premendo il tasto OK.
3 Mediante i tasti
o
scegliere SOLO ELENCO.
4 Convalidare la scelta premendo il tasto OK.
5 Uscire dal menù premendo il tasto
3 Uscire dal menù premendo il tasto
.
Contatore di pagine scannerizzate
Per consultare questo contatore di attività :
823 - FUNZ. AVANZATE/CONTATORI/ PAG
SCANSION
.
, immettere 823 mediante la
1 Premere il tasto
tastiera.
2 Il numero di pagine scannerizzate appare sullo
schermo.
3 Uscire dal menù premendo il tasto
.
- 32 -
6 - Parametri/Impostazioni
OFX 9700
Contatore di pagine stampate
Per consultare questo contatore di attività :
824 - FUNZ. AVANZATE/CONTATORI/ PAG
STAMPATE
1 Premere il tasto
, immettere 824 mediante la
tastiera.
2 Il numero di pagine stampate appare sullo
schermo.
3 Uscire dal menù premendo il tasto
.
Visualizzare lo stato del consumabile
La quantità di inchiostro rimanente nella cartuccia può
essere consultata in qualsiasi momento. Questa
valutazione è definita in percentuale.
86 - FUNZ. AVANZATE/CONSUMABILI
1 Premere il tasto
, immettere 86 mediante la
tastiera.
2 La percentuale di toner disponibile appare sullo
schermo.
3 Uscire dal menù premendo il tasto
.
Calibrare lo scanner
Quando si considera che la qualità dei documenti non è
più soddisfacente, è possibile effettuare la calibrazione.
80 - FUNZ. AVANZATE/CALIBRAZIONE
1 Inserire un foglio bianco nello scanner sheetfeed.
2 Premere il tasto
, immettere 80 mediante la
tastiera, confermare con OK.
3 Lo scanner viene attivato e la calibratura si esegue
automaticamente.
4 Al termine della calibratura, il terminale ritorna in
stand by.
- 33 -
6 - Parametri/Impostazioni
OFX 9700
Rubrica
telefonica
Creare una lista
12 - RUBRICA / NUOVA LISTA
1 Premere il tasto , immettere 12 mediante la
tastiera.
2 Immettere il NOME del corrispondente mediante la
tastiera alfanumerica (20 caratteri max) e
confermare con OK.
3 COMPOS. GRUPPO: scegliere fra le schede
esistenti i corrispondenti che comporranno la lista,
mediante i tasti
o .
Confermare ogni scelta di scheda con OK.
4 Scegliere il NUMERO ATTRIBUITO alla lista
mediante la tastiera numerica o confermare il
numero proposto e confermare con OK.
Si può costituire una rubrica memorizzando le schede dei
corrispondenti e creare dei gruppi di corrispondenti. Si
possono memorizzare fino a 250 schede che possono
essere raggruppate in 20 gruppi di corrispondenti.
Per ogni scheda o gruppo, si può creare, consultare,
modificare, cancellare il contenuto delle schede. La
rubrica può essere stampata.
Inoltre, è possibile, creare e gestire la rubrica telefonica
dal kit PC. Consultare il capitolo Funzioni PC
pagina 44.
Le liste sono identificate nella rubrica dalla
presenza della lettera L fra parentesi vicino al
nome.
Creare una scheda
11 - RUBRICA / NUOVO CONTAT
1 Premere il tasto , immettere 11 mediante la
tastiera.
2 Immettere il NOME del corrispondente mediante la
tastiera alfanumerica (20 caratteri max) e
confermare con OK.
3 Immettere il NUMERO DI FAX del corrispondente
mediante la tastiera numerica (30 cifre max) e
confermare con OK.
4 Immettere il NUM. SCHEDA del corrispondente
mediante la tastiera numerica o confermare il
numero proposto e confermare con OK.
5 Selezionare CON T. SINGOLO se si desidera
associare un tasto breve a questa scheda. La
prima lettera disponibile appare. Utilizzare i tasti
o , per scegliere un'altra lettera. Confermare
con OK.
6 Scegliere la VELOCITA di emissione dei Fax inviati
fra i valori 2400, 4800, 7200, 9600, 12000, 14400 e
33600 con i tasti
o , confermare con OK.
Per una linea telefonica di buona qualità, si
consiglia la velocità massima.
Se l'apparecchio multifunzione è collegato a
un autocommutatore (PABX), si può
programmare una pausa dopo il prefisso di
uscita. Immettere il carattere "/" dopo il
prefisso.
Modificare una scheda
13 - RUBRICA / MODIFICA
1 Premere il tasto , immettere 13 mediante la
tastiera.
2 Con i tasti
o , sfogliare la rubrica telefonica e
selezionare la scheda premendo il tasto OK.
3 Modificare il o i campi desiderati nella scheda del
corrispondente e convalidare ogni modifica di
campo con il tasto OK.
Eliminare una scheda
14 - RUBRICA/CANCELLA
1 Premere il tasto , immettere 14 mediante la
tastiera.
2 Con i tasti
o , sfogliare la rubrica telefonica e
selezionare la scheda da cancellare premendo il
tasto OK.
3 Confermare l'eliminazione premendo di nuovo OK.
4 Ripetere l'operazione per le altre schede da
cancellare.
Stampare la rubrica telefonica
Non è possibile stampare su carta con
formato A5.
15 - RUBRICA/STAMPA
1 Premere il tasto
tastiera.
, immettere 15 mediante la
La rubrica è stampata in ordine alfabetico.
- 34 -
7 - Rubrica telefonica
OFX 9700
7 - Rubrica telefonica
OFX 9700
- 35 -
Giochi e
divertimenti
Sudoku (secondo il modello)
Sudoku é un gioco enigmistico giapponese. Il gioco si presenta
come una griglia di tre quadrati per tre, ripartiti in 3 zone per 3.
A seconda del grado di difficoltà,all’inizio del gioco, sono già
inscritte un numero maggiore o minore di cifre. Scopo del gioco
è di ripartire le chifre da 1 a 9 nelle caselle in modo che ogni cifra
appaia una sola volta in ciascuna delle file, delle colonne e dei
nove blocchi. Esiste esclusivamente un’unica soluzione.
Stampare una griglia
1
2
3
4
5
6
7
8
9
10
11
Premere su , 5 e OK.
Selezionare SUDOKU con i tasti
o
.
Confermare OK.
Selezionare STP GRIGLIA con i tasti
o .
Selezionare il grado di difficoltà FACILE, MEDIO,
DIFFICILE, DIABOLICO con i tasti
o .
Confermare OK.
Scegliere la griglia desiderata digitandone il numero
corrispondente sulla tastiera numerica (1 a 100).
Confermare OK.
Scegliere il numero di copie che si desiderano digitando
una cifra da 1 a 9 sulla tastiera numerica..
Confermare OK.
La griglia viene stampata secondo la quantità voluta.
Stampare la soluzione di una grilla
1
2
3
4
5
6
7
8
9
10
11
Premere su , 5 e OK.
Selezionare SUDOKU con i tasti
o
.
Confermare OK.
Selezionare STP GRIGLIA con i tasti
o .
Selezionare il grado di difficoltà FACILE, MEDIO,
DIFFICILE, DIABOLICO con i tasti
o .
Confermare OK.
Scegliere la griglia desiderata digitandone il numero
corrispondente sulla tastiera numerica (1 a 100).
Confermare OK.
Scegliere il numero di copie che si desiderano digitando
una cifra da 1 a 9 sulla tastiera numerica.
Confermare OK.
La griglia viene stampata secondo la quantità voluta.
- 36 -
8 - Giochi e divertimenti
OFX 9700
Rete WLAN
Rete radio ad-hoc
In una rete ad-hoc, più apparecchi comunicano
direttamente fra loro senza passare da un punto di
accesso centrale. La velocità di trasmissione in tutta la
rete radio ad-hoc dipende dalla connessione più lenta
nella rete stessa. La velocità di trasmissione dipende
dalla distanza e dagli ostacoli, come pareti o soffitti, fra il
trasmettitore e il ricettore.
Il terminale può essere collegato a un PC o a una rete
mediante una connessione wireless (WLAN o Wireless
Local Area Network).
Attenzione, in caso di utilizzo in modalità
wireless, certe attrezzature mediche sensibili
o di sicurezza possono essere perturbate
dalle radiofrequenze dell'apparecchio. In ogni
caso, si consiglia di rispettare le
raccomandazioni di sicurezza.
Se si dispone di un adattatore WLAN, si può integrare il
terminale come stampante di rete in una rete radio.
Questa funzionalità è operativa solo con l'adattatore
originale che è possibile acquistare presso il vostro
rivenditore. Per informazioni complementari:
www.olivetti.com.
Rete radio (WLAN)
Tipo di rete radio
Si parla di una rete radio o WLAN quando almeno due
computer, stampanti o altri apparecchi aggiuntivi
comunicano fra loro in una rete mediante onde radio
(onde ad alta frequenza). La trasmissione dei dati in rete
è basata sulle norme 802.11b e 802.11g. In funzione della
struttura della rete, si parla di una rete a infrastruttura o di
una rete ad-hoc.
Sono necessarie tre fasi per integrare il terminale in una
rete radio (WLAN).
1 Configurare la rete al PC.
2 Impostare il terminale perchè possa funzionare in
rete.
3 Dopo aver impostato l'apparecchio, installare il
software Companion Suite LL sul PC con i driver di
stampante richiesti.
Rete radio infrastruttura
In una rete a infrastruttura, più apparecchi comunicano
attraverso un punto di accesso centrale (gateway, router).
Tutti i dati sono inviati al punto di accesso centrale e
ridistribuiti a partire dallo stesso.
WLAN – Puntod'accès
di accesso
È necessario che il PC e tutti gli altri
apparecchi siano impostati sulla stessa rete
del terminale multifunzione. Tutte le
indicazioni richieste per l'impostazione
dell'apparecchio, come il nome della rete
(Service-Set-ID o SSID), il tipo di rete radio, la
chiave WEP, l'indirizzo IP o subnet mask,
devono corrispondere alle indicazioni della
rete.
Tali indicazioni sono disponibili sul PC o sul
punto di accesso (router).
Per sapere come impostare il PC, consultare
il manuale per l'uso dell'adattatore WLAN.
Per le reti estese, consultate l'amministratore
della rete.
Una comunicazione perfetta è garantita se si
utilizza anche sul PC un adattatore originale.
I driver più recenti per l'adattatore originale e
altre informazioni sono disponibili sul nostro
sito Internet: www.olivetti.com.
- 37 -
9 - Rete WLAN
OFX 9700
Collegare l'adattatore WLAN
281 - IMPOSTAZIONI / WLAN/ CONFIG ASS
1 Premere , selezionare il menù IMPOSTAZIONI
mediante i tasti
o
e confermare con OK.
2 Selezionare WLAN con i tasti o e confermare
con OK.
3 Selezionare CONFIG ASS mediante i tasti
o
e confermare con OK.
4 Selezionare NUOVA RETE con i tasti
o
e
confermare con OK.
Il terminale appartiene a una nuova generazione di
terminali che possono essere integrati in una rete WLAN
a partire da una chiave USB WLAN.
L’adattatore della rete radio del terminale
trasmette i dati con il protocollo radio IEEE
802.11g. Può anche essere integrato in una
rete IEEE 802.11b esistente.
Per il collegamento al terminale, utilizzare
esclusivamente l'adattatore originale. Gli altri
adattatori di emissione e di ricezione possono
danneggiare l'apparecchio.
Se si sceglie una rete esistente, le fasi 5 e 6
sono effettuate automaticamente.
5 SSID appare sullo schermo, immettere il nome
della rete mediante la tastiera numerica premendo
successivamente i tasti fino ad ottenere il nome
voluto (32 caratteri max.) e confermare con OK.
6 MOD. AD HOC o MOD. INFRA. appaiono sullo
schermo. Consultare l'inizio del capitolo per
effettuare la scelta.
Selezionare una delle modalità e confermare con OK.
- Se viene scelta la MODALITÀ AD-HOC, il
sottomenù CANALE appare. Selezionare una
cifra fra 1 e 13 e confermare con OK.
7 SENZA SICUREZ o CON SICUREZZA appaiono
sullo schermo.
Selezionare l'opzione desiderata e confermare
con OK.
- Se si sceglie CON SICUREZZA il sottomenù
CHIAVE WEP 1 appare. Immettere il numero di
chiavi (da 1 a 4 max) che si utilizzano sulla rete.
Che si utilizzi il terminale in una rete
a infrastruttura o ad-hoc, si devono eseguire
alcune impostazioni di rete e di sicurezza
(SSID e chiave WEP per esempio). I
parametri devono corrispondere alle
indicazioni della rete.
1 Collegare la chiave USB WLAN alla porta USB del
terminale.
Il numero di chiavi WEP è configurabile nel
menù:
29 - IMPOSTAZIONI/P TECNICI/WEP
KEY NBR
8 CONF IP: MANU o CONF. IP: AUTO appaiono
sullo schermo.
Se si sceglie la configurazione manuale,
consultare il paragrafo seguente per impostare i
parametri INDIRIZZO IP, SUBNET MASK e
GATEWAY.
9 Al termine della procedura, tornare al menù
principale CONFIG. ASS.
.
10 Uscire dal menù premendo il tasto
Configurare la rete
Le modifiche della configurazione della rete
WLAN devono essere eseguite da personale
con una buona conoscenza della
configurazione IT esistente.
Consultare o modificare i parametri rete
Ciascun parametro della rete può essere modificato in
funzione dell'evoluzione della rete stessa.
Creare integrare una rete
2822 - IMPOSTAZIONI / WLAN/PARAMETRI/
INDIRIZZO IP
Prima di qualsiasi uso di un adattatore WLAN sul
terminale, si devono immettere i parametri che
permetteranno al terminale di essere riconosciuto sulla
rete WLAN.
1 Premere , selezionare il menù IMPOSTAZIONI
mediante i tasti
o
e confermare con OK.
2 Selezionare WLAN con i tasti o e confermare
con OK.
3 Selezionare PARAMETRI con i tasti
o
e
confermare con OK.
Una procedura semplice è disponibile sul terminale
per indicare passo a passo le operazioni per la
creazione della rete: è necessario seguirla!
- 38 -
9 - Rete WLAN
OFX 9700
4 Selezionare INDIRIZZO IP con i tasti
o
e
confermare con OK.
5 Il numero dell'indirizzo IP appare con il formato
000.000.000.000. Immettere il nuovo indirizzo IP
del terminale con il formato proposto e confermare
con OK.
.
6 Uscire dal menù premendo il tasto
2826 - IMPOSTAZIONI / WLAN/PARAMETRI/
MODALITÀ
1 Premere , selezionare il menù IMPOSTAZIONI
mediante i tasti
o
e confermare con OK.
2 Selezionare WLAN con i tasti o e confermare
con OK.
3 Selezionare PARAMETRI con i tasti
o
e
confermare con OK.
4 Selezionare MODALITÀ con i tasti
o
e
confermare con OK.
5 Il carattere >> indica la modalità attiva della rete.
6 Selezionare una delle modalità e confermare con OK.
- Se viene scelta la MODALITÀ AD-HOC, il
sottomenù CANALE appare. Selezionare una
cifra fra 1 e 13 e confermare con OK.
2823 - IMPOSTAZIONI / WLAN/PARAMETRI/
SUBNET MASK
1 Premere , selezionare il menù IMPOSTAZIONI
mediante i tasti
o
e confermare con OK.
2 Selezionare WLAN con i tasti o e confermare
con OK.
3 Selezionare PARAMETRI con i tasti
o
e
confermare con OK.
4 Selezionare SUBNET MASK con i tasti
o
e
confermare con OK.
5 Il numero di SUBNET MASK appare con il formato
000.000.000.000. Immettere il nuovo subnet mask
del terminale con il formato proposto e confermare
con OK.
.
6 Uscire dal menù premendo il tasto
7 Uscire dal menù premendo il tasto
In una rete ad-hoc, gli apparecchi
comunicano direttamente fra loro senza
passare da un punto di accesso centrale
(gateway, router). La velocità di trasmissione
in tutta la rete radio ad-hoc dipende dalla
connessione più lenta nella rete stessa. La
velocità di trasmissione dipende dalla
distanza e dagli ostacoli, come pareti o soffitti,
fra il trasmettitore e il ricettore.
2824 - IMPOSTAZIONI / WLAN/PARAMETRI/
GATEWAY
1 Premere , selezionare il menù IMPOSTAZIONI
mediante i tasti
o
e confermare con OK.
2 Selezionare WLAN con i tasti o e confermare
con OK.
3 Selezionare PARAMETRI con i tasti
o
e
confermare con OK.
4 Selezionare GATEWAY con i tasti
o
e
confermare con OK.
5 Il numero del gateway appare con il formato
000.000.000.000. Immettere il nuovo gateway del
terminale con il formato proposto e confermare
con OK.
.
6 Uscire dal menù premendo il tasto
.
2827 - IMPOSTAZIONI / WLAN/PARAMETRI/
SICUREZZA
Questo parametro consente di rendere sicura la rete.
2825 - IMPOSTAZIONI / WLAN/PARAMETRI/SSID
1 Premere , selezionare il menù IMPOSTAZIONI
mediante i tasti
o
e confermare con OK.
2 Selezionare WLAN con i tasti o e confermare
con OK.
3 Selezionare PARAMETRI con i tasti
o
e
confermare con OK.
4 Selezionare SSID con i tasti
o
e confermare
con OK.
5 Il nome della rete appare sullo schermo. Immettere
il nuovo nome della rete e confermare con OK.
.
6 Uscire dal menù premendo il tasto
1 Premere , selezionare il menù IMPOSTAZIONI
mediante i tasti
o
e confermare con OK.
2 Selezionare WLAN con i tasti o e confermare
con OK.
3 Selezionare PARAMETRI con i tasti
o
e
confermare con OK.
4 Selezionare SICUREZZA con i tasti
o
e
confermare con OK.
5 Scegliere SI o NO e confermare con OK.
Se si sceglie SI, immettere una password.
- In una configurazione di sicurezza a 64 bits, la
password deve comportare esattamente 5
caratteri.
- In una configurazione di sicurezza a 128 bits, la
password deve comportare esattamente 13
caratteri.
Si possono immettere anche password in
esadecimali. In tal caso :
- Per una configurazione di sicurezza a 64 bits,
la password deve comportare esattamente 10
caratteri esadecimali.
- Per una configurazione di sicurezza a 128
bits, la password deve comportare
esattamente 26 caratteri esadecimali.
6 Uscire dal menù premendo il tasto
- 39 -
.
9 - Rete WLAN
OFX 9700
2828 - IMPOSTAZIONI / WLAN/PARAMETRI/
HOSTNAME
L'hostname consente di identificare il terminale sulla rete
da un PC (ad esempio con il nome "STAMP-RETE-1").
1 Premere , selezionare il menù IMPOSTAZIONI
mediante i tasti
o
e confermare con OK.
2 Selezionare WLAN con i tasti o e confermare
con OK.
3 Selezionare PARAMETRI con i tasti
o
e
confermare con OK.
4 Selezionare HOSTNAME con i tasti
o
e
confermare con OK.
5 Immettere il nome voluto (15 caratteri max) e
confermare con OK.
.
6 Uscire dal menù premendo il tasto
Una volta configurata la connessione di rete, si deve
installare il driver di stampante rete Laser Pro LL Network
sul PC per poter stampare i documenti. Consultare il
paragrafo Connessione wireless, pagina 46.
Esempio di configurazione di una rete ADHOC
Esempio di configurazione di una rete AD-HOC senza
sicurezza con i parametri seguenti:
• nome della rete: "home"
• tipo radio "ad-hoc"
• canale: "1"
• indirizzo IP del PC: "169.254.0.1"
• Subnet mask del PC: "255.255.0.0"
• gateway del PC: "0.0.0.0"
• indirizzo IP del terminale multifunzione: "169.254.0.2"
• Subnet mask del terminale multifunzione:
"255.255.0.0"
• gateway del terminale multifunzione: "0.0.0.0"
11 Immettere "169.254.0.2", nel campo INDIRIZZO IP
e confermare con OK.
12 Immettere "255.255.0.0"nel campo SUBNET
MASK e confermare con OK.
13 Immettere "0.0.0.0" nel campo GATEWAY e
confermare con OK.
14 Al termine della procedura, tornare al menù
principale CONFIG ASS.
.
15 Uscire dal menù premendo il tasto
Una volta configurata la rete, la spia led della chiave USB
WLAN deve essere accesa.
Ora è necessario configurare il PC.
Configurazione del PC
Per questa operazione, consultare la documentazione del
costruttore della chiave USB WLAN per aiutarvi nella
ricerca e nella connessione alla rete "home".
1 Installare, se necessario, il software della chiave
USB WLAN sul PC.
2 Inserire la chiave USB WLAN in una porta USB del
PC.
3 Dal software della chiave USB WLAN effettuare
un'individuazione di rete.
4 Aderire alla rete "home" quando la rete è stata
individuata.
5 Configurare ora la connessione rete WLAN del PC.
Configurazione del terminale multifunzione
1 Inserire la chiave USB WLAN nel connettore USB
del terminale multifunzione.
2 Premere , selezionare il menù IMPOSTAZIONI
mediante i tasti
o
e confermare con OK.
3 Selezionare WLAN con i tasti o e confermare
con OK.
4 Selezionare CONFIG ASS. mediante i tasti o
e confermare con OK.
5 Selezionare NUOVA RETE con i tasti
o
e
confermare con OK.
6 SSID appare sullo schermo, immettere "home"
con i tasti numerici e confermare con OK.
7 Selezionare la modalità MOD. AD HOC e
confermare con OK.
8 Immettere 1, nel campo CANALE e confermare
con OK.
9 Selezionare SENZA SICUREZ e confermare
con OK.
10 Selezionare CONF. IP: MANU e confermare
con OK.
- 40 -
Consultare la sezione dedicata alla
configurazione di una connessione nella
documentazione del fabbricante, per eseguire
le operazioni di questa fase.
Si deve configurare il componente Protocollo
Internet (TCP/IP) della connessione WLAN creata.
Se tale componente è configurato per ottenere un
indirizzo IP automatico, si deve passare in modalità
manuale per configurare l'indirizzo TCP/IP
("169.254.0.1" nell'esempio), il subnet mask
("255.255.0.0" nell'esempio) e il gateway
predefinito ("0.0.0.0" nell'esempio).
6 Convalidare.
9 - Rete WLAN
OFX 9700
Chiave memoria
USB
È possibile collegare una chiave memoria USB sul
pannello frontale del terminale. I file registrati in formato
TXT, TIFF o JPEG saranno analizzati e potranno essere
eseguite le operazioni seguenti :
- stampare i file registrati presenti sulla chiave memoria
USB ;
- eliminare i file registrati presenti sulla chiave memoria
USB ;
- lanciare un'analisi del contenuto della chiave memoria
USB inserita ;
- digitalizzare un documento verso la chiave USB ;
- archiviazione dei fax ricevuti sulla chiave USB
(consultate il paragrafo Reinstradamento dei fax
verso una chiave USB, page 22).
Stampare la lista dei file presenti sulla chiave
01 - MEDIA/STAMPA DOC./LISTA
1 Inserire la chiave memoria USB sul pannello
frontale del terminale rispettando il senso di
introduzione.
ANALYSE MEDIA appare sullo schermo.
2 Selezionare STAMPA DOC. con i tasti o e
confermare con OK.
3 Selezionare LISTA con i tasti o e confermare
con OK.
4 La lista dei file si stampa in una tabella con le
informazioni seguenti :
- i file analizzati sono ordinati in ordine crescente
uno per uno ;
- il nome dei file con la relativa estensione ;
- la data dell'ultima registrazione dei file;
- il peso dei file in KB;
Stampare i file presenti sulla chiave
01 - MEDIA/STAMPA DOC./FILE
1 Inserire la chiave memoria USB sul pannello
frontale del terminale rispettando il senso di
introduzione.
ANALYSE MEDIA appare sullo schermo.
2 Selezionare STAMPA DOC. con i tasti o e
confermare con OK.
3 Selezionare FILE con i tasti o e confermare
con OK.
4 Esistono tre possibilità per stampare i file :
- TUTTO, per stampare tutti i file presenti sulla
chiave memoria USB
Selezionare TUTTO con i tasti o e
confermare con OK. La stampa si avvia
automaticamente.
Uso di chiavi memoria USB
Inserire sempre la chiave memoria USB
rispettando il senso di introduzione.
Non scollegare mai la chiave memoria USB
mentre un'operazione di lettura o di scrittura è
in corso.
-
Stampare i documenti
Non è possibile stampare su carta con
formato A5.
SERIE, per stampare una serie di file presenti
sulla chiave memoria USB
Selezionare SERIE con i tasti o e
confermare con OK.
PRIM. FILE e il primo file ordinato appaiono
sullo schermo. Selezionare con i tasti o il
primo file della serie da stampare e confermare
con OK. Una stella (*) appare a sinistra del file.
ULT. FILE appare sullo schermo, selezionare
con i tasti o l'ultimo file della serie da
stampare e confermare con OK. Una stella (*)
appare a sinistra del file.
Premere il tasto
.
N. COPIE appare sullo schermo, immettere la
quantità di copie volute mediante i tasti numerici
e confermare con OK.
Selezionare il formato di stampa : A4 o 10X15 e
confermare con OK.
Selezionare il formato di stampa : ETICHETTA
o NORMALE e confermare con OK. La stampa
si avvia.
Si possono stampare i file registrati o la lista dei file
presenti sulla chiave memoria USB.
- 41 -
10 - Chiave memoria USB
OFX 9700
-
SELEZIONE, per stampare uno o più file
presenti sulla chiave memoria USB
Selezionare con i tasti o il file da stampare
e confermare con OK. Una stella (*) appare a
sinistra del file. Ripetere l'operazione per gli altri
file da stampare.
Premere il tasto
.
N. COPIE appare sullo schermo, immettere la
quantità di copie volute mediante i tasti numerici
e confermare con OK.
Selezionare il formato di stampa : A4 o 10X15 e
confermare con OK.
Selezionare il formato di stampa : ETICHETTA
o NORMALE e confermare con OK. La stampa
si avvia.
5 Uscire dal menù premendo il tasto
.
-
5 Uscire dal menù premendo il tasto
1 Inserire la chiave memoria USB sul pannello
frontale del terminale rispettando il senso di
introduzione.
ANALYSE MEDIA appare sullo schermo.
2 Selezionare ELIMINA con i tasti o e
confermare con OK.
3 Selezionare MANUALE con i tasti o e
confermare con OK.
4 Esistono tre possibilità per cancellare i file:
- TUTTO, per cancellare tutti i file presenti sulla
chiave memoria USB
Selezionare TUTTO con i tasti o e
confermare con OK.
Si ritorna al menù precedente.
-
Dopo un periodo di inattività, il terminale torna al menù
principale. Si può visualizzare di nuovo il contenuto della
chiave memoria USB. A tal fine si procede come segue.
07 - MEDIA/ANALYSE MEDIA
1 Premere il tasto , immettere 07 mediante la tastiera.
2 L'analisi della chiave memoria USB è lanciata.
3 Si possono stampare o cancellare i file riconosciuti
presenti sulla chiave memoria USB. Consultare i
capitoli precedenti.
Registrare un documento su una
chiave memoria USB
Questa funzione consente di digitalizzare e salvare un
documento direttamente nella cartella SCAN su una
chiave memoria USB. La cartella SCAN viene creata
dall'applicazione.
SERIE, per cancellare una serie di file presenti
sulla chiave memoria USB
Selezionare SERIE con i tasti o e
confermare con OK.
PRIM. FILE e il primo file ordinato appaiono
sullo schermo. Selezionare con i tasti o il
primo file della serie da cancellare e confermare
con OK. Una stella (*) appare a sinistra del file.
ULT. FILE appare sullo schermo. Selezionare
con i tasti o l'ultimo file della serie da
cancellare e confermare con OK. Una stella (*)
appare a sinistra del file.
Premere il tasto
.
Si ritorna al menù precedente.
-
.
Analizzare il contenuto della chiave
memoria USB
Cancellare i file presenti sulla chiave
Si possono cancellare dei file presenti sulla chiave
memoria USB.
06 - MEDIA/ELIMINA/MANUALE
Premere il tasto
.
Si ritorna al menù precedente.
SELEZIONE, per cancellare uno o più file
presenti sulla chiave memoria USB.
Selezionare con i tasti o il file da cancellare
e confermare con OK. Una stella (*) appare a
sinistra del file. Ripetere l'operazione per gli altri
file da cancellare.
- 42 -
Prima di digitalizzare un documento,
accertarsi che la chiave memoria USB
disponga di spazio su disco sufficiente. In
caso contrario, è possibile:
• eliminare manualmente i file, consultate il
paragrafo Cancellare i file presenti sulla
chiave, pagina 42,
oppure
• attivare l'opzione che consente di eliminare
in modo automatico i file più vecchi
contenuti nella cartella SCAN, consultate il
paragrafo Attivare/disattivare
l'eliminazione automatica dei file su una
chiave memoria USB, pagina 43.
1 Inserire il documento nell'alimentatore automatico,
con il lato da copiare rivolto verso l'alto.
2 Inserire la chiave memoria USB nel connettore
USB del terminale multifunzione.
L'analisi della chiave memoria USB è lanciata.
Una volta l'analisi terminata, il menù MEDIA è
visualizzato.
o , quindi
3 Selezionare SCAN TO con i tasti
convalidare con il tasto OK.
Si può accedere a questa funzione in altri due
modi:
• premendo il tasto SCAN del pannello del
terminale, quindi selezionando SCAN-TOMEDIA.
• premendo il tasto dallo schermo di stand
by quindi immettendo 03 sulla tastiera
numerica.
10 - Chiave memoria USB
OFX 9700
4 Scegliere la modalità BIANCO&NERO o COLORI, con i
tasti
o , quindi convalidare con il tasto OK.
5 Mediante la tastiera alfanumerica, attribuire un
nome al file di scan (fino a 20 caratteri) e
convalidare con OK.
6 Scegliere il formato di scan fra IMMAGINE e PDF,
quindi convalidare con il tasto OK per lanciare lo
scan e la registrazione del documento.
IMMAGINE consente di avere un file in tutto simile ad
una semplice foto. PDF è un formato per la
creazione di documenti informatici.
Per attivare questa opzione, procedere come segue:
0621 - MEDIA / ELIMINA / AUTOMATICO/
MODO_SCAN
o
1 Selezionare SI con i pulsanti
confermare con il pulsante OK.
Per disattivare questa opzione, procedere come segue:
In formato IMMAGINE, se è stata selezionata
la modalità:
• BIANCO&NERO, l’immagine viene
registrata in formato TIFF ;
• COLORE, l’immagine viene registrata in
formato JPEG.
Premendo, in seguito, il tasto
selezionare la risoluzione voluta.
• Numerizazzione BIANCO&NERO :
risoluzioneTesto.
- Icona :
risoluzione Foto.
- Icona :
•
risoluzione Auto.
Numerizzazione COLORE :
- Icona :
- Icona :
0621 - MEDIA / ELIMINA / AUTOMATICO/
MODO_SCAN
o
1 Selezionare NO con i pulsanti
confermare con il pulsante OK.
Possibile anche scegliere una risoluzione di
immagine da numerizzare su una chiave di
memoria USB, la risoluzione BOZZA è
predefinita.
- Icona :
, quindi
risoluzione Testo.
risoluzione Auto.
Il tasto invio
consente di lanciare immediatamente lo
scan e di inviare verso il supporto un file con i parametri
definiti nel formato di analisi.
Attivare/disattivare l'eliminazione
automatica dei file su una chiave
memoria USB
Se attivata, questa opzione elimina automaticamente i file
più vecchi contenuti nella cartella SCAN sulla chiave
memoria USB per poter salvare un nuovo documento
digitalizzato quando lo spazio su disco è insufficiente.
Questa opzione è inutile quando la cartella
SCAN è vuota e la chiave memoria è piena. In
questo caso è necessario eliminare
manualmente i file per liberare spazio su
disco, consultate il paragrafo Cancellare i file
presenti sulla chiave, pagina 42.
- 43 -
quindi
10 - Chiave memoria USB
OFX 9700
Funzioni PC
Installazione
Installare il software sul PC
Introduzione
Il software COMPANION SUITE PRO vi consente di collegare
un computer personale a un terminale multifunzione
compatibile.
A partire dal PC, è possibile:
-
gestire un terminale multifunzione, configurarlo
secondo le proprie esigenze ;
-
stampare i documenti sul terminale multifunzione a
partire dalle applicazioni consuete ;
-
scannerizzare documenti a colori, in sfumature di
grigio o in bianco e nero, rettificarli sul PC o
trasformarli in testo mediante il software di
riconoscimento dei caratteri (OCR),
Configurazioni richieste
Il PC deve presentare almeno le caratteristiche seguenti:
Sistemi operativi supportati:
-
Windows 98SE ;
-
Windows Millennium ;
-
Windows 2000 con Service Pack 3 minimo ;
-
Windows XP (Home e Pro);
-
Windows Vista 32-bit.
Aprire una sessione AMMINISTRATORE per gli ambienti
Windows 2000 e XP.
1 Aprire il lettore CD-ROM, porre il CD-ROM
d'installazione e richiudere il lettore.
2 La
procedura
d’installazione
si
lancia
automaticamente. Se la procedura d’installazione
non si lancia automaticamente, fare un doppio clic
sul file setup.exe situato alla radice del CD-ROM.
3 Una schermata intitolata COMPANION SUITE PRO LL
appare sullo schermo. Vi permette di installare i
software, di disinstallarli, di accedere alle guide
utente dei prodotti o di esplorare il contenuto del
CD-ROM.
4 Porre il cursore su INSTALLAZIONE DEI PRODOTTI e
convalidare con il tasto sinistro del mouse.
5 La schermata d'installazione dei prodotti appare.
Porre il cursore su COMPLETA e convalidare con il
tasto sinistro del mouse.
L’installazione COMPLETA copia sul disco fisso
i software necessari all'esecuzione corretta del
kit Companion Suite Pro, cioè :
- Companion Suite Pro (software di gestione
del terminale, driver di stampa, scanner,...) ;
- Adobe Acrobat Reader ;
- PaperPort.
È possibile che si disponga già di versioni di
uno dei software presenti sul CD-ROM
d’installazione.
In tal caso utilizzare PERSONALIZZATA,
selezionare i software che si desidera
installare sul disco fisso e convalidare la
scelta.
Un processore da:
-
500 MHz per Windows 98SE ;
-
800 MHz per Windows Me e 2000 ;
-
1 GHz per Windows XP (Home e Pro);
-
1 GHz per Windows Vista 32-bit.
Un lettore CD-ROM.
Le due schermate seguenti appaiono unicamente se
la versione di Windows installata è inferiore a 2.0.
L'installazione continua, una finestra ne indica il
progresso.
Una porta USB disponibile.
Uno spazio disco disponibile di 600 MB per
l'installazione.
Una RAM di:
-
128 MB min. per Windows 98, Me e 2000 ;
-
192 MB min. per Windows XP (Home e Pro);
-
1 Go per Windows Vista 32-bit.
È possibile interrompere l'installazione dei programmi,
cliccando il pulsante ARRESTA L’INSTALLAZIONE.
Dopo una fase di ricerca e di analisi dei componenti del
PC e del terminale multifunzione, è necessario riavviare il
PC perchè le modifiche siano considerate.
Cliccare OK.
- 44 -
11 - Funzioni PC
OFX 9700
6 Dopo il riavvio del PC, la schermata InstallShield
Wizard visualizza il progresso della preparazione
dell'assistente.
12 L’installazione finale è pronta per essere lanciata.
È sempre possibile interrompere la procedura
cliccando il pulsante ANNULLA.
13 Cliccare INSTALLA.
14 Una finestra indica il progresso dell'installazione.
7 La schermata principale appare.
15 Il software COMPANION SUITE PRO è installato sul
PC.
8 Cliccare SEGUENTE per lanciare l'installazione del
kit COMPANION SUITE PRO sul PC.
9 Per proseguire l’installazione, si deve
necessariamente leggere ed accettare il contratto
di licenza proposto.
16 Cliccare CONTINUA per copiare le utility e il software
PaperPort SE associato al kit.
17 Al termine dell'installazione, si deve riavviare il PC
per l'aggiornamento dei file di sistema.
10 Cliccare SÌ.
11 Cliccare SEGUENTE.
18 Selezionare la scelta e cliccare FINE.
- 45 -
11 - Funzioni PC
OFX 9700
4 Selezionare CERCA IL DRIVER ADEGUATO ALLA
PERIFERICA (RACCOMANDATO). Cliccare il pulsante
SEGUENTE.
5 Selezionare l'ubicazione in cui il sistema deve
cercare il driver. Deve essere spuntata solo la
casella LETTORI CD-ROM. Cliccare il pulsante
SEGUENTE. La ricerca dura alcuni minuti.
6 Una finestra indica che il driver è stato trovato.
Cliccare il pulsante SEGUENTE.
7 Una schermata indica che il software XML
interface è stato installato. Cliccare il pulsante
FINE.
La finestra dell'assistente per l'aggiunta di
hardware appare.
8 Cliccare il pulsante SEGUENTE.
9 Selezionare CERCA IL DRIVER ADEGUATO ALLA
PERIFERICA (RACCOMANDATO). Cliccare il pulsante
SEGUENTE.
10 Selezionare l'ubicazione in cui il sistema deve
cercare il driver. Deve essere spuntata solo la
casella LETTORI CD-ROM. Cliccare il pulsante
SEGUENTE. La ricerca dura alcuni minuti.
11 Una finestra indica che il driver è stato trovato.
Cliccare il pulsante SEGUENTE.
12 Una schermata indica che il software COMPANION
SUITE PRO F@X ACTIVITIES è stato installato.
Cliccare il pulsante FINE.
19 Il kit COMPANION SUITE PRO è installato con
successo sul PC.
È possibile lanciare i software di gestione del terminale
multifunzione dal menù AVVIO > Programmi
> COMPANION SUITE > COMPANION SUITE PRO LL> MF
DIRECTOR o cliccando l'icona MF DIRECTOR sul desktop.
Sotto Windows 2000, XP e Vista, è possibile
aggiungere stampanti della LAN senza
installare il software Compagnion Suite Pro.
Dal menù AVVIO > IMPOSTAZIONI > STAMPANTI
E FAX di Windows, selezionare AGGIUNGI
STAMPANTE e seguire le indicazioni sullo
schermo.
Collegamenti
Verificare che il terminale multifunzione sia fuori tensione
e che il CD-ROM Companion Suite Pro sia previamente
inserito nel lettore.
Connessione USB
Il collegamento fra il PC e il terminale deve essere
realizzato mediante un cavo USB 2.0, schermato e con
una lunghezza massima di 3 metri.
Si raccomanda di installare il software
Companion Suite Pro per primo sul PC e
quindi allacciare il cavo USB al terminale.
Si può quindi utilizzare il terminale multifunzione per
stampare o scannerizzare i documenti.
Se si allaccia il cavo USB prima di installare
Companion Suite Pro, il sistema di
riconoscimento dei software (Plug and Play)
individua automaticamente l'aggiunta di un
nuovo hardware. Per lanciare l’installazione
dei driver del terminale, seguire le istruzioni
che appaiono sullo schermo. Una finestra può
domandare dove sono situati i driver, in tal
caso di deve indicare il CD-ROM
d’installazione.
Connessione wireless
Il software Companion Suite Pro LL deve
essere installato per eseguire questa
operazione.
1 Lanciare l’applicazione MF DIRECTOR cliccando
l'icona presente sul desktop o dal menù AVVIO
> PROGRAMMI > COMPANION SUITE > COMPANION
SUITE PRO LL > AGGIUNGI STAMPANTE.
2 Cliccare il pulsante SEGUENTE per lanciare la
procedura d'installazione
1 Individuare i connettori del cavo USB e collegarli
nel modo seguente :
2 Mettere in tensione il terminale multifunzione.
La finestra dell'assistente per l'aggiunta di un
nuovo hardware appare.
3 Cliccare il pulsante SEGUENTE.
- 46 -
11 - Funzioni PC
OFX 9700
3 La schermata seguente indica la lista delle
periferiche compatibili individuate sulla rete.
Disinstallare il software dal PC
1 Lanciare l'eliminazione dei programmi dal menù
AVVIO > PROGRAMMI > COMPANION SUITE >
COMPANION SUITE PRO LL > DISINSTALLAZIONE
Appare una schermata di preparazione.
È possibile effettuare una nuova ricerca sulla rete
cliccando il pulsante AGGIORNA.
Osservazione: È possibile che una periferica non
appaia nella lista. In tal caso, cliccare il
pulsante NON IN ELENCO. La finestra
seguente viene visualizzata :
2 Selezionare ELIMINA e convalidare la scelta
premendo il tasto SEGUENTE.
Immettere l'indirizzo IP o il nome NetBIOS
della periferica che si desidera aggiungere.
È possibile provare la connessione fra il PC
e la periferica cliccando il pulsante TEST.
Cliccare il pulsante OK.
4 Selezionare dalla lista la periferica che si desidera
aggiungere. Cliccare il pulsante SEGUENTE.
5 La finestra seguente elenca le varie caratteristiche
della stampante che si sta installando. Cliccare il
pulsante SEGUENTE.
3 Appare una schermata di conferma. Cliccare OK
per lanciare l'eliminazione del programma
COMPANION SUITE PRO LL.
4 Appare una schermata di preparazione. È possibile
annullare l'eliminazione premendo il tasto
ANNULLA.
6 La finestra che indica che la procedura
d'installazione è riuscita appare. Cliccare il
pulsante FINE.
- 47 -
11 - Funzioni PC
OFX 9700
5 Al termine della procedura, è necessario riavviare
il sistema. Chiudere tutti i programmi aperti,
selezionare SÌ, RIAVVIARE IL PC ORA e cliccare
FINE.
MF Director
Questa interfaccia grafica, consente di lanciare le utility e
i software per gestire il terminale multifunzione.
Presentazione grafica
Lanciare l’applicazione cliccando l'icona MF DIRECTOR
presente sul desktop o dal menù AVVIO > PROGRAMMI
> COMPANION SUITE > COMPANION SUITE PRO LL >
COMPANION - DIRECTOR.
Supervisione del terminale
multifunzione
Il software installato comprende due applicazioni per la
gestione del terminale multifunzione, MF DIRECTOR e MF
MONITOR, che vi consentono di:
-
verificare che il terminale multifunzione è collegato al
PC ;
L'immagine predefinita di MF DIRECTOR è di forma
rotonda di colore azzurro scuro. Con il tasto destro del
mouse si può modificare la forma e il colore delle
immagini visualizzate.
-
seguire graficamente l'attività del terminale
multifunzione ;
Attivazione delle utility e delle applicazioni
-
seguire lo stato dei consumabili del terminale
multifunzione a partire dal PC ;
-
accedere rapidamente alle applicazioni per la
rettifica delle immagini, OCR, ecc..
L'interfaccia grafica COMPANION SUITE PRO consente di
lanciare le utility e i software seguenti :
Per gestire il terminale multifunzione, lanciare
l’applicazione MF DIRECTOR cliccando l'icona presente
sul desktop o dal menù AVVIO > PROGRAMMI
> COMPANION SUITE > COMPANION SUITE PRO LL >
COMPANION - DIRECTOR.
-
ottenere la GUIDA a partire dalla presente
documentazione ;
-
lanciare il software PAPERPORT (Doc Manager).
Verifica del collegamento fra il PC e il
terminale multifunzione
Per verificare la connessione fra gli apparecchi, lanciare
l’applicazione MF DIRECTOR cliccando l'icona presente
sul desktop e verificare che presenti le stesse
informazioni dello schermo del terminale multifunzione (la
data per esempio).
Per lanciare utility o software presenti nel kit COMPANION
SUITE PRO, porre il cursore sull'elemento e cliccare il
pulsante sinistro del mouse.
- 48 -
11 - Funzioni PC
OFX 9700
MF Monitor
Scan To
Presentazione grafica
Le impostazioni effettuate in questo foglio diventano le
impostazioni predefinite dello scanner.
Osservazione: La funzione SCAN TO è utilizzabile solo
se l'applicazione MF MONITOR è lanciata.
Lanciare l’applicazione cliccando l'icona MF MONITOR
presente sul desktop o dal menù AVVIO > PROGRAMMI
> COMPANION SUITE > COMPANION SUITE PRO LL >
COMPANION - MONITOR.
1 Porre il cursore sul foglio SCAN TO.
2 Selezionare la modalità desiderata fra le scelte
proposte:
- colori ;
- sfumature di grigio ;
- bianco e nero.
3 Selezionare la risoluzione dello scanner (da 72 dpi
a 4800 dpi).
4 Convalidare la scelta premendo il tastoOK.
Da questa schermata è possibile controllare le
informazioni o configurare il terminale multifunzione
mediante i vari fogli :
-
COMPANION: Presentazione della schermata del
terminale multifunzione ;
-
PRODOTTI DI CONSUMO: Visualizzazione dello stato
dei consumabili ;
-
SCAN TO: Impostazione dei parametri Modalità di
Scan e Risoluzione, questi parametri sono presi in
considerazione quando si preme il pulsante SCAN
del terminale.
Funzionalità Companion Suite Pro LL
Analisi dei documenti
Visualizzare lo stato del consumabile
Dal foglio CONSUMABILI, sono visualizzabili le informazioni
seguenti :
-
stato del consumabile in corso ;
-
numero di pagine stampate ;
-
numero di pagine scannerizzate.
L'analisi di un documento può essere effettuata in due
modi :
• con la funzione SCAN TO accessibile dalla finestra MF
DIRECTOR o con il pulsante SCAN del terminale) ;
• direttamente a partire da un'applicazione compatibile
con la norma TWAIN.
Analisi con Scan To
1 Lanciare l’applicazione cliccando l'icona MF
DIRECTOR presente sul desktop o dal menù AVVIO
> PROGRAMMI > COMPANION SUITE > COMPANION
SUITE PRO LL > COMPANION - DIRECTOR.
- 49 -
11 - Funzioni PC
OFX 9700
2 Cliccare con il tasto sinistro del mouse
l'illustrazione grafica SCANTO o premere il pulsante
SCAN del terminale.
3 Uno
schermo
consente
di
seguire
la
digitalizzazione in corso.
Con l'ambiente del terminale e il riconoscimento di
caratteri dal terminale, l'OCR si effettua mediante dragand-drop da un documento PaperPort verso l'icona
Notepad.
Per informazioni complementari sull'uso del
software, consultare la guida contestuale del
prodotto.
Stampa
4 Al termine della digitalizzazione, l’immagine
scannerizzata appare nella finestra PAPERPORT.
È possibile stampare i documenti attraverso
connessione USB o la connessione wireless WLAN.
la
Il driver di stampa LASER PRO LL è preinstallato sul PC,
al momento dell'installazione del software. Consente di
stampare i documenti sul terminale attraverso la
connessione USB.
Il driver di stampa LASER PRO LL NETWORK consente di
stampare attraverso la connessione wireless. Questo
driver viene installato quando si aggiunge una stampante
di rete.
Stampare sul terminale multifunzione
Se il software PAPERPORT non è installato sul
PC, l’immagine digitale appare in formato
TIFF, sul desktop.
Analisi da un software compatibile TWAIN
1 Lanciare l'applicazione di rettifica dell'immagine
quindi eseguire il comando d'acquisizione.
La schermata d'analisi del documento appare.
2 Regolare i parametri (contrasto, risoluzione...)
prima di lanciare la digitalizzazione.
3 Dopo averlo digitalizzato, il documento può essere
archiviato o rettificato.
Software per il riconoscimento di caratteri
(OCR)
La funzione riconoscimento di caratteri consente di
creare un file di dati supportato dai software d'ufficio a
partire da un documento cartaceo o da un file immagine.
Per stampare sul terminale a partire dal PC, si procede
come per qualsiasi stampa in ambiente Windows :
1 Utilizzare il comando STAMPA dal menù FILE
dell'applicazione aperta sullo schermo.
2 Selezionare la stampante LASER PRO LL per
stampare attraverso la connessione USB O LASER
PRO LL NETWORK per stampare attraverso la
connessione wireless WLAN.
La stampante LASER PRO LL diventa la
stampante predefinita, al momento
dell'installazione del software COMPANION
SUITE PRO.
La rubrica
La rubrica consente di memorizzare i numeri di chiamata
dei corrispondenti abituali. Questa funzione ha lo scopo di
facilitare l'immissione del numero del contatto durante la
richiesta di emissione di SMS o di fax. È possibile
stampare l'elenco dei numeri memorizzati nella rubrica.
Inoltre, è possibile creare dei gruppi composti da
corrispondenti a partire dalla rubrica. In tal modo, è
possibile raggruppare un insieme di corrispondenti, di
una stessa azienda o di uno stesso servizio, per esempio,
a cui si inviano frequentemente documenti comuni.
Il riconoscimento di caratteri si esegue solo su caratteri
stampati, come gli output delle stampanti o testo
dattilografato. Tuttavia, è possibile conservare un blocco
di testo manoscritto (una firma, per esempio)
circondandolo da una zona di tipo grafico.
- 50 -
11 - Funzioni PC
OFX 9700
Aggiungere un contatto nella rubrica del
terminale
visualizzato.
1 Cliccare il link RUBRICA della finestra COMPANION
DIRECTOR.
La rubrica viene visualizzata.
4 Immettere il nome del gruppo. Il gruppo può essere
composto da contatti della rubrica o da nuovi
contatti.
2 Selezionare la rubrica del terminale.
3 Cliccare NUOVO e selezionare CONTATTO nel menù
visualizzato.
Viene visualizzata la finestra per l'immissione delle
informazioni del contatto.
Caso 1: i componenti fanno parte della rubrica.
Cliccare il pulsante SELEZIONARE I MEMBRI.
Viene visualizzata la finestra di selezione.
4 Immettere il nome del contatto, il numero di fax o di
GSM, la velocità di trasmissione del fax con il
contatto, il tasto singolo associato. Cliccare OK.
Il nuovo contatto viene aggiunto alla rubrica.
Selezionare un corrispondente o un gruppo nella
(è anche
zona RUBRICA, premere il pulsante
possibile cliccare un corrispondente per
aggiungerlo al gruppo).
Premere OK.
Aggiungere un gruppo nella rubrica del
terminale
1 Cliccare il link RUBRICA della finestra COMPANION DIRECTOR.
Caso 2: aggiunta di nuovi contatti.
Premere il pulsante NUOVO quindi immettere le
informazioni del nuovo contatto.
5 Quando il gruppo è completo, premere OK.
Il nuovo gruppo viene aggiunto alla lista.
Gestione della rubrica
A partire dalla rubrica, è possibile :
2 Selezionare la rubrica del terminale
3 Cliccare NUOVO e selezionare GRUPPO nel menù
-
cercare un corrispondente o un gruppo, immettendo
le prime lettere del nome ;
-
modificare la scheda di un corrispondente o di un
gruppo ;
-
eliminare un corrispondente o un gruppo dalla
rubrica ;
-
stampare la lista dei corrispondenti della rubrica.
- 51 -
11 - Funzioni PC
OFX 9700
Modificare un contatto
1
2
3
4
Registrazione della rubrica
Selezionare con il mouse il contatto da modificare.
Cliccare il pulsante PROPRIETÀ.
Effettuare le modifiche necessarie.
Cliccare il pulsante OK.
Questa operazione consente di salvare la rubrica in un file
in formato EAB.
1 Selezionare ESPORTA nel menù FILE della finestra
RUBRICA.
2 Immettere il nome del file e selezionare la cartella
di destinazione, quindi premere SALVA.
Modificare un gruppo
1
2
3
4
Selezionare, con il mouse, il gruppo da modificare.
Cliccare il pulsante PROPRIETÀ.
Effettuare le modifiche necessarie.
Cliccare il pulsante OK.
Comunicazione Fax
La comunicazione fax consente di :
Eliminare un corrispondente o un gruppo
-
1 Selezionare con il mouse il nome del
corrispondente o del gruppo da eliminare.
2 Cliccare il pulsante CANCELLA.
Quando un contatto viene eliminato dalla
rubrica, è automaticamente eliminato da tutti i
gruppi a cui apparteneva.
Stampare la rubrica
emettere documenti per fax, dallo scanner del
terminale, dal disco fisso del PC o da
un'applicazione d'ufficio ;
-
ricevere documenti per fax ;
-
effettuare il controllo delle comunicazioni, mediante
vari servizi: la casella invio (MBox Tx), la casella
ricezione (Mbox Rx), gli elementi inviati, il giornale
emissione e il giornale ricezione.
Varie impostazioni consentono di modificare il
comportamento del terminale rispetto alla comunicazione
fax. È quindi possibile modificare i parametri per
adeguare la comunicazione fax ai bisogni (consultate il
paragrafo Impostazioni Fax, pagina 55).
1 Cliccare il pulsante STAMPA.
La lista della rubrica si stampa sul terminale (se
nessun contatto è selezionato).
Presentazione della finestra Fax
Importare o esportare una rubrica
2
1
Importare una rubrica
3
4
5
6
7
L'importazione di una rubrica consente di trasferire
automaticamente la rubrica da una periferica a un'altra,
senza dover immettere i contatti uno per uno nella
periferica di destinazione.
Le rubriche possono essere importate a partire da un file
in formato EAB. I file EAB sono generati effettuando
un'esportazione.
9
1 Selezionare IMPORTA nel menù FILE della finestra
RUBRICA.
2 Selezionare il file da importare, quindi premere
APRI.
8
Riferimento
- 52 -
Azione
1
Creare un nuovo invio di fax.
2
Eliminare un fax da una delle cartelle della
gestione dei Fax. Eccetto per le cartelle
GIORNALE EMISSIONI e GIORNALE RICEZIONI
per i quali questo comando elimina il
giornale completo.
11 - Funzioni PC
OFX 9700
Riferimento
Azione
3
Stampare un fax da una delle cartelle della
gestione dei Fax.
4
Visualizzare un fax con la finestra
Anteprima.
5
Accedere alla rubrica.
6
Interrompere l'emissione di un fax (attivo
unicamente per la casella invio).
7
Visualizzare l'insieme dei fax presenti nella
cartella selezionata nella gestione dei Fax.
8
Anteprima dei fax.
9
Cartelle del sistema gestione dei Fax.
AVANZATE
6 Per aggiungere una pagina iniziale, selezionare il
foglio PAGINA INIZIALE quindi spuntare la casella
CON PAGINA INIZIALE. Selezionare la pagina iniziale
che si desidera aggiungere dal menù scorrevole o
crearne una nuova (consultate il paragrafo Pagina
iniziale, pagina 56).
7 Cliccare OK per trasmettere il fax al o ai
corrispondenti selezionati.
Mandare un fax
Mandare un fax dal disco fisso o dal terminale
1 Cliccare l'icona
:
della finestra MF DIRECTOR.
2 Cliccare NUOVO quindi FAX.
È possibile consultare, se necessario, la richiesta di
emissione nella MBox invio.
Mandare un fax da un'applicazione
Questo metodo consente di emettere direttamente un
documento creato con un'applicazione di ufficio senza
stamparlo.
1 Dall'applicazione di ufficio, selezionare FILE >
STAMPA.
3 Selezionare nella zona ORIGINI :
- SCANNER se il documento è in formato cartaceo ;
- MEMORIA se il documento è un file situato sul
disco fisso (il file deve avere il formato TIFF o FAX).
4 Per inviare il fax a un corrispondente :
- immettere il numero nel campo DESTINATARI e
premere il pulsante .
- selezionare il corrispondente (o gruppo) a partire
da una rubrica, nel campo RUBRICA e premere il
pulsante .
Ripetere l'operazione tutte le volte necessarie
(utilizzare il pulsante
per eliminare un
corrispondente nella lista dei destinatari).
5 Regolare eventualmente le funzioni avanzate
(invio differito e risoluzione), nel foglio OPZIONI
- 53 -
2 Selezionare la stampante COMPANION SUITE PRO
LL FAX e premere OK.
La finestra d'emissione di fax appare.
11 - Funzioni PC
OFX 9700
Controllo dei fax
Il controllo delle comunicazioni fax è eseguito mediante:
-
Mbox di invio ;
-
Mbox ricezione ;
-
memoria di emissione (elementi inviati) ;
-
giornale di emissione ;
-
giornale di ricezione.
Questi servizi consentono di conoscere esattamente
l'attività del terminale rispetto alla comunicazione, in
emissione e in ricezione.
I giornali di emissione e di ricezione si stampano
automaticamente quando il contenuto corrisponde ad una
pagina A4. Dopo la stampa automatica, il terminale crea
un nuovo giornale.
3 Per inviare il fax a un corrispondente :
- immettere il numero nel campo DESTINATARI e
premere il pulsante .
- selezionare il corrispondente (o gruppo) a partire
da una rubrica, nel campo RUBRICA e premere il
pulsante .
Ripetere l'operazione tutte le volte necessarie
(utilizzare il pulsante
per eliminare un
corrispondente nella lista dei destinatari).
4 Regolare eventualmente le funzioni avanzate
(invio differito e risoluzione), nel foglio OPZIONI
La MailBox di invio
La MBox invio fax raccoglie :
-
le richieste in corso di emissione ;
-
le richieste di emissione in differita ;
-
le domande che hanno avuto uno o più tentativi di
emissione e che saranno tentate di nuovo ;
-
le domande che hanno avuto un fallimento di
emissione (chiamate interrotte).
AVANZATE
5 Per aggiungere una pagina iniziale, selezionare il
foglio PAGINA INIZIALE quindi spuntare la casella
CON PAGINA INIZIALE. Selezionare la pagina iniziale
che si desidera aggiungere dal menù scorrevole o
crearne una nuova (consultate il paragrafo Pagina
iniziale, pagina 56).
6 Cliccare OK per trasmettere il fax al o ai
corrispondenti selezionati.
È possibile consultare, se necessario, la richiesta di
emissione nella Mail Box di invio.
Ricevere un fax
Le finestre MF MANAGER e MF DIRECTOR testimoniano,
mediante vari messaggi, della ricezione di un Fax. L'icona
appare nella parte inferiore della finestra MF
MANAGER e l’icona
appare sulla barra dei compiti.
È possibile stampare automaticamente i fax ad ogni
ricezione. A tal fine si deve definire questo parametro
(consultate il paragrafo Impostazioni Fax, pagina 55).
Le domande sono classificate nell'ordine in cui saranno
eseguite.
Le domande fallite sono classificate alla fine della lista,
per essere più accessibili se si desidera effettuarle di
nuovo (domanda di nuova emissione) o eliminarle.
La memoria di emissione (elementi inviati)
La memoria emissione vi consente di conservare
l'insieme dei fax che sono stati emessi.
Le informazioni contenute nella memoria di emissione
sono:
-
il destinatario del Fax ;
-
la data di creazione del Fax ;
-
la data di emissione del Fax ;
-
la dimensione del Fax.
- 54 -
11 - Funzioni PC
OFX 9700
Il giornale di emissione
Il giornale di emissione consente di conservare lo storico
delle comunicazioni fax (riuscite e fallite) che il terminale
ha trattato. Il giornale viene stampato automaticamente
quando le informazioni corrispondono ad una pagina A4.
Il pulsante CANCELLA elimina tutto il giornale e
non solo un messaggio o una selezione di
messaggi.
Le informazioni contenute nel giornale di emissione sono:
-
il destinatario del Fax ;
-
la data di emissione del Fax ;
-
lo stato del fax (inviato, fallito ...).
Il giornale di ricezione
Il giornale di ricezione consente di conservare lo storico
dei fax che il terminale ha ricevuto. Il giornale viene
stampato automaticamente quando le informazioni
corrispondono ad una pagina A4.
Il pulsante CANCELLA elimina tutto il giornale e
non solo un messaggio o una selezione di
messaggi.
Le informazioni contenute nel giornale di ricezione sono:
-
il mittente del Fax ;
-
la data di ricezione del Fax ;
-
lo stato del Fax.
Campo
designazione
Stampa automatica
di un documento
ricevuto
Il fax viene stampato
automaticamente al ricevimento.
Stampa di un
rapporto di ricezione
Un rapporto di ricezione viene
stampato per ogni fax ricevuto.
Stampa del giornale
ricezione
Il giornale viene stampato
automaticamente quando le
informazioni corrispondono ad
una pagina A4.
Stampa automatica
di un documento
emesso
Il fax viene stampato
automaticamente all'emissione.
Stampa di un
rapporto di
emissione
Un rapporto di emissione viene
stampato per ogni fax emesso.
Stampa del giornale
di emissione
Il giornale viene stampato
automaticamente quando le
informazioni corrispondono ad
una pagina A4.
Descrizione del foglio PARAMETRI FAX
Impostazioni Fax
Accesso ai parametri Fax
1 Cliccare l'icona
della finestra MF DIRECTOR.
2 Selezionare STRUMENTI > OPZIONE > FAX.
3 Effettuare le regolazioni necessarie secondo le
descrizioni seguenti e convalidare con OK.
Descrizione del foglio GIORNALI E RAPPORTI
Campo
designazione
Velocità di emissione
Velocità d'emissione dei fax
predefinita.
Numero di linea
Numero della linea a cui è
collegato il terminale.
Prefisso
Questo prefisso sarà inserito
automaticamente davanti al
numero prima dell'emissione su
questa linea.
Si deve impostare in funzione
Tipo di composizione
del tipo di centrale telefonica a
del numero
cui è collegato il terminale.
- 55 -
11 - Funzioni PC
OFX 9700
Campo
che si è creato appare:
designazione
Intestazione
Fa apparire una Linea
d'Identificazione della
Comunicazione (LIC) sui
documenti che si emettono o sui
documenti che si ricevono.
ECM
Corregge gli errori di
comunicazione causati da
disturbi della linea. Questa
opzione garantisce l'integrità dei
documenti ricevuti. Tuttavia, le
durate di comunicazione
possono essere lunghe in caso
di linea disturbata.
Numero di tentativi
Numero di tentativi che deve
effettuare il terminale in caso di
emissione fallita.
Intervallo fra i
tentativi
Durata fra due tentativi di
emissione.
3 Cliccare l'icona
campi.
per far apparire l'insieme dei
Pagina iniziale
La pagina iniziale è una parte del documento Fax
generata automaticamente dal terminale in cui appaiono
le informazioni relative al mittente, al destinatario, alla
data e all'ora di deposito per l'emissione, un commento,
ecc.
Tale pagina può essere emessa sola o davanti ad un
documento Fax, ma con la stessa comunicazione. È
possibile emettere un documento con pagina iniziale dal
terminale multifunzione o dal PC. In quest'ultimo caso,
una parte delle informazioni contenute nella pagina
iniziale può essere fornita dall'utente, al momento della
domanda di emissione. È necessario creare un modello di
pagina iniziale prima di poter effettuare l'emissione che la
utilizza. Tuttavia, una volta creato, il modello di pagina
iniziale può servire per un'infinità di emissioni.
Il terminale offre la possibilità di creare e personalizzare
più modelli di pagina iniziale che si potranno scegliere per
le emissioni.
Per aggiungere un campo seguire le indicazioni
seguenti:
- Selezionare il campo da inserire selezionandolo
nell'insieme di campi. Un tampone appare al posto
del cursore del mouse.
- Cliccare il punto del modello in cui si desidera
inserire il campo.
Creazione di una pagina iniziale
È necessario creare un modello di pagina
iniziale prima di poter effettuare l'emissione
che la utilizza.
1 Dal foglio PAGINA INIZIALE, premere il pulsante
NUOVO.
2 Selezionare il modello di pagina iniziale che si è
creato a partire dal menù FILE.
È possibile spostare e ingrandire il campo a
volontà.
Regolare la dimensione del quadro dei campi
per ottenere testi leggibili.
La finestra che contiene il modello di pagina iniziale
4 Una volta inseriti i campi, registrare la pagina
iniziale.
Questa pagina iniziale potrà essere selezionare nel foglio
PAGINA INIZIALE della finestra di emissione Fax.
- 56 -
11 - Funzioni PC
OFX 9700
Descrizione del foglio PAGINA INIZIALE
Creare un modello di pagina iniziale
Creare una pagina iniziale significa creare un modello i
cui campi (numero di fax, commenti, soggetto, ecc)
saranno completati automaticamente dall'applicazione
Fax, secondo le informazioni fornite per ogni destinatario
di un documento.
La creazione del modello di pagina iniziale si effettua in
due fasi:
• Prima fase: Creare un'immagine di sfondo con il logo e
l'impostazione desiderata.
• Seconda fase: Aggiungere i campi che si desidera inserire
sulla pagina iniziale : numero di Fax, commento, soggetto
eccetera. Come indicato precedentemente, questi campi
saranno ripresi dell'applicazione Fax al momento
dell'emissione.
Per la prima fase, esistono due metodi per creare
un'immagine di sfondo :
Campo
Nome della pagina
iniziale
designazione
Si tratta del nome della pagina
preselezionata o si deve
scegliere una pagina che
interessa.
Mittente
Si possono immettere le
informazioni relative al mittente.
Destinatario: Nome,
Società, Servizio.
Si possono immettere le
informazioni relative al
destinatario.
Se la parola Auto è presente in
uno dei campi, il campo viene
aggiornato al momento
dell'emissione se il destinatario
fa parte della rubrica, dei favoriti,
di un gruppo o di una lista di
diffusione.
Commento
È una finestra che comprende
tutte le funzioni di base di un
elaboratore di testi che permette
di inserire un testo che sarà
trasmesso sulla pagina iniziale.
Anteprima del
modello
L'anteprima consente di
visualizzare la pagina iniziale
che vuole inviare.
• Opzione (A): Preparare questa immagine di sfondo in un'altra
applicazione (come Word, Excel,...) ;
o
• Opzione (B): Scannerizzare una pagina che contenga
l'impostazione della pagina iniziale.
Dettagli sulle Opzioni A e B:
• Opzione (A): Aprire l'applicazione per creare lo sfondo della
pagina (Word, Wordpad...). Comporre l'immagine di sfondo
quindi stampare questo documento sulla stampante
COMPANION SUITE FAx (Fax di Companion Suite). La finestra
di dialogo MFSendFax è visualizzata :
Aggiungere dei destinatari alla lista dei destinatari. Cliccare il
foglio OPZIONI AVANZATE e selezionare RISOLUZIONE ALTA :
- 57 -
11 - Funzioni PC
OFX 9700
Cliccare il pulsante REGISTRA PROGETTO nella parte
inferiore destra ( ). L'immagine di sfondo viene
registrata nella cartella C:\Program Files\Companion
Suite Pro LL \Documents\FAX\Temporary e comporta
un'estensione di file .FAX.
Che si scelga l'opzione A o l'opzione B, si ottiene
un'immagine di sfondo con l'estensione FAX, registrata
nella cartella C:\Program Files \Companion Suite Pro
LL\Documents\FAX\Temporary.
Si può passare dunque alla seconda fase, la
personalizzazione dei campi della pagina iniziale.
Cliccare il pulsante REGISTRA PROGETTO nella parte
inferiore destra ( ). L'immagine di sfondo viene
registrata nella cartella C:\Program Files\Companion
Suite Pro LL \Documents\FAX\Temporary e comporta
un'estensione di file .FAX.
• Opzione (B): Lanciare MFMANAGER, selezionare NUOVO FAX
e selezionare lo scanner come origine :
Per la seconda fase:
Registrata l'immagine di sfondo nella cartella C:\Program
Files\Companion Suite Pro LL
\Documents\FAX\Temporary, si possono aggiungere i
campi desiderati sull'immagine di sfondo della pagina
iniziale :
(a) Lanciare MFMANAGER, selezionare NUOVO FAX,
cliccare il foglio PAGINA INIZIALE e spuntare la casella
CON PAGINA INIZIALE.
(b) Cliccare il pulsante NUOVO. Viene visualizzata la
finestra CREAZIONE DELLA PAGINA INIZIALE.
(c) Cliccare il pulsante APRI nella barra strumenti,
passare il file filtro in *.fax e sfogliare fino alla cartella
C:\Program Files\Companion Suite Pro LL
\Documents\FAX\Temporary che contiene
l'immagine di sfondo creata nella prima fase.
d) Cliccare il pulsante CAMPI nella barra degli strumenti.
Si apre una finestra che consente di aggiungere i
campi sull'immagine di sfondo.
(e) Cliccare il pulsante SALVA per registrare il modello
della pagina iniziale e uscire dalla finestra.
(f) Viene visualizzata la finestra NUOVO FAX. È quindi
possibile scegliere il modello di pagina iniziale
desiderato. Facendo un doppio clic sull'anteprima
nella parte inferiore destra, si apre un'altra finestra
che visualizza la pagina iniziale in cui i campi saranno
completati con le informazioni relative al destinatario.
Comunicazione SMS
L'invio di SMS si effettua mediante il modem del terminale
multifunzione.
Aggiungere dei destinatari alla lista dei destinatari. Cliccare il
foglio OPZIONI AVANZATE e selezionare RISOLUZIONE ALTA :
Il servizio SMS è disponibile in funzione dei
paesi e degli operatori.
Il Kit PC consente di realizzare facilmente gli invii semplici
o multidestinatario mediante i gruppi di diffusione.
Il controllo delle comunicazioni di emissione avviene
mediante la MBox invio, il giornale di emissione e la
memoria di emissione (elementi inviati).
- 58 -
11 - Funzioni PC
OFX 9700
Presentazione della finestra SMS
1
2
3
4
5
2 Cliccare NUOVO quindi SMS.
7
6
9
3 Immettere il messaggio nel campo CONTENUTO DEL
MESSAGGIOprevisto a tal fine.
Si possono utilizzare i pulsanti e gli "smiley"
situati a sinistra del campo di immissione per
personalizzare il messaggio o inserirvi in modo
automatico la data e l'ora.
4 Per inviare l'SMS a un corrispondente :
- immettere il numero nel campo NUMERO DI
TELEFONO della parte DESTINATARI e premere il
pulsante .
- selezionare un corrispondente (o gruppo) a
partire da una rubrica, nel campo LISTA DEI
CONTATTI e premere il pulsante .
8
Riferimento
Azione
1
Comporre un SMS.
2
Eliminare un SMS da una delle cartelle
della gestione degli SMS Attenzione : per
la cartella GIORNALE EMISSIONI, questo
comando elimina il giornale completo.
3
Eliminare un SMS da una delle cartelle
della gestione degli SMS
4
Visualizzare un SMS con la finestra
Anteprima.
5
Accedere alla rubrica.
6
Interrompere l'emissione di un SMS (attivo
unicamente per la MBox invio).
7
Visualizzare l'insieme degli SMS presenti
nella cartella selezionata nella gestione
degli SMS.
8
Anteprima degli SMS.
9
Cartelle del sistema gestione degli SMS.
Ripetere l'operazione tutte le volte necessarie
(utilizzare il pulsante
per eliminare un
corrispondente nella lista dei destinatari).
5 Impostare eventualmente le funzioni avanzate (invio
differito o dare un livello di priorità all'SMS),
premendo il pulsante nel foglio PARAMETRI AVANZATI
Inviare un SMS
1 Cliccare l'icona SMS
della finestra MF
6 Cliccare OK per trasmettere l'SMS al o ai
corrispondenti selezionati.
DIRECTOR.
È possibile consultare, se necessario, la richiesta di
emissione nella MBox invio.
- 59 -
11 - Funzioni PC
OFX 9700
Controllo degli SMS
La memoria di emissione (elementi inviati)
Il controllo delle comunicazioni SMS è eseguito mediante:
La memoria emissione vi consente di conservare
l'insieme degli SMS che sono stati emessi.
Le informazioni contenute nella memoria di emissione
sono:
- il destinatario dell'SMS ;
- la data di creazione dell'SMS ;
- la data di emissione dell'SMS ;
- la dimensione dell'SMS.
-
MBox di invio ;
-
memoria di emissione (elementi inviati) ;
-
giornale di emissione.
Questi servizi consentono di conoscere esattamente
l'attività del terminale rispetto alla comunicazione.
Il giornale di emissione si stampa automaticamente
quando il contenuto corrisponde ad una pagina A4. Dopo
la stampa automatica, il terminale crea un nuovo giornale.
Parametri degli SMS
Accesso ai parametri SMS
La MailBox d'invio
1 Cliccare l'icona SMS
La MailBox invio SMS raccoglie :
-
le richieste in corso di emissione ;
-
le richieste di emissione in differita ;
-
le domande che hanno avuto uno o più tentativi di
emissione e che saranno tentate di nuovo ;
-
le domande che hanno avuto un fallimento.
della finestra MF
DIRECTOR.
2 Selezionare STRUMENTI > OPZIONE > SMS.
3 Effettuare le regolazioni necessarie secondo le
descrizioni seguenti e convalidare con OK.
Descrizione del foglio GIORNALI E RAPPORTI
Il giornale di emissione
Il giornale di emissione consente di conservare lo storico
delle comunicazioni SMS (riuscite e fallite) che il terminale
ha trattato. Il giornale viene stampato automaticamente
quando le informazioni corrispondono ad una pagina A4.
Il pulsante CANCELLA elimina tutto il giornale e
non solo un messaggio o una selezione di
messaggi.
Le informazioni contenute nel giornale di emissione sono:
-
il destinatario dell'SMS ;
-
la data di emissione dell'SMS ;
-
lo stato dell'SMS (inviato, fallito ...).
Campo
Designazione
Stampa automatica
di un documento
emesso
L'SMS viene stampato
automaticamente all'emissione.
Stampa di un
rapporto di
emissione
Un rapporto di emissione viene
stampato per ogni SMS emesso.
Stampa del giornale
di emissione
Il giornale viene stampato
automaticamente quando le
informazioni corrispondono ad
una pagina A4.
- 60 -
11 - Funzioni PC
OFX 9700
Riparazioni
5 Eliminare l'imballaggio della cartuccia nuova e
inserirla nel comparto come indicato nella figura
seguente.
Manutenzione
Osservazioni generali
Per la vostra sicurezza, consultare
necessariamente le norme di sicurezza
riportate al capitolo Sicurezza, pagina 1.
Per garantire le migliori condizioni
dell'apparecchio,
si
consiglia
di
periodicamente alla pulizia interna.
6 Richiudere il coperchio.
7 Il messaggio seguente viene visualizzato:
di utilizzo
procedere
È STATO CAMBIATO
IL TONER ? <OK>
L'uso normale dell'apparecchio implica il rispetto delle
regole seguenti:
- Non cercare mai di lubrificare l’apparecchio.
- Non sottomettere l'apparecchio a vibrazioni.
- Non aprire mai il coperchio di accesso alla cartuccia
in corso di stampa.
- Non cercare mai di smontare l’apparecchio.
- Non utilizzare mai carta che sia rimasta troppo a
lungo nel vassoio della carta.
Premere OK.
8 Appena appare il messaggio,
INSERIRE LA
SCHEDA TONER
inserire la carta a microchip fornita con la cartuccia
nuova, come indicato nella figura seguente.
Sostituzione della cartuccia toner
Il terminale è dotato di un sistema di gestione del
consumabile utilizzato. Indica quando la cartuccia sta per
finire. Il messaggio seguente appare sul display del
terminale.
TONER IN
ESAURIM
9 Un messaggio di attesa viene visualizzato.
PREGO
ATTENDERE
Sarà possibile cambiare la cartuccia dopo la
visualizzazione di questo messaggio.
La carta a microchip viene letta
Uscire dalla schermata premendo OK.
NUOVO TONER
RIMUOVERE SCHEDA
Per sostituire la cartuccia toner, procedere nel modo
seguente.
Togliere la carta a microchip dal lettore, il terminale
è pronto di nuovo per stampare.
Quando il display visualizza:
TONER VUOTO
SOSTITUZ <OK>
1 Premere il tasto OK.
Problemi con la carta a microchip
Se viene utilizzata una carta già utilizzata, il terminale
visualizza:
APRI COP. ANT.
SOSTITUZ. TONER
2 Porsi di fronte all'apparecchio.
3 Premere il lato destro e sinistro del coperchio e
simultaneamente tirarlo verso di sè.
4 Sollevare ed estrarre la cartuccia toner dal
terminale multifunzione.
PREGO
ATTENDERE
quindi,
RIMUOVERE SCHEDA
GIÀ USATA
Se viene utilizzata una carta già difettosa, il terminale
- 61 -
12 - Riparazioni
OFX 9700
visualizza:
4 Chiudere il cover dello scanner e assicurarsi che i
perni siano posizionati correttamente.
5 Eseguire una copia per verificare che i sintomi
siano spariti.
PREGO
ATTENDERE
quindi,
Pulizia della stampante
CARTA SCONOSCIUT
RIMUOVERE SCHEDA
Se si preme il tasto C durante la lettura della carta a
microchip, il terminale visualizza:
AZIONE ANNULLATA
RIMUOVERE SCHEDA
La presenza di polvere, sporco e pezzetti di carta sulle
superfici esterne e all'interno della stampante possono
nuocere al funzionamento della stessa. Deve essere
pulita regolarmente.
Pulizia delle superfici esterne della
stampante
Pulizia
Pulire le superfici esterne della stampante con un panno
morbido inumidito di detergente neutro.
Pulizia dei dispositivi di lettura dello
scanner
Problemi stampante
Se appaiono uno o più tratti neri sulle copie, pulire il vetro
dello scanner.
1 Sbloccare i due perni dello scanner :
Messaggi di errore
Quando la stampante incontra uno dei problemi seguenti,
il messaggio corrispondente appare sul display del
terminale.
Perno situato
sotto il pannello
anteriore
Perno situato
sul retro del
terminale
2 Sollevare lo scanner per accedere alla superficie di
scansione :
Superficie di
scansione
3 Pulire il vetro con un panno morbido senza
pelucchi inumidito di alcool isopropilico.
- 62 -
Messaggio
Azione
VERIFICARE TONER
Verificare la presenza della
cartuccia toner nel
terminale.
APPRO. FINE
TONER
Segnala la fine prossima
del consumabile.
INSERIRE CARTA
Aggiungere carta nel
vassoio della carta.
PRERISCALDAMEN
TO
Messaggio visualizzato
all'accensione del
terminale.
CHIUDERE
COPERCHIO
STAMPANTE
Il coperchio frontale del
terminale è aperto, bisogna
chiuderlo.
TONER VUOTO
SOSTITUIRE <OK>
Sostituire la cartuccia toner.
VERIFICARE CARTA
TOGLIERE TONER
Un foglio è inceppato nel
terminale. Estrarre la
cartuccia toner e togliere il
foglio inceppato. Estrarre il
vassoio carta e togliere il
foglio inceppato. Quindi
aprire e richiudere il
coperchio consumabile.
VERIFICARE CARTA
ESTERNA
Un foglio è inceppato nel
terminale. Aprire il
coperchio inceppamento
carta. Estrarre il foglio
inceppato. Quindi aprire e
richiudere il coperchio
consumabile.
12 - Riparazioni
OFX 9700
Messaggio
Azione
CARTA FINITA
Aggiungere carta nel
vassoio della carta.
4 Assicurarsi che i fogli nel vassoio siano posizionati
in modo corretto.
Inceppamento carta
Durante la stampa, è possibile che un foglio si inceppi
nella stampante o il vassoio della carta provocando un
bloccaggio.
In caso di inceppamento carta nel terminale, appare il
messaggio seguente:
FOGLI INCEPPATI
ESTERNO
1 Aprire il coperchio inceppamento carta situato
dietro il terminale.
2 Estrarre il foglio inceppato e richiudere il coperchio.
5 Rimettere il vassoio della carta nel terminale.
Problemi scanner
In caso di inceppamento carta nello scanner sheetfeed,
appare il messaggio seguente:
TOGLIERE DOCUMENTO
CONFERMARE <STOP>
1 Aprire il coperchio analisi dello scanner.
3 Quindi aprire e richiudere il coperchio
consumabile.
La stampante si riavvia automaticamente.
L’unità di fusione può raggiungere una
temperatura molto alta durante il
funzionamento. Per evitare qualsiasi ferita,
non toccare quest'area.
In caso di inceppamento carta, appare il messaggio
seguente:
FOGLI INCEPPATI
RIMUOVERE TONER
2 Togliere la carta responsabile dell'inceppamento
senza strapparla.
Il messaggio seguente viene visualizzato:
CHIUDERE IL
COPERCHIO
DELLO SCANNER
3 Chiudere il coperchio analisi dello scanner.
1 Estrarre la cartuccia toner e verificare che non vi
sia foglio inceppato.
2 Estrarre il foglio che provoca l'inceppamento.
3 Riporre la cartuccia toner nel terminale o estrarre il
vassoio carta e togliere il foglio inceppato.
- 63 -
12 - Riparazioni
OFX 9700
Problemi vari
In caso di emissione a partire dalla memoria
All'accensione, il display non visualizza niente.
Verificare l'allacciamento del cavo di alimentazione alla
presa rete.
Esiste la scelta fra :
• attendere che l'emissione sia eseguita all'ora indicata,
• rilanciare l'emissione subito passando dalla coda in
attesa di emissione. Nel caso di documenti di più
pagine, l'emissione sarà eseguita a partire dalla
pagina in cui il fallimento della comunicazione si è
prodotto,
• abbandonare l'emissione eliminando il comando
corrispondente nella coda in attesa di emissione.
Il terminale effettua un massimo di 5 richiamate automatiche.
Il documento non trasmesso è automaticamente eliminato
dalla memoria e viene stampato un rapporto di emissione con
un codice di chiamata fallita e la causa del fallimento, (vedere
i codici comunicazioni fallite).
Il terminale non individua la presenza del documento
che è stato inserito nello scanner sheetfeed.
Il messaggio DOCUMENTO PRONTO non appare sul
display.
All'inizio e in corso di analisi, TOGLIERE DOCUMENTO
appare sul display.
1 Togliere il documento o premere il tasto
.
2 Verificare che il documento non sia troppo spesso
(capacità max. 50 fogli di carta da 80 g/m2).
3 Scollare i fogli se necessario.
4 Far avanzare i fogli fino in fondo.
I codici chiamate fallite appaiono nei giornali e nei rapporti
di emissione.
Il terminale non riceve i fax.
1 Verificare l'allacciamento del cavo telefonico e la
presenza della tonalità di linea, mediante il
.
tasto
Codici generali
Si riceve una pagina bianca.
1 Eseguire una fotocopia di un documento qualsiasi,
se è corretta, il terminale funziona normalmente.
2 Contattare il corrispondente che ha inviato il fax, ha
forse inserito il proprio documento al rovescio.
Non è possibile emettere.
1 Verificare l'allacciamento del cavo della linea
telefonica.
2 Verificare la presenza della tonalità di linea,
.
mediante il tasto
3 Verificare la programmazione e l'uso corretto del
prefisso.
Comunicazioni fallite
In caso di fallimento della comunicazione, il terminale
avverte di una richiamata automatica differita.
Esempio di messaggio visualizzato :
Ora corrente
VEN 12 DIC 20:13
Ora del nuovo tentativo di 0142685014 20:18
emissione
In caso di emissione a partire
dall'alimentatore
Esiste la scelta fra :
• attendere che l'emissione sia eseguita all'ora indicata,
•
rilanciare l'emissione subito premendo il tasto
documento deve essere ancora presente,
•
abbandonare l'emissione premendo il tasto
, il
. Per
evacuare il documento, premere di nuovo il tasto
Codici chiamate fallite
.
Codice 01 - Occupato o nessuna risposta fax
Questo codice appare dopo 6 tentativi falliti. Si deve
rilanciare l'emissione successivamente.
Codice 03 - Arresto operatore
Arresto della comunicazione decisa dall'operatore
premendo il tasto
.
Codice 04 - Numero programmato non valido
Numero registrato in singolo tasto o numero abbreviato
non validi, verificare (Esempio : un'emissione in differita è
stata programmata con un tasto singolo e tale tasto è
stato eliminato).
Codice 05 - Errore analisi
Si è verificato un problema nel punto in cui è posto il
documento da emettere, il foglio si è inceppato, ad
esempio.
Codice 06 - Stampante non disponibile
Si è verificato un problema nella sezione stampante::
carta finita, inceppamento, apertura del coperchio. Nel
caso di ricevimento, l'incidente appare solo se il
parametro ricevimento senza carta è posizionato su SENZA
CARTA.
Codice 07 - Sconnessione
La comunicazione è stata interrotta (comunicazione
scadente). Verificare il numero chiamato.
Codice 08 - Qualità
Il documento emesso è stato ricevuto male. Contattare il
corrispondente per sapere se è necessario rinviargli il
documento. Il disturbo può essere intervenuto in una
zona non utile del documento.
Codice 0A - Nessun documento dal polling RX
Si è tentato di ricevere un documento da un
corrispondente ma quest'ultimo non ha preparato il
proprio documento (nessun polling TX) o la password di
accesso è errata.
Codice 0B - Numero di pagine errato
Esiste una differenza fra il numero di pagine indicato
durante la preparazione per l'emissione e il numero di
pagine emesse, verificare il numero di pagine del
documento.
- 64 -
12 - Riparazioni
OFX 9700
Codice 0C - Documento ricevuto errato
Chiedere al corrispondente di verificare la lunghezza del
suo documento (è troppo lungo per poter essere ricevuto
tutto intero).
Codice 0D - Documento trasmesso male
Chiedere al corrispondente di emettere di nuovo il suo
documento.
Codice 13 - Memoria satura
Il terminale non può più ricevere poichè la memoria è
piena, ci sono troppi documenti ricevuti non stampati o
troppi documenti in attesa di emissione.
Stampare i documenti ricevuti e eliminare o emettere in
modalità immediata i documenti in attesa di emissione.
Codice 14 - Memoria satura
Saturazione della memoria dei documenti ricevuti.
Stampare i documenti ricevuti.
Code 15 - MBOX sconosciuta N. x
Volete emettere un documento verso la MBOX di un
corrispondente. Il numero della MBOX indicato non esiste
per questo corrispondente.
Codice 16 - Non ridiffusione lista N. x
Si è richiesto la ridiffusione di un documento da un
terminale remoto ma quest'ultimo non ha programmato la
lista di destinatari richiesta.
Code 17 - MBOX sconosciuta N. x
Volete recuperare un documento da una MBOX di un
corrispondente.
Il numero della MBOX indicato non esiste per questo
corrispondente.
Codice 18 - Ridiffusione impossibile
Si è richiesto la ridiffusione di un documento da un
terminale che non dispone della funzionalità per la
ridiffusione.
Codice 19 - Arresto corrispondente
Arresto della comunicazione da parte del corrispondente
(Esempio : un terminale vuole ricevere documenti dal
terminale corrente, ma non ci sono documenti nel polling).
Codice 1A - Sconnessione
L'emissione non è iniziata. La linea telefonica è troppo
disturbata.
Codice 1B - Documento trasmesso male
In caso di emissione : rilanciare l'emissione.
In caso di ricezione : chiedere al corrispondente di
emettere di nuovo il suo documento.
Codice 50 - Errore server
Verificare il numero del server SMS impostato o se si sia
verificato un errore di comunicazione durante la
trasmissione dei dati.
- 65 -
12 - Riparazioni
OFX 9700
Caratteristiche
Caratteristiche fisiche
Dimensioni :
Peso:
412 x 447 x 386 mm
13 kg
Caratteristiche elettriche
Alimentazione elettrica :
Consumo elettrico:
Monofase 220-240 V - 50/60 Hz - 4,5 A
12 W tipico in stand by
16 W tipico in stand by
340 W in media durante la stampa
Caratteristiche ambientali
Temperatura ambiente per il funzionamento :
Tasso di umidità autorizzata:
In funzionamento : +Da 10 °C a 32 °C.
In funzionamento: Dal 15 % all'80 % HR (senza condensa).
Caratteristiche della periferica
Stampante
Tipo:
Laser (su carta normale).
Risoluzione:
600dpi
Velocità:
Tempo di preriscaldamento :
16 ppm max.a
21s
Tempo di stampa della prima pagina :
13s
a. La velocità di stampa può variare in funzione del sistema operativo, delle specifiche del computer, dell'applicazione,
della connessione (rete, usb o wireless), del formato della carta ed anche del tipo e della dimensione del file.
Copiatrice
Tipo:
Velocità di copia:
Risoluzione:
Copie multiple:
Intervallo di zoom:
Autonoma in bianco e nero.
16 ppm max.
600 dpi
99 pagine max.
Dal 20% al 400%:
Scanner
Tipo:
Profondità di colore:
Risoluzione:
Compatibilità software:
Formato di carta max.:
Scanner a colori
36 bit
600 dpi (ottico)
2400 dpi (interpolato)
TWAIN
Letter
Supporti di stampa
Capacità vassoio carta principale :
Capacità vassoio di recupero:
Formato della carta per il vassoio principale:
Formato della carta per la stampa manuale:
250 fogli max. (60 g/m2), 200 fogli max. (80 g/m2),
50 fogli
A4, A5, Legal, Letter
Carta da 60 a 105 g/m²
A4, A5, Legal, Letter, B5, Exec, A6
Carta da 52 a 160 g/m²
Collegamento PC
Porta USB 2.0 slave (collegamento PC)
Porta USB 2.0 master (collegamento Wlan, lettura, lettura dispositivo memoria USB))
Sistema operativo: Windows 98 SE, 2000, ME, XP, Vista 32-bit
- 66 -
12 - Riparazioni
OFX 9700
Caratteristiche dei prodotti di consumo
Cartuccia toner
Riferimento
IM. UNIT OFX 9700
Le specifiche sono soggette a modifica per perfezionamento senza preavviso.
- 67 -
12 - Riparazioni
OFX 9700
Informazione clienti
Come parte integrante del nostro sforzo costante per la soddisfazione della nostra clientela, tutti i prodotti sono stati
progettati per la facilità d'uso e l'affidabilità. In ogni caso, potrebbero esserci occasioni in cui si verifica la necessità di
richiedere aiuto per alcune funzioni o per l'installazione corretta del Vostro apparecchio.
Se, dopo aver consultato le Istruzioni per l'uso, fosse ancora necessaria l'assistenza, contattare il Call Center. Il nostro
personale altamente specializzato è in grado di garantirVi il massimo dal Vostro apparecchio.
- 68 -
Informazione clienti
OFX 9700