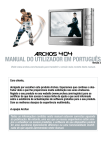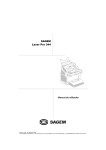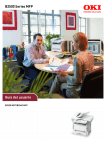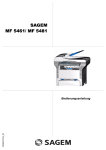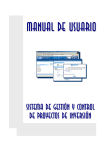Download SAGEM MF 5461 / MF 5481
Transcript
TELECOM
SAGEM
MF 5461 / MF 5481
3000267957_02
Manual de utilização
Caro cliente
Antes de qualquer utilização e para o seu conforto e segurança, aconselhamos-lhe a leitura do capítulo Segurança,
página 1.
Ao comprar este aparelho multifuncional, escolheu um produto de qualidade da marca SAGEM. O seu aparelho
satisfaz as várias especificidades de uma ferramenta informática moderna.
Este aparelho proporciona uma digitalização a cores, faxes e imprimir e copiar a preto e branco. Pode ligar o aparelho
multifunções ao seu PC (Microsoft Windows 98SE/ME/2000/XP).
Para utilizar o aparelho multifunções como impressora, instale o software que o acompanha. Além disso, através do
seu PC, poderá digitalizar, editar e guardar documentos. Para a comunicação com um computador individual sem fio,
dispõe de uma ligação com adaptador Wireless Local Area Network (WLAN) (equipamento opcional).
WLAN é uma opção que funciona apenas com um adaptador de origem que poderá obter junto do seu revendedor.
Encontrará mais informações no nosso site: www.sagem.com.
Conjuga potência, convivialidade e simplicidade de utilização, graças ao seu navegador e ao seu acesso multi-tarefas.
Os terminais multifunções MF 5461 / MF 5481 apresentados estão equipados com um scanner 600 dpi e uma
impressora laser preto e branco que oferece uma velocidade de impressão de 16 ppm. O software Companion Suite
Pro LL fornecido permite-lhe utilizar o terminal multifunções como scanner e impressora à partir de um computador
individual. Também lhe permite gerir o seu terminal multifunções.
Consumíveis
Consulte a secção Características dos consumíveis, página 72.
Caro cliente
MF 5461 / MF 5481
Índice
Caro cliente
Consumíveis
Segurança
Instruções de segurança
Posição das etiquetas de segurança no aparelho
Símbolos do interruptor de alimentação
Certificação
Ambiente
I
I
1
Licença de uso do software
4
Condições para a colocação
Precauções de utilização
Recomendações para o papel
Carregamento do papel no tabuleiro principal
Manuseamento do papel
Controlo de humidade
Utilização de envelopes
Recomendações para o cartucho toner
Descrição do terminal
Painel de comando
Princípio de navegação dos menus
Conteúdo da embalagem
Instalação do aparelho
Colocação do carregador do documento para
análise
Inserção do papel na bandeja principal
Instalar o toner
Batente de recepção do papel
Colocação em serviço do seu aparelho
Ligar o aparelho
Inserção de papel no alimentador manual
Copiar
Cópia simples
Cópia em modo Economia de Toner
Cópia elaborada
Definições particulares para copiar
Definir a resolução
Definir o zoom
Definir a cópia junta
Definir a origem de análise
Definir o contraste
Definir a luminosidade
Definir o tipo de papel
Seleccionar a bandeja de papel
Definir as margens de análise do scanner
Sheet-feed
17
17
17
18
19
Emissão de fax
19
Emissão imediata
19
Emissão Elaborada
19
Emissão com acompanhamento de chamada 19
Recepção do fax
19
Redifusão de fax
20
Atendedor fax
20
Gravar um código de acesso ao atendedor
21
Activar ou desactivar o atendedor
21
Imprimir mensagens fax recebidas em
memória
21
Reencaminhamento de faxes
21
Activar o reencaminhamento
21
Definir o destinatário do reencaminhamento 21
Imprimir os documentos reencaminhados
21
Reencaminhamento de faxes para uma Pen Drive
USB
21
Activar o reencaminhamento
21
Imprimir os documentos reencaminhados
22
Fila de espera de envio
22
Executar imediatamente uma emissão em
espera
22
Consultar ou modificar a fila de espera
22
Suprimir uma emissão em espera
22
Imprimir um documento em espera ou
depositado
22
Imprimir a fila de espera
22
Paragem de uma emissão em curso
22
Caixa de correio de fax
23
Criar uma CDC
23
Modificar uma CDC existente
23
Imprimir o conteúdo de uma CDC
23
Suprimir uma CDC
23
Imprimir a lista das CDC
23
Depósito de uma CDC do fax
24
Emissão para depósito de uma CDC de um
fax distante
24
Pooling de um fax distante da CDC
24
Depósito e pooling de um fax
24
Depósito de um documento
24
Pooling de um documento em depósito
25
2
3
3
3
3
Instalação
Fax
1
2
2
A embalagem
As pilhas e as baterias
O produto
Definição
Licença
Propriedade
Duração
Garantia
Responsabilidade
Evolução
Lei aplicável
Marcas registadas
Cópias proibidas
Definir as margens de análise do scanner
flatbed
Definir as margens de impressão esquerda e
direita
Definir as margens de impressão alto e baixo
Definir formato de papel
4
4
4
4
4
4
4
5
5
5
6
6
6
7
7
7
7
8
8
9
10
10
11
11
11
12
12
13
13
13
14
15
SMS
15
15
15
16
16
16
16
16
16
17
17
17
Configuração dos parâmetros SMS
Apresentação do expeditor
Centro SMS de emissão
Enviar SMS
Parâmetros/Definições
Definir a data e a hora
Introduzir o número e o nome do terminal
Tipo de rede
Parâmetros geográficos
País
Rede de telecomunicações
Definir a língua de apresentação
Prefixo local
Prefixo
17
-I-
26
26
26
26
26
27
27
27
27
27
27
27
28
28
28
Índice
MF 5461 / MF 5481
Relatório de emissão
Tipo de carregamento de documentos
Período económico
Modo de recepção
Recepção sem papel
Número de cópias
Recepção Fax ou PC (conforme o modelo)
Modo de redução de faxes recebidos
Parâmetros técnicos
Imprimir o guia das funções
Imprimir os jornais
Imprimir a lista das definições
Impressão das fontes
Bloqueio
Bloqueio do teclado
Bloqueio da chamada
Bloqueio do serviço SMS
Levantamento dos contadores
Contador de páginas enviadas
Contador de páginas recebidas
Contador de páginas digitalizadas
Contador de páginas impressas
Apresentar o estado do consumível
Calibrar o scanner
Agenda telefónica
Criar uma ficha
Criar uma lista
Modificar uma ficha
Suprimir uma ficha
Imprimir a agenda telefónica
Definições da rede local
28
28
29
29
29
29
29
30
30
32
32
32
32
32
33
33
33
33
33
33
33
33
34
34
35
Endereço IP
Máscara de sub-rede
Endereço da ponte
37
37
37
Rede de rádio de infra-estrutura
Rede de rádio ad hoc
Rede de rádio (WLAN)
Ligar o adaptador WLAN
Configurar a sua rede
Criar ou juntar-se a uma rede
Consultar ou modificar os seus parâmetros
de rede
Exemplo de configuração de uma rede AD-HOC
Configuração do terminal multifunções
Configuração do PC
Classificação dos mails
Modo F@x só
Modo PC só
Modo Partilha PC
Pen Drive USB
Utilização da Pen Drive USB
Imprimir os seus documentos
Análise com Scan To
Análise a partir de um software compatível
TWAIN
Software de reconhecimento de caracteres
(OCR)
38
38
38
39
39
Impressão
39
39
41
41
41
Acesso aos parâmetros de autentificação SMTP 42
Emissão de um E-Mail
Emissão de uma mensagem de texto
42
43
- II -
45
45
47
47
47
47
47
49
49
49
50
51
51
51
51
51
52
52
52
52
52
52
52
53
53
53
Imprimir no terminal multifunções
53
Agenda de endereços
Acrescentar um contacto à agenda de
endereços do terminal
Acrescentar um grupo à agenda de
endereços do terminal
Gerir a agenda de endereços
54
Modificar um contacto
Modificar um grupo
Eliminar um contacto ou um grupo
Imprimir a Agenda de endereços
42
42
42
45
46
46
46
Desinstalar o software do seu PC
Supervisão do terminal multifunções
Verificar a ligação entre o PC e o terminal
multifunções
MF Director
Apresentação gráfica
Activação dos utilitários e das aplicações
MF Monitor
Apresentação gráfica
Visualizar o estado do consumível
Scan To
Funcionalidades de Companion Suite Pro LL
Análise de um documento
37
37
37
38
38
44
44
44
Apagar os ficheiros presentes na Pen Drive
Analisar o conteúdo da sua Pen Drive USB
Guardar um documento na sua Pen Drive USB
Ligação USB
Ligação sem fio
37
44
45
45
Introdução
Configurações requeridas
Instalação
Instalar o software no seu PC
Ligações
Serviço de mensagens (Modelo MF5481) 42
Informações necessárias para configurar o
serviço de mensagens
Configuração dos parâmetros de inicialização
Acesso aos parâmetros dos servidores
43
43
43
Imprimir a lista dos ficheiros presentes na Pen
Imprimir os ficheiros presentes na Pen
Funções PC
37
37
37
37
43
Acesso à selecção do tipo de ligação
43
Acesso à selecção do tipo de emissão
43
Modificação do período de ligação (tipo PERIÓDICAS) 44
Modificação das horas de ligação (tipo PONTUAIS) 44
Acesso à selecção da impressão de aviso de
depósito
44
Acesso à impressão das definições da rede
44
35
35
35
36
36
Selecção do tipo de rede local
Definições da rede Ethernet
(Modelo MF5481)
Configuração automática
Configuração manual
Endereço IEEE (ou endereço Ethernet)
ou MAC
NetBIOS
Servidor de nomes
Rede WLAN
Tipo de rede de rádio
Scan to FTP
Envio simples de um ficheiro a um servidor
FTP
Configuração da ligação
Definições correntes
54
54
55
55
55
55
55
Importar e exportar uma agenda
55
Importar uma agenda
Guardar a agenda de endereços
55
55
Índice
MF 5461 / MF 5481
Comunicação de faxes
Apresentação da janela Fax
Enviar um fax
Enviar um fax a partir do disco rígido ou
do terminal
Enviar um fax a partir de uma aplicação
Receber um fax
Acompanhamento dos faxes
A caixa de envio
A memória de emissão (elementos enviados)
O jornal de emissão
O jornal de recepção
Parâmetros dos faxes
Acesso aos parâmetros dos faxes
Descrição do separador Jornais e relatórios
Descrição do separador Parâmetros Fax
Folha de rosto
Criar uma folha de rosto
Descrição do separador Folha de rosto
Criar um modelo de folha de rosto
Comunicação SMS
Apresentação da janela SMS
Enviar SMS
Acompanhamento de SMS
A caixa de envio
O jornal de emissão
A memória de emissão (elementos enviados)
Parâmetros do SMS
Acesso aos parâmetros dos SMS
Descrição do separador Jornais e relatórios
Manutenção
56
56
56
56
57
57
58
58
58
58
58
59
59
59
59
60
60
61
61
63
63
63
64
64
64
64
64
64
65
66
Manutenção
66
Generalidades
66
Substituição do toner
66
Incidentes com o chip
66
Limpeza
67
Limpeza dos dispositivos de leitura do scanner 67
Limpeza da impressora
67
Limpeza do exterior da impressora
67
Incidentes impressora
67
Mensagens de erro
67
Papel encravado
67
Incidente com o scanner
68
Incidentes diversos
68
Erros de comunicação
69
Em caso de uma emissão a partir do
carregador
69
Em caso de uma emissão a partir da memória 69
Códigos de erro de comunicação
69
Códigos gerais
69
Características
71
Características físicas
71
Características eléctricas
71
Características ambientais
71
Características do periférico
71
Características dos consumíveis
72
- III -
Índice
MF 5461 / MF 5481
Segurança
Instruções de segurança
Antes de ligar o seu aparelho, verifique que a tomada de corrente à qual vai ligar o aparelho esteja conforma às
indicações do rótulo sinalético exibido (tensão, corrente, frequência da rede eléctrica). Este aparelho deve ser ligado
a um esquema de alimentação monofásico. O aparelho não deve ser instalado no chão.
As pilhas e baterias, as embalagens e os equipamentos eléctricos e electrónicos (EEE), devem ser deitados ao lixo
em conformidade com as instruções do capítulo AMBIENTE deste manual.
Conforme o modelo do aparelho, a ficha de tomada de corrente do aparelho pode ser a única forma de o desligar da
rede eléctrica, sendo assim é imperativo aplicar as instruções seguintes: O aparelho deve ser ligado a uma tomada
de corrente situada a proximidade. A tomada deve ficar de fácil acesso.
O seu aparelho é fornecido com um cabo equipado de uma ficha de corrente com terra. Uma ficha de corrente com
terra deve ser imperativamente ligada a uma tomada de parede com uma terra ligada à terra de protecção do edifício.
Reparação-manutenção: Faça executar todas as intervenções de reparação e
manutenção por um técnico qualificado. Nenhum dos elementos internos pode ser
reparado pelo utilizador. Para evitar qualquer perigo de electrocussão, não deve
tentar proceder a essas operações, pois, ao abrir ou ao retirar as tampas, poderá
expor-se a um duplo perigo:
APPAREIL A RAYONNEMENT LASER DE CLASSE 1
CLASS 1 LASER PRODUCT
LASER KLASSE 1 PRODUKT
PRODUCTO LASER DE CLASE 1
APARECCHIO LASER DI CLASSE 1
- a intercepção dos raios laser pelo olho humano pode provocar ferimentos
irremediáveis.
- o contacto com as partes ligadas pode provocar um choque eléctrico cujas
consequências podem ser extremamente graves.
Para as condições de instalação e as precauções de utilização, refere-se ao capítulo Instalação, página 6.
-1-
1 - Segurança - Certificação - Ambiente - Licença
MF 5461 / MF 5481
Posição das etiquetas de segurança no aparelho
Por questões de segurança, as etiquetas de aviso foram colocadas no aparelho nos lugares indicados em baixo. Para
sua segurança, não toque nessas superfícies quando corrigir o encravamento de papel ou quando substituir o
cartucho toner.
Símbolos do interruptor de alimentação
De acordo com a norma IEC 60417, o aparelho utiliza símbolos do interruptor de alimentação seguintes :
-
significa LIGAR ;
-
significa DESLIGAR
Certificação
O símbolo
atesta a conformidade dos produtos às exigências da directiva R&TTE 1999/5/CE.
Para a segurança dos usuários, em conformidade com a directiva 73/23/CE. Para as perturbações electromagnéticas
em conformidade com a directiva 89/336/CE.
O fabricante declara que os produtos são fabricados em conformidade com o ANEXO II da directiva R&TTE 1999/5/
CE.
A declaração de conformidade pode ser consultada no site www.sagem.com, no parágrafo "support" ou pode ser
requerida através da morada:
Sagem Communication - Customer relations department
4, rue du Petit Albi - 95800 Cergy Saint-Christophe - France
-2-
1 - Segurança - Certificação - Ambiente - Licença
MF 5461 / MF 5481
Ambiente
A preservação do ambiente é uma preocupação essencial do fabricante. O fabricante deseja explorar instalações que
respeitem o ambiente e escolheu integrar o desempenho ambiental no conjunto do ciclo de vida dos seus produtos,
da fase de fabricação à colocação em serviço, à utilização e à eliminação.
A embalagem
A presença do logótipo (ponto verde) significa que é paga uma contribuição a um organismo nacional
autorizado, para melhorar as infraestruturas de recuperação e de reciclagem das embalagens.
Para facilitar essa reciclagem, respeite as normas de triagem implementadas localmente para esse tipo de
detritos.
As pilhas e as baterias
Caso o seu produto contenha pilhas ou baterias, estas devem ser depositadas nos pontos de recolha
designados.
O produto
O símbolo do caixote de lixo riscado exibido no produto significa que pertence à família dos equipamentos
eléctricos e electrónicos.
Assim sendo, a regulamentação europeia pede-lhe para proceder à recolha selectiva:
-Nos pontos de distribuição em caso de compra de um equipamento equivalente.
-Nos pontos de recolha colocados à sua disposição localmente (lixeira, recolha selectiva, etc.).
Dessa forma, participará à reutilização e à valorização dos Detritos de Equipamentos Eléctricos e Electrónicos que
podem ter efeitos potenciais no ambiente e na saúde humana.
-3-
1 - Segurança - Certificação - Ambiente - Licença
MF 5461 / MF 5481
Licença de uso do software
LEIA ATENTAMENTE TODOS OS TERMOS E CONDIÇÕES DA PRESENTE LICENÇA ANTES DE ABRIR O
ENVELOPE SELADO QUE CONTÉM O SOFTWARE. A ABERTURA DESSE ENVELOPE IMPLICA A ACEITAÇÃO
DESSES TERMOS E CONDIÇÕES.
Caso não aceite os termos desta licença, devolva ao seu revendedor a embalagem do CD-ROM, sem a ter aberto,
bem como as outras componentes do produto. O preço pago pelo produto lhe-será reembolsado. Não haverá
reembolso para os produtos com a embalagem do CD-ROM aberta ou no caso de faltarem componentes ou caso o
pedido de reembolso seja efectuado após um período de dez (10) dias a contar da data de entrega, comprovada pela
cópia do talão.
Definição
O software designa os programas e a documentação associada.
Licença
- Esta licença permite-lhe utilizar o software em computadores pessoais ligados a uma rede local. Tem apenas o direito
de utilizar o software para imprimir num só terminal multifunções, não pode emprestar ou conceder um direito de uso
do software a terceiros.
- Tem autorização para efectuar uma cópia de salvaguarda.
- Esta licença não é exclusiva nem transferível.
Propriedade
O fabricante ou os seus fornecedores conservam o direito de propriedade do software. Apenas se torna proprietário
do CD-ROM. Não deverá modificar, adaptar, descompilar, traduzir, criar obras derivadas, alugar ou vender o software
ou a documentação. Todos os direitos não expressamente concedidos são reservados pelo fabricante ou pelos seus
fornecedores.
Duração
Esta licença mantém-se em vigor até à sua rescisão.Pode rescindi-la destruindo o programa e a documentação bem
como todas as respectivas cópias. Esta licença será automaticamente rescindida caso não respeite os seus termos.
Em caso de rescisão, compromete-se a destruir todas as cópias do programa e da documentação.
Garantia
O software é fornecido « no estado » sem garantia alguma, nem expressa, nem implícita, inclusive de forma não
limitativa, sem garantia de adaptação comercial e de aptidão a um uso particular; todos os riscos relativos aos
resultados e desempenho deste software são assumidos pelo comprador. Caso o programa demonstre defeitos, todas
as despesas de reparação serão da responsabilidade do comprador.
Todavia, o titular da licença beneficia da seguinte garantia: o CD-ROM no qual está gravado o software está garantido
sem defeito de material ou de fabricação nas condições de utilização e de funcionamento normal durante um período
de noventa (90) dias a contar da data de entrega, comprovada pela cópia do talão. Caso o defeito do CD-ROM
aconteça em consequência de um acidente ou de uma utilização errada, esse CD-ROM não será trocado no âmbito
da garantia.
Responsabilidade
A só responsabilidade do seu revendedor e o seu único recurso é a troca do CD-ROM que não responde à garantia
que será devolvido acompanhado pela cópia do seu talão de compra. Nem o fabricante nem quem quer que seja
implicado na criação, na realização, na comercialização ou na entrega deste programa poderá ser tido como
responsável pelos danos directos, indirectos ou imateriais, tais como, esta lista não sendo limitativa, perda de
informação, perda de tempo, perda de trabalho, perda de receitas, perda de clientela, devido à utilização ou à
incapacidade de utilização do programa.
Evolução
Com a preocupação de uma melhoramento constante, o fabricante reserva-se o direito de fazer evoluir as
características do software sem aviso prévio. Em caso de evolução, o seu direito de utilização não lhe confere o direito
a actualizações gratuitas.
-4-
1 - Segurança - Certificação - Ambiente - Licença
MF 5461 / MF 5481
Lei aplicável
Esta licença é regida pelo direito francês. Qualquer litígio devido à interpretação ou à execução desta licença será
submetido aos Tribunais de Paris.
Tendo em conta a evolução permanente da tecnologia, o fabricante reserva-se o direito de modificar as características
técnicas indicadas para este produto, a todo o momento, sem aviso prévio, e/ou de interromper a produção deste
produto. Todos os nomes de produtos e de marcas podendo ser marcas registadas pelos respectivos detentores são
reconhecidos nas presentes.
Marcas registadas
Devido à evolução técnica, Sagem Communication reserva-se o direito de, a todo o momento e sem aviso prévio,
modificar as características técnicas anunciadas para este produto e/ou de terminar a sua fabricação. Companion
Suite Pro é uma marca registada da Sagem Communication.
Adobe® e os produtos Adobe® referidos são marcas registadas de Adobe Systems Incorporated.
PaperPort9SE é uma marca registada de ScanSoft.
Microsoft® Windows® 98, Microsoft® Windows® Millennium, Microsoft® Windows NT®, Microsoft® Windows 2000®,
Microsoft® Windows XP®, e qualquer outro produto Microsoft® referido são marcas da Microsoft Corporation
registadas e/ou utilizadas nos Estados Unidos e/ou noutros países.
Todas as outras marcas ou nomes de produtos referidos a título de exemplo ou de informação são marcas registadas
dos respectivos detentores.
As informações contidas neste manual de instruções estão sujeitas a alterações sem aviso prévio.
Cópias proibidas
Nunca copiar ou imprimir documentos cuja reprodução seja proibida por lei.
Imprimir e copiar os documentos seguintes são geralmente proibidos pela lei:
•
•
•
•
•
•
•
notas ;
cheques ;
obrigações ;
certificados de depósito ;
títulos de empréstimo ;
passaportes ;
licenças de condução.
A seguinte lista é dada a título de exemplo, mas não é exaustiva. Em caso de dúvida da legalidade da cópia ou da
impressão de certos documentos, consulte um consultor jurídico.
-5-
1 - Segurança - Certificação - Ambiente - Licença
MF 5461 / MF 5481
Instalação
Condições para a colocação
Ao escolher um local apropriado, preservará a longevidade do terminal. Verifique se o local seleccionado apresenta
as seguintes características :
- Escolher um local bem arejado.
- Verificar que as grelhas de ventilação situadas do lado esquerdo e direito do aparelho não estejam obstruídas.
Aquando da instalação, colocar o terminal a uns trinta centímetros de todos os objectos para facilitar a abertura
das diferentes tampas.
- Verificar que o local não apresente riscos de emissão de amoníaco ou doutros gases orgânicos.
- A tomada eléctrica com terra (refere-se às instruções de segurança apresentadas no capítulo Segurança) à qual
pretende ligar o terminal deve situar-se a proximidade deste e ser facilmente acessível
- Verificar que o terminal não esteja directamente exposto aos raios solares.
- Certificar-se de que o terminal não seja colocado numa zona exposta a uma corrente de ar gerada por um sistema
de condicionamento de ar, de aquecimento ou de ventilação, nem numa zona sujeita a grandes diferenças de
temperatura ou de humidade.
- Escolher uma superfície sólida e horizontal sobre a qual o terminal não estará exposto a vibrações fortes.
- Não colocar o aparelho no chão (consulte as instruções de segurança apresentadas no capítulo Segurança).
- Afastar o terminal de qualquer objecto susceptível de obstruir os orifícios de ventilação.
- Não colocar o terminal perto de tapeçarias ou doutros objectos combustíveis.
- Escolher um local onde os riscos de salpicos de água ou doutros líquidos sejam limitados.
- Verificar que o local esteja seco, limpo e sem poeira.
Verifique que o terminal se encontre num local bem arejado. Pois, o funcionamento da impressora
produz uma pequena quantidade de ozono. A impressora pode libertar um odor desagradável quando
funciona de forma intensiva num local mal arejado. Para uma utilização segura, certifique-se de que
o terminal esteja colocado num local bem ventilado.
Precauções de utilização
Ter em conta as importantes precauções mais abaixo indicadas aquando da utilização do terminal.
Ambiente de utilização:
- Temperatura : 10 °C a 32 °C com uma diferença máxima de 10 °C por hora.
- Humidade : 15 a 80 % de humidade ambiental (sem condensação), com uma diferença máxima de 20 % por hora.
Terminal:
A secção mais abaixo descreve as precauções a tomar aquando da utilização do terminal :
- Com a impressão em curso, nunca desligar o terminal, nem abrir as tampas.
- Nunca utilizar gazes ou líquidos inflamáveis ou objectos susceptíveis de gerar um campo magnético perto do
terminal.
- Ao desligar o cabo de alimentação, puxar a ficha evitando puxar pelo cabo. Um cabo danificado representa uma
fonte potencial de incêndio ou de descarga eléctrica.
- Nunca tocar o cabo de alimentação com as mãos húmidas. Arrisca-se a receber um choque eléctrico.
- Desligar sempre o cabo de alimentação antes de deslocar o terminal. Poderia danificar o cabo e criar um risco de
incêndio ou de descarga eléctrica.
- Desligar sempre o cabo de alimentação quando o terminal estiver sem funcionar durante um período prolongado.
- Nunca colocar objectos em cima do cabo de alimentação, não o puxar nem o dobrar. Poderia criar um risco de
incêndio ou de descarga eléctrica.
- Verificar que o terminal nunca esteja pousado no cabo de alimentação ou cabos de comunicação de qualquer
outro aparelho eléctrico. Verificar também que nenhum cabo seja introduzido no mecanismo do terminal. Poderia
expô-lo a um risco de mau funcionamento do terminal ou a um risco de incêndio.
-6-
2 - Instalação
MF 5461 / MF 5481
- Verificar que a impressora esteja desligada antes de ligar ou desligar um cabo de interface na impressora (utilizar
um cabo de interface blindado).
- Nunca tentar remover um painel ou uma tampa fixada. O terminal contém circuitos de alta tensão. Qualquer
contacto com esses circuitos pode provocar um risco de descarga eléctrica.
- Nunca tentar modificar o terminal. Poderia criar um risco de incêndio ou de descarga eléctrica.
- Verificar que os clipes, agrafes ou outros objectos metálicos não penetrem no terminal pelos orifícios de
ventilação ou por outras aberturas. Tais objectos criam um risco de incêndio ou de descarga eléctrica.
- Evitar que água ou qualquer outro líquido se espalhe em cima do terminal ou perto dele. Qualquer contacto do
terminal com água ou líquido pode criar um risco de incêndio ou de descarga eléctrica.
- Caso líquido ou um objecto metálico penetrem acidentalmente no terminal, desligá-lo imediatamente, desligar o
cabo de alimentação e contactar o revendedor. Caso contrário, poderá expor-se a um risco de incêndio ou de
descarga eléctrica.
- Em caso de emissão de calor, de fumo, de odores anormais ou de ruídos anormais, desligar o terminal, desligar
o cabo e contactar o revendedor. Caso contrário, poderá expor-se a um risco de incêndio ou de descarga
eléctrica.
- Evitar utilizar o terminal durante uma "trovoada eléctrica", pode apresentar um risco de choque eléctrico causado
pelos raios.
- Não deslocar o terminal durante a impressão.
- Levantar o terminal quando o quiser deslocar.
Recomendações para o papel
Carregamento do papel no tabuleiro principal
- Inserir sempre o papel com o lado a imprimir para baixo e ajustar as guias do papel para o formato do papel, para
evitar problemas de alimentação e encravamentos de papel.
- A quantidade de papel carregado não deve exceder a capacidade de carregamento. Caso contrário, isso poderá
causar problemas de alimentação e encravamentos de papel.
- Acrescentar papel no tabuleiro unicamente quando este estiver vazio. Acrescentar papel à pilha pode provocar
uma dupla alimentação.
- Quando tirar o tabuleiro, pegue nele sempre com as duas mãos, para evitar que caia.
- caso utilize papel já impresso pelo seu terminal ou por outra impressora, a qualidade de impressão pode não ser
ideal.
Manuseamento do papel
- Corrigir as ondulações do papel antes de imprimir. A ondulação (ou curvatura) do papel não deve exceder os 10 mm.
- Guarde o papel com cuidado, para evitar problemas de alimentação e as falhas na imagem devido ao papel ter
ficado em condições de humidade elevadas.
Controlo de humidade
- Nunca utilizar papel húmido ou papel que tenha sido deixado numa embalagem aberta.
- Após a abertura da embalagem, conservar o papel num saco de plástico.
- Nunca utilizar papel com extremidades onduladas, papel plissado ou qualquer outro tipo de papel com relevo.
-7-
2 - Instalação
MF 5461 / MF 5481
Utilização de envelopes
- Utilizar unicamente o alimentador manual.
- É recomendado uma área de impressão com margem superior de 15 mm e margens direita, esquerda e inferior
de 10 mm.
- Na impressão da aba algumas linhas podem ficar sobrepostas.
- Os envelopes podem ser impressos de forma incorrecta quando colocados fora da área de impressão
recomendada (consulte o parágrafo Características do periférico, página 71).
- Endireite manualmente os envelopes curvados após a impressão.
- Podem existir pequenas dobras na margem do lado da abertura do envelope. Podem ocorrer salpicos de tinta ou
impressão menos clara no lado oposto.
- Colocar o envelope pressionando a linha de dobra das quatro margens de forma apropriada depois de libertar o
ar contido. De seguida, coloque o envelope na posição indicada para evitar dobras ou deformações.
Recomendações para o cartucho toner
- Nunca pousar o cartucho toner na respectiva extremidade.
- Nunca virar o cartucho toner ao contrário.
-8-
2 - Instalação
MF 5461 / MF 5481
MF 5461 / MF 5481
2 - Instalação
Descrição do terminal
Parte dianteira
Painel de comando
Carregador automático
Saída papel
Leitor chip
Batente inclinável
de recepção
do papel
Ligação USB
mestre (pen USB)
Alimentador
manual
Guias de definição
papel do alimentador
manual
Bandeja papel
Tampa de acesso
ao toner
Parte traseira
Tampa papel encravado
Ligação LAN
(modelo MF 5481)
Ligação USB
mestre (pen USB)
(modelo MF 5461)
Ligação cabo
de alimentação
Ligação USB
escrava (para PC)
Conector
posto telefónico
adicional
Conector
linha telefónica
Interruptor Ligar/Desligar
-9-
Painel de comando
1
26
27
28
29
30
31
2
3
32
4
25
5
COL
24
6
23
7
22
21 20 19 18 17
16
15
14
13
4. Tecla
: apaga o carácter à esquerda do cursor.
5. Tecla
: parágrafo ou passagem à linha seguinte.
6. Tecla
: acesso aos caracteres especiais.
12
11
10
9
8
17. Tecla OK: confirmar a selecção apresentada
18. Tecla : acesso ao menu e navegação nos menus
para baixo
19. Tecla C : voltar ao menu anterior e correcção da
introdução
20. Tecla
: navegação nos menus para cima
1. Ecrã.
2. Teclado numérico
3. Teclado alfabético.
7.
8.
9.
10.
11.
Tecla
: tecla Shift.
Tecla SCAN: análise de documento para o PC
Tecla COPY: cópia local.
Tecla STOP PRINT : pára as impressões em curso.
Tecla SMS : envio de um SMS (Serviço de Mensagens
Curtas).
12. Tecla FAX: envio de fax.
13. Tecla
: acesso à agenda e aos números
introduzidos.
21. Tecla
: parar a operação em curso
22. Tecla ECO: define o intervalo de activação
23. Tecla
: selecção do modo análise a cor.
24. Tecla
: define a resolução de análise.
25. Tecla
: define o contraste.
26. Ícone
: resolução Superfina.
27. Ícone
: resolução Foto.
28. Ícone
: resolução Fina.
14. Tecla
: tomada de linha manual, audição da
tonalidade aquando da emissão de um fax.
29. Ícone
15. Tecla
31. Ícone
: modo Fax.
32. Ícone
: modo Atendedor externo.
: difusão para vários destinatários (fax ou
SMS).
16. Tecla
30. Ícone
: modo Cor.
: actividade na linha telefónica.
: Confirmação.
Princípio de navegação dos menus
Todas as funções e definições do terminal estão identificadas e são acessíveis através de menus. Por exemplo, a
impressão do guia de funções está identificada pelo menu 51 (o guia das funções inclui a lista dos menus, sub-menus
e os respectivos números de identificação.
Existem dois métodos para aceder aos menus: passo a passo ou acesso directo.
Para imprimir o guia das funções pelo método passo a passo :
1 Premir .
2 Utilizar as teclas
ou
para percorrer o menu e, de seguida, seleccionar 5 - IMPRESSÃO. Confirmar com OK.
3 Utilizar as teclas
ou
para percorrer o menu IMPRESSÃO, de seguida seleccionar 51-GUIA. Confirmar
com OK.
Para imprimir o guia das funções pelo método acesso directo :
1 Premir .
2 Introduza 51 no teclado numérico para imprimir directamente o guia das funções.
- 10 -
2 - Instalação
MF 5461 / MF 5481
Conteúdo da embalagem
1 cartão de inicialização
A embalagem contem os elementos enumerados mais
abaixo:
Aparelho multifunções
Instalação do aparelho
1 Desembalar o aparelho.
2 Instalar o aparelho respeitando as instruções de
segurança, página 1.
3 Remover os adesivos presentes no terminal.
4 Remover a película de protecção plástica do ecrã.
5 Colocar o plastrão frente ao terminal, introduzir o
plastrão nos respectivos compartimentos atrás (A).
A
B
B
Plastrão
6 Pressionar a frente do plastrão (B) para o encaixar.
1 toner
Colocação do carregador do
documento para análise
1 Fixar o carregador de documentos engatando as
duas patilhas (B) nos orifícios (A) previstos para
este efeito.
A
1 guia de instalação e 1 CD-ROM de instalação PC
1 cabo de alimentação
1 fio telefónico
- 11 -
B
2 - Instalação
MF 5461 / MF 5481
Inserção do papel na bandeja
principal
2 - Instalação
MF 5461 / MF 5481
C
Antes de inserir o papel, consulte o
parágrafo Recomendações para o
papel, página 7.
A
O seu aparelho aceita vários formatos e tipos de papel
(consulte o parágrafo Características dos
consumíveis, página 72).
5½
7¼
8
Pode utilizar papel com uma
gramagem compreendida entre 60 e
105g/m².
1 Retirar completamente a bandeja de papel.
B
4 Antes de colocar o papel, separe-o e aplane-o em
cima de uma superfície plana.
5 Colocar o papel na bandeja (por exemplo 200
folhas para papel de 80 g/m²).
6 Colocar novamente a bandeja no respectivo
compartimento.
2 Empurrar o prato inferior para baixo até encaixar.
Instalar o toner
PUSH
1 Colocar-se frente ao aparelho.
2 Pressionar o lado esquerdo e o lado direito da
tampa e puxe-a simultaneamente para si.
3 Ajustar o batente situado atrás da bandeja
pressionando a alavanca "PUSH" (A).
A seguir ajustar as guias de papel laterais ao
formato de papel pressionando a alavanca (B)
situada na guia esquerda. Ajustar a guia de papel
longitudinal no formato de papel pressionando a
alavanca (C).
- 12 -
3 Retire o novo cartucho da embalagem.
Rode cuidadosamente o cartucho 5 ou 6 vezes
para distribuir a tinta por igual dentro do cartucho.
Uma boa mistura do cartucho irá garantir o número
máximo de cópias por cartucho.
Colocação em serviço do seu aparelho
Ligar o aparelho
Antes de ligar o cabo de alimentação,
refere-se imperativamente às
Instruções de segurança, página 1.
1 Ligue a extremidade do fio da linha telefónica na
tomada do terminal e a outra extremidade na
tomada telefónica mural.
4 Inserir o cartucho no respectivo compartimento,
empurrando até ao fundo, até encaixar (último
movimento para baixo).
5 Voltar a fechar a tampa.
2 Para o modelo MF 5481, ligue a extremidade do
cabo LAN (não fornecido) à tomada LAN do seu
terminal e a outra extremidade à tomada da rede
local destinada ao seu terminal.
Batente de recepção do papel
Ajustar o batente de recepção de papel, conforme o
formato do documento para imprimir. Não esquecer de
levantar a parte rebatível do batente para impedir que as
folhas caiam.
3 Certificar-se de que o interruptor Ligar/Desligar
está em Desligar (posição O).
4 Ligar o cabo de alimentação ao aparelho. Ligar o
cabo à tomada de parede.
- 13 -
2 - Instalação
MF 5461 / MF 5481
5 Premir o botão Ligar/Desligar para ligar o aparelho
(posição I).
6 Após a fase de inicialização, WAITING FOR INIT
CARD aparece no ecrã. Inserir o cartão de
inicialização fornecido no leitor de cartões.
Inserção de papel no alimentador
manual
Antes de inserir o papel, consulte o
parágrafo Recomendações para o
papel, página 7.
O alimentador manual permite-lhe utilizar formatos de
papel variados com gramagem mais importante que o
utilizado pela bandeja de papel (consulte o parágrafo
Características dos consumíveis, página 72).
Apenas uma folha ou envelope pode ser inserido de cada
vez.
7 Após uma fase de análise, INIT. OK - REMOVE
CARD aparece no ecrã. Remover o cartão de
inicialização do leitor.
8 Por predefinição, o terminal está regulado para ser
utilizado em Inglaterra com uma apresentação em
língua inglesa. Para modificar este parâmetro,
consulte o parágrafo País, página 27.
9 Acerte a data e a hora do terminal, consulte o
parágrafo Definir a data e a hora, página 27.
Pode utilizar papel com uma
gramagem compreendida entre 52 e
160g/m².
1 Separar as guias do alimentador manual ao
máximo.
2 Inserir uma folha ou um envelope no alimentador
manual.
3 Ajustar as guias de papel aos lados esquerdo e
direito da folha ou do envelope.
Antes de iniciar uma impressão,
verificar se o formato de papel
escolhido é adequado com o formato
seleccionado na impressora
(consultar Copiar, página 15).
- 14 -
2 - Instalação
MF 5461 / MF 5481
Copiar
4 Seleccione a bandeja de papel AUTOMÁTICA ou
MANUAL com as teclas
ou e confirme com a
tecla OK.
5 Escolher com as teclas
ou
a opção de
impressão (ver exemplos em baixo) conforme o
modo de cópia que pretende:
- Modo combinado (carregador de documentos):
1 página para 1, 2 páginas para 1 ou 4 páginas
para 1.
O seu aparelho permite-lhe fazer cópias num ou em
vários exemplares.
Também pode definir vários parâmetros para realizar
cópias à sua conveniência.
Cópia simples
Cópia
Copieem
en MOSAICO
MOSAÏQUE
Folhas
analisadas
Feuilles analysées
1
1
2 Premir duas vezes a tecla COPY . A cópia é
realizada tendo em conta os parâmetros prédefinidos.
Saída
Sortie
1 página
em1 1
1 page sur
2 páginas
em
2 pages sur
1 1
1
1 2
Neste caso, são aplicados os parâmetros pré-definidos.
1 Colocar o documento no carregador automático,
com a face a copiar virada para cima.
ou
Colocar o documento para copiar com a face para
copiar contra o vidro, respeitando as indicações
situadas à volta do vidro.
2
Cópia em modo Economia de Toner
1
O modo ECO permite diminuir a quantidade de toner
consumida na página e reduzir assim os custos de
impressão. Quando este modo é utilizado, o consumo de
toner é reduzido e a densidade de impressão é mais
clara.
COPY
.
3 Prima a tecla
ECO
.
- Modo poster (scanner plano): 1 página para 1, 1
página para 4 ou 1 página para 9
Copie
POSTER
Cópia
emenPOSTER
Folhas
analisadas
Feuille analysée
A cópia elaborada permite fazer definições particulares
na cópia em curso.
1 Colocar o documento no carregador automático,
com a face a copiar virada para cima.
ou
Colocar o documento para copiar com a face para
copiar contra o vidro, respeitando as indicações
situadas à volta do vidro.
Depois da etapa 1, pode introduzir
directamente o número de cópias com o
teclado numérico e premir o botão OK para
validar. Em seguida, consulte a etapa 4.
COPY
1 2
3 4
4
Cópia elaborada
2 Premir a tecla
4 páginas
em1 1
4 pages sur
3
1 Posicione o seu documento no alimentador
automático, a face a copiar voltada para cima.
ou
Posicione o documento a copiar, com o lado a
copiar contra o vidro e respeitando as indicações
situadas em torno do vidro.
2 Prima a tecla
2
A
11página
page versem
1 1
A
1 1página
page versem
4 4
A
1 1página
em
page vers
9 9
.
3 Introduzir o número de cópias pretendidas e
confirmar com a tecla OK.
Confirmar com a tecla OK.
- 15 -
Saída
Sortie
A
3 - Copiar
MF 5461 / MF 5481
6 Ajuste o valor do zoom pretendido, de 25% A 400%
com as teclas ou , confirme com a tecla OK (só
disponível no modo de cópia 1 Página para 1).
7 Defina os valores de origem pretendidos com as
teclas
ou
do teclado numérico e confirme
com a tecla OK.
8 Escolha a resolução dependendo da qualidade de
impressão que pretende DRAFT, AUTO,
QUALIDADE TEXTO ou FOTO com as teclas ou
e confirme com a tecla OK.
9 Defina o nível de contraste pretendido com as
teclas
ou
e confirme com a tecla OK.
10 Defina a luminosidade pretendida com as teclas
ou
e confirme com a tecla OK.
11 Seleccione o tipo de papel NORMAL, ESPESSO
com as teclas
ou
e confirme com a tecla OK.
Definir o zoom
O parâmetro ZOOM permite reduzir ou ampliar uma parte
de um documento escolhendo a origem e o valor do zoom
a aplicar ao documento de 25 a 400 %.
842 – FUNC AVANÇADAS/CÓPIA/ZOOM
1 Introduza o valor do zoom pretendido com as
teclas do teclado alfanumérico ou escolha entre os
valores predefinidos com os botões
e .
2 Confirme a escolha premindo a tecla OK.
Definir a cópia junta
843 - FUNC AVANCADAS/COPIA/JUNTA
O parâmetro JUNTA permite definir a escolha das cópias
para que sejam juntas ou não. Seleccionar a escolha e
confirmar com OK.
Definições particulares para copiar
As definições efectuadas por este menu tornam-se as
definições pré-definidas do aparelho depois de
confirmadas.
Definir a origem de análise
Se o desejar, pode alterar a origem do scanner.
Quando a qualidade da cópia já não lhe
parece satisfatória, pode efectuar uma
calibragem (consulte o parágrafo Calibrar
o scanner, página 34).
Definir a resolução
O parâmetro RESOLUÇAO permite-lhe definir a
resolução em fotocópia.
841 - FUNC AVANCADAS/COPIA/RESOLUCAO
1 Escolher a resolução com as teclas
conforme a tabela definida a seguir :
Parâmetro
AUTO
Resolução standard para
documentos que contêm texto e
imagens.
QUALIDA
TEXTO
Resolução adaptada aos
documentos que contêm texto.
FOTO
Resolução adaptada aos
documentos que contêm fotografias.
zona analisada
1 Seleccionar as coordenadas X e Y com as
teclas
ou .
2 Definir as coordenadas pretendidas com as teclas
ou , confirmar a escolha com a tecla OK.
Significado
Baixa resolução.
y
844 - FUNC AVANCADAS/COPIA/ORIGEM
ou
DRAFT
x
FINAL FOLHA
INÍCIO FOLHA
Ao introduzir novos valores de X e Y expressos em
(X<209 e Y<280), desloca a zona analisada como abaixo
indicado.
Definir o contraste
O parâmetro CONTRASTE permite escolher o contraste
em fotocópia.
845 - FUNC AVANCADAS/COPIA/CONTRASTE
1 Definir o contraste pretendido com as teclas
e
, confirmar a escolha com a tecla OK.
2 Também pode definir o contraste pretendido
directamente com a tecla
, premir várias vezes
a tecla até chegar ao contraste pretendido sem
passar pelo Menu 845.
3 Sair deste menu com a tecla
.
2 Confirmar a escolha com OK.
Também pode definir a resolução com a
tecla
.
- 16 -
3 - Copiar
MF 5461 / MF 5481
Definir a luminosidade
Definir as margens de análise do scanner
Sheet-feed
O parâmetro LUMINOSIDAD permite aclarar ou
escurecer o seu documento original.
846 - FUNC AVANCADAS/COPIA/
LUMINOSIDAD
Permite deslocar as margens laterais do documento para
a esquerda ou para a direita ao fazer uma cópia com o
scanner Sheet-feed.
853 - FUNC AVANCADAS/SCAN. E IMPR./
MARGENS S. F
1 Definir a luminosidade pretendida com as teclas
e .
2 Confirmar a escolha com a tecla OK.
3 Sair deste menu com a tecla
1 Definir o deslocamento das margens esquerda /
direita (por passos de 0,5 mm) com as teclas
e
.
2 Confirmar com OK.
3 Sair deste menu com a tecla
.
.
Definir o tipo de papel
851 - FUNC AVANCADAS/SCAN. E IMPR./PAPEL
1 Seleccionar o papel NORMAL ou ESPESSO que
utiliza com as teclas
e .
2 Confirmar a definição com a tecla OK.
3 Sair deste menu com a tecla
Definir as margens de análise do scanner
flatbed
Permite deslocar as margens laterais do documento para
a esquerda ou para a direita ao fazer uma cópia com o
scanner flatbed.
854 - FUNC AVANCADAS/SCAN. E IMPR./
MARG FLATBED
.
1 Definir o deslocamento das margens esquerda /
direita (por passos de 0,5 mm) com as teclas
e
.
2 Confirmar com OK.
3 Sair deste menu com a tecla
.
Seleccionar a bandeja de papel
A selecção Automática pode ter dois sentidos,
dependendo do formato do papel definido nas bandejas
de papel. A tabela seguinte descreve os diferentes casos.
Bandeja
predefinida
Bandeja utilizada para
copiar
Definir as margens de impressão esquerda
e direita
Selecção entre a
Permite deslocar as margens laterais do seu documento
para a esquerda ou para a direita aquando da impressão.
AUTOMÁTICA bandeja principal e a
O mesmo
formato de
papel nas
bandejas
bandeja manual.
Formato de
papel diferente
nas bandejas
MANUAL
É utilizada a bandeja
manual.
855 - FUNC AVANCADAS/SCAN. E IMPR./
MARG IMPRE
AUTOMÁTICA
É utilizada a bandeja
principal
MANUAL
É utilizada a bandeja
manual.
1 Definir o deslocamento das margens esquerda /
direita (por passos de 0,5 mm) com as teclas
e
.
2 Confirmar com OK.
3 Sair deste menu com a tecla
.
852 – FUNC AVANÇADAS/SCAN. E IMPR./
TAB PAPEL
1 Seleccione a bandeja de papel predefinida a
utilizar AUTOMÁTICA ou MANUAL com as teclas
e .
2 Confirme premindo o botão OK.
3 Sair deste menu com a tecla
Definir as margens de impressão alto e
baixo
Permite deslocar as margens laterais do seu documento
para cima ou para baixo aquando da impressão.
856 - FUNC AVANCADAS/SCAN. E IMPR./TOP
IMPRE.
.
1 Definir o deslocamento das margens alto / baixo
(por passos de 0,5 mm) com as teclas
e .
2 Confirmar com OK.
3 Sair deste menu com a tecla
.
- 17 -
3 - Copiar
MF 5461 / MF 5481
Definir formato de papel
Este menu permite-lhe definir o formato de papel predefinido
da bandeja manual e da bandeja principal. Poderá também
definir a largura de digitalização predefinida.
857 – FUNC AVANÇADAS/SCAN. E IMPR./
FORMATO DE PAPEL
1 Seleccione a bandeja de papel para a qual
pretende definir um formato de papel predefinido
com as teclas
e .
2 Confirme premindo o botão OK.
3 Escolha o formato de papel com as teclas
ou
de acordo com a tabela seguinte:.
Bandeja de
papel
Formato de papel disponível
MAN.
BANDEJA
A5, A4, Legal e Carta
AUTO.
BANDEJA
A5, A4, Legal e Carta
SCANNER
LTR/LGL e A4
4 Confirme premindo o botão OK.
5 Sair deste menu com a tecla
.
- 18 -
3 - Copiar
MF 5461 / MF 5481
Fax
9 Confirmar a emissão diferida pressionando na
Este capítulo descreve o conjunto de funções de
condicionamento e de configuração dos faxes.
Encontra também uma secção que descreve as caixas de
correio de faxes.
Emissão de fax
Emissão com acompanhamento de
chamada
Esta função proporciona a possibilidade de perceber,
através do altifalante, a condição da chamada quando
enviar um fax. Nesse caso, a velocidade máxima da
emissão será de 14400 bps.
Emissão imediata
1 Colocar o documento no carregador automático,
com a face a copiar virada para cima.
ou
Colocar o documento para copiar com a face para
copiar contra o vidro, respeitando as indicações
situadas à volta do vidro.
2 Introduzir o número do destinatário ou seleccione
o modo de chamada e pressione em
tecla
.
O documento é memorizado e será enviado à hora
programada.
Esta função permite, por exemplo :
• ouvir se o fax destinatário está ocupado e escolher o
momento em que a linha está livre para iniciar a
emissão do documento ;
• de controlar o encaminhamento da comunicação, no
caso de números incertos, etc.
.
O ícone
pisca durante a fase de chamada do
seu contacto, e torna-se fixa quando os dois faxes
comunicam.
3 No fim da emissão, surge o ecrã inicial.
Emissão Elaborada
Esta função permite emitir um documento a uma hora
diferente da hora actual.
Para tomar a linha manualmente :
1 Colocar o documento no carregador automático,
com a face a copiar virada para cima.
2 Premir a tecla
.
3 Introduzir o número do contacto.
Assim que ouvir o sinal do fax distante, a linha está
livre e pode iniciar a emissão.
4 Premir
Para programar esta emissão diferida, deve definir o
número do contacto, a hora de envio da emissão, o tipo
de carregamento do documento e número de páginas.
Se o aparelho estiver configurado para
imprimir um relatório de emissão (Relatório
de emissão, página 28), a cópia reduzida da
primeira página do documento enviado não
surge no relatório e indica que a comunicação
é manual.
Quando enviar em modo "Emissão diferido",
certifique-se de que o documento está
posicionado no sentido correcto.
Para programar a emissão diferida de um documento :
1 Colocar o documento no carregador automático,
com a face a copiar virada para cima.
ou
Colocar o documento para copiar com a face para
copiar contra o vidro, respeitando as indicações
situadas à volta do vidro.
2 Seleccionar 31 - FAX / EMISSAO
3 Introduzir o número do contacto no qual quer
programar uma emissão diferida ou seleccione o
modo de chamada e confirme com OK.
4 Ao lado da hora actual, introduza a hora à qual
deseja enviar o documento e confirme com OK.
5 Seleccionar SCAN P&B ou SCAN COR.
6 Ajustar o contraste se necessário e confirmar com
OK.
7 Seleccionar o tipo de carregamento que deseja
utilizar, ALIMENTAD ou MEMORIA e confirmar
com OK.
8 Introduza, se desejar, o número de páginas do
documento antes de ser enviado e depois
confirmar com OK.
para iniciar a emissão do documento.
Recepção do fax
A recepção do fax depende da configuração dos
parâmetros do aparelho.
Os parâmetros seguintes permitem-lhe personalizar a
impressão dos faxes recebidos:
- Modo de recepção, página 29;
- Recepção sem papel, página 29;
- Número de cópias, página 29;
- Recepção Fax ou PC (conforme o modelo),
página 29;
- Modo de redução de faxes recebidos, página 30;
- Parâmetros técnicos, página 30.
Não é possível imprimir em formato de
papel A5.
- 19 -
4 - Fax
MF 5461 / MF 5481
As tabelas seguintes mostram qual a bandeja utilizada
para imprimir faxes recebidos, dependendo da bandeja
predefinida e do formato de papel das bandejas.
recebido pelo fax distante, o documento é primeiro
impresso antes de ser reenviado a todos os contactos da
lista.
Bandeja predefinida definida para Manual :
Para activar uma redifusão a partir do terminal:
1 Colocar o documento no carregador automático,
com a face a copiar virada para cima.
ou
Colocar o documento para copiar com a face para
copiar contra o vidro, respeitando as indicações
situadas à volta do vidro.
2 Seleccionar 37 - FAX / REDIFUSÃO.
3 Introduzir o número do fax distante no qual quer
activar uma redifusão ou seleccione o modo de
chamada e confirme com OK.
4 Introduzir o número da lista de difusão que deve
utilizar o fax distante e validar com OK.
5 Pode introduzir ao lado da hora actual, a hora à
qual deseja enviar o documento e depois confirme
com OK.
Formato de
papel para a
bandeja manual
Formato de
papel para a
bandeja
principal
Acção
A4, Carta e
Legal
A4, Carta e
Legal
O fax é impresso na
bandeja manual.
A4, Carta e
Legal
A5
O fax é impresso na
bandeja manual.
A5
A4, Carta e
Legal
É apresentada uma mensagem de erro no ecrã.
O papel na bandeja
manual é incompatível.
A5
É apresentada uma mensagem de erro no ecrã.
O papel na bandeja
manual é incompatível.
A5
6 Pode seleccionar o tipo de carregamento,
ALIMENTAD ou MEMORIA e depois validar com
OK.
7 Pode introduzir o número de páginas do
documento antes de ser enviado.
8 Confirmar a activação da redifusão pressionando
Bandeja predefinida definida para Automática :
Formato de
papel para a
bandeja manual
Formato de
papel para a
bandeja
principal
Acção
A4, Carta e
Legal
O fax é impresso com
uma selecção
automática da bandeja.
A4, Carta e
Legal
A5
É apresentada uma mensagem de erro no ecrã.
O papel na bandeja
automática é
incompatível.
A5
A4, Carta e
Legal
O fax é impresso na
bandeja principal.
A5
É apresentada uma mensagem de erro no ecrã.
O papel na bandeja
automática é
incompatível.
A4, Carta e
Legal
A5
na tecla
.
O documento presente no carregador é enviado
imediatamente ou mais tarde (como preferir) ao fax
distante que se encarregará da redifusão.
Atendedor fax
O atendedor fax permite guardar confidencialmente
todos os documentos em memória e não os imprimir
sistematicamente após a sua recepção.
O indicador
permite conhecer o estado do atendedor
fax:
• Luz fixa: o fax não contém documentos em memória,
o atendedor está activo.
• Luz a piscar: o fax contém documentos em memória
ou está prestes a receber faxes.
• Apagado: memória cheia, o terminal não pode receber
mais documentos.
Redifusão de fax
Tem a possibilidade de pedir a partir do terminal
(iniciador) a redifusão de um documento, ou seja, a
transmissão do documento aos contactos é feita por
intermédio de um fax distante e através de uma lista de
difusão precisa.
Para isto, o fax iniciador e o fax distante devem ambos
dispor da função de redifusão.
Para efectuar a redifusão deve fornecer ao fax distante, o
documento a transmitir e o número da lista de difusão. O
fax distante encarrega-se de emitir este documento a
todos os contactos incluídos na lista de difusão
designada.
Uma vez activada a redifusão e quando o documento for
A confidencialidade dos documentos recebidos pode ser
assegurada pela utilização de um código de acesso de 4
números. Uma vez registado, este código de acesso será
pedido para:
• activar ou desactivar o atendedor fax ;
• imprimir mensagens fax recebidas na memória do fax.
- 20 -
4 - Fax
MF 5461 / MF 5481
Gravar um código de acesso ao atendedor
Definir o destinatário do reencaminhamento
383 - FAX / ATENDER FAX / CODIGO
392 - FAX / REENCAMINH / DESTINATARIO
1 Introduzir o código desejado (4 números, diferente
de 0000) e confirmar com a teclaOK.
2 Sair deste menu com a tecla
Certifique-se de que o contacto está na
agenda (consulte a Agenda telefónica,
página 35).
.
1 Com as teclas
ou , seleccione o destinatário
na agenda e confirme com OK.
Activar ou desactivar o atendedor
382 - FAX / ATENDER FAX / ACTIVACAO
1 Se registou um código de acesso ao atendedor fax,
introduza-o e confirme-o com OK.
2 Seleccionar a opção desejada SIMou NAO e
validar a escolha com OK.
3 Sair deste menu com a tecla
2 Sair deste menu com a tecla
Imprimir os documentos reencaminhados
393 - FAX / REENCAMINH / DESTINATARIO / COPIA
1 Com as teclas
ou , seleccione a opção de
cópia SIM para imprimir automaticamente os
documentos reencaminhados.
2 Confirmar com OK.
3 Sair deste menu com a tecla
.
.
Imprimir mensagens fax recebidas em
memória
Não é possível imprimir em formato de
papel A5.
381 - FAX / ATENDER FAX / IMPRIMIR
1 Se registou um código de acesso ao atendedor fax,
introduza-o e confirme-o com OK.
Os documentos recebidos em memória são impressos.
Reencaminhamento de faxes
Esta função permite redireccionar os faxes recebidos
para um contacto da agenda. Permite igualmente
imprimir automaticamente todos os documentos
reencaminhados.
Reencaminhamento de faxes para
uma Pen Drive USB
Esta função permite redireccionar os faxes recebidos
para uma Pen Drive USB ligada ao terminal. Esta Pen
USB torna-se a memória de recepção do terminal.
Os faxes reencaminhados são então guardados na Pen
Drive USB no formato Tiff e são nomeados da seguinte
maneira:
"FAXAAMMJJHHMMSS"
em
que
AAMMJJHHMMSS corresponde à data e à hora de
recepção do fax.
Pode igualmente imprimir automaticamente os documentos
reencaminhados para a Pen Drive USB activando o menu
052 IMPRIMIR.
Activar o reencaminhamento
Para utilizar esta função deve efectuar duas operações :
activar o reencaminhamento e definir o endereço do
reencaminhamento do fax.
Activar o reencaminhamento
391 - FAX / REENCAMINH / ACTIVACAO
1 Com as teclas
ou
do navegador, seleccione
a opção SIM e confirmar com OK.
2 Sair deste menu com a tecla
.
.
Se seleccionar NAO, os menus 392 e 393 não
aparecem na lista do guia assim que os
imprimir (ver Definir o destinatário do
reencaminhamento, página 21, Imprimir os
documentos reencaminhados, página 21 e
Imprimir o guia das funções, página 32).
- 21 -
Antes de activar a função, introduza a Pen
Drive USB.
051 - MEDIA / ARQUIVO FAX / ACTIVAÇÃO
1 Com as teclas
ou
do navegador, seleccione
a opção SIM e confirme com a tecla OK.
2 Saia deste menu pressionando a tecla
.
4 - Fax
MF 5461 / MF 5481
Imprimir os documentos reencaminhados
Consultar ou modificar a fila de espera
62 - COMANDOS / MODIFICAR
Não é possível imprimir em formato de
papel A5.
1 Seleccionar na fila de espera o documento
desejado e confirmar a sua escolha com OK.
2 Pode modificar os parâmetros do pedido de
emissão seleccionado e depois confirmar as suas
052 - MEDIA / ARQUIVO FAX / IMPRIMIR
1 Com as teclas
ou , seleccione a opção de
cópia SIM para imprimir automaticamente os
documentos reencaminhados.
2 Confirme pressionando na tecla OK.
3 Saia deste menu pressionando a tecla
.
modificações pressionando em
Suprimir uma emissão em espera
63 - COMANDOS / CANCELAR
Fila de espera de envio
Esta função permite obter um estado recapitulativo de
todos os documentos em espera de emissão, quer
estejam em depósito, emissão diferida, etc.
Esta permite :
• executar imediatamente uma emissão em espera;
• consultar ou modificar a fila de espera.
Na fila de espera, os documentos são codificados da
seguinte forma :
número de ordem na fila de espera / estado do
documento / número de telefone do contacto.
Os estados dos documentos podem ser :
- EMIS. : emissão,
- RED : redifusão,
- DEP : em depósito,
- POOLING :pooling,
- CDC : emissão para a caixa de correio,
- CDC : pooling da caixa de correio,
- COM : comando em execução,
- SMS : envio de SMS.
• suprimir um pedido de emissão em espera ;
• imprimir um documento em memória, em espera de
emissão ou em depósito ;
• imprimir a fila de espera, de forma a ver o estado de
cada documento em espera, seja :
- número de ordem na fila,
- número ou nome do destinatário do documento,
- hora prevista para a emissão (fax),
- tipo de operação relativamente ao documento :
emissão a partir da memória, emissão diferida,
depósito.
- número de páginas do documento,
- tamanho do documento (percentagem de espaço
ocupado em memória).
1 Seleccionar na fila de espera o documento
desejado e confirmar a sua escolha com OK.
Imprimir um documento em espera ou
depositado
64 - COMANDOS / IMPRIMIR
1 Seleccionar na fila de espera o documento
desejado e confirmar a sua escolha com OK.
Imprimir a fila de espera
65 - COMANDOS / IMPRIMIR LISTA
Um documento recapitulativo chamado **LISTA DE
COMANDOS** é impresso.
Paragem de uma emissão em curso
A paragem de uma emissão em curso é possível
independentemente do tipo de emissão mas esta
paragem é diferente conforme o facto da emissão ter um
único ou vários destinatários.
• Para um emissão com destinatário único efectuada a
partir da memória, o documento é eliminado da
memória.
• Para uma emissão com vários destinatários, só o
destinatário cuja emissão está em curso no momento
da paragem é eliminado da fila de espera de emissão.
Para parar uma emissão em curso :
1 Premir a tecla
.
Uma mensagem aparece para pedir a confirmação
da paragem pressionando novamente em
.
2 Premir
para confirmar a paragem da emissão
em curso.
Executar imediatamente uma emissão em
espera
61 - COMANDOS / EXECUTAR
1 Seleccionar na fila de espera o documento
desejado e confirmar a sua escolha com OK ou
.
Se o aparelho estiver configurado para imprimir um
relatório de emissão, o relatório de emissão é impresso,
indicando que a paragem da comunicação foi pedida
para o operador.
para executar imediatamente o pedido de
emissão seleccionado.
- 22 -
4 - Fax
MF 5461 / MF 5481
Caixa de correio de fax
Modificar uma CDC existente
71 - CAIXA CORREIO / CRIAR CDC
Dispões de 32 caixas de correio (CDC) que permitem
transmitir documentos confidencialmente, graças a um
código de acesso (chamado código CDC), a qualquer
contacto que disponha de um fax compatível com o seu.
Cada CDC é identificado por um número, de 00 a 31. A
CDC 00 é pública. É criada directamente pelo terminal
para registar as mensagens do atendedor fax quando
está activo. Não a pode utilizar.
As CDC 01 a 31 são privadas. Cada uma dela está
protegida por uma palavra-passe. Pode utilizá-las para
receber documentos de forma confidencial.
Para aceder e utilizar uma CDC, deve criá-la previamente
e atribuí-la um nome e um código CDC (se necessário).
Uma vez criada(s), pode :
• modificar as características de uma CDC existente ;
• imprimir o conteúdo de um CDC, apenas se a CDC
contiver um ou mais documentos (aparece uma
estrela ao lado do nome da respectiva CDC). Uma
CDC cujo conteúdo foi impresso fica vazia ;
• eliminar uma CDC, unicamente se a CDC estiver
aberta e vazia ;
• imprimir a lista das CDC do seu fax.
Pode enviar e receber nas CDC de forma confidencial.
Em depósito, as CDC são acessíveis sem código CDC e
qualquer documento depositado numa CDC é
acrescentado aos já presentes.
Em pooling, as CDC são unicamente acessíveis com o
código CDC.
Pode realizar depósitos e pooling de CDC:
• colocar um documento em depósito numa CDC do fax ;
• enviar para depositar um documento numa CDC de
um fax distante ;
• realizar o pooling de documentos numa CDC de um
fax distante.
1 Com as teclas
ou , seleccionar a CDC
desejada ou introduzir directamente o número da
CDC. Confirmar com a teclaOK.
2 Introduzir o código de acesso da CDC e confirmar
com a tecla OK.
3 Com as teclas
ou , seleccionar o menu
desejado CODIGO CDC ou NOME CDC e depois
confirmar a sua escolha com a tecla OK.
4 Efectuar as modificações desejados e confirmar
com OK.
5 Pressionar em OK para continuar as modificações
ou
Imprimir o conteúdo de uma CDC
73 - CAIXA CORREIO / IMPRIMIR CDC
Pode imprimir o conteúdo de uma CDC se
esta tiver documentos. Uma estrela antes do
nome de uma CDC significa que esta contém
documento.
1 Com as teclas
ou , seleccionar a CDC
desejada ou introduzir directamente o número da
CDC. Confirmar com a tecla OK.
2 Introduzir o código de acesso da CDC e confirmar
com a tecla OK.
Todos os documentos contidos numa CDC são
impressos e a CDC fica vazia.
Suprimir uma CDC
Criar uma CDC
Antes de começar, certifique-se de que a CDC
está vazia. Imprimir imperativamente o
conteúdo previamente.
71 - CAIXA CORREIO / CRIAR CDC
1 Com as teclas ou , seleccionar uma CDC livre
(identificadas por LIVRE) ou introduzir
directamente o número de uma CDC livre.
Confirmar com a tecla OK.
2 Seleccionar a opção CODIGO CDC para atribuir
um código de acesso e confirmar a sua escolha
com OK.
O valor 0000 aparece automaticamente.
3 Introduzir o código de acesso escolhido e
confirmar com a tecla OK.
4 Seleccionar a opção NOME CDC e confirmar a
escolha com OK.
5 Introduzir o nome da CDC desejado (20 caracteres
máx.) e confirmar com OK.
A CDC foi criada.
6 Para criar outra CDC, pressione em C e recomece
a etapa 1.
7 Para sair deste menu, pressionar na tecla
para sair do menu.
74 - CAIXA CORREIO / SUPRIMIR CDC
1 Com as teclas
ou , seleccionar a CDC
desejada ou introduzir directamente o número da
CDC. Confirmar com a teclaOK.
2 Introduzir o código de acesso da CDC e confirmar
com a tecla OK.
3 Confirmar a eliminação pressionando em OK.
A CDC foi eliminada e acrescenta-se à lista das CDC
livres.
Imprimir a lista das CDC
75 - CAIXA CORREIO / IMP LISTA CDC
O terminal imprime a lista detalhada das CDC criadas.
.
- 23 -
4 - Fax
MF 5461 / MF 5481
Depósito de uma CDC do fax
4 Se desejar diferir a hora de pooling, introduza ao
lado da hora actual a hora desejada e confirme
com OK.
5 Confirmar o pedido de pooling da CDC
1 Colocar o documento no carregador automático,
com a face a copiar virada para cima.
2 Seleccionar
72 - CAIXA CORREIO/ DEPOSIT
CDC e confirmar com OK.
3 Com as teclas
ou , seleccionar a CDC
desejada ou introduzir directamente o número da
CDC. Confirmar com a tecla OK.
pressionando em
Desde que o fax distante seja chamado, imediatamente
ou a uma hora diferida, o ou os documentos contidos na
CDC do fax distante são recebidos no seu fax.
O documento colocado no carregador é registado no
CDC seleccionado.
Depósito e pooling de um fax
Pode colocar um documento em Depósito no seu fax, à
disposição de qualquer contacto através da função
pooling. Você e os seus contactos podem assim obter
quando quiserem um fax de um documento que tenham
previamente, em depósito no seu fax.
Emissão para depósito de uma CDC de um
fax distante
1 Colocar o documento no carregador automático,
com a face a copiar virada para cima.
2 Seleccionar
35 - FAX / EMIS. CDC e confirmar
com a tecla OK.
3 Introduzir o número do destinatário no qual quer
fazer um depósito na CDC ou seleccione o modo
de chamada e depois confirmar com a tecla OK.
4 Introduzir o número de CDC do destinatário e
confirmar a sua escolha com OK.
5 Se desejar diferir a emissão, introduza ao lado da
hora actual desejada e confirme com OK.
6 Se quiser modificar o tipo de carregamento do
documento a enviar, seleccionar uma das opções
ALIMENTAD ou MEMORIA e depois validar com
OK.
7 Se desejar, introduza o número de páginas do
documento antes de ser enviado e confirme a sua
escolha com OK.
8 Confirme o pedido de emissão para uma CDC de
um fax distante pressionando em
.
Para programar o depósito de um documento, é preciso
definir o seu tipo:
• Simples, o pooling só pode ser feito uma vez a partir
da memória ou do carregador ;
• Multiplo o pooling pode ser feito as vezes desejadas,
a partir da memória.
Para programar um pooling, é preciso definir o contacto
para o efeito, e depois segundo o pooling desejado pode :
• efectuar um pooling imediato ;
• programar um pooling diferido definindo a hora
escolhida ;
• efectuar um pooling de vários contactos, seja
imediato, seja diferido.
Depósito de um documento
.
No caso de uma emissão imediata o documento é
enviado imediatamente.
No caso de uma emissão diferida o documento é
registado em memória e a emissão será efectiva à hora
escolhida.
1 Colocar o documento no carregador automático,
com a face a copiar virada para cima.
2 Seleccionar
34 - FAX / DEPOSITO e confirmar
com OK.
3 Seleccionar o tipo de depósito, segundo a tabela
seguinte :
Menu
Simples
1 Seleccionar o ALIMENTAD ou a
MEMORIA.
2 Ajustar o contraste se necessário e
confirmar com OK.
3 Introduzir o número de páginas do
documento que vai colocar em
depósito.
Múltiplo
1 Ajustar o contraste se necessário e
confirmar com OK.
2 Introduzir o número de páginas do
documento que vai colocar em
depósito.
Pooling de um fax distante da CDC
36 - FAX / POOLING CDC
Verificar previamente a compatibilidade do
fax distante.
1 Introduzir o número do contacto no qual efectuou o
pooling da CDC ou escolha o modo de chamada e
depois confirmar com OK.
2 Introduzir o número da CDC do contacto e
confirme com OK.
3 Introduzir o código de acesso da CDC e confirmar
com a tecla OK.
- 24 -
Processo
3 Confirmar a escolha com OK.
4 - Fax
MF 5461 / MF 5481
Pooling de um documento em depósito
33 - FAX / POOLING
1 Introduzir o número do contacto que deseja
efectuar o pooling do documento ou escolher o
modo de chamada.
Pode efectuar o pooling de vários documentos
utilizando a tecla
.
2 Segundo o tipo de pooling a realizar, deve :
Escolha
Pooling
imediato
Pooling
diferido
Processo
1 Premir a tecla
.
1 Premir a tecla OK.
2 Ao lado da hora actual,
introduzir a hora à qual
deseja efectuar o pooling do
documento e confirmar
com
.
- 25 -
4 - Fax
MF 5461 / MF 5481
SMS
Enviar SMS
1 Premir a teclaSMS.
2 Introduzir o texto do SMS com o teclado numérico.
• para as maiúsculas, utilizar a tecla ;
• para se deslocar no campo de introdução,
utilizar as teclas e ;
• para se deslocar no texto de palavra em
palavra, pressionar na tecla
e nas teclas
ou
do navegador ;
• para passar à linha seguinte, pressione em
;
• para apagar um carácter (movendo o cursor
para a esquerda), utilizar a tecla ou C.
3 Confirmar com a tecla OK.
4 Seleccionar o destinatário da mensagem. Definir o
número do destinatário (telemóvel ou outro
terminal SMS compatível) para um das seguintes
escolhas :
• introduzir o número com o teclado numérico ;
• introduzir as primeira letras do nome do
destinatário ;
• pressionar na tecla
até aparecer o seu
contacto (os contactos são classificados por
ordem alfabética).
5 O SMS pode ter um único ou vários destinatários.
Para enviar um SMS :
• para um destinatário, confirmar com a tecla OK.
Com a tecla SMS o terminal permite enviar SMS aos seus
contactos. Um SMS (" Short Message Service") é um
serviço de mensagens curtas dedicado à comunicação
através do telefones móveis ou outro terminal SMS
compatível.
O número de caracteres autorizados pela mensagem
varia em função do operador e do país de onde envia o
SMS (ex: França 160 caracteres, Itália 640 caracteres).
O serviço SMS está disponível conforme o país e
operadores.
O serviço SMS utiliza um tarifário especial.
Configuração dos parâmetros SMS
Apresentação do expeditor
Este parâmetro permite apresentar o nome ou o número
do expeditor no momento do envio de um SMS.
41 - SERVICO SMS/EXPEDITOR
•
para vários destinatários, pressionar em
e
introduzir o número do destinatário seguinte.
Repetir essa etapa até ao último destinatário
(10 no máximo).
6 Validar a introdução do(s) destinatário(s) pela tecla
OK.
1 Seleccionar a opção SIM ou NAO apresentação do
expeditor com as teclas
ou .
2 Confirmar a escolha com OK.
3 Sair deste menu com a tecla
.
Centro SMS de emissão
surge no ecrã quando enviar um SMS, o
envio de SMS está em curso.
EMISSÃO SMS
Este parâmetro permite configurar o número do Servidor
SMS de emissão. Este número é fornecido pelo seu
fornecedor de acesso.
•
421 - SERVICO SMS/INIC. SMS/SERVIDOR
1 Introduzir o número do servidor de emissão com o
teclado numérico.
2 Confirmar a escolha com OK.
3 Sair deste menu com a tecla
•
.
- 26 -
Se SMS surgir no ecrã, isso significa que o envio do
SMS está em espera e um novo teste será efectuado
em poucos minutos. Para executar imediatamente ou
eliminar esse envio, consulte o parágrafo Fila de
espera de envio, página 22.
Para verificar que o envio do SMS é feito
correctamente, pode imprimir o jornal de emissões
(consulte o parágrafo Imprimir os jornais,
página 32).
5 - SMS
MF 5461 / MF 5481
Parâmetros/
Definições
Tipo de rede
Pode definir o seu terminal como desejar em função da
sua utilização. Encontrará neste capítulo o descritivo das
funções.
Pode imprimir o guia das funções do seu terminal
multifunções e as definições disponíveis.
O desenvolvimento do seu terminal está em
constante evolução, novas funções estão
regularmente disponíveis.
Para beneficiar das últimas evoluções, liguese ao nosso site www.sagem.com para fazer
o download das mais recentes actualizações.
Pode ligar o seu fax a uma rede telefónica pública quer
seja uma rede privada construída por exemplo com um
comutador telefónico automático (PPCA). Deve definir o
tipo de rede que lhe convém.
Para seleccionar o tipo de rede :
251 - PARAMETROS / RED TELEFONICA / TIPO DE
REDE
1 Seleccionar a opção desejada PRIVADA ou PÚBLICA e
depois validar a escolha com OK.
2 Sair deste menu com a tecla
.
Parâmetros geográficos
Estes parâmetros permitem utilizar o terminal em
diferentes países ou em diferentes idiomas.
Definir a data e a hora
País
Pode, a qualquer momento, modificar a data e a hora do
terminal multifunções.
21 - PARAMETROS / DATA/HORA
1 Premir , introduzir 21 com o teclado. Confirmar
com OK.
2 Introduzir os números correspondestes à data e à
hora desejadas.
Por exemplo, para 8 Novembro 2005 às 9h33,
pressione em 0 8 1 1 0 5 0 9 3 3) e depois confirmar
com OK.
3 Sair deste menu com a tecla
.
Introduzir o número e o nome do
terminal
O terminal multifunções proporciona a possibilidade de
imprimir em todos os faxes que envia o número e o nome
que gravou.
Escolhendo um país, inicia :
• os parâmetros da rede telefónica pública ;
• o idioma pré-definido.
Para seleccionar o país :
201 - PARAMETROS / GEOGRAFICO/PAIS
1 Seleccionar a opção desejada e depois validar a
escolha com OK.
2 Sair deste menu com a tecla
.
Rede de telecomunicações
Este parâmetro permite especificar manualmente o tipo
de rede telefónica pública para um país, de forma a que
o terminal possa comunicar com a rede telefónica pública
do país seleccionado de acordo com as normas em vigor.
Por defeito, o país pré-definidos em
201 PARAMETROS / GEOGRAFICO / PAIS define
automaticamente o tipo de rede telefónica pública a
utilizar no respectivo país.
Este parâmetro é diferente do parâmetro
TIPO DE REDE que permite escolher entre
uma rede telefónica pública e uma rede
privada.
O parâmetro CABEC REC deve ser prédefinido com SIM(consulte o parágrafo
Parâmetros técnicos, página 30).
22 - PARAMETROS / NUMERO/NOME
1 Premir , introduzir 22 com o teclado. Confirmar
com OK.
2 Introduzir o número de telefone correspondente ao
terminal (20 números máx). Confirmar com OK.
3 Introduza o seu nome (20 caracteres máx).
Confirmar com OK.
4 Sair deste menu com a tecla
.
Para seleccionar manualmente o tipo de rede telefónica
pública a utilizar :
202 - PARAMETROS / GEOGRAFICO/REDE
- 27 -
1 Seleccionar a opção desejada e depois validar a
escolha com OK.
2 Sair deste menu com a tecla
.
6 - Parâmetros/Definições
MF 5461 / MF 5481
Definir a língua de apresentação
Relatório de emissão
Pode seleccionar outro idioma para a apresentação dos
menus. O terminal está pré-definido em língua inglesa.
Pode imprimir um relatório de emissão para as
comunicações via rede telefónica (RTC).
Tem a escolha entre vários critérios para imprimir
relatórios :
• SIM, um relatório é enviado quando a emissão é
correctamente criada ou quando é definitivamente
abandonada (mas há apenas um único relatório por
pedido de emissão) ;
• NÃO, há emissão de relatório, no entanto o fax grava no
jornal de emissão todas as emissões realizadas ;
• SISTEMÁTICO, um relatório é impresso a cada tentativa
de emissão ;
• COM UM ERRO, é impresso um relatório unicamente
quando as tentativas de emissão são interrompidas
por um erro e o pedido de emissão é definitivamente
abandonado.
A cada relatório de emissão a partir da memória, a
imagem reduzida da primeira página do documento é
automaticamente associada.
203 - PARAMETROS / GEOGRAFICO / IDIOMA
1 Premir , introduzir 203 com o teclado e confirmar
com OK.
2 Seleccionar o idioma pretendido com as teclas
ou e confirmar com OK.
3 Sair deste menu com a tecla
.
Prefixo local
Esta função é utilizada quando o fax é instalado numa rede
privada, através de um comutador telefónico automático
de empresa. Permite programar automaticamente um
prefixo local (a definir), permitindo desta forma sair
automaticamente desta rede telefónica de empresa, na
condição que :
• os números internos da empresa, para os quais os
prefixo é inútil, sejam números curtos inferiores ao
comprimento mínimo (por exemplo 10 números em
França) ;
• os números externos, para os quais o prefixo é
obrigatório, sejam números compridos superiores ou
iguais a comprimento mínimo(por exemplo
10 números em França).
A programação do prefixo local do fax é composto por
duas etapas :
• definir o comprimento mínimo (ou igual) dos
números de telefone externos à empresa ;
• definir o prefixo local de saída da rede telefónica de
empresa. Este prefixo será automaticamente
acrescentado desde que haja um número externo à
empresa.
Se definir um prefixo local, não introduza os
números memorizados na agenda : ele é
adicionado automaticamente a cada número.
Prefixo
252 - PARAMETROS / RED TELEFONICA /
PREFIXO
Para seleccionar o tipo de relatório :
231 - PARAMETROS / EMISSAO / RELAT.COM
1 Seleccionar a opção desejada SIM ou NÃO,
SISTEMÁTICO ou COM UM ERRO e validar a escolha com
OK.
2 Sair deste menu com a tecla
.
Tipo de carregamento de
documentos
Pode escolher o tipo de carregamento dos documentos a
enviar :
• a partir da memória, a emissão será feita apenas
após colocar em memória o documento e a chamada.
Permite recuperar mais rapidamente os originais.
• a partir do alimentad do scanner Sheet-feed, a
emissão será feita após a chamada. Autoriza o envio
de documentos volumosos (cujo tamanho pode
ultrapassar a capacidade da memória).
Para seleccionar o tipo de carregamento de
documentos :
232 - PARAMETROS / EMISSAO / EMISSAO MEM
1 Definir o comprimento mínimo do prefixo, pode
modificar o valor pré-definido dos números
externos à empresa e validar com OK.
Este comprimento mínimo deve ser entre 1 e 30.
2 Introduzir o prefixo local de saída da rede
telefónica de empresa (5 caracteres no máximo) e
confirmar com OK.
3 Sair deste menu com a tecla
.
- 28 -
1 Seleccionar
a opção desejada MEMÓRIAou
e validar a escolha com OK.
Em modo carregador, o relatório de emissão não
comporta uma imagem reduzida.
CARREGADOR
2 Sair deste menu com a tecla
.
6 - Parâmetros/Definições
MF 5461 / MF 5481
Período económico
Recepção sem papel
Esta função permite diferir a emissão de um fax a "horas
mortas" e reduzir dessa forma o custo das
comunicações.
O período económico, define como uma tarifa mais
vantajosa na rede telefónica (em horas "mortas") está
pré-programada das 19h00 às 07h30. No entanto pode
modificar.
O fax proporciona a possibilidade de aceitar ou recusar a
recepção de documentos quando a sua impressora
estiver indisponível (sem papel ...).
Quando a impressora do seu fax estiver indisponível,
tem a escolha entre dois modos de recepção :
• modo de recepção SEM PAPEL, o fax regista na memória
os faxes recebidos ;
• modo de recepção COM PAPEL, o fax recusa as
chamadas que entram.
Para seleccionar o modo de recepção :
242 - PARAMETROS / RECEPCAO / REC. PAPEL
Para modificar o período económico :
233 - PARAMETROS / EMISSAO / PER ECO
1 Introduzir os horários do novo período económico
e confirmar a sua selecção com OK.
1 Seleccionar a opção desejada COM
PAPEL e validar a escolha com OK.
Para utilizar o período económico:
32 - FAX / EMISSAO ECO
1 Introduzir o número do destinatário e confirmar
com OK.
2 Seleccionar SCAN P&B ou SCAN COR.
3 Ajustar o contraste se necessário e confirmar com
OK.
4 Seleccionar o tipo de carregamento que desejar
utilizar, ALIMENTADOR ou MEMÓRIAe confirmar
com OK.
5 Introduza se desejar o número de páginas do
documento antes de ser enviado e depois
confirmar com OK.
Modo de recepção
Esta função permite, quando ligar um aparelho externo
(telefone, atendedor) ao terminal, seleccionar o aparelho
recebendo faxes e / ou mensagens de voz.
2 Sair deste menu com a tecla
•
pressione em
para o receber no terminal.
FAX : a recepção do Fax é feita sistematicamente no
terminal ;
FAX-ATTENDED : a recepção do fax é feita
automaticamente no terminal, a recepção de
comunicação telefónica é feita automaticamente no
aparelho externo.
.
A falta de papel é indicado por um aviso
sonoro e uma mensagem no ecrã.
Os faxes recebidos são guardados na
pisca) para serem
memória (ícone
impressos quando houver papel.
Número de cópias
Pode imprimir vários exemplares (1 a 99) dos documentos
recebidos.
Para definir o número de exemplares de cada documento
recebido :
243 - PARAMETROS / RECEPCAO / NUMERO DE
COPIAS
1 Introduzir o número desejado, correspondente ao
número de cópias pretendidas e confirmar com a
tecla OK.
Pode escolher entre os modos de recepção seguintes :
• MANUAL : o terminal não recebe nenhum documento
automaticamente. Assim que receber um fax,
•
PAPELou SEM
2 Sair deste menu com a tecla
.
A cada recepção de documento, o fax imprime o número
de cópias que definiu.
Recepção Fax ou PC (conforme o
modelo)
Para seleccionar o modo de recepção :
241 - PARAMETROS / RECEPCAO / REC. PAPEL
1 Seleccionar a opção desejada e validar a escolha
com OK.
2 Sair deste menu com a tecla
.
Este menu associado a um software adaptado do seu PC
(software incluído ou por opção segundo o modelo)
permite seleccionar o aparelho que recebe os
documentos :
• o fax,
• o PC,
• o PC se estiver disponível, senão o fax.
244 - PARAMETROS / RECEPCAO / RECEP PC
Para mais detalhes, consulte o parágrafo Funções PC,
página 47.
- 29 -
6 - Parâmetros/Definições
MF 5461 / MF 5481
Modo de redução de faxes recebidos
Parâmetro
Este menu permite-lhe reduzir os faxes recebidos para
imprimir. Este ajuste pode ser automático ou manual.
3 - Velocid.
Emis.
Selecção da velocidade de emissão
do fax.
Se a qualidade da linha telefónica for
boa (adaptada, sem eco), as
comunicações efectuam-se
geralmente à velocidade máxima.
No entanto, pode ser necessário
limitar a velocidade de emissão para
certas comunicações.
4 - Anti eco
Se este parâmetro estiver activo, o eco
em linha será atenuado em
comunicação de longa distância.
Modo automático:
Este modo redimensiona automaticamente os faxes
recebidos.
Para definir o modo automático:
246 - PARAMETROS / RECEPCAO / REDUCAO.
1 Seleccione Automático e confirme com OK.
2 Para sair deste menu, prima
.
Modo manual:
O aparelho propõe uma redução de 70 a 100 %. Fora destes
valores, a máquina emite um bip de erro. Esta redução fixa
será utilizada ao imprimir documentos recebidos,
independentemente do formato de papel utilizado.
6 - Supres. eco Para certas chamadas de longa
distância (satélites), o eco em linha
pode tornar a comunicação difícil.
7 - Visual visor Escolher entre apresentação da
velocidade de comunicação e o
número da página em curso de
transmissão.
Para definir o modo manual:
246 - PARAMETROS / RECEPCAO / REDUCAO
1 Seleccione FIXA e confirme com OK.
2 Introduza o valor de redução (entre 70 e 100) e
confirme com OK.
3 Para sair deste menu, prima
.
Parâmetros técnicos
8 - Eco Energia Escolher o intervalo de tempo para
colocação do periférico em standby.
No fim do intervalo de tempo (em
minutos) de NÃO utilização ou durante
o período da sua escolha, o periférico
é colocado em standby.
10 - Cabec Rec Se este parâmetro estiver activo,
todos os documentos recebidos pelo
terminal serão impressos com um
cabeçalho que inclui o nome e o
número do emissor (se disponível)
assim como a data de impressão e o
seu terminal e o número de páginas.
O terminal já está pré-definido quando o receber. Pode
adaptá-lo como desejar configurando os parâmetros
técnicos.
Para definir os parâmetros técnicos :
29 - PARAMETROS / TECNICAS
1 Seleccionar o parâmetro desejado e confirmar com
OK.
2 Com as teclas
ou , modificar a configuração
do parâmetro desejado consultando a tabela
seguinte e depois confirmar com OK.
Parâmetro
Significado
11 - Velocid.
Rec.
Selecção da velocidade de recepção
do fax.
Se a qualidade da linha telefónica for
boa (adaptada, sem eco), as
comunicações efectuam-se
geralmente à velocidade máxima.
No entanto, pode ser necessário
limitar a velocidade de recepção para
certas comunicações.
12 - Num.
Toques
Número de toques para activar
automaticamente o seu aparelho.
Significado
1 - Modo de
leitura
Valor pré-definido da resolução de
análise dos documentos a enviar.
2 - Cabec
Emissao
Se este parâmetro estiver activo os
documentos recebidos pelos
contactos serão impressos com um
cabeçalho que inclui o seu nome,
número, data e número de páginas.
Atenção: se enviar um fax a partir do
carregador do documento, o
cabeçalho de emissão não surge no
documento recebido pelo seu
contacto.
- 30 -
6 - Parâmetros/Definições
MF 5461 / MF 5481
Parâmetro
Significado
Parâmetro
Significado
O parâmetro Excluir Tamanho define
apenas a impressão de faxes recebidos.
O número de linhas de um documento
pode ser demasiado elevado para o
formato de papel de impressão. Este
parâmetro define o limite para além do
qual as linhas extra são impressas numa
segunda página. Abaixo deste limite, as
linhas extra são apagadas.
Se escolher Com, o limite é definido
em 3 centímetros.
Se escolher Sem, o limite é definido
em 1 centímetro.
77 - Velocidade Define a velocidade do terminal de
LAN
comunicação em função da velocidade
81 Font
number
A impressão da lista dos diários é
lançada.
Este parâmetro permite definir a fonte
PCL predefinida. Os valores possíveis
estão compreendidos entre 5 e 128
inclusive. O valor predefinido é 0
(Courier).
20 - E.C.M.
(Erro de
correcção)
Activo, este parâmetro permite corrigir
os erros de comunicação causados
por uma linha telefónica perturbada.
Este parâmetro é útil quando as linhas
são de nível fraco ou fazem muito
barulho. Por outro lado, os tempos de
emissão podem ser muito compridos.
82 Form lines
(Linhas/
Página)
25 Impedância
TEL
Este parâmetro permite escolher entre
uma impedância complexa ou uma
impedância de 600 Ohms, segundo a
rede telefónica à qual o seu aparelho
está ligado.
Este parâmetro permite definir o
número de linhas por página. Esta
variável está ligada às variáveis PJL:
PAPER e ORIENTATION. Se uma
destas duas variáveis for modificada,
esta variável será automaticamente
actualizada (para a impressão em
curso apenas) para manter a mesma
entrelinha. Os valores possíveis estão
compreendidos entre 5 e 128
inclusive. O valor predefinido é 60.
83 Font pitch
(Espaço entre
fontes)
Este parâmetro permite definir o
espaçamento predefinido da fonte,
expresso em caracteres por inch (a
fonte predefinida deve ser de tipo não
proporcional). Os valores possíveis
estão compreendidos entre 0,44 e
99,99. O valor predefinido é 10,00.
84 PTSIZE
(Altura da
fonte)
Este parâmetro permite definir a altura
da fonte predefinida, expressa em
pontos (a fonte predefinida deve ser
do tipo proporcional). Os valores
possíveis estão compreendidos entre
4,00 e 999,75 (por passos de 0,25). O
valor predefinido é 12,00.
13 - Excluir
tamanho
73 – Melhor
resp @
Se activado, este parâmetro permite,
aquando de uma comunicação,
registar automaticamente na agenda o
endereço email (se existente) de um
correspondente fax.
74 - Apagar CC Quando o terminal recebe um e-mail
com um anexo informático que não
sabe tratar, ele apaga a mensagem da
CDC do operador de acesso, imprime
e transmite ao emissor da mensagem,
um aviso de não compreensão.
À recepção de um e-mail, o terminal
não destroi a mensagem da CDC, ele
imprime um aviso de não
compreensão e lhe pede que
recupere esta mensagem utilizando o
seu equipamento informático.
Este parâmetro só terá sentido se
você possuir um equipamento
informático. O espaço de memória que
lhe é oferecido pelo operador é
limitado, se não esvaziar a sua CDC,
correrá o risco de a saturar a longo
prazo e impedir a recepção de
qualquer mensagem nova.
75 – Texto
anexo
76 - Formato
anexo
Tratamento ou não e impressão dos
anexos texto dos documentos Internet
recebidos.
Formato predefinido dos documentos
emitidos via rede local: PDF:
monocromo ou cor IMAGEM:
monocromo (TIFF) ou cor (JPEG)
da rede LAN utilizada.
80 - Toner save Aclara as impressões de forma a
economizar a tinta do cartucho toner
85 Line Termin Este parâmetro permite definir como
(Fim de linha) interpretar o(s) caractere(s) de fim de
linha <CR>, <LF> e <FF>. Os valores
possíveis estão compreendidos entre
0 e 3 inclusive. O valor predefinido é 0.
86 Orientation
(Orientação)
Este parâmetro permite definir a
orientação da página, retrato ou
paisagem. O valor predefinido é
"portrait" (retrato).
90 - Porta RAW Número de porta de impressão da
rede RAW.
91 - Err. tempo Intervalo de tempo
92 - Tempo esp Intervalo de tempo dos dados em
imp
proveniência do PC após eliminar a
tarefa em impressão PC.
- 31 -
6 - Parâmetros/Definições
MF 5461 / MF 5481
Parâmetro
93 - Recoloc
format
Para imprimir os jornais :
Significado
1 Premir
Alteração do formato da página.
Permite imprimir um documento em
formato CARTA em páginas A4
escolhendo o parâmetro CARTA/A4.
A impressão da lista dos jornais é iniciada.
94 - Print class mpressão em modo PCL/Postscript
Os jornais de emissão e de recepção são
impressos na mesma página.
Impressão em modo GDI
95 Símbolos
96 – Num.
chaves WEP
, introduzir 52 com o teclado numérico.
Este parâmetro permite definir o
conjunto de caracteres predefinido. Os
valores possíveis estão
compreendidos entre CS1 e CS30
inclusive. O valor predefinido é CS1
(Roman8).
Imprimir a lista das definições
Não é possível imprimir em formato de
papel A5.
Menu que permite declarar o número de
chaves WEP autorizadas (entre 1 e 4).
1 Premir
Imprimir o guia das funções
, introduzir 54 com o teclado numérico.
A impressão da lista das definições é iniciada.
Não é possível imprimir em formato de
papel A5.
1 Premir
e introduzir 51 a partir do teclado
numérico.
Impressão das fontes
Você pode, a qualquer momento, imprimir a lista das
fontes instaladas no seu terminal.
A impressão do guia das funções é iniciada.
Para imprimir as fontes PCL :
57 - IMPRESSÃO / FONTES PCL
Imprimir os jornais
Para imprimir as fontes SG Script :
58 - IMPRESSÃO / FONTES SGScript
Não é possível imprimir em formato de
papel A5.
Os jornais de emissão e de recepção gravam as
30 últimas comunicações (em emissão e em recepção)
realizadas pelo fax.
Uma impressão automática deste será lançada em cada
30 comunicações. No entanto, pode pedir uma
impressão a qualquer momento.
Bloqueio
Esta função permite impedir o acesso ao aparelho por
parte de pessoas não autorizadas. Um código de acesso
será solicitado sempre que uma pessoa quiser utilizar o
aparelho. Após cada utilização, o aparelho bloqueia-se
automaticamente.
Deve introduzir previamente um código de bloqueio.
Cada jornal (emissão ou recepção) contém, na tabela, as
seguintes informações :
• data e hora de emissão ou de recepção do
documento,
• identificação do contacto,
• modo de emissão (Normal,Fino, SFino ou Photo),
• número de páginas enviadas ou recebidas,
• duração da comunicação,
• resultado da emissão ou recepção : surge CORRECTO
quando é bem efectuada,
ou
código de informação para as comunicações
particulares (pooling, comunicação manual, etc.),
• causa do erro de comunicação (por exemplo : o
contacto não é estabelecido).
- 32 -
Se já estiver um código gravado, introduza o
antigo código antes de introduzir o novo.
811 - FUNC AVANCADAS/BLOQ./CODIGO BLOQU
1 Premir , introduzir 811 com o teclado numérico.
2 Introduzir o código de bloqueio (4 dígitos) a partir
do teclado, confirmar com OK.
3 Introduzir o código novamente (4 dígitos) a partir
do teclado, confirmar com OK.
4 Sair deste menu com a tecla
.
6 - Parâmetros/Definições
MF 5461 / MF 5481
Bloqueio do teclado
Levantamento dos contadores
Sempre que utilizar o seu terminal, deverá introduzir o
seu código.
Pode consultar a qualquer momento os contadores de
actividades do seu aparelho.
812 - FUNC AVANCADAS/BLOQ./BLOQ TECLADO
Pode consultar os contadores de actividades seguintes :
• número de páginas enviadas ;
• número de páginas recebidas ;
• número de páginas digitalizadas ;
• número de páginas impressas.
1 Premir , introduzir 812 com o teclado.
2 Introduzir o código de bloqueio e confirmar
comOK.
3 Com as teclas
ou
escolher SIM e confirmar
com OK.
4 Sair deste menu com a tecla
.
Bloqueio da chamada
Esta função bloqueia a chamada e o teclado numérico
torna-se inoperável. As emissões são autorizadas
apenas a partir dos números que constituem a agenda.
Para aceder ao menu de bloqueio das chamadas :
Contador de páginas enviadas
Para consultar o contador de actividades :
821 - FUNC AVANCADAS/CONTADORES/PAG
EMITIDAS
1 Premir , introduzir 821 com o teclado.
2 O número de páginas emitidas é apresentado no
ecrã.
3 Sair deste menu com a tecla
.
813 - FUNC AVANCADAS/BLOQ./BLOQ NUMERO
1 Introduzir o código de bloqueio de quatro números
com o teclado numérico.
2 Confirmar com OK.
3 Com as teclas
ou
, seleccione a opção
REGISTO ANUAL.
4 Confirmar com OK.
5 Sair deste menu com a tecla
.
Contador de páginas recebidas
Para consultar o contador de actividades :
822 - FUNC AVANCADAS/CONTADORES/PG
RECEBIDAS
1 Premir , introduzir 822 com o teclado.
2 O número de páginas recebidas é apresentado no
ecrã.
3 Sair deste menu com a tecla
.
Bloqueio do serviço SMS
Esta função bloqueia o acesso ao serviço SMS.
Contador de páginas digitalizadas
Para aceder ao menu de bloqueio do serviço SMS :
815 - FUNC AVANCADAS / BLOQ. / BLOQ. SMS
1 Introduzir o código de bloqueio de quatro números
com o teclado numérico.
2 Confirmar com OK.
3 Com as teclas
ou , seleccione a opção SIM.
4 Confirmar com OK.
5 Sair deste menu com a tecla
.
Para consultar o contador de actividades :
823 - FUNC AVANCADAS/CONTADORES/N° PGS
SCAN
1 Premir , introduzir 823 com o teclado.
2 O número de páginas digitalizadas é apresentado
no ecrã.
3 Sair deste menu com a tecla
.
Contador de páginas impressas
Para consultar o contador de actividades :
824 - FUNC AVANCADAS/CONTADORES/PAG
IMPRES.
1 Premir , introduzir 824 com o teclado.
2 O número de páginas impressas é apresentado no
ecrã.
3 Sair deste menu com a tecla
.
- 33 -
6 - Parâmetros/Definições
MF 5461 / MF 5481
Apresentar o estado do consumível
Pode consultar a qualquer momento a quantidade
existente no toner. Esta avaliação aparece em
percentagem.
86 - FUNC AVANCADAS/CONSUMIVEIS
1 Premir , introduzir 86 com o teclado.
2 A percentagem de tinta disponível aparece no
ecrã.
3 Sair deste menu com a tecla
.
Calibrar o scanner
Pode efectuar esta operação quando a qualidade dos
documentos fotocopiados se tornar insatisfatória.
80 - FUNC AVANCADAS/CALIBRACAO
1 Premir , introduzir 80 com o teclado e confirmar
com OK.
2 O scanner arranca e uma calibragem é realizada
automaticamente.
3 No final da calibragem, o terminal volta ao ecrã em
standby.
- 34 -
6 - Parâmetros/Definições
MF 5461 / MF 5481
Agenda
telefónica
•
•
Pode formar uma agenda memorizando fichas de
contactos e dessa forma criar grupos de contactos. Pode
memorizar até 250 fichas que pode reagrupar em 20
grupos de contactos.
•
5 Seleccionar COM TECLA AS se desejar associar
uma tecla de atalho a esta ficha. A primeira letra
disponível aparece, utilize as teclas
ou , para
escolher outra letra. Confirmar com OK.
6 Seleccionar a VELOCIDADE de emissão dos
faxes enviados entre os valores 2400, 4800, 7200,
9600, 12000, 14400 e 33600 com as teclas
ou
, confirmar com OK.
Para uma linha telefónica de boa qualidade, a
velocidade máxima é preconizada.
Por cada ficha ou grupo, pode criar, consultar, modificar,
eliminar o conteúdo das fichas. Pode imprimir a agenda.
Pode também, criar e gerir o seu registro anual telefónico
a partir do kit PC. Consulte o parágrafo Funções PC,
página 47.
Criar uma ficha
11 - AGENDA/NOVO CONTACTO
1 Premir , introduzir 11 com o teclado.
2 Introduzir o NOME do seu contacto com um
teclado alfanumérico (20 caracteres no máximo),
confirmar com OK.
3 Introduzir o NUMERO DE FAX do seu contacto
com um teclado alfanumérico (30 caracteres no
máximo), confirmar com OK.
4 Seleccionar o NUMERO FICHA no registro anual
telefónico com um teclado numérico ou aceitar o
número proposto e confirmar OK.
A este estágio, você pode associar um endereço email ou um endereço FTP ao seu correspondente.
Se não quiser associar nenhum endereço e-mail
ou endereço FTP, valide por OK e passe à fase 5.
Se o seu aparelho multifunções está ligado a
um comutador telefónico automático (PPCA),
pode programar um pausa após a chamada
do prefixo de saída. Colocar o carácter "/"
depois do prefixo.
Criar uma lista
12 - AGENDA/NOVA LISTA
1 Premir , introduzir 12 com o teclado.
2 Introduzir o NOME da lista com um teclado
alfanumérico (20 caracteres no máximo), confirmar
com OK.
3 COMPOSICAO GRUPO: escolha entre as fichas
existentes os correspondentes que compõe a lista
com as teclas
ou .
A cada escolha de ficha, confirme com OK.
4 Seleccionar o NUMERO ATRIBUÍDO na lista com
um teclado numérico ou aceitar o número proposto
e confirmar com OK.
Para associar um endereço e-mail :
• Introduza o endereço E-Mail do correspondante
e valide por OK.
• Defina o formato do anexo (Imagem ou PDF) e
valide por OK.
• Passe à fase 5
Ou para associar um endereço FTP:
• Não introduzir endereço e-mail, validar com a
tecla OK.
• Introduza o endereço FTP do correspondente e
valide por OK (por exemplo: 134.1.22.9).
• Introduza o nome do utilizador FTP (por
exemplo: Pinto) e valide por OK.
• Introduza a palavra passe do utilizador FTP.
Eventualmente, introduza o directório de
destino dos ficheiros (se este campo não for
preenchido, os ficheiros serão armazenados
directamente sob a raiz) do servidor FTP (por
exemplo: nome do servidor / Durand). Valide
por OK.
Defina o formato do anexo (Imagem ou PDF) e
valide por OK.
Passe à fase 5
As listas são identificadas na agenda pela
presença da letra L entre parêntesis ao lado
do nome.
Modificar uma ficha
- 35 -
13 - AGENDA/MODIFICAR
1 Premir , introduzir 13 com o teclado.
2 Com as teclas ou , percorra o seu registro
anual telefónico e seleccione a ficha a modificar
pressionando em OK.
3 Modificar o(s) campos desejados da ficha do
contacto e validar cada modificação do campo com
OK.
7 - Agenda telefónica
MF 5461 / MF 5481
Suprimir uma ficha
14 - AGENDA/CANCELAR
1 Premir , introduzir 14 com o teclado.
2 Com as teclas ou , percorra o seu registro
anual telefónico e seleccione a ficha a suprimir
pressionando em OK.
3 Confirmar a eliminação pressionando novamente
em OK.
4 Proceder da mesma forma para eliminar as outras
fichas.
Imprimir a agenda telefónica
Não é possível imprimir em formato de
papel A5.
15 - AGENDA/IMPRIMIR
1 Premir
, introduzir 15 com o teclado.
A agenda é impressa, classificada por ordem alfabética.
- 36 -
7 - Agenda telefónica
MF 5461 / MF 5481
Definições da
rede local
Endereço IP
272 - DEFINIÇÕES/LAN ETHER/ENDEREÇO IP
1 Introduza o endereço IP do seu terminal, e valide
por OK.
O seu terminal multifunções pode ser ligado a uma rede
local Ethernet ou Wifi.
As definições da rede podem exigir um bom
conhecimento da sua configuração informática.
Máscara de sub-rede
273 - DEFINIÇÕES/LAN ETHER/OCULT SUB REDE.
1 Introduza a máscara de sub-rede do seu terminal,
e valide por OK.
Selecção do tipo de rede local
Este parâmetro permite configurar o seu terminal em
função do tipo de rede no qual será instalado.
Endereço da ponte
274 - DEFINIÇÕES/LAN ETHER/PONTE
26 – DEFINIÇÕES/REDE LOCAL
1 Seleccione o tipo de rede com as teclas
- WLAN para uma rede sem fio
- LAN ETHER para uma rede filar
2 Valide por OK.
ou
1 Introduza o endereço IP da ponte da rede, e valide
por OK.
.
Endereço IEEE (ou endereço Ethernet) ou
MAC
275 - DEFINIÇÕES/LAN ETHER/ENEDEREÇO IEEE
Definições da rede Ethernet
(Modelo MF5481)
A interface Ethernet do seu terminal já contém um
endereço IEEE que não pode ser modificado, mas pode
ser consultado.
Configuração automática
Recomendamos efectuar manualmente a configuração
do seu terminal. No entanto, a configuração automática
dos parâmetros da rede local pode ser contemplada se
você dispuser, na sua rede local, de um servidor DHCP
ou BOOTP que possa atribuir endereços dinamicamente
aos périféricos presentes na LAN.
NetBIOS
Os nomes NetBIOS, utilizáveis com as opções da rede,
permitem identificar o seu terminal a partir de um PC
ligado a uma rede local (por exemplo , com o nome "IMPREDE-1").
276 - DEFINIÇÕES/LAN ETHER/NETBIOS 1
Para configurar automaticamente os parâmetros da rede
local :
271 - DEFINIÇÕES/LAN ETHER/CONFIG. IP
1 Seleccione AUTOMÁTICO, e valide por OK. O
terminal procura na rede local um servidor DHCP
ou BOOTP que possa lhe atribuir dinamicamente
os seus parâmetros (aparece a mensagem
AUTOCONF.).
2 Verifique, quando a mensagem AUTOCONF.
desaparecer, se os parâmetros Endereço IP,
Ocult. Sub-rede e Endereço da ponte estão
devidamente informados. Se não for o caso,
deverá efectuar uma configuração manual (ver
mais abaixo).
277 - DEFINIÇÕES/LAN ETHER/NETBIOS 2
1 Introduza o nome escolhido (15 caracteres ao
máximo) e valide por OK.
Servidor de nomes
Os servidores WINS1 e WINS2, utilizados com as opções
da rede, permitem aceder a terminais que se encontram
em outras sub-redes, pelo respectivo nome Netbios.
278 - DEFINIÇÕES/LAN ETHER/NETBIOS 1
279 - DEFINIÇÕES/LAN ETHER/NETBIOS 1
1 Introduza o endereço IP dos servidores e valide
por OK.
Configuração manual
Para configurar o seu terminal manualmente, você deve
dispor das informações usuais que permitem a
configuração de um periférico (endereço IP, Máscara de
sub-rede e endereço de ponte).
Para configurar manualmente os parâmetros da rede
local,
271 - DEFINIÇÕES/LAN ETHER/CONFIG. IP
3 Seleccione MANUAL, e valide por OK.
- 37 -
Se o terminal for configurado por
Configuração automática (menu 271), estes
endereços podem ser fornecidos
automaticamente por certos servidores
DHCP.
8 - Definições da rede local
MF 5461 / MF 5481
Rede WLAN
Rede de rádio ad hoc
Pode ligar o seu terminal a um PC ou a uma rede através
de uma ligação sem fios (WLAN ou Wireless Local Area
Network).
Cuidado, aquando da utilização de uma
ligação sem fio, alguns equipamentos
médicos sensíveis ou de segurança podem
ficar perturbados pelas transmissões de rádio
do seu aparelho. Em todos os casos,
aconselhamos-lhe a respeitar as
recomendações de segurança.
Numa rede ad hoc, os aparelhos comunicam
directamente entre eles sem passar por um ponto de
acesso. A velocidade de transmissão no conjunto da rede
de rádio ad hoc depende da pior ligação da rede. A
velocidade de transmissão depende da distância
espacial e dos obstáculos, tais como paredes ou tectos,
entre o emissor e o receptor.
Dispondo de um adaptador WLAN, poderá integrar o seu
terminal como impressora de rede numa rede de rádio.
Isto funciona apenas com um adaptador de origem que
pode obter junto do nosso serviço de encomendas. Para
mais informações: www.sagem.com.
Tipo de rede de rádio
Fala-se de rede de rádio ou rede WLAN (Wireless Local
Area Network) quando pelo menos dois computadores,
impressoras e outros aparelhos adicionais comunicam
entre eles dentro de uma rede via ondas de rádio (ondas
de alta frequência). A transmissão de dados na rede de
rádio é baseada nas normas 802.11b e 802.11g.
Conforme a estrutura da rede, fala-se de rede de infraestrutura ou rede ad hoc.
Rede de rádio (WLAN)
São necessárias três etapas para integrar o seu terminal
numa rede de rádio (WLAN):
1 Configurar a rede para o seu PC.
2 Definir o terminal para que possa funcionar em
rede.
3 Após ter definido o aparelho, instalar o software
Companion Suite LL no PC com os drivers da
impressora necessários.
Rede de rádio de infra-estrutura
É necessário que o PC e todos os outros
aparelhos estejam definidos para a mesma
rede que a do terminal multifunções. Todas
as indicações requeridas para a definição do
aparelho, tais como os nomes da rede
(Service-Set-ID ou SSID), o tipo de rede de
rádio, a chave WEP, o endereço IP ou a
máscara de sub-rede, devem corresponder
às indicações da rede.
Numa rede de infra-estrutura, vários aparelhos
comunicam via um ponto de acesso central (gateway,
router). Todos os dados são enviados ao ponto de
acesso (gateway, router) e daí redireccionados.
WLAN – Ponto d'accès
de acesso
Encontrará essas indicações no seu PC ou
no Ponto de acesso.
Para saber como definir o seu PC, consulte o
guia de utilização do seu adaptador WLAN.
Para as grandes redes, consulte o seu
administrador de rede.
Uma comunicação perfeita é assegurada se
utilizar também um adaptador de origem no
seu PC.
Encontrará no nosso site todos os drivers
mais recentes para o adaptador de origem
bem como outras informações:
www.sagem.com
- 38 -
8 - Definições da rede local
MF 5461 / MF 5481
Ligar o adaptador WLAN
281 - PARAMETROS/WLAN/ASS. CONFIG.
O seu terminal pertence a uma nova geração de
terminais que pode ser integrado a uma rede WLAN a
partir de um dispositivo USB WLAN.
1 Premir , seleccionar o menu PARAMETROS
com as teclas
ou
e confirmar com OK.
2 Seleccionar WLAN com as teclas
ou
e
confirmar com OK.
3 Seleccionar ASS. CONFIG. com as teclas ou
e confirmar com OK.
4 Seleccionar NOVA REDE com as teclas ou e
confirmar com OK.
O adaptador da rede de rádio do seu terminal
transmite dados com o protocolo rádio IEEE
802.11g. Também pode ser integrado na rede
IEEE 802.11b existente.
Para a ligação ao seu terminal, utilize
exclusivamente o adaptador de origem. Os
outros adaptadores de emissão e de
recepção podem danificar o aparelho.
Se escolher uma rede existente, as etapas 5
e 6 serão efectuadas automaticamente.
5 SSID aparece no ecrã, introduzir o nome da rede
com o teclado numérico, premindo
sucessivamente nas teclas até obter o nome
pretendido (32 caracteres no máximo) e confirmar
com OK.
6 MODO AD-HOC ou MODO INFRA. aparecem no
ecrã. Refere-se ao início do capítulo para escolher.
Seleccionar um dos modos e confirmar com OK.
- Se escolher MODO AD-HOC, surge o submenu CANAL. Introduzir um número entre 1 e
13 e confirmar com OK.
7 SEM SEGURANCA ou COM SEGURANCA
aparecem no ecrã.
Seleccionar a opção pretendida e confirmar com
OK.
- Se seleccionar COM SEGURANCA, surge o submenu CHAV WEP 1. Introduzir o número de
chaves (1 a 4 no máximo) que utilizar na sua rede.
Utilizar o seu terminal numa rede de infraestrutura ou ad hoc, deve proceder a
algumas definições de rede e de segurança
(por exemplo, o SSID e a chave WEP). As
definições devem corresponder às indicações
da rede.
1 Ligar o dispositivo USB WLAN na porta USB do
seu terminal.
O número de chave WEP é configurável no
menu:
29 - PARAMETROS/TECNICAS/NUM
CHAV WEP
8 CONF. IP: MANU ou CONF. IP: AUTO aparecem
no ecrã.
Caso escolha a configuração manual, refere-se ao
parágrafo seguinte para introduzir os parâmetros
ENDERECO IP, OCULT SUB REDE e PONTE.
9 No fim do processo, voltar ao menu principal de
ASS. CONFIG.
10 Sair deste menu com a tecla
.
Configurar a sua rede
Uma pessoa com bons conhecimentos da
sua configuração informática, modifique as
definições da sua rede WLAN.
Consultar ou modificar os seus parâmetros de
rede
Criar ou juntar-se a uma rede
Cada um dos parâmetros da rede pode ser modificado
conforme a evolução da sua rede.
Antes de qualquer utilização de um adaptador WLAN no
seu terminal, deve introduzir os parâmetros que vão
permitir o reconhecimento do seu terminal numa rede
WLAN.
2822 - PARAMETROS/WLAN/PARAMETROS/
ENDERECO IP
Um processo simples está disponível no seu terminal
para o guiar passo a passo na criação da sua rede,
siga-o!
- 39 -
1 Premir , seleccionar o menu PARAMETROS
com as teclas
ou
e confirmar com OK.
2 Seleccionar WLAN com as teclas
ou
e
confirmar com OK.
3 Seleccionar PARAMETROS com as teclas
ou
e confirmar com OK.
8 - Definições da rede local
MF 5461 / MF 5481
4 Seleccionar ENDERECO IP com as teclas ou
e confirmar com OK.
5 O número do seu endereço IP aparece sob o
formato 000.000.000.000. Introduzir o novo
endereço IP do terminal seguindo o formato
proposto e confirmar com OK.
6 Sair deste menu com a tecla
2826 - PARAMETROS/WLAN/PARAMETERS/
MODO
1 Premir , seleccionar o menu PARAMETROS
com as teclas
ou
e confirmar com OK.
2 Seleccionar WLAN com as teclas
ou
e
confirmar com OK.
3 Seleccionar PARAMETROS com as teclas
ou
e confirmar com OK.
4 Seleccionar MODO com as teclas
ou
e
confirmar com OK.
5 O carácter >>, indica-lhe o modo activo da sua
rede.
6 Seleccionar um dos modos e confirmar com OK.
- Se escolher MODO AD-HOC, surge o submenu CANAL. Introduzir um número entre 1 e
13 e confirmar com OK.
7 Sair deste menu com a tecla
.
.
2823 - PARAMETROS/WLAN/PARAMETROS/
OCULT SUB REDE
1 Premir , seleccionar o menu PARAMETROS
com as teclas
ou
e confirmar com OK.
2 Seleccionar WLAN com as teclas
ou
e
confirmar com OK.
3 Seleccionar PARAMETROS com as teclas
ou
e confirmar com OK.
4 Seleccionar OCULT SUB REDE com as teclas
ou
e confirmar com OK.
5 O número da sua máscara de sub-rede aparece no
formato 000.000.000.000. Introduzir a nova
máscara de sub-rede do terminal conforme o
formato proposto e confirmar com OK.
6 Sair deste menu com a tecla
Uma rede AD-HOC, os aparelhos comunicam
directamente entre eles sem passar por um
ponto de acesso (gateway, router). A
velocidade de transmissão no conjunto da
rede de rádio AD-HOC depende da pior
ligação da rede. A velocidade de transmissão
depende da distância espacial e dos
obstáculos, tais como paredes ou tectos
entre o emissor e o receptor.
.
2824 - PARAMETROS/WLAN/PARAMETROS/
PONTE
1 Premir , seleccionar o menu PARAMETROS
com as teclas
ou
e confirmar com OK.
2 Seleccionar WLAN com as teclas
ou
e
confirmar com OK.
3 Seleccionar PARAMETROS com as teclas
ou
e confirmar com OK.
4 Seleccionar PONTE com as teclas
ou
e
confirmar com OK.
5 O número da sua gateway aparece no
formato000.000.000.000. Introduzir a nova
gateway do terminal conforme o formato proposto
e confirmar com OK.
6 Sair deste menu com a tecla
.
2827 - PARAMETROS/WLAN/PARAMETROS/
SEGURANCA
Este parâmetro permite-lhe dar segurança à sua rede.
2825 - PARAMETROS/WLAN/PARAMETERS/SSID
1 Premir , seleccionar o menu PARAMETROS
com as teclas
ou
e confirmar com OK.
2 Seleccionar WLAN com as teclas
ou
e
confirmar com OK.
3 Seleccionar PARAMETROS com as teclas
ou
e confirmar com OK.
4 Seleccionar SSID com as teclas
ou
e
confirmar com OK.
5 O nome da sua rede aparece no ecrã. Introduzir o
novo nome da rede e confirmar com OK.
6 Sair deste menu com a tecla
1 Premir , seleccionar o menu PARAMETROS
com as teclas
ou
e confirmar com OK.
2 Seleccionar WLAN com as teclas
ou
e
confirmar com OK.
3 Seleccionar PARAMETROS com as teclas
ou
e confirmar com OK.
4 Seleccionar SEGURANCA com as teclas
ou
e confirmar com OK.
5 Escolher NAO ou SIM e confirmar com OK.
Caso escolha NAO, introduzir uma palavra-passe.
- Numa configuração de segurança de 64 bytes, a
palavra-passe deve comportar exactamente 5
caracteres.
- Numa configuração de segurança de 128 bytes,
a palavra-passe deve comportar exactamente 13
caracteres.
Também pode introduzir a palavra-passe em
hexadecimal. No caso de :
- Para uma configuração de segurança de 64
bytes, a palavra-passe deve comportar
exactamente 10 caracteres hexadecimais.
- Para uma configuração de segurança de 128
bytes, a palavra-passe deve comportar
exactamente 26 caracteres hexadecimais.
.
6 Sair deste menu com a tecla
- 40 -
.
8 - Definições da rede local
MF 5461 / MF 5481
11 Introduzir "169.254.0.2" no campo ENDERECO IP
e confirmar com OK.
12 Introduzir "255.255.0.0" no campo OCULT SUB
REDE e confirmar com OK.
13 Introduzir "0.0.0.0" no campo PONTE e confirmar
com OK.
14 No fim do processo, voltar ao menu principal de
ASS. CONFIG.
15 Sair deste menu com a tecla
.
2828 - PARAMETROS/WLAN/PARAMETERS/
HOSTNAME
O nome máquina permite-lhe identificar o seu terminal na
rede por um PC (por exemplo com o nome "PRINTNETWORK-1").
1 Premir , seleccionar o menu PARAMETROS
com as teclas
ou
e confirmar com OK.
2 Seleccionar WLAN com as teclas
ou
e
confirmar com OK.
3 Seleccionar PARAMETROS com as teclas
ou
e confirmar com OK.
4 Seleccionar HOSTNAME com as teclas ou e
confirmar com OK.
5 Introduzir o nome pretendido (15 caracteres
máximo) e confirmar com OK.
6 Sair deste menu com a tecla
.
Configurada a ligação, deverá instalar o driver de
impressão de rede "Laser Pro LL Network" no seu PC
para poder imprimir os seus documentos. Refere-se ao
parágrafo Ligação sem fio, página 49.
Exemplo de configuração de uma rede AD-HOC
Exemplo de configuração de uma rede Ad-hoc sem
segurança com os parâmetros seguintes :
• nome da rede: "casa"
• tipo rádio: "ad-hoc"
• canal: "1"
• endereço IP do PC: "169.254.0.1"
• máscara de sub-rede do PC: "255.255.0.0"
• gateway do PC: "0.0.0.0"
• endereço IP do terminal multifunções: "169.254.0.2"
• máscara de sub-rede do terminal multifunções:
"255.255.0.0"
• gateway do terminal multifunções: "0.0.0.0"
Configurada a rede, o indicador luminoso do dispositivo
USB WLAN deve estar ligado.
Deve agora configurar o PC.
Configuração do PC
Para esta parte, consultar a documentação do construtor
do dispositivo USB WLAN para o ajudar a procurar e
aderir à rede "casa".
1 Se necessário, instale o software da pen drive USB
no PC.
2 Inserir o dispositivo USB WLAN na porta USB do
PC.
3 A partir do software do dispositivo USB WLAN,
efectuar uma detecção de rede.
4 Aderir à rede "casa" quando for detectada.
5 Configurar agora a ligação de rede WLAN do seu
PC.
Configuração do terminal multifunções
1 Inserir um dispositivo USB WLAN na ligação USB
do terminal multifunções.
2 Premir , seleccionar o menu PARAMETROS
com as teclas
ou
e confirmar com OK.
3 Seleccionar WLAN com as teclas
ou
e
confirmar com OK.
4 Seleccionar ASS. CONFIG. com as teclas ou
e confirmar com OK.
5 Seleccionar NOVA REDE com as teclas ou e
confirmar com OK.
6 SSID aparece no ecrã, introduzir "casa" com o
teclado numérico e confirmar com OK.
7 Seleccionar o modo MODO AD-HOC e confirmar
com OK.
8 Introduzir "1" no campo CHANEL e confirmar com
OK.
9 Seleccionar SEM SEGURANCA e confirmar com OK.
10 Seleccionar IP CONF.: IP: MANU e confirmar com
OK.
- 41 -
Para o ajudar nesta etapa, consulte o
parágrafo sobre a definição de uma ligação da
documentação do construtor.
Deve configurar a componente Protocol Internet
(TCP/IP) da ligação WLAN criada. Se esta
componente estiver configurada para obter um
endereço IP automaticamente, deverá passar para
o modo manual para configurar o endereço TCP/IP
("169.254.0.1" no nosso exemplo), a máscara de
sub-rede ("255.255.0.0" no nosso exemplo) e a
gateway predefinida ("0.0.0.0" no nosso exemplo).
6 Confirmar.
8 - Definições da rede local
MF 5461 / MF 5481
Serviço de
mensagens
(Modelo MF5481)
Acesso aos parâmetros de autentificação SMTP
923 - E-MAIL / INICIALIZAÇÃO / AUTENT. SMTP
1 No menu ACTIVAÇÃO, seleccione COM para
activar a autentificação SMTP e valide com a tecla
OK.
2 No menu PARÂMETROS, seleccione IDEM
SERV. MENS. para conservar os mesmos
parâmetros de identificação que o serviço de
mensagens ou SPEC. AUTENT. para definir
outros parâmetros de identificação, e valide com
a tecla OK.
3 Se tiver seleccionado SPEC. AUTENT., efectue
as 2 operações seguintes.
4 Introduza o IDENTIFICANTE e valide com a tecla
OK.
5 Introduza a PALAVRA PASSE e valide com a
tecla OK.
O seu terminal permite-lhe enviar e receber e-mails
através da sua rede local.
Para o efeito, o seu terminal deve estar ligado a uma rede
local e os parâmetros do serviço de mensagens devem
ser configurados.
Informações necessárias para
configurar o serviço de mensagens
O administrador ou responsável da rede deve lhe
fornecer os seguintes elementos:
•
•
•
•
o identificante do serviço de mensagens,
a palavra passe (senha) do serviço de mensagens,
o endereço e-mail,
os identificantes dos servidores (SMTP, POP, DNS1 e
DNS2).
Emissão de um E-Mail
Configuração dos parâmetros de
inicialização
91 - E-MAIL / OPERADOR
1 Seleccione REDE LOCAL na lista proposta e valide
com a tecla OK.
A selecção de SEM ACESSO permite-lhe inibir
o serviço de mensagens do seu aparelho.
921 - E-MAIL / OPERADOR / MENSAGENS
1 Introduza oIdentificante do serviço de mensagens
e valide com a tecla OK.
2 Introduza a palavra passe do serviço de
mensagens e valide com a tecla OK.
3 Introduza o endereço e-mail e valide com a
tecla OK.
Acesso aos parâmetros dos servidores
922 - E-MAIL / OPERADOR / SERVIDORES
1 Introduza o nome do servidor SMTP e valide com
a tecla OK.
2 Introduza o nome do servidor POP e valide com a
tecla OK.
3 Introduza o DNS1 e valide com a tecla OK.
4 Introduza o DNS2 e valide com a tecla OK.
- 42 -
1 Posicione o seu documento no alimentador
automático, a face a copiar voltada para cima.
ou
Posicione o documento a copiar, o lado a copiar
contra o vidro e respeitando as indicações situadas
em torno do vidro.
2 Introduza o endereço E-Mail do destinatário,
ou selecione o seu modo de marcação.
3 Introduza, se necessário, o endereço de um
correspondente para cópia (CC:) e valide com a
tecla OK.
4 Introduza o assunto da mensagem (80 caracteres
máx.) e valide com a tecla OK.
5 Introduza o texto utilizando o teclado alphabético
(100 linhas de 80 caracteres).
Para passar à linha seguinte, prima a tecla
.
6 Prima a tecla OK.
7 Seleccione SCAN P&B para a emissão de um
documento em preto e branco ou SCAN COR para
a emissão de um documento em cores e valide
com a tecla OK (este ajuste pode ser efectuado a
qualquer momento durante o processo de envio,
com a tecla cor).
8 Introduza o nome do anexo e valide com a tecla
OK.
9 Altere, se necessário, o formato do anexo: PDF ou
IMAGE e valide com a tecla OK.
10 Se tiver lançado a análise com o scanner plano, o
aparelho permite-lhe analisar outras páginas.
Posicione a segunda página a analisar, seleccione
PÁGINA SEGUINTE e valide por OK.
11 Prima a tecla OK.
12 Ajuste eventualmente o contraste e a resolução.
13 Prima a tecla OK.
14 O documento é analisado e guardado na memória,
e será enviado na próxima ligação à rede.
9 - Serviço de mensagens (Modelo MF5481)
MF 5461 / MF 5481
Emissão de uma mensagem de texto
9 Introduza o nome do anexo e valide com a tecla
OK.
10 Altere, se necessário, o formato do anexo: PDF ou
IMAGE e valide com a tecla OK.
Você pode enviar uma mensagem escrita com o teclado
a uma caixa de correio E-Mail.
Acesso pelo menu :
95 – ENVIAR E-MAIL
1 Introduza o endereço E-Mail do seu
correspondente ou selecione o seu modo de
marcação.
2 Introduza, se necessário, o endereço de um
correspondente para cópia (CC:) e valide com a
tecla OK.
3 Introduza o assunto da mensagem (80 caracteres
máx) e valide com a tecla OK.
4 Introduza o texto com o teclado alfabético
(100 linhas de 80 caracteres).
Para passar à linha seguinte, prima a tecla
.
5 Prima a tecla OK; o e-mail é guardado na memória, e
será enviado na próxima ligação à rede.
Se tiver lançado a análise com o scanner plano, o
aparelho permite-lhe analisar outras páginas. Posicione a
segunda página a analisar, seleccione
PÁGINA SEGUINTE e valide por OK.
Configuração da ligação
As definições estão divididas em diversas categorias :
• as definições correntes definem o tipo e a
frequência de ligação à rede intranet, assim como o
tipo de emissão dos seus documentos,
• a classificação dos mails recebidos define o modo
de tratamento dos E-mails armazenados na sua caixa
de correio do serviço de mensagens.
Definições correntes
Você dispõe de dois tipos de ajustes, que lhe permitem
definir :
• o tipo e a frequência das ligações ao seu operador
Intranet.
Scan to FTP
A Função Scan to FTP permite enviar os seus ficheiros
TIFF, JPEG e PDF para um servidor FTP, para
arquivamento por exemplo.
Para ligar-se ao servidor FTP, deve conhecer o nome do
utilizador FTP e a respectiva palavra passe.
Aquando do envio dos ficheiros, a máquina liga-se ao
servidor FTP com os parâmetros de ligação definidos.
PONTUAIS
Uma ligação é estabelecida
diariamente às 09h00, 12h30 e 17h00a.
PERIÓDICAS
Uma ligação é estabelecida a cada três
horas. (valor predefinido).
VOLUNTÁRIAS
A ligação é estabelecida mediante um
pedido seu por ACESSO IMEDIATO.
Envio simples de um ficheiro a um servidor
FTP
1
2
3
4
5
6
7
8
Posicione o seu documento no alimentador
automático, a face a copiar voltada para cima.
ou
Posicione o documento a copiar, o lado a copiar
contra o vidro e respeitando as indicações situadas
em torno do vidro.
Prima a tecla SCAN. Um ecrã de selecção
aparece.
Seleccione SCAN-TO-FTP com as teclas ou
e prima a tecla OK.
Introduza o endereço FTP do servidor ou
seleccione-o na agenda premindo a tecla
.
Introduza o nome do utilizador FTP (operação
inibida se o endereço estiver na agenda).
Introduza a palavra passe do utilizador FTP
(operação desnecessária se o endereço for
seleccionado na agenda).
Valide com a tecla OK.
Seleccione SCAN P&B para a emissão de um
documento em preto e branco ou SCAN COR para
a emissão de um documento em cores e valide
com a tecla OK (este ajuste pode ser efectuado a
qualquer momento durante o processo de envio,
com a tecla cor).
a. Para evitar a saturação da ligação à rede, a ligação
automática será efectuada, de facto, entre menos 12
minutos e mais 12 minutos em relação à hora de
referência.
•
o tipo de emissão através da rede.
IMEDIATA
A emissão do documento será imediata
a cada pedido de emissão.
À LIGAÇÃO
As emissões serão efectuadas unicamente
durante as ligações programadas A
HORAS FIXAS ou PERIÓDICAS.
Você pode, a qualquer momento, conhecer o estado das
definições do seu aparelho, imprimindo-as.
Acesso à selecção do tipo de ligação
941 - E-MAIL / DEFINIÇÕES / TIPO LIGAÇ
1 Seleccione uma das opções de ligação PONTUAIS,
PERIÓDICAS ou VOLUNTÁRIAS e valide com a
tecla OK.
Acesso à selecção do tipo de emissão
- 43 -
942 - E-MAIL / DEFINIÇÕES / TIPO EMISS
1 Seleccione uma das opções de emissão IMEDIATA
ou À LIGAÇÃO e valide com a tecla OK.
9 - Serviço de mensagens (Modelo MF5481)
MF 5461 / MF 5481
Modificação do período de ligação (tipo
PERIÓDICAS)
Modo F@x só
1 Seleccione a opção F@X SÓ e valide com a tecla
OK.
943 - E-MAIL / DEFINIÇÕES / PERÍODO
1 Uma vez seleccionado o modo PERIÓDICAS,
introduza o novo período de ligação utilizando o
teclado numérico (valor compreendido entre 00h01
e 23h59) e valide com a tecla OK.
Uma ligação é estabelecida a cada três horas
(valor predefinido).
Modificação das horas de ligação (tipo PONTUAIS)
943 OK - E-MAIL / DEFINIÇÕES / HORÁRIOS
1 Uma vez seleccionado o modo PONTUAIS,
posicione o cursor, por meio das teclas e , sob
o valor a alterar. Introduza a ou as novas horas de
ligação com o teclado numérico (valor
compreendido entre 00h01 e 23h59) e valide com
a tecla OK.
Todos os E-mails são recolhidos e impressos.
Modo PC só
1 Seleccione a opção PC SÓ e valide com a
tecla OK.
Os E-mails não serão recolhidos nem impressos e
poderão ser tratados por um computador.
Após cada ligação, o número de E-mails presentes na
sua caixa de correio é indicado no ecrã.
Modo Partilha PC
1 Seleccione a opção PARTILHA PC e valide com a
tecla OK.
Você pode então optar entre transferir os E-mails para
um PC ou utilizar o fax como impressora de E-mails.
Acesso à selecção da impressão de aviso de
depósito
944 - E-MAIL / DEFINIÇÕES / AVISO DE EMISS
1 Seleccione uma das opções de aviso de depósito
SIM, NÃO, SISTEMÁTICO OU SE INSUCESSO e valide
com a tecla OK.
Acesso à impressão das definições da rede
946 - E-MAIL / DEFINIÇÕES / IMPRIMIR
Para transferir os E-mails a um PC :
2 Seleccione a opção COM ENVIO PC e valide com a
tecla OK.
3 Introduza o endereço E-mail do computador para o
qual pretende transferir os E-mails e valide com a
tecla OK.
4 Seleccione a opção desejada segundo o quadro
mais abaixo e valide com a tecla OK.
A impressão das definições é efectuada.
Estas definições também podem ser impressas com
todas as demais definições do seu aparelho (consulte o
parágrafo Imprimir a lista das definições, página 32).
Menu
TODOS OS
MAILS
Classificação dos mails
Esta função permite-lhe escolher o modo de tratamento
dos documentos armazenados na sua caixa de correio de
E-mails.
Pode escolher entre três possibilidades :
• F@X SÓ, que permite recolher e imprimir os E-mails no
seu terminal.
• PC SÓ, que permite conservar os seus E-mails na sua
caixa de correio para utilização posterior com um
computador (não há portanto polling para estes Emails),
• PARTILHA PC que permite :
- se o PC e o fax tiverem dois endereços diferentes,
transferir todos os mails, ou apenas os que tiverem
anexos não visualizáveis, para um PC,
- se o PC e o fax compartilharem o mesmo endereço,
utilizar o fax como impressora de E-mails para o PC.
96 - E-MAIL / TROCAR CORR
ANEXOS NÃO
VISUALIZÁVEIS
Descrição
Todos os E-mails devem ser
transferidos ao PC.
O fax recolhe e imprime os E-mails
utilizáveis e transfere à caixa de
correio do PC os E-mails que contém
anexos que não está apto a tratar.
Para utilizar o fax como impressora de E-mails :
1 Seleccione a opção SEM ENVIO PC e valide com a
tecla OK.
2 Seleccione a opção desejada segundo o quadro
mais abaixo e valide com a tecla OK.
Menu
COM
APAGAMENTO
SEM
APAGAMENTO
Descrição
Os E-mails já tratados e legíveis pelo
fax (sem anexos não visualizáveis) são
apagados, após impressão pelo fax.
Os E-mails já tratados e legíveis pelo
fax não são apagados.
Após cada ligação, o número de E-mails ainda presentes
na sua caixa de correio é indicado no ecrã.
- 44 -
9 - Serviço de mensagens (Modelo MF5481)
MF 5461 / MF 5481
Pen Drive USB
Pode ligar uma Pen Drive USB na parte frontal do seu
terminal. Os ficheiros guardados em formato TXT, TIFF e
JPEG serão analisados e poderá realizar as operações
seguintes :
- imprimir os ficheiros guardados contidos na sua Pen
Drive USB 1 ;
- apagar os ficheiros contidos na sua Pen Drive USB ;
- iniciar uma análise do conteúdo da Pen Drive USB
inserida ;
- digitalizar um documento para a sua Pen Drive USB.
- arquivar os faxes recebidos na sua chave USB
(consulte o parágrafo Reencaminhamento de faxes
para uma Pen Drive USB, página 21).
4 A lista dos ficheiros é impressa numa tabela com
as informações seguintes :
- os ficheiros analisados são ordenados por
ordem crescente de 1 em 1 ;
- o nome dos ficheiros com a respectiva
extensão ;
- a data da última modificação guardada nos
ficheiros;
- o peso dos ficheiros em Koctets.
Imprimir os ficheiros presentes na Pen
Utilização da Pen Drive USB
Introduzir sempre a Pen Drive USB
respeitando o sentido de inserção.
Nunca desligar a sua Pen Drive USB numa
operação de leitura ou de gravação.
01 - MEDIA/IMPRIMIR DOC./FICHEIROS
1 Inserir a Pen Drive USB na parte frontal do
terminal, respeitando o sentido de inserção.
ANALISE MEDIA surge no ecrã.
2 Seleccionar IMPRIMIR DOC. com as teclas ou
e confirmar com OK.
3 Seleccionar FICHEIRO com as teclas ou e
confirmar com OK.
4 Dispõe de três possibilidades para imprimir os
seus ficheiros :
- TUDO, para imprimir todos os ficheiros
presentes na Pen Drive USB.
Seleccionar TUDO com as teclas ou e
confirmar com OK. A impressão é iniciada
automaticamente.
-
Imprimir os seus documentos
Não é possível imprimir em formato de
papel A5.
Premir a tecla
.
NUM DE CÓPIAS aparece no ecrã, introduzir a
quantidade pretendida a partir do teclado
numérico e confirmar com OK para iniciar a
impressão.
Seleccionar o formato de impressão : A4 ou
10X15 e confirme com OK.
Seleccionar o formato de impressão :
ESPESSO ou NORMAL e confirme com OK. A
impressão é iniciada.
Pode imprimir os ficheiros guardados ou uma lista dos
ficheiros presentes na Pen Drive USB.
Imprimir a lista dos ficheiros presentes na Pen
01 - MEDIA/IMPRIMIR DOC./LISTA
1 Inserir a Pen Drive USB na parte frontal do
terminal, respeitando o sentido de inserção.
Aparece ANALISE MEDIA no ecrã.
2 Seleccionar PRINT DOC. com as teclas ou
confirmar com OK.
3 Seleccionar LISTA com as teclas ou e
confirmar com OK.
e
-
1. É possível que certos ficheiros Tiff gravados na sua
chave USB não possam ser impressos devido a uma
limitação de formatos de dados.
SÉRIE, para imprimir vários ficheiros presentes
na Pen Drive USB.
Seleccionar SÉRIE com as teclas ou e
confirmar com OK.
PRIM. FICHEIRO e o primeiro ficheiros
ordenado aparece no ecrã. Seleccionar com as
teclas ou o primeiro ficheiro da série a
imprimir e confirme com OK. Uma estrela (*)
aparece à esquerda do ficheiro.
ÚLTIM. FICHEIRO aparece no ecrã,
seleccionar com as teclas ou os outros
ficheiros para imprimir e confirmar com OK.
Uma estrela (*) aparece à esquerda do ficheiro.
SELECÇÃO, para imprimir vários ficheiros
presentes na Pen Drive USB.
Seleccionar com as teclas ou o ficheiro
para imprimir e confirmar com OK. Uma estrela
(*) aparece à esquerda do ficheiro. Repetir a
operação para os outros ficheiros a imprimir.
Premir a tecla
- 45 -
.
10 - Pen Drive USB
MF 5461 / MF 5481
NUM DE CÓPIAS aparece no ecrã, introduzir a
quantidade pretendida a partir do teclado
numérico e confirmar com OK para iniciar a
impressão.
Seleccionar o formato de impressão : A4 ou
10X15 e confirme com OK.
Seleccionar o formato de impressão :
ESPESSO ou NORMAL e confirme com OK. A
impressão é iniciada.
5 Sair deste menu com a tecla
.
Analisar o conteúdo da sua Pen Drive
USB
Após um período sem actividade, o seu terminal volta ao
menu principal. Pode visualizar novamente o conteúdo da
sua Pen Drive USB. Para tal, proceder da seguinte forma.
07 - MEDIA/ANALISE MEDIA
1 Premir , introduzir 07 com o teclado.
2 A análise da Pen Drive USB é iniciada.
3 Pode imprimir ou apagar os ficheiros reconhecidos
presentes na sua Pen Drive USB. Refere-se aos
capítulos anteriores.
Apagar os ficheiros presentes na Pen Drive
Pode apagar ficheiros presentes na sua Pen Drive USB.
06 - MEDIA/APAGAR/MANUAL
1 Inserir a Pen Drive USB na parte frontal do
terminal, respeitando o sentido de inserção.
ANALISE MEDIA surge no ecrã.
2 Seleccionar APAGAR com as teclas ou e
confirmar com OK.
3 Seleccionar MANUAL com as teclas ou e
confirmar com OK.
4 Dispõe de três possibilidades para apagar os seus
ficheiros:
- TUDO, para apagar todos os ficheiros
presentes na Pen Drive USB.
Seleccionar TUDO com as teclas ou e
confirmar com OK.
Volta ao menu anterior.
-
Guardar um documento na sua Pen
Drive USB
Esta função permite digitalizar um documento e guardálo directamente numa Pen Drive USB.
1 Colocar o documento para copiar, face para copiar
contra o vidro.
2 Inserir a Pen Drive USB no conector USB do seu
aparelho multifunções.
A análise da Pen é iniciada.
Terminada a análise, é apresentado o menu
MEDIA.
3 Seleccionar SCAN TO com as teclas
ou , e
confirmar com OK.
SÉRIE, para eliminar vários ficheiros presentes
na Pen Drive USB.
Seleccionar SÉRIE com as teclas ou e
confirmar com OK.
PRIM. FICHEIRO e o primeiro ficheiros
ordenado aparece no ecrã. Seleccionar com as
teclas ou o primeiro ficheiro da série a
imprimir e confirme com OK. Uma estrela (*)
aparece à esquerda do ficheiro.
ÚLTIM. FICHEIRO surge no ecrã. Seleccionar
com as teclas ou o último ficheiro da série
a imprimir e confirme com OK. Uma estrela (*)
aparece à esquerda do ficheiro.
Também pode aceder a esta função de duas
outras maneiras:
• premindo a tecla SCAN do painel do seu
terminal e seleccionando SCAN-TOMEDIA.
• premindo a tecla
a partir do ecrã inicial
e introduzindo 03 com o teclado numérico.
4 Seleccionar o modo PRETO&BRANCO ou COR com as
teclas
ou , e confirmar com OK.
5 Com o teclado alfanumérico, dar um nome ao
ficheiro de scan (até 20 caracteres) e confirmar
com OK.
6 Escolher o formato do scan entre IMAGE e PDF, e
confirmar com OK para iniciar o scan e para
guardar o documento.
IMAGE permite ter um ficheiro de mesma natureza
que uma simples foto. PDF é um formato para a
criação de documentos informáticos.
Premir a tecla
.
Volta ao menu anterior.
-
SELECÇÃO, para eliminar vários ficheiros
presentes na Pen Drive USB.
Seleccionar com as teclas ou o ficheiro
para eliminar e confirmar com OK. Uma estrela
(*) aparece à esquerda do ficheiro. Repetir a
operação para os outros ficheiros a eliminar.
Premir a tecla
.
Volta ao menu anterior.
5 Sair deste menu com a tecla
Em formato IMAGE, se seleccionou:
• PRETO&BRANCO, a imagem será
gravada em formato TIFF ;
• COR, a imagem será gravada em formato
JPEG.
.
A tecla iniciar
permite iniciar imediatamente o scan e
enviar para o suporte um ficheiro com os parâmetros
definidos no formato de análise.
- 46 -
10 - Pen Drive USB
MF 5461 / MF 5481
Funções PC
3 Aparece uma janela intitulada COMPANION SUITE
PRO LL. Essa janela permite-lhe instalar os
softwares, aceder aos guias de utilização dos
produtos ou explorar o conteúdo do CD-ROM.
4 Colocar o cursor em INSTALAÇÃO DOS PRODUTOS e
confirmar com o botão esquerdo do rato.
5 A janela de instalação dos Produtos aparece.
Colocar o cursor em COMPLETA e confirmar com o
botão esquerdo do rato.
Introdução
O software COMPANION SUITE PRO permite-lhe ligar um
computador individual a um terminal multifunções
compatível.
A partir do PC, pode:
-
gerir um terminal multifunções e configurá-lo
conforme as suas necessidades ;
-
imprimir os seus documentos no terminal
multifunções a partir das suas aplicações habituais ;
-
digitalizar documentos a cor, cinzento ou preto e
branco, e corrigi-los com o seu PC, ou transformálos em texto com o software de reconhecimento de
caracteres (OCR),
A instalação COMPLETA copia no disco rígido
os softwares necessários à boa execução do
kit Companion Suite Pro, isto é :
- Companion Suite Pro (software de gestão do
seu terminal, drivers de impressão,
scanner,...) ;
- Adobe Acrobat Reader ;
- PaperPort.
É possível já tenha uma versão de um dos
softwares presentes no CD-ROM de
instalação.
Neste caso utilize a instalação
PERSONALIZADA, seleccione os softwares que
deseja instalar no seu disco rígido e confirme
a sua escolha.
Configurações requeridas
O seu computador individual deve apresentar, no
mínimo, as características seguintes:
Sistemas operativos suportados:
-
Windows 98SE ;
-
Windows Millennium ;
-
Windows 2000 com o Serviço Pack 3 no mínimo ;
-
Windows XP (Home e Pro).
As duas janelas seguintes aparecerão apenas se a
sua versão de Windows Installer for inferior à 2.0.
A instalação persegue, uma janela apresenta o estado de
adiantamento.
Um processador de:
-
500 MHz para Windows 98SE ;
-
800 MHz para Windows Me e 2000 ;
-
1 GHz para Windows XP (Home e Pro).
Um leitor de CD-ROM.
Pode interromper a instalação dos programas clicando
em INTERROMPER A INSTALAÇÃO.
Uma porta USB livre.
Espaço de disco livre de 600 Mo para a instalação.
Uma memória RAM de:
-
128 Mo no mínimo para Windows 98, Me, e 2000 ;
-
192 Mo no mínimo para Windows XP (Home e Pro).
Após uma fase de pesquisa e de análise das
componentes do seu PC e do terminal multifunções,
deverá reiniciar o seu PC para as modificações serem
tomadas em conta.
Clicar em OK.
Instalação
Instalar o software no seu PC
Abrir uma sessão ADMINISTRADOR excepto em ambiente
Windows 2000 e XP.
1 Abrir o leitor de CD-ROM, colocar o CD-ROM de
instalação e fechar o leitor.
2 O
processo
de
instalação
é
iniciado
automaticamente. Se o processo de instalação não
se iniciar automaticamente, faça duplo clique sobre
o ficheiro setup.exe localizado na raiz do CD-ROM.
- 47 -
11 - Funções PC
MF 5461 / MF 5481
6 Após a reiniciação do seu PC, a janela InstallShield
Wizard apresenta a progressão da preparação do
assistente.
12 A instalação final está pronta para ser iniciada.
Poderá parar o processo a qualquer momento
clicando em CANCELAR.
13 Clicar em INSTALAR.
14 Uma janela indica o estado de adiantamento da
instalação.
7 Surge o ecrã de bem vindo.
15 O software COMPANION SUITE PRO está instalado
no seu PC.
8 Clicar em SEGUINTE para iniciar a instalação do kit
COMPANION SUITE PRO no seu PC.
9 Para prosseguir com a instalação, é obrigado a ler
e aceitar o contracto de licença proposto.
16 Clicar em CONTINUAR para copiar os utilitários e o
software PaperPort SE que acompanham o kit.
17 No final da instalação, deverá reiniciar o seu PC
para a actualização dos ficheiros do sistema.
10 Clicar em ACEITAR.
11 Clicar em SEGUINTE.
- 48 -
11 - Funções PC
MF 5461 / MF 5481
3 Clicar no botão SEGUINTE.
4 Seleccionar PROCURAR O DRIVER APROPRIADO
PARA O MEU PERIFÉRICO (RECOMENDADO). Clicar em
SEGUINTE.
5 Seleccionar o local onde o sistema deve procurar
o driver. Apenas o quadradinho LEITORES DE CDROM deve ser seleccionado. Clicar em SEGUINTE.
A procura demora uns instantes.
6 Uma janela indica que o driver foi encontrado.
Clicar em SEGUINTE.
7 Uma janela indica que o software XML interface foi
instalado. Clicar em TERMINAR.
A janela do assistente de adição de material aparece.
8 Clicar em SEGUINTE.
9 Seleccionar PROCURAR O DRIVER APROPRIADO
PARA O MEU PERIFÉRICO (RECOMENDADO). Clicar em
SEGUINTE.
10 Seleccionar o local onde o sistema deve procurar
o driver. Apenas o quadradinho LEITORES DE CDROM deve ser seleccionado. Clicar em SEGUINTE.
A procura demora uns instantes.
11 Uma janela indica que o driver foi encontrado.
Clicar em SEGUINTE.
12 Uma janela indica que o software COMPANION
SUITE PRO F@X ACTIVITIES foi instalado. Clicar em
TERMINAR.
18 Seleccionar a escolha e clicar em CONCLUIR.
19 O seu kit COMPANION SUITE PRO foi instalado com
sucesso no seu PC.
Pode iniciar os softwares de gestão do seu terminal
multifunções a partir do menu INICIAR > Programas
> COMPANION SUITE > COMPANION SUITE PRO LL >MF
DIRECTOR ou clicando no ícone MF DIRECTOR presente no
ambiente de trabalho.
Com Windows 2000 e XP, é possível adicionar
impressoras LAN sem instalar o software
Compagnion Suite Pro. A partir do menu
Iniciar -INICIAR > PARÂMETROS> IMPRESSORAS
E FAXES de Windows, seleccionar ADICIONAR
IMPRESSORA e seguir as indicações que
aparecem no ecrã.
Ligações
Certifique-se que o seu terminal multifunções está
desligado e que o CD-ROM Companion Suite Pro está
introduzido no leitor previamente.
Ligação USB
A ligação entre o PC e o terminal deve ser realizado com
um cabo USB 2.0, blindado e com um comprimento
máximo de 3 metros.
Já pode utilizar o terminal multifunções para imprimir ou
digitalizar os seus documentos.
É recomendado instalar primeiro o software
Companion Suite Pro no seu PC e ligar a
seguir o cabo USB ao seu terminal.
Ligação sem fio
Se ligar o cabo USB antes da instalação do
software Companion Suite Pro o sistema de
reconhecimento do software (Plug and Play)
reconhece automaticamente a presença de
um novo material. Para iniciar a instalação
dos drivers do seu terminal, seguir as
instruções que aparecem no ecrã. Uma janela
pedindo onde estão situados os drivers
podem aparecer, nesse caso terá que indicar
o CD-ROM de instalação.
O software Companion Suite Pro LL deve ser
instalado para efectuar esta operação.
1 Iniciar a aplicação MF DIRECTOR clicando no ícone
presente no ambiente de trabalho ou a partir do
menuINICIAR > PROGRAMAS > COMPANION SUITE >
COMPANION SUITE PRO LL > ADICIONAR UMA
IMPRESSORA.
2 Clicar em SEGUINTE para iniciar o processo de
instalação
0
1 Encontrar os conectores do cabo USB e fazer a
ligação da seguinte forma :
2 Ligar o terminal multifunções.
A janela do assistente de adição de material aparece.
- 49 -
11 - Funções PC
MF 5461 / MF 5481
3 A janela seguinte indica a lista dos periféricos
compatíveis detectados na rede.
Desinstalar o software do seu PC
1 Iniciar a remoção dos programas a partir do menu
INICIAR > PROGRAMAS > COMPANION SUITE
>COMPANION SUITE PRO LL > DESINSTALAR
Uma janela de preparação aparece.
Pode efectuar uma nova pesquisa na rede
clicando em ACTUALIZAR.
Nota : É possível um periférico não aparecer na lista.
Nesse caso, clicar em NÃO ESTÁ NA LISTA. A
janela seguinte aparece :
2 Seleccionar SUPRIMIR e confirmar a sua escolha
clicando em SEGUINTE.
Introduzir o endereço IP ou o nome
NetBIOS do periférico que pretende
adicionar. Pode testar a ligação entre o PC
e o periférico clicando em TESTE. Clicar em
OK.
4 Seleccione na lista o periférico que pretende
adicionar. Clicar em SEGUINTE.
5 A janela seguinte lista as diferentes características
da impressora que vai ser instalada. Clicar em
SEGUINTE.
3 Aparece uma janela de confirmação. Clicar em OK
para continuar a remoção do programa
COMPANION SUITE PRO LL.
4 Aparece uma janela de preparação. Pode anular a
remoção clicando em CANCELAR.
6 Aparece a janela indicando que o processo de
instalação foi bem sucedido. Clicar em TERMINAR.
5 No final do processo, deverá reiniciar o seu
sistema. Encerrar todos os programas abertos,
- 50 -
11 - Funções PC
MF 5461 / MF 5481
seleccionar
SIM,
COMPUTADOR AGORA
QUERO
REINICIAR
O
MEU
e clicar em TERMINAR.
MF Director
Esta Interface gráfica permite iniciar os utilitários e os
softwares a fim de gerir o seu terminal multifunções.
Apresentação gráfica
Executar a aplicação MF DIRECTOR clicando no ícone
presente no ambiente de trabalho ou a partir do
menuINICIAR > PROGRAMAS > COMPANION SUITE >
COMPANION SUITE PRO LL > COMPANION - DIRECTOR.
Supervisão do terminal multifunções
O software que instalou contem duas aplicações de
gestão do terminal multifunções, MF DIRECTOR e MF
MONITOR, que permitem:
-
verificar se o terminar multifunções está
devidamente ligado ao PC ;
-
acompanhar graficamente a actividade do seu
terminal multifunções ;
-
seguir o estado dos consumíveis do terminal
multifunções a partir do PC ;
-
aceder rapidamente às aplicações de correcção de
imagens, OCR, etc.
A apresentação pré-definida de MF DIRECTOR é de forma
redonda de cor azul escuro. Com o botão direito do rato
pode modificar a forma e a cor de apresentação.
Activação dos utilitários e das aplicações
A interface gráfica COMPANION SUITE PRO permite iniciar
os utilitários e os softwares seguintes :
Para gerir o terminal multifunções, executar a aplicação
MF DIRECTOR clicando no ícone presente no ambiente de
trabalho ou a partir do menuINICIAR > PROGRAMAS
> COMPANION SUITE > COMPANION SUITE PRO LL >
COMPANION - DIRECTOR.
-
obter AJUDA a partir da presente documentação ;
-
iniciar o software PAPERPORT (Doc Manager).
Verificar a ligação entre o PC e o terminal
multifunções
Para verificar que os aparelhos estão devidamente
ligados, iniciar o software MF MONITOR a partir do ícone
colocado no ambiente de trabalho e verificar que este
apresenta as mesmas informações que as presentes no
ecrã do terminal multifunções (a data por exemplo).
Para iniciar um utilitário ou um software presente no kit
COMPANION SUITE PRO, colocar o cursor gráfico por cima
e clicar no botão esquerdo do rato.
- 51 -
11 - Funções PC
MF 5461 / MF 5481
MF Monitor
Scan To
Apresentação gráfica
As definições efectuadas neste separador , tornam-se as
definições de análise pré-definidas do scanner.
Nota :
Executar a aplicação MF MONITOR clicando no ícone
presente no ambiente de trabalho ou a partir do
menuINICIAR > PROGRAMAS > COMPANION SUITE >
COMPANION SUITE PRO LL > COMPANION - MONITOR.
A função SCAN TO é apenas utilizável se a
aplicação MF MONITOR é iniciada.
1 Coloque-se no separador SCAN TO.
2 Seleccionar o modo pretendido dentro das
possibilidades:
- cor ;
- nível de cinzento ;
- preto e branco.
3 Seleccionar a resolução do scanner (72 dpi a 4800
dpi).
4 Confirmar as suas escolhas com OK.
A partir desta janela poderá seguir as informações ou
configurar o seu terminal multifunções a partir dos
separadores :
-
COMPANION: Apresentação do ecrã do terminal
multifunções ;
-
CONSUMÍVEIS: Visualização do estado dos
consumíveis ;
-
SCAN TO: Definição dos parâmetros Modo de Scan e
Resolução, estes parâmetros serão levados em
conta quando premir o botão SCAN do terminal.
Funcionalidades de Companion Suite
Pro LL
Visualizar o estado do consumível
A partir do separador CONSUMÍVEIS, são dadas as
informações seguintes :
-
estado do consumível em curso ;
-
número de páginas impressas ;
-
número de páginas digitalizadas.
Análise de um documento
A análise de um documento pode ser efectuada de dois
modos :
• Pela função SCAN TO (aplicação acessível a partir da
janela MF DIRECTOR ou a partir do botão SCAN do
terminal) ;
• Directamente a partir de uma aplicação compatível
com a norma TWAIN.
Análise com Scan To
1 Executar a aplicação MF DIRECTOR clicando no
ícone presente no ambiente de trabalho ou a partir
do menu INICIAR > PROGRAMAS > COMPANION
SUITE > COMPANION SUITE PRO LL > COMPANION DIRECTOR.
- 52 -
11 - Funções PC
MF 5461 / MF 5481
Software de reconhecimento de caracteres
(OCR)
A função de reconhecimento de caracteres permite criar
um ficheiro de dados utilizáveis pelos softwares
informáticos a partir de um documento em papel ou de
um ficheiro de imagem.
2 Clicar com o botão esquerdo do rato na ilustração
gráfico SCAN TO ou premir o botão SCAN do seu
terminal.
3 Uma janela permite acompanhar a numeração em
curso.
O reconhecimento de caracteres efectua-se apenas
sobre caracteres impressos, tais como as saídas da
impressora ou o texto dactilografado. Poderá todavia
pedir que conserve um bloco de texto manuscrito (uma
assinatura por exemplo) cercando-o de uma zona de tipo
gráfico.
Com o ambiente do seu terminal e o reconhecimento de
caracteres a partir do seu terminal, o OCR realiza-se
efectuando um Drag'N'Drop (Arrastar/Largar) de um
documento PaperPort para o ícone Notepad.
Para mais detalhes sobre a utilização do
software, refere-se à ajuda on-line do produto.
4 No final da numeração, a imagem digitalizada
aparece na janela de PAPERPORT.
Impressão
Tem a possibilidade de imprimir os seus documentos
através da ligação USB ou através da ligação sem fio
WLAN.
O driver de impressão LASER PRO LL está pré-instalado
no seu PC, aquando da instalação do software. Permitelhe imprimir os seus documentos no terminal através da
ligação USB.
O driver de impressão LASER PRO LL NETWORK permite
imprimir através da ligação sem fio. Este driver fica
instalado quando adiciona uma impressora de rede.
Imprimir no terminal multifunções
Se o software PAPERPORT não estiver
instalado no seu PC, a imagem digitalizada
aparecerá no seu ambiente de trabalho em
formato TIFF.
Análise a partir de um software compatível
TWAIN
1 Executar a aplicação de correcção de imagem e
executar o comando de aquisição.
A janela de análise de documento aparece.
2 Definir os parâmetros (contraste, resolução,...)
antes de iniciar a digitalização.
3 Depois de digitalizado, arquivar ou corrigir o
documento.
Para imprimir um documento no seu terminal a partir do
PC, é suficiente proceder como qualquer impressão em
Windows :
1 Utilizar o comando IMPRIMIR do menu FICHEIRO da
aplicação aberta no ecrã.
2 Seleccionar a impressora LASER PRO LL para
imprimir através da ligação USB OU LASER PRO LL
NETWORK para imprimir através da ligação sem fio
WLAN.
- 53 -
A impressora LASER PRO LL torna-se a
impressora pré-definida aquando da
instalação do software COMPANION SUITE PRO.
11 - Funções PC
MF 5461 / MF 5481
Agenda de endereços
A agenda de endereços permite memorizar os números
de telefone dos seus contactos mais habituais. Esta
função tem como objectivo facilitar a introdução do
número do seu contacto no momento do pedido de
emissão de um SMS ou de um fax. Pode, se desejar,
imprimir a lista dos números memorizados na Agenda.
Também permite criar grupos compostos por contactos
da Agenda de endereços. Desta forma, pode reagrupar
um grupo de contactos, da mesma empresa ou do
mesmo serviço por exemplo, aos quais enviar
documentos comuns com frequência.
2 Seleccionar a agenda de endereços do terminal.
3 Clique em NOVO e seleccione GRUPO no menu que
aparece.
Acrescentar um contacto à agenda de
endereços do terminal
1 Clique na aplicação AGENDA DE ENDEREÇOS da
janela COMPANION DIRECTOR.
A agenda de endereços surge no ecrã.
2 Seleccionar a agenda de endereços do terminal.
3 Clique em NOVO e seleccione CONTACTO no menu
que aparece.
A janela de introdução das coordenadas do
contacto aparece.
4 Introduzir o nome do grupo. O grupo pode ser
constituído por contactos da agenda de endereços
ou por novos contactos.
1º caso : os membros fazem parte da agenda de
endereços.
Clique no botão SELECCIONAR OS MEMBROS.
A janela de selecção aparece.
4 Introduzir o nome do contacto, o seu número de fax
ou de GSM, a velocidade de transmissão do fax
com o contacto, a tecla de atalho associada. Clicar
em OK.
Acaba de acrescentar um novo contacto à lista.
Acrescentar um grupo à agenda de
endereços do terminal
1 Clique na aplicação AGENDA DE ENDEREÇOS da
janela COMPANION - DIRECTOR.
Seleccionar um contacto ou um grupo na zona
AGENDA DE ENDEREÇOS, pressionar no botão
(pode também fazer duplo clique sobre um
contacto para o acrescentar ao grupo).
Pressionar em OK.
2º caso : acrescentar novos contactos.
Pressione em NOVO para introduzir as informações
do novo contacto.
- 54 -
11 - Funções PC
MF 5461 / MF 5481
5 Quando o grupo estiver completo, pressione em
OK.
Acaba de acrescentar um novo grupo à lista.
Importar e exportar uma agenda
Gerir a agenda de endereços
Importar uma agenda permite transferir automaticamente
a agenda de endereços de um periférico para outro, sem
ter de voltar a introduzir os contactos um a um no
periférico de destino.
Com a agenda de endereços, pode :
-
procurar por um contacto ou um grupo introduzindo
as primeiras letras do nome ;
-
modificar a fichas de um contacto ou de um grupo ;
-
eliminar um contacto ou um grupo da agenda de
endereços ;
-
imprimir a lista dos contactos da agenda de
endereços.
Importar uma agenda
As agendas podem ser importadas a partir de um ficheiro
de formato EAB. Os ficheiros EAB são criados
efectuando uma exportação.
1 Seleccionar IMPORTAR no menu FICHEIRO da janela
AGENDA DE ENDEREÇOS.
2 Seleccionar o ficheiro a importar e depois pressionar
em ABRIR.
Modificar um contacto
1 Seleccionar, com o rato, o contacto que deseja
alterar.
2 Clicar em PROPRIEDADES.
3 Efectuar as alterações necessárias.
4 Clicar em OK.
Guardar a agenda de endereços
Esta operação permite guardar a sua agenda de
endereços num ficheiro de formato EAB.
1 Seleccionar EXPORTAR no menu FICHEIRO da
janela AGENDA DE ENDEREÇOS.
2 Introduzir o nome do ficheiro e seleccionar a pasta
de destino e depois pressionar em GUARDAR.
Modificar um grupo
1 Seleccionar, com o rato, o grupo que deseja
alterar.
2 Clicar em PROPRIEDADES.
3 Efectuar as alterações necessárias.
4 Clicar em OK.
Eliminar um contacto ou um grupo
1 Seleccionar, com o rato, o nome do contacto ou o
nome do grupo que deseja eliminar.
2 Clicar em APAGAR.
Assim que eliminar um contacto da agenda de
endereços, este é automaticamente eliminado
do grupo do qual faz parte.
Imprimir a Agenda de endereços
1 Clicar em IMPRIMIR.
A lista da agenda de endereços é impressa no
terminal (se nenhum contacto for seleccionado).
- 55 -
11 - Funções PC
MF 5461 / MF 5481
Comunicação de faxes
Procurar
A comunicação de faxes permite :
7
emitir documentos em fax, a partir do scanner do seu
terminal, a partir do disco do PC ou a partir de uma
aplicação informática ;
Visualizar o conjunto de faxes presentes
na pasta seleccionada no gestor de Fax.
8
Pré-visualização dos faxes.
-
receber documentos em fax ;
9
Pastas do gestor de Fax.
-
efectuar o acompanhamento das comunicações,
através de diversos serviços: caixa de envio, caixa
de entrada, elementos enviados, o jornal de emissão
e o jornal de recepção.
-
Os parâmetros permitem modificar o componente do seu
terminal relativamente à comunicação do fax. É possível
modificar os parâmetros para adaptar a comunicação do
fax da forma que desejar (consulte o parágrafo
Parâmetros dos faxes, página 59).
Acção
Enviar um fax
Enviar um fax a partir do disco rígido ou do
terminal
1 Clicar no ícone
na janela MF DIRECTOR.
2 Clicar em NOVO e depois em FAX.
Apresentação da janela Fax
2
1
3
4
5
6
7
9
3 Seleccionar na zona FONTES :
- SCANNER se o documento está no formato de
papel ;
- MEMÓRIA se o documento é um ficheiro
informático localizado no disco rígido (o ficheiro
deve ser do formato TIFF ou FAX).
4 Para enviar um fax a um contacto :
- introduzir um número no campo DESTINATÁRIOS e
pressionar no botão .
- seleccionar o contacto (ou grupo) a partir de uma
das agendas no campo AGENDA DE ENDEREÇOS e
pressionar no botão .
8
Procurar
Acção
1
Criar um novo envio de fax.
2
Eliminar um fax a partir de uma das pastas
do gestor de Fax. Excepto as pastas
JORNAL DE EMISSÃO e JORNAL DE
RECEPÇÃO para os quais este comando
tem como efeito eliminar completamente o
jornal.
3
Imprimir um fax a partir de uma das pastas
do gestor de Fax.
4
Visualizar um fax com a janela Prévisualização.
5
Aceder à agenda de endereços.
6
Cancelar a emissão de um fax (activo
unicamente pela caixa de envio).
Repetir esta operação quantas vezes for
necessário (utilizar o botão
para eliminar um
contacto na lista de destinatários).
- 56 -
11 - Funções PC
MF 5461 / MF 5481
MF 5461 / MF 5481
11 - Funções PC
5 Definir eventualmente as opções avançadas
(envio diferido e resolução), no separador OPÇÕES
AVANÇADAS
3 Para enviar um fax a um contacto :
- introduzir um número no campo DESTINATÁRIOS e
pressionar no botão .
- seleccionar o contacto (ou grupo) a partir de uma
das agendas no campo AGENDA DE ENDEREÇOS e
pressionar no botão .
6 Para anexar uma folha de rosto, seleccione o
separador FOLHA DE ROSTO e depois seleccionar o
quadrado COM FOLHA DE ROSTO. Seleccionar a
folha de rosto que deseja anexar percorrendo o
menu ou criando uma nova (consulte o parágrafo
Folha de rosto, página 60).
7 Clique em OK para enviar o fax ao(s) contacto(s)
seleccionado(s).
Repetir esta operação quantas vezes for
necessário (utilizar o botão
para eliminar um
contacto na lista de destinatários).
4 Definir eventualmente as opções avançadas
(envio diferido e resolução), no separador OPÇÕES
AVANÇADAS.
5 Para anexar uma folha de rosto, seleccione o
separador FOLHA DE ROSTO e depois seleccionar o
quadrado COM FOLHA DE ROSTO. Seleccionar a
folha de rosto que deseja anexar percorrendo o
menu ou criando uma nova (consulte o parágrafo
Folha de rosto, página 60).
6 Clique em OK para enviar o fax ao(s) contacto(s)
seleccionado(s).
Poderá então consultar, se desejar, o seu pedido de
emissão na caixa de envio.
Enviar um fax a partir de uma aplicação
Este método permite enviar directamente um documento
que criou com uma aplicação informática sem imprimir
previamente.
1 Com a sua aplicação informática, seleccione
FICHEIRO > IMPRIMIR.
Poderá então consultar, se desejar, o seu pedido de
emissão na caixa de envio.
Receber um fax
As janelas MF MANAGER e MF DIRECTOR informam, através
de diferentes mensagens, a recepção de um fax. O ícone
aparece no fundo da janela MF MANAGER e o ícone
surge na barra de tarefas.
2 Seleccionar a impressora COMPANION SUITE PRO
LL FAX e pressionar em OK.
A janela de emissão de fax aparece.
Tem a possibilidade de imprimir automaticamente os
faxes após cada recepção. Para tal deve definir esse
parâmetro (consulte o parágrafo Parâmetros dos faxes,
página 59).
- 57 -
Acompanhamento dos faxes
A memória de emissão (elementos enviados)
O acompanhamento das comunicações dos faxes é
realizado através de:
A memória de emissão permite conservar o grupo de
faxes que já enviou.
As informações contidas na memória de emissão são:
-
de uma caixa de envio ;
-
de uma caixa de recepção ;
-
de uma memória de emissão (elementos enviados) ;
-
de um Jornal de emissão ;
-
de um jornal de recepção.
Estes serviços permitem conhecer exactamente a
actividade do terminal relativamente à comunicação,
assim como sobre a emissão e recepção.
Os jornais de emissão e de recepção são impressos
automaticamente depois do seu conteúdo preencher
uma página A4. Após esta impressão automática, o
terminal cria um novo jornal.
-
o destinatário do fax ;
-
a data de criação do fax ;
-
a data de emissão do fax ;
-
o tamanho do fax.
O jornal de emissão
O jornal de emissão permite guardar o histórico das
comunicações dos faxes (efectuados ou rejeitados)
incluídos no seu terminal. O jornal é impresso
automaticamente quando uma página A4 estiver cheia.
O botão SUPRIMIR elimina completamente o
jornal e não apenas uma ou mais
mensagem(s) seleccionada(s).
A caixa de envio
A caixa de envio de faxes inclui :
As informações contidas no jornal de emissão são:
-
os pedidos em curso de emissão ;
-
os pedidos de emissão diferidos ;
-
os pedidos que foram alvos de uma ou mais
tentativas de envio, e que vão ser efectuadas
novamente ;
-
os pedidos que foram alvos de um rejeição (contacto
não estabelecido).
-
o destinatário do fax ;
-
a data de emissão do fax ;
-
o estado do fax (enviado, rejeitado, ...).
O jornal de recepção
O jornal de recepção permite guardar o histórico dos
faxes que o seu terminal recebeu. O jornal é impresso
automaticamente quando uma página A4 estiver cheia.
O botão SUPRIMIR elimina completamente o
jornal e não apenas uma ou mais
mensagem(s) seleccionada(s).
As informações contidas no jornal de recepção são:
-
Os pedidos são classificados pela ordem de
execução.
-
Os pedidos rejeitados são classificados no fim da
lista, de forma a serem acessíveis caso os queira
repetir (pedir uma nova emissão) ou eliminá-los.
-
o emissor do fax ;
-
a data de recepção do fax ;
-
o estado do fax;
- 58 -
11 - Funções PC
MF 5461 / MF 5481
Parâmetros dos faxes
Descrição do separador PARÂMETROS FAX
Acesso aos parâmetros dos faxes
1 Clicar no ícone
na janela MF DIRECTOR.
2 Seleccionar FERRAMENTAS > OPÇÃO > FAX.
3 Efectuar as definições necessárias referindo as
descrições dos parâmetros indicados e confirmar
com OK.
Descrição do separador JORNAIS E RELATÓRIOS
Campo
Campo
designação
Impressão
automática de um
documento recebido
O fax é impresso
automaticamente assim que for
recebido.
Impressão de um
Um relatório de recepção é
relatório de recepção impresso por cada fax recebido.
Impressão do jornal
de recepção
O jornal é automaticamente
impresso assim que preencher
uma página A4.
Impressão
automática de um
documento enviado
O fax é impresso
automaticamente assim que for
enviado.
Impressão de um
relatório de emissão
Um relatório de emissão é
impresso após a emissão de
cada fax.
Impressão do jornal
de emissão
O jornal é automaticamente
impresso assim que preencher
uma página A4.
designação
Velocidade de
emissão
Velocidade de emissão por prédefinida dos faxes.
Número de telefone
Número de telefone onde é
ligado o seu terminal.
Prefixo da chamada
O prefixo da chamada será
introduzido automaticamente à
frente do número depois da
emissão através deste telefone.
Tipo de chamada
Deve ser definida em função do
tipo de central telefónica à qual
está ligado o seu terminal.
Cabeçalho
Faz aparecer uma Linha de
Identificação da Comunicação
(LIC) nos documentos que
enviou ou nos documentos que
recebeu.
ECM
Corrige os erros de
comunicação causados por
linhas perturbadas. Esta opção
permite garantir a integridade
dos documentos recebidos.
Todavia, as durações da
comunicação podem ser muito
importantes em caso de linha
ocupada.
Número de
tentativas
Número de tentativas que o
terminal deve efectuar em caso
de insucesso da emissão.
Intervalo entre as
tentativas
Duração entre duas tentativas
de emissão.
- 59 -
11 - Funções PC
MF 5461 / MF 5481
MF 5461 / MF 5481
11 - Funções PC
Folha de rosto
A folha de rosto é uma parte do documento de fax criado
automaticamente pelo terminal no qual surgem
informações a respeito do emissor, destinatário, data e
hora de envio, comentário, etc.
Esta folha pode ser enviada ao mesmo tempo ou antes
de um fax, mas na mesma comunicação que este. É
possível emitir um documento com folha de rosto a partir
do terminal multifunções ou a partir do seu PC. Neste
último caso, uma parte das informações contidas na folha
de rosto pode ser fornecida por si mesmo no momento do
pedido de emissão. É necessário criar um modelo de
folha de rosto antes de efectuar uma emissão que o vai
utilizar. Por outro lado, uma vez criado, o modelo de folha
de rosto pode servir para uma infinidade de emissões.
O seu terminal proporciona a possibilidade de criar e de
personalizar vários modelos de folhas de rosto que é
possível escolher no momento de uma emissão.
Criar uma folha de rosto
É necessário criar um modelo de folha de
rosto antes de efectuar uma emissão que o
vai utilizar.
1 A partir do separador FOLHA DE ROSTO, pressione
em NOVO.
2 Seleccionar o modelo de folha de rosto que criou a
partir do menu FICHEIRO.
Para acrescentar um campo proceda da seguinte
maneira:
- Seleccionar o campo que deseja introduzir
seleccionando-o na palete de campos. Surge um
tampa no lugar do cursor do rato.
- Clique no local do modelo onde deseja introduzir
o campo.
Surge a janela que contém o modelo de folha de
rosto que criou:
Tem a possibilidade de deslocar ou aumentar o
campo como desejar.
Definir o tamanho do âmbito dos campos de
forma a que consiga ler o texto.
4 Assim que os campos estiverem introduzidos,
guarde a folha de rosto.
Esta folha de rosto poderá ser seleccionada no separador
FOLHA DE ROSTO da janela de emissão de um fax.
3 Clique no ícone
campos.
para activar a palete de
- 60 -
Descrição do separador FOLHA DE ROSTO
Criar um modelo de folha de rosto
Criar uma folha de rosto permite criar um modelo onde os
campos (número de fax, comentário, assunto, etc) são
preenchidos automaticamente pela aplicação Fax,
conforme as informações fornecidas para cada
destinatário de um documento.
A criação do modelo da folha de rosto efectua-se em
duas etapas:
• Primeira etapa: Criar uma imagem de fundo com os logótipos
e a paginação desejados.
• Segunda etapa: Acrescentar o campo que deseja ver afixado
à folha de rosto : número de fax, comentário, assunto, etc.
Como mencionado previamente, estes campos serão
preenchidos pela aplicação Fax no momento de emissão.
Para a primeira etapa, existem dois métodos de criação
de uma imagem de fundo :
• Opção (A): Desenhar esta imagem de fundo noutra aplicação
(tal como Word, Excel,...) ;
Campo
designação
Nome da folha de
rosto
Ou tem o nome da folha de rosto
pré-definido, ou pode definir a
folha como preferir.
Emissor
Pode introduzir as informações
relativamente ao emissor.
Destinatário: Nome,
Empresa, Serviço.
Pode introduzir as informações
relativamente ao destinatário.
Se a palavra Auto surgir num
dos campos, o campo é
actualizado após a emissão se o
destinatário fizer parte da
agenda, dos favoritos, de um
grupo ou de uma lista de
difusão.
Comentário
É uma janela de edição que
possui todas as funções de base
de um processador de texto que
permite introduzir um texto que
será transmitido na folha de
rosto.
Pré-visualização do
modelo
A pré-visualização permite
visualizar a folha de rosto que
deseja enviar.
OU
• Opção (B): Digitalizar uma folha de papel com a paginação da
folha de rosto.
Detalhes relativamente às Opções A e B:
• Opção (A): Abrir a aplicação desejada para editar o fundo
(Word, Wordpad...). Desenhar a imagem de fundo e depois
imprimir o documento através da impressora COMPANION
SUITE FAx (Fax de Companion Suite). A janela de diálogo
MFSendFax surge quando :
Acrescentar os destinatários à lista dos destinatários. Clique
no separador OPÇÕES AVANÇADAS e seleccione DEFINIR
- 61 -
11 - Funções PC
MF 5461 / MF 5481
RESOLUÇÃO
:
RESOLUÇÃO
:
Finalmente, clique no botão GRAVAR UM PROJECTO no canto
Finalmente, clique no botão GRAVAR UM PROJECTO no canto
inferior direito ( ). A imagem de fundo é criada na pasta
C:\Program
Files\Companion
Suite
Pro
LL
\Documents\FAX\Temporary e comporta uma extensão de
ficheiro FAX.
inferior direito ( ). A imagem de fundo é criada na pasta
C:\Program
Files\Companion
Suite
Pro
LL
\Documents\FAX\Temporary e comporta uma extensão de
ficheiro FAX.
• Opção (B): Executar MFMANAGER, seleccionar NOVO FAX e
seleccionar o scanner como fonte :
Acrescentar os destinatários à lista dos destinatários. Clique
no separador OPÇÕES AVANÇADAS e seleccione DEFINIR
Quer opte pela opção A ou a opção B, obtém uma
imagem de fundo com uma extensão FAX guardada na
pasta C:\Program Files \Companion Suite Pro
LL\Documents\FAX\Temporary.
Pode no entanto passar à segunda etapa, a
personalização dos campos da folha de rosto.
Para a segunda etapa:
A imagem de fundo criada na pasta C:\Program
Files\Companion Suite Pro LL
\Documents\FAX\Temporary, pode acrescentar os
campos desejados na folha de rosto na imagem de
fundo :
(a) ExecutarMFMANAGER, seleccionar NOVO FAX, clicar
no separador FOLHA DE ROSTO e clicar no quadrado
COM FOLHA DE ROSTO.
(b) Clicar em NOVO. A janela CRIAR FOLHA DE ROSTO
aparece.
(c) Clique em ABRIR na barra de tarefas, passar o filtro
de ficheiros em *.fax e ir até à pasta C:\Program
Files\Companion Suite Pro LL
\Documents\FAX\Temporary que contém a imagem
de fundo criada na primeira etapa.
(d) Clique em CAMPOS na barra de tarefas. Surge uma
janela, permitindo acrescentar os campos na imagem
de fundo.
(e) Clique em GUARDAR para guardar o modelo da folha
de rosto e fechar desta janela.
(f) A janela NOVO FAX aparece. É possível escolher o
modelo da folha de rosto desejada. Faça duplo clique
na pré-visualização no canto inferior direito, surge
uma nova janela, apresentado uma pré-visualização
da folha de rosto na qual os campos são preenchidos
com as coordenadas do destinatário.
- 62 -
11 - Funções PC
MF 5461 / MF 5481
Comunicação SMS
O envio de SMS é efectuado via modem do terminal
multifunções.
O serviço SMS está disponível conforme o
país e operadores.
Procurar
Acção
7
Visualizar o conjunto de SMS presentes na
pasta seleccionada no gestor de Fax.
8
Pré-visualização dos SMS.
9
Pastas do gestor de SMS.
Enviar SMS
O Kit PC permite tratar facilmente dos envios simples ou
para vários destinatários através dos grupos de difusão.
O acompanhamento das comunicações em emissão é
feito através da caixa de envio, do jornal de emissão e da
memória de emissão (elementos enviados).
1 Clicar no ícone SMS
da janela MF DIRECTOR.
2 Clicar em NOVO e depois em SMS.
Apresentação da janela SMS
1
2
3
4
5
7
6
9
3 Introduzir uma mensagem no campo CONTEÚDO
DA MENSAGEM respectivo.
Pode utilizar os botões e os "smiley" situados à
esquerda do campo de introdução para
personalizar a sua mensagem ou introduzir
automaticamente a data e a hora.
4 Para enviar um SMS a um contacto :
- introduzir um número no campo NÚMERO DE
TELEFONE na parte DESTINATÁRIOS e pressionar no
botão .
- seleccionar o contacto (ou grupo) a partir de uma
das agendas no campo LISTA DE CONTACTOS e
pressionar no botão .
8
Procurar
Acção
1
Escrever um SMS.
2
Eliminar um SMS a partir de uma das
pastas do gestor de SMS. Atenção : para
a pasta JORNAL DE EMISSÃO, este comando
elimina completamente o jornal.
3
Imprimir um SMS a partir de uma das
pastas do gestor de SMS.
4
Visualizar um SMS com a janela Prévisualização.
5
Aceder à agenda de endereços.
6
Cancelar a emissão de um SMS (activo
unicamente pela caixa de envio).
Repetir esta operação quantas vezes for
necessário (utilizar o botão
para eliminar um
contacto na lista de destinatários).
- 63 -
11 - Funções PC
MF 5461 / MF 5481
MF 5461 / MF 5481
11 - Funções PC
5 Definir eventualmente os parâmetros avançados
(para um envio diferido ou dar um nível de
prioridade
ao
SMS),
pressionando
em
PARÂMETROS AVANÇADOS :
O jornal de emissão
6 Clique em OK para enviar o SMS ao(s) contacto(s)
seleccionado(s).
O jornal de emissão permite guardar o histórico das
comunicações dos SMS (efectuados ou rejeitados)
incluídos no seu terminal. O jornal é impresso
automaticamente quando uma página A4 estiver cheia.
Poderá então consultar, se desejar, o seu pedido de
emissão na caixa de envio.
O botão SUPRIMIR elimina completamente o
jornal e não apenas uma ou mais
mensagem(s) seleccionada(s).
Acompanhamento de SMS
O acompanhamento das comunicações dos SMS é
realizado através de:
As informações contidas no jornal de emissão são:
-
de uma caixa de envio ;
-
o destinatário do SMS ;
-
de uma memória de emissão (elementos enviados) ;
-
a data de emissão do SMS ;
de um jornal de emissão.
-
o estado do SMS (enviado, rejeitado, ...).
-
Estes serviços permitem conhecer exactamente a
actividade do terminal em matéria de comunicação.
O jornal de emissão é impresso automaticamente depois
do seu conteúdo preencher uma página A4. Após esta
impressão automática, o terminal cria um novo jornal.
A caixa de envio
A caixa de envio de SMS inclui :
A memória de emissão (elementos enviados)
A memória de emissão permite conservar o grupo de
SMS que já enviou.
As informações contidas na memória de emissão são:
- o destinatário do SMS ;
- a data de criação do SMS ;
- a data de emissão do SMS ;
- o tamanho do SMS.
Parâmetros do SMS
-
os pedidos em curso de emissão ;
-
os pedidos de emissão diferidos ;
-
os pedidos que foram alvos de uma ou mais
tentativas de envio, e que vão ser efectuadas
novamente ;
-
os pedidos que foram objecto de rejeição.
Acesso aos parâmetros dos SMS
1 Clicar no ícone SMS
da janela MF DIRECTOR.
2 Seleccionar FERRAMENTAS > OPÇÃO > SMS.
3 Efectuar as definições necessárias referindo à
descrição dos parâmetros indicados e confirmar
com OK.
- 64 -
MF 5461 / MF 5481
Campo
11 - Funções PC
Descrição do separador JORNAIS E RELATÓRIOS
Designação
Impressão
automática de um
documento enviado
O SMS é impresso
automaticamente assim que é
enviado.
Impressão de um
relatório de emissão
Um relatório de emissão é
impresso após a emissão de
cada SMS.
Impressão do jornal
de emissão
O jornal é automaticamente
impresso assim que preencher
uma página A4.
- 65 -
Manutenção
multifunções.
5 Desembalar o toner novo e inseri-lo no
compartimento como indicado na ilustração a
seguir.
Manutenção
Generalidades
Para a sua segurança, refere-se imperativamente
às instruções de segurança apresentadas no
capítulo Segurança, página 1.
Para assegurar as melhores condições de utilização do
seu aparelho, é recomendado proceder periodicamente à
limpeza do interior.
6 Fechar a tampa.
7 Aparece a mensagem seguinte:
O uso normal do aparelho implica o respeito das regras
seguintes:
- Nunca deixar a tampa do scanner aberta sem
necessidade.
- Nunca tentar lubrificar o aparelho.
- Nunca fechar a tampa do scanner violentamente e
nunca submeter o aparelho a vibrações.
- Nunca abrir a tampa de acesso ao toner com uma
impressão em curso.
- Nunca tentar desmontar o aparelho.
- Nunca utilizar papel que tenha ficado demasiado
tempo na bandeja de papel.
SUBSTITUIU
O TONER ? <OK>
Premir OK.
8 Assim que aparece a mensagem,
INSERIR O
CARTAO TONER
inserir o chip fornecido com o toner novo como
indicado na ilustração seguinte.
Substituição do toner
O seu terminal está equipado do sistema de gestão do
consumível colocado. Indica-lhe quando o toner chegou
quase ao fim do ciclo. A mensagem seguinte aparece no
ecrã do seu terminal.
APROX FIM TON
9 Uma mensagem de espera aparece.
AGUARDE
POR FAVOR
Quando esta mensagem for apresentada,
poderá mudar o toner.
O chip é lido.
TONER NOVO
REMOVER CARTAO
Para sair deste ecrã, prima OK.
Para substituir o toner, proceda como indicado.
Remover o chip do leitor, o seu terminal encontrase de novo pronto para imprimir.
Quando aparece no ecrã:
TONER VAZIO
SUBSTITUIR <OK>
1 Premir OK.
ABR TAMPA FRENT
SUBSTIT TONER
2 Colocar-se frente ao aparelho.
3 Pressione o lado esquerdo e o lado direito da
tampa e puxe-o simultaneamente para si.
4 Levantar e remover o toner do terminal
Incidentes com o chip
Caso utilize um chip já usado, o terminal apresenta:
AGUARDE
POR FAVOR
a seguir,
REMOVER CARTAO
JA UTILIZADO
- 66 -
12 - Manutenção
MF 5461 / MF 5481
Incidentes impressora
Caso utilize um chip defeituoso, o terminal apresenta:
AGUARDE
POR FAVOR
Mensagens de erro
CARTAO DESCONH
REMOVER CARTAO
Quando a impressora encontra um dos problemas
descritos mais abaixo, a mensagem correspondente
aparece no ecrã do terminal.
a seguir,
Caso prima a tecla C durante a leitura do chip, o terminal
apresenta:
ACÇÃO ANULADA
REMOVER CARTAO
Limpeza
Limpeza dos dispositivos de leitura do
scanner
Quando aparecem um ou vários traços verticais nas
cópias, efectue uma limpeza do espelho do scanner.
1 Abrir a tampa scanner até manter-se em posição
vertical.
2 Limpar o vidro com um pano suave não felpudo
embebido em álcool isopropilo.
3 Fechar a tampa do scanner.
4 Efectuar uma cópia para verificar se os sintomas
desapareceram.
Mensagem
Acção
VERIF TONER
Verifique a presença do
cartucho toner no terminal.
APROX FIM TON
Assinala o fim próximo do
seu consumível.
COLOCAR PAPEL
Adicionar papel na bandeja
de papel.
PRÉAQUECIMENTO
Mensagem que aparece no
arranque do terminal.
FECHAR TAMPA
IMPRESSORA
A tampa frontal do terminal
está aberta, feche-a.
TONER VAZIO
SUBSTITUIR <OK>
Substituir o toner.
PAPEL
ENCRAVADO
REMOVER TONER
Uma folha está encravada
no terminal. Retirar o
cartucho do toner e
remover a folha. Retirar a
bandeja de papel e remover
a folha encravada. A seguir,
abrir e fechar a tampa do
consumível.
PAPEL
ENCRAVADO
EXTERNO
Uma folha está encravada
no terminal. Abrir a tampa
de papel encravado.
Remover a folha presa. A
seguir, abrir e fechar a
tampa do consumível.
SEM PAPEL
Adicionar papel na bandeja
de papel.
Limpeza da impressora
A presença de poeira, de sujidade e de resíduos de papel
nas superfícies externas e no interior da impressora
podem prejudicar o seu funcionamento. Limpe-a
regularmente.
Limpeza do exterior da impressora
Limpar o exterior da impressora com um pano suave
embebido em detergente de limpeza neutro.
Papel encravado
Aquando da impressão, é possível ficar uma folha presa
na impressora ou na bandeja, encravando a impressora.
Em caso de papel encravado no terminal, aparece a
mensagem seguinte:
PAPEL ENCRAVADO
EXTERNO
1 Abrir a tampa de papel encravado situada atrás do
terminal.
- 67 -
12 - Manutenção
MF 5461 / MF 5481
Incidente com o scanner
2 Remover a folha presa e feche novamente a
tampa.
Em caso de papel encravado no scanner Sheet-feed,
aparece a mensagem seguinte:
RETIRAR
DOCUMENTO
CONFIRMAR <STOP>
1 Abrir a tampa do scanner.
3 Abrir e fechar novamente a tampa do consumível.
A impressora reinicia-se automaticamente.
A unidade de fusão pode atingir uma
temperatura muito elevada durante o
funcionamento. Para evitar qualquer
ferimento, não tocar nesta zona.
2 Retirar o papel encravado sem o rasgar.
Aparece a mensagem seguinte:
FECHAR A TAMPA
DO SCANNER
Em caso de papel encravado, aparece a mensagem
seguinte:
PAPEL ENCRAVADO
REMOVER TONER
3 Fechar a tampa do scanner.
Incidentes diversos
1 Retirar o cartucho do toner, verificar se uma folha
está presa.
2 Remover a folha que provoca o encravamento.
3 Colocar novamente o cartucho no terminal ou
retirar a bandeja e remover a folha presa.
4 Verificar que as folhas presentes na bandeja
estejam devidamente colocadas.
Ao ligar o aparelho, não aparece nada no ecrã.
Verificar a ligação do cabo e da tomada.
O terminal não detecta a presença do documento que
introduziu no scanner Sheet-feed.
A mensagem DOCUMENTO PRONTO não surge no ecrã.
No início e no durante a análise, RETIRAR DOCUMENTO
surge no ecrã.
1 Retirar o documento ou pressionar na tecla
.
2 Verificar que o documento não é demasiado espesso
(50 folhas no máximo de papel de 80 g/m2).
3 Arejar as folhas se necessário.
4 Ajustar as folhas ao batente.
O terminal não recebe os faxes.
1 Verificar a ligação do cabo de linha telefónica e a
presença de sinal na linha telefónica utilizando a
tecla
.
5 Colocar novamente a bandeja no terminal.
É recebida uma página em branco.
1 Faça uma fotocópia de um documento; se este
estiver correcto, o terminal está a funcionar
correctamente.
2 Contacte o responsável pelo envio do fax, pois
este pode ter introduzido o documento ao
contrário.
- 68 -
12 - Manutenção
MF 5461 / MF 5481
O documento não é enviado.
1 Verificar a ligação do cabo da linha telefónica.
2 Verificar a presença de sinal pressionando na tecla
.
3 Verificar a programação e utilização correcta do
prefixo.
Erros de comunicação
Em caso de erro da comunicação, o terminal adverte
sobre uma chamada automática a uma hora diferida.
Exemplo do que surge no ecrã :
Hora actual
SEX 12 DEC 20:13
Hora da nova tentativa de 0142685014 20:18
emissão
Em caso de uma emissão a partir do
carregador
Pode escolher entre :
• aguardar que a emissão seja feita à hora indicada,
• reiniciar a emissão imediatamente pressionando na
tecla
•
, com o documento sempre presente,
cancelar a emissão pressionando na tecla
. Para
retirar o documento, pressione novamente na tecla
.
Em caso de uma emissão a partir da
memória
Pode escolher entre :
• aguardar que a emissão seja feita à hora indicada,
• reiniciar imediatamente a emissão passando-a para a
fila de espera de emissão. No caso de um documento
de várias páginas, a emissão será feita a partir da
página onde o erro ocorreu,
• cancelar a emissão pressionando o comando
correspondente na fila de espera de emissão.
O terminal efectua um máximo de 5 chamadas automáticas.
O documento não transmitido é automaticamente eliminado
da memória e um relatório de emissão é impresso com um
código de erro e a causa do insucesso da comunicação,
(ver códigos de erro de comunicação).
Códigos de erro de comunicação
Os códigos de erro de comunicação surgem nos jornais
e nos relatórios de emissão.
Códigos gerais
Código 01 - Ocupado ou não de resposta fax
Este código surge após 6 tentativas sem sucesso. Deve
reiniciar a emissão mais tarde.
Código 03 - Paragem do operador
Paragem de uma comunicação efectuada pelo operador
pressionando na tecla
.
Código 04 - Número programado inválido
Número gravado em função simples ou número
introduzido inválido, verifique-o (Exemplo : uma emissão
diferida foi programada com uma função simples e essa
função foi eliminada).
Código 05 - Análise defeituosa
Um incidente que se produz no local onde é colocado o
documento a enviar, a folha encrava por exemplo.
Código 06 - Impressora não disponível
Um incidente que ocorre na parte da impressora : sem
papel, papel encravado, tampa aberta. No caso de uma
recepção, este incidente surge apenas quando o
parâmetro de recepção sem papel for SEM PAPEL.
Código 07 - Desligado
A ligação foi cortada (má ligação). Verificar o número de
chamada.
Código 08 - Qualidade
O documento que enviou foi mal recebido. Contacte o
seu contacto para saber se é necessário enviar
novamente o documento. A interferência pode não ter
afectado uma área útil do documento.
Código 0A - Sem pooling do documento
Não foi possível fazer pooling do documento ao respectivo
contacto, pois este não o preparou o documento (sem
depósito) ou a palavra-passe introduzida está errada.
Código 0B - Número de páginas errado
Há uma diferença entre o número de páginas indicado na
preparação para a emissão e o número de páginas
enviado, verifique o número de páginas do documento.
Código 0C - Documento recebido errado
Pedir ao contacto que o informe do comprimento do
documento (pode ser demasiado grande para ser
recebido na totalidade).
Código 0D - Documento mal transmitido
Pedir ao contacto que o envie novamente o documento.
Código 13 - Memória cheia
O terminal não pode receber mais elementos pois a
memória está cheia, há demasiados documentos
recebidos não impressos ou demasiados documentos à
espera de emissão.
Imprimir os documentos recebidos e eliminar ou enviar
imediatamente os documentos à espera de emissão.
Código 14 - Memória cheia
Memória cheia de documentos recebidos. Imprimir os
documentos recebidos.
Código 15 - Caixa de correio desconhecida Nºx
Deseja depositar o documento na caixa de correio de um
contacto. O número da caixa indicado não existe nesse
contacto.
Código 16 - Sem redifusão de lista Nºx
Pediu a redifusão de um documento por um terminal
distante mas este não programou a lista de destinatários
pedida.
Código 17 - Caixa de correio desconhecida Nºx
Deseja fazer pooling de um documento na caixa de
correio (CDC) de um contacto.
O número da CDC indicado não existe nesse contacto.
Código 18 - Redifusão impossível
Pediu a redifusão de um documento por um terminal que
não possui essa função.
Código 19 - Paragem por correspondente
Paragem da comunicação pelo correspondente
(Exemplo : um terminal não fez nenhum pooling pois não
há documento em depósito).
- 69 -
12 - Manutenção
MF 5461 / MF 5481
Código 1A - Desligado
A emissão não começou. A linha telefónica faz muito
barulho.
Código 1B - Documento mal transmitido
Em caso de uma emissão : recomeçar a emissão.
Em caso de uma recepção : pedir ao contacto que envie
novamente o documento.
Código 50 - Erro no servidor
Verificar o número do servidor SMS parâmetro onde
ocorreu um erro de comunicação durante a transmissão
de dados.
- 70 -
12 - Manutenção
MF 5461 / MF 5481
Características
Características físicas
Dimensões :
Peso:
412 x 447 x 386 mm
13 kg
Características eléctricas
Alimentação eléctrica :
Consumo eléctrico:
monofásico 220-240 V - 50/60 Hz - 4,5 A
12 W típico em standby
16 W típico em espera
340 W em média durante a impressão
Características ambientais
Temperatura ambiente de funcionamento :
Taxa de humidade admissível:
Em funcionamento : + 10 °C a 32 °C
Em funcionamento: 15 % a 80 % HR (sem condensação)
Características do periférico
Impressora
Tipo:
Laser (em papel normal)
Resolução:
600 dpi
Velocidade:
Tempo de pré-aquecimento :
16 ppm máximoa
21 s
Tempo de impressão da primeira página :
13s
a. A velocidade de impressão pode variar em função do sistema operativo, das especificações do computador, de
aplicação, do modo de ligação (rede, usb ou sem fios), do formato do papel e do tipo e tamanho do ficheiro.
Copiador
Tipo:
Velocidade de cópia:
Resolução:
Cópias múltiplas:
Zoom:
Autónomo Preto e Branco
16 ppm máximo
600 dpi
99 páginas máximo
25 % a 400 %
Scanner
Tipo:
Profundidade de cor:
Resolução:
Compatibilidade software:
Formato de papel máximo:
Scanner cor
36 bits
600 dpi (óptico)
2400 dpi (interpolado)
TWAIN
Carta
Suportes de impressão
Capacidade bandeja papel principal :
Capacidade bandeja de saída:
Formato de papel para a bandeja principal:
Formato de papel para impressão manual:
250 folhas máx. (60 g/m2), 200 folhas máx. (80 g/m2),
50 folhas
A4, A5, Legal, Carta
Papel 60 a 105 g/m²
A4, A5, Legal, Carta, B5, exec, A6
Papel 52 a 160 g/m²
Ligação PC
Porta USB 2.0 secundária (ligação PC)
Porta USB 2.0 mestre (ligação Wlan, leitura, leitura de pen drive USB)
sistema operativo: Windows 98 SE, 2000, ME, XP
- 71 -
12 - Manutenção
MF 5461 / MF 5481
Características dos consumíveis
Papel de referência
Scanner:
Impressora:
Inapa tecno SPEED A4.
Ricoh T6200 A4
Cartucho toner
Referência
CTR 360
CTR 365
As especificações são susceptíveis de ser alteradas para fins de melhoramentos sem aviso prévio.
- 72 -
12 - Manutenção
MF 5461 / MF 5481

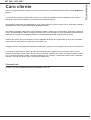
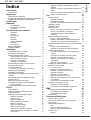
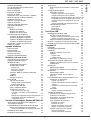
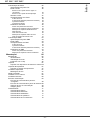
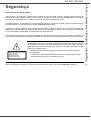
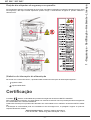
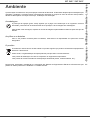
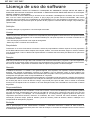



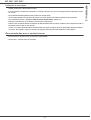





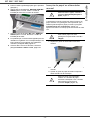
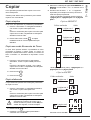
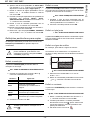
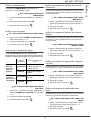
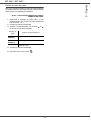
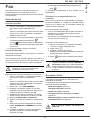
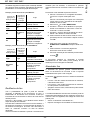
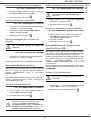
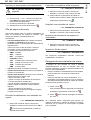
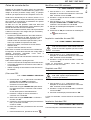
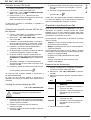
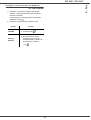
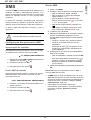
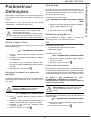
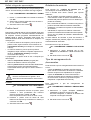
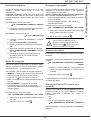
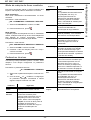
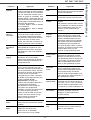
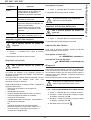
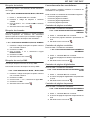
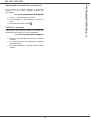
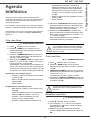
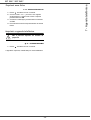
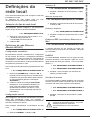
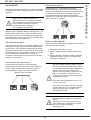
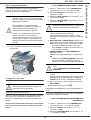
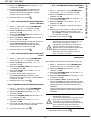
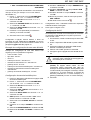

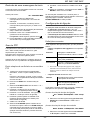
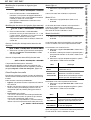
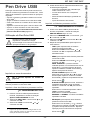
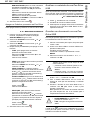
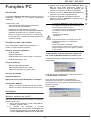
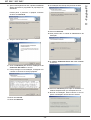
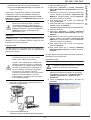
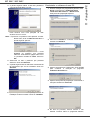
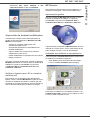
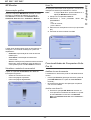
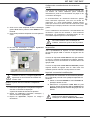
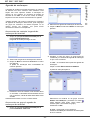
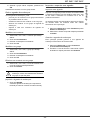
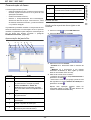
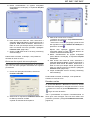
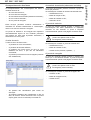
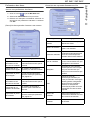
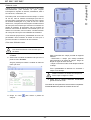
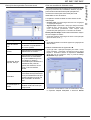
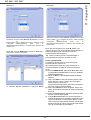
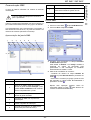
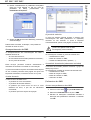
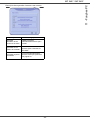
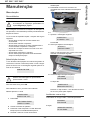
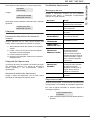

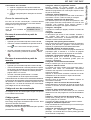
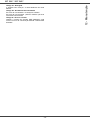
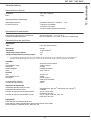
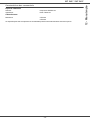
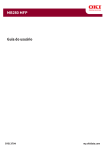
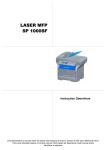


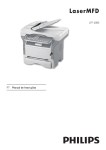
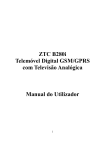
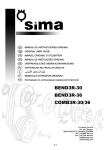
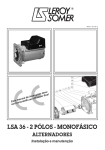
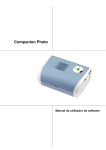

![4 Clique no botão [Seguinte].](http://vs1.manualzilla.com/store/data/006043744_1-f05b6736baef7db0e28ae667ea337dee-150x150.png)