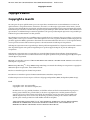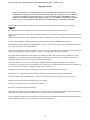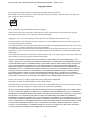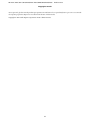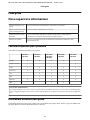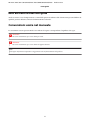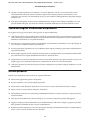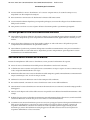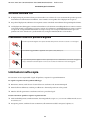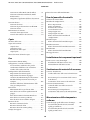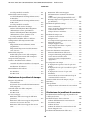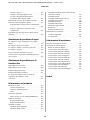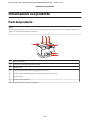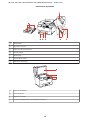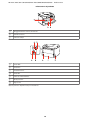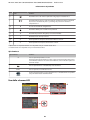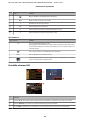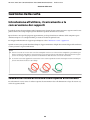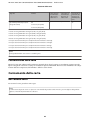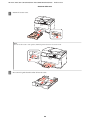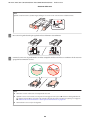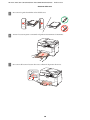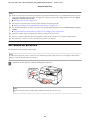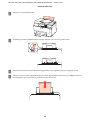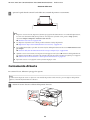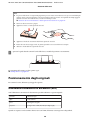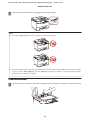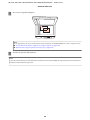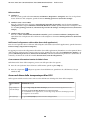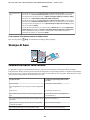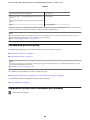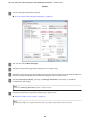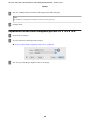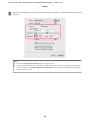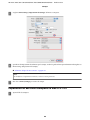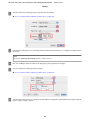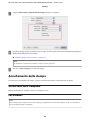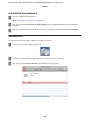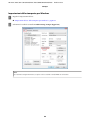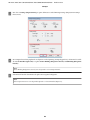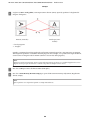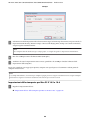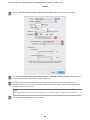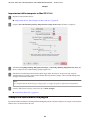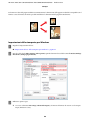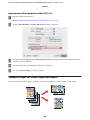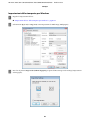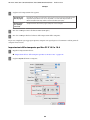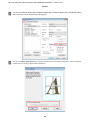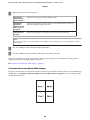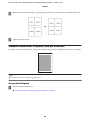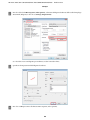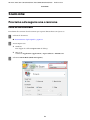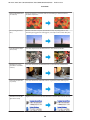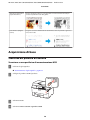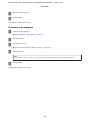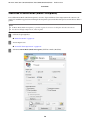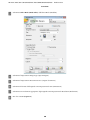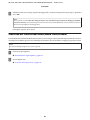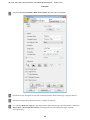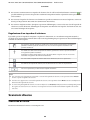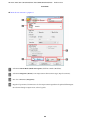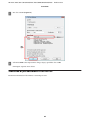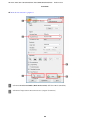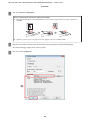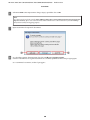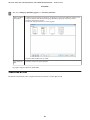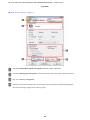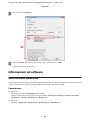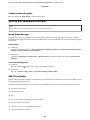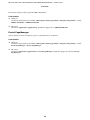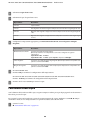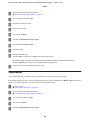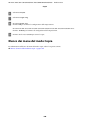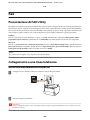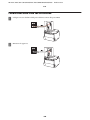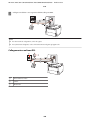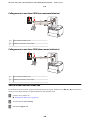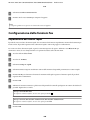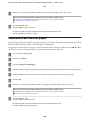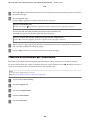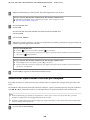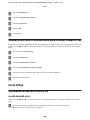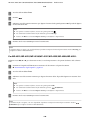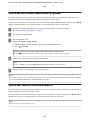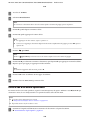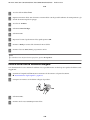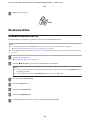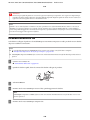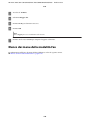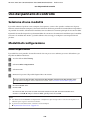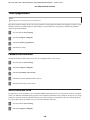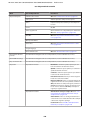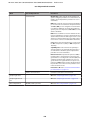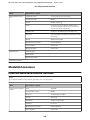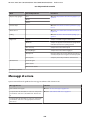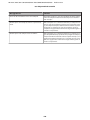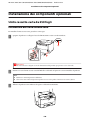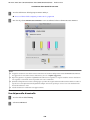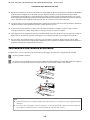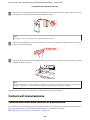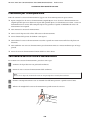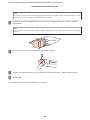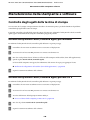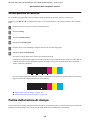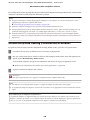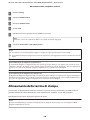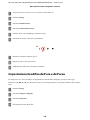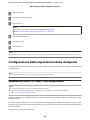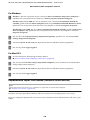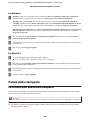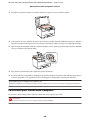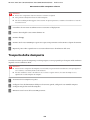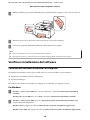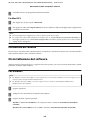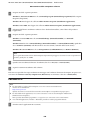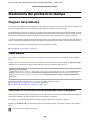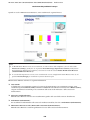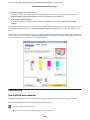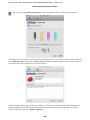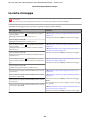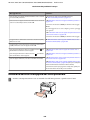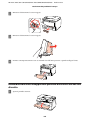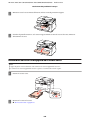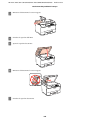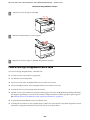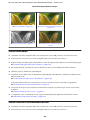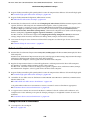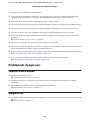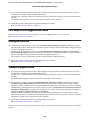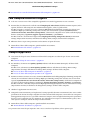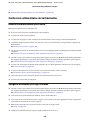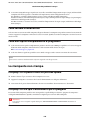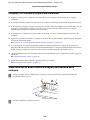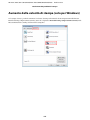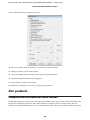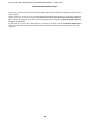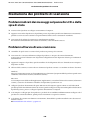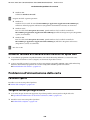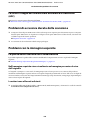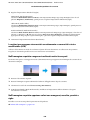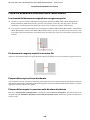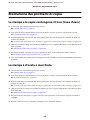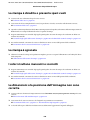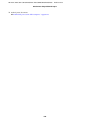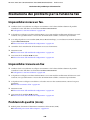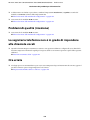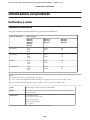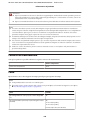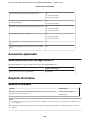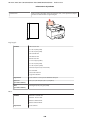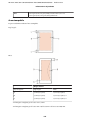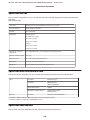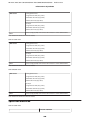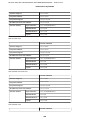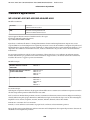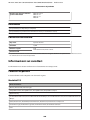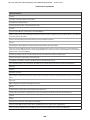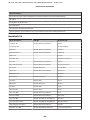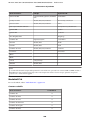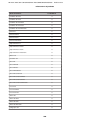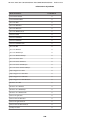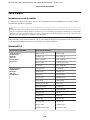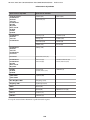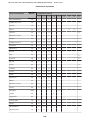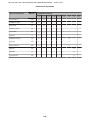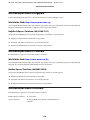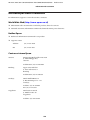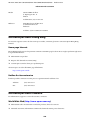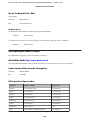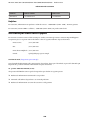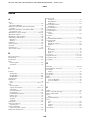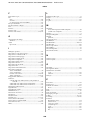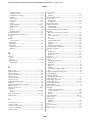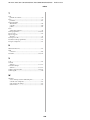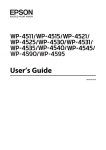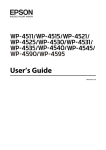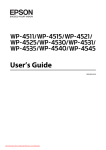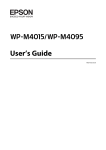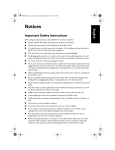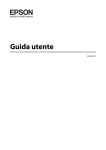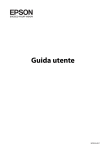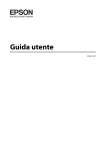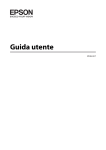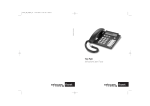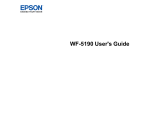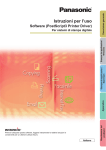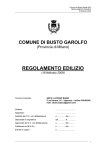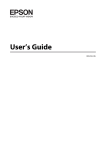Download Istruzioni per l'uso
Transcript
Guida utente NPD4578-00 IT WP-4511/4515/4521/4525/4530/4531/4535/4540/4545/4590/4595 Guida utente Copyright e marchi Copyright e marchi Copyright e marchi Nessuna parte di questa pubblicazione può essere riprodotta, memorizzata in sistemi informatici o trasmessa in qualsiasi forma o con qualsiasi mezzo, elettronico, meccanico, con fotocopie, registrazioni o altro mezzo, senza il consenso scritto di Seiko Epson Corporation. Si declina qualsiasi responsabilità verso brevetti in relazione all’uso delle informazioni qui contenute. Si declina altresì qualsiasi responsabilità per danni derivanti dall’uso delle informazioni qui contenute. Le informazioni qui contenute riguardano solo questo prodotto Epson. Epson non è responsabile per l'utilizzo di queste informazioni con altri prodotti. Né Seiko Epson Corporation né i suoi affiliati sono responsabili verso l'acquirente di questo prodotto o verso terzi per danni, perdite, costi o spese sostenuti o subiti dall'acquirente o da terzi a seguito di incidenti, utilizzo improprio del prodotto oppure modifiche, riparazioni o alterazioni non autorizzate effettuate sullo stesso o (esclusi gli Stati Uniti), ovvero per l'inosservanza delle istruzioni operative e di manutenzione di Seiko Epson Corporation. Seiko Epson Corporation non è responsabile per danni o problemi originati dall’uso di opzioni o materiali di consumo altri da quelli designati come prodotti originali Epson o prodotti approvati Epson da parte di Seiko Epson Corporation. Seiko Epson Corporation non è responsabile per eventuali danni derivanti da interferenze elettromagnetiche verificatesi in seguito all’uso di cavi di interfaccia diversi da quelli specificati come prodotti Approvati Epson da parte di Seiko Epson Corporation. ® EPSON è un marchio registrato ed EPSON EXCEED YOUR VISION o EXCEED YOUR VISION è un marchio di Seiko Epson Corporation. ™ PRINT Image Matching e il logo PRINT Image Matching sono marchi di Seiko Epson Corporation. Copyright © 2001 Seiko Epson Corporation. Tutti i diritti riservati. ® Intel è un marchio registrato di Intel Corporation. ® PowerPC è un marchio registrato di International Business Machines Corporation. Il software Epson Scan è basato in parte sul lavoro del gruppo indipendente JPEG (Independent JPEG Group). libtiff Copyright © 1988-1997 Sam Leffler Copyright © 1991-1997 Silicon Graphics, Inc. Permission to use, copy, modify, distribute, and sell this software and its documentation for any purpose is hereby granted without fee, provided that (i) the above copyright notices and this permission notice appear in all copies of the software and related documentation, and (ii) the names of Sam Leffler and Silicon Graphics may not be used in any advertising or publicity relating to the software without the specific, prior written permission of Sam Leffler and Silicon Graphics. THE SOFTWARE IS PROVIDED "AS-IS" AND WITHOUT WARRANTY OF ANY KIND, EXPRESS, IMPLIED OR OTHERWISE, INCLUDING WITHOUT LIMITATION, ANY WARRANTY OF MERCHANTABILITY OR FITNESS FOR A PARTICULAR PURPOSE. 2 WP-4511/4515/4521/4525/4530/4531/4535/4540/4545/4590/4595 Guida utente Copyright e marchi IN NO EVENT SHALL SAM LEFFLER OR SILICON GRAPHICS BE LIABLE FOR ANY SPECIAL, INCIDENTAL, INDIRECT OR CONSEQUENTIAL DAMAGES OF ANY KIND, OR ANY DAMAGES WHATSOEVER RESULTING FROM LOSS OF USE, DATA OR PROFITS, WHETHER OR NOT ADVISED OF THE POSSIBILITY OF DAMAGE, AND ON ANY THEORY OF LIABILITY, ARISING OUT OF OR IN CONNECTION WITH THE USE OR PERFORMANCE OF THIS SOFTWARE. Supporta IPS (Integrated Print System) di Zoran Corporation per l'emulazione del linguaggio di stampa. ® ® ® Microsoft , Windows e Windows Vista sono marchi registrati di Microsoft Corporation. ® ® ® ® ® ® ® Apple , Macintosh , Mac®, Mac OS , AppleTalk , Bonjour , ColorSync , e TrueType sono marchi registrati di Apple, Inc. Apple Chancery, Chicago, Geneva, Hoefler Text, Monaco e New York sono marchi o marchi registrati di Apple, Inc. ® ® I nomi e i loghi ABBYY e ABBYY FineReader sono marchi registrati di ABBYY Software House. Monotype è un marchio di Monotype Imaging, Inc. registrato presso lo United States Patent and Trademark Office e può essere registrato in alcune giurisdizioni. Albertus, Arial, GillSans, Times New Roman e Joanna sono marchi di The Monotype Corporation registrati presso lo United States Patent and Trademark Office e possono essere registrati in alcune giurisdizioni. ITC Avant Garde, ITC Bookman, ITC Lubalin, ITC Mona Lisa Recut, ITC Symbol, ITC Zapf-Chancery, e ITC ZapfDingbats sono marchi di International Typeface Corporation registrati presso lo United States Patent and Trademark Office e possono essere registrati in alcune giurisdizioni. Clarendon, Helvetica, New Century Schoolbook, Optima, Palatino, Stempel Garamond, Times e Univers eventualmente registrati in alcune giurisdizioni, concessi in licenza esclusiva tramite Linotype Library GmbH, una società controllata interamente da Heidelberger Druckmaschinen AG. Wingdings è un marchio registrato di Microsoft Corporation negli Stati Uniti e in altri paesi. Antique Olive è un marchio registrato di Marcel Olive e può essere registrato in alcune giurisdizioni. Adobe SansMM, Adobe SerifMM, Carta, e Tekton sono marchi registrati di Adobe Systems Incorporated. Marigold e Oxford sono marchi di AlphaOmega Typography. Coronet è un marchio registrato di Ludlow Type Foundry. Eurostile è un marchio registrato di Nebiolo. Bitstream è un marchio registrato di Bitstream Inc. registrato presso lo United States Patent and Trademark Office (Ufficio Marchi e Brevetti degli Stati Uniti) e può essere registrato in alcune giurisdizioni. Swiss è un marchio di Bitstream Inc. registrato presso lo United States Patent and Trademark Office (Ufficio Marchi e Brevetti degli Stati Uniti) e può essere registrato in alcune giurisdizioni. 3 WP-4511/4515/4521/4525/4530/4531/4535/4540/4545/4590/4595 Guida utente Copyright e marchi Questo prodotto include software di crittografia RSA BSAFE® di RSA Security Inc. RSA, BSAFE sono marchi registrati o marchi di proprietà di RSA Security Inc. negli Stati Uniti e/o in altri paesi. RSA Security Inc. Tutti i diritti riservati. PCL è un marchio registrato di Hewlett-Packard Company. Adobe, il logo Adobe logo, PostScript3, Adobe Reader, Acrobat e Photoshop sono marchi di Adobe systems Incorporated che potrebbero essere registrati in alcune giurisdizioni. Copyright © 1987, 1993, 1994 The Regents of the University of California. Tutti i diritti riservati. La ridistribuzione e l'uso in forma di sorgente o binaria, con o senza modificazioni, sono consentite a patto che le seguenti condizioni siano soddisfatte: 1. Le ridistribuzioni del codice sorgente devono riprodurre la notifica di copyright riportata sopra, oltre a questa lista di condizioni e la seguente clausola di esonero di responsabilità. 2. Le ridistribuzioni in forma binaria devono riprodurre la notifica di copyright riportata sopra, oltre a questa lista di condizioni e la seguente clausola di esonero di responsabilità nella documentazione e/o altri materiali allegati alla distribuzione. 4. Né il nome dell'università, né i nomi dei suoi contributori possono essere usati per promuovere le opere derivate da questo software senza una preventiva specifica autorizzazione. QUESTO SOFTWARE È FORNITO DAI TITOLARI DEL COPYRIGHT E DAI COLLABORATORI "COSÌ COM'È", SENZA ALCUNA GARANZIA ESPRESSA O IMPLICITA, COMPRESE, IN VIA ESEMPLIFICATIVA, LE GARANZIE IMPLICITE DI COMMERCIABILITÀ E IDONEITÀ PER UN FINE PARTICOLARE. IN NESSUN CASO I TITOLARI DEL COPYRIGHT O I COLLABORATORI SARANNO RESPONSABILI PER DANNI DIRETTI, INDIRETTI, INCIDENTALI, SPECIALI, ESEMPLARI O CONSEQUENZIALI (COMPRESI, IN VIA ESEMPLIFICATIVA, LA FORNITURA DI BENI O SERVIZI SOSTITUTIVI, LA PERDITA DELL'USO DELLE APPARECCHIATURE, DI DATI O DI PROFITTI, O L'INTERRUZIONE DELL'ATTIVITÀ) DERIVANTI IN QUALUNQUE MODO E PER OGNI IPOTESI DI RESPONSABILITÀ, SE IN CONTRATTO, DI STRETTA RESPONSABILITÀ, O TORTO (INCLUSA LA NEGLIGENZA O ALTRE FATTISPECIE), DALL’USO DI QUESTO SOFTWARE, ANCHE SE AVVISATI DELLA POSSIBILITÀ DEL VERIFICARSI DI QUESTI DANNI. Questo codice mostra un esempio di implementazione dell'algoritmo ARCFOUR Copyright © 29 aprile 1997 Kalle Kaukonen. Tutti i diritti riservati. La ridistribuzione e l'uso in forma di sorgente o binaria, con o senza modificazioni, sono consentite a patto che venga riprodotta la notifica di copyright e la seguente clausola di esonero di responsabilità. QUESTO SOFTWARE È FORNITO DA KALLE KAUKONEN E DAI COLLABORATORI "COSÌ COM'È", SENZA ALCUNA GARANZIA ESPRESSA O IMPLICITA, COMPRESE, IN VIA ESEMPLIFICATIVA, LE GARANZIE IMPLICITE DI COMMERCIABILITÀ E IDONEITÀ PER UN FINE PARTICOLARE. IN NESSUN CASO KALLE KAUKONEN O I COLLABORATORI SARANNO RESPONSABILI PER DANNI DIRETTI, INDIRETTI, INCIDENTALI, SPECIALI, ESEMPLARI O CONSEQUENZIALI (COMPRESI, IN VIA ESEMPLIFICATIVA, LA FORNITURA DI BENI O SERVIZI SOSTITUTIVI, LA PERDITA DELL'USO DELLE APPARECCHIATURE, DI DATI O DI PROFITTI, O L'INTERRUZIONE DELL'ATTIVITÀ) DERIVANTI IN QUALUNQUE MODO E PER OGNI IPOTESI DI RESPONSABILITÀ, SE IN CONTRATTO, DI STRETTA RESPONSABILITÀ, O TORTO (INCLUSA LA NEGLIGENZA O ALTRE FATTISPECIE), DALL’USO DI QUESTO SOFTWARE, ANCHE SE AVVISATI DELLA POSSIBILITÀ DEL VERIFICARSI DI QUESTI DANNI. 4 WP-4511/4515/4521/4525/4530/4531/4535/4540/4545/4590/4595 Guida utente Copyright e marchi Avviso generale: gli altri nomi di prodotto qui riportati sono utilizzati solo a scopo identificativo e possono essere marchi dei rispettivi proprietari. Epson non rivendica alcun diritto su detti marchi. Copyright © 2011 Seiko Epson Corporation. Tutti i diritti riservati. 5 WP-4511/4515/4521/4525/4530/4531/4535/4540/4545/4590/4595 Guida utente Linee guida Linee guida Dove reperire le informazioni Guida di installazione (car‐ tacea) Fornisce informazioni sull'installazione del prodotto e del software. Guida - Istruzioni importanti per la sicurezza (cartacea) Fornisce istruzioni importanti per la sicurezza. Guida utente (PDF, questo manuale) Fornisce informazioni dettagliate su funzioni del prodotto, prodotti opzionali, manutenzione, risoluzione dei problemi e specifiche tecniche. Guida di rete (HTML) Fornisce agli amministratori di rete informazioni sul driver della stampante e sulle impostazioni di rete. Funzioni disponibili per il prodotto Controllare le funzioni disponibili per il prodotto. WP-4511/ WP-4515 WP-4521/ WP-4525 WP-4530/ WP-4531/ WP-4535 WP-4540/ WP-4545 WP-4590/ WP-4595 Stampa ✓ ✓ ✓ ✓ ✓ Stampa (PS3/PCL) - - - - ✓ Copia ✓ ✓ ✓ ✓ ✓ Scansione ✓ ✓ ✓ ✓ ✓ Fax - ✓ ✓ ✓ ✓ ADF - ✓ ✓ ✓ ✓ Ethernet ✓ ✓ ✓ ✓ ✓ Wi-Fi - - ✓ ✓ - Nota per WP-4590/WP-4595: Per i modelli PS3/PCL, è necessario scaricare il software dal sito Web Epson. Contattare il servizio di assistenza della propria zona per maggiori dettagli su come ottenere i driver della stampante e sui requisiti di sistema (sistemi operativi supportati, ecc.). Illustrazioni utilizzate nella guida Le illustrazioni della presente guida si riferiscono a un modello di prodotto simile. Anche se possono differire dal prodotto effettivo, il metodo di funzionamento è identico. 6 WP-4511/4515/4521/4525/4530/4531/4535/4540/4545/4590/4595 Guida utente Linee guida Nomi dei menu utilizzati nella guida Anche se i menu, le voci di impostazione o i nomi delle opzioni visualizzati sullo schermo LCD possono differire da quelli del prodotto effettivo, il metodo di funzionamento è identico. Convenzioni usate nel manuale Le convenzioni usate in questo manuale sono indicate di seguito e corrispondono al significato che segue. w Avvertenze Osservare attentamente per evitare danni personali. c Attenzione Osservare attentamente per evitare danni alle apparecchiature. Note Contengono informazioni importanti e suggerimenti utili sul funzionamento del prodotto. 7 WP-4511/4515/4521/4525/4530/4531/4535/4540/4545/4590/4595 Guida utente Avvertenze per la sicurezza Avvertenze per la sicurezza Avvertenze importanti per la sicurezza Prima di utilizzare il prodotto, leggere tutte le istruzioni di questa sezione. Assicurarsi inoltre di seguire tutte le avvertenze e le istruzioni applicate sul prodotto. Installazione del prodotto Durante l’installazione del prodotto, tenere presente le seguenti indicazioni: ❏ Non bloccare o ostruire le bocchette di ventilazione e le aperture presenti sul prodotto. ❏ Usare esclusivamente il tipo di alimentazione elettrica indicato sulla targhetta del prodotto. ❏ Utilizzare esclusivamente il cavo di alimentazione fornito con il prodotto. L’uso di un altro cavo può provocare rischi di incendio o scossa elettrica. ❏ Il cavo di alimentazione del prodotto deve essere utilizzato esclusivamente con il prodotto. L’uso con altre apparecchiature può provocare rischi di incendio o scossa elettrica. ❏ Assicurarsi che il cavo di alimentazione CA sia conforme alle normative locali in materia di sicurezza. ❏ Evitare l’uso di prese che si trovano sullo stesso circuito di fotocopiatrici o sistemi di aerazione che si accendono e spengono regolarmente. ❏ Evitare di usare prese elettriche controllate da interruttori o timer automatici. ❏ Tenere l’intero sistema del computer lontano da potenziali fonti di interferenze elettromagnetiche, come altoparlanti o unità di base di telefoni cordless. ❏ I cavi di alimentazione devono essere disposti in modo da evitare abrasioni, tagli, logoramento, piegamenti e attorcigliamenti. Non collocare oggetti sopra i cavi di alimentazione e fare in modo che non possano essere calpestati o investiti. Prestare particolare attenzione a mantenere diritti tutti i cavi di alimentazione alle estremità e nei punti in cui entrano ed escono dal trasformatore. ❏ Se si collega il prodotto a una presa multipla, assicurarsi che l'amperaggio totale dei dispositivi collegati non sia superiore a quello della presa. Assicurarsi inoltre che l'amperaggio totale di tutti i dispositivi collegati alla presa a muro non sia superiore al valore massimo consentito. ❏ Non smontare, modificare o tentare di riparare il cavo di alimentazione, l'unità stampante, l'unità scanner o gli accessori opzionali, se non come specificamente descritto nelle guide del prodotto. ❏ Scollegare il prodotto e rivolgersi al servizio di assistenza se si verifica una delle seguenti condizioni: il cavo o la spina di alimentazione sono danneggiati; è entrato del liquido nel prodotto; il prodotto è caduto o si è danneggiato l'involucro; il prodotto non funziona normalmente o mostra un evidente cambiamento di prestazioni. Non regolare alcun dispositivo di controllo non trattato dalle istruzioni per l’uso. ❏ Se si intende utilizzare il prodotto in Germania, l’impianto dell’edificio deve essere protetto con un interruttore automatico da 10 o 16 ampere per fornire al prodotto un’adeguata protezione da cortocircuiti e sovracorrenti. 8 WP-4511/4515/4521/4525/4530/4531/4535/4540/4545/4590/4595 Guida utente Avvertenze per la sicurezza ❏ Quando si collega il prodotto a un computer o a un altro dispositivo con un cavo, assicurarsi del corretto orientamento dei connettori. Ciascun connettore dispone di un singolo particolare orientamento. Se un connettore viene inserito con l’orientamento errato, possono verificarsi danneggiamenti ai dispositivi collegati tramite il cavo. ❏ Se la spina è danneggiata, sostituire il cavo di alimentazione o rivolgersi ad un elettricista qualificato. Se sono presenti fusibili nella spina, assicurarsi di sostituirli con fusibili di dimensioni e tensione nominale corretti. Scelta del luogo di installazione del prodotto Per scegliere un luogo per il prodotto, tenere presente le seguenti indicazioni: ❏ Collocare il prodotto su una superficie piana e stabile che si estenda oltre la base in tutte le direzioni. Se il prodotto viene collocato in prossimità di una parete, lasciare più di 10 cm tra il retro del prodotto e la parete. Il prodotto non funzionerà correttamente se è in posizione inclinata. ❏ Nel conservare e trasportare il prodotto, non inclinarlo, non posizionarlo verticalmente e non capovolgerlo: in caso contrario, si rischiano fuoriuscite di inchiostro. ❏ Lasciare spazio dietro il prodotto per i cavi e sufficiente spazio sopra il prodotto per poter aprire completamente il coperchio documenti. ❏ Evitare luoghi soggetti a brusche variazioni di temperatura e di umidità. Inoltre, tenere il prodotto lontano dalla luce solare diretta, da sorgenti di illuminazione intensa o da fonti di calore. ❏ Non posizionare o conservare il prodotto in esterni, accanto a fonti di calore, acqua, sporco o polvere eccessive o in luoghi soggetti a urti, vibrazioni, temperature o umidità elevate. Non usare con le mani bagnate. ❏ Collocare il prodotto in prossimità di una presa elettrica dalla quale sia possibile scollegare facilmente il cavo di alimentazione. Uso del prodotto Durante l’uso del prodotto, tenere presente le seguenti indicazioni: ❏ Non inserire oggetti nelle aperture del prodotto. ❏ Prestare attenzione a non versare liquidi sul prodotto. ❏ Non inserire le mani all'interno del prodotto e non toccare le cartucce di inchiostro durante la stampa. ❏ Non toccare il cavo piatto bianco all'interno del prodotto. ❏ Non utilizzare prodotti spray contenenti gas infiammabili all'interno o attorno al prodotto. Ciò può provocare rischi di incendio. ❏ Non spostare manualmente la testina di stampa; in caso contrario, il prodotto potrebbe danneggiarsi. ❏ Spegnere sempre il prodotto utilizzando il tasto di alimentazione P On. Non scollegare o spegnere il prodotto fino a quando il pannello LCD non si spegne completamente. ❏ Prima di trasportare il prodotto, assicurarsi che la testina di stampa sia nella posizione di riposo (completamente a destra) e che le cartucce di inchiostro siano installate. 9 WP-4511/4515/4521/4525/4530/4531/4535/4540/4545/4590/4595 Guida utente Avvertenze per la sicurezza ❏ Lasciare installate le cartucce di inchiostro. Se le cartucce vengono rimosse, la testina di stampa si secca, impedendo così alla stampante di stampare. ❏ Fare attenzione a non incastrare le dita durante la chiusura dell’unità scanner. ❏ Se non si intende utilizzare il prodotto per un periodo prolungato, assicurarsi di scollegare il cavo di alimentazione dalla presa di corrente. ❏ Non premere con forza eccessiva sul piano di lettura documenti quando si posizionano gli originali. Uso del prodotto con una connessione wireless ❏ Non utilizzare il prodotto all'interno di strutture sanitarie o in prossimità di apparecchiature mediche. Le onde radio emesse dal prodotto possono compromettere il funzionamento delle apparecchiature elettriche per uso medico. ❏ Tenere il prodotto ad almeno 22 cm dai pacemaker cardiaci. Le onde radio emesse dal prodotto possono compromettere il funzionamento dei pacemaker cardiaci. ❏ Non utilizzare il prodotto in prossimità di dispositivi controllati automaticamente come porte automatiche o allarmi antincendio. Le onde radio emesse dal prodotto possono compromettere questi dispositivi e causare incidenti dovuti a un malfunzionamento. Gestione delle cartucce di inchiostro Durante la manipolazione delle cartucce di inchiostro, tenere presente le indicazioni che seguono. ❏ Tenere le cartucce di inchiostro fuori dalla portata dei bambini e non berne il contenuto. ❏ Se l'inchiostro entra a contatto con la pelle, lavare accuratamente con acqua e sapone. Se entra a contatto con gli occhi, sciacquarli immediatamente con acqua. ❏ Prima di installare una nuova cartuccia di inchiostro nella stampante, agitarla orizzontalmente con movimenti di cinque centimetri per circa 15 volte in cinque secondi. ❏ Utilizzare la cartuccia di inchiostro entro la data stampata sulla confezione. ❏ Per risultati ottimali, consumare le cartucce di inchiostro entro sei mesi dall’installazione. ❏ Non smontare le cartucce di inchiostro e non tentare di ricaricarle. In caso contrario, la testina di stampa potrebbe danneggiarsi. ❏ Non toccare il chip IC verde sul lato della cartuccia. Ciò potrebbe avere effetti sul normale funzionamento e sulla stampa. ❏ Il chip IC di questa cartuccia di inchiostro memorizza varie informazioni relative alla cartuccia, come lo stato della cartuccia di inchiostro, in modo che possa essere rimossa e reinserita liberamente. ❏ Se si rimuove una cartuccia di inchiostro per un uso successivo, proteggere l'apertura di erogazione dell'inchiostro dallo sporco e dalla polvere e conservare la cartuccia nello stesso luogo di questo prodotto. L'apertura di erogazione dell'inchiostro è dotata di una valvola che rende superflui coperchi o tappi; tuttavia, prestare attenzione per evitare che l'inchiostro macchi gli oggetti toccati dalla cartuccia. Non toccare l'apertura di erogazione dell'inchiostro o l'area circostante. 10 WP-4511/4515/4521/4525/4530/4531/4535/4540/4545/4590/4595 Guida utente Avvertenze per la sicurezza Uso dello schermo LCD ❏ Il display LCD può presentare alcune piccole macchie scure o chiare e le stesse caratteristiche operative possono determinare una luminosità non uniforme. Ciò è normale e non significa che il display LCD sia guasto. ❏ Per pulire il display LCD, utilizzare solo un panno asciutto e morbido. Non utilizzare detergenti liquidi o chimici. ❏ Se il display LCD è danneggiato, contattare il rivenditore. Se la soluzione a cristalli liquidi dovesse venire a contatto con le mani, lavarle accuratamente con acqua e sapone. Se la soluzione a cristalli liquidi dovesse venire a contatto con gli occhi, sciacquarli immediatamente con acqua. Se dopo aver sciacquato abbondantemente gli occhi permane uno stato di malessere o problemi alla vista, rivolgersi immediatamente ad un medico. Precauzioni relative al pannello digitale Premere il pannello digitale con la punta del dito. Non premere con forza eccessiva o con le unghie. Non utilizzare oggetti affilati o appuntiti come penne a sfera, matite, ecc. Il coperchio del pannello digitale è in vetro e può rompersi in caso di urti violenti. Se il vetro si scheggia o si crepa, contattare l'assistenza Epson e non toccare o tentare di rimuovere il vetro danneggiato. Limitazioni sulla copia Per assicurare un uso responsabile e legale del prodotto, rispettare le seguenti limitazioni. La copia dei seguenti articoli è proibita dalla legge: ❏ Banconote, monete, titoli di stato e buoni del tesoro, titoli emessi da autorità municipali ❏ Francobolli non affrancati, cartoline pre-affrancate e altri titoli postali con valore postale ❏ Marche da bollo governative e titoli emessi in base a procedura legale Prestare attenzione quando si copiano i seguenti articoli: ❏ Titoli trasferibili privati (certificati azionari, buoni negoziabili, assegni, ecc.), tessere con validità mensile, tessere in esclusiva, ecc. ❏ Passaporti, patenti, certificati di sana costituzione, abbonamenti stradali, buoni pasto, biglietti, ecc. 11 WP-4511/4515/4521/4525/4530/4531/4535/4540/4545/4590/4595 Guida utente Avvertenze per la sicurezza Nota: La copia di tali articoli può anche risultare proibita dalla legge. Uso responsabile di materiali protetti da copyright: ❏ I prodotti possono dare luogo a condotte illegali se utilizzati per copiare materiali protetti dal diritto d'autore. A meno di non agire dietro consiglio di un avvocato di fiducia, comportarsi in modo responsabile e rispettoso ottenendo il permesso del detentore del copyright prima di copiare materiale pubblicato. Protezione dei dati personali Il prodotto consente di memorizzare nomi e numeri di telefono, anche se spento. Utilizzare il seguente menu per cancellare la memoria prima di cedere il prodotto ad altre persone o smaltirlo. F Setup > Reimpostazione > Tutte le impostazioni 12 WP-4511/4515/4521/4525/4530/4531/4535/4540/4545/4590/4595 Guida utente Sommario Sommario Nel cassetto carta. . . . . . . . . . . . . . . . . . . . . . Nel cassetto MF posteriore. . . . . . . . . . . . . . . Caricamento di buste. . . . . . . . . . . . . . . . . . . . . Posizionamento degli originali. . . . . . . . . . . . . . . Alimentatore automatico di documenti (ADF) ................................... Piano documenti. . . . . . . . . . . . . . . . . . . . . . . Copyright e marchi Copyright e marchi. . . . . . . . . . . . . . . . . . . . . . . . . 2 Linee guida Dove reperire le informazioni. . . . . . . . . . . . . . . . Funzioni disponibili per il prodotto. . . . . . . . . . Illustrazioni utilizzate nella guida. . . . . . . . . . . . Nomi dei menu utilizzati nella guida. . . . . . . . . Convenzioni usate nel manuale. . . . . . . . . . . . . . . .6 .6 .6 .7 .7 Uso del software in dotazione. . . . . . . . . . . . . . . Driver della stampante e Status Monitor. . . . . . Stampa di base. . . . . . . . . . . . . . . . . . . . . . . . . . Selezione del tipo di carta corretto . . . . . . . . . . Caricamento di carta e buste. . . . . . . . . . . . . . Impostazioni di base della stampante per Windows. . . . . . . . . . . . . . . . . . . . . . . . . . . . Impostazioni di base della stampante per Mac OS X 10.5 o 10.6. . . . . . . . . . . . . . . . . . . . . . . Impostazioni di base della stampante in Mac OS X 10.4. . . . . . . . . . . . . . . . . . . . . . . . . . . . Annullamento della stampa. . . . . . . . . . . . . . . . . Uso del tasto della stampante. . . . . . . . . . . . . . Per Windows. . . . . . . . . . . . . . . . . . . . . . . . . Per Mac OS X. . . . . . . . . . . . . . . . . . . . . . . . . Stampa con opzioni di layout speciali. . . . . . . . . . 2-Sided Printing (Stampa doppio lato). . . . . . . Stampa con adattamento alla pagina. . . . . . . . Stampa di Pages Per Sheet (Pagine per foglio) ................................... Poster Printing (Stampa manifesto) (solo per Windows). . . . . . . . . . . . . . . . . . . . . . . . . . . . Stampa di Watermark (Filigrana) (solo per Windows). . . . . . . . . . . . . . . . . . . . . . . . . . . . Condivisione della stampante. . . . . . . . . . . . . . . Utilizzo del driver della stampante PostScript e del driver della stampante PCL6. . . . . . . . . . . . . . Avvertenze importanti per la sicurezza. . . . . . . . . . . 8 Installazione del prodotto. . . . . . . . . . . . . . . . . . 8 Scelta del luogo di installazione del prodotto. . . . 9 Uso del prodotto. . . . . . . . . . . . . . . . . . . . . . . . . 9 Uso del prodotto con una connessione wireless . . . . . . . . . . . . . . . . . . . . . . . . . . . . . . . . . . . . 10 Gestione delle cartucce di inchiostro. . . . . . . . . 10 Uso dello schermo LCD. . . . . . . . . . . . . . . . . . 11 Precauzioni relative al pannello digitale. . . . . . . 11 Limitazioni sulla copia. . . . . . . . . . . . . . . . . . . . . 11 Protezione dei dati personali. . . . . . . . . . . . . . . . . 12 Informazioni sul prodotto . . 17 . . 20 . . 20 . . 22 . . 24 . . 24 . 39 . 39 . 41 . 41 . 42 . 42 . 44 . 46 . 48 . 48 . 48 . 49 . 50 . 50 . 57 . 60 . 64 . 68 . 70 . 70 Scansione Proviamo ad eseguire una scansione. . . . . . . . . . Inizio di una scansione. . . . . . . . . . . . . . . . . . Funzioni di Image Adjustment (Regolazioni Immagine). . . . . . . . . . . . . . . . . . . . . . . . . . . Acquisizione di base. . . . . . . . . . . . . . . . . . . . . . Scansione dal pannello di controllo. . . . . . . . . Scansione in Home Mode (Modo Principiante). . . . . . . . . . . . . . . . . . . . . . . . . . Gestione della carta Introduzione all'utilizzo, il caricamento e la conservazione dei supporti. . . . . . . . . . . . . . . . . Selezione del vassoio da utilizzare e della capacità di caricamento. . . . . . . . . . . . . . . . . . Conservazione della carta. . . . . . . . . . . . . . . . Caricamento della carta. . . . . . . . . . . . . . . . . . . . . 35 . 37 Stampa Avvertenze per la sicurezza Parti del prodotto. . . . . . . . . . . . . . . . . . . . . . . Guida al pannello di controllo. . . . . . . . . . . . . . Per WP-4511/WP-4515/WP-4521/WP-4525/ WP-4530/WP-4531/WP-4535/WP-4590/ WP-4595. . . . . . . . . . . . . . . . . . . . . . . . . . . Per WP-4540/WP-4545. . . . . . . . . . . . . . . . . Funzione di risparmio energetico. . . . . . . . . . . . Riavvio automatico dopo un'interruzione di corrente. . . . . . . . . . . . . . . . . . . . . . . . . . . . . . . 27 . 31 . 33 . 35 . 25 . 25 . 27 . 27 13 . 71 . 71 . 74 . 76 . 76 . 78 WP-4511/4515/4521/4525/4530/4531/4535/4540/4545/4590/4595 Guida utente Sommario Scansione in Office Mode (Modo Office). . . . . Scansione nel Professional Mode (Modo Professionale). . . . . . . . . . . . . . . . . . . . . . . . . Anteprima e regolazione dell'area di scansione ................................... Scansioni diverse. . . . . . . . . . . . . . . . . . . . . . . . . Scansione di riviste. . . . . . . . . . . . . . . . . . . . . Scansione di più documenti in un file PDF. . . . Scansione di foto. . . . . . . . . . . . . . . . . . . . . . . Informazioni sul software. . . . . . . . . . . . . . . . . . Avvio del driver Epson Scan. . . . . . . . . . . . . . Avvio di altri software di scansione. . . . . . . . . . 79 Elenco dei menu della modalità Fax. . . . . . . . . . . 118 . 81 Uso del pannello di controllo . 84 . 85 . 85 . 87 . 91 . 93 . 93 . 94 Selezione di una modalità. . . . . . . . . . . . . . . . . . 119 Modalità di configurazione. . . . . . . . . . . . . . . . . 119 Blocca impostazioni. . . . . . . . . . . . . . . . . . . . 119 Timer spegnimento. . . . . . . . . . . . . . . . . . . . . 120 Formato carta caricato. . . . . . . . . . . . . . . . . . . 120 Avviso formato carta. . . . . . . . . . . . . . . . . . . . 120 Stampa foglio stato. . . . . . . . . . . . . . . . . . . . . 121 Stampa foglio stato PS3. . . . . . . . . . . . . . . . . . 121 Elenco dei menu della modalità di configurazione. . . . . . . . . . . . . . . . . . . . . . . . 121 Modalità Copia. . . . . . . . . . . . . . . . . . . . . . . . . . 124 Elenco dei menu della modalità Copia. . . . . . . 124 Modalità Scansione. . . . . . . . . . . . . . . . . . . . . . . 125 Elenco dei menu della modalità Scansione. . . . 125 Modalità Fax. . . . . . . . . . . . . . . . . . . . . . . . . . . . 126 Elenco dei menu della modalità Fax. . . . . . . . . 126 Messaggi di errore. . . . . . . . . . . . . . . . . . . . . . . . 127 Copia Selezione della carta. . . . . . . . . . . . . . . . . . . . . . . 96 Copia di documenti. . . . . . . . . . . . . . . . . . . . . . . . 96 Copia di base. . . . . . . . . . . . . . . . . . . . . . . . . . 96 Copia fonte-retro. . . . . . . . . . . . . . . . . . . . . . . 97 Fascicolatura delle copie. . . . . . . . . . . . . . . . . . 98 Copia layout. . . . . . . . . . . . . . . . . . . . . . . . . . . 99 Elenco dei menu del modo Copia. . . . . . . . . . . . . 100 Installazione dei componenti opzionali Fax Unità cassetto carta da 250 fogli. . . . . . . . . . . . . . 130 Installazione dell'unità cassetto carta. . . . . . . . 130 Disinstallazione dell'unità cassetto. . . . . . . . . . 131 Presentazione di FAX Utility. . . . . . . . . . . . . . . . 101 Collegamento a una linea telefonica. . . . . . . . . . . 101 Uso di una linea telefonica solo per fax. . . . . . . 101 Condivisione della linea con un telefono. . . . . . 102 Verifica della connessione fax. . . . . . . . . . . . . 104 Configurazione delle funzioni fax. . . . . . . . . . . . . 105 Impostazione dei numeri rapidi. . . . . . . . . . . . 105 Impostazione dei numeri di gruppo. . . . . . . . . 106 Creazione di informazioni per l'intestazione. . . 107 Modifica dell'impostazione Uscita fax per stampare. . . . . . . . . . . . . . . . . . . . . . . . . . . . . 108 Selezione della fonte di alimentazione della carta per stampare il fax. . . . . . . . . . . . . . . . . . 109 Invio di fax. . . . . . . . . . . . . . . . . . . . . . . . . . . . . 109 Informazioni di base per l'invio di fax. . . . . . . . 109 Invio di fax con i numeri rapidi/numeri di gruppo. . . . . . . . . . . . . . . . . . . . . . . . . . . . . . 111 Invio di fax tramite la funzione Broadcast. . . . . 111 Invio di fax a un orario specificato. . . . . . . . . . 113 Invio di un fax da un telefono collegato. . . . . . 114 Ricezione di fax. . . . . . . . . . . . . . . . . . . . . . . . . . 115 Ricezione automatica di fax. . . . . . . . . . . . . . . 115 Ricezione manuale di fax. . . . . . . . . . . . . . . . . 116 Ricezione di un fax tramite polling. . . . . . . . . . 117 Stampa dei rapporti. . . . . . . . . . . . . . . . . . . . . . . 117 Sostituzione dei materiali di consumo Cartucce di inchiostro. . . . . . . . . . . . . . . . . . . . . 132 Verifica dello stato delle cartucce di inchiostro . . . . . . . . . . . . . . . . . . . . . . . . . . . . . . . . . . . 132 Precauzioni per la sostituzione delle cartucce di inchiostro. . . . . . . . . . . . . . . . . . . . . . . . . . 135 Sostituzione di una cartuccia di inchiostro. . . . 136 Cartuccia di manutenzione. . . . . . . . . . . . . . . . . 137 Controllo dello stato della cartuccia di manutenzione. . . . . . . . . . . . . . . . . . . . . . . . . 137 Precauzioni per la manipolazione. . . . . . . . . . . 138 Sostituzione della cartuccia di manutenzione . . . . . . . . . . . . . . . . . . . . . . . . . . . . . . . . . . . 138 Manutenzione della stampante e software Controllo degli ugelli della testina di stampa. . . . . 140 Uso dell'utility Nozzle Check (Controllo ugelli) per Windows. . . . . . . . . . . . . . . . . . . . 140 Uso dell'utility Nozzle Check (Controllo ugelli) per Mac OS X. . . . . . . . . . . . . . . . . . . . 140 14 WP-4511/4515/4521/4525/4530/4531/4535/4540/4545/4590/4595 Guida utente Sommario Uso del pannello di controllo. . . . . . . . . . . . . . 141 Pulizia della testina di stampa. . . . . . . . . . . . . . . 141 Uso dell'utility Head Cleaning (Pulizia testine) in Windows. . . . . . . . . . . . . . . . . . . . . . . . . . 142 Uso dell'utility Head Cleaning (Pulizia testine) in Mac OS X. . . . . . . . . . . . . . . . . . . . . . . . . . 143 Uso del pannello di controllo. . . . . . . . . . . . . . 143 Allineamento della testina di stampa. . . . . . . . . . 144 Utilizzo dell'utility Print Head Alignment (Allineamento testine) per Windows. . . . . . . . 145 Utilizzo dell'utility Print Head Alignment (Allineamento testine) per Mac OS X. . . . . . . . 145 Uso del pannello di controllo. . . . . . . . . . . . . . 145 Impostazione/modifica dell'ora e dell'area. . . . . . . 146 Configurazione delle impostazioni della stampante. . . . . . . . . . . . . . . . . . . . . . . . . . . . . . 147 Impostazione Power Off Timer (Timer spegnimento). . . . . . . . . . . . . . . . . . . . . . . . . 147 Impostazione Paper Size Loaded (Formato carta caricato). . . . . . . . . . . . . . . . . . . . . . . . . 148 Pulizia della stampante. . . . . . . . . . . . . . . . . . . . 149 Pulizia delle parti esterne della stampante. . . . . 149 Pulizia delle parti interne della stampante. . . . . 150 Trasporto della stampante. . . . . . . . . . . . . . . . . . 151 Verifica e installazione del software. . . . . . . . . . . 152 Controllo del software installato sul computer . . . . . . . . . . . . . . . . . . . . . . . . . . . . . . . . . . . 152 Installazione del software. . . . . . . . . . . . . . . . . 153 Disinstallazione del software. . . . . . . . . . . . . . . . 153 Per Windows. . . . . . . . . . . . . . . . . . . . . . . . . 153 Per Mac OS X. . . . . . . . . . . . . . . . . . . . . . . . . 154 Rimozione della carta inceppata dall'alimentatore automatico documenti (ADF). . . . . . . . . . . . . . . . . . . . . . . . . . . . . . . 165 Come evitare gli inceppamenti della carta. . . . . 167 Ristampa dopo un inceppamento carta (solo per Windows). . . . . . . . . . . . . . . . . . . . . . . . . 168 Problemi di qualità di stampa. . . . . . . . . . . . . . . . 168 Strisce orizzontali. . . . . . . . . . . . . . . . . . . . . . 169 Strisce verticali o allineamento errato. . . . . . . . 169 Colori errati o mancanti. . . . . . . . . . . . . . . . . 170 Stampa sfocata o macchiata. . . . . . . . . . . . . . . 170 Problemi di stampa vari. . . . . . . . . . . . . . . . . . . . 171 Caratteri errati o alterati. . . . . . . . . . . . . . . . . 171 Margini errati. . . . . . . . . . . . . . . . . . . . . . . . . 171 La stampa risulta leggermente storta. . . . . . . . . 172 Immagine invertita. . . . . . . . . . . . . . . . . . . . . 172 Stampa di pagine vuote. . . . . . . . . . . . . . . . . . 172 Lato stampato macchiato o segnato. . . . . . . . . 173 Stampa troppo lenta. . . . . . . . . . . . . . . . . . . . 173 Carta non alimentata correttamente. . . . . . . . . . . 174 Mancata alimentazione della carta. . . . . . . . . . 174 Vengono alimentati più fogli insieme. . . . . . . . 174 Carta caricata in modo errato. . . . . . . . . . . . . . 175 Carta non espulsa completamente o spiegazzata. . . . . . . . . . . . . . . . . . . . . . . . . . . 175 La stampante non stampa. . . . . . . . . . . . . . . . . . 175 Il display LCD è spento o tutte le spie sono spente. . . . . . . . . . . . . . . . . . . . . . . . . . . . . . . 175 Il display LCD o le spie si accendono e poi si spengono. . . . . . . . . . . . . . . . . . . . . . . . . . . . 175 Il display LCD è acceso o le spie sono illuminate. . . . . . . . . . . . . . . . . . . . . . . . . . . . 176 Viene indicato un errore inchiostro dopo la sostituzione della cartuccia. . . . . . . . . . . . . . . 176 Aumento della velocità di stampa (solo per Windows). . . . . . . . . . . . . . . . . . . . . . . . . . . . . . 177 Altri problemi. . . . . . . . . . . . . . . . . . . . . . . . . . . 178 Stampare meno velocemente la carta comune . . . . . . . . . . . . . . . . . . . . . . . . . . . . . . . . . . . 178 Risoluzione dei problemi di stampa Diagnosi del problema. . . . . . . . . . . . . . . . . . . . . 156 Status Monitor. . . . . . . . . . . . . . . . . . . . . . . . 156 Esecuzione di un controllo del funzionamento della stampante. . . . . . . . . . . . . . . . . . . . . . . . 156 Controllo dello stato della stampante. . . . . . . . . . 157 Per Windows. . . . . . . . . . . . . . . . . . . . . . . . . 157 Per Mac OS X. . . . . . . . . . . . . . . . . . . . . . . . . 159 La carta si inceppa. . . . . . . . . . . . . . . . . . . . . . . . 161 Rimozione della carta inceppata dall'unità posteriore. . . . . . . . . . . . . . . . . . . . . . . . . . . . 162 Rimozione della carta inceppata dal pannello anteriore e dal vassoio di uscita. . . . . . . . . . . . 163 Rimozione della carta inceppata dai cassetti carta. . . . . . . . . . . . . . . . . . . . . . . . . . . . . . . . 164 Risoluzione dei problemi di scansione Problemi indicati dai messaggi sul pannello LCD o dalla spia di stato. . . . . . . . . . . . . . . . . . . . . . . 180 Problemi all'avvio di una scansione. . . . . . . . . . . 180 Utilizzo dell'Alimentatore Automatico di Documenti (ADF). . . . . . . . . . . . . . . . . . . . . . 181 Utilizzo del tasto. . . . . . . . . . . . . . . . . . . . . . . 181 Utilizzo di software di scansione diversi dal driver di Epson Scan. . . . . . . . . . . . . . . . . . . . 182 Problemi nell'alimentazione della carta. . . . . . . . . 182 15 WP-4511/4515/4521/4525/4530/4531/4535/4540/4545/4590/4595 Guida utente Sommario La carta si sporca. . . . . . . . . . . . . . . . . . . . . . . 182 Vengono caricati più fogli di carta. . . . . . . . . . 182 La carta si inceppa nell'alimentatore automatico di documenti (ADF) . . . . . . . . . . . 183 Problemi di eccessiva durata della scansione. . . . . 183 Problemi con le immagini acquisite. . . . . . . . . . . 183 La qualità della scansione non è soddisfacente . . . . . . . . . . . . . . . . . . . . . . . . . . . . . . . . . . . 183 L'area o la direzione di scansione non è soddisfacente. . . . . . . . . . . . . . . . . . . . . . . . . 185 Il problema persiste dopo avere tentato tutte le soluzioni. . . . . . . . . . . . . . . . . . . . . . . . . . . . . . . 186 Specifiche dell'Alimentatore di documenti automatico (ADF). . . . . . . . . . . . . . . . . . . . . . 198 Specifiche del fax. . . . . . . . . . . . . . . . . . . . . . . 199 Specifiche dell'interfaccia di rete. . . . . . . . . . . . 199 Specifiche meccaniche. . . . . . . . . . . . . . . . . . . 199 Specifiche elettriche. . . . . . . . . . . . . . . . . . . . . 200 Specifiche ambientali. . . . . . . . . . . . . . . . . . . . 202 Standard e approvazioni. . . . . . . . . . . . . . . . . 203 Interfaccia. . . . . . . . . . . . . . . . . . . . . . . . . . . . 205 Periferica USB esterna. . . . . . . . . . . . . . . . . . . 205 Informazioni sui caratteri. . . . . . . . . . . . . . . . . . 205 Caratteri disponibili. . . . . . . . . . . . . . . . . . . . 205 Set di simboli. . . . . . . . . . . . . . . . . . . . . . . . . 212 Risoluzione dei problemi di copia Informazioni di assistenza Le stampe o le copie contengono strisce (linee chiare). . . . . . . . . . . . . . . . . . . . . . . . . . . . . . . . 187 La stampa è sfocata o macchiata. . . . . . . . . . . . . . 187 La stampa è sbiadita o presenta spazi vuoti. . . . . . 188 La stampa è sgranata. . . . . . . . . . . . . . . . . . . . . . 188 I colori risultano mancanti o scorretti. . . . . . . . . . 188 Le dimensioni o la posizione dell'immagine non sono corrette. . . . . . . . . . . . . . . . . . . . . . . . . . . . 188 Sito Web del Supporto Tecnico. . . . . . . . . . . . . . 217 Contattare l'assistenza Epson. . . . . . . . . . . . . . . . 217 Prima di contattare Epson. . . . . . . . . . . . . . . . 217 Assistenza per utenti in Europa. . . . . . . . . . . . 218 Assistenza per gli utenti a Taiwan. . . . . . . . . . . 218 Assistenza per utenti in Australia. . . . . . . . . . . 219 Assistenza per utenti a Singapore. . . . . . . . . . . 220 Assistenza per utenti in Tailandia. . . . . . . . . . . 220 Assistenza per utenti in Vietnam. . . . . . . . . . . 220 Assistenza per utenti in Indonesia. . . . . . . . . . 221 Assistenza per utenti a Hong Kong. . . . . . . . . . 222 Assistenza per utenti in Malesia. . . . . . . . . . . . 222 Assistenza per utenti in India. . . . . . . . . . . . . . 223 Assistenza per utenti nelle Filippine. . . . . . . . . 224 Risoluzione dei problemi per la funzione fax Impossibile inviare un fax.. . . . . . . . . . . . . . . . . . 190 Impossibile ricevere un fax. . . . . . . . . . . . . . . . . 190 Problemi di qualità (invio). . . . . . . . . . . . . . . . . . 190 Problemi di qualità (ricezione). . . . . . . . . . . . . . . 191 La segreteria telefonica non è in grado di rispondere alle chiamate vocali. . . . . . . . . . . . . . . 191 Ora errata. . . . . . . . . . . . . . . . . . . . . . . . . . . . . . 191 Indice Informazioni sul prodotto Inchiostro e carta. . . . . . . . . . . . . . . . . . . . . . . . 192 Cartucce di inchiostro. . . . . . . . . . . . . . . . . . . 192 Cartuccia di manutenzione. . . . . . . . . . . . . . . 193 Carta. . . . . . . . . . . . . . . . . . . . . . . . . . . . . . . 193 Accessorio opzionale. . . . . . . . . . . . . . . . . . . . . . 194 Unità cassetto carta da 250 fogli/PXBACU1. . . 194 Requisiti di sistema. . . . . . . . . . . . . . . . . . . . . . . 194 Requisiti di Windows. . . . . . . . . . . . . . . . . . . 194 Requisiti di Macintosh. . . . . . . . . . . . . . . . . . . 195 Specifiche tecniche. . . . . . . . . . . . . . . . . . . . . . . 195 Specifiche della stampante. . . . . . . . . . . . . . . . 195 Specifiche dello scanner. . . . . . . . . . . . . . . . . . 198 16 WP-4511/4515/4521/4525/4530/4531/4535/4540/4545/4590/4595 Guida utente Informazioni sul prodotto Informazioni sul prodotto Parti del prodotto Nota: Le illustrazioni di questa sezione si riferiscono a un modello di prodotto simile. Anche se possono differire dal prodotto effettivo, il metodo di funzionamento è identico. a. Coperchio dell'ADF* b. Alimentatore di documenti automatico (ADF)* c. Guida laterale* d. Vassoio di ingresso ADF (collocare qui gli originali da copiare) * e. Vassoio di uscita dell'ADF (gli originali vengono espulsi qui durante la copia)* f. Cassetto carta 1 g. Cassetto carta 2 (opzionale) * Queste parti sono disponibili solo per il modello fax. 17 WP-4511/4515/4521/4525/4530/4531/4535/4540/4545/4590/4595 Informazioni sul prodotto a. Guide laterali b. Dispositivo di arresto c. Estensione del vassoio di uscita d. Vassoio di uscita e. Guide laterali f. Cassetto MF posteriore g. Protezione alimentatore a. Coperchio documenti b. Piano documenti c. Pannello di controllo d. Connettore USB per periferica di memorizzazione esterna 18 Guida utente WP-4511/4515/4521/4525/4530/4531/4535/4540/4545/4590/4595 Informazioni sul prodotto a. Alloggiamenti delle cartucce di inchiostro b. Pannello anteriore c. Testina di stampa a. Porta LINE* b. Porta EXT.* c. Porta USB esterna d. Porta LAN e. Cartuccia di manutenzione f. Unità posteriore g. Ingresso CA * Queste parti sono disponibili solo per il modello fax. 19 Guida utente WP-4511/4515/4521/4525/4530/4531/4535/4540/4545/4590/4595 Guida utente Informazioni sul prodotto Guida al pannello di controllo L'aspetto del pannello di controllo varia a seconda del paese di utilizzo. Nota: Anche se i menu, le voci di impostazione o i nomi delle opzioni visualizzati sullo schermo LCD possono differire da quelli del prodotto effettivo, il metodo di funzionamento è identico. Per WP-4511/WP-4515/WP-4521/WP-4525/WP-4530/WP-4531/ WP-4535/WP-4590/WP-4595 Tasti, schermo LCD e spie Tasto e schermo LCD Tasti Funzione a P Accende o spegne la stampante. b K Accede alla modalità fax.*1 c d Accede alla modalità di scansione. r e Accede alla modalità di copia. Attiva o disattiva la modalità Risposta automatica.*1 f - g l, u, r, d h OK i 0 - 9, *, # j y Lo schermo LCD visualizza i menu. Seleziona i menu. Utilizzare u e d per specificare il numero di copie. Quando si digita un numero fax, l funge da tasto backspace e r inserisce uno spazio. Attiva l'impostazione selezionata. Specifica la data/ora, il numero di copie e i numeri di fax. A ogni pressione, immette i caratteri alfanumerici e alterna tra lettere maiuscole, minuscole e numeri. Per immettere testo, potrebbe risultare più facile utilizzare il tastierino software invece di questi tasti. Arresta le operazioni di stampa/copia/scansione/fax. 20 WP-4511/4515/4521/4525/4530/4531/4535/4540/4545/4590/4595 Guida utente Informazioni sul prodotto Tasti Funzione k Visualizza l'elenco dei numeri rapidi/numeri di gruppo in modalità fax.*1 l Visualizza l'ultimo numero composto. Quando si immettono numeri in modalità fax, inserisce un simbolo di pausa (-), che funge da pausa breve durante la composizione.*1 m F n Accede alla modalità di configurazione. Visualizza la Guida per la risoluzione dei problemi. o x Visualizza impostazioni dettagliate per ciascuna modalità. p y Annulla/torna al menu precedente. q x Avvia l'operazione di copia/scansione/fax in bianco e nero.*2 r x Avvia l'operazione di copia/scansione/fax a colori.*2 *1 Questi tasti e le rispettive funzioni sono disponibili solo per i modelli dotati di fax. *2 Le funzioni fax sono disponibili solo per i modelli dotati di fax. Spie luminose Spie luminose P Funzione È accesa quando il prodotto è acceso. Lampeggia quando il prodotto riceve dati, esegue un'operazione di stampa/copia/ scansione/fax, sostituisce una cartuccia di inchiostro, carica inchiostro o pulisce la testina di stampa. È accesa quando il fax è in modalità Risposta automatica. Errore È accesa quando si è verificato un errore. Per maggiori informazioni, vedere la Guida di rete. La modalità Wi-Fi è disponibile solo per i modelli dotati di funzione Wi-Fi. Uso dello schermo LCD 21 WP-4511/4515/4521/4525/4530/4531/4535/4540/4545/4590/4595 Guida utente Informazioni sul prodotto Funzione a Premere u o d per selezionare la voce di menu. La parte evidenziata si sposta verso l’alto o il basso. b Visualizza i pulsanti e le funzioni disponibili. c Premere l o r per impostare la densità. d Premere u o d per impostare il numero di copie. e L'icona ADF è visualizzata se un documento è caricato nell'alimentatore automatico di documenti (ADF). f Tastiera virtuale per l'immissione di testo. Utilizzare i tasti u, d, l, r per selezionare un carattere o un tasto della tastiera, quindi premere OK per immettere il carattere o utilizzare il pulsante selezionato. I tasti della tastiera eseguono le seguenti operazioni. (backspace) cancella il carattere alla sinistra del cursore. sposta il cursore a sinistra o destra nel testo. inserisce uno spazio. Al termine, selezionare Fine e premere OK. Per WP-4540/WP-4545 Tasti, schermo LCD e spie Tasto e schermo LCD Tasti Funzione a P Accende o spegne la stampante. b K Accede alla modalità fax. c Accede alla modalità di scansione. d r Accede alla modalità di copia. e - Lo schermo LCD visualizza i menu. f F Accede alla modalità di configurazione. g x Visualizza impostazioni dettagliate per ciascuna modalità. h 0 - 9, *, # Specifica la data/ora, il numero di copie e i numeri di fax. i y Arresta le operazioni di stampa/copia/scansione/fax. 22 WP-4511/4515/4521/4525/4530/4531/4535/4540/4545/4590/4595 Guida utente Informazioni sul prodotto Tasti Funzione j Attiva o disattiva la modalità Risposta automatica. k l, r Mostra i menu successivi o precedenti. l y m OK Attiva l'impostazione selezionata. n x Avvia l'operazione di copia/scansione/fax in bianco e nero. o x Avvia l'operazione di copia/scansione/fax a colori. Annulla/torna al menu precedente. Spie luminose Spie luminose P Funzione È accesa quando il prodotto è acceso. Lampeggia quando il prodotto riceve dati, esegue un'operazione di stampa/copia/ scansione/fax, sostituisce una cartuccia di inchiostro, carica inchiostro o pulisce la testina di stampa. È accesa quando il fax è in modalità Risposta automatica. Errore È accesa quando si è verificato un errore. Per maggiori informazioni, vedere la Guida di rete. La modalità Wi-Fi è disponibile solo per i modelli dotati di funzione Wi-Fi. Uso dello schermo LCD Funzione a Premere l o r sul lato destro dello schermo LCD per visualizzare la schermata successiva o precedente. b Premere y Annul. per arrestare le operazioni di stampa/copia/scansione/fax. c L'icona ADF è visualizzata se un documento è caricato nell'alimentatore automatico di documenti. 23 WP-4511/4515/4521/4525/4530/4531/4535/4540/4545/4590/4595 Guida utente Informazioni sul prodotto Funzione di risparmio energetico Dopo 13 minuti di inattività, lo schermo si spegne per risparmiare energia. Per tornare allo stato precedente dello schermo, premere un tasto qualsiasi. Riavvio automatico dopo un'interruzione di corrente Se si verifica un'interruzione di corrente mentre il prodotto è in modalità di attesa fax o sta stampando, il prodotto si riavvia automaticamente ed emette un segnale acustico. 24 WP-4511/4515/4521/4525/4530/4531/4535/4540/4545/4590/4595 Guida utente Gestione della carta Gestione della carta Introduzione all'utilizzo, il caricamento e la conservazione dei supporti È possibile ottenere buoni risultati usando la maggior parte dei tipi di carta comune. Tuttavia, supporti come la carta patinata forniscono stampe migliori perché riducono la quantità di inchiostro assorbito. Epson fornisce carta speciale progettata appositamente per il tipo di inchiostro utilizzato dalle stampanti a getto d'inchiostro Epson e ne consiglia l'utilizzo per ottenere risultati di qualità elevata. Per maggiori informazioni sui supporti speciali Epson, vedere “Inchiostro e carta” a pagina 192. Quando si carica carta speciale distribuita da Epson, leggere innanzitutto il foglio di istruzioni allegato alla confezione e tenere presente le seguenti indicazioni. Nota: ❏ Caricare la carta nel cassetto carta con il lato stampabile rivolto verso il basso. Il lato stampabile è generalmente più bianco o più lucido. Consultare le istruzioni fornite con la carta per ulteriori informazioni. Alcuni tipi di carta vengono forniti con un angolo tagliato per facilitare l’individuazione della direzione corretta di caricamento. ❏ Se la carta è incurvata, appiattirla o incurvarla in senso contrario prima di caricarla. La stampa su carta incurvata può favorire macchie di inchiostro sulle stampe. Selezione del vassoio da utilizzare e della capacità di caricamento Per selezionare il cassetto carta e la relativa capacità di caricamento in base alle dimensioni e al tipo di carta in uso, vedere la seguente tabella. 25 WP-4511/4515/4521/4525/4530/4531/4535/4540/4545/4590/4595 Guida utente Gestione della carta Supporto Formato Capacità di ca‐ ricamento (fo‐ gli) per il cas‐ setto carta 1 Capacità di ca‐ ricamento (fo‐ gli) per il cas‐ setto carta 2 Capacità di ca‐ ricamento (fo‐ gli) per il cas‐ setto MF poste‐ riore Carta comune *1 Letter 250 250 80 *5 Legal 250 250 1 *6 A5 250 - 80 *5 A6 - - 80 *5 Formato definito dall'utente - - 1 *6 Letter - - 10 *7 - - 10 Busta C4 *4 - - 1 Epson Bright White Ink Jet Paper (Carta comune "Bright White") A4 200 200 50 *8 Epson Matte Paper - Heavyweight (Carta opaca ad alto spessore) A4 - - 20 Epson Photo Quality Ink Jet Paper (Carta speciale 720/1440 dpi)* A4 - - 80 Epson Premium Glossy Photo Pa‐ per (Carta fotografica lucida Pre‐ mium) A4 - - 20 - - 20 A4 B5 Carta spessa *2 A4 Envelope (Busta) Busta num. 10 *3 Busta DL *3 Busta C6 *3 10 ×15 cm (4×6 pollici) 13 ×18 cm (5×7 pollici) Formato ampio 16:9 (102∞ 181 mm) Epson Premium Semigloss Photo Paper (Carta fotografica semiluci‐ da Premium) A4 Epson Photo Paper (Carta fotogra‐ fica) A4 - - 1 10 ×15 cm (4×6 pollici) - - 20 - - 20 10 ×15 cm (4×6 pollici) 13 ×18 cm (5×7 pollici) Epson Ultra Glossy Photo Paper (Carta fotografica ultralucida) A4 10 ×15 cm (4×6 pollici) 13 ×18 cm (5×7 pollici) 26 WP-4511/4515/4521/4525/4530/4531/4535/4540/4545/4590/4595 Guida utente Gestione della carta Supporto Formato Capacità di ca‐ ricamento (fo‐ gli) per il cas‐ setto carta 1 Capacità di ca‐ ricamento (fo‐ gli) per il cas‐ setto carta 2 Capacità di ca‐ ricamento (fo‐ gli) per il cas‐ setto MF poste‐ riore Epson Glossy Photo Paper (Carta fotografica lucida) A4 - - 20 13 ×18 cm (5×7 pollici) 10 ×15 cm (4×6 pollici) *1 Carta con una grammatura da 64 g/m² (17 lb) a 90 g/m² (24 lb). *2 Carta con una grammatura da 91 g/m² (24 lb) a 256 g/m² (68 lb). *3 Carta con una grammatura da 75 g/m² (20 lb) a 90 g/m² (24 lb). *4 Carta con una grammatura da 80 g/m² (21 lb) a 100 g/m² (26 lb). *5 La capacità di caricamento per la stampa fronte-retro manuale è di 30 fogli. *6 La capacità di caricamento per la stampa fronte-retro manuale è di 1 foglio. *7 La capacità di caricamento per la stampa fronte-retro manuale è di 5 fogli. *8 La capacità di caricamento per la stampa fronte-retro manuale è di 20 fogli. Nota: La disponibilità della carta varia a seconda dei paesi. Conservazione della carta Riporre la carta non utilizzata nella confezione originale subito dopo la stampa. Se si utilizzano supporti speciali, Epson consiglia di conservare le stampe in cartellette di plastica richiudibili. Tenere la carta inutilizzata e le stampe lontano dalle alte temperature, dall’umidità e dalla luce solare diretta. Caricamento della carta Nel cassetto carta Per caricare la carta, procedere come segue: Nota: Le illustrazioni di questa sezione si riferiscono a un modello di prodotto simile. Anche se possono differire dal prodotto effettivo, il metodo di funzionamento è identico. 27 WP-4511/4515/4521/4525/4530/4531/4535/4540/4545/4590/4595 Guida utente Gestione della carta A Estrarre il cassetto carta. Nota: Se il vassoio di uscita è stato espulso, chiuderlo prima di estrarre il cassetto carta. B Far scorrere le guide laterali sui lati del cassetto carta. 28 WP-4511/4515/4521/4525/4530/4531/4535/4540/4545/4590/4595 Guida utente Gestione della carta Nota: Quando si utilizza carta in formato Legal, allungare il cassetto carta come mostrato nell'illustrazione. C Far scorrere la guida laterale per regolarla in base al formato carta utilizzato. D Caricare la carta verso la guida laterale con il lato stampabile rivolto verso il basso e verificare che la carta non sporga dall'estremità del cassetto. Nota: ❏ Smazzare la carta e allinearne i bordi prima di caricarla. ❏ Quando si carica carta comune, non superare la linea appena sotto la freccia d all'interno della guida laterale. Per supporti speciali Epson, assicurarsi che il numero di fogli sia inferiore al limite specificato per il supporto. & “Selezione del vassoio da utilizzare e della capacità di caricamento” a pagina 25 ❏ Non utilizzare carta con fori di rilegatura. 29 WP-4511/4515/4521/4525/4530/4531/4535/4540/4545/4590/4595 Guida utente Gestione della carta E Far scorrere le guide laterali fino ai bordi della carta. F Tenere il cassetto in piano e reinserirlo nel prodotto attentamente e lentamente. G Far scorrere all'esterno il vassoio di uscita e sollevare il dispositivo di arresto. 30 WP-4511/4515/4521/4525/4530/4531/4535/4540/4545/4590/4595 Guida utente Gestione della carta Nota: ❏ Dopo aver caricato la carta, impostare il formato per ogni fonte di alimentazione. A seconda dell'impostazione, la carta viene alimentata dalla fonte pertinente. Per impostare il formato carta, premere Setup. Quindi, selezionare Impost. stampante e Formato carta caricato. & “Formato carta caricato” a pagina 120 ❏ Per impostare il formato carta è anche possibile utilizzare l'utility del pannello. & “Impostazione Paper Size Loaded (Formato carta caricato)” a pagina 148 ❏ Per i modelli dotati di fax, è possibile selezionare la fonte dalla quale alimentare la carta in Alimentazione carta per stampa. & “Selezione della fonte di alimentazione della carta per stampare il fax” a pagina 109 ❏ Quando si utilizza carta in formato Legal, abbassare il dispositivo di arresto (*). ❏ Lasciare uno spazio sufficiente davanti al prodotto in modo che la carta possa essere espulsa completamente. ❏ Non rimuovere o inserire il cassetto carta mentre il prodotto è in funzione. Nel cassetto MF posteriore Per caricare la carta, procedere come segue: Nota: Le illustrazioni di questa sezione si riferiscono a un modello di prodotto simile. Anche se possono differire dal prodotto effettivo, il metodo di funzionamento è identico. A Estrarre il vassoio di uscita e sollevare il dispositivo di arresto. Nota: Quando si utilizza carta in formato Legal, abbassare il dispositivo di arresto (*). 31 WP-4511/4515/4521/4525/4530/4531/4535/4540/4545/4590/4595 Guida utente Gestione della carta B Sollevare il cassetto MF posteriore. C Tenendo la protezione dell'alimentatore in avanti, afferrare e far scorrere la guida laterale. D Smazzare una risma di carta, quindi batterla leggermente su una superficie piana per pareggiare i bordi. E Caricare la carta con il lato stampabile rivolto verso l'alto, disponendola al centro del cassetto MF posteriore. Il lato stampabile è spesso più bianco o più lucido rispetto all'altro lato. 32 WP-4511/4515/4521/4525/4530/4531/4535/4540/4545/4590/4595 Guida utente Gestione della carta F Spostare la guida laterale contro il bordo della carta, evitando di premere eccessivamente. Nota: ❏ Dopo aver caricato la carta, impostare il formato per ogni fonte di alimentazione. A seconda dell'impostazione, la carta viene alimentata dalla fonte pertinente. Per impostare il formato carta, premere Setup. Quindi, selezionare Impost. stampante e Formato carta caricato. & “Formato carta caricato” a pagina 120 ❏ Per impostare il formato carta è anche possibile utilizzare l'utility del pannello. & “Impostazione Paper Size Loaded (Formato carta caricato)” a pagina 148 ❏ Per i modelli dotati di fax, è possibile selezionare la fonte dalla quale alimentare la carta in Alimentazione carta per stampa. & “Selezione della fonte di alimentazione della carta per stampare il fax” a pagina 109 ❏ Quando si carica carta comune, non superare la linea appena sotto la freccia d all'interno della guida laterale. Per supporti speciali Epson, assicurarsi che il numero di fogli sia inferiore al limite specificato per il supporto. & “Selezione del vassoio da utilizzare e della capacità di caricamento” a pagina 25 ❏ È possibile caricare 1 solo foglio di carta in formato Legal per volta. Caricamento di buste Per caricare le buste, effettuare i passaggi che seguono: Nota: Le illustrazioni di questa sezione si riferiscono a un modello di prodotto simile. Anche se possono differire dal prodotto effettivo, il metodo di funzionamento è identico. A Estrarre il vassoio di uscita e sollevare il dispositivo di arresto. 33 WP-4511/4515/4521/4525/4530/4531/4535/4540/4545/4590/4595 Guida utente Gestione della carta B Sollevare il cassetto MF posteriore. C Tenendo la protezione dell'alimentatore in avanti, afferrare e far scorrere la guida laterale. D Caricare le buste inserendole dal lato corto e con il lembo rivolto verso il basso al centro del cassetto MF posteriore. 34 WP-4511/4515/4521/4525/4530/4531/4535/4540/4545/4590/4595 Guida utente Gestione della carta Nota: ❏ Lo spessore delle buste e la capacità di piegamento possono variare notevolmente. Se lo spessore totale della pila di buste supera i 10 mm, appiattire le buste premendole prima di caricarle. Se la qualità di stampa peggiora quando è caricata una risma di buste, caricare una busta per volta. & “Selezione del vassoio da utilizzare e della capacità di caricamento” a pagina 25 E ❏ Non usare buste incurvate o piegate. ❏ Appiattire le buste e i lembi prima di caricarle. ❏ Appiattire il bordo di caricamento della busta prima di caricarla. ❏ Evitare di usare buste troppo sottili, in quanto potrebbero arricciarsi durante la stampa. ❏ Allineare i bordi delle buste prima di caricarle. Spostare la guida laterale contro il bordo delle buste, evitando di premere eccessivamente. Per istruzioni sulla stampa, vedere quanto segue. & “Stampa di base” a pagina 41 Posizionamento degli originali Per caricare la carta, effettuare i passaggi che seguono: Alimentatore automatico di documenti (ADF) Con l'alimentatore automatico di documenti è possibile utilizzare i seguenti originali. Formato A4/Letter/Legal Tipo Carta comune Peso Da 64 g/m2 a 95 g/m2 Capacità 30 fogli o max. 3 mm (A4, Letter)/10 fogli (Legal) Quando si acquisisce un documento fronte-retro con l'ADF, il formato carta Legal non è disponibile. 35 WP-4511/4515/4521/4525/4530/4531/4535/4540/4545/4590/4595 Guida utente Gestione della carta c Attenzione: Per prevenire gli inceppamenti, evitare i seguenti documenti. Per documenti di questo tipo, utilizzare il piano documenti. ❏ Documenti raccolti con fermagli, punti, ecc. ❏ Documenti sui quali sono applicati nastro o carta. ❏ Foto, lucidi o carta a trasferimento termico. ❏ Carta strappata, sgualcita o forata. A Battere leggermente gli originali su una superficie piana per pareggiarne i bordi. B Far scorrere la guida laterale dell'alimentatore automatico di documenti. C Inserire gli originali disponendoli dal lato corto e con il lato stampato verso l'alto nell'alimentatore automatico di documenti. 36 WP-4511/4515/4521/4525/4530/4531/4535/4540/4545/4590/4595 Guida utente Gestione della carta D Far scorrere la guida laterale fino ad appoggiarla contro gli originali. Nota: ❏ Per il layout Copia 2-up, posizionare l'originale come illustrato di seguito. ❏ Quando si utilizza la funzione di copia con l'alimentatore automatico di documenti (ADF), le impostazioni di stampa sono fisse su Zoom - Form. effettivo, Tipo carta - Carta com. e Formato carta - A4. Se si copia un originale più grande del formato A4, la stampa viene tagliata. Piano documenti A Aprire il coperchio documenti e posizionare l'originale con il lato stampato verso il basso sul piano documenti. 37 WP-4511/4515/4521/4525/4530/4531/4535/4540/4545/4590/4595 Guida utente Gestione della carta B Far scorrere l'originale nell'angolo. Nota: In caso di problemi con l'area o la direzione di scansione quando si utilizza EPSON Scan, vedere le seguenti sezioni. & “Le estremità del documento originale non vengono acquisite” a pagina 185 & “Più documenti vengono acquisiti in un unico file” a pagina 185 C Chiudere il coperchio delicatamente. Nota: Se è presente un documento sia nell'alimentatore automatico di documenti (ADF) che sul piano documenti, l'alimentatore automatico di documenti ha la priorità. 38 WP-4511/4515/4521/4525/4530/4531/4535/4540/4545/4590/4595 Guida utente Stampa Stampa Uso del software in dotazione Driver della stampante e Status Monitor Il driver della stampante consente di scegliere tra un'ampia varietà di impostazioni per ottenere risultati di stampa ottimali. Status Monitor e le utility della stampante consentono di controllare la stampante ed eseguire operazioni di manutenzione per mantenerla in perfetta efficienza. Nota per gli utenti Windows: ❏ Verrà automaticamente cercata e installata l'ultima versione del driver della stampante presente nel sito Web Epson. Fare clic sul pulsante Driver Update (Aggiornamento driver) nella finestra Maintenance (Utility) del driver della stampante e seguire le istruzioni a video. Se il pulsante non viene visualizzato nella finestra Maintenance (Utility), scegliere All Programs (Tutti i programmi) o Programs (Programmi) nel menu Start di Windows e controllare nella cartella Epson. ❏ Se si desidera cambiare la lingua del driver, selezionare la lingua che si desidera usare dall'impostazione Language (Lingua) nella finestra Maintenance (Utility) del driver della stampante. A seconda dell'area di residenza, tale funzione potrebbe non risultare disponibile. Accesso al driver della stampante in Windows E' possibile accedere al driver della stampante dalla maggior parte delle applicazioni Windows applications, dal menu Start di Windows, o dalla taskbar (barra delle applicazioni). Per definire delle impostazioni valide soltanto per l'applicazione attiva, accedere al driver della stampante da tale applicazione. Per definire delle impostazioni valide per tutte le vostre applicazioni Windows, accedere al driver della stampante dal menu Start o dalla taskbar (barra delle applicazioni). Per accedere al driver della stampante, fare riferimento alle sezioni che seguono. Nota: Le schermate relative alle finestre del driver della stampante in questa Guida utente sono tratte da Windows 7. Da applicazioni Windows A Scegliere Print (Stampa) o Print Setup (Imposta stampante) dal menu File. B Nella finestra visualizzata, fare clic su Printer (Stampante), Setup (Imposta), Options (Opzioni), Preferences (Preferenze) o Properties (Proprietà). (A seconda dell’applicazione, può essere necessario fare clic su uno dei pulsanti o una combinazione di questi pulsanti.) 39 WP-4511/4515/4521/4525/4530/4531/4535/4540/4545/4590/4595 Guida utente Stampa Dal menu Start ❏ Windows 7: Fare clic su Start, quindi selezionare Devices and Printers (Dispositivi e stampanti). Fare clic con il pulsante destro del mouse sulla stampante, quindi selezionare Printing preferences (Preferenze stampa). ❏ Windows Vista e Server 2008: Fare clic sul pulsante Start, selezionare Control Panel (Pannello di controllo), quindi selezionare Printer (Stampante) dalla categoria Hardware and Sound (Hardware e suoni). Quindi, selezionare la stampante e fare clic su Select printing preferences (Selezionare la preferenze di stampa) o Printing Preferences (Preferenze stampa). ❏ Windows XP e Server 2003: Fare clic su Start, Control Panel (Pannello di controllo), quindi su Printers and Faxes (Stampanti e fax). Quindi, fare clic con il pulsante destro del mouse sulla stampante e selezionare Printing Preferences (Preferenze stampa). Dall'icona di collegamento sulla taskbar (barra delle applicazioni) Fare clic con il pulsante destro sull'icona della stampante sulla taskbar (barra delle applicazioni), quindi selezionare Printer Settings (Impostazioni stampante). Per aggiungere un'icona di collegamento alla taskbar (barra delle applicazioni) di Windows, accedere prima al driver della stampante dal menu Start come descritto qui sopra. Quindi, fare clic sulla scheda Maintenance (Utility) e sul pulsante Monitoring Preferences (Preferenze di controllo). Nella finestra Monitoring Preferences (Preferenze di controllo), selezionare la casella di controllo Shortcut Icon (Icona di collegamento). Come ottenere informazioni tramite la Guida in linea Nella finestra del driver della stampante, provare una delle procedure che seguono. ❏ Fare clic con il pulsante destro del mouse sull'elemento, quindi scegliere Help (?). ❏ Fare clic sul pulsante Windows XP). nella parte superiore destra della finestra, quindi fare clic sull'elemento (solo per Accesso al driver della stampante per Mac OS X Nella seguente tabella viene descritto come accedere alle finestre di dialogo del driver della stampante. Finestra di dialo‐ go Modalità di accesso Page Setup (For‐ mato di Stampa) Scegliere Page Setup (Formato di Stampa) dal menu Archivio dell’applicazione in uso. Print (Stampa) Nota per gli utenti di Mac OS X 10.5 o versione successiva: A seconda della vostra applicazione, il menu Page Setup (Formato di Stampa) potrebbe non apparire nel menu File. Scegliere Print (Stampa) dal menu Archivio dell’applicazione. 40 WP-4511/4515/4521/4525/4530/4531/4535/4540/4545/4590/4595 Guida utente Stampa Epson Printer Utili‐ ty 4 Per Mac OS X 10.6 fare clic su System Preferences (Preferenze di sistema) nel menu Apple, quindi fare clic su Print & Fax (Stampa & Fax). Selezionare la stampante nella casella di riepilogo Printers (Stampanti), fare clic su Options & Supplies (Opzioni e forniture), Utility, quindi fare clic su Open Printer Utility (Apri utility stampante). Per Mac OS X 10,5 fare clic su System Preferences (Preferenze di sistema) nel menu Apple, quindi fare clic su Print & Fax (Stampa & Fax). Selezionare la stampante in uso nella casella di riepilogo Printers (Stampanti), fare clic su Open Print Queue (Apri coda di stampa), quindi fare clic sul pulsante Utility. Per Mac OS X 10.4, fare doppio clic sul disco rigido di Macintosh, sulla cartella Applications (Applicazioni), quindi sull'icona Printer Setup Utility (Utility Configurazione Stampante) nella cartella Utilities (Utility). Selezionare la stampante in uso da Printer List (Elenco stampanti), quindi fare clic sul pulsante Utility. Come ottenere informazioni tramite la Guida in linea Fare clic sul pulsante Help (?) nella finestra di dialogo Print (Stampa). Stampa di base Selezione del tipo di carta corretto La stampante si imposta automaticamente in base al tipo di carta selezionato nelle impostazioni di stampa. L’impostazione del tipo di carta è pertanto di notevole importanza. Con tale impostazione si comunica alla stampante il tipo di carta in uso e quale copertura di inchiostro debba venire utilizzata di conseguenza. Nella tabella che segue sono elencate le impostazioni da selezionare per la carta. Per questa carta Selezionare questa impostazione di Ti‐ po carta Carta comune* plain papers (carte comuni) Epson Bright White Ink Jet Paper (Carta comune "Bright Whi‐ te") Carta spessa* Thick-Paper (Carta spessa) Epson Ultra Glossy Photo Paper (Carta fotografica ultraluci‐ da)* Epson Ultra Glossy (Carta fotografica luci‐ da "Ultra Glossy") Epson Premium Glossy Photo Paper (Carta fotografica lucida Premium)* Epson Premium Glossy Epson Premium Semigloss Photo Paper (Carta fotografica semilucida Premium)* Epson Premium Semigloss Epson Glossy Photo Paper (Carta fotografica lucida)* Epson Glossy (Epson Glossy Paper) 41 WP-4511/4515/4521/4525/4530/4531/4535/4540/4545/4590/4595 Guida utente Stampa Epson Photo Paper (Carta fotografica)* Epson Photo Epson Matte Paper – Heavyweight (Carta opaca ad alto spes‐ sore)* Epson Matte Epson Photo Quality Ink Jet Paper (Carta speciale 720/1440 dpi)* Buste Envelope (Busta) * Questi tipi di carta sono compatibili con Exif Print e PRINT Image Matching. Per ulteriori informazioni, vedere la documentazione fornita con la fotocamera digitale compatibile con Exif Print o PRINT Image Matching. Nota: La disponibilità dei supporti di stampa speciali varia a seconda dei paesi. Per ottenere le informazioni più recenti sui supporti disponibili nella propria zona, contattare l'assistenza Epson. & “Sito Web del Supporto Tecnico” a pagina 217 Caricamento di carta e buste Per informazioni dettagliate sul caricamento della carta, vedere la sezione che segue. & “Caricamento della carta” a pagina 27 & “Caricamento di buste” a pagina 33 Nota: Dopo aver caricato la carta, impostare il formato per ogni fonte di alimentazione. A seconda dell'impostazione, la carta viene alimentata dalla fonte pertinente. & “Formato carta caricato” a pagina 120 Se si utilizza carta speciale Epson, vedere la sezione che segue. & “Introduzione all'utilizzo, il caricamento e la conservazione dei supporti” a pagina 25 Per informazioni sull'area stampabile, vedere la sezione seguente. & “Area stampabile” a pagina 197 Impostazioni di base della stampante per Windows A Aprire il file da stampare. 42 WP-4511/4515/4521/4525/4530/4531/4535/4540/4545/4590/4595 Guida utente Stampa B Accedere alle impostazioni della stampante. C Fare clic sulla scheda Main (Principale). D Selezionare l’impostazione appropriata di Paper Source (Origine carta). E Selezionare l’impostazione appropriata di Document Size (Formato documento). È anche possibile definire un formato di carta personalizzato. Per informazioni dettagliate, vedere la Guida in linea. F Selezionare Portrait (Verticale) (per lungo) o Landscape (Panorama) (orizzontale) per modificare l’orientamento della stampa. & “Accesso al driver della stampante in Windows” a pagina 39 Nota: Selezionare Landscape (Panorama) quando si stampa su buste. G Selezionare l’impostazione appropriata di Paper Type (Tipo di carta). & “Selezione del tipo di carta corretto ” a pagina 41 Nota: La qualità di stampa viene regolata automaticamente per il Paper Type (Tipo di carta) selezionato. 43 WP-4511/4515/4521/4525/4530/4531/4535/4540/4545/4590/4595 Guida utente Stampa H Fare clic su OK per chiudere la finestra delle impostazioni della stampante. Nota: Per modificare le impostazioni avanzate, vedere la sezione pertinente. I Stampare il file. Impostazioni di base della stampante per Mac OS X 10.5 o 10.6 A Aprire il file da stampare. B Accedere alla finestra di dialogo Print (Stampa). C Fare clic sul pulsante d per ampliare la finestra di dialogo. & “Accesso al driver della stampante per Mac OS X” a pagina 40 44 WP-4511/4515/4521/4525/4530/4531/4535/4540/4545/4590/4595 Guida utente Stampa D Selezionare la stampante in uso come impostazione di Printer (Stampante), quindi effettuare le impostazioni necessarie. Nota: ❏ Selezionare Landscape (Panorama) quando si stampa su buste. ❏ A seconda dell'applicazione in uso, potrebbe essere impossibile selezionare alcune voci della finestra di dialogo. In questo caso, fare clic su Page Setup (Formato di Stampa) sul menu File della vostra applicazione, quindi fare le impostazioni necessarie. 45 WP-4511/4515/4521/4525/4530/4531/4535/4540/4545/4590/4595 Guida utente Stampa E Scegliere Print Settings (Impostazioni di stampa) dal menu a comparsa. F Specificare le impostazioni da utilizzare per la stampa. Vedere la guida in linea per informazioni dettagliate su Print Settings (Impostazioni di stampa). & “Selezione del tipo di carta corretto ” a pagina 41 Nota: Per modificare le impostazioni avanzate, vedere la sezione pertinente. G Fare clic su Print (Stampa) per avviare la stampa. Impostazioni di base della stampante in Mac OS X 10.4 A Aprire il file da stampare. 46 WP-4511/4515/4521/4525/4530/4531/4535/4540/4545/4590/4595 Guida utente Stampa B Accedere alla finestra di dialogo Page Setup (Formato di Stampa). C Selezionare la stampante in uso come impostazione di Format for (Formato per) e configurare le impostazioni necessarie. & “Accesso al driver della stampante per Mac OS X” a pagina 40 Nota: Selezionare Landscape (Panorama) quando si stampa su buste. D Fare clic su OK per chiudere la finestra di dialogo Page Setup (Formato di Stampa). E Accedere alla finestra di dialogo Print (Stampa). F Selezionare la stampante in uso come impostazioni di Printer (Stampante). Quindi effettuare le impostazioni di Copies & Pages (Copie e Pagine). & “Accesso al driver della stampante per Mac OS X” a pagina 40 47 WP-4511/4515/4521/4525/4530/4531/4535/4540/4545/4590/4595 Guida utente Stampa G Scegliere Print Settings (Impostazioni di stampa) dal menu a comparsa. H Specificare le impostazioni da utilizzare per la stampa. Vedere la guida in linea per informazioni dettagliate su Print Settings (Impostazioni di stampa). & “Selezione del tipo di carta corretto ” a pagina 41 Nota: Per modificare le impostazioni avanzate, vedere la sezione pertinente. I Fare clic su Print (Stampa) per avviare la stampa. Annullamento della stampa Se risulta necessario annullare la stampa, seguire le istruzioni nelle relative sezioni riportate di seguito. Uso del tasto della stampante Premere y Annulla per annullare un lavoro di stampa in corso. Per Windows Nota: Non risulta possibile annullare un lavoro di stampa già completamente inviato alla stampante. In tal caso, annullare il lavoro di stampa tramite la stampante. 48 WP-4511/4515/4521/4525/4530/4531/4535/4540/4545/4590/4595 Guida utente Stampa Uso di EPSON Status Monitor 3 A Accedere a EPSON Status Monitor 3. B Fare clic sul pulsante Print Queue (Coda di stampa). Viene visualizzato Windows Spooler (Spooler di Windows). C Fare clic con il pulsante destro del mouse sul lavoro da cancellare, quindi selezionare Cancel (Annulla). & “Uso di EPSON Status Monitor 3” a pagina 157 Per Mac OS X Per annullare un lavoro di stampa, effettuare i passaggi che seguono. A Fare clic sull'icona della stampante nel Dock. B Nell'elenco dei nomi di documento, selezionare il documento in fase di stampa. C Fare clic sul pulsante Delete (Cancella) per annullare il lavoro di stampa. 49 WP-4511/4515/4521/4525/4530/4531/4535/4540/4545/4590/4595 Guida utente Stampa Stampa con opzioni di layout speciali 2-Sided Printing (Stampa doppio lato) Sono disponibili due tipi di Stampa doppio lato: standard e fascicoletto pieghevole. Nota: Se l'inchiostro risulta in via di esaurimento durante la 2-sided printing (Stampa doppio lato) automatica, la stampante interrompe la stampa e risulta necessario sostituire l'inchiostro. Al termine della sostituzione dell'inchiostro, la stampante si riavvia, ma la stampa potrebbe contenere parti mancanti. In questo caso, stampare nuovamente la pagina che contiene parti mancanti. Nota per utenti Windows: La 2-sided printing (Stampa doppio lato) manuale è disponibile solo se EPSON Status Monitor 3 è abilitato. Per attivare Status Monitor, accedere al driver della stampante e fare clic sulla scheda Maintenance (Utility), quindi premere il pulsante Extended Settings (Impostazioni avanzate). Nella finestra Extended Settings (Impostazioni avanzate), selezionare la casella di controllo Enable EPSON Status Monitor 3 (Abilita EPSON Status Monitor 3). Nota per Mac OS X: Mac OS X supporta solo la stampa a doppio lato automatica standard. La 2-sided printing (Stampa doppio lato) standard consente di stampare su entrambi i lati di un foglio. Scegliere la stampa automatica o manuale. Quando si stampa manualmente, le pagine pari vengono stampate per prime. Una volta stampate tali pagine, è possibile caricarle nuovamente per stampare le pagine dispari sul lato opposto del foglio. 2-sided printing (Stampa doppio lato) sotto forma di fascicoletto pieghevole consente di ottenere dei fascicoletti con singola piegatura. 50 WP-4511/4515/4521/4525/4530/4531/4535/4540/4545/4590/4595 Guida utente Stampa Rilegatura laterale Rilegatura centrale ✽: Margine di rilegatura Scegliere la stampa automatica o manuale. Quando si stampa manualmente, le pagine che appariranno all'interno (dopo la piegatura delle pagine) vengono stampate per prime. Le pagine che appariranno all'esterno del fascicoletto possono essere stampate successivamente dopo aver ricaricato la carta nella stampante. Le pagine risultanti possono essere piegate e rilegate insieme ottenendo un fascicoletto pieghevole. La 2-sided printing (Stampa doppio lato) è disponibile solo per i seguenti tipi di carta e formati. Carta Formato Carta comune Legal*, Letter, A4, Executive*, B5, A5*, A6* Carta spessa Letter*, A4* Epson Bright White Ink Jet Paper (Carta comune "Bright White") A4 * Solo 2-sided printing (Stampa doppio lato) manuale. Nota: ❏ Utilizzare esclusivamente tipi di carta adatti per la stampa 2-sided printing (Stampa doppio lato). In caso contrario, la qualità di stampa potrebbe peggiorare. ❏ A seconda del tipo di carta e della quantità di inchiostro utilizzato per la stampa di testo e immagini, potrebbero verificarsi dei passaggi di inchiostro attraverso la carta. ❏ Durante la stampa 2-sided printing (Stampa doppio lato), la superficie della carta potrebbe macchiarsi. ❏ La 2-sided printing (Stampa doppio lato) manuale potrebbe non essere disponibile se si accede alla stampante tramite la rete o se la stampante è utilizzata come stampante condivisa. ❏ La capacità di caricamento varia durante la Stampa doppio lato. & “Selezione del vassoio da utilizzare e della capacità di caricamento” a pagina 25 51 WP-4511/4515/4521/4525/4530/4531/4535/4540/4545/4590/4595 Guida utente Stampa Impostazioni della stampante per Windows A Regolare le impostazioni di base. B Selezionare la casella di controllo 2-Sided Printing (Stampa doppio lato). & “Impostazioni di base della stampante per Windows” a pagina 42 Nota: Se si utilizza la stampa automatica, verificare che la casella di controllo Auto sia selezionata. 52 WP-4511/4515/4521/4525/4530/4531/4535/4540/4545/4590/4595 Guida utente Stampa C Fare clic su Settings (Impostazioni) per aprire la finestra 2-Sided Printing Settings (Impostazioni stampa fronte/retro). D Per stampare fascicoletti pieghevoli con l'opzione 2-sided printing (Stampa doppio lato), selezionare la casella di controllo Booklet (Opuscolo) e scegliere Center Binding (Rilegatura centrale) o Side Binding (Rilegatura laterale). Nota: Center Binding (Rilegatura centrale) non è disponibile con la stampa manuale. E Selezionare il lato del documento sul quale verrà eseguita la rilegatura. Nota: Alcune impostazioni non sono disponibili quando si seleziona Booklet (Opuscolo). 53 WP-4511/4515/4521/4525/4530/4531/4535/4540/4545/4590/4595 Guida utente Stampa F Scegliere tra mm o inch (pollici) come impostazione di Unit (Unità). Quindi, specificare la larghezza del margine di rilegatura. Portrait (Verticale) Landscape (Orizzontale) * : lato di piegatura ** : margine Quando si stampano fascicoletti pieghevoli con l'opzione Stampa doppio lato, viene impostato un margine della larghezza specificata su entrambi i lati della piegatura. Per esempio, se si specifica un margine di 10 mm, verrà inserito un margine totale di 20 mm (10 mm su ciascun lato della piegatura). Nota: Il margine reale di rilegatura può variare rispetto alle impostazioni specificate, a seconda dell’applicazione in uso. Eseguire alcune prove per determinare i risultati reali prima di stampare l’intero lavoro. G Fare clic su OK per tornare alla finestra Main (Principale). H Fare clic su Print Density (Densità stampa) per aprire la finestra Print Density Adjustment (Regolazione densità stampa). Nota: Questo pulsante non è disponibile quando si stampa manualmente. 54 WP-4511/4515/4521/4525/4530/4531/4535/4540/4545/4590/4595 Guida utente Stampa I Selezionare una delle impostazioni di Select Document Type (Seleziona tipo documento). In questo modo, le impostazioni Print Density (Densità stampa) e Increase Ink Drying Time (Tempo essiccazione aumentato) vengono regolate automaticamente. Nota: Se si stampano dati ad alta densità, per esempio grafici, si consiglia di regolare le impostazioni manualmente. J Fare clic su OK per tornare alla finestra Main (Principale). K Verificare che tutte le impostazioni siano corrette, quindi fare clic su OK per chiudere la finestra delle impostazioni della stampante. Dopo aver completato i passaggi sopra riportati, stampare una copia di prova ed esaminare i risultati prima di stampare l'intero lavoro. Nota: Se si stampa manualmente, le istruzioni per stampare le pagine posteriori vengono visualizzate mentre vengono stampate quelle anteriori. Seguire le istruzioni visualizzate sullo schermo per ricaricare la carta. Impostazioni della stampante per Mac OS X 10.5 o 10.6 A Regolare le impostazioni di base. & “Impostazioni di base della stampante per Mac OS X 10.5 o 10.6” a pagina 44 55 WP-4511/4515/4521/4525/4530/4531/4535/4540/4545/4590/4595 Guida utente Stampa B Scegliere Two-sided Printing Settings (Impostazioni stampa fronte/retro) dal menu a comparsa. C Selezionare Long-Edge binding (Rilegatura lato lungo) o Short-Edge binding (Rilegatura lato corto) dal menu a comparsa Two-sided Printing (Stampa doppio lato). D Selezionare una delle impostazioni di Document Type (Tipo documento). In questo modo, vengono automaticamente regolate le impostazioni di Print Density (Densità stampa) e Increased Ink Drying Time (Tempo essiccazione aumentato). Nota: Se si stampano dati ad alta densità, per esempio grafici, si consiglia di regolare le impostazioni manualmente. E Fare clic su Print (Stampa) per avviare la stampa. 56 WP-4511/4515/4521/4525/4530/4531/4535/4540/4545/4590/4595 Guida utente Stampa Impostazioni della stampante in Mac OS X 10.4 A Regolare le impostazioni di base. B Scegliere Two-sided Printing Settings (Impostazioni stampa fronte/retro) dal menu a comparsa. C Selezionare Long-Edge binding (Rilegatura lato lungo) o Short-Edge binding (Rilegatura lato corto) dal menu a comparsa Two-sided Printing (Stampa doppio lato). D Selezionare una delle impostazioni di Document Type (Tipo documento). In questo modo, vengono automaticamente regolate le impostazioni di Print Density (Densità stampa) e Increased Ink Drying Time (Tempo essiccazione aumentato). & “Impostazioni di base della stampante in Mac OS X 10.4” a pagina 46 Nota: Se si stampano dati ad alta densità, per esempio grafici, si consiglia di regolare le impostazioni manualmente. E Caricare della carta nel cassetto carta e fare clic su Print (Stampa). & “Caricamento della carta” a pagina 27 Stampa con adattamento alla pagina È possibile utilizzare la funzione di stampa Adatta alla Pagina quando si desidera stampare, ad esempio, un documento formato A4 su un altro formato di carta. 57 WP-4511/4515/4521/4525/4530/4531/4535/4540/4545/4590/4595 Guida utente Stampa La funzione Adatta alla pagina modifica automaticamente le dimensioni della pagina rendendole compatibili con il formato carta selezionato. È inoltre possibile modificare le dimensioni della pagina manualmente. Impostazioni della stampante per Windows A Regolare le impostazioni di base. B Fare clic sulla scheda More Options (Altre opzioni), quindi selezionare la casella di controllo Reduce/Enlarge Document (Stampa proporzionale). C Effettuare quanto segue: & “Impostazioni di base della stampante per Windows” a pagina 42 ❏ Se è stato selezionato Fit to Page (Adatta alla Pagina), selezionare il formato di carta in uso da Output Paper (Emissione carta). 58 WP-4511/4515/4521/4525/4530/4531/4535/4540/4545/4590/4595 Guida utente Stampa ❏ Se è stato selezionato Zoom to (Zoom su), utilizzare le frecce per scegliere una percentuale. D Fare clic su OK per chiudere la finestra delle impostazioni della stampante. Dopo aver completato i passaggi sopra riportati, stampare una copia di prova ed esaminare i risultati prima di stampare l'intero lavoro. Impostazioni della stampante per Mac OS X 10.5 o 10.6 A Regolare le impostazioni di base. B Scegliere Paper Handling (Gestione della carta) dal menu a comparsa. C Selezionare l'opzione Scale to fit paper size (Adatta al formato carta). D Accertarsi che il formato corretto venga visualizzato in Destination Paper Size (Formato carta destinazione). E Fare clic su Print (Stampa) per avviare la stampa. & “Impostazioni di base della stampante per Mac OS X 10.5 o 10.6” a pagina 44 59 WP-4511/4515/4521/4525/4530/4531/4535/4540/4545/4590/4595 Guida utente Stampa Impostazioni della stampante in Mac OS X 10.4 A Regolare le impostazioni di base. B Scegliere Paper Handling (Gestione della carta) dal menu a comparsa. C Selezionare Scale to fit paper size (Adatta al formato carta) come impostazione di Destination Paper Size (Formato carta destinazione). D Selezionare il formato carta appropriato dal menu a comparsa. E Fare clic su Print (Stampa) per avviare la stampa. & “Impostazioni di base della stampante in Mac OS X 10.4” a pagina 46 Stampa di Pages Per Sheet (Pagine per foglio) La stampa di Pages Per Sheet (Pagine per foglio) permette di stampare due o quattro pagine su fogli singoli. 60 WP-4511/4515/4521/4525/4530/4531/4535/4540/4545/4590/4595 Guida utente Stampa Impostazioni della stampante per Windows A Regolare le impostazioni di base. B Selezionare 2-Up (2-su) o 4-Up (4-su) come impostazione di Multi-Page (Multipagina). C Fare clic sul pulsante Page Order (Ordine di pagina) per aprire la finestra Page Order Settings (Impostazioni ordine pagina). & “Impostazioni di base della stampante per Windows” a pagina 42 61 WP-4511/4515/4521/4525/4530/4531/4535/4540/4545/4590/4595 Guida utente Stampa D Scegliere tra le impostazioni che seguono. Page Order (Or‐ dine di pagina) Permette di specificare la sequenza in cui le pagine verranno stampate sul foglio. Alcune impostazioni potrebbero non essere disponibili, a seconda delle impostazioni di Orientation (Orientamento) definite nella finestra Main (Principale). Print Page Bor‐ ders (Stampa con bordi) Stampa dei bordi attorno alle pagine stampate su ciascun foglio. E Fare clic su OK per tornare alla finestra Main (Principale). F Fare clic su OK per chiudere la finestra delle impostazioni della stampante. Dopo aver completato i passaggi sopra riportati, stampare una copia di prova ed esaminare i risultati prima di stampare l'intero lavoro. Impostazioni della stampante per Mac OS X 10.5 o 10.6 A Regolare le impostazioni di base. B Scegliere Layout dal menu a comparsa. & “Impostazioni di base della stampante per Mac OS X 10.5 o 10.6” a pagina 44 62 WP-4511/4515/4521/4525/4530/4531/4535/4540/4545/4590/4595 Guida utente Stampa C D Scegliere tra le impostazioni che seguono: Pages per Sheet (Pagine per fo‐ glio) Stampa più pagine del documento su un singolo foglio di carta. Layout Direction (Orientamento) Permette di specificare la sequenza in cui le pagine verranno stampate sul foglio. Border (Bordo) Stampa un bordo intorno alle pagine stampate su ciascun foglio. È possibile scegliere tra None (Nessuno), Single Hairline (Linea Fine Singola), Single Thin Line (Linea Sottile Singola), Double Hairline (Linea fine doppia) o Double Thin Line (Linea Sottile Doppia). È possibile scegliere tra 1, 2, 4, 6, 9 o 16. Fare clic su Print (Stampa) per avviare la stampa. Impostazioni della stampante in Mac OS X 10.4 A Regolare le impostazioni di base. B Scegliere Layout dal menu a comparsa. C Scegliere tra le impostazioni che seguono: & “Impostazioni di base della stampante in Mac OS X 10.4” a pagina 46 Pages per Sheet (Pagine per fo‐ glio) Stampa più pagine del documento su un singolo foglio di carta. È possibile scegliere tra 1, 2, 4, 6, 9 o 16. Layout Direction (Orientamento) Permette di specificare la sequenza in cui le pagine verranno stampate sul foglio. Border (Bordo) Stampa un bordo intorno alle pagine stampate su ciascun foglio. È possibile scegliere tra None (Nessuno), Single Hairline (Linea Fine Singola), Single Thin Line (Linea Sottile Singola), Double Hairline (Linea fine doppia) o Double Thin Line (Linea Sottile Doppia). 63 WP-4511/4515/4521/4525/4530/4531/4535/4540/4545/4590/4595 Guida utente Stampa D Fare clic su Print (Stampa) per avviare la stampa. Poster Printing (Stampa manifesto) (solo per Windows) La funzione Poster Printing (Stampa manifesto) consente di stampare immagini di formato manifesto; a tal fine, una pagina viene ingrandita per coprire un certo numero di fogli. Nota: Questa funzionalità non è disponibile per Mac OS X. Impostazioni della stampante A Regolare le impostazioni di base. & “Impostazioni di base della stampante per Windows” a pagina 42 64 WP-4511/4515/4521/4525/4530/4531/4535/4540/4545/4590/4595 Guida utente Stampa B Selezionare 2x1 Poster (Poster 2x1), 2x2 Poster (Poster 2x2), 3x3 Poster (Poster 3x3) o 4x4 Poster (Poster 4x4) come impostazione di Multi-Page (Multipagina). C Fare clic su Settings (Impostazioni) per regolare il modo in cui verrà stampato il manifesto. Viene visualizzata la finestra Poster Settings (Impostazioni manifesto). 65 WP-4511/4515/4521/4525/4530/4531/4535/4540/4545/4590/4595 Guida utente Stampa D Effettuare le impostazioni che seguono: Print Cutting Guides (Stampa guide di taglio) Stampa le linee da seguire quando si effettua il taglio. Overlapping Alignment Marks (Crocini di allineamento so‐ vrapposti) Sovrappone leggermente i pannelli e stampa i crocini di allineamento in modo che l’allineamento risulti di maggior precisione. Trim Lines (Linee di taglio) Stampa sui pannelli delle linee di riferimento per facilitare il taglio dei fogli. Nota: Se si desidera stampare solo alcuni pannelli senza stampare l’intero manifesto, fare clic sui pannelli da escludere dalla stampa. E Fare clic su OK per tornare alla finestra Main (Principale). F Fare clic su OK per chiudere la finestra delle impostazioni della stampante. Dopo aver completato i passaggi sopra riportati, stampare una copia di prova ed esaminare i risultati prima di stampare l’intero lavoro. Quindi, seguire le istruzioni. & “Creazione di un manifesto dalle stampe” a pagina 66 Creazione di un manifesto dalle stampe Di seguito viene riportato un esempio di creazione di un poster selezionando 2x2 Poster (Poster 2x2) per Multi-Page (Multipagina) e Overlapping Alignment Marks (Crocini di allineamento sovrapposti) per Print Cutting Guides (Stampa guide di taglio). 66 WP-4511/4515/4521/4525/4530/4531/4535/4540/4545/4590/4595 Guida utente Stampa A Tagliare il margine del Foglio 1 lungo una linea verticale che attraversi il centro dei crocini superiore e inferiore: B Collocare il bordo del Foglio 1 sopra il Foglio 2 e allineare i crocini, quindi fissare temporaneamente i due fogli con del nastro sul retro: C Tagliare in due i fogli uniti lungo una linea verticale che attraversi i segni di allineamento (questa volta, una linea a sinistra dei crocini): D Allineare i bordi della carta utilizzando i crocini di allineamento, quindi fissarli con nastro adesivo sul retro: E Ripetere le istruzioni dal passaggio 1 al passaggio 4 per fissare con nastro anche i Fogli 3 e 4. 67 WP-4511/4515/4521/4525/4530/4531/4535/4540/4545/4590/4595 Guida utente Stampa F Ripetere le istruzioni dal passaggio 1 al passaggio 4 per fissare le estremità superiore e inferiore della carta: G Tagliare i margini restanti. Stampa di Watermark (Filigrana) (solo per Windows) La stampa con Watermark (Filigrana) permette di stampare sul documento una filigrana di tipo testo o immagine. Nota: Questa funzionalità non è disponibile per Mac OS X. Stampa della filigrana A Regolare le impostazioni di base. & “Impostazioni di base della stampante per Windows” a pagina 42 68 WP-4511/4515/4521/4525/4530/4531/4535/4540/4545/4590/4595 Guida utente Stampa B Fare clic sulla scheda More Options (Altre opzioni), selezionare la filigrana desiderata dalla casella di riepilogo Watermark (Filigrana) e fare clic su Settings (Impostazioni). Se si desidera creare una filigrana personalizzata, vedere la Guida in linea. C Specificare le impostazioni della filigrana desiderate. D Fare clic su OK per tornare alla finestra More Options (Altre opzioni). 69 WP-4511/4515/4521/4525/4530/4531/4535/4540/4545/4590/4595 Guida utente Stampa E Fare clic su OK per chiudere la finestra delle impostazioni della stampante. Dopo aver completato i passaggi sopra riportati, stampare una copia di prova ed esaminare i risultati prima di stampare l'intero lavoro. Condivisione della stampante È possibile configurare la stampante per condividerla con altri utenti della rete. Innanzitutto, impostare la stampante come condivisa sul computer a cui è collegata direttamente. Quindi, aggiungere la stampante ad ogni computer della rete che accederà a essa. Per informazioni dettagliate, vedere la documentazione di Windows o Macintosh. Utilizzo del driver della stampante PostScript e del driver della stampante PCL6 Per i modelli PS3/PCL, è necessario scaricare il software dal sito Web Epson. Contattare il servizio di assistenza della propria zona per maggiori dettagli su come ottenere i driver della stampante e sui requisiti di sistema (sistemi operativi supportati, ecc.). 70 WP-4511/4515/4521/4525/4530/4531/4535/4540/4545/4590/4595 Guida utente Scansione Scansione Proviamo ad eseguire una scansione Inizio di una scansione Procediamo alla scansione di un documento per acquisire dimestichezza con il processo. A Collocare il documento. B Avviare Epson Scan. & “Posizionamento degli originali” a pagina 35 ❏ Windows: Fare doppio clic sull'icona Epson Scan sul desktop. ❏ Mac OS X: Selezionare Applications (Applicazioni) > Epson Software > EPSON Scan. C Selezionare Home Mode (Modo Principiante). 71 WP-4511/4515/4521/4525/4530/4531/4535/4540/4545/4590/4595 Guida utente Scansione D Selezionare Text/Line Art (Testo/Grafica) come impostazione di Document Type (Tipo documento). E Fare clic su Preview (Anteprima). 72 WP-4511/4515/4521/4525/4530/4531/4535/4540/4545/4590/4595 Scansione F Fare clic su Scan (Acquisisci). G Fare clic su OK. L'immagine acquisita viene salvata. 73 Guida utente WP-4511/4515/4521/4525/4530/4531/4535/4540/4545/4590/4595 Guida utente Scansione Funzioni di Image Adjustment (Regolazioni Immagine) Epson Scan offre diverse impostazioni per il miglioramento del colore, della nitidezza, del contrasto e di altri aspetti riguardanti la qualità dell'immagine. Per ulteriori dettagli su Epson Scan, vedere la guida. Histogram (Istogramma) Fornisce un'interfaccia grafica per regolare individualmente i livelli di bianchi, ombre e gamma. Tone Correction (Corre‐ zione Toni) Fornisce un'interfaccia grafica per regolare individualmente i livelli di tonalità. Image Adjustment (Re‐ golazioni Immagine) Consente di regolare la luminosità, il contrasto e il bilanciamento dei colori rosso, verde e blu nell'immagine complessiva. Color Palette (Tavolozza colori) Fornisce un'interfaccia grafica per la regolazione dei livelli dei mezzitoni, quali le tonalità della pelle, senza effetti sulle aree di bianchi e ombre dell'immagine. 74 WP-4511/4515/4521/4525/4530/4531/4535/4540/4545/4590/4595 Guida utente Scansione Unsharp Mask (Maschera di contrasto) Rende più definite le estremità delle aree dell'immagine aumentandone la nitidezza complessiva. Descreening (Deretina‐ tura) Rimuove il motivo increspato (denominato moiré) che può apparire in aree dell'immagine leggermente ombreggiate, ad esempio nelle tonalità della pelle. Color Restoration (Ripri‐ stino Colore) Consente di ripristinare automaticamente i colori delle foto sbiadite. Backlight Correction (Correzione retroillumi‐ nazione) Consente di rimuovere le ombre dalle foto eccessivamente retroilluminate. Dust Removal (Rimozio‐ ne polvere) Consente di rimuovere automaticamente i segni della polvere dall'originale. Text Enhancement (Mi‐ glioramento testo) Migliora il riconoscimento del testo durante la scansione di documenti di testo. 75 WP-4511/4515/4521/4525/4530/4531/4535/4540/4545/4590/4595 Guida utente Scansione Auto Area Segmentation (Separazione Area) Rende le immagini in bianco e nero più nitide e il riconoscimento di testo più accurato separando il testo dalla grafica. Color Enhance (Migliora Colore) Esegue la scansione enfatizzando un determinato colore. È possibile scegliere tra rosso, blu o verde. Acquisizione di base Scansione dal pannello di controllo Scansione su una periferica di memorizzazione USB A Collocare lo/gli originale/i. B Collegare la periferica USB al prodotto. C Selezionare Scan. D Selezionare Invia scansione a periferica USB. & “Posizionamento degli originali” a pagina 35 76 WP-4511/4515/4521/4525/4530/4531/4535/4540/4545/4590/4595 Guida utente Scansione E Regolare le impostazioni. F Premere Start. L'immagine acquisita viene salvata. Scansione su un computer A Collocare lo/gli originale/i. B Selezionare Scan. C Selezionare una voce. D Selezionare il PC. & “Posizionamento degli originali” a pagina 35 & “Elenco dei menu della modalità Scansione” a pagina 125 Nota: Se il prodotto è connesso a una rete, è possibile selezionare il PC sul quale salvare l'immagine acquisita. E Premere Start. L'immagine acquisita viene salvata. 77 WP-4511/4515/4521/4525/4530/4531/4535/4540/4545/4590/4595 Guida utente Scansione Scansione in Home Mode (Modo Principiante) La modalità Home Mode (Modo Principiante) consente di personalizzare alcune impostazioni di scansione e di verificare le modifiche apportate in un'immagine di anteprima. Questa modalità è utile per la scansione di base di foto e grafica. Nota: ❏ In Home Mode (Modo Principiante), è possibile eseguire la scansione solo dal piano di lettura documento. ❏ Per ulteriori dettagli su Epson Scan, vedere la guida. A Collocare lo/gli originale/i. B Avviare Epson Scan. C Selezionare Home Mode (Modo Principiante) dall'elenco Mode (Modalità). & “Piano documenti” a pagina 37 & “Avvio del driver Epson Scan” a pagina 93 78 WP-4511/4515/4521/4525/4530/4531/4535/4540/4545/4590/4595 Guida utente Scansione D Selezionare l'impostazione Document Type (Tipo documento). E Selezionare l'impostazione Image Type (Tipo immagine). F Fare clic su Preview (Anteprima). G Regolare l'esposizione, la luminosità e le altre impostazioni riguardanti la qualità dell'immagine. H Fare clic su Scan (Acquisisci). I Nella finestra File Save Settings (Opzioni Salvataggio File), selezionare l'impostazione Type (Tipo), quindi fare clic su OK. & “Anteprima e regolazione dell'area di scansione” a pagina 84 Nota: Se la casella di controllo Show this dialog box before next scan (Mostra questa finestra di dialogo prima della prossima scansione) è deselezionata, Epson Scan avvia la scansione immediatamente senza visualizzare la finestra File Save Settings (Opzioni Salvataggio File). L'immagine acquisita viene salvata. Scansione in Office Mode (Modo Office) Office Mode (Modo Office) consente di acquisire rapidamente documenti di testo senza visualizzare un'anteprima dell'immagine. Nota: Per ulteriori dettagli su Epson Scan, vedere la guida. A Collocare lo/gli originale/i. & “Posizionamento degli originali” a pagina 35 Nota per l'Alimentatore Automatico di Documenti (ADF): Quando si carica la carta, non superare la linea appena sotto la freccia d nell'ADF. B Avviare Epson Scan. & “Avvio del driver Epson Scan” a pagina 93 79 WP-4511/4515/4521/4525/4530/4531/4535/4540/4545/4590/4595 Guida utente Scansione C Selezionare Office Mode (Modo Office) dall'elenco Mode (Modalità). D Selezionare l'impostazione Image Type (Tipo immagine). E Selezionare l'impostazione Document Source (Origine documento). F Selezionare il formato dell'originale come impostazione di Size (Dimensioni). G Selezionare una risoluzione appropriata degli originali come impostazione di Resolution (Risoluzione). H Fare clic su Scan (Acquisisci). 80 WP-4511/4515/4521/4525/4530/4531/4535/4540/4545/4590/4595 Guida utente Scansione I Nella finestra File Save Settings (Opzioni Salvataggio File), selezionare l'impostazione Type (Tipo), quindi fare clic su OK. Nota: Se la casella di controllo Show this dialog box before next scan (Mostra questa finestra di dialogo prima della prossima scansione) è deselezionata, Epson Scan avvia la scansione immediatamente senza visualizzare la finestra File Save Settings (Opzioni Salvataggio File). L'immagine acquisita viene salvata. Scansione nel Professional Mode (Modo Professionale) La modalità Professional Mode (Modo Professionale) consente di agire sulla totalità delle impostazioni di scansione e di verificare le modifiche apportate in un'immagine di anteprima. Questa modalità è consigliata per gli utenti esperti. Nota: Per ulteriori dettagli su Epson Scan, vedere la guida. A Collocare lo/gli originale/i. B Avviare Epson Scan. & “Posizionamento degli originali” a pagina 35 & “Avvio del driver Epson Scan” a pagina 93 81 WP-4511/4515/4521/4525/4530/4531/4535/4540/4545/4590/4595 Guida utente Scansione C Selezionare Professional Mode (Modo Professionale) dall'elenco Mode (Modalità). D Selezionare il tipo di originale da acquisire come impostazione di Document Type (Tipo documento). E Selezionare l'impostazione Document Source (Origine documento). F Se si seleziona Reflective (Opaco) come impostazione di Document Type (Tipo documento), selezionare Photo (Foto) o Document (Documento) come impostazione di Auto Exposure Type (Opzione Autoesposizione). 82 WP-4511/4515/4521/4525/4530/4531/4535/4540/4545/4590/4595 Guida utente Scansione G Selezionare l'impostazione Image Type (Tipo immagine). H Selezionare una risoluzione appropriata degli originali come impostazione di Resolution (Risoluzione). I Fare clic su Preview (Anteprima) per visualizzare un'anteprima dell'immagine o delle immagini. Viene visualizzata la finestra Preview (Anteprima) con visualizzata l'immagine o le immagini. & “Anteprima e regolazione dell'area di scansione” a pagina 84 Nota per l'Alimentatore Automatico di Documenti (ADF): ❏ L'ADF carica la prima pagina del documento, quindi Epson Scan ne esegue la scansione preliminare e la visualizza nella finestra Preview (Anteprima). L'ADF quindi espelle la prima pagina. Collocare la prima pagina del documento sopra le altre pagine, quindi caricare l'intero documento nell'ADF. ❏ Quando si carica la carta, non superare la linea appena sotto la freccia d nell'ADF. J Se necessario, selezionare le dimensioni delle immagini acquisite mediante l'impostazione Target Size (Dimensioni). È possibile acquisire le immagini con le loro dimensioni originali oppure ridurle o ingrandirle selezionando Target Size (Dimensioni). K Regolare la qualità dell'immagine, se necessario. & “Funzioni di Image Adjustment (Regolazioni Immagine)” a pagina 74 Nota: È possibile salvare le impostazioni selezionate come gruppo di impostazioni personalizzate con un Name (Nome) e applicare tali impostazioni personalizzate in un secondo momento per eseguire altre scansioni. Le impostazioni personalizzate dell'utente sono inoltre disponibili in Epson Event Manager. Per ulteriori dettagli su Epson Event Manager, vedere la guida. L Fare clic su Scan (Acquisisci). M Nella finestra File Save Settings (Opzioni Salvataggio File), selezionare l'impostazione Type (Tipo), quindi fare clic su OK. Nota: Se la casella di controllo Show this dialog box before next scan (Mostra questa finestra di dialogo prima della prossima scansione) è deselezionata, Epson Scan avvia la scansione immediatamente senza visualizzare la finestra File Save Settings (Opzioni Salvataggio File). L'immagine acquisita viene salvata. 83 WP-4511/4515/4521/4525/4530/4531/4535/4540/4545/4590/4595 Guida utente Scansione Anteprima e regolazione dell'area di scansione Selezione di una modalità di anteprima Dopo aver definito le impostazioni di base e di risoluzione, è possibile visualizzare l'anteprima delle immagini e selezionare o regolare l'area delle immagini in una finestra Preview (Anteprima). Sono disponibili due tipi di anteprima. ❏ L'anteprima Normal (Normale) visualizza l'immagine o le immagini di anteprima nella loro interezza. È possibile selezionare l'area di scansione ed effettuare manualmente tutte le regolazioni della qualità di immagine. ❏ L'anteprima Thumbnail (Miniatura) visualizza le immagini di anteprima come miniature. Epson Scan individua automaticamente le estremità dell'area di scansione e applica le impostazioni di esposizione automatica all'immagine o alle immagini e le ruota, se necessario. Nota: ❏ Alcune impostazioni modificate dopo l'anteprima vengono reimpostate se si modifica la modalità di anteprima. ❏ A seconda del tipo di documento e della modalità Epson Scan in uso, potrebbe non essere possibile modificare il tipo di anteprima. ❏ Se si esegue l'anteprima senza visualizzare la finestra di dialogo Preview (Anteprima) le immagini vengono visualizzate con la modalità di anteprima predefinita. Se si esegue l'anteprima visualizzando la finestra di dialogo Preview (Anteprima), le immagini vengono visualizzate con la modalità di anteprima selezionata appena prima dell'operazione. ❏ Per ridimensionare la finestra Preview (Anteprima), fare clic e trascinare l'angolo della finestra Preview (Anteprima). ❏ Per ulteriori dettagli su Epson Scan, vedere la guida. Creazione di un riquadro di selezione Un riquadro di selezione è una cornice intermittente che appare sulle estremità dell'immagine di anteprima per indicare l'area di scansione. Per tracciare un riquadro di selezione, procedere come segue. ❏ Per tracciare manualmente un riquadro di selezione, posizionare il puntatore nell'area in cui si desidera collocare l'angolo del riquadro di selezione e fare clic. Trascinare il mirino sull'immagine verso l'angolo opposto dell'area di scansione desiderata. 84 WP-4511/4515/4521/4525/4530/4531/4535/4540/4545/4590/4595 Guida utente Scansione ❏ Per tracciare automaticamente un riquadro di selezione, fare clic sull'icona di individuazione automatica .È possibile utilizzare quest'icona solo quando si visualizzano anteprime normali e sul piano di lettura è presente solo un documento. ❏ Per tracciare il riquadro di selezione a una dimensione specificata, immettere una nuova larghezza e una nuova altezza per l'impostazione Document Size (Dimensione Documento). ❏ Per ottenere i migliori risultati e la migliore esposizione dell'immagine, accertarsi che tutti i lati del riquadro di selezione si trovino all'interno dell'immagine di anteprima. Non includere nel riquadro di selezione alcuna area circostante l'immagine di anteprima. Regolazione di un riquadro di selezione È possibile spostare il riquadro di anteprima e regolarne le dimensioni. Se si visualizzano anteprime normali, è possibile creare più riquadri di selezione (fino a 50) su una singola immagine per acquisire aree diverse dell'immagine come file di scansione separati. Per spostare il riquadro di selezione, posizionare il cursore all'interno del riquadro di selezione. Il puntatore assume l'aspetto di una mano. Fare clic e trascinare il riquadro di selezione nella posizione desiderata. Per modificare le dimensioni del riquadro di selezione, posizionare il cursore sopra un'estremità o un angolo del riquadro di selezione. Il puntatore assume la forma di una freccia a due punte diritta o angolare. Fare clic e trascinare l'estremità o l'angolo fino alle dimensioni desiderate. Per creare ulteriori riquadri di selezione della stessa dimensione, fare clic su quest'icona. Per eliminare un riquadro di selezione, fare clic all'interno di esso e fare clic su quest'icona. Fare clic su quest'icona per attivare tutti i riquadri di selezione. Nota: ❏ Per consentire solo il movimento orizzontale o verticale del riquadro di selezione, tenere premuto il tasto Maiusc mentre si sposta il riquadro di selezione. ❏ Per bloccare le proporzioni correnti del riquadro di selezione, tenere premuto il tasto Maiusc mentre si modificano le dimensioni del riquadro di selezione. ❏ Se si tracciano più riquadri di selezione, assicurarsi di fare clic su All (Tutti) nella finestra Preview (Anteprima) prima di eseguire la scansione. In caso contrario, verrà acquisita solo l'area all'interno dell'ultimo riquadro di selezione tracciato. Scansioni diverse Scansione di riviste Posizionare innanzitutto la rivista e avviare Epson Scan. 85 WP-4511/4515/4521/4525/4530/4531/4535/4540/4545/4590/4595 Guida utente Scansione & “Inizio di una scansione” a pagina 71 A Selezionare Home Mode (Modo Principiante) dall'elenco Mode (Modalità). B Selezionare Magazine (Rivista) come impostazione di Document Type (Tipo documento). C Fare clic su Preview (Anteprima). D Regolare l'esposizione, la luminosità e le altre impostazioni riguardanti la qualità dell'immagine. Per ulteriori dettagli su Epson Scan, vedere la guida. 86 WP-4511/4515/4521/4525/4530/4531/4535/4540/4545/4590/4595 Guida utente Scansione E Fare clic su Scan (Acquisisci). F Selezionare PDF come impostazione di Type (Tipo), quindi fare clic su OK. L'immagine acquisita viene salvata. Scansione di più documenti in un file PDF Posizionare innanzitutto il documento e avviare Epson Scan. 87 WP-4511/4515/4521/4525/4530/4531/4535/4540/4545/4590/4595 Guida utente Scansione & “Inizio di una scansione” a pagina 71 A Selezionare Professional Mode (Modo Professionale) dall'elenco Mode (Modalità). B Selezionare l'impostazione Document Source (Origine documento). 88 WP-4511/4515/4521/4525/4530/4531/4535/4540/4545/4590/4595 Guida utente Scansione C Fare clic su Preview (Anteprima). Nota per l'Alimentatore Automatico di Documenti (ADF): ❏ La pagina del documento emesso dall'ADF non è ancora stata acquisita. Ricaricare l'intero documento nell'ADF. ❏ Quando si carica la carta, non superare la linea appena sotto la freccia d nell'ADF. D Regolare l'esposizione, la luminosità e le altre impostazioni riguardanti la qualità dell'immagine. E Fare clic su Scan (Acquisisci). Per ulteriori dettagli su Epson Scan, vedere la guida. 89 WP-4511/4515/4521/4525/4530/4531/4535/4540/4545/4590/4595 Guida utente Scansione F Selezionare PDF come impostazione di Type (Tipo), quindi fare clic su OK. Nota: Se si deseleziona la casella di controllo Show Add Page dialog after scanning (Mostra la finestra Aggiungi pagina dopo la scansione), Epson Scan salva automaticamente il documento senza visualizzare la finestra Add Page Confirmation (Conferma Aggiungi pagina). G Epson Scan inizia ad acquisire il documento. H Se si desidera acquisire ulteriori pagine, fare clic su Add page (Aggiungi pagina). Caricare il documento ed eseguire nuovamente la scansione, ripetendo se necessario per ogni pagina. Se si è terminata la scansione, andare al passaggio 9. 90 WP-4511/4515/4521/4525/4530/4531/4535/4540/4545/4590/4595 Guida utente Scansione I Fare clic su Edit page (Modifica pagina) o su Save File (Salva file). Edit page (Modi‐ fica pagina) Selezionare questo pulsante per eliminare o riordinare una o più pagine. Utilizzare quindi le icone nella parte inferiore della finestra Editing Page (Modifica pagina) per selezionare, ruotare, riordinare ed eliminare le pagine. Per ulteriori dettagli su Epson Scan, vedere la guida. Al termine della modifica, fare clic su OK. Save File (Salva file) Al termine, selezionare questo pulsante. Le pagine vengono salvate in un file PDF. Scansione di foto Posizionare innanzitutto la foto sul piano di lettura documento e avviare Epson Scan. 91 WP-4511/4515/4521/4525/4530/4531/4535/4540/4545/4590/4595 Guida utente Scansione & “Inizio di una scansione” a pagina 71 A Selezionare Home Mode (Modo Principiante) dall'elenco Mode (Modalità). B Selezionare Photograph (Fotografia) come impostazione di Document Type (Tipo documento). C Fare clic su Preview (Anteprima). D Regolare l'esposizione, la luminosità e le altre impostazioni riguardanti la qualità dell'immagine. Per ulteriori dettagli su Epson Scan, vedere la guida. 92 WP-4511/4515/4521/4525/4530/4531/4535/4540/4545/4590/4595 Guida utente Scansione E Fare clic su Scan (Acquisisci). F Selezionare JPEG come impostazione di Type (Tipo), quindi fare clic su OK. L'immagine acquisita viene salvata. Informazioni sul software Avvio del driver Epson Scan Questo software consente di agire sulla totalità degli aspetti della scansione. È possibile utilizzarlo come programma di scansione autonomo o insieme a un altro programma di scansione compatibile TWAIN. Come iniziare ❏ Windows: Fare doppio clic sull'icona EPSON Scan sul desktop. Oppure, selezionare l'icona del pulsante di avvio o Start > All Programs (Tutti i programmi) o Programs (Programmi) > EPSON > EPSON Scan > EPSON Scan. ❏ Mac OS X: Selezionare Applications (Applicazioni) > Epson Software > EPSON Scan. 93 WP-4511/4515/4521/4525/4530/4531/4535/4540/4545/4590/4595 Guida utente Scansione Come accedere alla guida Fare clic sul pulsante Help (Aiuto) sul driver Epson Scan. Avvio di altri software di scansione Nota: Alcuni software di scansione potrebbero non essere inclusi in alcuni paesi. Epson Event Manager Consente di assegnare uno qualsiasi dei tasti del prodotto all'apertura di un programma di scansione. È inoltre possibile salvare le impostazioni di scansione usate di frequente, con la possibilità di accelerare notevolmente i progetti di scansione. Come iniziare ❏ Windows: Selezionare il pulsante di avvio o Start > All Programs (Tutti i programmi) or Programs (Programmi)> Epson Software (Software Epson) > Event Manager. ❏ Mac OS X: Selezionare Applications (Applicazioni) > Epson Software, quindi fare doppio clic sull'icona Launch Event Manager. Come accedere alla guida ❏ Windows: Fare clic sull'icona nell'angolo superiore destro della schermata. ❏ Mac OS X: Fare clic sul menu > Help (Aiuto) > Epson Event Manager Help (Aiuto). ABBYY FineReader Questo software consente di acquisire un documento e convertirne il testo in dati che possono essere modificati con un programma di elaborazione testi. Il software OCR non può riconoscere o potrebbe avere difficoltà a riconoscere i seguenti tipi di documenti o testo. ❏ Caratteri scritti a mano ❏ Copie di altre copie ❏ Fax ❏ Testo con caratteri a spaziatura o interlinea ridotta ❏ Testo in tabelle o sottolineato ❏ Caratteri in corsivo e font inferiori agli 8 punti ❏ Documenti piegati o sgualciti 94 WP-4511/4515/4521/4525/4530/4531/4535/4540/4545/4590/4595 Guida utente Scansione Per ulteriori dettagli, vedere la guida di ABBYY FineReader. Come iniziare ❏ Windows: Selezionare il pulsante di avvio o Start > All Programs (Tutti i programmi) o Programs (Programmi) > cartella ABBYY FineReader > ABBYY FineReader. ❏ Mac OS X: Selezionare Applications (Applicazioni), quindi fare doppio clic su ABBYY FineReader. Presto! PageManager Questo software consente di acquisire, gestire e condividere foto e documenti. Come iniziare ❏ Windows: Selezionare il pulsante di avvio o Start > All Programs (Tutti i programmi) o Programs (Programmi) > cartella Presto! PageManager > Presto! PageManager. ❏ Mac OS X: Selezionare Application (Applicazione) > Presto! PageManager, quindi fare doppio clic sull'icona Presto! PageManager. 95 WP-4511/4515/4521/4525/4530/4531/4535/4540/4545/4590/4595 Guida utente Copia Copia Selezione della carta Prima di stampare, è necessario selezionare l'impostazione corretta del tipo di carta. Questa importante impostazione determina il metodo di applicazione dell'inchiostro sulla carta. Nota: ❏ La disponibilità dei supporti di stampa speciali varia a seconda dei paesi. ❏ Per la capacità di caricamento, vedere le seguenti istruzioni. & “Selezione del vassoio da utilizzare e della capacità di caricamento” a pagina 25 Per stampare su questa carta Scegliere questo Tipo carta sullo schermo LCD a Carta comune Carta com. b Epson Bright White Ink Jet Paper (Carta comune "Bright White" Epson) Carta com. c Epson Matte Paper-Heavyweight (Carta opaca ad alto spessore Epson) Matte d Carta fotografica lucida Premium Epson Lucida Prem. e Carta fotografica semilucida Premium Epson Lucida Prem. f Carta fotografica Epson Carta fotog. g Carta fotografica lucida Epson Lucida h Carta fotografica ultralucida Epson Extra lucida Copia di documenti Copia di base Utilizzare i tasti l, r, u o d per selezionare i menu, le voci di impostazione o le opzioni desiderate sullo schermo LCD. A Caricare la carta. & “Caricamento della carta” a pagina 27 B Posizionare gli originali orizzontalmente. & “Posizionamento degli originali” a pagina 35 C Accedere alla modalità r Copy. 96 WP-4511/4515/4521/4525/4530/4531/4535/4540/4545/4590/4595 Guida utente Copia D Impostare il numero di copie. E Impostare la densità. F Accedere al x Menu. G Selezionare Impostazioni Carta e Copia. H Selezionare le impostazioni di copia appropriate. I Per WP-4540/WP-4545: Premere OK per terminare la configurazione delle impostazioni. Per WP-4511/WP-4515/WP-4521/WP-4525/WP-4530/WP-4531/WP-4535/WP-4590/WP-4595: Premere x Menu per terminare la configurazione delle impostazioni. J Premere uno dei tasti x Start per avviare la copia. Copia fonte-retro Con la copia fronte-retro, è possibile eseguire copie su un solo lato o su due lati del foglio da originali a due lati o un lato. Per eseguire la copia fronte-retro, seguire le istruzioni riportate di seguito. Utilizzare i tasti l, r, u o d per selezionare i menu, le voci di impostazione o le opzioni desiderate sullo schermo LCD. A Caricare la carta. & “Caricamento della carta” a pagina 27 B Posizionare gli originali orizzontalmente. & “Posizionamento degli originali” a pagina 35 C Accedere alla modalità r Copy. D Impostare il numero di copie. E Impostare la densità. F Accedere al x Menu. G Selezionare Impostazioni Carta e Copia. 97 WP-4511/4515/4521/4525/4530/4531/4535/4540/4545/4590/4595 Guida utente Copia H Selezionare Copia fronte-retro. I Selezionare il tipo di copia fronte-retro. J K Impostazione Descrizione 1>1 lato Copia normale. 1>2 lati Due originali a un solo lato vengono stampati su ciascun lato di un singolo foglio di carta. 2>1 lato Ogni lato di un originale a doppio lato viene stampato su un lato di un singolo foglio di carta. 2>2 lati Ogni lato di un originale a doppio lato viene stampato su ciascun lato di un singolo foglio di carta. Configurare le impostazioni appropriate per Orientamento documenti, Senso rilegatura o Margine rilegatura. Impostazione Descrizione Orientamento documenti Specifica l'orientamento degli originali. Questa impostazione non è disponibile se sono state configurate le seguenti impostazioni. Copia fronte-retro - 2>2 lati o Copia fronte-retro - 1>1 lato quando Layout è impostato su Margini Senso rilegatura Specifica il senso della rilegatura degli originali. Questa impostazione è disponibile solo quando è selezionato 2>1 lato. Margine di rilegatura Specifica il senso della rilegatura delle stampe. Questa impostazione è disponibile solo quando è selezionato 1>2 lati. Per WP-4540/WP-4545: Premere OK per terminare la configurazione delle impostazioni. Per WP-4511/WP-4515/WP-4521/WP-4525/WP-4530/WP-4531/WP-4535/WP-4590/WP-4595: Premere x Menu per terminare la configurazione delle impostazioni. L Premere uno dei tasti x Start per avviare la copia. Fascicolatura delle copie Con la funzione di fascicolatura delle copie, vengono stampate in ordine più copie di più pagine di un documento e fascicolate per serie di copie. Per eseguire la copia con fascicolatura, seguire le istruzioni riportate di seguito. Utilizzare i tasti l, r, u o d per selezionare i menu, le voci di impostazione o le opzioni desiderate sullo schermo LCD. A Caricare la carta. & “Caricamento della carta” a pagina 27 98 WP-4511/4515/4521/4525/4530/4531/4535/4540/4545/4590/4595 Guida utente Copia B Posizionare gli originali orizzontalmente. & “Posizionamento degli originali” a pagina 35 C Accedere alla modalità r Copy. D Impostare il numero di copie. E Impostare la densità. F Accedere al x Menu. G Selezionare Impostazioni Carta e Copia. H Selezionare Fascicolatura copie. I Selezionare On. J Per WP-4540/WP-4545: Premere OK per terminare la configurazione delle impostazioni. Per WP-4511/WP-4515/WP-4521/WP-4525/WP-4530/WP-4531/WP-4535/WP-4590/WP-4595: Premere x Menu per terminare la configurazione delle impostazioni. K Premere uno dei tasti x Start per avviare la copia. Copia layout Con la funzione layout, è possibile copiare due originali a un solo lato su una singola pagina. Per utilizzare la funzione layout, seguire le istruzioni riportate di seguito. Utilizzare i tasti l, r, u o d per selezionare i menu, le voci di impostazione o le opzioni desiderate sullo schermo LCD. A Caricare la carta. & “Caricamento della carta” a pagina 27 B Posizionare gli originali orizzontalmente. & “Posizionamento degli originali” a pagina 35 C Accedere alla modalità r Copy. D Accedere al x Menu. E Selezionare Impostazioni Carta e Copia. 99 WP-4511/4515/4521/4525/4530/4531/4535/4540/4545/4590/4595 Guida utente Copia F Selezionare Layout. G Selezionare Copia 2-up. H Per WP-4540/WP-4545: Premere OK per terminare la configurazione delle impostazioni. Per WP-4511/WP-4515/WP-4521/WP-4525/WP-4530/WP-4531/WP-4535/WP-4590/WP-4595: Premere x Menu per terminare la configurazione delle impostazioni. I Premere uno dei tasti x Start per avviare la copia. Elenco dei menu del modo Copia Per informazioni sull'elenco dei menu del modo Copia, vedere la seguente sezione. & “Elenco dei menu della modalità Copia” a pagina 124 100 WP-4511/4515/4521/4525/4530/4531/4535/4540/4545/4590/4595 Guida utente Fax Fax Presentazione di FAX Utility FAX Utility è un software in grado di trasmettere dati come documenti, disegni e tabelle creati con un programma per l'elaborazione di testo o fogli di calcolo direttamente via fax, senza stamparli. Inoltre, l'utility è dotata di una funzione che consente di salvare un fax ricevuto come file PDF su un computer. In questo modo, è possibile controllare i dati senza stampare, oppure stampare solo i dati desiderati. Per avviare l'utility, utilizzare la seguente procedura. Windows Fare clic sul pulsante di avvio (Windows 7 e Vista) o su Start (Windows XP), selezionare All Programs (Tutti i programmi), Epson Software e quindi fare clic su FAX Utility (i sistemi operativi Server non sono supportati). Mac OS X Fare clic su System Preference (Preferenze di Sistema), fare clic su Print & Fax (Stampa e fax) e quindi selezionare FAX (your printer) da Stampante. Quindi, fare clic su Open Print Queue (Apri coda di stampa) (Mac OS X 10.5) o Print Queue (Coda di stampa) (Mac OS X 10.4) e fare clic su Utility. Nota: Per informazioni dettagliate, vedere la guida in linea di FAX Utility. Collegamento a una linea telefonica Uso di una linea telefonica solo per fax A Collegare un cavo telefonico dalla presa telefonica a muro alla porta LINE. B Attivare la risposta automatica. c Attenzione: Se non si collega un telefono esterno al prodotto, attivare sempre la risposta automatica. In caso contrario, non sarà possibile ricevere fax. 101 WP-4511/4515/4521/4525/4530/4531/4535/4540/4545/4590/4595 Guida utente Fax Condivisione della linea con un telefono A Collegare un cavo telefonico dalla presa telefonica a muro alla porta LINE. B Rimuovere il cappuccio. 102 WP-4511/4515/4521/4525/4530/4531/4535/4540/4545/4590/4595 Guida utente Fax C Collegare un telefono o una segreteria telefonica alla porta EXT. Nota: ❏ Per altri metodi di collegamento, vedere di seguito. ❏ Per informazioni dettagliate, vedere la documentazione allegata agli apparecchi. Collegamento a un linea DSL a Presa telefonica a muro b Splitter c Modem DSL 103 WP-4511/4515/4521/4525/4530/4531/4535/4540/4545/4590/4595 Guida utente Fax Collegamento a una linea ISDN (un numero telefonico) a Presa telefonica ISDN a muro d Adattatore terminale o router ISDN Collegamento a una linea ISDN (due numeri telefonici) a Presa telefonica ISDN a muro d Adattatore terminale o router ISDN Verifica della connessione fax Per verificare la connessione fax, seguire le istruzioni riportate di seguito. Utilizzare i tasti l, r, u o d per selezionare i menu, le voci di impostazione o le opzioni desiderate sullo schermo LCD. A Caricare carta comune A4. & “Caricamento della carta” a pagina 27 B Accedere alla modalità F Setup. C Selezionare Impost. fax. 104 WP-4511/4515/4521/4525/4530/4531/4535/4540/4545/4590/4595 Guida utente Fax D Selezionare Verifica connessione fax. E Premere uno dei tasti x Start per stampare il rapporto. Nota: Se vengono segnalati errori, provare le soluzioni descritte sul rapporto. Configurazione delle funzioni fax Impostazione dei numeri rapidi È possibile creare un elenco di numeri rapidi, che consentono di selezionare rapidamente i numeri dei destinatari per inviare un fax. È possibile registrare fino a 60 numeri rapidi e numeri di gruppo in combinazione. Per creare un elenco di numeri rapidi, seguire le istruzioni riportate di seguito. Utilizzare i tasti l, r, u o d per selezionare i menu, le voci di impostazione o le opzioni desiderate sullo schermo LCD. A Accedere alla modalità K Fax. B Accedere al x Menu. C Selezionare Setup nr. rapido. D Selezionare Crea. Vengono visualizzati i numeri delle memorie disponibili per immettere i numeri rapidi. E Premere u o d per selezionare il numero di memoria nella quale registrare il numero rapido. È possibile registrare fino a 60 memorie. F Premere OK. G Utilizzare il tastierino numerico e gli altri tasti del pannello di controllo per digitare un numero di telefono. È possibile digitare fino a 64 cifre. Nota per WP-4540/WP-4545: Per separare i numeri telefonici, inserire uno spazio premendo . Nota per WP-4521/WP-4525/WP-4530/WP-4531/WP-4535/WP-4590/WP-4595: Per separare i numeri telefonici, inserire uno spazio premendo r. H Premere OK. 105 WP-4511/4515/4521/4525/4530/4531/4535/4540/4545/4590/4595 Guida utente Fax I Immettere un nome per identificare il numero rapido. È possibile digitare fino a 30 caratteri. Nota per WP-4521/WP-4525/WP-4530/WP-4531/WP-4535/WP-4590/WP-4595: Per informazioni dettagliate sull'uso della tastiera virtuale, vedere la seguente sezione. & “Uso dello schermo LCD” a pagina 21 J Per WP-4540/WP-4545: Premere OK per registrare il nome. Per WP-4521/WP-4525/WP-4530/WP-4531/WP-4535/WP-4590/WP-4595: Selezionare Fine per registrare il nome. Impostazione dei numeri di gruppo È possibile aggiungere numeri rapidi a un gruppo per inviare un fax a più destinatari simultaneamente. È possibile immettere fino a 60 numeri rapidi e numeri di gruppo in combinazione. Per aggiungere numeri rapidi a un gruppo, seguire le istruzioni riportate di seguito. Utilizzare i tasti l, r, u o d per selezionare i menu, le voci di impostazione o le opzioni desiderate sullo schermo LCD. A Accedere alla modalità K Fax. B Accedere al x Menu. C Selezionare Impost. CompGruppo. D Selezionare Crea. Vengono visualizzati i numeri delle memorie disponibili per immettere i numeri di gruppo. E Premere u o d per selezionare il numero di memoria nella quale registrare il numero di gruppo. F Premere OK. G Immettere un nome per identificare il numero di gruppo. È possibile digitare fino a 30 caratteri. Nota per WP-4521/WP-4525/WP-4530/WP-4531/WP-4535/WP-4590/WP-4595: Per informazioni dettagliate sull'uso della tastiera virtuale, vedere la seguente sezione. & “Uso dello schermo LCD” a pagina 21 H Per WP-4540/WP-4545: Premere OK per registrare il nome. Per WP-4521/WP-4525/WP-4530/WP-4531/WP-4535/WP-4590/WP-4595: Selezionare Fine per registrare il nome. 106 WP-4511/4515/4521/4525/4530/4531/4535/4540/4545/4590/4595 Guida utente Fax I Premere u o d per selezionare il numero di memoria corrispondente al numero rapido da registrare nell'elenco dei numeri di gruppo. J Per WP-4540/WP-4545: Premere per aggiungere il numero rapido al numero di gruppo. Nota per WP-4540/WP-4545: per annullare l'aggiunta del numero rapido al numero di gruppo selezionato. Premere nuovamente Per WP-4521/WP-4525/WP-4530/WP-4531/WP-4535/WP-4590/WP-4595: Premere r per aggiungere il numero rapido al numero di gruppo. Nota per WP-4521/WP-4525/WP-4530/WP-4531/WP-4535/WP-4590/WP-4595: Premere l per annullare l'aggiunta del numero rapido al numero di gruppo selezionato. K Ripetere i punti 9 e 10 per aggiungere altri numeri rapidi all'elenco dei numeri di gruppo. È possibile registrare fino a 30 numeri rapidi in un numero di gruppo. L Premere OK per terminare la creazione dell'elenco dei numeri di gruppo. Creazione di informazioni per l'intestazione È possibile creare un'intestazione fax aggiungendo informazioni come il proprio nome o numero di telefono. Per creare un'intestazione fax, seguire le istruzioni riportate di seguito. Utilizzare i tasti l, r, u o d per selezionare i menu, le voci di impostazione o le opzioni desiderate sullo schermo LCD. Nota: Accertarsi di aver impostato l'ora corretta. & “Impostazione/modifica dell'ora e dell'area” a pagina 146 A Accedere alla modalità F Setup. B Selezionare Impost. fax. C Selezionare Comunicazione. D Selezionare Intestazione. E Selezionare Intest.Fax. 107 WP-4511/4515/4521/4525/4530/4531/4535/4540/4545/4590/4595 Guida utente Fax F Digitare le informazioni per l'intestazione. È possibile digitare fino a 40 caratteri. Nota per WP-4521/WP-4525/WP-4530/WP-4531/WP-4535/WP-4590/WP-4595: Per informazioni dettagliate sull'uso della tastiera virtuale, vedere la seguente sezione. & “Uso dello schermo LCD” a pagina 21 G Per WP-4540/WP-4545: Premere OK. Per WP-4521/WP-4525/WP-4530/WP-4531/WP-4535/WP-4590/WP-4595: Selezionare Fine. H Selezionare Nr. telefono. I Utilizzare il tastierino numerico e gli altri tasti del pannello di controllo per immettere il proprio numero di telefono. È possibile digitare fino a 20 cifre. Nota per WP-4540/WP-4545: per inserire uno spazio e premere ❏ Premere ❏ per cancellare. Premere il tasto # per inserire un segno più (+), che rappresenta il prefisso per le chiamate internazionali. Notare non funzionano. che i tasti * e Nota per WP-4521/WP-4525/WP-4530/WP-4531/WP-4535/WP-4590/WP-4595: ❏ Premere r per inserire uno spazio e premere l per cancellare. ❏ J Premere il tasto # per inserire un segno più (+), che rappresenta il prefisso per le chiamate internazionali. Notare che il tasto * non funziona. Premere OK per registrare le informazioni dell'intestazione. Modifica dell'impostazione Uscita fax per stampare È possibile selezionare se salvare il fax ricevuto come file di dati o stamparlo. Per stampare il fax, procedere come segue. Per modificare l'impostazione Uscita fax in modo da stampare, seguire le istruzioni riportate di seguito. Utilizzare i tasti l, r, u o d per selezionare i menu, le voci di impostazione o le opzioni desiderate sullo schermo LCD. Nota: ❏ Utilizzare FAX Utility per modificare l'impostazione e salvare il fax ricevuto come file di dati. Non è possibile modificare l'impostazione di salvataggio dal pannello di controllo. ❏ A Quando si cambia l'impostazione dal salvataggio alla stampa, i dati del fax ricevuto salvati nella memoria del prodotto vengono stampati automaticamente. Accedere alla modalità F Setup. 108 WP-4511/4515/4521/4525/4530/4531/4535/4540/4545/4590/4595 Guida utente Fax B Selezionare Impost. fax. C Selezionare Impostazioni ricezione. D Selezionare Uscita fax. E Premere OK. F Selezionare Sì. Selezione della fonte di alimentazione della carta per stampare il fax Per selezionare la fonte di alimentazione della carta utilizzata per stampare, seguire le istruzioni riportate di seguito. Utilizzare i tasti l, r, u o d per selezionare i menu, le voci di impostazione o le opzioni desiderate sullo schermo LCD. A Accedere alla modalità F Setup. B Selezionare Impost. fax. C Selezionare Impostazioni ricezione. D Selezionare Alimentazione carta per stampa. E Selezionare la fonte di alimentazione della carta che si desidera modificare. F Modificare l'impostazione. Invio di fax Informazioni di base per l'invio di fax Per WP-4540/WP-4545: Utilizzare i tasti l, r, u o d per selezionare i menu, le voci di impostazione o le opzioni desiderate sullo schermo LCD. A Posizionare l'originale nell'alimentatore automatico di documenti o sul piano documenti. & “Posizionamento degli originali” a pagina 35 109 WP-4511/4515/4521/4525/4530/4531/4535/4540/4545/4590/4595 Guida utente Fax B Accedere alla modalità K Fax. C Premere D Utilizzare i tasti del tastierino numerico per digitare il numero di fax, quindi premere OK. È possibile digitare un massimo di 64 cifre. . Nota: ❏ Per separare i numeri telefonici, inserire uno spazio premendo E . ❏ Per visualizzare l'ultimo numero di fax utilizzato, premere Ricomp.. ❏ Premere x Menu e selezionare Impost. di invio per modificare le impostazioni. Premere uno dei tasti x Start per avviare la trasmissione. Nota: Se il numero di fax è occupato, o in caso di problemi, il prodotto ricompone il numero dopo un minuto. Premere Ricomp. per ricomporre il numero immediatamente. Per WP-4521/WP-4525/WP-4530/WP-4531/WP-4535/WP-4590/WP-4595: Utilizzare i tasti l, r, u o d per selezionare i menu, le voci di impostazione o le opzioni desiderate sullo schermo LCD. A Posizionare l'originale nell'alimentatore automatico di documenti o sul piano documenti. & “Posizionamento degli originali” a pagina 35 B Accedere alla modalità K Fax. C Utilizzare i tasti del tastierino numerico per digitare il numero di fax. È possibile digitare un massimo di 64 cifre. Nota: ❏ Per separare i numeri telefonici, inserire uno spazio premendo r. D ❏ Per visualizzare l'ultimo numero di fax utilizzato, premere ❏ Premere x Menu e selezionare Impost. di invio per modificare le impostazioni. Redial/Pause. Premere uno dei tasti x Start per avviare la trasmissione. Nota: Se il numero di fax è occupato, o in caso di problemi, il prodotto ricompone il numero dopo un minuto. Premere Redial/Pause per ricomporre il numero immediatamente. 110 WP-4511/4515/4521/4525/4530/4531/4535/4540/4545/4590/4595 Guida utente Fax Invio di fax con i numeri rapidi/numeri di gruppo È possibile aggiungere numeri rapidi a un gruppo, in modo da inviare fax a più destinatari simultaneamente. È possibile immettere fino a 60 numeri rapidi e numeri di gruppo in combinazione. Seguire le istruzioni riportate di seguito per inviare fax con i numeri rapidi/numeri di gruppo. Utilizzare i tasti l, r, u o d per selezionare i menu, le voci di impostazione o le opzioni desiderate sullo schermo LCD. A Posizionare l'originale nell'alimentatore automatico di documenti o sul piano documenti. & “Posizionamento degli originali” a pagina 35 B Accedere alla modalità K Fax. C Per WP-4540/WP-4545: Premere Nr. rapido o Comp. Gruppo. Per WP-4521/WP-4525/WP-4530/WP-4531/WP-4535/WP-4590/WP-4595: Speed Dial. Premere Nota per WP-4521/WP-4525/WP-4530/WP-4531/WP-4535/WP-4590/WP-4595: Speed Dial per alternare l'elenco dei numeri rapidi e l'elenco dei numeri di gruppo. Premere D Selezionare il numero di memoria al quale inviare il fax. Nota: Premere x Menu e selezionare Impostazioni invio fax per modificare le impostazioni. E Premere uno dei tasti x Start per avviare la trasmissione. Nota: Per acquisire e inviare via fax entrambi i lati dell'originale, caricare l'originale nell'ADF. Dopo il punto 4, premere x Menu e selezionare Impostazioni invio fax - Invio fax fronte-retro - On. Invio di fax tramite la funzione Broadcast La funzione Broadcast consente di inviare facilmente lo stesso fax a più numeri (fino a 30) utilizzando i numeri rapidi/ numeri di gruppo o immettendo i numeri di fax. Per inviare i fax tramite la funzione Broadcast, seguire le istruzioni riportate di seguito. Utilizzare i tasti l, r, u o d per selezionare i menu, le voci di impostazione o le opzioni desiderate sullo schermo LCD. Nota: È possibile inviare solo fax in bianco e nero. 111 WP-4511/4515/4521/4525/4530/4531/4535/4540/4545/4590/4595 Guida utente Fax Per WP-4540/WP-4545: A Posizionare l'originale nell'alimentatore automatico di documenti o sul piano documenti. & “Posizionamento degli originali” a pagina 35 B Accedere alla modalità K Fax. C Accedere al x Menu. D Selezionare Broadcast Fax. Nota: Per selezionare i destinatari da un elenco di numeri rapidi o di numeri di gruppo, passare al punto 9. E Premere F Digitare un numero di fax. G Premere OK. H Premere d, quindi aggiungere il numero di fax. . Nota: ❏ Per aggiungere un altro numero, ripetere i punti da 5 a 8. ❏ Se non occorre aggiungere destinatari dagli elenchi dei numeri rapidi/numeri di gruppo, premere OK e passare al punto 12. I Selezionare Nr. rapido o Comp. Gruppo. J Premere u o d per selezionare il numero di memoria, quindi premere K Premere OK. Viene visualizzato un messaggio di conferma. L Premere il tasto x Start (B&W) per avviare la trasmissione. . Per WP-4521/WP-4525/WP-4530/WP-4531/WP-4535/WP-4590/WP-4595: A Posizionare l'originale nell'alimentatore automatico di documenti o sul piano documenti. & “Posizionamento degli originali” a pagina 35 B Accedere alla modalità K Fax. 112 WP-4511/4515/4521/4525/4530/4531/4535/4540/4545/4590/4595 Guida utente Fax C Accedere al x Menu. D Selezionare Broadcast Fax. Nota: Per selezionare i destinatari da un elenco di numeri rapidi o di numeri di gruppo, passare al punto 7. E Premere r, quindi digitare un numero di fax. F Premere d, quindi aggiungere il numero di fax. Nota: ❏ Per aggiungere un altro numero, ripetere i punti 5 e 6. ❏ G Se non occorre aggiungere destinatari dagli elenchi dei numeri rapidi/numeri di gruppo, premere OK e passare al punto 10. Premere Nota: Premere H Speed Dial. Speed Dial per alternare l'elenco dei numeri rapidi e l'elenco dei numeri di gruppo. Premere u o d per selezionare un numero di memoria, quindi premere r per aggiungere i numeri di telefono. Ripetere questo passaggio per aggiungere un'altra memoria. Nota: Per annullare l’aggiunta della memoria, premere l. I Premere OK. Viene visualizzato un messaggio di conferma. J Premere il tasto x Start (B&W) per inviare il fax. Invio di fax a un orario specificato Per inviare un fax a un orario specificato, seguire le istruzioni riportate di seguito. Utilizzare i tasti l, r, u o d per selezionare i menu, le voci di impostazione o le opzioni desiderate sullo schermo LCD. Nota: ❏ Accertarsi di aver impostato l'ora corretta. & “Impostazione/modifica dell'ora e dell'area” a pagina 146 ❏ A È possibile inviare solo fax in bianco e nero. Posizionare l'originale nell'alimentatore automatico di documenti o sul piano documenti. & “Posizionamento degli originali” a pagina 35 113 WP-4511/4515/4521/4525/4530/4531/4535/4540/4545/4590/4595 Guida utente Fax B Accedere alla modalità K Fax. C Digitare un numero di fax. Per selezionare i numeri di fax è anche possibile utilizzare la ricomposizione o gli elenchi dei numeri rapidi o di gruppo. D Accedere al x Menu. E Selezionare Invia fax dopo. F Selezionare On. G Impostare l'orario al quale inviare il fax, quindi premere OK. H Premere y Back per tornare alla schermata di invio del fax. I Premere il tasto x Start (B&W) per prenotare un fax. Nota: Per annullare l'invio del fax all'orario specificato, premere y Stop/Reset. Invio di un fax da un telefono collegato Se il destinatario ha lo stesso numero di telefono e fax, è possibile inviare un fax dopo aver parlato al telefono senza riagganciare. A Posizionare l'originale nell'alimentatore automatico di documenti o sul piano documenti. & “Posizionamento degli originali” a pagina 35 B Comporre un numero con il telefono collegato al prodotto. C Selezionare Inv.. D Premere uno dei tasti x Start per inviare il fax. 114 WP-4511/4515/4521/4525/4530/4531/4535/4540/4545/4590/4595 Guida utente Fax E Riagganciare il telefono. Ricezione di fax Ricezione automatica di fax In modalità Risposta automatica, il prodotto riceve e stampa automaticamente i fax. Nota: ❏ A seconda delle impostazioni di Uscita fax, il fax ricevuto viene salvato come file di dati o stampato. & “Modifica dell'impostazione Uscita fax per stampare” a pagina 108 ❏ Se Uscita fax è impostato su Salva, il fax ricevuto viene salvato automaticamente in un file di dati ed è possibile saltare il punto 1. A Caricare carta comune A4. & “Caricamento della carta” a pagina 27 B Premere Auto Answer per attivare la modalità Risposta automatica. Nota: ❏ Se una segreteria telefonica è collegata direttamente al prodotto, impostare correttamente SquilliRisposta con la seguente procedura. ❏ A seconda dell'area di utilizzo, SquilliRisposta potrebbe non essere disponibile. C Accedere alla modalità F Setup. D Selezionare Impost. fax. E Selezionare Comunicazione. F Selezionare SquilliRisposta. G Premere u or d per selezionare il numero di squilli, quindi premere OK. 115 WP-4511/4515/4521/4525/4530/4531/4535/4540/4545/4590/4595 Guida utente Fax c Attenzione: Selezionare più squilli di quanti ne necessita la segreteria telefonica per rispondere. Se la segreteria è impostata per rispondere al quarto squillo, impostare il prodotto affinché risponda dal quinto squillo in avanti. In caso contrario, la segreteria non sarà in grado di ricevere le chiamate vocali. Nota: Quando si riceve una telefonata e il mittente è un fax, il prodotto riceve il fax automaticamente, anche se a ricevere la chiamata è la segreteria telefonica. Se si alza la cornetta, attendere che lo schermo LCD indichi che è stata stabilita la connessione prima di riagganciare. Se il mittente è una persona, è possibile utilizzare il telefono per conversare normalmente o lasciare un messaggio nella segreteria telefonica. Ricezione manuale di fax Se il telefono è collegato al prodotto e la modalità Risposta automatica è impostata su Off, è possibile ricevere dati fax dopo aver stabilito la connessione. Nota: ❏ A seconda delle impostazioni di Uscita fax, il fax ricevuto viene salvato come file di dati o stampato. & “Modifica dell'impostazione Uscita fax per stampare” a pagina 108 ❏ Se Uscita fax è impostato su Salva, il fax ricevuto viene salvato automaticamente in un file di dati ed è possibile saltare il punto 1. A Caricare carta comune A4. & “Caricamento della carta” a pagina 27 B Quando il telefono squilla, alzare la cornetta del telefono collegato al prodotto. C Selezionare Ricevi. D Premere uno dei tasti x Start per ricevere il fax, quindi riagganciare il telefono. Nota: Se Uscita fax è impostato su Salva, il fax ricevuto viene salvato automaticamente in un file di dati e non occorre passare al punto 5. E Premere uno dei tasti x Start per stampare i fax. 116 WP-4511/4515/4521/4525/4530/4531/4535/4540/4545/4590/4595 Guida utente Fax Ricezione di un fax tramite polling Consente di ricevere un fax dal servizio di informazioni fax chiamato. Nota: ❏ A seconda delle impostazioni di Uscita fax, il fax ricevuto viene salvato come file di dati o stampato. & “Modifica dell'impostazione Uscita fax per stampare” a pagina 108 ❏ Se Uscita fax è impostato su Salva, il fax ricevuto viene salvato automaticamente in un file di dati ed è possibile saltare il punto 1. Per ricevere un fax tramite polling, seguire le istruzioni riportate di seguito. Utilizzare i tasti l, r, u o d per selezionare i menu, le voci di impostazione o le opzioni desiderate sullo schermo LCD. A Caricare carta comune A4. & “Caricamento della carta” a pagina 27 B Accedere alla modalità K Fax. C Accedere al x Menu. D Selezionare Polling. E Digitare il numero di fax. F Premere uno dei tasti x Start per ricevere il fax. Nota: ❏ Se Uscita fax è impostato su Salva, il fax ricevuto viene salvato automaticamente in un file di dati e non occorre passare al punto 7. ❏ G Se la modalità Risposta automatica è attiva, il fax ricevuto viene stampato automaticamente e non occorre passare al punto 7. Premere uno dei tasti x Start per stampare il fax ricevuto. Stampa dei rapporti Per stampare un rapporto fax, seguire le istruzioni riportate di seguito. Utilizzare i tasti l, r, u o d per selezionare i menu, le voci di impostazione o le opzioni desiderate sullo schermo LCD. A Caricare carta comune A4. & “Caricamento della carta” a pagina 27 B Accedere alla modalità K Fax. 117 WP-4511/4515/4521/4525/4530/4531/4535/4540/4545/4590/4595 Guida utente Fax C Accedere al x Menu. D Selezionare Rappor. fax. E Premere u o d per selezionare una voce. F Premere OK. Nota: Solo il Log fax può essere visualizzato sullo schermo. G Premere uno dei tasti x Start per stampare il rapporto selezionato. Elenco dei menu della modalità Fax Per informazioni sull'elenco dei menu della modalità Fax, vedere la seguente sezione. & “Elenco dei menu della modalità Fax” a pagina 126 118 WP-4511/4515/4521/4525/4530/4531/4535/4540/4545/4590/4595 Guida utente Uso del pannello di controllo Uso del pannello di controllo Selezione di una modalità È possibile utilizzare il prodotto come stampante, fotocopiatrice, scanner e fax. Quando si utilizza una di queste funzioni, tranne la funzione stampante, selezionare la funzione desiderata premendo il tasto Modalità corrispondente sul pannello di controllo. Selezionando la modalità, viene visualizzata la schermata principale di ciascuna modalità. Il pannello di controllo dispone di tre pulsanti Modalità che consentono di commutare la modalità Copia, la modalità Scansione e la modalità Fax. Inoltre, è possibile utilizzare il tasto Setup per configurare varie impostazioni del prodotto. Modalità di configurazione Blocca impostazioni È possibile bloccare il pannello di controllo in modo che non possa essere utilizzato per errore dai bambini o per impedire modifiche indesiderate. A Accedere alla modalità F Setup. B Selezionare Blocca impostazioni. C Selezionare On. D Immettere la password. È possibile digitare fino a 20 caratteri. Nota per WP-4511/WP-4515/WP-4521/WP-4525/WP-4530/WP-4531/WP-4535/WP-4590/WP-4595: Per informazioni dettagliate sull'uso della tastiera virtuale, vedere “Uso dello schermo LCD” a pagina 21. E Per WP-4540/WP-4545: Premere OK. Per WP-4511/WP-4515/WP-4521/WP-4525/WP-4530/WP-4531/WP-4535/WP-4590/WP-4595: Premere i tasti l, r, u o d per selezionare Fine, quindi premere il tasto OK. Nota: ❏ Per disattivare la modalità Blocca impostazioni o modificare la password, procedere come descritto ai punti 1 e 2 illustrati sopra e seguire le istruzioni a schermo. ❏ Se password è stata dimenticata, contattare l'assistenza Epson. & “Informazioni di assistenza” a pagina 217 119 WP-4511/4515/4521/4525/4530/4531/4535/4540/4545/4590/4595 Guida utente Uso del pannello di controllo Timer spegnimento Nota: Questa funzione non è disponibile per il modello Fax. È possibile regolare il tempo che deve trascorrere prima che venga applicata la funzione di risparmio energetico. Ogni aumento incide sui consumi energetici della stampante. Tenere presenti le conseguenze sull'ambiente prima di apportare qualsiasi modifica. A Accedere alla modalità F Setup. B Selezionare Impost. stampante. C Selezionare Timer spegnimento. D Selezionare il tempo. Formato carta caricato Selezionare il formato della carta caricata nel cassetto MF posteriore e nei cassetti. A Accedere alla modalità F Setup. B Selezionare Impost. stampante. C Selezionare Formato carta caricato. D Selezionare la fonte di alimentazione caricata. E Selezionare il formato carta caricato. Avviso formato carta Per ignorare un errore di formato carta, selezionare Off. Disattivando questa voce, il prodotto continua a stampare anche se le dimensioni dell'immagine superano l'area stampabile del formato carta specificato. In questo caso, i fogli potrebbero risultare macchiati perché l'inchiostro non viene trasferito correttamente sulla carta. Attivando questa voce, il prodotto smette di stampare in caso di errore di formato della carta. A Accedere alla modalità F Setup. B Selezionare Impost. stampante. 120 WP-4511/4515/4521/4525/4530/4531/4535/4540/4545/4590/4595 Guida utente Uso del pannello di controllo C Selezionare Avviso formato carta. D Selezionare On o Off. Stampa foglio stato Stampa un foglio che elenca le impostazioni correnti del prodotto e gli accessori opzionali installati. Il foglio è utile per controllare che gli accessori opzionali siano stati installati correttamente. A Accedere alla modalità F Setup. B Selezionare Stampa foglio stato. C Premere uno dei tasti x Start per stampare il foglio di stato. Stampa foglio stato PS3 Stampa un foglio che elenca le informazioni sul modello PS3 come ad esempio la versione PS3. A Accedere alla modalità F Setup. B Selezionare Stampa foglio di stato PS3. C Premere uno dei tasti x Start per stampare il foglio di stato. Elenco dei menu della modalità di configurazione Nota: A seconda del modello, alcune funzioni potrebbero non essere disponibili. Menu Voce di impostazione Descrizione Livelli - Controlla lo stato delle cartucce di inchiostro e della cartuccia di manutenzione. Manutenzione Controllo ugelli Stampa un motivo di controllo degli ugelli per con‐ trollare le condizioni della testina di stampa. Pulizia testine Pulisce la testina di stampa per migliorarne le condi‐ zioni. Allineamento testine Regola l'allineamento della testina di stampa. 121 WP-4511/4515/4521/4525/4530/4531/4535/4540/4545/4590/4595 Guida utente Uso del pannello di controllo Menu Voce di impostazione Descrizione Impost. stampante Formato carta caricato &Vedere “Formato carta caricato” a pagina 120 Carta spessa Attivare quando si stampa su carta spessa. Essicc. Imposta il tempo di essicazione per la stampa fron‐ te-retro. Suono On, Off Timer spegnimento Questa funzione non è disponibile per il modello fax. &Vedere “Timer spegnimento” a pagina 120 Data/Ora &Vedere “Impostazione/modifica dell'ora e dell'a‐ rea” a pagina 146 Ore risparmio diurne - Paese/Area &Vedere “Impostazione/modifica dell'ora e dell'a‐ rea” a pagina 146 Lingua/Language - Avviso formato carta &Vedere “Avviso formato carta” a pagina 120 Impostazioni LAN wire‐ less/rete Per informazioni dettagliate sulle voci di impostazione, vedere la Guida di rete in linea. Network/Wi-Fi Settings Per informazioni dettagliate sulle voci di impostazione, vedere la Guida di rete in linea. Imp. condivisione file Per informazioni dettagliate sulle voci di impostazione, vedere la Guida di rete in linea. Impost. fax Impostazioni invio fax Risoluzione: selezionare questa opzione per cam‐ biare la risoluzione dei dati fax da inviare. Qualità: selezionare questa opzione per cambiare la qualità dei dati fax da inviare. Contrasto: selezionare questa opzione per cambiare il contrasto dei dati fax da inviare. Invio fax fronte-retro: attivare per inviare originali fronte-retro contenuti nell'ADF. Rapporto ultima Tx: indica se o quando stampare un rapporto dei fax in uscita con il prodotto. Selezionare Off per disattivare la stampa dei rapporti, selezionare A errore per stampare i rapporti solo quando si veri‐ fica un errore o selezionare A invio per stampare i rapporti per ogni fax inviato. Impostazioni ricezione Alimentazione carta per stampa: & Vedere “Sele‐ zione della fonte di alimentazione della carta per stampare il fax” a pagina 109 Autoriduzione: indica se i fax di grande formato ri‐ cevuti devono essere ridotti al formato A4 o stampati a dimensioni originali su più fogli. Uscita fax: & Vedere “Modifica dell'impostazione Uscita fax per stampare” a pagina 108 122 WP-4511/4515/4521/4525/4530/4531/4535/4540/4545/4590/4595 Guida utente Uso del pannello di controllo Menu Voce di impostazione Descrizione Comunicazione ModoComp.: indica il tipo di sistema telefonico al quale è collegato il prodotto. A seconda dell'area di utilizzo, questa impostazione potrebbe non essere visualizzata. DRD: indica il tipo di suoneria di risposta da utilizzare per ricevere i fax. Per selezionare un'opzione diversa da Tutti (o Off), occorre configurare il sistema telefo‐ nico affinché utilizzi tipi di suoneria diversi. Questa opzione può essere impostata su On o Off a seconda dell'area di utilizzo. ECM: indica se utilizzare o meno la modalità di corre‐ zione errori (ECM) per correggere automaticamente i dati fax inviati/ricevuti che contengono errori a causa della linea o di altri problemi. Non è possibile inviare/ ricevere fax a colori se la modalità ECM è disattivata. V.34: indica la velocità di trasmissione e ricezione dei fax. On corrisponde a 33,6 Kbps e Off corrisponde a 14,4 Kbps. SquilliRisposta: indica il numero di squilli dopo i quali il prodotto riceve automaticamente un fax. A seconda dell'area di utilizzo, questa impostazione potrebbe non essere visualizzata. Rilevamento tono: impostando l'opzione su On, il prodotto inizia a comporre dopo aver rilevato il se‐ gnale di libero. Se è collegato un centralino (PBX) o un adattatore terminale (TA), potrebbe non essere in grado di rilevare il segnale di libero. In questo caso, impostare su Off. Tuttavia, la prima cifra di un numero fax potrebbe essere omessa e il fax potrebbe essere inviato al numero errato. Intestazione: & Vedere “Creazione di informazioni per l'intestazione” a pagina 107 Verifica connessione fax Controlla lo stato della connessione fax. Stampa foglio stato - &Vedere “Stampa foglio stato” a pagina 121 Stampa foglio di stato PS3 - &Vedere “Stampa foglio stato PS3” a pagina 121 Blocca impostazioni On, Off, Cambia password &Vedere “Blocca impostazioni” a pagina 119 123 WP-4511/4515/4521/4525/4530/4531/4535/4540/4545/4590/4595 Guida utente Uso del pannello di controllo Menu Voce di impostazione Descrizione Reimpostazione Impostazioni invio/ricezione fax Riporta le impostazioni di invio/ricezione fax ai valori di fabbrica. Impostazioni dati fax Riporta le impostazioni dei dati fax ai valori di fabbri‐ ca. Impostazioni LAN wireless/rete Riporta le impostazioni Wi-Fi e di rete ai valori di fab‐ brica. Network/Wi-Fi Settings Riporta le impostazioni di rete/Wi-Fi ai valori di fab‐ brica. Impost. rete Riporta le impostazioni di rete ai valori di fabbrica. Tutto tranne impostazioni LAN wireless/ rete e fax Riporta tutte le impostazioni tranne le impostazioni Wi-Fi/di rete e fax ai valori di fabbrica. Tutto tranne impostazioni rete/LAN wi‐ reless e fax Riporta tutte le impostazioni tranne le impostazioni di rete/Wi-Fi e fax ai valori di fabbrica. Tutto tranne impost. rete e fax Riporta tutte le impostazioni tranne le impostazioni di rete e fax ai valori di fabbrica. Tutto tranne impost. rete Riporta tutte le impostazioni tranne le impostazioni di rete ai valori di fabbrica. Tutte le impostazioni Riporta tutte le impostazioni ai valori di fabbrica. Modalità Copia Elenco dei menu della modalità Copia Nota: A seconda del modello, alcune funzioni potrebbero non essere disponibili. 124 WP-4511/4515/4521/4525/4530/4531/4535/4540/4545/4590/4595 Guida utente Uso del pannello di controllo Menu Impostazione e opzioni Impostazioni Carta e Co‐ pia Copia fronte-retro 1>1 lato, 1>2 lati, 2>1 lato, 2>2 lati Fascicolatura copie Off, On Layout Margini, Copia 2-up Zoom Form. personal., Form. effettivo, Adatta pagina, 10 x 15 cm->A4, A4->10 x 15 cm, 13 x 18->10 x 15, 10 x 15->13 x 18, A5->A4, A4->A5 Formato carta A4, A5, 10 x 15 cm(4 x 6 in), 13 x18 cm(5 x 7 in) Tipo carta Carta com., Matte, Lucida Prem., Extra lucida, Lucida, Carta fotog. Qualità Qualità standard, Max Orientamento documenti Verticale, Orizzont. Senso rilegatura Sinistra, Alto Margine rilegatura Sinistra, Alto Manutenzione Controllo ugelli Pulizia testine Allineamento testine Risoluzione problemi Modalità Scansione Elenco dei menu della modalità Scansione Nota: A seconda del modello, alcune funzioni potrebbero non essere disponibili. Menu Impostazione e opzioni Invia scansione a periferi‐ ca USB Form. JPEG, PDF Scansione fronte-retro Off, On AreaScan. A4, Autoritaglio, AreaMax. Docum. Testo, Foto Risoluzione 200dpi, 300dpi, 600dpi Contrasto Da -4 a +4 Orientamento documenti Verticale, Orizzont. Senso rilegatura Sinistra, Alto 125 WP-4511/4515/4521/4525/4530/4531/4535/4540/4545/4590/4595 Guida utente Uso del pannello di controllo Menu Impostazione e opzioni Scansione su PC*1 Scansione su PC (PDF)*1 Scansione su PC (E-mail)*1 Invia scansione a PC (WSD)*2 *1 Vedere x Menu Scan di seguito. *2 Disponibile per computer con versioni di Windows 7 o Vista in inglese. x Menu Scan Impostazioni scansione Scansione fronte-retro Manutenzione Controllo ugelli Off, On Pulizia testine Allineamento testine Risoluzione problemi Modalità Fax Elenco dei menu della modalità Fax Nota: ❏ Queste funzioni sono disponibili solo per i modelli dotati di fax. ❏ A seconda del modello, alcune funzioni potrebbero non essere disponibili. Menu Voce di impostazione Descrizione Impostazioni invio fax Risoluzione Selezionare questa opzione per cambiare la risolu‐ zione dei dati fax da inviare. Qualità Selezionare questa opzione per cambiare la qualità dei dati fax da inviare. Contrasto Selezionare questa opzione per cambiare il contrasto dei dati fax da inviare. Invio fax fronte-retro Attivare per inviare originali fronte-retro contenuti nell'ADF. Crea &Vedere “Impostazione dei numeri rapidi” a pagi‐ na 105 Setup nr. rapido Modif. Elimina 126 WP-4511/4515/4521/4525/4530/4531/4535/4540/4545/4590/4595 Guida utente Uso del pannello di controllo Menu Voce di impostazione Descrizione Impost. comp. gruppo Crea &Vedere “Impostazione dei numeri di gruppo” a pa‐ gina 106 Modif. Elimina Invia fax dopo - &Vedere “Invio di fax a un orario specificato” a pagi‐ na 113 Broadcast Fax - &Vedere “Invio di fax tramite la funzione Broadcast” a pagina 111 Polling - &Vedere “Ricezione di un fax tramite polling” a pa‐ gina 117 Rappor. fax Log fax Stampa o visualizza il log di comunicazione. Ultima Tx Stampa un rapporto di comunicazione per gli ultimi risultati di trasmissione o polling ricevuti. Elen. num. rap. Stampa l'elenco dei numeri rapidi. El. CompGruppo Stampa l'elenco dei numeri di gruppo. Ristampa fax Ristampa l'ultimo fax ricevuto. Quando la memoria è esaurita, i fax più vecchi vengono cancellati per primi. Traccia protc. Stampa il protocollo per l'ultima comunicazione. Manutenzione Controllo ugelli Pulizia testine Allineamento testine Risoluzione problemi Messaggi di errore Questa sezione illustra il significato dei messaggi visualizzati sullo schermo LCD. Messaggi di errore Soluzioni Carta esaurita o inceppata &Vedere “La carta si inceppa” a pagina 161 Le impostazioni di alimentazione carta non corrispondo‐ no al formato. Caricare la carta XXX in YYY. Premere x o x. &Vedere “Caricamento della carta” a pagina 27 Le impostazioni di alimentazione carta non corrispondo‐ no al formato. Caricare la carta appropriata in YYY. Pre‐ mere x o x. 127 WP-4511/4515/4521/4525/4530/4531/4535/4540/4545/4590/4595 Guida utente Uso del pannello di controllo Messaggi di errore Soluzioni Errore stampante. Spegnere e quindi riaccendere. Per det‐ tagli, vedere il manuale. Spegnere e riaccendere la stampante. Verificare che la stampante non contenga carta residua. Se il messaggio di errore persiste, contattare l'assistenza Epson. Errore stampante. Spegnere il prodotto e riaccenderlo. Per informazioni, vedere il manuale. Errore di comunicazione. Collegare il computer. Errore comunicazione. Verificare collegamento computer, quindi riprovare. Verificare che il computer sia collegato correttamente. Se il mes‐ saggio di errore persiste, verificare che il software di scansione sia installato sul computer e che le impostazioni del software siano corrette. La durata della Maintenance Box è prossima al termine. Sostituire la cartuccia di manutenzione entro la scadenza prevista. &Vedere “Sostituzione della cartuccia di manutenzione” a pagi‐ na 138 Se la cartuccia di manutenzione è piena, la stampante si arresta ed è necessario sostituire la cartuccia per continuare a stampare. La durata della Maintenance Box è terminata. È necessario sostituirla. Sostituire la cartuccia di manutenzione. &Vedere “Sostituzione della cartuccia di manutenzione” a pagi‐ na 138 Impossibile riconoscere la periferica USB. Verificare che la periferica USB sia stata inserita correttamente. Impossibile riconoscere la periferica USB. Verificare che il disco di archiviazione sia stato inserito corretta‐ mente. Impossibile riconoscere la periferica. Verificare che la pe‐ riferica collegata abbia capacità di archiviazione. Composizione a toni non rilevata. Provare Verifica con‐ nessione. Verificare che il cavo telefonico sia collegato correttamente e che la linea telefonica funzioni. &Vedere “Collegamento a una linea telefonica” a pagina 101 Se si collega il prodotto a un centralino (PBX, Private Branch Ex‐ change) o a un adattatore terminale, disattivare l'opzione Rileva‐ mento tono. & Vedere “Elenco dei menu della modalità di configurazione” a pagina 121 (Impost. fax > Comunicazione > Rilevamento to‐ no) Combinazione non valida di indirizzo IP e maschera sot‐ torete. Vedere il manuale. Vedere la Guida di rete in linea. Recovery Mode L'aggiornamento del firmware non è riuscito. Ritentare l'aggior‐ namento del firmware. Preparare un cavo USB e visitare il sito Web Epson locale per ulteriori istruzioni. Verrà stampato solo un lato. Per la stampa fronte-retro è possibile usare solo carta comune formato XXX. Premere il tasto y per annullare la stampa, o premere uno dei tasti x Start per stampare un lato utilizzando la carta correntemente caricata. Per la Stampa doppio lato, annullare la stampa, caricare un for‐ mato di carta che supporti la stampa fronte-retro e ristampare i dati. Stampa impossibile poiché la memoria è piena. Nella stampante non c'è memoria sufficiente per completare il lavoro corrente. Premere uno dei tasti x Start per annullare il lavoro corrente. 128 WP-4511/4515/4521/4525/4530/4531/4535/4540/4545/4590/4595 Guida utente Uso del pannello di controllo Messaggi di errore Soluzioni Errore nei dati. Il documento non è stato stampato. Impossibile stampare a causa di un problema dei dati di stampa, come ad esempio un'inclusione di dati compressi. Controllare i dati di stampa. Memoria piena. Verrà stampata solo una copia dei docu‐ menti. Nella stampante non c'è memoria sufficiente per stampare il nu‐ mero di copie dei documenti specificato. Per proseguire la stam‐ pa, la stampante stamperà automaticamente solo una copia dei documenti. Per stampare più copie dei documenti, provare a semplificare le pagine riducendo il numero degli elementi grafici o il numero e il tipo di font. Memoria piena. Dati stampati a bassa risoluzione. Nella stampante non c'è memoria sufficiente per stampare la pa‐ gina alla qualità di stampa specificata. Per proseguire la stampa, la stampante diminuirà automaticamente la qualità di stampa. Se la qualità dei documenti stampati non è accettabile, provare a sem‐ plificare le pagine riducendo il numero degli elementi grafici o il numero e il tipo di font. 129 WP-4511/4515/4521/4525/4530/4531/4535/4540/4545/4590/4595 Guida utente Installazione dei componenti opzionali Installazione dei componenti opzionali Unità cassetto carta da 250 fogli Installazione dell'unità cassetto carta Per installare l'unità cassetto carta, procedere come segue. A Spegnere il prodotto e scollegare il cavo di alimentazione e tutti i cavi di interfaccia. c Attenzione: Accertarsi di aver scollegato il cavo di alimentazione dal prodotto per prevenire scosse elettriche. B Estrarre con cura l'unità cassetto carta dall'imballo e collocarla nel punto in cui verrà installato il prodotto. Nota: ❏ Rimuovere i materiali protettivi dall'unità. ❏ C Conservare tutti i materiali protettivi qualora sia necessario spedire l'unità cassetto carta in futuro. Afferrare il prodotto come indicato di seguito e sollevarlo attentamente. 130 WP-4511/4515/4521/4525/4530/4531/4535/4540/4545/4590/4595 Guida utente Installazione dei componenti opzionali D Allineare gli angoli del prodotto e dell'unità, quindi appoggiare delicatamente il prodotto sull'unità in modo che il connettore e i due piedini sul lato superiore dell'unità si inseriscano nel terminale e nei fori sul fondo del prodotto. E Ricollegare tutti i cavi di interfaccia e il cavo di alimentazione. F Collegare il cavo di alimentazione del prodotto a una presa elettrica. G Accendere il prodotto. Per verificare che il componente opzionale sia stato installato correttamente, stampare un foglio di stato. & “Stampa foglio stato” a pagina 121 Disinstallazione dell'unità cassetto Eseguire la procedura di installazione nell'ordine inverso. 131 WP-4511/4515/4521/4525/4530/4531/4535/4540/4545/4590/4595 Guida utente Sostituzione dei materiali di consumo Sostituzione dei materiali di consumo Cartucce di inchiostro Verifica dello stato delle cartucce di inchiostro Per Windows Nota: ❏ Epson non garantisce la qualità o l’affidabilità di inchiostri non originali. Se vengono installate cartucce d'inchiostro non originali, lo stato della cartuccia potrebbe non venire visualizzato. ❏ Quando una cartuccia di inchiostro si sta esaurendo, viene automaticamente visualizzata la schermata Low Ink Reminder (Promemoria inchiostro scarso). Da questa schermata è inoltre possibile controllare lo stato della cartuccia d'inchiostro. Se non si desidera visualizzare questa schermata, accedere al driver della stampante e fare clic sulla scheda Maintenance (Utility), quindi su Monitoring Preferences (Preferenze di controllo). Nella schermata Monitoring Preferences (Preferenze di controllo), deselezionare la casella di controllo See Low Ink Reminder alerts (Vedere avvisi Promemoria inchiostro scarso). ❏ Se una cartuccia di inchiostro è in via di esaurimento, preparare una nuova cartuccia. Per controllare lo stato della cartuccia d'inchiostro, effettuare una delle operazioni seguenti: ❏ Aprire il driver della stampante, fare clic sulla scheda Main (Principale) e quindi fare clic sul pulsante Ink Levels (Livelli inchiostro). ❏ Fare doppio clic sull'icona di collegamento della stampante sulla taskbar (barra delle applicazioni) di Windows. Per aggiungere un’icona di collegamento alla taskbar (barra delle applicazioni), vedere la sezione che segue: & “Dall'icona di collegamento sulla taskbar (barra delle applicazioni)” a pagina 40 132 WP-4511/4515/4521/4525/4530/4531/4535/4540/4545/4590/4595 Guida utente Sostituzione dei materiali di consumo ❏ Aprire il driver della stampante, fare clic sulla scheda Maintenance (Utility), quindi fare clic sul pulsante EPSON Status Monitor 3. Lo stato della cartuccia viene indicato da un grafico. Nota: ❏ Quando si stampa in monocromia o scala di grigio, è possibile che vengano utilizzati inchiostri diversi dal nero in base al tipo di carta o alle impostazioni della qualità di stampa. Ciò avviene perché per creare il nero viene utilizzata una miscela di inchiostri a colori. ❏ Se EPSON Status Monitor 3 non viene visualizzato, accedere al driver della stampante e fare clic sulla scheda Maintenance (Utility), quindi fare clic sul pulsante Extended Settings (Impostazioni avanzate). Nella finestra Extended Settings (Impostazioni avanzate), selezionare la casella di controllo Enable EPSON Status Monitor 3 (Abilita EPSON Status Monitor 3). ❏ A seconda delle impostazioni correnti, viene visualizzata la versione semplificata di Status Monitor. Fare clic sul pulsante Details (Dettagli) per visualizzare la finestra illustrata sopra. ❏ I livelli di inchiostro visualizzati sono approssimativi. Per Mac OS X Nota: Se una cartuccia di inchiostro è in via di esaurimento, preparare una nuova cartuccia. È possibile controllare lo stato della cartuccia d'inchiostro utilizzando EPSON Status Monitor. Effettuare i passaggi che seguono. 133 WP-4511/4515/4521/4525/4530/4531/4535/4540/4545/4590/4595 Guida utente Sostituzione dei materiali di consumo A Accedere alla finestra di dialogo Epson Printer Utility 4. B Fare clic sul pulsante EPSON Status Monitor. Viene visualizzata la finestra di EPSON Status Monitor. & “Accesso al driver della stampante per Mac OS X” a pagina 40 Nota: ❏ La grafica visualizza lo stato della cartuccia d'inchiostro al momento dell'apertura iniziale di EPSON Status Monitor. Per aggiornare lo stato della cartuccia d'inchiostro, fare clic su Update (Aggiorna). ❏ Epson non garantisce la qualità o l’affidabilità di inchiostri non originali. Se vengono installate cartucce d'inchiostro non originali, lo stato della cartuccia potrebbe non venire visualizzato. ❏ Quando si stampa in monocromia o scala di grigio, è possibile che vengano utilizzati inchiostri diversi dal nero in base al tipo di carta o alle impostazioni della qualità di stampa. Ciò avviene perché per creare il nero viene utilizzata una miscela di inchiostri a colori. ❏ I livelli di inchiostro visualizzati sono approssimativi. Uso del pannello di controllo A Accedere alla modalità F Setup. B Selezionare Ink Level. 134 WP-4511/4515/4521/4525/4530/4531/4535/4540/4545/4590/4595 Guida utente Sostituzione dei materiali di consumo Nota: I livelli di inchiostro visualizzati sono approssimativi. Precauzioni per la sostituzione delle cartucce di inchiostro Prima di sostituire le cartucce di inchiostro, leggere tutte le istruzioni riportate in questa sezione. ❏ Si consiglia di custodire le cartucce di inchiostro a temperatura ambiente e di utilizzarle entro la data di scadenza riportata sulla confezione. ❏ Per risultati ottimali, consumare la cartuccia di inchiostro entro sei mesi dall'installazione. ❏ Se le cartucce vengono spostate da un luogo freddo a un luogo caldo, lasciarle a temperatura ambiente per più di quattro ore prima di utilizzarle. ❏ Sebbene le cartucce di inchiostro possano contenere materiali riciclati, ciò non influisce sulle funzionalità o sulle prestazioni della stampante. ❏ Non far cadere le cartucce o urtarle contro oggetti duri. In caso contrario, potrebbero verificarsi perdite di inchiostro. ❏ Questa stampante utilizza cartucce dotate di un chip IC che consente un monitoraggio della quantità di inchiostro utilizzata da ciascuna cartuccia. Le cartucce sono utilizzabili anche se vengono rimosse e reinserite. ❏ Se risulta necessario rimuovere temporaneamente una cartuccia di inchiostro, assicurarsi di proteggere l’area di erogazione dell’inchiostro da polvere e sporco. Conservare la cartuccia di inchiostro nello stesso ambiente della stampante. ❏ Non spegnere la stampante durante il caricamento iniziale dell'inchiostro. In caso contrario, l'inchiostro potrebbe non essere caricato completamente e la stampante potrebbe risultare non disponibile per la stampa. ❏ La valvola nell’apertura di erogazione dell’inchiostro è studiata per la ritenzione di eventuale inchiostro erogato in eccesso. Tuttavia, si consiglia di maneggiare la cartuccia con cautela. Non toccare l’apertura di erogazione della cartuccia di inchiostro o l’area circostante. ❏ Per ottenere la massima efficienza dall'inchiostro, rimuovere una cartuccia solo quando si è pronti per la sua sostituzione. Le cartucce d'inchiostro con stato di inchiostro scarso non possono essere utilizzate se reinserite. ❏ Prodotti di altre marche potrebbero provocare danni alla stampante non coperti dalle condizioni di garanzia Epson e, in determinate circostanze, potrebbero causare un funzionamento non corretto della stampante. ❏ Tenere le cartucce d’inchiostro fuori dalla portata dei bambini. Non permettere ai bambini di bere il contenuto delle cartucce o di maneggiarle. ❏ Prestare attenzione quando si maneggiano le cartucce d’inchiostro usate, in quanto potrebbe esserci dell’inchiostro intorno all’apertura di erogazione inchiostro. Se l’inchiostro dovesse venire a contatto con la pelle, lavare accuratamente l’area interessata con acqua e sapone. Se l’inchiostro dovesse venire a contatto con gli occhi, sciacquarli immediatamente con acqua. Se dopo aver sciacquato abbondantemente permane uno stato di malessere o problemi alla vista, rivolgersi immediatamente a un medico. 135 WP-4511/4515/4521/4525/4530/4531/4535/4540/4545/4590/4595 Guida utente Sostituzione dei materiali di consumo ❏ Epson raccomanda l’uso di cartucce di inchiostro originali Epson. Epson non garantisce la qualità o l’affidabilità di inchiostri non originali. L'uso di inchiostro non originale potrebbe provocare danni non coperti dalle condizioni di garanzia Epson e, in determinate circostanze, potrebbe causare un funzionamento non corretto della stampante. Le informazioni relative ai livelli dell'inchiostro non originale potrebbero non venire visualizzate e l'uso di inchiostro non originale viene registrato per un eventuale uso in sede di assistenza. ❏ Lasciare la cartuccia esaurita nella stampante fino a quando non si ottiene una cartuccia di sostituzione, altrimenti l’inchiostro rimasto negli ugelli della testina di stampa potrebbe seccare. ❏ Se una cartuccia di inchiostro è esaurita, non è possibile continuare a stampare, anche se le altre cartucce contengono inchiostro. Prima di riprendere la stampa, sostituire la cartuccia esaurita. ❏ Non spegnere mai la stampante durante la sostituzione della cartuccia di inchiostro. In caso contrario, il chip IC della cartuccia di inchiostro potrebbe danneggiarsi e la stampante potrebbe non stampare correttamente. ❏ Per assicurare una qualità di stampa superiore e per consentire la protezione della testina di stampa, nella cartuccia viene conservata una certa quantità d'inchiostro anche quando la stampante ne indica la sostituzione. I rendimenti stimati non comprendono tale riserva. Sostituzione di una cartuccia di inchiostro Se l'inchiostro è scarso o esaurito, viene visualizzato un messaggio sul computer o sul pannello di controllo. A Aprire il pannello anteriore. B Premere la cartuccia di inchiostro da sostituire e afferrarla dalla maniglia per estrarla dalla stampante. Smaltire la cartuccia usata in modo corretto. Non smontare la cartuccia usata o tentare di ricaricarla. Nota: ❏ L'illustrazione mostra la sostituzione della cartuccia di inchiostro nero. Sostituire la cartuccia appropriata alla situazione. ❏ Le cartucce rimosse potrebbero contenere inchiostro residuo sull'apertura di erogazione. Prestare attenzione che l'inchiostro non macchi le zone circostanti durante la rimozione delle cartucce. 136 WP-4511/4515/4521/4525/4530/4531/4535/4540/4545/4590/4595 Guida utente Sostituzione dei materiali di consumo C Estrarre la nuova cartuccia di inchiostro dalla confezione. Non toccare il chip verde sul lato della cartuccia. Ciò può impedire le normali operazioni di funzionamento e stampa. Nota: Non agitare le cartucce di inchiostro usate perché potrebbero perdere. D Scuotere orizzontalmente la cartuccia di inchiostro 15 volte in 5 secondi con movimenti di circa 5 cm, come illustrato nella seguente figura. E Inserire la cartuccia di inchiostro nell'alloggiamento. Premere la cartuccia fino a bloccarla in posizione, quindi chiudere il pannello anteriore. Nota: La spia di alimentazione continua a lampeggiare durante il caricamento dell'inchiostro. Non spegnere la stampante durante il caricamento. Se il caricamento è incompleto, potrebbe risultare impossibile stampare. La sostituzione della cartuccia è completata. La stampante torna allo stato precedente. Cartuccia di manutenzione Controllo dello stato della cartuccia di manutenzione Lo stato della cartuccia di manutenzione viene visualizzato nella stessa schermata di stato della cartuccia di inchiostro. È possibile controllarne lo stato dal software della stampante o dal pannello di controllo. & “Verifica dello stato delle cartucce di inchiostro” a pagina 132 137 WP-4511/4515/4521/4525/4530/4531/4535/4540/4545/4590/4595 Guida utente Sostituzione dei materiali di consumo Precauzioni per la manipolazione Prima di sostituire la cartuccia di manutenzione, leggere tutte le istruzioni riportate in questa sezione. ❏ Epson consiglia l'uso di cartucce di manutenzione originali Epson. L'uso di cartucce di manutenzione non originali potrebbe provocare danni non coperti dalla garanzia Epson e, in determinate circostanze, causare un funzionamento non corretto della stampante. Epson non garantisce la qualità o l'affidabilità di cartucce di manutenzione non originali. ❏ Non smontare la cartuccia di manutenzione. ❏ Non toccare il chip IC verde sul lato della cartuccia di manutenzione. ❏ Tenere lontano dalla portata dei bambini e non ingerire. ❏ Non inclinare la cartuccia di manutenzione usata fino a quando non viene inserita nella busta di plastica in dotazione. ❏ Non riutilizzare una cartuccia di manutenzione precedentemente rimossa e rimasta inutilizzata per un lungo periodo. ❏ Tenere la cartuccia di manutenzione lontano dalla luce solare diretta. Sostituzione della cartuccia di manutenzione Per sostituire una cartuccia di manutenzione, procedere come segue. A Verificare che il prodotto non stia prelevando inchiostro. B Estrarre la nuova cartuccia di manutenzione dalla confezione. Nota: Non toccare il chip verde sul lato della cartuccia. Ciò può impedire il normale funzionamento. C Premere contemporaneamente i tasti su entrambi i lati dell'unità posteriore e quindi estrarre l'unità. D Afferrare la maniglia della cartuccia di manutenzione, quindi estrarre la cartuccia. 138 WP-4511/4515/4521/4525/4530/4531/4535/4540/4545/4590/4595 Guida utente Sostituzione dei materiali di consumo Nota: Se l'inchiostro entra a contatto con le mani, lavarle accuratamente con acqua e sapone. Se l’inchiostro dovesse venire a contatto con gli occhi, sciacquarli immediatamente con acqua. E Collocare la cartuccia di manutenzione usata nel sacchetto di plastica della nuova cartuccia e smaltirla correttamente. Nota: Non inclinare la cartuccia di manutenzione usata fino a quando non viene chiusa ermeticamente nel sacchetto di plastica. F Inserire la nuova cartuccia di manutenzione più a fondo possibile. G Premere contemporaneamente i tasti su entrambi i lati dell'unità posteriore e quindi ricollegare l'unità. H Premere OK. La sostituzione della cartuccia di manutenzione è completata. 139 WP-4511/4515/4521/4525/4530/4531/4535/4540/4545/4590/4595 Guida utente Manutenzione della stampante e software Manutenzione della stampante e software Controllo degli ugelli della testina di stampa Se si riscontra che la stampa è inaspettatamente sbiadita o che mancano punti, è possibile identificare il problema controllando gli ugelli della testina di stampa. E' possibile controllare gli ugelli della testina di stampa dal computer, utilizzando l'utility Nozzle Check (Controllo ugelli) oppure direttamente dalla stampante utilizzando gli appositi pulsanti. Uso dell'utility Nozzle Check (Controllo ugelli) per Windows Per utilizzare l'utility Nozzle Check (Controllo ugelli) effettuare i seguenti passaggi. A Controllare che non siano visualizzati errori o avvertenze sul display LCD. B Assicurarsi che nel Cassetto MF posteriore sia caricata carta formato A4. C Fare clic con il pulsante destro del mouse sull'icona della stampante nella taskbar (barra delle applicazioni), quindi scegliere Nozzle Check (Controllo ugelli). Se l'icona della stampante non appare, fare riferimento alla sezione che segue per aggiungere l'icona. & “Dall'icona di collegamento sulla taskbar (barra delle applicazioni)” a pagina 40 D Seguire le istruzioni visualizzate sullo schermo. Uso dell'utility Nozzle Check (Controllo ugelli) per Mac OS X Per utilizzare l'utility Nozzle Check (Controllo ugelli) effettuare i seguenti passaggi. A Controllare che non siano visualizzati errori o avvertenze sul display LCD. B Assicurarsi che nel Cassetto MF posteriore sia caricata carta formato A4. C Accedere alla finestra di dialogo Epson Printer Utility 4. D Fare clic sul pulsante Nozzle Check (Controllo ugelli). E Seguire le istruzioni visualizzate sullo schermo. & “Accesso al driver della stampante per Mac OS X” a pagina 40 140 WP-4511/4515/4521/4525/4530/4531/4535/4540/4545/4590/4595 Guida utente Manutenzione della stampante e software Uso del pannello di controllo Per controllare gli ugelli della testina di stampa tramite il pannello di controllo, procedere come segue. Utilizzare i tasti l, r, u o d per selezionare i menu, le voci di impostazione o le opzioni desiderate sullo schermo LCD. A Assicurarsi che nel cassetto sia caricata carta formato A4. B Premere F Setup. C Selezionare Manutenzione. D Selezionare Controllo ugelli. E Premere uno dei tasti x Start per stampare il motivo di controllo degli ugelli. F Selezionare Fine controllo ugelli. Di seguito vengono illustrati due motivi di controllo degli ugelli. Confrontare la qualità della pagina di controllo stampata con gli esempi illustrati di seguito. Se sulle righe di controllo non si riscontrano problemi di qualità di stampa, come spazi o segmenti mancanti, la testina di stampa è in buone condizioni. In caso di segmenti mancanti sulle righe stampate, come illustrato di seguito, un ugello potrebbe essere intasato oppure la testina di stampa potrebbe non essere allineata. & “Pulizia della testina di stampa” a pagina 141 & “Allineamento della testina di stampa” a pagina 144 Pulizia della testina di stampa Se si riscontra che la stampa è inaspettatamente sbiadita o che mancano punti, è possibile risolvere questi problemi pulendo la testina di stampa. Ciò assicura che gli ugelli distribuiscano l’inchiostro correttamente. 141 WP-4511/4515/4521/4525/4530/4531/4535/4540/4545/4590/4595 Guida utente Manutenzione della stampante e software E' possibile pulire la testina di stampa dal computer utilizzando l'utility Head Cleaning (Pulizia testine) nel driver della stampante o direttamente dalla stampante utilizzando i pulsanti. Nota: ❏ Eseguire innanzitutto il controllo degli ugelli per identificare i colori difettosi; ciò consente di selezionare i colori appropriati per la funzione di pulizia della testina. & “Controllo degli ugelli della testina di stampa” a pagina 140 ❏ Quando si stampano immagini a colori, potrebbe venire utilizzato dell'inchiostro nero. ❏ Poiché la pulizia della testina di stampa utilizza inchiostro da alcune cartucce, pulire la testina di stampa solo se la qualità di stampa peggiora; ad esempio, se la stampa appare indistinta o se il colore non è corretto o è assente. ❏ Quando l'inchiostro è in via di esaurimento, potrebbe non risultare possibile pulire la testina di stampa. Quando l'inchiostro è esaurito, non risulta possibile pulire la testina di stampa. Sostituire innanzitutto la cartuccia d’inchiostro appropriata. Uso dell'utility Head Cleaning (Pulizia testine) in Windows Per pulire la testina di stampa usando l'utility Head Cleaning (Pulizia testine), procedere nel seguente modo. A Controllare che non siano visualizzati errori o avvertenze sul display LCD. B Fare clic con il pulsante destro del mouse sull'icona della stampante nella taskbar (barra delle applicazioni), quindi scegliere Head Cleaning (Pulizia testine). Se l'icona della stampante non appare, fare riferimento alla sezione che segue per aggiungere l'icona. & “Dall'icona di collegamento sulla taskbar (barra delle applicazioni)” a pagina 40 C Seguire le istruzioni visualizzate sullo schermo. c Attenzione: Non aprire il pannello anteriore o spegnere la stampante durante al pulizia della testina. Nota: ❏ Per mantenere un'elevata qualità di stampa, si consiglia di stampare periodicamente alcune pagine. ❏ Se la qualità di stampa non migliora, assicurarsi di selezionare il colore appropriato in base al risultato del controllo ugelli. Nota valida solo per le stampanti con funzione fax: Se la qualità di stampa non è migliorata dopo aver ripetuto questa procedura per circa quattro volte, lasciare accesa la stampante e attendere per almeno sei ore. Quindi, eseguire nuovamente il controllo degli ugelli e ripetere la pulizia della testina, se necessario. Se la qualità di stampa ancora non migliora, contattare l'assistenza Epson. 142 WP-4511/4515/4521/4525/4530/4531/4535/4540/4545/4590/4595 Guida utente Manutenzione della stampante e software Nota valida solo per le stampanti senza funzione fax: Se la qualità di stampa non è migliorata dopo aver ripetuto questa procedura per circa quattro volte, spegnere la stampante e lasciarla a riposo per almeno sei ore. Quindi, eseguire nuovamente il controllo degli ugelli e ripetere la pulizia della testina, se necessario. Se la qualità di stampa non migliora ancora, contattare l'assistenza Epson. Uso dell'utility Head Cleaning (Pulizia testine) in Mac OS X Per pulire la testina di stampa usando l'utility Head Cleaning (Pulizia testine), procedere nel seguente modo. A Controllare che non siano visualizzati errori o avvertenze sul display LCD. B Accedere a Epson Printer Utility 4. C Fare clic sul pulsante Head Cleaning (Pulizia testine). D Seguire le istruzioni visualizzate sullo schermo. & “Accesso al driver della stampante per Mac OS X” a pagina 40 c Attenzione: Non aprire il pannello anteriore o spegnere la stampante durante al pulizia della testina. Nota: ❏ Per mantenere un'elevata qualità di stampa, si consiglia di eseguire periodicamente alcune stampe. ❏ Se la qualità di stampa non migliora, assicurarsi di selezionare il colore appropriato in base al risultato del controllo ugelli. Nota valida solo per le stampanti con funzione fax: Se la qualità di stampa non è migliorata dopo aver ripetuto questa procedura per circa quattro volte, lasciare accesa la stampante e attendere per almeno sei ore. Quindi, eseguire nuovamente il controllo degli ugelli e ripetere la pulizia della testina, se necessario. Se la qualità di stampa non migliora ancora, contattare l'assistenza Epson. Nota valida solo per le stampanti senza funzione fax: Se la qualità di stampa non è migliorata dopo aver ripetuto questa procedura per circa quattro volte, spegnere la stampante e lasciarla a riposo per almeno sei ore. Quindi, eseguire nuovamente il controllo degli ugelli e ripetere la pulizia della testina, se necessario. Se la qualità di stampa non migliora ancora, contattare l'assistenza Epson. Uso del pannello di controllo Per pulire la testina di stampa tramite il pannello di controllo, procedere come segue. Utilizzare i tasti l, r, u o d per selezionare i menu, le voci di impostazione o le opzioni desiderate sullo schermo LCD. 143 WP-4511/4515/4521/4525/4530/4531/4535/4540/4545/4590/4595 Guida utente Manutenzione della stampante e software A Premere F Setup. B Selezionare Manutenzione. C Selezionare Pulizia testine. D Premere OK. E Selezionare una voce e premere il tasto x Start se necessario. Nota: Selezionare il colore che evidenzia un difetto sui risultati di controllo degli ugelli. F Selezionare Fine Pulizia o Fine pulizia testina. Nota: ❏ Per mantenere un'elevata qualità di stampa, si consiglia di eseguire periodicamente alcune stampe. ❏ Se la qualità di stampa non migliora, assicurarsi di selezionare il colore appropriato in base al risultato del controllo ugelli. Nota valida solo per le stampanti con funzione fax: Se la qualità di stampa non è migliorata dopo aver ripetuto questa procedura per circa quattro volte, lasciare accesa la stampante e attendere per almeno sei ore. Quindi, eseguire nuovamente il controllo degli ugelli e ripetere la pulizia della testina, se necessario. Se la qualità di stampa non migliora ancora, contattare l'assistenza Epson. Nota valida solo per le stampanti senza funzione fax: Se la qualità di stampa non è migliorata dopo aver ripetuto questa procedura per circa quattro volte, spegnere la stampante e lasciarla a riposo per almeno sei ore. Quindi, eseguire nuovamente il controllo degli ugelli e ripetere la pulizia della testina, se necessario. Se la qualità di stampa non migliora ancora, contattare l'assistenza Epson. Allineamento della testina di stampa Se si riscontra un disallineamento delle linee verticali o la presenza di strisce orizzontali, è possibile risolvere il problema utilizzando l'utilità Allineamento testine del driver della stampante o i tasti della stampante. Fare riferimento alla sezione appropriata riportata di seguito. Nota: Non premere y Annulla per annullare la stampa durante la stampa di un motivo di prova con l'utility Print Head Alignment (Allineamento testine). 144 WP-4511/4515/4521/4525/4530/4531/4535/4540/4545/4590/4595 Guida utente Manutenzione della stampante e software Utilizzo dell'utility Print Head Alignment (Allineamento testine) per Windows Per allineare la testina di stampa usando l'utility Print Head Alignment (Allineamento testine), si proceda nel modo seguente. A Controllare che non siano visualizzati errori o avvertenze sul display LCD. B Assicurarsi che nel cassetto carta 1 sia caricata carta formato A4. C Fare clic con il pulsante destro del mouse sull'icona della stampante nella taskbar (barra delle applicazioni), quindi scegliere Print Head Alignment (Allineamento testine). Se l'icona della stampante non appare, fare riferimento alla sezione che segue per aggiungere l'icona. & “Dall'icona di collegamento sulla taskbar (barra delle applicazioni)” a pagina 40 D Seguire le istruzioni visualizzate sullo schermo per allineare la testina di stampa. Utilizzo dell'utility Print Head Alignment (Allineamento testine) per Mac OS X Per allineare la testina di stampa usando l'utility Print Head Alignment (Allineamento testine), si proceda nel modo seguente. A Controllare che non siano visualizzati errori o avvertenze sul display LCD. B Assicurarsi che nel cassetto carta 1 sia caricata carta formato A4. C Accedere alla finestra di dialogo Epson Printer Utility 4. D Fare clic sul pulsante Print Head Alignment (Allineamento testine). E Seguire le istruzioni visualizzate sullo schermo per allineare la testina di stampa. & “Accesso al driver della stampante per Mac OS X” a pagina 40 Uso del pannello di controllo Per allineare la testina di stampa utilizzando il pannello di controllo della stampante, procedere come segue. Utilizzare i tasti l, r, u o d per selezionare i menu, le voci di impostazione o le opzioni desiderate sullo schermo LCD. 145 WP-4511/4515/4521/4525/4530/4531/4535/4540/4545/4590/4595 Guida utente Manutenzione della stampante e software A Assicurarsi che nel cassetto carta 1 sia caricata carta formato A4. B Premere F Setup. C Selezionare Manutenzione. D Selezionare Allineamento testine. E Premere uno dei tasti x Start per stampare i motivi. F Selezionare il motivo con il colore più uniforme. G Immettere il numero di motivo per #1. H Ripetere il punto 7 per tutti i motivi. I L'allineamento della testina di stampa è terminato. Impostazione/modifica dell'ora e dell'area Per impostare l'ora e l'area di utilizzo con il pannello di controllo della stampante, procedere come segue. Utilizzare i tasti l, r, u o d per selezionare i menu, le voci di impostazione o le opzioni desiderate sullo schermo LCD. A Premere F Setup. B Selezionare Impost. stampante. C Selezionare Data/Ora. D Selezionare il formato della data. 146 WP-4511/4515/4521/4525/4530/4531/4535/4540/4545/4590/4595 Guida utente Manutenzione della stampante e software E Impostare la data. F Selezionare il formato dell'ora. G Impostare l'ora. Nota: Per selezionare l'ora legale, impostare Ore risparmio diurne su On. & “Elenco dei menu della modalità di configurazione” a pagina 121 H Selezionare Paese/Area. I Selezionare l'area. J Selezionare Sì. Nota: Se il prodotto rimane spento a lungo, è possibile che l'orologio venga reimpostato. Controllare l'orologio alla riaccensione. Configurazione delle impostazioni della stampante Se è stato installato il driver della stampante, è possibile configurare varie impostazioni dal computer mediante l'utility di configurazione. Nota: Per i modelli PS3/PCL, è necessario scaricare il software dal sito Web Epson. Impostazione Power Off Timer (Timer spegnimento) Nota: ❏ L'opzione è disponibile solo per le stampanti non dotate di fax. ❏ Questa impostazione può anche essere configurata con il pannello di controllo della stampante. & “Timer spegnimento” a pagina 120 Quando la stampante è in modalità Sleep e non si eseguono operazioni per il tempo specificato, la stampante si spegne automaticamente. È possibile regolare il tempo che deve trascorrere prima che venga applicata la funzione di risparmio energetico. Ogni aumento incide sui consumi energetici del prodotto. Tenere presenti le conseguenze sull'ambiente prima di apportare qualsiasi modifica. Per regolare l'ora, procedere come segue. 147 WP-4511/4515/4521/4525/4530/4531/4535/4540/4545/4590/4595 Guida utente Manutenzione della stampante e software Per Windows A Windows 7: Fare clic sul pulsante di avvio, selezionare Devices and Printers (Dispositivi e stampanti) e quindi fare clic con il pulsante destro del mouse su Printer properties (Proprietà stampante). Windows Vista e Server 2008: Fare clic sul pulsante di avvio, selezionare Control Panel (Pannello di controllo), quindi selezionare Printer (Stampante) dalla categoria Hardware and Sound (Hardware e suoni). Quindi, fare clic con il pulsante destro del mouse sula stampante e selezionare Properties (Proprietà). Windows XP e Server 2003: Fare clic su Start, Control Panel (Pannello di controllo) e quindi su Printers and Faxes (Stampanti e fax). Quindi, fare clic con il pulsante destro del mouse sula stampante e selezionare Properties (Proprietà). B Fare clic sulla scheda Optional Settings (Impostazioni opzionali), quindi fare clic sul pulsante Printer Settings (Impostazioni stampante). C Selezionare Off, 2h, 4h, 8h o 12h come impostazione di Power Off Timer (Timer spegnimento). D Fare clic sul pulsante Apply (Applica). Per Mac OS X A Accedere alla finestra di dialogo Epson Printer Utility 4. & “Accesso al driver della stampante per Mac OS X” a pagina 40 B Fare clic sul pulsante Printer Settings (Impostazioni stampante). Viene visualizzata la schermata Printer Settings (Impostazioni stampante). C Selezionare Off, 2h, 4h, 8h o 12h come impostazione di Power Off Timer (Timer spegnimento). D Fare clic sul pulsante Apply (Applica). Impostazione Paper Size Loaded (Formato carta caricato) Nota: Questa impostazione può anche essere configurata con il pannello di controllo della stampante & “Formato carta caricato” a pagina 120 Procedere come segue per definire il formato della carta caricata nel cassetto MF posteriore e nei cassetti. Dopo aver configurato l'impostazione, non sarà necessario selezionare la fonte di alimentazione della carta a ogni stampa. 148 WP-4511/4515/4521/4525/4530/4531/4535/4540/4545/4590/4595 Guida utente Manutenzione della stampante e software Per Windows A Windows 7: Fare clic sul pulsante di avvio, selezionare Devices and Printers (Dispositivi e stampanti) e quindi fare clic con il pulsante destro del mouse su Printer properties (Proprietà stampante). Windows Vista e Server 2008: Fare clic sul pulsante di avvio, selezionare Control Panel (Pannello di controllo), quindi selezionare Printer (Stampante) dalla categoria Hardware and Sound (Hardware e suoni). Quindi, fare clic con il pulsante destro del mouse sula stampante e selezionare Properties (Proprietà). Windows XP e Server 2003: Fare clic su Start, Control Panel (Pannello di controllo) e quindi su Printers and Faxes (Stampanti e fax). Quindi, fare clic con il pulsante destro del mouse sula stampante e selezionare Properties (Proprietà). B Fare clic sulla scheda Optional Settings (Impostazioni opzionali), quindi fare clic sul pulsante Printer Settings (Impostazioni stampante). C Selezionare il formato caricato in ogni fonte di alimentazione della carta come Paper Size Loaded (Formato carta caricato). D Fare clic sul pulsante Apply (Applica). Per Mac OS X A Accedere alla finestra di dialogo Epson Printer Utility 4. & “Accesso al driver della stampante per Mac OS X” a pagina 40 B Fare clic sul pulsante Printer Settings (Impostazioni stampante). Viene visualizzata la schermata Printer Settings (Impostazioni stampante). C Selezionare il formato caricato in ogni fonte di alimentazione della carta come Paper Size Loaded (Formato carta caricato). D Premere il pulsante Apply (Applica). Pulizia della stampante Pulizia delle parti esterne della stampante Per mantenere la stampante in condizioni di funzionamento efficienti, pulirla accuratamente varie volte durante l’anno, come descritto nelle istruzioni che seguono. c Attenzione: Non utilizzare mai alcool o solventi per pulire la stampante. Tali agenti chimici possono danneggiare la stampante. ❏ Per pulire lo schermo LCD/pannello digitale, utilizzare un panno asciutto, morbido e pulito. Non utilizzare detergenti liquidi o chimici. 149 WP-4511/4515/4521/4525/4530/4531/4535/4540/4545/4590/4595 Guida utente Manutenzione della stampante e software ❏ Per pulire la superficie del piano documenti, utilizzare un panno asciutto, morbido e pulito. ❏ Se la superficie del vetro del piano di lettura è sporca di unto o di altro materiale difficile da rimuovere, utilizzare una piccola quantità di detergente per vetri e un panno morbido per pulirla. Asciugare tutto il liquido rimanente. ❏ Aprire il coperchio dell'ADF e utilizzare un panno morbido, asciutto e pulito per pulire il rullo e l'interno dell'ADF (solo per stampanti con funzione ADF). ❏ Non premere assolutamente sulla superficie del piano documenti. ❏ Prestare attenzione a non graffiare o danneggiare la superficie del piano documenti e non utilizzare spazzole dure o abrasive per pulirlo. Se la superficie del vetro è danneggiata, la qualità della scansione può diminuire. Nota valida solo per le stampanti senza funzione fax: Quando la stampante non è utilizzata, chiudere il cassetto MF posteriore e il vassoio di uscita per proteggerla dalla polvere. Pulizia delle parti interne della stampante Per ottenere stampe sempre perfette, pulire il rullo interno con la seguente procedura. w Avvertenza: Prestare attenzione a non toccare le parti all’interno della stampante. 150 WP-4511/4515/4521/4525/4530/4531/4535/4540/4545/4590/4595 Guida utente Manutenzione della stampante e software c Attenzione: ❏ Evitare che i componenti elettronici entrino in contatto con liquidi. ❏ Non spruzzare lubrificanti all’interno della stampante. ❏ Un olio non adatto può danneggiare il meccanismo. Per questa operazione, contattare il rivenditore o il centro di assistenza tecnica. A Controllare che non siano visualizzati errori o avvertenze sul display LCD. B Caricare diversi fogli di carta comune formato A4. C Premere r Copy. D Premere uno dei tasti x Start per eseguire una copia senza posizionare un documento sul piano documenti. E Ripetere il punto 4 fino a quando non si osservano ulteriori tracce di inchiostro sulla carta. Trasporto della stampante Se risulta necessario spostare la stampante per un lungo tragitto, occorre prepararla per il trasporto nella confezione originale o in una confezione simile. c Attenzione: ❏ Nel conservare e trasportare la stampante, non inclinarla, non posizionarla verticalmente e non capovolgerla: in caso contrario, si rischiano fuoriuscite di inchiostro. ❏ Lasciare installate le cartucce di inchiostro. Se le cartucce vengono rimosse, la testina di stampa si secca, impedendo così alla stampante di stampare. A Assicurarsi che la stampante sia spenta. B Scollegare il cavo di alimentazione dalla presa di corrente; quindi, scollegare il cavo USB dal computer. Scollegare tutti gli altri cavi dalla stampante. C Rimuovere tutta la carta dal cassetto MF posteriore. 151 WP-4511/4515/4521/4525/4530/4531/4535/4540/4545/4590/4595 Guida utente Manutenzione della stampante e software D Ribaltare all'indietro la protezione dell'alimentatore, quindi chiudere il supporto carta e il vassoio di uscita. E Rimuovere tutta la carta dal cassetto carta e reinserire il cassetto nella stampante. F Collocare la stampante nell'imballo utilizzando i materiali protettivi originali. Nota: ❏ Tenere la stampante in posizione orizzontale durante il trasporto. ❏ Assicurarsi di rimuovere i materiali di protezione dalla stampante prima di utilizzarla nuovamente. Verifica e installazione del software Controllo del software installato sul computer Per utilizzare le funzioni descritte in questa Guida utente, è necessario installare i seguenti software. ❏ Epson Driver and Utilities (Driver e utility Epson) ❏ Epson Event Manager Per verificare che il software sia installato sul computer in uso, effettuare i passaggi che seguono. Per Windows A Windows 7, Vista, e Server 2008: Fare clic sul pulsante Start e selezionare Control Panel (Pannello di controllo). Windows XP e Server 2003: Fare clic su Start e selezionare Control Panel (Pannello di controllo). B Windows 7, Vista, e Server 2008: Fare clic su Uninstall a program (Disinstalla un programma) dalla categoria Programs (Programmi). Windows XP: Fare doppio clic sull'icona Add or Remove Programs (Installazione applicazioni). Windows Server 2003: Fare doppio clic sull'icona Add or Remove Programs (Installazione applicazioni). 152 WP-4511/4515/4521/4525/4530/4531/4535/4540/4545/4590/4595 Guida utente Manutenzione della stampante e software C Controllare l'elenco dei programmi attualmente installati. Per Mac OS X A Fare doppio clic sul disco rigido di Macintosh. B Fare doppio clic sulla cartella Epson Software che si trova all'interno della cartella Applications (Applicazioni) e verificarne il contenuto. Nota: ❏ La cartella Applications (Applicazioni) contiene software fornito da terze parti. ❏ Per verificare che il driver della stampante sia installato, fare clic su System Preferences (Preferenze di sistema) sul menu Apple, quindi fare clic su Print & Fax (Stampa & Fax). Individuare quindi il prodotto in uso nella casella di riepilogo Printers (Stampanti). Installazione del software Inserire il disco del software della stampante fornito con il prodotto e selezionare il software che si desidera installare nella schermata Software Select (Selezione software). Disinstallazione del software Al fine di risolvere alcuni problemi o se si aggiorna il sistema operativo, può essere necessario disinstallare e quindi reinstallare il software della stampante. Per Windows Nota: ❏ Per Windows 7, Vista e Server 2008, se è stato eseguito l'accesso come utente standard, è necessario eseguire l'accesso con un account e una password da amministratore. ❏ Per Windows XP e Server 2003, è necessario eseguire l'accesso con un account Computer Administrator (Amministratore del computer). A Spegnere il prodotto. B Scollegare il cavo di interfaccia del prodotto dal computer. C Eseguire una delle seguenti operazioni. Windows 7, Vista e Server 2008: Fare clic sul pulsante Start e selezionare Control Panel (Pannello di controllo). Windows XP e Server 2003: Fare clic su Start e selezionare Control Panel (Pannello di controllo). 153 WP-4511/4515/4521/4525/4530/4531/4535/4540/4545/4590/4595 Guida utente Manutenzione della stampante e software D Eseguire una delle seguenti operazioni. Windows 7, Vistae Server 2008: Fare clic su Uninstall a program (Disinstalla un programma) dalla categoria Programs (Programmi). Windows XP: Fare doppio clic sull'icona Add or Remove Programs (Installazione applicazioni). Windows Server 2003: Fare doppio clic sull'icona Add or Remove Programs (Installazione applicazioni). E Selezionare dall'elenco visualizzato i software che si desidera disinstallare, come il driver del prodotto e l'applicazione. F Eseguire una delle seguenti operazioni. Windows 7 e Server 2008: Fare clic su Uninstall/Change (Disinstalla/Cambia) o su Uninstall (Disinstalla). Windows Vista: fare clic su Uninstall/Change (Disinstalla/Cambia) o su Uninstall (Disinstalla), quindi fare clic su Continue (Continua) nella finestra User Account Control (Controllo dell'account utente). Windows XP e Server 2003: Fare clic su Change/Remove (Cambia/Rimuovi) o su Remove (Rimuovi). Nota: Se si sceglie di disinstallare il driver della stampante del prodotto al passaggio 5, selezionare l'icona corrispondente al prodotto, quindi fare clic su OK. G Quando viene visualizzata la finestra di conferma, fare clic su Yes (Sì) o su Next (Avanti). H Seguire le istruzioni visualizzate sullo schermo. In alcuni casi è possibile che venga visualizzato un messaggio con la richiesta di riavviare il computer. In questo caso, assicurarsi che I want to restart my computer now (Riavvia ora) sia selezionato e fare clic su Finish (Fine). Per Mac OS X Nota: ❏ Per disinstallare il software della stampante è necessario scaricare Uninstall Center. Accedere al sito all'indirizzo: http://www.epson.com Quindi, selezionare la sezione dell'assistenza del sito Web Epson corrispondente al proprio paese. ❏ Per disinstallare delle applicazioni, è necessario connettersi con un account Computer Administrator (Amministratore Computer). Non è possibile disinstallare programmi se si esegue l'accesso come utente con account limitato. ❏ A seconda dell’applicazione, Installer e Uninstaller potrebbero risultare programmi distinti. A Chiudere tutte le applicazioni in esecuzione. 154 WP-4511/4515/4521/4525/4530/4531/4535/4540/4545/4590/4595 Guida utente Manutenzione della stampante e software B Fare doppio clic sull'icona di Uninstall Center nella cartella Epson che si trova nel disco rigido di Mac OS X. C Selezionare nell'elenco visualizzato le caselle di controllo relative ai software che si desidera disinstallare, come il driver del prodotto e l'applicazione. D Fare clic su Uninstall (Disinstalla). E Seguire le istruzioni visualizzate sullo schermo. Se non risulta possibile individuare i software da disinstallare nella finestra Uninstall Center, fare doppio clic sulla cartella Applications (Applicazioni) nel disco rigido di Mac OS X, selezionare l'applicazione che si desidera disinstallare, quindi trascinarla nell'icona Trash (Cestino). Nota: Se si disinstalla il driver della stampante e il nome del prodotto rimane nella finestra Print & Fax (Stampa & Fax), selezionare il nome del prodotto e fare clic sul pulsante - Rimuovi. 155 WP-4511/4515/4521/4525/4530/4531/4535/4540/4545/4590/4595 Guida utente Risoluzione dei problemi di stampa Risoluzione dei problemi di stampa Diagnosi del problema La risoluzione dei problemi della stampante deve essere gestita in due fasi: innanzitutto, procedere alla diagnosi del problema, quindi applicare le soluzioni più appropriate finché il problema non viene risolto. Le informazioni necessarie per la diagnosi e la soluzione dei problemi più comuni vengono fornite tramite la Guida alla risoluzione dei problemi in linea, tramite il Pannello di controllo, tramite Status Monitor oppure tramite l’avvio di una verifica del funzionamento della stampante. Fare riferimento alla sezione appropriata riportata di seguito. Se si rileva un problema specifico relativo alla qualità di stampa, un problema di stampa non imputabile alla qualità di stampa, un problema di alimentazione della carta oppure se risulta impossibile stampare, vedere la sezione pertinente. Per risolvere un problema, potrebbe rendersi necessario annullare la stampa. & “Annullamento della stampa” a pagina 48 Status Monitor Se si verifica un problema durante la stampa, nella finestra di Status Monitor viene visualizzato un messaggio di errore. Quando è necessario sostituire una cartuccia di inchiostro o di manutenzione, fare clic sul pulsante How To (Come) nella finestra. Status Monitor guiderà l'utente nella procedura di sostituzione della cartuccia. Nota per gli utenti Windows: Se EPSON Status Monitor 3 non viene visualizzato, accedere al driver della stampante e fare clic sulla scheda Maintenance (Utility), quindi fare clic sul pulsante Extended Settings (Impostazioni avanzate). Nella finestra Extended Settings (Impostazioni avanzate), selezionare la casella di controllo Enable EPSON Status Monitor 3 (Abilita EPSON Status Monitor 3). Per verificare lo stato di ciascuna cartuccia, vedere una delle sezioni che seguono: & “Uso di EPSON Status Monitor 3” a pagina 157 (Windows) & “Uso di EPSON Status Monitor” a pagina 159 (Mac OS X) Esecuzione di un controllo del funzionamento della stampante Se non si riesce a individuare la causa del problema, l’esecuzione di un controllo del funzionamento della stampante può aiutare a stabilire se la fonte del problema sia la stampante o il computer. Per eseguire un controllo del funzionamento della stampante, effettuare i passaggi che seguono. Utilizzare i tasti l, r, u o d per selezionare i menu, le voci di impostazione o le opzioni desiderate sullo schermo LCD. A Assicurarsi che la stampante sia spenta. 156 WP-4511/4515/4521/4525/4530/4531/4535/4540/4545/4590/4595 Guida utente Risoluzione dei problemi di stampa B Assicurarsi che nel cassetto sia caricata carta formato A4. C Premere il tasto P per accendere la stampante. D Premere F Setup. E Selezionare Manutenzione. F Selezionare Controllo ugelli. G Premere uno dei tasti x Start per avviare il controllo degli ugelli. La stampante stampa una pagina di prova con un motivo di controllo degli ugelli. Se nel motivo sono presenti dei vuoti, è necessario pulire la testina di stampa. & “Pulizia della testina di stampa” a pagina 141 ❏ Se la pagina di prova viene stampata, il problema è probabilmente dovuto alle impostazioni del software, al cavo o al computer. È inoltre possibile che il software in uso non sia installato in modo corretto. Provare a disinstallare il software e a reinstallarlo. & “Disinstallazione del software” a pagina 153 ❏ Se la pagina di prova non viene stampata, la stampante presenta un problema. Provare i suggerimenti riportati nella sezione che segue. & “La stampante non stampa” a pagina 175 Controllo dello stato della stampante Per Windows Uso di EPSON Status Monitor 3 EPSON Status Monitor 3 visualizza informazioni dettagliate sullo stato della stampante. Esistono due modi per accedere a EPSON Status Monitor 3: ❏ Fare doppio clic sull'icona di collegamento della stampante sulla taskbar (barra delle applicazioni) di Windows. Per aggiungere un’icona di collegamento alla taskbar (barra delle applicazioni), vedere la sezione che segue: & “Dall'icona di collegamento sulla taskbar (barra delle applicazioni)” a pagina 40 ❏ Aprire il driver della stampante, fare clic sulla scheda Maintenance (Utility), quindi fare clic sul pulsante EPSON Status Monitor 3. 157 WP-4511/4515/4521/4525/4530/4531/4535/4540/4545/4590/4595 Guida utente Risoluzione dei problemi di stampa Quando si accede a EPSON Status Monitor 3, viene visualizzata la seguente finestra: Nota: ❏ Se EPSON Status Monitor 3 non viene visualizzato, accedere al driver della stampante e fare clic sulla scheda Maintenance (Utility), quindi fare clic sul pulsante Extended Settings (Impostazioni avanzate). Nella finestra Extended Settings (Impostazioni avanzate), selezionare la casella di controllo Enable EPSON Status Monitor 3 (Abilita EPSON Status Monitor 3). ❏ A seconda delle impostazioni correnti, viene visualizzata la versione semplificata di Status Monitor. Fare clic sul pulsante Details (Dettagli) per visualizzare la finestra illustrata sopra. EPSON Status Monitor 3 fornisce le seguenti informazioni: ❏ Stato attuale: Se l'inchiostro è in esaurimento/esaurito o la cartuccia di manutenzione è in esaurimento/esaurita, viene visualizzato il pulsante How to (Come) nella finestra di EPSON Status Monitor 3. Facendo clic su How to (Come), vengono visualizzate le istruzioni per la sostituzione della cartuccia di inchiostro o della cartuccia di manutenzione. ❏ Ink Levels (Livelli inchiostro): EPSON Status Monitor 3 fornisce una visualizzazione grafica sullo stato della cartuccia di inchiostro. ❏ Information (Informazioni): Per visualizzare le informazioni sulle cartucce di inchiostro installate, fare clic su Information (Informazioni). ❏ Maintenance Box Service Life (Durata utile contenitore di manutenzione): EPSON Status Monitor 3 visualizza graficamente lo stato della cartuccia di manutenzione. 158 WP-4511/4515/4521/4525/4530/4531/4535/4540/4545/4590/4595 Guida utente Risoluzione dei problemi di stampa ❏ Technical Support (Assistenza tecnica): È possibile accedere alla Guida utente online da EPSON Status Monitor 3. In caso di problemi, fare clic su Technical Support (Assistenza tecnica) nella finestra di EPSON Status Monitor 3. ❏ Print Queue (Coda di stampa): È possibile visualizzare Windows Spooler (Spooler di Windows) facendo clic su Print Queue (Coda di stampa). Se si verifica un problema durante la stampa, viene visualizzato EPSON Status Monitor 3 con un messaggio di errore. Per maggiori informazioni, fare clic su Technical Support (Assistenza tecnica) per accedere alla Guida utente in linea. Se l'inchiostro è in esaurimento/esaurito o la cartuccia di manutenzione è in esaurimento/esaurita, viene visualizzato il pulsante How to (Come). Fare clic su How to (Come). EPSON Status Monitor 3 guiderà l’utente nella procedura di sostituzione della cartuccia di inchiostro o di manutenzione. Per Mac OS X Uso di EPSON Status Monitor Se EPSON Status Monitor rileva un problema alla stampante, informerà l'utente con un messaggio di errore. Per accedere a EPSON Status Monitor procedere nel modo seguente. A Accedere a Epson Printer Utility 4. & “Accesso al driver della stampante per Mac OS X” a pagina 40 159 WP-4511/4515/4521/4525/4530/4531/4535/4540/4545/4590/4595 Guida utente Risoluzione dei problemi di stampa B Fare clic sul pulsante EPSON Status Monitor. Viene visualizzata la finestra di EPSON Status Monitor. Se l'inchiostro è in esaurimento/esaurito o la cartuccia di manutenzione è in esaurimento/esaurita, viene visualizzato il pulsante How to (Come). Facendo clic su How to (Come), EPSON Status Monitor guiderà l'utente nella procedura di sostituzione della cartuccia di inchiostro o di manutenzione. È inoltre possibile utilizzare questa utility per verificare lo stato della cartuccia prima della stampa. EPSON Status Monitor visualizza lo stato della cartuccia d'inchiostro al momento dell'apertura. Per aggiornare lo stato della cartuccia d'inchiostro, fare clic su Update (Aggiorna). 160 WP-4511/4515/4521/4525/4530/4531/4535/4540/4545/4590/4595 Guida utente Risoluzione dei problemi di stampa La carta si inceppa w Avvertenza: Non toccare mai i tasti sul pannello di controllo se una mano opera all'interno della stampante. Controllare il messaggio di errore e provare le seguenti soluzioni partendo dall'alto. Messaggi di errore Soluzione Carta inceppata. Premere per informazioni su rimozione carta inceppata. Ricollegare l'unità posteriore e premere x o x. 1. & “Rimozione della carta inceppata dall'unità posteriore” a pagina 162 2.Premere uno dei tasti x Start per eliminare il messaggio. Carta inceppata. Premere r. Ricollegare l'unità posteriore e premere x o x. Carta inceppata. Premere per informazioni su rimozione carta inceppata. Ricollegare unità posteriore e chiudere coperchio anteriore. Premere x o x. 1. & “Rimozione della carta inceppata dall'unità posteriore” a pagina 162 Carta inceppata. Premere r. Ricollegare l'unità posteriore e chiudere il coperchio anteriore. Premere x o x. 3.Premere uno dei tasti x Start per eliminare il messaggio. Carta inceppata. Premere per informazioni su rimozione carta inceppata. Chiudere coperchio anteriore e premere x o x. 1. & “Rimozione della carta inceppata dal pannello anteriore e dal vassoio di uscita” a pagina 163 2. & “Rimozione della carta inceppata dal pannello anteriore e dal vassoio di uscita” a pagina 163 2.Premere uno dei tasti x Start per eliminare il messaggio. Carta inceppata. Premere r. Chiudere il coperchio anteriore e premere x o x. Carta assente o inceppata. Verificare formato carta e caricarla nel cassetto 1. 1. & “Rimozione della carta inceppata dai cassetti carta” a pagina 164 Carta assente o inceppata. Verificare formato carta e caricarla nel cassetto 1. Premere r. 2. & “Rimozione della carta inceppata dall'unità posteriore” a pagina 162 3.Premere uno dei tasti x Start per eliminare il messaggio. Carta assente o inceppata. Verificare formato carta e caricarla nel cassetto 2. Carta assente o inceppata. Verificare formato carta e caricarla nel cassetto 2. Premere r. Nota: Se il messaggio di errore non scompare, provare i passaggi che seguono. 4. & “Rimozione della carta inceppata dal pannello anteriore e dal vassoio di uscita” a pagina 163 5. Premere uno dei tasti x Start per eliminare il messaggio. 161 WP-4511/4515/4521/4525/4530/4531/4535/4540/4545/4590/4595 Guida utente Risoluzione dei problemi di stampa Messaggi di errore Soluzione Carta assente o inceppata. Verificare formato carta e caricarla nel cassetto MF posteriore. 1. Ricaricare la carta nel cassetto MF posteriore. & “Nel cassetto MF posteriore” a pagina 31 Carta assente o inceppata. Verificare formato carta e caricare la carta nel cassetto MF posteriore. Premere r. 2. & “Rimozione della carta inceppata dall'unità posteriore” a pagina 162 3. Premere uno dei tasti x Start per eliminare il messaggio. Nota: Se il messaggio di errore non scompare, provare i passaggi che seguono. 4. & "“Rimozione della carta inceppata dal pannello anteriore e dal vassoio di uscita” a pagina 163 5. Premere uno dei tasti x Start per eliminare il messaggio. Inceppamento in alimentatore automatico documenti (ADF). Rimuovere la carta. & “Rimozione della carta inceppata dall'alimentatore auto‐ matico documenti (ADF)” a pagina 165 Inceppamento carta in alimentatore automatico di documen‐ ti (ADF). Rimuovere carta inceppata. Premere r. Carta inceppata all'interno, dietro o nell'ADF. Premere informazioni su rimozione carta inceppata. Carta inceppata all'interno o dietro. Premere zioni su rimozione carta inceppata. per per informa‐ Carta inceppata all'interno, nel retro o nell'ADF. Premere r. 1. & “Rimozione della carta inceppata dai cassetti carta” a pagina 164 2. & “Rimozione della carta inceppata dall'unità posteriore” a pagina 162 3. & “Rimozione della carta inceppata dal pannello anteriore e dal vassoio di uscita” a pagina 163 4. & “Rimozione della carta inceppata dall'alimentatore auto‐ matico documenti (ADF)” a pagina 165 (solo per le stampanti dotate di alimentatore automatico di documenti) 5. Premere il tasto P per spegnere la stampante, quindi pre‐ mere nuovamente il tasto P per riaccenderla. Rimozione della carta inceppata dall'unità posteriore A Premere contemporaneamente i tasti su entrambi i lati dell'unità posteriore e quindi estrarre l'unità. 162 WP-4511/4515/4521/4525/4530/4531/4535/4540/4545/4590/4595 Guida utente Risoluzione dei problemi di stampa B Rimuovere delicatamente la carta inceppata. C Rimuovere delicatamente la carta inceppata. D Premere contemporaneamente i tasti su entrambi i lati dell'unità posteriore e quindi ricollegare l'unità. Rimozione della carta inceppata dal pannello anteriore e dal vassoio di uscita A Aprire il pannello anteriore. 163 WP-4511/4515/4521/4525/4530/4531/4535/4540/4545/4590/4595 Guida utente Risoluzione dei problemi di stampa B Rimuovere tutta la carta rimasta all'interno, inclusi eventuali pezzettini strappati. C Chiudere il pannello anteriore. Se la carta inceppata rimane accanto al vassoio di uscita, rimuovere delicatamente la carta. Rimozione della carta inceppata dai cassetti carta Nota: Le figure di questa sezione illustrano come rimuovere la carta inceppata dal cassetto 1. Per rimuovere la carta inceppata dal cassetto 2, ripetere le istruzioni descritte di seguito. A Estrarre il cassetto carta. B Ricaricare la carta nel cassetto. & “Nel cassetto carta” a pagina 27 164 WP-4511/4515/4521/4525/4530/4531/4535/4540/4545/4590/4595 Guida utente Risoluzione dei problemi di stampa C Rimuovere delicatamente eventuale carta inceppata all'interno della stampante. D Mantenere in piano il cassetto e reinserirlo nella stampante attentamente e lentamente. Rimozione della carta inceppata dall'alimentatore automatico documenti (ADF) A Rimuovere la risma di carta dal vassoio di ingresso dell'ADF. B Aprire il coperchio dell'ADF. c Attenzione: Aprire il coperchio dell'ADF prima di rimuovere la carta inceppata. In caso contrario, la stampante potrebbe danneggiarsi. 165 WP-4511/4515/4521/4525/4530/4531/4535/4540/4545/4590/4595 Guida utente Risoluzione dei problemi di stampa C Rimuovere delicatamente la carta inceppata. D Chiudere il coperchio dell'ADF. E Aprire il coperchio documenti. F Rimuovere delicatamente la carta inceppata. G Chiudere il coperchio documenti. 166 WP-4511/4515/4521/4525/4530/4531/4535/4540/4545/4590/4595 Guida utente Risoluzione dei problemi di stampa H Sollevare il vassoio di ingresso dell'ADF. I Rimuovere delicatamente la carta inceppata. J Riportare il vassoio di ingresso dell'ADF alla posizione originale. Come evitare gli inceppamenti della carta Se la carta si inceppa frequentemente, controllare che: ❏ La carta sia liscia, non incurvata o spiegazzata. ❏ Sia utilizzata carta di alta qualità. ❏ Nel cassetto carta, il lato stampabile della carta sia rivolto verso il basso. ❏ Nel cassetto MF posteriore, il lato stampabile della carta sia rivolto verso l’alto. ❏ La risma di carta sia stata smazzata prima di caricarla. ❏ Quando si carica carta comune, non superare la linea appena sotto la freccia H o c all'interno della guida laterale. Per supporti speciali Epson, assicurarsi che il numero di fogli sia inferiore al limite specificato per il supporto. & “Selezione del vassoio da utilizzare e della capacità di caricamento” a pagina 25 ❏ Le guide laterali siano allineate contro i bordi della carta. ❏ La stampante sia collocata su una superficie piana e stabile che si estende oltre la base della stampante in tutte le direzioni. La stampante non funzionerà in modo corretto se risulta inclinata. 167 WP-4511/4515/4521/4525/4530/4531/4535/4540/4545/4590/4595 Guida utente Risoluzione dei problemi di stampa Ristampa dopo un inceppamento carta (solo per Windows) Dopo aver annullato il lavoro di stampa a seguito di un inceppamento carta, è possibile ristamparlo senza ristampare le pagine già stampate. A Risolvere l'inceppamento della carta. & “La carta si inceppa” a pagina 161 B Accedere alle impostazioni della stampante. & “Accesso al driver della stampante in Windows” a pagina 39 C Selezionare la casella di controllo Print Preview (Anteprima di stampa) nella finestra Main (Principale) del driver della stampante. D Specificare le impostazioni da utilizzare per la stampa. E Fare clic su OK per chiudere la finestra delle impostazioni della stampante, quindi stampare il file. Viene visualizzata la finestra Print Preview (Anteprima di stampa). F Selezionare una pagina già stampata nella casella di riepilogo delle pagine a sinistra, quindi selezionare Remove Page (Deseleziona la stampa) dal menu Print Options (Opzioni di stampa). Ripetere questo passaggio per tutte le pagine già stampate. G Fare clic su Print (Stampa) nella finestra Print Preview (Anteprima di stampa). Problemi di qualità di stampa Se si riscontrano problemi di qualità della stampa, confrontarlo con le figure sotto riportate. Fare clic sulla didascalia sotto l’illustrazione che più si avvicina alle proprie stampe. Esempio corretto Esempio corretto & “Strisce orizzontali” a pagina 169 & “Strisce verticali o allineamento errato” a pagina 169 168 WP-4511/4515/4521/4525/4530/4531/4535/4540/4545/4590/4595 Guida utente Risoluzione dei problemi di stampa & “Strisce orizzontali” a pagina 169 & “Strisce verticali o allineamento errato” a pagina 169 & “Colori errati o mancanti” a pagina 170 & “Stampa sfocata o macchiata” a pagi‐ na 170 Strisce orizzontali ❏ Controllare che il lato stampabile della carta contenuta nel cassetto MF posteriore sia rivolto verso l’alto. ❏ Assicurarsi che, nel cassetto carta, il lato stampabile della carta sia rivolto verso il basso. ❏ Eseguire l'utility Controllo ugelli e quindi pulire le testine di stampa risultate difettose dal controllo degli ugelli. & “Controllo degli ugelli della testina di stampa” a pagina 140 ❏ Per risultati ottimali, consumare la cartuccia d'inchiostro entro sei mesi dall'apertura della confezione. ❏ Utilizzare cartucce d’inchiostro originali Epson. ❏ Controllare lo stato della cartuccia d'inchiostro tramite EPSON Status Monitor 3 (Windows) o EPSON Status Monitor (Mac OS X). & “Verifica dello stato delle cartucce di inchiostro” a pagina 132 Se la grafica indica inchiostro in esaurimento o esaurito, sostituire la cartuccia d'inchiostro appropriata. & “Sostituzione di una cartuccia di inchiostro” a pagina 136 ❏ Assicurarsi che il tipo di carta selezionato nel driver della stampante sia adatto al tipo di carta caricato nella stampante. & “Selezione del tipo di carta corretto ” a pagina 41 ❏ Se compaiono strisce a intervalli di 2,5 cm, eseguire l'utility Print Head Alignment (Allineamento testine). & “Allineamento della testina di stampa” a pagina 144 Strisce verticali o allineamento errato ❏ Controllare che il lato stampabile della carta contenuta nel cassetto MF posteriore sia rivolto verso l’alto. ❏ Assicurarsi che, nel cassetto carta, il lato stampabile della carta sia rivolto verso il basso. 169 WP-4511/4515/4521/4525/4530/4531/4535/4540/4545/4590/4595 Guida utente Risoluzione dei problemi di stampa ❏ Eseguire l'utility Controllo ugelli e quindi pulire le testine di stampa risultate difettose dal controllo degli ugelli. & “Controllo degli ugelli della testina di stampa” a pagina 140 ❏ Eseguire l'utility Print Head Alignment (Allineamento testine). & “Allineamento della testina di stampa” a pagina 144 ❏ Per Windows, deselezionare la casella di controllo High Speed (Alta velocità) dalla finestra More Options (Altre opzioni) del driver della stampante. Per informazioni dettagliate, vedere la guida in linea. Per Mac OS X 10.5 o versione successiva, selezionare Off da High Speed Printing (Stampa alta velocità). Per visualizzare High Speed Printing (Stampa alta velocità), fare clic nei menu seguenti: System Preferences (Preferenze di sistema), Print & Fax (Stampa & Fax), selezionare la stampante in uso (nella casella di riepilogo Printers (Stampanti)), Options & Supplies (Opzioni e forniture), quindi Driver. Per Mac OS X 10.4, deselezionare l'impostazione High Speed Printing (Stampa alta velocità) in Extension Settings (Impostazioni Avanzate) nella finestra di dialogo Print (Stampa) del driver della stampante. ❏ Assicurarsi che il tipo di carta selezionato nel driver della stampante sia adatto al tipo di carta caricato nella stampante. & “Selezione del tipo di carta corretto ” a pagina 41 Colori errati o mancanti ❏ Per Windows, deselezionare l'impostazione Grayscale (Scala di grigio) nella finestra Main (Principale) del driver della stampante. Per Mac OS X, deselezionare l'impostazione Grayscale (Scala di grigio) in Print Settings (Impostazioni di stampa) nella finestra di dialogo Print (Stampa) del driver della stampante. Per informazioni dettagliate, vedere la guida in linea del driver della stampante. ❏ Regolare le impostazioni relative ai colori nell’applicazione o nelle impostazioni del driver della stampante. Per Windows, controllare la finestra More Options (Altre opzioni). Per Mac OS X, controllare la finestra di dialogo Color Options (Opzioni colore) nella finestra Print (Stampa). Per informazioni dettagliate, vedere la guida in linea del driver della stampante. ❏ Eseguire l'utility Controllo ugelli e quindi pulire le testine di stampa risultate difettose dal controllo degli ugelli. & “Controllo degli ugelli della testina di stampa” a pagina 140 ❏ Controllare lo stato della cartuccia d'inchiostro tramite EPSON Status Monitor 3 (Windows) o EPSON Status Monitor (Mac OS X). & “Verifica dello stato delle cartucce di inchiostro” a pagina 132 Se la grafica indica inchiostro in esaurimento o esaurito, sostituire la cartuccia d'inchiostro appropriata. & “Sostituzione di una cartuccia di inchiostro” a pagina 136 ❏ Se è appena stata sostituita una cartuccia di inchiostro, verificare la data di scadenza sulla confezione. Se la stampante non è stata utilizzata per un periodo di tempo prolungato, è consigliabile sostituire le cartucce di inchiostro. & “Sostituzione di una cartuccia di inchiostro” a pagina 136 Stampa sfocata o macchiata ❏ Si consiglia l'uso di carta Epson. & “Carta” a pagina 193 170 WP-4511/4515/4521/4525/4530/4531/4535/4540/4545/4590/4595 Guida utente Risoluzione dei problemi di stampa ❏ Utilizzare cartucce d’inchiostro originali Epson. ❏ Assicurarsi che la stampante sia collocata su una superficie piana e stabile che si estenda oltre la base della stampante in tutte le direzioni. La stampante non funzionerà in modo corretto se risulta inclinata. ❏ Assicurarsi che la carta usata non sia danneggiata, sporca o troppo vecchia. ❏ Assicurarsi che la carta usata sia asciutta e che il lato stampabile sia rivolto verso l'alto nel cassetto MF posteriore. ❏ Accertarsi che la carta usata sia asciutta e che il lato stampabile sia rivolto verso il basso nel cassetto carta. ❏ Se la carta è curvata verso il lato stampabile, appiattirla o incurvarla leggermente in senso contrario. ❏ Assicurarsi che il tipo di carta selezionato nel driver della stampante sia adatto al tipo di carta caricato nella stampante. & “Selezione del tipo di carta corretto ” a pagina 41 ❏ Rimuovere ciascun foglio dal vassoio di uscita non appena viene stampato. ❏ Non toccare o evitare che oggetti esterni entrino a contatto con il lato stampato della carta con finitura patinata lucida. Per maneggiare le stampe, seguire le istruzioni della carta. ❏ Eseguire l'utility Controllo ugelli e quindi pulire le testine di stampa risultate difettose dal controllo degli ugelli. & “Controllo degli ugelli della testina di stampa” a pagina 140 ❏ Se la carta presenta macchie di inchiostro dopo la stampa, pulire l'interno della stampante. & “Pulizia delle parti interne della stampante” a pagina 150 Problemi di stampa vari Caratteri errati o alterati ❏ Eliminare eventuali lavori sospesi. & “Annullamento della stampa” a pagina 48 ❏ Spegnere la stampante e il computer. Assicurarsi che il cavo di interfaccia della stampante sia collegato saldamente. ❏ Disinstallare il driver della stampante, quindi installarlo nuovamente. & “Disinstallazione del software” a pagina 153 Margini errati ❏ Controllare le impostazioni dei margini nell’applicazione, accertandosi che rientrino nell’area stampabile della pagina. & “Area stampabile” a pagina 197 171 WP-4511/4515/4521/4525/4530/4531/4535/4540/4545/4590/4595 Guida utente Risoluzione dei problemi di stampa ❏ Assicurarsi che le impostazioni del driver della stampante siano appropriate per il formato della carta usato. For Windows, controllare la finestra Main (Principale). Per Mac OS X, controllare la finestra di dialogo Page Setup (Formato di Stampa) o la finestra di dialogo Print (Stampa). Per informazioni dettagliate, vedere la guida in linea del driver della stampante. ❏ Disinstallare il driver della stampante, quindi installarlo nuovamente. & “Disinstallazione del software” a pagina 153 La stampa risulta leggermente storta Assicurarsi che la carta sia caricata correttamente nel cassetto MF posteriore o nel cassetto carta. & “Caricamento della carta” a pagina 27 Immagine invertita ❏ Per Windows, deselezionare la casella di controllo Mirror Image (Immagine speculare) nella finestra More Options (Altre opzioni) del driver della stampante, oppure disattivare l'impostazione Mirror Image (Immagine speculare) nell'applicazione in uso. Per Mac OS X, deselezionare la casella di controllo Mirror Image (Immagine speculare) in Print Settings (Impostazioni di stampa) nella finestra di dialogo Print (Stampa) del driver della stampante, oppure disattivare l'impostazione Mirror Image (Immagine speculare) nell'applicazione in uso. Per istruzioni, vedere la Guida in linea del driver della stampante o dell’applicazione. ❏ Disinstallare il driver della stampante, quindi installarlo nuovamente. & “Disinstallazione del software” a pagina 153 Stampa di pagine vuote ❏ Assicurarsi che le impostazioni del driver della stampante siano appropriate per il formato della carta usato. For Windows, controllare la finestra Main (Principale). Per Mac OS X, controllare la finestra di dialogo Page Setup (Formato di Stampa) o la finestra di dialogo Print (Stampa). Per informazioni dettagliate, vedere la Guida in linea del driver della stampante. ❏ Per Windows, controllare l'impostazione Skip Blank Page (Salta Pagina Vuota) facendo clic sul pulsante Extended Settings (Impostazioni avanzate) nella finestra Maintenance (Utility) del driver della stampante. Per Mac OS X 10.5 o versione successiva, selezionare On da Skip Blank Page (Salta Pagina Vuota). Per visualizzare Skip Blank Page (Salta Pagina Vuota), fare clic nei menu seguenti: System Preferences (Preferenze di sistema), Print & Fax (Stampa & Fax), selezionare la stampante in uso (nella casella di riepilogo Printers (Stampanti)), Options & Supplies (Opzioni e forniture), quindi Driver. Per Mac OS X 10.4, controllare l'impostazione Skip Blank Page (Salta Pagina Vuota) in Extension Settings (Impostazioni Avanzate) nella finestra di dialogo Print (Stampa) del driver della stampante. Se tale impostazione è selezionata, le pagine vuote nei dati non vengono stampate. ❏ Disinstallare il driver della stampante, quindi installarlo nuovamente. & “Disinstallazione del software” a pagina 153 Dopo aver provato una o più tra queste soluzioni, eseguire un controllo operativo della stampante per controllare i risultati. 172 WP-4511/4515/4521/4525/4530/4531/4535/4540/4545/4590/4595 Guida utente Risoluzione dei problemi di stampa & “Esecuzione di un controllo del funzionamento della stampante” a pagina 156 Lato stampato macchiato o segnato ❏ Se la carta è curvata verso il lato stampabile, appiattirla o incurvarla leggermente in senso contrario. ❏ Per Windows, deselezionare la casella di controllo High Speed (Alta velocità) dalla finestra More Options (Altre opzioni) del driver della stampante. Per informazioni dettagliate, vedere la guida in linea. Per Mac OS X 10.5 o versione successiva, selezionare Off da High Speed Printing (Stampa alta velocità). Per visualizzare High Speed Printing (Stampa alta velocità), fare clic nei menu seguenti: System Preferences (Preferenze di sistema), Print & Fax (Stampa & Fax), selezionare la stampante in uso (nella casella di riepilogo Printers (Stampanti)), Options & Supplies (Opzioni e forniture), quindi Driver. Per Mac OS X 10.4, deselezionare l'impostazione High Speed Printing (Stampa alta velocità) in Extension Settings (Impostazioni Avanzate) nella finestra di dialogo Print (Stampa) del driver della stampante. ❏ Effettuare diverse copie senza posizionare un documento sul piano di lettura. ❏ Disinstallare il driver della stampante, quindi installarlo nuovamente. & “Disinstallazione del software” a pagina 153 Stampa troppo lenta ❏ Assicurarsi che il tipo di carta selezionato nel driver della stampante sia adatto al tipo di carta caricato nella stampante. & “Selezione del tipo di carta corretto ” a pagina 41 ❏ Per Windows, selezionare una Quality (Qualità) inferiore nella finestra Main (Principale) del driver della stampante. Per Mac OS X, selezionare una Print Quality (Qualità) inferiore nella finestra di dialogo Print Settings (Impostazioni di stampa) della finestra di dialogo Print (Stampa) del driver della stampante. & “Accesso al driver della stampante in Windows” a pagina 39 & “Accesso al driver della stampante per Mac OS X” a pagina 40 ❏ Per Mac OS X 10.5 o versione successiva, selezionare On dalla finestra di dialogo High Speed Printing (Stampa alta velocità). Per visualizzare la finestra di dialogo High Speed Printing (Stampa alta velocità), fare clic nei menu seguenti: System Preferences (Preferenze di sistema), Print & Fax (Stampa & Fax), selezionare la stampante in uso (nella casella di riepilogo Printers (Stampanti)), Options & Supplies (Opzioni e forniture), quindi Driver. Per Mac OS X 10.4, controllare l'impostazione High Speed Printing (Stampa alta velocità) in Extension Settings (Impostazioni Avanzate) nella finestra di dialogo Print (Stampa) del driver della stampante. ❏ Chiudere le applicazioni non necessarie. ❏ Stampando senza interruzione per lunghi tratti, la stampa potrebbe divenire estremamente lenta. Ciò si verifica per rallentare la velocità di stampa e impedire che il meccanismo della stampante si surriscaldi con conseguente danneggiamento. In questo caso, è possibile continuare a stampare, ma si consiglia di interrompere le operazioni e lasciare accesa la stampante per circa 30 minuti. (La stampante non recupera con alimentazione spenta.) Una volta ripresa la stampa, la velocità di stampa risulterà normale. ❏ Disinstallare il driver della stampante, quindi installarlo nuovamente. & “Disinstallazione del software” a pagina 153 Se si provano tutti i metodi sopra riportati e non si riesce a risolvere il problema, vedere quanto segue: 173 WP-4511/4515/4521/4525/4530/4531/4535/4540/4545/4590/4595 Guida utente Risoluzione dei problemi di stampa & “Aumento della velocità di stampa (solo per Windows)” a pagina 177 Carta non alimentata correttamente Mancata alimentazione della carta Rimuovere la risma di carta e controllare che: ❏ Il cassetto carta sia inserito completamente nella stampante. ❏ La carta non sia incurvata o sgualcita. ❏ La carta non sia troppo vecchia. Consultare le istruzioni fornite con la carta per ulteriori informazioni. ❏ Controllare l'impostazione Formato carta caricato e caricare carta di formato corrispondente in ogni fonte di alimentazione. & “Formato carta caricato” a pagina 120 ❏ Sia stata selezionata la fonte di alimentazione carta corretta nell'applicazione o nelle impostazioni del driver della stampante. & “Selezione del vassoio da utilizzare e della capacità di caricamento” a pagina 25 ❏ Quando si carica carta comune, non superare la linea appena sotto la freccia H o c all'interno della guida laterale. Per supporti speciali Epson, assicurarsi che il numero di fogli sia inferiore al limite specificato per il supporto. & “Selezione del vassoio da utilizzare e della capacità di caricamento” a pagina 25 ❏ La carta non sia inceppata all’interno della stampante. In caso di inceppamento, rimuovere la carta inceppata. & “La carta si inceppa” a pagina 161 ❏ Le cartucce di inchiostro non siano esaurite. Se una cartuccia risulta esaurita, sostituirla. & “Sostituzione di una cartuccia di inchiostro” a pagina 136 ❏ Siano state seguite tutte le istruzioni speciali di caricamento fornite con la carta. ❏ La carta non presenti fori per rilegatura. Vengono alimentati più fogli insieme ❏ Quando si carica carta comune, non superare la linea appena sotto la freccia H o c all'interno della guida laterale. Per supporti speciali Epson, assicurarsi che il numero di fogli sia inferiore al limite specificato per il supporto. & “Selezione del vassoio da utilizzare e della capacità di caricamento” a pagina 25 ❏ Assicurarsi che le guide laterali siano allineate contro i bordi della carta. ❏ Assicurarsi che la carta non sia incurvata o piegata. Se lo è, prima di caricarla, appiattirla in modo appropriato eventualmente curvandola verso il lato opposto. ❏ Rimuovere la risma di carta ed assicurarsi che la carta non sia troppo sottile. & “Carta” a pagina 195 ❏ Smazzare i bordi della risma per separare i fogli, quindi ricaricare la carta. 174 WP-4511/4515/4521/4525/4530/4531/4535/4540/4545/4590/4595 Guida utente Risoluzione dei problemi di stampa ❏ Se si stanno stampando troppe copie di uno stesso file, controllare l'impostazione Copies (Copie) nel driver della stampante nel modo seguente e controllare tale impostazione anche nell'applicazione in uso. Per Windows, controllare l'impostazione Copies (Copie) nella finestra Main (Principale). Per Mac OS X 10.4, controllare l'impostazione Copies (Copie) nell'impostazione Copies & Pages (Copie e Pagine) nella finestra di dialogo Print (Stampa). Per Mac OS X 10.5 o versione successiva, controllare l'impostazione di Copies (Copie) nella finestra di dialogo Print (Stampa). Carta caricata in modo errato Se la carta non è stata caricata nella stampante alla giusta distanza, la stampante non può far avanzare la carta in modo corretto. Spegnere la stampante e rimuovere la carta con cautela. Quindi, accendere la stampante e caricare la carta in modo corretto. Carta non espulsa completamente o spiegazzata ❏ Se la carta non viene espulsa completamente, premere uno dei tasti x Start per espellerla. Se la carta è inceppata all'interno della stampante, rimuoverla in base alle istruzioni nella sezione che segue. & “La carta si inceppa” a pagina 161 ❏ Se la carta fuoriesce sgualcita, potrebbe essere umida o troppo sottile. Caricare una risma di carta nuova. Nota: Conservare la carta non utilizzata nella confezione originale in un luogo asciutto. La stampante non stampa Il display LCD è spento o tutte le spie sono spente ❏ Premere il tasto P per accertarsi che la stampante sia accesa. ❏ Spegnere la stampante e accertarsi che il cavo di alimentazione sia collegato saldamente. ❏ Assicurarsi che la presa elettrica funzioni e che non sia controllata da un interruttore o da un timer. Il display LCD o le spie si accendono e poi si spengono La tensione della stampante potrebbe non corrispondere a quella della presa elettrica. Spegnere la stampante e scollegarla immediatamente. Quindi, controllare la targhetta posta sul retro della stampante. c Attenzione: Se la tensione non corrisponde a quella della presa, NON RICOLLEGARE LA STAMPANTE. Contattare il rivenditore. 175 WP-4511/4515/4521/4525/4530/4531/4535/4540/4545/4590/4595 Guida utente Risoluzione dei problemi di stampa Il display LCD è acceso o le spie sono illuminate ❏ Spegnere la stampante e il computer. Assicurarsi che il cavo di interfaccia della stampante sia collegato saldamente. ❏ Se si utilizza l'interfaccia USB, assicurarsi che il cavo utilizzato soddisfi gli standard USB o USB ad alta velocità. ❏ Se la stampante è collegata al computer tramite un hub USB, collegare la stampante al primo hub della serie dal computer. Se il driver della stampante non viene ancora riconosciuto sul computer, provare a collegare direttamente la stampante al computer senza l’hub USB. ❏ Se la stampante è collegata al computer tramite un hub USB, assicurarsi che l’hub USB sia riconosciuto dal computer. ❏ Spegnere la stampante e il computer e scollegare il cavo d’interfaccia della stampante, quindi stampare una pagina di controllo del funzionamento. & “Esecuzione di un controllo del funzionamento della stampante” a pagina 156 ❏ Se si sta tentando di stampare un’immagine grande, il computer potrebbe non disporre di una quantità di memoria sufficiente. Provare a ridurre la risoluzione dell'immagine o a stampare l'immagine dopo averne ridotto le dimensioni. È probabile che risulti necessario installare ulteriore memoria nel computer in uso. ❏ Gli utenti di Windows possono cancellare qualsiasi lavoro di stampa in sospeso dal Windows Spooler (Spooler di Windows). & “Annullamento della stampa” a pagina 48 ❏ Disinstallare il driver della stampante, quindi installarlo nuovamente. & “Disinstallazione del software” a pagina 153 Viene indicato un errore inchiostro dopo la sostituzione della cartuccia A Aprire il pannello anteriore. Rimuovere e reinserire la cartuccia di inchiostro e quindi continuare con l'installazione della cartuccia. B Chiudere saldamente il pannello anteriore. 176 WP-4511/4515/4521/4525/4530/4531/4535/4540/4545/4590/4595 Guida utente Risoluzione dei problemi di stampa Aumento della velocità di stampa (solo per Windows) Se la stampa è lenta, è possibile aumentare la velocità di stampa selezionando alcune impostazioni nella finestra Extended Settings (Impostazioni avanzate). Fare clic sul pulsante Extended Settings (Impostazioni avanzate) nella finestra Maintenance (Utility) del driver della stampante. 177 WP-4511/4515/4521/4525/4530/4531/4535/4540/4545/4590/4595 Guida utente Risoluzione dei problemi di stampa Viene visualizzata la finestra di dialogo che segue. Selezionare le seguenti caselle di controllo per aumentare la velocità di stampa. ❏ High Speed Copies (Copie ad alta velocità) ❏ Always spool RAW datatype (Esegui sempre spool dei dati di tipo RAW) ❏ Page Rendering Mode (Modo rendering pagina) ❏ Print as Bitmap (Stampa come bitmap) Per informazioni dettagliate su ciascuna voce, vedere la guida in linea. Altri problemi Stampare meno velocemente la carta comune Selezionando plain paper (carta comune) come impostazione di Paper Type (Tipo di carta) e Normal (Normale) come impostazione di Quality (Qualità) nel driver della stampante, la stampante lavora a velocità elevata. Provare a selezionare la Quiet Mode (Modo Quiete) per un funzionamento meno rumoroso che ridurrà la velocità di stampa. 178 WP-4511/4515/4521/4525/4530/4531/4535/4540/4545/4590/4595 Guida utente Risoluzione dei problemi di stampa Per Windows, selezionare la casella di controllo Quiet Mode (Modo Quiete) nella finestra Main (Principale) del driver della stampante. Per Mac OS X 10.5 o versione successiva, selezionare On da Quiet Mode (Modo Quiete). Per visualizzare Quiet Mode (Modo Quiete), fare clic nei menu seguenti: System Preferences (Preferenze di sistema), Print & Fax (Stampa & Fax), selezionare la stampante in uso (nella casella di riepilogo Printers (Stampanti)), Options & Supplies (Opzioni e forniture), quindi Driver. Per Mac OS X 10.4, aprire il driver della stampante e selezionare la casella di controllo Quiet Mode (Modo Quiete) nella sezione Extension Settings (Impostazioni Avanzate) della finestra di dialogo Print (Stampa) del driver della stampante. 179 WP-4511/4515/4521/4525/4530/4531/4535/4540/4545/4590/4595 Guida utente Risoluzione dei problemi di scansione Risoluzione dei problemi di scansione Problemi indicati dai messaggi sul pannello LCD o dalla spia di stato ❏ Accertarsi che il prodotto sia collegato correttamente al computer. ❏ Spegnere e riaccendere il prodotto. Se il problema persiste, il prodotto potrebbe non funzionare correttamente o potrebbe essere necessario sostituire la sorgente luminosa dello scanner. Contattare il rivenditore. ❏ Assicurarsi che il software di scansione sia completamente installato. Per istruzioni sull'installazione del software di scansione, vedere il manuale cartaceo. Problemi all'avvio di una scansione ❏ Controllare la spia di stato e accertarsi che il prodotto sia pronto per la scansione. ❏ Assicurarsi che i cavi siano saldamente collegati al prodotto e a una presa di corrente funzionante. Se necessario, provare l'adattatore CA del prodotto collegandovi un altro dispositivo elettrico per verificarne il funzionamento. ❏ Spegnere il computer e il prodotto, quindi controllare che il collegamento del cavo di interfaccia tra computer e dispositivo sia saldo. ❏ All'avvio della scansione, accertarsi di aver selezionato il prodotto corretto se si visualizza un elenco di scanner. Windows: Dopo aver avviato Epson Scan con l'icona EPSON Scan, selezionare il proprio modello di prodotto quando viene visualizzato l'elenco Select Scanner (Selezionare Scanner). Mac OS X: Se si avvia Epson Scan dalla cartella Applications (Applicazioni) e si visualizza l'elenco Select Scanner (Selezionare scanner), assicurarsi di selezionare il modello corrispondente al prodotto in uso. ❏ Collegare il prodotto direttamente alla porta USB esterna del computer oppure tramite un solo hub USB. Il prodotto potrebbe non funzionare in modo corretto quando è collegato al computer tramite più di un hub USB. Se il problema persiste, provare a collegare il prodotto direttamente al computer. ❏ Se al computer è collegato più di un prodotto, è possibile che si verifichino malfunzionamenti. Collegare solo il prodotto che si intende utilizzare, quindi provare nuovamente a eseguire la scansione. ❏ Se il software di scansione non funziona correttamente, disinstallarlo e quindi reinstallarlo come descritto nel manuale cartaceo. & “Disinstallazione del software” a pagina 153 180 WP-4511/4515/4521/4525/4530/4531/4535/4540/4545/4590/4595 Guida utente Risoluzione dei problemi di scansione Utilizzo dell'Alimentatore Automatico di Documenti (ADF) ❏ Se il coperchio dei documenti o il coperchio dell'ADF è aperto, chiuderlo e provare nuovamente a eseguire la scansione. ❏ Assicurarsi di avere selezionato Office Mode (Modo Office) o Professional Mode (Modo Professionale) in Epson Scan. ❏ Assicurarsi che i cavi siano saldamente collegati al prodotto e a una presa di corrente funzionante. Utilizzo del tasto Nota: A seconda del prodotto, la funzione di scansione potrebbe non essere disponibile quando si utilizza il tasto. ❏ Controllare se è stato assegnato un programma al tasto. & “Epson Event Manager” a pagina 94 ❏ Assicurarsi che Epson Scan ed Epson Event Manager siano installati correttamente. ❏ Se è stato premuto il pulsante Keep Blocking (Continua a bloccare) nella finestra Windows Security Alert (Avviso di protezione Windows) durante o dopo l'installazione del software Epson, sbloccare Epson Event Manager. & “Come sbloccare Epson Event Manager” a pagina 181 ❏ Mac OS X: Verificare che l'accesso sia stato effettuato con l'account dell'utente che ha installato il software di scansione. Gli altri utenti devono prima avviare Epson Scanner Monitor nella cartella Applications (Applicazioni) e quindi premere un tasto per avviare la scansione. Come sbloccare Epson Event Manager A Fare clic su Start o sul pulsante di avvio, quindi andare a Control Panel (Pannello di controllo). B Eseguire una delle seguenti operazioni. ❏ Windows 7: Selezionare System and Security (Sistema e sicurezza). ❏ Windows Vista: Selezionare Security (Sicurezza). ❏ Windows XP: Selezionare Security Center (Centro sicurezza). C Eseguire una delle seguenti operazioni. ❏ Windows 7 e Windows Vista: Selezionare Allow a program through Windows Firewall (Consenti programma con Windows Firewall). 181 WP-4511/4515/4521/4525/4530/4531/4535/4540/4545/4590/4595 Guida utente Risoluzione dei problemi di scansione ❏ Windows XP: Selezionare Windows Firewall. D Eseguire una delle seguenti operazioni. ❏ Windows 7: Verificare che la casella di controllo EEventManager Application (Applicazione EEventManager) nell'elenco Allowed programs and features (Programmi e funzionalità consentiti) sia selezionata. ❏ Windows Vista: Fare clic sulla scheda Exceptions (Eccezioni), quindi verificare che la casella di controllo di EEventManager Application (Applicazione EEventManager) nell'elenco Program or port (Programma o porta) sia selezionata. ❏ Windows XP: Fare clic sulla scheda Exceptions (Eccezioni), quindi verificare che la casella di controllo di EEventManager Application (Applicazione EEventManager) nell'elenco Programs and Services (Programmi e servizi) sia selezionata. E Fare clic su OK. Utilizzo di software di scansione diversi dal driver di Epson Scan ❏ Se si utilizzano programmi compatibili TWAIN, come Adobe Photoshop Elements, accertarsi che come impostazione di Scanner o Source (Origine) sia selezionato il prodotto corretto. ❏ Se non è possibile eseguire la scansione con alcun programma compatibile TWAIN, come Adobe Photoshop Elements, disinstallare il programma di scansione compatibile TWAIN, quindi reinstallarlo. & “Disinstallazione del software” a pagina 153 Problemi nell'alimentazione della carta La carta si sporca Potrebbe essere necessario pulire il prodotto. & “Pulizia della stampante” a pagina 149 Vengono caricati più fogli di carta ❏ Se si carica un tipo di carta non supportato, il prodotto potrebbe caricare più di un foglio alla volta. & “Specifiche dell'Alimentatore di documenti automatico (ADF)” a pagina 198 ❏ Potrebbe essere necessario pulire il prodotto. & “Pulizia della stampante” a pagina 149 182 WP-4511/4515/4521/4525/4530/4531/4535/4540/4545/4590/4595 Guida utente Risoluzione dei problemi di scansione La carta si inceppa nell'alimentatore automatico di documenti (ADF) Rimuovere la carta inceppata all'interno dell'ADF. & “Rimozione della carta inceppata dall'alimentatore automatico documenti (ADF)” a pagina 165 Problemi di eccessiva durata della scansione ❏ I computer dotati di porte USB esterne ad alta velocità possono acquisire più velocemente rispetto a computer dotati di porte USB esterne. Se il prodotto è collegato ad una porta USB esterna ad alta velocità, assicurarsi che soddisfi i requisiti di sistema specificati. & “Requisiti di sistema” a pagina 194 ❏ La scansione ad alta risoluzione richiede tempi prolungati. Problemi con le immagini acquisite La qualità della scansione non è soddisfacente È possibile migliorare la qualità della scansione modificando le impostazioni correnti o regolando l'immagine acquisita. & “Funzioni di Image Adjustment (Regolazioni Immagine)” a pagina 74 Nell'immagine acquisita viene visualizzata un'immagine presente sul retro dell'originale Se l'originale è stampato su carta sottile, le immagini presenti sul retro possono essere catturate dal prodotto e visualizzate nell'immagine acquisita. Provare ad acquisire l'originale posizionando sul retro dello stesso un foglio di carta nero. Inoltre, assicurarsi che le impostazioni Document Type (Tipo documento) e Image Type (Tipo immagine) siano corrette rispetto all'originale. I caratteri sono offuscati o distorti ❏ In modalità Office Mode (Modo Office) o Home Mode (Modo Principiante), selezionare la casella di controllo Text Enhancement (Miglioramento testo). 183 WP-4511/4515/4521/4525/4530/4531/4535/4540/4545/4590/4595 Guida utente Risoluzione dei problemi di scansione ❏ Regolare l'impostazione Threshold (Soglia). Home Mode (Modo Principiante): Selezionare Black&White (Bianco & Nero) come impostazione Image Type (Tipo immagine), fare clic sul pulsante Brightness (Luminosità), quindi provare a regolare l'impostazione Threshold (Soglia). Office Mode (Modo Office): Selezionare Black&White (Bianco & Nero) come impostazione Image Type (Tipo immagine), quindi provare a regolare l'impostazione Threshold (Soglia). Professional Mode (Modo Professionale): Selezionare Black & White (Bianco e Nero) come impostazione di Image Type (Tipo immagine) e fare clic sul pulsante + (Windows) o r (Mac OS X) accanto a Image Type (Tipo immagine). Configurare l'impostazione appropriata di Image Option (Opzione Immagine) e provare a regolare l'impostazione Threshold (Soglia). ❏ Aumentare l’impostazione Resolution (Risoluzione). I caratteri non vengono riconosciuti correttamente se convertiti in testo modificabile (OCR) Collocare il documento in modo che sia diritto sul piano di lettura documento. Se collocato in una posizione irregolare, il documento potrebbe non essere riconosciuto correttamente. Nell'immagine acquisita vengono visualizzati motivi increspati Un motivo increspato o a tratteggio incrociato (denominato moiré) può apparire in un'immagine di scansione di un documento stampato. ❏ Ruotare il documento originale. ❏ Ruotare l'immagine acquisita utilizzando il software dell'applicazione dopo la scansione. ❏ Selezionare la casella di controllo Descreening (Deretinatura). ❏ In Professional Mode (Modo Professionale), modificare un'impostazione della risoluzione ed eseguire nuovamente la scansione. Nell'immagine acquisita appaiono colori non omogenei, macchie, puntini o righe Potrebbe essere necessario pulire la parte interna del prodotto. & “Pulizia della stampante” a pagina 149 184 WP-4511/4515/4521/4525/4530/4531/4535/4540/4545/4590/4595 Guida utente Risoluzione dei problemi di scansione L'area o la direzione di scansione non è soddisfacente Le estremità del documento originale non vengono acquisite ❏ Quando si esegue la scansione utilizzando l'anteprima in miniatura in Home Mode (Modo Principiante) o Professional Mode (Modo Professionale), spostare il documento o la foto di 6 mm (0,2 pollici) dai bordi orizzontali e verticali del piano documenti, per evitare che il documento acquisito risulti troncato. ❏ Se si esegue la scansione utilizzando il tasto o l'anteprima normale in Office Mode (Modo Office), Home Mode (Modo Principiante) o Professional Mode (Modo Professionale), spostare il documento o la foto di circa 3 mm (0,12 pollici) dai bordi orizzontali e verticali del piano documenti, per evitare che il documento acquisito risulti troncato. Più documenti vengono acquisiti in un unico file Collocare i documenti lasciando uno spazio di almeno 20 mm (0,8 pollici) tra ciascun documento sul piano di lettura. È impossibile acquisire l'area desiderata A seconda dei documenti, potrebbe risultare impossibile acquisire l'area desiderata. Utilizzare l'anteprima normale in Office Mode (Modo Office), Home Mode (Modo Principiante) o Professional Mode (Modo Professionale) e creare dei riquadri di selezione nell'area da acquisire. È impossibile eseguire la scansione nella direzione desiderata Fare clic su Configuration (Configurazione), selezionare la scheda Preview (Anteprima), quindi deselezionare la casella di controllo Auto Photo Orientation (Orientamento automatico foto). Posizionare quindi i documenti nel modo corretto. 185 WP-4511/4515/4521/4525/4530/4531/4535/4540/4545/4590/4595 Guida utente Risoluzione dei problemi di scansione Il problema persiste dopo avere tentato tutte le soluzioni Qualora il problema persista anche dopo avere tentato tutte le soluzioni, inizializzare le impostazioni di Epson Scan. Fare clic su Configuration (Configurazione), selezionare la scheda Other (Personalizzato), quindi fare clic su Reset All (Ripristina tutto). 186 WP-4511/4515/4521/4525/4530/4531/4535/4540/4545/4590/4595 Guida utente Risoluzione dei problemi di copia Risoluzione dei problemi di copia Le stampe o le copie contengono strisce (linee chiare) ❏ Accertarsi di aver selezionato il tipo di carta corretto. & “Selezione della carta” a pagina 96 ❏ Assicurarsi che il lato stampabile della carta (lato più bianco o lucido) sia rivolto nella direzione corretta. & “Caricamento della carta” a pagina 27 ❏ Eseguire innanzitutto un controllo degli ugelli, quindi pulire la testina di stampa che evidenzia un difetto sui risultati del controllo. & “Controllo degli ugelli della testina di stampa” a pagina 140 e “Pulizia della testina di stampa” a pagina 141 ❏ Allineare la testina di stampa. Se la qualità non migliora, provare a eseguire l'allineamento con l'utility del driver della stampante. & “Allineamento della testina di stampa” a pagina 144 ❏ Per risultati ottimali, consumare la cartuccia d'inchiostro entro sei mesi dall'apertura della confezione. & “Sostituzione di una cartuccia di inchiostro” a pagina 136 ❏ Se le copie evidenziano un effetto moiré (tratteggio incrociato), modificare l'impostazione Zoom o riposizionare l'originale. La stampa è sfocata o macchiata ❏ Accertarsi di aver selezionato il tipo di carta corretto. & “Selezione della carta” a pagina 96 ❏ Assicurarsi che il lato stampabile della carta (lato più bianco o lucido) sia rivolto nella direzione corretta. & “Caricamento della carta” a pagina 27 ❏ Eseguire innanzitutto un controllo degli ugelli, quindi pulire la testina di stampa che evidenzia un difetto sui risultati del controllo. & “Controllo degli ugelli della testina di stampa” a pagina 140 e “Pulizia della testina di stampa” a pagina 141 ❏ Allineare la testina di stampa. Se la qualità non migliora, provare a eseguire l'allineamento con l'utility del driver della stampante. & “Allineamento della testina di stampa” a pagina 144 ❏ Per pulire l'interno del prodotto, eseguire una copia senza posizionare un documento sul piano documenti o nell'ADF. ❏ Provare a utilizzare cartucce di inchiostro originali e carta consigliata da Epson. 187 WP-4511/4515/4521/4525/4530/4531/4535/4540/4545/4590/4595 Guida utente Risoluzione dei problemi di copia La stampa è sbiadita o presenta spazi vuoti ❏ Accertarsi di aver selezionato il tipo di carta corretto. & “Selezione della carta” a pagina 96 ❏ Assicurarsi che il lato stampabile della carta (lato più bianco o lucido) sia rivolto nella direzione corretta. & “Caricamento della carta” a pagina 27 ❏ Quando si seleziona Qualità standard o Max come impostazione di Qualità, selezionare Off come impostazione di Bidirezionale. La stampa bidirezionale riduce la qualità di stampa. ❏ Eseguire innanzitutto un controllo degli ugelli, quindi pulire la testina di stampa che evidenzia un difetto sui risultati del controllo. & “Controllo degli ugelli della testina di stampa” a pagina 140 e “Pulizia della testina di stampa” a pagina 141 ❏ Per risultati ottimali, consumare la cartuccia d'inchiostro entro sei mesi dall'apertura della confezione. & “Sostituzione di una cartuccia di inchiostro” a pagina 136 La stampa è sgranata ❏ Allineare la testina di stampa. Se la qualità non migliora, provare a eseguire l'allineamento con l'utility del driver della stampante. & “Allineamento della testina di stampa” a pagina 144 I colori risultano mancanti o scorretti ❏ Eseguire innanzitutto un controllo degli ugelli, quindi pulire la testina di stampa che evidenzia un difetto sui risultati del controllo. & “Controllo degli ugelli della testina di stampa” a pagina 140 e “Pulizia della testina di stampa” a pagina 141 ❏ Per risultati ottimali, consumare la cartuccia d'inchiostro entro sei mesi dall'apertura della confezione. & “Sostituzione di una cartuccia di inchiostro” a pagina 136 Le dimensioni o la posizione dell'immagine non sono corrette ❏ Accertarsi di aver selezionato le impostazioni corrette di Formato carta, Layout, Espansione e Zoom per la carta caricata. & “Elenco dei menu della modalità Copia” a pagina 124 ❏ Assicurarsi che la carta sia caricata e che l'originale sia posizionato correttamente. & “Caricamento della carta” a pagina 27 e “Posizionamento degli originali” a pagina 35 ❏ Se i bordi della copia o della foto risultano troncati, allontanare leggermente l'originale dall'angolo. 188 WP-4511/4515/4521/4525/4530/4531/4535/4540/4545/4590/4595 Guida utente Risoluzione dei problemi di copia ❏ Pulire il piano documenti. & “Pulizia delle parti esterne della stampante” a pagina 149 189 WP-4511/4515/4521/4525/4530/4531/4535/4540/4545/4590/4595 Guida utente Risoluzione dei problemi per la funzione fax Risoluzione dei problemi per la funzione fax Impossibile inviare un fax. ❏ Verificare che il cavo telefonico sia collegato correttamente e che la linea telefonica funzioni. È possibile controllare lo stato della linea con la funzione Verifica connessione fax. & “Collegamento a una linea telefonica” a pagina 101 ❏ Se il prodotto è collegato a una linea telefonica DSL, è necessario installare un filtro DSL sulla linea. In caso il contrario, non è possibile inviare o ricevere fax. Per informazioni sul filtro, contattare il provider DSL. ❏ Se si collega il prodotto a un centralino (PBX, Private Branch Exchange) o a un adattatore terminale, disattivare l'opzione Rilevamento tono. & “Elenco dei menu della modalità di configurazione” a pagina 121 ❏ Controllare che la macchina fax del destinatario sia accesa e funzionante. ❏ Disattivare V.34. & “Elenco dei menu della modalità di configurazione” a pagina 121 ❏ Assicurarsi che la modalità ECM sia attiva. & “Elenco dei menu della modalità di configurazione” a pagina 121 Impossibile ricevere un fax ❏ Verificare che il cavo telefonico sia collegato correttamente e che la linea telefonica funzioni. È possibile controllare lo stato della linea con la funzione Verifica connessione fax. & “Collegamento a una linea telefonica” a pagina 101 ❏ Se il prodotto è collegato a una linea telefonica DSL, è necessario installare un filtro DSL sulla linea. In caso il contrario, non è possibile inviare o ricevere fax. Per informazioni sul filtro, contattare il provider DSL. ❏ Se il prodotto non è collegato a un telefono e si desidera ricevere i fax automaticamente, attivare la risposta automatica. & “Ricezione automatica di fax” a pagina 115 ❏ Disattivare V.34. & “Elenco dei menu della modalità di configurazione” a pagina 121 ❏ Assicurarsi che la modalità ECM sia attiva. & “Elenco dei menu della modalità di configurazione” a pagina 121 Problemi di qualità (invio) ❏ Pulire il piano documenti e l'alimentatore automatico di documenti (ADF). & “Pulizia delle parti esterne della stampante” a pagina 149 190 WP-4511/4515/4521/4525/4530/4531/4535/4540/4545/4590/4595 Guida utente Risoluzione dei problemi per la funzione fax ❏ Se il fax inviato era sbiadito o poco chiaro, cambiare l'impostazione Risoluzione (o Qualità a seconda del modello) o Contrasto nel menu delle impostazioni fax. & “Elenco dei menu della modalità di configurazione” a pagina 121 ❏ Assicurarsi che la modalità ECM sia attiva. & “Elenco dei menu della modalità di configurazione” a pagina 121 Problemi di qualità (ricezione) ❏ Assicurarsi che la modalità ECM sia attiva. & “Elenco dei menu della modalità di configurazione” a pagina 121 La segreteria telefonica non è in grado di rispondere alle chiamate vocali ❏ Quando la funzione Risposta automatica è attivata e una segreteria telefonica è collegata alla stessa linea della macchina, impostare il numero di squilli per la risposta del fax su un numero superiore a quello della segreteria telefonica. & “Ricezione automatica di fax” a pagina 115 Ora errata ❏ L'orologio può essere avanti/indietro o può essere stato reimpostato dopo un'interruzione di corrente, oppure il prodotto è rimasto spento a lungo. Impostare l'ora corretta. & “Impostazione/modifica dell'ora e dell'area” a pagina 146 191 WP-4511/4515/4521/4525/4530/4531/4535/4540/4545/4590/4595 Guida utente Informazioni sul prodotto Informazioni sul prodotto Inchiostro e carta Cartucce di inchiostro Con questa stampante è possibile utilizzare le seguenti cartucce di inchiostro: Cartuccia d’inchiostro Numeri di parte WP-4515/ WP-4525/ WP-4535/ WP-4545/ WP-4595 WP-4511/ WP-4521/ WP-4531 WP-4530/ WP-4540/ WP-4590 Black (Nero) T7011 T7021 T7031 T6771 T6781 676 711 Cyan (Ciano) T7012 T7022 T7032 T6772 T6782 676 711 Magenta T7013 T7023 T7033 T6773 T6783 676 711 Yellow (Giallo) T7014 T7024 T7034 T6774 T6784 676 711 Nota: ❏ Non tutte le cartucce sono disponibili in tutti i paesi. ❏ Per il modello WP-4515/WP-4525/WP-4595, Epson consiglia le cartucce di inchiostro T701 o T702. ❏ Per il modello WP-4535/WP-4545, Epson consiglia le cartucce di inchiostro T702 o T703. Colore Black (Nero), Cyan (Ciano), Magenta, Yellow (Giallo) Durata Per risultati ottimali, consumare la cartuccia d'inchiostro entro sei mesi dall'apertura della confezione. Temperatura Immagazzinamento: da -20 a 40 ˚C (da -4 a 104 ˚F) 1 mese a 40˚C (104˚F) Punto di congelamento:* -13 ˚C (8,6 ˚F) * L’inchiostro si scongela e diventa utilizzabile dopo circa 3 ore a 25˚C (77˚F). 192 WP-4511/4515/4521/4525/4530/4531/4535/4540/4545/4590/4595 Guida utente Informazioni sul prodotto c Attenzione: ❏ Epson raccomanda l’uso di cartucce di inchiostro originali Epson. Prodotti di altre marche potrebbero provocare danni alla stampante non coperti dalle condizioni di garanzia Epson e, in determinate circostanze, causare un funzionamento non corretto della stampante. ❏ Epson raccomanda di utilizzare la cartuccia d'inchiostro prima della data di scadenza indicata sulla confezione. Nota: ❏ Le cartucce d'inchiostro fornite assieme alla stampante vengono parzialmente utilizzate durante l'installazione iniziale. Per poter realizzare stampe di elevata qualità, la testina di stampa della stampante deve essere completamente carica d'inchiostro. Questo processo univoco consuma una certa quantità di inchiostro. Pertanto, tali cartucce potrebbero stampare meno pagine rispetto alle successive cartucce di inchiostro. ❏ I rendimenti stimati possono variare in base alle immagini stampate, al tipo di carta utilizzato, alla frequenza con cui si stampa e alle condizioni ambientali come ad esempio la temperatura. ❏ Per assicurare una qualità di stampa superiore e per consentire la protezione della testina di stampa, nella cartuccia viene conservata una certa quantità d'inchiostro anche quando la stampante ne indica la sostituzione. I rendimenti stimati non comprendono tale riserva. ❏ Sebbene le cartucce di inchiostro possano contenere materiali riciclati, ciò non influisce sulle funzionalità o le prestazioni del prodotto. Cartuccia di manutenzione Con questo prodotto è possibile utilizzare la seguente cartuccia di manutenzione. Numero componente Cartuccia di manutenzione T6710 Carta Epson fornisce carta e altri supporti di stampa speciali per ogni esigenza di stampa. Nota: ❏ La disponibilità della carta varia a seconda dei paesi. ❏ È possibile trovare i numeri di parte delle seguenti carte speciali Epson sul sito Web del supporto tecnico Epson. & “Sito Web del Supporto Tecnico” a pagina 217 Carta Formato Epson Bright White Ink Jet Paper (Carta comune "Bright Whi‐ te") A4 Epson Premium Glossy Photo Paper (Carta fotografica lucida Premium) A4, 10 ×15 cm (4×6 pollici), 13 ×18 cm (5×7 pollici), Formato ampio 16:9 (102×181 mm) 193 WP-4511/4515/4521/4525/4530/4531/4535/4540/4545/4590/4595 Guida utente Informazioni sul prodotto Epson Glossy Photo Paper (Carta fotografica lucida) A4, 10 ×15 cm (4×6 pollici), 13 ×18 cm (5×7 pollici) Epson Premium Semigloss Photo Paper (Carta fotografica semilucida Premium) A4, Epson Ultra Glossy Photo Paper (Carta fotografica ultralucida) A4, 10 ×15 cm (4×6 pollici) 10 ×15 cm (4×6 pollici), 13 ×18 cm (5×7 pollici) Epson Photo Paper (Carta fotografica) A4, 10 ×15 cm (4×6 pollici), 13 ×18 cm (5×7 pollici) Epson Matte Paper - Heavyweight (Carta opaca ad alto spes‐ sore) A4 Epson Photo Quality Ink Jet Paper (Carta speciale 720/1440 dpi)* A4 Accessorio opzionale Unità cassetto carta da 250 fogli/PXBACU1 È possibile utilizzare la seguente unità cassetto carta da 250 fogli/PXBACU1. Numero componente Unità cassetto carta da 250 fogli/PXBACU1 C12C817011 Requisiti di sistema Requisiti di Windows Sistema Interfaccia PC Windows 7, Vista, XP Professional x64 Edition, XP SP1 o versione successiva, Server 2008 R2, Server 2008 e Server 2003 Hi-Speed USB (Consigliato) USB (Minimo) Nota: ❏ Windows Server OS supporta solo il driver della stampante; il driver dello scanner e le applicazioni in dotazione non sono supportati. ❏ Contattare il produttore del software per verificare la compatibilità del software in Windows XP Professional x64 Edition. 194 WP-4511/4515/4521/4525/4530/4531/4535/4540/4545/4590/4595 Guida utente Informazioni sul prodotto Requisiti di Macintosh Sistema Interfaccia PC Computer Macintosh basati su PowerPC o Intel con Mac OS® X 10.4.11, 10.5.x, 10.6.x Hi-Speed USB (Consigliato) USB (Minimo) Nota: Il file system UFS (UNIX File System) non è supportato in Mac OS X. Specifiche tecniche Specifiche della stampante Percorso della carta Cassetto carta 1 e 2, inserimento frontale Cassetto MF posteriore, inserimento dall'alto Capacità 27,5 mm per cassetto carta 1 e 2 *1 9,0 mm per cassetto MF posteriore *1*2*3*4 *1 Carta con una grammatura da 64 a 90g/m² (da 17 a 24 lb). *2 Buste num. 10, DL e C6 con una grammatura da 75 a 90 g/m² (da 20 a 24 lb). *3 Buste C4 con una grammatura da 80 a 100 g/m² (da 21 a 26 lb). *4 Per formati Legal e Definito dall'utente, caricare un foglio alla volta. Carta Nota: ❏ Poiché la qualità di qualunque particolare marca o tipo di carta può essere cambiata dal produttore in qualsiasi momento, Epson non può assicurare la qualità di qualunque marca o tipo di carta non originale Epson. Prima di acquistare grandi quantità di carta o stampare lavori di grandi dimensioni, si raccomanda di eseguire sempre una prova con dei campioni. ❏ La carta di qualità scadente può ridurre la qualità di stampa e causare inceppamenti ed altri problemi. In questi casi, passare a una carta di qualità superiore. ❏ Usare la carta in condizioni ambientali normali: Temperatura da 15 a 25˚C (da 59 a 77˚F) Umidità relativa da 40 a 60% Se si rispettando tutte le condizioni riportate di seguito, è possibile utilizzare carta preforata per eseguire la rilegatura con questo prodotto: Alimentazione carta cassetto MF posteriore Formato carta A4, A5, A6, B5, Letter, Legal 195 WP-4511/4515/4521/4525/4530/4531/4535/4540/4545/4590/4595 Guida utente Informazioni sul prodotto Posizione fori Entro 19 mm (0,74 pollici) dal lato sinistro della carta, con la superficie stampata rivolta verso l'alto. Vedere la seguente figura. Fogli singoli: Formato A4 210×297 mm 10 ×15 cm (4×6 pollici) 13 ×18 cm (5×7 pollici) A6 105×148 mm A5 148×210 mm B5 182×257 mm 9 ×13 cm (3,5×5 pollici) 13 ×20 cm (5×8 pollici) 20 ×25 cm (8×10 pollici) Formato ampio 16:9 (102×181 mm) 100 ×148 mm Letter 216×279 mm Legal 216×356 mm Tipi di carta Carta comune o carta speciale distribuita da Epson Spessore (per carta comune) Da 0,08 a 0,11 mm (da 0,003 a 0,004 pollici) Peso (per carta comune) Da 64 g/m² (17 lb) a 90 g/m² (24 lb) Formato Busta #10 105×241 mm Buste: Busta DL 110×220 mm Busta C6 114×162 mm Busta C4.229×324 mm Tipi di carta Carta comune 196 WP-4511/4515/4521/4525/4530/4531/4535/4540/4545/4590/4595 Guida utente Informazioni sul prodotto Peso Da 75 g/m² (20 lb) a 90 g/m² (24 lb) per buste num. 10, DL e C6 Da 80 g/m² (21 lb) a 100 g/m² (26 lb) per Buste C4 Area stampabile Le parti evidenziate indicano l'area stampabile. Fogli singoli: Buste: Margine minimo Tipo di supporto Fogli singoli Buste A 3,0 mm (0,12 pollici) 3,0 mm (0,12 pollici) B 3,0 mm (0,12 pollici) 5,0 mm (0,20 pollici) *1 C 3,0 mm (0,12 pollici) 3,0 mm (0,12 pollici) *2 *1 Il margine consigliato per le buste C4 è 9,5 mm. *2 Il margine consigliato per le buste num .10, le buste DL e le buste C6 è 20,0 mm. 197 WP-4511/4515/4521/4525/4530/4531/4535/4540/4545/4590/4595 Guida utente Informazioni sul prodotto Nota: A seconda del tipo di carta, è possibile che la qualità si riduca nelle aree superiori e inferiori della stampa o che tali aree risultino macchiate. Specifiche dello scanner Nota: Le specifiche sono soggette a modifiche senza preavviso. Tipo di scanner Piano fisso a colori Dispositivo fotoelettrico CIS Pixel reali 10200 × 14040 pixel a 1200 dpi L'area di scansione può essere ristretta se i valori della risoluzione sono alti. Formato documento 216 × 297 mm (8,5 × 11,7 pollici) formato A4 o lettera USA Risoluzione di scansione 1200 dpi (scansione principale) 2400 dpi (scansione secondaria) Risoluzione di output Da 50 a 4800, 7200 e 9600 dpi (da 50 a 4800 dpi con incrementi di 1 dpi) Dati immagine 16 bit per pixel per colore, interna 8 bit per pixel per colore, esterna (massimo) Sorgente luminosa LED Specifiche dell'Alimentatore di documenti automatico (ADF) Questa opzione è disponibile solo per i modelli WP-4521/WP-4525/WP-4530/WP-4531/WP-4535/WP-4540/ WP-4545/ WP-4590/WP-4595. Ingresso carta Caricamento con area stampabile verso l'alto Uscita carta Espulsione con area stampabile verso il basso Formato carta A4, Letter, Legal* Tipi di carta Carta comune Peso della carta Da 64 a 95 g/m² Capacità carta Spessore totale di 3 mm, fino a circa 30 fogli (Letter, A4) 10 fogli (Legal) * Quando si effettua la scansione di un documento fronte-retro con l'ADF, il formato Legal non è disponibile. 198 WP-4511/4515/4521/4525/4530/4531/4535/4540/4545/4590/4595 Guida utente Informazioni sul prodotto Specifiche del fax Questa opzione è disponibile solo per i modelli WP-4521/WP-4525/WP-4530/WP-4531/WP-4535/WP-4540/ WP-4545/ WP-4590/WP-4595. Tipo di fax Funzione fax con accesso Walk-up in bianco e nero e colori Linea di supporto Linea telefonica domestica Velocità Fino a 33,6 kbps Risoluzione Monocromatica Standard: 203 × 98 dpi Fine: 203 × 196 dpi Foto: 203 × 196 dpi Colore Fine: 200 × 200 dpi Foto: 200 × 200 dpi Modalità di correzione degli errori Fax CCITU/ITU Group 3 con modalità di correzione degli errori Numeri a selezione rapida Fino a 60 Memoria pagine Fino a 180 pagine (ITU-T tabella No.1) Riselezione 2 volte (a intervalli di 1 minuto) Interfaccia Linea telefonica RJ-11 Connettore telefono RJ-11 Specifiche dell'interfaccia di rete La funzione Wi-Fi è disponibile solo per i modelli WP-4530/WP-4531/WP-4535/WP-4540/WP-4545. Wi-Fi Ethernet Standard: IEEE 802.11b/g/n*1 Sicurezza: WEP (64/128bit) WPA-PSK (TKIP/AES) *2 Banda di frequenza: 2,4 GHz Modalità di comunicazione: Modalità Infrastruttura, Modalità Ad hoc Standard: Ethernet 100BASE-TX/10BASE-T *1 Conforme a IEEE 802.11b/g/n o IEEE 802.11b/g a seconda del luogo di acquisto. *2 Conforme a WPA2 con supporto per WPA/WPA2 Personal. Specifiche meccaniche WP-4521/WP-4525/WP-4530/WP-4531/WP-4535/WP-4590/WP-4592/WP-4595 199 WP-4511/4515/4521/4525/4530/4531/4535/4540/4545/4590/4595 Guida utente Informazioni sul prodotto Dimensioni Immagazzinamento Larghezza: 460 mm (18,1 pollici) Profondità: 420 mm (16,5 pollici) Altezza: 341 mm (13,4 pollici) Stampa* Larghezza: 460 mm (18,1 pollici) Profondità: 654 mm (25,7 pollici) Altezza: 383 mm (15,1 pollici) Peso Circa 13,8 kg (30,4 lb) senza cartucce di inchiostro e cavo di alimentazione. * Con l'estensione del vassoio di uscita estratta. WP-4511/WP-4515 Dimensioni Immagazzinamento Larghezza: 460 mm (18,1 pollici) Profondità: 420 mm (16,5 pollici) Altezza: 299 mm (11,8 pollici) Stampa* Larghezza: 460 mm (18,1 pollici) Profondità: 654 mm (25,7 pollici) Altezza: 383 mm (15,1 pollici) Peso Circa 12,6 kg (27,8 lb) senza cartucce di inchiostro e cavo di alimentazione. * Con l'estensione del vassoio di uscita estratta. WP-4540/WP-4545 Dimensioni Immagazzinamento Larghezza: 461 mm (18,1 pollici) Profondità: 420 mm (16,5 pollici) Altezza: 420 mm (16,5 pollici) Stampa* Larghezza: 461 mm (18,1 pollici) Profondità: 654 mm (25,7 pollici) Altezza: 462 mm (18,2 pollici) Peso Circa 16,5 kg (36,4 lb) senza cartucce di inchiostro e cavo di alimentazione. * Con l'estensione del vassoio di uscita estratta. Specifiche elettriche WP-4511/WP-4515 Modello 100-240 V 200 WP-4511/4515/4521/4525/4530/4531/4535/4540/4545/4590/4595 Guida utente Informazioni sul prodotto Tensione d’ingresso Da 90 a 264 V Frequenza nominale Da 50 a 60 Hz Frequenza in ingresso Da 49,5 a 60,5 Hz Assorbimento di corrente nominale Da 0,7 a 0,35 A Consumo elettrico Copia autonoma Circa 17 W (ISO/IEC24712) Modalità Pronta Circa 6,5 W Modalità di attesa Circa 2,1 W Spenta Circa 0,3 W WP-4521/WP-4525 Modello 100-240 V Tensione d’ingresso Da 90 a 264 V Frequenza nominale Da 50 a 60 Hz Frequenza in ingresso Da 49,5 a 60,5 Hz Assorbimento di corrente nominale Da 0,7 a 0,35 A Consumo elettrico Copia autonoma Circa 17 W (ISO/IEC24712) Modalità Pronta Circa 7 W Modalità di attesa Circa 2,4 W Spenta Circa 0,3 W WP-4530/WP-4531/WP-4535 Modello 100-240 V Tensione d’ingresso Da 90 a 264 V Frequenza nominale Da 50 a 60 Hz Frequenza in ingresso Da 49,5 a 60,5 Hz Assorbimento di corrente nominale Da 0,7 a 0,35 A Consumo elettrico Copia autonoma Circa 19 W (ISO/IEC24712) Modalità Pronta Circa 8 W Modalità di attesa Circa 3,8 W Spenta Circa 0,3 W WP-4540/WP-4545 Modello 100-240 V 201 WP-4511/4515/4521/4525/4530/4531/4535/4540/4545/4590/4595 Guida utente Informazioni sul prodotto Tensione d’ingresso Da 90 a 264 V Frequenza nominale Da 50 a 60 Hz Frequenza in ingresso Da 49,5 a 60,5 Hz Assorbimento di corrente nominale Da 0,7 a 0,35 A Consumo elettrico Copia autonoma Circa 19 W (ISO/IEC24712) Modalità Pronta Circa 9,5 W Modalità di attesa Circa 3,8 W Spenta Circa 0,3 W WP-4590/WP-4595 Modello 100-240 V Tensione d’ingresso Da 90 a 264 V Frequenza nominale Da 50 a 60 Hz Frequenza in ingresso Da 49,5 a 60,5 Hz Assorbimento di corrente nominale Da 0,7 a 0,35 A Consumo elettrico Copia autonoma Circa 19 W (ISO/IEC24712) Modalità Pronta Circa 9 W Modalità di attesa Circa 2,4 W Spenta Circa 0,3 W Nota: Controllare la targhetta posta sul retro della stampante per informazioni sulla tensione. Specifiche ambientali Temperatura Funzionamento: da 10 a 35 ˚C (da 50 a 95 ˚F) Immagazzinamento: da -20 a 40 ˚C (da -4 a 104 ˚F) 1 mese a 40˚C (104˚F) Umidità Funzionamento:* Dal 20 all'80% di umidità relativa Immagazzinamento:* Dal 5 all'85% di umidità relativa * Senza condensa 202 WP-4511/4515/4521/4525/4530/4531/4535/4540/4545/4590/4595 Guida utente Informazioni sul prodotto Standard e approvazioni WP-4530/WP-4531/WP-4535/WP-4540/WP-4545 Modello statunitense: Sicurezza UL60950-1 CAN/CSA-C22.2 No.60950-1 EMC FCC Parte 15 Paragrafo B Classe B CAN/CSA- CEI/IEC CISPR 22 Class B Questa apparecchiatura contiene il modulo wireless che segue. Produttore: Marvell Semiconductor Inc. Tipo: SP88W8786-MD0-2C2T00 Il prodotto è conforme alla Parte 15 dei Regolamenti FCC ed RSS-210 dei Regolamenti IC. Epson non accetta responsabilità in caso di inadempienza ai requisiti di protezione causata da una modifica sconsigliata del prodotto. Il funzionamento è soggetto alle due seguenti condizioni: (1) il dispositivo non deve causare interferenze dannose e (2) il dispositivo deve tollerare le interferenze ricevute, incluse le interferenze che possano causare un funzionamento indesiderato. Per prevenire interferenze radio al servizio autorizzato, il dispositivo deve essere utilizzato in ambienti interni e lontano dalle finestre per garantire la massima schermatura. L'apparecchio (o la relativa antenna di trasmissione) installato all'esterno è soggetto a previa autorizzazione. Modello europeo: Direttiva sulle basse tensioni 2006/95/EC EN60950-1 Direttiva sulle emissioni elettroma‐ gnetiche 2004/108/EC EN55022 Class B EN61000-3-2 EN61000-3-3 EN55024 R&TTE Directive 1999/5/EC EN300 328 EN301 489-1 EN301 489-17 TBR21 EN60950-1 Per utenti europei: Seiko Epson Corporation dichiara che gli apparecchi modello C451C e C451D sono conformi ai requisiti essenziali e alle altre disposizioni pertinenti della Direttiva 1999/5/EC. Per l'uso esclusivo in Irlanda, Regno Unito, Austria, Germania, Liechtenstein, Svizzera, Francia, Belgio, Lussemburgo, Olanda, Italia, Portogallo, Spagna, Danimarca, Finlandia, Norvegia, Svezia, Islanda, Cipro, Grecia, Slovenia, Bulgaria, Repubblica Ceca, Estonia, Ungheria, Lettonia, Lituania, Polonia, Romania, Slovacchia e Malta. In Francia è consentito solo l'uso in interni. In Italia, se viene utilizzato esternamente ai propri locali, è richiesta un'autorizzazione generica. Epson declina ogni responsabilità per qualsiasi omissione nell’adempimento dei requisiti di protezione derivante da modifiche non consigliate dei prodotti. 203 WP-4511/4515/4521/4525/4530/4531/4535/4540/4545/4590/4595 Guida utente Informazioni sul prodotto Modello australiano: EMC AS/NZS CISPR22 Class B Epson dichiara che gli apparecchi modello C451C e C451D sono conformi ai requisiti essenziali e alle altre disposizioni pertinenti della direttiva AS/NZS4771. Epson non accetta responsabilità in caso di inadempienza ai requisiti di protezione causata da una modifica sconsigliata del prodotto. WP-4521/WP-4525/WP-4590/WP-4592/WP-4595 Modello statunitense: Sicurezza UL60950-1 CAN/CSA-C22.2 No.60950-1 EMC FCC Parte 15 Paragrafo B Classe B CAN/CSA- CEI/IEC CISPR 22 Class B Modello europeo: Direttiva sulle basse tensioni 2006/95/EC EN60950-1 Direttiva sulle emissioni elettroma‐ gnetiche 2004/108/EC EN55022 Class B EN61000-3-2 EN61000-3-3 EN55024 R&TTE Directive 1999/5/EC TBR21 EN60950-1 Per utenti europei: Con il presente documento Seiko Epson Corporation dichiara che questo apparecchio, modelli C451A e C451E, è conforme ai requisiti essenziali e alle altre norme rilevanti della direttiva CE 1999/5. Per l'uso esclusivo in Irlanda, Regno Unito, Austria, Germania, Liechtenstein, Svizzera, Francia, Belgio, Lussemburgo, Olanda, Italia, Portogallo, Spagna, Danimarca, Finlandia, Norvegia, Svezia, Islanda, Cipro, Grecia, Slovenia, Bulgaria, Repubblica Ceca, Estonia, Ungheria, Lettonia, Lituania, Polonia, Romania, Slovacchia e Malta. Modello australiano: EMC AS/NZS CISPR22 Class B WP-4511/WP-4515 Modello europeo: Direttiva sulle basse tensioni 2006/95/EC EN60950-1 204 WP-4511/4515/4521/4525/4530/4531/4535/4540/4545/4590/4595 Guida utente Informazioni sul prodotto Direttiva sulle emissioni elettroma‐ gnetiche 2004/108/EC EN55022 Class B EN61000-3-2 EN61000-3-3 EN55024 Interfaccia Hi-Speed USB (classe dispositivi per computer) Hi-Speed USB (classe periferiche di archiviazione di massa per archiviazione esterna) Periferica USB esterna Dispositivi Capacità massima Unità MO* 1,3 GB Unità disco rigido* 2 TB Formattazione FAT, FAT32 o exFAT. Unità flash USB * Le periferiche di archiviazione esterna alimentate tramite USB sono sconsigliate. Utilizzare solo periferiche di archiviazione esterna con alimentatori di corrente CA indipendenti. Informazioni sui caratteri Le informazioni sui caratteri si riferiscono esclusivamente a PostScript e PCL. Caratteri disponibili I caratteri forniti con la stampante sono elencati di seguito. Modalità PS 3 Nome del carattere Albertus, Albertus Italic, Albertus Light AntiqueOlive Roman, AntiqueOlive Italic, AntiqueOlive Bold, AntiqueOlive Compact Apple Chancery ITC AvantGarde Gothic Book, ITC AvantGarde Gothic Book Oblique, ITC AvantGarde Gothic Demi, ITC AvantGarde Gothic Demi Oblique Bodoni, Bodoni Italic, Bodoni Bold, Bodoni Bold Italic, Bodoni Poster, Bodoni Poster Compressed ITC Bookman Light, ITC Bookman Light Italic, ITC Bookman Demi, ITC Bookman Demi Italic Carta 205 WP-4511/4515/4521/4525/4530/4531/4535/4540/4545/4590/4595 Guida utente Informazioni sul prodotto Nome del carattere Chicago Clarendon, Clarendon Light, Clarendon Bold CooperBlack, CooperBlack Italic Copperplate Gothic 32BC , Copperplate Gothic 33BC Coronet Courier, Courier Oblique, Courier Bold, Courier Bold Oblique GillSans, GillSans Italic, GillSans Bold, GillSans Bold Italic, GillSansCondensed, GillSans Condensed Bold, GillSans Light, GillSans Light Italic, GillSans Extra Bold Eurostile, Eurostile Bold, Eurostile Extended Two, Eurostile Bold Extended Two Geneva Goudy Oldstyle, Goudy Oldstyle Italic, Goudy Bold, Goudy BoldItalic, Goudy ExtraBold Helvetica, Helvetica Oblique, Helvetica Bold, Helvetica Bold Oblique, Helvetica Condensed, Helvetica Condensed Oblique, Helvetica Condensed Bold, Helvetica Condensed Bold Oblique, Helvetica Narrow, Helvetica Narrow Oblique, Helvetica Narrow Bold, Helvetica Narrow Bold Oblique Hoefler Text, Hoefler Text Italic, Hoefler Text Black, Hoefler Text Black Italic, Hoefler Text Ornaments Joanna, Joanna Italic, Joanna Bold, Joanna Bold Italic LetterGothic, LetterGothic Slanted, LetterGothic Bold, LetterGothic Bold Slanted ITC Lubalin Graph Book, ITC Lubalin Graph Book Oblique, ITC Lubalin Graph Demi, ITC Lubalin Graph Demi Oblique Marigold Monaco ITC Mona Lisa Recut New Century Schoolbook Roman, New Century Schoolbook Italic, New Century Schoolbook Bold, New Century Schoolbook Bold Italic New York Optima, Optima Italic, Optima Bold, Optima Bold Italic Oxford Palatino Roman, Palatino Italic, Palatino Bold, Palatino Bold Italic Stempel Garamond Roman, Stempel Garamond Italic, Stempel Garamond Bold, Stempel Garamond Bold Italic Symbol Tekton Times Roman, Times Italic, Times Bold, Times Bold Italic Univers, Univers Oblique, Univers Bold, Univers Bold Oblique, Univers Light, Univers Light Oblique UniversCondensed, UniversCondensed Oblique, UniversCondensed Bold, UniversCondensed Bold Oblique 206 WP-4511/4515/4521/4525/4530/4531/4535/4540/4545/4590/4595 Guida utente Informazioni sul prodotto Nome del carattere UniversExtended , UniversExtended Oblique, UniversExtended Bold, UniversExtended Bold Oblique Wingdings ITC ZapfChancery Medium Italic ITC ZapfDingbats Arial, Arial Italic, Arial Bold, Arial Bold Italic Times New Roman, Times New Roman Italic, Times New Roman Bold, Times New Roman Bold Italic Modalità PCL5 Nome del carattere Famiglia Equivalente HP FixedPitch 810 Medium, Bold, Italic, Bold Italic Courier Ding Dings SWA - ITC Zapf Dingbats Dutch 801 Medium, Bold, Italic, Bold Italic CG Times Zapf Humanist 601 Medium, Bold, Italic, Bold Italic CG Omega Ribbon 131 - Coronet Clarendon 701 - Clarendon Condensed Swiss 742 Medium, Bold, Italic, Bold Italic Univers Swiss 742 Condensed Medium, Bold, Italic, Bold Italic Univers Condensed Incised 901 Medium, Bold, Italic Antique Olive Aldine 430 Medium, Bold, Italic, Bold Italic Garamond Calligraphic 401 - Marigold Flareserif 821 Medium, Extra Bold Albertus Ryadh BT Medium, Bold Ryadh Miryam BT Medium, Bold, Italic Miryam David BT Medium, Bold David Narkis Tam BT Medium, Bold Narkis Swiss 721 SWM Medium, Bold, Italic, Bold Italic Arial Dutch 801 SWM Medium, Bold, Italic, Bold Italic Times New Swiss 721 SWA Medium, Bold, Oblique, Bold Oblique Helvetica Swiss 721 Narrow SWA Medium, Bold, Oblique, Bold Oblique Helvetica Narrow Zapf Calligraphic 801 SWA Medium, Bold, Italic, Bold Italic Palatino Geometric 711 SWA Medium, Bold, Oblique, Bold Italic ITC Avant Garde Gothic 207 WP-4511/4515/4521/4525/4530/4531/4535/4540/4545/4590/4595 Guida utente Informazioni sul prodotto Nome del carattere Famiglia Equivalente HP Revival 711 SWA Light, Demi Bold, Light Italic, Demi Bold Italic ITC Bookman Century 702 SWA Medium, Bold, Italic, Bold Italic New Century Schoolbook Dutch 801 SWA Medium, Bold, Italic, Bold Italic Times Chancery 801 Medium SWA Italic - ITC Zapf Chancery Medium Italic Symbol SWM - Symbol Symbol SWA - SymbolPS More WingBats SWM - Wingdings FixedPitch 850 Regular, Bold, Italic Letter Gothic Naskh BT Medium, Bold Naskh Koufi BT Medium, Bold Koufi FixedPitch 810 Dark Medium, Bold, Italic, Bold Italic CourierPS Line Printer - Line Printer OCR A - - OCR B - - Code39 9.37cpi, 4.68cpi - EAN/UPC Medium, Bold - Nota: A seconda della densità di stampa, della qualità o del colore della carta, è possibile che i caratteri OCR A, OCR B, Code39, e EAN/UPC non siano leggibili. Prima di procedere alla stampa di un numero elevato di copie, effettuare una prova e verificare che i caratteri siano leggibili. Modalità PCL6 Per i set di simboli, vedere “Modalità PCL6” a pagina 214. Carattere scalabile Nome del carattere Set di simboli FixedPitch 810 *1 FixedPitch 810 Bold *1 FixedPitch 810 Italic *1 FixedPitch 810 Bold Italic *1 FixedPitch 850 Regular *1 FixedPitch 850 Bold *1 208 WP-4511/4515/4521/4525/4530/4531/4535/4540/4545/4590/4595 Guida utente Informazioni sul prodotto Nome del carattere Set di simboli FixedPitch 850 Italic *1 FixedPitch 810 Dark *3 FixedPitch 810 Dark Bold *3 FixedPitch 810 Dark Italic *3 FixedPitch 810 Dark Bold Italic *3 Dutch 801 *2 Dutch 801 Bold *2 Dutch 801 Italic *2 Dutch 801 Bold Italic *2 Zapf Humanist 601 *3 Zapf Humanist 601 Bold *3 Zapf Humanist 601 Italic *3 Zapf Humanist 601 Bold Italic *3 Ribbon 131 *3 Clarendon 701 *3 Swiss 742 *2 Swiss 742 Bold *2 Swiss 742 Italic *2 Swiss 742 Bold Italic *2 Swiss 742 Condensed *3 Swiss 742 Condensed Bold *3 Swiss 742 Condensed Italic *3 Swiss 742 Condensed Bold Italic *3 Incised 901 *3 Incised 901 Bold *3 Incised 901 Italic *3 Aldine 430 *3 Aldine 430 Bold *3 Aldine 430 Italic *3 Aldine 430 Bold Italic *3 Calligraphic 401 *3 209 WP-4511/4515/4521/4525/4530/4531/4535/4540/4545/4590/4595 Guida utente Informazioni sul prodotto Nome del carattere Set di simboli Flareserif 821 Medium *3 Flareserif 821ExtraBold *3 Swiss 721 SWM *3 Swiss 721 SWM Bold *3 Swiss 721 SWM Italic *3 Swiss 721 SWM Bold Italic *3 Dutch 801 SWM *3 Dutch 801 SWM Bold *3 Dutch 801 SWM Italic *3 Dutch 801 SWM Bold Italic *3 Swiss 721 SWA *3 Swiss 721 SWA Bold *3 Swiss 721 SWA Oblique *3 Swiss 721 SWA Bold Oblique *3 Swiss 721 Narrow SWA *3 Swiss 721 Narrow SWA Bold *3 Swiss 721 Narrow SWA Oblique *3 Swiss 721 Narrow SWA Bold Oblique *3 Zapf Calligraphic 801 SWA *3 Zapf Calligraphic 801 SWA Bold *3 Zapf Calligraphic 801 SWA Italic *3 Zapf Calligraphic 801 SWA Bold Italic *3 Geometric 711 SWA *3 Geometric 711 SWA Bold *3 Geometric 711 SWA Oblique *3 Geometric 711 SWA Bold Italic *3 Revival 711 Light SWA *3 Revival 711 Demi SWA Bold *3 Revival 711 Light SWA Italic *3 Revival 711 Demi SWA Bold Italic *3 Century 702 SWA *3 210 WP-4511/4515/4521/4525/4530/4531/4535/4540/4545/4590/4595 Guida utente Informazioni sul prodotto Nome del carattere Set di simboli Century 702 SWA Bold *3 Century 702 SWA Italic *3 Century 702 SWA Bold Italic *3 Dutch 801 SWA *3 Dutch 801 SWA Bold *3 Dutch 801 SWA Italic *3 Dutch 801 SWA Bold Italic *3 Chancery 801 Medium SWA Italic *3 Symbol SWM *4 More WingBats SWM *5 Ding Dings SWA *6 Symbol SWA *4 David BT *7 David BT Bold *7 Narkis Tam BT *7 Narkis Tam BT Bold *7 Miryam BT *7 Miryam BT Bold *7 Miryam BT Italic *7 Koufi BT *8 Koufi BT Bold *8 Naskh BT *8 Naskh BT Bold *8 Ryadh BT *8 Ryadh BT Bold *8 Carattere bitmap Nome del carattere Set di simboli Line Printer *9 211 WP-4511/4515/4521/4525/4530/4531/4535/4540/4545/4590/4595 Guida utente Informazioni sul prodotto Set di simboli Introduzione ai set di simboli La stampante è in grado di accedere a una serie di set di simboli, molti dei quali differiscono solo per i caratteri internazionali specifici di ogni lingua. Nota: Poiché nella maggior parte dei programmi i caratteri e i simboli vengono gestiti automaticamente, in genere non è necessario modificare le impostazioni della stampante. Tuttavia, nel caso di scrittura di programmi personalizzati per il controllo della stampante o di utilizzo di versioni software precedenti che non gestiscono automaticamente i caratteri, fare riferimento alle seguenti sezioni per informazioni dettagliate sui set di simboli. Prima di decidere quale carattere utilizzare, è necessario stabilire anche quale set di simboli associare a tale carattere. I set di simboli disponibili variano in base alla modalità e al carattere utilizzati. Modalità PCL5 Tipi di carattere disponibili Nome del set di simboli: 19 tipi di carattere FixedPitch 810 Dutch 801 Swiss 742 FixedPitch 850 Line Printer IBM-US (10U) Roman-8 (8U) ECM94-1 (0N) 8859-2 ISO (2N) 8859-9 ISO (5N) 8859-10ISO (6N) IBM-DN (11U) PcMultilingual (12U) Legal (1U) 8859-15ISO (9N) PcBlt775 (26U) Pc1004 (9J) WiBALT (19L) DeskTop (7J) PsText (10J) Windows (9U) McText (12J) MsPublishi (6J) PiFont (15U) VeMath (6M) VeInternational (13J) VeUS (14J) PcE.Europe (17U) PcTk437 (9T) WiAnsi (19U) WiE.Europe (9E) WiTurkish (5T) UK (1E) Swedis2 (0S) Italian (0I) Spanish (2S) German (1G) Norweg1 (0D) French2 (1F) Roman-9 (4U) PcEur858 (13U) ISO 8859/4 Latin 4 (4N) Unicode 3.0 (18N) 19 tipi di carattere FixedPitch 810 Dutch 801 Swiss 742 FixedPitch 850 212 WP-4511/4515/4521/4525/4530/4531/4535/4540/4545/4590/4595 Guida utente Informazioni sul prodotto Tipi di carattere disponibili Nome del set di simboli: 19 tipi di carattere FixedPitch 810 Dutch 801 Swiss 742 FixedPitch 850 David BT Miryam BT Narkis Tam BT Naskh BT Koufi BT Ryadh BT PsMath (5M) FixedPitch 810 Dutch 801 Swiss 742 FixedPitch 850 Pc866Cyr (3R) Pc866Ukr (14R) WinCyr (9R) Pc8Grk (12G) Pc851Grk (10G) WinGrk (9G) ISOGrk (12N) Greek8 (8G) Math-8 (8M) ANSI ASCII (0U) FixedPitch 810 Dutch 801 Swiss 742 FixedPitch 850 Line Printer ISOCyr (10N) Line Printer Roman Extension (0E) FixedPitch 810 FixedPitch 850 David BT Narkis Tam BT Miryam BT Hebrew7 (0H) Hebrew8 (8H) ISO 8859/8 Hebrew (7H) PC-862, Hebrew (15H) Koufi BT Naskh BT Ryadh BT Arabic8 (8V) PC-864, Arabic (10V) HPWARA (9V) Symbol SWA Symbol SWM Symbol (19M) More WingBats SWM Wingdings (579L) Ding Dings SWA ZapfDingbats (14L) OCR A OCR A (0O) OCR B OCR B (1O) Code3-9 Code3-9 (0Y) EAN/UPC EAN/UPC (8Y) OCR B Extension (3Q) I 19 tipi di carattere fanno riferimento a quelli elencati di seguito: 213 WP-4511/4515/4521/4525/4530/4531/4535/4540/4545/4590/4595 Guida utente Informazioni sul prodotto Zapf Humanist 601 Ribbon 131 Clarendon 701 Swiss 742 Condensed Incised 901 Aldine 430 Calligraphic 401 Flareserif 821 Swiss 721 SWM Dutch 801 SWM Swiss 721 SWA Swiss 721 Narrow SWA Zapf Calligraphic 801 SWA Geometric 711 SWA Revival 711 SWA Century 702 SWA Dutch 801 SWA Chancery 801 Medium SWA Italic FixedPitch 810 Dark Modalità PCL6 Nome del set di simboli Attributo Classificazione carattere *1 *2 *3 *4 *5 *6 *7 *8 *9 ISO Norwegian 4 N N N - - - - - - ISO Italian 9 N N N - - - - - - ISO 8859-1 Latin 1 14 N N N - - - - - N ISO Swedish 19 N N N - - - - - - ASCII 21 N N N - - - N N - ISO United Kingdom 37 N N N - - - - - - ISO French 38 N N N - - - - - - ISO German 39 N N N - - - - - - Legal 53 N N N - - - - - N ISO 8859-2 Latin 2 78 N N N - - - - - N ISO Spanish 83 N N N - - - - - - Roman-9 149 N N N - - - - - - PS Math 173 N N N - - - N N - ISO 8859-9 Latin 5 174 N N N - - - - - N Windows 3.1 Latin 5 180 N N N - - - - - - 214 WP-4511/4515/4521/4525/4530/4531/4535/4540/4545/4590/4595 Guida utente Informazioni sul prodotto Nome del set di simboli Attributo Classificazione carattere *1 *2 *3 *4 *5 *6 *7 *8 *9 Microsoft Publishing 202 N N N - - - - - - ISO 8859/10 Latin 6 206 N N N - - - - - N DeskTop 234 N N N - - - - - - Math-8 269 N N N - - - N N - Roman-8 277 N N N - - - - - N Windows 3.1 Latin 2 293 N N N - - - - - - Pc1004 298 N N N - - - - - - ISO 8859-15 Latin 9 302 N N N - - - - - - PC-Turkish 308 N N N - - - - - - Windows 3.0 309 N N N - - - - - - PS Text 330 N N N - - - - - - PC-8 341 N N N - - - - - N PC-8 D/N 373 N N N - - - - - N MC Text 394 N N N - - - - - - PC-850 405 N N N - - - - - N PcEur858 437 N N N - - - - - - Pi Font 501 N N N - - - - - - PC852 565 N N N - - - - - - Unicode 3.0 590 N N N - - - - - - WBALT 620 N N N - - - - - - Windows 3.1 Latin 1 629 N N N - - - - - - PC-755 853 N N N - - - - - - 18540 - - - - N - - - - Symbol 621 - - - N - - - - - ZapfDigbats 460 - - - - - N - - - PC-866, Cyrillic 114 N N - - - - - - - Greek8 263 N N - - - - - - - Windows Greek 295 N N - - - - - - - Windows Cyrillic 306 N N - - - - - - - Wingdings 215 WP-4511/4515/4521/4525/4530/4531/4535/4540/4545/4590/4595 Guida utente Informazioni sul prodotto Nome del set di simboli Attributo Classificazione carattere *1 *2 *3 *4 *5 *6 *7 *8 *9 PC-851, Greek 327 N N - - - - - - - ISO 8859/5 Cyrillic 334 N N - - - - - - - PC-8, Greek 391 N N - - - - - - - ISO 8859/7 Greek 398 N N - - - - - - - PC-866 UKR 466 N N - - - - - - - 8 N - - - - - - - - ISO 8859/8 Hebrew 232 N - - - - - N - - Hebrew8 264 N - - - - - N - - PC-862, Hebrew 488 N - - - - - N - - Arabic8 278 - - - - - - - N - HPWARA 310 - - - - - - - N - PC-864, Arabic 342 - - - - - - - N - Hebrew7 216 WP-4511/4515/4521/4525/4530/4531/4535/4540/4545/4590/4595 Guida utente Informazioni di assistenza Informazioni di assistenza Sito Web del Supporto Tecnico Il sito Web dell'assistenza tecnica Epson offre consulenza per i problemi che non possono essere risolti con le procedure di risoluzione indicate nella documentazione del prodotto. Se si dispone di un browser Web e di un collegamento a Internet, accedere al sito all’indirizzo: http://support.epson.net/ Se risultano necessari i driver più aggiornati, le risposte alle domande ricorrenti (FAQ), i manuali o altro materiale scaricabile, accedere al sito all'indirizzo: http://www.epson.com Quindi, selezionare la sezione del supporto tecnico del sito Web EPSON locale. Contattare l'assistenza Epson Prima di contattare Epson Se il prodotto Epson non funziona correttamente e non è possibile risolvere il problema con le procedure indicate sulla documentazione del prodotto, contattare i servizi di assistenza Epson. Se per la propria area nell’elenco seguente non figura alcun centro di assistenza Epson, contattare il rivenditore presso cui è stato acquistato il prodotto. Il centro di assistenza Epson potrà rispondere più rapidamente se vengono fornite le seguenti informazioni: ❏ Numero di serie del prodotto (Il numero di serie è riportato sul lato del prodotto) ❏ Modello del prodotto ❏ Versione del software del prodotto (fare clic su About (Info su), Version Info (Informazioni sulla versione) o su un pulsante simile nel software del prodotto.) ❏ Marca e modello del computer ❏ Il nome e la versione del sistema operativo del computer ❏ Nome e versione delle applicazioni usate di solito con il prodotto Nota: A seconda del prodotto, i dati dell'elenco di composizione fax e/o le impostazioni di rete potrebbero essere salvati nella memoria del prodotto. In seguito a eventuali guasti o riparazioni del prodotto, i dati e/o le impostazioni potrebbero andare persi. Anche durante il periodo di garanzia, Epson non è responsabile della perdita di dati, del backup o recupero di dati e/o delle impostazioni. Si consiglia di eseguire un backup dei dati o di prenderne opportunamente nota. 217 WP-4511/4515/4521/4525/4530/4531/4535/4540/4545/4590/4595 Guida utente Informazioni di assistenza Assistenza per utenti in Europa Per informazioni su come contattare l'assistenza Epson, controllare il Documento di garanzia Paneuropeo. Assistenza per gli utenti a Taiwan Per informazioni, supporto e servizi di assistenza, contattare: World Wide Web (http://www.epson.com.tw) Sono disponibili informazioni sulle specifiche del prodotto, driver da scaricare e risposte sui prodotti. HelpDesk Epson (Telefono: +0280242008) Gli operatori dell’HelpDesk sono in grado di rispondere per telefono ai seguenti quesiti: ❏ Richiesta di informazioni commerciali e sui prodotti ❏ Domande sull’utilizzo dei prodotti o su eventuali problemi ❏ Richieste di informazioni sui centri di assistenza e sulla garanzia Centro assistenza riparazioni: Numero telefono Numero fax Indirizzo 02-23416969 02-23417070 No.20, Beiping E. Rd., Zhongzheng Dist., Taipei City 100, Tai‐ wan 02-27491234 02-27495955 1F., No.16, Sec. 5, Nanjing E. Rd., Songshan Dist., Taipei City 105, Taiwan 02-32340688 02-32345299 No.1, Ln. 359, Sec. 2, Zhongshan Rd., Zhonghe City, Taipei County 235, Taiwan 039-605007 039-600969 No.342-1, Guangrong Rd., Luodong Township, Yilan County 265, Taiwan 038-312966 038-312977 No.87, Guolian 2nd Rd., Hualien City, Hualien County 970, Taiwan 02-82273300 02-82278866 5F.-1, No.700, Zhongzheng Rd., Zhonghe City, Taipei County 235, Taiwan 03-2810606 03-2810707 No.413, Huannan Rd., Pingzhen City, Taoyuan County 324, Taiwan 03-5325077 03-5320092 1F., No.9, Ln. 379, Sec. 1, Jingguo Rd., North Dist., Hsinchu City 300, Taiwan 04-23291388 04-23291338 3F., No.510, Yingcai Rd., West Dist., Taichung City 403, Taiwan 04-23805000 04-23806000 No.530, Sec. 4, Henan Rd., Nantun Dist., Taichung City 408, Taiwan 05-2784222 05-2784555 No.463, Zhongxiao Rd., East Dist., Chiayi City 600, Taiwan 218 WP-4511/4515/4521/4525/4530/4531/4535/4540/4545/4590/4595 Guida utente Informazioni di assistenza Numero telefono Numero fax Indirizzo 06-2221666 06-2112555 No.141, Gongyuan N. Rd., North Dist., Tainan City 704, Taiwan 07-5520918 07-5540926 1F., No.337, Minghua Rd., Gushan Dist., Kaohsiung City 804, Taiwan 07-3222445 07-3218085 No.51, Shandong St., Sanmin Dist., Kaohsiung City 807, Tai‐ wan 08-7344771 08-7344802 1F., No.113, Shengli Rd., Pingtung City, Pingtung County 900, Taiwan Assistenza per utenti in Australia Epson Australia è lieta di mettere a disposizione dei propri utenti un servizio clienti di alta qualità. Oltre alla documentazione del prodotto, sono disponibili le seguenti fonti di informazioni: Rivenditori Non va dimenticato che i rivenditori sono spesso in grado di aiutare ad identificare e risolvere eventuali problemi. Si consiglia di rivolgersi innanzitutto a loro per ottenere assistenza; i rivenditori sono spesso in grado di risolvere problemi rapidamente e facilmente e indicheranno come procedere. URL Internet http://www.epson.com.au Si consiglia agli utenti di visitare le pagine del sito Web di Epson Australia. Ne vale proprio la pena! Il sito mette a disposizione degli utenti un’area per il download di driver, punti di contatto Epson, informazioni sui nuovi prodotti e supporto tecnico (per posta elettronica). HelpDesk Epson Per garantire assistenza ai nostri clienti è disponibile infine l’HelpDesk Epson. Gli operatori dell’HelpDesk forniranno assistenza agli utenti sull’installazione, configurazione e utilizzo del prodotto Epson acquistato. I nostri operatori dell’Helpdesk di informazioni commerciali potranno fornire brochure sui nuovi prodotti Epson e indicare l’ubicazione dei rivenditori o dei centri di assistenza più vicini. Contattando l’HelpDesk, gli utenti troveranno risposta a numerosi quesiti. Per contattare l’HelpDesk: Telefono: 1300 361 054 Fax: (02) 8899 3789 Si consiglia di tenere a portata di mano tutte le informazioni necessarie al momento della chiamata. Quante più informazioni saranno comunicate, tanto più velocemente si sarà in grado di risolvere il problema. Tra queste si ricorda la documentazione del prodotto Epson, il tipo di computer, il sistema operativo, programmi applicativi e qualunque altra informazione si ritiene necessaria. 219 WP-4511/4515/4521/4525/4530/4531/4535/4540/4545/4590/4595 Guida utente Informazioni di assistenza Assistenza per utenti a Singapore Le fonti di informazioni, supporto e servizi di assistenza presso Epson Singapore sono: World Wide Web (http://www.epson.com.sg) Sono disponibili informazioni sulle caratteristiche dei prodotti, driver per il download, risposte alle domande più frequenti, informazioni commerciali e supporto tecnico via posta elettronica. HelpDesk Epson (Telefono: (65) 6586 3111) Gli operatori dell’HelpDesk sono in grado di rispondere per telefono ai seguenti quesiti: ❏ Richiesta di informazioni commerciali e sui prodotti ❏ Domande sull’utilizzo dei prodotti o su eventuali problemi ❏ Richieste di informazioni sui centri di assistenza e sulla garanzia Assistenza per utenti in Tailandia Per informazioni, supporto e servizi di assistenza, contattare: World Wide Web (http://www.epson.co.th) Sono disponibili informazioni sulle caratteristiche dei prodotti, driver per il download, risposte alle domande più frequenti ed è possibile richiedere informazioni via posta elettronica. Hotline Epson (Telefono: (66)2685-9899) Gli operatori dell’Hotline sono in grado di rispondere per telefono ai seguenti quesiti: ❏ Richiesta di informazioni commerciali e sui prodotti ❏ Domande sull’utilizzo dei prodotti o su eventuali problemi ❏ Richieste di informazioni sui centri di assistenza e sulla garanzia Assistenza per utenti in Vietnam Per informazioni, supporto e servizi di assistenza, contattare: Hotline Epson (Telefono): 84-8-823-9239 Centro assistenza: 80 Truong Dinh Street, District 1, Hochiminh City Vietnam 220 WP-4511/4515/4521/4525/4530/4531/4535/4540/4545/4590/4595 Guida utente Informazioni di assistenza Assistenza per utenti in Indonesia Per informazioni, supporto e servizi di assistenza, contattare: World Wide Web (http://www.epson.co.id) ❏ Informazioni sulle caratteristiche tecniche del prodotto, driver da scaricare ❏ Domande ricorrenti, informazioni commerciali, domande tramite posta elettronica Hotline Epson ❏ Richiesta di informazioni commerciali e sui prodotti ❏ Supporto tecnico Telefono (62) 21-572 4350 Fax (62) 21-572 4357 Centro assistenza Epson Giacarta Mangga Dua Mall 3rd floor No 3A/B Jl. Arteri Mangga Dua, Giacarta Telefono/Fax: (62) 21-62301104 Bandung Lippo Center 8th floor Jl. Gatot Subroto No.2 Bandung Telefono/Fax: (62) 22-7303766 Surabaya Hitech Mall lt IIB No. 12 Jl. Kusuma Bangsa 116 – 118 Surabaya Telefono: (62) 31-5355035 Fax: (62) 31-5477837 Yogyakarta Hotel Natour Garuda Jl. Malioboro No. 60 Yogyakarta Telefono: (62) 274-565478 221 WP-4511/4515/4521/4525/4530/4531/4535/4540/4545/4590/4595 Guida utente Informazioni di assistenza Medan Wisma HSBC 4th floor Jl. Diponegoro No. 11 Medan Telefono/Fax: (62) 61-4516173 Makassar MTC Karebosi Lt. Ill Kav. P7-8 JI. Ahmad Yani No.49 Makassar Telefono: (62)411-350147/411-350148 Assistenza per utenti a Hong Kong Per ottenere supporto tecnico ed altri servizi post-vendita, si invitano gli utenti a contattare Epson Hong Kong Limited. Home page Internet Epson Hong Kong ha messo a disposizione su Internet una Home page locale in cinese e inglese per fornire agli utenti le seguenti informazioni: ❏ Informazioni sui prodotti ❏ Risposte alle domande ricorrenti (FAQ) ❏ Versioni più recenti dei driver per i prodotti Epson Gli utenti posso accedere alla Home page all’indirizzo: http://www.epson.com.hk Hotline Assistenza tecnica È inoltre possibile contattare i tecnici presso i seguenti numeri di telefono e fax: Telefono: (852) 2827-8911 Fax: (852) 2827-4383 Assistenza per utenti in Malesia Per informazioni, supporto e servizi di assistenza, contattare: World Wide Web (http://www.epson.com.my) ❏ Informazioni sulle caratteristiche tecniche del prodotto, driver da scaricare ❏ Domande ricorrenti, informazioni commerciali, domande tramite posta elettronica 222 WP-4511/4515/4521/4525/4530/4531/4535/4540/4545/4590/4595 Guida utente Informazioni di assistenza Epson Trading (M) Sdn. Bhd. Sede centrale. Telefono: 603-56288288 Fax: 603-56288388/399 HelpDesk Epson ❏ Richiesta di informazioni commerciali e sui prodotti (Infoline) Telefono: 603-56288222 ❏ Richieste di assistenza e servizi in garanzia, uso dei prodotti e supporto tecnico (Techline) Telefono: 603-56288333 Assistenza per utenti in India Per informazioni, supporto e servizi di assistenza, contattare: World Wide Web (http://www.epson.co.in) Sono disponibili informazioni sulle specifiche del prodotto, driver da scaricare e risposte sui prodotti. Sede Centrale di Epson India a Bangalore Telefono: 080-30515000 Fax: 30515005 Uffici periferici Epson India: Posizione Numero telefono Numero fax Mumbai 022-28261515 /16/17 022-28257287 Delhi 011-30615000 011-30615005 Chennai 044-30277500 044-30277575 Kolkata 033-22831589 / 90 033-22831591 Hyderabad 040-66331738/ 39 040-66328633 Cochin 0484-2357950 0484-2357950 Coimbatore 0422-2380002 NA Pune 020-30286000 /30286001/30286002 020-30286000 223 WP-4511/4515/4521/4525/4530/4531/4535/4540/4545/4590/4595 Guida utente Informazioni di assistenza Posizione Numero telefono Numero fax Ahmedabad 079-26407176 / 77 079-26407347 Helpline Per assistenza, informazioni sui prodotti o ordini di cartucce - 18004250011 (9AM - 9PM) - Numero gratuito. Per assistenza (Utenti CDMA e cellulare) - 3900 1600 (9AM - 6PM) con prefisso STD locale Assistenza per utenti nelle Filippine Per ottenere assistenza tecnica ed altri servizi post-vendita, si invitano gli utenti a contattare Epson Philippines Corporation presso i seguenti numeri di telefono e fax e il seguente indirizzo di posta elettronica: Linea esterna: (63-2) 706 2609 Fax: (63-2) 706 2665 Linea diretta Helpdesk: (63-2) 706 2625 E-mail: [email protected] World Wide Web (http://www.epson.com.ph) Sono disponibili informazioni sulle caratteristiche dei prodotti, driver per il download, risposte alle domande più frequenti ed è possibile richiedere informazioni via posta elettronica. Nr. gratuito 1800-1069-EPSON(37766) Gli operatori dell’Hotline sono in grado di rispondere per telefono ai seguenti quesiti: ❏ Richiesta di informazioni commerciali e sui prodotti ❏ Domande sull’utilizzo dei prodotti o su eventuali problemi ❏ Richieste di informazioni sui centri di assistenza e sulla garanzia 224 WP-4511/4515/4521/4525/4530/4531/4535/4540/4545/4590/4595 Guida utente Indice Indice Cassetto carta caricamento.................................................................................27 disinstallazione..........................................................................131 installazione...............................................................................130 Cassetto MF posteriore caricamento.................................................................................31 Cavi di interfaccia.........................................................................205 Comunicazione.............................................................................123 Contattare Epson..........................................................................217 Contrast scansione....................................................................................125 Contrasto fax.......................................................................................122, 126 Controllo del funzionamento.....................................................156 Controllo ugelli Mac OS X...................................................................................140 pannello di controllo................................................................141 Windows....................................................................................140 Copia base...............................................................................................96 fascicolatura.................................................................................98 fronte-retro..................................................................................97 layout............................................................................................99 Copia 2-up........................................................................37, 99 , 125 Copia fronte retro...................................................................97, 125 Copia fronte-retro..................................................................97, 125 Copyright...........................................................................................2 A Aiuto Epson..........................................................................................217 Epson Event Manager................................................................94 Alimentatore Automatico di Documenti (ADF) problemi.....................................................................................182 Alimentatore automatico di documenti (ADF).........................35 inceppamento carta..................................................................183 Alimentazione carta per stampa.........................................109, 122 Allineamento difettoso.................................................................169 Allineamento testina di stampa..................................................144 Annullamento della stampa..........................................................48 Mac OS X.....................................................................................49 Windows......................................................................................48 Anteprima........................................................................................84 Area di scansione..........................................................................125 Assistenza.......................................................................................217 Autoriduzione...............................................................................122 Avviso formato carta............................................................120, 122 B Blocca impostazioni.............................................................119, 123 Broadcast Fax................................................................................111 Broadcast fax.................................................................................127 Buste area stampabile.........................................................................197 caricamento.................................................................................33 D Data/Ora................................................................................122, 146 Disinstallazione del software.......................................................153 Documenti stampa..........................................................................................41 Documento....................................................................................125 Doppio lato......................................................................................87 DRD................................................................................................123 Driver................................................................................................93 accesso in Mac OS X...................................................................40 accesso in Windows...................................................................39 DSL.................................................................................................103 C Caratteri modalità LJ4..............................................................................207 Modalità PCL6..........................................................................208 modalità PS 3.............................................................................205 Caratteri errati...............................................................................171 Caricamento buste..............................................................................................33 carta.................................................................................25, 27 , 31 Carta area stampabile.........................................................................197 capacità di caricamento................................................25, 27 , 31 caricamento.................................................................................27 carta speciale Epson....................................................................25 inceppamenti.............................................................................161 problemi di alimentazione......................................................174 Selezione tipo..............................................................................41 selezione tipo...............................................................................96 specifiche....................................................................................195 spiegazzata.................................................................................175 Carta spessa...................................................................................122 Cartucce di inchiostro numeri di parte.........................................................................192 Cartucce d'inchiostro sostituzione quando esaurite...................................................136 Cartuccia di manutenzione.........................................................137 E ECM................................................................................................123 Elenco composizione gruppo......................................................127 Elenco numeri rapidi....................................................................127 Epson carta..............................................................................................25 Epson Event Manager....................................................................94 Errori copia...........................................................................................187 fax................................................................................................190 scansione....................................................................................180 stampa........................................................................................156 Essiccazione...................................................................................122 225 WP-4511/4515/4521/4525/4530/4531/4535/4540/4545/4590/4595 Guida utente Indice F L Fascicolatura copie.................................................................98, 125 Fax invio............................................................................................109 ricezione.....................................................................................115 uso di diversi tipi di suoneria (DRD).....................................123 Fax a più destinatari.....................................................................111 Fax da un telefono collegato........................................................114 Font.................................................................................................205 Formato..........................................................................................125 Formato carta................................................................................125 Formato carta caricato.........................................................120, 122 Limitazioni sulla copia...................................................................11 Lingua.............................................................................................122 Livelli..............................................................................................121 Log fax............................................................................................127 M Mac OS X accesso alle impostazioni della stampante..............................40 controllo stato stampante........................................................159 Marchi................................................................................................2 Margine di rilegatura....................................................................125 Margini problemi.....................................................................................171 Messaggi di errore........................................................................127 Modalità LJ4..................................................................................207 Modalità PCL6......................................................................208, 214 Modalità PS 3................................................................................205 Modo composizione.....................................................................123 Modo Office.....................................................................................79 Modo Principiante..........................................................................78 Modo Professionale........................................................................81 G Gestione lavori di stampa Windows....................................................................................157 Guida Epson Scan...................................................................................93 I Immagine speculare.....................................................................172 Impostazione composizione gruppo..........................................127 Impostazione condivisione file...................................................122 Impostazione numeri gruppo.....................................................106 Impostazione numeri rapidi........................................................105 Impostazione stampante..............................................................122 Impostazioni Carta e Copia.........................................................125 Impostazioni di invio...........................................................122, 126 Impostazioni di rete/Wi-Fi..........................................................122 Impostazioni fax...........................................................................122 Impostazioni LAN wireless/rete.................................................122 Impostazioni stampante accesso in Mac OS X...................................................................40 accesso in Windows...................................................................39 Formato carta caricato.....................................................120, 148 Timer spegnimento..........................................................120, 147 Inceppamento della carta............................................................182 Inchiostro controllo dello stato della cartuccia con il pannello di controllo............................................................................134 verifica dello stato della cartuccia in Mac OS X...................133 verifica dello stato della cartuccia in Windows....................132 Informazioni sulla sicurezza............................................................8 Ingrandimento..............................................................................125 Ingrandimento pagine....................................................................57 Inizializzazione..............................................................................186 Interruzione di corrente.................................................................24 Intestazione....................................................................................107 Intestazione fax.............................................................................107 Invia fax dopo.......................................................................113, 127 Invia scansione a PC (WSD).......................................................126 Invia scansione a periferica USB................................................125 Invio fax fronte-retro...........................................................122, 126 ISDN...............................................................................................104 N Numero gruppo............................................................................111 Numero rapido..............................................................................111 O Ora legale.......................................................................................146 Ore risparmio diurne...................................................................122 Orientamento documenti copia...........................................................................................125 scansione....................................................................................125 Orologio.........................................................................................146 P Paese/Area.....................................................................................122 Pagine vuote..................................................................................172 Pannello di controllo................................................................20, 76 blocco.........................................................................................119 PCL...........................................................................................70, 205 PDF...................................................................................................87 Piano documenti.............................................................................37 Più pagine per foglio................................................................60, 98 Polling....................................................................................117, 127 PostScript.................................................................................70, 205 Problemi alimentazione carta..................................................................174 caratteri errati............................................................................171 colori non corretti.....................................................................170 contattare Epson.......................................................................217 copia...........................................................................................187 diagnosi......................................................................................156 fax................................................................................................190 226 WP-4511/4515/4521/4525/4530/4531/4535/4540/4545/4590/4595 Guida utente Indice immagine speculare..................................................................172 inceppamenti carta...................................................................161 la stampante non stampa.........................................................175 margini.......................................................................................171 pagine vuote..............................................................................172 risoluzione.................................................................................217 scansione....................................................................................180 stampa........................................................................................156 stampe macchiate.............................................................170, 173 stampe sfocate...........................................................................170 Strisce.........................................................................................169 strisce..........................................................................................169 velocità di stampa.....................................................................173 Problemi di colori.........................................................................170 Problemi di qualità della scansione............................................183 Prodotto parti...............................................................................................17 Pulizia testina di stampa.......................................................................141 Pulizia testina Mac OS X...................................................................................143 Pulizia testine pannello di controllo................................................................143 Windows....................................................................................142 Senso rilegatura copia...........................................................................................125 scansione....................................................................................125 Servizio informazioni fax.............................................................117 Set di simboli introduzione..............................................................................212 modalità PCL6..........................................................................214 Setup numero rapido...................................................................126 Software di scansione disinstallazione..........................................................................153 software bundle...........................................................................94 Sostituzione delle cartucce d'inchiostro....................................136 Specifiche alimentatore di documenti automatico.................................198 carta............................................................................................195 cartucce di inchiostro...............................................................192 fax................................................................................................199 meccaniche................................................................................199 periferica USB esterna..............................................................205 scanner.......................................................................................198 stampante...................................................................................195 standard e approvazioni..........................................................203 Specifiche dell'area stampabile....................................................197 Spedizione stampante..................................................................151 Spie lampeggianti..............................................................................176 pannello di controllo..................................................................20 spie di stato................................................................................180 Spie di stato....................................................................................180 Squilli per risposta................................................................115, 123 Stampa adattamento alla pagina.............................................................57 annullamento..............................................................................48 doppio lato...................................................................................50 filigrane........................................................................................68 manifesti.......................................................................................64 stampa di più pagine per foglio................................................60 testo...............................................................................................41 Stampa con adattamento alla pagina...........................................57 Stampa di filigrane..........................................................................68 Stampa di manifesti assemblaggio delle pagine..........................................................66 Stampa doppio lato.........................................................................50 Stampa foglio di stato PS3...........................................................121 Stampa foglio stato...............................................................121, 123 Stampa foglio stato PS3................................................................123 Stampa manifesto............................................................................64 Stampa pagine per foglio...............................................................60 Stampante controllo del funzionamento..................................................156 controllo dello stato..................................................................157 pulizia.........................................................................................149 trasporto.....................................................................................151 Stampe macchiate.................................................................170, 173 Stampe sfocate...............................................................................170 Status Monitor Mac OS X...................................................................................159 Windows....................................................................................157 Strisce.............................................................................................169 Strisce orizzontali..........................................................................169 Suono..............................................................................................122 Supporto tecnico...........................................................................217 Q Qualità copia...........................................................................................125 fax.......................................................................................122, 126 Qualità di stampa miglioramento...........................................................................168 R Rapporto fax..........................................................................117, 127 Rapporto ultima Tx......................................................................122 Receive Settings.............................................................................122 Regolazioni Immagine...................................................................74 Reimpostazione.............................................................................124 Requisiti di sistema.......................................................................194 Ricomposizione.............................................................................110 Ridimensionamento pagine..........................................................57 Riduzione.......................................................................................125 Riduzione delle dimensioni di pagina..........................................57 Rilevamento tono..........................................................................123 Riquadro di selezione...............................................................84, 85 Risoluzione fax.......................................................................................122, 126 scansione....................................................................................125 Risposta automatica.............................................................101, 115 Ristampa fax..................................................................................127 S Scansione fronte-retro.................................................................125 Scansione su PC............................................................................126 Scansione su PC (E-mail)............................................................126 Scansione su PC (PDF)................................................................126 Segnale acustico............................................................................122 227 WP-4511/4515/4521/4525/4530/4531/4535/4540/4545/4590/4595 Indice T Tasti pannello di controllo..................................................................20 Tasto.................................................................................................76 problemi.....................................................................................181 Testina di stampa allineamento..............................................................................144 controllo.....................................................................................140 pulizia.........................................................................................141 Testo stampa di documenti..................................................................41 Timer spegnimento..............................................................120, 122 Tipo di carta..................................................................................125 Tipo di supporto selezione.......................................................................................41 Traccia protocollo.........................................................................127 Trasmissione fax programmata..................................................113 Trasporto stampante....................................................................151 U Ultima trasmissione.....................................................................127 USB connettore..................................................................................205 Uscita fax...............................................................................108, 122 V V.34.................................................................................................123 Velocità aumento.............................................................................173, 177 Velocità di stampa aumento.............................................................................173, 177 Verifica connessione fax......................................................104, 123 Verifica ugelli................................................................................140 W Windows accesso alle impostazioni della stampante..............................39 controllo stato stampante........................................................157 gestione lavori di stampa.........................................................157 status monitor...........................................................................157 228 Guida utente