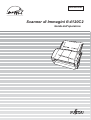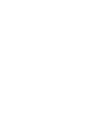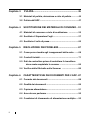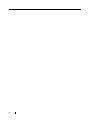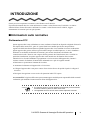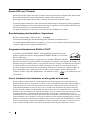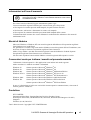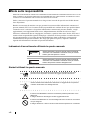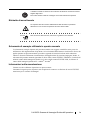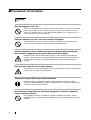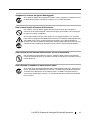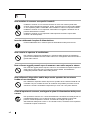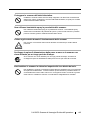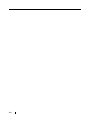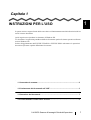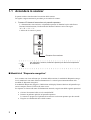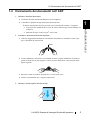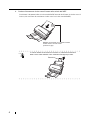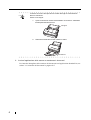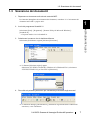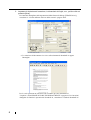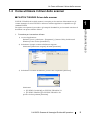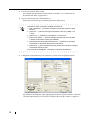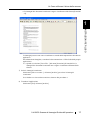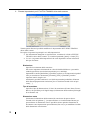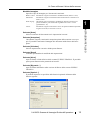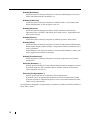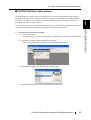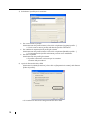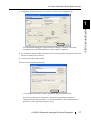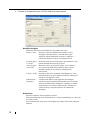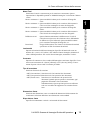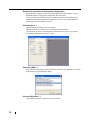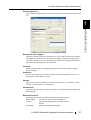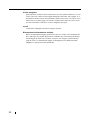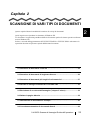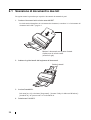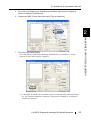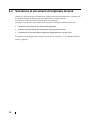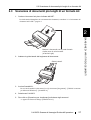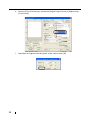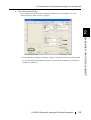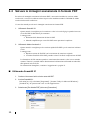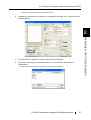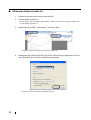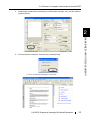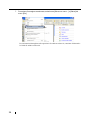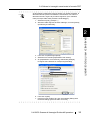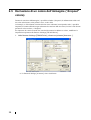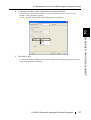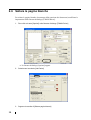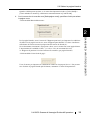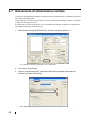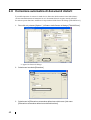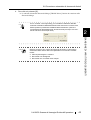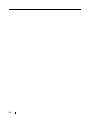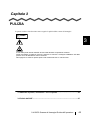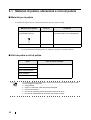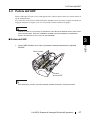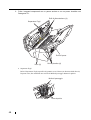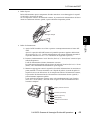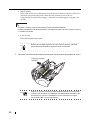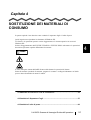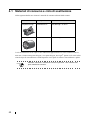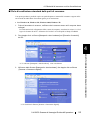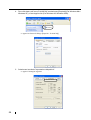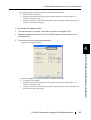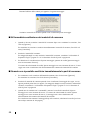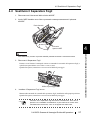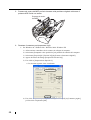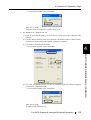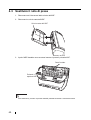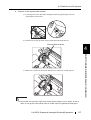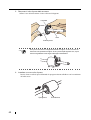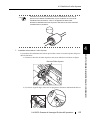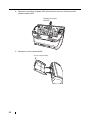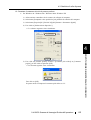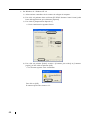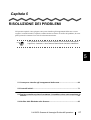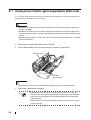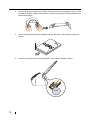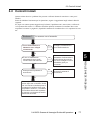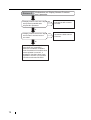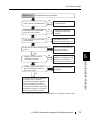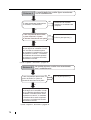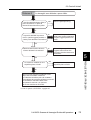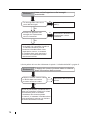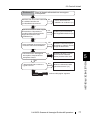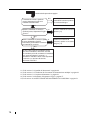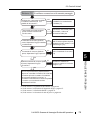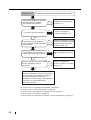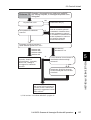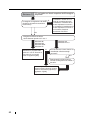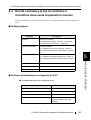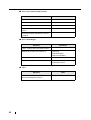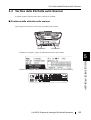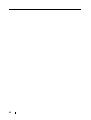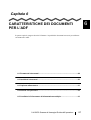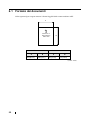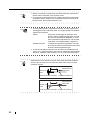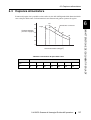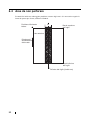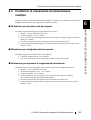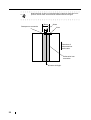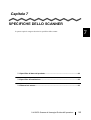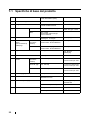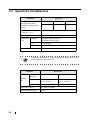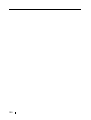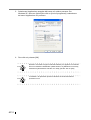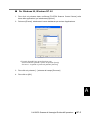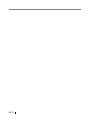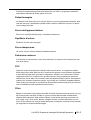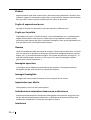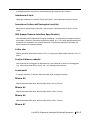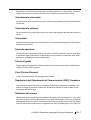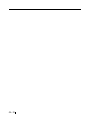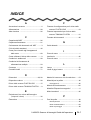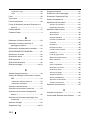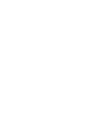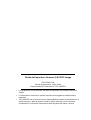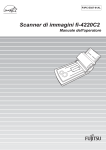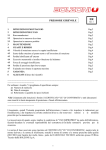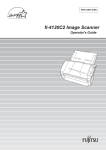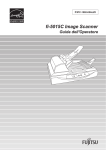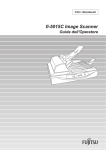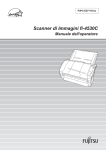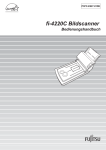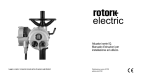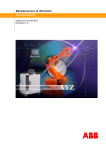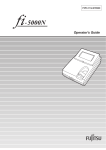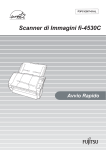Download Guida dell`operatore Scanner di Immagini fi-4120C2
Transcript
P3PC-E907-01AL
Scanner di Immagini fi-4120C2
Guida dell'operatore
COMPONENTI
INTRODUZIONE............................................................................. 5
■ Informazioni sulle normative ............................................... 5
■ Nota sulla responsabilità ...................................................... 8
■ Precauzioni di sicurezza ..................................................... 10
Capitolo 1
INSTRUZIONI PER L'USO ....................................... 1
1.1 Accendere lo scanner ........................................................ 2
1.2 Caricamento dei documenti nell' ADF .............................. 3
1.3 Scansione dei documenti .................................................. 7
1.4 Come utilizzare il driver dello scanner ............................. 9
Capitolo 2
SCANSIONE DI VARI TIPI DI DOCUMENTI ......... 23
2.1 Scansione di documenti a due lati ................................. 24
2.2 Scansione di documenti di larghezza diversa .............. 26
2.3 Scansione di documenti più lunghi di un formato A4... 27
2.4 Salvare le immagini scansionate in formato PDF.......... 30
2.5 Esclusione di un colore dell'immagine ("dropout" colore) ... 36
2.6 Saltare le pagine bianche................................................. 38
2.7 Rilevamento di alimentazione multipla .......................... 40
2.8 Correzione automatica di documenti distorti ................ 42
fi-4120C2 Scanner di Immagini Guida dell’operatore
i
Capitolo 3
PULIZIA ................................................................. 45
3.1 Materiali di pulizia, ubicazione e ciclo di pulizia............ 46
3.2 Pulizia dell'ADF ................................................................. 47
Capitolo 4
SOSTITUZIONE DEI MATERIALI DI CONSUMO .. 51
4.1 Materiali di consumo e ciclo di sostituzione ................ 52
4.2 Sostituire il Separatore Fogli........................................... 57
4.3 Sostituire il rullo di presa................................................. 60
Capitolo 5
RISOLUZIONE DEI PROBLEMI ............................. 67
5.1 Come porre rimedio agli inceppamenti della carta ...... 68
5.2 Controlli iniziali ................................................................. 71
5.3 Dati da controllare prima di contattare il rivenditore
dove avete acquistato lo scanner ............................... 84
5.4 Verifica delle Etichette sullo Scanner ........................... 86
Capitolo 6
CARATTERISTICHE DEI DOCUMENTI PER L'ADF . 87
6.1 Formato dei documenti .................................................... 88
6.2 Qualità dei documenti ...................................................... 89
6.3 Capienza alimentatore...................................................... 91
6.4 Aree da non perforare ...................................................... 92
6.5 Condizioni di rilevamento di alimentazione multipla .... 93
ii
Capitolo 7
SPECIFICHE DELLO SCANNER ........................... 95
7.1 Specifiche di base del prodotto ...................................... 96
7.2 Specifiche d'installazione ................................................ 98
7.3 Dimensioni esterne........................................................... 99
APPENDICE A Prima di utilizzare il pulsante [Scan] (Start) o
[Send to](Avvia a) ........................................ A P - 1
GLOSSARIO DEI TERMINI......................................................GL-1
INDICE ....................................................................................... IN-1
fi-4120C2 Scanner di Immagini Guida dell’operatore
iii
iv
INTRODUZIONE
Grazie per avere acquistato lo scanner a colori fronte-retro fi-4120C2.
Il presente documento descrive come utilizzare lo scanner a colori fronte-retro fi-4120C2 e le relative
funzioni di base. Prima di iniziare a utilizzare lo scanner a colori fronte-retro fi-4120C2, leggere
attentamente le istruzioni per l'uso qui riportate.
■Informazioni sulle normative
Dichiarazione FCC
Questo apparecchio è stato collaudato e trovato conforme ai limiti di un dispositivo digitale di classe B
nel rispetto delle norme FCC, parte 15. Questi limiti sono studiati per fornire una protezione
ragionevole dalle interferenze dannose quando l'apparecchio viene installato in un'area residenziale.
Questo apparecchio genera, utilizza e può irradiare energia in radiofrequenza e, se non è installato e
utilizzato in conformità al manuale di istruzioni, può causare interferenze di disturbo alle
comunicazioni radio. Tuttavia, non vengono fornite garanzie che l'interferenza non si verifichi in
particolari installazioni. Se questo apparecchio causa interferenze di disturbo alla ricezione
radiotelevisiva, rilevabili mediante lo spegnimento e la riaccensione dell'apparecchio, l'utente è
invitato a tentare di eliminare le interferenze adottando uno o più dei seguenti metodi:
• Riorientare o riposizionare l'antenna di ricezione.
• Aumentare la distanza tra l'apparecchio e il ricevitore.
• Collegare l'apparecchio a una presa a muro di un circuito diverso da quello al quale è collegato il
ricevitore.
• Rivolgersi al negoziante o a un tecnico di riparazioni radio/TV esperto.
Avvertenza FCC: Ogni modifica non espressamente approvata dalla parte responsabile delle norme di
conformità, può annullare l'autorizzazione all'uso dell'apparecchio.
ATTENZIONE
• E' richiesto l’uso di un cavo di interfaccia schermato per la conformità
ai limiti di classe B, parte 15, delle norme FCC.
• La lunghezza del cavo AC non deve essere superiore ai 2 metri.
fi-4120C2 Scanner di Immagini Guida dell’operatore
v
Norme DOC per il Canada
Questo apparecchio digitale non supera i limiti di classe B di emissione di disturbi radio definiti nelle
norme sulle interferenze radio del dipartimento canadese delle comunicazioni.
Questo apparecchio digitale di classe B è conforme alle norme ICES-003 del Canada.
Le présent appareil numérique n’émet pas de bruits radioélectriques dépassant les limites applicables
aux appareils numériques de la classe B prescrites dans le règlement sur le brouillage radioélectrique
dicté par le Ministère des Communications du Canada.
Cet appareil numérique de classe B est conforme à la norme NMB-003 du Canada.
Bescheimigung des Herstellers / Importeurs
Hiermit wird bescheinigt, daß der/die/das
fi-4120C2
• In Übereinsstimmung mit den Bestimmungen der EN45014(CE) funkentstört ist.
• Laut Maschinenlärminformationsverordnung 3. GS GV, 18.01.1991:Der höchste Schalldruckpegel
beträgt 70 dB (A) oder weniger gemäß ISO/7779.
Programma internazionale ENERGY STAR®
In qualità di partner ENERGY STAR®, PFU LIMITED ha stabilito che questo
prodotto risponde alle direttive del programma ENERGY STAR® per il consumo
efficace dell'energia.
Il programma internazionale per le apparecchia-ture da ufficio ENERGY STAR®
promuove il risparmio energetico attraverso l'introduzione di computer e altri apparecchi da ufficio che
sfruttano l'energia in maniera efficace. Il programma sostiene lo sviluppo e la diffusione di prodotti le
cui funzioni riducono notevolmente il consumo energetico. Si tratta di un sistema aperto al quale
possono partecipare liberamente tutti i proprietari di azienda che lo desiderano. I prodotti oggetto di
questo programma sono le apparecchia-ture da ufficio, quali computer, monitor, stampanti, fax,
copiatrici, scanner e dispositivi multifunzione. Gli standard e il logo (
i partecipanti.
) sono uniformi per tutti
Uso in situazioni che richiedono un alto grado di sicurezza
Questo prodotto è stato progettato e fabbricato partendo dal presupposto che venga utilizzato per
normali esigenze di lavoro e personali, in ufficio, a casa e in luoghi analoghi. Non è stato progettato e
fabbricato per essere usato in situazioni (d'ora in avanti dette "situazioni a sicurezza elevata") che
comportano direttamente un pericolo per la vita e la salute e che richiedono un grado di sicurezza
elevato, come ad esempio il controllo delle reazioni nucleari presso le centrali nucleari, il controllo
automatico del volo degli aerei, il controllo del traffico aereo, il controllo delle operazioni nei sistemi
di trasporto di massa, il controllo delle apparecchiature medicali per il mantenimento in vita, il
controllo dell'aziona-mento dei missili nei sistemi di armi, e quando la sicurezza in questione non può
temporaneamente essere garantita. L'utente deve utilizzare questo prodotto adottando misure intese a
garantire la sicurezza in situazioni che richiedono una sicurezza elevata. PFU LIMITED non si assume
alcuna responsabilità per danni derivanti dall'uso di questo prodotto in situazioni a sicurezza elevata,
né per eventuali rivendicazioni o richieste di risarcimento danni da parte dell'utente o di terzi.
vi
Informazioni sull'uso di mercurio
Hg
La lampada (le lampade) dentro questo prodotto contiene mercurio e
deve essere riciclato o trattato in conformità alle ordinanze o alle norme
di smaltimento locali.
Per evitare lesioni accidentali, leggere attentamente quanto segue.
L'inosservanza delle seguenti istruzioni può causare lesioni gravi alle persone:
• Non ingerire la sostanza presente nella lampada, la quale contiene mercurio.
• Non bruciare, schiacciare o frantumare lo scanner o le lampade.
• Non respirare le esalazioni chimiche provenienti dalle lampade dello scanner.
L'eliminazione dello scanner deve essere effettuata in conformità alle ordinanze o alle norme di
smaltimento locali.
Marchi di fabbrica
Microsoft, Windows e Windows NT sono marchi registrati della Microsoft Corporation negli Stati
Uniti d'America e/o in altri Paesi.
Isis, QuickScan e il relativo logo sono marchi di fabbrica o marchi registrati di Pixel Translations, una
divisione di Captiva Software Corporation negli Stati Uniti d’America.
Adobe, il logo Adobe e Acrobat sono marchi registrati o marchi di fabbrica di Adobe Systems
Incorporated negli Stati Uniti d'America e/o in altri Paesi.
Gli altri nomi di prodotti sono marchi di fabbrica o marchi registrati delle rispettive società.
Convenzioni usate per indicare i marchi nel presente manuale
I riferimenti ai sistemi operativi e alle applicazioni sono indicati nel modo seguente:
Adobe Acrobat 6.0: Adobe® Acrobat® 6.0 Standard.
Windows 95:
sistema operativo Microsoft® Windows® 95
Windows 98:
sistema operativo Microsoft® Windows® 98
Windows Me:
sistema operativo Microsoft® Windows® Millennium Edition
Windows NT 4.0: sistema operativo Microsoft® Windows® NT Server 4.0
sistema operativo Microsoft® Windows® NT Workstation 4.0
Windows 2000:
sistema operativo Microsoft® Windows® 2000 Professional
Windows XP:
sistema operativo Microsoft® Windows® XP Professional
sistema operativo Microsoft® Windows® XP Home Edition
Se non vi è distinzione tra le diverse versioni del sistema operativo summenzionato, viene usato il
termine generico "Windows".
Produttore
PFU LIMITED
International Sales Dept., Imaging Bussines Division, Products Group
Solid Square East Tower, 580 Horikawa-cho, Saiwai-ku, Kawasaki-shi Kanagawa 212-8563,
Giappone
Telefono: (81-44) 540-4538
Tutti i diritti riservati. Copyright© PFU LIMITED 2004
fi-4120C2 Scanner di Immagini Guida dell’operatore
vii
■Nota sulla responsabilità
PRIMA DI UTILIZZARE IL PRODOTTO LEGGERE ATTENTAMENTE IL PRESENTE MANUALE. L'USO
NON CORRETTO DI QUESTO PRODOTTO POTREBBE PROVOCARE LESIONI ACCIDENTALI AGLI
UTENTI E ALLE PERSONE CHE SI TROVANO NELLE VICINANZE.
Inoltre, conservare il presente manuale in un luogo sicuro in modo da reperirlo con facilità durante
l'uso del prodotto.
Benché sia stata usata la massima cura per garantire l'accuratezza delle informazioni contenute nel
presente manuale, PFU non si assume alcuna responsabilità nei confronti di terzi per qualsiasi danno
causato da errori o omissioni o da qualsiasi affermazione contenuta nel presente manuale, o negli
aggiornamenti e nei supplementi dello stesso, indipendentemente dal fatto che tali errori siano
omissioni o affermazioni dovute a negligenza, incidenti o a qualsiasi altra causa. Inoltre, PFU non si
assume alcuna responsabilità riguardo all'impiego o all'utilizzo di alcun prodotto o sistema descritto
nel presente manuale; né si assume alcuna responsabilità per danni accidentali o consequenziali
risultanti dall'uso del presente manuale. PFU nega ogni garanzia espressa, implicita o statutaria
riguardo alle informazioni contenute nel presente documento.
Indicazioni di avvertimento utilizzate in questo manuale
AVVISO
AVVERTIMENTO
Questa indicazione avverte l'utente della necessità di
osservare con esattezza le istruzioni d'uso per evitare
lesioni gravi alle persone o morte.
Questa indicazione avverte l'utente della necessità di
osservare con esattezza le istruzioni d'uso per evitare
lesioni alle persone o danni all'apparecchio.
Simboli utilizzati in questo manuale
ATTENZIONE
AVVISO
Questo simbolo attira l'attenzione dell'utente su informazioni specifiche
particolarmente importanti. Accertarsi di leggere queste informazioni.
Questo simbolo attira l'attenzione dell'utente su suggerimenti che possono
risultare utili durante l'uso dell'apparecchio.
Il simbolo del TRIANGOLO indica la necessità di prestare particolare cura e
attenzione.
Il disegno all'interno del triangolo mostra l'oggetto dell'avviso.
Il simbolo del CERCHIO con una linea diagonale indica un'azione che l'utente
non può eseguire.
Il disegno all'interno o sotto il cerchio mostra l'azione specifica non consentita.
viii
R
I caratteri in risalto su sfondo a colori indicano le istruzioni che devono essere
seguite dagli utenti.
Può inoltre essere contenuto il disegno che mostra l'istruzione specifica.
Etichetta di avvertimento
La superficie del vetro dentro l’ADF diventa caldo durante le operazioni.
Attenzione a non toccare la superficie del vetro dentro l’ADF.
ATTENZIONE
Non rimuovere dallo scanner, macchiare o grattare via le etichette.
Schermate di esempio utilizzate in questo manuale
Le schermate di esempio riportate nel presente manuale sono soggette a modifica senza preavviso
nell'interesse del miglioramento del prodotto. Se la schermata effettivamente visualizzata è diversa da
quella riportata nel presente manuale, procedere seguendo le istruzioni indicate nella schermata
effettiva e facendo riferimento al manuale d'uso dell'applicazione di scansione impiegata. Inoltre, le
schermate del presente manuale riguardano il driver dello scanner FUJITSU TWAIN32, il software di
utilità di cattura delle immagini ScandAll 21, il driver dello scanner FUJITSU ISIS, il software di
cattura delle immagini QuickScan™ e Adobe® Acrobat®.
Informazioni sulla manutenzione
L'utente non deve effettuare riparazioni su questo scanner.
Contattare il negozio presso il quale è stato acquistato lo scanner o un fornitore di servizi FUJITSU
autorizzato per lo scanner di immagini.
fi-4120C2 Scanner di Immagini Guida dell’operatore
ix
■Precauzioni di sicurezza
AVVISO
Non danneggiare il cavo AC.
Un cavo AC danneggiato può causare incendi e scosse elettriche. Non collocare oggetti
pesanti sui cavi AC; non tirare, piegare, torcere, riscaldare o manomettere i cavi AC.
Inoltre, non utilizzare cavi AC o spine elettriche danneggiate e non collegare cavi AC e
spine elettriche a prese a muro difettose.
Utilizzare soltanto cavi AC e cavi di connettori omologati.
Utilizzare soltanto cavi AC e cavi di connettori omologati. L'uso di cavi errati può
provocare scosse elettriche e malfunzionamenti dell'apparecchio.
Utilizzare questo scanner soltanto alla tensione di alimentazione indicata.
Non collegare l'apparecchio a prese di alimentazione multiple.
Utilizzare questo scanner soltanto alla tensione e alla corrente di alimentazione
indicate. L'uso di tensioni e correnti di alimentazione errate può causare incendi e
scosse elettriche. Inoltre, non collegare l'apparecchio a prese di alimentazione
multiple.
Non toccare il cavo AC con le mani bagnate.
Non toccare la spina di alimentazione con le mani bagnate. L'inosservanza di questa
istruzione può causare scosse elettriche.
Eliminare la polvere dalla spina di alimentazione.
Eliminare la polvere dalle parti metalliche della spina di alimentazione o dagli
accessori metallici utilizzando un panno morbido asciutto. L'accumulo di polvere può
causare incendi e scosse elettriche.
Non installare il dispositivo in ubicazioni soggette a esalazioni di petrolio,
vapore, umidità e polvere.
Non installare lo scanner in ubicazioni soggette a esalazioni di petrolio, vapore,
umidità e polvere. L'inosservanza di questa istruzione può causare incendi o scosse
elettriche.
x
Spegnere lo scanner se appare danneggiato.
Se lo scanner appare danneggiato per qualche motivo, spegnerlo e scollegare il cavo
di alimentazione prima di rivolgersi al negozio in cui è stato acquistato.
Non versare liquidi all'interno dello scanner.
Non inserire o lasciar cadere oggetti all'interno dello scanner. Non eseguire la
scansione di documenti bagnati o dotati di fermagli o punti metallici. Non immergere
lo scanner in liquidi, né bagnarlo.
Se un corpo estraneo (acqua, altro liquido, piccolo oggetto metallico, ecc.) penetra
nello scanner, spegnere immediatamente lo scanner e scollegare la spina di alimentazione dalla presa a muro, quindi rivolgersi al negozio in cui è stato acquistato lo
scanner o al centro di assistenza autorizzato. Prestare particolare attenzione a queste
avvertenze nelle installazioni domestiche in cui possono essere presenti bambini.
Non toccare le parti interne dello scanner se non è necessario.
Non smontare né manomettere lo scanner. All'interno dello scanner sono presenti
componenti ad alta tensione. Il contatto con questi componenti può causare incendi e
scosse elettriche.
Non utilizzare lo scanner se emana strani odori.
Se si rileva calore proveniente dal dispositivo o altri problemi quali fumo, strani odori o
rumori, spegnere immediatamente lo scanner e scollegare la presa di alimentazione.
Accertarsi che il dispositivo non emetta più fumo e contattare il negozio presso il
quale è stato acquistato lo scanner o un fornitore di assistenza autorizzato FUJITSU
per lo scanner.
fi-4120C2 Scanner di Immagini Guida dell’operatore
xi
AVVERTIMENTO
Non installare lo scanner su superfici instabili.
Installare lo scanner su una scrivania facendo in modo che nessuna parte dello
scanner sporga dal piano di appoggio. Inoltre, accertarsi che lo scanner sia installato
su una superficie piatta e orizzontale. Non installare lo scanner su superfici instabili.
Installare lo scanner su una superficie orizzontale non soggetta a vibrazioni che ne
possano determinare la caduta.
Installare lo scanner su una superficie solida capace di sostenere il peso dello
scanner e di altri dispositivi.
Inserire saldamente la spina di alimentazione.
Inserire saldamente fino in fondo la spina di alimentazione nella presa a muro.
Non ostruire le aperture di ventilazione.
Non ostruire le aperture di ventilazione. L'ostruzione delle aperture di ventilazione
genera il surriscaldamento interno dello scanner e il conseguente rischio di incendio o
guasto dello scanner.
Non collocare oggetti pesanti sopra lo scanner e non salire sopra lo stesso.
Non collocare oggetti pesanti sopra lo scanner e non utilizzare la superficie superiore
dello scanner come base per lo svolgimento di altre attività. Un'installazione
inadeguata potrebbe causare lesioni alle persone.
Non unilizzare il dispositivo subito dopo averlo spostato da una stanza
fredda ad una riscaldata.
Non utilizzare il dispositivo subito dopo averlo spostato da una stanza fredda ad una
riscaldata. Ciò può causare fenomeo di condensa che potrebbe provocare errori di
scansione. Lasciare acclimatare il dispositivo per circa una o due prima dell’uso.
Prima di spostare lo scanner, scollegare la spina di alimentazione dalla presa
a muro.
Non spostare lo scanner con i cavi di alimentazione e di interfaccia inseriti perché ciò
potrebbe danneggiare i cavi e causare incendio, scosse elettriche o lesioni alle
persone. Prima di spostare lo scanner, accertarsi di scollegare la spina di
alimentazione dalla presa a muro e i cavi dei dati. Inoltre, accertarsi che la superficie
circostante sia priva di ostruzioni.
xii
Proteggere lo scanner dall'elettricità statica.
Installare lo scanner lontano da forti campi magnetici e da altre fonti di interferenza
elettronica. Inoltre, proteggere lo scanner dall'elettricità statica, la quale può causare
malfunzionamenti dello scanner.
Non utilizzare bombolette spray in prossimità dello scanner.
Non utilizzare bombolette spray per la pulizia dello scanner. Le bombolette spray
determinano l'introduzione di particelle di sporco e polvere nello scanner e pertanto
possono causare guasti e malfunzionamenti dello stesso.
Evitare ogni contatto durante il funzionamento dello scanner
Non toccare i meccanismi dello scanner durante la scansione per evitare lesioni
personali.
Scollegare la spina di alimentazione dalla presa a muro se lo scanner non
viene utilizzato per un lungo periodo di tempo.
Se lo scanner non viene utilizzato per un lungo periodo di tempo, accertarsi di
scollegare la spina di alimentazione dalla presa a muro per motivi di sicurezza.
Non installare lo scanner in ubicazioni esposte alla luce diretta del sole.
Non installare lo scanner in ubicazioni esposte alla luce diretta del sole o in prossimità
di impianti di riscaldamento. L'inosservanza di questa istruzione potrebbe causare il
surriscaldamento interno dello scanner e il conseguente rischio di incendio o guasto
dello scanner. Installare lo scanner in un’ubicazione adeguatamente ventilata.
fi-4120C2 Scanner di Immagini Guida dell’operatore
xiii
xiv
Capitolo 1
1
INSTRUZIONI PER L'USO
In questa sezione vengono fornite delle note relative al funzionamento nonché indicazioni sulla lettura di ciascun documento.
Qui di seguito sono riprodotte le schermate di Windows XP.
Le schermate e le operazioni potrebbero differire lievemente qualora il sistema operativo utilizzato
non sia Windows XP.
Inoltre, all'aggiornamento del FUJITSU TWAIN32 o FUJITSU ISIS le schermate e le operazioni
descritte nel presente capitolo differiranno lievemente.
1.1 Accendere lo scanner ........................................................................................ 2
1.2 Caricamento dei documenti nell' ADF.............................................................. 3
1.3 Scansione dei documenti .................................................................................. 7
1.4 Come utilizzare il driver dello scanner ............................................................. 9
fi-4120C2 Scanner di Immagini Guida dell’operatore
1
1.1 Accendere lo scanner
In questa sezione viene descritta l’accensione dello scanner.
Di seguito vengono mostrate le procedure per accendere lo scanner.
1. Premere il Pulsante di accensione sul pannello operatore.
L’ alimentazione viene attivata e sul pannello operatore si illumina la spia verde Power.
Durante l'inizializzazione, l'indicazione del Numero Funzione varia come segue:
"8"->"P" -> "0" -> "1"
1 indica che lo scanner è pronto.
Pulsante di accensione
AVVISO
Per spegnere lo scanner, mantenere premuto per due secondi il pulsante
di accensione.
■ Modalità di "Risparmio energetico"
Se lo scanner non viene utilizzato per 15 minuti dall'accensione, la modalità di Risparmio energetico lo mantiene in uno stato di bassa alimentazione. Lo scanner passa automaticamente alla
modalità di Risparmio energetico.
In modalità di Risparmio energetico, l'indicazione sul display Numero funzione del pannello operatore scompare, mentre il LED verde resta acceso.
Per riportare lo scanner allo stato di alimentazione normale, eseguire una delle seguenti operazioni:
• Caricare i documenti sullo scivolo carta dell'ADF.
• Premere un pulsante qualsiasi sul pannello operatore.
Lo scanner si spegnerà se il pulsante di accensione verrà tenuto premuto per due secondi.
• Eseguire un comando dal driver dello scanner.
2
1.2 Caricamento dei documenti nell' ADF
1.2 Caricamento dei documenti nell' ADF
1. Allineare i bordi dei documenti.
1) Verificare che tutti i documenti abbiano la stessa larghezza.
2) Controllare la quantità di fogli nella risma del documento
• Massimo 50 fogli, 20 lb o 80 g/m2, A4 o Letter.
2. Smazzare i documenti nel modo seguente:
1) Afferrare leggermente entrambe le estremità dei documenti con entrambe le mani e piegare i documenti in questo modo.
5mm
2) Tenere saldamente i documenti con entrambe le mani e piegarli all'indietro nel modo seguente in modo che la parte piegata si sollevi al centro della risma come mostrato nella
figura seguente:
3) Ripetere le manovre indicate nei punti da 1 a 2 un paio di volte.
4) Ruotare i documenti di 90° e ripetere l'operazione.
3. Allineare i bordi superiori dei documenti.
fi-4120C2 Scanner di Immagini Guida dell’operatore
3
1
INSTRUZIONI PER L'USO
Il numero standard dei fogli che possono essere caricati nello scanner è il seguente:
• Lo spessore dei documenti deve essere di 5 mm o inferiore per carta di formato A4
o inferiore.
4. Caricare il documento rivolto verso il basso nello scivolo dell’ADF.
Posizionare i documenti sullo scivolo carta dell'ADF in modo che il fronte sia rivolto verso il
basso (cioè con il lato da scansionare rivolto verso lo scivolo carta dell'ADF).
A
Mettere i documenti con la parte frontale
rivolta verso lo scivolo carta.
(a faccia in giø)
AVVISO
In caso di utilizzo di documenti in formato A4, sollevare l’estensione
dello scivolo carta dell'ADF come mostrato nella figura qui sotto.
Estensione
4
1.2 Caricamento dei documenti nell' ADF
ATTENZIONE
In caso di funzionamento con Windows XP:
Inserendo i documenti nello scivolo carta dell'ADF, può apparire a video
la seguente finestra.
1
INSTRUZIONI PER L'USO
In questa finestra è possibile selezionare l'applicazione da eseguire
dopo la scansione.
Selezionando l'applicazione nel menu "Selezionare il programma da
avviare per questa operazione:" e scegliendo il pulsante [OK] , il programma selezio nato verrà inizializzato. Per ulteriori informazioni, si
prega di consultare "APPENDICE A Prima di utilizzare il pulsante [Scan]
(Start) o [Send to](Avvia a)" a pagina AP-1.
5. Regolare le guide in base alla larghezza del documento, quindi allineare i documenti.
Impostare le guide laterali facendo in modo che tocchino lateralmente i bordi del documento.
Se i documenti non vengono allineati correttamente tra le guide a sinistra e a destra, è possibile che vengano letti in modo storto.
Guide Laterali
fi-4120C2 Scanner di Immagini Guida dell’operatore
5
AVVISO
Il Vassoio di uscita carta previene la caduta dei fogli successivamente
alla loro scansione.
Usarlo come segue:
1.
Aprire il Vassoio di uscita carta tirandolo verso l'alto e sollevando
contemporaneamente la leva.
maniglia
2.
Sollevare il fermacarta e farlo ruotare in avanti.
Dentellatura
6. Avviare l'applicazione dello scanner e scansionare i documenti.
Per istruzioni dettagliate sulla scansione dei documenti con l'applicazione ScandAll 21,consultare "1.3 Scansione dei documenti" a pagina AP-7.
6
1.3 Scansione dei documenti
1.3 Scansione dei documenti
1. Disponete un documento sullo scivolo carta dell'ADF.
Per istruzioni dettagliate sul caricamento dei documenti, consultare "1.2 Caricamento dei
documenti nell' ADF" a pagina AP-3.
1
2. Avvio del programma ScandAll 21.
INSTRUZIONI PER L'USO
Selezionare [Start] - [Programmi] - [Scanner Utility for Microsoft Windows] [ScandAll 21].
⇒ In questo modo si avvia ScandAll 21.
3. Selezionare lo scanner che si desidera utilizzare.
Selezionare [Selezionare sorgente] dal menu [Scansione].
⇒ La finestra [Seleziona origine] appare.
Selezionare "FUJITSU fi-4120C2dj" (Windows 95 e WindowsNT 4.0, selezionare
"FUJITSU TWAIN 32") poi fare click su [Seleziona].
4. Fare click sul pulsante [Scansione per visualizzare] sulla barra degli strumenti.
⇒ La finestra di dialogo [TWAIN Driver] (Schermo di regolazione delle condizioni di
scansione), verrà visualizzato.
fi-4120C2 Scanner di Immagini Guida dell’operatore
7
5. Impostare la risoluzione di scansione, le dimensioni del foglio, ecc., poi fare click sul
pulsante [Scan].
Per istruzioni dettagliate sulle impostazioni della finestra di dialogo [TWAIN Driver],
consultare "1.4 Come utilizzare il driver dello scanner" a pagina AP-9.
⇒ La scansione del documento si avvia e sulla schermata di ScandAll 21 appare
l'immagine.
Per le varie operazioni di scansione non accennate qui, fare riferimento al
"Capitolo 2, SCANSIONE DI VARI TIPI DI DOCUMENTI" a pagina 23. Per istruzioni
dettagliate su funzioni e operazioni di ScandAll 21, consultare la "Guida di ScandAll 21".
8
1.4 Come utilizzare il driver dello scanner
1.4 Come utilizzare il driver dello scanner
■ FUJITSU TWAIN32 Driver dello scanner
1
INSTRUZIONI PER L'USO
FUJITSU TWAIN32 driver dello scanner è concepito per la scansione di documenti con gli
scanner immagine fi series FUJITSU e utilizza un software applicativo compatibile con gli
standard TWAIN.
Di seguito sono riportate le procedure e gli esempi di ScandAll 21 per la normale scansione di
documenti con questo software di driver.
1. Procedura per la scansione di base
1) Avviare l'applicazione.
Dal menu [Avvio], selezionare - [Programmi] - [Scanner Utility for Microsoft
Windows] e fare click su [ScandAll 21].
2) Selezionare il proprio scanner nella finestra seguente.
Selezionare [Selezionare sorgente] dal menu [Scansione].
3) Selezionare lo scanner da utilizzare, poi fare click sul pulsante [Seleziona].
Selezionare
• [FUJITSU fi-4120C2dj] per FUJITSU TWAIN32 V9
• [FUJITSU TWAIN32] per FUJITSU TWAIN32 V8
poi fare click sul pulsante [Seleziona].
fi-4120C2 Scanner di Immagini Guida dell’operatore
9
4) Caricare i documenti sullo scanner.
Per i dettagli sul caricamento dei documenti, consultare "1.2 Caricamento dei
documenti nell' ADF" a pagina AP-3.
5) Aprire la finestra del driver TWAIN Driver--.
Selezionare [Scansiona per visualizzare] dal menu [Scansione].
AVVISO
ScandAll 21 offre le seguenti modalità di scansione:
• [Per visualizzare...] :mostra le immagini scansionate all'interno della
finestra.
• [Verso file...:] :salva le immagini scansionate come file (*.BMP, *.TIF,
*.JPG).
• [Verso FTP...:] :trasferisce le immagini a un server FTP.
• [Verso PDF Adobe...:] :salva le immagini scansionate come file PDF.
(*Adobe Acrobat deve essere già installato).
• [Verso Microsoft SharePoint Portal Server...] :trasferisce le immagini
scansionate su Microsoft SharePoint Portal Server.
• [Verso mail...] :lancia il software di posta elettronica e allega le immagini
scansionate ad una e-mail.
Per informazioni dettagliate, consultare la "Guida di ScandAll 21".
6) Configurare le impostazioni per la scansione e poi fare click sul pulsante [Scan].
Per informazioni dettagliate sulle impostazioni all'interno di questa finestra, consultare
"Finestra Impostazioni per il FUJITSU TWAIN32 driver dello scanner" a pagina 12.
10
1.4 Come utilizzare il driver dello scanner
⇒ Le immagini dei documenti scansionati vengono visualizzate nella finestra [ScandAll
21].
1
INSTRUZIONI PER L'USO
Le immagini possono non venire visualizzate a seconda delle impostazioni del software
applicativo.
Per informazioni dettagliate, consultare la documentazione o il file Guida della propria
applicazione.
es.) Quando si seleziona [Verso File...] dal menu [Scansione] di ScandAll 21, le
immagini dei documenti scansionati non vengono visualizzate all'interno della
finestra.
7) Salva le immagini scansionate.
Selezionare [Salva con nome...] dal menu [Archivo] per salvare le immagini
scansionate.
Se si desidera avviare un'altra scansione, ritornare alla procedura 4.
8) Terminare l'applicazione.
Selezionare [Esci] dal menu [Archivo].
fi-4120C2 Scanner di Immagini Guida dell’operatore
11
2. Finestra Impostazioni per il FUJITSU TWAIN32 driver dello scanner
Tramite questa finestra è possibile modificare le impostazioni di FUJITSU TWAIN32
driver dello scanner.
Di seguito si riportano le principali voci delle impostazioni.
• Per informazioni dettagliate su ogni funzione, consultare la "Guida a FUJITSU
TWAIN32 driver dello scanner" (si visualizza premendo [Aiuto] o il tasto [F1].
• Le voci o la gamma delle impostazioni che sono disponibili variano in funzione
del tipo di scanner.
Risoluzione
Specifica la risoluzione della scansione.
Può essere impostata selezionando un valore di default dall'elenco o personalizzandola (specificare una risoluzione qualsiasi per 1 unità dpi).
Spuntando la casella [Predefinito] è possibile scegliere tra tre impostazioni predefinite per scansionare i documenti, [Normale], [Fine] e [Extrafine], anziché
impostare tutte le singole voci.
Altrimenti è possibile cambiare le voci delle impostazioni predefinite all'interno
della finestra [Impostazioni risoluzione] che si visualizza facendo click sul pulsante [...].
Tipo di scansione
Specifica il tipo di alimentazione, il/i lato/i da scansionare (Fronte, Retro, FronteRetro) o le specifiche per la Pagina lunga (la dimensione dei documenti più lunghi
di un formato A4).
Dimensione carta
Selezionare la dimensione dei documenti da scansionare da questo elenco.
Facendo click sul pulsante [...] accanto all'elenco si visualizzeranno finestre per
personalizzare le dimensioni carta. È possibile salvare qualsiasi dimensione di
documento come impostazione personalizzata (fino a tre) o per modificare l'ordine
delle dimensioni carta elencate.
12
1.4 Come utilizzare il driver dello scanner
Modalità immagine
Specifica il tipo di immagine per i documenti scansionati.
Pulsante [Scan]
Inizia la scansione dei documenti con le impostazioni correnti.
Pulsante [Anteprima]
I documenti vengono scansionati in anteprima prima della scansione vera e propria. È possibile confermare l'immagine dei documenti nella finestra dell' anteprima.
Pulsante [Chiudere]
Salva le impostazioni correnti e chiude questa finestra.
Pulsante [Reset]
Utilizzato per annullare le modifiche alle impostazioni.
Pulsante [Aiuto]
Apre la finestra "Guida al Driver dello scanner FUJITSU TWAIN32". È possibile
aprire questa finestra anche premendo sul tasto F1.
Pulsante [Riguardo...]
Apre la finestra informativa sulla versione del Driver dello scanner FUJITSU
TWAIN32.
Pulsante [Opzioni...]
È possibile impostare le specifiche delle funzioni opzionali all'interno della
finestra seguente.
fi-4120C2 Scanner di Immagini Guida dell’operatore
13
1
INSTRUZIONI PER L'USO
Bianco e Nero Idocumenti vengono scansionati in modalità binaria (bianco e nero).
Mezzotono
Idocumenti vengono scansionati tramite elaborazione a mezzotono in
bianco e nero.
Scala di grigi I documenti sono scansionati in graduazione dal nero al bianco. Per
questa modalità si può selezionare la graduazione a 256 o a 4 bit
(graduazione a 16)
Colore
Idocumenti vengono scansionati a colori. Per questa modalità è possibile
scegliere tra 24 bit, a 256 colori o a 8 bit.
Scheda [Rotazione]
Selezionare questa scheda per impostare la rotazione dell'immagine, il riconoscimento delle dimensioni del documento, ecc.
Scheda [Job/Cache]
Selezionare questa scheda per impostare la modalità cache, il rilevamento della
doppia alimentazione, il salto di pagina vuota, ecc.
Scheda [Generico]
Selezionare questa scheda per modificare l'unità visualizzata nella finestra
Impostazioni per il FUJITSU TWAIN32 driver dello scanner . (Disponibili millimetri, pollici e pixel)
Scheda [Iniziare]
Selezionare questa scheda per impostare il pannello operativo dello scanner.
Scheda [Filtro]
Selezionare questa scheda per impostare il/i filtro/i di elaborazione dell'immagine.
Riempimento margine pagina: Riempie i margini dei documenti scansionati con il
colore selezionato.
Digital Endorser: Una stringa di caratteri, come lettere dell’alafabeto e numeri, può
essere aggiunta al documento scansionato.
Scheda [Compressione]
Selezionare questa scheda per impostare il livello di compressione del Trasferimento JPEG.
Pulsante [Avanzare...]
Premere questo pulsante per le impostazioni dell'elaborazione immagine avanzata.
È possibile impostare Estrai contorno, Motivo Gamma, Rullo di livello bianco,
Colore marginale, Inverti, ecc.
Pulsante [Configurazione...]
Premere questo pulsante per configurare i file di impostazione.
È possibile salvare le impostazioni modificate come File di impostazione. Dalla
prossima scansione le impostazioni possono essere velocemente modificate utilizzando i File di impostazione.
Per informazioni dettagliate su ogni funzione, consultare la "Guida a FUJITSU TWAIN32
driver dello scanner ".
14
1.4 Come utilizzare il driver dello scanner
■ FUJITSU ISIS Driver dello scanner
FUJITSU ISIS driver dello scanner è concepito per la scansione di documenti con gli scanner di
immagine FUJITSU fi serie e utilizza un software applicativo compatibile con gli standard ISIS.
Di seguito sono riportate le procedure e gli esempi di QuickScan per la normale scansione di
documenti con questo software di driver.
La procedura può variare a seconda dell'applicazione in uso. Se si utilizza un'applicazione che non
sia QuickScan, per ulteriori informazioni consultare la Guida ad essa relativa.
1) Avviare l'applicazione.
Dal menu [Avvio], selezionare [Programmi] - [QuickScan] e fare click su [QuickScan].
2) Selezionare il proprio scanner nella finestra seguente.
Selezionare [Scansione] - [Seleziona scanner] dalla barra dei menu.
3) Selezionare fi-4120C2, poi fare click sul pulsante [OK].
4) Selezionare [Scansione] - [Nuovo batch] dalla barra dei menu.
fi-4120C2 Scanner di Immagini Guida dell’operatore
15
INSTRUZIONI PER L'USO
1. Procedura per la scansione di base
1
5) Selezionare il profilo per la scansione.
•
•
•
Per creare un nuovo profilo
Selezionare uno dei profili esistenti e fare click sul pulsante [Aggiungi profilo...].
⇒ Verrà creato un nuovo profilo sulla base del profilo selezionato.
Per cambiare le impostazioni di profili già esistenti
Selezionare uno dei profili esistenti e fare click sul pulsante [Modifica profilo...].
⇒ Le impostazioni del profilo selezionato possono essere modificate.
Per usare un profilo
Selezionare uno dei profili già esistenti.
⇒ Il profilo selezionato verrà usato per la scansione.
Avanzare alla procedura 9.
6) Aprire la finestra del driver ISIS.
Selezionare la scheda [Scansione] e fare click su [Impostazioni scanner] sulla finestra
[Editor di profilo].
⇒ Si visualizza la finestra di configurazione del driver ISIS.
16
1.4 Come utilizzare il driver dello scanner
7) Configurare le impostazioni per la scansione e poi fare click sul pulsante [Sì].
1
INSTRUZIONI PER L'USO
Per informazioni dettagliate su questa finestra di dialogo, consultare "Finestra di
configurazione per FUJITSU ISIS driver dello scanner" a pagina 18.
8) Si visualizza la finestra [Editor di profilo]. Fare click sul pulsante [OK] per ritornare alla
finestra di dialogo [Nuovo batch].
9) Caricare i documenti sullo scanner.
10) Fare click sul pulsante [Scansione].
⇒ Le immagini scansionate vengono visualizzate all'interno della finestra.
Per ulteriori informazioni su funzioni e operazioni di QuickScan consultare le
"Informazioni generali QuickScan" o la "Guida QuickScan". Dopo l'installazione di
QuickScan, viene registrato nel menu [Avvio].
fi-4120C2 Scanner di Immagini Guida dell’operatore
17
2. Finestra di configurazione per FUJITSU ISIS driver dello scanner
Modalità immagine
Selezionare dal menu una modalità di colore adatta allo scopo.
Bianco e nero
Scansiona i dati in modalità binaria (bianco e nero).
Distingue il nero dal bianco a seconda della soglia
impostata. Questa modalità di scansione è adatta per
scansionare disegni con linee e documenti di testo.
Scala di grigi a Scansiona i dati con 14 toni di grigio, oltre al bianco e nero.
Questa modalità utilizza 4 bit per pixel.
16 livelli
Scala di grigi a Scansiona i dati con 254 toni di grigio, oltre al bianco e
nero. Questa modalità utilizza 8 bit per pixel. Questa
256 livelli
modalità è adatta per la scansione di fotografie in
monocromia.
Colore a 24 bit Scansiona i dati come immagine completamente a colori
utilizzando 24 bit per pixel. Questa modalità è adatta per la
scansione di fotografie a colori.
Elaborazione
L'elaborazione binaria viene applicata alle immagini
scansionate. Questa modalità è disponibile solo se l'opzione
Immagine
Software di elaborazione immagine è installata (in vendita
separatamente). Per ulteriori informazioni, consultare la
"Guida utente per l'opzione Software di elaborazione
immagine".
Risoluzione
Specifica il numero di pixel (punti) per pollice.
Selezionare dall'elenco una risoluzione fissa o inserire manualmente un valore (da
50 a 600) a scelta.
Una risoluzione più alta produce un immagine più nitida, ma richiede molta più
memoria.
18
1.4 Come utilizzare il driver dello scanner
Luminosità
Imposta la luminosità dell'intera immagine. Specifica la luminosità come un
numero da 1 (scuro) a 255 (chiaro). Per schiarire l'intera immagine, diminuire il
valore dell'impostazione. Per scurire l'intera immagine, aumentare il valore.
Contrasto
Impostare il contrasto tra luce e ombra dell'immagine scansionata. Specifica il contrasto come un numero da 1 (basso [sfumato]) a 255 (elevato [nitido]). L'incremento di questo valore rende il contrasto più nitido.
Tipo di scansione
Seleziona il metodo di scansione.
ADF (Lato anteriore) Scansiona solo i lati anteriori dei documenti.
ADF (Lato posteriore)Scansiona solo i lati posteriori dei documenti.
ADF (Fronte-retro) Scansiona sia i lati anteriori che posteriori dei
documenti. Quando questa opzione è selezionata, ogni
pagina dei documenti viene scansionata
simultaneamente. Questa opzione può essere utilizzata
solo con i modello che supportano la scansione fronteretro.
Dimensione Carta
Seleziona una dimensione carta a seconda delle dimensioni del documento da
scansionare. Seleziona dall'elenco una dimensione carta standard.
Disposizione Carta
Specifica l'orientamento verticale o orizzontale dei documenti.
fi-4120C2 Scanner di Immagini Guida dell’operatore
19
1
INSTRUZIONI PER L'USO
Mezzi Toni
Selezionare il motivo a mezzotono per la scansione a mezzotono. Questa
impostazione è disponibile quando in "Modalità immagine" è selezionato "Bianco
e nero".
Motivo retinatura 0 Questa modalità è adatta per la scansione di fotografie
scure.
Motivo retinatura 1 Questa modalità è adatta per la scansione di documenti a
colori scuri che contengono sia testo che fotografie.
Motivo retinatura 2 Questa modalità è adatta per la scansione di fotografie
chiare.
Motivo retinatura 3 Questa modalità è adatta per la scansione di documenti a
colori chiari che contengono sia testo che fotografie.
Diffusione errori
Questa funzione minimizza le differenze tra i livelli di
colore dovute al processo di esclusione colore, diffondendo
la differenza ai pixel adiacenti. Questa modalità è adatta
per la scansione immagini di fotografie, ecc.
Download
Esegue l'elaborazione con il motivo di retinatura download
specificato nel file di retinatura download.
Rilevazione automatica di dimensione e angolazione
Questa opzione aggiusta la rilevazione della dimensione della pagina, e rileva
automaticamente correggendo l’angolazione del documento.
Con il controllo cursore [Priorità], puoi cambiare l'esattezza della Rilevazione
Automatica della Misura della carta. Muovere il cursore verso destra quando si
perfeziona l'esattezza della rilevazione.
Pulsante [Area...]
Apre la finestra di dialogo Area di scansione.
Specificare l'area di scansione per le dimensioni del documento.
Le dimensioni possono essere impostate trascinando una cornice con il mouse.
In alternativa impostare un valore a scelta.
Pulsante [JPEG...]
Apre la finestra di dialogo Impostazioni JPEG. Utilizzato per impostare il livello di
compressione del Trasferimento JPEG.
Pulsante [Riguardo...]
Il pulsante visualizza le informazioni sulla versione.
20
1.4 Come utilizzare il driver dello scanner
Pulsante [Ancora...]
Apre la finestra [Impostazioni avanzate]. Utilizzato per impostare specifiche avanzate.
1
INSTRUZIONI PER L'USO
Rilevazione di fine pagina
Scansiona il bordo (fondo) dei documenti e fa sì che i dati di output siano adattati
alla lunghezza del documento. Quando il documento comprende una pagina più
corta della "Dimensione carta" specificata, la dimensione dell'output sarà adattata
alle dimensioni delle pagine corte individuate.
Overscan
Questa opzione rende le immagini più larghe del documento originale aggiungendo i margini.
Protezione
Tramite questa funzione, il contorno del documento diventa bianco o nero a seconda della selezione Bianco o Nero.
Gamma
Specifica la correzione Gamma. I motivi di correzione sono: "Normale", "Tenue",
"Nitido", "Personalizzato" o "Download".
Varianza DTC
Questa opzione specifica il valore per adattare la varianza basata sulla luminosità
dell'immagine.
Elaborazione bordi
Questa opzione specifica la nitidezza dell'estrazione del contorno.
Bassa, Media,
Evidenzia il contorno delle immagini Le
Elevata
impostazioni disponibili sono: Bassa, Media,
Elevata
Smussatura
Smussa le immagini frastagliate.
fi-4120C2 Scanner di Immagini Guida dell’operatore
21
Colore marginale
Questa opzione esclude il colore selezionato (i tre colori primari della luce, ovvero
verde, rosso, blu e anche nessuno) dalle immagini scansionate. Ad esempio, se il
documento contiene testo in nero all'interno di una cornice rossa e il colore rosso è
selezionato, lo scanner legge solo il testo e elimina (lascia fuori) la cornice rossa.
Se viene selezionato "Nessuno" il colore marginale non opera.
Inverti
I colori delle immagini scansionate vengono invertiti.
Rilevamento di alimentazione multipla
Rileva le alimentazioni doppie (quando per errore lo scanner viene alimentato da
due o più fogli). È possibile impostare le condizioni per il rilevamento di alimentazioni doppie in modo che lo scanner si arresti e che vengano visualizzati messaggi di errore. Le alimentazioni doppie si distinguono per la differenza nella
lunghezza o nello spessore del documento.
22
Capitolo 2
SCANSIONE DI VARI TIPI DI DOCUMENTI
2
Questo capitolo illustra le modalità di scansione di vari tipi di documenti.
Qui di seguito sono riprodotte le schermate di Windows XP.
Le schermate e le operazioni potrebbero differire lievemente qualora il sistema operativo utilizzato
non sia Windows XP.
Inoltre, a seconda dell'aggiornamento di FUJITSU TWAIN32 o FUJITSU ISIS le schermate e le
operazioni descritte nel presente capitolo differiranno lievemente.
2.1 Scansione di documenti a due lati ................................................................. 24
2.2 Scansione di documenti di larghezza diversa ............................................... 26
2.3 Scansione di documenti più lunghi di un formato A4 .................................. 27
2.4 Salvare le immagini scansionate in formato PDF ......................................... 30
2.5 Esclusione di un colore dell'immagine ("dropout" colore) .......................... 36
2.6 Saltare le pagine bianche ................................................................................ 38
2.7 Rilevamento di alimentazione multipla .......................................................... 40
2.8 Correzione automatica di documenti distorti ................................................ 42
fi-4120C2 Scanner di Immagini Guida dell’operatore
23
2.1 Scansione di documenti a due lati
Di seguito mostra la procedura per acquisire i documenti da entrambe le parti.
1. Caricare i documenti sullo scivolo carta dell'ADF.
Per informazioni dettagliate sul caricamento dei documenti, consultare "1.2 Caricamento dei
documenti nell' ADF" a pagina 3.
A
Mettere i documenti con la parte frontale
rivolta verso lo scivolo carta.
(a faccia in giø)
2. Adattare le guide laterali alla larghezza dei documenti.
Guide Laterali
3. Avviare ScandAll 21.
Dal menu [Avvio], selezionare [Programmi] - [Scanner Utility for Microsoft Windows] [ScandAll 21]. In questo modo si avvia ScandAll 21.
4. Selezionare fi-4120C2.
24
2.1 Scansione di documenti a due lati
5. Fare click su [Scansione per visualizzare] sulla barra degli strumenti. Appare la
finestra di dialogo [TWAIN Driver].
6. Selezionare [ADF (Fronte-Retro)] dal menu [Tipo di scansione].
2
SCANSIONE DI VARI TIPI DI DOCUMENTI
7. Fare click sul pulsante [Scan]
Per le impostazioni della finestra di dialogo [TWAIN Driver], consultare "1.4 Come
utilizzare il driver dello scanner" a pagina 9.
⇒ Le immagini dei documenti scansionati vengono visualizzate nella finestra [ScandAll
21]. Per istruzioni dettagliate su funzioni e operazioni di ScandAll 21, consultare la
"Guida di ScandAll 21".
fi-4120C2 Scanner di Immagini Guida dell’operatore
25
2.2 Scansione di documenti di larghezza diversa
Quando si scansiona un lotto di documenti di larghezza diversa utilizzando l'ADF, è possibile che
le immagini ottenute dai documenti di dimensioni inferiori risultino distorte.
Assicurarsi di scansionare solo documenti della stessa larghezza.
Di seguito viene descritta la procedura per la scansione di documenti di dimensioni diverse.
1. Dividere la pila di fogli in pile della stessa larghezza.
2. Adattare le guide laterali alla larghezza di ogni pila di documenti.
3. Scansionare le pile della stessa larghezza separatamente, uno alla volta.
Per informazioni dettagliate sulla scansione dei documenti, consultare "1.3 Scansione dei docu-
menti" a pagina 7.
26
2.3 Scansione di documenti più lunghi di un formato A4
2.3
Scansione di documenti più lunghi di un formato A4
1. Caricare i documenti sul piano inclinato dell'ADF.
Per informazioni dettagliate sul caricamento dei documenti, consultare "1.2 Caricamento dei
documenti nell' ADF" a pagina 3.
A
2
SCANSIONE DI VARI TIPI DI DOCUMENTI
Mettere i documenti con la parte frontale
rivolta verso lo scivolo carta.
(a faccia in giø)
2. Adattare le guide laterali alla larghezza del documento.
Guide Laterali
3. Avviare ScandAll 21.
Per avviare ScandAll 21, dal menu [Avvio] selezionare [Programmi] - [Utilità di scansione
per Microsoft Windows] - [ScandAll 21].
4. Selezionare fi-4120C2.
5. Fare click su [Scansione per visualizzare] sulla barra degli strumenti.
⇒ Appare la finestra di dialogo [TWAIN Driver].
fi-4120C2 Scanner di Immagini Guida dell’operatore
27
6. Dal menu [Tipo di scansione], selezionare [Pagina lunga (Fronte)] o [Pagina lunga
(Fronte-retro)].
7. Specificare la lunghezza dei documenti, e fare click sul tasto [Si].
28
2.3 Scansione di documenti più lunghi di un formato A4
8. Fare click sul tasto [Scan]
Per le impostazioni della finestra di dialogo [TWAIN Driver], consultare "1.4 Come
utilizzare il driver dello scanner" a pagina 9.
2
fi-4120C2 Scanner di Immagini Guida dell’operatore
29
SCANSIONE DI VARI TIPI DI DOCUMENTI
⇒Le immagini dei documenti scansionati vengono visualizzate nella finestra di ScandAll
21. Per informazioni dettagliate su funzioni e operazioni di ScandAll 21, consultare la
"Guida di ScandAll 21"
2.4 Salvare le immagini scansionate in formato PDF
Per salvare le immagini scansionate in formato PDF, è necessario installare la versione Adobe
Acrobat 6.0 o successiva.Adobe Acrobat 6.0 può essere installato usando il CD-ROM di Adobe
Acrobat incluso nella confezione.
Ci sono due metodi per salvare le immagini scansionate in formato PDF.
1. Utilizzando ScandAll 21
Questo metodo è consigliato per la scansione a colori o in scala di grigi e quando è necessario un file PDF di dimensioni più contenute.
I vantaggi sono:
• Riduzione delle dimensioni dei dati in PDF
• Metodo semplificato per creare file PDF senza operazioni complicate
2. Utilizzando Adobe Acrobat 6.0
Questo metodo è consigliato per la creazione rapida di file PDF e per la scansione in bianco
e nero.
I vantaggi sono:
• Rapida creazione di file PDF con la risoluzione di scansione originale
• Creazione flessibile di file PDF, potendo variare il livello di compressione dei PDF
La dimensione dei file aumenta quando si scansionano documenti a colori con un metodo
comune. Tuttavia è possibile ridurre drasticamente la dimensione utilizzando Acrobat Distiller prima di salvare il file.
Per informazioni dettagliate, consultare i suggerimenti a pagina 35.
■ Utilizzando ScandAll 21
1. Caricare i documenti sullo scivolo carta dell'ADF.
2. Avviare ScandAll 21.
Dal menu [Avvio], selezionare [Programmi] - [Scanner Utility for Microsoft Windows] [ScandAll 21]. In questo modo verrà avviata l'applicazione.
3. Selezionare [Per Adobe PDF] dal menu [Scansione].
30
2.4 Salvare le immagini scansionate in formato PDF
⇒ Appare la finestra di dialogo [TWAIN Driver].
4. Impostare la risoluzione di scansione, le dimensioni del foglio, ecc., poi fare click sul
pulsante [Scan].
2
SCANSIONE DI VARI TIPI DI DOCUMENTI
5. Per terminare la scansione, fare click sul pulsante [Chiudere].
6. Per salvare l’immagine scansionata, inserire il nome del file e selezionare la
destinazione.
Per informazioni dettagliate, consultare la "Guida di ScandAll 21".
fi-4120C2 Scanner di Immagini Guida dell’operatore
31
■ Utilizzando Adobe Acrobat 6.0
1. Caricare i documenti sullo scivolo carta dell'ADF.
2. Avviare Adobe Acrobat 6.0
Dal menu [Avvio], selezionare [Programmi] - [Adobe Acrobat 6.0]. In questo modo verrà
avviato Adobe Acrobat 6.0.
3. Selezionare [Crea PDF] - [Da scanner...] dal menu [File].
⇒ Appare la finestra di dialogo [Acrobat Scan Plug-in].
4. Selezionare [fi-4120C2dj FUJITSU] ([FUJITSU TWAIN 32] per WindowsNT 4.0) nel
menu [Dispositivo] e fare click sul pulsante [Scansione].
⇒ Appare la finestra di dialogo [TWAIN Driver].
32
2.4 Salvare le immagini scansionate in formato PDF
5. Selezionare la risoluzione di scansione, le dimensioni del foglio, ecc., poi fare click sul
pulsante [Scan].
2
SCANSIONE DI VARI TIPI DI DOCUMENTI
6. Per terminare la scansione, fare click sul pulsante [Fatto].
⇒ Viene visualizzata l'immagine scansionata.
fi-4120C2 Scanner di Immagini Guida dell’operatore
33
7. Per salvare l'immagine scansionata, selezionare [Salva con nome...] o [Salva] dal
menu [File].
Per informazioni dettagliate sulle operazioni di Adobe Acrobat 6.0, consultare il Manuale e
la Guida di Adobe Acrobat 6.0.
34
2.4 Salvare le immagini scansionate in formato PDF
AVVISO
Se le immagini scansionate vengono salvate con questa procedura, le
dimensioni del file possono aumentare notevolmente. Per ridurre le
dimensioni del file, seguire la procedura seguente. (Può richiedere
molto più tempo della solita procedura di salvataggio).
1. Selezionare [File] - [Stampa...]
2. All'interno della seguente finestra di dialogo, nel menu [Nome]
specificare [Acrobat PDF].
2
SCANSIONE DI VARI TIPI DI DOCUMENTI
3. Fare click sul pulsante [Proprietà].
4. Selezionare la scheda [Impostazioni PDF Adobe].
5. Su [Impostazioni di conversione], selezionare [Stampa].
Di seguito viene illustrato un esempio di [Standard].
6. Fare click su [OK].
7. Inserire il nome del file e fare click sul pulsante [Salva] nella
finestra di dialogo [Salva file PDF con nome].
fi-4120C2 Scanner di Immagini Guida dell’operatore
35
2.5 Esclusione di un colore dell'immagine ("dropout"
colore)
Durante la scansione dell'immagine, è possibile escludere ("dropout") le informazioni relative ad
un colore selezionato (colori primari: rosso, verde o blu).
Ad esempio, se il documento contiene del testo nero contenuto in un riquadro verde, è possibile
impostare lo scanner affinchè esegua solamente la scansione delle aree nere (il colore verde diviene
pertanto il colore escluso, o "dropout").
Per impostare lo scanner in modo che scansioni documenti escludano un colore, modificare le
impostazioni riportate nella finestra di dialogo [TWAIN Driver].
1. Nella finestra di dialogo [TWAIN Driver], cliccate sul pulsante [Avanzare...].
o
⇒ La finestra di dialogo [Avanzare] viene visualizzata.
36
2.5 Esclusione di un colore dell'immagine ("dropout" colore)
2. In "Ancora", da "Filtro colore" selezionare il colore da escludere.
Ad esempio, per scansionare solamente le aree contenenti testo nero ed inserite in un
riquadro verde, selezionare [Verde].
Se non si elimina nessun colore allora l'impostazione è [Nessuno].
2
La finestra di dialogo [TWAIN Driver] viene visualizzata. Continuare l'operazione di scansione da questa finestra di dialogo.
fi-4120C2 Scanner di Immagini Guida dell’operatore
37
SCANSIONE DI VARI TIPI DI DOCUMENTI
3. Fare click su [Sì].
2.6 Saltare le pagine bianche
Per saltare le pagine bianche al momento della scansione dei documenti, modificare le
impostazioni della finestra di dialogo [TWAIN Driver].
1. Fare click sul tasto [Opzioni] nella finestra di dialogo [TWAIN Driver]
.
⇒ La finestra di dialogo [Opzioni] appare.
2. Selezionare la scheda [Job/Cache]
3. Segnare la casella di [Saltare pagina bianca].
38
2.6 Saltare le pagine bianche
Quando si abilita questa opzione, se si usano altre impostazioni oltre a [Cache RAM] o
[Usare ambedue le memorie], cambieranno automaticamente in [Cache RAM].
4. Con il cursore che si trova alla voce [Salta pagina vuota], specificare livello per saltare
le pagine vuote.
<Nella modalità Binaria/Mezzotono>
2
<Nella modalità Colore/Scala di grigi>
Usare il cursore per impostare la condizione di saltare in cinque passi da 1 a 5. Per permettere di saltare le pagine bianche più facilmente, aumentare il valore di impostazione.
fi-4120C2 Scanner di Immagini Guida dell’operatore
39
SCANSIONE DI VARI TIPI DI DOCUMENTI
Per la pagine bianche, usare il cursore di "Rapporto punti neri" per impostare la condizione
di saltare. Per le pagine nere invece, usare "Rapporto punti bianchi". Il valore visualizzato
sulla destra del cursore mostra la proporzione del rumore di sfondo(*1).
Se un documento scansionato è sotto questo valore, esso è riconosciuto come pagina bianca.
L'impostazione di variabilità è OFF(- -) e 0.2% a 3.0% (in incrementi di 0.2%).
*1: Rapporto di punti neri è incluso nell'area di scansione. (per pagine bianche)
2.7 Rilevamento di alimentazione multipla
La funzione di alimentazione multipla consente di rilevare l'alimentazione accidentale di fogli multipli da parte dell'unità ADF.
Si può impostare lo scanner in modo da far rivelare l’alimentazione multipla, fermare la scansione
e disporre il messaggio di errore.
Per impostare lo scanner in modo che rilevi le alimentazioni multiple, modificare le impostazioni
nella finestra di dialogo [TWAIN Driver].
1. Nella finestra di dialogo[TWAIN Driver], cliccate sul pulsante [Opzioni...].
⇒ La finestra di dialogo [Opzione] viene visualizzata.
2. Fare click su [Job/Cache].
3. Sotto la voce [Opzione ADF], selezionare [Rilevamento doppia alimentazione]
all'interno del menu [Job/Cache].
Sono disponibili le seguenti condizioni di rilevamento:
40
2.7 Rilevamento di alimentazione multipla
Nessuno
: il rilevamento dell’alimentazione multipla non viene eseguito.
Controllo in spessore : viene controllato, comparando la differenza di spessore tra due fogli
consecutivi trascinati nell' ADF.
Controllo in lunghezza: viene controllata, comparando la lunghezza tra due fogli consecutivamente trascinati dall'ADF.
Controllo in spessore e lunghezza
: lo scanner controlla contemporaneamente lo spessore e la lunghezza
dei documenti, in modo da rilevare eventuali alimentazioni multiple
Vedere inoltre "6.5 Condizioni di rilevamento di alimentazione multipla" a pagina 93, informazioni dettagliate relative al rilevamento di documenti soggetti a alimentazione multipla.
4. Fare click su [OK].
fi-4120C2 Scanner di Immagini Guida dell’operatore
41
SCANSIONE DI VARI TIPI DI DOCUMENTI
La finestra di dialogo [TWAIN Driver] viene visualizzata ancora. Continuare l'operazione di
scansione da questa finestra di dialogo.
2
2.8 Correzione automatica di documenti distorti
È possibile impostare lo scanner in modo che le distorsioni dei documenti siano individuate e
corrette automaticamente nel momento in cui i documenti distorti vengono inseriti nell'ADF.
Per attivare questa funzione, modificare le impostazioni della finestra di dialogo [TWAIN Driver].
1. Fare click sul pulsante [Opzioni...] all'interno della finestra di dialogo [TWAIN Driver].
⇒ Appare la finestra di dialogo.
2. Selezionare la scheda [Rotazione]
3. Selezionare la [Rilevazione automatica della misura della carta ] dal menu
[Rilevazione automatica della misura dell'inclinazione].
42
2.8 Correzione automatica di documenti distorti
4. Fare click sul pulsante [Sì].
⇒ Lo schermo ritorna alla finestra di dialogo [TWAIN Driver]. Iniziare la scansione nella
finestra di dialogo.
AVVISO
2
SCANSIONE DI VARI TIPI DI DOCUMENTI
ATTENZIONE
Con il controllo cursore [Priorità], puoi cambiare l'esattezza della Rilevazione Automatica della Misura della carta. Muovere il curosre verso
destra quando si perfeziona l'esattezza della rilevazione. (Nota che
un'impostazione dell'esattezza più elevata richiede più tempo e la velocità di scansione diventa più lenta.)
Quando si usano l'uno o l'altro dei seguenti documenti, la rilevazione
automatica della misura della carta potrebbe non funzionare correttamente:
• Carta di peso 52g/m2 o inferiore.
• Documenti non rettangolari
• Documenti che i loro bordi sono riempiti
fi-4120C2 Scanner di Immagini Guida dell’operatore
43
44
Capitolo 3
PULIZIA
In questa sezione viene descritto come eseguire la pulizia dello scanner di immagini.
AVVISO
3
Il vetro della parte interna dell'ADF diventa caldo durante le operazioni di lettura.
Prima di sostituire i prodotti di consumo, spegnere lo scanner e scollegare l'adattatore AC dalla
presa a muro ed attendere al meno 15 minuti.
Non spegnere lo scanner quando pulite i rulli di trascinamento o i rulli di uscita.
3.1 Materiali di pulizia, ubicazione e ciclo di pulizia ........................................... 46
3.2 Pulizia dell'ADF................................................................................................. 47
fi-4120C2 Scanner di Immagini Guida dell’operatore
45
3.1 Materiali di pulizia, ubicazione e ciclo di pulizia
■ Materiali per la pulizia
Il riquadro di seguito mostra i materiali di pulizia usati per questo scanner.
Materiali per la pulizia
Detergente F1
(o isopropilico panno)
Parte nr.
CA99501-0013
Commenti
1 Flacone (100 ml)
Inumidire il panno con detergente F1.
Panno morbido e asciutto
Per le informazioni sul Detergente F1, contattare il proprio rivenditore Fujitsu.
■ Parti da pulire e cicli di pulizia
Area
Separatore Fogli
Ciclo di pulizia standard
Pulire ogni 1000 fogli.
Rullo di prelievo
Rulli di alimentazione
Rulli di plastica
Lastra
ATTENZIONE
46
Se vengono utilizzati i seguenti tipi di carta, può essere necessario eseguire la pulizia con maggiore frequenza
• Carta patinata
• Carta con superficie quasi interamente stampata.
• Carta senza carbone
• Documenti contenenti grandi quantità di carbonato di calcio
• Documenti caratterizzati da numerose aree scritte a matita
3.2 Pulizia dell'ADF
3.2 Pulizia dell'ADF
Pulire l'ADF ogni ciclo pari a circa 1,000 pagine lette, Tuttavia questo valore può variare in base ai
tipi di documenti letti.
Se il toner non viene fissato in modo sufficiente, potrebbe essere necessario eseguire la pulizia con
maggiore frequenza in seguito, cioè con cicli pari ad un numero inferiore di pagine.
AVVERTIMENTO
Quando lo scanner è in funzione, la superficie di vetro all'interno dell'ADF diviene molto calda.
Prima di pulire l'ADF, rimuovere l'adattatore ACdalla presa di alimentazione ed attendere
almeno 15 minuti fino a che il vetro non sia raffreddato.
3
■ Pulizia dell’ADF
PULIZIA
1. Aprire l'ADF tirandolo verso l'alto e premendo contemporaneamente il pulsante
dell'ADF.
Parte frontale
Pulsante
apertura ADF
AVVERTIMENTO
Fare attenzione, poiché il coperchio dell'ADF potrebbe chiudersi e schiacciare le dita.
fi-4120C2 Scanner di Immagini Guida dell’operatore
47
2. Pulire i seguenti componenti con un panno asciutto o con un panno inumidito con
Detergente F1.
Rulli di alimentazione (4)
Separatore Fogli
Rullo di presa
Vetro (2)
Rulli di plastica (4)
• Separatore Fogli
Pulire il Separatore Fogli (superficie di gomma) verso il basso (in direzione della freccia).
In questo caso, fare attenzione non toccare la Molla di pescaggio durante la pulizia.
Molla di pescaggio
Area da pulire
48
3.2 Pulizia dell'ADF
• Rullo di presa
Pulire delicatamente questo componente facendo attenzione a non danneggiare la superficie del rullo e la striscia di mylar.
Se al componente aderisce del materiale estraneo, le prestazioni di alimentazione dei documenti ne risulteranno alterate. Quindi, è particolarmente importante pulirlo.
Foglio di Mylar
3
1) Aprire l'ADF tirandolo verso l'alto e premere contemporaneamente sul tasto dell’
ADF.
Aprire il coperchio dell'ADF mentre sul pannello operatore appaiono indicazioni
che non siano "P" o "0". I rulli di alimentazione non ruotano nemmeno aprendo il
coperchio dell'ADF con "P" o "0" visualizzati ed eseguendo il passo 2).
2) Premere simultaneamente i tasti "Send to (Invio a)" e "Scan (Start)" situati sul pannello dell'operatore.
I rulli di alimentazione iniziano lentamente a ruotare.
Per informazioni dettagliate sulle posizioni dei pulsanti "Send to (Invio a)" e "Scan
(Start)", fare riferimento alla illustrazione qui di seguito.
3) Mantenere appoggiato contro la superficie dei rulli di alimentazione in rotazione un
panno morbido e asciutto inumidito con il liquido di pulizia, in modo da pulire la
superficie stessa con delicatezza. Se al componente aderisce del materiale estraneo,
le prestazioni di alimentazione dei documenti ne risulteranno alterate. Quindi, è
particolarmente importante pulirlo.
Come guida di riferimento, premere sette volte simultaneamente i tasti "Send to
(Invio a)" e "Scan (Start)", in modo da far eseguire ai rulli di alimentazione una
rotazione completa.
Display numero funzione
Function (Funzione)
Sendo to (Invio a)
Scan (Start)
Pulsante di accensione
LED
fi-4120C2 Scanner di Immagini Guida dell’operatore
49
PULIZIA
• Rullo di alimentazione
• Rulli di plastica
Pulire i rulli in plastica con delicatezza in modo da non rovinarne le superfici. Pulire con
particolare cura questi rulli poiché i detriti neri che possono trovarsi su di essi
compromettono la capacità di pescaggio. Attenzione a non danneggiare le spugne ai lati
dei rulli.
AVVERTIMENTO
Al passo 2, ruotano contemporaneamente quattro rulli di alimentazione.
Durante la pulizia del rullo di alimentazione, fare attenzione poiché le mani vi possono entrare
in contatto con facilità.
• Lastra di vetro
Pulire delicatamente questa parte.
AVVISO
Qualora le aree della superficie del vetro fossero sporche, sull'immagine scansionata potrebbero apparire bande verticali nere.
3. Riportare in posizione l'alimentatore automatico dei documenti spingendolo al centro.
Premere al centro
dell'ADF
ATTENZIONE
50
Dopo aver riportato in posizione l'alimentatore automatico dei documenti,
verificare che sia chiuso correttamente. Se l'alimentatore automatico dei
documenti non è chiuso correttamente, si può verificare un inceppamento della carta o un errore di lettura.
Capitolo 4
SOSTITUZIONE DEI MATERIALI DI
CONSUMO
In questo capitolo viene descritto come sostituire il separatore fogli e il rullo di presa.
Qui di seguito sono riprodotte le schermate di Windows XP.
Le finestre e le operazioni possono variare leggermente se il sistema operativo in uso non è
Windows XP.
Inoltre, all'aggiornamento del FUJITSU TWAIN32 o FUJITSU ISIS le schermate e le operazioni
descritte nel presente capitolo differiranno lievemente.
AVVISO
Il vetro della parte interna dell'ADF diventa caldo durante le operazioni di lettura.
Prima di sostituire i prodotti di consumo, spegnere lo scanner e scollegare l'adattatore AC dalla
presa a muro ed attendere al meno 15 minuti.
4.1 Materiali di consumo e ciclo di sostituzione ................................................. 52
4.2 Sostituire il Separatore Fogli .......................................................................... 57
4.3 Sostituire il rullo di presa ................................................................................ 60
fi-4120C2 Scanner di Immagini Guida dell’operatore
51
4
4.1 Materiali di consumo e ciclo di sostituzione
Nella seguente tabella sono elencati i materiali di consumo utilizzati dallo scanner.
Descrizione
Specifiche
Ciclo di sostituzione standard
Separatore Fogli
PA03289-0111
50,000 fogli o un anno.
Rullo di presa
PA03289-0001
100,000 fogli o un anno.
I cicli di sostituzione di cui sopra ci sono indicazioni approssimative in caso si utilizzi carta formato A4 o Lettera senza pasta di legno, o con pasta di legno, da 64 g/m2. Questo ciclo varia in funzione del tipo di carta utilizzato e della frequenza con la quale lo scanner viene utilizzato e pulito.
ATTENZIONE
52
Utilizzare solamente i materiali di consumo specificati. Non utilizzare altri
tipi di materiali di consumo.
4.1 Materiali di consumo e ciclo di sostituzione
■ Ciclo di sostituzione standard delle parti di consumo
Con questo prodotto è possibile capire con quale frequenza i materiali di consumo vengono utilizzati in modo da individuare il momento giusto per la sostituzione.
• Per Windows 98, Windows Me, Windows 2000, Windows XP.
1. Prima di accendere lo scanner, verificare che lo scanner stesso ed il computer siano
collegati.
Per informazioni sul collegamento dello scanner al computer, consultare la sezione "2.2 Collegare lo Scanner ad un PC" all'interno di fi-4120C2 Avvio Rapido sul Setup CD-ROM.
2. Fare doppio click sull'icona [Stampanti e altro hardware] nel [Pannello di controllo]
del PC.
4
SOSTITUZIONE DEI MATERIALI DI CONSUMO
⇒ Lo schermo [Stampanti e altro hardware] viene visualizzato.
3. All'interno della finestra [Stampanti e altro hardware], fare doppio click sull'icona
[Scanner e fotocamere digitali].
⇒ Si visualizza la finestra [Scanner e fotocamere digitali].
fi-4120C2 Scanner di Immagini Guida dell’operatore
53
4. Fare click destro sull’icona "fi-4120C2dj" e selezionare [Proprietà] (Per Windows Me e
Windows XP), o fare doppio click (Per Windows 98, Windows 2000).
⇒ Appare la finestra di dialogo [Proprietà - fi-4120C2dj].
5. Selezionare la scheda "Impostazione dispositivo".
⇒ Appare l’immagine seguente.
54
4.1 Materiali di consumo e ciclo di sostituzione
Su questo pannello è possibile confermare le informazioni seguenti:
• Numero totale di scansioni
• Contatore pad (separatore fogli) (numero approssimativo di scansioni dopo aver
azzerato il contatore fogli)
• Contatore pick rollers (rulli di presa) (numero approssimativo di scansioni dopo aver
azzerato il contatore pescaggio).
• Per Windows 95, Windows NT4.0
1. Prima di accendere lo scanner, assicurarsi che esso sia collegato al PC.
2. Dalla barra degli strumenti fare click su FUJITSU scanner Control Center e selezionare Opzioni
3. Fare click sull’icona Impostazione dispositivo.
⇒Appare l’immagine seguente.
4
fi-4120C2 Scanner di Immagini Guida dell’operatore
55
SOSTITUZIONE DEI MATERIALI DI CONSUMO
Con questa immagine si possono controllare le seguenti operazioni:
• Conteggio Totale Pagine
• Contatore pad (separatore fogli) (numero approssimativo di scansioni dopo aver
azzerato il contatore fogli)
• Contatore pick rollers (rulli di presa) (numero approssimativo di scansioni dopo aver
azzerato il contatore pescaggio).
Durante l'utilizzo dello scanner può apparire il seguente messaggio:
Sostituire i materiali di consumo quando viene visualizzato questo messaggio.
■ All'immediata sostituzione dei materiali di consumo
1.
Quando si devono sostituire i materiali di consumo dopo avere terminato la scansione , fare
click su [Ignorare].
Per terminare la scansione e sostituire immediatamente i materiali di consumo, fare click sul
tasto [Cancellare].
2.
Sostituire i materiali di consumo.
Per maggiori dettagli su come sostituire i materiali di consumo, consultate "4.2 Sostituire il
Separatore Fogli" a pagina 57 e lo"4.3 Sostituire il rullo di presa" a pagina 60.
3.
Per disattivare la visualizzazione di questo messaggio, spuntare la casella [Quest messaggio
non verra' mostrato di nuovo].
Va notato che selezionando la casella "Quest messaggio non verra' mostrato di nuovo", il messaggio non viene visualizzato sino all'azzeramento del contatore dei materiali di consumo.
■ Quando non è possibile sostituire immediatamente le parti di consumo
56
1.
Per continuare con la scansione dell'attuale documento, fare click sul tasto [Ignorare].
Per terminare la scansione, fare click sul tasto [Cancellare].
2.
Sostituire il materiale di consumo quando viene visualizzato il messaggio che segue, ovvero
appena possibile prima che esso appaia. Per maggiori dettagli su come sostituire i materiali di
consumo, consultate lo "4.2 Sostituire il Separatore Fogli" a pagina 57 e lo"4.3 Sostituire il
rullo di presa" a pagina 60.
3.
Quando non si sostituiscono i consumabili , marcare la casella di controllo di "Questo
messaggio non verra' mostrato di nuovo". Va notato che selezionando la casella "Questo
messaggio non verra' mostrato di nuovo", il messaggio non viene visualizzato sino
all'azzeramento del contatore dei materiali di consumo.
Per visualizzare nuovamente il messaggio dopo 100 scansioni, selezionare la casella [Avvisare
ancora dopo sansione di 100 pagine].
4.2 Sostituire il Separatore Fogli
4.2 Sostituire il Separatore Fogli
1. Rimuovere tutti i documenti dallo scivolo dell'ADF.
2. Aprire l'ADF tirandolo verso l'alto e premendo contemporaneamente il pulsante
dell'ADF.
Parte frontale
4
Pulsante
apertura ADF
AVVERTIMENTO
3. Rimuovere il Separatore Fogli.
Premere verso l'interno le manopole situate su entrambe le estremità del separatore fogli, e
quindi tirare quest'ultimo verso l'alto e verso se stessi.
Quando fate questo, attenzione a non toccare la Molla di pescaggio.
Molla di pescaggio
4.
Installare il Separatore Fogli nuovo.
Mantenendo entrambe le estremità del separatore fogli, installatelo nella propria posizione.
Quando fate questo, attenzione a non toccare la Molla di pescaggio.
ATTENZIONE
Verificare che il separatore fogli sia inserito correttamente. Se il rullo di
prelievo non è installato correttamente, si può verificare un errore di alimentazione dei documenti, come un inceppamento della carta.
fi-4120C2 Scanner di Immagini Guida dell’operatore
57
SOSTITUZIONE DEI MATERIALI DI CONSUMO
Fare attenzione, poiché il coperchio dell'ADF potrebbe chiudersi e schiacciare le dita.
5. Premere sul centro dell'ADF per farlo ritornare nella posizione originale e bloccare il
pulsante ADF finchè non scatta.
Premere al centro
dell'ADF
6. Resettare il contatore pad (separatore fogli).
• Per Windows 98 / Windows Me / Windows 2000 / Windows XP
1) All'accensione controllare che lo scanner sia collegato al computer.
2) Selezionare [Stampanti e altre periferiche] sul pannello di controllo del computer.
3) Selezionare [Proprietà] di [fi-4120C2dj] da [Scanner e fotocamere digitali].
4) Appare la finestra di dialogo [Proprietà di fi-4120C2dj].
5) Fare click su [Impostazione dispositivo].
⇒ Lo schermo seguente viene visualizzato.
6) Fare click sul pulsante [Pulire] accanto al [Contatore pad] in [Contatore pagine],
poi fare click sul pulsante [OK].
58
4.2 Sostituire il Separatore Fogli
⇒ Lo schermo seguente viene visualizzato.
Fare click su [OK].
In questo modo si reimposta il contatore fogli su "0".
•
Per Windows 95 / Windows NT 4.0
1) Prima di accendere lo scanner, verificare che lo scanner stesso ed il computer siano
collegati.
2) Col tasto destro del mouse fare click sull'icona "FUJITSU Scanner Control Center"
visualizzata nell'area di sistema e quindi selezionare "Opzioni".
3) Fare click su "Informazioni Scanner".
4
⇒ Lo schermo seguente viene visualizzato.
⇒ Lo schermo seguente viene visualizzato.
Fare click su [OK].
Il contatore del pad torna a "0".
fi-4120C2 Scanner di Immagini Guida dell’operatore
59
SOSTITUZIONE DEI MATERIALI DI CONSUMO
4) Fare click sul pulsante [Pulire] accanto al [Contatore pad] in [Contatore pagine],
poi fare click sul pulsante [OK].
4.3 Sostituire il rullo di presa
1. Rimuovere tutti i documenti dallo scivolo dell'ADF.
2. Rimuovere lo scivolo carta dell'ADF.
Scivolo carta dell’ADF
3. Aprire l'ADF tirandolo verso se stessi mentre si preme il pulsante ADF.
Parte frontale
Pulsante
apertura ADF
AVVERTIMENTO
Fare attenzione, poiché il coperchio dell'ADF potrebbe chiudersi e schiacciare le dita.
60
4.3 Sostituire il rullo di presa
4. Estrarre il rullo di presa dallo scanner.
1) Facendo presa con le dita sulle manopole situate sul guida fogli, sollevare
quest'ultimo e rimuoverlo.
2) Ruotare la boccola del rullo di presa nella direzione della freccia.
Boccola Rullo di presa
4
SOSTITUZIONE DEI MATERIALI DI CONSUMO
3) Mentre lo si solleva in direzione della freccia, rimuovere il rullo di presa.
AVVERTIMENTO
La boccola del rullo di presa è rigida. Non ruotare questo supporto con le unghie. Se non si
riesce a a far girare la boccola del rullo con le dita usare una greffetta per farla girare.
fi-4120C2 Scanner di Immagini Guida dell’operatore
61
5. Rimuovere il rullo di presa dalla sua asse.
Sfilare l’asse dal rullo mentre si tiene sollevata la linguetta.
Linguetta
Asse
Rullo di presa
ATTENZIONE
Se si prova a tirare su la linguetta usando le unghie, si corre il rischio di
farsi male o di spezzarsi l’unghia. Se si è preoccupati riguardo ciò, si può
usare una graffetta come segue nella figura sottostante.
1
2
6. Installare un nuovo rullo di presa.
Inserire il nuovo rullo di presa allineando la sporgenza situata sull'albero con la scanalatura
del rullo stesso.
Sporgenza
62
Scanalatura
4.3 Sostituire il rullo di presa
ATTENZIONE
Verificare che il rullo di presa sia inserito correttamente. Se il rullo di
presa non è installato correttamente, si può verificare un errore di alimentazione dei documenti, come un inceppamento della carta.
Durante l'installazione del rullo di presa, assicurarsi che esso si blocchi
correttamente in posizione.
"Fare click"
4
7. Installare sullo scanner il rullo di presa.
1) Ruotare la boccola del rullo di prelievo nel senso della freccia indicato in figura.
Boccola Rullo di presa
2) Per fissare la guida fogli, muoverne la sporgenza in direzione indicata dalla freccia.
fi-4120C2 Scanner di Immagini Guida dell’operatore
63
SOSTITUZIONE DEI MATERIALI DI CONSUMO
La procedura di installazione del rullo di presa nello scanner è invertita rispetto alla procedura di rimozione.
8. Riportare in posizione originale l'ADF premendolo al centro e chiudere anche il
pulsante aprtura ADF.
Premere al centro
dell'ADF
9. Montare lo scivolo carta dell'ADF.
Scivolo carta dell’ADF
64
4.3 Sostituire il rullo di presa
10. Resettare il contatore del rullo di presa e prelievo.
•
Per Windows 98 / Windows Me / Windows 2000 / Windows XP
1) All'accensione controllare che lo scanner sia collegato al computer.
2) Selezionare [Stampanti e altre periferiche] sul pannello di controllo del computer.
3) Selezionare [Proprieta] di [fi-4120C2dj] dal [Scanner e fotocamere digitali].
4) Fare click su [Informazione dispositivo].
⇒ Lo schermo seguente viene visualizzato.
4
Fare click su [OK].
In questo modo si reimposta il contatore pick rollers su "0".
fi-4120C2 Scanner di Immagini Guida dell’operatore
65
SOSTITUZIONE DEI MATERIALI DI CONSUMO
5) Fare click sul pulsante [Pulire] accanto a [Contatore pick rollers] in [Contatore
pagine], poi fare click sul pulsante [OK].
⇒ Lo schermo seguente viene visualizzato.
•
Per Windows 95 / Windows NT 4.0
1) All'accensione controllare che lo scanner sia collegato al computer.
2) Fare click col pulsante destro sull'icona [FUJITSU Scanner Control Center] sulla
barra delle applicazioni, poi selezionare [Opzioni]
3) Fare click su [Impostazione dispositivo].
⇒ Verrà visualizzata la seguente finestra.
4) Fare click sul pulsante [Pulire] accanto a [Contatore pick rollers] in [Contatore
pagine], poi fare click sul pulsante [OK].
⇒ Lo schermo seguente viene visualizzato.
Fare click su [OK].
Il contatore pick rollers ritorna a "0".
66
Capitolo 5
RISOLUZIONE DEI PROBLEMI
Nel presente capitolo viene spiegato come porre rimedio agli inceppamenti della carta e come
eseguire i controlli iniziali. Il capitolo contiene inoltre un elenco di verifica dei problemi, da compilarsi prima di contattare il servizio di assistenza autorizzato.
ATTENZIONE
Per i problemi non descritti in questo capitolo e per informazioni dettagliate
sugli errori, consultare l’ "Aiuto al driver dello scanner FUJITSU TWAIN 32".
5
5.1 Come porre rimedio agli inceppamenti della carta ....................................... 68
5.2 Controlli iniziali................................................................................................. 71
5.3 Dati da controllare prima di contattare il rivenditore dove avete acquistato lo
scanner .............................................................................................................. 83
5.4 Verifica delle Etichette sullo Scanner ............................................................ 85
fi-4120C2 Scanner di Immagini Guida dell’operatore
67
5.1 Come porre rimedio agli inceppamenti della carta
Se si verifica un inceppamento della carta durante la lettura mediante il sistema di alimentazione
automatica dei documenti, agire come segue:
AVVERTIMENTO
•Durante la rimozione di un documento inceppato o durante la risoluzione di un guasto, non
toccare i lati affilati.
•Durante la rimozione di un documento inceppato o la risoluzione di un guasto, fare attenzione che eventuali collane o cravatte non rimangano impigliate nel meccanismo interno dello
scanner.
•Durante il funzionamento, a volte il vetro dello scanner può divenire molto caldo. Fare attenzione alle scottature.
1. Rimuovere tutti i documenti dallo scivolo dell’ADF.
2. Aprire l'ADF tirandolo verso se stessi mentre si preme il pulsante ADF.
Parte frontale
Pulsante
apertura ADF
AVVERTIMENTO
Fare attenzione, poiché il coperchio dell'ADF potrebbe chiudersi e schiacciare le dita.
3. Rimuovere il documento inceppato.
ATTENZIONE
68
• Controllare la carta e il percorso della carta. Accertarsi che l'inceppamento non sia stato causato da graffette, punti metallici o altro materiale.
Rimuovere sempre graffette e punti metallici dai documenti prima della
della scansione.
• Fare attenzione a non tirare la molla di prelievo mentre si rimuove il documento inceppato.
5.1 Come porre rimedio agli inceppamenti della carta
4. Premere nel centro dell'ADF per riportarlo alla posizione originale finché il pulsante
non scatta.
.
Premere al centro
dell'ADF
ATTENZIONE
• Chiudere correttamente l'alimentatore automatico dei documenti. Se l'ADF
Se gli inceppamenti della carta e l’alimentazione multipla avviene frequentemente, verificare i seguenti errori e prendere le misure necessarie.
1. Allineare i bordi dei fogli dei documenti.
fi-4120C2 Scanner di Immagini Guida dell’operatore
69
5
RISOLUZIONE DEI PROBLEMI
non è chiuso correttamente, si può verificare un inceppamento della carta o
un errore di lettura.
• Quando lo scansione viene completata o annullata, i documenti potrebbero
rimanere nella parte interna dell'ADF anche se il messaggio di errore non è
visualizzato.
Seguire la procedura qui di seguito per rimuovere i documenti rimanenti
nell'ADF.
1. Rimuovere tutti i documenti dallo scivolo carta dell'ADF.
2. Aprire l'ADF premendo sul pulsante ADF.
3. Rimuovere il documento inceppato.
4. Premere nel centro dell'ADF per riportarlo alla posizione oringinale finchè
il pulsante non scatta.
2. Tenere sia la parte destra che sinistra del documento con entrambe le mani, come
mostrato di seguito, piegare il documento, ritornare in posizione iniziale rilasciando un
lato del documento.
ᵮᵿᶐᶒᶃᴾᶄᶐᶍᶌᶒᵿᶊᶃ
3. I bordi del documento saranno leggermente non allineati, come mostra la figura seguente.
Re
t
r
o
4. Caricare i documenti sullo scivolo dell'ADF, come viene mostrato in figura.
Rullo
70
5.2 Controlli iniziali
5.2 Controlli iniziali
Questa sezione descrive i problemi che possono verificarsi durante la scansione e come porvi
rimedio.
Prima di richiedere l'assistenza per la riparazione, seguire i suggerimenti negli schemi a blocchi
seguenti:
Se, dopo aver tentato quanto suggerito negli schemi, il problema non è stato risolto, verificare le
voci riportate alla sezione "5.3 Dati da controllare prima di contattare il rivenditore dove avete
acquistato lo scanner" a pagina 83, dopodiché contattare il rivenditore dove si è acquistato lo scanner.
Sintomo 1
Lo scanner non si accende.
Il cavo di alimentazione e
l'adattatore sono collegati
correttamente?
NO
Collegare correttamente il
cavo di alimentazione.
Sì
NO
Sì
Avete premuto il pulsante di
accensione?
5
Si deve usare il cavo e
l’adattatore di alimentazione
forniti insieme allo scanner.
Per favore collegare il cavo e
l’adattatore giusti per
lo scanner.
RISOLUZIONE DEI PROBLEMI
Il cavo e l’adattatore di
alimentazione sono quelli
forniti insieme allo scanner?
NO
Premere il pulsante di
accensione
Sì
Se non si può risolvere il problema
anche dopo aver controllato i rimedi
nel "5.3 Dati da controllare prima di
contattare il rivenditore dove avete
acquistato lo scanner", e contattare
il rivenditore dove avete acquistato
lo scanner o un fornitore di servizio
autorizzato FUJITSU.
fi-4120C2 Scanner di Immagini Guida dell’operatore
71
Sintomo 2
L'indicazione sul Display Numero Funzione
non è presente.
Il display rimane vuoto anche dopo NO
aver premuto qualsiasi tasto
sul pannello operatore?
L'operazione dello scanner
è normale.
Sì
Il display rimane vuoto anche dopo
aver avviato lo scanner ancora
una volta?
Sì
Se non si può risolvere il problema
anche dopo aver controllato i
rimedi nel "5.3 Dati da controllare
prima di contattare il rivenditore dove
avete acquistato lo scanner", e
contattare il rivenditore dove avete
acquistato lo scanner o un fornitore
di servizio autorizzato FUJITSU.
72
NO
L'operazione dello scanner
è normale.
5.2 Controlli iniziali
Sintomo 3
La scansione non comincia.
NO
Chiudere l'ADF
L'ADF è chiuso completamente?
Sì
NO
I documenti sono caricati sullo
scivolo in modo corretto?
Caricare correttamente
i documenti sullo scivolo
dell'ADF.
Sì
NO
Il cavo di interfaccia è connesso
correttamente?
Connettere il cavo di
interfaccia correttamente. (*1)
Sì
Il cavo del connettore di interfaccia
è rotto?
Sì
Usare un cavo di interfaccia
nuovo e connetterlo
correttamente ad esso.
NO
(Quando si usa lo scanner
sull'interfaccia SCSI)
L'ID SCSI è corretto?
NO
5
RISOLUZIONE DEI PROBLEMI
Spegnere lo scanner e
impostare correttamente l'ID
SCSI, e poi accendere lo
scanner ancora una volta.(*1)
Sì
Il display rimane bianco anche
dopo aver avviato lo scanner
ancora una volta?
Sì
L'operazione dello scanner
è normale.
NO
Se non si può risolvere il problema
anche dopo aver controllato
i rimedi nel "5.3 Dati da controllare
prima di contattare il rivenditore
dove avete acquistato lo scanner",
e contattare il rivenditore dove avete
acquistato lo scanner o un fornitore
di servizio autorizzato FUJITSU.
*1)Per i dettagli, fare riferimento a "Avvio Rapido" 2.2 Collegare lo scanner al PC
fi-4120C2 Scanner di Immagini Guida dell’operatore
73
Sintomo 4
La qualità delle foto e delle figure scansionate
non è soddisfacente.
È stata selezionata I'elaborazione
a mezzitoni o la retinatura?
NO
Selezionare la modalità
mezzitoni o la retinatura dal
computer.
Sì
I vetri di sopra/sotto dentro l'ADF,
NO
il piano documenti, e il piano
di ritenuta di documenti sono puliti?
Pulire le parti sporche.(*)
Sì
Se non si può risolvere il problema
anche dopo aver controllato i rimedi
nel "5.3 Dati da controllare prima
di contattare il rivenditore dove avete
acquistato lo scanner", e contattare
il rivenditore dove avete acquistato
lo scanner o un fornitore di servizio
autorizzato FUJITSU.
.
*)Vedi "Capitolo 3, PULIZIA" a pagina 45.
Sintomo 5
La qualità del testo e delle linee scansionate
non è soddisfacente.
I vetri di sopra/sotto dentro l'ADF, il
piano documenti, e il piano di
ritenuta di documenti sono puliti?
NO
Sì
Se non si può risolvere il problema
anche dopo aver controllato i rimedi
nel "5.3 Dati da controllare prima di
contattare il rivenditore dove avete
acquistato lo scanner", e contattare
il rivenditore dove avete acquistato
lo scanner o un fornitore di servizio
autorizzato FUJITSU.
*)Vedi "Capitolo 3, PULIZIA" a pagina 45.
74
Pulire le parti sporche.(*)
5.2 Controlli iniziali
Sintomo 6
Le immagini sono distorte o poco nitide.
I vetri di sopra/sotto dentro l'ADF, il
piano documenti, e il piano di
ritenuta di documenti sono puliti?
NO
Pulire le parti sporche.(*)
Sì
Non esercitare pressione
sulla parte superiore dell'ADF,
nè porre oggetti pesanti su di
esso.
Sì
Evitare di porre qualsiasi
oggetto sullo scanner che
provochi vibrazioni durante la
scansione.
Sì
Il coperchio dell'ADF è premuto
forte o qualche oggetto pesante vi
è stato posto durante la scansione?
NO
Qualcosa sta facendo vibrare lo
scanner durante la scansione ?
5
NO
RISOLUZIONE DEI PROBLEMI
NO
Lo scanner è installato su una
superficie piana e liscia?
Installare lo scanner su una
superficie piana e liscia.
Sì
Se non si può risolvere il problema anche
dopo aver controllato i rimedi nel
"5.3 Dati da controllare prima di contattare
il rivenditore dove avete acquistato lo scanner",
e contattare il rivenditore dove avete
acquistato lo scanner o un fornitore
di servizio autorizzato FUJITSU.
*) Vedi "Capitolo 3, PULIZIA" a pagina 45.
fi-4120C2 Scanner di Immagini Guida dell’operatore
75
Sintomo 7
Linee verticali appaiono sulle immagini
scansionate.
Sì
Le linee appaiono sulla stessa
parte delle immagini?
Pulire i vetri sopra/sotto dentro
l'ADF.(*)
NO
Sì
Le linee non appaiono sulle
immagini con l'impostazione
a bassa risoluzione?
Scansionare i documenti con
l'impostazione a bassa
risoluzione.
NO
Se non si può risolvere il problema
anche dopo aver controllato i rimedi nel
"5.3 Dati da controllare prima di
contattare il rivenditore dove avete
acquistato lo scanner", e contattare
il rivenditore dove avete acquistato ]
lo scanner o un fornitore di servizio
autorizzato FUJITSU.
*) Per la pulizia del vetro fare riferimento al capitolo "3.2 Pulizia dell'ADF" a pagina 47.
Sintomo 8
Il display del numero funzione indica un allarme
dopo l'accensione dello scanner.
Il display numero di funzione indica
un allarme dopo aver acceso
lo scanner ancora una volta?
NO
Sì
Se non si può risolvere il problema anche
dopo aver controllato i rimedi nel "5.3 Dati
da controllare prima di contattare
il rivenditore dove avete acquistato
lo scanner", e contattare il rivenditore dove
avete acquistato lo scanner o un fornitore
di servizio autorizzato FUJITSU.
76
L'operazione dello scanner è
normale.
5.2 Controlli iniziali
Sintomo 9
Errori di doppia alimentazione avvengono
di frequente.
Verificare che i documenti soddisfino NO
le condizioni descritte nel
"6.2 Qualità del documento".
Usare i documenti che
soddisfino le condizioni. (*1)
Sì
Quando la rilevazione della doppia
alimentazione è impostata, le
condizioni della rilevazione della
doppia alimentazione sono
soddisfatte?(*2)
NO
Condizioni per il rilevamento
della doppiaalimentazione.(*2)
Sì
NO
Avete smazzato i documenti prima
di caricarli sullo scivolo dell'ADF?
Smazzare i documenti prima
di caricarli, o ridurre il numero
di fogli del documento.
Sì
I documenti sono stati appena
fotocopiati o stampati da una
stampante a laser?
Sì
Smazzare la pila 3 o 4 volte
per rimuovere l'elettricità
statica presente nella carta.
5
L'altezza della pila è inferiore o
uguale a 5 mm?
NO
RISOLUZIONE DEI PROBLEMI
NO
Ridurre le dimensioni della
pila dei documenti. (*3)
Sì
continua nella pagina seguente
fi-4120C2 Scanner di Immagini Guida dell’operatore
77
Continua dalla precedente pagina
I materiali di consumo (Rullo di
presa, Separatore Fogli) sono
installati correttamente?
NO
Installare correttamente i
materiali di consumo qualora
ce ne fosse bisogno.
Sì
Sì
Qualche materiale di consumo
(Rullo di presa, Separatore Fogli) è
sporco?
Pulire il materiale di consumo
sporco. (*4)
NO
Qualche materiale di consumo (Rullo Sì
di presa, Separatore Fogli) è
consumato? (Controllare il contatore
dei materiali di consumo
Sostituire il materiale di
consumo, qualora ce ne fosse
bisogno. (*4)
NO
Se non si può risolvere il problema anche
dopo aver controllato i rimedi nel "5.3 Dati
da controllare prima di contattare il rivenditore
dove avete acquistato lo scanner", e
contattare il rivenditore dove avete acquistato
lo scanner o un fornitore di servizio
autorizzato FUJITSU.
*1) Vedi sezione "6.2 Qualità dei documenti" a pagina 89.
*2) Vedi sezione "6.5 Condizioni di rilevamento di alimentazione multipla" a pagina 93.
*3) Vedi sezione "6.3 Capienza alimentatore" a pagina 91.
*4) Vedi sezione "4.2 Sostituire il Separatore Fogli" a pagina 57.
*5)Vedi sezione "4 SOSTITUZIONE DEI MATERIALI DI CONSUMO" a pagina 51
78
5.2 Controlli iniziali
Sintomo 10 Si verificano numerosi errori di mancato pescaggio.
Verificare che i documenti soddisfino NO
le condizioni descritte nel "6.2
Qualità dei documenti"?
Usare documenti che
soddisfino le caratteristiche
richieste (*1)
Sì
I documenti sono stati smazzati
prima di essere caricati sullo
scivolo carta ?
NO
Smazzare i documenti prima
di caricarli, o ridurre le
dimensioni della pila.
NO
Installare correttamente il materiale di consumo(Rullo di presa,
Separatore Fogli) qualora ce ne
fosse bisogno. (*2)
Sì
Il materiale di consumo (Rullo di
presa, Separatore Fogli) è installato
correttamente?
Sì
Sì
Il materiale di consumo (Rullo di
presa, Separatore Fogli) è sporco?
Pulire il materiale di consumo.
(*3)
5
NO
Sì
Sostituire il materiale di
consumo, qualora ce ne fosse
bisogno. (*4)
RISOLUZIONE DEI PROBLEMI
Qualche materiale di consumo (Rullo
di presa, Separatore Fogli) è
consumato?
NO
Se non si può risolvere il problema anche
dopo aver controllato i rimedi nel "6.3 Dati da
controllare prima di contattare il rivenditore
dove avete acquistato lo scanner", e
contattare il rivenditore dove avete acquistato
lo scanner o un fornitore di servizio
autorizzato FUJITSU.
*1) Vedi sezione "6.2 Qualità dei documenti" a pagina 89.
*2) Vedi sezione "4.2 Sostituire il Separatore Fogli" a pagina 57.
*3) Vedi sezione "3.2 Pulizia dell'ADF" a pagina 47.
*4) Vedi sezione "4.3 Sostituire il rullo di presa" a pagina 60.
fi-4120C2 Scanner di Immagini Guida dell’operatore
79
Sintomo 11 Si vericano frequenti inceppamenti della carta ?
Il documento soddisfa le condizioni
descritte sotto nel paragrafo
"6.2 Qualità dei documenti"?
NO
Utilizzare documenti che
soddisfano le caratteristiche
richieste. (*1)
SÌ
SÌ
C'è qualche sporcizia nell'ADF?
Pulire o rimuovere la
sporcizia dalI'ADF. (*2)
NO
Il materiale di consumo (Rullo di
presa, Separatore Fogli) è installato
correttamente?
NO
Installare correttamente il materiale di consumo(Rullo di presa,
Separatore Fogli) qualora ce
ne fosse bisogno. (*3)
SÌ
Il materiale di consumo (Rullo di
presa, Separatore Fogli) è sporco?
SÌ
Pulire il materiale di consumo.
(*2)
NO
Qualche materiale di consumo (Rullo NO
di presa, Separatore Fogli) è
consumato?
Sostituire il materiale di
consumo, qualora ce ne fosse
bisogno. (*4)
SÌ
Se non si può risolvere il problema anche
dopo aver controllato i rimedi nel "5.3 Dati da
controllare prima di contattare il rivenditore
dove avete acquistato lo scanner", e
contattare il rivenditore dove avete acquistato
lo scanner o un fornitore di servizio
autorizzato FUJITSU.
*1) Vedi sezione "6.2 Qualità dei documenti" a pagina 89.
*2) Vedi sezione "3.2 Pulizia dell'ADF" a pagina 47.
*3) Vedi sezione "4.2 Sostituire il Separatore Fogli" a pagina 57.
*4)Vedi sezione "3 PULIZIA" a pagina 45
*5)Vedi sezione "4.1 Materiali di consumo e ciclo di sostituzione" a pagina 52
80
5.2 Controlli iniziali
Quando i documenti sono stati posti nell'ADF
Sintomo 12 per essere acquisiti, le immagini acquisite sono
allungate?
NO
Ha pulito tutti i rulli?
Pulire tutti i rulli (*1)
Sì
Ha impostato la scala dello
scanner?
Sì
NO
Controllare i rimedi nel "5.3
Dati da controllare prima di
contattare il rivenditore dove
avete acquistato lo scanner",
e contattare il rivenditore dove
avete acquistato lo scanner o
un fornitore di servizio
autorizzato FUJITSU.
Impostare la scala di scansione.
Quale sistema operativo è in uso?
Windows 95/
Windows NT 4.0
Windows 98/
Windows Me/
Windows 2000/
Windows XP
Sì
5
L'icona Scanner Control Center è
visualizzata nella barra degli
strumenti?
RISOLUZIONE DEI PROBLEMI
Selezionare dal Pannello di
controllo, "Scanner
e Fotocamere" , Proprietà ,
Device set , Dettagli e
correggere la scala dello
scanner.
NO
Selezionare [FUJITSU Scanner
Control Center] dal menu di Start
e lanciarlo.
Premere il pulsante di destra
del mouse sull'icona Scanner
Control Center e selezionare
[Opzioni] e aggiustare la scala
dello scanner.
*) Vedi sezione "3.2 Pulizia dell'ADF" a pagina 47.
fi-4120C2 Scanner di Immagini Guida dell’operatore
81
un'ombra sul bordo superiore dell'immagine
Sintomo 13 C'è
acquisita?
Ha eseguito la regolazione di offset
(Posizione di partenza scansione
documento)?
Sì
Controllare i rimedi nel "5.3
Dati da controllare prima di
contattare il rivenditore dove
avete acquistato lo scanner",
e contattare il rivenditore dove
avete acquistato lo scanner o
un fornitore di servizio
autorizzato FUJITSU.
NO
Eseguire la taratura di Offset.
Quale sistema operativo è in uso ?
Windows 95/
Windows NT 4.0
Windows 98/
Windows Me/
Windows 2000/
Windows XP
Visualizza le proprietà dello
scanner in uso in "Scanner e
Fotocamere" nel Control
Panel e regolare il [Sub]
Sì
L'icona Scanner Control Center è
visualizzata nella barra degli
strumenti?
NO
Selezionare[FUJITSU Scanner
Control Center] dal menu di Start e
lanciarlo.
Premere il pulsante di destra del
mouse sull'icona Scanner Control
Center e selezionare [Optzioni] e
aggiustare il [Sub].
82
5.3 Dati da controllare prima di contattare il rivenditore dove avete acquistato lo scanner
5.3 Dati da controllare prima di contattare il
rivenditore dove avete acquistato lo scanner
Prima di contattare il servizio di assistenza tecnica, si consiglia di prendere nota dei seguenti elementi.
■ Dettagli generali
Elemento
Le scoperte
(esempio) fi-4120C2
Per i dettagli sul modello, vedere lo "5.4 Verifica
delle Etichette sullo Scanner" a pagina 85.
Numero di matricola.
(esempio) 000001
Per i dettagli sul numero di matricola, vedere lo
"5.4 Verifica delle Etichette sullo Scanner" a pagina
85.
Data che fabbrica
(esempio) 2003-9 (Settembre, 2004)
Per i dettagli sulla data di fabbricazione, vedere lo
"5.4 Verifica delle Etichette sullo Scanner" a pagina
85.
5
RISOLUZIONE DEI PROBLEMI
Modello
Data di acquisto
Sintomi
Frequenza di guasto
■ Problemi di installazione e collegamento al PC
■ Problemi al momento del collegamento al PC
Elemento
Situazione
OS (Womdpws)
Messaggio di errore visualizzato
Interfaccia
(esempio) Interfaccia SCSI
Modello di controllore di interfaccia
(esempio)
Scheda Adaptec SCSI Card
2940AU
fi-4120C2 Scanner di Immagini Guida dell’operatore
83
■ Errore nel sistema di alimentazione
Elemento
Stato
Tipo di Documento
Scopo principale dell'utilizzo
Data dell'ultima pulizia
Data di sostituzione dei materiali di consumo
Stato del pannello operatore in caso di
problemi
■ Errore di immagine
Elemento
Situazione
Tipo e versione del driver dello scanner
Modello di controllore di interfaccia
(esempio)
Scheda Adaptec
SCSI Card 2940AU
OS (Windows)
Nome del programma applicativo
(esempio) ScandAll 21
(esempio) Acrobat
■ Altro
Elemento
È possibile inviare via fax l'originale e la
copia prodotta dalla scanner?
84
Stato
5.4 Verifica delle Etichette sullo Scanner
5.4 Verifica delle Etichette sullo Scanner
In questa sezione viene descritto come verificare le etichette.
■ Posizione delle etichette sullo scanner
Qui di seguito mostra dove sono locate le etichette sullo scanner.
78
23
456
901
Etichetta A
Etichetta B
Etichetta A (esempio): riporta le informazioni relative allo scanner.
5
RISOLUZIONE DEI PROBLEMI
Etichetta B (esempio): Indica le conformità dello scanner con le varie normative.
fi-4120C2 Scanner di Immagini Guida dell’operatore
85
86
Capitolo 6
6
CARATTERISTICHE DEI DOCUMENTI
PER L'ADF
In questo capitolo vengono descritti il formato e la qualità dei documenti necessari per utilizzare
correttamente l’ADF.
6.1 Formato dei documenti.................................................................................... 88
6.2 Qualità dei documenti ...................................................................................... 89
6.3 Capienza alimentatore ..................................................................................... 91
6.4 Aree da non perforare ...................................................................................... 92
6.5 Condizioni di rilevamento di alimentazione multipla .................................... 93
fi-4120C2 Scanner di Immagini Guida dell’operatore
87
6.1 Formato dei documenti
Nella seguente figura vengono mostrati i formati leggibili dallo scanner mediante ADF.
A
Direzione di
alimentazione
della carta
B
Massimo
A
216 (8.5 in)
Minimo
B
356 (14 in)
A
53 (2.1 in)
B
74 (2.9 in)
(Unità : mm)
88
6.2 Qualità dei documenti
6.2 Qualità dei documenti
■ Tipo di documento
6
Di seguito vengono elencati i tipi di carta consigliati per i documenti:
• Carta cellulosa senza fibre di legno
• Carta con fibre di legno
■ Grammatura della carta
La grammatura della carta deve essere compresa fra i valori riportati di seguito:
• da 52 g/m2 a 127 g/m2
127g/m2 per A8
■ Precauzioni
I documenti seguenti potrebbero non venire scansionati di seguito:
•
•
•
•
•
•
•
•
•
•
•
Documenti di spessore non uniforme (ad es. buste)
Documenti stropicciati o curvati (Consultare SUGGERIMENTO a pagina 90).
Documenti piegati o strappati
Carta da lucidi
Carta patinata
Carta carbone
Carta autocopiante
Carta fotosensibile
Documenti perforati o punzonati
Documenti che non sono né quadrati, né rettangolari
Documenti molto sottili
Non utilizzare i seguenti documenti:
•
•
•
•
•
Documenti con graffette o fermagli
Documenti dove l'inchiostro non è ancora asciutto
Documenti di dimensioni inferiori al formato A8 (Fototessera)
Documenti dimensioni superiori al formato A4 o formato Letter (216mm)
Documenti di materiali diversi dalla carta, come stoffa, lamina metallica o lucidi
fi-4120C2 Scanner di Immagini Guida dell’operatore
89
CARATTERISTICHE DEI DOCUMENTI PER L'ADF
Se si utilizzano altri tipi di carta, prima di eseguire un'operazione di lettura consistente eseguire un
test di trascinamento con ADF su qualche foglio per accertarsi che il trascinamento della carta
avvenga correttamente.
• Quando si esegue la scansione di documenti traslucidi, impostare la
AVVISO
sbarra della "Luminosità" verso la parte chiara.
• Per prevenire le sbavature sui rulli, evitare di scansionare documenti
compilati a matita. Qualora non sia possibile evitare la scansione di
tali documenti, pulire frequentemente i rulli.
ATTENZIONE
AVVISO
• A causa della speciale composizione chimica, la carta copiativa può
danneggiare il Pad e il Rullo di presa. Si consiglia pertanto di adottare i
seguenti accorgimenti:
Pulizia:
Se gli errori di pescaggio si verificano di frequente, pulire il separatore fogli ASSY e il rullo
di presa. Per informazioni dettagliate su come
pulire il separatore fogli ASSY e il rullo di presa,
consultare "3.2 Pulizia dell'ADF" a pagina 47.
Sostituzione parti:
La durata del separatore fogli ASSY e del rullo
di presa può diminuire scansionando documenti
di carta contenente pasta di legno.
• La vita del separatore fogli e del rullo di prelievo può abbreviarsi nel
caso in cui si esegua la lettura di documenti costituiti da carta prodotta
dal legno, rispetto a quelli di carta in cui non vi sia presenza di legno.
Raddrizzare il bordo superiore di tutti i documenti alimentati mediante
ADF per fare in modo che l’arricciamento della carta rientri nei valori
riportati di seguito:
Maggiore di 30mm
Minore di
3mm
Bordo superiore del foglio
Superficie di lettura
Maggiore di 30mm
Minore di
5mm
Direzione di
alimentazione
della carta
Direzione di
alimentazione
della carta
Bordo superiore del foglio Superficie di lettura
90
6.3 Capienza alimentatore
6.3 Capienza alimentatore
Il numero di pagine che è possibile caricare nello scivolo dell’ADF dipende dalle dimensioni della
carta e dal peso della risma. Tali informazioni sono illustrate nel grafico riportato di seguito:
60
60
CARATTERISTICHE DEI DOCUMENTI PER L'ADF
Capacità dell'ADF
(numero di pagine)
50
50
50
6
A4/Letter o inferiore
Legal
41
40
35
29
30
29
24
20
0
52
64
80
104
127
Grammatura della carta(g/m2 )
Tabella di conversione del peso della carta
Unità
Conversione
g/m2
52
64
75
80
90
104
127
lb
14
17
20
21
24
28
34
fi-4120C2 Scanner di Immagini Guida dell’operatore
91
6.4 Aree da non perforare
Eventuali fori nelle aree ombreggiate potrebbero causare degli errori. Se è necessario eseguire la
lettura di questo tipo di carta, utilizzare il flatbed:
Posizione riferimento
lettura
35
Bordo superiore
del foglio
Lato anteriore
Direzione di
alimentazione
della carta
Bordo inferiore
del foglio
Centro del foglio (Unità: mm)
92
6.5 Condizioni di rilevamento di alimentazione multipla
6.5 Condizioni di rilevamento di alimentazione
multipla
Quando si utilizza il sensore di alimentazione multipla, lo spessore o la combinazione di spessore e
lunghezza del documento sono soggetti alle seguenti specifiche:
■ Rilevazione per spessore del documento
■ Rilevazione per lunghezza del documento.
Nell'ADF vengono inseriti fogli della stessa lunghezza.
• Tolleranza lunghezza carta: 1% o inferiore
• Non sono consentiti fori entro 35mm lungo la linea verticale di mezzeria.
■ Rilevazione per spessore e lunghezza del documento
Nell'ADF vengono inseriti fogli dello stesso spessore e della stessa lunghezza alla volta.
• Spessore: da max 0.065mm a 0.15mm
• Accuratezza lunghezza carta: 1% o inferiore
• Volume di stampa: 12% o inferiore
• Non è consentita un’area stampata nera al centro del bordo superiore del foglio
(26 x 10mm) al margine principale del documento.
• Non sono consentiti fori di rilegatura entro 35mm dal centro della carta.
• La deviazione della quantità di luce trasparente sull’area del colore di base deve essere
inferiore al 10%.
fi-4120C2 Scanner di Immagini Guida dell’operatore
93
CARATTERISTICHE DEI DOCUMENTI PER L'ADF
Nell'ADF vengono inseriti gruppi di fogli dello stesso spessore.
• Spessore: da max 0.065 mm a 0.15 mm
• Volume di stampa: 12% o inferiore
• Non è consentita un'area stampata nera al centro del foglio al margine superiore del documento (26 x 10mm) .
• Non sono consentiti fori entro 35mm lungo la linea verticale di mezzeria.
• La deviazione della quantità di luce proveniente dall'area di background non deve essere
inferiore al 10%.
6
AVVISO
Determinati tipi di carta o una determinata condizione della carta comportano inferiori tassi di rilevamento dell’alimentazione doppia.
35mm
Stampa non consentita
26mm
10mm
Direzione di
alimentazione
della carta
Perforazioni non
consentite
Centro del foglio
94
Capitolo 7
SPECIFICHE DELLO SCANNER
7
In questo capitolo vengono descritte le specifiche dello scanner.
7.1 Specifiche di base del prodotto ...................................................................... 96
7.2 Specifiche d'installazione................................................................................ 98
7.3 Dimensioni esterne .......................................................................................... 99
fi-4120C2 Scanner di Immagini Guida dell’operatore
95
7.1 Specifiche di base del prodotto
1
Tipo di scanner
Dispositivo ad alimentazione
carta automatico (ADF)
-
2
Sensore immagini
CCD x 2
Fronte/Retro
3
Sorgente luminosa
2 lampade fluorescenti a
catodo freddo bianche
Fronte/Retro
4
Area di scansione
Min.
Formato A8 (fototessera)
ADF 127 g/m2 carta
Max.
A4 / Legal
Scansione pagina lunga:
216 x 864mm
-
da 52 g/m2 a 127g/m2
(Nota (*1))
Binario
(monocromatico)
Solo fronte: 25 pag./min.
Fronte-retro: 50 facciate/min.
200 dpi
Colore
Solo fronte: 25 pag./min.
Fronte-retro: 50 facciate/min.
150 dpi
5
Peso della cartai
6
Velocità di scansione
(A4 Fototessera)
(Nota(*2))
7
Capacità dell'ADF
50 fogli
A4, 80 g/m2
(Nota(*3))
8
Risoluzione ottica
600 dpi
-
9
Risoluzione in
uscita
Binario
(monocromatico)
50 - 600 dpi
Incremento della risoluz-
Scala di grigi
50 - 600 dpi
ione di un DPI per volta.
Incremento della risoluzione di un DPI per volta.
Colore
50 - 600 dpi
Incremento della risoluzione di un DPI per volta.
10
Livelli di grigo (Interno)
8 bit per colore
10 bit interni
11
Motivi mezzitoni
Retinatura
Diffusione errore
-
12
Interfaccia (Nota(*4))
Ultra SCSI
Shield-type 50 pin
alta densità
USB 2.0 / 1.1 (Note *5)
Tipo
Compressione JPEG.
-
Porta Imprinter
-
13
96
Altre funzioni
7.1 Specifiche di base del prodotto
*1) Fare riferimento al "Capitolo 6, CARATTERISTICHE DEI DOCUMENTI PER
L'ADF" a pagina 87.
*2) La velocità di scansione è la velocità massima consentita dalla componente hardware
dello scanner. Al tempo di scansione effettivo va aggiunto il tempo di elaborazione
quale, ad esempio, il tempo di trasferimento dei dati.
*3) Il numero massimo è variabile in funzione dello spessore della carta, Fare riferimento
al "Capitolo 6, CARATTERISTICHE DEI DOCUMENTI PER L'ADF" a pagina 87.
*4) Le interfacce Ultra SCSI e USB2.0/1.1 non possono essere utilizzate contemporaneamente.
*5) Se si connette lo scanner con USB 2.0, si richiede che la porta USB e Hub siano compatibili con USB 2.0. La velocità di scansione potrebbe rallentare quando si connette
lo scanner ad USB 1.1. Se il computer ha una porta compatibile con USB 2.0, usare
quello.
7
SPECIFICHE DELLO SCANNER
fi-4120C2 Scanner di Immagini Guida dell’operatore
97
7.2 Specifiche d'installazione
Elemento
Specifiche
Dimensioni (mm)
(Senza Scivolo carta
dell'ADF e vassoio uscita
carta)
Profondità
Larghezza
Altezza
168
301
158
Spazio d’installazione
(mm) (P x L x H)
700 x 400 x 380
Peso (kg)
3,5
Alimentazione
Voltaggio
da 100 a 120 VAC ±10% or
da 220 a 240 VAC ±10%
Fasi
Fase singola
Frequenza
50 / 60 ± 3Hz
Consumo di energia
28 W o inferiore
Lo Spazio di installazione è il valore di riferimento allo spazio necessario per leggere un documento A4.
ATTENZIONE
Elemento
Condizio
ni
ambientali
98
Specifiche
Stato
periferica
Operative
Non operative
Temperatura
da 5° a 35 °C
(da 41° a 95°F)
da -20° a 60 °C
(da -4° a 140°F)
Umidità
Da 20% a 80 %
Da 8% a 95%
Dispersione calore
24.1 kcal / H o meno
Peso di spedizione (kg)
5,0 kg
7.3 Dimensioni esterne
7.3 Dimensioni esterne
Di seguito sono riportate le dimensioni esterne del fi-4120C2:
7
SPECIFICHE DELLO SCANNER
158
(6.2")
235
(9.3")
301(11.9")
168(6.6")
355(14")
(Unità : mm)
fi-4120C2 Scanner di Immagini Guida dell’operatore
99
100
APPENDICE A
Prima di utilizzare il pulsante [Scan]
(Start) o [Send to](Avvia a)
Impostando il collegamento del software applicativo sul pulsante [Scansione] o [Invia a], è
possibile lanciare l'applicazione collegata premendo semplicemente il pulsante.
■ Per Windows 98, Windows Me, Windows 2000, Windows XP
1. Selezionare [Start]-[Pannello di controllo].
2. Selezionare [Scanner e telecamere] - [Proprietà].
3. Selezionare la scheda [Eventi].
4. Selezionare un Evento. Per Windows XP, dal menu [Selezionare un evento]
selezionare l'evento desiderato per avviare qualsiasi applicazione.
A
Gli eventi disponibili per questa funzione sono:
- Pulsante Scansione (quando si preme sul pulsante [Scan])
- Alimentatore caricato con carta (quando si sistemano i documenti nell'ADF)
- Inviare a 1-9 (quando si preme sul pulsante [Send to])
fi-4120C2 Scanner di Immagini Guida dell’operatore
AP-1
5. Selezionare l'applicazione eseguita dall'evento e il relativo processo. Per
Windows XP, dal menu [Azioni] fare click su [Avvia il programma] e selezionare
dal menu l'applicazione e il processo.
6. Fare click sul pulsante [OK].
AVVISO
AVVISO
AP-2
Quando i documenti vengono sistemati sull'ADF può apparire una finestra.
Se non si desidera visualizzare questa finestra, su [Seleziona un evento]
selezionare [Alimentatore caricato con carta], poi fare click su [OK].
La finestra e le operazioni possono variare a seconda del sistema
operativo in uso.
■ Per Windows 95, Windows NT 4.0
1. Fare click col pulsante destro sull'icona [FUJITSU Scanner Control Center] sulla
barra delle applicazioni, poi selezionare [Opzioni].
2. Dal menu [Evento], selezionare l'evento desiderato per avviare l'applicazione.
Gli eventi disponibili per questa funzione sono:
- Inizio/Scansione (quando si preme sul pulsante [Scan])
- Inviare a 1-9 (quando si preme sul pulsante [Send to])
3. Fare click sul pulsante [...] a destra del campo [Percorso].
4. Fare click su [OK].
A
fi-4120C2 Scanner di Immagini Guida dell’operatore
AP-3
AP-4
GLOSSARIO DEI TERMINI
ADF (Alimentatore Automatico di Documenti)
Un'unità che permette di alimentare un numero di pagine di seguito. I documenti alimentati sono trasportati dallo scivolo (o raccoglitore) dell'ADF alla cassetta di raccolta, i documenti sono acquisiti tramite il meccanismo interno a questa parte. L'operazione attuale
di scansione è eseguita dal meccanismo all'interno di questa unità.
Allarme di apparacchietura
Un errore che può essere sistemato dall'utente stesso. L'utente dovrebbe chiamare il
fabbricante per il servizio.
Carta di pulizia
Carta usata con il detergente F1 per pulire i rulli (rulli di presa, rulli di alimentazione, ecc.)
e perfezionare il tragitto del documento nello scanner. Usata nella cura giornaliera di volume di bassa produzione dello scanner per ridurre i problemi di trasporto. Nota: questi
fogli adesivi non sono per diminuire il ciclo di pulizia dello scanner.
CCD (charge coupled device) dispositivo a carica accoppiata
Un dispositivo semiconduttore all'interno dello scanner che registra la luce riflessa dalla
immagine originale e la converte in una forma digitalizzata (elettronica). La tecnologia di
CCD è la base di un'alta qualità di immagini acquisite negli scanner, macchine
fotografiche, e altre apparecchiature specializzate.
Densità
In questo manuale, fare riferimento alla misura della densità dello schermo. Scala della
densità dei colori nelle immagini.
Diffusione errore
Produzione di immagini a mezzotono (pseudo-scala di grigi) di elevata qualità basata su
quella codificazione binaria di pixel bianchi e neri. La densità ottica di un pixel e di quella
dei pixel adiacenti vengono sommate e i pixel neri vengono ricollocati in ordine di densità
in base a come si rapportano ai pixel adiacenti. Lo scopo di questa tecnica è quello di
minimizzare l'errore medio tra le densità lette e stampate. I dati di densità per i pixel adiacenti vengono modificati diffondendo gli errori del pixel obbiettivo su diversi pixel che a
loro volta sono in combinazione binaria. Questo mantiene elevati livelli di scala di grigi e
fi-4120C2 Scanner di Immagini Guida dell’operatore
GL-1
di risoluzione durante la lettura, mentre elimina più motivi von immagini punteggiate a
mezzotono, come le fotografie dei giornali.
Dither
Il processo attraverso il quale un gruppo di punti è organizzato in modo tale da formare
una ombra grigia. Il punto predeterminato modello riproduce ombre girgie. Questo processo di scansione offre dei vantaggi di riduzione delle esigenze di memoria paragonate
ai multilivelli di grigio.
Documento inceppato
Un avviso che appare quando il documento è inceppato nell'unità di trasporto, o quando
il trasporto è interrotto a causa della carta scivolata.
Doppia alimentazione
Funzione dello scanner che rileva se l'ADF alimenta accidentalmente più fogli allo stesso
tempo. Può essere attivata o disattivata.
Dpi (Punti per pollice)
Numero di punti allineati lungo un pollice. Una misura di risoluzione normalmente usata
per gli scanner e le stampanti. Un dpi maggiore significa una migliore risoluzione.
Questa unità è usata per esprimere la risoluzione.
Driver software
In questo manuale, il driver software si riferisce ad il software che permette l'applicazione software per comunicare con lo scanner.
Elaborazione a Mezzotono
Qualsiasi metodo utilizzato per riprodurre una fotografia che include un'ombra come
un'immagine composta di punti, ovvero un'immagine binaria. L'elaborazione con retinatura e con diffusione errori sono esempi di elaborazione a mezzotono.
Elaborazione immagine
Un'immagine scansionata con parametri specifici.
Energy Star
ENERGY STAR è uno standard internazionale per apparecchiature elettroniche ad energia efficiente. E' stato creato dal US Environment Protection Agency (EPA:L'Agenzia di
GL-2
Protezione Ambientale degli Stati Uniti d'America) nel 1992. Il programma standard è
stato adesso adottato da diversi paesi nel monto.
Enfasi immagine
La densità viene diminuita per le aree più chiare, ma non completamente bianche, adiacenti ad aree nere. Abbassando questa enfasi si elimina il disturbo di punto o si producono immagini sfumate.
Errore dell'apparecchiatura
Errore non risolvibile dall'operatore. Contattare l'assistenza.
Equilibrio di colore
Equilibrio di colori nelle immagini.
Errore temporaneo
Un errore che può essere sistemato dall'utente stesso.
Estrazione contorno
Il confine tra le aree bianche e nere viene tracciato e il contorno viene estratto per ottenere aree chiuse.
FCC
Sigla che sta per Commissione Federale delle comunicazioni, un organismo indipendente dal governo degli Stati Uniti che ?ncaricato di regolare le comunicazioni interstatali
e internazionali delle radio, televisioni, telegrammi, satelliti e cavi. Nella parte 15 della
regolazione della FCC si afferma che questo manuale ?tato progettato per prevenire
interferenze nocive dalle comunicazioni radio alle apparecchiature radio e altre apparecchiature che emanano frequente energia, e provvede per i certificati di apparecchiature
radio. Inoltre provvede per la certificazione di trasmittenti a bassa energia e per l'operazione di certificazioni delle trasmittenti senza licenza.
Filtro
Metodo di correzione che migliora la qualità di lettura dei documenti manoscritti. La qualità di lettura delle immagini a matita o a penna a sfera dipende dalle caratteristiche
riflettenti dell'inchiostro o della grafite utilizzati. I pixel esclusi possono provocare contorni, spazi vuoti o linee sottili, appena collegate, dovute a una densità ottica non uniforme. Il filtro individua le aree più chiare delle parti circostanti e aumenta la loro intensità
per migliorare la chiarezza dell'immagine.
fi-4120C2 Scanner di Immagini Guida dell’operatore
GL-3
Flatbed
Apparecchiatura input dello scanner dove i documenti sono posizionati e acquisiti. Generalmente usato per scansionare pagine libere, o fogli che non rientrano nelle caratteristiche per l'ADF. Inoltre usato per acquisire piccoli volumi di documenti.
Foglio di separazione lavoro
Un foglio di inserito tra i documenti in pila per separare i differenti lavori.
Foglio per la pulizia
Fogli adesivi per pulire i rulli (Rulli di presa, rulli di alimentazione ecc.) e perfezionare il
tragitto del documento nello scanner. Usato nella cura giornaliera di volume di alta
produzione dello scanner per ridurre i problemi di trasporto. Nota: questi fogli adesivi non
sono per diminuire il ciclo di pulizia dello scanner.
Gamma
Unità dei cambiamenti della luminosità di immagini. Questa unità è data come una funzione, che descrive la relazione tra imissione di accensione all'apparecchiatura (scanner,
display, ecc.) e la luminosità delle immagini. Se la quota del gamma è più larga di 1, la
luminosità dell'immagine accresce e vice versa. Per creare un immagine originale,
gamma deve essere impostato a 1.
Immagine speculare
L' immagine letta è ribaltata simmetricamente per produrre un'immagine speculare
all'originale rilevata nella direzione di scansione principale.
Immagini frastagliate
Immagini che hanno proiezioni intense o forme irregolari sui loro bordi.
Impostazioni per difetto
Preimpostare i valori nel menu delle opzioni.
Individuazione automatica dimensione e distorsione
Individua automaticamente la dimensione della pagina del documento e aggiusta l'output alle dimensioni della pagina individuate. La distorsione dei documenti viene automaticamente individuata e corretta per l'immagine di output.
Interfaccia
GL-4
Il collegamento che consente la comunicazione dal computer allo scanner.
Interfaccia di terzi
Usata per installare una scheda fornita da Fujitsu o una scheda di interfaccia di terzi.
Inversione (Lettura dell'immagine invertita)
Nella lettura dell'immagine invertita, i dati vengono cambiati da bianco a nero e viceversa.
ISIS (Image Scanner Interface Specification)
Uno standard di API (Application Program Interface) o un protocollo per apparecchiature
di immagini ( Scanner, macchine fotografiche digitali, ecc.). Per usare apparecchiature di
immagine che soddisfino con questo standard, è necessario installare il software del
driver basato sullo stesso standard.
Letter size
Misura standard della carta usata in U.S.A. e in altri paesi. Misura della carta è 8-1/2 x 11
pollici.
Livello di bianco cedente
Una funzione per correggere la differenza tra i colori bianchi in carta non candeggiata
(e.g. carta contenente fibre in legno, etc.) e in immagini scansionate.
Luminosità
In questo manuale, si riferisce alla luminosità delle immagini acquisite.
Misura A4
Misura standard della carta. Misura della carta è 210 x 297 mm.
Misura A5
Misura standard della carta. Misura della carta è 148 x 210 mm.
Misura A6
Misura standard della carta. Misura della carta è 105 x 148 mm.
Misura A7
fi-4120C2 Scanner di Immagini Guida dell’operatore
GL-5
Misura standard della carta. Misura della carta è 74 x 105 mm.
Misura A8
Misura standard della carta. Misura della carta è 53 x 74 mm.
Modalità di disegno tratteggiato
Selezionando la Modalità di disegno tratteggiato fa si che le impostazioni della soglia e
del contrasto siano più efficaci, ma impedisce di impostare la luminosità. Il valore di
soglia specificato determina se verranno scansionati i pixel bianchi o neri. La modalità di
disegno tratteggiato è quindi adatta per scansionare testi ed immagini grafiche con linee.
Modalità di lettura Fronte-Retro
Modalità di lettura in cui entrambi i lati del documento vengono letti.
Modalità di lettura lato singolo
Un modalità per leggere solo la parte frontale del documento.
Modalità di preselezione IPC
Per leggere le immagini binarie, è necessario impostare lo scanner in accordo alle qualitàdella carta da scansionare. In questo modo, queste impostazioni possono essere
compiute in anticipo facendo corrispondere ogni singola impostazione ad un numero.
Modalità fotografia (Rullo di livello bianco Spento)
La selezione della modalità fotografia fa si che le impostazioni della luminosità e del contrasto siano più efficaci, ma impedisce di impostare la soglia. Con la modalità fotografia
la scurezza dell'immagine corrisponde alla densità dei pixel neri e ciò la rende adatta per
la scansione di immagini come le fotografie che presentano gradazioni.
Moirè
Ricorrenti modelli sulle immagini acquisite causate da impostazioni incorrette delle angolazioni.
Modalità Photo = Modalità fotografia
Questa modalità consente di leggere correttamente le fotografie.
OCR (Riconoscimento ottico dei caratteri)
GL-6
Dispositivo o tecnologie che riconoscono le lettere presenti in un documento. Getta dei
raggi sui documenti e riconosce le differenze del riflesso come caratteri formati.
Orientamento orizzontale
Un documento viene trasportato e letto con il lato lungo perpendicolare alla direzione del
movimento.
Orientamento verticale
Un documento viene trasportato e letto con il lato lungo parallelo alla direzione del movimento.
Orizzontale
Orientamento del documento o dell'immagine. I documenti/le immagini sono impostate o
disposte in orizzontale.
Pannello operatore
Un pannello che consiste di indicatori e di tasti. Il Pannello operatore serve a controllare
le operazioni dello scannerquali il caricamento del documento, la selezione delle caratteristiche e il cambiamento delle impostazioni.
Piastra di guida
Questa serve per separare un foglio di carta da tutto il documento prima di alimentarlo
nell'ADF. Essa è fatta di gomma.
Pixel (Picture Element)
I punti che costituiscono una immagine scansionata.
Regolazioni del Dipartimento di Comunicazioni (DOC) Canadese
Uno standard emesso dal governo canadese, Dipartimento industriale canadese, che
espone le esigenze tecniche relative alle emissioni di disturbi via radio irradiati e trasmessi dagli apparati digitali.
Riduzione del rumore
Disturbo isolato da un'immagine che appare come punti neri in aree bianche; i vuoti nelle
aree nere vengono eliminati per migliorare la qualità dell'immagine. Rimuove i particolari
dalle immagini del documento. Particolari comuni inclusi il timbro e particolari fax. Riduzione del rumore lavora attraverso un algoritmo che rimuove pixels sopra i 5 x 5 punti. Un
fi-4120C2 Scanner di Immagini Guida dell’operatore
GL-7
punto è 1/400 pollici. Un particolare può essere distinto da un carattere come non fosse
connesso ad un altro punto entro i 5 pixels.
Rilevamento della doppia alimentazione
Funzione dello scanner che rileva se l'ADF alimenta accidentalmente più fogli allo stesso
tempo.
Risoluzione
Dettagli di immagine o granelli di immagine mostrate su un computer. Come metrica di
risoluzione è usata come consuetudine l'unità dpi.
Rulli di alimentazione
Rulli che servono per alimentare i documenti all'interno dell'ADF.
Rulli di espulsione
Rulli per trasportare i documenti dall'ADF alla casetta di raccolta.
Rullo di freno
Rulli che impediscono ad una pila di doumenti di essere acquisita tutta insieme nell'ADF.
Rullo di presa
Rullo (rulli) che preleva un foglio dalla pila del documento dallo scivolo e lo alimenta
nell'ADF.
Rullo di separazione
Rulli per separare i fogli del documento.
Scala di grigi
Un metodo per creare una graduazione dal nero al bianco sull'immagine acquisita. Per
esempio, quando si acquisiscono documenti monocromatici, un computer riconosce i
documenti come impostati di punti neri e bianchi. Nel metodo della scala di grigi, ogni
punto ha dei dati che riguardano la densitàdel nero. La gradazione originale sul documento è composta come una gradazione della densitàdei dati.
SCSI (Small Computer System Interface) interfaccia di sistema
per computer di piccole dimensioni
GL-8
Una abbreviazione per "Small Computer System Interface" (interfaccia di sistema per
computer di piccole dimensioni). Uno standard di interfaccia usato per connettere apparecchi come l'hard disk, lo scanner, ecc.Può essere connesso a questa interfaccia fino a
sette apparecchi (Catena di margherita). Le velocità di trasferimento dei dati sono differenti nel Fast SCSI (Max. 10MB/sec.) and "Wide SCSI" (Max. 20MB/sec.).
SCSI-ID
Utilizzato per specificare un particolare dispositivo SCSI quando l'iniziatore seleziona
una destinazione o viceversa.
Sensore a ultrasuoni
Un tipo di sensore per rilevare la doppia alimentazione attraverso gli ultrasuoni. Scanners che rilevano la doppia alimentazione riconoscendo le differenze nell'ammontare
delle onde ultrasoniche che attraversano i documenti.
Sensore Ottico
Un tipo di sensore per rilevare la doppia alimentazione attraverso la trasmissione di luce.
Esso rileva inoltre la doppia alimentazione riconoscendo le differenze nella lunghezza
dei documenti.
Separazione Automatica
Un metodo di processo di immagine nel quale lo scanner rivela automaticamente la differenza tra il testo e le figure, scegliendo la soglia. Questa funzione permette allo scanner di scambiare la modalità i linea e la moidalit?i mezzotono in un solo passaggio.
Smussatura
Un processo che elimina "frastagliamenti" da linee e curve inclinate. Convessità irregolari vengono eliminate e concavità irregolari vengono completate. Questo è utile , per
esempio, nelle applicazioni OCR.
Soglia
Un valore usato come metrica per giudicare un colore come nero o bianco. Per acquisire
un'immagine con una graduazione di grigi, questo valore deve essere definito.
L'impostazione della soglia determina quali pixel sono convertiti in nero e quali in bianco.
Striscia di riferimento bianca
La parte bianca locata nell'ADF che definisce l'area illuminata nell'immagine, fa in modo
che anche le altre aree vengano aggiustate in accordo ad essa.
fi-4120C2 Scanner di Immagini Guida dell’operatore
GL-9
Temperatura e Umidità del magazzino
I livelli della temperatura e dell'umidità necessarie per un immagazzinamento giusto.
Temperatura e umidità operative
I livelli della temperatura e dell'umidità necessarie per un immagazzinamento giusto.
Tempo di inizio prelievo
Il periodo dall'inserzione manuale del documento fino all'inizio di prelievo dopo che il
documento sia passato per il sensore del cassetto vuoto.
Terminator
Apparecchiature con inerfaccia SCSI pussono essere incatenate a margherita. Un resistore che include circuiti terminali che devono essere cambiati entrambi alla fine della catena SCSI quando l'apparecchiatura è in catena di margherita. Se l'apparecchiatura
(come lo scanner ad esempio) è l'ultima della catena, lasciando un connettore di interfaccia non usato, il Terminator deve essere collegato per fornire questi circuiti terminali.
TÜV
"Una istituzione che controlla i prodotti per la conformità con i vari standard di sicurezza,
argomenti di semplicità o difficoltà di uso e di ambiente. "
TWAIN (Technology Without Any Interesting Name)
Uno standard di API (Application Program Interface) o un protocollo per apparecchiature
di immagini ( Scanner, macchine fotografiche digitali, ecc.). Per usare apparecchiature di
immagine che soddisfino con questo standard, è necessario installare il software del
driver basato sullo stesso standard.
USB (bus seriale standard)
USB una abbreviazione di (Universal Serial Bus) = bus seriale standard, multipiattaforma. Si possono collegare fino a 127 apparecchiature tramite questa interfaccia. Le
apparecchiature USB possono essere inserite e disinserite senza essere spente. Le
velocità di trasferimento dei dati sono differenti nella modalità di bassa velocità (1.5
Mbps) e nella modalità di alta velocità (Max. 12Mbps).
Verticale
Orientazione di documenti o immagini. Documenti o immagini sono disposti in modo verticale.
GL-10
11 x 17 pollici
Misura standard della carta usata in U.S.A. e in altri paesi. Misura della carta è 11 x 17
mm.
fi-4120C2 Scanner di Immagini Guida dell’operatore
GL-11
GL-12
INDICE
A
F
Accendere lo scanner ................................ 2
Alimentazione .......................................... 98
Altra funzione ........................................... 96
Finestra di configurazione per il driver dello
scanner FUJITSU ISIS ........................ 18
Finestra Impostazioni per il driver dello
scanner TWAIN32 FUJITSU ................ 12
C
Formato dei documenti ............................. 96
Capacità dell’ADF .................................... 96
Capienza alimentatore ............................. 91
G
Caricamento dei documenti nell' ADF ........ 3
Guida laterale ............................................. 5
Ciclo di pulizia standard ........................... 46
Come porre rimedio agli inceppamenti
I
della carta ............................................ 68
Prima di usare ............................................ 1
Come utilizzare il driver dello scanner ....... 9
Interfaccia ................................................. 96
Condizio-ni ambien-tali ............................ 98
Prima di usare ............................................ 1
Condizioni di rilevamento di
alimentazione multipla ......................... 93
L
Consumo .................................................. 98
Lastra ....................................................... 50
Controlli iniziali ......................................... 71
Livelli di grigo Interno ............................... 96
D
M
Dimensioni ......................................... 98, 99
Materiali di consumo e ciclo di sostituzione .......52
Dispersione calore ................................... 98
Materiali per la pulizia ............................... 46
Driver dello scanner FUJITSU ISIS ......... 15
Detergente F1 ....................................... 46
Driver dello scanner TWAIN32 FUJITSU ... 9
Metodo di funzionamento ......................... 96
Modalità "Risparmio energetico" ................ 2
E
Motivi mezzitoni ........................................ 96
Esclusione di un colore dell’immagine
("dropout" colore) ................................ 36
Estensione ................................................. 4
P
Parti da pulire ........................................... 48
Rulli di plastica ...................................... 48
Rullo di alimentazione ............................ 48
Rullo di pescaggio ................................. 48
fi-4220C2 Scanner di Immagini Guida dell’operatore
IN-1
Separatore Fogli ................................... 48
Sorgente luminosa ................................... 96
Vetro ................................................... 48
Sostituire il rullo di pescaggio ................... 60
Peso ......................................................... 98
Sostituire il Separatore Fogli .................... 57
Peso carta ................................................ 91
Spazio d’installazione ............................... 98
Peso di spedizione ................................... 98
Specifiche dei documenti ......................... 87
Prima di utilizzare il pulsante (Scansione) o
Aree da non perforare ............................ 92
(Invia a) ................................................. 1
Qualità dei documenti ............................ 89
Pulizia dell’ADF ........................................ 47
Specifiche dello scanner .......................... 95
Pulsante Power .......................................... 2
Alimentazione ....................................... 98
Altra funzione ........................................ 96
R
Resettare il contatore del pad .................. 58
Resettare il contatore del rullo di
pescaggio e prelievo ........................... 65
Rilevamento di alimentazione multipla ..... 40
RISOLUZIONE DEI PROBLEMI .............. 67
Capacità dell’ADF ................................. 96
Condizio-ni ambien-tali .......................... 98
Consumo .............................................. 98
Dimensioni ........................................... 98
Dispersione calore ................................ 98
Formato dei documenti .......................... 96
Interfaccia ............................................ 96
Risoluzione in uscita ................................ 96
Livelli di grigo Interno ............................. 96
Risoluzione ottica ..................................... 96
Metodo di funzionamento ....................... 96
Rulli di plastica ......................................... 50
Motivi mezzitoni .................................... 96
Rullo di alimentazione .............................. 49
Peso .................................................... 98
Rullo di pescaggio .............................. 49, 52
Peso di spedizione ................................ 98
Risoluzione in uscita .............................. 96
S
Saltare le pagine bianche ........................ 38
Salvare le immagini scansionate in formato
PDF ..................................................... 30
Utilizzando Adobe Acrobat 6.0 ............... 32
Utilizzando ScandAll 21 ......................... 30
Scansione dei documenti ........................... 7
Scansione di documenti a due lati ........... 24
Scansione di documenti di larghezza
diversa .................................................. 26
Scansione di documenti più lunghi di un
formato A4 ........................................... 27
Sensore immagini .................................... 96
Separatore Fogli ................................ 48, 52
IN-2
Risoluzione ottica .................................. 96
Sensore immagini ................................. 96
Sorgente luminosa ................................ 96
Spazio d’installazione ............................ 98
Spessore dei documenti ........................ 96
Velocità di scansione ............................. 96
Spessore dei documenti ........................... 96
V
Velocità di scansione ................................ 96
Verifica delle Etichette sullo Scanner ....... 86
Guida dell’operatore Scanner fi-4120C2 Image
P3PC-E907-01AL
Data di pubblicazione: Luglio, 2004
Responsabilità di Pubblicazione : PFU LIMITED
•
La riproduzione non autorizzata, sia totale che parziale, del presente manuale è
vietata.
•
Le informazioni contenute in questo manuale sono soggette a modifica senza
preavviso.
•
PFU LIMITED non si assume alcuna responsabilità per danni derivanti dall’uso di
questo scanner e dalle procedure scritte in questo manuale, nè per eventuali
rivendicazioni o richieste di risarcimento danni da parte dell’utente o di terzi.