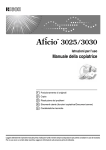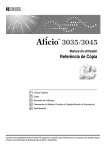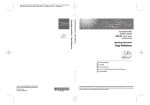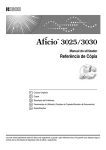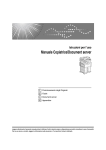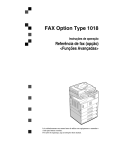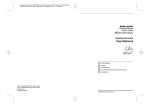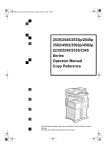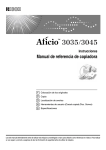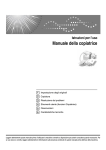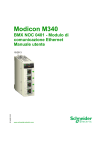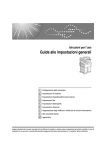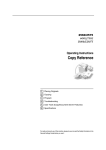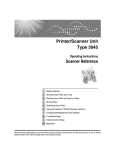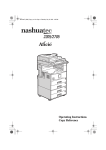Download 2 - Ricoh
Transcript
Istruzioni per l’uso
Manuale della copiatrice
1
Posizionamento di originali
2
Copiatura
3
Risoluzione dei problemi
4
Strumenti Utente (Funzioni Copiatrice/Document Server)
5
Caratteristiche tecniche
Leggere attentamente il presente manuale prima di utilizzare l’unità e tenerlo sempre a disposizione per poterlo consultare in caso di necessità.
Per un uso sicuro e corretto, assicurarsi di leggere le Informazioni sulla sicurezza prima di utilizzare la macchina.
Introduzione
Questo manuale contiene istruzioni dettagliate sul funzionamento nonché note sull’uso di quest’unità.
Per motivi di sicurezza e per una maggiore produttività, leggere attentamente questo manuale prima
di usare l’unità. Conservare il manuale a portata di mano per poterlo consultare rapidamente.
Importante
Il contenuto del presente manuale può essere modificato senza preavviso. Il produttore declina ogni
responsabilità per danni diretti, indiretti, speciali, accidentali o consequenziali derivanti dalla gestione
o dall’uso dell’unità.
Note
Alcune delle caratteristiche illustrate nel presente manuale possono differire leggermente da quelle
dell’unità in uso.
Alcune opzioni possono non essere disponibili in alcuni paesi. Per ulteriori informazioni, rivolgersi al
rivenditore locale.
Attenzione:
L’uso di comandi, regolazioni o procedure diversi da quelli descritti nel presente manuale possono
esporre gli utenti a radiazioni pericolose.
Note:
I nomi dei modelli degli apparecchi non compaiono nelle pagine seguenti. Controllare il tipo di apparecchio in uso prima di leggere questo manuale Per ulteriori informazioni, vedere P.3 “Tipi di apparecchi”.
•
Tipo 1: Aficio 3035
•
Tipo 2: Aficio 3045
Alcuni tipi possono non essere disponibili in alcuni paesi. Per ulteriori informazioni, rivolgersi al rivenditore locale.
In questo manuale le dimensioni sono indicate in due formati diversi. Per questo modello, fare sempre
riferimento alla versione metrica.
Ricoh consiglia di utilizzare toner Ricoh originale per ottenere copie di buona qualità.
Ricoh declina ogni responsabilità per eventuali danni o spese derivanti dall’uso di parti di ricambio non
Ricoh con i prodotti per ufficio Ricoh.
Alimentazione
220 - 240V, 50/60Hz, 8A o superiore
Il cavo di alimentazione deve essere collegato a una fonte di alimentazione con caratteristiche equivalenti a quelle descritte in precedenza. Per ulteriori informazioni sull’alimentazione elettrica, vedere la
Guida alle impostazioni generali.
Manuali forniti con l’unità
I manuali elencati di seguito descrivono le procedure operative dell’unità. Per informazioni più dettagliate su funzioni specifiche, consultare le sezioni corrispondenti
del manuale.
Nota
❒ I manuali forniti variano a seconda del tipo di unità.
❒ Per visualizzare i manuali in formato PDF è necessario utilizzare Adobe Acrobat
Reader / Adobe Reader.
❒ Con l’unità vengono forniti due CD-ROM:
• CD-ROM 1 “Operating Instructions”
• CD-ROM 2 “Scanner Driver and Document Management Utility”
❖ Guida alle impostazioni generali (file PDF - CD-ROM1)
Fornisce una descrizione generale dell’unità e spiega come configurare le impostazioni del sistema (ad esempio le Impostazioni del vassoio carta), le funzioni
del Document server e la risoluzione dei problemi.
Fare riferimento a questo manuale per le procedure della rubrica quali la registrazione di numeri di fax, indirizzi e-mail e codici utente.
❖ Manuale della sicurezza
Questo manuale è destinato agli amministratori dell’unità. Il manuale descrive le
funzioni di sicurezza che gli amministratori possono utilizzare per evitare che i
dati vengano manomessi o per impedire l’uso dell’unità ad utenti non autorizzati.
Questo manuale fornisce anche indicazioni su come registrare gli amministratori
e su come configurare le impostazioni necessarie per l’autenticazione di utenti e
amministratori.
❖ Guida di rete (File PDF - CD-ROM1)
Fornisce informazioni sulla configurazione e l’uso della stampante in un ambiente di rete nonché sull’uso dei programmi software forniti con il prodotto.
Questo manuale si riferisce a tutti i modelli. Pertanto, è possibile che descriva
funzioni ed impostazioni non disponibili per il modello in uso. Le immagini, le
illustrazioni, le funzioni ed i sistemi operativi supportati possono differire da
quelli del modello in uso.
❖ Manuale della copiatrice (questo manuale) (file PDF - CD-ROM1)
Descrive le operazioni, le funzioni e la risoluzione dei problemi relativi alla funzione di copia dell’unità.
❖ Manuale del fax <Funzioni di base> (file PDF - CD-ROM1)
Descrive le operazioni, le funzioni e la risoluzione dei problemi relativi alla funzione di fax dell’unità.
i
❖ Manuale del fax <Funzioni avanzate> (file PDF - CD-ROM1)
Descrive funzioni fax avanzate quali impostazioni della linea e procedure per la
registrazione di ID.
❖ Manuale della stampante (File PDF - CD-ROM1)
Descrive le operazioni, le funzioni, le impostazioni di sistema e la risoluzione dei
problemi relativi alla funzione di stampa dell’unità.
❖ Manuale dello scanner (File PDF - CD-ROM1)
Descrive le operazioni, le funzioni e la risoluzione dei problemi relativi alla funzione di scanner dell’unità.
❖ Manuali per DeskTopBinder Lite
DeskTopBinder Lite è un’utility contenuta sul CD-ROM “Scanner Driver and Document Management Utility”.
• DeskTopBinder Lite Guida di installazione (File PDF - CD-ROM2)
Fornisce indicazioni dettagliate sull’installazione e l’ambiente di lavoro di
DeskTopBinder Lite. Il manuale può essere visualizzato dalla schermata [Configurazione], quando è installato DeskTopBinder Lite.
• DeskTopBinder Guida introduttiva (File PDF - CD-ROM2)
Descrive il funzionamento di DeskTopBinder Lite e ne illustra le funzioni. Il
manuale viene aggiunto al menu [Start] al momento dell’installazione di DeskTopBinder Lite.
• Guida di Auto Document Link (File PDF - CD-ROM2)
Descrive le operazioni e le funzioni di Auto Document Link installato con
DeskTopBinder Lite. Il manuale viene aggiunto al menu [Start] al momento
dell’installazione di DeskTopBinder Lite.
❖ Altri manuali
• Supplemento PS3 (File PDF - CD-ROM1)
• Supplemento UNIX (Disponibile presso un rivenditore autorizzato o in formato PDF sul sito Ricoh)
ii
Funzioni disponibili
Tipi di copie duplex
2 pagine a 1 facciata
"
1 facciata
1 pagina a 2 facciate
2 facciate"
1 pagina a 2 facciate
"
2 facciate
4 pagine a 1 facciata 1 pagina a 2 facciate
" 4 pagine a 1 facciata Combina 2 facciate"
2 pagine a 2 facciate
8 pagine a 1 facciata
4 pagine a 2 facciate
"
1 pagina a 2 facciate
8 pagine a 1 facciata
Combina 2 facciate"
"
"
1 pagina a 2 facciate
2 facciate"
1 pagina a 2 facciate
Combina 2 facciate"
4 pagine a 2 facciate
1 pagina a 2 facciate
Combina 2 facciate"
8 pagine a 2 facciate
Fronte
Fronte
16 pagine a 1 facciata
"
Originali rilegati
"
Libro
Retro
1 pagina a 2 facciate
16 pagine a 1 facciata
Combina 2 facciate"
8 pagine a 2 facciate 1 pagina a 2 facciate
" 16 pagine a 2 facciate Combina 2 facciate"
Fronte
Fronte
Retro
Retro
Pagine a 2 facciate
2 facciate"
Retro
Fronte/retro Originali rilegati
"
Pagine a 2 facciate
Fronte/retro 2 facciate"
iii
Copiatura di originali da libro
4 pagine da 1 facciata --> Libretto
Apertura a sinistra
1
2
3
2
3
3
1
4
1
4
Apertura a destra
1
2
3
3
3
2
4
1
4
1
2 pagine da 2 facciate --> Libretto
Apertura a sinistra
3
1
Apertura a destra
3
1
1 facciata > Rivista
Apertura a sinistra
1
2
5
2
7
8
7
1
4
8
1 3
5
3
6
Apertura a destra
1
2
5
7
7
8
2
8
1
5
3 1
4
6
3
2 facciate > Rivista
Apertura a sinistra
5
1 3
Apertura a destra
5
3 1
IT
iv
Combinazione di più pagine in una pagina singola
2 pagine da 1 facciata --> 1 pagina da 1 facciata
1 pagina da 2 facciate --> 1 pagina da 1 facciata
4 pagine da 1 facciata --> 1 pagina da 1 facciata
2 pagine da 2 facciate --> 1 pagina da 1 facciata
8 pagine da 1 facciata --> 1 pagina da 1 facciata
4 pagine da 2 facciate --> 1 pagina da 1 facciata
Copia di originali, ad esempio libri
Copia di pagine da 2 facciate in pagine da 1 facciata
Originali rilegati --> Pagine da 1 facciata
1 pagina da 2 facciate --> 2 pagine da 1 facciata
Originali rilegati --> Pagine da 2 facciate
Originali rilegati anteriori/posteriori
--> Pagine da 2 facciate
v
SOMMARIO
Manuali forniti con l’unità ......................................................................................i
Funzioni disponibili .............................................................................................iii
Avviso .....................................................................................................................1
Come leggere il manuale.......................................................................................2
Tipi di apparecchi ..................................................................................................3
Funzioni che richiedono opzionali .......................................................................4
Pannello di controllo ............................................................................................. 5
Display informativo.....................................................................................................7
1. Posizionamento di originali
Originali .................................................................................................................. 9
Formati e grammature degli originali consigliati.........................................................9
Formati rilevati dalla Selezione automatica carta.....................................................10
Area immagine mancante ........................................................................................ 12
Posizionamento di originali ................................................................................ 13
Orientamento degli originali .....................................................................................13
Posizionamento degli originali sul vetro di esposizione ...........................................14
Posizionamento degli originali nell’alimentatore automatico originali (ADF)............15
2. Copiatura
vi
Procedura di base................................................................................................19
Interruzione copia.....................................................................................................20
Segnale acustico dell’originale.................................................................................20
Lavoro prenotato ...................................................................................................... 21
Copia dal vassoio bypass ...................................................................................22
Funzioni della copiatrice .....................................................................................25
Regolazione della densità dell’immagine .................................................................25
Selezione dell’impostazione del tipo di originale......................................................26
Selezione della carta da copia .................................................................................27
Riduzione / ingrandimento predefinito......................................................................30
Zoom ........................................................................................................................31
Riduzione/ingrandimento automatico.......................................................................32
Ingrandimento formato .............................................................................................33
Ingrandimento direzionale (%) .................................................................................34
Ingrandimento formato direzionale (mm) .................................................................35
Fascicolazione ......................................................................................................... 36
Impilamento..............................................................................................................38
Pinzatura ..................................................................................................................40
Perforazione.............................................................................................................46
Fronte-retro ..............................................................................................................49
Combina 1 facc. .......................................................................................................51
Combina 2 facc. .......................................................................................................52
Copie in serie ...........................................................................................................54
Libretto/Rivista ......................................................................................................... 55
Ripetizione immagine...............................................................................................57
Duplica immagine.....................................................................................................58
Centratura ................................................................................................................59
Positivo/Negativo .....................................................................................................60
Cancella ...................................................................................................................60
Regolazione margine ...............................................................................................63
Numerazione sfondo ................................................................................................64
Timbro predefinito ....................................................................................................64
Timbro personalizzato..............................................................................................65
Timbro data ..............................................................................................................68
Numerazione pagine ................................................................................................70
Copertine..................................................................................................................73
Designa .................................................................................................................... 74
Capitolo .................................................................................................................... 75
Divisori .....................................................................................................................75
Memorizzazione dei dati nel Document server ................................................. 77
Programmi ............................................................................................................78
Memorizzazione di un programma...........................................................................78
Modifica di un programma memorizzato ..................................................................79
Eliminazione di un programma.................................................................................79
Richiamo di un programma ......................................................................................79
3. Risoluzione dei problemi
Se la macchina non funziona correttamente.....................................................81
Se viene visualizzato un messaggio ........................................................................81
Se non si riesce ad ottenere copie nitide ..........................................................83
Se non si riesce a eseguire le copie nel modo desiderato ..............................85
Quando la memoria è satura....................................................................................88
4. Strumenti Utente (Funzioni Copiatrice/Document Server)
Menu Strumenti Utente (Impostazioni Copiatrice/Document server) .............89
Accesso agli Strumenti utente
(Funzioni Copiatrice/Document server)........................................................... 94
Modifica delle impostazioni predefinite ....................................................................94
Uscita dagli Strumenti utente ...................................................................................94
Funzioni generali P.1/4 .............................................................................................95
Funzioni generali P.2/4 .............................................................................................97
Funzioni generali P.3/4 .............................................................................................98
Funzioni generali P.4/4 .............................................................................................98
Rapporto di riproduzione P.1/2 .................................................................................99
Rapporto di riproduzione P.2/2 .................................................................................99
Modifica P.1/2 .........................................................................................................100
Modifica P.2/2 .........................................................................................................101
Timbro personalizzato............................................................................................103
Input/Output ..........................................................................................................107
Strumenti Amministratore.......................................................................................108
5. Caratteristiche tecniche
Tabella combinazioni......................................................................................... 109
Informazioni supplementari .............................................................................. 110
INDICE ..................................................................................................... 123
vii
viii
Avviso
Non copiare o stampare documenti la cui riproduzione è vietata per legge.
La copia o la stampa dei seguenti documenti è generalmente vietata dalle leggi di
vari paesi:
banconote, marche da bollo, titoli, certificati azionari, copie di bonifici bancari, assegni, passaporti e patenti.
L’elenco è solo indicativo e non contiene tutti i possibili documenti la cui riproduzione è vietata. Ricoh non garantisce che tale elenco sia completo o preciso. In caso
di dubbi sul documento che si desidera copiare o stampare, è opportuno rivolgersi
ad un legale.
1
Come leggere il manuale
Simboli
Nel manuale viene utilizzata la serie seguente di simboli.
R ATTENZIONE:
Questo simbolo indica una situazione potenzialmente pericolosa che può causare lesioni gravi o mortali se la macchina non viene utilizzata nel rispetto delle istruzioni
evidenziate dal simbolo. Leggere attentamente tutte le istruzioni contenute nella sezione Informazioni sulla sicurezza.
R AVVERTIMENTO:
Questo simbolo indica una situazione potenzialmente pericolosa che può causare lesioni lievi o non gravi o danni materiali se l’unità non viene utilizzata nel rispetto
delle istruzioni evidenziate dal simbolo. Leggere attentamente tutte le istruzioni
contenute nella sezione Informazioni sulla sicurezza.
* Gli avvisi precedenti rappresentano note per la sicurezza dell’utente.
Importante
Il mancato rispetto delle istruzioni può provocare inceppamenti della carta, danni
agli originali e perdita di dati. Accertarsi di leggere attentamente queste istruzioni.
Preparazione
Questo simbolo mette in evidenza le informazioni di cui è necessario tenere conto e
le operazioni preliminari che devono essere effettuate prima di mettere in funzione
la macchina.
Nota
Questo simbolo viene utilizzato per mettere in evidenza le precauzioni o le azioni
correttive da intraprendere dopo un’operazione anomala.
Limitazione
Questo simbolo indica limiti numerici, funzioni che non possono essere utilizzate
contemporaneamente o condizioni in cui non è possibile utilizzare una determinata
funzione.
Riferimento
Questo simbolo indica un riferimento.
[
]
Tasti che appaiono sul display informativo dell’apparecchio.
{
}
Tasti incorporati nel pannello di controllo dell’apparecchio.
2
Tipi di apparecchi
Questa unità è disponibile in due modelli con diversa velocità di copiatura. Per conoscere il modello in uso, consultare la pagina interna della copertina.
Velocità di copia
Tipo 1
Tipo 2
35 copie/minuto
(formato A4K, 81/2" × 11"K)
45 copie/minuto
(formato A4K, 81/2" × 11"K)
3
Funzioni che richiedono opzionali
Le funzioni disponibili dipendono dalla configurazione della macchina e dalle opzioni installate. Per ulteriori informazioni, consultare la tabella che segue.
❍
❍
❍
Finisher a 2 vassoi *1
❍
❍
❍
Finisher libretti *1
❍
❍
❍
Perforazione
Pinzatura
Modo Formati misti ADF
❍
Impilamento sfalsato
SADF
❍
Fascicolazione sfalsata
Opzioni
4
❍
Finisher a 1000 fogli *1
Alimentatore automatico originali (ADF)
*1
Modo Batch
Funzioni
Pinzatura a sella
❍ Opzioni richieste
❍
❍
L’unità di collegamento e l’unità vassoio carta sono necessarie quando viene installato il finisher.
Pannello di controllo
Nota
❒ La figura illustra il pannello di controllo della macchina con tutte le opzioni installate.
IT AHU010S
1. Manopola del contrasto dello scher-
6. Tasto {Programma}
mo
Regola la luminosità del display informativo.
Premere questo tasto per selezionare il
modo del programma. Per ulteriori informazioni, vedere P.78 “Programmi”.
2. Indicatori
7. Tasto {Cancella modi}
Mostrano gli errori e lo stato della macchina.
• d: indicatore di aggiunta punti pinzatrice
• D: indicatore di aggiunta toner
• B: indicatore di aggiunta carta
• L: indicatore chiama assistenza tecnica
• M: indicatore sportello aperto
• x: indicatore di inceppamento
Vedere la Guida alle impostazioni generali.
Premere questo tasto per annullare le impostazioni del lavoro di copia immesse in precedenza.
3. Tasto {Strumenti utente/Contatore}
• Strumenti utente
Premere questo tasto per modificare le
impostazioni e le condizioni predefinite
in base alle proprie esigenze.
• Contatore
Premere questo tasto per controllare o
stampare il valore contatore.
4. Display informativo
Visualizza lo stato di funzionamento, i messaggi di errore e i menu delle funzioni.
5. Tasto {Controlla modi}
Premere questo tasto per verificare le impostazioni immesse per il lavoro di copia.
8. Tasto {Risparmio energia}
Premere questo tasto per attivare o disattivare il modo Risparmio Energia. Vedere la
Guida alle impostazioni generali.
9. Tasto {Interrompi}
Premere questo tasto per interrompere un
lungo lavoro di copia per effettuare copie
urgenti. Per ulteriori informazioni, vedere
P.20 “Interruzione copia”.
10. Indicatore di Alimentazione principale
L’indicatore di alimentazione principale si
illumina all’accensione dell’alimentazione
principale. L’indicatore di accensione si illumina quando la macchina è accesa.
Importante
❒ Non premere l’interruttore di alimentazione principale quando l’indicatore
di accensione lampeggia, per evitare
problemi di funzionamento del disco
rigido.
5
11. Interruttore operativo
18. Indicatori Stato funzioni
Premere questo interruttore per accendere
l’apparecchio (l’indicatore Accensione si illumina). Per spegnere la macchina, premere nuovamente l’interruttore (l’indicatore
Accensione si spegne).
Questo indicatore mostra lo stato delle funzioni descritte in precedenza:
12. Tasto{Copia di prova}
Questo tasto permette di eseguire una singola stampa di prova prima di iniziare un
lungo ciclo di copiatura. Controllando la
stampa di prova ed eseguendo le opportune modifiche alle impostazioni della qualità
dell’immagine prima di eseguire numerose
copie, permette di risparmiare tempo e carta. Per ulteriori informazioni, vedere P.37
“Copia di prova”.
13. Tasto {Avvio}
Premere questo tasto per avviare la copiatura. Premere questo tasto per avviare la
scansione e la stampa nel modo Document
server.
14. Tasto {Cancella/Stop}
• Cancella
Premere questo tasto per cancellare un
numero immesso.
• Stop
Premere questo tasto per arrestare un lavoro di copia in corso.
15. Tasto {#}
Premere questo tasto per immettere un valore.
16. Tasti numerici
Usare questi tasti per immettere il numero
di copie desiderate e i dati dei modi selezionati.
17. Tasti funzione
Premere per selezionare le seguenti funzioni:
• Copiatrice:
• Document Server:
• Fax:
• Stampante:
• Scanner:
6
• Verde: la funzione è attiva.
• Rosso: la funzione è stata interrotta.
Display informativo
Nota
❒ Le illustrazioni seguenti rappresentano esempi di unità con le opzioni Finisher a
2 vassoi e Vassoio a grande capacità (LCT) installati.
❖ Display iniziale di copiatura
IT AHU007S
1. Modo Originale, Densità immagine e Originale speciale.
2. Stato operativo o messaggi.
3. È possibile salvare fino a tre dei
rapporti di riduzione/ingrandimento
utilizzati con maggiore frequenza oltre a quelli fissi. Per ulteriori informazioni, vedere P.99 “Tasto di scelta
rapida R/I”.
4. Il numero di originali acquisiti salvati in memoria, il numero di copie
impostato e il numero di copie effettuate.
5. Modo Fascicolazione, Impilamen-
6. Visualizza il contenuto dei tasti di
scelta rapida. Questi tasti possono essere usati per registrare le funzioni
utilizzate più frequentemente. Per ulteriori informazioni, vedere P.98 “Tasto funzione copia: F1-F5”.
7. Visualizza le funzioni disponibili.
Premere il nome di una funzione per
visualizzarne il menu. Ad esempio
premere il tasto [Riduci/Ingrandisci] per
visualizzare il menu Riduci/Ingrandisci.
8. L’icona a forma di fermaglio visualizzata indica la funzione correntemente selezionata.
to, Pinzatura e Perforazione.
7
8
1. Posizionamento di originali
Originali
Formati e grammature degli originali consigliati
❖ Versione metrica
Posizione dell’originale Formato degli originali
Grammatura degli originali
Vetro di esposizione
--
Fino al formato A3
Alimentatore automati- Originali a una facciata:
co originali (ADF)
A3L - B6 JIS (Japanese Industrial
Standard) KL
Originali a due facciate:
40– 128 g/m2
52– 105 g/m2
A3L – A5KL
❖ Versione in pollici
Posizione dell’originale Formato degli originali
Vetro di esposizione
Grammatura degli originali
Fino al formato 11" × 17"
Alimentatore automati- Originali a una facciata:
co originali (ADF)
11" × 17"L – 51/2" × 81/2"KL
11" × 17"L –
×
81/
11– 34 libbre
14– 28 libbre
Originali a due facciate:
51/2"
--
2"KL
Nota
❒ È possibile posizionare circa 80 originali nell’alimentatore automatico originali
(ADF).
❒ Nel modo Formati misti gli originali devono avere una grammatura pari a 52–81
g/m2, 13,8 – 21,5 libbre.
9
Posizionamento di originali
Originali non compatibili per l’uso con l’alimentatore automatico originali (ADF)
Il posizionamento dei seguenti tipi di originali nell’alimentatore originali può provocare inceppamenti della carta o danni agli originali. Posizionare questi originali
sul vetro di esposizione.
1
• Originali diversi da quelli specificati in P.9 “Formati e grammature degli originali
consigliati”
• Originali pinzati o con fermagli
• Originali perforati o strappati
• Originali curvi, piegati o sgualciti
• Originali a collage
• Originali con strato di rivestimento, ad esempio carta termica per fax, carta patinata, carta metallizzata, carta carbone o carta conduttiva
• Originali con tratteggio perforato
• Originali con indici, cartellini o altre parti sporgenti
• Originali appiccicosi, ad esempio carta trasparente
• Originali sottili e altamente flessibili
• Originali spessi, come cartoline
• Originali rilegati, ad esempio libri
• Originali trasparenti, ad esempio lucidi o carta trasparente
Nota
❒ L’originale si può sporcare se contiene scritte a matita o simili.
Formati rilevati dalla Selezione automatica carta
❖ Versione metrica
Dimensione A3
L
Posizione
dell’originale
B4
A4
B5
A5
B6
11" ×
JISL KL JIS
KL JISK 17"
KL
L
L
81/2"
×
11"
KL
51/2"
×
81/2"
KL
81/2"
×
13"
L *1
Vetro di esposizione
❍
❍
❍
❍
×
×
×
×
❍
×
❍
Alimentatore
automatico
originali
(ADF)
❍
❍
❍
❍
❍
❍ *2
❍
×
❍
×
❍
*1
*2
Gli Strumenti utente (Impostazioni di Sistema) consentono di selezionare i formati
81/2" × 13", 81/4" × 13", 8" × 13". Vedere la Guida alle impostazioni generali.
La macchina non è in grado di rilevare originali a due facciate di formato B6 JIS.
❍ : formato rilevabile × : formato non rilevabile
10
81/2"
×
14"
L
Originali
❖ Versione in pollici
Dimensione A3
L
Posizione
dell’originale
B4
A4
B5
A5
11" ×
JISL KL JISK KL 17"
L
L
81/2"
×
14"
L
81/2"
×
11"
KL
51/2"
×
81/2"
KL
81/2"
×
13"
L
10" ×
14"
L
1
Vetro di esposizione
×
×
×
×
×
❍
❍
❍
×
×
×
Alimentatore
automatico
originali
(ADF)
❍
×
❍
×
×
❍
❍
❍
❍
×
❍
❍ : formato rilevabile × : formato non rilevabile
❖ Vetro di esposizione
Segno di
posizionamento
Dimensione verticale
Dimensione orizzontale
Area di scansione massima
mm)
mm)
IT
❖ Alimentatore automatico originali (ADF)
Dimensione verticale
Dimensione orizzontale
Area di scansione massima
mm)
IT
Nota
❒ Prima di copiare originali con formati personalizzati, ricordarsi di specificare il
formato degli originali. per evitare che l’immagine non venga copiata correttamente. Per ulteriori informazioni, vedere P.17 “Posizionamento di originali di
formato personalizzato”.
11
Posizionamento di originali
Formati difficili da rilevare
La macchina non è sempre in grado di rilevare il formato dei seguenti originali, i
quali dovranno quindi essere selezionati manualmente.
1
• Originali con indici, cartellini o altre parti sporgenti
• Originali trasparenti, ad esempio lucidi o carta trasparente
• Originali scuri con molto testo e disegni
• Originali contenenti parzialmente un’immagine piena
• Originali con immagini piene ai bordi
Area immagine mancante
Anche se gli originali vengono posizionati correttamente nell’alimentatore automatico originali (ADF) o sul vetro di esposizione, è possibile che i margini da 3 mm
(0,1”) ai quattro lati dell’originale non vengano copiati.
12
Posizionamento di originali
Posizionamento di originali
Nota
❒ Fare attenzione a posizionare gli originali solo se il liquido correttore e
l’inchiostro sono completamente
asciutti. La non osservanza di questa
precauzione potrebbe provocare
macchie sul vetro di esposizione con
la conseguente copia sulla carta.
Riferimento
Per informazioni sui formati di originali che possono essere impostati,
vedere P.9 “Originali”.
❖ Rotazione a 90°
1
Utilizzare questa funzione per copiare originali formato A3K, B4
JISK o 11" × 17"K. La macchina
ruota l’immagine da copiare di 90°
ed è possibile effettuare il numero di
copie desiderato. Questa funzione è
utile per copiare originali di grandi
dimensioni con le funzioni Pinzatura, Fronte-retro, Combina o Timbro.
Ad esempio per copiare originali
formato A3Ko 11" × 17"K con la
funzione Pinzatura selezionata:
Orientamento degli originali
È possibile impostare l’orientamento
dell’originale nei modi seguenti.
Questa funzione è utile per copiare originali strappati o di grandi dimensioni.
❖ Orientamento standard
Selezionare questa funzione quando
l’orientamento dell’originale è
uguale all’orientamento della carta
da copia.
A3, 11" x 17"
Pinzatura
IT
Nota
❒ È consigliabile utilizzare questa funzione insieme alla funzione Selezione automatica carta o alla funzione
di riduzione/ingrandimento preselezionato.
13
Posizionamento di originali
A Premere [Originale speciale].
Posizionamento degli originali
sul vetro di esposizione
A Alzare
1
il coperchio del vetro di
esposizione o dell’ADF.
B Selezione dell’orientamento
dell’originale.
Orientamento standard
A Verificare che
lezionato.
sia stato se-
Importante
❒ Non alzare il coperchio del vetro
di esposizione o dell’ADF con
forza per evitare di danneggiare
il coprioriginali o l’ADF.
Nota
❒ Sollevare il vetro di esposizione o
l’ADF di oltre 30° per evitare che
il formato degli originali non venga rilevato correttamente.
B Posizionare l’originale con il lato di
stampa rivolto verso il basso sul vetro di esposizione. È necessario che
l’originale sia allineato con l’angolo posteriore sinistro.
Rotazione a 90°
A Posizionare gli originali in base
all’orientamento orizzontale,
quindi premere il tasto
.
ZEWH050E
1. Segno di posizionamento
2. Scala sinistra
C Premere [OK].
Nota
❒ Iniziare con la prima pagina da
copiare.
C Abbassare
l’ADF.
14
il
coprioriginali
o
Posizionamento di originali
Posizionamento degli originali
nell’alimentatore automatico
originali (ADF)
È necessario specificare le impostazioni
nelle situazioni indicate di seguito.
A Impostare la guida dei documenti
in base al formato dell’originale.
B Allineare
i bordi dell’originale e
posizionarlo nell’ADF con il lato da
copiare rivolto verso l’alto.
1
❖ Se gli originali vengono posizionati
uno alla volta:
P.16 “Modo SADF”
❖ Se si posizionano originali costituiti
da più di 80 pagine:
P.15 “Modo batch”
❖ Quando vengono copiati originali di
diversi formati:
P.16 “Modo Formati misti”
❖ Se si posizionano originali con formati personalizzati:
P.17 “Posizionamento di originali di
formato personalizzato”
Nota
❒ Non impilare gli originali oltre il segno
di limite sulla guida laterale dell’ADF.
❒ L’ultima pagina deve essere in fondo.
❒ Fare attenzione a non bloccare il sensore
o a caricare originali in maniera disordinata. Ciò potrebbe provocare il rilevamento errato dell’immagine acquisita
oppure la visualizzazione di un messaggio di inceppamento carta da parte della
macchina. Inoltre, assicurarsi di non posizionare gli originali o altri oggetti sul
coperchio superiore. Ciò potrebbe infatti provocare malfunzionamenti.
ZGHS060E
1. Segno di limite
2. Guida documenti
Nota
❒ Appiattire gli originali prima di
posizionarli nell’ADF.
❒ Per evitare che vengano alimentati più fogli contemporaneamente, smazzare gli originali prima di
posizionarli nell’ADF.
❒ Inserire correttamente gli originali.
Modo batch
In modo Batch la macchina permette di
copiare originali costituiti da più di 80
pagine come unico documento, anche
nel caso in cui gli originali vengano posizionati nell’ADF a più riprese.
A Premere [Originale speciale].
Zewh210E
1. Sensori
15
Posizionamento di originali
B Selezionare [Batch], quindi premere
[OK].
A Premere [Originale speciale].
Nota
❒ Se non viene visualizzato [Batch],
modificare le impostazioni. Per
ulteriori informazioni, vedere
P.107 “Passa a Batch (SADF)”.
1
C Posizionare
la prima parte degli
originali, quindi premere il tasto
{Avvio}.
D Non
appena la prima parte degli
originali è stata alimentata, posizionare la parte successiva.
E Con
le funzioni Fascicolazione,
Combina o 1 facciata→2 facciate, è
necessario premere il tasto {#}
dopo la scansione degli originali.
F Premere il tasto {Avvio}.
Modo SADF
In modo SADF ciascuna pagina viene
alimentata automaticamente al momento del posizionamento anche se si
posiziona un originale alla volta
nell’ADF.
Preparazione
Per utilizzare la funzione SADF, impostare Strumenti utente (Funzioni
Copiatrice/Document Server) in
modo che venga visualizzato [SADF]
quando si preme [Originale speciale].
Per ulteriori informazioni, vedere
P.107 “Passa a Batch (SADF)”.
Riferimento
Per informazioni sulle impostazioni
predefinite, vedere P.99 “Tasto di
scelta rapida R/I”.
16
B Premere
[SADF], quindi premere
[OK].
C Posizionare una pagina dell’originale, quindi premere il tasto {Avvio}.
L’indicatore Alimentazione automatica viene visualizzato sul display.
D Appena viene visualizzato il messaggio che chiede di posizionare un
altro originale, posizionare la pagina successiva.
La seconda pagina e quelle successive vengono alimentate automaticamente senza che sia necessario
premere il tasto {Avvio}.
Modo Formati misti
Se si posizionano contemporaneamente originali con la stessa larghezza ma
di formato diverso nell’ADF, la macchina controlla automaticamente il formato degli originali prima di copiarli.
Nota
❒ Se si posizionano originali di formati
diversi nell’ADF e si copiano senza
utilizzare il modo Formati misti, è
possibile che non venga copiata tutta l’immagine dell’originale o che la
carta si inceppi.
❒ È possibile che la velocità di copia e
di scansione risulti ridotta.
Posizionamento di originali
❒ È possibile posizionare contemporaneamente originali di due formati
diversi.
❒ I formati di originali che possono essere utilizzati contemporaneamente
con questa funzione sono i seguenti:
Versione metrica
A3L, B4 JIS L, A4KL,
B5 JISKL
Versione in
pollici
11" × 17"L, 81/2" × 14"L,
81/2" × 11"KL,
51/2" × 81/2" KL
Posizionamento di originali di formato
personalizzato
Se si posizionano originali personalizzati nell’ADF, è necessario specificarne
il formato.
1
Nota
❒ Questa funzione può essere usata
con carta di dimensioni verticali di
128 – 297 mm (5" – 11") e dimensioni
orizzontali di 128 – 1.260 mm
(5" – 49").
A Premere [Originale speciale].
A Premere [Originale speciale].
B Premere [Formati misti], quindi premere [OK].
C Allineare i bordi posteriore e sinistro degli originali come mostrato
nella figura.
B Premere [Originale formato pers.].
C Inserire la dimensione orizzontale
utilizzando i tasti numerici, quindi
premere [#].
Nota
❒ In caso di errore, premere [Cancella] o il tasto {Cancella/Stop}, quindi immettere nuovamente la
dimensione.
CP19AE
1. Posizionare gli originali nell’ADF.
2. Dimensione verticale
D Regolare la guida in base al forma-
D Immettere la dimensione verticale
utilizzando i tasti numerici, quindi
premere [#].
E Premere [OK].
to dell’originale più largo.
E Posizionare
gli originali allineati
nell’alimentatore originali con il
lato di stampa rivolto verso l’alto.
F Premere il tasto {Avvio}.
17
Posizionamento di originali
1
18
2. Copiatura
Procedura di base
Preparazione
Se è stata impostata la funzione Autenticazione codice utente, viene visualizzata la schermata in cui è
possibile immettere il codice utente.
Immettere il codice utente utilizzando i tasti numerici, quindi premere il
tasto {#}. Per informazioni sui codici
utente, vedere la Guida alle impostazioni generali.
Se sono state impostate le funzioni
Autenticazione di base, Autenticazione Windows, Autenticazione
LDAP o Autenticazione server integrazione, viene visualizzata la schermata di autenticazione. Immettere il
nome utente e la password di accesso, quindi premere [Accesso]. Vedere la Guida alle impostazioni generali.
A Verificare che sia visualizzato "d
Pronto" sul display.
Se è visualizzata un’altra funzione,
premere il tasto {Copia} .
❖ Display iniziale di copiatura
B Verificare che non ci siano altre impostazioni attive.
Nota
❒ Se ci sono altre impostazioni attive, premere il tasto {Reset} prima
di digitare nuovamente.
C Posizionare gli originali.
Riferimento
P.13 “Posizionamento di originali”
D Impostare i valori desiderati.
Riferimento
Per ulteriori informazioni, vedere
la descrizione di ciascuna funzione.
E Immettere il numero di copie desiderato utilizzando i tasti numerici.
Nota
❒ È possibile specificare un numero
di copie massimo pari a 999.
F Premere il tasto {Avvio}.
Verrà avviata la copia.
Nota
❒ Se gli originali sono stati posizionati sul vetro di esposizione, premere il tasto {#} dopo la
scansione degli originali.
❒ Le copie vengono espulse con il
lato di stampa rivolto verso il basso.
Importante
❒ Se sono state impostate le funzioni
Autenticazione di base, Autenticazione Windows, Autenticazione
LDAP o Autenticazione server integrazione, è sempre necessario
scollegarsi al termine per evitare
che utenti non autorizzati possano
utilizzare la macchina.
19
Copiatura
-Funzionamento dell’unità
❖ Per arrestare la macchina durante un
ciclo di copiatura multipla.
Premere il tasto {Cancella/Stop}.
❖ Per riportare la macchina nella condizione iniziale dopo la copia.
2
Premere il tasto {Cancella modi}.
❖ Per cancellare i valori immessi.
Premere il tasto {Cancella/Stop} o
[Cancella] sul display.
❖ Per controllare le impostazioni.
Premere il tasto {Controlla modi}.
E Alla richiesta visualizzata sul display, posizionare nuovamente
gli originali rimanenti prima di
interrompere.
F Premere il tasto {Avvio}.
Nota
❒ Vengono ripristinate le impostazioni del lavoro di copia interrotto e la macchina
riprende la copiatura dal punto in cui è stata interrotta.
Appena la macchina riprende la
copiatura
A Posizionare gli originali da copiare.
Interruzione copia
Questa funzione consente di interrompere un lungo lavoro di copiatura per
effettuare copie urgenti.
Limitazione
❒ Non è possibile utilizzare la funzione
Interruzione copia quando viene effettuata la scansione degli originali del
fax o si utilizza la funzione scanner.
A Premere il tasto {Interrompi}.
L’indicatore Interruzione si accende.
Quando la scansione degli
originali viene interrotta
A Rimuovere gli originali in copia
e posizionare quelli che si desidera copiare.
B Premere il tasto {Avvio}.
La macchina inizia ad effettuare
le copie.
C Al termine della copiatura, rimuovere gli originali e le copie.
D Premere nuovamente il tasto {Interrompi}.
20
L’indicatore Interruzione si spegne.
B Premere il tasto {Avvio}.
La macchina interrompe il lavoro
precedente e inizia a copiare gli
originali.
C Al termine della copiatura, rimuovere gli originali e le copie.
D Premere nuovamente il tasto {Interrompi}.
L’indicatore Interruzione si spegne.
Vengono ripristinate le impostazioni del lavoro di copia interrotto e la macchina riprende la
copiatura dal punto in cui è stata
interrotta.
Segnale acustico dell’originale
Se si lasciano gli originali sul vetro di
esposizione al termine della copiatura,
si attiva il segnale acustico e viene visualizzato un messaggio di errore.
Nota
❒ Per ulteriori informazioni, vedere
P.97 “Segnale acustico: originale su
vetro di esposizione”.
Procedura di base
Lavoro prenotato
Durante la copiatura è possibile impostare il contenuto della copia successiva.
Se è in corso un lavoro di copia lungo e
non si desidera attendere la fine, è possibile usare questa funzione per configurare anticipatamente le impostazioni
del lavoro di copia successivo. In questo modo, il lavoro successivo inizia automaticamente al termine di quello in
corso.
2
A Premere
[Lav.succ.] quando viene
visualizzato il messaggio "Copiatura...".
B Configurare le impostazioni per il
lavoro di copia successivo.
C Posizionare
gli originali nell’alimentatore originali, quindi premere il tasto {Avvio}.
Viene effettuata la scansione di tutti
gli originali.
D Premere [Vai a "Stampa"].
Si torna al display di copia iniziale.
Al termine del lavoro di copiatura
corrente, viene avviato automaticamente il lavoro successivo.
Nota
❒ Per visualizzare il lavoro corrente, premere [Vai a "Stampa"]. Per
visualizzare il lavoro prenotato,
premere [Vai a "Prenotazione"].
21
Copiatura
Copia dal vassoio bypass
Utilizzare il vassoio bypass per effettuare le copie su carta quale lucidi, etichette adesive, carta traslucida,
cartoline o carta da copia, che non può
essere caricata nei vassoi carta.
2
Preparazione
Quando viene collegata l’unità fronte-retro, il valore predefinito è [1 facciata -> 2 facciate].
Quando si utilizza il vassoio bypass
per la copiatura, selezionare [1 facciata] per eseguire la copia in [F-R/Combina/Serie] (ad esempio [1 facciata ->1
facciata] o [2 facciate ->1 facciata]). È
possibile modificare le impostazioni
iniziali. Per ulteriori informazioni,
vedere P.97 “Priorità modo Fronteretro”.
Importante
❒ Quando si utilizza carta di larghezza
maggiore ai 433 mm, è possibile che
si formino piegature, che non venga
alimentata nella macchina oppure
che si verifichino inceppamenti.
Nota
❒ Se non si usa carta da copia di formato standard oppure si usa carta
speciale, è necessario immettere le
dimensioni verticale e orizzontale.
Vedere P.17 “Posizionamento di originali di formato personalizzato”. I
formati carta utilizzabili sono i seguenti:
Versione metrica
• Dimensione verticale:
100 – 297 mm
Versione in
pollici
• Dimensione verticale:
3,9" – 11,6"
*1
22
• Orizzontale: 148 – 600 mm *1
• Orizzontale: 5,8 – 23,4” *1
L’intervallo è 148–432 mm
(5,8"–17") quando è installato il finisher libretti.
❒ L’unità è in grado di rilevare automaticamente i seguenti formati
come carta da copia di formato standard:
Versione metrica
A3L, A4KL, A5KL,
81/2" × 13"L
Versione in
pollici
A3L, 11" × 17"L,
81/2" × 11"KL, 51/2" × 81/2"L
❒ Per copiare su lucidi (OHP) o su carta di grammatura superiore a 128
g/m2 (circa 34 lb.), è necessario specificare il tipo di carta. Per ulteriori
informazioni, vedere P.24 “Quando
si utilizza carta speciale per la copia”.
❒ Il numero massimo di fogli che è
possibile caricare contemporaneamente varia a seconda del tipo di
carta. I fogli non dovrebbero comunque superare il limite superiore.
A Aprire il vassoio bypass.
ZDSH110J
Copia dal vassoio bypass
B Inserire la carta da copia con il lato
da copiare rivolto verso il basso
fino a quando non viene emesso un
segnale acustico, quindi allineare
la guida della carta al formato.
Copia su carta di formato
standard
A Premere il tasto {#}.
B Premere [Seleziona formato].
2
ZDSH100J
C Selezionare il formato carta.
D Premere [OK].
1. Estensione
Nota
❒ Se le guide non sono allineate con
la carta da copia, le immagini potrebbero risultare oblique o si potrebbero verificare inceppamenti
della carta.
Copia su carta di formato
personalizzato
❒ Non superare il segno di limite,
altrimenti le immagini potrebbero risultare oblique o si potrebbero verificare inceppamenti della
carta.
A Premere il tasto {#}.
Nota
❒ La carta verrà espulsa automaticamente sul vassoio interno.
B Premere [Formato pers.].
❒ Estrarre l’estensione per supportare i formati carta superiori ad
A4L, 81/2" × 11"L.
❒ Smazzare la carta per lasciare
passare aria tra i fogli in modo da
evitare che vengano alimentati
più fogli contemporaneamente.
C Selezionare
carta.
il tipo ed il formato
C Premere [Verticale mm], immettere la dimensione verticale utilizzando i tasti numerici, quindi
premere [#].
23
Copiatura
D Inserire la dimensione orizzontale della carta utilizzando i tasti
numerici, quindi premere il tasto [#].
Nota
❒ Se [Orizz. mm] non è evidenziato, premere [Orizz. mm].
2
❒ Per registrare il formato personalizzato immesso, premere
[Programma], quindi premere
[Esci].
E Premere [OK].
Quando si utilizza carta speciale
per la copia
A Premere il tasto {#}.
B Selezionare il tipo di carta in
Carta speciale.
C Premere [OK].
D Posizionare
gli originali, quindi
premere il tasto {Avvio}.
Nota
❒ Quando viene effettuata la copia
su lucidi, rimuovere i fogli copiati
uno per uno.
E Al termine del lavoro di copiatura,
premere il tasto {Cancella modi} per
cancellare le impostazioni.
24
Funzioni della copiatrice
Funzioni della copiatrice
Regolazione della densità
dell’immagine
Sono disponibili tre tipi di regolazione:
❖ Densità immagine automatica
L’unità regola automaticamente la
densità dell’immagine.
Densità immagine manuale
A Premere [Densità immagine auto] per
disattivare la funzione.
2
B Premere il tasto [Più chiaro] o [Più
scuro] per regolare la densità
dell’immagine.
❖ Densità immagine manuale
È possibile regolare la densità
dell’originale in sette incrementi.
❖ Densità immagine combinata automatica e manuale
Utilizzare questa impostazione per
copiare originali con uno sfondo
sporco (ad esempio giornali). È possibile regolare la densità dell’immagine in primo piano lasciando
invariata la densità dello sfondo.
Densità immagine automatica
A Verificare che [Densità immagine auto] sia stato selezionato.
Densità immagine combinata
automatica e manuale
A Verificare che [Densità immagine auto] sia stato selezionato.
B Premere il tasto [Più chiaro] o [Più
scuro] per regolare la densità.
25
Copiatura
Selezione dell’impostazione
del tipo di originale
Selezionare uno dei seguenti sei tipi in
base all’originale:
❖ Testo
2
Selezionare questo modo per gli originali contenenti solo testo (senza
immagini).
❖ Testo / Foto
❖ Copia di copia
Se gli originali sono copie (copia di
copia), l’immagine della copia può
essere riprodotta in modo nitido e
chiaro.
Riferimento
P.95 “Visualizzazione tipo originale”
P.96 “Qualità copia”
A Premere il tasto appropriato per selezionare il tipo di originale.
Selezionare [Testo/Foto] per originali
contenenti fotografie, immagini e testo.
❖ Foto
Con questo modo è possibile riprodurre toni delicati di fotografie e immagini.
❖ Sbiadito
Selezionare questo modo per gli originali contenenti righe sottili di matita o per ricevute molto chiare. Le
linee chiare verranno copiate in
modo nitido.
26
Se i tasti dei tipi di originale non
sono visualizzati
A Premere [Tipo originale].
B Selezionare il tipo di originale,
quindi premere [OK].
Funzioni della copiatrice
Selezione della carta da copia
Esistono due modi per selezionare la carta da copia:
❖ Selezione automatica carta
L’unità seleziona automaticamente il formato di carta da copia adatto in base al
formato dell’originale e al rapporto di riproduzione.
2
❖ Selezione manuale carta
Selezionare il vassoio contenente la carta da copia: vassoio carta, vassoio bypass
o vassoio a grande capacità (LCT).
Riferimento
P.12 “Formati difficili da rilevare”
P.95 “Visualizzazione carta”
Nota
❒ Per i formati e gli orientamenti della carta da copia che è possibile utilizzare con
il modo Selezione automatica carta (quando si copia utilizzando un rapporto del
100%), consultare la seguente tabella:
❖ Versione metrica
Posizione dell’originale
Formato e orientamento della carta
Vetro di esposizione
A3L, B4 JIS L, A4KL, B5 JISKL
Alimentatore automatico originali
(ADF)
A3L, B4 JISL, A4KL, B5 JISKL, A5KL,
B6 JISKL, 11”× 17”L, 81/2" × 11"KL
❖ Versione in pollici
Posizione dell’originale
Formato e orientamento della carta
Vetro di esposizione
11" × 17"L, 81/2" × 14"L, 81/2" × 11"KL
Alimentatore automatico originali
(ADF)
A3L, A4KL, 11" × 17"L, 81/2" × 14"L,
81/2" × 11"KL, 51/2" × 81/2"KL, 10" × 14"L
❒ Nel modo Selezione automatica carta è possibile selezionare solo i vassoi carta
impostati su [Non visualizzato] o [Carta riciclata] in Tipo di carta e su [Sì] in Applica
selezione automatica carta. Vedere la Guida alle impostazioni generali.
27
Copiatura
Selezione automatica carta
A Verificare che [Selez. auto carta] sia stato selezionato.
2
Nota
❒ I vassoi con l’indicazione del tasto non vengono selezionati automaticamente.
Vedere la Guida alle impostazioni generali.
Selezione manuale carta
A Selezionare il vassoio carta, il vassoio bypass o il vassoio a grande capacità.
Viene evidenziato l’indicatore corrispondente al vassoio carta selezionato.
Riferimento
P.22 “Copia dal vassoio bypass”
Quando i tasti dei tipi di carta non sono visualizzati
A Premere [Selez. auto carta].
B Selezionare il tipo di carta.
28
Funzioni della copiatrice
-Copia ruotata
Se l’orientamento in cui è stato posizionato l’originale (L o K) è diverso da quello
della carta in cui viene effettuata la copia, questa funzione ruota l’immagine dell’originale di 90° per adattarla alla carta da copia. Questa funzione è attiva quando è stato selezionato Selezione automatica carta o Riduzione/Ingrandimento auto. Per
ulteriori informazioni, vedere P.27 “Selezione automatica carta”.
2
R
R
IT GCROTA0E
Nota
❒ Il valore predefinito per Commutazione automatica vassoio è Con rotazione immagine, mentre non è possibile utilizzare la funzione Copia ruotata se questa impostazione viene modificata in Senza rotazione immagine o Disattivo. Per
ulteriori informazioni, vedere P.95 “Commutazione automatica vassoio”.
❒ Non è possibile utilizzare la funzione Copia ruotata quando viene effettuato l’ingrandimento in carta di formato A3, B4 JIS o 11" × 17", 81/2" × 14". In questo caso,
posizionare l’originale seguendo l’orientamento L.
Formato e orientamento
dell’originale
Non è possibi- A4, B5
le ruotare:
JIS o
A5
Formato e orientamento
della carta da copia
Quando viene B4 JIS,
effettuato l’in- A3
grandimento
in →
K
GCROTA1E
GCROTA2E
Tuttavia, è
possibile utilizzare:
A4, B5
JIS o
A5
Quando viene B4 JIS,
effettuato l’in- A3
grandimento
in →
L
GCROTA3E
GCROTA4E
❒ Non è possibile utilizzare la funzione Copia ruotata quando è selezionato “2 a sinistra” o “2 in alto” per la pinzatura oppure se viene selezionata la funzione Perforazione quando si utilizza il finisher a 2 vassoi. Per ulteriori informazioni,
vedere P.40 “Pinzatura” e P.46 “Perforazione”.
❒ Non è possibile utilizzare la funzione Copia ruotata quando è selezionato “2 a sinistra”, “2 in alto” o “Pinzatura a sella” per la pinzatura quando si utilizza il finisher libretti.
29
Copiatura
A Premere [Riduci/Ingrandisci].
Riduzione / ingrandimento
predefinito
È possibile selezionare un rapporto
predefinito per la copiatura.
2
❖ Punto di riferimento
Il punto di riferimento dell’ingrandimento/riduzione varia a seconda del
modo in cui l’originale viene scansito.
Quando l’originale viene posizionato
sul vetro di esposizione, il punto di riferimento sarà l’angolo superiore sinistro. Quando l’originale viene
posizionato nell’ADF, il punto di riferimento sarà l’angolo inferiore sinistro.
GCKA031e
1. Punto di riferimento quando l’originale viene posizionato sul vetro di
esposizione.
2. Punto di riferimento quando l’originale viene posizionato nell’ADF.
Riferimento
Impostazioni iniziali correlate
P.99 “Tasto di scelta rapida R/I”
P.100 “Priorità R/I”
30
Nota
❒ Per selezionare un rapporto predefinito sulla schermata iniziale,
premere il tasto di scelta rapida
ingrandimento/riduzione, quindi effettuare le operazioni descritte nel punto D.
B Premere [Ingrandisci] o [Riduci].
C Selezionare il rapporto, quindi premere il tasto [OK].
D Posizionare
gli originali, quindi
premere il tasto {Avvio}.
Funzioni della copiatrice
-Modo Crea margine
Utilizzare Crea margine per ridurre
l’immagine al 93% della dimensione
originale, utilizzando il centro come riferimento. È possibile assegnare questa
funzione ad un tasto di scelta rapida sul
display iniziale. Combinando questa
funzione con la funzione Riduci/Ingrandisci, è possibile assegnare un
margine alla copia di riduzione/ingrandimento.
Riferimento
Impostazioni iniziali correlate
P.98 “Tasto funzione copia: F1-F5”
P.100 “Rapporto per Crea margine”
A
Premere [Crea margine] sul display
iniziale.
Zoom
È possibile cambiare il rapporto di riproduzione in incrementi dell’ 1%.
2
Nota
❒ È possibile anche selezionare un
rapporto predefinito che si avvicina
al rapporto utilizzando i tasti [Riduci] o [Ingrandisci], e regolarlo successivamente utilizzando i tasti [n] o
[o].
A Premere [Riduci/Ingrandisci].
B
Se non si desidera utilizzare questa
funzione con la funzione Riduci/Ingrandisci, posizionare gli originali,
quindi premere il tasto {Avvio}.
B Immettere il rapporto.
31
Copiatura
2
Per selezionare il rapporto
utilizzando i tasti [n] e [o]
Nota
❒ Con questa funzione, non è possibile
utilizzare il vassoio bypass.
A Selezionare un rapporto predefinito che si avvicina al rapporto
desiderato utilizzando i tasti [Riduci] o [Ingrandisci].
B Correggere ulteriormente il rapporto utilizzando i tasti [n] o [o].
❒ Quando si utilizza la funzione Riduzione/ingrandimento automatico,
fare riferimento alla seguente tabella
per i formati e l’orientamento dell’originale che è possibile utilizzare.
Nota
❒ Premere i tasti [n] o [o] per
modificare il rapporto in incrementi dell’1%. Tenere premuti i
tasti [n] o [o] per modificare il
rapporto in incrementi del 10%.
❒ Se il rapporto immesso è errato, correggerlo utilizzando i
tasti [n] o [o].
Per immettere un rapporto
utilizzando i tasti numerici
A Premere [Rapporto ingr.].
B Immettere il rapporto desiderato
utilizzando i tasti numerici.
C Premere [#].
D Premere [OK].
C Posizionare
gli originali, quindi
premere il tasto {Avvio}.
Riduzione/ingrandimento
automatico
L’unità è in grado di scegliere il rapporto di
riproduzione appropriato in base al formato della carta e dell’originale selezionato.
32
❖ Versione metrica
Formato e orientaPosizione dell’ori- mento dell’origiginale
nale
Vetro di esposizio- A3L, B4 JIS L,
ne
A4KL, B5
JISKL
Alimentatore auto- A3L, B4 JISL,
matico originali
A4KL, B5
(ADF)
JISKL, A5KL,
B6 JISKL,
11”× 17”L,
81/2" × 11"KL
❖ Versione in pollici
Formato e orientaPosizione dell’ori- mento dell’origiginale
nale
Vetro di esposizione
11" × 17"L,
81/2" × 14"L,
81/2" × 11KL
Alimentatore auto- A4LK,
matico originali
11" × 17"L,
(ADF)
81/2" × 14"L,
81/2" × 11"KL,
51/2" × 81/2"KL
Riferimento
P.12 “Formati difficili da rilevare”
Funzioni della copiatrice
A Premere [Auto riduci/ingrandisci].
B Premere [Rapporto specif.].
C Verificare che [Rapporto specif.] sia
evidenziato.
D Inserire la lunghezza dell’originale
utilizzando i tasti numerici, quindi
premere [#].
B Selezionare il vassoio carta.
C Posizionare gli originali, quindi
premere il tasto {Avvio}.
Ingrandimento formato
Questa funzione calcola un rapporto di
ingrandimento o di riduzione in base
alle lunghezze rispettive dell’originale
e della carta da copia.
2
Nota
❒ È possibile immettere dimensioni
comprese nelle seguenti gamme:
Versione
metrica
1–999 mm
(in incrementi di 1 mm)
Versione
in pollici
0,1"–99,9"
(in incrementi di 0,1")
E Immettere la lunghezza della copia
utilizzando i tasti numerici e premere il tasto [#].
Nota
❒ Per modificare la lunghezza dopo
aver premuto il tasto [#], selezionare il tasto [Originale] o il tasto
[Copia] e immettere la lunghezza
desiderata.
Nota
❒ Misurare e specificare le lunghezze
dell’originale e della copia confrontando "A" con "a".
A Premere [Riduci/Ingrandisci].
F Premere [OK].
G Premere [OK].
H Posizionare gli
originali, quindi
premere il tasto {Avvio}.
33
Copiatura
Ingrandimento direzionale (%)
Per immettere un rapporto
utilizzando i tasti numerici
Le copie possono essere ridotte o ingrandite in orizzontale e in verticale secondo diversi rapporti di riproduzione.
A Premere [Orizz.].
2
B Immettere il rapporto desiderato
utilizzando i tasti numerici, seguito da [#].
C Premere [Verticale].
D Immettere il rapporto desiderato
utilizzando i tasti numerici, seguito da [#].
E Premere [OK].
CP2P01EE
1. Rapporto orizzontale
2. Rapporto verticale
Nota
❒ È possibile anche selezionare un
rapporto predefinito che si avvicina
al rapporto desiderato utilizzando i
tasti [Riduci] o [Ingrandisci] e regolarlo successivamente utilizzando i tasti [n] o [o].
A Premere [Riduci/Ingrandisci].
Per specificare un rapporto
utilizzando i tasti [n] e [o]
A Premere [ e no].
B Premere [Orizz.].
C Correggere ulteriormente il rapporto utilizzando i tasti [n] o
[o].
Nota
❒ Premere i tasti [n] o [o] per
modificare il rapporto in incrementi dell’ 1%. Tenere premuti i tasti [n] o [o] per
modificare il rapporto in incrementi del 10%.
❒ Se il rapporto immesso è errato, correggerlo utilizzando i
tasti [n] o [o].
D Premere [Verticale].
B Premere [Rapporto specif.].
C Premere [Ingrand. direz. %].
E Correggere ulteriormente il rapporto utilizzando i tasti [n] o
[o].
F Premere [OK].
D Premere [OK].
E Posizionare gli
originali, quindi
premere il tasto {Avvio}.
34
Funzioni della copiatrice
A Premere [Riduci/Ingrandisci].
Ingrandimento formato
direzionale (mm)
I rapporti di riproduzione adatti verranno selezionati automaticamente
dopo l’inserimento delle lunghezze
orizzontale e verticale dell’originale e
della copia desiderata.
2
B Premere [Rapporto specif.].
C Premere [Ingr. form. dir. mm].
D Inserire la dimensione orizzontale
utilizzando i tasti numerici, quindi
premere [#].
CP2M01EE
1. Dimensione orizzontale dell’originale
2. Dimensione verticale dell’originale
3. Dimensione orizzontale della copia
4. Dimensione verticale della copia
Nota
❒ Specificare le dimensioni verticali e
orizzontali dell’originale e della copia, come mostra la figura.
❒ È possibile immettere dimensioni
comprese nelle seguenti gamme:
Versione metrica
Verticale: 1 – 999 mm
(in incrementi di 1 mm)
Versione in
pollici
0,1"–99,9"
(in incrementi di 0,1")
Orizzontale: 1 – 999 mm
(in incrementi di 1 mm)
E Inserire la dimensione orizzontale
della copia utilizzando i tasti numerici, quindi premere [#].
F Immettere la dimensione verticale
utilizzando i tasti numerici, quindi
premere [#].
G Immettere la dimensione verticale
della copia utilizzando i tasti numerici, quindi premere [#].
Nota
❒ Per modificare la lunghezza, premere il tasto da modificare, quindi immettere il nuovo valore.
H Premere [OK].
I Premere [OK].
J Posizionare gli
originali, quindi
premere il tasto {Avvio}.
35
Copiatura
Fascicolazione
L’unità è in grado di eseguire la scansione degli originali, memorizzarli ed
eseguire automaticamente la fascicolazione delle copie.
2
Riferimento
Impostazioni iniziali correlate
P.107 “Selezionare la funzione impilamento”
P.107 “Riavvio automatico scansione se memoria satura”
P.107 “Fascicolazione ruotata: Continuazione automatica”
❖ Fascicolazione sfalsata
• Finisher a 1000 fogli (opzionale)
Al termine della copia di ciascun
gruppo o lavoro, la copia successiva viene spostata dopo la consegna, permettendo di separare
ciascun gruppo o lavoro.
• Finisher a 2 vassoi (opzionale)
Al termine della copia di ciascun
gruppo o lavoro, il vassoio basculante si sposta indietro o in avanti, in modo che la copia
successiva venga spostata dopo
la consegna e permettendo di separare ciascun gruppo o lavoro.
P.95 “Commutazione automatica
vassoio”
❖ Fascicolazione
Le copie vengono fascicolate in serie
seguendo un ordine sequenziale.
• Finisher libretti (opzionale)
Al termine della copia di ciascun
gruppo o lavoro, il vassoio basculante si sposta indietro o in avanti, provocando al termine lo
spostamento di ciascun foglio superiore di ciascun gruppo e separando ciascun gruppo o lavoro.
❖ Fascicolazione ruotata
I gruppi di copie vengono ruotati di
90°KL ed inviati al vassoio principale.
GCANSO1E
Nota
❒ Per poter utilizzare la funzione
Fascicolazione ruotata, è necessario disporre di due vassoi carta
contenenti carta di formato e tipo
identico, ma con orientamento diverso (KL). Vedere la Guida alle
impostazioni generali.
36
Funzioni della copiatrice
A Premere [Fascicolaz.] o [Fasc. ruotata].
❖ Se non è installato un finisher
B Immettere il numero dei gruppi di
copie con i tasti numerici.
Nota
❒ Per confermare il tipo di finitura,
premere il tasto {Copia di prova}.
Per ulteriori informazioni, vedere
P.37 “Copia di prova”.
2
C Posizionare gli originali.
❖ Quando è installato il finisher a
1000 fogli
Nota
❒ Se si posiziona un originale sul
vetro di esposizione, iniziare con
la prima pagina da copiare. Posizionare gli originali nell’ADF,
con la prima pagina in alto.
❒ Se si posiziona un originale sul vetro
di esposizione o nell’ADF in modo
Batch, premere il tasto {#} dopo la
scansione di tutti gli originali.
D Premere il tasto {Avvio}.
Copia di prova
❖ Quando è installato il finisher a 2
vassoi
È possibile utilizzare questa funzione per
controllare le impostazioni di copia prima di effettuare un lungo ciclo di copia.
Nota
❒ Questa funzione può essere utilizzata solo se è stata selezionata la funzione Fascicolazione.
A Selezionare Fascicolazione ed even-
tuali altre funzioni richieste, quindi
posizionare gli originali.
❖ Quando è installato il finisher
libretti
B Premere il tasto {Copia di prova}.
ZHWS020E
Nel vassoio viene consegnato un fascicolo di stampe di prova.
37
Copiatura
C Se la copia di prova è accettabile,
premere il tasto [Stam.].
Il numero di copie effettuate corrisponde al numero specificato meno
una unità per la copia di prova.
Nota
❒ Se si preme il tasto [Sospendi] dopo
la verifica del risultato, è necessario
tornare al punto A per correggere le
impostazioni della copiatura. È
possibile modificare le impostazioni per le funzioni Pinzatura, Fronte-retro (1 facciata → 1 facciata, 1
facciata → 2 facciate), Orientamento copia, Regolazione margine e
Copertina/Divisore. Tuttavia, in
base alla combinazione delle funzioni, potrebbe non essere possibile
modificare alcune impostazioni.
2
Modifica del numero di fascicoli
Durante la copiatura è possibile cambiare il numero dei fascicoli di copie.
Nota
❒ Questa funzione può essere utilizzata solo se è stata selezionata la funzione Fascicolazione.
A Se viene visualizzato il messaggio
C Immettere il numero di fascicoli di
copie utilizzando i tasti numerici,
quindi premere il tasto {#}.
Nota
❒ Il numero di fascicoli che è possibile immettere dipende da quando è stato premuto il tasto
{Cancella/Stop}.
D Premere [Continua].
La copiatura viene riavviata.
Impilamento
È possibile fascicolare le copie con ciascuna pagina posizionata.
• Finisher a 1000 fogli (opzionale)
Al termine della copia di ciascuna pagina, la copia successiva viene spostata dopo la consegna, permettendo di
separare ciascun lavoro per pagina.
• Finisher a 2 vassoi (opzionale)
Al termine della copia di ciascuna
pagina, il vassoio basculante si sposta indietro o in avanti, in modo che
la copia successiva venga spostata
dopo la consegna e permettendo di
separare ciascun lavoro per pagina.
"Copia", premere il tasto {Cancella/Stop}.
333
B Premere [Cambia quantità].
• Finisher libretti (opzionale)
Al termine della copia di ciascuna
pagina, il vassoio basculante si sposta indietro o in avanti, provocando
al termine lo spostamento del foglio
superiore di ciascun gruppo e separando ciascun lavoro per pagina.
GCANSO1E
38
Funzioni della copiatrice
A Premere [Impilamento].
2
B Immettere il numero di copie desiderato utilizzando i tasti numerici.
C Posizionare
gli originali, quindi
premere il tasto {Avvio}.
Nota
❒ Se si posiziona un originale sul
vetro di esposizione, iniziare con
la prima pagina da copiare. Posizionare gli originali nell’ADF,
con l’ultima pagina in basso.
❒ Se si posiziona un originale sul
vetro di esposizione o nell’ADF
in modo Batch, premere il tasto
{#} dopo la scansione di tutti gli
originali.
39
Copiatura
Pinzatura
Per questa funzione sono richiesti un finisher opzionale e l’unità di collegamento.
È possibile pinzare gruppi di copie.
2
Nota
❒ Con questa funzione, non è possibile utilizzare il vassoio bypass.
Riferimento
Impostazioni iniziali correlate
P.108 “Selezionare la posizione di pinzatura”
Posizione di pinzatura e inserimento dell’originale
Posizionare tutti gli originali nell’ADF in base all’orientamento in cui devono essere
letti. Se si utilizza il vetro di esposizione è necessario mantenere lo stesso orientamento, ma posizionare gli originali con il lato di stampa rivolto verso il basso. Se il
formato e l’orientamento della carta da copia sono identici a quelli dell’originale, le
posizioni dei punti pinzatrice sono le seguenti:
40
Funzioni della copiatrice
❖ Finisher a 1000 fogli
Posizione dell’originale
Vetro di
esposizione
Alimentatore automatico
originali
(ADF)
Posizione di
pinzatura *1
STAPLEAE
In alto
K
2
L
K
In basso
STAPLECE
STAPLE25
STAPLE27
STAPLE28
STAPLE30
L
STAPLEDE
2 a sinistra
K
*2
L
STAPLE31
STAPLE33
STAPLE22ADA
STAPLE24ADA
STAPLEEE
2 in alto
K
L
*2
STAPLE10ADA
STAPLE20ADA
41
Copiatura
❖ Finisher a 2 vassoi
Posizione dell’originale
Vetro di
esposizione
Alimentatore automatico
originali
(ADF)
Posizione di
pinzatura
*1
K
STAPLEAE
In alto
2
L
STAPLEBE
Alto obliquo
K
L
K
In basso
STAPLECE
STAPLE25
STAPLE26
STAPLE27
STAPLE28
STAPLE29
STAPLE30
L
STAPLEDE
2 a sinistra
K
*2
L
STAPLE31
42
STAPLE32
STAPLE33
Funzioni della copiatrice
Posizione dell’originale
Vetro di
esposizione
Alimentatore automatico
originali
(ADF)
Posizione di
pinzatura
*1
K
2 in alto
2
STAPLEEE
STAPLE22ADA
STAPLE23ADA
L
STAPLE24ADA
*2
STAPLE10ADA
STAPLE14ADA
STAPLE20ADA
❖ Finisher libretti
Posizione dell’originale
Vetro di
esposizione
Alimentatore automatico
originali
(ADF)
Posizione di
pinzatura
*1
STAPLEAE
In alto
K
L
STAPLECE
In basso
K
STAPLE25
STAPLE26
STAPLE27
STAPLE28
STAPLE29
STAPLE30
L
43
Copiatura
Posizione dell’originale
Vetro di
esposizione
Alimentatore automatico
originali
(ADF)
2
STAPLEDE
2 a sinistra
K
Posizione di
pinzatura
*1
*2
L
STAPLE31
STAPLE32
STAPLE33
STAPLE22ADA
STAPLE23ADA
STAPLE24ADA
STAPLEEE
2 in alto
K
L
*2
STAPLE10ADA
STAPLE14ADA
STAPLE20ADA
STAPLE34
STAPLE35
STAPLE36
STAPLE37
STAPLE38
STAPLE39
STAPLEFE
*1
*2
44
Pinzatura a sella
L
K
Questa tabella mostra le posizioni di pinzatura e non l’orientamento di consegna.
Non disponibile per carta in formato A3 e B4 JIS.
Funzioni della copiatrice
A Selezionare una delle posizioni di pinzatura.
❖ Finisher a 1000 fogli
2
❖ Finisher a 2 vassoi
❖ Finisher libretti
Nota
❒ Quando si seleziona la posizione di pinzatura, viene automaticamente selezionato il modo Fascicolazione.
Riferimento
P.40 “Posizione di pinzatura e inserimento dell’originale”
B Immettere il numero dei gruppi di copie con i tasti numerici.
C Posizionare gli originali, quindi premere il tasto {Avvio}.
Nota
❒ Se si posiziona un originale sul vetro di esposizione, iniziare con la prima pagina
da copiare. Posizionare gli originali nell’ADF, con l’ultima pagina in basso.
❒ Se si posiziona un originale sul vetro di esposizione o nell’ADF in modo Batch,
premere il tasto {#} dopo la scansione di tutti gli originali.
45
Copiatura
Perforazione
Per questa funzione sono richiesti un finisher a 2 vassoi opzionale e l’unità di collegamento.
È possibile effettuare dei fori sulle copie.
❖ 2 fori
2
GCPNCH1E
❖ 3 fori
GCPNCH3E
❖ 4 fori
GCPNCH0E
Nota
❒ Con questa funzione, non è possibile utilizzare il vassoio bypass.
❒ Il rapporto tra l’orientamento in cui viene posizionato l’originale e le posizioni
dei fori di perforazione è il seguente:
46
Funzioni della copiatrice
❖ Posizione dei fori
Posizione dell’originale
Vetro di esposizione
2 fori
Alimentatore automatico originali (ADF)
Posizione dei fori
*1
K
2
L
Standard
3 fori
K
L
4 fori
K
L
47
Copiatura
Posizione dell’originale
Vetro di esposizione
2 fori
2
Alimentatore automatico originali (ADF)
Posizione dei fori
*1
K
L
90º Ruota
3 fori
K
L
4 fori
K
L
*1
Questa tabella mostra le posizioni dei fori di perforazione e non l’orientamento di
consegna.
A Selezionare una delle posizioni dei fori di perforazione.
B Immettere il numero dei gruppi di copie con i tasti numerici.
C Posizionare gli originali, quindi premere il tasto {Avvio}.
48
Funzioni della copiatrice
Fronte-retro
Esistono tre tipi di stampa fronte-retro.
❖ 1 facciate → 2 facciate
Copia di due pagine a una facciata
su una pagina a due facciate.
Orientamento dell’originale e copie
completate
L’immagine della copia varia a seconda
dell’orientamento in cui vengono posizionati gli originali (verticale K o orizzontale L).
Originale
Come impostare l'originale
Copia
Standard
Alto con alto
2
Verticale
Alto con basso
Ruotato di 90˚
❖ 2 facciate → 2 facciate
Copia di una pagina a due facciate
su una pagina a due facciate.
Standard
Alto con alto
Orizzontale
Ruotato di 90˚
Alto con basso
IT GCRYOU1E
*1
❖ 2 facciate → 1 facciate
Copia di ciascuna facciata di un originale a due facciate su due pagine
diverse.
Nella tabella viene illustrato l’orientamento delle immagini sulla facciata
anteriore e posteriore delle copie, non
la direzione di consegna nel vassoio.
Nota
❒ Con questa funzione, non è possibile
utilizzare il vassoio bypass.
❒ Per la copia fronte-retro è possibile
utilizzare carta con grammatura
massima di 64–105 g/m2, 17–28 lb.
(55–90 kg, 121,3–198,4 lb.).
49
Copiatura
Riferimento
P.63 “Regolazione margine”
Impostazioni iniziali correlate
P.100 “Margine frontale: Sinistra/Destra”
P.100 “Margine posteriore: Sinistra/Destra”
P.100 “Margine frontale: Alto/Basso”
P.100 “Margine posteriore: Alto/Basso”
2
A Premere [F-R/Combina/Serie].
C Premere [OK].
D Posizionare gli
originali, quindi
premere il tasto {Avvio}.
Nota
❒ Se si posiziona un originale sul
vetro di esposizione, iniziare con
la prima pagina da copiare. Posizionare gli originali nell’ADF,
con l’ultima pagina in basso.
❒ Se si posiziona un originale sul vetro
di esposizione o nell’ADF in modo
Batch, premere il tasto {#} dopo la
scansione di tutti gli originali.
Orientamento degli originali e della copia
È possibile selezionare l’orientamento.
• Alto con Alto
Nota
❒ È inoltre possibile selezionare “1
facciata 2 facciate” o ”2 facciate 2
facciate”direttamente premendo
il tasto funzione copia. In questo
caso, procedere al punto D.
Duplex1
• Alto-Basso
B Selezionare [1 facciata] o [2 facciate]
per Originale, quindi selezionare [1
facciata] o [2 facciate] per Copia.
Duplex2
Nota
❒ È possibile modificare l’orientamento predefinito utilizzando gli Strumenti utente. Per ulteriori
informazioni, vedere P.97 “Orientamento copia in modo Fronte-retro” e
P.97 “Orientamento originale in
Fronte-retro”.
Nota
❒ Per modificare l’orientamento della
copia, premere il tasto [Orientamento]. Per ulteriori informazioni, vedere P.50 “Orientamento degli
originali e della copia”.
50
A Premere [F-R/Combina/Serie].
Funzioni della copiatrice
B Premere [Orientamento], selezionare
l’orientamento (Originale/ Copia),
quindi premere [OK].
❖ 2 pagine a 2 facciate → Combina 1 facc.
Copia 2 originali a due facciate su un
foglio ad una facciata.
❖ 4 pagine a 2 facciatea → Combina 1 facc.
Copia 4 originali a due facciate su un
foglio ad una facciata.
❖ Orientamento dell’originale e posizione dell’immagine con la funzione
Combina
2
Originali con apertura a sinistra R
Combina 1 facc.
Combina diverse pagine su un’unica
facciata di un foglio.
❖ 2 pagine a 1 facciata → Combina 1
facc.
GCSHUY1E
Originali con apertura in alto S
Copia 2 originali a una facciata su
una facciata del foglio.
GCSHUY2E
❖ Posizionamento
degli
originali
(nell’alimentatore originali)
• Lettura degli originali da sinistra
verso destra
GCSHVY7E
❖ 4 pagine a 1 facciata → Combina 1
facc.
1 2
3 4
1
2
3
Copia 4 originali a una facciata su
una facciata del foglio.
Copia 8 originali a una facciata su
una facciata del foglio.
❖ 1 pagina a 2 facciate → Combina 1
facc.
Copia 1 originale a due facciate su
un foglio ad una facciata.
Combine5
• Lettura degli originali dall’alto
verso il basso
4 3
2 1
❖ 8 pagine a 1 facciata → Combina 1
facc.
4
2
1
4
3
Combine6
51
Copiatura
Nota
❒ Con questa funzione, non è possibile
utilizzare il vassoio bypass.
Riferimento
Impostazioni iniziali correlate
P.101 “Cancella ombreggiatura originale in modo Combina”
2
P.103 “Ordine copie in Combina”
Combina 2 facc.
Combina diverse pagine di originali su
un unico foglio a due facciate.
❖ 4 pagine a 1 facciata → Combina 2
facc.
Copia 4 originali a una facciata su un
foglio, con due pagine per facciata.
P.102 “Line di separazione in Combina”
A Premere [F-R/Combina/Serie].
GCSHVY9E
❖ 8 pagine a 1 facciata → Combina 2
facc.
B Premere [1 facciata] o [2 facciate] per
Originale, quindi premere [Combina
1 facc.] per Copia.
Riferimento
P.50 “Orientamento degli originali e della copia”
C Selezionare il numero di originali
da combinare, quindi premere [OK].
D Selezionare il formato carta.
E Premere [OK].
F Posizionare gli originali, quindi
premere il tasto {Avvio}.
52
Copia 8 originali a una facciata su un
foglio, con quattro pagine per facciata.
GCSHVYAE
1. Fronte
2. Retro
Funzioni della copiatrice
❖ 16 pagine a 1 facciata → Combina 2
facc.
Copia 16 originali a una facciata su un
foglio, con otto pagine per facciata.
❖ 16 pagine a 2 facciate → Combina 2 facc.
Copia 8 originali a due facciate su un
foglio, con otto pagine per facciata.
2
GCSHVY6E
GCSHVY5E
1. Fronte
2. Retro
❖ 4 pagine a 2 facciate → Combina 2
facc.
Copia 2 originali a due facciate su un
foglio, con due pagine per facciata.
Riferimento
Impostazioni iniziali correlate
P.51 “Orientamento dell’originale e posizione dell’immagine con
la funzione Combina”
P.101 “Cancella ombreggiatura
originale in modo Combina”
P.103 “Ordine copie in Combina”
P.102 “Line di separazione in
Combina”
A Premere [F-R/Combina/Serie].
GCSHVY1E
❖ 8 pagine a 2 facciate → Combina 2
facc.
Copia 4 originali a due facciate su un
foglio, con quattro pagine per facciata.
B Premere [1 facciata] o [2 facciate] per
Originale, quindi premere [Combina
2 facc.] per Copia.
GCSHVY2E
Riferimento
P.50 “Orientamento degli originali e della copia”
53
Copiatura
C Selezionare il numero di originali
da combinare, quindi premere [OK].
D Selezionare il formato carta.
E Premere [OK].
F Posizionare gli originali, quindi
❖ Fronte/retro → 2 facc.
Copia ciascun originale aperto a due
pagine su entrambe le facciate di un
foglio.
premere il tasto {Avvio}.
2
Copie in serie
Questa funzione copia il fronte e il retro
di un originale a 2 facciate oppure le
due pagine adiacenti di un originale rilegato su due fogli.
Limitazione
❒ Questa funzione non può essere utilizzata con l’ADF.
Nota
❒ Consultare la seguente tabella
per i formati dell’originale e della
carta da copia quando si utilizza
il rapporto 100%.
❖ Libro → 1 facciate
❖ Versione metrica
È possibile effettuare copie a una
facciata da due pagine adiacenti di
un originale rilegato (libro).
Originale
Carta da co- Carta per copia a 1 fac- pie in fronciata
te/retro
A3L
A4K ×
2 fogli
A4K ×
1 foglio
(a due facciate)
B4 JISL
B5 JISK ×
2 fogli
B5 JISK ×
1 foglio
(a due facciate)
A4L
A5K ×
2 fogli
A5K ×
1 foglio
(a due facciate)
❖ Libro → 2 facciate
Copia un originale aperto a due pagine su un foglio con una pagina per
facciata.
❖ Versione in pollici
Originale
11" × 17"L
Carta da co- Carta per copia a 1 fac- pie in fronciata
te/retro
81/2" × 11"K 81/2" × 11"K
× 2 fogli
× 1 foglio (a
due facciate)
81/2" × 11"L 51/2" ×
81/2"K ×
2 fogli
54
51/2" × 11"K
× 1 foglio (a
due facciate)
Funzioni della copiatrice
A Premere [F-R/Combina/Serie].
❖ Apertura a sinistra
2
B Premere [Serie/Libro].
C Premere [Serie].
D Selezionare [Libro → facciata], [Libro
GCBOOK0E
❖ Apertura a destra
→ 2 facciate] o [Fronte/retro → 2 facc.],
quindi premere [OK].
E Premere [OK].
F Verificare che [Selez. auto carta] sia
stato selezionato.
G Posizionare l’originale sul vetro di
esposizione, quindi premere il tasto {Avvio}.
Nota
❒ Premere il tasto {#} dopo la a
scansione di tutti gli originali.
GCBOOK1E
❖ 2 facc. → Libretto
Effettua le copie di originali a due facciate secondo l’ordine di pagina per
creare un fascicolo come illustrato.
❖ Apertura a sinistra
Libretto/Rivista
Copia due o più originali nello stesso
ordine delle pagine.
❖ 1 facc. → Libretto
Effettua le copie secondo l’ordine di
pagina per creare un fascicolo come
illustrato.
GCAH010E
55
Copiatura
❖ 2 facciate → Rivista
❖ Apertura a destra
Copia due o più originali a due facciate per effettuare copie in ordine di pagina quando sono piegati e impilati.
❖ Apertura a sinistra
2
GCAH020E
❖ 1 facciate → Rivista
Copia due o più originali per effettuare copie in ordine di pagina
quando sono piegati e impilati.
GCAH030E
❖ Apertura a destra
❖ Apertura a sinistra
GCBOOK3E
❖ Apertura a destra
GCAH040E
Come piegare e aprire le copie per
ottenere un libretto
GCBOOK4E
GCBOOK2E
1. Apertura a sinistra
2. Apertura a destra
56
Funzioni della copiatrice
E Selezionare
[1 facc. → Libretto], [2
facc. → Libretto], [1 facciata → Rivista]
o [2 facciate → Rivista], quindi premere [OK].
Come piegare e aprire le copie per
ottenere una rivista
F Premere [OK].
G Selezionare la carta.
H Posizionare gli originali,
premere il tasto {Avvio}.
GCBOOK5E
2
quindi
Nota
❒ Se si posiziona un originale sul vetro
di esposizione o nell’ADF in modo
Batch, premere il tasto {#} dopo la
scansione di tutti gli originali.
Ripetizione immagine
L’immagine dell’originale viene copiata più volte.
GCBOOK6E
Nota
❒ Con questa funzione, non è possibile
utilizzare il vassoio bypass.
❒ La macchina seleziona automaticamente il rapporto di riproduzione in
base al formato della carta.
Riferimento
Impostazioni iniziali correlate
P.101 “Cancella ombreggiatura originale in modo Combina”
A Selezionare “Rilegatura laterale si-
nistra” o “Rilegatura laterale destra” utilizzando Strumenti utente.
Riferimento
P.103 “Orientamento: Libretto,
Rivista”
B Premere [F-R/Combina/Serie].
C Premere [Serie/Libro].
D Premere [Libro].
Nota
❒ Il numero di immagini ripetute dipende dal formato dell’originale, dal
formato della carta da copia e dal
rapporto di riproduzione. Ad esempio, nella tabella seguente:
❖ Originale: A5L/Carta da copia: A4K
o Originale: A5L/Carta da copia
A4K
4 ripetizioni (71%)
Repeat1
16 ripetizioni (35%)
Repeat2
57
Copiatura
❖ Originale: A5K/Carta da copia:
A4L o Originale: A5L/Carta da
copia A4K
2 ripetizioni 8 ripetizioni 32 ripetizio(100%)
(50%)
ni (25%)
Duplica immagine
Un’immagine dell’originale viene copiata due volte come illustrato.
2
Repeat3
Repeat4
Repeat5
Riferimento
Impostazioni iniziali correlate
P.101 “Linea di separazione Ripetizione immagine”
A Selezionare il formato della carta
da copia e il rapporto di riproduzione.
B Premere [Modifica/Timbro].
Nota
❒ Con questa funzione, non è possibile
utilizzare il vassoio bypass.
❒ Consultare la seguente tabella per i
formati dell’originale e della copia
quando si utilizza il rapporto 100%:
❖ Versione metrica
Formato e orienta- Formato e orientamento dell’origimento della carta
nale
da copia
C Premere [Modifica immagine].
D Premere [Ripeti immagine].
E Premere [OK].
F Premere [OK].
G Posizionare l’originale, quindi premere il tasto {Avvio}.
58
A5L
A4K
B6 JISL
B5 JISK
A4K
A3L
A5K
A4L
B6 JISK
B5 JISL
❖ Versione in pollici
Formato e orienta- Formato e orientamento dell’origimento della carta
nale
da copia
51/2" × 81/2"L
81/2" × 11"K
51/2" × 81/2"K
81/2" × 11"L
81/2" × 11"K
11" × 17"L
Funzioni della copiatrice
❒ Gli originali di formato A5L, B6
JISKL, 51/2" × 81/2"L non vengono
rilevati correttamente sul vetro di esposizione. Selezionare tale carta da copia
manualmente oppure inserire gli originali nell’alimentatore originali.
Riferimento
Impostazioni iniziali correlate
P.102 “Linea di separazione Duplica
immagine”
A Premere [Modifica/Timbro].
B Premere [Modifica immagine].
C Premere [Duplica immagine].
D Premere [OK].
E Premere [OK].
F Selezionare la carta.
G Posizionare gli originali,
premere il tasto {Avvio}.
Nota
❒ Con questa funzione, non è possibile
utilizzare il vassoio bypass.
❒ Di seguito sono elencati i formati e
l’orientamento degli originali per la
centratura.
❖ Versione metrica
2
Posiziona- Formato e orientamento
mento
dell’originale
dell’originale:
Vetro di
esposizione
A3L, B4 JIS L, A4KL,
B5 JISKL
Alimentatore automatico
originali
(ADF)
A3L, B4 JISL, A4KL,
B5 JISKL, A5KL, B6
JISKL, 11" × 17"L
❖ Versione in pollici
Posiziona- Formato e orientamento
mento
dell’originale
dell’originale:
quindi
Centratura
È possibile effettuare delle copie con
l’immagine spostata al centro della carta da copia.
GCCNTR0E
Vetro di
esposizione
11" × 17"L, 81/2" × 14"L,
81/2" × 11"KL
Alimentatore automatico
originali
(ADF)
A3L, A4KL, 11" × 17"L,
81/2" × 14"L, 81/2" × 11"K,
51/2" × 81/2"KL
A Selezionare la carta.
B Premere [Modifica/Timbro].
C Premere [Modifica immagine].
59
Copiatura
D Premere [Centratura].
E Premere [OK].
F Premere [OK].
G Posizionare gli originali,
Cancella
quindi
premere il tasto {Avvio}.
2
È possibile cancellare il centro e/o i quattro bordi dell’immagine dell’originale.
Questa funzione è disponibile nei seguenti tre tipi:
❖ Margine
Questo modo cancella il margine del
bordo dell’immagine dell’originale.
Positivo/Negativo
Se gli originali sono in bianco e nero, le
immagini della copia vengono invertite.
GCCENT2E
❖ Centro
Questo modo cancella il margine del
centro dell’immagine dell’originale.
GCHATN1E
A Premere [Modifica/Timbro].
GCCENT1E
B Premere [Modifica immagine].
C Premere [Positivo/negativo].
D Premere [OK].
E Premere [OK].
F Selezionare la carta.
G Posizionare gli originali,
❖ Centro/Margine
Questo modo cancella sia i margini
del centro che del bordo dell’immagine dell’originale.
quindi
premere il tasto {Avvio}.
60
GCCENT3E
Funzioni della copiatrice
Riferimento
La larghezza di cancellazione
predefinita è impostata su 10 mm
(0,4”). L’impostazione predefinita può essere modificata con gli
Strumenti utente.
P.101 “Cancella Larghezza Centro”
P.101 “Cancella larghezza bordo”
Nota
❒ Il rapporto tra l’orientamento
dell’originale e l’area cancellata è il
seguente:
Originale L
Originale K
Selezione di una [Stessa
larghezza]
A Premere [Stessa larghezza].
2
B Impostare il margine di cancellazione utilizzando i tasti [n] e
[o].
Nota
❒ Per modificare il valore immesso, premere i tasti [n] e
[o] e impostare il nuovo valore.
C Premere [OK].
❒ 1: area cancellata
❒ 2: 2– 99 mm (0,1" – 3,9")
Selezione di una [Largh. diversa]
A Premere [Largh. diversa].
Cancella margine
A Premere [Modifica/Timbro].
B Premere [Cancella].
C Impostare la larghezza di cancellazione del margine.
B Premere il tasto corrispondente
al margine da modificare e impostare la larghezza di cancellazione del margine utilizzando i
tasti [n] e [o].
C Premere [OK].
D Premere [OK].
E Posizionare gli
originali, quindi
premere il tasto {Avvio}.
61
Copiatura
Cancella centro
A Premere [Modifica/Timbro].
Selezione di una [Stessa
larghezza]
A Premere [Stessa larghezza].
2
B Premere [Cancella].
C Premere [Centro].
D Impostare la larghezza di cancella-
zione del centro utilizzando i tasti
[n] e [o], quindi premere il tasto
[OK].
E Premere [OK].
F Posizionare gli
originali, quindi
premere il tasto {Avvio}.
Cancella centro/margine
B Premere [Centro], quindi impostare la larghezza del centro da
cancellare utilizzando i tasti [n]
e [o].
C Premere [Bordo], quindi impostare la larghezza del margine da
cancellare utilizzando i tasti [n]
e [o].
D Premere [OK].
Selezione di una [Largh. diversa]
A Premere [Largh. diversa].
A Premere [Modifica/Timbro].
B Premere [Cancella].
C Premere [Centro/Bordo].
D Selezionare il margine da cancellare.
B Premere il tasto corrispondente
alla parte da modificare e impostare la larghezza di cancellazione del margine utilizzando i
tasti [n] e [o].
C Premere [OK].
E Premere [OK].
F Posizionare gli
originali, quindi
premere il tasto {Avvio}.
62
Funzioni della copiatrice
Regolazione margine
A Premere [Modifica/Timbro].
È possibile spostare l’immagine a sinistra, a destra in alto o in basso per specificare un margine rilegatura.
2
B Premere [Regolazione margine].
C Specificare un margine di rilegatuRiferimento
Impostazioni iniziali correlate
P.100 “Margine frontale: Sinistra/Destra”
P.100 “Margine posteriore: Sinistra/Destra”
P.100 “Margine frontale: Alto/Basso”
P.100 “Margine posteriore: Alto/Basso”
P.101 “1 facciata→2 facciate margine
auto: alto-alto”
Nota
❒ È possibile modificare la larghezza
del margine di rilegatura nel modo
seguente:
Versione metrica
0–30 mm
(in incrementi di 1 mm)
Versione in
pollici
0"–1,2" (in incrementi di 0,1")
ra per una facciata anteriore. Premere i tasti [←] e [→] per impostare
i margini sinistro e destro, e i tasti
[↓] e [↑] per impostare i margini inferiore e superiore.
Nota
❒ Per modificare il valore immesso,
premere i tasti [←], [→], [↓] e [↑]
e impostare il nuovo valore.
❒ Se non si desidera specificare i
margini per le facciate posteriori,
premere [OK] e passare al punto
E.
D Specificare un margine di rilegatu-
ra per le facciate posteriori. Premere i tasti [←] e [→] per impostare i
margini sinistro e destro, e i tasti [↓]
e [↑] per impostare i margini inferiore e superiore, quindi premere
[OK].
Nota
❒ I margini sulla facciata posteriore
sono disponibili solo se si seleziona la funzione [2 facciate] o [Combina 2 facc.].
E Premere [OK].
F Premere [OK].
G Posizionare gli
originali, quindi
premere il tasto {Avvio}.
63
Copiatura
Numerazione sfondo
Timbro predefinito
Utilizzare questa funzione per stampare i numeri sullo sfondo delle copie.
Può offrire aiuto per tenere traccia di
documenti confidenziali.
È possibile memorizzare e inserire sotto
forma di timbri sulle copie i messaggi
utilizzati più di frequente.
2
URGENTE
COPIA
RISERVATO
GCSTMP2E
Nota
❒ È possibile immettere un numero tra
1 e 999.
Riferimento
Impostazioni iniziali correlate
P.103 “Dimensione”
P.103 “Densità”
A Premere [Modifica/Timbro].
IT
È possibile inserire sulle copie sotto forma di timbri, all’interno di un riquadro,
uno degli otto messaggi seguenti: "COPIA", "URGENTE", "PRIORITA", "PRELIMINARE", "Solo per Uso Interno",
"CONFIDENZIALE", "BOZZA".
Posizione del timbro e orientamento
dell’originale
Standard
Copia
E Premere [OK].
F Premere [OK].
G Posizionare gli
64
originali, quindi
premere il tasto {Avvio}.
Copia
Copia
numero iniziale del conteggio,
quindi premere [OK].
Ruotato di 90˚
B Premere [Timbro].
C Premere [Numerazione sfondo].
D Con i tasti numerici, immettere il
Copia
Tasto sul display
Posizione timbro
IT GCSTMP5E
Funzioni della copiatrice
Nota
❒ Con questa funzione, non è possibile
utilizzare il vassoio bypass.
❒ È possibile inserire sotto forma di
timbro un solo messaggio alla volta.
Riferimento
P.104 “Lingua timbro”
Modifica della posizione, della
dimensione e della densità del timbro
A Premere [Cambia].
B Selezionare la posizione di stampa,
la dimensione e la densità, quindi
premere [OK].
2
P.104 “Posizione Timbro”
P.104 “Formato timbro”
A Premere [Modifica/Timbro].
B Premere [Timbro].
C Premere [Timbro predefinito].
D Selezionare il messaggio desiderato.
E Premere il tasto [Tutte le pagine] o
Timbro personalizzato
Copie con il timbro personalizzato.
GCSTMP0E
Preparazione
Per poter utilizzare questa funzione,
è necessario registrare un timbro
personalizzato. Per ulteriori informazioni, vedere P.66 “Programmazione di un timbro personalizzato”.
[Solo 1a pagina] per selezionare la
pagina da stampare.
Nota
❒ È possibile modificare la posizione, la dimensione e la densità del
timbro. Per ulteriori informazioni, vedere P.65 “Modifica della
posizione, della dimensione e
della densità del timbro”.
F Dopo aver specificato tutte le impostazioni necessarie, premere [OK].
G Premere [OK].
H Posizionare gli
originali, quindi
premere il tasto {Avvio}.
65
Copiatura
E Premere il tasto [Tutte le pagine] o
[Solo 1a pagina] per selezionare la
pagina da stampare.
Standard
Posizione del timbro e orientamento
dell’originale
Nota
❒ È possibile modificare la posizione del timbro. Per ulteriori informazioni, vedere P.66 “Modifica
della posizione del timbro”.
Ruotato di 90˚
2
F Una volta definite tutte le impostazioni, premere il tasto [OK].
Tasto sul display
Posizione timbro
IT GCSTMP6E
Nota
❒ Con questa funzione, non è possibile
utilizzare il vassoio bypass.
❒ È possibile inserire sotto forma di
timbro un solo messaggio alla volta.
Riferimento
Impostazioni iniziali correlate
P.105 “Posizione timbro 1 -4”
P.105 “Formato timbro 1 -4”
A Premere [Modifica/Timbro].
66
B Premere [Timbro].
C Premere [Timbro personalizzato].
D Selezionare il timbro desiderato.
G Premere [OK].
H Posizionare gli
originali, quindi
premere il tasto {Avvio}.
Modifica della posizione del timbro
A Premere [Cambia].
B Selezionare la posizione desiderata, quindi premere [OK].
Programmazione di un timbro
personalizzato
Nota
❒ La gamma delle immagini dei timbri
per la leggibilità è compresa tra 10 e
297 mm (0,4" – 11,7") in altezza e tra
10 e 432 mm (0,4" – 17") in larghezza.
Tuttavia, se il valore supera l’area
massima (5000 mm2, 7,75 pollici2),
viene automaticamente riallineata
all’intervallo dell’area.
❒ È possibile salvare nella memoria
fino a quattro immagini utilizzate
frequentemente.
Funzioni della copiatrice
A Assicurarsi che la macchina sia in
modo copiatrice.
B Premere
il tasto {Strumenti utente/Contatore}.
J Inserire la dimensione orizzontale
utilizzando i tasti numerici, quindi
premere [#].
K Premere [Verticale], quindi immette-
re la dimensione verticale allo stesso modo del punto J.
ZCAS100E
C Premere
[Funzioni Copiatrice/Document server].
L Posizionare l’originale con il tim-
2
bro personalizzato sul vetro di
esposizione, quindi premere [Avvia
scansione].
Viene eseguita la scansione dell’originale e la registrazione del timbro.
Nota
❒ Per la programmazione del timbro utente, non è possibile scansire gli originali dall’alimentatore
originali.
D Premere [Timbro].
E Premere [Timbro personalizzato].
F Premere [Programma/Elimina timbro].
G Premere [Programma], quindi pre-
mere il numero del timbro (1–4) che
si desidera programmare.
Nota
❒ I numeri di timbri che riportano
m hanno già un’impostazione.
❒ Se il numero di timbro è già in
uso, la macchina chiede all’utente
se desidera sovrascriverlo. Premere [Sì] o [No].
H Immettere il nome del timbro per-
sonalizzato con i tasti delle lettere
sul display informativo. È possibile registrare fino a 10 caratteri.
M Premere [Esci].
N Premere [Esci].
Il display torna al menu principale
Funzioni Copiatrice/Document server.
O Premere [Esci].
Esce dalle impostazioni e si prepara
alla copiatura.
Eliminazione del timbro personalizzato
Importante
❒ Non è possibile recuperare i timbri
eliminati.
A Assicurarsi che la macchina sia in
modo copiatrice.
B Premere
il tasto {Strumenti utente/Contatore}.
I Premere [OK].
Riferimento
Guida alle impostazioni generali
ZCAS100E
67
Copiatura
C Premere
[Funzioni Copiatrice/Document server].
Timbro data
Questa funzione consente di stampare
date sulle copie.
2
D Premere [Timbro].
E Premere [Timbro personalizzato].
F Premere [Programma/Elimina timbro].
G Premere [Elimina], quindi premere il
numero del timbro che si desidera
eliminare.
H Selezionare
[Elimina], quindi pre-
mere [Esci].
I Premere [Esci].
Il display torna al menu principale
Funzioni Copiatrice/Document server.
J Premere [Esci].
AHU001S
È possibile selezionare i seguenti stili:
• MM/GG/AAAA
• MM.GG.AAAA
• GG/MM/AAAA
• GG.MM.AAAA
• AAAA.MM.GG
Posizione del timbro e orientamento
dell’originale
Ruotato di 90˚
Standard
Esce dalle impostazioni e si prepara
alla copiatura.
Tasto sul display
Posizione timbro
IT GCSTMP7E
68
Funzioni della copiatrice
Nota
❒ Con questa funzione, non è possibile
utilizzare il vassoio bypass.
Riferimento
Impostazioni iniziali correlate
P.105 “Font”
P.106 “Dimensione”
P.106 “Sovrapponi”
P.105 “Posizione timbro”
E Una volta definite tutte le impostazioni, premere il tasto [OK].
F Premere [OK].
G Posizionare gli
originali, quindi
premere il tasto {Avvio}.
2
Modifica dello stile della data
A Premere [Cambia formato].
Guida alle impostazioni generali
A Premere [Modifica/Timbro].
B Selezionare il formato della data,
quindi premere [OK].
B Premere [Timbro].
C Premere [Timbro data].
D Premere il tasto [Tutte le pagine] o
Modifica della posizione del timbro
A Premere [Cambia].
[Solo 1a pagina] per selezionare la
pagina da stampare.
B Selezionare la posizione del timbro
data, quindi premere [OK].
Nota
❒ È possibile modificare il font e la
posizione della data da stampare.
Per ulteriori informazioni, vedere
P.69 “Modifica dello stile della
data”.
69
Copiatura
Numerazione pagine
Questa funzione consente di stampare
numeri di pagina sulle copie.
2
IT CP2G0100
Esistono sei tipi di numerazione delle
pagine (n corrisponde al numero complessivo di pagine dell’originale):
Nota
❒ Con questa funzione, non è possibile
utilizzare il vassoio bypass.
Riferimento
Impostazioni iniziali correlate
P.105 “Font”
P.106 “Dimensione”
P.106 “Sovrapponi”
P.106 “Formato timbro”
P.106 “Posizione timbro retro in
modo Fronte-retro”
P.106 “Posizione timbro”
P.106 “Timbro su divisore designato”
A Premere [Modifica/Timbro].
• P1, P2,…Pn
• 1/n, 2/n,...n/n
• -1-, -2-,...-n• P.1, P.2 ...P.n
• 1, 2…n
• 1-1, 1-2,..1-n
B Premere [Timbro].
C Premere [Numerazione pagine].
D Selezionare il formato.
Ruotato di 90˚
Standard
Posizione del timbro e orientamento
dell’originale
Tasto sul display
Posizione timbro
70
IT GCSTMP8E
Nota
❒ È possibile specificare la posizione del timbro, le pagine da timbrare e la numerazione. Per
ulteriori informazioni, vedere
P.71 “Modifica della posizione
del timbro” e P.71 “Specificare la
prima pagina e il primo numero
da stampare”.
Funzioni della copiatrice
E Dopo aver specificato tutte le impostazioni necessarie, premere [OK].
F Premere [OK].
G Posizionare gli
originali, quindi
premere il tasto {Avvio}.
Modifica della posizione del timbro
A Premere [Cambia].
B Selezionare la posizione desidera-
C Premere [Numerazione da/a], immet-
tere il numero della pagina dalla
quale iniziare la numerazione utilizzando i tasti numerici, quindi
premere il tasto {#}.
Nota
❒ Nell’esempio che segue, sulla prima pagina viene stampato “2”, con
la numerazione che inizia da “3”.
2
ta, quindi premere [OK].
Specificare la prima pagina e il primo
numero da stampare
Se è stato selezionato (P1, P2…, -1,-2-…, P.1, P.2…, 1, 2…, )
Nota
❒ Nell’esempio che segue è stato selezionato il formato P1, P2. Le procedure sono uguali negli altri casi.
IT GCANPE2J
D Premere [Ultimo numero], immettere
il numero della pagina alla quale
terminare la numerazione utilizzando i tasti numerici, quindi premere il tasto {#}.
A Premere [Cambia] sul lato destro.
B Premere [1a pagina da stampare], im-
mettere il numero di pagine
dell’originale dal quale iniziare la
stampa, quindi premere il tasto {#}.
Nota
❒ Per numerare tutte le pagine fino
alla fine, premere [all’ultima pag.].
E Terminata la definizione delle pagine, premere il tasto [OK].
F Premere [OK].
Nota
❒ Per modificare il numero immesso, premere [Cancella] o il tasto
{Cancella/Stop}, quindi immettere
il nuovo numero.
71
Copiatura
Se è stato selezionato (1/5, 2/5…)
E Premere [Totale pagine], immettere il
A Premere [Cambia] sul lato destro.
B Premere [1a pagina da stampare], im-
F Terminata la definizione delle pa-
mettere il numero di pagine
dell’originale dal quale iniziare la
stampa, quindi premere il tasto {#}.
2
numero totale di pagine dell’originale utilizzando i tasti numerici,
quindi premere il tasto {#}.
gine, premere il tasto [OK].
Nota
❒ Per modificare le impostazioni
dopo la pressione del tasto [OK],
premere [Cambia], quindi immettere nuovamente i numeri.
Se è stato selezionato (1-1, 1-2,…)
Nota
❒ È possibile immettere un numero
compreso tra 1 e 9999 come numero del foglio dell’originale dal
quale iniziare la stampa.
❒ Per modificare il numero immesso, premere [Cancella] o il tasto
{Cancella/Stop}, quindi immettere
il nuovo numero.
A Premere [Cambia] sul lato destro.
B Premere [1a pagina da stampare], im-
mettere il numero di pagine
dell’originale dal quale iniziare la
stampa, quindi premere il tasto {#}.
C Premere [Numerazione da/a], immet-
tere il numero della pagina dalla
quale iniziare la numerazione utilizzando i tasti numerici, quindi
premere il tasto {#}.
D Premere [Ultimo numero], immettere
il numero della pagina alla quale
terminare la numerazione utilizzando i tasti numerici, quindi premere il tasto {#}.
Se non si desidera apportare modifiche, andare al passaggio E.
72
Nota
❒ Per numerare tutte le pagine fino
alla fine, premere [all’ultima pag.].
❒ L’ultimo numero corrisponde
all’ultima pagina stampata. Ad
esempio, se [Totale pagine] è dieci e
si desidera stampare fino a sette pagine, escluse le pagine dalla 8 in
poi, immettere [7] per il tasto [Ultimo numero]. Di norma, non è necessario immettere questo numero.
Nota
❒ Per modificare il numero immesso, premere [Cancella] o il tasto
{Cancella/Stop}, quindi immettere
il nuovo numero.
C Premere [Nr. 1° capitolo], immettere
il numero di capitolo dal quale iniziare la numerazione utilizzando i
tasti numerici, quindi premere il tasto {#}.
Nota
❒ È possibile immettere un numero
compreso tra 1 e 9999 come numero di capitolo dal quale iniziare la numerazione.
Funzioni della copiatrice
D Premere [Numerazione da/a], immet-
tere il numero della pagina dalla
quale iniziare la numerazione utilizzando i tasti numerici, quindi
premere il tasto {#}.
E Premere [OK].
F Terminata la definizione delle pa-
❖ Copertina anteriore
La prima pagina degli originali viene copiata su carta speciale per copertine oppure viene inserito un
foglio per copertine prima della prima copia.
• Copia
2
gine, premere il tasto [OK].
Copertine
Questa funzione permette di creare copertine tramite l’aggiunta di pagine aggiuntive di carta diversa o la copia di
pagine esistenti su carta di tipo diverso.
• Bianco
Preparazione
Prima di selezionare questa funzione, impostare il vassoio per la carta
della copertina anteriore. Vedere la
Guida alle impostazioni generali.
Nota
❒ Il foglio per la copertina deve essere
dello stesso formato della carta da
copia e deve essere inserito con lo
stesso orientamento.
❖ Copertina anteriore/posteriore
La prima e l’ultima pagina dell’originale vengono copiate su carta specifica per copertine.
• Copia
❒ Non è possibile posizionare la carta
da copia nel vassoio bypass.
❒ Se si seleziona [Copia], è necessario
specificare se le copertine anteriori e
posteriori devono essere copiate su 1
o 2 facciate. Vedere la Guida alle impostazioni generali.
GCCOVE0E
• Bianco
Riferimento
P.103 “Copia copertina anteriore
in Combina”
73
Copiatura
A Premere [Copertina/Divisore].
2
Nota
❒ I divisori devono essere dello stesso
formato della carta da copia e devono essere inseriti con lo stesso orientamento.
❒ Non è possibile posizionare la carta
da copia nel vassoio bypass.
❒ È possibile specificare fino a 20 pagine.
A Premere [Copertina/Divisore].
B Premere [Copertina anter.] o [Copertina
ant./post.].
C Selezionare [Copia] o [Bianco] per la
copertina.
D Selezionare il vassoio che contiene la
carta sulla quale si desidera copiare
gli originali, quindi premere [OK].
E Posizionare gli originali nell’ADF,
quindi premere il tasto {Avvio}.
Designa
Questa funzione permette di copiare alcune pagine dell’originale su divisori.
B Premere [Defin./Capitolo].
C Premere il tasto per selezionare il
numero del capitolo.
D Immettere il numero della pagina
della posizione dell’originale che si
desidera copiare su un divisore utilizzando i tasti numerici, quindi
premere il tasto {#}.
E Selezionare il vassoio carta per i divisori.
F Per
specificare un’altra posizione
di pagina, ripetere i passaggi da C a
E.
Preparazione
Prima di utilizzare questa funzione,
impostare il vassoio carta speciale
per divisori. Vedere la Guida alle impostazioni generali.
Nota
❒ Per selezionare i capitoli da 11 a
20, premere il tasto [T11∼20].
G Terminata la definizione delle pagine, premere il tasto [OK].
H Premere [OK].
I Selezionare il vassoio che contiene
la carta sulla quale si desidera copiare gli originali.
J Posizionare gli originali nell’ADF,
quindi premere il tasto {Avvio}.
74
Funzioni della copiatrice
Capitolo
Divisori
Le posizioni delle pagine specificate
con questa funzione appariranno sulla
facciata anteriore delle copie.
Utilizzando questa funzione è possibile
inserire un divisore tra lucidi o impilamenti. È inoltre possibile stampare sul
divisore inserito.
Preparazione
Prima di selezionare questa funzione, premere [F-R/Combina/Serie] e selezionare il modo Fronte-retro (1
facciata → 2 facciate) o Combina.
Nota
❒ Questa funzione può essere utilizzata solo con la funzione Fronte-retro
(1 facciata→2 facciate) o Combina.
❒ È possibile specificare fino a 20 pagine.
A Premere [Copertina/Divisore].
2
1
1
2
3
2
3
Preparazione
Prima di selezionare questa funzione, specificare il vassoio carta per i
divisori. Vedere la Guida alle impostazioni generali.
Nota
❒ Caricare i divisori con lo stesso formato e orientamento della carta da
copia o dei lucidi.
B Premere [Defin./Capitolo].
C Premere [Capitolo].
D Premere il tasto per selezionare il
❖ Quando si utilizzano lucidi inseriti nel
vassoio bypass.
• Copia
12
numero del capitolo.
E Immettere la posizione della prima
pagina del primo capitolo utilizzando i tasti numerici, quindi premere il tasto {#}.
F Per specificare un’altra posizione di
pagina, ripetere i passaggi da D a E.
Nota
❒ Per selezionare i capitoli da 11 a
20, premere il tasto [T11-20].
G Terminata la definizione delle pagine, premere il tasto [OK].
H Posizionare
gli originali, quindi
premere il tasto {Avvio}.
• Bianco
12
Nota
❒ Premere il tasto {#} e selezionare [Lucidi] in Carta speciale. Per ulteriori informazioni, vedere P.24 “Quando si
utilizza carta speciale per la copia”.
75
Copiatura
A Premere [Copertina/Divisore].
2
B Premere [Divisore].
C Selezionare [Copia] o [Bianco], quindi premere [OK].
D Selezionare il vassoio che contiene
la carta sulla quale si desidera copiare gli originali.
E Posizionare
gli originali, quindi
premere il tasto {Avvio}.
76
Memorizzazione dei dati nel Document server
Memorizzazione dei dati nel Document server
Il Document server consente di salvare
i documenti nella memoria e di stamparli secondo necessità.
Importante
❒ I dati memorizzati nella macchina possono andare perduti in caso di guasti.
Il produttore non è responsabile dei
danni conseguenti alla perdita di dati.
Nota
❒ Per impostazione predefinita, i dati
memorizzati nel Document Server
vengono eliminati dopo tre giorni. È
possibile specificare il periodo di tempo al termine del quale i dati memorizzati verranno eliminati in modo
automatico. Per informazioni più dettagliate sulle impostazioni, vedere la
Guida alle impostazioni generali.
C Premere [OK].
D Posizionare gli originali.
Riferimento
Per ulteriori informazioni sui tipi
di originali che è possibile utilizzare e sul relativo posizionamento, vedere P.13 “Posizionamento
di originali”.
2
E Specificare le impostazioni di scansione degli originali.
A Premere [Memorizza file].
F Premere il tasto {Avvio}.
Gli originali vengono acquisiti e salvati in memoria.
B Immettere
un nome file, un nome
utente o una password se necessario.
Riferimento
Per informazioni su come registrare un nome file, un nome
utente o una password, vedere la
Guida alle impostazioni generali.
Nota
❒ Per interrompere la scansione,
premere il tasto {Cancella/Stop}.
Per riprendere una scansione interrotta, premere [Continua] nella
finestra di dialogo di conferma.
Per eliminare le immagini acquisite ed annullare il lavoro, premere [Stop]. Vengono espulsi gli
originali posizionati nell’ADF.
❒ Se l’originale è stato posizionato
sul vetro di esposizione, premere
il tasto {#} dopo la scansione di
tutti gli originali.
❒ Per verificare se il documento è
stato memorizzato, premere il tasto {Document server}.
77
Copiatura
Programmi
È possibile memorizzare le impostazioni di copia utilizzate più di frequente
per poterle richiamare in seguito.
2
C Premere [Memorizza].
Memorizzazione di un
programma
Nota
❒ È possibile memorizzare fino a 10
programmi.
❒ È possibile selezionare il modo standard o il programma n. 10 come
modo da impostare quando i modi
vengono cancellati o viene effettuato
un reset, oppure immediatamente
dopo l’accensione dell’interruttore
operativo. Per ulteriori informazioni, vedere P.97 “Cambia modo iniziale”.
❒ Le impostazioni della carta sono memorizzate in base al formato. Tuttavia, se più vassoi carta contengono
carta dello stesso formato, viene selezionato prima il vassoio specificato tramite gli Strumenti utente
(Impostazioni di Sistema). Vedere la
Guida alle impostazioni generali.
D Premere il numero del programma
che si desidera memorizzare.
Nota
❒ I numeri di programma che riportano m hanno già un’impostazione.
Riferimento
P.79 “Modifica di un programma
memorizzato”
E Immettere il nome del programma
con i tasti delle lettere sul display
informativo.
È possibile immettere fino a 40 caratteri.
❒ I programmi non vengono cancellati né
spegnendo la macchina, né premendo
il tasto {Cancella modi}. Per cancellarli è
necessario eliminarli o sovrascriverli
con un altro programma.
A Modificare le impostazioni di co-
piatura in modo da selezionare tutte le funzioni da memorizzare in
questo programma.
B Premere il tasto {Programma}.
ZCAS070E
78
Riferimento
Per informazioni più dettagliate
sull’inserimento dei caratteri, vedere la Guida alle impostazioni generali.
Nota
❒ Se non si desidera immettere il
nome del programma, passare al
punto F.
Programmi
F Premere [OK].
Una volta memorizzate le impostazioni con successo, viene visualizzato m sul lato sinistro e il nome del
programma sul lato destro del numero di programma registrato. Si
torna al display di copia iniziale per
qualche secondo.
Modifica di un programma
memorizzato
A Verificare le impostazioni del pro-
C Premere il numero del programma
che si desidera eliminare.
D Premere [Sì].
Il programma viene eliminato e viene nuovamente visualizzata la
schermata iniziale di copiatura.
2
Richiamo di un programma
A Premere il tasto {Programma}.
B Premere [Richiama].
gramma.
Nota
❒ Per controllare il contenuto di un
programma, è necessario richiamarlo. Per ulteriori informazioni,
vedere P.79 “Richiamo di un programma”.
B Ripetere le operazioni dai punti A a
D di “Memorizzazione di un programma”.
C Premere [Memorizza].
Ripetere le operazioni E e F di “Memorizzazione di un programma”.
Nota
❒ Il programma precedente viene
eliminato se sovrascritto.
Eliminazione di un programma
C Premere il numero del programma
che si desidera richiamare.
Vengono visualizzate le impostazioni memorizzate.
Nota
❒ I numeri di programma che riportano m hanno già un’impostazione.
D Posizionare
gli originali, quindi
premere il tasto {Avvio}.
A Premere il tasto {Programma}.
B Premere [Elimina].
79
Copiatura
2
80
3. Risoluzione dei problemi
Se la macchina non funziona correttamente
Se viene visualizzato un messaggio
La tabella seguente contiene la spiegazione dei messaggi di errore più comuni. Se
vengono visualizzati altri messaggi, seguire le istruzioni visualizzate.
Nota
❒ Per informazioni sui messaggi non presenti nell’elenco, vedere la Guida alle impostazioni generali.
Messaggio
Cause
Soluzioni
Impossibile rilevare il formato
dell'originale.
È stato posizionato un originale irregolare. Per ulteriori
informazioni, vedere P.12
“Formati difficili da rilevare”.
Selezionare la carta manualmente e
non in modo Selezione automatica
carta; non utilizzare la funzione Riduzione/Ingrandimento Auto.
Posizionare l’originale sul vetro di
esposizione. Per ulteriori informazioni, vedere P.14 “Posizionamento degli originali sul vetro di esposizione”.
L’originale non è stato posi- Posizionare gli originali.
zionato.
Controllare
l'orientamento
dell'originale.
L’originale non è stato posi- Cambiare l’orientamento dell’origizionato nell’orientamento nale.
corretto.
Controllare il for- È stato impostato un forma- Se si preme il tasto {Avvio}, la copiato carta irregolare.
tura inizia con la carta selezionata.
mato carta.
Il modo Fascicolazione ruotata non è
disponibile con il
formato immagine
specificato.
È stato selezionato un for- Selezionare il formato carta corretto.
mato carta per il quale non è Per ulteriori informazioni, vedere
disponibile la funzione Fa- P.36 “Fascicolazione”.
scicolazione ruotata.
Per il modo Perforazione sono dispoImpossibile perfo- La funzione Perforazione
non
può
essere
utilizzata
nibili i formati carta seguenti: A3L,
rare carta del forcon
il
formato
carta
selezioB4 JISL, A4KL, B5 JISKL,
mato specificato.
nato.
A5KL, 11"×17"L, 81/2"×14" L e
51/2"×81/2"KL. Selezionare uno di
questi formati.
Supera la capacità Il numero di fogli per fasci- Verificare la capacità della pinzatricolo supera la capacità della ce. Per ulteriori informazioni, vedere
di pinzatura.
pinzatrice.
P.114 “Pinzatura”.
81
Risoluzione dei problemi
Messaggio
Cause
Soluzioni
Impossibile pinza- La funzione Pinzatura non Selezionare un formato carta utilizre carta del forma- può essere utilizzata con il zabile in modo Pinzatura. Per ulteformato carta selezionato. riori informazioni, vedere P.114
to specificato.
“Pinzatura”.
Il modo Fronte-re- È stato selezionato un fortro non è disponi- mato carta non disponibile
bile con il formato nel modo Fronte-retro.
carta specificato.
Il numero massimo
di gruppi è *.
3
Per il modo Fronte-retro sono disponibili i seguenti formati carta: A3L,
B4 JISL, A4KL, B5 JISKL, A5L.
Selezionare uno di questi formati.
Il numero di copie supera la È possibile modificare la quantità
quantità massima di copie massima di copie. Per ulteriori inforconsentita.
mazioni, vedere P.97 “Quantità massima copie”.
La funzione Document ser- Per annullare un lavoro in fase di elaL'originale è in
borazione, premere il tasto [Esci],
scansione da un'al- ver è in uso.
quindi il tasto {Document server}. A
tra funzione.
questo punto, premere il tasto {Cancella/Stop}. Appena viene visualizzato il messaggio ”È stato
premuto il tasto
[Stop].Arrestare la memorizzazione?”, premere il tasto
[Stop].
Non si possiedono i Questa funzione può essere Rivolgersi all’amministratore.
privilegi per poter usata solo dagli utenti auusare questa fun- tenticati.
zione.
Autenticazione
fallita.
Il nome utente o la pasRichiedere all’amministratore utenti
sword di accesso non è cor- il nome utente o la password di acretta.
cesso corretta.
L’unità non può effettuare
l’autenticazione.
Non è stato possi- Si è tentato di eliminare dei
file senza averne l’autorità.
bile eliminare i
file selezionati
per cui l'utente
non ha privilegi
d'accesso.
Appare “Aggiornamento lista destinazioni in
corso.Attendere.
La destinazione/i o
il mittente specificato è stato cancellato.” e non è
possibile effettuare operazioni.
82
Rivolgersi all’amministratore.
I file possono essere eliminati dalla
persona che li ha creati. Per eliminare
un file per il quale non si dispone
dell’autorizzazione, contattare
l’utente che lo ha creato.
La lista destinazioni viene Attendere la scomparsa del messagaggiornata dalla rete utiliz- gio. Non spegnere il sistema mentre
zando SmartDeviceMonitor il messaggio è visualizzato.
for Admin. A seconda del
numero di destinazioni da
aggiornare, potrebbero esserci ritardi nella ripresa
delle operazioni. Mentre
questo messaggio viene visualizzato, non è possibile
effettuare operazioni.
Se non si riesce ad ottenere copie nitide
Se non si riesce ad ottenere copie nitide
Problema
Cause
Le copie appaiono sporche. La densità dell’immagine è
troppo alta.
Soluzioni
Regolare la densità dell’immagine.
Per ulteriori informazioni, vedere
P.25 “Regolazione della densità
dell’immagine”.
La funzione Densità imma- Regolare la densità automatica. Per
gine automatica non è stata ulteriori informazioni, vedere P.25
selezionata.
“Regolazione della densità dell’immagine”.
Viene copiata la facciata
posteriore dell’originale.
La densità dell’immagine è
troppo alta.
3
Regolare la densità dell’immagine.
Per ulteriori informazioni, vedere
P.25 “Regolazione della densità
dell’immagine”.
La funzione Densità imma- Regolare la densità automatica. Per
gine automatica non è stata ulteriori informazioni, vedere P.25
selezionata.
“Regolazione della densità dell’immagine”.
Quando si utilizzano origi- La densità dell’immagine è
nali a collage appare
troppo alta.
un’ombra sulle copie.
Regolare la densità dell’immagine.
Per ulteriori informazioni, vedere
P.25 “Regolazione della densità
dell’immagine”.
Cambiare l’orientamento dell’originale.
Coprire le parti incollate con del nastro.
Ogni volta che si effettuano
copie, la stessa area di copiatura appare sporca.
Il vetro di esposizione o
l’alimentatore originali è
sporco.
Pulire questi componenti. Vedere la
Guida alle impostazioni generali.
Le copie sono troppo chiare.
La densità dell’immagine è
troppo bassa.
Regolare la densità dell’immagine.
Per ulteriori informazioni, vedere
P.25 “Regolazione della densità
dell’immagine”.
Il formato carta è inadatto.
Utilizzare uno dei formati carta consigliati.
Nota
❒ Se si utilizza carta umida o a grana grossa, le copie possono risultare troppo chiare.
La cartuccia del toner è
quasi vuota.
Aggiungere del toner. Vedere la
Guida alle impostazioni generali.
83
Risoluzione dei problemi
Problema
Cause
Alcune parti dell’immagine non vengono copiate.
L’originale non è stato inse- Posizionare gli originali correttarito correttamente.
mente. Per ulteriori informazioni,
vedere P.13 “Posizionamento di originali”.
Il formato carta selezionato
è irregolare.
Selezionare il formato carta corretto.
Le copie sono bianche.
L’originale non è stato inse- Posizionare l’originale con il lato di
rito correttamente.
stampa rivolto verso il basso quando si utilizza il vetro di esposizione.
Posizionare gli originali con il lato
di stampa rivolto verso l’alto se si
utilizza l’ADF. Per ulteriori informazioni, vedere P.13 “Posizionamento di originali”.
Sulle copie si produce un
effetto moiré.
L’originale contiene un’im- Posizionare l’originale sul vetro di
magine con punti o molte
esposizione leggermente obliquo.
linee.
3
R
84
Soluzioni
Se non si riesce a eseguire le copie nel modo desiderato
Se non si riesce a eseguire le copie nel
modo desiderato
Nella sezione seguente vengono illustrate le cause e i rimedi quando le copie non
risultano come desiderato.
❖ Operazioni di base
Problema
Cause
Soluzioni
Le copie non vengono pinzate.
Si sono inceppate delle
graffette nella pinzatrice.
Rimuovere le graffette inceppate.
Vedere la Guida alle impostazioni generali.
3
Nota
❒ Dopo aver rimosso i punti pinzatrice inceppati, può accadere che
i punti non vengano espulsi le
prime volte che si cerca di utilizzare la pinzatrice.
Il numero di copie supera Verificare la capacità della pinzatrila capacità della pinzatrice. ce. Per ulteriori informazioni, vedere P.114 “Pinzatura”.
La carta da copia è incurva- Capovolgere la risma di carta da cota.
pia nel vassoio.
Le pinzature vengono posi- Gli originali non sono posi- Verificare la posizione corretta per
zionate in modo errato.
zionati correttamente.
posizionare gli originali. Per ulteriori informazioni, vedere P.40 “Pinzatura”.
Non si riesce a combinare
più funzioni.
Le funzioni selezionate non Verificare la combinazione delle
possono essere utilizzate
funzioni e specificare nuovamente
insieme.
le impostazioni.
Riferimento
P.109 “Tabella combinazioni”
Durante la fascicolazione,
le pagine vengono divise in
due blocchi.
La memoria si è esaurita
durante l’operazione di fascicolazione e le pagine
sono state espulse in due
blocchi.
La carta non viene consegnata nel vassoio di uscita
durante la stampa con la
pinzatura.
Se la stampa viene interrot- Premere il tasto {Reset} e annullare
ta durante l’uso della fun- le impostazioni di copiatura, comzione di pinzatura, i fogli
presa la pinzatura.
non pinzati durante la
stampa potrebbero rimanere nell’unità di pinzatura.
È possibile interrompere la copiatura quando la memoria si esaurisce.
Per ulteriori informazioni, vedere
P.107 “Riavvio automatico scansione se memoria satura”.
85
Risoluzione dei problemi
❖ Modifica
Problema
Cause
Soluzioni
Nel modo Duplica immagi- La combinazione dell’orine, alcune parti dell’imma- ginale con la carta da copia
gine dell’originale non
è errata.
vengono copiate.
Selezionare A3L per gli originali
A4 K e A4 per gli originali A5.
In modo Margine, Centro,
o Centro/Margine, alcune
parti dell’immagine originale non vengono copiate.
Diminuire la larghezza del margine.
È possibile regolarlo tra 2 e 99 mm
(0,1" e 3,9"). Per ulteriori informazioni, vedere P.101 “Cancella larghezza bordo” e P.101 “Cancella
Larghezza Centro”.
È stato impostato un margine di cancellazione ampio.
3
La scansione degli originali Posizionare gli originali in modo
non viene effettuata corret- corretto.
tamente.
Nel modo Regolazione
margine, alcune parti
dell’immagine dell’originale non vengono copiate.
È stato impostato un margine di cancellazione ampio.
Nel modo Ripeti immagine, l’immagine dell’originale non viene copiata
ripetutamente.
Il formato selezionato per
la carta da copia è lo stesso
degli originali, oppure non
è stato selezionato il rapporto di riproduzione corretto.
Selezionare una carta da copia di
formato superiore a quello degli originali.
Problema
Cause
Soluzioni
La posizione del timbro è
errata.
L’orientamento della carta
è errato.
Verificare l’orientamento della carta
e la posizione del timbro.
Vi è un’assenza di margine
sul lato opposto alla posizione di rilegatura.
Impostare un margine più stretto
con gli Strumenti utente. È possibile
regolare la larghezza tra 0 e 30 mm
(0" e 1,2"). Per ulteriori informazioni, vedere P.100 “Margine frontale:
Sinistra/Destra”, P.100 “Margine
frontale: Alto/Basso”, P.100 “Margine posteriore: Sinistra/Destra” e
P.100 “Margine posteriore: Alto/Basso”.
Selezionare il rapporto di riproduzione adeguato.
❖ Timbro
86
Se non si riesce a eseguire le copie nel modo desiderato
❖ Combina
Problema
Cause
Soluzioni
Non è possibile creare un
libro dal modo Libretto o
Rivista piegando le copie.
È stata selezionata un’imModifica delle impostazioni.
postazione (“Rilegatura laterale sinistra” o
“Rilegatura laterale destra”) che non corrisponde
all’orientamento degli originali.
Quando viene utilizzata la
funzione Combina, alcune
parti dell’immagine non
vengono copiate.
È stato specificato un rapporto di riproduzione che
non corrisponde ai formati
degli originali e della carta
da copia.
Quando si specifica un rapporto di
riproduzione utilizzando il modo di
selezione manuale della carta, assicurarsi che il rapporto corrisponda
agli originali e alla carta da copia.
3
Nota
❒ Selezionare il rapporto di riproduzione appropriato prima di
utilizzare il modo Combina.
Le copie non sono nell’ordine corretto.
Gli originali sono stati posi- Quando si posiziona una pila di orizionati nell’ordine errato.
ginali nell’ADF, l’ultima pagina
deve essere in fondo.
Se si posiziona un originale sul vetro di esposizione, iniziare con la
prima pagina da copiare.
❖ Fronte-retro
Problema
Cause
Quando si usa la stampa
Gli originali sono stati posiFronte-retro, la copia viene zionati con l’orientamento
effettuata In alto/basso an- errato.
che se è stato selezionato A
sinistra/destra.
Le copie non sono nell’ordine corretto.
Soluzioni
Posizionare gli originali nell’orientamento corretto. Per ulteriori informazioni, vedere P.13
“Orientamento degli originali”.
Gli originali sono stati posi- Quando si posiziona una pila di orizionati nell’ordine errato.
ginali nell’ADF, l’ultima pagina
deve essere in fondo.
Se si posiziona un originale sul vetro di esposizione, iniziare con la
prima pagina da copiare.
87
Risoluzione dei problemi
Quando la memoria è satura
Nota
❒ Se si imposta [Riavvio auto. scansione se mem. satura] in Strumenti utente (vedere
P.107 “Riavvio automatico scansione se memoria satura” ) su [Sì], non viene visualizzato alcun messaggio di overflow memoria se la memoria si riempie. La
macchina esegue prima la copia degli originali acquisiti, quindi la scansione e la
copia automatiche degli originali rimanenti. Se si verifica questa condizione, le
pagine fascicolate non saranno in sequenza.
3
Messaggi
Cause
Memoria satura.* ori- L’originale scansito supera il
numero di pagine memorizginali acquisiti
zabili.
dallo scanner.
Premre [Stampa] per
copiare gli originali acquisiti. Non
rimuovere gli originali rimanenti.
Soluzioni
Premere [Stam.] per copiare gli
originali acquisiti ed eliminare i dati relativi alla scansione.
Premere [Cancella] per cancellare i dati relativi alla scansione e non effettuare la copia.
Nota
❒ Quando la memoria è satura, la copiatura si arresterà
e verrà visualizzato questo
messaggio.
Premere [Riprendi]
per acquisire e copiare gli originali
rimanenti.
[Stop] [Riprendi]
88
La macchina verifica se gli originali rimanenti devono essere copiati o meno dopo aver
stampato l’originale scansito.
Per continuare la copiatura, rimuovere tutte le copie e premere [Riprendi]. Per arrestare
la copiatura, premere [Stop].
4. Strumenti Utente (Funzioni
Copiatrice/Document Server)
Menu Strumenti Utente (Impostazioni
Copiatrice/Document server)
Nomi degli Strumenti utente
Predefinito
1
Funzioni generali P.1/4 (Vedere P.95 “Funzioni generali P. /4”).
Priorità selezione automatica carta
Attivo
Commutazione automatica vassoio
Con rotazione immagine
Visualizza carta
Visualizza
Priorità tipo originale
Testo
Visualizzazione tipo originale
Visualizza
Priorità densità immagine automatica
Testo: Attivo
Testo/Foto: Attivo
Foto: Disattivo
Sbiadito: Attivo
Copia di copia: Attivo
Qualità copia
Testo: Normale
Testo/Foto: Normale
Foto: Stampa foto
Sbiadito: Normale
Copia di copia: Normale
Densità immagine
Testo: Normale
Testo/Foto: Normale
Foto: Normale
Sbiadito: Normale
Copia di copia: Normale
Funzioni generali P.2/4 (Vedere P.97 “Funzioni generali P.2/4”).
Priorità modo Fronte-retro
1 facciata -> 1 facciata (versione
metrica)
1 facciata -> facciate (pollici)
Orientamento copie in modo Fronte-retro
Alto con Alto
Orientamento originale in modo Fronte-retro
Alto con Alto
Cambia modo iniziale
Standard
Quantità massima copie
999 fogli
Segnale acustico: originale su vetro di esposizione
Attivo
Avviso fine lavoro
Funzioni generali P.3/4 (Vedere P.98 “Funzioni generali
Attivo
P.3/
4”).
89
Strumenti Utente (Funzioni Copiatrice/Document Server)
Nomi degli Strumenti utente
Predefinito
Tasto funzione copia: F1–F5
• F1: 1 facciata -> 2 facciate: altoalto
• F2: 2 facciate: alto-alto -> 2 facciate: alto-alto
• F3: 1 facciata -> Combina 1 facciata
• F4: 1 facciata -> Combina 1 facciata: 4 originali
• F5: Crea margine
Funzioni generali P.4/4 (Vedere P.98 “Funzioni generali P.4/4”).
Tasto di memorizzazione document server: F1–F5
4
• F1: Originale su 2 facciate, Alto
con Alto
• F2: 1 facciata -> Combina 1 facciata
• F3: 1 facciata -> Combina 1 facciata: 4 originali
• F4: 1 facciata -> Combina 1 facciata: 8 originali
• F5: Crea margine
Rapporto di riproduzione P.1/2 (Vedere P.99 “Rapporto di riproduzione P.1/2”).
Tasto di scelta rapida R/I
Versione metrica
•Tasto di scelta rapida R/I 1:
71%
•Tasto di scelta rapida R/I 2:
141%
•Tasto di scelta rapida R/I 3:
93%
Versione in pollici
•Tasto di scelta rapida R/I 1:
73%
•Tasto di scelta rapida R/I 2:
155%
•Tasto di scelta rapida R/I 3:
93%
Ingrandisci 1–5
Versione metrica
•Ingrandisci 1: 115%
•Ingrandisci 2: 122%
•Ingrandisci 3: 141%
•Ingrandisci 4: 200%
•Ingrandisci 5: 400%
Versione in pollici
•Ingrandisci 1: 121%
•Ingrandisci 2: 129%
•Ingrandisci 3: 155%
•Ingrandisci 4: 200%
•Ingrandisci 5: 400%
Impostazione priorità: Ingrandisci
Versione metrica: 141%
Versione in pollici: 155%
Rapporto di riproduzione P.2/2 (Vedere P.99 “Rapporto di riproduzione P.2/2”).
90
Menu Strumenti Utente (Impostazioni Copiatrice/Document server)
Nomi degli Strumenti utente
Predefinito
Riduci 1–6
Versione metrica
•Riduci 1: 25%
•Riduci 2: 50%
•Riduci 3: 65%
•Riduci 4: 71%
•Riduci 5: 75%
•Riduci 6: 82%
Versione in pollici
•Riduci 1: 25%
•Riduci 2: 50%
•Riduci 3: 65%
•Riduci 4: 73%
•Riduci 5: 78%
•Riduci 6: 85%
Impostazione priorità: Riduci
Versione metrica: 71%
Versione in pollici: 73%
Rapporto per Creazione margine
93%
Priorità R/I
Riduci
4
Modifica P.1/2 (Vedere P.100 “Modifica P.1/2”).
Margine frontale: Sinistro/Destro
Versione metrica: Sinistro 5 mm
Versione in pollici: Sinistro 0,2"
Margine posteriore: Sinistro/Destro
Versione metrica: Destro 5 mm
Versione in pollici: Destro 0,2"
Margine frontale: Alto/Basso
Versione metrica: A/B 0 mm
Versione in pollici: A/B 0"
Margine posteriore: Alto/Basso
Versione metrica: A/B 0 mm
Versione in pollici: A/B 0"
1 Facciata →2 Facciate Margine Auto: Alto-Alto
Versione metrica: Destro 5 mm
Versione in pollici: Destro 0,2"
1 Facciata →2 Facciate Margine Auto: Alto-Basso
Versione metrica: A/B 0 mm
Versione in pollici: A/B 0"
Cancella larghezza margine
Versione metrica: 10 mm
Versione in pollici: 0,4"
Cancella ombregg. in modo Combina
Sì
Cancella larghezza centro
Versione metrica: 10 mm
Versione in pollici: 0,4"
Modifica P.2/2 (Vedere P.101 “Modifica P.2/2”).
Linea di separazione Ripetizione immagine
Nessuna
Linea di separazione Duplica immagine
Nessuna
Linea di separazione in Combina
Nessuna
Copia su carta designata
Sì
Copia copertina anteriore in Combina
Combina
Copia su pagina definita in Combina
Combina
Orientamento: Libretto, Rivista
Apertura a sinistra
Ordine copie in Combina
Da sinistra a destra
91
Strumenti Utente (Funzioni Copiatrice/Document Server)
Nomi degli Strumenti utente
Predefinito
Timbro (Vedere P.103 “Timbro personalizzato”).
Numerazione sfondo
Timbro predefinito
4
Dimensione
Normale
Densità
Normale
Priorità timbro
Copia
Lingua timbro
Inglese
Posizione timbro
Versione metrica
• Posizione: In alto a destra
• Margine superiore: 24 mm
• Margine destro: 24 mm
Versione in pollici
• Posizione: In alto a destra
• Margine superiore: 1,0"
• Margine destro: 1,0"
Formato timbro
Dimensione: 1×
Densità: Normale
Pagina timbro: Tutte le pagine
Timbro personalizzato
Timbro data
92
Programma/Elimina timbro
Posizione timbro: 1–4
Versione metrica
• Posizione: In alto a destra
• Margine superiore: 24 mm
• Margine destro: 24 mm
Versione in pollici
• Posizione: In alto a destra
• Margine superiore: 1,0"
• Margine destro: 1,0"
Formato timbro: 1–4
Tutte le pagine
Formato
Versione metrica:
GG/MM/AAAA
Versione in pollici:
MM/GG/AAAA
Font
Font 1
Posizione timbro
Versione metrica
• Posizione: In alto a sinistra
• Margine superiore: 8 mm
• Margine sinistro: 32 mm
Versione in pollici
• Posizione: In alto a sinistra
• Margine superiore: 0,3"
• Margine sinistro: 0,8"
Impostazione timbro
Tutte le pagine
Dimensione
Auto
Sovrapponi
No
Menu Strumenti Utente (Impostazioni Copiatrice/Document server)
Nomi degli Strumenti utente
Numerazione pagine
Predefinito
Formato timbro
P1, P2...
Font
Font 1
Dimensione
Auto
Posizione timbro retro pagina
in modo Fronte-retro
Posizione opposta
Numerazione pagine in Combi- Come originale
na
Timbro sul divisore definito
No
Posizione timbro
Versione metrica
• Posizione
P1, 1/5, P.1, 1: In alto a destra
-1-, 1-1: In basso al centro
• Margine superiore/inferiore
P1, 1/5, P.1, 1: 12 mm
-1-, 1-1: 8 mm
• Margine destro/sinistro
P1, 1/5, P.1, 1: 12 mm
-1-, 1-1: 0 mm
Versione in pollici
• Posizione
P1, 1/5, P.1, 1: In alto a destra
-1-, 1-1: In basso al centro
• Margine superiore/inferiore
P1, 1/5, P.1, 1: 0,5"
-1-, 1-1: 0.3"
• Margine destro/sinistro
P1, 1/5, P.1, 1: 0,5"
-1-, 1-1: 0.0"
Sovrapponi
No
Lettera iniziale numerazione
pagine
P1, P2.../P.1, P.2...
4
Input/Output (Vedere P.107 “Input/Output”).
Passa a batch
Batch
Auto reset SADF
5 secondi
Fascicolazione ruotata: continuazione automat.
No
Fascicolazione automatica
No
Riavvio auto. Scansione se mem. satura
No
Selezione della funzione Impilamento
Impilamento
Selezionare la posizione di pinzatura
2 in alto
Selezione tipo perforazione
2 fori
Impostazione carta intestata
No
Strumenti amministratore (Vedere P.108 “Strumenti Amministratore”).
Protezione menu
Livello 2
93
Strumenti Utente (Funzioni Copiatrice/Document Server)
Accesso agli Strumenti utente
(Funzioni Copiatrice/Document server)
Questa sezione è riservata agli amministratori dell’unità. È possibile modificare o impostare i valori predefiniti.
Nota
❒ Ricordarsi di uscire da Strumenti
utente e tornare al display di copia
iniziale dopo aver configurato tutte
le impostazioni desiderate. Questa
sezione illustra le impostazioni di sistema che possono essere configurate per la copiatrice.
❒ Il tasto selezionato viene evidenziato.
❒ Qualsiasi modifica eseguita con gli
Strumenti utente continua ad avere
effetto anche se si spegne l’interruttore di alimentazione principale o
quello operativo, o si preme il tasto
{Cancella modi}.
4
Riferimento
Per informazioni più dettagliate, vedere la Guida alle impostazioni generali.
Modifica delle impostazioni
predefinite
A Premere
il tasto {Strumenti utente/Contatore}.
Viene visualizzato il menu principale degli Strumenti utente.
B Premere
[Funzioni Copiatrice/Document server].
Appare il menu Funzioni Copiatrice/Document server.
C Selezionare il menu che si desidera
impostare.
Vengono visualizzate le impostazioni per ciascun menu.
Riferimento
P.89 “Menu Strumenti Utente
(Impostazioni Copiatrice/Document server)”
D Modificare
le impostazioni seguendo le istruzioni visualizzate
sul display informativo, quindi
premere il tasto [OK].
Uscita dagli Strumenti utente
A Dopo aver modificato le imposta-
zioni degli Strumenti utente, premere il tasto [Esci] nel menu
principale degli Strumenti utente.
Le modifiche agli Strumenti utente
sono state completate e l’unità è
pronta per la copiatura.
ZCAS100E
94
Nota
❒ Se sono state impostate le funzioni
Autenticazione di base, Autenticazione Windows, Autenticazione
LDAP o Autenticazione server integrazione, viene visualizzata la schermata di autenticazione. Immettere il
nome utente e la password di accesso, quindi premere [Accesso].
Nota
❒ È inoltre possibile uscire dagli
Strumenti utente premendo il tasto {Strumenti utente/Contatore}.
Accesso agli Strumenti utente (Funzioni Copiatrice/Document server)
Funzioni generali P.1/4
❖ Priorità selezione automatica carta
Viene selezionato Selezione automatica carta in base alle impostazioni
predefinite. Tuttavia, è possibile disattivare questa impostazione. Per
ulteriori informazioni, vedere P.27
“Selezione della carta da copia”.
Nota
❒ Impostazione predefinita: Sì
❖ Visualizzazione carta
È possibile scegliere di visualizzare
nella schermata iniziale i vassoi/formati carta disponibili.
Nota
❒ Impostazione predefinita: Visualizza
❒ Se si seleziona [Nascondi], viene
visualizzato il display mostrato
nella figura. Premere [Selez. auto
carta] per visualizzare i formati
carta.
❖ Commutazione automatica vassoio
Se si carica carta dello stesso formato
in due o più vassoi, la macchina passa automaticamente a un altro vassoio quando termina la carta nel
primo (se è selezionata la funzione
Selezione automatica carta). Questa
funzione viene chiamata "Commutazione automatica vassoio". Questa
impostazione specifica se utilizzare
o meno la funzione “Commutazione
automatica vassoio”.
❒
❒
❒
❒
Nota
Impostazione predefinita: Con rotazione immagine
[Con rotazione immagine] Utilizzare
questa opzione con Commutazione automatica vassoio.
[Senza rotazione immagine] Questa
funzione esegue copie con la
Commutazione automatica vassoio solo se viene caricata carta
dello stesso formato e con la stessa direzione in due o più vassoi.
Se è stata caricata carta di formato
e orientamento diversi, la copiatura viene interrotta e viene visualizzato il messaggio
"Caricare la carta.".
[Disattivo] Quando termina la carta in un vassoio, la copia viene interrotta e viene visualizzato il
messaggio "Caricare la carta.".
4
❖ Priorità tipo originale
È possibile selezionare il tipo di originali attivi all’avvio dell’unità, al
reset oppure quando vengono cancellati i modi. Per ulteriori informazioni, vedere P.26 “Selezione
dell’impostazione del tipo di originale”.
Nota
❒ Impostazione predefinita: Testo
❖ Visualizzazione tipo originale
È possibile scegliere di visualizzare i tipi
di originale nella schermata iniziale.
Nota
❒ Impostazione predefinita: Visualizza
❒ Se si seleziona [Nascondi], viene visualizzato il display mostrato nella
figura.
95
Strumenti Utente (Funzioni Copiatrice/Document Server)
❖ Priorità densità immagine automatica
Impostare questa funzione per utilizzare la Densità immagine auto all’avvio dell’unità, al reset oppure quando
vengono cancellati i modi.
Nota
❒ Predefinito: Testo: Attivo, Testo/Foto: Attivo, Foto: Disattivo, Sbiadito:
Attivo, Copia di copia: Attivo
❖ Qualità copia
È possibile regolare il livello di qualità
delle copie per ciascun tipo di originale (Testo, Testo/Foto, Foto, Sbiadito,
Copia di copia).
• Testo
Regola la nitidezza del testo.
4
Nota
❒ Impostazione predefinita: Normale
❒ [Impostazione pers.] è il valore definito durante l’impostazione
iniziale.
❒ La scelta di [Nitido] o [Sfumato]
influisce sulla nitidezza del testo.
• Testo/Foto
Quando sull’originale sono presenti foto e testo, determinare se la
priorità deve essere di foto o testo.
Nota
❒ Impostazione predefinita: Normale
❒ [Impostazione pers.] è il valore definito durante l’impostazione
iniziale.
❒ [Normale] garantisce un ottimo
bilanciamento tra testo e foto.
• Foto
Per una foto originale, regolare il livello della qualità di finitura in
base alla foto originale.
96
Nota
❒ Impostazione predefinita: Stampa foto
❒ [Impostazione pers.] è il valore definito durante l’impostazione
iniziale.
❒ Selezionare [Stampa foto] per
foto originali stampate e [Foto lucida] per foto originali stampate
con punti fini.
❒ Selezionare [Normale] per foto
originali e testo stampati.
• Sbiadito
Regola il livello della qualità della
finitura di un originale sbiadito con
densità normale.
Nota
❒ Impostazione predefinita: Normale
❒ [Impostazione pers.] è il valore definito durante l’impostazione
iniziale.
• Copia di copia
Regola il livello della qualità in
modo da non rendere più spesse le
linee dell’immagine rifinita.
Nota
❒ Impostazione predefinita: Normale
❒ [Impostazione pers.] è il valore definito durante l’impostazione
iniziale.
❖ Densità immagine
È possibile selezionare fino a sette livelli di densità dell’immagine per
ciascun tipo di originale (Testo, Testo/Foto, Foto, Sbiadito, Copia di copia).
Nota
❒ Predefinito: Testo: Normale, Testo/Foto: Normale, Foto: Normale,
Sbiadito: Normale, Copia di copia:
Normale
Accesso agli Strumenti utente (Funzioni Copiatrice/Document server)
Funzioni generali P.2/4
❖ Priorità modo Fronte-retro
È possibile selezionare il tipo di funzione Fronte-retro attiva all’avvio
della macchina, al reset oppure
quando vengono cancellati i modi.
Nota
❒ Predefinito: Testo: Normale, Testo/Foto: Normale, Foto: Normale,
Sbiadito: Normale, Copia di copia:
Normale
❖ Orientamento copia in modo Fronteretro
È possibile impostare l’orientamento della copia quando si eseguono
copie a due facciate.
Nota
❒ Impostazione predefinita: Alto
con Alto
❖ Orientamento originale in Fronte-retro
❖ Quantità massima copie
La quantità massima di copie può
essere compresa tra 1 e 999.
Nota
❒ Impostazione predefinita: 999 fogli.
❖ Segnale acustico: originale su vetro
di esposizione
Viene emesso un segnale acustico se
dopo la copiatura si dimentica di rimuovere gli originali.
Nota
❒ Impostazione predefinita: Attivo
❒ Se il Segnale acustico pannello in
Strumenti utente (Impostazioni
di Sistema) è impostato su [Disattivo], il segnale acustico non si attiva
indipendentemente
dall’impostazione selezionata
per Segnale acustico: originale su
vetro di esposizione. Vedere la
Guida alle impostazioni generali.
❖ Avviso fine lavoro
È possibile impostare l’orientamento dell’originale quando si eseguono
copie a due facciate.
È possibile scegliere se il segnale
acustico deve essere emesso o meno
al termine della copia.
Nota
❒ Impostazione predefinita: Alto
con Alto
Nota
❒ Impostazione predefinita: Attivo
❖ Cambia modo iniziale
È possibile selezionare il modo iniziale o il programma n. 10 attivo
all’avvio della macchina, al reset o
quando vengono cancellati i modi.
Nota
❒ Impostazione predefinita: Standard
4
❒ Se il Segnale acustico pannello
degli Strumenti utente (Impostazioni di sistema) è impostato su
[Attivo], l’unità emette un segnale
acustico per segnalare se il lavoro
non è stato completato a causa
dell’interruzione della copia, della mancanza di carta o di un inceppamento carta.
97
Strumenti Utente (Funzioni Copiatrice/Document Server)
Funzioni generali P.3/4
Funzioni generali P.4/4
❖ Tasto funzione copia: F1-F5
❖ Tasto memorizzazione document server: F1–F5
È possibile assegnare le funzioni
usate più frequentemente ai tasti
funzione da F1 a F5.
È possibile assegnare le funzioni
usate più frequentemente ai tasti
funzione da F1 a F5. Le funzioni assegnate possono anche essere modificate.
4
Nota
❒ Impostazione predefinita:
• Tasto funzione copia: F1: 1 facciata -> 2 facciate: alto-alto
• Tasto funzione copia: F2: 2 facciate: alto-alto -> 2 facciate: altoalto
• Tasto funzione copia: F3: 1 facciata -> Combina 1 facciata
• Tasto funzione copia: F4: 1 facciata -> Combina 1 facciata: 4 originali
• Tasto funzione copia: F5: Crea
margine
Nota
❒ Predefinito
• Tasto di memorizzazione document server: F1: Originale su 2
facciate, Alto con Alto
• Tasto di memorizzazione document server: F2: 1 facciata ->
Combina 1 facciata
• Tasto di memorizzazione document server: F3: 1 facciata ->
Combina 1 facciata: 4 originali
• Tasto di memorizzazione document server: F4: 1 facciata ->
Combina 1 facciata: 8 originali
• Tasto di memorizzazione document server: F5: Crea margine
98
Accesso agli Strumenti utente (Funzioni Copiatrice/Document server)
Rapporto di riproduzione P.1/2
❖ Tasto di scelta rapida R/I
È possibile registrare fino a tre rapporti di ingrandimento/riduzione
utilizzati più di frequente, diversi
dal rapporto di ingrandimento/riduzione fisso, e visualizzarli sulla
schermata iniziale. I rapporti di ingrandimento/riduzione registrati
possono anche essere modificati.
Se non è stato impostato alcun rapporto
di ingrandimento/riduzione al momento della selezione del tasto [Tasto di
scelta rapida R/I 1], [Tasto di scelta rapida
R/I 2] o [Tasto di scelta rapida R/I 3], immettere il rapporto Riduci/Ingrandisci
utilizzando i tasti numerici.
❖ Impostazione priorità: Ingrandisci
È possibile impostare un rapporto
con priorità se si preme [Riduci/Ingrandisci] e [Ingrandisci].
Nota
❒ Impostazione predefinita:
• Versione metrica: 141%
• Versione in pollici: 155%
Rapporto di riproduzione P.2/2
❖ Riduci 1-6
4
È possibile personalizzare i rapporti
di riduzione disponibili premendo i
tasti [Riduci/Ingrandisci] e [Riduci].
❖ Ingrandisci 1-5
È possibile personalizzare i rapporti di
ingrandimento disponibili premendo i
tasti [Riduci/Ingrandisci] e [Ingrandisci].
Riduci1 Riduci2 Riduci3 Riduci4 Riduci5 Riduci6
IT
Nota
❒ Impostazione predefinita:
• Versione metrica:
Ingrandisci1 Ingrandisci2 Ingrandisci3 Ingrandisci4 Ingrandisci5
IT
Nota
❒ Impostazione predefinita:
• Versione metrica:
• Ingrandisci 1: 115%
• Ingrandisci 2: 122%
• Ingrandisci 3: 141%
• Ingrandisci 4: 200%
• Ingrandisci 5: 400%
• Versione in pollici:
• Ingrandisci 1: 121%
• Ingrandisci 2: 129%
• Ingrandisci 3: 155%
• Ingrandisci 4: 200%
• Ingrandisci 5: 400%
❒ Se si seleziona [Rapp. Ingr. pers.], è
necessario immettere un rapporto utilizzando i tasti numerici (il
rapporto deve essere compreso
tra 101 e 400%).
• Riduci 1: 25%
• Riduci 2: 50%
• Riduci 3: 65%
• Riduci 4: 71%
• Riduci 5: 75%
• Riduci 6: 82%
• Versione in pollici:
• Riduci 1: 25%
• Riduci 2: 50%
• Riduci 3: 65%
• Riduci 4: 73%
• Riduci 5: 78%
• Riduci 6: 85%
❒ Se si seleziona [Rapp. Riduz. pers.],
è necessario immettere un rapporto utilizzando i tasti numerici
(il rapporto deve essere compreso tra 25 e 99%).
99
Strumenti Utente (Funzioni Copiatrice/Document Server)
❖ Impostazione priorità: Riduci
È possibile impostare un rapporto
con priorità se si preme [Riduci/Ingrandisci] e [Riduci].
Nota
❒ Impostazione predefinita:
• Versione metrica: 71%
• Versione in pollici: 73%
❖ Rapporto per Crea margine
È possibile impostare un rapporto di
ingrandimento/riduzione quando
si assegna “Crea margine” ad un tasto di scelta rapida.
4
Nota
❒ Impostazione predefinita: 93%
❖ Priorità R/I
Specifica quale scheda ha la priorità
sul display informativo quando si
seleziona [Riduci/Ingrandisci].
Nota
❒ Impostazione predefinita: Riduci
Modifica P.1/2
Nota
❒ Immettere la larghezza del margine
di rilegatura utilizzando i tasti numerici nel modo seguente:
• Versione metrica: 0 – 30 mm (in
incrementi di 1 mm)
• Versione in pollici: 0"–1,2" (in incrementi da 0,1")
❒ Immettere la larghezza del margine
di cancellazione utilizzando i tasti
numerici nel modo seguente:
• Versione metrica: 2 – 99 mm (in
incrementi di 1 mm)
• Versione in pollici: 0,1"–3,9" (in
incrementi da 0,1")
100
❖ Margine frontale: Sinistra/Destra
È possibile specificare i margini sinistro e destro della facciata anteriore
delle copie per la funzione Regolazione margine.
Nota
❒ Impostazione predefinita:
• Versione metrica: Sinistro 5 mm
• Versione in pollici: 0,2"
❖ Margine posteriore: Sinistra/Destra
È possibile specificare i margini sinistro e destro della facciata posteriore
delle copie per la funzione Regolazione margine.
Nota
❒ Impostazione predefinita:
• Versione metrica: Destro 5 mm
• Versione in pollici: Destro 0,2"
❖ Margine frontale: Alto/Basso
È possibile specificare i margini alto
e basso della facciata anteriore delle
copie per la funzione Regolazione
margine.
Nota
❒ Impostazione predefinita:
• Versione metrica: Alto/Basso
0 mm
• Versione in pollici: Alto/Basso
0,0"
❖ Margine posteriore: Alto/Basso
È possibile specificare i margini alto
e basso della facciata posteriore delle copie per la funzione Regolazione
margine.
Nota
❒ Impostazione predefinita:
• Versione metrica: Alto/Basso
0 mm
• Versione in pollici: Alto/Basso
0,0"
Accesso agli Strumenti utente (Funzioni Copiatrice/Document server)
❖ 1 facciata→2 facciate margine auto:
alto-alto
In modo Fronte-retro 1 facciata→2
facciate è possibile specificare i margini sulla facciata posteriore.
Il margine viene impostato sullo
stesso valore del “Margine posteriore: sinistro/destro”.
Nota
❒ Impostazione predefinita:
• Versione metrica: Destro 5 mm
• Versione in pollici: Destro 0,2"
❖ 1 facciata→2 facciate margine auto:
alto-basso
In modo Fronte-retro 1 facciata→2
facciate è possibile specificare i margini sulla facciata posteriore. Viene
utilizzato il valore impostato per
"Margine posteriore: Alto/Basso".
Nota
❒ Impostazione predefinita:
• Versione metrica: Alto/Basso 0
mm
• Versione in pollici: Alto/Basso
0,0"
❖ Cancella Larghezza Centro
È possibile specificare la larghezza
di cancellazione dei margini centrali
utilizzando questa funzione.
Nota
❒ Impostazione predefinita:
• Versione metrica: 10 mm
• Versione in pollici: 0,4"
Modifica P.2/2
Nota
❒ Un’area di immagine della larghezza di circa 1,5 mm (0.06”) non può
essere copiata quando si specificano
linee continue o tratteggiate.
4
❖ Linea di separazione Ripetizione immagine
È possibile selezionare una linea di
separazione in modo Ripeti. Le opzioni disponibili sono: Nessuna,
Continua, Tratteggiata A, Tratteggiata B o Crocini di registro.
• Nessuna
❖ Cancella larghezza bordo
È possibile specificare la larghezza
dei bordi cancellati utilizzando questa funzione.
• Continua
Nota
❒ Impostazione predefinita:
• Versione metrica: 10 mm
• Versione in pollici: 0,4"
• Tratteggiata A
❖ Cancella ombreggiatura originale in
modo Combina
In modo Combina è possibile specificare se cancellare un margine di 3
mm o 0,1" lungo tutti e quattro i bordi di ciascun originale.
• Tratteggiata B
• Crocini di registro
Nota
❒ Impostazione predefinita: Sì
Nota
❒ Impostazione predefinita: Nessuna
101
Strumenti Utente (Funzioni Copiatrice/Document Server)
❖ Linea di separazione Duplica immagine
È possibile selezionare una linea di
separazione in modo Duplica immagine. Le opzioni disponibili sono:
Nessuna, Continua, Tratteggiata A,
Tratteggiata B o Crocini di registro.
• Nessuna
❖ Line di separazione in Combina
È possibile selezionare una linea di
separazione in modo Combina. Le
opzioni disponibili sono: Nessuna,
Continua, Tratteggiata A, Tratteggiata B o Crocini di registro. Per ulteriori informazioni, vedere P.51
“Combina 1 facc.” e P.52 “Combina
2 facc.”.
• Nessuna
• Continua
• Continua
4
• Tratteggiata A
• Tratteggiata A
• Tratteggiata B
• Tratteggiata B
• Crocini di registro
• Crocini di registro
Nota
❒ Impostazione predefinita: Nessuna
Nota
❒ Impostazione predefinita: Nessuna
❖ Copia su carta designata
È possibile specificare se effettuare
una copia su un tipo di carta definito.
Nota
❒ Impostazione predefinita: Sì
102
Accesso agli Strumenti utente (Funzioni Copiatrice/Document server)
❖ Copia copertina anteriore in Combina
È possibile specificare se effettuare
una copia combinata sulla copertina
anteriore quando si seleziona il
modo Copertina anteriore.
Combinati
❖ Ordine copie in Combina
È possibile impostare l’ordine delle
copie in modo Combina in Da sinistra a destra o Alto con basso.
Da sinistra a destra
Dall'alto in basso
Non combinati
IT GCST019E
Nota
❒ Impostazione predefinita: Combina
❖ Copia su pagina definita in Combina
È possibile specificare se effettuare
una copia combinata nei divisori inseriti in modo Defin./Capitolo.
Nota
❒ Impostazione predefinita: Combina
❖ Orientamento: Libretto, Rivista
È possibile selezionare l’orientamento di apertura delle copie quando si utilizza il modo Libretto o
Rivista.
Nota
❒ Impostazione predefinita: Apertura a sinistra
Riferimento
P.56 “Come piegare e aprire le copie per ottenere un libretto”
P.57 “Come piegare e aprire le copie per ottenere una rivista”
4
IT GCAH090E
Nota
❒ Impostazione predefinita: Da sinistra a destra
Timbro personalizzato
Numerazione di sfondo
❖ Dimensione
È possibile impostare la dimensione
dei numeri.
Nota
❒ Impostazione predefinita: Normale
❖ Densità
È possibile impostare la densità dei
numeri.
Nota
❒ Impostazione predefinita: Normale
103
Strumenti Utente (Funzioni Copiatrice/Document Server)
Timbro predefinito p.1/4-4/4
❖ Priorità timbro
È possibile selezionare il tipo di timbro a cui dare priorità quando si preme [Timbro predefinito]. Per ulteriori
informazioni, vedere P.64 “Timbro
predefinito”.
Nota
❒ Impostazione predefinita: Copia
❖ Lingua timbro
È possibile selezionare la lingua del
messaggio stampato in modo Timbro.
4
Nota
❒ Impostazione predefinita: Inglese
❖ Posizione Timbro
È possibile impostare la posizione in
cui stampare il timbro.
Premere i tasti freccia per regolare la
posizione.
Nota
❒ Impostazione predefinita:
• Versione metrica:
• Posizione: In alto a destra
• Margine superiore: 24 mm
• Margine destro: 24 mm
• Versione in pollici:
• Posizione: In alto a destra
• Margine superiore: 1,0"
• Margine destro: 1,0"
104
❖ Formato timbro
È possibile regolare la dimensione e
la densità del timbro e selezionare la
pagina su cui stamparlo.
• Dimensione
È possibile impostare la dimensione del timbro.
Nota
❒ Impostazione predefinita: 1X
• Densità
È possibile impostare il motivo
utilizzato per stampare il timbro.
Nota
❒ Impostazione predefinita: Normale
❒ Normale: il timbro viene stampato sull’immagine. Non è
possibile controllare quali parti saranno sovrapposte.
❒ Più chiaro: l’immagine risulta
visibile attraverso il timbro.
❒ Chiarissimo: l’immagine è ancora più nitida di quella che si
ottiene con l’impostazione Più
chiaro.
• Pagina da timbrare
È possibile scegliere se stampare
il timbro sulla prima pagina o su
tutte le pagine.
Nota
❒ Impostazione predefinita: Tutte le pagine
Accesso agli Strumenti utente (Funzioni Copiatrice/Document server)
Timbro personalizzato p.1/2-2/2
Timbro data
❖ Programma/Elimina timbro
❖ Formato
È possibile registrare, modificare o
eliminare disegni come timbri personalizzati.
Nota
❒ È possibile registrare fino a quattro timbri personalizzati con il disegno preferito. Per ulteriori
informazioni, vedere P.66 “Programmazione di un timbro personalizzato”.
Riferimento
Per informazioni su come eliminare i timbri personalizzati, vedere P.67 “Eliminazione del timbro
personalizzato”.
❖ Posizione timbro 1 -4
È possibile impostare la posizione in
cui stampare il timbro.
Premere i tasti freccia per regolare la
posizione.
Nota
❒ Impostazione predefinita:
• Versione metrica:
• Posizione: In alto a destra
• Margine superiore: 24 mm
• Margine destro: 24 mm
• Versione in pollici:
• Posizione: In alto a destra
• Margine superiore: 1,0"
• Margine destro: 1,0"
❖ Formato timbro 1 -4
È possibile determinare su quali pagine stampare i timbri registrati da 1 a 4.
• Pagina da timbrare
Consente di impostare se stampare il timbro su tutte le pagine o
solo sulla prima pagina.
Nota
❒ Impostazione predefinita: Tutte le pagine
È possibile selezionare il formato
della data per il modo Timbro data.
Nota
❒ Impostazione predefinita:
• Versione
metrica
:
GG/MM/AAAA
• Versione
in
pollici:
MM/GG/AAAA
❖ Font
4
È possibile selezionare il font del
Timbro data.
Nota
❒ Impostazione predefinita: Font 1
❒ Questa impostazione è collegata
alla funzione Numerazione pagine.
❖ Posizione timbro
È possibile impostare la posizione in
cui stampare il timbro.
Premere i tasti freccia per regolare la
posizione.
Nota
❒ Impostazione predefinita:
• Versione metrica:
• Posizione: In alto a sinistra
• Margine superiore: 8 mm
• Margine sinistro: 32 mm
• Versione in pollici:
• Posizione: In alto a sinistra
• Margine superiore: 0,3"
• Margine sinistro: 0,8"
❖ Impostazioni timbro
È possibile scegliere se stampare la
data sulla prima pagina o su tutte le
pagine.
Nota
❒ Impostazione predefinita: Tutte le
pagine
105
Strumenti Utente (Funzioni Copiatrice/Document Server)
❖ Dimensione
È possibile impostare la dimensione
del Timbro data.
Nota
❒ Impostazione predefinita: Auto
❖ Sovrapponi
È possibile stampare il timbro data
in bianco in modo da sovrapporlo
alle parti nere dell’immagine.
Nota
❒ Impostazione predefinita: No
4
Numerazione pagine P.1/2-2/2
❖ Formato timbro
È possibile selezionare il formato di
numero di pagina che assume la
priorità quando si preme il tasto [Numerazione pagine].
Nota
❒ Impostazione predefinita: P1, P2
❖ Font
È possibile selezionare il numero di
pagina stampato in modo Numerazione pagine.
Nota
❒ Impostazione predefinita: Font 1
❖ Formato
È possibile impostare la dimensione
del timbro in modo Numerazione
pagine.
Nota
❒ Impostazione predefinita: Auto
❖ Posizione timbro retro in modo Fronte-retro
È possibile impostare la posizione
del numero pagina sul retro del foglio stampato in modo Fronte-retro.
Nota
❒ Impostazione predefinita: Posizione opposta
106
❖ Numerazione pagine in Combina
È possibile impostare la numerazione pagine se si prevede di utilizzare
contemporaneamente le funzioni
Combina e Numerazione pagine.
Nota
❒ Impostazione predefinita: Come
originale
❖ Timbro su divisore designato
È possibile stampare il numero pagina sui divisori quando si utilizzano
contemporaneamente la funzione
Designa impostata su [Copia] e la
funzione Numerazione pagine.
Nota
❒ Impostazione predefinita: No
❖ Posizione timbro
P1, P2... Posizione timbro: 1/5, 2/5...
Posizione timbro: –1–, –2–... Posizione timbro: P.1, P.2... Posizione timbro: 1,2... Posizione timbro: 1–1, 1–
2...
È possibile impostare la posizione in
cui stampare il timbro.
Premere i tasti freccia per regolare la
posizione.
❖ Sovrapponi
È possibile stampare i numeri di pagina in bianco in modo da sovrapporli alle parti nere dell’immagine.
Nota
❒ Impostazione predefinita: No
❖ Lettera iniziale numerazione pagine
È possibile selezionare la lettera iniziale per la numerazione delle pagine tra "P.1, P.2.../P.1, P.2..." e "S1,
S2.../S.1, S.2...".
Nota
❒ Impostazione
P.2.../P.1, P.2...
predefinita:P.1,
Accesso agli Strumenti utente (Funzioni Copiatrice/Document server)
Input/Output
❖ Passa a Batch (SADF)
È possibile scegliere di visualizzare
il modo Batch o SADF quando si
preme il tasto [Originale speciale]. Per
ulteriori informazioni, vedere P.15
“Modo batch”.
Nota
❒ Impostazione predefinita: Batch
❖ Auto reset SADF
In modo SADF è necessario posizionare l’originale entro un intervallo di
tempo specifico, calcolato dall’alimentazione dell’originale precedente. La
durata di questo intervallo di tempo
può essere impostata da 3 a 99 secondi, in incrementi di 1 secondo.
Nota
❒ Impostazione predefinita: 5 secondi
❖ Fascicolazione ruotata: Continuazione automatica
Durante la fascicolazione ruotata, è
possibile specificare se proseguire la
copiatura una volta esaurita la carta
posizionata nell’orientamento desiderato. Per ulteriori informazioni,
vedere P.36 “Fascicolazione ruotata”.
Nota
❒ Se si seleziona [No]:
• quando termina la carta posizionata nell’orientamento desiderato, l’unità interrompe la
copiatura e chiede di inserire
altra carta da copia. La macchina riprende a copiare una
volta caricata la carta.
❒ Se si seleziona [Sì]:
• La copiatura prosegue su carta
da copia con orientamento diverso. Il lavoro di copiatura
termina automaticamente.
❒ Impostazione predefinita: No
❖ Fascicolazione automatica
È possibile specificare se il modo Fascicolazione viene selezionato
all’avvio della macchina o quando
viene annullato il modo.
Nota
❒ Impostazione predefinita: No
❖ Riavvio automatico scansione se memoria satura
Se la memoria si esaurisce durante la
scansione degli originali, la macchina copia prima gli originali scansiti,
quindi esegue automaticamente la
scansione degli originali rimanenti.
È possibile attivare o disattivare
questa funzione.
4
Nota
❒ Se si seleziona [No]:
• Quando la memoria si esaurisce, la macchina arresta il funzionamento consentendo di
rimuovere le copie inviate al
vassoio di uscita.
❒ Se si seleziona [Sì]:
• Sebbene sia possibile lasciare
che l’unità effettui le copie, è
probabile che le copie fascicolate non siano in sequenza.
❒ Impostazione predefinita: No
❖ Selezionare la funzione impilamento
Specificare se visualizzare con priorità la funzione Impilamento o Fascicolazione ruotata sulla schermata
iniziale.
Nota
❒ Impostazione predefinita: Impilamento
❒ Per utilizzare questa funzione è
necessario disporre di un finisher
opzionale.
107
Strumenti Utente (Funzioni Copiatrice/Document Server)
❖ Selezionare la posizione di pinzatura
È possibile specificare che tipo di
pinzatura deve essere visualizzato
sul display iniziale ovvero 2 in alto o
In basso.
Nota
❒ Impostazione predefinita: 2 in alto
❒ Per utilizzare questa funzione è
necessario disporre di un finisher
opzionale a 2 vassoi o finisher libretti.
❖ Seleziona tipo perforazione
Specificare quale tipo perforazione
(2 o 3 fori) ha priorità di visualizzazione sulla schermata iniziale.
4
Nota
❒ Impostazione predefinita: 2 fori
❒ È richiesto il finisher a 2 vassoi
opzionale con la funzione perforazione.
❖ Impostazione carta intestata
Se si seleziona [Sì] per questa funzione, l’unità ruota l’immagine correttamente.
Nota
❒ Impostazione predefinita: No
❒ La stampa su carta ad orientamento fisso (dall’alto verso il basso) o carta a due facciate può non
risultare corretta a seconda di
come vengono posizionati gli originali e la carta.
Riferimento
Quando si utilizza carta intestata,
prestare attenzione all’orientamento della carta. Vedere la Guida alle impostazioni generali.
108
Strumenti Amministratore
❖ Protezione menu
È possibile impedire agli utenti non
autorizzati di modificare le impostazioni in Strumenti utente.
Per informazioni più dettagliate, rivolgersi all’amministratore.
5. Caratteristiche tecniche
Tabella combinazioni
La tabella combinazioni riportata di seguito elenca i modi che possono essere usati
contemporaneamente. Quando si legge la tabella, vedere la scheda seguente:
❍
Questi modi possono essere utilizzati insieme.
$
Questi modi non possono essere utilizzati insieme. Il secondo
modo selezionato sarà il modo attivo.
×
Questi modi non possono essere utilizzati insieme. Il primo modo
selezionato sarà il modo attivo.
Di seguito vengono illustrate le combinazioni delle funzioni.
Prima funzione selezionata
Memorizza file
Perforazione
Pinzatura
Impilamento
Fascicolazione
Divisore
Copertina/Designa
Numerazione pagine
Timbro predefinito
Numerazione sfondo
Cancella bordo
Cancella centro
Centratura
Positivo/negativo
Regola margine
Ripeti immagine
Duplica immagine
Rivista
Libretto
Libro > 2 facciate / Fronte Retro -> 2 facciate
Combina
1 facciata ->2 facciate / 2 facciate->2 facciate / 2 facciate-> 1 facciata
Libro
Modo Crea margine
Riduzione/Ingrandimento
Riduzione/Ingrandimento Auto
Copia dal vassoio bypass
Selezione manuale carta
Selezione automatica carta
Densità immagine manuale
Densità immagine automatica
Orientamento originale (Orientamento standard)
Originali formato personalizzato
Formati misti
Ultima funzione selezionata
Formati misti
Originali formato personalizzato
Orientamento originale (Orientamento standard)
Densità immagine automatica
Densità immagine manuale
Selezione automatica carta
Selezione manuale carta
Copia dal vassoio bypass
Riduzione/Ingrandimento Auto
Riduzione/Ingrandimento
Modo Crea margine
Libro
1 facciata ->2 facciate / 2 facciate->2 facciate / 2 facciate-> 1 facciata
Combina
Libro > 2 facciate / Fronte Retro -> 2 facciate
Libretto
Rivista
Duplica immagine
Ripeti immagine
Regola margine
Positivo/negativo
Centratura
Cancella centro
Cancella bordo
Numerazione sfondo
Timbro predefinito
Numerazione pagine
Copertina/Designa
Divisore
Fascicolazione
Impilamento
Pinzatura
Perforazione
Memorizza file
*1 È impossibile la combinazione se viene selezionata la copia di 2 facciate.
*2 Non è possibile la combinazione con Fascicolazione ruotata.
*3 Non è possibile la combinazione di Copertina con 2 facciate -> 1 facciata.
*4 Non è possibile la combinazione di Designa con Rivista.
*5 Non è possibile la combinazione della posizione Pinzatura 2 in alto con Perforazione Standard.
Non è possibile la combinazione della posizione Pinzatura In alto, Alto obliquo e In basso con la posizione rotazione a 90º per la Perforazione.
*6 Disponibile con il Finisher a 2 vassoi opzionale.
IT
109
Caratteristiche tecniche
Informazioni supplementari
❖ Modo Formati misti
• Poiché è possibile che gli originali di piccole dimensioni non vengano allineati
correttamente alla guida degli originali, l’immagine della copia potrebbe risultare obliqua.
• È possibile che la velocità di copia e di scansione risulti ridotta.
• È possibile posizionare contemporaneamente originali di due formati diversi.
❖ Copia dal vassoio bypass
• È possibile selezionare i seguenti formati carta come formati standard:
A3L, A4KL, A5KL, A6L, B4 JISL, B5 JISKL, B6 JISL, PostcardL,
11"×17"L, 81/2"×14"L, 81/2"×11"KL, 51/2"×81/2"L, 71/4"×101/2"KL,
8"×13"L, 8 1 / 2 "×13"L, 8 1 / 4 "×13"K, 11"×14"L, 11"×15"L, 10"×14"L,
10"×15"L, 81/4"×14"L, 8"×101/2"KL, 8"×10"KL
• Quando viene disattivato, il segnale acustico non suonerà se viene inserita carta nel vassoio bypass. Vedere la Guida alle impostazioni generali.
5
❖ Riduzione/ingrandimento predefinito
• Sono disponibili 12 rapporti predefiniti (5 rapporti di ingrandimento, 7 rapporti di riduzione).
• È possibile selezionare un rapporto indipendentemente dal formato dell’originale o da quello della carta da copia. Con alcuni rapporti, una parte dell’immagine potrebbe non essere copiata oppure sulle copie potrebbero apparire
dei margini.
• Le copie possono essere ridotte o ingrandite come segue:
❖ Versione metrica
Rapporto (%)
Originale → Formato carta da copia
400 (ingrandimento per 16)
--
200 (ingrandimento per 4)
A5→A3
141 (ingrandimento per 2)
A4→A3, A5→A4
122
F→A3, A4→B4 JIS
115
B4 JIS→A3
93
--
82
F→A4, B4 JIS→A4
75
B4 JIS→F4, B4 JIS→F
71 (riduzione a 1/2)
A3→A4, A4→A5
65
A3→F
50 (riduzione a /4)
A3→A5, F→A5
25
--
1
110
Informazioni supplementari
❖ Versione in pollici
Rapporto (%)
Originale → Formato carta da copia
400 (ingrandimento per 16)
--
200 (ingrandimento per 4)
51/2" × 81/2"→11" × 17"
155 (ingrandimento per 2)
51/2" × 81/2"→81/2" × 14"
129
81/2" × 11"→11" × 17"
121
81/2" × 14"→11" × 17"
93
--
85
F→81/2" × 11"
78
81/2" × 14"→81/2" × 11"
73
11" × 15"→81/2" × 11"
65
11" × 17"→81/2" × 11"
50 (riduzione a 1/4)
11" × 17"→51/2" × 81/2"
25
--
5
❖ Zoom
• I rapporti di riproduzione che è possibile specificare sono compresi nella gamma 25 – 400%.
• È possibile selezionare un rapporto indipendentemente dal formato dell’originale
o da quello della carta da copia. Con alcuni rapporti, una parte dell’immagine potrebbe non essere copiata oppure sulle copie potrebbero apparire dei margini.
❖ Ingrandimento formato
• Se il rapporto calcolato è superiore al valore massimo o inferiore al valore minimo, verrà automaticamente corretto per rientrare nella gamma di rapporti
disponibile. Tuttavia, con alcuni rapporti una parte dell’immagine potrebbe
non essere copiata oppure sulle copie potrebbero apparire dei margini.
• I rapporti di riproduzione che è possibile specificare sono compresi nella gamma 25 – 400%.
❖ Ingrandimento formato direzionale
• Il rapporto di riproduzione che è possibile specificare è compreso nella gamma 25 – 400%.
• Quando viene immesso un rapporto percentuale, è possibile specificare qualsiasi valore nell’intervallo consentito, indipendentemente dal formato
dell’originale o della carta da copia. Tuttavia, in base alle impostazioni e ad altre condizioni, una parte dell’immagine potrebbe non essere copiata oppure
sulle copie potrebbero apparire dei margini.
• Quando viene inserita una dimensione in mm, se il rapporto calcolato è superiore al valore massimo o inferiore al valore minimo, verrà automaticamente
corretto per rientrare nella gamma di rapporti disponibile. Tuttavia, con alcuni rapporti una parte dell’immagine potrebbe non essere copiata oppure sulle
copie potrebbero apparire dei margini.
111
Caratteristiche tecniche
❖ Fascicolazione, Fascicolazione ruotata, Impilamento
Formato e orientamento della carta
• I formati e gli orientamenti della carta che è possibile utilizzare con la funzione
Fascicolazione sfalsata e Impilamento sono i seguenti:
5
Finisher a 1000 fogli
Finisher a 2 vassoi
Finisher libretti
A3L, B4 JISL,
A4KL, B5 JISKL,
A5KL, 51/2" ×
81/2"KL, 11" × 17"L,
81/2" × 14"L,
81/4" × 13"L,
8" × 13"L,
81/2" × 11"KL,
71/4" × 101/2"KL
A3L, B4 JISL, A4KL,
B5 JISKL, A5KL
A3L, B4 JISL, A4KL,
B5 JISK,
11" × 17"L, 81/2" × 14"L,
81/2" × 11"KL,
51/2" × 81/2"KL
11" × 17"L, 81/2" × 14"L,
81/2" × 11"KL
• I formati e gli orientamenti della carta che è possibile utilizzare nella funzione
Fascicolazione ruotata sono A4KL, B5 JISKL e 81/2" × 11"KL.
• Di seguito è riportato il numero di copie che è possibile posizionare nel vassoio. Se il numero delle copie supera la capacità, rimuovere le copie dal vassoio.
Vassoio interno
Formato e orientamento della carta
Capacità e grammatura della carta
• A4K o inferiore
• 81/2" × 11"K o inferiore
500 fogli *1
(80 g/m2) (20 lb.)
• B4 JISL o superiore
• 81/2" × 14"L o superiore
250 fogli *2
(80 g/m2) (20 lb.)
Vassoio interno 2 A3L, B4 JISL, A4KL, B5 JISKL, A5KL, B6 JISL, A6L, 125 fogli
(vassoio mono11" × 17"L, 81/2" × 14"L, 81/2" × 11"KL,
(80 g/m2) (20 lb.)
scomparto)
71/4" × 101/2"KL, 51/2" × 81/2"L, 8" × 13"L, 81/2" × 13"L,
81/4" × 13"L
Finisher a 1000 fo- Vassoio superiore finisher
gli
• A4 o inferiore
• 81/2" × 11" o inferiore
• B4 JISL o superiore
• 81/2" × 14"L o superiore
250 fogli
(80 g/m2) (20 lb.)
50 fogli (80 g/m2)
(20 lb.)
Vassoio basculante finisher
112
• A4 o inferiore
• 81/2" × 11" o inferiore
1000 fogli
(80 g/m2) (20 lb.)
• B4 JISL o superiore
• 81/2" × 14"L o superiore
500 fogli
(80 g/m2) (20 lb.)
Informazioni supplementari
Formato e orientamento della carta
Capacità e grammatura della carta
Finisher a 2 vassoi Vassoio basculante finisher 1
A4KL, 81/2" × 11"KL, A5K, B5 JISKL
500 fogli
(80 g/m2) (20 lb.)
A3L, B4 JISL, 11" × 17"L, 81/2" × 14"L
250 fogli
(80 g/m2) (20 lb.)
A5KL, 51/2" × 81/2"L
100 fogli
(80 g/m2) (20 lb.)
Vassoio basculante finisher 2
Finisher libretti
A4K, 81/2" × 11"K
2000 fogli *3
(80 g/m2) (20 lb.)
A3L, B4 JISL, A4L, B5 JISKL, A5K, 11" × 17"L,
81/2" × 14"L, 81/2" × 11"L
750 fogli
(80 g/m2) (20 lb.)
A5K
500 fogli
(80 g/m2) (20 lb.)
A5KL, 51/2" × 81/2"L
100 fogli
(80 g/m2) (20 lb.)
5
Vassoio superiore finisher
A3L, B4 JISL, A4KL, B5 JISKL, A5KL, B6 JISL, A6L, 150 fogli
11" × 17"L, 11" × 15"L, 81/2" × 14"L, 81/2" × 11"KL,
(80 g/m2) (20 lb.)
1
1
5 /2" × 8 /2"L
Vassoio basculante finisher
A4K, B5 JISKL, A5K, 81/2" × 11"K
1000 fogli
(80 g/m2) (20 lb.)
A3L, B4 JISL, A4L, 11" × 17"L, 81/2" × 11"L
500 fogli
(80 g/m2) (20 lb.)
Vassoio finisher libretti
A3L, B4 JISL, A4L, 11" × 17"L, 81/2" × 11"L
*1
*2
*3
(80 g/m2) (20 lb.)
• 2– 5 fogli:
25 gruppi
• 6– 10 fogli:
15 gruppi
• 11– 15 fogli:
10 gruppi
250 fogli quando è installata l’unità di collegamento opzionale.
125 fogli quando è installata l’unità di collegamento opzionale.
1.500 fogli quando pinzati.
Nota
❒ Quando si utilizza la funzione Fascicolazione ruotata o Pinzatura, la capacità
del vassoio può diminuire.
113
Caratteristiche tecniche
❖ Pinzatura
• I seguenti tipi di carta non possono essere pinzati:
• Carta trasparente
• Lucidi
• Carte per etichette (etichette adesive)
• Carta spessa
• Carta curva
• Carta con una bassa rigidità
• Carta di formati misti
• Nei seguenti casi, le copie verranno consegnate nel vassoio basculante senza
pinzatura:
• Quando il numero dei fogli di un gruppo supera la capacità della pinzatrice.
• Quando la memoria raggiunge lo 0% durante la copiatura.
• Quando si usa la funzione Duplica immagini, o [1 facciata→1 facciata], [1
facciata→2 facciate], [2 facciate→1 facciata] o [2 facciate→2 facciate] in modo
Combina, selezionare carta K per L l’originale e L carta K per l’originale.
5
• Quando si utilizza la funzione Duplica immagini o [2 pagine a 1 facciata→ 1
facciata in modo Combina] e [4 pagina a 1 facciata→ 2 facciate in modo Combina] in modo Combina, selezionare K la carta L per l’originale e L la carta
K per l’originale.
• Quando si utilizza [2 a sinistra] o [2 in alto] con la funzione Duplica immagine
o [1 facciata→ 1 facciata], [1 facciata→ 2 facciate], [2 facciate→ 1 facciata] oppure [2 facciate→ 2 facciate] in modo Combina, selezionare la carta K per
l’originale L e la carta L per l’originale K.
• Quando è installato il finisher libretti, anche se si posizionano originali di formati diversi nell’ADF, è possibile fare in modo che venga selezionato e pinzato automaticamente il formato carta corretto selezionando le funzioni Formati
misti e Selezione automatica carta. Caricare la carta che si desidera utilizzare
nel vassoio carta. I formati carta che possono essere pinzati con la funzione
Formati misti sono i seguenti:
• A3L e A4 K
• B4 JISL e B5 JISK
• 11" × 17"L e 81/2" × 11"K
114
Informazioni supplementari
• I formati e l’orientamento della carta che possono essere usati con la funzione
Pinzatura e la capacità della pinzatrice sono i seguenti:
Finisher a 1000
fogli
Finisher a 2 vassoi
Finisher libretti
Formato carta
Capacità della pinzatrice
A4KL, B5 JISKL, 81/2" × 11"KL,
71/4" × 101/2"KL
50 fogli
A3L, B4 JISL, 12" × 18"L, 11" × 17"L,
81/2" × 14"L, 81/2" × 13"L, 81/4" × 13"L,
8" × 13"L
30 fogli )
A4KL, B5 JISKL, 81/2" × 11"KL,
71/4" × 101/2"KL
50 fogli
A3L, B4 JISL, 11" × 17"L, 81/2" × 14"L,
81/2" × 13"L, 81/4" × 13"L, 8" × 13"L
30 fogli
A4K, B5 JISK, 81/2" × 11"K, 71/4" × 101/2"K
50 fogli
(80 g/m2) (20 lb.)
(80 g/m2) (20 lb.)
(80 g/m2) (20 lb.)
(80 g/m2) (20 lb.)
(80 g/m2) (20 lb.)
A3L, B4 JISL, A4L, 11" × 17"L,
81/2" × 14"L, 81/2" × 13"L, 81/2" × 11"L
30 fogli
Quando è selezionata la funzione Pinzatura a
sella:
15 fogli
A3L, B4 JISL, A4L, 11" × 17"L,
81/2"
× 11"L
5
(80 g/m2) (20 lb.)
(80 g/m2) (20 lb.)
Nota
❒ Quando il numero delle copie supera la capacità del vassoio, la copiatura si
arresta. Se ciò si verifica, rimuovere le copie dal vassoio basculante e riprendere la copiatura.
115
Caratteristiche tecniche
• La capacità del vassoio per i fogli pinzati è: (grammatura carta: 80 g/m2, 20 libbre)
Formato e orientamento della carta
Finisher a 1000 fogli
Finisher a 2 vassoi
5
Capacità del vassoio
× 11"K
• 10– 50 fogli: 100 –
20 gruppi
• 2– 9 fogli: 100 gruppi
A4L, B5 JISKL, 81/2" × 11"L
• 10– 50 fogli: 50 –
10 gruppi
• 2– 9 fogli: 100 gruppi
A3L, B4 JISL, 11" × 17"L, 81/2" × 14"L,
12" × 18"L
• 10– 30 fogli: 50 –
10 gruppi
• 2– 9 fogli: 50 gruppi
A4K,
81/
2"
Vassoio basculante finisher 1
A4KL, B5 JISKL, 81/2" × 11"KL
• 10– 50 fogli: 50 –
10 gruppi
• 2– 9 fogli: 50 gruppi
A3L, B4 JISL, 11" × 17"L, 81/2" × 14"L,
12" × 18"L
• 10– 30 fogli: 25 –
8 gruppi
• 2– 9 fogli: 25 gruppi
formato misto
• 2– 30 fogli: 8 gruppi
Vassoio basculante finisher 2
A4K, 81/2" × 11"K
• 15– 50 fogli: 100 –
30 gruppi
• 2– 14 fogli: 100 gruppi
A4L, B5 JISKL, 81/2" × 11"L, 12" × 18"L • 15– 50 fogli: 50 –
15 gruppi
• 2– 14 fogli: 50 gruppi
Finisher libretti
A3L, B4 JISL, 11" × 17"L, 81/2" × 14"L,
12" × 18"L
• 15– 30 fogli: 50 –
25 gruppi
• 2– 14 fogli: 50 gruppi
formato misto
• 2– 30 fogli: 25 gruppi
Vassoio finisher
A4K, B5 JISKL, A5K, 81/2" × 11"K
750 fogli o 30 gruppi
A3L, B4 JISL, A4L, 11" × 17"L,
81/2" × 14"L, 81/2" × 11"L
500 fogli o 30 gruppi
Vassoio finisher libretti
A3L, B4 JISL, A4L, 11" × 17"L,
81/2" × 11"L
• 2– 5 fogli: 25 gruppi
• 6– 10 fogli: 15 gruppi
• 11– 15 fogli: 10 gruppi
• Non è possibile modificare la posizione di pinzatura durante la copiatura.
• Quando l’immagine dell’originale viene ruotata, anche la direzione di pinzatura ruota di 90°.
• Le dimensioni massime dell’immagine originale che è possibile ruotare sono
le seguenti:
116
Versione metrica
A4
Versione in pollici
81/2" × 11"
Informazioni supplementari
• Quando si utilizza [In alto obliquo], [2 a sinistra] o [2 in alto] con la funzione Combina, Duplica immagine o Riduzione/Ingrandimento auto, è possibile che
venga visualizzato il messaggio “Apparirà una zona vuota. Controllare l'orientamento.” in base all’orientamento degli originali e alla carta
utilizzata. In questo caso, cambiare l’orientamento della carta.
• Quando viene selezionato [2 a sinistra] o [2 in alto], risultano utili le impostazioni seguenti per ruotare le immagini in modo corretto:
• Riduzione/Ingrandimento Auto o Selezione automatica carta
• Con la rotazione dell’immagine in Commutazione automatica vassoio di
Strumenti utente
• Se si seleziona la funzione Pinzatura a sella con il finisher libretti opzionale,
l’unità pinza e piega la carta al centro, quindi la consegna già piegata.
• Se si seleziona la funzione Pinzatura a sella in modo Rivista, l’unità pinza la
carta e la piega a libretto, quindi la espelle già piegata.
❖ Perforazione
5
• Quando si utilizza Perforazione e Combina, Duplica immagine o Riduzione/Ingrandimento Auto, è possibile che venga visualizzato il messaggio "Apparirà una zona vuota. Controllare l'orientamento." a causa
dell’orientamento dell’originale e della carta da copia. In questo caso, cambiare l’orientamento della carta da copia.
• Poiché i fori vengono praticati su ogni copia, la loro posizione può variare leggermente.
• I formati di carta perforabili sono i seguenti:
Con il finisher a 2 vassoi
Tipo di kit di perforazione
2 & tipo da 4 fori
2 fori
4 fori
Tipo da 4 fori
2 & tipo da 3 fori
4 fori
2 fori
3 fori
L
A3-A5, 11" × 17"-51/2" × 81/2"
K
A4-A5, 81/2" × 11"-51/2" × 81/2"
L
A3, B4 JIS, 11" × 17"
K
A4, B5 JIS, 81/2" × 11"
L
A3-A5, 11" × 17"-51/2" × 81/2"
K
A4-A5, 81/2" × 11"-51/2" × 81/2"
L
A3-A5, 11" × 17"-51/2" × 81/2"
K
A4-A5, 81/2" × 11"-51/2" × 81/2"
L
A3, B4 JIS, 11" × 17"
K
A4, B5 JIS, 81/2" × 11"
• Le posizioni dei fori cambiano in base all’orientamento della carta selezionata.
117
Caratteristiche tecniche
❖ Fronte-retro
• Con questa funzione non è possibile utilizzare i seguenti tipi di carta da copia:
• Carta di formato inferiore ad A5K, 51/2" × 81/2"K (possibile su A5L,
51/2" × 81/2"L)
• Carta più spessa rispetto al formato 105 g/m2, 28 lb.
• Carta più sottile rispetto al formato 64 g/m2, 17 lb.
• Carta trasparente
• Lucidi
• Carte per etichette (etichette adesive)
• Cartoline
• Se si inserisce nell’alimentatore originali opzionale un numero dispari di originali, il retro dell’ultima pagina rimarrà bianco.
• Durante la copiatura, l’immagine viene spostata per consentire la rilegatura
del margine.
5
• È possibile usare in fronte-retro i seguenti formati carta: A3L, B4 JISL,
A4KL, B5 JISKL, A5L, 11" × 17"L, 81/2" × 14"L, 81/2" × 11"KL
❖ Combina
• In questo modo, l’unità seleziona automaticamente il rapporto di riproduzione. Il rapporto di riproduzione dipende dal formato della carta da copia e dal
numero degli originali.
• I rapporti di riproduzione che è possibile specificare sono compresi nella gamma 25 – 400%.
• Se il rapporto calcolato è inferiore al valore minimo, verrà automaticamente
corretto per rientrare nella gamma di rapporti disponibile. Con alcuni rapporti, tuttavia, può accadere che alcune parti dell’immagine non vengano copiate.
• Non è possibile utilizzare carta di formato personalizzato.
• Se l’orientamento degli originali è diverso da quella della carta da copia, l’unità ruota automaticamente l’immagine di 90° per effettuare correttamente le copie.
• Se il numero di originali posizionati è inferiore a quello specificato per la funzione Combina, l’ultima pagina rimarrà bianca, come mostrato nell’illustrazione.
118
Informazioni supplementari
❖ Libretto/Rivista
• La macchina seleziona automaticamente il rapporto di riproduzione in funzione del formato della carta e copia gli originali insieme sulla carta.
• I rapporti di riproduzione che è possibile specificare sono compresi nella gamma 25 – 400%.
• Se il rapporto calcolato è inferiore al valore minimo, verrà automaticamente
corretto per rientrare nella gamma di rapporti disponibile. Con alcuni rapporti, tuttavia, può accadere che alcune parti dell’immagine non vengano copiate.
• Se l’orientamento degli originali è diverso da quella della carta da copia, l’unità
ruota automaticamente l’immagine di 90° per effettuare correttamente le copie.
• Non è possibile effettuare la copia con originali di formato e orientamento diverso.
• Se il numero di originali acquisiti è inferiore a un multiplo di 4, l’ultima pagina
rimane bianca.
• La copiatura in formato Rivista può richiedere un certo tempo dopo la scansione degli originali.
5
• Se si seleziona la funzione Pinzatura a sella in modo Rivista quando è installato il finisher libretti, la macchina pinza e piega la carta al centro, quindi la
consegna già piegata.
❖ Ripeti immagine
A seconda del formato della carta, del rapporto e dell’orientamento, è possibile
che parti delle immagini ripetute non vengano copiate.
❖ Centratura
Anche se l’originale viene inserito con un orientamento differente rispetto alla
carta, l’unità non ruota l’immagine di 90° (rotazione copia).
❖ Cancella
La larghezza del margine cancellato varia in funzione del rapporto di riproduzione.
Se il formato dell’originale è diverso dai formati elencati qui di seguito, il margine cancellato potrebbe risultare spostato.
• Versione metrica
Posizione dell’originale
Formato e orientamento della carta
Vetro di esposizione
A3L, B4 JISL, A4KL, B5 JISKL, A5KL,
81/2" × 13"L
Alimentatore automatico originali A3L, B4 JISL, A4KL, B5 JISKL, A5KL,
(ADF)
81/2" × 13"L
• Versione in pollici
Posizione dell’originale
Formato e orientamento della carta
Vetro di esposizione
11" × 17"L, 81/2" × 14"L, 81/2" × 11"KL
Alimentatore automatico originali 11" × 17"L, 81/2" × 14"L, 81/2" × 11"KL,
(ADF)
10" × 14"L, 51/2" × 81/2"L
119
Caratteristiche tecniche
❖ Regolazione margine
• Se il margine di rilegatura impostato è troppo largo, è possibile che una parte
dell’immagine non venga copiata.
• Quando si eseguono copie nel modo Combina, i margini di rilegatura vengono aggiunti alle copie al termine della combinazione.
❖ Numerazione di sfondo
In alcuni casi i numeri si sovrappongono all’immagine copiata.
❖ Timbro predefinito
• Gli Strumenti utente consentono di modificare la dimensione e la densità del
timbro. La densità varia a seconda dell’impostazione.
• A seconda del formato della carta, se si modifica la dimensione del timbro, alcune parti del timbro potrebbero non essere stampate.
❖ Timbro data
Se si utilizza il modo Combina, il timbro data viene stampato nel modo seguente:
5
• Con la funzione Combina
AHU002S
• Con la funzione Rivista o Libretto
AHR020S
120
Informazioni supplementari
❖ Numerazione pagine
Se la numerazione pagine viene utilizzata con il modo Combina, i numeri delle
pagine vengono stampati nel modo seguente:
• Numerazione pagine per originale:
Insieme all’opzione 1 facciata/2 facciate nella funzione Combina
IT GCANPE0E
Insieme alla funzione Rivista o Libretto
P4
P1
5
IT
• Numerazione pagine per copia:
Insieme all’opzione 1 facciata/2 facciate nella funzione Combina
IT GCANPE2E
Se si combina questa funzione con la funzione Fronte-retro (Alto con Alto) e si seleziona il formato [P1, P2] o [1/n, 2/n], i numeri delle pagine sul retro della copia
vengono stampati nel modo seguente:
IT GCSTMPBE
1. Fronte
2. Retro
121
Caratteristiche tecniche
❖ Copertina anteriore, Copertina anteriore e posteriore
• Se viene selezionato il modo Bianco, la copertina non verrà contata come copia.
• Le copertine anteriore e posteriore vengono copiate in fronte-retro a seconda
delle impostazioni selezionate per la Durata visualizzazione del vassoio copertine negli Strumenti utente (Impostazioni di Sistema).
• Se la Durata visualizzazione è impostata su Modo selezionato, hanno priorità le impostazioni relative all’opzione vassoio copertine.
• Se la Durata visualizzazione è impostata su Completa, hanno priorità le impostazioni configurate per l’opzione Tipo di carta.
Vedere la Guida alle impostazioni generali.
❖ Designa
Se si seleziona il modo Combina (“1 facciata→2 facciate”), i numeri di pagina specificati vengono sempre copiati sulla facciata anteriore delle copie, come nel
modo Capitolo.
5
❖ Divisori
Se non si utilizzano divisori, questi vengono automaticamente esclusi dal numero di copie contate.
122
INDICE
1 facciate → 2 facciate, 49
2 facciate → 1 facciate, 49
2 facciate → 2 facciate, 49
A
Accesso agli Strumenti utente
Funzioni Copiatrice/Document Server, 94
Area immagine mancante, 12
Automatica
commutazione vassoio, 95
densità immagine, 25
Priorità selezione carta, 89
selezione carta, 27
C
Cancella, 60
centro, 60
centro/margine, 60
larghezza bordo, 101
larghezza centro, 101
margine, 60
ombreggiatura originale in modo
Combina, 101
Cancella centro, 62
Cancella centro/margine, 62
Cancella margine, 61
Caratteristiche tecniche, 109
Combina 1 facc.
1 pagina a 2 facciate → Combina 1
facc., 51
2 pagine a 1 facciata → Combina 1
facc., 51
2 pagine a 2 facciate → Combina 1
facc., 51
4 pagine a 1 facciata → Combina 1
facc., 51
4 pagine a 2 facciate → Combina 1
facc., 51
8 pagine a 1 facciata → Combina 1
facc., 51
Combina 2 facc.
16 pagine a 1 facciata → Combina 2
facc., 53
16 pagine a 2 facciate → Combina 2
facc., 53
4 pagine a 1 facciata → Combina 2
facc., 52
4 pagine a 2 facciate → Combina 2
facc., 53
8 pagine a 1 facciata → Combina 2
facc., 52
8 pagine a 2 facciata → Combina 2
facc., 53
Copertine
anteriore, 73
anteriore/posteriore, 73
Copia dal vassoio bypass
su carta di formato personalizzato, 22, 23
su carta di formato standard, 23
su carta speciale, 24
Copia di copia, 26
Copia di prova, 37
Copia ruotata, 29
Copiatura, 19
interruzione copia, 20
lavoro prenotato, 21
segnale acustico dell’originale, 20
Copie di perforazione, 46
Copie in serie
Fronte/retro → 2 facc., 54
Libro → 1 facciate, 54
Libro → 2 facciate, 54
D
Densità immagine combinata automatica
e manuale, 25
Densità immagine manuale, 25
Dimensione, 106
Display informativo, 5
Document Server, 77
E
Eliminazione
programma, 79
timbro personalizzato, 67
123
Funzioni generali, 89, 90, 95, 97, 98
avviso fine lavoro, 97
cambia modo iniziale, 97
commutazione automatica vassoio, 95
orientamento copia in modo Fronteretro, 97
orientamento originale in modo Fronteretro, 97
priorità densità immagine automatica, 96
priorità modo Fronte-retro, 97
Priorità selezione automatica carta, 95
priorità tipo originale, 95
qualità copia, 96
quantità massima copie, 97
segnale acustico: originale su vetro di
esposizione, 97
tasto funzione copia, 98
Tasto memorizzazione document
server, 98
visualizzazione carta, 95
visualizzazione tipo originale, 95
F
Fascicolazione, 36
fascicolazione ruotata, 36
fascicolazione sfalsata, 36
Font, 105
Formati
degli originali consigliati, 9
difficili da rilevare, 12
rilevati dalla Selezione automatica
carta, 10
Formato, 105
Foto, 26
Funzioni Copiatrice/Document
Server, 89
Funzioni di copia, 25
capitolo, 75
centratura, 59
Combina 1 facc., 51
Combina 2 facc., 52
copertine, 73
copie in serie, 54
Designa, 74
divisori, 75
Duplica immagine, 58
fascicolazione, 36
fronte-retro, 49
impilamento, 38
ingrandimento direzionale (%), 34
ingrandimento formato, 33
ingrandimento formato direzionale
(mm), 35
libretto/rivista, 55
numerazione pagine, 70
numerazione sfondo, 64
pinzatura, 40
positivo/negativo, 60
regolazione della densità dell’immagine di
copia, 25
Regolazione margine, 63
Riduzione/ingrandimento automatico, 32
riduzione/ingrandimento predefinito, 30
ripetizione immagine, 57
selezione della carta da copia, 27
selezione dell’impostazione del tipo di
originale, 26
timbro data, 68
timbro personalizzato, 65
Timbro predefinito, 64
zoom, 31
Funzioni disponibili, iii
124
G
Grammature degli originali consigliati, 9
I
Impilamento, 38
Indicatore di Alimentazione
principale, 5
Indicatori, 5
Indicatori Stato funzioni, 6
Informazioni supplementari, 110
Cancella, 119
centratura, 119
Combina, 118
copertina anteriore, 122
copertina anteriore e posteriore, 122
copia dal vassoio bypass, 110
designa, 122
divisori, 122
fascicolazione, 112
fascicolazione ruotata, 112
Fronte-retro, 118
impilamento, 112
ingrandimento formato, 111
ingrandimento formato direzionale, 111
libretto/rivista, 119
modo Formati misti, 110
numerazione di sfondo, 120
Numerazione pagine, 121
perforazione, 117
pinzatura, 114
regolazione margine, 120
riduzione/ingrandimento predefinito, 110
Ripeti immagine, 119
Timbro data, 120
Timbro predefinito, 120
zoom, 111
Input/Output, 93, 107
auto reset SADF, 107
fascicolazione automatica, 107
fascicolazione ruotata − continuazione
automatica, 107
impostazione carta intestata, 108
passa a batch (SADF), 107
riavvio automatico scansione se memoria
satura, 107
selezionare la funzione impilamento, 107
selezionare la posizione di pinzatura, 108
seleziona tipo perforazione, 108
Interruttore operativo, 6
L
Lucidi, 75
M
Manopola del contrasto dello schermo, 5
Memorizzazione
dati, 77
programma, 78
Messaggi, 81
Modifica, 91, 100, 101
1 facciata→2 facciate margine auto − altoalto, 101
1 facciata→2 facciate margine auto − altobasso, 101
cancella larghezza bordo, 101
cancella larghezza centro, 101
cancella ombreggiatura originale in modo
combina, 101
copia copertina anteriore in Combina, 103
densità del timbro, 65
dimensione del timbro, 65
linea di separazione duplica
immagine, 102
linea di separazione in Combina, 102
linea di separazione Ripetizione
immagine, 101
margine frontale − alto/basso, 100
margine frontale − sinistra/destra, 100
margine posteriore − alto/basso, 100
margine posteriore − sinistra/destra, 100
numero di fascicoli, 38
ordine copie in Combina, 103
posizione del timbro, 66, 69, 71
posizione, dimensione e densità del
timbro, 65
programma memorizzato, 79
stile della data, 69
Modifica delle impostazioni
predefinite, 94
Modo batch, 15
Modo Crea margine, 31
Modo Formati misti, 16
Modo SADF, 16
N
Numerazione delle pagine
posizione, 71
prima pagina di stampa, 71
primo numero, 71
Numerazione di sfondo, 103
Numerazione pagine, 106
font, 106
formato, 106
formato timbro, 106
Lettera iniziale numerazione pagine, 106
numerazione pagine in Combina, 106
posizione e orientamento dell’originale, 66
posizione timbro, 106
posizione timbro retro in modo Fronteretro, 106
sovrapponi, 106
timbro su divisore designato, 106
O
Orientamento
originali, 13
Orientamento standard, 14
Originale
Combina, 51
orientamento della copia, 50
orientamento e copie completate, 49
orientamento in modo Fronte-retro, 97
priorità tipo, 95
segnale acustico, 20
visualizzazione tipo, 95
Originali, 9
Originali non compatibili per l’uso con
l’alimentatore automatico originali
(ADF), 10
125
P
Pannello di controllo, 5
Posizionamento
degli originali, 15
degli originali nell’alimentatore automatico
originali (ADF), 15
degli originali sul vetro di esposizione, 14
di originali di formato personalizzato, 17
originali, 9, 13, 14, 17
Posizione di pinzatura e inserimento
dell’originale, 40
Procedura di base, 19
Programmi, 78
R
Rapporto di riproduzione, 90, 99
impostazione priorità − Ingrandisci, 99
impostazione priorità − Riduci, 100
ingrandisci, 99
Priorità R/I, 100
rapporto per crea margine, 100
Riduci, 99
tasto di scelta rapida R/I, 99
Regolazione
densità dell’immagine di copia, 25
Richiamo di un programma, 79
Riduzione/ingrandimento
automatico, 32
Risoluzione dei problemi, 81
la macchina non funziona
correttamente, 81
memoria satura, 88
non si riesce ad eseguire le copie nel modo
desiderato, 85
non si riesce ad ottenere copie nitide, 83
Rotazione 90°, 14
S
Sbiadito, 26
Segnale acustico
originale su vetro di esposizione, 97
Selezione
impostazione del tipo di originale, 26
Selezione automatica carta, 28
Selezione della
carta da copia, 27
Selezione manuale carta, 28
Sovrapponi, 106
Strumenti amministratore, 108
Strumenti Utente, 89
126
T
Tabella combinazioni, 109
Tasti numerici, 6
Tasto
Avvio, 6
Cancella modi, 5
Cancella/Stop, 6
Controlla modi, 5
copia di prova, 6
Interruzione, 5
# (nitido), 6
Programma, 5
Risparmio energia, 5
Strumenti utente/Contatore, 5
Tasto Avvio, 6
Tasto Cancella modi, 5
Tasto Cancella/Stop, 6
Tasto Controlla modi, 5
Tasto copia di prova, 6
Tasto Interruzione, 5
Tasto # (nitido), 6
Tasto Programma, 5
Tasto Risparmio energia, 5
Tasto Strumenti utente/Contatore, 5
Testo, 26
Testo/Foto, 26
Timbro
formato, 104, 105
impostazioni, 105
lingua, 104
numerazione pagine, 70
numerazione sfondo, 64
posizione, 104, 105
posizione e orientamento
dell’originale, 66, 68
posizione e orientamento originale, 70
priorità, 104
timbro data, 68
timbro personalizzato, 65
Timbro predefinito, 64
Timbro data
font, 106
formato, 106
formato timbro, 106
Lettera iniziale numerazione pagine, 106
modifica della posizione, 69
modifica dello stile, 69
posizione, 106
posizione e orientamento dell’originale, 68
sovrapponi, 106
Timbro personalizzato, 103, 105
eliminazione, 67
formato, 105
modifica della posizione, 66
posizione, 105
posizione e orientamento dell’originale, 66
programmazione, 66
Timbro predefinito, 104
formato, 104
lingua, 104
modifica della densità, 65
modifica della dimensione, 65
modifica della posizione, 65
posizione, 104
posizione e orientamento originale, 64
priorità, 104
Timbro Utente
programma/elimina, 105
Tipi di copia in fronte-retro, iii
U
Uscita dagli Strumenti utente, 94
127
128
IT
I
B198-6613
Dichiarazione di conformità
“Il presente prodotto è conforme ai requisiti della Direttiva sulla compatibilità elettromagnetica (EMC)
89/336/CEE e successive modifiche nonché a quelle della Direttiva sulle apparecchiature a basso voltaggio 73/23/CEE e successive modifiche.”
In conformità a quanto richiesto dalla norma IEC 60417, l’interruttore di alimentazione principale è stato
identificato come segue:
a indica che l’unità è ACCESA.
c indica che l’unità è in STANDBY.
Marchio di fabbrica
Acrobat ® è un marchio registrato di Adobe Systems Incorporated.
Altri nomi di prodotti qui utilizzati sono solo a scopo indentificativo e potrebbero essere marchi depositati delle rispettive società. Ricoh declina qualsiasi diritto su tali marchi.
Copyright © 2005 Ricoh Co., Ltd.
RICOH COMPANY, LTD.
15-5, Minami Aoyama 1-chome,
Minato-ku, Tokyo 107-8544, Japan
Phone: +81-3-3479-3111
USA
RICOH CORPORATION
5 Dedrick Place
West Caldwell, New Jersey 07006
Phone: +1-973-882-2000
The Netherlands
RICOH EUROPE B.V.
Groenelaan 3, 1186 AA, Amstelveen
Phone: +31-(0)20-5474111
United Kingdom
RICOH UK LTD.
Ricoh House,
1 Plane Tree Crescent, Feltham,
Middlesex, TW13 7HG
Phone: +44-(0)20-8261-4000
Germany
RICOH DEUTSCHLAND GmbH
Wilhelm-Fay-Strasse 51,
D-65936 Frankfurt am Main
Phone: +49-(0)69-7104250
France
RICOH FRANCE S.A.
383, Avenue du Général de Gaulle
BP 307-92143 Clamart Cedex
Phone: +33-(0)-821-01-74-26
IT
I
B198-6613
Spain
RICOH ESPAÑA S.A.
Avda. Litoral Mar, 12-14,
Blue Building, Marina Village,
08005 Barcelona
Phone: +34-(0)93-295-7600
Italy
RICOH ITALIA SpA
Via della Metallurgia 12,
37139 Verona
Phone: +39-045-8181500
China
RICOH CHINA CO.,LTD.
29/F., Lippo Plaza, No.222
Huai Hai Zhong Road,
Lu Wan District,
Shanghai P.C.:200021
Phone: +86-21-5396-6888
Singapore
RICOH ASIA PACIFIC PTE.LTD.
260 Orchard Road,
#15-01/02 The Heeren,
Singapore 238855
Phone: +65-6830-5888
Istruzioni per l’uso Manuale della copiatrice
Overseas Affiliates