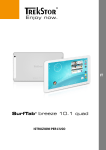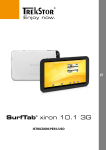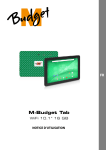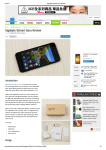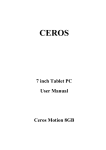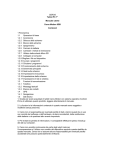Download M-Tablet Mini - Melectronics
Transcript
M-Tablet Mini
IT
ISTRUZIONI PER L’USO
Sommario
1) Informazioni sul M-Tablet Mini…………………………………………… 4
2) Indicazioni per la sicurezza………………………………………………
Utilizzo sicuro………………………………………………………………
Riparazione…………………………………………………………………
Ambiente previsto……………………………………………………………
Alimentazione elettrica………………………………………………………
Pulizia e cura…………………………………………………………………
Avvertenze sullo spazio di memoria indicato………………………………
5
5
6
7
7
7
7
3) Dati tecnici………………………………………………………………… 8
4) Contenuto della confezione……………………………………………… 8
5) Controlli operativi e collegamenti……………………………………… 10
6) Ricarica del M-Tablet Mini………………………………………………… 10
7) Accensione del M-Tablet Mini…………………………………………… 10
8) Elementi sulla schermata iniziale………………………………………… 11
9) Utilizzo del touchscreen………………………………………………… 12
Scorrimento………………………………………………………………… 12
Selezionare un elemento…………………………………………………… 13
Ingrandire e rimpicciolire una schermata…………………………………… 14
Utilizzare la tastiera sul display……………………………………………… 14
10) Personalizzare la schermata iniziale……………………………………… 14
Aggiungere applicazioni alla schermata iniziale…………………………… 15
Aggiungere widget alla schermata iniziale………………………………… 15
Rimuovere applicazioni e widget dalla schermata iniziale………………… 15
Modificare lo sfondo della schermata……………………………………… 16
11) Impostare il blocco del display…………………………………………… 16
12)Connessione a Internet tramite WLAN…………………………………… 16
13) Connessione a Internet tramite 3G……………………………………… 17
Inserimento della scheda SIM……………………………………………… 17
Configurare le impostazioni per la modalità 3G…………………………… 18
Rimozione della scheda SIM………………………………………………… 19
IT 2
14) Creare/Rimuovere un account e-mail…………………………………… 20
Creare un account e-mail…………………………………………………… 20
Rimozione di un account e-mail…………………………………………… 20
15) Installare/Disinstallare applicazioni……………………………………… 20
Scaricare e installare applicazioni…………………………………………… 20
Disinstallare applicazioni…………………………………………………… 21
16) Utilizzo della funzione telefono………………………………………… 21
17) Utilizzare la navigazione………………………………………………… 22
Navigare con il M-Tablet Mini……………………………………………… 22
18) Utilizzare la fotocamera…………………………………………………… 22
Scattare una foto…………………………………………………………… 23
Registrare un video………………………………………………………… 24
Zoom……………………………………………………………………… 24
19) Collegare altri dispositivi………………………………………………… 24
Connessione del M-Tablet Mini a un computer……………………………… 24
Connessione di un dispositivo USB………………………………………… 24
Connessione di un altro dispositivo tramite Bluetooth®…………………… 25
Collegare a un televisore tramite Miracast™………………………………… 25
20) Attivare la modalità standby……………………………………………… 26
21) Modalità reimpostazione e di ripristino………………………………… 27
Reimpostazione del M-Tablet Mini (reset)…………………………………… 27
Impostazione della modalità di ripristino del M-Tablet Mini/Caricamento
delle impostazioni di fabbrica……………………………………………… 27
22) Spegnere il M-Tablet Mini………………………………………………… 28
23) Indicazioni su copyright e marchi di fabbrica…………………………… 29
Open Source Software……………………………………………………… 29
24) Istruzioni per lo smaltimento…………………………………………… 30
Smaltimento………………………………………………………………… 30
Riciclaggio dei rifiuti………………………………………………………… 30
25) Informazioni sulla responsabilità e garanzia…………………………… 30
3
IT
Vi ringraziamo per l’acquisto di M-Tablet Mini.
Leggere attentamente i seguenti paragrafi, per conoscere le funzioni e la modalità
d’uso del prodotto.
IMPORTANTE!
Osservare assolutamente le avvertenze di sicurezza indicate nel capitolo 2.
IMPORTANTE!
Conservare le presenti istruzioni e provvedere a consegnarle al nuovo
proprietario in caso di vendita del dispositivo.
Le informazioni aggiornate sul prodotto sono disponibili sul sito web di Migros
www.migros.ch
1) Informazioni sul M-Tablet Mini
M-Tablet Mini è un tablet PC con display multitouch IPS da 7”, ideale per la
navigazione in Internet e per la riproduzione di applicazioni, musica, video e
giochi.
Il modulo 3G integrato consente di telefonare e di navigare in Internet da un
dispositivo mobile anche in assenza di una connessione WLAN. Il modulo GPS
integrato permette di utilizzare il M-Tablet Mini anche per la navigazione.
Utilizzare il dispositivo solo per l’uso previsto. Il produttore non risponde dei
danni derivanti da un uso improprio del dispositivo. Il produttore non è inoltre
responsabile per danni o perdita di dati né per le successive conseguenze.
IT 4
2) Indicazioni per la sicurezza
Nelle presenti istruzioni vengono utilizzati i seguenti simboli e parole di avvertimento:
PERICOLO
Avviso di un possibile pericolo letale e/o del pericolo di gravi lesioni irreversibili.
a
r
r
i
ATTENZIONE
Seguire le indicazioni al fine di evitare lesioni o danni alle cose.
ATTENZIONE
Seguire le indicazioni al fine di evitare danni alle cose.
NOTA
Ulteriori informazioni sull'utilizzo dell'apparecchio!
Utilizzo sicuro
r
ATTENZIONE
Le persone che, per le loro possibilità fisiche, sensoriali o mentali o
per la loro mancanza di esperienza o di conoscenze, non sono in grado
di usare l'apparecchio con sicurezza, non devono usarlo senza la supervisione
o le istruzioni di una persona responsabile. Sorvegliare i bambini che si
trovano in prossimità dell'apparecchio.
PERICOLO
Tenere fuori dalla portata dei bambini i materiali dell'imballaggio,
come le pellicole. Sussiste il pericolo di soffocamento.
a
PERICOLO
Alcuni accessori possono costituire un pericolo di soffocamento per
bambini e neonati. Tenere questi materiali fuori dalla portata di
bambini e neonati.
a
PERICOLO
Non aprire l’alloggiamento del dispositivo oppure del caricabatterie (pericolo di scosse elettriche, cortocircuiti e d’incendio)!
a
PERICOLO
Non introdurre alcun oggetto attraverso le fessure e le aperture del dispositivo oppure del caricabatterie (pericolo di scosse elettriche,
cortocircuiti e d’incendio)!
a
PERICOLO
Non coprire il dispositivo oppure il caricabatterie se in funzione o durante il caricamento. Ciò può provocare surriscaldamento (pericolo d’incendio)!
a
5
IT
AVVISO
Questo apparecchio è in grado di generare elevate intensità di volume.
Per evitare danni all'udito, che possono insorgere subito, in seguito o
progressivamente, si sconsiglia un ascolto prolungato a volume alto.
Si noti che un danno permanente all'udito può verificarsi anche in un
momento successivo. In certe condizioni, con il passare del tempo,
si può sviluppare l'abitudine ad ascoltare con livelli sempre più alti di
volume al punto che, anche se questi ultimi possono sembrare normali,
le facoltà uditive possono essere già state danneggiate. Con l'aumento
dell'intensità del volume può aumentare la velocità con cui insorgono
danni all'udito.
u
PERICOLO
La vostra sicurezza e importante per noi! Nel traffico stradale la sicurezza
e al primo posto. Proteggete voi e gli altri utenti del traffico, utilizzando il
dispositivo soltanto se il traffico lo consente e senza ostacolare o mettere
nessuno in pericolo. Regolare il volume del dispositivo per la propria
sicurezza in modo da poter continuare a percepire tutti i rumori circostanti.
E valida la legislazione vigente nella sua regione.
a
ATTENZIONE
Non esercitare sullo schermo pressioni eccessive che potrebbero
comportarne la rottura.
r
o
p
Si consiglia di evitare l’impiego di cavi USB con una lunghezza superiore ai 3 m.
Nel caso in cui l’apparecchio venga esposto a una scarica elettrostatica,
il trasferimento di dati tra l’apparecchio e il computer potrebbe venire
interrotto e/o le funzioni dell’apparecchio potrebbero subire disturbi.
In questo caso, scollegare l’apparecchio dalla porta USB e ricollegarlo,
oppure riconfigurare la connessione WLAN.
Riparazione
r
ATTENZIONE
All’interno dell’apparecchio non esistono parti soggette a manutenzione
o che necessitano di pulizia.
r
ATTENZIONE
Nel caso in cui l'apparecchio venga a contatto con l'acqua, disattivarlo
immediatamente. Prima di utilizzare nuovamente l'apparecchio,
farne verificare la sicurezza operativa.
IT 6
Ambiente previsto
j
m
e
h
Proteggere l'apparecchio da temperature particolarmente elevate o basse
e dalle variazioni di temperatura. Utilizzare l'apparecchio solo a una
temperatura ambiente compresa tra i 10º C e i 40º C.
Non posizionare l'apparecchio in prossimità di fonti di calore e proteggerlo
dalla luce diretta del sole.
Non esporre mai l'apparecchio a umidità, condensa e liquidi.
Utilizzare e conservare l'apparecchio in un ambiente il più possibile
libero da polveri.
Alimentazione elettrica
r
ATTENZIONE
Utilizzare sempre e solo il caricabatteria originale o uno con intensità di corrente e tensione idonee per prevenire un danno al dispositivo. Nel caso in cui si ricorra a un caricabatteria universale, verificarne la polarità oltre all’intensità di corrente e alla tensione. Il dispositivo può subire danni irreversibili in caso di mancato rispetto delle presenti specifiche.
r
ATTENZIONE
Non usare o caricare il dispositivo quando la batteria e danneggiata o con perdite.
Pulizia e cura
g
Per la pulizia della superficie dell'apparecchio evitare solventi, diluenti,
detergenti o altri prodotti chimici. Utilizzare invece un panno morbido
e asciutto o un pennello morbido.
Avvertenze sullo spazio di memoria indicato
q
L'indicazione concernente la dimensione della memoria sulla confezione
e nei dati tecnici si riferisce alla dimensione complessiva della memoria
dell'apparecchio. La capacità di memoria visualizzata dal sistema operativo
dell'apparecchio può differire da quella indicata, in quanto nel dispositivo
pronto per il funzionamento una parte della memoria complessiva viene
utilizzata dal sistema operativo e dalle applicazioni di sistema.
7
IT
3) Dati tecnici
Processore (CPU):
Cortex A7 Quad Core, 1,2 GHz
Capacità di memoria:
8 GB
Memoria RAM:
512 MB DDR3
Processore grafico (GPU):
PowerVR® SGX544
Tipo display:
display capacitivo IPS multitouch 5 punti
Dimensione display: 7" (17,78 cm)
Formato immagine:
16:9
Risoluzione dello schermo: 600 x 1024
Interfacce: Micro-USB 2.0 (con funzione host), uscita audio / ingresso mic, microfono, fotocamera,
lettore schede di memoria, 3G (Mini-SIM), GSM, WLAN, Bluetooth®, GPS, bussola
Schede di memoria supportate: microSD, microSDHC
Fotocamera: 2 MP / 0,3 MP
Dimensioni (L x A x P): 108 x 192 x 9,9 mm
Peso: 263 g
Materiale della custodia:
plastica
Sistema operativo: Android™ 4.4.4 (KitKat®)
Sistemi operativi supportati:
Linux®, Mac OS® (OS X 10.6 e versioni
successive), Windows® (Windows 8, 7, Vista®, XP)
Batteria: polimeri di litio
4) Contenuto della confezione
•
•
•
•
M-Tablet Mini
Cavo USB (Micro-USB / USB-A)
Alimentatore (100 V - 240 V)
Brevi istruzioni per l'uso
•
Sicurezza dei prodotti e note legali
IT 8
A
B
D
E
F
C
G
H
I
J
K
L M
N
O
9
IT
5) Controlli operativi e collegamenti
A)Touchscreen
B)Auricolare
C) Fotocamera (anteriore)
D) Presa audio
E) Presa Micro-USB / Presa di caricamento
F) Fotocamera (posteriore)
G) Flash / LED di ripresa video
H) Volume +
I) Volume J) Pulsante di accensione/spegnimento
K)Microfono
L) Fessura per l’apertura della copertura
M) Lettore schede di memoria
N) Lettore schede SIM
O)Altoparlante
6) Ricarica del M-Tablet Mini
Ricaricare il M-Tablet Mini completamente prima di utilizzarlo per la prima volta.
A questo scopo, collegare il M-Tablet Mini a una presa, utilizzando il cavo USB e
l’alimentatore. Appena il LED di stato bicolore lampeggia in giallo, il M-Tablet Mini
è completamente ricaricato. Di norma, la ricarica da PC dura più a lungo della
ricarica da presa.
i La durata massima della batteria può essere sfruttata solo dopo circa 10 cicli di carica.
7) Accensione del M-Tablet Mini
Il M-Tablet Mini può essere acceso dopo essere stato ricaricato. Per avviare il
dispositivo, tenere permuto per 3-5 secondi il pulsante di accensione/
spegnimento. Appena il dispositivo si è avviato, compare la schermata di blocco.
Per sbloccare lo schermo, nella schermata di blocco posizionare la punta del dito
sull’icona del lucchetto e trascinarla verso destra sull’icona del lucchetto aperto. Il
M-Tablet Mini mostra quindi la schermata iniziale.
IT 10
i Quando si mette in funzione per la prima volta un nuovo M-Tablet Mini,
vengono visualizzate le istruzioni della procedura guidata che aiutano l’utente
a effettuare le prime importanti impostazioni sul M-Tablet Mini. Le impostazioni
che si eseguono (come ad esempio la lingua e la WLAN), possono essere
successivamente modificate nel menu Applikation in "Impostazioni".
8) Elementi sulla schermata iniziale
A) Ricerca lingua Google™
B) Ricerca Google™
C) Informazioni sullo stato e menu rapido (per visualizzare il menu rapido far
scorrere verso il basso le informazioni sullo stato visibili sulla destra)
D) Barra di avvio veloce
E) Menu Applikation
F) Ritorno alla schermata precedente
G) Icona Home (ritorno alla schermata iniziale)
H) Indicazione degli elementi aperti
11 IT
9) Utilizzo del touchscreen
Scorrimento
La schermata iniziale del M-Tablet Mini può includere fino a 2 pagine oltre alla
prima finestra. Tali pagine vengono configurate posizionando applicazioni o
widget su di esse (vedere il capitolo 10). Per accedere alle pagine, sfiorare lo
schermo con la punta del dito da destra verso sinistra (o viceversa).
i Il numero delle pagine configurate dall’utente viene visualizzato mediante una
barra a punti posta sopra la barra di avvio veloce. Viene evidenziato il punto
corrispondente alla pagina in cui si trova l’utente.
All’interno di una finestra aperta, (ad esempio in un menu, nel browser,
in un’applicazione oppure nelle cartelle) "trascinare" il display, sfiorandolo con
la punta del dito al fine di portarlo nella direzione desiderata.
i Il touchscreen deve essere sfiorato con il dito oppure con una penna da display
adeguata (disponibile presso i rivenditori specializzati). Non utilizzare in alcun
caso penne da scrivere comuni oppure altri oggetti appuntiti!
IT 12
Selezionare un elemento
Per aprire un elemento o selezionare un’opzione, toccare brevemente con
la punta del dito l’icona desiderata.
i Se si vuole chiudere un elemento appena utilizzato (applicazione, widget, menu)
toccare l’indicatore di tutti gli elementi aperti. Posizionare la punta del dito
sull’elemento da chiudere e trascinare l’elemento verso sinistra o verso destra al
finedi chiuderlo.
13 IT
Ingrandire e rimpicciolire una schermata
È possibile modificare le dimensioni di alcune schermate (immagini, pagine
Web e così via). Per ingrandire la schermata, posizionare le punte di due dita
sul display e allontanarle contemporaneamente. Viceversa, per rimpicciolire
di nuovo la schermata, posizionarvi due punte delle dita e avvicinarle
contemporaneamente.
Utilizzare la tastiera sul display
Se si tocca un campo di testo per inserirvi del testo (ad esempio un indirizzo web)
viene visualizzata la tastiera sul display. Immettere il testo come di consueto,
mediante la tastiera. Per l’inserimento di numeri e caratteri speciali utilizzare
inoltre i tasti "?123" come anche "~[<". Per l’immissione di lettere speciali
(ad esempio quelle con accento oppure dieresi) premere a lungo su una
determinata lettera per visualizzarne le alternative disponibili.
i Alla voce "Impostazioni" + "Lingua e immissione" + "Tastiera e metodi di immissione" è
possibile eseguire ulteriori impostazioni alla tastiera del display.
10) Personalizzare la schermata iniziale
La schermata iniziale (come anche le altre pagine) può essere personalizzata
a proprio piacimento, aggiungendo o eliminando collegamenti ad applicazioni
e widget e modificando lo sfondo.
IT 14
Aggiungere applicazioni alla schermata iniziale
a) Toccare il menu Applikation nella barra di avvio veloce sulla schermata
iniziale. Si apre una schermata che consente di visualizzare le applicazioni
attualmente disponibili.
b) Tenere premuta l’applicazione selezionata finché compare la schermata iniziale.
c) Trascinare l'icona selezionata e posizionarla in un qualsiasi punto libero
all'interno della finestra visualizzata. Se si trascina l'icona fino al margine della
pagina, è possibile posizionarla in una pagina diversa.
i Un’icona posizionata sulla schermata iniziale può essere spostata in qualunque
momento. A questo scopo, tenere la punta del dito sull'icona da spostare finché
risulta possibile muoverla. Ora è possibile trascinare l'icona scelta e posizionarla
in un qualsiasi punto libero all'interno della finestra desiderata.
Aggiungere widget alla schermata iniziale
Oltre alle applicazioni, alla schermata principale possono essere aggiunti
anche i widget.
a) Toccare un punto libero dello sfondo della schermata finché nel margine
inferiore non appare il simbolo "Widget". Toccare il simbolo per visualizzare
i widget disponibili.
b) Selezionare un widget e tenerlo premuto finché non viene visualizzata la
finestra attualmente attiva.
c) Trascinare il widget selezionato e posizionarlo in un qualsiasi punto libero.
Se si trascina l'icona fino al margine della pagina, è possibile posizionarla in
una pagina diversa.
Rimuovere applicazioni e widget dalla schermata iniziale
a) Per rimuovere un’applicazione oppure un widget dalla schermata iniziale,
toccare l’icona corrispondente e tenere premuto. A margine della schermata
compare "Rimuovi" o "X".
b) Tenere premuta l'icona e trascinarla su "Rimuovi" o su "X", finché non appare
incorniciata in rosso.
i Questa procedura cancella solamente il collegamento alla schermata iniziale,
non l’applicazione. Per la modalità di eliminazione completa di un’applicazione
dal M-Tablet Mini consultare capitolo 15.
15 IT
Modificare lo sfondo della schermata
a) Toccare un punto libero dello sfondo finché nel margine inferiore della
schermata non viene visualizzato il simbolo "Sfondi". Toccare il simbolo per
visualizzare gli sfondi disponibili.
b) Selezionare dalla serie di immagini il motivo desiderato e confermare la
selezione tramite l'opzione "Imposta Sfondo" nel margine superiore sinistro dello
schermo.
i Inoltre, tramite l'icona "Scegli immagine" è possibile impostare come sfondo anche
immagini personali.
11) Impostare il blocco del display
Per aumentare la sicurezza dei dati presenti sul M-Tablet Mini, si consiglia di
impostare un blocco del display. Procedere nel modo seguente:
a) Scegliere "Impostazioni" dal menu Applikation.
b) Trascinare l'elenco verso l'alto finché non viene visualizzata la voce di menu
"Sicurezza". Toccare la voce "Sicurezza".
c) Toccare "Blocco Schermo".
d) Toccare la forma desiderata di blocco del display e, infine, impostarla.
i Ad ogni sblocco del display sarà richiesto di effettuare il tipo di identificazione
impostato.
i Se si dimentica la password, è possibile recuperarla mediante la modalità di
ripristino (capitolo 21).
12) Connessione a Internet tramite WLAN
Il M-Tablet Mini offre la possibilità di navigare su Internet tramite una
connessione WLAN. Se si desidera creare una connessione con una nuova rete
wireless, procedere nel modo seguente:
a) Dal menu veloce o dal menu Applikation scegliere "Impostazioni". Viene
visualizzata la voce "Wi-Fi".
b) Spostare il pulsante ON/OFF da "OFF" a "ON".
c) Toccare quindi "Wi-Fi". La finestra che segue visualizza tutte le reti wireless
disponibili.
IT 16
d) Toccare il nome della rete alla quale si desidera connettersi.
Viene visualizzata una finestra di immissione. Digitare qui la chiave di rete
("Password") della rete wireless selezionata, quindi toccare "Connetti".
e) Il M-Tablet Mini si connette alla rete wireless e, tramite questa, a Internet.
Mediante un'applicazione browser è possibile navigare in Internet.
i Se già stato creato in precedenza un collegamento a una WLAN, il M-Tablet Mini
lo seleziona automaticamente non appena esso risulta disponibile. In questo
caso non è necessaria una nuova immissione della chiave di rete.
i Per risparmiare energia, si consiglia di disattivare la funzione WLAN quando non
se ne fa uso.
13) Connessione a Internet tramite 3G
La funzione 3G del M-Tablet Mini consente di navigare su Internet
indipendentemente dalle reti WLAN disponibili, sfruttando la connessione
disposta dal proprio operatore di telefonia mobile.
Inserimento della scheda SIM
Inserire la scheda SIM solo se il dispositivo è completamente spento.
Se il dispositivo si trova in modalità standby, la scheda non sarà rilevata.
i
Per prevenire eventuali difetti meccanici, si consiglia di utilizzare le schede Mini SIM
previste per lo slot porta SIM ed evitare adattatori.
a) Rimuovere la copertura posteriore dal M-Tablet Mini, sollevandola con
cautela verso l'alto facendo leva sull'apposita fessura.
i Aiutarsi inserendo un'unghia nell'apertura o facendo leva con un oggetto sottile.
Evitare l'uso di attrezzi appuntiti o taglienti.
b) Inserire la scheda SIM del proprio provider di servizi dati nello slot dedicato alla
SIM. I contatti dorati della scheda SIM devono essere rivolti verso il basso del
dispositivo e l'angolo smussato trovarsi in basso a destra.
i Orientarsi nell'inserimento con l'immagine di guida posta sullo slot SIM.
a Non inserire schede di memoria microSD/SDHC nello slot SIM. Nel caso in cui una
scheda di memoria venisse inserita nello slot SIM, farla rimuovere dal personale
competente.
c) Riapplicare la copertura.
i
Una volta inserita la scheda SIM nel M-Tablet Mini, alla successiva accensione il
dispositivo richiederà l'inserimento del relativo PIN.
17 IT
Configurare le impostazioni per la modalità 3G
Alla voce "Impostazioni", sono disponibili numerose opzioni per personalizzare la
modalità 3G secondo le proprie esigenze.
Gestione SIM
Toccare "Gestione SIM". Si aprirà un menu contenente le seguenti opzioni di
impostazione:
Informazioni SIM
Per attivare il servizio dati, trascinare il cursore sulla voce "ON" alla destra del
nome del provider di detti servizi.
iToccando con la punta del dito il nome del provider, è possibile richiamare e
modificare i dati della scheda SIM.
Connessione dati
Toccando "Connessione dati", è possibile disattivare la connessione dati.
Roaming
Questa opzione serve ad attivare il roaming dei dati. Toccare "Roaming" e quindi
"Roaming dati". Se si desidera utilizzare la funzione di roaming dei dati, toccare la
casella alla destra del provider di servizi dati. Verrà visualizzato un segno di spunta blu.
aSe si attiva la funzione di roaming, potrebbero essere applicate tariffe roaming costose!
Confermare il relativo avviso con "OK".
Utilizzo dati
In questa sezione è possibile limitare l'utilizzo dei dati.
A tale scopo, toccare il nome del provider di servizi.
Dati mobili
Per attivare il servizio dati, spostare il cursore a destra su "ON", accanto a "Dati
mobili". Per disattivarlo, trascinarlo su "OFF".
Imposta limite dati mobili
Se si desidera limitare l'utilizzo dei dati, toccare la casella alla destra di "Imposta
limite dati mobili". Confermare l'avviso "Limitazione utilizzo dati" toccando "OK". Verrà
visualizzato un segno di spunta blu.
IT 18
Figura
Se si è spuntata la casella sotto a "Imposta limite dati mobili", è possibile impostare,
con scheda SIM attiva, sia il limite per l'utilizzo dei dati sia la notifica da ricevere al
raggiungimento del volume dati impostato. Toccare il diagramma per definire il
valore desiderato.
Altro …
Qui sono disponibili ulteriori possibilità di personalizzazione (ad es. "Tethering/
hotspot portatile").
Reti mobili
Toccare "Reti mobili" per impostare la velocità di trasmissione dati preferita.
Alla voce "Modalità di rete", è possibile scegliere tra le seguenti opzioni:
2G/3G
Utilizza per la connessione dati sia la rete 2G che 3G,
con preferenza per la 3G, se disponibile
Solo 3G
Utilizza per la connessione dati solo la rete 3G
Solo 2G
Utilizza per la connessione dati solo la rete 2G
Selezionare la modalità di connessione preferita, toccando l'opzione
corrispondente.
iL'opzione "2G/3G (modalità automatica)" è l'impostazione predefinita ottimale.
Rimozione della scheda SIM
a) Rimuovere la copertura posteriore del M-Tablet Mini, sollevandola con
cautela verso l'alto e facendo leva sull'apposita fessura.
i Aiutarsi inserendo nell'apertura un'unghia o facendo leva con un qualsiasi
oggetto sottile. Evitare l'uso di oggetti appuntiti o taglienti.
b) Premere lievemente con il pollice sull'estremità visibile della scheda SIM,
quindi trascinare la scheda delicatamente verso l'esterno.
i Aiutarsi nella rimozione con una pinzetta a punta arrotondata.
Evitare l'uso di oggetti appuntiti o taglienti.
c) Riapplicare la copertura.
19 IT
14) Creare/Rimuovere un account e-mail
Creare un account e-mail
a) Collegare il M-Tablet Mini a Internet.
b) Scegliere "Email" dal menu Applikation oppure dalla barra di avvio veloce.
c) Nel campo di immissione in alto inserire un indirizzo e-mail valido e nel
campo di immissione in basso la relativa password.
d) Toccare "Avanti" per confermare l’immissione.
e) Nei passaggi successivi è possibile eseguire ulteriori impostazion dell’account.
Confermare le impostazioni effettuate con "Avanti".
i Non appena l’account è stato impostato a proprio piacimento, l’applicazione
e-mail è pronta per essere utilizzata.
Rimozione di un account e-mail
a) Scegliere "Impostazioni" dal menu applikation.
b) Trascinare l'elenco verso l'alto finché non appare "ACCOUNT" e toccare
l'icona di e-mail.
c) Toccare l'account che si desidera rimuovere.
d) Toccare i tre punti disposti l'uno sotto l'altro, in alto a destra, e quindi toccare
"Rimuovi account".
e) Confermare nuovamente la scelta con "Rimuovi account" e l'account verrà
eliminato.
15) Installare/Disinstallare applicazioni
Scaricare e installare applicazioni
Grazie all’accesso a Google Play™, M-Tablet Mini offre la possibilità di integrare le
installazioni, i widget, i programmi e i libri preinstallati.
L’applicazione Play Store è già installata sul M-Tablet Mini, si trova nel menu
Applikation e sulla schermata iniziale.
i Per poter scaricare applicazioni da Google Play Store è necessario un account
Google. Se non è stato creato ancora un account Google, alla prima apertura
dell’applicazione Play Store si avvia una procedura guidata che accompagna
l’utente durante la creazione. Durante tale procedura, è possibile collegare
all’applicazione un account Google già presente oppure crearne uno nuovo.
IT 20
Dopo la creazione dell’account Google, Google Play Store è pronto a scaricare
nuove applicazioni. A questo scopo seguire le istruzioni dell’applicazione Play Store.
L’applicazione appena installata si trova nel menu Applikation. L’applicazione può
essere controllata da qui oppure può essere aggiunta alla schermata iniziale.
i Per poter scaricare programmi, applicazioni o libri, M-Tablet Mini deve essere
collegato a Internet.
i Alcune applicazioni sono a pagamento e per proseguire con il download è
necessario acquistarle. In Google Play Store sono disponibili istruzioni per la
scelta del sistema di pagamento giusto e per l’esecuzione del pagamento.
Disinstallare applicazioni
Se si desidera rimuovere dal M-Tablet Mini applicazioni installate dall'utente,
procedere nel modo seguente:
a) Toccare "Impostazioni" nel menu Applikation.
b) Con la punta del dito trascinare verso l'alto il menu finché sarà visibile "App",
quindi toccare "App".
c) Trascinare verso sinistra il menu con la punta del dito fino a raggiungere la
categoria "Scaricate" o "Tutte".
d) Con la punta del dito, toccare l'applicazione che si desidera rimuovere
e, nella schermata che compare successivamente, scegliere "Disinstalla".
Confermare ancora una volta con "OK" e l'applicazione verrà disinstallata.
i È possibile disinstallare quelle applicazioni che sono state installate dall’utente.
Le applicazioni integrate nel sistema possono essere solamente "Disattiva".
La disattivazione di applicazioni integrate nel sistema potrebbe limitare le
funzionalità del M-Tablet Mini!
16) Utilizzo della funzione telefono
Sulla schermata iniziale, nella barra di accesso rapido in basso a sinistra è
disponibile un'icona di cornetta telefonica. Toccarla con la punta del dito per
telefonare con il M-Tablet Mini come con lo smartphone.
In modalità Telefono, in basso al centro si trova l'icona per richiamare il tastierino
numerico. In basso a destra, i tre puntini sovrapposti consentono di aprire i
contatti e le impostazioni della funzione telefono (ad es., chiamata vocale o
videochiamata, ecc.). Qui è possibile aggiungere anche nuovi contatti.
21 IT
17) Utilizzare la navigazione
Il M-Tablet Mini non solo dispone del modulo GPS integrato, ma anche un modulo
bussola. E 'quindi ideale per la navigazione.
Navigare con il M-Tablet Mini
Con l'ausilio dell'applicazione standard per la navigazione, già preinstallata nel
dispositivo, o con una qualsiasi altra App equivalente a piacimento, è possibile
utilizzare il M-Tablet Mini per la navigazione.
i Google Play Store™ offre numerose applicazioni per tutte le esigenze.
Per utilizzare la navigazione GPS è necessario abilitare le informazioni relative
alla propria posizione. Per farlo, scegliere "Geolocalizzazione" da "Impostazioni".
a) Toccare "Geolocalizzazione", quindi alla destra trascinare il cursore su "ON".
b) Si apre la finestra "Consenso alla geolocalizzazione". Confermare l'attivazione
toccando "Accetto".
18) Utilizzare la fotocamera
Nel menu Applikation o nella barra di avvio veloce toccare l'icona della
fotocamera. Viene visualizzata la schermata seguente:
IT 22
Scattare una foto
Tenere il M-Tablet Mini con la fotocamera nella direzione desiderata e azionare
lo scatto (18 A). Lo scatto viene salvato e il M-Tablet Mini mostra una breve
anteprima della foto.
Richiamare ulteriori opzioni di impostazione della fotocamera
a) Sullo schermo si trovano varie icone relative alle possibili opzioni di ripresa.
Procedendo dal basso a sinistra, troviamo:
•
modalità panoramica
•
modalità di ritocco viso
•
modalità normale
•
flash acceso/spento
•
cambio fotocamera.
Ciascuna modalità si attiva toccando il rispettivo simbolo.
b) In basso a destra sono disponibili opzioni di modifica della fotocamera e
opzioni di ripresa (ad es. esposizione, effetti cromatici, bilanciamento del
bianco, autoscatto per le foto, time lapse per i video, ecc.). Per accedervi,
toccare l'icona relativa alle "Impostazioni" (icona della ruota dentata).
i Per uscire dalla modalità fotocamera, toccare rapidamente il bordo inferiore del
display in modo da visualizzare la barra delle applicazioni.
Rielaborare foto
a) Toccare brevemente il bordo inferiore del display per mostrare la barra
delle applicazioni, infine toccare l'icona home per uscire dalla modalità
fotocamera.
b) Aprire la raccolta immagini, toccando il simbolo "Foto" nel menu Applikation
oppure nella barra di avvio veloce.
c) Ora toccare la foto che si desidera elaborare. In basso a
sinistra sulla schermata viene visualizzato il simbolo seguente:
d) Toccare il simbolo. Al di sotto della foto vengono quindi mostrate tutte
le possibili opzioni per la modifica della foto (in base all'esposizione, trama,
ritaglio e impostazioni di colore).
e) Toccare l'opzione desiderata e salvare la modifica, premendo in alto a destra
il segno di spunta e confermando in alto a sinistra con "Fine".
i Il M-Tablet Mini salva quindi una nuova immagine, senza sovrascrivere
23 IT
l’immagine originale!
i Facendo scorrere lo schermo da destra verso sinistra nella app della
fotocamera, è possibile accedere alle medesime opzioni toccando le relative
immagini visualizzate.
Registrare un video
a) In modalità Fotocamera, selezionare l'icona corrispondente a Video (18 B).
b) Toccarla per avviare o interrompere la ripresa video.
Zoom
Sia nella modalità foto che in quella video è possibile utilizzare lo zoom per
avvicinarsi o allontanarsi dal soggetto. Posizionare contemporaneamente le
punte di due dita sul display e separarle per ingrandire l’immagine o riunirle
per rimpicciolirla.
i Per uscire dalla modalità fotocamera, toccare rapidamente l'icona Home nel
margine inferiore della schermata.
19) Collegare altri dispositivi
Connessione del M-Tablet Mini a un computer
a) Collegare il M-Tablet Mini al computer mediante il cavo micro-USB fornito in
dotazione.
b) Subito dopo, la memoria del M-Tablet Mini verrà visualizzata come unità
esterna in Esplora file del computer. Da qui, come di consueto, sarà possibile
caricare, copiare, cancellare oppure spostare file.
Connessione di un dispositivo USB
I dispositivi USB esterni, come gli USB-Stick, possono essere collegati
direttamente mediante la presa Micro-USB del M-Tablet Mini oppure con un
cavo adattatore Micro-USB host.
i Per spostare file dal M-Tablet Mini a un dispositivo di archiviazione esterno, è
necessario servirsi di un’applicazione con funzione di browser file (ad esempio "ES
File Explorer" oppure "FileBrowser").
a) Collegare il dispositivo di archiviazione USB esterno al M-Tablet Mini e
attendere circa 20 secondi.
IT 24
b) Mediante l'applicazione Esplora file è possibile caricare, copiare, eliminare
o spostare file.
i In determinate condizioni l'alimentazione elettrica del M-Tablet Mini non è
sufficiente a garantire tutte le funzioni del dispositivo USB collegato. Per questo
motivo i dispositivi USB esterni devono essere alimentati anche con un cavo di
ricarica.
Connessione di un altro dispositivo tramite Bluetooth®
a) Scegliere "Impostazioni" dal menu Applikation. Nella colonna di sinistra
è visibile la voce "Bluetooth".
b) Spostare il pulsante di accensione/spegnimento per Bluetooth da "OFF" a "ON".
c) Toccare "Bluetooth" con la punta del dito.
d) Attivare la modalità Bluetooth del dispositivo da collegare, rendendolo
visibile anche ad altri dispositivi Bluetooth. A tale scopo attenersi alle
istruzioni riportate nel manuale d'uso del dispositivo.
e) Toccare "Cerca Dispositivi" in alto a destra. Viene visualizzato un elenco
di tutti i dispositivi Bluetooth disponibili nelle vicinanze.
f ) Toccare il dispositivo da collegare e confermare premendo "Accoppia".
g) In alcuni casi occorre confermare il collegamento anche nel dispositivo
da collegare.
Collegare a un televisore tramite Miracast™
La tecnologia Miracast è uno standard peer-to-peer per la trasmissione di
immagini. Il M-Tablet Mini supporta tale standard e offre la possibilità di
trasmettere contenuti audio e video in modalità wireless a un televisore dotato
di funzionalità WLAN e Miracast.
i Il M-Tablet Mini può essere collegato al televisore tramite Miracast solo se il
televisore supporta anch’esso detta tecnologia. Rivolgersi al produttore del
proprio apparecchio televisivo per richiedere informazioni in merito.
Per collegare il M-Tablet Mini a un televisore dotato di funzionalità Miracast,
procedere come segue:
a) Consultare le istruzioni per l’uso del proprio televisore dotato di funzionalità
Miracast e seguire tutti i passaggi previsti per preparare il televisore alla
trasmissione di contenuti tramite Miracast.
b) Nel M-Tablet Mini scegliere "Impostazioni" dal menu Applikation.
25 IT
c) Attivare la funzione Wi-Fi del M-Tablet Mini spostando vicina a "Wi-Fi" il
pulsante di accensione/spegnimento per WLAN da "OFF" a "ON".
d) Più in basso è disponibile la voce "Display". Toccare "Display".
e) Toccare "Trasmetti schermo".
f ) In alto a destra sul display è visibile 3 punti disposti l'uno sotto l'altro.
Toccarli.
g) In questa finestra toccare "Attiva display wireless".
h) Viene visualizzato un elenco di tutti i dispositivi Miracast disponibili. Toccare
il dispositivo al quale si desidera collegarsi.
i)
Dopo alcuni secondi il dispositivo selezionato mostra il display del M-Tablet
Mini.
i Se il televisore in uso non supporta la tecnologia Miracast, è possibile utilizzare
un cosiddetto "dongle Miracast" per connettere il M-Tablet Mini tramite Miracast. In
questo caso occorre accertarsi che il dongle selezionato sia compatibile sia con il
M-Tablet Mini che con il televisore.
20) Attivare la modalità standby
Se si sceglie di non utilizzare il M-Tablet Mini per un certo lasso di tempo,
premere brevemente il pulsante di accensione/spegnimento per mettere il
M-Tablet Mini in modalità standby e risparmiare così energia. Premere di nuovo
brevemente il pulsante di accensione/spegnimento per uscire dalla modalità
standby.
Appena riattivato, sul M-Tablet Mini verrà visualizzata innanzitutto la schermata di
blocco. Posizionare la punta del dito sull’icona del lucchetto e trascinarla verso
destra sull’icona del lucchetto aperto. Il M-Tablet Mini mostra quindi la schermata
iniziale.
i Se è stato impostato un blocco del display, per poter sbloccare il M-Tablet Mini è
inoltre necessario identificarsi mediante la modalità scelta.
i La modalità standby verrà attivata automaticamente nel momento in cui
il M-Tablet Mini non sarà utilizzato per un determinato periodo di tempo. Il
lasso di tempo a partire dal quale il M-Tablet Mini andrà automaticamente in
modalità standby può essere personalizzato alla voce "Impostazioni" + "Display" +
"Sospensione".
IT 26
21) Modalità reimpostazione e di ripristino
Reimpostazione del M-Tablet Mini (reset)
Nel caso in cui il M-Tablet Mini si blocchi e non reagisca più ai comandi,
è possibile forzarne l'arresto tenendo premuto il pulsante di accensione/
spegnimento per circa 10 secondi. Al termine è possibile riavviare il M-Tablet
Mini come di consueto.
Impostazione della modalità di ripristino del M-Tablet Mini/
Caricamento delle impostazioni di fabbrica
La modalità di ripristino consente tra l'altro di ripristinare le impostazioni di
fabbrica del dispositivo, di eliminare le password dimenticate e di cancellare la
memoria del M-Tablet Mini.
a Poiché in tale modalità è possibile definire delle impostazioni rilevanti per
il sistema, essa va utilizzata solo se si dispone delle competenze tecniche
necessarie.
a) Spegnere il M-Tablet Mini.
b) Premere e tenere premuto il tasto "Regola volume +".
c) Tenere premuto inoltre il pulsante di accensione/spegnimento.
d) Non appena appare il "Android robot", rilasciare entrambi i pulsanti.
e) Il M-Tablet Mini ora visualizza il menu di modalità di recupero.
f ) Mentre i tasti di regolazione del volume permettono di navigare nel menu,
il pulsante di accensione/spegnimento consente di scegliere un'opzione.
i Per riportare il M-Tablet Mini all'impostazione di fabbrica, scegliere l'opzione
"wipe data/factory reset". Confermare la scelta nel menu successivo, scegliendo la
voce "Yes -- delete all user data". ATTENZIONE: durante tale procedura, tutti i file
salvati dall'utente (foto, file di testo, segnalibri eccetera) e le impostazioni eseguite
(sfondo, password eccetera) vengono cancellati!
g) Per uscire dalla modalità di ripristino, con il tasto volume selezionare l'opzione
"reboot system now" e confermare la scelta con il pulsante di accensione/
spegnimento. Il M-Tablet Mini esce dalla modalità di ripristino e si riavvia.
27 IT
22) Spegnere il M-Tablet Mini
a) Per spegnere il M-Tablet Mini, premere per circa 2-4 secondi il pulsante di
accensione/spegnimento.
b) Toccare "Spegni".
c) Viene visualizzato il messaggio seguente: "Spegni/Il tablet verà spento".
Per spegnere il M-Tablet Mini, confermare toccando il tasto "OK".
IT 28
23) Indicazioni su copyright e marchi di fabbrica
Le disposizioni relative ai diritti d'autore vietano la copia dei contenuti di queste
istruzioni per l'uso (immagini, documenti di riferimento, ecc.), parziale o completa,
senza l'autorizzazione del titolare dei diritti d'autore.
Android and Google Play are trademarks of Google Inc. Use of these trademarks
is subject to Google Permissions.
The Bluetooth word mark and logos are registered trademarks owned by
Bluetooth SIG, Inc. and any use of such marks by Migros-Genossenschafts-Bund
is under license. Other trademarks and trade names are those of their respective
owners.
Mac OS and OS X are trademarks of Apple Inc., registered in the U.S. and
other countries.
Microsoft, Windows and Windows Vista are either registered trademarks or
trademarks of Microsoft Corporation in the United States and/or other countries.
Linux is the registered trademark of Linus Torvalds in the U.S. and other countries.
PowerVR is a trademark or registered trademark of Imagination Technologies
Limited. All other logos, products, trademarks and registered trademarks are
the property of their respective owners.
Copyright © 2015 Migros-Genossenschafts-Bund. Tutti i diritti riservati. Per
quanto riguarda eventuali riferimenti a prodotti o aziende, si tratta possibilmente
di marchi di fabbrica o di nomi dei marchi dei rispettivi proprietari.
Open Source Software
This product contains software which might in whole or in part be free software
under license of Free Software Foundation (FSF). This is subject to terms and
conditions of GNU General Public License (GPL) as well as Lesser General Public
License (LGPL).
For further information visit http://www.gnu.org/licenses/gpl
For additional informations concerning Source Code please consult
www.melectronics.ch/cms/de/software
www.melectronics.ch/cms/fr/software
www.melectronics.ch/cms/it/software
Disclaimer of liability
Since this is concerning free software Contributor does not give any guarantee
about free software as far as permitted by law.
Please be aware that this disclaimer is not concerning regular use of hardware
and regular warranty of this device itself.
29 IT
24) Istruzioni per lo smaltimento
Smaltimento
v
Questo simbolo indica la presenza di componenti nel prodotto e/o nella
batteria in uso che, in caso di smaltimento improprio, potrebbero arrecare
danni all'ambiente e/o alla salute. L'utente, in quanto proprietario di un dispositivo elettrico ed elettronico, non è tenuto a smaltire l'apparecchio
dismesso come normale rifiuto domestico.
a
È indispensabile rimuovere la batteria dall'apparecchio dismesso
prima dello smaltimento. Rivolgersi all'amministrazione comunale
per conoscere le modalità di smaltimento corretto dell'apparecchio
e della batteria!
Riciclaggio dei rifiuti
t
L'apparecchio e il relativo imballaggio di vendita sono costituiti da
materie prime preziose che devono essere riciclate ai fini della protezione
ambientale (riciclaggio dei rifiuti). Rivolgersi all'amministrazione
comunale per conoscere le modalità di smaltimento corretto!
25) Informazioni sulla responsabilità e garanzia
Il produttore si riserva il diritto di migliorare continuamente il prodotto. Questi
cambiamenti possono essere effettuati direttamente, senza essere riportati in
queste istruzioni per l'uso. Per questo motivo, le informazioni contenute nelle
presenti istruzioni per l'uso non corrispondono necessariamente allo stato
della tecnica attuale.
La garanzia di legge per i prodotti di consumo è di 24 mesi e non esiste ulteriore
garanzia oltre questo limite.
Le modifiche non autorizzate dell'apparecchio (in particolare l'utilizzo di firmware
di terzi o non autorizzati dal produttore, nonché le modifiche ai componenti
hardware dell'apparecchio) comportano la perdita del diritto di garanzia.
IT 30
Informazioni per il supporto
In caso di domande in merito al tuo prodotto Migros, basta procedere nel seguente modo:
• controlla in base alle caratteristiche del prodotto e alle funzioni del tuo apparecchio (indicate sull’imballaggio) se hai eseguito le impostazioni in modo corretto;
• leggi attentamente le istruzioni per l’uso;
• informati sul nostro sito web www.migros-service.ch in merito alle informazioni attuali
del tuo prodotto.
Qualora avessi ulteriori domande sul tuo prodotto, osserva le seguenti opzioni di supporto Migros:
Domande
frequenti
E-Mail
Supporto
telefonico
Nel settore delle domande frequenti del nostro sito web trovi numerosi indicazioni
per come risolvere un problema. Qui riceverai le risposte alle domande più frequen ti
sui nostri prodotti.
Tramite il modulo di supporto disponibile al nostro sito web su www.migros.ch puoi rivolgerci direttamente le tue domande.
Per il supporto telefonico seleziona il seguente numero: 0800 84 0848
Dall’estero: + 41 800 84 0848
Dal lunedì al venerdì 08.00 - 17.00: 8 cts/min*
Sabato 08.30 - 12.30: 4 cts/min*
* Le chiamate provenienti da reti telefoniche mobili saranno fatturate a prezzi differenti.
BA-M-TABLET-MINI-V1-10-IT-150728