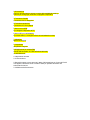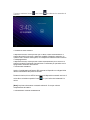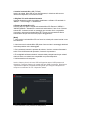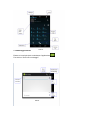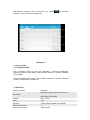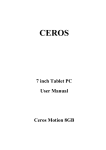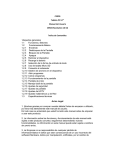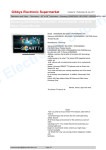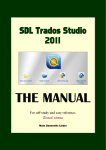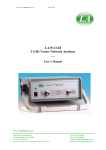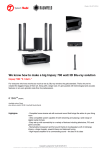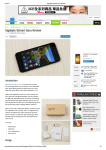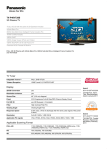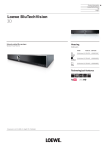Download CEROS Tablet PC 7” Manuale utente Ceros Motion 8GB Contenuti 1
Transcript
CEROS Tablet PC 7” Manuale utente Ceros Motion 8GB Contenuti 1 Panoramica 1.1 Operazioni di base 1.2.1 Accensione 1.2.2 Sblocco dello schermo 1.2.3 Blocco dello schermo 1.2.4 Spegnimento 1.2.5 Caricare la batteria 1.2.6 Cambiare i metodi di immissione 1.2.7 Utilizzo della scheda Micro SD 1.2.8 Collegare al computer 1.2.9 Sfogliare i file sul dispositivo 1.2.10 Avviare i programmi 1.2.11 Chiudere i programmi 1.2.12 Funzionamento dello schermo 1.2.13 Schermata principale 1.2.14 Gesti sullo schermo 1.2.15 Impostazioni di sicurezza 1.2.16 Impostazione dello schermo 1.2.17 Impostazioni di rete e wireless 1.3 Funzioni di comunicazione 1.3.1 Telefono 1.3.2 Messaggi testuali 1.3.3 Elenco dei contatti 1.4 GPS 1.4.1 Navigazione 1.5 Dati tecnici 1. Grazie per avere acquistato il tablet Ceros Motion con sistema operativo Android. Prima di utilizzare questo prodotto, leggere attentamente il manuale. 2. Le funzioni e le informazioni contenute in questo manuale sono soggette a modifiche senza preavviso. 3. Ceros non è responsabile per eventuali perdite di dati e danni causati da un uso non corretto del software e dell’hardware, da danni accidentali, dalla sostituzione delle batterie o da qualsiasi altro evento imprevisto. 4. Per evitare la perdita di informazioni, è consigliabile effettuare spesso il backup dei dati sul computer. 5. Ceros non accetta controversie da parte degli utenti nate per l’incomprensione o l’utilizzo non corretto del dispositivo secondo quanto stabilito da questo manuale. Ceros non si assume alcuna responsabilità per eventuali perdite accidentali che possono potenzialmente verificarsi. 6. Non effettuare autonomamente riparazioni su Ceros Motion, altrimenti verrà annullata la garanzia e non sarà possibile fornire l’assistenza post-vendita. Informazioni sulla sicurezza ● Non far cadere il prodotto, non strofinare, colpire o appoggiare oggetti duri sul prodotto in quanto tali operazioni potrebbero danneggiare il rivestimento, lo schermo o la batteria del dispositivo, causare la perdita di dati e creare danni all’hardware interno. ● Non esporre Ceros Motion ad ambienti umidi o alla pioggia in quanto l’acqua potrebbe infiltrarsi nel tablet e causare il malfunzionamento del dispositivo senza possibilità di riparazione. ● Non usare auricolari o cuffie stereo quando vengono eseguiti file multimediali ad alto volume per un periodo prolungato di tempo. Per preservare l’incolumità dell’udito è consigliato abbassare il volume e non usare Ceros Motion ad alto volume se si utilizzano cuffie stereo e auricolari Un volume eccessivo può provocare danni permanenti all’udito. ● Non accendere il dispositivo nei luoghi in cui è vietato l’utilizzo di apparecchiatura wireless o quando l'uso del dispositivo può provocare interferenze. Osservare scrupolosamente eventuali restrizioni. ● Utilizzare gli accessori originali. Ceros non si assume responsabilità per danni dovuti all’utilizzo di accessori non compatibili. ● Non tentare di rimuovere e sostituire la batteria in quanto questa operazione invalida la garanzia. ● Non utilizzare il dispositivo nelle stazioni di servizio e non esporre Ceros Motion a carburante o prodotti chimici. ● Non utilizzare il prodotto quando si guida o si sta camminando per la strada: tale comportamento potrebbe causare incidenti. ● Non pulire mai il dispositivo con prodotti chimici e detergenti: potrebbero danneggiare la superficie del prodotto e corrodere il rivestimento Articolo 1. 2. 3. 4. 5. 6. Componente Contenuto della confezione Quantità Caricabatterie 1 Cavo USB 1 Manuale utente 1 Cavo OTG 1 Protezione schermo 1 Custodia protettiva 1 Attenzione: gli accessori potrebbero cambiare senza preavviso. 1. Panoramica Simbolo Nome Descrizione 1 Volume -/Volume + Premere il lato sinistro del tasto per abbassare il volume. Premere il lato destro del tasto per aumentare il volume 2 Alimentazione Premere velocemente per entrare o uscire dalla modalità di stand-by. Premere più a lungo per accendere o spegnere il dispositivo 3 Fotocamera frontale Fotocamera da 0.3 Megapixel 4 Fotocamera posteriore Fotocamera da 1.0 megapixel 5 Attacco micro USB Per collegare il dispositivo al PC 9 Attacco DC per caricabatterie Per evitare danni, si consiglia l’utilizzo del caricabatterie incluso 7. Microfono Microfono integrato 8. Altoparlante Altoparlante integrato 9.Alloggiamento per scheda SIM Schede SIM accettate: 2G GSM 850/900/1800/1900 3G WCDMA:2100 1.2 Operazioni di base 1.2.1 Accensione A dispositivo spento, tenere premuto il tasto di alimentazione per 3 secondi finché non appare la finestra di avvio di Android. Sarà poi possibile accedere alla schermata di sistema. 1.2.2 Sblocco dello schermo Toccare e trascinare l’icona schermo. vero l’icona per sbloccare in automatico lo 1.2.3 Blocco dello schermo A dispositivo acceso, tenere premuto per un attimo il tasto di alimentazione: il sistema bloccherà lo schermo e attiverà la modalità di risparmio energetico. In questo modo lo schermo sarà spento, ma il dispositivo resterà ancora in funzione. 1.2.4 Spegnimento A dispositivo acceso, tenere premuto il tasto di alimentazione per 3 secondi. Lo schermo mostrerà l’interfaccia di spegnimento. Confermare per procedere con lo spegnimento automatico del sistema. 1.2.5 Caricare la batteria Inserire il caricabatterie nell’attacco DC presente sul dispositivo e collegare l'altro lato del caricabatterie alla presa di corrente. Durante la ricarica, la luce LED di accensione del dispositivo mostrerà una luce di colore blu e sul tablet comparirà l’icona carica. , la quale indica che la batteria è in [Note] La prima volta saranno necessarie almeno 8-12 ore per caricare completamente la batteria. 1.2.6 Cambiare i metodi di immissione Il dispositivo permette l’utilizzo di numeri, lettere, scrittura manuale, ecc. Per selezionarli, seguire le seguenti istruzioni: Per aggiungere del testo, toccare qualunque area di immissione testo per far apparire in automatico la tastiera: Selezionare il metodo di immissione da qui . Verrà mostrata l’interfaccia per modificare le “Opzioni di inserimento” come si vede qui di seguito: Selezionare il metodo di immissione preferito. [Nota] Dopo l’installazione di un nuovo metodo di immissione è necessario andare in "Impostazioni> Lingua e immissione> Tastiera e metodi di immissione" per poter utilizzare tale metodo. 1.2.7 Utilizzo della scheda Micro SD ● Inserire la scheda Micro SD (T-Flash) Inserire la scheda Micro SD nel suo alloggiamento, in direzione della scocca inferiore del dispositivo, fino a sentire un clic. ● Sfogliare i file nella scheda di memoria In questo dispositivo mobile è possibile visualizzare e utilizzare i file andando in "MENU " > "File manager" > "Scheda SD". ● Estrarre la scheda Micro SD Chiudere tutti i file aperti e salvati sulla scheda Micro SD. Entrare in "MENU" > "IMPOSTAZIONI"> "Scheda SD e memoria di archiviazione", fare clic su “Smonta scheda SD". Il sistema invierà un messaggio per avvertire che è ora possibile rimuovere in sicurezza la scheda Micro SD. Toccare con la punta delle dita la scheda Micro SD per farla uscire dal proprio alloggiamento. [Nota] 1. Non inserire la scheda Micro SD con forza. La scheda può essere inserita in una sola direzione. 2. Non rimuovere la scheda Micro SD prima di aver avviato lo smontaggio altrimenti la scheda potrebbe venire danneggiata. 3. Se la scheda di memoria è protetta da scrittura, i dati non verranno formattati e scritti. Prima di effettuare tali operazioni, rimuovere la protezione 4. È consigliabile utilizzare schede di memoria delle principali marche per evitare il rischio di avere una scheda non compatibile con questo dispositivo. 1.2.8 Connessione al computer Inserire l’attacco piccolo del cavo USB nell’apposito attacco USB presente sul dispositivo. Collegare l’attacco più grande del cavo USB al computer. Selezionare “Impostazioni>Opzioni sviluppatore>Debug USB” per collegare il dispositivo al computer e scambiare file con il dispositivo stesso. 1.2.9 Visualizzare i file presenti sul dispositivo Fare clic su “Explorer” per visualizzare i file presenti sul dispositivo 1.2.10 Avviare i programmi Fare clic sulle icone delle applicazioni che si desidera avviare. Tutte le applicazioni preinstallate funzioneranno senza problemi ma Ceros non può verificare la compatibilità di tutte le applicazioni Android installate dal Google Play Store. 1.2.11 Chiudere i programmi Tenere premuta l’icona o il tasto “ESC”: il dispositivo in questo modo chiuderà il programma attivo. Per chiudere un programma è anche possibile utilizzare la funzione corrispondente nell’elenco di gestione delle applicazioni in uso. 1.2.12 Utilizzo dello schermo ● Nella applicazioni che permettono le funzioni di zoom (come il visualizzatore di immagini, browser IE, email, mappe, ecc.) è possibile effettuare lo zoom toccando lo schermo con due dita e allontanando o avvicinando le due dita tra di loro per allargare o rimpicciolire la visualizzazione. ● Nelle applicazioni che supportano le funzioni di scorrimento (come il visualizzatore di immagini, browser IE, email, mappe, ecc.) è possibile scorrere i contenuti trascinando le dita lungo lo schermo. Per fermare lo scorrimento, è sufficiente toccare nuovamente lo schermo. 1.2.13 Schermata iniziale ● Cambiare la schermata iniziale Dalla schermata iniziale che compare al’avvio del tablet è possibile passare ad altre schermate iniziali facendo scorrere rapidamente le dita sullo schermo verso sinistra o verso destra. ● Personalizzare la shermata iniziale Premere la zona vuota della schermata principale per alcuni secondi. Apparirà il menù "Scegliere sfondo dal menù", con il quale sarà possibile impostare la schermata iniziale. ● Spostare le icone delle applicazioni nella schermata Premere per alcuni secondi le icone delle applicazioni che si desidera spostare o eliminare. In questo modo verrà attivata la modalità di spostamento (l'icona dell'applicazione diventerà più grande), quindi trascinare l'icona nella posizione desiderata o spostarla verso la X per eliminare l’icona dalla schermata. [Nota] Eliminare un’icona dalla schermata non disinstalla l’applicazione della memoria di Ceros Motion. ● Spostare le icone delle applicazioni da una schermata all’altra Premere per alcuni secondi l’icona dell’applicazione che si desidera spostare finché verrà attivata la modalità di spostamento (l'icona dell'applicazione diventerà più grande). Dopodiché trascinare l’icona a destra o sinistra fino a quando non apparirà una nuova schermata. Lasciare l’icona nella posizione desiderata o continuare a muoversi verso altre pagine. 1.2.14 Gesti sullo schermo 1) Premere/Clic Per avviare un’applicazione clic con un semplice tocco delle dita per effettuare immissioni tramite tastiera su schermo, per selezionare le applicazioni o per scegliere un pulsante sullo schermo. 2) Scorrere Scorrere l'interfaccia con le dita in verticale o orizzontale per navigare sulle pagine web, visualizzare immagini di grandi dimensioni, ecc. 3) Trascinare Per trascinare un elemento, toccare con le dita l’elemento e trascinarlo nella posizione desiderata senza staccare le dita dallo schermo. 4) Rotazione Cambiare l'orientamento dello schermo ruotando il dispositivo lateralmente. 1.2.15 Impostazioni di sicurezza Ceros Motion offre alcuni metodi per garantire la sicurezza del dispositivo durante l’accensione. In “Impostazioni>Sicurezza>Blocco schermo” sono disponibili le diverse modalità di sblocco: “Scorrimento / Sblocco con il sorriso / Sequenza / PIN / Password”. 1.2.16 Impostazioni dello schermo Fare clic su “Impostazioni > Display” per impostare la luminosità, l’immagine di sfondo, la rotazione automatica dello schermo e le dimensioni dei caratteri di testo. 1.2.17 Impostazioni di rete e wireless Fare clic su “Impostazioni>Wi-Fi”, attivare la funzione wifi e il dispositivo cercherà le reti wireless disponibili. Selezionare la rete wireless desiderata. Il sistema si collegherà direttamente alla rete se si tratta di una rete aperta, altrimenti verrà mostrata una finestra in cui inserire la password di accesso. 1.3 Funzioni di comunicazione 1.3.1 Telefono Selezionare l’icona del Telefono per iniziare a utilizzare la funzione telefono, come mostrato nell’immagine 6.1 1.3.2 Messaggio testuale Entrare nel menù principale e selezionare l’applicazione Fare click su “Scrivi nuovo messaggio” 1.3.3 Elenco dei contatti . Nell’interfaccia principale, fare clic sull’elenco dei contatti all’elenco, come mostrato nell’immagine 6.3. per accedere Immagine 6.3 1.4 Funzione GPS 1.4.1 Navigazione GPS Sono necessarie mappe di terze parti (acquistate o scaricate gratuitamente dall’utente) affinché Ceros Motion possa utilizzarle insieme al ricevitore satellitare GPS integrato. Dopo l’installazione delle mappe, Ceros Motion consente di utilizzare l’accurata funzione di navigazione in tempo reale. 1.5 Dati tecnici Sistema operativo: Android 4.2 MTK 8389 1.2GHz Quad Core Cortex-A7 Processore Velocità: RAM: Schermo: Dimensioni schermo: Risoluzione schermo: GPU Power VR SGX544 CPU 1.2GHz 1GB 5 Point Capacitive Multi Touch Display 7″ 1280×800 IPS Porte/Slot/Sensori esterni: Memoria interna: Memoria esterna: Autonomia batteria: Autonomia in standby: Capacità della batteria in mAh: Risoluzione videocamera: Formato immagini: Formato video: Formati musicali: Wi-Fi: 3G: Bluetooth: Lingue: Certificazioni: Dimensioni (mm): 2 SIM Card Slots – 2x GSM/WCDMA Alloggiamento per scheda Micro SD Ingresso audio per jack da 3.5mm Altoparlanti HDMI Micro USB DC IN 8 GB Scheda Micro SD fino a 32GB Circa 4-5 ore (secondo il tipo di utilizzo) 96ore 3200 Videocamera frontale da 0.3 Megapixel Videocamera sul retro da 5 Megapixel JPG, PNG H264, MPEG-4, DIVX3, DIVX4, DIVX5, DIVX6, DIVXHD, XVID, VP8, VC-1, MPEG, H.263 AMR-NB, AMR-WB, AAC, OGG, WAV, MP3, MP2, AAC, AMR-NB, AMR-WB, MIDI, Vorbis, APE, AACplus V1, AAC-plus V2, FLAC, WMA SI SI SI Africaans, Bahasa Indonés, Bahasa Malayo, Danese, Tedesco, Inglese, Spagnolo, Francese, Italiano, Ungherese, Olandese, Polacco, Portoghese, Vietnamita, Turco, Greco, Russo, Arabo, Tailandese, Coreano, Cinese (semp.), Cinese (trad.), Giapponese CE, FCC, RoHS 190 x 120 x 11 (Lunghezza x Larghezza x Altezza)