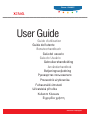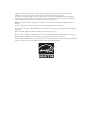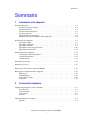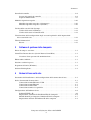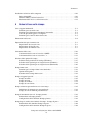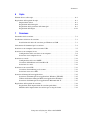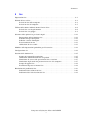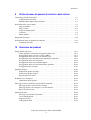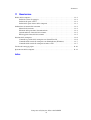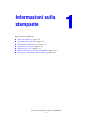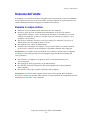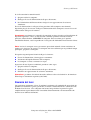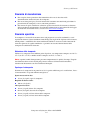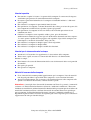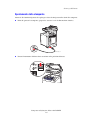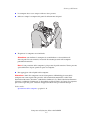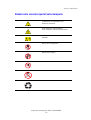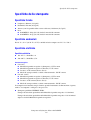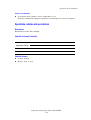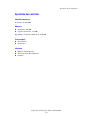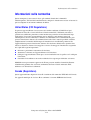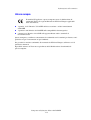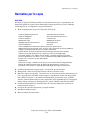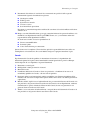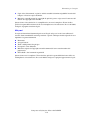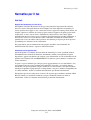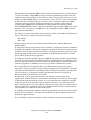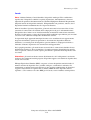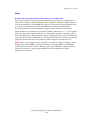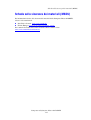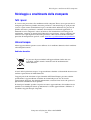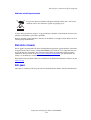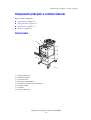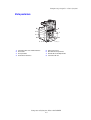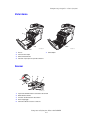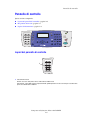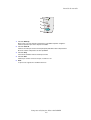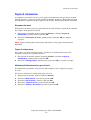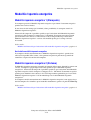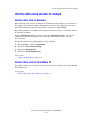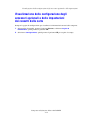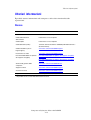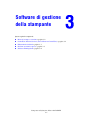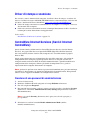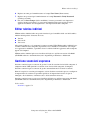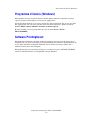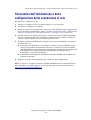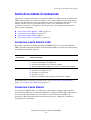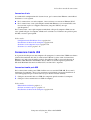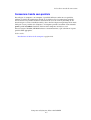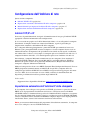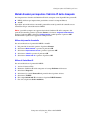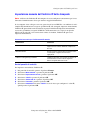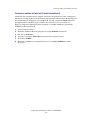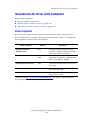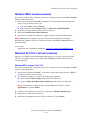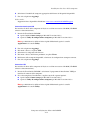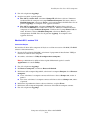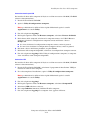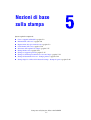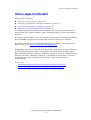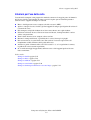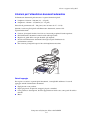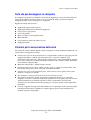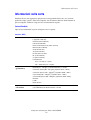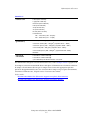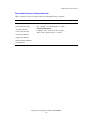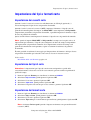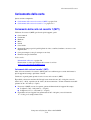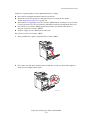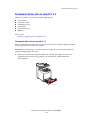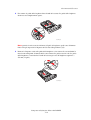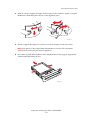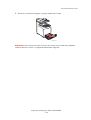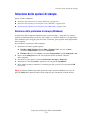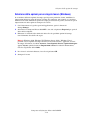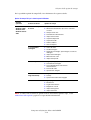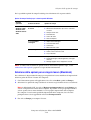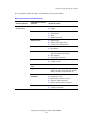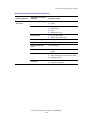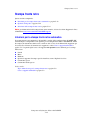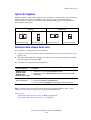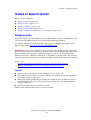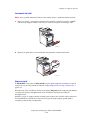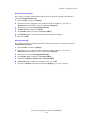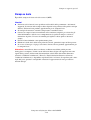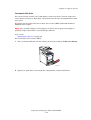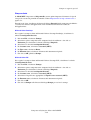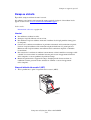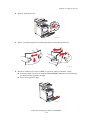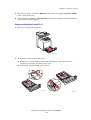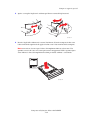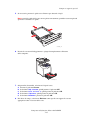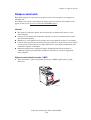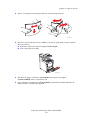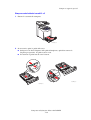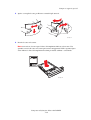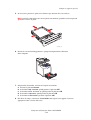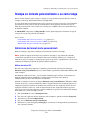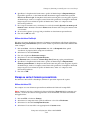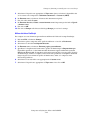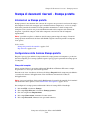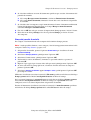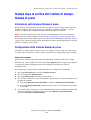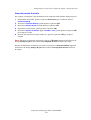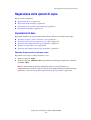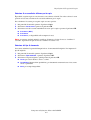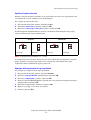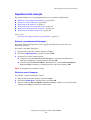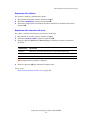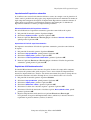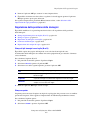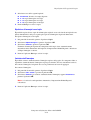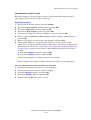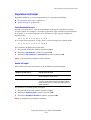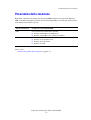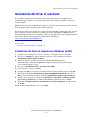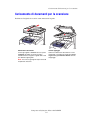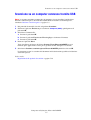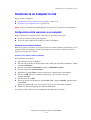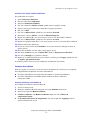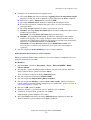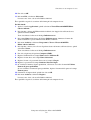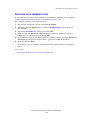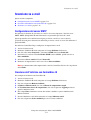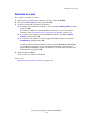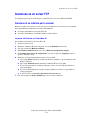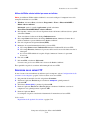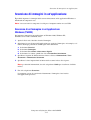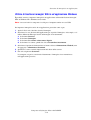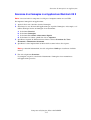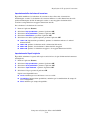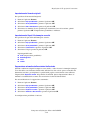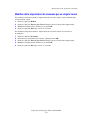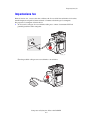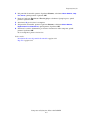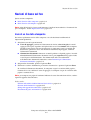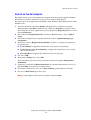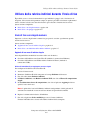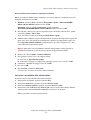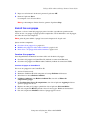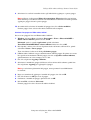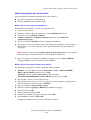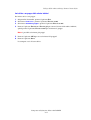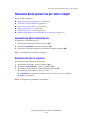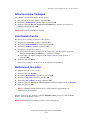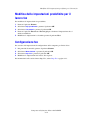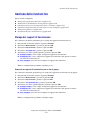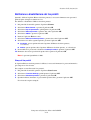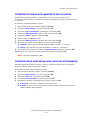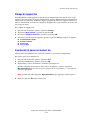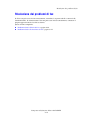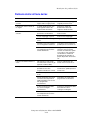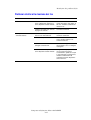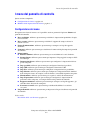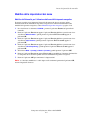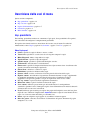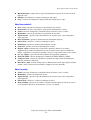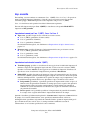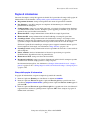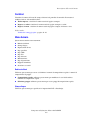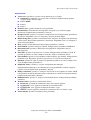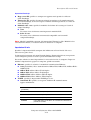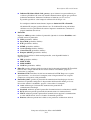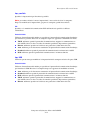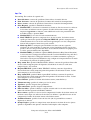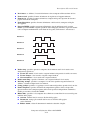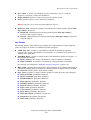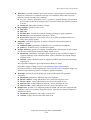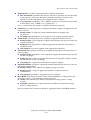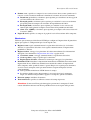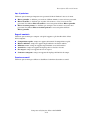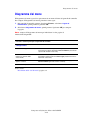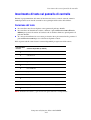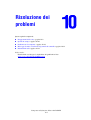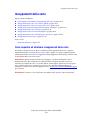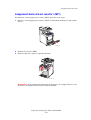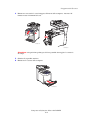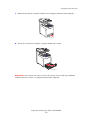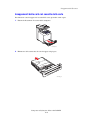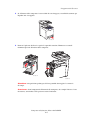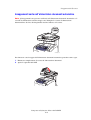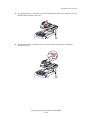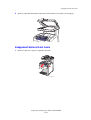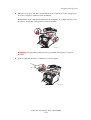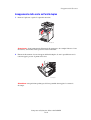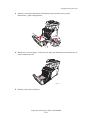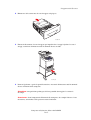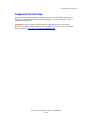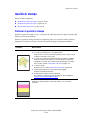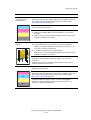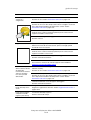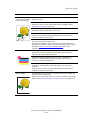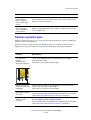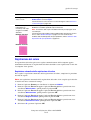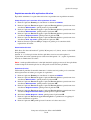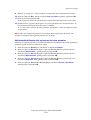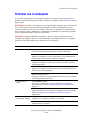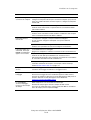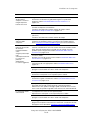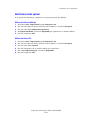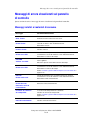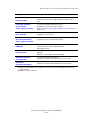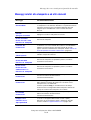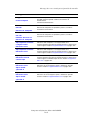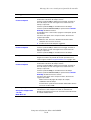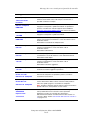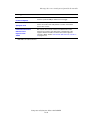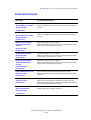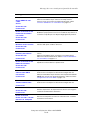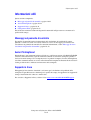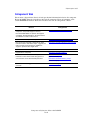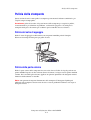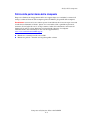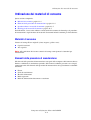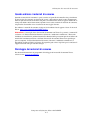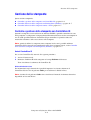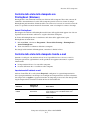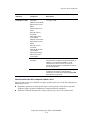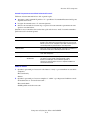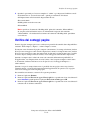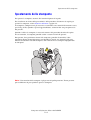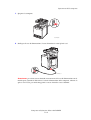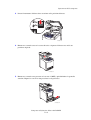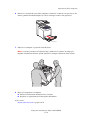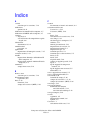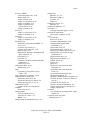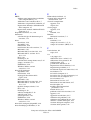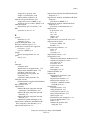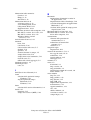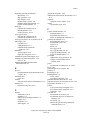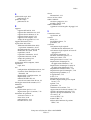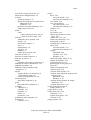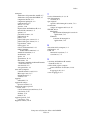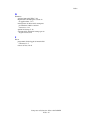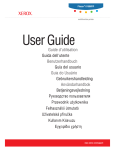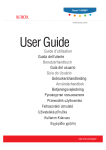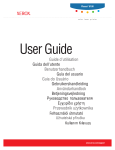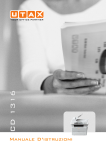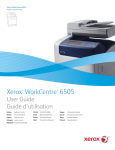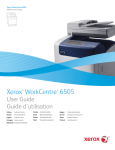Download Guida per l`utente della stampante multifunzione Phaser
Transcript
Phaser® 6180MFP
multifunction printer
User Guide
Guide d’utilisation
Guida dell'utente
Benutzerhandbuch
Guía del usuario
Guia do Usuário
Gebruikershandleiding
Användarhandbok
Betjeningsvejledning
Ɋɭɤɨɜɨɞɫɬɜɨɩɨɥɶɡɨɜɚɬɟɥɹ
3U]HZRGQLNXĪ\WNRZQLND
)HOKDV]QiOyL~WPXWDWy
8åLYDWHOVNiSĜtUXþND
.XOODQÕP.ÕODYX]X
ǼȖȤİȚȡȓįȚȠȤȡȒıIJȘ
www.xerox.com/support
I diritti non pubblicati sono protetti ai sensi delle leggi sul copyright in vigore negli Stati Uniti. Il contenuto di questa
pubblicazione non può essere riprodotto in alcuna forma senza l'autorizzazione di Xerox Corporation.
La protezione del copyright rivendicata comprende tutti i materiali e le informazioni tutelabili dalle leggi sul copyright ora
permessi per legge scritta o giudiziale o concessi più avanti, incluso, senza limitazione, il materiale generato dai programmi
software visualizzati sullo schermo quali stili, modelli, icone, schede video, aspetti, ecc.
XEROX®, CentreWare®, Phaser®, PrintingScout® e Walk-Up® sono marchi di Xerox Corporation negli Stati Uniti e/o in
altri paesi.
Adobe® e PostScript® sono marchi di Adobe Systems Incorporated negli Stati Uniti e/o in altri paesi.
Apple®, Bonjour®, ColorSync®, EtherTalk®, Macintosh® e Mac OS® sono marchi di Apple Computer, Inc. negli Stati Uniti e/o
in altri paesi.
PCL® è un marchio di Hewlett-Packard Corporation negli Stati Uniti e/o in altri paesi.
Microsoft®, Vista™, Windows® e Windows Server™ sono marchi di Microsoft Corporation negli Stati Uniti e/o in altri paesi.
Novell®, NetWare® e IPX/SPX™ sono marchi di Novell, Incorporated negli Stati Uniti e/o in altri paesi.
In qualità di partner ENERGY STAR®, Xerox Corporation garantisce che questa stampante soddisfa le direttive ENERGY STAR per il
risparmio energetico. Il nome e il logo ENERGY STAR sono marchi registrati negli Stati Uniti.
Sommario
Sommario
1
Informazioni sulla stampante
Sicurezza dell'utente . . . . . . . . . . . . . . . . . . . . . . . . . . . . . . . . . . . . . . . . . . . . . . . . . . . . . . .
Sicurezza in campo elettrico . . . . . . . . . . . . . . . . . . . . . . . . . . . . . . . . . . . . . . . . . . . .
Sicurezza del laser. . . . . . . . . . . . . . . . . . . . . . . . . . . . . . . . . . . . . . . . . . . . . . . . . . . .
Sicurezza di manutenzione . . . . . . . . . . . . . . . . . . . . . . . . . . . . . . . . . . . . . . . . . . . . .
Sicurezza operativa . . . . . . . . . . . . . . . . . . . . . . . . . . . . . . . . . . . . . . . . . . . . . . . . . . .
Spostamento della stampante . . . . . . . . . . . . . . . . . . . . . . . . . . . . . . . . . . . . . . . . . . .
Simboli sulla sicurezza riportati sulla stampante . . . . . . . . . . . . . . . . . . . . . . . . . . . .
1-2
1-2
1-3
1-4
1-4
1-6
1-8
Specifiche della stampante . . . . . . . . . . . . . . . . . . . . . . . . . . . . . . . . . . . . . . . . . . . . . . . . . . 1-9
Specifiche fisiche . . . . . . . . . . . . . . . . . . . . . . . . . . . . . . . . . . . . . . . . . . . . . . . . . . . . 1-9
Specifiche ambientali . . . . . . . . . . . . . . . . . . . . . . . . . . . . . . . . . . . . . . . . . . . . . . . . . 1-9
Specifiche elettriche . . . . . . . . . . . . . . . . . . . . . . . . . . . . . . . . . . . . . . . . . . . . . . . . . . 1-9
Specifiche relative alle prestazioni . . . . . . . . . . . . . . . . . . . . . . . . . . . . . . . . . . . . . . 1-10
Specifiche del controller . . . . . . . . . . . . . . . . . . . . . . . . . . . . . . . . . . . . . . . . . . . . . . 1-11
Informazioni sulle normative. . . . . . . . . . . . . . . . . . . . . . . . . . . . . . . . . . . . . . . . . . . . . . . .
United States (FCC Regulations) . . . . . . . . . . . . . . . . . . . . . . . . . . . . . . . . . . . . . . .
Canada (Regulations) . . . . . . . . . . . . . . . . . . . . . . . . . . . . . . . . . . . . . . . . . . . . . . . .
Unione europea . . . . . . . . . . . . . . . . . . . . . . . . . . . . . . . . . . . . . . . . . . . . . . . . . . . . .
1-12
1-12
1-12
1-13
Normative per la copia . . . . . . . . . . . . . . . . . . . . . . . . . . . . . . . . . . . . . . . . . . . . . . . . . . . . 1-14
Normative per il fax. . . . . . . . . . . . . . . . . . . . . . . . . . . . . . . . . . . . . . . . . . . . . . . . . . . . . . . 1-17
Scheda sulla sicurezza dei materiali (MSDS) . . . . . . . . . . . . . . . . . . . . . . . . . . . . . . . . . . . 1-21
Riciclaggio e smaltimento della stampante . . . . . . . . . . . . . . . . . . . . . . . . . . . . . . . . . . . . .
Tutti i paesi . . . . . . . . . . . . . . . . . . . . . . . . . . . . . . . . . . . . . . . . . . . . . . . . . . . . . . . .
Unione Europea. . . . . . . . . . . . . . . . . . . . . . . . . . . . . . . . . . . . . . . . . . . . . . . . . . . . .
Stati Uniti e Canada . . . . . . . . . . . . . . . . . . . . . . . . . . . . . . . . . . . . . . . . . . . . . . . . .
Altri paesi . . . . . . . . . . . . . . . . . . . . . . . . . . . . . . . . . . . . . . . . . . . . . . . . . . . . . . . . .
2
1-22
1-22
1-22
1-23
1-23
Funzioni della stampante
Componenti principali e relative funzioni . . . . . . . . . . . . . . . . . . . . . . . . . . . . . . . . . . . . . . .
Vista frontale. . . . . . . . . . . . . . . . . . . . . . . . . . . . . . . . . . . . . . . . . . . . . . . . . . . . . . . .
Vista posteriore . . . . . . . . . . . . . . . . . . . . . . . . . . . . . . . . . . . . . . . . . . . . . . . . . . . . . .
Vista interna . . . . . . . . . . . . . . . . . . . . . . . . . . . . . . . . . . . . . . . . . . . . . . . . . . . . . . . .
Scanner . . . . . . . . . . . . . . . . . . . . . . . . . . . . . . . . . . . . . . . . . . . . . . . . . . . . . . . . . . . .
2-2
2-2
2-3
2-4
2-4
Configurazioni della stampante . . . . . . . . . . . . . . . . . . . . . . . . . . . . . . . . . . . . . . . . . . . . . . . 2-5
Opzioni . . . . . . . . . . . . . . . . . . . . . . . . . . . . . . . . . . . . . . . . . . . . . . . . . . . . . . . . . . . . 2-5
Stampante multifunzione Phaser® 6180MFP
i
Sommario
Pannello di controllo . . . . . . . . . . . . . . . . . . . . . . . . . . . . . . . . . . . . . . . . . . . . . . . . . . . . . . . 2-6
Layout del pannello di controllo . . . . . . . . . . . . . . . . . . . . . . . . . . . . . . . . . . . . . . . . 2-6
Pagine di informazione . . . . . . . . . . . . . . . . . . . . . . . . . . . . . . . . . . . . . . . . . . . . . . . . 2-9
Modalità risparmio energetico. . . . . . . . . . . . . . . . . . . . . . . . . . . . . . . . . . . . . . . . . . . . . . . 2-10
Modalità risparmio energetico 1 (Stampante). . . . . . . . . . . . . . . . . . . . . . . . . . . . . . 2-10
Modalità risparmio energetico 2 (Sistema) . . . . . . . . . . . . . . . . . . . . . . . . . . . . . . . . 2-10
Verifica dello stato dei dati di stampa . . . . . . . . . . . . . . . . . . . . . . . . . . . . . . . . . . . . . . . . . 2-11
Verifica dello stato in Windows . . . . . . . . . . . . . . . . . . . . . . . . . . . . . . . . . . . . . . . . 2-11
Verifica dello stato in CentreWare IS . . . . . . . . . . . . . . . . . . . . . . . . . . . . . . . . . . . . 2-11
Visualizzazione della configurazione degli accessori opzionali e delle impostazioni
dei cassetti della carta. . . . . . . . . . . . . . . . . . . . . . . . . . . . . . . . . . . . . . . . . . . . . . . . . . . 2-12
Ulteriori informazioni . . . . . . . . . . . . . . . . . . . . . . . . . . . . . . . . . . . . . . . . . . . . . . . . . . . . . 2-13
Risorse. . . . . . . . . . . . . . . . . . . . . . . . . . . . . . . . . . . . . . . . . . . . . . . . . . . . . . . . . . . . 2-13
3
Software di gestione della stampante
Driver di stampa e scansione . . . . . . . . . . . . . . . . . . . . . . . . . . . . . . . . . . . . . . . . . . . . . . . . . 3-2
CentreWare Internet Services (Servizi Internet CentreWare) . . . . . . . . . . . . . . . . . . . . . . . . 3-2
Creazione di una password di amministrazione . . . . . . . . . . . . . . . . . . . . . . . . . . . . . 3-2
Editor rubrica indirizzi. . . . . . . . . . . . . . . . . . . . . . . . . . . . . . . . . . . . . . . . . . . . . . . . . . . . . . 3-3
Gestione scansioni espresse. . . . . . . . . . . . . . . . . . . . . . . . . . . . . . . . . . . . . . . . . . . . . . . . . . 3-3
Programma di lancio (Windows). . . . . . . . . . . . . . . . . . . . . . . . . . . . . . . . . . . . . . . . . . . . . . 3-4
Software PrintingScout . . . . . . . . . . . . . . . . . . . . . . . . . . . . . . . . . . . . . . . . . . . . . . . . . . . . . 3-4
4
Nozioni di base sulla rete
Panoramica dell'installazione e della configurazione della connessione di rete . . . . . . . . . . 4-2
Scelta di un metodo di connessione. . . . . . . . . . . . . . . . . . . . . . . . . . . . . . . . . . . . . . . . . . . .
Connessione tramite Ethernet e USB . . . . . . . . . . . . . . . . . . . . . . . . . . . . . . . . . . . . .
Connessione tramite Ethernet . . . . . . . . . . . . . . . . . . . . . . . . . . . . . . . . . . . . . . . . . .
Connessione tramite USB . . . . . . . . . . . . . . . . . . . . . . . . . . . . . . . . . . . . . . . . . . . . . .
Connessione tramite cavo parallelo . . . . . . . . . . . . . . . . . . . . . . . . . . . . . . . . . . . . . .
4-3
4-3
4-3
4-4
4-5
Configurazione dell'indirizzo di rete . . . . . . . . . . . . . . . . . . . . . . . . . . . . . . . . . . . . . . . . . . .
Indirizzi TCP/IP e IP. . . . . . . . . . . . . . . . . . . . . . . . . . . . . . . . . . . . . . . . . . . . . . . . . .
Impostazione automatica dell'indirizzo IP della stampante . . . . . . . . . . . . . . . . . . . .
Metodi dinamici per impostare l'indirizzo IP della stampante . . . . . . . . . . . . . . . . . .
Impostazione manuale dell'indirizzo IP della stampante . . . . . . . . . . . . . . . . . . . . . .
4-6
4-6
4-6
4-7
4-8
Stampante multifunzione Phaser® 6180MFP
ii
Sommario
Installazione dei driver della stampante . . . . . . . . . . . . . . . . . . . . . . . . . . . . . . . . . . . . . . .
Driver disponibili . . . . . . . . . . . . . . . . . . . . . . . . . . . . . . . . . . . . . . . . . . . . . . . . . . .
Windows 2000 o versioni successive . . . . . . . . . . . . . . . . . . . . . . . . . . . . . . . . . . . .
Macintosh OS X 10.2 e versioni successive . . . . . . . . . . . . . . . . . . . . . . . . . . . . . . .
5
4-10
4-10
4-11
4-11
Nozioni di base sulla stampa
Carta e supporti utilizzabili . . . . . . . . . . . . . . . . . . . . . . . . . . . . . . . . . . . . . . . . . . . . . . . . . .
Istruzioni per l'uso della carta . . . . . . . . . . . . . . . . . . . . . . . . . . . . . . . . . . . . . . . . . . .
Istruzioni per l'alimentatore documenti automatico . . . . . . . . . . . . . . . . . . . . . . . . . .
Carta che può danneggiare la stampante. . . . . . . . . . . . . . . . . . . . . . . . . . . . . . . . . . .
Istruzioni per la conservazione della carta . . . . . . . . . . . . . . . . . . . . . . . . . . . . . . . . .
5-2
5-3
5-4
5-5
5-5
Informazioni sulla carta . . . . . . . . . . . . . . . . . . . . . . . . . . . . . . . . . . . . . . . . . . . . . . . . . . . . . 5-6
Impostazione dei tipi e formati carta . . . . . . . . . . . . . . . . . . . . . . . . . . . . . . . . . . . . . . . . . . .
Impostazione dei cassetti carta . . . . . . . . . . . . . . . . . . . . . . . . . . . . . . . . . . . . . . . . . .
Impostazione dei tipi di carta . . . . . . . . . . . . . . . . . . . . . . . . . . . . . . . . . . . . . . . . . . .
Impostazione dei formati carta . . . . . . . . . . . . . . . . . . . . . . . . . . . . . . . . . . . . . . . . . .
5-9
5-9
5-9
5-9
Caricamento della carta . . . . . . . . . . . . . . . . . . . . . . . . . . . . . . . . . . . . . . . . . . . . . . . . . . . . 5-10
Caricamento della carta nel cassetto 1 (MPT) . . . . . . . . . . . . . . . . . . . . . . . . . . . . . 5-10
Caricamento della carta nei cassetti 2 e 3 . . . . . . . . . . . . . . . . . . . . . . . . . . . . . . . . . 5-13
Selezione delle opzioni di stampa . . . . . . . . . . . . . . . . . . . . . . . . . . . . . . . . . . . . . . . . . . . .
Selezione delle preferenze di stampa (Windows) . . . . . . . . . . . . . . . . . . . . . . . . . . .
Selezione delle opzioni per un singolo lavoro (Windows) . . . . . . . . . . . . . . . . . . . .
Selezione delle opzioni per un singolo lavoro (Macintosh) . . . . . . . . . . . . . . . . . . .
5-17
5-17
5-18
5-20
Stampa fronte retro . . . . . . . . . . . . . . . . . . . . . . . . . . . . . . . . . . . . . . . . . . . . . . . . . . . . . . .
Istruzioni per la stampa fronte retro automatica . . . . . . . . . . . . . . . . . . . . . . . . . . . .
Opzioni di rilegatura . . . . . . . . . . . . . . . . . . . . . . . . . . . . . . . . . . . . . . . . . . . . . . . . .
Selezione della stampa fronte retro . . . . . . . . . . . . . . . . . . . . . . . . . . . . . . . . . . . . . .
5-23
5-23
5-24
5-24
Stampa su supporti speciali . . . . . . . . . . . . . . . . . . . . . . . . . . . . . . . . . . . . . . . . . . . . . . . . .
Stampa su lucidi . . . . . . . . . . . . . . . . . . . . . . . . . . . . . . . . . . . . . . . . . . . . . . . . . . . .
Stampa su buste. . . . . . . . . . . . . . . . . . . . . . . . . . . . . . . . . . . . . . . . . . . . . . . . . . . . .
Stampa su etichette . . . . . . . . . . . . . . . . . . . . . . . . . . . . . . . . . . . . . . . . . . . . . . . . . .
Stampa su carta lucida. . . . . . . . . . . . . . . . . . . . . . . . . . . . . . . . . . . . . . . . . . . . . . . .
5-25
5-25
5-28
5-31
5-36
Stampa su formato personalizzato o su carta lunga. . . . . . . . . . . . . . . . . . . . . . . . . . . . . . . 5-41
Definizione dei formati carta personalizzati . . . . . . . . . . . . . . . . . . . . . . . . . . . . . . . 5-41
Stampa su carta di formato personalizzato . . . . . . . . . . . . . . . . . . . . . . . . . . . . . . . . 5-42
Stampa di documenti riservati - Stampa protetta. . . . . . . . . . . . . . . . . . . . . . . . . . . . . . . . . 5-44
Informazioni su Stampa protetta . . . . . . . . . . . . . . . . . . . . . . . . . . . . . . . . . . . . . . . . 5-44
Configurazione della funzione Stampa protetta . . . . . . . . . . . . . . . . . . . . . . . . . . . . 5-44
Stampa dopo la verifica del risultato di stampa - Stampa di prova . . . . . . . . . . . . . . . . . . . 5-46
Informazioni sulla funzione Stampa di prova . . . . . . . . . . . . . . . . . . . . . . . . . . . . . . 5-46
Configurazione della funzione Stampa di prova. . . . . . . . . . . . . . . . . . . . . . . . . . . . 5-46
Stampante multifunzione Phaser® 6180MFP
iii
Sommario
6
Copia
Nozioni di base sulla copia . . . . . . . . . . . . . . . . . . . . . . . . . . . . . . . . . . . . . . . . . . . . . . . . . . 6-2
Regolazione delle opzioni di copia . . . . . . . . . . . . . . . . . . . . . . . . . . . . . . . . . . . . . . . . . . . . 6-3
Impostazioni di base . . . . . . . . . . . . . . . . . . . . . . . . . . . . . . . . . . . . . . . . . . . . . . . . . . 6-3
Regolazioni delle immagini . . . . . . . . . . . . . . . . . . . . . . . . . . . . . . . . . . . . . . . . . . . . 6-6
Regolazione della posizione delle immagini . . . . . . . . . . . . . . . . . . . . . . . . . . . . . . . 6-9
Regolazioni dell'output . . . . . . . . . . . . . . . . . . . . . . . . . . . . . . . . . . . . . . . . . . . . . . . 6-12
7
Scansione
Panoramica della scansione . . . . . . . . . . . . . . . . . . . . . . . . . . . . . . . . . . . . . . . . . . . . . . . . . . 7-2
Installazione del driver di scansione . . . . . . . . . . . . . . . . . . . . . . . . . . . . . . . . . . . . . . . . . . . 7-3
Installazione del driver di scansione per Windows su USB . . . . . . . . . . . . . . . . . . . . 7-3
Caricamento di documenti per la scansione . . . . . . . . . . . . . . . . . . . . . . . . . . . . . . . . . . . . . 7-4
Scansione su un computer connesso tramite USB. . . . . . . . . . . . . . . . . . . . . . . . . . . . . . . . . 7-5
Scansione su un computer in rete . . . . . . . . . . . . . . . . . . . . . . . . . . . . . . . . . . . . . . . . . . . . . 7-6
Configurazione della scansione su un computer. . . . . . . . . . . . . . . . . . . . . . . . . . . . . 7-6
Scansione su un computer in rete . . . . . . . . . . . . . . . . . . . . . . . . . . . . . . . . . . . . . . . 7-10
Scansione su e-mail . . . . . . . . . . . . . . . . . . . . . . . . . . . . . . . . . . . . . . . . . . . . . . . . . . . . . . .
Configurazione del server SMTP . . . . . . . . . . . . . . . . . . . . . . . . . . . . . . . . . . . . . . .
Creazione dell'indirizzo con CentreWare IS. . . . . . . . . . . . . . . . . . . . . . . . . . . . . . .
Scansione su e-mail. . . . . . . . . . . . . . . . . . . . . . . . . . . . . . . . . . . . . . . . . . . . . . . . . .
7-11
7-11
7-11
7-12
Scansione su un server FTP. . . . . . . . . . . . . . . . . . . . . . . . . . . . . . . . . . . . . . . . . . . . . . . . . 7-13
Creazione di un indirizzo per lo scanner. . . . . . . . . . . . . . . . . . . . . . . . . . . . . . . . . . 7-13
Scansione su un server FTP . . . . . . . . . . . . . . . . . . . . . . . . . . . . . . . . . . . . . . . . . . . 7-14
Scansione di immagini in un'applicazione . . . . . . . . . . . . . . . . . . . . . . . . . . . . . . . . . . . . .
Scansione di un'immagine in un'applicazione Windows (TWAIN) . . . . . . . . . . . . .
Utilizzo di Gestione immagini WIA in un'applicazione Windows. . . . . . . . . . . . . .
Scansione di un'immagine in un'applicazione Macintosh OS X. . . . . . . . . . . . . . . .
7-15
7-15
7-16
7-17
Regolazione delle opzioni di scansione. . . . . . . . . . . . . . . . . . . . . . . . . . . . . . . . . . . . . . . . 7-18
Regolazione delle impostazioni di scansione predefinite . . . . . . . . . . . . . . . . . . . . . 7-18
Modifica delle impostazioni di scansione per un singolo lavoro . . . . . . . . . . . . . . . 7-21
Stampante multifunzione Phaser® 6180MFP
iv
Sommario
8
Fax
Impostazione fax . . . . . . . . . . . . . . . . . . . . . . . . . . . . . . . . . . . . . . . . . . . . . . . . . . . . . . . . . . 8-2
Nozioni di base sul fax . . . . . . . . . . . . . . . . . . . . . . . . . . . . . . . . . . . . . . . . . . . . . . . . . . . . . 8-4
Invio di un fax dalla stampante . . . . . . . . . . . . . . . . . . . . . . . . . . . . . . . . . . . . . . . . . . 8-4
Invio di un fax dal computer . . . . . . . . . . . . . . . . . . . . . . . . . . . . . . . . . . . . . . . . . . . . 8-5
Utilizzo della rubrica indirizzi durante l'invio di fax. . . . . . . . . . . . . . . . . . . . . . . . . . . . . . . 8-6
Invio di fax a un singolo numero . . . . . . . . . . . . . . . . . . . . . . . . . . . . . . . . . . . . . . . . 8-6
Invio di fax a un gruppo . . . . . . . . . . . . . . . . . . . . . . . . . . . . . . . . . . . . . . . . . . . . . . . 8-8
Selezione delle opzioni fax per lavori singoli . . . . . . . . . . . . . . . . . . . . . . . . . . . . . . . . . . .
Impostazione della risoluzione fax . . . . . . . . . . . . . . . . . . . . . . . . . . . . . . . . . . . . . .
Selezione del tipo di originale. . . . . . . . . . . . . . . . . . . . . . . . . . . . . . . . . . . . . . . . . .
Schiarire o scurire l'immagine. . . . . . . . . . . . . . . . . . . . . . . . . . . . . . . . . . . . . . . . . .
Invio ritardato di un fax . . . . . . . . . . . . . . . . . . . . . . . . . . . . . . . . . . . . . . . . . . . . . .
Abilitazione di fax a colori . . . . . . . . . . . . . . . . . . . . . . . . . . . . . . . . . . . . . . . . . . . .
8-12
8-12
8-12
8-13
8-13
8-13
Modifica delle impostazioni predefinite per il lavoro fax . . . . . . . . . . . . . . . . . . . . . . . . . . 8-14
Configurazione fax . . . . . . . . . . . . . . . . . . . . . . . . . . . . . . . . . . . . . . . . . . . . . . . . . . . . . . . 8-14
Gestione delle funzioni fax . . . . . . . . . . . . . . . . . . . . . . . . . . . . . . . . . . . . . . . . . . . . . . . . .
Stampa dei rapporti di trasmissione . . . . . . . . . . . . . . . . . . . . . . . . . . . . . . . . . . . . .
Abilitazione o disabilitazione dei fax protetti . . . . . . . . . . . . . . . . . . . . . . . . . . . . . .
Limitazione di accesso alle operazioni di fax e scansione . . . . . . . . . . . . . . . . . . . .
Limitazione degli utenti che possono inviare fax alla stampante . . . . . . . . . . . . . . .
Stampa di rapporti fax. . . . . . . . . . . . . . . . . . . . . . . . . . . . . . . . . . . . . . . . . . . . . . . .
Inserimento di pause nei numeri fax . . . . . . . . . . . . . . . . . . . . . . . . . . . . . . . . . . . . .
8-15
8-15
8-16
8-17
8-17
8-18
8-18
Risoluzione dei problemi di fax. . . . . . . . . . . . . . . . . . . . . . . . . . . . . . . . . . . . . . . . . . . . . . 8-19
Problemi relativi all'invio dei fax . . . . . . . . . . . . . . . . . . . . . . . . . . . . . . . . . . . . . . . 8-20
Problemi relativi alla ricezione dei fax . . . . . . . . . . . . . . . . . . . . . . . . . . . . . . . . . . . 8-21
Stampante multifunzione Phaser® 6180MFP
v
Sommario
9
Utilizzo dei menu del pannello di controllo e della tastiera
I menu del pannello di controllo . . . . . . . . . . . . . . . . . . . . . . . . . . . . . . . . . . . . . . . . . . . . . . 9-2
Configurazione dei menu . . . . . . . . . . . . . . . . . . . . . . . . . . . . . . . . . . . . . . . . . . . . . . 9-2
Modifica delle impostazioni dei menu . . . . . . . . . . . . . . . . . . . . . . . . . . . . . . . . . . . . 9-3
Descrizione delle voci di menu . . . . . . . . . . . . . . . . . . . . . . . . . . . . . . . . . . . . . . . . . . . . . . .
Imp. predefinite . . . . . . . . . . . . . . . . . . . . . . . . . . . . . . . . . . . . . . . . . . . . . . . . . . . . . .
Imp. cassetto . . . . . . . . . . . . . . . . . . . . . . . . . . . . . . . . . . . . . . . . . . . . . . . . . . . . . . . .
Pagine di informazione . . . . . . . . . . . . . . . . . . . . . . . . . . . . . . . . . . . . . . . . . . . . . . . .
Contatori . . . . . . . . . . . . . . . . . . . . . . . . . . . . . . . . . . . . . . . . . . . . . . . . . . . . . . . . . . .
Menu Ammin. . . . . . . . . . . . . . . . . . . . . . . . . . . . . . . . . . . . . . . . . . . . . . . . . . . . . . . .
9-4
9-4
9-6
9-7
9-8
9-8
Diagramma dei menu. . . . . . . . . . . . . . . . . . . . . . . . . . . . . . . . . . . . . . . . . . . . . . . . . . . . . . 9-20
Inserimento di testo sul pannello di controllo . . . . . . . . . . . . . . . . . . . . . . . . . . . . . . . . . . . 9-21
Correzione del testo . . . . . . . . . . . . . . . . . . . . . . . . . . . . . . . . . . . . . . . . . . . . . . . . . 9-21
10
Risoluzione dei problemi
Inceppamenti della carta . . . . . . . . . . . . . . . . . . . . . . . . . . . . . . . . . . . . . . . . . . . . . . . . . . . 10-2
Come impedire ed eliminare inceppamenti della carta . . . . . . . . . . . . . . . . . . . . . . . 10-2
Inceppamenti della carta nel cassetto 1 (MPT) . . . . . . . . . . . . . . . . . . . . . . . . . . . . . 10-3
Inceppamenti della carta nel cassetto della carta . . . . . . . . . . . . . . . . . . . . . . . . . . . 10-6
Inceppamenti carta nell'alimentatore documenti automatico . . . . . . . . . . . . . . . . . . 10-9
Inceppamenti della carta nel fusore . . . . . . . . . . . . . . . . . . . . . . . . . . . . . . . . . . . . 10-11
Inceppamento della carta nell'unità duplex. . . . . . . . . . . . . . . . . . . . . . . . . . . . . . . 10-14
Inceppamenti della carta nell'alimentatore opzionale . . . . . . . . . . . . . . . . . . . . . . . 10-16
Inceppamenti di carta lunga . . . . . . . . . . . . . . . . . . . . . . . . . . . . . . . . . . . . . . . . . . 10-19
Qualità di stampa . . . . . . . . . . . . . . . . . . . . . . . . . . . . . . . . . . . . . . . . . . . . . . . . . . . . . . . .
Problemi di qualità di stampa . . . . . . . . . . . . . . . . . . . . . . . . . . . . . . . . . . . . . . . . .
Problemi di qualità di copia . . . . . . . . . . . . . . . . . . . . . . . . . . . . . . . . . . . . . . . . . .
Registrazione del colore . . . . . . . . . . . . . . . . . . . . . . . . . . . . . . . . . . . . . . . . . . . . .
10-20
10-20
10-24
10-25
Problemi con la stampante. . . . . . . . . . . . . . . . . . . . . . . . . . . . . . . . . . . . . . . . . . . . . . . . . 10-28
Abilitazione delle opzioni . . . . . . . . . . . . . . . . . . . . . . . . . . . . . . . . . . . . . . . . . . . . 10-31
Messaggi di errore visualizzati sul pannello di controllo . . . . . . . . . . . . . . . . . . . . . . . . .
Messaggi relativi ai materiali di consumo . . . . . . . . . . . . . . . . . . . . . . . . . . . . . . .
Messaggi relativi alla stampante e ad altri elementi . . . . . . . . . . . . . . . . . . . . . . . .
Errore relativi alla rete . . . . . . . . . . . . . . . . . . . . . . . . . . . . . . . . . . . . . . . . . . . . . .
10-32
10-32
10-34
10-39
Informazioni utili. . . . . . . . . . . . . . . . . . . . . . . . . . . . . . . . . . . . . . . . . . . . . . . . . . . . . . . .
Messaggi sul pannello di controllo . . . . . . . . . . . . . . . . . . . . . . . . . . . . . . . . . . . .
Avvisi PrintingScout . . . . . . . . . . . . . . . . . . . . . . . . . . . . . . . . . . . . . . . . . . . . . . . .
Supporto in linea . . . . . . . . . . . . . . . . . . . . . . . . . . . . . . . . . . . . . . . . . . . . . . . . . . .
Collegamenti Web. . . . . . . . . . . . . . . . . . . . . . . . . . . . . . . . . . . . . . . . . . . . . . . . . .
10-41
10-41
10-41
10-41
10-42
Stampante multifunzione Phaser® 6180MFP
vi
Sommario
11
Manutenzione
Pulizia della stampante . . . . . . . . . . . . . . . . . . . . . . . . . . . . . . . . . . . . . . . . . . . . . . . . . . . .
Pulizia del vetro di appoggio . . . . . . . . . . . . . . . . . . . . . . . . . . . . . . . . . . . . . . . . . .
Pulizia della parte esterna . . . . . . . . . . . . . . . . . . . . . . . . . . . . . . . . . . . . . . . . . . . . .
Pulizia della parte interna della stampante . . . . . . . . . . . . . . . . . . . . . . . . . . . . . . . .
11-2
11-2
11-2
11-3
Ordinazione dei materiali di consumo. . . . . . . . . . . . . . . . . . . . . . . . . . . . . . . . . . . . . . . . .
Materiali di consumo . . . . . . . . . . . . . . . . . . . . . . . . . . . . . . . . . . . . . . . . . . . . . . . .
Elementi della procedura di manutenzione . . . . . . . . . . . . . . . . . . . . . . . . . . . . . . . .
Quando ordinare i materiali di consumo. . . . . . . . . . . . . . . . . . . . . . . . . . . . . . . . . .
Riciclaggio dei materiali di consumo . . . . . . . . . . . . . . . . . . . . . . . . . . . . . . . . . . . .
11-4
11-4
11-4
11-5
11-5
Gestione della stampante . . . . . . . . . . . . . . . . . . . . . . . . . . . . . . . . . . . . . . . . . . . . . . . . . . .
Controllo o gestione della stampante con CentreWare IS . . . . . . . . . . . . . . . . . . . .
Controllo dello stato della stampante con PrintingScout (Windows) . . . . . . . . . . . .
Controllo dello stato della stampante tramite e-mail . . . . . . . . . . . . . . . . . . . . . . . .
11-6
11-6
11-7
11-7
Verifica dei conteggi pagine . . . . . . . . . . . . . . . . . . . . . . . . . . . . . . . . . . . . . . . . . . . . . . . 11-10
Spostamento della stampante. . . . . . . . . . . . . . . . . . . . . . . . . . . . . . . . . . . . . . . . . . . . . . . 11-11
Indice
Stampante multifunzione Phaser® 6180MFP
vii
Informazioni sulla
stampante
Questo capitolo comprende:
■
■
■
■
■
■
■
Sicurezza dell'utente a pagina 1-2
Specifiche della stampante a pagina 1-9
Informazioni sulle normative a pagina 1-12
Normative per la copia a pagina 1-14
Normative per il fax a pagina 1-17
Scheda sulla sicurezza dei materiali (MSDS) a pagina 1-21
Riciclaggio e smaltimento della stampante a pagina 1-22
Stampante multifunzione Phaser® 6180MFP
1-1
Sicurezza dell'utente
Sicurezza dell'utente
La stampante e i materiali di consumo consigliati sono stati progettati e testati in conformità a
severi requisiti di sicurezza. L'osservanza delle avvertenze riportate di seguito garantisce un
costante funzionamento della stampante in condizioni di sicurezza.
Sicurezza in campo elettrico
■
■
■
■
■
Utilizzare il cavo di alimentazione fornito insieme alla stampante.
Inserire la spina del cavo di alimentazione direttamente in una presa di corrente
adeguatamente collegata a terra. Assicurarsi che entrambe le estremità del cavo siano
collegate correttamente. Se non si è certi che la presa di corrente sia collegata a terra,
rivolgersi a un elettricista.
Non usare un adattatore con messa a terra per collegare la stampante a una presa di
alimentazione priva di terminale di messa a terra.
Non utilizzare cavi o prese di alimentazione.
Verificare che la stampante sia collegata a una presa che fornisce la tensione richiesta.
Se necessario, verificare con un elettricista le specifiche elettriche della stampante.
Avvertenza: per escludere ogni eventualità di scossa elettrica accertarsi che la stampante
sia collegata a terra come prescritto. L'uso improprio di apparecchiature elettriche può
essere pericoloso.
■
■
■
■
Non collocare la stampante in un punto in cui il cavo di alimentazione possa
essere calpestato.
Non appoggiare alcun oggetto sul cavo di alimentazione.
Non ostruire gli sfiati di ventilazione. Tali sfiati impediscono il surriscaldamento
della stampante.
Non lasciare cadere clip o graffette all'interno della stampante.
Avvertenza: non inserire alcun oggetto nelle fessure o nelle aperture della stampante.
L'eventuale contatto con un punto sotto tensione o il corto circuito di un componente possono
infatti provocare incendi e scosse elettriche.
Stampante multifunzione Phaser® 6180MFP
1-2
Sicurezza dell'utente
Se si rilevano odori o rumori inusuali:
1. Spegnere subito la stampante.
2. Scollegare il cavo di alimentazione dalla presa di corrente.
3. Per l'eliminazione dell'inconveniente rivolgersi a un rappresentante di assistenza
autorizzato.
Il cavo di alimentazione è collegato al lato posteriore della stampante sotto forma di
dispositivo plug-in. Se occorre scollegare l'alimentazione della stampante, staccare il cavo di
alimentazione dalla presa di corrente.
Avvertenza: non rimuovere i coperchi o le protezioni avvitate salvo che per l'installazione di
dispositivi opzionali e solo se si sono ricevute istruzioni specifiche in merito. Prima di
procedere all'installazione, SPEGNERE la stampante. Fatta eccezione per le opzioni
installabili dall'utente, sotto i coperchi non vi sono parti che richiedono l'intervento del cliente.
Nota: lasciare la stampante accesa per ottenere prestazioni ottimali; ciò non costituisce un
rischio per la sicurezza. Se, tuttavia, la stampante non viene utilizzata per un periodo di tempo
prolungato, spegnerla e scollegarla.
Di seguito vengono riportati alcuni rischi per la sicurezza:
■
■
■
Il cavo di alimentazione è danneggiato o consumato.
Versamento di liquidi all'interno della stampante.
La stampante è venuta a contatto con acqua.
In presenza di una di queste condizioni, procedere come segue:
1. Spegnere subito la stampante.
2. Scollegare il cavo di alimentazione dalla presa di corrente.
3. Chiamare un rappresentante di assistenza autorizzato.
Attenzione: per ridurre il rischio di incendio, utilizzare solo cavi telefonici n. 26 American
Wire Gauge o di diametro superiore (0,405 mm).
Sicurezza del laser
Con particolare riferimento ai laser, il prodotto è conforme agli standard delle prestazioni dei
prodotti laser definiti da agenzie governative, nazionali e internazionali ed è certificato come
Prodotto laser di classe 1. La stampante non emette luci pericolose in quanto il raggio è
completamente coperto durante tutte le modalità di funzionamento o di manutenzione che
devono essere utilizzate dall'utente.
Stampante multifunzione Phaser® 6180MFP
1-3
Sicurezza dell'utente
Sicurezza di manutenzione
■
■
■
Non eseguire alcuna procedura di manutenzione che non sia descritta nella
documentazione fornita insieme alla stampante.
Non usare detergenti spray. L'uso di materiali di consumo non autorizzati può ridurre le
prestazioni della stampante e creare situazioni pericolose.
Non tentare di aprire, riutilizzare o bruciare qualsiasi materiale di consumo o elemento
della procedura di manutenzione. Per ulteriori informazioni sui programmi di riciclaggio
dei materiali di consumo Xerox, visitare il sito www.xerox.com/gwa.
Sicurezza operativa
La stampante e i materiali di consumo sono stati progettati e testati in conformità a severi
requisiti di sicurezza. Questi includono controlli da parte degli enti di vigilanza sulla sicurezza,
omologazione e conformità alle norme ambientali stabilite. L'osservanza delle istruzioni di
sicurezza riportate di seguito contribuisce a garantire un costante funzionamento della
stampante in condizioni di sicurezza.
Ubicazione della stampante
Collocare la stampante in un ambiente privo di polvere, con temperatura compresa tra 10° C e
35° C (da 50° a 95° F) e umidità relativa compresa tra il 15 % e l'80 %.
Nota: repentini cambi di temperatura possono compromettere la qualità di stampa. Il rapido
riscaldamento di una stanza fredda può generare condensa all'interno della macchina,
interferendo direttamente con il trasferimento immagini.
Spazio per la stampante
Posizionare la stampante in un punto in cui vi sia spazio sufficiente per la ventilazione, l'uso e
la manutenzione. Lo spazio minimo consigliato è:
Spazio necessario in alto:
■
35 cm (13,8 poll.) sopra la stampante
Requisiti di altezza totale:
■
108 cm (42,5 poll.)
Altri spazi necessari:
■
■
■
■
10 cm (3,9 poll.) dietro alla stampante
60 cm (23,6 poll.) davanti alla stampante
10 cm (3,9 poll.) sul lato sinistro della stampante
10 cm (3,9 poll.) sul lato destro della stampante
Stampante multifunzione Phaser® 6180MFP
1-4
Sicurezza dell'utente
Istruzioni operative
■
■
■
■
■
■
■
■
■
Non ostruire o coprire le fessure e le aperture della stampante. La mancanza di adeguata
ventilazione può provocare il surriscaldamento della stampante.
Per ottenere prestazioni ottimali usare la stampante ad altitudini inferiori a 3.100 metri
(10.171 piedi).
Non collocare la stampante in prossimità di fonti di calore.
Non posizionare la stampante a contatto diretto della luce solare per evitare di esporre alla
luce componenti sensibili alla luce quando si aprono gli sportelli.
Non posizionare la stampante in linea con il flusso di aria fredda proveniente da un
condizionatore d'aria.
Collocare la stampante su una superficie solida e piana, priva di vibrazioni,
sufficientemente robusta da reggerne il peso. L'inclinazione orizzontale non deve superare
1° e tutti e quattro i piedini devono poggiare sulla superficie. Il peso della stampante con
l'unità duplex e i materiali di consumo è 40 kg (88,2 lb.).
Non collocare la stampante in luoghi esposti a forze magnetiche.
Non collocare la stampante in luoghi umidi.
Non collocare la stampante in luoghi sensibili alle vibrazioni.
Istruzioni per la sicurezza durante la stampa
■
■
Attendere 10-15 secondi tra lo spegnimento e la riaccensione della stampante.
Tenere mani, capelli, cravatte ecc. lontano dai rulli di uscita e di alimentazione.
Durante la stampa:
■
■
■
Non rimuovere il cassetto di alimentazione della carta selezionato nel driver o sul pannello
di controllo.
Non aprire gli sportelli.
Non spostare la stampante.
Materiali di consumo della stampante
■
■
Usare i materiali di consumo prodotti appositamente per la stampante. L'uso di materiali
non adeguati può ridurre le prestazioni della stampante e creare situazioni di rischio.
Attenersi scrupolosamente alle avvertenze e alle istruzioni riportate sulla stampante sulle
opzioni e sui materiali di consumo, o fornite insieme a questi.
Attenzione: si sconsiglia l'uso di materiali di consumo non Xerox. La garanzia, i contratti di
assistenza e la Total Satisfaction Guarantee (Garanzia "soddisfatti e rimborsati") Xerox non
includono eventuali danni, malfunzionamenti o riduzioni delle prestazioni provocati dall'uso di
materiali di consumo non Xerox o dall'uso di materiali di consumo Xerox non specifici per
questa stampante. La Total Satisfaction Guarantee (Garanzia "soddisfatti o rimborsati") è
disponibile negli Stati Uniti e in Canada. La copertura può variare negli altri paesi; contattare il
rappresentante di zona per ulteriori dettagli.
Stampante multifunzione Phaser® 6180MFP
1-5
Sicurezza dell'utente
Spostamento della stampante
Attenersi alle istruzioni riportate di seguito per evitare lesioni personali o danni alla stampante.
■
Prima di spostare la stampante, spegnerla e staccare i cavi di alimentazione elettrica.
6180mfp-001
■
Portare l'interruttore di blocco barra scansione nella posizione bloccata.
6180mfp-064
Stampante multifunzione Phaser® 6180MFP
1-6
Sicurezza dell'utente
■
■
La stampante deve essere sempre sollevata da tre persone.
Sollevare sempre la stampante dai punti di sollevamento designati.
6180mfp-042
■
Trasportare la stampante senza inclinarla.
Attenzione: non inclinare la stampante in avanti/indietro o a destra/sinistra di
oltre 10 gradi. In caso contrario, i materiali di consumo presenti nella stampante
potrebbero fuoriuscire.
Nota: il lato posteriore della stampante è più pesante di quello anteriore. Tenere presente
questa differenza di peso quando si sposta la stampante.
■
Non appoggiare cibo o liquidi sulla stampante.
Attenzione: danni alla stampante causati dal trasporto o dall'imballaggio errato della
stampante non sono coperti dalla garanzia, dall'accordo di manutenzione o dalla Total
Satisfaction Guarantee (Garanzia "soddisfatti o rimborsati"). La Total Satisfaction Guarantee
(Garanzia "soddisfatti o rimborsati") è disponibile negli Stati Uniti e in Canada. La copertura
può variare negli altri paesi; contattare il rappresentante di zona per ulteriori dettagli.
Vedere anche:
Spostamento della stampante a pagina 11-11
Stampante multifunzione Phaser® 6180MFP
1-7
Sicurezza dell'utente
Simboli sulla sicurezza riportati sulla stampante
Usare cautela (o fare attenzione a un particolare
componente). Per informazioni, fare
riferimento ai manuali.
Punti caldi nella o sulla stampante.
Usare cautela per evitare lesioni personali.
Il raffreddamento del fusore può richiedere
30 minuti.
Non toccare il componente.
Non bruciare l'articolo.
Non esporre l'articolo alla luce solare.
Non esporre l'articolo alla luce diretta.
Riciclare l'articolo.
Stampante multifunzione Phaser® 6180MFP
1-8
Specifiche della stampante
Specifiche della stampante
Specifiche fisiche
■
■
■
■
Larghezza: 460 mm (18,1 poll.)
Profondità: 520 mm (20,5 poll.)
Altezza (con il coperchio dello scanner sollevato): 1080 mm (42,5 poll.)
Peso:
■ 6180MFP-N: 40 kg (88,2 lb) inclusi i materiali di consumo
■ 6180MFP-D: 41 kg (90,4 lb) inclusi i materiali di consumo
Specifiche ambientali
Da 10° C a 32° C (da 50° F a 95° F) e umidità relativa compresa tra il 15 % e l'80 %
Specifiche elettriche
Specifiche elettriche
■
■
110-127 V~, 50/60 Hz, 9 A
220-240 V~, 50/60 Hz, 4,5 A
Consumo energetico
■
■
CA 110 V:
■ Modalità risparmio energetico 1 (Stampante): 35 W o meno
■ Modalità risparmio energetico 2 (Sistema): 17 W o meno
■ In attesa: 90 W o meno (fusore acceso)
■ Media di stampa continua a colori o monocromatica: 500 W o meno
CA 220 - 240 V:
■ Modalità risparmio energetico 1 (Stampante): 35 W o meno
■ Modalità risparmio energetico 2 (Sistema): 17 W o meno
■ In attesa: 90 W o meno (fusore acceso)
■ Media di stampa continua a colori o monocromatica: 500 W o meno
La stampante non consuma energia elettrica quando l'interruttore di alimentazione è spento,
anche se la stampante è collegata a una presa CA.
■
Stampante qualificata ENERGY STAR:
Il tempo di attivazione predefinito della Modalità risparmio energetico 1 è 30 minuti.
Il tempo di attivazione predefinito della Modalità risparmio energetico 2 è di 30 minuti
dopo l'avvio della Modalità risparmio energetico 1.
Stampante multifunzione Phaser® 6180MFP
1-9
Specifiche della stampante
Tempo di riscaldamento
■
30 secondi o meno (quando è accesa, temperatura: 22° C)
Il sistema elettrico della stampante è pronto 10 secondi dopo aver acceso la stampante.
Specifiche relative alle prestazioni
Risoluzione
Risoluzione massima: 600 × 600 dpi
Velocità di stampa (Letter/A4)
Stampa su faccia singola (ppm)
Modalità di stampa
Stampa fronte retro (ipm)
A colori
Bianco e nero
A colori
Bianco e nero
600 dpi standard
20 / 20
31 / 30
14 / 14
21 / 21
600 dpi avanzato
20 / 20
31 / 30
14 / 14
21 / 21
Velocità di copia
■
■
A colori: 20 cpm
Bianco e nero: 31 cpm
Stampante multifunzione Phaser® 6180MFP
1-10
Specifiche della stampante
Specifiche del controller
Velocità processore
Processore da 400 MHz
Memoria
■
■
Stampante: 256 MB
Copia/scansione/fax: 128 MB
Espandibile a memoria combinata di 1408 MB
Font residenti
■
■
PCL 5/PCL 6
PostScript 3
Interfacce
■
■
■
Ethernet 10/100 Base Tx
Universal Serial Bus (USB 2.0)
Parallela
Stampante multifunzione Phaser® 6180MFP
1-11
Informazioni sulle normative
Informazioni sulle normative
Questa stampante è stata testata in base agli standard di emissioni e immunità
elettromagnetica. Tali standard sono finalizzati a mitigare le interferenze causate o ricevute da
questa stampante in un comune ambiente di ufficio.
United States (FCC Regulations)
La presente apparecchiatura è stata testata ed è risultata conforme ai limiti fissati per i
dispositivi di classe B, ai sensi della Parte 15 delle norme FCC. Tali limiti sono intesi a
garantire una sufficiente protezione contro interferenze pericolose in installazioni di tipo
residenziale. La presente apparecchiatura genera, utilizza e può emettere energia di
radiofrequenza. Se non è installata e utilizzata in conformità con le istruzioni fornite, può
generare interferenze dannose alle comunicazioni radio. Non è tuttavia possibile escludere
completamente l'eventualità dell'insorgere di interferenze in installazioni particolari. Se
l'apparecchiatura provoca interferenze dannose alla ricezione radiotelevisiva quando viene
attivata o disattivata, l'utente è incoraggiato a cercare di correggere l'interferenza eseguendo
una o più delle seguenti operazioni.
■
■
■
■
Orientare e posizionare nuovamente il ricevitore.
Aumentare la distanza tra l'apparecchiatura ed il ricevitore.
Collegare l'apparecchiatura ad una presa su un circuito diverso da quello a cui è collegato
il ricevitore.
Consultare il rivenditore o un tecnico radiotelevisivo esperto per richiedere assistenza.
Modifiche non espressamente approvate da Xerox possono annullare l'autorità dell'utente
all'utilizzo del prodotto. Per assicurare conformità alla Parte 15 delle normative FCC,
utilizzare cavi di interfaccia schermati.
Canada (Regulations)
Questa apparecchiatura digitale di classe B è conforme alle normative ICES-003 del Canada.
Cet appareil numérique de la classe B est conforme à la norme NMB-003 du Canada.
Stampante multifunzione Phaser® 6180MFP
1-12
Informazioni sulle normative
Unione europea
Il marchio CE applicato a questa stampante attesta la dichiarazione di
conformità Xerox alle seguenti Direttive dell'Unione Europea applicabili
dalle date indicate:
■
■
■
1 gennaio, 1995: Direttiva 73/23/CEE sulla bassa tensione e relativi emendamenti
93/68/CEE
1 gennaio 1996: Direttiva 89/336/CEE sulla compatibilità elettromagnetica
9 marzo 1999: Direttiva 1999/5/CE sulle apparecchiature radio e terminali di
telecomunicazione
Questa stampante, se utilizzata correttamente in conformità con le istruzioni per l'utente, non è
pericolosa né per il consumatore né per l'ambiente.
Per garantire la massima conformità alle normative dell'Unione Europea, utilizzare cavi di
interfaccia schermati.
È possibile ottenere da Xerox una copia firmata della Dichiarazione di conformità di
questa stampante.
Stampante multifunzione Phaser® 6180MFP
1-13
Normative per la copia
Normative per la copia
Stati Uniti
Il Congresso degli Stati Uniti ha proibito, in determinate circostanze, la riproduzione dei
documenti riportati di seguito. Sono comminabili sanzioni pecuniarie o penali a chiunque
risulti colpevole di aver riprodotto i seguenti documenti.
1. Titoli od obbligazioni del governo degli Stati Uniti quali:
Certificati di deposito/del Tesoro
Valuta delle banche nazionali
Cedole di obbligazioni
Banconote della Federal Reserve
Certificati di argento
Certificati aurei
Obbligazioni statali
Obbligazioni del Tesoro
Obbligazioni della Federal Reserve
Valuta divisionaria
Certificati di deposito
Banconote
Titoli od obbligazioni di determinate agenzie governative, quali FHA, ecc.
Obbligazioni (I buoni di risparmio U.S.A. possono essere fotografati solo per fini pubblicitari
collegati a campagne promozionali per la vendita di detti titoli.)
Marche da bollo. È consentito riprodurre documenti legali contenenti marca da bollo
vidimata, purché tale riproduzione sia eseguita per scopi consentiti dalla legge.
Francobolli, vidimati e non vidimati. Per fini filatelici, è possibile fotografare francobolli,
purché la riproduzione sia in bianco e nero e le dimensioni lineari della riproduzione siano
inferiori al 75% o superiori al 150% dell'originale.
Vaglia postali
Banconote, assegni o cambiali emesse da o per conto di uffici autorizzati degli Stati Uniti.
Bolli ed altri rappresentativi di valore, di qualsivoglia denominazione, emanati o che
potrebbero essere emanati a seguito di qualsivoglia legge del Congresso statunitense.
2. Certificati di indennizzo riadeguati per i veterani delle guerre mondiali.
3. Obbligazioni o titoli di qualsivoglia Governo, Banca o Azienda estera.
4. Materiale coperto da copyright, a meno che non sia stata ottenuta debita autorizzazione da
parte del proprietario dei diritti d'autore oppure la riproduzione rientri nelle disposizioni
sull'“utilizzo consentito” o sui diritti sulla riproduzione previste dalla legge sui diritti
d'autore. Ulteriori informazioni su dette disposizioni sono disponibili presso il Copyright
Office, Library of Congress, Washington, D.C. 20559. Chiedere della Circolare R21.
5. Certificato di cittadinanza o naturalizzazione. È consentito fotografare certificati di
naturalizzazione stranieri.
6. Passaporti. È consentito fotografare passaporti stranieri.
7. Documenti d'immigrazione.
8. Bozze di schede di registrazione.
Stampante multifunzione Phaser® 6180MFP
1-14
Normative per la copia
9. Documenti di iscrizione al servizio di leva contenenti una qualsiasi delle seguenti
informazioni riguardo al nominativo registrato:
■ Guadagni o reddito
■ Fedina penale
■ Stato fisico o mentale
■ Vivenza a carico
■ Servizio militare precedente
Eccezione: è consentito fotografare certificati di esenzione dal servizio militare nelle forze
armate U.S.A.
10. Badge, tesserini d'identificazione, passaggi o mostrine indossati da personale militare o da
membri di vari dipartimenti federali, quali FBI, Tesoro, ecc. (se non dietro ordine del
responsabile di detti dipartimenti o uffici.)
In alcuni stati è inoltre vietata la riproduzione di:
■
■
■
Licenze automobilistiche
Patenti di guida
Carte di circolazione per autovetture
Questo elenco non è completo e Xerox declina qualsiasi responsabilità derivante dalla sua
incompletezza o inaccuratezza. In caso di dubbi, rivolgersi al proprio consulente legale.
Canada
Il parlamento del Canada ha proibito, in determinate circostanze, la riproduzione dei
documenti riportati di seguito. Sono comminabili sanzioni pecuniarie o penali a chiunque
risulti colpevole di aver riprodotto i seguenti documenti.
1.
2.
3.
4.
Banconote a corso legale.
Obbligazioni o titoli governativi o bancari.
Buoni del tesoro.
L'emblema ufficiale del Canada o di una sua provincia, o l'emblema di un ente o di
un'authority pubblica in Canada, o di una corte di giustizia.
5. Proclami, ordini, regolamentazioni, nomine o notifiche (con l'intento fraudolento di far
intendere che siano stati stampati dalla Queens Printer for Canada o da ufficio provinciale
equivalente).
6. Marche, marchi, sigilli, fasce o loghi utilizzati da o per conto del Governo del Canada o da
una provincia, dal governo di uno stato diverso dal Canada o da un dipartimento, comitato,
Commissione o agenzia istituita dal Governo del Canada, da una sua provincia o dal
governo di uno stato diverso dal Canada.
7. Timbri a secco o marche da bollo utilizzate a scopo di lucro dal Governo del Canada o da
una provincia o dal governo di uno stato diverso dal Canada.
Stampante multifunzione Phaser® 6180MFP
1-15
Normative per la copia
8. Copie false di documenti, registri o archivi custoditi da funzionari pubblici incaricati di
redigere o rilasciare copie autentiche.
9. Materiale o marchi protetti da copyright di qualsiasi genere o tipo senza il consenso del
titolare del copyright o del marchio.
Questo elenco viene fornito in via esemplificativa, ma non è completo e Xerox declina
qualsiasi responsabilità derivante dalla sua incompletezza o inaccuratezza. In caso di dubbi,
rivolgersi al proprio consulente legale.
Altri paesi
La copia di determinati documenti può essere illegale nel paese in cui viene utilizzato il
sistema. Sono comminabili sanzioni pecuniarie o penali a chiunque risulti colpevole di aver
riprodotto i seguenti documenti.
■
■
■
■
■
■
Banconote
Assegni bancari
Titoli e obbligazioni di ogni tipo
Passaporti e carte d'identità
Materiale coperto da Copyright o marchi commerciali senza autorizzazione del
proprietario
Francobolli e altri strumenti negoziabili
Questo elenco non è completo e Xerox declina qualsiasi responsabilità derivante dalla sua
incompletezza o inaccuratezza. In caso di dubbi, rivolgersi al proprio rappresentante legale.
Stampante multifunzione Phaser® 6180MFP
1-16
Normative per il fax
Normative per il fax
Stati Uniti
Requisiti dell'intestazione per l'invio di fax
Il Telephone Consumer Protection Act (Legge sulla protezione degli utenti di telefonia)
del 1991 sancisce l'illegalità dell'uso di un computer o di altro dispositivo elettronico per
inviare qualsiasi messaggio via fax a meno che tale messaggio non contenga chiaramente, nel
margine superiore o inferiore di ciascuna pagina trasmessa oppure nella prima pagina della
trasmissione, la data e l'ora di invio e l'identificativo della società o altra entità, oppure
dell'individuo che invia il messaggio e il numero di telefono dell'apparecchio trasmittente, o
della relativa società, ovvero di un'altra entità o individuo. Il numero di telefono fornito
potrebbe non essere un numero 900 o qualsiasi altro numero per il quale gli oneri superano
gli addebiti per le chiamate locali o interurbane.
Per programmare queste informazioni nella propria macchina, fare riferimento alla
documentazione del cliente e seguire le indicazioni fornite.
Informazioni sull'accoppiatore dati
Questo dispositivo è conforme alla Parte 68 delle norme FCC e con le specifiche adottate
dall'Administrative Council for Terminal Attachments (ACTA). Sul coperchio di questo
dispositivo è apposta un'etichetta che contiene varie informazioni, tra cui un identificatore di
prodotto con il formato US:AAAEQ##TXXXX. Se richiesto, questo numero va fornito alla
società telefonica.
La spina e la presa utilizzate per collegare questa apparecchiatura ai cavi dell'edificio e alla
rete telefonica devono essere conformi alle norme FCC, Parte 68, e ai requisiti adottati
dall'ACTA. Con questo prodotto vengono forniti un cavo del telefono e una spina modulare
omologati. Il prodotto è progettato per il collegamento a una presa modulare compatibile che
sia anche conforme. Vedere le istruzioni d'installazione per ulteriori informazioni.
Il dispositivo può essere collegato in sicurezza alle seguenti prese modulari standard: USOC
RJ-11C tramite cavo telefonico conforme (con prese modulari) fornito con il kit di
installazione. Vedere le istruzioni d'installazione per ulteriori informazioni.
Stampante multifunzione Phaser® 6180MFP
1-17
Normative per il fax
Il Ringer Equivalence Number (REN) indica il numero di dispositivi che è possibile collegare
a una linea telefonica. Troppi REN su una linea telefonica potrebbero provocare il mancato
squillo dei dispositivi in risposta a una chiamata in ingresso. In gran parte delle aree, ma non
in tutte, la somma di REN non deve essere superiore a cinque (5,0). Per essere certi del numero
di dispositivi che è possibile collegare a una linea, in base al numero complessivo di REN
consentiti, contattare la propria Compagnia telefonica. Per i prodotti approvati dopo il
23 luglio 2001, il REN fa parte dell'identificativo del prodotto, che presenta il formato
US:AAAEQ##TXXXX. I numeri costituiti dai simboli ## rappresentano il REN senza virgola
decimale (ad es., 03 equivale a un REN di 0,3). Per i prodotti precedenti, il REN è indicato
separatamente sull'etichetta.
Per ordinare il servizio corretto dalla società telefonica, fornire i codici FIC (Facility Interface
Code) e SOC (Service Order Code) elencati di seguito:
FIC: 02LS2
SOC: 9.0F
Potrebbe anche essere necessario fornire il codice USOC Jack e il Ringer Equivalence
Number (REN).
Se il dispositivo Xerox provoca danni alla rete telefonica, la Compagnia telefonica notificherà
in anticipo che potrebbe verificarsi una temporanea interruzione del servizio. Qualora non sia
possibile avvisare il cliente con il dovuto anticipo, la Compagnia telefonica provvederà a farlo
il prima possibile. Inoltre, l'utente verrà informato del proprio diritto di inviare un reclamo
presso il FCC qualora lo ritenga opportuno.
La Compagnia telefonica potrebbe apportare modifiche alle proprie strutture, apparecchiature,
procedure e attività operative che potrebbero incidere sul funzionamento del dispositivo. In tal
caso, la Compagnia telefonica ne invierà notifica con debito anticipo, in modo da permettere
all'utente di apportare le modifiche necessarie per garantire la continuità del servizio.
In caso di problemi con il dispositivo Xerox, per informazioni in materia di garanzia o
riparazioni si prega di contattare il centro assistenza appropriato. Le informazioni al riguardo
sono riportate sulla macchina o nella Guida dell'utente. Qualora il dispositivo provochi danni
alla rete telefonica, la Compagnia telefonica può richiedere all'utente di scollegare il
dispositivo finché il problema non viene risolto.
Le riparazioni a questo apparecchio devono essere effettuate esclusivamente da un
rappresentante autorizzato Xerox o da un fornitore autorizzato di servizi Xerox. Ciò si applica
sia durante che dopo il periodo di garanzia. In caso di riparazioni non autorizzate, il periodo
residuo di garanzia viene invalidato. Questo dispositivo non deve essere utilizzato su linee
duplex. Il collegamento a un servizio duplex è soggetto alle tariffe vigenti. Per informazioni al
riguardo, contattare la commissione dei servizi di pubblica utilità statali, la commissione dei
servizi pubblici o la commissione dell'azienda privata.
Se l'ambiente di installazione (ufficio) è dotato di apparecchiatura di allarme con collegamenti
speciali alla linea telefonica, assicurarsi che l'installazione di questo dispositivo Xerox non
disabiliti tali apparecchiature.
In caso di dubbi al riguardo, consultare la società telefonica o un installatore qualificato.
Stampante multifunzione Phaser® 6180MFP
1-18
Normative per il fax
Canada
Nota: l'etichetta Industry Canada identifica i dispositivi omologati. Tale certificazione
significa che il dispositivo soddisfa i requisiti di protezione, funzionamento e sicurezza
imposti dalla pertinente documentazione dei Terminal Equipment Technical Requirements
(Requisiti tecnici dei dispositivi terminali). Il Dipartimento non garantisce, tuttavia, che il
dispositivo funzioni conformemente alle esigenze dell'utenza.
Prima di installare il presente dispositivo, gli utenti sono tenuti ad accertarsi che sia loro
consentita la connessione alle strutture della compagnia locale per le telecomunicazioni.
Il dispositivo deve inoltre essere installato mediante un metodo di connessione consentito.
Il cliente è inoltre tenuto a sapere che il rispetto delle condizioni sopra indicate può, in taluni
casi, non essere sufficiente ad impedire un difetto del servizio.
Le riparazioni degli apparecchi omologati devono essere coordinate da un rappresentante
designato dal fornitore. Qualsiasi riparazione o alterazione del dispositivo effettuata
dall'utente, o eventuali guasti del dispositivo, possono indurre la compagnia telefonica a
richiedere all'utente di procedere alla sconnessione dell'apparecchio.
Per la propria protezione, gli utenti devono accertarsi che le connessioni elettriche di terra
dell'impianto elettrico, le linee telefoniche e il complesso interno dei tubi idrici in metallo
siano, se presenti, connessi assieme. Questa precauzione è particolarmente importante nelle
aree rurali.
Attenzione: gli utenti non devono tentare di effettuare da soli i collegamenti, ma devono
rivolgersi alle competenti autorità preposte all'ispezione oppure a un elettricista di professione,
in base alle necessità.
Il Ringer Equivalence Number (REN) assegnato a ciascun dispositivo terminale indica il
numero massimo di dispositivi che è possibile collegare a un'interfaccia telefonica. La
terminazione su un'interfaccia può consistere in una qualsiasi combinazione di dispositivi
soggetti esclusivamente al requisito che la somma di REN di tutti i dispositivi non sia
superiore a 5. Per conoscere il valore REN per il Canada, vedere l'etichetta sul dispositivo.
Stampante multifunzione Phaser® 6180MFP
1-19
Normative per il fax
Europa
Direttiva relativa alle apparecchiature terminali radio e per telecomunicazioni
Questo apparecchio fax è stato approvato conformemente alla Direttiva 1999/5/EC per una
connessione a terminale singolo paneuropea alla rete pubblica commutata (PSTN). Tuttavia, a
causa delle differenze tra le reti PSTN dei singoli paesi, l'approvazione non costituisce di per
sé garanzia incondizionata del corretto funzionamento su ciascun terminale PSTN.
In caso di problemi, contattare innanzitutto il rappresentante autorizzato locale Xerox.
Questo prodotto è stato collaudato ed è risultato conforme a ES 203 021-1, -2, -3, una specifica
tecnica per apparecchi terminali utilizzati su reti telefoniche analogiche commutate nell'area
della Comunità europea. Questo prodotto è dotato di impostazioni per i prefissi internazionali
regolabili dall'utente. Fare riferimento alla documentazione cliente per la relativa procedura. I
prefissi internazionali devono essere impostati prima di collegare il prodotto alla rete.
Nota: sebbene questo dispositivo possa utilizzare sia segnali di selezione a impulsi (sistema
decadico) che a toni (DTMF), si consiglia di utilizzare i segnali DTMF. I segnali DTMF
garantiscono un sistema di chiamate affidabile e più rapido. Modifiche a questo prodotto e
connessioni a software o apparecchi di controllo esterni non autorizzate da Xerox,
invalideranno la garanzia.
Stampante multifunzione Phaser® 6180MFP
1-20
Scheda sulla sicurezza dei materiali (MSDS)
Scheda sulla sicurezza dei materiali (MSDS)
Per informazioni relative alla sicurezza dei materiali della Stampante Phaser 6180MFP,
visitare i siti sottoelencati.
■
■
Stati Uniti e Canada: www.xerox.com/msds
Unione Europea: www.xerox.com/environment_europe
Per i numeri di telefono del centro assistenza clienti, visitare il sito
www.xerox.com/office/worldcontacts.
Stampante multifunzione Phaser® 6180MFP
1-21
Riciclaggio e smaltimento della stampante
Riciclaggio e smaltimento della stampante
Tutti i paesi
Se è necessario provvedere allo smaltimento della stampante Xerox, tenere presente che la
stampante può contenere piombo, mercurio, perclorato e altri materiali per i quali possono
essere in vigore norme di smaltimento legate a considerazioni ambientali. La presenza di
piombo, mercurio e perclorato è conforme alle normative internazionali applicabili al
momento in cui la stampante è entrata sul mercato. Per informazioni sul riciclaggio e lo
smaltimento, contattare le autorità locali. Materiale con perclorato - Questa stampante può
contenere uno o più dispositivi contenenti perclorato, come batterie. Potrebbe richiedere
procedure di manipolazione speciali; vedere www.dtsc.ca.gov/hazardouswaste/perchlorate.
Unione Europea
Alcune apparecchiature possono essere utilizzate sia in ambiente domestico che in ambiente
aziendale/professionale.
Ambiente domestico
La presenza di questo simbolo sull'apparecchiatura indica che non
è possibile smaltirla tramite i normali canali di smaltimento dei
rifiuti domestici.
Ai sensi della legislazione europea, le apparecchiature elettriche ed elettroniche devono essere
smaltite separatamente dai rifiuti domestici.
I soggetti privati che risiedono nel paesi membri dell'Unione Europea possono restituire
gratuitamente le apparecchiature elettriche ed elettroniche presso aree di raccolta
appositamente designate. Per ulteriori informazioni, contattare l'ente locale che gestisce le
operazioni di smaltimento di tali prodotti.
In alcuni paesi membri, quando si acquista una nuova apparecchiatura il rivenditore locale
potrebbe avere l'obbligo di ritirare gratuitamente la vecchia apparecchiatura. Chiedere al
rivenditore maggiori dettagli al riguardo.
Stampante multifunzione Phaser® 6180MFP
1-22
Riciclaggio e smaltimento della stampante
Ambiente aziendale/professionale
La presenza di questo simbolo sull'apparecchiatura indica che è necessario
smaltirla in base alla normativa vigente nel proprio paese.
Ai sensi della legislazione europea, le apparecchiature elettriche ed elettroniche devono essere
smaltite in conformità a procedure specifiche.
Prima di smaltire l'apparecchiatura, chiedere al rivenditore o al rappresentante Xerox locale se
esistono programmi di ritiro.
Stati Uniti e Canada
Xerox applica un programma di ritiro e riutilizzo/riciclaggio delle apparecchiature. Contattare
il rappresentante Xerox locale (1-800-ASK-XEROX) per verificare se la stampante Xerox in
uso sia inclusa nel programma. Per ulteriori informazioni sui programmi di preservazione
ambientale Xerox, visitare il sito www.xerox.com/environment.html; per informazioni sul
riciclo e lo smaltimento, contattare le autorità locali.
Negli Stati Uniti è possibile inoltre fare riferimento alla Electronic Industries Alliance sul sito
www.eiae.org.
Altri paesi
Contattare le autorità locali che gestiscono lo smaltimento dei rifiuti e chiedere informazioni.
Stampante multifunzione Phaser® 6180MFP
1-23
Funzioni della
stampante
Questo capitolo comprende:
■
■
■
■
■
■
■
Componenti principali e relative funzioni a pagina 2-2
Configurazioni della stampante a pagina 2-5
Pannello di controllo a pagina 2-6
Modalità risparmio energetico a pagina 2-10
Verifica dello stato dei dati di stampa a pagina 2-11
Visualizzazione della configurazione degli accessori opzionali e delle impostazioni
dei cassetti della carta a pagina 2-12
Ulteriori informazioni a pagina 2-13
Stampante multifunzione Phaser® 6180MFP
2-1
Componenti principali e relative funzioni
Componenti principali e relative funzioni
Questa sezione comprende:
■
■
■
■
Vista frontale a pagina 2-2
Vista posteriore a pagina 2-3
Vista interna a pagina 2-4
Scanner a pagina 2-4
Vista frontale
2
3
1
4
5
7
8
6
6180mfp-002
1. Sportello anteriore A
2. Pannello di controllo
3. Cassetto di uscita
4. Interruttore di alimentazione
5. Pulsante A per aprire lo sportello anteriore
6. Cassetto 1 (MPT)
7. Cassetto 2
8. Cassetto opzionale 3
Stampante multifunzione Phaser® 6180MFP
2-2
Componenti principali e relative funzioni
Vista posteriore
5
8
4
7
3
2
6
1
6180mfp-003
1. Connettore del cavo di alimentazione
5. Ingresso linea fax
2. Porta USB
6. Slot di memoria opzionale
3. Porta parallela
7. Scheda di rete multiprotocollo
4. Uscita linea telefonica
8. Connettore di rete
Stampante multifunzione Phaser® 6180MFP
2-3
Componenti principali e relative funzioni
Vista interna
1
2
3
1
4
6180mfp-006
6180mfp-005
1. Unità duplex
1. Fusore
2. Cartuccia di stampa
3. Unità di trasferimento
4. Pulsante A per aprire lo sportello anteriore
Scanner
1
2
3
5
4
6180mfp-004
1. Coperchio dell'alimentatore automatico documenti
2. Guide del documento
3. Cassetto di alimentazione documenti
4. Vetro di appoggio
5. Interruttore di blocco barra scansione
Stampante multifunzione Phaser® 6180MFP
2-4
Configurazioni della stampante
Configurazioni della stampante
Configurazione della stampante
Funzioni
Configurazione della memoria*
6180MFP-N
384 MB
6180MFP-D
384 MB
Risoluzioni (dpi)
Standard
600 x 600 x 1 bit
600 x 600 x 1 bit
Avanzata
600 x 600 x 4 bit
600 x 600 x 4 bit
Interfaccia Ethernet
10/100 Base-T
10/100 Base-T
Cassetto 1 (MPT) (150 fogli)
Standard
Standard
Cassetto 2 (250 fogli)
Standard
Standard
Alimentatore da 550 fogli
Opzionale
Opzionale
Unità duplex
Opzionale
Standard
* Tutte le configurazioni hanno uno slot di memoria che supporta DIMM DDR2 da 256
MB/512 MB/1024 MB, fino a un massimo di 1408 MB. Le memorie standard sono
saldate alla stampante.
Opzioni
Se non sono forniti di serie sulla stampante, è possibile ordinare memoria aggiuntiva,
un cassetto, una scheda di rete multiprotocollo e un'unità duplex.
Memoria
La stampante è dotata di uno slot che accetta DIMM DDR2 da 256, 512 o 1024 MB.
Unità duplex
L'unità duplex consente la stampa fronte retro.
Scheda di rete multiprotocollo
La scheda di rete multiprotocollo fornisce ulteriori protocolli e funzioni di protezione tra cui
IPP, SMB, WINS, DDNS, SSL/HTTPS e IPv6.
Cassetti aggiuntivi
Alimentatore da 550 fogli (cassetto 3)
Stampante multifunzione Phaser® 6180MFP
2-5
Pannello di controllo
Pannello di controllo
Questa sezione comprende:
■
■
■
Layout del pannello di controllo a pagina 2-6
Diagramma dei menu a pagina 2-9
Pagine di informazione a pagina 2-9
Copy
001
002
003
004
Wake Up
Job Status
@:./
ABC
1
2
3
GHI
JKL
MNO
4
5
6
PQRS
TUV
WXYZ
7
8
9
System
Fax
E-mail
005
006
007
008
009
010
Scan
DEF
Clear All
Stop
-_~
OK
0
Color Mode
B&W
Color
Manual Dial
Redial/
Pause
#
Start
Speed Dial
C
Job in Memory
Error
6180mfp-007
Layout del pannello di controllo
1
001
002
003
004
005
006
007
008
009
010
6180mfp-045
1. Pulsanti One-Touch
Offrono l'accesso alle prime 10 voci nella rubrica indirizzi Fax.
Ad esempio, è possibile premere il pulsante Fax, quindi il pulsante in alto a sinistra per accedere alla
prima voce della rubrica indirizzi.
Stampante multifunzione Phaser® 6180MFP
2-6
Pannello di controllo
16
15
14 13 12 11
Copy
1
Job Status
System
Fax
E-mail
ABC
1
2
3
GHI
JKL
MNO
DEF
5
6
PQRS
TUV
WXYZ
7
8
9
4
Scan
10
-_~
OK
0
Color Mode
B&W
Color
2
@:./
Manual Dial
Redial/
Pause
#
Speed Dial
C
9
Job in Memory
3
4
5
6
7
8
6180mfp-046
1. Premere per utilizzare i menu Copia, Fax, E- 8. Pulsante Clear
mail e Scansione sullo schermo.
Ogni pressione del pulsante consente di
eliminare un singolo carattere. Da utilizzare
2. Pulsante Modalità Colore
durante l'immissione di indirizzi e-mail e
Premere per commutare tra le modalità Bianco
numeri di telefono.
e nero e Colore per i lavori di copia, fax e
9. Pulsante Composizione rapida
scansione.
3. LED Lavori memorizzati
Quando è illuminato, indica la presenza di un
lavoro nella memoria della stampante.
4. LED frecce
Questi LED indicano il flusso di dati verso e
dalla stampante.
5. Pulsante Freccia su
Consente di scorrere i menu verso l'alto.
Premere per accedere ai numeri di fax degli
elenchi di composizione singoli o gruppi.
10. Tastiera alfanumerica
Consente di inserire numeri e lettere per i nomi
e i numeri di telefono.
11. Pulsante Rubrica indirizzi
Premere per accedere alle rubriche Fax
ed E-mail.
12. Pulsante Stato lavoro
Pulsante Freccia giù
Consente di scorrere i menu verso il basso.
Pulsante Freccia indietro
Premere per controllare lo stato del lavoro
attivo e i lavori di stampa Walk-Up.
Consente di scorrere all'indietro i menu oppure 13. Pulsante Sistema
Passa alla visualizzazione del menu di
di visualizzare il menu Funzioni Walk-Up.
configurazione.
Pulsante Freccia in avanti
Consente di scorrere in avanti i menu.
6. Pulsante Composizione manuale
14. Pulsante OK
Premere per accettare l'impostazione
selezionata.
Durante l'invio di fax, premere questo pulsante
15. Il display grafico visualizza messaggi di stato,
per immettere rapidamente un numero di fax
menu e livelli del toner.
dalla tastiera alfanumerica.
16. Pulsante Esci
7. Pulsante Ripetizione/Pausa
Premere per passare al livello superiore
Premere questo pulsante per richiamare
del menu.
l'ultimo numero fax utilizzato o per inserire
pause nei numeri fax.
Stampante multifunzione Phaser® 6180MFP
2-7
Pannello di controllo
1
2
Wake Up
Clear All
3
4
5
Stop
Start
Error
6180mfp-047
1. Pulsante Wake Up
Questa spia è accesa quando la stampante è in modalità risparmio energetico.
Premere il pulsante per uscire da questa modalità.
2. Pulsante Clear All
Premere una volta per tornare al menu principale predefinito. Tutte le impostazioni
di lavoro saranno reimpostate sui valori predefiniti.
3. Pulsante Stop
Consente di annullare il lavoro di stampa corrente.
4. Pulsante Start
Premere per avviare un lavoro di copia, scansione o fax.
5. Error
La spia rossa segnala una condizione di errore.
Stampante multifunzione Phaser® 6180MFP
2-8
Pannello di controllo
Pagine di informazione
La stampante viene fornita con una serie di pagine di informazione utili per ottenere risultati
ottimali. Accedere a queste pagine dal pannello di controllo. Stampare il Diagramma dei menu
per individuare la posizione di queste pagine nella struttura dei menu del pannello di controllo.
Diagramma dei menu
Il Diagramma dei menu agevola lo spostamento da un menu all'altro del pannello di controllo.
Per stampare il Diagramma dei menu:
1. Sul pannello di controllo, premere il pulsante Sistema, selezionare Pagine di
informazione, quindi premere il pulsante OK.
2. Selezionare Diagramma dei menu, quindi premere il pulsante OK per stampare
la pagina.
Nota: stampare il Diagramma dei menu per individuare le altre pagine di informazione
disponibili.
Pagina di configurazione
Per stampare la pagina di configurazione e visualizzare le informazioni correnti sulla
stampante, attenersi alla seguente procedura:
1. Dal pannello di controllo, premere il pulsante Sistema, selezionare Pagine di
informazione, quindi premere il pulsante OK.
2. Selezionare Configurazione, quindi premere il pulsante OK per eseguire la stampa.
Attivazione/disattivazione della pagina di avvio
Per impostazione predefinita, all'accensione della stampante viene stampata una pagina
di avvio.
Per attivare o disattivare la stampa della pagina di avvio:
1.
2.
3.
4.
5.
Sul pannello di controllo, premere il pulsante Sistema.
Selezionare Menu Ammin. e premere il pulsante OK.
Selezionare Imp. Sistema e premere il pulsante OK.
Selezionare Pagina di avvio e premere il pulsante OK.
Selezionare Attivato o Disattivato e premere il pulsante OK.
Stampante multifunzione Phaser® 6180MFP
2-9
Modalità risparmio energetico
Modalità risparmio energetico
Modalità risparmio energetico 1 (Stampante)
La stampante prevede la Modalità risparmio energetico 1 per ridurre il consumo energetico
quando viene lasciata inattiva.
Se non riceve dati di stampa per 30 minuti (valore predefinito), la stampante entrerà in
Modalità risparmio energetico 1.
L'intervallo di tempo che è possibile specificare per l'attivazione della Modalità risparmio
energetico 1 della stampante è compreso tra 5 e 60 minuti. Il consumo energetico quando
questa modalità viene attivata è al massimo di 35 W; il tempo richiesto per uscire dalla
Modalità risparmio energetico 1 e tornare alla modalità pronta per la stampa è di circa
20 secondi.
Vedere anche:
Modifica dell'intervallo per l'attivazione della modalità risparmio energetico a pagina 9-3
Uscita dalla modalità risparmio energetico
La stampante annulla automaticamente la Modalità risparmio energetico 1 quando viene
sollevato il coperchio dello scanner, viene premuto un qualsiasi pulsante del pannello di
controllo o vengono ricevuti dati dal computer.
Modalità risparmio energetico 2 (Sistema)
La Modalità risparmio energetico 2 controlla la lampada dello scanner. Quando lo scanner non
è in uso, la lampada si spegne dopo l'intervallo specificato per la Modalità risparmio
energetico 2. L'intervallo di tempo che è possibile specificare per l'attivazione della Modalità
risparmio energetico 2 della stampante è compreso tra 5 e 120 minuti. Il consumo energetico
quando questa modalità viene attivata è di 17 W. L'impostazione predefinita per l'avvio della
Modalità risparmio energetico 2 è di 30 minuti dopo l'avvio della Modalità risparmio
energetico 1.
La stampante annulla automaticamente la Modalità risparmio energetico 2 non appena riceve
dati dal computer. Per annullare questa modalità manualmente, premere il pulsante Wake Up.
Vedere anche:
Modifica dell'intervallo per l'attivazione della modalità risparmio energetico a pagina 9-3
Stampante multifunzione Phaser® 6180MFP
2-10
Verifica dello stato dei dati di stampa
Verifica dello stato dei dati di stampa
Verifica dello stato in Windows
Nella finestra di stato vengono visualizzate le informazioni sulla stampante e il relativo stato.
Fare doppio clic sull'icona stampante PrintingScout sulla barra delle applicazioni in basso a
destra dello schermo. Dalla finestra visualizzata, controllare la colonna Stato.
È possibile modificare il contenuto delle visualizzazioni con il pulsante a destra della finestra
di stato della stampante.
Pulsante Impostazione stato: visualizza la schermata Impostazione stato e consente di
controllare il nome della stampante, la porta di connessione della stampante e lo stato
della stampante.
Per ulteriori informazioni su PrintingScout, vedere la Guida:
1.
2.
3.
4.
Dal menu Start, selezionare Programmi.
Selezionare Xerox Office Printing.
Selezionare PrintingScout.
Selezionare Guida PrintingScout.
Vedere anche:
Software PrintingScout a pagina 3-4
Verifica dello stato in CentreWare IS
È possibile verificare lo stato del lavoro di stampa inviato alla stampante nella scheda Lavori
di CentreWare IS.
Vedere anche:
Software di gestione della stampante a pagina 3-1
Stampante multifunzione Phaser® 6180MFP
2-11
Visualizzazione della configurazione degli accessori opzionali e delle impostazioni
Visualizzazione della configurazione degli
accessori opzionali e delle impostazioni
dei cassetti della carta
Stampare la pagina di configurazione per visualizzare le informazioni correnti sulla stampante:
1. Sul pannello di controllo, premere il pulsante Sistema, selezionare Pagine di
informazione, quindi premere il pulsante OK.
2. Selezionare Configurazione, quindi premere il pulsante OK per eseguire la stampa.
Stampante multifunzione Phaser® 6180MFP
2-12
Ulteriori informazioni
Ulteriori informazioni
È possibile ottenere informazioni sulla stampante e sulle relative funzionalità dalle
seguenti fonti.
Risorse
Informazioni
Fonte
Guida all'installazione*
In dotazione con la stampante
Guida all'installazione
delle funzioni
In dotazione con la stampante
Guida rapida*
In dotazione con la stampante
Guida dell'utente (PDF)*
Software and Documentation CD-ROM (CD-ROM software e
documentazione)
Guide introduttive (solo in
lingua inglese)
www.xerox.com/office/6180MFPsupport
Esercitazioni su video
www.xerox.com/office/6180MFPsupport
Recommended Media List (Elenco
dei supporti consigliati)
Recommended Media List (Elenco dei supporti consigliati)
(Stati Uniti)
Recommended Media List (Elenco dei supporti consigliati)
(Europa)
Strumenti di gestione della
stampante
www.xerox.com/office/6180MFPdrivers
Supporto in linea
www.xerox.com/office/6180MFPsupport
Assistenza tecnica
www.xerox.com/office/6180MFPsupport
Pagine di informazione
Menu del pannello di controllo
* Disponibile anche sul sito Web dell'assistenza tecnica.
Stampante multifunzione Phaser® 6180MFP
2-13
Software di gestione
della stampante
Questo capitolo comprende:
■
■
■
■
■
Driver di stampa e scansione a pagina 3-2
CentreWare Internet Services (Servizi Internet CentreWare) a pagina 3-2
Editor rubrica indirizzi a pagina 3-3
Gestione scansioni espresse a pagina 3-3
Software PrintingScout a pagina 3-4
Stampante multifunzione Phaser® 6180MFP
3-1
Driver di stampa e scansione
Driver di stampa e scansione
Per accedere a tutte le funzioni della stampante, installare i driver di stampa e scansione dal
Software and Documentation CD-ROM (CD-ROM software e documentazione) o dal sito web
per driver e download di Xerox all'indirizzo www.xerox.com/office/6180MFPdrivers.
■
■
I driver di stampa consentono la comunicazione tra il computer e la stampante e l'accesso
alle funzioni della stampante.
I driver di scansione consentono di scansire le immagini direttamente sul PC e di collocare
le immagini scansite direttamente in un'applicazione.
Vedere anche:
Installazione del driver di scansione a pagina 7-3
CentreWare Internet Services (Servizi Internet
CentreWare)
Questa sezione fornisce informazioni su CentreWare Internet Services (Servizi Internet
Services), una pagina Web basata sul protocollo HTTP (HyperText Transfer Protocol)
che viene installata insieme al driver della stampante ed è accessibile tramite il proprio
browser Web.
Queste pagine forniscono accesso immediato allo stato della stampante e alle opzioni di
configurazione della stampante. Qualunque utente della rete in uso può accedere alla
stampante tramite un browser Web. In modalità Amministrazione è possibile modificare la
configurazione della stampante, definire gli elenchi di composizione fax e gestire le
impostazioni della stampante direttamente dal computer.
Nota: gli utenti ai quali non viene fornita la password dall'amministratore, possono comunque
visualizzare le impostazioni e le opzioni di configurazione in modalità utente. Non potranno
tuttavia salvare o applicare modifiche alla configurazione corrente.
Creazione di una password di amministrazione
1.
2.
3.
4.
Avviare il browser web.
Immettere l'indirizzo IP della stampante nel campo Indirizzo del browser.
Fare clic sul pulsante Proprietà.
Nel pannello di navigazione a sinistra, scorrere verso il basso fino a visualizzare Security
(Sicurezza) e selezionare Administrator Security Settings (Impostazioni di sicurezza
dell'amministratore).
Nota: se la cartella Security (Sicurezza) non è aperta, fare clic sul segno più (+)
per espanderla.
5. Selezionare la casella di controllo Enable Administrator Mode (Abilita
modalità amministratore).
Stampante multifunzione Phaser® 6180MFP
3-2
Editor rubrica indirizzi
6. Digitare un nome per l'amministratore nel campo User Name (Nome utente).
7. Digitare una password per l'amministratore nei campi Password e Verify Password
(Verifica password).
8. Fare clic su Save Changes (Salva modifiche); la nuova password è stata impostata e
qualsiasi utente con il nome e la password di amministratore può eseguire il login e
apportare modifiche alla configurazione e alle impostazioni della stampante.
Editor rubrica indirizzi
L'Editor rubrica indirizzi offre una pratica interfaccia per la modifica delle voci della rubrica
indirizzi dei dispositivi. Consente di creare:
■
■
■
Voci fax
Voci e-mail
Voci server
All'avvio del software, se la stampante è connessa tramite USB, l'Editor rubrica indirizzi legge
la rubrica indirizzi della stampante. È possibile creare, modificare ed eliminare voci. Dopo
aver apportato le modifiche, è possibile salvare la rubrica indirizzi aggiornata sulla stampante
oppure sul computer.
L'Editor rubrica indirizzi può essere installato dal Software and Documentation CD-ROM
(CD-ROM software e documentazione) ed è disponibile per Windows e Macintosh.
Gestione scansioni espresse
Gestione scansioni espresse consente di gestire i lavori di scansione inviati dalla stampante al
computer tramite USB. Quando la scansione viene inviata dalla stampante al computer,
Gestione scansioni espresse consente di gestire automaticamente il lavoro di scansione.
Prima di eseguire la scansione sul computer, avviare Gestione scansioni espresse e configurare
le impostazioni di scansione. È possibile specificare le impostazioni relative al tipo di
immagine, alla risoluzione, al formato carta e alla destinazione di uscita.
Gestione scansioni espresse può essere installato dal Software and Documentation CD-ROM
(CD-ROM software e documentazione) ed è disponibile per Windows e Macintosh.
Vedere anche:
Scansione a pagina 7-1
Stampante multifunzione Phaser® 6180MFP
3-3
Programma di lancio (Windows)
Programma di lancio (Windows)
Il Programma di lancio, installato insieme a Editor rubrica indirizzi e Gestione scansioni
espresse, fornisce un metodo per avviare queste applicazioni.
L'icona del Programma di avvio si trova nella barra delle applicazioni. Per avviare una delle
due applicazioni, fare clic con il pulsante destro del mouse sull'icona, quindi selezionare
Avvio > Editor rubrica indirizzi o Gestione scansioni espresse.
È anche possibile avviare il programma di avvio dal menu Avvio > Xerox >
Phaser 6180MFP.
Software PrintingScout
PrintingScout controlla lo stato della stampante quando si invia un lavoro di stampa. Se la
stampante non è in grado di stampare il lavoro, PrintingScout visualizza automaticamente un
avviso sullo schermo del computer dell'utente che ha inviato il lavoro per riferire che è
richiesto un intervento sulla stampante.
PrintingScout può essere installato dal Software and Documentation CD-ROM (CD-ROM
software e documentazione) ed è disponibile solo per Windows.
Stampante multifunzione Phaser® 6180MFP
3-4
Nozioni di base
sulla rete
Questo capitolo comprende:
■
■
■
■
Panoramica dell'installazione e della configurazione della connessione di rete a pagina 4-2
Scelta di un metodo di connessione a pagina 4-3
Configurazione dell'indirizzo di rete a pagina 4-6
Installazione dei driver della stampante a pagina 4-10
Questo capitolo fornisce informazioni di base sull'impostazione e sulla connessione della
stampante.
Vedere anche: (solo in lingua inglese)
Esercitazione di CentreWare Internet Services (Servizi Internet CentreWare) all'indirizzo
www.xerox.com/office/6180MFPsupport
Esercitazione sul driver della stampante all'indirizzo
www.xerox.com/office/6180MFPsupport
Stampante multifunzione Phaser® 6180MFP
4-1
Panoramica dell'installazione e della configurazione della connessione di rete
Panoramica dell'installazione e della
configurazione della connessione di rete
Per impostare e configurare la rete:
1. Collegare la stampante alla rete usando l'hardware e i cavi consigliati.
2. Accendere la stampante e il computer.
3. Stampare la pagina di configurazione e conservarla come riferimento per le impostazioni
di rete. Per ulteriori informazioni, vedere la sezione Visualizzazione della configurazione
degli accessori opzionali e delle impostazioni dei cassetti della carta a pagina 2-12.
4. Installare il driver sul computer dal Software and Documentation CD-ROM (CD-ROM
software e documentazione). Per informazioni sull'installazione dei driver, consultare la
sezione di questo capitolo relativa al sistema operativo in uso.
5. Configurare l'indirizzo TCP/IP della stampante, necessario per identificare la stampante
all'interno della rete.
■ Sistemi operativi Windows: se la stampante è collegata a una rete TCP/IP esistente,
lanciare il programma di installazione dal Software and Documentation CD-ROM
(CD-ROM software e documentazione) per impostare automaticamente l'indirizzo IP
della stampante. È possibile impostare l'indirizzo IP della stampante anche
manualmente, sul pannello di controllo.
■ Sistemi Macintosh: impostare manualmente l'indirizzo TCP/IP della stampante sul
pannello di controllo.
6. Stampare una pagina di configurazione per verificare le nuove impostazioni.
Nota: se il Software and Documentation CD-ROM (CD-ROM software e documentazione)
non è disponibile, è possibile scaricare la versione più aggiornata del driver all'indirizzo
www.xerox.com/office/6180MFPdrivers.
Stampante multifunzione Phaser® 6180MFP
4-2
Scelta di un metodo di connessione
Scelta di un metodo di connessione
Connettere la stampante mediante una connessione Ethernet, USB o parallela. La connessione
USB e quella parallela sono connessioni dirette e non vengono utilizzate per il collegamento
alla rete. Per quest'ultimo è necessario utilizzare la connessione Ethernet. L'hardware e i cavi
richiesti variano in base al tipo di connessione scelto. I cavi e l'hardware non sono
generalmente forniti con la stampante e devono, pertanto, essere acquistati separatamente.
Questa sezione comprende:
■
■
■
■
Connessione tramite Ethernet e USB a pagina 4-3
Connessione tramite Ethernet a pagina 4-3
Connessione tramite USB a pagina 4-4
Connessione tramite cavo parallelo a pagina 4-5
Connessione tramite Ethernet e USB
È possibile connettersi alla Stampante Phaser 6180MFP tramite una connessione Ethernet,
USB o entrambe contemporaneamente. Le funzioni disponibili per ciascun tipo di connessione
sono indicate nella tabella seguente.
Tipo di
connessione
Funzioni disponibili
USB
Con la connessione tramite USB è possibile:
Ethernet
■
Scansire un'immagine in un'applicazione.
■
Scansire un'immagine in una cartella sul computer.
■
Utilizzare l'Editor rubrica indirizzi per gestire le voci della rubrica indirizzi.
Con la connessione tramite Ethernet è possibile:
■
Scansire su un computer in rete.
■
Scansire su un server FTP.
■
Scansire su e-mail.
■
Utilizzare CentreWare IS per gestire le voci della rubrica indirizzi.
Per informazioni su ciascun tipo di connessione, vedere Connessione tramite Ethernet a
pagina 4-3 e Connessione tramite USB a pagina 4-4.
Connessione tramite Ethernet
La connessione Ethernet può essere utilizzata per più computer. Supporta più stampanti e
sistemi sulla rete Ethernet. La connessione Ethernet è consigliata poiché è più veloce rispetto a
una connessione USB. Inoltre, consente all'utente l'accesso diretto a CentreWare IS.
L'interfaccia Web CentreWare IS consente all'utente di gestire, configurare e monitorare
stampanti di rete dal desktop.
Stampante multifunzione Phaser® 6180MFP
4-3
Scelta di un metodo di connessione
Connessione di rete
A seconda della configurazione del sistema in uso, per la connessione Ethernet sono richiesti
l'hardware e i cavi seguenti.
■
■
Per la connessione a un solo computer, è necessario un cavo crossover Ethernet RJ-45.
Per la connessione a uno o più computer tramite hub Ethernet, cavo o router DSL, sono
necessari due o più cavi a doppino intrecciato (categoria 5/RJ-45), uno per
ogni dispositivo.
Per la connessione a uno o più computer tramite hub, collegare il computer all'hub con un
cavo, quindi collegare la stampante all'hub con il secondo cavo. Utilizzare una qualsiasi porta
dell’hub, eccetto la porta uplink.
Vedere anche:
Configurazione dell'indirizzo di rete a pagina 4-6
Installazione dei driver della stampante a pagina 4-10
Scansione su un computer in rete a pagina 7-10
Scansione su e-mail a pagina 7-12
Connessione tramite USB
Se si prevede di collegare un solo computer alla stampante, la connessione USB ha una buona
velocità di trasmissione dei dati. La connessione USB non è veloce come la connessione
Ethernet, ma è più veloce di quella parallela. Per utilizzare USB, è necessario disporre di
Windows 2000, Windows XP, Windows Server 2003 o un sistema operativo più recente.
Gli utenti Macintosh devono usare Mac OS X, versione 10.2 e superiori.
Connessione tramite porta USB
Per la connessione tramite porta USB si utilizza un cavo standard USB A/B. Il cavo non è
incluso con la stampante e deve essere acquistato separatamente. Accertarsi di utilizzare il
cavo USB appropriato per la connessione (2.0 per ottenere risultati ottimali).
1. Collegare un'estremità del cavo USB alla stampante quindi accendere la stampante.
2. Collegare l'altra estremità del cavo USB al computer.
Vedere anche:
Editor rubrica indirizzi a pagina 3-3
Gestione scansioni espresse a pagina 3-3
Installazione dei driver della stampante a pagina 4-10
Stampante multifunzione Phaser® 6180MFP
4-4
Scelta di un metodo di connessione
Connessione tramite cavo parallelo
Per collegare la stampante a un computer, è possibile utilizzare anche un cavo parallelo,
sebbene la velocità di trasmissione dei dati sia la più bassa. Per la connessione parallela è
necessario un cavo parallelo di densità standard o alta (cavo da 1284-C [maschio] ad alta
densità 36 pin e cavo da 1284-B [maschio] a bassa densità 36 pin) non più lungo di tre metri.
Collegare il cavo parallelo alla stampante e al computer quando le macchine sono entrambe
spente, quindi accenderle. Installare il driver della stampante dal Software and
Documentation CD-ROM (CD-ROM software e documentazione) e poi selezionare la porta
parallela LPT appropriata.
Vedere anche:
Installazione dei driver della stampante a pagina 4-10
Stampante multifunzione Phaser® 6180MFP
4-5
Configurazione dell'indirizzo di rete
Configurazione dell'indirizzo di rete
Questa sezione comprende:
■
■
■
■
Indirizzi TCP/IP e IP a pagina 4-6
Impostazione automatica dell'indirizzo IP della stampante a pagina 4-6
Metodi dinamici per impostare l'indirizzo IP della stampante a pagina 4-7
Impostazione manuale dell'indirizzo IP della stampante a pagina 4-8
Indirizzi TCP/IP e IP
In una rete di grandi dimensioni, rivolgersi all'amministratore di rete per gli indirizzi TCP/IP
appropriati e ulteriori informazioni sulla configurazione.
Se si sta creando una propria rete LAN di dimensioni ridotte o si sta collegando la stampante
direttamente al computer tramite una connessione Ethernet, seguire la procedura per
l'impostazione automatica dell'indirizzo IP della stampante.
PC e stampanti utilizzano principalmente i protocolli TCP/IP per comunicare in una rete
Ethernet. Con i protocolli TCP/IP, ciascuna stampante e ciascun computer devono avere un
indirizzo IP univoco. È importante che gli indirizzi siano simili, ma non uguali: è sufficiente
che l'ultima cifra sia diversa. Ad esempio, la stampante può avere l'indirizzo 192.168.1.2, e il
computer l'indirizzo 192.168.1.3. Un altro dispositivo potrà avere l'indirizzo 192.168.1.4.
Generalmente, i computer Macintosh comunicano con una stampante di rete mediante il
protocollo TCP/IP o Bonjour. Per i sistemi Mac OS X, è preferibile utilizzare TCP/IP. A
differenza di quanto avviene con il protocollo TCP/IP, tuttavia, Bonjour non richiede che
stampanti e computer abbiano un indirizzo IP.
Molte reti sono provviste di un server DHCP (Dynamic Host Configuration Protocol). Il server
DHCP programma automaticamente un indirizzo IP in ogni PC e stampante della rete
configurato per l'utilizzo di DHCP. Il server DHCP è integrato nella maggior parte dei router
via cavo e DSL. Se si usa un router via cavo o DSL, consultare la documentazione del
dispositivo per informazioni sull'assegnazione degli indirizzi IP.
Vedere anche:
Supporto in linea disponibile all'indirizzo www.xerox.com/office/6180MFPsupport
Impostazione automatica dell'indirizzo IP della stampante
Se la stampante viene collegata a una piccola rete TCP/IP già esistente e sprovvista di server
DHCP, usare il programma di installazione del Software and Documentation CD-ROM
(CD-ROM software e documentazione) per rilevare l'indirizzo IP della stampante o assegnarne
uno. Per ulteriori informazioni, inserire il Software and Documentation CD-ROM (CD-ROM
software e documentazione) nell'unità CD-ROM del computer. Dopo l'avvio del programma di
installazione Xerox, attenersi alle istruzioni visualizzate sullo schermo.
Nota: per un corretto funzionamento del programma di installazione automatica, la stampante
deve essere collegata a una rete TCP/IP funzionante.
Stampante multifunzione Phaser® 6180MFP
4-6
Configurazione dell'indirizzo di rete
Metodi dinamici per impostare l'indirizzo IP della stampante
Per l'impostazione dinamica dell'indirizzo IP della stampante sono disponibili due protocolli:
■
■
DHCP (abilitato per impostazione predefinita su tutte le stampanti Phaser)
AutoIP
È possibile attivare/disattivare entrambi i protocolli usando il pannello di controllo o usare
CentreWare IS per attivare/disattivare DHCP.
Nota: è possibile stampare un rapporto che includa l'indirizzo IP della stampante. Sul
pannello di controllo, premere il pulsante Sistema, selezionare Pagine di informazione,
premere il pulsante OK, selezionare Configurazione, quindi premere il pulsante OK.
L'indirizzo IP è riportato nel rapporto di configurazione.
Utilizzo del pannello di controllo
Per attivare/disattivare il protocollo DHCP o AutoIP:
1.
2.
3.
4.
5.
Dal pannello di controllo, premere il pulsante Sistema.
Selezionare Menu Ammin. e premere il pulsante OK.
Selezionare Impostazioni di rete e premere il pulsante OK.
Selezionare TCP/IP e premere il pulsante OK.
Selezionare Ottieni ind. IP e premere il pulsante OK.
Utilizzo di CentreWare IS
Per attivare/disattivare il protocollo DHCP:
1.
2.
3.
4.
5.
6.
7.
Avviare il browser Web.
Immettere l'indirizzo IP della stampante nel campo Indirizzo del browser.
Selezionare Proprietà.
Selezionare la cartella Protocolli nel pannello di navigazione sinistro.
Selezionare TCP/IP.
Nel campo Ottieni ind. IP, selezionare l'opzione DHCP/Autonet.
Fare clic sul pulsante Salva modifiche.
Stampante multifunzione Phaser® 6180MFP
4-7
Configurazione dell'indirizzo di rete
Impostazione manuale dell'indirizzo IP della stampante
Nota: verificare che l'indirizzo IP del computer sia stato configurato correttamente per la rete.
Contattare l'amministratore di rete per ottenere maggiori informazioni.
Se la stampante viene collegata a una rete sprovvista di server DHCP o a un ambiente in cui è
compito dell'amministratore assegnare gli indirizzi IP alle stampanti, impostare manualmente
l'indirizzo IP procedendo come descritto di seguito. L'indirizzo IP impostato manualmente
sovrascrive gli indirizzi assegnati da DHCP e da IP automatico. Se si opera in un piccolo
ufficio con un unico PC e una connessione remota via modem, l'indirizzo IP può essere
impostato manualmente.
Informazioni necessarie per l'indirizzamento IP manuale
Informazioni
Commenti
Indirizzo IP della stampante
Il formato è xxx.xxx.xxx.xxx, dove xxx
rappresenta un numero decimale compreso tra
0 e 255.
Maschera di rete
Se non si è sicuri, lasciare questa opzione vuota.
La stampante sceglierà una maschera
appropriata.
Indirizzo router/gateway predefinito
L'indirizzo del router è necessario per attivare la
comunicazione con l'host da un segmento
diverso da quello della rete locale.
Uso del pannello di controllo
Per impostare manualmente l'indirizzo IP:
1.
2.
3.
4.
5.
6.
7.
Dal pannello di controllo, premere il pulsante Sistema.
Selezionare Menu Ammin. e premere il pulsante OK.
Selezionare Impostazioni di rete e premere il pulsante OK.
Selezionare TCP/IP e premere il pulsante OK.
Selezionare Ottieni ind. IP e premere il pulsante OK.
Selezionare Pannello e premere il pulsante OK.
Selezionare Indirizzo IP nel menu TCP/IP e usare le frecce per configurare i valori IP,
quindi premere il pulsante OK.
Stampante multifunzione Phaser® 6180MFP
4-8
Configurazione dell'indirizzo di rete
Variazione o modifica dell'indirizzo IP tramite CentreWare IS
CentreWare IS è costituito da una semplice interfaccia che permette di gestire, configurare e
monitorare le stampanti della rete direttamente dal desktop usando un server Web incorporato.
Per informazioni più dettagliate su CentreWare IS, fare clic sul pulsante Guida all'interno
dell'applicazione CentreWare IS per accedere alla Guida in linea di CentreWare IS.
Dopo aver impostato l'indirizzo IP della stampante, è possibile modificare il protocollo
TCP/IP usando CentreWare IS.
1.
2.
3.
4.
5.
6.
Avviare il browser Web.
Immettere l'indirizzo IP della stampante nel campo Indirizzo del browser.
Fare clic su Proprietà.
Selezionare la cartella Protocolli nel pannello di navigazione sinistro.
Selezionare TCP/IP.
Immettere o modificare le impostazioni e fare clic su Salva modifiche in fondo
alla pagina.
Stampante multifunzione Phaser® 6180MFP
4-9
Installazione dei driver della stampante
Installazione dei driver della stampante
Questa sezione comprende:
■
■
■
Driver disponibili a pagina 4-10
Windows 2000 o versioni successive a pagina 4-11
Macintosh OS X 10.2 e versioni successive a pagina 4-11
Driver disponibili
Per accedere alle opzioni di stampa speciali, utilizzare un driver della stampante Xerox.
Xerox fornisce driver per numerosi linguaggi di descrizione della pagina e sistemi operativi.
Sono disponibili i seguenti driver della stampante:
Driver stampante
Origine*
Descrizione
Driver PostScript per Windows
(utilizzato anche per
Windows Vista)
CD-ROM e
Web
Il driver PostScript è consigliato per sfruttare
al meglio le funzioni personalizzate della
stampante e l'originale Adobe® PostScript®
(driver della stampante predefinito).
PCL 6
CD-ROM e
Web
Il driver PCL può essere utilizzato per
applicazioni che richiedono il linguaggio PCL.
Nota: solo per Windows 2000/XP.
Driver per Mac OS X
(versione 10.2 e successive)
CD-ROM e
Web
Questo driver consente di stampare da un
sistema operativo Mac OS X (versione 10.2 e
successive).
UNIX
Solo sul web
Questo driver permette di stampare da un
sistema operativo UNIX.
Linux
CD-ROM
Questo driver permette di stampare da un
sistema operativo Linux.
* Visitare il sito www.xerox.com/office/6180MFPdrivers per scaricare i driver aggiornati
della stampante.
Stampante multifunzione Phaser® 6180MFP
4-10
Installazione dei driver della stampante
Windows 2000 o versioni successive
Per installare il driver della stampante dal Software and Documentation CD-ROM (CD-ROM
software e documentazione):
1. Inserire il CD nell'unità CD-ROM del computer. Se il programma di installazione non
viene avviato, procedere come segue:
a. Fare clic su Start, quindi su Esegui.
b. Nella finestra di dialogo Esegui, digitare: <unità CD>:\INSTALL.EXE.
2. Selezionare la lingua desiderata dall'elenco visualizzato.
3. Selezionare Installa driver della stampante.
4. Selezionare il metodo di installazione e quindi seguire le istruzioni sullo schermo.
Nota: PrintingScout è un'opzione separata dal driver della stampante. Per installare
PrintingScout, utilizzare il Software and Documentation CD-ROM (CD-ROM software e
documentazione).
Vedere anche:
Supporto in linea disponibile all'indirizzo www.xerox.com/office/6180MFPsupport
Macintosh OS X 10.2 e versioni successive
Impostare la stampante utilizzando Bonjour (Rendezvous), creare una connessione USB
sulla scrivania oppure utilizzare una connessione LPD/LPR per Macintosh OS X 10.2 e
versioni superiori.
Macintosh OS X, versione 10.2 e 10.3
Per installare il driver della stampante dal Software and Documentation CD-ROM (CD-ROM
software e documentazione):
1. Inserire il CD nell'unità CD-ROM e selezionare il programma di installazione VISE per
installare il software della stampante.
2. A installazione completata, scegliere una delle seguenti opzioni:
■ Aprire l'utilità Centro stampa per Mac OS X versione 10.2.x.
■ Aprire la Utility di configurazione stampante per Mac OS X versione 10.3.x.
Nota: per individuare le utilità nel disco rigido di Macintosh, aprire la cartella
Applicazioni e la cartella Utility.
3. Verificare che il primo menu a discesa sia impostato su Bonjour (Rendezvous).
4. Selezionare la stampante nella finestra.
5. Dall'elenco di produttori nel menu a discesa inferiore, scegliere Xerox.
Stampante multifunzione Phaser® 6180MFP
4-11
Installazione dei driver della stampante
6. Selezionare il modello di stampante appropriato dall'elenco dei dispositivi disponibili.
7. Fare clic sul pulsante Aggiungi.
Vedere anche:
Supporto in linea disponibile all'indirizzo www.xerox.com/office/6180MFPsupport
Connessione tramite porta USB
Per installare il driver della stampante dal Software and Documentation CD-ROM (CD-ROM
software e documentazione):
1. Inserire il CD nell'unità CD-ROM.
■ Aprire l'utilità Centro stampa per Mac OS X versione 10.2.x.
■ Aprire la Utility di configurazione stampante per Mac OS X versione 10.3.x.
Nota: per individuare le utilità nel disco rigido di Macintosh, aprire la cartella
Applicazioni e la cartella Utility.
2.
3.
4.
5.
6.
7.
Fare clic sul pulsante Aggiungi.
Nel menu a discesa, scegliere USB.
Selezionare la stampante nella finestra.
Nel menu a discesa dell'elenco produttori, scegliere Xerox.
Nell'elenco delle stampanti disponibili, selezionare la configurazione stampante corretta.
Fare clic sul pulsante Aggiungi.
Connessione LPR
Per installare il driver della stampante dal Software and Documentation CD-ROM (CD-ROM
software e documentazione):
1. Inserire il CD nell'unità CD-ROM e selezionare il programma di installazione VISE per
installare il software della stampante.
2. Una volta completata l'installazione, scegliere una delle seguenti opzioni.
■ Aprire l'utilità Centro stampa per Mac OS X versione 10.2.x.
■ Aprire la Utility di configurazione stampante per Mac OS X versione 10.3.x.
Nota: per individuare le utilità nel disco rigido di Macintosh, aprire la cartella
Applicazioni e la cartella Utility.
Stampante multifunzione Phaser® 6180MFP
4-12
Installazione dei driver della stampante
3. Fare clic sul pulsante Aggiungi.
4. Scegliere una delle seguenti opzioni.
■ Mac OS X, versione 10.2: selezionare Stampa IP dall'elenco a discesa. Immettere
l'indirizzo IP della stampante nel campo Indirizzo Stampante. Nel menu a discesa
Modello Stampante, selezionare Xerox e poi il corrispondente file PPD. Fare clic sul
pulsante Aggiungi. La stampante viene aggiunta all'elenco.
■ Mac OS X, versione 10.3: selezionare Stampa IP dal primo elenco a discesa.
Selezionare LPD/LPR nel secondo elenco a discesa. Immettere l'indirizzo IP della
stampante nel campo Indirizzo Stampante. Verificare che il campo Nome Coda sia
vuoto. Nel menu a discesa Modello Stampante, selezionare Xerox e poi il
corrispondente file PPD. Fare clic sul pulsante Aggiungi. La stampante viene
aggiunta all'elenco.
Macintosh OS X, versione 10.4
Connessione Bonjour
Per installare il driver della stampante dal Software and Documentation CD-ROM (CD-ROM
software e documentazione):
1. Inserire il CD nell'unità CD-ROM e selezionare il programma di installazione VISE per
installare il software della stampante.
2. Al termine, selezionare la Utility di configurazione stampante.
Nota: per individuare le utilità nel disco rigido di Macintosh, aprire la cartella
Applicazioni e la cartella Utility.
3. Fare clic sul pulsante Aggiungi.
4. Nel Browser stampante, selezionare Browser di default.
5. Nell'elenco delle stampanti disponibili, selezionare la stampante Bonjour. Se nel Browser
stampante:
■ Viene selezionata la stampante corretta nell'elenco a discesa Stampa con, andare al
punto 8.
■ Non viene selezionata la stampante corretta nell'elenco a discesa Stampa con, andare
al punto 6.
6. Dall'elenco di produttori nel menu a discesa inferiore, scegliere Xerox.
7. Dall'elenco delle stampanti disponibili, selezionare il modello di stampante corretto.
8. Fare clic sul pulsante Aggiungi.
Stampante multifunzione Phaser® 6180MFP
4-13
Installazione dei driver della stampante
Connessione tramite porta USB
Per installare il driver della stampante dal Software and Documentation CD-ROM (CD-ROM
software e documentazione):
1. Inserire il CD nell'unità CD-ROM.
2. Aprire la Utility di configurazione stampante.
Nota: per individuare le utilità nel disco rigido di Macintosh, aprire la cartella
Applicazioni e la cartella Utility.
3. Fare clic sul pulsante Aggiungi.
4. Nell'angolo superiore sinistro del Browser stampante, selezionare Browser di default.
5. Nella finestra delle stampanti, selezionare la stampante connessa via USB. Il Browser
stampante seleziona la configurazione stampante corretta nell'elenco a discesa
Stampa con.
■ Se viene selezionata la configurazione stampante corretta, andare al punto 8.
■ Se non viene selezionata la configurazione stampante corretta, andare al punto 6.
6. Nel menu a discesa dell'elenco produttori, scegliere Xerox.
7. Nell'elenco delle stampanti disponibili, selezionare la configurazione stampante corretta.
8. Fare clic sul pulsante Aggiungi. Nella Utility di configurazione stampante, la stampante
viene visualizzata come stampante disponibile.
Connessione LPD
Per installare il driver della stampante dal Software and Documentation CD-ROM (CD-ROM
software e documentazione):
1. Inserire il CD nell'unità CD-ROM e selezionare il programma di installazione VISE per
installare il software della stampante.
2. Una volta completata l'installazione, aprire la Utility di configurazione stampante.
Nota: per individuare le utilità nel disco rigido di Macintosh, aprire la cartella
Applicazioni e la cartella Utility.
3.
4.
5.
6.
7.
Fare clic sul pulsante Aggiungi.
Nell'angolo superiore sinistro del Browser stampante, selezionare Stampanti IP.
Selezionare LPD dall'elenco a discesa.
Nel campo Indirizzo, immettere l'indirizzo IP della stampante.
Fare clic sul pulsante Aggiungi. La stampante viene aggiunta all'elenco.
Stampante multifunzione Phaser® 6180MFP
4-14
Nozioni di base
sulla stampa
Questo capitolo comprende:
■
■
■
■
■
■
■
■
■
■
Carta e supporti utilizzabili a pagina 5-2
Informazioni sulla carta a pagina 5-6
Impostazione dei tipi e formati carta a pagina 5-9
Caricamento della carta a pagina 5-10
Selezione delle opzioni di stampa a pagina 5-17
Stampa fronte retro a pagina 5-23
Stampa su supporti speciali a pagina 5-25
Stampa su formato personalizzato o su carta lunga a pagina 5-41
Stampa di documenti riservati - Stampa protetta a pagina 5-44
Stampa dopo la verifica del risultato di stampa - Stampa di prova a pagina 5-46
Stampante multifunzione Phaser® 6180MFP
5-1
Carta e supporti utilizzabili
Carta e supporti utilizzabili
Questa sezione comprende:
■
■
■
■
Istruzioni per l'uso della carta a pagina 5-3
Istruzioni per l'alimentatore documenti automatico a pagina 5-4
Carta che può danneggiare la stampante a pagina 5-5
Istruzioni per la conservazione della carta a pagina 5-5
La stampante è progettata per utilizzare diversi tipi di carta. Seguire le istruzioni fornite in
questa sezione per garantire la migliore qualità di stampa possibile ed evitare inceppamenti
della carta.
Per ottenere risultati ottimali, usare solo i supporti di stampa Xerox specificati per Stampante
Phaser 6180MFP. I supporti Xerox garantiscono risultati eccellenti con la stampante.
Per ordinare carta, lucidi o altri supporti di stampa speciali, rivolgersi al rivenditore locale
oppure visitare il sito www.xerox.com/office/6180MFPsupplies.
Attenzione: i danni causati dall'utilizzo di carta, lucidi e altri supporti di stampa speciali di
tipo non supportato non sono coperti dalla garanzia, dall'accordo di manutenzione o dalla
Total Satisfaction Guarantee (Garanzia "soddisfatti o rimborsati") Xerox. La Total Satisfaction
Guarantee (Garanzia "soddisfatti o rimborsati") è disponibile negli Stati Uniti e in Canada.
La copertura può variare negli altri paesi; contattare il rappresentante di zona per
ulteriori dettagli.
Vedere anche:
Recommended Media List (Elenco dei supporti consigliati) (Stati Uniti)
Recommended Media List (Elenco dei supporti consigliati) (Europa)
Stampante multifunzione Phaser® 6180MFP
5-2
Carta e supporti utilizzabili
Istruzioni per l'uso della carta
I cassetti della stampante sono progettati in modo da contenere la maggior parte dei formati e
tipi di carta, lucidi o altri supporti di stampa speciali. Seguire queste istruzioni quando si
caricano carta e supporti di stampa nei cassetti.
■
■
■
■
■
■
■
■
■
Buste e lucidi possono essere stampate solo dal cassetto 1 (MPT).
Aprire a ventaglio la carta, i lucidi o gli altri supporti di stampa speciali prima di caricare il
cassetto della carta.
Non stampare su fogli di etichette da cui siano state rimosse una o più etichette.
Utilizzare solo buste di carta. Non usare buste con finestre, fermagli metallici o strisce
adesive con protezione.
Tutte le buste devono essere stampate solo su un lato.
Durante la stampa delle buste, è possibile che la carta si increspi o si pieghi.
Non sovraccaricare i cassetti della carta. Non caricare il cassetto sopra la linea di
riempimento visibile all'interno della guida della carta.
Adattare le guide al formato della carta. Nei cassetti 2 e 3, se la regolazione è corretta,
le guide della carta scattano in posizione.
Se si verificano troppi inceppamenti, utilizzare carta o altri supporti prelevati da una
nuova confezione.
Vedere anche:
Stampa su lucidi a pagina 5-25
Stampa su buste a pagina 5-28
Stampa su etichette a pagina 5-31
Stampa su carta lucida a pagina 5-36
Stampa su formato personalizzato o su carta lunga a pagina 5-41
Stampante multifunzione Phaser® 6180MFP
5-3
Carta e supporti utilizzabili
Istruzioni per l'alimentatore documenti automatico
L'alimentatore documenti può contenere i seguenti formati originali:
■
■
Larghezza: 148 mm – 216 mm (4,1 – 8,5 poll.)
Lunghezza: 210 mm – 355,6 mm (8,3 – 14 poll.)
Intervallo di grammatura: 65 – 120 g/m2 (carta da lettera da 17 – 32 lb).
Quando si caricano gli originali nell'alimentatore documenti, attenersi alle
seguenti indicazioni:
■
■
■
■
■
Caricare gli originali rivolti a faccia in su e inserendo per primo il bordo superiore.
Nell'alimentatore documenti vanno inseriti solo fogli sciolti.
Regolare le guide della carta per adattarle agli originali.
Inserire nell'alimentatore documenti solo fogli sui quali l'inchiostro sia
perfettamente asciutto.
Non caricare gli originali sopra la linea di riempimento massimo.
6180mfp-063
Vetro di appoggio
Per copiare o scansire i seguenti tipi di documenti, è consigliabile utilizzare il vetro di
appoggio anziché l'alimentatore documenti:
■
■
■
■
Fogli pinzati o con graffette
Fogli spiegazzati, stropicciati, strappati, piegati o arrotolati
Carta patinata o autocopiante, lucidi o supporti diversi dalla carta, come pezzi di stoffa o
metallo
Busta
Stampante multifunzione Phaser® 6180MFP
5-4
Carta e supporti utilizzabili
Carta che può danneggiare la stampante
La stampante è progettata per utilizzare diversi tipi di supporti per i lavori di stampa. Tuttavia,
alcuni tipi di supporto possono fornire una scarsa qualità di stampa, provocare frequenti
inceppamenti della carta o danneggiare la stampante.
Supporti di stampa non accettati:
■
■
■
■
■
■
■
■
Supporti di stampa ruvidi o porosi
Supporti plastificati diversi dai lucidi supportati
Carta piegata o spiegazzata
Carta con graffette
Buste con finestre o fermagli metallici
Buste imbottite
Carta patinata o lucida non idonea al laser
Supporti perforati
Istruzioni per la conservazione della carta
Una qualità di stampa ottimale dipende anche dal rispetto di alcune condizioni ambientali e di
conservazione dei supporti di stampa.
■
■
■
■
■
■
■
Conservare la carta in un locale buio, fresco e relativamente asciutto. La maggior parte dei
supporti di stampa è sensibile agli ultravioletti (UV) e alla luce visibile. I raggi
ultravioletti, emessi dal sole e dalle lampade a fluorescenza, sono particolarmente dannosi
per la carta. L'intensità e la durata dell'esposizione della carta alla luce visibile dovrebbero
essere limitate il più possibile.
Mantenere temperature e umidità relativa costanti.
Evitare di conservare la carta in soffitte, cucine, garage e cantine. Le pareti interne sono
più asciutte delle pareti esterne, dove può accumularsi l'umidità.
Conservare la carta su una superficie piana. Conservare la carta su pallet, nella scatola
originale, su ripiani o in armadi.
Non mangiare e non bere nel locale in cui viene conservata la carta.
Non aprire le confezioni sigillate di carta fino al momento di caricare la carta nella
stampante. Lasciare la carta nella confezione originale. Per la maggior parte delle carte di
qualità commerciale nei formati consueti, la risma è confezionata con un incarto
contenente un rivestimento interno che protegge la carta dalla perdita o dall'acquisizione
di umidità.
Lasciare i supporti di stampa nella busta finché non si è pronti per usarli; reinserire quelli
non utilizzati nella busta e richiuderla. Alcuni supporti speciali sono confezionati in
involucri in plastica risigillabili.
Stampante multifunzione Phaser® 6180MFP
5-5
Informazioni sulla carta
Informazioni sulla carta
L'utilizzo di carta non appropriata può provocare inceppamenti della carta, una scadente
qualità di stampa, guasti e danni alla stampante. Per un utilizzo efficiente delle funzioni di
questa stampante, utilizzare il tipo di carta raccomandato di seguito.
Carta utilizzabile
I tipi di carta utilizzabili su questa stampante sono i seguenti:
Cassetto 1 (MPT)
Formato carta
Letter (216 x 279 mm)
Legal (216 x 356 mm)
Executive (184 x 266 mm)
Folio (216 x 330 mm)
Busta Commerciale n. 10 (104 x 241 mm)
Monarch (96 x 190 mm)
A4 (210 x 297 mm)
A5 (148 x 210 mm)
B5 JIS (182 x 257 mm)
DL (110 x 220 mm)
C5 (162 x 229 mm)
Personalizzata:
76,2 – 127 mm (3 – 5 poll.)
216 – 355,6 mm (8,5 – 14 poll.)
Tipo di carta
(grammatura)
Normale (65 – 120 g/m2) (carta da lettera da 17 – 32 lb)
Cartoncino sottile (100 – 163 g/m2) (copertina da 37 – 60 lb.)
Cartoncino spesso (160 – 220 g/m2) (copertina da 60 – 80 lb.)
Carta lucida (100 – 160 g/m2) (copertina da 37 – 60 lb.)
Carta lucida spessa (160 – 200 g/m2) (copertina da 60 – 80 lb.)
Etichette
Lucidi
Buste di carta
Capacità di
caricamento
150 fogli
(carta Standard) o di altezza inferiore a 15 mm
Stampante multifunzione Phaser® 6180MFP
5-6
Informazioni sulla carta
Cassetti 2 e 3
Formato carta
Letter (216 x 279 mm)
Legal (216 x 356 mm)
Executive (184 x 266 mm)
Folio (216 x 330 mm)
A4 (210 x 297 mm)
A5 (148 x 210 mm)
B5 JIS (182 x 257 mm)
Personalizzata:
148 – 215,9 mm (5,83 – 8,5 poll.)
210 – 355,6 mm (8,27 – 14 poll.)
Tipo di carta
(grammatura)
Normale (65 – 120 g/m2) (carta da lettera da 17 – 32 lb)
Cartoncino sottile (100 – 163 g/m2) (copertina da 37 – 60 lb.)
Cartoncino spesso (160 – 220 g/m2) (copertina da 60 – 80 lb.)
Carta lucida (100 – 160 g/m2) (copertina da 37 – 60 lb.)
Carta lucida spessa (160 – 200 g/m2) (copertina da 60 – 80 lb.)
Etichette
Capacità di
caricamento
Il cassetto 2 contiene 250 fogli.
Il cassetto 3 contiene 550 fogli.
(carta Standard) o di altezza inferiore a 27,6 mm
Per informazioni dettagliate sul caricamento della carta, vedere Stampa su buste a pagina 5-28.
La stampa su carta con caratteristiche diverse dal tipo o dal formato carta selezionato sul driver
di stampa o il caricamento di carta per la stampa in un cassetto non appropriato possono
provocare inceppamenti della carta. Per accertarsi che la stampa venga eseguita correttamente,
selezionare il formato carta, il tipo di carta e il cassetto carta corretti.
Vedere anche:
Recommended Media List (Elenco dei supporti consigliati) (Nord America)
Recommended Media List (Elenco dei supporti consigliati) (Europa)
Stampante multifunzione Phaser® 6180MFP
5-7
Informazioni sulla carta
Tipi e formati carta per la stampa fronte retro
I tipi e i formati carta per la stampa fronte retro disponibili sono i seguenti:
Formato carta
Tipo carta
A4 (210 x 297 mm)
Normale, cartoncino sottile, lucida
B5 JIS (182 x 257 mm)
(65 – 163 g/m2, carta da lettera da 17 – 43 lb.)
Formati personalizzati
A5 (148 x 210 mm)
Larghezza: 148 – 215,9 mm (5,83 – 8,5 poll.)
Letter (216 x 279 mm)
Altezza: 210 – 355,6 mm (8,27 – 14 poll.)
Folio (216 x 330 mm)
Legal (216 x 356 mm)
Executive (184 x 266 mm)
Personalizzata
Stampante multifunzione Phaser® 6180MFP
5-8
Impostazione dei tipi e formati carta
Impostazione dei tipi e formati carta
Impostazione dei cassetti carta
Quando si carica la carta nel cassetto 2 o nell'alimentatore da 550 fogli (opzionale), è
necessario impostare il tipo di carta sul pannello di controllo.
Quando si carica la carta nel cassetto 1 (MPT), impostare il formato e il tipo di carta sul
pannello di controllo prima di stampare. Se Modo MPT è stato impostato su Dal pannello
(impostazione predefinita) sul pannello di controllo, è possibile impostare il formato e il tipo
di carta sul pannello di controllo.
Questa sezione illustra come impostare il formato e il tipo di carta sul pannello di controllo.
Nota: quando si imposta Modo MPT su Dal pannello, la stampa verrà eseguita solo se le
impostazioni per il formato e il tipo di carta configurate sul driver di stampa corrispondono
alle impostazioni sul pannello di controllo. Se le impostazioni sul driver di stampa e sul
pannello di controllo non corrispondono, seguire le istruzioni visualizzate sul pannello
di controllo.
È anche possibile visualizzare il messaggio per l'impostazione del formato e del tipo di carta
sul pannello di controllo ogni volta che viene caricata la carta in ciascun cassetto.
Vedere anche:
Descrizione delle voci di menu a pagina 9-4
Impostazione dei tipi di carta
Attenzione: le impostazioni per il tipo di carta devono corrispondere a quelle della
carta effettivamente caricata nei cassetti. In caso contrario, possono verificarsi problemi di
qualità di stampa.
1.
2.
3.
4.
5.
Premere il pulsante Sistema per visualizzare la schermata CONFIG.
Selezionare Imp. cassetto, quindi premere il pulsante OK.
Selezionare il cassetto e premere il pulsante OK.
Selezionare Tipo carta, quindi premere il pulsante OK.
Selezionare il tipo di carta corretto per la carta caricata e premere il pulsante OK.
Impostazione dei formati carta
1.
2.
3.
4.
Premere il pulsante Sistema per visualizzare la schermata CONFIG.
Selezionare Imp. cassetto, quindi premere il pulsante OK.
Selezionare il cassetto e premere il pulsante OK.
Selezionare Tipo carta per il solo il formato personalizzato, quindi premere il pulsante OK.
Nota: selezionare Driver specif. quando si imposta un formato carta personalizzato dal
cassetto 1 (MPT).
Stampante multifunzione Phaser® 6180MFP
5-9
Caricamento della carta
Caricamento della carta
Questa sezione comprende:
■
■
Caricamento della carta nel cassetto 1 (MPT) a pagina 5-10
Caricamento della carta nei cassetti 2 e 3 a pagina 5-13
Caricamento della carta nel cassetto 1 (MPT)
Utilizzare il cassetto 1 (MPT) per diversi tipi di supporti, quali:
■
■
■
■
■
■
■
■
■
Carta normale
Cartoncino
Etichette
Buste
Lucidi
Carta lucida
Supporti di stampa speciali quali biglietti da visita, cartoline, brochure a tre ante e carta
impermeabile
Carta prestampata (carta già stampata su un lato)
Formato carta personalizzato
Vedere anche:
Informazioni sulla carta a pagina 5-6
Esercitazione su video per l'utilizzo del cassetto 1, sul sito
www.xerox.com/office/6180MFPsupport
Caricamento della carta nel cassetto 1 (MPT)
Oltre alla carta normale, il cassetto 1 (MPT) può essere utilizzato per svariati altri formati e
tipi di supporti di stampa, quali buste e lucidi.
Verificare i seguenti punti quando si carica la carta nel cassetto 1 (MPT).
È possibile caricare un massimo di 150 fogli o una risma di carta (65 – 220 g/m2, carta da
lettera da 17 – 40 lb., copertina da 40 - 80 lb.) di altezza inferiore a 15 mm. I formati accettabili
partono da 76 x 127 mm (3 x 5 poll.)
■
Il cassetto 1 (MPT) accetta la seguente gamma di dimensioni dei supporti di stampa:
■ Larghezza: 76,2 – 216,0 mm (3 – 8,5 poll.)
■ Lunghezza: 127,0 – 355,6 mm (5 – 14 poll.)
■
È possibile caricare supporti con grammatura di 65 – 163 g/m2 (carta da lettera da
17 – 43 lb.) per la stampa fronte retro.
Stampante multifunzione Phaser® 6180MFP
5-10
Caricamento della carta
Verificare i seguenti punti per evitare problemi durante la stampa:
■
■
■
■
■
Non caricare contemporaneamente formati carta diversi.
Utilizzare carta di alta qualità per stampanti laser per la stampa di alta qualità.
Vedere Informazioni sulla carta a pagina 5-6.
Non rimuovere o aggiungere carta nel cassetto 1 (MPT) durante la stampa o se nel cassetto
è ancora presente carta. In caso contrario, potrebbero verificarsi inceppamenti della carta.
Non inserire nel cassetto 1 (MPT) oggetti diversi dalla carta. Inoltre, non forzare o
spingere in basso il cassetto 1 (MPT).
Caricare sempre la carta alimentata dal lato corto.
Per caricare la carta nel cassetto 1 (MPT)
1. Tirare gentilmente e aprire il coperchio del cassetto 1 (MPT).
6180mfp-016
2. Far scorrere le guide della larghezza fino ai bordi del cassetto. Le guide della larghezza
devono essere completamente aperte.
6180mfp-017
Stampante multifunzione Phaser® 6180MFP
5-11
Caricamento della carta
3. Caricare tutti i supporti a faccia in giù e inserendo prima il bordo superiore nel
cassetto 1 (MPT).
6180mfp-018
Nota: non forzare l'inserimento della carta.
4. Far scorrere le guide della larghezza fino a farle poggiare leggermente contro il bordo
della risma di carta.
6180mfp-019
Nota: fare attenzione a non piegare la carta.
Se il cassetto 1 (MPT) è configurato per Driver specif., configurare il formato e il tipo di carta
nel driver di stampa.
Se Modo MPT è impostato su Dal pannello, occorre impostare il formato e il tipo di carta per
il cassetto sul pannello di controllo prima di eseguire la stampa.
Vedere anche:
Impostazione dei tipi e formati carta a pagina 5-9
Stampante multifunzione Phaser® 6180MFP
5-12
Caricamento della carta
Caricamento della carta nei cassetti 2 e 3
Utilizzare i cassetti 2 e 3 per diversi tipi di supporti quali:
■
■
■
■
■
■
Carta normale
Cartoncino sottile
Cartoncino spesso
Carta lucida
Carta lucida spessa
Etichette
Vedere anche:
Stampa su supporti speciali a pagina 5-25
Caricamento della carta nei cassetti 2 e 3
Questa sezione illustra come caricare la carta nei cassetti carta standard e opzionali. Tutti i
cassetti vengono caricati nello stesso modo.
Attenzione: non rimuovere il cassetto durante la stampa. In caso contrario, potrebbero
verificarsi inceppamenti della carta.
1. Estrarre il cassetto dalla stampante finché non si ferma. Sorreggere il cassetto con
entrambe le mani, sollevare leggermente la parte anteriore, quindi rimuoverlo
dalla stampante.
6180mfp-008
Stampante multifunzione Phaser® 6180MFP
5-13
Caricamento della carta
2. Far scorrere le guide della larghezza fino ai bordi del cassetto. Le guide della larghezza
devono essere completamente aperte.
6180mfp-009
Nota: quando si carica carta da 216 mm (8,5 poll.) di larghezza, quali carta di formato
Letter o Legal, impostare la linguetta del cassetto sulla posizione (8,5).
3. Premere la linguetta verde sulla guida della lunghezza e far scorrere il cassetto finché la
freccia non corrisponde al formato della carta corretto. La guida scatta in sede. La guida
della lunghezza si estende oltre i bordi del cassetto per carta di lunghezza superiore a
279 mm (11 poll.).
6180mfp-010
Stampante multifunzione Phaser® 6180MFP
5-14
Caricamento della carta
4. Prima di caricare i supporti di stampa, flettere i fogli avanti e indietro e aprirli a ventaglio.
Raddrizzare i bordi della risma di carta su una superficie piana.
6180mfp-011
5. Inserire i supporti di stampa nel cassetto con il lato da stampare rivolto verso l'alto.
Nota: non superare la linea di massimo riempimento nel cassetto. Un caricamento
eccessivo del cassetto può provocare inceppamenti.
6. Far scorrere le guide della larghezza e della lunghezza fino a farle poggiare leggermente
contro il bordo della risma di carta.
6180mfp_012
Stampante multifunzione Phaser® 6180MFP
5-15
Caricamento della carta
7. Inserire il cassetto nella stampante e spingere finché non si ferma.
6180mfp-013
Attenzione: non esercitare una forza eccessiva sul cassetto. In caso contrario, potrebbero
verificarsi danni al cassetto o a componenti interni della stampante.
Stampante multifunzione Phaser® 6180MFP
5-16
Selezione delle opzioni di stampa
Selezione delle opzioni di stampa
Questa sezione comprende:
■
■
■
Selezione delle preferenze di stampa (Windows) a pagina 5-17
Selezione delle opzioni per un singolo lavoro (Windows) a pagina 5-18
Selezione delle opzioni per un singolo lavoro (Macintosh) a pagina 5-20
Selezione delle preferenze di stampa (Windows)
Le preferenze della stampante controllano tutti i lavori di stampa, a meno che non vengano
ignorate specificatamente per un lavoro. Ad esempio, se si desidera utilizzare la stampa fronte
retro automatica per la maggior parte dei lavori, selezionare questa opzione nelle impostazioni
della stampante.
Per selezionare le preferenze della stampante:
1. Selezionare una delle seguenti opzioni.
■ Windows 2000, Windows Server 2003 e Windows Vista: fare clic su Start,
selezionare Impostazioni e fare clic su Stampanti.
■ Windows XP: fare clic su Start, selezionare Impostazioni e quindi Stampanti e fax.
2. Nella cartella Stampanti, fare clic con il pulsante destro del mouse sull'icona
della stampante.
3. Nel menu di scelta rapida, selezionare Preferenze di stampa o Proprietà.
4. Selezionare la scheda Avanzate, quindi fare clic sul pulsante Predefinite.
5. Nelle schede del driver, effettuare le selezioni prescelte e poi fare clic sul pulsante OK
per salvarle.
Nota: per ulteriori informazioni sulle opzioni di stampa del driver Windows, fare clic sul
pulsante Guida della scheda del driver della stampante per visualizzare la Guida in linea.
Stampante multifunzione Phaser® 6180MFP
5-17
Selezione delle opzioni di stampa
Selezione delle opzioni per un singolo lavoro (Windows)
Se si desidera utilizzare opzioni di stampa speciali per un particolare lavoro, modificare le
impostazioni del driver prima di inviare il lavoro alla stampante. Ad esempio, se si desidera
utilizzare Foto come modalità di qualità di stampa per un lavoro di grafica, selezionare questa
impostazione nel driver prima di stampare tale lavoro.
1. Con il documento o la grafica aperti nell'applicazione, aprire la finestra di
dialogo Stampa.
2. Selezionare la Stampante Phaser 6180MFP e fare clic sul pulsante Proprietà per aprire il
driver della stampante.
3. Effettuare le selezioni dalle schede del driver. Per le specifiche opzioni di stampa,
fare riferimento alla tabella che segue.
Nota: in Windows 2000, Windows XP, Windows Server 2003 e Windows Vista, è
possibile salvare opzioni di stampa correnti con un nome univoco e applicarle ai lavori
di stampa. Selezionare la scheda Avanzate, Carta/Opzioni di uscita, Opzioni immagine
oppure Layout, quindi selezionare Impostazioni salvate. Per ulteriori informazioni,
fare clic sul pulsante della Guida.
4. Per salvare le selezioni effettuate, fare clic sul pulsante OK.
5. Stampare il lavoro.
Stampante multifunzione Phaser® 6180MFP
5-18
Selezione delle opzioni di stampa
Per le specifiche opzioni di stampa PCL, fare riferimento alla seguente tabella:
Opzioni di stampa PCL per i sistemi operativi Windows
Sistema
operativo
Windows Vista,
Windows 2000,
Windows XP o
Windows Server
2003
Scheda del driver
Opzioni di stampa
Scheda Carta/Opzioni
di uscita
■
Tipo di lavoro
■
Dimensione documento, tipo carta e selezione
cassetto
■
Stampa fronte retro
■
Orientamento alimentazione
■
Impostazioni salvate
■
Copertine/Separatori
■
Separatori lucidi
■
Rubrica indirizzi
■
Stato stampante
■
Colore di uscita
■
Qualità immagine
■
Regolazione immagine, tipo immagine, correzione
immagine
■
Impostazioni immagine
■
Bilanciamento colori
■
Impostazioni profilo
■
Pagine per foglio (N su N)
■
Orientamento immagine
■
Layout Booklet/Poster /Documento
misto/Rotazione
■
Formato di uscita
■
Spostamento margine
■
Filigrane
■
Overlay
■
Opzioni Intestazione/Piè di pagina
■
Ignora pagine vuote
■
Modo bozza
■
Foglio di intestazione
■
Mappatura cassetti
■
Impostazioni grafica
■
Impostazioni font
Scheda Opzioni
immagine
Scheda Layout
Scheda
Filigrane/Overlay
Scheda Avanzate
Nota: se il driver non visualizza le opzioni elencate nella tabella riportata sopra, vedere
Abilitazione delle opzioni a pagina 10-31 per ulteriori informazioni.
Stampante multifunzione Phaser® 6180MFP
5-19
Selezione delle opzioni di stampa
Per le specifiche opzioni di stampa PostScript, fare riferimento alla seguente tabella:
Opzioni di stampa PostScript per i sistemi operativi Windows
Sistema
operativo
Windows Vista,
Windows 2000,
Windows XP o
Windows Server
2003
Scheda del driver
Opzioni di stampa
Scheda Carta/Opzioni
di uscita
■
Tipo di lavoro
■
Dimensione documento, tipo carta e selezione
cassetto
■
Stampa fronte retro
■
Orientamento
■
Colore di uscita
■
Stato stampante
■
Impostazioni immagine
■
Correzioni del colore
■
Luminosità
■
Bilanciamento colori
■
Pagine per foglio (N su N)
■
Adatta a nuovo formato carta
■
Layout booklet
■
Separatori lucidi
■
Opzioni immagine: riduci/ingrandisci, immagini
uniformi
■
Dettagli: pagine vuote, mappatura cassetti
Scheda Opzioni
immagine
Scheda Layout
Scheda Avanzate
Nota: se il driver non visualizza le opzioni elencate nella tabella riportata sopra, vedere
Abilitazione delle opzioni a pagina 10-31 per ulteriori informazioni.
Selezione delle opzioni per un singolo lavoro (Macintosh)
Per selezionare le impostazioni di stampa per un particolare lavoro, modificare le impostazioni
del driver prima di inviare il lavoro alla stampante.
1. Con il documento aperto nell'applicazione, fare clic su Archivio, quindi su Stampa.
2. Selezionare le opzioni di stampa desiderate nei menu e negli elenchi a discesa visualizzati.
Nota: in Macintosh OS X, fare clic su Registra preimpostazioni nel menu Stampa per
salvare le impostazioni correnti della stampante. È possibile creare più preimpostazioni e
salvare ognuna con un nome distintivo e con le proprie impostazioni della stampante.
Per stampare i lavori usando specifiche impostazioni della stampante, fare clic sulla
preimpostazione salvata applicabile nell'elenco Preimpostazioni.
3. Fare clic su Stampa per stampare il lavoro.
Stampante multifunzione Phaser® 6180MFP
5-20
Selezione delle opzioni di stampa
Per le specifiche opzioni di stampa, fare riferimento alla seguente tabella:
Impostazioni del driver Macintosh PostScript
Sistema operativo
Mac OS X,
versione 10.4
Titolo elenco a discesa
del driver
Opzioni di stampa
Copie & Pagine
■
Copie
■
Pagine
■
Pagine per foglio
■
Orientamento
■
Bordi
■
Stampa fronte retro
■
Ordine pagine
■
Stampa (tutte, dispari, pari)
■
Formato carta di destinazione
■
Conversione dei colori
■
Filtro Quartz
■
Stampa copertina (nessuna, prima del
documento, dopo il documento)
■
Tipo copertina
■
Informazioni fatturazione
■
Errori PostScript
■
Cambio cassetto
Alimentazione della
carta
■
Alimentazione
Tipo di lavoro
■
Stampa protetta, Stampa personale,
Stampa dei lavori salvati personali, Stampa
di prova, Stampa salvata, Stampa con
Funzioni della
stampante
■
Qualità/Colore di stampa
■
Regolazione colore
■
Bilanciamento colori (C, M, Y, K)
■
Gestione supporti di stampa
■
Opzioni specifiche della stampante
■
Fusore
■
Cinghia trasferimento
Layout
Gestione carta
ColorSync
Copertina
Gestione errori
Livelli forniture
Stampante multifunzione Phaser® 6180MFP
5-21
Selezione delle opzioni di stampa
Impostazioni del driver Macintosh PostScript (Continua)
Sistema operativo
Mac OS X, versione
10.2 e 10.3
Titolo elenco a discesa
del driver
Opzioni di stampa
Copie & Pagine
■
Copie
■
Pagine
■
Pagine per foglio
■
Orientamento
■
Bordi
■
Stampa fronte retro
■
Inverti ordine pagine
■
Stampa (tutte, dispari, pari)
ColorSync
■
Corrispondenza Colore
Copertina
■
Copertine
Alimentazione della
carta
■
Alimentazione
Tipo di lavoro
■
Stampe protette, personali, di prova e
salvate
Qualità immagine
■
Qualità di stampa
■
Grigi neutrali di correzione del colore RGB
■
Immagini uniformi
■
Tipi di carta
■
Pagine di separazione
Layout
Gestione carta
Funzioni della
stampante
Stampante multifunzione Phaser® 6180MFP
5-22
Stampa fronte retro
Stampa fronte retro
Questa sezione comprende:
■
■
■
Istruzioni per la stampa fronte retro automatica a pagina 5-23
Opzioni di rilegatura a pagina 5-24
Selezione della stampa fronte retro a pagina 5-24
Nota: per informazioni sulla stampa fronte retro manuale, visitare la sezione Supporto in linea
all'indirizzo www.xerox.com/office/6180MFPsupport.
Istruzioni per la stampa fronte retro automatica
La stampa fronte retro automatica è disponibile a partire dalla configurazione 6180MFP-DN.
Un'unità duplex è disponibile come opzione per la configurazione Phaser 6180MFP-N. Prima
di stampare un documento fronte retro, verificare che la carta sia di dimensioni supportate per
il cassetto. Per l'elenco dei formati carta supportati, vedere Carta e supporti utilizzabili a
pagina 5-2. I seguenti tipi di carta e di supporto non possono essere utilizzati per la stampa
fronte retro:
■
■
■
■
■
■
Lucidi
Buste
Etichette
Qualsiasi supporto di stampa speciale fustellato, come i biglietti da visita
Cartoncino spesso
Cartoncino lucido spesso
Vedere anche:
Tipi e formati carta per la stampa fronte retro a pagina 5-8
Carta e supporti utilizzabili a pagina 5-2
Stampante multifunzione Phaser® 6180MFP
5-23
Stampa fronte retro
Opzioni di rilegatura
Quando si utilizza il driver della stampante per selezionare la stampa fronte retro, selezionare
anche il bordo di rilegatura che stabilisce come girano le pagine. Il risultato dipende
dall'orientamento (verticale o orizzontale) delle immagini sulla pagina, come visualizzato
nelle seguenti illustrazioni.
Verticale
Rotazione lato lungo
Rotazione lato corto
Orizzontale
Rotazione lato corto
Rotazione lato lungo
Selezione della stampa fronte retro
Per selezionare la stampa fronte retro automatica:
1. Caricare la carta nel cassetto. Per ulteriori informazioni, vedere Caricamento della carta a
pagina 5-10.
2. Nel driver della stampante, selezionare la stampa fronte retro come indicato nella tabella
seguente e premere il pulsante OK.
Per selezionare la stampa fronte retro automatica:
Sistema operativo
Procedura
Windows Vista,
Windows 2000,
Windows XP o
Windows Server 2003
1. Selezionare la scheda Carta/Opzioni di uscita.
Mac OS X, versione
10.2 e successive
1. Nella finestra di dialogo Stampa, selezionare Layout.
2. Nell'elenco a discesa Stampa fronte retro, selezionare Lato corto o
Lato lungo.
2. Selezionare Stampa su entrambi i lati.
3. Fare clic sull'icona Rilegatura corrispondente al bordo da rilegare.
Nota: se il driver non visualizza le opzioni elencate nella tabella riportata sopra, vedere
Abilitazione delle opzioni a pagina 10-31 per ulteriori informazioni.
Vedere anche:
Caricamento della carta nel cassetto 1 (MPT) a pagina 5-10
Caricamento della carta nei cassetti 2 e 3 a pagina 5-13
Stampante multifunzione Phaser® 6180MFP
5-24
Stampa su supporti speciali
Stampa su supporti speciali
Questa sezione comprende:
■
■
■
■
■
Stampa su lucidi a pagina 5-25
Stampa su buste a pagina 5-28
Stampa su etichette a pagina 5-31
Stampa su carta lucida a pagina 5-36
Stampa su formato personalizzato o su carta lunga a pagina 5-41
Stampa su lucidi
È possibile stampare i lucidi solo dal cassetto 1 (MPT). È però necessario stamparli da un solo
lato. Per ottenere risultati ottimali, usare solo lucidi raccomandati da Xerox.
Per ordinare carta, lucidi o altri supporti di stampa speciali, rivolgersi al rivenditore locale
oppure visitare il sito www.xerox.com/office/6180MFPsupplies.
Attenzione: i danni causati dall'utilizzo di carta, lucidi e altri supporti di stampa speciali di
tipo non supportato non sono coperti dalla garanzia, dall'accordo di manutenzione o dalla Total
Satisfaction Guarantee (Garanzia "soddisfatti o rimborsati") Xerox. La Total Satisfaction
Guarantee (Garanzia "soddisfatti o rimborsati") è disponibile negli Stati Uniti e in Canada. La
copertura può variare negli altri paesi; contattare il rappresentante di zona per ulteriori dettagli.
Vedere anche:
Recommended Media List (Elenco dei supporti consigliati) (Nord America)
Recommended Media List (Elenco dei supporti consigliati) (Europa)
Istruzioni
■
■
■
■
Prima di caricare i lucidi nel cassetto, rimuovere la carta, se presente.
Non caricare più di 25 fogli nel cassetto 1 (MPT). Una quantità eccessiva di supporti nei
cassetti può causare inceppamenti.
Maneggiare i lucidi prendendoli per i bordi con entrambe le mani, in modo da evitare di
lasciarvi impronte o di procurarvi piegature che possono essere causa di una qualità di
stampa insufficiente.
Smazzare i lucidi prima di caricarli nel cassetto.
Questa sezione illustra come eseguire la stampa sui lucidi.
Stampante multifunzione Phaser® 6180MFP
5-25
Stampa su supporti speciali
Caricamento dei lucidi
Nota: non è possibile utilizzare lucidi con una cornice bianca e lucidi interamente colorati.
1. Dopo aver aperto a ventaglio una piccola risma di lucidi, caricarli nel cassetto 1 (MPT)
con il lato da stampare rivolto verso il basso. Caricare non più di 25 lucidi per volta.
6180mfp-018
2. Regolare le guide della carta in modo che corrispondano al formato dei lucidi.
6180mfp-019
Stampa su lucidi
Se Modo MPT è impostato su Dal pannello, occorre prima impostare il formato e il tipo di
carta per il cassetto sul pannello di controllo. Vedere Impostazione dei tipi e formati carta a
pagina 5-9.
Il modo in cui viene visualizzata la finestra di dialogo Proprietà della stampante può differire
a seconda del software dell'applicazione. Fare riferimento al manuale del software
dell'applicazione.
Quando si esegue la stampa continua su lucidi, può accadere che i lucidi in uscita aderiscano
tra loro. Rimuovere i lucidi dal cassetto di uscita ogni 20 fogli stampati, quindi aprirli a
ventaglio per abbassarne la temperatura.
Stampante multifunzione Phaser® 6180MFP
5-26
Stampa su supporti speciali
Utilizzo del driver PostScript
Per eseguire la stampa su lucidi utilizzando il driver di stampa PostScript, visualizzare la
scheda Carta/Opzioni di uscita.
1. Dal menu File, selezionare Stampa.
2. Selezionare questa stampante come stampante locale da utilizzare e fare clic su
Preferenze per visualizzare la finestra di dialogo Proprietà.
3. Selezionare la scheda Carta/Opzioni di uscita.
4. Da Tipo di carta, selezionare Lucidi.
5. Da Cassetto carta, selezionare Cassetto 1 (MPT).
6. Da Formato carta, selezionare il formato del documento originale.
7. Fare clic su OK.
Utilizzo del driver PCL
Per eseguire la stampa su lucidi utilizzando il driver di stampa PCL, visualizzare la scheda
Carta/Opzioni di uscita.
1. Dal menu File, selezionare Stampa.
2. Selezionare questa stampante come stampante locale da utilizzare e fare clic su
Preferenze per visualizzare la finestra di dialogo Proprietà.
3. Selezionare la scheda Carta/Opzioni di uscita.
4. Da Cassetto carta, selezionare Cassetto 1 (MPT).
5. Selezionare Lucidi in Tipo di carta cassetto 1 (MPT).
6. In Formato carta, selezionare il formato e fare clic su OK.
7. Fare clic su Stampa nella finestra di dialogo Stampa per avviare la stampa.
Stampante multifunzione Phaser® 6180MFP
5-27
Stampa su supporti speciali
Stampa su buste
È possibile stampare le buste solo dal cassetto 1 (MPT).
Istruzioni
■
■
■
■
■
■
Utilizzare solo le buste di carta specificate nella tabella delle grammature e dei formati
supportati. La riuscita della stampa su buste dipende in larga misura dalla qualità e dal tipo
di buste. Utilizzare buste prodotte appositamente per le stampanti laser.
Si consiglia di mantenere costanti la temperatura e l'umidità relativa.
Conservare sempre le buste non utilizzate nella confezione originale per evitare che gli
effetti dell'umidità e dell'aria secca compromettano la qualità di stampa e causino la
formazione di grinze. Un'eccessiva umidità può sigillare le buste prima o durante la
stampa.
Evitare le buste imbottite o non perfettamente piatte.
Eliminare le bolle d'aria dalle buste prima di caricarle, ponendovi sopra un libro pesante.
Se la carta si increspa o si piega, usare buste di marca diversa prodotte appositamente per
le stampanti laser.
Attenzione: non utilizzare buste con finestre o chiusure metalliche poiché possono
danneggiare la stampante. I danni causati dall'uso di buste di tipo non supportato non sono
coperti dalla garanzia, dall'accordo di manutenzione o dalla Total Satisfaction Guarantee
(Garanzia "soddisfatti o rimborsati") Xerox. La Total Satisfaction Guarantee (Garanzia
"soddisfatti o rimborsati") è disponibile negli Stati Uniti e in Canada. La copertura può variare
negli altri paesi, pertanto è consigliabile contattare il rappresentante di zona per ottenere
ulteriori dettagli.
Stampante multifunzione Phaser® 6180MFP
5-28
Stampa su supporti speciali
Caricamento delle buste
Per caricare le buste, inserirle con i lembi chiusi e rivolti verso destra. Il lato di stampa deve
essere rivolto verso il basso. È possibile caricare buste fino alla linea di riempimento massimo
nel cassetto.
Di seguito viene descritto come caricare buste nel cassetto 1 (MPT) utilizzando il formato
Monarch come esempio.
Nota: non è possibile stampare sul lato opposto. Le buste possono spiegazzarsi oppure la
qualità di stampa risulta ridotta a seconda del tipo utilizzato.
Vedere anche:
Informazioni sulla carta a pagina 5-6
Per caricare buste nel cassetto 1 (MPT):
1. Nel caso di buste Monarch, inserire le buste con il lato da stampare rivolto verso il basso.
6180mfp-020
2. Regolare le guide della carta in modo che corrispondano al formato della busta.
Stampante multifunzione Phaser® 6180MFP
5-29
Stampa su supporti speciali
Stampa su buste
Se Modo MPT è impostato su Dal pannello, occorre prima impostare il formato e il tipo di
carta per il cassetto sul pannello di controllo. Vedere Impostazione dei tipi e formati carta a
pagina 5-9.
Il modo in cui viene visualizzata la finestra di dialogo Proprietà della stampante può differire
a seconda del software dell'applicazione. Fare riferimento al manuale del software
dell'applicazione.
Utilizzo del driver PostScript
Per eseguire la stampa su buste utilizzando il driver di stampa PostScript, visualizzare la
scheda Carta/Opzioni di uscita.
1. Dal menu File, selezionare Stampa.
2. Selezionare questa stampante come stampante locale da utilizzare e fare clic su
Preferenze per visualizzare la finestra di dialogo Proprietà.
3. Selezionare la scheda Carta/Opzioni di uscita.
4. Da Cassetto carta, selezionare Cassetto 1 (MPT).
5. Da Tipo carta, selezionare Busta.
6. Da Formato carta, selezionare il formato del documento originale.
7. Fare clic su OK, quindi su Stampa.
Utilizzo del driver PCL
Per eseguire la stampa su buste utilizzando il driver di stampa PCL, visualizzare la scheda
Carta/Opzioni di uscita.
1. Dal menu File, selezionare Stampa.
2. Selezionare questa stampante come stampante locale da utilizzare e fare clic su
Preferenze per visualizzare la finestra di dialogo Proprietà.
3. Selezionare la scheda Carta/Opzioni di uscita.
4. Da Cassetto carta, selezionare Cassetto 1 (MPT).
5. Selezionare il tipo di carta appropriato da Tipo di carta cassetto 1 (MPT).
6. Da Formato carta, selezionare il formato del documento originale.
7. Fare clic su OK.
8. Fare clic su Stampa nella finestra di dialogo Stampa per avviare la stampa.
Stampante multifunzione Phaser® 6180MFP
5-30
Stampa su supporti speciali
Stampa su etichette
È possibile stampare etichette da tutti i cassetti.
Per ordinare carta, lucidi o altri supporti di stampa speciali, rivolgersi al rivenditore locale
oppure visitare il sito www.xerox.com/office/6180MFPsupplies.
Vedere anche:
Informazioni sulla carta a pagina 5-6
Istruzioni
■
■
■
■
■
■
Non utilizzare etichette in vinile.
Stampare i fogli di etichette solo su un lato.
Non utilizzare fogli con etichette mancanti. L'utilizzo di tali fogli potrebbe danneggiare
la stampante.
Conservare le etichette non utilizzate in posizione orizzontale nella confezione originale.
Lasciare i fogli di etichette nella confezione originale finché non si è pronti per l'uso.
Rimettere tutti i fogli di etichette non utilizzati nella confezione originale e richiudere
la confezione.
Non conservare le etichette in ambienti estremamente asciutti o umidi ovvero troppo caldi
o freddi. La conservazione in condizioni estreme può causare inceppamenti all'interno
della stampante o causare problemi di qualità di stampa.
Ruotare frequentemente i supporti di stampa. Lunghi periodi di conservazione in
condizioni estreme possono rendere ondulate le etichette e causare inceppamenti
nella stampante.
Stampa di etichette dal cassetto 1 (MPT)
1. Tirare gentilmente e aprire il coperchio del cassetto 1 (MPT).
6180mfp-016
Stampante multifunzione Phaser® 6180MFP
5-31
Stampa su supporti speciali
2. Aprire le guide della carta.
6180mfp-017
3. Aprire a ventaglio i fogli con le etichette per liberare eventuali fogli attaccati.
6180mfp-011
4. Inserire le etichette nel cassetto 1 (MPT) e regolare le guide per adattarle ai fogli.
■ Sistemare i fogli con il lato da stampare a faccia in giù in modo che venga alimentato
per primo il bordo superiore dei fogli.
■ Non caricare più di 25 fogli.
6180mfp-018
Stampante multifunzione Phaser® 6180MFP
5-32
Stampa su supporti speciali
5. Nel driver di stampa, selezionare Etichette come tipo di carta oppure Cassetto 1 (MPT)
come cassetto della carta.
6. Se la stampante è impostata su Dal pannello, il pannello di controllo richiederà di indicare
il tipo e il formato del supporto.
Stampa su etichette dai cassetti 2 e 3
1. Estrarre il cassetto dalla stampante.
6180mfp-008
2. Se necessario, aprire le guide della carta:
■ Stringere tra le dita la linguetta della guida di lunghezza, quindi far scorrere la
linguetta per spostarla. La guida scatta in sede.
■ Far scorrere le guide laterali verso l'esterno.
6180mfp-010
Stampante multifunzione Phaser® 6180MFP
5-33
6180mfp-009
Stampa su supporti speciali
3. Aprire a ventaglio i fogli con le etichette per liberare eventuali fogli attaccati.
6180mfp-011
4. Inserire i fogli delle etichette nel cassetto. Posizionare il lato da stampare rivolto verso
l'alto con il bordo superiore della pagina rivolto verso il lato anteriore della stampante.
Nota: non caricare la carta sopra la linea di riempimento indicata sul cassetto. Una
quantità eccessiva di carta nei cassetti può causare inceppamenti. Nella seguente figura
viene indicata la linea di riempimento massimo per lucidi, etichette e carta lucida.
6180mfp-022
Stampante multifunzione Phaser® 6180MFP
5-34
Stampa su supporti speciali
5. Se necessario, premere le guide verso l'interno per adattarle ai fogli.
Nota: quando le guide della carta sono regolate correttamente, potrebbe restare un piccolo
spazio tra le etichette e le guide.
6180mfp_012
6. Inserire il cassetto nell'alloggiamento e spingerlo completamente all'interno
della stampante.
6180mfp-013
7. Sul pannello di controllo, selezionare il tipo di carta:
a. Premere il pulsante Sistema.
b. Selezionare Imp. cassetto, quindi premere il pulsante OK.
c. Selezionare Cass. 2 o Cass. 3, quindi premere il pulsante OK.
d. Selezionare Tipo carta, quindi premere il pulsante OK.
e. Selezionare Etichette e premere il pulsante OK.
8. Nel driver di stampa, selezionare Etichette come tipo di carta oppure il cassetto
appropriato come il cassetto della carta.
Stampante multifunzione Phaser® 6180MFP
5-35
Stampa su supporti speciali
Stampa su carta lucida
È possibile stampare la carta lucida da qualsiasi cassetto. La carta può essere stampata su
entrambi i lati.
Per ordinare carta, lucidi o altri supporti di stampa speciali, rivolgersi al rivenditore locale
oppure visitare il sito www.xerox.com/office/6180MFPsupplies.
Istruzioni
■
■
■
■
■
Non aprire le confezioni sigillate di carta lucida fino al momento di caricare la carta
nella stampante.
Lasciare la carta lucida nella confezione originale e lasciare le confezioni nella scatola
fino al momento dell'uso.
Rimuovere la carta utilizzata in precedenza dal cassetto prima di caricare la carta lucida.
Caricare solo la quantità di carta lucida che si prevede di usare. Non lasciare la carta lucida
nel cassetto una volta terminata la stampa. Reinserire la carta lucida non utilizzata nella
confezione originale e richiuderla.
Ruotare frequentemente i supporti di stampa. Lunghi periodi di conservazione in
condizioni estreme possono rendere ondulata la carta lucida e causare inceppamenti
nella stampante.
Stampa su carta lucida dal cassetto 1 (MPT)
1. Tirare lentamente e aprire il coperchio del cassetto 1 (MPT), quindi aprire le guide
della carta.
6180mfp-016
Stampante multifunzione Phaser® 6180MFP
5-36
Stampa su supporti speciali
2. Aprire a ventaglio la carta lucida per liberare eventuali fogli attaccati.
6180mfp-011
3. Inserire la carta lucida nel cassetto 1 (MPT) e regolare le guide della carta per adattarle
alla carta caricata.
■ Sistemare i fogli con il lato da stampare a faccia in giù.
■ Non caricare più di 25 fogli.
6180mfp-018
4. Nel driver di stampa, selezionare Carta lucida come tipo di carta oppure
Cassetto 1 (MPT) come cassetto della carta.
5. Se la stampante è un impostata su Dal pannello, il pannello di controllo richiederà di
indicare il tipo e il formato del supporto.
Stampante multifunzione Phaser® 6180MFP
5-37
Stampa su supporti speciali
Stampa su carta lucida dai cassetti 2 e 3
1. Estrarre il cassetto dalla stampante.
6180mfp-008
2. Se necessario, aprire le guide della carta:
■ Stringere tra le dita la linguetta della guida di lunghezza, quindi far scorrere la
linguetta per spostarla. La guida scatta in sede.
■ Far scorrere le guide laterali verso l'esterno.
6180mfp-009
6180mfp-010
Stampante multifunzione Phaser® 6180MFP
5-38
Stampa su supporti speciali
3. Aprire a ventaglio la carta per liberare eventuali fogli attaccati.
6180mfp-011
4. Inserire la carta nel cassetto.
Nota: non caricare la carta sopra la linea di riempimento indicata sul cassetto. Una
quantità eccessiva di carta nei cassetti può causare inceppamenti. Nella seguente figura
viene indicata la linea di riempimento massimo per lucidi, etichette e carta lucida.
6180mfp-022
Stampante multifunzione Phaser® 6180MFP
5-39
Stampa su supporti speciali
5. Se necessario, premere le guide verso l'interno per adattarle alla carta caricata.
Nota: quando le guide della carta sono regolate correttamente, potrebbe restare un piccolo
spazio tra la carta e le guide.
6180mfp_012
6. Inserire il cassetto nell'alloggiamento e spingerlo completamente all'interno
della stampante.
6180mfp-013
7. Sul pannello di controllo, selezionare il tipo di carta lucida:
a. Premere il pulsante Sistema.
b. Selezionare Imp. cassetto, quindi premere il pulsante OK.
c. Selezionare Cass. 2 o Cass. 3, quindi premere il pulsante OK.
d. Selezionare Tipo carta, quindi premere il pulsante OK.
e. Selezionare Carta lucida e premere il pulsante OK.
8. Nel driver di stampa, selezionare Carta lucida come tipo di carta oppure il cassetto
appropriato come cassetto della carta.
Stampante multifunzione Phaser® 6180MFP
5-40
Stampa su formato personalizzato o su carta lunga
Stampa su formato personalizzato o su carta lunga
Questa sezione illustra come eseguire la stampa su carta di formato personalizzato, come ad
esempio carta lunga, utilizzando il driver di stampa PCL.
La carta di formato personalizzato può essere caricata in ciascun cassetto. La carta di formato
personalizzato viene caricata allo stesso modo della carta di formato standard. La carta di
formato personalizzato viene caricata nel cassetto carta 1 (MPT) allo stesso modo della carta
di formato standard.
Se Modo MPT è impostato su Dal pannello, occorre prima impostare il formato e il tipo di
carta per il cassetto sul pannello di controllo.
Vedere anche:
Caricamento della carta nei cassetti 2 e 3 a pagina 5-13
Caricamento della carta nel cassetto 1 (MPT) a pagina 5-10
Impostazione dei tipi e formati carta a pagina 5-9
Definizione dei formati carta personalizzati
Prima di stampare, impostare il formato personalizzato sul driver di stampa.
Nota: quando si imposta il formato carta sul driver di stampa e sul pannello di controllo,
assicurarsi di specificare lo stesso formato della carta realmente utilizzata. Se si imposta il
formato errato per la stampa, la stampante può generare un errore, soprattutto nel caso in cui si
configura un formato più grande di quello realmente utilizzato.
Utilizzo del driver PCL
Sul driver di stampa PCL, impostare il formato personalizzato nella finestra di dialogo
Formato carta personalizzato. Questa sezione illustra la procedura utilizzando Windows XP
come esempio.
Per Windows 2000 o successive, la password di amministratore consente ai soli utenti con
diritti di amministratore di modificare le impostazioni. Gli utenti senza diritti di
amministratore possono solo controllare il contenuto.
Quando si configura la finestra di dialogo Formato carta personalizzato in Windows 2000 o
versioni successive, verranno modificate anche le impostazioni di altre stampanti presenti su
computer in quanto il database dei moduli viene utilizzato da una stampante locale. Per una
stampante condivisa sulla rete, anche le impostazioni di altre stampanti condivise presenti
sulla stessa rete in un altro computer verranno modificate in quanto viene utilizzato il database
dei moduli con la coda di stampa esistente.
1.
2.
3.
4.
5.
Nel menu Start fare clic su Stampanti e fax.
Fare clic con il pulsante destro del mouse sulla stampante, quindi selezionare Proprietà.
Selezionare la scheda Configurazione.
Fare clic su Formato carta personalizzato.
Utilizzare la casella di riepilogo Dettagli per selezionare la configurazione personalizzata
che si desidera definire.
Stampante multifunzione Phaser® 6180MFP
5-41
Stampa su formato personalizzato o su carta lunga
6. Specificare la lunghezza del bordo corto e quella del bordo lungo in Impostazioni per.
È possibile specificare i valori immettendoli direttamente oppure utilizzando i pulsanti
Freccia su e Freccia giù. La lunghezza del bordo corto non può essere maggiore di quella
del bordo lungo, anche se è compresa entro l'intervallo specificato. La lunghezza del bordo
lungo non può essere minore di quella del bordo corto, anche se è compresa entro
l'intervallo specificato.
7. Per assegnare un nome carta, selezionare la casella di controllo Specifica un nome per il
formato carta e immettere il nome in Nome carta. Il nome della carta può contenere fino
a 14 caratteri.
8. Se necessario, ripetere i passaggi 4-6 per definire un altro formato personalizzato.
9. Fare clic su OK due volte.
Utilizzo del driver PostScript
Nel driver di stampa PostScript, impostare il formato personalizzato nella finestra di dialogo
Formato carta personalizzato. Questa sezione illustra la procedura utilizzando Windows XP
come esempio.
1. Dal menu Start, selezionare Impostazioni, fare clic su Stampanti e fax, quindi
visualizzare le proprietà della stampante da utilizzare.
2. Selezionare la scheda Generale.
3. Fare clic sul pulsante Preferenze stampa.
4. Selezionare la scheda Carta/Opzioni di uscita.
5. Da Formato carta, selezionare Custom Page Size (Formato pagina personalizzato).
6. Specificare la lunghezza del bordo corto e quella del bordo lungo in Impostazioni
formato personalizzato. La lunghezza del bordo corto non può essere maggiore di quella
del bordo lungo, anche se è compresa entro l'intervallo specificato. La lunghezza del bordo
lungo non può essere minore di quella del bordo corto, anche se è compresa entro
l'intervallo specificato.
7. Fare clic su OK.
Stampa su carta di formato personalizzato
Per utilizzare i driver PCL o PostScript, utilizzare le procedure riportate di seguito.
Utilizzo del driver PCL
Per stampare su carta di formato personalizzato utilizzando il driver di stampa PCL:
Nota: il modo in cui viene visualizzata la finestra di dialogo Proprietà della stampante può
differire a seconda del software dell'applicazione. Fare riferimento al manuale del software
dell'applicazione.
1.
2.
3.
4.
Dal menu File, selezionare Stampa.
Selezionare la stampante come quella da utilizzare e fare clic su Preferenze.
Selezionare la scheda Carta/Opzioni di uscita.
Selezionare il cassetto della carta appropriato da Cassetto carta.
Stampante multifunzione Phaser® 6180MFP
5-42
Stampa su formato personalizzato o su carta lunga
5. Selezionare il tipo di carta appropriato da Tipo carta. Questa selezione è disponibile solo
se il cassetto carta è impostato su Selezione automatica o Cassetto 1 (MPT).
6. Da Formato carta, selezionare il formato del documento originale.
7. Fare clic sulla scheda Layout.
8. Da Formato di uscita, Adatta a nuovo formato carta è impostato per default su Uguale
a formato carta.
9. Fare clic su OK.
10. Fare clic su Stampa nella finestra di dialogo Stampa per avviare la stampa.
Utilizzo del driver PostScript
Per stampare su carta di formato personalizzato utilizzando il driver di stampa PostScript:
1.
2.
3.
4.
5.
Dal menu File, selezionare Stampa.
Selezionare questa stampante come quella da utilizzare e fare clic su Preferenze.
Selezionare la scheda Carta/Opzioni di uscita.
Da Formato carta, selezionare Formato pagina personalizzato.
Specificare la lunghezza del bordo corto e quella del bordo lungo in Impostazione per.
È possibile specificare i valori immettendoli direttamente oppure utilizzando i pulsanti
Freccia su e Freccia giù. La lunghezza del bordo corto non può essere maggiore di quella
del bordo lungo, anche se è compresa entro l'intervallo specificato. La lunghezza del bordo
lungo non può essere minore di quella del bordo corto, anche se è compresa entro
l'intervallo specificato.
6. Selezionare il cassetto della carta appropriato da Cassetto carta.
7. Selezionare il tipo di carta appropriato da Tipo carta e fare clic su OK.
Stampante multifunzione Phaser® 6180MFP
5-43
Stampa di documenti riservati - Stampa protetta
Stampa di documenti riservati - Stampa protetta
Informazioni su Stampa protetta
Stampa protetta è una funzione che consente di assegnare una password a un lavoro di stampa
dal computer, inviarlo alla stampante per la memorizzazione temporanea e avviare la stampa
dei dati dal pannello di controllo. È anche possibile memorizzare i dati di stampa sulla
stampante senza associare una password. Memorizzando sulla stampante dati utilizzati di
frequente, è possibile stampare i dati dalla stampante senza inviare dati dal computer
ripetutamente.
Nota: è possibile scegliere se eliminare dati di stampa protetta dopo la stampa. I lavori di
stampa protetta memorizzati sul disco della RAM vengono cancellati quando la stampante
viene spenta.
Vedere anche:
Stampa dal pannello di controllo a pagina 5-45
Imp. Sistema a pagina 9-15
Configurazione della funzione Stampa protetta
Eseguire i passaggi per definire le impostazioni di stampa protetta sul computer e per inviare
dati alla stampante per la stampa. Quindi eseguire i passaggi per la procedura di stampa presso
la stampante.
Stampa dal computer
Questa sezione illustra la procedura utilizzando WordPad su Windows XP come esempio.
La procedura è la stessa per altri sistemi operativi.
Il modo in cui viene visualizzata la finestra di dialogo Proprietà della stampante può differire
a seconda del software dell'applicazione. Fare riferimento al manuale del software
dell'applicazione.
Nota: è necessario abilitare il disco della RAM tramite il pannello di controllo. Per istruzioni
sull'abilitazione delle opzioni, vedere Abilitazione delle opzioni a pagina 10-31.
Per configurare la stampa protetta utilizzando il driver di stampa PCL o PostScript:
1.
2.
3.
4.
5.
Dal menu File, selezionare Stampa.
Nel campo Tipo di lavoro, selezionare Stampa protetta.
Fare clic sul pulsante Impostazione.
Nel campo Nome utente, immettere il nome utente.
Nel campo Password, immettere una password numerica.
Stampante multifunzione Phaser® 6180MFP
5-44
Stampa di documenti riservati - Stampa protetta
6. Se si desidera utilizzare un nome di documento specificato per accedere al documento dal
pannello di controllo:
a. Nel campo Recupera nome documento, selezionare Immetti nome documento.
b. Nel campo Nome documento, immettere il nome che verrà visualizzato sul pannello
di controllo.
7. Se si desidera che la stampante assegni automaticamente il nome al documento utilizzando
il nome del documento dell'applicazione, nel campo Recupera nome documento
selezionare Recupera automaticamente.
8. Fare clic su OK due volte per accettare le impostazioni Stampa protetta e inviare il lavoro.
9. Nella finestra di dialogo Stampa, fare clic sul pulsante Stampa per inviare il lavoro
alla stampante.
Stampa dal pannello di controllo
Per stampare i dati memorizzati sulla stampante dalla funzione Stampa protetta:
Nota: è anche possibile eliminare, senza stampare, i dati di stampa protetta memorizzati sulla
stampante. Vedere Imp. Sistema a pagina 9-15.
1. Sul pannello di controllo, premere il pulsante Stato lavoro per visualizzare il menu
Funzioni Walk-Up.
2. Selezionare Stampa protetta, quindi premere il pulsante OK.
3. Selezionare il nome utente, quindi premere il pulsante OK.
4. Utilizzando la tastiera alfanumerica, immettere la password numerica e premere il
pulsante OK.
5. Ripetere il passaggio 4 per ciascuna cifra della password, quindi premere il pulsante OK.
6. Se sono stati inviati in stampa più lavori, selezionare il nome del lavoro da stampare e
premere il pulsante OK.
7. Selezionare Stampa ed elimina oppure Stampa e salva, quindi premere il pulsante OK
per stampare il lavoro.
L'ID utente visualizzato (massimo 8 caratteri) è l'ID utente specificato nella finestra di dialogo
Stampa protetta della scheda Carta/Opzioni di uscita del driver di stampa.
Per la password, immettere la password impostata nella finestra di dialogo Stampa protetta
nella scheda Carta/Opzioni di uscita del driver di stampa. Se la password non è stata
configurata, non ci sarà alcuna impostazione sul pannello di controllo.
Il nome del documento visualizzato (massimo 12 caratteri) è il nome documento specificato
nella finestra di dialogo Stampa protetta della scheda Di base del driver di stampa.
Stampante multifunzione Phaser® 6180MFP
5-45
Stampa dopo la verifica del risultato di stampa - Stampa di prova
Stampa dopo la verifica del risultato di stampa Stampa di prova
Informazioni sulla funzione Stampa di prova
Stampa di prova è una funzione che consente di archiviare i dati di stampa di più copie nella
memoria, stampare solo il primo gruppo per controllare il risultato di stampa e se questo
risultato è soddisfacente, stampare le restanti copie dal pannello di controllo.
Nota: i dati della stampa di prova che sono diventati ridondanti possono essere eliminati
utilizzando il pannello di controllo. Vedere Stampa dal pannello di controllo a pagina 5-45.
Per eliminare tutti i dati di stampa di prova che sono diventati ridondanti, vedere Imp. Sistema
a pagina 9-15. I lavori di stampa protetta memorizzati sul disco della RAM vengono cancellati
quando la stampante viene spenta.
Configurazione della funzione Stampa di prova
Configurare le impostazioni di stampa di prova sul computer e inviare dati alla stampante per
la stampa. Successivamente, occorre eseguire la procedura per l'output delle pagine stampate.
Stampa dal computer
Questa sezione illustra la procedura utilizzando WordPad su Windows XP come esempio.
Il modo in cui viene visualizzata la finestra di dialogo Proprietà della stampante può differire
a seconda del software dell'applicazione. Fare riferimento al manuale del software
dell'applicazione.
Per configurare la stampa di prova utilizzando il driver di stampa PCL o PostScript:
1.
2.
3.
4.
Nel campo Tipo di lavoro, selezionare Stampa di prova.
Fare clic sul pulsante Impostazione.
Nel campo Nome utente, immettere il nome utente.
Se si desidera utilizzare un nome di documento specificato per accedere al documento dal
pannello di controllo:
a. Nel campo Recupera nome documento, selezionare Immetti nome documento.
b. Nel campo Nome documento, immettere il nome che verrà visualizzato sul pannello
di controllo.
5. Se si desidera che la stampante assegni automaticamente il nome al documento utilizzando
il nome del documento dell'applicazione, nel campo Recupera nome documento
selezionare Recupera automaticamente.
Stampante multifunzione Phaser® 6180MFP
5-46
Stampa dopo la verifica del risultato di stampa - Stampa di prova
Stampa dal pannello di controllo
Per stampare ed eliminare i dati memorizzati sulla stampante dalla funzione Stampa di prova:
1. Sul pannello di controllo, premere il pulsante Stato lavoro per visualizzare il menu
Funzioni Walk-Up.
2. Selezionare Funzioni Walk-Up, quindi premere il pulsante OK.
3. Selezionare Stampa di prova, quindi premere il pulsante OK.
4. Selezionare il nome utente, quindi premere il pulsante OK.
5. Selezionare Stampa ed elimina oppure Stampa e salva, quindi premere il pulsante OK
per stampare il lavoro.
6. Scorrere fino al numero di copie desiderato e premere il pulsante OK per stampare
il lavoro.
Nota: l'ID utente visualizzato (massimo 8 caratteri) è l'ID utente impostato nella finestra di
dialogo Stampa di prova della scheda Carta/Opzioni di uscita del driver di stampa.
Il nome del documento visualizzato (massimo 12 caratteri) è il nome documento impostato
nella finestra di dialogo Stampa di prova della scheda Carta/Opzioni di uscita del driver
di stampa.
Stampante multifunzione Phaser® 6180MFP
5-47
Copia
Questo capitolo comprende:
■
■
Nozioni di base sulla copia a pagina 6-2
Regolazione delle opzioni di copia a pagina 6-3
Stampante multifunzione Phaser® 6180MFP
6-1
Nozioni di base sulla copia
Nozioni di base sulla copia
XE
RO
X
Per eseguire copie, è possibile utilizzare il vetro di appoggio o l'alimentatore documenti.
Caricare gli originali da copiare ed eseguire i passaggi sottoindicati. Per cancellare le
impostazioni del lavoro precedente, premere una volta il pulsante Clear All.
6180mfp-041
6180mfp-040
Vetro di appoggio
Alimentatore documenti
Sollevare l'alimentatore documenti o il vetro di
appoggio e posizionare l'originale a faccia in
giù sull'angolo inferiore sinistro del vetro di
appoggio.
Inserire gli originali a faccia in su con la parte
superiore del foglio che entra per prima
nell'alimentatore. Regolare le guide della carta
per adattarle agli originali.
1. Dal pannello di controllo, premere il pulsante Copia.
2. Immettere il numero di copie desiderato utilizzando la tastiera del pannello di controllo. Il
numero di copie viene visualizzato nell'angolo in alto a destra del display. Per reimpostare
il numero di copie su 1, premere il pulsante Clear All.
3. Impostare le opzioni di copia. Vedere Regolazione delle opzioni di copia a pagina 6-3.
4. Premere il pulsante Start.
Se gli originali sono stati inseriti nell'alimentatore documenti, la copia prosegue finché
l'alimentatore documenti non è vuoto.
Nota: i lavori di stampa vengono interrotti quando l'utente esegue una copia. La stampa
continua mentre la stampante scansisce gli originali. Quando le copie sono pronte per la
stampa, il sistema mette in pausa il lavoro di stampa, stampa le copie e quindi riprende a
elaborare il lavoro di stampa. Non è possibile eseguire una copia durante la stampa di un
fax ricevuto.
Stampante multifunzione Phaser® 6180MFP
6-2
Regolazione delle opzioni di copia
Regolazione delle opzioni di copia
Questa sezione comprende:
■
■
■
■
Impostazioni di base a pagina 6-3
Regolazioni delle immagini a pagina 6-6
Regolazione della posizione delle immagini a pagina 6-9
Regolazioni dell'output a pagina 6-12
Impostazioni di base
È possibile modificare le seguenti impostazioni di base durante l'esecuzione delle copie:
■
■
■
■
■
Selezione di copie a colori o in bianco e nero a pagina 6-3
Selezione di un cassetto da utilizzare per le copie a pagina 6-4
Selezione delle impostazioni di copia predefinite a pagina 6-5
Specifica di copie fronte retro a pagina 6-5
Selezione delle impostazioni di copia predefinite a pagina 6-5
Selezione di copie a colori o in bianco e nero
È possibile creare copie a colori o in bianco e nero.
1. Premere il pulsante Copia.
2. Premere il pulsante Modalità colore sul pannello di controllo per impostare la selezione
su Colore o B/N.
Nota: le impostazioni predefinite di Modalità colore verranno ripristinate al
completamento del lavoro di copia. Per impostare il comportamento predefinito in modo
permanente, vedere Selezione delle impostazioni di copia predefinite a pagina 6-5.
Stampante multifunzione Phaser® 6180MFP
6-3
Regolazione delle opzioni di copia
Selezione di un cassetto da utilizzare per le copie
È possibile eseguire copie su carta intestata, carta colorata o lucidi. Una volta caricata la carta
speciale nel cassetto, selezionare il cassetto da utilizzare per le copie.
Per selezionare il cassetto per eseguire copie su carta speciale:
1. Dal pannello di controllo, premere il pulsante Copia.
2. Selezionare Vassoi carta e premere il pulsante OK.
3. Selezionare uno dei cassetti sottoindicati da usare per le copie e premere il pulsante OK.
■
■
Cassetto 1 (MPT)
Cassetto 2
■
Cassetto 3 (se disponibile sulla stampante in uso)
Nota: per ottenere risultati ottimali, specificare il formato e il tipo di carta se si utilizza il
cassetto 1. Specificare il tipo di carta se si utilizza il cassetto 2 o 3.
Selezione del tipo di documento
Lo scanner ottimizza l'aspetto dell'output in base al contenuto dell'originale. Per impostare il
tipo di originale:
1. Dal pannello di controllo, premere il pulsante Copia.
2. Selezionare Tipo di docum. e premere il pulsante OK.
3. Selezionare il tipo di originale, quindi premere il pulsante OK.
■ Testo: per testo in bianco e nero e a colori.
■ Testo&Foto (impostazione predefinita): per documenti contenenti testo e foto, come
riviste e quotidiani.
■ Foto: per stampe fotografiche.
Stampante multifunzione Phaser® 6180MFP
6-4
Regolazione delle opzioni di copia
Specifica di copie fronte retro
Durante la copia di originali è possibile creare copie fronte retro. Per creare copie fronte retro,
la stampante deve essere configurata con un'unità duplex.
Per eseguire una copia fronte retro:
1. Dal pannello di controllo, premere il pulsante Copia.
2. Selezionare Fronte retro e premere il pulsante OK.
3. Selezionare Lato lungo o Lato corto e premere il pulsante OK.
Il risultato dipende dall'orientamento (verticale o orizzontale) delle immagini sulla pagina,
come visualizzato nelle seguenti illustrazioni.
Verticale
Lato lungo
Lato corto
Orizzontale
Lato corto
Lato lungo
Nota: la configurazione predefinita è 1 -> 1lato.
La stampa delle copie non inizia finché non sono stati acquisiti tutti gli originali per la prima
pagina. Quando si eseguono copie fronte retro, la stampa non inizia finché non è stato
acquisito un numero sufficiente di pagine per due lati.
Selezione delle impostazioni di copia predefinite
Per configurare le impostazioni di copia predefinite:
1.
2.
3.
4.
Dal pannello di controllo, premere il pulsante Sistema.
Selezionare Imp. predefinite, quindi premere il pulsante OK.
Selezionare Copia pred. e premere il pulsante OK.
Premere il pulsante Freccia giù fino a quando non viene visualizzata l'opzione desiderata,
quindi premere il pulsante OK.
5. Selezionare l'impostazione desiderata e premere OK.
6. Ripetere i passaggi 4 e 5 in base alle esigenze.
7. Premere il pulsante Esci.
Stampante multifunzione Phaser® 6180MFP
6-5
Regolazione delle opzioni di copia
Regolazioni delle immagini
È possibile modificare le seguenti impostazioni per la regolazione dell'immagine:
■
■
■
■
■
■
Riduzione o ingrandimento dell'immagine a pagina 6-6
Schiarire o scurire l'immagine a pagina 6-6
Regolazione della nitidezza a pagina 6-7
Regolazione della saturazione del colore a pagina 6-7
Impostazione dell'esposizione automatica a pagina 6-8
Regolazione del bilanciamento colori a pagina 6-8
Vedere anche:
Selezione delle impostazioni di copia predefinite a pagina 6-5
Riduzione o ingrandimento dell'immagine
È possibile ridurre l'immagine fino al 25% oppure ingrandirla fino al 400% della sua
dimensione originale.
Per ridurre o ingrandire l'immagine:
1. Dal pannello di controllo, premere il pulsante Copia.
2. Selezionare Riduci/Ingrand. e premere il pulsante OK.
3. Selezionare una delle seguenti opzioni.
■ Utilizzare il pulsante Freccia su o Freccia giù per selezionare una dimensione
immagine preimpostata, quindi premere il pulsante OK.
■ Premere il pulsante Freccia indietro, quindi utilizzare i pulsanti Freccia indietro o
Freccia avanti per impostare le dimensioni della copia, infine premere OK.
Nota: la configurazione predefinita è 100%.
Schiarire o scurire l'immagine
Per schiarire o scurire un'immagine copiata:
1. Dal pannello di controllo, premere il pulsante Copia.
2. Selezionare Schiar./Scur., quindi premere il pulsante OK.
3. Premere il pulsante Freccia indietro o Freccia avanti per schiarire o scurire l'immagine,
quindi premere OK per confermare l'impostazione.
Stampante multifunzione Phaser® 6180MFP
6-6
Regolazione delle opzioni di copia
Regolazione della nitidezza
Per regolare la nitidezza dell'immagine copiata:
1. Dal pannello di controllo, premere il pulsante Copia.
2. Selezionare Definizione e premere il pulsante OK.
3. Selezionare l'impostazione di nitidezza desiderata (Più intensa, Normale o Più tenue) e
premere OK.
Regolazione della saturazione del colore
Per scurire o schiarire il livello generale del colore delle copie:
1. Dal pannello di controllo, premere il pulsante Copia.
2. Selezionare Saturaz. colore e premere il pulsante OK.
3. Premere il pulsante Freccia su o Freccia giù per selezionare il livello di saturazione
del colore.
Impostazione
Descrizione
Superiore
Aumenta la saturazione del colore per scurire il colore della copia.
Normale
La saturazione del colore è identica a quella dell'originale.
Inferiore
Riduce la saturazione del colore per schiarire il colore della copia.
Nota: l'impostazione predefinita è Normale.
4. Premere il pulsante OK per confermare l'impostazione.
Vedere anche:
Regolazione del bilanciamento colori a pagina 6-8
Stampante multifunzione Phaser® 6180MFP
6-7
Regolazione delle opzioni di copia
Impostazione dell'esposizione automatica
Se si utilizza carta con un livello inferiore di bianco, come, ad esempio, carta da giornale o di
colore avorio, è possibile che sulla pagina venga depositato del toner in modo che lo sfondo sui
fogli stampanti corrisponda all'originale. L'impostazione Esposizione automatica rimuove il
colore chiaro o quasi bianco, consentendo di stampare solo l'immagine. La funzione di
Esposizione automatica è attivata per impostazione predefinita.
Attivazione/disattivazione dell'esposizione automatica
Per attivare/disattivare l'esposizione automatica, procedere come indicato di seguito:
1. Dal pannello di controllo, premere il pulsante Copia.
2. Selezionare Esposiz. autom. e premere il pulsante OK.
3. Premere il pulsante Freccia su o Freccia giù per selezionare Attivato o Disattivato,
quindi premere il pulsante OK.
Impostazione del livello di esposizione automatica
Per impostare manualmente il livello di esposizione automatica, procedere come indicato
di seguito.
1.
2.
3.
4.
5.
Dal pannello di controllo, premere il pulsante Sistema.
Selezionare Imp. predefinite, quindi premere il pulsante OK.
Selezionare Copia pred. e premere il pulsante OK.
Selezionare Livello esposizione automatica e premere il pulsante OK.
Premere il pulsante Freccia su o Freccia giù per selezionare il livello di esposizione
automatica, quindi premere il pulsante OK.
Regolazione del bilanciamento colori
Il controllo Bilanciamento colori consente di regolare il colore di stampa della stampante.
Per ciascuno dei quattro colori giallo, magenta, ciano e nero esistono tre impostazioni di
densità. Le impostazioni bassa, media e alta densità consentono di regolare la stampa in base
al livello di saturazione del colore. Esempi di aree a bassa densità sono i visi e il cielo.
1.
2.
3.
4.
5.
6.
Dal pannello di controllo, premere il pulsante Sistema.
Selezionare Imp. predefinite, quindi premere il pulsante OK.
Selezionare Copia pred. e premere il pulsante OK.
Selezionare Bilanciam. colore e premere il pulsante OK.
Selezionare il colore che si desidera regolare e premere il pulsante OK.
Selezionare il livello di densità che si desidera regolare, Bassa, Media o Alta, quindi
premere il pulsante OK.
7. Regolare l'impostazione della densità con i pulsanti Freccia su o Freccia giù.
La regolazione in negativo dell'impostazione riduce (schiarisce) la densità, mentre la
regolazione in positivo aumenta (scurisce) la densità.
Stampante multifunzione Phaser® 6180MFP
6-8
Regolazione delle opzioni di copia
8. Premere il pulsante OK per accettare la nuova impostazione.
9. È possibile selezionare un altro colore e regolarne la densità oppure premere il pulsante
Esci per ignorare questa parte del menu.
Per regolare l'impostazione predefinita Bilanciamento colore, vedere Selezione delle
impostazioni di copia predefinite a pagina 6-5.
Regolazione della posizione delle immagini
È possibile modificare le seguenti impostazioni relative alla regolazione della posizione
delle immagini:
■
■
■
■
■
Stampa di più immagini su un foglio (N su N) a pagina 6-9
Stampa su poster a pagina 6-9
Ripetizione di immagini su un foglio a pagina 6-10
Centratura dell'immagine a pagina 6-10
Impostazione dei margini di copia a pagina 6-11
Stampa di più immagini su un foglio (N su N)
È possibile copiare due pagine dell'originale su un solo lato di un foglio di carta.
Le dimensioni delle immagini sono ridotte in maniera proporzionale per adattarle al formato
carta selezionato.
Per selezionare l'opzione N su N:
1. Dal pannello di controllo, premere il pulsante Copia.
2. Selezionare N su N e premere il pulsante OK.
3. Selezionare una delle seguenti opzioni e premere il pulsante OK.
No
Copia un'immagine della pagina originale su un lato di un foglio.
Automatico
Copia due pagine originali, riduce le immagini e le stampa su un solo
lato di un foglio.
Copia ID
Copia due immagini con dimensioni originali su un lato di un foglio.
Manuale
Riduce le due immagini originali come specificato in Riduci/Ingrand. e le
stampa su un solo lato di un foglio.
4. Premere il pulsante Start per avviare la copia.
Stampa su poster
L'opzione poster consente di copiare un originale su più pagine che possono essere assemblate
per formare un poster. Viene applicata l'impostazione di riduzione/ingrandimento corrente.
Per selezionare l'opzione poster:
1. Dal pannello di controllo, premere il pulsante Copia.
2. Selezionare Poster e premere il pulsante OK.
Stampante multifunzione Phaser® 6180MFP
6-9
Regolazione delle opzioni di copia
3. Selezionare una delle seguenti opzioni.
■ Disattivato: disattiva la stampa di poster.
■ 2 x 2: copia l'immagine su 4 fogli.
■ 3 x 3: copia l'immagine su 9 fogli.
■ 4 x 4: copia l'immagine su 16 fogli.
4. Premere Start per avviare la copia.
Ripetizione di immagini su un foglio
È possibile copiare diverse copie di un'immagine originale su un solo lato di un foglio di carta.
Questa funzionalità è utile per eseguire più copie di un'immagine di piccole dimensioni.
Per ripetere l'immagine su un foglio:
1. Dal pannello di controllo, premere il pulsante Copia.
2. Selezionare Ripeti immagine e premere il pulsante OK.
3. Selezionare Attivato e premere il pulsante OK.
Il numero di immagini ripetute che compaiono sulla copia viene automaticamente
determinato dalla dimensione dell'originale. L'impostazione Riduci/Ingrand. è disattivata
se Ripeti immagine è attivato.
4. Premere il pulsante Start per avviare la copia.
Centratura dell'immagine
È possibile centrare automaticamente l'immagina copiata sulla pagina. La stampante riduce o
ingrandisce automaticamente l'immagine copiata per adattarla alla carta attualmente caricata.
Per centrare l'immagine, l'originale deve essere posizionato sul vetro di appoggio.
Per centrare l'immagine:
1. Dal pannello di controllo, premere il pulsante Copia.
2. Selezionare Corr. autom. e premere il pulsante OK.
3. Selezionare Attivato (per centrare automaticamente l'immagine) oppure Disattivato e
premere il pulsante OK.
Nota: se è attivata la corrispondenza Automatica, l'impostazione Riduci/Ingrand.
è disattivata.
4. Premere il pulsante Start per avviare la copia.
Stampante multifunzione Phaser® 6180MFP
6-10
Regolazione delle opzioni di copia
Impostazione dei margini di copia
È possibile impostare i margini di copia e attivare le impostazioni dei margini per tutte le
copie, oppure attivarli solo per singoli lavori di copia.
Impostazione dei margini
1.
2.
3.
4.
5.
6.
Dal pannello di controllo, premere il pulsante Sistema.
Selezionare Imp. predefinite, quindi premere il pulsante OK.
Selezionare Copia pred. e premere il pulsante OK.
Selezionare Largh. margini e premere il pulsante OK.
Selezionare il margine che si desidera modificare e premere il pulsante OK.
Premere il pulsante Freccia su o Freccia giù per regolare il margine, quindi premere il
pulsante OK.
7. Ripetere i passaggi per gli altri margini, quindi premere il pulsante Esci.
8. È ora possibile utilizzare le impostazioni dei margini per un unico lavoro di copia
oppure attivare le impostazioni dei margini per tutti i lavori. Per utilizzare le impostazioni
dei margini per un unico lavoro, vedere Copia con le impostazioni dei margini abilitate per
un unico lavoro a pagina 6-11. Per attivare le impostazioni dei margini per tutti i lavori
di copia:
a. Selezionare Margine e premere il pulsante OK.
b. Selezionare Attivato e premere il pulsante OK.
L'impostazione Margine è ora abilitata per tutti i lavori di copia.
Nota: la larghezza del margine è abilitata solo durante la copia dal vetro di appoggio.
Copia con le impostazioni dei margini abilitate per un unico lavoro
1.
2.
3.
4.
5.
Posizionare il documento da copiare sul vetro di appoggio.
Dal pannello di controllo, premere il pulsante Copia.
Selezionare Margine e premere il pulsante OK.
Selezionare Attivato e premere il pulsante OK.
Premere il pulsante Start per avviare la copia.
Stampante multifunzione Phaser® 6180MFP
6-11
Regolazione delle opzioni di copia
Regolazioni dell'output
È possibile modificare le seguenti impostazioni per la regolazione dell'output:
■
■
Fascicolazione delle copie a pagina 6-12
Qualità dell'output a pagina 6-12
Fascicolazione delle copie
Quando si eseguono diverse copie di un documento di più pagine, è possibile fascicolare
le copie stampate. Per esempio, se si stanno eseguendo tre copie solo fronte di un documento
di sei pagine, se si seleziona l'opzione di fascicolazione le copie vengono stampate nel
seguente ordine:
1, 2, 3, 4, 5, 6, 1, 2, 3, 4, 5, 6, 1, 2, 3, 4, 5, 6
Se si sceglie di non fascicolare le copie, queste verranno stampate nel seguente ordine:
1, 1, 1, 2, 2, 2, 3, 3, 3, 4, 4, 4, 5, 5, 5, 6, 6, 6
Per selezionare un'opzione di fascicolazione:
1. Dal pannello di controllo, premere il pulsante Copia.
2. Selezionare Collazionato e premere il pulsante OK.
3. Selezionare Non collazion. o Collazionato e premere il pulsante OK.
Nota: la configurazione predefinita è Non collazion.
Qualità dell'output
Nella tabella sottostante sono descritte le due modalità di qualità dell'output.
Modalità qualità output
Tipo di lavoro di copia
Standard
La modalità generica per le copie. Produce copie
nitide e brillanti in modo veloce.
Avanzata
Ideale per copie di qualità superiore. Produce colori
accurati e molto uniformi. Questa modalità richiede
tempi di elaborazione e stampa più lunghi rispetto a
quella Standard.
Per modificare la modalità qualità dell'output:
1. Dal pannello di controllo, premere il pulsante Copia.
2. Selezionare Qualità output e premere il pulsante OK.
3. Selezionare Standard o Avanzata e premere il pulsante OK.
Nota: la configurazione predefinita è Standard.
Stampante multifunzione Phaser® 6180MFP
6-12
Scansione
Questo capitolo comprende:
■
■
■
■
■
■
■
■
■
Panoramica della scansione a pagina 7-2
Installazione del driver di scansione a pagina 7-3
Caricamento di documenti per la scansione a pagina 7-4
Scansione su un computer connesso tramite USB a pagina 7-5
Scansione su un computer in rete a pagina 7-6
Scansione su e-mail a pagina 7-11
Scansione su un server FTP a pagina 7-13
Scansione di immagini in un'applicazione a pagina 7-15
Regolazione delle opzioni di scansione a pagina 7-18
Vedere anche:
Software di gestione della stampante a pagina 3-1
Esercitazione sulla scansione all'indirizzo www.xerox.com/office/6180MFPsupport
(solo in lingua inglese)
Stampante multifunzione Phaser® 6180MFP
7-1
Panoramica della scansione
Panoramica della scansione
È possibile connettersi alla Stampante Phaser 6180MFP tramite una connessione Ethernet,
USB o entrambe contemporaneamente. Le funzioni disponibili per ciascun tipo di connessione
sono indicate nella tabella seguente.
Tipo di connessione
Funzioni di scansione disponibili
USB
Con la connessione tramite USB è possibile:
Ethernet
■
Scansire un'immagine in un'applicazione.
■
Scansire un'immagine in una cartella sul computer.
Con la connessione tramite Ethernet è possibile:
■
Scansire su un computer in rete.
■
Scansire su un server FTP.
■
Scansire su e-mail.
Vedere anche:
Software di gestione della stampante a pagina 3-1
Stampante multifunzione Phaser® 6180MFP
7-2
Installazione del driver di scansione
Installazione del driver di scansione
Se si pianifica l'importazione delle immagini scansite direttamente in un'applicazione
(come Photoshop o Word) o la scansione direttamente nel computer, installare il driver di
scansione Xerox.
Nota: nel sistema operativo Macintosh, il driver di scansione viene installato insieme al driver
della stampante. Non sono richieste operazioni aggiuntive.
Xerox fornisce driver di scansione per i sistemi operativi Windows e Macintosh, oltre ai driver
della stampante presenti nel Software and Documentation CD-ROM (CD-ROM software e
documentazione) fornito con la stampante. I driver di scansione Xerox sono disponibili anche
nella sezione Driver e Download del sito Web Xerox all'indirizzo
www.xerox.com/office/6180MFPdrivers.
Vedere anche:
Gestione scansioni espresse a pagina 3-3
Installazione del driver di scansione per Windows su USB
1. Verificare che la stampante sia accesa e connessa al computer con un cavo USB.
2. Fare clic su Annulla per ognuna delle due volte che viene visualizzata la finestra
Installazione guidata nuovo hardware.
3. Inserire il Software and Documentation CD-ROM (CD-ROM software e
documentazione) nell'unità CD-ROM del computer. Il programma di installazione
verrà automaticamente avviato.
4. Fare clic su Installazione driver scansione (solo USB).
5. Per continuare, fare clic su Avanti.
6. Scegliere Accetto se si accetta il Contratto di licenza Xerox, quindi fare clic su Avanti.
7. Nella finestra di dialogo Installazione guidata InstallShield completata, fare clic su
Fine. Viene visualizzata la finestra di dialogo Installazione guidata nuovo hardware.
8. Quando viene visualizzata la richiesta Consentire la connessione a Windows Update
per la ricerca di software?, selezionare No, non ora, quindi fare clic su Avanti.
9. Selezionare Installa il software automaticamente (scelta consigliata), quindi fare clic
su Avanti.
10. Al termine dell'installazione, fare clic su Fine.
Stampante multifunzione Phaser® 6180MFP
7-3
Caricamento di documenti per la scansione
Caricamento di documenti per la scansione
XE
RO
X
Posizionare l'originale da scansire come mostrato di seguito.
6180mfp-041
6180mfp-040
Alimentatore documenti
Vetro di appoggio
Inserire gli originali a faccia in su con la parte
superiore del foglio che entra per prima
nell'alimentatore. Regolare le guide della carta
per adattarle agli originali.
Sollevare l'alimentatore documenti o il vetro
di appoggio e posizionare l'originale a faccia
in giù sull'angolo inferiore sinistro del vetro
di appoggio.
Nota: non caricare gli originali sopra la linea di
riempimento massimo.
Stampante multifunzione Phaser® 6180MFP
7-4
Scansione su un computer connesso tramite USB
Scansione su un computer connesso tramite USB
Nota: la seguente procedura presume che sul computer sia stata installata l'applicazione
Gestione scansioni espresse. Per ulteriori informazioni su Gestione scansioni espresse,
consultare Gestione scansioni espresse a pagina 3-3.
1. Dal pannello di controllo, fare clic sul pulsante Scansione.
2. Utilizzare il pulsante Freccia su per selezionare Computer (USB), quindi premere il
pulsante OK.
3. Selezionare il formato file:
a. Premere il pulsante OK.
b. Premere il pulsante Freccia su o Freccia giù per selezionare il formato.
c. Premere il pulsante OK.
4. Premere il pulsante Start.
Verrà visualizzata la finestra di dialogo Scanner Xerox Phaser 6180MFP in cui si
richiede quale applicazione avviare per la gestione del file sottoposto a scansione.
5. Selezionare Gestione scansioni espresse Phaser 6180MFP quindi fare clic su OK.
La stampante esegue la scansione dei documenti nella destinazione specificata in Gestione
scansioni espresse.
Vedere anche:
Regolazione delle opzioni di scansione a pagina 7-18
Stampante multifunzione Phaser® 6180MFP
7-5
Scansione su un computer in rete
Scansione su un computer in rete
Questa sezione comprende:
■
■
Configurazione della scansione su un computer a pagina 7-6
Scansione su un computer in rete a pagina 7-10
Nota: le stesse procedure sono utilizzabili per la scansione in una cartella su un'unità di rete.
Configurazione della scansione su un computer
Prima di utilizzare la stampante come scanner in rete, procedere come segue:
■
■
Creare una cartella condivisa sul computer
Creare un nuovo indirizzo che inoltri lo scanner sul computer
Creazione di una cartella condivisa
Prima di eseguire la scansione, è necessario creare una cartella condivisa sul computer a cui la
stampante invierà le immagini scansite. È possibile creare una nuova cartella di scansione
oppure selezionarne una esistente.
Creazione di una cartella condivisa in Windows
Per condividere una cartella:
1. Aprire Esplora risorse di Windows.
2. Fare clic con il pulsante destro del mouse sulla cartella che si desidera condividere, quindi
selezionare Proprietà.
3. Fare clic sulla scheda Condivisione, quindi su Condividi la cartella.
4. Fare clic sul pulsante Autorizzazioni.
5. Selezionare il gruppo Tutti e verificare che tutte le autorizzazioni siano abilitate.
6. Fare clic su OK. Annotare il nome di condivisione, che sarà necessario in un
secondo momento.
7. Fare di nuovo clic su OK.
8. Aprire una finestra del prompt dei comandi MS-DOS e digitare ipconfig, quindi premere
il tasto Invio.
Registrare l'indirizzo IP: sarà necessario per creare la voce della rubrica indirizzi.
9. Chiudere la finestra del prompt dei comandi di MS-DOS.
La cartella è pronta. È ora necessario configurare un indirizzo di scansione.
Stampante multifunzione Phaser® 6180MFP
7-6
Scansione su un computer in rete
Creazione di una cartella condivisa in Macintosh
Per condividere una cartella:
1. Aprire Preferenze di Sistema.
2. Fare clic sull'icona Condivisione.
3. Attivare Condivisione Windows.
4. Fare clic sul pulsante Abilita account, quindi attivare il proprio account.
5. Seguire i messaggi visualizzati per immettere la propria password.
6. Fare clic su Fine.
7. Fare clic su Mostra Tutte, quindi fare clic sull'icona Network.
8. Nell'elenco a discesa Mostra, selezionare Ethernet Integrata.
9. Registrare l'indirizzo IP: sarà necessario per creare la voce della rubrica indirizzi.
10. Fare clic su Mostra Tutte, quindi fare clic sull'icona Account.
11. Registrare il proprio Nome breve: sarà necessario per creare la voce della rubrica indirizzi.
12. Chiudere Preferenze di Sistema.
13. Creare una cartella nella cartella Pubblica. Lo scanner inserirà le immagini scansite in
questa cartella.
14. Nella finestra Finder, fare clic sulla cartella appena creata.
15. Nel menu Archivio, fare clic su Ottieni Info, quindi su Proprietario & Permessi.
16. Fare clic su Dettagli per espandere la finestra.
17. Impostare le autorizzazioni di accesso in lettura e scrittura per il Gruppo, quindi fare clic
su Applica agli elementi inclusi.
La cartella è pronta. È ora necessario configurare un indirizzo di scansione.
Creazione di un indirizzo
Prima di eseguire la scansione è necessario creare un indirizzo di scansione per la stampante.
Sono disponibili due modalità di creazione dell'indirizzo:
■
■
Creazione dell'indirizzo con CentreWare IS (richiede la connessione Ethernet).
Creazione dell'indirizzo con l'Editor rubrica indirizzi di Xerox (richiede la
connessione USB).
Creazione dell'indirizzo con CentreWare IS
Per configurare l'indirizzo con CentreWare IS:
1.
2.
3.
4.
Avviare il browser web.
Immettere l'indirizzo IP della stampante nel campo Indirizzo del browser.
Selezionare il pulsante Rubrica indirizzi.
In Rubrica indirizzi, sotto Rubrica indirizzi server, fare clic su Elenco di
composizione singoli.
5. In Visualizzazione elenco di composizione, fare clic sul pulsante Aggiungi relativo a
qualsiasi indirizzo non in uso.
Stampante multifunzione Phaser® 6180MFP
7-7
Scansione su un computer in rete
6. Compilare con le informazioni sul computer in uso:
a. Nel campo Nome della finestra di dialogo Aggiungi elenco di composizione singoli,
immettere il nome che desidera attribuire a questo indirizzo nella Rubrica indirizzi.
b. Nell'elenco a discesa Tipo di server selezionare SMB.
c. Nel campo Indirizzo server immettere l'indirizzo IP del computer in uso.
d. È necessario specificare il numero della porta solo se il server non utilizza la
porta predefinita.
e. Nei campi di Login immettere il nome e la password di accesso.
f. Windows: nel campo Nome altri utenti digitare il nome di condivisione della cartella
condivisa in precedenza.
Macintosh: nel campo Nome altri utenti digitare il nome breve.
g. Windows: nel campo Percorso server specificare le sottocartelle della cartella
condivisa. Si supponga, ad esempio, di disporre di una cartella condivisa Scans
contenente una sottocartella ColorScans. Per inserire le scansioni nella sottocartella,
impostare il campo Percorso server su \ColorScans.
Macintosh: nel campo Percorso server digitare Public\nomecartella, dove
nomecartella è la cartella creata dall'utente, per la quale sono stati configurati
i permessi.
7. Fare clic sul pulsante Salva modifiche per creare il nuovo indirizzo.
Utilizzo dell'Editor rubrica indirizzi per creare un indirizzo
Nota: per utilizzare l'Editor rubrica indirizzi, è necessario collegare il computer in uso alla
stampante mediante un cavo USB.
Per Windows:
1. Dal menu Start, selezionare Programmi > Xerox > Phaser 6180MFP > Editor
rubrica indirizzi.
2. Nel riquadro a sinistra dell'Editor rubrica indirizzi, fare clic con il pulsante destro del
mouse sull'icona Server, quindi selezionare Nuovo.
Viene visualizzata la finestra di dialogo Indirizzo server.
3. Fare clic sul pulsante di opzione Computer (SMB).
4. Fare clic sul pulsante Impostazione guidata computer.
5. Fare clic sul pulsante Sfoglia per l'opzione Salva nella cartella, quindi selezionare la
cartella condivisa precedentemente configurata per la condivisione. Vedere Creazione di
una cartella condivisa a pagina 7-6.
6. Fare clic su OK, quindi su Avanti.
7. Immettere il nome e la password di accesso, quindi fare clic su Avanti.
8. Confermare le impostazioni, quindi fare clic su Fine.
L'Impostazione guidata computer viene chiusa.
9. Nel campo Nome della finestra di dialogo Indirizzo server, immettere il nome che
desidera attribuire a questo indirizzo nella Rubrica indirizzi.
Stampante multifunzione Phaser® 6180MFP
7-8
Scansione su un computer in rete
10. Fare clic su OK.
11. Dal menu File, selezionare Salva tutti.
La nuova voce viene salvata nella Rubrica indirizzi.
È ora possibile eseguire la scansione delle immagini sul computer in rete.
Per Macintosh:
1. Aprire la cartella Applicazioni, quindi selezionare Xerox/Phaser6180MFP/Editor
rubrica indirizzi.
2. Nel riquadro a sinistra dell'Editor rubrica indirizzi, fare doppio clic sull'icona Server,
quindi selezionare Nuovo.
Viene visualizzata la finestra di dialogo Indirizzo server.
3. Nel campo Nome della finestra di dialogo Indirizzo server, immettere il nome che
desidera attribuire a questo indirizzo nella Rubrica indirizzi.
4. Dal menu Archivio, selezionare Programmi > Xerox > Phaser 6180MFP >
Editor rubrica indirizzi.
5. Nel riquadro a sinistra, fare clic con il pulsante destro del mouse sull'icona Server, quindi
selezionare Nuovo.
Viene visualizzata la finestra di dialogo Indirizzo server.
6. Fare clic sul pulsante di opzione Computer (SMB).
7. Digitare l'indirizzo IP nel campo Nome server / Indirizzo IP.
8. Digitare il nome breve nel campo Nome altri utenti.
9. Digitare il nome e la password di accesso nei campi di Login.
10. Digitare la password nel campo Conferma Password login.
11. Se si utilizza il numero di porta predefinito, selezionare la casella di controllo Utilizza
Numero di porta predefinito.
Se non si utilizza il numero di porta predefinito, digitare il numero della porta nel campo
Numero porta.
12. Confermare le impostazioni, quindi fare clic su OK.
13. Dal menu Archivio, selezionare Registra.
La nuova voce viene salvata nella Rubrica indirizzi.
È ora possibile eseguire la scansione delle immagini sul computer in rete.
Stampante multifunzione Phaser® 6180MFP
7-9
Scansione su un computer in rete
Scansione su un computer in rete
Se non sono stati creati una cartella condivisa e un indirizzo da utilizzare per la stampante,
vedere Configurazione della scansione su un computer a pagina 7-6.
Per eseguire la scansione su un computer in rete:
1. Dal pannello di controllo, fare clic sul pulsante Scansione.
2. Utilizzare il pulsante Freccia su per selezionare Computer(rete), quindi premere il
pulsante OK.
3. Selezionare Scansione su e premere il pulsante OK.
4. Premere il pulsante Freccia su o Freccia giù per selezionare l'indirizzo associato al
computer in uso, quindi premere il pulsante OK.
5. Per modificare eventuali altre impostazioni di scansione, premere il pulsante Freccia su o
Freccia giù per selezionare l'impostazione e apportare le modifiche desiderate.
6. Premere il pulsante Start.
La stampante avvia la scansione dei documenti nella cartella condivisa sul computer
in uso.
Vedere anche:
Regolazione delle opzioni di scansione a pagina 7-18
Stampante multifunzione Phaser® 6180MFP
7-10
Scansione su e-mail
Scansione su e-mail
Questa sezione comprende:
■
■
■
Configurazione del server SMTP a pagina 7-11
Creazione dell'indirizzo con CentreWare IS a pagina 7-11
Scansione su e-mail a pagina 7-12
Configurazione del server SMTP
Per utilizzare la funzione di scansione su e-mail, è necessario impostare i dati del server
SMTP. SMTP (Simple Mail Transfer Protocol) è un protocollo per l'invio di e-mail.
Questo protocollo veniva utilizzato in origine per inviare e-mail tra i server; tuttavia,
gli attuali client di posta elettronica lo utilizzano per inviare e-mail ai server che utilizzano il
protocollo POP.
Per utilizzare CentreWare IS per configurare le impostazioni e-mail:
1.
2.
3.
4.
Avviare il browser web.
Immettere l'indirizzo IP della stampante nel campo Indirizzo del browser.
Fare clic sulla scheda Proprietà e selezionare SNMP dall'elenco Protocolli.
Selezionare la casella di controllo Enable SNMP (Attiva SNMP), quindi fare clic su
Salva modifiche.
5. Selezionare Server email dall'elenco Protocolli.
6. Immettere le impostazioni e-mail e fare clic su Salva modifiche.
Nota: per informazioni sulle impostazioni e-mail in CentreWare IS, fare clic sul pulsante
della Guida.
Creazione dell'indirizzo con CentreWare IS
Per configurare l'indirizzo con CentreWare IS:
1.
2.
3.
4.
5.
Avviare il browser web.
Immettere l'indirizzo IP della stampante nel campo Indirizzo del browser.
Fare clic sul pulsante Rubrica indirizzi.
In Rubrica indirizzi email, fare clic su Elenco di composizione singoli.
In Visualizzazione elenco di composizione, fare clic sul pulsante Aggiungi relativo a
qualsiasi indirizzo vuoto.
6. Nel campo Nome, immettere il nome che desidera attribuire a questo indirizzo nella
Rubrica indirizzi.
7. Inserire l'indirizzo e-mail del destinatario nel campo Indirizzo email.
8. Fare clic sul pulsante Salva modifiche per creare il nuovo indirizzo.
Stampante multifunzione Phaser® 6180MFP
7-11
Scansione su e-mail
Scansione su e-mail
Per eseguire la scansione su e-mail:
1. Dal pannello di controllo della stampante, fare clic sul pulsante E-Mail.
2. Selezionare Invia email a e premere il pulsante OK.
3. Scegliere il metodo di selezione del destinatario:
■ Per immettere manualmente l'indirizzo e-mail, selezionare Indirizzo email e premere
il pulsante OK.
Per immettere l'indirizzo e-mail manualmente utilizzare la tastiera. Per ulteriori
istruzioni, vedere Inserimento di testo sul pannello di controllo a pagina 9-21.
■ Per selezionare un indirizzo e-mail nella Rubrica indirizzi, selezionare Rubrica
indirizzi, quindi premere OK.
■ Per selezionare un indirizzo e-mail di gruppo nella Rubrica indirizzi, selezionare
Gruppo email, quindi premere OK.
Quando si utilizza la Rubrica indirizzi, premere i pulsanti Freccia su o Freccia giù
per selezionare l'indirizzo associato al destinatario desiderato, quindi premere il
pulsante Freccia avanti per selezionare l'indirizzo. Al termine della selezione degli
indirizzi premere il pulsante OK.
4. Premere il pulsante Start.
Viene avviata la scansione dei documenti.
Vedere anche:
Regolazione delle opzioni di scansione a pagina 7-18
Stampante multifunzione Phaser® 6180MFP
7-12
Scansione su un server FTP
Scansione su un server FTP
La stampante può scansire un'immagine e quindi inviarla a un server FTP tramite FTP.
Creazione di un indirizzo per lo scanner
Prima di eseguire la scansione è necessario creare un indirizzo di scansione per la stampante.
Sono disponibili due modalità di creazione dell'indirizzo:
■
■
Creazione dell'indirizzo con CentreWare IS
Creazione dell'indirizzo con l'Editor rubrica indirizzi Xerox
Creazione dell'indirizzo con CentreWare IS
Per configurare l'indirizzo con CentreWare IS:
1.
2.
3.
4.
5.
Avviare il browser web.
Immettere l'indirizzo IP della stampante nel campo Indirizzo del browser.
Fare clic sul pulsante Rubrica indirizzi.
Sotto Rubrica indirizzi server, fare clic su Elenco di composizione singoli.
In Visualizzazione elenco di composizione, fare clic sul pulsante Aggiungi relativo a
qualsiasi indirizzo vuoto.
6. Immettere le restanti informazioni relative al server FTP:
a. Nel campo Nome immettere il nome che desidera attribuire a questo indirizzo nella
Rubrica indirizzi.
b. Nel campo Indirizzo server immettere l'indirizzo IP del server FTP.
c. È necessario specificare il numero della porta solo se il server FTP non utilizza la
porta predefinita.
d. Se il server FTP richiede di eseguire il login, immettere il nome e la password nei
campi appropriati.
e. Lasciare vuoti i campi Nome altri utenti e Percorso server.
7. Fare clic sul pulsante Salva modifiche per creare il nuovo indirizzo.
Stampante multifunzione Phaser® 6180MFP
7-13
Scansione su un server FTP
Utilizzo dell'Editor rubrica indirizzi per creare un indirizzo
Nota: per utilizzare l'Editor rubrica indirizzi, è necessario collegare il computer in uso alla
stampante mediante un cavo USB.
1. Windows: dal menu Start, selezionare Programmi > Xerox > Phaser 6180MFP >
Editor rubrica indirizzi.
Macintosh: aprire la cartella Applicazioni, quindi selezionare
Xerox/Phaser6180MFP/Editor rubrica indirizzi.
2. Nel riquadro a sinistra, fare clic con il pulsante destro del mouse sull'icona Server, quindi
selezionare Nuovo.
Viene visualizzata la finestra di dialogo Indirizzo server.
3. Nel campo Nome della finestra di dialogo Indirizzo server, immettere il nome che si
desidera attribuire a questo indirizzo nella Rubrica indirizzi.
4. Fare clic sul pulsante di opzione Server (FTP).
5. Immettere le restanti informazioni relative al server FTP:
a. Nel campo Nome server / Indirizzo IP immettere l'indirizzo IP del server FTP.
b. Nel campo Percorso, immettere il percorso della cartella in cui si desidera inserire le
immagini.
c. Se il server FTP richiede di eseguire il login, immettere il nome e la password
di accesso.
6. Fare clic su OK.
7. Dal menu File, selezionare Salva tutti.
La nuova voce per il server FTP viene salvata nella Rubrica indirizzi.
È ora possibile eseguire la scansione delle immagini sul server FTP.
Scansione su un server FTP
Se non è stato creato un indirizzo da utilizzare per la stampante, vedere Configurazione della
scansione su un computer a pagina 7-6. Per scansire su un server FTP:
1. Dal pannello di controllo, fare clic sul pulsante Scansione.
2. Utilizzare il pulsante Freccia su per selezionare Computer, quindi premere il
pulsante OK.
3. Selezionare Server (FTP) e premere il pulsante OK.
4. Premere il pulsante Freccia su o Freccia giù per selezionare l'indirizzo associato al
computer in uso, quindi premere il pulsante OK.
5. Premere il pulsante Start.
La stampante esegue la scansione dei documenti e li memorizza sul server FTP.
Vedere anche:
Regolazione delle opzioni di scansione a pagina 7-18
Stampante multifunzione Phaser® 6180MFP
7-14
Scansione di immagini in un'applicazione
Scansione di immagini in un'applicazione
È possibile importare le immagini dallo scanner direttamente nelle applicazioni Windows o
Macintosh sul computer in uso.
Nota: è necessario che la stampante sia collegata al computer tramite un cavo USB.
Scansione di un'immagine in un'applicazione
Windows (TWAIN)
Per importare immagini in un'applicazione su Windows 2000, Windows XP,
Windows Server 2003 e Windows Vista:
1. Aprire il file in cui si desidera inserire l'immagine.
2. Selezionare la voce di menu dell'applicazione per acquisire l’immagine. Ad esempio, se si
utilizza Word per posizionare un'immagine in un documento:
a. Selezionare Inserisci.
b. Selezionare Immagine.
c. Selezionare Da scanner o fotocamera digitale.
d. Selezionare lo scanner, quindi fare clic su Personalizza inserimento.
3. Specificare l'opzione di alimentazione nel menu a discesa Alimentazione: Vetro
documenti o Alimentatore documenti.
4. Specificare le altre impostazioni del driver dello scanner in base alle esigenze.
Nota: per ulteriori informazioni, fare clic sul pulsante Guida per visualizzare la Guida
in linea.
5. Fare clic sul pulsante Scansione.
La stampante esegue la scansione del documento e l'immagine viene inserita
nell'applicazione prescelta.
Stampante multifunzione Phaser® 6180MFP
7-15
Scansione di immagini in un'applicazione
Utilizzo di Gestione immagini WIA in un'applicazione Windows
È possibile scansire e importare immagini in un'applicazione utilizzando Gestione immagini
WIA su Windows XP e Windows Server 2003.
Nota: è necessario che la stampante sia collegata al computer tramite un cavo USB.
Per importare immagini scansite in un'applicazione, procedere come segue:
1. Aprire il file in cui si desidera inserire l'immagine.
2. Selezionare la voce di menu dell'applicazione per acquisire l'immagine. Ad esempio, se si
utilizza Microsoft Word per inserire un'immagine in un documento:
a. Selezionare Inserisci.
b. Selezionare Immagine.
c. Selezionare Da scanner o fotocamera digitale.
d. Selezionare lo scanner, quindi fare clic su Personalizza inserimento.
3. Selezionare l'opzione di alimentazione nel menu a discesa Alimentazione: Flatbed (vetro
di appoggio) o Alimentatore documenti.
4. Specificare le altre eventuali impostazioni del driver dello scanner.
5. Fare clic sul pulsante Scansione.
La stampante esegue la scansione del documento e l'immagine viene memorizzata
nell'applicazione prescelta.
Stampante multifunzione Phaser® 6180MFP
7-16
Scansione di immagini in un'applicazione
Scansione di un'immagine in un'applicazione Macintosh OS X
Nota: è necessario che la stampante sia collegata al computer tramite un cavo USB.
Per importare immagini in un'applicazione:
1. Aprire il file in cui si desidera inserire l'immagine.
2. Selezionare la voce di menu dell'applicazione per acquisire l'immagine. Ad esempio, se si
utilizza Word per inserire un'immagine in un documento:
a. Selezionare Inserisci.
b. Selezionare Immagine.
c. Selezionare Da scanner o fotocamera digitale.
d. Selezionare lo scanner, quindi fare clic su Acquisisci.
3. Specificare l'opzione di alimentazione nel menu a discesa Scansione da: Vetro
documenti o Alimentatore documenti.
4. Specificare le altre impostazioni del driver dello scanner in base alle esigenze.
Nota: per ulteriori informazioni, fare clic sul pulsante Guida per visualizzare la Guida
in linea.
5. Fare clic sul pulsante Scansione.
La stampante esegue la scansione del documento e l'immagine viene memorizzata
nell'applicazione prescelta.
Stampante multifunzione Phaser® 6180MFP
7-17
Regolazione delle opzioni di scansione
Regolazione delle opzioni di scansione
Questa sezione comprende:
■
■
Regolazione delle impostazioni di scansione predefinite a pagina 7-18
Modifica delle impostazioni di scansione per un singolo lavoro a pagina 7-21
Regolazione delle impostazioni di scansione predefinite
Questa sezione comprende:
■
■
■
■
■
■
Impostazione della modalità colore a pagina 7-18
Impostazione della risoluzione di scansione a pagina 7-19
Impostazione del tipo di originale a pagina 7-19
Impostazione del tipo di file immagine scansito a pagina 7-20
Impostazione del formato originali a pagina 7-20
Soppressione automatica delle variazioni dello sfondo a pagina 7-20
Per un elenco completo di tutte le impostazioni predefinite, vedere Imp. predefinite a
pagina 9-4.
Impostazione della modalità colore
È possibile scansire un'immagine a colori o in bianco e nero. L'opzione bianco e nero riduce
significativamente le dimensioni del file delle immagini scansite. Un'immagine scansita a
colori produrrà un file di dimensioni maggiori rispetto alla stessa immagine scansita in
bianco e nero.
1.
2.
3.
4.
5.
Premere il pulsante Sistema.
Selezionare Imp. predefinite e premere il pulsante OK.
Selezionare Scan predefiniti e premere il pulsante OK.
Selezionare Colore e premere il pulsante OK.
Modificare l'impostazione del colore su Colore o Bianco e nero, quindi premere il
pulsante OK.
Per modificare temporaneamente la modalità colore, premere il pulsante Modalità colore sul
pannello di controllo.
Copy
Job Status
System
Fax
E-mail
@:./
ABC
1
2
3
GHI
JKL
MNO
5
6
PQRS
TUV
WXYZ
7
8
9
4
Scan
-_~
OK
Color Mode
B&W
Color
DEF
0
Manual Dial
Redial/
Pause
#
Speed Dial
C
Job in Memory
6180mfp-048
Stampante multifunzione Phaser® 6180MFP
7-18
Regolazione delle opzioni di scansione
Impostazione della risoluzione di scansione
È possibile modificare la risoluzione di scansione in base all'uso che si intende fare
dell'immagine scansita. La risoluzione di scansione influisce sia sulla dimensione che sulla
qualità dell'immagine del file di immagini scansite. A una maggiore risoluzione della
scansione corrisponderà una maggiore dimensione del file.
Per selezionare la risoluzione di scansione:
1.
2.
3.
4.
5.
Premere il pulsante Sistema.
Selezionare Imp. predefinite e premere il pulsante OK.
Selezionare Scan predefiniti e premere il pulsante OK.
Selezionare Risoluzione e premere il pulsante OK.
Selezionare una delle seguenti opzioni e premere il pulsante OK.
■ 150 x 150 (impostazione predefinita): produce la risoluzione minore e le minori
dimensioni file.
■ 300 x 300: produce risoluzione media e dimensioni file medie.
■
400 x 400: produce alta risoluzione e dimensioni file maggiori.
■
600 x 600: produce la risoluzione maggiore e le maggiori dimensioni del file.
Impostazione del tipo di originale
È possibile ottimizzare l'aspetto della copia scansita in base al tipo di informazioni contenute
nell'originale.
1.
2.
3.
4.
5.
Premere il pulsante Sistema.
Selezionare Imp. predefinite e premere il pulsante OK.
Selezionare Scan predefiniti e premere il pulsante OK.
Selezionare Tipo di docum. e premere il pulsante OK.
Selezionare il tipo e premere il pulsante OK.
I tipi di carta disponibili sono:
■
Testo: ottimizza per testo in bianco e nero o a colori.
■
Testo&Foto (impostazione predefinita): ottimizza per la combinazione di stampe di
testo e fotografiche.
Foto: ottimizza per stampe fotografiche.
■
Stampante multifunzione Phaser® 6180MFP
7-19
Regolazione delle opzioni di scansione
Impostazione del formato originali
Per specificare il formato dell'originale:
1.
2.
3.
4.
5.
Premere il pulsante Sistema.
Selezionare Imp. predefinite e premere il pulsante OK.
Selezionare Scan predefiniti e premere il pulsante OK.
Selezionare Dim. documento e premere il pulsante OK.
Selezionare un formato di carta specifico per determinare l'area di scansione, quindi
premere il pulsante OK. L'impostazione predefinita è A4/Letter.
Impostazione del tipo di file immagine scansito
Per specificare il tipo di file dell'immagine scansita:
1.
2.
3.
4.
5.
Premere il pulsante Sistema.
Selezionare Imp. predefinite e premere il pulsante OK.
Selezionare Scan predefiniti e premere il pulsante OK.
Selezionare Formato file e premere il pulsante OK.
Selezionare il tipo e premere il pulsante OK.
I tipi disponibili sono:
■
■
■
■
PDF (impostazione predefinita)
MultiPageTIFF
TIFF
JPEG
Soppressione automatica delle variazioni dello sfondo
Quando si utilizzano originali stampati su carta sottile, a volte il testo o le immagini stampati
su un lato della carta risultano visibili anche sull'altro lato. Per evitare questa eventualità nel
documento scansito e per migliorare la qualità delle pagine scansite fronte retro, utilizzare
l'impostazione Esposiz. autom. del pannello di controllo. Questa impostazione riduce al
minimo la sensibilità dello scanner alle variazioni nei colori di sfondo chiari.
Per attivare/disattivare la soppressione automatica:
1.
2.
3.
4.
5.
Premere il pulsante Sistema.
Selezionare Imp. predefinite e premere il pulsante OK.
Selezionare Scan predefiniti e premere il pulsante OK.
Selezionare Esposiz. autom. e premere il pulsante OK.
Selezionare Attivato o Disattivato e premere il pulsante OK.
La configurazione predefinita è Attivato.
Stampante multifunzione Phaser® 6180MFP
7-20
Regolazione delle opzioni di scansione
Modifica delle impostazioni di scansione per un singolo lavoro
Per modificare temporaneamente le impostazioni di scansione durante l'invio dell'immagine
scansita tramite e-mail:
1.
2.
3.
4.
Premere il pulsante E-Mail.
Premere il pulsante Freccia giù o Freccia su per scorrere il menu delle impostazioni.
Modificare l'impostazione desiderata e premere OK.
Premere il pulsante Start per avviare la scansione.
Per modificare temporaneamente le impostazioni di scansione durante la scansione su
un computer:
1.
2.
3.
4.
5.
Premere il pulsante Scansione.
Selezionare la destinazione di scansione, quindi premere OK.
Premere il pulsante Freccia giù o Freccia su per scorrere il menu delle impostazioni.
Modificare l'impostazione desiderata e premere OK.
Premere il pulsante Start per avviare la scansione.
Stampante multifunzione Phaser® 6180MFP
7-21
Fax
Questo capitolo comprende:
■
■
■
■
■
■
■
Impostazione fax a pagina 8-2
Nozioni di base sul fax a pagina 8-4
Utilizzo della rubrica indirizzi durante l'invio di fax a pagina 8-6
Selezione delle opzioni fax per lavori singoli a pagina 8-12
Configurazione fax a pagina 8-14
Gestione delle funzioni fax a pagina 8-15
Risoluzione dei problemi di fax a pagina 8-19
Vedere anche:
Software di gestione della stampante a pagina 3-1
Esercitazione sull'utilizzo del fax all'indirizzo www.xerox.com/office/6180MFPsupport
(solo in lingua inglese)
Stampante multifunzione Phaser® 6180MFP
8-1
Impostazione fax
Impostazione fax
Prima di inviare fax, è necessario solo verificare che il cavo della linea telefonica sia inserito,
nonché impostare un prefisso internazionale e il numero telefonico per la stampante.
Per preparare la stampante all'invio di fax:
1. Se necessario, collegare il cavo telefonico dalla presa a muro al connettore FAX sul
pannello posteriore della stampante.
6180mfp_056
È anche possibile collegare un cavo telefonico a un telefono.
6180mfp_057
Stampante multifunzione Phaser® 6180MFP
8-2
Impostazione fax
2. Dal pannello di controllo, premere il pulsante Sistema, selezionare Menu Ammin., Imp.
Fax, Paese, quindi premere il pulsante OK.
3. Premere il pulsante Freccia su o Freccia giù per selezionare il proprio paese, quindi
premere il pulsante OK.
4. Selezionare Sì per riavviare la stampante.
5. Sul pannello di controllo, premere il pulsante Sistema, selezionare Menu Ammin.,
Impostazioni fax, Numero fax, quindi premere il pulsante OK.
6. Utilizzare la tastiera alfanumerica per inserire il numero fax della stampante, quindi
premere il pulsante OK.
Ora la stampante è pronta a inviare fax.
Vedere anche:
Inserimento di testo sul pannello di controllo a pagina 9-21
Imp. Fax a pagina 9-13
Stampante multifunzione Phaser® 6180MFP
8-3
Nozioni di base sul fax
Nozioni di base sul fax
Questa sezione comprende:
■
■
Invio di un fax dalla stampante a pagina 8-4
Invio di un fax dal computer a pagina 8-5
Nota: prima di inviare fax è necessario impostare il prefisso internazionale e il numero di fax
per la stampante. Vedere Impostazione fax a pagina 8-2.
Invio di un fax dalla stampante
Per inviare rapidamente un fax dalla stampante a un solo destinatario utilizzando le
impostazioni predefinite:
1. Selezionare uno dei seguenti metodi:
■ Vetro di appoggio: posizionare il documento da inviare a faccia in giù sul vetro di
appoggio con la parte superiore del foglio rivolta verso il lato sinistro della stampante.
Quando si invia un fax dal vetro di appoggio, la stampante esegue la scansione del
documento, quindi invia il fax. Per inviare un documento di più pagine, utilizzare
l'alimentatore documenti.
■ Alimentatore documenti: rimuovere eventuali graffette e clip dalle pagine e inserirle
a faccia in su nell'alimentatore documenti con la parte superiore della pagina rivolta
verso l'ingresso dell'alimentatore. Per informazioni sulla carta utilizzabile
nell'alimentatore documenti automatico, vedere Istruzioni per l'alimentatore
documenti automatico a pagina 5-4.
2. Sul pannello di controllo, premere il pulsante Fax.
3. Utilizzare la tastiera alfanumerica per inserire il numero fax e premere il pulsante Start.
Se si utilizza l'alimentatore documenti, la stampante esegue la scansione delle pagine e
trasmette il fax. Se si utilizza il vetro di appoggio, la stampante esegue la scansione della
pagina e trasmette il fax.
Nota: per stampare una pagina di conferma indicante lo stato di trasmissione del fax, attivare
l'opzione rapporto di trasmissione.
Vedere anche:
Utilizzo della rubrica indirizzi durante l'invio di fax a pagina 8-6
Gestione delle funzioni fax a pagina 8-15
Stampa dei rapporti di trasmissione a pagina 8-15
Inserimento di pause nei numeri fax a pagina 8-18
Stampante multifunzione Phaser® 6180MFP
8-4
Nozioni di base sul fax
Invio di un fax dal computer
È possibile inviare un fax alla stampante da un'applicazione del proprio computer Windows.
Per utilizzare la funzione LAN Fax è necessario aver installato il driver PCL.
Per inviare un fax da un'applicazione di Windows 2000, Windows XP, Windows Server 2003 o
Windows Vista:
1. Accedere alla finestra di dialogo Stampa dell'applicazione, selezionare il prodotto
Stampante Phaser 6180MFP, quindi fare clic sul pulsante Proprietà per aprire il driver
della stampante. In alcune applicazioni, al posto del pulsante Proprietà potrebbe esserci il
pulsante Preferenze.
2. Nella scheda Carta/Opzioni di uscita, selezionare Fax dall'elenco a discesa Tipo di
lavoro.
3. Selezionare un'impostazione di qualità dall'elenco a discesa Qualità immagine per
trasmissione.
4. Nell'elenco a discesa Rapporto di trasmissione, scegliere se stampare un rapporto fax.
Le opzioni sono:
■ Uscita abituale: il rapporto di trasmissione viene generato regolarmente.
■ Uscita solo per errore di trasmissione: il rapporto di trasmissione viene generato
solo in caso di errore.
■ Non riprodurre: il rapporto di trasmissione non viene generato.
5. Fare clic su OK.
6. Nella finestra Stampa, fare clic su OK.
Viene visualizzata una nuova finestra di dialogo contenente l'opzione Impostazione
destinatario.
7. Aggiungere i destinatari all'Elenco destinatari. Per ulteriori informazioni, fare clic sul
pulsante Guida per visualizzare la Guida in linea.
8. Per ritardare l'invio del fax, fare clic su Invio ritardato, quindi impostare il ritardo.
9. Fare clic su Inizia l'invio per inviare il fax.
Nota: per interrompere l'invio di un fax, premere il pulsante Stop.
Stampante multifunzione Phaser® 6180MFP
8-5
Utilizzo della rubrica indirizzi durante l'invio di fax
Utilizzo della rubrica indirizzi durante l'invio di fax
È possibile creare e salvare informazioni fax per individui o gruppi a cui si inviano fax di
frequente. Ciò consente di risparmiare tempo, in quanto è possibile selezionare rapidamente i
nomi e i numeri salvati senza doverli reinserire ogni volta che si intende inviare un fax.
Questa sezione comprende:
■
■
Invio di fax a un singolo numero a pagina 8-6
Invio di fax a un gruppo a pagina 8-8
Invio di fax a un singolo numero
Impostare e salvare singoli nomi e numeri fax per potervi accedere agevolmente quando
occorre inviare un fax.
Questa sezione comprende:
■
■
Aggiunta di una voce di rubrica singola a pagina 8-6
Invio di fax a un individuo della rubrica indirizzi a pagina 8-7
Aggiunta di una voce di rubrica singola
Sono disponibili due modalità di creazione delle voci di rubrica:
■
■
Creazione dell'indirizzo con CentreWare IS (richiede la connessione Ethernet).
Creazione dell'indirizzo con l'Editor rubrica indirizzi di Xerox (richiede la
connessione USB).
Utilizzo di CentreWare IS per aggiungere una voce singola
Per configurare l'indirizzo con CentreWare IS:
1.
2.
3.
4.
Avviare il browser web.
Immettere l'indirizzo IP della stampante nel campo Indirizzo del browser.
Fare clic sulla scheda Rubrica indirizzi.
In Rubrica indirizzi, sotto Rubrica indirizzi FAX, fare clic su Elenco di composizione
singoli.
5. In Visualizzazione elenco di composizione, fare clic sul pulsante Aggiungi relativo a
qualsiasi voce non in uso.
Nota: le prime dieci voci nella Rubrica indirizzi corrispondono ai dieci pulsanti di
selezione one-touch che si trovano sul lato sinistro del pannello di controllo.
6. Digitare le informazioni relative all'individuo.
7. Fare clic sul pulsante Salva modifiche per creare il nuovo indirizzo.
Il nuovo individuo viene salvato nella rubrica indirizzi della stampante.
Stampante multifunzione Phaser® 6180MFP
8-6
Utilizzo della rubrica indirizzi durante l'invio di fax
Utilizzo dell'Editor rubrica indirizzi per aggiungere un individuo
Nota: per utilizzare l'Editor rubrica indirizzi, è necessario collegare il computer in uso alla
stampante mediante un cavo USB.
1. Windows: dal menu Start, selezionare Programmi > Xerox > Phaser 6180MFP >
Editor rubrica indirizzi, quindi fare clic su OK.
Macintosh: aprire la cartella Applicazioni, quindi selezionare
Xerox/Phaser6180MFP/Editor rubrica indirizzi, infine fare clic su OK.
2. Nel riquadro a sinistra, fare clic con il pulsante destro del mouse sull'icona Fax, quindi
selezionare Nuovo e Nuova Voce.
Viene visualizzata la finestra di dialogo Composizione rapida.
3. L'Editor rubrica indirizzi assegna automaticamente il numero di composizione rapida alla
prima voce vuota. Per specificare manualmente il numero di composizione rapida, fare
clic su Specifica numero indirizzo, quindi immettere un valore compreso tra 1 e 200
come numero di composizione rapida.
Nota: le prime dieci voci nella Rubrica indirizzi corrispondono ai dieci pulsanti di
selezione one-touch che si trovano sul lato sinistro del pannello di controllo.
4. Digitare un valore in Nome e Numero telefonico.
5. Per aggiungere questa voce a un gruppo esistente:
a. Fare clic su Appartenenza gruppo.
b. Selezionare il gruppo o i gruppi a cui aggiungere questa voce e fare clic su OK.
6. Confermare i membri del gruppo e fare clic su OK.
7. Fare clic su OK.
8. Dal menu File, selezionare Salva tutti.
La nuova voce fax viene salvata nella rubrica indirizzi.
Invio di fax a un individuo della rubrica indirizzi
Per inviare un fax a un individuo della rubrica indirizzi:
1.
2.
3.
4.
Sul pannello di controllo, premere il pulsante Fax.
Selezionare Invia fax a e premere il pulsante Freccia avanti.
Selezionare Rubrica indirizzi e premere il pulsante Freccia avanti.
Utilizzando i pulsanti Freccia su e Freccia giù scorrere l'elenco della rubrica indirizzi,
quindi premere il pulsante Freccia avanti per selezionare il destinatario.
Nota: è possibile selezionare più destinatari.
Stampante multifunzione Phaser® 6180MFP
8-7
Utilizzo della rubrica indirizzi durante l'invio di fax
5. Dopo aver selezionato i destinatari, premere il pulsante OK.
6. Premere il pulsante Start.
La stampante avvia il lavoro di fax.
Nota: per interrompere l'invio di un fax, premere il pulsante Stop.
Invio di fax a un gruppo
Impostare e salvare i nomi dei gruppi per potervi accedere agevolmente quando occorre
inviare un fax a un gruppo. I gruppi possono comprendere voci di individui e voci di gruppo,
una volta che sono state impostate.
Nota: prima di poter definire i gruppi è necessario impostare le singole voci.
Questa sezione comprende:
■
■
■
Creazione di un gruppo fax a pagina 8-8
Modifica dei gruppi fax della rubrica indirizzi a pagina 8-10
Invio di fax a un gruppo della rubrica indirizzi a pagina 8-11
Creazione di un gruppo fax
Sono disponibili due modalità di creazione delle voci di rubrica di gruppo:
■
■
Creazione del gruppo con CentreWare IS (richiede la connessione Ethernet)
Creazione del gruppo con l'Editor rubrica indirizzi (richiede la connessione USB)
Creazione del gruppo con CentreWare IS
Per creare un gruppo fax con CentreWare IS:
1.
2.
3.
4.
5.
6.
7.
8.
Avviare il browser web.
Immettere l'indirizzo IP della stampante nel campo Indirizzo del browser.
Selezionare la scheda Rubrica indirizzi.
In Rubrica indirizzi, sotto Rubrica indirizzi Fax, fare clic su Elenco di
composizione gruppi.
In Visualizzazione elenco di composizione, fare clic sul pulsante Aggiungi relativo a
qualsiasi gruppo non in uso.
Digitare un nome per il gruppo, quindi fare clic sul pulsante Salva modifiche.
Fare clic sul pulsante Rinvia quando si riceve il messaggio “Richiesta riconosciuta”.
Fare clic sul pulsante Modifica relativo al gruppo appena creato.
Stampante multifunzione Phaser® 6180MFP
8-8
Utilizzo della rubrica indirizzi durante l'invio di fax
9. Selezionare le caselle di controllo relative agli individui da aggiungere a questo gruppo.
Nota: utilizzare i collegamenti Elenco di composizione. Elenca in nella parte inferiore
dello schermo per visualizzare ulteriori voci della Rubrica indirizzi Fax. È anche possibile
aggiungere gruppi esistenti a questo gruppo.
10. Al termine della selezione dei membri del gruppo, fare clic su Salva modifiche.
Il nuovo gruppo viene salvato nella rubrica indirizzi sulla stampante.
Creazione di un gruppo con l'Editor rubrica indirizzi
Per creare un gruppo di fax con l'Editor rubrica indirizzi:
1. Windows: dal menu Start, selezionare Programmi > Xerox > Phaser 6180MFP >
Editor rubrica indirizzi, quindi fare clic su OK.
Macintosh: aprire la cartella Applicazioni, quindi selezionare
Xerox/Phaser6180MFP/Editor rubrica indirizzi, infine fare clic su OK.
2. Nel riquadro a sinistra, fare clic con il pulsante destro del mouse sull'icona Fax, quindi
selezionare Nuovo e Nuovo gruppo.
Viene visualizzata la finestra di dialogo Selezione gruppo.
3. L'Editor rubrica indirizzi assegna automaticamente l'ID del gruppo alla prima voce vuota.
Per specificare manualmente l'ID del gruppo, fare clic su Specifica numero indirizzo,
quindi immettere un valore compreso tra 1 e 200.
4. Fare clic sul pulsante Aggiungi o Elimina.
5. Selezionare i membri del gruppo dall'elenco nel lato sinistro dello schermo, quindi fare
clic sul pulsante Aggiungi per aggiungerli al gruppo.
Nota: per selezionare più membri del gruppo, tenere premuto il tasto Ctrl durante
le selezioni.
6.
7.
8.
9.
Dopo aver terminato di aggiungere i membri del gruppo, fare clic su OK.
Fare clic di nuovo su OK per creare il gruppo.
Confermare i membri del gruppo, quindi fare clic su OK.
Dal menu File, selezionare Salva tutti.
Il nuovo gruppo fax viene salvato nella rubrica indirizzi.
Stampante multifunzione Phaser® 6180MFP
8-9
Utilizzo della rubrica indirizzi durante l'invio di fax
Modifica dei gruppi fax della rubrica indirizzi
Sono disponibili due modalità di modifica delle voci di rubrica:
■
■
Creazione del gruppo con CentreWare IS
Utilizzo dell'Editor rubrica indirizzi Xerox
Modifica delle voci di un gruppo con CentreWare IS
Per modificare un gruppo fax esistente con CentreWare IS:
1.
2.
3.
4.
Avviare il browser web.
Immettere l'indirizzo IP della stampante nel campo Indirizzo del browser.
Selezionare la scheda Rubrica indirizzi.
In Rubrica indirizzi, sotto Rubrica indirizzi server, fare clic su Elenco di
composizione gruppi.
5. Fare clic sul pulsante Modifica relativo al gruppo da modificare.
6. Selezionare le caselle di controllo relative agli individui da aggiungere a questo gruppo.
Deselezionare le caselle di controllo relative agli individui che si desidera rimuovere
dal gruppo.
Nota: utilizzare i collegamenti Visualizza elenco di composizione in nella parte inferiore
dello schermo per visualizzare ulteriori voci della Rubrica indirizzi Fax.
7. Dopo aver apportato le opportune modifiche al gruppo, fare clic su Salva modifiche.
Il gruppo modificato viene salvato nella rubrica indirizzi.
Modifica delle voci del gruppo con l'Editor rubrica indirizzi
Per modificare un gruppo fax esistente con l'Editor rubrica indirizzi:
1. Windows: dal menu Start, selezionare Programmi > Xerox > Phaser 6180MFP >
Editor rubrica indirizzi, quindi fare clic su OK.
Macintosh: aprire la cartella Applicazioni, quindi selezionare
Xerox/Phaser6180MFP/Editor rubrica indirizzi, infine fare clic su OK.
2. Nel riquadro a sinistra, fare clic sull'icona Fax.
3. Nel riquadro in alto a destra, fare clic con il pulsante destro del mouse sul gruppo che si
desidera modificare, quindi selezionare Modifica.
4. Fare clic sul pulsante Appartenenza gruppo.
5. Utilizzare i pulsanti Aggiungi ed Elimina per modificare il gruppo.
6. Premere il pulsante OK.
7. Premere di nuovo il pulsante OK.
8. Confermare i membri del gruppo, quindi fare clic su OK.
9. Dal menu File, selezionare Salva tutti.
Il gruppo fax modificato viene salvato nella rubrica indirizzi.
Stampante multifunzione Phaser® 6180MFP
8-10
Utilizzo della rubrica indirizzi durante l'invio di fax
Invio di fax a un gruppo della rubrica indirizzi
Per inviare un fax a un gruppo:
1.
2.
3.
4.
Sul pannello di controllo, premere il pulsante Fax.
Selezionare Invia fax a e premere il pulsante Freccia avanti.
Selezionare Selezione gruppo e premere il pulsante Freccia avanti.
Premere il pulsante Freccia su o Freccia giù per scorrere l'elenco della rubrica indirizzi,
quindi premere il pulsante Freccia avanti per selezionare il gruppo.
Nota: è possibile selezionare più gruppi.
5. Premere il pulsante OK dopo aver selezionato il/i gruppo/i.
6. Premere il pulsante Start.
La stampante avvia il lavoro di fax.
Stampante multifunzione Phaser® 6180MFP
8-11
Selezione delle opzioni fax per lavori singoli
Selezione delle opzioni fax per lavori singoli
Questa sezione comprende:
■
■
■
■
■
■
Impostazione della risoluzione fax a pagina 8-12
Selezione del tipo di originale a pagina 8-12
Schiarire o scurire l'immagine a pagina 8-13
Invio ritardato di un fax a pagina 8-13
Abilitazione di fax a colori a pagina 8-13
Modifica delle impostazioni predefinite per il lavoro fax a pagina 8-14
Impostazione della risoluzione fax
Per impostare la risoluzione dei fax:
1. Sul pannello di controllo, premere il pulsante Fax.
2. Selezionare Risoluzione e premere il pulsante OK.
3. Selezionare un'opzione dall'elenco visualizzato e premere il pulsante OK.
Nota: la configurazione predefinita è Standard.
Selezione del tipo di originale
Per specificare il tipo di documento originale:
1. Sul pannello di controllo, premere il pulsante Fax.
2. Selezionare Tipo di docum. e premere il pulsante OK.
3. Selezionare il tipo di originale, quindi premere il pulsante OK.
■ Testo: per testo in bianco e nero e a colori.
■ Testo&Foto: per documenti contenenti testo e foto, come riviste e quotidiani.
■ Foto: per fotografie.
Nota: la configurazione predefinita è Testo&Foto.
Stampante multifunzione Phaser® 6180MFP
8-12
Selezione delle opzioni fax per lavori singoli
Schiarire o scurire l'immagine
Per schiarire o scurire un'immagine inviata via fax:
1. Dal pannello di controllo, premere il pulsante Fax.
2. Selezionare Schiar./Scur., quindi premere il pulsante OK.
3. Premere il pulsante Freccia avanti o Freccia indietro per schiarire o scurire il fax,
quindi premere il pulsante OK.
Nota: l'impostazione predefinita è Normale.
Invio ritardato di un fax
Per inviare un fax a un'ora specificata (entro 24 ore):
1.
2.
3.
4.
Sul pannello di controllo, premere il pulsante Fax.
Selezionare Invio ritardato e premere il pulsante OK.
Selezionare Attivato e premere il pulsante OK.
Selezionare l'ora per l'invio del fax.
■ Selezionare un numero compreso tra 0 e 23 per l'ora, quindi premere il pulsante
Freccia avanti o Freccia indietro per selezionare i minuti.
■ Selezionare un numero compreso tra 0 e 59 per i minuti, quindi premere il
pulsante OK.
5. Premere il pulsante Start.
Il fax viene scansito e salvato per essere inviato all'orario specificato.
Abilitazione di fax a colori
Per abilitare l'invio di un fax a colori:
1.
2.
3.
4.
5.
6.
Premere il pulsante Sistema.
Selezionare Menu Ammin. e premere il pulsante OK.
Selezionare Imp. Fax e premere il pulsante OK.
Selezionare Fax a colori e premere il pulsante OK.
Premere il pulsante Freccia su o Freccia giù per modificare l'impostazione su Attivato.
Premere il pulsante OK.
Nota: la modifica dell'impostazione Fax a colori richiede lo spegnimento e la
riaccensione della stampante.
Durante l'invio di un fax, premere il pulsante Modalità colore per passare dalla modalità
bianco e nero alla modalità a colori.
Nota: la configurazione predefinita per Fax a colori è Disattivato.
Stampante multifunzione Phaser® 6180MFP
8-13
Modifica delle impostazioni predefinite per il lavoro fax
Modifica delle impostazioni predefinite per il
lavoro fax
Per modificare le impostazioni fax predefinite:
1.
2.
3.
4.
Premere il pulsante Sistema.
Selezionare Imp. predefinite e premere il pulsante OK.
Selezionare Fax predef. e premere il pulsante OK.
Premere il pulsante Freccia su o Freccia giù per selezionare l'impostazione che si
desidera modificare.
5. Modificare le impostazioni e al termine premere il pulsante Esci.
Configurazione fax
Per accedere alle impostazioni di configurazione della stampante per l'invio di fax:
1.
2.
3.
4.
Dal pannello di controllo, premere il pulsante Sistema.
Selezionare Menu Ammin. e premere il pulsante OK.
Selezionare Imp. Fax e premere il pulsante OK.
Modificare le impostazioni fax in base alle esigenze.
Per informazioni sulle voci del menu Imp. Fax, vedere Imp. Fax a pagina 9-13.
Stampante multifunzione Phaser® 6180MFP
8-14
Gestione delle funzioni fax
Gestione delle funzioni fax
Questa sezione comprende:
■
■
■
■
■
■
Stampa dei rapporti di trasmissione a pagina 8-15
Abilitazione o disabilitazione dei fax protetti a pagina 8-16
Limitazione di accesso alle operazioni di fax e scansione a pagina 8-17
Limitazione degli utenti che possono inviare fax alla stampante a pagina 8-17
Stampa di rapporti fax a pagina 8-18
Inserimento di pause nei numeri fax a pagina 8-18
Stampa dei rapporti di trasmissione
Per selezionare un'opzione predefinita per la stampa dei rapporti di trasmissione fax:
1.
2.
3.
4.
5.
Dal pannello di controllo, premere il pulsante Sistema.
Selezionare Menu Ammin. e premere il pulsante OK.
Selezionare Imp. Sistema e premere il pulsante OK.
Selezionare Trasmetti fax e premere il pulsante OK.
Selezionare una delle seguenti opzioni e premere il pulsante OK.
■ Stampa sempre: viene sempre stampato un rapporto di trasmissione.
■ Stampa per err.: viene stampato un rapporto di trasmissione solo quando si verifica
un errore di trasmissione fax.
■ Non stampare: non viene mai stampato un rapporto di trasmissione.
Nota: la configurazione predefinita è Stampa per err.
Stampa di un rapporto di trasmissione per un fax di gruppo
Per selezionare un'opzione predefinita per la stampa dei rapporti di trasmissione fax di gruppo:
1.
2.
3.
4.
5.
Dal pannello di controllo, premere il pulsante Sistema.
Selezionare Menu Ammin. e premere il pulsante OK.
Selezionare Imp. Sistema e premere il pulsante OK.
Selezionare Trasmissione fax e premere il pulsante OK.
Selezionare una delle seguenti opzioni e premere il pulsante OK.
■ Stampa sempre: viene sempre stampato un rapporto di trasmissione.
■ Stampa per err.: viene stampato un rapporto di trasmissione solo quando si verifica
un errore di trasmissione fax.
■ Non stampare: non viene mai stampato un rapporto di trasmissione.
Nota: la configurazione predefinita è Stampa sempre.
Stampante multifunzione Phaser® 6180MFP
8-15
Gestione delle funzioni fax
Abilitazione o disabilitazione dei fax protetti
Quando è abilitata l'opzione Blocco ricezione protetta, è necessario immettere una password
prima di poter stampare o rimuovere i fax.
Per abilitare o disabilitare il Blocco ricezione protetta:
1.
2.
3.
4.
5.
6.
7.
8.
Dal pannello di controllo, premere il pulsante Sistema.
Selezionare Menu Ammin. e premere il pulsante OK.
Selezionare Imp. di protezione, quindi premere il pulsante OK.
Selezionare Blocco pannello e premere due volte il pulsante OK.
Selezionare Abilita e premere il pulsante OK.
Premere il pulsante Esci una volta.
Selezionare Blocco ricezione protetta e premere due volte il pulsante OK.
Selezionare una delle seguenti opzioni e premere il pulsante OK.
■ Disabilita: questa opzione disattiva l'opzione di Blocco ricezione protetta,
se è attivata.
■ Abilita: questa opzione attiva l'opzione di Blocco ricezione protetta, se è disattivata.
9. Per modificare la password, selezionare Cambia password e premere il pulsante OK.
10. Immettere una nuova password di quattro cifre e premere il pulsante OK.
Nota: la password predefinita è 0000.
Stampa di fax protetti
Se l'opzione Blocco ricezione protetta è abilitata, è necessario immettere la password numerica
per stampare un fax ricevuto.
Per stampare o cancellare tutti i fax protetti:
1.
2.
3.
4.
Dal pannello di controllo, premere il pulsante Stato lavoro.
Selezionare Funzioni Walk-Up, quindi premere il pulsante OK.
Selezionare Ricezione protetta e premere il pulsante OK.
Quando richiesto, immettere la password di quattro cifre e premere il pulsante OK.
I fax ricevuti vengono stampati.
Stampante multifunzione Phaser® 6180MFP
8-16
Gestione delle funzioni fax
Limitazione di accesso alle operazioni di fax e scansione
L'abilitazione dell'opzione Blocco scan/fax limita l'accesso alle operazioni di fax e
scansione mediante la richiesta di immettere una password prima di eseguire l'invio di un fax o
la scansione.
Per abilitare o disabilitare Blocco scan/fax:
1.
2.
3.
4.
5.
6.
7.
8.
Dal pannello di controllo, premere il pulsante Sistema.
Selezionare Menu Ammin. e premere il pulsante OK.
Selezionare Imp. di protezione, quindi premere il pulsante OK.
Selezionare Blocco pannello e premere due volte il pulsante OK.
Selezionare Abilita e premere il pulsante OK.
Premere il pulsante Esci una volta.
Selezionare Blocco scan/fax e premere due volte il pulsante OK.
Selezionare una delle seguenti opzioni e premere il pulsante OK.
■ Disabilita: questa opzione disattiva l'opzione Blocco scan/fax, se è attivata.
■ Abilita: questa opzione attiva l'opzione Blocco scan/fax, se è disattivata.
9. Per modificare la password, selezionare Cambia password e premere il pulsante OK.
10. Immettere una nuova password di quattro cifre e premere il pulsante OK.
Nota: la password predefinita è 0000.
Limitazione degli utenti che possono inviare fax alla stampante
Quando l'impostazione Filtro fax indes. è abilitata, vengono stampati solo i fax ricevuti da
numeri di telefono inclusi nella rubrica indirizzi.
Per disattivare/attivare l'opzione Filtro fax indes.:
1.
2.
3.
4.
5.
Dal pannello di controllo, premere il pulsante Sistema.
Selezionare Menu Ammin. e premere il pulsante OK.
Selezionare Imp. Fax e premere il pulsante OK.
Selezionare Filtro fax indes. e premere il pulsante OK.
Selezionare una delle seguenti opzioni e premere il pulsante OK.
■ Disattivato: se disattivata, chiunque può inviare un fax.
■ Attivato: se attivata, i fax vengono ricevuti solo da numeri di telefono inclusi nella
rubrica indirizzi della stampante.
Stampante multifunzione Phaser® 6180MFP
8-17
Gestione delle funzioni fax
Stampa di rapporti fax
Sono disponibili svariati rapporti fax che forniscono informazioni sulle attività di fax, sugli
elenchi e sui lavori sospesi. I rapporti Composizione rapida e Rubrica indirizzi visualizzano le
informazioni su numeri fax, destinatari singoli e gruppi di destinatari. Il rapporto Attività fax
fornisce informazioni sui lavori fax completati. Il rapporto Fax sospesi fornisce un elenco dei
fax in attesa di invio.
Per stampare un rapporto fax:
1.
2.
3.
4.
Dal pannello di controllo, premere il pulsante Sistema.
Selezionare Menu Ammin. e premere il pulsante OK.
Selezionare Rapporti amministr. e premere il pulsante OK.
Selezionare uno dei seguenti rapporti e premere il pulsante OK per stampare il rapporto:
■
■
■
■
Composizione rapida
Rubrica indirizzi
Attività fax
Fax sospesi
Inserimento di pause nei numeri fax
Alcuni numeri fax richiedono una o più pause durante la sequenza di composizione.
Per inserire pause in un numero fax:
1. Dal pannello di controllo, premere il pulsante Fax.
2. Selezionare Invia fax a e premere il pulsante OK.
3. Utilizzando la tastiera alfanumerica, immettere un numero fax.
Quando si immette un numero fax dalla tastiera alfanumerica, premere il pulsante
Ripetizione/Pausa per inserire una pausa (rappresentata da un trattino, “-”) nel numero
fax, dove appropriato.
Nota: premere più volte il pulsante Ripetizione/Pausa per aggiungere ulteriori pause.
4. Premere il pulsante Start per inviare il fax.
Stampante multifunzione Phaser® 6180MFP
8-18
Risoluzione dei problemi di fax
Risoluzione dei problemi di fax
Se il fax non può essere inviato correttamente, consultare la seguente tabella e attenersi alle
istruzioni fornite. Se ciononostante il fax non può essere inviato correttamente, contattare il
proprio rappresentante del sevizio assistenza.
Questa sezione comprende:
■
■
Problemi relativi all'invio dei fax a pagina 8-20
Problemi relativi alla ricezione dei fax a pagina 8-21
Stampante multifunzione Phaser® 6180MFP
8-19
Risoluzione dei problemi di fax
Problemi relativi all'invio dei fax
Problema
Causa
Soluzione
Il documento non viene
scansito.
Il documento è troppo spesso,
troppo sottile o troppo piccolo.
Utilizzare il vetro di appoggio
originali per inviare il fax.
Il documento viene scansito in
un angolo.
Le guide del documento non
sono regolate in base alla
larghezza del documento.
Regolare le guide del
documento in base alla
larghezza del documento.
Il fax ricevuto dal destinatario è
sfuocato.
Il documento non è
posizionato correttamente.
Posizionare il documento in
modo corretto.
Il vetro di appoggio è sporco.
Pulire il vetro di appoggio.
Il testo nel documento è troppo
chiaro.
Regolare la risoluzione.
Potrebbe esservi un problema
con il collegamento telefonico.
Controllare la linea telefonica,
quindi riprovare a inviare il fax.
Potrebbe esservi un problema
con il dispositivo di ricezione
fax del destinatario.
Eseguire una copia per
verificare che la macchina
funzioni correttamente, quindi
se la copia è stata stampata
correttamente, chiedere al
destinatario di controllare il
proprio dispositivo di ricezione
fax.
Il fax ricevuto dal destinatario è
vuoto.
Il documento è stato inviato
con il lato fronte a faccia in giù
(quando si utilizza l'ADF).
Caricare il documento da
inviare via fax a faccia in su.
Non è possibile trasmettere fax.
La procedura di trasmissione
potrebbe essere stata
eseguita in modo non corretto.
Controllare la procedura di
trasmissione, quindi riprovare a
inviare il fax.
Il numero fax potrebbe essere
errato.
Controllare il numero di fax.
Il tasto di selezione one-touch
o il numero di composizione
rapida potrebbero non essere
stati programmati
correttamente.
Controllare che i tasti siano
programmati correttamente.
La linea telefonica potrebbe
non essere collegata
correttamente.
Verificare il collegamento della
linea telefonica. Se è
scollegata, ricollegarla.
Potrebbe esservi un problema
con il dispositivo di ricezione
fax del destinatario.
Contattare il destinatario.
Stampante multifunzione Phaser® 6180MFP
8-20
Risoluzione dei problemi di fax
Problemi relativi alla ricezione dei fax
Problema
Causa
Soluzione
Il fax ricevuto è vuoto.
Potrebbe esservi un problema
con il collegamento telefonico o
con il dispositivo fax del mittente.
Verificare che la macchina sia in
grado di eseguire copie pulite. In
tal caso, chiedere al mittente di
rinviare il fax.
Il mittente potrebbe aver caricato
le pagine al contrario.
Contattare il mittente.
La macchina è impostata per
ricevere i fax manualmente.
Impostare la macchina sulla
ricezione automatica.
La memoria è piena.
Caricare la carta se il cassetto è
vuoto, quindi stampare i fax
salvati in memoria.
La linea telefonica non è
collegata correttamente.
Verificare il collegamento della
linea telefonica. Se è scollegata,
ricollegarla.
Potrebbe esservi un problema
con il dispositivo fax del mittente.
Eseguire una copia per verificare
che la macchina funzioni
correttamente, quindi se la copia
è stata stampata correttamente,
chiedere al destinatario di
controllare il proprio dispositivo
di ricezione fax.
Non è possibile ricevere i fax
automaticamente.
Stampante multifunzione Phaser® 6180MFP
8-21
Utilizzo dei menu del
pannello di controllo
e della tastiera
Questo capitolo comprende:
■
■
■
■
I menu del pannello di controllo a pagina 9-2
Descrizione delle voci di menu a pagina 9-4
Diagramma dei menu a pagina 9-20
Inserimento di testo sul pannello di controllo a pagina 9-21
Stampante multifunzione Phaser® 6180MFP
9-1
I menu del pannello di controllo
I menu del pannello di controllo
Questa sezione comprende:
■
■
Configurazione dei menu a pagina 9-2
Modifica delle impostazioni dei menu a pagina 9-3
Configurazione dei menu
Di seguito sono elencati i menu a cui è possibile accedere premendo il pulsante Sistema sul
pannello di controllo.
■
■
■
■
■
■
Imp. predefinite: utilizzare questo menu per definire le impostazioni predefinite di copia,
fax e scansione.
Imp. cassetto: utilizzare questo menu per definire il supporto di stampa caricato in
ciascun cassetto.
Pagine di informazione: utilizzare questo menu per stampare vari tipi di rapporti e
di elenchi.
Contatori: utilizzare questo menu per visualizzare il numero di fogli stampati sul pannello
di controllo.
Menu Ammin.
■ Rubrica indirizzi: utilizzare questo menu per creare/eliminare le voci di rubrica.
■ Stampa lingua: utilizzare questo menu per impostare il linguaggio di stampa su PCL
o PostScript.
■ Impostazioni di rete: utilizzare questo menu per configurare le impostazioni di rete
per la stampante.
■ Imp. parallela: utilizzare questo menu per configurare l'interfaccia parallela.
■ Imp. USB: utilizzare questo menu per configurare l'interfaccia USB.
■ Imp. Fax: utilizzare questo menu per configurare le impostazioni fax predefinite.
■ Imp. Sistema: utilizzare questo menu per configurare le impostazioni delle funzioni
della stampante come, ad esempio, i toni di allarme e la modalità risparmio energetico.
■ Manutenzione: utilizzare questo menu per eseguire le attività di manutenzione.
■ Imp. di protezione: utilizzare questo menu per configurare le impostazioni di
protezione della stampante, ad esempio il blocco del pannello di controllo.
■ Rapporti amministr.: utilizzare questo menu per stampare vari tipi di rapporto e gli
elenchi relativi all'uso della stampante.
■ Scansione su email: usare questo menu per abilitare/disabilitare la scansione
su e-mail.
Lingua Pannello: utilizzare questo menu per impostare la lingua visualizzata nel pannello
di controllo.
Vedere anche:
Descrizione delle voci di menu a pagina 9-4
Stampante multifunzione Phaser® 6180MFP
9-2
I menu del pannello di controllo
Modifica delle impostazioni dei menu
Modifica dell'intervallo per l'attivazione della modalità risparmio energetico
In questo esempio viene impostato l'intervallo di tempo che deve trascorrere prima
dell'attivazione della modalità di risparmio energetico. Per ulteriori informazioni sulle
modalità di risparmio energetico, vedere Modalità risparmio energetico a pagina 2-10.
1. Per visualizzare la schermata CONFIG., premere il pulsante Sistema sul pannello di
controllo.
2. Premere il pulsante Freccia su oppure il pulsante Freccia giù fino a quando non viene
visualizzato Menu Ammin., quindi premere il pulsante Freccia avanti oppure il
pulsante OK.
3. Premere il pulsante Freccia su oppure il pulsante Freccia giù fino a quando non viene
visualizzato Imp. Sistema, quindi premere il pulsante Freccia avanti oppure il
pulsante OK.
4. Premere il pulsante Freccia su oppure il pulsante Freccia giù fino a quando non viene
visualizzato TimerRisp.Energ., quindi premere il pulsante Freccia avanti oppure il
pulsante OK.
5. Selezionare Mod. 1 (stamp.) o Mod. 2 (sistema), quindi premere il pulsante OK.
6. Premere il pulsante Freccia su oppure Freccia giù per modificare il numero di minuti che
la stampante dovrà attendere prima di entrare in modalità risparmio energetico.
7. Premere il pulsante OK per confermare le impostazioni.
Nota: se si desidera modificare i valori dopo averli confermati premendo il pulsante OK,
occorre impostarli di nuovo.
Stampante multifunzione Phaser® 6180MFP
9-3
Descrizione delle voci di menu
Descrizione delle voci di menu
Questa sezione comprende:
■
■
■
■
■
Imp. predefinite a pagina 9-4
Imp. cassetto a pagina 9-6
Pagine di informazione a pagina 9-7
Contatori a pagina 9-8
Menu Ammin. a pagina 9-8
Imp. predefinite
Il menu Imp. predefinite contiene tre sottomenu: Copia pred., Scan predefiniti e Fax predef.,
che consentono di configurare i comportamenti predefiniti.
Di seguito viene fornita una breve descrizione di ciascuna voce di menu. Per ulteriori
informazioni, vedere Copia a pagina 6-1, Scansione a pagina 7-1 o Fax a pagina 8-1.
Menu Copia pred.
■
■
■
■
■
■
■
■
■
■
■
■
■
■
■
■
■
Colore: specifica le copie in bianco e nero o a colori.
Vassoi carta: specifica il vassoio carta da cui vengono stampate le copie.
Riduci/Ingrand.: riduce o ingrandisce le copie.
Tipo di docum.: specifica il tipo di originale.
Qualità output: specifica la qualità dell'immagine scansita.
Collazionato: attiva/disattiva la fascicolazione.
Fronte retro: specifica le impostazioni fronte retro. Questo menu viene visualizzato solo
quando è installata l'unità duplex opzionale.
Schiar./Scur.: schiarisce o scurisce le copie.
Definizione: specifica la nitidezza delle copie.
Saturaz. colore: scurisce o schiarisce il livello generale del colore delle copie.
Esposiz. autom.: attiva/disattiva l'esposizione automatica durante la copia, sopprimendo
lo sfondo del documento su carta di colore bianco sporco. Contribuisce inoltre a
sopprimere la trasparenza quando si esegue la copia fronte retro su carta sottile.
Liv. esp. autom.: regola il livello di esposizione automatica.
Bilanciam. colore: regola il livello del colore delle copie.
Corr. autom.: utilizzare questo menu per attivare/disattivare la corrispondenza
automatica. Quando è attiva, l'immagine copiata viene ridimensionata in modo da adattarla
al formato del cassetto carta selezionato.
N su N: utilizzare questo menu per copiare due pagine dell'originale su un solo lato di un
foglio di carta. Utilizzare l'impostazione Copia ID durante la copia di carte identità. È una
copia 2 su 1 con uno zoom del 100% per entrambi i lati.
Poster: copia un originale su più pagine da assemblare in formato poster.
Dim. doc. poster: consente di selezionare la dimensione del poster. Il numero di pagine
stampante è 4, 9 o 16.
Stampante multifunzione Phaser® 6180MFP
9-4
Descrizione delle voci di menu
■
■
■
Ripeti immagine: stampa diverse copie di un'immagine originale su un solo lato di un
foglio di carta.
Margine: attiva/disattiva la stampa dei margini della copia.
Larg.: consente di configurare le impostazioni del margine per le copie.
Menu Scan predefiniti
■
■
■
■
■
■
■
■
■
■
■
■
■
■
Scan a rete: consente di selezionare la destinazione di scansione.
Formato file: consente di specificare il tipo di file dell'immagine scansita.
Colore: consente di impostare la modalità colore su bianco e nero o a colori.
Risoluzione: consente di selezionare la risoluzione di scansione.
Tipo di docum.: specifica il tipo di documento da scansire (testo, testo e fotografie o
solo fotografia)
Dim. documento: specifica la dimensione del documento originale.
Schiar./Scur.: schiarisce o scurisce l'immagine scansita.
Definizione: specifica la nitidezza dell'immagine scansita.
Contrasto: specifica il contrasto dell'immagine scansita.
Esposiz. autom: attiva/disattiva l'esposizione automatica durante la scansione,
sopprimendo lo sfondo del documento su carta di colore bianco sporco. Contribuisce
inoltre a sopprimere la trasparenza quando si esegue la copia fronte retro su carta sottile.
Liv. esp. autom.: regola il livello della funzione di esposizione automatica.
Form. file TIFF: consente di impostare il formato file TIFF: TIFF V6 o TTN2.
Compress. imm.: consente di specificare la quantità di compressione dell'immagine:
Inferiore, Normale o Superiore.
Dim. Max. e-mail: consente di impostare le dimensioni massime degli allegati inviabili
tramite e-mail. L'intervallo selezionabile è compreso tra 50 e 16384 kb.
Menu Fax predef.
■
■
■
■
■
Colore: consente di impostare la modalità colore su bianco e nero o a colori.
Risoluzione: specifica la risoluzione del fax.
Tipo di docum.: specifica il tipo di documento da scansire (testo, testo e fotografie o
solo fotografia).
Schiar./Scur.: schiarisce o scurisce l'immagine scansita.
Invio ritardato: consente di specificare il ritardo consentito prima di inviare un lavoro
fax. È possibile specificare un ritardo fino a 23 ore e 59 minuti.
Stampante multifunzione Phaser® 6180MFP
9-5
Descrizione delle voci di menu
Imp. cassetto
Il menu Imp. cassetto contiene tre sottomenu: Cass. 1 (MPT), Cass. 2 e Cass. 3. In questi tre
menu è possibile impostare il formato e il tipo di carta per ciascun cassetto. Le opzioni
Visualizza popup e Modo MPT possono essere impostate solo per Cass. 1 (MPT).
Cass. 3 è visualizzato solo quando è installato l'alimentatore opzionale.
Il menu delle impostazioni per Cass. 1 (MPT) è visualizzato solo quando Modo MPT è
impostato su Dal pannello.
Impostazioni comuni per Cass. 1 (MPT), Cass. 2 e Cass. 3
■
Tipo carta: specifica il tipo di carta caricato in ciascun cassetto.
■ Cass. 1 (MPT) (predefinita: Cartonc.sottile)
■ Cass. 2 (predefinita: Normale)
■ Cass. 3 (predefinita: Normale)
Per informazioni dettagliate, fare riferimento a Impostazione dei tipi e formati carta a
pagina 5-9.
■
Formato carta: specifica il formato e l'orientamento della carta per ciascun cassetto.
■ Cass. 1 (MPT) (predefinita: Formato driver)
■ Cass. 2 (predefinita: Auto)
■ Cass. 3 (predefinita: Auto)
Per informazioni dettagliate, fare riferimento a Impostazione dei tipi di carta a pagina 5-9.
Impostazioni esclusive del cassetto 1 (MPT)
■
Visualizza popup: specifica se visualizzare il messaggio in cui si richiede di impostare il
formato e il tipo di carta appropriati ogni volta che si carica carta nel cassetto 1 (MPT).
Quando si seleziona Attivato, il messaggio in cui si richiede di impostare il formato e il
tipo di carta viene visualizzato. L'impostazione predefinita è Disattivato.
■
Modo MPT: specifica il modo in cui impostare il tipo e il formato della carta da caricare
nel cassetto 1 (MPT). Quando il formato oppure il tipo di carta caricata è diverso da quello
indicato dall'impostazione, è possibile che la qualità di stampa venga compromessa o che
si verifichi un inceppamento della carta. Specificare il tipo e il formato carta corretti.
■ Dal pannello (predefinito): è possibile specificare le impostazioni relative al tipo e al
formato carta sul pannello di controllo. La stampa può essere eseguita solo quando le
impostazioni del driver di stampa corrispondono a quelle definite sul pannello di
controllo. In caso di discordanza tra i formati carta, seguire le istruzioni visualizzate
sul pannello di controllo.
■ Driver specif.: non è possibile specificare le impostazioni sul pannello di controllo.
La stampa viene eseguita utilizzando le impostazioni del driver di stampa.
Quando si installano gli alimentatori opzionali e Cassetto carta è impostato su Auto nel driver
di stampa, il cassetto di alimentazione viene specificato automaticamente sulla base
dell'impostazione specificata sul pannello di controllo. Inoltre, quando le impostazioni per il
tipo e il formato di carta sono le stesse, la stampa continua cambiando cassetto di
alimentazione se nel cassetto specificato la carta è terminata.
Stampante multifunzione Phaser® 6180MFP
9-6
Descrizione delle voci di menu
Pagine di informazione
Consente di stampare vari tipi di rapporti ed elenchi. Per la procedura di stampa delle pagine di
informazione, fare riferimento a Stampa delle pagine di informazione a pagina 9-7.
■
■
■
■
■
■
Diagramma dei menu: stampa un diagramma dei menu del pannello di controllo.
Pag. dimostr.: è possibile stampare un campione del documento per verificare le
prestazioni della stampante.
Configurazione: stampa lo stato della stampante, ad esempio la configurazione hardware
e le informazioni relative alla rete. Stampare questo rapporto per stabilire se gli accessori
opzionali sono stati installati correttamente.
Elenco font PCL: stampa informazioni sui font PCL ed esempi di questi font.
Elenco font PS: stampa informazioni sui font PostScript ed esempi di questi font.
Cronologia lavori: stampa informazioni sul risultato della stampa. Ad esempio, viene
indicato se i dati inviati dal computer sono stati stampati correttamente. In questo rapporto
è possibile stampare informazioni sullo stato per un massimo di 22 lavori di stampa.
Utilizzare il pannello di controllo per stampare questo rapporto automaticamente ogni 22
lavori completati. Per dettagli, fare riferimento a Imp. Sistema a pagina 9-15.
■
■
■
■
Cronologia errori: stampa informazioni relative agli ultimi 42 errori che si sono verificati
sulla stampante.
Protoc. monitor: fornisce informazioni sul lavoro fax precedente per agevolare
l'individuazione di problemi relativi al protocollo fax.
Elenco macro PCL: stampa un elenco di macro PCL.
Documenti archiviati: stampa un elenco di documenti archiviati nella stampante quando
si utilizzano le funzioni stampa protetta e stampa di prova.
Per informazioni dettagliate, fare riferimento a Stampa di documenti riservati - Stampa
protetta a pagina 5-44 e a Stampa dopo la verifica del risultato di stampa - Stampa di prova
a pagina 5-46.
Stampa delle pagine di informazione
Le pagine di informazione vengono stampate dal pannello di controllo.
1. Premere il pulsante Sistema per visualizzare la schermata CONFIG.
2. Premere il pulsante Freccia su oppure il pulsante Freccia giù fino a quando non viene
visualizzato Pagine di informazione, quindi premere il pulsante Freccia avanti oppure il
pulsante OK.
3. Premere il pulsante Freccia su oppure Freccia giù fino a quando non viene visualizzato il
rapporto/elenco desiderato, quindi premere il pulsante OK. Viene stampata la pagina di
informazioni selezionata.
Stampante multifunzione Phaser® 6180MFP
9-7
Descrizione delle voci di menu
Contatori
Visualizza il numero di lavori di stampa elaborati sul pannello di controllo. Il contatore è
suddiviso in base alle modalità colore.
■
■
■
Totale impress.: visualizza il numero totale di pagine stampate.
Impress. a colori: visualizza il numero totale di pagine stampate a colori.
Impress. in nero: visualizza il numero totale di pagine stampate in bianco e nero.
Vedere anche:
Verifica dei conteggi pagine a pagina 11-10
Menu Ammin.
Questo menu contiene otto sottomenu:
■
■
■
■
■
■
■
■
■
■
■
Rubrica indirizzi
Stampa lingua
Impostazioni di rete
Imp. parallela
Imp. USB
Imp. Fax
Imp. Sistema
Manutenzione
Imp. di protezione
Rapporti amministr.
Scansione su email
Rubrica indirizzi
Utilizzare questo menu per creare ed eliminare i numeri di composizione rapida e i numeri di
composizione di gruppo.
■
■
Composizione rapida: utilizzare questo menu per modificare le voci della rubrica
indirizzi di composizione rapida.
Selezione gruppo: utilizzare questo menu per creare gruppi di composizione rapida.
Stampa lingua
Utilizzare questo menu per specificare le impostazioni PCL e PostScript.
Stampante multifunzione Phaser® 6180MFP
9-8
Descrizione delle voci di menu
Impostazioni PCL
■
■
■
■
■
■
■
■
■
■
■
■
Vassoi carta: specifica il cassetto carta da utilizzare per la stampa.
■ Automatico (predefinito): il cassetto viene selezionato automaticamente quando
vengono inviati i dati di stampa.
■ Cass. 1 (MPT)
■ Cass. 2
■ Cass. 3
Formato carta: specifica il formato carta predefinito.
Orientamento: l'orientamento di stampa della carta può essere Verticale oppure
Orizzontale. L'impostazione predefinita è Verticale.
Stampa fr./retro: specifica se eseguire la stampa fronte retro. L'impostazione predefinita è
Disattivato. Disponibile solo se la stampante è dotata di un'unità duplex.
Bordo di rilegatura: specifica l'orientamento della rilegatura. Le opzioni sono Lato lungo
o Lato corto. L'impostazione predefinita è Lato lungo. Disponibile solo se la stampante è
dotata di un'unità duplex.
Font: specifica il font utilizzato. L'impostazione predefinita è Courier.
Set di simboli: specifica il font per i simboli. L'impostazione predefinita è ROMAN-8.
Dimensione font: specifica la dimensione font predefinita. Disponibile solo per
font tipografici.
Passo font: specifica la spaziatura tra i caratteri. L'impostazione predefinita è 10,00. È
possibile specificare un valore compreso tra 6,00 e 24,00, in incrementi di 0,01.
Linea modulo: specifica la linea modulo (il numero di linee per modulo). L'impostazione
predefinita è 64. È possibile specificare un valore tra 5 e 128 con incrementi di 1.
Quantità: specifica le copie da stampare. È possibile specificare un valore compreso tra 1
e 999. L'impostazione predefinita è 1.
Miglioram. imm.: seleziona se eseguire il miglioramento immagini.
Il miglioramento immagine è una funzione che rende più morbidi i contorni e migliora
l'aspetto visivo. L'impostazione predefinita è Attivato.
■
■
■
■
Dump esadecimale: specifica se stampare i dati inviati da un computer nel codice ASCII
corrispondente al formato dell'annotazione esadecimale per verificare il contenuto dei dati.
L'impostazione predefinita è Disattiva.
Modalità Bozza: specifica se stampare nella modalità bozza. L'impostazione predefinita
è Disattiva.
Terminaz. linea: specifica la terminazione di linea.
■ Disattivato: i comandi di terminazione linea non vengono aggiunti.
■ Aggiungi-LF: viene aggiunto il comando di avanzamento linea.
■ Aggiungi-CR: viene aggiunto il comando di ritorno a capo.
■ CR-XX: vengono aggiunti i comandi di avanzamento linea e di ritorno a capo.
Colore default: specifica la modalità colore predefinita.
Stampante multifunzione Phaser® 6180MFP
9-9
Descrizione delle voci di menu
Impostazioni PostScript
■
■
■
Rapp. errori PS: specifica se stampare un rapporto errori quando si verifica un
errore PostScript.
Timeout lav. PS: specifica il tempo massimo di esecuzione per il completamento di
un lavoro PostScript. Se il lavoro supera il numero di minuti specificato, si verifica un
errore PostScript.
Modalità selez. carta: specifica la modalità di selezione del cassetto per i lavori di
stampa PostScript.
■ Auto
Il cassetto viene selezionato come impostato in modalità PCL.
■ Selez. da cass.
Il cassetto viene selezionato con un metodo compatibile con le normali
stampanti PostScript.
Nota: affinché le modifiche apportate alle impostazioni Timeout lav. PS e Modalità selez.
carta diventino effettive, è necessario attivare e disattivare la stampante.
Impostazioni di rete
Specifica le impostazioni della stampante che influiscono sui lavori inviati alla stessa
attraverso una porta di rete.
Le impostazioni contenute nel menu Network Settings (Impostazioni di rete) non possono
essere configurate quando si accede a questo menu durante la stampa.
Per rendere effettive le nuove impostazioni, è necessario riavviare la stampante. Dopo aver
definito le impostazioni, spegnere la stampante, quindi riaccenderla.
■
■
Ethernet: specifica la velocità e le modalità di comunicazione Ethernet.
■ Auto (predefinito): rileva automaticamente 10Base Half, 10Base Full, 100Base Half e
100Base Full.
■ 10Base Half: utilizza 10base-T half-duplex.
■ 10Base Full: utilizza 10base-T full-duplex.
■ 100Base Half: utilizza 100base-TX half-duplex.
■ 100Base Full: utilizza 100base-TX full-duplex.
TCP/IP: specifica le impostazioni TCP/IP per la rete.
■ Ottieni ind. IP: specifica se recuperare l'indirizzo IP automaticamente
oppure manualmente.
DHCP/Autonet
(predefinita)
Imposta automaticamente l'indirizzo IP.
BOOTP
Utilizza BOOTP per impostare l'indirizzo IP automaticamente.
RARP
Utilizza RARP per impostare l'indirizzo IP automaticamente.
DHCP
Utilizza DHCP per impostare l'indirizzo IP automaticamente.
Pannello
È possibile impostare l'indirizzo IP manualmente utilizzando il
pannello di controllo.
Stampante multifunzione Phaser® 6180MFP
9-10
Descrizione delle voci di menu
■
Indirizzo IP, Subnet Mask e Ind. gateway: questi elementi vengono utilizzati per
verificare gli indirizzi che sono stati ottenuti automaticamente oppure per specificare
indirizzi manualmente. Immettere l'indirizzo nel formato xxx.xxx.xxx.xxx.
È possibile specificare valori compresi nell'intervallo 0-255 per xxx.
Per configurare indirizzi manualmente, impostare Ottieni ind. IP su Pannello.
■
Gli indirizzi IP vengono gestiti nell'intera rete. Un indirizzo IP errato può incidere
sull'intera rete. Per gli indirizzi che occorre impostare manualmente, contattare il
proprio amministratore di rete.
Protocollo
Impostare Abilita quando si utilizza il protocollo. Quando si seleziona Disabilita, non è
possibile attivare il protocollo.
■
■
■
■
■
■
■
LPR (predefinita: Abilita)
Porta 9100 (predefinita: Abilita)
FTP (predefinita: Abilita)
SNMP (predefinita: Abilita)
Avvisi e-mail(predefinita: Abilita)
CentreWare IS (predefinita: Abilita)
Bonjour (mDNS) (predefinita: Abilita)
Quando viene installata la scheda multi protocollo, sono disponibili inoltre le
seguenti opzioni:
IPP (predefinita: Abilita)
SMB TCP/IP
■ SMB NetBEUI
■ NetWare (predefinita: Abilita)
Filtro IP: specifica il blocco della ricezione di dati da determinati indirizzi IP. È possibile
bloccare fino a cinque indirizzi IP. Per rendere effettive le modifiche, spegnere e
riaccendere la stampante.
Inizializza NVM: inizializza i dati di rete memorizzati in NVM. Dopo aver eseguito
questa funzione e aver riavviato la stampante, tutte le impostazioni di rete vengono
reimpostate sui rispettivi valori predefiniti.
Protocollo Adobe: specifica il protocollo di comunicazione PostScript per ciascuna
interfaccia. È possibile configurare le impostazioni del Protocollo Adobe per la rete.
Per rendere effettive le modifiche, spegnere e riaccendere la stampante.
■ Auto: utilizzato per il rilevamento automatico del protocollo di
comunicazione PostScript.
■ Standard: utilizzato quando il protocollo di comunicazione ha un'interfaccia ASCII.
■ BCP: utilizzato quando il protocollo di comunicazione è in formato binario.
■ TBCP: utilizzato quando il protocollo di comunicazione supporta la commutazione
tra dati ASCII e binari, in base al codice di controllo specificato.
■ Binario: utilizzato quando non è richiesta una particolare elaborazione dei dati.
■
■
■
■
■
Stampante multifunzione Phaser® 6180MFP
9-11
Descrizione delle voci di menu
Imp. parallela
Specifica le impostazioni per l'interfaccia parallela.
Nota: per rendere effettive le nuove impostazioni, è necessario riavviare la stampante.
Dopo aver modificato le impostazioni, spegnere la stampante, quindi riaccenderla.
ECP
Specifica se la modalità di comunicazione ECP dell'interfaccia parallela è abilitata
o disabilitata.
Protocollo Adobe
Utilizzare il menu Protocollo Adobe per specificare il protocollo di comunicazione PostScript
per l'interfaccia parallela. Riavviare la stampante dopo aver apportato le modifiche nel menu.
■
■
■
■
■
TBCP: utilizzato quando il protocollo di comunicazione supporta la commutazione tra
dati ASCII e binari, in base al codice di controllo specificato. Impostazione predefinita.
Binario: utilizzato quando non è richiesta una particolare elaborazione dei dati.
Auto: utilizzato per il rilevamento automatico del protocollo di comunicazione PostScript.
Standard: utilizzato quando il protocollo di comunicazione ha un'interfaccia ASCII.
BCP: utilizzato quando il protocollo di comunicazione è in formato binario.
Imp. USB
Utilizzare questo menu per modificare le impostazioni della stampante relative alla porta USB.
Protocollo Adobe
Utilizzare il menu Protocollo Adobe per specificare il protocollo di comunicazione PostScript
per l'interfaccia USB. Riavviare la stampante dopo aver apportato le modifiche nel menu.
■
■
■
■
■
Auto: utilizzato per il rilevamento automatico del protocollo di comunicazione PostScript.
Standard: utilizzato quando il protocollo di comunicazione ha un'interfaccia ASCII.
BCP: utilizzato quando il protocollo di comunicazione è in formato binario.
TBCP: utilizzato quando il protocollo di comunicazione supporta la commutazione tra
dati ASCII e binari, in base al codice di controllo specificato. Impostazione predefinita.
Binario: utilizzato quando non è richiesta una particolare elaborazione dei dati.
Stampante multifunzione Phaser® 6180MFP
9-12
Descrizione delle voci di menu
Imp. Fax
Il menu Imp. Fax contiene le seguenti voci.
■
■
■
■
■
■
■
■
■
■
■
■
■
■
■
Intervallo timer: consente di specificare l'intervallo tra i tentativi di invio.
Num. di riconn.: consente di specificare il numero dei tentativi di ricomposizione.
Interv. riconn.: consente di specificare l'intervallo tra i tentativi di ricomposizione.
Selez. Risposta: specifica la modalità di ricezione:
■ Modalità TEL: la ricezione fax automatica è disattivata. Per ricevere un fax, sollevare
il ricevitore del telefono esterno e premere il codice di ricezione remota, oppure
impostare Agganciato su Attivato (sono udibili toni vocali o fax provenienti dalla
macchina remota) e premere Start.
■ Modalità FAX: il fax viene ricevuto automaticamente.
■ Mod. TEL/FAX: quando la stampante riceve un fax in arrivo, il telefono esterno
squilla per l'intervallo specificato in RispAut.TEL/FAX, quindi la stampante riceve
automaticamente il fax. Se i dati in arrivo non appartengono a un fax, l'altoparlante
interno della stampante emette un segnale acustico.
■ Mod. risp./FAX: la stampante può condividere una linea con una segreteria
telefonica. In questa modalità, la stampante esegue il monitoraggio del segnale fax e
prende la linea se sono presenti toni di fax. Se la comunicazione fax nel proprio paese
è seriale, questa modalità non è disponibile.
■ Modalità DRPD: per utilizzare l'opzione DRPD (Distinctive Ring Pattern Detection),
è necessario che la compagnia telefonica installi il servizio Distinctive ring sulla linea
telefonica. Dopo che la compagnia telefonica avrà fornito un numero separato per
l'invio di fax con un percorso Distinctive ring, configurare le impostazioni fax in modo
da monitorare il percorso di squillo specifico.
Risp. autom. Fax: quando la Modalità FAX è abilitata, consente di specificare l'intervallo
di attesa della stampante prima di rispondere alla chiamata in arrivo. I valori sono
compresi tra 0 e 255 secondi.
RispAut.TEL/FAX: quando la Mod. TEL/FAX è abilitata, consente di specificare
l'intervallo di attesa della stampante prima di rispondere alla chiamata in arrivo. I valori
sono compresi tra 0 e 255 secondi.
Risp. autom/FAX: quando la Mod. risposta/FAX è abilitata, consente di specificare
l'intervallo di attesa della stampante prima di rispondere alla chiamata in arrivo. I valori
sono compresi tra 0 e 255 secondi.
Linea Monitor: specifica il volume del telefono esterno (controllo linea).
Volume tono ring: specifica il volume per i fax in arrivo.
Tipo linea: specifica il tipo di linea predefinita.
Tipo connessione: specifica il tipo di composizione.
Filtro fax indes.: quando è abilitata, vengono accettati solo i fax in arrivo inviati da
numeri di telefono registrati nella Rubrica indirizzi.
Ricez. remota: specifica se ricevere un fax componendo il codice di ricezione remota sul
telefono esterno dopo aver sollevato il ricevitore. Se abilitata, è possibile ricevere un fax
componendo il codice di ricezione remota sul telefono esterno.
TonoRicez.Remota: specifica il tono in due cifre (00-99) quando Ricez. remota è
impostata su Attivato.
Stampa Duplex: specifica la stampa fronte retro durante la ricezione di un fax. Questa
opzione è disponibile solo quando è installata l'unità duplex sulla stampante.
Stampante multifunzione Phaser® 6180MFP
9-13
Descrizione delle voci di menu
■
■
■
■
■
Invia intest.: se abilitata, il record del mittente viene stampato nell'intestazione del fax.
Nome società: specifica il nome del mittente da registrare nel rapporto mittente.
Numero fax: specifica il numero telefonico, stampato nella parte superiore di ciascuna
pagina inviata dalla stampante.
Nome dispositivo: specifica il nome del mittente o della società, stampato sul foglio
del rapporto.
Percorso DRPD: specifica un percorso Distinctive ring da utilizzare con il servizio
DRPD. I percorsi DPRD vengono specificati dalla compagnia telefonica. I percorsi forniti
con la stampante multifunzione sono illustrati di seguito, dal Percorso 1 al Percorso 5:
Percorso 1
Percorso 2
Percorso 3
Percorso 4
Percorso 5
6180mfp-060
■
■
■
■
■
■
Inoltra imp.: specifica quando la stampante dovrà inoltrare tutti i fax in uscita a una
destinazione specificata.
■ Trasm. Per errore: i fax in uscita vengono inoltrati solo quando si verifica un errore.
■ Trasm. Sempre: i fax in uscita vengono sempre inoltrati.
■ Non trasmettere: i fax in uscita non vengono inoltrati.
Inoltra num. Imp.: specifica il numero a cui vengono inoltrati i fax in uscita.
Inol. imp. stampa: specifica se stampare i fax in uscita quando vengono inoltrati. Se
abilitata, verranno stampati tutti i fax inoltrati.
Comp. prefisso: specifica se aggiungere o no il numero di prefisso quando si invia un fax.
Num.Comp.Pref.: specifica il numero di composizione prefisso, fino a cinque cifre.
Questo numero viene composto prima dell'avvio di qualsiasi composizione automatica.
È utile per accedere al centralino PABX.
Rifiuta dim.: specifica se la stampante deve eliminare eventuali dati in eccesso nella parte
inferiore della pagina.
■ Attivato: elimina i dati in eccesso alla fine della pagina.
■ Disattivato: stampa gli eventuali dati in eccesso alla fine della pagina
senza eliminarli.
■ Riduz. Autom.: riduce il documento in modo da adattarlo al foglio.
Stampante multifunzione Phaser® 6180MFP
9-14
Descrizione delle voci di menu
■
■
■
Fax a colori: se attivata, sono abilitati i lavori fax in bianco e nero e a colori. Se
disattivata, i lavori fax a colori sono disabilitati.
Soglia gan telef: specifica il valore di soglia per il telefono esterno.
Paese: specifica il paese in cui è utilizzata la stampante.
Nota: per inviare i fax è necessario prima impostare il paese.
■
Inoltro err stam: consente di stampare i documenti non trasferiti quando l'opzione Inol.
imp. stampa è disattivata.
■ Disattivato: i documenti non trasferiti quando l'opzione Inol. imp. stampa è
disattivata non vengono stampati.
■ Attivato: i documenti non trasferiti quando l'opzione Inol. imp. stampa è disattivata
vengono stampati.
Imp. Sistema
Il menu Imp. Sistema viene utilizzato per configurare le impostazioni base della stampante
come, ad esempio, un allarme e la modalità risparmio energetico.
■
■
2 Mod. risp. ener.: specifica se sono abilitate entrambe le modalità di risparmio
energetico. Se attivata, sono abilitate sia la modalità 1 sia la modalità 2. Se disattivata, è
abilitata solo la modalità 1.
TimerRisp.Energ.: specifica il tempo di attesa delle modalità risparmio energetico 1 e 2,
in incrementi di 1 minuto.
■ Mod. 1 (stamp.): da 1 minuto a 60 minuti (il valore predefinito è 30 minuti)
■ Mod. 2 (sistema): da 5 minuti a 120 minuti (il valore predefinito è 30 minuti)
Per i dettagli, fare riferimento a Modalità risparmio energetico a pagina 2-10.
■
■
Ripr. autom.: specifica l'intervallo di attesa della stampante per le ulteriori immissioni sul
pannello di controllo prima di reimpostare automaticamente le impostazioni per COPIA,
SCANSIONE o FAX e tornare alla modalità standby.
Segn. avviso: specifica se attivare l'allarme quando si verifica un errore sulla stampante.
■ Tono selez. Pann. (predefinita: Normale)
■ Tono avviso Pann. (predefinita: Normale)
■ TonoPron.Macch. (predefinita: Normale)
■ Tono copia lav. (predefinita: Normale)
■ TonoNo-CopiaLav. (predefinita: Normale)
■ Segn. di errore (predefinita: Normale)
■ Segn. avviso (predefinita: Normale)
■ Carta esaurita (predefinita: Normale)
■ Toner basso (predefinita: Disattivato)
■ Tono elim. Autom. (predefinita: Disattivato)
■ Segnale base (predefinita: Disattivato)
■ Tutti i toni (predefinita: Normale)
Stampante multifunzione Phaser® 6180MFP
9-15
Descrizione delle voci di menu
■
■
■
■
Time-Out: è possibile annullare un lavoro di stampa se questo supera il tempo impostato.
Impostare il tempo fino a quando il lavoro non verrà annullato. Allo scadere di questo
timeout, il lavoro di stampa viene annullato.
■ Da 5 sec. a 300 sec. (predefinita: 30 sec.): specifica la quantità di tempo (in incrementi
di 1 secondo) di attesa della stampante per la ricezione di nuovi dati prima di annullare
il lavoro.
■ Disattivato: impossibile annullare il lavoro.
Imp. Orologio: specifica la data e l'ora.
■ Imp. Data
■ Imp. Ora
■ Formato data: selezionare il formato aa/mm/gg, mm/gg/aa oppure gg/mm/aa.
■ Formato ora: sono disponibili i formati 12 o 24 ore.
■ Fuso orario: impostare il fuso orario in base all'ora UTC (Coordinated Universal
Time) della propria località.
mm/pollici: consente di impostare le unità per il formato carta personalizzato su
millimetri o pollici.
■ millimetri (mm) (predefinita): il formato carta è visualizzato in millimetri.
■ pollici ("): il formato carta è visualizzato in pollici.
Stampa autom log: specifica se stampare automaticamente informazioni sui dati stampati
che sono stati elaborati nella stampante (Rapp. cronol. lavori).
■ Disattivato (predefinita): selezionare questa opzione se non si desidera stampare il
rapporto cronologia lavori automaticamente anche se il numero di lavori di stampa è
maggiore di 22.
■ Attivato: stampa automaticamente un rapporto quando il numero di lavori di stampa
raggiunge 22.
Non è possibile configurare questa impostazione durante la stampa.
È possibile stampare il Rapp. cronol. lavori dal menu Pagine di informazione.
Per rendere effettive le nuove impostazioni, è necessario riavviare la stampante. Dopo aver
definito le impostazioni, spegnere la stampante, quindi riaccenderla.
■
■
ID stampa: selezionare questa opzione per stampare l'ID utente nella posizione
selezionata.
■ Disattivato (predefinita): l'ID utente non viene stampato.
■ In alto a sinistra: stampa l'ID utente in alto a sinistra del foglio di carta.
■ In alto a destra: stampa l'ID utente in alto a destra del foglio di carta.
■ In basso a sin.: stampa l'ID utente in basso a sinistra del foglio di carta.
■ In basso a des.: stampa l'ID utente in basso a destra del foglio di carta.
Stampa testo: specifica se la stampante produce dati PDL, che non sono supportati dalla
stampante, come testo quando la stampante li riceve. I dati di testo vengono stampati nel
formato A4 o Letter.
■ Disattivato (predefinita): non stampa i dati ricevuti.
■ Attivato: stampa i dati ricevuti come dati di testo.
Stampante multifunzione Phaser® 6180MFP
9-16
Descrizione delle voci di menu
■
Foglio intestaz.: specifica le impostazioni per il foglio di intestazione.
■ Pos. inserimento (predefinita: Disattivato): seleziona la posizione di uscita del foglio
di intestazione. I valori sono: Disattivato, Anteriore, Posteriore e Fronte e retro.
Quando si seleziona Disattivato, questo foglio non viene stampato.
■ Cass. fogli intes. (predefinita: Cass. 1 (MPT)): specifica il cassetto di uscita del foglio
di intestazione: Cass. 1 (MPT), Cass. 2 oppure Cass. 3.
Cass. 3 è visualizzato solo quando è installato l'alimentatore opzionale.
■
■
■
■
■
Attività fax: è possibile impostare la stampante in modo da stampare un rapporto per i fax
inviati e ricevuti.
■ Stampa autom.: la stampante stampa automaticamente un rapporto ogni
50 lavori fax.
■ No stampa aut. (predefinita): nessun rapporto viene stampato automaticamente.
Trasmetti fax: specifica quando viene stampato un rapporto di trasmissione fax.
■ Stampa sempre: viene stampato un rapporto di trasmissione per ogni fax inviato a un
singolo destinatario.
■ Stampa per err. (predefinita): stampa un rapporto di trasmissione solo quando si
verifica un errore.
■ Non stampare: non viene stampato alcun rapporto di trasmissione.
Trasmissione fax: specifica quando viene stampato un rapporto di trasmissione fax per i
lavori di gruppo.
■ Stampa sempre (predefinita): viene stampato un rapporto di trasmissione per ogni fax
inviato a un gruppo.
■ Stampa per err.: stampa un rapporto di trasmissione solo quando si verifica un errore
durante l'invio di un fax a un gruppo.
■ Non stampare: i rapporti di trasmissione non vengono stampati.
Protocollo Monitor: specifica il rapporto di controllo protocollo per rilevare la causa del
problema di comunicazione.
■ Stampa sempre: viene stampato un rapporto per ogni fax inviato.
■ Stampa per err.: stampa il rapporto solo quando si verifica un errore di
comunicazione.
■ Non stampare (predefinita): il rapporto non viene stampato.
Disco RAM: alloca memoria sul file system del disco RAM per la stampa protetta, per
fascicolare i lavori e per le funzioni di stampa di esempio.
■ Abilita: alloca memoria per utilizzare la funzione di stampa protetta e stampa
di prova.
■ Disabilita (predefinita): non alloca memoria per utilizzare la funzione di stampa
protetta e stampa di prova.
Questo elemento viene visualizzato quando si aggiungono almeno 256 MB di memoria.
Stampante multifunzione Phaser® 6180MFP
9-17
Descrizione delle voci di menu
■
■
Sostituz. cass.: specifica se stampare la carta caricata in un altro cassetto quando non c'è
carta nel vassoio selezionato mediante la funzione di selezione del cassetto automatica.
■ Disattivato (predefinita): selezionare questa opzione per visualizzare un messaggio in
cui viene richiesto di caricare carta.
■ Form.più grande: selezionare questa opzione per sostituire la carta con un formato
più grande prima di stampare con un fattore di ingrandimento del 100%.
■ Form.più simile: selezionare questa opzione per sostituire la carta con una dal
formato più simile prima di stampare con un fattore di ingrandimento del 100%.
■ Alim. Cass. 1 (MPT): selezionare questa opzione per stampare sulla carta caricata nel
Cassetto 1 (MPT).
Pagina di avvio: specifica se stampare la pagina di avvio all'accensione della stampante.
Manutenzione
Utilizzare questo menu per inizializzare l'NVM, per configurare l'impostazione di protezione
oppure per regolare le configurazioni per ciascun tipo di carta.
■
■
■
■
■
Registraz. auto: regola automaticamente la registrazione del colore. Se si seleziona
Attivato, la registrazione del colore viene regolata automaticamente. L'impostazione
predefinita è Attivato.
Registraz.colore: corregge la registrazione del colore manualmente. Per informazioni
dettagliate, fare riferimento a Registrazione del colore a pagina 10-25.
■ Correzione autom.: corregge automaticamente la registrazione del colore.
■ Graf. reg.colore: stampa il grafico per la correzione.
■ Registrazione del colore: immettere il numero per correggere la registrazione.
Inizializza NVM: inizializza le impostazioni memorizzate nell'NVM ad eccezione delle
impostazioni di rete. NVM è una memoria non volatile che archivia le impostazioni
della stampante anche quando il sistema è spento. Dopo aver eseguito questa funzione e
aver riavviato la stampante, tutti i parametri di menu vengono reimpostati sui loro
valori predefiniti.
■ Non è possibile inizializzare l'NVM durante la stampa.
■ Per rendere effettiva questa impostazione, è necessario riavviare la stampante.
Dopo aver definito le impostazioni, spegnere la stampante, quindi riaccenderla.
Iniz.cont. stampe: inizializza il contatore.
Toner non Xerox: specifica se utilizzare cartucce di stampa rigenerate.
Attenzione: il toner non Xerox può danneggiare gravemente la stampante. I danni
causati dall'utilizzo del toner non Xerox potrebbero non essere coperti dalla garanzia.
Stampante multifunzione Phaser® 6180MFP
9-18
Descrizione delle voci di menu
Imp. di protezione
Utilizzare questo menu per impostare una password al fine di limitare l'accesso ai menu.
■
■
■
Blocco pannello: se abilitato, per accedere al Menu Ammin. è necessaria una password.
Blocco Scan/Fax: se abilitato, per accedere allo scanner e al fax è necessaria una
password. Per abilitare Blocco Scan/Fax è necessario prima abilitare Blocco pannello.
Blocco ricezione protetta: se abilitato, per stampare i fax in arrivo è necessaria una
password. Per abilitare Blocco ricezione protetta è necessario prima abilitare
Blocco pannello.
Rapporti amministr.
Utilizzare questo menu per stampare vari tipi di rapporto e gli elenchi relativi all'uso
della stampante.
■
■
■
■
■
■
Composizione rapida: stampa un rapporto dei numeri di composizione rapida.
Rubrica indirizzi: stampa un rapporto degli indirizzi e-mail della rubrica.
Indirizzo server: stampa un rapporto degli indirizzi server della rubrica.
Attività fax: stampa un rapporto di riepilogo dei fax inviati e ricevuti.
Fax sospesi: stampa un rapporto dei fax in sospeso.
Contatore stampante: stampa un rapporto di riepilogo dell'attività di stampa.
Scansione su email
Utilizzare questo menu per abilitare o disabilitare la funzione Scansione su email.
Stampante multifunzione Phaser® 6180MFP
9-19
Diagramma dei menu
Diagramma dei menu
Il Diagramma dei menu agevola lo spostamento da un menu all'altro del pannello di controllo.
Per stampare il Diagramma dei menu, procedere come segue.
1. Dal pannello di controllo, premere il pulsante Sistema, selezionare Pagine di
informazione, quindi premere il pulsante OK.
2. Selezionare Diagramma dei menu, quindi premere il pulsante OK per stampare
la pagina.
Nota: stampare il Diagramma dei menu per individuare le altre pagine di
informazione disponibili.
Pulsanti e funzioni principali sul pannello di controllo
Visualizza la schermata di
Pulsante Sistema
configurazione
Passare tra i singoli livelli di menu
Pulsante Freccia avanti (consente di spostarsi di un livello
verso il basso) oppure il pulsante Freccia indietro (consente di
spostarsi di un livello verso l'alto)
Passare da un menu all'altro
oppure tra elementi dello
stesso livello
Pulsante Freccia su (visualizza il menu o l'elemento
precedente) oppure il pulsante Freccia giù (visualizza il menu o
l'elemento successivo)
Spostare il cursore a destra
oppure a sinistra
Pulsante Freccia avanti (sposta il cursore a destra) oppure
Freccia indietro (sposta il cursore a sinistra)
Confermare l'impostazione
Pulsante OK
Vedere anche:
Descrizione delle voci di menu a pagina 9-4
Stampante multifunzione Phaser® 6180MFP
9-20
Inserimento di testo sul pannello di controllo
Inserimento di testo sul pannello di controllo
Durante la programmazione del nome del destinatario, lettere, caratteri accentati, numeri e
simboli possono essere inseriti secondo lo stesso principio della tastiera del cellulare.
Correzione del testo
■
■
■
Per cancellare tutto il testo digitato, tenere premuto il pulsante Annulla.
Per cancellare un determinato carattere, utilizzare i pulsanti Freccia avanti o Freccia
indietro per spostare il cursore sul carattere che si desidera eliminare, quindi premere il
pulsante Annulla.
Se è necessario utilizzare lo stesso tasto per inserire due o più caratteri in fila, premere il
pulsante Freccia avanti dopo aver selezionato il primo carattere.
Nella seguente tabella sono elencati i caratteri disponibili per ogni tasto della tastiera.
Pulsante della
tastiera
Caratteri disponibili (in ordine)
1
@:./1
2
abcABC2
3
defDEF3
4
ghiGHI4
5
jklJKL5
6
mnoMNO6
7
pqrsPQRS7
8
tuvTUV8
9
wxyzWXYZ9
0
0
*
@ . \ _ ! “ # $ % & ‘ ~ ^ | ‘ ; : ? (spazio) + - * / = ( ) [ ] { } < > !
#
-_~
Nota: immettere un trattino (-) per inserire una pausa durante la composizione.
Stampante multifunzione Phaser® 6180MFP
9-21
Risoluzione dei
problemi
Questo capitolo comprende:
■
■
■
■
■
Inceppamenti della carta a pagina 10-2
Qualità di stampa a pagina 10-20
Problemi con la stampante a pagina 10-28
Messaggi di errore visualizzati sul pannello di controllo a pagina 10-32
Informazioni utili a pagina 10-41
Vedere anche:
Esercitazioni su video per la risoluzione dei problemi sul sito
www.xerox.com/office/6180MFPsupport
Stampante multifunzione Phaser® 6180MFP
10-1
Inceppamenti della carta
Inceppamenti della carta
Questa sezione comprende:
■
■
■
■
■
■
■
■
Come impedire ed eliminare inceppamenti della carta a pagina 10-2
Inceppamenti della carta nel cassetto 1 (MPT) a pagina 10-3
Inceppamenti della carta nel cassetto della carta a pagina 10-6
Inceppamenti carta nell'alimentatore documenti automatico a pagina 10-9
Inceppamenti della carta nel fusore a pagina 10-11
Inceppamento della carta nell'unità duplex a pagina 10-14
Inceppamenti della carta nell'alimentatore opzionale a pagina 10-16
Inceppamenti di carta lunga a pagina 10-19
Vedere anche:
Sicurezza dell'utente a pagina 1-2
Come impedire ed eliminare inceppamenti della carta
Per ridurre la frequenza con la quale si verificano gli inceppamenti della carta, seguire le
istruzioni contenute in Nozioni di base sulla stampa a pagina 5-1. Questo capitolo contiene
informazioni relative alla carta e ai supporti di stampa supportati, istruzioni per l'utilizzo e per
il caricamento della carta nei cassetti.
Attenzione: quando si rimuove della carta inceppata, assicurarsi di rimuovere tutti i
frammenti di carta. Un residuo di carta all'interno della stampante potrebbe causare un
incendio. Se un foglio di carta si è avvolto attorno al rullo oppure quando la carta inceppata
non è visibile, non provare a rimuovere da soli la carta. Spegnere immediatamente la
stampante e visitare il sito web del supporto Xerox, www.xerox.com/office/6180MFPsupport,
per assistenza.
Avvertenza: il fusore e l'area circostante sono molto caldi e possono causare bruciature.
Stampante multifunzione Phaser® 6180MFP
10-2
Inceppamenti della carta
Inceppamenti della carta nel cassetto 1 (MPT)
Per rimuovere carta inceppata nel cassetto 1 (MPT), procedere come segue.
1. Estrarre la carta inceppata dal cassetto 1 (MPT), assicurandosi di rimuovere ogni residuo
di carta.
6180mfp-026
2. Chiudere il cassetto 1 (MPT).
3. Premere il pulsante e aprire il coperchio anteriore.
6180mfp-029
Avvertenza: alcuni componenti all'interno della stampante, ad esempio il fusore e l'area
circostante, sono molto caldi e possono causare bruciature.
Stampante multifunzione Phaser® 6180MFP
10-3
Inceppamenti della carta
4. Rimuovere con cautela la carta inceppata all'interno della stampante. Accertarsi di
rimuovere tutti i frammenti di carta.
6180mfp-029
6180mfp-030
Attenzione: un'esposizione prolungata alla luce potrebbe danneggiare la cartuccia
di stampa.
5. Chiudere il coperchio anteriore.
6. Rimuovere il cassetto dalla stampante.
6180mfp-028
Stampante multifunzione Phaser® 6180MFP
10-4
Inceppamenti della carta
7. Estrarre delicatamente eventuali residui di carta inceppata all'interno della stampante.
6180mfp-027
8. Inserire il cassetto nella stampante e spingere finché non si ferma.
6180mfp-013
Attenzione: non esercitare una forza eccessiva sul cassetto. In caso contrario, potrebbero
verificarsi danni al cassetto o a componenti interni della stampante.
Stampante multifunzione Phaser® 6180MFP
10-5
Inceppamenti della carta
Inceppamenti della carta nel cassetto della carta
Per rimuovere carta inceppata nel cassetto della carta, procedere come segue.
1. Estrarre delicatamente il cassetto dalla stampante.
6180mfp-028
2. Rimuovere dal cassetto tutta la carta inceppata e/o piegata.
6180mfp_055
Stampante multifunzione Phaser® 6180MFP
10-6
Inceppamenti della carta
3. Se all'interno della stampante ci sono residui di carta inceppata, estrarli delicatamente per
impedire che si strappino.
6180mfp-027
4. Premere il pulsante di rilascio e aprire il coperchio anteriore. Rimuovere eventuali
frammenti presenti all'interno della stampante.
6180mfp-029
6180mfp-030
Attenzione: un'esposizione prolungata alla luce potrebbe danneggiare la cartuccia
di stampa.
Avvertenza: alcuni componenti all'interno della stampante, ad esempio il fusore e l'area
circostante, sono molto caldi e possono causare bruciature.
Stampante multifunzione Phaser® 6180MFP
10-7
Inceppamenti della carta
5. Chiudere il coperchio anteriore.
6180mfp-050
6. Inserire il cassetto nella stampante e spingere finché non si ferma.
6180mfp-013
Attenzione: non esercitare una forza eccessiva sul cassetto. In caso contrario, potrebbero
verificarsi danni al cassetto o a componenti interni della stampante.
Stampante multifunzione Phaser® 6180MFP
10-8
Inceppamenti della carta
Inceppamenti carta nell'alimentatore documenti automatico
Nota: gli inceppamenti carta possono verificarsi nell'alimentatore documenti automatico se il
cassetto di alimentazione contiene troppa carta. Riempire il cassetto di alimentazione
documenti fino alla linea di riempimento massima indicata sul cassetto.
6180mfp-063
Per rimuovere carta inceppata dall'alimentatore documenti automatico, procedere come segue.
1. Rimuovere completamente il cassetto di alimentazione documenti.
2. Aprire il coperchio dell'ADF.
6180mfp-023
Stampante multifunzione Phaser® 6180MFP
10-9
Inceppamenti della carta
3. Se l'inceppamento si è verificato nell'area di alimentazione della carta, rimuovere la carta
tirandola delicatamente verso l'alto.
6180mfp-024
4. Se l'inceppamento si è verificato nell'area di uscita della carta, ruotare la rotella per
rimuovere la carta.
6180mfp-025
Stampante multifunzione Phaser® 6180MFP
10-10
Inceppamenti della carta
5. Aprire il coperchio documenti e rimuovere delicatamente l'eventuale carta inceppata.
6180mfp-058
Inceppamenti della carta nel fusore
1. Premere il pulsante e aprire il coperchio anteriore.
6180mfp-029
Stampante multifunzione Phaser® 6180MFP
10-11
Inceppamenti della carta
2. Sollevare le leve poste alle due estremità del fusore (1) e rimuovere la carta inceppata (2).
Se la carta è strappata, rimuovere tutti i frammenti.
Avvertenza: alcuni componenti all'interno della stampante, ad esempio il fusore e l'area
circostante, sono molto caldi e possono causare bruciature.
6180mfp-032
Attenzione: un'esposizione prolungata alla luce potrebbe danneggiare la cartuccia
di stampa.
3. Aprire il coperchio del fusore e rimuovere la carta inceppata.
6180mfp-044
Stampante multifunzione Phaser® 6180MFP
10-12
Inceppamenti della carta
4. Chiudere il coperchio del fusore e abbassare entrambe le leve.
6180mfp-033
5. Chiudere il coperchio anteriore.
6180mfp-050
Stampante multifunzione Phaser® 6180MFP
10-13
Inceppamenti della carta
Inceppamento della carta nell'unità duplex
1. Premere il pulsante e aprire il coperchio anteriore.
6180mfp-029
Avvertenza: alcuni componenti all'interno della stampante, ad esempio il fusore e l'area
circostante, sono molto caldi e possono causare bruciature.
2. Estrarre delicatamente la carta inceppata dall'unità duplex. Se non è possibile trovare la
carta inceppata, passare al punto successivo.
6180mfp-034
Attenzione: un'esposizione prolungata alla luce potrebbe danneggiare la cartuccia
di stampa.
Stampante multifunzione Phaser® 6180MFP
10-14
Inceppamenti della carta
3. Afferrare le manopole dell'unità di trasferimento come mostrato nella seguente
illustrazione e aprirla completamente.
6180mfp-035
4. Rimuovere la carta inceppata. Assicurarsi che all'interno dell'unità di trasferimento non ci
siano frammenti di carta.
6180mfp-036
5. Chiudere l'unità di trasferimento.
Stampante multifunzione Phaser® 6180MFP
10-15
Inceppamenti della carta
6. Chiudere il coperchio anteriore.
6180mfp-050
Inceppamenti della carta nell'alimentatore opzionale
1. Aprire i cassetti per stabilire dove si trova la carta inceppata.
6180mfp-037
Nota: la carta inceppata nel cassetto inferiore può bloccare i cassetti superiori,
impedendone l'apertura. Ricercare la carta inceppata in maniera sequenziale, a partire dal
cassetto posizionato più in basso.
Stampante multifunzione Phaser® 6180MFP
10-16
Inceppamenti della carta
2. Rimuovere dal cassetto tutta la carta inceppata e/o piegata.
6180mfp-049
3. Estrarre delicatamente la carta inceppata per impedire che si strappi. Qualora la carta si
strappi, assicurarsi di rimuovere tutti i frammenti di carta residui.
6180mfp-038
4. Premere il pulsante e aprire lo sportello anteriore. Accertarsi di rimuovere tutti i frammenti
di carta all'interno della stampante.
Attenzione: un'esposizione prolungata alla luce potrebbe danneggiare la cartuccia
di stampa.
Avvertenza: alcuni componenti all'interno della stampante, ad esempio il fusore e l'area
circostante, sono molto caldi e possono causare bruciature.
Stampante multifunzione Phaser® 6180MFP
10-17
Inceppamenti della carta
5. Chiudere il coperchio anteriore.
6180mfp-051
6. Inserire i cassetti nella stampante. Spingere i cassetti finché non si fermano.
6180mfp-039
Attenzione: non esercitare una forza eccessiva sul cassetto. In caso contrario, potrebbero
verificarsi danni al cassetto o a componenti interni della stampante.
Stampante multifunzione Phaser® 6180MFP
10-18
Inceppamenti della carta
Inceppamenti di carta lunga
Quando all'interno della stampante si inceppa carta più lunga di 356 mm, tagliare parte
della carta, quindi rimuoverla nella maniera appropriata, a seconda del punto in cui si è
verificato l'inceppamento.
Attenzione: qualora risultasse difficile aprire il coperchio anteriore, non forzarlo.
Spegnere la stampante immediatamente. Per assistenza, visitare il sito web del supporto
Xerox all'indirizzo www.xerox.com/office/6180MFPsupport.
Stampante multifunzione Phaser® 6180MFP
10-19
Qualità di stampa
Qualità di stampa
Questa sezione comprende:
■
■
■
Problemi di qualità di stampa a pagina 10-20
Problemi di qualità di copia a pagina 10-24
Registrazione del colore a pagina 10-25
Problemi di qualità di stampa
Quando la qualità di stampa è scarsa, scegliere dalla tabella riportata di seguito il sintomo più
simile per risolvere il problema.
Qualora la qualità di stampa non dovesse migliorare dopo aver eseguito l'azione correttiva
appropriata, rivolgersi al Centro assistenza clienti Xerox oppure al proprio rivenditore.
Problema
Motivo/Azione
Stampe sbiadite
Più colori sbiaditi:
■
Le cartucce di stampa non sono originali Xerox.
Verificare che le cartucce di stampa (C/M/Y/K) siano cartucce Xerox
originali e sostituirle se necessario.
■
La carta non è compresa nell'intervallo delle specifiche consigliato.
Sostituire il supporto di stampa con un altro del tipo e del formato
consigliati e accertarsi che le impostazioni del pannello di controllo
siano corrette. Vedere Informazioni sulla carta a pagina 5-6.
■
La carta è umida.
Sostituire la carta. Vedere Informazioni sulla carta a pagina 5-6.
■
L'unità di trasferimento è vecchia oppure danneggiata.
Sostituire l'unità di trasferimento.
■
L'alimentazione ad alta tensione è difettosa.
Per assistenza, visitare il sito web del supporto Xerox all'indirizzo
www.xerox.com/office/6180MFPsupport.
Solo un colore risulta sbiadito:
Verificare le condizioni della cartuccia di stampa e, se necessario,
sostituirla.
Stampante multifunzione Phaser® 6180MFP
10-20
Qualità di stampa
Problema
Motivo/Azione
Punti neri isolati oppure
aree bianche (aree
prive di colore)
La carta non è compresa nell'intervallo delle specifiche consigliato.
Sostituire la carta con altra del tipo e del formato consigliati e accertarsi
che le impostazioni del pannello di controllo siano corrette. Vedere
Informazioni sulla carta a pagina 5-6.
L'unità di trasferimento è vecchia oppure danneggiata.
Sostituire l'unità di trasferimento.
Le cartucce di stampa non sono originali Xerox.
Strisce a colori o nere
verticali
■
Verificare le condizioni della cartuccia di stampa e, se necessario,
sostituirla.
■
Verificare che le cartucce di stampa (C/M/Y/K) siano cartucce Xerox
originali e sostituirle se necessario.
Più strisce o righe colorate:
■
L'unità di trasferimento o l'unità fusore è vecchia o danneggiata.
Verificare le condizioni dell'unità di trasferimento o del fusore e, se
necessario, sostituire il componente.
■
Le cartucce di stampa non sono originali Xerox.
Verificare che le cartucce di stampa (C/M/Y/K) siano cartucce Xerox
originali e sostituirle se necessario.
Strisce di un solo colore:
Verificare le condizioni della cartuccia di stampa e, se necessario,
sostituirla.
Verificare che le cartucce di stampa (C/M/Y/K) siano cartucce Xerox
originali e sostituirle se necessario.
Sbavature ricorrenti
Percorso della carta sporco.
Stampare alcuni fogli vuoti.
La carta non è compresa nell'intervallo delle specifiche consigliato.
Sostituire la carta con altra del tipo e del formato consigliati e accertarsi
che le impostazioni del pannello di controllo siano corrette. Vedere
Informazioni sulla carta a pagina 5-6.
L'unità di trasferimento oppure il fusore è vecchio o danneggiato.
Verificare le condizioni dell'unità di trasferimento o del fusore e, se
necessario, sostituire il componente.
Stampante multifunzione Phaser® 6180MFP
10-21
Qualità di stampa
Problema
Motivo/Azione
L'inchiostro sbava se
sottoposto a
sfregamento
La carta è umida.
Sostituire la carta. Vedere Informazioni sulla carta a pagina 5-6.
La carta non è compresa nell'intervallo delle specifiche consigliato.
Sostituire la carta con altra del tipo e del formato consigliati e accertarsi
che le impostazioni del driver di stampa siano corrette. Vedere
Informazioni sulla carta a pagina 5-6.
Le cartucce di stampa non sono originali Xerox.
Verificare che le cartucce di stampa (C/M/Y/K) siano cartucce Xerox
originali e sostituirle se necessario.
Il fusore è vecchio oppure danneggiato.
Sostituire il fusore.
Pagine vuote
È possibile che vengano prelevati due o più fogli contemporaneamente.
Rimuovere la risma di carta dal cassetto, aprirla a ventaglio, quindi
inserirla di nuovo nel cassetto.
Le cartucce di stampa non sono originali Xerox.
Verificare che le cartucce di stampa (C/M/Y/K) siano cartucce Xerox
originali e sostituirle se necessario.
L'unità di trasferimento è vecchia oppure danneggiata.
Sostituire l'unità di trasferimento.
L'alimentazione ad alta tensione è difettosa.
Per assistenza, visitare il sito web del supporto Xerox all'indirizzo
www.xerox.com/office/6180MFPsupport.
Tratti sottili compaiono
dentro o attorno all'area
di stampa dei
mezzi-toni neri. Attorno
alle aree di stampa
nere sono presenti
delle ombre.
La carta è stata lasciata a lungo fuori dalla confezione (soprattutto in un
ambiente asciutto).
Sostituire la carta. Vedere Informazioni sulla carta a pagina 5-6.
La carta non è compresa nell'intervallo delle specifiche consigliato.
Sostituire la carta con altra del tipo e del formato consigliati e accertarsi
che le impostazioni del driver di stampa siano corrette. Vedere
Informazioni sulla carta a pagina 5-6.
L'unità di trasferimento è vecchia oppure danneggiata.
Sostituire l'unità di trasferimento.
Il colore attorno al
bordo di stampa non è
esatto
La registrazione del colore è errata.
Punti colorati vengono
stampati a intervalli
regolari (circa 28 mm)
La cartuccia di stampa è sporca.
Regolare la registrazione del colore. Vedere Registrazione del colore a
pagina 10-25.
Pulire la cartuccia di stampa.
Stampante multifunzione Phaser® 6180MFP
10-22
Qualità di stampa
Problema
Motivo/Azione
Spazi vuoti parziali,
carta increspata oppure
stampa con macchie
La carta è umida.
Sostituire la carta.
La carta non è compresa nell'intervallo delle specifiche consigliato.
Sostituire la carta con altra del tipo e del formato consigliati. Vedere
Informazioni sulla carta a pagina 5-6.
L'unità di trasferimento oppure il fusore non è installato correttamente.
Reinstallare l'unità di trasferimento e/o il fusore.
Le cartucce di stampa non sono originali Xerox.
Verificare che le cartucce di stampa (C/M/Y/K) siano cartucce Xerox
originali e sostituirle se necessario.
All'interno della stampante si è formata della condensa che causa parziali
spazi vuoti o l'increspatura della carta.
Accendere la stampante, lasciarla accesa per un'ora per eliminare la
condensa. Se il problema persiste, visitare il sito web del supporto Xerox
all'indirizzo www.xerox.com/office/6180MFPsupport per ricevere
assistenza.
Spazi vuoti verticali
Il laser è bloccato.
Rimuovere le cartucce di stampa e con un panno privo di lanugine
eliminare tutti i residui dalle lenti del laser.
L'unità di trasferimento oppure il fusore è vecchio o danneggiato.
Verificare le condizioni dell'unità di trasferimento o del fusore e, se
necessario, sostituire il componente.
Le cartucce di stampa non sono originali Xerox.
Verificare le condizioni della cartuccia di stampa e, se necessario,
sostituirla.
Verificare che le cartucce di stampa (C/M/Y/K) siano cartucce Xerox
originali e sostituirle se necessario.
Stampa obliqua
Le guide della carta nel Cassetto 2, 3 oppure nel Cassetto 1 (MPT) non
sono posizionate correttamente.
Riposizionare le guide della carta nel Cassetto 2, 3 oppure nel Cassetto 1
(MPT). Vedere Caricamento della carta nei cassetti 2 e 3 a pagina 5-13.
Stampante multifunzione Phaser® 6180MFP
10-23
Qualità di stampa
Problema
Motivo/Azione
Fasce orizzontali,
larghe all'incirca
22 mm, appaiono in
senso verticale ogni
73 mm
La cartuccia di stampa è stata esposta a una eccessiva quantità di luce;
molto probabilmente, lo sportello anteriore è stato lasciato a lungo aperto.
I colori sono sfocati
oppure gli oggetti
sono contornati da
un'area bianca
L'allineamento tra i colori è errato.
Sostituire la cartuccia di stampa.
Eseguire la registrazione del colore automatica. Vedere Registrazione del
colore a pagina 10-25.
Problemi di qualità di copia
Quando la qualità di copia è scarsa, scegliere dalla tabella riportata di seguito il sintomo più
simile per risolvere il problema.
Qualora la qualità di copia non dovesse migliorare dopo aver eseguito l'azione correttiva
appropriata, rivolgersi al Centro assistenza clienti Xerox oppure al proprio rivenditore.
Problema
Motivo/Azione
Linee e righe presenti
solo sulle copie
prodotte
dall'alimentatore
documenti automatico
Sono presenti dei residui sul vetro di appoggio. Durante la scansione, la
carta in uscita dall'alimentatore automatico passa sopra i residui,
producendo linee o righe.
Macchie presenti sulle
copie estratte dal vetro
di appoggio
Sono presenti dei residui sul vetro di appoggio. Durante la scansione, i
residui creano una macchia sull'immagine.
Il lato opposto
dell'originale è visibile
sulla copia
Dal menu Copia abilitare Esposiz. autom.
I colori chiari sono
sbiaditi o bianchi
sulla copia
L'esposizione automatica è abilitata.
Pulire il vetro con un panno privo di lanugine.
Pulire il vetro con un panno privo di lanugine.
Per informazioni sull'attivazione/disattivazione dell'esposizione automatica,
vedere Impostazione dell'esposizione automatica a pagina 6-8.
Dal menu Copia disabilitare Esposiz. autom.
Per informazioni sull'attivazione/disattivazione dell'esposizione automatica,
vedere Impostazione dell'esposizione automatica a pagina 6-8.
Stampante multifunzione Phaser® 6180MFP
10-24
Qualità di stampa
Problema
Motivo/Azione
L'immagine è troppo
chiara o scura
Se l'immagine copiata è troppo chiara o scura, utilizzare l'opzione
Schiar./Scur. nel menu Copia.
Per informazioni su come schiarire o scurire l'immagine, vedere Schiarire o
scurire l'immagine a pagina 6-6.
Motivo moiré (motivo
indesiderato nei
mezzitoni) nelle copie
eseguite in modalità
Standard
Modalità Standard
La modalità qualità di output è impostata su Standard.
Modificare la modalità qualità di output in Avanzata.
Nota: l'esecuzione delle copie in modalità Avanzata può impiegare alcuni
secondi in più.
Per informazioni sulla modifica della modalità qualità di output per un unico
lavoro, vedere Qualità dell'output a pagina 6-12. Per istruzioni sulla
modifica della modalità qualità di output predefinita, vedere Selezione delle
impostazioni di copia predefinite a pagina 6-5.
Modalità Avanzata
Registrazione del colore
La registrazione del colore può essere regolata automaticamente dalla stampante oppure
manualmente dall'utente. La registrazione del colore dovrebbe essere regolata tutte le volte che
la stampante viene spostata.
Regolazione automatica della registrazione del colore
Per eseguire la regolazione automatica della registrazione del colore, completare la procedura
descritta di seguito.
Nota: una regolazione automatica della registrazione del colore viene eseguita ogni volta che
si installa una nuova cartuccia di stampa.
1. Premere il pulsante Sistema per visualizzare la schermata CONFIG..
2. Premere il pulsante Freccia su oppure il pulsante Freccia giù fino a quando non viene
visualizzato Menu Ammin., quindi premere il pulsante OK.
3. Premere il pulsante Freccia su oppure il pulsante Freccia giù fino a quando non viene
visualizzato Manutenzione, quindi premere il pulsante OK.
4. Premere il pulsante Freccia su oppure il pulsante Freccia giù fino a quando non viene
visualizzato Registraz.colore, quindi premere il pulsante OK.
5. Premere il pulsante Freccia su oppure il pulsante Freccia giù fino a quando non viene
visualizzato Correzione autom., quindi premere il pulsante OK.
6. Selezionare Sì e premere il pulsante OK.
Stampante multifunzione Phaser® 6180MFP
10-25
Qualità di stampa
Regolazione manuale della registrazione del colore
È possibile ottimizzare la registrazione del colore eseguendone una regolazione manuale.
Stampa del grafico per la correzione della registrazione del colore
1. Premere il pulsante Sistema per visualizzare la schermata CONFIG..
2. Premere il pulsante Freccia su oppure il pulsante Freccia giù fino a quando non viene
visualizzato Menu Ammin., quindi premere il pulsante OK.
3. Premere il pulsante Freccia su oppure il pulsante Freccia giù fino a quando non viene
visualizzato Manutenzione, quindi premere il pulsante OK.
4. Premere il pulsante Freccia su oppure il pulsante Freccia giù fino a quando non viene
visualizzato Registraz.colore, quindi premere il pulsante OK.
5. Premere il pulsante Freccia su oppure il pulsante Freccia giù fino a quando non viene
visualizzato Graf. reg.colore, quindi premere il pulsante OK.
6. Premere di nuovo il pulsante OK per stampare il grafico per la correzione della
registrazione del colore.
Determinazione dei valori
Dalle linee alla destra del motivo Y (giallo), M (magenta) e C (ciano), trovare i valori delle
linee più diritte.
Quando “0” è il valore più vicino alla linea più diritta, non è necessario regolare la
registrazione del colore. Quando questo valore non corrisponde a “0”, seguire la procedura
descritta in “Immissione dei valori”.
Nota: è anche possibile utilizzare i colori più densi della griglia per trovare le linee più diritte.
I colori stampati alla densità più elevata sono quelli accanto alle linee più diritte.
Immissione dei valori
Utilizzando il pannello di controllo, immettere i valori trovati nel grafico per la correzione
della registrazione del colore per eseguire le regolazioni.
1. Premere il pulsante Sistema per visualizzare la schermata CONFIG..
2. Premere il pulsante Freccia su oppure il pulsante Freccia giù fino a quando non viene
visualizzato Menu Ammin., quindi premere il pulsante OK.
3. Premere il pulsante Freccia su oppure il pulsante Freccia giù fino a quando non viene
visualizzato Manutenzione, quindi premere il pulsante OK.
4. Premere il pulsante Freccia su oppure il pulsante Freccia giù fino a quando non viene
visualizzato Registraz.colore, quindi premere il pulsante OK.
5. Premere il pulsante Freccia su oppure il pulsante Freccia giù fino a quando non viene
visualizzato Registrazione del colore, quindi premere il pulsante OK.
6. Selezionare Giallo, Magenta o Ciano, quindi premere il pulsante OK.
7. Premere il pulsante Freccia su oppure Freccia giù fino a quando non si raggiunge il
valore visualizzato sul grafico.
8. Premere il pulsante OK, quindi spostare il cursore sul valore successivo.
Stampante multifunzione Phaser® 6180MFP
10-26
Qualità di stampa
9. Ripetere i passaggi 6, 7 e 8 per continuare la regolazione della registrazione del colore.
10. Premere il pulsante Esci, quindi selezionare Graf. reg.colore e premere il pulsante OK.
11. Premere di nuovo il pulsante OK.
Viene stampato il grafico di correzione per la registrazione del colore con i nuovi valori.
12. Quando le linee Y (giallo), M (magenta) e C (ciano) più diritte sono accanto alla linea “0”,
la regolazione della registrazione del colore è completa.
Se “0” non si trova accanto alle linee più diritte, determinare i valori ed eseguire di nuovo
la regolazione.
Nota: dopo aver stampato il grafico per la correzione della registrazione del colore, non
spegnere la stampante fino a quando il motore non si arresta.
Abilitazione/disabilitazione della registrazione del colore automatica
Utilizzare la seguente procedura per abilitare/disabilitare la registrazione del colore automatica
quando si installa una nuova cartuccia di stampa.
1. Premere il pulsante Sistema per visualizzare la schermata CONFIG..
2. Premere il pulsante Freccia su oppure il pulsante Freccia giù fino a quando non viene
visualizzato Menu Ammin., quindi premere il pulsante OK.
3. Premere il pulsante Freccia su oppure il pulsante Freccia giù fino a quando non viene
visualizzato Manutenzione, quindi premere il pulsante OK.
4. Premere il pulsante Freccia su oppure il pulsante Freccia giù fino a quando non viene
visualizzato Registraz. auto, quindi premere il pulsante OK.
5. Premere il pulsante Freccia su o Freccia giù per selezionare Attivato o Disattivato,
quindi premere il pulsante OK.
Stampante multifunzione Phaser® 6180MFP
10-27
Problemi con la stampante
Problemi con la stampante
Se si verifica un problema con la stampante, utilizzare la seguente tabella per risolvere il
problema. Per ulteriori informazioni sulla risoluzione dei problemi, vedere Qualità di stampa a
pagina 10-20.
Avvertenza: non aprire e non rimuovere mai i coperchi della stampante che sono fissati con
viti, a meno che non si ricevano istruzioni specifiche in merito. Un componente ad alta
tensione potrebbe causare una scossa elettrica. Non provare a modificare la configurazione
della stampante oppure a modificarne i componenti. Una modifica non autorizzata potrebbe
causare l'emissione di fumo o generare un incendio.
Attenzione: molto probabilmente il problema è dovuto a un'errata impostazione della
stampante, del computer, del server o di altro hardware nell'ambiente di rete in uso oppure è
possibile che un limite applicato alla stampante sia stato superato.
Sintomo
Motivo/Azione
Alimentazione assente
La stampante è spenta?
Premere il pulsante di alimentazione per accedere la stampante.
Il cavo di alimentazione è disinserito oppure allentato?
Spegnere la stampante e inserire correttamente il cavo di alimentazione
nella presa di corrente, quindi accendere la stampante.
Il cavo di alimentazione è collegato a una presa di corrente adeguata?
Collegare la stampante a una presa di corrente con tensione e potenza
nominale appropriate.
La stampante è collegata a un gruppo di continuità UPS?
Spegnere la stampante e inserire correttamente il cavo di alimentazione in
una presa di corrente appropriata.
La stampante è collegata a una multipresa a cui sono collegate altri
dispositivi ad alta tensione?
Collegare la stampante a una presa di alimentazione che non sia condivisa
con altri dispositivi ad alta tensione.
La stampante non
stampa
La spia Pronta è spenta?
In tal caso, la stampante non è in linea oppure si trova in modalità
impostazione menu. Vedere Componenti principali e relative funzioni a
pagina 2-2.
C'è un messaggio visualizzato sul pannello di controllo?
Seguire le informazioni contenute nel messaggio per risolvere il problema.
Vedere Messaggi di errore visualizzati sul pannello di controllo a
pagina 10-32.
Impossibile eseguire la
scansione dal computer
La stampante è collegata al computer tramite un cavo USB?
Collegare un cavo USB tra il computer e la stampante.
Il driver di scansione è installato?
Installare il driver di scansione.
Stampante multifunzione Phaser® 6180MFP
10-28
Problemi con la stampante
Sintomo
Motivo/Azione
Impossibile eseguire la
scansione sul computer
La stampante è collegata alla rete?
Collegare la stampante alla rete per la scansione Computer (rete) e Server
(FTP). Se si utilizza Gestione scansioni espresse, collegare la stampante
tramite USB.
Il nome utente e la password sono configurati correttamente?
Verificare che il nome utente e la password siano correttamente definiti
nella Rubrica indirizzi.
È stato specificato il nome della cartella corretto?
Verificare che il nome della cartella condivisa e l'indirizzo IP del computer
siano correttamente definiti nella Rubrica indirizzi.
Impossibile inviare o
ricevere fax
La stampante è collegata a una presa telefonica analogica?
In caso contrario, collegare la stampante a una presa telefonica
funzionante.
I parametri fax sono stati configurati correttamente?
Verificare che i parametri fax siano stati configurati correttamente.
I lavori di stampa sono
stati inviati, ma la spia
Pronta non lampeggia
oppure non è accesa
Il cavo dell'interfaccia è scollegato?
Spegnere la stampante e verificare la connessione del cavo di interfaccia.
Il protocollo è configurato?
Verificare lo stato della porta dell'interfaccia. Assicurarsi che le
impostazioni del protocollo siano configurate correttamente in CentreWare
IS. Consultare la Guida in linea di CentreWare IS.
Il computer è configurato correttamente?
Controllare l'ambiente del computer, ad esempio, il driver di stampa.
Vedere Nozioni di base sulla rete a pagina 4-1.
La spia Errore è
accesa
C'è un messaggio di errore visualizzato sul pannello di controllo?
La spia Errore
lampeggia
Si è verificato un errore che è possibile correggere da soli.
La spia Pronta è
accesa e lampeggia,
ma non c'è alcun output
di stampa
Nella stampante ci sono ancora dei lavori di stampa.
Consultare il messaggio visualizzato e correggere l'errore.
Annotare il messaggio di errore visualizzato oppure il codice di errore,
spegnere la stampante, disinserire il cavo di alimentazione dalla presa di
corrente. Visitare il sito web del supporto Xerox all'indirizzo
www.xerox.com/office/6180MFPsupport.
Annullare la stampa oppure forzare la stampa dei dati restanti.
Per forzare la stampa del lavoro, premere il pulsante OK. Per annullare il
lavoro di stampa, premere il pulsante Stop.
Stampante multifunzione Phaser® 6180MFP
10-29
Problemi con la stampante
Sintomo
Motivo/Azione
La sezione superiore
del documento
stampato è assente. I
margini superiori e
laterali sono errati.
Le guide del cassetto della carta si trovano nelle posizioni corrette?
Posizionare correttamente le guida della lunghezza e quelle della
larghezza. Vedere Caricamento della carta nei cassetti 2 e 3 a
pagina 5-13.
Controllare che il formato della carta nel driver di stampa o sul pannello di
controllo sia impostato correttamente.
Consultare la Guida in linea relativa al driver di stampa. Vedere
Impostazione dei tipi e formati carta a pagina 5-9.
Verificare che l'impostazione del margine sia corretta nel driver di stampa.
(solo PCL)
Consultare la Guida in linea relativa al driver di stampa.
Si è generata condensa
all'interno della
stampante
Accendere la stampante, lasciarla accesa per un'ora per eliminare la
condensa. Se il problema persiste, consultare il sito web del supporto
Xerox, www.xerox.com/office/6180MFPsupport per ricevere assistenza.
La carta non viene
prelevata dai cassetti.
Si verificano
inceppamenti della
carta.
Vengono prelevati più
fogli
contemporaneamente.
La carta viene
prelevata
obliquamente.
La carta è raggrinzita.
La carta è stata caricata correttamente?
Caricare correttamente la carta nei cassetti. Nel caso di etichette, lucidi o
buste, prima di caricarli aprirli a ventaglio per fare il modo che l'aria
prodotta separi le singole unità. Vedere Caricamento della carta nei
cassetti 2 e 3 a pagina 5-13.
La carta è umida?
Sostituire con carta di una nuova risma. Vedere Caricamento della carta
nei cassetti 2 e 3 a pagina 5-13.
La carta utilizzata non è adatta.
Caricare il tipo di carta appropriato. Vedere Informazioni sulla carta a
pagina 5-6.
Il cassetto della carta è stato posizionato correttamente?
Spingere il cassetto della carta fino in fondo nella stampante.
La stampante si trova su una superficie piana?
Posizionare la stampante su una superficie piana e stabile.
Le guide del cassetto della carta si trovano nelle posizioni corrette?
Posizionare le guide correttamente. Vedere Caricamento della carta nei
cassetti 2 e 3 a pagina 5-13.
Viene prelevato più di 1 foglio per volta.
È possibile che più fogli vengano prelevati contemporaneamente.
Rimuovere la carta, aprirla a ventaglio, quindi caricarla di nuovo. Inserire
nuova carta solo quando i fogli della carta caricata sono stati tutti utilizzati.
La stampante emette
rumori insoliti
La stampante non si trova su una superficie piana.
Riposizionare la stampante su una superficie piana e stabile.
Il cassetto della carta non è inserito correttamente.
Spingere il cassetto della carta fino in fondo nella stampante.
C'è un oggetto estraneo all'interno della stampante.
Spegnere la stampante e rimuoverlo. Per assistenza, consultare il sito web
del supporto Xerox all'indirizzo www.xerox.com/office/6180MFPsupport.
Stampante multifunzione Phaser® 6180MFP
10-30
Problemi con la stampante
Abilitazione delle opzioni
Se le opzioni non funzionano, completare la seguente procedura per abilitarle:
Utilizzo del driver PostScript
1.
2.
3.
4.
5.
Selezionare Start, Impostazioni, quindi Stampanti e fax.
Fare clic con il pulsante destro del mouse sulla stampante e selezionare Proprietà.
Fare clic sulla scheda Impostazioni periferica.
In Opzioni installabili, selezionare Disponibile per l'opzione che si desidera abilitare.
Fare clic sul pulsante OK.
Utilizzo del driver PCL
1.
2.
3.
4.
5.
6.
Selezionare Start, Impostazioni, quindi Stampanti e fax.
Fare clic con il pulsante destro del mouse sulla stampante e selezionare Proprietà.
Fare clic sulla scheda Opzioni.
Fare clic sull'opzione che si desidera abilitare per evidenziarla.
Nel campo Impostazioni per, selezionare Disponibile.
Fare clic sul pulsante OK.
Stampante multifunzione Phaser® 6180MFP
10-31
Messaggi di errore visualizzati sul pannello di controllo
Messaggi di errore visualizzati sul pannello
di controllo
Questa sezione descrive i messaggi di errore visualizzati sul pannello di controllo.
Messaggi relativi ai materiali di consumo
Messaggio
Condizione/Motivo/Azione
010-351
È necessario sostituire il fusore.
Sost. fusore
Sostituire il vecchio fusore con uno nuovo.
010-359
Il fusore non è installato oppure non funziona correttamente a
causa di un danno o di un malfunzionamento.
Errore fusore
Reinstallare il fusore.
010-317
Il fusore non è installato.
Inserire fusore
Installare il fusore.
093-NNN
La cartuccia di stampa XXX non è installata oppure non funziona
correttamente a causa di un danno o di un malfunzionamento.
Errore cart. XXX
Reinstallare la cartuccia di stampa.
Dalla cartuccia di stampa XXX non è stato ancora rimosso il
nastro sigillante.
093-NNN
Verifica cart. XXX
Rimuovere questo nastro dalla cartuccia di stampa.
093-NNN
La cartuccia di stampa XXX non è installata oppure non funziona
correttamente a causa di un danno o di un malfunzionamento.
Errore cart. XXX
Reinstallare la cartuccia di stampa.
Vedere Controllo o gestione della stampante con CentreWare IS a
pagina 11-6.
094-320
L'unità di trasferimento non è installata oppure non funziona
correttamente a causa di un danno o di un malfunzionamento.
Errore unità trasf.
Reinstallare l'unità di trasferimento.
Errore CRUM
L'unità di trasferimento non è inserita correttamente.
Errore 094-330
Reinserire l'unità di trasferimento.
Reinserire unità di
trasferimento
Installare la cartuccia
La cartuccia di stampa XXX non è installata.
di stampa XXX
Installare la cartuccia di stampa XXX.
Vedere Controllo o gestione della stampante con CentreWare IS a
pagina 11-6.
Inserisci
L'unità di trasferimento non è installata.
Unità di trasferimento
Installare l'unità di trasferimento.
Stampante multifunzione Phaser® 6180MFP
10-32
Messaggi di errore visualizzati sul pannello di controllo
Messaggio
Condizione/Motivo/Azione
Errore CRUM XXX
La cartuccia di stampa deve essere sostituita.
Errore 093-9NN
Sostituire la cartuccia toner indicata (giallo, magenta, ciano o
nero).
Pronta per stampare
La cartuccia di stampa XXX è quasi vuota.
Cartuccia XXX
Acquistare una nuova cartuccia di stampa.
Sostit. appena possibile
Vedere Controllo o gestione della stampante con CentreWare IS a
pagina 11-6.
Pronta per stampare
È necessario sostituire il fusore.
Sost. (010-421)
Acquistare un nuovo fusore.
Pronta per stampare
È necessario sostituire l'unità di trasferimento.
Unità di trasferimento
Acquistare una nuova unità di trasferimento.
Sostit. appena possibile
Il fusore non è installato oppure non funziona correttamente a
causa di un danno o di un malfunzionamento.
Riavvia stampante
NNN-NNN
Reinstallare il fusore.
Rimuovi nastro
Dalla cartuccia di stampa installata non è stato rimosso il nastro
sigillante.
Cartuccia XXX
Rimuovere il nastro dalla cartuccia di stampa.
Sostituisci cartuccia
La cartuccia di stampa è terminata.
di stampa XXX
Sostituire la vecchia cartuccia di stampa con una nuova.
Sostituisci
È necessario sostituire l'unità di trasferimento.
Unità di trasferimento
Sostituire la vecchia unità di trasferimento con una nuova.
XXX indica uno dei seguenti: toner giallo (Y), toner ciano (C), toner magenta (M), toner nero (K)
oppure il fusore.
NNN indica un valore numerico.
Stampante multifunzione Phaser® 6180MFP
10-33
Messaggi di errore visualizzati sul pannello di controllo
Messaggi relativi alla stampante e ad altri elementi
Messaggio
Condizione/Motivo/Azione
042-700
La temperatura interna della stampante è troppo alta.
Surriscaldam.
La stampante è stata interrotta. Attendere 1 ora prima di avviare la
stampante. Assicurarsi che la stampante disponga di spazio
adeguato per il raffreddamento e che le ventole non siano
bloccate.
077-912
Il cassetto 2 non è inserito correttamente.
Spingere cassetto 2
Spingere il cassetto 2 nella posizione corretta.
Errore controller
Si è verificato un errore del controller interno.
Errore 116-397 e -398
Riavviare la stampante.
Riavviare la stampante
Funzione dis.
La funzione a cui si sta tentando di accedere è stata disabilitata.
Premere OK
Abilitare la funzione tramite i menu del pannello di controllo
oppure contattare l'amministratore stampante. Vedere Utilizzo dei
menu del pannello di controllo e della tastiera a pagina 9-1.
Sport.A aperto
Il coperchio anteriore è aperto.
Chiudi sport.A
Chiudere il coperchio anteriore.
Errore ventil.
Si è verificato un errore con la ventola.
Errore 042-3NN
Riavviare la stampante. Se il problema persiste, contattare
l'assistenza tecnica Xerox.
Riavviare la stampante
Errore fusore
Si è verificato un errore del fusore.
Errore 010-397
Riavviare la stampante. Se il problema persiste, contattare
l'assistenza tecnica Xerox.
Codice errore: xx
Riavviare la stampante
Funzione non valida
Premere OK
L'utente non è registrato per eseguire la stampa a colori durante
l'uso di una funzione di autenticazione.
Contattare l'amministratore.
Lav. inval.
Premere OK
Questo messaggio viene visualizzato quando la configurazione
della stampante sul driver di stampa non è conforme con la
stampante che si sta utilizzando.
Premere il pulsante Stop per annullare il lavoro di stampa.
Assicurarsi che la configurazione della stampante sul driver di
stampa sia conforme alla stampante che si utilizza.
Ut. invalido
Premere OK
L'utente non è registrato per l'uso della stampante quando si
utilizza una funzione di autenticazione.
Contattare l'amministratore.
Incepp. cass.1
La carta si è inceppata all'interno del cassetto 1 (MPT).
Controll. cass.1
Rimuovere la carta inceppata. Aprire e chiudere lo sportello
anteriore. Vedere Inceppamenti della carta a pagina 10-2.
Apri sportello A
Stampante multifunzione Phaser® 6180MFP
10-34
Messaggi di errore visualizzati sul pannello di controllo
Messaggio
Condizione/Motivo/Azione
Raggiunto limite
L'utente ha superato il limite relativo al numero di pagine che è
possibile stampare quando si utilizza una funzione di
autenticazione.
Premere Imposta
Contattare l'amministratore.
Errore firmware MCU
Si è verificato un errore del firmware.
024-340
Riavviare la stampante. Se il problema persiste, contattare
l'assistenza tecnica Xerox.
Riavviare la stampante
Errore NVRAM MCU
Si è verificato un errore NVRAM.
041-340
Riavviare la stampante. Se il problema persiste, contattare
l'assistenza tecnica Xerox.
Indirizzo: dati xxxx: xx
Riavviare la stampante
Apri coperchio anteriore
All'interno della stampante si è inceppata della carta.
e cinghia trasfer
Premere il pulsante per aprire lo sportello anteriore e rimuovere la
carta inceppata. Vedere Inceppamenti della carta a pagina 10-2.
Rimuovere carta
Apri coperchio anteriore
All'interno della stampante si è inceppata della carta.
Rimuovere carta
Premere il pulsante per aprire lo sportello anteriore e rimuovere la
carta inceppata. Vedere Inceppamenti della carta a pagina 10-2.
Apri coperchio anteriore
All'interno della stampante si è inceppata della carta.
Rimuovere carta &
Premere il pulsante per aprire lo sportello anteriore e rimuovere la
carta inceppata. Controllare il tipo di carta. Vedere Inceppamenti
della carta a pagina 10-2.
controll. tipo
Aprire il cassetto 2
La carta si è inceppata all'interno del cassetto 2.
Rimuovere carta
Rimuovere la carta inceppata. Aprire e chiudere lo sportello
anteriore. Vedere Inceppamenti della carta a pagina 10-2.
Apri & chiudi
sportello A
Apri cassetto 3
La carta si è inceppata all'interno del cassetto 3.
Rimuovere carta
Rimuovere la carta inceppata. Aprire e chiudere lo sportello
anteriore. Vedere Inceppamenti della carta a pagina 10-2.
Apri & chiudi
sportello A
Stampante multifunzione Phaser® 6180MFP
10-35
Messaggi di errore visualizzati sul pannello di controllo
Messaggio
Condizione/Motivo/Azione
Mem. esaurita
La memoria della stampante è piena e non può continuare
l'elaborazione del lavoro di stampa corrente.
Premere Imposta
Premere il pulsante OK per eliminare il messaggio, annullare il
lavoro di stampa corrente ed eseguire il successivo lavoro di
stampa, se presente.
Premere il pulsante Stop per annullare il lavoro di stampa.
Premere il pulsante Freccia avanti per aprire il menu Funzioni
Walk-Up ed eliminare il lavoro.
Se il problema non è stato risolto, spegnere la stampante, quindi
riaccenderla.
Per evitare che questo errore si ripeta in futuro, attenersi alla
seguente procedura:
■
Eliminare i font, le macro e altri dati nella memoria della
stampante che non sono necessari.
■
Installare memoria di stampante aggiuntiva.
Errore PDL
Si è verificato un errore associato all'emulazione PCL.
Premere Imposta
Premere il pulsante OK per eliminare il messaggio, annullare il
lavoro di stampa corrente ed eseguire il successivo lavoro di
stampa, se presente.
Premere il pulsante Stop per annullare il lavoro di stampa.
All'interno della stampante si è inceppata della carta.
Inceppamento carta
Seguire le istruzioni sul pannello di controllo per rimuovere la
carta inceppata. Vedere Inceppamenti della carta a pagina 10-2.
Disco RAM pieno
La memoria del disco RAM è piena e non può continuare
l'elaborazione del lavoro di stampa corrente.
Premere Imposta
Premere il pulsante OK per eliminare il messaggio, annullare il
lavoro di stampa corrente ed eseguire il successivo lavoro di
stampa, se presente.
Premere il pulsante Stop per annullare il lavoro di stampa.
Premere il pulsante Freccia avanti per aprire il menu Funzioni
Walk-Up ed eliminare il lavoro corrente.
Per evitare che questo errore si ripeta in futuro, attenersi alla
seguente procedura:
Ridurre il numero di pagine di stampa: ad esempio,
suddividere i dati di stampa.
Incrementare lo spazio di memoria libero eliminando i dati non
necessari nel disco RAM.
Pronta per copiare
La temperatura interna della stampante è troppo alta.
Stampante troppo calda
L'elaborazione sulla stampante ha subito un rallentamento.
Quando la temperatura interna cala, aumenterà automaticamente
la velocità di elaborazione.
142-700
Mod. Metà att.
Stampante multifunzione Phaser® 6180MFP
10-36
Messaggi di errore visualizzati sul pannello di controllo
Messaggio
Condizione/Motivo/Azione
Pronta per copiare
La stampante si trova nella modalità toner personalizzato.
Toner non Xerox
Sebbene alcune delle cartucce di stampa si esauriscano, è
possibile continuare la stampa.
Installato
Riavvia stampante
L'errore NNN-NNN è associato a problemi della stampante.
NNN-NNN
Spegnere la stampante e quindi riaccenderla. Se il problema
persiste, consultare sito web del supporto Xerox all'indirizzo
www.xerox.com/office/6180MFPsupport per ricevere assistenza.
Riavvia stampante
L'errore 116-NNN è associato a problemi della stampante.
116-NNN
Spegnere la stampante e quindi riaccenderla.
Riavvia stampante
La scheda di rete multiprotocollo (opzionale) non è installata
oppure non funziona correttamente a causa di un danno o di un
malfunzionamento.
NNN-NNN
Reinstallare la scheda di rete multiprotocollo.
Riavvia stampante
L'alimentatore da 550 fogli (opzionale) non è installato oppure non
funziona correttamente a causa di un danno o di un
malfunzionamento.
072-215
Reinstallare l'alimentatore.
L'unità duplex (opzionale) non è installata oppure non funziona
correttamente a causa di un danno o di un malfunzionamento.
Riavvia stampante
077-215
Reinstallare l'unità duplex.
Riavvia stampante
La memoria aggiuntiva (opzionale) non è installata oppure non
funziona correttamente a causa di un danno o di un
malfunzionamento.
116-316
Reinstallare la memoria aggiuntiva.
Riavvia stampante
È stata installata memoria aggiuntiva (opzionale) non supportata.
116-320
Sostituire la memoria aggiuntiva specificata.
Errore RAM NV
Si è verificato un errore interno.
Errore 116-390
Riavviare la stampante. Se il problema persiste, contattare
l'assistenza tecnica Xerox.
Riavviare la stampante
Errore lampada scanner
L'interruttore di blocco barra scansione è nella posizione bloccata.
Errore 062-371
Portare l'interruttore di blocco barra scansione nella posizione
sbloccata, quindi spegnere e riaccendere la stampante.
Riavviare la stampante
Imposta xxxx
XXXXXXXX
Imposta xxxx
YYYYYYYY
Nota: quando la stampante tenta di attivare la barra di scansione
quando è bloccata, verrà prodotto un forte rumore.
La carta nel cassetto specificato da xxxx è esaurita oppure non è
stato possibile rilevare nel cassetto la carta specificata.
Riempire il cassetto con carta del tipo, del formato e
dell'orientamento indicati. xxx indica il numero del cassetto o il
cassetto 1 (MPT). Vedere Caricamento della carta nei cassetti 2 e
3 a pagina 5-13.
Stampante multifunzione Phaser® 6180MFP
10-37
Messaggi di errore visualizzati sul pannello di controllo
Messaggio
Condizione/Motivo/Azione
SysError NNN-NNN
Si è verificato un errore di sistema.
Premere Imposta
Premere il pulsante OK per eliminare il messaggio.
Cassetto rilevato
Il cassetto xxx è spostato in avanti.
Spingere xxxx
Portare il cassetto xxxx nella posizione corretta. xxx indica il
numero del cassetto.
Formato carta errato
Nel cassetto xxxx è stata caricata carta dal formato errato.
Ricarica xxxx
Caricare nel cassetto carta del formato, orientamento e tipo
seguenti: XXXX. xxx indica il numero del cassetto oppure il
cassetto 1 (MPT). Vedere Caricamento della carta nei cassetti 2 e
3 a pagina 5-13.
Imposta xxxx
XXXX
NNN indica un valore numerico.
Stampante multifunzione Phaser® 6180MFP
10-38
Messaggi di errore visualizzati sul pannello di controllo
Errore relativi alla rete
Messaggio
Condizione/Motivo/Azione
Errore email
Il server SMTP non è stato trovato.
Server SMTP non valido
Utilizzare CentreWare IS per verificare che l'indirizzo del server sia
corretto.
Errore 016-503
Premere OK
Errore email
Il server POP3 non è stato trovato.
Server POP3 non valido
Utilizzare CentreWare IS per verificare che l'indirizzo del server sia
corretto.
Errore 016-504
Premere OK
Errore accesso email
Impossibile accedere al server POP3.
Accesso POP3 non
riuscito
Utilizzare CentreWare IS per verificare che le impostazioni relative
a nome utente e password siano corrette.
Errore 016-505
Premere OK
Errore accesso email
Impossibile accedere al server SMTP.
Errore 016-506
Utilizzare CentreWare IS per verificare che le impostazioni relative
a nome utente e password siano corrette.
Premere OK
Errore accesso email
Impossibile accedere al server SMTP.
Accesso SMTP non
riuscito
Utilizzare CentreWare IS per verificare che le impostazioni relative
a nome utente e password siano corrette.
Errore 016-507
Premere OK
Limite dimensione email
È stato superato il limite massimo di dimensione del file.
Errore 016-985
Ridurre la risoluzione della scansione oppure le dimensioni della
scansione.
Premere OK
Errore di login
Impossibile accedere al server (SMTP/SMB/FTP).
Errore 016-782
Verificare che la stampante sia fisicamente collegata alla rete.
Premere OK
Utilizzare CentreWare IS per verificare che le impostazioni relative
a nome utente e password siano corrette.
Errore scansione di rete
Il disco sul server SMTP è pieno.
Server email pieno
Liberare dello spazio sul disco del server.
Errore 016-765
Premere OK
Stampante multifunzione Phaser® 6180MFP
10-39
Messaggi di errore visualizzati sul pannello di controllo
Messaggio
Condizione/Motivo/Azione
Errore scansione di rete
Impossibile ottenere l'elenco percorsi del server (SMB/FTP).
Server SMB/FTP non
valido
Utilizzare CentreWare IS per verificare che l'impostazione
Percorso server sia corretta. Per ulteriori informazioni, vedere
Creazione dell'indirizzo con CentreWare IS a pagina 7-7.
Server
Errore 016-783
Premere OK
Errore scansione di rete
Non si dispone dei permessi di scrittura per il server SMB/FTP.
Permesso di scrittura
Modificare i propri permessi sul server o modificare la posizione di
scansione con quella per cui si dispone degli opportuni permessi.
non valido
Errore 016-784
Premere OK
Errore scansione di rete
Il disco sul server FTP/SMB è pieno.
Memoria server esaurita
Liberare dello spazio sul disco del server.
Errore 016-785
Premere OK
Errore scansione di rete
Directory non rilevata
La directory specificata nella voce Rubrica indirizzi non è stata
trovata.
Premere OK
Utilizzare CentreWare IS per correggere la voce della rubrica
indirizzi. Per ulteriori informazioni, vedere Creazione dell'indirizzo
con CentreWare IS a pagina 7-7.
Errore scansione di rete
Il percorso di scansione contiene un file con lo stesso nome.
Nome file esistente
Specificare un nome diverso e ripetere l'invio.
Errore 016-787
Errore 016-788
Premere OK
Errore scansione di rete
Impossibile connettersi al server SMTP.
Connessione SMTP
Verificare che la stampante sia fisicamente collegata alla rete.
non riuscita
Premere OK
Utilizzare CentreWare IS per verificare che le Impostazioni server
email siano corrette. Per ulteriori informazioni, vedere la sezione
Errore scansione di rete
Impossibile connettersi al server SMB/FTP.
Timeout connessione
Verificare che la stampante sia fisicamente collegata alla rete.
Configurazione del server SMTP a pagina 7-11.
Premere OK
Errore server SMTP
Si è verificato un errore sul server SMTP.
Errore 016-766
Ritentare l'operazione. Se l'operazione ha di nuovo esito negativo,
contattare l'amministratore del sistema.
Premere OK
Errore scansione
Si è verificato un errore irreversibile.
Errore 116-396 o 116-987
Riavviare la stampante. Se l'errore si verifica di nuovo, contattare
l'assistenza tecnica Xerox.
Riavviare la stampante
Stampante multifunzione Phaser® 6180MFP
10-40
Informazioni utili
Informazioni utili
Questa sezione comprende:
■
■
■
■
Messaggi sul pannello di controllo a pagina 10-41
Avvisi PrintingScout a pagina 10-41
Supporto in linea a pagina 10-41
Collegamenti Web a pagina 10-42
Xerox fornisce numerosi strumenti diagnostici automatici utili per ottenere e mantenere la
qualità della stampa.
Messaggi sul pannello di controllo
Il pannello di controllo fornisce informazioni sulla risoluzione dei problemi di stampa.
Quando si verifica un errore o il sistema emette un avviso, il messaggio per l'utente viene
visualizzato sul pannello di controllo. Per ulteriori informazioni, vedere Messaggi di errore
visualizzati sul pannello di controllo a pagina 10-32.
Avvisi PrintingScout
PrintingScout è uno strumento incluso nel Software and Documentation CD-ROM (CD-ROM
software e documentazione). Questo strumento controlla lo stato della stampante quando si
invia un lavoro di stampa. Se la stampante non è in grado di stampare il lavoro, PrintingScout
visualizza automaticamente un avviso sullo schermo del computer dell'utente che ha inviato il
lavoro per riferire che è richiesto un intervento sulla stampante.
Supporto in linea
Il Supporto in linea fornisce istruzioni e assistenza per la risoluzione dei problemi della
stampante. È possibile trovare soluzioni per la qualità di stampa, inceppamenti dei supporti di
stampa, installazione del software e molto altro.
Per accedere a Supporto in linea, visitare il sito www.xerox.com/office/6180MFPsupport.
Stampante multifunzione Phaser® 6180MFP
10-41
Informazioni utili
Collegamenti Web
Xerox mette a disposizione diversi siti web per ulteriori informazioni relative alla stampante
Phaser 6180MFP. Quando si installano i driver della stampante Xerox sul computer, nella
cartella Preferiti del browser Web viene installata una serie di collegamenti a Xerox.
Risorsa
Collegamento
Informazioni sull'assistenza tecnica per la
stampante: comprende Supporto in linea,
Recommended Media List (Elenco dei supporti
consigliati), download di driver, documentazione,
esercitazioni su video e altro ancora:
www.xerox.com/office/6180MFPsupport
Materiali di consumo per la stampante:
www.xerox.com/office/6180MFPsupplies
Una risorsa per strumenti e informazioni, quali
tutorial interattivi, modelli di stampa, suggerimenti
utili e funzioni personalizzate per soddisfare
esigenze specifiche dei singoli utenti:
www.xerox.com/office/businessresourcecenter
Centri di vendita e assistenza:
www.xerox.com/office/worldcontacts
Registrazione stampante:
www.xerox.com/office/register
Schede sulla sicurezza dei materiali per identificare
materiali e fornire informazioni sulla gestione e
conservazione sicura dei materiali pericolosi:
www.xerox.com/msds
(USA e Canada)
www.xerox.com/environment_europe
(Unione Europea)
Informazioni sul riciclaggio dei materiali di
consumo:
www.xerox.com/gwa
Stampante multifunzione Phaser® 6180MFP
10-42
Manutenzione
Questo capitolo comprende:
■
■
■
■
■
Pulizia della stampante a pagina 11-2
Ordinazione dei materiali di consumo a pagina 11-4
Gestione della stampante a pagina 11-6
Verifica dei conteggi pagine a pagina 11-10
Spostamento della stampante a pagina 11-11
Vedere anche:
Esercitazione su video per la manutenzione sul sito
www.xerox.com/office/6180MFPsupport
Esercitazioni su video per la sostituzione dei materiali di consumo sul sito
www.xerox.com/office/6180MFPsupport
Stampante multifunzione Phaser® 6180MFP
11-1
Pulizia della stampante
Pulizia della stampante
Questa sezione descrive come pulire la stampante per mantenerla in buone condizioni e per
eseguire sempre stampe pulite.
Avvertenza: prima di accedere alla parte interna della stampante per eseguire la pulizia,
la manutenzione o per eliminare un problema, assicurarsi di spegnere e di scollegare la
stampante dalla presa di corrente per escludere ogni eventualità di scossa elettrica.
Pulizia del vetro di appoggio
Pulire il vetro di appoggio esclusivamente con un panno inumidito privo di lanugine.
Non usare alcun tipo di detergente per pulire il vetro.
6180mfp-061
Pulizia della parte esterna
Pulire la parte esterna della stampante circa una volta al mese. Pulire le singole parti con un
panno morbido bagnato, ma ben strizzato. Successivamente, asciugare con un panno morbido
asciutto. Per le macchie più resistenti, applicare un piccolo quantitativo di detergente neutro e
rimuovere delicatamente la macchia.
Nota: non spruzzare detergente direttamente sulla stampante. Il detergente liquido può
infiltrarsi nella stampante attraverso una fessura e causare problemi. Utilizzare solo acqua o
detergente neutro.
Stampante multifunzione Phaser® 6180MFP
11-2
Pulizia della stampante
Pulizia della parte interna della stampante
Dopo aver eliminato un inceppamento della carta oppure dopo aver sostituito la cartuccia di
stampa, esaminare l'interno della stampante prima di chiudere gli sportelli della stampante.
Avvertenza: non toccare le aree contrassegnate da un'etichetta che si trovano sopra o accanto
al rullo di riscaldamento nel fusore. Queste aree sono molto calde e potrebbero provocare
scottature. Se un foglio di carta si avvolge attorno al rullo di riscaldamento, non tentare di
rimuoverlo da soli per evitare bruciature o lesioni fisiche. Spegnere la stampante
immediatamente. Fare riferimento al sito web del supporto Xerox,
www.xerox.com/office/6180MFPsupport.
■
■
Rimuovere eventuali pezzi di carta residui.
Rimuovere polvere e macchie con un panno pulito asciutto.
Stampante multifunzione Phaser® 6180MFP
11-3
Ordinazione dei materiali di consumo
Ordinazione dei materiali di consumo
Questa sezione comprende:
■
■
■
■
Materiali di consumo a pagina 11-4
Elementi della procedura di manutenzione a pagina 11-4
Quando ordinare i materiali di consumo a pagina 11-5
Riciclaggio dei materiali di consumo a pagina 11-5
Periodicamente, è necessario ordinare certi materiali di consumo ed elementi per le procedure
di manutenzione. Ogni fornitura dei materiali di consumo include istruzioni per l'installazione.
Materiali di consumo
Cartucce di stampa Xerox originali (ciano, magenta, giallo e nero):
■
■
Capacità standard
Alta capacità
Nota: sulla confezione di ciascuna cartuccia di stampa sono riportate le istruzioni per
l'installazione.
Elementi della procedura di manutenzione
Gli elementi delle procedure di manutenzione sono parti della stampante che hanno una durata
limitata e richiedono la sostituzione periodica. Gli elementi sostitutivi possono essere singoli
componenti o kit. Gli elementi della procedura di manutenzione sono generalmente sostituibili
dal cliente.
■
■
■
■
■
Fusore
Unità di trasferimento
Kit rullo alimentatore
Rullo separatore
Rullo di alimentazione documento e cuscinetto
Stampante multifunzione Phaser® 6180MFP
11-4
Ordinazione dei materiali di consumo
Quando ordinare i materiali di consumo
Quando un materiale di consumo è quasi esaurito, sul pannello di controllo viene visualizzato
un messaggio di avvertenza. Assicurarsi di averne a disposizione uno di scorta. È importante
ordinare questi materiali di consumo alla prima visualizzazione del messaggio in modo che la
stampa non debba subire interruzioni. Quando è necessario sostituire il materiale di consumo,
sul pannello di controllo viene visualizzato un messaggio di errore.
Per ordinare i materiali di consumo, rivolgersi al rivenditore locale oppure visitare il sito web
Xerox, www.xerox.com/office/6180MFPsupplies.
Attenzione: si sconsiglia l'uso di materiali di consumo non Xerox. La garanzia, i contratti di
assistenza e la Total Satisfaction Guarantee (Garanzia "soddisfatti e rimborsati") Xerox non
includono eventuali danni, malfunzionamenti o riduzioni delle prestazioni provocati dall'uso di
materiali di consumo non Xerox o dall'uso di materiali di consumo Xerox non specifici per
questa stampante. La Total Satisfaction Guarantee (Garanzia "soddisfatti o rimborsati") è
disponibile negli Stati Uniti e in Canada. La copertura può variare negli altri paesi; contattare il
rappresentante di zona per ulteriori dettagli.
Riciclaggio dei materiali di consumo
Per ulteriori informazioni sui programmi di riciclaggio dei materiali di consumo Xerox,
visitare il sito www.xerox.com/gwa.
Stampante multifunzione Phaser® 6180MFP
11-5
Gestione della stampante
Gestione della stampante
Questa sezione comprende:
■
■
■
Controllo o gestione della stampante con CentreWare IS a pagina 11-6
Controllo dello stato della stampante con PrintingScout (Windows) a pagina 11-7
Controllo dello stato della stampante tramite e-mail a pagina 11-7
Controllo o gestione della stampante con CentreWare IS
Quando la stampante viene installata in un ambiente TCP/IP, è possibile controllare lo stato
della stampante e configurarne le impostazioni utilizzando un browser web su un computer in
rete. È anche possibile utilizzare CentreWare IS per controllare la quantità residua dei
materiali di consumo e della carta caricata nella stampante.
Nota: quando si utilizza la stampante come stampante locale, non è possibile utilizzare
CentreWare IS. Per dettagli sul controllo dello stato di una stampante locale, vedere Controllo
dello stato della stampante con PrintingScout (Windows) a pagina 11-7.
Avvio di CentreWare IS
Per avviare CentreWare IS, attenersi alla seguente procedura:
1. Avviare il browser web.
2. Immettere l'indirizzo IP della stampante nel campo Indirizzo del browser.
Viene visualizzata la schermata di CentreWare IS.
Utilizzo della Guida in linea
Per informazioni sugli elementi che è possibile impostare in ciascuna schermata di
CentreWare IS, fare clic sul pulsante Guida per visualizzare la Guida in linea.
Nota: facendo clic sul pulsante Guida viene visualizzato il manuale in formato elettronico
disponibile sul sito web Xerox.
Stampante multifunzione Phaser® 6180MFP
11-6
Gestione della stampante
Controllo dello stato della stampante con
PrintingScout (Windows)
PrintingScout è uno strumento installato con il driver della stampante Xerox che consente di
controllare automaticamente lo stato della stampante quando si invia un lavoro di stampa.
PrintingScout può controllare il formato della carta caricata nei cassetti, lo stato del cassetto di
uscita e la quantità restante di materiali di consumo, come ad esempio le cartucce di stampa.
Avvio di PrintingScout
Fare doppio clic sull'icona di PrintingScout sulla barra delle applicazioni oppure fare clic con
il pulsante destro del mouse sull'icona e scegliere Seleziona stampante.
Se l'icona di PrintingScout non è visualizzata sulla barra delle applicazioni, aprire
PrintingScout dal menu Start:
1. Dal menu Start, selezionare Programmi > Xerox Office Printing > PrintingScout >
Attiva PrintingScout.
2. Viene visualizzata la schermata Seleziona stampante.
Per dettagli sulle funzioni di PrintingScout, consultare la Guida in linea.
Controllo dello stato della stampante tramite e-mail
Quando si è collegati a un ambiente di rete in cui è possibile inviare e ricevere e-mail, la
stampante può inviare agli indirizzi e-mail specificati un rapporto contenente le seguenti
informazioni:
■
■
Le impostazioni di rete e lo stato della stampante
Lo stato dell'errore che si è verificato sulla stampante
Impostazione dell'ambiente e-mail
Attivare CentreWare IS e, nella scheda Proprietà, configurare le seguenti impostazioni in
base al proprio ambiente e-mail. Dopo aver configurato le impostazioni in ciascuna schermata,
fare sempre clic su Applica e spegnere/accendere la stampante per riavviarla. Per dettagli sulle
singole impostazioni, consultare la Guida in linea di CentreWare IS.
Elemento
Elemento da
configurare
Avvisi tramite
e-mail
Indirizzo e-mail del
destinatario
Impostare l'indirizzo e-mail al quale inviare gli
avvisi relativi a errori o modifiche dello stato
della stampante.
Elementi di notifica
Impostare il contenuto degli avvisi da inviare
nella e-mail.
Messenger stato
Selezionare Attiva.
Stato porta
Descrizione
Stampante multifunzione Phaser® 6180MFP
11-7
Gestione della stampante
Elemento
Elemento da
configurare
Descrizione
Impostazioni dei
protocolli > E-mail
Indirizzo e-mail
stampante,
Selezionare le impostazioni appropriate per inviare
e ricevere e-mail.
Indirizzo server SMTP,
Numero porta server
SMTP,
Autenticazione invio
email,
Nome di accesso,
Password,
Stato connessione
server SMTP,
Indirizzo server POP3,
Numero porta server
POP3,
Nome di accesso,
Password,
Intervallo di controllo
server POP3,
Impostazioni APOP,
Stato connessione
server POP3
Indirizzo e-mail
consentito
Quando si imposta l'autorizzazione per controllare
le informazioni e modificare le impostazioni per un
indirizzo e-mail, immettere l'indirizzo e-mail
autorizzato a ricevere l'e-mail. Se non viene
specificato alcun indirizzo, la stampante riceverà email da tutti gli utenti.
Password
Quando si imposta la password per l'accesso alla
stampante (solo lettura e lettura/scrittura),
selezionare la casella di controllo Usa password
per impostare la password.
Controllo dello stato della stampante tramite e-mail
Questa sezione descrive le istruzioni da seguire quando si invia una e-mail alla stampante per
controllarne lo stato.
■
■
È possibile specificare un titolo qualsiasi per l'e-mail quando si controlla lo stato della
stampante oppure quando si modificano le impostazioni della stampante.
Utilizzare i comandi descritti nella sezione successiva per creare il testo dell'e-mail.
Stampante multifunzione Phaser® 6180MFP
11-8
Gestione della stampante
Comandi che possono essere utilizzati nel testo delle e-mail
Utilizzare ciascun comando in base alle seguenti regole:
■
■
■
Anteporre a tutti i comandi il prefisso “#” e specificare il comando #Password nella parte
superiore dell'e-mail.
Le righe di comando senza “#” verranno ignorate.
Scrivere un comando in ciascuna riga e separare ciascun comando e parametro con uno
spazio o una tabulazione.
Quando lo stesso comando viene scritto due o più volte in una e-mail, il secondo comando e
quelli successivi verranno ignorati.
Comando
Parametro
Descrizione
#Password
Password
Utilizzare questo comando nella parte superiore della e-mail
quando viene impostata una password per l'accesso in sola
lettura o per l'accesso completo. È possibile omettere questo
comando quando la password non viene impostata.
#NetworkInfo
Impostare questo comando quando si desidera controllare le
informazioni nell'elenco delle impostazioni di rete.
#Status
Impostare questo comando quando si desidera controllare lo
stato della stampante.
#SetMsgAddr
Indirizzo e-mail
destinatario
Utilizzare questo comando per specificare l'indirizzo e-mail a
cui devono essere inviati i rapporti tramite e-mail.
Questo comando può essere utilizzato quando si
specific una password per l'accesso completo mediante il
comando #Password.
Esempi di comandi
1. Quando la password per l'accesso in sola lettura è “ronly” e per controllare lo stato della
stampante:
#Password ronly
#Status
2. Quando la password per l'accesso completo è “admin” e per impostare l'indirizzo e-mail
del destinatario su “[email protected]”:
#Password admin
#SetMsgAddr [email protected]
Stampante multifunzione Phaser® 6180MFP
11-9
Verifica dei conteggi pagine
3. Quando la password per l'accesso completo è “admin” e per impostare l'indirizzo e-mail
del destinatario su “[email protected]”, quindi per confermare il risultato
dell'impostazione nell'elenco delle impostazioni di rete:
#Password admin
#SetMsgAddr [email protected]
#NetworkInfo
Nota: specificare il comando “#SetMsgAddr” prima del comando “#NetworkInfo”.
Se vengono scritti nell'ordine inverso, le informazioni recuperate dal comando
“#NetworkInfo” e il risultato dell'esecuzione del comando “#SetMsgAddr” potrebbero
essere diverse.
Verifica dei conteggi pagine
Il totale di pagine stampate può essere verificato sul pannello di controllo. Sono disponibili tre
contatori: Totale impress., Impress. a colori e Impress. in nero.
Il contatore conta il numero di pagine stampate correttamente. La stampa solo fronte (incluso
N su N) viene conteggiata come un'unica impressione, mentre la stampa fronte-retro (incluso
N su N) viene conteggiata come due impressioni. Se durante la stampa fronte-retro si verifica
un errore dopo la stampa corretta di un lato, viene conteggiata come un'unica impressione.
Quando si stampano dati a colori che sono stati convertiti utilizzando un profilo ICC su
un'applicazione, con l'impostazione A colori (Auto), i dati vengono stampati a colori anche
se sul monitor sembrano in bianco e nero. In questo caso, il conteggio di Impress. a
colori aumenta.
Quando si esegue la stampa fronte-retro, è possibile che una pagina vuota venga inserita
automaticamente a seconda delle impostazioni dell'applicazione. In questo caso, la pagina
vuota viene conteggiata come singola pagina.
Per controllare un contatore, attenersi alla seguente procedura:
1. Premere il pulsante Sistema.
2. Premere il pulsante Freccia su oppure Freccia giù fino a quando non viene visualizzato il
menu Contatori, quindi premere il pulsante Freccia in avanti oppure OK.
3. Premere il pulsante Freccia su oppure Freccia giù fino a quando non viene visualizzato il
contatore che si desidera controllare.
Stampante multifunzione Phaser® 6180MFP
11-10
Spostamento della stampante
Spostamento della stampante
Per spostare la stampante, attenersi alle istruzioni riportate di seguito.
Per visualizzare un elenco delle precauzioni e delle procedure di sicurezza da seguire per
spostare la stampante, vedere Sicurezza dell'utente a pagina 1-2.
La stampante, configurata con gli accessori, cassetti della carta, materiali di consumo e carta,
pesa 41 kg (90 lb). Quando si sposta l'apparecchiatura, assicurarsi che venga trasportata da
due persone.
Quando si solleva la stampante, è necessario attenersi alla procedura descritta di seguito.
In caso contrario, la stampante potrebbe cadere o causare lesioni alle persone.
Due persone, l'una posizionata davanti alla stampante (pannello di controllo), l'altra
posizionata dietro, devono impugnare con entrambe le mani le aree rientrate nella parte
inferiore di entrambi i lati della stampante. Non sollevare mai la stampante impugnandola
da altri punti.
41 kg
90 lb.
6180mfp-043
Nota: il lato anteriore della stampante è più pesante di quello posteriore. Tenere presente
questa differenza di peso quando si sposta la stampante.
Stampante multifunzione Phaser® 6180MFP
11-11
Spostamento della stampante
1. Spegnere la stampante.
6180mfp-052
2. Scollegare il cavo di alimentazione, il cavo di interfaccia e tutti gli atri cavi.
6180mfp-001
Avvertenza: per evitare scosse elettriche, non toccare mai il cavo di alimentazione con le
mani bagnate. Quando si disinserisce il cavo di alimentazione della stampante, afferrare la
spina e non il cavo, per non danneggiarlo e causare incendi o scosse elettriche.
Stampante multifunzione Phaser® 6180MFP
11-12
Spostamento della stampante
3. Portare l'interruttore di blocco barra scansione nella posizione bloccata.
6180mfp-064
4. Rimuovere eventuale carta nel cassetto di uscita e riportare il blocco carta nella sua
posizione originale.
6180mfp-053
5. Rimuovere eventuale carta presente nel cassetto 1 (MPT), quindi chiudere lo sportello
anteriore. Riporre la carta in un luogo asciutto e non polveroso.
6180mfp-054
Stampante multifunzione Phaser® 6180MFP
11-13
Spostamento della stampante
6. Estrarre il cassetto della carta dalla stampante e rimuovere eventuale carta presente al suo
interno, quindi reinstallarlo. Riporre la carta in un luogo asciutto e non polveroso.
6180mfp-028
7. Sollevare la stampante e spostarla con delicatezza.
Nota: se occorre percorrere una distanza lunga, rimuovere le cartucce di stampa per
impedire la fuoriuscita di toner, quindi sistemare la stampare all'interno di una scatola.
6180mfp-042
8. Dopo aver trasportato la stampante:
■ Sbloccare l'interruttore di blocco barra scansione.
■ Regolare la registrazione del colore prima dell'utilizzo.
Vedere anche:
Registrazione del colore a pagina 10-25
Stampante multifunzione Phaser® 6180MFP
11-14
Indice
A
C
a colori
selezione per la scansione, 7-18
abilitazione
opzioni, 10-31
abilitazione di AutoIP sulla stampante, 4-7
abilitazione di DHCP sulla stampante, 4-7
aggiunta
singolo, 8-6
voce dell'elenco di composizione rapida
singoli, 8-6
alimentatore
documenti, 6-2, 8-4
amministratore
password, 3-2
applicazioni
importazione di immagini scansite, 7-15
assistenza tecnica, 2-13
AutoIP
impostazione dinamica dell'indirizzo IP
della stampante, 4-7
impostazione manuale indirizzo IP della
stampante, 4-8
automatica
stampa fronte retro, 5-23
caratteri
inserimento nei nomi e nei numeri, 8-4
caricamento della carta
Cassetti 2 e 3, 5-13
Cassetto 1 (MPT), 5-10
carta
buste, 5-28
caricamento nei cassetti carta, 5-10
carta lunga, 5-41
che danneggia la stampante, 5-5
etichette, 5-31
formati personalizzati, 5-41
impostazione dei cassetti, 5-9
impostazione formati, 5-9
impostazione tipi, 5-9
istruzioni per l'uso, 5-3
istruzioni per la conservazione, 5-5
lucida, 5-36
lucidi, 5-25
originali sottili, 7-20
stampa su supporti speciali, 5-25
tipi, 5-2
tipi di supporti di stampa non
accettati, 5-5
tipi di supporto non accettati, 5-5
utilizzabile, 5-2
carta e supporti non accettati, 5-5
carta e supporti utilizzabili, 5-2
carta lucida, 5-36
istruzioni di stampa, 5-36
stampa dai cassetti 2 e 3, 5-38
stampa dal cassetto 1 (MPT), 5-36
carta lunga, 5-41
carta personalizzata
definizione del formato
con il driver PCL, 5-41
con il driver PostScript, 5-42
carta prestampata, 5-10
cassetti
aggiuntivi, 2-5
impostazioni comuni, 9-6
opzioni, 2-5
Cassetti 2 e 3
caricamento della carta, 5-13
B
bianco e nero
selezione per la scansione, 7-18
bilanciamento colori
regolazione, 6-8
buste, 5-28
istruzioni, 5-28
stampa dal cassetto 1 (MPT), 5-30
Stampante multifunzione Phaser® 6180MFP
Indice-1
Indice
Cassetto 1 (MPT)
caricamento della carta, 5-10
impostazioni, 9-6
stampa su buste, 5-30
stampa su carta lucida, 5-36
stampa su etichette, 5-31
stampa su formato carta
personalizzato, 5-42
stampa su lucidi, 5-26
Cassetto 2
stampa su carta lucida, 5-38
stampa su etichette, 5-33
Cassetto 3
stampa su carta lucida, 5-38
stampa su etichette, 5-33
CentreWare IS
abilitazione del protocollo DHCP, 4-7
avvio, 11-6
creazione di password, 3-2
gestione della stampante, 11-6
guida in linea, 11-6
impostazione dinamica dell'indirizzo IP
della stampante, 4-7
panoramica, 3-2
password, 3-2
variazione o modifica indirizzo IP della
stampante, 4-9
verifica stato, 2-11
collegamenti Web, 10-42
informazioni, 2-13
colore
regolazione per originali su carta
sottile, 7-20
come controllare il contatore, 11-10
composizione dei numeri fax
inserimento di caratteri, 8-4
inserimento di lettere o numeri, 8-4
inserimento di pause, 8-4, 8-18
composizione rapida
aggiunta di una voce singoli, 8-6
computer
invio di fax da, 8-5
configurazione
accessori opzionali, 2-12
scansione su e-mail, 7-11
SMTP, 7-11
configurazione dell'indirizzo di rete, 4-6
connessione
Ethernet, 4-3, 4-4
Ethernet e USB, 4-3
parallela, 4-5
USB, 4-4
connessione di rete, 4-4
Ethernet, 4-3
connessione Ethernet, 4-3
contatori, 9-8
conteggi totali delle pagine, 11-10
contatori di fatturazione
totale pagine stampate, 11-10
copia
a colori, 6-3
bianco e nero, 6-3
centratura dell'immagine, 6-10
configurazione impostazioni
predefinite, 6-5
copie fronte retro, 6-5
fascicolazione delle copie, 6-12
immagine più chiare o più scure, 6-6
impostazione del cassetto di copia
predefinito, 6-3
impostazioni di base, 6-3
impostazioni predefinite, 9-4
nozioni di base, 6-2
opzioni, 6-3
poster, 6-9
regolazione della posizione delle
immagini, 6-9
regolazione della saturazione del
colore, 6-7
regolazioni delle immagini, 6-6
regolazioni output, 6-12
ripetizione di immagini su un foglio, 6-10
selezione di copie a colori o in bianco e
nero, 6-3
selezione di un cassetto, 6-4
specifica del tipo di documento, 6-4
stampa di più pagine su un foglio, 6-9
stampa su poster, 6-9
creazione
voce dell'elenco di composizione rapida
singoli, 8-6
creazione di una password
amministratore, 3-2
Stampante multifunzione Phaser® 6180MFP
Indice-2
Indice
D
E
DHCP
abilitato come impostazione predefinita
sulle stampanti Phaser, 4-7
abilitazione con CentreWare IS, 4-7
abilitazione sul pannello di controllo, 4-7
impostazione dinamica dell'indirizzo IP
della stampante, 4-7
impostazione manuale indirizzo IP della
stampante, 4-8
diagramma dei menu, 2-9, 9-20
documento
selezione del tipo di documento per la
scansione, 7-19
driver
descrizione, 4-10
disponibili, 4-10
installazione, 4-10
installazione driver di scansione, 7-3
Macintosh, 4-10
Macintosh OS X versione 10.4, 4-13
Macintosh OS X, versione 10.2 e
10.3, 4-11
PCL, 4-10
PostScript, 4-10
selezione della stampa fronte retro, 5-24
stampa e scansione, 3-2
UNIX/Linux, 4-10
Windows 2000 o versioni
successive, 4-11
driver della stampante
disponibili, 4-10
installazione, 4-10
linguaggi di descrizione della
pagina, 4-10
Macintosh, 4-10
Macintosh OS X versione 10.4, 4-13
Macintosh OS X, versione 10.2 e
10.3, 4-11
Opzioni di output, scheda, 5-18
PCL, 4-10
PostScript, 4-10
scheda Carta/Qualità, 5-18
scheda Layout, 5-18
sistemi operativi, 4-10
UNIX/Linux, 4-10
Windows 2000 o versioni
successive, 4-11
driver della stampante disponibili, 4-10
driver PostScript per Windows, 4-10
Editor rubrica indirizzi, 3-3
elementi della procedura di
manutenzione, 11-4
elenco di composizione
rapporto, 8-18
singolo, 8-6
elenco gruppi
rapporto, 8-18
e-mail
comandi, 11-9
Ethernet
funzioni di scansione, 7-2
etichette, 5-31
istruzioni, 5-31
stampa dai cassetti 2 e 3, 5-33
stampa dal cassetto 1 (MPT), 5-31
F
fascicolazione, 6-2
copie, 6-12
fax
a un gruppo, 8-8
abilitazione di fax a colori, 8-13
abilitazione di fax protetti, 8-16
configurazione, 8-14
gestione delle funzioni, 8-15
impostazione della risoluzione, 8-12
impostazioni predefinite, 9-5
inserimento di pause nei numeri fax, 8-18
installazione, 8-2
invio dalla stampante, 8-4
invio di un fax a un solo destinatario, 8-4
invio di un fax dal computer, 8-5
invio ritardato, 8-13
limitazione di accesso, 8-17
limitazione di fax indesiderati, 8-17
metodo rapido, 8-4
modifica delle impostazioni
predefinite, 8-14
nozioni di base, 8-4
problemi relativi alla ricezione, 8-21
rapporti, 8-18
rapporto di trasmissione, 8-15
risoluzione dei problemi, 8-19
risoluzione dei problemi di fax, 8-19
schiarire o scurire l'immagine, 8-13
selezione del tipo di originale, 8-12
selezione delle opzioni, 8-12
Stampante multifunzione Phaser® 6180MFP
Indice-3
Indice
stampa di fax protetti, 8-16
stampa o cancellazione, 8-16
utilizzo rubrica indirizzi, 8-6
formato carta personalizzato, 5-41
stampa dal cassetto 1 (MPT), 5-42
supportata per il cassetto 1 (MPT), 5-41
formato originali
impostazione per la scansione, 7-20
FTP
scansione su server, 7-13
G
gestione
funzioni fax, 8-15
stampante, 11-6
gestione immagini WIA, 7-16
Gestione scansioni espresse, 3-3
grammature e formati carta supportati
Cassetti 2 e 3, 5-6
Cassetto 1 (MPT), 5-6
gruppo
elenco di composizione fax, 8-8
guida
risorse, 2-13
I
immagini
centratura, 6-10
importazione in un'applicazione, 7-15
impostazione modalità colore, 7-18
più chiare o più scure, 6-6
più immagini su una pagina, 6-9
regolazione, 6-6
regolazione della posizione, 6-9
immagini scansite
posizionamento in applicazioni Windows
o Macintosh, 7-15
Imp. parallela, 9-12
impostazione
indirizzo IP della stampante in modo
automatico (solo Windows), 4-6
indirizzo IP della stampante in modo
dinamico, 4-7
indirizzo IP della stampante in modo
manuale, 4-8
modalità di qualità dell'output, 6-12
impostazione automatica dell'indirizzo IP
della stampante (solo Windows), 4-6
impostazione della rete, 4-2
impostazione dinamica dell'indirizzo IP della
stampante, 4-7
impostazione manuale dell'indirizzo IP della
stampante
precedenza su DHCP, 4-8
impostazione manuale indirizzo IP della
stampante, 4-8
precedenza su IP automatico, 4-8
impostazioni
di protezione, 9-19
fax, 9-13
rete, 9-10
sistema, 9-15
USB, 9-12
impostazioni dei cassetti della carta, 2-12
impostazioni dei menu
Cassetto 1 (MPT), 9-6
modifica, 9-3
impostazioni predefinite, 9-4
copia, 9-4
fax, 9-5
scansione, 9-5
impostazioni sistema, 9-15
inceppamenti carta
alimentatore documenti automatico, 10-9
alimentatore opzionale, 10-16
carta lunga, 10-19
Cassetto 1, 10-3
cassetto carta, 10-6
fusore, 10-11
unità duplex, 10-14
indirizzi TCP/IP, 4-6
indirizzo IP
impostazione automatica (solo
Windows), 4-6
impostazione dinamica, 4-7
impostazione manuale, 4-8
variazione o modifica tramite
CentreWare IS, 4-9
informazioni
assistenza tecnica, 2-13
collegamenti web, 2-13
esercitazioni su video, 2-13
Guida all'installazione, 2-13
Guida rapida, 2-13
informazioni sulla stampante, 2-13
pagine di informazione, 2-13
risorse, 2-13
strumenti di gestione della
stampante, 2-13
Stampante multifunzione Phaser® 6180MFP
Indice-4
Indice
informazioni sulle normative
Canada, 1-12
Europa, 1-13
Stati Uniti, 1-12
informazioni utili, 10-41
assistenza tecnica, 2-13
avvisi PrintingScout, 10-41
collegamenti Web, 10-42
Supporto in linea, 10-41
installazione dei driver della stampante, 4-10
Mac OS X, versione 10.2 e 10.3, 4-11
Mac OS X, versione 10.4, 4-13
Windows 2000 o versioni
successive, 4-11
invio ritardato di un fax, 8-13
istruzioni
buste, 5-28
carta lucida, 5-36
conservazione della carta, 5-5
etichette, 5-31
operative, 1-5
sicurezza durante la stampa, 1-5
stampa fronte retro, 5-23
stampa fronte retro automatica, 5-23
uso della carta, 5-3
utilizzo del vetro di appoggio, 5-4
istruzioni operative, 1-5
istruzioni per l'uso
carta, 5-3
L
LAN (Local Area Network), 4-6
lavoro
selezione delle opzioni di stampa
Windows, 5-18
singolo, opzioni di stampa
Macintosh, 5-20
Windows, 5-18
lettere
selezione dalla tastiera alfanumerica, 8-4
lucidi, 5-25
istruzioni, 5-25
stampa dal cassetto 1 (MPT), 5-26
M
Macintosh
importazione di immagini scansite in
un’applicazione, 7-17
impostazioni del driver PostScript, 5-20
scansione di immagini in un'applicazione
Macintosh, 7-17
selezione delle opzioni di stampa per un
singolo lavoro, 5-20
Macintosh OS X versione 10.4, 4-13
Macintosh OS X, versione 10.2 e 10.3
driver della stampante, 4-11
manutenzione
elementi della procedura di
manutenzione, 11-4
ordinazione dei materiali di
consumo, 11-4
sicurezza, 1-4
margini di copia
impostazione, 6-11
materiali di consumo, 1-5, 11-4
messaggi di errore, 10-32
ordinazione, 11-4
quando ordinare, 11-5
riciclaggio, 11-5
memoria, 2-5
menu, 9-2
descrizioni, 9-4
imp. cassetto, 9-6
imp. predefinite, 9-4
impostazioni comuni dei cassetti, 9-6
menu Ammin., 9-8
menu Ammin.
imp. Fax, 9-13
Imp. parallela, 9-12
imp. Sistema, 9-15
Imp. USB, 9-12
Impostazioni di protezione, 9-19
manutenzione, 9-18
rapporti amministr., 9-19
rete, 9-10
rubrica indirizzi, 9-8
scansione su email, 9-19
stampa lingua, 9-8
Stampante multifunzione Phaser® 6180MFP
Indice-5
Indice
menu del pannello di controllo
descrizione, 9-4
Imp. parallela, 9-12
imp. Sistema, 9-15
impostazioni cassetto, 9-6
modifica delle impostazioni, 9-3
pagine di informazione, 9-7
messaggi
pannello di controllo, 10-41
PrintingScout, 10-41
relativi alla rete, 10-39
messaggi di errore
materiali di consumo, 10-32
pannello di controllo, 10-32
messaggi di errore e di avvertenza, 10-41
Messenger stato
comandi, 11-9
configurazione, 11-7
controllo dello stato della
stampante, 11-7
modalità
qualità output, 6-12
risparmio energetico, 2-10
modalità di qualità dell'output, 6-12
modalità risparmio energetico, 2-10
uscita, 2-10
modifica dell'indirizzo IP tramite
CentreWare IS, 4-9
N
N su N
posizionamento di più immagini su una
pagina, 6-9
nozioni di base
copia, 6-2
numeri
selezione dalla tastiera alfanumerica, 8-4
numero fax
inserimento di pause, 8-18
O
opzioni
abilitazione, 10-31
memoria, 2-5
scheda di rete multiprotocollo, 2-5
stampa, 5-17
stampante, 2-5
unità duplex, 2-5
opzioni di rilegatura, 5-24
ordinazione dei materiali di consumo, 11-4,
11-5
originali
stampati su carta sottile, 7-20
output
regolazione copie, 6-12
P
pagine di informazione, 2-9
Configurazione, 2-9
diagramma dei menu, 2-9
menu del pannello di controllo, 9-7
pannello di controllo, 2-6
diagramma dei menu, 2-9
inserimento testo, 9-21
layout, 2-6
menu, 9-2
messaggi, 10-41
messaggi di errore, 10-32
pagina di configurazione, 2-9
pagine di informazione, 2-9
password
abilitazione di fax protetti, 8-16
stampa o cancellazione di fax
protetti, 8-16
pause
inserimento nei numeri fax, 8-4, 8-18
PCL, 4-10
più immagini su una pagina, 6-9
poster, 6-9
PostScript, 4-10
PrintingScout, 3-4
avvisi, 10-41
stato della stampante, 11-7
problemi durante l'invio di fax, 8-20
problemi relativi alla ricezione dei fax, 8-21
programma di lancio, 3-4
pulizia
parte esterna della stampante, 11-2
parte interna della stampante, 11-3
stampante, 11-2
pulsanti, 2-7
inserimento di caratteri, 8-4
inserimento di pause nei numeri di
telefono, 8-4
one touch, 2-6
utilizzo del pulsante del pannello di
controllo Pausa, 8-4
Stampante multifunzione Phaser® 6180MFP
Indice-6
Indice
Q
risorse
informazioni, 2-13
risorse del sito, 10-42
rubrica indirizzi
creazione gruppo fax, 8-8
modifica gruppi, 8-10
rubrica indirizzi fax
aggiunta di voci di singoli e di gruppi, 8-6
qualità delle copie, 6-12
problemi, 10-24
qualità di stampa
problemi, 10-20
R
rapporto
rapporto dell'attività, 8-18
rapporto di trasmissione fax, 8-15
rapporto elenco chiamate, 8-18
rapporto elenco gruppi, 8-18
rapporto lavori sospesi, 8-18
stampa di un rapporto fax, 8-18
rapporto dell'attività, 8-18
registrazione del colore
abilitazione/disabilitazione della
regolazione automatica, 10-27
determinazione dei valori, 10-26
immissione dei valori, 10-26
regolazione, 10-25
regolazione automatica, 10-25
regolazione manuale, 10-26
stampa del grafico per la
correzione, 10-26
registrazione della stampante, 10-42
regolazione
copie, 6-12
rete
configurazione dell'indirizzo di rete, 4-6
creazione di una LAN (Local Area
Network), 4-6
impostazione e configurazione, 4-2
impostazioni, 9-10
indirizzi TCP/IP e IP, 4-6
scelta di una connessione di rete, 4-3
riciclaggio materiali di consumo, 11-5
rimozione
fax, 8-16
risoluzione
impostazione per fax, 8-12
impostazione per la scansione, 7-19
risoluzione dei problemi
assistenza tecnica, 2-13
invio di fax, 8-20
problemi di fax, 8-19
ricezione di fax, 8-21
S
saturazione colore
regolazione, 6-7
scanner
driver, 3-2
installazione driver, 7-3
parti della, 2-4
scansione
caricamento degli originali
nell'alimentatore documenti, 6-2
caricamento degli originali sul vetro di
appoggio, 6-2
caricamento documenti, 7-4
Gestione scansioni espresse, 3-3
immagini a colori, 7-18
immagini in bianco e nero, 7-18
importazione di immagini in
un'applicazione Windows, 7-15
importazione di immagini scansite in
un'applicazione Macintosh, 7-17
impostazione modalità colore, 7-18
impostazione tipo file immagine, 7-20
impostazioni predefinite, 9-5
in applicazioni, 7-15
in rete, 7-6
limitazione di accesso, 8-17
modifica impostazioni per un singolo
lavoro, 7-21
opzioni, 7-18
panoramica, 7-2
risoluzione di scansione, 7-19
soppressione del colore di sfondo, 7-20
specifica del formato originali, 7-20
specifica del tipo di documento, 7-19
su e-mail, 7-11
su server FTP, 7-13
tramite USB, 7-5
utilizzo della funzione di gestione
WIA, 7-16
Stampante multifunzione Phaser® 6180MFP
Indice-7
Indice
scelta di una connessione di rete, 4-3
scheda di rete multiprotocollo, 2-5
selezione
opzioni di stampa, 5-17
opzioni di stampa per un singolo lavoro
Macintosh, 5-20
Windows, 5-18
preferenze di stampa (Windows), 5-17
stampa fronte retro, 5-24
sfondo
colore
vedere le immagini attraverso gli
originali su carta sottile, 7-20
sicurezza
abilitazione di fax protetti, 8-16
elettrica, 1-2
istruzioni di stampa, 1-5
laser, 1-3
manutenzione, 1-4
operativa, 1-4
simboli, 1-8
stampa di fax protetti, 8-16
sicurezza del laser, 1-3
sicurezza in campo elettrico, 1-2
sicurezza operativa, 1-4
simboli
inserimento nei nomi e nei numeri, 8-4
simboli della tastiera alfanumerica, 9-21
simboli di attenzione, 1-8
simboli di sicurezza riportati sulla
stampante, 1-8
singolo
aggiunta di una voce dell'elenco di
composizione rapida, 8-6
elenco di composizione fax, 8-6
sistemi operativi
driver della stampante, 4-10
spazio
ubicazione della stampante, 1-4
specifiche
ambientali, 1-9
controller, 1-11
elettriche, 1-9
fisiche, 1-9
prestazioni, 1-10
spegnimento della stampante, 1-6
spostamento
stampante, 11-11
stampa
buste, 5-28
con il driver PCL, 5-30
con il driver PostScript, 5-30
carta lucida, 5-36
carta personalizzata
con il driver PCL, 5-42
con il driver PostScript, 5-43
etichette, 5-31
fax, 8-16
fax protetti, 8-16
formato personalizzato o carta
lunga, 5-41
fronte retro, 5-23, 5-24
fronte retro automatica, 5-23
immagini N su N, 6-9
istruzioni per la sicurezza, 1-5
lucidi, 5-25
con il driver PCL, 5-27
con il driver PostScript, 5-27
opzioni
Macintosh, 5-20
selezione, 5-18, 5-20
Windows, 5-18
Opzioni di output, scheda, 5-18
opzioni di rilegatura, 5-24
pagine fronte retro, 5-23
più immagini su una pagina, 6-9
poster, 6-9
scheda Carta/Qualità, 5-18
scheda Layout, 5-18
selezione delle opzioni, 5-17
selezione delle opzioni di stampa per un
singolo lavoro
Macintosh, 5-20
Windows, 5-18
selezione delle preferenze di stampa
(Windows), 5-17
selezione fronte retro, 5-24
stampa di documenti riservati
stampa protetta, 5-44
stampa di prova, 5-46
stampa fronte retro, 5-23
automatica, 5-23
opzioni di rilegatura, 5-24
selezione, 5-24
stampa protetta, 5-44
Stampante multifunzione Phaser® 6180MFP
Indice-8
Indice
stampante
abilitazione del protocollo AutoIP, 4-7
abilitazione del protocollo DHCP, 4-7
componenti interni, 2-4
componenti principali, 2-2
configurazioni, 2-5
driver, 3-2, 4-10
gestione, 11-6
impostazione dell'indirizzo IP, 4-6
materiali di consumo, 1-5
opzioni, 2-5
parti dello scanner, 2-4
problemi, 10-28
pulizia, 11-2
pulizia della parte esterna, 11-2
pulizia della parte interna, 11-3
registrazione, 10-42
riciclaggio, 1-22
risorse di informazioni, 2-13
rubrica indirizzi
Editor rubrica indirizzi, 3-3
simboli di attenzione, 1-8
smaltimento, 1-22
spazio, 1-4
spostamento, 11-11
ubicazione, 1-4
variazione o modifica indirizzo IP tramite
CentreWare IS, 4-9
vista frontale, 2-2
vista posteriore, 2-3
stato della stampante
controllo tramite e-mail, 11-8
Messenger stato, 11-7
PrintingScout, 11-7
verifica, 2-11
supporti
utilizzabili, 5-2
supporti di stampa
tipi non accettati, 5-5
supporti di stampa speciali
buste, 5-28
carta di formato personalizzato, 5-41
carta lucida, 5-36
etichette, 5-31
lucidi, 5-25
supporti speciali, 5-25
carta lunga, 5-41
Supporto in linea, 10-41
T
tastiera alfanumerica, 8-4, 9-21
tipo di documento
selezione, 6-4
tipo originale
specifica delle immagini scansite, 7-19
trasmissione
stampa del rapporto del fax, 8-15
TWAIN, driver
Macintosh
importazione di immagini scansite in
applicazioni, 7-17
Windows
scansione di immagini in
applicazioni, 7-15
U
ubicazione della stampante, 1-4
unità duplex, 2-5
USB, 4-4
funzioni di scansione, 7-2
scansione su, 7-5
V
variazione dell'indirizzo IP tramite
CentreWare IS, 4-9
verifica delle pagine stampate
come controllare il contatore, 11-10
vetro
di appoggio, 6-2, 8-4
vetro di appoggio, 5-4
Stampante multifunzione Phaser® 6180MFP
Indice-9
Indice
W
Windows
gestione immagini WIA, 7-16
importazione di immagini scansite in
un’applicazione, 7-15
installazione dei driver della stampante
per Windows 2000 o versioni
successive, 4-11
opzioni di stampa, 5-18
selezione delle opzioni di stampa per un
singolo lavoro, 5-18
X
Xerox
programmi di riciclaggio dei materiali di
consumo, 11-5
risorse del sito, 10-42
Stampante multifunzione Phaser® 6180MFP
Indice-10