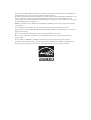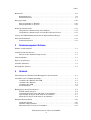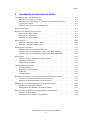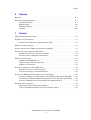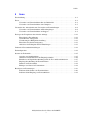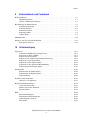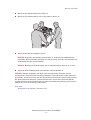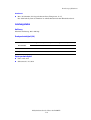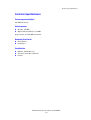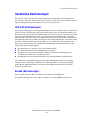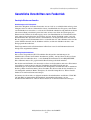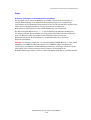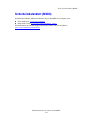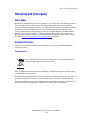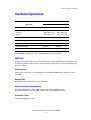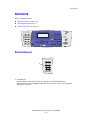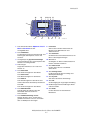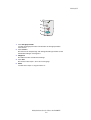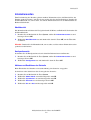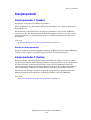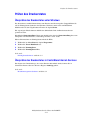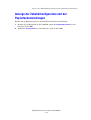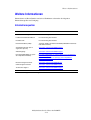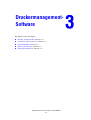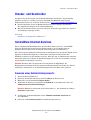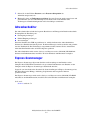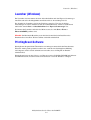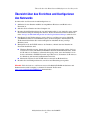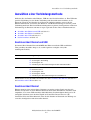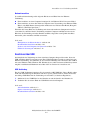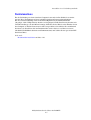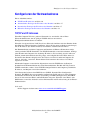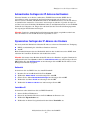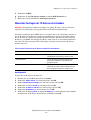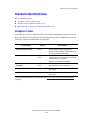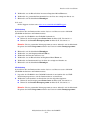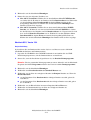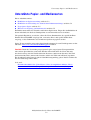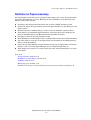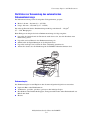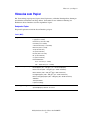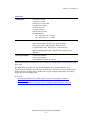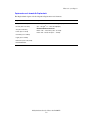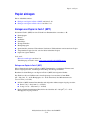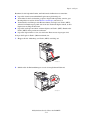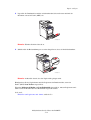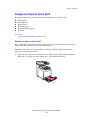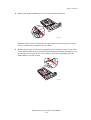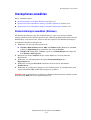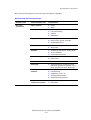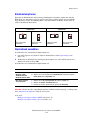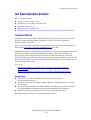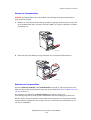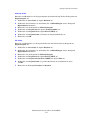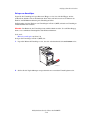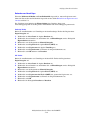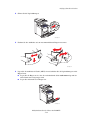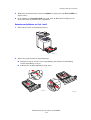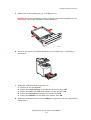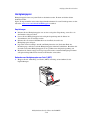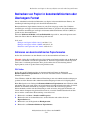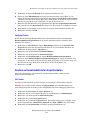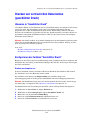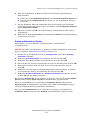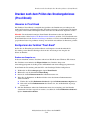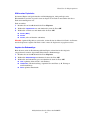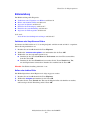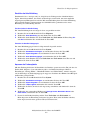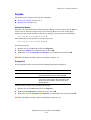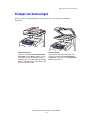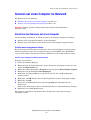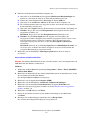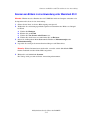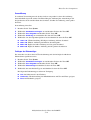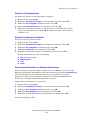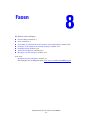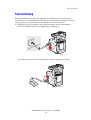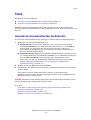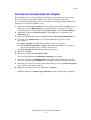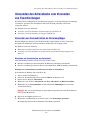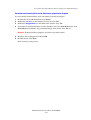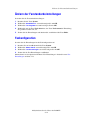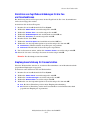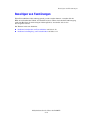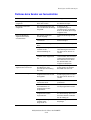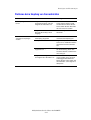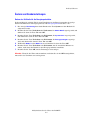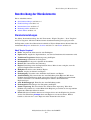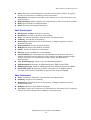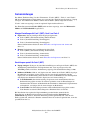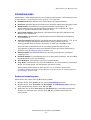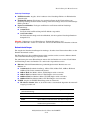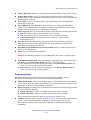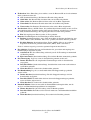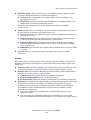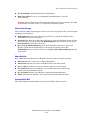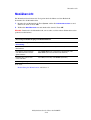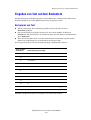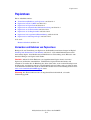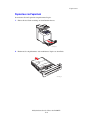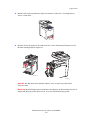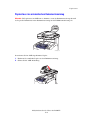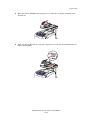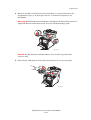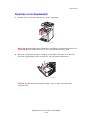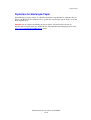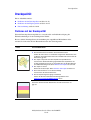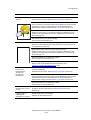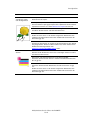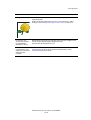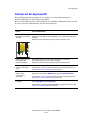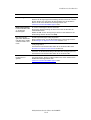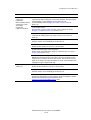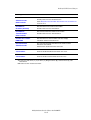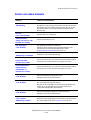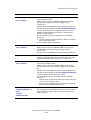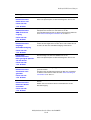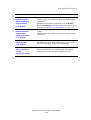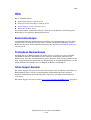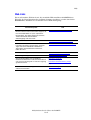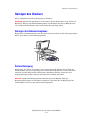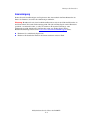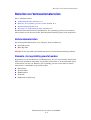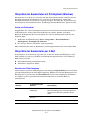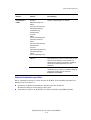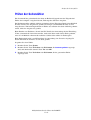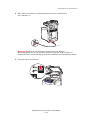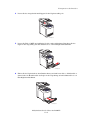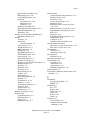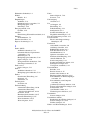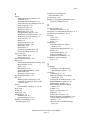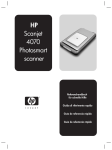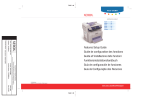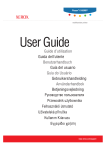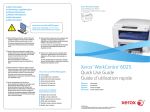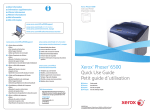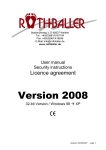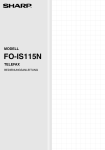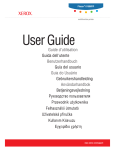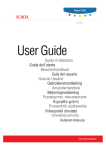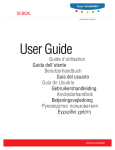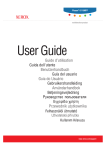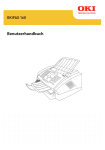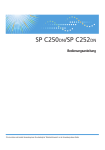Download Benutzerhandbuch - Xerox Support and Drivers
Transcript
Phaser® 6180MFP
multifunction printer
User Guide
Guide d’utilisation
Guida dell'utente
Benutzerhandbuch
Guía del usuario
Guia do Usuário
Gebruikershandleiding
Användarhandbok
Betjeningsvejledning
Ɋɭɤɨɜɨɞɫɬɜɨɩɨɥɶɡɨɜɚɬɟɥɹ
3U]HZRGQLNXĪ\WNRZQLND
)HOKDV]QiOyL~WPXWDWy
8åLYDWHOVNiSĜtUXþND
.XOODQÕP.ÕODYX]X
ǼȖȤİȚȡȓįȚȠȤȡȒıIJȘ
www.xerox.com/support
Rechte für unveröffentlichte Werke vorbehalten unter den Urheberrechtsgesetzen der USA. Der Inhalt dieser Publikation darf
ohne Genehmigung der Xerox Corporation in keinerlei Form reproduziert werden.
Der Urheberrechtsschutz umfasst alle Formen und Fragen von urheberrechtlich schützbaren Materialien und Informationen, die
derzeit gesetzlich vorgesehen sind oder im Folgenden gewährt werden. Dazu gehören ohne Einschränkung die aus den
Softwareprogrammen generierten Materialien, die auf dem Bildschirm angezeigt werden, wie beispielsweise Formate, Vorlagen,
Symbole, Bildschirmanzeigen, ihre Optik usw.
XEROX®, CentreWare®, Phaser®, PrintingScout® und Walk-Up® sind Marken der Xerox Corporation in den USA und/oder
anderen Ländern.
Adobe® und PostScript® sind Marken von Adobe Systems Incorporated in den USA und/oder anderen Ländern.
Apple®, Bonjour®, ColorSync®, EtherTalk®, Macintosh® und Mac OS® sind Marken von Apple Computer, Inc. in den USA
und/oder anderen Ländern.
PCL® ist eine Marke der Hewlett-Packard Corporation in den USA und/oder anderen Ländern.
Microsoft®, Vista™, Windows® und Windows Server™ sind Marken der Microsoft Corporation in den USA und/oder
anderen Ländern.
Novell®, NetWare® und IPX/SPX™ sind Marken von Novell Incorporated in den USA und/oder anderen Ländern.
Als ENERGY STAR®-Partner hat die Xerox Corporation diesen Drucker als konform mit den ENERGY STAR-Richtlinien zur
Energieeinsparung eingestuft. Der Name und das Logo für ENERGY STAR sind in den USA eingetragene Marken.
Inhalt
Inhalt
1
Druckerinformationen
Benutzersicherheit . . . . . . . . . . . . . . . . . . . . . . . . . . . . . . . . . . . . . . . . . . . . . . . . . . . . . . . . .
Elektrische Sicherheit . . . . . . . . . . . . . . . . . . . . . . . . . . . . . . . . . . . . . . . . . . . . . . . . .
Lasersicherheit . . . . . . . . . . . . . . . . . . . . . . . . . . . . . . . . . . . . . . . . . . . . . . . . . . . . . .
Wartungssicherheit . . . . . . . . . . . . . . . . . . . . . . . . . . . . . . . . . . . . . . . . . . . . . . . . . . .
Betriebssicherheit . . . . . . . . . . . . . . . . . . . . . . . . . . . . . . . . . . . . . . . . . . . . . . . . . . . .
Transportieren des Druckers . . . . . . . . . . . . . . . . . . . . . . . . . . . . . . . . . . . . . . . . . . . .
Sicherheitssymbole am Drucker . . . . . . . . . . . . . . . . . . . . . . . . . . . . . . . . . . . . . . . . .
1-2
1-2
1-3
1-4
1-4
1-6
1-8
Druckerspezifikationen . . . . . . . . . . . . . . . . . . . . . . . . . . . . . . . . . . . . . . . . . . . . . . . . . . . . . 1-9
Physische Spezifikationen. . . . . . . . . . . . . . . . . . . . . . . . . . . . . . . . . . . . . . . . . . . . . . 1-9
Umgebungsbedingungen. . . . . . . . . . . . . . . . . . . . . . . . . . . . . . . . . . . . . . . . . . . . . . . 1-9
Elektrische Anschlusswerte . . . . . . . . . . . . . . . . . . . . . . . . . . . . . . . . . . . . . . . . . . . . 1-9
Leistungsdaten . . . . . . . . . . . . . . . . . . . . . . . . . . . . . . . . . . . . . . . . . . . . . . . . . . . . . 1-10
Controller-Spezifikationen . . . . . . . . . . . . . . . . . . . . . . . . . . . . . . . . . . . . . . . . . . . . 1-11
Gesetzliche Bestimmungen . . . . . . . . . . . . . . . . . . . . . . . . . . . . . . . . . . . . . . . . . . . . . . . . .
USA (FCC-Bestimmungen) . . . . . . . . . . . . . . . . . . . . . . . . . . . . . . . . . . . . . . . . . . .
Kanada (Bestimmungen). . . . . . . . . . . . . . . . . . . . . . . . . . . . . . . . . . . . . . . . . . . . . .
Europäische Union . . . . . . . . . . . . . . . . . . . . . . . . . . . . . . . . . . . . . . . . . . . . . . . . . .
1-12
1-12
1-12
1-13
Gesetzliche Vorschriften zum Kopierbetrieb . . . . . . . . . . . . . . . . . . . . . . . . . . . . . . . . . . . 1-14
Gesetzliche Vorschriften zum Faxbetrieb . . . . . . . . . . . . . . . . . . . . . . . . . . . . . . . . . . . . . . 1-17
Sicherheitsdatenblatt (MSDS) . . . . . . . . . . . . . . . . . . . . . . . . . . . . . . . . . . . . . . . . . . . . . . . 1-21
Recycling und Entsorgung. . . . . . . . . . . . . . . . . . . . . . . . . . . . . . . . . . . . . . . . . . . . . . . . . .
Alle Länder . . . . . . . . . . . . . . . . . . . . . . . . . . . . . . . . . . . . . . . . . . . . . . . . . . . . . . . .
Europäische Union . . . . . . . . . . . . . . . . . . . . . . . . . . . . . . . . . . . . . . . . . . . . . . . . . .
Nordamerika . . . . . . . . . . . . . . . . . . . . . . . . . . . . . . . . . . . . . . . . . . . . . . . . . . . . . . .
Andere Länder. . . . . . . . . . . . . . . . . . . . . . . . . . . . . . . . . . . . . . . . . . . . . . . . . . . . . .
2
1-22
1-22
1-22
1-23
1-23
Druckerfunktionen
Die Hauptkomponenten und ihre Funktionen . . . . . . . . . . . . . . . . . . . . . . . . . . . . . . . . . . . .
Vorderansicht . . . . . . . . . . . . . . . . . . . . . . . . . . . . . . . . . . . . . . . . . . . . . . . . . . . . . . .
Rückansicht . . . . . . . . . . . . . . . . . . . . . . . . . . . . . . . . . . . . . . . . . . . . . . . . . . . . . . . . .
Innenansicht . . . . . . . . . . . . . . . . . . . . . . . . . . . . . . . . . . . . . . . . . . . . . . . . . . . . . . . .
Scanner . . . . . . . . . . . . . . . . . . . . . . . . . . . . . . . . . . . . . . . . . . . . . . . . . . . . . . . . . . . .
2-2
2-2
2-3
2-4
2-4
Druckerkonfigurationen. . . . . . . . . . . . . . . . . . . . . . . . . . . . . . . . . . . . . . . . . . . . . . . . . . . . . 2-5
Optionen . . . . . . . . . . . . . . . . . . . . . . . . . . . . . . . . . . . . . . . . . . . . . . . . . . . . . . . . . . . 2-5
Multifunktionsdrucker Phaser® 6180MFP
i
Inhalt
Bedienfeld . . . . . . . . . . . . . . . . . . . . . . . . . . . . . . . . . . . . . . . . . . . . . . . . . . . . . . . . . . . . . . . 2-6
Bedienfeldlayout . . . . . . . . . . . . . . . . . . . . . . . . . . . . . . . . . . . . . . . . . . . . . . . . . . . . . 2-6
Informationsseiten. . . . . . . . . . . . . . . . . . . . . . . . . . . . . . . . . . . . . . . . . . . . . . . . . . . . 2-9
Energiesparmodi . . . . . . . . . . . . . . . . . . . . . . . . . . . . . . . . . . . . . . . . . . . . . . . . . . . . . . . . . 2-10
Energiesparmodus 1 (Drucker) . . . . . . . . . . . . . . . . . . . . . . . . . . . . . . . . . . . . . . . . . 2-10
Energiesparmodus 2 (System) . . . . . . . . . . . . . . . . . . . . . . . . . . . . . . . . . . . . . . . . . 2-10
Prüfen des Druckerstatus . . . . . . . . . . . . . . . . . . . . . . . . . . . . . . . . . . . . . . . . . . . . . . . . . . . 2-11
Überprüfen des Druckerstatus unter Windows . . . . . . . . . . . . . . . . . . . . . . . . . . . . . 2-11
Überprüfen des Druckerstatus in CentreWare Internet-Services . . . . . . . . . . . . . . . 2-11
Anzeige der Zubehörkonfiguration und der Papierfacheinstellungen. . . . . . . . . . . . . . . . . 2-12
Weitere Informationen. . . . . . . . . . . . . . . . . . . . . . . . . . . . . . . . . . . . . . . . . . . . . . . . . . . . . 2-13
Informationsquellen . . . . . . . . . . . . . . . . . . . . . . . . . . . . . . . . . . . . . . . . . . . . . . . . . 2-13
3
Druckermanagement-Software
Drucker- und Scantreiber. . . . . . . . . . . . . . . . . . . . . . . . . . . . . . . . . . . . . . . . . . . . . . . . . . . . 3-2
CentreWare Internet-Services . . . . . . . . . . . . . . . . . . . . . . . . . . . . . . . . . . . . . . . . . . . . . . . . 3-2
Zuweisen eines Administratorpassworts. . . . . . . . . . . . . . . . . . . . . . . . . . . . . . . . . . . 3-2
Adressbucheditor . . . . . . . . . . . . . . . . . . . . . . . . . . . . . . . . . . . . . . . . . . . . . . . . . . . . . . . . . . 3-3
Express-Scanmanager . . . . . . . . . . . . . . . . . . . . . . . . . . . . . . . . . . . . . . . . . . . . . . . . . . . . . . 3-3
Launcher (Windows) . . . . . . . . . . . . . . . . . . . . . . . . . . . . . . . . . . . . . . . . . . . . . . . . . . . . . . . 3-4
PrintingScout-Software . . . . . . . . . . . . . . . . . . . . . . . . . . . . . . . . . . . . . . . . . . . . . . . . . . . . . 3-4
4
Netzwerk
Übersicht über das Einrichten und Konfigurieren des Netzwerks . . . . . . . . . . . . . . . . . . . . 4-2
Auswählen einer Verbindungsmethode. . . . . . . . . . . . . . . . . . . . . . . . . . . . . . . . . . . . . . . . .
Anschluss über Ethernet und USB . . . . . . . . . . . . . . . . . . . . . . . . . . . . . . . . . . . . . . .
Anschluss über Ethernet . . . . . . . . . . . . . . . . . . . . . . . . . . . . . . . . . . . . . . . . . . . . . . .
Anschluss über USB . . . . . . . . . . . . . . . . . . . . . . . . . . . . . . . . . . . . . . . . . . . . . . . . . .
Parallelanschluss . . . . . . . . . . . . . . . . . . . . . . . . . . . . . . . . . . . . . . . . . . . . . . . . . . . . .
4-3
4-3
4-3
4-4
4-5
Konfigurieren der Netzwerkadresse . . . . . . . . . . . . . . . . . . . . . . . . . . . . . . . . . . . . . . . . . . .
TCP/IP und IP-Adressen . . . . . . . . . . . . . . . . . . . . . . . . . . . . . . . . . . . . . . . . . . . . . . .
Automatisches Festlegen der IP-Adresse des Druckers . . . . . . . . . . . . . . . . . . . . . . .
Dynamisches Festlegen der IP-Adresse des Druckers . . . . . . . . . . . . . . . . . . . . . . . .
Manuelles Festlegen der IP-Adresse des Druckers. . . . . . . . . . . . . . . . . . . . . . . . . . .
4-6
4-6
4-7
4-7
4-8
Druckertreiberinstallation . . . . . . . . . . . . . . . . . . . . . . . . . . . . . . . . . . . . . . . . . . . . . . . . . .
Verfügbare Treiber . . . . . . . . . . . . . . . . . . . . . . . . . . . . . . . . . . . . . . . . . . . . . . . . . .
Windows 2000 und höher . . . . . . . . . . . . . . . . . . . . . . . . . . . . . . . . . . . . . . . . . . . . .
Macintosh OS X, Version 10.2 und höher . . . . . . . . . . . . . . . . . . . . . . . . . . . . . . . .
Multifunktionsdrucker Phaser® 6180MFP
ii
4-10
4-10
4-11
4-11
Inhalt
5
Grundlegende Informationen zum Drucken
Unterstützte Papier- und Mediensorten . . . . . . . . . . . . . . . . . . . . . . . . . . . . . . . . . . . . . . . . .
Richtlinien zur Papierverwendung . . . . . . . . . . . . . . . . . . . . . . . . . . . . . . . . . . . . . . .
Richtlinien zur Verwendung des automatischen Dokumenteneinzugs. . . . . . . . . . . .
Ungeeignetes Papier . . . . . . . . . . . . . . . . . . . . . . . . . . . . . . . . . . . . . . . . . . . . . . . . . .
Hinweise zur Lagerung von Druckmaterial . . . . . . . . . . . . . . . . . . . . . . . . . . . . . . . .
5-2
5-3
5-4
5-5
5-5
Hinweise zum Papier . . . . . . . . . . . . . . . . . . . . . . . . . . . . . . . . . . . . . . . . . . . . . . . . . . . . . . . 5-6
Einstellen von Papiersorte und -format . . . . . . . . . . . . . . . . . . . . . . . . . . . . . . . . . . . . . . . . .
Einstellen der Papierfächer . . . . . . . . . . . . . . . . . . . . . . . . . . . . . . . . . . . . . . . . . . . . .
Einstellen der Papiersorte . . . . . . . . . . . . . . . . . . . . . . . . . . . . . . . . . . . . . . . . . . . . . .
Einstellen des Papierformats . . . . . . . . . . . . . . . . . . . . . . . . . . . . . . . . . . . . . . . . . . . .
5-9
5-9
5-9
5-9
Papier einlegen . . . . . . . . . . . . . . . . . . . . . . . . . . . . . . . . . . . . . . . . . . . . . . . . . . . . . . . . . . 5-10
Einlegen von Papier in Fach 1 (MPT) . . . . . . . . . . . . . . . . . . . . . . . . . . . . . . . . . . . 5-10
Einlegen von Papier in Fach 2 und 3 . . . . . . . . . . . . . . . . . . . . . . . . . . . . . . . . . . . . 5-13
Druckoptionen auswählen . . . . . . . . . . . . . . . . . . . . . . . . . . . . . . . . . . . . . . . . . . . . . . . . . .
Druckeinstellungen auswählen (Windows) . . . . . . . . . . . . . . . . . . . . . . . . . . . . . . .
Optionen für einen individuellen Auftrag auswählen (Windows) . . . . . . . . . . . . . .
Optionen für einen individuellen Auftrag auswählen (Macintosh) . . . . . . . . . . . . .
5-17
5-17
5-18
5-20
Duplexdruck . . . . . . . . . . . . . . . . . . . . . . . . . . . . . . . . . . . . . . . . . . . . . . . . . . . . . . . . . . . .
Hinweise für den automatischen Duplexdruck . . . . . . . . . . . . . . . . . . . . . . . . . . . . .
Bindekantenoptionen . . . . . . . . . . . . . . . . . . . . . . . . . . . . . . . . . . . . . . . . . . . . . . . .
Duplexdruck auswählen . . . . . . . . . . . . . . . . . . . . . . . . . . . . . . . . . . . . . . . . . . . . . .
5-23
5-23
5-24
5-24
Auf Spezialmedien drucken. . . . . . . . . . . . . . . . . . . . . . . . . . . . . . . . . . . . . . . . . . . . . . . . .
Transparentfolien . . . . . . . . . . . . . . . . . . . . . . . . . . . . . . . . . . . . . . . . . . . . . . . . . . .
Bedrucken von Umschlägen . . . . . . . . . . . . . . . . . . . . . . . . . . . . . . . . . . . . . . . . . . .
Aufkleber . . . . . . . . . . . . . . . . . . . . . . . . . . . . . . . . . . . . . . . . . . . . . . . . . . . . . . . . .
Hochglanzpapier . . . . . . . . . . . . . . . . . . . . . . . . . . . . . . . . . . . . . . . . . . . . . . . . . . . .
5-25
5-25
5-28
5-31
5-36
Bedrucken von Papier in benutzerdefiniertem oder überlangem Format . . . . . . . . . . . . . . 5-41
Definieren von benutzerdefinierten Papierformaten. . . . . . . . . . . . . . . . . . . . . . . . . 5-41
Drucken auf benutzerdefinierten Papierformaten . . . . . . . . . . . . . . . . . . . . . . . . . . . 5-42
Drucken von vertraulichen Dokumenten (geschützter Druck) . . . . . . . . . . . . . . . . . . . . . . 5-44
Hinweise zu "Geschützter Druck" . . . . . . . . . . . . . . . . . . . . . . . . . . . . . . . . . . . . . . 5-44
Konfigurieren der Funktion "Geschützter Druck" . . . . . . . . . . . . . . . . . . . . . . . . . . 5-44
Drucken nach dem Prüfen des Druckergebnisses (Proof-Druck) . . . . . . . . . . . . . . . . . . . . 5-46
Hinweise zu Proof-Druck . . . . . . . . . . . . . . . . . . . . . . . . . . . . . . . . . . . . . . . . . . . . . 5-46
Konfigurieren der Funktion "Proof-Druck" . . . . . . . . . . . . . . . . . . . . . . . . . . . . . . . 5-46
Multifunktionsdrucker Phaser® 6180MFP
iii
Inhalt
6
Kopieren
Kopieren . . . . . . . . . . . . . . . . . . . . . . . . . . . . . . . . . . . . . . . . . . . . . . . . . . . . . . . . . . . . . . . . 6-2
Einstellen der Kopieroptionen . . . . . . . . . . . . . . . . . . . . . . . . . . . . . . . . . . . . . . . . . . . . . . . . 6-3
Grundeinstellungen . . . . . . . . . . . . . . . . . . . . . . . . . . . . . . . . . . . . . . . . . . . . . . . . . . . 6-3
Bildeinstellung . . . . . . . . . . . . . . . . . . . . . . . . . . . . . . . . . . . . . . . . . . . . . . . . . . . . . . 6-6
Bildpositionierung. . . . . . . . . . . . . . . . . . . . . . . . . . . . . . . . . . . . . . . . . . . . . . . . . . . . 6-9
Ausgabe. . . . . . . . . . . . . . . . . . . . . . . . . . . . . . . . . . . . . . . . . . . . . . . . . . . . . . . . . . . 6-12
7
Scannen
Übersicht über den Scanvorgang . . . . . . . . . . . . . . . . . . . . . . . . . . . . . . . . . . . . . . . . . . . . . 7-2
Installieren des Scantreibers . . . . . . . . . . . . . . . . . . . . . . . . . . . . . . . . . . . . . . . . . . . . . . . . . 7-3
Installieren des Windows-Scantreibers über USB . . . . . . . . . . . . . . . . . . . . . . . . . . . 7-3
Einlegen von Scanvorlagen . . . . . . . . . . . . . . . . . . . . . . . . . . . . . . . . . . . . . . . . . . . . . . . . . . 7-4
Scannen auf einen über USB angeschlossenen Computer . . . . . . . . . . . . . . . . . . . . . . . . . . 7-5
Scannen auf einen Computer im Netzwerk . . . . . . . . . . . . . . . . . . . . . . . . . . . . . . . . . . . . . . 7-6
Einrichten des Scannens auf einen Computer. . . . . . . . . . . . . . . . . . . . . . . . . . . . . . . 7-6
Scannen auf einen Computer im Netzwerk. . . . . . . . . . . . . . . . . . . . . . . . . . . . . . . . 7-10
E-Mail als Scanausgabe. . . . . . . . . . . . . . . . . . . . . . . . . . . . . . . . . . . . . . . . . . . . . . . . . . . .
Einrichten des SMTP-Servers . . . . . . . . . . . . . . . . . . . . . . . . . . . . . . . . . . . . . . . . . .
Adresserstellung mit CentreWare IS. . . . . . . . . . . . . . . . . . . . . . . . . . . . . . . . . . . . .
E-Mail als Scanausgabe . . . . . . . . . . . . . . . . . . . . . . . . . . . . . . . . . . . . . . . . . . . . . .
7-11
7-11
7-11
7-12
Scannen und Ablage auf einem FTP-Server . . . . . . . . . . . . . . . . . . . . . . . . . . . . . . . . . . . . 7-13
Erstellen einer Adresse für den Scanner . . . . . . . . . . . . . . . . . . . . . . . . . . . . . . . . . . 7-13
Scannen und Ablage auf einem FTP-Server . . . . . . . . . . . . . . . . . . . . . . . . . . . . . . . 7-14
Scannen von Bildern und Übernahme in eine Anwendung. . . . . . . . . . . . . . . . . . . . . . . . .
Scannen von Bildern zur Übernahme in eine Windows-Anwendung (TWAIN) . . .
Verwenden der Windows-Bilderfassung (WIA) in einer Windows-Anwendung . .
Scannen von Bildern in eine Anwendung unter Macintosh OS X . . . . . . . . . . . . . .
7-15
7-15
7-16
7-17
Einstellen der Scanoptionen . . . . . . . . . . . . . . . . . . . . . . . . . . . . . . . . . . . . . . . . . . . . . . . . 7-18
Einstellen der Scan-Standardeinstellungen . . . . . . . . . . . . . . . . . . . . . . . . . . . . . . . . 7-18
Ändern der Druckeinstellungen für einen einzelnen Auftrag . . . . . . . . . . . . . . . . . . 7-21
Multifunktionsdrucker Phaser® 6180MFP
iv
Inhalt
8
Faxen
Faxeinrichtung . . . . . . . . . . . . . . . . . . . . . . . . . . . . . . . . . . . . . . . . . . . . . . . . . . . . . . . . . . . . 8-2
Faxen . . . . . . . . . . . . . . . . . . . . . . . . . . . . . . . . . . . . . . . . . . . . . . . . . . . . . . . . . . . . . . . . . . . 8-4
Versenden von Faxnachrichten über das Bedienfeld . . . . . . . . . . . . . . . . . . . . . . . . . 8-4
Versenden von Faxnachrichten vom Computer . . . . . . . . . . . . . . . . . . . . . . . . . . . . . 8-5
Verwenden des Adressbuchs zum Versenden von Faxmitteilungen. . . . . . . . . . . . . . . . . . . 8-6
Versenden von Faxnachrichten an Einzelempfänger . . . . . . . . . . . . . . . . . . . . . . . . . 8-6
Versenden von Faxnachrichten an Gruppen . . . . . . . . . . . . . . . . . . . . . . . . . . . . . . . . 8-8
Festlegen der Faxoptionen für einfache Aufträge . . . . . . . . . . . . . . . . . . . . . . . . . . . . . . . .
Einstellen der Faxauflösung . . . . . . . . . . . . . . . . . . . . . . . . . . . . . . . . . . . . . . . . . . .
Auswählen der Vorlagenart . . . . . . . . . . . . . . . . . . . . . . . . . . . . . . . . . . . . . . . . . . .
Veränderung der Helligkeitseinstellung . . . . . . . . . . . . . . . . . . . . . . . . . . . . . . . . . .
Einstellen einer Sendeverzögerung . . . . . . . . . . . . . . . . . . . . . . . . . . . . . . . . . . . . . .
Aktivieren der Farboption für Faxmitteilungen . . . . . . . . . . . . . . . . . . . . . . . . . . . .
8-12
8-12
8-12
8-13
8-13
8-13
Ändern der Faxstandardeinstellungen . . . . . . . . . . . . . . . . . . . . . . . . . . . . . . . . . . . . . . . . . 8-14
Faxkonfiguration . . . . . . . . . . . . . . . . . . . . . . . . . . . . . . . . . . . . . . . . . . . . . . . . . . . . . . . . . 8-14
Steuern des Faxbetriebs . . . . . . . . . . . . . . . . . . . . . . . . . . . . . . . . . . . . . . . . . . . . . . . . . . . .
Ausgabe von Sendeberichten . . . . . . . . . . . . . . . . . . . . . . . . . . . . . . . . . . . . . . . . . .
Aktivieren und Deaktivieren des Empfangsschutzes . . . . . . . . . . . . . . . . . . . . . . . .
Einrichten von Zugriffsbeschränkungen für die Fax- und Scanfunktionen . . . . . . .
Empfangsbeschränkung für Faxnachrichten . . . . . . . . . . . . . . . . . . . . . . . . . . . . . . .
Drucken von Faxberichten . . . . . . . . . . . . . . . . . . . . . . . . . . . . . . . . . . . . . . . . . . . .
Einfügen von Pausen in Faxnummern . . . . . . . . . . . . . . . . . . . . . . . . . . . . . . . . . . .
8-15
8-15
8-16
8-17
8-17
8-18
8-18
Beseitigen von Faxstörungen. . . . . . . . . . . . . . . . . . . . . . . . . . . . . . . . . . . . . . . . . . . . . . . . 8-19
Probleme beim Senden von Faxnachrichten . . . . . . . . . . . . . . . . . . . . . . . . . . . . . . . 8-20
Probleme beim Empfang von Faxnachrichten . . . . . . . . . . . . . . . . . . . . . . . . . . . . . 8-21
Multifunktionsdrucker Phaser® 6180MFP
v
Inhalt
9
Bedienfeldmenüs und Tastenblock
Bedienfeldmenüs . . . . . . . . . . . . . . . . . . . . . . . . . . . . . . . . . . . . . . . . . . . . . . . . . . . . . . . . . . 9-2
Menükonfiguration . . . . . . . . . . . . . . . . . . . . . . . . . . . . . . . . . . . . . . . . . . . . . . . . . . . 9-2
Ändern von Menüeinstellungen . . . . . . . . . . . . . . . . . . . . . . . . . . . . . . . . . . . . . . . . . 9-3
Beschreibung der Menüelemente . . . . . . . . . . . . . . . . . . . . . . . . . . . . . . . . . . . . . . . . . . . . .
Standardeinstellungen . . . . . . . . . . . . . . . . . . . . . . . . . . . . . . . . . . . . . . . . . . . . . . . . .
Facheinstellungen . . . . . . . . . . . . . . . . . . . . . . . . . . . . . . . . . . . . . . . . . . . . . . . . . . . .
Informationsseiten. . . . . . . . . . . . . . . . . . . . . . . . . . . . . . . . . . . . . . . . . . . . . . . . . . . .
Rechnungszähler . . . . . . . . . . . . . . . . . . . . . . . . . . . . . . . . . . . . . . . . . . . . . . . . . . . . .
Admin. Menü . . . . . . . . . . . . . . . . . . . . . . . . . . . . . . . . . . . . . . . . . . . . . . . . . . . . . . .
9-4
9-4
9-6
9-7
9-8
9-8
Menüübersicht . . . . . . . . . . . . . . . . . . . . . . . . . . . . . . . . . . . . . . . . . . . . . . . . . . . . . . . . . . . 9-20
Eingeben von Text auf dem Bedienfeld . . . . . . . . . . . . . . . . . . . . . . . . . . . . . . . . . . . . . . . 9-21
Korrigieren von Text. . . . . . . . . . . . . . . . . . . . . . . . . . . . . . . . . . . . . . . . . . . . . . . . . 9-21
10
Fehlerbeseitigung
Papierstaus . . . . . . . . . . . . . . . . . . . . . . . . . . . . . . . . . . . . . . . . . . . . . . . . . . . . . . . . . . . . . . 10-2
Vermeiden und Beheben von Papierstaus. . . . . . . . . . . . . . . . . . . . . . . . . . . . . . . . . 10-2
Papierstaus in Fach 1 (MPT). . . . . . . . . . . . . . . . . . . . . . . . . . . . . . . . . . . . . . . . . . . 10-3
Papierstaus im Papierfach . . . . . . . . . . . . . . . . . . . . . . . . . . . . . . . . . . . . . . . . . . . . . 10-6
Papierstaus im automatischen Dokumenteneinzug. . . . . . . . . . . . . . . . . . . . . . . . . . 10-9
Papierstaus an der Fixiereinheit . . . . . . . . . . . . . . . . . . . . . . . . . . . . . . . . . . . . . . . 10-11
Papierstaus an der Duplexeinheit . . . . . . . . . . . . . . . . . . . . . . . . . . . . . . . . . . . . . . 10-14
Papierstaus in der optionalen Blattzuführung . . . . . . . . . . . . . . . . . . . . . . . . . . . . . 10-16
Papierstaus bei überlangem Papier . . . . . . . . . . . . . . . . . . . . . . . . . . . . . . . . . . . . . 10-19
Druckqualität . . . . . . . . . . . . . . . . . . . . . . . . . . . . . . . . . . . . . . . . . . . . . . . . . . . . . . . . . . .
Probleme mit der Druckqualität . . . . . . . . . . . . . . . . . . . . . . . . . . . . . . . . . . . . . . .
Probleme mit der Kopierqualität. . . . . . . . . . . . . . . . . . . . . . . . . . . . . . . . . . . . . . .
Farbausrichtung. . . . . . . . . . . . . . . . . . . . . . . . . . . . . . . . . . . . . . . . . . . . . . . . . . . .
10-20
10-20
10-25
10-26
Probleme mit dem Drucker . . . . . . . . . . . . . . . . . . . . . . . . . . . . . . . . . . . . . . . . . . . . . . . . 10-29
Aktivieren von Optionen. . . . . . . . . . . . . . . . . . . . . . . . . . . . . . . . . . . . . . . . . . . . . 10-33
Bedienfeld-Fehlermeldungen . . . . . . . . . . . . . . . . . . . . . . . . . . . . . . . . . . . . . . . . . . . . . .
Verbrauchsmaterialien . . . . . . . . . . . . . . . . . . . . . . . . . . . . . . . . . . . . . . . . . . . . . .
Drucker und andere Elemente. . . . . . . . . . . . . . . . . . . . . . . . . . . . . . . . . . . . . . . . .
Netzwerkfehler . . . . . . . . . . . . . . . . . . . . . . . . . . . . . . . . . . . . . . . . . . . . . . . . . . . .
10-34
10-34
10-36
10-41
Hilfe . . . . . . . . . . . . . . . . . . . . . . . . . . . . . . . . . . . . . . . . . . . . . . . . . . . . . . . . . . . . . . . . . .
Bedienfeldmeldungen . . . . . . . . . . . . . . . . . . . . . . . . . . . . . . . . . . . . . . . . . . . . . . .
PrintingScout-Warnmeldungen. . . . . . . . . . . . . . . . . . . . . . . . . . . . . . . . . . . . . . . .
Online-Support-Assistent . . . . . . . . . . . . . . . . . . . . . . . . . . . . . . . . . . . . . . . . . . . .
Web-Links. . . . . . . . . . . . . . . . . . . . . . . . . . . . . . . . . . . . . . . . . . . . . . . . . . . . . . . .
10-44
10-44
10-44
10-44
10-45
Multifunktionsdrucker Phaser® 6180MFP
vi
Inhalt
11
Wartung
Reinigen des Druckers. . . . . . . . . . . . . . . . . . . . . . . . . . . . . . . . . . . . . . . . . . . . . . . . . . . . .
Reinigen des Dokumentenglases . . . . . . . . . . . . . . . . . . . . . . . . . . . . . . . . . . . . . . .
Äußere Reinigung . . . . . . . . . . . . . . . . . . . . . . . . . . . . . . . . . . . . . . . . . . . . . . . . . . .
Innenreinigung . . . . . . . . . . . . . . . . . . . . . . . . . . . . . . . . . . . . . . . . . . . . . . . . . . . . .
11-2
11-2
11-2
11-3
Bestellen von Verbrauchsmaterialien . . . . . . . . . . . . . . . . . . . . . . . . . . . . . . . . . . . . . . . . .
Verbrauchsmaterialien . . . . . . . . . . . . . . . . . . . . . . . . . . . . . . . . . . . . . . . . . . . . . . .
Elemente, die regelmäßig gewartet werden . . . . . . . . . . . . . . . . . . . . . . . . . . . . . . .
Bestellzeitpunkt. . . . . . . . . . . . . . . . . . . . . . . . . . . . . . . . . . . . . . . . . . . . . . . . . . . . .
Recycling von Verbrauchsmaterialien . . . . . . . . . . . . . . . . . . . . . . . . . . . . . . . . . . .
11-4
11-4
11-4
11-5
11-5
Druckermanagement . . . . . . . . . . . . . . . . . . . . . . . . . . . . . . . . . . . . . . . . . . . . . . . . . . . . . .
Überprüfen und Verwalten des Druckers mit CentreWare IS . . . . . . . . . . . . . . . . .
Überprüfen des Druckerstatus mit PrintingScout (Windows) . . . . . . . . . . . . . . . . .
Überprüfen des Druckerstatus per E-Mail . . . . . . . . . . . . . . . . . . . . . . . . . . . . . . . .
11-6
11-6
11-7
11-7
Prüfen der Seitenzähler . . . . . . . . . . . . . . . . . . . . . . . . . . . . . . . . . . . . . . . . . . . . . . . . . . . 11-10
Transportieren des Druckers . . . . . . . . . . . . . . . . . . . . . . . . . . . . . . . . . . . . . . . . . . . . . . . 11-11
Index
Multifunktionsdrucker Phaser® 6180MFP
vii
Druckerinformationen
Die Themen in diesem Kapitel:
■
■
■
■
■
■
■
Benutzersicherheit auf Seite 1-2
Druckerspezifikationen auf Seite 1-9
Gesetzliche Bestimmungen auf Seite 1-12
Gesetzliche Vorschriften zum Kopierbetrieb auf Seite 1-14
Gesetzliche Vorschriften zum Faxbetrieb auf Seite 1-17
Sicherheitsdatenblatt (MSDS) auf Seite 1-21
Recycling und Entsorgung auf Seite 1-22
Multifunktionsdrucker Phaser® 6180MFP
1-1
Benutzersicherheit
Benutzersicherheit
Der Drucker und die dafür empfohlenen Verbrauchsmaterialien wurden nach strengen
Sicherheitsanforderungen entwickelt und getestet. Durch Beachtung der folgenden Hinweise
gewährleisten Sie einen dauerhaft sicheren Betrieb Ihres Druckers.
Elektrische Sicherheit
■
■
■
■
■
Verwenden Sie das im Lieferumfang des Druckers enthaltene Netzkabel.
Schließen Sie das Netzkabel direkt an eine ordnungsgemäß geerdete Netzsteckdose an.
Überprüfen Sie, ob beide Enden des Kabels fest angeschlossen sind. Lassen Sie die
Netzsteckdose im Zweifelsfall von einem Elektriker prüfen.
Verwenden Sie kein Netzkabel mit Masseanschlussstecker, um den Drucker an eine
Netzsteckdose ohne Masseanschluss anzuschließen.
Verwenden Sie kein Verlängerungskabel und keine Mehrfachsteckdose.
Stellen Sie sicher, dass der Drucker an eine Steckdose mit der richtigen Spannung und
Stromstärke angeschlossen ist. Gehen Sie dazu bei Bedarf die elektrische Spezifikation
mit einem Elektriker durch.
Warnung: Verhindern Sie Stromschlaggefahr, indem Sie für eine ordnungsgemäße Erdung
des Druckers sorgen. Bei unsachgemäßem Gebrauch können von elektrischen Geräten
Gefahren ausgehen.
■
■
■
■
Stellen Sie den Drucker nicht an einem Ort auf, an dem Personen auf das Netzkabel
treten könnten.
Stellen Sie keine Gegenstände auf das Netzkabel.
Verdecken Sie nicht die Lüftungsschlitze. Diese Öffnungen verhindern eine Überhitzung
des Druckers.
Achten Sie darauf, dass keine Büro- oder Heftklammern in den Drucker fallen.
Warnung: Stecken Sie keine Gegenstände durch die Öffnungen oder Lüftungsschlitze des
Druckers. Beim Kontakt mit einem Spannungspunkt oder versehentlichen Kurzschließen eines
Teils kann es zu Brand oder Stromschlag kommen.
Multifunktionsdrucker Phaser® 6180MFP
1-2
Benutzersicherheit
Treffen Sie folgende Maßnahmen, wenn Sie ungewöhnliche Geräusche oder
Gerüche wahrnehmen:
1. Schalten Sie den Drucker sofort aus.
2. Ziehen Sie den Netzstecker aus der Steckdose.
3. Wenden Sie sich zur Behebung des Problems an einen autorisierten Vertreter.
Das Netzkabel ist an der Rückseite des Druckers angeschlossen. Wenn Sie den Drucker vom
Stromnetz trennen müssen, ziehen Sie den Netzstecker aus der Steckdose.
Warnung: Entfernen Sie die mit Schrauben befestigten Abdeckungen oder
Schutzvorrichtungen nur dann, wenn Sie beim Installieren von optionalem Zubehör
ausdrücklich dazu aufgefordert werden. Bei diesen Arbeiten muss das Gerät ausgeschaltet
sein. Außer den vom Benutzer zu installierenden Optionen befinden sich unter diesen
Abdeckungen keine Komponenten, die Sie selbst warten bzw. reparieren können.
Hinweis: Lassen Sie den Drucker eingeschaltet, um eine optimale Leistung zu erzielen.
Dies stellt keine Gefahrenquelle dar. Wird der Drucker über einen längeren Zeitraum
nicht benutzt, so schalten Sie ihn ab und ziehen den Netzstecker.
Folgende Fälle stellen ein Sicherheitsrisiko dar:
■
■
■
Das Netzkabel ist beschädigt oder durchgescheuert.
Es ist Flüssigkeit in den Drucker gelangt.
Der Drucker ist Feuchtigkeit ausgesetzt.
Wenn eine dieser Bedingungen zutrifft, gehen Sie wie folgt vor:
1. Schalten Sie den Drucker sofort aus.
2. Ziehen Sie den Netzstecker aus der Steckdose.
3. Verständigen Sie einen autorisierten Vertreter.
Vorsicht: Verwenden Sie zur Brandvermeidung nur American Wire Gauge Nr. 26 oder
größere Telekommunikationsleitungskabel.
Lasersicherheit
Dieser Drucker entspricht den von nationalen und internationalen Behörden festgelegten
Leistungsnormen für Lasergeräte und ist als Lasergerät der Klasse 1 eingestuft. Der Drucker
sendet kein gesundheitsschädigendes Licht aus, da der Laserstrahl bei ordnungsgemäßer
Handhabung und Wartung durch den Benutzer vollständig abgeschirmt bleibt.
Multifunktionsdrucker Phaser® 6180MFP
1-3
Benutzersicherheit
Wartungssicherheit
■
■
■
Führen Sie nur explizit in der Begleitdokumentation Ihres Druckers beschriebene
Wartungsmaßnahmen aus.
Verwenden Sie keine Aerosolreiniger. Bei Verwendung nicht zugelassener
Verbrauchsmaterialien sind Leistungseinbußen und potenzielle Gefahren nicht
auszuschließen.
Verbrauchsmaterialien und Elemente, die regelmäßig gewartet werden müssen, sollten Sie
nicht öffnen, wiederverwenden und/oder verbrennen. Informationen zu den XeroxRecycling-Programmen für Verbrauchsmaterialien finden Sie unter www.xerox.com/gwa.
Betriebssicherheit
Der Drucker und die dafür vorgesehenen Verbrauchsmaterialien wurden nach strengen
Sicherheitsanforderungen entwickelt und getestet. Dazu gehören die Prüfung durch zuständige
Behörden, die Zulassung und die Einhaltung von Umweltnormen. Beachten Sie die folgenden
Sicherheitsrichtlinien, um dauerhaft sicheren Betrieb Ihres Druckers zu gewährleisten.
Druckerstandort
Stellen Sie den Drucker an einem staubfreien Ort auf. Die Temperatur sollte zwischen 10 und
35 °C, die relative Luftfeuchtigkeit zwischen 15 und 80 Prozent liegen.
Hinweis: Plötzliche Temperaturschwankungen können sich auf die Druckqualität auswirken.
Durch schnelles Aufheizen eines Raums kann sich im Gerät Kondenswasser bilden, das die
Bildübertragung beeinträchtigt.
Abstände um den Drucker
Stellen Sie den Drucker an einem Ort auf, an dem ausreichend Platz für Lüftung, Betrieb und
Wartung vorhanden ist. Der empfohlene Mindestraum beträgt:
Oberer Abstand:
■
35 cm oberhalb des Druckers
Erforderliche Gesamthöhe:
■
108 cm
Sonstige Abstände:
■
■
■
■
10 cm hinter dem Drucker
60 cm vor dem Drucker
10 cm links vom Drucker
10 cm rechts vom Drucker
Multifunktionsdrucker Phaser® 6180MFP
1-4
Benutzersicherheit
Betriebsrichtlinien
■
■
■
■
■
■
■
■
■
Verdecken Sie die Lüftungsschlitze und Öffnungen des Druckers nicht. Ohne
ausreichende Luftzufuhr kann der Drucker überhitzen.
Für optimale Leistung sollte der Drucker unterhalb von 3.100 m Höhe betrieben werden.
Stellen Sie den Drucker nicht neben einer Wärmequelle auf.
Stellen Sie den Drucker nicht in direktem Sonnenlicht auf, damit lichtempfindliche
Komponenten bei geöffneten Abdeckungen nicht dem Licht ausgesetzt sind.
Stellen Sie den Drucker nicht im Kaltluftstrom einer Klimaanlage auf.
Stellen Sie den Drucker auf eine ebene und feste Oberfläche, die sein Gewicht tragen
kann. Die Neigung sollte höchstens 1 Grad betragen, wenn der Drucker mit allen vier
Füßen auf der Aufstellfläche steht. Das Gewicht des Druckers einschließlich
Duplexeinheit und Verbrauchsmaterialien beträgt 40 kg.
Stellen Sie den Drucker nicht innerhalb von Magnetfeldern auf.
Stellen Sie den Drucker nicht an feuchten Orten auf.
Stellen Sie den Drucker nicht an Orten auf, an denen Erschütterungsgefahr besteht.
Sicherheitsrichtlinien beim Drucken
■
■
Warten Sie zwischen dem Aus- und Einschalten des Druckers 10 bis 15 Sekunden.
Achten Sie darauf, dass Hände, Haare, Krawatten usw. nicht in die Nähe der Ausgabe- und
Zuführrollen geraten.
Beim Drucken:
■
■
■
Nehmen Sie auf keinen Fall das Papiezufuhrfach heraus, das Sie im Druckertreiber oder
über das Bedienfeld ausgewählt haben.
Öffnen Sie nicht die Abdeckungen.
Bewegen Sie den Drucker nicht.
Druckerverbrauchsmaterial
■
■
Verwenden Sie nur die speziell für Ihren Drucker ausgelegten Verbrauchsmaterialien.
Die Verwendung ungeeigneter Verbrauchsmaterialien kann zu einer geringeren Leistung
und möglicherweise zu Gefahrensituationen führen.
Beachten Sie alle Warnhinweise und Anweisungen, die auf dem Drucker, dem Zubehör
und den Verbrauchsmaterialien angebracht bzw. in der dazugehörigen Dokumentation, auf
der Verpackung usw. stehen.
Vorsicht: Es sollten ausschließlich Xerox-Verbrauchsmaterialien verwendet werden.
Schäden, Funktionsfehler oder Leistungseinbußen, die durch die Verwendung von
Verbrauchsmaterialien anderer Hersteller als Xerox oder von nicht für diesen Drucker
empfohlenen Xerox-Verbrauchsmaterialien verursacht wurden, sind nicht durch die XeroxGarantie, den Servicevertrag oder die Total Satisfaction Guarantee (umfassende Garantie)
abgedeckt. Die Total Satisfaction Guarantee (umfassende Garantie) wird in den USA und in
Kanada angeboten. Für die übrigen Länder kann ein anderer Gewährleistungsumfang gelten.
Details erfahren Sie bei einer Vertriebsniederlassung in Ihrer Nähe.
Multifunktionsdrucker Phaser® 6180MFP
1-5
Benutzersicherheit
Transportieren des Druckers
Befolgen Sie diese Anweisungen, um Verletzungen sowie eine Beschädigung des Druckers zu
vermeiden:
■
Schalten Sie den Drucker aus und ziehen Sie sämtliche Netzkabel heraus, bevor Sie den
Drucker transportieren.
6180mfp-001
■
Verriegeln Sie das Scanelement.
6180mfp-064
Multifunktionsdrucker Phaser® 6180MFP
1-6
Benutzersicherheit
■
■
Heben Sie den Drucker immer nur zu dritt an.
Heben Sie den Drucker immer an den vorgesehenen Stellen an.
6180mfp-042
■
Tragen Sie den Drucker möglichst gerade.
Vorsicht: Neigen Sie den Drucker nicht um mehr als 10 Grad nach vorn/hinten oder
rechts/links. Wird der Drucker um mehr als 10 Grad geneigt, kann dies zum Auslaufen der
Verbrauchsmaterialien im Gerät führen.
Hinweis: Beachten Sie beim Transport, dass der Drucker hinten schwerer ist als vorn.
■
Stellen Sie keine Nahrungsmittel oder Getränke auf dem Drucker ab.
Vorsicht: Schäden am Drucker, die durch einen unsachgemäßen Transport oder ein
unsachgemäßes Verpacken zum Versand des Druckers verursacht werden, fallen nicht unter
die Garantie, den Servicevertrag oder die Total Satisfaction Guarantee (umfassende Garantie).
Die Total Satisfaction Guarantee (umfassende Garantie) wird in den USA und in Kanada
angeboten. Für die übrigen Länder kann ein anderer Gewährleistungsumfang gelten. Details
erfahren Sie bei einer Vertretung in Ihrer Nähe.
Siehe auch:
Transportieren des Druckers auf Seite 11-11
Multifunktionsdrucker Phaser® 6180MFP
1-7
Benutzersicherheit
Sicherheitssymbole am Drucker
Vorsicht (lesen Sie, sofern vorhanden, den
Aufkleber an der jeweiligen Komponente).
Weitere Informationen stehen in dem bzw.
den zugehörigen Handbüchern.
Heiße Flächen am oder im Drucker. Gehen Sie
vorsichtig vor – Verletzungsgefahr
Es kann 30 Minuten dauern, bis die Fixiereinheit
abgekühlt ist.
Berühren Sie die Komponente nicht.
Verbrennen Sie die Komponente nicht.
Setzen Sie die Komponente nicht dem
Sonnenlicht aus.
Setzen Sie die Komponente nicht dem Licht aus.
Recyceln Sie die Komponente.
Multifunktionsdrucker Phaser® 6180MFP
1-8
Druckerspezifikationen
Druckerspezifikationen
Physische Spezifikationen
■
■
■
■
Breite: 460 mm
Tiefe: 520 mm
Höhe (bei geöffneter Scannerabdeckung): 1080 mm
Gewicht:
■ 6180MFP-N: 40 kg einschließlich Verbrauchsmaterialien
■ 6180MFP-D: 41 kg einschließlich Verbrauchsmaterialien
Umgebungsbedingungen
10 °C bis 32 °C und 15 bis 80 % relative Luftfeuchte
Elektrische Anschlusswerte
Elektrische Spezifikationen
■
■
110-127 V~, 50/60 Hz, 9 A
220-240 V~, 50/60 Hz, 4,5 A
Stromverbrauch
■
■
110 V:
■ Energiesparmodus 1 (Drucker): max. 35 W
■ Energiesparmodus 2 (System): max. 17 W
■ Standby: max. 90 W (bei eingeschalteter Fixiereinheit)
■ Laufender Farb- oder Schwarzweißnormaldruck: 500 W maximal
220 - 240 V:
■ Energiesparmodus 1 (Drucker): max. 35 W
■ Energiesparmodus 2 (System): max. 17 W
■ Standby: max. 90 W (bei eingeschalteter Fixiereinheit)
■ Laufender Farb- oder Schwarzweißnormaldruck: 500 W maximal
Dieser Drucker verbraucht keinen Strom, wenn er ausgeschaltet, aber in die Netzsteckdose
eingesteckt ist.
■
Mit dem Stromsparzeichen ENERGY STAR gekennzeichneter Drucker:
Standardintervall bis zum Umschalten in den Energiesparmodus 1: 30 Minuten.
Standardintervall bis zum Umschalten in den Energiesparmodus 2: 30 Minuten nach dem
Wechsel in den Energiesparmodus1.
Multifunktionsdrucker Phaser® 6180MFP
1-9
Druckerspezifikationen
Aufwärmzeit
■
Max. 30 Sekunden (bei eingeschaltetem Gerät, Temperatur: 22 °C)
Das elektrische System des Druckers ist zehn Sekunden nach dem Einschalten bereit.
Leistungsdaten
Auflösung
Maximale Auflösung: 600 × 600 dpi
Druckgeschwindigkeit (A4)
Einseitiger Druck (Seiten/min)
Zweiseitiger Drucker (Bilder/min)
Druckmodus
Farbe
Schwarzweiß
Farbe
Schwarzweiß
600 dpi Standard
20 / 20
31 / 30
14 / 14
21 / 21
600 dpi Verbessert
20 / 20
31 / 30
14 / 14
21 / 21
Kopiergeschwindigkeit
■
■
Farbe: 20 S./min
Schwarzweiß: 31 S./min
Multifunktionsdrucker Phaser® 6180MFP
1-10
Druckerspezifikationen
Controller-Spezifikationen
Prozessorgeschwindigkeit
400-MHz-Prozessor
Arbeitsspeicher
■
■
Drucker: 256 MB
Kopieren/Scannen/Faxen: 128 MB
Insgesamt bis auf 1408 MB erweiterbar
Residente Schriftarten
■
■
PCL 5/PCL 6
PostScript 3
Schnittstellen
■
■
■
Ethernet 10/100 Base-Tx
Universal Serial Bus (USB 2.0)
Parallel
Multifunktionsdrucker Phaser® 6180MFP
1-11
Gesetzliche Bestimmungen
Gesetzliche Bestimmungen
Der Drucker wurde nach den Standards für elektromagnetische Emission und Immunität
getestet. Diese Standards dienen dazu, Interferenzen zu verringern, die dieser Drucker in einer
typischen Büroumgebung verursacht bzw. denen er ausgesetzt wird.
USA (FCC-Bestimmungen)
Dieses Gerät wurde getestet und entspricht den Grenzwerten für digitale Geräte der Klasse B
(siehe Teil 15 der FCC-Regeln). Diese Grenzwerte bieten einen ausreichenden Schutz gegen
Interferenzen bei der Installation in Wohnräumen. Dieses Gerät erzeugt, verwendet und strahlt
unter Umständen Hochfrequenzenergie aus. Wird das Gerät nicht gemäß dieser Anleitung
installiert und verwendet, so kann es schädliche Störungen des Funkverkehrs hervorrufen. In
Ausnahmefällen können bestimmte Installationen aber dennoch Störungen verursachen. Sollte
der Radio- und Fernsehempfang beeinträchtigt sein, was durch Ein- und Ausschalten des
Geräts festgestellt werden kann, empfiehlt sich die Behebung der Störung durch eine oder
mehrere der folgenden Maßnahmen:
■
■
■
■
Den Empfänger neu ausrichten oder seine Position ändern.
Den Abstand zwischen Gerät und Empfänger vergrößern.
Das Gerät mit einer anderen Steckdose verbinden, damit Gerät und Empfänger an
verschiedenen Stromkreisen angeschlossen sind.
Den Händler oder einen erfahrenen Radio- bzw. Fernsehtechniker um Hilfe bitten.
Alle Änderungen oder Modifizierungen, die nicht ausdrücklich durch Xerox genehmigt
wurden, können zum Entzug der Erlaubnis des Benutzers führen, das Gerät zu betreiben.
Abgeschirmte Schnittstellenkabel verwenden, um die Konformität mit Teil 15 der FCCRegeln zu gewährleisten.
Kanada (Bestimmungen)
Dieses digitale Gerät der Klasse B erfüllt die kanadische Norm ICES-003.
Cet appareil numérique de la classe B est conforme à la norme NMB-003 du Canada.
Multifunktionsdrucker Phaser® 6180MFP
1-12
Gesetzliche Bestimmungen
Europäische Union
Mit dem CE-Zeichen garantiert Xerox, dass dieser Drucker den folgenden
ab den angegebenen Daten geltenden Richtlinien der Europäischen Union
entspricht:
■
■
■
1. Januar 1995: Niederspannungsrichtlinie 73/23/EWG (gemäß Änderung durch
93/68/EWG)
1. Januar 1996: EMV-Richtlinie 89/336/EWG über elektromagnetische Verträglichkeit
9. März 1999: Richtlinie 1999/5/EG über Funk- & Telekommunikationsendgeräte
Dieser Drucker ist, sofern er der Bedienungsanleitung gemäß verwendet wird, für Benutzer
und Umwelt ungefährlich.
Verwenden Sie geschirmte Schnittstellenkabel, um die Einhaltung der Bestimmungen der
Europäischen Union zu gewährleisten.
Eine Kopie der unterzeichneten Konformitätserklärung für diesen Drucker kann von Xerox
angefordert werden.
Multifunktionsdrucker Phaser® 6180MFP
1-13
Gesetzliche Vorschriften zum Kopierbetrieb
Gesetzliche Vorschriften zum Kopierbetrieb
Vereinigte Staaten von Amerika
Der Kongress untersagt die Reproduktion folgender Elemente unter bestimmten Bedingungen.
Die Nichteinhaltung dieses Verbots kann Geldbußen oder Gefängnisstrafen zur Folge haben.
1. Obligationen oder Wertpapiere der US-Regierung, wie z. B.:
Schuldverschreibungen
Papiergeld der National Bank
Inhaberschuldverschreibungen
Banknoten der Federal Reserve Bank
Silberzertifikate
Goldzertifikate
US-Bonds
Schatzanweisungen
Banknoten der Federal Reserve
Gestückelte Banknoten
Geldmarktzertifikate
Papiergeld
Bonds und Obligationen bestimmter Regierungsbehörden, wie z. B. FHA usw.
Bonds (US-Sparschuldverschreibungen dürfen nur aus Öffentlichkeitsgründen in Verbindung
mit einer Verkaufskampagne solcher Bonds fotografiert werden.)
Stempel für interne Steuern. Ein legales Dokument mit einem entwerteten Steuerstempel
darf für rechtmäßige Zwecke reproduziert werden.
Postbriefmarken, entwertet oder nicht entwertet. Zu philatelistischen Zwecken dürfen
Postbriefmarken fotografiert werden, vorausgesetzt, die Reproduktion erfolgt in
Schwarzweiß und ist mindestens 75 % kleiner oder mindestens 150 % größer als die
Abmessungen des Originals.
Postzahlungsanweisungen
Wechsel, Schecks oder Tratte, die von oder auf autorisierte Beamte der USA gezogen sind
Stempel und andere repräsentative Werte beliebiger Stückelungen, die gemäß einem vom
Kongress verabschiedeten Gesetz ausgestellt wurden oder werden
2. Zertifikate für Entschädigungen für Veteranen der beiden Weltkriege
3. Obligationen oder Wertpapiere ausländischer Regierungen, Banken oder Unternehmen
4. Copyright-Material, es sei denn, die Erlaubnis des Copyright-Eigentümers wurde
eingeholt oder die Reproduktion fällt unter den "zulässigen Gebrauch" oder unter die
Bestimmungen für Bibliotheksreproduktionsrechte des Urheberrechtsgesetzes. Weitere
Informationen zu diesen Bestimmungen erhalten Sie von Copyright Office, Library of
Congress, Washington, D.C. 20559. Fragen Sie nach Circular (Rundschreiben) R21.
5. Staatsangehörigkeits- oder Einbürgerungsbescheinigungen. Ausländische
Einbürgerungsbescheinigungen dürfen fotografiert werden.
6. Reisepässe. Ausländische Reisepässe dürfen fotografiert werden.
7. Immigrationspapiere
8. Vorläufige Registrierungskarten
Multifunktionsdrucker Phaser® 6180MFP
1-14
Gesetzliche Vorschriften zum Kopierbetrieb
9. Einberufungspapiere des Militärs, die eine der folgenden Informationen der zu
registrierenden Person enthalten:
■ Einnahmen oder Einkommen
■ Gerichtseintragung
■ Physischer oder mentaler Zustand
■ Abhängigkeitsstatus
■ Vorheriger Militärdienst
Ausnahme: Entlassungspapiere des US-Militärs dürfen fotografiert werden.
10. Vom Militärpersonal oder von Mitgliedern verschiedener staatlicher Einrichtungen,
wie FBI, Treasure usw. getragene Abzeichen, ID-Karten, Pässe oder Militärabzeichen
(ausgenommen, wenn ein Foto vom Leiter solcher Einrichtungen oder Büros
angefordert wird)
In manchen Staaten ist das Reproduzieren folgender Dokumente ebenfalls verboten:
■
■
■
PKW-Papiere
Führerscheine
Eigentumsbescheinigungen von Fahrzeugen
Die o. a. Liste ist nicht vollständig und es wird keine Haftung für ihre Vollständigkeit oder
Genauigkeit übernommen. Bei Fragen wenden Sie sich an Ihren Anwalt.
Kanada
Das Parlament hat die Reproduktion folgender Elemente unter bestimmten Bedingungen
verboten. Die Nichteinhaltung dieses Verbots kann Geldbußen oder Gefängnisstrafen zur
Folge haben.
1.
2.
3.
4.
Aktuelle Banknoten oder aktuelles Papiergeld
Obligationen oder Wertpapiere einer Regierung oder Bank
Schatzwechsel oder Anleihen
Das öffentliche Siegel von Kanada oder einer Provinz oder das Siegel einer
Gebietskörperschaft oder eines öffentlichen Amts in Kanada oder eines Gerichts
5. Bekanntmachungen, Befehle, Bestimmungen oder Ernennungen oder diesbezügliche
Hinweise (mit der Absicht, diese so zu verwenden, als ob sie vom Drucker der Königin für
Kanada oder eines äquivalenten Druckers für eine Provinz gedruckt worden wären)
6. Marken, Warenzeichen, Siegel, Streifbänder oder Designs, die von oder im Namen der
kanadischen Regierung, einer Provinz oder einer anderen Regierung oder eines anderen
Staates als Kanada oder eines Ministeriums, einer Behörde, einer Kommission oder
Geschäftsstelle, die von der kanadischen Regierung oder von einer anderen Regierung
oder einem anderen Staat als Kanada eingerichtet wurden, verwendet werden
7. Gedruckte oder selbstklebende Briefmarken, die von der kanadischen Regierung oder
einer Provinz oder einer anderen Regierung oder eines anderen Staates als Kanada aus
Gründen von Umsatzerlösen verwendet werden
Multifunktionsdrucker Phaser® 6180MFP
1-15
Gesetzliche Vorschriften zum Kopierbetrieb
8. Dokumente, Register oder Aufzeichnung, die von öffentlichen Ämtern unterhalten
werden, die davon zertifizierte Kopien erstellen und ausgeben und die Kopie den Anschein
erweckt, eine zertifizierte Kopie davon zu sein
9. Copyright-Material oder Warenzeichen beliebiger Art ohne die Genehmigung des
Copyright- oder Warenzeicheneigentümers
Die o. a. Liste dient als Informationshinweis, ist jedoch nicht vollständig. Es wird keine
Haftung für die Vollständigkeit und Genauigkeit dieser Liste übernommen. Bei Fragen
wenden Sie sich an Ihren Anwalt.
Andere Länder
Die Vervielfältigung bestimmter Dokumente ist in manchen Ländern gesetzeswidrig und kann
mit Geld- oder Gefängnisstrafen geahndet werden. Je nach Land kann dies für folgende
Dokumente gelten:
■
■
■
■
■
■
Geldscheine
Banknoten und Schecks
Bank- und Staatsanleihen und Wertpapiere
Reisepässe und Ausweise
Urheberrechtlich geschütztes Material oder Markenzeichen, sofern nicht die Erlaubnis des
Inhabers eingeholt wurde
Briefmarken und andere begebbare Wertpapiere
Diese Liste ist nicht vollständig, und es wird keine Haftung für ihre Vollständigkeit oder
Genauigkeit übernommen. Bei Fragen wenden Sie sich an Ihren Anwalt.
Multifunktionsdrucker Phaser® 6180MFP
1-16
Gesetzliche Vorschriften zum Faxbetrieb
Gesetzliche Vorschriften zum Faxbetrieb
Vereinigte Staaten von Amerika
Anforderungen an die Faxkopfzeile
Gemäß des Telephone Consumer Protection Act von 1991 ist es rechtlich nicht zulässig, einen
Computer oder ein anderes elektronisches Gerät, einschließlich eines Faxgeräts, zum Senden
von Nachrichten zu verwenden, es sei denn, die Nachricht enthält klar und deutlich am oberen
oder unteren Rand jeder übertragenen Seite oder auf der ersten Seite der Übertragung das
Datum und die Uhrzeit des Sendevorgangs sowie eine Identifikation des Unternehmens oder
einer anderen Organisation oder einer Person, das bzw. die die Nachricht sendet, sowie die
Telefonnummer des Absenders oder des Unternehmens, der Organisation oder einer Person.
Bei der angegebenen Telefonnummer darf es sich nicht um eine 900er Nummer oder um eine
andere Nummer handeln, für die Gebühren anfallen, welche die Gebühren für Orts- oder
Ferngespräche überschreiten.
Zum Programmieren dieser Informationen in Ihr Gerät lesen Sie die Dokumentation und
befolgen die aufgeführten Schritte.
Datenkopplungsinformationen
Dieses Gerät entspricht den FCC-Vorschriften Part 68 und den Anforderungen des
Administrative Council for Terminal Attachments (ACTA). Auf der Oberseite dieses Geräts
befindet sich ein Aufkleber mit u. a. einer Produkt-ID im Format US:AAAEQ##TXXXX.
Diese Nummer müssen Sie gegebenenfalls Ihrer Telefongesellschaft mitteilen.
Der Stecker und die Buchse, mit denen dieses Gerät an die Steckdose und an das Telefonnetz
angeschlossen werden, müssen mit den Vorschriften unter FCC Part 68 und den
Anforderungen der ACTA übereinstimmen. Ein kompatibles Telefonkabel und ein modularer
Stecker gehören zum Lieferumfang dieses Produkts. Das Gerät wurde für den Anschluss an
eine kompatible modulare Buchse konzipiert, die ebenfalls kompatibel ist. Weitere Details
finden Sie in den Installationsanweisungen.
Sie können das Gerät sicher an folgende modulare Standardbuchsen anschließen: USOC RJ11C mit Hilfe des kompatiblen Telefonkabels (mit modularen Steckern), das im
Installationskit enthalten ist. Weitere Details finden Sie in den Installationsanweisungen.
Multifunktionsdrucker Phaser® 6180MFP
1-17
Gesetzliche Vorschriften zum Faxbetrieb
Mit Hilfe der REN (Ringer Equivalence Number, Rufäquivalenzzahl) wird die Anzahl der
Geräte festgelegt, die an eine Telefonleitung angeschlossen werden darf. Zu viele RENs auf
einer Telefonleitung können dazu führen, dass die Geräte bei einem eingehenden Anruf nicht
klingeln. In den meisten, jedoch nicht in allen Gebieten, darf die Anzahl der RENs fünf (5,0)
nicht überschreiten. Informationen zur Anzahl der Geräte, die gemäß der RENs an eine
Leitung angeschlossen werden darf, erhalten Sie von Ihrer Telefongesellschaft. Für Produkte,
die nach dem 23. Juli 2001 zugelassen wurden, ist die REN für dieses Produkt Bestandteil der
Produkt-ID und hat das Format: US:AAAEQ##TXXXX. Die durch ## dargestellte Ziffern
sind die REN ohne Dezimalkomma (z. B. 03 ist eine REN von 0,3). Bei älteren Produkten
wird die REN auf einem separaten Aufkleber aufgeführt.
Um bei der örtlichen Telefongesellschaft den richtigen Service zu bestellen, geben Sie bitte
den Facility Interface Code (FIC) und den Service Order Code (SOC) an, die unten
angegeben sind:
FIC: 02LS2
SOC: 9.0F
Möglicherweise müssen Sie auch den USOC-Buchsencode und die REN (Ringer Equivalence
Number, Rufäquivalenzzahl) angeben.
Wenn dieses Xerox Gerät das Telefonnetz beschädigt, werden Sie zuvor von Ihrer
Telefongesellschaft benachrichtigt, dass der Dienst möglicherweise vorübergehend
unterbrochen wird. Wenn eine vorherige Benachrichtigung jedoch nicht durchführbar ist, wird
der Kunde von der Telefongesellschaft so bald wie möglich unterrichtet. Sie werden auch auf
Ihr Recht hingewiesen, eine Beschwerde bei der FCC einzureichen, falls Sie dies für
erforderlich halten.
Die Telefongesellschaft kann Änderungen an ihren Einrichtungen, Geräten, am Betrieb oder
an ihren Prozeduren vornehmen, die sich auf den Betrieb des Geräts auswirken können.
In diesem Fall werden Sie von der Telefongesellschaft zuvor benachrichtigt, damit Sie
für den Erhalt des unterbrechungsfreien Betriebs die erforderlichen Modifikationen
vornehmen können.
Wenn Störungen bei diesem Xerox Gerät auftreten, wenden Sie sich bezüglich Reparatur- oder
Garantieinformationen an das entsprechende Kundendienstzentrum. Die
Kontaktinformationen finden Sie entweder auf dem Gerät oder im Benutzerhandbuch. Wenn
das Gerät das Telefonnetz beschädigt, werden Sie möglicherweise von der Telefongesellschaft
aufgefordert, das Gerät vom Netz zu trennen, bis das Problem behoben ist.
Reparaturen am Gerät dürfen nur vom Xerox-Kundendienst oder einem autorisierten XeroxServicepartner vorgenommen werden. Diese Regelung ist während oder nach dem
Garantiezeitraum immer gültig. Wenn eine nicht autorisierte Reparatur vorgenommen wird, ist
die restliche Garantie null und nichtig. Dieses Gerät darf nicht auf Partyleitungen verwendet
werden. Die Verbindung zu einem Partydienst unterliegt den entsprechenden Tarifen.
Informationen erhalten Sie von der State Public Utility Commission, der Public Service
Commission oder der Corporation Commission.
Wenn in Ihrem Büro speziell verkabelte Alarmgeräte an die Telefonleitung angeschlossen
sind, müssen Sie sicherstellen, dass die Installation dieses Xerox Geräts Ihre Alarmgeräte
nicht deaktiviert.
Informationen darüber, durch welche Elemente die Alarmgeräte deaktiviert werden können,
erhalten Sie von Ihrer Telefongesellschaft oder einem qualifizierten Installationstechniker.
Multifunktionsdrucker Phaser® 6180MFP
1-18
Gesetzliche Vorschriften zum Faxbetrieb
Kanada
Hinweis: Der Aufkleber Industry Canada identifiziert zertifizierte Geräte. Diese
Zertifizierung bedeutet, dass die Geräte bestimmte Schutzbestimmungen im Bereich der
Telekommunikationsnetze sowie betriebliche und Sicherheitsanforderungen erfüllen, die in
den entsprechenden Dokumenten "Terminal Equipment Technical Requirements" aufgeführt
sind. Das Ministerium garantiert nicht, dass das Gerät zur Zufriedenheit des Kunden
funktioniert.
Vor der Installation dieses Geräts muss der Benutzer sicherstellen, dass das Gerät an die
Einrichtungen des lokalen Telekommunikationsunternehmen angeschlossen werden darf.
Das Gerät muss auch mithilfe einer akzeptablen Verbindungsmethode installiert werden.
Für den Kunden sei hier erwähnt, dass die Einhaltung der o. a. Bedingungen nicht die
Verschlechterung des Diensts unter bestimmten Umständen verhindert.
Reparaturen an zertifizierten Geräten müssen von einem vom Lieferanten bestimmten
Vertreter koordiniert werden. Sämtliche vom Benutzer vorgenommenen Reparaturen oder
Änderungen an diesem Gerät oder Gerätefehler können dazu führen, dass die Trennung der
Verbindung dieses Geräts vom Telekommunikationsunternehmen angefordert wird.
Benutzer müssen zu ihrem eigenen Schutz sicherstellen, dass der Masseanschluss des
Energieversorgungsunternehmens, die Telefonleitungen und die internen metallenen
Wasserleitungssysteme, falls vorhanden, jeweils angeschlossen sind. Diese
Vorsichtsmaßnahme ist besonders in ländlichen Gegenden wichtig.
Vorsicht: Benutzer dürfen nicht versuchen, diese Verbindungen selbst vorzunehmen,
sondern müssen, je nach Bedarf, die entsprechende elektrische Kontrollbehörde oder den
Elektriker benachrichtigen.
Die jedem Endgerät zugewiesene REN (Ringer Equivalence Number, Rufäquivalenzzahl) ist
ein Hinweis auf die maximale Anzahl Endgeräte, die an eine Telefonschnittstelle
angeschlossen werden darf. Der Abschluss einer Schnittstelle kann aus einer Kombination von
Geräten bestehen, die nur den Anforderungen unterliegen, dass die Summe der REN aller
Geräte die Zahl 5 nicht überschreitet. Die kanadische REN finden Sie auf dem Aufkleber auf
dem Gerät.
Multifunktionsdrucker Phaser® 6180MFP
1-19
Gesetzliche Vorschriften zum Faxbetrieb
Europa
Richtlinie zu Funkanlagen und Telekommunikationseinrichtungen
Das Faxmodul wurde gemäß der Richtlinie 1999/5/EG europaweit zur Anschaltung als
einzelne Endeinrichtung an das öffentliche Fernsprechnetz zugelassen. Aufgrund von
Unterschieden in den öffentlichen Fernsprechnetzen der einzelnen Länder kann die Zulassung
alleine keinen störungsfreien Betrieb an jeder Netzendstelle gewährleisten.
Beim Auftreten von Problemen ist der örtliche Händler die erste Anlaufstelle.
Das Gerät entspricht ES 203 021-1, -2, -3, einer technischen Spezifikation für Endgeräte
für analog geschaltete Fernsprechnetze im europäischen Wirtschaftsraum. Der Ländercode
kann vom Benutzer selbst eingerichtet werden. Einzelheiten hierzu liefert die
Kundendokumentation. Der Ländercode ist vor Inbetriebnahme dieses Geräts im
Netzwerk einzurichten.
Hinweis: Das Gerät ist sowohl puls- als auch tonwahlfähig (DTMF-Betrieb), es wird jedoch
empfohlen, das DTMF-Verfahren zu benutzen. Das DTMF-Verfahren ermöglicht eine
zuverlässigere und schnellere Anrufverbindungseinrichtung. Änderungen am Gerät oder die
Verwendung einer externen Steuerungssoftware können zur Ungültigkeit der
Produktzertifizierungen führen, sofern sie nicht ausdrücklich durch Xerox genehmigt wurden.
Multifunktionsdrucker Phaser® 6180MFP
1-20
Sicherheitsdatenblatt (MSDS)
Sicherheitsdatenblatt (MSDS)
Sicherheitsdatenblätter (MSDS) für Drucker Phaser 6180MFP sind verfügbar unter:
■
■
USA und Kanada: www.xerox.com/msds
Europäische Union: www.xerox.com/environment_europe
Telefonnummern des Kunden-Support-Zentrums befinden sich auf der Website
www.xerox.com/office/worldcontacts.
Multifunktionsdrucker Phaser® 6180MFP
1-21
Recycling und Entsorgung
Recycling und Entsorgung
Alle Länder
Beachten Sie beim Entsorgen des Xerox-Druckers, dass dieser Blei, Quecksilber, Perchlorat
und andere Materialien enthalten kann, deren Entsorgung möglicherweise besonderen
Umweltschutzbestimmungen unterliegt. Das Vorhandensein von Blei, Quecksilber und/oder
Perchlorat ist gemäß den Regelungen, die zum Zeitpunkt der Geräteeinführung galten,
zulässig. Informationen zur Entsorgung erteilen die örtlichen Behörden. Perchlorathaltige
Abfälle: Dieser Drucker enthält u. U. perchlorathaltige Bestandteile, z. B. in Form von
Batterien. Zur Entsorgung können besondere Maßnahmen erforderlich sein. Details hierzu
sind unter www.dtsc.ca.gov/hazardouswaste/perchlorate erhältlich.
Europäische Union
Manche Geräte können sowohl in Privathaushalten als auch in gewerblichen Betrieben
eingesetzt werden.
Privathaushalte
Dieses Symbol auf einem Gerät bedeutet, dass das Gerät nicht mit dem
normalen Hausmüll entsorgt werden darf.
Nach europäischer Gesetzgebung müssen Elektro- und Elektronikaltgeräte zur Entsorgung
vom Hausmüll getrennt werden.
Privathaushalte in EU-Mitgliedstaaten können Elektro- und Elektronikaltgeräte kostenlos an
speziellen Sammelstellen abgeben. Nähere Informationen erteilt die zuständige Behörde.
In manchen Mitgliedstaaaten ist der Einzelhändler beim Kauf neuer Geräte verpflichtet, das
Altgerät kostenlos zurückzunehmen. Näheres erfragen Sie bitte beim Händler.
Multifunktionsdrucker Phaser® 6180MFP
1-22
Recycling und Entsorgung
Gewerbliche Betriebe
Dieses Symbol auf dem Gerät bedeutet, dass das Gerät nach den im
jeweiligen Land geltenden Verfahren entsorgt werden muss.
Nach europäischer Gesetzgebung müssen Elektro- und Elektronikaltgeräte vorschriftsmäßig
entsorgt werden.
Holen Sie vor der Entsorgung vom Händler oder von der Xerox-Vertretung Informationen über
die Rücknahme von Altgeräten ein.
Nordamerika
Xerox unterhält ein Rücknahme- und Wiederverwendungs-/Recycling-Programm.
Ob dieser Xerox-Drucker Teil des Programms ist, kann beim Xerox-Kundendienst
(1-800-ASK-XEROX) in Erfahrung gebracht werden. Weitere Informationen zu XeroxUmweltprogrammen sind unter www.xerox.com/environment.html erhältlich. Auskünfte zu
Recycling und Entsorgung erteilt die Stadt oder Gemeinde.
Für Benutzer in den USA steht außerdem die Website der Electronic Industries Alliance unter
www.eiae.org zur Verfügung.
Andere Länder
Bitte fordern Sie bei der für die Abfallbeseitigung zuständigen Behörde Informationen zur
Entsorgung an.
Multifunktionsdrucker Phaser® 6180MFP
1-23
Druckerfunktionen
Die Themen in diesem Kapitel:
■
■
■
■
■
■
■
Die Hauptkomponenten und ihre Funktionen auf Seite 2-2
Druckerkonfigurationen auf Seite 2-5
Bedienfeld auf Seite 2-6
Energiesparmodi auf Seite 2-10
Prüfen des Druckerstatus auf Seite 2-11
Anzeige der Zubehörkonfiguration und der Papierfacheinstellungen auf Seite 2-12
Weitere Informationen auf Seite 2-13
Multifunktionsdrucker Phaser® 6180MFP
2-1
Die Hauptkomponenten und ihre Funktionen
Die Hauptkomponenten und ihre Funktionen
Dieser Abschnitt umfasst:
■
■
■
■
Vorderansicht auf Seite 2-2
Rückansicht auf Seite 2-3
Innenansicht auf Seite 2-4
Scanner auf Seite 2-4
Vorderansicht
2
3
1
4
5
7
8
6
6180mfp-002
1. Vordere Abdeckung A
2. Bedienfeld
3. Ausgabefach
4. Netzschalter
5. Taste A zum Öffnen der vorderen Abdeckung
6. Fach 1 (MPT)
7. Behälter 2
8. Optionales Fach 3
Multifunktionsdrucker Phaser® 6180MFP
2-2
Die Hauptkomponenten und ihre Funktionen
Rückansicht
5
8
4
7
3
2
6
1
6180mfp-003
1. Netzbuchse
5. Faxeingang
2. USB-Anschluss
6. Steckplatz für optionalen Speicher
3. Paralleler Anschluss
7. Multiprotokollfähige Netzwerkkarte
4. Telefonausgang
8. Netzwerkanschluss
Multifunktionsdrucker Phaser® 6180MFP
2-3
Die Hauptkomponenten und ihre Funktionen
Innenansicht
1
2
3
4
1
6180mfp-006
6180mfp-005
1. Duplexeinheit
1. Fixiereinheit
2. Druckkartusche
3. Transfereinheit
4. Taste A zum Öffnen der vorderen
Abdeckung
Scanner
1
2
3
5
4
6180mfp-004
1. Abdeckung des automatischen Dokumenteneinzugs
2. Vorlagenführungen
3. Vorlagenzuführfach
4. Dokumentenglas
5. Verriegelung für Scanelement
Multifunktionsdrucker Phaser® 6180MFP
2-4
Druckerkonfigurationen
Druckerkonfigurationen
Druckerkonfiguration
Funktionen
Speicherkonfiguration*
6180MFP-N
384 MB
6180MFP-D
384 MB
Auflösungen (dpi)
Standard
600 x 600 x 1 Bit
600 x 600 x 1 Bit
Optimiert
600 x 600 x 4 Bit
600 x 600 x 4 Bit
Ethernet-Schnittstelle
10/100 Base-T
10/100 Base-T
Fach 1 (MPT) (150 Blatt)
Standard
Standard
Fach 2 (250 Blatt)
Standard
Standard
550-Blatt-Zuführung
Optional
Optional
Duplexeinheit
Optional
Standard
* Alle Konfigurationen verfügen über einen Speichersteckplatz für 256-/512-/1024-MBDDR2-DIMMs (1408 MB max.). Die Standardspeichermodule sind aufgelötet.
Optionen
Es können zusätzlicher Speicher, weitere Fächer, eine multiprotokollfähige Netzwerkkarte und
eine Duplexeinheit bestellt werden, falls diese Komponenten nicht zur Standardausrüstung des
Druckers gehören.
Arbeitsspeicher
Der Drucker verfügt über einen Steckplatz für ein DDR2-DIMM-Modul mit 256, 512 oder
1024 MB.
Duplexeinheit
Die Duplexeinheit ermöglicht 2-seitiges Drucken.
Multiprotokollfähige Netzwerkkarte
Die multiprotokollfähige Netzwerkkarte bietet zusätzliche Protokolle und
Sicherheitsfunktionen wie IPP, SMB, WINS, DDNS, SSL/HTTPS und IPv6.
Zusätzliche Fächer
550-Blatt-Zuführung (Fach 3)
Multifunktionsdrucker Phaser® 6180MFP
2-5
Bedienfeld
Bedienfeld
Dieser Abschnitt umfasst:
■
■
■
Bedienfeldlayout auf Seite 2-6
Menüübersicht auf Seite 2-9
Informationsseiten auf Seite 2-9
Copy
001
002
003
004
System
Fax
E-mail
005
006
007
008
009
010
Wake Up
Job Status
Scan
@:./
ABC
1
2
3
GHI
JKL
MNO
4
5
6
PQRS
TUV
WXYZ
7
8
9
DEF
Clear All
Stop
-_~
OK
0
Color Mode
B&W
Color
Manual Dial
Redial/
Pause
#
Start
Speed Dial
C
Job in Memory
Error
6180mfp-007
Bedienfeldlayout
1
001
002
003
004
005
006
007
008
009
010
6180mfp-045
1. Zielwahltasten
Die Zielwahltasten sind mit den ersten zehn Einträgen im Faxadressbuch belegt.
Beispiel: Drücken Sie Taste Faxen und dann die Taste oben links, um den ersten Eintrag im
Adressbuch aufzurufen.
Multifunktionsdrucker Phaser® 6180MFP
2-6
Bedienfeld
16
15
14 13 12 11
Copy
1
Job Status
System
Fax
E-mail
@:./
ABC
1
2
3
GHI
JKL
MNO
5
6
PQRS
TUV
WXYZ
7
8
9
4
Scan
0
Manual Dial
Redial/
Pause
#
Speed Dial
C
9
Job in Memory
3
4
1. Zum Aufrufen der Menüs Kopieren, Fax, EMail und Scannen auf dem
Anzeigebildschirm.
2. Taste Farbmodus
10
-_~
OK
Color Mode
B&W
Color
2
DEF
5
6
7
8
6180mfp-046
8. Löschtaste
Zum Löschen einzelner Zeichen bei der
Eingabe von E-Mail-Adressen und
Telefonnummern.
Für den Wechsel zwischen Schwarzweiß- und 9. Taste Kurzwahl
Farbausgabe beim Kopieren, Faxen und
Zur Einsicht des Kurzwahlverzeichnisses mit
Scannen.
Einzel- oder Gruppeneinträgen.
3. Anzeigelampe für gespeicherte Aufträge
10. Ziffernblock
Leuchten bedeutet, dass sich im Speicher des
Druckers ein Auftrag befindet.
4. Pfeilanzeigen
Zur Eingabe von Ziffern und Buchstaben für
Namen und Telefonnummern.
11. Taste Adressbuch
Zeigen den Datenflusses vom oder zum
Drucker an.
5. Taste Nach oben
Zum Aufwärtsnavigieren in den Menüs.
Taste Nach unten
Zum Abwärtsnavigieren in den Menüs.
Taste Zurück
Für den Aufruf des Fax- und E-MailAdressbuchs.
12. Taste Auftragsstatus
Für die Anzeige der aktiven Aufträge und
Walk-Up-Druckaufträge.
13. Taste System
Zum Aufruf des Menüs "Einrichtung".
Zum Zurücknavigieren in den Menüs und
Aufrufen des Menüs der Walk-Up-Funktionen.
Taste Vor
Zum Vorwärtsnavigieren in den Menüs.
6. Taste Manuelle Wahl
14. Taste OK
Zur Bestätigung der angezeigten Einstellung.
15. Grafikanzeige für Statusmeldungen, Menüs
und Tonerstände.
16. Taste Ende
Zum Eingeben der Nummer über den
Ziffernblock beim Versenden von
Faxnachrichten.
Für den Wechsel zur nächsthöheren
Menüebene.
7. Taste Wahlwiederholung / Pause
Drücken Sie diese Taste, um die zuletzt
gewählte Faxnummer erneut zu verwenden
oder um Wählpausen einzufügen.
Multifunktionsdrucker Phaser® 6180MFP
2-7
Bedienfeld
1
2
3
4
5
Wake Up
Clear All
Stop
Start
Error
6180mfp-047
1. Taste Energiesparmodus
Leuchtet im Energiesparmodus. Zum Beenden des Energiesparmodus
Taste drücken.
2. Taste Löschen
Zum Aufrufen der Hauptanzeige. Alle Auftragseinstellungen werden auf die
Standardeinstellungen zurückgesetzt.
3. Stopptaste
Zum Abbrechen des aktuelles Druckauftrags.
4. Taste Start
Zum Auslösen des Kopier-, Scan- oder Faxvorgangs.
5. Fehler
Leuchtet diese Lampe rot, liegt ein Fehler vor.
Multifunktionsdrucker Phaser® 6180MFP
2-8
Bedienfeld
Informationsseiten
Zum Lieferumfang des Druckers gehören mehrere Informationsseiten, die Ihnen helfen, den
Drucker optimal zu nutzen. Auf diese Seiten greifen Sie über das Bedienfeld zu. Drucken Sie
die Menüübersicht aus, um zu sehen, wo sich die Informationsseiten in der Menüstruktur des
Bedienfelds befinden.
Menüübersicht
Die Menüübersicht erleichtert die Navigation durch die Menüs am Bedienfeld. So drucken Sie
die Menüübersicht:
1. Drücken Sie am Bedienfeld die Taste System, wählen Sie Informationsseiten aus und
bestätigen Sie mit OK.
2. Wählen Sie Menüübersicht aus und drücken Sie dann die Taste OK, um die Übersicht
zu drucken.
Hinweis: Drucken Sie die Menüübersicht, um zu sehen, welche anderen Informationsseiten
gedruckt werden können.
Konfigurationsseite
So drucken Sie die Konfigurationsseite mit aktuellen Informationen zum Drucker:
1. Drücken Sie am Bedienfeld die Taste System, wählen Sie Informationsseiten aus und
bestätigen Sie mit OK.
2. Wählen Sie Konfiguration aus und drücken Sie dann die Taste OK.
Aktivieren und Deaktivieren der Startseite
Beim Einschalten des Druckers wird standardmäßig eine Startseite ausgegeben.
So aktivieren oder deaktivieren Sie die Ausgabe der Startseite:
1.
2.
3.
4.
5.
Drücken Sie am Bedienfeld die Taste System.
Wählen Sie Admin. Menü aus und bestätigen Sie mit OK.
Wählen Sie Systemeinst. aus und bestätigen Sie mit OK.
Wählen Sie Startseite aus und bestätigen Sie mit OK.
Wählen Sie Ein oder Aus und bestätigen Sie mit OK.
Multifunktionsdrucker Phaser® 6180MFP
2-9
Energiesparmodi
Energiesparmodi
Energiesparmodus 1 (Drucker)
Der Drucker verfügt über einen Energiesparmodus 1.
Gehen 30 Minuten lang (Standardeinstellung) keine Druckdaten ein, schaltet der Drucker in
diesen Modus um.
Der Zeitraum bis zum Umschalten in den Energiesparmodus 1 kann auf 5 bis 60 Minuten
eingestellt werden. Der Stromverbrauch im Energiesparmodus 1 beträgt 35 W oder weniger,
und das Umschalten aus dem Energiesparmodus 1 in den Bereitschaftszustand dauert etwa
20 Sekunden.
Siehe auch:
Ändern des Zeitlimits für die Energiesparfunktion auf Seite 9-3
Beenden des Energiesparmodus
Durch das Anheben der Scannerabdeckung, Drücken der Bedienfeldtasten und beim Empfang
von Daten vom Computer wird der Energiesparmodus 1 automatisch deaktiviert.
Energiesparmodus 2 (System)
Energiesparmodus 2 betrifft die Scannerlampe. Bei Nichtverwendung des Scanners schaltet
sich die Lampe nach dem für den Energiesparmodus 2 festgelegten Intervall aus. Der Zeitraum
bis zum Umschalten in den Energiesparmodus 2 kann auf 5 bis120 Minuten eingestellt
werden. Der Stromverbrauch im Energiesparmodus 2 beträgt 17 W. Der Energiesparmodus 2
wird standardmäßig 30 Minuten nach dem Wechsel in den Energiesparmodus 1 aktiviert.
Wenn Daten vom Computer eingehen, wird der Energiesparmodus 2 automatisch beendet.
Drücken Sie zum manuellen Beenden des Energiesparmodus 2 die Taste Wake Up.
Siehe auch:
Ändern des Zeitlimits für die Energiesparfunktion auf Seite 9-3
Multifunktionsdrucker Phaser® 6180MFP
2-10
Prüfen des Druckerstatus
Prüfen des Druckerstatus
Überprüfen des Druckerstatus unter Windows
Das Statusfenster enthält Informationen zum Drucker und Statusangaben. Doppelklicken Sie
auf das PrintingScout-Symbol in der Windows-Taskleiste unten rechts am Bildschirm.
Markieren Sie in dem eingeblendeten Fenster die Spalte Status.
Die angezeigten Inhalte können mithilfe der Schaltfläche links im Druckerstatusfenster
geändert werden.
Schaltfläche Statuseinstellung: Dient zum Aufrufen der Anzeige Statuseinstellung bzw. zum
Überprüfen von Druckername, -verbindungsanschluss sowie -status.
Nähere Informationen zu PrintingScout enthält die Hilfe:
1.
2.
3.
4.
Wählen Sie im Menü Start die Option Programme.
Wählen Sie Xerox-Bürodruck aus.
Wählen Sie PrintingScout.
Wählen Sie PrintingScout-Hilfe.
Siehe auch:
PrintingScout-Software auf Seite 3-4
Überprüfen des Druckerstatus in CentreWare Internet-Services
Den Status eines Druckauftrags, der an den Drucker übermittelt wurde, können Sie in
CentreWare Internet-Services über das Register Aufträge prüfen.
Siehe auch:
Druckermanagement-Software auf Seite 3-1
Multifunktionsdrucker Phaser® 6180MFP
2-11
Anzeige der Zubehörkonfiguration und der Papierfacheinstellungen
Anzeige der Zubehörkonfiguration und der
Papierfacheinstellungen
Drucken Sie die Konfigurationsseite mit aktuellen Informationen zum Drucker:
1. Drücken Sie am Bedienfeld die Taste System, wählen Sie Informationsseiten aus und
bestätigen Sie mit OK.
2. Wählen Sie Konfiguration aus und drücken Sie dann die Taste OK.
Multifunktionsdrucker Phaser® 6180MFP
2-12
Weitere Informationen
Weitere Informationen
Informationen zu Ihrem Drucker und seinen Funktionen stehen über die folgenden
Informationsquellen zur Verfügung.
Informationsquellen
Informationen
Quelle
Installationsanleitung*
Im Lieferumfang des Druckers
Funktionsinstallationshandbuch
Im Lieferumfang des Druckers
Kurzübersicht*
Im Lieferumfang des Druckers
Benutzerhandbuch (PDF)*
Software and Documentation CD-ROM (CD-ROM mit Software
und Dokumentation)
Schnellstart-Tutorials (nur in
englischer Sprache)
www.xerox.com/office/6180MFPsupport
Videolehrgänge
www.xerox.com/office/6180MFPsupport
Recommended Media List (Liste
der empfohlenen Medien)
Recommended Media List (United States) (Liste empfohlener
Druckmedien (USA))
Recommended Media List (Europe) (Liste empfohlener
Druckmedien (Europa))
Druckermanagement-Tools
www.xerox.com/office/6180MFPdrivers
Online-Support-Assistent
www.xerox.com/office/6180MFPsupport
Technischer Support
www.xerox.com/office/6180MFPsupport
Informationsseiten
Bedienfeldmenü
* Auch auf der Support-Website verfügbar.
Multifunktionsdrucker Phaser® 6180MFP
2-13
DruckermanagementSoftware
Die Themen in diesem Kapitel:
■
■
■
■
■
Drucker- und Scantreiber auf Seite 3-2
CentreWare Internet-Services auf Seite 3-2
Adressbucheditor auf Seite 3-3
Express-Scanmanager auf Seite 3-3
PrintingScout-Software auf Seite 3-4
Multifunktionsdrucker Phaser® 6180MFP
3-1
Drucker- und Scantreiber
Drucker- und Scantreiber
Installieren Sie für den Zugriff auf alle Druckerfunktionen die Drucker- und Scantreiber
mit Hilfe der Software and Documentation CD-ROM (CD-ROM mit Software und
Dokumentation) oder von der Xerox-Treiberwebsite: www.xerox.com/office/6180MFPdrivers
■
■
Der Druckertreiber steuert die Kommunikation zwischen Computer und Drucker.
Er ermöglicht den Zugriff auf die Druckerfunktionen.
Mit dem Scantreiber können gescannte Vorlagen auf dem PC gespeichert bzw. direkt in
Anwendungen eingefügt werden.
Siehe auch:
Installieren des Scantreibers auf Seite 7-3
CentreWare Internet-Services
Dieser Abschnitt enthält Informationen zu CentreWare Internet-Services, einem HTTPbasierten (HyperText Transfer Protocol) Webseitendienst, der zusammen mit dem
Druckertreiber installiert wird; der Zugriff darauf erfolgt über den Webbrowser.
Diese Seiten liefern unmittelbare Informationen zum Druckerstatus und bieten Zugriff auf die
Optionen zur Druckerkonfiguration. Alle Benutzer im Netzwerk können über ihre
Webbrowsersoftware auf den Drucker zugreifen. Wenn Sie sich als Administrator anmelden,
können Sie direkt am Computer die Druckerkonfiguration ändern, Faxverzeichnisse anlegen
und die Druckereinstellungen verwalten.
Hinweis: Benutzer ohne entsprechendes Passwort haben die Möglichkeit, die
Konfigurationseinstellungen und die Optionen im Benutzermodus einzusehen. Sie können
jedoch keine Änderungen an der aktuellen Konfiguration vornehmen oder speichern.
Zuweisen eines Administratorpassworts
1.
2.
3.
4.
Starten Sie Ihren Webbrowser.
Geben Sie die Drucker-IP-Adresse im Feld Adresse des Browsers ein.
Klicken Sie auf die Schaltfläche Eigenschaften.
Wählen Sie im linken Navigationsbereich Sicherheit aus und klicken Sie dann auf
Administratorsicherheitseinstellungen.
Hinweis: Klicken Sie bei Bedarf auf das Pluszeichen (+), um den Inhalt des Ordners
Sicherheit einzublenden.
5. Versehen Sie das Kontrollkästchen neben Administratormodus aktivieren mit
einem Häkchen.
6. Geben Sie im Feld Benutzername den Administratornamen ein.
Multifunktionsdrucker Phaser® 6180MFP
3-2
Adressbucheditor
7. Geben Sie in den Feldern Passwort sowie Passwort überprüfen das
Administratorpasswort ein.
8. Klicken Sie dann auf Änderungen speichern. Das neue Passwort wurde zugewiesen, und
jeder Benutzer, der das Administratorpasswort kennt, kann sich anmelden und
Änderungen an Druckerkonfiguration und -einstellungen vornehmen.
Adressbucheditor
Der Adressbucheditor erlaubt das bequeme Bearbeiten von Einträgen im Druckeradressbuch.
Er ermöglicht die Erstellung von:
■
■
■
Faxempfängereinträgen
E-Mail-Empfängereinträgen
Servereinträgen
Wenn der Drucker über USB angeschlossen ist, wird beim Starten der AdressbucheditorSoftware das Druckeradressbuch gelesen. Es können Einträge erstellt, bearbeitet und gelöscht
werden. Nachdem Sie Ihre Änderungen vorgenommen haben, können Sie das aktualisierte
Adressbuch im Drucker oder auf dem Computer speichern.
Der Adressbucheditor wird von der Software and Documentation CD-ROM (CD-ROM mit
Software und Dokumentation) installiert. Er ist für Windows und Macintosh verfügbar.
Express-Scanmanager
Der Express-Scanmanager dient zum Senden von Scanaufträgen vom Drucker an den
Computer über USB. Beim Übermitteln von gescannten Dokumenten vom Drucker an den
Computer wird der Express-Scanmanager automatisch aktiviert.
Legen Sie vor dem Senden der Scandatei die Scaneinstellungen in Express-Scanmanager fest.
Die Einstellungen für Bildtyp, Auflösung, Papierformat und Ausgabeziel können
geändert werden.
Der Express-Scanmanager wird von der Software and Documentation CD-ROM (CD-ROM
mit Software und Dokumentation) installiert. Er ist für Windows und Macintosh verfügbar.
Siehe auch:
Scannen auf Seite 7-1
Multifunktionsdrucker Phaser® 6180MFP
3-3
Launcher (Windows)
Launcher (Windows)
Der Launcher wird zusammen mit dem Adressbucheditor und dem Express-Scanmanager
installiert und stellt eine Möglichkeit zum Starten dieser Anwendungen bereit.
Das Symbol des Launchers wird in der Taskleiste angezeigt. Um eine der beiden
Anwendungen zu starten, klicken Sie mit der rechten Maustaste auf dieses Symbol und
wählen Sie danach Start > Adressbucheditor bzw. Express-Scanmanager aus.
Sie können den Launcher auch über das Menü starten, das mit Start > Xerox >
Phaser 6180MFP geöffnet wird.
Hinweis: Im Macintosh-Betriebssystem wird der Scantreiber beim Installieren des
Druckertreibers installiert. Weitere Schritte sind nicht erforderlich.
PrintingScout-Software
PrintingScout überprüft beim Übermitteln von Aufträgen automatisch den Druckerstatus.
Wenn der Auftrag nicht gedruckt werden kann, erscheint eine PrintingScout-Meldung
am Computer, um Sie darauf aufmerksam zu machen, dass ein Eingriff am Drucker
erforderlich ist.
PrintingScout kann von der Software and Documentation CD-ROM (CD-ROM mit Software
und Dokumentation) installiert werden. Die Software ist nur für Windows verfügbar.
Multifunktionsdrucker Phaser® 6180MFP
3-4
Netzwerk
Die Themen in diesem Kapitel:
■
■
■
■
Übersicht über das Einrichten und Konfigurieren des Netzwerks auf Seite 4-2
Auswählen einer Verbindungsmethode auf Seite 4-3
Konfigurieren der Netzwerkadresse auf Seite 4-6
Druckertreiberinstallation auf Seite 4-10
Dieses Kapitel enthält grundlegende Informationen zur Einrichtung und zum Anschluss Ihres
Druckers.
Siehe auch: (nur auf Englisch)
CentreWare Internet-Services-Lehrgang unter www.xerox.com/office/6180MFPsupport
Lehrgang zum Druckertreiber unter www.xerox.com/office/6180MFPsupport
Multifunktionsdrucker Phaser® 6180MFP
4-1
Übersicht über das Einrichten und Konfigurieren des Netzwerks
Übersicht über das Einrichten und Konfigurieren
des Netzwerks
So richten Sie das Netzwerk ein und konfigurieren es:
1. Schließen Sie den Drucker mithilfe der empfohlenen Hardware und Kabel an das
Netzwerk an.
2. Schalten Sie den Drucker und den Computer ein.
3. Drucken Sie die Konfigurationsseite aus und bewahren Sie sie auf, damit Sie später auf die
Netzwerkeinstellungen zurückgreifen können. Weitere Informationen hierzu finden Sie
unter Anzeige der Zubehörkonfiguration und der Papierfacheinstellungen auf Seite 2-12.
4. Installieren Sie die Treibersoftware von der Software and Documentation CD-ROM
(CD-ROM mit Software und Dokumentation) auf dem Computer. Informationen zur
Treiberinstallation finden Sie in diesem Kapitel im Abschnitt für das jeweilige
Betriebssystem.
5. Konfigurieren Sie die TCP/IP-Adresse des Druckers, anhand derer der Drucker im
Netzwerk identifiziert wird.
■ Windows-Betriebssysteme: Starten Sie das Installationsprogramm auf der Software
and Documentation CD-ROM (CD-ROM mit Software und Dokumentation), damit
die IP-Adresse des Druckers automatisch festgelegt wird, wenn der Drucker an ein
bereits vorhandenes TCP/IP-Netzwerk angeschlossen ist. Sie können die IP-Adresse
des Druckers auch manuell am Bedienfeld zuweisen.
■ Macintosh: Weisen Sie die TCP/IP-Adresse manuell am Bedienfeld zu.
6. Drucken Sie eine Konfigurationsseite, um die neuen Einstellungen zu prüfen.
Hinweis: Falls die Software and Documentation CD-ROM (CD-ROM mit Software und
Dokumentation) nicht verfügbar ist, können Sie aktuelle Treiber unter
www.xerox.com/office/6180MFPdrivers herunterladen.
Multifunktionsdrucker Phaser® 6180MFP
4-2
Auswählen einer Verbindungsmethode
Auswählen einer Verbindungsmethode
Schließen Sie den Drucker über Ethernet, USB oder den Paralellanschluss an. Eine USB-oder
parallele Verbindung ist eine direkte Verbindung und dient nicht zum Anschluss an ein
Netzwerk. Wenn Sie den Drucker in ein Netzwerk einbinden möchten, müssen Sie die
Ethernet-Schnittstelle verwenden. Die Hardware- und Kabelanforderungen variieren je nach
Verbindungsmethode. Kabel und Hardwarekomponenten gehören im Allgemeinen nicht zum
Lieferumfang des Druckers und müssen separat gekauft werden. Dieser Abschnitt umfasst:
■
■
■
■
Anschluss über Ethernet und USB auf Seite 4-3
Anschluss über Ethernet auf Seite 4-3
Anschluss über USB auf Seite 4-4
Parallelanschluss auf Seite 4-5
Anschluss über Ethernet und USB
Sie können Ihren Drucker Phaser 6180MFP über Ethernet und/oder USB anschließen.
Vom gewählten Anschluss hängt es ab, welche Optionen verfügbar sind (siehe
nachfolgende Tabelle).
Anschlussart
Verfügbare Optionen
USB
Optionen mit USB-Anschluss:
Ethernet
■
Scanausgabe: Anwendung
■
Scanausgabe: PC
■
Verwaltung von Adressbucheinträgen mit dem Adressbucheditor
Optionen mit Ethernet-Anschluss:
■
Netzwerkscannen
■
Scanausgabe: FTP
■
Scanausgabe: E-Mail
■
Verwaltung von Adressbucheinträgen mit CentreWare IS
Informationen zu den Anschlussarten finden Sie unter Anschluss über Ethernet auf Seite 4-3
und Anschluss über USB auf Seite 4-4.
Anschluss über Ethernet
Ethernet kann für einen oder mehrere Computer verwendet werden. Damit werden viele
Drucker und Systeme in einem Ethernet-Netzwerk unterstützt. Ein Ethernet-Anschluss wird
empfohlen, da er einem USB-Anschluss hinsichtlich der Geschwindigkeit überlegen ist. Er
ermöglicht außerdem einen direkten Zugriff auf CentreWare Internet-Services (IS).
CentreWare IS ist die Webschnittstelle, über die Sie Drucker im Netzwerk vom Desktop aus
verwalten, konfigurieren und überwachen können.
Multifunktionsdrucker Phaser® 6180MFP
4-3
Auswählen einer Verbindungsmethode
Netzwerkanschluss
Je nach Installation benötigen Sie folgende Hardware und Kabel für eine EthernetVerbindung:
■
■
Zum Anschluss an einen Computer benötigen Sie ein Ethernet-RJ-45-Crossover-Kabel.
Zum Anschluss an einen oder mehrere Computer unter Verwendung eines Ethernet-Hubs,
Kabel- oder DSL-Routers benötigen Sie mindestens zwei Twisted-Pair-Kabel (Kategorie
5/RJ-45). (Ein Kabel pro Gerät.)
Wenn Sie über einen Hub eine Verbindung mit einem oder mehreren Computern herstellen,
verwenden Sie ein Kabel für die Verbindung zwischen Computer und Hub und das zweite
Kabel für die Verbindung zwischen Drucker und Hub. Abgesehen vom Uplink-Anschluss
können Sie jeden Anschluss am Hub verwenden.
Siehe auch:
Konfigurieren der Netzwerkadresse auf Seite 4-6
Druckertreiberinstallation auf Seite 4-10
Scannen auf einen Computer im Netzwerk auf Seite 7-10
E-Mail als Scanausgabe auf Seite 7-12
Anschluss über USB
Soll lediglich eine Verbindung zu einem einzelnen Computer hergestellt werden, bietet ein
USB-Anschluss hohe Übertragungsraten. Eine USB-Verbindung ist nicht so schnell wie eine
Ethernet-Verbindung, aber schneller als eine Parallelverbindung. Der Anschluss über USB ist
nur unter Windows 2000, Windows XP, Windows Server 2003 und neueren Betriebssystemen
möglich. Auf Macintosh-Rechnern muss Mac OS X ab Version 10.2 installiert sein.
USB-Verbindung
Für eine USB-Verbindung benötigen Sie ein normales A/B-USB-Kabel. Dieses Kabel gehört
nicht zum Lieferumfang des Druckers und muss separat gekauft werden. Achten Sie darauf,
das richtige USB-Kabel für die Verbindung zu verwenden (2.0 für beste Ergebnisse).
1. Schließen Sie das USB-Kabel an den Drucker an und schalten Sie den Drucker ein.
2. Verbinden Sie das andere Ende des USB-Kabels mit dem Computer.
Siehe auch:
Adressbucheditor auf Seite 3-3
Express-Scanmanager auf Seite 3-3
Druckertreiberinstallation auf Seite 4-10
Multifunktionsdrucker Phaser® 6180MFP
4-4
Auswählen einer Verbindungsmethode
Parallelanschluss
Für die Verbindung zu einem einzelnen Computer kann auch ein Parallelkabel verwendet
werden. Diese Verbindungsart bietet jedoch die niedrigsten Datengeschwindigkeiten.
Für eine Parallelverbindung wird ein Standard-/High-Density-Paralleldruckerkabel
(36-poliger 1284-C-High-Density-Stecker auf 36-poligen 1284-B-Low-Density-Stecker) mit
einer Maximallänge von drei Metern benötigt. Schließen Sie das Kabel an den Drucker und an
den Computer an. Beide Geräte müssen dabei ausgeschaltet sein. Schalten Sie anschließend
die Geräte ein. Installieren Sie den Druckertreiber von der Software and Documentation
CD-ROM (CD-ROM mit Software und Dokumentation) und wählen Sie den passenden LPTParallelanschluss.
Siehe auch:
Druckertreiberinstallation auf Seite 4-10
Multifunktionsdrucker Phaser® 6180MFP
4-5
Konfigurieren der Netzwerkadresse
Konfigurieren der Netzwerkadresse
Dieser Abschnitt umfasst:
■
■
■
■
TCP/IP und IP-Adressen auf Seite 4-6
Automatisches Festlegen der IP-Adresse des Druckers auf Seite 4-7
Dynamisches Festlegen der IP-Adresse des Druckers auf Seite 4-7
Manuelles Festlegen der IP-Adresse des Druckers auf Seite 4-8
TCP/IP und IP-Adressen
Wenn Ihr Computer Teil eines größeren Netzwerks ist, wenden Sie sich an Ihren
Netzwerkadministrator, um die gültigen TCP/IP-Adressen und weitere
Konfigurationsinformationen zu erhalten.
Wenn Sie ein eigenes kleines LAN (Local Area Network) einrichten oder den Drucker direkt
über Ethernet an Ihren Computer anschließen, folgen Sie den unten stehenden Anweisungen,
um die IP-Adresse (IP: Internet Protocol) des Druckers automatisch zu beziehen.
Die Kommunikation zwischen Computern und Druckern in Ethernet-Netzwerken erfolgt
vorwiegend über TCP/IP-Protokolle. Um TCP/IP-Protokolle verwenden zu können, benötigt
jeder Drucker und Computer eine eindeutige IP-Adresse. Es ist wichtig, dass die Adressen
ähnlich, jedoch nicht identisch sind. Es genügt, wenn lediglich die letzte Ziffer anders ist.
Sie können dem Drucker beispielsweise die Adresse 192.168.1.2 und dem Computer die
Adresse 192.168.1.3 zuweisen. Einem dritten Gerät kann dann die Adresse 192.168.1.4
zugewiesen werden.
Macintosh-Computer verwenden im Allgemeinen entweder TCP/IP oder das BonjourProtokoll für die Kommunikation mit einem Netzwerkdrucker. Für Mac OS X-Systeme ist
TCP/IP vorzuziehen. Anders als bei TCP/IP benötigen Drucker und Computer jedoch keine
IP-Adresse, um Bonjour verwenden zu können.
Viele Netzwerke besitzen einen DHCP-Server (DHCP: Dynamic Host Configuration
Protocol). Ein DHCP-Server programmiert automatisch eine IP-Adresse in jeden Computer
und Drucker im Netzwerk, der für die Verwendung von DHCP konfiguriert ist. Ein DHCPServer ist in den meisten Kabel- und DSL-Routern integriert. Wenn Sie einen Kabel- oder
DSL-Router verwenden, finden Sie weitere Informationen zur IP-Adressierung in der RouterDokumentation.
Siehe auch:
Online-Support-Assistent unter www.xerox.com/office/6180MFPsupport
Multifunktionsdrucker Phaser® 6180MFP
4-6
Konfigurieren der Netzwerkadresse
Automatisches Festlegen der IP-Adresse des Druckers
Wenn der Drucker an ein kleines vorhandenes TCP/IP-Netzwerk ohne DHCP-Server
angeschlossen wird, verwenden Sie das Installationsprogramm auf der Software and
Documentation CD-ROM (CD-ROM mit Software und Dokumentation), um eine IP-Adresse
zu ermitteln oder zuzuweisen. Um weitere Anweisungen zu erhalten, legen Sie die Software
and Documentation CD-ROM (CD-ROM mit Software und Dokumentation) in das CD-ROMLaufwerk des Computers ein. Folgen Sie nach dem Start des Xerox-Installationsprogramms
den angezeigten Installationsanweisungen.
Hinweis: Damit das automatische Installationsprogramm richtig ausgeführt werden kann,
muss der Drucker an ein TCP/IP-Netzwerk angeschlossen sein.
Dynamisches Festlegen der IP-Adresse des Druckers
Für das dynamische Ermitteln der Drucker-IP-Adresse stehen zwei Protokolle zur Verfügung:
■
■
DHCP (standardmäßig bei allen Phaser-Druckern aktiviert)
AutoIP
Beide Protokolle können über das Bedienfeld aktiviert oder deaktiviert werden. DHCP kann
außerdem in CentreWare IS aktiviert oder deaktiviert werden.
Hinweis: Sie können einen Bericht mit der IP-Adresse des Druckers ausgeben. Drücken Sie
am Bedienfeld die Taste System, wählen Sie Informationsseiten aus und bestätigen Sie mit
OK. Wählen Sie dann Konfiguration aus und bestätigen Sie mit OK. Die IP-Adresse ist im
Konfigurationsbericht angegeben.
Bedienfeld
So aktivieren Sie das DHCP- bzw. das AutoIP-Protokoll:
1.
2.
3.
4.
5.
Drücken Sie auf dem Bedienfeld die Taste System.
Wählen Sie Admin. Menü aus und bestätigen Sie mit OK.
Öffnen Sie das Menü Netzwerkeinstellungen und bestätigen Sie mit OK.
Wählen Sie das Menü TCP/IP und bestätigen Sie mit OK.
Wählen Sie IP-Adresse abrufen aus und bestätigen Sie mit OK.
CentreWare IS
So aktivieren oder deaktivieren Sie das DHCP-Protokoll:
1.
2.
3.
4.
Starten Sie Ihren Webbrowser.
Geben Sie die Drucker-IP-Adresse im Feld Adresse des Browsers ein.
Wählen Sie Eigenschaften aus.
Wählen Sie im linken Navigationsbereich den Ordner Protokolle aus.
Multifunktionsdrucker Phaser® 6180MFP
4-7
Konfigurieren der Netzwerkadresse
5. Wählen Sie TCP/IP.
6. Wählen Sie im Feld IP-Adresse abrufen die Option DHCP/Autonet aus.
7. Klicken Sie auf die Schaltfläche Änderungen speichern.
Manuelles Festlegen der IP-Adresse des Druckers
Hinweis: Überprüfen Sie, ob Ihrem Computer eine gültige IP-Adresse für das Netzwerk
zugewiesen ist. Wenden Sie sich gegebenenfalls an den Netzwerkadministrator.
Wenn Sie ein Netzwerk ohne DHCP-Server verwenden oder in einer Umgebung arbeiten, in
der die IP-Adressen der Drucker vom Netzwerkadministrator zugewiesen werden, können
Sie die IP-Adresse nach diesem Verfahren manuell festlegen. Die manuelle Zuweisung der
IP-Adresse setzt DHCP und AutoIP außer Kraft. Auch wenn Sie in einem kleinen Büro mit
nur einem PC arbeiten und eine DFÜ-Verbindung verwenden, können Sie die IP-Adresse
manuell zuweisen.
Für die manuelle Zuweisung der IP-Adresse erforderliche Informationen
Informationen
Bemerkungen
IP-Adresse des Druckers
Das Format ist xxx.xxx.xxx.xxx, wobei xxx für
eine Dezimalzahl zwischen 0 und 255 steht.
Netzwerkmaske
Lassen Sie dieses Feld im Zweifelsfall leer.
Der Drucker wählt dann automatisch eine
geeignete Maske.
Standard-Router-/Gateway-Adresse
Die Router-Adresse wird benötigt, damit von
außerhalb des lokalen Netzwerksegments mit
dem Hostgerät kommuniziert werden kann.
Am Bedienfeld
So legen Sie die IP-Adresse manuell fest:
1.
2.
3.
4.
5.
6.
7.
Drücken Sie auf dem Bedienfeld die Taste System.
Wählen Sie Admin. Menü aus und bestätigen Sie mit OK.
Wählen Netzwerkeinstellungen aus und und bestätigen Sie mit OK.
Wählen Sie das Menü TCP/IP und bestätigen Sie mit OK.
Wählen Sie IP-Adresse abrufen aus und bestätigen Sie mit OK.
Wählen Sie Bedienfeld aus und bestätigen Sie mit OK.
Wählen Sie im Menü TCP/IP die Option IP-Adresse aus und konfigurieren Sie mithilfe
der Pfeiltasten die IP-Werte. Bestätigen Sie anschließend mit OK.
Multifunktionsdrucker Phaser® 6180MFP
4-8
Konfigurieren der Netzwerkadresse
Ändern der IP-Adresse mit CentreWare IS
CentreWare IS stellt eine übersichtliche Benutzeroberfläche zur Verfügung, über die Sie
Netzwerkdrucker mithilfe eines integrierten Webservers von Ihrem Desktop aus verwalten,
konfigurieren und überwachen können. Vollständige Informationen zu CentreWare IS
befinden sich in der Hilfe zu CentreWare IS (in CentreWare IS auf die Schaltfläche Hilfe
klicken. Dadurch wird die Online-Hilfe zu CentreWare IS aufgerufen).
Nachdem Sie dem Drucker eine IP-Adresse zugewiesen haben, können Sie die TCP/IPEinstellungen in CentreWare IS ändern.
1.
2.
3.
4.
5.
6.
Starten Sie Ihren Webbrowser.
Geben Sie die Drucker-IP-Adresse im Feld Adresse des Browsers ein.
Klicken Sie auf Eigenschaften.
Wählen Sie im linken Navigationsbereich den Ordner Protokolle aus.
Wählen Sie TCP/IP.
Geben Sie die Einstellungen ein oder ändern Sie sie und klicken Sie anschließend am
unteren Seitenrand auf Änderungen speichern.
Multifunktionsdrucker Phaser® 6180MFP
4-9
Druckertreiberinstallation
Druckertreiberinstallation
Dieser Abschnitt umfasst:
■
■
■
Verfügbare Treiber auf Seite 4-10
Windows 2000 und höher auf Seite 4-11
Macintosh OS X, Version 10.2 und höher auf Seite 4-11
Verfügbare Treiber
Verwenden Sie einen Xerox-Druckertreiber, um spezielle Druckoptionen nutzen zu können.
Xerox stellt Treiber für verschiedene Seitenbeschreibungssprachen und Betriebssysteme zur
Verfügung. Folgende Druckertreiber sind verfügbar:
Druckertreiber
Quelle*
Beschreibung
Windows PostScript -Treiber
(auch für Windows Vista)
CD-ROM und
Web
Der PostScript-Treiber wird empfohlen, damit
Sie den vollen Funktionsumfang Ihres
Druckers und von Adobe® PostScript® nutzen
können (Standarddruckertreiber).
PCL 6
CD-ROM und
Web
Der PCL-Treiber (Printer Command
Language) kann für Anwendungen verwendet
werden, die mit PCL arbeiten.
Hinweis: Nur für Windows 2000/XP.
Mac OS X-Treiber (Version 10.2
und höher)
CD-ROM und
Web
Dieser Treiber ermöglicht das Drucken unter
Mac OS X (Version 10.2 und höher).
UNIX
Nur Web
Dieser Treiber ermöglicht das Drucken
unter UNIX.
Linux
CD-ROM
Dieser Treiber ermöglicht das Drucken
unter Linux.
* Aktuelle Druckertreiber sind im Internet unter www.xerox.com/office/6180MFPdrivers
verfügbar.
Multifunktionsdrucker Phaser® 6180MFP
4-10
Druckertreiberinstallation
Windows 2000 und höher
So installieren Sie den Druckertreiber von der Software and Documentation CD-ROM
(CD-ROM mit Software und Dokumentation):
1. Legen Sie die CD-ROM in das CD-ROM-Laufwerk des Computers ein. Gehen Sie
folgendermaßen vor, falls das Installationsprogramm nicht automatisch gestartet wird:
a. Klicken Sie auf Start und dann auf Ausführen.
b. Geben Sie im Fenster Ausführen Folgendes ein: <CD-Laufwerk>:\INSTALL.EXE.
2. Wählen Sie aus der Liste die gewünschte Sprache aus.
3. Wählen Sie Druckertreiber installieren aus.
4. Wählen Sie die gewünschte Installationsart aus und befolgen Sie dann die Anweisungen
auf dem Bildschirm.
Hinweis: PrintingScout ist eine separate Option, die nicht Teil des Druckertreibers ist. Sie
können PrintingScout von der Software and Documentation CD-ROM (CD-ROM mit
Software und Dokumentation) installieren.
Siehe auch:
Online-Support-Assistent unter www.xerox.com/office/6180MFPsupport
Macintosh OS X, Version 10.2 und höher
Richten Sie Ihren Drucker über Bonjour (Rendezvous) ein, erstellen Sie eine USB-Verbindung
auf dem Schreibtisch oder verwenden Sie eine LPD/LPR-Verbindung für Mac OS X,
Version 10.2 und höher.
Macintosh OS X, Version 10.2 und 10.3
So installieren Sie den Druckertreiber von der Software and Documentation CD-ROM
(CD-ROM mit Software und Dokumentation):
1. Legen Sie die CD-ROM in das CD-ROM-Laufwerk ein und wählen Sie das VISEInstallationsprogramm aus, um die Druckersoftware zu installieren.
2. Wählen Sie nach Abschluss der Installation eine der folgenden Optionen:
■ Öffnen Sie das Dienstprogramm Print Center für Mac OS X, Version 10.2.x.
■ Öffnen Sie das Drucker-Dienstprogramm für Mac OS X, Version 10.3.x.
Hinweis: Um das gewünschte Dienstprogramm zu starten, öffnen Sie auf der MacintoshFestplatte den Ordner Programme und dann das Unterverzeichnis Dienstprogramme.
3. Stellen Sie sicher, dass das erste Dropdown-Menü auf Bonjour (Rendezvous) gesetzt ist.
4. Wählen Sie den Drucker im Fenster aus.
Multifunktionsdrucker Phaser® 6180MFP
4-11
Druckertreiberinstallation
5. Wählen Sie aus der Herstellerliste im unteren Dropdown-Menü Xerox aus.
6. Wählen Sie das gewünschte Druckermodell aus der Liste der verfügbaren Geräte aus.
7. Klicken Sie auf die Schaltfläche Hinzufügen.
Siehe auch:
Online-Support-Assistent unter www.xerox.com/office/6180MFPsupport
USB-Verbindung
So installieren Sie den Druckertreiber von der Software and Documentation CD-ROM
(CD-ROM mit Software und Dokumentation):
1. Legen Sie die CD-ROM in das CD-ROM-Laufwerk ein.
■ Öffnen Sie das Dienstprogramm Print Center für Mac OS X, Version 10.2.x.
■ Öffnen Sie das Drucker-Dienstprogramm für Mac OS X, Version 10.3.x.
Hinweis: Um das gewünschte Dienstprogramm zu starten, öffnen Sie auf der MacintoshFestplatte den Ordner Programme und dann das Unterverzeichnis Dienstprogramme.
2.
3.
4.
5.
6.
7.
Klicken Sie auf die Schaltfläche Hinzufügen.
Wählen Sie aus dem Dropdown-Menü USB aus.
Wählen Sie den Drucker im Fenster aus.
Wählen Sie aus der Herstellerliste im Dropdown-Menü Xerox aus.
Wählen Sie das Druckermodell aus der Liste der verfügbaren Drucker aus.
Klicken Sie auf die Schaltfläche Hinzufügen.
LPR-Verbindung
So installieren Sie den Druckertreiber von der Software and Documentation CD-ROM
(CD-ROM mit Software und Dokumentation):
1. Legen Sie die CD-ROM in das CD-ROM-Laufwerk ein und wählen Sie das VISEInstallationsprogramm aus, um die Druckersoftware zu installieren.
2. Wählen Sie nach Abschluss der Installation eine der folgenden Optionen:
■ Öffnen Sie das Dienstprogramm Print Center für Mac OS X, Version 10.2.x.
■ Öffnen Sie das Drucker-Dienstprogramm für Mac OS X, Version 10.3.x.
Hinweis: Um das gewünschte Dienstprogramm zu starten, öffnen Sie auf der MacintoshFestplatte den Ordner Programme und dann das Unterverzeichnis Dienstprogramme.
Multifunktionsdrucker Phaser® 6180MFP
4-12
Druckertreiberinstallation
3. Klicken Sie auf die Schaltfläche Hinzufügen.
4. Führen Sie eines der folgenden Verfahren aus:
■ Mac OS X, Version 10.2: Wählen Sie aus dem Pulldown-Menü TCP/IP-Drucker
aus. Geben Sie die IP-Adresse des Druckers im Feld Druckeradresse ein. Wählen Sie
aus dem Pulldown-Menü Druckermodell die Option Xerox und danach die
dazugehörige PPD-Datei aus. Klicken Sie auf die Schaltfläche Hinzufügen. Der
Drucker wird der Liste zugefügt.
■ Mac OS X, Version 10.3: Wählen Sie aus dem ersten Pulldown-Menü TCP/IPDrucker aus. Wählen Sie aus dem zweiten Pulldown-Menü LPD/LPR aus. Geben
Sie die IP-Adresse des Druckers im Feld Druckeradresse ein. Vergewissern Sie sich,
dass das Feld Name der Warteliste leer ist. Wählen Sie aus dem Pulldown-Menü
Druckermodell die Option Xerox und danach die dazugehörige PPD-Datei aus.
Klicken Sie auf die Schaltfläche Hinzufügen. Der Drucker wird der Liste zugefügt.
Macintosh OS X, Version 10.4
Bonjour-Verbindung
So installieren Sie den Druckertreiber von der Software and Documentation CD-ROM
(CD-ROM mit Software und Dokumentation):
1. Legen Sie die CD-ROM in das CD-ROM-Laufwerk ein und wählen Sie das VISEInstallationsprogramm aus, um die Druckersoftware zu installieren.
2. Starten Sie, wenn die Installation abgeschlossen ist, das Drucker-Dienstprogramm.
Hinweis: Um das gewünschte Dienstprogramm zu starten, öffnen Sie auf der MacintoshFestplatte den Ordner Programme und dann das Unterverzeichnis Dienstprogramme.
3. Klicken Sie auf die Schaltfläche Hinzufügen.
4. Wählen Sie unter Druckerübersicht den Standard-Browser aus.
5. Wählen Sie aus der Liste der verfügbaren Drucker den Bonjour-Drucker aus. Wenn die
Druckerübersicht
■ aus der Dropdown-Liste Drucken mit den richtigen Drucker auswählt, gehen Sie
zu Schritt 8.
■ aus der Dropdown-Liste Drucken mit nicht den richtigen Drucker auswählt, gehen
Sie zu Schritt 6.
6. Wählen Sie aus der Herstellerliste im unteren Dropdown-Menü Xerox aus.
7. Wählen Sie das Druckermodell aus der Liste der verfügbaren Drucker aus.
8. Klicken Sie auf die Schaltfläche Hinzufügen.
Multifunktionsdrucker Phaser® 6180MFP
4-13
Druckertreiberinstallation
USB-Verbindung
So installieren Sie den Druckertreiber von der Software and Documentation CD-ROM
(CD-ROM mit Software und Dokumentation):
1. Legen Sie die CD-ROM in das CD-ROM-Laufwerk ein.
2. Öffnen Sie das Drucker-Dienstprogramm.
Hinweis: Um das gewünschte Dienstprogramm zu starten, öffnen Sie auf der MacintoshFestplatte den Ordner Programme und dann das Unterverzeichnis Dienstprogramme.
3. Klicken Sie auf die Schaltfläche Hinzufügen.
4. Wählen Sie oben links in der Druckerübersicht den Standard-Browser aus.
5. Wählen Sie im Druckerfenster den über die USB-Schnittstelle angeschlossenen Drucker
aus. Die Druckerübersicht wählt die richtige Druckerkonfiguration aus der DropdownListe Drucken mit aus.
■ Lesen Sie bei Schritt 8 weiter, wenn die richtige Druckerkonfiguration
ausgewählt wurde.
■ Lesen Sie bei Schritt 6 weiter, wenn nicht die richtige Druckerkonfiguration
ausgewählt wurde.
6. Wählen Sie aus der Herstellerliste im Dropdown-Menü Xerox aus.
7. Wählen Sie das Druckermodell aus der Liste der verfügbaren Drucker aus.
8. Klicken Sie auf die Schaltfläche Hinzufügen. Der Drucker wird im DruckerDienstprogramm als verfügbarer Drucker angezeigt.
LPD-Verbindung
So installieren Sie den Druckertreiber von der Software and Documentation CD-ROM
(CD-ROM mit Software und Dokumentation):
1. Legen Sie die CD-ROM in das CD-ROM-Laufwerk ein und wählen Sie das VISEInstallationsprogramm aus, um die Druckersoftware zu installieren.
2. Öffnen Sie nach Abschluss der Installation das Drucker-Dienstprogramm.
Hinweis: Um das gewünschte Dienstprogramm zu starten, öffnen Sie auf der MacintoshFestplatte den Ordner Programme und dann das Unterverzeichnis Dienstprogramme.
3.
4.
5.
6.
7.
Klicken Sie auf die Schaltfläche Hinzufügen.
Wählen Sie oben links in der Druckerübersicht die Option IP-Drucker aus.
Wählen Sie aus dem Pulldown-Menü LPD aus.
Geben Sie die IP-Adresse des Druckers im Feld Adresse ein.
Klicken Sie auf die Schaltfläche Hinzufügen. Der Drucker wird der Liste zugefügt.
Multifunktionsdrucker Phaser® 6180MFP
4-14
Grundlegende
Informationen
zum Drucken
Die Themen in diesem Kapitel:
■
■
■
■
■
■
■
■
■
■
Unterstützte Papier- und Mediensorten auf Seite 5-2
Hinweise zum Papier auf Seite 5-6
Einstellen von Papiersorte und -format auf Seite 5-9
Papier einlegen auf Seite 5-10
Druckoptionen auswählen auf Seite 5-17
Duplexdruck auf Seite 5-23
Auf Spezialmedien drucken auf Seite 5-25
Bedrucken von Papier in benutzerdefiniertem oder überlangem Format auf Seite 5-41
Drucken von vertraulichen Dokumenten (geschützter Druck) auf Seite 5-44
Drucken nach dem Prüfen des Druckergebnisses (Proof-Druck) auf Seite 5-46
Multifunktionsdrucker Phaser® 6180MFP
5-1
Unterstützte Papier- und Mediensorten
Unterstützte Papier- und Mediensorten
Dieser Abschnitt umfasst:
■
■
■
■
Richtlinien zur Papierverwendung auf Seite 5-3
Richtlinien zur Verwendung des automatischen Dokumenteneinzugs auf Seite 5-4
Ungeeignetes Papier auf Seite 5-5
Hinweise zur Lagerung von Druckmaterial auf Seite 5-5
Ihr Drucker unterstützt eine Vielzahl verschiedener Papiersorten. Folgen Sie den Richtlinien in
diesem Abschnitt, um die beste Druckqualität zu erzielen und Staus zu vermeiden.
Um optimale Ergebnisse zu erzielen, sollten Sie Xerox-Druckmedien, die speziell für Ihren
Drucker Phaser 6180MFP ausgelegt sind, verwenden. Diese sind speziell für Ihr Gerät
ausgelegt, so dass Dokumente stets in höchster Qualität ausgegeben werden.
Papier, Transparentfolien oder andere Spezialmedien können Sie vom Vertriebspartner vor Ort
oder über www.xerox.com/office/6180MFPsupplies beziehen.
Vorsicht: Durch die Verwendung ungeeigneten Papiers, ungeeigneter Transparentfolien
oder anderer Spezialmedien verursachte Schäden fallen nicht unter die Xerox-Garantie,
den Servicevertrag oder die Total Satisfaction Guarantee (umfassende Garantie). Die Total
Satisfaction Guarantee (umfassende Garantie) wird in den USA und in Kanada angeboten.
Für die übrigen Länder kann ein anderer Gewährleistungsumfang gelten. Details erfahren Sie
bei einer Vertretung in Ihrer Nähe.
Siehe auch:
Recommended Media List (United States) (Liste der empfohlenen Medien (USA))
Recommended Media List (Europe) (Liste empfohlener Druckmedien (Europa))
Multifunktionsdrucker Phaser® 6180MFP
5-2
Unterstützte Papier- und Mediensorten
Richtlinien zur Papierverwendung
Die Papierfächer sind für die meisten gängigen Papierformate und -sorten, Transparentfolien
und andere Spezialmedien ausgelegt. Befolgen Sie diese Richtlinien, wenn Sie Papier und
Medien in die Fächer einlegen:
■
■
■
■
■
■
■
■
■
Umschläge und Transparentfolien können nur aus Fach 1 (MPT) bedruckt werden.
Fächern Sie Papier, Transparentfolien und andere Spezialmedien vor dem Einlegen in das
Papierfach auf.
Bedrucken Sie keine Aufkleberbogen, von denen bereits Aufkleber entfernt wurden.
Verwenden Sie ausschließlich Papierumschläge. Verwenden Sie keine Umschläge mit
Fenstern, Metallklammern oder Klebeflächen mit abziehbaren Streifen.
Umschläge sollten nur einseitig bedruckt werden.
Beim Bedrucken von Umschlägen kann es zu Knitterfalten und anderen Fehlern kommen.
Legen Sie nicht zu viel Papier in die Papierfächer ein. Beachten Sie die Füllmarkierung
innen an der Papierführung.
Stellen Sie die Papierführungen entsprechend dem eingelegten Papierformat ein. Bei den
Fächern 2 und 3 rasten die Papierführungen bei der richtigen Einstellung ein.
Wenn häufig Staus auftreten, verwenden Sie Papier oder andere Druckmedien aus einem
neuen Paket.
Siehe auch:
Transparentfolien auf Seite 5-25
Bedrucken von Umschlägen auf Seite 5-28
Aufkleber auf Seite 5-31
Hochglanzpapier auf Seite 5-36
Bedrucken von Papier in benutzerdefiniertem oder überlangem Format auf Seite 5-41
Multifunktionsdrucker Phaser® 6180MFP
5-3
Unterstützte Papier- und Mediensorten
Richtlinien zur Verwendung des automatischen
Dokumenteneinzugs
Der Dokumenteneinzug ist für die folgenden Vorlagenformate geeignet:
■
■
Breite: 148 mm – 216 mm (4,2 – 8,5 Zoll)
Länge: 210 mm – 355,6 mm (8,27 – 14 Zoll)
Der zulässige Bereich für das Druckmediengewicht liegt zwischen 65 – 120 g/m2
(17 – 32 lb. Bondpapier).
Beim Einlegen von Originalen in den Dokumenteneinzug wie folgt vorgehen:
■
■
■
■
■
Legen Sie die Originale mit der Vorderseite nach oben so ein, dass die Oberkante zum
Geräteeinzug weist.
Legen Sie nur lose Blätter in den Dokumenteneinzug ein.
Schieben Sie die Papierführungen an die Originale heran.
Legen Sie nur Papier ein, bei dem die Tinte vollständig getrocknet ist.
Achten Sie darauf, dass die Markierung für die Füllhöhe nicht überschritten wird.
6180mfp-063
Dokumentenglas
Das Dokumentenglas ist zum Kopieren oder Scannen folgender Originale zu verwenden:
■
■
■
■
Papier mit Büro- oder Heftklammern
Verknittertes, gewelltes, gefaltetes, gerissenes oder löchriges Papier
Beschichtetes oder Durchschreibepapier, Transparentfolien oder andere Bedruckstoffe aus
Metall oder Stoff
Kuverts
Multifunktionsdrucker Phaser® 6180MFP
5-4
Unterstützte Papier- und Mediensorten
Ungeeignetes Papier
Ihr Drucker kann Druckaufträge auf einer Vielzahl von Medien drucken. Einige Mediensorten
können allerdings zu einer Verringerung der Druckqualität, vermehrten Papierstaus oder
Schäden am Drucker führen.
Unzulässige Medien sind:
■
■
■
■
■
■
■
■
Raue oder poröse Druckmedien
Kunststoffmedien mit Ausnahme der unterstützten Transparentfolien
Gefaltetes oder zerknittertes Papier
Papier mit Heftklammern
Umschläge mit Fenstern oder Metallklammern
Gepolsterte Umschläge
Hochglanz- oder gestrichenes Papier, das nicht für Laserdrucker geeignet ist
Perforierte Druckmedien
Hinweise zur Lagerung von Druckmaterial
Gute Lagerungsbedingungen für Papier und andere Medien tragen zu einer optimalen
Druckqualität bei.
■
■
■
■
■
■
■
Lagern Sie Papier an einem dunklen, kühlen und relativ trockenen Ort. Die meisten
Papiermedien sind gegenüber UV-Strahlung und sichtbarem Licht empfindlich. Die von
der Sonne und Leuchtstofflampen abgegebene UV-Strahlung ist für Papier besonders
schädlich. Papier sollte möglichst wenig sichtbarem Licht ausgesetzt werden.
Lagern Sie Papier in einer Umgebung mit konstanter Temperatur und Luftfeuchtigkeit.
Lagern Sie Papier nicht auf dem Dachboden, in der Küche, Garage oder dem Keller.
Innenwände sind trockener als Außenwände, an denen sich Feuchtigkeit ansammeln kann.
Bewahren Sie Papier flach liegend auf. Papier sollte auf Paletten, in Kartons, auf Regalen
oder in Schränken gelagert werden.
Essen bzw. trinken Sie nach Möglichkeit nicht in Bereichen, in denen Papier gelagert oder
mit Papier gearbeitet wird.
Öffnen Sie die versiegelte Verpackung erst unmittelbar vor Einlegen des Papiers in den
Drucker. Lassen Sie das Papier in der Originalverpackung. Die Verpackung der meisten
kommerziellen Schnittgrößen enthält eine Auskleidung, die das Papier vor
Feuchtigkeitsverlust oder -aufnahme schützt.
Nehmen Sie die Medien erst aus der Verpackung, wenn sie benötigt werden. Legen Sie
unbenutzte Medien wieder in die Verpackung und schließen Sie die Versiegelung.
Einige Spezialmedien sind in wiederverschließbaren Plastiktüten verpackt.
Multifunktionsdrucker Phaser® 6180MFP
5-5
Hinweise zum Papier
Hinweise zum Papier
Die Verwendung ungeeigneten Papiers kann Papierstaus, schlechte Druckqualität, Störungen
und Schäden am Drucker zur Folge haben. Verwenden Sie zur effektiven Nutzung der
Funktionen dieses Druckers das hier empfohlene Papier.
Geeignetes Papier
Folgende Papiersorten sind für diesen Drucker geeignet:
Fach 1 (MPT)
Papierformat
Letter (8,5 x 11 Zoll)
Legal (8,5 x 14 Zoll)
Executive (7,25 x 10,5 Zoll)
US Folio (8,5 x 13 Zoll)
#10 Commercial (4,1 x 9,5 Zoll)
Monarch (3,8 x 7,5 Zoll)
A4 (210 x 297 mm)
A5 (148 x 210 mm)
B5-JIS (182 x 257 mm)
DL (110 x 220 mm)
C5 (162 x 229 mm)
Benutzerdefiniert:
76.2 –127 mm (3 – 5 Zoll)
216 – 355,6 mm (8,5 – 14 Zoll)
Papiersorte (Gewicht)
Normalpapier (65 – 120 g/m2) (17 – 32 lb. Bondpapier)
Dünner Karton (100 – 163 g/m2) (37 – 60 lb. kartoniert)
Dicker Karton (160 – 220 g/m2) (60 – 80 lb. kartoniert)
Hochglanzpapier (100 – 160 g/m2) (37 – 60 lb. kartoniert)
Dickes Hochglanzpapier (160 – 200 g/m2) (60 – 80 lb. kartoniert)
Aufkleber
Transparentfolie
Papierumschläge
Fassungsvermögen
150 Blatt
(Standardpapier) oder bis zu 15 mm
Multifunktionsdrucker Phaser® 6180MFP
5-6
Hinweise zum Papier
Fach 2 und 3
Papierformat
Letter (8,5 x 11 Zoll)
Legal (8,5 x 14 Zoll)
Executive (7,25 x 10,5 Zoll)
US Folio (8,5 x 13 Zoll)
A4 (210 x 297 mm)
A5 (148 x 210 mm)
B5-JIS (182 x 257 mm)
Benutzerdefiniert:
148 – 215,9 mm (5,83 – 8,5 Zoll)
210 – 355,6 mm (8,27 – 14 Zoll)
Papiersorte (Gewicht)
Normalpapier (65 – 120 g/m2) (17 – 32 lb. Bondpapier)
Dünner Karton (100 – 163 g/m2) (37 – 60 lb. kartoniert)
Dicker Karton (160 – 220 g/m2) (60 – 80 lb. kartoniert)
Hochglanzpapier (100 – 160 g/m2) (37 – 60 lb. kartoniert)
Dickes Hochglanzpapier (160 – 200 g/m2) (60 – 80 lb. kartoniert)
Aufkleber
Fassungsvermögen
Fach 2 fasst 250 Blatt.
Fach 3 fasst 550 Blatt.
(Standardpapier) oder bis zu 27,6 mm
Nähere Informationen zum Einlegen von Umschlägen siehe Bedrucken von Umschlägen auf
Seite 5-28.
Das Bedrucken von Papier, das von den im Druckertreiber gewählten Format- und
Papiersorteneinstellungen abweicht, oder das Einlegen von Papier in ein ungeeignetes Fach
kann Papierstaus zur Folge haben. Wählen Sie stets das richtige Papierformat, die richtige
Papiersorte und das richtige Fach.
Siehe auch:
Recommended Media List (North America) (Liste der empfohlenen Medien
(Nordamerika))
Recommended Media List (Europe) (Liste empfohlener Druckmedien (Europa))
Multifunktionsdrucker Phaser® 6180MFP
5-7
Hinweise zum Papier
Papiersorten und -formate für Duplexdruck
Für Duplexdruck eignen sich die folgenden Papiersorten und -formate:
Papierformat
Papiersorte
A4 (210 x 297 mm)
Normalpapier, dünner Karton, Hochglanzpapier
B5-JIS (182 x 257 mm)
(65 – 163 g/m2, 17 – 43 lb. Bondpapier)
Benutzerdefinierte Formate
A5 (148 x 210 mm)
Breite: 148 – 215,9 mm (5,83 – 8, 5 Zoll)
Letter (8,5 x 11 Zoll)
Höhe: 210 – 355,6 mm (8,27 – 14 Zoll)
US Folio (8,5 x 13 Zoll)
Legal (8,5 x 14 Zoll)
Executive (7,25 x 10,5 Zoll)
Benutzerdefiniert
Multifunktionsdrucker Phaser® 6180MFP
5-8
Einstellen von Papiersorte und -format
Einstellen von Papiersorte und -format
Einstellen der Papierfächer
Beim Einlegen von Papier in Fach 2 oder die optionale 550-Blatt-Zuführung muss die
Papiersorte über das Bedienfeld eingestellt werden.
Bei Fach 1 (MPT) werden Papierformat und -sorte beim Drucken über das Bedienfeld
eingestellt. Wenn Mehrzweck-Modus am Bedienfeld auf Laut Bedienfeld
(Standardeinstellung) eingestellt ist, können Papierformat und -sorte am Bedienfeld
eingestellt werden.
Dieser Abschnitt beschreibt das Einstellen von Papierformat und -sorte am Bedienfeld.
Hinweis: Wenn Mehrzweck-Modus auf Laut Bedienfeld eingestellt ist, wird nur gedruckt,
wenn die im Druckertreiber gewählten Einstellungen für Papierformat und -sorte mit den am
Bedienfeld gewählten übereinstimmen. Stimmen die Einstellungen im Druckertreiber nicht
mit denen am Bedienfeld ein, befolgen Sie die Anweisungen am Bedienfeld.
Sie können die Aufforderung zum Einstellen von Papierformat und -art am Bedienfeld jedes
Mal beim Einlegen von Papier in ein Fach anzeigen lassen.
Siehe auch:
Beschreibung der Menüelemente auf Seite 9-4
Einstellen der Papiersorte
Vorsicht: Die Papiersorteneinstellungen müssen dem tatsächlich im Fach eingelegten Papier
entsprechen. Andernfalls können Probleme bei der Druckqualität auftreten.
1.
2.
3.
4.
5.
Drücken Sie die Taste System, um die Anzeige Einrichtung aufzurufen.
Wählen Sie Facheinstellung aus und drücken Sie dann die Taste OK.
Wählen Sie das gewünschte Fach aus und drücken Sie dann die Taste OK.
Wählen Sie Papiersorte und drücken Sie dann die Taste OK.
Wählen Sie die eingelegte Papiersorte aus und drücken Sie dann die Taste OK.
Einstellen des Papierformats
1.
2.
3.
4.
Drücken Sie die Taste System, um die Anzeige Einrichtung aufzurufen.
Wählen Sie Facheinstellung aus und drücken Sie dann die Taste OK.
Wählen Sie das gewünschte Fach aus und drücken Sie dann die Taste OK.
Wählen Sie Papierformat aus und drücken Sie dann die Taste OK.
Hinweis: Wählen Sie Laut Treiber, wenn für Fach 1 (MPT) ein benutzerdefiniertes
Papierformat eingestellt wird.
Multifunktionsdrucker Phaser® 6180MFP
5-9
Papier einlegen
Papier einlegen
Dieser Abschnitt umfasst:
■
■
Einlegen von Papier in Fach 1 (MPT) auf Seite 5-10
Einlegen von Papier in Fach 2 und 3 auf Seite 5-13
Einlegen von Papier in Fach 1 (MPT)
Sie können Fach 1 (MPT) für eine Vielzahl von Druckmedien verwenden, z. B.:
■
■
■
■
■
■
■
■
■
Normalpapier
Karton
Aufkleber
Umschläge
Transparentfolien
Hochglanzpapier
Spezialmedien, darunter Visitenkarten, Postkarten, Faltbroschüren und wetterfestes Papier
Vorgedrucktes Papier (bereits auf einer Seite bedrucktes Papier)
Papier im eigenen Format
Siehe auch:
Hinweise zum Papier auf Seite 5-6
Videolehrgang zu Fach 1 unter www.xerox.com/office/6180MFPsupport
Einlegen von Papier in Fach 1 (MPT)
Neben Normalpapier können in Fach 1 (MPT) Druckmedien verschiedener Formate und
Sorten eingelegt werden, zum Beispiel Umschläge und Transparentfolien.
Beachten Sie beim Einlegen von Papier in Fach 1 (MPT) die folgenden Punkte.
Das Fach fasst bis zu 150 Blatt oder einen Papierstapel von maximal 15 mm Höhe
(65 – 220 g/m2, 17 – 40 lb. Bondpapier, 40 – 80 lb. kartoniert). Das Mindestformat ist
76 x 127 mm (3 x 5 Zoll).
■
In Fach 1 (MPT) können Druckmedien mit folgenden Abmessungen eingelegt werden:
■ Breite: 76,2 – 216,0 mm (3 – 8,5 Zoll)
■ Länge: 127,0 – 355,6 mm (5 – 14 Zoll)
■
Für den Duplexdruck können Materialien des Gewichts 65 – 163 g/m2 (17 – 43 lb.
Bondpapier) eingelegt werden.
Multifunktionsdrucker Phaser® 6180MFP
5-10
Papier einlegen
Beachten Sie die folgenden Punkte, um Probleme beim Drucken zu vermeiden:
■
■
■
■
■
Legen Sie niemals unterschiedliche Papiersorten gleichzeitig ein.
Verwenden Sie für Laserdrucker geeignetes Papier hoher Qualität, um eine gute
Druckqualität zu erzielen. Siehe Hinweise zum Papier auf Seite 5-6.
Vermeiden Sie das Einlegen oder Herausnehmen von Papier aus Fach 1 (MPT),
während ein Druckvorgang läuft oder wenn das Fach noch Papier enthält, da dies
Papierstaus zur Folge haben kann.
Legen Sie nur Papier und keine anderen Objekte auf Fach 1 (MPT). Drücken Sie
Fach 1 (MPT) nicht gewaltsam nach unten.
Legen Sie Papier immer so ein, dass die kurze Kante zuerst eingezogen wird.
So legen Sie Papier in Fach 1 (Mehrzweckfach) ein:
1. Klappen Sie die Abdeckung von Fach 1 (MPT) vorsichtig auf.
6180mfp-016
2. Schieben Sie die Breitenführungen so weit wie möglich zum Fachrand.
6180mfp-017
Multifunktionsdrucker Phaser® 6180MFP
5-11
Papier einlegen
3. Legen Sie die Druckmedien mit der zu bedruckenden Seite nach unten und mit der
Oberkante voraus in Fach 1 (MPT) ein.
6180mfp-018
Hinweis: Wenden Sie keine Gewalt an.
4. Schieben Sie die Breitenführungen so an den Stapel heran, dass sie ihn leicht berühren.
6180mfp-019
Hinweis: Achten Sie darauf, dass das Papier nicht gebogen wird.
Konfigurieren Sie das Papierformat und die Papiersorte im Druckertreiber, wenn für
Fach 1 (MPT) Laut Treiber eingestellt ist.
Wenn der Mehrzweck-Modus auf Laut Bedienfeld eingestellt ist, müssen Papiersorte und format vor dem Drucken über das Bedienfeld eingestellt werden.
Siehe auch:
Einstellen von Papiersorte und -format auf Seite 5-9
Multifunktionsdrucker Phaser® 6180MFP
5-12
Papier einlegen
Einlegen von Papier in Fach 2 und 3
Sie können Fach 2 und 3 für eine Vielzahl von Druckmedien verwenden, z. B.:
■
■
■
■
■
■
Normalpapier
Dünner Karton
Dicker Karton
Hochglanzpapier
Dickes Hochglanzpapier
Aufkleber
Siehe auch:
Auf Spezialmedien drucken auf Seite 5-25
Einlegen von Papier in Fach 2 und 3
Dieser Abschnitt beschreibt das Einlegen von Papier in das Standard- und in die optionalen
Papierfächer. Das Verfahren ist bei allen Fächern gleich.
Vorsicht: Ziehen Sie das Fach nicht heraus, während ein Druckvorgang läuft, da dies
Papierstaus zur Folge haben kann.
1. Ziehen Sie das Fach bis zum Anschlag heraus. Halten Sie das Fach mit beiden Händen,
heben Sie es vorn etwas an und nehmen Sie es aus dem Drucker heraus.
6180mfp-008
Multifunktionsdrucker Phaser® 6180MFP
5-13
Papier einlegen
2. Schieben Sie die Breitenführungen so weit wie möglich zum Fachrand.
6180mfp-009
Hinweis: Wenn 216 mm (8,5 Zoll) breites Papier (Formate Letter und Legal) eingelegt
wird, an der Fachseite die Einstellung (8.5) wählen.
3. Drücken Sie die grüne Lasche der Längsführung und verschieben Sie diese, bis der Pfeil
auf der Führung mit dem entsprechenden Papierformat übereinstimmt. Die Führung rastet
ein. Bei Papier, das länger als 279 mm (11 Zoll) ist, kann die Längsführung über den
Fachrand hinaus erweitert werden.
6180mfp-010
Multifunktionsdrucker Phaser® 6180MFP
5-14
Papier einlegen
4. Biegen Sie den Stapel vor dem Einlegen vor und zurück und fächern Sie ihn auf. Stoßen
Sie den Stapelrand gegen eine ebene Oberfläche gerade.
6180mfp-011
5. Legen Sie die Druckmedien mit der zu bedruckenden Seite nach oben in das Fach ein.
Hinweis: Der Stapel darf nicht über die Füllhöhenmarkierung im Fach hinausragen, da es
sonst zu Papierstaus kommen kann.
6. Schieben Sie die Breitenführungen und die Längenführung so an den Stapel heran, dass
sie ihn leicht berühren.
6180mfp_012
Multifunktionsdrucker Phaser® 6180MFP
5-15
Papier einlegen
7. Schieben Sie das Fach bis zum Anschlag in den Drucker ein.
6180mfp-013
Vorsicht: Wenden Sie keine Gewalt an, da dies Schäden am Papierfach oder Drucker zur
Folge haben kann.
Multifunktionsdrucker Phaser® 6180MFP
5-16
Druckoptionen auswählen
Druckoptionen auswählen
Dieser Abschnitt umfasst:
■
■
■
Druckeinstellungen auswählen (Windows) auf Seite 5-17
Optionen für einen individuellen Auftrag auswählen (Windows) auf Seite 5-18
Optionen für einen individuellen Auftrag auswählen (Macintosh) auf Seite 5-20
Druckeinstellungen auswählen (Windows)
Die Druckereinstellungen gelten für alle Druckaufträge, sofern sie nicht für bestimmte
Aufträge geändert werden. Soll beispielsweise der automatische Duplexdruck für die meisten
Druckaufträge verwendet werden, aktivieren Sie diese Option in den Druckereinstellungen.
So wählen Sie Druckereinstellungen aus:
1. Wählen Sie eine der folgenden Optionen aus:
■ Windows 2000, Windows Server 2003 und Windows Vista: Klicken Sie auf Start,
wählen Sie Einstellungen aus und klicken Sie dann auf Drucker.
■ Windows XP: Klicken Sie auf Start, zeigen Sie auf Einstellungen und wählen Sie
dann Drucker und Faxgeräte.
2. Klicken Sie im Ordner Drucker mit der rechten Maustaste auf das Symbol für
Ihren Drucker.
3. Wählen Sie aus dem Popup-Menü die Option Druckeinstellungen oder
Eigenschaften aus.
4. Wählen Sie das Register Erweitert und klicken Sie dann auf die Schaltfläche
Standardwerte.
5. Wählen Sie die gewünschten Optionen in den Treiberregistern aus und klicken Sie dann
auf die Schaltfläche OK, um Ihre Einstellungen zu speichern.
Hinweis: Weitere Informationen zu Optionen in Windows-Druckertreibern erhalten Sie über
die Schaltfläche Hilfe auf der jeweiligen Registerkarte.
Multifunktionsdrucker Phaser® 6180MFP
5-17
Druckoptionen auswählen
Optionen für einen individuellen Auftrag auswählen (Windows)
Wenn Sie spezielle Druckoptionen für einen bestimmten Druckauftrag verwenden möchten,
ändern Sie die Treibereinstellungen, bevor Sie den Auftrag an den Drucker senden.
Soll beispielsweise der Druckqualitätsmodus "Foto" für eine Grafik verwendet werden,
ändern Sie diese Einstellung vor dem Drucken.
1. Öffnen Sie das Dokument oder die Grafik in der Anwendung und rufen Sie dann das
Dialogfeld Drucken auf.
2. Wählen Sie den Drucker Phaser 6180MFP aus und klicken Sie auf die Schaltfläche
Eigenschaften, um den Druckertreiber zu öffnen.
3. Nehmen Sie auf den Registerkarten des Treibers die gewünschten Einstellungen vor.
Die verschiedenen Druckoptionen sind in den folgenden Tabellen aufgeführt.
Hinweis: Unter Windows 2000, Windows XP, Windows Server 2003 und Windows Vista
können Sie die aktuellen Druckoptionen unter einem eigenen Namen speichern und sie für
andere Druckaufträge verwenden. Wählen Sie die Registerkarte Erweitert,
Papier/Ausgabe, Bildoptionen oder Layout und wählen Sie dann eine Option unter
Gespeicherte Einstellung. Klicken Sie auf die Schaltfläche Hilfe, wenn Sie weitere
Informationen wünschen.
4. Klicken Sie auf die Schaltfläche OK, um Ihre Einstellungen zu speichern.
5. Drucken Sie den Auftrag.
Multifunktionsdrucker Phaser® 6180MFP
5-18
Druckoptionen auswählen
Die einzelnen PCL-Druckoptionen sind in der folgenden Tabelle aufgeführt:
PCL-Druckoptionen für Windows-Betriebssysteme
Betriebssystem
Windows Vista,
Windows 2000,
Windows XP
oder Windows
Server 2003
Registerkarte im
Treiber
Druckoptionen
Papier/Ausgabe
■
Auftragstyp
■
Papierformat, Papiersorte und Papierfach
■
Duplexdruck
■
Zufuhrrichtung
■
Gespeicherte Einstellungen
■
Deckblätter/Trennblätter
■
Trennblätter für Transparentfolien
■
Adressbuch
■
Druckerstatus
■
Ausgabefarbe
■
Bildqualität
■
Bildanpassung, Bildtyp, Bildkorrektur
■
Bildeinstellungen
■
Farbbalance
■
Profileinstellungen
■
Seiten pro Blatt (N-fach)
■
Bildausrichtung
■
Layout für
Booklet/Poster/Mischdokument/Drehung
■
Ausgabeformat
■
Rand verschieben
■
Wasserzeichen
■
Overlays
■
Optionen für Kopf-/Fußzeile
■
Leere Seiten überspringen
■
Entwurfsmodus
■
Infoseite
■
Fachzuordnung
■
Grafikeinstellungen
■
Schriftarteinstellungen
Bildoptionen
Layout
Wasserzeichen/
Overlays
Erweitert
Hinweis: Werden die oben aufgeführten Optionen im Treiber nicht angezeigt, so schlagen Sie
unter Aktivieren von Optionen auf Seite 10-33 nach.
Multifunktionsdrucker Phaser® 6180MFP
5-19
Druckoptionen auswählen
Die einzelnen PostScript-Druckoptionen sind in der folgenden Tabelle aufgeführt:
PostScript-Druckoptionen für Windows-Betriebssysteme
Betriebssystem
Windows Vista,
Windows 2000,
Windows XP
oder Windows
Server 2003
Registerkarte im
Treiber
Druckoptionen
Papier/Ausgabe
■
Auftragstyp
■
Papierformat, Papiersorte und Papierfach
■
Duplexdruck
■
Bildausrichtung
■
Ausgabefarbe
■
Druckerstatus
■
Bildeinstellungen
■
Farbkorrektur
■
Helligkeit
■
Farbbalance
■
Seiten pro Blatt (N-fach)
■
An neues Papierformat anpassen
■
Broschüre
■
Trennblätter für Transparentfolien
■
Bildoptionen: Verkleinern/Vergrößern, Bildglättung
■
Details: Leere Seiten, Fachzuordnung
Bildoptionen
Layout
Erweitert
Hinweis: Werden die oben aufgeführten Optionen im Treiber nicht angezeigt, so schlagen Sie
unter Aktivieren von Optionen auf Seite 10-33 nach.
Optionen für einen individuellen Auftrag
auswählen (Macintosh)
Wenn Sie spezielle Einstellungen für einen bestimmten Druckauftrag verwenden möchten,
ändern Sie die Treibereinstellungen, bevor Sie den Auftrag an den Drucker senden.
1. Öffnen Sie das Dokument in der Anwendung und klicken Sie auf Ablage, Drucken.
2. Wählen Sie die gewünschten Druckoptionen aus den angezeigten Menüs und
Dropdown-Listen aus.
Hinweis: Klicken Sie unter Macintosh OS X im Menü Drucken auf Voreinstellung
speichern, um die aktuellen Druckereinstellungen zu speichern. Sie können mehrere
Voreinstellungen erstellen und jede mit einem eigenen Namen und den entsprechenden
Druckereinstellungen speichern. Klicken Sie zum Drucken von Druckaufträgen mit
speziellen Druckereinstellungen in der Liste Voreinstellungen auf die gewünschte
Voreinstellung.
3. Klicken Sie auf Drucken, um den Auftrag zu drucken.
Multifunktionsdrucker Phaser® 6180MFP
5-20
Druckoptionen auswählen
Die einzelnen Druckoptionen sind in der folgenden Tabelle aufgeführt:
Macintosh PostScript-Treibereinstellungen
Betriebssystem
Treiber-Dropdown-Titel
Druckoptionen
Mac OS X,
Version 10.4
Kopien & Seiten
■
Kopien
■
Seiten
■
Seiten pro Blatt
■
Layout-Ausrichtung
■
Rahmen
■
Duplexdruck
■
Seitenfolge
■
Drucken (alles, gerade, ungerade)
■
Ausgabepapierformat
■
Farbkonvertierung
■
Quartz-Filter
■
Deckblatt drucken (keines, Anfang, Ende)
■
Art des Deckblatts
■
Rechnungsinformationen
■
PostScript-Fehler
■
Fachwechsel
Papierzufuhr
■
Papierzufuhr
Auftragstyp
■
Geschützter Druck, persönlicher Druck,
persönliche gespeicherte Aufträge, ProofDruck, gespeicherter Druck, drucken mit
Druckerfunktionen und merkmale
■
Druckqualität/Farbe
■
Farbanpassung
■
Farbbalance (C, M, Y, K)
■
Umgang mit Druckmedien
■
Druckerspezifische Optionen
■
Fixiereinheit
■
Bandeinheit
Layout
Papierhandhabung
ColorSync
Deckblatt
Fehlerbehebung
Stand der
Verbrauchsmaterialien
Multifunktionsdrucker Phaser® 6180MFP
5-21
Druckoptionen auswählen
Macintosh PostScript-Treibereinstellungen (Fortsetzung)
Betriebssystem
Treiber-Dropdown-Titel
Druckoptionen
Mac OS X, Version
10.2 und 10.3
Kopien & Seiten
■
Kopien
■
Seiten
■
Seiten pro Blatt
■
Layout-Ausrichtung
■
Rahmen
■
Duplexdruck
■
Umgekehrte Seitenfolge
■
Drucken (alles, gerade, ungerade)
ColorSync
■
Farbabstimmung
Deckblatt
■
Deckblätter
Papierzufuhr
■
Papierzufuhr
Auftragstypen
■
Geschützter Druck, persönlicher Druck,
Proof-Druck und gespeicherter Druck
Bildqualität
■
Druckqualität
■
RGB-Farbkorrektur neutraler Grautöne
■
Bildglättung
■
Papiersorten
■
Trennblätter
Layout
Papierhandhabung
Druckerfunktionen und merkmale
Multifunktionsdrucker Phaser® 6180MFP
5-22
Duplexdruck
Duplexdruck
Dieser Abschnitt umfasst:
■
■
■
Hinweise für den automatischen Duplexdruck auf Seite 5-23
Bindekantenoptionen auf Seite 5-24
Duplexdruck auswählen auf Seite 5-24
Hinweis: Informationen zum manuellen Duplexdruck finden Sie im Online-SupportAssistenten unter www.xerox.com/office/6180MFPsupport.
Hinweise für den automatischen Duplexdruck
Die Konfiguration Phaser 6180MFP-DN ermöglicht automatischen Duplexdruck. Für den
Phaser 6180MFP-N steht eine Duplexeinheit optional zur Verfügung. Stellen Sie vor dem
beidseitigen Drucken sicher, dass das Papierformat für das ausgewählte Fach geeignet ist.
Eine Liste der unterstützten Papierformate finden Sie unter Unterstützte Papier- und
Mediensorten auf Seite 5-2. Die folgenden Papiersorten und Druckmedien sind für den
Duplexdruck nicht geeignet:
■
■
■
■
■
■
Transparentfolien
Umschläge
Aufkleber
Spezialmedien wie z. B. Visitenkarten
Dicker Karton
Dicker Hochglanzkarton
Siehe auch:
Papiersorten und -formate für Duplexdruck auf Seite 5-8
Unterstützte Papier- und Mediensorten auf Seite 5-2
Multifunktionsdrucker Phaser® 6180MFP
5-23
Duplexdruck
Bindekantenoptionen
Wenn Sie im Druckertreiber die beidseitige Druckoption auswählen, wählen Sie auch die
Bindekante aus, durch die festgelegt wird, wie die Seiten gedreht werden. Die tatsächliche
Ausgabe hängt von der Ausrichtung (Hoch- oder Querformat) der Bilder auf der Seite ab
(siehe nachstehende Illustration).
Hochformat
Über lange Seite
umblättern
Über kurze Seite
umblättern
Querformat
Über kurze Seite
umblättern
Über lange Seite
umblättern
Duplexdruck auswählen
So wählen Sie den automatischen Duplexdruck aus:
1. Legen Sie Papier in das Fach ein. Weitere Informationen siehe Papier einlegen auf
Seite 5-10.
2. Wählen Sie im Druckertreiber die Duplexdruck-Option aus (siehe Tabelle unten) und
drücken Sie dann die Taste OK.
So wählen Sie den automatischen Duplexdruck aus:
Betriebssystem
Schritte
Windows Vista,
Windows 2000,
Windows XP und
Windows Server 2003
1. Klicken Sie auf die Registerkarte Material/Ausgabe.
Mac OS X, Version
10.2 und höher
1. Wählen Sie im Dialogfeld Drucken die Option Layout aus.
2. Wählen Sie in der Dropdownliste Duplexdruck entweder die Option
Kurze Seite oder Lange Seite aus.
2. Wählen Sie Vorder- und Rückseite aus.
3. Klicken Sie auf das Symbol für die gewünschte Bindung.
Hinweis: Werden die oben aufgeführten Optionen im Treiber nicht angezeigt, so schlagen Sie
unter Aktivieren von Optionen auf Seite 10-33 nach.
Siehe auch:
Einlegen von Papier in Fach 1 (MPT) auf Seite 5-10
Einlegen von Papier in Fach 2 und 3 auf Seite 5-13
Multifunktionsdrucker Phaser® 6180MFP
5-24
Auf Spezialmedien drucken
Auf Spezialmedien drucken
Dieser Abschnitt umfasst:
■
■
■
■
■
Transparentfolien auf Seite 5-25
Bedrucken von Umschlägen auf Seite 5-28
Aufkleber auf Seite 5-31
Hochglanzpapier auf Seite 5-36
Bedrucken von Papier in benutzerdefiniertem oder überlangem Format auf Seite 5-41
Transparentfolien
Umschläge können nur aus Fach 1 (MPT) bedruckt werden. Sie sollten nur auf einer Seite
bedruckt werden. Beste Ergebnisse erzielen Sie, wenn Sie von Xerox empfohlene
Transparentfolien verwenden.
Papier, Transparentfolien oder andere Spezialmedien können Sie vom Vertriebspartner vor
Ort oder über www.xerox.com/office/6180MFPsupplies beziehen.
Vorsicht: Durch die Verwendung ungeeigneten Papiers, ungeeigneter Transparentfolien oder
anderer Spezialmedien verursachte Schäden fallen nicht unter die Xerox-Garantie, den
Servicevertrag oder die Total Satisfaction Guarantee (umfassende Garantie). Die Total
Satisfaction Guarantee (umfassende Garantie) wird in den USA und in Kanada angeboten. Für
die übrigen Länder kann ein anderer Gewährleistungsumfang gelten. Details erfahren Sie bei
einer Vertretung in Ihrer Nähe.
Siehe auch:
Recommended Media List (North America) (Liste der empfohlenen Medien
(Nordamerika))
Recommended Media List (Europe) (Liste empfohlener Druckmedien (Europa))
Empfehlungen
■
■
■
■
Nehmen Sie alle anderen Druckmedien aus dem Fach, bevor Sie die
Transparentfolien einlegen.
Legen Sie nicht mehr als 25 Blatt in Fach 1 (MPT) ein, andernfalls kann es zu einem
Stau kommen.
Fassen Sie Transparentfolien mit beiden Händen an den Rändern an, um zu vermeiden,
dass Fingerabdrücke und zerknitterte Folien die Druckqualität beeinträchtigen.
Fächern Sie Transparentfolien auf, bevor Sie sie in das Papierfach legen.
Nachfolgend wird das Drucken auf Transparentfolien erläutert.
Multifunktionsdrucker Phaser® 6180MFP
5-25
Auf Spezialmedien drucken
Einlegen von Transparentfolien
Hinweis: Transparentfolien mit weißem Rand und vollfarbige Transparentfolien können
nicht verwendet werden.
1. Fächern Sie einen kleinen Stapel Transparentfolien sorgfältig durch und legen Sie ihn mit
der zu bedruckenden Seite nach unten in Fach 1 (MPT) ein. Legen Sie höchstens 25 Folien
gleichzeitig ein.
6180mfp-018
2. Stellen Sie die Papierführungen entsprechend dem verwendeten Folienformat ein.
6180mfp-019
Bedrucken von Transparentfolien
Wenn der Mehrzweck-Modus auf Laut Bedienfeld eingestellt ist, müssen Papiersorte und format im Voraus über das Bedienfeld eingestellt werden. Siehe Einstellen von Papiersorte und
-format auf Seite 5-9.
Das Verfahren zum Aufrufen der Eigenschaften eines Druckers hängt vom
Anwendungsprogramm ab. Schlagen Sie im Handbuch zum Anwendungsprogramm nach.
Werden mehrere Transparentfolien nacheinander bedruckt, können die ausgegebenen Folien
zusammenkleben. Nehmen Sie die Ausgabe nach etwa 20 Folien heraus und fächern Sie sie
auf, um sie abzukühlen.
Multifunktionsdrucker Phaser® 6180MFP
5-26
Auf Spezialmedien drucken
PostScript-Treiber
Rufen Sie zum Bedrucken von Transparentfolien mit dem PostScript-Treiber die Registerkarte
Papier/Ausgabe auf.
1. Wählen Sie im Menü Datei die Option Drucken aus.
2. Wählen Sie diesen Drucker aus und klicken Sie auf Einstellungen, um das Dialogfeld
Eigenschaften aufzurufen.
3. Klicken Sie auf die Registerkarte Material/Ausgabe.
4. Wählen Sie unter Papiersorte die Option Transparentfolie aus.
5. Wählen Sie unter Papierfach die Option Fach 1 (MPT) aus.
6. Wählen Sie unter Papierformat das Format des Originaldokuments aus.
7. Klicken Sie auf OK.
PCL-Treiber
Rufen Sie zum Bedrucken von Transparentfolien mit dem PCL-Treiber die Registerkarte
Papier/Ausgabe auf.
1. Wählen Sie im Menü Datei die Option Drucken aus.
2. Wählen Sie diesen Drucker aus und klicken Sie auf Einstellungen, um das Dialogfeld
Eigenschaften aufzurufen.
3. Klicken Sie auf die Registerkarte Material/Ausgabe.
4. Wählen Sie unter Papierfach die Option Fach 1 (MPT) aus.
5. Wählen Sie unter Papiersorte für Fach 1 (MPT) die Option Folie aus.
6. Wählen Sie unter Papierformat das gewünschte Format aus und klicken Sie dann
auf OK.
7. Klicken Sie im Dialogfeld Drucken auf Drucken.
Multifunktionsdrucker Phaser® 6180MFP
5-27
Auf Spezialmedien drucken
Bedrucken von Umschlägen
Umschläge können nur aus Fach 1 (MPT) bedruckt werden.
Empfehlungen
■
■
■
■
■
■
Verwenden Sie nur Papierumschläge, die in der Tabelle "Unterstützte Papierformate und gewichte" aufgeführt sind. Das erfolgreiche Bedrucken von Umschlägen hängt in hohem
Maß von der Qualität und Beschaffenheit der Umschläge ab. Verwenden Sie nur
Umschläge, die speziell für Laserdrucker ausgelegt sind.
Es ist zu empfehlen, Temperatur und Luftfeuchtigkeit konstant zu halten.
Bewahren Sie unbenutzte Umschläge in ihrer Verpackung auf, damit Feuchtigkeit oder
Trockenheit nicht die Druckqualität beeinträchtigen und zu Knitterfalten führen. Hohe
Luftfeuchtigkeit kann dazu führen, dass die Umschlagklappen vor oder während des
Druckens verkleben.
Verwenden Sie keine gepolsterten Umschläge. Achten Sie darauf, dass die Umschläge
flach liegen.
Entfernen Sie vor dem Drucken Luftblasen aus den Umschlägen. Legen Sie dazu ein
schweres Buch auf die Umschläge.
Wenn Knitterfalten oder Auswölbungen auftreten, verwenden Sie Umschläge einer
anderen Marke, die speziell für Laserdrucker ausgelegt sind.
Vorsicht: Verwenden Sie niemals Umschläge mit Fenstern oder Klammern, um den Drucker
nicht zu beschädigen. Schäden, die durch die Verwendung ungeeigneter Umschläge entstehen,
sind nicht durch die Xerox-Garantie, den Wartungsvertrag oder die Total Satisfaction
Guarantee (umfassende Garantie) abgedeckt. Die Total Satisfaction Guarantee (umfassende
Garantie) wird in den USA und in Kanada angeboten. Die Gewährleistungsbedingungen in
anderen Ländern können von der Beschreibung in diesem Dokument abweichen. Details
erfahren Sie bei einer Vertriebsniederlassung in Ihrer Nähe.
Multifunktionsdrucker Phaser® 6180MFP
5-28
Auf Spezialmedien drucken
Einlegen von Umschlägen
Legen Sie die Umschläge mit geschlossener Klappe so ein, dass sich die Klappe auf der
rechten Seite befindet. Die zu bedruckende Seite muss nach unten weisen. Sie können das
Fach bis zur Füllhöhenmarkierung mit Umschlägen füllen.
Im Folgenden wird das Einlegen von Umschlägen in Fach 1 (MPT) anhand von Umschlägen
im Format Monarch erläutert.
Hinweis: Die Rückseite der Umschläge kann nicht bedruckt werden. Je nach Umschlagtyp
kann es zu verminderter Druckqualität oder Knittern kommen.
Siehe auch:
Hinweise zum Papier auf Seite 5-6
So legen Sie Umschläge in Fach 1 (MPT) ein:
1. Legen Sie Monarch-Umschläge so ein, dass die zu bedruckende Seite nach unten weist.
6180mfp-020
2. Stellen Sie die Papierführungen entsprechend dem verwendeten Umschlagformat ein.
Multifunktionsdrucker Phaser® 6180MFP
5-29
Auf Spezialmedien drucken
Bedrucken von Umschlägen
Wenn der Mehrzweck-Modus auf Laut Bedienfeld eingestellt ist, müssen Papiersorte und format im Voraus über das Bedienfeld eingestellt werden. Siehe Einstellen von Papiersorte und
-format auf Seite 5-9.
Das Verfahren zum Aufrufen der Eigenschaften eines Druckers hängt vom
Anwendungsprogramm ab. Schlagen Sie im Handbuch zum Anwendungsprogramm nach.
PostScript-Treiber
Rufen Sie zum Bedrucken von Umschlägen mit dem PostScript-Treiber die Registerkarte
Papier/Ausgabe auf.
1. Wählen Sie im Menü Datei die Option Drucken aus.
2. Wählen Sie diesen Drucker aus und klicken Sie auf Einstellungen, um das Dialogfeld
Eigenschaften aufzurufen.
3. Klicken Sie auf die Registerkarte Material/Ausgabe.
4. Wählen Sie unter Papierfach die Option Fach 1 (MPT) aus.
5. Wählen Sie unter Papiersorte die Option Umschlag aus.
6. Wählen Sie unter Papierformat das Format des Originaldokuments aus.
7. Klicken Sie auf OK und dann auf Drucken.
PCL-Treiber
Rufen Sie zum Bedrucken von Umschlägen mit dem PCL-Treiber die Registerkarte
Papier/Ausgabe auf.
1. Wählen Sie im Menü Datei die Option Drucken aus.
2. Wählen Sie diesen Drucker aus und klicken Sie auf Einstellungen, um das Dialogfeld
Eigenschaften aufzurufen.
3. Klicken Sie auf die Registerkarte Material/Ausgabe.
4. Wählen Sie unter Papierfach die Option Fach 1 (MPT) aus.
5. Wählen Sie unter Papiersorte für Fach 1 (MPT) die gewünschte Papiersorte aus.
6. Wählen Sie unter Papierformat das Format des Originaldokuments aus.
7. Klicken Sie auf OK.
8. Klicken Sie im Dialogfeld Drucken auf Drucken.
Multifunktionsdrucker Phaser® 6180MFP
5-30
Auf Spezialmedien drucken
Aufkleber
Aufkleber können von allen Fächern aus bedruckt werden.
Papier, Transparentfolien oder andere Spezialmedien können Sie vom Vertriebspartner vor Ort
oder über www.xerox.com/office/6180MFPsupplies beziehen.
Siehe auch:
Hinweise zum Papier auf Seite 5-6
Empfehlungen
■
■
■
■
■
■
Verwenden Sie keine Vinylaufkleber.
Bedrucken Sie nur eine Seite des Aufkleberbogens.
Verwenden Sie keine Blätter mit fehlenden Aufklebern, da dies den Drucker
beschädigen kann.
Bewahren Sie nicht benutzte Aufkleber flach in der Originalverpackung auf. Nehmen Sie
die Aufkleber erst aus der Originalverpackung, wenn sie benötigt werden. Legen Sie nicht
verwendete Aufkleberbögen wieder in die Originalverpackung zurück und verschließen
Sie diese.
Bewahren Sie Aufkleber nicht in sehr trockener oder sehr feuchter Umgebung und auch
nicht unter extremen Temperaturbedingungen auf. Andernfalls kann es zu Medienstaus
oder Problemen mit der Druckqualität kommen.
Brauchen Sie Vorräte zügig auf. Lange Lagerzeiten unter extremen Bedingungen können
zu gewellten Aufklebern führen und einen Stau im Drucker verursachen.
Bedrucken von Aufklebern aus Fach 1 (MPT)
1. Klappen Sie die Abdeckung von Fach 1 (MPT) vorsichtig auf.
6180mfp-016
Multifunktionsdrucker Phaser® 6180MFP
5-31
Auf Spezialmedien drucken
2. Öffnen Sie die Papierführungen.
6180mfp-017
3. Fächern Sie die Aufkleber auf, um zusammenklebende Bögen zu trennen.
6180mfp-011
4. Legen Sie die Aufkleber in Fach 1 (MPT) ein und schieben Sie die Papierführungen an die
Bögen heran.
■ Legen Sie die Bögen so ein, dass die zu bedruckende Seite nach unten zeigt und der
obere Rand zuerst eingezogen wird.
■ Legen Sie nicht mehr als 25 Bögen ein.
6180mfp-018
Multifunktionsdrucker Phaser® 6180MFP
5-32
Auf Spezialmedien drucken
5. Wählen Sie im Druckertreiber entweder Aufkleber als Papiersorte oder Fach 1 (MPT) als
Papierfach aus.
6. Ist der Drucker auf Laut Bedienfeld eingestellt, wird am Bedienfeld zur Eingabe von
Sorte und Format der Druckmedien aufgefordert.
Bedrucken von Aufklebern aus Fach 2 und 3
1. Ziehen Sie das Fach aus dem Drucker heraus.
6180mfp-008
2. Öffnen Sie gegebenenfalls die Papierführungen:
■ Drücken Sie auf die Lasche an der Längsführung und schieben Sie die Führung
zurück. Die Führung rastet ein.
■ Schieben Sie die Breitenführungen nach außen.
6180mfp-010
Multifunktionsdrucker Phaser® 6180MFP
5-33
6180mfp-009
Auf Spezialmedien drucken
3. Fächern Sie die Aufkleberbögen auf, um zusammenklebende Bögen zu trennen.
6180mfp-011
4. Legen Sie die Aufkleberbögen in das Fach ein. Legen Sie die Bögen so ein, dass die zu
bedruckende Seite nach oben und die Oberkante zur Vorderseite des Druckers zeigt.
Hinweis: Legen Sie Papier nur bis zur Füllhöhenmarkierung in das Fach ein, andernfalls
kann es zu Staus kommen. Die Abbildung unten zeigt die Füllhöhenlinie für
Transparentfolien, Aufkleber und Hochglanzpapier.
6180mfp-022
Multifunktionsdrucker Phaser® 6180MFP
5-34
Auf Spezialmedien drucken
5. Schieben Sie die Papierführungen ggf. an die Bögen heran.
Hinweis: Wenn die Papierführungen richtig eingestellt sind, besteht möglicherweise eine
kleine Lücke zwischen den Aufklebern und den Führungen.
6180mfp_012
6. Setzen Sie das Fach in die Druckerfachöffnung ein und schieben Sie es vollständig in
den Drucker.
6180mfp-013
7. Wählen Sie am Bedienfeld die Papiersorte aus:
a. Drücken Sie die Taste System.
b. Wählen Sie Facheinstellung aus und drücken Sie dann die Taste OK.
c. Wählen Sie Fach 2 oder Fach 3 und drücken Sie dann die Taste OK.
d. Wählen Sie Papiersorte und drücken Sie dann die Taste OK.
e. Wählen Sie Aufkleber aus und drücken Sie dann die Taste OK.
8. Wählen Sie im Druckertreiber entweder Aufkleber als Papiersorte oder das entsprechende
Papierfach aus.
Multifunktionsdrucker Phaser® 6180MFP
5-35
Auf Spezialmedien drucken
Hochglanzpapier
Hochglanzpapier kann von jedem Fach aus bedruckt werden. Es kann auf beiden Seiten
bedruckt werden.
Papier, Transparentfolien oder andere Spezialmedien können Sie vom Vertriebspartner vor Ort
oder über www.xerox.com/office/6180MFPsupplies beziehen.
Empfehlungen
■
■
■
■
■
Nehmen Sie das Hochglanzpapier erst aus der versiegelten Verpackung, wenn Sie es in
den Drucker einlegen wollen.
Lassen Sie das Hochglanzpapier in der Originalverpackung und die Pakete im
Versandkarton, bis sie benötigt werden.
Nehmen Sie alle anderen Druckmedien aus dem Fach, bevor Sie das
Hochglanzpapier einlegen.
Legen Sie nur die benötigte Anzahl von Hochglanzseiten ein. Nach dem Ende des
Druckvorgangs sollte das restliche Hochglanzpapier nicht im Fach bleiben. Bewahren Sie
das nicht verwendete Hochglanzpapier in der geschlossenen Originalverpackung auf.
Brauchen Sie Vorräte zügig auf. Lange Lagerzeiten unter extremen Bedingungen können
zu Papierwellung führen und einen Stau im Drucker verursachen.
Bedrucken von Hochglanzpapier aus Fach 1 (MPT)
1. Klappen Sie die Abdeckung von Fach 1 (MPT) vorsichtig auf und öffnen Sie die
Papierführungen.
6180mfp-016
Multifunktionsdrucker Phaser® 6180MFP
5-36
Auf Spezialmedien drucken
2. Fächern Sie das Hochglanzpapier auf, um zusammenklebende Blätter zu trennen.
6180mfp-011
3. Legen Sie das Hochglanzpapier in Fach 1 (MPT) ein und passen Sie die Papierführungen
an das Format an.
■ Die zu bedruckende Seite muss nach unten zeigen.
■ Legen Sie nicht mehr als 25 Bögen ein.
6180mfp-018
4. Wählen Sie im Druckertreiber entweder Hochglanzpapier als Papiersorte oder
Fach 1 (MPT) als Papierfach aus.
5. Ist der Drucker auf Laut Bedienfeld eingestellt, wird am Bedienfeld zur Eingabe von
Sorte und Format der Druckmedien aufgefordert.
Multifunktionsdrucker Phaser® 6180MFP
5-37
Auf Spezialmedien drucken
Bedrucken von Hochglanzpapier aus Fach 2 und 3
1. Ziehen Sie das Fach aus dem Drucker heraus.
6180mfp-008
2. Öffnen Sie gegebenenfalls die Papierführungen:
■ Drücken Sie auf die Lasche an der Längsführung und schieben Sie die Führung
zurück. Die Führung rastet ein.
■ Schieben Sie die Breitenführungen nach außen.
6180mfp-009
6180mfp-010
Multifunktionsdrucker Phaser® 6180MFP
5-38
Auf Spezialmedien drucken
3. Fächern Sie das Papier auf, um zusammenklebende Blätter zu trennen.
6180mfp-011
4. Legen Sie das Papier in das Fach ein.
Hinweis: Legen Sie Papier nur bis zur Füllhöhenmarkierung in das Fach ein, andernfalls
kann es zu Staus kommen. Die Abbildung unten zeigt die Füllhöhenlinie für
Transparentfolien, Aufkleber und Hochglanzpapier.
6180mfp-022
Multifunktionsdrucker Phaser® 6180MFP
5-39
Auf Spezialmedien drucken
5. Schieben Sie die Papierführungen ggf. an das Papier heran.
Hinweis: Wenn die Papierführungen richtig eingestellt sind, besteht möglicherweise eine
kleine Lücke zwischen dem Papier und den Führungen.
6180mfp_012
6. Setzen Sie das Fach in die Druckerfachöffnung ein und schieben Sie es vollständig in
den Drucker.
6180mfp-013
7. Wählen Sie am Bedienfeld als Papiersorte Hochglanzpapier aus:
a. Drücken Sie die Taste System.
b. Wählen Sie Facheinstellung aus und drücken Sie dann die Taste OK.
c. Wählen Sie Fach 2 oder Fach 3 und drücken Sie dann die Taste OK.
d. Wählen Sie Papiersorte und drücken Sie dann die Taste OK.
e. Wählen Sie Hochglanzpapier aus und drücken Sie dann die Taste OK.
8. Wählen Sie im Druckertreiber entweder Hochglanzpapier als Papiersorte oder das
entsprechende Papierfach aus.
Multifunktionsdrucker Phaser® 6180MFP
5-40
Bedrucken von Papier in benutzerdefiniertem oder überlangem Format
Bedrucken von Papier in benutzerdefiniertem oder
überlangem Format
Dieser Abschnitt beschreibt das Bedrucken von Papier in benutzerdefiniertem Format, wie
zum Beispiel überlangem Papier, mit dem PCL-Druckertreiber.
Benutzerdefinierte Papierformate können in jedes Fach eingelegt werden. Das Verfahren
zum Einlegen von Papier in benutzerdefiniertem Format ist gleich wie bei Standardformaten.
Das Verfahren zum Einlegen von Papier in benutzerdefiniertem Format in Fach 1 (MPT) ist
gleich wie bei Standardformaten.
Wenn der Mehrzweck-Modus auf Laut Bedienfeld eingestellt ist, müssen Papiersorte und format im Voraus über das Bedienfeld eingestellt werden.
Siehe auch:
Einlegen von Papier in Fach 2 und 3 auf Seite 5-13
Einlegen von Papier in Fach 1 (MPT) auf Seite 5-10
Einstellen von Papiersorte und -format auf Seite 5-9
Definieren von benutzerdefinierten Papierformaten
Stellen Sie den Drucker vor dem Drucker auf das benutzerdefinierte Format ein.
Hinweis: Geben Sie beim Einstellen des Papierformats im Druckertreiber und am Bedienfeld
genau das tatsächlich verwendete Papierformat an. Wenn das Papierformat falsch eingestellt
wird, kann es zu Störungen kommen. Dies gilt besonders für die Verarbeitung kleiner
Papiergrößen, wenn ein großes Format eingerichtet wurde.
PCL-Treiber
Stellen Sie im PCL-Druckertreiber das benutzerdefinierte Format im Dialogfeld
Benutzerdefiniertes Papierformat ein. In diesem Abschnitt wird das Verfahren unter
Windows XP erläutert.
Unter Windows 2000 oder höher können Einstellungen nur mit Administratorberechtigungen
geändert werden. Benutzer ohne Administratorberechtigungen können sie lediglich prüfen.
Beim Konfigurieren des Dialogfelds Benutzerdefiniertes Papierformat unter Windows 2000
oder höher sind davon auch andere auf dem Computer installierte Drucker betroffen, da lokale
Drucker die Formulardatenbank des Computers verwenden. Bei einem freigegebenen
Netzwerkdrucker wirken sich die Einstellungen auch auf andere freigegebene Drucker auf
einem anderen Computer im gleichen Netzwerk aus, wenn die Formulardatenbank auf dem
Server mit der vorhandenen Warteschlange verwendet wird.
1. Klicken Sie auf Start > Drucker und Faxgeräte.
2. Klicken Sie mit der rechten Maustaste auf den Drucker und wählen Sie dann
Eigenschaften aus.
3. Klicken Sie auf die Registerkarte Konfiguration.
4. Klicken Sie auf Benutzerdefiniertes Papierformat.
Multifunktionsdrucker Phaser® 6180MFP
5-41
Bedrucken von Papier in benutzerdefiniertem oder überlangem Format
5. Wählen Sie im Listenfeld Details die zu definierenden Elemente aus.
6. Geben Sie unter Einstellung für die Länge der kurzen und der langen Kante an. Sie
können die Werte direkt eingeben oder mit den Schaltflächen Nach oben und Nach unten
auswählen. Der Wert für die kurze Kante kann nicht größer als der für die lange sein. Der
Wert für die lange Kante kann nicht kleiner als der für die kurze sein.
7. Markieren Sie zum Benennen des Papierformats das Kästchen Papierformat benennen
und geben Sie im Feld Papiername den Namen ein. Er kann bis zu 14 Zeichen lang sein.
8. Wiederholen Sie die Schritte 4 bis 6, wenn ein weiteres Format definiert werden soll.
9. Klicken Sie zweimal auf OK.
PostScript-Treiber
Stellen Sie im PostScript-Druckertreiber das benutzerdefinierte Format im Dialogfeld
Benutzerdefiniertes Papierformat ein. In diesem Abschnitt wird das Verfahren unter
Windows XP erläutert.
1. Wählen Sie im Menü Start die Option Einstellungen, klicken Sie auf Drucker und
Faxgeräte und rufen Sie dann die Eigenschaften des zu verwendenden Druckers auf.
2. Wählen Sie die Registerkarte Allgemein aus.
3. Klicken Sie auf die Schaltfläche Druckeinstellungen.
4. Klicken Sie auf die Registerkarte Material/Ausgabe.
5. Wählen Sie unter Papierformat die Option Benutzerdefiniertes Papierformat.
6. Geben Sie unter Benutzerdefinierte Formateinstellungen die Länge der Schmal- und
Längskante an. Der Wert für die kurze Kante kann nicht größer als der für die lange sein.
Der Wert für die lange Kante kann nicht kleiner als der für die kurze sein.
7. Klicken Sie auf OK.
Drucken auf benutzerdefinierten Papierformaten
Gehen Sie zum Drucken mit einem PCL- oder PostScript-Treiber nach dem unten
beschriebenen Verfahren vor.
PCL-Treiber
Auf Papier benutzerdefinierten Formats unter Verwendung des PCL-Treibers drucken:
Hinweis: Das Verfahren zum Aufrufen der Eigenschaften eines Druckers hängt vom
Anwendungsprogramm ab. Schlagen Sie im Handbuch zum Anwendungsprogramm nach.
1.
2.
3.
4.
5.
Wählen Sie im Menü Datei die Option Drucken aus.
Wählen Sie den zu verwendenden Drucker aus und klicken Sie auf Einstellungen.
Klicken Sie auf die Registerkarte Material/Ausgabe.
Wählen Sie das gewünschte Papierfach aus.
Wählen Sie die gewünschte Papiersorte aus. Diese Einstellung ist nur verfügbar, wenn
für den Papierbehälter Automatische Auswahl oder Fach 1 (MPT) eingestellt wurde.
6. Wählen Sie unter Papierformat das Format des Originaldokuments aus.
Multifunktionsdrucker Phaser® 6180MFP
5-42
Bedrucken von Papier in benutzerdefiniertem oder überlangem Format
7. Klicken Sie auf die Registerkarte Layout.
8. Unter Ausgabeformat wird unter An neues Papierformat anpassen der Wert Wie
Papierformat vorgegeben.
9. Klicken Sie auf OK.
10. Klicken Sie im Dialogfeld Drucken auf Drucken.
PostScript-Treiber
Auf Papier benutzerdefinierten Formats unter Verwendung des PostScript-Treibers drucken:
1.
2.
3.
4.
5.
Wählen Sie im Menü Datei die Option Drucken aus.
Wählen Sie diesen Drucker aus und klicken Sie auf Einstellungen.
Klicken Sie auf die Registerkarte Material/Ausgabe.
Wählen Sie unter Papierformat die Option Benutzerdefiniertes Papierformat.
Geben Sie unter Einstellung für die Länge der kurzen und der langen Kante an.
Sie können die Werte direkt eingeben oder mit den Schaltflächen Nach oben und Nach
unten auswählen. Der Wert für die kurze Kante kann nicht größer als der für die lange
sein. Der Wert für die lange Kante kann nicht kleiner als der für die kurze sein.
6. Wählen Sie das gewünschte Papierfach aus.
7. Wählen Sie die gewünschte Papiersorte aus und klicken Sie auf OK.
Multifunktionsdrucker Phaser® 6180MFP
5-43
Drucken von vertraulichen Dokumenten (geschützter Druck)
Drucken von vertraulichen Dokumenten
(geschützter Druck)
Hinweise zu "Geschützter Druck"
"Geschützter Druck" ist eine Funktion, mit der einem Druckauftrag am Computer ein Passwort
zugewiesen wird. Der Druckauftrag wird dann an den Drucker übermittelt und dort
gespeichert, bis er über das Bedienfeld abgerufen wird. Druckaufträge können auch ohne
Passwort auf dem Drucker gespeichert werden. Das Speichern häufig verwendeter Daten auf
dem Drucker ermöglicht wiederholtes Drucken, ohne dass die Daten erneut vom Computer
übermittelt werden müssen.
Hinweis: Sie können wählen, ob geschützte Druckdaten nach dem Drucken gelöscht werden
sollen. Die auf dem RAM-Datenträger gespeicherten Daten für geschützte Aufträge werden
beim Ausschalten des Druckers gelöscht.
Siehe auch:
Drucken am Bedienfeld des Druckers auf Seite 5-45
Druckereinstellungen auf Seite 9-15
Konfigurieren der Funktion "Geschützter Druck"
Befolgen Sie die Anweisungen zu den Einstellungen für geschützten Druck am Computer und
übermitteln Sie den Auftrag an den Drucker. Befolgen Sie dann die Anweisungen zur Ausgabe
der Seiten am Drucker.
Drucken vom Computer aus
In diesem Abschnitt wird das Verfahren anhand von WordPad unter Windows XP erläutert.
Das Verfahren ist bei allen Betriebssystemen gleich.
Das Verfahren zum Aufrufen der Eigenschaften eines Druckers hängt vom
Anwendungsprogramm ab. Schlagen Sie im Handbuch zum Anwendungsprogramm nach.
Hinweis: Der RAM-Datenträger muss über das Bedienfeld aktiviert werden. Anweisungen
zur Aktivierung von Optionen siehe Aktivieren von Optionen auf Seite 10-33.
Geschützten Druck für Verwendung mit dem PCL- oder PostScript-Treiber konfigurieren:
1.
2.
3.
4.
5.
Wählen Sie im Menü Datei die Option Drucken aus.
Wählen Sie im Feld Auftragstyp die Option Geschützter Druck aus.
Klicken Sie auf die Schaltfläche Einstellung.
Geben Sie im Feld Benutzername Ihren Benutzernamen ein.
Geben Sie im Feld Passwort ein numerisches Passwort ein.
Multifunktionsdrucker Phaser® 6180MFP
5-44
Drucken von vertraulichen Dokumenten (geschützter Druck)
6. Wenn Sie das Dokument am Bedienfeld über einen bestimmten Dokumentnamen
abrufen möchten:
a. Wählen Sie im Feld Dokument abrufen die Option Dokumentnamen eingeben aus.
b. Geben Sie im Feld Dokumentname den Namen ein, der am Bedienfeld angezeigt
werden soll.
7. Soll dem Dokument anhand des Dokumentnamens der Anwendung auf dem Drucker
automatisch ein Name zugewiesen werden, so wählen Sie im Feld Dokument abrufen die
Option Automatisch abrufen.
8. Klicken Sie zweimal auf OK, um die Einstellungen zu übernehmen und den Auftrag
zu übermitteln.
9. Klicken Sie im Dialogfeld Drucken auf die Schaltfläche Drucken, um den Druckauftrag
an den Drucker zu senden.
Drucken am Bedienfeld des Druckers
Daten drucken, die mit der Funktion "Geschützter Druck" auf dem Drucker
gespeichert wurden:
Hinweis: Sie können auf dem Drucker gespeicherte geschützte Druckaufträge auch löschen,
ohne sie zu drucken. Siehe Druckereinstellungen auf Seite 9-15.
1. Drücken Sie auf dem Bedienfeld die Taste Auftragsstatus, um das Menü Walk-UpFunktionen aufzurufen.
2. Wählen Sie Geschützter Druck aus und drücken Sie dann die Taste OK.
3. Wählen Sie Ihren Benutzernamen aus und drücken Sie dann die Taste OK.
4. Geben Sie über die Tastatur ein numerisches Passwort ein und drücken Sie die Taste OK.
5. Wiederholen Sie Schritt 4 für jede Stelle des Passworts und drücken Sie dann die
Taste OK.
6. Wählen Sie, wenn Sie mehrere geschützte Druckaufträge abgesandt haben, den Namen
des zu druckenden Auftrags aus und drücken Sie dann die Taste OK.
7. Wählen Sie Drucken und löschen oder Drucken und speichern und drücken Sie dann
die Taste OK, um den Auftrag zu drucken.
Die angezeigte Benutzer-ID (bis zu 8 Zeichen) ist diejenige, die im Dialogfeld Geschützter
Druck der Registerkarte Papier/Ausgabe des Druckertreibers angegeben wurde.
Geben Sie das Passwort ein, das im Dialogfeld Geschützter Druck der Registerkarte
Papier/Ausgabe des Druckertreibers angegeben wurde. Wurde kein Passwort festgelegt,
erscheint am Bedienfeld keine entsprechende Aufforderung.
Der angezeigte Dokumentname (bis zu 12 Zeichen) ist derjenige, der im Dialogfeld
Geschützter Druck der Registerkarte Standard des Druckertreibers angegeben wurde.
Multifunktionsdrucker Phaser® 6180MFP
5-45
Drucken nach dem Prüfen des Druckergebnisses (Proof-Druck)
Drucken nach dem Prüfen des Druckergebnisses
(Proof-Druck)
Hinweise zu Proof-Druck
Die Funktion "Proof-Druck" ermöglicht das Speichern der Druckdaten von Aufträgen mit
mehreren Exemplaren im Druckerspeicher. Zunächst wird nur das erste Exemplar zur Prüfung
ausgegeben. Die restlichen Exemplare können dann über das Bedienfeld abgerufen werden.
Hinweis: Die nicht mehr benötigten Proof-Druck-Daten können über das Bedienfeld
gelöscht werden. Siehe Drucken am Bedienfeld des Druckers auf Seite 5-45. Zum Löschen der
Proof-Druck-Daten siehe Druckereinstellungen auf Seite 9-15. Die auf dem RAM-Datenträger
gespeicherten Daten für geschützte Aufträge werden beim Ausschalten des Druckers gelöscht.
Konfigurieren der Funktion "Proof-Druck"
Stellen Sie die Einstellungen für Proof-Druck am Computer ein und übermitteln Sie
den Auftrag an den Drucker. Befolgen Sie dann die Anweisungen zur Ausgabe der
Seiten am Drucker.
Drucken vom Computer aus
In diesem Abschnitt wird das Verfahren anhand von WordPad unter Windows XP erläutert.
Das Verfahren zum Aufrufen der Eigenschaften eines Druckers hängt vom
Anwendungsprogramm ab. Schlagen Sie im Handbuch zum Anwendungsprogramm nach.
Proof-Druck für Verwendung mit dem PCL- oder PostScript-Treiber konfigurieren:
1.
2.
3.
4.
Wählen Sie im Feld Auftragstyp die Option Proof-Druck.
Klicken Sie auf die Schaltfläche Einrichtung.
Geben Sie im Feld Benutzername Ihren Benutzernamen ein.
Wenn Sie das Dokument am Bedienfeld über einen bestimmten Dokumentnamen
abrufen möchten:
a. Wählen Sie im Feld Dokument abrufen die Option Dokumentnamen eingeben aus.
b. Geben Sie im Feld Dokumentname den Namen ein, der am Bedienfeld angezeigt
werden soll.
5. Soll dem Dokument anhand des Dokumentnamens der Anwendung auf dem Drucker
automatisch ein Name zugewiesen werden, so wählen Sie im Feld Dokument abrufen die
Option Automatisch abrufen.
Multifunktionsdrucker Phaser® 6180MFP
5-46
Drucken nach dem Prüfen des Druckergebnisses (Proof-Druck)
Drucken am Bedienfeld des Druckers
Daten drucken und löschen, die mit der Funktion "Proof-Druck" auf dem Drucker
gespeichert wurden:
1. Drücken Sie auf dem Bedienfeld die Taste Auftragsstatus, um das Menü Walk-UpFunktionen aufzurufen.
2. Wählen Sie Walk-Up-Funktionen aus und drücken Sie OK.
3. Wählen Sie Proof-Druck aus und drücken Sie dann die Taste OK.
4. Wählen Sie Ihren Benutzernamen aus und drücken Sie dann die Taste OK.
5. Wählen Sie Drucken und löschen oder Drucken und speichern und drücken Sie dann
die Taste OK, um den Auftrag zu drucken.
6. Scrollen Sie zur gewünschten Anzahl von Kopien, und drücken Sie die Taste OK, um den
Auftrag zu drucken.
Hinweis: Die angezeigte Benutzer-ID (bis zu 8 Zeichen) ist diejenige, die im Dialogfeld
Proof-Druck der Registerkarte Papier/Ausgabe des Druckertreibers angegeben wurde.
Der angezeigte Dokumentname (bis zu 12 Zeichen) ist derjenige, der im Dialogfeld ProofDruck der Registerkarte Papier/Ausgabe des Druckertreibers angegeben wurde.
Multifunktionsdrucker Phaser® 6180MFP
5-47
Kopieren
Die Themen in diesem Kapitel:
■
■
Kopieren auf Seite 6-2
Einstellen der Kopieroptionen auf Seite 6-3
Multifunktionsdrucker Phaser® 6180MFP
6-1
Kopieren
Kopieren
XE
RO
X
Die Originale werden entweder über das Dokumentenglas oder über den Dokumenteneinzug
kopiert. Legen Sie die Originale ein und gehen Sie beim Kopieren wie nachfolgend
beschrieben vor. Wenn Sie die Einstellung eines vorherigen Auftrags löschen möchten,
drücken Sie einmal die Taste Clear All.
6180mfp-041
6180mfp-040
Dokumentenglas
Dokumenteneinzug
Heben Sie den Dokumenteneinzug an und
legen Sie das Original mit der Vorderseite
nach unten so auf, dass es an der Ecke links
hinten ausgerichtet ist.
Legen Sie die Vorlagen mit dem Schriftbild
nach oben ein. Der obere Rand muss zuerst
eingezogen werden. Die Papierführungen so
einstellen, dass sie an den Originalen anliegen.
1. Drücken Sie auf dem Bedienfeld die Taste Kopieren.
2. Geben Sie die gewünschte Auflage über den Ziffernblock auf dem Bedienfeld ein. Der
eingegebene Wert wird dann oben rechts auf dem Display angezeigt. Wenn Sie die
Auflage eines vorherigen Auftrags auf 1 zurückstellen möchten, drücken Sie einmal die
Taste Clear All.
3. Einstellen der Kopieroptionen. Siehe Einstellen der Kopieroptionen auf Seite 6-3.
4. Drücken Sie die Taste Start.
Werden die Originale über den Dokumenteneinzug zugeführt, werden diese nun ohne
Unterbrechung alle kopiert.
Hinweis: Normalerweise werden zum Erstellen von Kopieraufträgen Druckaufträge
unterbrochen. Während die Originale eingescannt werden, werden Druckaufträge
weiterverarbeitet. Wenn die Kopien zum Ausdruck bereit sind, wird der Druckauftrag
angehalten, um die Kopien zu erstellen; anschließend wird Druckauftrag wieder
aufgenommen. Während des Druckens eines empfangenen Faxes können keine Kopien
erstellt werden.
Multifunktionsdrucker Phaser® 6180MFP
6-2
Einstellen der Kopieroptionen
Einstellen der Kopieroptionen
Die Themen in diesem Abschnitt:
■
■
■
■
Grundeinstellungen auf Seite 6-3
Bildeinstellung auf Seite 6-6
Bildpositionierung auf Seite 6-9
Ausgabe auf Seite 6-12
Grundeinstellungen
Beim Kopieren können folgende Grundeinstellungen geändert werden:
■
■
■
■
■
Erstellen von Farb- oder Schwarzweißkopien auf Seite 6-3
Wählen eines Papierfachs auf Seite 6-4
Auswahl der Standardkopiereinstellungen auf Seite 6-5
Beidseitiges Kopieren auf Seite 6-5
Auswahl der Standardkopiereinstellungen auf Seite 6-5
Erstellen von Farb- oder Schwarzweißkopien
Sie können farbige oder Schwarzweißkopien erstellen.
1. Drücken Sie die Taste Kopieren.
2. Drücken Sie auf dem Bedienfeld die Taste Farbmodus, um Farbe oder S/W
auszuwählen.
Hinweis: Der Farbmodus wird nach Abschluss des Kopierauftrags auf die
Standardeinstellung zurückgestellt. Einrichten der Standardeinstellung, siehe Auswahl der
Standardkopiereinstellungen auf Seite 6-5.
Multifunktionsdrucker Phaser® 6180MFP
6-3
Einstellen der Kopieroptionen
Wählen eines Papierfachs
Sie können Kopien auf Spezialmedien wie Briefkopfpapier, farbigem Papier oder
Klarsichtfolien erstellen. Legen Sie dazu das Papier in ein Fach ein und wählen Sie dieses
Fach dann zum Kopieren aus.
Fach auswählen:
1. Drücken Sie auf dem Bedienfeld die Taste Kopieren.
2. Wählen Sie Papiervorrat aus und drücken Sie dann die Taste OK.
3. Wählen Sie ein Fach aus und drücken Sie die Taste OK.
■
■
Fach 1 (MPT)
Fach 2
■
Fach 3 (falls am Drucker vorhanden)
Hinweis: Optimale Ergebnisse erzielen Sie, indem Sie für das Material in Fach 1 das Format
und die Papiersorte angeben. Bei Fach 2 oder 3 muss die Papiersorte angegeben werden.
Angeben des Dokumenttyps
Beim Scannen wird das Erscheinungsbild der Kopien anhand der für die Originale
vorgegebenen Parameter abgestimmt. Einstellen des Dokumenttyps:
1. Drücken Sie auf dem Bedienfeld die Taste Kopieren.
2. Wählen Sie Dokumenttyp und drücken Sie dann die Taste OK.
3. Wählen Sie den Dokumenttyp aus und drücken Sie dann die Taste OK.
■ Text: optimiert Schwarzweiß- oder Farbtext
■ Text&Foto: (Werkseinstellung): optimiert Text und Fotos (z. B. Zeitungen
und Zeitschriften)
■ Foto: optimiert Fotodrucke
Multifunktionsdrucker Phaser® 6180MFP
6-4
Einstellen der Kopieroptionen
Beidseitiges Kopieren
Vorlagen können zur Erstellung 2-seitiger Kopien verwendet werden. Hierzu muss der
Drucker mit einer Duplexeinheit ausgestattet sein.
Beidseitige Kopien erstellen:
1. Drücken Sie auf dem Bedienfeld die Taste Kopieren.
2. Wählen Sie Duplex aus und drücken Sie die Taste OK.
3. Wählen Sie Lange Seite oder Kurze Seite aus und drücken Sie die Taste OK.
Die tatsächliche Ausgabe hängt von der Ausrichtung (Hoch- oder Querformat) der Bilder auf
der Seite ab (siehe Abbildung).
Hochformat
Lange Seite
Kurze Seite
Querformat
Kurze Seite
Lange Seite
Hinweis: Die Funktion ist werkseitig auf 1-seitige Originale und 1-seitige Kopien
eingestellt (1 > 1).
Der Kopiervorgang beginnt erst, wenn alle für die erste Seite benötigten Originale
gescannt wurden. Beim zweiseitigen Kopieren beginnt der Kopiervorgang erst, wenn alle
für Vorder- und Rückseite benötigten Originale gescannt wurden.
Auswahl der Standardkopiereinstellungen
Standardkopiereinstellungen einstellen:
1.
2.
3.
4.
Drücken Sie auf dem Bedienfeld die Taste System.
Wählen Sie Standardeinstellungen aus und drücken Sie dann die Taste OK.
Wählen Sie Kopier-Vorgaben aus und drücken Sie dann die Taste OK.
Drücken Sie die Taste Nach unten, bis die gewünschte Option angezeigt wird, und
drücken Sie dann die Taste OK.
5. Wählen Sie die gewünschte Einstellung aus und drücken Sie die die Taste OK.
6. Wiederholen Sie Schritt 4 und 5 nach Bedarf.
7. Drücken Sie die Taste Beenden.
Multifunktionsdrucker Phaser® 6180MFP
6-5
Einstellen der Kopieroptionen
Bildeinstellung
Zur Bildeinstellung zählt Folgendes:
■
■
■
■
■
■
Verkleinern oder Vergrößern von Bildern auf Seite 6-6
Hellere oder dunklere Bilder auf Seite 6-6
Anpassen der Schärfe auf Seite 6-7
Einstellen der Farbsättigung auf Seite 6-7
Einstellen der Auto-Belichtung auf Seite 6-8
Anpassen des Farbausgleichs auf Seite 6-8
Siehe auch:
Auswahl der Standardkopiereinstellungen auf Seite 6-5
Verkleinern oder Vergrößern von Bildern
Sie können das Bild auf bis zu 25 % der Originalgröße verkleinern und auf 400 % vergrößern.
Gehen Sie folgendermaßen vor:
1. Drücken Sie auf dem Bedienfeld die Taste Kopieren.
2. Wählen Sie Verkleinern/Vergrößern aus und drücken Sie die Taste OK.
3. Wählen Sie eine der folgenden Optionen aus:
■ Drücken Sie die Taste Nach oben oder Nach unten, um einen Wert auszuwählen,
dann die Taste OK.
■ Drücken Sie die Taste Zurück und verwenden Sie die Tasten Zurück bzw. Vor,
um das Kopierformat einzustellen. Drücken Sie anschließend die Taste OK.
Hinweis: Die Werkseinstellung sieht 100 % vor.
Hellere oder dunklere Bilder
Die Bildhelligkeit kann beim Kopieren wie folgt angepasst werden:
1. Drücken Sie auf dem Bedienfeld die Taste Kopieren.
2. Wählen Sie Helligkeit und drücken Sie die Taste OK.
3. Drücken Sie die Taste Zurück oder Vor, um die Kopien heller oder dunkler zu machen,
und bestätigen Sie die Einstellung mit der Taste OK.
Multifunktionsdrucker Phaser® 6180MFP
6-6
Einstellen der Kopieroptionen
Anpassen der Schärfe
Die Schärfe kopierter Bilder kann wie folgt angepasst werden:
1. Drücken Sie auf dem Bedienfeld die Taste Kopieren.
2. Wählen Sie Schärfe und drücken Sie die Taste OK.
3. Wählen Sie die gewünschte Schärfeneinstellung (Schärfer, Normal oder Weicher) aus und
drücken Sie dann die Taste OK.
Einstellen der Farbsättigung
Die Farbtiefe der Kopien kann insgesamt wie folgt verstärkt oder abgemildert werden:
1. Drücken Sie auf dem Bedienfeld die Taste Kopieren.
2. Wählen Sie Farbsättigung aus und drücken Sie dann die Taste OK.
3. Wählen Sie mit der Taste Nach oben oder Nach unten den gewünschten Wert der
Farbsättigung aus.
Einstellung
Beschreibung
Höher
Mit dieser Einstellung erhalten Kopien sattere Farben.
Normal
Bei dieser Einstellung weisen Kopien die gleiche Farbsättigung auf wie die
Vorlagen.
Niedriger
Mit dieser Einstellung erhalten Kopien hellere Farben.
Hinweis: Die Werkseinstellung ist Normal.
4. Drücken Sie zur Bestätigung der Einstellung die Taste OK.
Siehe auch:
Anpassen des Farbausgleichs auf Seite 6-8
Multifunktionsdrucker Phaser® 6180MFP
6-7
Einstellen der Kopieroptionen
Einstellen der Auto-Belichtung
Druckmaterial, das "weniger weiß" ist, beispielsweise Zeitungen oder elfenbeinfarbenes
Papier, können dazu führen, dass Toner auf dem Papier verteilt wird, um einen möglichst
originalgetreuen Hintergrund zu erzielen. Mit Auto-Belichtung kann die leichte Einfärbung
oder weißnahe Tönung entfernt und nur das Schriftbild selbst gedruckt werden. AutoBelichtung ist standardmäßig aktiviert.
Ein-/Ausschalten der Auto-Belichtung
Die Auto-Belichtung kann wie folgt ein- bzw. ausgeschaltet werden:
1. Drücken Sie auf dem Bedienfeld die Taste Kopieren.
2. Wählen Sie Auto-Belichtung aus und drücken Sie die Taste OK.
3. Wählen Sie durch Drücken der Taste Nach oben oder Nach unten die Einstellung Ein
oder Aus und drücken Sie anschließend die Taste OK.
Einstellen des Auto-Belichtungspegels
Der Auto-Belichtungspegel kann wie folgt manuell eingestellt werden:
1.
2.
3.
4.
5.
Drücken Sie auf dem Bedienfeld die Taste System.
Wählen Sie Standardeinstellungen aus und drücken Sie dann die Taste OK.
Wählen Sie Kopier-Vorgaben aus und drücken Sie dann die Taste OK.
Wählen Sie Auto-Belichtungspegel aus und drücken Sie die Taste OK.
Wählen Sie durch Drücken der Taste Nach oben oder Nach unten einen Wert aus und
drücken Sie dann die Taste OK.
Anpassen des Farbausgleichs
Mit dem Farbausgleich kann die Druckfarbe des Druckers gesteuert werden. Für jede der vier
Farben Gelb, Magenta, Cyan und Schwarz gibt es vier Dichteeinstellungen. Mit den
Einstellungen "Geringe Dichte", "Mittelhohe Dichte" und "Hohe Dichte" wird die Ausgabe
auf der Grundlage des Farbsättigungspegels angepasst. Gesichter oder Himmel sind Beispiele
für Bereiche geringer Dichte.
1.
2.
3.
4.
5.
Drücken Sie auf dem Bedienfeld die Taste System.
Wählen Sie Standardeinstellungen aus und drücken Sie dann die Taste OK.
Wählen Sie Kopier-Vorgaben aus und drücken Sie dann die Taste OK.
Wählen Sie Farbausgleich und drücken Sie dann die Taste OK.
Wählen Sie die Farbe, für die Sie die Anpassung vornehmen, und drücken Sie dann die
Taste OK.
6. Wählen Sie den gewünschten Dichtepegel, Geringe Dichte, Mittelhohe Dichte oder
Hohe Dichte, und drücken Sie die Taste OK.
7. Passen Sie die Dichteeinstellung mit der Taste Nach oben oder Nach unten an.
Beim Anpassen der Einstellung nach unten (negativer Wert) wird die Dichte reduziert,
beim Anpassen nach oben (positiver Wert) wird intensiviert.
Multifunktionsdrucker Phaser® 6180MFP
6-8
Einstellen der Kopieroptionen
8. Drücken Sie die Taste OK, um die neue Einstellung zu übernehmen.
9. Sie können eine andere Farbe auswählen und deren Dichte anpassen oder die Taste
Beenden drücken, um diesen Teil des Menüs zu verlassen.
Einstellen des Standardwertes für den Farbausgleich, siehe Auswahl der
Standardkopiereinstellungen auf Seite 6-5.
Bildpositionierung
Unter Bildpositionierung fällt Folgendes:
■
■
■
■
■
Drucken von mehreren Bildern auf eine Seite (N-fach) auf Seite 6-9
Drucken von Postern auf Seite 6-9
Wiederholen von Bildern auf einer Seite auf Seite 6-10
Zentrieren des Bildes auf Seite 6-10
Einstellen der Kopienränder auf Seite 6-11
Drucken von mehreren Bildern auf eine Seite (N-fach)
Sie können zwei Originalseiten auf eine Kopienseite kopieren. Die Bilder werden proportional
verkleinert und somit an das ausgewählte Papierformat angepasst.
Gehen Sie folgendermaßen vor:
1. Drücken Sie auf dem Bedienfeld die Taste Kopieren.
2. Wählen Sie N-fach aus und drücken Sie dann die Taste OK.
3. Wählen Sie eine der folgenden Optionen aus und drücken Sie dann die Taste OK:
Aus
Eine Originalseite wird auf eine Blattseite kopiert.
Auto
Zwei Vorlagen werden kopiert, verkleinert und auf eine Blattseite
gedruckt.
ID-Kopie
Zwei Originalbilder werden im Originalformat auf eine Blattseite
gedruckt.
Manuell
Zwei Vorlagen werden laut Angabe unter "Verkleinern/Vergrößern"
verkleinert und auf eine Blattseite gedruckt.
4. Drücken Sie die Taste Start, um den Kopiervorgang zu starten.
Drucken von Postern
Die Posterfunktion dient dazu, ein Original auf mehrere Seiten zu verteilen, die dann zu einem
Poster montiert werden können. Dabei wird die geltende Verkleinerungs/Vergrößerungseinstellung angewandt.
Gehen Sie zur Auswahl dieser Option wie folgt vor:
1. Drücken Sie auf dem Bedienfeld die Taste Kopieren.
2. Wählen Sie Poster und drücken Sie dann die Taste OK.
Multifunktionsdrucker Phaser® 6180MFP
6-9
Einstellen der Kopieroptionen
3. Wählen Sie eine der folgenden Optionen aus:
■ Aus: Der Posterdruck ist deaktiviert.
■ 2 x 2: Die Vorlage wird auf 4 Blätter gedruckt.
■ 3 x 3: Die Vorlage wird auf 9 Blätter gedruckt.
■ 4 x 4: Die Vorlage wird auf 16 Blätter gedruckt.
4. Drücken Sie die Taste Start, um den Kopiervorgang zu starten.
Wiederholen von Bildern auf einer Seite
Mithilfe dieser Funktion können Sie mehrere Kopien eines Originalbildes auf eine Seite
drucken. Dies bietet sich an, wenn mehrere Kopien eines kleinen Bildes gewünscht werden.
Gehen Sie zur Verwendung dieser Funktion wie folgt vor:
1. Drücken Sie auf dem Bedienfeld die Taste Kopieren.
2. Wählen Sie Bildwiederholung und drücken Sie dann die Taste OK.
3. Wählen Sie Ein aus und drücken Sie dann die Taste OK.
Die Anzahl der Wiederholungen auf der Kopie wird anhand der Vorlagengröße
automatisch bestimmt. Bei Verwendung dieser Option ist die Einstellung
"Verkleinern/Vergrößern" deaktiviert.
4. Drücken Sie die Taste Start, um den Kopiervorgang zu starten.
Zentrieren des Bildes
Das kopierte Schriftbild kann automatisch auf der Kopie zentriert werden. Hierbei wird das
Dokument vom Drucker automatisch passend für das vorhandene Papierformat vergrößert
oder verkleinert. Die betreffende Vorlage muss auf das Dokumentenglas gelegt werden.
Gehen Sie folgendermaßen vor:
1. Drücken Sie auf dem Bedienfeld die Taste Kopieren.
2. Wählen Sie Autom. Anpassung aus und drücken Sie die Taste OK.
3. Wählen Sie Ein aus oder deaktivieren Sie die Zentrierung mit Aus und drücken Sie dann
die Taste OK.
Hinweis: Wenn die automatische Anpassung aktiviert ist, ist die Einstellung
"Verkleinern/Vergrößern" deaktiviert.
4. Drücken Sie die Taste Start, um den Kopiervorgang zu starten.
Multifunktionsdrucker Phaser® 6180MFP
6-10
Einstellen der Kopieroptionen
Einstellen der Kopienränder
Die Kopienrändern und die Randeinstellungen können für alle Kopien oder nur für einzelne
Kopieraufträge festgelegt bzw. aktiviert werden.
Einstellen der Ränder
1.
2.
3.
4.
5.
Drücken Sie auf dem Bedienfeld die Taste System.
Wählen Sie Standardeinstellungen aus und drücken Sie dann die Taste OK.
Wählen Sie Kopier-Vorgaben aus und drücken Sie dann die Taste OK.
Wählen Sie Ränder und drücken Sie die Taste OK.
Wählen Sie den Rand aus, für den Sie die Anpassung vornehmen wollen, und drücken Sie
dann die Taste OK.
6. Drücken Sie die Taste Nach oben bzw. Nach unten, um den Rand anzupassen, und
drücken Sie dann die Taste OK.
7. Wiederholen Sie diese Schritte für die anderen Ränder und drücken Sie danach
auf Beenden.
8. Die Randeinstellungen können nun nach Bedarf für einzelne Kopieraufträge verwendet
oder für alle Aufträge aktiviert werden. Verwenden der Randeinstellungen für einzelne
Aufträge, siehe Kopieren der Randeinstellungen, die für einen Einzelauftrag eingestellt
wurden auf Seite 6-11. Aktivieren der Randeinstellungen für alle Kopieraufträge:
a. Wählen Sie Rand aus und drücken Sie die Taste OK.
b. Wählen Sie Ein aus und drücken Sie dann die Taste OK.
Somit wurde die Randeinstellungen für alle Kopieraufträge aktiviert.
Hinweis: Die Randbreite wird nur für Kopieraufträge aktiviert, bei denen das
Dokumentenglas verwendet wird.
Kopieren der Randeinstellungen, die für einen Einzelauftrag eingestellt wurden
1.
2.
3.
4.
5.
Legen Sie das Original auf das Dokumentenglas.
Drücken Sie auf dem Bedienfeld die Taste Kopieren.
Wählen Sie Rand aus und drücken Sie dann die Taste OK.
Wählen Sie Ein aus und drücken Sie dann die Taste OK.
Drücken Sie die Taste Start, um den Kopiervorgang zu starten.
Multifunktionsdrucker Phaser® 6180MFP
6-11
Einstellen der Kopieroptionen
Ausgabe
Zur Steuerung der Ausgabe siehe folgende Abschnitte:
■
■
Sortieren der Kopien auf Seite 6-12
Druckqualität auf Seite 6-12
Sortieren der Kopien
Wenn Sie von einem mehrseitigen Original mehrere Kopien erstellen, können Sie die Kopien
sortieren lassen. Wenn Sie beispielsweise drei einseitige Kopien aus einem sechsseitigen
Original erstellen und die Sortierung aktivieren, erfolgt die Ausgabe in dieser Reihenfolge:
1, 2, 3, 4, 5, 6, 1, 2, 3, 4, 5, 6, 1, 2, 3, 4, 5, 6
Ohne Sortierung werden die Seiten wie folgt ausgegeben:
1, 1, 1, 2, 2, 2, 3, 3, 3, 4, 4, 4, 5, 5, 5, 6, 6, 6
Sortierung einstellen:
1. Drücken Sie auf dem Bedienfeld die Taste Kopieren.
2. Wählen Sie Sortiert aus und drücken Sie die Taste OK.
3. Wählen Sie entweder Unsortiert oder Sortiert aus und drücken Sie die Taste OK.
Hinweis: Die Werkseinstellung sieht die unsortierte Ausgabe vor.
Druckqualität
In der folgenden Tabelle werden die beiden Druckqualitätsmodi beschrieben:
Druckqualitätsmodus
Kopierauftragstyp
Standard
Allzweckmodus für Kopien. Erzeugt scharfe,
leuchtende Kopien mit hoher Geschwindigkeit.
Verbessert
Bester Modus für Kopien höchster Qualität. Liefert
sehr weiche, exakte Farben. Die Verarbeitung und
der Druck in diesem Modus dauern länger als im
Standardmodus.
Ändern der Einstellung für den Druckqualitätsmodus:
1. Drücken Sie auf dem Bedienfeld die Taste Kopieren.
2. Wählen Sie Druckqualität und drücken Sie die Taste OK.
3. Wählen Sie entweder Standard oder Optimiert aus und drücken Sie dann die Taste OK.
Hinweis: Die Werkseinstellung sieht die Einstellung "Standard" vor.
Multifunktionsdrucker Phaser® 6180MFP
6-12
Scannen
Die Themen in diesem Kapitel:
■
■
■
■
■
■
■
■
■
Übersicht über den Scanvorgang auf Seite 7-2
Installieren des Scantreibers auf Seite 7-3
Einlegen von Scanvorlagen auf Seite 7-4
Scannen auf einen über USB angeschlossenen Computer auf Seite 7-5
Scannen auf einen Computer im Netzwerk auf Seite 7-6
E-Mail als Scanausgabe auf Seite 7-11
Scannen und Ablage auf einem FTP-Server auf Seite 7-13
Scannen von Bildern und Übernahme in eine Anwendung auf Seite 7-15
Einstellen der Scanoptionen auf Seite 7-18
Siehe auch:
Druckermanagement-Software auf Seite 3-1
Lehrgang zum Scannen (nur auf Englisch) www.xerox.com/office/6180MFPsupport
Multifunktionsdrucker Phaser® 6180MFP
7-1
Übersicht über den Scanvorgang
Übersicht über den Scanvorgang
Der Drucker Phaser 6180MFP kann über Ethernet, USB oder beides gleichzeitig
angeschlossen werden. In der folgenden Tabelle werden die für jede dieser Anschlussarten
verfügbaren Funktionen aufgelistet.
Anschlussart
Verfügbare Scanfunktionen
USB
Beim Anschluss über USB bestehen die folgenden Möglichkeiten:
Ethernet
■
Scannen und Übernahme von Bildern in eine Anwendung.
■
Scannen und Ablage von Bildern in einem Ordner auf dem Computer.
Beim Anschluss über Ethernet bestehen die folgenden Möglichkeiten:
■
Scannen und Ablage von Bildern auf einem Computer im Netzwerk.
■
Scannen und Ablage auf einem FTP-Server.
■
Scanausgabe: E-Mail.
Siehe auch:
Druckermanagement-Software auf Seite 3-1
Multifunktionsdrucker Phaser® 6180MFP
7-2
Installieren des Scantreibers
Installieren des Scantreibers
Wenn Sie Scans direkt in eine Anwendung (Photoshop, Word etc.) oder auf einen Computer
importieren möchten, müssen Sie den Xerox-Scantreiber installieren.
Hinweis: Im Macintosh-Betriebssystem wird der Scantreiber beim Installieren des
Druckertreibers installiert. Weitere Schritte sind nicht erforderlich.
Die mit dem Gerät gelieferte Software and Documentation CD-ROM (CD-ROM mit Software
und Dokumentation) enthält Scantreiber für Windows und Macintosh. Im Internet sind die
Xerox-Scantreiber unter www.xerox.com/office/6180MFPdrivers zu beziehen.
Siehe auch:
Express-Scanmanager auf Seite 3-3
Installieren des Windows-Scantreibers über USB
1. Vergewissern Sie sich, dass der Drucker eingeschaltet und über ein USB-Kabel an Ihren
Computer angeschlossen ist.
2. Klicken Sie die ersten beiden Male, bei denen der Assistent für das Suchen neuer
Hardware angezeigt wird, auf Abbrechen.
3. Legen Sie die Software and Documentation CD-ROM (Software- und DokumentationsCD-ROM) in das CD-ROM-Laufwerk Ihres Computers ein. Das Installationsprogramm
wird automatisch gestartet.
4. Klicken Sie auf Scan-Treiber installieren (nur USB).
5. Klicken Sie auf Weiter, um fortzufahren.
6. Wählen Sie Akzeptieren aus, wenn Sie mit dem Xerox-Lizenzvertrag einverstanden sind,
und klicken Sie danach auf Weiter.
7. Klicken Sie im Dialogfeld Fertigstellen des Assistenten auf die Option Fertig stellen.
Das Dialogfeld Assistent für das Suchen neuer Hardware wird angezeigt.
8. Wenn Sie vom Assistenten sinngemäß gefragt werden Kann Windows Verbindung zu
Windows Update herstellen, um nach Software zu suchen?, dann wählen Sie Nein,
diesmal nicht aus und klicken Sie danach auf Weiter.
9. Wählen Sie Software automatisch installieren (empfohlen) aus und klicken Sie danach
auf Weiter.
10. Wenn die Installation abgeschlossen ist, dann klicken Sie auf Fertig stellen.
Multifunktionsdrucker Phaser® 6180MFP
7-3
Einlegen von Scanvorlagen
Einlegen von Scanvorlagen
XE
RO
X
Platzieren Sie das Originaldokument zum Scannen wie in der folgenden Abbildung
dargestellt.
6180mfp-041
6180mfp-040
Dokumenteneinzug
Dokumentenglas
Legen Sie die Vorlagen mit dem Schriftbild
nach oben ein. Der obere Rand muss zuerst
eingezogen werden. Die Papierführungen so
einstellen, dass sie an den Originalen anliegen.
Heben Sie den Dokumenteneinzug an und
legen Sie das Original mit der Vorderseite
nach unten so auf, dass es an der Ecke links
hinten ausgerichtet ist.
Hinweis: Die Markierung für die Füllhöhe darf
nicht überschritten werden.
Multifunktionsdrucker Phaser® 6180MFP
7-4
Scannen auf einen über USB angeschlossenen Computer
Scannen auf einen über USB angeschlossenen
Computer
Hinweis: Hierbei wird davon ausgegangen, dass auf dem betreffenden Computer das
Programm "Express-Scanmanager" installiert wurde. Weitere Informationen hierzu finden Sie
im Abschnitt Express-Scanmanager auf Seite 3-3.
1. Drücken Sie auf dem Bedienfeld die Taste Scannen.
2. Wählen Sie mit der Taste Nach oben die Einstellung Computer (USB) aus und drücken
Sie die Taste OK.
3. Wählen Sie das Dateiformat aus:
a. Drücken Sie die Taste OK.
b. Drücken Sie die Taste Nach oben oder Nach unten zur Auswahl des Formats.
c. Drücken Sie die Taste OK.
4. Drücken Sie die Taste Start.
Auf dem Computer wird das Dialogfeld Xerox Phaser 6180MFP-Scanner angezeigt, in
dem anzugeben ist, welche Anwendung zur Verwaltung der gescannten Datei gestartet
werden soll.
5. Wählen Sie Phaser 6180MFP Express-Scanmanager aus und klicken Sie auf OK.
Die Dokumente werden gescannt und am Ausgabeziel abgelegt, das in ExpressScanmanager angegeben wurde.
Siehe auch:
Einstellen der Scanoptionen auf Seite 7-18
Multifunktionsdrucker Phaser® 6180MFP
7-5
Scannen auf einen Computer im Netzwerk
Scannen auf einen Computer im Netzwerk
Die Themen in diesem Abschnitt:
■
■
Einrichten des Scannens auf einen Computer auf Seite 7-6
Scannen auf einen Computer im Netzwerk auf Seite 7-10
Hinweis: Nach den gleichen Verfahren können Scandateien Netzwerkordnern
abgelegt werden.
Einrichten des Scannens auf einen Computer
Vor Verwendung des Druckers als Netzwerkscanner sind folgende Aufgaben zu erledigen:
■
■
Erstellen eines freigegebenen Ordners auf dem Computer.
Erstellen einer neuen Adresse, über die der Scanner den Computer ansprechen kann.
Erstellen eines freigegebenen Ordners
Bevor mit dem Scannen begonnen werden kann, muss auf dem Computer ein freigegebener
Ordner eingerichtet werden, der zum Speichern der gescannten Bilder dient. Hierfür kann
extra ein neuer Ordner erstellt oder ein bereits vorhandener als Zielordner definiert werden.
Erstellen eines freigegebenen Ordners unter Windows
Freigeben eines Ordners:
1. Öffnen Sie Windows Explorer.
2. Klicken Sie mit der rechten Maustaste auf den Ordner, der freigegeben werden soll, und
wählen Sie Eigenschaften aus.
3. Klicken Sie auf die Registerkarte Freigabe und auf die Option Diesen Ordner freigeben.
4. Klicken Sie auf die Schaltfläche Berechtigungen.
5. Wählen Sie die Gruppe Jeder und vergewissern Sie sich, dass alle Berechtigungen
aktiviert wurden.
6. Klicken Sie auf OK. Notieren Sie sich den Freigabenamen; dieser wird später benötigt.
7. Klicken Sie auf OK.
8. Öffnen Sie ein DOS-Befehlsfenster, geben Sie ipconfig ein und drücken Sie die
Eingabetaste.
Notieren Sie die IP-Adresse. Diese wird beim Erstellen des Adressbucheintrags benötigt.
9. Schließen Sie das DOS-Befehlsfenster.
Der Ordner ist somit bereit. Als Nächstes muss die Zieladresse für den Scanvorgang
eingerichtet werden.
Multifunktionsdrucker Phaser® 6180MFP
7-6
Scannen auf einen Computer im Netzwerk
Erstellen eines freigegebenen Ordners unter Macintosh
Freigeben eines Ordners:
1. Öffnen Sie die Systemeinstellungen.
2. Klicken Sie auf das Symbol Sharing.
3. Aktivieren Sie Windows Sharing.
4. Klicken Sie auf Accounts aktivieren und aktivieren Sie Ihr Konto.
5. Befolgen Sie die Bildschirmanweisungen zur Passworteingabe.
6. Klicken Sie auf Fertig.
7. Klicken Sie auf Alle anzeigen und dann auf das Symbol Netzwerk.
8. Wählen Sie in der Dropdownliste Anzeigen den Eintrag Ethernet (integriert) aus.
9. Notieren Sie die IP-Adresse. Diese wird beim Erstellen des Adressbucheintrags benötigt.
10. Klicken Sie auf Alle anzeigen und dann auf das Symbol Accounts.
11. Notieren Sie sich Ihren Kurznamen. Dieser wird beim Erstellen des
Adressbucheintrags benötigt.
12. Schließen Sie die Systemeinstellungen.
13. Erstellen Sie einen Ordner im Ordner Öffentlich. Die gescannten Bilder werden in diesem
Ordner abgelegt.
14. Klicken Sie im Finder auf den soeben erstellten Ordner.
15. Klicken Sie im Menü Datei auf Info abrufen und dann auf Eigentümer und
Zugriffsrechte.
16. Klicken Sie auf Details, um das Fenster zu erweitern.
17. Stellen Sie die Zugriffsrechte für Gruppe auf Lese- und Schreibzugriff ein und klicken
Sie dann auf Auf alle Unterobjekte anwenden.
Der Ordner ist somit bereit. Als Nächstes muss die Zieladresse für den Scanvorgang
eingerichtet werden.
Erstellen einer Adresse
Vor dem Scannen müssen Sie eine Adresse erstellen, an der die Scandateien abgelegt werden
können. Hierfür gibt es zwei Möglichkeiten:
■
■
Erstellen der Adresse mit CentreWare IS (Ethernet-Verbindung erforderlich).
Erstellen der Adresse mit Xerox Address Book Editor (USB-Verbindung erforderlich).
Adresserstellung mit CentreWare IS
Konfigurieren der Adresse mit CentreWare IS:
1.
2.
3.
4.
5.
Starten Sie den Webbrowser.
Geben Sie die IP-Adresse des Druckers in das Feld Adresse ein.
Klicken Sie auf die Schaltfläche Adressbuch.
Klicken Sie im Adressbuch unter Serveradressbuch auf Einzelverzeichnis.
Klicken Sie in der Verzeichnisliste auf die Schaltfläche Hinzufügen für eine
unbenutzte Adresse.
Multifunktionsdrucker Phaser® 6180MFP
7-7
Scannen auf einen Computer im Netzwerk
6. Füllen Sie die Informationen für Ihren Computer aus:
a. Geben Sie in das Feld Name des Dialogfeldes Einzelverzeichnis hinzufügen den
Namen ein, unter dem die Adresse im Adressbuch geführt werden soll.
b. Wählen Sie in der Dropdown-Liste Servertyp die Option SMB aus.
c. Geben Sie in das Feld Server Adresse die IP-Adresse Ihres Computers ein.
d. Die Anschlussnummer muss nur angegeben werden, wenn für den Server nicht der
Standardanschluss benutzt wird.
e. Geben Sie in die Login-Felder den Namen und das Passwort für Ihre Anmeldung ein.
f. Windows: Tragen Sie in das Feld Freigabename den Freigabenamen des zuvor
freigegebenen Ordners ein.
Macintosh: Tragen Sie in das Feld Freigabename Ihren Kurznamen ein.
g. Windows: Das Feld Serverpfad dient zur Angabe von Unterordnern des
freigegebenen Ordners. Beispielsweise kann der freigegebene Ordner "Scans" einen
weiteren Ordner namens "Farbscans" enthalten. Wenn Scandateien in dem
Unterordner abgelegt werden sollen, ist das Feld Serverpfad auf \Farbscans
einzustellen.
Macintosh: Geben Sie in das Feld Serverpfad den Pfad Öffentlich\Ordnername ein.
Als Ordnername ist hierbei der Ordner anzugeben, der zuvor erstellt und mit den
geeigneten Berechtigungen ausgestattet wurde.
7. Klicken Sie auf die Schaltfläche Änderungen speichern, um die neue Adresse
zu erstellen.
Adresserstellung mit Address Book Editor
Hinweis: Der Address Book Editor kann nur verwendet werden, wenn der Computer über ein
USB-Kabel mit dem Drucker verbunden ist.
Windows:
1. Wählen Sie im Menü Start die Optionsfolge Programme > Xerox > Phaser 6180MFP >
Address Book Editor.
2. Klicken Sie im linken Bereich des Address Book Editor mit der rechten Maustaste auf das
Server-Symbol und wählen Sie Neu aus.
Das Dialogfeld Server Adresse wird angezeigt.
3. Klicken Sie auf das Optionsfeld Computer (SMB).
4. Klicken Sie auf die Schaltfläche Assistent für Computereinstellungen.
5. Klicken Sie auf die Schaltfläche Durchsuchen für die Option Zielordner und
wählen Sie den zuvor freigegebenen Ordner aus. Siehe Erstellen eines freigegebenen
Ordners auf Seite 7-6.
6. Klicken Sie auf OK und dann auf Weiter.
7. Geben Sie den Namen und das Passwort für Ihre Anmeldung ein und klicken Sie
auf Weiter.
8. Bestätigen Sie die Einstellungen und klicken Sie auf Fertig stellen.
Der Assistent für Computereinstellungen wird geschlossen.
Multifunktionsdrucker Phaser® 6180MFP
7-8
Scannen auf einen Computer im Netzwerk
9. Geben Sie in das Feld Name des Dialogfeldes Server Adresse den Namen ein, unter dem
die Adresse im Adressbuch geführt werden soll.
10. Klicken Sie auf OK.
11. Wählen Sie im Menü Datei die Option Alle speichern aus.
Das Adressbuch wird mit dem neuen Eintrag für den Computer gespeichert.
Nun kann damit begonnen werden, Bilder auf den Computer zu scannen.
Macintosh:
1. Öffnen Sie den Ordner Anwendungen und wählen Sie Xerox/Phaser6180MFP/Address
Book Editor aus.
2. Doppelklicken Sie im linken Bereich des Address Book Editor auf das Server-Symbol und
wählen Sie Neu aus.
Das Dialogfeld Server Adresse wird angezeigt.
3. Geben Sie in das Feld Name des Dialogfeldes Server Adresse den Namen ein, unter dem
die Adresse im Adressbuch geführt werden soll.
4. Wählen Sie im Menü Datei die Optionsfolge Programme >Xerox > Phaser 6180MFP >
Address Book Editor.
5. Klicken Sie im linken Navigationsbereich mit der rechten Maustaste auf das ServerSymbol und wählen Sie Neu aus.
Das Dialogfeld Server Adresse wird angezeigt.
6. Klicken Sie auf das Optionsfeld Computer (SMB).
7. Geben Sie die IP-Adresse in das Feld Server-Name/IP-Adresse ein.
8. Tragen Sie Ihren Kurznamen in das Feld Freigabename ein.
9. Geben Sie den Namen und das Passwort für Ihre Anmeldung in die Login-Felder ein.
10. Wiederholen Sie die Passworteingabe im Feld Login-Passwort bestätigen.
11. Wenn Sie die Standardanschlussnummer verwenden, aktivieren Sie das Kontrollkästchen
Vorgegebene Port-Nummer verwenden.
Verwenden Sie nicht die Standardanschlussnummer, tragen Sie die zutreffende Nummer in
das Feld Anschlussnummer ein.
12. Bestätigen Sie die Einstellungen und klicken Sie auf OK.
13. Wählen Sie im Menü Datei die Option Speichern aus.
Das Adressbuch wird mit dem neuen Eintrag für den Computer gespeichert.
Nun kann damit begonnen werden, Bilder auf den Computer zu scannen.
Multifunktionsdrucker Phaser® 6180MFP
7-9
Scannen auf einen Computer im Netzwerk
Scannen auf einen Computer im Netzwerk
Wenn noch kein freigegebener Ordner angelegt und keine Adresse für den Drucker
eingerichtet wurde, siehe Einrichten des Scannens auf einen Computer auf Seite 7-6.
Scannen auf einen Computer im Netzwerk:
1. Drücken Sie auf dem Bedienfeld die Taste Scannen.
2. Wählen Sie mit der Taste Nach oben die Einstellung Comp. (Netzwerk) aus und drücken
Sie die Taste OK.
3. Wählen Sie Scanziel und drücken Sie dann die Taste OK.
4. Wählen Sie mit der Taste Nach oben oder Nach unten die Adresse, die auf Ihren
Computer weist, und drücken Sie die Taste OK.
5. Falls Sie sonstige Scaneinstellungen ändern wollen, drücken Sie die Taste Nach oben oder
Nach unten, um die betreffende Einstellung auszuwählen und nehmen Sie die
gewünschten Änderungen vor.
6. Drücken Sie die Taste Start.
Der Scanvorgang wird gestartet und die gescannten Vorlagen werden auf dem
Computer gespeichert.
Siehe auch:
Einstellen der Scanoptionen auf Seite 7-18
Multifunktionsdrucker Phaser® 6180MFP
7-10
E-Mail als Scanausgabe
E-Mail als Scanausgabe
Die Themen in diesem Abschnitt:
■
■
■
Einrichten des SMTP-Servers auf Seite 7-11
Adresserstellung mit CentreWare IS auf Seite 7-11
E-Mail als Scanausgabe auf Seite 7-12
Einrichten des SMTP-Servers
Um die Funktion "Scanausgabe E-Mail" nutzen zu können, müssen zunächst die
entsprechenden SMTP-Serverinformationen eingerichtet werden. SMTP (Simple Mail
Transfer Protocol) ist ein Protokoll zur Übertragung von E-Mails.
Dieses Protokoll diente ursprünglich zum Austausch von E-Mails zwischen Servern;
gegenwärtig wird es jedoch von Client-E-Mail-Software für das Senden von E-Mails an Server
mit Hilfe von POP verwendet.
Konfigurieren der E-Mail-Einstellungen mit CentreWare IS:
1. Starten Sie den Webbrowser.
2. Geben Sie die IP-Adresse des Druckers in das Feld Adresse ein.
3. Klicken Sie auf die Registerkarte Eigenschaften und wählen Sie aus der Liste Protokolle
die Option SNMP aus.
4. Wählen Sie das Kontrollkästchen SNMP aktivieren aus und klicken Sie anschließend auf
Änderungen speichern.
5. Wählen Sie aus der Liste Protokolle die Option E-Mail-Server aus.
6. Geben Sie die gewünschten E-Mail-Einstellungen an und klicken Sie anschließend auf
Änderungen speichern.
Hinweis: Über die Schaltfläche Hilfe in CentreWare IS stehen weitere Informationen zu
den E-Mail-Einstellungen zur Verfügung.
Adresserstellung mit CentreWare IS
Konfigurieren der Adresse mit CentreWare IS:
1.
2.
3.
4.
5.
Starten Sie den Webbrowser.
Geben Sie die IP-Adresse des Druckers in das Feld Adresse ein.
Klicken Sie auf die Schaltfläche Adressbuch.
Klicken Sie unter E-Mail-Adressbuch auf Einzelverzeichnis.
Klicken Sie in der Verzeichnisliste auf die Schaltfläche Hinzufügen für eine
unbenutzte Adresse.
6. Geben Sie in das Feld Name den Namen ein, unter dem die Adresse im Adressbuch
geführt werden soll.
7. Geben Sie in das Feld E-Mail-Adresse die E-Mail-Adresse des Empfängers ein.
8. Klicken Sie auf die Schaltfläche Änderungen speichern, um die neue Adresse
zu erstellen.
Multifunktionsdrucker Phaser® 6180MFP
7-11
E-Mail als Scanausgabe
E-Mail als Scanausgabe
Scannen mit Ausgabe als E-Mail:
1. Klicken Sie auf dem Bedienfeld des Druckers auf die Schaltfläche E-Mail.
2. Wählen Sie E-Mail senden an und drücken Sie dann die Taste OK.
3. Bestimmen Sie die Methode zur Empfängerauswahl:
■ Wenn die E-Mail-Adresse manuell eingegeben werden soll, wählen Sie E-MailAdresse und drücken Sie dann die Taste OK.
Bei manueller Eingabe wird die E-Mail-Adresse direkt über den Ziffernblock
eingetragen. Weitere Hinweise finden Sie unter Eingeben von Text auf dem
Bedienfeld auf Seite 9-21.
■ Soll die E-Mail-Adresse aus dem Addressbuch ausgewählt werden, wählen Sie
Adressbuch und drücken OK.
■ Soll die E-Mail-Adresse einer Gruppe aus dem Addressbuch ausgewählt werden,
wählen Sie E-Mail-Gruppe und drücken OK.
Bei Verwendung des Adressbuchs drücken Sie die Taste Nach oben oder Nach unten,
um die Adresse des gewünschten Empfängers anzusteuern, und verwenden Sie zur
Adressauswahl dann die Taste Vor. Nach Abschluss der Adressauswahl drücken Sie
die Taste OK.
4. Drücken Sie die Taste Start.
Der Scanvorgang wird gestartet.
Siehe auch:
Einstellen der Scanoptionen auf Seite 7-18
Multifunktionsdrucker Phaser® 6180MFP
7-12
Scannen und Ablage auf einem FTP-Server
Scannen und Ablage auf einem FTP-Server
Der Drucker kann Bilder scannen und über FTP an einen FTP-Server übermitteln.
Erstellen einer Adresse für den Scanner
Vor dem Scannen müssen Sie eine Adresse erstellen, an der die Scandateien abgelegt werden
können. Hierfür gibt es zwei Möglichkeiten:
■
■
Adresserstellung mit CentreWare IS
Adresserstellung mit Xerox Address Book Editor
Adresserstellung mit CentreWare IS
Konfigurieren der Adresse mit CentreWare IS:
1.
2.
3.
4.
5.
Starten Sie den Webbrowser.
Geben Sie die IP-Adresse des Druckers in das Feld Adresse ein.
Klicken Sie auf die Schaltfläche Adressbuch.
Klicken Sie unter Serveradressbuch auf Einzelverzeichnis.
Klicken Sie in der Verzeichnisliste auf die Schaltfläche Hinzufügen für eine
unbenutzte Adresse.
6. Füllen Sie die restlichen Informationen für den FTP-Server aus:
a. Geben Sie in das Feld Name den Namen ein, unter dem die Adresse im Adressbuch
geführt werden soll.
b. Geben Sie in das Feld Server Adresse die IP-Adresse des FTP-Servers ein.
c. Die Anschlussnummer muss nur angegeben werden, wenn für den FTP-Server nicht
der Standardanschluss benutzt wird.
d. Falls für den FTP-Server eine Anmeldung erforderlich ist, geben Sie den Namen und
das Passwort in die entsprechenden Felder ein.
e. Lassen Sie die Felder Freigabename und Serverpfad leer.
7. Klicken Sie auf die Schaltfläche Änderungen speichern, um die neue Adresse
zu erstellen.
Multifunktionsdrucker Phaser® 6180MFP
7-13
Scannen und Ablage auf einem FTP-Server
Adresserstellung mit Address Book Editor
Hinweis: Der Address Book Editor kann nur verwendet werden, wenn der Computer über ein
USB-Kabel mit dem Drucker verbunden ist.
1. Windows: Wählen Sie im Menü Start die Optionsfolge Programme > Xerox >
Phaser 6180MFP > Address Book Editor.
Macintosh: Öffnen Sie den Ordner Anwendungen und wählen Sie
Xerox/Phaser6180MFP/Address Book Editor aus.
2. Klicken Sie im linken Navigationsbereich mit der rechten Maustaste auf das ServerSymbol und wählen Sie Neu aus.
Das Dialogfeld Server Adresse wird angezeigt.
3. Geben Sie in das Feld Name des Dialogfeldes Server Adresse den Namen ein, unter dem
die Adresse im Adressbuch geführt werden soll.
4. Klicken Sie auf die Schaltfläche Server (FTP).
5. Füllen Sie die restlichen Informationen für den FTP-Server aus:
a. Geben Sie in das Feld Servername/IP-Adresse die IP-Adresse des FTP-Servers ein.
b. Tragen Sie in das Feld Pfad die Pfadangabe für den Ordner an, in dem die Bilder
abgelegt werden sollen.
c. Falls für den FTP-Server eine Anmeldung erforderlich ist, geben Sie den betreffenden
Namen und das Passwort ein.
6. Klicken Sie auf OK.
7. Wählen Sie im Menü Datei die Option Alle speichern aus.
Das Adressbuch wird mit dem neuen Eintrag für den FTP-Server gespeichert.
Nun kann damit begonnen werden, Bilder auf den FTP-Server zu scannen.
Scannen und Ablage auf einem FTP-Server
Wenn noch keine Adresse für den Drucker eingerichtet wurde, siehe Einrichten des Scannens
auf einen Computer auf Seite 7-6. Scannen mit Ausgabe auf einen FTP-Server:
1. Drücken Sie auf dem Bedienfeld die Taste Scannen.
2. Wählen Sie mit der Taste Nach oben die Einstellung Computer aus und drücken Sie die
Taste OK.
3. Wählen Sie Server (FTP), und drücken Sie die Taste OK.
4. Wählen Sie mit der Taste Nach oben oder Nach unten die Adresse, die auf Ihren
Computer weist und drücken Sie die Taste OK.
5. Drücken Sie die Taste Start.
Die Vorlagen werden gescannt und auf dem FTP-Server abgelegt.
Siehe auch:
Einstellen der Scanoptionen auf Seite 7-18
Multifunktionsdrucker Phaser® 6180MFP
7-14
Scannen von Bildern und Übernahme in eine Anwendung
Scannen von Bildern und Übernahme in
eine Anwendung
Bilder können direkt vom Scanner in Windows- oder Macintosh-Anwendungen auf dem
Computer übernommen werden.
Hinweis: Hierfür muss der Drucker über ein USB-Kabel mit dem Computer verbunden sein.
Scannen von Bildern zur Übernahme in eine
Windows-Anwendung (TWAIN)
So importieren Sie Bilder in eine Anwendung für Windows 2000, Windows XP,
Windows Server 2003 und Windows Vista:
1. Öffnen Sie die Datei, in die der Scan importiert werden soll.
2. Wählen Sie die anwendungsspezifische Option zur Übernahme des Bildes aus.
Beispiel bei Word:
a. Wählen Sie Einfügen.
b. Klicken Sie auf Grafik.
c. Wählen Sie Von Scanner oder Kamera aus.
d. Wählen Sie den Scanner aus und klicken Sie auf Benutzerdefiniertes Einfügen.
3. Geben Sie im Dropdown-Menü Papierzufuhr die Zufuhr an: Dokumentenglas oder
Dokumenteneinzug.
4. Legen Sie die sonstigen Scannertreibereinstellungen nach Wunsch fest.
Hinweis: Weitere Informationen erhalten Sie, wenn Sie auf die Schaltfläche Hilfe
klicken. Dadurch wird die Online-Hilfe aufgerufen.
5. Klicken Sie auf Schaltfläche Scannen.
Die Vorlage wird gescannt und in die Anwendung übernommen.
Multifunktionsdrucker Phaser® 6180MFP
7-15
Scannen von Bildern und Übernahme in eine Anwendung
Verwenden der Windows-Bilderfassung (WIA) in einer
Windows-Anwendung
Mithilfe der Windows-Bilderfassung (WIA) unter Windows XP und Windows Server 2003
können Bilder gescannt und in eine Anwendung importiert werden.
Hinweis: Hierfür muss der Drucker über ein USB-Kabel mit dem Computer verbunden sein.
Gehen Sie folgendermaßen vor:
1. Öffnen Sie die Datei, in die der Scan importiert werden soll.
2. Wählen Sie die anwendungsspezifische Option zur Übernahme des Bildes aus. Beispiel
bei Microsoft Word:
a. Wählen Sie Einfügen.
b. Klicken Sie auf Grafik.
c. Wählen Sie Von Scanner oder Kamera aus.
d. Wählen Sie den Scanner aus und klicken Sie auf Benutzerdefiniertes Einfügen.
3. Wählen Sie im Dropdown-Menü Papierzufuhr die Zufuhr aus: Flachbett oder
Dokumenteneinzug.
4. Legen Sie die sonstigen Scannertreibereinstellungen fest.
5. Klicken Sie auf Schaltfläche Scannen.
Die Vorlage wird gescannt und in die Anwendung übernommen.
Multifunktionsdrucker Phaser® 6180MFP
7-16
Scannen von Bildern und Übernahme in eine Anwendung
Scannen von Bildern in eine Anwendung unter Macintosh OS X
Hinweis: Hierfür muss der Drucker über ein USB-Kabel mit dem Computer verbunden sein.
So importieren Sie Scans in eine Anwendung:
1. Öffnen Sie die Datei, in die das Bild eingefügt werden soll.
2. Wählen Sie die anwendungsspezifische Option zur Übernahme des Bildes aus. Beispiel
bei Word:
a. Wählen Sie Einfügen.
b. Klicken Sie auf Grafik.
c. Wählen Sie Von Scanner oder Kamera aus.
d. Wählen Sie den Scanner aus und klicken Sie auf Erfassen.
3. Geben Sie im Dropdown-Menü Scan von die Zufuhr an: Dokumentenglas oder
Dokumenteneinzug.
4. Legen Sie die sonstigen Scannertreibereinstellungen nach Wunsch fest.
Hinweis: Weitere Informationen erhalten Sie, wenn Sie auf die Schaltfläche Hilfe
klicken. Dadurch wird die Online-Hilfe aufgerufen.
5. Klicken Sie auf Schaltfläche Scannen.
Die Vorlage wird gescannt und in die Anwendung übernommen.
Multifunktionsdrucker Phaser® 6180MFP
7-17
Einstellen der Scanoptionen
Einstellen der Scanoptionen
Die Themen in diesem Abschnitt:
■
■
Einstellen der Scan-Standardeinstellungen auf Seite 7-18
Ändern der Druckeinstellungen für einen einzelnen Auftrag auf Seite 7-21
Einstellen der Scan-Standardeinstellungen
Die Themen in diesem Abschnitt:
■
■
■
■
■
■
Einstellen des Farbmodus auf Seite 7-18
Scanauflösung auf Seite 7-19
Festlegen des Dokumenttyps auf Seite 7-19
Einstellen des Dateityps für Scanbilder auf Seite 7-20
Einstellen des Dokumentformats auf Seite 7-20
Automatisches Unterdrücken von Hintergrundabweichungen auf Seite 7-20
Komplette Liste aller Standardeinstellungen, siehe Standardeinstellungen auf Seite 9-4.
Einstellen des Farbmodus
Sie können Originale in Farbe oder in Schwarzweiß einscannen. Schwarzweißscans besitzen
eine deutlich geringere Dateigröße als Farbscans. Die Dateigröße von Farbscans übersteigt die
von Schwarzweißscans.
1.
2.
3.
4.
5.
Drücken Sie die Taste System.
Wählen Sie Standardeinstellungen aus und drücken Sie dann die Taste OK.
Wählen Sie Scan-Vorgaben und drücken Sie die Taste OK.
Wählen Sie Farbe und drücken Sie die Taste OK.
Wählen Sie die gewünschte Farbeinstellungen Farbe oder Schwarzweiß und drücken Sie
dann die Taste OK.
Wenn der Farbmodus vorübergehend gewechselt werden soll, drücken Sie auf dem Bedienfeld
die Taste Farbmodus.
Copy
Job Status
System
Fax
E-mail
@:./
ABC
1
2
3
GHI
JKL
MNO
5
6
PQRS
TUV
WXYZ
7
8
9
4
Scan
-_~
OK
Color Mode
B&W
Color
DEF
0
Manual Dial
Redial/
Pause
#
Speed Dial
C
Job in Memory
6180mfp-048
Multifunktionsdrucker Phaser® 6180MFP
7-18
Einstellen der Scanoptionen
Scanauflösung
Je nach dem Verwendungszweck, für den ein Scan vorgesehen ist, kann die Auflösung
unterschiedlich eingestellt werden. Die Einstellung der Auflösung hat Auswirkungen auf
die Qualität des Scans und die Größe der Scandatei. Je höher die Auflösung, umso größer
die Datei.
Scanauflösung einstellen:
1.
2.
3.
4.
5.
Drücken Sie die Taste System.
Wählen Sie Standardeinstellungen aus und drücken Sie dann die Taste OK.
Wählen Sie Scan-Vorgaben und drücken Sie die Taste OK.
Wählen Sie Auflösung aus und drücken Sie dann die Taste OK.
Wählen Sie eine der folgenden Optionen aus und drücken Sie dann die Taste OK:
■ 150 x 150: (Werkseinstellung) Niedrigste Auflösung, kleinste Scandatei.
■ 300 x 300: Mittlere Auflösung und mittlere Scandateigröße.
■
400 x 400: Ergibt eine hohe Auflösung und eine große Scandatei.
■
600 x 600: Ergibt die höchste Auflösung und die größten Scandateien.
Festlegen des Dokumenttyps
Das Aussehen von Scans kann in Übereinstimmung mit den im Original enthaltenen
Informationen optimiert werden.
1.
2.
3.
4.
5.
Drücken Sie die Taste System.
Wählen Sie Standardeinstellungen aus und drücken Sie dann die Taste OK.
Wählen Sie Scan-Vorgaben und drücken Sie die Taste OK.
Wählen Sie Dokumenttyp und drücken Sie dann die Taste OK.
Wählen Sie den zutreffenden Typ aus und drücken Sie dann die Taste OK.
Die folgenden Dokumenttypen stehen zur Verfügung:
■
Text: für Schwarzweiß- oder Farbtext.
■
Text&Foto: (Werkseinstellung) für Mischdokumente mit Text und Fotos geeignet.
■
Foto: für Fotodrucke geeignet.
Multifunktionsdrucker Phaser® 6180MFP
7-19
Einstellen der Scanoptionen
Einstellen des Dokumentformats
Das Format der Vorlage wird folgendermaßen angegeben:
1.
2.
3.
4.
5.
Drücken Sie die Taste System.
Wählen Sie Standardeinstellungen aus und drücken Sie dann die Taste OK.
Wählen Sie Scan-Vorgaben und drücken Sie die Taste OK.
Wählen Sie Dokumentformat aus und drücken Sie die Taste OK.
Wählen Sie ein bestimmtes Format aus, um festzulegen, welcher Bereich gescannt
werden soll, und drücken Sie die Taste OK. Die Werkseinstellung sieht das Format
"A4/Letter" vor.
Einstellen des Dateityps für Scanbilder
Festlegen des Dateityps für Scanbilder:
1.
2.
3.
4.
5.
Drücken Sie die Taste System.
Wählen Sie Standardeinstellungen aus und drücken Sie dann die Taste OK.
Wählen Sie Scan-Vorgaben und drücken Sie die Taste OK.
Wählen Sie Dateiformat und drücken Sie die Taste OK.
Wählen Sie den zutreffenden Typ aus und drücken Sie dann die Taste OK.
Die folgenden Dateitypen stehen zur Verfügung:
■
■
■
■
PDF (Werkseinstellung)
MultiPageTIFF
TIFF
JPEG
Automatisches Unterdrücken von Hintergrundabweichungen
Wenn die Originale auf dünnem Papier vorliegen, kann es vorkommen, dass Text auf den
Rückseiten durchscheint und mitkopiert wird. Durch Aktivieren der Option Auto-Belichtung
auf dem Bedienfeld kann dies verhindert und eine bessere Qualität bei gescannten
Duplexseiten erzielt werden. Durch diese Funktion wird die Lichtempfindlichkeit des
Scanners bei verschieden hellen Hintergrundfarben verringert.
Automatische Unterdrückung ein-/ausschalten:
1.
2.
3.
4.
5.
Drücken Sie die Taste System.
Wählen Sie Standardeinstellungen aus und drücken Sie dann die Taste OK.
Wählen Sie Scan-Vorgaben und drücken Sie die Taste OK.
Wählen Sie Auto-Belichtung aus und drücken Sie die Taste OK.
Wählen Sie entweder Ein oder Aus aus und drücken Sie dann die Taste OK.
Die Werkseinstellung ist "Ein".
Multifunktionsdrucker Phaser® 6180MFP
7-20
Einstellen der Scanoptionen
Ändern der Druckeinstellungen für einen einzelnen Auftrag
Vorübergehende Änderung der Scaneinstellungen, um ein Scanbild per E-Mail zu versenden:
1. Drücken Sie die Taste E-Mail.
2. Drücken Sie die Taste Nach unten oder Nach oben, um die Menüeinstellungen
zu durchsuchen.
3. Ändern Sie die ausgewählte Einstellung und drücken Sie dann die Taste OK.
4. Drücken Sie die Taste Start, um den Scanvorgang zu starten.
Vorübergehende Änderung der Scaneinstellungen zum Übermitteln von Scanbildern an
den Computer:
1. Drücken Sie die Taste Scannen.
2. Wählen Sie das Scanziel und drücken Sie dann die Taste OK.
3. Drücken Sie die Taste Nach unten oder Nach oben, um die Menüeinstellungen zu
durchsuchen.
4. Ändern Sie die ausgewählte Einstellung und drücken Sie dann die Taste OK.
5. Drücken Sie die Taste Start, um den Scanvorgang zu starten.
Multifunktionsdrucker Phaser® 6180MFP
7-21
Faxen
Die Themen in diesem Kapitel:
■
■
■
■
■
■
■
Faxeinrichtung auf Seite 8-2
Faxen auf Seite 8-4
Verwenden des Adressbuchs zum Versenden von Faxmitteilungen auf Seite 8-6
Festlegen der Faxoptionen für einfache Aufträge auf Seite 8-12
Faxkonfiguration auf Seite 8-14
Steuern des Faxbetriebs auf Seite 8-15
Beseitigen von Faxstörungen auf Seite 8-19
Siehe auch:
Druckermanagement-Software auf Seite 3-1
Fax-Lehrgang (nur auf Englisch) unter www.xerox.com/office/6180MFPsupport
Multifunktionsdrucker Phaser® 6180MFP
8-1
Faxeinrichtung
Faxeinrichtung
Damit Faxnachrichten gesendet und empfangen werden können, muss die Faxleitung
angeschlossen sein. Außerdem müssen die Landesvorwahl und die Faxnummer des Geräts
festgelegt worden sein. So bereiten Sie den Drucker für den Faxbetrieb vor:
1. Schließen Sie ggf. das Faxkabel an die Telefonsteckdose und den Faxanschluss
(mit "FAX" gekennzeichnet) auf der Rückseite des Druckers an.
6180mfp_056
An das Gerät kann auch eine Telefonleitung für Anrufe angeschlossen werden.
6180mfp_057
Multifunktionsdrucker Phaser® 6180MFP
8-2
Faxeinrichtung
2. Drücken Sie am Bedienfeld die Taste System, wählen Sie Admin. Menü, FaxEinstellungen, Land aus und bestätigen Sie mit OK.
3. Wählen Sie mit den Pfeiltasten das Land aus und bestätigen Sie mit OK.
4. Wählen Sie Ja aus, um den Drucker neu zu starten.
5. Drücken Sie am Bedienfeld die Taste System, wählen Sie Admin. Menü, FaxEinstellungen, Eigene Faxnr. aus und bestätigen Sie mit OK.
6. Geben Sie über den Ziffernblock die Faxnummer des Geräts ein und bestätigen Sie
mit OK.
Das Gerät ist jetzt faxbereit.
Siehe auch:
Eingeben von Text auf dem Bedienfeld auf Seite 9-21
Fax-Einstellungen auf Seite 9-13
Multifunktionsdrucker Phaser® 6180MFP
8-3
Faxen
Faxen
Die Themen in diesem Abschnitt:
■
■
Versenden von Faxnachrichten über das Bedienfeld auf Seite 8-4
Versenden von Faxnachrichten vom Computer auf Seite 8-5
Hinweis: Damit Faxnachrichten gesendet und empfangen werden können, müssen die
Landesvorwahl und die Faxnummer des Geräts angegeben werden. Siehe Faxeinrichtung auf
Seite 8-2.
Versenden von Faxnachrichten über das Bedienfeld
So senden Sie Faxnachrichten mit den werkseitigen Voreinstellungen an Einzelempfänger:
1. Wählen Sie eine der folgenden Methoden aus:
■ Dokumentenglas: Legen Sie das Dokument, das gefaxt werden soll, mit dem
Druckbild nach unten auf das Dokumentenglas und richten Sie es an der linken
hinteren Ecke aus. Verwenden Sie zum Versenden einseitiger Vorlagen als
Faxnachricht das Dokumentenglas. Verwenden Sie zum Versenden mehrseitiger
Vorlagen den Dokumenteneinzug.
■ Dokumenteneinzug: Entfernen Sie alle Heft- und Büroklammern und legen Sie die
zu faxenden Blätter mit dem Druckbild nach oben so in den Dokumenteneinzug ein,
dass der obere Seitenrand zuerst eingezogen wird. Informationen zu den
Papiersorten, die über den automatischen Dokumenteneinzug gescannt werden
können, finden Sie unter Richtlinien zur Verwendung des automatischen
Dokumenteneinzugs auf Seite 5-4.
2. Drücken Sie auf dem Bedienfeld die Taste Faxen.
3. Zur Wahl über den Ziffernblock geben Sie die gewünschte Faxnummer ein und drücken
die Taste Start.
Verwenden Sie zum Versenden mehrseitiger Vorlagen als Faxnachricht den
Dokumenteneinzug. Für das Versenden einseitiger Vorlagen als Faxnachricht kann das
Dokumentenglas verwendet werden.
Hinweis: Einzelheiten zur Faxübertragung können dem Sendebericht entnommen werden,
falls die Berichtausgabe entsprechend eingestellt wurde.
Siehe auch:
Verwenden des Adressbuchs zum Versenden von Faxmitteilungen auf Seite 8-6
Steuern des Faxbetriebs auf Seite 8-15
Ausgabe von Sendeberichten auf Seite 8-15
Einfügen von Pausen in Faxnummern auf Seite 8-18
Multifunktionsdrucker Phaser® 6180MFP
8-4
Faxen
Versenden von Faxnachrichten vom Computer
Faxnachrichten können von einem Windows-Computer an den Drucker gesendet werden.
Für die Verwendung der LAN-Faxfunktion muss der PCL-Treiber installiert sein.
So versenden Sie Faxmitteilungen von einem Computer mit Windows 2000, Windows XP,
Windows Server 2003 oder Windows Vista:
1. Wählen Sie im Dialogfeld Drucken der Anwendung Drucker Phaser 6180MFP aus und
klicken Sie dann auf Eigenschaften, um den Druckertreiber zu öffnen. In manchen
Anwendungen heißt die Schaltfläche nicht Eigenschaften, sondern Voreinstellungen.
2. Wählen Sie im Register Papier/Ausgabe die Option Fax aus der Dropdown-Liste
Auftragstyp aus.
3. Stellen Sie die Bildqualität über das Dropdown-Menü Übertragungsbildqualität ein.
4. Legen Sie unter Sendebericht fest, ob ein Faxsendebericht ausgegeben werden
soll. Optionen:
■ Immer ausgeben: Ein Sendebericht wird für jedes Fax ausgegeben.
■ Nur bei Übertragungsfehler ausgeben: Ein Sendebericht wird nur ausgegeben,
wenn bei der Faxübertragung ein Fehler aufgetreten ist.
■ Nicht ausgeben: Ein Sendebericht wird nie ausgegeben.
5. Klicken Sie auf OK.
6. Klicken Sie im Dialogfeld Drucken auf OK.
Ein neues Dialogfeld mit der Empfängereinstellung wird geöffnet.
7. Fügen Sie empfänger zur Empfängerliste hinzu. Weitere Informationen erhalten Sie,
wenn Sie auf die Schaltfläche Hilfe klicken. Dadurch wird die Online-Hilfe aufgerufen.
8. Klicken Sie, um das Fax zu einem späteren Zeitpunkt zu senden, auf Sendeverzögerung
und geben Sie den Sendezeitpunkt an.
9. Klicken Sie zum Versenden der Faxmitteilung auf Senden.
Hinweis: Wählen Sie Sendevorgang abbrechen, um die Faxübertragung anzuhalten.
Multifunktionsdrucker Phaser® 6180MFP
8-5
Verwenden des Adressbuchs zum Versenden von Faxmitteilungen
Verwenden des Adressbuchs zum Versenden
von Faxmitteilungen
Sie können Daten zu Empfängern oder Empfängergruppen, an die Sie häufiger Faxsendungen
verschicken, speichern. Die Faxnummern müssen dann nicht jedes Mal von Neuem
eingegeben werden.
Die Themen in diesem Abschnitt:
■
■
Versenden von Faxnachrichten an Einzelempfänger auf Seite 8-6
Versenden von Faxnachrichten an Gruppen auf Seite 8-8
Versenden von Faxnachrichten an Einzelempfänger
Einzelne Empfänger können in das Wählverzeichnis aufgenommen werden, damit deren
Faxnummer beim Senden von Faxnachrichten unmittelbar zur Verfügung steht.
Die Themen in diesem Abschnitt:
■
■
Hinzufügen von Einzeleinträgen zum Adressbuch auf Seite 8-6
Versenden von Faxnachrichten an im Adressbuch gespeicherte Einzelempfänger auf
Seite 8-7
Hinzufügen von Einzeleinträgen zum Adressbuch
Adressbucheinträge können auf zweierlei Art erstellt werden:
■
■
Erstellen von Einträgen mit CentreWare IS (Ethernet-Verbindung erforderlich)
Erstellen von Einträgen mit dem Xerox-Adressbucheditor (USB-Verbindung erforderlich)
Hinzufügen von Einzelempfängern zum Adressbuch mit Hilfe von CentreWare IS
So bearbeiten Sie Einträge mit CentreWare IS:
1.
2.
3.
4.
5.
Starten Sie Ihren Webbrowser.
Geben Sie die Drucker-IP-Adresse im Feld Adresse des Browsers ein.
Öffnen Sie das Register Adressbuch.
Klicken Sie auf der Seite Adressbuch unter Fax-Adressbuch auf Einzelverzeichnis.
Klicken Sie in der Verzeichnisliste auf die Schaltfläche Hinzufügen für einen nicht
verwendeten Eintrag.
Hinweis: Die ersten zehn Einträge im Adressbuch entsprechen den zehn Zielwahltasten
links auf dem Bedienfeld.
6. Geben Sie die Empfängerdaten ein.
7. Klicken Sie zum Hinzufügen der neuen Adresse auf Änderungen speichern.
Die Empfängerdaten werden im Druckeradressbuch gespeichert.
Multifunktionsdrucker Phaser® 6180MFP
8-6
Verwenden des Adressbuchs zum Versenden von Faxmitteilungen
Hinzufügen von Einzelempfängern zum Adressbuch mit Hilfe des Adressbucheditors
Hinweis: Damit der Adressbucheditor verwendet werden kann, muss der Computer über
USB mit dem Drucker verbunden sein.
1. Windows: Wählen Sie die Menüreihenfolge Start Programme > Xerox >
Phaser 6180MFP > Adressbucheditor und klicken Sie dann auf OK.
Macintosh: Öffnen Sie den Ordner Programme, wählen Sie
Xerox/Phaser6180MFP/Adressbucheditor aus und klicken Sie dann auf OK.
2. Klicken Sie im linken Navigationsbereich mit der rechten Maustaste auf das Faxsymbol
und wählen Sie erst Neu und dann Neuer Eintrag aus.
Das Dialogfeld Kurzwahl wird angezeigt.
3. Der Adressbucheditor verknüpft automatisch die Kurzwahlnummer mit dem ersten leeren
Eintrag. Um die Kurzwahlnummer manuell zu ändern, klicken Sie auf Adressennummer
festlegen und geben Sie einen Wert zwischen 1 und 200 für die Kurzwahlnummer ein.
Hinweis: Die ersten zehn Einträge im Adressbuch entsprechen den zehn Zielwahltasten
links auf dem Bedienfeld.
4. Geben Sie einen Wert für Name und Telefonnummer an.
5. So fügen Sie diesen Eintrag zu einer Gruppe hinzu:
a. Klicken Sie auf Gruppenmitgliedschaft.
b. Wählen Sie die Gruppe(n), zu der/denen der Eintrag hinzugefügt werden soll, aus und
klicken Sie dann auf OK.
6. Bestätigen Sie die Gruppenmitglieder und klicken Sie dann auf OK.
7. Klicken Sie auf OK.
8. Wählen Sie im Menü Datei die Option Alle speichern aus.
Das Adressbuch wird mit dem neuen Eintrag aktualisiert.
Versenden von Faxnachrichten an im Adressbuch gespeicherte Einzelempfänger
So versenden Sie Faxnachrichten an im Adressbuch gespeicherte Einzelempfänger:
1.
2.
3.
4.
Drücken Sie auf dem Bedienfeld die Taste Faxen.
Wählen Sie Fax vers aus und drücken Sie dann die Taste Vor.
Wählen Sie Adressbuch aus und drücken Sie dann die Taste Vor.
Verwenden Sie zum Durchsuchen der Adressbuchliste die Taste Nach oben und die Taste
Nach unten und wählen Sie den gewünschten Empfänger dann mit der Taste Vor aus.
Hinweis: Es können mehrere Empfänger auf einmal ausgewählt werden.
Multifunktionsdrucker Phaser® 6180MFP
8-7
Verwenden des Adressbuchs zum Versenden von Faxmitteilungen
5. Bestätigen Sie die Empfängerauswahl mit OK.
6. Drücken Sie die Taste Start.
Der Faxvorgang wird gestartet.
Hinweis: Wählen Sie Sendevorgang abbrechen, um die Faxübertragung anzuhalten.
Versenden von Faxnachrichten an Gruppen
Gruppeneinträge bieten sich an, wenn regelmäßig Faxmitteilungen an eine bestimmte
Gruppe von Empfängern gesendet werden. Gruppen können sowohl Einzel- als auch
Gruppeneinträge enthalten.
Hinweis: Ehe Gruppeneinträge angelegt werden können, müssen Einzeleinträge
definiert werden.
Die Themen in diesem Abschnitt:
■
■
■
Erstellen von Faxgruppen auf Seite 8-8
Bearbeiten von Faxgruppeneinträgen im Adressbuch auf Seite 8-10
Versenden von Faxnachrichten an im Adressbuch gespeicherte Gruppen auf Seite 8-11
Erstellen von Faxgruppen
Adressbuchgruppeneinträge können auf zweierlei Art erstellt werden:
■
■
Erstellen von Gruppen mit CentreWare IS (Ethernet-Verbindung erforderlich)
Erstellen von Gruppen mit dem Adressbucheditor (USB-Verbindung erforderlich)
Erstellen von Gruppen mit CentreWare IS
So erstellen Sie Faxgruppen mit CentreWare IS:
1.
2.
3.
4.
5.
Starten Sie Ihren Webbrowser.
Geben Sie die Drucker-IP-Adresse im Feld Adresse des Browsers ein.
Öffnen Sie das Register Adressbuch.
Klicken Sie auf der Seite Adressbuch unter Fax-Adressbuch auf Gruppenverzeichnis.
Klicken Sie in der Verzeichnisliste auf die Schaltfläche Hinzufügen für eine nicht
verwendete Gruppe.
6. Geben Sie einen Namen für die Gruppe ein und klicken Sie dann auf die Schaltfläche
Änderungen speichern.
7. Klicken Sie auf die Schaltfläche Zurück, wenn die Meldung "Anforderung bestätigt"
angezeigt wird.
8. Klicken Sie auf die Schaltfläche Bearbeiten für die erstellte Gruppe.
Multifunktionsdrucker Phaser® 6180MFP
8-8
Verwenden des Adressbuchs zum Versenden von Faxmitteilungen
9. Versehen Sie das Kontrollkästchen für alle Empfänger, die in die Gruppe aufgenommen
werden sollen, mit einem Häkchen.
Hinweis: Über die Verzeichnisliste im unteren Navigationsbereich können Sie sich
weitere Faxadressbucheinträge anzeigen lassen. Es können auch vorhandene Gruppen zur
Gruppe hinzugefügt werden.
10. Klicken Sie nach Auswahl der Gruppenmitglieder auf Änderungen speichern.
Das Adressbuch wird mit der neuen Gruppe auf dem Drucker aktualisiert.
Erstellen von Gruppen mit dem Adressbucheditor
So erstellen Sie Faxgruppen mit dem Adressbucheditor:
1. Windows: Wählen Sie die Menüreihenfolge Start Programme > Xerox >
Phaser 6180MFP > Adressbucheditor und klicken Sie dann auf OK.
Macintosh: Öffnen Sie den Ordner Programme, wählen Sie
Xerox/Phaser6180MFP/Adressbucheditor aus und klicken Sie dann auf OK.
2. Klicken Sie im linken Navigationsbereich mit der rechten Maustaste auf das Faxsymbol
und wählen Sie erst Neu und dann Neue Gruppe aus.
Das Dialogfeld Gruppenwahl wird angezeigt.
3. Der Adressbucheditor verknüpft die Gruppenkennung automatisch mit dem ersten leeren
Eintrag. Um die Gruppenkennung manuell festzulegen, klicken Sie auf Adressennummer
festlegen geben Sie und einen Wert zwischen 1 und 200 ein.
4. Klicken Sie auf Hinzufügen/Löschen.
5. Wählen Sie die Gruppenmitglieder aus der Liste im linken Navigationsbereich aus und
klicken Sie dann auf die Schaltfläche Hinzufügen, um sie in die Gruppe aufzunehmen.
Hinweis: Halten Sie für das Hinzufügen mehrerer Gruppenmitglieder die Strg-Taste auf
der Tastatur bei der Auswahl gedrückt.
6.
7.
8.
9.
Klicken Sie, wenn Sie alle Gruppenmitglieder hinzugefügt haben, auf OK.
Um die Gruppe zu erstellen, klicken Sie erneut auf OK.
Bestätigen Sie die Gruppenmitglieder und klicken Sie dann auf OK.
Wählen Sie im Menü Datei die Option Alle speichern aus.
Das Adressbuch wird mit der neuen Gruppe aktualisiert.
Multifunktionsdrucker Phaser® 6180MFP
8-9
Verwenden des Adressbuchs zum Versenden von Faxmitteilungen
Bearbeiten von Faxgruppeneinträgen im Adressbuch
Adressbucheinträge können auf zweierlei Art bearbeitet werden:
■
■
Bearbeiten von Gruppen mit CentreWare IS
Bearbeiten von Gruppen mit dem Xerox-Adressbucheditor
Bearbeiten von Gruppeneinträgen mit CentreWare IS
So bearbeiten Sie Faxgruppen mit CentreWare IS:
1.
2.
3.
4.
5.
6.
Starten Sie Ihren Webbrowser.
Geben Sie die Drucker-IP-Adresse im Feld Adresse des Browsers ein.
Öffnen Sie das Register Adressbuch.
Klicken Sie auf der Seite Adressbuch unter Serveradressbuch auf Gruppenverzeichnis.
Klicken Sie auf die Schaltfläche Bearbeiten für die Gruppe, die geändert werden soll.
Versehen Sie das Kontrollkästchen für alle Empfänger, die in die Gruppe aufgenommen
werden sollen, mit einem Häkchen. Entfernen Sie das Häkchen aus dem Kontrollkästchen
für alle Empfänger, die aus der Gruppe gelöscht werden sollen.
Hinweis: Über die Verzeichnisliste im unteren Navigationsbereich können weitere
Adressbucheinträge angezeigt werden.
7. Klicken Sie, wenn Sie die Gruppe nicht weiter bearbeiten möchten, auf
Änderungen speichern.
Das Adressbuch wird mit der bearbeiteten Gruppe aktualisiert.
Bearbeiten von Gruppeneinträgen mit dem Adressbucheditor
So bearbeiten Sie Faxgruppen mit dem Adressbucheditor:
1. Windows: Wählen Sie die Menüreihenfolge Start Programme > Xerox >
Phaser 6180MFP > Adressbucheditor und klicken Sie dann auf OK.
Macintosh: Öffnen Sie den Ordner Programme, wählen Sie
Xerox/Phaser6180MFP/Adressbucheditor aus und klicken Sie dann auf OK.
2. Klicken Sie im linken Navigationsbereich auf das Faxsymbol.
3. Klicken Sie im Fenster oben rechts mit der rechten Maustaste auf die Gruppe, die
bearbeitet werden soll, und wählen Sie dann Bearbeiten aus.
4. Klicken Sie auf Gruppenmitgliedschaft.
5. Verwenden Sie zum Bearbeiten der Gruppe die Schaltflächen Hinzufügen bzw. Löschen.
6. Bestätigen Sie mit OK.
7. Wählen Sie erneut OK.
8. Bestätigen Sie die Gruppenmitglieder und klicken Sie dann auf OK.
9. Wählen Sie im Menü Datei die Option Alle speichern aus.
Das Adressbuch wird mit der bearbeiteten Gruppe aktualisiert.
Multifunktionsdrucker Phaser® 6180MFP
8-10
Verwenden des Adressbuchs zum Versenden von Faxmitteilungen
Versenden von Faxnachrichten an im Adressbuch gespeicherte Gruppen
So versenden Sie Faxnachrichten an im Adressbuch gespeicherte Gruppen:
1.
2.
3.
4.
Drücken Sie auf dem Bedienfeld die Taste Faxen.
Wählen Sie Fax vers aus und drücken Sie dann die Taste Vor.
Wählen Sie Gruppenwahl aus und drücken Sie dann die Taste Vor.
Verwenden Sie zum Durchsuchen der Adressbuchliste die Taste Nach oben und die Taste
Nach unten und wählen Sie die gewünschte Gruppe dann mit der Taste Vor aus.
Hinweis: Es können mehrere Gruppen auf einmal ausgewählt werden.
5. Bestätigen Sie die Gruppenauswahl mit OK.
6. Drücken Sie die Taste Start.
Der Faxvorgang wird gestartet.
Multifunktionsdrucker Phaser® 6180MFP
8-11
Festlegen der Faxoptionen für einfache Aufträge
Festlegen der Faxoptionen für einfache Aufträge
Die Themen in diesem Abschnitt:
■
■
■
■
■
■
Einstellen der Faxauflösung auf Seite 8-12
Auswählen der Vorlagenart auf Seite 8-12
Veränderung der Helligkeitseinstellung auf Seite 8-13
Einstellen einer Sendeverzögerung auf Seite 8-13
Aktivieren der Farboption für Faxmitteilungen auf Seite 8-13
Ändern der Faxstandardeinstellungen auf Seite 8-14
Einstellen der Faxauflösung
So stellen Sie die Faxauflösung ein:
1. Drücken Sie auf dem Bedienfeld die Taste Faxen.
2. Wählen Sie Auflösung aus und drücken Sie dann die Taste OK.
3. Wählen Sie eine Option aus der angezeigten Liste aus und drücken Sie die Taste OK.
Hinweis: Die Werkseinstellung lautet "Standard".
Auswählen der Vorlagenart
So geben Sie die Art der Dokumentvorlage an:
1. Drücken Sie auf dem Bedienfeld die Taste Faxen.
2. Wählen Sie Dokumenttyp aus und bestätigen Sie mit OK.
3. Wählen Sie die Vorlagenart aus und bestätigen Sie mit OK.
■ Text: für Schwarzweiß- oder Farbtext
■ Text&Foto: optimiert Text und Fotos (z. B. Zeitungen und Zeitschriften)
■ Foto: für Fotos
Hinweis: Die Standardeinstellung lautet "Text&Foto".
Multifunktionsdrucker Phaser® 6180MFP
8-12
Festlegen der Faxoptionen für einfache Aufträge
Veränderung der Helligkeitseinstellung
So ändern Sie die Bildhelligkeit für Faxmitteilungen:
1. Drücken Sie auf dem Bedienfeld die Taste Faxen.
2. Wählen Sie Helligkeit aus und bestätigen Sie mit OK.
3. Wählen Sie mit der Taste Vor bzw. der Taste Zurück eine hellere oder dunklere
Bildeinstellung für die Faxmitteilung und bestätigen Sie mit OK.
Hinweis: Die Werkseinstellung lautet "Normal".
Einstellen einer Sendeverzögerung
So programmieren Sie einen Faxsendezeitpunkt (innerhalb der nächsten 24 Stunden):
1.
2.
3.
4.
Drücken Sie auf dem Bedienfeld die Taste Faxen.
Wählen Sie Verz. Start aus und bestätigen Sie mit OK.
Wählen Sie Ein aus und bestätigen Sie mit OK.
Legen Sie die Sendezeit fest:
■ Wählen Sie einen Wert von 0 bis 23 für die Stunde aus und nehmen Sie danach mit der
Taste Vor bzw. der Taste Zurück die Minuteneinstellung vor.
■ Wählen sie einen Wert von 0 bis 59 für die Minuten aus. Bestätigen Sie anschließend
mit OK.
5. Drücken Sie die Taste Start.
Das Fax wird eingelesen und zum Versenden zum vorgegebenen Zeitpunkt gespeichert.
Aktivieren der Farboption für Faxmitteilungen
So aktivieren Sie die Farboption für Faxmitteilungen:
1.
2.
3.
4.
5.
6.
Drücken Sie die Taste System.
Wählen Sie Admin. Menü aus und bestätigen Sie mit OK.
Wählen Sie Fax-Einstellungen aus und bestätigen Sie mit OK.
Wählen Sie Farb-Fax aus und bestätigen Sie mit OK.
Aktivieren Sie die Einstellung mit der Taste Nach oben bzw. der Taste Nach unten.
Bestätigen Sie mit OK.
Hinweis: Starten Sie den Drucker neu, damit die neuen Farb-Faxeinstellungen
wirksam werden.
Drücken Sie im Faxbetrieb die Taste Farbmodus, um zwischen Schwarzweiß und Farbe als
Ausgabemodus zu wechseln.
Hinweis: Werkseitig ist die Farb-Faxoption deaktiviert.
Multifunktionsdrucker Phaser® 6180MFP
8-13
Ändern der Faxstandardeinstellungen
Ändern der Faxstandardeinstellungen
So ändern Sie die Faxstandardeinstellungen:
1.
2.
3.
4.
Drücken Sie die Taste System.
Wählen Sie Standardeinst. aus und bestätigen Sie mit OK.
Wählen Sie Fax-Vorgaben aus und bestätigen Sie mit OK.
Wählen Sie mit der Taste Nach oben bzw. der Taste Nach unten die Einstellung,
die geändert werden soll, aus.
5. Ändern Sie die Einstellungen und drücken Sie anschließend die Taste Ende.
Faxkonfiguration
So rufen Sie die Einstellungen für die Faxkonfiguration auf:
1.
2.
3.
4.
Drücken Sie auf dem Bedienfeld die Taste System.
Wählen Sie Admin. Menü aus und bestätigen Sie mit OK.
Wählen Sie Fax-Einstellungen aus und bestätigen Sie mit OK.
Ändern Sie die Fax-Einstellungen nach Bedarf.
Informationen zu den Optionen im Menü "Fax-Einstellungen" finden Sie unter FaxEinstellungen auf Seite 9-13.
Multifunktionsdrucker Phaser® 6180MFP
8-14
Steuern des Faxbetriebs
Steuern des Faxbetriebs
Die Themen in diesem Abschnitt:
■
■
■
■
■
■
Ausgabe von Sendeberichten auf Seite 8-15
Aktivieren und Deaktivieren des Empfangsschutzes auf Seite 8-16
Einrichten von Zugriffsbeschränkungen für die Fax- und Scanfunktionen auf Seite 8-17
Empfangsbeschränkung für Faxnachrichten auf Seite 8-17
Drucken von Faxberichten auf Seite 8-18
Einfügen von Pausen in Faxnummern auf Seite 8-18
Ausgabe von Sendeberichten
So legen Sie eine Standardoption zum Drucken von Faxsendeberichten fest:
1.
2.
3.
4.
5.
Drücken Sie auf dem Bedienfeld die Taste System.
Wählen Sie Admin. Menü aus und bestätigen Sie mit OK.
Wählen Sie Systemeinst. aus und bestätigen Sie mit OK.
Wählen Sie Fax-Übertragung aus und bestätigen Sie mit OK.
Wählen Sie eine der folgenden Optionen aus und bestätigen Sie dann mit OK:
■ Immer drucken: Ein Sendebericht wird immer ausgegeben.
■ Druck bei Fehler: Ein Sendebericht wird nur ausgegeben, wenn bei der Übertragung
ein Fehler auftritt.
■ Nicht drucken: Bei Auswahl dieser Option wird nie ein Bericht gedruckt.
Hinweis: Die Werkseinstellung lautet "Druck bei Fehler".
Ausgabe eines Sendeberichts bei an Gruppen gesendeten Faxnachrichten
So legen Sie eine Standardoption zum Drucken von Sendeberichten bei an Gruppen
gesendeten Faxnachrichten fest:
1.
2.
3.
4.
5.
Drücken Sie auf dem Bedienfeld die Taste System.
Wählen Sie Admin. Menü aus und bestätigen Sie mit OK.
Wählen Sie Systemeinst. aus und bestätigen Sie mit OK.
Wählen Sie Fax-Rundsendung aus und bestätigen Sie mit OK.
Wählen Sie eine der folgenden Optionen aus und bestätigen Sie dann mit OK:
■ Immer drucken: Ein Sendebericht wird immer ausgegeben.
■ Druck bei Fehler: Ein Sendebericht wird nur ausgegeben, wenn bei der Übertragung
ein Fehler auftritt.
■ Nicht drucken: Bei Auswahl dieser Option wird nie ein Bericht gedruckt.
Hinweis: Die Werkseinstellung lautet "Immer drucken".
Multifunktionsdrucker Phaser® 6180MFP
8-15
Steuern des Faxbetriebs
Aktivieren und Deaktivieren des Empfangsschutzes
Wenn die Sperre für geschützten Empfang aktiviert ist, muss zum Ausgeben und Löschen von
Faxmitteilungen ein Passwort eingegeben werden.
So aktivieren Sie die Sperre für geschützten Empfang:
1.
2.
3.
4.
5.
6.
7.
8.
Drücken Sie auf dem Bedienfeld die Taste System.
Wählen Sie Admin. Menü aus und bestätigen Sie mit OK.
Wählen Sie Sichere Einst. aus und bestätigen Sie mit OK.
Wählen Sie Bedienfeldsperre und anschließend zweimal OK aus.
Wählen Sie Aktivieren aus und bestätigen Sie mit OK.
Drücken Sie die Taste Ende.
Wählen Sie Sperre für geschützten Empfang und anschließend zweimal OK aus.
Wählen Sie eine der folgenden Optionen aus und bestätigen Sie dann mit OK:
■ Deaktivieren: Hiermit wird die Sperre für geschützten Empfang ausgeschaltet.
■ Aktivieren: Hiermit wird die Sperre für geschützten Empfang eingeschaltet.
9. Um das Passwort zu ändern, wählen Sie Passwort ändern aus und bestätigen mit OK.
10. Geben Sie ein neues vierstelliges Passwort ein und bestätigen mit OK.
Hinweis: Das Standardkennwort lautet 0000.
Drucken geschützter Faxaufträge
Wenn die Sperre für geschützten Empfang aktiviert ist, muss für die Ausgabe empfangener
Faxmitteilungen das vierstellige Passwort eingegeben werden.
So drucken oder löschen Sie geschützte Faxaufträge:
1.
2.
3.
4.
Drücken Sie auf dem Bedienfeld die Taste Auftragsstatus.
Wählen Sie Walk-Up-Funktionen aus und bestätigen Sie mit OK.
Wählen Sie Sicherer Empfang aus und bestätigen Sie mit OK.
Geben Sie auf Aufforderung das vierstellige Passwort ein und bestätigen Sie mit OK.
Die empfangenen Nachrichten werden ausgegeben.
Multifunktionsdrucker Phaser® 6180MFP
8-16
Steuern des Faxbetriebs
Einrichten von Zugriffsbeschränkungen für die Faxund Scanfunktionen
Bei Aktivierung der Scan-/Faxsperre muss für den Zugriff auf die Fax- bzw. Scanfunktionen
ein Passwort eingegeben werden.
So aktivieren Sie die Scan-/Faxsperre:
1.
2.
3.
4.
5.
6.
7.
8.
Drücken Sie auf dem Bedienfeld die Taste System.
Wählen Sie Admin. Menü aus und bestätigen Sie mit OK.
Wählen Sie Sichere Einst. aus und bestätigen Sie mit OK.
Wählen Sie Bedienfeldsperre und anschließend zweimal OK aus.
Wählen Sie Aktivieren aus und bestätigen Sie mit OK.
Drücken Sie die Taste Ende.
Wählen Sie Scan/Fax Sperre und anschließend zweimal OK aus.
Wählen Sie eine der folgenden Optionen aus und bestätigen Sie dann mit OK:
■ Deaktivieren: Hiermit wird die Scan-/Faxsperre ausgeschaltet.
■ Aktivieren: Hiermit wird die Scan-/Faxsperre eingeschaltet.
9. Um das Passwort zu ändern, wählen Sie Passwort ändern aus und bestätigen mit OK.
10. Geben Sie ein neues vierstelliges Passwort ein und bestätigen mit OK.
Hinweis: Das Standardpasswort lautet 0000.
Empfangsbeschränkung für Faxnachrichten
Wenn der Werbefaxfilter aktiviert ist, werden nur Faxnachrichten von im Druckeradressbuch
gespeicherten Empfängern ausgegeben.
So aktivieren oder deaktivieren Sie den Werbefaxfilter:
1.
2.
3.
4.
5.
Drücken Sie auf dem Bedienfeld die Taste System.
Wählen Sie Admin. Menü aus und bestätigen Sie mit OK.
Wählen Sie Fax-Einstellungen aus und bestätigen Sie mit OK.
Wählen Sie Werbefaxfilter aus und bestätigen mit OK.
Wählen Sie eine der folgenden Optionen aus und bestätigen Sie dann mit OK:
■ Aus: Bei dieser Einstellung existiert keine Empfängerbeschränkung.
■ Ein: Bei dieser Einstellung werden nur Faxnachrichten von im Druckeradressbuch
gespeicherten Empfängern angenommen.
Multifunktionsdrucker Phaser® 6180MFP
8-17
Steuern des Faxbetriebs
Drucken von Faxberichten
Es können diverse Faxberichte mit Informationen zu Faxübertragungen, Verzeichnissen und
anstehenden Aufträgen ausgegeben werden. Der Kurzwahlbericht und der Adressbuchbericht
enthalten Informationen zu Faxnummern, Einzelempfängern sowie Gruppen. Der FaxAktivitätenbericht enthält Angaben zu fertig gestellten Aufträgen. Der Bericht über
anstehende Nachrichten enthält alle Faxaufträge, die auf die Sendung warten.
So drucken Sie einen Faxbericht:
1.
2.
3.
4.
Drücken Sie auf dem Bedienfeld die Taste System.
Wählen Sie Admin. Menü aus und bestätigen Sie mit OK.
Wählen Sie Admin-Berichte aus und bestätigen Sie mit OK.
Wählen Sie einen der folgenden Berichte aus und drücken Sie für die Ausgabe OK:
■
■
■
■
Kurzwahl
Adressbuch
Faxaktivität
Fax anstehend
Einfügen von Pausen in Faxnummern
Bei manchen Faxnummern müssen eine oder mehrere Wählpausen gemacht werden.
So fügen Sie Wählpausen in Faxnummern ein:
1. Drücken Sie auf dem Bedienfeld die Taste Faxen.
2. Wählen Sie Fax senden an aus und bestätigen Sie mit OK.
3. Geben Sie die Faxnummer über den Ziffernblock ein.
Drücken Sie bei Eingabe der Faxnummer an der Stelle, an der eine Wählpause
erforderlich ist, die Taste Wahlwiederholung/Pause. Die Wählpause wird als
Bindestrich (-) dargestellt.
Hinweis: Durch mehrmaliges Drücken der Taste Wahlwiederholung/Pause werden
zusätzliche Wählpausen eingefügt.
4. Drücken Sie die Taste Start, um das Fax zu senden.
Multifunktionsdrucker Phaser® 6180MFP
8-18
Beseitigen von Faxstörungen
Beseitigen von Faxstörungen
Wenn Faxnachrichten nicht ordnungsgemäß gesendet werden können, versuchen Sie mit
Hilfe der nachstehenden Tabelle, das Problem zu lösen. Wenn eine korrekte Faxübertragung
auch nach Befolgen der Anweisungen nicht möglich ist, wenden Sie sich an den
Servicepartner vor Ort.
Die Themen in diesem Abschnitt:
■
■
Probleme beim Senden von Faxnachrichten auf Seite 8-20
Probleme beim Empfang von Faxnachrichten auf Seite 8-21
Multifunktionsdrucker Phaser® 6180MFP
8-19
Beseitigen von Faxstörungen
Probleme beim Senden von Faxnachrichten
Fehler
Ursache
Lösung
Die Vorlage wird nicht
eingelesen.
Die Vorlage ist zu dick, zu
dünn oder zu klein.
Verwenden Sie zum Senden
das Dokumentenglas.
Die Vorlage wird schief
eingelesen.
Die Vorlagenführungen sind
nicht auf die Breite der Vorlage
eingestellt.
Schieben Sie die
Vorlagenführungen so
zusammen bzw. auseinander,
dass sie der Breite der Vorlage
angepasst sind.
Das beim Empfänger
angekommene Fax ist
verschwommen.
Die Vorlage wurde nicht
korrekt eingelegt.
Legen Sie die Vorlage korrekt
ein.
Das Dokumentenglas ist
verschmutzt.
Reinigen Sie das
Dokumentenglas.
Der Text auf der Vorlage ist zu
blass.
Stellen Sie die Auflösung ein.
Möglicherweise liegt ein
Problem mit der
Telefonverbindung vor.
Überprüfen Sie die
Telefonleitung und versuchen
Sie dann erneut, das Fax zu
senden.
Möglicherweise liegt ein
Problem an der Gegenstelle
vor.
Erstellen Sie eine Kopie, um
sicherzustellen, dass Ihr Gerät
ordnungsgemäß funktioniert.
Wenn dies der Fall ist, bitten
Sie den Absender, sein
Faxgerät zu überprüfen.
Das beim Empfänger
angekommene Fax ist leer.
Die Vorlage wurde mit dem
Druckbild nach unten
gesendet (bei Verwendung
des ADE).
Legen Sie die Vorlage, die
gefaxt werden soll, mit dem
Druckbild nach oben ein.
Senden ist nicht möglich.
Der Sendevorgang wurde
möglicherweise nicht korrekt
durchgeführt.
Überprüfen Sie den
Sendevorgang und versuchen
Sie dann erneut, das Fax zu
senden.
Möglicherweise ist die
Faxnummer falsch.
Überprüfen Sie die
Faxnummer.
Die Ziel- oder
Kurzwahlnummer ist
möglicherweise falsch
programmiert.
Überprüfen Sie, ob die Tasten
korrekt programmiert wurden.
Die Telefonleitung ist
möglicherweise falsch
angeschlossen.
Überprüfen Sie den Anschluss
der Telefonleitung. Wenn kein
Anschluss besteht, schließen
Sie die Leitung an.
Möglicherweise liegt ein
Problem an der
Gegenstelle vor.
Benachrichtigen Sie den
Empfänger.
Multifunktionsdrucker Phaser® 6180MFP
8-20
Beseitigen von Faxstörungen
Probleme beim Empfang von Faxnachrichten
Fehler
Ursache
Lösung
Das empfangene Fax
ist leer.
Möglicherweise liegt ein Problem
am Telefonanschluss oder am
Faxgerät des Absenders vor.
Stellen Sie sicher, dass mit dem
Gerät saubere Kopien erstellt
werden können. Wenn dies der
Fall ist, bitten Sie den Absender,
das Fax erneut zu senden.
Möglicherweise hat der
Absender die Seite(n) falsch
eingelegt.
Benachrichtigen Sie den
Absender.
Das Gerät ist auf manuellen
Faxempfang eingestellt.
Stellen Sie das Gerät auf
automatischen Empfang ein.
Der Speicher ist voll.
Legen Sie Papier ein, falls das
Fach leer ist, und drucken Sie die
gespeicherten Faxnachrichten
aus.
Die Telefonleitung ist falsch
angeschlossen.
Überprüfen Sie den Anschluss
der Telefonleitung. Wenn kein
Anschluss besteht, schließen Sie
die Leitung an.
Möglicherweise liegt ein Problem
am Faxgerät des Absenders vor.
Erstellen Sie eine Kopie, um
sicherzustellen, dass Ihr Gerät
ordnungsgemäß funktioniert.
Wenn dies der Fall ist, bitten Sie
den Absender, sein Faxgerät zu
überprüfen.
Faxnachrichten können nicht
automatisch empfangen
werden.
Multifunktionsdrucker Phaser® 6180MFP
8-21
Bedienfeldmenüs und
Tastenblock
Die Themen in diesem Kapitel:
■
■
■
■
Bedienfeldmenüs auf Seite 9-2
Beschreibung der Menüelemente auf Seite 9-4
Menüübersicht auf Seite 9-20
Eingeben von Text auf dem Bedienfeld auf Seite 9-21
Multifunktionsdrucker Phaser® 6180MFP
9-1
Bedienfeldmenüs
Bedienfeldmenüs
Dieser Abschnitt umfasst:
■
■
Menükonfiguration auf Seite 9-2
Ändern von Menüeinstellungen auf Seite 9-3
Menükonfiguration
Die folgenden Menüs können über die Taste System auf dem Bedienfeld aufgerufen werden:
■
■
■
■
■
■
Standardeinstellungen: Zum Festlegen der Standardeinstellungen für die Kopier-, Faxund Scanfunktion.
Facheinstellungen: Zum Definieren der in jedem Fach eingelegten Druckmedien.
Informationsseiten: Zum Drucken von Berichten und Listen.
Rechnungszähler: Zum Prüfen der Anzahl der gedruckten Seiten am Bedienfeld.
Admin. Menü
■ Adressbuch: Zum Erstellen/Löschen von Adressbucheinträgen.
■ Drucksprache: Zum Einstellen der Drucksprache, entweder PCL oder PostScript.
■ Netzwerkeinstellungen: Zum Konfigurieren der Netzwerkeinstellungen für
den Drucker.
■ Parallel-Einst.: Zum Konfigurieren der Parallelschnittstelle.
■ USB-Einstellungen: Zum Konfigurieren der USB-Schnittstelle.
■ Fax-Einstellungen: Zum Konfigurieren der Fax-Standardeinstellungen.
■ Systemeinst.: Zum Konfigurieren der Einstellungen für den Druckbetrieb, zum
Beispiel Alarmsignale und Energiesparmodus.
■ Wartung: Zum Durchführen von Wartungsaufgaben.
■ Sichere Einst.: Zum Einstellen der Druckersicherheit, beispielsweise der
Bedienfeldsperre.
■ Admin-Berichte: Zum Drucken von Berichten und Listen zur Druckernutzung.
■ Scanausgabe E-Mail: Zum Aktivieren/Deaktivieren von E-Mail als Scanziel.
Bed.konsol-Sprache: Zum Einstellen der Sprache, die für die Anzeige im Bedienfeld
verwendet wird.
Siehe auch:
Beschreibung der Menüelemente auf Seite 9-4
Multifunktionsdrucker Phaser® 6180MFP
9-2
Bedienfeldmenüs
Ändern von Menüeinstellungen
Ändern des Zeitlimits für die Energiesparfunktion
In diesem Beispiel wird die Zeit bis zum Umschalten in den Energiesparmodus festgelegt.
Weitere Informationen zu Energiesparmodi, siehe Energiesparmodi auf Seite 2-10.
1. Die Anzeige Einrichtung kann durch Drücken der Taste System auf dem Bedienfeld
aufgerufen werden.
2. Drücken Sie die Taste Nach oben oder Nach unten, bis Admin-Menü angezeigt wird, und
drücken Sie dann die Taste Vor oder OK.
3. Drücken Sie die Taste Nach oben oder Nach unten, bis Systemeinst. angezeigt wird,
und drücken Sie dann die Taste Vor oder OK.
4. Drücken Sie die Taste Nach oben oder Nach unten, bis Energ.sp.zeitgeb. angezeigt
wird, und drücken Sie dann die Taste Vor oder OK.
5. Wählen Sie Modus 1 oder Modus 2 aus und drücken Sie dann die Taste OK.
6. Drücken Sie die Taste Nach oben oder Nach unten, um die Anzahl der Minuten zu
ändern, nach denen der Drucker in den Energiesparmodus umschaltet.
7. Drücken Sie die Taste OK, um die Änderungen zu bestätigen.
Hinweis: Wenn Sie die Werte ändern möchten, nachdem Sie sie mit OK bestätigt haben,
müssen Sie das Verfahren von vorn beginnen.
Multifunktionsdrucker Phaser® 6180MFP
9-3
Beschreibung der Menüelemente
Beschreibung der Menüelemente
Dieser Abschnitt umfasst:
■
■
■
■
■
Standardeinstellungen auf Seite 9-4
Facheinstellungen auf Seite 9-6
Informationsseiten auf Seite 9-7
Rechnungszähler auf Seite 9-8
Admin. Menü auf Seite 9-8
Standardeinstellungen
Das Menü "Standardeinstellung" hat drei Untermenüs: "Kopier-Vorgaben", "Scan-Vorgaben"
und "Fax-Vorgaben". Mit diesen Menüs können Standardeinstellungen festgelegt werden.
Im Folgenden werden diese Menüs kurz beschrieben. Weitere Informationen hierzu finden Sie
im Abschnitt Kopieren auf Seite 6-1, Scannen auf Seite 7-1 oder Faxen auf Seite 8-1.
Menü "Kopier-Vorgaben"
■
■
■
■
■
■
■
■
■
■
■
■
■
■
■
Farbe: Vorgaben für Schwarzweiß- oder Farbkopien.
Papiervorrat: Angabe des Papierbehälters, aus dem das Druckmaterial entnommen wird.
Verkleinern/Vergrößern: Größenanpassung für Kopien.
Dokumenttyp: Definition der Vorlagenart.
Druckqualität: Festlegen der Qualität für Scanbilder.
Sortiert: Ein-/Ausschalten der Sortierung.
Duplex: Einstellungen für den Duplexdruck. Dieses Menü ist nur verfügbar, wenn die
optionale Duplexeinheit installiert ist.
Helligkeit: Für hellere oder dunklere Kopien.
Schärfe: Angabe der Schärfe von Kopien.
Farbsättigung: Verstärken oder Abmildern der Farbtiefe von Kopien.
Auto-Belichtung: Ein-/Ausschalten der Auto-Belichtung beim Kopieren. Mit dieser
Funktion kann beim Kopieren nicht ganz weißer Vorlagen der Hintergrund unterdrückt
werden. Außerdem ist sie nützlich beim Kopieren dünner, durchscheinender
Duplexvorlagen.
Auto- Belichtungspegel: Einstellen der Auto-Belichtungsstärke.
Farbausgleich: Einstellungen der Farbgebung für Kopien.
Autom. Anpassung: Ein-/Ausschalten der automatischen Anpassung. Wenn diese
Funktion eingeschaltet ist, werden Bilder beim Kopieren passend für das im ausgewählten
Papierfach vorhandene Material skaliert.
N-fach: Mit dieser Funktion können zwei Originalseiten auf eine Kopienseite platziert
werden. Die Einstellung ID-Kopie dient zum Kopieren von Ausweiskarten. Hierbei
handelt es sich um eine 2 auf 1-Kopie mit 100% Zoom für beide Seiten.
Multifunktionsdrucker Phaser® 6180MFP
9-4
Beschreibung der Menüelemente
■
■
■
■
■
Poster: Eine Seite wird beim Kopieren vergrößert und auf mehrere Blätter ausgegeben,
die dann zu einem Poster zusammengestellt werden können.
Posterformat: Auswahl der Postergröße. Poster können auf 4, 9 oder 16 Ausgabeseiten
gedruckt werden.
Bildwiederholung: Mehrere Kopien eines Originalbildes werden auf eine Seite gedruckt.
Rand: Ein-/Ausschalten von Kopienrändern.
Breite: Einstellen der Randbreite für Kopien.
Menü "Scan-Vorgaben"
■
■
■
■
■
■
■
■
■
■
■
■
■
■
Mit Netzwerk scannen: Auswahl des Scanziels.
Dateiformat: Auswahl des Dateityps für Scanbilder.
Farbe: Auswahl des Farbmodus, entweder Farbe oder Schwarzweiß.
Auflösung: Auswahl der Scanauflösung.
Dokumenttyp: Definition der Art der Scanvorlage. Verfügbare Optionen sind Text,
Text&Foto oder Foto.
Dokumentformat: Angabe des Originalformats.
Helligkeit: Für hellere oder dunklere Scanbilder.
Schärfe: Angabe der Schärfe von Scanbildern.
Kontrast: Angabe des Kontrasts von Scanbildern.
Auto-Belichtung: Ein-/Ausschalten der Auto-Belichtung beim Scannen. Mit dieser
Funktion kann beim Scannen nicht ganz weißer Vorlagen der Hintergrund unterdrückt
werden. Außerdem ist sie nützlich beim Scannen dünner, durchscheinender
Duplexvorlagen.
Auto- Belichtungspegel: Anpassen der Auto-Belichtungsfunktion.
TIFF-Dateiformat: Einstellen des TIFF-Dateiformats: TIFF V6 oder TTN2.
Bildkomprimierung: Angabe der Bildkomprimierung: Niedriger, Normal oder Höher.
Max E-Mail Größe: Begrenzung der Größe von Dateien, die als E-Mail-Anhang
versendet werden können. Die Bandbreite liegt zwischen 50 und 16384 KB.
Menü "Fax-Vorgaben"
■
■
■
■
■
Farbe: Auswahl des Farbmodus, entweder Farbe oder Schwarzweiß.
Auflösung: Angabe der Faxauflösung.
Dokumenttyp: Definition der Art der Scanvorlage. Verfügbare Optionen sind Text,
Text&Foto oder Foto.
Helligkeit: Für hellere oder dunklere Scanbilder.
Verz. Start: Angabe der Verzögerung vor Übermitteln des Faxauftrags. Die Verzögerung
kann auf maximal 23 Stunden und 59 Minuten eingestellt werden.
Multifunktionsdrucker Phaser® 6180MFP
9-5
Beschreibung der Menüelemente
Facheinstellungen
Das Menü "Facheinstellung" hat drei Untermenüs: "Fach 1 (MPT)", "Fach 2", und "Fach 3".
Mit diesen Menüs können Papierformat und -sorte für jedes Fach eingestellt werden. ("Popup
anzeigen" und "Mehrzweck-Modus" können nur für Fach 1 (MPT) eingestellt werden.)
"Fach 3" wird nur angezeigt, wenn das optionale Papierfach installiert ist.
Das Einstellungsmenü für Fach 1 (MPT) wird nur dann angezeigt, wenn der MehrzweckModus auf Laut Bedienfeld eingestellt ist.
Gängige Einstellungen für Fach 1 (MPT), Fach 2 und Fach 3
■
Papiersorte: Die im jeweiligen Fach eingelegte Papiersorte.
■ Fach 1 (MPT) (Standardeinstellung: Dünner Karton)
■ Fach 2 (Standardeinstellung: Normalpapier)
■ Fach 3 (Standardeinstellung: Normalpapier)
Nähere Informationen finden Sie unter Einstellen von Papiersorte und -format auf
Seite 5-9.
■
Format: Papierformat und -ausrichtung für jedes Fach.
■ Fach 1 (MPT) (Standardeinstellung: Treiberformat)
■ Fach 2 (Standardeinstellung: Automatisch)
■ Fach 3 (Standardeinstellung: Automatisch)
Nähere Informationen finden Sie unter Einstellen der Papiersorte auf Seite 5-9.
Einstellungen speziell für Fach 1 (MPT)
■
Popup anzeigen: Festlegen, ob jedes Mal beim Einlegen von Papier in Fach 1 (MPT) eine
Aufforderung zum Einstellen von Papierformat und -sorte angezeigt werden soll.
Wird Ein gewählt, wird diese Aufforderung angezeigt. Die Standardeinstellung ist Aus.
■
Mehrzweck-Modus: Gibt an, wie Papiersorte und -format für in Fach 1 (MPT) eingelegte
Druckmedien angegeben werden. Wenn sich das eingelegte Papierformat oder die
Papiersorte von der Einstellung unterscheidet, kann es zu Einbußen bei der Druckqualität
oder Papierstaus kommen. Geben Sie Papiersorte und -format richtig an.
■ Laut Bedienfeld (Standardeinstellung): Papiersorte und -format können über das
Bedienfeld eingegeben werden. Es wird nur gedruckt, wenn die Einstellungen im
Druckertreiber mit denen am Bedienfeld übereinstimmen. Stimmen die Papierformate
nicht überein, so befolgen Sie die Anweisungen am Bedienfeld.
■ Laut Treiber: Die Einstellungen können nicht am Bedienfeld angegeben werden.
Zum Drucken werden die Einstellungen des Druckertreibers verwendet.
Bei Installation einer optionalen Papierzuführung werden hierfür automatisch die
Einstellungen am Bedienfeld verwendet, wenn im Druckertreiber Papierfach auf
Automatisch eingestellt ist. Wenn die Einstellungen für Papierformat und -sorte für alle
Fächer gleich sind, schaltet der Drucker automatisch auf ein anderes Papierfach um, wenn das
gewählte Fach leer ist.
Multifunktionsdrucker Phaser® 6180MFP
9-6
Beschreibung der Menüelemente
Informationsseiten
Zum Drucken von Berichten und Listen. Das Verfahren zum Drucken von Informationsseiten
ist unter Drucken von Informationsseiten auf Seite 9-7 beschrieben.
■
■
■
■
■
■
Menüübersicht: Zum Drucken einer Übersicht über die Bedienfeldmenüs.
Demoseite: Durch den Druck einer Probeseite kann die Druckerleistung überprüft werden.
Konfiguration: Zum Drucken von Statusinformationen zum Drucker, z. B.
Hardwarekonfiguration und Netzwerkdaten. Drucken Sie diesen Bericht aus, um zu
prüfen, ob optionales Zubehör richtig installiert wurde.
PCL-Schriftartenliste: Zum Drucken von Informationen über PCL-Schriftarten und
Mustern dieser Schriftarten.
PS-Schriftliste: Zum Drucken von Informationen über PS-Schriftarten und Mustern
dieser Schriftarten.
Auftragsprotokoll: Zum Drucken von Informationen über Druckergebnisse, z. B., ob ein
von einem Computer übermittelter Druckauftrag richtig gedruckt wurde. Im
Auftragsprotokoll kann der Status von maximal 22 Aufträgen aufgeführt werden.
Stellen Sie über das Bedienfeld ein, ob das Auftragsprotokoll nach jeweils 22
abgeschlossenen Aufträgen automatisch gedruckt werden soll. Nähere Informationen
finden Sie unter Druckereinstellungen auf Seite 9-15.
■
■
■
■
Fehlerprotokoll: Druckt Informationen über die letzten 42 Fehler, die am Drucker
aufgetreten sind.
Protokoll Monitor: Liefert Informationen zu verarbeiteten Faxaufträgen, mit deren Hilfe
Protokollprobleme gelöst werden können.
PCL-Makroliste: Zum Drucken einer Liste von PCL-Makros.
Gesp. Dok.s: Zum Drucken einer Liste der Dokumente, die mit der Funktion "Geschützter
Druck" und "Proof-Druck" auf dem Drucker gespeichert wurden.
Nähere Informationen finden Sie unter Drucken von vertraulichen Dokumenten
(geschützter Druck) auf Seite 5-44 und Drucken nach dem Prüfen des Druckergebnisses
(Proof-Druck) auf Seite 5-46.
Drucken von Informationsseiten
Informationsseiten werden über das Bedienfeld gedruckt.
1. Drücken Sie die Taste System, um die Anzeige Einrichtung aufzurufen.
2. Drücken Sie die Taste Nach oben oder Nach unten, bis Informationsseiten angezeigt
wird, und drücken Sie dann die Taste Vor oder OK.
3. Wählen Sie mit der Taste Nach oben oder Nach unten den gewünschten Bericht oder
die Liste aus und drücken Sie dann die Taste OK. Die gewählte Informationsseite
wird gedruckt.
Multifunktionsdrucker Phaser® 6180MFP
9-7
Beschreibung der Menüelemente
Rechnungszähler
Zum Anzeigen der Anzahl der verarbeiteten Druckaufträge über das Bedienfeld. Der Zähler ist
nach den Farbmodi unterteilt.
■
■
■
Ausgaben Gesamt: Zeigt die Gesamtzahl der gedruckten Seiten.
Farbausgaben: Zeigt die Gesamtzahl der in Farbe gedruckten Seiten.
Schw.-Ausgaben: Zeigt die Gesamtzahl der in Schwarzweiß gedruckten Seiten.
Siehe auch:
Prüfen der Seitenzähler auf Seite 11-10
Admin. Menü
Dieses Menü enthält acht Untermenüs:
■
■
■
■
■
■
■
■
■
■
■
Adressbuch
Drucksprache
Netzwerkeinstellungen
Parallel-Einstellungen
USB-Einstellungen
Fax-Einstellungen
Druckereinstellungen
Wartung
Sichere Einstellungen
Admin-Berichte
Scanausgabe E-Mail
Adressbuch
Mit diesem Menü können Kurzwahl- und Gruppenwahlnummern erstellt und gelöscht werden.
■
■
Kurzwahl: Zum Bearbeiten von Kurzwahl-Adressbucheinträgen.
Gruppenwahl: Zum Erstellen von Kurzwahlgruppen.
Drucksprache
Über dieses Menü können PCL- und PostScript-Einstellungen festgelegt werden.
Multifunktionsdrucker Phaser® 6180MFP
9-8
Beschreibung der Menüelemente
PCL-Einstellungen
■
■
■
■
■
■
■
■
■
■
■
■
Papiervorrat: Gibt das Papierfach zum Drucken an.
■ Auto (Standardeinstellung): Das Fach wird beim Übermitteln von Druckdaten
automatisch ausgewählt.
■ Fach 1 (MPT)
■ Fach 2
■ Fach 3
Format: Angabe des Standardpapierformats.
Ausrichtung: Als Papierausrichtung kann "Hochformat" oder "Querformat" gewählt
werden. Die Standardeinstellung ist "Hochformat".
Duplexdruck: Gibt an, ob 2-seitig gedruckt werden soll. Die Standardeinstellung
ist "Aus". Die Option ist nur für Drucker verfügbar, die mit einer Duplexeinheit
ausgestattet sind.
Bindekante: Gibt die Position der Bindekante an: "Lange Seite" oder "Kurze Seite".
Die Standardeinstellung ist "Lange Seite". Die Option ist nur für Drucker verfügbar,
die mit einer Duplexeinheit ausgestattet sind.
Schriftart: Zum Einstellen der Schriftart. Die Standardeinstellung ist "Courier".
Zeichensatz: Gibt die Schriftart für Symbole an. Die Standardeinstellung ist ROMAN-8.
Schriftgröße: Angabe der Standardschriftgröße. Die Einstellung ist nur für typografische
Schriftarten verfügbar.
Zeichendichte: Gibt die Zeichendichte an. Die Standardeinstellung ist 10,00. Sie können
in Schritten von 0,01 einen Wert zwischen 6,00 und 24,00 eingeben.
Formularzeile: Gibt die Anzahl der Zeilen pro Formular an. Die Standardeinstellung ist
64. Sie können in Schritten von 1 einen Wert zwischen 5 und 128 eingeben.
Menge: Angabe der Druckauflage. Der Wert kann zwischen 1 und 999 liegen. Die
Standardeinstellung ist 1.
Bildoptimierung: Zum Festlegen, ob eine Bildoptimierung erfolgen soll.
Die Bildoptimierung glättet die Grenzlinie zwischen Schwarz und Weiß, wodurch Zacken
reduziert und das Erscheinungsbild verbessert werden. Die Standardeinstellung ist "Ein".
■
■
■
■
Hex-Auszug: Gibt an, ob die vom Computer in ASCII übermittelten Daten, die die
Hexadezimalnotierung wiedergeben, zur Überprüfung gedruckt werden sollen. Die
Standardeinstellung ist "Deaktivieren".
Entwurfsmodus: Gibt an, ob im Entwurfsmodus gedruckt wird. Die Standardeinstellung
ist "Deaktivieren".
Zeilenumbruch: Definition des Zeilenumbruchs.
■ Aus: Es wird kein Zeilenendbefehl hinzugefügt.
■ + LF: Der Zeilenvorschubbefehl wird hinzugefügt.
■ + CR: Der Wagenrücklaufbefehl wird hinzugefügt.
■ CR-XX: Sowohl Wagenrücklauf- als auch Zeilenvorschubbefehl werden hinzugefügt.
Standardfarbe: Hiermit wird der Standardfarbmodus angegeben.
Multifunktionsdrucker Phaser® 6180MFP
9-9
Beschreibung der Menüelemente
PostScript-Einstellungen
■
■
■
PS-Fehlerbericht: Angabe, ob bei Auftreten eines PostScript-Fehlers ein Fehlerbericht
gedruckt wird.
Zeitlimit PS-Auftrag: Festlegung der maximalen Dauer für die Fertigstellung von
PostScript-Aufträgen. Wenn für den Auftrag mehr Zeit benötigt wird, wird ein PostScriptFehler gemeldet.
Papierauswahlmodus: Festlegen von Kriterien zur Fachauswahl für PostScriptDruckaufträge.
■ Automatisch
Das Fach wird laut Einstellung im PCL-Modus ausgewählt.
■ Aus Fach wählen
Die Fachauswahl erfolgt nach einer Methode, die mit regulären PostScript-Druckern
kompatibel ist.
Hinweis: Änderungen an den Einstellungen "Zeitlimit PS-Auftrag" und
"Papierauswahlmodus" werden erst nach Aus- und wieder Einschalten des Druckers wirksam.
Netzwerkeinstellungen
Zur Angabe der Druckereinstellungen für Aufträge, die über einen Netzwerkanschluss an den
Drucker übermittelt werden.
Die Einstellungen in diesem Menü können nicht geändert werden, wenn das Menü während
eines laufenden Druckvorgangs aufgerufen wird.
Zur Aktivierung der neuen Einstellungen müssen Sie den Drucker neu starten. Nach Ändern
der Einstellungen muss der Drucker aus- und wieder eingeschaltet werden.
■
■
Ethernet: Gibt die Kommunikationsgeschwindigkeit und die Betriebsarten von
Ethernet an.
■ Automatisch (Standardeinstellung): 10Base Half, 10Base Full, 100Base Half und
100Base Full werden automatisch erkannt.
■ 10Base Half: Der Modus 10base-T Half-Duplex wird verwendet.
■ 10Base Full: Der Modus 10base-T Full-Duplex wird verwendet.
■ 100Base Half: Der Modus 100base-TX Half-Duplex wird verwendet.
■ 100Base Full: Der Modus 100base-TX Full-Duplex wird verwendet.
TCP/IP: Angabe der TCP/IP-Einstellungen für das Netzwerk.
■ IP-Adresse abrufen: Gibt an, ob die IP-Adresse automatisch abgerufen oder manuell
festgelegt werden soll.
DHCP/Autonet
(Standardeinstellung)
Die IP-Adresse wird automatisch eingestellt.
BOOTP
Die IP-Adresse wird automatisch über BOOTP eingestellt.
RARP
Die IP-Adresse wird automatisch über RARP eingestellt.
DHCP
Die IP-Adresse wird automatisch über DHCP eingestellt.
Bedienfeld
Die IP-Adresse kann manuell durch Eingabe über das
Bedienfeld eingestellt werden.
Multifunktionsdrucker Phaser® 6180MFP
9-10
Beschreibung der Menüelemente
■
IP-Adresse, Subnet-Maske und Gateway-Adresse: Diese Elemente werden zum
Prüfen automatisch zugewiesener Adressen oder zur manuellen Angabe der Adressen
verwendet. Geben Sie die Adresse im Format xxx.xxx.xxx.xxx ein. xxx steht für eine
Zahl von 0 bis 255.
Wenn die Adresse manuell eingegeben werden soll, muss das Feld IP-Adresse
abrufen auf Bedienfeld eingestellt werden.
■
IP-Adressen werden über das ganze Netzwerk hinweg verwaltet. Eine falsche
IP-Adresse kann sich im gesamten Netzwerk auswirken. Wenden Sie sich zum
manuellen Eingeben von Adressen an Ihren Netzwerkadministrator.
Protokoll
Wählen Sie Aktivieren, wenn Sie das betreffende Protokoll verwenden.
Wird Deaktivieren gewählt, kann das Protokoll nicht aktiviert werden.
■
■
■
■
■
■
■
LPR (Standardeinstellung: Aktivieren)
Port 9100 (Standardeinstellung: Aktivieren)
FTP (Standardeinstellung: Aktivieren)
SNMP (Standardeinstellung: Aktivieren)
E-Mail-Meldungen (Standardeinstellung: Aktivieren)
CentreWare IS (Standardeinstellung: Aktivieren)
Bonjour (mDNS) (Standardeinstellung: Aktivieren)
Wenn die multiprotokollfähige Netzwerkkarte installiert ist, sind folgende
Einstellungen verfügbar:
IPP (Standardeinstellung: Aktivieren)
■ SMB TCP/IP
■ SMB NetBEUI
■ NetWare (Standardeinstellung: Aktivieren)
IP-Filter: Dient zur Sperrung des Empfangs von Daten von bestimmten IP-Adressen.
Bis zu fünf IP-Adressen können gesperrt werden. Die Änderung wird nach Aus- und
Einschalten des Druckers wirksam.
NVM initial.: Zum Initialisieren der im NVM gespeicherten Netzwerkdaten. Nach
Ausführung dieser Funktion werden alle Netzwerkeinstellungen beim Neustart des
Druckers auf ihre Standardwerte zurückgesetzt.
Adobe-Protokoll: Angabe des PostScript-Kommunikationsprotokolls für jede
Schnittstelle. Die Adobe-Protokolleinstellungen für das Netzwerk können konfiguriert
werden. Die Änderung wird nach Aus- und Einschalten des Druckers wirksam.
■ Auto: Wird für die automatische Erkennung des PostScriptKommunikationsprotokolls verwendet.
■ Standard: Wird verwendet, wenn das Kommunikationsprotokoll im ASCII-Format
vorliegt.
■ BCP: Wird verwendet, wenn das Kommunikationsprotokoll im Binärformat vorliegt.
■ TBCP: Wird verwendet, wenn das Kommunikationsprotokoll sowohl ASCII als auch
Binärdaten unterstützt, um laut angegebenem Steuercode umzuschalten.
■ Binär: Wird verwendet, wenn für Daten keine besondere Verarbeitung erforderlich ist.
■
■
■
■
Multifunktionsdrucker Phaser® 6180MFP
9-11
Beschreibung der Menüelemente
Parallel-Einstellungen
Zum Konfigurieren der Einstellungen für die parallele Schnittstelle.
Hinweis: Zur Aktivierung der neuen Einstellungen müssen Sie den Drucker neu starten.
Schalten Sie den Drucker hierzu aus und wieder ein.
ECP
Gibt an, ob der ECP-Kommunikationsmodus der parallelen Schnittstelle aktiviert oder
deaktiviert ist.
Adobe-Protokoll
Über das Menü "Adobe-Protokoll" kann das PostScript-Kommunikationsprotokoll für jede
parallele Schnittstelle angegeben werden. Nach Durchführung von Änderungen im Menü
muss der Drucker neu gestartet werden.
■
■
■
■
■
TBCP: Wird verwendet, wenn das Kommunikationsprotokoll sowohl ASCII als auch
Binärdaten unterstützt, um laut angegebenem Steuercode umzuschalten.
Standardeinstellung.
Binär: Wird verwendet, wenn für Daten keine besondere Verarbeitung erforderlich ist.
Auto: Wird für die automatische Erkennung des PostScript-Kommunikationsprotokols
verwendet.
Standard: Wird verwendet, wenn das Kommunikationsprotokoll im ASCII-Format
vorliegt.
BCP: Wird verwendet, wenn das Kommunikationsprotokoll im Binärformat vorliegt.
USB-Einstellungen
Über das Menü "USB-Einstellungen" können Druckereinstellungen geändert werden, die sich
auf den USB-Anschluss auswirken.
Adobe-Protokoll
Über das Menü "Adobe-Protokoll" kann das PostScript-Kommunikationsprotokoll für die
USB-Schnittstelle angegeben werden. Nach Durchführung von Änderungen im Menü muss
der Drucker neu gestartet werden.
■
■
■
■
■
Auto: Wird für die automatische Erkennung des PostScript-Kommunikationsprotokolls
verwendet.
Standard: Wird verwendet, wenn das Kommunikationsprotokoll im ASCII-Format
vorliegt.
BCP: Wird verwendet, wenn das Kommunikationsprotokoll im Binärformat vorliegt.
TBCP: Wird verwendet, wenn das Kommunikationsprotokoll sowohl ASCII als auch
Binärdaten unterstützt, um laut angegebenem Steuercode umzuschalten.
Standardeinstellung.
Binär: Wird verwendet, wenn für Daten keine besondere Verarbeitung erforderlich ist.
Multifunktionsdrucker Phaser® 6180MFP
9-12
Beschreibung der Menüelemente
Fax-Einstellungen
Das Menü "Fax-Einstellungen" enthält die folgenden Befehle:
■
■
■
■
■
■
■
■
■
■
■
■
Intervall-Timer: Hier kann der Zeitraum zwischen Sendeversuchen eingestellt werden.
Anzahl Neuwahl: Hier kann die Anzahl der Wahlwiederholungen eingestellt werden.
Initial. Neuwahl: Hier kann die Zeit zwischen Neuwahlversuchen festgelegt werden.
Antwort Wahl: Dient zur Angabe des Empfangsmodus:
■ TEL-Modus: Automatischer Faxempfang ist ausgeschaltet. Zur Annahme von
Faxmitteilungen kann der Hörer des externen Telefonapparats abgehoben und der
Code für den Remote-Empfang eingegeben werden; alternativ dazu kann die
Einstellung Aufgelegter Hörer aktiviert und Start gedrückt werden (hierbei sind
Stimmen und Faxtöne von der Gegenstelle zu hören).
■ FAX-Modus: Faxmitteilungen werden automatisch empfangen.
■ TEL/FAX-Modus: Bei Eingang einer Faxmitteilung auf dem Drucker klingelt das
externe Telefon laut Einstellung unter Auto-Antw. TEL/FAX, danach läuft der
Faxempfang auf dem Drucker automatisch ab. Wenn es sich bei den eingehenden
Daten um keine Faxmitteilung handelt, wird über den internen Lautsprecher des
Druckers ein Akustiksignal ausgegeben.
■ Antw./FAX-Modus: Drucker und Antwortbeantworter können die gleiche
Telefonleitung nutzen. Bei diesem Modus wird die Leitung vom Drucker auf
Faxsignale überwacht. Bei Erkennen eines solchen Signals werden die eingehenden
Daten vom Drucker angenommen. Dieser Modus steht nur in Ländern zu Verfügung,
in denen die Telefonkommunikation nicht seriell erfolgt.
■ DRPD-Modus: Vor Verwendung der Option "Distinctive Ring Pattern Detection"
(DRPD) muss die Telefonleitung vom Fernsprechunternehmen für unterschiedliche
Rufzeichen eingerichtet worden sein. Nachdem das Fernsprechunternehmen eine
eigene Nummer mit individuellem Rufzeichen für Faxmitteilungen bereitgestellt hat,
können die Fax-Einstellungen für das betreffende Rufzeichen konfiguriert werden.
Auto-Antw. Fax: Bei aktiviertem FAX-Modus kann hier die Wartezeit vor Annahme eines
eingehenden Anrufs durch den Drucker angegeben werden. Es können Werte zwischen
0 und 255 Sekunden angegeben werden.
Auto-Antw. TEL/FAX: Bei aktiviertem TEL/FAX-Modus kann hier die Wartezeit vor
Annahme eines eingehenden Anrufs durch den Drucker angegeben werden. Es können
Werte zwischen 0 und 255 Sekunden angegeben werden.
Auto-Antw. Antw./FAX: Bei aktiviertem Antw./FAX-Modus kann hier die Wartezeit vor
Annahme eines eingehenden Anrufs durch den Drucker angegeben werden. Es können
Werte zwischen 0 und 255 Sekunden angegeben werden.
Line-Monitor: Dient zur Einstellung der Lautstärke des externen Telefongeräts
(Line-Monitor).
Ruftonlautstärke: Hier kann die Lautstärke für eingehende Faxmitteilungen
angegeben werden.
Line-Typ: Dient zur Angabe der Standardleitungsart.
Wahltyp: Ermöglicht die Angabe des Wahltyps.
Werbefaxfilter: Wenn diese Einstellung aktiviert ist, werden eingehende Faxmitteilungen
nur von Nummern angenommen, die im Adressbuch verzeichnet sind.
Multifunktionsdrucker Phaser® 6180MFP
9-13
Beschreibung der Menüelemente
■
■
■
■
■
■
■
■
Remote-Empfang: Ermöglicht den Empfang von Faxmitteilungen nach Abnahme des
Hörers am externen Telefonapparat mittels Eingabe des entsprechenden Codes. Wenn die
Einstellung aktiviert ist, kann am externen Telefon der Remote-Empfangscode eingegeben
werden, um Faxmitteilungen zu empfangen.
Remote-Empfangston: Angabe des Tons durch zwei Ziffern (00-99), wenn der RemoteEmpfang auf Ein gestellt wurde.
Duplexdruck: Legt Duplexdruck für Faxempfang fest. Diese Option ist nur verfügbar,
wenn der Drucker mit einer Duplexeinheit ausgestattet ist.
Sende Kopfz.: Wenn diese Einstellung aktiviert ist, werden die Absenderdaten in der
Faxkopfzeile gedruckt.
Sende Kopfz. Name: Legt fest, dass der Absendername im Absenderbericht
aufgezeichnet wird.
G3ID: Legt fest, dass die eigene Telefonnummer in der Kopfzeile aller Faxseiten
ausgewiesen wird, die vom Drucker übermittelt werden.
Örtl. Name: Bezieht sich auf den eigenen Namen und den Namen des Unternehmens,
die auf der Berichtseite ausgewiesen werden können.
DRPD-Muster: Legt ein bestimmtes Rufzeichenmuster zur Verwendung mit dem DRPDDienst fest. DRPD-Muster werden vom Fernsprechunternehmen vorgegeben. In der
Darstellung unten werden die mit dem Multifunktionsdrucker gelieferten Muster gezeigt
(von Muster 1 oben bis Muster 5 unten):
Muster 1
Muster 2
Muster 3
Muster 4
Muster 5
6180mfp-060
■
Weiterl. Einst: Wenn alle ausgehenden Faxmitteilungen an eine bestimmte Adresse
weitergeleitet werden sollen, kann dies hier festgelegt werden.
■ Übertrag.B.Fehler: Ausgehende Faxmitteilungen werden nur bei Fehlern
weitergeleitet.
■ Immer übertragen: Alle ausgehenden Faxmitteilungen werden weitergeleitet.
■ ni. übertr: Ausgehende Faxmitteilungen werden nicht weitergeleitet.
Multifunktionsdrucker Phaser® 6180MFP
9-14
Beschreibung der Menüelemente
■
■
■
■
■
■
■
■
Weiterl. Eins num: Nummer, an die ausgehende Faxmitteilungen weitergeleitet werden.
Weiterl. Einst. Druck: Legt fest, ob ausgehende Faxmitteilungen bei Weiterleitung
gedruckt werden sollen. Wenn diese Einstellung aktiviert ist, werden alle weitergeleiteten
Faxmitteilungen gedruckt.
Vorw. Wahl: Legt fest, ob beim Senden von Faxmitteilungen eine Vorwahlnummer
hinzugefügt werden soll.
Vorw. Wahl Num: Vorwahlnummer, die zu wählen ist; sie kann bis zu fünf Ziffern
enthalten. Diese Nummer wird vor Beginn der automatischen Nummernwahl gewählt.
Dadurch wird der Zugang zu einer Amtsleitung ermöglicht.
Größe wegwerf.: Gibt an, ob überschüssige Daten am Seitenende gelöscht werden sollen.
■ Ein: Überschüssige Daten am Seitenende werden gelöscht.
■ Aus: Überschüssige Daten am Seitenende werden vollständig gedruckt.
■ Auto-Verkleinerung: Das Dokument wird so verkleinert, dass es auf das
Druckmaterial passt.
Farb-Fax: Wenn diese Einstellung aktiviert ist, können Faxmitteilungen sowohl in
Schwarzweiß als auch in Farbe gedruckt werden. Ist die Einstellung ausgeschaltet,
sind farbige Faxmitteilungen deaktiviert.
Schwellenwert für Schleifenstrom externes Telefon: Gibt an, welcher Schwellenwert
für das externe Telefon gilt.
Land: Angabe zum Standort des Druckers.
Hinweis: Faxmitteilungen können erst nach Einstellung des Landes versendet werden.
■
Weiterleitungsfehler Druck: Dient zum Drucken von Dokumenten, deren Übertragung
fehlschlug, wenn Weiterl. Einst. Druck auf "Aus" eingestellt wurde.
■ Aus: Dokumente, deren Übertragung fehlschlug, wenn Weiterl. Einst. Druck auf
"Aus" eingestellt wurde, werden nicht gedruckt.
■ Ein: Dokumente, deren Übertragung fehlschlug, wenn Weiterl. Einst. Druck auf
"Aus" eingestellt wurde, werden gedruckt.
Druckereinstellungen
Das Menü "Druckereinstellungen" dient zum Festlegen der Einstellungen für den
Druckbetrieb, zum Beispiel von Alarmsignalen und Energiesparmodus.
■
■
2 Energiesparmodus: Hier kann angegeben werden, ob beide Energiesparmodi aktiviert
werden sollen. Wenn diese Einstellung aktiviert ist, werden beide Modi verwendet. Ist die
Einstellung deaktiviert, wird nur Modus 1 verwendet.
Energ.sp.zeitgeb.: Zum Angeben der Wartezeit bis zum Eintritt in die Energiesparmodi 1
und 2 (in 1-Minuten-Schritten).
■ Modus 1 (Drucker): 1 Min. bis 60 Min. (Standardeinstellung: 30 Min.)
■ Modus 2 (System): 5 Min. bis 120 Min. (Standardeinstellung: 30 Min.)
Nähere Informationen finden Sie unter Energiesparmodi auf Seite 2-10.
■
Auto-Reset: Hiermit kann angegeben werden, wie lange auf weitere Bedienfeldeingaben
gewartet wird, bis die Einstellungen für Kopieren, Scannen oder Faxen auf die
Standardwerte zurückgesetzt werden und der Drucker in den Bereitschaftsbetrieb
zurückkehrt.
Multifunktionsdrucker Phaser® 6180MFP
9-15
Beschreibung der Menüelemente
■
■
■
■
■
Warnton: Gibt an, ob bei einem Fehler im Drucker ein akustisches Signal
ausgegeben wird.
■ Panel Wahl Ton (Standardeinstellung: Normal)
■ Panel Warn Ton (Standardeinstellung: Normal)
■ Masch. bereit Ton (Standardeinstellung: Normal)
■ Kopierjob Ton (Standardeinstellung: Normal)
■ NichtkopierjobTon (Standardeinstellung: Normal)
■ Fehler Ton (Standardeinstellung: Normal)
■ Warnton (Standardeinstellung: Normal)
■ Kein Papier (Standardeinstellung: Normal)
■ Niedrig. Tonerst. (Standardeinstellung: Aus)
■ Auto Lösch. Warn. (Standardeinstellung: Aus)
■ Basis Ton (Standardeinstellung: Aus)
■ Alle Töne (Standardeinstellung: Normal)
Zeitüberschreit.: Ein Druckvorgang kann abgebrochen werden, wenn er eine bestimmte
Zeitspanne überschreitet. Stellen Sie die Zeit ein, nach deren Ablauf der Druckauftrag
abgebrochen wird.
■ 5 Sek. bis 300 Sek. (Standardeinstellung: 30 Sek.): Angabe der Wartezeit in 1Sekunden-Schritten, während der auf weitere Daten gewartet wird, bevor ein
Druckauftrag abgebrochen wird.
■ Aus: Abbrechen nicht möglich.
Uhr-Einst.: Einstellen von Datum und Uhrzeit.
■ Datum einst.
■ Zeit einst.
■ Datumsformat: Zur Auswahl stehen die Formate jj/mm/tt, mm/tt/jj oder tt/mm/jj.
■ Zeit Format: 12- oder 24-Stunden-Format.
■ Zeitzone: Zeitzone des Standorts auf Basis der koordinierten Weltzeit (UTC).
mm/Zoll: Einstellen der Maßeinheiten für benutzerdefinierte Papierformate: mm
oder Zoll.
■ Millimeter (mm) (Standardeinstellung): Das Papierformat wird in mm angezeigt.
■ Zoll: Das Papierformat wird in Zoll angezeigt.
Autom.Druckpr.: Gibt an, ob Informationen über die im Drucker verarbeiteten
Druckdaten automatisch gedruckt werden (Auftragsprotokoll).
■ Aus (Standardeinstellung): Diese Option ist zu wählen, wenn das Auftragsprotokoll
auch nach 22 Aufträgen nicht automatisch gedruckt werden soll.
■ Ein: Nach 22 Aufträgen wird automatisch ein Auftragsprotokoll gedruckt.
Diese Einstellung kann während eines laufenden Druckvorgangs nicht geändert werden.
Das Auftragsprotokoll kann auch über das Menü Informationsseiten gedruckt werden.
Zur Aktivierung der neuen Einstellungen müssen Sie den Drucker neu starten. Nach
Anpassen der Einstellungen muss der Drucker aus- und wieder eingeschaltet werden.
Multifunktionsdrucker Phaser® 6180MFP
9-16
Beschreibung der Menüelemente
■
■
■
ID drucken: Diese Einstellung ist zu wählen, wenn die Benutzer-ID an einer bestimmten
Stelle gedruckt werden soll.
■ Aus (Standardeinstellung): Die Benutzer-ID wird nicht gedruckt.
■ Oben links: Die Benutzer-ID wird oben links auf das Blatt aufgedruckt.
■ Oben rechts: Die Benutzer-ID wird oben rechts auf das Blatt aufgedruckt.
■ Unten links: Die Benutzer-ID wird unten links auf das Blatt aufgedruckt.
■ Unten rechts: Die Benutzer-ID wird unten rechts auf das Blatt aufgedruckt.
Text drucken: Gibt an, ob PDL-Daten, die vom Drucker nicht unterstützt werden, als Text
ausgedruckt werden. Textdaten werden auf Papier des Formats A4 oder Letter gedruckt.
■ Aus (Standardeinstellung): Die empfangenen Daten werden nicht gedruckt.
■ Ein: Die empfangenen Daten werden als Text gedruckt.
Infoseite: Zum Konfigurieren der Einstellungen für die Infoseite.
■ Position (Standardeinstellung: Aus): Zum Auswählen der Position der Infoseite: Aus,
Vorne, Hinten, Vorne & Hinten. Wird "Aus" gewählt, wird keine Infoseite gedruckt.
■ Fach für Infoseite (Standardeinstellung: Fach 1 (MPT)): Gibt an, aus welchem
Papierfach die Infoseite gedruckt wird: Fach 1 (MPT), Fach 2 oder Fach 3.
"Fach 3" wird nur angezeigt, wenn das optionale Papierfach installiert ist.
■
■
■
■
Fax-Aktivität: Vom Drucker kann ein Bericht über die gesendeten und empfangenen
Faxmitteilungen abgerufen werden.
■ Auto-Druck: Bei dieser Einstellung wird nach jeweils 50 Faxaufträgen automatisch
ein Bericht gedruckt.
■ Kein Auto-Druck (Standardeinstellung): Es wird kein Bericht automatisch gedruckt.
Fax-Übertragung: Legt fest, wann ein Sendebericht gedruckt werden soll.
■ Immer drucken: Für alle eingehenden Faxmitteilungen wird ein Sendebericht
ausgegeben.
■ Druck bei Fehler (Standardeinstellung): Sendeberichte werden nur nach Auftreten
von Fehlern gedruckt.
■ Nicht drucken: Es werden keine Sendeberichte gedruckt.
Fax-Rundsendung: Legt fest, wann Sendeberichte für Gruppenaufträge gedruckt
werden sollen.
■ Immer drucken (Standardeinstellung): Für alle Gruppenfaxaufträge wird ein
Sendebericht ausgegeben.
■ Druck bei Fehler: Sendebericht wird nur dann nach Gruppenaufträgen gedruckt,
wenn ein Fehler aufgetreten ist.
■ Nicht drucken: Es werden keine Sendeberichte gedruckt.
Protokoll Monitor: Dient zur Auswahl des Protokollüberwachungsberichts, um die
Analyse von Kommunikationsproblemen zu ermöglichen.
■ Immer drucken: Für jeden Faxauftrag wird ein Bericht gedruckt.
■ Druck bei Fehler: Berichte werden nur nach Auftreten von Kommunikationsfehlern
gedruckt.
■ Nicht drucken (Standardeinstellung): Es werden keine Berichte gedruckt.
Multifunktionsdrucker Phaser® 6180MFP
9-17
Beschreibung der Menüelemente
■
RAM-Datenträger: Weist dem Dateisystem des RAM-Datenträgers Speicher für den
geschützten Druck, die Sortierung und den Proof-Druck zu.
■ Aktivieren: Für die Funktionen "Geschützter Druck" und "Proof-Druck" wird
Speicherplatz reserviert.
■ Deaktivieren (Standardeinstellung): Für die Funktionen "Geschützter Druck" und
"Proof-Druck" wird kein Speicherplatz reserviert.
Dieses Element wird angezeigt, wenn der Speicher um mindestens 256 MB
erweitert wurde.
■
■
Alternat. Fach: Gibt an, ob auf Papier aus einem anderen Fach gedruckt wird, wenn das
für einen Auftrag automatisch ausgewählte Fach leer ist.
■ Aus (Standardeinstellung): Mit dieser Option wird eine Aufforderung zum Einlegen
von Papier angezeigt.
■ Größeres Format: Mit dieser Option wird das Papier durch ein größeres Format
ersetzt, bevor im Vergrößerungsverhältnis 100% gedruckt wird.
■ Nächstgroß Form: Mit dieser Option wird das Papier durch das dem gewählten
Format am nächsten kommende Format ersetzt, bevor im Vergrößerungsverhältnis
100 % gedruckt wird.
■ MPF-Einzug: Bei Auswahl dieser Option wird das Druckmaterial aus Fach 1 (MPT)
verwendet.
Startseite: Legt fest, ob beim Einschalten des Druckers die Startseite gedruckt
werden soll.
Wartung
Dieses Menü kann verwendet werden, um den Permanentspeicher (NVM) zu initialisieren,
Sicherheitseinstellungen zu konfigurieren oder die Einstellungen für einzelne Papiersorten
anzupassen.
■
■
■
Auto-Ausr. einst.: Die Farbausrichtung wird automatisch angepasst. Bei Wahl von "Ein"
wird die Farbausrichtung automatisch angepasst. Die Standardeinstellung ist "Ein".
Farbausr. einst.: Zur manuellen Korrektur der Farbausrichtung. Nähere Informationen
finden Sie unter Farbausrichtung auf Seite 10-26.
■ Autokorrektur: Die Farbausrichtung wird automatisch angepasst.
■ Farbausrichtungstabelle: Drucken der Korrekturtabelle.
■ Farbausrichtung: Hier ist die Nummer zur Korrektur der Ausrichtung einzugeben.
NVM initial.: Zum Initialisieren der im NVM gespeicherten Einstellungen mit Ausnahme
der Netzwerkeinstellungen. Der NVM ist ein nichtvolatiler Speicher, in dem die
Druckereinstellungen nach dem Ausschalten gespeichert bleiben. Nach Ausführung
dieser Funktion werden alle Menüparameter beim Neustart des Druckers auf ihre
Standardwerte zurückgesetzt.
■ Der Permanentspeicher kann während eines laufenden Druckvorgangs nicht
initialisiert werden.
■ Zur Aktivierung dieser Einstellung müssen Sie den Drucker neu starten. Nach
Anpassen der Einstellungen muss der Drucker aus- und wieder eingeschaltet werden.
Multifunktionsdrucker Phaser® 6180MFP
9-18
Beschreibung der Menüelemente
■
■
Init. Druckzähler: Zum Initialisieren des Druckzählers.
Kein Xerox-Toner: Legt fest, ob nachgefüllte Druckkartuschen verwendet
werden können.
Vorsicht: Anderer Toner kann schwere Druckerschäden verursachen. Schäden, die durch
ein Fremdtoner entstehen, fallen u. U. nicht unter die Druckergarantie.
Sichere Einstellungen
Über das Menü "Sichere Einstellungen" kann ein Passwort eingestellt werden, um den Zugriff
auf Menüs einzuschränken.
■
■
■
Bedienfeldsperre: Wenn diese Einstellung aktiviert ist, wird für den Zugriff auf das
Admin-Menü ein Passwort benötigt.
Scan/Fax Sper: Wenn diese Einstellung aktiviert ist, wird für den Zugriff auf den Scanner
und das Fax ein Passwort benötigt. Die Bedienfeldsperre muss aktiviert sein, bevor die
Scan-/Fax-Sperre aktiviert werden kann.
Sperre für geschützten Empfang: Wenn diese Einstellung aktiviert ist, muss zum
Drucken eingehender Faxmitteilungen ein Passwort eingegeben werden. Die
Bedienfeldsperre muss aktiviert sein, bevor die Sperre für schützten Empfang aktiviert
werden kann.
Admin-Berichte
Dieses Menü dient zum Drucken von Berichten und Listen über die Druckernutzung.
■
■
■
■
■
■
Kurzwahl: Drucken einer Liste der Kurzwahlnummern.
Adressbuch: Drucken einer Liste der E-Mail-Adressen im Adressbuch.
Server Adresse: Drucken einer Liste der Serveradressen im Adressbuch.
Fax-Aktivität: Drucken eines Berichts, der eine Übersicht der gesendeten und
empfangenen Faxnachrichten enthält.
Fax anstehend: Drucken eines Berichts anstehender Faxübermittlungen.
Zähler: Drucken eines Berichts, der eine Übersicht der Druckaktivität liefert.
Scanausgabe E-Mail
Über dieses Menü kann die Funktion "Scanausgabe E-Mail" aktiviert werden.
Multifunktionsdrucker Phaser® 6180MFP
9-19
Menüübersicht
Menüübersicht
Die Menüübersicht erleichtert die Navigation durch die Menüs auf dem Bedienfeld.
So drucken Sie die Menüübersicht:
1. Drücken Sie am Bedienfeld die Taste System, wählen Sie Informationsseiten aus und
drücken Sie dann die Taste OK.
2. Wählen Sie Menüübersicht aus und drücken Sie dann die Taste OK.
Hinweis: Drucken Sie die Menüübersicht, um zu sehen, welche anderen Informationsseiten
gedruckt werden können.
Die wichtigsten Bedienvorgänge und Bedienfeldtasten
Aufrufen der Anzeige
Taste System
Einrichtung
Umschalten zwischen den
Menüebenen
Taste Vor (eine Ebene tiefer) oder Zurück (eine Ebene höher)
Umschalten zwischen Menüs
oder Menüelementen auf der
gleichen Ebene
Taste Nach oben (zum vorigen Menü oder Element) oder
Nach unten (zum nächsten Menü oder Element)
Bewegen des Cursors nach
rechts oder links
Taste Vor (nach rechts) oder Zurück (nach links)
Einstellung bestätigen
Taste OK
Siehe auch:
Beschreibung der Menüelemente auf Seite 9-4
Multifunktionsdrucker Phaser® 6180MFP
9-20
Eingeben von Text auf dem Bedienfeld
Eingeben von Text auf dem Bedienfeld
Zur Einspeicherung von Empfängernamen können Buchstaben, Sonderzeichen, Ziffern und
Symbole ähnlich wie auf einer Mobiltelefontastatur eingegeben werden.
Korrigieren von Text
■
■
■
Soll der eingegebene Text vollständig gelöscht werden, halten Sie die Taste
Abbrechen gedrückt.
Um einzelne Zeichen zu löschen, bewegen Sie den Cursor mithilfe der Pfeiltaste
Zurück bzw. Vor zum Zeichen, das gelöscht werden soll, und drücken anschließend die
Taste Abbrechen.
Wenn Sie mit derselben Taste zwei oder mehr Zeichen nacheinander eingeben wollen,
drücken Sie nach Eingabe des ersten Zeichens die Pfeiltaste Vor.
In der folgenden Tabelle wird die Zeichenbelegung des Ziffernblocks erläutert.
Taste auf dem
Ziffernblock
Zeichenbelegung (in Folge)
1
@:./1
2
abcABC2
3
defDEF3
4
ghiGHI4
5
jklJKL5
6
mnoMNO6
7
pqrsPQRS7
8
tuvTUV8
9
wxyzWXYZ9
0
0
*
@ . \ _ ! “ # $ % & ‘ ~ ^ | ‘ ; : ? (Leerstelle) + - * / = ( ) [ ] { } < > !
#
-_~
Hinweis: Der Bindestrich dient zur Eingabe einer Pause beim Wählen.
Multifunktionsdrucker Phaser® 6180MFP
9-21
Fehlerbeseitigung
Die Themen in diesem Kapitel:
■
■
■
■
■
Papierstaus auf Seite 10-2
Druckqualität auf Seite 10-20
Probleme mit dem Drucker auf Seite 10-29
Bedienfeld-Fehlermeldungen auf Seite 10-34
Hilfe auf Seite 10-44
Siehe auch:
Videolehrgänge zur Fehlerbehebung unter www.xerox.com/office/6180MFPsupport
Multifunktionsdrucker Phaser® 6180MFP
10-1
Papierstaus
Papierstaus
Dieser Abschnitt umfasst:
■
■
■
■
■
■
■
■
Vermeiden und Beheben von Papierstaus auf Seite 10-2
Papierstaus in Fach 1 (MPT) auf Seite 10-3
Papierstaus im Papierfach auf Seite 10-6
Papierstaus im automatischen Dokumenteneinzug auf Seite 10-9
Papierstaus an der Fixiereinheit auf Seite 10-11
Papierstaus an der Duplexeinheit auf Seite 10-14
Papierstaus in der optionalen Blattzuführung auf Seite 10-16
Papierstaus bei überlangem Papier auf Seite 10-19
Siehe auch:
Benutzersicherheit auf Seite 1-2
Vermeiden und Beheben von Papierstaus
Befolgen Sie zur Vermeidung von Papierstaus die Richtlinien und Anweisungen im Kapitel
Grundlegende Informationen zum Drucken auf Seite 5-1. Es enthält Informationen zu den
unterstützten Papier- bzw. Mediensorten, Richtlinien zur Verwendung sowie Hinweise zum
korrekten Einlegen von Papier in die Fächer.
Vorsicht: Achten Sie beim Entfernen von eingeklemmtem Papier darauf, dass keine
Papierreste im Drucker zurückbleiben. Verbleibendes Papier im Drucker könnte sich
entzünden. Versuchen Sie die Behebung des Staus nicht selbst, wenn sich ein Blatt Papier um
die Heizwalze gewickelt hat oder das eingeklemmte Papier nur schwer oder gar nicht zu sehen
ist. Schalten Sie den Drucker sofort aus und ziehen Sie die Xerox-Unterstützungswebsite unter
www.xerox.com/office/6180MFPsupport zurate.
Warnung: Die Fixiereinheit und der sie umgebende Bereich sind heiß, es besteht
Verbrennungsgefahr.
Multifunktionsdrucker Phaser® 6180MFP
10-2
Papierstaus
Papierstaus in Fach 1 (MPT)
So beheben Sie einen Papierstau in Fach 1 (MPT):
1. Ziehen Sie das eingeklemmte Papier aus Fach 1 (MPT) und nehmen Sie verbleibendes
Papier aus dem Fach.
6180mfp-026
2. Schließen Sie Fach 1 (MPT).
3. Drücken Sie die Taste nach oben und öffnen Sie die vordere Abdeckung.
6180mfp-029
Warnung: Manche Komponenten im Drucker, zum Beispiel die Fixiereinheit und der sie
umgebende Bereich, können heiß werden, und es besteht Verbrennungsgefahr.
Multifunktionsdrucker Phaser® 6180MFP
10-3
Papierstaus
4. Entfernen Sie eingeklemmtes Papier vorsichtig aus dem Drucker. Achten Sie darauf, dass
keine Papierreste im Drucker zurückbleiben.
6180mfp-029
6180mfp-030
Vorsicht: Die Kartusche kann Schaden nehmen, wenn sie über länger Zeit Licht
ausgesetzt wird.
5. Schließen Sie die vordere Abdeckung.
6. Ziehen Sie das Fach aus dem Drucker heraus.
6180mfp-028
Multifunktionsdrucker Phaser® 6180MFP
10-4
Papierstaus
7. Ziehen Sie verbleibendes eingeklemmtes Papier vorsichtig aus dem Drucker heraus.
6180mfp-027
8. Schieben Sie das Fach bis zum Anschlag in den Drucker ein.
6180mfp-013
Vorsicht: Wenden Sie keine Gewalt an, da dies Schäden am Papierfach oder Drucker zur
Folge haben kann.
Multifunktionsdrucker Phaser® 6180MFP
10-5
Papierstaus
Papierstaus im Papierfach
So entfernen Sie im Papierfach eingeklemmtes Papier:
1. Ziehen Sie das Fach vorsichtig aus dem Drucker heraus.
6180mfp-028
2. Entfernen Sie eingeklemmtes oder zerknittertes Papier aus dem Fach.
6180mfp_055
Multifunktionsdrucker Phaser® 6180MFP
10-6
Papierstaus
3. Befindet sich noch eingeklemmtes Papier im Drucker, ziehen Sie es vorsichtig heraus,
sodass es nicht reißt.
6180mfp-027
4. Drücken Sie die Freigabetaste und öffnen Sie die vordere Abdeckung. Entfernen Sie im
Drucker zurückgebliebene Papierreste.
6180mfp-029
6180mfp-030
Vorsicht: Die Kartusche kann Schaden nehmen, wenn sie über länger Zeit Licht
ausgesetzt wird.
Warnung: Manche Komponenten im Drucker, zum Beispiel die Fixiereinheit und der sie
umgebende Bereich, können heiß werden, und es besteht Verbrennungsgefahr.
Multifunktionsdrucker Phaser® 6180MFP
10-7
Papierstaus
5. Schließen Sie die vordere Abdeckung.
6180mfp-050
6. Schieben Sie das Fach bis zum Anschlag in den Drucker ein.
6180mfp-013
Vorsicht: Wenden Sie keine Gewalt an, da dies Schäden am Papierfach oder Drucker zur
Folge haben kann.
Multifunktionsdrucker Phaser® 6180MFP
10-8
Papierstaus
Papierstaus im automatischen Dokumenteneinzug
Hinweis: Zu Papierstaus im ADE kann es kommen, wenn der Dokumenteneinzug übervoll
ist. Legen Sie Dokumente in den Dokumenteneinzug nur bis Füllhöhenmarkierung ein.
6180mfp-063
So entfernen Sie im ADE eingeklemmtes Papier:
1. Entfernen Sie sämtliches Papier aus dem Dokumenteneinzug.
2. Öffnen Sie die ADE-Abdeckung.
6180mfp-023
Multifunktionsdrucker Phaser® 6180MFP
10-9
Papierstaus
3. Wenn der Stau im Zufuhrbereich aufgetreten ist, ziehen Sie das Papier vorsichtig nach
oben heraus.
6180mfp-024
4. Wenn der Stau im Bereich des Ausgangs aufgetreten ist, bewegen Sie zum Entfernen des
Papiers das Rädchen.
6180mfp-025
Multifunktionsdrucker Phaser® 6180MFP
10-10
Papierstaus
5. Öffnen Sie die Dokumentabdeckung und ziehen Sie das gestaute Papier vorsichtig heraus.
6180mfp-058
Papierstaus an der Fixiereinheit
1. Drücken Sie die Taste und öffnen Sie die vordere Abdeckung.
6180mfp-029
Multifunktionsdrucker Phaser® 6180MFP
10-11
Papierstaus
2. Heben Sie die Hebel an beiden Seiten der Fixiereinheit (1) and und entfernen Sie das
eingeklemmte Papier (2). Ist das Papier zerrissen, so entfernen Sie Papierreste aus
dem Drucker.
Warnung: Manche Komponenten im Drucker, zum Beispiel die Fixiereinheit und der sie
umgebende Bereich, können heiß werden, und es besteht Verbrennungsgefahr.
6180mfp-032
Vorsicht: Die Kartusche kann Schaden nehmen, wenn sie über länger Zeit Licht
ausgesetzt wird.
3. Öffnen Sie die Abdeckung der Fixiereinheit und entfernen Sie das gestaute Papier.
6180mfp-044
Multifunktionsdrucker Phaser® 6180MFP
10-12
Papierstaus
4. Schließen Sie die Abdeckung der Fixiereinheit und drücken Sie beide Hebel nach unten.
6180mfp-033
5. Schließen Sie die vordere Abdeckung.
6180mfp-050
Multifunktionsdrucker Phaser® 6180MFP
10-13
Papierstaus
Papierstaus an der Duplexeinheit
1. Drücken Sie die Taste und öffnen Sie die vordere Abdeckung.
6180mfp-029
Warnung: Manche Komponenten im Drucker, zum Beispiel die Fixiereinheit und der sie
umgebende Bereich, können heiß werden, und es besteht Verbrennungsgefahr.
2. Ziehen Sie eingeklemmtes Papier vorsichtig aus der Duplexeinheit heraus. Fahren Sie,
wenn kein eingeklemmtes Papier zu finden ist, mit dem nächsten Schritt fort.
6180mfp-034
Vorsicht: Die Kartusche kann Schaden nehmen, wenn sie über länger Zeit Licht
ausgesetzt wird.
Multifunktionsdrucker Phaser® 6180MFP
10-14
Papierstaus
3. Öffnen Sie die Transfereinheit wie in der Abbildung gezeigt.
6180mfp-035
4. Entfernen Sie das eingeklemmte Papier. Achten Sie darauf, dass keine Papierreste in der
Transfereinheit zurückbleiben.
6180mfp-036
5. Schließen Sie die Transfereinheit.
Multifunktionsdrucker Phaser® 6180MFP
10-15
Papierstaus
6. Schließen Sie die vordere Abdeckung.
6180mfp-050
Papierstaus in der optionalen Blattzuführung
1. Öffnen Sie die Fächer, bis Sie das eingeklemmte Papier sehen.
6180mfp-037
Hinweis: Papier, das im unteren Fach gestaut ist, kann die Fächer darüber blockieren,
sodass sie nicht geöffnet werden können. Suchen Sie in den Fächern von unten nach oben
nach eingeklemmtem Papier.
Multifunktionsdrucker Phaser® 6180MFP
10-16
Papierstaus
2. Entfernen Sie eingeklemmtes oder zerknittertes Papier aus dem Fach.
6180mfp-049
3. Ziehen Sie das Papier vorsichtig heraus, damit es nicht reißt. Ist das Papier zerrissen,
achten Sie darauf, dass sich keine Papierreste mehr im Drucker befinden.
6180mfp-038
4. Drücken Sie die Taste und öffnen Sie die vordere Abdeckung. Achten Sie darauf, dass
keine Papierreste im Drucker zurückbleiben.
Vorsicht: Die Kartusche kann Schaden nehmen, wenn sie über länger Zeit Licht
ausgesetzt wird.
Warnung: Manche Komponenten im Drucker, zum Beispiel die Fixiereinheit und der sie
umgebende Bereich, können heiß werden, und es besteht Verbrennungsgefahr.
Multifunktionsdrucker Phaser® 6180MFP
10-17
Papierstaus
5. Schließen Sie die vordere Abdeckung.
6180mfp-051
6. Schieben Sie die Fächer bis zum Anschlag in den Drucker ein.
6180mfp-039
Vorsicht: Wenden Sie keine Gewalt an, da dies Schäden am Papierfach oder Drucker zur
Folge haben kann.
Multifunktionsdrucker Phaser® 6180MFP
10-18
Papierstaus
Papierstaus bei überlangem Papier
Wenn überlanges Papier (länger als 356 mm) im Drucker eingeklemmt ist, schneiden Sie das
Papier nach Bedarf ab und entfernen Sie es gemäß den Anweisungen für die Stelle, an der der
Stau aufgetreten ist.
Vorsicht: Ist die vordere Abdeckung schwer zu öffnen, wenden Sie keine Gewalt an.
Schalten Sie das Gerät sofort aus. Ziehen Sie die Xerox-Kundenunterstützungswebsite unter
www.xerox.com/office/6180MFPsupport zurate.
Multifunktionsdrucker Phaser® 6180MFP
10-19
Druckqualität
Druckqualität
Dieser Abschnitt umfasst:
■
■
■
Probleme mit der Druckqualität auf Seite 10-20
Probleme mit der Kopierqualität auf Seite 10-25
Farbausrichtung auf Seite 10-26
Probleme mit der Druckqualität
Wenn die Druckqualität mangelhaft ist, verwenden Sie zur Problembeseitigung die
Fehlerbeschreibungen in der nachfolgenden Tabelle.
Bessert sich die Druckqualität nach Ausführung der empfohlenen Maßnahmen nicht,
wenden Sie sich an den Xerox-Kundendienst oder den Vertriebspartner.
Fehler
Ursache/Maßnahmen
Zu blasser Druck
Mehrere Farben zu blass:
■
Die Druckkartuschen sind keine Xerox-Druckkartuschen.
Stellen Sie sicher, dass es sich bei den eingesetzten Druckkartuschen
(C/M/Y/K) um Original-Xerox-Kartuschen handelt und tauschen Sie die
Kartuschen ggf. aus.
■
Das Papier entspricht nicht den empfohlenen Spezifikationen.
Tauschen Sie die Druckmedien gegen Medien der empfohlenen Art
und im empfohlenen Format aus und prüfen Sie, ob die Einstellungen
am Bedienfeld richtig sind. Siehe Hinweise zum Papier auf Seite 5-6.
■
Das Papier ist feucht.
Wechseln Sie das Papier. Siehe Hinweise zum Papier auf Seite 5-6.
■
Die Transfereinheit ist zu alt oder beschädigt.
Tauschen Sie die Transfereinheit aus.
■
Die Hochspannungsversorgung ist fehlerhaft.
Ziehen Sie die Xerox-Kundenunterstützungswebsite unter
www.xerox.com/office/6180MFPsupport zurate.
Nur eine Farbe zu blass:
Prüfen Sie den Zustand der Druckkartusche und tauschen Sie sie
ggf. aus.
Multifunktionsdrucker Phaser® 6180MFP
10-20
Druckqualität
Fehler
Ursache/Maßnahmen
Vereinzelte schwarze
Punkte oder weiße
Stellen
Das Papier entspricht nicht den empfohlenen Spezifikationen.
Tauschen Sie das Papier gegen Papier einer empfohlenen Sorte und eines
empfohlenen Formats aus und prüfen Sie, ob die Einstellungen am
Bedienfeld richtig sind. Siehe Hinweise zum Papier auf Seite 5-6.
Die Transfereinheit ist zu alt oder beschädigt.
Tauschen Sie die Transfereinheit aus.
Die Druckkartuschen sind keine Xerox-Druckkartuschen.
Senkrechte schwarze
oder farbige Streifen
■
Prüfen Sie den Zustand der Druckkartusche und tauschen Sie sie ggf.
aus.
■
Stellen Sie sicher, dass es sich bei den eingesetzten Druckkartuschen
(C/M/Y/K) um Original-Xerox-Kartuschen handelt und tauschen Sie die
Kartuschen ggf. aus.
Mehrfarbige Streifen oder Linien:
■
Die Transfer- oder die Fixiereinheit ist zu alt oder beschädigt.
Prüfen Sie den Zustand der Transfer- und der Fixiereinheit und
tauschen Sie sie ggf. aus.
■
Die Druckkartuschen sind keine Xerox-Druckkartuschen.
Stellen Sie sicher, dass es sich bei den eingesetzten Druckkartuschen
(C/M/Y/K) um Original-Xerox-Kartuschen handelt und tauschen Sie die
Kartuschen ggf. aus.
Streifen nur in einer Farbe:
Prüfen Sie den Zustand der Druckkartusche und tauschen Sie sie ggf.
aus.
Stellen Sie sicher, dass es sich bei den eingesetzten Druckkartuschen
(C/M/Y/K) um Original-Xerox-Kartuschen handelt und tauschen Sie die
Kartuschen ggf. aus.
Wiederholt auftretende
Flecken
Verunreinigungen im Papierweg.
Geben Sie mehrere Leerblätter aus.
Das Papier entspricht nicht den empfohlenen Spezifikationen.
Tauschen Sie das Papier gegen Papier einer empfohlenen Sorte und eines
empfohlenen Formats aus und prüfen Sie, ob die Einstellungen am
Bedienfeld richtig sind. Siehe Hinweise zum Papier auf Seite 5-6.
Die Transfer- oder die Fixiereinheit ist zu alt oder beschädigt.
Prüfen Sie den Zustand der Transfer- und der Fixiereinheit und tauschen
Sie sie ggf. aus.
Multifunktionsdrucker Phaser® 6180MFP
10-21
Druckqualität
Fehler
Ursache/Maßnahmen
Toner lässt sich
abreiben
Das Papier ist feucht.
Wechseln Sie das Papier. Siehe Hinweise zum Papier auf Seite 5-6.
Das Papier entspricht nicht den empfohlenen Spezifikationen.
Tauschen Sie das Papier gegen Papier einer empfohlenen Sorte und eines
empfohlenen Formats aus und prüfen Sie, ob die Einstellungen im
Druckertreiber richtig sind. Siehe Hinweise zum Papier auf Seite 5-6.
Die Druckkartuschen sind keine Xerox-Druckkartuschen.
Stellen Sie sicher, dass es sich bei den eingesetzten Druckkartuschen
(C/M/Y/K) um Original-Xerox-Kartuschen handelt und tauschen Sie die
Kartuschen ggf. aus.
Die Fixiereinheit ist zu alt oder beschädigt.
Tauschen Sie die Fixiereinheit aus.
Leere Seiten
Zwei oder mehr Blätter werden gleichzeitig eingezogen.
Nehmen Sie den Papierstapel aus dem Fach heraus, fächern Sie ihn auf
und legen Sie ihn wieder ein.
Die Druckkartuschen sind keine Xerox-Druckkartuschen.
Stellen Sie sicher, dass es sich bei den eingesetzten Druckkartuschen
(C/M/Y/K) um Original-Xerox-Kartuschen handelt und tauschen Sie die
Kartuschen ggf. aus.
Die Transfereinheit ist zu alt oder beschädigt.
Tauschen Sie die Transfereinheit aus.
Die Hochspannungsversorgung ist fehlerhaft.
Ziehen Sie die Xerox-Kundenunterstützungswebsite unter
www.xerox.com/office/6180MFPsupport zurate.
Haarfeine Linien in oder
um schwarze
Halbtonflächen;
Schatten um
tiefschwarze
Druckflächen
Das Papier wurde zu lange ohne Verpackung gelagert (besonders in
trockener Umgebung).
Wechseln Sie das Papier. Siehe Hinweise zum Papier auf Seite 5-6.
Das Papier entspricht nicht den empfohlenen Spezifikationen.
Tauschen Sie das Papier gegen Papier einer empfohlenen Sorte und eines
empfohlenen Formats aus und prüfen Sie, ob die Einstellungen im
Druckertreiber richtig sind. Siehe Hinweise zum Papier auf Seite 5-6.
Die Transfereinheit ist zu alt oder beschädigt.
Tauschen Sie die Transfereinheit aus.
Die Farbe am Rand des
Druckbereichs ist nicht
richtig
Die Farbausrichtung ist fehlerhaft.
Farbige Punkte in
regelmäßigen
Abständen (ca. 28 mm)
Die Druckkartusche ist verschmutzt.
Korrigieren Sie die Farbausrichtung. Siehe Farbausrichtung auf
Seite 10-26.
Reinigen Sie die Druckkartusche.
Multifunktionsdrucker Phaser® 6180MFP
10-22
Druckqualität
Fehler
Ursache/Maßnahmen
Teilweise leere Blätter,
zerknittertes Papier
oder fleckiger Druck
Das Papier ist feucht.
Wechseln Sie das Papier.
Das Papier entspricht nicht den empfohlenen Spezifikationen.
Tauschen Sie das Papier gegen Papier einer empfohlenen Sorte und eines
empfohlenen Formats aus. Siehe Hinweise zum Papier auf Seite 5-6.
Die Transfer- oder die Fixiereinheit ist nicht richtig installiert.
Installieren Sie die Transfer- oder die Fixiereinheit neu.
Die Druckkartuschen sind keine Xerox-Druckkartuschen.
Stellen Sie sicher, dass es sich bei den eingesetzten Druckkartuschen
(C/M/Y/K) um Original-Xerox-Kartuschen handelt und tauschen Sie die
Kartuschen ggf. aus.
Kondenswasser im Drucker verursacht teilweise leere Seiten oder Knitter.
Schalten Sie den Drucker ein und lassen Sie ihn mindestens eine Stunde
lang eingeschaltet. Tritt das Problem weiterhin auf, ziehen Sie die XeroxKundenunterstützungswebsite unter
www.xerox.com/office/6180MFPsupport zurate.
Senkrechte weiße
Streifen
Der Laser ist blockiert.
Nehmen Sie die Druckkartuschen heraus und reinigen Sie die Laserlinse
mit einem fusselfreien Tuch.
Die Transfer- oder die Fixiereinheit ist zu alt oder beschädigt.
Prüfen Sie den Zustand der Transfer- und der Fixiereinheit und tauschen
Sie sie ggf. aus.
Die Druckkartuschen sind keine Xerox-Druckkartuschen.
Prüfen Sie den Zustand der Druckkartusche und tauschen Sie sie ggf.
aus.
Stellen Sie sicher, dass es sich bei den eingesetzten Druckkartuschen
(C/M/Y/K) um Original-Xerox-Kartuschen handelt und tauschen Sie die
Kartuschen ggf. aus.
Multifunktionsdrucker Phaser® 6180MFP
10-23
Druckqualität
Fehler
Ursache/Maßnahmen
Schräger Druck
Die Papierführungen in Fach 2, Fach 3 oder Fach 1 (MPT) sind nicht
richtig eingestellt.
Stellen Sie die Papierführungen in Fach 2, Fach 3 oder Fach 1 (MPT)
richtig ein. Siehe Einlegen von Papier in Fach 2 und 3 auf Seite 5-13.
Horizontale, etwa
22 mm breite Streifen
im regelmäßigen
Abstand von 73 mm
Die Druckkartusche wurde zu lange dem Licht ausgesetzt; möglicherweise
war die vordere Abdeckung über längere Zeit offen.
Die Farben sind
verschwommen oder
Objekte sind von einem
weißen Bereich
umgeben
Die Farbausrichtung ist fehlerhaft.
Tauschen Sie die Druckkartusche aus.
Verwenden Sie die automatische Farbausrichtungsfunktion. Siehe
Farbausrichtung auf Seite 10-26.
Multifunktionsdrucker Phaser® 6180MFP
10-24
Druckqualität
Probleme mit der Kopierqualität
Wenn die Kopierqualität mangelhaft ist, verwenden Sie zur Problembeseitigung die
Fehlerbeschreibungen in der nachfolgenden Tabelle.
Bessert sich die Kopierqualität nach Ausführung der empfohlenen Maßnahmen nicht, wenden
Sie sich an den Xerox-Kundendienst oder den Vertriebspartner.
Fehler
Ursache/Maßnahmen
Linien oder Streifen auf
Kopien bei Verwendung
des ADE
Das Dokumentenglas ist verunreinigt. Beim Einlesen passiert die
Vorlage aus dem ADE die Verunreinigungen, was Linien oder Streifen zur
Folge hat.
Reinigen Sie das Dokumentenglas mit einem fusselfreien Tuch.
Flecken auf Kopien bei
Verwendung des
Dokumentenglases
Das Dokumentenglas ist verunreinigt. Beim Einlesen führen die
Verunreinigungen zu Flecken auf der Ausgabe.
Rückseite des Originals
scheint auf der Kopie
durch
Aktivieren Sie im Menü Kopieren die Option Auto-Belichtung.
Helle Farben auf
Kopien wirken
ausgewaschen
oder fehlen
Die Auto-Belichtung ist aktiviert.
Bild ist zu hell oder
zu dunkel
Reinigen Sie das Dokumentenglas mit einem fusselfreien Tuch.
Informationen zum Ein- und Ausschalten der Auto-Belichtung finden Sie
unter Einstellen der Auto-Belichtung auf Seite 6-8.
Deaktivieren Sie im Menü Kopieren die Option Auto-Belichtung.
Informationen zum Ein- und Ausschalten der Auto-Belichtung finden Sie
unter Einstellen der Auto-Belichtung auf Seite 6-8.
Verwenden Sie für die Korrektur zu heller oder zu dunkler Kopien die
Option Helligkeit im Menü Kopieren.
Informationen zur Einstellung der Bildhelligkeit für Kopien finden Sie unter
Hellere oder dunklere Bilder auf Seite 6-6.
Multifunktionsdrucker Phaser® 6180MFP
10-25
Druckqualität
Fehler
Ursache/Maßnahmen
Moiré-Effekt
(unerwünschtes Muster
bei Halbtönen) beim
Kopieren mit der
Qualitätseinstellung
"Standard"
Für die Ausgabequalität wurde die Einstellung "Standard" gewählt.
Modus "Standard"
Verwenden Sie den Bildqualitätsmodus "Verbessert".
Hinweis: Die Kopiergeschwindigkeit ist bei Aktivierung des Modus
"Verbessert" um einige Sekunden herabgesetzt.
Informationen zum Ändern der Ausgabequalitätseinstellung für einzelne
Aufträge finden Sie unter Druckqualität auf Seite 6-12. Informationen zum
Ändern der Standardausgabequalitätseinstellung finden Sie unter Auswahl
der Standardkopiereinstellungen auf Seite 6-5.
Modus "Verbessert"
Farbausrichtung
Die Farbausrichtung kann automatisch oder manuell eingestellt werden. Die Farbausrichtung
sollte nach jedem Transport des Druckers eingestellt werden.
Automatische Einstellung der Farbausrichtung
Gehen Sie für die automatische Farbausrichtung folgendermaßen vor:
Hinweis: Eine automatische Einstellung der Farbausrichtung erfolgt nach jedem Einsetzen
einer neuen Druckkartusche.
1. Drücken Sie die Taste System, um die Anzeige Einrichtung aufzurufen.
2. Wählen Sie mit der Taste Nach oben bzw. Nach unten Admin. Menü aus und bestätigen
Sie mit OK.
3. Wählen Sie mit der Taste Nach oben bzw. Nach unten Wartung aus und bestätigen Sie
mit OK.
4. Wählen Sie mit der Taste Nach oben bzw. Nach unten Farbausr. einst. aus und
bestätigen Sie mit OK.
5. Wählen Sie mit der Taste Nach oben bzw. Nach unten Autokorrektur aus und bestätigen
Sie mit OK.
6. Wählen Sie Ja aus und bestätigen Sie mit OK.
Multifunktionsdrucker Phaser® 6180MFP
10-26
Druckqualität
Manuelle Einstellung der Farbausrichtung
Die Feinabstimmung der Farbausrichtung kann durch eine manuelle Einstellung erfolgen.
Drucken der Farbausrichtungs-Korrekturtabelle
1. Drücken Sie die Taste System, um die Anzeige Einrichtung aufzurufen.
2. Wählen Sie mit der Taste Nach oben bzw. Nach unten Admin. Menü aus und bestätigen
Sie mit OK.
3. Wählen Sie mit der Taste Nach oben bzw. Nach unten Wartung aus und bestätigen Sie
mit OK.
4. Wählen Sie mit der Taste Nach oben bzw. Nach unten Farbausr. einst. aus und
bestätigen Sie mit OK.
5. Wählen Sie mit der Taste Nach oben bzw. Nach unten Farbausrichtungstabelle aus und
bestätigen Sie mit OK.
6. Wählen Sie zum Ausgeben der Farbausrichtungstabelle erneut OK aus.
Bestimmen der Werte
Bestimmen Sie den Wert der geradesten Linien anhand der Linien rechts von den Mustern für
die Farben Y (Gelb), M (Magenta) und C (Zyan).
Ist der Wert neben der geradesten Linie "0", muss die Ausrichtung nicht korrigiert werden.
Ist der Wert nicht "0", gehen Sie nach dem unter "Eingeben von Werten" beschriebenen
Verfahren vor.
Hinweis: Sie können die geradesten Linien auch anhand der dichtesten Farben im Gitter
finden. Die mit der höchsten Dichte gedruckten Farben sind die neben den geradesten Linien.
Eingeben von Werten
Geben Sie über das Bedienfeld die anhand der Farbausrichtungstabelle ermittelten Werte ein,
um die Korrektur vorzunehmen.
1. Drücken Sie die Taste System, um die Anzeige Einrichtung aufzurufen.
2. Wählen Sie mit der Taste Nach oben bzw. Nach unten Admin. Menü aus und bestätigen
Sie mit OK.
3. Wählen Sie mit der Taste Nach oben bzw. Nach unten Wartung aus und bestätigen Sie
mit OK.
4. Wählen Sie mit der Taste Nach oben bzw. Nach unten Farbausr. einst. aus und
bestätigen Sie mit OK.
5. Wählen Sie mit der Taste Nach oben bzw. Nach unten Farbausrichtung aus und
bestätigen Sie mit OK.
6. Wählen Sie Gelb, Magenta oder Cyan aus und bestätigen Sie mit OK.
7. Drücken Sie die TasteNach oben oder Nach unten, bis der anhand der Tabelle ermittelte
Wert erreicht ist.
8. Wählen Sie OK aus und bewegen Sie den Cursor zum nächsten Wert.
Multifunktionsdrucker Phaser® 6180MFP
10-27
Druckqualität
9. Wiederholen Sie die Schritte 6, 7 und 8, um die Anpassung der Farbausrichtung
fortzusetzen.
10. Drücken Sie die Taste Ende und wählen Sie dann Farbausrichtungstabelle aus.
Bestätigen Sie anschließend mit OK.
11. Wählen Sie erneut "OK" aus.
Die Farbausrichtungstabelle wird mit den neuen Werten gedruckt.
12. Die Korrektur der Farbausrichtung ist abgeschlossen, wenn die geradesten Linien für Y
(Gelb), M (Magenta) und C (Zyan) neben der Linie "0" verlaufen.
Ist "0" nicht neben der geradesten Linie, ermitteln Sie die Werte erneut und wiederholen
Sie die Farbausrichtung.
Hinweis: Schalten Sie den Drucker nach dem Drucken der Farbausrichtungstabelle erst aus,
wenn der Druckermotor nicht mehr läuft.
Aktivieren/Deaktivieren der automatischen Farbausrichtung
So aktivieren oder deaktivieren Sie die automatische Farbausrichtung nach Installation einer
neuen Druckkartusche:
1. Drücken Sie die Taste System, um die Anzeige Einrichtung aufzurufen.
2. Wählen Sie mit der Taste Nach oben bzw. Nach unten Admin. Menü aus und bestätigen
Sie mit OK.
3. Wählen Sie mit der Taste Nach oben bzw. Nach unten Wartung aus und bestätigen Sie
mit OK.
4. Wählen Sie mit der Taste Nach oben bzw. Nach unten Auto-Ausr.einst. aus und
bestätigen Sie mit OK.
5. Aktivieren oder deaktivieren Sie die automatische Farbausrichtung mit der Taste
Nach oben bzw. Nach unten. Bestätigen Sie anschließend mit OK.
Multifunktionsdrucker Phaser® 6180MFP
10-28
Probleme mit dem Drucker
Probleme mit dem Drucker
Ziehen Sie bei Problemen mit dem Drucker zum Ermitteln der Ursache und Behebung des
Fehlers die Tabelle unten zurate. Weitere Informationen zur Fehlerbehebung finden Sie unter
Druckqualität auf Seite 10-20.
Warnung: Öffnen oder entfernen Sie niemals Abdeckungen am Drucker, die mit Schrauben
befestigt sind, sofern Sie im Handbuch nicht ausdrücklich dazu aufgefordert werden.
Hochspannungskomponenten können Stromschlag verursachen. Versuchen Sie nicht, die
Druckerkonfiguration zu ändern oder Druckerteile zu modifizieren. Unbefugte Modifikationen
können Rauch oder Brand verursachen.
Vorsicht: Häufig werden Fehler dadurch verursacht, dass der Drucker, Computer oder Server
oder andere Hardware nicht richtig für die verwendete Netzwerkumgebung eingerichtet sind
oder dass beim Drucker eine Beschränkung überschritten wurde.
Fehler
Ursache/Maßnahmen
Kein Strom
Ist der Drucker ausgeschaltet?
Schalten Sie den Drucker am Netzschalter ein.
Ist das Netzkabel nicht oder nicht richtig angeschlossen?
Schalten Sie den Drucker aus und stecken Sie das Netzkabel richtig in die
Steckdose ein. Schalten Sie den Drucker wieder ein.
Ist das Netzkabel an eine Steckdose mit der richtigen Spannung
angeschlossen?
Schließen Sie den Drucker immer nur an Steckdosen mit der richtigen
Spannung und Nennstromstärke an.
Ist der Drucker an eine unterbrechungsfreie Stromversorgung
angeschlossen?
Schalten Sie den Drucker aus und stecken Sie den Netzstecker in eine
geeignete Steckdose.
Ist der Drucker an eine Mehrfachsteckdose angeschlossen, an die auch
andere Geräte mit hoher Dauerstromaufnahme angeschlossen sind?
Schließen Sie den Drucker an eine Mehrfachsteckdose an, an die keine
anderen Geräte mit hoher Dauerstromaufnahme angeschlossen sind.
Drucken nicht möglich
Brennt die Bereitschaftsanzeige nicht?
In diesem Fall ist der Drucker offline geschaltet oder befindet sich im
Menüeinstellungsmodus. Siehe Die Hauptkomponenten und ihre
Funktionen auf Seite 2-2.
Wird am Bedienfeld eine Meldung angezeigt?
Befolgen Sie die Anweisungen am Bedienfeld, um den Fehler zu beheben.
Siehe Bedienfeld-Fehlermeldungen auf Seite 10-34.
Multifunktionsdrucker Phaser® 6180MFP
10-29
Probleme mit dem Drucker
Fehler
Ursache/Maßnahmen
Scannen vom
Computer nicht möglich
Ist der Drucker an den Computer über ein USB-Kabel angeschlossen?
Verbinden Sie Computer und Drucker mit einem USB-Kabel.
Ist der Scantreiber installiert?
Installieren Sie den Scantreiber.
Ablage von
Scandateien auf dem
Computer nicht möglich
Ist der Drucker ans Netzwerk angeschlossen?
Schließen Sie für Scanausgabe: PC (Netzwerk) bzw. Server (FTP) den
Drucker ans Netzwerk an. Schließen Sie bei Verwendung des ExpressScanmanagers den Drucker über USB an.
Wurden Benutzername und Passwort korrekt festgelegt?
Stellen Sie sicher, dass der Benutzername und das Passwort im
Adressbuch korrekt angegeben wurden.
Wurde der richtige Ordnername angegeben?
Überprüfen Sie, ob der Name des Freigabeordners und die Rechner-IPAdresse im Adressbuch korrekt angegeben wurden.
Faxübertragung und empfang nicht möglich
Ist der Drucker an einen analogen Telefonanschluss angeschlossen?
Schließen Sie den Drucker ggf. an einen funktionierenden
Analoganschluss an.
Wurden die Faxparameter ordnungsgemäß konfiguriert?
Stellen Sie sicher, dass die Faxparameter ordnungsgemäß
konfiguriert wurden.
Druckauftrag
übermittelt, aber
Bereitschaftsanzeige
blinkt oder leuchtet
nicht
Ist das Schnittstellenkabel abgetrennt?
Schalten Sie den Drucker aus und prüfen Sie, ob das Schnittstellenkabel
richtig angeschlossen ist.
Ist das Protokoll konfiguriert?
Prüfen Sie den Status des Anschlusses. Prüfen Sie, ob die
Protokolleinstellungen in CentreWare IS richtig konfiguriert sind. Siehe
Online-Hilfe zu CentreWare IS.
Ist die Computerumgebung richtig eingerichtet?
Prüfen Sie die Computerumgebung, zum Beispiel den Druckertreiber.
Siehe Netzwerk auf Seite 4-1.
Fehleranzeige leuchtet
Wird am Bedienfeld eine Fehlermeldung angezeigt?
Lesen Sie die Meldung und korrigieren Sie den Fehler.
Multifunktionsdrucker Phaser® 6180MFP
10-30
Probleme mit dem Drucker
Fehler
Ursache/Maßnahmen
Fehleranzeige blinkt
Ein Fehler, der nicht vom Benutzer behoben werden kann, ist aufgetreten.
Notieren Sie die angezeigte Fehlermeldung oder den Fehlercode, schalten
Sie den Drucker aus und ziehen Sie das Netzkabel aus der Steckdose.
Ziehen Sie die Xerox-Kundenunterstützungswebsite unter
www.xerox.com/office/6180MFPsupport zurate.
Bereitschaftsanzeige
leuchtet und blinkt, aber
es erfolgt keine
Druckausgabe
Es sind noch Aufträge im Drucker vorhanden.
Der obere Teil des
gedruckten Dokuments
fehlt. Der obere und die
seitlichen Ränder sind
falsch.
Sind die Papierführungen richtig eingestellt?
Brechen Sie den Druckauftrag ab oder forcieren Sie das Drucken der
verbleibenden Daten.
Wählen Sie OK, um den Auftrag fertig zu drucken. Zum Abbrechen des
Druckauftrags drücken Sie die Taste Stop.
Bringen Sie die Längs- und die Breitenführungen in die richtige Position.
Siehe Einlegen von Papier in Fach 2 und 3 auf Seite 5-13.
Prüfen Sie, ob das Papierformat im Druckertreiber oder am Bedienfeld
richtig eingestellt ist.
Informationen zum Druckertreiber finden Sie in der Online-Hilfe. Siehe
Einstellen von Papiersorte und -format auf Seite 5-9.
Prüfen Sie, ob die Randeinstellung im Druckertreiber richtig ist (nur PCL).
Informationen zum Druckertreiber finden Sie in der Online-Hilfe.
Im Drucker hat sich
Kondenswasser
gebildet
Schalten Sie den Drucker ein und lassen Sie ihn mindestens eine Stunde
lang eingeschaltet. Tritt das Problem weiterhin auf, ziehen Sie die XeroxKundenunterstützungswebsite unter
www.xerox.com/office/6180MFPsupport zurate.
Multifunktionsdrucker Phaser® 6180MFP
10-31
Probleme mit dem Drucker
Fehler
Ursache/Maßnahmen
Papier wird nicht
eingezogen.
Papierstaus.
Mehrere Blätter werden
eingezogen. Papier
wird schräg
eingezogen.
Papier ist zerknittert.
Ist das Papier richtig eingelegt?
Legen Sie das Papier richtig ein. Fächern Sie Aufkleber, Transparentfolien
und Umschläge vor dem Einlegen gut auf, damit sie nicht
zusammenkleben. Siehe Einlegen von Papier in Fach 2 und 3 auf
Seite 5-13.
Ist das Papier feucht?
Tauschen Sie es gegen Papier aus einer neuen Packung aus. Siehe
Einlegen von Papier in Fach 2 und 3 auf Seite 5-13.
Das Papier ist ungeeignet.
Laden Sie die richtige Papiersorte. Siehe Hinweise zum Papier auf
Seite 5-6.
Ist das Papierfach richtig eingestellt?
Schieben Sie das Fach vollständig in den Drucker ein.
Steht der Drucker auf einer ebenen Fläche?
Stellen Sie den Drucker auf eine feste, ebene Fläche.
Sind die Papierführungen richtig eingestellt?
Stellen Sie die Papierführungen richtig ein. Siehe Einlegen von Papier in
Fach 2 und 3 auf Seite 5-13.
Es werden mehrere Blätter gleichzeitig eingezogen.
Mehrfacheinzug kann auftreten, bevor das in ein Fach eingelegte Papier
aufgebraucht ist. Nehmen Sie das Papier heraus, fächern Sie es auf und
legen Sie es wieder ein. Füllen Sie Papier erst nach, wenn alle Blätter des
eingelegten Papiers aufgebraucht sind.
Ungewöhnliche
Geräusche
Der Drucker steht nicht gerade und stabil.
Stellen Sie den Drucker auf eine feste, ebene Fläche.
Das Papierfach ist nicht richtig eingeschoben.
Schieben Sie das Fach vollständig in den Drucker ein.
Im Drucker befindet sich ein Fremdkörper.
Schalten Sie den Drucker aus und entfernen Sie den Fremdkörper. Ziehen
Sie die Xerox-Kundenunterstützungswebsite unter
www.xerox.com/office/6180MFPsupport zurate.
Multifunktionsdrucker Phaser® 6180MFP
10-32
Probleme mit dem Drucker
Aktivieren von Optionen
Funktionieren die installierten Optionen nicht, so aktivieren Sie sie wie folgt:
PostScript-Treiber
1. Wählen Sie Start > Einstellungen > Drucker und Faxgeräte aus.
2. Klicken Sie mit der rechten Maustaste auf das Druckersymbol und wählen Sie
Eigenschaften aus.
3. Klicken Sie auf die Registerkarte Geräteeinstellungen.
4. Wählen Sie unter Installierbare Optionen für die zu aktivierende Option Verfügbar aus.
5. Klicken Sie auf OK.
PCL-Treiber
1. Wählen Sie Start > Einstellungen > Drucker und Faxgeräte aus.
2. Klicken Sie mit der rechten Maustaste auf das Druckersymbol und wählen Sie
Eigenschaften aus.
3. Klicken Sie auf die Registerkarte Optionen.
4. Klicken Sie auf die zu aktivierende Option, um sie zu markieren.
5. Wählen Sie im Feld Einstellungen für die Option Verfügbar aus.
6. Klicken Sie auf OK.
Multifunktionsdrucker Phaser® 6180MFP
10-33
Bedienfeld-Fehlermeldungen
Bedienfeld-Fehlermeldungen
Dieser Abschnitt beschreibt die Fehlermeldungen, die am Bedienfeld angezeigt
werden können.
Verbrauchsmaterialien
Meldung
Fehler/Ursache/Maßnahme
010-351
Fixiereinheit muss ersetzt werden.
Fix. ersetz.
Ersetzen Sie die Fixiereinheit durch eine neue.
010-359
Die Fixiereinheit ist nicht installiert oder beschädigt.
Fixiereinheit (ID-Fehler)
Installieren Sie die Fixiereinheit neu.
010-317
Die Fixiereinheit ist nicht installiert.
Fixiereinheit einsetzen
Installieren Sie die Fixiereinheit.
093-NNN
Die Druckkartusche für XXXX ist nicht richtig installiert oder
fehlerhaft.
XXX Kartuschen- fehler
Setzen die Druckkartusche neu ein.
093-NNN
Das Verschlussband wurde nicht von der Druckkartusche für
XXX entfernt.
XXX Kartusche prüfen
Entfernen Sie das Verschlussband von der betreffenden
Kartusche.
093-NNN
XXX Kartuschen- fehler
Die Druckkartusche für XXXX ist nicht richtig installiert oder
fehlerhaft.
Setzen die Druckkartusche neu ein.
Siehe Überprüfen und Verwalten des Druckers mit CentreWare IS
auf Seite 11-6.
094-320
Die Transfereinheit ist nicht installiert oder beschädigt.
Transfereinheit-Fehler
Setzen Sie die Transfereinheit wieder ein.
CRUM-Fehler
Die Transfereinheit ist nicht richtig eingesetzt.
Fehler 094-330
Setzen Sie die Transfereinheit richtig ein.
Transfereinheit rücksetzen
XXX Druckkartusche
Die Druckkartusche für XXX ist nicht installiert.
einsetzen
Installieren Sie die XXX-Druckkartusche.
Siehe Überprüfen und Verwalten des Druckers mit CentreWare IS
auf Seite 11-6.
Transfereinheit
Die Transfereinheit ist nicht installiert.
einsetzen
Installieren Sie die Transfereinheit.
XXX CRUM-Fehler
Die Druckkartusche muss ausgewechselt werden.
Fehler 093-9NN
Ersetzen Sie die entsprechende Druckkartusche – Gelb-,
Magenta-, Cyan- oder Schwarz-Kartusche.
Multifunktionsdrucker Phaser® 6180MFP
10-34
Bedienfeld-Fehlermeldungen
Meldung
Fehler/Ursache/Maßnahme
Druckbereit
Die Druckkartusche für XXX ist fast leer.
XXX Kartusche
Bestellen Sie eine neue Druckkartusche.
Bald ersetzen
Siehe Überprüfen und Verwalten des Druckers mit CentreWare IS
auf Seite 11-6.
Druckbereit
Die Fixiereinheit muss bald ersetzt werden.
Ersetzen (010-421)
Bestellen Sie eine neue Fixiereinheit.
Druckbereit
Die Transfereinheit muss bald ersetzt werden.
Transfereinheit
Bestellen Sie eine neue Transfereinheit.
Bald ersetzen
Drucker neu starten
Die Fixiereinheit ist nicht installiert oder beschädigt.
NNN-NNN
Installieren Sie die Fixiereinheit neu.
Band entfernen
Das Verschlussband der Druckkartusche wurde vor dem
Einsetzen nicht entfernt.
XXX Kartusche
Entfernen Sie das Band von der Kartusche.
XXX Druckkartusche
Die Druckkartusche ist leer.
austauschen
Ersetzen Sie die Druckkartusche durch eine neue.
Transfereinheit
Die Transfereinheit muss ersetzt werden.
austauschen
Ersetzen Sie die Transfereinheit durch eine neue.
XXX steht für: Gelb-Toner (Y), Cyan-Toner (C), Magenta-Toner (M), Schwarz-Toner (K) oder
Fixiereinheit.
NNN steht für einen numerischen Wert.
Multifunktionsdrucker Phaser® 6180MFP
10-35
Bedienfeld-Fehlermeldungen
Drucker und andere Elemente
Meldung
Fehler/Ursache/Maßnahme
042-700
Die Temperatur im Drucker ist zu hoch.
Überhitzung
Der Drucker wurde gestoppt. Warten Sie 1 Stunde und starten Sie
den Drucker dann neu. Stellen Sie sicher, dass die Luft um den
Drucker zirkulieren kann und die Ventilationsöffnungen nicht
blockiert sind.
077-912
Fach 2 ist offen.
Fach 2 einschieben
Schieben Sie Fach 2 richtig ein.
Controllerfehler
Ein interner Controllerfehler ist aufgetreten.
Fehler 116-397 und -398
Starten Sie den Drucker neu.
Drucker neu starten
Fkt. deaktiviert
Die gewünschte Funktion ist deaktiviert.
"OK" drücken
Aktivieren Sie die Funktion über die Bedienfeldmenüs oder
wenden Sie sich an den Druckeradministrator. Siehe
Bedienfeldmenüs und Tastenblock auf Seite 9-1.
Abdeckung A offen
Die vordere Abdeckung ist offen.
Abdeckung A schließen
Schließen Sie die vordere Abdeckung.
Lüftermotorfehler
Am Lüfter ist ein Fehler aufgetreten.
Fehler 042-3NN
Starten Sie den Drucker neu. Falls das Problem weiterhin auftritt,
wenden Sie sich an den Technischen Support von Xerox.
Drucker neu starten
Fixiereinheitfehler
Ein Fehler an der Fixiereinheit ist aufgetreten.
Fehler 010-397
Starten Sie den Drucker neu. Falls das Problem weiterhin auftritt,
wenden Sie sich an den Technischen Support von Xerox.
Fehlercode: xx
Drucker neu starten
Ungültige Funktion
"OK" drücken
Der Benutzer hat bei Verwendung einer Authentifizierungsfunktion
keine Berechtigung zum Drucken in Farbe.
Wenden Sie sich an den Administrator.
Unzulässiger Auftrag
"OK" drücken
Die Konfiguration des Druckers im Druckertreiber stimmt nicht mit
der verwendeten Konfiguration überein.
Drücken Sie die Taste Stop, um den Druckauftrag abzubrechen.
Prüfen Sie, ob die Konfiguration im Druckertreiber mit der
verwendeten Konfiguration übereinstimmt.
Ungültiger Benutzer
"OK" drücken
Der Benutzer hat bei Verwendung einer Authentifizierungsfunktion
keine Berechtigung zum Drucken auf diesem Drucker.
Wenden Sie sich an den Administrator.
Stau an Fach 1
Es liegt ein Papierstau in Fach 1 (MPT) vor.
Fach 1 prüfen
Entfernen Sie das eingeklemmte Papier. Öffnen und schließen Sie
die vordere Abdeckung. Siehe Papierstaus auf Seite 10-2.
Abdeckung A öffnen
Multifunktionsdrucker Phaser® 6180MFP
10-36
Bedienfeld-Fehlermeldungen
Meldung
Fehler/Ursache/Maßnahme
Limit erreicht
Der Benutzer hat bei Verwendung einer Authentifizierungsfunktion
das Limit für die Anzahl von Seiten erreicht, die er drucken darf.
"Ein." drücken
Wenden Sie sich an den Administrator.
MCU-Firmwarefehler
Ein Firmwarefehler ist aufgetreten.
024-340
Starten Sie den Drucker neu. Falls das Problem weiterhin auftritt,
wenden Sie sich an den Technischen Support von Xerox.
Drucker neu starten
MCU NVRAM-Fehler
Ein NVRAM-Fehler ist aufgetreten.
041-340
Starten Sie den Drucker neu. Falls das Problem weiterhin auftritt,
wenden Sie sich an den Technischen Support von Xerox.
Adresse: xxxx Daten: xx
Drucker neu starten
Vordere Abdeckung
Im Drucker liegt ein Papierstau vor.
& Bandeinheit öffnen
Drücken Sie die Taste zum Öffnen der vorderen Abdeckung und
entfernen Sie das gestaute Papier. Siehe Papierstaus auf
Seite 10-2.
Papier entfernen
Vordere Abdeckung öffnen
Im Drucker liegt ein Papierstau vor.
Papier entfernen
Drücken Sie die Taste zum Öffnen der vorderen Abdeckung und
entfernen Sie das gestaute Papier. Siehe Papierstaus auf
Seite 10-2.
Vordere Abdeckung öffnen
Im Drucker liegt ein Papierstau vor.
Papier entfernen und
Drücken Sie die Taste zum Öffnen der vorderen Abdeckung und
entfernen Sie das gestaute Papier. Prüfen Sie die Papiersorte.
Siehe Papierstaus auf Seite 10-2.
Papiersorte prüfen
Papierfach 2 öffnen
In Fach 2 liegt ein Papierstau vor.
Papier entfernen
Entfernen Sie das eingeklemmte Papier. Öffnen und schließen Sie
die vordere Abdeckung. Siehe Papierstaus auf Seite 10-2.
Öffnen und schließen
Abdeckung A
Fach 3 öffnen
In Fach 3 liegt ein Papierstau vor.
Papier entfernen
Entfernen Sie das eingeklemmte Papier. Öffnen und schließen Sie
die vordere Abdeckung. Siehe Papierstaus auf Seite 10-2.
Öffnen und schließen
Abdeckung A
Multifunktionsdrucker Phaser® 6180MFP
10-37
Bedienfeld-Fehlermeldungen
Meldung
Fehler/Ursache/Maßnahme
Nicht genügend Speicher
Der Druckerspeicher ist voll, der laufende Druckauftrag kann nicht
weiterverarbeitet werden.
"Ein." drücken
Wählen Sie zum Löschen der Meldung OK, brechen Sie den
aktuellen Druckauftrag ab und fahren Sie ggf. mit dem
nächsten fort.
Drücken Sie die Taste Stop, um den Druckauftrag abzubrechen.
Drücken Sie die Taste Vor, um das Menü Walk-Up-Funktionen
zu öffnen und den Auftrag, der angehalten wurde, zu löschen.
Wird das Problem dadurch nicht behoben, schalten Sie den
Drucker aus und wieder ein.
Um das Problem künftig zu vermeiden, führen Sie folgende
Schritte aus:
■
Löschen Sie nicht benötigte Schriftarten, Makros und andere
Daten im Druckerspeicher.
■
Erweitern Sie den Druckerspeicher.
PDL-Fehler
Bei der PCL-Emulation ist ein Fehler aufgetreten.
"Ein." drücken
Wählen Sie zum Löschen der Meldung OK, brechen Sie den
aktuellen Druckauftrag ab und fahren Sie ggf. mit dem
nächsten fort.
Drücken Sie die Taste Stop, um den Druckauftrag abzubrechen.
Papierstau
Im Drucker liegt ein Papierstau vor.
Befolgen Sie zum Beseitigen des Papierstaus die Anweisungen
auf dem Gerätedisplay. Siehe Papierstaus auf Seite 10-2.
RAM-Datenträger voll
"Ein." drücken
Der RAM-Datenträger ist voll, der laufende Druckauftrag kann
nicht weiterverarbeitet werden.
Wählen Sie zum Löschen der Meldung OK, brechen Sie den
aktuellen Druckauftrag ab und fahren Sie ggf. mit dem nächsten
fort.
Drücken Sie die Taste Stop, um den Druckauftrag abzubrechen.
Drücken Sie die Taste Vor, um das Menü Walk-Up-Funktionen
zu öffnen und den aktuellen Auftrag zu löschen.
Um das Problem künftig zu vermeiden, führen Sie folgende
Schritte aus:
Reduzieren Sie die Anzahl der Seiten pro Auftrag, indem Sie
sie auf mehrere Aufträge verteilen.
Schaffen Sie freien Speicherplatz, indem Sie nicht benötigte
Daten auf dem RAM-Datenträger löschen.
Kopierbereit
Die Temperatur im Drucker ist zu hoch.
Druckertemperatur zu
hoch
Die Verarbeitungsgeschwindigkeit des Druckers wurde reduziert.
Wenn der Drucker abkühlt, geht die Verarbeitung automatisch
wieder schneller.
142-700
Halbmodus aktiv.
Multifunktionsdrucker Phaser® 6180MFP
10-38
Bedienfeld-Fehlermeldungen
Meldung
Fehler/Ursache/Maßnahme
Kopierbereit
Der Drucker verwendet anderen als Xerox-Toner.
Nicht von Xerox
stammende
Tonerkartusche
Auch wenn manche Druckkartuschen fast leer sind, können Sie
weiterdrucken.
eingesetzt
Drucker neu starten
Fehler NNN-NNN bezieht sich auf Druckerprobleme.
NNN-NNN
Schalten Sie den Drucker aus und wieder ein. Tritt der Fehler
erneut auf, ziehen Sie die Xerox-Kundenunterstützungswebsite
unter www.xerox.com/office/6180MFPsupport zurate.
Drucker neu starten
Fehler 116-NNN bezieht sich auf Druckerprobleme.
116-NNN
Schalten Sie den Drucker aus und wieder ein.
Drucker neu starten
Die (optionale) multiprotokollfähige Netzwerkkarte ist nicht
installiert oder fehlerhaft.
NNN-NNN
Installieren Sie die multiprotokollfähige Netzwerkkarte neu.
Die (optionale) 550-Blatt-Zuführung ist nicht installiert oder
beschädigt.
Drucker neu starten
072-215
Installieren Sie die Zuführung neu.
Drucker neu starten
Die (optionale) Duplexeinheit ist nicht installiert oder beschädigt.
077-215
Installieren Sie die Duplexeinheit neu.
Drucker neu starten
Die (optionale) Speichererweiterung ist nicht installiert oder
beschädigt.
116-316
Installieren Sie die Speichererweiterung neu.
Drucker neu starten
Ein nicht unterstütztes (optionales) Speichermodul ist installiert.
116-320
Tauschen Sie das Speichermodul aus.
Fehler: Nicht permanenter
RAM-Speicher
Ein interner Fehler ist aufgetreten.
Fehler 116-390
Starten Sie den Drucker neu. Falls das Problem weiterhin auftritt,
wenden Sie sich an den Technischen Support von Xerox.
Drucker neu starten
Fehler: Scannerlampe
Das Scanelement ist verriegelt.
Fehler 062-371
Entriegeln Sie das Scanelement und starten Sie anschließend
den Drucker neu.
Drucker neu starten
Hinweis: Beim Versuch des Druckers, das verriegelte
Scanelement zu aktivieren, entsteht ein lautes Geräusch.
Multifunktionsdrucker Phaser® 6180MFP
10-39
Bedienfeld-Fehlermeldungen
Meldung
Fehler/Ursache/Maßnahme
xxxx einst.
Das durch xxxx bezeichnete Fach ist leer, oder das spezifizierte
Papier wurde in dem Fach nicht vorgefunden.
XXXXXXXX
YYYYYYYY
Legen Sie Papier der angegebenen Sorte und des angegebenen
Formats in der erforderlichen Ausrichtung ein. xxx steht für die
Fachnummer oder Fach 1 (MPT). Siehe Einlegen von Papier in
Fach 2 und 3 auf Seite 5-13.
SysFehler NNN-NNN
Ein Systemfehler ist aufgetreten.
"Ein." drücken
Drücken Sie die Taste OK, um die Meldung zu entfernen.
Fach offen
Fach xxxx ist offen.
xxxx einschieben
Schieben Sie Fach xxxx richtig ein. xxx steht für die Nummer des
Fachs.
Falsches Papierformat
In Fach xxxx ist nicht das richtige Papierformat eingelegt.
xxxx neu füllen
Legen Sie Papier im folgenden Format, in der folgenden Richtung
und der angegebenen Sorte in Fach XXXX ein. xxx steht für die
Fachnummer oder Fach 1 (MPT). Siehe Einlegen von Papier in
Fach 2 und 3 auf Seite 5-13.
xxxx einst.
xxxx einst.
XXXX
NNN steht für einen numerischen Wert.
Multifunktionsdrucker Phaser® 6180MFP
10-40
Bedienfeld-Fehlermeldungen
Netzwerkfehler
Meldung
Fehler/Ursache/Maßnahme
E-Mail-Fehler
Der SMTP-Server wurde nicht gefunden.
Ungültiger SMTP-Server
Überprüfen Sie mit Hilfe von CentreWare IS, ob die Serveradresse
korrekt ist.
Fehler 016-503
"OK" drücken
E-Mail-Fehler
Der POP3-Server wurde nicht gefunden.
Ungültiger POP3-Server
Überprüfen Sie mit Hilfe von CentreWare IS, ob die Serveradresse
korrekt ist.
Fehler 016-504
"OK" drücken
Fehler bei der E-MailAnmeldung
Die POP3-Serveranmeldung ist fehlgeschlagen.
Überprüfen Sie mit Hilfe von CentreWare IS, ob die Einstellungen
für Benutzername und Passwort korrekt sind.
POP3-Anmeldung
fehlgeschlagen
Fehler 016-505
"OK" drücken
Die SMTP-Serveranmeldung ist fehlgeschlagen.
Fehler bei der E-MailAnmeldung
Überprüfen Sie mit Hilfe von CentreWare IS, ob die Einstellungen
für Benutzername und Passwort korrekt sind.
Fehler 016-506
"OK" drücken
Fehler bei der E-MailAnmeldung
Die SMTP-Serveranmeldung ist fehlgeschlagen.
Überprüfen Sie mit Hilfe von CentreWare IS, ob die Einstellungen
für Benutzername und Passwort korrekt sind.
SMTP-Anmeldung
fehlgeschlagen
Fehler 016-507
"OK" drücken
Nachrichtengrößenbeschr
änkung
Die maximal zulässige Größe für E-Mail-Nachrichten wurde
überschritten.
Fehler 016-985
Wählen Sie eine niedrigere Scanauflösung oder ein kleineres
Bildformat.
"OK" drücken
Anmeldefehler
Die Serveranmeldung (SMTP/SMB/FTP) ist fehlgeschlagen.
Fehler 016-782
Stellen Sie sicher, dass der Drucker physisch mit dem Netzwerk
verbunden ist.
"OK" drücken
Überprüfen Sie mit Hilfe von CentreWare IS, ob die Einstellungen
für Benutzername und Passwort korrekt sind.
Multifunktionsdrucker Phaser® 6180MFP
10-41
Bedienfeld-Fehlermeldungen
Meldung
Fehler/Ursache/Maßnahme
Fehler beim
Netzwerkscannen
Der Datenträger auf dem SMTP-Server ist voll.
Geben Sie Speicherplatz auf dem Datenträger des Servers frei.
E-Mail-Server voll
Fehler 016-765
"OK" drücken
Fehler beim
Netzwerkscannen
Die Serverpfadliste (SMB/FTP) kann nicht aufgerufen werden.
Überprüfen Sie mit Hilfe von CentreWare IS, ob die
Serverpfadeinstellung korrekt ist. Weitere Informationen finden Sie
unter Adresserstellung mit CentreWare IS auf Seite 7-7.
SMB-/FTP-Server
ungültig
Fehler 016-783
"OK" drücken
Sie haben keine Schreibberechtigung für den SMB-/FTP-Server.
Fehler beim
Netzwerkscannen
Ändern Sie die Zugriffsrechte für den Server oder wählen Sie ein
Scanziel, für das eine Schreibberechtigung vorhanden ist.
Ungültige
Schreibberechtigung
Fehler 016-784
"OK" drücken
Fehler beim
Netzwerkscannen
Der Datenträger auf dem FTP-/SMB-Server ist voll.
Geben Sie Speicherplatz auf dem Datenträger des Servers frei.
Nicht genügend Speicher
auf dem Server
Fehler 016-785
"OK" drücken
Fehler beim
Netzwerkscannen
Das im Adressbucheintrag angegebene Verzeichnis konnte nicht
gefunden werden.
Verzeichnis nicht
gefunden
Korrigieren Sie den Adressbucheintrag mit Hilfe von CentreWare
IS. Weitere Informationen finden Sie unter Adresserstellung mit
CentreWare IS auf Seite 7-7.
Fehler 016-787
"OK" drücken
Fehler beim
Netzwerkscannen
Der gewählte Scanzielordner enthält bereits eine Datei mit diesem
Namen.
Dateiname bereits
vorhanden
Wählen Sie einen anderen Namen und wiederholen Sie die
Dateiübertragung.
Fehler 016-788
"OK" drücken
Multifunktionsdrucker Phaser® 6180MFP
10-42
Bedienfeld-Fehlermeldungen
Meldung
Fehler/Ursache/Maßnahme
Fehler beim
Netzwerkscannen
Die Verbindung zum SMTP-Server kann nicht hergestellt werden.
SMTP-Verbindung
fehlgeschlagen
"OK" drücken
Stellen Sie sicher, dass der Drucker physisch mit dem Netzwerk
verbunden ist.
Überprüfen Sie mit Hilfe von CentreWare IS, ob die E-MailServereinstellungen korrekt sind. Weitere Informationen hierzu
finden Sie unter Einrichten des SMTP-Servers auf Seite 7-11.
Fehler beim
Netzwerkscannen
Die Verbindung zum SMB-/FTP-Server kann nicht hergestellt
werden.
Verbindungszeitüberschreitung
Stellen Sie sicher, dass der Drucker physisch mit dem Netzwerk
verbunden ist.
"OK" drücken
SMTP-Serverfehler
Am SMTP-Server ist ein Fehler aufgetreten.
Fehler 016-766
Wiederholen Sie den Vorgang und wenden Sie sich im Fall des
erneuten Fehlschlagens an den Systemadministrator.
"OK" drücken
Scanfehler
Ein schwerwiegender Fehler ist aufgetreten.
Fehler 116-396 oder
116-987
Starten Sie den Drucker neu. Falls der Fehler erneut auftritt,
wenden Sie sich an den Technischen Support von Xerox.
Drucker neu starten
Multifunktionsdrucker Phaser® 6180MFP
10-43
Hilfe
Hilfe
Dieser Abschnitt umfasst:
■
■
■
■
Bedienfeldmeldungen auf Seite 10-44
PrintingScout-Warnmeldungen auf Seite 10-44
Online-Support-Assistent auf Seite 10-44
Web-Links auf Seite 10-45
Xerox stellt mehrere automatische Diagnose-Tools bereit, die Ihnen bei der Erzielung und
Beibehaltung einer optimalen Druckqualität helfen.
Bedienfeldmeldungen
Auf dem Bedienfeld werden Informationen und Tipps zur Fehlerbehebung angezeigt. Wenn
ein Fehler oder ein kritischer Zustand eintritt, wird eine entsprechende Meldung auf dem
Bedienfeld angezeigt. Weitere Informationen finden Sie unter Bedienfeld-Fehlermeldungen
auf Seite 10-34.
PrintingScout-Warnmeldungen
PrintingScout ist ein Hilfsprogramm und auf der Software and Documentation CD-ROM
(CD-ROM mit Software und Dokumentation) enthalten. Es überprüft automatisch den
Druckerstatus, wenn Sie einen Druckauftrag senden. Wenn der Auftrag nicht gedruckt werden
kann, zeigt PrintingScout automatisch eine Warnmeldung am Computerbildschirm an, um Sie
darauf aufmerksam zu machen, dass ein Eingriff am Drucker erforderlich ist.
Online-Support-Assistent
Der Online-Support-Assistent ist eine Wissensdatenbank, in der Sie Hinweise bzw. Hilfe zur
Fehlerbehebung finden, falls Sie einmal Probleme mit Ihrem Drucker haben. Er bietet
Lösungen zu Problemen mit der Druckqualität, Papierstaus, zur Softwareinstallation und
vieles mehr.
Der Online-Support-Assistent wird über www.xerox.com/office/6180MFPsupport aufgerufen.
Multifunktionsdrucker Phaser® 6180MFP
10-44
Hilfe
Web-Links
Xerox stellt mehrere Websites bereit, die zusätzliche Hilfe zum Phaser 6180MFP bieten.
Wenn Sie die Xerox-Druckertreiber auf Ihrem Computer installieren, werden dem Ordner
Favoriten Ihres Webbrowsers verschiedene Xerox-Links hinzugefügt.
Informationsquelle
Link
Technische Support-Informationen für Ihren
Drucker umfassen technischen Online-Support, die
Recommended Media List (Liste empfohlener
Druckmedien), den Online-Support-Assistenten,
Treiber-Downloads, Dokumentation,
Videolehrgänge und vieles mehr:
www.xerox.com/office/6180MFPsupport
Verbrauchsmaterialien für Ihren Drucker:
www.xerox.com/office/6180MFPsupplies
Eine Quelle für Tools und Informationen, wie z. B.
interaktive Lehrgänge, Druckvorlagen, nützliche
Tipps und auf Ihre individuellen Bedürfnisse
abgestimmte benutzerdefinierte Funktionen,
finden Sie unter:
www.xerox.com/office/businessresourcecenter
Vertriebs- und Support-Zentren in Ihrer Nähe:
www.xerox.com/office/worldcontacts
Druckerregistrierung:
www.xerox.com/office/register
Sicherheitsdatenblätter (nur auf Englisch)
identifizieren Materialien und liefern Informationen
zum sicheren Umgang und zur sicheren Lagerung
gefährlicher Stoffe:
(USA und Kanada)
www.xerox.com/msds
www.xerox.com/environment_europe
(EU)
Informationen zum Recycling von
Verbrauchsmaterialien:
www.xerox.com/gwa
Multifunktionsdrucker Phaser® 6180MFP
10-45
Wartung
Die Themen in diesem Kapitel:
■
■
■
■
■
Reinigen des Druckers auf Seite 11-2
Bestellen von Verbrauchsmaterialien auf Seite 11-4
Druckermanagement auf Seite 11-6
Prüfen der Seitenzähler auf Seite 11-10
Transportieren des Druckers auf Seite 11-11
Siehe auch:
Videolehrgänge zur Druckerwartung unter www.xerox.com/office/6180MFPsupport
Videolehrgänge zum Austauschen von Verbrauchsmaterialien unter
www.xerox.com/office/6180MFPsupport
Multifunktionsdrucker Phaser® 6180MFP
11-1
Reinigen des Druckers
Reinigen des Druckers
Dieser Abschnitt beschreibt die Reinigung des Druckers.
Warnung: Schalten Sie den Drucker aus und ziehen Sie den Netzstecker, bevor Sie ihn zur
Reinigung, Wartung oder Fehlerbehebung öffnen. Das Berühren der inneren Komponenten
eines eingeschalteten Druckers kann einen Stromschlag zur Folge haben.
Reinigen des Dokumentenglases
Reinigen Sie das Dokumentenglas nur mit einem fusselfreien Tuch, das Sie leicht angefeuchtet
haben. Verwenden Sie keine Reinigungsmittel.
6180mfp-061
Äußere Reinigung
Reinigen Sie das Äußere des Druckers etwa einmal monatlich. Wischen Sie die Teile mit
einem feuchten, aber gut ausgewrungenen weichen Tuch ab. Reiben Sie sie dann mit einem
trockenen weichen Tuch trocken. Entfernen Sie hartnäckige Flecken, indem Sie etwas
neutrales Reinigungsmittel auftragen und den Fleck vorsichtig abwischen.
Hinweis: Sprühen Sie Reinigungsmittel nicht direkt auf den Drucker. Flüssiges
Reinigungsmittel könnte in den Drucker eindringen. Verwenden Sie zur Reinigung keine
anderen Mittel als Wasser und neutrale Reinigungsmittel.
Multifunktionsdrucker Phaser® 6180MFP
11-2
Reinigen des Druckers
Innenreinigung
Prüfen Sie nach dem Beseitigen von Papierstaus oder Auswechseln der Druckkartusche das
Innere des Druckers, bevor Sie die Abdeckungen schließen.
Warnung: Berühren Sie nie einen beschrifteten Bereich an oder in der Nähe der Heizwalze in
der Fixiereinheit. Es besteht Verbrennungsgefahr. Hat sich ein Blatt Papier um die Heizwalze
gewickelt, versuchen Sie nicht, es selbst zu entfernen. Es besteht Verletzungs- oder
Verbrennungsgefahr. Schalten Sie den Drucker sofort aus. Ziehen Sie die XeroxKundenunterstützungswebsite unter www.xerox.com/office/6180MFPsupport zurate.
■
■
Entfernen Sie verbleibende Papierreste.
Entfernen Sie Staub oder Flecken mit einem trockenen sauberen Tuch.
Multifunktionsdrucker Phaser® 6180MFP
11-3
Bestellen von Verbrauchsmaterialien
Bestellen von Verbrauchsmaterialien
Dieser Abschnitt umfasst:
■
■
■
■
Verbrauchsmaterialien auf Seite 11-4
Elemente, die regelmäßig gewartet werden auf Seite 11-4
Bestellzeitpunkt auf Seite 11-5
Recycling von Verbrauchsmaterialien auf Seite 11-5
Bestimmte Verbrauchsmaterialien und Elemente, die regelmäßig gewartet werden müssen,
müssen immer wieder bestellt werden. Eine Installationsanleitung wird jeweils mitgeliefert.
Verbrauchsmaterialien
Xerox-Originaldruckkartuschen (Cyan, Magenta, Gelb und Schwarz):
■
■
Standardkapazität
Hohe Kapazität
Hinweis: In der Verpackung der Druckkartuschen ist eine Installationsanleitung enthalten.
Elemente, die regelmäßig gewartet werden
Regelmäßig zu wartende Elemente sind Komponenten, die eine eingeschränkte Lebensdauer
haben und in bestimmten Abständen ausgetauscht werden müssen. Austauschmodule liegen
als Ersatzteile oder Sets vor. Elemente, die regelmäßig gewartet werden müssen, können
normalerweise vom Kunden ausgetauscht werden.
■
■
■
■
■
Fixiereinheit
Transfereinheit
Zuführrollenset
Trennrolle
Zuführrolle und Trennsteg
Multifunktionsdrucker Phaser® 6180MFP
11-4
Bestellen von Verbrauchsmaterialien
Bestellzeitpunkt
Auf dem Bedienfeld wird eine Warnung angezeigt, wenn ein Verbrauchsmaterial in Kürze
ersetzt werden muss. Schauen Sie nach, ob Sie die benötigten Verbrauchsmaterialien zur Hand
haben. Bestellen Sie diese Materialien, sobald die Meldung zum ersten Mal angezeigt wird,
um Unterbrechungen des Druckbetriebs zu vermeiden. Auf dem Bedienfeld wird eine
Fehlermeldung angezeigt, wenn ein Verbrauchsmaterial ersetzt werden muss.
Verbrauchsmaterialien können Sie vom Vertriebspartner vor Ort oder über die Xerox-Website
für Verbrauchsmaterialien unter www.xerox.com/office/6180MFPsupplies beziehen.
Vorsicht: Es sollten ausschließlich Xerox-Verbrauchsmaterialien verwendet werden.
Schäden, Funktionsfehler oder Leistungseinbußen, die durch die Verwendung von
Verbrauchsmaterialien anderer Hersteller als Xerox oder von nicht für diesen Drucker
empfohlenen Xerox-Verbrauchsmaterialien verursacht wurden, sind nicht durch die XeroxGarantie, den Servicevertrag oder die Total Satisfaction Guarantee (umfassende Garantie)
abgedeckt. Die Total Satisfaction Guarantee (umfassende Garantie) wird in den USA und in
Kanada angeboten. Für die übrigen Länder kann ein anderer Gewährleistungsumfang gelten.
Details erfahren Sie bei einer Vertretung in Ihrer Nähe.
Recycling von Verbrauchsmaterialien
Informationen zu den Xerox-Recycling-Programmen für Verbrauchsmaterialien finden Sie
unter www.xerox.com/gwa.
Multifunktionsdrucker Phaser® 6180MFP
11-5
Druckermanagement
Druckermanagement
Dieser Abschnitt umfasst:
■
■
■
Überprüfen und Verwalten des Druckers mit CentreWare IS auf Seite 11-6
Überprüfen des Druckerstatus mit PrintingScout (Windows) auf Seite 11-7
Überprüfen des Druckerstatus per E-Mail auf Seite 11-7
Überprüfen und Verwalten des Druckers mit CentreWare IS
Wenn der Drucker in einer TCP/IP-Umgebung installiert ist, können Sie mit einem
Webbrowser auf einem ans Netzwerk angeschlossenen Computer seinen Status prüfen und die
Einstellungen konfigurieren. Mit CentreWare IS können Sie auch den Zustand der
Verbrauchsmaterialien und den Papierstand im Drucker prüfen.
Hinweis: Wird der Drucker als lokaler Drucker verwendet, kann CentreWare IS nicht
verwendet werden. Informationen zum Überprüfen des Status lokaler Drucker finden Sie unter
Überprüfen des Druckerstatus mit PrintingScout (Windows) auf Seite 11-7.
Starten von CentreWare IS
So starten Sie CentreWare IS:
1. Starten Sie Ihren Webbrowser.
2. Geben Sie die Drucker-IP-Adresse im Feld Adresse des Browsers ein.
Das Fenster "CentreWare IS" wird eingeblendet.
Online-Hilfe
Nähere Informationen zu den einzelnen Fenstern von CentreWare IS können Sie über die
Schaltfläche Hilfe aufrufen.
Hinweis: Durch Klicken auf Hilfe wird das Online-Handbuch auf der
Xerox-Website angezeigt.
Multifunktionsdrucker Phaser® 6180MFP
11-6
Druckermanagement
Überprüfen des Druckerstatus mit PrintingScout (Windows)
PrintingScout ist ein Tool, das zusammen mit dem Xerox-Druckertreiber installiert wird. Es
überprüft automatisch den Druckerstatus, wenn Sie einen Druckauftrag senden. Mit
PrintingScout können das Format des eingelegten Papiers, der Status des Ausgabefachs und
der Zustand von Verbrauchsmaterialien, zum Beispiel der Druckkartuschen, geprüft werden.
Starten von PrintingScout
Doppelklicken Sie auf das PrintingScout-Symbol in der Taskleiste oder klicken Sie mit der
rechten Maustaste auf das Symbol und wählen Sie die Option "Drucker auswählen".
Rufen Sie PrintingScout über das Start-Menü auf, wenn das PrintingScout-Symbol in der
Taskleiste fehlt:
1. Wählen Sie die Menüreihenfolge Start > Programme > Xerox-Bürodruck >
PrintingScout > PrintingScout aktivieren.
2. Die Anzeige "Drucker auswählen" wird eingeblendet.
Nähere Informationen über die Funktionen von PrintingScout finden Sie in der Online-Hilfe.
Überprüfen des Druckerstatus per E-Mail
Ist der Drucker an ein Netzwerk angeschlossen, in dem das Senden und Empfangen von EMails möglich ist, kann er per E-Mail einen Bericht mit folgenden Daten an bestimmte EMail-Adressen senden:
■
■
Netzwerkeinstellungen und Druckerstatus
Am Drucker aufgetretene Fehler
Einrichten der E-Mail-Umgebung
Aktivieren Sie CentreWare IS. Konfigurieren Sie im Register Eigenschaften die in der Tabelle
genannten Einstellungen für die E-Mail-Umgebung. Klicken Sie nach dem Konfigurieren der
Einstellungen in jeder Anzeige auf Übernehmen und starten Sie anschließend den Drucker
neu. Näheres zu den einzelnen Bedienelementen finden Sie in der Online-Hilfe zu
CentreWare IS.
Element
E-Mail-Nachrichten
Anschlussstatus
Zu konfigurierendes
Element
Beschreibung
E-Mail-Adresse des
Empfängers
Geben Sie die E-Mail-Adresse ein, an die
Benachrichtigungen über Veränderungen beim
Druckerstatus oder Fehler gesendet werden
sollen.
Benachrichtigungselemente
Geben Sie den Inhalt der E-Mail ein.
StatusMessenger
Wählen Sie Aktivieren.
Multifunktionsdrucker Phaser® 6180MFP
11-7
Druckermanagement
Element
Protokolleinstellungen >
E-Mail
Zu konfigurierendes
Element
Beschreibung
E-Mail-Adresse des
Druckers,
Wählen Sie die richtigen Einstellungen zum
Senden und Empfangen von E-Mail.
SMTP-Serveradresse,
SMTPServeranschlussnummer,
E-Mail-Übermittlungsauthentifizierung,
Anmeldename,
Passwort,
SMTPSerververbindungsstatus,
POP3-Serveradresse,
POP3Serveranschlussnummer,
Anmeldename,
Passwort,
POP3-Serverprüfintervall,
APOP-Einstellungen,
POP3Serververbindungsstatus
Berechtigte E-MailAdresse
Geben Sie die E-Mail-Adresse ein, der die
Berechtigung zum Prüfen von Informationen und
Ändern von Einstellungen erteilt werden soll.
Wird hier keine Adresse eingegeben, empfängt
der Drucker E-Mail-Nachrichten von allen
Benutzern.
Passwort
Markieren Sie, wenn ein Passwort zum Zugriff auf
den Drucker (Lese- und Lese- und Schreibzugriff)
eingerichtet werden soll, das Kästchen
Passwort verwenden.
Prüfen des Druckerstatus per E-Mail
Dieser Abschnitt beschreibt, was beim Senden von E-Mails an den Drucker zum Prüfen des
Druckerstatus zu beachten ist.
■
■
Sie können der E-Mail zum Prüfen des Druckerstatus und Ändern der
Druckereinstellungen einen beliebigen Titel geben.
Verwenden Sie im Text der E-Mail die im nächsten Abschnitt aufgeführten Befehle.
Multifunktionsdrucker Phaser® 6180MFP
11-8
Druckermanagement
Befehle für den E-Mail-Text
Beachten Sie beim Verwenden der Befehle Folgendes:
■
■
■
Stellen Sie allen Befehlen ein "#" voran und geben Sie in der ersten Zeile der E-Mail den
Befehl "#Password" ein.
Zeilen ohne "#" werden ignoriert.
Schreiben Sie jeden Befehl auf eine neue Zeile und trennen Sie den Befehl mit einem
Leerzeichen oder Tabulatorsprung von seinen Parametern.
Kommt ein Befehl zwei oder mehrere Male in einer E-Mail vor, wird er beim zweiten und
jedem folgenden Mal ignoriert.
Befehl
Parameter
Beschreibung
#Password
Passwort
Geben Sie diesen Befehl als erste Zeile der E-Mail ein, wenn ein
Passwort für Lese- oder uneingeschränkten Zugriff eingerichtet
ist. Ist kein Passwort eingerichtet, braucht dieser Befehl nicht
eingegeben zu werden.
#NetworkInfo
Geben Sie diesen Befehl ein, wenn die Netzwerkeinstellungen
geprüft werden sollen.
#Status
Geben Sie diesen Befehl ein, wenn der Druckerstatus geprüft
werden soll.
#SetMsgAddr
E-Mail-Adresse
des Empfängers
Geben Sie mit diesem Befehl die E-Mail-Adresse des
Empfängers an, der die Berichte erhalten soll. Dieser Befehl
kann nur eingegeben werden, wenn mit dem Befehl #Password
ein Passwort für unbeschränkten Zugriff eingegeben wurde.
Beispiel für Befehle
1. Das Passwort für Lesezugriff lautet “ronly” und der Druckerstatus soll geprüft werden:
#Password ronly
#Status
2. Das Passwort für unbeschränkten Zugriff lautet “admin” und die Empfängeradresse soll
auf “[email protected]” eingestellt werden:
#Password admin
#SetMsgAddr [email protected]
3. Das Passwort für unbeschränkten Zugriff lautet “admin” und die Empfängeradresse soll
auf “[email protected]” eingestellt werden, dann soll die Einstellung auf der
Netzwerkeinstellungsliste geprüft werden:
#Password admin
#SetMsgAddr [email protected]
#NetworkInfo
Hinweis: Geben Sie den Befehl “#SetMsgAddr” vor dem Befehl “#NetworkInfo” ein.
Werden die Befehle in umgekehrter Reihenfolge eingegeben, geben die mit
“#NetworkInfo” abgerufenen Informationen die Ergebnisse des Befehls “#SetMsgAddr”
nicht wieder.
Multifunktionsdrucker Phaser® 6180MFP
11-9
Prüfen der Seitenzähler
Prüfen der Seitenzähler
Die Gesamtzahl der gedruckten Seiten kann am Bedienfeld geprüft werden. Folgende drei
Zähler sind verfügbar: Ausgaben Gesamt, Farbausgaben, Schwarz-Ausgaben.
Der Rechnungszähler zählt die fehlerlos gedruckten Seiten. Einseitiger Druck (einschließlich
N-fach) wird als eine Ausgabeseite gezählt, zweiseitiger (einschließlich N-fach) als zwei
Ausgabeseiten. Tritt beim Duplexdruck ein Fehler auf, nachdem eine Seite fehlerfrei gedruckt
wurde, wird eine Ausgabeseite gezählt.
Beim Drucken von Farbdaten, die mit dem ICC-Profil einer Anwendung mit der Einstellung
"Farbe (Automatisch)" konvertiert wurden, werden die Daten auch dann in Farbe gedruckt,
wenn sie am Monitor schwarzweiß erscheinen. Solche Seiten zählen als Farbausgabe.
Beim Duplexdruck wird je nach Einstellung der Anwendung eine Leerseite eingefügt. In
diesem Fall wird die Leerseite als eine Seite gezählt.
So prüfen Sie einen Zähler:
1. Drücken Sie die Taste System.
2. Drücken Sie die Taste Nach oben oder Nach unten, bis Rechnungszähler angezeigt
wird, und drücken Sie dann die Taste Vor oder OK.
3. Drücken Sie die Taste Nach oben oder Nach unten, bis der gewünschte Zähler
angezeigt wird.
Multifunktionsdrucker Phaser® 6180MFP
11-10
Transportieren des Druckers
Transportieren des Druckers
So transportieren Sie den Drucker:
Vorsichtsmaßnahmen und Richtlinien zum sicheren Transport Ihres Druckers finden Sie unter
Benutzersicherheit auf Seite 1-2.
Der Drucker mit dem optionalen Zubehör, den Papierfächern, den Verbrauchsmaterialien und
dem Papier wiegt 41 kg. Transportieren Sie das Gerät immer nur zu zweit.
Beachten Sie beim Anheben des Druckers die folgenden Punkte. Nichtbeachtung kann
Verletzungen zur Folge haben.
Der Drucker muss von zwei Personen, eine der Vorderseite (dem Bedienfeld) und eine der
Rückseite zugewandt, an den Vertiefungen unten an beiden Seiten des Geräts fest angefasst
werden. Versuchen Sie niemals, den Drucker zum Anheben an anderen Stellen anzufassen.
41 kg
90 lb.
6180mfp-043
Hinweis: Beachten Sie beim Transport, dass der Drucker vorne schwerer ist als hinten.
1. Schalten Sie den Drucker aus.
6180mfp-052
Multifunktionsdrucker Phaser® 6180MFP
11-11
Transportieren des Druckers
2. Ziehen Sie das Netzkabel, das Schnittstellenkabel und alle anderen Kabel,
falls vorhanden, ab.
6180mfp-001
Warnung: Berühren Sie den Netzstecker niemals mit nassen Händen –
Stromschlaggefahr! Fassen Sie zum Herausziehen den Stecker, nicht das Kabel, an.
Andernfalls kann es zur Beschädigung des Kabels und Brand oder Stromschlag kommen.
3. Verriegeln Sie das Scanelement.
6180mfp-064
Multifunktionsdrucker Phaser® 6180MFP
11-12
Transportieren des Druckers
4. Leeren Sie das Ausgabefach und klappen Sie den Papieranschlag ein.
6180mfp-053
5. Leeren Sie Fach 1 (MPT) und schließen Sie die vordere Abdeckung. Bewahren Sie das
Papier in der Verpackung auf und schützen Sie es vor Feuchtigkeit und Schmutz.
6180mfp-054
6. Ziehen Sie das Papierfach aus dem Drucker heraus und und leeren Sie es. Schieben Sie es
dann wieder ein. Bewahren Sie das Papier in der Verpackung auf und schützen Sie es vor
Feuchtigkeit und Schmutz.
6180mfp-028
Multifunktionsdrucker Phaser® 6180MFP
11-13
Transportieren des Druckers
7. Heben Sie den Drucker an und transportieren Sie ihn vorsichtig.
Hinweis: Wird der Drucker über längere Strecken transportiert, sollten die
Druckkartuschen herausgenommen werden, damit kein Toner verschüttet wird,
und der Drucker sollte in einem Karton verpackt werden.
6180mfp-042
8. Nach dem Transportieren des Druckers:
■ Entriegeln Sie das Scanelement.
■ Korrigieren Sie vor der Wiederinbetriebnahme des Druckers die Farbausrichtung.
Siehe auch:
Farbausrichtung auf Seite 10-26
Multifunktionsdrucker Phaser® 6180MFP
11-14
Index
A
Abstände
Standort des Druckers, 1-4
Administratorpasswort, 3-2
Admin-Menü
Admin-Berichte, 9-19
Adressbuch, 9-8
Druckereinstellungen, 9-15
Drucksprache, 9-8
Fax-Einstellungen, 9-13
Netzwerk, 9-10
Parallel-Einstellungen, 9-12
Scanausgabe E-Mail, 9-19
Sichere Einstellungen, 9-19
USB-Einstellungen, 9-12
Wartung, 9-18
Adressbuch
Faxgruppen erstellen, 8-8
Gruppen bearbeiten, 8-10
Adressbucheditor, 3-3
Aktivieren
Optionen, 10-33
Aktivieren von AutoIP auf dem Drucker, 4-7
Aktivieren von DHCP auf dem Drucker, 4-7
Aktivitätenbericht, 8-18
Anschluss
Ethernet, 4-3, 4-4
Ethernet und USB, 4-3
parallel, 4-5
USB, 4-4
Anweisungen zum Prüfen des Zählers, 11-10
Anwendungen
Scanbilder importieren, 7-15
Arbeitsspeicher, 2-5
Aufkleber, 5-31
aus Fach 1 (MPT) bedrucken, 5-31
Bedrucken aus Fach 2 und 3, 5-33
Richtlinien, 5-31
Auflösung
für Faxnachrichten, 8-12
für Scan festlegen, 7-19
Auftrag
Druckoptionen auswählen
Windows, 5-18
individuelle Druckoptionen
Macintosh, 5-20
Windows, 5-18
Ausgabe
für Kopien einstellen, 6-12
Ausschalten des Druckers, 1-6
Auswählen
Druckeinstellungen (Windows), 5-17
Druckoptionen, 5-17
Druckoptionen für einen Auftrag
Macintosh, 5-20
Windows, 5-18
Duplexdruck, 5-24
AutoIP
IP-Adresse des Druckers dynamisch
ermitteln, 4-7
IP-Adresse des Druckers manuell
festlegen, 4-8
automatischer
Duplexdruck, 5-23
Automatisches Festlegen der IP-Adresse des
Druckers (nur Windows), 4-7
B
Bedienfeld, 2-6
Fehlermeldungen, 10-34
Informationsseiten, 2-9
Konfigurationsseite, 2-9
Layout, 2-6
Meldungen, 10-44
Menüs, 9-2
Menüübersicht, 2-9
Text eingeben, 9-21
Bedienfeldmenüs
Beschreibung, 9-4
Druckereinstellungen, 9-15
Einstellungen ändern, 9-3
Facheinstellung, 9-6
Informationsseiten, 9-7
Parallel-Einstellungen, 9-12
Multifunktionsdrucker Phaser® 6180MFP
Index-1
Index
Behälter 2
Aufkleber bedrucken, 5-33
Hochglanzpapier bedrucken, 5-38
Benutzerdefiniertes Papier
Format definieren
mit dem PCL-Treiber, 5-41
mit dem PostScript-Treiber, 5-42
Benutzerdefiniertes Papierformat, 5-41
aus Fach 1 (MPT) bedrucken, 5-42
unterstützt für Fach 1 (MPT), 5-41
Bericht
Aktivitätenbericht, 8-18
Faxbericht drucken, 8-18
Faxsendebericht, 8-15
Guppenverzeichnisbericht, 8-18
Liste anstehender Aufträge, 8-18
Wählverzeichnisbericht, 8-18
Bestellen von Verbrauchsmaterialien, 11-4,
11-5
Betriebsrichtlinien, 1-5
Betriebssicherheit, 1-4
Betriebssysteme
Druckertreiber, 4-10
Bilder
Bildpositionierung, 6-9
einstellen, 6-6
Farbmodus einstellen, 7-18
Helligkeit, 6-6
in eine Anwendung importieren, 7-15
mehrere Bilder auf eine Seite, 6-9
Zentrieren, 6-10
Bindekanten-Druckoptionen, 5-24
Buchstaben
über den Ziffernblock eingeben, 8-4
C
CentreWare IS
Aktivieren von DHCP, 4-7
IP-Adresse des Druckers ändern, 4-9
IP-Adresse des Druckers dynamisch
ermitteln, 4-7
Online-Hilfe, 11-6
Passwort, 3-2
Passwort zuweisen, 3-2
starten, 11-6
Statusprüfung, 2-11
Verwalten des Druckers, 11-6
Computer
Faxübertragung, 8-5
D
DHCP
aktivieren mit CentreWare IS, 4-7
am Bedienfeld aktivieren, 4-7
IP-Adresse des Druckers dynamisch
ermitteln, 4-7
IP-Adresse des Druckers manuell
festlegen, 4-8
standardmäßig auf Phaser-Druckern
aktiviert, 4-7
Dokumenteneinzug, 8-4
glas, 8-4
Dokumentenglas, 5-4
Dokumentformat
für Scan festlegen, 7-20
Dokumenttyp
Auswählen, 6-4
Druck
benutzerdefiniertes Papier
mit dem PCL-Treiber, 5-42
mit dem PostScript-Treiber, 5-43
Bindekantenoptionen, 5-24
Faxnachrichten, 8-16
geschützte Faxaufträge, 8-16
Mehrere Bilder auf eine Seite, 6-9
N-fach, 6-9
Papier in benutzerdefiniertem oder
überlangem Format, 5-41
Poster, 6-9
Transparentfolien, 5-25
mit dem PCL-Treiber, 5-27
mit dem PostScript-Treiber, 5-27
Umschläge
mit dem PCL-Treiber, 5-30
mit dem PostScript-Treiber, 5-30
Drucken
auf beiden Seiten des Papiers, 5-23
Aufkleber, 5-31
Ausgabeoptionen, Registerkarte, 5-18
Auswählen von Druckeinstellungen
(Windows), 5-17
automatischer Duplexdruck, 5-23
Druckoptionen für einen Auftrag
auswählen
Macintosh, 5-20
Windows, 5-18
Duplex, 5-24
Duplexdruck, 5-23
Multifunktionsdrucker Phaser® 6180MFP
Index-2
Index
Duplexdruck auswählen, 5-24
Hochglanzpapier, 5-36
Layout, Registerkarte, 5-18
Optionen
auswählen, 5-18, 5-20
Macintosh, 5-20
Windows, 5-18
Optionen auswählen, 5-17
Papier/Qualität, Registerkarte, 5-18
Sicherheitsrichtlinien, 1-5
Umschläge, 5-28
Drucken von vertraulichen Dokumenten
Geschützter Druck, 5-44
Drucker
Abstände, 1-4
adressbuch
Adressbucheditor, 3-3
außen reinigen, 11-2
AutoIP aktivieren, 4-7
DHCP aktivieren, 4-7
Entsorgung, 1-22
Hauptkomponenten, 2-2
Informationsquellen, 2-13
innen reinigen, 11-3
Innere Bestandteile, 2-4
IP-Adresse festlegen, 4-7
IP-Adresse in CentreWare IS ändern, 4-9
Konfigurationen, 2-5
Optionen, 2-5
Probleme, 10-29
Recycling, 1-22
Registrierung, 10-45
reinigen, 11-2
Rückansicht, 2-3
Scannerkomponenten, 2-4
Standort, 1-4
transportieren, 11-11
Treiber, 3-2, 4-10
Verbrauchsmaterialien, 1-5
verwalten, 11-6
Vorderansicht, 2-2
Warnhinweise, 1-8
Druckereinstellungen, 9-15
Druckerstatus
per E-Mail prüfen, 11-8
PrintingScout, 11-7
prüfen, 2-11
StatusMessenger, 11-7
Druckertreiber
Ausgabeoptionen, Registerkarte, 5-18
Betriebssysteme, 4-10
installieren, 4-10
Layout, Registerkarte, 5-18
Macintosh, 4-10
Macintosh OS X, Version 10.2 und
10.3, 4-11
Macintosh OS X, Version 10.4, 4-13
Papier/Qualität, Registerkarte, 5-18
PCL, 4-10
PostScript, 4-10
Seitenbeschreibungssprachen, 4-10
UNIX/Linux, 4-10
verfügbare, 4-10
Windows 2000 oder höher, 4-11
Druckertreiberinstallation
Mac OS X, Version 10.2 und 10.3, 4-11
Mac OS X, Version 10.4, 4-13
Druckmedien
unterstützt, 5-2
unzulässige Sorten, 5-5
Druckqualität
Probleme, 10-20
Druckqualitätsmodi, 6-12
Duplexdruck, 5-23
auswählen, 5-24
automatisch, 5-23
automatischer, 5-23
Bindekantenoptionen, 5-24
Duplexeinheit, 2-5
Dynamisches Ermitteln der IP-Adresse des
Druckers, 4-7
E
Einrichtung
Scanausgabe E-Mail, 7-11
SMTP, 7-11
Einstellungen
Fax, 9-13
Kopien, 6-12
Netzwerk, 9-10
sicher, 9-19
System, 9-15
USB, 9-12
Einzeleintrag
Faxverzeichnis, 8-6
zum Kurzwahlverzeichnis
hinzufügen, 8-6
Multifunktionsdrucker Phaser® 6180MFP
Index-3
Index
Elektrische Sicherheit, 1-2
E-Mail
Befehle, 11-9
Empfehlungen
Aufkleber, 5-31
Dokumentenglas verwenden, 5-4
Hochglanzpapier, 5-36
Umschläge, 5-28
Energiesparmodi, 2-10
beenden, 2-10
erstellen
Einzeleintrag, Kurzwahlverzeichnis, 8-6
Ethernet
Scanfunktionen, 7-2
Ethernet-Anschluss, 4-3
Express-Scanmanager, 3-3
F
Fach 1 (MPT)
Aufkleber bedrucken, 5-31
benutzerdefiniertes Papierformat
bedrucken, 5-42
Einstellungen, 9-6
Hochglanzpapier bedrucken, 5-36
Papier einlegen, 5-10
Transparentfolien bedrucken, 5-26
Umschläge bedrucken, 5-30
Fach 2 und 3
Papier einlegen, 5-13
Fach 3
Aufkleber bedrucken, 5-33
Hochglanzpapier bedrucken, 5-38
Fächer
Gemeinsame Einstellung, 9-6
Optionen, 2-5
zusätzliche, 2-5
Farbausgleich
einstellen, 6-8
Farbausrichtung
automatische Einstellung, 10-26
automatische Einstellung
aktivieren/deaktivieren, 10-28
einstellen, 10-26
Korrekturtabelle drucken, 10-27
manuelle Einstellung, 10-27
Werte bestimmen, 10-27
Werte eingeben, 10-27
Farbe
dünne Originale, 7-20
Scannen, 7-18
Farbsättigung
einstellen, 6-7
Fax
an Gruppen, 8-8
Einrichtung, 8-2
Fehlerbehebung, 8-19
konfiguration, 8-14
Standardeinstellungen, 9-5
Zugriffsbeschränkungen, 8-17
Fax mit Verzögerung senden, 8-13
Faxadressbuch
Einzel- und Gruppeneinträge
hinzufügen, 8-6
Faxbetrieb
Adressbuch verwenden, 8-6
Auflösung einstellen, 8-12
Bildhelligkeit ändern, 8-13
Farb-Fax aktivieren, 8-13
Grundfunktionen, 8-4
Optionen auswählen, 8-12
Probleme beim Empfang, 8-21
schnelle Methode, 8-4
Sendeverzögerung, 8-13
Standardeinstellungen ändern, 8-14
Störungen beseitigen, 8-19
Vorlagenart auswählen, 8-12
Faxnachrichten
Berichte, 8-18
Betrieb steuern, 8-15
drucken oder löschen, 8-16
Empfangsschutz aktivieren, 8-16
Faxnachrichten an Einzelempfänger
versenden, 8-4
Faxnachrichten vom Computer
versenden, 8-5
geschütze Faxaufträge drucken, 8-16
Pausen in Faxnummern einfügen, 8-18
Sendebericht, 8-15
vom Drucker senden, 8-4
Werbefaxsperre aktivieren, 8-17
Faxnummer
Pausen einfügen, 8-18
Faxnummern wählen
Buchstaben oder Ziffern einfügen, 8-4
Pausen einfügen, 8-4, 8-18
Zeichen einfügen, 8-4
Fehler- und Warnmeldungen, 10-44
Multifunktionsdrucker Phaser® 6180MFP
Index-4
Index
Fehlerbehebung
Faxnachrichten empfangen, 8-21
Faxnachrichten senden, 8-20
Faxstörungen, 8-19
technischer Support, 2-13
Fehlermeldungen
Bedienfeld, 10-34
Verbrauchsmaterialien, 10-34
Festlegen
Druckqualitätsmodus, 6-12
IP-Adresse des Druckers, automatisch
(nur Windows), 4-7
IP-Adresse des Druckers, dynamisch, 4-7
IP-Adresse des Druckers, manuell, 4-8
FTP
Scannen auf Server, 7-13
G
Geschützter Druck, 5-44
Gesetzliche Bestimmungen
Europa, 1-13
Kanada, 1-12
USA, 1-12
Grundlagen
Kopieren, 6-2
Gruppe
Faxverzeichnis, 8-8
Gruppenverzeichnis
Bericht, 8-18
H
Hilfe, 10-44
Informationsquellen, 2-13
Online-Support-Assistent, 10-44
PrintingScout-Warnmeldungen, 10-44
technischer Support, 2-13
Weblinks, 10-45
Hintergrund
Farbe
Durchscheinen bei dünnen
Originalen, 7-20
hinzufügen
Einzeleintrag, 8-6
Einzeleintrag, Kurzwahlverzeichnis, 8-6
Hochglanzpapier, 5-36
aus Fach 1 (MPT) bedrucken, 5-36
Bedrucken aus Fach 2 und 3, 5-38
Druckrichtlinien, 5-36
I
Informationen
Druckermanagement-Tools, 2-13
Informationsquellen, 2-13
Informationsseiten, 2-13
Installationsanleitung, 2-13
Kurzübersicht, 2-13
Technischer Support, 2-13
Videolehrgänge, 2-13
Web-Links, 2-13
zum Drucker, 2-13
Informationsquellen
Informationen, 2-13
Informationsseiten, 2-9
Bedienfeldmenüs, 9-7
Konfiguration, 2-9
Menüübersicht, 2-9
Installieren der Druckertreiber, 4-10
Installieren von Druckertreibern
Windows 2000 oder höher, 4-11
IP-Adresse
automatisch festlegen (nur
Windows), 4-7
dynamisch festlegen, 4-7
in CentreWare IS ändern, 4-9
manuell festlegen, 4-8
IP-Adresse des Druckers manuell festlegen
überschreibt DHCP, 4-8
IP-Adresse in CentreWare IS ändern, 4-9
IP-Adresse in CentreWare IS
modifizieren, 4-9
K
Konfiguration
optionales Zubehör, 2-12
Kopienränder
festlegen, 6-11
Kopieren
2-seitige Kopien, 6-5
Ausgabe, 6-12
Bildeinstellung, 6-6
Bildhelligkeit, 6-6
Bildpositionierung, 6-9
Dokumenttyp angeben, 6-4
Einstellen der Farbsättigung, 6-7
Farb- oder Schwarzweißkopien
erstellen, 6-3
Farbe, 6-3
Grundeinstellungen, 6-3
Multifunktionsdrucker Phaser® 6180MFP
Index-5
Index
grundlegende Informationen, 6-2
mehrere Bilder auf eine Seite, 6-9
Optionen, 6-3
Papierfach wählen, 6-4
Poster, 6-9
Posterdruck, 6-9
Schwarzweiß, 6-3
Sortieren, 6-12
Standardeinstellungen, 6-5, 9-4
Standardkopierfach einrichten, 6-3
Wiederholen von Bildern auf einer
Seite, 6-10
Zentrieren des Bildes, 6-10
Kopierqualität, 6-12
Probleme, 10-25
Kurzwahl
Einzeleinträge hinzufügen, 8-6
L
Lasersicherheit, 1-3
Launcher, 3-4
Local Area Network (LAN), 4-6
löschen
Faxnachrichten, 8-16
M
Macintosh
Bilder in Anwendung importieren, 7-17
Bilder in eine Macintosh-Anwendung
scannen, 7-17
Druckoptionen für einen Auftrag
auswählen, 5-20
PostScript-Treibereinstellungen, 5-20
Macintosh OS X, Version 10.2 und 10.3
Druckertreiber, 4-11
Macintosh OS X, Version 10.4, 4-13
Management
Drucker, 11-6
Manuelles Festlegen der IP-Adresse des
Druckers, 4-8
überschreibt AutoIP, 4-8
Mehrere Bilder auf eine Seite, 6-9
Meldungen
Bedienfeld, 10-44
Netzwerk, 10-41
PrintingScout, 10-44
Menüeinstellungen
ändern, 9-3
Fach 1 (MPT), 9-6
Menüs, 9-2
Admin-Menü, 9-8
Beschreibung, 9-4
Facheinstellung, 9-6
Gemeinsame Facheinstellung, 9-6
Standardeinstellungen, 9-4
Menüübersicht, 2-9, 9-20
Modi
Druckqualität, 6-12
Energiesparfunktion, 2-10
multiprotokollfähige Netzwerkkarte, 2-5
N
Netzwerk
Einrichtung und Konfiguration, 4-2
Einstellungen, 9-10
Local Area Network (LAN) erstellen, 4-6
Netzwerkadresse konfigurieren, 4-6
Netzwerkanschluss wählen, 4-3
TCP/IP- und IP-Adressen, 4-6
Netzwerk einrichten, 4-2
Netzwerkadresse konfigurieren, 4-6
Netzwerkanschluss, 4-4
Ethernet, 4-3
Netzwerkanschluss wählen, 4-3
N-fach
mehrere Bilder auf eine Seite, 6-9
O
Online-Support-Assistent, 10-44
Optionen
aktivieren, 10-33
Arbeitsspeicher, 2-5
Druck, 5-17
Drucker, 2-5
Duplexeinheit, 2-5
multiprotokollfähige Netzwerkkarte, 2-5
Originale
dünnes Papier, 7-20
Multifunktionsdrucker Phaser® 6180MFP
Index-6
Index
P
Papier
auf Spezialmedien drucken, 5-25
Aufkleber, 5-31
benutzerdefinierte Formate, 5-41
das den Drucker beschädigen kann, 5-5
dünne Originale, 7-20
Fächer einstellen, 5-9
Format einstellen, 5-9
Hochglanzpapier, 5-36
in Papierfächer einlegen, 5-10
Richtlinien zur Aufbewahrung, 5-5
Richtlinien zur Verwendung, 5-3
Sorte einstellen, 5-9
Sorten, 5-2
Transparentfolien, 5-25
überlanges Format, 5-41
Umschläge, 5-28
unterstützt, 5-2
unzulässige Druckmedien, 5-5
unzulässige Mediensorten, 5-5
Papier einlegen
Fach 1 (MPT), 5-10
Fach 2 und 3, 5-13
Papierfacheinstellungen, 2-12
Papierstaus
Automatischer Dokumenteneinzug, 10-9
Duplexeinheit, 10-14
Fach 1, 10-3
Fixiereinheit, 10-11
optionale Blattzuführung, 10-16
Papierfach, 10-6
Überlanges Format, 10-19
Parallel-Einstellungen, 9-12
Passwort
Empfangsschutz aktivieren, 8-16
geschützte Faxaufträge drucken oder
löschen, 8-16
Pausen
in Faxnummern einfügen, 8-4, 8-18
PCL, 4-10
Poster, 6-9
PostScript, 4-10
PrintingScout, 3-4
Druckerstatus, 11-7
Warnmeldungen, 10-44
Probleme beim Empfang von
Faxnachrichten, 8-21
Probleme beim Senden von
Faxnachrichten, 8-20
Proof-Druck, 5-46
Prüfen der Anzahl der gedruckten Seiten
Prüfen des Zählers, 11-10
R
Rechnungszähler, 9-8
Gesamtseitenzahlen, 11-10
Recycling von Verbrauchsmaterialien, 11-5
Registrieren des Druckers, 10-45
Reinigen
außen, 11-2
Drucker, 11-2
innen, 11-3
Richtlinien
auf beiden Seiten des Papiers
drucken, 5-23
automatischer Duplexdruck, 5-23
Betrieb, 1-5
Papieraufbewahrung, 5-5
Papierverwendung, 5-3
Sicherheit beim Drucken, 1-5
Richtlinien zur Verwendung
Papier, 5-3
S
Scanbilder
in Windows- oder MacintoshAnwendungen ablegen, 7-15
Scannen
auf FTP-Server, 7-13
Bilder in Windows-Anwendung
importieren, 7-15
Dateityp für Scanbild festlegen, 7-20
Dokumentformat angeben, 7-20
Dokumenttyp angeben, 7-19
Einstellungen für Einzelauftrag
ändern, 7-21
E-Mail, 7-11
Express-Scanmanager, 3-3
Fabbilder, 7-18
Farbmodus einstellen, 7-18
Hintergrundfarbe unterdrücken, 7-20
in Anwendung übernehmen, 7-15
Optionen, 7-18
Originale auf das Dokumentenglas
legen, 6-2
Multifunktionsdrucker Phaser® 6180MFP
Index-7
Index
Originale in den Dokumenteneinzug
einlegen, 6-2
Scanauflösung, 7-19
Scanbilder in Macintosh-Anwendung
importieren, 7-17
Schwarzweißbilder, 7-18
Standardeinstellungen, 9-5
über Netzwerk, 7-6
über USB, 7-5
Übersicht, 7-2
Vorlagen einlegen, 7-4
Windows-Bilderfassung (WIA), 7-16
Zugriffsbeschränkungen, 8-17
Scanner
Komponenten, 2-4
Treiber, 3-2
Treiber installieren, 7-3
Schwarzweiß
Scannen, 7-18
Sicherheit
Betrieb, 1-4
elektrisch, 1-2
Empfangsschutz aktivieren, 8-16
geschütze Faxaufträge drucken, 8-16
Laser, 1-3
Richtlinien zum Drucken, 1-5
Symbole, 1-8
Wartung, 1-4
Sicherheitssymbole am Drucker, 1-8
Sortieren, 6-2
Kopien, 6-12
Spezialmedien, 5-25
Aufkleber, 5-31
benutzerdefiniertes Papierformat, 5-41
Hochglanzpapier, 5-36
Transparentfolien, 5-25
überlanges Format, 5-41
Umschläge, 5-28
Spezifikationen
Controller, 1-11
elektrische, 1-9
Leistung, 1-10
physische, 1-9
Umgebung, 1-9
Standardeinstellungen, 9-4
Fax, 9-5
Kopieren, 9-4
Scannen, 9-5
Standort des Druckers, 1-4
StatusMessenger
Befehle, 11-9
konfigurieren, 11-7
Prüfen des Druckerstatus, 11-7
Symbole
in Namen und Nummern einfügen, 8-4
T
Tasten, 2-7
Taste "Pause" auf dem Bedienfeld
verwenden, 8-4
Telefonnummern mit Pausen
eingeben, 8-4
Zeichen einfügen, 8-4
Zielwahl, 2-6
TCP/IP-Adressen, 4-6
Technischer Support, 2-13
Transparentfolien, 5-25
aus Fach 1 (MPT) bedrucken, 5-26
Empfehlungen, 5-25
Richtlinien, 5-25
Transportieren
Drucker, 11-11
Treiber
Beschreibung, 4-10
drucken und scannen, 3-2
Duplexdruck auswählen, 5-24
installieren, 4-10
Macintosh, 4-10
Macintosh OS X, Version 10.2 und
10.3, 4-11
Macintosh OS X, Version 10.4, 4-13
PCL, 4-10
PostScript, 4-10
Scantreiber installieren, 7-3
UNIX/Linux, 4-10
verfügbare, 4-10
Windows 2000 oder höher, 4-11
TWAIN-Treiber
Macintosh
Scanbilder in Anwendungen
importieren, 7-17
Windows
Scanbilder in Anwendungen
übernehmen, 7-15
Multifunktionsdrucker Phaser® 6180MFP
Index-8
Index
U
W
Über CentreWare IS
Überblick, 3-2
Überlanges Format, 5-41
Übertragung
Faxbericht drucken, 8-15
Umschläge, 5-28
aus Fach 1 (MPT) bedrucken, 5-30
Richtlinien, 5-28
Unterstützte Papierformate und -gewichte
Fach 1 (MPT), 5-6
Fach 2 und 3, 5-6
Unterstützte Papiersorten und
Druckmedien, 5-2
Unzulässige Papier- bzw. Mediensorten, 5-5
USB, 4-4
Scanfunktionen, 7-2
Scannen, 7-5
Wählverzeichnis
Bericht, 8-18
Warn- und Fehlermeldungen, 10-44
Warnhinweise, 1-8
Wartung
Sicherheit, 1-4
Verbrauchsmaterialien bestellen, 11-4
Wartungsgebundene Elemente, 11-4
Wartungsgebundene Elemente, 11-4
Web-Links, 10-45
Informationen, 2-13
Website-Informationsquellen, 10-45
Windows
Bilder in Anwendung importieren, 7-15
Druckertreiber für Windows 2000 oder
höher installieren, 4-11
Druckoptionen, 5-18
Druckoptionen für einen Auftrag
auswählen, 5-18
Windows-Bilderfassung (WIA), 7-16
Windows-Bilderfassung (WIA), 7-16
Windows-PostScript-Treiber, 4-10
V
Verbrauchsmaterialien, 1-5, 11-4
bestellen, 11-4
Bestellzeitpunkt, 11-5
Fehlermeldungen, 10-34
Recycling, 11-5
Verfügbare Druckertreiber, 4-10
Verwaltung
Faxbetrieb, 8-15
Verzeichnis
Einzeleintrag, 8-6
Vorgedrucktes Papier, 5-10
Vorlagen
Dokumenteneinzug, 6-2
Dokumentenglas, 6-2
Dokumenttyp zum Scannen
angeben, 7-19
Vorlagenart
Scanbilder, 7-19
X
Xerox
Recycling-Programme für
Verbrauchsmaterialien, 11-5
Website-Informationsquellen, 10-45
Z
Zahlen
über den Ziffernblock eingeben, 8-4
Zähler
Gesamtseitenzahl, 11-10
Zeichen
in Namen und Nummern einfügen, 8-4
Ziffernblock, 8-4, 9-21
Ziffernblocksymbole, 9-21
Zuweisen eines Administratorpassworts, 3-2
Multifunktionsdrucker Phaser® 6180MFP
Index-9