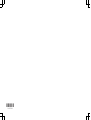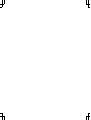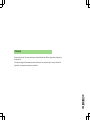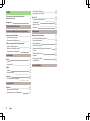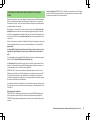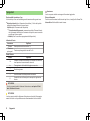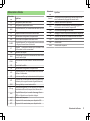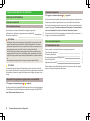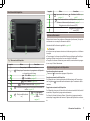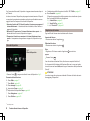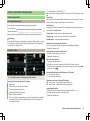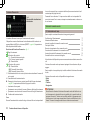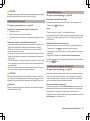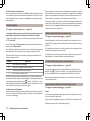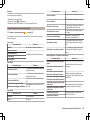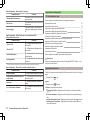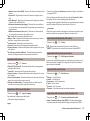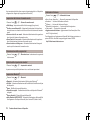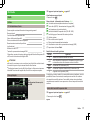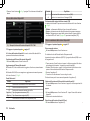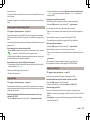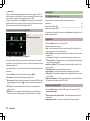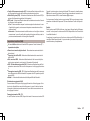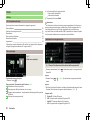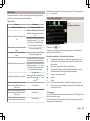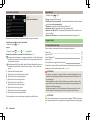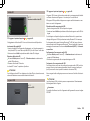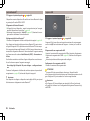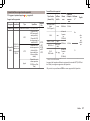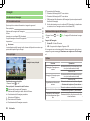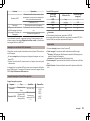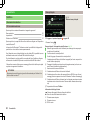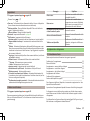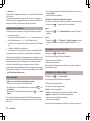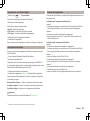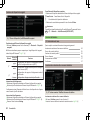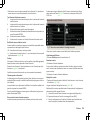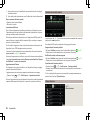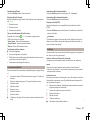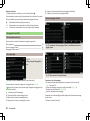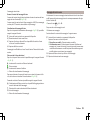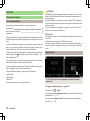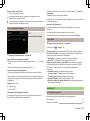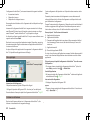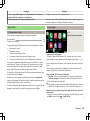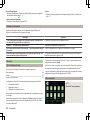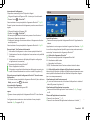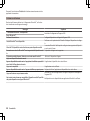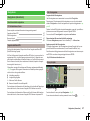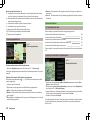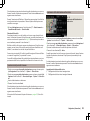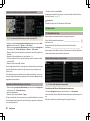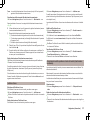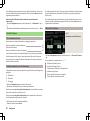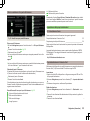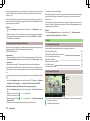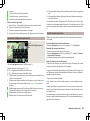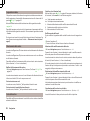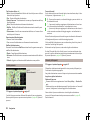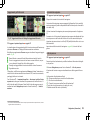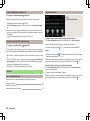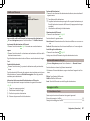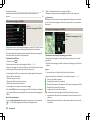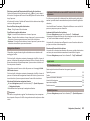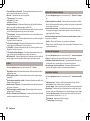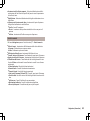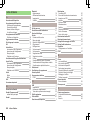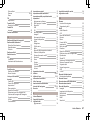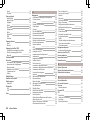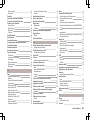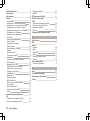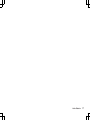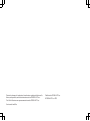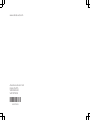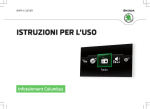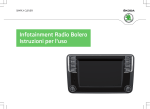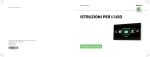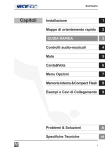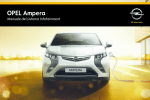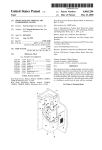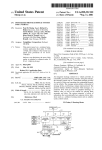Download ISTRUZIONI PER L`USO
Transcript
SIMPLY CLEVER ISTRUZIONI PER L'USO Infotainment Amundsen e Bolero 5L0012750DB Premessa Queste istruzioni per l'uso sono previste per i sistemi Infotainment Bolero e Amundsen (di seguito solo dispositivo). 5L0012750DB Vi invitiamo a leggere attentamente queste istruzioni per l'uso in quanto, per il corretto utilizzo del dispositivo, è necessario procedere come indicato. Indice Informazioni importanti sulle presenti istruzioni per l'uso 3 Spiegazioni 4 Abbreviazioni utilizzate Prendere dimestichezza col dispositivo Informazioni introduttive Avvertenze importanti Panoramica del dispositivo Utilizzo e impostazioni del dispositivo Utilizzo del dispositivo Sistema di comando vocale Impostazioni del dispositivo 9 9 10 14 Multimedia 17 17 20 Media Utilizzo Sorgenti audio 22 22 24 Immagini Visualizzatore di immagini 28 28 Connettività 2 Indice 34 38 SmartLink Informazioni introduttive Android Auto™ Apple CarPlay MirrorLink 40 40 41 43 44 Navigazione 6 6 6 Radio Utilizzo Impostazioni Telefono Informazioni introduttive Accoppiamento e collegamento Funzioni del telefono Messaggi di testo (SMS) 30 30 31 Navigazione (Amundsen) Descrizione della navigazione Nuova destinazione Mie destinazioni Punto di interesse Importazione delle proprie destinazioni Cartina Guida a destinazione Itinerario Messaggi sul traffico Impostazioni Indice alfabetico 47 47 48 50 52 53 54 57 60 61 63 Informazioni importanti sulle presenti istruzioni per l'uso Vale per la Nigeria: ŠKODA AUTO a.s. dichiara con la presente che il “collegamento e l'utilizzo di questo dispositivo di comunicazione è autorizzato dalla Commissione nigeriana sulle comunicazioni”. Queste istruzioni per l'uso sono valide per le diverse varianti dell'Infotainment Bolero e Amundsen (di seguito solo dispositivi). Il dispositivo può, a seconda del modello di veicolo, in cui è montato, differire nell'aspetto e nella disposizione degli elementi di comando. Nelle presenti istruzioni per l'uso sono riportate tutte le possibili funzioni del dispositivo, ma non sono descritte come equipaggiamenti speciali, varianti di modello o equipaggiamenti dipendenti dal mercato. Pertanto il dispositivo del vostro veicolo può non avere tutte le funzioni descritte nelle presenti istruzioni per l'uso. Ad es. se il veicolo non è dotato in fabbrica di funzioni di navigazione, nel menu per le impostazioni di data e ora non viene visualizzata la voce di menu Sorgente oraria: . La disponibilità di alcune funzioni descritte nelle presenti istruzioni per l'uso dipende dal tipo di dispositivi esterni (ad es. telefono, lettore musicale e simili). Per informazioni sulla compatibilità dei dispositivi esterni consultare le pagine Internet ŠKODA http://infotainment.skoda-auto.com. Le illustrazioni nelle presenti istruzioni per l'uso hanno scopo puramente illustrativo. Le illustrazioni possono differire leggermente dal vostro veicolo e sono da intendersi solo a titolo informativo generale. ŠKODA AUTO a.s. lavora costantemente al perfezionamento di tutti i veicoli. Dobbiamo perciò riservarci il diritto di apportare in qualsiasi momento modifiche al prodotto relative a forma, allestimento e tecnologia. Le informazioni contenute nelle presenti istruzioni per l'uso rispecchiano la situazione vigente al momento della chiusura di redazione. Le indicazioni tecniche, le illustrazioni e le informazioni riportate nelle presenti istruzioni per l'uso non costituiscono alcuna base per la rivendicazione di eventuali diritti. Dichiarazione di conformità ŠKODA AUTO a.s. dichiara con la presente che i sistemi ŠKODA Infotainment sono conformi ai requisiti di base e alle ulteriori disposizioni della direttiva 1999/5/CE relativamente ad apparecchiature radio e a terminali di telecomunicazione. Informazioni importanti sulle presenti istruzioni per l'uso 3 Avvertenza I testi con questo simbolo contengono informazioni aggiuntive. Spiegazioni Struttura delle istruzioni per l'uso Le istruzioni per l'uso sono suddivise gerarchicamente nelle seguenti aree. ■ Capitolo principale (ad es. Informazioni introduttive) - il titolo del capitolo principale è sempre indicato in basso a destra ■ Capitolo (ad es. Panoramica del dispositivo) ■ Introduzione all'argomento - panoramica modulo all'interno del capitolo, informazioni introduttive al contenuto del capitolo, event. avvertenze valide per l'intero capitolo ■ Modulo (ad es. Accensione e spegnimento del dispositivo) Indicazioni di testo Avvertenza “Premere” “Pressione prolungata” Pressione prolungata del tasto da 2 a 5 s Simboli di testo Simbolo ® ™ → Significato Breve pressione del tasto entro 1 s Significato Rimando al modulo introduttivo di un capitolo con informazioni importanti e avvertenze di sicurezza Proseguimento del modulo alla pagina successiva Marchio registrato Identificazione della fase operativa successiva Simbolo di testo utilizzato per la manopola di regolazione destra ATTENZIONE I testi con questo simbolo richiamano l'attenzione su seri pericoli di incidenti, di lesioni o di morte. ATTENZIONE I testi con questo simbolo richiamano l'attenzione sul pericolo di danneggiamento del veicolo o sul possibile mancato funzionamento di alcuni sistemi. 4 Spiegazioni Ricerca informazioni Per la ricerca informazioni nelle istruzioni per l'uso, si consiglia di utilizzare l'indice analitico alla fine delle istruzioni stesse. Abbreviazioni utilizzate Abbreviazione Significato 2D Raffigurazione piatta della cartina 3D Raffigurazione spaziale della cartina Abbreviazione Codice PI Significato Identificazione del programma della stazione radio che consente l'ordinamento per gruppi delle stazioni radio PIN Numero di identificazione personale Un profilo Bluetooth® per la trasmissione dati audio su un lato RDS Un sistema per la trasmissione di informazioni aggiuntive nella ricezione radio in banda di frequenza FM SMS Un servizio per messaggio di testo brevi AF Frequenze alternative della stazione radio attuale TMC Messaggi sul traffico che possono influenzare la navigazione AM Denominazione della gamma di frequenza radio TP Codifica di una stazione che trasmette notiziari sul traffico ASR Controllo dello scivolamento delle ruote motrici VIN Numero d'identificazione del veicolo AVRCP Un profilo Bluetooth® per l'utilizzo delle funzioni multimediali collegate alla trasmissione di dati audio wav Formato audio Formato audio compresso BT Bluetooth® - comunicazione wireless per la ricezione e l'invio di informazioni su dati e conversazioni wma A2DP DAB Ricezione radio digitale DRM Un sistema per il controllo o la limitazione dell'utilizzo di contenuti di media digitali DTMF Una selezione di tonalità durante la comunicazione telefonica ESC Controllo della stabilità FM Denominazione della gamma di frequenza radio HFP Un profilo Bluetooth® per la comunicazione tra un telefono cellulare e l'Infotainment GPS Un sistema satellitare per la determinazione della posizione GPT Un metodo per la suddivisione delle aree nei dispositivi dati (utilizzato per le sorgenti di memoria di grandi dimensioni) GSM Sistema globale per comunicazione mobile ID3 tag Una proprietà aggiuntiva di un file musicale, che consente la visualizzazione dei nomi di interpreti, brani, album e altro MAP Un profilo Bluetooth® per lo scambio di messaggi di testo (SMS) tra il dispositivo e un dispositivo collegato mp3 Formato audio compresso MSC Un protocollo di comunicazione per un dispositivo USB MTP Un protocollo di comunicazione per un dispositivo dati Abbreviazioni utilizzate 5 Protezione componenti Prendere dimestichezza col dispositivo Informazioni introduttive Informazioni su applicazioni, aggiornamento e compatibilità Protezione componenti 6 6 ATTENZIONE Rivolgere l'attenzione innanzitutto alla guida della vostra auto! Il conducente è totalmente responsabile del corretto funzionamento del veicolo. ■ Utilizzare il dispositivo solo se le condizioni del traffico consentono di tenere pienamente sotto controllo il veicolo - pericolo d'incidente! ■ Il livello del volume deve essere regolato in modo che i segnali acustici provenienti dall'esterno (ad es. veicoli della polizia, ambulanze, veicoli dei vigili del fuoco) possano essere percepiti chiaramente in qualsiasi condizione. ■ La regolazione troppo alta del volume può causare danni all'udito! ■ ATTENZIONE In taluni paesi alcune funzioni del dispositivo a partire da una certa velocità non sono più selezionabili. La mancata selezione non rappresenta un'anomalia funzionale ma è dovuta al rispetto delle prescrizioni di legge del paese in questione. Informazioni su applicazioni, aggiornamento e compatibilità Leggere e rispettare dapprima e a pagina 6. Per informazioni sulla compatibilità dei dispositivi esterni e sugli aggiornamenti del software e dei dati di navigazione consultare le pagine Internet ŠKODA http://infotainment.skoda-auto.com. 6 a pagina 6. Se è stata attivata la protezione componenti, sullo schermo sarà visualizzato il seguente messaggio Protezione componenti: al momento il sistema infotainment non è disponibile in tutte le sue funzioni. Accendere il quadro. Introduzione al tema Questo capitolo contiene informazioni sui seguenti argomenti: e Alcune centraline elettroniche sono dotate di una protezione componenti che funge da meccanismo di protezione ad es. in caso di furto delle centraline. Avvertenze importanti Leggere e rispettare dapprima Prendere dimestichezza col dispositivo Se la protezione da furti dei componenti non si disattiva dopo l'accensione, rivolgersi a un partner di assistenza ŠKODA. Panoramica del dispositivo Introduzione al tema Questo capitolo contiene informazioni sui seguenti argomenti: Descrizione del dispositivo Schermo a sfioramento Accensione/spegnimento del dispositivo Menu del dispositivo Regolazione del volume Questo capitolo tratta del dispositivo, della sua accensione e del suo spegnimento, nonché della regolazione del volume. 7 7 7 8 8 Legenda Descrizione del dispositivo 7 8 9 10 11 Bolero Amundsen - Impostazioni del suono - Notiziari sul traffico » pa» pagina 14 gina 61 - Visualizzazione dei menu del dispositivo » pagina 8 Schermo a sfioramento (touchscreen) » pagina 7 Alloggiamento scheda di memoria (SD1) Alloggiamento scheda di memoria (SD2) Schermo a sfioramento Il dispositivo è dotato di uno schermo a sfioramento (touchscreen), che può essere azionato con un semplice sfioramento del dito. La luminosità dello schermo è regolabile » pagina 15. ATTENZIONE Lo schermo non può essere azionato se si indossano guanti o se si utilizzano le unghie. ■ Per proteggere lo schermo è possibile utilizzare un'adeguata pellicola di protezione per schermi touchscreen, che non ne limiti la funzionalità. ■ Per pulire lo schermo utilizzare un panno morbido, eventualmente impregnato con un po' di alcool denaturato. ■ Fig. 1 Panoramica del dispositivo Legenda --1 2 3 4 5 6 Bolero Amundsen Manopola per il richiamo e le conferme - Manopola per l'accensione e lo spegnimento del dispositivo, la regolazione del volume - Menu Radio » pagina 17 - Menu Media » pagina 22 - Menu Telefono » pagina 30 - Sistema di comando vocale » pagina 10 - Attivazione/disattivazione della ricezione informazioni sul traffico » pagina 19 - Menu Navigazione - Muto (modalità silenzio» pagina 47 - Notiziari sa) sul traffico » pagina 61 Accensione/spegnimento del dispositivo Accensione/spegnimento manuale per accendere o spegnere il dispositivo. › Premere su Accensione automatica del dispositivo Se il dispositivo non è stato spento prima del disinserimento dell'accensione con il regolatore , si accenderà automaticamente dopo l'inserimento dell'accensione. Spegnimento automatico del dispositivo Se il dispositivo è acceso e la chiave del veicolo viene estratta dal blocchetto di accensione, il dispositivo si spegne automaticamente. Se il veicolo è dotato di pulsante Starter, il dispositivo si spegne automaticamente dopo lo spegnimento del motore e l'apertura della porta lato conducente. Informazioni introduttive 7 Con l'accensione disinserita, il dispositivo si spegne automaticamente dopo circa 30 minuti. In talune circostanze il dispositivo può spegnersi automaticamente. Il dispositivo comunica lo spegnimento automatico per alcuni secondi mediante un messaggio di testo che compare sullo schermo del dispositivo. › Attenzione: batteria da 12 V debole. Accendere il motore oppure spegnere il sistema infotainment. - La batteria del veicolo è debole, avviare il motore o spegnere il dispositivo. › Batteria da 12 V quasi scarica. Il sistema infotainment viene spento. - La batteria del veicolo è scarica, il dispositivo si spegne. › Temperatura d'esercizio non mantenuta. Il sistema infotainment viene spento. - La temperatura è troppo bassa o troppo alta, il dispositivo si spegne. Visualizzazione delle informazioni sul traffico TMC Traffico » pagina 61 Menu SmartLink » pagina 40 Collegando un apparecchio mobile supportato viene visualizzato al posto di un simbolo dell'effettivo collegamento › - Android Auto » pagina 41 › - Apple CarPlay » pagina 43 › - MirrorLink™ » pagina 44 Regolazione del volume Ogni modifica del volume viene visualizzata sullo schermo. Aumento del volume › Ruotare verso destra il regolatore Riduzione del volume › Ruotare verso sinistra il regolatore Menu del dispositivo Fig. 2 Menu del dispositivo . . Muto › Regolare su 0 il volume ruotando il regolatore verso sinistra. oppure › Premere il tasto . Una volta attivata la funzione Muto, sullo schermo comparirà il simbolo . Se al momento dell'attivazione della funzione Muto era in corso una riproduzione del suono nel menu Media, avrà luogo un'interruzione della riproduzione (Pausa)1). Richiamare il menu principale › Premere il tasto - vengono visualizzati i menu del dispositivo » fig. 2. Panoramica dei tasti funzione Menu Radio » pagina 17 Menu Media » pagina 22 Menu Immagini » pagina 28 Impostazioni Suono » pagina 14 Impostazioni del dispositivo Setup » pagina 14 Menu Navigazione » pagina 47 Menu Telefono » pagina 30 1) 8 Non vale per AUX. Prendere dimestichezza col dispositivo ATTENZIONE Un volume troppo alto può causare rimbombi all'interno del veicolo ed event. danneggiare gli altoparlanti. G Utilizzo e impostazioni del dispositivo H Utilizzo del dispositivo Riga di stato In alcuni menu nella parte alta dello schermo si trova una riga di stato con indicazioni di orario, temperatura esterna e altre informazioni. Introduzione al tema Questo capitolo contiene informazioni sui seguenti argomenti: Principi di utilizzo Tastiera alfanumerica Voce di menu con “Checkbox” Apertura di un sottomenu della voce di menu con la “finestra di pop-up” 9 10 Questo capitolo si occupa dell'utilizzo e delle impostazioni del dispositivo. Avvertenza A seconda dell'allestimento, il dispositivo può essere utilizzato anche con la leva di comando o tramite i tasti sul volante multifunzione. Altre informazioni » Istruzioni per l'uso del veicolo. Principi di utilizzo Tasti funzione Le aree dello schermo che permettono di confermare una funzione o un menu sono chiamate “tasti funzione”. Dicitura bianca - il tasto è attivo e quindi selezionabile Dicitura grigia - il tasto non è attivo e quindi non selezionabile Riquadro verde - tasto attualmente selezionato Selezione di menu/voce di menu/funzione › Con un movimento del dito sullo schermo nella direzione desiderata. › Ruotando il regolatore . Conferma di menu/voce di menu/funzione › Sfiorando il tasto funzione con un dito. › Premendo il regolatore . Ritorno al menu superiore › Premendo il tasto funzione . › Sfiorando con un dito lo schermo al di fuori della “finestra di pop-up”. › Premendo il tasto corrispondente vicino allo schermo (ad es. nel menu Media premendo il tasto Fig. 3 Aree dello schermo / visualizzazione sullo schermo Descrizione della visualizzazione sullo schermo A Riga di stato B Informazioni e utilizzo del menu attuale C Tasti funzione del menu attuale D Denominazione del menu attuale E Ritorno al menu superiore F Cursore - Posizione e spostamento nel menu (lo spostamento è possibile muovendo il dito sul cursore in basso/in alto o ruotando il regolatore verso destra/sinistra) ). Attivazione/disattivazione della funzione con “Checkbox” › - La funzione è attivata. › - La funzione è disinserita Selezione voce di menu / valore della funzione › - voce di menu / valore della funzione selezionati › - voce di menu / valore della funzione deselezionati Impostazione del valore › Premendo il tasto funzione con uno dei seguenti simboli , , , , , . › Sfiorando oppure muovendo il dito sulla scala. › Ruotando il regolatore . Utilizzo e impostazioni del dispositivo 9 La voce da cercare (ad es. un contatto telefonico) deve essere inserita inclusi i caratteri speciali (segni diacritici). Tastiera alfanumerica Fig. 4 Esempio della visualizzazione della tastiera Premendo il tasto funzione si apre un elenco delle voci corrispondenti. Se sono state trovate 5 voci o meno, sarà aperto automaticamente un elenco con le voci trovate. Sistema di comando vocale Introduzione al tema Questo capitolo contiene informazioni sui seguenti argomenti: La tastiera alfanumerica serve per l'inserimento dei caratteri. Il dispositivo consente di selezionare la visualizzazione della tastiera in sequenza alfabetica (ABC) e/o nel sistema QWERTY » pagina 15, Impostazione della disposizione della tastiera. Descrizione della tastiera alfanumerica » fig. 4 A Riga di inserimento B In funzione del contesto: › - Passa alle lettere maiuscole › - Passa ai caratteri speciali › - Passa alle cifre C In funzione del contesto: › - Passa alle cifre › - Passa alle lettere latine › - Passa alle lettere cirilliche Visualizzazione delle voci cercate (nel tasto viene visualizzato il numero di voci cercate) Cancellazione del carattere inserito Passaggio tra le tastiere con caratteri specifici delle lingue selezionate » pagina 15, Impostazione delle altre lingue per la tastiera Inserimento di uno spazio Spostamento verso sinistra del cursore all'interno della riga di inserimento Spostamento verso destra del cursore all'interno della riga di inserimento Conferma del carattere inserito Cerca Durante l'inserimento dei caratteri ha luogo la ricerca delle voci corrispondenti. 10 Prendere dimestichezza col dispositivo Condizioni per il funzionamento Attivazione/Disattivazione Istruzioni e guida sul sistema di comando vocale Principio di utilizzo Mancato riconoscimento di un comando vocale Correzione dell'inserimento di un comando vocale Arresto/ripristino dell'inserimento del comando vocale Comandi vocali non contenuti nella guida 11 11 11 12 12 12 12 13 Alcune funzioni del dispositivo possono essere azionate mediante comandi vocali. Il sistema di comando vocale può essere impiegato dal conducente e dal passeggero. Questo capitolo si occupa dei principi e delle condizioni del sistema di comando vocale. Il sistema di comando vocale è disponibile nei seguenti menu. › Radio › Media › Telefono › Navigazione ATTENZIONE Non utilizzare la funzione del sistema di comando vocale del telefono in caso di emergenza. In situazioni di stress è possibile che i comandi vocali non vengano riconosciuti. Talvolta non è possibile stabilire il collegamento telefonico oppure ci vuole troppo tempo prima di riuscire ad effettuare la telefonata. Il numero di emergenza deve essere chiamato manualmente! ATTENZIONE I messaggi vengono generati dal dispositivo. Non è possibile assicurare sempre la perfetta comprensibilità (ad es. nome della via o della città). Leggere e rispettare dapprima Leggere e rispettare dapprima e a pagina 10. Attivazione del sistema di comando vocale Il sistema di comando vocale può essere attivato in uno dei seguenti modi. Condizioni per il funzionamento Attivazione/Disattivazione e a pagina 10. Condizioni per il funzionamento del sistema di comando vocale Il dispositivo è acceso. Non è in corso alcuna conversazione telefonica. Il sistema ausiliario di segnalazione per manovre di parcheggio non è attivo. › Premere il tasto sul dispositivo. oppure › Premere il tasto con il simbolo sul volante multifunzione. L'attivazione del sistema di comando vocale viene segnalata tramite un segnale acustico e sullo schermo appare un elenco con i comandi vocali di base per quel dato menu. Condizioni per la migliore comprensibilità dei comandi vocali › I comandi vocali devono essere pronunciati solo quando sullo schermo o sul display della strumentazione combinata viene visualizzato il simbolo . › Parlare con un volume di voce normale senza accenti e pause superflue. › Evitare una pronuncia poco chiara. › Chiudere porte, finestrini e tetto scorrevole/sollevabile per evitare influenze esterne che potrebbero compromettere il funzionamento del sistema di comando vocale. › A velocità più elevate si consiglia di pronunciare i comandi vocali con un tono di voce maggiore, per evitare che questi siano coperti dall'innalzamento dei rumori ambientali. › Durante il comando vocale limitare i rumori secondari all'interno del veicolo, ad es. altri occupanti che parlano contemporaneamente. Disattivazione del sistema di comando vocale Il sistema di comando vocale può essere disattivato in uno dei seguenti modi. ATTENZIONE Per alcune lingue del dispositivo non è disponibile il sistema di comando vocale. Il dispositivo avvisa di tale eventualità mediante un messaggio di testo visualizzato sullo schermo in base alle impostazioni della lingua del dispositivo. Il dispositivo consente la riproduzione di un'istruzione sul sistema di comando vocale che vi fa prendere dimestichezza con l'uso del dispositivo tramite il sistema di comando vocale o di una guida con l'informazione su quali comandi vocali sono attesi per il menu attualmente selezionato. Avvertenza Durante il comando vocale non sono riprodotte né le istruzioni del navigatore né le informazioni sul traffico. Istruzione sul sistema di comando vocale Se si pronuncia il comando vocale Avvia introduzione, sarà riprodotta la prima delle sette parti dell'istruzione sul sistema di comando vocale. Dopo aver pronunciato di nuovo il comando viene riprodotta la parte successiva, ecc. ■ › Tenere premuto il tasto sul dispositivo o premerlo due volte. › Tenere premuto il tasto con il simbolo sul volante multifunzione o premerlo due volte. › Pronunciare il comando vocale Annullare sistema di comando vocale. Il sistema di comando vocale si spegne premendo determinati tasti del dispositivo (ad es. , ecc.). Istruzioni e guida sul sistema di comando vocale Leggere e rispettare dapprima e a pagina 10. È possibile richiamare singole parti dell'istruzione pronunciando il comando Introduzione parte ... e un numero da 1 a 7. Utilizzo e impostazioni del dispositivo 11 Guida sul sistema di comando vocale Una volta pronunciato il comando vocale Guida si renderà disponibile un menu con i comandi vocali per il menu attualmente selezionato. In alcuni casi, dopo aver pronunciato di nuovo il comando vocale Guida, viene riprodotta un'altra parte della guida. Principio di utilizzo Leggere e rispettare dapprima e a pagina 10. I comandi vocali devono essere pronunciati solo quando sullo schermo o sul display della strumentazione combinata viene visualizzato il simbolo . Il sistema di comando vocale si può utilizzare in prevalenza secondo la modalità “Di', ciò che vedi”. Ad es. il tasto funzione Chiama numero potrà essere selezionato tramite il comando vocale “Chiama numero”. Dopo l'attivazione del sistema di comando vocale, i tasti funzione che possono essere selezionati con un comando vocale vengono evidenziati in verde. Durante l'utilizzo del sistema di comando vocale vengono visualizzati sullo schermo i seguenti simboli. Simbolo Significato Viene riprodotto un messaggio Si attende un comando vocale fino alla fine Il sistema di comando vocale è bloccato Si riconosce un comando vocale Quando il dispositivo riproduce un messaggio, non è necessario attendere il completamento della riproduzione del messaggio. Il messaggio del dispositivo può essere interrotto premendo il tasto o il tasto con il simbolo sul volante multifunzione. Infine è possibile pronunciare un comando vocale. Il sistema di comando vocale diventa così molto più rapido. Condizioni nel menu Navigazione L'indirizzo di destinazione potrà essere definito pronunciando il nome della città, la via e il numero civico (qualora questo sia contenuto nei dati di navigazione) in un unico passaggio. Si può pronunciare il numero civico ed eventualmente un'aggiunta a completamento dell'indirizzo sotto forma di un numero. Se il numero civico e l'eventuale aggiunta a completamento dell'indirizzo è presente nella strada inserita, il dispositivo offre successivamente la combinazione di numeri trovata. È necessario sillabare il nome della via e della città, qualora la destinazione da inserire si trova in un paese per la cui lingua non è disponibile alcun sistema di comando vocale. Ciò è segnalato dal dispositivo tramite un messaggio e da un'indicazione di testo sullo schermo. Mancato riconoscimento di un comando vocale Leggere e rispettare dapprima e a pagina 10. Quando il dispositivo non riconosce un comando vocale, risponde con il messaggio Prego? e a questo punto è possibile pronunciare nuovamente il comando vocale. Se il dispositivo non riconosce il secondo comando vocale, sarà ripetuto l'aiuto e sarà possibile inserire un nuovo comando. Se il dispositivo non riconosce neppure il terzo comando vocale, risponde con Annullamento. e il sistema di comando vocale viene interrotto. Correzione dell'inserimento di un comando vocale Leggere e rispettare dapprima e a pagina 10. Un comando vocale può essere corretto, modificato o inserito di nuovo premendo il tasto o il tasto con il simbolo sul volante multifunzione. Questo è comunque possibile solo se è visualizzato il simbolo sullo schermo. Non si deve dunque attendere il momento in cui il comando vocale viene riconosciuto dal dispositivo. Arresto/ripristino dell'inserimento del comando vocale Leggere e rispettare dapprima e a pagina 10. Arresto In alcuni menu è possibile arrestare la procedura per l'inserimento del comando vocale ruotando il regolatore . In questo modo si guadagna più tempo per l'inserimento del comando vocale. Quando si esegue l'arresto, il simbolo passa da a . 12 Prendere dimestichezza col dispositivo Ripristino Il procedimento di inserimento di un comando vocale può essere ripreso tramite una delle seguenti modalità. › Premendo il tasto funzione . › Premendo il tasto sul dispositivo. › Premendo il tasto con il simbolo sul volante multifunzione. Comandi vocali non contenuti nella guida Leggere e rispettare dapprima e a pagina 10. Comando vocale Funzione - Riproduzione del brano precedente - Riproduzione del brano successivo Brano precedente Brano successivo - Attivare la riproduzione ripetuta dall'album/dalla cartella attuali - Attivare la riproduzione ripetuta del brano Disattivare la ripetizione dell'album/della cartella/del brano Riproduci tutto di nuovo Riproduci brano di nuovo Questo modulo si occupa di alcuni comandi vocali non contenuti negli argomenti della guida. Disattivare modalità Repeat Tutti i menu Comando vocale Riproduzione casuale - Attivare la riproduzione casuale del brano dall'album/dalla cartella attuali Disattivare la riproduzione casuale - Disattivare la riproduzione casuale del brano dall'album/dalla cartella attuali Indietro Pagina successiva Pagina precedente Prima pagina Ultima pagina Menu Radio Comando vocale Stazione successiva Stazione precedente Attivare modalità Scan Attivare il messaggio sul traffico Disattivare il messaggio sul traffico Menu Media Comando vocale Riproduci Pausa Funzione - Ritorno al menu precedente Sfogliare nel menu/elenco/directory Funzione - Stazione successiva nella banda di frequenza attuale - Stazione precedente nella banda di frequenza attuale Attivare la ricerca di stazioni disponibili Attivare/disattivare i notiziari sul traffico (TP) Funzione - Riproduzione - Pausa Menu Navigazione - Parametri di navigazione Comando vocale Attivazione delle istruzioni del navigatore Disattivazione delle istruzioni del navigatore Attivazione navigazione dinamica Attivazione navigazione dinamica Disattivazione navigazione dinamica Disattivazione navigazione dinamica Visualizzazione segnaletica stradale sulla cartina Disattivazione segnaletica stradale sulla cartina Visualizzazione preferiti Disattivazione preferiti Funzione Attivare/disattivare le istruzioni del navigatore Attivare/disattivare la guida a destinazione con l'ausilio delle notizie sulla viabilità TMC Attivare/disattivare la visualizzazione dei segnali stradali sullo schermo Mostrare/nascondere i simboli dei preferiti nella cartina Utilizzo e impostazioni del dispositivo 13 Menu Navigazione - Informazioni sul percorso Comando vocale Distanza dalla destinazione Ora di arrivo Durata viaggio Funzione Informazioni relative alla distanza dalla destinazione Informazioni relative all'ora di arrivo a destinazione Informazioni relative alla durata del viaggio per raggiungere la destinazione Menu Navigazione - Simboli nel menu con le impostazioni della raffigurazione della cartina Comando vocale Funzione “Cartina” 2 Da) “Cartina” 3 Da) Cartina destinazione Cartina generale a) - Raffigurazione bidimensionale della cartina - Raffigurazione tridimensionale della cartina - Visualizzazione di una cartina con la destinazione - Visualizzazione di una cartina con il percorso La parte tra parentesi del comando vocale deve essere sillabata al momento dell'inserimento. Menu Navigazione - Simboli per l'uso della scala della cartina Comando vocale Funzione Zoom orientativo Visualizzazione dell'attuale posizione del veicolo Autozoom ad es. Scala cinque chilometri 14 - Visualizzazione rapida della cartina - Centratura della cartina sulla posizione del veicolo - Attivare/disattivare scala automatica - Inserimento manuale della scala della cartina Prendere dimestichezza col dispositivo Impostazioni del dispositivo Introduzione al tema Questo capitolo contiene informazioni sui seguenti argomenti: Impostazioni del suono Impostazioni dello schermo Impostazione della lingua del dispositivo Impostazione della disposizione della tastiera Impostazione delle altre lingue per la tastiera Impostazioni delle unità di misura Impostazione della trasmissione dati di dispositivi mobili Impostazioni del sistema di comando vocale Rimozione sicura della sorgente dati Ripristino delle impostazioni standard Impostazioni Bluetooth® Informazioni di sistema 14 15 15 15 15 15 15 16 16 16 16 16 Questo capitolo tratta delle impostazioni del dispositivo. Avvertenza La data e l'ora vengono impostate tramite il display MAXI DOT. Vedere » Istruzioni per l'uso del veicolo. Impostazioni del suono L'entità del seguente menu dipende dall'allestimento del veicolo con il sistema audio. › Premere il tasto → . oppure › Premere il tasto ■ (Bolero). Volume - Regolazione del volume Messaggi sul traffico - Regolazione del volume per i notiziari sul traffico (TP) ■ Istruzioni navigatore - Regolazione del volume delle istruzioni del navigatore ■ Sistema di comando vocale - Regolazione del volume del messaggio vocale ■ Volume max. all'accensione - Regolazione del volume massimo all'accen sione del dispositivo ■ Adattam. autom. volume (GALA) - Aumento del volume con l'aumento della velocità ■ Volume AUX: - Regolazione del volume del dispositivo collegato tramite AUX ■ Audio Bluetooth: - Regolazione del volume tramite il dispositivo collegato tramite il profilo audio Bluetooth® ■ Abbassam. entertainment (parcheggio) - Riduzione del volume audio (ad es. volume radio) con sistema ausiliario di segnalazione per manovre di parcheggio attivato ■ Abbassam. entertainment (istruz. nav.) - Riduzione del volume audio (ad es. volume radio) con istruzioni del navigatore attive ■ Bassi - medi - alti - Impostazione dell'equalizzatore ■ Balance - Fader - Regolazione del bilanciamento del suono tra lato sinistro e lato destro, zona anteriore e zona posteriore ■ Carattere sound - Selezione del carattere del suono ■ Surround - Impostazione dell'ottimizzazione spaziale del suono ■ Suono touchscreen - Attivazione/disattivazione del segnale acustico toccando lo schermo ■ No audio navig. durante le telefonate - Disattivazione/attivazione delle istruzioni del navigatore durante una conversazione telefonica ■ Impostazioni dello schermo › Premere il tasto → → Schermo. Display Off (fra 10 secondi) - Attivazione/disattivazione dello spegnimento automatico dello schermo ■ Luminosità: - Impostazione della luminosità dello schermo ■ Suono touchscreen - Attivazione/disattivazione del segnale acustico toccando lo schermo ■ Sensori di avvicinamento - Attivazione/disattivazione dei sensori di avvicinamento (alcuni tasti funzione vengono nascosti) ■ Orologio in modalità standby - Visualizzazione dell'ora e della data sullo schermo con accensione inserita e dispositivo disattivato ■ Impostazione della lingua del dispositivo › Premere il tasto → → Lingua / Language. Sarà visualizzato il seguente menu delle lingue: › Selezionare la lingua del dispositivo. oppure › Premere il tasto funzione Automatico per impostare la lingua corrispondente al display MAXI DOT. Per alcune lingue è possibile, premendo il tasto funzione Femminile o Maschile, scegliere il tipo di voce per i messaggi audio del dispositivo. I messaggi vengono generati dal dispositivo. Non è possibile assicurare sempre la perfetta comprensibilità (ad es. nome della via o della città). Avvertenza Il dispositivo segnala, tramite un messaggio sullo schermo, quando viene selezionata una lingua che non supporta il sistema di comando vocale. Impostazione della disposizione della tastiera › Premere il tasto ■ ■ → → Tastiera: . ABC - Disposizione dei caratteri della tastiera in ordine alfabetico QWERTY - Disposizione dei caratteri della tastiera nel sistema QWERTY Impostazione delle altre lingue per la tastiera › Premere il tasto → → Altre lingue per la tastiera. In questo menu è possibile aggiungere un set di lingue per la tastiera, per consentire l'inserimento di caratteri di una lingua diversa da quella attualmente impostata (tasto funzione ). Impostazioni delle unità di misura › Premere il tasto ■ ■ ■ ■ ■ ■ → → Unità di misura. Distanza: - Unità di distanza Velocità: - Unità di velocità Temperatura: - Unità di temperatura Volumi: - Unità di volume Consumo: - Unità di consumo Pressione: - Unità di pressione per la pressione pneumatici Impostazione della trasmissione dati di dispositivi mobili › Premere il tasto ■ → → Trasmissione dati dispositivi mobili. Attiva la trasmissione dati per le app ŠKODA - Attivazione/disattivazione della trasmissione dati del dispositivo collegato per le applicazioni ŠKODA Utilizzo e impostazioni del dispositivo 15 Una trasmissione dei dati attiva consente la trasmissione dati tra il dispositivo e l'apparecchio collegato (ad es. applicazioni MirrorLink™). Impostazioni del sistema di comando vocale › Premere il tasto → → Sistema di comando vocale. Stile dialogo: - Impostazione dello stile del messaggio (lungo/corto) Visualizz. comandi impartibili - Attivazione/disattivazione della visualizzazione del menu con comandi vocali di base all'avvio del sistema del comando vocale ■ Suono avvio sist. di com. vocale - Attivazione/disattivazione del segnale acustico di avvio del sistema di comando vocale ■ Suono fine sist. di com. vocale - Attivazione/disattivazione del segnale acustico di disattivazione del sistema di comando vocale ■ Suono immissione in dialogo voc. - Attivazione/disattivazione del segnale acustico per l'inserimento del comando vocale ■ ■ Rimozione sicura della sorgente dati › Premere il tasto → → Rimozione sicura: e selezionare la sorgente da- ti da rimuovere. Ripristino delle impostazioni standard › Premere il tasto → → Impostazioni standard. In questo menu è possibile ripristinare tutte o solo alcune impostazioni. Impostazioni Bluetooth® › Premere il tasto → → Bluetooth. Bluetooth - Attivazione/disattivazione della funzione Bluetooth® Visibilità: - Attivazione/disattivazione della visibilità dell'unità Bluetooth® per altri dispositivi ■ Nome: - Modifica del nome del dispositivo ■ Dispositivi accoppiati - Visualizzazione dell'elenco dei dispositivi Bluetooth® accoppiati ■ Ricerca dispositivi - Ricerca di dispositivi disponibili ■ Audio Bluetooth (A2DP/AVRCP) - Attivazione/disattivazione della possibilità di collegamento di un dispositivo audio (ad es. lettore MP3, tablet e simili) ■ ■ 16 Prendere dimestichezza col dispositivo Informazioni di sistema › Premere il tasto ■ ■ ■ ■ ■ ■ → → Informazioni sistema. Num. di comp. dispositivo: ... - Numero di componente del dispositivo Hardware: ... - Versione dell'hardware utilizzato Software: ... - Versione del software utilizzato Banca dati di navigazione: ... - Versione dei dati di navigazione Codec media: ... - Versione dei codec media Aggiornamento del software - Aggiornamento del software (ad es. Bluetooth® o loghi emittenti) Per informazioni sugli aggiornamenti disponibili del software contattare un partner ŠKODA o consultare le seguenti pagine Internet ŠKODA. http://infotainment.skoda-auto.com Multimedia a pagina 17. Visualizzazione menu principale › Premere il tasto . Radio Utilizzo Leggere e rispettare dapprima Introduzione al tema Questo capitolo contiene informazioni sui seguenti argomenti: Menu principale Scelta della banda di frequenza radio Elenco delle stazioni disponibili Ricerca e selezione delle stazioni disponibili Memorizzazione stazioni radio preferite Loghi emittenti Notiziari sul traffico TP Testo radio e presentazione immagini DAB 17 17 18 18 19 19 19 20 Menu principale - Informazioni e tasti funzione » fig. 5 A La stazione selezionata (denominazione o frequenza) B Testo radio (AM, FM) / denominazione del gruppo (DAB) C Tasti stazione per le stazioni preferite D Scelta della banda di frequenza radio (FM / AM / DAB) E Scelta del gruppo di memoria delle stazioni preferite Cambio stazione Elenco delle stazioni disponibili Ricerca stazioni manuale/semiautomatica Visualizzazione testo radio e presentazione immagini (DAB) Impostazioni del menu Radio Simboli informativi nella riga di stato Il dispositivo consente la ricezione radio analogica delle bande di frequenza FM e AM, nonché la ricezione radio digitale DAB. Simbolo Significato ATTENZIONE Nei veicoli con antenne a vetro, non dotare i vetri di pellicole o adesivi rivestiti in metallo in quanto ciò può causare disturbi nella ricezione. ■ Parcheggi sotterranei, tunnel, edifici di molti piani o rilievi montuosi possono disturbare la ricezione dei segnali radio, fino alla loro completa scomparsa. Stazione che trasmette notiziari sul traffico Non è disponibile il segnale per le informazioni sul traffico oppure la stazione scelta non trasmette notiziari sul traffico La funzione RDS è disinserita (FM) La funzione Frequenza alternativa (AF) è disinserita (FM) Il segnale non è disponibile (DAB) ■ Menu principale Fig. 5 Visualizzazione del menu principale DAB Se avviene un continuo cambio di un nome della stazione visualizzata, esiste la possibilità di fissare il testo attuale, tenendo premuto un dito sullo schermo nel campo del nome della stazione. Il nome della stazione viene visualizzato completamente, tenendo di nuovo premuto un dito nel campo del nome della stazione. Scelta della banda di frequenza radio Leggere e rispettare dapprima › Premere più volte il tasto a pagina 17. . oppure Radio 17 › Premere il tasto funzione D » fig. 5 a pagina 17 e selezionare la banda desi- derata. Simbolo Elenco delle stazioni disponibili Significato La ricezione della stazione non è sicura (DAB) Stazioni con trasmissione di immagini (DAB) Ordinamento delle stazioni nell'elenco stazioni (FM) Le stazioni nella banda FM possono essere ordinate tramite il tasto funzione A » fig. 6. › Alfabeto - ordinamento alfabetico in base al nome della stazione › Gruppo - ordinamento secondo identificazione del programma trasmesso › Genere - Ordinamento per gruppi delle stazioni secondo il genere (visibile con funzioni RDS e AF attive » pagina 20, Impostazioni ampliate (FM)) Ricerca e selezione delle stazioni disponibili Fig. 6 Esempio di elenco delle stazioni disponibili: FM / DAB Leggere e rispettare dapprima a pagina 17. Nell' elenco delle stazioni disponibili vi sono le stazioni della banda di frequenza radio attualmente selezionata. Visualizzazione dell'elenco delle stazioni disponibili › Nel menu Radio premere il tasto funzione . Aggiornamento dell'elenco delle stazioni Nella banda FM, l'elenco delle stazioni si aggiorna di continuo, automaticamente. Nelle bande AM e DAB, occorre eseguire un aggiornamento manuale premendo il tasto funzione » fig. 6. Simboli informativi Simbolo (ad es.) (ad es.) 18 Leggere e rispettare dapprima a pagina 17. Ricerca manuale stazione › Nel menu Radio premere il tasto funzione . Si visualizza la scala dell'attuale banda di frequenza radio. Impostare la stazione desiderata (AM, FM) / il gruppo desiderato (DAB) in uno dei seguenti modi. › Tenere premuto il tasto funzione oppure nell'area superiore dello schermo (passaggio alla stazione / al gruppo successivi disponibili). › Premere il tasto funzione oppure nell'area inferiore dello schermo e impostare il valore desiderato della banda di frequenza radio. › Ruotare il regolatore . › Toccando con le dita muovere il cursore lungo la scala. Chiudere il menu per la ricerca manuale premendo il regolatore . Significato Stazione che è memorizzata in un tasto stazione Stazione attualmente riprodotta Stazione che trasmette notiziari sul traffico Tipo di programma trasmesso (FM) Tipo di trasmissione regionale (FM) La ricezione della stazione non è disponibile (DAB) Multimedia Selezione della stazione dall'elenco delle stazioni disponibili › Nel menu Radio premere il tasto funzione oppure nell'area superiore dello schermo. oppure › Nel menu Radio premere il tasto funzione - si apre l'elenco delle stazioni disponibili. › Selezionare la stazione desiderata. Riproduzione delle stazioni disponibili (Scan) › Nel menu Radio azionare il regolatore . › Attivare o disattivare la voce di menu Memorizz. automatica loghi emittenti Si avvia la ricerca. » pagina 20, Impostazioni ampliate (FM) oppure » pagina 21, Impostazioni ampliate (DAB). La funzione riproduce una dopo l'altra tutte le stazioni disponibili per alcuni secondi ciascuna. Premendo il regolatore si arresta la ricerca e la stazione attuale resta impostata. Memorizzazione stazioni radio preferite Leggere e rispettare dapprima a pagina 17. Per ogni banda radio sono disponibili 15 tasti stazione per la memorizzazione delle stazioni preferite. Questi tasti stazione sono suddivisi in tre gruppi di memoria. Una stazione può essere memorizzata nella memoria del dispositivo in uno dei seguenti modi. Memorizzazione di una stazione dal menu Radio › Nel menu Radio selezionare una stazione e tenere premuto il tasto stazione C » fig. 5 a pagina 17, fino all'emissione di un segnale acustico. Assegnazione manuale logo emittente Alla stazione preferita può essere assegnata un logo manualmente. › Nel menu Radio premere il tasto funzione → Loghi emittenti. Sarà visualizzato un menu con i tasti stazione per le stazioni. › Premere il tasto stazione per la stazione alla quale si desidera assegnare un logo. Sarà visualizzato un menu con i supporti dati (scheda SD, USB). › Occorre selezionare nel rispettivo supporto dati il logo desiderato. Eliminazione del logo emittente › Nel menu Radio premere il tasto funzione → Loghi emittenti. Sarà visualizzato un menu con i tasti stazione per le stazioni. › Premere il tasto stazione per la stazione dalla quale si desidera rimuovere un logo. Se nella posizione desiderata era già memorizzata una stazione, questa viene sostituita dalla stazione attualmente impostata. Memorizzazione di una stazione dall'elenco delle stazioni › Tenere premuto il tasto funzione della stazione desiderata nell'elenco delle stazioni disponibili » pagina 18. Saranno visualizzati i seguenti tasti stazione. › Premere il tasto stazione. Leggere e rispettare dapprima Avvertenza Sono supportati i seguenti formati d'immagine: jpg, gif, png, bmp. Consigliamo una risoluzione dell'immagine fino a 500x500 pixel. Notiziari sul traffico TP Leggere e rispettare dapprima a pagina 17. Questa funzione consente la ricezione di messaggi sul traffico. Loghi emittenti ■ ■ a pagina 17. Nella memoria del dispositivo sono memorizzati i loghi emittenti che vengono assegnati automaticamente dal dispositivo ai tasti stazione durante la memorizzazione delle stazioni. Disattivazione/attivazione della memorizzazione automatica di un logo emittente (FM / DAB) › Nel menu Radio premere il tasto funzione → Impostazioni ampliate. Attivazione/disattivazione della ricezione di notiziari sul traffico › Nel menu Radio premere il tasto funzione . › Attivare o disattivare la voce di menu Notiziari sul traffico (TP). Attuali messaggi sul traffico Durante un comunicato sul traffico viene visualizzato il seguente menu. › Annulla - Interruzione del messaggio sul traffico attuale, la funzione TP resta attiva › Disattivazione - Interruzione dell'attuale messaggio sul traffico e disattivazione della funzione TP Radio 19 Avvertenza Se la stazione attualmente impostata non emette messaggi sul traffico o il relativo segnale non è disponibile, il dispositivo cerca automaticamente in sottofondo un'altra stazione che trasmette notiziari sul traffico. ■ Durante la riproduzione nel menu Media o di una stazione nella banda di frequenza radio AM, viene ricevuto il notiziario sul traffico dalla stazione radio selezionata per ultima nella banda di frequenza radio FM. ■ Testo radio e presentazione immagini DAB Fig. 7 Informazioni sulla stazione Impostazioni Introduzione al tema Questo capitolo contiene informazioni sui seguenti argomenti: Impostazioni Impostazioni ampliate (FM) Impostazioni ampliate (DAB) 20 20 21 Le impostazioni di base delle funzioni del menu Radio sono uguali per tutte le bande di frequenza radio. Impostazioni › Nel menu Radio premere il tasto funzione . Suono - Impostazioni del suono Scan - Ricerca automatica di tutte le stazioni disponibili nella banda di frequenza attuale per circa 5 secondi ciascuna ■ Tasti direzionali:- Impostazione della funzione di cambio della stazione (tasti funzione ) ■ E. in memoria - Passaggio tra le stazioni memorizzate nei tasti stazione ■ Elenco emittenti - Passaggio tra tutte le stazioni disponibili nella gamma di frequenza radio selezionata ■ Notiziari sul traffico (TP) - Attivazione/disattivazione della ricezione di notiziari sul traffico ■ Cancella memoria - Cancellazione dei tasti stazione ■ Loghi emittenti - Assegnazione/rimozione manuale dei loghi emittenti ■ Testo radio - Attivazione/disattivazione della visualizzazione del testo radio (per FM e DAB) ■ Impostazioni ampliate - Ulteriori impostazioni diverse a seconda della banda di frequenza radio selezionata (per FM e DAB) ■ ■ Leggere e rispettare dapprima a pagina 17. La ricezione radio DAB consente la trasmissione di più stazioni in un gruppo (ensemble) su una sola frequenza. Inoltre ciò consente la trasmissione di dati e informazioni aggiuntivi. È possibile impostare sullo schermo le varianti di visualizzazione per queste informazioni. › Nel menu Radio premere il tasto funzione nel campo DAB . E. in memoria - Visualizzazione del menu principale DAB Info emittente- Visualizzazione di informazioni sulla stazione DAB, del testo di accompagnamento (testo radio) A e della presentazione di immagini B » fig. 7 ■ Testo radio - Solo una visualizzazione del testo di accompagnamento a schermo intero ■ Slideshow - Solo una rappresentazione della presentazione immagini a schermo intero (non si applica quando la stazione emette solo un logo) ■ ■ 20 Multimedia Impostazioni ampliate (FM) › Nel menu Radio selezionare la banda FM e premere il tasto funzione → Impostazioni ampliate. Memorizz. automatica loghi emittenti - Memorizzazione automatica dei loghi emittenti ■ Regione logo emitten. - Precisazione della regione del logo emittente ■ Cambio di frequenza automatico (AF)- Attivazione/disattivazione della ricerca di frequenze alternative della stazione attualmente riprodotta ■ Radio Data System (RDS) - Attivazione/disattivazione della funzione RDS (ricezione di informazioni aggiuntive della stazione) ■ RDS locale: - Attivazione/disattivazione della selezione automatica di stazioni collegate a livello regionale ■ Fisso - Viene mantenuta sempre la stazione regionale selezionata. In caso di perdita del segnale, sarà necessario impostare manualmente un'altra stazione locale. ■ Automatico - Selezione automatica della stazione con la migliore ricezione momentanea. In caso di perdita del segnale nella regione indicata, sarà impostata automaticamente un'altra regione disponibile. ■ Impostazioni ampliate (DAB) Quando la stazione viene ricevuta nella banda FM, compare la visualizzazione () dietro al nome della stazione. Quando viene nuovamente ricevuta la corrispondente stazione DAB, la visualizzazione () scompare. Se, in presenza di cattiva ricezione, una stazione DAB non può essere trovata nemmeno nella banda di frequenze FM, viene disattivato l'audio del dispositivo. Banda L Per la ricezione radio DAB si utilizzano, in vari paesi, diverse bande di frequenza radio. In alcuni paesi la ricezione radio DAB è disponibile solo all'interno della cosiddetta banda L. Se nel paese in questione non si ha alcuna ricezione radio DAB nella banda L, si consiglia di disattivare la banda L. In questo modo il processo di ricerca delle stazioni avviene più rapidamente. › Nel menu Radio selezionare la banda DAB e premere il tasto funzione → Impostazioni ampliate. Memorizz. automatica loghi emittenti - Memorizzazione automatica dei loghi emittenti ■ Comunicati sul traffico DAB- Attivazione/disattivazione dei comunicati sul traffico DAB ■ Altri comunicati DAB - Attivazione/disattivazione di altri comunicati (ad es. avvisi, meteo regionale, servizi sportivi, informazioni finanziarie) ■ DAB - Ottimizzazione automatica DAB - Attivazione/disattivazione dell'ottimizzazione automatica DAB su un'altra frequenza o in altri gruppi di emittenti ■ Passaggio automatico DAB - FM - Attivazione/disattivazione della commutazione automatica da DAB alla banda di frequenza radio FM quando si perde il segnale DAB ■ Banda L - Attivazione/disattivazione della disponibilità della banda L ■ Ottimizzazione automatica DAB Se una stazione DAB è parte di più gruppi di stazioni e l'attuale gruppo di stazioni non è disponibile su nessun'altra frequenza, in caso di cattiva ricezione del segnale si avvierà automaticamente la ricerca della stessa stazione in un altro gruppo di stazioni. Passaggio automatico DAB - FM In caso di cattiva ricezione DAB, il dispositivo tenta di trovare una stazione FM. Radio 21 In funzione del tipo di sorgente audio: › Elenco delle cartelle/brani › Banca dati multimedia Impostazioni del menu Media Media Utilizzo Introduzione al tema Questo capitolo contiene informazioni sui seguenti argomenti: 22 22 23 23 24 24 Menu principale Selezione di una sorgente audio Riproduzione Elenco delle cartelle/brani Banca dati multimedia Impostazioni Avvertenza Le informazioni sul brano riprodotto vengono visualizzate sullo schermo se queste sono memorizzate come cosiddetto tag ID3 sulla sorgente audio. Se non è disponibile alcun tag ID3, sarà visualizzato solo il nome del brano. ■ In caso di brani con bitrate variabile (VBR), è possibile che il tempo di riproduzione restante visualizzato non corrisponda a quello effettivo. ■ Selezione di una sorgente audio Il dispositivo consente di riprodurre file audio di vari supporti dati e dispositivi collegati (di seguito denominati solo “sorgenti audio”). Menu principale Fig. 8 Media: menu principale Fig. 9 Esempi di visualizzazione della selezione della sorgente audio › Premere ripetutamente il tasto , il dispositivo passa tra le sorgenti audio disponibili. oppure Visualizzazione menu principale › Premere il tasto . › Premere il tasto Menu principale - Informazioni e tasti funzione » fig. 8 A Informazioni sul brano riprodotto B Asse temporale della riproduzione con un cursore C Sorgente audio selezionata / visualizzazione dell'immagine della copertina dell'album D Selezione di una sorgente audio oppure 22 Multimedia → 1 » fig. 9 - e selezionare la sorgente audio desi- derata. › Nell'elenco delle cartelle/brani o nella banca dati multimedia premere il tasto funzione e selezionare la sorgente audio desiderata » fig. 9 - . Sorgenti audio Scheda SD - Scheda SD inserita USB - Sorgente audio collegata all'ingresso USB Audio BT - Dispositivo Bluetooth® accoppiato AUX - Sorgente audio collegata all'ingresso AUX È possibile muoversi all'interno del brano toccando con il dito l'asse temporale B » fig. 8 a pagina 22. Riproduzione Il dispositivo riproduce il contenuto della sorgente audio collegata in base al nome della cartella e del brano in ordine alfabetico. Elenco delle cartelle/brani Tipi di utilizzo Funzione Fig. 10 Elenco delle cartelle/brani Operazione Riproduzione/Pausa Pressione di Pressione di (dopo circa 3 secondi dall'avvio della riproduzione del brano) Riproduzione del brano attuale dall'iniMovimento del dito verso destra nelzio l'area dello schermo A » fig. 8 a pagina 22 (dopo 3 secondi dall'avvio della riproduzione del brano) Riavvolgimento veloce all'interno del Pressione prolungata di brano Avanzamento veloce all'interno del Pressione prolungata di brano Pressione di (entro 3 secondi dall'avvio della riproduzione del brano) Movimento del dito verso destra nelRiproduzione del brano precedente l'area dello schermo A » fig. 8 a pagina 22 (entro 3 secondi dall'avvio della riproduzione del brano) Pressione di Movimento del dito verso sinistra nel Riproduzione del brano successivo campo dello schermo A » fig. 8 a pagina 22 Attivazione/disattivazione della riproduzione casuale dell'album/della carPressione di tella attuali Attivazione/disattivazione della riproduzione ripetuta dell'album/della carPressione di tella attuali Attivazione/disattivazione della riproPressione di duzione ripetuta del brano attuale Visualizzazione dell'elenco › Premere il tasto → . Il contenuto di una sorgente audio viene rappresentata in ordine alfabetico nell'elenco delle cartelle/brani. Elenco delle cartelle/brani - Informazioni e tasti funzione A B C / Sorgente audio selezionata / cartella della sorgente audio (il movimento all'interno della cartella avviene premendo il tasto funzione della cartella) Opzioni per la riproduzione della cartella/del brano Visualizzazione della banca dati multimedia (disponibile solo per la visualizzazione della directory principale della sorgente) Selezione della sorgente audio Cartella Playlist Brano attualmente riprodotto / riproduzione del brano arrestata Il brano non può essere riprodotto (premendo il tasto funzione viene visualizzata la causa). Avvertenza Con oltre 1000 brani nella cartella saranno visualizzati solo i 1000 brani con la data di creazione più vecchia. ■ La velocità di lettura dell'elenco delle cartelle/brani dipende dalla velocità di collegamento e dal volume di dati. ■ Media 23 Impostazioni Banca dati multimedia Fig. 11 Banca dati multimedia Nella banca dati multimedia i brani sono ordinati in singole categorie. Visualizzazione della banca dati multimedia › Premere il tasto → . oppure › Premere il tasto → → C » fig. 10 a pagina 23. Banca dati multimedia - Informazioni e tasti funzione » fig. 11 A Sorgente audio selezionata / categoria selezionata / cartella della sorgente audio (il movimento all'interno della cartella avviene premendo il tasto funzione della cartella) B Visualizzazione dell'elenco delle cartelle/dei brani (disponibile solo per la visualizzazione dell'intero contenuto delle sorgenti - directory delle sorgenti) Selezione della sorgente audio Ordine in base al nome dell'elenco dei brani Ordine in base al nome degli interpreti Ordine in base al nome degli album Ordine in base al nome dei brani Ordine in base al nome dei podcast Ordine in base al tipo di genere Ordine in base al nome dei compositori Ordine in base al nome degli audiolibri Per la riproduzione occorre selezionare la categoria e quindi il brano. 24 Multimedia › Premere il tasto → . Suono - Impostazioni del suono Mix/Ripeti incluse sottocartelle - Attivazione/disattivazione della riproduzione del brano incluse sottocartelle ■ Bluetooth - Impostazioni della funzione Bluetooth® ■ Rimozione sicura: - rimozione sicura della sorgente audio ■ Notiziari sul traffico (TP) - Attivazione/disattivazione della ricezione di notiziari sul traffico ■ Dispositivo AUX esterno - Attivazione/disattivazione dell'ingresso AUX ■ ■ Sorgenti audio Introduzione al tema Questo capitolo contiene informazioni sui seguenti argomenti: Scheda SD Ingresso USB Lettore Bluetooth® Ingresso AUX Formati dei file e sorgenti audio supportati 25 25 26 26 27 Il dispositivo consente di riprodurre file audio in vari formati e di eseguire il collegamento a diversi tipi di sorgenti audio » pagina 27. ATTENZIONE In nessun caso riporre le sorgenti audio in prossimità degli airbag. In caso di attivazione degli airbag, potrebbero essere proiettate nell'abitacolo e ferire i passeggeri. ■ Non poggiare le sorgenti audio sulla plancia, non tenerle in mano o sulle ginocchia. In caso di manovre improvvise potrebbero essere proiettate nell'abitacolo e ferire i passeggeri. ■ Sistemare sempre il cavo di collegamento della sorgente audio in modo tale che durante la marcia questo non sia in nessun modo di ostacolo. ■ ATTENZIONE Non salvare dati importanti sulle sorgenti audio collegate. ŠKODA declina qualsiasi responsabilità per file o sorgenti audio collegati andati persi o danneggiati. Scheda SD Fig. 12 Inserimento della scheda SD Leggere e rispettare dapprima e a pagina 24. L'ingresso USB si trova nella console centrale ed è contrassegnata dal simbolo . Esatta ubicazione dell'ingresso » Istruzioni per l'uso del veicolo. All'ingresso USB è possibile collegare una sorgente audio direttamente o mediante un cavo di collegamento. Riproduzione dalla sorgente audio USB › Inserire la sorgente audio USB nel rispettivo ingresso. › Avviare nel menu Media la riproduzione dalla scheda sorgente audio USB collegata. Leggere e rispettare dapprima e a pagina 24. L'alloggiamento della scheda SD si trova sul lato anteriore del dispositivo. Inserimento della scheda SD › Inserire la scheda SD nell'apposito alloggiamento, con l'angolo smussato in alto (scheda SD 1) o verso il basso (scheda SD 2), fino allo “scatto” nella sede. › Avviare nel menu Media la riproduzione dalla scheda SD collegata. Rimozione della scheda SD › Nel menu Media premere il tasto → Rimozione sicura: e selezionare la scheda SD desiderata. › Premere sulla scheda SD inserita. La scheda SD “scatta” in posizione di prelievo. ATTENZIONE Se si utilizzano schede SD con adattatore, la scheda SD può, durante la marcia, cadere dall'adattatore a causa delle vibrazioni del veicolo. Ingresso USB Fig. 13 Ingresso USB Se è collegato un dispositivo Apple come lettore Bluetooth® e questo viene collegato all'ingresso USB, la riproduzione tramite Bluetooth® si interrompe. Se la sorgente audio passa da lettore Bluetooth® a USB, ha luogo un'interruzione automatica del collegamento Bluetooth®. Viene visualizzato il seguente messaggio di avvertenza sullo schermo Audio Bluetooth (A2DP) … Connessione annullata. Scollegamento di una sorgente audio USB › Nel menu Media premere il tasto → Rimozione sicura: e selezionare la sorgente USB desiderata. › Estrarre la sorgente audio dal corrispondente ingresso USB. Caricamento di una sorgente audio USB Con il dispositivo acceso, una volta collegata la sorgente audio USB, il relativo processo di carica si avvia automaticamente (vale per le sorgenti audio per i quali il processo di carica è possibile tramite un connettore USB). Alcune sorgenti audio collegate possono non riconoscere l'attività di ricarica in corso. ATTENZIONE I cavi di prolunga USB o i riduttori possono compromettere il funzionamento della sorgente audio collegata. Avvertenza Si consiglia di utilizzare i cavi di collegamento della gamma di accessori originali ŠKODA. Media 25 Lettore Bluetooth® Leggere e rispettare dapprima Ingresso AUX e a pagina 24. Fig. 14 Ingresso AUX Il dispositivo consente di riprodurre file audio da un lettore Bluetooth® collegato grazie al profilo audio A2DP e AVRCP. Collegamento del lettore Bluetooth® › Collegare il lettore al dispositivo - seguire le stesse istruzioni per l'accoppiamento del dispositivo ad un telefono » pagina 32. › Selezionare la sorgente audio Audio BT » pagina 22, Selezione di una sorgente audio e selezionare il lettore desiderato. Scollegamento del lettore Bluetooth® › Terminare il collegamento nell'elenco dei dispositivi accoppiati » pagina 34. Se è collegato un dispositivo Apple come lettore Bluetooth® e questo viene collegato all'ingresso USB, la riproduzione tramite Bluetooth® si interrompe. Se la sorgente audio passa da Bluetooth® a USB, ha luogo un'interruzione automatica del collegamento Bluetooth®. Viene visualizzato il seguente messaggio di avvertenza sullo schermo Audio Bluetooth (A2DP) … Connessione annullata. Se si desidera sostituire un telefono collegato al dispositivo come lettore audio, sullo schermo compare il seguente messaggio. Sono collegati già 2 dispositivi. Per poter collegare ... scollegarne almeno uno. Terminare il collegamento al telefono da sostituire e ripetere la procedura di accoppiamento » pagina 34, Gestione dei dispositivi accoppiati. Avvertenza Se al dispositivo è collegato un dispositivo tramite Apple CarPlay, non è possibile instaurare un collegamento tramite Bluetooth®. 26 Multimedia Leggere e rispettare dapprima e a pagina 24. L'ingresso AUX si trova nella console centrale anteriore ed è contrassegnato con la scritta . Esatta ubicazione dell'ingresso » Istruzioni per l'uso del veicolo. Collegamento di una sorgente audio AUX › Inserire il connettore della sorgente audio USB nel rispettivo alloggiamento. › Selezionare la sorgente audio AUX » pagina 22, Selezione di una sorgente audio. › Avviare la riproduzione dalla sorgente audio collegata. Scollegamento di una sorgente audio AUX › Estrarre il connettore della sorgente audio. ATTENZIONE L'ingresso AUX può essere utilizzato soltanto per i dispositivi audio! Se un ingresso audio dotato di adattatore per l'alimentazione esterna è collegato all'ingresso AUX, può accadere che il suono venga disturbato. ■ ■ Avvertenza Per l'ingresso AUX viene utilizzata una spina jack da 3,5 mm (jack stereo). Si consiglia di utilizzare i cavi di collegamento della gamma di accessori originali ŠKODA. ■ ■ Formati file audio supportati Formati dei file e sorgenti audio supportati Leggere e rispettare dapprima e a pagina 24. Tipo di codec (formati file) Suffisso dei file Bitrate max. Windows Media Audio 9 e 10 (Layer-3) wma 384 kbit/s WAV wav In base al formato (ca. 1,5 Mbit/s) MPEG-1; 2 e 2,5 mp3 aac; mp4; m4a 320 kbit/s flac; ogg In base al formato (ca. 5,5 Mbit/s) Sorgenti audio supportate Sorgente Interfaccia Tipo Scheda SD Lettore SD Dimensioni standard MSC USB 1.x; 2.x e 3.x o suDispositivi periore con USB supporto di USB 2.x MTP Apple Specifiche SD; SDHC; SDXC Chiavetta USB; HDD (senza software specifico); Dispositivi USB che supportano la modalità MSC Dispositivi con il sistema operativo Android o Windows mobile (telefono cellulare, tablet) Dispositivi con sistema operativo iOS (iPhone, iPod, iPad) Sistema file FAT16 VFAT FAT32 exFAT NTFS MPEG-2 e 4 FLAC; OGG-Vorbis a) Frequenza di campio- Multicananamento lia) max. Playlist 96 kHz No m3u pls wpl m3u8 asx 48 kHz Sì Vale per il sistema audio CANTON. Le sorgenti del segnale suddivise in aree tramite lo standard GPT (GUID Partition Table) non vengono supportate dal dispositivo. I file protetti con procedimento DRM non sono supportati dal dispositivo. Media 27 Immagini Visualizzatore di immagini Introduzione al tema Questo capitolo contiene informazioni sui seguenti argomenti: 28 28 28 29 29 29 Menu principale Selezione della sorgente dell'immagine Utilizzo Immagine con coordinate GPS (Amundsen) Sorgenti immagine e formati file supportati Impostazioni Avvertenza La visualizzazione delle immagini sullo schermo del dispositivo non viene supportata dai dispositivi Apple collegati. Menu principale Fig. 15 Immagini: menu principale Visualizzazione menu principale › Premere il tasto → . Menu principale - Informazioni e tasti funzione A Selezione della sorgente dell'immagine Selezione delle immagini o della cartella dall'elenco Visualizzazione dell'immagine precedente Attivazione di Slideshow Disattivazione di Slideshow Visualizzazione dell'immagine successiva 28 Multimedia Impostazioni dell'immagine Rotazione dell'immagine di 90° verso sinistra Rotazione dell'immagine di 90° verso destra Raffigurazione della dimensione dell'immagine di partenza (mantenendo il formato dell'immagine) Guida a destinazione verso le coordinate GPS (Amundsen; la visualizzazione avviene solo se l'immagine contiene le coordinate GPS) Selezione della sorgente dell'immagine › Premere il tasto → → A » fig. 15 a pagina 28 e selezionare la sorgen- te dati. Sorgenti dell'immagine Scheda SD - Scheda SD inserita USB - Sorgente dati collegata all'ingresso USB Se la sorgente non contiene immagini del formato supportato, sullo schermo compare il seguente messaggio Selezionare una sorgente con file di immagini. Utilizzo Funzione Operazione Movimento del dito sullo schermo verso siniPassaggio all'immagine sucstra (con visualizzazione iniziale) cessiva Pressione di Movimento del dito sullo schermo verso dePassaggio all'immagine precestra (con visualizzazione iniziale) dente Pressione di Ingrandimento della visualiz- Sfiorare lo schermo con due dita e allargarle zazione Rotazione del regolatore verso destra Sfiorare lo schermo con due dita e avvicinarle Riduzione della visualizzazione Rotazione del regolatore verso sinistra Spostamento dell'immagine Movimento del dito sullo schermo nella direcon la visualizzazione ingranzione desiderata dita Funzione Formati di file supportati Operazione Sfioramento dello schermo con due dita e spostamento in senso orario e antiorario (soRotazione di 90° lo con la visualizzazione iniziale) Pressione di o Zoom max. Picchiettare due volte sullo schermo Raffigurazione della dimensio- Picchiettare di nuovo due volte sullo scherne dell'immagine di partenza mo (mantenendo il formato delPressione del regolatore l'immagine) Se, visualizzando la cartella, si raggiunge la prima o l'ultima immagine, sullo schermo compare il messaggio Raggiunto inizio/fine cartella. La visualizzazione prosegue dall'inizio o dalla fine. Immagine con coordinate GPS (Amundsen) Tipo di codec (formati file) Suffisso dei file Risoluzione max. (megapixel) BMP JP(E)G GIF PNG bmp jpg; jpeg gif png 4 4; 64 4 4 Avvertenza La dimensione immagine max. supportata è di 20 MB. Le sorgenti delle immagini suddivise in aree tramite lo standard GPT (GUID Partition Table) non vengono supportate dal dispositivo. ■ ■ Impostazioni › Nel menu Immagini premere il tasto funzione . Il dispositivo consente la guida a destinazione alle coordinate GPS memorizzate nell'immagine. › Nel menu Immagini aprire nella sorgente collegata un'immagine con le coordinate GPS. › Premere il tasto funzione , si apre un menu con l'opzione che avvia la guida a destinazione. Un'immagine con le coordinate GPS può essere creata e importata nell'applicazione “MyDestination”. Per maggiori informazioni consultare le pagine Internet ŠKODA http://infotainment.skoda-auto.com. Visual. immagine: - Impostazioni della visualizzazione delle immagini ■ Completa - Raffigurazione della dimensione massima dell'immagine, mantenendo il formato dell'immagine ■ Automatico - Rappresentazione dell'immagine intera ■ Durata immagine: - Impostazione della durata di visualizzazione nello slideshow ■ Ripeti slide show - Attivazione/disattivazione della ripetizione della slideshow ■ Sorgenti immagine e formati file supportati Sorgenti immagini supportate Sorgente Tipo Specifiche Sistema file Scheda SD Dimensioni standard SD; SDHC; SDXC Dispositivi USB Chiavetta USB; HDD (senza software specifico) USB 1.x; 2.x e 3.x o superiore con supporto di USB 2.x FAT16 VFAT FAT32 exFAT NTFS Immagini 29 Menu principale Connettività Telefono Fig. 16 Telefono: menu principale Informazioni introduttive Introduzione al tema Questo capitolo contiene informazioni sui seguenti argomenti: Menu principale Impostazioni Problemi con la funzione 30 31 31 Questo capitolo si occupa dell'utilizzo di un telefono collegato con il dispositivo tramite Bluetooth®. In base al profilo Bluetooth® utilizzato sussiste la possibilità di collegare al dispositivo uno o due telefoni contemporaneamente. Se al dispositivo sono collegati telefoni con più schede SIM, è possibile ricevere telefonate tramite tutte le schede SIM dei telefoni collegati. Per le telefonate in uscita è possibile, a seconda del tipo di telefono collegato, utilizzare solo la scheda SIM primaria o una delle schede SIM del telefono. Il dispositivo consente di lavorare con messaggi di testo del telefono principale se questo è supportato dal telefono. ATTENZIONE Rispettare le norme di legge in vigore a livello nazionale per l'utilizzo di telefoni cellulari nei veicoli. Leggere e rispettare dapprima › Premere il tasto a pagina 30. . Menu principale - Informazioni e tasti funzione » fig. 16 A Nome del gestore della rete di telefonia (con roaming attivo compare prima del nome il simbolo ) B Tasti funzione dei contatti preferiti C Scelta del gruppo di memoria dei contatti preferiti Visualizzazione dell'elenco dei telefoni accoppiati (nel tasto compare il nome del telefono principale) Passaggio dal telefono principale a quello supplementare (nel tasto compare il nome del telefono supplementare) Inserimento del numero di telefono Visualizzazione dell'elenco dei contatti telefonici Visualizzazione di un elenco dei messaggi di testo (SMS) (in caso di nuovi messaggi di testo compare vicino al tasto funzione il numero di messaggi) Visualizzazione dell'elenco chiamate (per le chiamate senza risposta viene visualizzato vicino al tasto funzione il numero delle chiamate senza risposta) Impostazioni del menu Telefono Informazioni nella riga di stato Potenza del segnale della rete di servizi telefonici Stato di carica della batteria del telefono Chiamata senza risposta Chiamata in corso SMS in arrivo 30 Connettività Messaggio Impostazioni Leggere e rispettare dapprima › Premere il tasto a pagina 30. → . Viva voce - Trasferimento di una chiamata al telefono / ritorno al dispositivo (la voce di menu viene visualizzata durante una telefonata) ■ Selezione telefono - Ricerca di telefoni disponibili / Elenco dei telefoni accoppiati / Selezione del telefono ■ Ricerca telefono - Ricerca di telefoni disponibili ■ Bluetooth - Impostazioni Bluetooth® » pagina 16 ■ Profilo utente - Impostazioni del profilo utente ■ Gestione preferiti - Impostazione dei tasti funzione per i contatti preferiti ■ Numero mailbox: Inserire qui - Inserimento del numero telefonico della mailbox ■ Prefisso: - Attivazione/disattivazione della possibilità di assegnare un prefisso ad un numero telefonico (dopo l'attivazione di questa funzione viene visualizzato in alcuni menu il tasto funzione per l'aggiunta di un prefisso ad un numero telefonico) ■ Inserire qui - Inserimento del prefisso di un numero telefonico (se la funzione Prefisso: è attivata) ■ Ordina in base a: - Ordinamento dell'elenco dei contatti telefonici ■ Cognome - Ordinamento per cognome contatto ■ Nome - Ordinamento per nome contatto ■ Importaz. contatti - Importazione dei contatti telefonici ■ Cancellazione altri profili utenti - Cancellazione di altri profili utenti ■ Selezione suoneria - Selezione della suoneria ■ Si ricorda di non dimenticare il telefono - Attivazione/disattivazione dell'avvertimento che ricorda di non dimenticare il telefono nel veicolo (se il telefono era collegato al dispositivo) ■ Visualizzazione immagini per contatti - Attivazione/disattivazione della visualizzazione delle immagini assegnate ai contatti ■ Problemi con la funzione Ricerca rete... Leggere e rispettare dapprima Rete non trov. Per eseguire la funzione Bluetooth, si deve accendere il quadro. Attivare la funzione Bluetooth. Telefono non disponibile. Significato Il telefono ricerca delle reti di telefonia mobile disponibili. Il telefono non ha stabilito alcuna connessione con una rete di telefonia mobile, event. non supporta l'invio di informazioni sullo stato della rete. Inserire l'accensione. Attivare la funzione Bluetooth® nel dispositivo. Problema con l'unità Bluetooth® nel dispositivo, rivolgersi a un'officina autorizzata. Accoppiamento e collegamento Introduzione al tema Questo capitolo contiene informazioni sui seguenti argomenti: Condizioni per l'accoppiamento Ricerca dei telefoni Accoppiamento - nessun telefono collegato Accoppiamento - un telefono collegato Accoppiamento - due telefoni collegati Accoppiamento dal telefono Conferma dell'accoppiamento Gestione dei dispositivi accoppiati 32 32 32 32 33 33 33 34 Per collegare un telefono al dispositivo, è necessario accoppiare tra loro i due dispositivi tramite Bluetooth®. La procedura di accoppiamento dipende dal numero di telefoni già accoppiati. a pagina 30. Dovessero presentarsi problemi con la disponibilità della rete di telefonia mobile o con la funzione Bluetooth®, sullo schermo verrà visualizzato uno dei seguenti messaggi. Il collegamento con un telefono già accoppiato non richiede alcun accoppiamento. Basta cercare il telefono nell'elenco dei telefoni accoppiati e creare il collegamento. Se al dispositivo è collegato un dispositivo tramite Apple CarPlay, non è possibile instaurare un collegamento tramite Bluetooth®. Telefono 31 Avvertenza La portata del collegamento del telefono con il dispositivo è limitata all'abitacolo del veicolo. ■ Il numero massimo di telefoni accoppiati è 20. Se si cerca di accoppiare un nuovo telefono dopo il raggiungimento del numero massimo, si eliminerà automaticamente il telefono accoppiato non utilizzato da più tempo. ■ Condizioni per l'accoppiamento L'accensione è inserita. La funzione Bluetooth® del dispositivo » pagina 16 e del telefono è attiva. La visibilità del dispositivo » pagina 16 e del telefono è attiva. Il telefono si trova nel raggio di portata del segnale Bluetooth® del dispositivo. Il telefono è compatibile con il dispositivo. Con il dispositivo non è collegato alcun dispositivo tramite Apple CarPlay. funzione Risultati. › Selezionare il telefono desiderato. Il telefono si trova nell'elenco dei dispositivi accoppiati Se al dispositivo è collegato un telefono, procedere in uno dei seguenti modi. › Premere il tasto → e selezionare il telefono desiderato. → → Selezione telefono e selezionare il telefono oppure Il telefono può essere accoppiato con il dispositivo alle seguenti condizioni. › Se non si desidera attendere la visualizzazione dell'elenco, premere il tasto L'accoppiamento può essere effettuato sia dal dispositivo sia dal telefono. Il dispositivo può richiedere, durante l'accoppiamento e il collegamento, la conferma dei profili Bluetooth® (ad es. abilitazione dell'importazione contatto, abilitazione dei messaggi di testo o collegamento di un lettore audio e simili). Controllare il display del telefono per confermare le eventuali richieste. Per informazioni sulla compatibilità dei telefoni e degli aggiornamenti disponibili per il dispositivo Bluetooth®, consultare le seguenti pagine Internet ŠKODA. › Premere il tasto desiderato. oppure › Premere il tasto → → Bluetooth → Dispositivi accoppiati, selezionare il telefono desiderato e un profilo di collegamento Bluetooth® » pagina 34. Accoppiamento - nessun telefono collegato › Premere il tasto → Ricerca telefono. Si avvia la ricerca dei dispositivi Bluetooth® disponibili. › Selezionare il telefono desiderato. › Confermare l'accoppiamento. Dopo la conferma dell'accoppiamento, il telefono si collega con il dispositivo come telefono principale. Accoppiamento - un telefono collegato http://infotainment.skoda-auto.com › Premere il tasto Ricerca dei telefoni → → Ricerca telefono. Si avvia la ricerca dei dispositivi Bluetooth® disponibili. Il telefono non si trova nell'elenco dei dispositivi accoppiati Il telefono può essere cercato in uno dei seguenti modi. › Selezionare il telefono desiderato. › Se al dispositivo non è collegato alcun telefono, premere il tasto Sullo schermo compare il seguente menu. cerca telefono. › Se al dispositivo è collegato un telefono, premere il tasto telefono. → Ri- → → Ricerca Si avvia la ricerca dei dispositivi disponibili. All'incirca 30 s dopo compare un elenco dei dispositivi trovati che viene aggiornato fino ad 1 minuto dall'avvio della ricerca. 32 Connettività ■ ■ ■ Annulla - Annulla l'accoppiamento Sostituisci - Accoppiamento e sostituzione del telefono principale Aggiungi - Accoppiamento come telefono supplementare › Selezionare il tipo di collegamento desiderato. › Confermare l'accoppiamento. Dopo la conferma dell'accoppiamento, il telefono si collega con il dispositivo. Accoppiamento - due telefoni collegati › Premere il tasto → → Ricerca telefono. Si avvia la ricerca dei dispositivi Bluetooth® disponibili. › Selezionare il telefono desiderato. Sullo schermo compare il seguente menu. ■ ■ ■ Annulla - Annulla l'accoppiamento Telef. princip. - Sostituzione del telefono principale Telef. suppl. - Sostituzione del telefono supplementare › Selezionare il tipo di collegamento desiderato. › Confermare l'accoppiamento. Dopo la conferma dell'accoppiamento, il telefono si collega con il dispositivo. Accoppiamento dal telefono Durante la procedura di accoppiamento del telefono, rispettare le istruzioni d'uso del telefono. › Cercare i dispositivi Bluetooth® disponibili nel telefono. › Selezionare l'unità Bluetooth®. Il dispositivo viene visualizzato nel telefono da collegare come SKODA BT ..... In corrispondenza della posizione ... saranno visualizzati gli ultimi quattro simboli del numero di identificazione del veicolo (VIN). › Confermare la richiesta di accoppiamento. › Confermare l'accoppiamento » pagina 33, Conferma dell'accoppiamento. Conferma dell'accoppiamento In funzione del tipo di telefono, la conferma dell'accoppiamento avviene in uno dei seguenti modi. Conferma durante l'accoppiamento dal dispositivo Variante 1 › Confermare nel dispositivo e nel telefono entro 30 secondi il codice PIN a 6 cifre sul display del telefono come anche sullo schermo del dispositivo. Variante 2 › Confermare sul telefono la richiesta di accoppiamento. › Inserire nel telefono entro 30 sec. il codice PIN a 4 cifre visualizzato sullo schermo del dispositivo1). Conferma durante l'accoppiamento dal telefono Variante 1 › Confermare nel dispositivo la richiesta di accoppiamento. › Confermare nel dispositivo e nel telefono entro 30 secondi il codice PIN a 6 cifre sul display del telefono come anche sullo schermo del dispositivo. Variante 2 › Inserire nel telefono il codice PIN a 4 -16 cifre. › Confermare nel dispositivo la richiesta di accoppiamento. › Inserire nel dispositivo il codice PIN inserito nel telefono e confermare1). Variante 3 › Confermare nel dispositivo la richiesta di accoppiamento. › Il dispositivo genera un codice PIN a 4 cifre. › Inserire nel telefono il codice PIN generato dal dispositivo e confermare1). Dopo la conferma dell'accoppiamento, il telefono si collega con il dispositivo come indicato di seguito. Nessun telefono collegato - Il telefono si collega come telefono principale. Un telefono collegato - Il telefono si collega come telefono supplementare. Due telefoni collegati - Ha luogo solo un accoppiamento del telefono. Avvertenza È possibile modificare il nome dell'unità Bluetooth® » pagina 16. 1) L'inserimento e la conferma del codice PIN durante la marcia non è possibile. Telefono 33 Cancellazione del dispositivo accoppiato Gestione dei dispositivi accoppiati › Selezionare il dispositivo desiderato nell'elenco dei dispositivi accoppiati. Cancella tutte - Cancellazione di tutti i dispositivi - Cancellazione del dispositivo desiderato › Confermare la cancellazione premendo il tasto funzione Elimina. Avvertenza È possibile attivare/disattivare il profilo audio Bluetooth® premendo il tasto → → Bluetooth → Audio Bluetooth (A2DP/AVRCP). Fig. 17 Elenco di dispositivi / profili Bluetooth® accoppiati Visualizzazione dell'elenco dei dispositivi accoppiati › Nel menu Telefono premere il tasto funzione → Bluetooth → Dispositivi accoppiati. Nell'elenco visualizzato possono comparire per i singoli dispositivi i seguenti simboli dei profili Bluetooth® » fig. 17 - . Simbolo Colore del simbolo grigio verde grigio bianco Funzione Un dispositivo che supporta il collegamento tramite il profilo di configurazione viva voce (HFP). Un dispositivo collegato tramite il profilo di configurazione viva voce (HFP). Un dispositivo che supporta il collegamento tramite il profilo audio. Un dispositivo collegato tramite il profilo audio. Funzioni del telefono Introduzione al tema Questo capitolo contiene informazioni sui seguenti argomenti: Inserimento e selezione di un numero telefonico Elenco dei contatti telefonici Gestione dei contatti preferiti Elenco chiamate Conversazione telefonica Conferenza 34 35 36 36 37 37 Inserimento e selezione di un numero telefonico Instaurazione del collegamento › Selezionare il dispositivo desiderato nell'elenco dei dispositivi accoppiati. › Selezione il profilo desiderato nell'elenco dei profili Bluetooth® » fig. 17 - . Il collegamento viene influenzato dal fatto che un altro dispositivo è collegato o meno tramite il profilo desiderato. Interruzione del collegamento › Selezionare il dispositivo desiderato nell'elenco dei dispositivi accoppiati. › Selezione il profilo desiderato nell'elenco dei profili Bluetooth® » fig. 17 - . › Premere il tasto funzione Scollega. 34 Connettività Fig. 18 Tastiera numerica / Modifica del numero di telefono Inserimento e selezione di un numero telefonico › Nel menu Telefono premere il tasto funzione . › Inserire il numero telefonico tramite la tastiera numerica » fig. 18 - . › Selezionare il numero inserito premendo il tasto funzione o selezionare il numero inserito con il prefisso premendo il tasto funzione . Tasti funzione della tastiera numerica Inserimento del numero selezionato per ultimo / selezione del numero di telefono inserito Inserimento del numero selezionato per ultimo / selezione del numero di telefono inserito con il prefisso Selezione del numero guasti in caso di emergenza Selezione del numero informazioni (informazioni relative ai prodotti e ai servizi del marchio ŠKODA) Selezione del numero di mailbox Inserimento di un numero con l'ausilio del sistema di comando vocale Modifica del numero telefonico inserito Il numero telefonico inserito può essere ancora modificato prima della selezione premendo uno dei seguenti tasti funzione. › - Cancellazione del numero inserito per ultimo. › - Visualizzazione dei tasti funzione / per il movimento del cursore nella riga di inserimento » fig. 18 - . Prefisso Se il numero di telefono inserito non ha alcun prefisso, è possibile aggiungerlo davanti al numero inserito premendo il tasto funzione . Premere il tasto funzione viene visualizzato solo con la funzione per il prefisso attiva » pagina 31, Impostazioni. Il prefisso può essere utilizzato ad es. per le conversazioni internazionali. Chiamata guasti e informazioni La chiamata guasti e informazioni è gratuita. Viene calcolata solo una conversazione telefonica secondo le condizioni tariffarie del proprio gestore della rete di telefonia. I numeri telefonici sono già impostati in fabbrica. Se si desidera cambiarli, rivolgersi ad un partner di assistenza ŠKODA. Se non è possibile chiamare un numero guasti o informazioni, rivolgersi a un partner di assistenza ŠKODA. Ricerca contatti tramite la tastiera numerica La tastiera numerica può essere anche utilizzata per la ricerca dei contatti. Se ad esempio vengono digitate le cifre 32, saranno visualizzati oltre alla tastiera numerica nell'area 1 » fig. 18 i contatti con la sequenza di lettere DA, FA, EB, ecc. Elenco dei contatti telefonici Fig. 19 Elenco dei contatti telefonici / dettagli dei contatti L'elenco dei contatti contiene contatti telefonici del telefono principale. Visualizzazione dell'elenco › Nel menu Telefono premere il tasto funzione . Selezione contatto › Selezionare il contatto desiderato. Se un contatto telefonico contiene più numeri di telefono, dopo aver selezionato il contatto, sarà visualizzato un menu con i numeri di telefono associati a questo contatto. › Selezionare il numero telefonico desiderato. Dettagli del contatto › Premere nell'elenco dei contatti telefonici il tasto funzione vicino al contatto desiderato » fig. 19 - . Vengono visualizzati i dettagli del contatto » fig. 19 - . Nei dettagli del contatto è possibile avviare l'instaurazione del collegamento o selezionare una delle seguenti funzioni. Lettura del nome del contatto tramite la voce generata dal dispositivo Apertura del menu per l'invio di un messaggio di testo (SMS) Avvio del collegamento con il prefisso (il simbolo viene visualizzato solo con la funzione per il prefisso attiva nelle impostazioni) Telefono 35 Apertura del menu per la modifica del numero telefonico del contatto prima della selezione Avvio della guida a destinazione verso l'indirizzo del contatto (Amundsen) Gestione dei contatti preferiti Fig. 20 Contatti preferiti Ricerca contatto nell'elenco contatti › Premere il tasto funzione Cerca. › Ricercare il contatto. Importazione dell'elenco Dopo il primo collegamento del telefono principale con il dispositivo si avvia l'importazione dei contatti telefonici nella memoria del dispositivo. L'importazione può richiedere anche alcuni minuti. Nella rubrica telefonica del dispositivo sono a disposizione 2000 posizioni di memoria liberi per i contatti telefonici importati. Ogni contatto può comprendere max. 5 numeri telefonici. Per i 4 telefoni collegati per ultimo, avviene l'importazione nella memoria del dispositivo di max. 1000 immagini associate ai contatti. I tasti funzione A » fig. 20 consentono una selezione immediata del numero di telefono del contatto preferito. Sono disponibili 10 tasti di preselezione in due gruppi di memoria. Il numero di contatti importati può essere determinato alla voce di menu Importaz. contatti » pagina 31, Impostazioni. Assegnazione del contatto preferito › Nel menu Telefono, premere il tasto funzione libero desiderato A » fig. 20. › Selezionare il contatto desiderato (o uno dei numeri di contatto). Se durante l'importazione si verifica un errore, sullo schermo sarà visualizzato il messaggio Importazione non riuscita. Riprovare controllando che il dispositivo Bluetooth … consenta le connessioni. Modifica del contatto preferito assegnato › Nel menu Telefono, tenere premuto il tasto funzione desiderato A » fig. 20. › Selezionare il contatto desiderato (o uno dei numeri di contatto). Aggiornamento dell'elenco Al collegamento successivo del telefono con il dispositivo ha luogo un aggiornamento automatico dell'elenco. Cancellazione del contatto preferito › Premere il tasto → → Profilo utente → Gestione preferiti. › Premere il tasto funzione desiderato del contatto preferito e confermare la cancellazione. L'aggiornamento può anche essere eseguito manualmente come segue. › Premere il tasto → → Profilo utente → Importazione contatti. Durante l'aggiornamento viene visualizzato il numero dei contatti attualmente importati nella memoria del dispositivo / numero dei contatti nel telefono. Tutti i contatti preferiti possono essere cancellati contemporaneamente premendo il tasto funzione Cancella tutte. Elenco chiamate Fig. 21 Elenco chiamate 36 Connettività Visualizzazione dell'elenco › Nel menu Telefono premere il tasto funzione . Commutazione della chiamata al telefono › Nel menu Telefono premere il tasto funzione → Viva voce . Distinzione dei tipi di chiamate Nell'elenco chiamate vengono distinti i tipi di chiamate tramite i seguenti simboli » fig. 21. › Nel menu Telefono premere il tasto funzione . Chiamata ricevuta Chiamata in uscita Chiamata senza risposta Filtro per la visualizzazione dei tipi di chiamate Premendo il tasto funzione A » fig. 21 si visualizza il seguente menu. › Tutti - Elenco di tutte le chiamate › Senza risposta - Elenco delle chiamate perse › Numeri chiamati - elenco dei numeri selezionati › Ricevute - Elenco delle chiamate ricevute Tasti funzione nell'elenco chiamate Avvio del collegamento Avvio del collegamento con il prefisso Modifica del numero telefonico prima della selezione (il numero non è associato ad alcun contatto telefonico) Visualizzazione dei dettagli della chiamata Conversazione telefonica In base al contesto della conversazione è possibile eseguire le seguenti funzioni. Terminare la selezione / Rifiutare la chiamata in ingresso / Terminare la chiamata Ricevere la chiamata in ingresso / Tornare alla chiamata in attesa Disattivare l'audio Ripristinare l'audio Mettere in attesa Disattivare microfono Attivare microfono Visualizzare i dettagli di chi chiama (se il contatto è memorizzato nell'elenco) Commutazione della chiamata al dispositivo Selezione di tonalità (DTMF) Durante una chiamata in corso è possibile inviare la selezione di tonalità (DTMF). › Nel menu Telefono premere il tasto funzione e confermare i numeri della selezione di tonalità. Avvertenza Se la chiamata in ingresso viene accettata tramite il telefono principale e chi chiama si trova nell'elenco dei contatti importato dal telefono principale, saranno visualizzati i suoi dettagli. Conferenza La teleconferenza è una conversazione telefonica di gruppo cui partecipano un min. di tre e un max. di sei partecipanti. Avviare la conferenza / Chiamare altri partecipanti › Eseguire una nuova chiamata durante una telefonata o una conferenza. oppure › Accettare una nuova chiamata in arrivo premendo il tasto funzione . › Premere il tasto funzione per avviare la conferenza e/o per far tornare il partecipante alla conferenza. Conferenza in corso Durante una conversazione di conferenza in corso, sullo schermo si visualizza la durata della conversazione stessa. È possibile selezionare le seguenti funzioni in funzione del contesto. Mantenere la conferenza - Abbandonare temporaneamente la conferenza (questa proseguirà in sottofondo) Tornare alla conferenza tenuta in sottofondo Disattivare microfono Attivare microfono Terminare conferenza Visualizzare i dettagli della conferenza Telefono 37 Dettagli conferenza › Premere durante la conferenza in corso il tasto funzione . Apertura di un elenco delle bozze (messaggi da modificare) Apertura di un elenco dei messaggi cancellati Sarà visualizzato un elenco degli altri partecipanti alla conferenza. A seconda del tipo di telefono, possono essere selezionate le seguenti funzioni. Nuovo messaggio di testo Visualizzazione dei dettagli dei partecipanti Conversazione con un partecipante al di fuori della conferenza Terminare la conversazione con un partecipante alla conferenza Messaggi di testo (SMS) Introduzione al tema Questo capitolo contiene informazioni sui seguenti argomenti: 38 38 39 Menu principale Nuovo messaggio di testo Messaggio di testo ricevuto Fig. 23 Inserimento di un messaggio di testo / visualizzazione di un messaggio di testo Menu principale Fig. 22 Menu principale Messaggi di testo Fig. 24 Elenco contatti / elenco destinatari › Nel menu principale Telefono, premere il tasto funzione . Viene visualizzato il menu principale per i messaggi di testo » fig. 22. 1 38 Apertura di un elenco per le risposte rapide di appositi messaggi brevi (cosiddetti modelli) Creazione e invio del messaggio Apertura dell'elenco dei messaggi ricevuti Apertura di un elenco dei messaggi inviati Apertura di un elenco dei messaggi non inviati Connettività Creazione e invio del messaggio › Nel menu principale dei messaggi di testo, premere il tasto funzione » fig. 22 a pagina 38. › Scrivere un messaggio e premere il tasto funzione » fig. 23 - . › Premere il tasto funzione » fig. 23 - . › Inserire il destinatario del messaggio. Premendo il tasto funzione è possibile allegare altri destinatari al messaggio da inviare. › Premere il tasto funzione . Il messaggio viene inviato. Numero di caratteri del messaggio di testo Il numero dei caratteri inseriti viene visualizzato durante la creazione del messaggio nel tasto funzione » fig. 23 - . Il numero max. dei caratteri inseriti di un messaggio è di 440. Se un messaggio contiene più di 70 caratteri, viene suddiviso in più messaggi. Visualizzazione del messaggio di testo Dopo che si è aperta la visualizzazione del messaggio » fig. 23 - , è possibile eseguire le seguenti funzioni. Lettura del testo tramite la voce generata dal dispositivo Memorizzazione del testo come bozza Apertura di un elenco dei modelli con la possibilità di sostituire il testo scritto con il modello selezionato Apertura dell'elenco contatti Il messaggio è modificabile se si tocca l'area del testo all'interno della visualizzazione. Elenco contatti / elenco destinatari Dopo che si è aperto l'elenco contatti è possibile eseguire le seguenti funzioni » fig. 24 - . Messaggio di testo ricevuto Al ricevimento di un nuovo messaggio viene visualizzato vicino al tasto funzione il numero dei nuovi messaggi ricevuti e contemporaneamente nella riga di stato il simbolo . › Premere il tasto → → . Si apre un elenco dei messaggi ricevuti. › Selezionare un messaggio. Sarà visualizzato il contenuto del messaggio e il seguente menu. Lettura del testo tramite la voce generata dal dispositivo Apertura di un menu con ulteriori opzioni › Rispondi con un modello - Risposta tramite un modello › Visualizzazione numeri - Riconoscimento dei numeri di telefono nel messaggio incl. i numeri dei contatti (i numeri riconosciuti possono essere selezionati direttamente o modificati prima della selezione oppure è possibile inviare a questi numeri un messaggio) Apertura dell'elenco contatti per l'inoltro di un messaggio Risposta al mittente tramite un messaggio Inserimento di un contatto nell'elenco destinatari 1 Ricerca contatto Inserimento del numero di telefono Ritorno alla visualizzazione del messaggio Dopo aver selezionato il numero del contatto o aver inserito il numero telefonico, sullo schermo si visualizza l'elenco destinatari » fig. 24 - . Premendo uno dei tasti funzione è possibile eseguire le seguenti funzioni. Visualizzazione dell'elenco contatti con la possibilità di aggiungere/rimuovere altri destinatari al/dal messaggio Rimozione del contatto selezionato dall'elenco destinatari Invio del messaggio Ritorno alla visualizzazione del messaggio Telefono 39 SmartLink Informazioni introduttive Introduzione al tema Questo capitolo contiene informazioni sui seguenti argomenti: Menu principale Elenco di dispositivi collegati Impostazioni ATTENZIONE ŠKODA declina qualsiasi responsabilità per danni al dispositivo o al veicolo risultati dall'uso di applicazioni difettose o erroneamente programmate nel dispositivo collegato. ■ A causa della bassa intensità di carica tramite l'ingresso USB, un uso intensivo della funzione SmartLink può portare allo scaricamento della batteria del dispositivo collegato. ■ Per l'instaurazione del collegamento è necessario che la data e l'ora del dispositivo siano impostate correttamente. ■ 40 41 41 La funzione SmartLink consente di visualizzare sullo schermo del dispositivo e di utilizzare applicazioni certificate di un dispositivo collegato (ad es. di un telefono). In funzione del dispositivo collegato, alcune applicazioni possono essere utilizzate con la voce, tramite lo schermo del dispositivo, tramite gli elementi di comando del dispositivo o tramite i tasti sul volante multifunzione. Il sistema di comando vocale del dispositivo collegato può essere attivato premendo a lungo il tasto o premendo a lungo il tasto con il simbolo sul volante multifunzione. Avvertenza Si consiglia di utilizzare i cavi di collegamento della gamma di accessori originali ŠKODA. ■ Il dispositivo memorizza gli ultimi 10 dispositivi collegati. ■ Per alcuni dispositivi collegati, per il corretto funzionamento di SmartLink, occorre che il dispositivo collegato sia “sbloccato” per l'intera durata del collegamento. ■ Menu principale Per motivi di sicurezza, l'utilizzo di alcune applicazioni durante la marcia è possibile solo limitatamente o assolutamente non possibile. Tramite le applicazione nel dispositivo collegato è possibile ad esempio utilizzare la navigazione, telefonare, ascoltare musica, ecc. La funzione SmartLink supporta i seguenti tipi di collegamento. › Android Auto™ › Apple CarPlay › MirrorLink™ Il dispositivo consente solo un collegamento attivo. Fig. 25 Menu principale: nessun collegamento / esempio di un collegamento attivo Leggere e rispettare dapprima › Premere il tasto a pagina 40. → . Se non è presente alcun collegamento attivo, viene visualizzato il menu principale SmartLink » fig. 25 - . Se è presente un collegamento attivo, viene visualizzato il menu principale SmartLink » fig. 25 - . 40 Connettività Menu principale - tasti funzione Elenco dei dispositivi collegati Interruzione del collegamento (compare con collegamento attivo) Impostazioni del menu SmartLink 1 Tasto funzione del collegamento attivo (dopo la sua pressione compare il menu principale del collegamento attivo) Elenco di dispositivi collegati Fig. 26 Elenco dei dispositivi collegati › Nel menu principale SmartLink, premere il tasto funzione → Tipo di conness. prefer.: . › Selezionare il tipo di collegamento preferito. Il cambio del tipo di collegamento preferito ha effetto solo dopo aver ricollegato il dispositivo esterno. Interruzione del collegamento La seguente procedura per l'interruzione del collegamento non vale per MirrorLink™. › Nel menu principale SmartLink, premere il tasto funzione . › Nell'elenco dei dispositivi collegati premere il tasto funzione Scollega. Impostazioni Leggere e rispettare dapprima › Premere il tasto Leggere e rispettare dapprima a pagina 40. Apertura dell'elenco dei dispositivi collegati › Nel menu principale SmartLink, premere il tasto funzione » fig. 25 a pagina 40. Viene visualizzato un elenco dei dispositivi collegati » fig. 26. Instaurazione/cambio del collegamento › Selezionare il dispositivo desiderato nell'elenco dei dispositivi collegati. Con collegamento attivo viene visualizzato nel tasto funzione del dispositivo collegato uno dei seguenti simboli e/o una delle seguenti denominazioni di collegamento. Android Auto™ Apple CarPlay MirrorLink™ Selezione del tipo di collegamento preferito Se un dispositivo esterno supporta il tipo di collegamento Android Auto™ e MirrorLink™, è possibile impostarli come preferiti. a pagina 40. → → . Selezione dispositivo - visualizzazione dell'elenco dei dispositivi collegati Tipo di conness. prefer.: - selezione del tipo di collegamento preferito (se il dispositivo supporta diversi tipi di collegamento) ■ Android Auto - collegamento tramite la funzione Android Auto™ ■ MirrorLink™ - collegamento tramite la funzione MirrorLink™ ■ Attiva la trasmissione dati per le app ŠKODA - Attivazione/disattivazione della trasmissione dati del dispositivo collegato per le applicazioni ŠKODA ■ MirrorLink™ - impostazione della visualizzazione del collegamento MirrorLink™ ■ Orientamen. schermo - raffigurazione dello schermo ■ Formato orizzont. - Rappresentazione delle larghezze ■ Formato verticale - Rappresentazione delle altezze ■ Ruotato di 180 gradi - Rotazione dell'immagine di 180° ■ Preferire la tastiera del sistema infotainment - attivazione/disattivazione della tastiera del dispositivo ■ ■ Android Auto™ Introduzione al tema Questo capitolo contiene informazioni sui seguenti argomenti: Menu principale Problemi con la funzione 42 42 SmartLink 41 Il collegamento Android Auto™ può essere instaurato alle seguenti condizioni. Il primo collegamento del dispositivo con il dispositivo deve avvenire a veicolo fermo. L'accensione è inserita. Il dispositivo è acceso. Il dispositivo da collegare è acceso. Durante la prima instaurazione del collegamento occorre confermare sullo schermo del dispositivo la richiesta di collegamento e nel dispositivo da collegare l'abilitazione al collegamento. Alcune applicazioni richiedono che il collegamento dati nel dispositivo collegato sia attivo. Durante l'instaurazione del collegamento, il dispositivo può altresì richiedere di installare o aggiornare delle applicazioni. Eventualmente possono venire richieste altre conferme, ad es. a fini del download dei contatti telefonici. Auto™ Instaurando il collegamento Android vengono terminati tutti i collegamenti Bluetooth® esistenti verso il dispositivo e viene instaurato un collegamento Bluetooth® tramite Android Auto™ con il dispositivo collegato. Un dispositivo collegato tramite Android sorgente audio nel menu Media. Auto™ Menu principale - Tasti funzione e informazioni Applicazioni del navigatore Applicazioni del telefono Panoramica delle applicazioni in esecuzione, delle conversazioni telefoniche, dei messaggi di testo ricevuti, dei task nella directory di lavoro, del meteo, ecc. Applicazioni musicali Elenco delle applicazioni ŠKODA non può essere utilizzato come Qualora sia in corso una guida a destinazione tramite il dispositivo, questa viene terminata avviando la guida a destinazione nell'applicazione Android Auto™. Lo stesso vale all'inverso. Un elenco di dispositivi e applicazioni che supportano il collegamento Android Auto™, è disponibile nelle pagine Internet di Google. Se vicino al tasto funzione dell'applicazione compare il simbolo , premendo di nuovo il tasto funzione dell'applicazione viene visualizzato un elenco di altre applicazioni. Menu principale Ritorno al menu principale del collegamento Android Auto™ da un altro menu del dispositivo › Per tornare al menu principale del collegamento Android Auto™ (ad es. dal menu Radio), premere il tasto → Android Auto. Fig. 27 Android Auto™: menu principale Avvio dell'applicazione › Nel menu principale del collegamento Android Auto™ selezionare l'applicazione desiderata nell'area A » fig. 27. Interruzione del collegamento › Scollegare il dispositivo dall'ingresso USB. Instaurazione del collegamento Il dispositivo memorizza gli ultimi 10 dispositivi collegati. oppure › Premere nel menu principale del collegamento Android Auto™ il tasto funzio- › Collegare il dispositivo dall'ingresso USB » Istruzioni per l'uso del veicolo. ne → → . Viene visualizzato il menu principale del collegamento Android Auto™ » fig. 27. Problemi con la funzione Qualora si verificassero problemi con il collegamento Android Auto™, sullo schermo si visualizzerà uno dei seguenti messaggi. 42 Connettività Messaggio Significato … Non è stato possibile collegarsi con il dispositivo mobile. La connessione tramite Android Auto è già attiva con il dispositivo: ... Controllare la conness. o le impostaz. sul dispos. mobile. Il dispositivo consente solo un collegamento attivo. Arrestare il veicolo, “sbloccare” il display del dispositivo collegato e seguire le istruzioni visualizzate sul display del dispositivo collegato. Apple CarPlay Menu principale Introduzione al tema Fig. 28 Apple CarPlay: menu principale Questo capitolo contiene informazioni sui seguenti argomenti: Menu principale Problemi con la funzione 43 44 Il collegamento Apple CarPlay può essere instaurato alle seguenti condizioni. L'accensione è inserita. Il dispositivo è acceso. Il dispositivo da collegare è acceso. Il collegamento dati nel dispositivo da collegare è attivo. Il sistema di comando vocale Siri è attivo nel dispositivo da collegare. Instaurando il collegamento Apple CarPlay vengono terminati tutti i collegamenti Bluetooth® esistenti verso il dispositivo e viene instaurato un collegamento con il dispositivo collegato tramite Apple CarPlay. Durante il collegamento Apple CarPlay non è possibile utilizzare il menu Telefono. Un dispositivo collegato tramite Apple CarPlay non può essere utilizzato come sorgente audio nel menu Media. Qualora sia in corso una guida a destinazione tramite il menu Navigazione, questa verrà terminata nel dispositivo avviando la guida a destinazione nell'applicazione Apple CarPlay. Lo stesso vale all'inverso. Un elenco di dispositivi, regioni supportate e applicazioni che supportano il collegamento Apple CarPlay, è disponibile nelle pagine Internet di Apple. Instaurazione del collegamento › Collegare il dispositivo dall'ingresso USB » Istruzioni per l'uso del veicolo. Viene visualizzato il menu principale del collegamento Apple CarPlay » fig. 28. Il primo collegamento del dispositivo con il dispositivo deve avvenire a veicolo fermo. Durante la prima instaurazione del collegamento occorre confermare sullo schermo del dispositivo la richiesta di collegamento. Menu principale - Tasti funzione e informazioni Pressione - Ritorno al menu principale del collegamento Apple CarPlay / Pressione prolungata - Attivazione del sistema di comando vocale Siri A Elenco delle applicazioni disponibili B Altre pagine con applicazioni (visualizzazione della pagina successiva toccando lo schermo lateralmente con un dito o ruotando il regolatore ) Ritorno al menu principale del collegamento Apple CarPlay da un altro menu del dispositivo › Per tornare al menu principale del collegamento Apple CarPlay (ad es. dal me nu Radio), premere il tasto → Apple CarPlay. SmartLink 43 Avvio dell'applicazione › Nel menu principale del collegamento Apple CarPlay selezionare l'applicazione desiderata nell'area A » fig. 28. oppure › Premere nel menu principale del collegamento Apple CarPlay il tasto funzione → . Interruzione del collegamento › Scollegare il dispositivo dall'ingresso USB. Problemi con la funzione Qualora si verificassero problemi con il collegamento Apple CarPlay, sullo schermo si visualizzerà uno dei seguenti messaggi. Messaggio Significato … Non è stato possibile collegarsi con il dispositivo mobile. Connessione tramite Apple CarPlay già stabilita con il dispositivo ... SmartLink: ... La connessione è stata annullata. Non è stato possibile stabilire la connessione. ... non è supportato dal dispositivo mobile. Attenzione: questa presa USB potrebbe non supportare Apple CarPlay. Cambiare eventualmente presa USB e riprovare. Il dispositivo consente solo un collegamento attivo. Controllare il collegamento all'ingresso USB. Il tipo di collegamento non è supportato dal dispositivo collegato. Il collegamento Apple CarPlay non è supportato dall'ingresso USB. Collegare il dispositivo esterno ad un ingresso USB. MirrorLink Un dispositivo collegato tramite MirrorLink™ non può essere utilizzato come sorgente audio nel menu Media. Qualora sia in corso una guida a destinazione tramite il dispositivo, questa viene terminata avviando la guida a destinazione nell'applicazione MirrorLink™. Introduzione al tema Questo capitolo contiene informazioni sui seguenti argomenti: Menu principale Utilizzo Problemi con la funzione 44 45 46 Il collegamento MirrorLink™ può essere instaurato alle seguenti condizioni. L'accensione è inserita. Il dispositivo è acceso. Il dispositivo da collegare è acceso. Alcune applicazioni richiedono che il collegamento dati nel dispositivo collegato sia attivo. Se si desidera utilizzare il menu del dispositivo Telefono, collegare il dispositivo ancora prima dell'instaurazione del collegamento MirrorLink™ con il dispositivo tramite Bluetooth®. 44 Connettività L'elenco dei dispositivi e delle applicazioni disponibili che supportano la funzione MirrorLink™ è reperibile alle pagine Internet ŠKODA. Menu principale Fig. 29 MirrorLink™: menu principale Instaurazione del collegamento Il dispositivo memorizza gli ultimi 10 dispositivi collegati. Utilizzo › Collegare il dispositivo dall'ingresso USB » Istruzioni per l'uso del veicolo. › Premere il tasto → MirrorLink™. Fig. 30 Esempio dell'applicazione in esecuzione Viene visualizzato il menu principale del collegamento MirrorLink™ » fig. 29. Durante la prima instaurazione del collegamento procedere come indicato di seguito. › Collegare il dispositivo all'ingresso USB. › Premere il tasto → MirrorLink™. › Nel menu principale SmartLink visualizzato, premere il tasto funzione . › Selezionare il dispositivo desiderato. › Confermare il messaggio di avvertenza relativo al collegamento sullo schermo del dispositivo. Avvio dell'applicazione › Premere nel menu principale del collegamento MirroLink™ l'applicazione desiderata. Viene visualizzato il menu principale del collegamento MirrorLink™ » fig. 29. L'applicazione si avvia e vengono visualizzati i seguenti tasti funzione » fig. 30. Menu principale - Tasti funzione e informazioni Interruzione del collegamento e ritorno al menu principale SmartLink Visualizzazione di un elenco di applicazioni in esecuzione con la possibilità di chiuderle Visualizzazione del contenuto del display del dispositivo collegato (se un'applicazione è in esecuzione) Impostazioni della funzione MirrorLink™ A Elenco di applicazioni certificate B Altre pagine con applicazioni (visualizzazione della pagina successiva toccando lo schermo lateralmente con un dito o ruotando il regolatore ) In caso di una sola applicazione disponibile, questa viene avviata automaticamente dopo l'instaurazione del collegamento MirrorLink™. Ritorno al menu principale del collegamento MirrorLink™ da un altro menu del dispositivo › Per tornare al menu principale del collegamento MirrorLink™ (ad es. dal menu Radio), premere il tasto → MirrorLink. Interruzione del collegamento › Scollegare il dispositivo dall'ingresso USB. oppure › Premere nel menu principale del collegamento MirroLink™ il tasto funzione . Il collegamento viene terminato e viene visualizzato il menu principale SmartLink » fig. 25 a pagina 40 - . A - Utilizzo del collegamento MirrorLink™ Ritorno al menu principale del collegamento MirrorLink™ Visualizzazione della tastiera Nascondere i tasti funzione Visualizzazione dei tasti funzione a destra/a sinistra/in basso B - Utilizzo del dispositivo collegato e dell'applicazione in esecuzione In base al tipo di dispositivo collegato e dell'applicazione attualmente in esecuzione è possibile visualizzare diversi tasti funzione del dispositivo collegato (max. tre contemporaneamente). Visualizzazione dei tasti funzione nascosti › Se, con i tasti funzione nascosti, sullo schermo del dispositivo si visualizza il simbolo , premere il regolatore . Visualizzazione dell'applicazione in esecuzione › Premere nell'elenco delle applicazioni il tasto funzione » fig. 29 a pagina 44. Chiusura dell'applicazione in esecuzione › Premere il tasto funzione → . › Premere il tasto funzione dell'applicazione desiderata con il simbolo . SmartLink 45 Premendo il tasto funzione Chiudi tutti si chiudono automaticamente tutte le applicazioni in esecuzione. Problemi con la funzione Qualora si verificassero problemi con il collegamento MirrorLink™, sullo schermo si visualizzerà uno dei seguenti messaggi. Messaggio …: connessione MirrorLink™ non disponibile. Errore: MirrorLink™ Problema di trasmissione Significato Controllare il collegamento all'ingresso USB. Scollegare il dispositivo e ricollegarlo all'ingresso USB. Problema con la riproduzione dei file audio. Scollegare il dispositivo e ricollegarL'audio MirrorLink™ non è disponibile. lo. La versione MirrorLink™ del dispositivo collegato viene supportato dal dispositiMirrorLink™ è disponibile in misura limitata con questo dispositivo mobile. vo solo a veicolo fermo. Connessione non riuscita. MirrorLink™ non è supportato dal dispositivo mobi- Il dispositivo collegato non è supportato. le. Il dispositivo mobile è bloccato. Sbloccarlo, se si vuole usare MirrorLink™ “Sbloccare” il dispositivo collegato. L'app non è disponibile durante la marcia. App non disponibile durante la marcia. L'app è priva di certificato o quest'ulti- L'applicazione è disponibile solo a veicolo fermo. mo ne limita l'utilizzo durante la marcia. L'app non è compatibile. L'applicazione non è certificata. App non disponibile durante la marcia. L'app non è abilitata per questo paese. Nel paese di utilizzo, l'applicazione è disponibile solo a veicolo fermo. Problema con l'avvio dell'applicazione. Scollegare il dispositivo e ricollegarlo alL'app non funziona o non può essere avviata. l'ingresso USB. Non è stata trovata alcuna app compatibile sul dispositivo mobile. È possibile Nel dispositivo non è disponibile alcuna applicazione MirrorLink™ certificata. che questo dispositivo non supporti MirrorLink™. 46 Connettività Dati di navigazione Navigazione Sorgente dei dati di navigazione I dati di navigazione sono memorizzati su una scheda SD originale. Navigazione (Amundsen) Per assicurare il funzionamento della navigazione, occorre che sia inserita la scheda SD originale con i dati di navigazione nel rispettivo alloggiamento » pagina 25. Descrizione della navigazione Introduzione al tema Questo capitolo contiene informazioni sui seguenti argomenti: Segnale satellitare GPS Dati di navigazione Menu principale Finestra supplementare 47 47 47 48 Segnale satellitare GPS Per la guida a destinazione, il dispositivo utilizza il segnale satellitare GPS (Global Positioning System). Al di fuori della portata del segnale satellitare GPS (ad es. in una zona dove la vegetazione è folta, in gallerie, garage sotterranei o altro), il dispositivo eseguirà la guida a destinazione in maniera limitata, con l'ausilio di alcuni sensori che si trovano sul veicolo (ad es. trasduttore di velocità, dispositivo di regolazione angolo di sterzata, ecc.). Qualora la scheda SD originale sia stata danneggiata o smarrita, è possibile acquistarne una nuova dalla gamma di accessori originali ŠKODA. Con una scheda SD non originale la navigazione non funziona. Determinazione della versione dei dati di navigazione › Nel menu Navigazione premere il tasto funzione → Info versione. Aggiornamento dei dati di navigazione Si consiglia di aggiornare i dati di navigazione a intervalli regolari (ad es. a seguito di strade di nuova realizzazione, di cartelli stradali modificati, ecc.). Per informazioni sull'aggiornamento dei dati di navigazione contattare un partner ŠKODA o consultare le seguenti pagine Internet ŠKODA. http://infotainment.skoda-auto.com Menu principale Il dispositivo consente di visualizzare nella finestra supplementare Pos. att. » fig. 32 a pagina 48 le seguenti informazioni sull'attuale posizione geografica del veicolo e sul segnale satellitare. Fig. 31 Navigazione: menu principale Latitudine geografica Longitudine geografica Altezza sul livello del mare Numero dei satelliti ricevuti/disponibili Per visualizzare le informazioni sulla latitudine e la longitudine dell'attuale posizione del veicolo, si deve ricevere il segnale GPS di almeno tre satelliti. Per visualizzare le informazioni sull'altezza sul livello del mare dell'attuale posizione del veicolo, si deve ricevere il segnale GPS di almeno cinque satelliti. › Premere il tasto . Sarà visualizzato il menu principale Navigazione » fig. 31. Se non viene visualizzata la cartina, premere di nuovo il tasto . Navigazione (Amundsen) 47 Descrizione dei tasti funzione A Inserimento di una nuova destinazione, termine della guida a destinazione, info sul percorso, inserimento di un ostacolo alla circolazione Memorizzazione di una destinazione bandierina, elenco delle destinazioni memorizzate, indirizzo casa Inserimento/modifica itinerario, memoria itinerari Inserimento/ricerca punti di interesse Impostazioni della raffigurazione della cartina Utilizzo della riproduzione radio/multimediale Impostazioni di navigazione Finestra supplementare Fig. 32 Finestra supplementare Manovre - Visualizzazione dei suggerimenti grafici (ha luogo una guida a destinazione) ■ Pos. att. - Visualizzazione delle coordinate geografiche dell'attuale posizione del veicolo ■ Nuova destinazione Introduzione al tema Questo capitolo contiene informazioni sui seguenti argomenti: Inserimento dell'indirizzo di destinazione Inserimento del punto di interesse Inserimento della destinazione sulla cartina Inserimento della destinazione tramite coordinate GPS Inserimento della destinazione nel percorso 48 49 49 50 50 Questo capitolo si occupa delle opzioni di inserimento di una nuova destinazione. Inserimento dell'indirizzo di destinazione Fig. 33 Selezione della località Attivazione/disattivazione della visualizzazione › Nel menu Navigazione premere il tasto funzione → Finest. suppl.. La finestra supplementare può essere anche disattivata premendo il tasto funzione . Selezione del contenuto della finestra supplementare Nella finestra supplementare A » fig. 32 è possibile visualizzare alcune informazioni aggiuntive. › Premere il tasto funzione . › Selezionare uno dei seguenti menu della finestra supplementare. Audio - Utilizzo della riproduzione radio/multimediale Bussola - Visualizzazione della posizione attuale del veicolo in relazione ai punti cardinali ■ Perc. più freq. - Visualizzazione dei tre percorsi più frequenti per l'ora attuale e la posizione geografica ■ ■ 48 Navigazione › Qualora non avvenga alcuna guida a destinazione, premere nel menu Navigazione il tasto funzione . › Qualora avvenga una guida a destinazione, premere nel menu Navigazione il tasto funzione → Nuova dest./tappa. › Inserire l'indirizzo e confermare (durante l'inserimento è possibile controllare l'indirizzo sulla cartina premendo il tasto funzione Cartina). › Premere il tasto funzione Avvia. Se nelle impostazioni è attivo il menu per i percorsi alternativi, prima di avviare la guida a destinazione, selezionare il tipo di percorso (economico/più rapido/più corto). Se la destinazione viene inserita durante la guida a destinazione, occorre confermare il cambio di destinazione premendo il tasto funzione Avvia anche nel seguente menu visualizzato. Durante l'inserimento dell'indirizzo, il dispositivo propone prima le località che sono già state inserite in precedenza. L'elenco di queste località può essere cancellato come segue. Inserimento della destinazione sulla cartina Fig. 34 Inserimento della destinazione sulla cartina › Nel menu Navigazione premere il tasto funzione → Gestisci memoria → Cancellazione dati utente → Storico località. Selezione della località Se nel paese inserito ci sono più località con lo stesso nome, durante l'inserimento, in funzione del numero di località trovate, è possibile visualizzare una cartina con un elenco di queste località » fig. 33. Questa cartina può anche essere visualizzata premendo il tasto funzione . Nell'elenco delle località trovate vengono visualizzate max. 6 località contrassegnate con una lettera. Sulla cartina, queste località sono identificate con il simbolo e una lettera che coincide con quella dell'elenco. Se sono state trovate più di 6 località, è possibile navigare all'interno dell'elenco ruotando il regolatore o spostando il cursore. Una modifica della grandezza della scala della cartina visualizzata, event. uno spostamento della cartina, è possibile solo sfiorando lo schermo con le dita. Inserimento del punto di interesse › Qualora non avvenga alcuna guida a destinazione, premere nel menu princi- pale Navigazione il tasto funzione → Opzioni → Punto di inter.. › Qualora avvenga una guida a destinazione, premere nel menu principale Navigazione il tasto funzione → Nuova dest./tappa → Opzioni → Punto di inter.. › Inserire la destinazione e confermare. › Premere il tasto funzione Avvia. › Qualora non avvenga alcuna guida a destinazione, premere nel menu Navigazione il tasto funzione → Opzioni → Sulla cartina. › Qualora avvenga una guida a destinazione, premere nel menu Navigazione il tasto funzione → Nuova dest./tappa → Opzioni → Sulla cartina. › Spostare la destinazione sulla cartina alla posizione del reticolo. › Premere il tasto funzione → Avvia. Se nelle impostazioni è attivo il menu per i percorsi alternativi, prima di avviare la guida a destinazione, selezionare il tipo di percorso (economico/più rapido/più corto). Se la destinazione viene inserita durante la guida a destinazione, occorre confermare il cambio di destinazione premendo il tasto funzione Avvia anche nel seguente menu visualizzato. Ingrandimento/riduzione della cartina Raffigurazione della cartina a immagine intera Raffigurazione della cartina a immagine dimezzata Se la destinazione viene inserita durante la guida a destinazione, occorre confermare il cambio di destinazione premendo il tasto funzione Avvia anche nel seguente menu visualizzato. Altre opzioni dell'inserimento del punto di interesse » pagina 52, Punto di interesse. Navigazione (Amundsen) 49 Inserimento della destinazione tramite coordinate GPS › Premere il tasto funzione Calcolo. Inserendo la destinazione nel percorso si crea un itinerario. Ulteriori informazioni sull'itinerario » pagina 60. Avvertenza È possibile inserire fino a 20 destinazioni nell'itinerario. Mie destinazioni Fig. 35 Inserimento della destinazione tramite coordinate GPS › Qualora non avvenga alcuna guida a destinazione, premere nel menu Navigazione il tasto funzione → Opzioni → Sulla cartina. › Qualora avvenga una guida a destinazione, premere nel menu Navigazione il tasto funzione → Nuova dest./tappa → Opzioni → Sulla cartina. › Premere il tasto funzione desiderato per impostare il valore di longitudine e latitudine. › Impostare il valore desiderato con i tasti funzione / . › Toccare lo schermo al di fuori dei tasti funzione, termina l'inserimento delle coordinate GPS. › Premere il tasto funzione → Avvia. Introduzione al tema Questo capitolo contiene informazioni sui seguenti argomenti: Elenco delle destinazioni memorizzate Indirizzo di casa Memorizzazione della posizione attuale del veicolo (destinazione bandierina) 50 51 51 Questo capitolo tratta delle opzioni per l'inserimento e la selezione delle destinazioni memorizzate nella memoria del dispositivo. Elenco delle destinazioni memorizzate Se nelle impostazioni è attivo il menu per i percorsi alternativi, prima di avviare la guida a destinazione, selezionare il tipo di percorso (economico/più rapido/più corto). Se la destinazione viene inserita durante la guida a destinazione, occorre confermare il cambio di destinazione premendo il tasto funzione Avvia anche nel seguente menu visualizzato. Inserimento della destinazione nel percorso › Qualora avvenga una guida a destinazione, premere nel menu Navigazione il tasto funzione → Nuova dest./tappa. › Inserire la destinazione. › Premere il tasto funzione Avvia → Tappa. Nel menu visualizzato di un nuovo percorso è possibile modificare la successione della tappa tenendo premuto il tasto funzione e spostando la destinazione su un'altra posizione. 50 Navigazione Fig. 36 Elenco delle destinazioni memorizzate Visualizzazione dell'elenco delle destinazioni memorizzate › Nel menu Navigazione premere il tasto funzione → Destinazioni. Viene visualizzato l'elenco delle destinazioni memorizzate selezionate per ultime. Nell'elenco visualizzato è possibile eseguire le seguenti funzioni. Cerca - ricerca della destinazione in base al nome (con più di 4 voci presenti) - gestione della destinazione memorizzata Visualizzazione della categoria delle destinazioni memorizzate › Nel menu Navigazione premere il tasto funzione → Destinazioni → . › Nel menu Navigazione premere il tasto funzione → Indirizzo casa. Se nelle impostazioni di navigazione è attivo il menu per i percorsi alternativi, prima di avviare la guida a destinazione, selezionare il tipo di percorso (economico/rapido/corto). Viene visualizzato il menu con le categorie delle destinazioni memorizzate » fig. 36. La posizione dell'indirizzo di casa viene visualizzata sulla cartina con il simbolo . Ultime destinazioni per le quali è avvenuta la guida a destinazione (memorizzate automaticamente, max. 50) Memoria delle destinazioni (memorizzazione manuale): › destinazione bandierina (posizione del veicolo attuale memorizzata) › Destinazione memorizzata (nei dettagli delle destinazioni / importata in formato vCard) › Preferito (memorizzato nei dettagli delle destinazioni) Preferiti (max. 50 voci). La posizione dei preferiti viene raffigurata sulla cartina dal simbolo . Contatti telefonici del telefono collegato che contengono un indirizzo. Se l'indirizzo non dovesse essere nel formato supportato, verrà visualizzato un menu per la sua elaborazione. Modifica dell'indirizzo di casa › Nel menu Navigazione premere il tasto funzione → Gestisci memoria → Definizione indirizzo di casa. › Se l'indirizzo di casa è memorizzato premere il tasto funzione Modifica. Guida a destinazione alla destinazione memorizzata › Nell'elenco delle destinazioni memorizzate selezionare quella desiderata. › Premere il tasto funzione Avvia. Se nelle impostazioni è attivo il menu per i percorsi alternativi, prima di avviare la guida a destinazione, selezionare il tipo di percorso (economico/più rapido/più corto). Se la destinazione viene inserita durante la guida a destinazione, occorre confermare il cambio di destinazione premendo il tasto funzione Avvia anche nel seguente menu visualizzato. Indirizzo di casa Definizione dell'indirizzo di casa Se l'indirizzo di casa non è stato inserito, procedere come segue. › Nel menu Navigazione premere il tasto funzione → Indirizzo casa. › Definire l'indirizzo di casa tramite la posizione attuale del veicolo o inserendo l'indirizzo. Guida a destinazione all'indirizzo di casa Se l'indirizzo di casa è stato inserito, procedere come segue. Se l'indirizzo di casa non è memorizzato, il dispositivo richiede l'inserimento dell'indirizzo. › Modificare l'indirizzo di casa o definirlo tramite la posizione attuale del veicolo o inserendo l'indirizzo. Cancellazione dell'indirizzo di casa › Nel menu Navigazione premere il tasto funzione → Gestisci memoria → Cancellazione dati utente → Indirizzo casa. › Premere il tasto funzione Elimina e confermare la cancellazione. Memorizzazione della posizione attuale del veicolo (destinazione bandierina) La posizione attuale del veicolo può essere memorizzata come cosiddetta “destinazione bandierina”. Memorizzando la successiva destinazione bandierina viene sovrascritta la destinazione bandierina memorizzata per ultima. La destinazione bandierina può essere memorizzata nella memoria del dispositivo per evitarne la sovrascrittura. Memorizzazione › Nel menu Navigazione premere il tasto funzione → Salva posizione attuale. Guida a destinazione alla destinazione bandierina › Nel menu Navigazione premere il tasto funzione → Destinazioni → → . › Premere il tasto funzione della destinazione bandierina per avviare la guida a destinazione. Navigazione (Amundsen) 51 Se la destinazione viene inserita durante la guida a destinazione, occorre confermare il cambio di destinazione premendo il tasto funzione Avvia anche nel seguente menu visualizzato. Se nelle impostazioni è attivo il menu per i percorsi alternativi, prima di avviare la guida a destinazione, selezionare il tipo di percorso (economico/più rapido/più corto). Memorizzazione della destinazione bandierina come destinazione memorizzata › Nel menu Navigazione premere il tasto funzione → Destinazioni → → . › Alla destinazione bandierina desiderata premere il tasto funzione → Salva. Se la destinazione viene inserita durante la guida a destinazione, occorre confermare il cambio di destinazione premendo il tasto funzione Avvia anche nel seguente menu visualizzato. Altri punti di interesse Punto di interesse Fig. 37 Inserimento punto di interesse Introduzione al tema Questo capitolo contiene informazioni sui seguenti argomenti: Selezione rapida di un punto di interesse Altri punti di interesse Ricerca e selezione di un punto di interesse 52 52 53 I punti di interesse (ad es. ristoranti, distributori, ecc.) possono essere selezionati direttamente sulla cartina o cercati nel menu di altri punti di interesse. Questo capitolo si occupa delle opzioni di selezione di un punto di interesse tramite il tasto funzione . Selezione rapida di un punto di interesse Il dispositivo consente la ricerca rapida di un punto di interesse nelle seguenti categorie. Distributori Ristoranti Parcheggi › Nel menu Navigazione premere il tasto funzione . › Selezionare la categoria dei punti di interesse desiderata. Qualora non avvenga alcuna guida a destinazione, sarà visualizzato un elenco dei punti di interesse successivi più vicini. Qualora avvenga una guida a destinazione, viene visualizzato un elenco dei punti di interesse lungo il percorso calcolato. › Selezionare il punto di interesse desiderato. › Premere il tasto funzione Avvia. 52 Navigazione › Nel menu Navigazione premere il tasto funzione → Altri punti di interesse. Sarà visualizzato il seguente menu » fig. 37. A Selezione dell'area di ricerca B Selezione dell'area di ricerca C Precisazione dell'indirizzo o della posizione D Indirizzo area di ricerca E Ricerca punti di interesse per categoria F Ricerca punti di interesse per nome Ricerca e selezione di un punto di interesse H I Nella zona indirizzo Nella zona del punto sulla cartina Selezionando l'opzione Zona indirizzo e Selezione dalla cartina viene visualizzato il tasto funzione Modifica. L'area di ricerca inserita per i punti di interesse può essere modificata premendo questo tasto funzione. Importazione delle proprie destinazioni Introduzione al tema Questo capitolo contiene informazioni sui seguenti argomenti: Fig. 38 Area di ricerca per punti d'interesse Ricerca punti di interesse › Nel menu Navigazione premere il tasto funzione → Altri punti di interes- se. › Premere il tasto funzione A » fig. 38. › Selezionare l'area di ricerca. › La ricerca dei punti di interesse avviene per categoria premendo il tasto funzione B . oppure › La ricerca dei punti di interesse avviene per nome della destinazione premendo il tasto funzione C e per l'inserimento del nome. Selezione dei punti di interesse Al termine della ricerca sarà visualizzato un elenco dei punti di interesse trovati (l'elenco è ordinato secondo la distanza alla destinazione). › Selezionare il punto di interesse. › Premere il tasto funzione Avvia. Se la destinazione viene inserita durante la guida a destinazione, occorre confermare il cambio di destinazione premendo il tasto funzione Avvia anche nel seguente menu visualizzato. Menu delle aree di ricerca per i punti di interesse » fig. 38 D Attorno all'attuale posizione del veicolo E Nella zona di destinazione F Nella zona della tappa G Lungo il percorso 53 54 Propria destinazione in formato vCard Proprie categorie dei punti di interesse Questo capitolo descrive le destinazioni che possono importate nella memoria del dispositivo. Le proprie destinazioni possono essere create tramite l'applicazione ŠKODA “MyDestination”. Per maggiori informazioni consultare le seguenti pagine Internet ŠKODA. http://infotainment.skoda-auto.com Propria destinazione in formato vCard Nella memoria del dispositivo è possibile importare una propria destinazione in formato vCard (*.vcf) da una scheda SD o da una sorgente USB. Importazione › Inserire la scheda SD nel dispositivo o collegare una sorgente USB con il file della propria destinazione. › Nel menu Navigazione premere il tasto funzione → Importaz. destinazioni. › Selezionare la sorgente e confermare l'importazione. Guida a destinazione › Nel menu Navigazione premere il tasto funzione → Destinazioni → → . › Premere il tasto funzione della destinazione vCard per avviare la guida a destinazione. › Premere il tasto funzione Avvia. Navigazione (Amundsen) 53 Se nelle impostazioni è attivo il menu per i percorsi alternativi, prima di avviare la guida a destinazione, selezionare il tipo di percorso (economico/più rapido/più corto). Se la destinazione viene inserita durante la guida a destinazione, occorre confermare il cambio di destinazione premendo il tasto funzione Avvia anche nel seguente menu visualizzato. Elimina › Nel menu Navigazione premere il tasto funzione → Destinazioni → → . › Premere il tasto funzione nella riga con il nome della propria destinazione. › Nei dettagli di destinazione premere il tasto funzione Modifica → Elimina. › Confermare la cancellazione. Proprie categorie dei punti di interesse Nella memoria del dispositivo è possibile importare proprie categorie dei punti di interesse dalla scheda SD create tramite l'applicazione ŠKODA“MyDestination”. Importazione › Inserire nel dispositivo la scheda SD con le categorie dei punti di interesse. › Nel menu Navigazione premere il tasto funzione → Info versione → Aggiornamen.. › Selezionare la scheda SD come sorgente e confermare l'importazione. Se nella memoria del dispositivo dovesse essere presente una categoria omonima di propri punti di interesse, questa sarà sovrascritta durante l'importazione. Le proprie categorie di punti di interesse possono essere visualizzate sulla cartina. › Nel menu Navigazione premere il tasto funzione → Cartina → Selezione › Premere il tasto funzione Avvia. Se nelle impostazioni è attivo il menu per i percorsi alternativi, prima di avviare la guida a destinazione, selezionare il tipo di percorso (economico/più rapido/più corto). Se la destinazione viene inserita durante la guida a destinazione, occorre confermare il cambio di destinazione premendo il tasto funzione Avvia anche nel seguente menu visualizzato. Elimina › Nel menu Navigazione premere il tasto funzione → Gestisci memoria → Cancella i miei punti di interesse → Elimina. Cartina Introduzione al tema Questo capitolo contiene informazioni sui seguenti argomenti: Descrizione della cartina Opzioni della raffigurazione della cartina Punti di interesse sulla cartina Segnaletica stradale Orientamento della cartina Scala della cartina Centratura della cartina 54 55 55 56 56 56 57 Descrizione della cartina Fig. 39 Cartina categorie punti di interesse → I miei punti di interesse (Personal POI). Guida a destinazione alla destinazione di una propria categoria › Nel menu Navigazione premere il tasto funzione → Altri punti di interesse. › Premere il tasto funzione A › Selezionare l'area di ricerca. › Premere il tasto funzione B » fig. 38 a pagina 53. » fig. 38 a pagina 53 → I miei punti di interesse (Personal POI). › Selezionare la categoria desiderata delle proprie destinazioni. 54 Navigazione Sulla cartina è possibile visualizzare le informazioni e i tasti funzione seguenti. A Posizione del veicolo B Posizione di destinazione C D E F Percorso Tasti funzione per l'utilizzo della cartina Tasto funzione per il punto di interesse Informazione sulla velocità massima consentita Informazioni nella riga di stato Nome della via / numero della via della posizione attuale del veicolo Distanza da percorrere fino alla destinazione Ora di arrivo prevista alla destinazione / alla tappa Tempo di percorrenza residuo previsto fino alla destinazione / alla tappa Opzioni della raffigurazione della cartina Fig. 40 Opzioni della raffigurazione cartina D E Attivazione/disattivazione della visualizzazione di una finestra supplementare Attivazione/disattivazione della visualizzazione di determinate categorie di punti di interesse Se la scala della cartina in raffigurazione 2D o 3D è inferiore a 10 km (5 miglia), la cartina viene automaticamente raffigurata in 2D e orientata verso nord. Se la scala viene ingrandita ulteriormente, la cartina torna alla raffigurazione iniziale. Punti di interesse sulla cartina Il dispositivo consente di visualizzare fino a 10 categorie di punti di interesse sulla cartina. Attivazione/disattivazione della visualizzazione › Nel menu Navigazione premere il tasto funzione → Punti di inter.. Selezione della categoria visualizzata › Attivare la visualizzazione dei punti di interesse. › Nel menu Navigazione premere il tasto funzione → Cartina → Selezione categorie punti di interesse. › Selezionare la categoria dei punti di interesse desiderata. Guida a destinazione al punto di interesse › Nel menu Navigazione premere il tasto funzione . Saranno visualizzati i punti seguenti » fig. 40. 2D - raffigurazione bidimensionale della cartina 3D - raffigurazione tridimensionale della cartina Raffigurazione della cartina con il percorso dalla posizione attuale del veicolo fino alla destinazione Raffigurazione della destinazione e/o della tappa successiva sulla cartina (in base all'impostazione della raffigurazione » pagina 64, Impostazioni ampliate) A Raffigurazione automatica della cartina in modalità diurna o notturna (in funzione dell'illuminazione del veicolo attiva al momento) B Raffigurazione della cartina in modalità diurna C Raffigurazione della cartina in modalità notturna › Premere il tasto funzione con il simbolo di un punto di interesse sulla cartina. Vengono visualizzati i dettagli del punto di interesse. Se questo tasto funzione riguarda più punti di interesse, questi vengono elencati. Selezionare la destinazione desiderata dall'elenco, verranno visualizzati i dettagli del punto di interesse. › Premere il tasto funzione Avvia. Viene calcolato il percorso fino alla destinazione e si avvia la guida a destinazione. Se nelle impostazioni di navigazione è attivo il menu per i percorsi alternativi, prima di avviare la guida a destinazione, selezionare il tipo di percorso (economico/rapido/corto). Se la destinazione viene inserita durante la guida a destinazione, occorre confermare il cambio di destinazione premendo il tasto funzione Avvia anche nel seguente menu visualizzato. Navigazione (Amundsen) 55 Segnaletica stradale Il dispositivo consente di visualizzare la segnaletica stradale memorizzata nei dati di navigazione o rilevata dalla videocamera anteriore sullo schermo del dispositivo F » fig. 39 a pagina 54. Attivazione/disattivazione della visualizzazione della segnaletica stradale » pagina 64. È possibile impostare per alcuni veicoli un'avvertenza al superamento della velocità limitata dalla segnaletica stradale - Riconoscimento segnaletica stradale → Avviso. Per la marcia con rimorchio si consiglia di attivare nei sistemi di assistenza l'opzione Riconoscimento segnaletica stradale → Rilevamento rimorchio (visual. segnali). Orientamento della cartina La cartina in raffigurazione 3D viene orientato solo relativamente alla direzione di marcia. La cartina in raffigurazione 2D può essere orientata verso nord o con riferimento alla direzione di marcia. È possibile modificare l'orientamento della cartina solo se la cartina è centrata (il tasto funzione o non è visualizzato). Modifica dell'orientamento della cartina › Nel menu Navigazione premere il tasto funzione nell'area D » fig. 39 a pagina 54. La cartina viene orientata verso nord o con riferimento alla direzione di marcia. Simboli per i tasti funzione Scala Nell'area della cartina D » fig. 39 a pagina 54 vengono visualizzati, in funzione del contesto, le informazioni e i tasti funzione seguenti. Scala impostata manualmente Scala impostata automaticamente Attivazione/disattivazione della modifica automatica della scala Visualizzazione della cartina in scala ridotta Altezza attuale sul livello del mare Modifica manuale della scala Si può modificare la grandezza della scala della cartina in uno dei seguenti modi. › Ruotare il regolatore . › Toccare lo schermo con due dita e avvicinarle o allontanarle. Attivazione della modifica automatica della scala › Nel menu Navigazione premere il tasto funzione → . Premere il tasto funzione viene evidenziato in verde. La modifica manuale della scala passa alla modifica automatica della scala. La scala automatica è attiva solo se la cartina è centrata in base alla posizione del veicolo (il tasto funzione o non è visualizzato). Se la scala automatica è attiva, la scala della cartina varia automaticamente, in funzione del tipo di strada percorso (autostrada - scala minore / località - scala maggiore) e della prossima manovra. Disattivazione della modifica automatica della scala › Nel menu Navigazione premere il tasto funzione → . La freccia nel simbolo è rivolto sempre verso nord. Premere il tasto funzione viene evidenziato in bianco. La modifica automatica della scala passa alla modifica manuale della scala. Cartina orientata verso nord La cartina non ruota, il simbolo della posizione del veicolo ruota. La disattivazione avviene altresì mentre si sposta la cartina o si modifica manualmente la scala della cartina. Cartina orientata in base alla direzione di marcia La cartina ruota, il simbolo della posizione del veicolo non ruota. Scala della cartina È possibile modificare manualmente la scala della cartina o attivare la modifica automatica della scala. 56 Navigazione Visualizzazione della cartina in scala ridotta › Nel menu Navigazione premere il tasto funzione → o → . La scala della cartina si riduce per alcuni secondi e infine si ripristina. Centratura della cartina La cartina spostata può essere centrata sulla posizione del veicolo, della destinazione o del percorso. Nell'area della cartina D » fig. 39 a pagina 54 vengono visualizzati, in funzione della raffigurazione della cartina, i seguenti tasti funzione. Centratura sulla posizione del veicolo (raffigurazione 2D - o raffigurazione 3D - ) Centratura sulla posizione della destinazione (nella visualizzazione della posizione della destinazione - ) Centratura sul percorso (nella visualizzazione del percorso - ) Guida a destinazione in modalità demo La modalità Demo rappresenta una simulazione di viaggio verso una destinazione inserita. La funzione consente di percorrere l'itinerario calcolato “a titolo esemplificativo”. Con la modalità Demo attiva, prima dell'avvio della guida a destinazione, viene visualizzato un menu per la guida a destinazione in modalità Demo o in modalità Normale. Attivazione/disattivazione della modalità Demo » pagina 64, Impostazioni ampliate. ATTENZIONE Le istruzioni del navigatore emesse possono differire dalla situazione effettiva, ad es. a causa del mancati aggiornamenti dei dati di navigazione. Guida a destinazione Introduzione al tema Gestione delle destinazioni Questo capitolo contiene informazioni sui seguenti argomenti: Gestione delle destinazioni Calcolo percorso Percorsi più frequenti Suggerimenti grafici di marcia Istruzioni del navigatore Info sul percorso Termine della guida a destinazione Annullamento della guida a destinazione 57 58 58 59 59 59 60 60 La guida a destinazione avviene come segue. › Tramite suggerimenti grafici di marcia nello schermo del dispositivo e sul display della strumentazione combinata. › Tramite istruzioni del navigatore. Il dispositivo cercherà di consentire comunque la guida a destinazione anche nel caso in cui i dati di navigazione siano incompleti oppure quando non sono presenti dati per l'area in oggetto. Il percorso viene ricalcolato ogni volta che i suggerimenti trasmessi vengono ignorati o se si devia dal percorso calcolato. Fig. 41 Dettagli sulla destinazione Leggere e rispettare dapprima a pagina 57. Dopo aver inserito una nuova destinazione o aver premuto il tasto funzione nell'elenco delle destinazioni memorizzate viene visualizzato un menu per la gestione delle destinazioni e dei percorsi » fig. 41. A B C Area con tasti funzione Informazioni dettagliate sulla destinazione Posizione della destinazione sulla cartina Ingrandimento della finestra con informazioni sulla destinazione Riduzione della finestra con informazioni sulla destinazione Navigazione (Amundsen) 57 Tasti funzione nell'area A › Avvia - In base alle impostazioni dell'avvio del calcolo del percorso o della selezione del tipo di percorso › Fine - Termine della guida a destinazione › Opzioni di percorso - Visualizzazione di un menu per l'impostazione delle opzioni del percorso › Salva - Salva la destinazione nella memoria destinazioni › Modifica - Modifica dell'indirizzo della destinazione inserita tramite il punto sulla cartina › Chiama numero - Avvio di una conversazione telefonica con il numero di contatto del punto di interesse Percorsi alternativi Con la selezione dei percorsi alternativi attiva, viene visualizzato, dopo il calcolo del percorso, il seguente menu » fig. 42. Memorizzazione della destinazione Nei tasti funzione dei percorsi alternativi vengono visualizzate le informazioni sulla lunghezza del percorso e sulla durata viaggio prevista. › Premere il tasto funzione Salva. › Dare un nome alla destinazione e confermarne la memorizzazione. Modifica della destinazione Premendo il tasto funzione Modifica sarà visualizzato il seguente menu per la modifica della destinazione. › Elimina - Cancellazione della destinazione › Salva come - Modifica del nome e successiva memorizzazione della destina- A B C - Percorso più economico, con durata del viaggio e percorso minimi - sarà evidenziato in verde - Il percorso più rapido per raggiungere la destinazione, anche nel caso in cui sia necessaria una deviazione - sarà evidenziato in rosso - Il percorso più breve per raggiungere la destinazione, anche nel caso in cui sia necessaria una durata del viaggio maggiore - sarà evidenziato in arancione Vi è la possibilità di selezionare un percorso alternativo già calcolato, prima di terminare il calcolo degli altri percorsi. Selezionando un tipo di percorso, sarà avviata la guida a destinazione. Se dopo 30 secondi dal calcolo di tutti i percorsi, non viene selezionato alcun percorso, la guida a destinazione sarà avviata automaticamente in base al tipo di percorso impostato » pagina 63, Opzioni di percorso. zione › Preferito - Aggiunta o eliminazione della destinazione come preferito Percorsi più frequenti Calcolo percorso Fig. 42 Percorsi alternativi Leggere e rispettare dapprima a pagina 57. Il dispositivo visualizza automaticamente fino a tre percorsi più frequenti per l'ora attuale e la posizione geografica. Una guida a destinazione verso uno dei percorsi può essere avviata se non ha luogo alcuna guida a destinazione. Selezione del percorso › Premere nella finestra supplementare il tasto Perc. più freq. → Visual. sulla cart.. › Selezionare il percorso desiderato premendo il tasto funzione con il nome del percorso, la lunghezza e la durata viaggio fino alla destinazione. Leggere e rispettare dapprima a pagina 57. Il calcolo del percorso avviene sulla base delle opzioni di percorso impostate. Queste opzioni di percorso possono essere impostate » pagina 63, Opzioni di percorso. 58 Navigazione Viene calcolato il percorso selezionato e si avvia la guida a destinazione. I percorsi più frequenti memorizzati possono essere cancellati » pagina 65, Gestisci memoria. Suggerimenti grafici di marcia Istruzioni del navigatore Leggere e rispettare dapprima a pagina 57. Il dispositivo trasmette le istruzioni del navigatore. Le istruzioni del navigatore vengono generate dal dispositivo. Non è possibile assicurare sempre la perfetta comprensibilità dell'istruzione (ad es. nome della via o della città). L'ultima istruzione del navigatore può essere ripetuta premendo il regolatore . Fig. 43 Suggerimenti di marcia / dettagli sui suggerimenti di marcia Leggere e rispettare dapprima a pagina 57. La visualizzazione dei suggerimenti grafici di marcia avviene nella finestra supplementare Manovre e sul display della strumentazione combinata. Nella finestra supplementare Manovre vengono visualizzati i seguenti suggerimenti » fig. 43. Nome della via o numero della via della posizione attuale del veicolo Fino a tre suggerimenti successivi con nome o numero della via, con percorso e durata del viaggio fino alla località suggerita C Dettaglio sul suggerimento di marcia visualizzato vicino alla manovra D Segnalazione corsia A B Il dispositivo, nella finestra supplementare Manovre, richiama l'attenzione su ostacoli alla circolazione stradale ricevuti tramite TMC, nonché su autostrade, parcheggi, distributori o ristoranti. Con la funzione → Impostazioni ampliate → Avvertenza: confine di stato superato attiva, vengono visualizzati, al superamento del confine di stato, i limiti di velocità specifici del paese. Questi limiti di velocità possono essere visualizzati nel menu Navigazione premendo il tasto funzione → Velocità massime. 1) Il momento in cui l'istruzione del navigatore viene pronunciata dipende dal tipo di strada percorso e dalla velocità di marcia. Ad es. sulle autostrade la prima istruzione sarà pronunciata a circa 2 km (6.000 piedi) dalla località in cui si esce dall'autostrada. Impostazione delle istruzioni del navigatore » pagina 64, Istruzioni del navigatore. Info sul percorso Leggere e rispettare dapprima a pagina 57. Durante la guida a destinazione è possibile visualizzare informazioni dettagliate sul percorso. › Nel menu Navigazione premere il tasto funzione → Info sul percorso. In funzione del contesto vengono visualizzate alcune delle seguenti informazioni. › Informazioni sulla destinazione finale › - Distanza residua da percorrere fino alla destinazione › - Ora di arrivo a destinazione › - Tempo di percorrenza residuo fino alla destinazione › Tipo di percorso (più economico, più rapido, più corto) › Posizione attuale del veicolo (coordinate) 1) 1) Se l'ora di arrivo nella destinazione finale o il tempo di percorrenza residuo superano le 24 ore, ciò sarà segnalato all'interno del simbolo . Navigazione (Amundsen) 59 Termine della guida a destinazione Leggere e rispettare dapprima Creazione itinerario a pagina 57. Fig. 44 Inserire nuovo itinerario La guida a destinazione può essere terminata in uno dei seguenti modi. › Si raggiunge la destinazione di viaggio finale. › Nel menu Navigazione premere il tasto funzione → Interrompi navigazione. › Qualora sia in corso una guida a destinazione, occorre inserire un nuovo iti- nerario e confermare la fine della guida a destinazione premendo il tasto funzione Fine. › L'accensione deve restare disinserita per più di 120 min. Leggere e rispettare dapprima Inserire una destinazione del viaggio in uno dei seguenti modi. a pagina 57. Se l'accensione viene disinserita e reinserita, la guida a destinazione proseguirà in uno dei seguenti modi indipendentemente dalla durata dell'annullamento. › Entro 15 min - la guida a destinazione proseguirà secondo il percorso calcola- to. › Da 15 min a 120 min - sullo schermo compare il messaggio Continuare la navigazione guidata?; una volta confermato, la guida a destinazione prosegue, tenendo in considerazione il percorso calcolato. › Dopo 120 min - la guida a destinazione sarà conclusa. Itinerario Questo capitolo contiene informazioni sui seguenti argomenti: 60 Navigazione › Premere il tasto funzione A » fig. 44 e inserire una nuova destinazione. oppure › Premere il tasto funzione B e selezionare una destinazione nell'elenco delle destinazioni memorizzate » pagina 50. L'itinerario creato può essere memorizzato premendo il tasto funzione C o la guida a destinazione può essere avviata premendo il tasto funzione D . Creazione itinerario (ha luogo una guida a destinazione) › Nel menu Navigazione premere il tasto funzione → Nuova dest./tappa. › Inserire la destinazione. › Premere il tasto funzione Avvia → Tappa. L'itinerario creato può essere memorizzato premendo il tasto funzione C o la guida a destinazione può essere avviata premendo il tasto funzione D . Introduzione al tema Creazione itinerario Modifica dell'itinerario Gestione della memoria itinerari Creazione itinerario (non ha luogo alcuna guida a destinazione) › Nel menu Navigazione premere il tasto funzione → Nuovo itinerario. Annullamento della guida a destinazione 60 61 61 Modifica dell'itinerario Fig. 45 Modifica dell'itinerario Gestione delle destinazioni › Premere il tasto funzione della destinazione desiderata, viene visualizzato il seguente menu. Cancellazione della destinazione La guida a destinazione viene proseguita fino a questa destinazione e poi fino alle destinazioni successive dell'itinerario (le tappe precedenti vengono saltate). Visualizzazione dei dettagli sulla destinazione Memorizzazione dell'itinerario › Premere il tasto funzione C » fig. 45. Apertura della modifica dell'itinerario (ha luogo una guida a destinazione) › Nel menu Navigazione premere il tasto funzione → Modifica itinerario. Inserimento della destinazione nell'itinerario › Premere il tasto funzione A » fig. 45 e inserire una nuova destinazione. oppure › Premere il tasto funzione B e selezionare una destinazione nell'elenco delle destinazioni memorizzate. Ogni altra destinazione viene inserita nell'elenco come destinazione di viaggio finale. Scambio delle destinazioni › Premere il tasto funzione e spostare la destinazione sulla posizione desiderata. Per le destinazioni dell'itinerario già raggiunte, viene visualizzato sotto il nome della destinazione l'avvertenza Destinazione raggiunta. Non è più possibile scambiare queste destinazioni. Informazioni sulla successione delle destinazione e sull'itinerario Per le singole destinazioni vengono visualizzate le seguenti informazioni » fig. 45. Tappa (con numero progressivo) Destinazione finale del viaggio Ora di arrivo prevista a destinazione Distanza da percorrere fino alla destinazione Sarà visualizzato il seguente menu. Nuovo itinerario Memorizzazione di un itinerario modificato con un nuovo nome Sostituisci Memorizzazione di un itinerario modificato con il nome originario Avvio della guida a destinazione › Premere il tasto funzione D » fig. 45. Ha luogo un calcolo dell'itinerario e la guida a destinazione si avvia. Gestione della memoria itinerari › Nel menu Navigazione premere il tasto funzione → Memoria itinerari. Sarà visualizzato un elenco degli itinerari memorizzati. › Selezionare l'itinerario desiderato, vengono visualizzati i seguenti tasti funzione. Elimina Cancellazione dell'itinerario Modifica Modifica dell'itinerario Avvia Calcolo dell'itinerario e avvio della guida a destinazione Messaggi sul traffico Introduzione al tema Questo capitolo contiene informazioni sui seguenti argomenti: Elenco dei messaggi sul traffico Dettaglio del messaggio sul traffico 62 62 Navigazione (Amundsen) 61 Navigazione dinamica Inserimento/eliminazione manuale dell'ostacolo alla circolazione sul percorso 63 63 Elenco dei messaggi sul traffico Fig. 46 Elenco dei messaggi sul traffico › Tutti - Visualizzazione di tutti i messaggi sul traffico › Percorso - Visualizzazione dei messaggi sul traffico relativi al percorso Avvertenza I messaggi sul traffico vengono sempre aggiornati dal dispositivo in sottofondo. La ricezione dei messaggi sul traffico è sempre attivata o non può essere disattivata. Dettaglio del messaggio sul traffico Fig. 47 Dettaglio sul messaggio sul traffico Il dispositivo consente la ricezione di messaggi sul traffico TMC (Traffic Message Channel), che contengono informazioni sugli ostacoli alla circolazione. Durante la guida a destinazione vengono emessi dal dispositivo messaggi di avvertenza relativi agli ostacoli alla circolazione. Visualizzazione dell'elenco › Premere il tasto . Visualizzazione del dettaglio del messaggio sul traffico Il dettaglio del messaggio sul traffico può essere visualizzato in uno dei seguenti modi. Viene visualizzato un elenco dei messaggi sul traffico » fig. 46. › Nell'elenco dei messaggi sul traffico selezionare il messaggio sul traffico de- L'elenco dei messaggi sul traffico è ordinato secondo il tipo di strada e il numero della via (autostrada, superstrada, strada provinciale, ecc.). oppure Un messaggio sul traffico può contenere alcune delle seguenti informazioni. › Numero della via interessata › Nome del luogo interessato › Descrizione dell'ostacolo alla circolazione › Simbolo dell'ostacolo alla circolazione Un messaggio con un numero contiene più messaggi. Se il simbolo nell'elenco dei messaggi sul traffico è sottolineato, il dispositivo si trova fuori dalla portata di qualsiasi fonte che possa fornire messaggi sul traffico. Opzioni di visualizzazione In caso di guida a destinazione in corso, dopo aver premuto il tasto funzione A » fig. 46 è possibile eseguire una selezione dal seguente menu. 62 Navigazione siderato. › Toccare sulla cartina il simbolo dell'ostacolo alla circolazione. Vengono visualizzate le informazioni e i tasti funzione seguenti » fig. 47. Cartina con località interessata Dettagli dell'ostacolo alla circolazione C Momento di ricezione e informazioni su chi fornisce i messaggi sul traffico D Simbolo dell'ostacolo alla circolazione E Lunghezza dell'ostacolo alla circolazione Visualizzazione del messaggio sul traffico precedente/successivo Ingrandimento della finestra con informazioni relative all'ostacolo alla circolazione Rimpicciolimento della finestra con informazioni relative all'ostacolo alla circolazione A B Distinzione cromatica dell'importazione dell'ostacolo alla circolazione Il simbolo dell'ostacolo alla circolazione (ad es. , , ecc.) è posto davanti all'ostacolo e la lunghezza dell'ostacolo viene raffigurata sulla cartina a destra lungo il percorso. In funzione del contesto, il simbolo dell'ostacolo alla circolazione viene raffigurato in uno dei seguenti modi. Non si verificherà alcuna guida a destinazione › Rosso - Tutti gli ostacoli alla circolazione Si verificherà una guida a destinazione › Grigio - L'ostacolo alla circolazione non si trova sul percorso › Rosso - L'ostacolo alla circolazione si trova sul percorso, il percorso non viene ricalcolato e il percorso passa attraverso l'ostacolo alla circolazione › Arancione - L'ostacolo alla circolazione si trova sul percorso, il percorso viene ricalcolato e viene offerto un percorso alternativo Navigazione dinamica Il dispositivo consente durante la guida a destinazione una valutazione dei messaggi sul traffico. Se l'ostacolo alla circolazione contenuto nel messaggio sul traffico si trova sul percorso, la funzione della navigazione dinamica è attiva e l'ostacolo alla circolazione viene valutato di elevata importanza, il percorso viene ricalcolato e offerto un percorso alternativo. Il dispositivo avverte del nuovo calcolo del percorso con il messaggio Calcolo dell'itinerario in corso…. Se l'ostacolo alla circolazione contenuto nel messaggio sul traffico si trova sul percorso e la funzione della navigazione dinamica non è attiva, il percorso non viene ricalcolato e il percorso passa attraverso l'ostacolo alla circolazione. Attivazione/disattivazione navigazione dinamica › Nel menu Navigazione premere il tasto funzione → Opzioni di percorso → Navigazione dinamica. › Attivare/disattivare l'opzione per la navigazione dinamica. Avvertenza Se il traffico è congestionato, aggirare l'incolonnamento può non comportare alcun risparmio di tempo se il traffico è congestionato anche sul percorso alternativo. Inserimento/eliminazione manuale dell'ostacolo alla circolazione sul percorso Se si rileva un ostacolo alla circolazione (ad es. coda) durante la guida a destinazione, è possibile inserirlo manualmente nel percorso durante la guida a destinazione. Una volta effettuato l'inserimento, il dispositivo effettua un nuovo calcolo del percorso e propone un percorso alternativo. Inserimento dell'ostacolo alla circolazione › Nel menu Navigazione premere il tasto funzione → Code davanti. › Impostare la lunghezza dell'ostacolo alla circolazione toccando la scala tramite i tasti funzione / o ruotando il regolatore . L'ostacolo alla circolazione viene raffigurato in rosso sulla cartina a destra lungo il percorso in base al valore impostato. Rimozione dell'ostacolo alla circolazione L'ostacolo alla circolazione viene eliminato dal percorso a guida a destinazione conclusa o può essere eliminato manualmente come indicato di seguito. › Nel menu Navigazione premere il tasto funzione → Togli "coda davanti". Impostazioni Introduzione al tema Questo capitolo contiene informazioni sui seguenti argomenti: Opzioni di percorso Cartina Opzioni rifornimento carburante Istruzioni del navigatore Impostazioni ampliate Gestisci memoria 63 64 64 64 64 65 Opzioni di percorso › Nel menu Navigazione premere il tasto funzione → Opzioni di percorso. Navigazione (Amundsen) 63 Tre possibili percorsi alternativi - Attivazione/disattivazione del menu per i percorsi alternativi (economico, rapido, corto) ■ Percorso: - Impostazione del percorso preferito ■ Più economico - Più economico ■ Più rapido - Più rapido ■ Più breve - Più corto ■ Navigazione dinamica - Attivazione/disattivazione della modifica dinamica del percorso sulla base dei messaggi sul traffico TMC ■ Percorsi più frequenti - Attivazione/disattivazione della selezione visualizzata nella finestra supplementare dei percorsi più frequenti ■ No autostrade - Attivazione/disattivazione del non utilizzo delle autostrade per il calcolo del percorso ■ No traghetti/treni - Attivazione/disattivazione del non utilizzo di traghetti e treni per il calcolo del percorso ■ No strade a pedaggio - Attivazione/Disattivazione del non utilizzo di tratti con pedaggio autostradale per il calcolo del percorso ■ No gallerie - Attivazione/disattivazione del non utilizzo di gallerie con pedaggio per il calcolo del percorso ■ No strade a bollino obbligatorio - Attivazione/disattivazione del non utilizzo di strade a bollino obbligatorio per il calcolo del percorso ■ Bollini disponibili - Selezione dei paesi per cui è presente un bollino valido (le strade soggette a bollino vengono utilizzate per il calcolo del percorso) ■ Cartina › Nel menu Navigazione premere il tasto funzione → Cartina. Segnalazione corsia - Attivazione/disattivazione della visualizzazione della segnalazione corsia ■ Visualizzazione preferiti - Attivazione/disattivazione della visualizzazione dei preferiti ■ Visualizzazione segnaletica stradale - Attivazione/disattivazione della visualizzazione della segnaletica ■ Visualizza punti di interesse - Attivazione/disattivazione della visualizzazione dei punti di interesse ■ Selezione categorie punti di interesse - Selezione dei punti di interesse visualizzati (max. 10 categorie) ■ Visualizz. riferimenti punti di interesse - Attivazione/disattivazione dei loghi aziendali visualizzati presso i punti di interesse ■ 64 Navigazione Opzioni rifornimento carburante › Nel menu Navigazione premere il tasto funzione → Opzioni rif. carburante. Selezione distributore preferito - Selezione delle marche preferite di distributori (i distributori preferiti saranno visualizzati nelle prime tre posizioni dell'elenco durante la ricerca) ■ Avvertimento carburante - Attivazione/disattivazione della visualizzazione del seguente messaggio di avvertimento (quando la riserva di carburante raggiunge il livello di riserva) ■ Attenzione: serbatoio quasi vuoto. Vuole cercare un distributore in zona? con le seguenti voci di menu. › Annulla - Chiusura della finestra con avvertimento carburante › Cerca - Ricerca del distributore più vicino; selezionando il distributore si avvia la guida a destinazione Istruzioni del navigatore › Nel menu Navigazione premere il tasto funzione → Istruzioni navigatore. Volume - Regolazione del volume delle istruzioni del navigatore Abbassam. entertainment (istruz. nav.) - Impostazione della riduzione del volume audio (ad es. volume radio) con istruzioni del navigatore ■ No audio navig. durante le telefonate - Attivazione/disattivazione delle istruzioni del navigatore durante una conversazione telefonica ■ ■ Impostazioni ampliate › Nel menu Navigazione premere il tasto funzione → Impostazioni ampliate. Indicazione oraria: - Selezione dell'indicazione oraria nella riga di stato Ora di arrivo - Ora di arrivo prevista a destinazione Durata viaggio - Tempo di percorrenza previsto per arrivare a destinazione ■ Riga di stato: - Selezione del tipo di destinazione per cui nella riga di stato vengono visualizzati la distanza percorsa e la durata viaggio in base all'impostazione Indicazione oraria: (la selezione influenza altresì il tipo di destinazione visualizzato sulla cartina » pagina 55) ■ Destinazione - Destinazione finale del viaggio ■ Prossima tappa - Prossima tappa ■ ■ ■ Avvertenza: confine di stato superato - Attivazione/disattivazione della visualizzazione dei limiti di velocità specifici del paese in caso di superamento del confine di stato ■ Modalità demo- Attivazione/disattivazione della guida a destinazione in modalità Demo ■ Indicare punto di partenza mod. demo - Inserimento del punto di partenza della guida a destinazione in modalità Demo ■ Annulla - Annulla l'inserimento ■ Pos. att. - Inserimento della posizione attuale del veicolo come punto di partenza ■ Indirizzo - Inserimento dell'indirizzo come punto di partenza ■ Gestisci memoria › Nel menu Navigazione premere il tasto funzione → Gestisci memoria. Ordina in base a: - Impostazione dell'ordinamento della rubrica telefonica Cognome - Ordinamento per cognome contatto Nome - Ordinamento per nome contatto ■ Definizione indirizzo di casa - Inserimento dell'indirizzo di casa ■ Cancella i miei punti di interesse - Cancellazione dei propri punti di interesse ■ Aggiorna i miei punti di interesse - Importazione dei propri punti di interesse ■ Cancellazione dati utente - Cancellazione dei dati utente (premendo il tasto funzione Elimina e confermando la cancellazione si cancella la voce di menu selezionata) ■ Ultime destinazioni- Cancella le ultime destinazioni ■ Memoria destin.- Cancella le destinazioni memorizzate ■ Memoria itinerari- Cancella gli itinerari memorizzati ■ I miei punti di interesse (Personal POI) - Cancella i propri punti di interesse ■ Storico località- Cancella lo storico delle località già inserite tramite un indirizzo ■ Indirizzo casa - Cancella l'indirizzo di casa memorizzato ■ Destinazione bandierina - Cancella la destinazione bandierina ■ Percorsi più frequenti - Cancellazione dei percorsi più frequenti ■ ■ ■ Navigazione (Amundsen) 65 Indice alfabetico A Accensione del dispositivo Accoppiamento del dispositivo Conferma dell'accoppiamento Due telefoni collegati Nessun telefono collegato Un telefono collegato Accoppiamento del telefono Telefono con dispositivo Aggiornamento software Altre lingue per la tastiera AM Android Auto Instaurazione del collegamento Interruzione del collegamento Menu principale Problemi con la funzione Annullamento della guida a destinazione Apple CarPlay Instaurazione del collegamento Interruzione del collegamento Menu principale Problemi con la funzione Audio Media Radio AUX Avvertenze importanti 7 33 33 32 32 33 16 15 17 41 42 42 42 42 60 43 43 43 43 44 22 17 26 6 B Banca dati multimedia Banda di frequenza radio vedere Menu principale Banda L 66 Indice alfabetico 24 17 17 21 Bluetooth Aggiornamento Attivazione/disattivazione Impostazioni Visibilità 16 16 16 16 C Calcolo percorso Cancellazione della destinazione Caratteri della lingua Cartina Centratura della cartina Menu principale Opzioni di raffigurazione Orientamento Raffigurazione Scala automatica Scala manuale Segnalazione corsia Segnaletica stradale Utilizzo Visualizzazione dei punti di interesse Visualizzazione della segnaletica stradale Visualizzazione rapida della cartina Code davanti Condizioni per l'accoppiamento Contatti preferiti Conversazione telefonica DTMF 58 57 15 57 54 55 56 54 56 56 64 56 54 64 64 56 63 32 36 37 37 D DAB Impostazioni Informazioni supplementari Testo radio e presentazione immagini Dati di navigazione Dati satellitari Descrizione del dispositivo 17 21 20 20 47 47 7 Destinazione Coordinate GPS Elenco delle destinazioni memorizzate Immagine con GPS Indirizzo Indirizzo di casa Memorizzazione Preferito Propria destinazione Punto di interesse Punto sulla cartina Destinazione bandierina Destinazioni memorizzate Dettaglio del messaggio sul traffico Dettagli sulla destinazione Dispositivo Collegamento con il telefono DTMF 50 50 29 48, 49 51 57 57 53 52 49 51 50 62 57 31 37 E Elenco con cartelle/brani dei contatti telefonici delle stazioni disponibili Destinazioni memorizzate Dispositivi Bluetooth accoppiati Dispositivi SmartLink collegati Messaggi sul traffico Telefoni accoppiati Elenco chiamate Elenco chiamate Elenco percorsi 23 35 18 50 34 41 62 32 36 59 F Finestra supplementare Attivazione/disattivazione Audio Bussola 48 48 48 Dati satellitari Manovre Menu FM Impostazioni Formati dei file Requisiti e limitazioni Formati file Immagini Funzioni del telefono 48 48, 59 48 17 20 27 27 29 34 G Gestione dei dispositivi accoppiati Gestione delle destinazioni Dettagli sulla destinazione Memorizzazione Preferito Gestione preferiti Gestisci memoria GPS Coordinate Inserimento della destinazione 34 57 57 57 31 65 47 50 50 I Il mio itinerario Modifica dell'itinerario Nuovo itinerario I miei punti di interesse Immagini Formati file Formati file supportati Impostazioni Menu principale Requisiti e limitazioni Rimozione sicura della sorgente dati Selezione della sorgente dell'immagine Sorgenti supportate Utilizzo Visualizzazione 60 61 60 54 28 29 29 29 28 29 16 28 29 28 29 Importazione contatti Importazione delle destinazioni Importazione delle proprie destinazioni Impostazioni Aggiornamento software Altre lingue per la tastiera Bluetooth DAB FM Gestione preferiti Immagini Informazioni di sistema Lingua del dispositivo Media Navigazione Profilo utente Radio Ripristino delle impostazioni standard Schermo del dispositivo Sistema di comando vocale SmartLink Suono Tastiera Telefono Unità di misura Volume Impostazioni standard Indirizzo Indirizzo di casa Informazioni introduttive Info sul percorso Inserimento della destinazione Istruzioni del navigatore Itinerario 31 53 53 16 15 16 21 20 36 29 16 15 24 63 36 20 16 15 16 41 14 15 31 15 8 16 48, 49 51, 65 6 59 48 59, 64 60 L Lettore Bluetooth Lingua del dispositivo Loghi emittenti Aggiornamento 26 15 Logo delle stazioni di servizio Logo stazione radio 64 19 M Manovre Istruzioni del navigatore Suggerimenti grafici Media Audio Bluetooth AUX Banca dati multimedia Browser Elenco Formati dei file Impostazioni Menu principale Premessa Requisiti e limitazioni Rimozione sicura della sorgente dati Riproduzione Scheda SD Selezione di una sorgente audio Sistema di comando vocale Sorgente audio Sorgenti supportate USB Utilizzo Memoria delle destinazioni Destinazione bandierina Memoria itinerari Memorizzazione della destinazione Memorizzazione stazioni Menu del dispositivo Immagini Impostazioni del dispositivo Media (Audio) Navigazione Radio SmartLink 59 59 22 26 26 24 23 23 27 24 22 22 27 16 23 25 22 10 24 27 25 22 51 61 57 19 8 28 14 22 47 17 40 16 Indice alfabetico 67 Suono Telefono Menu principale Android Auto Apple CarPlay Immagini Media MirrorLink Navigazione Radio SmartLink SMS Telefono Messaggi di testo Nuovi Ricevuti Messaggi sul traffico (TMC) Dettaglio del messaggio sul traffico Elenco dei messaggi sul traffico Requisiti Mie destinazioni MirrorLink Instaurazione del collegamento Interruzione del collegamento Menu principale Problemi con la funzione Trasmissione dati Utilizzo Modalità Demo Modifica dell'itinerario Modulo esterno Scheda SD Multimedia AUX USB Mute 68 Indice alfabetico 14 30 42 43 28 22 44 47 17 40 38 30 38 38 39 62 62 61 50 44 44 44 44 46 15 45 64 61 25 26 25 8 N Navigazione 47 Annullamento della guida a destinazione 60 Calcolo percorso 58 Cartina 49, 64 Centratura della cartina 57 Code davanti 63 50 Contatti Dati di navigazione 47 Destinazione bandierina 51 Destinazioni importate 65 Destinazioni memorizzate 50 Dettagli sulla destinazione 57 48 Finestra supplementare Gestisci memoria 65 GPS 47 Guida a destinazione 57 Immagine con GPS 29 Importazione delle destinazioni 53 Impostazioni 63 Impostazioni ampliate 64 Indirizzo di casa 51 Info sul percorso 59 Inserimento della destinazione 48 Inserimento della destinazione nel percorso 50 Inserimento dell'indirizzo 48, 49 Istruzioni del navigatore 59, 64 Itinerario 60 Memoria delle destinazioni 50 Memoria itinerari 61 Menu principale 47 Messaggi sul traffico (TMC) 61 Mie destinazioni 50 Modalità Demo 64 Modifica dell'itinerario 61 Navigazione dinamica 63 Nuovo itinerario 60 Opzioni della raffigurazione della cartina 55 Opzioni di percorso 63 Opzioni rifornimento carburante 64 Orientamento della cartina 56 Percorsi alternativi Percorsi più frequenti Preferiti Premessa Proprie destinazioni Punto di interesse Raffigurazione della destinazione Raffigurazione del percorso Riga di stato Scala della cartina Sistema di comando vocale Suggerimenti grafici Tappa Termine della guida a destinazione Tipo di percorso preferito Ultime destinazioni Navigazione dinamica Attivazione/disattivazione Notiziari sul traffico (TP) Numero telefonico Nuova destinazione Nuovo itinerario 63 58 50 47 53 52 55 55 64 56 10 59 50 60 63 50 63 19 34 48 60 O Opzioni di percorso Opzioni rifornimento carburante Ostacolo alla circolazione 63 64 63 P Percorsi alternativi Percorsi più frequenti Percorso Memoria itinerari Personal POI POI Distributori I miei punti di interesse Parcheggi Ricerca e selezione 63 58 61 54 52 52 54 52 53 Ricerca rapida Ristoranti Preferito Prefisso di un numero telefonico Principi di utilizzo del dispositivo Problemi con la funzione Android Auto Apple CarPlay MirrorLink Telefono Profili Bluetooth Profilo utente Propria destinazione Proprie categorie dei punti di interesse Proprie destinazioni Protezione antifurto Protezione componenti Punto di interesse Distributori I miei punti di interesse Parcheggi Ricerca e selezione Ricerca rapida Ristoranti 52 52 57 34 9 42 44 46 31 34 31 53 54 53 6 6 52 52 54 52 53 52 52 R Radio Banda di frequenza radio Banda L Elenco delle stazioni disponibili Impostazioni Impostazioni DAB Impostazioni FM Logo stazione radio Memorizzazione stazioni Menu principale Notiziari sul traffico (TP) Premessa Ricerca stazione Selezione stazione 17 17 21 18 20 21 20 19 19 17 19 17 18 18 Sistema di comando vocale Utilizzo Regolazione del volume Ricerca dei telefoni Ricezione radio digitale Riga di stato Navigazione Telefono Rimozione sicura della sorgente dati Riproduzione Media Rubrica telefonica 10 17 8 32 21 9 64 30 16 23 35 S Scelta della banda di frequenza radio vedere Menu principale Scelta della stazione radio vedere Menu principale Scheda SD Schermo vedere Schermo del dispositivo Schermo a sfioramento Schermo del dispositivo Aree Avvertenze importanti Manutenzione Tastiera Utilizzo Schermo di inserimento con tastiera Segnalazione corsia Segnaletica stradale Selezione della località Selezione della sorgente dell'immagine Immagini Selezione di tonalità Selezione di una sorgente Media Servizio guasti Servizio informazioni 17 17 25 7 7 15 9 7 7 10 9 10 59 56 48 28 37 22 34 34 Setup Sistema di comando vocale Arresto/ripristino dell'inserimento Attivazione/disattivazione Comandi Condizioni per il funzionamento Correzione dell'inserimento del comando vocale Guida Impostazioni Mancato riconoscimento di un comando vocale Principio di utilizzo SmartLink Android Auto Apple CarPlay Elenco dei dispositivi collegati Impostazioni Menu principale MirrorLink SMS Nuovi Ricevuti Utilizzo Sorgente audio Spegnimento automatico del dispositivo Spegnimento del dispositivo Stazione vedere Menu principale Radio Stazioni radio Logo Memorizzazione stazioni Ricerca stazione Selezione stazione Suggerimenti grafici Suono 14 10 12 11 13 11 12 11 16 12 12 40 41 43 41 41 40 44 38 38 39 38 24 7 7 17 19 19 18 18 59 14 T Tappa Punto sulla cartina Tastiera 60 50 10, 15 Indice alfabetico 69 Tastiera alfanumerica Tasti funzione Teleconferenza Telefono Accoppiamento Accoppiamento - due telefoni collegati Accoppiamento - nessun telefono collegato Accoppiamento - un telefono collegato Accoppiamento del telefono con il dispositivo Collegamento con il dispositivo Condizioni per l'accoppiamento Conferenza Conferma dell'accoppiamento Contatti preferiti Conversazione telefonica Elenco chiamate Elenco dei telefoni accoppiati Funzioni Gestione preferiti Importazione contatti Impostazioni Inserimento di un numero telefonico Menu principale Messaggi di testo (SMS) Prefisso di un numero di telefono Prefisso di un numero telefonico Problemi con la funzione Profili Bluetooth Profilo utente Ricerca dei telefoni Rubrica telefonica Selezione di un numero telefonico Servizio guasti Servizio informazioni Sistema di comando vocale Utilizzo Termine della guida a destinazione TMC Dettaglio del messaggio sul traffico Elenco dei messaggi sul traffico 70 Indice alfabetico 10 9 37 30 31 33 32 32 33 31 32 37 33 36 37 36 32 34 31 31 31 34 30 38 31 34 31 34 31 32 35 34 34 34 10 30 60 62 62 Navigazione dinamica Requisiti TMC (messaggi sul traffico) TP (Notiziari sul traffico) Traffic Dettaglio del messaggio sul traffico Elenco dei messaggi sul traffico Navigazione dinamica Requisiti Trasmissione dati di dispositivi mobili 63 61 61 19 62 62 63 61 15 U Unità di misura USB Utilizzo Immagini Media MirrorLink Radio Sistema di comando vocale Telefono Utilizzo del dispositivo Schermo del dispositivo 15 25 28 22 45 17 12 30 9 9 V vCard Visualizzatore di immagini Visualizzazione sullo schermo Volume 53 28 9 8 Indice alfabetico 71 È vietata la ristampa, la riproduzione, la traduzione o qualsiasi altra forma d'utilizzo, anche parziale, senza l'autorizzazione scritta di ŠKODA AUTO a.s.. Tutti i diritti d'autore sono espressamente riservati a ŠKODA AUTO a.s.. Con riserva di modifica. Pubblicato da: ŠKODA AUTO a.s. © ŠKODA AUTO a.s. 2015 www.skoda-auto.com Amundsen e Bolero: Yeti italsky 05.2015 S90.5614.03.50 5L0012750DB 5L0012750DB