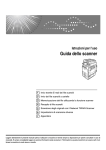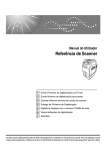Download Manuale dello scanner
Transcript
Istruzioni per l’uso
Manuale dello scanner
1
Invio tramite E-mail dei file scansiti
2
Invio dei file scansiti a cartelle
3
Memorizzazione dei file utilizzando la funzione scanner
4
Recapito di file scansiti
5
Scansione degli originali con il Network TWAIN Scanner
6
Impostazioni di scansione diverse
7
Appendice
Leggere attentamente il presente manuale prima di utilizzare la macchina e tenerlo sempre a disposizione per poterlo consultare in caso di
necessità. È sempre consigliabile leggere la sezione Informazioni sulla sicurezza in “Informazioni su questa macchina” per essere certi di utilizzare la macchina in modo sicuro e corretto.
Introduzione
Questo manuale contiene istruzioni e note dettagliate sul funzionamento e sull’uso di questa macchina.
Per maggiore sicurezza e comodità dell’utente, leggere questo manuale attentamente prima di utilizzare la macchina. Tenere questo manuale a portata di mano per riferimento rapido.
Importante
Il contenuto di questo manuale è soggetto a modifiche senza preavviso. Si declina ogni responsabilità
per danni diretti, indiretti, speciali, accidentali o conseguenti dovuti al modo di trattare e di utilizzare
l’apparecchio.
In questo manuale vengono utilizzate due unità di misura diverse. Per questo modello, fare sempre riferimento alla versione metrica.
È possibile che alcune illustrazioni in questo manuale non corrispondano esattamente alla macchina.
Alcune opzioni potrebbero non essere disponibili in alcuni Paesi. Per informazioni, contattare il rivenditore di zona.
Marchi di fabbrica
•
Adobe®, PostScript®e Acrobat®sono marchi di fabbrica di Adobe Systems Incorporated.
•
Pentium®è un marchio registrato di Intel Corporation.
•
NetWare® è un marchio registrato di Novell, inc.
•
Microsoft®, Windows® e Windows NT® sono marchi registrati di Microsoft Corporation.
•
Gli altri nomi di prodotti qui riportati sono utilizzati a solo scopo identificativo e possono essere marchi di fabbrica delle rispettive società. Non riconosciamo alcun diritto in merito a questi marchi.
•
Il nome del prodotto Windows 95 è Microsoft® Windows® 95.
•
Il nome del prodotto Windows 98 è Microsoft® Windows® 98.
•
Il nome del prodotto Windows Me è Microsoft® Windows® Millennium Edition (Windows Me).
•
I nomi di prodotto di Windows 2000 sono i seguenti:
Microsoft® Windows® 2000 Professional
Microsoft® Windows® 2000 Server
Microsoft® Windows® 2000 Advanced Server
•
I nomi di prodotto di Windows XP sono i seguenti:
Microsoft® Windows® XP Home Edition
Microsoft® Windows® XP Professional
•
I nomi di prodotto di Windows Server 2003 sono i seguenti:
Microsoft® Windows Server® 2003 Standard Edition
Microsoft® Windows Server® 2003 Enterprise Edition
Microsoft® Windows Server® 2003 Web Edition
•
I nomi di prodotto di Windows NT 4.0 sono i seguenti:
Microsoft® Windows NT® Workstation 4.0
Microsoft® Windows NT® Server 4.0
Manuali per questa macchina
Fare riferimento ai manuali relativi in base alle necessità di utilizzo della macchina.
Importante
❒ I supporti variano a seconda del manuale.
❒ Il contenuto della versione stampata e della versione elettronica di un manuale è identico.
❒ Adobe Acrobat Reader/Adobe Reader deve essere installato per visualizzare
i manuali in formato PDF.
❒ A seconda del paese in cui ci si trova, potrebbero essere disponibili anche manuali in formato html. Per visualizzare questi manuali, è necessario avere installato un browser Web.
❒ Per informazioni sulle funzioni del dispositivo RW-3600, consultare i relativi manuali.
❖ Informazioni su questa macchina
Assicurarsi di leggere la sezione Informazioni sulla sicurezza in questo manuale prima di utilizzare la macchina.
Questo manuale fornisce un’introduzione alle funzioni della macchina. Viene
inoltre illustrato l’uso del pannello di controllo, le procedure di preparazione
per l’utilizzo della macchina, le modalità di immissione del testo e come installare i CD-ROM forniti.
❖ Guida alle impostazioni generali
Spiega le impostazioni degli Strumenti utente e le procedure relative alla Rubrica quali la registrazione di indirizzi e-mail e i codici utente. Fare riferimento a questo manuale anche per le spiegazioni su come collegare la macchina.
❖ Risoluzione dei problemi
Fornisce una guida per risolvere problemi comuni e illustra come sostituire
carta, toner, punti pinzatrice e altri prodotti di consumo.
❖ Manuale per la sicurezza
Questo manuale è destinato agli amministratori della macchina. Il manuale
descrive le funzioni di sicurezza che gli amministratori possono utilizzare per
evitare che i dati vengano manomessi o per impedire l’uso della macchina da
parte di utenti non autorizzati.
Questo manuale fornisce anche indicazioni su come registrare gli amministratori e su come configurare le impostazioni necessarie per l’autenticazione
di utenti e amministratori.
❖ Manuale della copiatrice / Document Server
Illustra le funzioni e l’utilizzo della copiatrice e del Document Server. Fare riferimento a questo manuale anche per le spiegazioni su come posizionare gli
originali.
❖ Manuale della stampante
Illustra le funzioni e l’utilizzo della stampante.
i
❖ Manuale dello scanner
Illustra le funzioni e l’utilizzo dello scanner.
❖ Guida di rete
Illustra come configurare e utilizzare la macchina in un ambiente di rete, oltre
ad utilizzare il software fornito.
❖ Altri manuali
• Manuali per questa macchina
• Informazioni sulla sicurezza
• Guida rapida della copiatrice
• Guida rapida della stampante
• Guida rapida dello scanner
• Supplemento PostScript 3
• Supplemento UNIX
• Manuali per DeskTopBinder Lite
• DeskTopBinder Lite Guida di installazione
• DeskTopBinder Guida introduttiva
• Guida di Auto Document Link
Nota
❒ I manuali forniti sono specifici per il tipo di macchina acquistato.
❒ Adobe Acrobat Reader/Adobe Reader deve essere installato per visualizzare
i manuali in formato PDF.
❒ Per il “Supplemento UNIX”, visitare il nostro sito Web oppure rivolgersi a un
rivenditore autorizzato.
❒ Il “Supplemento PostScript 3” e il “Supplemento UNIX” includono descrizioni di funzioni e impostazioni che possono non essere disponibili su questa
macchina.
❒ I seguenti prodotti software vengono indicati utilizzando un nome generico:
Nome del prodotto
Nome generale
DeskTopBinder Lite e DeskTopBinder Profes- DeskTopBinder
sional *
ScanRouter EX Professional * e ScanRouter EX
Enterprise *
*
ii
Opzionale
il software di consegna ScanRouter
SOMMARIO
Manuali per questa macchina................................................................................i
Come leggere il manuale.......................................................................................1
Simboli ....................................................................................................................... 1
Informazioni sulle funzioni dello scanner ...........................................................2
Display informativo................................................................................................3
Visualizzazione semplificata ...................................................................................... 4
Visualizzazioni di conferma........................................................................................ 5
Come avviare la scansione ...................................................................................9
Impostazioni scanner ..........................................................................................10
1. Invio tramite E-mail dei file scansiti
Prima di inviare file scansiti tramite e-mail ....................................................... 13
Panoramica dell’invio tramite E-mail dei file scansiti................................................ 13
Preparazione per l’invio tramite E-mail ....................................................................14
Registrare indirizzi e-mail nella rubrica ....................................................................14
Schermata E-mail.....................................................................................................15
Informazioni di base per l’invio tramite e-mail di file scansiti ......................... 16
Passare alla schermata E-mail ........................................................................... 19
Specificare destinazioni e-mail........................................................................... 20
Selezionare la destinazione dalla rubrica della macchina........................................20
Immissione manuale di un indirizzo e-mail ..............................................................24
Selezionare destinazioni con la ricerca in un server LDAP...................................... 25
Registrare una destinazione direttamente immessa nella rubrica ...........................28
Specificare il mittente dell’e-mail ....................................................................... 29
Selezione di un mittente dall’elenco.........................................................................29
Uso di un numero di registrazione per specificare un nome mittente ...................... 30
Selezionare il mittente effettuando una ricerca nella rubrica della macchina. .........31
Specificare l’oggetto dell’e-mail ......................................................................... 33
Specificare il messaggio e-mail..........................................................................34
Selezione di un messaggio dall’elenco ....................................................................34
Immissione manuale di un messaggio ..................................................................... 35
Memorizzazione e invio simultaneo tramite e-mail...........................................36
Invio dell’URL tramite e-mail...............................................................................37
2. Invio dei file scansiti a cartelle
Prima di inviare file scansiti tramite la funzione Scan to Folder.....................39
Panoramica sull’invio dei file scansiti tramite la funzione Scan to Folder ................ 39
Preparazione per l’invio tramite la funzione Scan to Folder .....................................42
Registrare cartelle di destinazione nella rubrica ...................................................... 43
Schermata Scan to Folder .......................................................................................44
Operazioni di base per l’utilizzo della funzione Scan to Folder ...................... 46
Passare alla schermata Scan to Folder .............................................................48
iii
Specificare destinazioni Scan to Folder ............................................................ 49
Selezionare la destinazione dalla rubrica della macchina........................................49
Invio di file a una cartella di rete condivisa............................................................... 53
Invio dei file a un server FTP ...................................................................................56
Invio di file a un server NetWare .............................................................................. 58
Registrare nella rubrica il percorso della destinazione selezionata ......................... 62
Memorizzazione e invio simultaneo del file tramite la funzione Scan to Folder ..... 63
3. Memorizzazione dei file utilizzando la funzione scanner
Prima di memorizzare i file.................................................................................. 66
Panoramica della memorizzazione di file nella funzione scanner............................ 66
Operazioni di base per la memorizzazione di file scansiti............................... 68
Specificare informazioni di file per un file memorizzato..................................70
Specificare un nome utente ..................................................................................... 70
Specificare un nome file........................................................................................... 71
Impostare una password..........................................................................................72
Visualizzazione di un elenco di file memorizzati ..............................................73
Elenco dei file memorizzati ......................................................................................73
Ricerca nell’elenco di file memorizzati ..................................................................... 74
Controllo dei file memorizzati.............................................................................76
Controllo di un file memorizzato selezionato dall’elenco..........................................76
Verifica di file memorizzati da un computer client ....................................................78
Inviare un file memorizzato.................................................................................79
Invio di file memorizzati............................................................................................79
Gestione di file memorizzati ...............................................................................81
Eliminazione di un file memorizzato.........................................................................81
Modifica dei dati di un file memorizzato ...................................................................82
4. Recapito di file scansiti
Prima di consegnare i file ...................................................................................87
Panoramica della consegna dei file scansiti ............................................................ 87
Preparazione per la consegna dei file......................................................................88
Installazione di DeskTopBinder Lite dal CD-ROM fornito ........................................89
Schermata Network Delivery Scanner ..................................................................... 90
Operazioni di base per la consegna dei file ......................................................91
Passare alla schermata Network Delivery Scanner.......................................... 94
Specificare destinazioni di consegna ................................................................ 95
Selezione di destinazioni memorizzate nella rubrica del Delivery Server ................ 95
Specificare il mittente..........................................................................................99
Selezione di un mittente dall’elenco mittenti ............................................................ 99
Selezione del mittente immettendo il numero di registrazione...............................100
Selezione di un mittente effettuando la ricerca nell’Elenco destinazioni del
Delivery Server ....................................................................................................101
Specificare l’oggetto dell’e-mail da trasmettere tramite il Delivery Server ....... 103
Memorizzazione e consegna simultanei.......................................................... 104
iv
5. Scansione degli originali con il Network TWAIN Scanner
Prima di utilizzare il Network TWAIN Scanner ................................................ 105
Panoramica sul Network TWAIN Scanner ............................................................. 106
Preparazione all’utilizzo del Network TWAIN Scanner .......................................... 107
Installazione del driver TWAIN dal CD-ROM fornito .............................................. 108
Informazioni di base sul Network TWAIN Scanner......................................... 109
6. Impostazioni di scansione diverse
Selezione delle impostazioni di scansione ..................................................... 111
Impostazioni scansione .................................................................................... 112
Tipo scansione .......................................................................................................112
Risoluzione.............................................................................................................112
Dimensione scansione ...........................................................................................113
Modifica.................................................................................................................. 114
Scansione di originali con formato personalizzato ........................................ 115
Scansione dell’intera area di un originale con formato personalizzato .................. 115
Scansione di parte di un originale .......................................................................... 119
Come impostare gli originali per effettuare la scansione in base al formato
personalizzato...................................................................................................... 121
Attesa di ulteriori originali ................................................................................ 123
Regolazione della densità dell’immagine ........................................................ 124
Impostazione dell’orientamento dell’originale................................................ 125
Scansione di più pagine in un unico file ......................................................... 127
Quando è specificato un limite di tempo per l’attesa di ulteriori originali................127
Quando non è specificato alcun limite di tempo per l’attesa di ulteriori originali ....129
Impostazione del tipo e del nome di file .......................................................... 130
Impostazione del tipo di file....................................................................................130
Impostazione del nome del file............................................................................... 131
Impostazioni di sicurezza per i file PDF .................................................................133
Programmi .......................................................................................................... 137
Registrazione di impostazioni utilizzate di frequente ............................................. 137
Richiamo di contenuti registrati ..............................................................................138
Modifica di un programma registrato...................................................................... 139
Eliminazione di un programma............................................................................... 140
Modifica del nome del programma registrato .........................................................140
Registrazione dei valori iniziali per il display iniziale .............................................. 141
Impostazioni di scansione durante l’uso come scanner Twain .................... 142
Impostazione dell’orientamento dell’originale durante l’uso come scanner TWAIN.....142
v
7. Appendice
Relazione tra risoluzione e formato di scansione .......................................... 145
Uso delle funzioni E-mail, Scan to Folder, Memorizzazione o Network Delivery .........146
Uso come scanner TWAIN.....................................................................................147
Software fornito su CD-ROM ............................................................................ 148
Programma Auto Run ............................................................................................ 148
Driver TWAIN ......................................................................................................... 148
DeskTopBinder Lite................................................................................................149
Valori di diverse impostazioni per le funzioni di trasmissione,
memorizzazione e consegna .......................................................................... 151
Funzione di trasmissione .......................................................................................151
Funzione di memorizzazione .................................................................................153
Funzione di consegna in rete .................................................................................154
Caratteristiche tecniche .................................................................................... 155
INDICE ..................................................................................................... 156
vi
Come leggere il manuale
Simboli
Questo manuale utilizza i simboli seguenti:
Indica note di sicurezza importanti.
Ignorare queste indicazioni può provocare lesioni gravi o morte. Leggere sempre queste indicazioni. Queste sono presenti nella sezione “Informazioni sulla
sicurezza” in Informazioni su questa macchina.
Indica note di sicurezza importanti.
Ignorare queste indicazioni può provocare lesioni lievi o danni alla macchina o
alle cose. Leggere sempre queste indicazioni. Queste sono presenti nella sezione
“Informazioni sulla sicurezza” in Informazioni su questa macchina.
Indica i punti a cui prestare attenzione quando viene utilizzata la macchina, offrendo spiegazioni delle cause possibili di inceppamenti carta, danni agli originali o perdite di dati. Leggere sempre attentamente queste spiegazioni.
Indica spiegazioni supplementari delle funzioni della macchina, oltre a istruzioni sulla risoluzione degli errori degli utenti.
Questo simbolo si trova alla fine delle sezioni. Esso indica dove recuperare ulteriori informazioni sull’argomento.
[]
Indica i nomi dei tasti visualizzati sul display informativo della macchina.
{}
Indica i nomi dei tasti sul pannello di controllo della macchina.
1
Informazioni sulle funzioni dello scanner
Questa sezione descrive le funzioni che è possibile utilizzare in modalità scanner.
Per informazioni relative a ciascuna funzione, vedere i capitoli rispettivi.
❖ Invio di file scansiti
È possibile seguire diversi metodi per inviare i dati acquisiti come file ad altri
computer.
• Invio tramite e-mail dei file scansiti
Per ulteriori informazioni, vedere il capitolo 1 “Invio tramite E-mail dei file
scansiti”.
• Invio dei file scansiti a una cartella condivisa
Per informazioni dettagliate, vedere il capitolo 2 “Invio dei file scansiti a
cartelle”.
• Invio dei file scansiti a un server FTP
Per informazioni dettagliate, vedere il capitolo 2 “Invio dei file scansiti a
cartelle”.
• Invio dei file scansiti a un server NetWare
Per informazioni dettagliate, vedere il capitolo 2 “Invio dei file scansiti a
cartelle”.
• Trasferimento dei file scansiti utilizzando il Delivery Server
Per informazioni dettagliate, vedere il capitolo 4 “Trasferimento dei file
scansiti”.
❖ Scansione degli originali utilizzando il driver TWAIN
Utilizzare il driver TWAIN per specificare la macchina in cui verrà effettuata la
scansione degli originali da un computer client. Per ulteriori informazioni, vedere il capitolo 5 “Scansione degli originali con il Network TWAIN Scanner”.
❖ Memorizzazione dei file
È possibile memorizzare i file acquisiti sul disco fisso della macchina. I file
memorizzati possono essere inviati in seguito. Per ulteriori informazioni, vedere il capitolo 3 “Memorizzazione dei file utilizzando la funzione scanner”.
Riferimento
P.13 “Invio tramite E-mail dei file scansiti”
P.39 “Invio dei file scansiti a cartelle”
P.87 “Recapito di file scansiti”
P.105 “Scansione degli originali con il Network TWAIN Scanner”
P.65 “Memorizzazione dei file utilizzando la funzione scanner”
2
Display informativo
In questa sezione viene illustrata la visualizzazione semplificata e tre schermate
di conferma: Controlla modi, Anteprima e Stato trasmissione file.
È possibile trovare spiegazioni relative alle schermate E-mail, Scan to Folder,
Elenco dei file memorizzati e Network Delivery Scanner in questo manuale. Per
maggiori dettagli, vedere “Schermata E-mail”, “Schermata Scan to Folder”,
“Elenco dei file memorizzati” e “Schermata Network Delivery Scanner”.
Riferimento
P.15 “Schermata E-mail”
P.44 “Schermata Scan to Folder”
P.73 “Elenco dei file memorizzati”
P.90 “Schermata Network Delivery Scanner”
3
Visualizzazione semplificata
La presente sezione illustra come passare alla visualizzazione semplificata.
Quando si preme il tasto {Visualizzazione semplificata}, la schermata passa dalla
visualizzazione iniziale alla visualizzazione semplificata.
Le lettere e i tasti vengono visualizzati con dimensioni maggiori, rendendo più
semplici le operazioni.
ATG001S
❖ Esempio di visualizzazione semplificata
IT ATG004S
1. [Colore tasti]
Premere per aumentare il contrasto dello
schermo.
Questa funzione è disponibile solo per la
visualizzazione semplificata.
Nota
❒ Per tornare alla schermata iniziale, premere nuovamente il tasto {Visualizzazione semplificata}.
❒ Alcuni tasti non compaiono nella visualizzazione semplificata.
4
Visualizzazioni di conferma
In questa sezione vengono illustrate tre visualizzazioni di conferma: Controlla
modi, Anteprima e Stato trasmissione file.
Controlla modi
In questa sezione vengono illustrati gli elementi visualizzati e come avviare la
schermata Controlla modi.
Utilizzare la schermata Controlla modi per controllare le impostazioni di scansione e trasmissione.
Premendo [Controlla modi] è possibile passare dalla schermata iniziale dello scanner alla schermata Controlla modi.
❖ Controlla modi
IT ATG005S
1. Originale
4. Invia
Visualizza Impostazioni di scansione,
Orientamento originale e altre impostazioni di scansione.
Visualizza impostazioni di trasmissione
quali Mittente e Oggetto.
2. Icona funzione di trasmissione
Visualizza l’icona della funzione di trasmissione utilizzata.
3. Mittente e destinatario
5. [Espandi dest. gruppo]
Premere per visualizzare i membri del
gruppo, se un gruppo è specificato come
destinatario.
Visualizza il mittente e i destinatari di
trasmissione o consegna.
5
Anteprima
Utilizzare la schermata Anteprima per controllare che gli originali siano stati acquisiti in modo corretto.
In questa sezione viene illustrata la schermata Anteprima, che può essere utilizzata
prima di inviare i file tramite e-mail o Scan to Folder, o prima di consegnare i file.
Prima di iniziare la scansione, premere [Anteprima]. Se si esegue la scansione di
originali mentre è selezionato [Anteprima], verrà visualizzata la schermata Anteprima. È possibile avviare o annullare l’invio dei file dopo avere controllato l’anteprima e le impostazioni di scansione usate per eseguire la scansione.
❖ Anteprima
IT ATG009S
1. [Zoom out] e [Zoom in]
5. File visualizzato
Premere per ridurre o ingrandire l’anteprima visualizzata.
Visualizza il nome e la dimensione di un file.
2. [←] [→] [↑] [↓]
Visualizza il numero della pagina attualmente visualizzata, il numero totale di
pagine, le dimensioni della pagina e la
modalità del colore.
Premere per spostare l’area visualizzata.
3. [Annulla invio]
Premere per chiudere un’anteprima e interrompere una trasmissione.
4. [Invia]
Premere per chiudere un’anteprima e
continuare una trasmissione.
6. Pagina visualizzata
7. [Cambia]
Premere per modificare la pagina del file
selezionato visualizzato.
8. Posizione visualizzazione
Visualizza la posizione di un’immagine
quando viene ingrandita.
Nota
❒ La funzione di anteprima non è disponibile quando si esegue la scansione di
originali di formato superiore a 457 × 609 mm o A2.
❒ L’anteprima non è disponibile se un file viene acquisito utilizzando [Memorizza].
6
❒ È possibile visualizzare un file memorizzato utilizzando la schermata di Anteprima visualizzata dall’elenco dei file memorizzati. Per informazioni sulla
visualizzazione di un file memorizzato, vedere “Controllo di un file memorizzato selezionato dall’elenco”.
❒ L’anteprima può non essere visualizzata se la scansione non è riuscita o se il
file immagine è corrotto. In questo caso, eseguire nuovamente la scansione
dell’originale.
Riferimento
P.76 “Controllo di un file memorizzato selezionato dall’elenco”
Stato trasmissione file
In questa sezione vengono illustrati gli elementi visualizzati e come visualizzare
la schermata Stato trasmissione file.
Utilizzare la schermata Stato trasmissione file per controllare la trasmissione email, Scan to Folder e i risultati di consegna.
Premere [Stato file acquisiti] per visualizzare la schermata Stato trasmissione file.
È possibile controllare fino a 9 risultati di trasmissione o consegna contemporaneamente. Premere [U] o [T] per passare da un risultato all’altro.
❖ Stato trasmissione file
IT ATG010S
7
1. Data/Ora
5. Nome file
Visualizza l’ora e la data in cui è stata realizzata la trasmissione da questa macchina
o l’ora e la data in cui è stato confermato
Complet., Errore, o Annullato.
Visualizza il nome dei file memorizzati
che vengono contemporaneamente inviati e memorizzati, oppure dei file memorizzati che vengono inviati.
2. Icona funzione di trasmissione
6. Stato
Visualizza l’icona della funzione di trasmissione utilizzata.
Visualizza uno dei seguenti stati di trasmissione: Complet., Trasm., In attesa,
Errore o Annullato.
3. Destinazione
Visualizza il destinatario della trasmissione.
Se sono stati selezionati più destinatari,
appare il primo destinatario selezionato.
Gli altri destinatari vengono visualizzati
come “+ X” (dove X indica il numero di
destinatari) quando i file vengono inviati
tramite e-mail o consegnati.
4. Mittente
7. [Interr. TX]
Per annullare la trasmissione, selezionare
un file il cui stato sia In attesa, quindi premere [Interr. TX].
8. [Stamp.lista]
Premere per stampare i risultati della trasmissione.
Visualizza il nome del mittente.
Nota
❒ Non è possibile verificare i risultati della trasmissione della funzione scanner
premendo [Elenco lav.] nella parte inferiore della schermata. Per controllare i
risultati della trasmissione, premere [Stato file acquisiti] per visualizzare la
schermata Stato trasmissione file.
❒ A seconda delle impostazioni di sicurezza, è possibile che alcuni risultati di
trasmissione non vengano visualizzati.
8
Come avviare la scansione
È possibile avviare la scansione in uno dei due modi seguenti:
• Posizionare gli originali
• Premere il tasto {Avvio}
Le impostazioni predefinite consentono di avviare la scansione, la memorizzazione e la consegna dei file semplicemente posizionando gli originali (senza premere il tasto {Avvio}). Quando si posizionano gli originali il tasto {Avvio} è
spento.
Tuttavia, è necessario premere il tasto {Avvio} nei seguenti casi:
• Per avviare la stampa del giornale scanner
• Subito dopo avere effettuato impostazioni di scansione aggiuntive precedentemente omesse (ad esempio, la definizione di una destinazione)
Nota
❒ È possibile modificare le impostazioni per l’avvio della scansione premendo
il tasto {Avvio}.
9
Impostazioni scanner
Questa sezione descrive le funzioni di Impostazioni Scanner.
Per visualizzare la schermata Impostazioni Scanner, premere il tasto {Strumenti
utente/Contatore}. Per informazioni dettagliate sul metodo di impostazione, vedere la Guida alle impostazioni generali.
❖ Impostazioni generali
Elementi
Descrizione
Cambia titolo
Imposta l’indice da utilizzare quando viene visualizzato l’elenco dei destinatari di questa macchina.
Aggiorna lista destin. Delivery Ser- Consente di aggiornare l’elenco delle destinazioni del
ver
delivery server premendo [Aggiorna lista destin. Delivery
Server]. Per utilizzare questa funzione, in [Impostazioni
di Sistema] impostare [Opzione consegna] su [Attivo].
Cerca destinazione
Specificare la lista destinazioni di ricerca predefinita
dalla rubrica della macchina o dal server LDAP. Per
effettuare una ricerca tramite un Server LDAP, in [Impostazioni di Sistema] registrare il Server LDAP, quindi
impostare [Ricerca LDAP] su [Attivo].
Tempo di standby TWAIN
Selezionare la risposta della macchina se un computer
client effettua il tentativo di utilizzo dello Scanner
TWAIN mentre la scansione è in corso.
Priorità visual.lista destinazioni 1
Selezionare la lista destinazioni predefinita dalla lista
destinazioni della macchina o da quella gestita dal delivery server.
Priorità visual.lista destinazioni 2
Selezionare se impostare la priorità per l’elenco destinazioni e-mail o l’elenco destinazioni della cartella.
Stampa ed elimina giornale scanner
Specificare la risposta della macchina in caso di superamento del numero massimo di giornali scanner.
Stampa giornale scanner
Consente di stampare il giornale scanner. Il giornale
scanner viene quindi eliminato.
Elimina giornale scanner
Consente di eliminare il giornale scanner senza stamparlo.
❖ Impostazioni scansione
10
Elementi
Descrizione
Impostaz.attesa originale succ.
Quando si acquisiscono più pagine in un unico file, è
possibile selezionare [Attesa continua], [Disattivo] o [Imposta tempo attesa] come modalità di attesa di ulteriori
originali. Anche se si seleziona [Disattivo] o [Imposta
tempo attesa], la macchina funziona come se fosse selezionato [Attesa continua] specificando [Attesa origin.
succ.] nella schermata normale.
❖ Impostazioni invio
Elementi
Descrizione
Compressione (Bianco e nero)
Specificare un metodo di compressione per i file acquisiti.
Dimensione max. e-mail
Selezionare se limitare o meno le dimensioni di un
messaggio e-mail con allegati.
Dividi e invia e-mail
Selezionare se dividere o meno i file eccedenti le dimensioni specificate in [Dimensione max. e-mail] e inviarli come e-mail multiple.
Inserisci info e-mail aggiuntive
Selezionare se allegare o meno un messaggio standard
ai file acquisiti inviati tramite e-mail. Se si seleziona
[Attivo], sarà necessario selezionare anche la lingua per
l’invio del messaggio.
Nr. di cifre per file a pagina singola Impostare il numero di cifre dei numeri seriali utilizzati per nomi di file a pagina singola.
Metodo e-mail file memorizzato
Impostare come opzione predefinita se allegare un file
o inviare un collegamento URL quando vengono inviati file memorizzati tramite e-mail.
❖ Impostazioni iniziali
Elementi
Descrizione
Protezione menu
Impostare il livello di accesso predefinito per le funzioni le cui impostazioni possono essere modificate da
utenti diversi dagli amministratori.
11
12
1. Invio tramite E-mail dei file
scansiti
È possibile collegare file scansiti a e-mail ed inviarli attraverso connessioni quali
reti LAN e Internet.
Prima di inviare file scansiti tramite e-mail
In questa sezione vengono illustrate le impostazioni necessarie e la procedura
per l’invio di file scansiti tramite e-mail.
Panoramica dell’invio tramite E-mail dei file scansiti
In questa sezione vengono illustrate le funzioni per l’invio di file scansiti tramite e-mail.
ZZZ508S
1. Questo apparecchio
3. Computer client
Il file scansito può essere allegato ad un
messaggio di posta elettronica o inviato
ad un server di posta.
Utilizzare un software client di posta
elettronica per ricevere messaggi e-mail
ed allegati con file scansiti generati da
questa macchina.
2. Server SMTP
È necessario disporre di un accesso a un
server di posta elettronica che supporti
SMTP (Simple Mail Transfer Protocol)
per inviare file scansiti tramite e-mail.
Tuttavia, non è necessario disporre di un
server di posta elettronica all’interno della rete LAN a cui appartiene la macchina.
Un messaggio di posta elettronica ricevuto viene trasferito a una determinata destinazione attraverso una rete LAN o
Internet.
4. Server LDAP
Utilizzare questo server per amministrare account e-mail, effettuare ricerche sulla rete e autenticare i computer che
effettuano l’accesso alla macchina. Utilizzando il server LDAP, è possibile effettuare la ricerca di destinazioni dalla
macchina.
13
Invio tramite E-mail dei file scansiti
Preparazione per l’invio tramite E-mail
In questa sezione viene illustrata la preparazione e le impostazioni per l’invio di
file scansiti tramite e-mail.
1
A Collegare la macchina alla rete.
Collegare la macchina alla rete mediante un cavo Ethernet oppure utilizzando una LAN wireless (IEEE 802.11b).
B Effettuare le impostazioni di rete necessarie in [Impostazioni di Sistema].
Se è stata collegata la macchina alla rete utilizzando un cavo Ethernet, effettuare le impostazioni seguenti. Per informazioni più dettagliate, vedere la
Guida alle impostazioni generali.
• Specificare l’indirizzo IPv4 della macchina e la maschera di sottorete.
• Specificare l’indirizzo gateway IPv4.
• In [Protocollo attivo], attivare [IPv4].
• Specificare il server SMTP.
C Se necessario, modificare le impostazioni in [Impostazioni invio] sotto [Impostazioni Scanner].
❒
❒
❒
❒
Nota
Questa macchina non supporta SMTPS (SMTP su SSL).
Per collegare la macchina alla rete utilizzando una LAN wireless (IEEE
802.11b), è necessaria una scheda di espansione LAN wireless. Per ulteriori
informazioni, vedere la Guida di rete.
Gli elementi da impostare in [Impostazioni di Sistema] variano in base all’ambiente di rete. Per ulteriori informazioni sulle impostazioni di rete, vedere
la Guida alle impostazioni generali.
Per ulteriori informazioni su [Impostazioni Scanner], vedere la Guida alle impostazioni generali.
Registrare indirizzi e-mail nella rubrica
È possibile registrare indirizzi e-mail utilizzati di frequente nella rubrica.
Registrare indirizzi e-mail in [Gestione rubrica] sotto [Strumenti ammin.] da [Impostazioni di Sistema]. È inoltre possibile registrare gli indirizzi come gruppi.
Nota
❒ Per dettagli su come registrare indirizzi e-mail nella rubrica, vedere la Guida
alle impostazioni generali.
❒ È inoltre possibile registrare indirizzi e-mail nella rubrica utilizzando Web
Image Monitor o SmartDeviceMonitor for Admin. Per informazioni su come
installare queste applicazioni, vedere la Guida di rete. Per dettagli su come registrare indirizzi nella rubrica, vedere la Guida delle rispettive applicazioni.
❒ In base al tipo di macchina, potrebbe non essere possibile utilizzare la macchina quando viene aggiornata la rubrica tramite file CSV (recuperati utilizzando SmartDeviceMonitor for Admin) contenenti codici utente.
14
Prima di inviare file scansiti tramite e-mail
Schermata E-mail
In questa sezione viene illustrato il layout dello schermo quando vengono inviati tramite e-mail i file scansiti .
1
Le voci delle funzioni visualizzate fungono da tasti di selezione. È possibile selezionare o specificare una voce per mezzo di una pressione su di essa.
Quando si seleziona o si specifica una voce sul display informativo, viene evidenziata così [
]. I tasti che non possono essere selezionati vengono visualizzati come [
].
IT ATG011S
1. Campo destinatari
5. [Nr. reg.]
Verrà visualizzata la destinazione specificata. Se sono state specificate più destinazioni, premere [U] o [T] per scorrere
attraverso le destinazioni.
Premere questo tasto per specificare una
destinazione utilizzando un numero di
registrazione a cinque cifre.
2. E-mail / Cartella
Scegliere queste schede per passare dalla schermata E-mail alla schermata Scan to Folder.
Attivare la schermata anche quando vengono inviati gli stessi file sia tramite email che tramite Scan to Folder.
3. Icona E-mail
6. Elenco destinazioni
Viene visualizzato l’elenco delle destinazioni registrate nella macchina. Se non è
possibile visualizzare tutte le destinazioni, premere [U] o [T] per passare da una
schermata all’altra.
I gruppi di destinatari sono indicati da
questo simbolo ( ).
Questa icona indica che è visualizzata la
schermata E-mail.
7. [Testo] [Oggetto] [Nome mittente]
[Notifica RX]
4. [Ins.manuale]
Immettere il messaggio e specificare l’oggetto, il mittente o se utilizzare o meno lo
standard MDN (Message Disposition
Notification).
Per specificare le destinazioni non registrate
nella rubrica, premere questo tasto, quindi
immettere gli indirizzi e-mail utilizzando la
tastiera a sfioramento visualizzata.
15
Invio tramite E-mail dei file scansiti
Informazioni di base per l’invio tramite email di file scansiti
1
In questa sezione vengono illustrate le funzioni di base per l’invio di file scansiti
tramite e-mail.
A Assicurarsi che non rimanga nessuna impostazione precedente.
Se è rimasta un’impostazione precedente, premere il tasto {Cancella modi}.
B Se appare la schermata di Network Delivery Scanner o Scan to Folder, passare alla schermata E-mail.
Per informazioni dettagliate, vedere “Passare alla schermata E-mail”.
C Se necessario, premere [Impostaz. scansione] per specificare le impostazioni
dello scanner quali risoluzione e formato della scansione.
Per informazioni più dettagliate, vedere “Impostazioni di scansione diverse”.
D Se necessario, specificare la densità di scansione.
Per informazioni più dettagliate, vedere “Regolazione della densità dell’immagine”.
E Se
necessario, premere [Orientam.originale] per specificare l’orientamento
dell’originale.
Per informazioni dettagliate, vedere “Impostazione dell’orientamento
dell’originale”.
16
Informazioni di base per l’invio tramite e-mail di file scansiti
F Se necessario, premere [Nome/Tipo file invio] per specificare impostazioni
quali nome e formato del file.
Per informazioni più dettagliate, vedere “Impostazione del tipo e del nome di file”.
G Specificare la destinazione.
1
È possibile specificare più destinazioni.
Per informazioni dettagliate, vedere “Specificare destinazioni e-mail”.
H Se necessario, premere [Testo] per immettere il messaggio e-mail.
Per informazioni dettagliate, vedere “Specificare il messaggio e-mail”.
I Se necessario, premere [Oggetto] per specificare l’oggetto dell’e-mail.
Per informazioni dettagliate, vedere “Specificare l’oggetto dell’e-mail”.
J Per specificare il mittente dell’e-mail, premere [Nome mittente].
Per informazioni dettagliate, vedere “Specificare il mittente dell’e-mail”.
K Per utilizzare lo standard MDN (Message Disposition Notification), premere [Notifica RX].
Se viene selezionato [Notifica RX], il mittente selezionato dell’e-mail riceverà
una notifica tramite e-mail quando il destinatario avrà aperto il messaggio.
L Posizionare gli originali.
M Se la scansione non viene avviata automaticamente, premere il tasto {Avvio}.
Se viene effettuata una scansione in serie posizionare gli originali successivi.
Per informazioni dettagliate, vedere “Scansione di più pagine in un unico file”.
Nota
❒ Se sono state selezionate due o più destinazioni, è possibile visualizzarle
una ad una premendo [U] o [T] accanto al campo della destinazione.
❒ Per annullare una destinazione selezionata, premere [U] o [T] per visualizzare la destinazione nel relativo campo, quindi premere il tasto {Cancella/Stop}.
È possibile annullare una destinazione selezionata dalla lista destinazioni
premendo nuovamente la destinazione selezionata.
❒ In [Impostazioni di Sistema] è possibile specificare l’indirizzo e-mail dell’amministratore come nome del mittente predefinito. In questo modo è possibile inviare un’e-mail senza digitare nulla per [Nome mittente]. Per
informazioni più dettagliate, vedere la Guida alle impostazioni generali.
❒ A seconda delle impostazioni di sicurezza, l’utente che ha effettuato l’accesso può essere specificato come [Nome mittente].
❒ Per utilizzare lo standard MDN (Message Disposition Notification), effettuare l’accesso alla macchina come utente e specificare il mittente. È tuttavia importante notare che l’e-mail di notifica [Notifica RX] potrebbe non
essere trasmessa se il software di posta elettronica del destinatario non
supporta lo standard MDN (Message Disposition Notification).
17
Invio tramite E-mail dei file scansiti
❒ Se si preme il tasto {Controlla modi} prima di posizionare gli originali, si
passa dalla schermata iniziale dello scanner alla schermata Controlla modi. È possibile utilizzare la schermata Controlla modi per controllare le impostazioni, quali le destinazioni. Per informazioni, vedere “Controlla
modi”.
❒ Se si preme [Anteprima] e quindi si avvia la scansione mentre [Anteprima] è
evidenziato, verrà visualizzata la schermata Anteprima. È possibile utilizzare questa schermata per controllare come vengono acquisiti gli originali
e verificare le impostazioni usate per la scansione. Dopo avere controllato
l’anteprima, è possibile specificare se inviare o meno il file. Per informazioni, vedere “Anteprima”.
❒ Per annullare la scansione, premere il tasto {Cancella/Stop}.
❒ È inoltre possibile memorizzare un file scansito e contemporaneamente inviarlo tramite e-mail. Per informazioni, vedere “Memorizzazione e invio
contemporaneo tramite e-mail”.
1
Riferimento
P.19 “Passare alla schermata E-mail”
P.111 “Impostazioni di scansione diverse”
P.124 “Regolazione della densità dell’immagine”
P.125 “Impostazione dell’orientamento dell’originale”
P.130 “Impostazione del tipo e del nome di file”
P.20 “Specificare destinazioni e-mail”
P.34 “Specificare il messaggio e-mail”
P.33 “Specificare l’oggetto dell’e-mail”
P.29 “Specificare il mittente dell’e-mail”
P.127 “Scansione di più pagine in un unico file”
P.5 “Controlla modi”
P.6 “Anteprima”
P.36 “Memorizzazione e invio simultaneo tramite e-mail”
18
Passare alla schermata E-mail
Passare alla schermata E-mail
La presente sezione illustra come passare alla schermata E-mail.
Se è visualizzata la schermata Scan to Folder, premere [E-mail] per passare alla
schermata E-mail.
Se è visualizzata la schermata Network Delivery Scanner, passare alla schermata
e-mail nel modo seguente:
1
A Premere [Dest. consegna].
Appare la schermata E-mail o Scan to Folder.
B Se appare la schermata Scan to Folder, premere [E-mail].
Appare la schermata E-mail.
Nota
❒ Non è possibile passare ad un’altra schermata dalla schermata Network
Delivery Scanner se sono state specificate le destinazioni di consegna. Per
annullare la destinazione specificata, visualizzare la destinazione nel campo relativo della schermata Network Delivery Scanner, quindi premere il
tasto {Cancella/Stop}.
19
Invio tramite E-mail dei file scansiti
Specificare destinazioni e-mail
In questa sezione viene illustrato come specificare destinazioni e-mail.
È possibile specificare destinazioni e-mail nei modi seguenti:
• Selezionare la destinazione dalla rubrica della macchina
• Immettere direttamente l’indirizzo e-mail
• Effettuare la ricerca della destinazione sul server LDAP e selezionarla
Prima di selezionare destinazioni, assicurarsi di aver selezionato [Per]. Se necessario, selezionare [Cc] o [Ccr] e quindi selezionare le destinazioni.
1
Selezionare la destinazione dalla rubrica della macchina
In questa sezione viene illustrato come selezionare la destinazione dalla rubrica
della macchina.
Importante
❒ Per utilizzare questa funzione, è necessario prima registrare le destinazioni in
[Impostazioni di Sistema]. Per informazioni più dettagliate, vedere la Guida alle
impostazioni generali.
È possibile utilizzare i metodi seguenti per selezionare le destinazioni registrate
nella rubrica della macchina:
• Selezionare una destinazione dall’elenco
• Selezionare una destinazione immettendo il numero di registrazione
• Selezionare la destinazione effettuando la ricerca sulla rubrica della macchina
Selezione di una destinazione dall’elenco
Selezionare la destinazione dall’elenco destinazioni.
A Nell’elenco destinazioni premere il tasto con il nome della destinazione.
20
Specificare destinazioni e-mail
Il tasto della destinazione selezionata viene evidenziato e la destinazione
compare sul campo relativo nella parte superiore della schermata.
Se la destinazione non viene visualizzata, intraprendere una delle seguenti
azioni:
• Visualizzare la destinazione selezionando la lettera iniziale dal titolo
• Visualizzare la destinazione premendo [U] o [T]
1
Nota
❒ A seconda delle impostazioni di sicurezza, determinate destinazioni potrebbero non comparire nell’elenco destinazioni.
Selezionare una destinazione immettendo il numero di registrazione
Selezionare la destinazione dalla rubrica della macchina utilizzando il numero
di registrazione relativo.
A Premere [Nr. reg.].
B Utilizzando i tasti numerici, immettere il numero di registrazione a cinque
cifre assegnato alla cartella di destinazione richiesta.
Se il numero immesso è inferiore alle cinque cifre, premere il tasto {q} dopo
l’ultimo numero. Ad esempio: per immettere 00003, premere il tasto {3},
quindi premere il tasto {q}.
C Premere [OK].
Premendo [Cambia], è possibile modificare la destinazione selezionata.
21
Invio tramite E-mail dei file scansiti
Ricerca e selezione della destinazione nella rubrica della macchina
In questa sezione viene illustrato come effettuare la ricerca e selezione della destinazione nella rubrica della macchina.
1
A Premere [Cerca dest.].
B Per effettuare una ricerca col nome della destinazione, premere [Nome].
Per effettuare una ricerca per indirizzo e-mail, premere [Indirizzo e-mail].
Viene visualizzata la tastiera a sfioramento.
È anche possibile effettuare la ricerca combinando [Nome] e [Indirizzo e-mail].
C Immettere la parte iniziale del nome del destinatario.
Per effettuare una ricerca per indirizzo e-mail, immettere la parte iniziale
dell’indirizzo.
D Premere [OK].
E Se necessario, premere [Ricerca avanzata] e quindi specificare i criteri di ri-
cerca dettagliati.
Premendo [Ricerca avanzata], è possibile effettuare la ricerca seguendo criteri
quali [Nome], [Indirizzo e-mail] e [Nome cartella]. È inoltre possibile effettuare la
ricerca combinando i criteri [Parola iniziale] o [Parola finale] con gli altri criteri.
La schermata illustrata rappresenta un esempio. Gli elementi effettivamente
visualizzati sulla schermata potrebbero essere differenti.
22
Specificare destinazioni e-mail
F Premere [Avvia ricerca].
Vengono visualizzate le destinazioni corrispondenti ai criteri di ricerca.
G Selezionare un destinatario.
H Selezionare [Per], [Cc] o [Ccr].
I Premere [OK].
1
Nota
❒ Se [Ricerca LDAP] è impostato su [Attivo] in [Impostazioni di Sistema], verificare che [Rubrica] nella parte superiore della schermata sia stato selezionato
prima di effettuare la ricerca.
❒ I criteri di ricerca che compaiono in [Ricerca avanzata], ad esempio [Nome],
[Indirizzo e-mail] e [Nome cartella], sono registrati nella rubrica della macchina. Per informazioni più dettagliate, vedere la Guida alle impostazioni generali.
❒ Premendo [Dettagli], è possibile visualizzare i dettagli relativi alle destinazioni selezionate.
❒ È possibile visualizzare fino a 100 destinazioni come risultati della ricerca.
❒ Premendo [Ricerca avanzata] vengono visualizzati i criteri seguenti:
• [Parola iniziale]: vengono ricercati i nomi che iniziano con il carattere o i caratteri immessi.
Ad esempio, per cercare “ABC”, immettere “A”.
• [Parola finale]: vengono ricercati i nomi che terminano con il carattere o i caratteri immessi.
Ad esempio, per cercare “ABC”, immettere “C”.
• [Corr.compl.]: vengono ricercati i nomi che corrispondono al carattere o ai
caratteri immessi.
Ad esempio, per cercare “ABC”, immettere “ABC”.
• [Incl.una parola]: vengono ricercati i nomi che contengono il carattere o i caratteri immessi.
Ad esempio, per cercare “ABC”, immettere “A”, “B” o “C”.
• [Escludi parole]: vengono ricercati i nomi che non contengono il carattere o
i caratteri immessi.
Ad esempio, per cercare “ABC”, immettere “D”.
23
Invio tramite E-mail dei file scansiti
Immissione manuale di un indirizzo e-mail
In questa sezione viene illustrato come immettere manualmente un indirizzo email.
1
A Premere [Ins.manuale].
Viene visualizzata la tastiera a sfioramento per consentire di immettere l’indirizzo e-mail.
B Immettere l’indirizzo e-mail.
C Premere [OK].
Nota
❒ A seconda delle impostazioni di sicurezza, [Ins.manuale] potrebbe non essere visualizzato.
❒ Per modificare un indirizzo e-mail di destinazione registrato, premere [Modifica] a sinistra del campo della destinazione per visualizzare la tastiera a sfioramento, utilizzarla per immettere il nuovo indirizzo, quindi fare clic su [OK].
❒ L’indirizzo e-mail che viene immesso direttamente può essere registrato
nella rubrica della macchina. Per ulteriori dettagli, vedere “Registrare una
destinazione direttamente immessa nella rubrica”.
Riferimento
P.28 “Registrare una destinazione direttamente immessa nella rubrica”
24
Specificare destinazioni e-mail
Selezionare destinazioni con la ricerca in un server LDAP
In questa sezione viene illustrato come cercare un indirizzo registrato in un server LDAP e come specificare tale indirizzo come destinazione e-mail.
1
Importante
❒ Per utilizzare questa funzione, è necessario che un server LDAP sia collegato alla rete.
❒ In [Impostazioni di Sistema], è necessario che il server LDAP sia registrato e che
[Ricerca LDAP] sia impostato su [Attivo]. Per informazioni più dettagliate, vedere la Guida alle impostazioni generali.
A Premere [Cerca dest.].
B Selezionare il server LDAP visualizzato accanto a [Rubrica].
Registrare il server LDAP in anticipo in [Impostazioni di Sistema].
Se per il server selezionato è richiesta l’autenticazione, viene visualizzata una
schermata di autenticazione. Per effettuare l’autenticazione, immettere nome
utente e password.
C Per effettuare una ricerca col nome della destinazione, premere [Nome].
Per effettuare una ricerca per indirizzo e-mail, premere [Indirizzo e-mail].
Viene visualizzata la tastiera a sfioramento.
È anche possibile effettuare la ricerca combinando [Nome] e [Indirizzo e-mail]. Se
si effettua la ricerca per [Nome], le impostazioni del server LDAP determinano
se la ricerca si basa sul cognome o sul nome. Consultare l’amministratore.
25
Invio tramite E-mail dei file scansiti
D Immettere la parte iniziale del nome del destinatario.
Per effettuare una ricerca per indirizzo e-mail, immettere la parte iniziale
dell’indirizzo di destinazione.
E Premere [OK].
F Se necessario, premere [Ricerca avanzata] e quindi specificare i criteri di ri-
1
cerca dettagliati.
Premendo [Ricerca avanzata], è possibile effettuare la ricerca utilizzando criteri
quali [Nome], [Indirizzo e-mail], [Nome azienda] e [Nome reparto]. È inoltre possibile effettuare la ricerca combinando il criterio [Parola iniziale] o [Parola finale] con
gli altri criteri.
La schermata illustrata rappresenta un esempio. Gli elementi effettivamente
visualizzati sulla schermata potrebbero essere differenti.
G Premere [Avvia ricerca].
Vengono visualizzate le destinazioni corrispondenti ai criteri di ricerca.
H Selezionare la destinazione.
I Selezionare [Per], [Cc] o [Ccr].
J Premere [OK].
Nota
❒ I criteri di ricerca [Destinazione fax], [Nome azienda] e [Nome reparto] indicati
in [Ricerca avanzata] sono registrati nel server LDAP.
❒ Se si registra un criterio di ricerca in [Opzioni di ricerca] in [Programma/Cambia/Elimina server LDAP], in [Impostazioni di Sistema], il criterio registrato apparirà nella schermata [Ricerca avanzata]. È possibile aggiungere un solo
criterio alla schermata [Ricerca avanzata]. Per informazioni più dettagliate,
vedere la Guida alle impostazioni generali.
❒ Premendo [Dettagli], è possibile visualizzare i dettagli relativi alle destinazioni selezionate.
❒ È possibile visualizzare fino a 100 destinazioni come risultati della ricerca.
26
Specificare destinazioni e-mail
❒ Se un indirizzo e-mail fornito dal server LDAP risulta troppo lungo, sarà
impossibile specificarlo come destinazione. Per dettagli sul numero di caratteri che è possibile specificare, vedere “Invio di e-mail”.
❒ È possibile registrare più indirizzi e-mail in singoli account del server
LDAP. Tuttavia, nei risultati della ricerca verrà visualizzato solo un indirizzo e-mail. Solitamente viene visualizzato l’indirizzo che è stato registrato per primo nel server LDAP.
❒ Premendo [Ricerca avanzata] vengono visualizzati i criteri seguenti:
• [Parola iniziale]: vengono ricercati i nomi che iniziano con il carattere o i caratteri immessi.
Ad esempio, per cercare “ABC”, immettere “A”.
• [Parola finale]: vengono ricercati i nomi che terminano con il carattere o i caratteri immessi.
Ad esempio, per cercare “ABC”, immettere “C”.
• [Corr.compl.]: vengono ricercati i nomi che corrispondono al carattere o ai
caratteri immessi.
Ad esempio, per cercare “ABC”, immettere “ABC”.
• [Incl.una parola]: vengono ricercati i nomi che contengono il carattere o i caratteri immessi.
Ad esempio, per cercare “ABC”, immettere “A”, “B” o “C”.
• [Escludi parole]: vengono ricercati i nomi che non contengono il carattere o
i caratteri immessi.
Ad esempio, per cercare “ABC”, immettere “D”.
• [Ricer.cas.]: ricerca attraverso un riferimento vago (questa funzione dipende dal sistema supportato dal server LDAP).
1
Riferimento
P.151 “Invio di e-mail”
27
Invio tramite E-mail dei file scansiti
Registrare una destinazione direttamente immessa nella rubrica
In questa sezione viene illustrato come registrare una destinazione direttamente
immessa nella rubrica della macchina. È inoltre possibile registrare una destinazione selezionata dal server LDAP.
1
A Nel campo della destinazione, visualizzare la destinazione che si desidera
registrare.
B Premere [Prog.Dest.].
C Premere [Nomi] e quindi specificare il nome e altre informazioni da registra-
re.
Per informazioni dettagliate su come specificare le informazioni da registrare,
consultare la Guida alle impostazioni generali.
D Premere [OK].
Nota
❒ A seconda delle impostazioni di sicurezza, [Prog.Dest.] potrebbe non essere
visualizzato. In questo caso, non è possibile completare la registrazione.
❒ Per effettuare la registrazione nella rubrica della macchina di una destinazione ricercata e selezionata dal server LDAP, visualizzare la destinazione
e premere [Prog.Dest.].
28
Specificare il mittente dell’e-mail
Specificare il mittente dell’e-mail
In questa sezione viene illustrato come specificare il mittente delle e-mail.
Per inviare e-mail è necessario specificare il nome del mittente.
1
È possibile specificare il mittente della e-mail nei modi seguenti:
• Selezionare il mittente dall’elenco mittenti
• Selezionare il mittente immettendo il numero di registrazione
• Selezionare il mittente effettuando una ricerca nella rubrica della macchina.
Nota
❒ È necessario registrare il mittente in anticipo in [Impostazioni di Sistema]. Per informazioni più dettagliate, vedere la Guida alle impostazioni generali.
❒ In [Impostazioni di Sistema] è possibile specificare l’indirizzo e-mail dell’amministratore come nome del mittente predefinito. In questo modo è possibile inviare un’e-mail senza digitare nulla per [Nome mittente]. Per informazioni più
dettagliate, vedere la Guida alle impostazioni generali.
❒ A seconda delle impostazioni di sicurezza, l’utente che ha effettuato l’accesso
può essere specificato come [Nome mittente].
❒ Se è stato impostato un codice di protezione, dopo la selezione del mittente
compare la schermata di immissione del codice. Digitare il codice di protezione, quindi premere [OK]. Se il codice di protezione immesso è corretto, viene
visualizzato il nome del mittente.
Selezione di un mittente dall’elenco
In questa sezione viene illustrato come selezionare il mittente dall’elenco mittenti della macchina.
A Premere [Nome mittente].
B Selezionare il mittente.
C Premere [OK].
29
Invio tramite E-mail dei file scansiti
Uso di un numero di registrazione per specificare un nome mittente
Selezionare il mittente utilizzando i numeri di registrazione specificati dagli
utenti nella rubrica della macchina.
1
A Premere [Nome mittente].
B Premere [Nr. registrazione].
C Utilizzando i tasti numerici, immettere il numero di registrazione a cinque
cifre assegnato alla destinazione richiesta.
Se il numero immesso è inferiore alle cinque cifre, premere il tasto {q} dopo
l’ultimo numero.
Esempio: per immettere 00006
Premere il tasto {6}, quindi premere il tasto {q}.
D Premere [OK] due volte.
Premendo [Cambia], è possibile modificare la destinazione selezionata.
30
Specificare il mittente dell’e-mail
Selezionare il mittente effettuando una ricerca nella rubrica della
macchina.
1
In questa sezione viene illustrato come selezionare il mittente effettuando la ricerca nella rubrica della macchina.
A Premere [Nome mittente].
B Premere [Ricerca].
C Per effettuare una ricerca per nome utente, premere [Nome].
Per effettuare una ricerca per indirizzo e-mail, premere [Indirizzo e-mail].
Viene visualizzata la tastiera a sfioramento.
È anche possibile effettuare la ricerca combinando [Nome] e [Indirizzo e-mail].
D Immettere la parte iniziale del nome del mittente che si desidera cercare.
Per effettuare una ricerca per indirizzo e-mail, immettere la parte iniziale
dell’indirizzo.
E Premere [OK].
F Se necessario, premere [Ricerca avanzata] e quindi specificare i criteri di ri-
cerca dettagliati.
Premendo [Ricerca avanzata], è possibile effettuare la ricerca seguendo criteri
quali [Nome], [Indirizzo e-mail] e [Nome cartella].
È inoltre possibile effettuare la ricerca combinando i criteri [Parola iniziale] o
[Parola finale] con gli altri criteri.
La schermata illustrata rappresenta un esempio. Gli elementi effettivamente
visualizzati sulla schermata potrebbero essere differenti.
31
Invio tramite E-mail dei file scansiti
G Premere [Avvia ricerca].
Vengono visualizzate le destinazioni corrispondenti ai criteri di ricerca.
H Selezionare il mittente.
I Premere [OK].
1
Nota
❒ I criteri di ricerca che compaiono in [Ricerca avanzata], ad esempio [Nome],
[Indirizzo e-mail] e [Nome cartella], sono registrati nella rubrica della macchina. Per informazioni più dettagliate, vedere la Guida alle impostazioni generali.
❒ Premendo [Dettagli], è possibile visualizzare i dettagli relativi al mittente
selezionato.
❒ Premendo [Ricerca avanzata] vengono visualizzati i criteri seguenti:
• [Parola iniziale]: vengono ricercati i nomi che iniziano con il carattere o i caratteri immessi.
Ad esempio, per cercare “ABC”, immettere “A”.
• [Parola finale]: vengono ricercati i nomi che terminano con il carattere o i caratteri immessi.
Ad esempio, per cercare “ABC”, immettere “C”.
• [Corr.compl.]: vengono ricercati i nomi che corrispondono al carattere o ai
caratteri immessi.
Ad esempio, per cercare “ABC”, immettere “ABC”.
• [Incl.una parola]: vengono ricercati i nomi che contengono il carattere o i caratteri immessi.
Ad esempio, per cercare “ABC”, immettere “A”, “B” o “C”.
• [Escludi parole]: vengono ricercati i nomi che non contengono il carattere o
i caratteri immessi.
Ad esempio, per cercare “ABC”, immettere “D”.
32
Specificare l’oggetto dell’e-mail
Specificare l’oggetto dell’e-mail
È possibile specificare l’oggetto di un’e-mail quando si invia un file tramite email.
1
A Premere [Oggetto].
Viene visualizzata la tastiera a sfioramento.
B Immettere l’oggetto.
C Premere [OK].
33
Invio tramite E-mail dei file scansiti
Specificare il messaggio e-mail
In questa sezione viene illustrato come specificare il messaggio e-mail.
È possibile creare il messaggio nei modi seguenti:
• Selezionare il messaggio e-mail registrato dall’elenco
• Immettere direttamente il messaggio
1
Importante
❒ I messaggi selezionabili dall’elenco devono essere registrati preventivamente
in [Impostazioni di Sistema]. Per informazioni più dettagliate, vedere la Guida
alle impostazioni generali.
Selezione di un messaggio dall’elenco
È possibile selezionare un messaggio dall’elenco.
A Premere [Testo].
B Selezionare un messaggio.
C Premere [OK].
34
Specificare il messaggio e-mail
Immissione manuale di un messaggio
È possibile immettere manualmente un messaggio.
1
A Premere [Testo].
B Premere [Ins.manuale].
Viene visualizzata la tastiera a sfioramento per consentire di immettere il
messaggio.
C Immettere il messaggio
D Premere [OK] due volte.
35
Invio tramite E-mail dei file scansiti
Memorizzazione e invio simultaneo
tramite e-mail
1
In questa sezione viene illustrato come memorizzare un file scansito e contemporaneamente inviarlo tramite e-mail.
A Premere [Memor.file].
B Selezionare [Invia e memorizza].
C Se necessario, specificare le informazioni del file memorizzato, ad esempio
[Nome utente], [Nome file] e [Password].
Per informazioni più dettagliate, vedere “Specificare informazioni di file per
un file memorizzato”.
D Premere [OK].
E Specificare la
destinazione, effettuare le altre impostazioni necessarie,
quindi inviare l’e-mail.
Per informazioni su come inviare un file tramite e-mail, vedere “Informazioni
di base per l’invio di file scansiti tramite e-mail”.
Nota
❒ È possibile inviare nuovamente i file memorizzati tramite e-mail. Per inviare nuovamente i file memorizzati, selezionare i file nella schermata Seleziona file memorizzati e quindi inviarli. Per informazioni, vedere
“Inviare un file memorizzato”.
Riferimento
P.70 “Specificare informazioni di file per un file memorizzato”
P.16 “Informazioni di base per l’invio tramite e-mail di file scansiti”
P.79 “Inviare un file memorizzato”
36
Invio dell’URL tramite e-mail
Invio dell’URL tramite e-mail
In questa sezione viene illustrato come inviare l’URL di un file acquisito tramite
e-mail.
Utilizzare questa funzione se le restrizioni di rete impediscono di inviare allegati
tramite e-mail.
1
A In [Impostazioni Scanner], selezionare [Invia collegamento URL] in [Metodo e-mail
file memorizzato].
Per informazioni su come specificare le impostazioni, vedere la Guida alle impostazioni generali.
B Tornare alla schermata iniziale dello scanner, quindi premere [Memor.file] per
selezionare [Invia e memorizza].
Per inviare l’URL tramite e-mail, è necessario selezionare [Invia e memorizza].
C Premere [OK].
D Specificare la
destinazione, effettuare le altre impostazioni necessarie,
quindi inviare l’e-mail.
Per informazioni su come inviare un file tramite e-mail, vedere “Informazioni
di base per l’invio di file scansiti tramite e-mail”.
Un’e-mail simile a quella seguente verrà inviata alla destinazione:
E Nella destinazione dell’e-mail fare clic sull’URL.
Web Image Monitor si avvia.
37
Invio tramite E-mail dei file scansiti
F Visualizzare, eliminare, inviare o scaricare il file sulla rete utilizzando Web
Image Monitor.
Nota
❒ È consigliabile utilizzare Web Image Monitor nello stesso ambiente di rete.
Per informazioni sulle impostazioni per l’utilizzo di Web Image Monitor,
consultare la Guida di rete.
1
❒ A seconda dell’ambiente, anche se viene fatto clic sull’URL nel file inviato
tramite e-mail, il browser potrebbe non essere avviato e risultare impossibile visualizzare il file. Se ciò accade, fare nuovamente clic sull’URL o immettere manualmente l’URL nella barra degli indirizzi del browser.
❒ Per visualizzare i dettagli relativi alle funzioni di gestione dei file memorizzati utilizzando Web Image Monitor, fare clic su [Guida] nell’angolo in
alto a destra della finestra di ogni browser Web.
❒ È possibile inviare contemporaneamente l’URL tramite e-mail e tramite la
funzione Scan to Folder. In questo caso, il file stesso viene inviato alla destinazione Scan to Folder e non l’URL.
Riferimento
P.79 “Inviare un file memorizzato”
38
2. Invio dei file scansiti a
cartelle
Utilizzando la funzione Scan to Folder, è possibile inviare file scansiti attraverso
la rete a cartelle condivise, cartelle di server FTP o cartelle NetWare.
Prima di inviare file scansiti tramite la
funzione Scan to Folder
In questa sezione viene illustrata la preparazione e le procedure per l’invio di file
tramite la funzione Scan to Folder.
Panoramica sull’invio dei file scansiti tramite la funzione Scan to Folder
In questa sezione vengono illustrate le funzioni per l’invio di file scansiti tramite
la funzione Scan to Folder.
Invio dei file a cartelle condivise
ZZZ509S
1. Questo apparecchio
2. Computer con una cartella condivisa
È possibile inviare file scansiti a cartelle
condivise in rete. Per inviare file scansiti
a cartelle di rete condivise, utilizzare il
protocollo SMB.
Per utilizzare questa funzione, è necessario prima creare una cartella condivisa. È
possibile specificare una cartella condivisa in cui salvare i file scansiti.
3. Computer client
È inoltre possibile visualizzare i file scansiti salvati in una cartella condivisa di un
computer client.
39
Invio dei file scansiti a cartelle
Invio dei file a un server FTP
2
ZZZ510S
1. Questo apparecchio
3. Computer client
È possibile inviare file scansiti a cartelle
di server FTP. Per inviare file di scansione a cartelle di server FTP, utilizzare il
protocollo FTP.
È inoltre possibile visualizzare i file scansiti salvati su un server FTP da un computer client. È necessario disporre di un
programma client FTP sul computer per
effettuare la connessione a un server FTP.
2. Server FTP
Il server FTP è un server che offre servizi
di trasferimento file tra computer nella
stessa rete. I file trasferiti vengono memorizzati su questo server. È necessario
disporre di un server FTP all’interno della rete LAN/WAN a cui appartiene la
macchina. Non è possibile accedere a un
server FTP tramite un server proxy.
40
Prima di inviare file scansiti tramite la funzione Scan to Folder
Invio dei file a un server NetWare
2
ZZZ511S
1. Questo apparecchio
3. Computer client
È possibile inviare file scansiti a cartelle
NetWare. Per inviare file scansiti a cartelle NetWare, utilizzare il protocollo NCP.
Per il download di file, è necessario che
un computer esegua il client NetWare e
che sia stato effettuato l’accesso al server.
2. Server NetWare
È possibile utilizzare questo server per
condividere file sulla rete tramite NetWare. Attraverso l’invio di dati immagine al
server, è possibile memorizzare i file sul
server.
41
Invio dei file scansiti a cartelle
Preparazione per l’invio tramite la funzione Scan to Folder
In questa sezione viene illustrata la preparazione e le impostazioni per l’invio di
file scansiti tramite la funzione Scan to Folder.
Importante
❒ È possibile inviare file a cartelle condivise di computer client.
2
❒ È inoltre possibile inviare file a server FTP se presenti sulla rete.
❒ È inoltre possibile inviare file a server NetWare se presenti sulla rete.
A Collegare la macchina alla rete.
Collegare la macchina alla rete mediante un cavo Ethernet oppure utilizzando una LAN wireless (IEEE 802.11b).
B Effettuare le impostazioni di rete necessarie in [Impostazioni di Sistema].
Se è stata collegata la macchina alla rete utilizzando un cavo Ethernet, effettuare le impostazioni seguenti. Per informazioni più dettagliate, vedere la
Guida alle impostazioni generali.
• Specificare l’indirizzo IPv4 della macchina e la maschera di sottorete.
• Specificare l’indirizzo gateway IPv4.
• In [Protocollo attivo], attivare [IPv4].
• Per inviare file a cartelle condivise, attivare [SMB] in [Protocollo attivo]. Per
inviare file a cartelle NetWare, attivare [NetWare] in [Protocollo attivo].
C Se necessario, modificare le impostazioni in [Impostazioni invio] sotto [Impostazioni Scanner].
Nota
❒ Per collegare la macchina alla rete utilizzando una LAN wireless (IEEE 802.11b),
è necessaria una scheda di espansione LAN wireless. Per ulteriori informazioni,
vedere la Guida di rete.
❒ Gli elementi da impostare in [Impostazioni di Sistema] variano in base all’ambiente di rete. Per ulteriori informazioni sulle impostazioni di rete, vedere
la Guida alle impostazioni generali.
❒ Per informazioni su [Impostazioni Scanner], vedere la Guida alle impostazioni generali.
❒ L’invio di file tramite SMB è disponibile solo in ambiente NetBIOS su
TCP/IP. L’invio di file tramite SMB non è disponibile in ambiente NetBEUI.
❒ Anche quando le impostazioni effettuate tramite il Pannello di controllo,
Web Image Monitor, Telnet o altri metodi non consentono l’uso di SMB o
FTP, i file possono comunque essere inviati.
42
Prima di inviare file scansiti tramite la funzione Scan to Folder
Registrare cartelle di destinazione nella rubrica
È possibile registrare indirizzi di cartelle di destinazione utilizzate di frequente direttamente nella rubrica. Registrare gli indirizzi delle cartelle in [Gestione rubrica]
sotto [Strumenti ammin.] da [Impostazioni di Sistema]. È inoltre possibile registrare gli
indirizzi come gruppi.
2
Nota
❒ Per dettagli su come registrare indirizzi di cartelle di destinazione nella rubrica, vedere la Guida alle impostazioni generali.
❒ Per registrare le voci nella rubrica è possibile usare Web Image Monitor o
SmartDeviceMonitor for Admin. Per informazioni dettagliate sull’installazione di SmartDeviceMonitor for Admin, vedere la Guida di rete. Per informazioni dettagliate sulla registrazione di indirizzi, vedere la Guida di ciascuna
applicazione.
❒ In base al tipo di macchina, potrebbe non essere possibile utilizzare la macchina quando viene aggiornata la rubrica tramite file CSV (recuperati utilizzando SmartDeviceMonitor for Admin) contenenti codici utente.
43
Invio dei file scansiti a cartelle
Schermata Scan to Folder
In questa sezione viene illustrato il layout della schermata per l’invio di file tramite la funzione Scan to Folder.
Le voci delle funzioni visualizzate fungono da tasti di selezione. È possibile selezionare o specificare una voce per mezzo di una pressione su di essa. Quando
si seleziona o si specifica una voce sul display informativo, viene evidenziata
così [
]. I tasti che non possono essere selezionati vengono visualizzati
come [
].
2
IT ATG006S
1. Campo destinatari
4. [Ins.manuale]
Verrà visualizzata la destinazione specificata. Se sono state specificate più destinazioni, premere [U] o [T] per scorrere
attraverso le destinazioni.
Per specificare destinazioni non registrate nella rubrica, premere questo tasto per
visualizzare la tastiera a sfioramento,
quindi immettere l’ indirizzo della cartella di destinazione.
2. E-mail / Cartella
Premere per passare dalla schermata
Scan to Folder alla schermata E-mail.
Permette di cambiare la schermata anche
quando vengono inviati gli stessi file sia
tramite e-mail che tramite Scan to Folder.
3. Icona Scan to Folder
Questa icona indica che è visualizzata la
schermata Scan to Folder.
44
5. [Nr. reg.]
Premere questo pulsante per specificare
un destinatario utilizzando un numero di
registrazione a cinque cifre.
Prima di inviare file scansiti tramite la funzione Scan to Folder
6. Elenco destinazioni
Viene visualizzato l’elenco delle destinazioni registrate nella macchina.
Se non è possibile visualizzare tutte le destinazioni, premere [U] o [T] per passare
da una schermata all’altra.
I gruppi di destinatari sono indicati da
questo simbolo ( ).
7. [Testo] [Oggetto] [Nome mittente]
[Notifica RX]
È possibile immettere il messaggio e specificare l’oggetto, il mittente o se utilizzare o meno lo standard MDN (Message
Disposition Notification). Le voci verranno utilizzate per la trasmissione di e-mail
quando vengono inviati file contemporaneamente tramite Scan to Folder ed email. Per informazioni, vedere “Invio tramite E-mail dei file scansiti”.
2
Riferimento
P.13 “Invio tramite E-mail dei file scansiti”
45
Invio dei file scansiti a cartelle
Operazioni di base per l’utilizzo della
funzione Scan to Folder
In questa sezione vengono descritte le operazioni di base per l’utilizzo della funzione Scan to Folder.
A Assicurarsi che non rimanga nessuna impostazione precedente.
2
Se è rimasta un’impostazione precedente, premere il tasto {Cancella modi}.
B Se appare la schermata di Network Delivery Scanner o E-mail, passare alla
schermata Scan to Folder.
Per informazioni dettagliate, vedere “Passare alla schermata Scan to Folder”.
C Se necessario, premere [Impostaz. scansione] per specificare le impostazioni
dello scanner quali risoluzione e formato della scansione.
Per informazioni più dettagliate, vedere “Impostazioni di scansione diverse”.
D Se necessario, specificare la densità di scansione.
Per informazioni più dettagliate, vedere “Regolazione della densità dell’immagine”.
E Se
necessario, premere [Orientam.originale] per specificare l’orientamento
dell’originale.
Per informazioni dettagliate, vedere “Impostazione dell’orientamento
dell’originale”.
46
Operazioni di base per l’utilizzo della funzione Scan to Folder
F Se necessario, premere [Nome/Tipo file invio] per specificare impostazioni
quali nome e formato del file.
Per informazioni più dettagliate, vedere “Impostazione del tipo e del nome di file”.
G Specificare la destinazione.
È possibile specificare più destinazioni.
Per informazioni dettagliate, vedere “Specificare destinazioni Scan to Folder”.
2
H Posizionare gli originali.
I Se la scansione non viene avviata automaticamente, premere il tasto {Avvio}.
Se viene effettuata una scansione in serie posizionare gli originali successivi.
Per informazioni dettagliate, vedere “Scansione di più pagine in un unico file”.
❒
❒
❒
❒
❒
❒
Nota
Se sono state selezionate più destinazioni, è possibile premere [U] o [T] accanto al campo della destinazione per scorrere attraverso le destinazioni.
Per annullare una destinazione selezionata, premere [U] o [T] per visualizzare la destinazione nel relativo campo, quindi premere il tasto {Cancella/Stop}. È possibile annullare una destinazione selezionata dalla lista
destinazioni premendo nuovamente la destinazione selezionata.
Se si preme il tasto {Controlla modi} prima di posizionare gli originali, si passa dalla schermata iniziale dello scanner alla schermata Controlla modi. È
possibile utilizzare la schermata Controlla modi per controllare le impostazioni, quali le destinazioni. Per informazioni, vedere “Controlla modi”.
Se si preme [Anteprima] e quindi si avvia la scansione mentre [Anteprima] è
evidenziato, verrà visualizzata la schermata Anteprima. È possibile utilizzare questa schermata per controllare come vengono acquisiti gli originali
e verificare le impostazioni usate per la scansione. Dopo avere controllato
l’anteprima, è possibile specificare se inviare o meno il file. Per informazioni, vedere “Anteprima”.
Per annullare la scansione, premere il tasto {Cancella/Stop}.
È inoltre possibile memorizzare un file e contemporaneamente inviarlo
tramite la funzione Scan to Folder. Per informazioni, vedere “Memorizzazione e invio contemporaneo tramite la funzione Scan to Folder”.
Riferimento
P.48 “Passare alla schermata Scan to Folder”
P.111 “Impostazioni di scansione diverse”
P.124 “Regolazione della densità dell’immagine”
P.125 “Impostazione dell’orientamento dell’originale”
P.130 “Impostazione del tipo e del nome di file”
P.49 “Specificare destinazioni Scan to Folder”
P.127 “Scansione di più pagine in un unico file”
P.5 “Controlla modi”
P.6 “Anteprima”
P.63 “Memorizzazione e invio simultaneo del file tramite la funzione Scan
to Folder”
47
Invio dei file scansiti a cartelle
Passare alla schermata Scan to Folder
La presente sezione illustra come passare alla schermata Scan to Folder.
Se è visualizzata la schermata E-mail, premere [Cartella] per passare alla schermata Scan to Folder.
Se è visualizzata la schermata Network Delivery Scanner, passare alla schermata
Scan to Folder nel modo seguente:
2
A Premere [Dest. consegna].
Appare la schermata E-mail o Scan to Folder.
B Se appare la schermata E-mail, premere [Cartella].
Appare la schermata Scan to Folder.
Nota
❒ Non è possibile passare ad un’altra schermata dalla schermata Network
Delivery Scanner se sono state specificate le destinazioni di consegna. Per
annullare la destinazione specificata, visualizzare la destinazione nel campo relativo della schermata Network Delivery Scanner, quindi premere il
tasto {Cancella/Stop}.
48
Specificare destinazioni Scan to Folder
Specificare destinazioni Scan to Folder
In questa sezione viene illustrato come specificare le destinazioni Scan to Folder.
È possibile inviare un file tramite la funzione Scan to Folder nei modi seguenti:
• Selezionare una destinazione registrata nella rubrica della macchina
• Inviare un file a una cartella di rete condivisa
• Inviare un file a un server FTP
• Inviare un file a un server NetWare
2
Selezionare la destinazione dalla rubrica della macchina
In questa sezione viene illustrato come selezionare la destinazione dalla rubrica
della macchina.
Importante
❒ Per utilizzare questa funzione, è necessario prima registrare le destinazioni in
[Impostazioni di Sistema].
È possibile selezionare una destinazione registrata nella rubrica della macchina
in uno dei modi seguenti:
• Selezionare la destinazione dalla lista destinazioni
• Selezionare la destinazione immettendo il numero di registrazione
• Selezionare la destinazione effettuando una ricerca nella rubrica indirizzi della macchina
Nota
❒ Se è stato specificato il codice di protezione degli indirizzi per l’accesso alla rubrica, appare la schermata per inserire il codice di protezione degli indirizzi.
❒ A seconda delle impostazioni di sicurezza, determinate destinazioni potrebbero non comparire nell’elenco destinazioni.
49
Invio dei file scansiti a cartelle
Selezionare una destinazione registrata nella lista destinazioni.
Selezionare la destinazione dall’elenco destinazioni.
A Nell’elenco destinazioni premere il tasto con il nome della destinazione.
Il tasto della destinazione selezionata viene evidenziato e la destinazione
compare sul campo relativo nella parte superiore della schermata.
2
Se la destinazione non viene visualizzata, intraprendere una delle seguenti azioni:
• Visualizzare la destinazione selezionando la lettera iniziale dal titolo
• Visualizzare la destinazione premendo [U] o [T]
Nota
❒ A seconda delle impostazioni di sicurezza, determinate destinazioni potrebbero non comparire nell’elenco destinazioni.
Selezionare una destinazione immettendo il numero di registrazione
Selezionare la destinazione dalla rubrica della macchina utilizzando il numero
di registrazione relativo.
A Premere [Nr. reg.].
B Immettere il numero di registrazione a cinque cifre assegnato a una destinazione utilizzando i tasti numerici.
Se il numero immesso è inferiore alle cinque cifre, premere il tasto {q} dopo
l’ultimo numero.
Esempio: per immettere 00004
Premere il tasto {4}, quindi premere il tasto {q}.
50
Specificare destinazioni Scan to Folder
C Premere [OK].
Premendo [Cambia], è possibile modificare la destinazione selezionata.
Ricerca e selezione della destinazione nella rubrica della macchina
In questa sezione viene illustrato come effettuare la ricerca e selezione della destinazione nella rubrica della macchina.
2
A Premere [Cerca dest.].
B Per effettuare una ricerca col nome della destinazione, premere [Nome].
Per effettuare una ricerca per percorso, premere [Nome cartella].
Viene visualizzata la tastiera a sfioramento.
È anche possibile effettuare la ricerca combinando [Nome] e [Nome cartella].
C Immettere la parte iniziale del nome del destinatario.
Per effettuare una ricerca per percorso, immettere la parte iniziale del percorso.
D Premere [OK].
51
Invio dei file scansiti a cartelle
E Se necessario, premere [Ricerca avanzata] e quindi specificare i criteri di ri-
cerca dettagliati.
Premendo [Ricerca avanzata], è possibile effettuare la ricerca seguendo criteri
quali [Nome], [Indirizzo e-mail] e [Nome cartella].
È inoltre possibile effettuare la ricerca combinando i criteri [Parola iniziale] o
[Parola finale] con gli altri criteri.
2
La schermata illustrata rappresenta un esempio. Gli elementi effettivamente
visualizzati sulla schermata potrebbero essere differenti.
F Premere [Avvia ricerca].
Vengono visualizzate le destinazioni corrispondenti ai criteri di ricerca.
G Selezionare la cartella di destinazione.
H Premere [OK].
Nota
❒ I criteri di ricerca che compaiono in [Ricerca avanzata], ad esempio [Nome],
[Indirizzo e-mail] e [Cartella], sono registrati nella rubrica della macchina. Per
informazioni più dettagliate, vedere la Guida alle impostazioni generali.
❒ Premendo [Dettagli], è possibile visualizzare i dettagli relativi alle destinazioni selezionate.
❒ È possibile visualizzare fino a 100 destinazioni come risultati della ricerca.
❒ Premendo [Ricerca avanzata] vengono visualizzati i criteri seguenti:
• [Parola iniziale]: vengono ricercati i nomi che iniziano con il carattere o i caratteri immessi.
Ad esempio, per cercare “ABC”, immettere “A”.
• [Parola finale]: vengono ricercati i nomi che terminano con il carattere o i caratteri immessi.
Ad esempio, per cercare “ABC”, immettere “C”.
• [Corr.compl.]: vengono ricercati i nomi che corrispondono al carattere o ai
caratteri immessi.
Ad esempio, per cercare “ABC”, immettere “ABC”.
• [Incl.una parola]: vengono ricercati i nomi che contengono il carattere o i caratteri immessi.
Ad esempio, per cercare “ABC”, immettere “A”, “B” o “C”.
• [Escludi parole]: vengono ricercati i nomi che non contengono il carattere o
i caratteri immessi.
Ad esempio, per cercare “ABC”, immettere “D”.
52
Specificare destinazioni Scan to Folder
Invio di file a una cartella di rete condivisa
In questa sezione viene illustrato come specificare destinazioni quando vengono
inviati file a una cartella di rete condivisa.
Importante
❒ È necessario che la cartella condivisa sia stata creata precedentemente nel
computer client.
2
❒ È possibile creare la cartella condivisa in Windows 98/Me/2000/XP, Windows NT 4.0, Windows Server 2003 e Mac OS X.
❒ In base al sistema operativo del computer client, è possibile che l’accesso alla
cartella condivisa richieda l’autenticazione.
❒ Questa macchina non supporta DFS (Distributed File System).
È possibile inviare un file a una cartella condivisa attraverso la rete nei modi seguenti:
• Immettere direttamente il percorso alla destinazione
• Specificare il percorso visualizzando la rete per la destinazione
Immissione manuale del percorso di destinazione
È possibile immettere il percorso della cartella di destinazione manualmente.
A Premere [Ins.manuale].
B Premere [SMB].
C Premere [Ins.manuale] alla destra del campo del percorso.
Viene visualizzata la tastiera a sfioramento.
D Immettere il percorso della cartella.
Questo è un esempio di percorso dove il nome della cartella è “utente” e il
nome del computer è “desk01”: \\desk01\utente.
Anziché specificare la destinazione attraverso il percorso, è anche possibile
indicare l’indirizzo IPv4 relativo.
53
Invio dei file scansiti a cartelle
E Premere [OK].
F In base all’impostazione della destinazione, immettere il nome utente per
l’accesso al computer client.
Premere [Ins.manuale] a destra del campo del nome utente per visualizzare la
tastiera a sfioramento.
G In base all’impostazione della destinazione, immettere la password per
2
l’accesso al computer client.
Premere [Ins.manuale] per la password per visualizzare la tastiera a sfioramento.
H Premere [Test connes.].
Viene eseguito un test di connessione per controllare se la cartella condivisa
specificata esiste.
I Verificare il risultato del test di connessione, quindi premere [Esci].
J Premere [OK].
Nota
❒ Se per l’accesso alla cartella è richiesta l’autenticazione, viene visualizzata
una schermata di accesso. Immettere nome utente e password.
❒ Se viene modificato il protocollo dopo l’immissione del nome del percorso,
del nome utente o della password, viene visualizzato un messaggio di conferma.
❒ Per modificare il percorso della cartella immessa, premere [Cambia] situato
sulla parte sinistra del campo delle destinazioni. Digitare il percorso corretto per la cartella, quindi premere [OK].
❒ Il test di connessione potrebbe richiedere un certo tempo.
❒ Potrebbe non essere possibile premere [Test connes.] subito dopo la pressione di [Annulla] durante il test di connessione.
❒ Anche se il test di connessione va a buon fine, la macchina potrebbe fallire
il trasferimento del file se non sono disponibili privilegi di scrittura per il
file oppure quando non è disponibile spazio sufficiente sul disco fisso.
❒ È possibile registrare il percorso della destinazione nella rubrica della macchina. Per ulteriori dettagli, vedere “Registrare nella rubrica il percorso
della destinazione selezionata”.
Riferimento
P.62 “Registrare nella rubrica il percorso della destinazione selezionata”
54
Specificare destinazioni Scan to Folder
Specificare il percorso visualizzando le destinazioni nella rete
È possibile visualizzare la cartella di destinazione nei computer sulla rete e quindi specificare il percorso.
A Premere [Ins.manuale].
2
B Premere [SMB].
C Premere [Sfoglia rete] sotto il campo del nome del percorso.
Vengono visualizzati domini o gruppi di lavoro sulla rete.
D Selezionare il dominio o il gruppo di lavoro in cui è presente la cartella di
destinazione.
E Selezionare il computer client in cui è presente la cartella di destinazione.
Se non è possibile trovare il computer che si sta cercando, premere [Livello superiore] ed effettuare la ricerca in tale livello.
Se per accedere al computer selezionato è richiesta l’autenticazione, viene visualizzata una schermata di autenticazione. Per effettuare l’autenticazione,
immettere nome utente e password.
F Selezionare la cartella di destinazione.
Se la cartella selezionata dispone di cartelle secondarie, vengono visualizzate
anche le cartelle secondarie.
Se non è possibile trovare la cartella di destinazione, premere [Livello superiore]
e quindi effettuare la ricerca della cartella a quel livello.
55
Invio dei file scansiti a cartelle
G Premere [OK] due volte.
Nota
❒ Se per l’accesso alla cartella è richiesta l’autenticazione, viene visualizzata
una schermata di accesso. Immettere nome utente e password.
❒ Se viene modificato il protocollo dopo l’immissione del nome del percorso, del
nome utente o della password, viene visualizzato un messaggio di conferma.
❒ È possibile visualizzare fino a 100 computer o cartelle condivise.
❒ La macchina potrebbe fallire il trasferimento del file se l’utente non è autorizzato alla scrittura nella cartella condivisa oppure se non è disponibile
spazio sufficiente sul disco fisso.
❒ È possibile registrare il percorso della destinazione nella rubrica della macchina. Per ulteriori dettagli, vedere “Registrare nella rubrica il percorso
della destinazione selezionata”.
2
Riferimento
P.62 “Registrare nella rubrica il percorso della destinazione selezionata”
Invio dei file a un server FTP
In questa sezione viene illustrato come specificare le destinazioni quando vengono inviati file a un server FTP.
Immissione manuale del percorso di un server FTP
È possibile immettere manualmente il percorso di un server FTP.
A Premere [Ins.manuale].
B Premere [FTP].
C Premere [Ins.manuale] alla destra del campo del nome del server.
Viene visualizzata la tastiera a sfioramento.
D Immettere il nome del server.
Anziché specificare la destinazione attraverso il percorso, è anche possibile
indicare l’indirizzo IPv4 relativo.
56
Specificare destinazioni Scan to Folder
E Premere [Ins.manuale] alla destra del campo del percorso.
F Immettere il percorso della cartella.
Questo è un esempio di percorso dove il nome della cartella è “utente” e il
nome della sottocartella è “lib”: lib\utente.
G Premere [OK].
H Immettere il nome utente in base all’impostazione della destinazione.
2
Premere [Ins.manuale] a destra del campo del nome utente per visualizzare la
tastiera a sfioramento.
I Immettere la password in base all’impostazione della destinazione.
Premere [Ins.manuale] accanto al campo della password per visualizzare la tastiera a sfioramento.
J Per modificare il numero della porta specificato in [Impostazioni di Sistema],
premere [Cambia] alla destra del campo relativo al numero della porta. Immettere un numero di porta utilizzando i tasti numerici, quindi premere il
tasto {q}.
K Premere [Test connes.].
Viene eseguito un test di connessione per controllare se la cartella specificata
esiste.
L Verificare il risultato del test di connessione, quindi premere [Esci].
M Premere [OK].
❒
❒
❒
❒
❒
❒
Nota
Se viene modificato il protocollo dopo l’immissione del nome del percorso,
del nome utente o della password, viene visualizzato un messaggio di conferma.
Il test di connessione potrebbe richiedere un certo tempo.
Potrebbe non essere possibile premere [Test connes.] subito dopo la pressione di [Annulla] durante il test di connessione.
Per cambiare il percorso registrato di una cartella di destinazione, premere
[Modifica] alla sinistra del campo di destinazione per visualizzare la tastiera
a sfioramento, immettere il nuovo percorso e quindi fare clic su [OK].
È possibile registrare il percorso della destinazione nella rubrica della macchina. Per ulteriori dettagli, vedere “Registrare nella rubrica il percorso
della destinazione selezionata”.
La macchina potrebbe fallire il trasferimento del file se l’utente non ha l’autorizzazione alla scrittura nella cartella oppure se non è disponibile spazio
sufficiente sul disco fisso.
Riferimento
P.62 “Registrare nella rubrica il percorso della destinazione selezionata”
57
Invio dei file scansiti a cartelle
Invio di file a un server NetWare
In questa sezione viene illustrato come specificare le destinazioni quando vengono inviati file a un server NetWare.
La cartella NetWare di destinazione può essere specificata in una struttura NDS
o in un server NetWare Bindery, a seconda dell’ambiente NetWare. Consultare
l’amministratore.
È possibile inviare un file a un server NetWare nei modi seguenti:
• Immettere direttamente la destinazione del server NetWare
• Specificare il percorso selezionando la destinazione nel server NetWare
2
Immettere direttamente il percorso del server NetWare
È possibile immettere direttamente il percorso del server NetWare.
A Premere [Ins.manuale].
B Premere [NCP].
C Selezionare il tipo di connessione.
Premere [NDS] per specificare la cartella nella struttura NDS.
Premere [Bindery] per specificare la cartella nel server NetWare Bindery.
D Premere [Ins.manuale] alla destra del campo del percorso.
Viene visualizzata la tastiera a sfioramento.
58
Specificare destinazioni Scan to Folder
E Immettere il percorso della cartella.
Se viene impostato il tipo di connessione su [NDS], il nome della struttura
NDS è “struttura”, il nome del contesto che include il volume è “contesto”, il
nome del volume è “volume” e il nome della cartella è “cartella”, il percorso
sarà “\\struttura\volume.contesto\cartella”.
Se viene impostato il tipo di connessione su [Bindery], il nome del server
NetWare Bindery è “server”, il nome del volume è “volume” e il nome della
cartella è “cartella”, il percorso sarà “\\server\volume\cartella”.
2
F Premere [OK].
G Immettere il nome
utente per l’accesso alla struttura NDS o al server
NetWare Bindery.
Premere [Ins.manuale] alla destra del campo del nome utente. Viene visualizzata la tastiera a sfioramento.
Se si preme [NDS] per [Tipo connessione], immettere il nome utente, quindi il
nome del contesto con l’oggetto. Se il nome dell’utente è “utente” e il nome
del contesto è “contesto”, il nome utente sarà “utente.contesto”.
H Se è stata specificata una password per l’accesso dell’utente, immetterla.
Premere [Ins.manuale] alla destra del campo della password. Viene visualizzata la tastiera a sfioramento.
I Premere [Test connes.].
Viene eseguito un test di connessione per controllare se la cartella condivisa
specificata esiste.
J Verificare il risultato del test di connessione, quindi premere [Esci].
K Premere [OK].
❒
❒
❒
❒
❒
❒
❒
Nota
Se viene modificato il protocollo dopo l’immissione del nome del percorso, del
nome utente o della password, viene visualizzato un messaggio di conferma.
Per cambiare il percorso registrato di una cartella di destinazione, premere
[Modifica] alla sinistra del campo di destinazione per visualizzare la tastiera
a sfioramento, immettere il percorso corretto e quindi premere [OK].
È possibile effettuare la connessione solo a cartelle per cui si dispone del
diritto di lettura.
Il test di connessione potrebbe richiedere un certo tempo.
Potrebbe non essere possibile premere [Test connes.] subito dopo la pressione di [Annulla] durante il test di connessione.
Anche se il test di connessione va a buon fine, la macchina potrebbe fallire
il trasferimento del file se non sono disponibili privilegi di scrittura per il
file oppure quando non è disponibile spazio sufficiente sul disco fisso.
È possibile registrare il percorso della destinazione nella rubrica della macchina. Per ulteriori dettagli, vedere “Registrare nella rubrica il percorso
della destinazione selezionata”.
Riferimento
P.62 “Registrare nella rubrica il percorso della destinazione selezionata”
59
Invio dei file scansiti a cartelle
Definizione del percorso mediante la selezione della destinazione nel server NetWare
Specificare il percorso selezionando la cartella di destinazione in una struttura
NDS o in un server NetWare Bindery.
A Premere [Ins.manuale].
B Premere [NCP].
C Selezionare il tipo di connessione.
2
Premere [NDS] per specificare una cartella nella struttura NDS.
Premere [Bindery] per specificare una cartella nel server NetWare Bindery.
D Premere [Sfoglia rete] sotto il campo del nome del percorso.
Se è stato selezionato [NDS] sotto [Tipo connessione], viene visualizzato l’elenco
della struttura NDS.
Se è stato selezionato [Bindery] in [Tipo connessione], verrà visualizzato l’elenco
del server NetWare Bindery.
E Selezionare la cartella di destinazione nella struttura NDS oppure sul server NetWare Bindery.
Se non è possibile trovare la cartella di destinazione, premere [Livello superiore]
e quindi effettuare la ricerca della cartella a quel livello.
F Selezionare la cartella di destinazione.
60
Specificare destinazioni Scan to Folder
G Premere [OK] due volte.
Nota
❒ Se viene modificato il protocollo dopo l’immissione del nome del percorso,
del nome utente o della password, viene visualizzato un messaggio di conferma.
❒ Vengono visualizzate solo le cartelle per cui si dispone del diritto di lettura.
❒ Se la lingua utilizzata per la struttura NDS o dal server NetWare Bindery
è diversa da quella utilizzata dalla macchina, i nomi dei file nella struttura
NDS o sul server NetWare Bindery potrebbero apparire alterati.
❒ È possibile visualizzare sino a 100 elementi.
❒ Se la struttura NDS o il server NetWare Bindery richiedono l’autenticazione, viene visualizzata una schermata di accesso. Immettere il nome utente
e la password per l’accesso alla struttura NDS o al server NetWare Bindery. Se si accede alla struttura NDS, immettere il nome utente, quindi il
nome del contesto contenente l’oggetto utente. Se il nome dell’utente è
“utente” e il nome del contesto è “contesto”, il nome utente sarà “utente.contesto”.
❒ La macchina potrebbe fallire il trasferimento del file se l’utente non ha l’autorizzazione alla scrittura nella cartella oppure se non è disponibile spazio
sufficiente sul disco fisso.
❒ È possibile registrare il percorso della destinazione nella rubrica della macchina. Per ulteriori dettagli, vedere “Registrare nella rubrica il percorso
della destinazione selezionata”.
2
Riferimento
P.62 “Registrare nella rubrica il percorso della destinazione selezionata”
61
Invio dei file scansiti a cartelle
Registrare nella rubrica il percorso della destinazione selezionata
In questa sezione viene illustrato come registrare nella rubrica della macchina
percorsi delle cartelle immessi manualmente o specificati nell’ambito della rete.
A Nel campo della destinazione, visualizzare la destinazione che si desidera
registrare.
2
B Premere [Prog.Dest.].
C Premere [Nomi] e quindi specificare il nome e altre informazioni da registrare.
Per informazioni dettagliate su come specificare le informazioni da registrare,
consultare la Guida alle impostazioni generali.
D Premere [OK].
Nota
❒ A seconda delle impostazioni di sicurezza, [Prog.Dest.] potrebbe non essere
visualizzato.
62
Memorizzazione e invio simultaneo del file tramite la funzione Scan to Folder
Memorizzazione e invio simultaneo del file
tramite la funzione Scan to Folder
In questa sezione viene illustrato come memorizzare un file e contemporaneamente inviarlo utilizzando la funzione Scan to Folder.
A Premere [Memor.file].
2
B Assicurarsi che sia selezionato [Invia e memorizza].
C Se necessario, specificare i dati di file, ad esempio [Nome utente], [Nome file]
e [Password].
Per ulteriori informazioni, vedere “Specificare informazioni di file per un file
memorizzato”.
D Premere [OK].
E Specificare l’impostazione di invio del file tramite la funzione Scan to Folder e quindi inviarlo.
Per informazioni sull’invio di un file tramite la funzione Scan to Folder, vedere “Operazioni di base quando viene utilizzata la funzione Scan to Folder”.
Nota
❒ A seconda delle impostazioni di sicurezza, [Privilegi d'accesso] potrebbe essere visualizzato al posto di [Nome utente]. Per informazioni più dettagliate
su come specificare [Privilegi d'accesso], rivolgersi all’amministratore.
❒ È possibile inviare nuovamente i file memorizzati tramite Scan to Folder.
Per inviare nuovamente i file memorizzati, selezionare i file nella schermata Seleziona file memorizzati e quindi inviarli. Per informazioni, vedere
“Inviare un file memorizzato”.
Riferimento
P.70 “Specificare informazioni di file per un file memorizzato”
P.46 “Operazioni di base per l’utilizzo della funzione Scan to Folder”
P.79 “Inviare un file memorizzato”
63
Invio dei file scansiti a cartelle
2
64
3. Memorizzazione dei file
utilizzando la funzione scanner
Utilizzando la funzione scanner, è possibile memorizzare i file acquisiti nella
macchina e quindi inviarli tramite e-mail o la funzione Scan to Folder.
65
Memorizzazione dei file utilizzando la funzione scanner
Prima di memorizzare i file
In questa sezione viene illustrata la memorizzazione di file nella funzione scanner fornendo le avvertenze relative.
Panoramica della memorizzazione di file nella funzione scanner
In questa sezione viene illustrata la memorizzazione di file nella funzione scanner.
Importante
❒ È possibile specificare una password per ciascun file memorizzato. Altri utenti possono effettuare l’accesso ai file non protetti da password nella stessa rete
LAN utilizzando DeskTopBinder. È consigliabile proteggere i file memorizzati da accessi non autorizzati specificando una password.
3
❒ I file scansiti memorizzati nella macchina possono andare perduti se si verifica un qualche problema. Si sconsiglia di utilizzare il disco fisso per memorizzare file importanti. Il fornitore non è responsabile per qualsiasi danno
derivante dalla perdita di file. Per la memorizzazione a lungo termine di file,
si consiglia di utilizzare DeskTopBinder. Per informazioni, contattare il rivenditore di zona.
ZZZ512S
66
1. Questa macchina
2. Computer client
È possibile memorizzare i file scansiti sul
disco fisso della macchina. I file memorizzati possono essere inviati tramite email, tramite la funzione Scan to Folder
oppure tramite il Network Delivery
Scanner.
Utilizzando DeskTopBinder è possibile
visualizzare, copiare o eliminare file memorizzati nella macchina attraverso la rete. Utilizzando Web Image Monitor è
possibile visualizzare, scaricare, inviare o
eliminare file memorizzati nella macchina
attraverso la rete. Per informazioni più
dettagliate su DeskTopBinder Lite, vedere
i manuali di DeskTopBinder Lite–. Per informazioni su Web Image Monitor, vedere la Guida in linea di Web Image
Monitor.
Prima di memorizzare i file
Nota
❒ I file memorizzati verranno eliminati dopo un periodo prefissato. Per informazioni su come specificare il periodo, vedere la Guida alle impostazioni generali.
❒ I file memorizzati utilizzando la funzione scanner non possono essere stampati dal pannello di controllo della macchina. Stampare i file da un computer
client una volta ricevuti sul computer.
❒ È inoltre possibile memorizzare un file e contemporaneamente inviarlo. Per
informazioni, vedere “Memorizzazione e invio simultaneo tramite e-mail”,
“Memorizzazione e invio contemporaneo del file tramite la funzione Scan to
Folder” e “Memorizzazione e consegna simultanei”.
3
Riferimento
P.36 “Memorizzazione e invio simultaneo tramite e-mail”
P.63 “Memorizzazione e invio simultaneo del file tramite la funzione Scan to
Folder”
P.104 “Memorizzazione e consegna simultanei”
67
Memorizzazione dei file utilizzando la funzione scanner
Operazioni di base per la memorizzazione
di file scansiti
In questa sezione vengono descritte le operazioni di base per la memorizzazione
di file scansiti.
A Assicurarsi che non rimanga nessuna impostazione precedente.
Se è rimasta un’impostazione precedente, premere il tasto {Cancella modi}.
B Premere [Memor.file].
C Premere [Memorizza].
D Se necessario, specificare le informazioni di file, ad esempio [Nome utente],
3
[Nome file] e [Password].
Per ulteriori informazioni, vedere “Specificare informazioni di file per un file
memorizzato”.
E Premere [OK].
F Se necessario, premere [Impostaz. scansione] per specificare le impostazioni
dello scanner quali risoluzione e formato della scansione.
Per informazioni più dettagliate, vedere “Impostazioni di scansione diverse”.
G Se necessario, specificare la densità di scansione.
Per informazioni più dettagliate, vedere “Regolazione della densità dell’immagine”.
H Se
necessario, premere [Orientam.originale] per specificare l’orientamento
dell’originale.
Per informazioni dettagliate, vedere “Impostazione dell’orientamento
dell’originale”.
I Posizionare gli originali.
68
Operazioni di base per la memorizzazione di file scansiti
J Se la scansione non viene avviata automaticamente, premere il tasto {Avvio}.
Se viene effettuata una scansione in serie posizionare gli originali successivi.
Per informazioni dettagliate, vedere “Scansione di più pagine in un unico file”.
Nota
❒ A seconda delle impostazioni di sicurezza, [Privilegi d'accesso] potrebbe essere visualizzato al posto di [Nome utente]. Per informazioni più dettagliate
su come specificare [Privilegi d'accesso], rivolgersi all’amministratore.
❒ Premendo [Invia e memorizza] è possibile contemporaneamente memorizzare i file scansiti e inviarli. Per informazioni, vedere “Memorizzazione e invio simultaneo tramite e-mail”, “Memorizzazione e invio contemporaneo
del file tramite la funzione Scan to Folder” e “Memorizzazione e consegna
simultanei”.
❒ Se è stata selezionata una destinazione o un mittente, non è possibile premere [Memorizza].
❒ Per annullare la scansione, premere il tasto {Cancella/Stop}.
3
Riferimento
P.111 “Impostazioni di scansione diverse”
P.124 “Regolazione della densità dell’immagine”
P.125 “Impostazione dell’orientamento dell’originale”
P.70 “Specificare informazioni di file per un file memorizzato”
P.127 “Scansione di più pagine in un unico file”
P.36 “Memorizzazione e invio simultaneo tramite e-mail”
P.63 “Memorizzazione e invio simultaneo del file tramite la funzione Scan
to Folder”
P.104 “Memorizzazione e consegna simultanei”
69
Memorizzazione dei file utilizzando la funzione scanner
Specificare informazioni di file per un file
memorizzato
È possibile specificare dati per un file memorizzato, quali nome utente, nome di
file e password.
Specificando i dati per un file memorizzato, è possibile effettuare la ricerca del
file per nome utente o nome file, oppure proteggere il file con una password per
impedire ad altre persone di effettuare l’accesso al file.
3
Specificare un nome utente
È possibile specificare un nome utente per il file memorizzato.
A Premere [Memor.file].
Viene visualizzata la schermata Memorizza file.
B Premere [Nome utente].
Viene visualizzato un elenco di nomi utente.
C Premere il nome utente che si desidera specificare.
I nomi utente qui indicati sono stati programmati nella scheda [Strumenti ammin.]
in [Impostazioni di Sistema]. Per specificare un nome non visualizzato, premere
[Ins.manuale], quindi immettere il nome utente.
D Premere [OK] due volte.
Nota
❒ A seconda delle impostazioni di sicurezza, [Privilegi d'accesso] potrebbe essere visualizzato al posto di [Nome utente]. Per informazioni più dettagliate
su come specificare [Privilegi d'accesso], rivolgersi all’amministratore.
70
Specificare informazioni di file per un file memorizzato
Specificare un nome file
In questa sezione viene illustrato come modificare il nome di un file memorizzato.
Ai file memorizzati viene assegnato un nome che inizia con “SCAN” seguito da
un numero a quattro cifre.
• Esempio: SCAN0001
È possibile modificare questo nome file.
A Premere [Memor.file].
3
Viene visualizzata la schermata Memorizza file.
B Premere [Nome file].
Viene visualizzata la tastiera a sfioramento.
C Modifica del nome file.
D Premere [OK] due volte.
Nota
❒ Per informazioni sull’immissione del testo, vedere Informazioni su questa
macchina.
71
Memorizzazione dei file utilizzando la funzione scanner
Impostare una password
È possibile specificare una password per il file memorizzato.
Importante
❒ Non dimenticare la password. Se la si dimentica, consultare l’amministratore
di sistema di questo apparecchio.
Specificando una password è possibile garantire che solo le persone che la conoscono possono visualizzare il file.
3
A Premere [Memor.file].
Viene visualizzata la schermata Memorizza file.
B Premere [Password].
C Utilizzando la tastiera, immettere un numero di lunghezza compresa fra le
quattro e le otto cifre.
D Premere [OK].
E Immettere nuovamente lo stesso numero utilizzando i tasti numerici.
F Premere [OK] due volte.
72
Visualizzazione di un elenco di file memorizzati
Visualizzazione di un elenco di file memorizzati
In questa sezione viene descritto come utilizzare l’elenco dei file memorizzati.
Attraverso l’elenco dei file memorizzati è possibile eliminare i file memorizzati
oppure modificarne i dati.
Elenco dei file memorizzati
In questa sezione viene descritto come viene visualizzato l’elenco dei file memorizzati.
Per visualizzare l’elenco dei file memorizzati, premere [Selez. file memor.] sulla
schermata iniziale dello scanner.
Le voci delle funzioni visualizzate fungono da tasti di selezione. È possibile selezionare o specificare una voce per mezzo di una pressione su di essa. Quando
si seleziona o si specifica una voce sul display informativo, viene evidenziata
così [
]. I tasti che non possono essere selezionati vengono visualizzati
come [
].
3
IT ATG007S
1. Tasti per ricercare i file
4. [Imposta/Elimina file]
Premere per passare da una schermata
all’altra per cercare un file per nome
utente o nome file, oppure per passare
alla schermata in cui sono visualizzati
tutti i file.
Premere questo tasto per eliminare i file
memorizzati o modificare i dati di file.
2. Elenco/Miniature
È possibile scegliere se visualizzare i file memorizzati come elenco o come miniature.
3. [Invia]
Premere questo tasto per consegnare o
inviare un file memorizzato tramite email o tramite la funzione Scan to Folder.
5. Tasti per ordinare i file
Premere per ordinare i file secondo l’elemento selezionato. Selezionare nuovamente lo stesso elemento per ottenere
l’ordinamento inverso. Tuttavia, non è
possibile ordinare i file in ordine inverso
di consegna.
6. [Dettagli]
Premere questo tasto per visualizzare i
dettagli relativi al file selezionato.
73
Memorizzazione dei file utilizzando la funzione scanner
7. [Anteprima]
8. Elenco dei file memorizzati
Premere questo tasto per visualizzare
un’anteprima del file selezionato. Per le
informazioni, vedere “Controllo di un file
memorizzato selezionato dall’elenco”.
Visualizza l’elenco di file memorizzati.
Se il file che si desidera selezionare non è visualizzato nell’elenco, premere [U] o [T] per
scorrere la schermata. Se è stata specificata
una password per un file, a sinistra del nome
utente per il file viene visualizzata un’icona.
Nota
❒ Non è possibile visualizzare miniature di file memorizzati le cui dimensioni
originali sono superiori a 457 × 609 mm o al formato A2.
3
❒ A seconda delle impostazioni di sicurezza, alcuni file potrebbero non comparire nell’elenco.
❒ I file memorizzati in funzioni diverse dalla funzione scanner non compaiono
in questa schermata.
Riferimento
P.76 “Controllo di un file memorizzato selezionato dall’elenco”
Ricerca nell’elenco di file memorizzati
È possibile cercare i file desiderati tra quelli memorizzati utilizzando il nome
utente o il nome del file.
È possibile effettuare la ricerca nell’elenco dei file memorizzati in uno dei seguenti modi:
• Ricerca per nome utente
• Ricerca per nome file
Ricerca per nome utente
È possibile effettuare la ricerca di un file memorizzato per il relativo nome utente.
A Premere [Selez. file memor.].
B Premere [Nome utente].
74
Visualizzazione di un elenco di file memorizzati
C Selezionare il nome utente da usare per la ricerca.
I nomi utente qui indicati sono stati programmati nella scheda [Strumenti ammin.]
in [Impostazioni di Sistema]. Per cambiare un nome utente non visualizzato, premere [Ins.manuale], quindi immettere il nome utente.
D Premere [OK].
La ricerca inizia e vengono visualizzati i file appartenenti all’utente specifico.
Ricerca per nome di file
3
È possibile effettuare la ricerca di un file memorizzato per il relativo nome di file.
A Premere [Selez. file memor.].
B Premere [Nome file].
Viene visualizzata la tastiera a sfioramento.
C Immettere il nome del file.
Per informazioni sull’immissione dei caratteri, consultare la sezione Informazioni su questa macchina.
D Premere [OK].
La ricerca ha inizio e vengono visualizzati i file il cui nome inizia con la stringa inserita.
75
Memorizzazione dei file utilizzando la funzione scanner
Controllo dei file memorizzati
È possibile visualizzare la schermata Anteprima e controllare un file memorizzato nella macchina oppure dal computer client.
Controllo di un file memorizzato selezionato dall’elenco
In questa sezione viene illustrato come visualizzare l’anteprima di un file selezionato dall’elenco dei file memorizzati.
3
A Premere [Selez. file memor.].
Viene visualizzato l’elenco dei file memorizzati.
Per informazioni sull’elenco dei file memorizzati, vedere “Elenco dei file memorizzati”.
B Dall’elenco dei file memorizzati, selezionare i file che si desidera controllare.
È possibile selezionare più file.
C Premere [Anteprima].
Viene visualizzata un’anteprima del file memorizzato selezionato.
Nota
❒ Se si seleziona un file memorizzato protetto da password, appare una
schermata di immissione della password. Per selezionare il file, immettere
la password corretta, quindi premere [OK].
76
Controllo dei file memorizzati
Schermata di anteprima dei file memorizzati
3
IT ATG012S
1. [Zoom out], [Zoom in]
5. File visualizzato
Con l’anteprima, è possibile ridurre o ingrandire l’immagine del file.
Vengono visualizzati il nome e la dimensione del file selezionato.
2. [←] [→] [↑] [↓]
6. Pagina visualizzata
È possibile scorrere la schermata di anteprima.
Vengono visualizzati il numero della pagina di anteprima, il numero totale di pagine, le dimensioni della pagina e la
modalità colore.
3. [Cambia]
È possibile passare all’anteprima di
un’altra pagina.
4. [Cambia]
È possibile passare all’anteprima di un altro file.
7. Posizione visualizzazione
Quando viene ingrandita l’anteprima,
viene indicata la posizione della parte
della pagina visualizzata nella schermata
di anteprima.
Nota
❒ Non è possibile utilizzare la funzione di anteprima per i file memorizzati le
cui dimensioni sono superiori a 457 × 609 mm o al formato A2.
Riferimento
P.73 “Elenco dei file memorizzati”
77
Memorizzazione dei file utilizzando la funzione scanner
Verifica di file memorizzati da un computer client
Utilizzando DeskTopBinder Lite o Web Image Monitor è possibile visualizzare
i file memorizzati nella macchina su un computer client.
Importante
❒ Per visualizzare i file memorizzati da un computer client, è necessario effettuare dapprima le impostazioni necessarie dell’indirizzo IP utilizzando DeskTopBinder o Web Image Monitor.
È anche possibile controllare i file memorizzati nelle funzioni copiatrice, Document Server e stampante.
3
Utilizzo di DeskTopBinder Lite per visualizzare i file memorizzati
I file memorizzati vengono visualizzati e possono anche essere controllati su un
computer client utilizzando DeskTopBinder Lite.
Nota
❒ È anche possibile trasferire i file memorizzati al computer client.
❒ Per ulteriori informazioni su DeskTopBinder, vedere i manuali relativi a DeskTopBinder.
❒ Per informazioni sull’installazione di DeskTopBinder Lite, vedere “Installazione di DeskTopBinder Lite dal CD-ROM fornito”.
Riferimento
P.89 “Installazione di DeskTopBinder Lite dal CD-ROM fornito”
Utilizzo di Web Image Monitor per visualizzare i file memorizzati
I file memorizzati vengono visualizzati e possono anche essere controllati su un
computer client utilizzando Web Image Monitor.
Quando viene immesso http:// (indirizzo IP macchina)/ nella barra dell’indirizzo del browser Web su un computer client, viene visualizzata la pagina iniziale di Web Image Monitor.
❒
❒
❒
❒
❒
78
Nota
È anche possibile scaricare e inviare i file memorizzati.
È consigliabile utilizzare Web Image Monitor solo all’interno della propria
rete LAN.
Per ulteriori informazioni sulle funzioni di visualizzazione e download di file
memorizzati utilizzando Web Image Monitor, vedere il Manuale della copiatrice/del Document Server.
Per ulteriori informazioni sulle impostazioni per l’utilizzo di Web Image Monitor, consultare la Guida di rete.
Per informazioni sulle funzioni per la gestione dei file memorizzati utilizzando Web Image Monitor, fare clic su [Guida] nell’angolo in alto a destra della
schermata visualizzata.
Inviare un file memorizzato
Inviare un file memorizzato
In questa sezione viene illustrato come inviare un file memorizzato.
I file memorizzati possono essere inviati tramite e-mail, tramite la funzione Scan
to Folder oppure tramite il Network Delivery Scanner.
Nota
❒ Sono disponibili due metodi per inviare i file memorizzati tramite e-mail. Le
impostazioni effettuate in [Impost. Scanner] determinano il metodo utilizzato.
Per informazioni più dettagliate, vedere la Guida alle impostazioni generali.
3
• Per inviare l’URL tramite e-mail:
In [Impost. Scanner], [Metodo e-mail file memorizzato], selezionare [Invia collegamento URL]. Questo metodo è utile quando non è possibile inviare allegati
a causa delle restrizioni di rete.
• Per inviare un file allegato tramite e-mail:
In [Impost. Scanner], [Metodo e-mail file memorizzato], selezionare [Invia file].
Invio di file memorizzati
In questa sezione viene descritta una breve procedura per l’invio dei file memorizzati.
Per informazioni sulla selezione dei file memorizzati e delle impostazioni per
l’invio di tali file, vedere le rispettive pagine.
A Premere [Selez. file memor.].
Viene visualizzato l’elenco dei file memorizzati.
B Selezionare il file da inviare.
È possibile selezionare più file.
I file selezionati verranno inviati nell’ordine di selezione.
Se si preme [Coda], verranno visualizzati solo i file selezionati nell’ordine in
cui saranno inviati.
Per informazioni sulla selezione dei file memorizzati, vedere “Ricerca
nell’elenco di file memorizzati”.
79
Memorizzazione dei file utilizzando la funzione scanner
C Premere [OK].
D Se necessario, passare alla schermata E-mail, Scan to Folder o Network Delivery Scanner.
Per informazioni sul passaggio a un’altra schermata, vedere “Passare alla
schermata E-mail”, “Passare alla schermata Scan to Folder” o “Passare alla
schermata Network Delivery Scanner”.
E Specificare la destinazione ed effettuare le altre impostazioni necessarie.
Per informazioni su come inviare un file tramite e-mail o tramite la funzione
Scan to Folder, oppure su come consegnare un file, vedere “Informazioni di
base per l’invio di file scansiti tramite e-mail”, “Operazioni di base quando
viene utilizzata la funzione Scan to Folder” o “Operazioni di base per la consegna dei file”.
3
F Premere il tasto {Avvio}.
Il file memorizzato verrà inviato.
Nota
❒ Se si seleziona un file memorizzato protetto da password, appare una
schermata di immissione della password. Per selezionare il file, immettere
la password corretta, quindi premere [OK].
❒ Quando l’URL viene inviato tramite e-mail, il destinatario può visualizzare il file memorizzato facendo clic sull’URL. Per informazioni, vedere “Invio dell’URL tramite e-mail”.
Riferimento
P.16 “Informazioni di base per l’invio tramite e-mail di file scansiti”
P.46 “Operazioni di base per l’utilizzo della funzione Scan to Folder”
P.91 “Operazioni di base per la consegna dei file”
P.19 “Passare alla schermata E-mail”
P.48 “Passare alla schermata Scan to Folder”
P.94 “Passare alla schermata Network Delivery Scanner”
P.37 “Invio dell’URL tramite e-mail”
80
Gestione di file memorizzati
Gestione di file memorizzati
Questa sezione illustra come eliminare e come modificare i dati dei file memorizzati.
Eliminazione di un file memorizzato
In questa sezione viene illustrato come eliminare un file memorizzato.
A Premere [Selez. file memor.].
3
Viene visualizzato l’elenco dei file memorizzati.
B Premere [Imposta/Elimina file].
La schermata [Imposta/Elimina file] appare.
C Selezionare il file da eliminare.
Se si seleziona un file memorizzato protetto da password, appare una schermata di immissione della password. Per selezionare il file, immettere la password corretta, quindi premere [OK].
D Premere [Elimina file].
Viene visualizzato un messaggio di conferma per l’eliminazione del file.
81
Memorizzazione dei file utilizzando la funzione scanner
E Premere [Sì].
Nota
❒ Non è possibile eliminare i file in attesa di recapito.
❒ È inoltre possibile eliminare i file memorizzati nella macchina effettuando
l’accesso alla macchina da un computer client utilizzando Web Image Monitor o DeskTopBinder. Per ulteriori informazioni su Web Image Monitor,
vedere la Guida in linea di Web Image Monitor. Per ulteriori informazioni
su DeskTopBinder, vedere i manuali relativi di DeskTopBinder.
3
Modifica dei dati di un file memorizzato
È possibile modificare i dati di un file memorizzato, ad esempio [Nome utente],
[Nome file] e [Password].
Nota
❒ Le informazioni relative ai file in attesa di recapito non possono essere modificate.
Modifica di un nome utente
È possibile modificare il nome utente per un file memorizzato.
A Premere [Selez. file memor.].
Viene visualizzato l’elenco dei file memorizzati.
B Premere [Imposta/Elimina file].
82
Gestione di file memorizzati
C Selezionare il file contenente le informazioni che si desidera modificare.
Se si seleziona un file memorizzato protetto da password, appare una schermata
di immissione della password. Inserire la password, quindi premere [OK].
D Premere [Camb.nome uten.].
E Immettere un nuovo nome utente.
I nomi utente qui indicati sono stati programmati nella scheda [Strumenti ammin.] in [Impostazioni di Sistema]. Per cambiare un nome utente non visualizzato, premere [Ins.manuale], quindi immettere il nome utente.
3
F Premere [OK].
G Assicurarsi che il nome utente sia stato modificato in base alle necessità,
quindi premere [Esci].
Nota
❒ Utilizzando Web Image Monitor o DeskTopBinder, è inoltre possibile modificare il nome utente di un file memorizzato nella macchina direttamente
dal computer client. Per informazioni su Web Image Monitor, vedere la
Guida in linea di Web Image Monitor. Per ulteriori informazioni su DeskTopBinder, vedere i manuali relativi di DeskTopBinder.
❒ A seconda delle impostazioni di sicurezza, [Camb.privil.acces.] potrebbe essere visualizzato al posto di [Cambia nome utente]. Per informazioni più dettagliate su come specificare [Camb.privil.acces.], rivolgersi
all’amministratore.
83
Memorizzazione dei file utilizzando la funzione scanner
Modifica di un nome file
È possibile modificare il nome di un file memorizzato.
A Premere [Selez. file memor.].
3
Viene visualizzato l’elenco dei file memorizzati.
B Premere [Imposta/Elimina file].
C Selezionare il file contenente le informazioni che si desidera modificare.
Se si seleziona un file memorizzato protetto da password, appare una schermata di immissione della password. Inserire la password, quindi premere [OK].
D Premere [Cambia nome file].
E Modifica del nome file.
F Premere [OK].
G Assicurarsi che le informazioni sul file siano state modificate in base alle
necessità, quindi premere [Esci].
Nota
❒ Per informazioni sull’immissione dei caratteri, consultare la sezione Informazioni su questa macchina.
❒ Utilizzando Web Image Monitor o DeskTopBinder, è inoltre possibile modificare il nome di un file memorizzato nella macchina direttamente dal
computer client. Per informazioni su Web Image Monitor, vedere la Guida
in linea di Web Image Monitor. Per ulteriori informazioni su DeskTopBinder, vedere i manuali relativi di DeskTopBinder.
84
Gestione di file memorizzati
Modifica di una password
Immettere la password per effettuare l’accesso al file memorizzato.
Importante
❒ Assicurarsi di non dimenticare la password. Se la si dimentica, consultare
l’amministratore di sistema di questo apparecchio.
A Premere [Selez. file memor.].
3
Viene visualizzato l’elenco dei file memorizzati.
B Premere [Imposta/Elimina file].
C Selezionare il file contenente le informazioni che si desidera modificare.
Se si seleziona un file memorizzato protetto da password, appare una schermata di immissione della password. Inserire la password, quindi premere [OK].
D Premere [Cambia password].
E Utilizzando la tastiera, immettere una nuova password di lunghezza compresa fra le quattro e le otto cifre.
F Premere [OK].
G Immettere nuovamente lo stesso numero utilizzando i tasti numerici.
H Premere [OK].
Nota
❒ Utilizzando Web Image Monitor o DeskTopBinder, è inoltre possibile modificare la password di un file memorizzato nella macchina direttamente
dal computer client. Per informazioni su Web Image Monitor, vedere la
Guida in linea di Web Image Monitor. Per ulteriori informazioni su DeskTopBinder, vedere i manuali relativi di DeskTopBinder.
85
Memorizzazione dei file utilizzando la funzione scanner
3
86
4. Recapito di file scansiti
Utilizzando il software di consegna ScanRouter, è possibile consegnare file scansiti dalla macchina in diversi modi.
Prima di consegnare i file
In questa sezione vengono descritte le operazioni preliminari e le procedure necessarie per utilizzare il Network Delivery Scanner.
Importante
❒ Per utilizzare la funzione Network Delivery Scanner, è necessario un Delivery Server su cui sia stato installato il software di consegna opzionale ScanRouter. Occorre inoltre registrare le informazioni di destinatario e mittente sul delivery server.
Panoramica della consegna dei file scansiti
In questa sezione viene illustrato il funzionamento di Network Delivery Scanner
per la consegna dei file.
ZZZ513S
1. Questo apparecchio
Per informazioni sul software di consegna ScanRouter, vedere i manuali forniti
con il software di consegna ScanRouter.
2. Delivery server
3. Computer client
È possibile inviare file scansiti al Delivery
Server.
Installare il software di consegna ScanRouter su questo computer per utilizzarlo come Delivery Server.
Una volta ricevuto un file scansito, il Delivery Server consegna il file in base alle impostazioni specificate per la destinazione. Le
impostazioni di consegna sono le seguenti:
• Memorizzazione del file in un cassetto
entrata
• Consegna del file tramite e-mail
• Memorizzazione del file in una cartella selezionata
La modalità di controllo di un file dal computer client dipende dal metodo di consegna.
Ad esempio, è possibile controllare un
file in uno dei seguenti modi:
• Utilizzare DeskTopBinder per visualizzare un file consegnato al cassetto entrata.
• Utilizzare il software di posta elettronica per ricevere e-mail con file allegati.
• Visualizzare una cartella di file memorizzati.
87
Recapito di file scansiti
Preparazione per la consegna dei file
In questa sezione vengono descritte le operazioni preliminari e le impostazioni
per la consegna dei file scansiti.
Importante
❒ Per utilizzare la funzione Network Delivery Scanner, è necessario un Delivery Server su cui sia stato installato il software di consegna opzionale ScanRouter. Per informazioni sul software di consegna ScanRouter, vedere i manuali
forniti con il software di consegna ScanRouter.
❒ Per visualizzare i file consegnati ad un cassetto entrata, è necessario che sul
computer client sia stato installato DeskTopBinder.
A Collegare la macchina alla rete.
4
Collegare la macchina alla rete mediante un cavo Ethernet oppure utilizzando una LAN wireless (IEEE 802.11b).
B Effettuare le impostazioni di rete necessarie in [Impostazioni di Sistema].
Se è stata collegata la macchina alla rete utilizzando un cavo Ethernet, effettuare le impostazioni seguenti. Per informazioni più dettagliate, vedere la
Guida alle impostazioni generali.
• Specificare l’indirizzo IPv4 della macchina e la maschera di sottorete
• In [Protocollo attivo], attivare [IPv4]
• Impostare [Opzione consegna] su [Attivo]
C Se necessario, modificare le impostazioni in [Impostazioni invio] sotto [Impostazioni Scanner].
D Con l’utilizzo del software di consegna ScanRouter, è necessario registrare
questa macchina come dispositivo di I/O. In aggiunta, specificare destinazioni di memorizzazione e impostazioni quali tipo di consegna e mittente.
Per informazioni dettagliate, vedere e i manuali forniti con il software di consegna ScanRouter.
Nota
❒ Per collegare la macchina alla rete utilizzando una LAN wireless (IEEE 802.11b),
è necessaria una scheda di espansione LAN wireless. Per ulteriori informazioni,
vedere la Guida di rete.
❒ Gli elementi da impostare in [Impostazioni di Sistema] variano in base all’ambiente di rete. Per informazioni sulle impostazioni di rete, vedere la Guida
alle impostazioni generali.
❒ Per informazioni sull’installazione di DeskTopBinder Lite, vedere “Installazione di DeskTopBinder Lite dal CD-ROM fornito”.
Riferimento
P.89 “Installazione di DeskTopBinder Lite dal CD-ROM fornito”
88
Prima di consegnare i file
Installazione di DeskTopBinder Lite dal CD-ROM fornito
In questa sezione viene illustrato come installare DeskTopBinder Lite su un
computer client dal CD-ROM “Scanner Drivers and Utilities” fornito.
Per visualizzare o ricevere file consegnati ai cassetti entrata, è necessario installare DeskTopBinder Lite sul computer client.
A Assicurarsi che Windows sia in esecuzione sul computer client, quindi inserire il CD-ROM “Scanner Drivers and Utilities” nell’unità CD-ROM.
Il programma di installazione viene avviato automaticamente e viene visualizzata la finestra di dialogo [Scanner Drivers and Utilities].
B Fare clic su [DeskTopBinder Lite].
4
Viene visualizzata la finestra di dialogo [DeskTopBinder LiteInstallazione].
Per i passaggi di installazione successivi, vedere la Guida all’installazione visualizzata dalla finestra di dialogo [DeskTopBinder LiteInstallazione].
Nota
❒ Prima di iniziare l’installazione, verificare i requisiti di sistema per DeskTopBinder Lite. Per informazioni, vedere “Software fornito su CD-ROM”.
❒ È possibile installare il software utilizzando il programma Auto Run. Per
informazioni sul programma Auto Run, vedere “Programma Auto Run”.
Riferimento
P.148 “Software fornito su CD-ROM”
P.148 “Programma Auto Run”
89
Recapito di file scansiti
Schermata Network Delivery Scanner
In questa sezione viene descritto il layout dello schermo quando viene utilizzato
il Network Delivery Scanner.
Le voci delle funzioni visualizzate fungono da tasti di selezione. È possibile selezionare o specificare una voce per mezzo di una pressione su di essa. Quando si seleziona o si specifica una voce sul display informativo, viene evidenziata così [
]. I
tasti che non possono essere selezionati vengono visualizzati come [
].
4
IT ATG008S
1. Campo Destinazione
4. [Ins.manuale]
Verrà visualizzata la destinazione specificata. Se sono state specificate più destinazioni, premere [U] o [T] per scorrere
attraverso le destinazioni.
Per inviare un file tramite e-mail attraverso il
Delivery Server a una destinazione non registrata nella lista destinazioni del Delivery
Server, premere questo tasto per visualizzare
la tastiera a sfioramento. Quindi utilizzare la
tastiera a sfioramento per immettere l’indirizzo e-mail. Per informazioni sull’invio di file
tramite e-mail attraverso il server consegna,
vedere il manuale relativo al software di consegna ScanRouter.
2. Icona di Network Delivery Scanner
Indica che è visualizzata la schermata per
Network Delivery Scanner.
3. [Nr. reg.]
Premere questo tasto per specificare una
destinazione utilizzando un numero di
registrazione a tre cifre.
5. Elenco destinazioni
Viene visualizzato l’elenco delle destinazioni registrate nel Delivery Server. Se non
è possibile visualizzare tutte le destinazioni, premere [U] o [T] per passare da una
schermata all’altra. I gruppi di destinatari
sono indicati da questo simbolo ( ).
6. [Oggetto] [Nome mittente] [Notifica RX]
Specificare l’oggetto, il mittente e se attivare
o meno lo standard MDN (Message Disposition Notification) per il file da trasmettere.
90
Operazioni di base per la consegna dei file
Operazioni di base per la consegna dei file
In questa sezione viene illustrato il funzionamento di base per la consegna dei
file scansiti utilizzando il Network Delivery Scanner.
Importante
❒ È necessario prima registrare le destinazioni e i mittenti utilizzando il software di consegna ScanRouter installato sul Delivery Server.
A Assicurarsi che non rimanga nessuna impostazione precedente.
Se è rimasta un’impostazione precedente, premere il tasto {Cancella modi}.
B Se appare la schermata E-mail o Scan to Folder, passare alla schermata
Network Delivery Scanner.
Per informazioni dettagliate, vedere “Passare alla schermata Network Delivery Scanner”.
4
C Se necessario, premere [Impostaz. scansione] per specificare le impostazioni
dello scanner quali risoluzione e formato della scansione.
Per informazioni più dettagliate, vedere “Impostazioni di scansione diverse”.
D Se necessario, specificare la densità di scansione.
Per informazioni più dettagliate, vedere “Regolazione della densità dell’immagine”.
91
Recapito di file scansiti
E Se
necessario, premere [Orientam.originale] per specificare l’orientamento
dell’originale.
Per informazioni dettagliate, vedere “Impostazione dell’orientamento
dell’originale”.
F Specificare la destinazione.
È possibile specificare più destinazioni.
Per informazioni dettagliate, vedere “Specificare destinazioni di consegna”.
G Se necessario, premere [Oggetto] per specificare l’oggetto dell’e-mail.
Per informazioni, vedere “Specificare l’oggetto dell’e-mail da trasmettere tramite il Delivery Server”.
H Se necessario, premere [Nome mittente] per specificare il mittente.
4
Per informazioni dettagliate, vedere “Specificare il mittente”.
I Posizionare gli originali.
J Se la scansione non viene avviata automaticamente, premere il tasto {Avvio}.
Se viene effettuata una scansione in serie posizionare gli originali successivi.
Per informazioni dettagliate, vedere “Scansione di più pagine in un unico file”.
❒
❒
❒
❒
❒
92
Nota
Premendo [Ins.manuale] sulla schermata del Network Delivery Scanner, è
possibile inviare un file tramite e-mail attraverso la rete del Delivery Server. Per informazioni sull’immissione diretta dell’indirizzo e-mail, vedere
“Immissione manuale di un indirizzo e-mail”.
Se sono state selezionate più destinazioni, è possibile premere [U] o [T] accanto al campo della destinazione per scorrere attraverso le destinazioni.
Per annullare una destinazione selezionata, visualizzare la destinazione
nel campo relativo, quindi premere il tasto {Cancella/Stop}. È possibile cancellare una destinazione selezionata dalla rubrica premendo nuovamente
la destinazione selezionata.
È possibile utilizzare la funzione MDN (Message Disposition Notification)
quando vengono inviate e-mail attraverso il Delivery Server. Viene inviata
una e-mail al mittente selezionato al passaggio 9, notificando che il destinatario ha letto l’e-mail. Per specificare questa impostazione, premere
[Notifica RX].
Per attivare la funzione Ricevuta di ritorno, è necessario specificare le impostazioni del software di consegna ScanRouter per l’invio di e-mail tramite SMTP. Per informazioni su come specificare questa impostazione,
vedere il manuale del software di consegna ScanRouter. Tuttavia è necessario tenere presente che se il software di posta elettronica utilizzato dal
destinatario non supporta lo standard MDN (Message Disposition Notification), è possibile che la e-mail di notifica relativa all’apertura del messaggio e-mail non venga inviata.
Operazioni di base per la consegna dei file
❒ Registrare in precedenza l’indirizzo e-mail del mittente utilizzando il software di consegna ScanRouter.
❒ Se si preme il tasto {Controlla modi} prima di posizionare gli originali, si passa dalla schermata iniziale dello scanner alla schermata Controlla modi. È
possibile utilizzare la schermata Controlla modi per controllare le impostazioni, quali le destinazioni. Per informazioni, vedere “Controlla modi”.
❒ Se si preme [Anteprima] e quindi si avvia la scansione mentre [Anteprima] è
evidenziato, verrà visualizzata la schermata Anteprima. Per informazioni,
vedere “Anteprima”.
❒ Per annullare la scansione, premere il tasto {Cancella/Stop}.
❒ È inoltre possibile memorizzare un file scansito e contemporaneamente
consegnarlo. Per informazioni dettagliate, vedere “Memorizzazione e consegna simultanei”.
4
Riferimento
P.94 “Passare alla schermata Network Delivery Scanner”
P.111 “Impostazioni di scansione diverse”
P.124 “Regolazione della densità dell’immagine”
P.125 “Impostazione dell’orientamento dell’originale”
P.95 “Specificare destinazioni di consegna”
P.103 “Specificare l’oggetto dell’e-mail da trasmettere tramite il Delivery
Server”
P.99 “Specificare il mittente”
P.24 “Immissione manuale di un indirizzo e-mail”
P.5 “Controlla modi”
P.6 “Anteprima”
P.104 “Memorizzazione e consegna simultanei”
P.127 “Scansione di più pagine in un unico file”
93
Recapito di file scansiti
Passare alla schermata Network Delivery
Scanner
La presente sezione illustra come passare alla schermata Network Delivery
Scanner.
Se è visualizzata la schermata E-mail o Scan to Folder, passare alla schermata
Network Delivery Scanner.
A Premere [Dest. consegna].
4
Appare la schermata di Network Delivery Scanner.
Nota
❒ Non è possibile spostarsi dalle schermate E-mail e Scan to Folder se sono
stati specificati destinatari o mittenti. Per annullare la destinazione specificata, visualizzare la destinazione nel campo relativo della schermata Email o Scan to Folder, quindi premere il tasto {Cancella/Stop}.
94
Specificare destinazioni di consegna
Specificare destinazioni di consegna
In questa sezione viene illustrato come specificare destinazioni di consegna.
Selezione di destinazioni memorizzate nella rubrica del Delivery
Server
In questa sezione viene illustrato come selezionare le destinazioni memorizzate
nella rubrica del Delivery Server.
È possibile selezionare una destinazione di consegna registrata nell’Elenco destinazioni del Delivery Server in uno dei modi seguenti:
• Selezionare la destinazione dalla lista destinazioni di consegna
• Selezionare la destinazione immettendo il numero di registrazione
• Selezionare la destinazione effettuando la ricerca nel Delivery Server
4
Selezione di una destinazione dall’Elenco destinazioni
Dall’Elenco destinazioni selezionare una destinazione.
A Nell’elenco destinazioni premere il tasto con il nome della destinazione.
Il destinatario selezionato viene evidenziato ed appare anche nel campo destinatario nella parte superiore dello schermo.
Le destinazioni vengono registrate nel Delivery Server con didascalie. La lista
destinazioni si aggiorna automaticamente.
Nota
❒ Se la destinazione desiderata non compare, premere [U] o [T] per scorrere
le destinazioni, finché non viene visualizzata.
❒ A seconda delle impostazioni di sicurezza, determinate destinazioni potrebbero non comparire nell’elenco destinazioni.
95
Recapito di file scansiti
Selezionare una destinazione immettendo il numero di registrazione
È possibile selezionare un mittente immettendo il relativo numero ID breve.
A Premere [Nr. reg.].
4
B Utilizzando i tasti numerici, immettere il numero di registrazione a tre cifre, quindi premere il tasto {q}.
È anche possibile immettere un numero di registrazione di lunghezza inferiore alle tre cifre.
Esempio: per immettere 009
Premere il tasto {9}, quindi premere il tasto {q}.
C Premere [OK].
Premendo [Cambia], è possibile modificare la destinazione selezionata.
96
Specificare destinazioni di consegna
Selezione di destinazioni effettuando la ricerca nell’Elenco destinazioni del delivery server
Nell’Elenco destinazioni del Delivery Server, è possibile effettuare la ricerca di
destinazioni e selezionarle.
A Premere [Cerca dest.].
4
B Per effettuare una ricerca col nome della destinazione, premere [Nome].
Per effettuare una ricerca per commento, premere [Commento].
Viene visualizzata la tastiera a sfioramento.
È anche possibile effettuare la ricerca combinando [Nome] e [Commento].
C Immettere la parte iniziale del nome del destinatario.
Per effettuare una ricerca per commento, immettere la parte iniziale del commento.
D Premere [OK].
E Se necessario, premere [Ricerca avanzata] e quindi specificare i criteri di ri-
cerca dettagliati.
Premendo [Ricerca avanzata], è possibile effettuare la ricerca per [Nome] e [Commento]. È inoltre possibile effettuare la ricerca combinando i criteri [Parola iniziale] o [Parola finale] con gli altri criteri.
F Premere [Avvia ricerca].
Vengono visualizzate le destinazioni corrispondenti ai criteri di ricerca.
97
Recapito di file scansiti
G Selezionare la destinazione.
H Premere [OK].
Nota
❒ La funzione di ricerca per commento effettua la ricerca di destinazioni in
base al commento, il quale rappresenta una voce di registrazione richiesta
dal software di consegna ScanRouter.
❒ Premendo [Dettagli], è possibile visualizzare i dettagli relativi alle destinazioni selezionate.
❒ È possibile visualizzare fino a 100 destinazioni come risultati della ricerca.
❒ Premendo [Ricerca avanzata] vengono visualizzati i criteri seguenti:
• [Parola iniziale]: vengono ricercati i nomi che iniziano con il carattere o i caratteri immessi.
Ad esempio, per cercare “ABC”, immettere “A”.
• [Parola finale]: vengono ricercati i nomi che terminano con il carattere o i caratteri immessi.
Ad esempio, per cercare “ABC”, immettere “C”.
• [Corr.compl.]: vengono ricercati i nomi che corrispondono al carattere o ai
caratteri immessi.
Ad esempio, per cercare “ABC”, immettere “ABC”.
• [Incl.una parola]: vengono ricercati i nomi che contengono il carattere o i caratteri immessi.
Ad esempio, per cercare “ABC”, immettere “A”, “B” o “C”.
• [Escludi parole]: vengono ricercati i nomi che non contengono il carattere o
i caratteri immessi.
Ad esempio, per cercare “ABC”, immettere “D”.
4
98
Specificare il mittente
Specificare il mittente
In questa sezione viene illustrato come specificare il mittente e-mail quando viene inviato un file tramite e-mail attraverso il Delivery Server.
È possibile specificare il mittente nei modi seguenti:
• Selezionare il mittente dall’elenco mittenti
• Selezionare il mittente immettendo il numero di registrazione
• Selezionare il mittente effettuando la ricerca nella lista destinazioni del Delivery Server.
Selezione di un mittente dall’elenco mittenti
4
In questa sezione viene illustrato come selezionare un mittente dall’elenco mittenti.
Nell’elenco mittenti sono indicate le destinazioni registrate nel delivery server.
A Premere [Nome mittente].
B Selezionare il mittente.
C Premere [OK].
99
Recapito di file scansiti
Selezione del mittente immettendo il numero di registrazione
Selezionare un mittente immettendo il relativo numero ID breve (registrato utilizzando il software di consegna ScanRouter). Per informazioni su come impostare ID brevi, vedere i manuali forniti con il software di consegna ScanRouter.
A Premere [Nome mittente].
4
B Premere [Nr. registrazione].
C Utilizzando i tasti numerici, immettere il numero di registrazione a tre cifre
assegnato alla cartella di destinazione richiesta.
Se il numero immesso è inferiore alle cinque cifre, premere il tasto {q} dopo
l’ultimo numero.
Esempio: per immettere 006
Premere il tasto {6}, quindi premere il tasto {q}.
D Premere [OK].
Premendo [Cambia], è possibile modificare la destinazione selezionata.
100
Specificare il mittente
Selezione di un mittente effettuando la ricerca nell’Elenco
destinazioni del Delivery Server
In questa sezione viene illustrato come selezionare un mittente effettuando la ricerca nell’Elenco destinazioni del Delivery Server.
A Premere [Nome mittente].
4
B Premere [Ricerca].
C Per effettuare una ricerca col nome della destinazione, premere [Nome].
Per effettuare una ricerca per commento, premere [Commento].
Viene visualizzata la tastiera a sfioramento.
È anche possibile effettuare la ricerca combinando [Nome] e [Commento].
D Immettere la parte iniziale del nome del mittente.
Per effettuare una ricerca per commento, immettere la parte iniziale del commento.
E Premere [OK].
101
Recapito di file scansiti
F Se necessario, premere [Ricerca avanzata] e quindi specificare i criteri di ri-
cerca dettagliati.
Premendo [Ricerca avanzata], è possibile effettuare la ricerca per [Nome] e [Commento]. È inoltre possibile effettuare la ricerca combinando i criteri [Parola iniziale] o [Parola finale] con gli altri criteri.
4
G Premere [Avvia ricerca].
Vengono visualizzate le destinazioni corrispondenti ai criteri di ricerca.
H Selezionare il mittente.
I Premere [OK].
Nota
❒ La funzione di ricerca per commento effettua la ricerca di destinazioni in
base al commento, il quale rappresenta una voce di registrazione richiesta
dal software di consegna ScanRouter.
❒ Premendo [Dettagli], è possibile visualizzare i dettagli relativi alle destinazioni selezionate.
❒ È possibile visualizzare fino a 100 voci come risultati della ricerca.
❒ Premendo [Ricerca avanzata] vengono visualizzati i criteri seguenti:
• [Parola iniziale]: vengono ricercati i nomi che iniziano con il carattere o i caratteri immessi.
Ad esempio, per cercare “ABC”, immettere “A”.
• [Parola finale]: vengono ricercati i nomi che terminano con il carattere o i caratteri immessi.
Ad esempio, per cercare “ABC”, immettere “C”.
• [Corr.compl.]: vengono ricercati i nomi che corrispondono al carattere o ai
caratteri immessi.
Ad esempio, per cercare “ABC”, immettere “ABC”.
• [Incl.una parola]: vengono ricercati i nomi che contengono il carattere o i caratteri immessi.
Ad esempio, per cercare “ABC”, immettere “A”, “B” o “C”.
• [Escludi parole]: vengono ricercati i nomi che non contengono il carattere o
i caratteri immessi.
Ad esempio, per cercare “ABC”, immettere “D”.
102
Specificare l’oggetto dell’e-mail da trasmettere tramite il Delivery Server
Specificare l’oggetto dell’e-mail da
trasmettere tramite il Delivery Server
In questa sezione viene illustrato come specificare l’oggetto dell’e-mail quando
viene inviato un file tramite e-mail attraverso il Delivery Server.
A Premere [Oggetto].
4
Viene visualizzata la tastiera a sfioramento.
B Immettere l’oggetto.
C Premere [OK].
103
Recapito di file scansiti
Memorizzazione e consegna simultanei
In questa sezione viene illustrato come memorizzare un file e contemporaneamente consegnarlo.
A Premere [Memor.file].
4
B Assicurarsi che sia selezionato [Invia e memorizza].
C Se necessario, specificare i dati di file, ad esempio [Nome utente], [Nome file]
e [Password].
Per ulteriori informazioni, vedere “Specificare informazioni di file per un file
memorizzato”.
D Premere [OK].
E Specificare l’impostazione di consegna del file e quindi inviarlo.
Per dettagli sulla consegna di un file, vedere “Operazioni di base per la consegna dei file”.
Nota
❒ È possibile inviare nuovamente i file memorizzati. Per inviare nuovamente
i file memorizzati, selezionare i file nella schermata Seleziona file memorizzati e quindi inviarli. Per informazioni, vedere “Inviare un file memorizzato”.
Riferimento
P.70 “Specificare informazioni di file per un file memorizzato”
P.91 “Operazioni di base per la consegna dei file”
P.79 “Inviare un file memorizzato”
104
5. Scansione degli originali
con il Network TWAIN Scanner
Il driver TWAIN consente di eseguire la scansione di originali in un computer
client attraverso la rete.
Prima di utilizzare il Network TWAIN Scanner
Il driver TWAIN consente di eseguire la scansione di originali sulla macchina da
un computer client attraverso la rete.
Importante
❒ Per utilizzare il Network TWAIN Scanner, è necessario installare il driver
TWAIN fornito con il CD-ROM. Per informazioni sull’installazione del driver
TWAIN, vedere “Installazione del driver TWAIN dal CD-ROM fornito”.
❒ Per utilizzare il Network TWAIN Scanner è necessario installare un’applicazione compatibile TWAIN, quale DeskTopBinder, sul computer client. DeskTopBinder Lite è disponibile sul CD-ROM fornito. Per informazioni
sull’installazione di DeskTopBinder, vedere “Installazione di DeskTopBinder
Lite dal CD-ROM fornito”.
Riferimento
P.108 “Installazione del driver TWAIN dal CD-ROM fornito”
P.89 “Installazione di DeskTopBinder Lite dal CD-ROM fornito”
105
Scansione degli originali con il Network TWAIN Scanner
Panoramica sul Network TWAIN Scanner
In questa sezione viene illustrata la funzione del Network TWAIN Scanner.
In modalità scanner TWAIN è possibile condividere questa macchina tra più computer. Pertanto non occorre preparare un computer speciale per lo scanner o ricollegare lo scanner e ciascun computer ogni volta che è necessario utilizzarlo.
5
ZZZ514S
1. Questa macchina
2. Computer client
Effettua la scansione di un originale una
volta ricevuta l’istruzione di scansione da
un computer client, quindi invia il file
scansito attraverso la rete al computer
client.
Specifica le impostazioni dello scanner e
controlla lo scanner utilizzando un’applicazione, ad esempio DeskTopBinder Lite,
che supporti il Network TWAIN Scanner.
Riceve i file acquisiti dalla macchina e li
visualizza utilizzando un’applicazione
che supporti il Network TWAIN Scanner.
Nota
❒ Quando si utilizza la macchina come Network TWAIN Scanner, non è necessario premere il tasto {Scanner} sul pannello di controllo della macchina. La
schermata viene automaticamente visualizzata quando viene effettuata la
scansione di un originale da un computer client utilizzando il driver TWAIN.
Premere [Esci] per utilizzare funzioni diverse rispetto alla funzione Network
TWAIN Scanner.
106
Prima di utilizzare il Network TWAIN Scanner
Preparazione all’utilizzo del Network TWAIN Scanner
In questa sezione vengono descritte le operazioni preliminari e le impostazioni
necessarie all’utilizzo della macchina come Network TWAIN Scanner.
Importante
❒ Per utilizzare il Network TWAIN Scanner, è necessario installare sul computer un’applicazione che supporti lo scanner, quale DeskTopBinder Lite. DeskTopBinder Lite è disponibile sul CD-ROM fornito. Per informazioni
sull’installazione di DeskTopBinder Lite, vedere “Installazione di DeskTopBinder Lite dal CD-ROM fornito”.
A Collegare la macchina alla rete.
Collegare la macchina alla rete mediante un cavo Ethernet oppure utilizzando una LAN wireless (IEEE 802.11b).
B Effettuare le impostazioni di rete necessarie in [Impostazioni di Sistema].
5
Se è stata collegata la macchina alla rete utilizzando un cavo Ethernet, effettuare le impostazioni seguenti. Per informazioni più dettagliate, vedere la
Guida alle impostazioni generali.
• Specificare l’indirizzo IPv4 della macchina e la maschera di sottorete
• In [Protocollo attivo], attivare [IPv4]
C Installare il driver TWAIN su un computer client.
Per informazioni sull’installazione del driver TWAIN, vedere “Installazione
del driver TWAIN dal CD-ROM fornito”.
Nota
❒ Per collegare la macchina alla rete utilizzando una LAN wireless (IEEE
802.11b), è necessaria una scheda di espansione LAN wireless. Per ulteriori
informazioni, vedere la Guida di rete.
❒ Per informazioni su [Impostazioni di Sistema], vedere la Guida alle impostazioni generali.
❒ Gli elementi da impostare in [Impostazioni di Sistema] variano in base all’ambiente di rete. Per informazioni sulle impostazioni di rete, vedere la Guida
alle impostazioni generali.
Riferimento
P.108 “Installazione del driver TWAIN dal CD-ROM fornito”
P.89 “Installazione di DeskTopBinder Lite dal CD-ROM fornito”
107
Scansione degli originali con il Network TWAIN Scanner
Installazione del driver TWAIN dal CD-ROM fornito
In questa sezione viene illustrato come installare il driver TWAIN su un computer client dal CD-ROM “Scanner Drivers and Utilities” fornito.
Per utilizzare il Network TWAIN Scanner, è necessario installare il driver
TWAIN su un computer client.
A Avviare Windows, quindi inserire il CD-ROM denominato “Scanner Dri-
vers and Utilities” nell’unità CD-ROM del computer client.
Il programma di installazione viene avviato automaticamente e viene visualizzata la finestra di dialogo [Scanner Drivers and Utilities].
B Fare clic su [Driver TWAIN].
C Viene avviato il programma di installazione del driver TWAIN. Seguire le
istruzioni.
5
Nota
❒ Prima di iniziare l’installazione, verificare i requisiti di sistema del driver
TWAIN. Per informazioni sui requisiti di sistema, vedere “Software fornito su CD-ROM”.
❒ È possibile installare il software utilizzando il programma Auto Run. Per
informazioni sul programma Auto Run, vedere “Programma Auto Run”.
❒ Se il programma di installazione non viene avviato automaticamente, vedere “Programma Auto Run”.
❒ Al termine dell’installazione può apparire un messaggio con la richiesta di
riavviare il computer client. In questo caso, riavviare il computer client.
❒ Al termine dell’installazione, una cartella con il nome della macchina viene
aggiunta all’elenco [Programmi] o [Tutti i programmi] del menu [Start]. La Guida può essere visualizzata da qui.
❒ Le note sull’uso del Network TWAIN Scanner sono riportate nel file “Leggimi.txt”. Leggerle prima dell’uso.
Riferimento
P.148 “Software fornito su CD-ROM”
P.148 “Programma Auto Run”
108
Informazioni di base sul Network TWAIN Scanner
Informazioni di base sul Network TWAIN
Scanner
In questa sezione vengono descritte le operazioni di base per effettuare la scansione utilizzando il Network TWAIN Scanner.
Importante
❒ Per utilizzare il Network TWAIN Scanner, è necessario installare un’applicazione compatibile TWAIN quale DeskTopBinder e installare il driver TWAIN
sul computer client.
La procedura di esempio descritta di seguito utilizza Windows XP e DeskTopBinder Lite.
A Dal menu [Start], scegliere [Tutti i programmi], [DeskTopBinder], quindi fare clic
su [DeskTopBinder].
5
B Nel menu [Strumenti] scegliere [Impostazioni scanner...].
C Fare clic su [Seleziona driver scanner...].
D Selezionare il nome della macchina che si desidera utilizzare nell’elenco,
quindi fare clic su [Seleziona].
E Fare clic su [OK].
F Nel menu [File] scegliere [Aggiungi document], quindi fare clic su [Scansione...]
per visualizzare la finestra di dialogo Controllo scanner.
Una finestra di dialogo utilizzata per controllare uno scanner che utilizza il
driver TWAIN viene denominata finestra di dialogo Controllo scanner.
G Eseguire le impostazioni in base a fattori quali tipo di originale, tipo di
scansione e orientamento dell’originale.
Per informazioni, vedere la Guida del driver TWAIN.
H Nella finestra di dialogo Controllo scanner, fare clic su [Scansione].
A seconda delle impostazioni di sicurezza, quando si preme [Scansione] potrebbe venire visualizzata una finestra di dialogo per l’immissione di nome
utente e password.
I Posizionare l’originale e avviare la scansione.
Se si esegue la scansione di più originali, posizionare l’originale successivo.
J Al termine della scansione, fare clic su [Annulla] sul computer.
K Nel menu [File] scegliere [Esci].
109
Scansione degli originali con il Network TWAIN Scanner
L Immettere il nome del file e fare clic su [OK].
Il visualizzatore DeskTopBinder viene chiuso e l’immagine viene memorizzata in DeskTopBinder Lite.
Nota
❒ Se è già stato selezionato uno scanner, non è necessario selezionarlo a
meno che non si desideri cambiarlo.
❒ Utilizzando DeskTopBinder è possibile modificare e stampare file scansiti.
Per ulteriori informazioni su DeskTopBinder, vedere i manuali di DeskTopBinder.
❒ Il nome del modello dello scanner collegato compare sulla barra del titolo
della finestra di dialogo del Controllo scanner. Se sono presenti più scanner dello stesso modello sulla rete, assicurarsi di avere selezionato lo scanner corretto. Se non è stato selezionato, fare clic su [Seleziona driver
scanner...] e quindi selezionare nuovamente lo scanner. Se lo scanner corretto non compare sull’elenco, verificare che lo scanner sia collegato in
modo corretto alla rete e che sia stato specificato il relativo indirizzo IPv4.
Se lo scanner corretto non compare ancora, consultare l’amministratore
della rete.
5
110
6. Impostazioni di scansione
diverse
In questa sezione vengono descritte diverse impostazioni di scansione.
Selezione delle impostazioni di scansione
In questa sezione viene illustrato come selezionare le impostazioni di scansione.
A Premere [Impostaz. scansione].
B Specificare risoluzione, dimensione di scansione e altre impostazioni in
base alle esigenze.
Per informazioni sulle singole impostazioni di scansione, vedere “Impostazioni di scansione”.
C Premere [OK].
Riferimento
P.112 “Impostazioni scansione”
111
Impostazioni di scansione diverse
Impostazioni scansione
In questa sezione vengono descritte le voci per le impostazioni di scansione.
Tipo scansione
Selezionare un tipo di scansione appropriato per l’originale.
❖ [Testo]
E’ utile per migliorare la leggibilità OCR utilizzando un’applicazione compatibile OCR.
❖ [Testo/Line Art]
Originali in bianco e nero standard contenenti principalmente caratteri. Crea
immagini adatte alla stampa.
❖ [Testo/Foto]
Originali contenenti un misto di fotografie, immagini e caratteri (a due valori). Crea immagini adatte alla stampa.
6
❖ [Foto]
Originali contenenti fotografie e altre immagini (a due valori). Crea immagini
adatte alla stampa.
❖ [Disegno]
Esegue la scansione delle linee in modo nitido. Le macchie presenti sugli originali non appaiono sulle immagini acquisite.
Risoluzione
Selezionare la risoluzione per la scansione degli originali.
Selezionare [150 dpi], [200 dpi], [300 dpi], [400 dpi] o [600 dpi] come risoluzione di
scansione.
112
Impostazioni scansione
Dimensione scansione
Selezionare la dimensione dell’originale da acquisire tramite scanner.
È possibile selezionare i seguenti elementi e formati.
❖ [Rilev.auto]
Effettua la scansione dei formati originali utilizzando la funzione di rilevamento del formato automatica.
❖ Dimensione modello
A0R, A1R, A1S, A2R, A2S, A3R, A3S, A4R, A4S, B1 JIS R, B2 JIS R,
B2 JIS S, B3 JIS R, B3 JIS S, B4 JIS R, B4 JIS S, 880 mm × 1189 mmR,
765 mm × 1085 mmR, 625 mm × 880 mmR, 625 mm × 880 mmS, 36 × 48R,
34 × 44R, 30 × 42R, 24 × 36R, 24 × 36S, 22 × 34R, 22 × 34S, 18 × 24R,
18 × 24S, 17 × 22R, 17 × 22S, 12 × 18R, 12 × 18S, 11 × 17R, 11 × 17S,
81/2 × 14R, 81/2 × 14S, 9 × 12R, 9 × 12S, 81/2 × 11R, 81/2 × 11S
❖ [Formato personal.]
Effettua la scansione in un formato specifico.
È possibile specificare le dimensioni (larghezza e altezza) in millimetri
dell’area di scansione.
Per informazioni dettagliate, vedere “Scansione di originali con formato personalizzato”.
6
Nota
❒ È possibile specificare formati di originali di 210 mm (X1 e Y1) o più grandi in
[Formato personal.].
Riferimento
P.115 “Scansione di originali con formato personalizzato”
113
Impostazioni di scansione diverse
Modifica
Effettuare le impostazioni per la modifica.
❖ [Cancella bordo]
Cancella i bordi dell’originale acquisito con lo scanner in base alla larghezza
specificata.
Se si seleziona [Larghezza uguale], è possibile specificare una larghezza uniforme in millimetri per cancellare tutti i margini (superiore, inferiore, sinistro e
destro). Se si seleziona [Larghezza diversa], è possibile specificare una larghezza diversa in millimetri per l’eliminazione di ciascun margine.
❖ [Positivo/Negativo]
Se si seleziona [Positivo/Negativo], un originale in bianco e nero produrrà
un’immagine acquisita negativa.
❖ [Immagine speculare]
Se si seleziona [Immagine speculare], l’immagine acquisita sarà un’immagine
speculare dell’originale.
Nota
❒ Se si seleziona sia [Cancella bordo] che [Positivo/Negativo], i bordi verranno visualizzati in nero.
6
❒ [Cancella bordo] è disponibile solo quando viene specificato un formato di
scansione.
114
Scansione di originali con formato personalizzato
Scansione di originali con formato
personalizzato
In questa sezione vengono illustrate le procedure per impostare i formati personalizzati e per posizionare gli originali i cui formati non corrispondono ad alcuna dimensione template.
Sono disponibili due metodi per impostare il formato personalizzato per la scansione degli originali:
• Scansione dell’intera area dell’originale
• Scansione di parte dell’originale
Scansione dell’intera area di un originale con formato personalizzato
In questa sezione viene illustrato come impostare un formato personalizzato per
eseguire la scansione dell’intera area di un originale.
È possibile utilizzare i due metodi seguenti per eseguire la scansione dell’intera
area di un originale:
• Immettere la larghezza dell’originale (X1) e lasciare che la macchina rilevi la
lunghezza automaticamente
• Immettere le dimensioni dell’originale (X1 e Y1) e il formato di scansione (X3 e Y3)
6
Per rilevare automaticamente la lunghezza di un originale
Utilizzare la procedura seguente per eseguire la scansione dell’intera area di un
originale specificando solo la larghezza dell’originale. La lunghezza dell’originale viene rilevata automaticamente.
Importante
❒ Non è possibile immettere il valore della lunghezza (Y).
Questa funzione è utile per eseguire la scansione di un originale lungo.
La procedura seguente si basa sull’originale di esempio illustrato sotto.
ATF134S
115
Impostazioni di scansione diverse
A Premere [Impostaz. scansione].
B Premere [Dimens.scans.].
C Premere [Formato personal.].
6
D Premere [Rilev.auto].
E Selezionare X1 in [Formato originale], immettere la larghezza dell’originale utiliz-
zando i tasti numerici, quindi premere il tasto {q}.
Quando si utilizza la funzione Rilevamento automatico, è possibile immettere
un valore solo per X1.
Specificare un valore compreso tra 210 e 914 mm. Posizione iniziale (X2) è impostato su 0 mm e un valore uguale a quello di Formato originale (X1) viene
immesso automaticamente in Area di scansione (X3).
Ad esempio, impostare X1 su 300 mm.
F Premere [OK].
116
Scansione di originali con formato personalizzato
G Verificare che il valore di Area di scansione (X3) e [Rilev.auto] siano visualizzati, quindi premere [OK].
Per specificare la lunghezza e la larghezza di un originale
Utilizzare la procedura seguente per eseguire la scansione dell’intera area di un
originale specificando la larghezza e la lunghezza dell’originale in Formato originale (X1 e Y1) e in Dimens.scans. (X3 e Y3).
La procedura seguente si basa sull’originale di esempio illustrato sotto.
6
ATF007S
A Premere [Impostaz. scansione].
B Premere [Dimens.scans.].
117
Impostazioni di scansione diverse
C Premere [Formato personal.].
D Specificare Formato originale (X1 e Y1) utilizzando i tasti numerici, quindi
premere il tasto {q}.
Ad esempio, impostare X1 su 300 mm e Y1 su 210 mm.
6
E Impostare la posizione iniziale (X2 e Y2) su 0 mm.
Ad esempio, impostare X2 e Y2 su 0 mm, quindi premere il tasto {q}.
F Specificare Area di scansione (X3 e Y3) utilizzando i tasti numerici, quindi
premere il tasto {q}.
Ad esempio, impostare X3 su 300 mm e Y3 su 210 mm.
G Premere [OK].
H Verificare che i valori di Area di scansione (X3 e Y3) siano visualizzati per
[Formato personal.], quindi premere [OK].
Nota
❒ È possibile specificare formati di originali (X1 e Y1) di 210 mm o più grandi.
118
Scansione di originali con formato personalizzato
Scansione di parte di un originale
In questa sezione viene illustrato come impostare un formato personalizzato per
la scansione di un’area all’interno di un originale.
Per eseguire la scansione di una sezione di un originale, misurare le Dimensioni
originale (X1 e Y1), la Posizione iniziale (X2 e Y2) e l’Area di scansione (X3 e Y3)
sulla superficie dell’originale, quindi immettere quei valori nello stesso ordine.
I metodi di misurazione variano in base all’orientamento dell’originale e alla posizione in cui si trova. L’esempio seguente mostra come misurare il formato per
eseguire la scansione della sezione contrassegnata come “R”. Fare riferimento
agli esempi che seguono per misurare ogni dimensione correttamente.
6
ATF008S
La procedura descritta di seguito spiega come eseguire la scansione dell’area
“R” dell’originale.
A Premere [Impostaz. scansione].
B Premere [Dimens.scans.].
C Premere [Formato personal.].
119
Impostazioni di scansione diverse
D Specificare Formato originale (X1 e Y1) utilizzando i tasti numerici, quindi
premere il tasto {q}.
Ad esempio, impostare X1 su 300 mm e Y1 su 210 mm.
E Specificare Posizione iniziale (X2 e Y2) utilizzando i tasti numerici, quindi
premere il tasto {q}.
Ad esempio, impostare X2 su 30 mm e Y2 su 20 mm.
F Specificare Area di scansione (X3 e Y3) utilizzando i tasti numerici, quindi
premere il tasto {q}.
Ad esempio, impostare X3 e Y3 su 80 mm.
6
G Premere [OK].
H Verificare che i valori di Area di scansione (X3 e Y3) siano visualizzati al di
sopra di [Formato personal.], quindi premere [OK].
Nota
❒ A seconda dell’impostazione predefinita di [Posizione iniziale] o [Area di scansione], potrebbe essere possibile effettuare le impostazioni di [Formato originale] prima di impostare altre opzioni. In tal caso, impostare dapprima
[Posizione iniziale] o [Area di scansione], quindi [Formato originale]. Per informazioni sulla definizione delle impostazioni predefinite di [Area di scansione] e [Posizione iniziale], vedere la Guida alle impostazioni generali.
120
Scansione di originali con formato personalizzato
Come impostare gli originali per effettuare la scansione in base al
formato personalizzato
In questa sezione viene illustrato come posizionare gli originali che si desidera
acquisire in base al formato personalizzato.
❖ Impostazione dell’orientamento dell’originale
In [Orientamento originale], selezionare [ ], [ ], [ ] o [ ] in base
all’orientamento dell’originale. Per visualizzare [Orientamento originale] nella
schermata iniziale dello scanner, premere [Orientam.originale]. Per informazioni dettagliate, vedere “Impostazione dell’orientamento dell’originale”.
❖ Posizionamento di un originale
Ruotare l’originale verso destra o verso sinistra, quindi posizionarlo con la
facciata da acquisire rivolta verso il basso.
Quando l’orientamento dell’originale è [
]
6
ATF010S
Quando l’orientamento dell’originale è [
]
ATF013S
Quando l’orientamento dell’originale è [
]
ATF011S
121
Impostazioni di scansione diverse
Quando l’orientamento dell’originale è [
]
ATF012S
Riferimento
P.125 “Impostazione dell’orientamento dell’originale”
6
122
Attesa di ulteriori originali
Attesa di ulteriori originali
In questa sezione viene illustrata la modalità di attesa di ulteriori originali durante la scansione di più pagine come unico file.
Se si seleziona [Attesa origin. succ.], la macchina rimane in attesa dell’originale
successivo.
Quando si desidera terminare la scansione di originali e iniziare a inviare o a memorizzare i file, premere il tasto {q}.
6
Nota
❒ Se si seleziona [Impost. Scanner] - [Impostazione attesa originale successivo],
[Attesa continua], [Attesa origin. succ.] non appare e viene applicata l’impostazione specificata per [Impostazione attesa originale successivo].
❒ Per informazioni sulla procedura di scansione di più pagine in un unico file,
vedere “Scansione di più pagine in un unico file”.
Riferimento
P.127 “Scansione di più pagine in un unico file”
123
Impostazioni di scansione diverse
Regolazione della densità dell’immagine
In questa sezione viene illustrato come regolare la densità dell’immagine.
Per regolare la densità dell’immagine, premere [W] o [V] a sinistra e a destra di
[Densità auto.]. Questi pulsanti aumentano o diminuiscono la densità dell’immagine in singoli incrementi fino a 7.
Selezionando [Densità auto.] viene corretta la densità di scansione per migliorare
la risoluzione dei tipi di carta, ad esempio carta non bianca come giornali o originali trasparenti.
6
Nota
❒ Se viene selezionato [Testo], [Testo/Line Art] o [Testo/Foto] per [Tipo scansione] in
[Impostaz. scansione], [Densità auto.] viene selezionato automaticamente.
124
Impostazione dell’orientamento dell’originale
Impostazione dell’orientamento dell’originale
In questa sezione viene illustrato come visualizzare correttamente l’orientamento alto/basso degli originali acquisiti sullo schermo di un computer client.
A Premere [Orientam.originale].
B Premere un tasto indicante l’orientamento dell’originale.
C Premere [OK].
6
Per visualizzare correttamente l’orientamento alto/basso degli originali acquisiti su un computer client, è necessario che il posizionamento degli originali e le impostazioni sul pannello di controllo corrispondano.
Posizionare gli originali correttamente facendo riferimento alla tabella seguente:
Orientamento originale
Tasto pannello di controllo
Bordo superiore dell’originale posizionato
per primo
ATF014S
Allineare l’originale, ruotarlo verso destra o
verso sinistra, quindi posizionarlo con la facciata da acquisire rivolta verso il basso.
Bordo superiore dell’originale posizionato a
destra
ATF016S
Allineare l’originale in modo che il bordo superiore si trovi alla propria sinistra, ruotarlo
verso destra o verso sinistra, quindi posizionarlo con la facciata da acquisire rivolta verso il basso.
125
Impostazioni di scansione diverse
Orientamento originale
Tasto pannello di controllo
Bordo superiore dell’originale posizionato a
sinistra
ATF015S
Allineare l’originale in modo che il bordo superiore si trovi alla propria destra, ruotarlo
verso destra o verso sinistra, quindi posizionarlo con la facciata da acquisire rivolta verso il basso.
Bordo inferiore dell’originale posizionato
per primo
ATF017S
Allineare l’originale, ruotarlo verso destra o
verso sinistra, quindi posizionarlo con la facciata da acquisire rivolta verso il basso.
6
Nota
❒ È possibile impostare l’orientamento dell’originale solo quando il formato
di scansione è specificato.
❒ Gli originali sono in genere verticali ( ) oppure orizzontali ( ). Tuttavia,
la precedente tabella utilizza dei quadrati per facilitare la comprensione
dell’orientamento degli originali. Anche se la forma effettiva dell’originale
è diversa, la combinazione di orientamento dell’originale e orientamento
specificato sul pannello di controllo non cambia.
126
Scansione di più pagine in un unico file
Scansione di più pagine in un unico file
È possibile eseguire la scansione di più pagine in un unico file.
Selezionare la modalità di attesa di ulteriori originali tra le opzioni seguenti:
• Attesa di ulteriori originali per un intervallo di tempo specifico (limite di tempo impostato)
• Attesa di ulteriori originali per un intervallo di tempo indefinito (nessun limite di tempo impostato)
Nota
❒ Durante l’attesa di ulteriori originali la macchina non passa alla modalità di
risparmio energia.
❒ Durante l’attesa di ulteriori originali è possibile modificare le impostazioni di
scansione.
Quando è specificato un limite di tempo per l’attesa di ulteriori originali
Specificare prima il tempo di attesa in secondi per il posizionamento di ulteriori originali.
È possibile specificare il tempo di attesa in [Impost. Scanner]-[Impostazione attesa
originale successivo]-[Imposta tempo attesa].
6
A Specificare le impostazioni di scansione e l’orientamento degli originali.
Per informazioni sulle impostazioni di scansione, vedere “Selezione delle impostazioni di scansione”.
Per informazioni sull’orientamento dell’originale, vedere “Impostazione
dell’orientamento dell’originale”.
B Verificare che [Attesa origin. succ.] non sia stato selezionato.
Per informazioni sulla selezione di [Attesa origin. succ.], vedere “Attesa di ulteriori originali”.
C Definire le impostazioni necessarie per l’invio tramite e-mail o Scan to Folder, la memorizzazione o la consegna.
Per informazioni sulle impostazioni per l’invio tramite e-mail o Scan to Folder, la memorizzazione o la consegna, vedere “Informazioni di base per l’invio tramite e-mail di file scansiti”, “Operazioni di base per l’utilizzo della
funzione Scan to Folder”, “Operazioni di base per la memorizzazione di file
scansiti” o “Operazioni di base per la consegna dei file”.
D Posizionare gli originali.
Gli originali vengono acquisiti nell’ordine di posizionamento. Posizionarli a
cominciare dalla prima pagina. Al termine della scansione, viene visualizzato
il tempo rimanente per l’originale successivo. La destinazione selezionata viene visualizzata mentre la macchina è in attesa di ulteriori originali.
127
Impostazioni di scansione diverse
E Per eseguire la scansione di ulteriori originali, posizionarli entro il limite
di tempo specificato.
Ripetere questo passaggio finché tutti gli originali sono stati acquisiti.
Se si modificano le impostazioni mentre la macchina è in attesa di ulteriori
originali, il conto alla rovescia viene interrotto. Se si posiziona un originale, il
documento viene acquisito e il conto alla rovescia per il posizionamento di ulteriori originali ha inizio.
F Al termine della scansione di tutti gli originali e del conto alla rovescia, la
macchina comincia automaticamente a memorizzare o a inviare i dati acquisiti.
In alternativa, è possibile premere il tasto {q} per cominciare a memorizzare
o a inviare i dati acquisiti.
Nota
❒ Per informazioni su [Impostazione attesa originale successivo] in [Impost. Scanner],
vedere la Guida alle impostazioni generali.
Riferimento
P.111 “Selezione delle impostazioni di scansione”
6
P.125 “Impostazione dell’orientamento dell’originale”
P.123 “Attesa di ulteriori originali”
P.16 “Informazioni di base per l’invio tramite e-mail di file scansiti”
P.46 “Operazioni di base per l’utilizzo della funzione Scan to Folder”
P.68 “Operazioni di base per la memorizzazione di file scansiti”
P.91 “Operazioni di base per la consegna dei file”
128
Scansione di più pagine in un unico file
Quando non è specificato alcun limite di tempo per l’attesa di
ulteriori originali
A Specificare le impostazioni di scansione e l’orientamento dell’originale.
B Selezionare [Attesa origin. succ.].
Per informazioni sulla selezione di [Attesa origin. succ.], vedere “Attesa di ulteriori originali”.
C Definire le impostazioni necessarie per l’invio tramite e-mail o Scan to Folder, la memorizzazione o la consegna.
Per informazioni sulle impostazioni per l’invio tramite e-mail o Scan to Folder, la memorizzazione o la consegna, vedere “Informazioni di base per l’invio tramite e-mail di file scansiti”, “Operazioni di base per l’utilizzo della
funzione Scan to Folder”, “Operazioni di base per la memorizzazione di file
scansiti” o “Operazioni di base per la consegna dei file”.
D Posizionare gli originali.
La scansione ha inizio.
Gli originali vengono acquisiti nell’ordine di posizionamento. Posizionarli a
cominciare dalla prima pagina.
La destinazione selezionata viene visualizzata mentre la macchina è in attesa
di ulteriori originali.
6
E Per eseguire la scansione di ulteriori originali, posizionarli.
Ripetere questo passaggio finché tutti gli originali sono stati acquisiti.
F Al termine della scansione di tutti gli originali, premere il tasto {q}.
Verrà avviata la memorizzazione o l’invio.
Riferimento
P.111 “Selezione delle impostazioni di scansione”
P.125 “Impostazione dell’orientamento dell’originale”
P.123 “Attesa di ulteriori originali”
P.16 “Informazioni di base per l’invio tramite e-mail di file scansiti”
P.46 “Operazioni di base per l’utilizzo della funzione Scan to Folder”
P.68 “Operazioni di base per la memorizzazione di file scansiti”
P.91 “Operazioni di base per la consegna dei file”
129
Impostazioni di scansione diverse
Impostazione del tipo e del nome di file
In questa sezione viene illustrata la procedura per l’impostazione del tipo di file,
del nome di file e della sicurezza dei file PDF.
Impostazione del tipo di file
In questa sezione viene illustrata la procedura per l’impostazione del tipo di file
che si desidera inviare. I tipi di file possono essere specificati quando essi vengono inviati tramite e-mail o Scan to Folder, o quando i file memorizzati vengono inviati tramite e-mail e Scan to Folder.
Importante
❒ Per consegnare i file, impostare il tipo di file utilizzando il computer del Delivery Server. Per informazioni dettagliate, vedere e i manuali forniti con il
software di consegna ScanRouter.
❒ I file vengono memorizzati in formato TIFF. Se viene selezionato [Memorizza]
per [Memor.file], non è possibile specificare il tipo di file. Se viene selezionato
[Invia e memorizza] per [Memor.file], è possibile inviare i file tramite e-mail o la
funzione Scan to Folder in un formato specifico. Tuttavia, i file non vengono
memorizzati nel tipo di file specificato. Specificare il tipo di file per i file memorizzati quando vengono inviati.
I tipi di file selezionabili differiscono in base alla scansione ed altre impostazioni.
È possibile selezionare uno dei seguenti tipi di file:
• Per pagine singole
[TIFF], [PDF]
• Per pagine multiple
[TIFF], [PDF]
6
A Premere [Nome/Tipo file invio].
130
Impostazione del tipo e del nome di file
B Selezionare un tipo di file.
C Premere [OK].
Nota
❒ In alcuni casi, anche se [Compressione (Bianco e nero)] è impostato su [Attivo]
in [Impost. Scanner], la dimensione del file potrebbe essere superiore a quella ottenuta quando [Compressione (Bianco e nero)] è impostato su [Disattivo].
Impostazione del nome del file
6
In questa sezione viene illustrata la procedura per impostare un nome di file.
Al file acquisito verrà dato un nome che include l’ora, la data di scansione, un
numero di pagina a quattro cifre ecc.
• Ai file a pagina singola e a pagine multiple divise vengono assegnati nomi di
file contenenti la data e l’ora di scansione e un numero di pagina a quattro cifre. Un carattere di sottolineatura viene inserito tra la data e l’ora e il numero
di pagina a quattro cifre
(ad esempio, per un file la cui scansione è stata effettuata a pagina singola in
formato TIFF alle ore 15.30, 15 sec. e 10 ms del 31 dicembre 2020, il nome del
file sarà 20201231153015010_0001.tif)
• Ai file a più pagine vengono dati nomi contenenti l’ora e la data di scansione.
(ad esempio, per un file la cui scansione è stata effettuata a più pagine in formato TIFF alle ore 15.30, 15 sec. e 10 ms del 31 dicembre 2020, il nome del file
sarà 20201231153015010.tif)
Se necessario, è possibile modificare il nome del file.
A Premere [Nome/Tipo file invio].
131
Impostazioni di scansione diverse
B Premere [Nome file].
Viene visualizzata la tastiera a sfioramento.
C Immettere il nome del file.
D Premere [OK] due volte.
Modifica del numero iniziale dei numeri di serie del nome di file
A un file a pagina singola viene assegnato un numero di serie dopo il nome di
file. Il numero iniziale di questo numero di serie può essere modificato nel modo
seguente:
6
A Premere [Nome/Tipo file invio].
B Premere [Cambia] alla destra della casella di immissione.
C Utilizzando la tastiera, immettere la cifra iniziale del numero di serie.
132
Impostazione del tipo e del nome di file
D Premere il tasto {q}.
E Premere [OK].
Nota
❒ È possibile modificare la cifra iniziale solo se come tipo di file è stata effettuata un’impostazione diversa da [Pagine singola].
❒ È possibile modificare il numero delle cifre del numero di serie. Modificare
il numero in [Impost. Scanner], [Nr. di cifre per file a pagina singola]. È possibile
selezionare 4 o 8. Per informazioni più dettagliate, vedere la Guida alle impostazioni generali.
Impostazioni di sicurezza per i file PDF
In questa sezione vengono illustrate le impostazioni di sicurezza per i file PDF.
Utilizzare le impostazioni di sicurezza per impedire l’accesso non autorizzato ai
file PDF.
Importante
❒ Le impostazioni di sicurezza possono essere effettuate solo per i file PDF.
6
Crittografia dei file PDF
Impostare una password per proteggere e crittografare un file PDF. Solo gli
utenti che dispongono della password possono aprire e decrittare il file PDF.
Importante
❒ La crittografia è possibile solo per i file di scansione inviati tramite e-mail o la
funzione Scan to Folder.
❒ Non è possibile aprire un file crittografato se non si dispone della password.
Assicurarsi di non dimenticare la password di un file.
A Premere [Nome/Tipo file invio].
B Controllare che [PDF] sia selezionato.
133
Impostazioni di scansione diverse
C Premere [Impostazioni sicurezza].
D Selezionare [Crittografia].
E In [Crittografare documento], selezionare [Attivo].
F In [Password], premere [Inserire].
6
G Inserire la password, quindi premere [OK].
La password immessa qui sarà richiesta per aprire il file PDF.
H Inserire nuovamente la password, quindi premere [OK].
I In [Livello crittografia], selezionare [40 bit] o [128 bit].
J Premere [OK] due volte.
Nota
❒ La password crittografia deve essere diversa dalla password master (utilizzata per modificare le impostazioni di sicurezza per i file PDF).
❒ È possibile immettere fino a 32 caratteri alfanumerici per la password di un
documento.
❒ I file PDF creati nel livello di crittografia [128 bit] non possono essere visualizzati utilizzando Adobe Acrobat Reader 3.0 e 4.0.
❒ Se viene selezionato [Solo bassa risoluzione] come autorizzazione di stampa,
non è possibile selezionare [40 bit] come livello di crittografia PDF.
134
Impostazione del tipo e del nome di file
Modifica delle autorizzazioni di sicurezza per i file PDF
Impostare una password master per limitare stampe, modifiche, copie o estrazioni non autorizzate dei contenuti di un file PDF. Solo gli utenti che dispongono
della password master possono reimpostare o modificare queste restrizioni.
Importante
❒ La crittografia è possibile solo per i file di scansione inviati tramite e-mail o la
funzione Scan to Folder.
❒ Non è possibile reimpostare o modificare le impostazioni di restrizione di un
file senza disporre della password master. Accertarsi di non dimenticare la
password master.
A Premere [Nome/Tipo file invio].
6
B Controllare che [PDF] sia selezionato.
C Premere [Impostazioni sicurezza].
D Selezionare [Autorizzazioni].
E In [Password master], selezionare [Imposta].
135
Impostazioni di scansione diverse
F In [Password], premere [Inserire].
G Inserire la password, quindi premere [OK].
La password immessa qui sarà richiesta per modificare le impostazioni di sicurezza del file PDF.
H Inserire nuovamente la password, quindi premere [OK].
I Selezionare l’impostazione delle autorizzazioni di sicurezza.
È possibile specificare le impostazioni di sicurezza seguenti:
• Autorizzazione di stampa: [Vieta], [Permetti] o [Solo bassa risoluzione]
• Autorizzazioni di modifica: [Vieta] o [Permetti]
• Autorizzazioni di copia o estrazione dei contenuti: [Vieta] o [Permetti]
6
J Premere [OK] due volte.
Nota
❒ [Password] e [Password master] non possono essere uguali.
❒ È possibile immettere fino a 32 caratteri alfanumerici per la password master.
❒ Se viene selezionato [40 bit] come livello di crittografia PDF, non è possibile
selezionare [Solo bassa risoluzione] come autorizzazione di stampa.
136
Programmi
Programmi
È possibile registrare nella memoria della macchina le impostazioni utilizzate
più di frequente e richiamarle per un utilizzo futuro.
Nota
❒ È possibile registrare un numero max. di 10 programmi per la modalità scanner.
❒ I programmi non vengono eliminati spegnendo la macchina oppure premendo il tasto {Cancella modi} a meno che i contenuti non vengano eliminati oppure registrati nuovamente.
❒ È possibile registrare le impostazioni seguenti nei programmi: Impostazioni
scansione, Orientamento originale, Tipo file, Memorizza file, Anteprima e
Notifica ricezione.
❒ Le impostazioni effettuate sul display semplificato non possono essere registrate su un programma.
Registrazione di impostazioni utilizzate di frequente
6
Per registrare impostazioni utilizzate di frequente in un programma:
A Sulla schermata dello scanner iniziale, effettuare le impostazioni che si desidera registrare in un programma.
B Premere il tasto {Programma}.
ATG002S
C Premere il tasto [mProgramma].
137
Impostazioni di scansione diverse
D Selezionare il numero del programma in cui si desidera registrare le impostazioni.
I numeri di programma contenenti m dispongono già di impostazioni.
E Immettere il nome del programma.
F Premere [OK].
Viene visualizzata la schermata Programma. Una volta registrate le impostazioni con successo, alla sinistra del numero del programma registrato compare m, mentre alla destra compare il nome del programma. La schermata
iniziale ricompare poco dopo.
Richiamo di contenuti registrati
Per richiamare impostazioni registrate in un programma e utilizzarle per la
scansione:
A Premere il tasto {Programma}.
B Premere [B Richiama].
6
C Premere il numero del programma che si desidera richiamare.
Le impostazioni registrate nel programma vengono richiamate e ricompare la
schermata iniziale dello scanner.
Le impostazioni non vengono registrate in numeri che compaiono senza m.
D Posizionare gli originali, quindi premere il tasto {Avvio}.
138
Programmi
Modifica di un programma registrato
Per modificare le impostazioni registrate in un programma:
A Premere il tasto {Programma}.
B Premere [B Richiama].
C Premere il numero del programma che si desidera modificare.
D Cambiare le impostazioni del programma.
E Premere il tasto {Programma}.
F Premere il numero del programma le cui impostazioni sono state modifica-
te oppure il numero di un programma diverso in cui si desidera registrare
le impostazioni modificate.
G Se si seleziona un programma già registrato, viene visualizzato un messaggio di conferma. Per sovrascrivere il programma, premere [Sì].
Se viene selezionato un nuovo numero di programma, è possibile tralasciare
questo passaggio. Procedere con il passaggio successivo.
6
H Immettere un nome di programma.
I Premere [OK].
Se viene sovrascritto, il programma registrato viene eliminato.
Il nuovo nome del programma compare brevemente e poco dopo ricompare
la schermata iniziale.
139
Impostazioni di scansione diverse
Eliminazione di un programma
Per eliminare un programma registrato:
A Premere il tasto {Programma}.
B Premere [Elimina].
C Premere il numero del programma che si desidera eliminare.
D Premere [Sì].
6
Il programma viene eliminato e la schermata iniziale ricompare poco dopo.
Modifica del nome del programma registrato
Per modificare il nome di un programma registrato:
A Premere il tasto {Programma}.
B Premere [Cambia nome].
C Premere il numero del programma di cui si desidera modificare il nome.
D Immettere un nuovo nome di programma.
E Premere [OK].
Il nuovo nome del programma compare brevemente e quindi ricompare la
schermata iniziale.
140
Programmi
Registrazione dei valori iniziali per il display iniziale
In questa sezione viene illustrato come impostare valori predefiniti per la schermata iniziale visualizzata all’accensione della macchina o quando vengono cancellate o ridefinite le impostazioni.
È possibile registrare come predefinite le impostazioni seguenti: Impostazioni
scansione, Orientamento originale, Tipo file, Memorizza file, Anteprima e Notifica ricezione.
A Effettuare le impostazioni di scansione necessarie sulla schermata iniziale.
B Premere il tasto {Programma}.
6
ATG002S
C Premere [Progr.come predef.].
D Premere il tasto {Programma}.
E Viene visualizzata una schermata di conferma. Premere [Sì].
Le impostazioni correnti vengono registrate come predefinite e quindi compare nuovamente la schermata iniziale.
Nota
❒ Per ripristinare le impostazioni predefinite originali della schermata iniziale, premere [Riprist. impost. predef.].
❒ Le impostazioni predefinite della schermata iniziale possono essere registrate rispettivamente per le schermate normali e per i display semplificati.
141
Impostazioni di scansione diverse
Impostazioni di scansione durante l’uso
come scanner Twain
In questa sezione viene illustrato come specificare l’orientamento dell’originale
durante l’uso della macchina come scanner TWAIN.
Impostazione dell’orientamento dell’originale durante l’uso come
scanner TWAIN
Per visualizzare correttamente l’orientamento alto/basso degli originali acquisiti
su un computer client, è necessario che il posizionamento degli originali e le impostazioni effettuate nella finestra di dialogo Controllo scanner corrispondano.
A Aprire la finestra di dialogo Controllo scanner.
Per informazioni su come aprire la finestra di dialogo Controllo scanner, vedere “Informazioni di base sul Network TWAIN Scanner”.
B Effettuare le impostazioni nella sezione [Formato originale].
6
Nella tabella seguente viene illustrata la relazione tra l’orientamento dell’originale e le impostazioni della finestra di dialogo Proprietà scanner:
Orientamento originale
Tasto della finestra di dialogo Proprietà
dello scanner TWAIN
Bordo superiore dell’originale posizionato
per primo
Disattivo
ATF014S
Allineare l’originale, ruotarlo verso destra o
verso sinistra, quindi posizionarlo con la facciata da acquisire rivolta verso il basso.
Bordo superiore dell’originale posizionato a
destra
ATF015S
Allineare l’originale in modo che il bordo superiore si trovi alla propria sinistra, ruotarlo
verso destra o verso sinistra, quindi posizionarlo con la facciata da acquisire rivolta verso il basso.
142
Sinistra 90 gradi
Impostazioni di scansione durante l’uso come scanner Twain
Orientamento originale
Tasto della finestra di dialogo Proprietà
dello scanner TWAIN
Bordo superiore dell’originale posizionato a
sinistra
Destra 90 gradi
ATF016S
Allineare l’originale in modo che il bordo superiore si trovi alla propria destra, ruotarlo
verso destra o verso sinistra, quindi posizionarlo con la facciata da acquisire rivolta verso il basso.
Bordo inferiore dell’originale posizionato
per primo
180 gradi
ATF017S
Allineare l’originale, ruotarlo verso destra o
verso sinistra, quindi posizionarlo con la facciata da acquisire rivolta verso il basso.
6
Nota
❒ Gli originali sono in genere verticali ( ) oppure orizzontali ( ). Tuttavia,
la precedente tabella utilizza dei quadrati per facilitare la comprensione
dell’orientamento degli originali. Anche se la forma effettiva dell’originale
è diversa, la combinazione di orientamento dell’originale e l’orientamento
specificato nel driver di scansione non cambia.
❒ Per ulteriori informazioni sulla finestra di dialogo Controllo scanner, vedere la Guida in linea del driver TWAIN.
Riferimento
P.109 “Informazioni di base sul Network TWAIN Scanner”
143
Impostazioni di scansione diverse
6
144
7. Appendice
Nell’appendice vengono illustrate le specifiche della funzione scanner, presentando inoltre impostazioni supplementari.
Relazione tra risoluzione e formato di
scansione
In questa sezione viene illustrata la relazione tra la risoluzione e il formato di
scansione.
Risoluzione e formato di scansione sono inversamente proporzionali. Maggiore
è l’impostazione della risoluzione, minore sarà l’area che è possibile acquisire.
Al contrario, maggiore l’area di scansione, minore sarà la risoluzione che è possibile impostare.
La relazione tra la risoluzione di scansione e il formato di scansione viene illustrata di seguito. Se la combinazione è illeggibile, sul display del pannello di controllo della macchina viene visualizzato il messaggio “Superata la capacità
dati max. Contr.risol.scans., quindi prem.ancora Avvio.” Modificare l’impostazione finché la scansione non viene permessa.
Nota
❒ Il livello di compressione dell’immagine può limitare le dimensioni massime
dell’immagine.
145
Appendice
Uso delle funzioni E-mail, Scan to Folder, Memorizzazione o
Network Delivery
In questa sezione viene illustrata la relazione tra risoluzione e formato scansione
quando vengono utilizzate le funzioni scanner e-mail, Scan to Folder, memorizzazione o consegna di rete.
❖ A1 - A4, B2 - B4
È possibile effettuare la scansione di tutte le combinazioni fino a 600 dpi.
❖ Superiore al formato A1 o B2
7
Larghezza (mm)
Lunghezza (mm)
Lungo
914
∼ 15000
Lungo
914
∼ 13400
Lungo
914
∼ 6000
Lungo
914
∼ 3680
Lungo
914
∼ 3400
Lungo
914
∼ 2760
Lungo
914
∼ 1840
Lungo
914
∼ 1520
Lungo
914
∼ 1380
Lungo
914
∼ 920
A0 × 2
841
2378
A1 × 2
594
1682
A0
841
1189
B1
728
1030
36 × 44
914
1117,6
34 × 44
864
1117,6
•
150
dpi
200
dpi
300
dpi
400
dpi
600
dpi
: è possibile selezionare [ ], [ ], [ ] o [ ] come orientamento
dell’originale.
•
: è possibile selezionare [ ] o [ ] come orientamento dell’originale.
• Nessun simbolo: è possibile selezionare solo [ ] come orientamento
dell’originale.
Se la larghezza è inferiore a 914 mm, l’originale potrebbe essere acquisito
con una risoluzione superiore a quella indicata nella tabella.
146
Relazione tra risoluzione e formato di scansione
Uso come scanner TWAIN
In questa sezione viene illustrata la relazione tra risoluzione e formato scansione
quando la macchina viene utilizzata come scanner TWAIN.
La risoluzione massima disponibile per la scansione è determinata dalla dimensione orizzontale (larghezza) dell’originale.
Ad esempio, la larghezza di un originale A0 × 2 è 841 mm. Poiché tale valore corrisponde alla larghezza di un originale A0, sia gli originali A0 × 2 che gli originali
A0 possono essere acquisiti con la stessa risoluzione massima di 652 dpi.
Gli originali di qualsiasi lunghezza possono essere acquisiti con una risoluzione
massima di 1200 dpi.
La risoluzione di scansione massima disponibile per ogni formato di originale è
indicata di seguito.
Importante
❒ Gli originali di grandi dimensioni richiedono più memoria. Prima di eseguire
la scansione di originali grandi, aumentare la memoria disponibile chiudendo altre applicazioni.
Larghezza (mm)
Risoluzione massima (dpi)
Massimo
914
600
A0 × 2
841
652
A1×2
594
923
A0
841
652
B1
728
753
A1
594
923
B2
515
1065
A2
420
1200
B3
364
1200
A3
297
1200
B4
257
1200
A4
210
1200
7
Riferimento
Per specificare l’area o la risoluzione di scansione durante l’uso della macchina come scanner TWAIN di rete, vedere la guida del driver TWAIN.
147
Appendice
Software fornito su CD-ROM
In questa sezione vengono illustrate le applicazioni contenute nel CD-ROM fornito.
Programma Auto Run
In questa sezione viene illustrato il programma Auto Run.
Quando si inserisce il CD-ROM in un computer client con Windows 95/98/Me/
2000/XP, Windows Server 2003 o Windows NT 4.0, il programma di installazione
si avvia automaticamente (Auto Run) per installare i diversi software.
❒
❒
❒
❒
7
Nota
Per effettuare l’installazione con Windows 2000/XP, Windows Server 2003 o
Windows NT 4.0, accedere come membro del gruppo Amministratori.
Il programma Auto Run potrebbe non funzionare automaticamente con alcune impostazioni del sistema operativo. Se ciò accade, avviare “Setup.exe” dalla directory principale del CD-ROM.
Per disattivare il programma Auto Run, inserire il CD-ROM tenendo premuto il tasto Maiusc. Mantenere il tasto Maiusc premuto finché il computer non
termina di leggere dal CD-ROM.
Se [Annulla] viene premuto durante l’installazione, l’installazione di tutti i software da quel momento si arresta. Se l’installazione viene annullata, installare
il software rimasto dopo aver riavviato il computer client.
Driver TWAIN
In questa sezione viene illustrato il percorso del file per il driver TWAIN e i requisiti di sistema per l’utilizzo del driver TWAIN.
È necessario installare questo driver se si desidera effettuare la scansione di originali o utilizzare la macchina come Network TWAIN Scanner.
❖ Percorso file
Il driver TWAIN è presente nella seguente cartella del CD-ROM:
\DRIVERS\TWAIN
❖ Requisiti del sistema
• Hardware
Unità compatibili PC/AT che supportano correttamente il sistema operativo
Non è possibile utilizzare questo driver con processori del tipo RISC (serie
MIPS R, Alpha AXP o PowerPC) in ambienti Windows NT.
• Sistema operativo
Microsoft Windows 95/98/Me
Microsoft Windows 2000/XP
Microsoft Windows NT 4.0
Microsoft Windows Server 2003
• Risoluzione del display
800 × 600 pixel, 256 colori o più
148
Software fornito su CD-ROM
DeskTopBinder Lite
In questa sezione viene illustrato il percorso del file per DeskTopBinder Lite, i
requisiti di sistema di DeskTopBinder Lite e le applicazioni installate con DeskTopBinder Lite.
DeskTopBinder deve essere installato sui computer client per l’integrazione e la
gestione di vari tipi di file, quali file di scansione, file creati con applicazioni e
file acquisiti già esistenti. Questo software permette di usare numerose funzioni
per i file scansiti memorizzati; ad esempio visualizzare i file acquisiti memorizzati. Inoltre, con ScanRouter è possibile visualizzare i file memorizzati nei cassetti entrata del Delivery Server oppure utilizzare altre funzioni per i file
memorizzati. Per informazioni più dettagliate su DeskTopBinder Lite, vedere i
manuali di DeskTopBinder Lite o la guida di DeskTopBinder Lite.
❖ Percorso file
DeskTopBinder Lite è memorizzato nella seguente cartella del CD-ROM fornito con questo apparecchio:
\UTILITY\DESKV2
❖ Requisiti del sistema
• Hardware
Macchine compatibili PC/AT che supportano correttamente i sistemi operativi seguenti
• Sistema operativo
Quando vengono installate tutte le funzioni di DeskTopBinder
Microsoft Windows 98SE/Me/
Microsoft Windows 2000 Professional SP1 o successivo
Microsoft Windows 2000 Server SP1 o successivo
Microsoft Windows 2000 Advanced Server SP1 o successivo
Microsoft Windows XP Professional/Home Edition
Microsoft Windows Server 2003 Standard/Enterprise Edition
7
Quando viene installato solo SmartDeviceMonitor for Client:
Microsoft Windows 95 SP1/98/98SE/Me
Microsoft Windows 2000 Professional SP1 o successivo
Microsoft Windows 2000 Server SP1 o successivo
Microsoft Windows XP Professional/Home Edition
Microsoft Windows Server 2003 Standard/Enterprise Edition
Microsoft Windows NT 4.0 SP5 o successivo
• Risoluzione del display
800 × 600 pixel, 64K colori o più
149
Appendice
❖ Software installati con DeskTopBinder Lite
• Auto Document Link
Auto Document Link sul computer client monitora periodicamente i cassetti in entrata del Delivery Server, recupera i file consegnati nei cassetti in
entrata e notifica all’utente la consegna.
• Function Palette
Function Palette consente di utilizzare funzioni di DeskTopBinder quali la
scansione utilizzando uno scanner TWAIN o la stampa senza avviare DeskTopBinder. Per utilizzare queste funzioni dalla Function Palette, è necess a r io pri m a co nfi g u r arl e u ti li z z a nd o l e F un z i o n i a v a n z at e d i
DeskTopBinder. Per informazioni su Function Palette, vedere i manuali di
DeskTopBinder.
• SmartDeviceMonitor for Client
SmartDeviceMonitor for Client fornisce funzioni per il monitoraggio continuo dello stato dei dispositivi sulla rete tramite TCP/IP o IPX/SPX.
7
150
Valori di diverse impostazioni per le funzioni di trasmissione, memorizzazione e consegna
Valori di diverse impostazioni per le funzioni
di trasmissione, memorizzazione e consegna
In questa sezione vengono illustrati i valori di diverse impostazioni delle funzioni di trasmissione, memorizzazione e consegna.
Nota
❒ A seconda del tipo o delle impostazioni del file o dell’originale, può non essere possibile specificare la destinazione o immettere il numero massimo di
caratteri indicato di seguito.
Funzione di trasmissione
In questa sezione vengono illustrati i valori di impostazione della funzione di
trasmissione.
Invio di e-mail
Nella tabella seguente vengono riportati i valori massimi delle impostazioni della funzione di invio tramite e-mail.
Voce
Valore massimo
Numero di caratteri dell’oggetto 128 caratteri alfanumerici
Numero di caratteri del messaggio e-mail
• Selezione dall’elenco:
400 caratteri alfanumerici
(80 caratteri alfanumerici × 5 righe)
Commenti
7
Non è possibile immettere messaggi dall’elenco e manualmente contemporaneamente.
• Immissione manuale: 80
caratteri alfanumerici
Numero di caratteri dell’indirizzo e-mail
128 caratteri alfanumerici
Numero di indirizzi che è possi- 500 indirizzi
bile specificare contemporaneamente
Gli indirizzi e-mail trovati attraverso il server LDAP non possono essere selezionati se
contengono più di 128 caratteri.
È possibile specificare 100 destinazioni con l’immissione diretta, inclusa la ricerca LDAP.
Selezionare le 400 destinazioni
rimanenti dagli indirizzi registrati.
Dimensioni massime dei file in- 725,3 MB per file
viati
-
Numero massimo di pagine inviate
-
1000 pagine per file
151
Appendice
Scan to Folder
Nella tabella seguente vengono riportati i valori massimi delle impostazioni della funzione Scan to Folder.
7
Voce
Valore massimo
Numero di caratteri per il nome
di percorso su SMB
128 caratteri alfanumerici
-
Numero di caratteri per il nome
utente su SMB
64 caratteri alfanumerici
-
Numero di caratteri per la password su SMB
64 caratteri alfanumerici
-
Numero di caratteri per il nome
di server su FTP
64 caratteri alfanumerici
-
Numero di caratteri per il nome
di percorso su FTP
128 caratteri alfanumerici
-
Numero di caratteri per il nome
utente su FTP
64 caratteri alfanumerici
-
Numero di caratteri per la password su FTP
64 caratteri alfanumerici
-
Numero di caratteri per il nome
di percorso su NCP
128 caratteri alfanumerici
-
Numero di caratteri per il nome
utente su NCP
64 caratteri alfanumerici
-
Numero di caratteri per la password su NCP
64 caratteri alfanumerici
-
Numero di indirizzi che è possi- 50 indirizzi
bile specificare contemporaneamente
Commenti
È possibile specificare un massimo di 50 destinazioni immesse
direttamente.
Dimensioni massime dei file inviati 2000 MB per file
-
Trasmissione simultanea
Nella tabella seguente vengono riportati i valori massimi delle impostazioni per
l’utilizzo contemporaneo delle funzioni E-mail e Scan to Folder.
Voce
Valore massimo
Numero di destinazioni selezio- 550 indirizzi
nabili per le funzioni E-mail e
Scan To Folder
152
Commenti
-
Numero di destinazioni che è
possibile selezionare per l’invio
tramite e-mail
500 indirizzi
È possibile specificare un massimo di 100 destinazioni immesse
direttamente, incluse destinazioni
LDAP recuperate tramite ricerca.
Numero di destinazioni che è
possibile impostare per l’invio
tramite Scan to Folder
50 indirizzi
-
Valori di diverse impostazioni per le funzioni di trasmissione, memorizzazione e consegna
Funzione di memorizzazione
Nella tabella seguente vengono riportati i valori massimi delle impostazioni della funzione di memorizzazione.
Voce
Valore massimo
Commenti
Numero di caratteri per il nome
di file
64 caratteri alfanumerici
Il pannello di controllo visualizza
solo i primi 16 caratteri. Se i file
memorizzati vengono visualizzati
su un computer client con DeskTopBinder, è possibile visualizzare tutti i caratteri immessi.
Numero di caratteri per il nome
utente
20 caratteri alfanumerici
Il pannello di controllo visualizza
solo i primi 16 caratteri. Se i file
memorizzati vengono visualizzati
su un computer client con DeskTopBinder, è possibile visualizzare tutti i caratteri immessi.
Numero di caratteri della password
Numero di 4 o 8 cifre
Numero di file memorizzati sele- 30 file
zionabili contemporaneamente
-
Numero di file memorizzabili
3000 file
Rappresenta il numero totale di
file che può essere memorizzato
per le funzioni scanner, copiatrice, document server e stampante.
Numero massimo di pagine
memorizzabili
3000 pagine
Rappresenta il numero totale di
file che può essere memorizzato
per le funzioni scanner, copiatrice, document server e stampante.
Numero di pagine memorizzabili per file
1000 pagine
-
Dimensione massima memoriz- 2000 MB per file
zabile
7
-
153
Appendice
Funzione di consegna in rete
Nella tabella seguente vengono riportati i valori delle impostazioni per la funzione Network Delivery Scanner.
Voce
Valore massimo
Numero di caratteri dell’oggetto 128 caratteri alfanumerici
Numero di caratteri dell’indirizzo e-mail
128 caratteri alfanumerici
Numero di indirizzi che è possi- 500 indirizzi
bile specificare contemporaneamente
Commenti
Questo è il numero totale di caratteri selezionato dall’elenco e
il numero di caratteri immessi
direttamente dal testo.
È possibile specificare 65 destinazioni con l’immissione diretta, inclusa la ricerca LDAP.
Selezionare le 435 destinazioni
rimanenti dagli indirizzi registrati.
Il numero massimo di destinazioni che è possibile specificare
differisce in base all’applicazione di consegna di ScanRouter
utilizzata. Per informazioni dettagliate, vedere i manuali forniti
con l’applicazione di consegna
ScanRouter.
7
Dimensioni massime dei file in- 2000 MB per file
viati
154
-
Caratteristiche tecniche
Caratteristiche tecniche
Nella tabella seguente vengono riportate le specifiche dello scanner.
Metodo di scansione
Scansione immagine alimentazione originale
Velocità di scansione
• Quando si utilizza la funzione Network
Delivery Scanner:
150 dpi ⇒ 320 mm/sec
200 dpi ⇒ 240 mm/sec
300 dpi ⇒ 160 mm/sec
400 dpi ⇒ 120 mm/sec
600 dpi ⇒ 80 mm/sec
• Quando si utilizza la funzione Network
TWAIN Scanner:
150 dpi ⇒ 320 mm/sec
200 dpi ⇒ 240 mm/sec
300 dpi ⇒ 160 mm/sec
400 dpi ⇒ 120 mm/sec
600 dpi ⇒ 80 mm/sec
1200 dpi ⇒ 40 mm/sec
Tipo sensore immagine
Sensore immagine CCD
Tipo di scansione
Foglio
Interfaccia
Interfaccia Ethernet (10BASE-T, 100BASE-TX
o 1000BASE-T (opzionale)), IEEE 802.11b
(LAN wireless) (opzionale)
7
Formati di originali che possono essere scansiti Lunghezza (210 ∼ 15000 mm) × larghezza
(210 ∼ 914 mm)
Risoluzione di scansione di base
600 dpi
Risoluzioni di scansione selezionabili quando
vengono utilizzate le funzioni E-mail/Scan to
Folder/Network Delivery Scanner
150 dpi, 200 dpi, 300 dpi, 400 dpi, 600 dpi
Risoluzione di scansione selezionabile quando
viene utilizzato lo scanner TWAIN
Da 150 dpi a 1200 dpi
Formati inviabili dei file
TIFF, PDF
Tipo di compressione per immagine in bianco
e nero (a due valori)
TIFF (MH, MR, MMR)
Protocollo di rete
IPv4, IPX
Protocollo per l’invio di e-mail
SMTP, POP3
Protocollo per la funzione Scan to Folder
SMB, FTP, NCP
155
INDICE
A
F
Anteprima, 76
Attesa originale successivo, 123
Avvio scansione, 9
File CSV, 14, 43
Formato personalizzato, 113, 115, 119
Formato scansione, 113
Foto, 112
Funzione di trasmissione
invio di e-mail, 151
trasmissione a cartelle, 152
trasmissione simultanea, 152
Funzioni dello scanner, 2
B
Bindery, 58, 60
C
Cancella bordo, 114
Caratteristiche tecniche, 155
CD-ROM, 148
Consegna dei file, 91
Consegna di rete, 146
D
Definizione
messaggio e-mail, 34
oggetto dell’e-mail, 33
Delivery server, 87, 95
Densità automatica, 124
Densità dell’immagine, 124
DeskTopBinder Lite, 78, 87, 89, 149
Destinazione e-mail
Elenco destinazioni, 20
numeri di registrazione, 21
Rubrica, 20
Dimensione modello, 113
Disegno, 112
Display, 3
Dispositivo di I/O, 87
Driver TWAIN, 108, 109, 148
E
Elenco dei file memorizzati, 73, 79
invio, 79
ricerca, 74
visualizzazione, 73
Elimina, 81
Eliminazione di un file memorizzato, 81
E-mail, 146
Ethernet, 14, 42, 107
156
G
Gestione di file memorizzati, 81, 82, 84, 85
I
Immagine speculare, 114
Immettere un indirizzo e-mail, 24
Immissione del percorso, 53
Immissione di numeri di registrazione, 96
Immissione manuale
indirizzo e-mail, 24
messaggio, 35
percorso della cartella, 53
percorso del server NetWare, 58
Imposta tempo attesa, 127
Impostazione attesa originale
successivo, 123, 127
Impostazioni di sicurezza, 133
Impostazioni generali, 10
Impostazioni iniziali, 10
Impostazioni invio, 10
Impostazioni scanner, 10
Impostazioni scansione, 10, 111
Indirizzo e-mail, 14
Informazioni file, 70, 71, 72
Installa, 89, 108
Invio a cartelle, 146
Invio dell’URL, 37
Invio di file
cartella di rete condivisa, 53
FTP, 56
Invio di file scansiti, 13, 39
Invio tramite e-mail dei file scansiti, 16
Invio tramite la funzione Scan to Folder, 42
L
LAN Wireless, 14, 42, 107
Lista destinazioni, 20, 50
M
Memorizzazione, 36, 63, 66, 104, 146
Memorizzazione dei file
scansiti, 36, 63, 68, 104
Memorizzazione simultanea, 36, 63, 104
Messaggio e-mail, 34
Mittente, 29, 30, 31, 99
Modifica, 82, 114
nome file, 84
nome utente, 82
password, 85
N
NCP, 58, 60
NDS, 58, 60
NetWare, 41, 58, 60
Nome file, 70, 71, 84, 130, 131
Nome mittente, 29, 30, 31, 99, 100, 101
Nome utente, 70, 82
Notifica RX, 16
Numeri di registrazione, 21, 30, 50, 96, 100
Numero di serie, 132
O
Oggetto, 103
Orientamento originale, 125
P
Passaggio tra le schermate
e-mail, 19
Network Delivery Scanner, 94
Scan to Folder, 48
Password, 70, 72, 85
PDF, 130
crittografia, 133
modifica delle autorizzazioni di
sicurezza, 135
Positivo/Negativo, 114
Preparazione, 88
e-mail, 14
Scan to Folder, 42
Programma Auto Run, 148
Programma come predefinite, 141
Programmi, 137, 141
eliminazione, 140
modifica del nome, 140
modifica del programma registrato, 139
registrazione, 137
richiamo, 138
Protocollo attivo, 42
R
Registrazione
cartella di destinazione, 43
destinazione direttamente immessa, 28
percorso della destinazione selezionata, 62
Registrazione del percorso, 62
Registrazione di una destinazione, 28
Ricerca avanzata, 22, 25, 31, 51
Ricerca nella rubrica della macchina, 22
Ricerca per nome di file, 84
Ricerca per nome utente, 101
Ricevuta di ritorno, 91
Rilevamento automatico, 115
Ripristina impostazioni predefinite, 141
Risoluzione, 112
Risoluzione e formato di scansione, 145
Risultato dell’invio, 7
Rubrica, 14, 43, 51
S
Scanner TWAIN, 105, 106, 109, 142, 147
impostazione dell’orientamento
originale, 142
ScanRouter delivery software, 87
Scansione di più pagine, 127
Scan to Folder, 39, 46
Schermata
e-mail, 15, 19
Network Delivery Scanner, 90
Scan to Folder, 44
Schermata E-mail, 15, 19
Seleziona file memorizzati
nome file, 75
nome utente, 74
Selezionare una destinazione, 25
rubrica della macchina, 20, 49
Selezione
mittente, 99
Selezione delle destinazioni
consegna, 95
e-mail, 20
Scan to Folder, 49
157
Selezione di una destinazione
Elenco destinazioni, 95
numero di registrazione, 96
ricerca per commento, 97
Selezione di un mittente, 29
Server FTP, 40, 56
Server LDAP, 13, 25
Server SMTP, 13
Simboli, 1
SmartDeviceMonitor for Admin, 14, 43
SMB, 39, 55
Sola memorizzazione, 68
Specificare il mittente, 29
Specificare il percorso, 55
Strumenti Utente/Contatore, 10
T
Testo, 34, 35, 112
Testo/Foto, 112
Testo/Line Art, 112
TIFF, 130
Tipo file, 130
Tipo scansione, 112
V
Valori di diverse impostazioni, 151
funzione di consegna in rete, 154
funzione di memorizzazione, 153
funzione di trasmissione, 151
Visualizzazione
Visualizzazione semplificata, 4
visualizzazioni di conferma, 5
Visualizzazioni di conferma, 5
Anteprima, 6
Controlla modi, 5
Stato trasmissione file, 7
W
Web Image Monitor, 14, 43, 66, 78
158
IT
I
B286-6713
Copyright © 2007
Istruzioni per l’uso Manuale dello scanner
B286-6713
I
IT
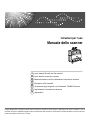


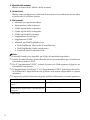
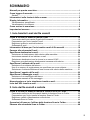
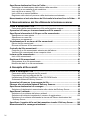
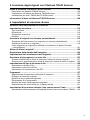
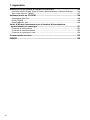
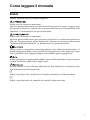
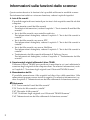
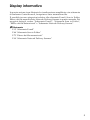
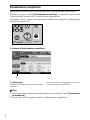
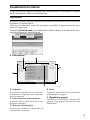
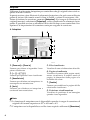
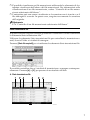


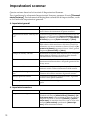
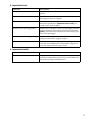
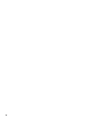
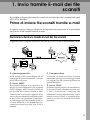
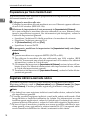
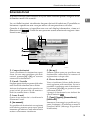
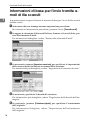
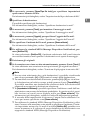
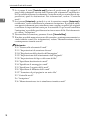
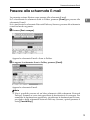
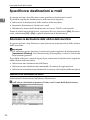
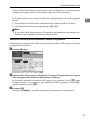
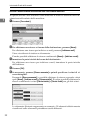

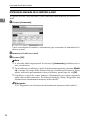
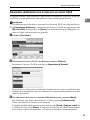
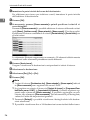
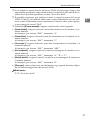
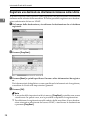

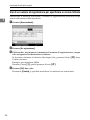
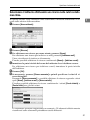
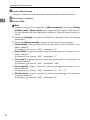
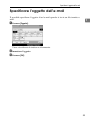
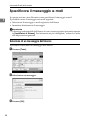
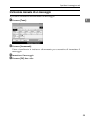

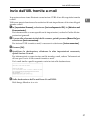

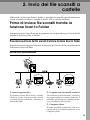
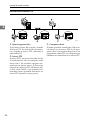
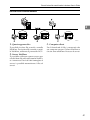


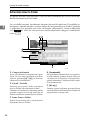
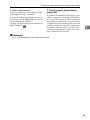
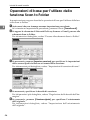
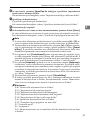
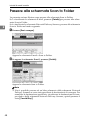

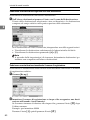
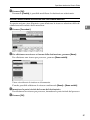

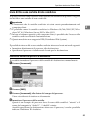
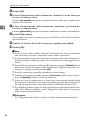
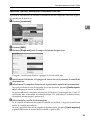
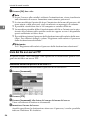
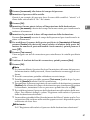
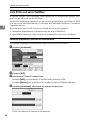

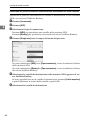
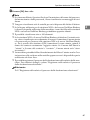
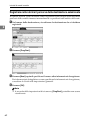
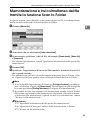
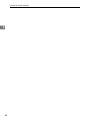
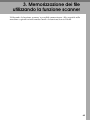
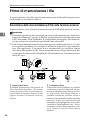
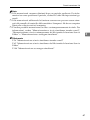
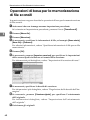
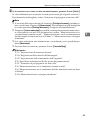
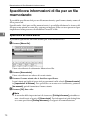
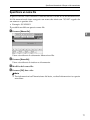
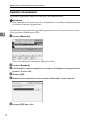
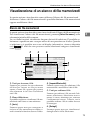
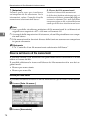
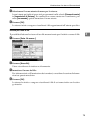
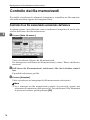
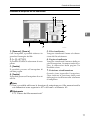
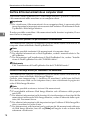


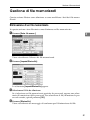
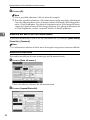
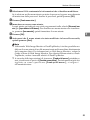
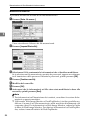
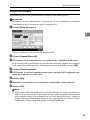
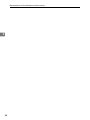
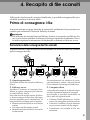
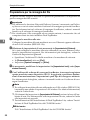
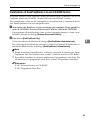
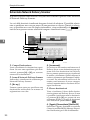
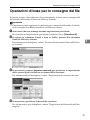

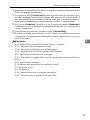
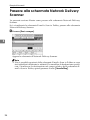

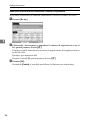
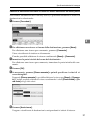
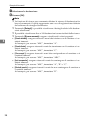

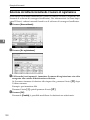
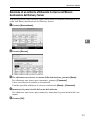
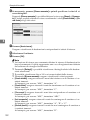
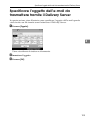
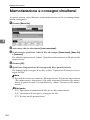
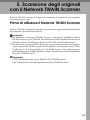
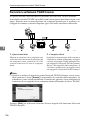


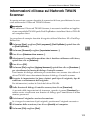

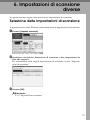
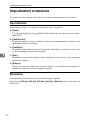
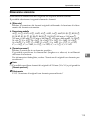

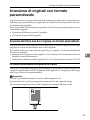
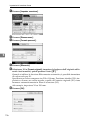
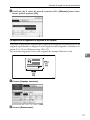
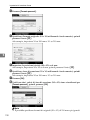
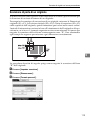
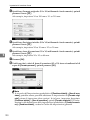
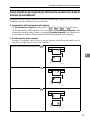
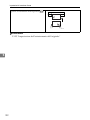
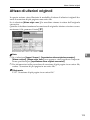

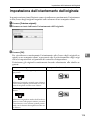
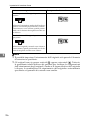
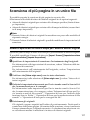

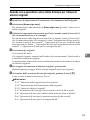


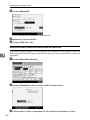

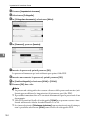
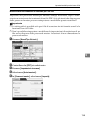
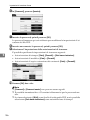
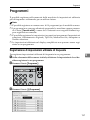
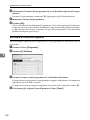
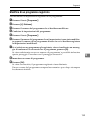
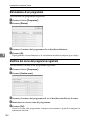
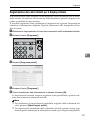
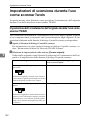
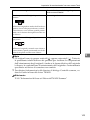
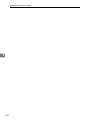

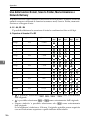
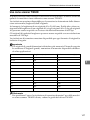
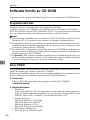
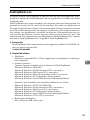

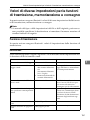
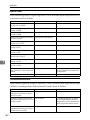
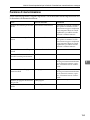
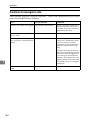
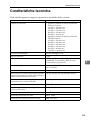
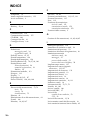
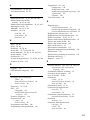
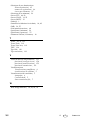
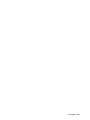
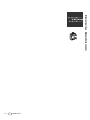
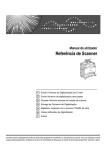
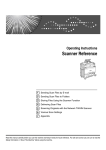
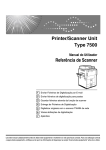
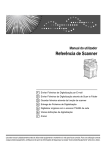
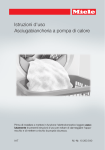
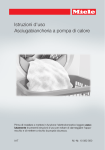
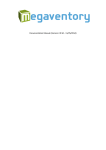
![BFare clic su [OK].](http://vs1.manualzilla.com/store/data/006127802_1-609f5e8f0dc15526a2ff1f2434b26cf8-150x150.png)