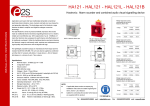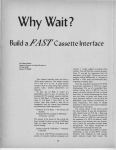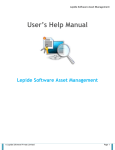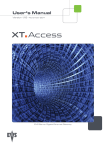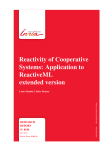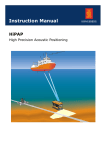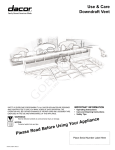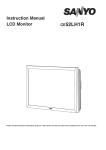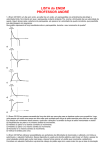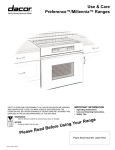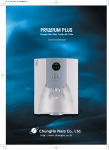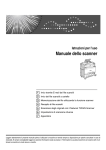Download Documentation Manual (Version 2.9.50 - 11/25/2014)
Transcript
Documentation Manual (Version 2.9.50 - 11/25/2014) Copyright Notice The software that this user documentation manual refers to contains proprietary content of Megaventory Corporation. It is provided under a license agreement containing restrictions on use and disclosure and is also protected by copyright law. For full details please read the END USER LICENSE AGREEMENT. Due to continued product development, the information of this user manual might change without prior notice or might be incorrect. The information and intellectual property contained herein remains the exclusive property of: Megaventory Corporation (A Delaware Corp.) PO Box 170436 Austin TX 78717, United States Support Email: [email protected] Website: www.megaventory.com Copyright 2014 - Megaventory, Inc. All Rights Reserved. If you find any problems in the documentation, please report them to us using the support email. Permission to use and distribute this documentation material for any purpose and without fee is hereby granted, provided that the above copyright notice appears in all copies and that both, the copyright notice and this permission notice appear in supporting documentation. 2 Contents Copyright Notice 2 Megaventory Overview 8 User-Friendly Interface 8 Scalable and Modular 9 Safety of Data 9 Examples of Supported Business Operations 10 Support and Updates 10 Account Setup 12 Account Integrations 14 Activity Logs 15 Export Data 16 Localization 17 Database Backup and Restore 19 Database Reset 19 Users and User Access Permissions 21 Overview 21 Adding/Deleting/Updating a User 22 Setting User Access Permissions 23 Currencies 25 Overview 25 Adding/Deleting/Updating a Currency 26 Currency Exchange Rates 27 Shipping Providers 28 Overview 28 Adding/Deleting/Updating a Shipping Provider 29 Products 30 Overview Product Suppliers Adding/Deleting/Updating a Product Product Type 30 32 33 34 3 SKU 35 EAN 35 Product Description 36 Product Version 36 Default Sales Price 37 Default Purchase Price 37 Product Image 37 Weight 38 Updating multiple Products Product Categories 38 39 Overview 39 Adding/Updating a Product Category 40 Deleting a Product Category 41 Suppliers and Clients 41 Overview 41 Adding/Updating a Supplier/Client 43 Deleting a Main Supplier 45 Contacts 46 Overview 46 Adding/Deleting/Updating a Contact 46 Inventory Locations 47 Overview 47 Adding/Deleting/Updating an Inventory Location 48 Taxes and Discounts in Megaventory 49 Overview 49 Adding/Deleting/Updating a Tax or a Discount 50 Pricing Rules 51 Overview 51 Adding/Deleting/Updating a Pricing Rule 52 Document Types 55 Overview 55 Predefined Document Types 57 Adding/Deleting/Updating a Document Type 59 Predefined Printout Template 63 Pro-Forma invoice 64 4 Picking Slip & Receipt Slip 64 Packing Slip 65 Delivery Slip 65 Customizing the Printout Template Data Import in Megaventory 66 70 Overview 70 Choosing Data Type to Import 71 Filling the Excel Template with Data 71 Updating Data with the Data Import Module 74 Import of Documents 76 Purchase Orders, Sales Quotes and Sales Orders 79 Overview 79 Purchase Order 81 Adding a Purchase Order 83 Extended Options of the Purchase Order 86 Receiving against a Purchase Order 87 Sales Quote 89 Adding a Sales Quote 90 Extended Options of the Sales Quote 93 Closing a Sales Quote (Creating a Sales Order against a Sales Quote) 93 Sales Order 94 Adding a Sales Order 96 Extended Options of the Sales Order 99 Shipping against a Sales Order Inventory Transactions & Invoices 100 102 Overview 102 Goods Inbound / Goods Inbound & Purchase Invoice 105 Extended Options Goods Outbound / Goods Outbound & Sales Invoice 106 107 Extended Options 110 Shipment Tracking 111 Purchase Invoice / Sales Invoice 111 Goods Transfer 112 Return of Goods to Supplier / Return of Goods to Supplier & Credit 115 Return of Goods from Client / Return of Goods from Client & Credit 118 Adjustment Plus / Adjustment Minus 121 5 Works (manufacturing) 121 Overview 121 Bill of Materials 121 Bills of Materials 123 Work Order 124 Adding a Work Order 126 Overview 126 Allocating Components to the Work Order 128 Receiving Finished Goods from the Work Order 129 Closing the Work Order 130 Extra Work Order Options (Delete Work Order, Return Components and Cancellation) 130 Work Order Costs 132 Work Order Printout Template 132 On Hand Inventory, Sub-locations & Stock alerts 134 Trace Inventory Changes 137 Supplier Inventory 138 Supplier Purchase Price 139 Supplier SKU 140 Inventory Taking (Physical Inventory) 140 Overview 140 Initial Quantities 141 Inventory Adjustment 143 Reports 145 Overview 145 Customizing a report 145 Saving a Report 148 Products Movement Report 149 Availability Levels Report 150 Inventory Value Report 150 Purchases Report 151 Sales Report 152 Purchase Order Report 153 Sales Order Report 154 Works Report 154 Table of Figures 156 6 Navigation and Accessing the Modules 161 Admin menu structure 161 Main menu structure 161 Product Costing 163 Clipboard 165 7 Introduction Megaventory Overview Megaventory can be set-up and running in minutes even by users who do not have significant experience in working with sales software, managing inventory or dealing with complicated business operations. Megaventory is a cloud-based application and is accessible from any location and by any device, desktop (PC or MAC), laptop, mobile or tablet. This can significantly improve the way remote personnel interact with the products, the Inventory Locations, and the business operations. Moreover, no software installation is necessary: everything runs on a web browser. User-Friendly Interface Megaventory focuses on the design of the best user experience: drag and drop functionalities, modal pop-up options and -mouse over- tooltips greatly facilitate the administration and/or management operations: Figure 1-Informational message in Megaventory Figure 2-Success message in Megaventory Figure 3-Error message in Megaventory 8 Figure 4-Tooltip in Megaventory Scalable and Modular Megaventory is a scalable application. Very small companies can set-off with one (1) user and one (1) inventory location (for example a physical store, a warehouse etc.) and can add more users [SEE USERS AND USER ACCESS PERMISSIONS], and inventory locations [SEE INVENTORY LOCATIONS] as they grow. The true power of Megaventory is that it gives businesses and organizations a single on-line tool that can be used simultaneously by many users so that tasks can finish much faster. Moreover, users can access reports, manage inventory, prepare sales quotes, sales and purchase orders -based on their user access permissions- in multiple inventory locations and always in real-time, over the web. Safety of Data Megaventory performs daily and weekly backups of all the user accounts on external physical devices and industry standard hard disk redundancy is applied on the production server(s). As an extra safety feature, users may perform their own backups which are also stored on external devices [SEE DATABASE BACKUP AND RESTORE]. If a user wishes to export the company’s data out of Megaventory (for example to an accounting software), a Data Export module exports data in structured formats including Comma Delimited (CSV) and Excel (XLS) format. [SEE EXPORT DATA] To further ensure that data are not intercepted during transmission and reception, all users are signed in using 128bit SSL encryption. This, in theory, ensures that the data that travels from your browser to the Megaventory servers (and vice versa) cannot be intercepted. When a user is signed in to his/her account the URL includes the https prefix. Figure 5-The https prefix ensures data are safe from eavesdropping 9 Examples of Supported Business Operations Megaventory is designed to be used mainly by very small and small businesses and organizations. Scenarios include: Retail & Wholesale businesses that need to keep track of product inventory, orders and sales in a single or multiple locations. Businesses and organizations that need to provide access to their clients or suppliers to their operational data (i.e. product availability, orders etc.) according to sophisticated user access permissions architecture [SEE USERS AND USER ACCESS PERMISSIONS]. Non-Sales organizations that move and keep track of products (3-PL & 4PL companies, non-profit organizations, universities, churches, laboratories, hospitals, governmental buildings, army warehouses etc.) To support any business scenario, Megaventory uses sophisticated data drilling and business intelligence reports which can be customized easily and be distributed among the users. These reports offer themselves as powerful tools that business managers and employees may employ for better and more accurate decision making [SEE REPORTS]. Support and Updates The Megaventory application is updated frequently (a major upgrade is usually performed every 3 months, while minor upgrades and hotfixes may be applied in shorter periods) so that new features are introduced and application bugs are fixed. All upgrade processes are performed by Megaventory engineers and do not require any user interaction. When a new upgrade is scheduled, users see a short note with a link to the upcoming changes on their login page [SEE FIGURE 6-LOGIN SCREEN SHOWING THE UPGRADE NOTIFICATION]. When the Megaventory website seem to not be accessible, users are advised to visit the Megaventory status website at HTTP://STATUS.MEGAVENTORY.COM. For news and updates users may follow us on Twitter at HTTP://WWW.TWITTER.COM/MEGAVENTORY. 10 Figure 6-Login screen showing the upgrade notification Technical support is offered by email based on a priority queue and is also offered to those users who have subscribed to try Megaventory for a 15-day evaluation period. 11 Account Settings Account Setup The Account Setup module can be used to change basic settings and enable/disable Megaventory modules (for example to enable the works/manufacturing module). It is also the first screen the administrator sees after the initial signup. Figure 7-Account Set-up 12 The Use Language Pack option allows for instant localization of the account by choosing a preferred language. English, Spanish, French, Portuguese, Greek and German are available as complete language packs and Turkish, Arabic, Chinese and Norwegian are language packs that are still incomplete and under development. The user can also localize any text in the account by altering the texts according to the company’s own terminology. *SEE LOCALIZATION] A new Password will replace the initially assigned -automatically generated- one. The Password field is visible in the Account Setup module immediately after the first login to Megaventory. Upon successful saving of the Account Setup settings, the Password may be changed by updating the attributes of a user. [SEE ADDING/DELETING/UPDATING A USER] Enabling the Sales and Purchase Orders in the account adds the flexibility of using the ordering module of Megaventory to handle sales and purchases. [SEE PURCHASE ORDERS, SALES QUOTES AND SALES ORDERS] If the Sales and Purchase Orders module is enabled, the administrator of the account may also enable the Sales Quotes module which may be used to handle pre-sales scenarios. [SEE SALES QUOTE] In case the company/organization manufactures finished goods from raw materials (according to bills of materials), then, the Works Module should be enabled in the account. [SEE WORKS (MANUFACTURING)] Enabling Taxes and Discounts from the Account Setup module will make the taxes or discount columns visible in all the document types (such as Sales Orders, Goods Outbound etc.) that are defined in the account. Users may also enable or disable the taxes or discounts column for each document type individually. [SEE ADDING/DELETING/UPDATING A DOCUMENT TYPE] The Number Format defines whether the comma will be used for the thousands separator or as a decimal point separator. Setting the Time Zone will add the correct timestamp to the account operations (for example the exact time that a Sales Order was created in Megaventory). 13 The rest of the Account Setup module fields relate to the company/organization information that the Megaventory account is being set up for. These fields will be visible in all the prints of documents that your company generates with Megaventory [SEE PREDEFINED PRINTOUT TEMPLATE]. Finally, the Company’s Logo may be uploaded with a size less than 500KB. Accepted formats are jpg, gif and png. The logo is visible in the login screen [SEE FIGURE 6LOGIN SCREEN SHOWING THE UPGRADE NOTIFICATION] as well as in all prints of documents that your company generates with Megaventory. Account Integrations The Account Integrations module handles the settings involved in integrating Megaventory to 3rd party software. Currently, Megaventory can be integrated to the following software: Magento (open source e-commerce platform. For more visit: WWW.MAGENTO.COM) Salescast (automatic optimization of stock alert levels and re-order quantities. For more visit: WWW.LOKAD.COM) Figure 8-Account Integrations 14 While the integration settings can be set in the Account Integrations module, the processes involved in integrating Megaventory to a 3rd party software have to be well understood and documented. This is especially true for conflicting processes that can be handled by both Megaventory and the 3rd party software (for example Sales Orders may be handled by both Megaventory and an integrated 3rd party e-commerce software). To document the steps and processes involved, a separate user manual exists for each integration module: For the Magento integration, please consult the MAGENTO INTEGRATION MANUAL. For the Salescast integration, please consult the SALESCAST INTEGRATION MANUAL. Activity Logs The Activity Logs module logs all user activity and provides a comprehensive way to track who did what and when. This feature can greatly help managers track inefficiencies and mistakes within their company/organization. The Log Origin can take three values: megaventory.com, API and Data Import and defines whether the activity has taken place through the megaventory.com web interface, through the data import module [SEE DATA IMPORT IN MEGAVENTORY] or through the Megaventory API layer [SEE HTTPS://API.MEGAVENTORY.COM/V1/]. By selecting a set of activity log rows using the checkboxes of the list, a user may export the visible columns in CSV, XLSX or PDF format by clicking the respective icon. 15 Figure 9-Activity Logs Acce s s ing t he Ac tivi ty L ogs m odu le re q u ire s admi nis t rat or acce s s t o t he acco unt . Export Data The Export Data module provides the ability to export row details of any issued document (Goods Inbound/Outbound/Transfer, Sales Quotes, Sales & Purchase Orders, Sales & Purchase Invoices, Returns and Credit Invoices). This can be useful in case the user wants to either migrate these data to another sales and inventory management software or to import these data to accounting software. The supported export formats are XLSX, CSV and PDF and the export is generated by clicking the respective icon. The Document header and Product Details fields that will appear in the export file are the following ones: Document Description, Document Number, Status, Inventory Location [SEE INVENTORY LOCATIONS], Supplier/Client [SEE SUPPLIERS AND CLIENTS], Issue Date, Custom Document Date 1, Custom Document Date 2, Contact Name [SEE CONTACTS], Billing Address, Shipping/Receiving Address, Document Comments, Document Tags, SKU [SEE SKU], Product Description, Quantity, Currency Code, Subtotal, Discount, Tax [SEE TAXES AND DISCOUNTS IN MEGAVENTORY], Total Value and Remarks. 16 Figure 10-Export Data I f no f ilt e r is s e le ct e d, al l dat a are e x por t e d by de fau lt . By s e t t ing filt e rs , t he us e r is l imit i ng t he dat a t hat are e x port e d (fo r e x amp le , s e le ct ing Fr om/ T o Is s ue D ate s w ill e x port de t ails of d ocume n t s t hat are is s ue d w it hin a s pe cif ic t ime s pan ). Acce s s ing t he Expor t D a ta m odu le re q ui re s admin is t rat or acce s s t o t he acc ount . Localization The Localization module can be used to modify/localize any text string that is defined in the Megaventory application. There are currently more than 1300 text phrases used in Megaventory and –by changing them- the administrator can 100% localize Megaventory according to the needs and specifications of the business. For example, the administrator may translate Megaventory to another language or change specific text strings to make Megaventory comply with the terminology of the business. By clicking Reset All Texts to Defaults the user may delete all values in the User Defined Language Text column so that the Default Language Text is used throughout Megaventory. 17 By selecting a set of rows using the checkboxes of the list, a user may also export the visible columns in XLSX, PDF or CSV format by clicking the respective icon. Figure 11-Localize Megaventory To change a default text, the administrator can start typing directly in the text areas of the User Defined Language Text column. A successful update of a text shows a ticker icon ( ) next to the updated text area. To fetch -for example- only those texts that include the word “supplier”, the user may add this text in the start typing to filter field of the Default Language Text column and then localize accordingly by typing in the User Defined Language Text column. If the is Obsolete flag is set, then, this text is not used anymore in Megaventory and as such, there is no need to localize it. Updat ing a t e x t t hroug h t he Loc aliz a tio n modu le is ins t ant ly appl ie d t o t he w h ole account ( re fre s h ing t he b row s e r’s w in do w w ill dis p lay t he chang e s ) . All us e rs s e e t he s ame t e x t s : t he Loc aliz atio n mo dule has an acc ount -w ide e ffe c t . Acce s s ing t he Loc aliz a tio n mo dule re qu i re s admin is t rat or acce s s t o t he acc ount . 18 Database Backup and Restore The Database Backup and Restore module supports backing up and restoring the account at various points in time. This is handy if, for example, the result of a critical business operation needs to be tested (such as importing data or testing the effect of a new coding system for the company’s SKUs). In such a case, the administrator may backup the Megaventory account so that the account can be later restored to its previous state. To back up the account, the Backup Now option should be clicked. By selecting a set of backup rows using the checkboxes of the list and clicking Delete, a user may delete the selected backups Figure 12-Database Restore and Backup Re s t oring a D at a Back up w ill e f fe ct iv e ly ov e rw rit e t he cur re nt dat abas e w it h t he re s t ore d dat abas e . T h is a c tio n is ir r ev er sib le . All us e rs t hat a re s ig ne d - in w ill be a ut omat ical ly s ig ne d -out due t o t he re s t o re act ion. T he y can ag ain s ig n -in aft e r t he re s t ore act io n. Acce s s ing t he D atab as e Bac kup an d Re s tor e modu le re qui re s admi nis t rat or acce s s t o t he accou nt . Database Reset The Database Reset module can be used to: 19 Fully Reset the account (resets all data). This will bring the account to its initial state. Only users and currencies are preserved. This option should be chosen to start building all data from scratch. Partially Reset the account (resets only inventory). This zeroes the inventory by deleting all documents issued but preserves all account entities (products, suppliers, clients, etc.). This option should be chosen to maintain the entities of the account and start using Megaventory with real documents (for example orders & goods Inbound/outbound documents). It is mainly used after the initial Megaventory trial/testing so that users may proceed into the production state with live data. Figure 13-Reset Database A P ar tial or a Ful l Re s e t is an ir re v e rs ibl e act ion. Acce s s ing t he D atabas e Re s e t modul e re qui re s adminis t rat o r acce s s t o t he account . 20 Account Data Users and User Access Permissions Overview Megaventory supports multiple users and restricts their access to specific parts of the application by using a sophisticated user access permissions setup: users can be restricted to (a) Megaventory pages (b) specific Inventory Locations (i.e. physical stores, warehouses etc.) and (c) Suppliers or Clients. The administrator of the account may create multiple users and accordingly set user access permissions [SEE SETTING USER ACCESS PERMISSIONS] to allow or deny access to certain Megaventory pages (such as products, reports, orders etc.) to specific Inventory Locations or to specific Suppliers and/or Clients. A user session must be unique; if two users sign-in using the same username, the session is assigned to the last user that signed-in. In such a case, the first user will be automatically signed out. The List of Users module provides information about the user Creation Date, the Last Login Date, the Online Status and whether the user is Locked Out of the account. The Online Status is active if there has been activity of the specific user during the last five (5) minutes. A user is Locked Out of the account if there are five (5) consecutive failed login attempts for that user. A Loc ke d Out us e r ( ot he r t han t he a d minis t rat or ) cann ot acce s s t he account . I n s uch a cas e , only t he adminis t rat or of t he account can unlock t he Loc ke d Out us e r. A Loc ke d Out adm in is t rat or us e r s hou ld s e e k M eg av e nt ory s upport t o acce s s the account . To add a new user, the Add option should be clicked. To update an existing user, the User Name of the respective user should be clicked. To update the user access permissions, the Edit User Permissions option should be clicked. [SEE ADDING/DELETING/UPDATING A USER] 21 By selecting a set of user rows using the checkboxes of the list, a user may export the visible columns in XLSX, PDF or CSV format by clicking the respective icon. Figure 14-Users Acce s s ing t he Lis t of U s e r s module re qu i re s admin is t rat or acce s s t o t he acc ount . Adding/Deleting/Updating a User Adding a new user to the account requires choosing the User Name, setting the Password and adding a valid e-mail. All three fields are compulsory. Figure 15-Adding a User Once the user is successfully added by clicking on the Add User option, an automated e-mail message (to the e-mail address provided) is sent to the user with login instructions. The page is then immediately redirected to the User Access Permissions module. [SEE SETTING USER ACCESS PERMISSIONS] 22 The e-mail and Password of an existing user can also be updated [SEE FIGURE 16DELETING/UPDATING A USER]. In such a case, the administrator may also generate and assign an API key to the user in question by clicking the API key icon ( ) on the page. The API layer can be utilized by 3rd party developers to build apps that communicate with Megaventory. [SEE HTTPS://API.MEGAVENTORY.COM/V1/]. Figure 16-Deleting/Updating a User Le av ing t he Se t ne w P as s wor d fie ld bla nk w ill re t ain t he e x is t ing pas s w ord of the us e r. I n cas e t he us e r is de le t e d, all us e r acce s s pe rmis s ion informat i on is als o de le t e d. [SEE SETTING USER ACCESS PERMISSIONS] The AP I ke y is a pas s w ord and s houl d be t re at e d as a pas s w ord. The us e r acce s s pe rmis s ions are als o e ffe ct iv e t o t he API funct ional it y : I f a use r has no acce s s t o an I nv e nt ory L ocat io n in t he M e g av e nt ory app licat i on, t he us e r w ill a ls o n ot hav e acce s s t o t his I nv e nt o ry Locat io n t hr oug h t he AP I lay e r. Adding /D e le t i ng /Updat ing a us e r re qui r e s adminis t rat or acce s s t o t he acco unt . Setting User Access Permissions By defining user access permissions Megaventory becomes a powerful platform where tasks can be distributed among users in a single collaborative web environment. The efficiency of the User Access Permissions module can be illustrated better with the following example involving a network of franchise stores: “a franchisee store owner may have access to issue orders and view reports of his store but will be denied access to stores of other franchisees. A Sales manager of the franchise company may have access to sales reports from all the franchisee stores. Each franchisee store may use Megaventory to send their Purchase Orders directly to the main warehouse of the franchise company.” 23 Figure 17-User Permissions The User Access Permissions module includes a list with all the basic modules of Megaventory. A selected checkbox next to a module denotes whether the user in question will be able to access the specific module. For example, if the Products module under the Account Data group is unchecked, then, the user in question cannot access the Products module. Some modules have an extra layer of access permissions settings (extended permissions) associated with them. The extra layer of access permissions settings is made available by clicking the More option next to the respective module. For example, in the Trace Inventory Changes module under the Inventory group, the administrator can define no access to an Inventory Location and read access to another Inventory Location for the specific user. A successful update of a setting in the User Access Permissions module shows a ticker icon ( ) next to the updated user permission setting. [SEE FIGURE 17-USER PERMISSIONS] 24 On top of the above functionality, user permissions can be set for: Editing the Bill of Materials of a product that is of type “Manufacture from Work Order” *SEE BILL OF MATERIALS] Editing the price of a product while creating a document. This option can be found under the Documents (Inventory Transactions and Invoices) and under the Documents (Sales Quotes and Orders) tabs respectively. A s pe cial cas e f or t he U s e r Ac c e s s P e rmis s ions mod ule is t he acce s s pe rmis s i ons for t he D at a Im por t mo dule . I f acce s s t o t he D ata Im por t mo dule is g iv e n , t he us e r w ill be able t o impo rt only e nt it ie s (for e x ample , P r oduc ts , P r od uc t C ate gor ie s ) if t he us e r has als o be e n g iv e n acce s s t o t he re s pe ct iv e modul e s (P r oduc ts modu le , P r od uc t C a te gor ie s module e t c. ) of t h os e e nt it ie s . C hang ing us e r acce s s pe rmis s ions at the module le v e l (fo r e x ample re s t rict i ng acce s s t o t he P r oduc ts modu le ) w i ll be e ffe ct iv e w it h t he ne x t log in of t hat us e r . C hang ing us e r acce s s pe rmis s ions f or e d it ing t he p rice of a pr oduct w h ile cre at i ng a docume nt w il l be e ffe ct iv e w it h t he ne x t log in o f t hat us e r . C hang ing us e r acce s s pe rmis s ions f or a n inv e nt ory locat i on or a s u ppl ie r/ clie nt (e x t ra lay e r of us e r acce ss pe rmis s ions unde r a modu le ) has imme diat e e ffe ct (n o us e r log out is ne ce s s ary ) . Acce s s ing t he U s er Ac ce ss Pe r mis s ions module re qu ire s admin is t rat o r acce s s t o t he account . Currencies Overview Megaventory supports multiple currencies and uses the exchange rate between the defined currencies to generate correct figures in sales and cost reports. The List of Currencies module provides a comprehensive view of all information related to the set-up of currencies. To add a new currency, the Add Currency option should be clicked. To update an existing currency, the Currency Code of the respective currency should be clicked. 25 Figure 18-Currencies Acce s s ing t he Cur r e nc ie s module re qu ir e s adminis t rat or acce s s t o t he acco unt . This m odu le is als o acce s s ible by t he Cur r e nc y G e t API funct ion. For more , v i s it HTTPS://API.MEGAVENTORY.COM/V1/ Adding/Deleting/Updating a Currency Adding a new currency to the account requires choosing the Currency Code from a list of available currencies and adding the Currency Symbol. Figure 19-Adding/Deleting/Updating a Currency A currency symbol is a graphic symbol used as shorthand for a currency’s name. For example, $ or €. If such a symbol does not exist, users should add the three letter code of the currency according to the ISO 4217 specifications (for example, GBP, MXN, etc.). A Show in Reports checkbox flag denotes whether the Currency added will be available in Reports. Bus ine s s e s t hat ne e d t o re port only in t he ir main/bas e curre ncy s hould alw a y s le av e t he Sho w in Re por t opt i on unche c k e d. 26 Once a cu rre n cy is de f ine d , n o ot he r fie ld e x ce pt t he Cur r e nc y Sy mbol can be updat e d f or t hat c ur re ncy . A curre ncy can be de le t e d u n le s s it has be e n us e d in a docume nt (fo r e x ample a Sale s Orde r). A cur re ncy cann ot hav e t he s ame Cur r e nc y Code or Cur r e nc y Sy mbol as an e x is t ing curre n cy . A curre n cy cannot hav e t he s ame Cur r enc y Code or Cur r e nc y Sy mbol as a de le t e d curre n cy . Adding /D e le t i ng /U pdat ing a cu rre ncy re qu ire s a dm in is t rat or acce s s t o t he account . Currency Exchange Rates When multiple currencies are defined in the account, users can create documents (Sales Quotes, Sales and Purchase Orders, Sales and Purchase Invoices) in a currency other than the base/main currency of the account. To accurately report on company’s costs and profits the exchange rates between the available currencies must be correctly set. Figure 20-Currency Exchange Rates In the Exchange Rates module, the From Currency / To Currency options relate to the two currencies for which the exchange rate is set. One of the following Time Interval choices 27 defines the exchange rate periods: Daily, Monthly, Quarterly and Custom Time Span. If exchange rates are defined in overlapping time intervals (say for both Quarterly and Daily) for the same pair of currencies, the shortest time interval gets priority (the Daily rate in the above example). This is true, unless the Custom Time Span is selected; in this case, the priority always goes to the exchange rate figures of the Custom Time Span. In case no exchange rate has been set for a specific time period in any Time Interval, then, the exchange rate is by default set to one (1:1) for that specific time period. Once the From Currency / To Currency, the Time Interval and the Year options have been selected, the Search option fetches the exchange rate figures. To update a figure, the administrator user can type the exchange rate directly into the respective textbox. A successful update of an exchange rate figure shows a ticker icon ( ) next to the updated exchange rate figure. By selecting a set of exchange rate rows using the checkboxes of the list, a user may export the visible columns in CSV, XLSX or PDF format. Aft e r updat ing e x chang e rat e fig ure s -an d be fore re port ing on v aluat i ons , cos t s or prof it s -, us e rs are n ot ifie d t o up dat e t he P roduct u nit cos t s w he n v is it ing t he re s pe ct iv e re po rt s . [ SEE PRODUCT COSTING] A cce s s ing t he Exc hange Rate modul e re quire s a dmin is t rat or acce s s t o the account . Shipping Providers Overview Megaventory supports shipping providers and uses the tracking URL of the shipping provider to track shipments that include a tracking id. The shipping provider and a tracking id of the shipment provider can be added to a Megaventory goods outbound document so that a user can track the shipment status of a specific shipment. The List of Shipping Providers module provides a view of all information related to the shipping providers of the 28 Megaventory account. To add a new shipping provider, the Add Shipping Provider option should be clicked. To update an existing currency, the Shipping Provider Name of the respective shipping provider should be clicked. Figure 21–Shipping Providers Acce s s ing t he Shippi ng P r ovi de r s module re qu ire s admi nis t rat or ac ce s s t o the account . This mo dule is als o ac ce s s ible by t he Shi ppin gP r ovi de r G e t AP I funct ion. Fo r mo r e , v is it HTTPS://API.MEGAVENTORY.COM/V1/ Adding/Deleting/Updating a Shipping Provider Adding a new shipping provider to the account requires choosing the Shipping Provider Name, adding the Shipping Provider Tracking URL and adding the Shipping Provider Comments field. Figure 22-Adding/Deleting/Updating a Shipping Provider 29 The Shipping Provider Tracking URL should include the full URL that the shipping provider uses to track shipments (not including the tracking number/id). For example: https://www.fedex.com/fedextrack/?tracknumbers= Adding /D e le t i ng /U pdat ing a s hipp ing p rov ide r re qu ire s admin is t rat or acce s s t o t he account . This modu le is als o acce s s ible by t he Shippin gP r ovi de r U pdate Ship pin gP r ovide r D e le te AP I funct ion s . F or mo re , v is it and HTTPS://API.MEGAVENTORY.COM/V1/ Products Overview A product is the basic entity of Megaventory. A product can have quantity in one or more inventory locations, can be moved from/to inventory locations and can be sold to a client and bought from a supplier. In case the Works module is enabled [SEE WORKS (MANUFACTURING)] a product can also be manufactured from raw materials (components) according to its bill of materials. [SEE BILL OF MATERIALS] The List of Products module provides the following features: View/Edit the suppliers of a product. By clicking the supplier icon ( ) a user may assign the product to one or more suppliers (applies only for those products that are of type “Buy from Supplier” or “Manufacture from Work Order and Buy from Supplier”). View/Edit the Bill of Materials of a product. By clicking bill of materials icon ( ) a user may view or update the bill of materials of the product (only for those products that are of type “Manufacture from Work Order” or “Manufacture from Work Order and Buy from Supplier”). Choose Columns: Clicking this option (below the list) brings up a window where specific columns may be shown or hidden. Search Bills of Materials by Raw Material: This feature is displayed if the Works module is enabled [SEE WORKS (MANUFACTURING)]. A user may add a SKU code (to represent the raw material product) or a remarks text in the textbox and click the search icon ( ). In such 30 a case, the system searches through the bills of materials of all the products that are of type “Manufacture from Work Order” or “Manufacture from Work Order and Buy from Supplier” and lists only those products that include the raw material in their bills of materials. Pin to Clipboard: By selecting a set of product rows using the checkboxes of the list, a user may pin the products to the clipboard and quickly paste the products inside a document. [SEE CLIPBOARD] Edit Multiple Products: By selecting a set of product rows using the checkboxes of the list, a user may assign common product attributes to the selected products. For example, a common Product Category. [SEE UPDATING MULTIPLE PRODUCTS] Delete Multiple Products: By selecting a set of product rows using the checkboxes of the list, a user may delete the selected products. Export Products: By selecting a set of product rows using the checkboxes of the list, the user may export the visible columns in CSV, XLSX or PDF format. To add a new product from the Products module, the Add option should be clicked. To update an existing product, the SKU code of the respective product should be clicked. Figure 23-Products 31 This M odule is als o acce s s ible by t he P r oduc t G e t AP I funct ion. For more , v i s it HTTPS://API.MEGAVENTORY.COM/V1/ Product Suppliers A product can be associated to many suppliers (one Main Supplier and other secondary suppliers). If this option is set, the product will be listed in the Supplier Inventory module [SEE SUPPLIER INVENTORY] when its supplier is chosen. It can also be assigned a Supplier Purchase Price [SEE SUPPLIER PURCHASE PRICE] that can be used as the base price in the Pricing Rules module [SEE ADDING/DELETING/UPDATING A PRICING RULE]. Assigning the product to a supplier does not restrict this product to the supplier when a document is issued unless the Restrict Products by the Selected Supplier option is set in the definition of the document type of the document [SEE ADDING/DELETING/UPDATING A DOCUMENT TYPE]. To assign the product to one or many suppliers, the icon next to the respective product SKU code should be clicked. Figure 24-Icon to View/Edit the suppliers of a product Once the icon is clicked, a pop-up window displays the suppliers of the product [SEE FIGURE 25-VIEWING/EDITING THE SUPPLIERS OF A PRODUCT]. Multiple suppliers may be assigned to a product and a main supplier may be chosen among the full list of suppliers. If the More 32 option is clicked, the Supplier Inventory module for that product and supplier will open up [SEE SUPPLIER INVENTORY]. Figure 25-Viewing/Editing the suppliers of a product A product can be as s ociat e d t o a s upp lie r o nly if t he p rodu ct is of t he prod u ct t y pe Buy Fr om S upp lie r (app lie s if t he Wor ks mo dule is e na ble d). [ SEE WORKS (MANUFACTURING)] Adding/Deleting/Updating a Product Adding a new Product to the account requires -at minimum- the setting of the compulsory fields of the SKU code and the Product Description. 33 Figure 26-Adding/Deleting/Updating a Product This modu le is als o acce s s ible by t he P r oduc t U pd ate AP I funct io n. For mo re , v i s it HTTPS://API.MEGAVENTORY.COM/V1/ P roduct s may als o be adde d a nd / or upd at e d t hroug h t he D at a I mpo rt modu le . [ SEE DATA IMPORT IN MEGAVENTORY AND UPDATING DATA WITH THE DATA IMPORT MODULE] Product Type The Product Type defines whether the product is a Manufactured from a Work Order or Buy from Supplier type. In case the product is of Manufactured from a Work Order type, it can be associated to a bill of materials and can be manufactured using the Works module of Megaventory [SEE WORKS (MANUFACTURING)]. In case the product is of Buy from Supplier type, it can be bought from a Supplier and as such, be included in Purchase Orders or Goods Inbound documents [SEE DOCUMENT TYPES]. A product that is of type Manufactured from a Work Order or Buy from Supplier can be either manufactured or bought. 34 The P r oduc t T y pe opt ion is only v is ib l e if t he Wor ks modu le is e nable d in t he a ccount . [SEE WORKS (MANUFACTURING)] The P r oduc t T y pe can be up dat e d fr om Buy f r om Supp lie r t o M anuf ac t ur e f r om Wor k Or de r only if t he P rod uct has no t be e n inclu de d in a P u rchas e Orde r or a G oods I nboun d d ocume nt The P r oduc t T y pe can be u pdat e d f ro m M anuf ac t ur e f r om Wor k Or de r t o B uy f r om Sup plie r on ly i f t he P r oduct has no t be e n in clu de d i n a Bil l of M at e ria ls A M anuf ac t ur e f r om Wor k Or de r only P roduct cannot be incl ude d in a P ur cha s e O rde r or a G oods I nb ound do cume nt . A Buy f r om Su ppl ie r only P r odu ct cann o t be manuf act u re d f rom a W ork O rde r. SKU The product SKU (Stock Keeping Unit) code is a unique identifier of the product. It is the code by which products are stored and moved in and out of inventory locations. A SKU co de cann ot be t he s ame a s an e x is t ing SKU code A SKU co de cann ot be t he s ame a s a de l e t e d SKU code The SKU c ode o f a P r oduct cannot b e updat e d i f o ne of t he fo ll ow ing t w o cond it ions ap ply : The p rodu ct is i ncl ude d in one or m ore docume nt s The pr oduct is incl ude d in one or mo r e bil ls of m at e ria ls (only a p plie s i f t he w ork s modu le is e na ble d) . [SEE WORKS (MANUFACTURING)] The SKU code fie l d can accomm odat e up t o 20 cha ract e rs EAN The EAN (European Article Number) code is an extra code that can be used to store the barcode information of the product. When the graphical representation of the EAN code is scanned with a scanner device, the system searches through the list of EAN codes in the database and fetches the Product to be included in documents without using a keyboard device. The E AN fie ld ca n acc ommodat e up t o 2 0 chara ct e rs 35 Product Description The Product Description field should accommodate the description/name of the product. Products may share the same Product Description but have different SKU codes. In this case, a different Product Version should be set. [SEE PRODUCT VERSION] The P r oduc t D e s c r iption can ac commoda t e up t o 400 charact e rs Product Version The Product Version (or variant) can be used to distinguish between products that share the same Product Description but are slightly different (color, size, unit etc.). An example showing the use of the SKU code, the Product Description and the Product Version is the following one: SKU code: 00001 Product Description: Timberland Bootie Product Version: Brown/42-43 --------- SKU code: 00002 Product Description: Timberland Bootie Product Version: Brown/43-44 In the above example, “Timberland Bootie” is the common Product Description and “Brown /42-43” and “Brown/43-44” are the two different Product Versions (variants of the same Product). In this example, a character delimiter “/” is used to separate the color and size variants. The structure to use to create and categorize products is: Product Category > Product Description > Product Version. The P r oduc t V e r s ion can accomm odat e u p t o 4 00 c haract e rs 36 Default Sales Price A product may be associated to a Default Sales Price. This association helps with data entry when issuing a Megaventory document (Sales Quote, Sales Order or Goods Outbound & Sales Invoice). If no sales pricing rule [SEE PRICING RULES] applies at the time the product is inserted in a product row of a sales document the Default Sales Price will be included automatically when issuing the document (the price of the product can be changed on-thefly by the user creating the document if the user has been assigned permissions to edit the price of the document). Default Purchase Price A product may be associated to a Default Purchase Price. This association helps with data entry when issuing a Megaventory document (Purchase Order or Goods Inbound & Purchase Invoice). If no purchase pricing rule [SEE PRICING RULES] applies at the time the product is inserted in a product row of a purchasing document, the Default Purchase Price will be included automatically when issuing the document (the price of the product can be changed on-the-fly by the user creating the document if the user has been assigned permissions to edit the price of the document). Product Image A product can be associated with a Product Image that should be hosted on an external online source. The association is performed by just adding the URL link of the image. For example, adding the following text in the Product Image field will display the Megaventory logo: “https://www.megaventory.com/images/mvLogoMail.png”. The image dimensions need to be less than 150 pixels (in both the width & height) so that the display of the list of Products in the Products module remains in good shape (a large image tents to expand the Product Image column width breaking the design of the Products module. [SEE FIGURE 23PRODUCTS] An imag e hos t ing s e rv ice s uc h as WWW.POSTIMAGE.ORG can be us e d t o s t ore y ou r imag e s and li nk t o t he m from M e g av e ntory . 37 Weight If the product Weight is entered then, it has to be entered at the same weight unit for all products. For example, the weight information for all SKUs should either be entered in Kg or- gr -or- Ton -or- lb., but not in both Kg and Tons. Megaventory can report on weight that moved in/out to/from inventory locations. [SEE PRODUCTS MOVEMENT REPORT] A pro duct can not be de le t e d if a) The prod uct has no n-z e ro inv e nt o ry in one o r more inv e nt o ry locat i on s -or - b) T he prod uct is inc lude d in a bi ll of m at e ri als (appl ie s only if t he Wor ks mo dule is e na ble d) . [ SEE WORKS (MANUFACTURING)] This m odu le is als o acce s s ible by t he P r oduc tU pdate and P r oduc tD e le te AP I funct i ons . For m ore , v is it HTTPS://API.MEGAVENTORY.COM/V1/ Updating multiple Products The Update Multiple Products module appears when the user selects multiple products from the product list and clicks on Edit to assign common product attributes to those products. [SEE ADDING/DELETING/UPDATING A PRODUCT] Figure 27-Updating multiple Products The product attributes (for example. Product Version, Main Supplier etc.) are similar to the attributes used in the Product definition [SEE ADDING/DELETING/UPDATING A PRODUCT]. Leaving 38 an attribute untouched will preserve the existing value of each selected product. Altering a value of the form will assign this value to all the products selected. An alternative to using the Update Multiple Products module to easily update the attributes of multiple products is the Data Import module. [SEE UPDATING DATA WITH THE DATA IMPORT MODULE] Product Categories Overview A Product Category groups similar products together and allows for easier and more structured report capabilities. The Product Categories module provides the following features: Delete Multiple Product Categories: By selecting a set of product categories using the checkboxes of the list, a user may delete the selected product categories. If there are products under these product categories, those will be left without product category (not associated to any product category). [SEE DELETING A PRODUCT CATEGORY] Export Product Categories: By selecting a set of product categories using the checkboxes of the list, the user may export the visible columns in CSV, XLSX or PDF format. To add a new product category from the Product Categories module, the Add option should be clicked. To update an existing product category, the Category Name of the respective product category should be clicked. 39 Figure 28-Product Categories This m od ule is als o acce s s ib le by t he P r oduc tCa te gor y G e t AP I funct ion. F or m or e , v is it HTTPS://API.MEGAVENTORY.COM/V1/ Adding/Updating a Product Category Adding a new product category to the account requires -at minimum- the setting of the compulsory fields of the Category Name. Figure 29-Adding/Updating a Product Category This m od ule is als o acce s s ible by t he P r oduc tCate gor y U pdate AP I fu nct io n. Fo r more , v is it HTTPS://API.MEGAVENTORY.COM/V1/ P roduct C at e g orie s may als o be adde d t hroug h t he D at a I mport modu le . [ SEE DATA IMPORT IN MEGAVENTORY] 40 Deleting a Product Category The deletion of a product category -that has been assigned to one or more products- allows all products that are assigned under this product category to be either: a) associated to another existing product category, b) left without a product category or c) deleted. Figure 30-Deleting a Product Category This m od ule is als o a cce s s ible by t he P r oduc tCate gor y D e le te AP I funct ion. For more , v is it HTTPS://API.MEGAVENTORY.COM/V1/ Suppliers and Clients Overview A Supplier is an entity (company or organization or physical person) that you receive/purchase products from. A Client is an entity (company or organization or physical person) that you ship/sell products to. The supplier must be chosen prior to creating a Purchase Order or a Goods Inbound document. Similarly, a client must be chosen prior to creating a Sales Quote, a Sales Order or a Goods Outbound document. The Suppliers/Clients module provides the following features: 41 Choose Columns: Clicking this option (below the list) brings up a window where specific columns may be shown or hidden. A user may add a contact in the Search Suppliers/Clients by Contact Person field and click the search icon ( ). In such a case, the system searches through all the suppliers/clients and lists only those supplier/clients that include this contact. Delete Multiple Suppliers/Clients: By selecting a set of suppliers/clients using the checkboxes of the list, a user may delete the selected suppliers/clients. If there are products under these suppliers, those products will unassigned from the deleted suppliers. Export Suppliers/Clients: By selecting a set of suppliers/clients using the checkboxes of the list, the user may export the visible columns in CSV, XLSX or PDF format. The Contacts that are defined under a supplier or a client can be viewed and updated by clicking the contacts icon ( ) next to the respective supplier or client name [SEE CONTACTS]. Figure 31-Suppliers and Clients This m o dule is als o ac ce s s ible by t he S uppl ie r Clie n tG e t AP I funct i on. Fo r mo r e , v is it HTTPS://API.MEGAVENTORY.COM/V1/ 42 Adding/Updating a Supplier/Client Adding a new supplier or client to the account requires -at minimum- the setting of the compulsory field of the supplier/client Name. Figure 32-Adding/Updating a supplier or a client The supplier/client Name should include the full official name of the business or organization. This name will be used in all the documents and document printouts that are related to this supplier/client. The supplier/client Address refers to the billing address of the supplier or client. This address will be populated by default once this supplier/client is chosen in a document (for example a Sales or a Purchase Order). The Shipping & Pick up Address refers to the shipping address of the client (or pick up address for the supplier). This shipping/pick up address will be populated by default once 43 this supplier/client is chosen in a document (for example a Sales or a Purchase Order). A secondary Shipping & Pick up Address 2 can be set and chosen at the time of creating a document that involves this supplier/client. A short description of the supplier/client or any extra information may be added in the Supplier/Client Comments field. In case the e-mail address is filled in, it will be automatically populated in the e-mail Address field in the e-mail template when a user chooses to e-mail the printout of a document. [SEE PREDEFINED PRINTOUT TEMPLATE]. Multiple e-mail addresses per supplier/client can be added provided they are separated by the comma (,) character. The Tax ID of the supplier/client may be needed by certain authorities. If added it will be visible in all the document printouts that are related to this supplier/client. If the Grant read & write permissions for this Supplier/Client to all the users of the account flag is checked, then, all users of the account will automatically gain read/write access to this new supplier/client upon its creation. This only affects the extended user access permissions that are related to the supplier/client and does not affect the rest of the user access permissions at the module level or at the inventory location level. For example, if a user X of the account has read & write access permissions to create Purchase Orders [SEE PURCHASE ORDER], then, if this supplier is created and the Grant read & write permissions for this Supplier/Client to all the users of the account flag is checked, the user X will be immediately be able to create a Purchase Order for this supplier. [SEE SETTING USER ACCESS PERMISSIONS] The Contacts that are defined under a supplier or a client can be viewed and updated by clicking the View/Edit Contacts link. [SEE CONTACTS] A s upplie r/c lie nt N ame cannot be t h e s ame a s an e x is t ing s upplie r ’s /cl ie n t ’s N ame A s uppl ie r/c lie nt N ame cann ot be t he s a me as a de le t e d s upp lie r’s /cl ie nt ’s N a m e 44 The de le t ion of a s uppl ie r w ho has be e n as s ig ne d as a s upplie r [ SEE PRODUCT SUPPLIERS] t o one or mo re p rod uct s w il l af fe ct t he pr oduct s u nde r t his s up pl ie r. [ SEE DELETING A MAIN SUPPLIER] This m odu le is als o acce s s ible by t he Suppl ie r Clie n tU pd ate AP I funct ion. F or more , v is it HTTPS://API.MEGAVENTORY.COM/V1/ Suppl ie rs and C lie nt s may als o be added and /o r updat e d t hro ug h t he D at a I mpor t module . [ SEE DATA IMPORT IN MEGAVENTORY AND UPDATING DATA WITH THE DATA IMPORT MODULE] Deleting a Main Supplier The deletion of a supplier -that has been assigned as a main supplier [SEE PRODUCT SUPPLIERS] to one or more products-, allows all those products to be either: a) assigned to another main supplier by manual selection, b) assigned to another main supplier by automatic selection or c) deleted. Figure 33-Deleting a supplier that has been assigned as main supplier to products This m o dule is als o acce s s ible by t he Su pplie r Clie n tD e le te AP I funct i on. Fo r mo r e , v is it HTTPS://API.MEGAVENTORY.COM/V1/ 45 Contacts Overview A Contact can be defined under a supplier or a client and refers to a physical person. For example, in case a supplier is a large company/organization, the contact person field helps in knowing to whom (name, department etc.) the purchase order was given to. The Contacts module provides the following features: Choose Columns: Clicking this option (below the list) brings up a window where specific columns may be shown or hidden. Delete Multiple Contacts: By selecting a set of contacts using the checkboxes of the list, a user may delete the selected contacts. Export Contacts: By selecting a set of contacts using the checkboxes of the list, the user may export the visible columns in CSV, XLSX or PDF format. Figure 34-Contacts Adding/Deleting/Updating a Contact Adding a new contact to the account requires -at minimum- the setting of the compulsory field of the Contact Name. 46 Figure 35-Adding/Deleting/Updating a Contact I f t he P r imar y Contac t P e r s on is che ck e d, t he n t he C ontac t N ame w il l be popu lat e d by de fau lt w he n t he as s ociat e d s upp lie r/c lie nt is chos e n in a docume nt . C ont act s may als o be adde d t hroug h t he D at a I mport module . [ SEE DATA IMPORT IN MEGAVENTORY] Inventory Locations Overview An inventory location refers to an entity that can hold quantities of products and -as such-, issue documents (i.e. create sales quotes, sales or purchase orders and goods inbound/outbound forms to get products in from suppliers or ship products out to clients). An inventory location may refer to a warehouse, a store, etc. Megaventory supports multiple inventory locations to also deal with businesses and organizations operating at multiple cities, countries etc. The Inventory Locations module provides the following features: 47 Delete Multiple Inventory Locations: By selecting a set of inventory locations using the checkboxes of the list, a user may delete the selected inventory locations. Export Inventory Locations: By selecting a set of inventory locations using the checkboxes of the list, the user may export the visible columns in CSV, XLSX or PDF format. Figure 36-Inventory Locations This m od ule is als o ac ce s s ible by t he Inve nt or y Loc atio nG e t AP I funct io n. Fo r more , v is it HTTPS://API.MEGAVENTORY.COM/V1/ Adding/Deleting/Updating an Inventory Location Adding a new inventory location to the account requires -at minimum- the setting of the compulsory fields of the inventory location Abbreviation and the inventory location Full Name. Figure 37-Adding/Deleting/Updating an inventory location 48 An inv e nt o ry l ocat io n can be de le t e d o nly i f t he re is z e ro s t ock i n t he inv e nt o ry locat i on An inv e nt ory locat i on Abbr e vi ati on o r Full N ame cannot be t he s ame a s the Abbr e via tio n o r Fu ll N ame of a n e x is t in g inv e nt ory l ocat io n An inv e nt ory locat i on Abbr e vi ati on o r Full N ame cannot be t he s ame as the Abbr e via tio n o r Fu ll N ame of a de le t e d i nv e nt ory locat ion This m o dule is a ls o acce s s ible by t he In ve ntor y Loc at ion U p date Inve nt or y Loc atio n D e le te AP I funct ions . For mo re , v is it a nd HTTPS://API.MEGAVENTORY.COM/V1/ I nv e nt ory locat ions may als o be adde d and /o r updat e d t hr oug h t he D at a I mport module . [ SEE DATA IMPORT IN MEGAVENTORY] Taxes and Discounts in Megaventory Overview If set-up in the account, taxes and discounts may be visible in documents that include the product value/price column (sales quotes, orders and invoices) and can be selectable when such a document is created. An example may be a 20% VAT (value added tax) or a 30% summer clearance (discount). Taxes do not get calculated in product costs and revenues. Discounts do get calculated in product costs and revenues [SEE PRODUCT COSTING]. When creating a document, a tax or a discount may be automatically (without manual user interaction) selected by the system, if they are set in a pricing rule and that pricing rule applies to the document when the document is created. [ SEE PRICING RULES] The Taxes and Discounts module provides the following features: Delete Multiple Taxes/Discounts: By selecting a set of taxes/discounts using the checkboxes of the list, a user may delete the selected taxes/discounts. Export Taxes/Discounts: By selecting a set of taxes/discounts using the checkboxes of the list, the user may export the visible columns in CSV, XLSX or PDF format. 49 Figure 38-Taxes and Discounts This m o dule is als o acce s s ible by t he T axG e t and D is c ou ntG e t AP I fu nct io ns . For more , v is it HTTPS://API.MEGAVENTORY.COM/V1/ Adding/Deleting/Updating a Tax or a Discount Adding a new tax or a discount to the account requires -at minimum- the setting of the compulsory fields of the Tax/Discount Name and the Percent of the tax or the discount. Figure 39-Adding/Deleting/Updating a Tax or Discount A t ax or a dis co unt can be de le t e d u nle s s it has be e n us e d in one or more is s ue d docume nt s in t he acc ount . A t ax N ame cannot be t he s a m e as an e x is t ing or pre v ious ly de le t e d t ax Nam e hav ing t he s ame pe rce nt ag e v alue A dis count N ame cannot be t he s ame as an e x is t ing or pre v ious ly de le t e d dis cou nt N ame 50 This m o dule is als o acce s s ible by t he T a x U pdate , D is c ountU pd ate , T axD e le te and D is c ount D e le te AP I funct ions . For more , v is it HTTPS://API.MEGAVENTORY.COM/V1/ Pricing Rules Overview A pricing rule is defined to automatically set a unit price, a tax and a discount when a product is inserted in a document that includes the product value/price column (sales quotes, orders and invoices). It specifies the conditions against which certain attributes are compared to, when a product is inserted in a row of a document. Those attributes are: The currency of the document, the client or the supplier of the document, the current date, the product inserted in the row, the product category of the product inserted in the row and the quantity of the product inserted in the row of the document. The Pricing Rules module provides the following features: Delete Multiple Pricing Rules: By selecting a set of pricing rules using the checkboxes of the list, a user may delete the selected pricing rules. Export Pricing Rules: By selecting a set of pricing rules using the checkboxes of the list, the user may export the visible columns in CSV, XLSX or PDF format. Export Specific Pricelist: By clicking on the export options (CSV, XLSX or PDF) next to the row of a pricing rule, the user may export the analytical pricelist of all those products that fall under the specific pricing rule. The export will include the pricing formula. 51 Figure 40-Pricing Rules Adding/Deleting/Updating a Pricing Rule Adding a new pricing rule requires -at minimum- the setting of the compulsory field of the Pricing Rule Name of the pricing rule. 52 Figure 41-Adding/Deleting/Updating a Pricing Rule The Pricing Rule Name should include the name of the pricing rule. The use of a descriptive name will help to easily identify the effect of the pricing rule in the company. For example: 'Wholesale Basic Discount' -or- 'Wholesale Extra Discount'. The Pricing Currency refers to the currency of the pricing rule. If a currency other than the main currency of the account is chosen, the user should also include a fixed exchange rate between the main currency and the currency chosen. The exchange rate will be used in the Price Formula of the pricing rule that will be created. 53 The Base Price is the price used in the Price Formula of the pricing rule. Users may add or subtract a percentage or a fixed amount value to the Base Price. Users may also choose to apply a rounding method to limit the number of decimal digits (digits after the decimal point) or round whole numbers to the ones place, tens place, hundreds place, thousands place, and so on. For a Sales Pricing Rule, the base price can either be the Default Sales Price, the Default Purchase Price, the Main Supplier Purchase Price or the Average Cost of the product [SEE PRODUCT COSTING]. For a Purchasing Pricing Rule, the base price can either be the Default Sales Price, the Default Purchase Price or the Selected Supplier Purchase Price. The Default Sales Price and the Default Purchase Price can be set in the definition of the product [SEE DEFAULT SALES PRICE AND DEFAULT PURCHASE PRICE]. The Supplier Purchase Price can be set in the Supplier Inventory module [SEE SUPPLIER PURCHASE PRICE]. The Discount and Tax options of the pricing rule refer to the choice of a specific discount and of a specific tax if this pricing rule applies while creating the product row of the document. To define a tax or a discount [SEE ADDING/DELETING/UPDATING A TAX OR A DISCOUNT]. The pricing rule can be set for all or for a specific set of clients (or suppliers in the case of a purchasing pricing rule). Similarly, the pricing rule can be set for all products, for a specific set of products or for products under a specific product category. The pricing rule can be valid for a specific range date range. In such a case the Start Date and End Date of the pricing rule must be chosen. If the Start Date and the End Date coincide the pricing rule will be valid for that single day only. The pricing rule can be valid for a specific quantity range. In such a case the Minimum Quantity and the Maximum Quantity of the pricing rule must be set. If the Minimum Quantity and the Maximum Quantity coincide, the pricing rule will be valid for that a single quantity value only. 54 Only one pricing rule is applicable at the time a product row is inserted in a document. Pricing rules with conflicting rules cannot co-exist: if a pricing rule is about to be created with conflicting rules to another existing pricing rule, then the system will warn the user and the pricing rule will not be created. For example, if a pricing rule is about to be created for the same currency, same specific set of clients (or suppliers) same specific date range (or sub-range) and same specific quantity range (or sub-range) as to another existing pricing rule, the former pricing rule will not be created. A pric ing rule de f ine d f or a s pe c if ic s e t of c lie nts (or s uppl ie rs ) w il l g e t prior i t y ov e r a p ric ing ru le ( of t he s ame cu rre n c y ) de fine d fo r al l c lie nt s . A prici ng rule de f ine d fo r a s pe c if ic date r ange w ill g e t priorit y ov e r a pric ing r ule (of t he s am e cu rre ncy ) t hat is v ali d f or a ll dat e s . A pric ing rule de f ine d f or a s pe c if ic qua ntity r ange w il l g e t prio rit y ov e r a pric i ng rule (of t he s ame cur re ncy ) t hat is v al id for a ll quant it ie s . I f no pr ici ng rule is de fine d in t he acc ount , t he n , t he pr ice t hat de fau lt s for a prod uct i ns e rt e d in a s ale s doc ume nt is t he D e f ault Sa le s P r ic e of t hat pro duct . I f no pr ici ng rule is de fine d in t he acc ount , t he n , t he pr ice t hat de fau lt s for a prod uct ins e rt e d in a pu rchas ing d ocum e nt is t he s e le ct e d s upplie r pur chas e p ri ce of t hat produ ct . This is t he cas e if t he s upplie r c hos e n for t he do cume nt t o be cre at e d is one of t he s upplie rs of t hat prod uct . I f t hat is not t he cas e , t he n, the price t hat de fau lt s fo r a pro duct ins e rt e d in a p urc has ing do cume nt is t he D e f aul t P ur c h as e P r ice of t hat pro duct . Document Types Overview A Megaventory Document is a -multiple row- online form that includes a product and the product's quantity per row. Depending on the Document Type, a document may also include product pricing information per row. For example, a sales invoice and a sales quote are Megaventory documents that include product pricing information. On the other hand, a goods inbound document includes just the product and the product's quantity per row. There are quite a few document types that come pre-defined in a fresh Megaventory account; each one is used to record and follow up on a business process while quantities, 55 costs and revenues are affected according to the document type definition. [SEE PREDEFINED DOCUMENT TYPES] The Document Types module provides the following features: Delete Multiple Document Types: By selecting a set of document types using the checkboxes of the list, a user may delete the selected document types (only nonpredefined document types may be deleted). Export Document Types: By selecting a set of document types using the checkboxes of the list, the user may export the visible columns in CSV, XLSX or PDF format. Figure 42-Document Types This m odu le is als o acce s s ible by t he D oc ume ntT y pe G e t AP I funct ion. For mo r e , v is it HTTPS://API.MEGAVENTORY.COM/V1/ 56 Predefined Document Types The following document types are predefined by default in a new Megaventory account. Each one is used to record and follow up on a business process (for example a sale to a client, return of sold goods etc.) while quantities, costs and revenues are affected according to the document type definition: Goods Inbound - Increases the quantity of the products included in the document. Abbreviated GI. [SEE GOODS INBOUND / GOODS INBOUND & PURCHASE INVOICE] Goods Inbound & Purchase Invoice - Increases the quantity of the products included in the document and should be recorded in the accounts payables of the company/organization. Abbreviated GIPI. [SEE GOODS INBOUND / GOODS INBOUND & PURCHASE INVOICE] Goods Outbound - Reduces the quantity of the products included in the document. Abbreviated GO. [SEE GOODS OUTBOUND / GOODS OUTBOUND & SALES INVOICE] Goods Outbound & Sales Invoice - Reduces the quantity of the products included in the document and should be recorded in the accounts receivables of the company/organization. Abbreviated GOSI. [SEE GOODS OUTBOUND / GOODS OUTBOUND & SALES INVOICE] Goods Transfer - Reduces the quantity of the products included in the goods transfer document from one inventory location and increases this quantity of products to another inventory location. Abbreviated GT. [SEE GOODS TRANSFER] Purchase Invoice - Does not affect product quantities - It can be issued only against a Purchase Order to update the accounts payables for the products shipped against the Purchase Order. Abbreviated PI. [SEE PURCHASE INVOICE / Sales Invoice] Sales Invoice - Does not affect product quantities - It can be issued only against a Sales Order to update the accounts receivables for the products shipped against the Sales Order. Abbreviated SI. [SEE PURCHASE INVOICE / Sales Invoice] Return of Goods to Supplier and Credit - Reduces the quantity of the products included in the document and should be recorded in the accounts receivables of the company/organization. It can be issued only against a goods inbound & purchase invoice (GIPI) or a purchase invoice (PI) document. By issuing this document, products that were associated with a purchase from a supplier are shipped back to the supplier and credit is 57 logged. Abbreviated GRSCR. [SEE RETURN OF GOODS TO SUPPLIER / RETURN OF GOODS TO SUPPLIER & CREDIT] Return of Goods to Supplier - Reduces the quantity of the Products included in the document. It can be issued only against a Goods Inbound (GI) document. By issuing this document, products that were associated with a receipt of goods (non-invoiced) from a Supplier are shipped back to the supplier. Abbreviated GRS. [SEE RETURN OF GOODS TO SUPPLIER / RETURN OF GOODS TO SUPPLIER & CREDIT] Return of Goods from Client and Credit - Increases the quantity of the products included in the document and should be recorded in the accounts payables of the company/organization. It can be issued only against a Goods Outbound & Sales Invoice (GOSI) or a sales invoice (SI) document. By issuing this document, products that were associated with a sale to a client are received back to the inventory location from that client and credit is given to the client. Abbreviated (GRCCR). [SEE RETURN OF GOODS FROM CLIENT / RETURN OF GOODS FROM CLIENT & CREDIT] Return of Goods from Client - Increases the quantity of the products included in the document. It can be issued only against a Goods Outbound (GO) document. By issuing this document, products that were associated with a shipment (non-invoiced goods) to a client are received in the inventory location from that client. Abbreviated GRC. [SEE RETURN OF GOODS FROM CLIENT / RETURN OF GOODS FROM CLIENT & CREDIT] Adjustment Plus - This document is created while in the process of doing a physical inventory in the inventory taking module [SEE INVENTORY TAKING (PHYSICAL INVENTORY)]. It is used to add quantity and match the quantity of the physical count. The same document is used to log the initial quantities. Issuing this document will increase product quantities and update product costs. Abbreviated ADJPL. [SEE INVENTORY ADJUSTMENT] Adjustment Minus - This document is created while in the process of doing a physical inventory in the inventory taking module [SEE INVENTORY TAKING (PHYSICAL INVENTORY)]. It is used to reduce product quantities and match the quantity of the physical count. Issuing this document will reduce product stock. Abbreviated ADJMI. [SEE INVENTORY ADJUSTMENT] Work Order - This document is used to log all the physical operations involved in a manufacturing scenario. It reduces the quantity of the products (raw materials) included in the bill of materials of a Work Order and increases their quantity in the virtual Work in Process inventory location. Abbreviated WO. [SEE ALLOCATING COMPONENTS TO THE WORK ORDER] 58 Finished Good Receipt - This document is created in the context of the Works (manufacturing) module [SEE WORK ORDER] and created automatically by the Work Order process when products that are of the type “Manufacture from Work Order” are received. It increases the quantity of the products (finished goods) included in the document. [SEE RECEIVING FINISHED GOODS FROM THE WORK ORDER] Sales Quote - This document is used to log all the physical operations involved in a presales scenario. Abbreviated QUOTE. [SEE SALES QUOTE]. Sales Order - This document is used to log all the physical operations involved in a sale of products to a client. Goods Outbound and Sales Invoice documents may be issued against a Sales Order document to handle the shipping and invoicing of goods. Abbreviated SO. [SEE SALES ORDER]. Purchase Order - This document is used to log all the physical operations involved in a purchase of products from a supplier. Goods Inbound and Purchase Invoice documents may be issued against a Purchase Order document to handle the receipt of goods and the recording of the supplier’s invoice. Abbreviated PO. [SEE PURCHASE ORDER] D e fault doc ume nt t y pe s cannot be de le t e d. The doc ume nt t y pe D e s cr iptio n and Ab br e viati on of a de fault docume nt t y pe c an be upda t e d (l ocal iz e d). Fo r e x ample t he G oods In bou nd de s cri pt ion can be updat e d t o G oods In . The Wo rk Orde r an d t he Finis he d G oo d Re ce ipt docume nt s are pre s e nt in t he pre de fi ne d docume nt t y pe s lis t if t he Wor ks module is e nable d in t he account . [ SEE ACCOUNT SETUP] The P ur chas e Orde r an d t he Sa le s Orde r docume nt s are p re s e nt in t he p re de fi n e d docume nt t y pe s l is t if orde ring is e nable d in t he acco unt . [ SEE ACCOUNT SETUP] The Sale s Q uot e docume nt is p re s e nt in t he pre de fine d d ocume nt t y pe s l is t if t he Sale s Q uot e modu le is e na ble d in t he ac count . [ SEE ACCOUNT SETUP] Adding/Deleting/Updating a Document Type Adding a new document type to the account requires -at minimum- the setting of the compulsory fields of the document type Abbreviation, the Document Description and the choice of automatic or manual Numbering Scheme. A new document type may be created with specific stock/invoicing behavior, name and appearance (Megaventory supports fully customizable document header & footer printouts) [SEE CUSTOMIZING THE PRINTOUT TEMPLATE]. 59 Moreover, specific columns of the document type in the edit view or in the document printout may be displayed or hidden. Figure 43-Adding/Deleting/Updating a Document Type The document type Abbreviation is a field used throughout Megaventory as shorthand for the document used. For example: GIPI (short for Goods Inbound & Purchase Invoice). The Document Description field should accommodate a full description of the Document Type. For example: Goods Inbound & Purchase Invoice or Purchase Order. The Numbering Scheme refers to how numbers are assigned to the document type. An automatic Numbering Scheme assigns iteratively the next number of the document when a 60 user creates a document of this document type. For example: Sales Order 1, 2, 3, etc. A prefix and/or a postfix text may also be added. For example: Sales Order SO-1-N, SO-2-N, SO-3-N, etc. If the manual Numbering Scheme is selected, the user will have to set a number to the document (of this document type) each time the document is created. I f t he N umbe r ing Sc he me is s e t t o aut o mat ic t he n , t h is opt i on m a y be cha ng e d t o manual any t ime . I f t he N umbe r ing Sc he me is s e t t o manual t he n , t his o pt io n may be chang e d t o aut omat ic on ly if t he re a re no is s ue d docume nt s of t h is D ocume nt Ty pe in t he account . The Stock Change option denotes whether the document of this type will increase, decrease or have no effect to the quantity of the Products included in the document. The is Invoice option denotes whether the Document Type should be recorded as an accounts payable (in case it is a purchase invoice), or an accounts receivable (in case it is a sales invoice) or should not be logged in any of these accounts. M e g av e nt ory doe s not s upport account i ng . A 3 r d part y account ing s oft w are coul d be us e d t o re cor d t he inv oice s of M e g av e nt ory . [ SEE EXPORT DATA] I f t he Stoc k C han ge is s e t t o N one , t he n , t he d ocume nt s ho uld on ly be de fine d as a Sale s In vo ic e or a P ur c has e I nvo ic e . The Stoc k Chan ge and Is Invo ic e opt io ns cannot be updat e d once t he docum e nt t y pe is s av e d. The Restrict Products by the Selected Supplier option is applicable only when the Stock Change is set to Adds Stock. If this option is checked, then the set of products that can be added to the document are only those that belong to the selected supplier of the document of this document type. This option helps in minimizing data entry errors by data entry personnel (for example, adding erroneous products in the Goods Inbound or Purchase Order forms). 61 The Show Product Image, Show Supplier SKU and Show Remarks will either display or hide these extra columns when the document of this document type is created. The Show Supplier SKU is only applicable to Goods Inbound and Purchase Orders documents. The Show Trackback URL, Show Print Date and Time, Show EAN [SEE EAN], Show SKU [SEE SKU], show Sub Location [SEE ON HAND INVENTORY, SUB-LOCATIONS & STOCK ALERTS], Show Partial quantities (applicable to Sales Order and Purchase Order documents only) and Show Client info on Packing Slip (applicable to Goods Outbound and Sales Order documents) [ SEE PACKING SLIP] will either display or hide these extra columns in the document printouts. The Trackback URL displays the URL of the original document in Megaventory in case the recipient of the printout (or the recipient of the e-mail) has access to the document in Megaventory as a Megaventory user. The Sub-Location refers to the location of the SKU inside the inventory location and can be set per SKU per inventory location [SEE ON HAND INVENTORY, SUB-LOCATIONS & STOCK ALERTS]. The Sub-Location column will only be shown in picking slips or receipt slips. [SEE PICKING SLIP & RECEIPT SLIP] The Custom Header and Footer options denote whether or not the printouts of the documents of this document type will use the pre-defined printout template of Megaventory [SEE PREDEFINED PRINTOUT TEMPLATE] or a custom, user defined template. [SEE CUSTOMIZING THE PRINTOUT TEMPLATE]. A user may as well choose to create customized printouts for packing and picking slips. The Custom Font option denotes the font (family and size) that will be used for the document font when the document is printed. The font definition must comply with W3C standards. For example: 15px arial, sans-serif. P re de fine d do cume nt t y pe s cannot be d e le t e d. [ SEE PREDEFINED DOCUMENT TYPES] A docume nt t y pe Abbr e via tio n or F ull N ame cannot be t he s ame as an ex is t ing docume nt t y pe A bbr e via tio n o r Fu ll N a me A docume nt t y pe Abbr e viati on o r Full N ame cannot be t he s ame as a de le te d docume nt t y pe A bbr e via tio n o r Fu ll N a me D ocume nt t y pe s may als o be adde d t hroug h t he D at a I mport mo dule . [ SEE DATA IMPORT IN MEGAVENTORY] 62 Predefined Printout Template The default printout template for documents includes the company logo that may be uploaded in the account setup module [SEE ACCOUNT SETUP]. It also includes all the basic company, supplier (or client) and document (document type, document number) information. The selection for the printout of a document appears when the user clicks on the printer icon from within a document -or- from a list of documents. Figure 44-Printing a document from a list of documents Once the user clicks to print the document, a new browser window opens up and includes the printout of the document. This printout can be kept in the company’s records or can be e-mailed to the client (or the supplier, depending on the document type). A document printout may display extra columns (such as SKU, EAN, remarks) in the product rows. These columns may be enabled by editing the related document type [SEE ADDING/DELETING/UPDATING A DOCUMENT TYPE] but can be hidden on a per-case basis by clicking on the Print Options and unchecking the respective column there [SEE FIGURE 45-DEFAULT DOCUMENT PRINTOUT]. Extra options (such as the print date & time and the URL of the document in Megaventory) may also be chosen to be displayed on the printout template by clicking on the Print Options. Depending on the document type of the document, complimentary printout templates exist [SEE TABLE 1-COMPLIMENTATY PRINTOUT OPTIONS PER DOCUMENT TYPE]. 63 Figure 45-Default document printout The de fau lt he ade r an d fo ot e r may be ov e rrid de n by de f ini ng a cus t om he ad e r and fo ot e r f or t he pr int o ut of a do cume nt . [ SEE CUSTOMIZING THE PRINTOUT TEMPLATE] A docume nt pr int out can be e -maile d di re ct ly from M e g av e nt ory by click ing t he e mail opt i on. Pro-Forma invoice The Pro-Forma printout template is a complimentary template that can be printed only for Sales Order documents [SEE FIGURE 77-PRINT/EMAIL OPTIONS OF THE SALES ORDER]. The Pro-Forma invoice is not a sales invoice but its scope within a company is rather to trigger a payment of the client so that a Sales Order of that client can be verified. The pro-forma template can be customized (uses the same customized template of the Sales Order). [SEE CUSTOMIZING THE PRINTOUT TEMPLATE] Picking Slip & Receipt Slip The Picking and Receipt Slip printout templates are complimentary templates that exclude any pricing information from the printout. Moreover the Picking Slip includes the sublocation information (shelf level within an inventory location) of the product. The sub64 location information can be set in the On-Hand Inventory, Sub-Locations & Stock Alerts module [SEE ON HAND INVENTORY, SUB-LOCATIONS & STOCK ALERTS]. The client/supplier information on the Picking and Receipt Slips can be either shown or hidden based on the Print Options customization setting show Client info on Picking/Packing Slip. The scope of this printout is to be used internally by the company in order to pick goods to be shipped or receive goods that need to be shelved. The picking slip template can be customized. [SEE CUSTOMIZING THE PRINTOUT TEMPLATE] Packing Slip The Packing Slip printout template is a complimentary template that excludes any pricing information from the printout. The client information on the Packing Slip can be either shown or hidden based on the Print Options customization setting show Client info on Picking/Packing Slip of the Sales Order and Goods Outbound document types. Its scope is to be used internally by the company in order to pack goods to be shipped. The packing slip template can be customized. [SEE CUSTOMIZING THE PRINTOUT TEMPLATE] Delivery Slip The Delivery Slip printout template is a complimentary template that excludes any pricing information from the printout. Its scope is to be used by the shipping company. The Delivery Slip template can be customized (uses the same customized template of the Goods Outbound or the Goods Outbound & Sales Invoice document). [SEE CUSTOMIZING THE PRINTOUT TEMPLATE] Table 1-Complimentaty printout options per Document Type Document Type Sales Quote ProForma Picking Slip Packing Slip Delivery Slip Receipt Slip - - - - - - - Sales Order Purchase Order - - - - Work Order - - - - Goods Inbound / Goods Inbound & Purchase Invoice / Finished Good Receipt - - - - Goods Outbound / Goods Outbound & Sales Invoice - - Goods Transfer - - - 65 Return of Goods From Client / Return of Goods from Client and Credit - Return of Goods to Supplier / Return of Goods to Supplier and Credit - Adjustment Plus - Adjustment Minus - - - - - - - - Customizing the Printout Template Megaventory provides a very convenient way to fully customize the looks of the printouts of documents (Goods Inbound/outbound, invoices, sales Quotes and sales/Purchase Orders). To start with applying the business/organization template, a specific document type must be opened for editing and the custom header (or custom footer) option must be selected. [SEE ADDING/DELETING/UPDATING A DOCUMENT TYPE] Figure 46-Adding HTML code to customize the header of a document printout In the custom header window, the HTML tab accepts valid HTML code. The following text tokens are replaced by actual database values as follows: xxxLOGOxxx - Replaced by the image logo of the company which may be set in the account setup module. [SEE ACCOUNT SETUP] xxxLABEL_TRANS_DATExxx - Replaced by the text "Document Date" or "Order Date" or "Quote Date", according to the Document Type. xxxTRANS_DATExxx - Replaced by the date that the document was created. 66 xxxLABEL_TRANS_NAMExxx - Replaced by the text "Document Type". xxxTRANS_NAMExxx - Replaced by the description of the Document Type that gets printed. xxxLABEL_TRANS_NUMBERxxx - Replaced by the text "Document Number". xxxTRANS_NUMBERxxx - Replaced by the document number. xxxLABEL_WAREHOUSExxx - Replaced by the text "Inventory Location". xxxWARE_NAMExxx - Replaced by the inventory location name. xxxLABEL_WAREHOUSE_ADDRESSxxx - Replaced by the text "Inventory Location Address". xxxWARE_ADDRESSxxx - Replaced by the inventory location address. xxxLABEL_CUSTOM_DATE_1xxx - Replaced by the text "Custom Document Date 1" or "Custom Order Date 1" or "Custom Quote Date 1", according to the Document Type. xxxCUSTOM_DATE_1xxx - Replaced by the Custom Date 1 field the user has entered in the document. xxxLABEL_CUSTOM_DATE_2xxx - Replaced by the text "Custom Document Date 2" or "Custom Order Date 2" or "Custom Quote Date 2", according to the Document Type. xxxCUSTOM_DATE_2xxx - Replaced by the Custom Date 2 field the user has entered in the Document. xxxLABEL_PAYMENT_TERMSxxx - Replaced by the text "Payment Terms". xxxPAYMENT_TERMSxxx - Replaced by the payment terms the user has entered in the Document. xxxLABEL_COMPANY_NAMExxx - Replaced by the text "Company". xxxCOMPANY_NAMExxx - Replaced by the name of the company which may be set in the Account Setup module. [SEE ACCOUNT SETUP] xxxLABEL_COMPANY_ADDRESSxxx - Replaced by the text "Address". xxxCOMPANY_ADDRESSxxx - Replaced by the street address of your company which may be set in the Account Setup module. [SEE ACCOUNT SETUP] xxxLABEL_COMPANY_CITYxxx - Replaced by the text "City". xxxCOMPANY_CITYxxx - Replaced by the city of your company which may be set in the Account Setup module. [SEE ACCOUNT SETUP] xxxLABEL_COMPANY_ZIPxxx - Replaced by the text "Zip". xxxCOMPANY_ZIPxxx - Replaced by the zip code of your company which may be set in the Account Setup module. [SEE ACCOUNT SETUP] xxxLABEL_COMPANY_COUNTRYxxx - Replaced by the text "Country". 67 xxxCOMPANY_COUNTRYxxx - Replaced by the country of your company which may be set in the Account Setup module. [SEE ACCOUNT SETUP] xxxLABEL_COMPANY_TELxxx - Replaced by the text "Phone". xxxCOMPANY_TELxxx - Replaced by the telephone number of your company which may be set in the Account Setup module. [SEE ACCOUNT SETUP] xxxLABEL_COMPANY_TAXIDxxx - Replaced by the text "Tax ID". xxxCOMPANY_TAXIDxxx - Replaced by the tax ID of your company which may be set in the Account Setup module. [SEE ACCOUNT SETUP] xxxLABEL_CUSTOMER_NAMExxx - Replaced by the text "Client" or "Supplier" according to the Document Type. xxxCUSTOMER_NAMExxx - Replaced by the client/supplier name the user has entered in the document. xxxLABEL_CUSTOMER_ADDRESSxxx - Replaced by the text "Address" or "Billing Address" according to the Document Type. xxxCUSTOMER_ADDRESSxxx - Replaced by the client/supplier address the user has entered in the document. xxxLABEL_CUSTOMER_SHIP_ADDRESSxxx - Replaced by the text "Pickup Address" or "Shipping Address" according to the Document Type. xxxCUSTOMER_SHIP_ADDRESSxxx - Replaced by the client/supplier shipping/picking address the user has entered in the document. xxxLABEL_CUSTOMER_TELxxx - Replaced by the text "Phone". xxxCUSTOMER_TELxxx - Replaced by the client/supplier telephone number. xxxLABEL_CUSTOMER_TEL2xxx - Replaced by the text "Phone 2". xxxCUSTOMER_TEL2xxx - Replaced by the client/supplier telephone 2 (alternative) number. xxxLABEL_CUSTOMER_EMAILxxx - Replaced by the text "e-mail". xxxRECIPEMAILxxx - Replaced by the client/supplier email. Multiple e-mail addresses per supplier/client can be added provided they are separated by the comma (,) character. xxxLABEL_CUSTOMER_TAXIDxxx - Replaced by the text "Tax ID". xxxCUSTOMER_TAXIDxxx - Replaced by the client/supplier tax ID. xxxLABEL_CUSTOMER_COMMENTSxxx - Replaced by the text "Supplier Comments" or "Client Comments" according to the Document Type. xxxCUSTOMER_COMMENTSxxx - Replaced by the client/supplier comments. 68 xxxLABEL_CONTACT_NAMExxx - Replaced by the text "Contact Name". xxxCONTACT_NAMExxx - Replaced by the contact name the user has entered in the document. xxxLABEL_TRANS_COMMENTSxxx - Replaced by the text "Document Comments" or "Order Comments" or "Sales Quote Comments" according to the Document Type. xxxTRANS_COMMENTSxxx - Replaced by the comments the user has entered in the document. xxxLABEL_TRANS_TAGSxxx - Replaced by the text "Document Tags" or "Order Tags" or "Sales Quote Tags" according to the Document Type. This is not included in the default printout template of Megaventory. xxxTRANS_TAGSxxx - Replaced by the tags the user has entered in the document. This is not included in the default printout template of Megaventory. xxxLABEL_RELATED_DOCUMENTSxxx - Replaced by the text "Related Documents". This is not included in the default printout template of Megaventory. xxxRELATED_DOCUMENTSxxx - Replaced by the related documents of the document that the printout refers to (if there are more than one related documents, these are separated by comma). This is not included in the default printout template of Megaventory. xxxLABEL_UPLOADED_DOCUMENTxxx - Replaced by the text "Uploaded Document". This is not included in the default printout template of Megaventory; it can be added in a customized printout template. xxxUPLOADED_DOCUMENTxxx - Replaced by the last uploaded document/file of the document that the printout refers to. The text automatically generates an HTML link that is clickable and points to the path of the file online. This is not included in the default printout template of Megaventory; it can be added in a customized printout template. xxxLABEL_TRANS_SHIPPROVIDERxxx - Replaced by the text “Shipping Provider” (applies to Goods Outbound documents only). [SEE SHIPPING PROVIDERS] xxxTRANS_SHIPPROVIDERxxx - Replaced by the Shipping Provider of the shipment (applies to Goods Outbound documents only). [SEE SHIPPING PROVIDERS] xxxLABEL_TRANS_TRACKINGxxx - Replaced by the text “Tracking Number” (applies to Goods Outbound documents only). 69 xxxTRANS_TRACKINGxxx - Replaced by the tracking number the user has entered in the document (applies to Goods Outbound documents only). xxxLABEL_FROM_ADDRESSxxx – Used only in Goods Transfer Documents. Replaced by the text "From Address". xxxFROM_ADDRESSxxx - Used only in Goods Transfer Documents. Replaced by the Inventory Location name that ships the products plus the text that is included in the “From Address” field of the document. xxxLABEL_TO_ADDRESSxxx – Used only in Goods Transfer Documents. Replaced by the text "To Address". xxxFROM_ADDRESSxxx - Used only in Goods Transfer Documents. Replaced by the Inventory Location name that receives the products plus the text that is included in the “To Address” field of the document. Megaventory supports the feature of adding a repetitive element at the bottom of each printed page. To activate this feature, the user should add a valid html markup element with the id=“repeatingInPrintouts” in the custom footer of the document type. For example: <div id="repeatingInPrintouts">Your text or html markup goes here</div>. This is not included in the default printout template of Megaventory. An example of a custom header (fully formatted HTML code) can be found online at: HTTPS://WWW.MEGAVENTORY.COM/HEADERTEMPLATE.HTML. The xxxLAB EL_ T RAN S_ T AG Sxxx, xxxT RA N S_ T AG Sxx x, xxxLABEL_ RE LAT ED _ D OCU M EN T Sxxx and xxxRELAT ED _ D OCU M EN T Sxxx t e x t handle rs are n ot in clu de d i n t he pre de f i ne d P ri nt out Te mplat e . The y can be incl ude d only in a cus t omiz e d P rint out t e mplat e . Data Import in Megaventory Overview The Data Import module is an alternative way to add data to the account. When it comes to adding multiple entities (for example hundreds of products or clients), the Data Import 70 module presents significant advantages over adding entities one-by-one by using the web interface application modules. The data import procedure is a three step procedure that includes: 1) choosing the data type to import (for example products, product categories, clients, etc.) 2) downloading of an excel template and filling the excel template with data according to the template specifications and 3) saving the file as CSV (or Unicode TXT) and importing to Megaventory. Choosing Data Type to Import The selection of the Data Type to Import (step 1 of the data import process) is displayed graphically. Figure 47-Step 1 of the Data Import module (choosing Data Type to import) After selecting the data type (for example Product Categories), the user is presented with a spreadsheet (Excel) file that should be downloaded. The spreadsheet includes only one row (header) and columns which are populated according to the chosen data type. Filling the Excel Template with Data The generic mechanism of filling in the rows of the excel template (step 2 of the import process) and uploading the data to the account (step 3 of the import process) is explained hereafter by using the example of the Product Categories template (the procedure to import other types of data is fairly similar). The header of the downloaded file includes two columns, the Category Name (a compulsory field is denoted by the red border in its header) 71 and the Category Description. For a complete description see [ADDING/UPDATING A PRODUCT CATEGORY]. Figure 48-Filling the rows of the Product Category template for Data Import The user should add as many rows as the product categories that he/she intends to import in the account. After finishing with adding rows, the user should save the file as ‘CSV (Comma delimited)’. Figure 49-Saving as CSV or Unicode TXT In case the file contains Unicode characters (for example Chinese, Greek, Arabic etc. characters) then the file should be saved as ‘Unicode text (txt)’ instead. That will preserve the extra information that is present in such non-single byte characters. 72 After saving the spreadsheet (Google docs, open office, MS excel) file locally in the computer, the file may be selected by clicking the Browse option and uploaded by clicking the Begin Import option. Figure 50-Step 3 of the Data Import module In case the import is successful, a success screen is displayed. In case the import finishes with errors, a warning message is displayed for those problematic rows that need correction. [SEE FIGURE 51-INFO MESSAGE AFTER IMPORTING DATA] Figure 51-Info message after importing data 73 I f t he impo rt fi le is n ot cor re ct ly f il le d - in and an e r ror is ra is e d, al l c orre ct ro w s are ins e rt e d but t he prob le mat ic one s . This is t rue in t he impo rt of all e nt it i e s (for e x ample P rod uct s , P rod uct C at e g orie s e t c. ) e x ce pt in t he cas e of t he impo rt of docume nt s [ SEE IMPORT OF DOCUMENTS]. I n t he lat t e r cas e , if an e rror is rais e d, no docume nt s are ins e rt e d in t he M e g av e nt ory acco unt . I n cas e t he us e r choos e s t o import s upplie rs o r clie nt s , t he us e r acce s s pe rmis s ions f or t h os e ne w ly adde d s upp lie rs /c lie nt s w i ll be s e t t o Re a d an d Wr i te for t he us e r t hat init iat e d t he dat a import . A cce s s pe rmis s ions for t ho s e s upplie rs /cl ie nt s for t he re s t of t he us e rs (includ ing t he adminis t rat or ) w ill be s e t accord ing t o t he G r ant pe r mis s ions to all us e r s opt ion in t he e x ce l t e mplat e . [ SEE USERS AND USER ACCESS PERMISSIONS]. I n cas e t he us e r choos e s t o import inv e nt ory locat io ns , t he us e r acce s s pe rmis s ions fo r t hos e ne w ly adde d i nv e nt ory locat i ons w il l be s e t t o Re ad a nd Wr ite on ly fo r t he us e r t hat init iat e d t he dat a imp ort . Us e r acce s s pe rm is s io ns w ill be s e t t o N one fo r t he re s t of t he us e rs of t he account (i ncl udi ng t he adm inis t rat o r Updating Data with the Data Import Module The Data Import module can also be used to update existing data. This only applies when importing products, suppliers or clients to the Megaventory account. The handler to check whether an entity exists is the SKU code (for the Products) and the supplier/client Name (for suppliers/clients). If the handler exists, then, the system does not insert a duplicate entity but updates the attributes of the entity instead. The update of data using the Data Import module is better illustrated with an example. [SEE FIGURE 52-PRODUCT TO BE UPDATED USING THE DATA IMPORT MODULE AND FIGURE 53-EXAMPLE OF FILE TO BE USED TO UPDATE THE ATTRIBUTES OF A PRODUCT] Figure 52-Product to be updated using the Data Import module 74 In the example of [FIGURE 52-PRODUCT TO BE UPDATED USING THE DATA IMPORT MODULE], the SKU is set to “001”, the Product Description is set to “Some product description”, the Long Description field is empty and the Product Version is set to “Some version”. The spreadsheet template that will be used in this example [SEE FIGURE 53-EXAMPLE OF FILE TO BE USED TO UPDATE THE ATTRIBUTES OF A PRODUCT] includes the same SKU of “001”, a different Product Description field of “Another product description”, a new Long Description field of “Adding Long Description to Product” and an empty Product Version field. Figure 53-Example of file to be used to update the attributes of a Product After successfully uploading the CSV file, the Data Import module displays the success message that zero (0) products have been imported and one (1) product has been updated. [SEE FIGURE 54-DATA IMPORT SUCCESS MESSAGE] Figure 54-Data Import success message The product definition has now changed to the one of [FIGURE 55-UPDATED PRODUCT AFTER USING THE DATA IMPORT MODULE]. Figure 55-Updated Product after using the Data Import module 75 An e mpt y fie l d i n t he s pre ads he e t f ile pre s e rv e s t he re s pe ct iv e e x is t ing fie ld i n t he P rodu ct de f init ion. F or e x ample , t he e mpt y P r oduc t V e r s ion fie ld in t he s pre ads he e t t e mplat e of [ FIGURE 53-EXAMPLE OF FILE TO BE USED TO UPDATE THE ATTRIBUTES OF A PRODUCT] did not c hang e t he e x is t ing P r od uc t V e r s ion fie ld of “ Some v e rs io n ” t o t he e mpt y one of t he s pre ads he e t fi le . The s ame s pre ads he e t f ile can be us e d t o i ns e rt ne w p rod uct s t o t he accou nt an d als o updat e e x is t ing pro duct s . Import of Documents Importing documents (for example Sales Orders, Goods Outbound, etc.) is a special case of the Data Import module that presents certain particularities. The Document Types that can be imported via the Data Import module are the following: Goods Inbound (GI) [SEE GOODS INBOUND / GOODS INBOUND & PURCHASE INVOICE] Goods Inbound and Purchase Invoice (GIPI) [SEE GOODS INBOUND / GOODS INBOUND & PURCHASE INVOICE] Goods Outbound (GO) [SEE GOODS OUTBOUND / GOODS OUTBOUND & SALES INVOICE] Goods Outbound and Sales Invoice (GOSI) [SEE GOODS OUTBOUND / GOODS OUTBOUND & SALES INVOICE] Purchase Order (PO) [SEE PURCHASE ORDER] Sales Quote (QUOTE) [SEE SALES QUOTE] Sales Order (SO) [SEE SALES ORDER] The Document Types that cannot be imported via the Data Import module are the following: Goods Transfer (GT) [SEE GOODS TRANSFER] Return of Goods from Client (GRC) [SEE RETURN OF GOODS FROM CLIENT / RETURN OF GOODS FROM CLIENT & CREDIT] Return of Goods from Client & Credit (GRCCR) [SEE RETURN OF GOODS FROM CLIENT / RETURN OF GOODS FROM CLIENT & CREDIT] Return of Goods to Supplier (GRS) [SEE RETURN OF GOODS TO SUPPLIER / RETURN OF GOODS TO SUPPLIER & CREDIT] 76 Return of Goods to Supplier & Credit (GRSCR) [SEE RETURN OF GOODS TO SUPPLIER / RETURN OF GOODS TO SUPPLIER & CREDIT] Purchase Invoice (PI) [SEE PURCHASE INVOICE / Sales Invoice] Sales Invoice (SI) [SEE PURCHASE INVOICE / Sales Invoice] Finished Goods Receipt (WOFG) [SEE RECEIVING FINISHED GOODS FROM THE WORK ORDER] Work Order (WO) [SEE ALLOCATING COMPONENTS TO THE WORK ORDER] The spreadsheet template includes both document (Document Date, Document Number etc.) as well as Product information (SKU, Quantity, Price, Remarks etc.). Figure 56-Filling the rows of the Document template for Data Import Column A (mandatory) should include the Document Type Abbreviation. Column B (mandatory) should include the Document Number. In case the numbering scheme of the specific Document Type is set to automatic [SEE ADDING/DELETING/UPDATING A DOCUMENT TYPE] the Document Number will be assigned automatically by the system. It however has to be present in the template and be incremented by one (1) with every different document that is imported. In [FIGURE 56-FILLING THE ROWS OF THE DOCUMENT TEMPLATE FOR DATA IMPORT] the eight (5) first rows (rows 2-6 in the excel template) refer to the import of one PO document, the next row (row 7 in the excel template) refer to the import of another PO document and the last three (3) rows (rows 8-10 in the excel template) refer to the import of a GIPI (Goods Inbound & Purchase Invoice) document. Columns C, D and E (mandatory) should include the Inventory Location Abbreviation, the Client/Supplier Name and the three-letter Currency Code respectively. Columns F and G (non-mandatory) refer to the Billing and the Shipping (or Pickup) address respectively. Column H (non-mandatory) refers to the Contact Name [SEE CONTACTS]. Columns I and J (nonmandatory) refer to the Custom Document Date 1 and Custom Document Date 2 respectively. Column K (non-mandatory) refers to the Payment Terms. Columns L and M 77 (non-mandatory) refer to the Document Comments and Document Tags (comma separated keywords that may identify the Document) respectively. Columns A through M should be identical for every unique document that is imported via the Data Import tool. For example, in FIGURE 56-FILLING THE ROWS OF THE DOCUMENT TEMPLATE FOR DATA IMPORT the eight (5) first rows (rows 2-6 in the excel template) have identical fields in columns A through M. Columns N through T include the Product Detail rows of the document. In case the document imported is not an invoice (is for example a Goods Inbound document), then the mandatory Unit Price field will not have any effect on the document. After filling in all the rows, the user should save the file as CSV or Unicode TXT [SEE FIGURE 49SAVING AS CSV OR UNICODE TXT] and upload to Megaventory. All im port e d docume nt s w ill be ins e r t e d in t he M e g av e nt ory account i n t he V e r if ie d s t at us I f t he impo rt f ile is not c or re ct ly f il le d - in an d at le as t one e rr or is ra is e d in a ny docume nt , z e ro docume nt s w ill be impo rt e d in t he M e g av e nt ory account . 78 Documents Purchase Orders, Sales Quotes and Sales Orders Overview A Purchase Order, a Sales Quote and a Sales Order form a special subset of documents in Megaventory. These three Document Types are related to pre-sales and ordering operations. Figure 57-Basic overview of pre-sales and ordering modules Adding or updating purchase orders, sales quotes or sales orders is based on the generic document template of Megaventory. This template allows for easy data entry, data update and data deletion. In the Uploaded File tab, it also provides a mechanism for uploading multiple image and/or PDF files (for example scanned copies of a contract) and attaching them to the document. The Related Documents tab includes all documents that are related to the present document. For example, a sales invoice that is created against a sales order will appear under the Related Document tab of the sales order. Finally, every user operation/activity is saved in the History tab with the username and date of the activity log. 79 Figure 58-Adding/Editing rows in the Product Details tab When the document template loads, the keyboard cursor is focused on the Supplier or Client textbox. This allows for directly typing the client/supplier name or fetching the client/supplier name by start typing part of the phone number, the Tax ID or the e-mail of the specific supplier/client. Then, the user may fill in the rest of the fields in the document header or click the Product Details area to Add a Row. The cursor focuses on the SKU textbox and the user may start typing part of the SKU code, the Product Description, the Product Version, the EAN or the Supplier SKU (if creating a purchasing document) to fetch the SKU code. By pressing the ‘Tab’ keyboard key, the user may move on to the next field and add the correct product Quantity and Unit Price. The Unit Price, Tax and Discount fields of the product row may be automatically fetched if a pricing rule exists for this product when the product row is inserted in the document [SEE PRICING RULES]. The Unit Price field, the Tax and Discount fields are editable if the user creating the document has permissions to edit prices in documents [ SEE SETTING USER ACCESS PERMISSIONS]. When the document is created and the Product Details tab is still open for editing, the user may mouse over the Unit Price area to see information related to the specific Unit Price value. Information shown in the tooltip may refer to the name of the applied pricing rule or the default sales/purchase price or the selected supplier purchase price. 80 The ‘Tab’ key saves the product row and moves on to the next product row. Alternatively, by using the mouse, the user may save the product row by clicking the diskette icon ( ticker icon ( ). A ) will appear after a successful row insertion or update. Edits are discarded by pressing the ‘Esc’ key or by clicking on the cancel icon ( ). An existing product row may be edited at any time by clicking on the row with the mouse. Similarly to creating a new row, an edited row can either be saved by moving on to the next row with the ‘Tab’ key or by clicking the diskette icon ( ). Edits are again discarded by pressing the ‘Esc’ key or by clicking on the cancel icon ( ). To delete an already existing row, the user may click on the trashcan icon ( ). The prod uct s and as s ociat e d quant it ie s of t he P r oduc t De tails t ab can be pinne d t o t he C lipboa rd [ SEE CLIPBOARD] and be pas t e d lat e r t o aut omat ically cre at e anot h e r docume nt w it h min imal us e r int e ract io n. This f unct i onal it y can - for e x ample - be us e d t o pin t he product s and quant it ie s of a Sale s Orde r and t he n aut omat ically fil l t he pro duct s and quant it ie s of a P ur chas e Orde r d ocume nt . The P in to Clipb oar d fe at ure ca n be fou nd once t he doc ume nt is s av e d an d u nde r t he e x t e nde d opt ions of t he docume nt . For e x ample [ SEE FIGURE 64-THE EXTENDED OPTIONS OF THE PURCHASE ORDER DOCUMENT]. Purchase Order A Purchase Order is a predefined Document Type to Megaventory and is used to log all the physical operations involved starting from the instant of filling the Purchase Order Product Details form until the products are shipped from the supplier and received in one inventory location. The Purchase Orders module provides the following features: Choose Columns: Clicking this option (below the list) brings up a window where specific columns may be shown or hidden. Search Orders by SKU or Remarks: By adding a SKU code or a remarks text in the textbox and clicking Search, Megaventory searches through the Product rows of all the Purchase 81 Orders of the account to fetch one or more Purchase Orders that include a SKU code or a Remarks field that match the search criteria. Saved Reports: By clicking the Saved Reports option, a list of customized Purchase Order reports is displayed. [SEE PURCHASE ORDER REPORT] Print (Batch): By selecting a set of purchase orders using the checkboxes of the list, the user may select to print ( ) multiple purchase orders with a single action. Clicking the drop-down arrow of the Print button will allow printing Receipt Slips [SEEPICKING SLIP & Receipt Slip] that can display the bin-locations of the products included in the Purchase Order so as to facilitate the operation of positioning the products inside the Inventory Location. Export Purchase Orders: By selecting a set of Purchase Orders using the checkboxes of the list, the user may export the visible columns in CSV, XLSX or PDF format. View Related Documents: By clicking on the related documents icon ( ) next to the purchase order number, the user can see all the related documents that are created against the purchase order (for example a Goods Inbound and Purchase Invoice document). View Document History/Add New History Entry: By clicking on the document history icon ( ) next to the purchase order number, the user can see all the actions that have been performed by all users in the purchase order and can add a new entry in the history stream. Print Purchase Order (individual): By clicking on the printer icon ( ) next to the purchase order number, the user may print the purchase order or the receipt slip [SEE PICKING SLIP & RECEIPT SLIP] of the purchase order. The printout template will be the default one [SEE PREDEFINED PRINTOUT TEMPLATE] unless a custom printout template has been defined for the purchase order. [SEE CUSTOMIZING THE PRINTOUT TEMPLATE] Email Purchase Order: By clicking on the e-mail icon ( ) next to the purchase order number, the user may email the purchase order to the supplier. The email template uses the same template as the template used in the printout. 82 Figure 59- List of Purchase Orders Adding a Purchase Order Adding a new Purchase Order to the account requires -at minimum- the setting of the Supplier and the insertion of at least one Product row in the Product Details form. Figure 60-Adding a Purchase Order 83 The Supplier field can be populated by starting typing text that is either included in the supplier name, the supplier phone 1 or phone 2, the supplier e-mail address or the tax ID of the supplier. Adding the supplier field will automatically populate the Address and Pickup Address fields according to the supplier definition. It will also populate the main Contact name of the supplier (if a default contact has been assigned under the supplier chosen). In case the supplier is a new one and does not exist in the account, the user may click the icon ( ) next to the supplier textbox to add on-the-fly a new supplier to the account. [SEE ADDING/UPDATING A SUPPLIER/CLIENT] Figure 61-Fetching the Supplier details in the Purchase Order Similarly, the SKU field in the Product Details tab can be populated by starting typing text that is either included in the SKU code, the Product Description, the Product Version or the EAN code of the Product definition. Adding the SKU code will automatically populate the Product Description, Product Version and Unit Price fields according to the Product definition and any purchasing pricing rules that may apply. It may also populate the Supplier SKU in case the column is set to visible [SEE ADDING/DELETING/UPDATING A DOCUMENT TYPE] and the Product has been assigned a Supplier SKU [SEE SUPPLIER INVENTORY]. In case the SKU is not found in the account, the user will get a notification to add on-the-fly a new Product to the account. [SEE ADDING/DELETING/UPDATING A PRODUCT] Figure 62-Fetching the Product in the Product Details tab of the Purchase Order In case the Products are added using a Barcode Scanner option is checked then the cursor will automatically move on to the next product row immediately after the SKU or the EAN or the Supplier SKU codes are scanned using a barcode reader device. In such a case, the 84 quantity added per product row will be one (1). The Unit Price, Discount and Tax fields can be populated automatically if a purchasing pricing rule applies at the time the product row is created. I f t he P r oduc ts ar e adde d us in g a B ar c ode Sc anne r opt io n is che ck e d , t he n, us e rs w ill not be able t o add pro duct s in t he product row s by us ing t he k e y board. I n s uch a cas e , t he av ailable inp ut me t hod s are t he us e of t he barcode s canne r -o rt he us e of t he mous e (by c lick ing t he mag nify ing g las s icon ( ) and t he n s e le ct ing t he produ ct t o be adde d t o t he prod uct r ow by c lick i ng t he s e le ct ( ) icon ). The choi ce of t he P r oduc ts ar e adde d us ing a Bar c ode Sc anne r opt io n w ill re mai n in me mo ry f or t he s pe cif ic us e r f or an y fut ure docume nt s t hat t his us e r mig ht cre at e . The ch oice may be chang e d at an y t ime by uns e le ct ing t he che ck box . The Order Comments field may accommodate any comments related to this Purchase Order. This text will be visible in the printout of the Purchase Order. The Order Tags may accommodate any comma separated keywords to describe this Purchase Order (for example, “Priority, Approved”, etc.). This text will not be visible in the printout of the Purchase Order. [SEE PREDEFINED PRINTOUT TEMPLATE] The Purchase Order can then be either saved as Pending (Draft) or Verified. Either of these actions assigns a number to the Purchase Order. If the Purchase Order is saved as Pending, the Product Details tab remains open for editing and no inventory location is assigned to the Purchase Order (the inventory location where products will eventually be received in). Alternatively, if the Purchase Order is Verified, the Product Details tab becomes noneditable and the user should choose an inventory location where products will be received in against this Purchase Order. [SEE RECEIVING AGAINST A PURCHASE ORDER] A v e rifie d pu rchas e or de r can be re v e rt e d t o pe ndi ng . This act ion u nlo ck s the P roduct D e t ails t ab a nd a ll ow s for t he s e le ct ion of a not he r i nv e nt ory l ocat io n t o re ce iv e pr oduct s a g ains t t his P u rchas e O rde r. Whe n t he purc has e orde r is v e rifie d , t he N on-r e c e ive d Q uantity in P ur c ha s e Or de r s me t ric (t hat re lat e s t o t hos e SKUs of t he purchas e orde r ) inc re a s e s accord ing t o t he quant it y o f t hos e p rod uct s orde re d i n t he p urchas e o rde r. [ SEE ON HAND INVENTORY, SUB-LOCATIONS & STOCK ALERTS] 85 A v e rifie d -o r- pe nd ing purchas e or de r can be cance lle d. A cance lle d pu rcha s e orde r re mai ns in t he pu rchas e o rde r lis t for re fe re n ce and re t ains it s numbe r. Once saved as Pending or Verified, the Purchase Order can be printed or emailed by clicking the respective print/email icons ( ) at the header of the Purchase Order. More printing/emailing options include printing a Receipt List [SEE PICKING SLIP & RECEIPT SLIP] for the Purchase Order. The receipt slip is a print template to be used internally in the company which does not include Supplier and Product pricing information. [SEE FIGURE 63PRINT/EMAIL OPTIONS OF THE PURCHASE ORDER] Figure 63-Print/Email options of the Purchase Order Extended Options of the Purchase Order The extended options of the Purchase Order appear under the More button. Figure 64-The extended options of the Purchase Order Document The Cancel Purchase Order operation reverts all the effects that were applied with the Verified operation (in case the purchase order is cancelled while in Pending status, there are no effects to revert). As such the Non-received quantity in Purchase Orders -for the products included in the document- is decreased. A cancelled purchase order remains in the list for reference and retains its document number. C ance lli ng a P urc has e Orde r i s an i rre v e rs ible act ion. 86 The Copy Document operation creates an exact copy of the current purchase order. The new purchase order is created in the Pending state. The Pin Products to Clipboard adds the products included in the purchase order -together with their quantities- to the Clipboard. [SEE CLIPBOARD] Receiving against a Purchase Order Once the products physically arrive in the premises of the company/organization, the user may click the Receive option. That brings up a dialog window where the user may choose the quantities to receive and the receiving document (Goods Inbound -or- Goods Inbound & Purchase Invoice document) that will be created against the Purchase Order. The choice of the receiving document will define whether the Purchase Order will get an Invoiced status. [SEE GOODS INBOUND / GOODS INBOUND & PURCHASE INVOICE] Figure 65-Receiving a Purchase Order In case the Quantity to receive is less than the Ordered quantity, the Purchase Order will get a Partially Received -or- Partially Received and Invoiced status (according to the Document Type chosen to receive the goods against [SEE GOODS INBOUND / GOODS INBOUND & PURCHASE INVOICE]). If the Quantity to receive is equal to the Ordered quantity then the Purchase Order will get a Fully Received or Fully Invoiced status (again, according to the Document Type chosen to receive the goods against). 87 The us e r cannot ins e rt a Q uant ity to Re c e ive fig ure t hat is hig he r t han the Or de r e d quant it y . Re ce iv ing P ro duct s ag ains t a P urc has e Orde r w il l i ncre as e t he qua nt it y of t h o s e P roduct s i n t he re s pe ct iv e inv e nt ory loc at ion. All t he re lat e d re ce iv i ng & inv oic ing docume nt s t hat are is s ue d ag ains t t he P urchas e Orde r w i ll appe ar unde r t he Re late d D oc ume n t s t ab o f t he P u rch as e Orde r. A P urchas e Orde r may g e t back t o t he V e r if ie d s t at us if and o nly i f al l t he Re la t e d D oc ume nts t hat are is s ue d ag ains t t he P urchas e Or de r a re cance lle d. In case the Purchase Order is received with a Goods Inbound document then, the Received Quantity will be less than the Invoiced Quantity. In such a case, the Invoice option of the Purchase Order may be clicked to bring up a dialog window where the Quantity to Invoice may be set [SEE FIGURE 66-INVOICING A PURCHASE ORDER]. If the Quantity to Invoice equals both the Received quantity and the Ordered quantity, then, the Purchase Order will get a Fully Invoiced status. If the Received quantity equals the Ordered quantity but the Quantity to Invoice is less than the Received quantity then the Purchase Order will get a Partially Invoiced status. Figure 66-Invoicing a Purchase Order 88 To conclude all the actions related to the Purchase Order, the user may mark it as Closed. This action makes all the Purchase Order fields non-editable and is the final step in the workflow of the Purchase Order. C los ing a P ur chas e Orde r is an i rre v e rs ib l e act io n The us e r may clos e t he P urchas e Orde r at any t ime , e v e n if t he Or de r e d Q uanti ty doe s not mat ch t he Re c e ive d Q uan tity . C los ing a P urchas e Orde r aut omat i cally clos e s any non -cl os e d Re late d D oc ume n ts (re ce iv ing o r inv oi cing d ocume nt s ) t hat w e re is s ue d ag ains t t he P urchas e O rde r . Sales Quote A Sales Quote is a predefined Document Type to Megaventory and is used to log all the physical operations involved starting from the instant of filling the sales quote Product Detail rows until the sales quote is accepted by the client and a sales order is created against the sales quote for that client. The Sales Quotes module provides the following features: Choose Columns: Clicking this option (below the list) brings up a window where specific columns may be shown or hidden. Search Quotes by SKU or Remarks: By adding a SKU code or a remarks text in the textbox and clicking Search, the system searches through the Product rows of all the Sales Quotes of the account to fetch one or more sales quotes that include a SKU code or a remarks field that match the search criteria. Print (Batch): By selecting a set of sales quotes using the checkboxes of the list, the user may select to print ( ) multiple sales quotes with a single action. Export Sales Quotes: By selecting a set of sales quotes using the checkboxes of the list, the user may export the visible columns in CSV, XLSX or PDF format. View Document History/Add New History Entry: By clicking on the document history icon ( ) next to the sales quote number, the user can see all the actions that have been performed by all users in the sales quote and can add a new entry in the history stream. 89 Print Sales Quote (individual): By clicking on the printer icon ( ) next to the sales quote number, the user may print the sales quote. The printout template will be the default one [SEE PREDEFINED PRINTOUT TEMPLATE] unless a custom printout template has been defined for the sales quote. [SEE CUSTOMIZING THE PRINTOUT TEMPLATE] Email Sales Quote: By clicking on the e-mail icon ( ) next to the sales quote number, the user may email the sales quote to the client. The email template uses the same template as the template used in the printout. Figure 67- List of Sales Quotes Adding a Sales Quote Adding a new sales quote to the account requires -at minimum- the setting of the client and the insertion of least one product row in the Product Details form. 90 Figure 68-Adding a Sales Quote The Client field can be populated by starting typing text that is either included in the client’s name, the client’s phone 1 or phone 2, the client’s e-mail address or the tax ID of the client. Adding the client Name will automatically populate the Billing Address and Shipping Address fields according to the client definition [SEE ADDING/UPDATING A SUPPLIER/CLIENT]. It will also populate the main Contact name of the client (if a default contact has been assigned under the client chosen). In case the client is a new one and does not exist in the account, the user may click the icon ( ) next to the client textbox to add on-the-fly a new client to the account. [SEE ADDING/UPDATING A SUPPLIER/CLIENT] Figure 69-Fetching the client details in the Sales Quote The SKU field in the Product Details tab can be populated by starting typing text that is either included in the SKU code, the Product Description, the Product Version or the EAN code of the Product definition. Adding the SKU code will automatically populate the Product 91 Description, Product Version and Unit Price fields based on the product definition and any sales pricing rules that may apply. In case the SKU is not found in the account, the user will get notified to add on-the-fly a new Product to the account. [SEE ADDING/DELETING/UPDATING A PRODUCT] Figure 70-Fetching the product in the Product Details tab of the Sales Quote In case the Products are added using a Barcode Scanner option is checked then the cursor will automatically move on to the next product row immediately after the SKU or the EAN codes are scanned using a barcode reader device. In such a case, the quantity added per product row will be one (1). The Unit Price, Discount and Tax fields can be populated automatically if a sales pricing rule applies at the time the product row is created. The Sales Quote Comments field may accommodate any comments related to the Sales Quote. This text will be visible in the printout of the Sales Quote. The Sales Quote Tags may accommodate any comma separated keywords to describe the sales quote (for example, “Priority, Approved”, etc.). This text will not be visible in the printout of the sales quote. The sales quote can then be either saved as Pending (draft) or Verified. Either of these actions assigns a number to the sales quote. If the sales quote is saved as Pending, the Product Details tab remains open for editing. Alternatively, if the sales quote is Verified, the Product Details tab becomes non-editable. A V er if ie d Sale s Q uot e can be re v e rte d t o P e nding. This act ion un lock s t he P r oduc t D e tails t ab and al lo w s fo r t he e dit ing of P rod uct s and P ro duct at t rib u t e s (for e x ample , pr ice s , qua nt it ie s , e t c. ) . Once saved as Pending or Verified, the Sales Quote can be printed or emailed by clicking the respective print/email icons ( ) at the header of the Sales Quote. 92 Extended Options of the Sales Quote The extended options of the Sales Quote appear under the More button. Figure 71-The extended options of the Sales Quote Document The Cancel Sales Quote operation stops the process of the Sales Quote. As such, a Cancelled Sales Quote cannot be Closed and create a Sales Order [SEE CLOSING A SALES QUOTE (CREATING A SALES ORDER AGAINST A SALES QUOTE)]. A cancelled Sales Quote remains in the list for reference and retains its document number. C ance lli ng a Sale s Q uot e is an i rre v e rs ib le act io n. The Copy Document operation creates an exact copy of the current Sales Quote. The new Sales Quote is created in the Pending state. The Pin Products to Clipboard adds the products included in the Sales Quote to the Clipboard. [SEE CLIPBOARD] Closing a Sales Quote (Creating a Sales Order against a Sales Quote) To conclude a Sales Quote, a user should click the Close option. This action brings up a window dialog where an inventory location should be chosen. Upon selecting the inventory location and clicking Ok, a Sales Order will be automatically created in the verified state in the selected inventory location [SEE SALES ORDER]. 93 Figure 72-Receiving a Purchase Order C los ing a Sale s Q uot e is an irre v e rs i ble act ion C los ing a Sa le s Q uot e aut omat ica lly c re at e s a Sale s Orde r in t he V e r if ie d s t at e in t he s e le ct e d inv e nt ory locat i on . I n cas e t he Sale s Q uot e doe s not e nd up in a s ale (and t hus , a Sale s Orde r s houl d not be c re at e d), t he us e r s hou ld Canc e l t he Sale s Q uot e ins t e ad. Sales Order A Sales Order is a predefined Document Type to Megaventory and is used to log all the physical operations involved starting from the instant of filling the sales order Product Detail rows until the products are shipped from an inventory location of your company/organization to the client. The Sales Orders module provides the following features: Choose Columns: Clicking this option (below the list) brings up a window where specific columns may be shown or hidden. Search Orders by SKU or Remarks: By adding a SKU code or a Remarks text in the textbox and clicking Search, the system searches through the Product detail rows of all the Sales Orders of the account to fetch one or more Sales Orders which include a SKU code or a remarks field that matches the search criteria. Saved Reports: By clicking the Saved Reports option a list of customized Sales Order reports is displayed. [SEE SALES ORDER REPORT] 94 Print (Batch): By selecting a set of sales orders using the checkboxes of the list, the user may select to print ( ) multiple sales orders with a single action. Clicking the drop-down arrow of the Print button will allow printing ProForma Invoice Slips [ SEE PROFORMA INVOICE], Picking Slips [SEE PICKING SLIP & Receipt Slip] that can display the bin- locations of the products included in the Sales Order and facilitate the operation of picking the products from the Inventory Location and Packing Slips [ SEE PACKING SLIP] that can display also the Client name. Export Sales Orders: By selecting a set of Sales Orders using the checkboxes of the list, the user may export the visible columns in CSV, XLSX or PDF format. View Related Documents: By clicking on the related documents icon ( ) next to the sales order number, the user can see all the related documents that are created against the sales order (for example a Goods Outbound and Sales Invoice document). View Document History/Add New History Entry: By clicking on the document history icon ( ) next to the sales order number, the user can see all the actions that have been performed by all users in the sales order and can add a new entry in the history stream. Print Sales Order (individual): By clicking on the printer icon ( ) next to the sales order number, the user may print the sales order, the pro-forma invoice of the sales order [SEE PRO-FORMA INVOICE], a picking slip [SEE PICKING SLIP & RECEIPT SLIP] or a packing slip [SEE PACKING SLIP] based on the sales order. The printout template will be the default one [SEE PREDEFINED PRINTOUT TEMPLATE] unless a custom printout template has been defined for the sales order.[SEE CUSTOMIZING THE PRINTOUT TEMPLATE] Email Sales Order: By clicking on the e-mail icon ( ) next to the sales order number, the user may email the sales order to the client. The email template uses the same template as the template used in the printout. 95 Figure 73-List of Sales Orders This m od ule is als o acce s s ible by t he S ale s Or de r G e t AP I funct ion. For more , v i s it HTTPS://API.MEGAVENTORY.COM/V1/ Adding a Sales Order Adding a new sales order to the account requires -at minimum- the setting of the client and the insertion of at least one product row in the Product Details form. Figure 74-Adding a Sales Order 96 The Client field can be populated by starting typing text that is either included in the client’s name, the Client’s Phone 1 or Phone 2, the client’s e-mail address or the tax ID of the client. Adding the Client will automatically populate the Billing Address and Shipping Address fields according to the client definition [SEE ADDING/UPDATING A SUPPLIER/CLIENT]. It will also populate the main Contact name of the client (if a default contact has been assigned under the client chosen). In case the client is a new one, the user may click the icon next to the client textbox to add on-the-fly a new client to the account. [SEE ADDING/UPDATING A SUPPLIER/CLIENT] Figure 75-Fetching the client details in the Sales Order The SKU field in the Product Details tab can be populated by starting typing text that is either included in the SKU code, the Product Description, the Product Version or the EAN code of the Product definition. Adding the SKU code will automatically populate the Product Description, Product Version and Unit Price fields based on the product definition and any sales pricing rules that may apply. In case the SKU is not found in the account, the user will get notified to add on-the-fly a new Product to the account. [SEE ADDING/DELETING/UPDATING A PRODUCT] Figure 76-Fetching the Product in the Product Details tab of the Sales Order In case the Products are added using a Barcode Scanner option is checked then the cursor will automatically move on to the next product row immediately after the SKU or the EAN codes are scanned using a barcode reader device. In such a case, the quantity added per product row will be one (1). The Unit Price, Discount and Tax fields can be populated automatically if a sales pricing rule applies at the time the product row is created. 97 The Order Comments field may accommodate any comments related to the Sales Order. This text will be visible in the printout of the Sales Order. The Order Tags may accommodate any comma separated keywords to describe the Sales Order (for example, “Priority, Approved”, etc.). This text will not be visible in the printout of the Sales Order. The Sales Order can then be either saved as Pending (draft) or Verified. Either of these actions assigns a number to the Sales Order. If the Sales Order is saved as Pending, the Product Details tab remains open for editing and no inventory location is assigned to the Sales Order (the inventory location where products will eventually be shipped from). Alternatively, if the Sales Order is Verified, the Product Details tab becomes non-editable and the user should choose an inventory location where products will be shipped from against this Sales Order. [SEE SHIPPING AGAINST A SALES ORDER] A v e rifie d Sale s Orde r can be re v e rt e d t o pe ndi ng . This act ion un lock s t he P r oduc t D e tails t ab and a llow s for t he s e le ct ion of anot he r inv e nt ory locat ion t o s hi p prod uct s from ag ains t t his Sale s Or de r . Whe n t he s ale s orde r is v e rifie d, t he N on-Sh ippe d Q ua nti ty in Sale s Or de r s me tri c (t hat re lat e s t o t h os e SKUs of t he s ale s orde r ) i ncre as e s acco rdi ng t o t he quant i t y of t hos e prod uct s orde re d in t he s ale s orde r. [ SEE ON HAND INVENTORY, SUB-LOCATIONS & STOCK ALERTS] A v e rifie d - or- pe ndi ng s ale s orde r ca n be cance lle d. A cance lle d s ale s or d e r re mains i n t he s ale s o rd e r lis t f or re fe re nce and re t ains it s n umbe r Once saved as Pending or Verified, the sales order can be printed or emailed by clicking the respective print/email icons ( ) at the header of the sales order. More printing/emailing options include printing a Proforma Invoice (print template that includes both client and product pricing information) and a Picking Slip & a Packing Slip (print templates to be used internally in the company which do not include client or product pricing information). [SEE FIGURE 77-PRINT/EMAIL OPTIONS OF THE SALES ORDER AND TABLE 1- COMPLIMENTATY PRINTOUT OPTIONS PER DOCUMENT TYPE] 98 Figure 77-Print/Email options of the Sales Order This m odu le is als o acce s s ible by t he Sale s Or de r U pdate and Sale s Or de r Canc e l AP I funct i ons . For m ore , v is it HTTPS://API.MEGAVENTORY.COM/V1/ Extended Options of the Sales Order The extended options of the sales order appear under the More button. Figure 78-The extended options of the Sales Order The Cancel Sales Order operation reverts all the effects that were applied with the Verified operation (in case the sales order is cancelled while in Pending status, there are no effects to revert). As such the Non-shipped quantity in Sales Orders -for the products included in the document- is decreased. A cancelled sales order remains in the list for reference and retains its document number. C ance lli ng a Sale s Or de r is an irre v e rs i bl e act ion. The Copy Document operation creates an exact copy of the current sales order. The new sales order is created in the Pending state. The Pin Products to Clipboard adds the products included in the sales order -together with their quantities- to the Clipboard. [SEE CLIPBOARD] 99 Shipping against a Sales Order Once the products are -or are just about to be- physically shipped from an inventory location of the premises of the company/organization, the user may click the Ship option. That brings up a dialog window where the user may choose the quantities to ship and the shipping document (Goods Outbound -or- Goods Outbound & Sales Invoice document) that will be created against the sales order. The choice of the shipping document will define whether the sales order will get an Invoiced status [SEE GOODS OUTBOUND / GOODS OUTBOUND & SALES INVOICE]. The user may also choose the Shipping Provider Name and the Tracking ID of the shipment [SEE SHIPPING PROVIDERS]. The tracking information will be then added to the Shipping Tab of the shipping document that will be created. Figure 79-Shipping a Sales Order In case the Quantity to ship is less than the Ordered quantity, the Sales Order will get a Partially Shipped -or- Partially Shipped and Invoiced status (according to the Document Type chosen to ship the goods [SEE GOODS OUTBOUND / GOODS OUTBOUND & SALES INVOICE]). If the Quantity to ship is equal to the Ordered quantity then the Sales Order will get a Fully Shipped or Fully Invoiced status (again, according to the Document Type chosen to ship the goods). The Product Availability column shows the available quantity per product in all the inventory locations that are defined in the account. The value inside the parentheses refers 100 to the non-shipped quantity for each product in Sales Orders (excluding the present Sales Order). The us e r can ins e rt a Q ua nti ty to Sh i p v alue t hat is hig he r t han t he Or de r e d quant it y . I n s uch a cas e t he Or der e d quant it y of t he Sale s Orde r w il l be i ncre as e d accord ing ly . I n t he P r oduc t Availa bil ity col umn, i f t he v alue ins ide t he pare nt he s e s is g re at e r t han t he v alue out s i de t he pare nt he s e s (phy s ical quant it y ), t he n, t h is pract ical ly me a ns t hat t he quant it y w hich is in Sale s Orde rs and is ex pe ct e d t o be s hippe d is g re at e r t han t he phy s ical quant it y . I n s uch a cas e , it is up t o t he us e r t o de ci de w he t he r one or mo re P roduct s s houl d b e s hippe d ag ains t t he pre s e nt Sale s Orde r or g iv e p rio rit y t o ot he r Sa le s Orde rs . Shipp ing P r oduct s ag ains t a Sa le s Orde r w ill re du ce t he q uant it y of t hos e P r oduc t s in t he re s pe ct iv e inv e nt ory locat ion . All t he re lat e d s hipp ing & inv o ici ng do cume nt s t hat are is s ue d ag ains t t he Sale s Orde r w il l appe a r un de r t he Re late d D oc ume nt s t ab o f t he Sa le s Orde r. A Sale s Orde r may g e t back t o t he V e rif ie d s t at us if and only if a ll t he Re lat e d D oc ume nts t hat are is s ue d ag ains t t he S ale s Orde r are ca nce lle d. In case the Sales Order is shipped with a Goods Outbound document then, the Shipped quantity will be less than the Invoiced Quantity. In such a case, the Invoice option of the Sales Order may be clicked. This will bring up a dialog window where the Quantity to Invoice may be set [SEE FIGURE 80-INVOICING A SALES ORDER]. If the Quantity to Invoice equals both the Shipped quantity and the Ordered quantity, then, the Sales Order will get a Fully Invoiced status. If the Shipped quantity equals the Ordered quantity but the Quantity to Invoice is less than the Shipped quantity then the Sales Order will get a Partially Invoiced status. 101 Figure 80-Invoicing a Sales Order To conclude all the actions related to the Sales Order, the user may mark it as Closed. This action makes all the Sales Order fields non-editable and is the final step in the workflow of the Sales Order. C los ing a Sale s O rde r is an ir re v e rs ible a ct ion C los ing a Sale s Orde r aut omat ically cl os e s any non -cl os e d Re late d D oc ume nts (s hippi ng or inv o ici ng doc ume nt s ) t hat w e re is s ue d ag ains t t he Sale s Orde r. Inventory Transactions & Invoices Overview The inventory transactions & invoices form a subset of documents that handle the receiving, shipping and invoicing operations of a company/organization: 102 Figure 81-Inventory Transactions & Invoices The Inventory Transactions and Invoices module provides the following features: Choose Columns: Clicking this option (below the list) brings up a window where specific columns may be shown or hidden. Search Transactions and Invoices by SKU or Remarks: By adding a SKU code or a remarks text in the textbox and clicking Search, the system searches through the Product detail rows of all the inventory transactions & invoices of the account to fetch one or more inventory transactions or invoices which include a SKU code or a remarks field that matches the search criteria. Print (Batch): By selecting a set of inventory transactions & invoices using the checkboxes of the list, the user may select to print ( ) multiple documents (or other complimentary printouts) with a single action. Clicking the drop-down arrow of the Print button will allow printing Picking/Receipt Slips [SEE PICKING SLIP & RECEIPT SLIP] that can display the bin-locations of the products included in the Sales Order and facilitate the operation of picking/receiving the products from/in the Inventory Location, Packing Slips [SEE PACKING SLIP] that can display also the Client name and Delivery Slips [SEE DELIVERY SLIP]. Export Inventory Transactions & Invoices: By selecting a set of inventory transactions & invoices using the checkboxes of the list, the user may export the visible columns in CSV, XLSX or PDF format. View Document History/Add New History Entry: By clicking on the 103 document history icon ( ) next to the sales order number, the user can see all the actions that have been performed by all users in the sales order and can add a new entry in the history stream. View Related Documents: By clicking on the related documents icon ( ) next to the document number, the user can see all the related documents of the document (for example a sales order, a purchase order etc.). View Document History/Add New History Entry: By clicking on the document history icon ( ) next to the document number, the user can see all the actions that have been performed by all users in the document and can add a new entry in the history stream. Print Document: By clicking on the printer icon ( ) next to the document number, the user may print the document or other complimentary printouts [SEE PICKING SLIP & RECEIPT SLIP, PACKING SLIP AND DELIVERY SLIP]. The printout template will be the default one [SEE PREDEFINED PRINTOUT TEMPLATE] unless a custom printout template has been defined for the document of this document type. [SEE CUSTOMIZING THE PRINTOUT TEMPLATE] Email Document: By clicking on the e-mail icon ( ) next to the document number, the user may email the document to the client or the supplier. The email template uses the same template as the template used in the printout. Figure 82-List of Inventory Transactions & Invoices The operation of each one of the predefined Document Types is described below. 104 Goods Inbound / Goods Inbound & Purchase Invoice The two documents that receive products from a supplier are the Goods Inbound and the Goods Inbound & Purchase Invoice documents. Both share the same common interface. Adding such documents can be done directly by the Goods Inbound module or against a Purchase Order. [SEE RECEIVING AGAINST A PURCHASE ORDER] Figure 83-Adding a Goods Inbound or a Goods Inbound & Purchase Invoice document In case the user chooses to use the Goods Inbound module, the choice of the document (either Goods Inbound or Goods Inbound & Purchase Invoice) is possible from the dropdown selection option. Then, adding the document to the account requires -at minimumthe setting of the Supplier and the insertion of at least one Product row in the Product Details form. The rest of the document header fields (such as the Document Comments or Document Tags) and the document tabs (for example the Product Details tab) are similar to those described in the Purchase Order document. See [ADDING A PURCHASE ORDER] for a full description. The document can then be either saved as Pending (draft) or Verified. In case the document is saved as Pending it will be assigned a temporary id of the form “--“ and will not have any 105 effect (no quantity changes) in the account other than that it remains saved for future work or for review (since the Product Details tab remains open for editing). A P e nding docume nt can be de le t e d fro m t he account . This opt ion lie s unde r t he e x t e nde d opt ions of t he docume nt . [ SEE FIGURE 84-THE EXTENDED OPTIONS OF THE GOODS INBOUND DOCUMENT] Alternatively, in case the document is Verified, it is assigned a number, the Product Details tab becomes non-editable and the user should choose an inventory location where products are received in. Verifying the document will immediately increase the quantity of those products included in the document. A V e r if ie d docume nt cann ot be re v e rt e d t o P e ndin g . A V e r if ie d docume nt cann ot be de le t e d. A V e r if ie d docume nt can be cance l le d . This o pt io n l ie s unde r t he e x t e nd e d opt ions of t he doc ume nt . [ SEE FIGURE 84-THE EXTENDED OPTIONS OF THE GOODS INBOUND DOCUMENT] Ve rify ing a d ocume nt is an ir re v e rs ible act ion. C or re ct ing a mis t ak e in t he P r odu c t D e tails form (f or e x ample a P ro duct quant it y or p ric ing mis t ak e ) can only be achie v e d by cance l ling t he w hole docu me nt and adding it ag ain in t he acco u nt . The cance l le d d ocume nt w i ll re main i n t he lis t and w i ll re t ain it s docume nt numbe r. Once saved as Pending or Verified, the document can be printed or emailed by clicking the respective print/email icons ( ) at the header of the Purchase Order. Similar to the Purchase Order, more printing/emailing options include printing a Receipt List for the document (print template to be used internally in the company which does not include supplier and product pricing information). [SEE PICKING SLIP & RECEIPT SLIP] Extended Options The extended options are common to all Document Types and appear under the More button. 106 Figure 84-The extended options of the Goods Inbound Document The Cancel Document operation reverts all the effects that were applied with the Verified operation. As such the stock -for the products included in the document- is increased and their unit cost is adjusted accordingly [SEE PRODUCT COSTING]. A cancelled document remains in the list for reference and retains its document number. C ance lli ng a doc ume nt is an i rre v e rs ib le act ion. The Copy Document operation creates a new document that is of the same Document type and is an exact copy -in terms of the document header details and Product Details- of the current one. The new document is created in the Pending state. The Pin Products to Clipboard adds the products included in the document -together with their quantities- to the Clipboard. [SEE CLIPBOARD] To conclude all the actions related to the Goods Inbound document, the user may mark it as Closed. A closed document cannot be cancelled and its header fields become non-editable. C los ing a d ocume nt is an i rre v e rs ib le act ion. Goods Outbound / Goods Outbound & Sales Invoice The two documents that ship products to a client are the Goods Outbound and the Goods Outbound & Sales Invoice documents. Both share the same common interface. Adding such documents can be done directly by creating the Goods Outbound document or against a sales order. [SEE SHIPPING AGAINST A SALES ORDER] 107 Figure 85-Adding a Goods Outbound or a Goods Outbound & Sales Invoice document In case the user chooses to use the Goods Outbound module, the choice of the document (either Goods Outbound or Goods Outbound & Purchase Invoice) is possible from the dropdown selection option. Then, adding the document to the account requires -at minimumthe setting of the Client and the insertion of at least one Product row in the Product Details form. The rest of the document header fields (such as the Document Comments or Document Tags) and the document tabs (for example the Product Details tab) are similar to those described in the Sales Order document. See [ADDING A SALES ORDER] for a full description. An exception is the display of an extra Shipment Tracking tab which includes the tracking information (Shipping Provider Name and Tracking ID) of that shipment. [SEE SHIPMENT TRACKING] The document can then be either saved as Pending (Draft) or Verified. In case the document is saved as Pending it will be assigned a temporary id of the form “--“ and will not have any effect (no quantity changes) in the account other than that it remains saved for future work or for review (since the rows under the Product Details tab remains open for editing). 108 A P e nding doc ume nt can be de le t e d fr o m t he accou nt . Alternatively, in case the document is Verified, the document is assigned a number, the Product Details tab becomes non-editable and the user should choose an Inventory Location where products are shipped from. Verifying the document will immediately reduce the quantity of those Products included in the document. The user may also choose to set the Shipping Provider Name and the Tracking ID of the shipment [SEE SHIPPING PROVIDERS]. The tracking information will be then added to the Shipping Tab of the current document. Figure 86-Verify (Ship) a Goods Outbound document A V e r if ie d docume nt cann ot be re v e rt e d t o P e ndin g . A V e r if ie d docume nt cann ot be de le t e d. A V e r if ie d docume nt can be cance l le d. This o pt io n l ie s unde r t he e x t e nd e d opt ions of t he doc ume nt . [ SEE FIGURE 88-THE EXTENDED OPTIONS OF THE GOODS OUTBOUND DOCUMENT] Ve rify ing a d ocume nt is an ir re v e rs ible act ion. C or re ct ing a mis t ak e in t he P r odu c t D e tails form (f or e x ample a P ro duct quant it y or p ric ing mis t ak e ) can only be achie v e d by cance l ling t he w hole docu me nt and adding it ag ain in t he acco u nt . The act io n of c ance l li ng (v oid i ng ) a docume nt re v e rt s all t he quant it y /cos t /re v e nue s e ffe ct s t hat w e re applie d w he n t he doc ume nt w as v e rifie d . T he cance l le d d ocume nt w i ll re main in t he l is t and w il l re t ai n i t s docume nt n umbe r . 109 Once saved as Pending or Verified, the document can be printed or emailed by clicking the respective print/email icons ( ) at the header of the Goods Outbound document. More printing/emailing options include printing a Picking Slip, a Packing Slip and a Delivery Slip. The Picking and Packing Slips are to be used internally and do not include client or product pricing information. The Delivery Slip includes the client information but does not include product pricing information. [SEE TABLE 1-COMPLIMENTATY PRINTOUT OPTIONS PER DOCUMENT TYPE] Figure 87-Print/Email options of the Goods Outbound document Extended Options The extended options are common to all Document Types and appear under the More button. Figure 88-The extended options of the Goods Outbound Document The Cancel Document operation reverts all the effects that were applied with the Verified operation. As such the stock -for the products included in the document- is decreased and their unit cost is adjusted accordingly [SEE PRODUCT COSTING]. A cancelled document remains in the list for reference and retains its document number. C ance lli ng a doc ume nt is an i rre v e rs ib le act ion. 110 The Copy Document operation creates a new document that is of the same Document type and is an exact copy -in terms of the document header details and Product Details- of the current one. The new document is created in the Pending state. The Pin Products to Clipboard adds the products included in the document -together with their quantities- to the Clipboard. [SEE CLIPBOARD] To conclude all the actions related to the Goods Outbound document, the user may mark it as Closed. A closed document cannot be cancelled and its header fields become noneditable. C los ing a d ocume nt is an i rre v e rs ib le act ion. Shipment Tracking If a Shipping Provider [SEE SHIPPING PROVIDERS] and a Tracking ID has been has been provided, those are listed under the Shipment Tracking tab of the Goods Outbound document. Clicking the Shipment Tracking link will open up a new browser tab with the tracking information of the specific shipment. Figure 89-Shipment Tacking information Purchase Invoice / Sales Invoice Adding a Purchase Invoice to denote the purchase of received and un-invoiced products -oradding a Sales Invoice to denote the sale of shipped and un-invoiced products is only possible against a partially or fully received Purchase Order (in the case of the Purchase 111 Invoice) and against a partially or fully shipped Sales Order (in the case of the Sales Invoice). [SEE RECEIVING AGAINST A PURCHASE ORDER AND SHIPPING AGAINST A SALES ORDER] The extended options for the Purchase or Sales Invoice remain under the More button. For a description of these functions [SEE EXTENDED OPTIONS]. The Purchase or Sales Invoice can be Closed either by closing the parent Purchase/Sales Order document or independently. A closed document cannot be cancelled and its header fields become non-editable. C los ing a d ocume nt is an i rre v e rs ib le act ion. Goods Transfer The Goods Transfer document ships Products from one inventory location to another inventory location. This internal operation does not involve a client or a supplier. Adding a Goods Transfer document can only be done directly from the Goods Transfer module. Figure 90-Adding a Goods Transfer document 112 Adding the Goods Transfer document to the account requires -at minimum- the insertion of at least one Product row in the Product Details form. The rest of the document header fields (such as the Document Comments or Document Tags) and the document tabs (for example the Product Details tab) are similar to those described in the Sales Order document. See [ADDING A SALES ORDER] for a full description. The document can then be either saved as Pending (draft) or Verified. In case the document is saved as Pending it will be assigned a temporary id of the form “--“ and will not have any effect (no quantity changes) in the account other than that it remains saved for future work or for review (since the rows under the Product Details tab remains open for editing). When the products are physically shipped, the user should click the Verify (ship) option and select the Inventory Location where products are shipped from. This action will reduce the quantities of the products included in the Goods Transfer document from the shipping inventory location. Figure 91-Shipping Products in a Goods Transfer document In such a state (Verified Shipped), the products have been shipped but not received in the receiving inventory location. This quantity is added to the virtual ‘In-Transit’ inventory location. The product availability of the ‘In-Transit’ inventory location can be seen in the Availability Levels report. [SEE AVAILABILITY LEVELS REPORT]. When products are physically received in the receiving inventory location, the user should click the Verify (Receive) option of the Goods Transfer document and choose the receiving 113 inventory location. This action reduces the quantity from the virtual ‘In-Transit’ inventory location and increases the quantity in the receiving inventory location. A V e r if ie d G oods Trans fe r docume nt can not be re v e rt e d t o P e ndi ng . A V e r if ie d G oods Trans fe r docume nt can not be de le t e d. A V e r if ie d G oods Trans fe r doc ume nt ca n be can ce lle d. Th is opt i on lie s u nde r t he e x t e nde d opt io ns (unde r t he M or e but t o n) of t he d ocume nt . Ve rify ing a G oo ds Trans fe r d ocume nt is an ir re v e rs ible a ct ion. C o rre ct ing a mis t ak e in t he P r oduc t D e tails form (fo r e x ample a w rong P roduct quant it y ) can only be ach ie v e d by cance l li ng (v oid ing ) t he w hole d ocume nt a n d add ing it ag ai n in t he account . The act ion of c ance l li ng a G oods Trans fe r docume nt re v e rt s all t he quant it y e ffe ct s t hat w e re a ppl ie d w he n t he d ocume nt w as V e r if ie d (Shi ppe d o r Re ce iv e d). The ca nce l le d G oo ds Tra ns fe r do cume nt w i ll re mai n i n t he lis t an d w il l re t ain it s numbe r . Once saved as Pending or Verified Shipped or Verified Received, the document can be printed or emailed by clicking the respective print/email icons ( ) at the header of the Goods Transfer document. More printing/emailing options include printing a Picking Slip, a Packing Slip and a Delivery Slip. The Picking and Packing Slips do not include the inventory location names. The Delivery Slip includes the inventory location names. Figure 92-Print/Email options of the Goods Transfer document The extended options for the Goods Transfer document remain under the More button. For a description of these functions [SEE EXTENDED OPTIONS]. To conclude all the actions related to the Goods Transfer document, the user may mark it as Closed. A closed document cannot be cancelled and its header fields become non-editable. C los ing a G oods Trans fe r do cume nt is an ir re v e rs ible act ion. 114 Return of Goods to Supplier / Return of Goods to Supplier & Credit The two documents that handle returns of Products back to the supplier are the Return of Goods to Supplier and Return of Goods to Supplier & Credit documents. Both share the same common interface. Adding such documents can be done directly by the Return of Goods to Supplier module and requires a two-step process. The first step includes the selection of the Goods Inbound or Purchase Invoice document that was issues to receive the products in the inventory location of the company/organization of the Megaventory account. Figure 93-Step 1 of the Return of Goods to Supplier document Once the Document Type and the Document Number is selected the system will automatically bring up the correct type of the return document which is a) the Return of Goods to Supplier if the return is against a Goods Inbound document -or- b) the Return of Goods to Supplier & Credit if the return is against a Purchase Invoice or a Goods Inbound & Purchase Invoice. In the special case, where one or more Purchase Invoices have been issued against a Goods Inbound document, the Return of Goods to Supplier document has to be always issued against the Purchase Invoice. That will make sure that the value of the returned items will be appropriate credited to your company which has the correct effect on Purchase Reports. 115 Figure 94-Step 2 of the Return of Goods to Supplier document Adding the Goods Return document to the account requires -at minimum- the insertion of at least one Product row in the Product Details form. In case the document is a Return of Goods to Supplier & Credit, the Unit Price refers to the credit (per Product) that the supplier gives back to the company/organization of the Megaventory account. In the case of a full refund, it should match the Unit Price of the original Purchase Invoice document that this return document is issued against. The document can be either saved as Pending (Draft) or Verified. In case the document is saved as Pending it will be assigned a temporary id of the form “--“ and will not have any effect (no quantity changes) in the account other than that it remains saved for future work or for review (since the rows under the Product Details tab remains open for editing). When products are physically shipped back to the supplier, the user should click the Verify option of the document and choose the shipping inventory location. This action reduces the quantity of the Products in the document in the shipping inventory location. A V e r if ie d G oods R e t urn t o S upp lie r do c ume nt cannot be re v e rt e d t o P e ndin g . 116 Wit h t he G oods Re t u rn t o Sup pl ie r d oc ume nt , t he pro duct s may be s hi ppe d fr om anot he r inv e nt ory locat i on from t he one t hat w e re or ig ina lly re ce iv e d i n. Ve rify ing a G o ods Re t ur n t o Supp li e r do cume nt i s an ir re v e rs ible act i on. C orre ct ing a mis t ak e in t he P r oduc t D etails fo rm (fo r e x ample a w rong P rod u ct quant it y or pr ici ng de t ails ) ca n on ly be achie v e d by cance l ling t he w h o le docume nt an d add ing it ag ain in t he ac count . The act ion of cance l ling (v o id ing ) a G oods Re t urn t o Sup pl ie r docume nt r e v e rt s all t he qua nt it y e ffe ct s t hat w e re applie d w he n t he d ocume nt w as v e rifie d. The cance l le d G oo ds Re t urn t o S upp li e r docume nt w i ll re mai n i n t he d ocume nt s lis t . Once saved as Pending or Verified, the document can be printed or emailed by clicking the respective print/email icons ( )at the header of the Goods Return document. More printing/emailing options include printing a Picking Slip, a Packing Slip and a Delivery Slip. The Picking and Packing Slips are to be used internally and do not include supplier or product pricing information. The Delivery Slip includes the supplier information but does not include product pricing information. Figure 95-Print/Email options of the Goods Return to Supplier document The extended options for the Goods Return to Supplier document remain under the More button. For a description of these functions [SEE EXTENDED OPTIONS]. To conclude all the actions related to the Goods Return to Supplier document, the user may mark it as Closed. A closed document cannot be cancelled and its header fields become noneditable. C los ing a G oods Re t u rn t o Sup pl ie r d ocu me nt is an i rre v e rs ib le act i on. 117 Return of Goods from Client / Return of Goods from Client & Credit The two documents that handle returns of products from a client are the Return of Goods from Client and Return of Goods from Client & Credit documents. Both share the same common interface. Adding such documents can be done directly by the Return of Goods from Client module and requires a two-step process. The first step includes the selection of the Goods Outbound or Sales Invoice document that was issued to ship the products to the client. Figure 96-Step 1 of the Return of Goods from Client document Once the Document Type and the Document Number are selected the system will automatically bring up the correct type of the return document which is a) the Return of Goods from Client if the return is against a Goods Outbound document -or- b) the Return of Goods from Client & Credit if the return is against a Sales Invoice or a Goods Outbound & Sales Invoice. In the special case, where one or more Sales Invoices have been issued against a Goods Outbound document, the Return of Goods from Client document has to be always issued against the Sales Invoice. That will make sure that the value of the returned items will be appropriate credited to the client which has the correct effect on Sales Reports. 118 Figure 97-Step 2 of the Return of Goods from Client document Adding the Goods Return document to the account requires -at minimum- the insertion of at least one Product row in the Product Details form. In case the document is a Return of Goods from Client & Credit, the Unit Price refers to the credit (per Product) that the company gives back to the client. In the case of a full refund, it should match the Unit Price of the original Sales Invoice document that this return document is issued against. The document can be either saved as Pending (draft) or Verified. In case the document is saved as Pending it will be assigned a temporary id of the form “--“ and will not have any effect (no quantity changes) in the account other than that it remains saved for future work or for review (since the rows under the Product Details tab remains open for editing). When the products are physically received back from the client, the user should click the Verify option of the document and choose the receiving inventory location. This action increases the quantity of the products in the document in the receiving inventory location. A Ve r if ie d G oods Re t ur n f rom C l ie nt d oc ume nt cannot be re v e rt e d t o P e ndin g . 119 Wit h t he G oods Re t ur n f rom C lie nt do cume nt , t he pro duct s may be re ce iv e d in anot he r inv e nt ory locat i on from t he one t hat w as orig ina lly s h ippe d fr om. Ve rify ing a G oods Re t urn fr om C lie nt docume nt is an ir re v e rs ible act i on. C orre ct ing a mis t ak e in t he P r oduc t D etails fo rm (fo r e x ample a w rong P rod u ct quant it y or pr ici ng de t ails ) ca n on ly be achie v e d by cance l ling t he w h o le docume nt an d add ing it ag ain in t he ac count . The act ion of cance l ling (v o id ing ) a G oods Re t urn do cume nt re v e rt s all t he quant it y e ffe ct s t hat w e re applie d w h e n t he docume nt w as v e rifie d . The cance lle d G oods Re t urn from C l ie nt docume nt w ill re main in t he doc ume nt s lis t . Once saved as Pending or Verified, the document can be printed or emailed by clicking the respective print/email icons ( ) at the header of the Goods Return document. More printing/emailing options include printing a Receipt Slip, which is intended for internal use and does not include the client’s came or product pricing information. Figure 98-Print/Email options of the Goods Return from Client document The extended options for the Goods Return from Client document remain under the More button. For a description of these functions [SEE EXTENDED OPTIONS]. To conclude all the actions related to the Goods Return from Client document, the user may mark it as Closed. A closed document cannot be cancelled and its header fields become noneditable. C los ing a G oods Re t u rn from C lie nt d oc u me nt is an i rre v e rs ib le act i on. 120 Adjustment Plus / Adjustment Minus Adding an Adjustment Plus or an Adjustment Minus document can happen only in the context of an Inventory Taking operation [SEE INVENTORY TAKING (PHYSICAL INVENTORY)]. Both the documents are created in the Closed state and cannot be either cancelled or edited. Works (manufacturing) Overview The Works module of Megaventory includes a set of processes that allow manufacturing of a finished good from raw materials. The raw materials required (Products and quantities) to manufacture one finished good is defined in the Bill of Materials of the finished good [SEE BILL OF MATERIALS]. The Works module may be enabled or disabled from the Account Setup module [SEE ACCOUNT SETUP] and uses its own set of user access permissions to allow adding and editing bills of materials and/or using the Works module in specific inventory locations. [SEE SETTING USER ACCESS PERMISSIONS] Bill of Materials The Bill of Materials is a list that includes a set of products and the product quantity per row and can be assigned only to products that are of type Manufacture from Work Order. Products that are included in a bill of materials may either be Buy from Supplier or can be Manufacture from Work Order Type of products. To create a bill of materials, the user may click on the Manufacture from Work Order link while in the Products module. [SEE FIGURE 99FINISHED GOODS IN THE PRODUCTS MODULE]. 121 Figure 99-Finished Goods in the Products module Clicking the Manufacture from Work Order option of a Product in the Product Type column brings up the Bill of Materials window for that Product. Figure 100-Bill of Materials of a product of type Manufactured from Work Order To copy the Bill of Materials from an existing Finished Good Product, the user may select the Finished Good from the drop-down option and click Copy. This will populate the Bill of Materials with that of the selected Finished Good. This is handy in case the user wants to generate slightly different versions of a Finished Good (for example, with one or two different Raw Materials). In case the Copy option is not used, the user can start adding SKU 122 codes and Quantity in the Bill of Materials. To move on to the next row, the user may press the ‘Tab’ keyboard key or click the diskette icon ( ticker icon ( ). A successful update will display a ) next to the updated row. To discard changes of a row that is being edited, the cancel icon ( ) should be clicked. To delete a row, the trashcan icon ( ) should be clicked. Once the Bill of Materials is ready, the user should click the Ok option. Bil ls of M at e r ial s may als o be ad de d t hroug h t he D at a I mport mo dule . [ SEE DATA IMPORT IN MEGAVENTORY] The qua nt it ie s of t he c ompone nt s in t he Bi ll of M at e r ials s hou ld be s e t as t o manufact ure one (1 ) un it of t he F inis he d G ood P rod uct . M anufact ur ing mo re quant it ie s of t he F inis he d G ood can be s e t in t he Work O rde r p roce s s . [ SEE ADDING A WORK ORDER] The Bil l of M at e ria ls of a Fin is he d G oo d P roduct is e dit ab le unle s s a Work Or de r e x is t s for t ha t Fin is he d G oo d. The Bi ll of M at e rials mus t be t he s ame for a ll t he W ork O rde rs t hat w ill manufact ure t he s ame Finis he d G oo d. I n cas e a s lig ht ly diffe re nt Bi ll of M at e ri als is ne e de d, t he us e r s hou ld c re at e anot he r -d iffe re nt - Fin is he d G ood P rod uct and cre at e t he ne w s lig ht ly d iffe re nt B il l o f M at e rials fo r it . This m odu le is als o acce s s ible by t he P roduc tBOM G e t AP I funct io n. For more , v i s it HTTPS://API.MEGAVENTORY.COM/V1/ Bills of Materials The List of Bills of Materials module lists only products that are of type Manufacture from Work Order or Buy from Supplier or Manufacture from Work Order together with their Bills of Materials. The module provides the following features: Choose Columns: Clicking this option (below the list) brings up a window where specific columns -that are related to the Finished Goods- may be shown or hidden. Pin to Clipboard: By selecting a set of Product rows using the checkboxes of the list, a user may Pin the Products (Finished Goods) to the Clipboard and quickly paste the Products inside a document. [SEE CLIPBOARD] Export Products: By selecting a set of Product rows using the checkboxes of the list, the user may export the visible columns of the list of the Finished Goods and their Bill of Materials in CSV, XLSX or PDF format. 123 To add a new Work Order from the Bills of Materials module, the Work Order option should be clicked. To update an existing Product, the SKU code of the respective Product -either Finished Good or Raw Material- should be clicked. Figure 101-List of Bills of Materials This modu le is als o acce s s ible by t he P roduc tBOM G e t AP I funct io n. For more , v i s it HTTPS://API.MEGAVENTORY.COM/V1/ Work Order The Work Order is a special document that handles the operations involved in the Works module of Megaventory. More specifically, the Work Order document handles: 124 Allocation of raw materials (components/ingredients) from the inventory location where the work order started, to a virtual Work-in-Process inventory location Returns of raw materials from the virtual Work-in-Process inventory location to the inventory location where the work order started (for example, in case of defective raw materials) Receipt of Finished Goods in the inventory location where the work order started Deletion of Finished Goods receipts and re-entry of the associated raw materials in the virtual Work-In-Process inventory location The Work Orders module provides the following features: Choose Columns: Clicking this option (below the work order list) brings up a window where specific columns may be shown or hidden. Saved Reports: Clicking this option brings up a window where the customized works reports can be accessed. [SEE CUSTOMIZING A REPORT AND WORKS REPORT] Search Work Orders by Raw Material or Remarks: By adding a SKU code (the raw material product) or a remarks text in the textbox and clicking the search icon ( ) the system searches through the product details of all the work orders of the account to fetch one or more work orders which include a SKU code or a Remarks field that matches the search criteria. Print (Batch): By selecting a set of work orders using the checkboxes of the list, the user may select to print ( ) multiple work orders with a single action. Export Work Orders: By selecting a set of work orders using the checkboxes of the list, the user may export the visible columns in CSV, XLSX or PDF format. To add a new work order the Work Order option should be clicked. To update an existing work order, the Work Order Number should be clicked. 125 Figure 102-Work Orders Adding a Work Order Overview The addition of a Work Order in the account is a two-step process. The first step includes the selection of the Finished Good, the Inventory Location that the Work Order starts in and the Quantity Ordered for manufacturing. Figure 103-Step 1 of the Work Order process The second step of the work order process includes all the options to start and conclude the work order. 126 Figure 104-Step 2 of the Work Order process The Work Order always starts at the Pending Work Order state. In this state, the user may change the Finished Good Quantity Ordered that was entered in step one of the Work Order process. [SEE FIGURE 103-STEP 1 OF THE WORK ORDER PROCESS]. The Bill of Materials can be edited and updated only if no other Work Orders exist for the same Finished Good. The W ork Orde r may only be de le t e d w he n in t he P e n ding s t at e . [ SEE EXTRA WORK ORDER OPTIONS (DELETE WORK ORDER, RETURN COMPONENTS AND CANCELLATION)] Whe n t he w ork o rde r is c re at e d, t he N on-r e c e ive d Q uanti ty in Wor k Or de r s me t ric (t hat re lat e s t o t he Fi nis he d G ood SKU of t he w o rk o rde r) inc re as e s accord ing t o t he quant it y of t he Fin is he d G ood or de re d i n t he w ork orde r. [ SEE ON HAND INVENTORY, SUB-LOCATIONS & STOCK ALERTS] Whe n t he w ork orde r is cre at e d, t he N on-Al loc ate d Q ua nti ty in Wor k Or de r s me t ric (t hat re lat e s t o t he Raw M ate rial SKUs o f t he w ork orde r) i n cre a s e s accord ing t o t he quant it y of t he F inis he d G ood orde re d in t he w ork o rde r and i t s Bil l o f M at e ria ls . [ SEE ON HAND INVENTORY, SUB-LOCATIONS & STOCK ALERTS] 127 Allocating Components to the Work Order The next step is to allocate components to the virtual Work-In-Process inventory location by clicking the Allocate Components option which will bring up the Allocate Components dialog window. Figure 105-Allocating Components to the virtual Work-In-Process inventory location The user has two options: a) Input finished good quantity for automatic calculation of component quantity or b) Manually input individual component quantity to allocate. In the first option the user should enter the quantity of the Finished Good to manufacture (should be less that the Ordered Quantity of the work order) and click Show Component Availability to start the calculation of the Raw Material quantity that needs to go into the virtual WorkIn-Process inventory location to manufacture the quantity of the Finished Good entered. In the second option, the user may allocate manually Raw Material quantity to the virtual Work-In-Process inventory location. Allocat ing Raw M at e rials ( compo ne nt s ) quant it y re duce s t he Q uant it y of t he Ra w M at e rial pr oduct s in t he inv e nt ory l oca t ion of t he Wo rk Orde r a nd i ncre as e s t he quant it y of t he Raw M at e rial p ro duct s in t he v i rt ual Work -I n-P roce s s inv e nt o ry locat i on. 128 Receiving Finished Goods from the Work Order After the component allocation, the work order Status becomes In Process and the user may click the Receive Finished Goods option. Figure 106-Receiving Finished Goods from the Work Order In the Receive Finished Goods dialog window, the user should enter the Quantity of the Finished Good to receive. If the Remarks field is added, these notes will be copied to the remarks field of the Finished Good Receipt document that this operation automatically creates [SEE PREDEFINED DOCUMENT TYPES]. All the Finished Good Receipt documents are listed under the Finished Good Receipts tab of the Work Order. Re ce iv ing Finis he d G o od qua nt it y incr e as e s t he Q uant it y of t he Finis he d G oo d prod uct i n t he inv e nt ory l ocat i on o f t he Work O rde r. D e le t ing a Fi nis he d G o ods Re ce i pt w i ll re duce t he quant it y of t he Fi nis he d G o od in t he inv e nt o ry locat ion of t he W or k Orde r and w il l inc re as e t he quant i t y (accord ing t o t he b il l of m at e rials o f t h e Finis he d G o od) o f Raw M at e rials i n t he v irt ual Wo rk -I n-P ro ce s s inv e nt ory l ocat i on . D e le t ing a Fi nis he d G ood Re ce ipt doc u me nt is pos s ib le by cl ick ing t he t ras hc an icon ne x t t o t he Fi nis he d G o od re ce ipt and un de r t he Fi nis he d G ood Re c e ipts t ab of t he Work Orde r. In case the Quantity Received is less that the Ordered Quantity, the Work Order status will be set as In Process - Partially Completed. If the Quantity Received is equal to the Ordered Quantity the Work Order status will be set as Completed. 129 Closing the Work Order If the Work Order is either in In Process - Partially Completed or Completed state a user may Close the Work Order. That action states that no more Finished Goods will be received from the Work Order. In case the status of the Work Order is In Process - Partially Completed, the Close Work Oder dialog includes two options. Figure 107-Closing the Work Order The 1st option will automatically Receive all remaining Finished Goods and close the Work Order. The 2nd option will not receive any more Finished Goods and will just close the Work Order. C los ing t he Work Orde r w it hout re ce iv i ng t he re maining Finis he d G oods w ill al s o re t urn back t o t he inv e nt ory l ocat io n t hos e compone nt s t hat are s t ill in t he v irt ual W ork -I n-P r oce s s inv e nt ory locat ion. Th is me ans t hat t he quant it y of t he C ompone nt s w ill inc re as e in t he inv e nt ory locat ion o f t he Wo rk Orde r ac cor di ng t o t he re maining quant it y of t he Finis h e d G ood and t he bill of m at e ria ls of t he Finis he d G o od. Extra Work Order Options (Delete Work Order, Return Components and Cancellation) Extra Work Order options include the Delete Work Order, Return Components and Cancel Work Order options which may be found under the More option of the Work Order. The Delete Work Order option is only available when the Work Order is in the Pending status. 130 Figure 108-The Return Components and Cancel Work Order options A user may Return Components back from the virtual Work-In-Process inventory location to the Work Order inventory location. This option should be chosen -for example- in the case of defective components and can be found under the More options of the Work Order. Figure 109-Returning allocated components back to the inventory location Similar to the Allocate Components process [SEE ALLOCATING COMPONENTS TO THE WORK ORDER], the user has two options: a) Input finished good quantity for automatic calculation of component quantity or b) Manually input individual component quantity to allocate. In the first option the user should enter the quantity of the Finished Good and click Show Component Availability to start the calculation of the Raw Material quantity to go back into the inventory location of the Work Order. In the second option, the user may return manually Raw Material quantity to the inventory location of the Work Order. A user may Cancel the Work Order and dismantle the Finished Goods (if already manufactured) back to their components: Finished Good availability will be reduced in the inventory location of the Work Order and component availability will increase according to 131 the bill of materials of the Finished Good. No labor or overheads cost can be assigned to the Cancel Work Order operation. Work Order Costs A user may add labor and overhead costs to a Work Order. To view these options, the Work Order Costs tab should be clicked []. Under this tab, a user may also see the Components Cost and the Received Finished Goods Cost. The labor and overhead costs will be added to the cost of the total received finished goods. Figure 110-Work Order Costs Work Order Printout Template Printing of a Work Order is possible by clicking the printer icon ( ) in the Work Order header. The template of the Work Order includes the Quantity (Ordered) and the Quantity Allocated already in the Work Order. 132 Figure 111-Work Order printout 133 Inventory Management On Hand Inventory, Sub-locations & Stock alerts The On-Hand Inventory and Alerts module is a multifunctional module that can be used to perform the following operations: Check physical quantity per SKU per inventory location Check non-shipped quantity in Sales Orders per SKU per inventory location. This is quantity that is expected to be shipped to clients. It will be displayed only if the Ordering module is enabled in the account. [SEE ACCOUNT SETUP] Check non-Allocated quantity (of Raw Materials) in Work Orders per SKU per inventory location. This is quantity that is expected to be allocated to Work Orders. It will be displayed only if the Works module is enabled in the account. [ SEE ACCOUNT SETUP] Check non-Received quantity in Purchase Orders per SKU per inventory location. This is quantity that is expected to be received from suppliers. It will be displayed only if the Ordering module is enabled in the account. [SEE ACCOUNT SETUP] Check non-Received quantity (of Finished Goods) in Work Orders per SKU per inventory location. This is quantity that is expected to be received from Work Orders. It will be displayed only if the Works module is enabled in the account. [ SEE Account Setup] Set stock alert levels per SKU per inventory location Set sub-locations (bin-locations) per SKU per inventory location Display only the products that need to be ordered from the supplier (physical quantity plus non-Received quantity in Purchase or Work Orders minus the non-shipped quantity in Sales Orders is less than the stock alert levels) The On-Hand Inventory & Alerts module provides the following features: 134 Choose Columns: Clicking this option (below the list) brings up a window where specific columns may be shown or hidden. Search by SKU: By adding a SKU code in the textbox and clicking Search, the system fetches only one row of that specific SKU. Pin to Clipboard: By selecting a set of Products using the checkboxes of the list, a user may Pin the Products to the Clipboard and quickly paste the Products inside a document. [SEE CLIPBOARD] Export On-Hand Inventory & Alerts: By selecting a set of Work Orders using the checkboxes of the list, the user may export the visible columns in CSV, XLSX or PDF format. Figure 112-OnHand Inventory and Alerts To populate the Detailed Stock Alert Levels and the Sub Location columns, the user should select one or more inventory locations from the Select Inventory Locations drop-down option and then click Search. In case only one inventory location exists in the account, the 135 Detailed Stock Alert Levels and Sub Location columns are by default pre-populated to display only information related to this inventory location. To set stock alert levels, a user may start typing directly inside the alert level textbox of the respective inventory location. A successful update of an alert level figure shows a ticker icon ( ) next to the updated figure. To set the sub Location (bin Location) of a SKU inside an inventory location, a user may start typing directly inside the sub Location textbox of the respective inventory location. A successful update of a sub Location text shows a ticker icon ( ) next to the updated textbox. When the Show Only Products that need to be Ordered option is chosen then list is populated only with those products that fulfill the following condition: inventory quantity plus the non-received quantity in Purchase Orders plus the non-received quantity in Work Orders (if the Works Module is enabled) minus the non-shipped quantity in Sales Orders is less than the Stock Alert level. A user may use the Show Only Products that need to be Ordered option to list only those products that need to be ordered/purchased by their supplier. Then, these products can be pinned to the Clipboard and subsequently pasted to a Purchase Order document [ SEE CLIPBOARD]. The product quantities added in such a case will be equal to the quantities needed to un-list each pinned product from the Show Only Products that need to be Ordered list. This M odu le is als o ac ce s s ible by t he In ve ntor y Loc ati onS toc kG e t AP I funct io n. Fo r more , v is it HTTPS://API.MEGAVENTORY.COM/V1/ St ock ale rt s and s ub -locat io n inf ormat ion may als o be adde d and /o r updat e d t hroug h t he D at a I mpo rt mod ule . [ SEE DATA IMPORT IN MEGAVENTORY] The v is ib il it y of p rod uct s in t he On-H a nd I nve nt or y & Ale r ts modu le de pe nds on t he e x t e nde d us e r acce s s pe rmis s ions for s upp lie rs f or t he On-H a nd I nve nt or y & Ale r ts module . [ SEE USERS AND USER ACCESS PERMISSIONS] 136 Trace Inventory Changes The Trace Inventory Changes module can be used to track down the movements of a particular SKU in an inventory location. By selecting a set of rows using the checkboxes of the list, a user may export the visible columns in CSV, XLSX or PDF format by clicking the respective icon. Figure 113-Trace Inventory Changes of a SKU in an inventory location To populate the data of the Trace Inventory Changes module the user should select an inventory location from the Inventory Location drop-down option, add a SKU code and then click the search icon ( ). Megaventory will then display all associated issued Inventory Transaction documents (Goods inbound or Outbound, Transfers & Returns) that the chosen SKU was included in, together with the associated availability and the exact date and time of the issue of the Inventory Transaction document. 137 Supplier Inventory The Supplier Inventory module is a multifunctional module that can be used to perform the following operations for those Products that have been assigned a supplier [SEE PRODUCT SUPPLIERS] Check and set the Product Availability per SKU of the supplier selected Check and Set the Supplier Purchase Price per SKU of the supplier selected Check and Set the Supplier SKU per SKU of the supplier selected Check and Set the Product Description of the Supplier per SKU Check and Set the Product Lead Time per SKU of the supplier selected Check and Set the Expected Date or the Product Lead Time (in case the Product Lead Time is set to Exact Date) per SKU of the supplier selected The Supplier Inventory module provides the following features: Update Product Availability: By selecting a set of products using the checkboxes of the list, a user may set the same Product Availability to the selected products by clicking the Update option. This can be used for example, in case the selected products share the same Product Availability. Update Lead Time: By selecting a set of products using the checkboxes of the list, a user may set the same Lead Time to the selected products by clicking the Update option. This can be used for example, in case the selected products share the same Lead Time. Pin to Clipboard: By selecting a set of products using the checkboxes of the list, a user may pin the products to the clipboard and quickly paste the products inside a document. [SEE CLIPBOARD] Export Supplier Inventory: By selecting a set of products using the checkboxes of the list, the user may export the visible columns in CSV, XLSX or PDF format. 138 Figure 114-Supplier Inventory To populate the list, the user should select a supplier from the drop-down option. To change any field (such as the Supplier Purchase Price), a user may start typing directly inside the respective field. A successful update of the field shows a ticker icon ( ) next to the Last Updated figure. This M od ule is als o acce s s ible by t he S uppl ie r Stoc kG e t and Su ppl ie r Stoc kU pda te AP I funct ion s . Fo r mo re , v is it HTTPS://API.MEGAVENTORY.COM/V1/ Supplier Purchase Price A product may be associated to one or more suppliers [SEE PRODUCT SUPPLIERS] and be assigned a Supplier Purchase Price for each supplier. This price can be used as a base price in a purchasing Pricing Rule [SEE PRICING RULES]. The Su ppl ie r P ur c has e Pr ic e is e nt e re d as an abs olut e v alue of t he ma in cu rre n cy of t he acc ount . 139 Supplier SKU A product may be assigned a supplier SKU for each supplier that is assigned to. Adding the supplier SKU -in the SKU field of the Product Details area- while creating a Goods Inbound document or a Purchase Order will fetch the related product in the product row. [SEE PURCHASE ORDERS, SALES QUOTES AND SALES ORDERS] Inventory Taking (Physical Inventory) Overview The Inventory Taking module is used to adjust the inventory quantities in the Megaventory account to match with those of an actual physical count. The same module is used to log the Initial Quantities of products in each inventory location and is often used as the first step after a full or partial Database Reset [SEE DATABASE RESET] and before going ahead with live/production data and day-to-day issue of documents with Megaventory. The three-step process starts by selecting an inventory location. Figure 115-Step 1 of the Inventory Taking module In case there are no Goods Inbound documents in the selected inventory location then, the second step operation will require setting the Initial Quantities in the selected inventory location. In case there are Goods Inbound documents in the selected inventory location 140 then, the second step operation will prompt the user for the download of the Adjust Product Quantities spreadsheet. [SEE INVENTORY ADJUSTMENT] Initial Quantities Setting the initial quantities of the products in each inventory location should be the first step before going into production with live data. The process begins by downloading a spreadsheet file which comes prepopulated with all the products that are already defined in the account. To download the file, one should click on the Excel icon. Figure 116-Setting Initial Quantities in the Inventory Taking module In the example of [FIGURE 117-EXAMPLE OF THE INITIAL QUANTITIES SPREADSHEET] only the greencolored columns (Quantity, Unit Cost and Remarks) should be filled-in. In case some Products have zero quantity, those rows can be deleted from the file -or- a zero (0) can be entered in the Quantity field. The Unit Cost is entered at the main default currency that is defined in the account [SEE CURRENCIES]. The Remarks field is optional. 141 Figure 117-Example of the Initial Quantities spreadsheet After finishing with filling in the information, the user should save the file as ‘CSV (Comma delimited)’. Figure 118-Saving as CSV or Unicode TXT In case the file contains Unicode characters (for example Chinese, Greek, Arabic etc. characters) then the file should be saved as ‘Unicode text (txt)’ instead. That will preserve the extra information that is present in such non-single byte characters. 142 After saving the spreadsheet (Google docs, open office, MS excel) file locally in the computer, the file may be selected by clicking the Browse option and uploaded by clicking the Begin Import option. Once the file is uploaded, the quantities and inventory value will be updated in the inventory location that was selected in step 1 [SEE FIGURE 115-STEP 1 OF THE INVENTORY TAKING MODULE] by the automatic creation of an Adjustment Plus document. [SEE ADJUSTMENT PLUS / ADJUSTMENT MINUS] Inventory Adjustment Adjusting the quantities of an inventory location should be performed in case there is discrepancy between the quantities in Megaventory and the physical quantities. Figure 119-Inventory adjustments in the Inventory Taking module I f t he Inc lude P r odu c ts of the Clipb oar d O nly opt i on is che ck e d, t he n, t h e I nv e nt ory Adjus t me nt Spre ads he e t w ill inc lude only t h os e prod uct s t hat are curre nt ly in t he C lipboar d [SEE CLIPBOARD]. This fe at ure is handy w he n t he use r w is he s t o adjus t t he quant it y of a few prod uct s only rat h e r t han all t he pro du ct s of t he acc ount . In the example of [FIGURE 120-EXAMPLE OF THE INVENTORY ADJUSTMENT SPREADSHEET] only the green-colored columns (Physical Count Quantity, Unit Cost and Remarks) should be filled-in. In case the Current Megaventory Quantity for a Product matches the Physical Count Quantity for that Product, the row can be optionally deleted from the spreadsheet file. The 143 Unit Cost is entered at the main default currency that is defined in the account [SEE CURRENCIES] and only in the case in which the Physical Count Quantity is greater than the Current Megaventory Quantity. In case the Physical Count Quantity is lesser than the Current Megaventory Quantity, the current Product unit cost [SEE PRODUCT COSTING] is used to reduce the Product quantity. The Remarks field is optional. Figure 120-Example of the Inventory Adjustment spreadsheet To upload the file, the user should follow the same procedure as in the Initial Quantities case [SEE FIGURE 118-SAVING AS CSV OR UNICODE TXT]. After uploading the file in the account, the system creates two documents: an Adjustment Plus to increase the Megaventory quantity to match the quantity of the physical count and an Adjustment Minus to reduce the Megaventory quantity to match the quantity of the physical count. [SEE ADJUSTMENT PLUS / ADJUSTMENT MINUS] Since t he dow nloa d of t he s pre ads he e t file (s t e p 2 in t he I nv e nt ory Tak ing proce s s ) cont ai ns quant it y /av ai labi lit y inf ormat io n f or t he s e le ct e d inv e nt ory locat i on, t he us e r per mis s ions f or s tep 2 of the Inve ntor y T aking mo du le a r e inhe r ite d f r om the Inve nt or y ( On -H and Inve ntor y and A le r ts ) module . Since t he uploa d of t he s p re ads he e t file (s t e p 3 in t he I nv e nt ory Tak i ng proce s s ) adju s t s quant it y and cos t s for t he s e le ct e d I nv e nt ory Locat io n, t he us e r pe r mis s ions for s te p 3 of the Inve nt or y T aking mo d ule ar e inhe r ite d f r om the D oc ume nts ( Inve ntor y T r ans ac ti ons a nd In voic e s ) module . [ SEE SETTING USER ACCESS PERMISSIONS] 144 Reporting Reports Overview A Megaventory report is a dynamically generated table that provides options for applying filters, showing/hiding report fields and customizing the display of the table’s columns and rows. Customizing a report The following options can be used to customize a report: A user may click on any tab to change sorting (ascending/descending) of figures in the report displayed. A sorted field is recognized by the sort icon ( ). A filter can be applied by clicking on the filter icon ( ) and then selecting the entities to display by checking/unchecking the appropriate checkboxes. An applied filter is displayed with an orange color ( ). This means that only a subset is of figures is displayed in the report. Figure 121-Filtering in reports 145 A user may click on the minus ( ) or plus ( ) icons that are present on some fields to contract or expand connected contents Dragging and dropping specific fields to the column area to re-arrange the display of columns is also supported. Two positioning arrows appear in place to denote that the field can be dropped. Figure 122-Dragging/Dropping fields in reports A user may click on a data cell to obtain further information regarding the figures shown (data drilldown). This option supported in the Products Movements report [SEE PRODUCTS MOVEMENT REPORT], the Purchases Report [SEE PURCHASES REPORT], the Sales Report [SEE SALES REPORT], the Sales and Purchase Order reports [SEE PURCHASE ORDER REPORT AND SALES ORDER REPORT] and the Works report [SEE WORKS REPORT]. A user may click the calendar filter to choose to display only the figures related to Today, Yesterday, the Last Seven Days to Date, the Previous Week, the Current Month, the Previous Month, the Current Quarter, the Previous Quarter, the current Year and the Previous Year. Figure 123-Calendar option in reports 146 A user may click on the show adjustment documents filter (available in the Product Movements report only) to choose to include or not Adjustment Plus or Adjustment Minus documents in the report. [SEE ADJUSTMENT PLUS / ADJUSTMENT MINUS] Figure 124-Inclusion/Exclusion of Inventory Adjustment documents in the Product Movements Report A user may click Show More Fields and then choose the fields that they want to be displayed in the report. Figure 125-Choosing fields to be displayed in reports A user may change the currency to choose to display the data in another reporting currency. This applies only if more than one reporting currencies are applied to the account [SEE CURRENCIES] 147 Figure 126-Changing reporting currency in reports Saving a Report If a custom report has been designed (choosing specific fields, applying filters etc.), a user may save the custom report by clicking on the Save Report option that brings up the Save Report dialog. Figure 127-Saving a custom report configuration The Save Report dialog allows for naming the custom report (up to 20 characters are allowed). Saved reports are made available to the Dashboard of Megaventory and by clicking the Saved Reports option that will bring up the Saved Reports dialog. Figure 128-List of saved custom reports 148 If the share option is clicked ( ) next to a report name, then, the custom report (fields, configuration and filters) will be visible to all users of the Megaventory account. However each user will see only those data that he/she has been given access to according to the user access permissions [SEE SETTING USER ACCESS PERMISSIONS]. A custom report may be deleted by clicking on the trashcan icon ( ) next to the report. Each u s e rs may s av e up t o 10 diffe re n t re port s pe r re p ort t y pe (t he max imu m numbe r o f s av e d re port s pe r re po rt t y pe in an acc ount is X* 10, w he re X is t he numbe r of us e rs in t he accou nt ) Products Movement Report The Product Movements report displays the number of SKUs (products) that moved in and out of inventory locations. Users may filter out data in the data area by Inventory Location, by Supplier/Client and by Date. Users may filter out data in the row area by Main Supplier (of the product), Product Category, Product and Product Version. Finally, users may filter by Document Type, Year and Month in the column area. Figure 129-Products Movement report 149 A us e r may click a fig ure dis play e d in t he re port t o g e t e xt ra informat i on re lat e d t o all t he I nbo und/ Out bou nd docume nt s t hat g e ne rat e d t he cl ick e d f ig ure . Availability Levels Report The Availability Levels report displays the inventory levels of inventory locations. Users may filter out data in the row area by Main Supplier (of the product), Product Category, Product and Product Version and may filter out Inventory Location in the column area. Users may click to display all Products or only those Products whose quantity is below alert level [SEE ON HAND INVENTORY, SUB-LOCATIONS & STOCK ALERTS]. Figure 130-Availability Levels report Inventory Value Report The Inventory Value report displays the cost and value of inventory locations. This is calculated by the product costs [SEE PRODUCT COSTING] or by the Default Sales Price and Main Supplier Price fields that are manually entered for each product (SKU) in the product definition [SEE DEFAULT SALES PRICE, DEFAULT PURCHASE PRICE AND SUPPLIER PURCHASE PRICE]. The Inventory Value report is capable of reporting historic inventory values based on the quantity and the product average cost [SEE PRODUCT COSTING] at the past date selected. However, if the Default Sales Price and Main Supplier Price are selected to be displayed in 150 the report, the current (the instance the report is generated) values of those fields will be multiplied by the quantity at the past date selected. This happens because the Default Sales Price and Main Supplier Price fields are static fields that are manually entered for each product (SKU) in the product definition [SEE DEFAULT SALES PRICE AND DEFAULT PURCHASE PRICE] and do not have a historic representation. Data may be filtered out in the row area by Main Supplier (of the product), Product Category, Product and Product Version and by Inventory Location in the column area. Figure 131-Inventory Value report Purchases Report The Purchases Report displays the data related to the purchasing of products. The figures are based on issued Goods Inbound & Purchase Invoices [see GOODS INBOUND / GOODS INBOUND & PURCHASE INVOICE], Purchase Invoices [SEE PURCHASE INVOICE / Sales Invoice] and Credit Invoices [see RETURN OF GOODS TO SUPPLIER / RETURN OF GOODS TO SUPPLIER & CREDIT]. Users may filter out data in the header data by Inventory Location and by Supplier. Users may filter out data in the row area by Product Category, Product and Product Version and may filter out Year and Month in the column area. 151 Figure 132-Purchases report Sales Report The Sales Report displays the profit obtained by the sale of Products. The figures are based on issued Goods Outbound & Sales Invoices [SEE GOODS OUTBOUND / GOODS OUTBOUND & SALES INVOICE], Sales Invoices [SEE PURCHASE INVOICE / Sales Invoice] and Credit Invoices [SEE RETURN OF GOODS FROM CLIENT / RETURN OF GOODS FROM CLIENT & CREDIT] and on the moving average costing method [SEE PRODUCT COSTING]. Users may filter out data in the header data by Inventory Location and by Client. Users may filter out data in the row area by Product Category, Product and Product Version and may filter out Year and Month in the column area. Figure 133-Sales report 152 A us e r may click a fig ure dis play e d in t he re port t o g e t e xt ra informat i on re lat e d t o all t he do cume nt s t hat g e ne rat e d t he cli ck e d fig u re . Purchase Order Report The Purchase Order report displays data related to Purchase Orders. Users may filter out data in the header data by Supplier, Order Status, Date and Custom Dates. Users may filter out data in the row area by Product Category, Product and Product Version and may filter out by Inventory Location in the column area. A user may report on Quantity Ordered, Quantity Received, Quantity Invoiced and Total Value. Figure 134-Purchase Orders report A us e r may click a fig ure dis play e d in t he re port t o g e t e xt ra informat i on re lat e d t o all t he P urc has e Orde r d ocume nt s t ha t g e ne rat e d t he c li ck e d f ig ure . 153 Sales Order Report The Sales Order report displays data related to Sales Orders. Users may filter out data in the header data by Client, Order Status, Date and Custom Dates. Users may filter out data in the row area by Product Category, Product and Product Version and may filter out by Inventory Location in the column area. A user may report on Quantity Ordered, Quantity Shipped, Quantity Invoiced and Total Value. Figure 135-Sales Orders report A us e r may click a fi g ure dis play e d in t he re port t o g e t e xt ra informat i on re lat e d t o all t he Sale s Or de r docume nt s t hat g e ne rat e d t he c lick e d fig ure . Works Report The Works report displays data related to work orders. The report displays the quantities and costs of the finished goods manufactured in all inventory locations. Products costs are calculated based on the moving average costs [SEE PRODUCT COSTING] of the Finished Good components (raw materials). Data may be filtered by Product Category, Product and Product 154 Version (in the report’s row area) and by Inventory Location, Year and Month (in the report’s column area). Figure 136-Works Report A us e r may click a fig ure dis play e d in t he re port t o g e t e xt ra i nformat i on re lat e d t o all t he W ork O rde r doc ume nt s t hat g e ne rat e d t he c lick e d fig ure . 155 Table of Figures Figure 1-Informational message in Megaventory ..................................................................... 8 Figure 2-Success message in Megaventory ............................................................................... 8 Figure 3-Error message in Megaventory ................................................................................... 8 Figure 4-Tooltip in Megaventory ............................................................................................... 9 Figure 5-The https prefix ensures data are safe from eavesdropping ...................................... 9 Figure 6-Login screen showing the upgrade notification ........................................................ 11 Figure 7-Account Set-up .......................................................................................................... 12 Figure 8-Account Integrations ................................................................................................. 14 Figure 9-Activity Logs ............................................................................................................... 16 Figure 10-Export Data .............................................................................................................. 17 Figure 11-Localize Megaventory .............................................................................................. 18 Figure 12-Database Restore and Backup ................................................................................. 19 Figure 13-Reset Database ........................................................................................................ 20 Figure 14-Users ........................................................................................................................ 22 Figure 15-Adding a User........................................................................................................... 22 Figure 16-Deleting/Updating a User ........................................................................................ 23 Figure 17-User Permissions ..................................................................................................... 24 Figure 18-Currencies ................................................................................................................ 26 Figure 19-Adding/Deleting/Updating a Currency .................................................................... 26 Figure 20-Currency Exchange Rates ........................................................................................ 27 Figure 21–Shipping Providers .................................................................................................. 29 Figure 22-Adding/Deleting/Updating a Shipping Provider ...................................................... 29 Figure 23-Products ................................................................................................................... 31 Figure 24-Icon to View/Edit the suppliers of a product .......................................................... 32 Figure 25-Viewing/Editing the suppliers of a product ............................................................. 33 Figure 26-Adding/Deleting/Updating a Product ...................................................................... 34 Figure 27-Updating multiple Products..................................................................................... 38 Figure 28-Product Categories .................................................................................................. 40 Figure 29-Adding/Updating a Product Category ..................................................................... 40 156 Figure 30-Deleting a Product Category.................................................................................... 41 Figure 31-Suppliers and Clients ............................................................................................... 42 Figure 32-Adding/Updating a supplier or a client ................................................................... 43 Figure 33-Deleting a supplier that has been assigned as main supplier to products .............. 45 Figure 34-Contacts ................................................................................................................... 46 Figure 35-Adding/Deleting/Updating a Contact ...................................................................... 47 Figure 36-Inventory Locations ................................................................................................. 48 Figure 37-Adding/Deleting/Updating an inventory location ................................................... 48 Figure 38-Taxes and Discounts ................................................................................................ 50 Figure 39-Adding/Deleting/Updating a Tax or Discount ......................................................... 50 Figure 40-Pricing Rules............................................................................................................. 52 Figure 41-Adding/Deleting/Updating a Pricing Rule ............................................................... 53 Figure 42-Document Types ...................................................................................................... 56 Figure 43-Adding/Deleting/Updating a Document Type ......................................................... 60 Figure 44-Printing a document from a list of documents........................................................ 63 Figure 45-Default document printout ..................................................................................... 64 Figure 46-Adding HTML code to customize the header of a document printout ................... 66 Figure 47-Step 1 of the Data Import module (choosing Data Type to import) ....................... 71 Figure 48-Filling the rows of the Product Category template for Data Import ....................... 72 Figure 49-Saving as CSV or Unicode TXT.................................................................................. 72 Figure 50-Step 3 of the Data Import module........................................................................... 73 Figure 51-Info message after importing data .......................................................................... 73 Figure 52-Product to be updated using the Data Import module ........................................... 74 Figure 53-Example of file to be used to update the attributes of a Product .......................... 75 Figure 54-Data Import success message ................................................................................. 75 Figure 55-Updated Product after using the Data Import module ........................................... 75 Figure 56-Filling the rows of the Document template for Data Import .................................. 77 Figure 57-Basic overview of pre-sales and ordering modules ................................................. 79 Figure 58-Adding/Editing rows in the Product Details tab ...................................................... 80 Figure 59- List of Purchase Orders ........................................................................................... 83 Figure 60-Adding a Purchase Order ......................................................................................... 83 Figure 61-Fetching the Supplier details in the Purchase Order ............................................... 84 157 Figure 62-Fetching the Product in the Product Details tab of the Purchase Order ................ 84 Figure 63-Print/Email options of the Purchase Order ............................................................. 86 Figure 64-The extended options of the Purchase Order Document ....................................... 86 Figure 65-Receiving a Purchase Order ..................................................................................... 87 Figure 66-Invoicing a Purchase Order ...................................................................................... 88 Figure 67- List of Sales Quotes ................................................................................................. 90 Figure 68-Adding a Sales Quote ............................................................................................... 91 Figure 69-Fetching the client details in the Sales Quote ......................................................... 91 Figure 70-Fetching the product in the Product Details tab of the Sales Quote ...................... 92 Figure 71-The extended options of the Sales Quote Document ............................................. 93 Figure 72-Receiving a Purchase Order ..................................................................................... 94 Figure 73-List of Sales Orders .................................................................................................. 96 Figure 74-Adding a Sales Order ............................................................................................... 96 Figure 75-Fetching the client details in the Sales Order .......................................................... 97 Figure 76-Fetching the Product in the Product Details tab of the Sales Order ....................... 97 Figure 77-Print/Email options of the Sales Order .................................................................... 99 Figure 78-The extended options of the Sales Order................................................................ 99 Figure 79-Shipping a Sales Order ........................................................................................... 100 Figure 80-Invoicing a Sales Order .......................................................................................... 102 Figure 81-Inventory Transactions & Invoices ........................................................................ 103 Figure 82-List of Inventory Transactions & Invoices .............................................................. 104 Figure 83-Adding a Goods Inbound or a Goods Inbound & Purchase Invoice document ..... 105 Figure 84-The extended options of the Goods Inbound Document ..................................... 107 Figure 85-Adding a Goods Outbound or a Goods Outbound & Sales Invoice document ..... 108 Figure 86-Verify (Ship) a Goods Outbound document .......................................................... 109 Figure 87-Print/Email options of the Goods Outbound document ....................................... 110 Figure 88-The extended options of the Goods Outbound Document .................................. 110 Figure 89-Shipment Tacking information .............................................................................. 111 Figure 90-Adding a Goods Transfer document ...................................................................... 112 Figure 91-Shipping Products in a Goods Transfer document ................................................ 113 Figure 92-Print/Email options of the Goods Transfer document .......................................... 114 Figure 93-Step 1 of the Return of Goods to Supplier document ........................................... 115 158 Figure 94-Step 2 of the Return of Goods to Supplier document ........................................... 116 Figure 95-Print/Email options of the Goods Return to Supplier document .......................... 117 Figure 96-Step 1 of the Return of Goods from Client document .......................................... 118 Figure 97-Step 2 of the Return of Goods from Client document .......................................... 119 Figure 98-Print/Email options of the Goods Return from Client document ......................... 120 Figure 99-Finished Goods in the Products module................................................................ 122 Figure 100-Bill of Materials of a product of type Manufactured from Work Order ............. 122 Figure 101-List of Bills of Materials........................................................................................ 124 Figure 102-Work Orders ........................................................................................................ 126 Figure 103-Step 1 of the Work Order process ....................................................................... 126 Figure 104-Step 2 of the Work Order process ....................................................................... 127 Figure 105-Allocating Components to the virtual Work-In-Process inventory location ....... 128 Figure 106-Receiving Finished Goods from the Work Order ................................................. 129 Figure 107-Closing the Work Order ....................................................................................... 130 Figure 108-The Return Components and Cancel Work Order options ................................. 131 Figure 109-Returning allocated components back to the inventory location ....................... 131 Figure 110-Work Order Costs ................................................................................................ 132 Figure 111-Work Order printout............................................................................................ 133 Figure 112-OnHand Inventory and Alerts .............................................................................. 135 Figure 113-Trace Inventory Changes of a SKU in an inventory location ............................... 137 Figure 114-Supplier Inventory ............................................................................................... 139 Figure 115-Step 1 of the Inventory Taking module ............................................................... 140 Figure 116-Setting Initial Quantities in the Inventory Taking module .................................. 141 Figure 117-Example of the Initial Quantities spreadsheet .................................................... 142 Figure 118-Saving as CSV or Unicode TXT.............................................................................. 142 Figure 119-Inventory adjustments in the Inventory Taking module ..................................... 143 Figure 120-Example of the Inventory Adjustment spreadsheet ........................................... 144 Figure 121-Filtering in reports ............................................................................................... 145 Figure 122-Dragging/Dropping fields in reports .................................................................... 146 Figure 123-Calendar option in reports .................................................................................. 146 Figure 124-Inclusion/Exclusion of Inventory Adjustment documents in the Product Movements Report ................................................................................................................ 147 159 Figure 125-Choosing fields to be displayed in reports .......................................................... 147 Figure 126-Changing reporting currency in reports .............................................................. 148 Figure 127-Saving a custom report configuration ................................................................. 148 Figure 128-List of saved custom reports ............................................................................... 148 Figure 129-Products Movement report ................................................................................. 149 Figure 130-Availability Levels report ..................................................................................... 150 Figure 131-Inventory Value report ........................................................................................ 151 Figure 132-Purchases report.................................................................................................. 152 Figure 133-Sales report .......................................................................................................... 152 Figure 134-Purchase Orders report ....................................................................................... 153 Figure 135-Sales Orders report .............................................................................................. 154 Figure 136-Works Report ....................................................................................................... 155 Figure 137-The Clipboard with Products ............................................................................... 165 Figure 138-Pinning products to the Clipboard from a Document ......................................... 165 160 Appendix Navigation and Accessing the Modules Megaventory uses a menu structure so that users can navigate effectively throughout the application. Admin menu structure The Admin menu is available to the administrator only. Account o Billing Profile o Account Setup [SEE ACCOUNT SETUP] o Account Integrations [SEE ACCOUNT INTEGRATIONS] o Activity Logs [SEE ACTIVITY LOGS] o Backup Data [SEE DATABASE BACKUP AND RESTORE] o Export Data [SEE EXPORT DATA] o Localize Megaventory [SEE LOCALIZATION] o Reset Database [SEE DATABASE RESET] Currencies o Add Currency [SEE ADDING/DELETING/UPDATING A CURRENCY] o Display All [SEE CURRENCIES] o Exchange Rates [SEE CURRENCY EXCHANGE RATES] Shipping Providers o Add Shipping Provider [SEE ADDING/DELETING/UPDATING A SHIPPING PROVIDER] o Display All [SEE SHIPPING PROVIDERS] Users o Add User [SEE ADDING/DELETING/UPDATING A USER] o Display All [SEE USERS AND USER ACCESS PERMISSIONS] Main menu structure The main menu structure may vary according to a user’s access permissions. * SEE SETTING USER ACCESS PERMISSIONS] Dashboard Account Data o Products module Add Product [SEE ADDING/DELETING/UPDATING A PRODUCT] 161 Display All [SEE PRODUCTS] Product Categories module Add Product Category [SEE ADDING/UPDATING A PRODUCT CATEGORY] Display All [SEE PRODUCT CATEGORIES] o Inventory Locations Add Inventory Location [SEE ADDING/DELETING/UPDATING AN INVENTORY LOCATION] Display All [SEE INVENTORY LOCATIONS] o Suppliers/Clients Add Supplier [SEE ADDING/UPDATING A SUPPLIER/CLIENT] Add Client [SEE ADDING/UPDATING A SUPPLIER/CLIENT] Display All [SEE SUPPLIERS AND CLIENTS] Contacts [SEE CONTACTS] o Document Types Add Document Type [SEE ADDING/DELETING/UPDATING A DOCUMENT TYPE] Display All [SEE DOCUMENT TYPES] o Taxes and Discounts Add Tax or Discount [SEE ADDING/DELETING/UPDATING A TAX OR A DISCOUNT] Display All [SEE TAXES AND DISCOUNTS IN MEGAVENTORY] o Pricing Rules Add Pricing Rule [SEE ADDING/DELETING/UPDATING A PRICING RULE] Display All [SEE PRICING RULES] o Data Import [SEE DATA IMPORT IN MEGAVENTORY] Inventory o Goods Inbound [SEE GOODS INBOUND / GOODS INBOUND & PURCHASE INVOICE] o Goods Outbound [SEE GOODS OUTBOUND / GOODS OUTBOUND & SALES INVOICE] o Goods Transfer [SEE GOODS TRANSFER] o Goods Return Return of Goods to Supplier [SEE RETURN OF GOODS TO SUPPLIER / RETURN OF GOODS TO SUPPLIER & CREDIT] Return of Goods from Client [SEE RETURN OF GOODS FROM CLIENT / RETURN OF GOODS FROM CLIENT & CREDIT] o Inventory Transactions and Invoices List [SEE INVENTORY TRANSACTIONS & INVOICES] o On-Hand Inventory and Alerts [SEE ON HAND INVENTORY, SUB-LOCATIONS & STOCK ALERTS] o Trace Inventory Changes [SEE TRACE INVENTORY CHANGES] o Supplier Inventory [SEE SUPPLIER INVENTORY] o Inventory Taking [SEE INVENTORY TAKING (PHYSICAL INVENTORY)] Orders o Purchase Order [SEE ADDING A PURCHASE ORDER] o Purchase Orders List [SEE PURCHASE ORDER] o Sales Quote [SEE ADDING A SALES QUOTE] o Sales Quotes List [SEE SALES QUOTE] o Sales Order [SEE ADDING A SALES ORDER] o Sales Orders List [SEE SALES ORDER] Works o Work Order [SEE ADDING A WORK ORDER] o Work Orders List [SEE WORK ORDER] o Bills of Materials [SEE BILLS OF MATERIALS] Reports o Product Movements [SEE PRODUCTS MOVEMENT REPORT] o Availability Levels [SEE AVAILABILITY LEVELS REPORT] o Inventory Value [SEE INVENTORY VALUE REPORT] o Purchases Report [SEE PURCHASES REPORT] o Sales Report [SEE SALES REPORT] o Orders Report Purchase Order Report [SEE PURCHASE ORDER REPORT] Sales Order Report [SEE SALES ORDER REPORT] o Works Report [SEE WORKS REPORT] o 162 Product Costing Megaventory calculates product costs based on the moving average costing method. The beginning inventory (product quantities) and cost of beginning inventory are set by the initial quantities process [SEE INITIAL QUANTITIES] of the Inventory Taking module. With each purchase, the current unit cost of each product changes according to: At any time, the last unit cost, along with the current quantity, is used to determine current inventory cost. The following example of [TABLE 2-PRODUCT COSTING EXAMPLE] helps illustrate how Megaventory deals with product costs & revenues when various documents are created: For SKU: ABC123 Unit Sales Price: $50 Table 2-Product costing example Inbound / Action Total Costing Purchase Cost Cost per Revenue per Quantity Quantity per Unit ($) Unit ($) Unit ($) 100 100 100 10 - 100 200 200 20 15 - 100 100 100 - 15 35 100 200 100 - 15 - - 200 200 25 20 - Outbound Quantity Inventory taking Goods Inbound & Purchase Invoice #1 Goods Outbound & Sales Invoice #1 Goods Inbound #1 Purchase Invoice 163 # 1 (against Goods Inbound #1) Goods Outbound 100 100 100 - 20 - - 100 100 - 20 30 100 200 200 - 20 -30*2 100 100 100 -25*3 15 - Sales Invoice # 1 (against Goods Outbound # 1) Goods Return from Client & Credit (against Sales Invoice #1) Goods Return to Supplier & Credit (against Purchase Invoice #1) *1 - The costing quantity is adjusted only if an invoice or credit note is included in the row *2 - A credit to the Client is given at a unit price of $50 (full refund) *3 - A credit from the supplier is received at a unit price of $25 (full credit) 164 Clipboard The Megaventory clipboard is a container where products can be added dynamically from any page that includes a list of products. For example, from the Products module [SEE PRODUCTS], the On-Hand Inventory, Sub-locations and Stock Alerts module [SEE ON HAND INVENTORY, SUB-LOCATIONS & STOCK ALERTS], The Supplier Inventory module [SEE SUPPLIER INVENTORY] or any document -for example a Sales or Purchase Order- with rows of products under the Product Details tab. Figure 137-The Clipboard with Products To add products to the clipboard from the Products, On-Hand Inventory and Alerts and Supplier Inventory modules, the Pin icon ( ) should be clicked. To add products to the clipboard from a document, the option lies under the More option at the document header. Figure 138-Pinning products to the Clipboard from a Document 165 After pinning the products to the clipboard, the clipboard icon displays the number of products in the clipboard [SEE FIGURE 137-THE CLIPBOARD WITH PRODUCTS]. Then, the products of the Clipboard may be pasted to a document (such as a Sales or a Purchase Order) with their quantity so that the product rows in the Product Details of the document can be generated faster and with minimal user interaction. The quantity of the products in the clipboard is generated automatically according to the following conditions: - If the products are pinned from the Products module [SEE PRODUCTS] or from the Supplier Inventory module [SEE SUPPLIER INVENTORY], then, the quantities will be automatically set to one (1) per product. - If the products are pinned from within a document (such as a purchase order or a goods outbound document), then, the quantities will be automatically set to those of the products in the document. - If the products are pinned from within the On-Hand Inventory, Sub-Locations and Stock Alerts module [SEE ON HAND INVENTORY, SUB-LOCATIONS & STOCK ALERTS], then, the quantities will be automatically set to the quantities needed to be ordered/purchased so as to dismiss each pinned product from the Show Only Products that need to be Ordered list. The C li pboa rd ca n h old up t o f ift y ( 50 ) P roduct s . The c ont e nt s of t he C l ipboa rd (pr odu ct s ) are s av e d - pe r us e r - a nd s us t aine d w hi le nav ig at ing be t w e e n module s and e v e n b e t w e e n diffe re nt log i n s e s s ions of t he s ame us e r. The P as te o pt io n i n t he C lip boar d c o nt aine r is v is ib le o nly w he n t he us e r is cre at ing o r up dat ing a d ocume nt A us e r may fully be ne fit f rom us ing t h e C lipboa rd f unct i onal it y by comb ini ng it w it h t he P r ici ng Ru le s modu le . By d oing s o, t he p ro duct s w it h t he ir quant it ie s ca n be pas t e d t o docume nt s and p rice s , t ax e s and dis count s w ill be aut omat ica lly fil le d in by M e g av e nt ory . 166