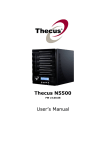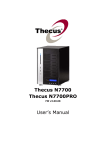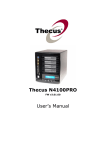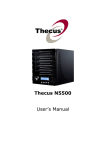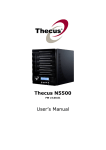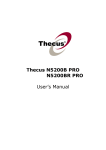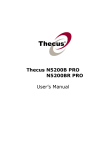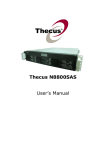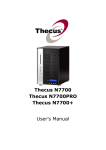Download Manuale dell`utente
Transcript
Thecus N8800 Thecus N8800+ Thecus N8800PRO(SP) N8800PRO – Redundant Power N8800PRO(SP) – Single Power Manuale dell'utente Copyright e marchi di fabbrica Thecus e altri nomi commerciali dei prodotti Thecus sono marchi registrati di Thecus Technology Corp. Microsoft, Windows, e il logo Windows sono marchi registrati di Microsoft Corporation. Apple, iTunes e Apple OS X sono marchi registrati di Apple Computers, Inc. Tutti gli altri marchi di fabbrica e nomi commerciali appartengono ai rispettivi proprietari. Le specifiche sono soggette a modifiche senza preavviso. Copyright © 2009 Thecus Technology Corporation. Tutti i diritti riservati. Questo manuale Tutte le informazioni comprese in questo manuale sono state controllate attentamente per garantirne l'accuratezza. In caso di errore, si prega di inviare i propri commenti. Thecus Technology Corporation si riserva il diritto di modificare il contenuto del presente manuale senza preavviso. Nome prodotto: Thecus N8800 / N8800PRO / N8800+ Versione del manuale: 2.3 Data di rilascio: Marzo 2010 Garanzia limitata Thecus Technology Corporation garantisce che tutti i componenti del Thecus N8800 sono stati esaminati meticolosamente prima di uscire dalla fabbrica e che funzionano normalmente in condizioni d'uso generico. In caso di anomalie del sistema, la Thecus Technology Corporation e i suoi rappresentanti e rivenditori locali sono responsabili delle riparazioni senza alcun costo da parte dell'utente, se il prodotto presenta tali anomalie durante il periodo di garanzia e in condizioni d'uso normale. La Thecus Technology Corporation non è responsabile di eventuali danni o perdita di dati causati dai suoi prodotti. Si consiglia vivamente gli utenti di effettuare il backup necessario. 2 Avvisi per la sicurezza Per garantire la propria incolumità, si prega di leggere e osservare i seguenti avvisi per la sicurezza: Leggere attentamente il presente manuale prima di impostare l'N8800. L'N8800 è un dispositivo elettronico complicato. NON cercare in nessun caso di ripararlo da soli. In caso di anomalie, spegnere immediatamente il dispositivo e portarlo a riparare presso un centro di assistenza qualificato. Contattare il proprio rivenditore per ulteriori dettagli. NON schiacciare il cavo di alimentazione e NON posizionare il cavo di alimentazione in una zona in cui possa essere calpestato. Posizionare con cura i cavi di collegamento in modo da evitare che vengano calpestati o che possano causare cadute. L'N8800 può funzionare normalmente a temperature tra 0°C e 40°C, con umidità relativa del 20% – 85%. L'utilizzo dell'N8800 in condizioni ambientali estreme potrebbe danneggiare l'unità. Assicurarsi che l'N8800 sia dotato della tensione di alimentazione corretta (CA 100 V ~ 240 V, 50/60 Hz, 3A). Il collegamento dell'N8800 ad una fonte di alimentazione non adeguata potrebbe danneggiare l'unità. NON esporre l'N8800 ad umidità, polvere o liquidi corrosivi. NON collocare l'N8800 su superfici irregolari. NON posizionare l'N8800 sotto la luce diretta del sole e non esporlo ad altre fonti di calore. NON usare prodotti chimici o spray per pulire l'N8800. Scollegare il cavo di alimentazione e tutti i cavi collegati prima di effettuare la pulizia. NON posizionare alcun oggetto sull'N8800 e non ostruire le prese d'aria per evitare il surriscaldamento dell'unità. Tenere l'imballaggio fuori dalla portata dei bambini. Per lo smaltimento del dispositivo, osservare le normative locali per lo smaltimento sicuro dei prodotti elettronici al fine di salvaguardare l'ambiente. 3 Indice Copyright e marchi di fabbrica ....................................................... 2 Questo manuale............................................................................. 2 Garanzia limitata ........................................................................... 2 Avvisi per la sicurezza ................................................................... 3 Indice ............................................................................................ 4 Capitolo 1: Introduzione ................................................................ 9 Presentazione ....................................................................................... 9 Informazioni principali sul prodotto ..................................................... 9 File Server ................................................................................... 9 Server FTP ................................................................................... 9 iTunes Server (Server iTunes)......................................................... 9 Media Server (Server multimediale)................................................. 9 Server di backup..........................................................................10 Server stampante ........................................................................10 RAID multiplo ..............................................................................10 Supporto a modalità doppia ...........................................................10 Maggiore risparmio di energia ........................................................10 Contenuto della confezione................................................................. 10 Pannello anteriore .............................................................................. 12 Alloggiamenti del disco rigido............................................................. 13 Pannello posteriore............................................................................. 13 Capitolo 2: Installazione dell'hardware ....................................... 15 Presentazione ..................................................................................... 15 Operazioni preliminari ........................................................................ 15 Installazione del disco rigido .............................................................. 15 Collegamento dei cavi ......................................................................... 16 Controllo dello stato del sistema......................................................... 17 Stato del sistema normale .............................................................17 Anomalia del sistema....................................................................17 Capitolo 3: Prima impostazione ................................................... 18 Presentazione ..................................................................................... 18 Installazione guidata Thecus (Installazione guidata Thecus) ............. 18 Funzionamento dell'LCD ..................................................................... 20 Comandi LCD ..............................................................................20 Display Mode (Modalità di visualizzazione) .......................................20 USB Copy (Copia USB).............................................................................21 Management Mode (Modalità di gestione) ........................................21 Procedura di impostazione tipica ........................................................ 21 Passo 1: Impostazione di rete ........................................................22 Passo 2: Creazione RAID...............................................................22 Passo 3: Creare utenti locali o autenticazione impostazione................22 Passo 4: Creare cartelle e impostare ACL.........................................22 Passo 5: Avviare i servizi...............................................................22 Capitolo 4: Amministrazione sistema........................................... 24 Presentazione ..................................................................................... 24 Interfaccia amministratore web ......................................................... 24 Barra dei menu............................................................................24 Barra messaggi............................................................................25 Logout........................................................................................26 Selezione della lingua ......................................................................... 26 Informazioni di sistema ...................................................................... 26 4 Product Information (Info prodotto) ................................................26 Stato sistema/servizio ..................................................................27 Logs (Registri) .............................................................................28 System Management (Gestione sistema)............................................ 29 Ora: Impostazione dell'ora del sistema............................................29 Configurazione notifica..................................................................29 Aggiornamento firmware ...............................................................30 UPS Setting (Impostazione UPS) ....................................................31 Schedule Power On/Off (Accensione/spegnimento programmato)........32 Modalità di attivazione LAN (WOL) ..................................................33 Supporto SNMP............................................................................33 Utility .........................................................................................34 System Network (Rete sistema) ......................................................... 38 WAN Configuration (Configurazione WAN) .......................................38 LAN............................................................................................40 LAN Configuration (Configurazione LAN) ..........................................40 Configurazione server DHCP ..........................................................40 Samba / CIFS ..............................................................................41 Servizio Samba .......................................................................................41 Cache di accesso file................................................................................41 Cestino Samba .......................................................................................41 Autenticazione login anonimo Samba .........................................................42 AFP (Apple Network Setup) ...........................................................42 Impostazione NFS ........................................................................42 FTP ..................................................................................................... 43 Media Server (Server multimediale) ................................................. 44 Media Manager Settings (Impostazioni di gestione multimediale) ........44 Cartelle multimediali condivise .......................................................45 Collegamento di DMA a Server multimediale ....................................45 HTTP/ Web Disk ................................................................................. 46 UPnP ................................................................................................... 47 Nsync Target (Target Nsync) .............................................................. 47 Impostazione di Bonjour..................................................................... 47 Storage Management (Gestione archivi)............................................. 48 Disks Information (Informazioni dei dischi) ......................................48 S.M.A.R.T. Information (Informazioni S.M.A.R.T.) ........................................49 Bad Block Scan (Scansione blocco danneggiato) ..........................................50 RAID Information (Informazioni RAID) ............................................50 Creazione di un RAID....................................................................51 Livello RAID ...........................................................................................53 Modifica RAID ..............................................................................54 Rimozione RAID ...........................................................................55 Espansione di un RAID..................................................................56 Migrazione di un RAID ..................................................................57 Allocazione spazio ........................................................................60 Allocating Space for iSCSI Volume (Allocazione di spazio per volume iSCSI).....61 Modifica volume iSCSI .............................................................................62 Eliminazione volume ................................................................................63 Advance Option (Opzione avanzata) ...............................................64 iSCSI Block Size (Dimensioni blocco iSCSI) .................................................64 iSCSI CRC/Checksum...............................................................................64 Share Folder (Condividi cartella) ....................................................64 Aggiunta di cartelle..................................................................................65 Modifica cartelle ......................................................................................66 Rimozione cartelle ...................................................................................67 Condivisione NFS ....................................................................................67 Snapshot ....................................................................................69 Snap (configurazione snapshot) ................................................................69 Elenco di controllo accesso (ACL) a cartella e sottocartelle.............................70 Stackable NAS (NAS impilabili).......................................................72 5 ISO Mount (Montaggio ISO)...........................................................77 User and Group Authentication (Autenticazione utente e gruppo)...... 80 ADS/NT Support (Supporto ADS/NT)...............................................80 Local User Configuration (Configurazione utente locale) .....................82 Aggiunta di utenti ........................................................................82 Modifica utenti ........................................................................................83 Rimozione di utenti..................................................................................84 Local Group Configuration (Configurazione gruppo locale) ..................84 Aggiunta di gruppi ...................................................................................85 Modifica di gruppi ....................................................................................85 Rimozione di gruppi .................................................................................86 Utenti e gruppi creati in batch........................................................86 Application Server (Server applicazione) ............................................ 87 Printer Information (Info stampante) ..............................................87 Windows XP SP2 ..........................................................................88 Windows Vista .............................................................................89 Server iTunes® ................................................................................... 92 Module Management (Gestione modulo)............................................. 93 Module Installation (Installazione modulo) ........................................ 93 System Module (Modulo sistema) ....................................................... 93 User Module (Modulo utente) ............................................................. 93 Backup................................................................................................ 93 Nsync.........................................................................................93 Add Nsync Task (Aggiungi attività Nsync) ...................................................94 Impostazione di un target Nsync su un dispositivo Nsync ..............................95 Impostazione di un target Nsync su un altro dispositivo ................................96 Designazione dell'N8800 come target Nsync................................................96 Thecus Backup Utility (Utility di backup Thecus) ...............................96 Backup dati Windows XP ...............................................................97 Utility di backup Apple OS X ..........................................................98 Capitolo 5: Utilizzo dell'N8800 ..................................................... 99 Presentazione ..................................................................................... 99 Pagina Login ....................................................................................... 99 Utilizzo di WebDisk ............................................................................. 99 Photo Server (Server foto) ............................................................... 101 Pubblicazione guidata di Windows XP ............................................ 102 Gestione di album e foto ............................................................. 107 Album protetti con password ....................................................... 108 Upload di immagini sugli album.................................................... 108 Informazioni EXIF ...................................................................... 108 Presentazioni............................................................................. 109 Connessione di un PC client all'N8800 .............................................. 109 Windows................................................................................... 109 Apple OS X................................................................................ 109 Collegamento dell'N8800 come unità iSCSI ...................................... 110 Windows 2000/XP ...................................................................... 110 Windows Vista ........................................................................... 114 Capitolo 6: Suggerimenti ........................................................... 115 Espansione memoria USB ed eSATA.................................................. 115 Aggiunta di un disco di riserva.......................................................... 115 Amministrazione remota................................................................... 115 Parte I - Impostazione di un account DynDNS ................................ 116 Parte II - Abilitare il DDNS sul router ............................................ 116 Parte III - Impostazione di server virtuali (HTTPS) .......................... 116 Configurazione del software firewall ................................................ 116 Sostituzione dei dischi rigidi danneggiati.......................................... 117 Danni al disco rigido ................................................................... 117 Sostituzione di un disco rigido...................................................... 117 Ricostruzione automatica RAID .................................................... 117 6 Capitolo 7: Risoluzione dei problemi .......................................... 118 Indirizzo IP di rete dimenticato ........................................................ Impossibile collegare una unità di rete su Windows XP .................... Ripristino delle impostazioni predefinite........................................... Problemi con le impostazioni relative a ora e data............................ Doppi supporti DOM per doppia protezione....................................... 118 118 118 118 119 Capitolo 8: Aggiornamenti revisione (da FW 3.00.03 a 3.00.06) 120 Novità ........................................................................................ 120 Espansione RAID per volume target iSCSI ..................................... 120 Crittografia volume RAID ............................................................ 121 Thin Provisioning iSCSI ............................................................... 122 iSCSI LUN ID............................................................................. 126 Correzione di errori........................................................................... 127 Capitolo 9: Revisione aggiornata fino a FW 3.00.08 ................... 128 Novità ............................................................................................... 128 Interfaccia d'accesso aggiornata................................................... 128 Interfaccia Photo Server aggiornata .............................................. 128 Aggiunta la pagina della Limitazione delle responsabilità .................. 129 Interfaccia principale aggiornata................................................... 130 Aggiunto il servizio di registrazione online...................................... 130 Aggiunta la funzione Rsync Setting sotto Nsync Target .................... 131 Aggiunta la funzione Rsync Backup ............................................... 131 Aggiunto 2° Gateway per client di router server DHCP ..................... 132 Aggiunto Dual DOM per la riparazione automatica........................... 133 Capitolo 10: aggiornamenti firmware versione 3.01.00 ............. 134 Le novità........................................................................................... 134 Interfaccia aggiornata per l’accesso degli utenti.............................. 134 Aggiornata interfaccia utente principali.......................................... 134 Aggiunto supporto modalità per Aggregazione Collegamento ............ 136 Supporto aggiuntivo per scheda LAN (N7700PRO e N7700+ soltanto) 136 Correzione degli errori ...................................................................... 136 Appendice A: Specifiche del prodotto......................................... 138 Specifiche dell'hardware................................................................... 138 Specifiche del software..................................................................... 138 Appendice B: Supporto utente ................................................... 140 Appendice C: Elementi di base RAID .......................................... 141 Presentazione ................................................................................... 141 Vantaggi ........................................................................................... 141 Migliori prestazioni ..................................................................... 141 Sicurezza dei dati....................................................................... 141 RAID Levels (Livelli RAID) ................................................................ 141 RAID 0 ..................................................................................... 141 RAID 1 ..................................................................................... 141 RAID 5 ..................................................................................... 142 RAID 6 ..................................................................................... 142 RAID 10.................................................................................... 142 JBOD........................................................................................ 142 Stripe Size (Dimensioni di striping) .................................................. 142 Utilizzo del disco ............................................................................... 143 Appendice D: Elementi di base Active Directory......................... 144 Presentazione ................................................................................... 144 Che cosa è Active Directory?............................................................. 144 Vantaggi dell'ADS ............................................................................. 144 Appendice E: Elenco di compatibilità UPS .................................. 145 7 Appendice F: Informazioni sulla licenza..................................... 149 Presentazione ................................................................................... Disponibilità del codice sorgente ...................................................... Termini di licenza CGIC..................................................................... GNU General Public License .............................................................. 8 149 149 150 150 Capitolo 1: Introduzione Presentazione Grazie per aver scelto il Thecus N8800 IP Storage Server. Il Thecus N8800 è uno storage server di facile utilizzo che offre un approccio dedicato per l'archiviazione e la distribuzione dei dati su una rete. L'affidabilità dei dati è garantita dalle funzioni RAID, che offrono sicurezza e ripristino dei dati — con RAID 5 e RAID 6 sono disponibili oltre sei Terabyte di memoria. Le porte Gigabit Ethernet garantiscono una maggiore efficienza di rete, consentendo all'N8800 di controllare le funzioni di gestione dei file, incrementare la condivisione dell'applicazione e dei dati e offrire una più rapida risposta dei dati. L'N8800 offre mobilità dei dati tramite una funzione di migrazione del disco, che consente di collegarsi a caldo con i dischi rigidi attivi per utilizzarli su un altro N8800, garantendo la continuità dei dati in caso di errore hardware. L'N8800 consente il consolidamento e la condivisione dei dati tra gli ambienti Windows (SMB/CIFS), UNIX/Linux e Apple OS X. L'interfaccia grafica descrittiva dell'N8800 supporta varie lingue. Informazioni principali sul prodotto File Server Anzitutto, l'N8800 consente di archiviare e condividere file su una rete IP. Con un dispositivo NAS (Network Attached Storage), è possibile centralizzare i file e condividerli in rete. Tramite un'interfaccia web di facile utilizzo, gli utenti in rete sono in grado di accedere a questi file in un istante. Per informazioni sull'interfaccia utente web, andare a Capitolo 5: Utilizzo dell'N8800 > Utilizzo di WebDisk. Server FTP Grazie al server FTP integrato, amici, clienti e utenti sono in grado di caricare e scaricare file sull'N8800 tramite Internet con i programmi FTP preferiti. È possibile creare degli account utente in modo che abbiano accesso solo gli utenti autorizzati. Per impostare il server FTP, consultare Capitolo 4: Rete sistema> FTP . iTunes Server (Server iTunes) Grazie alla funzione server iTunes integrata, l'N8800 offre la condivisione e la riproduzione di musica digitale in qualsiasi luogo sulla rete! Per impostare il server iTunes, consultare Capitolo 4: Server applicazione > Configurazione iTunes. Media Server (Server multimediale) Grazie alla funzione Media Server (Server multimediale) integrata, l'N8800 offre un servizio di flusso dati multimediali su adattatori multimediali domestici autonomi che supportano il protocollo AV UPnP o sono conformi allo standard DLNA (Digital Living Network Alliance). Per impostare il server multimediale, consultare Capitolo 4: Capitolo 4: Rete sistema > Server multimediale. 9 Server di backup Per evitare di perdere dati preziosi. La funzione di backup avanzata consente di caricare facilmente dei file critici sull'N8800 e di automatizzare il backup per una maggiore tranquillità. Per informazioni sul backup dei file con l'N8800, consultare Capitolo 4: Backup > Nsync. Server stampante Con il server stampante dell'N8800, è possibile condividere una stampante IPP con altri PC collegati in rete. Per impostare il server stampante, consultare Capitolo 4: Server applicazione > Info stampante. RAID multiplo L'N8800 supporta volumi RAID multipli su un sistema. Perciò, è possibile creare RAID 0 per dati non critici e RAID 5 per dati critici. Creare i livelli RAID in base alle proprie esigenze. Per configurare le modalità RAID sull'N8800, consultare Capitolo 4: Gestione archivi > Informazioni RAID. Supporto a modalità doppia L'N8800 non è solo un file server, ma supporta anche initiator iSCSI. Il server può accedere all'N8800 come archivio collegato direttamente su LAN o Internet. È il metodo migliore per espandere la capacità dei server applicazioni attuali. Tutte le esigenze di archiviazione possono essere gestite e distribuite centralmente, offrendo maggiore flessibilità agli utenti. Per impostare un volume iSCSI, consultare Capitolo 4: Storage Management (Gestione archivi) > Space Allocation (Allocazione spazio) > Allocating Space for iSCSI Volume (Allocazione di spazio per volume iSCSI). Maggiore risparmio di energia L'N8800 supporta l'accensione/lo spegnimento programmato. Questa funzione consente all'amministratore di impostare l'ora in cui accendere o spegnere il sistema. Si tratta di una funzione extra per tutti coloro che desiderano risparmiare energia. La funzione di riattivazione LAN consente all'amministratore di accendere il sistema da remoto senza alzarsi dalla propria poltrona. Per programmare l'accensione o lo spegnimento del sistema, consultare Capitolo 4: System Management (Gestione sistema)> Scheduled Power On/Off (Accensione/spegnimento programmato) Contenuto della confezione La confezione dell'N8800 deve contenere i seguenti articoli: • • • • • Unità N8800 x1 Cavo di alimentazione x2 (N8800-SP x1) Guida di installazione rapida (QIG) x1 Titolo CD x2 (DriveClone5 Pro CD & Universal CD) Cavo Ethernet x1 10 • • • Kit viti e chiave di protezione x1 Scheda elenco di compatibilità HDD x1 Scheda di garanzia in varie lingue x1 Controllare che la confezione sia completa. Se alcuni elementi sono assenti, rivolgersi al rivenditore. 11 Pannello anteriore Il pannello anteriore del Thecus N8800 presenta i comandi del dispositivo, gli indicatori e gli alloggiamenti del disco rigido: Pannello anteriore Voce Descrizione 1. Tasto di • Accensione/spegnimento dell'N8800 alimentazione 2.LED • Verde fisso: Il sistema si accende. alimentazione 3.Tasto di riavvio • Premere per riavviare il sistema. 4.LED allarme • Rosso fisso: avviso di guasto alla ventola del sistema. ventola sistema • Disattiva l'audio dell'allarme ventola sistema. 5. Tasto di disattivazione audio 6. Porta USB • Porta USB 2.0 per dispositivi USB compatibili, quali dischi USB, stampanti USB e dongle wireless USB* Nota: Per i dongle wireless USB compatibili, si prega di contattare http://esupport.thecus.com/support 7.Tasto su ▲ • Premere per scorrere verso l'alto quando si usa il display LCD. 8.Tasto giù ▼ • Premere per accedere alla schermata dell'operazione di copia USB. 9. Tasto Enter ↵ • Premere per immettere la password di funzionamento LCD per l'impostazione basica del sistema. 10. Tasto ESC ESC • Premere per uscire dal menu LCD attuale. 12 Alloggiamenti del disco rigido Ciascun alloggiamento del disco rigido dell'N8800 dispone di un blocco, un gancio e due indicatori a LED: 1 2 3 4 5 Alloggiamenti del disco rigido Voce Descrizione 1.LED alimentazione • Blu fisso: il disco rigido è alimentato HDD 2.LED accesso/errore • Lampeggiante in verde: il sistema sta accedendo ai dati del HDD disco rigido 3.Blocco • Utilizzare il blocco per fissare fisicamente il disco rigido all'unità 4.Gancio • Utilizzare per aprire e rimuovere o chiudere e fissare l'alloggiamento 5.Maniglia • Estrarre l'alloggiamento HDD Pannello posteriore Il pannello posteriore dell'N8800 dispone di porte e connettori. N8800PRO(SP) is Single power Pannello posteriore Voce Descrizione 1. Connettore di • Collegare i cavi di alimentazione in dotazione a questi alimentazione connettori 2. Interruttore di • Interruttore di alimentazione 13 alimentazione 3. Porta eSATA 4. Porta USB 5. Porta seriale 6. Porta WAN 7. Porta LAN • Porta eSATA per l'espansione della memoria ad alta velocità • Porta USB 2.0 per dispositivi USB compatibili, quali dischi USB e stampanti USB • Porta per il dispositivo UPS esterno • Porta WAN per la connessione ad una rete Ethernet tramite switch o router • Porta WAN per la connessione ad una rete Ethernet tramite switch o router 14 Capitolo 2: Installazione dell'hardware Presentazione L'N8800 è progettato per garantire una facile installazione. Per consentire le operazioni di avvio, il seguente capitolo offre una guida rapida dell'N8800. Si prega di leggerlo attentamente al fine di evitare danni alla propria unità durante l'installazione. Operazioni preliminari Prima di iniziare, assicurarsi di prendere le seguenti precauzioni: 1. Leggere e comprendere Avvisi per la sicurezza all'inizio del manuale. 2. Se possibile, indossare una fascia da polso antistatica durante l'installazione per evitare che le scariche statiche danneggino i componenti elettronici sensibili dell'N8800. 3. Non usare cacciaviti magnetici nell'area circostante i componenti elettronici dell'N8800. Installazione del disco rigido L'N8800 supporta otto dischi rigidi standard ATA (SATA) da 3,5”.Per installare un disco rigido nell'N8800, osservare i passi di seguito: 1. Rimuovere un alloggiamento del disco rigido dall'N8800. 2. Fare scorrere il nuovo disco rigido SATA nell'alloggiamento e serrare le viti. 3. Inserire di nuovo il disco rigido e l'alloggiamento nell'N8800 finché non scatta in posizione e bloccarlo con una chiave, se desiderato. 4. Il LED lampeggia in verde quando si accede al disco rigido. NOTA Se l'HDD faceva precedentemente parte di un array RAID 1, RAID 5 o RAID 6, si ricrea automaticamente. Se si sostituiscono tutte le unità con unità a maggiore capacità, sarà necessario andare su Administrator login (Login amministratore) e formattare le unità. 15 Collegamento dei cavi Per collegare l'N8800 alla rete, osservare i passi di seguito: 1. Collegare un cavo Ethernet dalla rete alla porta WAN sul pannello posteriore dell'N8800. 2. Collegare il cavo di alimentazione in dotazione nella presa di alimentazione universale situata nel pannello posteriore. Collegare l'altra estremità del cavo ad una presa di protezione contro le sovratensioni. Premere l'interruttore di alimentazione per accendere il dispositivo. 3. Premere il tasto di alimentazione nel pannello anteriore per avviare l'N8800. 16 Controllo dello stato del sistema Dopo aver effettuato i collegamenti dell'N8800 e averlo acceso, verificare se lo stato del sistema è normale o presenta anomalie, osservando gli indicatori sul pannello anteriore e gli alloggiamenti del disco rigido. Stato del sistema normale Lo stato del sistema è normale se: Il LED di alimentazione sul pannello anteriore lampeggia in verde. Il LED di alimentazione HDD di ciascun alloggiamento HDD lampeggia in blu (si presume che tutti i dischi siano installati). 3. L'indirizzo IP predefinito della porta WAN è 192.168.1.100 e viene visualizzato sullo schermo LCD. 1. 2. Anomalia del sistema Il sistema presenta anomalie se: 1. Il LED Busy (Occupato) del sistema si illumina in rosso. Se il sistema presenta anomalie, consultare Capitolo 7: Risoluzione dei problemi. AVVISO Non vi sono parti riparabili dall'utente all'interno dell'N8800. Contattare il proprio distributore per l'assistenza. 17 Capitolo 3: Prima impostazione Presentazione Una volta installato, collegato fisicamente alla propria rete e acceso l'hardware, è possibile configurare l'N8800 in modo che sia accessibile agli utenti della rete. Vi sono due metodi per impostare l'N8800: tramite Thecus Setup Wizard (Installazione guidata Thecus) o LCD display (Display LCD). Osservare i passi di seguito per l'impostazione iniziale del software. Installazione guidata Thecus (Installazione guidata Thecus) L'utile Thecus Setup Wizard (Installazione guidata Thecus) consente di configurare l'N8800 in un istante. Per configurare l'N8800 tramite Setup Wizard (Installazione guidata), osservare i passi di seguito: 1. Inserire il CD di installazione nell'unità CD-ROM (il PC host deve essere collegato alla rete). 2. Setup Wizard (Installazione guidata) si esegue automaticamente. In caso contrario, esplorare l'unità CD-ROM e fare doppio clic su Setup.exe. NOTA Per gli utenti MAC OS X, fare doppio clic sul file Thecus Setup Wizard .dmg. 3. Setup Wizard (Installazione guidata) si avvia e rileva automaticamente tutti i dispositivi di archiviazione sulla rete. If none are found, Se non ne viene rilevato alcuno, controllare la connessione e consultare Capitolo 7: Risoluzione dei problemi per l'assistenza. 4. Selezionare l'N8800 da configurare. 5. Effettuare il login con account e password amministratore. L'account e password predefiniti sono “admin”. 18 6. Assegnare un nome all'N8800 e configurare l'indirizzo IP di rete. Se si configura lo switch o il router come server DHCP, si consiglia di configurare l'N8800 per ottenere automaticamente un indirizzo IP. È inoltre possibile utilizzare un indirizzo IP statico e inserire manualmente l'indirizzo del server DNS. 7. Modificare la password amministratore predefinita. 8. Terminato! Accedere all'interfaccia amministratore web N8800 premendo il tasto Start Browser (Avvia browser). A questo punto è inoltre possibile configurare un altro N8800 facendo clic sul tasto Setup Other Device (Imposta un altro dispositivo). Premere Exit (Esci) per uscire dalla procedura guidata. 19 NOTA Thecus Setup Wizard (Installazione guidata Thecus) è progettata per l'installazioni su sistemi operativi Windows XP/2000 o Mac OSX o successivo. Gli utenti dotati di altri sistemi operativi devono installare Thecus Setup Wizard (Installazione guidata Thecus) su un computer host con uno dei sistemi operativi menzionati prima di usare l'unità. Funzionamento dell'LCD L'N8800 è dotato di uno schermo LCD nella parte anteriore per una semplice visualizzazione dello stato e impostazione. Sul pannello anteriore vi sono quattro tasti di controllo delle funzioni LCD. Comandi LCD Utilizzare i tasti Su (▲), Giù (▼), Enter (↵) ed Escape (ESC) per selezionare varie impostazioni di configurazione e opzioni di menu per la configurazione dell'N8800. Nella seguente tabella sono illustrati i tasti del pannello anteriore: Comandi LCD Icon Funzione ▲ Tasto su ▼ Tasto giù ↵ Enter ESC Escape Descrizione Selezionare la precedente opzione per le impostazioni di configurazione. Display di conferma copia USB. Accedere all'opzione di menu selezionata, al menu secondario o all'impostazione del parametro. Uscire e tornare al menu precedente. Vi sono due modalità di funzionamento per l'LCD: Modalità di visualizzazione e Modalità di gestione. Display Mode (Modalità di visualizzazione) Durante il funzionamento normale, l'LCD sarà in Display Mode (Modalità di visualizzazione). Display Mode Voce Host Name (Nome host) WAN LAN Link Aggregation System Fan1 System Fan2 (Ventola di sistema 2) CPU Fan (Modalità di visualizzazione) Descrizione Nome host attuale del sistema. Impostazione IP WAN attuale. Impostazione IP LAN attuale. Stato Link Aggregation attuale. Current system fan1 status. Current system fan2 status. Stato ventola CPU attuale. 20 (Ventola CPU) 2009/05/22 12:00 Disk Info (Informazioni disco) RAID Ora di sistema attuale. Stato attuale dell'alloggiamento del disco installato. Stato RAID attuale. L'N8800 ruota questi messaggi ogni uno-due secondi sul display LCD. USB Copy (Copia USB) La funzione USB Copy (Copia USB) consente di copiare i file archiviati su dispositivi USB quali dischi USB e fotocamere digitali sull'N8800 premendo un tasto. Per usare la funzione USB Copy (Copia USB), osservare i passi di seguito. 1. Collegare il dispositivo USB in una porta USB disponibile nell'estremità anteriore. 2. In Display Mode (Modalità di visualizzazione), premere il tasto giù (▼). 3. Sull'LCD viene visualizzato “USB Copy?” (Copia USB?) 4. Premere Enter (↵) per far sì che l'N8800 inizi a copiare dischi USB collegati alla porta USB anteriore. 5. Tutti i dati verranno copiati in una cartella di sistema chiamata “USB copy” (Copia USB). Management Mode (Modalità di gestione) Durante l'impostazione e la configurazione, l'LCD sarà in Management Mode (Modalità di gestione). Per accedere a Management Mode (Modalità di gestione), premere Enter (↵) affinché sull'LCD appaia il messaggio “Enter Password” (Inserisci password). A questo punto, l'amministratore deve inserire la password LCD corretta. Il sistema controlla se è stata inserita la password LCD corretta. The default LCD password is “ 0000 ”. Se si è inserita la password corretta, si accede al menu Management Mode (Modalità di gestione). Management Mode (Modalità di gestione) Voce Descrizione WAN Setting (Impostazione Indirizzo IP e maschera di rete delle porte WAN. WAN) LAN Setting Indirizzo IP e maschera di rete delle porte LAN. (Impostazione LAN) Link Agg. Setting Selezionare Load Balance (Bilanciamento carico), 802.3ad o Failover. Change Admin Passwd Modificare la password amministratore per il funzionamento (Cambia password amm.) dell'LCD. Reset to Default (Ripristino Ripristino delle impostazioni predefinite del sistema. impostazioni predefinite) Exit (Esci) Uscire da Management Mode (Modalità di gestione) e tornare a Display Mode (Modalità di visualizzazione). È inoltre possibile modificare la password LCD tramite l'interfaccia NOTA amministratore web navigando su System Management (Gestione sistema) >Utility> Administrator Password (Password amministratore). Per ulteriori informazioni sull'interfaccia amministratore web, consultare Capitolo 4: System Management (Gestione sistema). Procedura di impostazione tipica Dall'interfaccia amministratore web è possibile avviare l'impostazione dell'N8800 per l'utilizzo in rete. L'impostazione dell'N8800 di norma segue i cinque passi illustrati di seguito. Per ulteriori informazioni sull'utilizzo dell'interfaccia amministratore web, consultare Capitolo 4: Interfaccia amministratore web. 21 Passo 1: Impostazione di rete Dall'interfaccia amministratore web è possibile configurare le impostazioni di rete dell'N8800 per la rete. È possibile accedere al menu Network (Rete) dalla barra dei menu. Per i dettagli sulla configurazione delle impostazioni di rete, consultare Capitolo 4: System Network (Rete sistema) . Passo 2: Creazione RAID Successivamente, gli amministratori possono configurare l'impostazione RAID preferita e creare il volume RAID. È possibile accedere alle impostazioni RAID dalla barra dei menu dell'interfaccia amministratore web navigando su Gestione archivi > Configurazione RAID. Per ulteriori informazioni sulla configurazione RAID, consultare Capitolo 4: System Management (Gestione sistema) > RAID Configuration (Configurazione RAID). Non si conosce il livello RAID da utilizzare? Per ulteriori informazioni sui vari livelli RAID, consultare Appendice C: Elementi di base RAID. Passo 3: Creare utenti locali o autenticazione impostazione Una volta pronto il RAID, è possibile iniziare a creare utenti locali per l'N8800 oppure scegliere protocolli di autenticazione impostazione, quale l'AD (Active Directory). Per ulteriori informazioni sulla gestione utenti, consultare Capitolo 4: User and Group Authentication (Autenticazione utente e gruppo). Per ulteriori informazioni sulla configurazione Active Directory, consultare Capitolo 4: User and Group Authentication (Autenticazione utente e gruppo) > ADS/NT Support (Supporto ADS/NT). Per informazioni sui vantaggi di Active Directory, consultare Appendice D: Elementi di base Active Directory. Passo 4: Creare cartelle e impostare ACL Dopo che gli utenti hanno ottenuto accesso alla rete, è possibile iniziare a creare varie cartelle sull'N8800 e controllare l'accesso utente a ognuna di esse tramite elenchi di controllo di accesso alle cartelle (ACL). Per ulteriori informazioni sulla gestione delle cartelle, consultare Capitolo 4: Storage Management (Gestione archivi) > Share Folder (Condividi cartella) Per ulteriori informazioni sulla configurazione di elenchi di controllo di accesso alle cartelle (ACL), consultare Capitolo 4: Storage Management (Gestione archivi) > Share Folder (Condividi cartella) > Folder Access Control List (ACL) (Elenco di controllo di accesso alla cartella (ACL)). Passo 5: Avviare i servizi Infine, è possibile avviare l'impostazione di vari servizi dell'N8800 per gli utenti in rete. Per ulteriori informazioni su ognuno di questi servizi, fare clic di seguito: SMB/CIFS Apple File Protocol (AFP) Network File System (NFS) 22 File Transfer Protocol (FTP) iTunes Server (Server iTunes) Media Server (Server multimediale) Printer Server (Server stampante) Photo Server (Server foto) 23 Capitolo 4: Amministrazione sistema Presentazione L'N8800 offre un'interfaccia amministratore web di facile accesso. Essa consente di configurare e monitorare l'N8800 da qualsiasi punto della rete. Interfaccia amministratore web Assicurarsi che la rete sia collegata ad Internet. Per accedere all'interfaccia amministratore web dell'N8800: 1. Digitare l'indirizzo IP dell'N8800 nel browser (l'indirizzo IP predefinito è http://192.168.1.100). NOTA 'indirizzo IP di rete del computer deve trovarsi sulla stessa sottorete dell'N8800. Se l'N8800 dispone dell'indirizzo IP predefinito 192.168.1.100, l'indirizzo IP del PC di gestione deve essere 192.168.1.x, in cui x è un numero tra 1 e 254, ma non 100. 2. Effettuare il login al sistema utilizzando username e password amministratore. Le impostazione predefinite sono: Username: admin Password: admin ※ Se si modifica la password nell'installazione guidata, utilizzare la nuova password. Una volta effettuato il login come amministratore, appare l'interfaccia amministratore web. Essa consente di configurare e monitorare virtualmente ogni aspetto l'N8800 da qualsiasi punto della rete. Barra dei menu Nella Menu Bar (Barra dei menu) si trovano tutte le schermate informative e le impostazioni di sistema dell'N8800. Le varie impostazioni si trovano nei seguenti gruppi sulla barra dei menu: 24 Barra dei menu Voce Informazioni di sistema System Management (Gestione sistema) System Network (Rete sistema) Archiviazione User and Group Authentication (Autenticazione utente e gruppo) Application Server (Server applicazione) Module Management (Gestione modulo) Backup Descrizione Stato di sistema attuale dell'N8800. Varie impostazioni e informazioni di sistema dell'N8800. Informazioni e impostazioni per le connessioni di rete, oltre a vari servizi dell'N8800. Informazioni e impostazioni per i dispositivi di archiviazione installati sull'N8800. Consente la configurazione di utenti e gruppi. Server stampante e server iTunes per l'impostazione dell'N8800. Modulo di sistema e utente per l'installazione dell'N8800. Categoria di funzioni di backup per l'installazione dell'N8800. Spostando il cursore su una di queste voci, appaiono le selezioni del menu a discesa per ciascun gruppo. Nelle seguenti sezioni si trovano spiegazioni dettagliate di ciascuna funzione e come configurare l'N8800. Barra messaggi Per ottenere rapidamente informazioni sullo stato del sistema, spostando il mouse sopra la voce. Voce Barra messaggi Status (Stato) RAID Information (Informazioni RAID). Descrizione Visualizza lo stato del volume RAID creato. Fare clic per andare alla pagina Informazioni RAID come collegamento. Disks Information (Informazioni dei dischi). Visualizza lo stato dei dischi installati sul sistema. Fare clic per andare alla pagina Informazioni dei dischi come collegamento. FAN (VENTOLA). Visualizza lo stato della ventola di sistema. Fare clic per andare alla pagina System Status (Stato sistema) come collegamento. UPS. Visualizza lo stato del dispositivo UPS. Fare clic per andare alla pagina Impostazione UPS come collegamento. 25 Temperature (Temperatura). Network (Rete). Verde: La temperatura sistematica è normale. Rosso: La temperatura sistematica è anomala. Fare clic per andare alla pagina System Status (Stato sistema) come collegamento. Verde: La connessione alla rete è normale. Rosso: Connessione anomala alla rete. Logout Fare clic per eseguire il logout dall'interfaccia amministratore web. Selezione della lingua L'N8800 supporta varie lingue, tra cui: • Inglese • Giapponese • Cinese tradizionale • Cinese semplificato • Francese • Tedesco • Italiano • Coreano • Spagnolo • Russia • Polacco Sulla barra dei menu, fare clic su Language (Lingua) per far apparire l'elenco della selezione. Questa interfaccia utente passa alla lingua selezionata per l'N8800. Informazioni di sistema Tra le informazioni è inclusa la visualizzazione di Info prodotto, Stato sistema, Stato servizio e Registri attuali. La barra dei menu consente di osservare vari aspetti dell'N8800. Da qui si può scoprire lo stato dell'N8800, oltre ad altri dettagli. Product Information (Info prodotto) Una volta effettuato il login, si osserverà in primo luogo la schermata Product Information (Info prodotto) basica con le informazioni relative a Manufacturer (Produttore), Product No. (N. prodotto), Firmware Version (Versione firmware) e system Up Time (Tempo di attività) del sistema. 26 Product Information (Info prodotto) Voce Descrizione Manufacturer (Produttore) Visualizza il nome del produttore del sistema. Product No. (N. prodotto) Mostra il numero di modello del sistema. Firmware version Mostra la versione firmware attuale. (Versione firmware) Up time Visualizza il tempo di attività totale del sistema. (Tempo di attività) Stato sistema/servizio Dal menu Status (Stato), selezionare la voce System (Sistema); vengono visualizzate le schermate System Status (Stato sistema) e Service Status (Stato servizio). Queste schermate forniscono informazioni basiche sullo stato del sistema e del servizio. System Status (Stato sistema) Voce Descrizione CPU Loading (%) Visualizza il carico attuale della CPU dell'N8800. (Caricamento CPU (%)) CPU Fan Speed Visualizza lo stato della ventola CPU attuale. (Velocità ventola CPU) System Fan Speed Visualizza lo stato attuale della ventola del sistema. (Velocità ventola sistema) Up Time Mostra la durata dell'attività del sistema. (Tempo di attività) Service Status (Stato servizio) Voce Descrizione AFP Status (Stato AFP) Stato del server AFP (Apple Filing Protocol). NFS Status (Stato NFS) Stato del server NFS (Network File Service). SMB/CIFS Status Stato del server SMB/CIFS. (Stato SMB/CIFS) FTP Status (Stato FTP) Stato del server FTP. Media Server Stato del server multimediale. (Server multimediale) Nsync Status (Stato Nsync) Stato del server Nsync. UPnP Status (Stato UPnP) Stato del servizio UPnP. SNMP Stato del servizio SNMP. 27 Logs (Registri) Dal menu System Information (Informazioni di sistema), selezionare la voce Logs (Registri) per far apparire la schermata System Logs (Registri di sistema). Questa schermata mostra una cronologia dell'uso del sistema ed eventi importanti quali lo stato del disco, le informazioni di rete e l'avvio del sistema. Vedere la tabella di seguito per la descrizione dettagliata di ogni voce: Vedere la tabella di seguito per la descrizione dettagliata di ogni voce: System Logs (Registri di sistema) Voce Descrizione All (Tutto) Offre tutte le informazioni di registro, tra cui messaggi del sistema, messaggi di avviso e messaggi di errore. INFO Registra informazioni sui messaggi del sistema. WARN (AVVISO) Mostra solo i messaggi di avviso. ERROR (ERRORE) Mostra solo i messaggi di errore. Download All Log File Esporta tutti i registri su un file esterno. (Scarica tutti i file di registro) Truncate All Log File Elimina tutti i file di registro. (Tronca tutti i file di registro) The number of lines per page □ Specifica il numero desiderato di linee da visualizzare per (Numero di linee per pagina) □ pagina. Sort Ascending (Ordine Mostra i registri in ordine crescente in base alla data. crescente) Sort Descending (Ordine Mostra i registri in ordine decrescente in base alla data. decrescente) |<< < > >>| Utilizzare i tasti avanti ( > >>| ) e indietro ( |<< < ) per sfogliare le pagine di registro. Ricaricamento dei registri. 28 System Management (Gestione sistema) Il menu System Management (Gestione sistema) offre una varietà di impostazioni utili per configurare le funzione di amministrazione del sistema dell'N8800. Da questo menu è possibile impostare l'ora del sistema, le notifiche del sistema e perfino aggiornare il firmware. Ora: Impostazione dell'ora del sistema Dal menu Time (Ora), selezionare la voce Time (Ora) per far apparire la schermata Time (Ora). Impostare le opzioni Date (Data), Time (Ora) e Time Zone (Fuso orario) desiderate. È inoltre possibile sincronizzare l'ora del sistema sull'N8800 con un server NTP (Network Time Protocol). Vedere la tabella di seguito per la descrizione dettagliata di ogni voce: Time (Ora) Voce Date (Data) Time (Ora) Time Zone (Fuso orario) Act as NTP Server (Funziona come server NTP) Sync with external NTP Server (Sinc. con server NTP esterno) AVVISO Descrizione Imposta la data del sistema. Imposta l'ora del sistema. Imposta il fuso orario del sistema. elezionare Enable (Abilita) per sincronizzarsi con il server NTP. Selezionare Disable (Disabilita) per chiudere la sincronizzazione con il server NTP. Selezionare YES (SÌ) per consentire all'N8800 di sincronizzarsi con il server NTP desiderato. Premere Apply (Applica) per cambiare. Se si seleziona un server NTP, assicurarsi che la rete dell'N8800 sia stata impostata per accedere al server NTP. Configurazione notifica Dal menu, selezionare la voce Notification (Notifica) per far apparire la schermata Notification Configuration (Configurazione notifica). Questa schermata consente di ricevere una notifica dall'N8800 in caso di anomalia del sistema. Premere Apply (Applica) per confermare tutte le impostazioni. Vedere la tabella di seguito per la descrizione dettagliata di ogni voce. 29 Notification Configuration (Configurazione notifica) Voce Descrizione Beep Notification Abilita o disabilita il cicalino del sistema che emette un segnale (Notifica tramite acustico in caso di anomalie. segnale acustico) Email Notification Abilita o disabilita le notifiche tramite e-mail in caso di anomalie (Notifica tramite e-mail) del sistema. SMTP Server Specifica il nome host/l'indirizzo IP del server SMTP. (Server SMTP) Port (Porta) Specifica la porta da cui inviare e-mail di notifica. Auth Type (Tipo di aut) Seleziona il tipo di autenticazione per l'account del server SMTP. SMTP Account ID Imposta l'ID account e-mail del server SMTP. (ID account SMTP) Account Password Inserire una nuova password. (Password account) E-mail From Imposta l'indirizzo e-mail per l'invio di e-mail. (E-mail da) Receiver’s E-mail Aggiunge uno o più indirizzi e-mail del destinatario per ricevere Address (1,2,3,4) e-mail di notifica. (Indirizzo e-mail del destinatario (1,2,3,4)) NOTA Per informazioni sul server e-mail, consultare il proprio amministratore del server e-mail. Aggiornamento firmware Dal menu, selezionare la voce Firmware Upgrade (Aggiornamento firmware) per far apparire la schermata Firmware Upgrade (Aggiornamento firmware). 30 Per aggiornare il firmware, osservare i passi di seguito: 1. Utilizzare il tasto Sfoglia per trovare il file del firmware. 2. Premere Apply (Applica). 3. Il cicalino emette un segnale acustico e il LED Busy (Occupato) lampeggia finché l'aggiornamento non è completo. NOTA • Il cicalino emette un segnale acustico solo se è abilitato il menu System Notification (Notifica di sistema). • Controllare sul sito web Thecus la versione più recente del firmware e le relative note. • Non è consentito il downgrade del firmware. AVVISO Non spegnere il sistema durante la procedura di aggiornamento del firmware. L'operatività del sistema potrebbe essere compromessa. UPS Setting (Impostazione UPS) L'N8800 è inoltre in grado di supportare varie unità UPS tramite interfaccia “Seriale” o “USB”, garantendo una maggiore sicurezza dei dati e accessibilità in caso di interruzione di alimentazione. Dal menu Stato, selezionare la voce UPS per far apparire la schermata UPS Setting (Impostazione UPS). Effettuare le modifiche desiderate e premere Apply (Applica) per confermarle. 31 Vedere la tabella di seguito per la descrizione dettagliata di ogni voce. UPS Setting (Impostazione UPS) Voce Descrizione UPS Monitoring (Monitoraggio UPS) Abilita o disabilita il monitoraggio UPS. Manufacturer (Produttore) Scegliere il produttore UPS dall'elenco a discesa. Model (Modello) Scegliere il numero di modello UPS dall'elenco a discesa. Battery Status Stato attuale della batteria UPS. Power (Alimentazione) Stato attuale dell'alimentazione fornita all'UPS. Seconds between power failure and Ritardo in secondi tra l'interruzione di alimentazione e first notification (Secondi tra la prima notifica. l'interruzione di alimentazione e la prima notifica) Seconds between subsequent Ritardo in secondi tra le successive notifiche. power failure notifications (Secondi tra le successive notifiche di interruzione di alimentazione) Shutdown the system when the Quantità di batteria UPS restante prima dello battery charge is less than spegnimento automatico del sistema. (Spegnimento del sistema quando la carica della batteria è inferiore a) Apply (Applica) Premere Apply (Applica) per salvare le modifiche. Per un elenco delle unità UPS supportate, consultare Appendice E: Elenco di compatibilità UPS. Schedule Power On/Off (Accensione/spegnimento programmato) Utilizzando System Management (Gestione sistema) dell'N8800, è possibile risparmiare energia e denaro programmando l'accensione e lo spegnimento dell'N8800 a certe ore della giornata. Dal menu, selezionare la voce Schedule Power On/Off (Accensione/spegnimento programmato) per far apparire la schermata Schedule Power On/Off (Accensione/spegnimento programmato). Per indicare impostare l'accensione e lo spegnimento programmato dell'N8800, abilitare la funzione selezionando la casella Enable Schedule Power On/Off (Abilita accensione/spegnimento programmato). Quindi, selezionare un orario di accensione e spegnimento programmato per ogni giorno della settimana dagli elenchi a discesa. Infine, fare clic su Apply (Applica) per salvare le modifiche. 32 Esempio - Lunedì: Accensione: 8:00; Spegnimento: 16:00 Il sistema si accenderà lunedì alle 8:00 e si spegnerà lunedì alle 16:00. Il sistema si accenderà per il resto della settimana. Se si sceglie un orario di accensione, ma non si assegna un orario di spegnimento, il sistema si accende e rimane acceso finché non si raggiunge l'ora di spegnimento programmato oppure l'unità non viene spenta manualmente. Esempio - Lunedì: Accensione: 8:00 Il sistema si accenderà lunedì alle 8:00 e si spegnerà solo manualmente. È inoltre possibile selezionare due orari di accensione o due di spegnimento per un dato giorno e il sistema agirà di conseguenza. Esempio - Lunedì: Spegnimento: 8:00; Spegnimento: 16:00 Il sistema si spegnerà lunedì alle 8:00. Il sistema, se acceso, si spegnerà lunedì alle 16:00 PM. Se il sistema è stato già spento lunedì alle 16:00 PM, rimarrà spento. Modalità di attivazione LAN (WOL) L'N8800 dispone della funzione di attivazione dalla modalità di sospensione tramite porta WAN. Dal menu, selezionare la voce WOL per far apparire la schermata Wake-up On LAN (Modalità di attivazione LAN). Da qui, è possibile selezionare Enable (Abilita) o Disable (Disabilita). Configurazione Wake-Up On LAN (Modalità di attivazione LAN) Voce Descrizione WOL Service Enable (Abilita) o Disable (Disabilita) il servizio WOL. (Servizio WOL) Apply (Applica) Fare clic su Apply (Applica) per salvare le modifiche. Supporto SNMP Dal menu, selezionare la voce SNMP per far apparire la schermata SNMP Support (Supporto SNMP). È possibile abilitare la funzione SNMP e inserire le relative informazioni in ciascun campo. Con il software di gestione SNMP si possono ottenere le informazioni basiche sul sistema. 33 Dal menu, selezionare la voce SNMP per far apparire la schermata SNMP Support (Supporto SNMP). Da qui, è possibile selezionare Enable (Abilita) o Disable (Disabilita). Utility ˙Password amministratore Dal menu, selezionare la voce Administrator Password (Password amministratore) per far apparire la schermata Change Administrator Password (Cambia password amministratore). Inserire una nuova password nella casella New Password (Nuova password) e confermare la nuova password nella casella Confirm Password (Conferma password). Premere Apply (Applica) per confermare le modifiche della password. Vi è inoltre una password per accedere all'impostazione LCD. Inserire una nuova password nella casella New Password (Nuova password) e confermare la nuova password nella casella Confirm Password (Conferma password). Premere Apply (Applica) per confermare le modifiche della password. Vedere la tabella di seguito per la descrizione dettagliata di ogni voce. Cambia password amministratore e Password entrata LCD Voce Descrizione New Password Digitare una nuova password amministratore. (Nuova password) 34 Confirm Password (Conferma password) Apply (Applica) Digitare di nuovo la nuova password per confermare. Premere per salvare le modifiche. ˙ Config Mgmt Dal menu, selezionare la voce Config Mgmt per far apparire la schermata System Configuration Download/Upload (Download/Upload configurazione di sistema). Da qui, è possibile effettuare il download/upload delle configurazioni di sistema memorizzate. Vedere la tabella di seguito per la descrizione dettagliata di ogni voce. System Configuration Download/Upload (Download/Upload configurazione di sistema) Voce Descrizione Download Salva ed esporta la configurazione di sistema attuale. Upload Importa un file di configurazione salvato per sovrascrivere la configurazione di sistema attuale. NOTA Il backup della configurazione del sistema è un ottimo metodo per garantire la possibilità di ripristinare la precedente configurazione di lavoro quando si sperimentano nuove impostazioni di sistema. La configurazione di sistema di cui si è effettuato il backup può essere ripristinata solo nella stessa versione del firmware. Dai dettagli del backup vengono esclusi gli account utente/gruppo. ˙Impostazioni predefinite Dal menu, selezionare la voce Factory Default (Impostazioni predefinite) per far apparire la schermata Reset to Factory Default (Ripristino delle impostazioni predefinite). Premere Apply (Applica) per ripristinare le impostazioni predefinite dell'N8800. AVVISO Il ripristino delle impostazioni predefinite non elimina i dati archiviati nei dischi rigidi, MA consente il ripristino dei valori predefiniti delle impostazioni. 35 ˙Riavvia e chiudi Dal menu, selezionare la voce Reboot & Shutdown (Riavvia e chiudi) per far apparire la schermata Shutdown/Reboot System (Riavvia e chiudi il sistema). Premere Reboot (Riavvia) per riavviare il sistema o Shutdown (Chiudi) per spegnerlo. ˙ Controllo del file system La funzione File System Check (Controllo del file system) consente di eseguire il controllo dell'integrità del file system dei dischi. Dal menu, fare clic su File system Check (Controllo del file system) per far apparire il messaggio File System Check (Controllo del file system). Per eseguire il controllo del file system, fare clic su Apply (Applica). Una volta fatto clic, appare la seguente istruzione: Fare clic su Yes (Sì) per riavviare il sistema. 36 Una volta riavviato il sistema, si ritorna al messaggio File System Check (Controllo del file system). Sarà possibile visualizzare i volumi RAID disponibili per eseguire il controllo del file system tranne il volume ZFS, che non ha bisogno di eseguire il controllo del file system. Controllare i volumi RAID desiderati e fare clic su Next (Avanti) per procedere con il controllo del file system. Fare clic su Reboot (Riavvia) per riavviare senza eseguire il controllo. Dopo aver fatto clic su Next (Avanti), viene visualizzata la seguente schermata: Fare clic su Start per avviare il controllo del file system. Fare clic su Reboot (Riavvia) per riavviare il sistema. Quando il controllo del file system è in esecuzione, il sistema mostra 20 linee di informazioni finché non è completo. Una volta completo, i risultati vengono visualizzati nella parte inferiore. 37 NOTA Il sistema deve essere riavviato prima che l'N8800 possa funzionare normalmente una volta completo il controllo del file system. System Network (Rete sistema) Utilizzare il menu System Network (Rete sistema) per effettuare le impostazioni di configurazione rete oltre a quelle di supporto servizio. WAN Configuration (Configurazione WAN) Dal menu System Network (Rete sistema), selezionare WAN per far apparire la schermata WAN Configuration (Configurazione WAN). In questa schermata vengono visualizzati i parametri di rete della connessione WAN. È possibile modificare una di queste voci e premere Apply (Applica) per confermare le impostazioni. Vedere la tabella di seguito per la descrizione di ogni voce: 38 WAN Configuration (Configurazione WAN) Voce Host Name (Nome host) Domain Name (Nome dominio) WINS Server (Server WINS) MAC Address (Indirizzo MAC) Jumbo Frame Support (Supporto frame jumbo) IP Sharing Mode (Modo di condivisione IP) Link Aggregation Set IP Address by: (Imposta indirizzo IP in base a:) Static / Dynamic (Statico/Dinamico) IP Descrizione Nome host che identifica l'N8800 sulla rete. Specifica il nome dominio dell'N8800. To set a server name for NetBIOS computer. Indirizzo MAC dell'interfaccia di rete. Abilita o disabilita Jumbo Frame Support (Supporto frame jumbo) dell'interfaccia WAN dell'N8800. Se abilitato, i PC collegati alla porta di rete potranno accedere alla rete WAN. Specifica se le porte WAN e LAN vengono aggregate e utilizzate come una porta. Load Balance (Bilanciamento carico): Il traffico Ethernet passa alternativamente tra due porte Ethernet. Failover: In caso di anomalie ad una porta, si utilizzerà l'altra. 802.3ad: Collegamento di due porte Ethernet in parallelo per incrementare la velocità effettiva. È possibile selezionare un IP statico o dinamico e immettere la propria configurazione di rete. Indirizzo IP dell'interfaccia WAN. Netmask Maschera di rete, di norma: 255.255.255.0 Gateway Indirizzo IP gateway predefinito. DNS Server (Server DNS) Indirizzo IP del server DNS (Domain Name Service). NOTA • Utilizzare le impostazioni Frame jumbo solo in ambiente Gigabit in cui tutti gli altri client dispongono dell'impostazione Frame jumbo abilitata. • Abilitando DHCP si attiva automaticamente UPnP— vedere la schermata Service Support (Supporto servizio). • Se si usa solo la porta WAN, si consiglia di disabilitare IP Sharing Mode (Modo di condivisione IP). Ciò potrebbe causare una maggiore velocità effettiva. • Una corretta impostazione DNS è vitale per servizi di rete quali SMTP e NTP. • Per utilizzare la funzione Link Aggregation con la funzione “802.3ad selected” (802.3ad selezionato), assicurarsi che anche l'apparecchiatura di rete sull'altra estremità del cavo Ethernet supporti il protocollo 802.3ad. 39 AVVISO LAN La maggior parte di switch/router Ethernet rapidi (10/100) non supportano la funzione Frame jumbo e non sarà possibile collegarsi all'N8800 una volta attivato Frame jumbo. In caso contrario, spegnere l'N8800. Quindi, inserire il disco USB con l'utility inclusa di ripristino delle impostazioni predefinite e accendere l'N8800. Quando il sistema si riaccende completamente, vengono ripristinate le impostazioni predefinite del sistema. LAN Configuration (Configurazione LAN) L'N8800 supporta due porte Ethernet Gigabit per una maggiore disponibilità di servizio. Per configurare queste porte, selezionare LAN dal menu System Network (Rete sistema) per far apparire la schermata LAN Configuration (Configurazione LAN). Premere Apply (Applica) per salvare le modifiche. LAN Configuration (Configurazione LAN) Voce Descrizione MAC Address (Indirizzo MAC) Visualizza l'indirizzo MAC dell'interfaccia LAN. Jumbo Frame Support Abilita o disabilita Jumbo Frame Support (Supporto frame (Supporto frame jumbo) jumbo) dell'interfaccia LAN. IP Specifica l'indirizzo IP dell'interfaccia LAN. Netmask Specifica la maschera di rete dell'interfaccia LAN. NOTA Prima di abilitare Jumbo Frame Support (Supporto frame jumbo), assicurarsi che l'apparecchiatura di rete supporti Jumbo Frame (Frame jumbo). Se l'apparecchiatura è incompatibile, potrebbe non essere possibile connettersi all'N8800. Configurazione server DHCP È possibile configurare un server DHCP per assegnare indirizzi IP ai dispositivi collegati alla porta LAN. Per configurare queste porte, selezionare LAN dal menu System Network (Rete sistema). DHCP Configuration (Configurazione DHCP) Voce Descrizione DHCP Server (Server Abilita o disabilita il server DHCP per assegnare automaticamente DHCP) un indirizzo IP ai PC collegati all'interfaccia LAN. Start IP (IP iniziale) Specifica l'indirizzo IP iniziale dell'intervallo DHCP. End IP (IP finale) Specifica l'indirizzo IP finale dell'intervallo DHCP. DNS Server (Server Visualizza l'indirizzo IP del server DNS. DNS) 40 NOTA AVVISO Il segmento IP di WAN e LAN non deve sovrapporsi. L'indirizzo IP dell'interfaccia LAN non deve essere nell'intervallo dell'indirizzo IP iniziale e dell'indirizzo IP finale. Samba / CIFS Vi sono 4 opzioni che consentono attualmente all'amministratore di abilitare/disabilitare per utilizzare l'N8800 associato con il protocollo Samba / CIFS. Quando si modifica l'opzione, è necessario riavviare il sistema per attivare. Servizio Samba Utilizzato per consentire al sistema operativo serie UNIX e SMB/CIFS di Microsoft Windows (Server Message Block / Common Internet File System) di effettuare il collegamento nel protocollo di rete. Abilita o disabilita il protocollo SMB/CIFS per mapping unità Windows, Apple, Unix. Cache di accesso file L'opzione predefinita di File Access Cache (Cache di accesso file) è Enable (Abilita). Questa opzione consente di migliorare le prestazioni mentre un singolo client accede alla cartella condivisa in scrittura sul protocollo SMB/CIFS. Cestino Samba L'N8800 supporta il cestino tramite protocollo SMB/CIFS. Abilitarlo e tutti i file/le cartelle eliminati si troveranno nella cartella “.recycle” con attribuzione nascosta in ogni condivisione. In generale, Windows, per default, dispone di tutti i file/le cartelle invisibili. Abilitare questa opzione per visualizzare la cartella “.recycle”. 41 Autenticazione login anonimo Samba Per abilitare questa opzione, non importa che vi sia una cartella condivisa creata nell'accesso pubblico. Sono necessari account utente e password del sistema per accedere tramite protocollo SMB/CIFS. Non è consentito effettuare il login anonimo. NOTA • In alcuni ambienti, per motivi di sicurezza, potrebbe essere necessario disabilitare il protocollo SMB/CIFS come precauzione contro i virus del computer. AFP (Apple Network Setup) Dal menu System Network (Rete sistema), selezionare la voce AFP per far apparire la schermata AFP Support (Supporto AFP). In questa schermata vengono visualizzate le voci di configurazione di Apple Filing Protocol. È possibile modificare una di queste voci e premere Apply (Applica) per confermare le impostazioni. Di seguito viene descritta ogni voce: Apple Network Configuration (Configurazione di rete Apple) Voce Descrizione AFP Server Abilitare o disabilitare Apple File Service per utilizzare l'N8800 con (Server AFP) sistemi su base MAC OS. Zone (Zona) Specifica la zona per il servizio Applet Talk. Se la rete AppleTalk adopera reti estese ed è assegnata con varie zone, assegnare un nome di zona all'N8800. Se non si desidera assegnare una zona di rete, inserire un asterisco (*) per utilizzare l'impostazione predefinita. Impostazione NFS Dal menu System Network (Rete sistema), selezionare la voce NFS per far apparire la schermata NFS Support (Supporto NFS). L'N8800 è in grado di agire come server NFS per consentire all'utente il download e upload di file con i client NFS preferiti. Premere Apply (Applica) per confermare le impostazioni. 42 Di seguito viene descritta ogni voce: NFS Server Setting (Impostazione server NFS) Voce Descrizione NFS Enable (Abilita) o Disable (Disabilita) il supporto NFS. Apply (Applica) Fare clic su Apply (Applica) per salvare le modifiche. FTP L'N8800 è in grado di agire come server FTP per consentire all'utente il download e upload di file con i programmi FTP preferiti. Dal menu System Network (Rete sistema), selezionare la voce FTP per far apparire la schermata FTP. È possibile modificare una di queste voci e premere Apply (Applica) per confermare le impostazioni. Di seguito viene descritta ogni voce: FTP Voce Descrizione 43 FTP Security FTP (FTP di sicurezza) Port (Porta) FTP ENCODE (CODIFICA FTP) Allow Anonymous FTP Access (Consenti accesso anonimo a FTP) Auto Rename (Rinomina automaticamente) Upload Bandwidth (Banda di upload) Download Bandwidth (Banda di download) Abilita il servizio FTP sull'N8800. Abilitare o disabilitare Security FTP (FTP di sicurezza) e assicurarsi che anche il software FTP client disponga dell'impostazione Security FTP (FTP di sicurezza) abilitata. Specifica il numero di porta di una connessione in ingresso su una porta non standard. Se il client FTP o il sistema operativo non supporta Unicode (ad esempio, Windows® 95/98/ME o MAC OS9/8), selezionare la stessa codifica dell'OS in modo da visualizzare correttamente i file e le directory sul server. Le opzioni disponibili sono BIG5, HZ, GB2312, GB18030, ISO, EUC-JP, SHIFT-JIS e UTF-8. Upload/Download: Consente accesso anonimo all'FTP per effettuare l'upload o il download di file su/da cartelle pubbliche. Download: Consente accesso anonimo all'FTP per effettuare il download di file da cartelle pubbliche. No access (Nessun accesso): Blocca l'accesso anonimo all'FTP. Se la casella viene selezionata, il sistema rinomina automaticamente i file caricati con un nome file già presente. Lo schema per il nuovo nome è [filename].#, in cui # rappresenta un numero intero. È possibile impostare la larghezza di banda massima per l'upload dei file. Le opzioni sono Unlimited (Illimitata), 1, 2, 4, 8, 16 e 32 MB/s. È possibile impostare la larghezza di banda massima per il download dei file. Le opzioni sono Unlimited (Illimitata), 1, 2, 4, 8, 16 e 32 MB/s. Per accedere alla cartella condivisa dell'N8800, utilizzare il login utente appropriato e l'impostazione della password nella pagina Users (Utenti). Il controllo accesso per ciascuna cartella condivisa è impostato nella pagina ACL (Storage Management (Gestione archivi) > Shore Folder (Condividi cartella) > ACL). Media Server (Server multimediale) Grazie alla funzione Media Server (Server multimediale) integrata, l'N8800 offre un servizio di flusso dati multimediali su adattatori multimediali domestici autonomi che supportano il protocollo AV UPnP o sono conformi allo standard DLNA (Digital Living Network Alliance). Grazie alla funzione server multimediale integrato dell'N8800, è possibile condividere contenuti multimediali digitali quali musica, immagini e film con tutti i dispositivi compatibili presenti. Media Manager Settings (Impostazioni di gestione multimediale) Per configurare il server multimediale, dal menu System Network (Rete sistema), fare clic su Media Server (Server multimediale) per far apparire la schermata Media Manager Settings (Impostazioni di gestione multimediale). 44 Di seguito viene descritto ogni campo: Media Manager Settings (Impostazioni di gestione multimediale) Voce Descrizione Media Server Abilita o disabilita il servizio Media Server (Server (Server multimediale) multimediale). Selezionare le cartelle che contengono file multimediali da Shared Media Folders condividere. (Cartelle multimediali condivise) Rescan Fare clic sul tasto Rescan (Ripeti analisi) per disporre (Ripeti analisi) dell'N8800 per i nuovi contenuti nella cartella multimediale selezionata. Cartelle multimediali condivise Una volta installato il software Media Server (Server multimediale), è possibile iniziare ad aggiungere cartelle con contenuti multimediali da condividere. Per creare una cartella multimediale condivisa, osservare i passi di seguito: 1. Fare clic su System Network (Rete sistema) > Media Server (Server multimediale) nella barra dei menu. 2. Dalla finestra Shared Media Folders (Cartelle multimediali condivise), selezionare la cartella che contiene i file multimediali e fare clic nella relativa casella. 3. I contenuti della cartella verranno analizzati per il server multimediale. La durata dell'analisi dipende dalle dimensioni della cartella. Collegamento di DMA a Server multimediale Collegare il DMA (Digital Media Adapter) a Media Server (Server multimediale): 1. Collegare il DMA (Digital Media Adapter) a Media Server (Server multimediale) a. Configurare il DMA per l'utilizzo di un indirizzo IP dinamico. L'indirizzo IP viene assegnato dal router. b. Alcuni DMA sono dotati di funzione wireless. È possibile collegare il DMA ad un router wireless. Per istruzione sul collegamento del DMA ad un router wireless, consultare il manuale dell'utente del DMA. 2. Collegare l'uscita video del DMA all'ingresso video del televisore. 3. Accendere il televisore e modificare l'ingresso del segnale video su DMA. 45 4. Impostare il DMA (questi passi saranno differenti se si usa un DMA diverso) a. Dalla schermata Server List (Elenco server), selezionare “N8800: Media Server” (N8800: server multimediale) come server. b. Andare su My Media (Supporti multimediali). c. Fare clic sui tasti freccia su/giù per selezionare Music Jukebox (Jukebox musicale), Photo Albums (Album foto) o Video Clips (Videoclip). d. È possibile iniziare a godere dei contenuti presenti sull'N8800. HTTP/ Web Disk Dal menu System Network (Rete sistema), selezionare la voce HTTP/ Web Disk per far apparire la schermata Web Disk (HTTP) Support (Supporto Web Disk (HTTP)). In questa schermata vengono visualizzati i parametri del supporto servizio del sistema. È possibile modificare una di queste voci e premere Apply (Applica) per confermare le impostazioni. Di seguito viene descritta ogni voce: Web Service (Servizio web) Voce Descrizione Abilita o disabilita il supporto WebDisk. Inserire il numero di HTTP (WebDisk) Support porta se si abilita questa opzione. Il numero di porta predefinito (Supporto HTTP è 80. (WebDisk)) Abilita o disabilita il supporto Secure WebDisk (WebDisk HTTPs (Secure WebDisk) sicuro). Inserire la porta se si abilita questa opzione. Support (Supporto HTTP (WebDisk sicuro)) NOTA • Disabilitare il supporto HTTP e abilitare il supporto Secure HTTP (HTTP sicuro) per garantire un accesso sicuro. 46 UPnP Questo dispositivo supporta server multimediale UPnP, che consente agli utenti di riprodurre file multimediali con client UPnP (ad es., dispositivi DMA). Abilitare o disabilitare il protocollo Universal Plug and Play. L'UPnP consente di rilevare l'indirizzo IP dell'N8800. Nsync Target (Target Nsync) Dal menu System Network (Rete sistema), selezionare la voce Nsync Target (Target Nsync) per far apparire la schermata Nsync Setting (Impostazione Nsync). Abilita o disabilita Nsync Target Server. Premere Apply (Applica) per confermare le impostazioni. Una volta abilitato Nsync Target (Target Nsync), l'altro prodotto NAS Thecus è in grado di effettuare la replica remota a questo sistema NAS. Impostazione di Bonjour Bonjour è una denominazione commerciale di Apple Inc. per la sua implementazione di Zeroconf, un protocollo di rilevazione servizio. Bonjour individua periferiche quali stampanti, altri computer e i servizi che tali periferiche offrono su una rete locale tramite registri di servizio DNS multicast. Questa guida finale guida l'utente durante la configurazione di rete Zeroconf Bonjour con una 47 descrizione completa dei protocolli e delle tecnologie utilizzate per creare applicazioni e periferiche dotate di Bonjour. Storage Management (Gestione archivi) Il menu Storage (Archiviazione) visualizza lo stato dei dispositivi di archiviazione installati nell'N8800 e include le opzioni di configurazione archiviazione quali impostazioni RAID e disco, configurazione cartella, allocazione spazio e montaggio ISO. Disks Information (Informazioni dei dischi) Dal menu Storage (Archiviazione), selezionare la voce Disks (Dischi) per far apparire la schermata Disks Information (Informazioni dei dischi). Da qui, è possibile visualizzare varie voci sui dischi rigidi SATA installati. Le linee vuote indicato che non è attualmente installato un disco rigido SATA in quel dato alloggiamento. Disks Information (Informazioni dei dischi) Voce Descrizione Disk No. (N. disco) Indica la posizione del disco. Capacity (Capacità) Mostra la capacità del disco rigido SATA. Model (Modello) Visualizza il nome del modello del disco rigido SATA. Firmware Mostra la versione firmware del disco rigido SATA. Status (Stato) Indica lo stato del disco. Le opzioni sono OK, Warning (Avviso) o Failed (Non riuscito). Bad Block scan (Scansione È possibile avviare la scansione del blocco danneggiato. 48 blocco danneggiato) Total Capacity (Capacità totale) Disk Power Management (Risparmio energia disco) NOTA Mostra la capacità totale del disco rigido SATA. L'amministratore può impostare il disco per il risparmio di energia dopo un periodo di inattività. Quando su Status (Stato) appare Warning (Avviso), di norma indica la presenza di settori danneggiati sul disco rigido. Si tratta solo di una precauzione per cui è necessario cambiare le unità. S.M.A.R.T. Information (Informazioni S.M.A.R.T.) Sulla schermata Disks Information (Informazioni dei dischi), viene visualizzato lo stato di ogni disco nella colonna Status (Stato). Facendo clic sul link OK o Warning (Avviso), viene visualizzata la finestra S.M.A.R.T Information (Informazioni S.M.A.R.T.) per un dato disco. È inoltre possibile eseguire il test SMART del disco, semplicemente facendo clic su “Test” per avviarlo. Il risultato serve solo come riferimento e il sistema non effettua alcuna azione a seguito del risultato. S.M.A.R.T. Information (Informazioni S.M.A.R.T.) Voce Descrizione Tray Number Alloggiamento in cui è installato il disco rigido. (Numero alloggiamento) Model (Modello) Nome modello del disco rigido installato. Power ON Hours Conteggio delle ore in fase di accensione. Il valore non (Ore di accensione) elaborato di questo attributo mostra il conteggio totale delle ore (o minuti o secondi, in base al produttore) in fase di accensione. Temperature Celsius Temperatura attuale del disco rigido in gradi Celsius. (Temperatura Celsius) Conteggio dei settori riallocati. Quando il disco rigido rileva un Reallocated Sector Count errore di lettura/scrittura/verifica, marca questo settore come (Conteggio settore "riallocato" e trasferisce i dati in una speciale area riservata riallocato) (spare area). Questo processo è anche conosciuto come rimappatura e i settori "riallocati" sono chiamati "remaps". Questo è il motivo per cui, nei moderni dischi rigidi, i "blocchi danneggiati" non 49 Current Pending Sector (Settore in attesa attuale) Test Type (Tipo di test) Test Result (Risultato del test) Test Time (Durata test) NOTA possono essere trovati testando la superficie in quanto tutti i blocchi danneggiati sono nascosti in settori riallocati. Tuttavia, più settori vengono riallocati, più la velocità di lettura/scrittura diminuirà (fino al 10% o oltre). Conteggio attuale dei settori instabili (in attesa di rimappatura). Il valore non elaborato di questo attributo indica il numero totale di settori in attesa di rimappatura. In seguito, quando alcuni di questi settori vengono letti, il valore diminuisce. Se l'errore di lettura settori persiste, il disco rigido tenta di ripristinare i dati, trasferirli all'area riservata del disco (spare area) e marcare questo settore come rimappato. Se il valore di questo attributo rimane zero, significa che la qualità dell'area di superficie corrispondente è bassa. Impostare un tempo breve o lungo per eseguire il test. Risultato del test. Durata totale del test. In caso di Reallocated Sector Count (Conteggio settore riallocato) > 32 o Current Pending Sector (Settore in attesa attuale) di un disco rigido > 0, sullo stato del disco appare “Warning” (Avviso). Questo avviso viene utilizzato solo per avvertire l'amministratore del sistema della presenza di settori danneggiati sul disco, per cui è necessario cambiare al più presto il disco. Bad Block Scan (Scansione blocco danneggiato) Sulla schermata Disks Information (Informazioni dei dischi), è inoltre possibile iniziare ad effettuare la scansione blocco danneggiato, semplicemente facendo clic su “Yet to start” (Da avviare). Il risultato serve solo come riferimento e il sistema non effettua alcuna azione a seguito del risultato. Il risultato del test sarà conservato fino al successivo avvio con il messaggio “Yet to start” (Da avviare) visualizzato per default. RAID Information (Informazioni RAID) Dal menu Storage (Archiviazione), selezionare la voce RAID per far apparire la schermata RAID Information (Informazioni RAID). In questa schermata sono elencati i volumi RAID attualmente presenti sull'N8800. Da questa schermata, si possono ottenere informazioni sullo stato dei volumi RAID, oltre alle capacità allocate per dati e iSCSI. Vi è inoltre un grafico che rappresenta come è attualmente allocato il volume RAID. 50 RAID Information (Informazioni RAID) Voce Descrizione Master RAID Volume RAID attualmente designato come volume RAID (RAID master) master. ID ID del volume RAID attuale. NOTA: Tutte le ID RAID devono essere univoche. Livello RAID Mostra la configurazione RAID attuale. Status (Stato) Indica lo stato del RAID. Le opzioni sono Integro, Degradato o Danneggiato. Disks Used (Dischi utilizzati) Dischi rigidi utilizzati per formare il volume RAID attuale. Total Capacity (Capacità totale) Capacità totale del RAID attuale. Data Capacity (Capacità dati) Indica la capacità utilizzata e la capacità totale usata dai dati utente. iSCSI Capacity (Capacità iSCSI) Indica la capacità allocata all'iSCSI. Creazione di un RAID Sulla schermata RAID Information (Informazioni RAID), premere il tasto create (Crea) per andare alla schermata CREAT RAID (CREA RAID). Oltre alle informazioni e allo stato del disco RAID, questa schermata consente di effettuare la configurazione RAID. Tramite Create RAID (Crea RAID), è possibile selezionare le dimensioni di striping, scegliere i dischi RAID o i dischi di riserva. RAID Configurations (Configurazioni RAID) Voce Descrizione Disk No. (N. disco) Numero assegnato ai dischi rigidi installati. Capacity (MB) Capacità dei dischi rigidi installati. (Capacità (MB)) Model (Modello) Numero modello dei dischi rigidi installati. Status (Stato) Stato dei dischi rigidi installati. Used (Usato) Se selezionato, il disco rigido attuale è parte di un volume RAID. Spare (Riserva) Se selezionato, il disco rigido attuale è designato come riserva di un volume RAID. Master RAID Selezionare la casella per indicarlo come volume RAID (RAID master) master. Per ulteriori informazioni, vedere Stripe Size Consente di impostare le dimensioni di striping per ottimizzare le (Dimensioni di striping) prestazioni di file sequenziali in un volume di archiviazione. Mantenere l'impostazione su 64 K a meno che non sia necessario un layout speciale di archiviazione file nel volume di archiviazione. Delle dimensioni di striping più grandi sono ottimali per file di grandi dimensioni. Data Percentage Percentuale del volume RAID utilizzata per archiviare dati. (Percentuali dati) Create (Crea) Premere questo tasto per configurare un file system e creare il volume di archiviazione RAID. Per creare un volume RAID, osservare i passi di seguito: 1. Sulla schermata RAID Information (Informazioni RAID), fare clic su create (Crea). 51 2. Sulla schermata RAID Configuration (Configurazione RAID), impostare lo spazio di archiviazione RAID come JBOD, RAID 0, RAID 1, RAID 5, RAID 6 o RAID 10 — consultare Appendice C: Elementi di base RAID per la descrizione dettagliata di ogni voce. 3. Specificare un'ID RAID. 4. Se il volume RAID è il master, selezionare la casella Master RAID (RAID master). NOTA In una configurazione RAID multipla, un volume RAID deve essere designato come master. Il volume RAID master custodirà tutti i moduli installati. Se si sposta il volume RAID master su un'altra posizione (ad esempio, si assegna il volume 2 come volume RAID master dopo aver precedentemente assegnato il volume 1, tutti i moduli verranno reinstallati. Inoltre, tutte le cartelle di sistema contenute nel volume RAID master saranno invisibili. La riassegnazione di questo volume come volume RAID master renderà di nuovo queste cartelle visibili. 5. Specificare una dimensione di striping. 64 K è l'impostazione predefinita. 6. Specificare la percentuale allocata per i dati utente trascinando la barra orizzontale. Lo spazio restante sarà reso disponibile per iSCSI. 7. Selezionare il file system disponibile per questo volume RAID. Le opzioni disponibili sono ext3, XFS e ZFS. NOTA .Selezionare il file system ZFS quando è necessario uno snapshot. È consentito creare un solo file system ZFS per sistema. .Il file system ZFS è accessibile solo da CIFS/SMB, non per utenti AFP e NFS. .Il file system XFS non supporta la funzione di quota cartella. 8. Premere Create (Crea) per creare un volume di archiviazione RAID. 52 Potrebbe occorrere del tempo per creare un volume RAID, in base alle NOTA dimensioni dei dischi rigidi e della modalità RAID. n generale, mentre il processo di creazione del volume RAID è in fase di “RAID Building” (Creazione RAID), è possibile accedere al volume dati. AVVISO La creazione RAID distrugge tutti i dati del volume RAID attuale. Non è possibile recuperare i dati. Con un volume RAID 1, RAID 5, RAID 6 o RAID 10, è inoltre possibile aggiungere un disco di riserva una volta creato il RAID. Consultare Capitolo 6: Suggerimenti > Aggiunta di un disco di riserva per i dettagli. Per ulteriori informazioni su RAID, consultare Appendice C: Elementi di base RAID. Livello RAID È possibile impostare il volume di archiviazione su JBOD, RAID 0, RAID 1, RAID 5, RAID 6 o RAID 10. La configurazione RAID è richiesta di norma solo alla prima impostazione del dispositivo. Di seguito viene effettuata una breve descrizione di ogni impostazione RAID: RAID Levels (Livelli RAID) Livello Descrizione Il volume di archiviazione è un solo HDD senza supporto RAID. JBOD JBOD richiede 1 disco minimo. Offre striping dati senza ridondanza. Migliora le prestazioni, ma RAID 0 non la sicurezza dei dati. RAID 0 richiede 2 dischi minimo. Offre mirroring del disco. Offre una frequenza di lettura doppia RAID 1 rispetto ai dischi singoli, ma la stessa frequenza di scrittura. RAID 1 richiede 2 dischi minimo. 53 RAID 5 RAID 6 RAID 10 AVVIOS Sono fornite informazioni sullo striping dati e sulla correzione dell'errore di striping. RAID 5 richiede 3 dischi minimo. RAID 5 è in grado di sostenere un disco danneggiato. È necessario utilizzare due calcoli di parità indipendenti al fine di garantire protezione in caso di errore doppio disco. A tal fine, vengono adoperati due algoritmi. RAID 6 richiede 4 dischi minimo. RAID 6 è in grado di sostenere due dischi danneggiati. RAID 10 offre affidabilità e prestazioni elevate. RAID 10 viene implementato come striped array i cui segmenti sono array RAID 1. Presenta la tolleranza di errore del RAID 1 e le prestazioni del RAID 0. RAID 10 richiede 4 dischi. RAID 10 è in grado di sostenere due dischi danneggiati. Se l'amministratore rimuove erroneamente un disco rigido che non deve essere rimosso quando lo stato RAID è degradato, tutti i dati andranno perduti. Modifica RAID Sulla schermata RAID Information (Informazioni RAID), premere il tasto Edit (Modifica) per andare alla schermata RAID Information (Informazioni RAID). Tramite Edit RAID (Modifica RAID), è possibile selezionare ID RAID e il disco di riserva. . 54 Rimozione RAID Fare clic per rimuovere il volume RAID. Tutti i dati utente e i dati iSCSI creati nel volume RAID selezionato verranno rimossi. Per rimuovere un volume RAID, osservare i passi di seguito: 1. Sulla schermata RAID List (Elenco RAID), selezionare il volume RAID facendo clic sul tasto di opzione, quindi fare clic su RAID Information (Informazioni RAID) per aprire la schermata RAID Configuration (Configurazione RAID). 2. Sulla schermata RAID Configuration (Configurazione RAID), fare clic su Remove RAID (Rimuovi RAID). 3. Appare la schermata di conferma; selezionare “Yes” (Sì) per completare l'operazione “Remove RAID” (Rimuovi RAID). 55 AVVISO La rimozione RAID distrugge tutti i dati nel volume RAID attuale. Non è possibile recuperare i dati. Espansione di un RAID Per espandere un volume RAID 1, RAID 5, RAID 6 o RAID 10, osservare i passi di seguito: 1. Sostituire uno dei dischi rigidi nel volume RAID e consentire che venga ricreato automaticamente. 2. Una volta ricreato, è possibile continuare a sostituire i restanti dischi nell'array RAID. 3. Una volta effettuata la sostituzione dei dischi rigidi, accedere a Gestione Web. Navigare su Storage (Archiviazione) > RAID per aprire la schermata RAID Configuration (Configurazione RAID). 4. Sulla schermata RAID Information (Informazioni RAID), fare clic su Edit (Modifica) per aprire la schermata RAID Configuration (Configurazione RAID). 5. Sulla schermata RAID Configuration (Configurazione RAID), fare clic su Expand (Espandi). NOTA L'espansione RAID non supporta file system creato da ZFS. 56 Migrazione di un RAID Una volta creato un volume RAID, è possibile spostarlo su altre unità fisiche o cambiare tutti l'array RAID. Per migrare un volume RAID 0, RAID 1, RAID 5 o RAID 6, osservare i passi di seguito: 1. Dalla schermata RAID Configuration (Configurazione RAID), fare clic su Migrate RAID (Migra RAID). 2. Apparirà un elenco delle possibili configurazioni di migrazione RAID. Selezionare lo schema di migrazione desiderato e fare clic su Apply (Applica). 3. Il sistema avvierà la migrazione del volume RAID. 57 NOTA Potrebbero occorrere varie ore per eseguire la migrazione di un volume RAID. La funzione di migrazione livello RAID è di due tipi “On line” (Online) e “Off line” (Offline) senza limiti, come elencato di seguito. 1. Durante la migrazione livello RAID, non è consentito riavviare o spegnere il sistema. 2. Durante la migrazione livello RAID offline, tutti i servizi si arrestano e i dati sono inaccessibili. 3. Per creare file system ZFS tramite migrazione livello RAID online da R1 a R5 o da R1 a R6, tutti i servizi si riavviano e i volumi “dati utente” e “iSCSI” vengono letti solo durante l'operazione. 4. Per creare file system ext3 e XFS tramite migrazione livello RAID online da R1 a R5 o da R1 a R6, tutti i servizi si riavviano e vengono letti solo i volumi “iSCSI”, ma “user data” (dati utente) è leggibile/scrivibile durante l'operazione. 5. L'altra combinazione “On line” (Online) consente la normale lettura/scrittura. 58 Nella tabella di seguito sono elencati i possibili schemi di migrazione RAID: A Da RAID 0 RAID 5 RAID [OFFLINE] [OFFLINE] 0 [RAID 0] HDDx2 a [RAID 0] HDDx3 [RAID 0] HDDx2 a [RAID 5] HDDx3 [RAID 0] HDDx2 a [RAID 0] HDDx4 [RAID 0] HDDx2 a [RAID 5] HDDx4 [RAID 0] HDDx2 a [RAID 0] HDDx5 [RAID 0] HDDx2 a [RAID 5] HDDx5 [RAID 0] HDDx2 a [RAID 0] HDDx6 [RAID 0] HDDx2 a [RAID 5] HDDx6 [RAID 0] HDDx2 a [RAID 0] HDDx7 [RAID 0] HDDx2 a [RAID 5] HDDx7 RAID 6 X [RAID 0] HDDx3 a [RAID 0] HDDx4 [RAID 0] HDDx3 a [RAID 5] HDDx4 [RAID 0] HDDx3 to [RAID 0] HDDx5 [RAID 0] HDDx3 a [RAID 5] HDDx5 [RAID 0] HDDx3 a [RAID 0] HDDx6 [RAID 0] HDDx3 a [RAID 5] HDDx6 [RAID 0] HDDx3 a [RAID 0] HDDx7 [RAID 0] HDDx3 a [RAID 5] HDDx7 [RAID 0] HDDx3 a [RAID 0] HDDx8 [RAID 0] HDDx3 a [RAID 5] HDDx8 [RAID 0] HDDx4 a [RAID 0] HDDx5 [RAID 0] HDDx4 a [RAID 5] HDDx5 [RAID 0] HDDx4 a [RAID 0] HDDx6 [RAID 0] HDDx4 a [RAID 5] HDDx6 [RAID 0] HDDx4 a [RAID 0] HDDx7 [RAID 0] HDDx4 a [RAID 5] HDDx7 [RAID 0] HDDx4 a [RAID 0] HDDx8 [RAID 0] HDDx4 a [RAID 5] HDDx8 [RAID 0] HDDx5 a [RAID 0] HDDx6 [RAID 0] HDDx5 a [RAID 5] HDDx6 [RAID 0] HDDx5 a [RAID 0] HDDx7 [RAID 0] HDDx5 a [RAID 5] HDDx7 [RAID 0] HDDx5 a [RAID 0] HDDx8 [RAID 0] HDDx5 a [RAID 5] HDDx8 [RAID 0] HDDx6 a [RAID 0] HDDx7 [RAID 0] HDDx6 a [RAID 5] HDDx7 [RAID 0] HDDx6 a [RAID 0] HDDx8 [RAID 0] HDDx6 a [RAID 5] HDDx8 [RAID 0] HDDx7 a [RAID 0] HDDx8 [RAID 0] HDDx7 a [RAID 5] HDDx8 RAID [OFFLINE] [ONLINE] [ONLINE] 1 [RAID 1] HDDx2 a [RAID 0] HDDx2 [RAID 1] HDDx2 a [RAID 5] HDDx3 [RAID 1] HDDx2 a [RAID 6] HDDx4 [RAID 1] HDDx2 a [RAID 0] HDDx3 [RAID 1] HDDx2 a [RAID 5] HDDx4 [RAID 1] HDDx2 a [RAID 6] HDDx5 [RAID 1] HDDx2 a [RAID 0] HDDx4 [RAID 1] HDDx2 a [RAID 5] HDDx5 [RAID 1] HDDx2 a [RAID 6] HDDx6 [RAID 1] HDDx2 a [RAID 0] HDDx5 [RAID 1] HDDx2 a [RAID 5] HDDx6 [RAID 1] HDDx2 a [RAID 6] HDDx7 [RAID 1] HDDx2 a [RAID 0] HDDx6 [RAID 1] HDDx2 a [RAID 5] HDDx7 [RAID 1] HDDx2 a [RAID 6] HDDx8 [RAID 1] HDDx2 a [RAID 0] HDDx7 [RAID 1] HDDx2 a [RAID 5] HDDx8 [RAID 1] HDDx3 a [RAID 6] HDDx4 [RAID 1] HDDx2 a [RAID 0] HDDx8 [RAID 1] HDDx3 a [RAID 5] HDDx4 [RAID 1] HDDx3 a [RAID 6] HDDx5 [RAID 1] HDDx3 a [RAID 0] HDDx4 [RAID 1] HDDx3 a [RAID 5] HDDx5 [RAID 1] HDDx3 a [RAID 6] HDDx6 [RAID 1] HDDx3 a [RAID 0] HDDx5 [RAID 1] HDDx3 a [RAID 5] HDDx6 [RAID 1] HDDx3 a [RAID 6] HDDx7 [RAID 1] HDDx3 a [RAID 0] HDDx6 [RAID 1] HDDx3 a [RAID 5] HDDx7 [RAID 1] HDDx3 a [RAID 6] HDDx8 [RAID 1] HDDx3 a [RAID 0] HDDx7 [RAID 1] HDDx3 a [RAID 5] HDDx8 [RAID 1] HDDx4 a [RAID 6] HDDx5 [RAID 1] HDDx3 a [RAID 0] HDDx8 [RAID 1] HDDx4 a [RAID 5] HDDx5 [RAID 1] HDDx4 a [RAID 6] HDDx6 [RAID 1] HDDx4 a [RAID 0] HDDx5 [RAID 1] HDDx4 a [RAID 5] HDDx6 [RAID 1] HDDx4 a [RAID 6] HDDx7 [RAID 1] HDDx4 a [RAID 0] HDDx6 [RAID 1] HDDx4 a [RAID 5] HDDx7 [RAID 1] HDDx4 a [RAID 6] HDDx8 [RAID 1] HDDx4 a [RAID 0] HDDx7 [RAID 1] HDDx4 a [RAID 5] HDDx8 [RAID 1] HDDx5 a [RAID 6] HDDx6 [RAID 1] HDDx4 a [RAID 0] HDDx8 [RAID 1] HDDx5 a [RAID 5] HDDx6 [RAID 1] HDDx5 a [RAID 6] HDDx7 [RAID 1] HDDx5 a [RAID 0] HDDx6 [RAID 1] HDDx5 a [RAID 5] HDDx7 [RAID 1] HDDx5 a [RAID 6] HDDx8 [RAID 1] HDDx5 a [RAID 0] HDDx7 [RAID 1] HDDx5 a [RAID 5] HDDx8 [RAID 1] HDDx6 a [RAID 6] HDDx7 [RAID 1] HDDx5 a [RAID 0] HDDx8 [RAID 1] HDDx6 a [RAID 5] HDDx7 [RAID 1] HDDx6 a [RAID 6] HDDx8 [RAID 1] HDDx6 a [RAID 0] HDDx7 [RAID 1] HDDx6 a [RAID 5] HDDx8 [RAID 1] HDDx7 a [RAID 6] HDDx8 [RAID 1] HDDx6 a [RAID 0] HDDx8 [RAID 1] HDDx7 a [RAID 5] HDDx8 [RAID 1] HDDx7 a [RAID 0] HDDx8 59 RAID X [ONLINE] X [RAID 5] HDDx3 a [RAID 5] HDDx4 5 [RAID 5] HDDx3 a [RAID 5] HDDx5 [RAID 5] HDDx3 a [RAID 5] HDDx6 [RAID 5] HDDx3 a [RAID 5] HDDx7 [RAID 5] HDDx3 a [RAID 5] HDDx8 [RAID 5] HDDx4 a [RAID 5] HDDx5 [RAID 5] HDDx4 a [RAID 5] HDDx6 [RAID 5] HDDx4 a [RAID 5] HDDx7 [RAID 5] HDDx4 a [RAID 5] HDDx8 [RAID 5] HDDx5 a [RAID 5] HDDx6 [RAID 5] HDDx5 a [RAID 5] HDDx7 [RAID 5] HDDx5 a [RAID 5] HDDx8 [RAID 5] HDDx6 a [RAID 5] HDDx7 [RAID 5] HDDx6 a [RAID 5] HDDx8 [RAID 6] HDDx7 a [RAID 6] HDDx8 RAID X X [ONLINE] [RAID 6] HDDx4 a[RAID 6] HDDx5 6 [RAID 6] HDDx4 a [RAID 6] HDDx6 [RAID 6] HDDx4 a [RAID 6] HDDx7 [RAID 6] HDDx4 a [RAID 6] HDDx8 [RAID 6] HDDx5 a [RAID 6] HDDx6 [RAID 6] HDDx5 a [RAID 6] HDDx7 [RAID 6] HDDx5 a [RAID 6] HDDx8 [RAID 6] HDDx6 a [RAID 6] HDDx7 [RAID 6] HDDx6 a [RAID 6] HDDx8 [RAID 6] HDDx7 a [RAID 6] HDDx8 Allocazione spazio È possibile specificare lo spazio allocato per i volumi iSCSI. Il volume iSCSI può essere creato fino a 5 volumi per volume RAID. A tal fine, dal menu Storage (Archiviazione), fare clic su RAID per far apparire la finestra RAID List (Elenco RAID). Selezionare il volume RAID da riallocare facendo clic sul tasto di opzione e fare clic su Space Allocation (Allocazione spazio). Appaiono le finestre RAID Information (Informazioni RAID) e Volume Allocation List (Elenco allocazione volume). Volume Allocation List (Elenco allocazione volume) visualizza lo spazio allocato per i volumi iSCSI nel volume RAID attuale. L'N8800 supporta fino a cinque volumi iSCSI. Volume Allocation List (Elenco allocazione volume) 60 Voce Modify (Modifica) Delete (Elimina) iSCSI Target (Target iSCSI) Type (Tipo) Name (Nome) Capacity (Capacità) Descrizione Fare clic su questa opzione per modificare lo spazio allocato. Fare clic su questa opzione per eliminare lo spazio allocato. Fare clic per allocare spazio al volume iSCSI. Tipo di volume. Può essere USB o iSCSI. Nome assegnato al volume. Capacità dello spazio allocato. Allocating Space for iSCSI Volume (Allocazione di spazio per volume iSCSI) Per allocare spazio per un volume iSCSI sul volume RAID attuale, osservare i passi di seguito: 1. Su Volume Allocation List (Elenco allocazione volume), fare clic su iSCSI Target (Target iSCSI). Create iSCSI Volume (Crea volume iSCSI) 61 Voce RAID ID (ID RAID) Allocation (Allocazione) Unused (Non utilizzato) iSCSI Target Volume (Volume target iSCSI) Target Name (Nome target) Year (Anno) Autenticazione Month (Mese) Username Password Password Confirm (Conferma password) Descrizione ID del volume RAID attuale. Percentuale e quantità di spazio allocata per il volume iSCSI. Percentuale e quantità di spazio non utilizzato sul volume RAID attuale. Abilita o disabilita iSCSI Target Volume (Volume target iSCSI). Nome del target iSCSI. Questo nome verrà utilizzato dalla funzione NAS impilabile per identificare questa condivisione di esportazione. Selezionare l'anno attuale dall'elenco a discesa. Si può scegliere l'autenticazione CHAP o None (Nessuna). Selezionare il mese attuale dall'elenco a discesa. Immettere uno username. Immettere una password. Immettere di nuovo la password prescelta. 2. Designare la percentuale da allocare dalla barra di trascinamento Allocation (Allocazione). 3. Abilitare iSCSI Target Service (Servizio target iSCSI) selezionando Enable (Abilita). 4. Si può scegliere l'autenticazione CHAP o None (Nessuna). 5. Immettere Target Name (Nome target). Il nome verrà utilizzato dalla funzione Stackable NAS (NAS impilabile) per identificare questa condivisione di esportazione. 6. Selezionare l'anno attuale dall'elenco a discesa Year (Anno). 7. Selezionare il mese attuale dall'elenco a discesa Month (Mese). 8. Se si è abilitata l'autenticazione CHAP, immettere username e password. Confermare la password prescelta immettendola di nuovo nella casella Password Confirm (Conferma password). 9. Fare clic su OK per creare il volume iSCSI. Modifica volume iSCSI Per modificare il volume iSCSI sul volume RAID attuale, osservare i passi di seguito: 1. Su Volume Allocation List (Elenco allocazione volume), fare clic su Modify (Modifica). Appare la schermata Modify iSCSI Volume (Modifica volume iSCSI). 62 2. Modificare l'impostazione. Premere OK per modificare. Eliminazione volume Per eliminare il volume sul volume RAID attuale, osservare i passi di seguito: 1. Su Volume Allocation List (Elenco allocazione volume), fare clic su Delete (Elimina). Appare la schermata Space Allocation (Allocazione spazio). 63 2. Premere YES (SÌ). Tutti i dati del volume verranno rimossi. Advance Option (Opzione avanzata) Vi sono 2 opzioni che consentono attualmente all'amministratore di abilitare/disabilitare per utilizzare l'N8800 associato con l'impostazione iSCSI. I dettagli sono elencati nella schermata seguente. Quando si modifica l'opzione, è necessario riavviare il sistema per attivare. iSCSI Block Size (Dimensioni blocco iSCSI) Selezionare le dimensioni del blocco con 4 K mentre le dimensioni del volume iSCSI superano i 2 TB. iSCSI CRC/Checksum Per abilitare questa opzione, l'initiator può collegarsi con “Data digest” (Digest dati) e “Header digest” (Digest intestazione) abilitati. Share Folder (Condividi cartella) Dal menu Storage (Archiviazione), selezionare la voce Share Folder (Condividi cartella) per far apparire la schermata Folder (Cartella). Questa schermata consente di creare e configurare cartelle sul volume N8800. 64 Aggiunta di cartelle Sulla schermata Folder (Cartella), premere il tasto Add (Aggiungi) per far apparire la schermata Add Folder (Aggiungi cartella). Questa schermata consente di aggiungere una cartella. Una volta immesse le informazioni, premere Apply (Applica) per creare una nuova cartella. 65 Add Folder (Aggiungi cartella) Voce Descrizione RAID ID (ID RAID) Volume RAID in cui risiede la nuova cartella. Folder Name (Nome Immettere il nome della cartella. cartella) Descrizione Offre una descrizione della cartella. Browseable Abilitare o disabilitare la possibilità da parte degli utenti di (Visualizzabile) visualizzare i contenuti della cartella. Se si seleziona Yes (Sì), la cartella condivisa sarà visualizzabile. Public (Pubblico) Consentire o negare l'accesso pubblico a questa cartella. Se si seleziona Yes (Sì), gli utenti non avranno bisogno del permesso di accesso per scrivere su questa cartella. Se si accede ad una cartella pubblica tramite FTP, il comportamento è simile a quello di un FTP anonimo. Gli utenti anonimi possono effettuare l'upload/il download di un file sulla cartella, ma non possono eliminare file da una cartella. Share Folder Limit Immettere le dimensioni massime di una cartella in Gigabyte (Limite cartella (GB). La cartella non può superare questo limite. È possibile condivisa) immettere uno 0 per disattivare il limite della cartella condivisa. Questa opzione non viene attivata se si seleziona il file system XFS. Apply (Applica) Premere Apply (Applica) per creare la cartella. NOTA I nomi della cartella sono limitati a 60 caratteri. I sistemi operativi Windows 98 o precedente potrebbero non supportare i nomi di file superiori a 15 caratteri. Modifica cartelle Sulla schermata Folder (Cartella), premere il tasto Edit (Modifica) per far apparire la schermata Modify Folder (Modifica cartella). Questa schermata consente di modificare le informazioni della cartella. Una volta immesse le informazioni, premere Apply (applica) per salvare le modifiche. Modify Folder (Modifica cartella) Voce Descrizione RAID ID (ID RAID) Volume RAID in cui risiede la cartella. 66 Folder Name (Nome cartella) Descrizione Browseable (Visualizzabile) Public (Pubblico) Share Folder Limit (Limite cartella condivisa) Immettere il nome della cartella. Offre una descrizione della cartella. Abilitare o disabilitare la possibilità da parte degli utenti di visualizzare i contenuti della cartella. Questa impostazione si applica solo quando si accede tramite SMB/CIFS e Web Disk. Consentire o negare l'accesso pubblico a questa cartella. Immettere le dimensioni massime della cartella. La cartella non può superare questo limite. È possibile immettere uno 0 per disattivare il limite della cartella condivisa. Rimozione cartelle Per rimuovere una cartella, premere il tasto Remove (Rimuovi) dalla riga della cartella specificata. Il sistema confermerà l'eliminazione della cartella. Premere Yes (Sì) per eliminare la cartella in modo permanente o No per tornare all'elenco della cartella. AVVISO Tutti i dati archiviati nella cartella verranno eliminati una volta eliminata la cartella. Non è possibile recuperare i dati. Condivisione NFS Per consentire l'accesso NFS alla cartella condivisa, abilitare NFS Service (Servizio NFS) e impostare gli host con diritti di accesso facendo clic su Add (Aggiungi). 67 Condivisione NFS Voce Descrizione Hostname(Nome host) Immettere il nome o l'indirizzo IP dell'host. Privilege (Privilegio) L'host ha diritto di accesso solo per scrittura o lettura alla cartella. Guest System Support Vi sono due opzioni disponibili: (Supporto sistema • Unix / Linux System (Sistema Unix/Linux) guest) • AIX (Allow source port > 1024) (AIX (Consenti porta di origine > 1024)) Scegliere l'opzione che meglio si adatta alle proprie esigenze. ID Mapping Vi sono tre opzioni disponibili: (Mapping ID) • Guest system root account will have full access to this share (root:root). (L'account principale sistema guest ha pieno accesso a questa condivisione (root:root)). • Guest system root account will be mapped to anonymous user (nobody:nogroup) on NAS. (L'account principale sistema guest verrà mappato come utente anonimo (nessuno:nessun gruppo) su NAS.) • All user on guest system will be mapped to anonymous user (nobody:nogroup) on NAS. (Tutti gli utenti del sistema guest verranno mappati come utenti anonimi (nessuno:nessun gruppo) su NAS.) Scegliere l'opzione che meglio si adatta alle proprie esigenze. Apply (Applica) Fare clic per salvare le modifiche. 68 Snapshot L'N8800 è dotato di controllo versione 16 snapshot. Per attivare lo snapshot, la creazione del file system per volume RAID deve essere “ZFS”. Snap (configurazione snapshot) Se si è individuata una cartella aggiunta nel volume RAID con file system “ZFS”, sarà possibile configurare la schermata di gestione cartella con il tasto “Snap”. Snapshot Voce Take Shot (Scatta) Remove (Rimuovi) Schedule (Programma) Descrizione Fare clic per riprendere immediatamente uno snapshot. Fare clic per rimuovere lo snapshot programmato. Fare clic per aprire la schermata di impostazione snapshot programmato. Facendo clic sul tasto Schedule (Programma), appare la schermata di impostazione programmata. Selezionare la casella di abilitazione per attivare lo snapshot programmato. Lo snapshot dell'N8800 è supporto in totale in 16 versioni. Quando si seleziona “Automatically remove oldest snapshot” (Rimuovi automaticamente lo snapshot meno recente), il meno recente verrà rimosso per consentire di aggiungere il nuovo in cima. In caso contrario, se non si seleziona la casella e le versioni snapshot sono fino a 16, il sistema mostrerà un messaggio di avviso e non eseguirà l'attività fino al conteggio della versione disponibile. Le regole dello snapshot programmato possono essere impostate mensilmente, settimanalmente o in base alle ore del giorno. Fare clic su Apply (Applica) dopo aver indicato la programmazione desiderata. 69 È possibile accedere allo snapshot tramite CIFS/SMB digitando manualmente \\NAS indirizzo IP\snapshot, invisibile dal normale accesso. Inoltre, la versione snapshot di sola lettura non può essere eliminata tramite accesso CIFS/SMB, ma solo facendo clic sul tasto “Del” mostrato sulla precedente schermata. Elenco di controllo accesso (ACL) a cartella e sottocartelle Sulla schermata Folder (Cartella), premere il tasto ACL per far apparire la schermata ACL setting (Impostazione ACL). Questa schermata consente di configurare l'accesso alla cartella e alle sottocartelle specifiche per utenti e gruppi. Selezionare un utente o un gruppo dalla colonna sinistra e scegliere Deny (Nega), Read Only (Sola lettura) o Writable (Scrivibile) per configurare il livello di accesso. Premere il tasto Apply (Applica) per confermare le impostazioni. ACL setting (Impostazione ACL) Voce Descrizione Deny (Nega) Nega l'accesso a utenti o gruppi visualizzati in questa colonna. Read Only Offre l'accesso di sola lettura a utenti o gruppi visualizzati in (Sola lettura) questa colonna. Writable (Scrivibile) Offre l'accesso di scrittura a utenti o gruppi visualizzati in questa colonna. Recursive (Ricorsivo) Abilitare per ricevere diritto di accesso per tutte le sottocartelle. Per configurare l'accesso alla cartella, osservare i passi di seguito: 1. Sulla schermata ACL, tutti i gruppi e gli utenti di rete sono elencati nella colonna sinistra. Selezionare un gruppo o un utente da questo elenco. 70 2. Con il gruppo o l'utente selezionato, premere uno dei tasti dalle tre colonne del livello di accesso in alto. Il gruppo o utente appare quindi in quella colonna e dispone del livello di accesso alla cartella. 3. Continuare a selezionare gruppi e utenti e ad assegnare loro i livelli di accesso tramite i tasti della colonna. 4. Per rimuovere un gruppo o un utente dalla colonna del livello di accesso, premere il tasto Remove (Rimuovi) in quella colonna. 5. Una volta terminato, premere Apply (Applica) per confermare le impostazioni ACL. NOTA Se un utente appartiene a più di un gruppo con diversi privilegi rispetto alla priorità Deny (Nega) > Read Only (Sola lettura) > Writable (Scrivibile) Per impostare l'ACL alle sottocartelle, fare clic sul simbolo “ ” per estrarre l'elenco delle sottocartelle come illustrato nella schermata di seguito. È possibile eseguire gli stessi passi dell'impostazione ACL di livello condiviso. NOTA L'ACL può essere impostato per il livello condiviso e sottocartelle, non per i file. La schermata ACL consente di ricercare un determinato utente. A tal fine, osservare i passi di seguito: 1. Nello spazio vuoto, immettere il nome dell'utente da cercare. 2. Dall'elenco a discesa, selezionare il gruppo in cui cercare l'utente. 3. Fare clic su Search (Cerca). 71 NOTA Il sistema elenca fino a 1.000 utenti dalla categoria prescelta. Per restringere la ricerca, immettere un termine di ricerca nello spazio vuoto. Stackable NAS (NAS impilabili) È possibile espandere ulteriormente la capacità dell'N8800 tramite la funzione Stackable (Impilabile). Essa consente agli utenti di espandere la capacità dei sistemi di archiviazione rete fino ad altri 5 volumi target di stack situati in diversi sistemi. Che possono essere impilati tramite singolo accesso di rete, quale SMB o AFP che agiscono come cartella condivisa. Dal menu principale, la funzione Stackable (Impilabile) si trova sotto “Storage” (Archiviazione). Per riferimento, vedere la figura di seguito. A. Aggiungere un volume target di stack Dalla figura precedente, fare clic su Add (Aggiungi) per accedere alla pagina di configurazione del dispositivo target di stack. Vedere la figura di seguito: Con l'aggiunta del target di stack è possibile selezionare “Enable” (Abilita) o “Disable” (Disabilita) ora o in seguito in caso di necessità di utilizzo. 72 Quindi, immettere l'indirizzo IP target del dispositivo impilabile e fare clic sul tasto Discovery (Individuazione). Il sistema elenca i volumi target disponibili dall'indirizzo IP immesso. Una volta impostato l'IP con volume, potrebbe essere necessario immettere username e password validi per convalidare i diritti di accesso. Se per accedere al volume target non sono necessari username e password, lasciarlo vuoto. Una volta impostato l'IP con volume, potrebbe essere necessario immettere username e password validi per convalidare i diritti di accesso. Se per accedere al volume target non sono necessari username e password, lasciarlo vuoto. Export share name (Esporta nome condivisione) sarà il nome di condivisione rete e verrà visualizzato tramite accesso di rete quale SMB. Vedere le figure di seguito per osservare i risultati. Tenere in considerazione il limite del nome. 73 Nella figura precedente Export share name (Esporta nome condivisione) è “pmmeeting”. Le figure di seguito mostrano il risultato prima e dopo tramite Microsoft Network Access con le impostazioni completate. Nessun target di stack Stack target with export share name “pmmeeting” L'impostazione Browseable (Visualizzabile) sarà simile al metodo di impostazione della cartella di condivisione sistema. Indica se la cartella è visibile o meno tramite Web Disk. Consultare le figure di seguito per riferimento, quando si selezionano Yes (Sì) e No. 74 L'impostazione Public (Pubblico) sarà simile all'impostazione della cartella di condivisione sistema associata con l'impostazione di permesso ACL. Se Public (Pubblico) è impostato su Yes (Sì), tutti gli utenti potranno accedervi, mentre il tasto ACL sarà inattivo. Se Public (Pubblico) è impostato su No, il tasto ACL sarà disponibile sulla finestra Stack Target List (Elenco target di stack). Fare clic su Apply (Applica) per salvare le modifiche. B. Attivare un target di stack Una volta applicate le impostazioni, il sistema tornerà alla finestra Stack Target List (Elenco target di stack), come illustrato di seguito. Vi è un dispositivo target di stack collegato a questo master stack. 75 Con questo nuovo dispositivo target di stack collegato, vengono visualizzate le informazioni e anche le varie opzioni tra cui scegliere. In genere, se il dispositivo target di stack è stato utilizzato da un altro N5200PRO/1U4500/N8800/N8800/N8800/N8800 come volume target di stack, viene visualizzata la voce Format (Formatta) e il sistema lo riconoscerà immediatamente e ne visualizza la capacità. In caso contrario, sarà disponibile la voce Format (Formatta) e le voci Capacity (Capacità) e Status (Stato) appariranno rispettivamente come “N/A” (N/D) e “Unknown file system” (File system sconosciuto). Quindi, fare clic su Format (Formatta) per procedere alla formattazione. Una volta terminata la formattazione, verrà creato il volume target di stack. Apparirà la capacità e lo stato del volume nella schermata Stack Target List (Elenco target di stack). C. Modificare un target di stack Per apportare modifiche ai target di stack, fare clic su Edit (Modifica) per il target di stack corrispondente e il sistema visualizzerà la seguente finestra di dialogo: Una volta effettuate le modifiche, fare clic su Apply (Applica) per confermarle. Una volta applicate le modifiche, verranno aggiornate le informazioni associate sulla finestra Stack Target List (Elenco target di stack). D. ACL target di stack Se l'opzione Public (Pubblico) del target di stack è impostata su Yes (Sì), il tasto ACL sarà inattivo. Tuttavia, se l'opzione Public (Pubblico) è impostata su No, il tasto ACL sarà disponibile per l'impostazione dei permessi di accesso utente per il target di stack. 76 Le impostazioni ACL saranno simili a quelle della cartella del sistema effettuate in precedenza. E. Riconnettere un target di stack I dispositivi target di stack possono essere disconnessi in caso di interruzione di alimentazione o disconnessione di rete. In tal caso, sarà disponibile il tasto Reconnect (Riconnetti). Per tentare di riconnettere il target di stack, fare clic su Reconnect (Riconnetti). ISO Mount (Montaggio ISO) La funzione ISO Mount (Montaggio ISO) è uno strumento estremamente utile presente sui prodotti Thecus. Essa consente di montare un file ISO e di disporre di un nome di esportazione per visualizzare tutti i dettagli del file ISO montato. 77 Dal menu principale, la funzione ISO Mount (Montaggio ISO) si trova sotto “Storage” (Archiviazione). Per riferimento, vedere la figura di seguito. Selezionare la funzione ISO Mount (Montaggio ISO) per far apparire la schermata come segue. A. Aggiungere un file ISO Nella figura di seguito, selezionare un file ISO dall'elenco di condivisione a discesa. Una volta effettuata la selezione, il sistema visualizza la tabella di montaggio per un'ulteriore schermata di impostazione. 78 Per montare il nuovo file ISO, selezionare dall'elenco di file ISO e digitare il nome di montaggio desiderato nel campo “Mount as:” (Monta come:). Fare clic su “ADD” (AGGIUNGI) con conferma per completare il montaggio del file ISO. Se non si immette il nome di esportazione file ISO su “Mount as” (Monta come:), il sistema fornisce automaticamente un nome di esportazione in base al nome file ISO. Se si lascia vuoto il campo “Mount as:” (Monta come:), il sistema crea un punto di montaggio in base al nome file ISO. Una volta completata l'aggiunta di file ISO, nella pagina verranno visualizzati tutti i file ISO. 79 Fare clic su “Unmount” (Smonta) per eliminare i file ISO montati. B. Utilizzo di ISO Il file ISO montato verrà situato nella stessa cartella condivisa con un nome. Consultare la schermata di seguito. L'“immagine” del file ISO viene montata come mostrato nella cartella “Image” (Immagine). Per il file ISO “Thecus 01” privo di nome di montaggio, il sistema crea automaticamente la cartella “Thecus 01”. User and Group Authentication (Autenticazione utente e gruppo) L'N8800 dispone di un database utente integrato che consente agli amministratori di gestire l'accesso utente tramite diversi criteri di gruppo. Dal menu User and Group Authentication (Autenticazione utente e gruppo), è possibile creare, modificare ed eliminare utenti, nonché assegnarli a gruppi designati. ADS/NT Support (Supporto ADS/NT) Se si dispone di un server Windows Active Directory Server (ADS) o Windows NT per gestire la sicurezza del dominio in rete, è possibile abilitare la funzione ADS/NT Support (Supporto ADS/NT); l'N8800 si connette al server ADS/NT e otterrà automaticamente tutte le informazioni relative a utenti e gruppi del dominio. Dal menu Accounts (Account), selezionare la voce Authentication (Autenticazione) per far apparire la schermata ADS/NT Support (Supporto ADS/NT). È possibile modificare una di queste voci e premere Apply (Applica) per confermare le impostazioni. 80 Di seguito viene descritta ogni voce: ADS/NT Support (Supporto ADS/NT) Voce Descrizione Work Group / Domain Specifica il gruppo di lavoro SMB/CIFS/il nome dominio ADS (ad Name (Gruppo di esempio, N8800). lavoro/Nome dominio) ADS/NT Support Selezionare Disable (Disabilita) per disabilitare l'autenticazione (Supporto ADS/NT) tramite server Windows Active Directory Server o Windows NT. Authentication Method Selezionare ADS per server Windows Active Directory Server o NT (Metodo di per Windows NT. autenticazione) ADS/NT Server Name Specifica il nome server ADS/NT (ad esempio, adservername). (Nome server ADS/NT) ADS/NT Realm (Area Specifica l'area autenticazione ADS/NT (ad esempio, autenticazione esempio.com). ADS/NT) Administrator ID (ID Immettere le ID amministratore del server Windows Active amministratore) Directory o Windows NT, necessarie affinché l'N8800 faccia parte del dominio. Administrator Passwor Immettere la password amministratore ADS/NT. d (Password amministratore) Apply (Applica) Per salvare le modifiche. Per far parte di un dominio AD, è possibile consultare la figura e adoperare l'esempio di seguito per configurare l'N8800 per l'immissione di file associati: 81 Esempio di dominio AD Voce Informazioni Work Group / Domain domain (dominio) Name (Gruppo di lavoro/Nome dominio) ADS Support (Supporto Enable (Abilita) ADS) ADS Server Name (Nome Computer1 server ADS) ADS/NT Realm (Area Domain.local autenticazione ADS/NT) Administrator ID (ID Administrator (Amministratore) amministratore) Administrator Password *********** (Password amministratore) NOTA • Il server DNS specificato nella pagina di configurazione WAN deve essere in grado di risolvere correttamente il nome server ADS. • L'impostazione del fuso orario tra l'N8800 e l'ADS deve essere identica. • La differenza oraria del sistema tra l'N8800 e l'ADS deve essere inferiore a cinque minuti. • Il campo Administrator Password (Password amministratore) serve per la password dell'ADS (Active Directory Server) non dell'N8800. Local User Configuration (Configurazione utente locale) Dal menu Accounts (Account), selezionare la voce User (Utente) per far apparire la schermata Local User Configuration (Configurazione utente locale). Le opzioni di questa schermata sono Add (Aggiungi), Edit (Modifica) e Remove (Rimuovi) per gli utenti locali. Local User Configuration (Configurazione utente locale) Voce Descrizione Add (Aggiungi) Premere il tasto Add (Aggiungi) per aggiungere un utente all'elenco degli utenti locali. Edit (Modifica) Premere il tasto Edit (Modifica) per modificare un utente locale. Remove (Rimuovi) Premere il tasto Remove (Rimuovi) per eliminare un utente selezionato dal sistema. Aggiunta di utenti 1. Fare clic sul tasto Add (Aggiungi) nella schermata Local User Configuration (Configurazione utente locale) per far apparire la schermata Local User Setting (Impostazione utente locale). 82 2. Nella schermata Local User Setting (Impostazione utente locale), immettere un nome nella casella User Name (Nome utente). 3. Immettere un nome di User ID (ID utente). Se viene lasciato vuoto, il sistema ne assegna automaticamente uno. 4. Inserire una password nella casella Password (Password) e reinserire la nuova nella casella Confirm (Conferma). 5. Selezionare il gruppo cui appartiene l'utente. Group Members (Membri gruppo) è un elenco dei gruppi cui appartiene l'utente. Group List (Elenco gruppo) è un elenco dei gruppi cui non appartiene l'utente. Utilizzare i tasti << o >> affinché l'utente faccia parte o venga rimosso da un gruppo. 6. Premere il tasto Apply (Applica) per creare l'utente. NOTA Tutti gli utenti vengono automaticamente assegnati al gruppo ‘users’ (Utenti). Modifica utenti 1. Selezionare un utente esistente dalla schermata Local User Configuration (Configurazione utente locale). 2. Fare clic sul tasto Edit (Modifica) per far apparire la schermata Local User Setting (Impostazione utente locale). 3. Da qui, è possibile immettere una nuova password e reinserirla per confermare oppure utilizzare i tasti << o >> affinché l'utente faccia parte o venga rimosso da un gruppo. Fare clic sul tasto Apply (Applica) per salvare le modifiche. 83 Rimozione di utenti 1. Selezionare un utente esistente dalla schermata Local User Configuration (Configurazione utente locale). 2. Fare clic sul tasto Remove (Rimuovi) per eliminare l'utente dal sistema. Local Group Configuration (Configurazione gruppo locale) Dal menu Accounts (Account), selezionare la voce Group (Gruppo) per far apparire la schermata Local Group Configuration (Configurazione gruppo locale). Le opzioni di questa schermata sono Add (Aggiungi), Edit (Modifica) e Remove (Rimuovi) per i gruppi locali. 84 Local Group Configuration (Configurazione gruppo locale) Voce Descrizione Add (Aggiungi) Premere il tasto Add (Aggiungi) per aggiungere un utente all'elenco dei gruppi locali. Edit (Modifica) Premere il tasto Edit (Modifica) per modificare un gruppo selezionato dal sistema. Remove (Rimuovi) Premere il tasto Remove (Rimuovi) per eliminare un gruppo selezionato dal sistema. Aggiunta di gruppi 1. Sulla schermata Local Group Configuration (Configurazione gruppo locale), fare clic sul tasto Add (Aggiungi). 2. Appare la schermata Local Group Setting (Impostazione gruppo locale). 3. Immettere Group Name (Nome gruppo). 4. Immettere un nome di Group ID (ID gruppo). Se viene lasciato vuoto, il sistema ne assegna automaticamente uno. 5. Selezionare gli utenti presenti in questo gruppo da Users List (Elenco utenti) aggiungendoli a Members List (Elenco membri) tramite il tasto <<. 6. Fare clic sul tasto Apply (Applica) per salvare le modifiche. Modifica di gruppi 85 1. Sulla schermata Local Group Configuration (Configurazione gruppo locale), selezionare un nome gruppo dall'elenco. 2. Premere il tasto Edit (Modifica) per modificare i membri in un gruppo. 3. Per aggiungere un utente in un gruppo, selezionare l'utente da Users List (Elenco utenti) e premere il tasto << per spostare l'utente su Members List (Elenco membri). 4. Per rimuovere un utente da un gruppo, selezionare l'utente da Members List (Elenco membri) e premere il tasto >>. 5. Fare clic sul tasto Apply (Applica) per salvare le modifiche. Rimozione di gruppi 1. Sulla schermata Local Group Configuration (Configurazione gruppo locale), selezionare un nome gruppo dall'elenco. 2. Premere Remove (Rimuovi) per eliminare il gruppo dal sistema. Utenti e gruppi creati in batch L'N8800 è inoltre in grado di aggiungere utenti e gruppi in modalità batch. Ciò consente di aggiungere automaticamente vari utenti e gruppi importando un semplice file di testo normale separato da virgola (*.txt). 86 Dal menu Accounts (Account), fare clic su Batch Mgmt per far apparire la finestra di dialogo Batch Create Users and Groups (Utenti e gruppi creati in batch). Per importare l'elenco di utenti e gruppi, osservare i passi di seguito: 6. Fare clic su Browse… (Sfoglia) per individuare il file di testo separato da virgola. Le informazioni presenti nel file di testo devono seguire questo formato: [USERNAME], [PASSWORD], [GROUP] (GRUPPO) 7. Fare clic su Open (Apri). 8. Fare clic su Import (Importa) per avviare l'importazione dell'elenco utenti. Application Server (Server applicazione) L'N8800 supporta il server stampante e il server iTunes. Il server stampante integrato consente di condividere una stampante USB con tutti gli utenti in rete. L'N8800 offre l'attivazione del server iTunes sul dispositivo. Sarà possibile riprodurre file musicali sul dispositivo direttamente con software client iTunes. Nella sezione di seguito viene illustrata la modalità. Printer Information (Info stampante) Dal menu Application Server (Server applicazione), selezionare la voce Printer (Stampante) per far apparire la schermata Printer Information (Info stampante). In questa schermata sono fornite le informazioni relative alla stampante USB collegata alla porta USB. 87 Printer Information (Info stampante) Voce Descrizione Manufacturer (Produttore) Visualizza il nome del produttore della stampante USB. Model (Modello) Visualizza il modello della stampante USB. Status (Stato) Visualizza lo stato della stampante USB. Fare clic per rimuovere tutti i documenti dalla coda di stampa. Remove document from Queue (Rimuovi documento dalla coda) Fare clic per riavviare il servizio stampante. Restart Printer service (Riavvia servizio stampante) Se si invia un processo di stampa danneggiato ad una stampante, la stampa potrebbe interrompersi improvvisamente. Se il processo di stampa sembra bloccato, il problema potrebbe essere risolto premendo il tasto Remove All Documents (Rimuovi tutti i documenti) per eliminare la coda di stampa. È possibile configurare l'N8800 come server stampante. In tal modo, tutti i PC collegati in rete possono utilizzare la stessa stampante. Windows XP SP2 Per impostare il server stampante su Windows XP SP2, osservare i passi di seguito: 1. Collegare la stampante USB ad una delle porte USB (preferibilmente le porte USB posteriori; le porte USB anteriori possono essere usate per HDD esterni). 2. Andare su Start > Printers and Faxes (Stampanti e fax). 3. Fare clic su File > Add Printer (Aggiungi stampante). 4. Sulla schermata appare Add Printer Wizard (Installazione guidata stampante). Fare clic su Next (Avanti). 5. Selezionare l'opzione “A network printer, or a printer attached to another computer” (Stampante di rete o stampante collegata a un altro computer). 6. Selezionare “Connect to a printer on the Internet or on a home or office network” (Stampante in Internet o della rete domestica o aziendale) e digitare “http://N8800_IP_ADDRESS:631/printers/usb-printer” nel campo URL. 7. Il sistema Windows richiederà l'installazione dei driver della stampante. Selezionare il driver corretto per la stampante. 8. Il sistema Windows richiederà se si desidera impostare la stampante come “Stampante predefinita”. Selezionare Yes (Sì) e tutti i processi di stampa saranno inviati a questa stampante per default. Fare clic su Next (Avanti). 9. Fare clic su Finish (Fine). 88 NOTA • Non sono supportate tutte le stampanti USB. Consultare il sito web Thecus per un elenco delle stampanti supportate. • Se si dispone di una stampante multifunzione (all-in-one) collegata all'N8800, di norma sono attive solo le funzioni di stampa e fax. Le altre funzioni, quali la digitalizzazione, potrebbero non essere attive. Windows Vista Per impostare il server stampante su Windows Vista, osservare i passi di seguito: 1. Aprire Printer Folder (Cartella Stampante) da Control Panel (Pannello di controllo). 2. Fare clic con il tasto destro del mouse in qualsiasi punto della cartella Printers (Stampanti) e selezionare Add Printer (Aggiungi stampante). 89 3. Selezionare Add a network, wireless or Bluetooth printer (Aggiungi stampante di rete, wireless o Bluetooth). 4. Selezionare The printer that I want isn’t listed (La stampante desiderata non è nell'elenco). È possibile premere The printer that I want isn’t listed (La stampante desiderata non è nell'elenco) per andare alla pagina successiva senza attendere che termini la procedura Searching for available printers (Ricerca delle stampanti disponibili in corso). 5. Fare clic su Select a shared printer by name (Seleziona in base al nome una stampante condivisa). 90 Digitare http://<Thecus_NAS>:631/printers/usb-printer nella casella, in cui <Thecus_NAS_IP> è l'indirizzo IP dell'N8800. Fare clic su Next (Avanti). 6. Selezionare o installare una stampante, quindi premere OK. Se il modello della stampante non è elencato, contattare il produttore della stampante per l'assistenza. 7. Windows tenterà di connettersi alla stampante. 8. È possibile scegliere di impostare questa stampante come stampante predefinita selezionando la casella Set as the default printer (Imposta come stampante predefinita). Fare clic su Next (Avanti) per continuare. 91 9. Terminato! Fare clic su Finish (Fine). Server iTunes® Grazie alla funzione server iTunes integrata, l'N8800 offre la condivisione e la riproduzione di musica digitale in qualsiasi luogo sulla rete! Dal menu Network (Rete), selezionare la voce iTunes per far apparire la schermata iTunes Configuration (Configurazione iTunes). Da qui è possibile abilitare o disabilitare il servizio iTunes. Una volta abilitato, immettere le corrette informazioni per ciascun campo e premere Apply (Applica) per salvare le modifiche. Vedere la tabella di seguito per la descrizione dettagliata di ogni campo: iTunes Configuration (Configurazione iTunes) Voce Descrizione iTunes Abilita o disabilita il servizio iTunes. Server Name Nome usato per identificare l'N8800 sui client iTunes. (Nome server) Password Immettere la password per il controllo dell'accesso alla musica di iTunes. Intervallo ripetizione analisi in secondi. Rescan Interval (Intervallo ripetizione analisi) MP3 Tag Encode Specifica la codifica tag per i file MP3 archiviati nell'N8800. Tutti i tag (Codifica tag MP3) ID3 verranno emessi in formato UTF-8. Una volta abilitato il servizio iTunes, l'N8800 renderà disponibile tutta la musica presente nella cartella Music (Musica) per i computer dotati di iTunes sulla rete. 92 Module Management (Gestione modulo) Module Installation (Installazione modulo) Dal menu Module Management (Gestione modulo), selezionare la voce Module Installation (Installazione modulo) per far apparire la schermata Module Management (Gestione modulo). Da qui, è possibile installare moduli software separati per estendere la funzionalità dell'N8800. System Module (Modulo sistema) Il modulo sistema è ufficialmente fornito da Thecus per le nuove funzioni aggiunte. User Module (Modulo utente) Il modulo utente è riservato agli utenti Thecus per creare in futuro funzioni di terzi. Backup Vi sono vari metodi per effettuare il backup di dati con l'N8800. Nsync È possibile effettuare il backup di una cartella condivisa su un altro N8800 (Nsync Target - Target Nsync) o su qualsiasi server FTP per conservare i dati in modo sicuro se si dispone dell'adeguato diritto di accesso su quel target. Quando si usa Nsync tra due N8800, si ha l'opzione di trasmettere i file in modo sicuro tra due N8800. Se i file sull'N8800 vengono perduti per qualche motivo, è possibile ripristinarli dall'N8800 target. Per effettuare il regolare backup dei file, è possibile impostare un'attività programmata da eseguire una sola volta, quotidianamente, settimanalmente o mensilmente. È inoltre possibile limitare la banda delle attività Nsync in modo che altri utenti sulla rete possano condividere la banda in ugual misura. Sul menu Backup, fare clic su Nsync per far apparire la finestra Nsync. 93 Di seguito viene descritto ogni campo: Nsync Voce Add (Aggiungi) Edit (Modifica) Restore (Ripristina) Del Task name (Nome attività) Server Share Folder (Condividi cartella) Last Time (Ultima volta) Last Status (Ultimo stato) Schedule (Programma) Action (Azione) Bandwidth Setting (Impostazione banda) Descrizione Fare clic per aggiungere un'attività Nsync. Fare clic su Edit (Modifica) per modificare un'attività Nsync. Ripristinare una cartella condivisa da un target Nsync. Fare clic per eliminare un'attività Nsync. Vengono inoltre eliminati i file di backup sul target Nsync. Nome dell'attività Nsync. Indirizzo IP del server target. Cartella condivisa di cui effettuare il backup. Momento in cui è stata effettuata l'ultima attività Nsync. Stato dell'ultima attività Nsync. Backup programmato delle cartelle condivise. L'amministratore può eseguire o arrestare una attività Nsync premendo il tasto Action (Azione). Controllo banda delle attività Nsync. Add Nsync Task (Aggiungi attività Nsync) Dalla schermata Nsync, fare clic su Add (Aggiungi) per visualizzare la schermata Add Nsync Task (Aggiungi attività Nsync). 94 Add Nsync Task (Aggiungi attività Nsync) Voce Descrizione Task Name (Nome attività) Nome dell'attività Nsync. Target Server Manufacturer (Produttore Selezionare se il target è un prodotto Thecus (ad server target) esempio, N8800) o un server FTP. Nsync Mode (Modalità Nsync) Modalità Synchronize (Sincronizza) o Incremental (Incrementale). Target Server IP Address (Indirizzo IP del Indirizzo IP del server target. server target) Source Folder (Cartella di origine) Cartella condivisa di cui effettuare il backup. Authorized Username on Target Server Nome account sul server target. (Username autorizzato su server target) Password on Target Server (Password su Password per lo username sul server target. server target) Test Connection (Verifica connessione) Fare clic per verificare la connessione sul server target. Schedule (Programma) Abilitare o disabilitare il backup programmato delle cartelle condivise. Time (Ora) Ora in cui è stata eseguita l'attività Nsync. Type (Tipo) Selezionare se eseguire l'attività Nsync quotidianamente, settimanalmente o mensilmente. Daily (Giornaliero): immettere l'ora in cui eseguire l'attività Nsync. Weekly (Settimanale): immettere il giorno in cui eseguire l'attività. Monthly (Mensile): immettere il giorno del mese in cui eseguire l'attività. Add (Aggiungi) Premere Add (Aggiungi) per confermare le impostazioni. NOTA Prima di avviare un'attività Nsync, assicurarsi che il server Nsync del server target (o il server FTP) sia abilitato. Impostazione di un target Nsync su un dispositivo Nsync Sul server target Nsync, l'amministratore del server deve impostare un account utente con una cartella denominata “nsync” e garantire accesso di scrittura. 95 1. Sul server Nsync, aggiungere un utente per sorgente Nsync (ad es., nsyncsource1). Per istruzioni su come aggiungere un utente sull', vedere Capitolo 4: User and Groups Authentication (Autenticazione utente e gruppo)> Local User Configuration (Configurazione utente locale) > Aggiunta di utenti. 2. Sul server Nsync, garantire all'utente (ad es., nsyncsource1) accesso di scrittura alla cartella nsync. Per istruzioni su come impostare un ACL della cartella, vedere Capitolo 4: Storage Management (Gestione archivi)> Share Folder (Condividi cartella) > Folder Access Control List (ACL) (Elenco di controllo di accesso alla cartella (ACL)). 3. Una volta effettuata questa operazione, il server target inizia ad accettare attività Nsync dal server utilizzando ID e password. Impostazione di un target Nsync su un altro dispositivo Se si è selezionato “Other Device” (Altro dispositivo) durante l'impostazione dell'attività Nsync, l'N8800 userà il protocollo FTP per effettuare il backup della cartella condivisa. Sul dispositivo di archiviazione esterno, assicurarsi che vi sia una cartella denominata “nsync” e che l'ID aut. disponga del permesso di scrittura su quella cartella. Designazione dell'N8800 come target Nsync L'N8800 può agire come server Nsync, abilitando un altro NAS Thecus dotato di Nsync su una posizione remota di effettuare il backup dei file su questo N8800. Dal menu System Network (Rete sistema), selezionare la voce Nsync Target (Target Nsync) per far apparire la schermata Nsync Target Server (Server target Nsync). Nsync Target Server Setting (Impostazione server target Nsync) Voce Descrizione Nsync Target Server Abilita o disabilita il supporto target Nsync. (Server target Nsync) NOTA Per abilitare l'attività Nsync per superare il firewall, è necessario aprire la porta TCP/1194 sul firewall in entrambe le direzioni. Thecus Backup Utility (Utility di backup Thecus) Thecus Backup Utility (Utility di backup Thecus) si trova sul CD di installazione. Quando si fa clic sul CD, l'utility di backup viene installata su Program Groups (Gruppi programma) > Thecus > Thecus Backup Utility (Utility di backup Thecus). Se non viene installata, è possibile copiare il file (Thecus Backup Utility.exe) su una posizione conveniente del disco rigido e fare doppio clic per eseguirlo. NOTA Se non si trova Thecus Backup Utility (Utility di backup Thecus) sul CD, scaricarlo dal sito web Thecus (http://www.thecus.com). Quando si esegue questa utility per la prima volta, verrà richiesto se creare un file DB. Fare clic su Yes (Sì). 96 1. Fare clic su Add (Aggiungi) per creare un'attività di backup. Appare la finestra di dialogo Add New Task (Aggiungi nuova attività). Add New Task (Aggiungi nuova attività) Voce Descrizione Task (Attività) Specifica un nome per l'attività attuale. Source (Sorgente) Fare clic per specificare la posizione della cartella/del file sorgente. Incremental Fare clic per specificare se il backup sarà incrementale. (Incrementale) Se non viene selezionato, il backup sarà completo. Destination Fare clic per specificare la posizione della cartella/del file di (Destinazione) destinazione. Excluded extensions I file con queste estensioni del nome file verranno saltati e non (Estensioni escluse) verrà effettuato il backup sulla destinazione. Comments Se desiderato, inserire qui i propri commenti. (Commenti) 2. Per programmare l'esecuzione dell'attività a intervalli regolari, fare clic sull'icona Schedule (Programma) per quella attività. È possibile programmare l'attività per l'esecuzione Monthly (Mensile) o Weekly (Settimanale). 3. Per controllare il registro di un'attività, fare clic sull'icona Log (Registro) per quell'attività. NOTE Thecus Backup Utility (Utility di backup Thecus) supporta anche MAC OS X. Copiare Thecus Backup Utility.dmg sul MAC OS X e fare doppio clic per eseguirlo. Backup dati Windows XP Se si usa Windows XP Professional, è inoltre possibile utilizzare Windows Backup Utility (Utility di backup Windows) (Ntbackup.exe) per effettuare il backup dei file. Se si usa Windows XP Home Edition, osservare questi passi per installare l'utility: 1. Inserire il CD di Windows XP nell'unità e fare doppio clic sull'icona CD di My Computer (Risorse del computer). 2. Quando appare la schermata Microsoft Windows XP, fare clic su Perform Additional Tasks (Esegui altre operazioni). 3. Fare clic su Browse this CD (Esplora il CD). 4. Su Esplora risorse, navigare su ValueAdd > Msft > Ntbackup. 5. Fare doppio clic su Ntbackup.msi per installare l'utility di backup. Una volta installata, è possibile utilizzare Windows Backup Utility (Utility di backup Windows) osservando i passi di seguito: 1. Fare clic su Start, All Programs (Tutti i programmi) > Accessories (Accessori)> System Tools (Utilità di sistema) > Backup per avviare la procedura guidata. 2. Fare clic su Next (Avanti) per saltare la pagina di apertura. Selezionare Backup files and settings (Backup dei file e delle impostazioni) dalla seconda pagina, quindi fare clic su Next (Avanti). 97 3. Selezionare l'opzione di cui effettuare il backup. 4. Fare clic su Next (Avanti) e nella pagina Backup Type, Destination, and Name (Tipo di backup, destinazione e nome) specificare una posizione di backup tramite il tasto Browse (Sfoglia). 5. Trovare e selezionare l'unità che indica l'N8800 come destinazione di backup e fare clic su Next (Avanti). 6. Fare clic su Next (Avanti) per visualizzare la pagina finale della procedura guidata e fare clic su Finish (Fine) per avviare il backup. Utility di backup Apple OS X Mac OS X non include alcun software di backup. Tuttavia, sono disponibili varie soluzioni di backup per Mac OS X, tra cui: iBackup, Psyncx, iMSafe, Rsyncx, Folder Synchronizer X, Tri-BACKUP, Impression, Intego Personal Backup, SilverKeeper e l'utility dotMac Backup di Apple, tra le altre. Per ulteriori utility di backup freeware e shareware, andare su VersionTracker o MacUpdate e cercare "backup". 98 Capitolo 5: Utilizzo dell'N8800 Presentazione Dopo aver impostato e messo in funzione l'N8800, gli utenti in rete sono in grado di gestire tutti i tipi di musica digitale, foto o file tramite il browser. Per gestire file personali o file di pubblico accesso sull'N8800, immettere il relativo indirizzo IP nel browser (l'indirizzo IP predefinito è http://192.168.1.100) per essere rimandati alla pagina N8800 Login dell'N8800. NOTA Prima di procedere, assicurarsi che il supporto WebDisk o Secure WebDisk (WebDisk sicuro) sia abilitato nella schermata Service Support (Supporto servizio) nel menu Network (Rete) del sistema. Vedere Service Support (Supporto servizio) nel Capitolo 4: System Network (Rete sistema) >HTTP/Web Disk. Pagina Login Per effettuare il login al sistema, immettere username e password, quindi selezionare Web Disk o Photo server (Server foto) e fare clic su Login per accedere al sistema. Si verrà riportati all'interfaccia selezionata. Utilizzo di WebDisk L'N8800 è dotato di una funzione WebDisk che consente l'accesso al sistema su Internet da qualsiasi browser. 1. Nella pagina Login, digitare ID utente e password precedentemente impostati nel menu Accounts (Account). Consultare Capitolo 4:User and Group Authentication (Autenticazione utente e gruppo) > Local User Configuration (Configurazione utente locale). 2. La pagina WebDisk appare con le cartelle attualmente disponibili tramite Access Control List (ACL) (Elenco di controllo accesso (ACL)). 3. Fare clic sul nome di una cartella per accedere alla cartella. 4. La pagina della cartella appare a visualizzare file e cartelle. Fare clic su un file per scaricarlo. 5. I tasti della pagina della cartella consentono di creare una nuova cartella, eseguire l'upload di file ed eliminare file nella cartella. 99 6. Per creare una nuova cartella all'interno della cartella attuale, premere il tasto New folder (Nuova cartella). Quando appare la schermata, immettere un nome per la cartella. Premere OK per creare la cartella. 7. Per eseguire l'upload di un file dal computer alla cartella attuale, premere il tasto New file (upload) (Nuovo file (Upload)). Quando appare la schermata, premere Browse (Sfoglia) per individuare il file di cui effettuare l'upload. Premere OK per effettuare l'upload del file sulla cartella attuale. 8. Per eliminare un file o una cartella, selezionare la casella del file o della cartella. Premere il tasto Delete selected items (Elimina le voci selezionate). È inoltre possibile selezionare la casella in quanto il cerchio rosso indica di selezionare tutti i file e tutte le cartelle contenute in questa cartella. Per accedere alle cartelle con controllo accesso, è necessario in primo luogo effettuare il login con un account utente locale. Per ulteriori informazioni su come impostare i diritti utente per le cartelle, consultare Capitolo 4: Storage Management (Gestione archivi) > Share Folder (Condividi cartella) > Folder Access Control List (ACL) (Elenco di controllo di accesso alla cartella (ACL)). Tasto pagina cartella Tasto Descrizione Elenco di tutti gli alberi di directory per login privilegio utente. Visualizzazione directory selezionata di cartelle e file. Riporta al livello directory WebDisk. Ricarica l'elenco attuale. Ricerca i file nella directory WebDisk attuale. (Si deve inserire il nome file completo.) (Nuovo file/Directory) Crea una nuova cartella o directory. (elimina) Elimina i file o le cartelle selezionati. (Rinomina) (Download) (Upload) Rinomina una directory o un file. Esegue il download di un file sulla cartella attuale del computer. Esegue l'upload di un file dal computer alla cartella WebDisk 100 attuale. (Ammin) Modifica la password e conferma la nuova password. (Logout) Per eseguire il logout dall'interfaccia WebDisk. Mostra i file e le cartelle presenti nella directory. Ricerca i file nella directory. (È possibile immettere solo alcune stringhe di parole.) Name (Nome) Visualizza i nomi di cartelle e file. Size (Dimensioni) Mostra le dimensioni di cartelle e file. Type (Tipo) Visualizza il tipo di cartelle e file. Modified (Modificato) Mostra l'ora della più recente modifica di cartelle e file. owner (Proprietario) Proprietario del file. Per far apparire le finestre di contatto come shortcut, fare clic con il tasto destro. Photo Server (Server foto) Tramite Photo Server (Server foto), gli utenti possono visualizzare e condividere foto e perfino creare degli album personali sull'N8800. Si potrà vedere in rete la propria galleria fotografica e tutti gli album di foto pubblici. Per gestire tutti i file immagine, è necessario dapprima selezionare la voce facendo clic sulla casella. 101 Pubblicazione guidata di Windows XP Vi sono vari metodi per eseguire l'upload da parte di un utente locale nel proprio album fotografico. Gli utenti di Windows XP possono eseguire l'upload delle loro immagini tramite la procedura guidata di Windows XP Publishing. 1. Fare clic sull'icona XP Publishing Wizard (Pubblicazione guidata XP) sull'angolo superiore destro. 2. Sulla schermata appare XP Web Publishing Wizard Client (Client pubblicazione guidata sul web XP). Fare clic sul link per installare la pubblicazione guidata. 3. Windows XP richiede se eseguire o salvare questo file. Fare clic su Save (Salva) per salvare il file di registro. 102 4. Una volta installato il file di registro, usare il file manager di Windows per sfogliare la cartella che contiene le immagini da pubblicare. Sul pannello sinistro, vi è l'icona “Publish this folder to the Web” (Pubblica cartella sul Web). 5. Fare clic su questa icona per avviare Web Publishing Wizard (Pubblicazione guidata sul Web). 6. Selezionare le immagini da pubblicare su Photo Web Server (Server web foto) posizionando un segno di spunta sull'angolo superiore sinistro dell'immagine. Fare clic su Next (Avanti). 103 7. Il PC inizia a connettersi a Photo Web Server (Server web foto). 8. Selezionare N8800 Photo Gallery Wizard (Procedura guidata raccolta foto dell'N8800) per pubblicare le immagini sull'N8800. 9. Effettuare il login all'N8800 utilizzando username e password locale. 10. Creare l'album inserendo un nome album e facendo clic sul tasto Create Album (Crea album). 104 11. Seleziona l'album su cui si desidera effettuare l'upload delle immagini. 12. Confermare l'album target. 13. Windows indica che l'upload delle immagini è in corso. 105 14. Una volta terminato l'upload, la procedura guidata richiede se andare sul sito web. Fare clic su Finish (Fine) per andare su Photo Web Server (Server web foto). 15. Fare clic sull'icona dell'utente per andare a quell'album dell'utente. 16. Viene visualizzato l'elenco degli album dell'utente. Fare clic su Album. 106 17. Terminato! Vengono visualizzate le immagini appena selezionate nell'album. Gestione di album e foto Icona Funzione Descrizione Make Cover (Crea Creare la copertina dalla foto selezionata. copertina) Back (Indietro) Tornare alla precedente schermata. Add (Aggiungi) Aggiungere un nuovo album o foto. Modify (Modifica) Modifica il nome e la descrizione dell'album o della foto selezionati. Ogni nome ha un limite di 20 caratteri e ogni descrizione è limitata a 255 caratteri. Delete (Elimina) NOTA Eliminare gli album o le foto selezionati. • Solo gli utenti che hanno effettuato il login sono in grado di vedere queste icone. • Per evitare errori di sistema, l'N8800 imposta i seguenti limiti sui file fotografici: • Ogni upload di file ha dimensioni limitate a 8 MB. I file che superano gli 8 MB NON possono essere caricati e non appare alcun messaggio di errore. • È possibile effettuare l'upload solo dei seguenti tipi di file fotografici: *.jpg, *.gif, *.bmp, *.png, *.pcx, *.psd, *.bmp. • In caso di presenza di nomi file doppi durante la procedura di upload, il sistema aggiungerà un numero davanti al nome file originale (abc Æ 1abc). 107 Creazione di album Per creare un album fotografico, osservare i passi di seguito: 1. Fare clic sul tasto Add (Aggiungi) per creare un nuovo album. 2. Immettere un nome per l'album e inserire, se desiderato, una descrizione. Quindi fare clic sul tasto Create Album (Crea album). Album protetti con password Per inserire una password su un dato album, osservare i passi di seguito: 1. Selezionare un album da proteggere, fare clic sul tasto Edit (Modifica) per far apparire la schermata Album Edit (Modifica album). 2. Il proprietario dell'album può immettere una password per proteggere l'album, in modo che solo coloro che sono dotati della password corretta sono in grado di visualizzare l'album. Upload di immagini sugli album Effettuare l'upload di immagini sugli album tramite l'interfaccia utente web è semplice: 1. Quando si crea l'album, fare clic sulla relativa icona per accedere all'album. Inizialmente l'album è vuoto. 2. Fare clic sul tasto Add (Aggiungi) per eseguire l'upload di immagini nell'album. Appare la schermata Upload Photos (Upload di foto). Gli utenti possono selezionare ed eseguire l'upload di un massimo di 8 foto per volta. 3. Una volta eseguito l'upload di un'immagine, è possibile visualizzarla nell'album. Il proprietario dell'album può eliminare o modificare le immagini con i tasti Delete (Elimina) o Modify (Modifica) sull'angolo superiore destro. Informazioni EXIF Mentre si visualizzano le immagini, l'N8800 visualizza le informazioni EXIF di ciascuna foto. Fare clic sul tasto EXIF per visualizzare le informazioni EXIF. Per nascondere queste informazioni, fare di nuovo clic sul tasto EXIF. 108 Presentazioni Le presentazioni sono un ottimo metodo per visualizzare le immagini archiviate sull'N8800. È possibile fare clic sull'icona Start Slide Show (Avvia presentazione) sull'angolo superiore destro per avviare la presentazione. Per arrestare la presentazione, fare clic sull'icona Stop Slide Show (Arresta presentazione) sull'angolo superiore destro. Connessione di un PC client all'N8800 È possibile connettere cartelle condivise all'N8800 in modo da potervi accedere come se fossero unità del computer. È possibile connettersi a cartelle di rete condivise sull'N8800 come segue: Windows 1. Andare alla cartella My Computer (Risorse del computer) di Windows. 2. Nella barra dei menu, selezionare Tools (Strumenti), quindi Map Network Drive… (Connetti unità di rete...). 3. Appare la finestra Map Network Drive (Connessione unità di rete). 4. Assegnare una lettera unità per la cartella condivisa. 5. Fare clic sul tasto Browse (Sfoglia) per trovare la cartella in rete. In alternativa, immettere il nome della cartella cui connettersi o l'indirizzo IP (i.e. \\192.168.1.100\share) 6. Fare clic su Finish (Fine). Quando appare la finestra Connect As… (Connetti come...), immettere username e password. 7. Fare clic su OK. La cartella condivisa appare come unità assegnata. È quindi possibile accedere a questa cartella come se fosse un'unità del computer. Apple OS X Su un computer Apple, è possibile connettersi a computer e server condivisi tramite un indirizzo di rete. 109 1. Selezionare Go (Vai) > Connect to Server… (Connetti al server...). 2. Immettere l'indirizzo di rete per il server nella casella di testo Server Address (Indirizzo server). Quando ci si connette tramite protocollo SMB/CIFS, digitare: smb://192.168.1.100/Folder1 Quando ci si connette tramite protocollo AFP, digitare: afp://192.168.1.100/Folder1 Fare clic su Connect (Connetti). 3. Quando MAC OS X cerca di connettersi all'N8800, richiede username e password con diritti di accesso alla cartella. 4. Quando MAC OS X si è connesso all'N8800, sul desktop di MAC OS X appare un'icona che rappresenta la cartella. È possibile accedere alla cartella facendo doppio clic sull'icona. Collegamento dell'N8800 come unità iSCSI L'N8800 consente il collegamento come unità iSCSI. Con l'iSCSI, è possibile accedere in remoto all'N8800 a velocità elevate, come se fosse installato su un'unità locale del computer. A tal fine, osservare i passi di seguito: Windows 2000/XP 1. First, download the iSCSI Initiator from the Microsoft website (http://www.microsoft.com). È possibile trovare questo software digitando iSCSI Initiator nella casella di ricerca sulla homepage. 2. Una volta completato il download, installare iSCSI Initiator facendo doppio clic sul file EXE. Potrebbe apparire il seguente avviso di protezione. Fare clic su Run (Esegui) per continuare. 110 3. Installare iSCSI Initiator tramite la procedura guidata. Fare clic su Next (Avanti) per continuare. 4. Lasciare le selezioni predefinite e fare clic su Next (Avanti). 5. Leggere il contratto di licenza. Per procedere con l'installazione, fare clic su I Agree (Accetto), quindi su Next (Avanti). 6. iSCSI Initiator si installerà automaticamente. Fare clic su Finish (Fine) una volta completato. 111 7. Avviare iSCSI Initiator facendo clic sulla relativa icona nel desktop. Appare la finestra delle proprietà di iSCSI Initiator. 8. Fare clic sulla scheda Discovery (Individuazione). Su Target Portals (Portali destinazione), fare clic su Add (Aggiungi). 9. Immettere l'indirizzo IP dell'N8800. Fare clic su OK. 10. Nella finestra iSCSI Initiator Properties (Proprietà iniziator iSCSI), selezionare la scheda Targets (Target). Con il target iSCSI evidenziato, fare clic su Log On (Accesso). Appare la finestra di dialogo Log On to Target (Accesso a target). 112 11. Se non si è ancora abilitato CHAP, fare clic su OK per continuare. Se si è abilitato CHAP, fare clic su Advanced (Avanzate). Su Advanced Settings (Impostazioni avanzate), selezionare la casella CHAP login information (Informazioni accesso CHAP) e immettere username e password. Fare clic su OK. 12. Fare clic con il tasto destro su My Computer (Risorse del computer) del desktop e selezionare Manage (Gestione). 113 13. Fare clic su Disk Management (Gestione disco) per visualizzare un nuovo disco rigido nell'elenco. 14. Inizializzare il nuovo disco rigido per poter utilizzare il target iSCSI come unità locale. Windows Vista Poiché Windows Vista dispone della preinstallazione di Microsoft iSCSI Initiator, non sarà necessario installare questo software. Avviare iSCSI Initiator e osservare le operazioni ai passi 8-14 per collegare l'N8800 come unità iSCSI. 114 Capitolo 6: Suggerimenti Espansione memoria USB ed eSATA L'N8800 supporta dischi rigidi USB esterni tramite quattro porte USB. Una volta montato un disco rigido USB, l'intero volume verrà collegato automaticamente alla cartella HDD USB predefinita. L'N8800 supporta fino a 4 dispositivi di archiviazione esterna USB. Tutti i nomi file sul volume del disco USB riconoscono maiuscole e minuscole. L'N8800 supporta inoltre dischi rigidi eSATA con porta eSATA. Prima di collegare un disco rigido eSATA o USB all'N8800, è necessario eseguire partizione e formattazione su un PC o un notebook. Il dispositivo collegato verrà posizionato su \\192.168.1.100\usbhdd\sdf1, in cui 192.168.1.100 indica l'indirizzo IP dell'N8800 e sdf1 è l'acronimo della prima partizione sul disco #6, disco rigido eSATA o USB. Se si tratta di una partizione NTFS, gli utenti NAS possono aprire o copiare file da \\192.168.1.100\usbhdd\sdf1, ma non aggiungere nuovi file o modificare quelli esistenti. NOTA Per scrivere su un dispositivo di archiviazione USB, il file system deve essere FAT32. Archiviazione USB Partizione FAT32 Partizione NTFS Lettura OK OK Scrittura OK - Aggiunta di un disco di riserva Con un volume RAID 1, RAID 5, RAID 6 o RAID 10, è possibile aggiungere un disco di riserva una volta impostato il RAID iniziale. Per aggiungere un disco di riserva, osservare i passi di seguito: 1. Sulla schermata RAID Configuration (Configurazione RAID), selezionare la casella del disco rigido da designare come disco di riserva. 2. Fare clic su Add Spare (Aggiungi disco di riserva). Verrà configurato come disco di riserva. Il sistema ricrea automaticamente il disco di riserva quando uno dei dischi del set RAID presenta anomalie. Amministrazione remota È possibile impostare l'N8800 per l'amministrazione remota. L'amministrazione remota consente l'accesso all'N8800 su Internet, anche se l'N8800 si trova dietro un router. Ciò è particolarmente utile se si viaggia e si ha immediatamente necessità di un file dell'N8800. L'impostazione dell'amministrazione remota è una procedura in tre fasi che richiede la seguente apparecchiatura: • • • • Dispositivo NAS Thecus N8800 Router cablato / DSL con supporto DNS dinamico PC Connessione Internet NOTA L'impostazione del router potrebbe differire leggermente in base al router utilizzato. Per questo esempio, si è utilizzato l'Asus WL500g in quanto supporta DNS dinamico. Per l'assistenza durante l'impostazione, contattare il rivenditore. 115 Parte I - Impostazione di un account DynDNS 1. Andare su http://www.dyndns.org dal proprio PC. 2. Fare clic sul link Sign Up Now (Accedi). 3. Selezionare le caselle, selezionare uno (ad esempio: N8800), digitare l'indirizzo e-mail (ad esempio: [email protected]), selezionare Enable Wildcard (Abilita caratteri jolly) e creare una password (ad esempio: xxxx). 4. Attendere l'e-mail da www.dyndns.org. 5. Aprire l'e-mail e fare clic sul link per attivare l'account. Parte II - Abilitare il DDNS sul router 1. Andare alla schermata di impostazione del router e selezionare IP Config (Config. IP) > Miscellaneous DDNS Setting (Impostazione DDNS varia) dal PC. 2. Fare clic su Yes (Sì) per selezionare Enable the DDNS Client? (Abilitare client DDNS?). 3. Selezionare www.dyndns.org. 4. Andare alla schermata di impostazione del router e immettere le seguenti informazioni: a. Username o indirizzo e-mail: [email protected] b. Password o chiave DDNS: xxxx c. Nome host: www.N8800.dyndns.org d. Abilitare caratteri jolly? Selezionare Yes (Sì). e. Aggiornare manualmente: Fare clic su Update (Aggiorna). Parte III - Impostazione di server virtuali (HTTPS) 1. Navigare su NAT Setting (Impostazione NAT) > Virtual Server (Server virtuale). 2. Per Enable Virtual Server? (Abilitare server virtuale), selezionare Yes (Sì). 3. Impostazione del server HTTPS a. Applicazioni conosciute: Selezionare User Defined (Definite dall'utente). b. IP locale: Digitare 192.168.1.100 c. Port Range: 443 (impostazione porta HTTPS predefinita sull'N8800) d. Protocollo: selezionare TCP e. Fare clic su Add (Aggiungi). f. Fare clic su Apply (Applica). 4. Verificare la connessione HTTPS da un altro computer su Internet a. Da un computer remoto, aprire il browser e digitare https://www.N8800.dyndns.org b. Dovrebbe apparire la pagina di login dell'N8800. Configurazione del software firewall Se si utilizza un software firewall (ad esempio, Norton Internet Security) e si hanno problemi per la connessione all'N8800, osservare i passi di seguito: 1. Fare doppio clic sull'icona NIS nell'area di notifica, quindi configurare Personal Firewall. 2. Nella pagina Programs (Programmi), cercare SetupWizard.exe e modificare il permesso su "Permit All" (Consenti tutto). Se non si trova nell'elenco del programma, utilizzare i tasti Add (Aggiungi) o Program Scan (Scansione programma). 3. Nella pagina Networking (Rete), aggiungere manualmente l'indirizzo IP dell'N8800 (ad esempio, 192.168.1.100) all'elenco Trusted (Attendibile). 116 Sostituzione dei dischi rigidi danneggiati Se si utilizza RAID 1, RAID 5, o RAID 6, è possibile sostituire un disco rigido danneggiato nel Thecus N8800, garantendo al contempo la sicurezza dei dati con il ripristino automatico dei dati del sistema. Danni al disco rigido In caso di danni al disco rigido e ai dati nel volume RAID, l'LCD del sistema visualizza un messaggio di avviso e il sistema emette un segnale acustico. Sostituzione di un disco rigido Per sostituire un disco rigido nell'N8800: 1. Rimuovere l'alloggiamento con il disco rigido. 2. Svitare il disco rigido danneggiato e rimuoverlo dall'alloggiamento. 3. Fare scorrere il nuovo disco rigido nell'alloggiamento e serrare le viti. 4. Inserire di nuovo l'alloggiamento del disco rigido nell'N8800 finché non scatta in posizione. È inoltre possibile bloccarlo con una chiave, se desiderato. 5. Il LED lampeggia in verde quando si accede all'HDD. Ricostruzione automatica RAID Quando si usa RAID 1, 5, 6 o 10 sull'N8800, è possibile utilizzare la funzione di ricostruzione automatica in caso di rilevamento errore. 1. In caso di anomalie del disco rigido, il sistema emette un segnale acustico e/o viene inviata una notifica tramite e-mail ai destinatari specificati. 2. Controllare l'LCD per vedere quale disco presenta anomalie. 3. Osservare i passi menzionati in precedenza per sostituire il disco rigido con anomalie. 4. Il sistema riconosce automaticamente il nuovo disco rigido e avvia la sequenza di ricostruzione automatica per riprendere il suo stato prima dell'arresto anomalo del disco rigido. 117 Capitolo 7: Risoluzione dei problemi Indirizzo IP di rete dimenticato Se si è dimenticato l'indirizzo IP di rete e non si ha accesso fisico al sistema, è possibile scoprire l'indirizzo IP cercando direttamente sullo schermo LCD dell'N8800 oppure utilizzando l'installazione guidata per recuperare l'IP dell'N8800. 1. Avviare Setup Wizard (Installazione guidata) per rilevare automaticamente tutti i dispositivi di archiviazione IP Thecus sulla rete. 2. Sarà possibile recuperare l'indirizzo IP dimenticato dell'N8800 nella schermata Device Discovery (Individuazione di periferiche). Impossibile collegare una unità di rete su Windows XP In alcuni casi, potrebbero presentarsi problemi durante il collegamento di una unità di rete: 1. La cartella di rete è attualmente collegata utilizzando username e password diversi. Per effettuare il collegamento utilizzando username e password diversi, disconnettere i collegamenti esistenti a questa condivisione di rete. 2. L'unità di rete collegata non può essere creata a causa del seguente errore: Multiple connections to a server or shared resource by the same user, using more than one user name, are not allowed. (Le connessioni multiple a un server o a una risorsa condivisa da parte dello stesso utente, utilizzando più di un nome utente, non sono consentite.) Disconnect all previous connections to the server or shared resource and try again. (Interrompere tutte le connessioni precedenti al server o alla risorsa condivisa e riprovare.) Per verificare la presenza di connessioni di rete, digitare net use sul prompt di DOS. Per ulteriori informazioni sul collegamento di rete, consultare l'URL di seguito. http://esupport.thecus.com/support/index.php?_m=downloads&_a=viewdownload&d ownloaditemid=57&nav=0 Ripristino delle impostazioni predefinite Dal menu System (Sistema), selezionare la voce Factory Default (Impostazioni predefinite) per far apparire la schermata Reset to Factory Default (Ripristino delle impostazioni predefinite). Premere Apply (Applica) per ripristinare le impostazioni predefinite dell'N8800. AVVISO Il ripristino delle impostazioni predefinite non elimina i dati archiviati nei dischi rigidi, MA consente il ripristino dei valori predefiniti delle impostazioni. Problemi con le impostazioni relative a ora e data L'amministratore può selezionare un server NTP per mantenere la sincronizzazione dell'ora dell'N8800. Tuttavia, se l'N8800 non può accedere a Internet, si potrebbero verificare dei problemi durante l'impostazione dell'ora e del fuso orario. In tal caso: 1. Accedere all'interfaccia amministratore web. 2. Navigare su System Management (Gestione sistema)>Time (Ora). 3. Su NTP Server (Server NTP), selezionare No. 118 4. Impostare le opzioni Date (Data), Time (Ora) e Time Zone (Fuso orario). 5. Fare clic su Apply (Applica). Inoltre, se l'N8800 è in grado di accedere a Internet e si desidera conservare il file clock.isc.org del server NTP per default, assicurarsi che il server DNS sia inserito correttamente per consentire al nome del server NTP di risolversi adeguatamente (Vedere System Network (Rete sistema) > WAN > DNS Server (Server DNS)). Doppi supporti DOM per doppia protezione La funzione più avanzata e più utile dell'N8800 è l'implementazione del doppio DOM. In circostanze normali, non è necessario attivare questa funzione. Quali interruzione di alimentazione o errore umano accidentale in fase di avvio del sistema, si rivela una funzione importante per evitare l'inattività del sistema. In pratica, quando ciò accade, il sistema cerca di ripristinare prima il DOM 1 dal DOM 2. Se non è possibile, il sistema si riavvia dal DOM 2. Tutta la procedura può essere eseguita dall'LCM. NOTA Il doppio DOM in DOM1 è il master predefinito e l'aggiornamento FW si eseguirà solo in DOM1 diversamente da DOM2, che inizialmente è di ‘sola lettura”. In qualsiasi circostanza, il DOM2 effettua il ripristino del DOM1. L'FW sarà della versione del DOM2. Quindi potrebbe essere necessario aggiornare alla versione presente nel DOM1. Se il DOM1 non può essere ripristinato dal DOM2, il sistema si riavvia dal DOM2. Potrebbe essere necessario impostare di nuovo la configurazione del DOM1 con il DOM2. 119 Capitolo 8: Aggiornamenti revisione (da FW 3.00.03 a 3.00.06) Novità Nel nuovo firmware versione 3.00.04 sono state implementate altre funzioni. Espansione RAID per volume target iSCSI In primo luogo, il volume iSCSI è ora in grado di espandere la sua capacità dallo spazio inutilizzato. Dall'elenco del volume, selezionare il volume iSCSI da espandere, quindi fare clic sul tasto Expand (Espandi): Apparirà la finestra di dialogo visualizzata di seguito. Trascinare la barra Espandi capacità alle dimensioni desiderate. Quindi premere il tasto Expand (Espandi) per confermare l'operazione. 120 Crittografia volume RAID Il firmware v3.00.04 consente di proteggere i dati tramite la funzione di crittografia volume RAID per evitare il rischio di esposizione dati. Per attivare questa funzione, è necessario abilitare la funzione Crittografia durante la creazione di RAID e in seguito immettere la password per l'identificazione. Inoltre, è necessario collegare un disco USB scrivibile esterno ad una porta USB del sistema per salvare la password immessa mentre si crea il volume RAID. Vedere la schermata di seguito per i dettagli. Una volta premuto il tasto Create (Crea) con la casella Crittografia abilitata, appare il seguente messaggio di conferma. Dopo aver creato il volume RAID, è possibile rimuovere questo disco USB fino alla prossima volta in cui si riavvia il sistema. Il volume RAID non può essere montato se non si trova il disco USB con chiave in una porta USB del sistema durante l'accesso al volume. Per attivare il volume crittografato, collegare il disco USB contenente la chiave crittografica ad una porta USB del sistema. Si consiglia di copiare la chiave crittografica del volume RAID in un luogo sicuro. È possibile trovare il file della chiave crittografata dal disco USB nel seguente formato: (data di creazione volume RAID)_xxxxxx.key AVVISO Conservare il disco USB in un luogo sicuro ed effettuare inoltre il backup della chiave crittografica. Non vi è alcun modo per recuperare i dati se si perde la chiave. 121 NOTA 1. Con la crittografia del volume RAID abilitata, si riducono le prestazioni del sistema. 2. Con la crittografia del volume RAID abilitata, l'espansione del volume RAID agisce in modalità offline. I volumi RAID con crittografia abilitata verranno visualizzato con un simbolo di blocco chiave accanto al nome dell'ID volume. Thin Provisioning iSCSI La funzione avanzata Thin Provisioning per iSCSI è disponibile in questa versione di firmware. Questa funzione garantisce una maggiore flessibilità della capacità iSCSI e una maggiore efficienza per un numero superiore di utenti. Il concetto del Thin Provisioning iSCSI è di condividere la capacità fisica disponibile per un certo numero di volumi target iSCSI e di configurare inoltre la capacità virtuale per espandere le dimensioni fisiche laddove necessario. Per configurare Thin Provisioning iSCSI, andare su Allocazione spazio nella categoria Archiviazione. È necessario in primo luogo creare il volume Thin Provisioning iSCSI. Fare clic su iSCSI Thin-Provision Target (Target Thin Provisioning iSCSI). Consultare la schermata di seguito. 122 Successivamente, configurare la capacità fisica del volume Thin Provisioning iSCSI trascinando la barra Allocazione alle dimensioni desiderate. Una volta determinate le dimensioni, fare clic su OK per confermare. Il volume Thin Provisioning iSCSI sarà disponibile nell'elenco. Vedere la schermata di seguito. 123 È possibile iniziare a creare i target iSCSI per unire il volume Thin Provisioning iSCSI creato di recente. Fondamentalmente, il target iSCSI su Thin Provisioning iSCSI presenta esattamente la stessa schermata di impostazioni della creazione del volume target iSCSI standard. L'unica differenza sta in “Virtual Size” (Dimensioni virtuali) della capacità. A differenza della creazione di volumi target iSCSI standard, la capacità viene allocata fisicamente. Le dimensioni del volume target iSCSI creato in Thin Provisioning sono virtualmente fino a 16000 GB (16 TB). Consultare l'esempio di seguito: 1. Le dimensioni fisiche del volume Thin Provisioning iSCSI sono di 333,88GB. Consultare la schermata precedente. 2. Il volume target iSCSI in Thin Provisioning inizia con dimensioni fisiche di 333,38 GB ed è possibile trascinare la barra Virtual Size (Dimensioni virtuali) per selezionare le dimensioni virtuali desiderate. Le dimensioni virtuali massime sono di 16000 GB. 3. In tal caso, se il volume target iSCSI è di 1700GB, le dimensioni virtuali disponibili a partire dal successivo volume target iSCSI in Thin Provisioning sono di 14300GB (16000-1700). 4. Il limite è di 5 volumi target iSCSI in Thin Provisioning o dimensioni virtuali di 16000 GB. Le dimensioni fisiche in Thin Provisioning iSCSI iniziano con 333,8 GB La capacità virtuale ha un limite di 16000 GB 124 Schermata per creazione del volume target iSCSI in Thin Provisioning; la capacità fisica è di 333,8 GB. Schermata per configurazione di un volume target iSCSI in Thin Provisioning di 1700GB. Creazione volume target iSCSI. Le dimensioni virtuali massime sono di 14300GB (16000GB – 1700GB (1st volume target iSCSI)). 125 In questa schermata sono elencati i volumi target iSCSI creati in Thin Provisioning. Il 2nd volume target iSCSI in Thin Provisioning è stato creato con una capacità di 14300GB. Questo messaggio appare se non vi è altro spazio per la creazione di un nuovo target iSCSI. NOTA 1. Ciascun volume RAID può creare solo un volume Thin Provisioning iSCSI. 2. Ciascun volume Thin Provisioning può creare solo 5 volumi target iSCSI. 3. La notifica viene inviata se si è utilizzato il 90% delle dimensioni fisiche della capacità Thin Provisioning iSCSI. iSCSI LUN ID Una volta creato un volume target iSCSI, vi è un LUN ID predefinito di 0 nelle versioni firmware precedenti non configurabile. Dal firmware v3.00.04, è configurabile tra 1 e 254 con un'impostazione predefinita del successivo numero disponibile in ordine numerico ascendente. Il LUN ID è univoco e non può essere duplicato, tranne per il LUN ID 0. 126 Correzione di errori Nessuno 127 Capitolo 9: Revisione aggiornata fino a FW 3.00.08 Novità Nella nuova versione del firmware 3.00.08 sono state implementate delle nuove funzioni. Interfaccia d'accesso aggiornata L'interfaccia d'accesso amministratore ha un design completamente nuovo. I capitoli precedenti hanno schermate dell’interfaccia originale. Notare che NOTA tutte le modifiche sono solamente visive. Non ci sono modifiche alle funzioni. Interfaccia Photo Server aggiornata Come l'interfaccia d'accesso amministratore, Photo Server ha un design completamente nuovo rispetto alla versione precedente. 128 Aggiunta la pagina della Limitazione delle responsabilità La pagina della Limitazione delle responsabilità, che segue, è stata aggiunta in questa distribuzione firmware. Fare clic sulla casella se non si vuole che la pagina sia visualizzata al prossimo accesso. 129 Interfaccia principale aggiornata L’aspetto e le icone dell’interfaccia principale sono stati aggiornati. Aggiunto il servizio di registrazione online In questa distribuzione firmware, nella struttura del menu principale è stata aggiunta l’opzione “Registrazione online”. Questo servizio di registrazione online può aggiornare periodicamente l’utente quando Thecus distribuisce gli aggiornamenti del firmware ed i nuovi moduli software. Selezionare la casella “Enable” (Abilita) per abilitare il servizio. Abilitando il servizio, le voci in grassetto saranno inviate a Thecus via Internet. Oltre alle voci definite inviate al momento della registrazione, ci sono delle altre voci: “HDD Info” (Informazioni HDD) e “Time Zone” (Fuso orario). Anche queste due voci optional possono essere inviate a Thecus in modo anonimo a scopo statistico e d'analisi. Per inviare queste voci, selezionare le caselle volute per aiutare Thecus a migliorare i suoi prodotti e servizi. 130 Aggiunta la funzione Rsync Setting sotto Nsync Target La funzione Nsync di Thecus aggiunge un terzo modo per usare Rsync e replicare i dati fra due sistemi. Perché la destinazione permetta la confluenza dei dati dell’origine, il server di destinazione Rsync deve prima essere abilitato selezionando “Enable” (Abilita) e poi assegnando un nome utente ed una password per l’autenticazione. Il nome utente e la password del server di destinazione Rsync sono usate NOTA solo per la protezione di questa replicazione. Non sono correlate all’utente standard locale. Aggiunta la funzione Rsync Backup Nsync Thecus adesso fornisce funzioni di backup ad altri NAS Thecus con protezione VPN o a server FTP legacy grazie alla nuova opzione aggiunta Rsync. La funzione “Rsync”, per eseguire il backup dei dati su altri NAS Thecus, usa la stessa procedura del metodo Nsync originale. La sola cosa che deve essere fatta è abilitare il server di destinazione ed inserire un nome utente ed una password valida per garantire il permesso all’accesso. 131 Aggiunto 2° Gateway per client di router server DHCP L’aggiunta di un 2° Gateway è stata sincronizzata nei client server che usano il NAS Thecus come un server DHCP per avere un altro router e bilanciare il traffico. Se la modalità di condivisione IP è impostata su “Enable” (Abilita) sotto la porta WAN, allora questo 2° Gateway non può essere configurato. 132 Aggiunto Dual DOM per la riparazione automatica L’esclusiva funzione Dual DOM adesso può eseguire la funzione “Auto Repair” (Riparazione automatica). Il NAS Thecus eseguirà il backup di un massimo di cinque versioni della configurazione del sistema o – per impostazione predefinita – automaticamente ogni giorno alle 1:00 AM, o come pianificato dall’utente. Questa esclusiva funzione “Auto Repair” (Riparazione automatica) sarà attivata se il DOM principale ha una condizione d'avvio. In questa condizione il 2° DOM avrà la precedenza sulla funzione d’avvio. Poi, il sistema carica automaticamente l’immagine di backup più recente della configurazione del sistema per riparare il DOM principale. 133 Capitolo 10: aggiornamenti firmware versione 3.01.00 Le novità Nella nuova versione 3.01.00 del firmware sono state implementate nuove funzionalità. Interfaccia aggiornata per l’accesso degli utenti L’aspetto dell’interfaccia utente per l’accesso dell’amministratore è stato completamente aggiornato. NOTA I capitoli precedenti contengono le schermate dell’interfaccia utente originale. I cambiamenti interessano solo l’aspetto visivo. Non ci sono cambiamenti funzionali. Aggiornata interfaccia utente principali L’aspetto e le icone dell’interfaccia utente principale sono state aggiornate. Inoltre è stato aggiunto un collegamento a “Preferiti” per consentire all’utente di specificare quali sono gli elementi usati con maggiore frequenza e aggiungerli all’area della schermata principale. La figura riportata sotto visualizza 12 funzioni preferite predefinite. 134 Gli amministratori possono aggiungere o eliminare le funzioni preferite da Preferiti, facendo click con il tasto destro del mouse sulla struttura del menu. Gli amministratori, inoltre, possono aggiungere le funzioni preferite facendo clic sull’icona “Aggiungi preferito” in ognuna delle schermate funzione. Fare riferimento alla figura sotto, all’icona dentro il cerchio rosso. Per tornare alla schermata dei preferiti, è sufficiente fare clic “Preferiti” che si trova sull’angolo in alto a sinistra della schermata principale. 135 Aggiunto supporto modalità per Aggregazione Collegamento Aggregazione Collegamento adesso supporta sei modalità. L’amministratore può selezionare la modalità più idonea adatta all’ambiente di rete. È possibile scegliere tra le seguenti opzioni: z z z z z z z Disattiva Equilibratura del carico Guasto Equilibratura-XOR 802.3ad Equilibratura-TLB Equilibratura-ALB Fare riferimento all’illustrazione sulla destra per avere informazioni dettagliate. Supporto aggiuntivo per scheda LAN (N7700PRO e N7700+ soltanto) Utilizzando lo slot PCI-e riservato dal sistema, è possibile installare una scheda LAN di altro produttore supportato su una terza o quarta porta LAN (il numero massimo di porte supportato è 2). Di seguito viene riportato un elenco di schede LAN supportate al momento: z z z z Intel Ethernet Server Adaptor X-520 DA2 10G NIC Intel Ethernet Server Adaptor X-520 SR1/SR2 10G NIC Intel Gigabit EF Dual Port Server Adaptor 82576GB 1G NIC Tehuti ENW-9800 10G NIC Dopo avere installato una NIC supportata nel sistema, la voce impostazioni viene visualizzata sotto “Rete del sistema” denominata “LAN1 aggiuntiva” e “LAN2 aggiuntiva”. Gli indirizzi IP predefiniti saranno “192.168.4.254” e “192.168.5.254”. Di seguito viene riportato un esempio con una Intel 2-port 10G NIC installata nel sistema. Sono visualizzate le informazioni relative al rilevamento del collegamento e della velocità. Correzione degli errori La descrizione delle impostazioni per l’istantanea è stata cambiata come indicato di seguito per evitare confusioni. Originale: Le regole della pianificazione per le istantanee possono essere configurate con frequenza mensile, settimanale o giornaliera oraria. Fare clic su Applica dopo avere confermato la pianificazione desiderata Modifica: 136 Le regole della pianificazione per le istantanee possono essere configurate con frequenza mensile, settimanale o giornaliera. Fare clic su Applica dopo avere confermato la pianificazione desiderata 137 Appendice A: Specifiche del prodotto Specifiche dell'hardware Modello prodotto Interfacce di rete WAN LAN Archiviazione HDD Bay eSATA Interfacce di I/O Porte USB Informazioni di sistema Pannello di controllo LCD Display LED del sistema Dimensioni fisiche Altezza Larghezza Profondità Alimentazione Protezione Ambiente Temperatura Umidità Certificazioni N8800 / N8800PRO / N8800PRO(SP) Connettore RJ-45 Gigabit Connettore RJ-45 Gigabit 8 x 3.5” SATA HDD, hot-swappable 1 x connettore eSATA per espansione capacità 4 x porte A USB (modalità Host), Per configurazioni basiche e visualizzazione stato 2 x LED ( Power LED, System alert) 87 mm 430 mm 600 mm Alimentazione CA in server rated CA 100/220 V, 50/60 Hz, rilevazione auto N8800PRO -- 350W Redundant Power Supply N8800PRO(SP) -- 300W Single power Supply Alloggiamenti disco bloccabili 5 ~ 40°C 20 ~ 85% di umidità relativa (senza condensa) Conformità CE, FCC, BSMI, C-Tick, RoHS Specifiche del software Protocolli file di rete Autenticazione Tipo client di rete Configurazione di rete Gestione disco RAID Microsoft Networks (CIFS/SMB) Apple Filing Protocol (AFP 3.0) Network File System (NFS v3) File Transfer Protocol (FTP) Hyper Text Transfer Protocol (HTTP) Secure Hyper Text Transfer Protocol (HTTPs) Account utente locale Microsoft Active Directory Authentication (AD)* Microsoft Windows NT/2000/XP/2003/Vista Unix/Linux/BSD MAC OS X/9 Indirizzo IP fisso Indirizzo IP dinamico Failover e Link Aggregation su base 802.3ad Monitoraggio stato disco (S.M.A.R.T.) Disk idle spin-down (SATA only) RAID 0, 1, 5, 6, 10 e JBOD Supporta varie modalità RAID – gli utenti possono creare vari volumi RAID con diversi livelli RAID in un sistema Ricostruzione automatica Collegamento a caldo Riserva a caldo Roaming disco 138 iSCSI Target (Target iSCSI) Gestione cartella Gestione quote Backup System Management (Gestione sistema) Notifica evento Supporto UPS Server stampante Periferiche USB supportate Utility di impostazione Migrazione livello RAID Espansione RAID Supporta: Microsoft iSCSI Initiator v2.0.4 StarPort Initiator V3.5.2 MAC OS: globalSAN iSCSI initiator versione 3.0 (1150) Linux: open-iscsi 2.0-865 Share and sub-folders level permission Cartella pubblica Controllo quota cartella condivisa Thecus Backup Utility (Windows XP/2000 e MAC OS X) Thecus Nsync GUI web Supporto multilingua (inglese, francese, tedesco, italiano, cinese tradizionale, cinese semplificato, giapponese, coreano, spagnolo, russo e polacco) Supporto NTP Riattivazione LAN Accensione/spegnimento programmato Notifica tramite e-mail Notifica tramite cicalino LCD Monitoraggio UPS tramite interfaccia RS-232 o USB interface e spegnimento del sistema in caso di batteria scarica Stampante USB (supporto IPP) Stampante USB HDD/disco flash esterno Supporto modalità w/AP dongle USB IEEE 802.11 b/g** Windows 2000/XP/2003 MAC OS X *Supporto AD: Funziona come client in un dominio Microsoft Active Directory, consentendo all'N8800 di utilizzare le impostazioni utenti e gruppi del dominio per l'autenticazione sul sistema e l'autorizzazione per le cartelle condivise. **Per i dongle USB supportati, contattare [email protected] 139 Appendice B: Supporto utente Se l'N8800 non funziona correttamente, consultare Capitolo 7: Risoluzione dei problemi sul presente manuale. Assicurarsi di utilizzare la versione più recente del firmware dell'N8800. Thecus offre aggiornamenti gratuiti del firmware ai suoi utenti. Il firmware più recente è disponibile presso il nostro centro download: http://www.thecus.com/download.php Se i problemi persistono nell'N8800 o per richiedere una Return Merchandise Authorization (RMA), si prega di contattare il nostro servizio di assistenza tecnica tramite il relativo sito web: http://www.thecus.com/support_tech.php Gli utenti residenti negli Stati Uniti devono inviare le richieste di assistenza tecnica alla finestra di contatto statunitense inclusa nella seguente pagina web: http://www.thecus.com/support_tech.php Per informazioni sulle vendite, inviare una e-mail all'indirizzo: [email protected] Grazie per aver scelto Thecus! 140 Appendice C: Elementi di base RAID Presentazione Un RAID (Redundant Array of Independent Disks) è un array di vari dischi rigidi che fornisce sicurezza dei dati e prestazioni elevate. Un sistema RAID accede contemporaneamente a vari dischi rigidi e migliora le prestazioni di I/O su un singolo disco rigido. La sicurezza dei dati è migliorata da un RAID, poiché la perdita di dati a seguito di errori del disco rigido è minimizzata tramite la rigenerazione di dati ridondanti dagli altri dischi rigidi RAID. Vantaggi Il RAID migliora le prestazioni di I/O e incrementa la sicurezza dei dati tramite la tolleranza di errore e l'archiviazione ridondante dei dati. Migliori prestazioni Il RAID offre accesso a vari dischi rigidi contemporaneamente, incrementando in modo significativo le prestazioni di I/O. Sicurezza dei dati Gli errori del disco rigido sono sfortunatamente una ricorrenza comune. Un RAID consente di evitare la perdita di dati a seguito di errori del disco rigido. Un RAID offre ulteriori dischi rigidi che evitano la perdita di dati a seguito di errori del disco rigido. In caso di errore del disco rigido, il volume RAID è in grado di rigenerare i dati dai dati e dalla parità archiviata su altri dischi rigidi. RAID Levels (Livelli RAID) Il Thecus N8800 supporta i livelli RAID standard 0, 1, 5, 6, 10 e JBOD. Scegliere un livello RAID quando si crea un volume di sistema. I fattori per la selezione di un livello RAID sono: • • • Requisiti per le prestazioni Necessità di sicurezza dati Numero di dischi rigidi nel sistema, capacità dei dischi rigidi nel sistema Di seguito viene descritto ogni livello RAID: RAID 0 RAID 0 è la migliore opzione per le applicazioni che necessitano banda elevata, ma non richiedono un alto livello di sicurezza dei dati. Il livello RAID 0 offre le migliori prestazioni rispetto a tutti i livelli RAID, ma non ridondanza di dati. RAID 0 adopera striping di dati e la suddivisione dei dati in blocchi per scrivere su tutti i dischi rigidi nel volume. Il sistema può quindi utilizzare vari dischi rigidi per una lettura e scrittura più rapida. Il parametro delle dimensioni di striping impostato durante la creazione del RAID determina le dimensioni di ogni blocco. Nessun calcolo di parità complica l'operazione di scrittura. RAID 1 RAID 1 crea una copia esatta di tutti i dati su un secondo disco rigido, garantendo una completa ridondanza di dati. Tuttavia, il costo della capacità di archiviazione dati è doppio. È un'ottima opzione per la totale sicurezza dei dati. 141 RAID 5 RAID 5 offre sicurezza dei dati e si tratta della migliore opzione per le reti che eseguono contemporaneamente varie piccole transazioni di I/O, oltre che per applicazioni che richiedono sicurezza dei dati quali servizi di automazione per ufficio e per utenti online. Utilizzarlo per applicazione con varie richieste di lettura e poche di scrittura. RAID 5 include lo striping del disco a livello di byte e le informazioni di parità sono scritte su vari dischi rigidi. In caso di errore di un disco rigido, il sistema utilizza la parità archiviata su ognuno dei dischi rigidi per ricreare tutte le informazioni mancanti. RAID 6 Il RAID 6 è essenzialmente una estensione del RAID 5, che garantisce una maggiore tolleranza di errore usando un secondo schema di parità distribuito indipendente (doppia parità). I dati presentano striping su un livello di blocco per tutto il set di unità, come nel RAID 5, e un secondo set di parità viene calcolato e scritto su tutte le unità; il RAID 6 offre una elevata tolleranza agli errori dei dati ed è in grado di sostenere contemporaneamente due errori di unità. È la soluzione perfetta per le applicazioni critiche. RAID 10 RAID 10 viene implementato come striped array i cui segmenti sono array RAID 1. Il RAID 10 ha la stessa tolleranza di errore del RAID 1. Il RAID 10 ha la stessa potenzialità di tolleranza di errore del mirroring. Elevati tassi di I/O si ottengono tramite striping dei segmenti RAID 1. In determinate circostanze, l'array RAID 10 è in grado di sostenere contemporaneamente fino a 2 errori di unità. Si tratta di un'ottima soluzione per le applicazioni che altrimenti sarebbero state RAID 1, ma necessitano di maggiori prestazioni. JBOD Sebbene una concatenazione di dischi (chiamata anche JBOD, "Just a Bunch of Disks") non sia uno dei livelli RAID, è un metodo popolare per combinare un insieme di dischi fisici in un singolo disco virtuale. Come indica il nome, è semplicemente un concatenamento di dischi al fine di far sembrare l'insieme come un singolo grande disco. Poiché i dati del JBOD non sono protetti, un errore di unità potrebbe causare la totale perdita dei dati. Stripe Size (Dimensioni di striping) Lunghezza dei segmenti di dati scritti su vari dischi rigidi. I dati vengono scritti in striping su vari dischi rigidi di un RAID. Poiché si accede a vari dischi contemporaneamente, lo striping migliora le prestazioni. Le dimensioni di striping possono variare. 142 Utilizzo del disco Quando tutti i 7 dischi sono delle stesse dimensioni e usati nel RAID, la percentuale di utilizzo del disco N8800 viene elencata di seguito: Livello RAID Percentuale usata RAID 0 100% RAID 1 1/n x 100% RAID 5 (n-1)/n x 100% RAID 6 (n-2)/n x 100% RAID 10 50% JBOD 100% n: numero HDD 143 Appendice D: Elementi di base Active Directory Presentazione Con Windows 2000, Microsoft ha introdotto Active Directory (ADS), ovvero un grande database/archivio informazioni. Prima di Active Directory, il sistema operativo Windows OS non era in grado di archiviare ulteriori informazioni nel suo database di dominio. Active Directory ha inoltre risolto i problemi di localizzazione delle risorse, che in precedenza erano affidati a Network Neighborhood, un sistema lento. La gestione di utenti e gruppi è uno dei problemi risolti da Active Directory. Che cosa è Active Directory? Active Directory è stato creato come directory service scalabile ed estensibile per soddisfare le esigenze delle imprese. Microsoft chiama Active Directory, un archivio per le informazioni utente, gli account, le password, le stampanti, i computer, le informazioni di rete e altri dati, uno "spazio dei nomi" in cui risolvere i nomi. Vantaggi dell'ADS L'ADS consente all'N8800 di integrarsi con l'ADS esistente in un ambiente di ufficio. Ciò significa che l'N8800 è in grado di riconoscere gli utenti e le password di ufficio sul server dell'ADS. Tra gli altri vantaggi forniti dal supporto ADS vi sono: 1. Facile integrazione dell'N8800 nell'infrastruttura IT esistente dell'ufficio L'N8800 agisce come membro dell'ADS. Questa funzione riduce in modo significativo le potenzialità dell'amministratore di sistema. Ad esempio, sull'N8800 è possibile rafforzare automaticamente i criteri di protezione dell'impresa e i privilegi utente su un server ADS. 2. Database utente/password centralizzato L'N8800 non mantiene una copia del database utente/password. Ciò evita incoerenze nei dati tra l'N8800 e altri server. Ad esempio, senza supporto ADS, un amministratore potrebbe avere necessità di rimuovere un dato privilegio utente sull'N8800 e su ogni server. Con il supporto ADS, il cambio su un server ADS è noto a tutti i membri ADS. 144 Appendice E: Elenco di compatibilità UPS Marca Ablerex ActivePowe r AEC Serie Model (Modello) MS-RT 1400VA Cavo MiniGuard UPS 700 M2501 Back-UPS Pro Matrix-UPS Smart-UPS APC Back-UPS 940-0095A/C cables, 940-0020B/C cables, 940-0023A cable Back-UPS Office 940-0119A cable Masterswitch non cavo UPS - 940-0020 Back-UPS RS 500 custom non cavo USB Regulator Pro serial Resource Belkin Home Office Universal UPS F6H350-SER, F6H500-SER, F6H650-SER F6C800-UNV, F6C120-UNV, F6C1100-UNV, F6H500ukUNV Fortress (più recente) Fortress Telecom Axxium Rackmount Patriot Pro Best Power Patriot Pro II Cavo Patriot INT51 Micro-Ferrups Supporto Fortress/Ferrups f-command Centralion Blazer Clary ST-800 Compaq T1500h 320AVR, 500AVR, 650AVR, 700AVR, 800AVR Cyber Powe 850AVR, 900AVR, 1250AVR, 1500AVR, Power99 r Systems 550SL, 725SL, CPS825VA, 1100AVR, 1500AVR-HO Deltec PowerRite Pro II Dynex 975AVR Effekta Cavo MI/MT/MH 2502 Energy (vari) Sistem Cavo mini+UPS ETA WinNT/Upsoft Cavo mini+UPS PRO UPS ETA Explorer NET *-DPC Ever UPS AP *-PRO Ever-Power 625/1000 145 Note Marca Exide Fenton Technologie s Serie Fiskars Note PowerPal serie P PowerPal serie L PowerOn PowerPure Fairstone Fideltronik Model (Modello) NetUPS SE L525/L625/L750 Ares 700 e superiore Altri modelli Ares PowerRite MAX PowerServer 10, 30 Tutti i modelli con interfaccia allarme Gamatronic MP110/210 MS-T MS µPS3/1 Gemini HP UPS625/UPS1000 R3000 XR R5500 XR INELT Monolith 1000LT Infosec iPEL Ippon (vari) Liebert Masterguar d Meta System 350, 500, 750, 1000 Cavo chiusura di contatto UPStation GXT2 (vari) HF Line 1..4 schede, /2 5..8 schede HF Millennium 810, 820 HF TOP Line 910, 920, 930, 940, 950, 960, 970, 980 ECO Network ECO 750, M1000, M1050, M1500, M1800 M2000, M2100, M2500, M3000 305, 308, 311, 511, 516, 519, 522 ally HF 800, 1000, 1250, 1600, 2000, 2500 Megaline 1250, 2500, 3750, 5000, 6250, 7500, 8750, 10000 NOVA AVR 600 Serial NOVA AVR 1100 Serial Pulsar Ellipse Ellipse Office Cavo seriale USBS, S, cavo seriale Premium USBS, Premium S Cavi seriali 600, 750, 1000, 1500 Pulsar EXtreme C / EX RT Comet EX RT MGE UPS SYSTEMS Porta seriale, porta seriale 3:1 Pulsar Esprit Evolution S Pulsar M 1250, 1750, 2500, 3000 Serial Port 2200, 3000, 3000 XL Serial Port 700, 1000, 1500, 1000 RT2U, 1500 RT2U, MX 4000 Pulsar RT, MX 5000 RT Evolution, EXtreme C, ES+, ESV+, SV, ESV, EX, EXL, PSX, SX, Extreme Comet EXtreme Comet / Galaxy (seriale) MicroDowell Microsol Scheda seriale Utalk (rif 66060), scheda seriale HID COM (rif 66066) B.Box BP 500, 750, 1000, 1500 Solis 1.0 1000VA, 1.5 1500VA, 2.0 2000VA, 3.0 3000VA 146 Serial Port Marca Serie Rhino Model (Modello) 6.0 6000VA, 7.5 7500VA, 10.0 10000VA, 20.0 20000VA Vari Mustek Nitram Oneac Powermust Elite 400VA Plus, 600VA Plus, 800VA Pro 1000VA Plus, 1400VA Plus, 2000VA USB 500, 2002 Interfaccia avanzata serie EG/ON Online Serie P OnLite AQUA 50 Orvaldi Vari non 400 o 600 SMK-800A Powercom Powercom ULT-1000 TrustTrust 425/625 BNT-1000AP Advice Partner/King Pr750 BNT-2000AP PowerGuar d PowerKineti cs PowerTech Power Walker PG-600 9001 Cavo di alimentazione Comp1000 DTR Line-Interactive VI1000 3110, 3115, 5119, 5125, 5119 RM, PW5115 Powerware Powerwell PW5125PW9120, PW9125, 9120, 9150, 9305 PM525A/-625A/-800A/-1000A/-1 250A RPF525/625/800/1000 Repotec RPT-800A RPT-162A SMS (Brasile) Manager III 325, 520, 610, 620, 330 SOLA SOLA/BASIC Mexico Socomec Sicon Soltec Soyntec SquareOne Power SuperPower Vari protocolli ISBMEX Egys 420 VA Winmate 525/625/800/1000 Sekury C 500, 800 QP1000 HP360, Hope-550 500/1000 smart - SafeNet in dotazione Sweex Chiusura di contatto 500/1000 - UPSmart in dotazione BC100060 800VA Sysgration UPGUARDS Pro650 Tecnoware Easy Power 1200 Tripp-Lite SmartUPS SmartOnline 147 Note Marca Serie Model (Modello) (Vari) Interfaccia Lan 2.2 cavo nero 73-0844 UPS 1000 Trust Management PW-4105 UNITEK Alpha 500 IC, 1000is, 500 ipE LAN Saver 600 UPSonic Power Guardian Victron/IMV (vari) Cavo Lite crack NOTE • Gli UPS contrassegnati in blu sono stati testati e funzionano correttamente. • Se l'UPS non è nell'elenco di quelli supportati, assicurarsi che l'UPS supporti uno dei seguenti protocolli: o Protocollo SEC o Modello RUPS generico o RUPS 2000 generico (cavo Megatec M2501) o Protocollo PhoenixTec o Software Safenet 148 Note Appendice F: Informazioni sulla licenza Presentazione Questo prodotto è dotato di software di terzi con copyright sotto i termini della licenza GNU General Public License. Consultare i termini e le condizioni supplementari della licenza GNU General Public License. Disponibilità del codice sorgente Thecus Technology Corp. ha esposto il codice sorgente completo del software con licenza GPL. Per ulteriori informazioni su come ottenere il codice sorgente, si prega di visitare il sito web http://www.thecus.com. Copyright • • • • • • • • • • • • • • • • • • Il presente prodotto include software crittografico scritto da Eric Young ([email protected]). Il presente prodotto include software sviluppato da Mark Murray. Il presente prodotto include software sviluppato da Eric Young ([email protected]). Il presente prodotto include software sviluppato da OpenSSL Project per l'utilizzo nell'OpenSSL Toolkit (http://www.openssl.org/). Il presente prodotto include PHP, disponibile gratuitamente da (http://www.php.net/). Il presente prodotto include software sviluppato dall'Università di Berkeley in California e dai suoi collaboratori. Il presente prodotto include software sviluppato da Winning Strategies, Inc. Il presente prodotto include software sviluppato da Apache Group per l'utilizzo nel progetto server HTTP Apache (http://www.apache.org/). Il presente prodotto include software sviluppato da Softweyr LLC, Università di Berkeley in California e dai suoi collaboratori. Il presente prodotto include software sviluppato da Bodo Moeller. Il presente prodotto include software sviluppato da Greg Roelofs e dai collaboratori per il libro "PNG: The Definitive Guide", pubblicato da O'Reilly and Associates. Il presente prodotto include software sviluppato da NetBSD Foundation, Inc. e dai suoi collaboratori. Il presente prodotto include software sviluppato da Yen Yen Lim e dall'Università del Nord Dakota. Il presente prodotto include software sviluppato da Computer Systems Engineering Group presso Lawrence Berkeley Laboratory. Il presente prodotto include software sviluppato da Kungliga Tekniska Högskolan e dai suoi collaboratori. Il presente prodotto include software sviluppato da Nick Simicich. Il presente prodotto include software sviluppato da Tim Hudson ([email protected]). Il presente prodotto include software sviluppato da Christopher G. Demetriou per NetBSD Project. 149 Termini di licenza CGIC Licenza di base CGIC, copyright 1996, 1997, 1998, 1999, 2000, 2001, 2002, 2003, 2004 di Thomas Boutell e Boutell.Com, Inc. È garantito il permesso di utilizzare CGIC in qualsiasi applicazione, commerciale o non commerciale, senza alcun costo. TUTTAVIA, questo paragrafo dedicato al copyright deve apparire su una pagina dei "riferimenti" accessibile nella documentazione online pubblica e offline del programma. Le versioni modificate della library CGIC non devono essere distribuite senza l'allegato di una dichiarazione chiara relativa all'autore delle modifiche e questo avviso non deve essere rimosso in alcun modo. Le modifiche devono inoltre essere inviate all'autore per l'inclusione nella distribuzione CGIC principale. GNU General Public License Versione 2 giugno 1991 Copyright © 1989, 1991 Free Software Foundation, Inc. 51 Franklin St, Fifth Floor, Boston, MA 02110-1301 USA È consentita la copia e la distribuzione di copie testuali del presente documento di licenza, ma non la modifica. PREAMBOLO Le licenze della maggior parte dei software sono create per impedire la libertà di condivisione e modifica. Al contrario, la licenza GNU General Public License è intesa a garantire la libertà di condivisione e modifica del software liberi a tutti i suoi utenti. La presente licenza GNU General Public License si applica alla maggior parte dei software della Free Software Foundation e a tutti gli altri programmi i cui autori si rimettono all'uso di essa (altri software della Free Software Foundation sono coperti dalla GNU Library General Public License). È inoltre possibile applicarla ai propri programmi. Quando si parla di software libero, ci si riferisce alla libertà, non al prezzo. Le nostre licenze General Public License sono create al fine di garantire la libertà di distribuzione delle copie del software libero (eventualmente facendo pagare i costi di questo servizio), la possibilità di ricevere oppure ottenere il codice sorgente se desiderato, di modificare il software o utilizzare parti di esso in nuovi programmi liberi nonché di sapere di poter effettuare queste operazioni. Per proteggere i propri diritti, è necessario apportare delle restrizioni che impediscano agli altri di negare tali diritti o di richiedere la rinuncia ad essi. Tali restrizioni si traducono in alcune responsabilità per l'utente che distribuisce copie del software o lo modifica. Ad esempio, se si distribuiscono copie di tale programma, sia gratuitamente che ad un certo importo, è necessario trasferire ai destinatari tutti i diritti di cui si gode. È necessario assicurarsi che anche essi possano ricevere o ottenere il codice sorgente. Inoltre, l'utente deve mostrare loro questi termini in modo che conoscano i propri diritti. I diritti sono protetti in due fasi: (1) copyright del software e (2) offerta di questa licenza, che garantisce il permesso legale di copiare, distribuire e/o modificare il software. 150 Inoltre, per proteggere ogni autore e noi stessi, desideriamo che tutti comprendano che non vi è alcuna garanzia per questo software libero. Se il software viene modificato da qualcun altro e consegnato, desideriamo che i suoi destinatari sappiano che il prodotto non è l'originale, per cui qualsiasi problema introdotto da altri non si riflette sulla reputazione degli autori originali. Infine, qualsiasi programma libero è costantemente minacciato dai brevetti sui software. Desideriamo evitare il pericolo che chi ridistribuisce un programma libero possa ottenere individualmente brevetti, rendendo il programma di sua proprietà. A tal fine, abbiamo chiarito il fatto che ogni prodotto brevettato debba essere distribuito per il libero uso da parte di chiunque o non distribuito affatto. Seguono i termini e le condizioni precisi per la copia, la distribuzione e la modifica. TERMINI E CONDIZIONI PER COPIA, DISTRIBUZIONE E MODIFICA 0. Questa Licenza si applica a ogni programma o altra opera che contenga una nota da parte del detentore del copyright che dica che tale opera può essere distribuita sotto i termini della presente General Public License. Il termine "Programma'' di seguito indica ognuno di questi programmi o lavori, e l'espressione "lavoro basato sul Programma'' indica sia il Programma sia ogni opera considerata derivata in base alla legge sul Copyright: ovvero, un lavoro contenente il Programma o una porzione di esso, sia letteralmente sia modificato e/o tradotto in un'altra lingua (da qui in avanti, la traduzione è in ogni caso considerata una "modifica"). Ogni titolare di licenza verrà indicato come "Lei". Attività diverse dalla copia, distribuzione e modifica non sono coperte da questa Licenza e sono al di fuori della sua influenza. L'atto di eseguire il Programma non viene limitato e l'output del Programma è coperto da questa Licenza solo se il suo contenuto costituisce un lavoro basato sul Programma (indipendentemente dal fatto che sia stato creato eseguendo il Programma). La sua attuazione dipende dal Programma. 1. È lecito copiare e distribuire copie letterali del codice sorgente del Programma così come viene ricevuto, con qualsiasi mezzo, a condizione che venga riprodotta chiaramente su ogni copia una appropriata nota di copyright e di assenza di garanzia; che si mantengano intatti tutti i riferimenti a questa Licenza e all'assenza di ogni garanzia; che si dia ad ogni altro destinatario del Programma una copia di questa Licenza insieme al Programma. È possibile richiedere un pagamento per il trasferimento fisico di una copia del Programma ed è inoltre possibile, a propria discrezione, richiedere un pagamento in cambio di una protezione con garanzia. 2. È lecito modificare la propria copia o copie del Programma o parte di esso, creando perciò un lavoro basato sul Programma, nonché copiare e distribuire queste modifiche o questi lavori sotto i termini del precedente punto 1, a patto che anche tutte queste condizioni vengano soddisfatte: a) Bisogna indicare chiaramente nei file che si tratta di copie modificate e la data di ogni modifica. b) Bisogna fare in modo che ogni lavoro distribuito o pubblicato, che in parte o nella sua totalità derivi dal Programma o da parti di esso, sia globalmente utilizzabile da terze parti secondo i termini di questa licenza. c) Se di norma il programma modificato legge comandi interattivamente quando viene eseguito, bisogna fare in modo che all'inizio dell'esecuzione interattiva 151 usuale, stampi o visualizzi un messaggio contenente una appropriata nota di copyright e di assenza di garanzia (oppure che specifichi il tipo di garanzia che si offre). Il messaggio deve inoltre specificare agli utenti che possono ridistribuire il programma nelle condizioni qui descritte e deve indicare come reperire questa Licenza (eccezione: se però il programma di partenza è interattivo ma normalmente non stampa tale messaggio, non occorre che un lavoro derivato lo stampi). Questi requisiti si applicano al lavoro modificato nel suo complesso. Se sussistono parti identificabili del lavoro modificato che non siano derivate dal Programma e che possono essere ragionevolmente considerate lavori indipendenti, allora questa Licenza e i suoi termini non si applicano a queste parti quando vengono distribuite separatamente. Se però queste parti vengono distribuite all'interno di un prodotto che è un lavoro basato sul Programma, la distribuzione di questo prodotto nel suo complesso deve avvenire nei termini di questa Licenza, le cui norme nei confronti di altri utenti si estendono a tutto il prodotto, e quindi ad ogni sua parte, chiunque ne sia l'autore. Sia chiaro che non è nelle intenzioni di questa sezione accampare diritti su lavori scritti interamente da altri; l'intento è piuttosto quello di esercitare il diritto di controllare la distribuzione di lavori derivati o collettivi basati sul Programma. Inoltre, se il Programma o un lavoro derivato da esso viene aggregato ad un altro lavoro non derivato dal Programma su un volume di archiviazione o un mezzo di distribuzione, il lavoro non derivato non deve essere coperto da questa Licenza. 3. È lecito copiare e distribuire il Programma (o un lavoro basato su di esso, come espresso al punto 2) sotto forma di codice oggetto o eseguibile sotto i termini dei precedenti punti 1 e 2, a patto che si applichi una delle seguenti condizioni: a) Il Programma deve essere corredato dal codice sorgente completo, in una forma leggibile e tale sorgente deve essere distribuito secondo i termini dei precedenti punti 1 e 2 su un mezzo comunemente usato per lo scambio di programmi; oppure b) Il Programma deve essere accompagnato da un'offerta scritta, valida per almeno tre anni, di fornire a chiunque ne faccia richiesta una copia completa del codice sorgente, in una forma leggibile, in cambio di un compenso non superiore al costo del trasferimento fisico di tale copia, che deve essere fornita secondo le regole dei precedenti punti 1 e 2 su un mezzo comunemente usato per lo scambio di programmi; oppure c) Il Programma deve essere accompagnato dalle informazioni ricevute riguardo alla possibilità di avere il codice sorgente (questa alternativa è permessa solo in caso di distribuzioni non commerciali e solo se il programma è stato ricevuto sotto forma di codice oggetto o eseguibile in accordo al precedente punto b). Per codice sorgente di un lavoro si intende la forma preferenziale usata per modificare un lavoro. Per un programma eseguibile, codice sorgente completo significa tutto il codice sorgente di tutti i moduli in esso contenuti, più ogni file associato che definisca le interfacce esterne del programma, più gli script usati per controllare la compilazione e l'installazione dell'eseguibile. Tuttavia, non è necessario che il codice sorgente fornito includa nulla che sia normalmente distribuito (in formato sorgente o binario) con i principali componenti del sistema operativo sotto cui viene eseguito il Programma (compilatore, kernel, e così via), a meno che tali componenti accompagnino l'eseguibile. Se la distribuzione dell'eseguibile o del codice oggetto viene effettuata indicando un luogo dal quale sia possibile copiarlo, permettere la copia del codice sorgente 152 dallo stesso luogo è considerata una valida forma di distribuzione del codice sorgente, anche se copiare il codice sorgente è facoltativo per l'acquirente. 4. Non è lecito copiare, modificare, concedere in licenza o distribuire il Programma in modi diversi da quelli espressamente previsti da questa Licenza. Ogni tentativo di copiare, modificare, concedere in licenza o distribuire il Programma non è autorizzato e farà terminare automaticamente i diritti garantiti da questa Licenza. D'altra parte ogni acquirente che abbia ricevuto copie o diritti, coperti da questa Licenza da parte di persone che violano la Licenza come qui indicato non vedranno invalidare la loro Licenza, purché si comportino conformemente ad essa. 5. L'acquirente non è obbligato ad accettare questa Licenza, poiché non l'ha firmata. D'altra parte, nessun altro documento garantisce il permesso di modificare o distribuire il Programma o i lavori derivati da esso. Queste azioni sono proibite dalla legge per chi non accetta questa Licenza. Perciò, modificando o distribuendo il Programma (o un lavoro basato sul Programma), si indica l'accettazione di questa Licenza e quindi di tutti i suoi termini e le condizioni poste sulla copia, la distribuzione o la modifica del Programma o di lavori basati su di esso. 6. Ogni volta che il Programma (o un lavoro basato su di esso) vengono distribuiti, l'acquirente riceve automaticamente una licenza d'uso da parte del licenziatario originale. Tale licenza regola la copia, la distribuzione o la modifica del Programma secondo questi termini e queste condizioni. Non è lecito imporre restrizioni ulteriori all'acquirente nel suo esercizio dei diritti qui garantiti. Chi distribuisce programmi coperti da questa Licenza non è comunque responsabile per la conformità alla Licenza da parte di terze parti. 7. Se, come conseguenza del giudizio di una corte o di una imputazione per la violazione di un brevetto o per ogni altra ragione (anche non relativa a questioni di brevetti), vengono imposte condizioni che contraddicono le condizioni di questa licenza, che queste condizioni siano dettate dalla corte, da accordi tra le parti o altro, queste condizioni non esimono nessuno dall'osservazione di questa Licenza. Se non è possibile distribuire un prodotto in un modo che soddisfi simultaneamente gli obblighi dettati da questa Licenza e altri obblighi pertinenti, il prodotto non può essere affatto distribuito. Ad esempio, se un brevetto non permettesse a tutti quelli che lo ricevono di ridistribuire il Programma senza obbligare al pagamento di diritti, allora l'unico modo per soddisfare contemporaneamente il brevetto e questa Licenza è di non distribuire affatto il Programma. Se parti di questo punto sono ritenute non valide o inapplicabili per qualsiasi circostanza, deve comunque essere applicata l'idea espressa da questo punto; in ogni altra circostanza invece deve essere applicato il punto nel suo complesso. Non è nello scopo di questo punto indurre gli utenti ad infrangere alcun brevetto né ogni altra rivendicazione di diritti di proprietà, né di contestare la validità di alcuna di queste rivendicazioni; lo scopo di questo punto è solo quello di proteggere l'integrità del sistema di distribuzione dei software liberi, che viene realizzato tramite l'uso della licenza pubblica. Molte persone hanno contribuito generosamente alla vasta gamma di software distribuiti attraverso questo sistema, basandosi sull'applicazione fedele di tale sistema. L'autore/donatore può decidere di sua volontà se preferisce distribuire il software avvalendosi di altri sistemi, e l'acquirente non può imporre la scelta del sistema di distribuzione. Questo punto serve a rendere il più chiaro possibile ciò che crediamo sia una conseguenza del resto di questa Licenza. 8. Se in alcuni Paesi la distribuzione e/o l'uso del Programma sono limitati da brevetto o dall'uso di interfacce coperte da brevetti o copyright, il detentore del copyright originale che pone il Programma sotto questa Licenza può aggiungere 153 limiti geografici espliciti alla distribuzione, per escludere questi Paesi dalla distribuzione stessa, in modo che il programma possa essere distribuito solo nei Paesi non esclusi da questa regola. In questo caso i limiti geografici sono inclusi in questa Licenza e ne fanno parte a tutti gli effetti. 9. All'occorrenza la Free Software Foundation può pubblicare revisioni e/o nuove versioni di questa General Public License. Tali nuove versioni saranno simili a questa nello spirito, ma potranno differire nei dettagli al fine di coprire nuovi problemi e nuove situazioni. Ad ogni versione viene dato un numero identificativo. Se il Programma asserisce di essere coperto da una particolare versione di questa Licenza e "da ogni versione successiva'', l'acquirente può scegliere se seguire i termini e le condizioni della versione specificata o di una successiva. Se il Programma non specifica quale versione di questa Licenza deve applicarsi, l'acquirente può scegliere una qualsiasi versione tra quelle pubblicate dalla Free Software Foundation. 10. Se si desidera incorporare parti del Programma in altri programmi liberi le cui condizioni di distribuzione differiscano da queste, è possibile scrivere all'autore del Programma per chiederne l'autorizzazione. Per il software il cui copyright è detenuto dalla Free Software Foundation, si scriva alla Free Software Foundation; talvolta facciamo eccezioni alle regole di questa Licenza. La nostra decisione sarà guidata da due scopi: preservare la libertà di tutti i prodotti derivati dal nostro software libero e promuovere la condivisione e il riutilizzo del software in generale. NESSUNA GARANZIA 11. POICHÉ IL PROGRAMMA È CONCESSO IN USO GRATUITAMENTE, NON VI È GARANZIA PER IL PROGRAMMA, NEI LIMITI PERMESSI DALLE VIGENTI LEGGI. SE NON INDICATO DIVERSAMENTE PER ISCRITTO, IL DETENTORE DEL COPYRIGHT E LE ALTRE PARTI FORNISCONO IL PROGRAMMA "COSÌ COM'È", SENZA ALCUN TIPO DI GARANZIA, NÉ ESPLICITA NÉ IMPLICITA; CIÒ COMPRENDE, SENZA LIMITAZIONI, LA GARANZIA IMPLICITA DI COMMERCIABILITÀ E UTILIZZABILITÀ PER UN PARTICOLARE SCOPO. L'INTERO RISCHIO CONCERNENTE LA QUALITÀ E LE PRESTAZIONI DEL PROGRAMMA È DELL'ACQUIRENTE. SE IL PROGRAMMA DOVESSE RIVELARSI DIFETTOSO, L'ACQUIRENTE SI ASSUME IL COSTO DI OGNI MANUTENZIONE, RIPARAZIONE O CORREZIONE NECESSARIA. 12. NÉ IL DETENTORE DEL COPYRIGHT NÉ ALTRE PARTI CHE POSSONO MODIFICARE E/O RIDISTRIBUIRE IL PROGRAMMA COME PERMESSO IN QUESTA LICENZA SONO RESPONSABILI PER DANNI NEI CONFRONTI DELL'ACQUIRENTE, A MENO CHE QUESTO NON SIA RICHIESTO DALLE LEGGI VIGENTI O APPAIA IN UN ACCORDO SCRITTO. SONO INCLUSI DANNI GENERICI, SPECIALI O INCIDENTALI, COME PURE I DANNI CONSEGUENTI L'USO O L'IMPOSSIBILITÀ DI USARE IL PROGRAMMA; CIÒ COMPRENDE, SENZA LIMITAZIONI, LA PERDITA DI DATI, LA CORRUZIONE DEI DATI, LE PERDITE SOSTENUTE DALL'ACQUIRENTE O DA TERZE PARTI E L'INABILITÀ DEL PROGRAMMA A LAVORARE INSIEME AD ALTRI PROGRAMMI, ANCHE SE IL DETENTORE O ALTRE PARTI SONO STATE AVVISATE DELLA POSSIBILITÀ DI QUESTI DANNI. FINE DEI TERMINI E DELLE CONDIZIONI 154