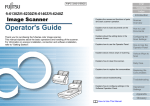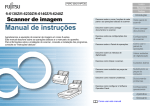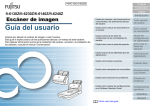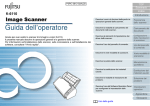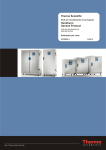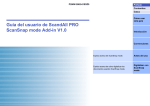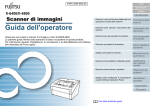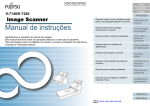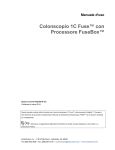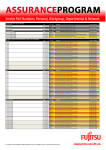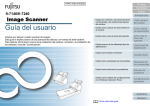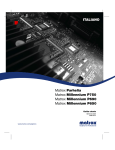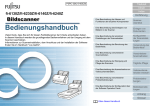Download manuale dell'utento
Transcript
P3PC-3342-02ALZ0
TOP
Sommario
Indice
fi-6130Z/fi-6230Z/fi-6140Z/fi-6240Z
Guida dell’operatore
Grazie per aver scelto lo scanner di immagini a colori della serie fi.
Il manuale descrive le operazioni generali e la gestione dello scanner.
Per informazioni sul posizionamento, il collegamento e l’installazione dei software dello
scanner consultare “Avvio rapido”.
Introduzione
Descrive i nomi e le funzioni delle parti e le
operazioni generali dello scanner.
Panoramica
dello scanner
Descrive come caricare i documenti nello
scanner.
Caricamento dei
documenti
Descrive gli elementi di impostazione dei
driver dello scanner.
Configurazione
delle impostazioni
di scansione
Descrive l’uso del pannello di comando.
Uso del pannello
di comando
Descrive le varie modalità di scansione.
Varie modalità di
scansione
Descrive la pulizia dello scanner.
Manutenzione
quotidiana
Descrive la sostituzione dei materiali
usurati.
Sostituzione dei
materiali usurati
Descrive le modalità di risoluzione dei
problemi.
Soluzione dei
problemi
Descrive come configurare le impostazioni
del Software Operation Panel.
Impostazioni
operative
Appendice
Glossario
Uso del manuale
TOP
Sommario
Indice
Uso del manuale
Uso del manuale
Di seguito vengono riportati dei suggerimenti utili per l’uso del
manuale.
Introduzione
- Pagina del sommario
z Per visualizzare o stampare il manuale, è richiesto Adobe® Acrobat®
(7.0 o versione successiva) o Adobe® Reader™ (7.0 o versione
successiva).
Caricamento dei
documenti
z Nel manuale è possibile usare lo strumento di ricerca di Adobe®
Acrobat® o di Adobe® Reader™.
Per dettagli vedere l’Aiuto di Adobe® Acrobat® o Adobe® Reader™.
z Per spostarsi alla pagina precedente, usare il tasto [Pag ↑ ] e per
spostarsi alla pagina successiva, usare il tasto [Pag ↓ ].
z Cliccare una stringa di caratteri blu (quando il puntatore del mouse
cambia in
Configurazione
delle impostazioni
di scansione
Uso del pannello
di comando
) per spostarsi alla sezione collegata.
- Comune a tutte le pagine
Salta alla pagina iniziale di ogni capitolo.
Questa scheda è presente in ogni pagina.
Panoramica
dello scanner
Salta alla pagina di cui è stato cliccato il titolo.
- Pagina dell’indice
Varie modalità di
scansione
Manutenzione
quotidiana
Sostituzione dei
materiali usurati
Soluzione dei
problemi
TOP
: salta alla copertina.
Sommario: salta alla pagina del sommario.
Indice
: salta all’indice.
Questa scheda è presente in ogni pagina.
Salta a questa
pagina.
Salta alla pagina cliccata dell’indice.
Impostazioni
operative
Appendice
Glossario
2
TOP
Sommario
Indice
Introduzione
Introduzione
Introduzione
Grazie per aver scelto lo scanner di immagini a colori della
serie fi.
Informazioni sul prodotto
Il prodotto si riferisce ai seguenti quattro modelli di scanner:
fi-6130Z, fi-6230Z, fi-6140Z e fi-6240Z
Tutti gli scanner sono forniti di un alimentatore automatico di
documenti (ADF) che consente la scansione fronte-retro e
supportano l’interfaccia USB.
La tabella seguente mostra le differenze tra i singoli modelli:
Modello
Tipo di scanner
ADF
fi-6130Z
Piano di
scansione
(*1)
-
fi-6230Z
fi-6140Z
fi-6240Z
-
Interfaccia
USB
SCSI
Sono acclusi a questo prodotto i seguenti manuali. Leggerli
attentamente.
Manuale
Contiene informazioni importanti per un
uso sicuro di questo prodotto.
Leggerlo attentamente prima di usare lo
scanner.
Avvio rapido
(PDF)
Spiega le procedure dall’installazione dello
scanner all’inizio delle operazioni.
È inclusa nel Setup DVD-ROM.
Guida dell’operatore
(la presente guida) (PDF)
30 ppm/60 ipm
-
30 ppm/60 ipm
40 ppm/80 ipm
40 ppm/80 ipm
: disponibile
- : non disponibile
*1 : il piano di scansione permette la scansione sia di carta sottile sia di
documenti spessi, come libri.
*2 : quando si scandisce un documento in formato A4 con risoluzione
impostata su 300 dpi e compressione JPEG.
Descrizione
Precauzioni di sicurezza
(cartaceo)
Velocità di
scansione (*2)
-
Panoramica
dello scanner
Manuali
Fornisce informazioni dettagliate sulla
gestione e la manutenzione quotidiana
dello scanner, sulla sostituzione dei
materiali usurati e sulla soluzione dei
problemi. È inclusa nel Setup DVD-ROM.
Caricamento dei
documenti
Configurazione
delle impostazioni
di scansione
Uso del pannello
di comando
Varie modalità di
scansione
Manutenzione
quotidiana
ScandAll PRO V2.0
Guida dell’utente
(PDF)
Fornisce informazioni sulla scansione dei
documenti con l’uso di ScandAll PRO. È
inclusa nel Setup DVD-ROM.
Sostituzione dei
materiali usurati
fi-614PR Imprinter Guida
dell’operatore
(PDF)
Fornisce informazioni dettagliate sulla
gestione e la manutenzione quotidiana
dell’imprinter opzionale fi-614PR, sulla
sostituzione dei materiali usurati e sulla
soluzione dei problemi. È inclusa nel Setup
DVD-ROM.
Soluzione dei
problemi
FUJITSU TWAIN Guida
dell’utente (PDF)
Descrive le procedure di installazione e di
operazione del driver TWAIN. È inclusa nel
Setup DVD-ROM.
Impostazioni
operative
Appendice
Glossario
3
Introduzione
Manuale
Manuale di installazione
di Kofax VRS (PDF) (*1)
Descrizione
Descrive le precauzioni per l’installazione
di Kofax VRS e altre caratteristiche, come
per esempio quelle di VRS Professional. È
incluso nel Setup DVD-ROM.
Image Processing
Software Option Guida
dell’utente (PDF)
Spiega come installare e gestire Image
Processing Software Option. È inclusa nel
Setup DVD-ROM.
Scanner Central Admin
4.0 Guida dell’operatore
(PDF)
Descrive la panoramica, l’installazione, le
operazioni e la gestione di Scanner
Central Admin. È inclusa nel Setup DVDROM.
Error Recovery Guide
(aiuto HTML)
Mostra lo stato dello scanner e descrive
come risolvere gli eventuali problemi.
Contiene dei video che mostrano come
pulire e sostituire i materiali usurabili. È
inclusa nel Setup DVD-ROM.
Aiuto (driver dello
scanner)
Descrive l’uso e la configurazione delle
impostazioni dei driver dello scanner.
Può essere consultato da tutti i driver dello
scanner.
Aiuto (applicazione)
Descrive l’uso e la configurazione delle
impostazioni dei software delle
applicazioni.
Può essere consultato da tutte le
applicazioni.
*1 : Kofax VRS Professional (hereinafter referred to as “Kofax VRS”) is
bundled with this product.
Marchi di fabbrica
Microsoft, Windows, Windows Server, Windows Vista e
SharePoint sono marchi di fabbrica o marchi di fabbrica
registrati di Microsoft Corporation negli Stati Uniti e in altri
Paesi.
ISIS e QuickScan sono marchi di fabbrica o marchi di fabbrica
registrati di EMC Corporation negli Stati Uniti.
Adobe, il logo di Adobe, Acrobat e Adobe Reader sono marchi
di fabbrica registrati o marchi depositati di Adobe Systems
Incorporated negli Stati Uniti e in altri Paesi.
ABBYY™ FineReader™ Engine © 2011 ABBYY. OCR by
ABBYY
ABBYY e FineReader sono marchi di fabbrica di ABBYY.
Kofax e VRS sono marchi di fabbrica o marchi di fabbrica
registrati di Kofax, Inc.
I nomi di altre compagnie e di altri prodotti sono marchi di
fabbrica o marchi di fabbrica registrati delle rispettive
compagnie.
Produttore
PFU LIMITED
International Sales Dept., Imaging Business Division,
Products Group
Solid Square East Tower,
580 Horikawa-cho, Saiwai-ku, Kawasaki, Kanagawa
212-8563, JAPAN.
Telefono: +81-(0)44-540-4538
© PFU LIMITED 2011-2012
TOP
Sommario
Indice
Introduzione
Panoramica
dello scanner
Caricamento dei
documenti
Configurazione
delle impostazioni
di scansione
Uso del pannello
di comando
Varie modalità di
scansione
Manutenzione
quotidiana
Sostituzione dei
materiali usurati
Soluzione dei
problemi
Impostazioni
operative
Appendice
Glossario
4
TOP
Sommario
Indice
Convenzioni
Convenzioni
Introduzione
Panoramica
dello scanner
Informazioni di sicurezza
Abbreviazioni utilizzate nel manuale
La guida “Precauzioni di sicurezza” contiene informazioni
importanti sulla sicurezza e l’uso corretto del prodotto.
Leggerla attentamente prima di usare lo scanner.
I sistemi operativi e i prodotti nella presente guida sono
indicati come segue:
Simboli utilizzati nel manuale
Al fine di evitare incidenti o danni alle persone e al prodotto,
nella guida vengono utilizzate le indicazioni descritte di
seguito. Le etichette di avvertimento indicano con dei simboli il
livello di avvertimento e le istruzioni. I simboli e il loro
significato sono i seguenti:
AVVISO
Questa indicazione segnala all’utente
un’operazione che, se non osservata
attentamente, può causare lesioni gravi o morte.
Prodotto
z Windows® XP Home Edition
z Windows® XP Professional
ATTENZIONE
Oltre agli indicatori di avvertimento, nella guida vengono usati
anche i seguenti simboli:
!
Questo simbolo segnala all’operatore informazioni di
particolare importanza da leggere attentamente.
z Windows Server™ 2003, Standard Edition
z Windows Server™ 2003, Standard x64 Edition
z Windows Server™ 2003 R2, Standard Edition
Windows
Server 2003
(*1)
z Windows Vista® Home Basic
Windows Vista
(*1)
z Windows Vista® Business
z Windows Vista® Enterprise
z Windows Server™ 2008 R2 Standard (64 bit)
Windows
Server 2008
(*1)
z Windows® 7 Home Premium (32-64 bit)
Windows 7 (*1)
z Windows® 7 Enterprise (32-64 bit)
z Windows® 7 Ultimate (32-64 bit)
Uso del pannello
di comando
Manutenzione
quotidiana
Sostituzione dei
materiali usurati
z Windows Vista® Ultimate
z Windows Server™ 2008 Standard (32-64 bit)
Configurazione
delle impostazioni
di scansione
Varie modalità di
scansione
z Windows Server™ 2003 R2, Standard x64 Edition
z Windows® 7 Professional (32-64 bit)
Questo simbolo fornisce all’operatore suggerimenti utili per le
operazioni.
Windows XP
(*1)
z Windows® XP Professional x64 Edition
z Windows Vista® Home Premium
Questa indicazione segnala all’utente
un’operazione che, se non osservata
attentamente, può causare lesioni alle persone o
danneggiare il prodotto.
Indicazione
Caricamento dei
documenti
Soluzione dei
problemi
Impostazioni
operative
Appendice
Glossario
5
Convenzioni
Prodotto
z Microsoft® Office SharePoint™ Portal Server 2003
z Microsoft® Office SharePoint™ Server 2007
Indicazione
SharePoint
Server
z Microsoft® SharePoint™ Server 2010
ScandAll PRO ScanSnap mode Add-in
ScanSnap
mode
Trasporto fogli di ScanSnap
Trasporto fogli
*1: se non vi sono distinzioni tra le diverse versioni del sistema operativo,
viene usato il termine generico “Windows”.
Simboli di collegamento nella guida
Le frecce rivolte a destra (J) vengono usate per collegare
opzioni relative a icone o menu da selezionare in
successione.
Esempio: Cliccare il menu [Scansione] J
[Impostazioni scanner].
Schermate di esempio nella guida
Le schermate di esempio riportate nella guida sono soggette a
modifica senza preavviso nell’interesse del miglioramento del
prodotto.
Se la schermata visualizzata è diversa da quella riportata nel
manuale, procedere seguendo la schermata effettiva e
facendo riferimento al manuale dell’utente per l’applicazione
dello scanner in uso.
Le schermate di esempio usate nella guida si riferiscono ai
driver TWAIN e ISIS e a ScandAll PRO (un’applicazione per
l’acquisizione di immagini).
Nella guida si usano immagini di Windows 7. Le finestre che si
visualizzano e le operazioni sono diverse a seconda del
sistema operativo in uso. A seconda del modello di scanner,
inoltre, le schermate e le operazioni qui descritte potrebbero
risultare diverse quando si aggiornano i driver TWAIN e ISIS.
In tal caso, consultare il manuale fornito con l’aggiornamento
dei driver.
TOP
Sommario
Indice
Introduzione
Panoramica
dello scanner
Caricamento dei
documenti
Configurazione
delle impostazioni
di scansione
Uso del pannello
di comando
Varie modalità di
scansione
Manutenzione
quotidiana
Sostituzione dei
materiali usurati
Soluzione dei
problemi
Impostazioni
operative
Appendice
Glossario
6
Sommario
Sommario
Uso del manuale ................................................................................................................................................ 2
Introduzione ....................................................................................................................................................... 3
Convenzioni ....................................................................................................................................................... 5
Capitolo 1 Panoramica dello scanner .......................................................................................................... 14
1.1
1.2
1.3
1.4
1.5
1.6
1.7
1.8
1.9
1.10
Caratteristiche principali ............................................................................................................................................ 15
Parti e funzioni ............................................................................................................................................................. 16
fi-6130Z e fi-6140Z ......................................................................................................................................................... 16
fi-6230Z e fi-6240Z ......................................................................................................................................................... 19
Accensione e spegnimento ........................................................................................................................................ 23
Accensione..................................................................................................................................................................... 23
Spegnimento .................................................................................................................................................................. 23
Apertura e chiusura dell’ADF ..................................................................................................................................... 24
Apertura dell’ADF ........................................................................................................................................................... 24
Chiusura dell’ADF .......................................................................................................................................................... 24
Apertura e chiusura del coperchio (fi-6230Z e fi-6240Z) ......................................................................................... 25
Apertura del coperchio ................................................................................................................................................... 25
Chiusura del coperchio................................................................................................................................................... 25
Impostazione dello scivolo della carta dell’ADF ...................................................................................................... 26
Impostazione del vassoio ........................................................................................................................................... 27
fi-6130Z e fi-6140Z ......................................................................................................................................................... 27
fi-6230Z e fi-6240Z ......................................................................................................................................................... 30
Modalità di risparmio energia .................................................................................................................................... 31
Operazioni di scansione generali .............................................................................................................................. 32
Applicazione di scansione delle immagini ............................................................................................................... 35
TOP
Sommario
Indice
Introduzione
Panoramica
dello scanner
Caricamento dei
documenti
Configurazione
delle impostazioni
di scansione
Uso del pannello
di comando
Varie modalità di
scansione
Manutenzione
quotidiana
Sostituzione dei
materiali usurati
Soluzione dei
problemi
Impostazioni
operative
Appendice
Glossario
7
Sommario
1.11
Gestione centralizzata degli scanner ....................................................................................................................... 36
Capitolo 2 Caricamento dei documenti ....................................................................................................... 37
2.1
2.2
2.3
Caricamento dei documenti nell’ADF ........................................................................................................................ 38
Preparazione .................................................................................................................................................................. 38
Caricamento dei documenti............................................................................................................................................ 39
Caricamento dei documenti nel piano di scansione (fi-6230Z e fi-6240Z) ............................................................. 40
Documenti adatti alla scansione (ADF) ..................................................................................................................... 41
Misura della carta ........................................................................................................................................................... 41
Condizioni....................................................................................................................................................................... 41
Capacità di caricamento................................................................................................................................................. 44
Area non perforabile....................................................................................................................................................... 45
Condizioni per il rilevamento dell’alimentazione multipla ............................................................................................... 45
Condizioni per la scansione di una pila mista ................................................................................................................ 47
Condizioni per il rilevamento automatico della misura della carta.................................................................................. 49
Condizioni per l’uso del Trasporto fogli .......................................................................................................................... 50
Capitolo 3 Configurazione delle impostazioni di scansione ..................................................................... 51
3.1
Driver TWAIN ............................................................................................................................................................... 52
[Risoluzione]................................................................................................................................................................... 53
[Tipo di scansione] ......................................................................................................................................................... 53
[Dimensione carta] ......................................................................................................................................................... 53
[Modalità immagine] ....................................................................................................................................................... 53
Tasto [Scan] ................................................................................................................................................................... 53
Tasto [Anteprima] ........................................................................................................................................................... 54
Tasto [Chiudi]/[Sì]........................................................................................................................................................... 54
Tasto [Reimposta] .......................................................................................................................................................... 54
Tasto [?] ......................................................................................................................................................................... 54
Tasto [Riguardo]............................................................................................................................................................. 54
TOP
Sommario
Indice
Introduzione
Panoramica
dello scanner
Caricamento dei
documenti
Configurazione
delle impostazioni
di scansione
Uso del pannello
di comando
Varie modalità di
scansione
Manutenzione
quotidiana
Sostituzione dei
materiali usurati
Soluzione dei
problemi
Impostazioni
operative
Appendice
Glossario
8
Sommario
3.2
Tasto [Opzioni] ............................................................................................................................................................... 54
Tasto [Avanzate] ............................................................................................................................................................ 55
Tasto [Configurazione] ................................................................................................................................................... 55
Tasto [Ricerca] ............................................................................................................................................................... 55
Driver ISIS .................................................................................................................................................................... 56
Scheda [Principale] ........................................................................................................................................................ 57
Scheda [Disposizione].................................................................................................................................................... 57
Scheda [Elaborazione Immagine] .................................................................................................................................. 58
Scheda [Trattamento della carta] ................................................................................................................................... 59
Scheda [Gamma] ........................................................................................................................................................... 59
Scheda [Filtro colore] ..................................................................................................................................................... 60
Scheda [Compressione] ................................................................................................................................................. 60
Scheda [Imprinter] .......................................................................................................................................................... 61
Scheda [Saltare pagina bianca] ..................................................................................................................................... 61
Scheda [Riguardo].......................................................................................................................................................... 62
Capitolo 4 Uso del pannello di comando .................................................................................................... 63
4.1
Pannello di comando .................................................................................................................................................. 64
Nomi e funzioni............................................................................................................................................................... 64
Indicazioni nella schermata del numero della funzione .................................................................................................. 65
Capitolo 5 Varie modalità di scansione ....................................................................................................... 66
5.1
5.2
Sommario ..................................................................................................................................................................... 67
Scansione di documenti di tipo e formato diversi ................................................................................................... 68
Scansione contemporanea di entrambi i lati .................................................................................................................. 68
Documenti di larghezza diversa ..................................................................................................................................... 69
Documenti più grandi del formato A4 o Lettera .............................................................................................................. 70
Scansione di fotografie e ritagli ...................................................................................................................................... 73
Scansione di pagine lunghe ........................................................................................................................................... 76
TOP
Sommario
Indice
Introduzione
Panoramica
dello scanner
Caricamento dei
documenti
Configurazione
delle impostazioni
di scansione
Uso del pannello
di comando
Varie modalità di
scansione
Manutenzione
quotidiana
Sostituzione dei
materiali usurati
Soluzione dei
problemi
Impostazioni
operative
Appendice
Glossario
9
Sommario
5.3
5.4
5.5
Scansione di un libro (fi-6230Z e fi-6240Z) .................................................................................................................... 78
Scansione di un documento largo con il piano di scansione (fi-6230Z e fi-6240Z) ........................................................ 80
Scansioni avanzate ..................................................................................................................................................... 82
Esclusione di un colore dall’immagine scandita (Filtro colore) ....................................................................................... 82
Salto delle pagine vuote ................................................................................................................................................. 85
Eliminazione dei fori ....................................................................................................................................................... 86
Scansione di un’immagine più chiara............................................................................................................................. 88
Caricamento manuale dei documenti nell’ADF .............................................................................................................. 90
Configurazione e gestione delle operazioni successive alla scansione ............................................................... 91
Correzione automatica delle immagini disallineate ........................................................................................................ 91
Correzione automatica dell’orientamento della pagina .................................................................................................. 93
Divisione in due parti dell’immagine scandita................................................................................................................. 95
Emissione di più immagini.............................................................................................................................................. 97
Rilevamento automatico di documenti a colori o in bianco e nero ................................................................................. 99
Personalizzazione delle impostazioni dello scanner ............................................................................................. 101
Uso di un tasto dello scanner per avviare la scansione ............................................................................................... 101
Rilevamento di alimentazioni multiple .......................................................................................................................... 103
Non rilevamento dell’alimentazione multipla per un modello impostato ....................................................................... 105
Capitolo 6 Manutenzione quotidiana ......................................................................................................... 109
6.1
6.2
6.3
Materiali per la pulizia e parti da pulire ................................................................................................................... 110
Materiali per la pulizia................................................................................................................................................... 110
Parti da pulire e frequenza della pulizia ....................................................................................................................... 111
Pulizia esterna ........................................................................................................................................................... 112
fi-6130Z e fi-6140Z ....................................................................................................................................................... 112
fi-6230Z e fi-6240Z ....................................................................................................................................................... 112
Pulizia interna ............................................................................................................................................................ 113
Pulizia dell’ADF (con della carta pulente)..................................................................................................................... 113
Pulizia dell’ADF (con un panno) ................................................................................................................................... 114
TOP
Sommario
Indice
Introduzione
Panoramica
dello scanner
Caricamento dei
documenti
Configurazione
delle impostazioni
di scansione
Uso del pannello
di comando
Varie modalità di
scansione
Manutenzione
quotidiana
Sostituzione dei
materiali usurati
Soluzione dei
problemi
Impostazioni
operative
Appendice
Glossario
10
Sommario
6.4
Pulizia del piano di scansione (fi-6230Z e fi-6240Z) .................................................................................................... 117
Pulizia del Trasporto fogli ........................................................................................................................................ 118
Capitolo 7 Sostituzione dei materiali usurati ............................................................................................ 119
7.1
7.2
7.3
Materiali usurabili e cicli di sostituzione ................................................................................................................. 120
Sostituzione del rullo di freno .................................................................................................................................. 121
Sostituzione del rullo di presa ................................................................................................................................. 123
Capitolo 8 Soluzione dei problemi ............................................................................................................. 126
8.1
8.2
Inceppamento della carta ......................................................................................................................................... 127
Indicazioni di errore nel pannello di comando ....................................................................................................... 128
Errori temporanei.......................................................................................................................................................... 129
Errori del dispositivo ..................................................................................................................................................... 130
8.3
Soluzione dei problemi ............................................................................................................................................. 132
Non è possibile accendere lo scanner. ........................................................................................................................ 133
La schermata del numero della funzione è spenta....................................................................................................... 134
La scansione non si avvia. ........................................................................................................................................... 135
La qualità di scansione delle fotografie o delle immagini è povera quando si scandisce in bianco e nero. ................. 136
La qualità del testo scandito o delle linee non è soddisfacente. .................................................................................. 137
Le immagini sono distorte o non chiare........................................................................................................................ 138
Compaiono linee verticali sull’immagine scandita. ....................................................................................................... 139
“E” (o altri numeri e lettere) è già visualizzato sulla schermata del numero della funzione all’accensione. ................. 140
Si verificano spesso errori di alimentazione multipla.................................................................................................... 141
Spesso il documento non viene alimentato nell’ADF. .................................................................................................. 143
Si verificano spesso inceppamenti della carta o errori di presa. .................................................................................. 144
Le immagini scandite sono oblunghe. .......................................................................................................................... 145
Nella parte alta o bassa dell’immagine scandita si visualizza un’ombra. ..................................................................... 146
Sono presenti delle linee nere sul documento. ............................................................................................................ 147
Il Trasporto fogli non è alimentato correttamente. Si verificano spesso inceppamenti della carta. .............................. 148
TOP
Sommario
Indice
Introduzione
Panoramica
dello scanner
Caricamento dei
documenti
Configurazione
delle impostazioni
di scansione
Uso del pannello
di comando
Varie modalità di
scansione
Manutenzione
quotidiana
Sostituzione dei
materiali usurati
Soluzione dei
problemi
Impostazioni
operative
Appendice
Glossario
11
Sommario
8.4
8.5
Parte dell’immagine va persa usando il Trasporto fogli................................................................................................ 150
Prima di contattare il centro autorizzato di servizi scanner .................................................................................. 151
Dettagli generali ........................................................................................................................................................... 151
Stato di errore............................................................................................................................................................... 152
Verifica delle etichette del prodotto ........................................................................................................................ 153
Posizione...................................................................................................................................................................... 153
Capitolo 9 Impostazioni operative ............................................................................................................. 154
9.1
9.2
9.3
9.4
9.5
Avvio del Software Operation Panel ........................................................................................................................ 155
Impostazione della password .................................................................................................................................. 156
Impostazione della password ....................................................................................................................................... 156
Impostazione di [Modalità sola visualizzazione] ........................................................................................................... 157
Deselezione di [Modalità sola visualizzazione] ............................................................................................................ 158
Modifica della password ............................................................................................................................................... 159
Annullamento della password ...................................................................................................................................... 160
Reimpostazione della password................................................................................................................................... 161
Elementi di configurazione ....................................................................................................................................... 162
Impostazione dispositivo .............................................................................................................................................. 162
Impostazione dispositivo 2 ........................................................................................................................................... 164
Impostazioni relative ai contatori delle pagine ....................................................................................................... 169
Verifica e azzeramento dei contatori ............................................................................................................................ 169
Ciclo di sostituzione dei materiali usurati [Impostazione dell’allarme per il contatore di durata] .................................. 172
Impostazioni relative alla scansione ....................................................................................................................... 173
Regolazione della posizione iniziale per la scansione [Offset/Regolazione ingrandimento verticale].......................... 173
Eliminazione delle ombre e delle linee che si visualizzano intorno all’immagine scandita
[Riempimento margine pagina (ADF)]/[Riempimento margine pagina (FB)] (fi-6230Z/fi-6240Z).............................. 175
Esclusione di un colore dall’immagine scandita [Colore marginale]............................................................................. 177
Riduzione degli intervalli di scansione [Pre-presa] ....................................................................................................... 178
Numero di tentativi di alimentazione della carta........................................................................................................... 179
TOP
Sommario
Indice
Introduzione
Panoramica
dello scanner
Caricamento dei
documenti
Configurazione
delle impostazioni
di scansione
Uso del pannello
di comando
Varie modalità di
scansione
Manutenzione
quotidiana
Sostituzione dei
materiali usurati
Soluzione dei
problemi
Impostazioni
operative
Appendice
Glossario
12
Sommario
9.6
9.7
9.8
Ritaglio del limite dell’immagine [Limite AutoCrop] ...................................................................................................... 180
Protezione del documento dal rovinarsi [Protezione carta] .......................................................................................... 181
Specificazione del livello di sensibilità per la protezione della carta [Sensibilità protezione carta] .............................. 182
Scansione di biglietti da visita spessi [Modalità di alimentazione] (fi-6140Z/fi-6240Z) ................................................. 183
Impostazioni relative al rilevamento dell’alimentazione multipla ......................................................................... 184
Specificazione di un metodo di rilevamento dell’alimentazione multipla [Alimentazione multipla] ............................... 184
Specificazione di un’area in cui rilevare l’alimentazione multipla
[Specificazione dell’area di controllo del documento per il rilevamento dell’alimentazione multipla] ........................ 187
Specificazione di un’area in cui non rilevare l’alimentazione multipla
[Funzione di alimentazione multipla intelligente]....................................................................................................... 190
Impostazioni relative al periodo di attesa ............................................................................................................... 192
Periodo di attesa per entrare in modalità di alimentazione manuale [Time out per l’alimentazione manuale] ............. 192
Periodo di attesa per entrare in modalità di risparmio energia [Risparmio energia]..................................................... 193
Impostazioni relative all’accensione e allo spegnimento ...................................................................................... 194
Modalità di accensione e spegnimento [Interruttore].................................................................................................... 194
Appendice ................................................................................................................................................... 195
A.1
A.2
A.3
A.4
A.5
Specifiche generali .................................................................................................................................................... 196
Specifiche di posizionamento .................................................................................................................................. 199
Dimensioni esterne ................................................................................................................................................... 201
fi-6130Z e fi-6140Z ....................................................................................................................................................... 201
fi-6230Z e fi-6240Z ....................................................................................................................................................... 201
Opzioni dello scanner ............................................................................................................................................... 202
Disinstallazione dei software ................................................................................................................................... 203
Glossario ...................................................................................................................................................... 204
Indice ............................................................................................................................................................ 215
TOP
Sommario
Indice
Introduzione
Panoramica
dello scanner
Caricamento dei
documenti
Configurazione
delle impostazioni
di scansione
Uso del pannello
di comando
Varie modalità di
scansione
Manutenzione
quotidiana
Sostituzione dei
materiali usurati
Soluzione dei
problemi
Impostazioni
operative
Appendice
Glossario
13
Capitolo 1 Panoramica dello
scanner
Questo capitolo descrive i nomi e le funzioni delle parti dello scanner e le modalità operative generali.
1.1 Caratteristiche principali .............................................................................................................................15
1.2 Parti e funzioni............................................................................................................................................16
1.3 Accensione e spegnimento ........................................................................................................................23
1.4 Apertura e chiusura dell’ADF......................................................................................................................24
1.5 Apertura e chiusura del coperchio (fi-6230Z e fi-6240Z) ............................................................................25
1.6 Impostazione dello scivolo della carta dell’ADF .........................................................................................26
TOP
Sommario
Indice
Introduzione
Panoramica
dello scanner
Caricamento dei
documenti
Configurazione
delle impostazioni
di scansione
Uso del pannello
di comando
Varie modalità di
scansione
1.7 Impostazione del vassoio ...........................................................................................................................27
1.8 Modalità di risparmio energia .....................................................................................................................31
1.9 Operazioni di scansione generali ...............................................................................................................32
1.10 Applicazione di scansione delle immagini ................................................................................................35
1.11 Gestione centralizzata degli scanner ........................................................................................................36
Manutenzione
quotidiana
Sostituzione dei
materiali usurati
Soluzione dei
problemi
Impostazioni
operative
Appendice
Glossario
TOP
Sommario
Indice
Capitolo 1 Panoramica dello scanner
1.1 Caratteristiche principali
Questa sezione descrive le caratteristiche principali di questo
prodotto.
Lo scanner presenta le seguenti caratteristiche:
Alta velocità di scansione
Può raggiungere una velocità di scansione di 30 ppm/60 ipm (fi-6130Z e
fi-6230Z) o 40 ppm/80 ipm (fi-6140Z e fi-6240Z) (*1). Caricando fino a
50 fogli di documenti per scansioni continue, è possibile, inoltre,
digitalizzare velocemente un grande numero di documenti.
Possibilità di scansione di fotografie, ritagli e documenti
più grandi del formato A4 o Lettera
Il “Trasporto fogli” fornito permette di scandire documenti di misura
superiore al formato A4 o Lettera, oltre a documenti di formato non
standard, come fotografie e ritagli. È possibile caricare più Trasporti fogli
o caricare nella stessa pila un Trasporto fogli con documenti regolari.
Schermata del numero della funzione
Lo scanner presenta la “schermata del numero della funzione” che
visualizza le indicazioni di errore. Viene usata per verificare facilmente
lo stato dello scanner.
Massima efficienza per le operazioni di prescansione
Lo scanner è in grado di eseguire la “scansione sequenziale” che
permette di scandire documenti di peso e formato della carta diversi in
una volta sola semplificando l’operazione di riordino dei documenti
prima della scansione.
Ridotte perdite di lavoro dovute all'alimentazione multipla
Lo scanner presenta un sensore ultrasuoni per l’alimentazione multipla
che rileva l’alimentazione contemporanea di più fogli nello scanner. Il
rilevamento dell’alimentazione multipla è disponibile anche quando si
scandisce una pila di documenti con peso e formato della carta diversi
eliminando, così, potenziali perdite di lavoro.
Funzione di alimentazione multipla intelligente
Se della carta della stessa dimensione viene apposta in una posizione
definita della pagina, la funzione di alimentazione multipla intelligente
abilita lo scanner al riconoscimento della posizione della carta allegata.
Grazie a questa funzione è possibile continuare la scansione, anziché
interromperla a causa del rilevamento della carta apposta come
alimentazione multipla. La funzione di “protezione della carta” riduce,
inoltre, il rischio di rovinare i documenti.
Funzioni avanzate di elaborazione dell’immagine
La funzione di rilevamento automatico dello scanner emette immagini a
colori o in bianco e nero a seconda del contenuto del documento.
Opzione imprinter
L’imprinter, spesso richiesto per la gestione e la verifica dei documenti, è
disponibile come opzione. La capacità di stampare i documenti scanditi
migliora notevolmente l’utilizzo.
L’imprinter può essere installato in fi-6130Z o fi-6140Z.
Scansione su sfondo nero
È disponibile come opzione un cuscinetto del documento nero per poter
eseguire scansioni su sfondo nero quando si usa un piano di scansione.
Può essere usato per correggere automaticamente le immagini
disallineate o per rilevare accuratamente la dimensione del documento
scandito.
Il cuscinetto del documento nero può essere usato con fi-6230Z e fi6240Z.
Gestione centralizzata di più scanner
L’applicazione “Scanner Central Admin Agent” fornita permette di
gestire contemporaneamente più scanner, per esempio per aggiornare
le impostazioni di scanner e i driver, oltre che controllare lo stato
operativo dei singoli scanner.
*1: quando si scandisce un documento in formato A4 con risoluzione
impostata su 300 dpi e compressione JPEG.
Introduzione
Panoramica
dello scanner
Caricamento dei
documenti
Configurazione
delle impostazioni
di scansione
Uso del pannello
di comando
Varie modalità di
scansione
Manutenzione
quotidiana
Sostituzione dei
materiali usurati
Soluzione dei
problemi
Impostazioni
operative
Appendice
Glossario
15
TOP
Sommario
Indice
Capitolo 1 Panoramica dello scanner
1.2 Parti e funzioni
Introduzione
Questa sezione mostra i nomi delle parti dello scanner.
Panoramica
dello scanner
fi-6130Z e fi-6140Z
■Fronte
Guide laterali
Scivolo della carta dell’ADF
Guida i documenti caricati in larghezza
quando vengono alimentati nello scanner.
Raccoglie i documenti da scandire.
ADF (Alimentatore Automatico di Documenti)
Prende e alimenta un foglio alla volta del documento
dallo scivolo della carta dell’ADF.
Aprirlo per sostituire i materiali usurati o per pulire
l’interno dello scanner.
Vassoio
Impila i documenti emessi.
Estensione del vassoio 1
Estrarla e adattarla alla lunghezza del
documento.
Estensione del vassoio 2
Sollevarla e adattarla alla lunghezza del
documento.
Estensione del vassoio 3
Sollevarla e adattarla alla lunghezza del
documento.
Estensione dello scivolo 2
Estrarla e adattarla alla lunghezza del
documento.
Estensione dello scivolo 1
Estrarla e adattarla alla lunghezza del
documento.
Gancio di rilascio dell’ADF
Tirare questo gancio per aprire l’ADF.
Pannello di comando
È costituito dalla schermata del numero
della funzione, da tasti e dalla spia LED.
Può essere usato per eseguire le
operazioni dello scanner o per verificarne
lo stato.
Per dettagli vedere "Capitolo 4 Uso del
pannello di comando" (pag. 63).
Caricamento dei
documenti
Configurazione
delle impostazioni
di scansione
Uso del pannello
di comando
Varie modalità di
scansione
Manutenzione
quotidiana
Sostituzione dei
materiali usurati
Soluzione dei
problemi
Impostazioni
operative
Appendice
Glossario
16
TOP
Sommario
Indice
Capitolo 1 Panoramica dello scanner
■Retro
Bocchette di ventilazione
Fessure per la ventilazione dell’aria calda dall’interno dello scanner.
Connettore USB
Usato per collegare il cavo USB.
Connettore di alimentazione
Usato per collegare il cavo di alimentazione.
Con “cavo di alimentazione” si intende il cavo CA e l’adattatore CA collegati
insieme.
Selettore ID SCSI (fi-6140Z)
Usato per configurare l’ID SCSI (valore predefinito: 5).
Connettore SCSI (fi-6140Z)
Usato per collegare il cavo SCSI.
Introduzione
Panoramica
dello scanner
Caricamento dei
documenti
Configurazione
delle impostazioni
di scansione
Uso del pannello
di comando
Varie modalità di
scansione
Manutenzione
quotidiana
Connettore EXT
Usato per collegare l’imprinter.
L’imprinter viene usato per stampare il testo (per esempio caratteri e numeri)
dei documenti scanditi ed è disponibile come opzione.
Può essere utile per la gestione dei documenti quando si aggiungono nome,
data o numeri di serie ai documenti scanditi.
Per dettagli vedere "A.4 Opzioni dello scanner" (pag. 202).
Sostituzione dei
materiali usurati
Slot dei cavi di sicurezza
Impostazioni
operative
Usato per collegare un cavo antifurto (disponibile in commercio).
Soluzione dei
problemi
Appendice
Glossario
17
TOP
Sommario
Indice
Capitolo 1 Panoramica dello scanner
■Parti rimovibili
Rullo di presa
Introduzione
Panoramica
dello scanner
Caricamento dei
documenti
Scivolo della carta dell’ADF
Configurazione
delle impostazioni
di scansione
Uso del pannello
di comando
Varie modalità di
scansione
Rullo di freno
Manutenzione
quotidiana
Sostituzione dei
materiali usurati
Soluzione dei
problemi
Impostazioni
operative
Appendice
Glossario
18
TOP
Sommario
Indice
Capitolo 1 Panoramica dello scanner
fi-6230Z e fi-6240Z
■Parte frontale
Guide laterali
Scivolo della carta dell’ADF
Guida i documenti caricati in larghezza
quando vengono alimentati nello scanner.
Raccoglie i documenti da scandire.
ADF (Automatic Document Feeder alimentatore automatico di documenti)
Prende e alimenta un foglio alla volta del documento dallo scivolo
della carta dell’ADF.
Aprirlo per sostituire i materiali usurati o per pulire l’interno dello
scanner.
Vassoio
Impila i documenti emessi.
Introduzione
Panoramica
dello scanner
Estensione dello scivolo 2
Estrarla e adattarla alla lunghezza del
documento.
Caricamento dei
documenti
Estensione dello scivolo 1
Configurazione
delle impostazioni
di scansione
Estrarla e adattarla alla lunghezza del
documento.
Tirare questo gancio per aprire l’ADF.
Uso del pannello
di comando
Pannello di comando
Varie modalità di
scansione
Gancio di rilascio dell’ADF
Estensione del vassoio
Sollevarla e adattarla alla lunghezza
del documento.
Piano di scansione
Per la scansione di documenti (per
esempio carta sottile o libri) che non
possono essere scanditi con l’ADF.
È costituito dalla schermata del numero
della funzione, da tasti e dalla spia LED.
Può essere usato per eseguire le
operazioni dello scanner o per verificarne
lo stato.
Per dettagli vedere "Capitolo 4 Uso del
pannello di comando" (pag. 63).
Chiusura di sicurezza
Blocca l’unità di trasporto (alloggiata
all’interno del piano di scansione) per
evitare danni durante il trasporto.
Manutenzione
quotidiana
Sostituzione dei
materiali usurati
Soluzione dei
problemi
Impostazioni
operative
Appendice
Glossario
19
TOP
Sommario
Indice
Capitolo 1 Panoramica dello scanner
■Interno
Coperchio
Introduzione
Chiuderlo per mantenere il documento in posizione.
Panoramica
dello scanner
Caricamento dei
documenti
Cuscinetto
Mantiene il documento a contatto con il piano.
Come opzione è disponibile il coperchio con il
cuscinetto nero.
Usarlo per eseguire la scansione su sfondo nero con
il piano di scansione.
Per dettagli vedere "A.4 Opzioni dello scanner" (pag.
202).
Configurazione
delle impostazioni
di scansione
Uso del pannello
di comando
Varie modalità di
scansione
Piano
Posizionare un documento sulla sezione in vetro.
Manutenzione
quotidiana
Sostituzione dei
materiali usurati
Soluzione dei
problemi
Impostazioni
operative
Appendice
Glossario
20
TOP
Sommario
Indice
Capitolo 1 Panoramica dello scanner
■Retro
Introduzione
Bocchette di ventilazione
Fessure per la ventilazione dell’aria calda dall’interno dello scanner.
Connettore USB
Usato per collegare il cavo USB.
Connettore di alimentazione
Usato per connettere il cavo di alimentazione.
Con “cavo di alimentazione” si intende il cavo CA e l’adattatore CA collegati
insieme.
Selettore ID SCSI (fi-6240Z)
Usato per configurare l’ID SCSI (valore predefinito: 5).
Panoramica
dello scanner
Caricamento dei
documenti
Configurazione
delle impostazioni
di scansione
Uso del pannello
di comando
Varie modalità di
scansione
Connettore SCSI (fi-6240Z)
Usato per collegare il cavo SCSI.
Slot dei cavi di sicurezza
Usato per collegare un cavo antifurto (disponibile in commercio).
Manutenzione
quotidiana
Sostituzione dei
materiali usurati
Soluzione dei
problemi
Impostazioni
operative
Appendice
Glossario
21
TOP
Sommario
Indice
Capitolo 1 Panoramica dello scanner
■Parti rimovibili
Coperchio
Rullo di presa
Introduzione
Panoramica
dello scanner
Caricamento dei
documenti
Scivolo della carta dell’ADF
Configurazione
delle impostazioni
di scansione
Uso del pannello
di comando
Varie modalità di
scansione
Rullo di freno
Manutenzione
quotidiana
Sostituzione dei
materiali usurati
Soluzione dei
problemi
Impostazioni
operative
Appendice
Glossario
22
TOP
Sommario
Indice
Capitolo 1 Panoramica dello scanner
1.3 Accensione e spegnimento
Questa sezione spiega come accendere e spegnere lo
scanner.
Il metodo di accensione e spegnimento dello scanner può
essere specificato in uno dei modi seguenti:
z premendo il tasto [Power] sul pannello di comando
z scollegando e ricollegando il cavo di alimentazione
z accendendo e spegnendo lo scanner contemporaneamente
all’alimentazione del computer
Per dettagli vedere " Modalità di accensione e spegnimento
[Interruttore]" (pag. 194).
Accensione
!
1
Quando lo scanner è collegato via SCSI, accenderlo e
verificare prima di accendere il computer che sulla schermata
del numero della funzione sia visualizzato “1”.
Premere il tasto [Power] sul pannello di comando.
D Lo scanner si accende e il tasto [Power] si illumina in verde.
Durante l’inizializzazione, la schermata del numero della funzione
sul pannello di comando cambia nel modo seguente: “8” J “P” J
“0” J “1”. Lo scanner è pronto quando si visualizza “1”.
Quando si preme il tasto [Power], la spia LED lampeggia
una volta. Si tratta di una diagnosi iniziale e non di un
malfunzionamento.
Introduzione
Panoramica
dello scanner
Caricamento dei
documenti
Spegnimento
Configurazione
delle impostazioni
di scansione
1
Uso del pannello
di comando
Premere il tasto [Power] sul pannello di comando per
almeno due secondi.
D Lo scanner e il tasto [Power] si spengono.
Varie modalità di
scansione
Manutenzione
quotidiana
Check
Function
Send to
Scan
/Stop
Power
Tasto [Power]
Sostituzione dei
materiali usurati
Soluzione dei
problemi
Impostazioni
operative
Appendice
Glossario
23
TOP
Sommario
Indice
Capitolo 1 Panoramica dello scanner
1.4 Apertura e chiusura dell’ADF
Questa sezione descrive l’apertura e la chiusura dell’ADF.
Introduzione
Chiusura dell’ADF
Panoramica
dello scanner
Apertura dell’ADF
1
1
2
Togliere tutti i documenti dallo scivolo della carta dell’ADF.
Chiudere l’ADF.
Premere il centro dell’ADF finché si blocca.
Caricamento dei
documenti
Tirare il gancio di rilascio dell’ADF verso di sé per aprire
l’ADF.
Configurazione
delle impostazioni
di scansione
Uso del pannello
di comando
Gancio di rilascio
dell’ADF
Attenzione a non chiudersi l’ADF sulle dita.
Varie modalità di
scansione
ATTENZIONE
!
Verificare che non ci siano corpi estranei nell’ADF.
Manutenzione
quotidiana
Sostituzione dei
materiali usurati
Soluzione dei
problemi
Attenzione a non chiudersi l’ADF sulle dita.
ATTENZIONE
Impostazioni
operative
Appendice
Glossario
24
Capitolo 1 Panoramica dello scanner
1.5 Apertura e chiusura del coperchio (fi-6230Z e fi-6240Z)
Questa sezione descrive l’apertura e la chiusura del
coperchio.
Chiusura del coperchio
Apertura del coperchio
1
1
Chiudere delicatamente il coperchio.
TOP
Sommario
Indice
Introduzione
Panoramica
dello scanner
Caricamento dei
documenti
Aprire il coperchio.
Coperchio
Configurazione
delle impostazioni
di scansione
Uso del pannello
di comando
Varie modalità di
scansione
Manutenzione
quotidiana
Sostituzione dei
materiali usurati
Soluzione dei
problemi
Impostazioni
operative
Appendice
Glossario
25
TOP
Sommario
Indice
Capitolo 1 Panoramica dello scanner
1.6 Impostazione dello scivolo della carta dell’ADF
I documenti caricati nello scivolo della carta dell’ADF vengono
alimentati nello scanner singolarmente.
Se si usano le estensioni dello scivolo 1 e 2, i documenti
verranno mantenuti fermi e inseriti correttamente.
1
Estrarre l’estensione dello scivolo 1.
2
Estrarre l’estensione dello scivolo 2.
Introduzione
Panoramica
dello scanner
Estensione
dello scivolo 2
Estensione
dello scivolo 1
Caricamento dei
documenti
Configurazione
delle impostazioni
di scansione
Uso del pannello
di comando
Tenere fermo lo scanner mentre si estrae l’estensione
dello scivolo 1.
Varie modalità di
scansione
Manutenzione
quotidiana
Tenere fermo lo scanner mentre si estrae l’estensione
dello scivolo 1.
Sostituzione dei
materiali usurati
Soluzione dei
problemi
Impostazioni
operative
Appendice
Glossario
26
TOP
Sommario
Indice
Capitolo 1 Panoramica dello scanner
1.7 Impostazione del vassoio
I documenti caricati nello scivolo della carta dell’ADF vengono
espulsi nel vassoio singolarmente.
Se si usano il vassoio e l’estensione del vassoio, i documenti
verranno mantenuti fermi e impilati correttamente.
2
Estrarre l’estensione del vassoio 1 verso di sé.
Panoramica
dello scanner
Caricamento dei
documenti
fi-6130Z e fi-6140Z
■A6 (orizzontale) o formato superiore
1
Abbassare il vassoio dall’alto verso di sé.
Introduzione
Estensione del
vassoio 1
Configurazione
delle impostazioni
di scansione
Uso del pannello
di comando
Vassoio
Varie modalità di
scansione
Manutenzione
quotidiana
Sostituzione dei
materiali usurati
Soluzione dei
problemi
Impostazioni
operative
Appendice
Glossario
27
Capitolo 1 Panoramica dello scanner
3
Sollevare l’estensione del vassoio 2 verso di sé.
TOP
Sommario
Indice
Introduzione
Panoramica
dello scanner
Caricamento dei
documenti
Estensione del
vassoio 2
Configurazione
delle impostazioni
di scansione
Uso del pannello
di comando
Varie modalità di
scansione
Manutenzione
quotidiana
Sostituzione dei
materiali usurati
Soluzione dei
problemi
Impostazioni
operative
Appendice
Glossario
28
Capitolo 1 Panoramica dello scanner
■A7 (orizzontale) o formato più piccolo
1
2
Sollevare l’estensione del vassoio 3.
Abbassare il vassoio dall’alto verso di sé.
TOP
Sommario
Indice
Introduzione
Panoramica
dello scanner
Vassoio
Estensione del
vassoio 3
Caricamento dei
documenti
Configurazione
delle impostazioni
di scansione
Uso del pannello
di comando
Varie modalità di
scansione
Manutenzione
quotidiana
Sostituzione dei
materiali usurati
!
Non piegare l’estensione del vassoio di più di 90° per
evitare di romperla.
Soluzione dei
problemi
Impostazioni
operative
Appendice
Glossario
29
Capitolo 1 Panoramica dello scanner
fi-6230Z e fi-6240Z
■A5 (verticale) o formato più grande
1
■A6 (verticale), A5 (orizzontale) o formato più
piccolo
1
Sollevare il vassoio verso di sé.
TOP
Sommario
Indice
Introduzione
Sollevare l’estensione del vassoio.
Panoramica
dello scanner
Caricamento dei
documenti
Estensione del
vassoio
Vassoio
Configurazione
delle impostazioni
di scansione
Uso del pannello
di comando
Varie modalità di
scansione
Manutenzione
quotidiana
Sostituzione dei
materiali usurati
!
Non piegare l’estensione del vassoio di più di 90° per
evitare di romperla.
Soluzione dei
problemi
Impostazioni
operative
Appendice
Glossario
30
Capitolo 1 Panoramica dello scanner
1.8 Modalità di risparmio energia
La modalità di risparmio energia mantiene basso il consumo di
corrente quando lo scanner non viene usato per un certo
periodo di tempo.
Se lo scanner rimane acceso per 15 minuti senza essere
usato, entra automaticamente in modalità di risparmio
energia.
In tal caso, la schermata del numero della funzione sul
pannello di comando si spegne, ma il tasto [Power] rimane
illuminato in verde.
Per uscire dalla modalità di risparmio energia, procedere in
uno dei modi seguenti:
z caricare un documento nello scivolo della carta dell’ADF;
z premere qualsiasi tasto sul pannello di comando.
Se si preme il tasto [Power] per più di due secondi, lo scanner si
spegne;
TOP
Sommario
Indice
Introduzione
Panoramica
dello scanner
Caricamento dei
documenti
Configurazione
delle impostazioni
di scansione
Uso del pannello
di comando
Varie modalità di
scansione
z eseguire una scansione da un’applicazione.
!
Lo scanner potrebbe non entrare in modalità di risparmio
energia se sono rimasti dei documenti nel percorso della carta.
Per dettagli sulla rimozione dei documenti vedere "8.1
Inceppamento della carta" (pag. 127)
Il periodo di attesa per l’entrata in modalità di risparmio energia
può essere cambiato nel Software Operation Panel.
Per dettagli vedere " Periodo di attesa per entrare in modalità di
risparmio energia [Risparmio energia]" (pag. 193).
Manutenzione
quotidiana
Sostituzione dei
materiali usurati
Soluzione dei
problemi
Impostazioni
operative
Appendice
Glossario
31
TOP
Sommario
Indice
Capitolo 1 Panoramica dello scanner
1.9 Operazioni di scansione generali
Questa sezione descrive la sequenza delle operazioni per
l’esecuzione di una scansione.
Per eseguire una scansione sono necessari un driver dello
scanner e un’applicazione che supporta il driver.
Lo scanner è fornito con i driver TWAIN e ISIS (compatibili con
i rispettivi standard), Kofax VRS e l’applicazione “ScandAll
PRO” che supporta entrambi i driver e Kofax VRS.
Di seguito viene descritta la normale procedura per eseguire
una scansione:
1
2
Introduzione
Panoramica
dello scanner
Accendere lo scanner.
Per dettagli vedere "1.3 Accensione e spegnimento" (pag. 23).
Caricare un documento rivolto verso il basso nello scivolo
della carta dell’ADF.
z Per dettagli sui driver dello scanner vedere quanto segue:
- "Capitolo 3 Configurazione delle impostazioni di
scansione" (pag. 51)
- Aiuto del driver TWAIN
- Aiuto del driver ISIS
z Per dettagli su Kofax VRS vedere quanto segue:
- Aiuto di Kofax VRS
z Per dettagli su ScandAll PRO vedere quanto segue:
- Uso di ScandAll PRO
- Aiuto di ScandAll PRO
Caricamento dei
documenti
Configurazione
delle impostazioni
di scansione
Uso del pannello
di comando
Varie modalità di
scansione
Per dettagli vedere "Capitolo 2 Caricamento dei documenti" (pag. 37).
3
Avviare l’applicazione da usare per la scansione.
Verrà qui usato ScandAll PRO come esempio per descrivere la
procedura.
Manutenzione
quotidiana
Sostituzione dei
materiali usurati
Soluzione dei
problemi
Esempio: ScandAll PRO
Per dettagli sull’avvio di ScandAll PRO, vedere la Guida dell’utente di
ScandAll PRO V2.0.
Impostazioni
operative
Appendice
Glossario
32
Capitolo 1 Panoramica dello scanner
4
Selezionare un driver dello scanner.
5
Selezionare uno scanner.
TOP
Sommario
Indice
Introduzione
Panoramica
dello scanner
Caricamento dei
documenti
Driver TWAIN:
Configurazione
delle impostazioni
di scansione
Uso del pannello
di comando
Varie modalità di
scansione
Driver ISIS:
Manutenzione
quotidiana
Sostituzione dei
materiali usurati
Kofax VRS:
Soluzione dei
problemi
Impostazioni
operative
Appendice
Glossario
33
Capitolo 1 Panoramica dello scanner
6
Lanciare il driver dello scanner dall’applicazione.
7
Configurare le impostazioni per la scansione nella finestra
delle impostazioni del driver dello scanner.
8
In ScandAll PRO selezionare il menu [Scansione] J
[Scandisci].
TOP
Sommario
Indice
Introduzione
Panoramica
dello scanner
Caricamento dei
documenti
Configurazione
delle impostazioni
di scansione
Driver TWAIN:
Uso del pannello
di comando
Driver ISIS:
Per dettagli sulla scansione con ScandAll PRO, vedere la Guida
dell’utente di ScandAll PRO V2.0.
9
Salvare le immagini scandite in un file.
!
Kofax VRS:
Non scollegare il cavo USB o disconnettere l’account
dell’utente durante la comunicazione tra scanner e
computer, come per esempio durante la scansione.
Le procedure e le operazioni possono essere diverse a
seconda dell’applicazione in uso.
Per ulteriori dettagli sulla scansione con ScandAll PRO,
vedere la Guida dell’utente di ScandAll PRO V2.0.
Per eseguire una scansione utilizzando applicazioni
diverse, consultare i manuali forniti con tali applicazioni.
Varie modalità di
scansione
Manutenzione
quotidiana
Sostituzione dei
materiali usurati
Soluzione dei
problemi
Impostazioni
operative
Appendice
Glossario
34
Capitolo 1 Panoramica dello scanner
1.10 Applicazione di scansione delle immagini
Questa sezione descrive l’applicazione di scansione delle
immagini fornita “ScandAll PRO”, usata come esempio per
spiegare le procedure in questo manuale.
ScandAll PRO supporta sia il driver TWAIN sia il driver ISIS.
Definendo le impostazioni di scansione come profili, è
possibile personalizzare le impostazioni secondo le proprie
esigenze
Quando ScandAll PRO è installato, è possibile installare
anche “ScanSnap mode”. È un’applicazione di componenti
aggiuntivi che fornisce una differente serie di impostazioni di
driver come alternativa per l’uso di ScandAll PRO. Per usare
questa applicazione è richiesto il driver TWAIN. Permette di
eseguire facilmente la scansione con un solo tasto.
!
ScanSnap mode non può essere usato nei seguenti casi:
z quando lo scanner è collegato a fi-5000N
z quando lo scanner è collegato con un cavo SCSI
"Capitolo 5 Varie modalità di scansione" (pag. 66) descrive
come scandire tipi di documenti diversi usando esempi del
driver TWAIN avviati con ScandAll PRO.
Per ulteriori dettagli su ScandAll PRO consultare la Guida
dell’utente di ScandAll PRO V2.0.
TOP
Sommario
Indice
Introduzione
Panoramica
dello scanner
Caricamento dei
documenti
Configurazione
delle impostazioni
di scansione
Uso del pannello
di comando
Varie modalità di
scansione
Manutenzione
quotidiana
Sostituzione dei
materiali usurati
Soluzione dei
problemi
Impostazioni
operative
Appendice
Glossario
35
TOP
Sommario
Indice
Capitolo 1 Panoramica dello scanner
1.11 Gestione centralizzata degli scanner
Questa sezione descrive la gestione di molti scanner in modo
unificato fornendo le seguenti possibilità:
z Aggiornamento simultaneo di più scanner e dei rispettivi driver
Non essendo necessario aggiornare gli scanner singolarmente, il
tempo di aggiornamento si riduce notevolmente.
z Controllo degli scanner per verificare i materiali usurati che
richiedono sostituzione o la presenza di errori
La richiesta di sostituzione dei materiali usurati e la notifica di errori
vengono fornite dallo scanner, che provvede un modo semplice di
controllare lo stato operativo degli scanner.
z SCAModule Creator
Usare questa applicazione per creare moduli di aggiornamento da
caricare in Scanner Central Admin Server.
È richiesto solo per creare moduli di aggiornamento.
Scanner Central
Admin Server
Caricamento dei moduli di
aggiornamento e verifica dello
stato di aggiornamento
SCAModule
Creator
Amministratore
Modulo di
aggiornamento
Scanner
Scanner Central
Admin Agent
Scanner
Scanner
Scanner
Scanner Central
Admin Agent
Scanner Central
Admin Agent
Scanner Central
Admin Agent
Panoramica
dello scanner
Caricamento dei
documenti
Configurazione
delle impostazioni
di scansione
Avviso per la sostituzione di
materiali usurati e di errori
Per abilitare le funzioni precedenti è richiesto “Scanner
Central Admin”, che consiste di quattro applicazioni fornite
con il prodotto:
z Scanner Central Admin Server
Installare questa applicazione nel computer principale usato per la
gestione centralizzata degli scanner.
Registrando gli scanner in Scanner Central Admin Server è possibile
creare un sistema per avviare una gestione unificata di tutti gli
scanner.
z Scanner Central Admin Console
Installare questa applicazione in un computer per caricare i moduli di
aggiornamento e controllare lo stato operativo degli scanner.
L’amministratore può eseguire queste funzioni dalla finestra di
Scanner Central Admin Console, in cui è anche possibile controllare
le richieste di sostituzione dei materiali usurati e le notifiche di errore
inviate dagli scanner.
z Scanner Central Admin Agent
Installare questa applicazione in un computer collegato allo scanner.
Permette agli scanner di collegarsi a Scanner Central Admin Server.
Il collegamento attraverso Scanner Central Admin Server abilita la
richiesta di aggiornamenti alle impostazioni dello scanner e lo
scanner stesso è in grado di inviare richieste di sostituzione dei
materiali usurati e notifiche di errore.
Scanner Central
Admin Console
Introduzione
Uso del pannello
di comando
Varie modalità di
scansione
Manutenzione
quotidiana
:
Aggiornamento
:
Avviso per la sostituzione di
materiali usurati e di errori
Per ulteriori dettagli consultare il Manuale dell’operatore di
Scanner Central Admin 4.0.
Sostituzione dei
materiali usurati
Soluzione dei
problemi
Impostazioni
operative
Appendice
Glossario
36
Capitolo 2 Caricamento dei
documenti
Questo capitolo descrive come caricare i documenti nello scanner.
2.1 Caricamento dei documenti nell’ADF .........................................................................................................38
2.2 Caricamento dei documenti nel piano di scansione (fi-6230Z e fi-6240Z) .................................................40
2.3 Documenti adatti alla scansione (ADF) ......................................................................................................41
TOP
Sommario
Indice
Introduzione
Panoramica
dello scanner
Caricamento dei
documenti
Configurazione
delle impostazioni
di scansione
Uso del pannello
di comando
Varie modalità di
scansione
Manutenzione
quotidiana
Sostituzione dei
materiali usurati
Soluzione dei
problemi
Impostazioni
operative
Appendice
Glossario
TOP
Sommario
Indice
Capitolo 2 Caricamento dei documenti
2.1 Caricamento dei documenti nell’ADF
Questa sezione descrive come caricare i documenti nell’ADF.
Preparazione
2
Smazzare il documento.
1 Prendere una pila di documenti da 5 mm o meno.
2 Tenere entrambe le estremità del documento e smazzarle alcune
volte.
Per dettagli relativi al formato e alla qualità della carta richiesti
per le normali operazioni, vedere "2.3Documenti adatti alla
scansione (ADF)" (pag. 41).
1
2 Controllare il numero dei fogli.
Si possono caricare fino a 50 fogli (di carta con peso pari a 80 g/m²
e spessore della pila del documento inferiore a 5 mm).
Per dettagli vedere "Capacità di caricamento" (pag. 44);
Panoramica
dello scanner
Caricamento dei
documenti
Configurazione
delle impostazioni
di scansione
Se si caricano più fogli, controllare i documenti.
1 Verificare se i documenti da caricare sono della stessa larghezza.
La modalità di caricamento dei documenti cambia a seconda che i
documenti abbiano la stessa larghezza o larghezze diverse.
Se la larghezza del documento è diversa, vedere "Condizioni per la
scansione di una pila mista" (pag. 47) o "Documenti di larghezza
diversa" (pag. 69).
Introduzione
3 Ruotare il documento di 90° e smazzarlo nello stesso modo.
Uso del pannello
di comando
4 Ripetere dal punto 1 al punto 3 per tutti i documenti.
5 Allineare i margini dei documenti.
Per ulteriori dettagli su come smazzare i documenti,
vedere la Error Recovery Guide.
La Error Recovery Guide è inclusa nel Setup DVD-ROM.
Per dettagli sull’installazione, vedere “Installazione dei
software” in Avvio rapido.
Varie modalità di
scansione
Manutenzione
quotidiana
Sostituzione dei
materiali usurati
Soluzione dei
problemi
Impostazioni
operative
Appendice
Glossario
38
Capitolo 2 Caricamento dei documenti
Caricamento dei documenti
1
4
Non lasciare spazio tra le guide e il documento.
In caso contrario, il documento potrebbe venire alimentato
disallineato.
Estrarre le estensioni dello scivolo a seconda della
lunghezza del documento.
Guide
laterali
Per dettagli vedere "1.6Impostazione dello scivolo della carta
dell’ADF" (pag. 26).
2
Adattare le guide laterali alla larghezza del documento.
Sollevare il vassoio e l’estensione del vassoio a seconda
della lunghezza del documento.
TOP
Sommario
Indice
Introduzione
Panoramica
dello scanner
Caricamento dei
documenti
Per dettagli vedere "1.7Impostazione del vassoio" (pag. 27).
3
Configurazione
delle impostazioni
di scansione
Caricare un documento rivolto verso il basso nello scivolo
della carta dell’ADF.
5
Avviare un’applicazione per la scansione e scandire i
documenti.
Per dettagli sulle procedure di scansione con ScandAll PRO, vedere
la Guida dell’utente di ScandAll PRO V2.0.
Uso del pannello
di comando
Varie modalità di
scansione
Manutenzione
quotidiana
!
Togliere graffette e fermagli. Se si verifica
un’alimentazione multipla o un errore di presa, ridurre il
numero di fogli.
Sostituzione dei
materiali usurati
Soluzione dei
problemi
Impostazioni
operative
Appendice
Glossario
39
Capitolo 2 Caricamento dei documenti
2.2 Caricamento dei documenti nel piano di scansione
(fi-6230Z e fi-6240Z)
Per dettagli vedere "1.5Apertura e chiusura del coperchio (fi-6230Z e
fi-6240Z)" (pag. 25).
Caricare un documento nel piano.
Posizionare il documento rivolto verso il basso in modo da allineare
l’angolo in alto a sinistra con il punto di riferimento.
3
4
Chiudere il coperchio.
Per dettagli vedere "1.5Apertura e chiusura del coperchio (fi-6230Z e
fi-6240Z)" (pag. 25).
Avviare un’applicazione per la scansione e scandire i
documenti.
Per dettagli sulle procedure di scansione con ScandAll PRO, vedere
la Guida dell’utente di ScandAll PRO V2.0.
Introduzione
Panoramica
dello scanner
Caricamento dei
documenti
Configurazione
delle impostazioni
di scansione
Uso del pannello
di comando
ABC
Varie modalità di
scansione
Manutenzione
quotidiana
A
Sostituzione dei
materiali usurati
Soluzione dei
problemi
Punto di riferimento
A
B
C
2
Aprire il coperchio.
CB
1
TOP
Sommario
Indice
Impostazioni
operative
Appendice
Glossario
40
Capitolo 2 Caricamento dei documenti
2.3 Documenti adatti alla scansione (ADF)
Misura della carta
Condizioni
Le misure della carta adatte alla scansione sono le seguenti:
Tipo di carta
A
I tipi di carta consigliati per la scansione sono i seguenti:
z carta priva di legno
z carta contenente legno
z carta PPC (riciclata)
z biglietti plastificati
Se si usa un tipo di carta diverso, è consigliabile eseguire una
scansione di prova con alcuni fogli dello stesso tipo per valutare se tali
documenti possono essere scanditi.
C
Direzione di
alimentazione
B
Verticale
Direzione di
alimentazione
D
Orizzontale
A: da 52 mm a 216 mm
B: da 74 mm a 355,6 mm (*1)
C: da 74 mm a 216 mm
D: da 52 mm a 355,6 mm (*1)
*1: la scansione della pagina lunga supporta documenti con unalunghezza
massima di 3048 mm.
Peso della carta (spessore)
I limiti relativi al peso della carta supportato sono i seguenti:
z da 41 g/m² a 209 g/m²
z per il formato A8, da 127 g/m² a 209 g/m²
z max. 1,4 mm per biglietti plastificati (*1)
*1: sono supportati fino a 1,25 mm per scansioni a 200 dpi (60 ppm) in
orizzontale usando fi-6140Z e fi-6240Z. Questa impostazione può
essere cambiata in Software Operation Panel per scandire biglietti
plastificati con uno spessore non superiore a 1,4 mm. Per dettagli
vedere "Scansione di biglietti da visita spessi [Modalità di
alimentazione] (fi-6140Z/fi-6240Z)" (pag. 183)
TOP
Sommario
Indice
Introduzione
Panoramica
dello scanner
Caricamento dei
documenti
Configurazione
delle impostazioni
di scansione
Uso del pannello
di comando
Varie modalità di
scansione
Manutenzione
quotidiana
Sostituzione dei
materiali usurati
Soluzione dei
problemi
Impostazioni
operative
Appendice
Glossario
41
Capitolo 2 Caricamento dei documenti
Precauzioni
I seguenti tipi di documenti potrebbero non essere scanditi in modo
corretto:
z documenti di spessore non uniforme (per esempio, buste e
documenti con allegati)
z documenti spiegazzati o curvati
z documenti piegati o strappati
z carta da ricalco
z carta patinata
z carta carbone
z carta fotosensibile
z documenti forati
z documenti né quadrati né rettangolari
z carta sottile (inferiore a 41 g/m²)
z fotografie (carta fotografica)
I seguenti tipi di documenti non possono essere scanditi:
z documenti con fermagli o graffette
z documenti con inchiostro non completamente asciutto
z documenti di misura inferiore ad A8 (verticale)
z documenti più larghi di 216 mm
z documenti diversi dalla carta o da carta plastificata, come tessuto,
fogli metallici o lucidi OHP
z documenti importanti come certificati e assegni che non devono
rovinarsi
!
z Poiché la carta senza carbone contiene sostanze chimiche
che possono rovinare i rulli (per esempio i rulli di presa),
considerare quanto segue:
Pulizia
: se si verificano spesso inceppamenti della
carta, pulire il rullo di freno e il rullo di presa.
Per dettagli sulla pulizia vedere "Capitolo
6Manutenzione quotidiana" (pag. 109).
Sostituzione : il rullo di freno e il rullo di presa potrebbero
dei materiali
avere una durata inferiore rispetto alla
usurati
scansione con carta contenente legno.
z Quando si scandisce carta contenente legno, il rullo di freno
e il rullo di presa potrebbero avere una durata inferiore
rispetto alla scansione con carta priva di legno.
z Il rullo di freno e il rullo di presa potrebbero danneggiarsi
quando delle foto o dei fogli adesivi vengono a contatto con
queste parti durante la scansione.
z La superficie del documento potrebbe danneggiarsi quando
si scandiscono fogli patinati come fotografie.
TOP
Sommario
Indice
Introduzione
Panoramica
dello scanner
Caricamento dei
documenti
Configurazione
delle impostazioni
di scansione
Uso del pannello
di comando
Varie modalità di
scansione
Manutenzione
quotidiana
Sostituzione dei
materiali usurati
Soluzione dei
problemi
Impostazioni
operative
Appendice
Glossario
42
Capitolo 2 Caricamento dei documenti
z Quando si scandiscono carte plastificate, considerare
quanto segue:
- Si possono caricare al massimo tre carte plastificate nello
scivolo della carta dell’ADF.
Si può caricare solo una carta alla volta se la carta ha dei
rilievi.
RET
RO
!
- Si consiglia di posizionare la carta rivolta verso il basso
nello scivolo della carta dell’ADF.
- Le carte dovrebbero corrispondere alle seguenti
caratteristiche:
conforme al tipo ISO7810 ID-1
Misura
: 85,6 mm × 53,98 mm
Spessore : non più di 1,4 mm (*1)
Materiale : PVC (Cloruro di polivinile) o PVCA (Cloruro
acetato di polivinile)
Accertarsi prima che la carta possa essere scandita.
*1: sono supportati fino a 1,25 mm per scansioni a 200 dpi
(60 ppm) in orizzontale usando fi-6140Z e fi-6240Z.
Questa impostazione può essere cambiata in Software
Operation Panel per scandire biglietti plastificati con uno
spessore non superiore a 1,4 mm. Per dettagli vedere
"Scansione di biglietti da visita spessi [Modalità di
alimentazione] (fi-6140Z/fi-6240Z)" (pag. 183).
- Le carte rigide potrebbero non essere alimentate
correttamente.
- Se la superficie della carta è unta (per esempio presenta
ditate), eseguire la scansione dopo averla pulita.
- Se è collegato l’imprinter, non è possibile scandire delle
carte plastificate.
- La scansione di documenti spessi come biglietti
plastificati potrebbe essere rilevata erroneamente come
alimentazione multipla. In questo caso disabilitare il
rilevamento dell'alimentazione multipla.
z Per scandire documenti semitrasparenti, far scorrere la
barra [Luminosità] verso il chiaro per evitare che le
immagini permeino.
z Quando si scandiscono documenti scritti a matita, pulire
frequentemente i rulli. In caso contrario, i rulli si sporcano
lasciando delle linee nere sul documento o causando errori
di alimentazione.
Per dettagli sulla pulizia vedere "Capitolo 6Manutenzione
quotidiana" (pag. 109);
z Se si verificano spesso errori di alimentazione, di presa o di
inceppamento della carta, vedere "8.3Soluzione dei
problemi" (pag. 132).
z Per scandire i documenti con l’ADF, verificare che tutti i
documenti abbiano un bordo di entrata piatto. Assicurarsi
che le piegature sul bordo di entrata dei documenti rientrino
nei seguenti intervalli:
Almeno
30 mm
Almeno
30 mm
Direzione di
alimentazione
Meno di 3 mm
Lato scandito
Margine di
entrata
Introduzione
Panoramica
dello scanner
Caricamento dei
documenti
Configurazione
delle impostazioni
di scansione
Uso del pannello
di comando
Varie modalità di
scansione
Manutenzione
quotidiana
Direzione di
alimentazione
Meno di 5 mm
Margine di
entrata
TOP
Sommario
Indice
Lato scandito
Sostituzione dei
materiali usurati
Soluzione dei
problemi
Impostazioni
operative
Appendice
Glossario
43
TOP
Sommario
Indice
Capitolo 2 Caricamento dei documenti
Capacità di caricamento
Il numero massimo di fogli che possono essere caricati nello
scivolo della carta dell’ADF viene determinato dalle
dimensioni e dal peso della carta.
Vedere il grafico successivo:
Introduzione
Panoramica
dello scanner
A4/Lettera o più piccolo
Caricamento dei
documenti
Legale
60
60
50
Capacità (fogli)
50
Configurazione
delle impostazioni
di scansione
50
41
40
Uso del pannello
di comando
35
29
30
29
25
24
20
20
19
15
Varie modalità di
scansione
10
0
41
52
64
80
104
209
157
127
Peso della carta (g/m2 )
Unità
Manutenzione
quotidiana
Sostituzione dei
materiali usurati
Conversione
g/m²
41
52
64
75
80
90
104
127
157
209
kg
35
45
55
64,5
69
77,5
90
110
135
180
Soluzione dei
problemi
Impostazioni
operative
Appendice
Glossario
44
Capitolo 2 Caricamento dei documenti
Area non perforabile
Se nell’area adombrata nell’immagine seguente sono presenti
dei fori, potrebbero verificarsi degli errori. Tali documenti
potrebbero essere scanditi usando il piano di scansione
(fi-6230Z e fi-6240Z).
Punto di riferimento
35
Direzione di alimentazione
Bordo
superiore
Fronte
Condizioni per il rilevamento dell’alimentazione
multipla
L’alimentazione multipla si verifica quando più fogli vengono
alimentati contemporaneamente nell’ADF. Viene definito tale
anche il rilevamento di un documento di misura diversa.
Il rilevamento dell’alimentazione multipla viene eseguito
controllando la sovrapposizione dei documenti, la lunghezza o
la combinazione di entrambi questi elementi. Per un
rilevamento accurato sono necessarie le seguenti condizioni:
Rilevamento per sovrapposizione
z Caricare documenti con carta dello stesso peso nello scivolo della
carta dell’ADF.
z Peso della carta: da 41 g/m² a 209 g/m²
z Non forare entro i 35 mm della banda verticale al centro del
documento. Vedere fig. 1.
z Non incollare altri documenti entro i 35 mm al centro del documento.
Vedere fig. 1.
Rilevamento per lunghezza
z Caricare documenti della stessa lunghezza nello scivolo della carta
dell’ADF.
z Variazione nella lunghezza dei documenti: max. 1%
z Non forare entro i 35 mm al centro del documento. Vedere fig. 1.
Bordo
inferiore
Centro
!
(Unità: mm)
Le condizioni di cui sopra vengono applicate quando il
documento viene posto al centro della larghezza dei rulli di
presa.
Se sono presenti fori nella banda centrale con una larghezza di
35 mm, è possibile spostare il documento a destra o a sinistra
per evitare errori.
Rilevamento per sovrapposizione e lunghezza
z Caricare documenti dello stesso peso e della stessa lunghezza nello
scivolo della carta dell’ADF.
z Peso della carta: da 41 g/m² a 209 g/m²
z Variazione nella lunghezza dei documenti: max. 1%
z Non forare entro i 35 mm al centro del documento. Vedere fig. 1.
z Non incollare altri documenti entro i 35 mm al centro del documento.
Vedere fig. 1.
TOP
Sommario
Indice
Introduzione
Panoramica
dello scanner
Caricamento dei
documenti
Configurazione
delle impostazioni
di scansione
Uso del pannello
di comando
Varie modalità di
scansione
Manutenzione
quotidiana
Sostituzione dei
materiali usurati
Soluzione dei
problemi
Impostazioni
operative
Appendice
Glossario
45
Capitolo 2 Caricamento dei documenti
Fig. 1:
Punto di riferimento
35
Direzione di alimentazione
Bordo
superiore
Fronte
Introduzione
Panoramica
dello scanner
Caricamento dei
documenti
Configurazione
delle impostazioni
di scansione
Uso del pannello
di comando
Bordo
inferiore
Centro
!
z Il tasso di rilevamento dell’alimentazione multipla può
ridursi con alcuni documenti.
L’alimentazione multipla non è rilevabile entro i 30 mm dal
bordo di entrata del documento.
z Per quanto riguarda l’area adombrata nella fig. 1 è anche
possibile specificare una lunghezza nel Software Operation
Panel affinché non venga rilevata come alimentazione
multipla.
Per dettagli vedere "9.6Impostazioni relative al rilevamento
dell’alimentazione multipla" (pag. 184);
TOP
Sommario
Indice
(Unità: mm)
z Le condizioni di cui sopra vengono applicate quando il
documento viene posto al centro della larghezza dei rulli di
presa.
z Quando si usa il rilevamento per sovrapposizione, la
scansione di documenti spessi come carte plastificare
potrebbe essere rilevata erroneamente come alimentazione
multipla.
In questo caso disabilitare il rilevamento dell’alimentazione
multipla.
Varie modalità di
scansione
Manutenzione
quotidiana
Sostituzione dei
materiali usurati
Soluzione dei
problemi
Impostazioni
operative
Appendice
Glossario
46
Capitolo 2 Caricamento dei documenti
Condizioni per la scansione di una pila mista
Le seguenti condizioni si applicano quando si scandisce una
pila mista di documenti con peso della carta, coefficiente di
attrito e misura diversi. Prima di scandire una pila di
documenti misti, effettuare sempre una prova con alcuni fogli
per vedere se i documenti possono essere scanditi.
Per dettagli sulla scansione vedere "Documenti di larghezza
diversa" (pag. 69).
Direzione di alimentazione
Allineare la direzione della carta alla direzione di alimentazione.
Peso della carta
I limiti relativi al peso della carta supportato sono i seguenti:
da 41 g/m² a 209 g/m²
Coefficiente di attrito
Si consiglia di usare carta dello stesso tipo e dello stesso produttore.
Quando si usa carta di più produttori o marche, l’alimentazione ne
risente per l’aumento della differenza del coefficiente di attrito.
I coefficienti di attrito consigliati sono i seguenti:
da 0,35 a 0,60 (valore di riferimento per il coefficiente di attrito della
carta)
Posizione del documento
Usare formati di carta che passino attraverso i 39 mm della larghezza
centrale del rullo di presa.
Rullo di presa
Misura della carta
Quando si scandisce una pila mista con misure diverse, se il documento
non viene alimentato correttamente si potrebbero verificare
inceppamenti della carta o alcune parti dell’immagine potrebbero andare
perse.
Verificare attentamente i documenti prima della scansione e controllare
l’immagine se il documento è disallineato.
!
z Quando si scandiscono pile miste di misure diverse, i
documenti tendono a disallinearsi, poiché le guide laterali
non entrano in contatto con tutti i fogli.
z Non usare [Rilevamento per lunghezza] o [Rilevamento per
sovrapposizione e lunghezza] per il rilevamento
dell’alimentazione multipla.
Documenti non scandibili in una pila mista
Non è possibile mettere nella stessa pila i seguenti tipi di documento:
z carta priva di carbone
z carta fine
z documenti forati
z carta termica
z carta carbone
z lucidi OHP
z carta da ricalco
TOP
Sommario
Indice
Introduzione
Panoramica
dello scanner
Caricamento dei
documenti
Configurazione
delle impostazioni
di scansione
Uso del pannello
di comando
Varie modalità di
scansione
Manutenzione
quotidiana
Sostituzione dei
materiali usurati
Soluzione dei
problemi
39 mm
Impostazioni
operative
Appendice
Glossario
47
TOP
Sommario
Indice
Capitolo 2 Caricamento dei documenti
Combinazione di misura della carta standard in una pila
mista
Fare riferimento alla tabella riportata di seguito per le linee guida dei
valori disponibili per la scansione di una pila mista.
Se però il documento non viene alimentato correttamente si potrebbero
verificare inceppamenti della carta o alcune parti dell'immagine
potrebbero andare perse.
Verificare attentamente i documenti prima della scansione e controllare
l’immagine se il documento è disallineato.
Formato massimo
Formato minimo
Larghezza (mm) (*1)
LTR (V)
Trasporto fogli
216
A4 (V)
A5 (O)
210
B5 (V)
B6 (O)
182
A5 (V)
A6 (O)
149
B6 (V)
B7 (O)
129
A6 (V)
A7 (O)
105
B7 (V)
B8 (O)
91
A7 (V)
A8 (O)
74,3
B8 (V)
64,3
A8 (V)
52,5
LTR : Formato Lettera
(V) : Verticale
(O) : Orizzontale
LTR (V)
Trasporto
fogli
216
Introduzione
Panoramica
dello scanner
A4 (V)
A5 (O)
B5 (V)
B6 (O)
A5 (V)
A6 (O)
B6 (V)
B7 (O)
A6 (V)
A7 (O)
B7 (V)
B8 (O)
210
182
149
129
105
91
A7 (V)
A8 (O)
74,3
B8 (V)
64,3
A8 (V)
52,5
Caricamento dei
documenti
Configurazione
delle impostazioni
di scansione
Uso del pannello
di comando
Intervallo disponibile
Varie modalità di
scansione
Manutenzione
quotidiana
Sostituzione dei
materiali usurati
Soluzione dei
problemi
Impostazioni
operative
Appendice
Glossario
48
Capitolo 2 Caricamento dei documenti
*1: la seguente imamgine mostra come impostare il
documento più largo e più stretto della pila tra le guide
laterali.
[Rilevamento automatico di dimensione pagina] non è
disponibile con i seguenti tipi di documento:
Larghezza massima
Larghezza minima
Documento più largo
Documento più stretto
Guida laterale
!
Condizioni per il rilevamento automatico della
misura della carta
I formati B8 (verticale) e A8 (verticale) non possono essere
scanditi con carta di formato diverso.
z documenti non rettangolari
z documenti con sfondo o angoli neri
[Rilevamento automatico di dimensione pagina] potrebbe non
essere disponibile con i seguenti tipi di documenti:
z carta sottile (max. 52 g/m²)
z documenti con sfondo o angoli scuri
TOP
Sommario
Indice
Introduzione
Panoramica
dello scanner
Caricamento dei
documenti
Configurazione
delle impostazioni
di scansione
Uso del pannello
di comando
Varie modalità di
scansione
Manutenzione
quotidiana
Sostituzione dei
materiali usurati
Soluzione dei
problemi
Impostazioni
operative
Appendice
Glossario
49
Capitolo 2 Caricamento dei documenti
Condizioni per l’uso del Trasporto fogli
■Misura della carta
I formati della carta adatti alla scansione sono i seguenti:
z
z
z
z
z
z
z
z
z
z
z
z
z
Trasporto fogli (216 mm × 297 mm)
A3 (297 mm × 420 mm) (*1)
A4 (210 mm × 297 mm)
A5 (148 mm × 210 mm)
A6 (105 mm × 148 mm)
B4 (257 mm × 364 mm) (*1)
B5 (182 mm × 257 mm)
B6 (128 mm × 182 mm)
Cartolina (100 mm × 148 mm)
Biglietto da visita (91 mm × 55 mm, 55 mm × 91 mm)
Lettera (216 mm × 279,4 mm)
Tabloid (279,4 mm × 431,8 mm) (*1)
Misura personalizzata
Larghezza: da 25,4 mm a 216 mm
Lunghezza: da 25,4 mm a 297 mm
*1: scandire piegando il foglio a metà.
■Condizioni
Tipo di carta
Il tipo di carta consigliato per la scansione è il seguente:
z carta standard da ufficio
Peso della carta
I limiti relativi al peso della carta supportato sono i seguenti:
z fino a 127 g/m²
z fino a 63,5 g/m² quando piegato a metà
Precauzioni
Tenere presente quanto segue:
z si possono caricare al massimo tre Trasporto fogli alla volta;
z a seconda della quantità di memoria utilizzata per le applicazioni, la
memoria potrebbe essere insufficiente per la scansione con il
Trasporto fogli in alta risoluzione di un documento aperto su due
pagine. In questo caso, specificare una risoluzione più bassa e
riprovare la scansione;
z non sovrascrivere, colorare, macchiare o tagliare l’estremità a righe
bianche e nere del Trasporto fogli;
z non posizionare il Trasporto fogli capovolto per evitare che si
verifichino inceppamenti della carta e che il Trasporto fogli e i
documenti al suo interno si danneggino;
z non lasciare a lungo il documento all’interno del Trasporto fogli per
evitare che l’inchiostro dei documenti si trasferisca sul Trasporto fogli;
z non usare o lasciare a lungo il Trasporto fogli in prossimità di alte
temperature, per esempio a diretto contatto con la luce solare, o
vicino a fonti di calore, per evitare che si deformi;
z non piegare o tirare il Trasporto fogli;
z non usare un Trasporto fogli rovinato, poiché potrebbe danneggiare
lo scanner o causarne il malfunzionamento;
z conservare il Trasporto fogli su un piano orizzontale piatto e senza
pesi sulla sua superficie, per evitare che si deformi;
z fare attenzione a non tagliarsi con i bordi del Trasporto fogli;
z se si verificano frequentemente inceppamenti della carta, alimentare
circa 50 fogli di carta PPC (carta riciclata) prima di effettuare la
scansione con il Trasporto fogli.
La carta PPC può essere sia bianca sia stampata.
z Se si inseriscono nel Trasporto fogli molti documenti piccoli (per
esempio fotografie o cartoline) per la scansione, si potrebbero
verificare inceppamenti della carta. Si consiglia di inserire un solo
documento per volta nel Trasporto fogli.
TOP
Sommario
Indice
Introduzione
Panoramica
dello scanner
Caricamento dei
documenti
Configurazione
delle impostazioni
di scansione
Uso del pannello
di comando
Varie modalità di
scansione
Manutenzione
quotidiana
Sostituzione dei
materiali usurati
Soluzione dei
problemi
Impostazioni
operative
Appendice
Glossario
50
Capitolo 3 Configurazione delle
impostazioni di scansione
Questo capitolo descrive i parametri di scansione dei driver dello scanner.
3.1 Driver TWAIN..............................................................................................................................................52
3.2 Driver ISIS ..................................................................................................................................................56
TOP
Sommario
Indice
Introduzione
Panoramica
dello scanner
Caricamento dei
documenti
Configurazione
delle impostazioni
di scansione
Uso del pannello
di comando
Varie modalità di
scansione
Manutenzione
quotidiana
Sostituzione dei
materiali usurati
Soluzione dei
problemi
Impostazioni
operative
Appendice
Glossario
TOP
Sommario
Indice
Capitolo 3 Configurazione delle impostazioni di scansione
3.1 Driver TWAIN
Introduzione
Il driver TWAIN è un driver conforme agli standard TWAIN.
Può essere usato con un’applicazione che supporta TWAIN
per eseguire la scansione.
Generalmente il driver dello scanner viene lanciato attraverso
un’applicazione per poi configurare le impostazioni di
scansione nella finestra di dialogo delle impostazioni del driver
(alcune applicazioni potrebbero non visualizzare la finestra di
dialogo delle impostazioni).
Panoramica
dello scanner
Caricamento dei
documenti
Configurazione
delle impostazioni
di scansione
La modalità per l’avvio del driver dello scanner varia a seconda
dell’applicazione.
Per ulteriori dettagli consultare il manuale o i file di Aiuto
dell’applicazione.
Uso del pannello
di comando
Varie modalità di
scansione
Le impostazioni per il driver TWAIN sono configurate nella
finestra di dialogo precedente.
Di seguito vengono descritti i principali elementi di
configurazione.
Per dettagli vedere l’Aiuto del driver TWAIN.
Manutenzione
quotidiana
Sostituzione dei
materiali usurati
Soluzione dei
problemi
Impostazioni
operative
Appendice
Glossario
52
TOP
Sommario
Indice
Capitolo 3 Configurazione delle impostazioni di scansione
[Risoluzione]
[Dimensione carta]
Specificare una risoluzione per la scansione.
È possibile selezionare un valore predefinito dalla lista o
specificare una risoluzione personalizzata compresa tra 50 dpi
e 600 dpi (con aumenti di 1 dpi).
Selezionando inoltre la casella di spunta [Predefinito] si abilita
l’esecuzione della scansione semplicemente selezionando
una risoluzione predefinita tra [Ottima], [Buona] e [Normale].
I valori di [Predefinito] possono essere cambiati cliccando il
tasto [...].
Selezionare la dimensione della carta dalla lista a discesa.
Usando il tasto [...] è possibile aggiungere fino a tre misure
personalizzate.
È possibile anche cambiare l’ordine in cui gli elementi (misure)
sono elencati.
[Tipo di scansione]
I lati da scandire selezionabili sono i seguenti:
z
z
z
z
z
z
z
z
z
ADF lato fronte
ADF fronte-retro
Pagina lunga (lato fronte)
Pagina lunga (fronte-retro)
Piano di scansione (fi-6230Z e fi-6240Z)
ADF lato retro
A doppia pagina
Ritaglio (fronte)
Ritaglio (retro)
Panoramica
dello scanner
Caricamento dei
documenti
[Modalità immagine]
Specificare il tipo di immagine scandita.
Elemento
Introduzione
Descrizione
Configurazione
delle impostazioni
di scansione
Bianco e Nero
Scandisce in modalità binaria (bianco e nero).
Mezzi toni
Scandisce in modalità binaria (bianco e nero)
attraverso i mezzi toni.
Scala di grigi
Scandisce in gradazioni dal nero al bianco.
Selezionare [Scala di grigi] (256) o [4 bit Scala di
grigi] (16 scale di grigi).
Varie modalità di
scansione
Colore
Scandisce in modalità colore. Selezionare
[Colore], [256 Colori] o [8 Colori].
Manutenzione
quotidiana
Tasto [Scan]
Cliccare questo tasto per avviare la scansione secondo le
impostazioni attuali.
Uso del pannello
di comando
Sostituzione dei
materiali usurati
Soluzione dei
problemi
Impostazioni
operative
Appendice
Glossario
53
Capitolo 3 Configurazione delle impostazioni di scansione
Tasto [Anteprima]
Tasto [Opzioni]
Permette di vedere un’anteprima dell’immagine scandita.
Eseguire una scansione di prova con le impostazioni attuali e
visualizzare il risultato nella finestra Anteprima.
Configurare le impostazioni opzionali nella seguente finestra:
Caricamento dei
documenti
Cliccare questo tasto per salvare le impostazioni attuali e
chiudere la finestra.
Configurazione
delle impostazioni
di scansione
Tasto [Reimposta]
Cliccare questo tasto per annullare i cambiamenti apportati.
Uso del pannello
di comando
Tasto [?]
Visualizza l’Aiuto del driver TWAIN, visualizzabile anche con il
tasto [F1].
Visualizza le informazioni sulla versione del driver TWAIN.
Introduzione
Panoramica
dello scanner
Tasto [Chiudi]/[Sì]
Tasto [Riguardo]
TOP
Sommario
Indice
Varie modalità di
scansione
z Scheda [Rotazione]
Include la direzione di rilegatura di documenti fronte-retro, la
rotazione dell’immagine, il riallineamento, il rilevamento della misura
della pagina, la fine del rilevamento della pagina, la sovrascansione,
l’eliminazione dei fori e la divisione in due dell’immagine.
z Scheda [Job/Cache]
Include il cache, il rilevamento dell’alimentazione multipla e il salto
delle pagine vuote.
z Scheda [Imprinter (Endorser)]
Include le impostazioni di stampa per l’imprinter disponibile
separatamente.
Visualizzato solo quando è installato l’imprinter.
z Scheda [Generico]
Specificare l’unità di misura per la visualizzazione nella finestra di
dialogo [TWAIN Driver (32)].
Scegliere tra pollici, millimetri e pixel.
Manutenzione
quotidiana
Sostituzione dei
materiali usurati
Soluzione dei
problemi
Impostazioni
operative
Appendice
Glossario
54
Capitolo 3 Configurazione delle impostazioni di scansione
z Scheda [Iniziare]
Include le impostazioni relative al pannello di comando dello scanner.
z Scheda [Filtro.]
Selezionare il filtro per l’elaborazione delle immagini.
Elemento
Descrizione
Digital Endorser
Aggiunge stringhe di caratteri alfanumerici
ai dati di immagine scanditi.
Riempimento
margine pagina
Riempie i margini dell’immagine scandita di
un colore specificato.
z Scheda [Compressione]
Specificare il livello di compressione per il trasferimento JPEG.
Tasto [Avanzate]
Cliccare questo tasto per configurare le impostazioni
dettagliate relative all’elaborazione dell’immagine.
È possibile configurare elementi come il modello gamma, il
colore da escludere, l’inversione e l’estrazione del margine.
Tasto [Configurazione]
TOP
Sommario
Indice
Introduzione
Panoramica
dello scanner
Caricamento dei
documenti
Configurazione
delle impostazioni
di scansione
Uso del pannello
di comando
Varie modalità di
scansione
Manutenzione
quotidiana
Cliccare questo tasto per gestire i file di configurazione.
Le impostazioni di scansione si possono cambiare facilmente
salvando le impostazioni configurate nella finestra di dialogo
[TWAIN Driver (32)] in un file di [Impostazione files].
Sostituzione dei
materiali usurati
Tasto [Ricerca]
Soluzione dei
problemi
Cliccare questo tasto per vedere una lista di scanner collegati.
Impostazioni
operative
Appendice
Glossario
55
TOP
Sommario
Indice
Capitolo 3 Configurazione delle impostazioni di scansione
3.2 Driver ISIS
Introduzione
Il driver ISIS è un driver conforme agli standard ISIS. Può
essere usato con un’applicazione che supporta ISIS per
eseguire la scansione.
Generalmente il driver dello scanner viene lanciato attraverso
un’applicazione per poi configurare le impostazioni di
scansione nella finestra di dialogo delle impostazioni del driver
(alcune applicazioni potrebbero non visualizzare la finestra di
dialogo delle impostazioni).
Panoramica
dello scanner
Caricamento dei
documenti
Configurazione
delle impostazioni
di scansione
La modalità per l’avvio del driver dello scanner varia a seconda
dell’applicazione.
Per ulteriori dettagli consultare il manuale o i file di Aiuto
dell’applicazione.
Uso del pannello
di comando
Varie modalità di
scansione
Manutenzione
quotidiana
Le impostazioni per il driver ISIS sono configurate nella
finestra di dialogo precedente.
Per dettagli vedere l’Aiuto del driver ISIS.
Sostituzione dei
materiali usurati
Soluzione dei
problemi
Impostazioni
operative
Appendice
Glossario
56
Capitolo 3 Configurazione delle impostazioni di scansione
Scheda [Principale]
Scheda [Disposizione]
TOP
Sommario
Indice
Introduzione
Panoramica
dello scanner
Caricamento dei
documenti
Configurazione
delle impostazioni
di scansione
Uso del pannello
di comando
Varie modalità di
scansione
Include le impostazioni come il lato da scandire, la modalità
del colore (colore, scala di grigi e bianco e nero), la
risoluzione, la luminosità e il contrasto.
Include le impostazioni come l’orientamento della pagina, la
direzione di alimentazione, la modalità del Trasporto fogli, il
formato della carta e la divisione dell’immagine.
Cliccando il tasto [Area scansione] si visualizza la finestra di
dialogo [Area da sottoporre a scansione].
!
[Automatico] in [Orientamento immagine] è disponibile solo
quando è installato ScandAll PRO.
Manutenzione
quotidiana
Sostituzione dei
materiali usurati
Soluzione dei
problemi
Impostazioni
operative
Appendice
Glossario
57
Capitolo 3 Configurazione delle impostazioni di scansione
Finestra di dialogo [Area da sottoporre a scansione]
Scheda [Elaborazione Immagine]
TOP
Sommario
Indice
Introduzione
Panoramica
dello scanner
Caricamento dei
documenti
Configurazione
delle impostazioni
di scansione
Uso del pannello
di comando
Varie modalità di
scansione
È possibile selezionare l’area di scansione per la misura della
carta specificata.
È possibile selezionare un modello di configurazione da usare
frequentemente per la scansione.
Questa scheda include anche le impostazioni per i documenti
forati.
Manutenzione
quotidiana
Sostituzione dei
materiali usurati
Soluzione dei
problemi
Impostazioni
operative
Appendice
Glossario
58
Capitolo 3 Configurazione delle impostazioni di scansione
Scheda [Trattamento della carta]
Scheda [Gamma]
TOP
Sommario
Indice
Introduzione
Panoramica
dello scanner
Caricamento dei
documenti
Configurazione
delle impostazioni
di scansione
Uso del pannello
di comando
Varie modalità di
scansione
Include le impostazioni relative all’alimentazione del
documento.
Selezionare una delle seguenti modalità:
z Automatico (fi-6230Z e fi-6240Z)
z ADF
z Piano di scansione (fi-6230Z e fi-6240Z)
Questa scheda include anche le impostazioni come la prepresa (per esempio, l’alimentazione di documenti dalla
posizione iniziale prima della scansione), la protezione della
carta e il rilevamento dell’alimentazione multipla.
Include le impostazioni relative al modello di correzione
gamma. Si possono anche personalizzare le impostazioni
dettagliate come il valore gamma e la luminosità.
Manutenzione
quotidiana
Sostituzione dei
materiali usurati
Soluzione dei
problemi
Impostazioni
operative
Appendice
Glossario
59
Capitolo 3 Configurazione delle impostazioni di scansione
Scheda [Filtro colore]
Scheda [Compressione]
TOP
Sommario
Indice
Introduzione
Panoramica
dello scanner
Caricamento dei
documenti
Configurazione
delle impostazioni
di scansione
Uso del pannello
di comando
Varie modalità di
scansione
Selezionare un colore da escludere per la scansione dei
documenti.
Selezionare un tasso di compressione e la qualità
dell’immagine per la scansione a colori e in scala di grigi.
Si può configurare anche un tasso di esempio usato per la
compressione.
Manutenzione
quotidiana
Sostituzione dei
materiali usurati
Soluzione dei
problemi
Impostazioni
operative
Appendice
Glossario
60
Capitolo 3 Configurazione delle impostazioni di scansione
Scheda [Imprinter]
Scheda [Saltare pagina bianca]
TOP
Sommario
Indice
Introduzione
Panoramica
dello scanner
Caricamento dei
documenti
Configurazione
delle impostazioni
di scansione
Uso del pannello
di comando
Varie modalità di
scansione
Include le impostazioni di stampa per l’imprinter disponibile
separatamente.
Visualizzato solo quando è installato l’imprinter.
Include le impostazioni per l’eliminazione delle pagine vuote.
Quando si scandisce in bianco e nero, è possibile usare la
percentuale di punti per l’elaborazione separata delle pagine
vuote per gli sfondi bianchi e neri.
Quando si scandisce in scala di grigi o a colori, è possibile
usare la sensibilità per elaborare insieme pagine vuote a
sfondo bianco e a sfondo nero.
Manutenzione
quotidiana
Sostituzione dei
materiali usurati
Soluzione dei
problemi
Impostazioni
operative
Appendice
Glossario
61
Capitolo 3 Configurazione delle impostazioni di scansione
Scheda [Riguardo]
TOP
Sommario
Indice
Introduzione
Panoramica
dello scanner
Caricamento dei
documenti
Configurazione
delle impostazioni
di scansione
Uso del pannello
di comando
Varie modalità di
scansione
Selezionare questa scheda per visualizzare le informazioni
relative alla versione del driver ISIS e dello scanner collegato
al computer.
Manutenzione
quotidiana
Sostituzione dei
materiali usurati
Soluzione dei
problemi
Impostazioni
operative
Appendice
Glossario
62
Capitolo 4 Uso del pannello di
comando
Questo capitolo descrive l’uso del pannello di comando.
4.1 Pannello di comando ..................................................................................................................................64
TOP
Sommario
Indice
Introduzione
Panoramica
dello scanner
Caricamento dei
documenti
Configurazione
delle impostazioni
di scansione
Uso del pannello
di comando
Varie modalità di
scansione
Manutenzione
quotidiana
Sostituzione dei
materiali usurati
Soluzione dei
problemi
Impostazioni
operative
Appendice
Glossario
TOP
Sommario
Indice
Capitolo 4 Uso del pannello di comando
4.1 Pannello di comando
Introduzione
Il pannello di comando è costituito dalla schermata del numero
della funzione, da tasti e dalla spia LED.
Panoramica
dello scanner
Nomi e funzioni
Spia LED
Check
Si accende in arancione quando si verifica un errore.
Lampeggia quando l’ADF è aperto.
Function
Schermata del numero della funzione
Send to
Scan
/Stop
Power
Indica lo stato dello scanner.
Si spegne quando lo scanner entra in modalità di risparmio
energia.
Tasto [Function]
Cambia il numero (da 1 a 9/C) assegnato all’applicazione lanciata
con il tasto [Send to].
Tasto [Send to] (*1)
Lancia il software dell’applicazione collegata.
Cancella l’indicazione di errore visualizzata.
Sospende la scansione. (*2)
*1: per dettagli su come scandire premendo il tasto [Scan/Stop] o
[Send to], consultare l’Aiuto del driver TWAIN (incluso nel Setup
DVD-ROM) o "Uso di un tasto dello scanner per avviare la
scansione" (pag. 101).
*2: quando si usa il driver TWAIN, se si preme il tasto [Send to]
durante la scansione, la scansione entrerà in pausa una volta
terminato il documento.
Quando si usa il driver ISIS, Kofax VRS o ScanSnap mode, se si
preme il tasto [Send to] durante la scansione, la scansione si
annullerà una volta terminato il documento.
!
Non usare il pannello di comando mentre Software Operation
Panel è in uso.
Caricamento dei
documenti
Configurazione
delle impostazioni
di scansione
Uso del pannello
di comando
Varie modalità di
scansione
Manutenzione
quotidiana
Tasto [Scan/Stop] (*1)
Lancia il software dell’applicazione collegata.
Cancella l’indicazione di errore visualizzata.
Annulla o riavvia la scansione.
Sostituzione dei
materiali usurati
Tasto [Power]
Soluzione dei
problemi
Accende o spegne lo scanner.
Si illumina in verde quando lo scanner è acceso.
Impostazioni
operative
Appendice
Glossario
64
Capitolo 4 Uso del pannello di comando
Indicazioni nella schermata del numero della
funzione
Schermo
Si visualizza all’accensione dello scanner.
P
L’inizializzazione è in corso.
0
L’inizializzazione è quasi completata.
1
Pronto per la scansione.
Indica il completamento dell’inizializzazione.
Questo stato viene definito “pronto”.
c
(lampeggia)
P
(lampeggia)
Descrizione
J
U
Indica che si è verificato un errore temporaneo durante
la scansione.
Sullo schermo si alternano “J” o “U” e il “numero di
errore”.
Per informazioni sui dettagli di errore vedere "Errori
temporanei" (pag. 129).
Lo schermo ritorna a “pronto” (“1”) se si preme il tasto
[Scan/Stop] o [Send to].
Descrizione
8
Numero della
funzione
(lampeggia)
Schermo
Il numero della funzione lampeggia al rilevamento
dell’alimentazione multipla.
Questa indicazione suggerisce se memorizzare il
modello di sovrapposizione.
Per dettagli vedere "Non rilevamento dell’alimentazione
multipla per un modello impostato" (pag. 105).
Indica che l’ADF è stato aperto quando lo stato era
“pronto” (“1”).
Anche la spia LED lampeggia.
Per ritornare a “pronto” (“1”), chiudere l’ADF facendo
riferimento a "1.4 Apertura e chiusura dell’ADF" (pag.
24).
Se lo schermo non ritorna a “pronto” (“1”) dopo la
chiusura dell’ADF, spegnere e riaccendere lo scanner.
Se il problema persiste, contattare il rivenditore di
scanner FUJITSU o un centro autorizzato di servizi
scanner FUJITSU.
Indica che la scansione è stata sospesa premendo il
tasto [Send to].
Premere il tasto [Scan/Stop] per riavviare la scansione.
E
F
C
H
A
L
Nessuno
Indica che si è verificato un errore dell’apparecchiatura
(allarme) durante l’inizializzazione o la scansione.
Sullo schermo si alternano “E”, “F”, “C”, “H”, “A” o “L” e
il “numero di errore”.
Per informazioni sui dettagli di errore vedere "Errori del
dispositivo" (pag. 130).
Lo schermo ritorna a “pronto” (“1”) se si preme il tasto
[Scan/Stop] o [Send to].
Quando si verifica questo errore, spegnere e
riaccendere lo scanner. Se il problema persiste dopo la
riaccensione, contattare il rivenditore di scanner
FUJITSU o un centro autorizzato di servizi scanner
FUJITSU.
Lo schermo si spegne quando lo scanner entra in
modalità di risparmio energia.
TOP
Sommario
Indice
Introduzione
Panoramica
dello scanner
Caricamento dei
documenti
Configurazione
delle impostazioni
di scansione
Uso del pannello
di comando
Varie modalità di
scansione
Manutenzione
quotidiana
Sostituzione dei
materiali usurati
Soluzione dei
problemi
Impostazioni
operative
Appendice
Glossario
65
Capitolo 5 Varie modalità di
scansione
Questo capitolo descrive le varie modalità di scansione usando esempi del driver TWAIN avviato attraverso ScandAll
PRO.
5.1 Sommario ...................................................................................................................................................67
5.2 Scansione di documenti di tipo e formato diversi .......................................................................................68
5.3 Scansioni avanzate ....................................................................................................................................82
TOP
Sommario
Indice
Introduzione
Panoramica
dello scanner
Caricamento dei
documenti
Configurazione
delle impostazioni
di scansione
Uso del pannello
di comando
5.4 Configurazione e gestione delle operazioni successive alla scansione .....................................................91
5.5 Personalizzazione delle impostazioni dello scanner ................................................................................101
Varie modalità di
scansione
Manutenzione
quotidiana
Sostituzione dei
materiali usurati
Soluzione dei
problemi
Impostazioni
operative
Appendice
Glossario
TOP
Sommario
Indice
Capitolo 5 Varie modalità di scansione
5.1 Sommario
Di seguito vengono elencati i vari modi per scandire i
documenti:
Scansione di documenti di tipo e formato diversi
z
z
z
z
z
z
z
"Scansione contemporanea di entrambi i lati" (pag. 68)
"Documenti di larghezza diversa" (pag. 69)
"Documenti più grandi del formato A4 o Lettera" (pag. 70)
"Scansione di fotografie e ritagli" (pag. 73)
"Scansione di pagine lunghe" (pag. 76)
"Scansione di un libro (fi-6230Z e fi-6240Z)" (pag. 78)
"Scansione di un documento largo con il piano di scansione (fi-6230Z
e fi-6240Z)" (pag. 80)
Scansione avanzata
z "Esclusione di un colore dall’immagine scandita (Filtro colore)" (pag.
82)
z "Salto delle pagine vuote" (pag. 85)
z "Eliminazione dei fori" (pag. 86)
z "Scansione di un’immagine più chiara" (pag. 88)
z "Caricamento manuale dei documenti nell’ADF" (pag. 90)
Configurazione e gestione delle operazioni successive
alla scansione
z
z
z
z
z
"Correzione automatica delle immagini disallineate" (pag. 91)
"Correzione automatica dell’orientamento della pagina" (pag. 93)
"Divisione in due parti dell’immagine scandita" (pag. 95)
"Emissione di più immagini" (pag. 97)
"Rilevamento automatico di documenti a colori o in bianco e nero"
(pag. 99)
Personalizzazione delle impostazioni dello scanner
z "Uso di un tasto dello scanner per avviare la scansione" (pag. 101)
z "Rilevamento di alimentazioni multiple" (pag. 103)
z "Non rilevamento dell’alimentazione multipla per un modello
impostato" (pag. 105)
Per informazioni sulla scansione di documenti con i seguenti
metodi, vedere la Guida dell’utente di ScandAll PRO V2.0:
z
z
z
z
z
z
z
z
z
salvataggio delle immagini scandite in un file PDF
divisione di un documento con più pagine usando i codici patch
divisione di un documento con più pagine usando i codici a barre
specificazione del risultato del riconoscimento con OCR come nome
del file
specificazione del risultato del riconoscimento del codice a barre
come nome del file
creazione di cartelle di salvataggio per la scansione sequenziale
salvataggio delle immagini scandite da una scansione sequenziale su
SharePoint Server
riavvio di una scansione sequenziale in sospeso
collegamento ad applicazioni con l’emissione di informazioni di
indicizzazione
Introduzione
Panoramica
dello scanner
Caricamento dei
documenti
Configurazione
delle impostazioni
di scansione
Uso del pannello
di comando
Varie modalità di
scansione
Manutenzione
quotidiana
Sostituzione dei
materiali usurati
Soluzione dei
problemi
Impostazioni
operative
Appendice
Glossario
67
Capitolo 5 Varie modalità di scansione
5.2 Scansione di documenti di tipo e formato diversi
Scansione contemporanea di entrambi i lati
1
2
Caricare un documento nello scivolo della carta dell’ADF.
Per dettagli vedere "Capitolo 2Caricamento dei documenti" (pag. 37).
Avviare ScandAll PRO e selezionare il menu [Scansione]
J [Impostazioni scanner].
D Si visualizza la finestra di dialogo [TWAIN Driver (32)].
Se la finestra di dialogo [TWAIN Driver (32)] non si
visualizza, controllare le impostazioni in ScandAll PRO
selezionando il menu [Strumento] J [Preferenze] per
aprire la finestra di dialogo [Impostazione] e verificare che
sia selezionato [TWAIN] in [Driver di dispositivo] della
scheda [Scansione].
3
4
Configurare altre impostazioni come [Dimensione carta].
5
Cliccare il tasto [Sì].
6
Scandire il documento selezionando il menu [Scansione]
J [Scandisci] in ScandAll PRO.
TOP
Sommario
Indice
Introduzione
Panoramica
dello scanner
D I cambiamenti apportati sono stati applicati.
Caricamento dei
documenti
Configurazione
delle impostazioni
di scansione
Uso del pannello
di comando
Varie modalità di
scansione
Selezionare [ADF (Fronte-retro)] su [Tipo di scansione].
Manutenzione
quotidiana
Sostituzione dei
materiali usurati
Soluzione dei
problemi
Impostazioni
operative
Appendice
Glossario
68
Capitolo 5 Varie modalità di scansione
Documenti di larghezza diversa
!
!
Quando si scandiscono contemporaneamente documenti di
larghezza diversa, quelli più piccoli potrebbero disallinearsi o
non essere alimentati nell’ADF. In questo caso separare i
documenti in base alla larghezza e scandirli in più pile.
Larghezza del rullo
di presa
Per ulteriori dettagli sulla scansione di una pila di documenti
misti, vedere "Condizioni per la scansione di una pila mista"
(pag. 47).
1
Verificare che tutti i documenti siano posizionati sotto il
rullo di presa per evitare che non vengano alimentati. In
caso contrario, alcuni documenti potrebbero disallinearsi
o non essere alimentati nell’ADF.
Corretto
Per evitare che le pagine si disallineino e rilevare
automaticamente il formato della carta, selezionare
[Rilevamento automatico di dimensione pagina] in
[Rilevamento automatico di dimensione e
disallineamento].
Introduzione
Panoramica
dello scanner
Caricamento dei
documenti
Configurazione
delle impostazioni
di scansione
Uso del pannello
di comando
Per dettagli vedere "Correzione automatica delle immagini
disallineate" (pag. 91).
2
TOP
Sommario
Indice
Larghezza del
rullo di presa
Allineare i bordi dei documenti.
Varie modalità di
scansione
Manutenzione
quotidiana
3
Non
corretto
Posizionare i documenti al centro dello scivolo della carta
dell’ADF e adattare le guide laterali al documento più
largo della pila.
Sostituzione dei
materiali usurati
Soluzione dei
problemi
Per dettagli vedere "Capitolo 2Caricamento dei documenti" (pag. 37).
4
Scandire il documento selezionando il menu [Scansione]
J [Scandisci] in ScandAll PRO.
Impostazioni
operative
Appendice
Glossario
69
Capitolo 5 Varie modalità di scansione
Documenti più grandi del formato A4 o Lettera
2 Inserire il documento nel Trasporto fogli.
Allineare la piegatura al bordo destro del Trasporto fogli in modo
che il documento sia allineato all’angolo in alto a destra.
È possibile scandire documenti più grandi del formato A4 o
Lettera, come A3 e B4, usando il Trasporto fogli. Piegando il
documento a metà e scandendo in modalità fronte-retro, i due
lati vengono uniti in un’unica immagine.
!
Parte dell’immagine intorno alla piegatura del documento
potrebbe andare persa. L’uso del Trasporto fogli non è
consigliato per scansioni in alta qualità.
Caricamento dei
documenti
Configurazione
delle impostazioni
di scansione
Il lato a fronte del Trasporto fogli presenta una linea
verticale spessa sul lato destro del motivo bianco e
nero.
Inserire il documento nel Trasporto fogli.
1 Piegare il documento a metà in modo che la parte da scandire sia
rivolta verso l’esterno.
Piegare bene il foglio ed eliminare le pieghe.
Se il documento non è piegato correttamente, potrebbe
disallinearsi durante la scansione.
Introduzione
Panoramica
dello scanner
È inoltre possibile scandire un documento fronte-retro di
formato inferiore ad A4 ed emettere l’immagine su doppia
pagina.
1
TOP
Sommario
Indice
2
Caricare il Trasporto fogli nello scivolo della carta
dell’ADF rivolto verso il basso.
Adattare le guide laterali al Trasporto fogli per evitare disallineamenti.
Uso del pannello
di comando
Varie modalità di
scansione
Manutenzione
quotidiana
Sostituzione dei
materiali usurati
Soluzione dei
problemi
Impostazioni
operative
Appendice
Glossario
70
Capitolo 5 Varie modalità di scansione
3
Avviare ScandAll PRO e selezionare il menu [Scansione]
J [Impostazioni scanner].
5
Cliccare la scheda [Trasporto fogli] e configurare le
impostazioni come [Modalità immagine].
D Si visualizza la finestra di dialogo [TWAIN Driver (32)].
Introduzione
Se la finestra di dialogo [TWAIN Driver (32)] non si
visualizza, controllare le impostazioni in ScandAll PRO
selezionando il menu [Strumento] J [Preferenze] per
aprire la finestra di dialogo [Impostazione] e verificare che
sia selezionato [TWAIN] in [Driver di dispositivo] della
scheda [Scansione].
4
TOP
Sommario
Indice
Panoramica
dello scanner
Caricamento dei
documenti
Selezionare [A doppia pagina] in [Tipo di scansione].
Configurazione
delle impostazioni
di scansione
Uso del pannello
di comando
6
Cliccare il tasto [Sì].
7
Scandire il documento selezionando il menu [Scansione]
J [Scandisci] in ScandAll PRO.
D Le impostazioni sono salvate.
D Le immagini a fronte e a tergo vengono unite in un’unica
immagine.
Varie modalità di
scansione
Manutenzione
quotidiana
Sostituzione dei
materiali usurati
Soluzione dei
problemi
Impostazioni
operative
Appendice
Glossario
71
Capitolo 5 Varie modalità di scansione
!
z Potrebbe apparire una linea o un’area vuota tra le
immagini a fronte e a tergo.
Quando si scandisce un foglio di carta spessa, inoltre,
le immagini a destra e sinistra potrebbero disallinearsi
dall’alto.
Il problema può essere risolto nei seguenti modi:
- piegando bene il documento
- allineando bene i margini del documento ai margini
del Trasporto fogli
- voltando il Trasporto fogli
z Quando è specificato [Rilevamento automatico] in
[Dimensione carta], dalla lista a discesa si seleziona il
formato standard più prossimo (A3, A4 o Tabloid).
L’immagine del documento potrebbe ridursi rispetto
all’originale a seconda del documento scandito.
Esempio: Quando si scandisce un documento in
formato A3 i cui contenuti sono stampati per
adattarsi al formato A4 al centro
Dl’immagine viene emessa in formato B4.
Per emettere l’immagine scandita nel formato effettivo
del documento, specificare il formato in [Dimensione
carta].
z Parte dell’immagine intorno alla piegatura del
documento potrebbe andare persa. In questo caso,
posizionare il documento in modo che il bordo rientri di
circa 1 mm dal margine del Trasporto fogli.
z Quando è specificato [Bianco e Nero] in [Modalità
immagine], l’ombra del documento potrebbe fare
apparire neri i margini intorno all’immagine.
TOP
Sommario
Indice
Introduzione
Panoramica
dello scanner
Caricamento dei
documenti
Configurazione
delle impostazioni
di scansione
Uso del pannello
di comando
Varie modalità di
scansione
Manutenzione
quotidiana
Sostituzione dei
materiali usurati
Soluzione dei
problemi
Impostazioni
operative
Appendice
Glossario
72
Capitolo 5 Varie modalità di scansione
Scansione di fotografie e ritagli
2
Adattare le guide laterali al Trasporto fogli per evitare disallineamenti.
L’uso del Trasporto fogli permette la scansione di documenti
come fotografie che possono rovinarsi facilmente e ritagli di
giornale che sono difficili da caricare direttamente.
Introduzione
Panoramica
dello scanner
Inserire il documento nel Trasporto fogli.
Posizionarlo nella parte centrale superiore del Trasporto fogli.
Retro
1
Caricare il Trasporto fogli nello scivolo della carta
dell’ADF rivolto verso il basso, come mostrato di seguito.
TOP
Sommario
Indice
Caricamento dei
documenti
Configurazione
delle impostazioni
di scansione
Uso del pannello
di comando
3
Avviare ScandAll PRO e selezionare il menu [Scansione]
J [Impostazioni scanner].
Varie modalità di
scansione
D Si visualizza la finestra di dialogo [TWAIN Driver (32)].
Se la finestra di dialogo [TWAIN Driver (32)] non si
visualizza, controllare le impostazioni in ScandAll PRO
selezionando il menu [Strumento] J [Preferenze] per
aprire la finestra di dialogo [Impostazione] e verificare che
sia selezionato [TWAIN] in [Driver di dispositivo] della
scheda [Scansione].
Manutenzione
quotidiana
Sostituzione dei
materiali usurati
Soluzione dei
problemi
Impostazioni
operative
Appendice
Glossario
73
Capitolo 5 Varie modalità di scansione
4
Selezionare [Ritaglio (fronte)] o [Ritaglio (retro)] su [Tipo
di scansione].
5
Cliccare la scheda [Trasporto fogli] e configurare le
impostazioni come [Modalità immagine].
Selezionare [Ritaglio (fronte)] per la scansione semplice e [Ritaglio
(retro)] per la scansione di entrambi i lati.
TOP
Sommario
Indice
Introduzione
Panoramica
dello scanner
Caricamento dei
documenti
Configurazione
delle impostazioni
di scansione
Uso del pannello
di comando
6
Cliccare il tasto [Sì].
Varie modalità di
scansione
D Le impostazioni sono salvate.
Manutenzione
quotidiana
Sostituzione dei
materiali usurati
Soluzione dei
problemi
Impostazioni
operative
Appendice
Glossario
74
Capitolo 5 Varie modalità di scansione
7
Scandire il documento selezionando il menu [Scansione]
J [Scandisci] in ScandAll PRO.
!
z L’immagine viene emessa al centro della pagina nel
formato specificato in [Dimensione carta].
z Quando è specificato [Rilevamento automatico] in
[Dimensione carta], dalla lista a discesa si seleziona il
formato standard più prossimo. L’immagine del
documento potrebbe ridursi rispetto all’originale a
seconda del documento scandito o parte dell’immagine
potrebbe andare persa.
Esempio: Quando un’immagine in formato A5 è
stampata al centro di un documento in
formato A4
Dl’immagine viene emessa in formato A5.
Per emettere l’immagine scandita nel formato effettivo
del documento, specificare il formato in [Dimensione
carta].
Nei seguenti casi, scandire posizionando un foglio bianco
sotto il documento:
z l’immagine scandita non viene emessa nel formato
corretto quando [Rilevamento automatico] è
selezionato nella lista a discesa [Dimensione carta];
z si visualizzano delle ombre intorno ai margini
dell’immagine scandita;
z si visualizzano delle linee nere intorno ai margini di un
ritaglio irregolare;
z si visualizzano colori esterni al documento
nell’immagine scandita.
TOP
Sommario
Indice
Introduzione
Panoramica
dello scanner
Caricamento dei
documenti
Configurazione
delle impostazioni
di scansione
Uso del pannello
di comando
Varie modalità di
scansione
Manutenzione
quotidiana
Sostituzione dei
materiali usurati
Soluzione dei
problemi
Foglio
bianco
Impostazioni
operative
Appendice
Glossario
75
Capitolo 5 Varie modalità di scansione
Scansione di pagine lunghe
Per scandire documenti più lunghi del formato A4 o
Lettera, procedere come segue:
z estrarre completamente le estensioni dello scivolo.
Per dettagli vedere "1.6Impostazione dello scivolo della
carta dell’ADF" (pag. 26);
z sollevare il vassoio e l’estensione del vassoio verso di
sé.
Per dettagli vedere "1.7Impostazione del vassoio"
(pag. 27);
È possibile scandire documenti con lunghezza massima di
3048 mm attraverso la scansione della pagina lunga.
1
Caricare un documento nello scivolo della carta dell’ADF.
Per dettagli vedere "Capitolo 2Caricamento dei documenti" (pag. 37).
!
z I documenti a pagina lunga devono essere caricati
singolarmente nello scivolo della carta dell’ADF.
z Quando si scandiscono documenti a pagina lunga,
considerare quanto segue:
- Caricamento
Accompagnare il foglio con la mano per evitare che
cada dallo scivolo della carta dell’ADF.
- Rimozione
Assicurare sufficiente spazio intorno al vassoio per
evitare che il foglio espulso cada dal vassoio stesso.
2
Avviare ScandAll PRO e selezionare il menu [Scansione]
J [Impostazioni scanner].
D Si visualizza la finestra di dialogo [TWAIN Driver (32)].
Se la finestra di dialogo [TWAIN Driver (32)] non si
visualizza, controllare le impostazioni in ScandAll PRO
selezionando il menu [Strumento] J [Preferenze] per
aprire la finestra di dialogo [Impostazione] e verificare che
sia selezionato [TWAIN] in [Driver di dispositivo] della
scheda [Scansione].
TOP
Sommario
Indice
Introduzione
Panoramica
dello scanner
Caricamento dei
documenti
Configurazione
delle impostazioni
di scansione
Uso del pannello
di comando
Varie modalità di
scansione
Manutenzione
quotidiana
Sostituzione dei
materiali usurati
Soluzione dei
problemi
Impostazioni
operative
Appendice
Glossario
76
Capitolo 5 Varie modalità di scansione
3
Selezionare [Pagina Lunga (Fronte)] o [Pagina Lunga
(Fronte-retro)] dalla lista a discesa [Tipo di scansione].
Selezionare [Pagina Lunga (Fronte)] per scansioni su un singolo lato
e [Pagina Lunga (Fronte-retro)] per scansioni su entrambi i lati.
5
Cliccare il tasto [Sì].
6
Scandire il documento selezionando il menu [Scansione]
J [Scandisci] in ScandAll PRO.
D I cambiamenti apportati sono stati applicati.
!
z Per scandire documenti più lunghi di 864 mm,
impostare una risoluzione massima di 200 dpi.
z A seconda dell’applicazione o delle impostazioni di
scansione (per esempio il formato della carta), la
memoria per eseguire la scansione potrebbe essere
insufficiente.
TOP
Sommario
Indice
Introduzione
Panoramica
dello scanner
Caricamento dei
documenti
Configurazione
delle impostazioni
di scansione
Uso del pannello
di comando
Varie modalità di
scansione
D Si visualizza la finestra di dialogo [Impostazione dimensione carta
pagina lunga.].
4
Specificare la misura della carta e cliccare il tasto [Sì].
Manutenzione
quotidiana
Sostituzione dei
materiali usurati
Soluzione dei
problemi
Impostazioni
operative
Appendice
Glossario
77
Capitolo 5 Varie modalità di scansione
Scansione di un libro (fi-6230Z e fi-6240Z)
1
2
3
Aprire il coperchio.
Caricare il documento nel piano.
Posizionare il documento rivolto verso il basso allineando l’angolo in
alto a sinistra con il punto di riferimento.
Punto di inserimento
Per dettagli vedere "1.5Apertura e chiusura del coperchio (fi-6230Z e
fi-6240Z)" (pag. 25).
TOP
Sommario
Indice
Introduzione
Panoramica
dello scanner
Togliere il coperchio tirandolo come indicato dalla freccia.
Caricamento dei
documenti
Configurazione
delle impostazioni
di scansione
4
Avviare ScandAll PRO e selezionare il menu [Scansione]
J [Impostazioni scanner].
D Si visualizza la finestra di dialogo [TWAIN Driver (32)].
Se la finestra di dialogo [TWAIN Driver (32)] non si
visualizza, controllare le impostazioni in ScandAll PRO
selezionando il menu [Strumento] J [Preferenze] per
aprire la finestra di dialogo [Impostazione] e verificare che
sia selezionato [TWAIN] in [Driver di dispositivo] della
scheda [Scansione].
Uso del pannello
di comando
Varie modalità di
scansione
Manutenzione
quotidiana
Sostituzione dei
materiali usurati
Soluzione dei
problemi
Impostazioni
operative
Appendice
Glossario
78
Capitolo 5 Varie modalità di scansione
5
Selezionare [Scanner Piatto (Flat Bed)] su [Tipo di
scansione].
8
Riposizionare il coperchio.
9
Chiudere il coperchio.
Per dettagli vedere "1.5Apertura e chiusura del coperchio (fi-6230Z e
fi-6240Z)" (pag. 25).
TOP
Sommario
Indice
Introduzione
Panoramica
dello scanner
Caricamento dei
documenti
Configurazione
delle impostazioni
di scansione
Uso del pannello
di comando
Varie modalità di
scansione
6
7
Manutenzione
quotidiana
Cliccare il tasto [Sì].
D I cambiamenti apportati sono stati applicati.
Scandire il documento selezionando il menu [Scansione]
J [Scandisci] in ScandAll PRO.
Non fissare la fonte di luce.
Sostituzione dei
materiali usurati
Soluzione dei
problemi
ATTENZIONE
Impostazioni
operative
!
Non spostare il documento durante la scansione.
Appendice
Glossario
79
Capitolo 5 Varie modalità di scansione
Scansione di un documento largo con il piano di
scansione (fi-6230Z e fi-6240Z)
1
Aprire il coperchio.
2
Togliere il coperchio tirandolo come indicato dalla freccia.
3
Caricare il documento nel piano.
Posizionare il documento rivolto verso il basso allineando l'angolo in
alto a sinistra con il punto di riferimento.
Punto di inserimento
Per dettagli vedere "1.5Apertura e chiusura del coperchio (fi-6230Z e
fi-6240Z)" (pag. 25).
TOP
Sommario
Indice
Introduzione
Panoramica
dello scanner
Caricamento dei
documenti
Configurazione
delle impostazioni
di scansione
Uso del pannello
di comando
4
Avviare ScandAll PRO e selezionare il menu [Scansione]
J [Impostazioni scanner].
Varie modalità di
scansione
D Si visualizza la finestra di dialogo [TWAIN Driver (32)].
Se la finestra di dialogo [TWAIN Driver (32)] non si
visualizza, controllare le impostazioni in ScandAll PRO
selezionando il menu [Strumento] J [Preferenze] per
aprire la finestra di dialogo [Impostazione] e verificare che
sia selezionato [TWAIN] in [Driver di dispositivo] della
scheda [Scansione].
Manutenzione
quotidiana
Sostituzione dei
materiali usurati
Soluzione dei
problemi
Impostazioni
operative
Appendice
Glossario
80
Capitolo 5 Varie modalità di scansione
5
Selezionare [Scanner Piatto (Flat Bed)] su [Tipo di
scansione].
8
Riposizionare il coperchio.
9
Chiudere il coperchio.
Per dettagli vedere "1.5Apertura e chiusura del coperchio (fi-6230Z e
fi-6240Z)" (pag. 25).
TOP
Sommario
Indice
Introduzione
Panoramica
dello scanner
Caricamento dei
documenti
Configurazione
delle impostazioni
di scansione
Uso del pannello
di comando
Varie modalità di
scansione
6
7
Manutenzione
quotidiana
Cliccare il tasto [Sì].
D I cambiamenti apportati sono stati applicati.
Scandire il documento selezionando il menu [Scansione]
J [Scandisci] in ScandAll PRO.
Non fissare la fonte di luce.
Sostituzione dei
materiali usurati
Soluzione dei
problemi
ATTENZIONE
Impostazioni
operative
!
Non spostare il documento durante la scansione.
Appendice
Glossario
81
TOP
Sommario
Indice
Capitolo 5 Varie modalità di scansione
5.3 Scansioni avanzate
Esclusione di un colore dall’immagine scandita
(Filtro colore)
È possibile selezionare un colore tra quelli primari (rosso,
verde e blu) o un colore a propria scelta per rimuoverne
(renderne marginali) i dettagli dall’immagine scandita.
Per esempio, quando si scandisce un documento contenente
del testo nero e uno sfondo verde, se si seleziona [Verde],
nell’immagine scandita si visualizzano solo i caratteri neri.
ABC
ABC
1
Caricare un documento.
2
Avviare ScandAll PRO e selezionare il menu [Scansione]
J [Impostazioni scanner].
Per dettagli vedere "Capitolo 2Caricamento dei documenti" (pag. 37).
D Si visualizza la finestra di dialogo [TWAIN Driver (32)].
Se la finestra di dialogo [TWAIN Driver (32)] non si
visualizza, controllare le impostazioni in ScandAll PRO
selezionando il menu [Strumento] J [Preferenze] per
aprire la finestra di dialogo [Impostazione] e verificare che
sia selezionato [TWAIN] in [Driver di dispositivo] della
scheda [Scansione].
3
L’esclusione è migliore con i colori luminosi (a bassa densità),
mentre i colori scuri potrebbero non essere esclusi.
I colori marginali possono essere specificati solo in modalità
bianco e nero o scala di grigi.
Panoramica
dello scanner
Caricamento dei
documenti
Configurazione
delle impostazioni
di scansione
Uso del pannello
di comando
Cliccare il tasto [Avanzate].
Varie modalità di
scansione
Manutenzione
quotidiana
Esempio: quando si specifica [Verde] come colore marginale
!
Introduzione
D Si visualizza la finestra di dialogo [Avanzate].
Sostituzione dei
materiali usurati
Soluzione dei
problemi
Impostazioni
operative
Appendice
Glossario
82
Capitolo 5 Varie modalità di scansione
4
Cliccare la scheda [Grigio] e selezionare il colore da
rimuovere dalla lista a discesa [Filtro colore] di [Ancora].
Quando si seleziona [Personalizzazione], [Personalizzazione 2] o
[Personalizzazione 3], si visualizza la finestra di dialogo [Selezionare
Colore marginale] in cui si possono selezionare fino a tre colori da
escludere.
TOP
Sommario
Indice
Introduzione
Panoramica
dello scanner
Caricamento dei
documenti
Configurazione
delle impostazioni
di scansione
Uso del pannello
di comando
Varie modalità di
scansione
Manutenzione
quotidiana
Se si seleziona [Pannello selezioni], si abilitano le impostazioni per il
Software Operation Panel.
Se si seleziona [Nessuno], non viene escluso alcun colore.
Per eliminare un colore specifico, selezionare [Personalizzazione],
[Personalizzazione 2] o [Personalizzazione 3].
Sostituzione dei
materiali usurati
z [Immagine Originale]
Si visualizza una tavolozza di colori modello. Cliccare per
selezionare il colore.
z [Immagine Marginale]
Si visualizza l’immagine con i colori esclusi.
Soluzione dei
problemi
Impostazioni
operative
Appendice
Glossario
83
Capitolo 5 Varie modalità di scansione
z Schede [Colore 1], [Colore 2] e [Colore 3]
Specificare i colori da escludere.
Possono essere selezionati fino a tre colori per volta.
- Casella di spunta [Perdita di bit]
Selezionare questa casella di spunta nelle schede [Colore 2] e
[Colore 3] quando si specificano più colori da escludere.
- [Rosso]/[Verde]/[Blu]
I colori specificati si visualizzano come valori numerici. Questi
valori possono essere inseriti direttamente o cambiati cliccando
il tasto [▲] o [▼].
- [Esempio di colore]
Si visualizza il colore specificato.
z Casella di spunta [Priorità Nero]
Selezionare questa casella di spunta per non rimuovere il colore
del testo o dei caratteri.
Questa opzione evita l’esclusione di colori a bassa intensità come il
nero (generalmente usato per i caratteri).
z [Sensibilità]
Specificare l’intervallo per il colore marginale selezionato.
Intervallo: da 15° a 180°
Più è grande il valore, più è ampio l’intervallo del colore rimosso.
z Tasto [File]
È possibile selezionare un file di immagine (*.bmp) da visualizzare
per [Immagine Originale] e specificare il colore marginale.
z Tasto [Applica]
Applica le impostazioni configurate e chiude la finestra di dialogo.
z Tasto [Annulla]
Annulla le impostazioni configurate e chiude la finestra di dialogo.
5
Cliccare il tasto [Sì].
6
Cliccare il tasto [Sì] nella finestra [TWAIN Driver (32)].
7
Scandire il documento selezionando il menu [Scansione]
J [Scandisci] in ScandAll PRO.
D Si ritorna alla finestra di dialogo [TWAIN Driver (32)].
D Le impostazioni sono salvate.
TOP
Sommario
Indice
Introduzione
Panoramica
dello scanner
Caricamento dei
documenti
Configurazione
delle impostazioni
di scansione
Uso del pannello
di comando
Varie modalità di
scansione
Manutenzione
quotidiana
Sostituzione dei
materiali usurati
Soluzione dei
problemi
Impostazioni
operative
Appendice
Glossario
84
Capitolo 5 Varie modalità di scansione
Salto delle pagine vuote
4
Selezionare la scheda [Job/Cache] e selezionare la
casella di spunta [Saltare pagina bianca].
Le pagine vuote (bianche o nere) nel documento possono
essere rilevate e rimosse automaticamente durante la
scansione. Per esempio, quando si scandisce una pila di
documenti con un solo lato e documenti con entrambe le
pagine in modalità fronte-retro, si generano immagini senza il
lato retro dei documenti con un solo lato (pagine vuote).
1
Caricare i documenti nello scivolo della carta dell’ADF.
2
Avviare ScandAll PRO e selezionare il menu [Scansione]
J [Impostazioni scanner].
Introduzione
Panoramica
dello scanner
Caricamento dei
documenti
Configurazione
delle impostazioni
di scansione
Per dettagli vedere "Capitolo 2Caricamento dei documenti" (pag. 37).
Uso del pannello
di comando
D Si visualizza la finestra di dialogo [TWAIN Driver (32)].
Se la finestra di dialogo [TWAIN Driver (32)] non si
visualizza, controllare le impostazioni in ScandAll PRO
selezionando il menu [Strumento] J [Preferenze] per
aprire la finestra di dialogo [Impostazione] e verificare che
sia selezionato [TWAIN] in [Driver di dispositivo] della
scheda [Scansione].
3
TOP
Sommario
Indice
D La modalità cache cambia automaticamente in [Cache RAM] o
[Usare ambedue le memorie].
5
Regolare la sensibilità usando il cursore.
Varie modalità di
scansione
Manutenzione
quotidiana
Cliccare il tasto [Opzioni].
Specificare la sensibilità di riconoscimento delle pagine vuote in una
scala di 5 livelli. Maggiore è il valore, più facilmente le pagine
vengono riconosciute come vuote.
Le pagine vuote non vengono eliminate se si seleziona [--].
D Si visualizza la finestra di dialogo [Opzione].
6
Cliccare il tasto [Sì].
7
Cliccare il tasto [Sì] nella finestra [TWAIN Driver (32)].
8
Scandire il documento selezionando il menu [Scansione]
J [Scandisci] in ScandAll PRO.
D Si ritorna alla finestra di dialogo [TWAIN Driver (32)].
D Le impostazioni sono salvate.
Sostituzione dei
materiali usurati
Soluzione dei
problemi
Impostazioni
operative
Appendice
Glossario
85
Capitolo 5 Varie modalità di scansione
3
Eliminazione dei fori
Cliccare il tasto [Opzioni].
È possibile eliminare i fori dalle immagini scandite.
TOP
Sommario
Indice
Introduzione
Panoramica
dello scanner
D Si visualizza la finestra di dialogo [Opzione].
4
Originale
!
Immagine emessa
I fori non possono essere rimossi quando:
z i fori non sono allineati con il bordo del documento;
z la misura e lo spazio tra i fori è diversa;
z il foro è vicino al margine del documento;
z il documento non è rettangolare;
z lo sfondo del documento è scuro;
z tra i margini o i fori sono presenti caratteri o immagini;
z è specificato [Rilevamento automatico di dimensione
pagina] e il documento scandito è più grande del formato
selezionato;
z è specificato [Sfondo nero] e il formato del documento
scandito non corrisponde a quello selezionato.
1
Caricare un documento.
2
Avviare ScandAll PRO e selezionare il menu [Scansione]
J [Impostazioni scanner].
Per dettagli vedere "Capitolo 2Caricamento dei documenti" (pag. 37).
D Si visualizza la finestra di dialogo [TWAIN Driver (32)].
Se la finestra di dialogo [TWAIN Driver (32)] non si
visualizza, controllare le impostazioni in ScandAll PRO
selezionando il menu [Strumento] J [Preferenze] per
aprire la finestra di dialogo [Impostazione] e verificare che
sia selezionato [TWAIN] in [Driver di dispositivo] della
scheda [Scansione].
Cliccare la scheda [Rotazione] e selezionare
[Rilevamento automatico di dimensione pagina] o [Sfondo
nero] dalla lista a discesa [Rilevamento automatico di
dimensione e disallineamento].
La funzione [Rimozione della perforazione] non è attiva, se si
seleziona un’impostazione diversa da [Rilevamento automatico di
dimensione pagina] o [Sfondo nero].
Caricamento dei
documenti
Configurazione
delle impostazioni
di scansione
Uso del pannello
di comando
Varie modalità di
scansione
Manutenzione
quotidiana
Sostituzione dei
materiali usurati
Soluzione dei
problemi
Impostazioni
operative
Appendice
Glossario
86
Capitolo 5 Varie modalità di scansione
5
Selezionare [Riempire di bianco] o [Colore dello sfondo]
dalla lista a discesa [Rimozione della perforazione].
Quando si scandisce un documento a colori, selezionare [Colore
dello sfondo]. Se si seleziona [Riempire di bianco], i fori si
visualizzeranno come fossero riempiti di bianco.
6
Cliccare il tasto [Sì].
7
Cliccare il tasto [Sì] nella finestra [TWAIN Driver (32)].
8
Scandire il documento selezionando il menu [Scansione]
J [Scandisci] in ScandAll PRO.
TOP
Sommario
Indice
Introduzione
Panoramica
dello scanner
D Si ritorna alla finestra di dialogo [TWAIN Driver (32)].
D Le impostazioni sono salvate.
A seconda del documento, caratteri e grafici potrebbero
essere erroneamente rilevati come fori e riempiti di
colore, oppure i fori potrebbero non essere riempiti con un
colore. In tal caso, selezionare [Rilevamento automatico
di dimensione pagina] e specificare “3” per [Priorità] per
migliorare l’accuratezza della rimozione dei fori.
Caricamento dei
documenti
Configurazione
delle impostazioni
di scansione
Uso del pannello
di comando
Varie modalità di
scansione
Manutenzione
quotidiana
Sostituzione dei
materiali usurati
Soluzione dei
problemi
Impostazioni
operative
Appendice
Glossario
87
Capitolo 5 Varie modalità di scansione
Scansione di un’immagine più chiara
3
Selezionare la scala di grigi o il colore in [Modalità
immagine].
Le immagini scandite possono essere impostate più chiare
quando si scandisce in scala di grigi o a colori.
1
Caricare il documento.
2
Avviare ScandAll PRO e selezionare il menu [Scansione]
J [Impostazioni scanner].
TOP
Sommario
Indice
Introduzione
Panoramica
dello scanner
Per dettagli vedere "Capitolo 2Caricamento dei documenti" (pag. 37).
Caricamento dei
documenti
D Si visualizza la finestra di dialogo [TWAIN Driver (32)].
Configurazione
delle impostazioni
di scansione
Se la finestra di dialogo [TWAIN Driver (32)] non si
visualizza, controllare le impostazioni in ScandAll PRO
selezionando il menu [Strumento] J [Preferenze] per
aprire la finestra di dialogo [Impostazione] e verificare che
sia selezionato [TWAIN] in [Driver di dispositivo] della
scheda [Scansione].
Uso del pannello
di comando
Varie modalità di
scansione
Manutenzione
quotidiana
4
Sostituzione dei
materiali usurati
Cliccare il tasto [Avanzate].
Soluzione dei
problemi
Impostazioni
operative
D Si visualizza la finestra di dialogo [Avanzate].
Appendice
Glossario
88
Capitolo 5 Varie modalità di scansione
5
Cliccare la scheda [Colore] e selezionare [Luminosità] in
[Programmare Gamma].
8
Scandire il documento selezionando il menu [Scansione]
J [Scandisci] in ScandAll PRO.
Quando si usano delle applicazioni diverse da ScandAll PRO,
è possibile aumentare la luminosità predefinita del driver
TWAIN. Selezionare [Strumenti] J [FtSwtGmm] J [Twain] nel
Setup DVD-ROM, fare doppio clic su "FtSwtGmm.exe" e
selezionare [Luminoso] nella finestra di dialogo [Impostazioni
di scansione predefinite (TWAIN)].
TOP
Sommario
Indice
Introduzione
Panoramica
dello scanner
Caricamento dei
documenti
Configurazione
delle impostazioni
di scansione
D Si visualizza la finestra di dialogo [Avanzate].
6
Cliccare il tasto [Sì].
7
Nella finestra di dialogo [TWAIN Driver (32)] cliccare il
tasto [Sì].
D Si ritorna alla finestra di dialogo [TWAIN Driver (32)].
D Le impostazioni sono salvate.
Uso del pannello
di comando
Varie modalità di
scansione
Manutenzione
quotidiana
Sostituzione dei
materiali usurati
Soluzione dei
problemi
Impostazioni
operative
Appendice
Glossario
89
Capitolo 5 Varie modalità di scansione
Caricamento manuale dei documenti nell’ADF
I documenti possono essere caricati anche manualmente,
foglio per foglio, nell’ADF.
Normalmente, nell’alimentazione automatica, lo scanner
interrompe la scansione una volta che sono stati scanditi tutti i
documenti caricati nello scivolo della carta dell’ADF.
Nell’alimentazione manuale, lo scanner attende il caricamento
del documento successivo per un certo periodo di tempo. La
scansione continua se viene caricato un altro documento
entro il tempo impostato e si interrompe se non si caricano
altri documenti.
Con questa modalità è possibile eseguire la scansione
controllando i documenti uno a uno.
L’alimentazione manuale è indicata nei seguenti casi:
z per scandire controllando i contenuti dei singoli fogli;
z per scandire documenti che causano l’alimentazione multipla o
l’inceppamento della carta quando caricati insieme in una pila;
z per continuare la scansione di documenti che non possono essere
caricati insieme, come ritagli di giornali e riviste.
1
Abilitare l’alimentazione manuale nel Software Operation
Panel.
Per dettagli vedere "Periodo di attesa per entrare in modalità di
alimentazione manuale [Time out per l’alimentazione manuale]" (pag.
192).
4
Caricare il documento successivo nello scivolo della carta
dell’ADF.
D Il documento viene scandito.
5
Ripetere il punto 4 fino a che vengono scanditi tutti i
documenti.
D La scansione si interrompe se non vengono caricati altri
documenti entro il tempo impostato.
z Premendo il tasto [Send to] nel pannello dell’operatore,
la scansione si interrompe immediatamente.
z Quando è abilitato [Time out per l’alimentazione
manuale], lo scanner attende per il tempo impostato
anche se si avvia una scansione senza documenti
nello scivolo della carta dell’ADF.
z Se si usa spesso l’alimentazione manuale, il ciclo di
sostituzione dei materiali usurati potrebbe ridursi.
TOP
Sommario
Indice
Introduzione
Panoramica
dello scanner
Caricamento dei
documenti
Configurazione
delle impostazioni
di scansione
Uso del pannello
di comando
Varie modalità di
scansione
Manutenzione
quotidiana
Sostituzione dei
materiali usurati
2
Caricare un documento nello scivolo della carta dell’ADF.
Per dettagli vedere "Capitolo 2Caricamento dei documenti" (pag. 37).
Soluzione dei
problemi
3
Scandire il documento selezionando il menu [Scansione]
J [Scandisci] in ScandAll PRO.
Impostazioni
operative
D Dopo aver scandito il documento, i rulli all’interno dell’ADF
continuano a ruotare in attesa del caricamento del documento
successivo per il tempo impostato nel Software Operation Panel.
Appendice
Glossario
90
Capitolo 5 Varie modalità di scansione
5.4 Configurazione e gestione delle operazioni successive alla
scansione
Correzione automatica delle immagini
disallineate
2
Avviare ScandAll PRO e selezionare il menu [Scansione]
J [Impostazioni scanner].
TOP
Sommario
Indice
Introduzione
Panoramica
dello scanner
D Si visualizza la finestra di dialogo [TWAIN Driver (32)].
Quando i documenti vengono alimentati disallineati nell’ADF,
le immagini disallineate possono essere rilevate e riallineate
automaticamente.
Oltre a correggere le immagini, viene rilevata anche la misura
della carta del documento.
Se la finestra di dialogo [TWAIN Driver (32)] non si
visualizza, controllare le impostazioni in ScandAll PRO
selezionando il menu [Strumento] J [Preferenze] per
aprire la finestra di dialogo [Impostazione] e verificare che
sia selezionato [TWAIN] in [Driver di dispositivo] della
scheda [Scansione].
3
Cliccare il tasto [Opzioni].
Caricamento dei
documenti
Configurazione
delle impostazioni
di scansione
Uso del pannello
di comando
Varie modalità di
scansione
Originale
Immagine emessa
D Si visualizza la finestra di dialogo [Opzione].
!
L’immagine potrebbe essere emessa più larga di qualche
millimetro rispetto al documento per evitare che parti
dell’immagine non compaiano.
Per dettagli sul rilevamento automatico della misura della
pagina, vedere "Condizioni per il rilevamento automatico della
misura della carta" (pag. 49).
1
Caricare i documenti nello scivolo della carta dell’ADF.
Per dettagli vedere "Capitolo 2Caricamento dei documenti" (pag. 37).
Manutenzione
quotidiana
Sostituzione dei
materiali usurati
Soluzione dei
problemi
Impostazioni
operative
Appendice
Glossario
91
Capitolo 5 Varie modalità di scansione
4
Cliccare la scheda [Rotazione] e selezionare
[Rilevamento automatico di dimensione pagina] nella lista
a discesa [Rilevamento automatico di dimensione e
disallineamento].
5
Cliccare il tasto [Sì].
6
Cliccare il tasto [Sì] nella finestra [TWAIN Driver (32)].
7
D Si ritorna alla finestra di dialogo [TWAIN Driver (32)].
D Le impostazioni sono salvate.
Scandire il documento selezionando il menu [Scansione]
J [Scandisci] in ScandAll PRO.
TOP
Sommario
Indice
Introduzione
Panoramica
dello scanner
Caricamento dei
documenti
Configurazione
delle impostazioni
di scansione
Uso del pannello
di comando
Varie modalità di
scansione
!
[Rilevamento automatico di dimensione pagina] potrebbe
non funzionare correttamente se i documenti sono molto
disallineati.
Manutenzione
quotidiana
La selezione di [Rilevamento automatico di dimensione
pagina] potrebbe rallentare la velocità di scansione.
Sostituzione dei
materiali usurati
Soluzione dei
problemi
Impostazioni
operative
Appendice
Glossario
92
Capitolo 5 Varie modalità di scansione
Correzione automatica dell’orientamento della
pagina
3
Cliccare il tasto [Opzioni].
Introduzione
Quando si scandisce una pila di documenti con orientamento
misto, le immagini possono essere regolate per correggere
automaticamente l’orientamento della pagina.
DEF
Abcdefg
Hijklmn
Opqrstu
Vwxyz.
Originale
1
2
Opqrstu
DEF
Vwxyz.
Abcdefg
Hijklmn
Immagine emessa
TOP
Sommario
Indice
Panoramica
dello scanner
D Si visualizza la finestra di dialogo [Opzione].
4
Cliccare la scheda [Rotazione] e selezionare [Automatico]
nella lista a discesa [Grado di rotazione].
Caricamento dei
documenti
Configurazione
delle impostazioni
di scansione
Uso del pannello
di comando
Caricare i documenti nello scivolo della carta dell’ADF.
Per dettagli vedere "Capitolo 2Caricamento dei documenti" (pag. 37).
Avviare ScandAll PRO e selezionare il menu [Scansione]
J [Impostazioni scanner].
D Si visualizza la finestra di dialogo [TWAIN Driver (32)].
Se la finestra di dialogo [TWAIN Driver (32)] non si
visualizza, controllare le impostazioni in ScandAll PRO
selezionando il menu [Strumento] J [Preferenze] per
aprire la finestra di dialogo [Impostazione] e verificare che
sia selezionato [TWAIN] in [Driver di dispositivo] della
scheda [Scansione].
Varie modalità di
scansione
Manutenzione
quotidiana
Sostituzione dei
materiali usurati
Soluzione dei
problemi
Impostazioni
operative
Appendice
Glossario
93
Capitolo 5 Varie modalità di scansione
!
z I seguenti tipi di documenti potrebbero non essere
regolati correttamente in quanto l’orientamento della
pagina viene rilevato in base ai caratteri stampati sul
documento:
- documenti scanditi con una risoluzione inferiore a
200 dpi
- documenti con molti caratteri estremamente grandi o
piccoli
- documenti in cui le linee o i caratteri sono
estremamente stretti o con caratteri sovrapposti
- documenti con molte fotografie o figure e pochi
caratteri
- documenti in cui i caratteri sono stampati in varie
direzioni, come disegni
- documenti scritti solo in maiuscolo
- documenti scritti a mano
- documenti disallineati
- documenti scritti in una lingua diversa da quelle
supportate: giapponese, inglese, francese, tedesco,
italiano, spagnolo, cinese semplificato e tradizionale,
coreano, russo e portoghese
- documenti con caratteri su sfondo a motivi
- documenti con impaginazione complessa
- documenti molto confusi
z Per giudicare il testo di un documento, si usa una
lingua selezionata in [Opzioni internazionali e della
Lingua] di Windows.
z L’orientamento dell’immagine potrebbe non essere
corretto adeguatamente a seconda dell’impostazione
del driver dello scanner durante la scansione (per
esempio la retinatura).
z Se non è possibile correggere adeguatamente
l’orientamento delle immagini, usare la funzione del
driver di enfatizzazione del bordo.
z Potrebbero rimanere delle ombre ai lati della pagina
scandita.
z [Automatico] in [Grado di rotazione] è disponibile solo
quando è installato ScandAll PRO.
5
Cliccare il tasto [Sì].
6
Cliccare il tasto [Sì] nella finestra [TWAIN Driver (32)].
7
D Si ritorna alla finestra di dialogo [TWAIN Driver (32)].
D Le impostazioni sono salvate.
Scandire il documento selezionando il menu [Scansione]
J [Scandisci] in ScandAll PRO.
TOP
Sommario
Indice
Introduzione
Panoramica
dello scanner
Caricamento dei
documenti
Configurazione
delle impostazioni
di scansione
Uso del pannello
di comando
Varie modalità di
scansione
Manutenzione
quotidiana
Sostituzione dei
materiali usurati
Soluzione dei
problemi
Impostazioni
operative
Appendice
Glossario
94
Capitolo 5 Varie modalità di scansione
Divisione in due parti dell’immagine scandita
3
Cliccare il tasto [Opzioni].
Ogni pagina dell’immagine scandita può essere divisa
orizzontalmente in due pagine separate.
!
Introduzione
Panoramica
dello scanner
Questa funzione potrebbe non operare correttamente con
alcune applicazioni.
D Si visualizza la finestra di dialogo [Opzione].
4
ABC
Cliccare la scheda [Rotazione] e selezionare la casella di
spunta [Divisione immagine].
ABC
123
123
Originale
Caricare il documento.
2
Avviare ScandAll PRO e selezionare il menu [Scansione]
J [Impostazioni scanner].
Caricamento dei
documenti
Configurazione
delle impostazioni
di scansione
Uso del pannello
di comando
Immagine emessa
1
TOP
Sommario
Indice
Varie modalità di
scansione
Per dettagli vedere "Capitolo 2Caricamento dei documenti" (pag. 37).
Manutenzione
quotidiana
D Si visualizza la finestra di dialogo [TWAIN Driver (32)].
Se la finestra di dialogo [TWAIN Driver (32)] non si
visualizza, controllare le impostazioni in ScandAll PRO
selezionando il menu [Strumento] J [Preferenze] per
aprire la finestra di dialogo [Impostazione] e verificare che
sia selezionato [TWAIN] in [Driver di dispositivo] della
scheda [Scansione].
Sostituzione dei
materiali usurati
!
Questa opzione non è disponibile con le seguenti
impostazioni:
z Immagini multiple
z Rilevamento automatico colore-bianco e nero
z Risoluzione impostata su 1200 dpi
z [A doppia pagina], [Ritaglio (fronte)] o [Ritaglio (retro)]
Soluzione dei
problemi
Impostazioni
operative
Appendice
Glossario
95
Capitolo 5 Varie modalità di scansione
Quando si scandisce in modalità fronte-retro, la parte a
tergo dell’immagine viene emessa nell’ordine seguente a
seconda dell’impostazione [Rotazione su di un lato]:
z Libro: alto J basso
z Fanfold: basso J alto
5
6
7
Cliccare il tasto [Sì].
D Si ritorna alla finestra di dialogo [TWAIN Driver (32)].
Cliccare il tasto [Sì] nella finestra [TWAIN Driver (32)].
TOP
Sommario
Indice
Introduzione
Panoramica
dello scanner
Caricamento dei
documenti
D Le impostazioni sono salvate.
Scandire il documento selezionando il menu [Scansione]
J [Scandisci] in ScandAll PRO.
Configurazione
delle impostazioni
di scansione
Uso del pannello
di comando
Varie modalità di
scansione
Manutenzione
quotidiana
Sostituzione dei
materiali usurati
Soluzione dei
problemi
Impostazioni
operative
Appendice
Glossario
96
Capitolo 5 Varie modalità di scansione
3
Emissione di più immagini
Selezionare la casella di spunta [Abilitare Immagini
Multiple].
L’emissione di più immagini permette di ottenere, con una
singola scansione, immagini sia a colori o in scala di grigi sia
in bianco e nero.
!
Introduzione
Panoramica
dello scanner
Questa funzione potrebbe non operare correttamente con
alcune applicazioni.
ABC
Caricamento dei
documenti
Configurazione
delle impostazioni
di scansione
ABC
D Si visualizza la finestra di dialogo [Immagini multiple].
Originale
Immagine emessa
TOP
Sommario
Indice
Uso del pannello
di comando
Varie modalità di
scansione
Esempio: quando si scandisce un documento a colori
1
Caricare il documento.
2
Avviare ScandAll PRO e selezionare il menu [Scansione]
J [Impostazioni scanner].
Manutenzione
quotidiana
Per dettagli vedere "Capitolo 2Caricamento dei documenti" (pag. 37).
D Si visualizza la finestra di dialogo [TWAIN Driver (32)].
Se la finestra di dialogo [TWAIN Driver (32)] non si
visualizza, controllare le impostazioni in ScandAll PRO
selezionando il menu [Strumento] J [Preferenze] per
aprire la finestra di dialogo [Impostazione] e verificare che
sia selezionato [TWAIN] in [Driver di dispositivo] della
scheda [Scansione].
Sostituzione dei
materiali usurati
Soluzione dei
problemi
Impostazioni
operative
Appendice
Glossario
97
Capitolo 5 Varie modalità di scansione
4
Selezionare [Immagini multiple] in [Modalità Output].
5
Selezionare l’ordine in cui emettere le immagini in [Ordine
(per Immagini multiple)].
Ordine
Descrizione
Primario : Colori/Scala di grigi Viene prima emessa
Secondario: Binario
un’immagine a colori o in scala di
grigi e poi una in bianco e nero.
Primario : Binario
Viene prima emessa
Secondario: Colori/Scala di grigi un’immagine in bianco e nero e
poi una a colori o in scala di grigi.
6
Selezionare un lato in [Selezionare l’immagine attuale].
7
Cliccare il tasto [Sì] nella finestra [TWAIN Driver (32)].
8
Scandire il documento selezionando il menu [Scansione]
J [Scandisci] in ScandAll PRO.
Configurare le impostazioni di scansione come [Primario] o
[Secondario] nella finestra di dialogo [TWAIN Driver (32)].
D Le impostazioni sono salvate.
TOP
Sommario
Indice
Introduzione
Panoramica
dello scanner
Caricamento dei
documenti
Configurazione
delle impostazioni
di scansione
Uso del pannello
di comando
Varie modalità di
scansione
Manutenzione
quotidiana
Sostituzione dei
materiali usurati
Soluzione dei
problemi
Impostazioni
operative
Appendice
Glossario
98
Capitolo 5 Varie modalità di scansione
Rilevamento automatico di documenti a colori o
in bianco e nero
3
Selezionare la casella di spunta [Abilitare Immagini
Multiple].
Introduzione
Il colore del documento può essere rilevato automaticamente
ed emesso a colori o in scala di grigi per i documenti a colori e
in bianco e nero per documenti in bianco e nero.
!
Panoramica
dello scanner
Caricamento dei
documenti
Questa funzione potrebbe non operare correttamente con
alcune applicazioni.
1
Caricare il documento.
2
Avviare ScandAll PRO e selezionare il menu [Scansione]
J [Impostazioni scanner].
TOP
Sommario
Indice
Configurazione
delle impostazioni
di scansione
Per dettagli vedere "Capitolo 2Caricamento dei documenti" (pag. 37).
D Si visualizza la finestra di dialogo [Immagini multiple].
Uso del pannello
di comando
D Si visualizza la finestra di dialogo [TWAIN Driver (32)].
Se la finestra di dialogo [TWAIN Driver (32)] non si
visualizza, controllare le impostazioni in ScandAll PRO
selezionando il menu [Strumento] J [Preferenze] per
aprire la finestra di dialogo [Impostazione] e verificare che
sia selezionato [TWAIN] in [Driver di dispositivo] della
scheda [Scansione].
Varie modalità di
scansione
Manutenzione
quotidiana
Sostituzione dei
materiali usurati
Soluzione dei
problemi
Impostazioni
operative
Appendice
Glossario
99
Capitolo 5 Varie modalità di scansione
4
Selezionare [Rilevamento automatico di colore] in
[Modalità Output].
5
Selezionare un lato in [Selezionare l’immagine attuale].
È necessario preconfigurare le impostazioni per i singoli casi quando
il documento viene riconosciuto come [Colore/ Scala di grigi] o
[Binario].
Configurare le impostazioni di scansione nella finestra di dialogo
[TWAIN Driver (32)].
Se viene riconosciuto come documento a colori o in scala
di grigi, l’immagine viene emessa nella modalità
selezionata in [Modalità immagine] nella finestra di
dialogo [TWAIN Driver (32)].
TOP
Sommario
Indice
Introduzione
Panoramica
dello scanner
Caricamento dei
documenti
Configurazione
delle impostazioni
di scansione
Uso del pannello
di comando
Varie modalità di
scansione
Manutenzione
quotidiana
6
Cliccare il tasto [Sì] nella finestra [TWAIN Driver (32)].
7
Scandire il documento selezionando il menu [Scansione]
J [Scandisci] in ScandAll PRO.
D Le impostazioni sono salvate.
Sostituzione dei
materiali usurati
Soluzione dei
problemi
Impostazioni
operative
Appendice
Glossario
100
Capitolo 5 Varie modalità di scansione
5.5 Personalizzazione delle impostazioni dello scanner
Uso di un tasto dello scanner per avviare la
scansione
5
Cliccare la scheda [Eventi] e selezionare un evento.
Selezionare un evento da cui lanciare l’applicazione dalla lista a
discesa [Selezionare un evento].
I tasti [Scan/Stop] e [Send to] nel pannello di comando
possono essere configurati per eseguire la scansione
semplicemente premendo il tasto.
Per configurare questa impostazione è necessario prima
assegnare un’applicazione da lanciare per ogni tasto.
Uso del pannello
di comando
Verificare che lo scanner sia collegato al computer e
accenderlo.
3
4
Selezionare il menu [Start] J [Pannello di controllo].
Varie modalità di
scansione
Con questa funzione è possibile selezionare i seguenti eventi:
D Si visualizza la finestra di dialogo [Pannello di controllo].
z [Scan Button] (premere il tasto [Scan/Stop])
Cliccare l’icona [Visualizza dispositivi e stampanti].
z da [Send to 1] a [Send to 9] (premere il tasto [Send to]
mentre è visualizzato un numero da 1 a 9 nella schermata
del numero della funzione)
D Si visualizza la finestra di dialogo [Dispositivi e stampanti].
Fare clic destro sull’icona dello scanner e selezionare
[Proprietà digitalizzazione] dal menu visualizzato.
D Si visualizza la finestra delle proprietà dello scanner.
Panoramica
dello scanner
Configurazione
delle impostazioni
di scansione
Per dettagli, vedere “Collegamento dei cavi” in Avvio rapido.
2
Introduzione
Caricamento dei
documenti
Configurazione del computer
1
TOP
Sommario
Indice
Manutenzione
quotidiana
Sostituzione dei
materiali usurati
Soluzione dei
problemi
Impostazioni
operative
Appendice
Glossario
101
Capitolo 5 Varie modalità di scansione
6
Selezionare un’azione e un’applicazione da lanciare
dall’evento del tasto dello scanner.
Selezionare [Avvia il programma] sotto [Azioni] e selezionare
un’applicazione dal menu visualizzato a destra.
Configurazione dello scanner
Check
Introduzione
Function
Send to
Scan
/Stop
Tasto [Send to]
Tasto [Scan/Stop]
Power
z Tasto [Scan/Stop]
Non sono richieste impostazioni particolari.
D L’applicazione specificata si avvia quando si preme il tasto [Scan/
Stop].
z Tasto [Send to]
Premere il tasto [Function] per cambiare il numero visualizzato nella
schermata del numero della funzione.
Far coincidere il numero con l’evento del tasto dello scanner
configurato nel computer (da [Send to 1] a [Send to 9]).
Per esempio, selezionare “2” nella schermata del numero della
funzione per eseguire l’azione configurata per [Send to 2].
7
Cliccare il tasto [OK].
Se si usa ScandAll PRO, consultare la Guida dell’utente di ScandAll
PRO V2.0.
Per altre applicazioni, la configurazione del computer si completa qui.
Procedere per configurare le impostazioni dello scanner.
z Le finestre che si visualizzano e le operazioni sono
diverse a seconda del sistema operativo in uso.
z Per configurare più tasti, ripetere i punti da 4 a 7.
TOP
Sommario
Indice
D L’applicazione specificata si avvia quando si preme il tasto [Send
to].
z Per dettagli sul pannello di comando vedere "Capitolo 4Uso
del pannello di comando" (pag. 63):
z Il numero della schermata del numero della funzione cambia
nell’ordine seguente: 1, 2, 3, ... 9, C, 1, 2, 3...
I numeri da 1 a 9 corrispondono agli eventi del tasto dello
scanner da “Send to 1” a “Send to 9” configurati nel
computer.
“C” corrisponde al Software Operation Panel (impostazione
fissa).
Panoramica
dello scanner
Caricamento dei
documenti
Configurazione
delle impostazioni
di scansione
Uso del pannello
di comando
Varie modalità di
scansione
Manutenzione
quotidiana
Sostituzione dei
materiali usurati
Soluzione dei
problemi
Impostazioni
operative
Appendice
Glossario
102
TOP
Sommario
Indice
Capitolo 5 Varie modalità di scansione
Rilevamento di alimentazioni multiple
L’alimentazione multipla si verifica quando più fogli vengono
alimentati contemporaneamente nell’ADF. Viene definito tale
anche il rilevamento di un documento di misura diversa.
Quando si verifica un’alimentazione multipla, si visualizza un
messaggio di errore.
Le impostazioni concernenti il rilevamento dell’alimentazione
multipla possono essere configurate nel driver dello scanner o
nel Software Operation Panel.
Per dettagli sull’impostazione nel Software Operation Panel,
vedere "Specificazione di un metodo di rilevamento
dell’alimentazione multipla [Alimentazione multipla]" (pag.
184).
1
Caricare i documenti nello scivolo della carta dell’ADF.
2
Avviare ScandAll PRO e selezionare il menu [Scansione]
J [Impostazioni scanner].
3
Cliccare il tasto [Opzioni].
Introduzione
Panoramica
dello scanner
D Si visualizza la finestra di dialogo [Opzione].
4
Selezionare la scheda [Job/Cache] e specificare il metodo
di rilevamento nella lista a discesa [Rilevamento
dell’alimentazione multipla] in [Opzione ADF].
Se la finestra di dialogo [TWAIN Driver (32)] non si
visualizza, controllare le impostazioni in ScandAll PRO
selezionando il menu [Strumento] J [Preferenze] per
aprire la finestra di dialogo [Impostazione] e verificare che
sia selezionato [TWAIN] in [Driver di dispositivo] della
scheda [Scansione].
Configurazione
delle impostazioni
di scansione
Uso del pannello
di comando
Varie modalità di
scansione
Per dettagli vedere "Capitolo 2Caricamento dei documenti" (pag. 37).
D Si visualizza la finestra di dialogo [TWAIN Driver (32)].
Caricamento dei
documenti
Di seguito vengono elencate le condizioni per il rilevamento
dell’alimentazione multipla:
Condizione
Descrizione
Nessuno
Non rileva alimentazioni multiple.
Impostazioni
dell’hardware
Abilita le impostazioni del Software Operation
Panel.
Rilevamento per
sovrapposizione
(Ultrasuoni)
Usa i sensori ultrasuoni all’interno dell’ADF per
controllare i documenti durante l’alimentazione
e per valutare l’alimentazione multipla in base
alla deviazione delle onde ultrasoniche riflesse.
Manutenzione
quotidiana
Sostituzione dei
materiali usurati
Soluzione dei
problemi
Impostazioni
operative
Appendice
Glossario
103
Capitolo 5 Varie modalità di scansione
Condizione
Descrizione
Rilevamento per
lunghezza
Controlla la lunghezza del documento durante
l’alimentazione e valuta l’alimentazione multipla
in base alla variazione delle lunghezze rilevate.
Le alimentazioni multiple non possono però
essere rilevate accuratamente quando si
scandisce una pila con documenti di misure
diverse.
Rilevamento per
sovrapposizione
e lunghezza
Controlla sia la sovrapposizione sia la
lunghezza per rilevare l’alimentazione multipla.
Le alimentazioni multiple non possono però
essere rilevate accuratamente quando si
scandisce una pila con documenti di misure
diverse.
Per ulteriori dettagli sul rilevamento dell’alimentazione multipla
vedere "Condizioni per il rilevamento dell’alimentazione multipla"
(pag. 45).
TOP
Sommario
Indice
Introduzione
Panoramica
dello scanner
Caricamento dei
documenti
Configurazione
delle impostazioni
di scansione
Uso del pannello
di comando
Varie modalità di
scansione
5
Cliccare il tasto [Sì].
6
Cliccare il tasto [Sì] nella finestra [TWAIN Driver (32)].
D Le impostazioni sono salvate.
Manutenzione
quotidiana
7
Scandire il documento selezionando il menu [Scansione]
J [Scandisci] in ScandAll PRO.
Sostituzione dei
materiali usurati
D Si ritorna alla finestra di dialogo [TWAIN Driver (32)].
Soluzione dei
problemi
Impostazioni
operative
Appendice
Glossario
104
Capitolo 5 Varie modalità di scansione
Non rilevamento dell’alimentazione multipla per
un modello impostato
Se si scandisce un documento con una nota adesiva, una
ricevuta o una fotografia incollata mentre è abilitata la
funzione di rilevamento dell’alimentazione multipla, lo scanner
potrebbe riconoscerla erroneamente come alimentazione
multipla e interrompere la scansione. Per scandire questo tipo
di documenti, è disponibile la “Funzione di alimentazione
multipla intelligente”.
Questa funzione prevede due modalità: in una si possono
eliminare forzatamente le alimentazioni multiple con l’uso del
pannello di comando dello scanner; nell’altra si possono
eliminare automaticamente le alimentazioni multiple
permettendo allo scanner di memorizzare la posizione e la
lunghezza dell’allegato.
Nota adesiva
Ricevuta
o fotografia
Documento
Funzione di alimentazione multipla intelligente
Sono disponibili le seguenti modalità:
TOP
Sommario
Indice
Introduzione
Modalità
Descrizione
Modalità manuale
(Aggirare tramite il tasto
pannello frontale)
Controlla i singoli allegati ogni qualvolta si
verifichi un’alimentazione multipla e continua
la scansione.
Panoramica
dello scanner
Modalità automatica 1
(Aggirare tramite
combinazione di
lunghezza e posizione)
Usata per scandire un documento allegato
con carta della stessa misura incollata nella
medesima posizione.
Caricamento dei
documenti
Modalità automatica 2
(Aggirare tramite
lunghezza)
Usata per scandire un documento allegato
con carta di varie misure incollata in posizioni
diverse.
!
Quando si rilevano delle alimentazioni multiple, potrebbero
risultarne delle immagini irregolari.
La modalità può essere selezionata nel Software Operation Panel.
Per dettagli vedere "Specificazione di un’area in cui non rilevare
l’alimentazione multipla [Funzione di alimentazione multipla intelligente]"
(pag. 190).
Configurazione
delle impostazioni
di scansione
Uso del pannello
di comando
Varie modalità di
scansione
Manutenzione
quotidiana
Sostituzione dei
materiali usurati
Soluzione dei
problemi
Impostazioni
operative
Appendice
Glossario
105
Capitolo 5 Varie modalità di scansione
Preparativi per l’uso della funzione
1
Avviare ScandAll PRO e selezionare il menu [Scansione]
J [Impostazioni scanner].
D Si visualizza la finestra di dialogo [TWAIN Driver (32)].
Se la finestra di dialogo [TWAIN Driver (32)] non si
visualizza, controllare le impostazioni in ScandAll PRO
selezionando il menu [Strumento] J [Preferenze] per
aprire la finestra di dialogo [Impostazione] e verificare che
sia selezionato [TWAIN] in [Driver di dispositivo] della
scheda [Scansione].
2
Cliccare il tasto [Opzioni].
4
Cliccare il tasto [Sì].
5
Cliccare il tasto [Sì] nella finestra [TWAIN Driver (32)].
D Si ritorna alla finestra di dialogo [TWAIN Driver (32)].
D Le impostazioni sono salvate.
TOP
Sommario
Indice
Introduzione
Panoramica
dello scanner
Caricamento dei
documenti
Configurazione
delle impostazioni
di scansione
Uso del pannello
di comando
D Si visualizza la finestra di dialogo [Opzione].
3
Selezionare la scheda [Job/Cache] e successivamente
[Rilevamento per sovrapposizione (Ultrasuoni)] o
[Rilevamento per sovrapposizione e lunghezza] in
[Rilevazione dell’alimentazione multipla] di [Opzione
ADF].
Varie modalità di
scansione
Manutenzione
quotidiana
Sostituzione dei
materiali usurati
Soluzione dei
problemi
Impostazioni
operative
Appendice
Glossario
106
Capitolo 5 Varie modalità di scansione
Procedure operative
1
2
Dopo che si è verificata un’alimentazione multipla,
premere il tasto [Send to] per espellere il documento dal
percorso della carta o aprire l’ADF per rimuovere i
documenti.
Premere il tasto [Function], verificare che il numero della
funzione stia lampeggiando più velocemente e premere il
tasto [Scan/Stop] o eseguire una scansione dal computer.
Da questo punto, la velocità di lampeggiamento della schermata del
numero della funzione cambia tra “lento” Q “veloce” ogni volta che si
preme il tasto [Function]. Quando il lampeggiamento è veloce, lo
scanner opera nel seguente modo per ogni singola modalità:
Chiudere l’ADF.
Per dettagli vedere "1.4Apertura e chiusura dell’ADF" (pag. 24).
Quando si chiude l’ADF, la schermata del numero della funzione nel
pannello di comando cambia nel modo seguente:
z quando è rilevata un’alimentazione multipla, si alterna tra “J” e “2”;
z il numero della funzione lampeggia quando il documento viene
espulso.
!
3
4
Controllare che l’ADF sia chiuso bene. In caso contrario, il
documento potrebbe non venire alimentato correttamente
nell’ADF.
Caricare nuovamente il documento nello scivolo della
carta dell’ADF.
Se si rileva un’alimentazione multipla dovuta a una differenza di
lunghezza, premere il tasto [Scan/Stop] o eseguire una scansione dal
computer (non premere il tasto [Function]). Se è presente un allegato
di carta che potrebbe essere la causa dell’errore di alimentazione
multipla, procedere al punto seguente:
Check
Schermata del numero della funzione
Function
Tasto [Function]
Send to
Scan
/Stop
Tasto [Send to]
Tasto [Scan/Stop]
!
Non premere il tasto [Function] per più di cinque secondi
quando cambia la velocità di lampeggiamento, poiché
potrebbero cancellarsi i modelli di alimentazione multipla
memorizzati.
z Modalità manuale (Aggirare tramite il tasto pannello frontale)
Scandisce il foglio successivo senza rilevamento
dell’alimentazione multipla e dal secondo foglio le alimentazioni
multiple vengono rilevate in base alle impostazioni configurate nel
driver dello scanner o nel Software Operation Panel.
z Modalità automatica 1 (Aggirare tramite combinazione di
lunghezza e posizione)
Memorizza la lunghezza e la posizione dell’allegato cartaceo
rilevato come alimentazione multipla e continua la scansione.
* Quando viene rilevato un allegato cartaceo simile al modello, il
rilevamento dell’alimentazione multipla viene automaticamente
annullato. (*1) (*2)
z Modalità automatica 2 (Aggirare tramite lunghezza)
Memorizza la lunghezza dell’allegato cartaceo più lungo rilevato
come alimentazione multipla e continua la scansione. Quando
viene rilevato un allegato cartaceo simile al modello, il rilevamento
dell’alimentazione multipla viene automaticamente annullato.
(*1) (*2)
*1: in questa modalità possono essere memorizzate fino a 32
pagine (fino a 4 allegati per pagina) con modelli di
sovrapposizione. Quando si supera questo limite, il primo
modello memorizzato viene eliminato.
TOP
Sommario
Indice
Introduzione
Panoramica
dello scanner
Caricamento dei
documenti
Configurazione
delle impostazioni
di scansione
Uso del pannello
di comando
Varie modalità di
scansione
Manutenzione
quotidiana
Sostituzione dei
materiali usurati
Soluzione dei
problemi
Impostazioni
operative
Power
Appendice
Glossario
107
Capitolo 5 Varie modalità di scansione
*2: per eliminare i modelli di sovrapposizione memorizzati e la
lunghezza maggiore di sovrapposizione, premere il tasto
[Function] per almeno cinque secondi mentre il numero della
funzione lampeggia. La schermata del numero della funzione
visualizza “□”. Questo permette di eliminare i modelli di
alimentazione multipla e la maggior lunghezza di
sovrapposizione che non dovevano essere memorizzati.
Prestare attenzione perché con questa operazione si eliminano
tutti i modelli memorizzati.
TOP
Sommario
Indice
Introduzione
Panoramica
dello scanner
Caricamento dei
documenti
Configurazione
delle impostazioni
di scansione
Uso del pannello
di comando
Varie modalità di
scansione
Manutenzione
quotidiana
Sostituzione dei
materiali usurati
Soluzione dei
problemi
Impostazioni
operative
Appendice
Glossario
108
Capitolo 6 Manutenzione
quotidiana
Questo capitolo descrive come pulire lo scanner.
AVVISO
ATTENZIONE
Per pulire lo scanner non usare spray aerosol o spray di pulizia
a base di alcool. La polvere soffiata dall’aria dello spray
potrebbe entrare nello scanner e provocare guasti o mal
funzionamenti dell’apparecchio.
Le scintille generate da elettricità statica potrebbero essere
causa di incendio.
Quando si usa lo scanner, i vetri all’interno dell’ADF si
surriscaldano.
Prima di pulire l’interno, spegnere lo scanner, scollegare il cavo
di alimentazione e attendere almeno 15 minuti affinché i vetri
dell’ADF si raffreddino.
TOP
Sommario
Indice
Introduzione
Panoramica
dello scanner
Caricamento dei
documenti
Configurazione
delle impostazioni
di scansione
Uso del pannello
di comando
Varie modalità di
scansione
Manutenzione
quotidiana
Sostituzione dei
materiali usurati
6.1 Materiali per la pulizia e parti da pulire ..................................................................................................... 110
6.2 Pulizia esterna .......................................................................................................................................... 112
Soluzione dei
problemi
6.3 Pulizia interna ........................................................................................................................................... 113
6.4 Pulizia del Trasporto fogli ......................................................................................................................... 118
Impostazioni
operative
Appendice
Glossario
TOP
Sommario
Indice
Capitolo 6 Manutenzione quotidiana
6.1 Materiali per la pulizia e parti da pulire
Materiali per la pulizia
Nome
Detergente F1
Carta pulente
Fazzoletti per la
pulizia
Bastoncini cotonati
Panno asciutto
Codice della
parte
Note
PA03950-0352
100 ml
Pulire lo scanner con carta
pulente oun panno inumidito di
detergente.
Se si versa una quantità
abbondante di detergente,
potrebbe essere necessario
più tempo perché si asciughi.
Usare una quantità
appropriata. Pulire
completamente il detergente
eliminando ogni residuo dalle
parti pulite.
CA99501-0012
PA03950-0419
10 fogli
Usare questa carta con il
Detergente F1.
24 confezioni singole
Preinumiditi con Detergente
F1. Possono essere utilizzati
al posto del panno inumidito di
Detergente F1.
!
Introduzione
Per usare correttamente i materiali di pulizia, leggere
attentamente le precauzioni riportate in ogni prodotto.
Per ulteriori informazioni sui materiali di pulizia contattare il
rivenditore di scanner FUJITSU o un centro autorizzato di
servizi scanner FUJITSU.
Panoramica
dello scanner
Caricamento dei
documenti
Configurazione
delle impostazioni
di scansione
Uso del pannello
di comando
Varie modalità di
scansione
Manutenzione
quotidiana
Sostituzione dei
materiali usurati
Soluzione dei
problemi
Disponibili in commercio
Impostazioni
operative
Appendice
Glossario
110
Capitolo 6 Manutenzione quotidiana
Parti da pulire e frequenza della pulizia
Posizione
ADF
Rullo di freno
Frequenza
Ogni 5.000 fogli
Rullo di presa
TOP
Sommario
Indice
Introduzione
Panoramica
dello scanner
Rullo inattivo
Vetri
Sensore a ultrasuoni
Rullo di alimentazione
Rullo di uscita
Piano di scansione
(fi-6230Z e fi-6240Z)
Cuscinetto
Piano
Caricamento dei
documenti
Configurazione
delle impostazioni
di scansione
Uso del pannello
di comando
Telaio in plastica
!
I cicli di pulizia possono variare a seconda delle condizioni del
documento. La pulizia deve essere eseguita più
frequentemente quando si scandiscono i seguenti tipi di
documenti:
z documenti con una superficie lucida come carta patinata
z documenti con testi stampati o grafici che ricoprono quasi
l’intera superficie
z carta trattata chimicamente come carta auto ricalcante
z documenti contenenti un alto tasso di carbonato di calcio
z documenti scritti a matita con mina di grafite
z documenti in cui il toner non è completamente asciutto
Varie modalità di
scansione
Manutenzione
quotidiana
Sostituzione dei
materiali usurati
Soluzione dei
problemi
Impostazioni
operative
Appendice
Glossario
111
TOP
Sommario
Indice
Capitolo 6 Manutenzione quotidiana
6.2 Pulizia esterna
La parte esterna dello scanner, incluso lo scivolo della carta
dell’ADF e il vassoio, va pulita con un panno asciutto o con un
panno o della carta pulente inumidito con Detergente F1 o un
detergente neutro, oppure con un fazzoletto per la pulizia.
z Non utilizzare solventi per pittura o altri solventi organici
poiché potrebbero causare deformazione o decolorazione.
z Non far cadere detergenti o acqua nello scanner durante la
pulizia.
z Se si versa Detergente F1 o detergente neutro in quantità
abbondante, potrebbe essere necessario più tempo perché
si asciughi. Usare una quantità appropriata. Pulire
completamente il detergente eliminando ogni residuo dalle
parti pulite.
!
fi-6230Z e fi-6240Z
Panno
Introduzione
Panoramica
dello scanner
Detergente F1 o detergente neutro
Solvente
Carta pulente
Caricamento dei
documenti
Configurazione
delle impostazioni
di scansione
Uso del pannello
di comando
fi-6130Z e fi-6140Z
Varie modalità di
scansione
Panno
Manutenzione
quotidiana
Detergente F1 o detergente neutro
Solvente
Sostituzione dei
materiali usurati
Carta pulente
Soluzione dei
problemi
Impostazioni
operative
Appendice
Glossario
112
TOP
Sommario
Indice
Capitolo 6 Manutenzione quotidiana
6.3 Pulizia interna
Pulizia dell’ADF (con della carta pulente)
L’ADF può essere pulito con un foglio di carta pulente
imbevuto di Detergente F1.
Poiché lo scanner continua ad alimentare i documenti, la
polvere della carta potrebbe causare errori di scansione
accumulandosi all’interno dell’ADF.
La pulizia dovrebbe essere effettuata dopo cicli di scansione
di circa 5000 fogli. Le linee guida variano a seconda del tipo di
documenti scanditi. L’interno dello scanner deve essere pulito
più di frequente quando si scandiscono documenti con toner
non ben fissato.
!
1
5
Caricare la carta pulente nello scivolo della carta dell’ADF.
Panoramica
dello scanner
Caricamento dei
documenti
Configurazione
delle impostazioni
di scansione
6
z Non usare acqua o detergenti neutri per pulire l’ADF.
z Se si versa Detergente F1 in quantità abbondante,
potrebbe essere necessario più tempo perché si asciughi.
Usare una quantità appropriata.
Uso del pannello
di comando
Adattare le guide laterali alla larghezza della carta
pulente.
Non lasciare spazio tra le guide e la carta.
In caso contrario, la carta potrebbe venire alimentata disallineata.
Guide
laterali
Accendere lo scanner.
Per dettagli vedere "1.3 Accensione e spegnimento" (pag. 23).
2
Spruzzare il Detergente F1 nella carta pulente.
3
Estrarre le estensioni dello scivolo a seconda della
lunghezza della carta pulente.
Sollevare il vassoio e l’estensione del vassoio a seconda
della lunghezza della carta pulente.
Per dettagli vedere "1.7 Impostazione del vassoio" (pag. 27).
Varie modalità di
scansione
Manutenzione
quotidiana
Sostituzione dei
materiali usurati
Soluzione dei
problemi
Per dettagli vedere "1.6 Impostazione dello scivolo della carta
dell’ADF" (pag. 26).
4
Introduzione
7
Avviare un’applicazione per la scansione e scandire i
documenti.
Per dettagli sulle procedure di scansione con ScandAll PRO, vedere
“Uso di ScandAll PRO”.
Impostazioni
operative
Appendice
Glossario
113
Capitolo 6 Manutenzione quotidiana
Pulizia dell’ADF (con un panno)
È possibile pulire l’ADF con un panno inumidito con
Detergente F1, oppure con un fazzoletto per la pulizia.
Poiché lo scanner continua ad alimentare i documenti, la
polvere della carta potrebbe causare errori di scansione
accumulandosi all’interno dell’ADF.
La pulizia dovrebbe essere effettuata dopo cicli di scansione
di circa 5000 fogli. Le linee guida variano a seconda del tipo di
documenti scanditi. L’interno dello scanner deve essere pulito
più di frequente quando si scandiscono documenti con toner
non ben fissato.
ATTENZIONE
!
3
Pulire le seguenti parti con un panno inumidito con
Detergente F1, oppure con un fazzoletto per la pulizia.
Vetro (× 2)
Sensore a ultrasuoni (× 2)
Rullo di freno
(× 2)
Rullo di
alimentazione
(× 2)
Rullo di uscita
(× 2)
Quando si usa lo scanner, i vetri all’interno
dell’ADF si surriscaldano.
Prima di pulire l’interno dello scanner, spegnerlo,
scollegare il cavo di alimentazione e attendere
almeno 15 minuti affinché il vetro dell’ADF si
raffreddi.
Rullo di presa
(× 2)
Rullo inattivo
(× 4)
z Non usare acqua o detergenti neutri per pulire l’ADF.
z Se si versa Detergente F1 in quantità abbondante,
potrebbe essere necessario più tempo perché si asciughi.
Usare una quantità appropriata. Pulire completamente il
detergente eliminando ogni residuo dalle parti pulite.
1
Spegnere lo scanner e attendere almeno 15 minuti.
2
Aprire l’ADF.
!
Fare attenzione a non impigliare il panno per non rovinare
i sensori dei documenti.
TOP
Sommario
Indice
Introduzione
Panoramica
dello scanner
Caricamento dei
documenti
Configurazione
delle impostazioni
di scansione
Uso del pannello
di comando
Varie modalità di
scansione
Manutenzione
quotidiana
Sostituzione dei
materiali usurati
Soluzione dei
problemi
Per dettagli vedere "1.3 Accensione e spegnimento" (pag. 23).
Per dettagli vedere "1.4 Apertura e chiusura dell’ADF" (pag. 24).
Impostazioni
operative
Attenzione a non chiudersi l’ADF sulle dita.
ATTENZIONE
Sensore dei
documenti
Appendice
Glossario
114
Capitolo 6 Manutenzione quotidiana
Rullo di freno (× 2)
Estrarre il rullo dallo scanner.
Per dettagli sulla rimozione del rullo di freno vedere "7.2 Sostituzione
del rullo di freno" (pag. 121).
Spolverare delicatamente le scanalature del rullo facendo attenzione a
non rovinarne la superficie.
Sensore a ultrasuoni (× 2)
Pulire delicatamente lo sporco e spolverare la superficie dei sensori
ultrasuoni.
Se la pulizia risulta difficile, usare dei bastoncini cotonati.
Sensore a ultrasuoni
TOP
Sommario
Indice
Introduzione
Panoramica
dello scanner
Caricamento dei
documenti
Configurazione
delle impostazioni
di scansione
Rullo di presa (× 2)
Spolverare delicatamente le scanalature ruotando manualmente il rullo
facendo attenzione a non rovinarne la superficie. Pulirlo bene, poiché
dei residui sui rulli potrebbero influenzare l'alimentazione.
Rullo inattivo (× 4)
Spolverare delicatamente la superficie del rullo. Pulirlo bene, poiché dei
residui sui rulli potrebbero influenzare l'alimentazione. Prestare
attenzione anche a non rovinare la spugna intorno ai singoli rulli.
Vetro (× 2)
Uso del pannello
di comando
Varie modalità di
scansione
Manutenzione
quotidiana
Pulire delicatamente lo sporco e spolverare la superficie dei vetri.
!
Se i vetri sono sporchi, potrebbero visualizzarsi delle striature
sulle immagini scandite.
Sostituzione dei
materiali usurati
Soluzione dei
problemi
Impostazioni
operative
Appendice
Glossario
115
Capitolo 6 Manutenzione quotidiana
Rullo di alimentazione (× 2) e rullo di uscita (× 2)
Accendere lo scanner e ruotare i rulli di alimentazione o di uscita.
1 Accendere lo scanner.
Per dettagli vedere "1.3 Accensione e spegnimento" (pag. 23);
2 Aprire l’ADF quando si visualizza “1” nella schermata del numero
della funzione.
Per dettagli vedere "1.4 Apertura e chiusura dell’ADF" (pag. 24);
3 Se si premono contemporaneamente i tasti [Send to] e [Scan/
Stop], i rulli di alimentazione o di uscita ruotano di un certo grado.
Check
Function
Send to
Scan
/Stop
Tasto [Send to]
Tasto [Scan/Stop]
4
Chiudere l’ADF.
Per dettagli vedere "1.4 Apertura e chiusura dell’ADF" (pag. 24).
!
Controllare che l’ADF sia chiuso bene. In caso contrario, il
documento potrebbe non venire alimentato correttamente
nell’ADF.
TOP
Sommario
Indice
Introduzione
Panoramica
dello scanner
Caricamento dei
documenti
Configurazione
delle impostazioni
di scansione
Uso del pannello
di comando
Power
ATTENZIONE
Non toccare i rulli con le mani mentre
stanno ruotando.
4 Mettere un panno imbevuto di Detergente F1 o un fazzoletto per la
pulizia sulla superficie dei rulli e spolverare orizzontalmente.
Spolverare l’intera superficie premendo contemporaneamente i
tasti [Send to] e [Scan/Stop] per far ruotare i rulli.
Pulirli bene, poiché dei residui sui rulli potrebbero influenzare
l’alimentazione.
Come linee guida, se si premono sette volte i tasti [Send to] e
[Scan/Stop], i rulli di alimentazione e di uscita compiono un giro
completo.
Varie modalità di
scansione
Manutenzione
quotidiana
Sostituzione dei
materiali usurati
Soluzione dei
problemi
Impostazioni
operative
Appendice
Glossario
116
Capitolo 6 Manutenzione quotidiana
3
4
Pulizia del piano di scansione
(fi-6230Z e fi-6240Z)
È possibile pulire il piano di scansione con un panno inumidito
con Detergente F1 oppure con un fazzoletto per la pulizia.
1
2
Attendere che le parti pulite siano asciutte.
Chiudere il coperchio.
Per dettagli vedere "1.5 Apertura e chiusura del coperchio (fi-6230Z e
fi-6240Z)" (pag. 25).
TOP
Sommario
Indice
Introduzione
Panoramica
dello scanner
Aprire il coperchio.
Per dettagli vedere "1.5 Apertura e chiusura del coperchio (fi-6230Z e
fi-6240Z)" (pag. 25).
Caricamento dei
documenti
Pulire le seguenti parti con un panno inumidito con
Detergente F1, oppure con un fazzoletto per la pulizia.
Configurazione
delle impostazioni
di scansione
Uso del pannello
di comando
Cuscinetto
Varie modalità di
scansione
Telaio in plastica
Manutenzione
quotidiana
Piano
!
Attenzione a non lasciare del detergente tra il piano e il
telaio in plastica.
Sostituzione dei
materiali usurati
Soluzione dei
problemi
Impostazioni
operative
Appendice
Glossario
117
Capitolo 6 Manutenzione quotidiana
6.4 Pulizia del Trasporto fogli
È possibile pulire il Trasporto fogli con un panno asciutto, con
un panno inumidito con Detergente F1 oppure con un
fazzoletto per la pulizia.
Pulire lo sporco e spolverare la superficie e l’interno del
Trasporto fogli.
Con l’uso, sporco e polvere si accumulano sulla superficie e
all’interno del Trasporto fogli.
Pulirlo regolarmente per evitare errori di scansione.
!
z Non utilizzare solventi per pittura o altri solventi organici per
evitare di deformarlo o decolorarlo.
z Non graffiare il Trasporto fogli per evitare di danneggiarlo o
deformarlo.
z Dopo aver pulito l’interno del Trasporto fogli, assicurarsi che
sia completamente asciutto prima di chiuderlo.
z Sostituire il Trasporto fogli ogni 500 scansioni circa.
Per informazioni sull’acquisto del Trasporto fogli contattare
il rivenditore di scanner FUJITSU o un centro autorizzato di
servizi scanner FUJITSU.
TOP
Sommario
Indice
Introduzione
Panoramica
dello scanner
Caricamento dei
documenti
Configurazione
delle impostazioni
di scansione
Uso del pannello
di comando
Varie modalità di
scansione
Manutenzione
quotidiana
Sostituzione dei
materiali usurati
Soluzione dei
problemi
Impostazioni
operative
Appendice
Glossario
118
Capitolo 7 Sostituzione dei
materiali usurati
Questo capitolo descrive la sostituzione dei materiali usurati dello scanner.
ATTENZIONE
z Quando si usa lo scanner, i vetri all’interno
dell’ADF si surriscaldano.
z Prima di sostituire i materiali usurati, spegnere
lo scanner, scollegare il cavo di alimentazione e
attendere almeno 15 minuti affinché il vetro
dell’ADF si raffreddi.
TOP
Sommario
Indice
Introduzione
Panoramica
dello scanner
Caricamento dei
documenti
Configurazione
delle impostazioni
di scansione
Uso del pannello
di comando
Varie modalità di
scansione
7.1 Materiali usurabili e cicli di sostituzione....................................................................................................120
7.2 Sostituzione del rullo di freno ...................................................................................................................121
7.3 Sostituzione del rullo di presa...................................................................................................................123
Manutenzione
quotidiana
Sostituzione dei
materiali usurati
Soluzione dei
problemi
Impostazioni
operative
Appendice
Glossario
Capitolo 7 Sostituzione dei materiali usurati
7.1 Materiali usurabili e cicli di sostituzione
La tabella seguente mostra i materiali usurabili presenti nello
scanner:
Nome
Rullo di freno
Rullo di presa
Codice della
parte
Ciclo di sostituzione
standard
PA03540-0001
200.000 fogli o un anno
PA03540-0002
200.000 fogli o un anno
I materiali usurabili devono essere sostituiti periodicamente.
Si consiglia di tenere dei materiali usurabili di riserva e di
sostituirli prima che esauriscano la loro durata. Lo scanner
memorizza il numero di fogli scanditi dopo la sostituzione dei
materiali (per il foglio separatore e il rullo di presa)
permettendo così di controllarne lo stato di usura (vedere "9.4
Impostazioni relative ai contatori delle pagine" (pag. 169)).
I cicli di sostituzione consigliati sono linee guida per l’uso di
carta in formato A4 o Lettera (80 g/m²) con o senza legno,
poiché questi cicli variano a seconda del tipo di carta scandita
e dalla frequenza di pulizia dello scanner.
Usare soltanto materiali usurabili specifici.
Per l’acquisto dei materiali usurabili contattare il rivenditore di
scanner FUJITSU o un centro autorizzato di servizi scanner
FUJITSU.
TOP
Sommario
Indice
Introduzione
Panoramica
dello scanner
Caricamento dei
documenti
Configurazione
delle impostazioni
di scansione
Uso del pannello
di comando
Varie modalità di
scansione
Manutenzione
quotidiana
Sostituzione dei
materiali usurati
Soluzione dei
problemi
Impostazioni
operative
Appendice
Glossario
120
TOP
Sommario
Indice
Capitolo 7 Sostituzione dei materiali usurati
7.2 Sostituzione del rullo di freno
Sostituire il rullo di freno nel modo seguente:
2 Sollevare prima il lato destro del rullo e successivamente estrarre
l’asse dalla sua sede a sinistra.
1
Togliere tutti i documenti dallo scivolo della carta dell’ADF.
2
Aprire l’ADF.
1
2
Per dettagli vedere "1.4 Apertura e chiusura dell’ADF" (pag. 24).
Rullo di freno
ATTENZIONE
Asse
4
Configurazione
delle impostazioni
di scansione
Uso del pannello
di comando
Togliere il rullo di freno.
1 Tenere entrambe le estremità del coperchio e aprirlo nella
direzione della freccia.
Panoramica
dello scanner
Caricamento dei
documenti
Attenzione a non chiudersi l’ADF sulle dita.
3
Introduzione
Sfilare il rullo di freno dall’asse.
Asse
Varie modalità di
scansione
Manutenzione
quotidiana
Rullo di freno
Coperchio
5
Inserire il nuovo rullo di freno nell’asse.
Sostituzione dei
materiali usurati
Inserire la sporgenza dell’asse nella fessura.
Asse
Soluzione dei
problemi
Sporgenza
Slot
Impostazioni
operative
Rullo di freno
Appendice
Glossario
121
TOP
Sommario
Indice
Capitolo 7 Sostituzione dei materiali usurati
6
Inserire l’asse.
1 Inserire l’asse dalla sua sede a sinistra.
1
2
Introduzione
Rullo di freno
Asse
2 Chiudere il coperchio.
!
7
Controllare che il rullo di freno sia posizionato
correttamente. In caso contrario si potrebbero verificare
errori di alimentazione, come inceppamenti della carta.
Chiudere l’ADF.
Per dettagli vedere "1.4 Apertura e chiusura dell’ADF" (pag. 24).
Attenzione a non chiudersi l’ADF sulle dita.
ATTENZIONE
8
Azzerare il contatore dei materiali usurabili.
Avviare il Software Operation Panel e reimpostare il contatore.
Per dettagli vedere "Azzeramento dei contatori" (pag. 170);
Panoramica
dello scanner
Caricamento dei
documenti
Configurazione
delle impostazioni
di scansione
Uso del pannello
di comando
Varie modalità di
scansione
Manutenzione
quotidiana
Sostituzione dei
materiali usurati
Soluzione dei
problemi
Impostazioni
operative
Appendice
Glossario
122
TOP
Sommario
Indice
Capitolo 7 Sostituzione dei materiali usurati
7.3 Sostituzione del rullo di presa
Sostituire il rullo di presa nel modo seguente:
1
Togliere tutti i documenti dallo scivolo della carta dell’ADF.
2
Togliere lo scivolo della carta dell’ADF.
4
Introduzione
Togliere il rullo di presa.
1 Aprire la guida laterale sollevando la linguetta.
Tenere entrambe le estremità dello scivolo della carta dell’ADF e
sollevarlo leggermente
freccia
1; estrarlo, quindi, nella direzione della
Linguetta
2.
Guida del foglio
1
Caricamento dei
documenti
Configurazione
delle impostazioni
di scansione
Uso del pannello
di comando
2
Scivolo della carta
dell’ADF
Varie modalità di
scansione
2 Ruotare la boccola nell’asse.
Boccola
3
Panoramica
dello scanner
Asse
Manutenzione
quotidiana
Sostituzione dei
materiali usurati
Aprire l’ADF.
Per dettagli vedere "1.4 Apertura e chiusura dell’ADF" (pag. 24).
Attenzione a non chiudersi l’ADF sulle dita.
Soluzione dei
problemi
ATTENZIONE
Impostazioni
operative
Appendice
Glossario
123
Capitolo 7 Sostituzione dei materiali usurati
3 Sollevare prima la boccola e poi sfilare l’asse.
!
Non sollevare il fermaglio di sicurezza con le unghie per
evitare di spezzarle.
Sollevare la linguetta con una graffetta o con un oggetto
simile, se necessario.
1
Boccola
Asse
!
5
Inserire il nuovo rullo di presa.
Inserire la sporgenza dell’asse nella fessura.
Rullo di presa
Non toccare i meccanismi vicino alla boccola nell’asse, in
quanto sono grassi.
Slot
Sporgenza
Sfilare il rullo di presa dall’asse.
Sollevare il fermaglio di sicurezza e far scorrere l’asse.
Fermaglio di
sicurezza
Asse
Rullo di presa
Introduzione
Panoramica
dello scanner
Caricamento dei
documenti
2
6
TOP
Sommario
Indice
Configurazione
delle impostazioni
di scansione
Uso del pannello
di comando
Varie modalità di
scansione
Asse
!
Verificare che il rullo di presa sia posizionato
correttamente. In caso contrario si potrebbero verificare
errori di alimentazione, come inceppamenti della carta.
Controllare che il rullo di presa sia inserito correttamente
nella sua sede.
Manutenzione
quotidiana
Sostituzione dei
materiali usurati
Soluzione dei
problemi
Impostazioni
operative
Appendice
Glossario
124
Capitolo 7 Sostituzione dei materiali usurati
7
Inserire l’asse.
1 Inserire l’estremità destra dell’asse nella sua sede e abbassare
gradualmente l’altra estremità.
8
Chiudere l’ADF.
Per dettagli vedere "1.4 Apertura e chiusura dell’ADF" (pag. 24).
Attenzione a non chiudersi l’ADF sulle dita.
ATTENZIONE
9
Asse
Introduzione
Panoramica
dello scanner
Inserire lo scivolo della carta dell’ADF.
Inserire le linguette nelle fessure sul retro dello scanner e inclinare lo
scivolo della carta dell’ADF all’indietro fino a che si blocca nella sua
sede.
Guide laterali
Scivolo della carta
dell’ADF
Linguetta
TOP
Sommario
Indice
2 Ruotare la boccola per bloccare l’asse.
Caricamento dei
documenti
Configurazione
delle impostazioni
di scansione
Uso del pannello
di comando
Varie modalità di
scansione
2
Boccola
Asse
1
Manutenzione
quotidiana
Sostituzione dei
materiali usurati
10 Azzerare il contatore dei materiali usurabili.
3 Chiudere la guida del foglio. Controllare che entrambe le estremità
della guida del foglio siano bloccate correttamente.
!
Verificare che il rullo di presa sia posizionato
correttamente. In caso contrario si potrebbero verificare
errori di alimentazione, come inceppamenti della carta.
Avviare il Software Operation Panel e reimpostare il contatore.
Per dettagli vedere "Azzeramento dei contatori" (pag. 170).
Soluzione dei
problemi
Impostazioni
operative
Appendice
Glossario
125
Capitolo 8 Soluzione dei problemi
Questo capitolo descrive come agire quando si verificano inceppamenti della carta e altri problemi, gli elementi da
controllare prima di contattare il rivenditore e come leggere le etichette dei prodotti sullo scanner.
!
Per dettagli su errori o problemi diversi da quanto riportato in
questo capitolo, vedere l’Aiuto del driver TWAIN, l’Aiuto del
driver ISIS o la Error Recovery Guide.
8.1 Inceppamento della carta .........................................................................................................................127
TOP
Sommario
Indice
Introduzione
Panoramica
dello scanner
Caricamento dei
documenti
Configurazione
delle impostazioni
di scansione
Uso del pannello
di comando
8.2 Indicazioni di errore nel pannello di comando ..........................................................................................128
8.3 Soluzione dei problemi .............................................................................................................................132
8.4 Prima di contattare il centro autorizzato di servizi scanner.......................................................................151
8.5 Verifica delle etichette del prodotto...........................................................................................................153
Varie modalità di
scansione
Manutenzione
quotidiana
Sostituzione dei
materiali usurati
Soluzione dei
problemi
Impostazioni
operative
Appendice
Glossario
TOP
Sommario
Indice
Capitolo 8 Soluzione dei problemi
8.1 Inceppamento della carta
Quando un documento si inceppa nello scanner, rimuoverlo
nel modo seguente.
ATTENZIONE
Introduzione
3
Rimuovere il documento inceppato.
z Non tirare con forza il documento inceppato.
Aprire prima l’ADF e togliere il documento.
z Non toccare le parti taglienti togliendo il
documento.
z Quando si rimuovono documenti inceppati,
fare attenzione a non impigliare accessori
(per esempio, cravatte, collane ecc.) o capelli
nei meccanismi dello scanner.
z La superficie dei vetri potrebbe surriscaldarsi
durante l’operazione.
1
Togliere tutti i documenti dallo scivolo della carta dell’ADF.
2
Aprire l’ADF.
Panoramica
dello scanner
Caricamento dei
documenti
Configurazione
delle impostazioni
di scansione
Uso del pannello
di comando
Per dettagli vedere "1.4 Apertura e chiusura dell’ADF" (pag. 24).
!
Attenzione a non chiudersi l’ADF sulle dita.
ATTENZIONE
4
z Controllare bene i documenti e il percorso della carta
e rimuovere graffette e fermagli per la carta per
evitare inceppamenti.
z Quando si rimuovono i documenti con graffette o
fermagli fare attenzione a non danneggiare la
superficie in vetro e le guide.
Chiudere l’ADF.
Per dettagli vedere "1.4 Apertura e chiusura dell’ADF" (pag. 24).
!
z Controllare che l’ADF sia chiuso bene. In caso
contrario, il documento potrebbe non venire
alimentato correttamente nell’ADF.
z Quando la scansione è completata o annullata, può
talvolta accadere che rimangano dei documenti
nell’ADF senza che si visualizzino messaggi di errore.
In questo caso, togliere i documenti seguendo i punti
precedenti da 1 a 4.
Varie modalità di
scansione
Manutenzione
quotidiana
Sostituzione dei
materiali usurati
Soluzione dei
problemi
Impostazioni
operative
Appendice
Glossario
127
Capitolo 8 Soluzione dei problemi
8.2 Indicazioni di errore nel pannello di comando
Quando si verifica un errore, la spia LED si accende in
arancione. Sulla schermata del numero della funzione si
alternano “J” o “U” e il “numero di errore” per errori temporanei
ed “E”, “F”, “C”, “H”, “A” o “U” e il “numero di errore” per errori
del dispositivo. Gli errori temporanei possono essere risolti
dall’operatore, mentre gli errori del dispositivo richiedono
l’intervento di un tecnico. L’indicazione ritorna a “1” (“pronto”)
se si preme il tasto [Scan/Stop] o [Send to]. In caso di
inceppamento della carta, l’indicazione si spegne
automaticamente dopo un certo periodo in cui non vengono
caricati documenti nello scanner.
Se la Error Recovery Guide è installata nel computer, la
finestra dell’Error Recovery Guide si visualizza all’avvio del
sistema operativo Windows. Quando si verifica un errore o un
malfunzionamento, questa finestra di dialogo visualizza le
informazioni relative come il nome e il codice (numero)
dell’errore.
Annotare le informazioni visualizzate nella finestra di dialogo e
cliccare il tasto [Più informazioni] per verificare il metodo di
soluzione del problema.
Spia LED
Function
Power
Tasto [Send to]
Tasto [Scan/Stop]
Panoramica
dello scanner
Caricamento dei
documenti
Configurazione
delle impostazioni
di scansione
Varie modalità di
scansione
Schermata del numero della funzione
Scan
/Stop
Introduzione
Uso del pannello
di comando
Check
Send to
TOP
Sommario
Indice
La Error Recovery Guide è inclusa nel Setup DVD-ROM.
Per dettagli sull’installazione, vedere “Installazione dei
software” in Avvio rapido.
Manutenzione
quotidiana
Sostituzione dei
materiali usurati
Soluzione dei
problemi
Impostazioni
operative
Appendice
Glossario
128
Capitolo 8 Soluzione dei problemi
■Coperchio aperto ed errori di stampa
Errori temporanei
Di seguito viene mostrata una lista di errori temporanei
risolvibili dall’utente.
■Errori di alimentazione della carta
“U” e “numero di errore” si alternano sullo schermo.
Schermo
U0
J0
J1
J2
Elemento
Soluzione
Inceppamento
della carta
(protezione della
carta)
1 Rimuovere il documento inceppato.
Per dettagli vedere "8.1
Inceppamento della carta" (pag.
127);
Inceppamento
della carta
Alimentazione
multipla
2 Controllare se i documenti sono
adatti alla scansione con l’ADF.
Per dettagli vedere "2.3 Documenti
adatti alla scansione (ADF)" (pag.
41);
Premendo il tasto [Send to] sul
pannello di comando, i documenti
vengono espulsi.
Soluzione
Errore nella
chiusura di
sicurezza
(fi-6230Z
e fi-6240Z)
Sbloccare la chiusura di sicurezza.
Per dettagli, vedere “Posizionamento
dello scanner” in Avvio rapido.
U4
Coperchio
aperto (ADF)
Chiudere l’ADF e ricaricare i
documenti.
U5
Coperchio
aperto
(Imprinter)
Chiudere la sezione di stampa
dell’imprinter e ricaricare i documenti.
La cartuccia
dell’inchiostro
non è inserita
Questo errore è relativo all’imprinter
(opzione).
Per ulteriori dettagli consultare la
Guida dell’operatore dell’imprinter
fi-614PR.
“J” e “numero di errore” si alternano sullo schermo.
Schermo
Elemento
U6
TOP
Sommario
Indice
Introduzione
Panoramica
dello scanner
Caricamento dei
documenti
Configurazione
delle impostazioni
di scansione
Uso del pannello
di comando
Varie modalità di
scansione
Manutenzione
quotidiana
Sostituzione dei
materiali usurati
Soluzione dei
problemi
Impostazioni
operative
Appendice
Glossario
129
Capitolo 8 Soluzione dei problemi
Errori del dispositivo
Schermo
Elemento
Di seguito viene riportata una lista di errori del dispositivo
risolvibili con un intervento tecnico.
E6
Errore del
pannello di
comando
■Errori interni e ottici
E7
Errore EEPROM
“E” e “numero di errore” si alternano sullo schermo.
E8
Errore SCSI
(fi-6140Z
e fi-6240Z)
Schermo
E0
E1
Elemento
Malfunzionamen
to del motore del
piano di
scansione
(fi-6230Z
e fi-6240Z)
Errore ottico
(piano di
scansione)
(fi-6230Z
e fi-6240Z)
E2
Errore ottico
(ADF parte
frontale)
E3
Errore ottico
(ADF parte retro)
Soluzione
1 Accertarsi che la chiusura di
sicurezza sia sbloccata.
2 Spegnere e riaccendere lo scanner.
Se il problema persiste, annotare il
codice di errore visualizzato e
contattare il rivenditore di scanner
FUJITSU o un centro autorizzato di
servizi scanner FUJITSU.
E9
2 Spegnere e riaccendere lo scanner.
Se il problema persiste, annotare il
codice di errore visualizzato e
contattare il rivenditore di scanner
FUJITSU o un centro autorizzato di
servizi scanner FUJITSU.
Spegnere e riaccendere lo scanner.
Se il problema persiste, annotare il
codice di errore visualizzato e
contattare il rivenditore di scanner
FUJITSU o un centro autorizzato di
servizi scanner FUJITSU.
Errore di
memoria
Elemento
Errore nel
meccanismo di
cambio dello
sfondo
Spegnere e riaccendere lo scanner.
Se il problema persiste, annotare il
codice di errore visualizzato e
contattare il rivenditore di scanner
FUJITSU o un centro autorizzato di
servizi scanner FUJITSU.
“C” e “numero di errore” si alternano sullo schermo.
C0
Elemento
Errore LSI
Uso del pannello
di comando
Soluzione
■Errore nel chip
Schermo
Panoramica
dello scanner
Configurazione
delle impostazioni
di scansione
“F” e “numero di errore” si alternano sullo schermo.
Schermo
Introduzione
Caricamento dei
documenti
■Errore di eccedenza
F4
1 Pulire i vetri.
Per dettagli sulla pulizia vedere
"Capitolo 6 Manutenzione
quotidiana" (pag. 109).
Soluzione
TOP
Sommario
Indice
Soluzione
Spegnere e riaccendere lo scanner.
Se il problema persiste, annotare il
codice di errore visualizzato e
contattare il rivenditore di scanner
FUJITSU o un centro autorizzato di
servizi scanner FUJITSU.
Varie modalità di
scansione
Manutenzione
quotidiana
Sostituzione dei
materiali usurati
Soluzione dei
problemi
Impostazioni
operative
Appendice
Glossario
130
Capitolo 8 Soluzione dei problemi
■Errore circuito motore
“H” e “numero di errore” si alternano sullo schermo.
Schermo
H0
Elemento
Errore circuito
motore
H6
Malfunzionamen
to del sistema
dell’imprinter
H7
Errore circuito
lampada
H8
Errore circuito
motore
(meccanismo di
cambio dello
sfondo)
Soluzione
Spegnere e riaccendere lo scanner.
Se il problema persiste, annotare il
codice di errore visualizzato e
contattare il rivenditore di scanner
FUJITSU o un centro autorizzato di
servizi scanner FUJITSU.
■Errore di opzione (quando è installato
l’imprinter)
“A” e “numero di errore” si alternano sullo schermo.
Schermo
A0
A1
Elemento
Errore
dell’imprinter
(scheda di
controllo)
Errore
dell’imprinter
(tempo scaduto
nella
comunicazione)
A2
Errore
dell’imprinter
(testina di stampa)
A3
Errore
dell’imprinter
(EEPROM)
A4
Errore
dell’imprinter
(ROM)
Soluzione
1 Accertarsi che il cavo EXT
dell’imprinter sia collegato
correttamente al connettore EXT a
tergo dello scanner.
Per dettagli consultare la Guida
dell’operatore dell’imprinter fi614PR.
2 Accertarsi che la cartuccia di
inchiostro sia inserita
correttamente.
Per dettagli consultare la Guida
dell’operatore dell’imprinter fi614PR.
3 Spegnere e riaccendere lo scanner.
Se il problema persiste, annotare il
codice di errore visualizzato e
contattare il rivenditore di scanner
FUJITSU o un centro autorizzato di
servizi scanner FUJITSU.
■Errore del sensore
“L” e “numero di errore” si alternano sullo schermo.
Schermo
L6
Elemento
Errore del
sensore
Soluzione
1 Pulire la polvere intorno ai sensori
ultrasuoni.
2 Spegnere e riaccendere lo scanner.
Se il problema persiste, annotare il
codice di errore visualizzato e
contattare il rivenditore di scanner
FUJITSU o un centro autorizzato di
servizi scanner FUJITSU.
TOP
Sommario
Indice
Introduzione
Panoramica
dello scanner
Caricamento dei
documenti
Configurazione
delle impostazioni
di scansione
Uso del pannello
di comando
Varie modalità di
scansione
Manutenzione
quotidiana
Sostituzione dei
materiali usurati
Soluzione dei
problemi
Impostazioni
operative
Appendice
Glossario
131
TOP
Sommario
Indice
Capitolo 8 Soluzione dei problemi
8.3 Soluzione dei problemi
Questa sezione descrive la soluzione di problemi che possono
verificarsi mentre si usa lo scanner. Prima di rivolgersi a un
tecnico per le riparazioni, controllare i seguenti elementi. Se il
problema persiste, controllare ogni elemento in "8.4 Prima di
contattare il centro autorizzato di servizi scanner" (pag. 151) e
contattare il rivenditore di scanner FUJITSU o un centro
autorizzato di servizi scanner FUJITSU.
Di seguito vengono riportati alcuni esempi di problemi che
possono verificarsi.
Problemi
"Non è possibile accendere lo scanner." (pag. 133)
"La schermata del numero della funzione è spenta." (pag. 134)
"La scansione non si avvia." (pag. 135)
"La qualità di scansione delle fotografie o delle immagini è povera
quando si scandisce in bianco e nero." (pag. 136)
"La qualità del testo scandito o delle linee non è soddisfacente." (pag.
137)
"Le immagini sono distorte o non chiare." (pag. 138)
"Compaiono linee verticali sull’immagine scandita." (pag. 139)
"“E” (o altri numeri e lettere) è già visualizzato sulla schermata del
numero della funzione all’accensione." (pag. 140)
"Si verificano spesso errori di alimentazione multipla." (pag. 141)
"Spesso il documento non viene alimentato nell’ADF." (pag. 143)
Introduzione
Problemi
"Si verificano spesso inceppamenti della carta o errori di presa." (pag.
144)
"Le immagini scandite sono oblunghe." (pag. 145)
"Nella parte alta o bassa dell’immagine scandita si visualizza un’ombra."
(pag. 146)
"Sono presenti delle linee nere sul documento." (pag. 147)
"Il Trasporto fogli non è alimentato correttamente. Si verificano spesso
inceppamenti della carta." (pag. 148)
"Parte dell’immagine va persa usando il Trasporto fogli." (pag. 150)
Panoramica
dello scanner
Caricamento dei
documenti
Configurazione
delle impostazioni
di scansione
Uso del pannello
di comando
Varie modalità di
scansione
Manutenzione
quotidiana
Sostituzione dei
materiali usurati
Soluzione dei
problemi
Impostazioni
operative
Appendice
Glossario
132
TOP
Sommario
Indice
Capitolo 8 Soluzione dei problemi
Non è possibile accendere lo scanner.
Il cavo di alimentazione è ben collegato?
Sì
È stato premuto il tasto [Power] sul pannello di comando
dello scanner?
Sì
Collegare bene il cavo di alimentazione.
No
Premere il tasto [Power] sul pannello di comando.
No
Se il problema persiste, controllare prima gli elementi in "8.4 Prima di contattare il
centro autorizzato di servizi scanner" (pag. 151) e contattare il rivenditore di
scanner FUJITSU o un centro autorizzato di servizi scanner FUJITSU.
Introduzione
Panoramica
dello scanner
Caricamento dei
documenti
Configurazione
delle impostazioni
di scansione
Uso del pannello
di comando
Varie modalità di
scansione
Manutenzione
quotidiana
Sostituzione dei
materiali usurati
Soluzione dei
problemi
Impostazioni
operative
Appendice
Glossario
133
Capitolo 8 Soluzione dei problemi
La schermata del numero della funzione è spenta.
Lo scanner è rimasto inattivo per un lungo periodo dopo
l’accensione?
Sì
Lo scanner è in modalità di risparmio energia.
Uscire dalla modalità di risparmio energia in uno dei modi seguenti:
z caricare un documento nello scivolo della carta dell’ADF;
z premere qualsiasi tasto sul pannello di comando
(se si preme il tasto [Power] per più di due secondi, lo scanner si spegne);
z eseguire una scansione da un’applicazione.
Sì
Introduzione
Panoramica
dello scanner
Caricamento dei
documenti
No
Rimane spenta anche spegnendo e riaccendendo lo
scanner?
TOP
Sommario
Indice
Lo scanner sta operando correttamente.
Configurazione
delle impostazioni
di scansione
No
Se il problema persiste, controllare prima gli elementi in "8.4 Prima di contattare il
centro autorizzato di servizi scanner" (pag. 151) e contattare il rivenditore di
scanner FUJITSU o un centro autorizzato di servizi scanner FUJITSU.
Uso del pannello
di comando
Varie modalità di
scansione
Manutenzione
quotidiana
Sostituzione dei
materiali usurati
Soluzione dei
problemi
Impostazioni
operative
Appendice
Glossario
134
TOP
Sommario
Indice
Capitolo 8 Soluzione dei problemi
La scansione non si avvia.
È stata sbloccata la chiusura di sicurezza?
(fi-6230Z e fi-6240Z)
No
Spegnere lo scanner e sbloccare la chiusura di sicurezza.
Per dettagli, vedere “Posizionamento dello scanner” in Avvio rapido.
Panoramica
dello scanner
Sì
I documenti sullo scivolo della carta dell’ADF sono stati
caricati correttamente?
Ricaricare il documento nello scivolo della carta dell’ADF.
Caricamento dei
documenti
No
Sì
L’ADF è chiuso bene?
Togliere i documenti dallo scivolo della carta dell’ADF e aprire e chiudere l’ADF.
Sì
No
Il cavo USB o il cavo SCSI è collegato correttamente?
No
Collegare bene il cavo USB o il cavo SCSI.
Per dettagli, vedere “Collegamento dei cavi” in Avvio rapido.
Sì
Il connettore del cavo USB o del cavo SCSI è rotto o
danneggiato?
No
Uso del pannello
di comando
Varie modalità di
scansione
Sì
No
Spegnere lo scanner e il computer e configurare l’ID SCSI corretta.
Successivamente riavviare lo scanner e il computer.
Per dettagli sull’impostazione dell’ID SCSI, vedere “Collegamento dei cavi” in
Avvio rapido.
Sì
La scansione si riavvia dopo aver spento e riacceso lo
scanner?
Configurazione
delle impostazioni
di scansione
Usare un cavo nuovo e verificare che sia collegato correttamente.
No
L’ID SCSI è impostata correttamente
(per connessioni SCSI)?
Introduzione
Lo scanner sta operando correttamente.
Sì
Manutenzione
quotidiana
Sostituzione dei
materiali usurati
Soluzione dei
problemi
Se il problema persiste, controllare prima gli elementi in "8.4 Prima di contattare il
centro autorizzato di servizi scanner" (pag. 151) e contattare il rivenditore di
scanner FUJITSU o un centro autorizzato di servizi scanner FUJITSU.
Impostazioni
operative
Appendice
Glossario
135
Capitolo 8 Soluzione dei problemi
La qualità di scansione delle fotografie o delle
immagini è povera quando si scandisce in bianco
e nero.
Si sta eseguendo una scansione in “Mezzi Toni” o “Scala
di grigi”?
Selezionare [Mezzi Toni] o [Scala di grigi] nel driver dello scanner e scandire. (*1)
Introduzione
Panoramica
dello scanner
No
Sì
I vetri all’interno dell’ADF sono puliti?
No
Sì
TOP
Sommario
Indice
Pulire l’interno dell’ADF.
Per dettagli vedere "Capitolo 6 Manutenzione quotidiana" (pag. 109).
Se il problema persiste, controllare prima gli elementi in "8.4 Prima di contattare il
centro autorizzato di servizi scanner" (pag. 151) e contattare il rivenditore di
scanner FUJITSU o un centro autorizzato di servizi scanner FUJITSU.
*1: le immagini scandite potrebbero differire notevolmente dall’originale se
si “binarizza” semplicemente (emissione in bianco e nero) un’immagine
o una foto. Se l’impostazione può essere configurata dalla finestra delle
impostazioni del driver dello scanner, impostare la modalità
dell’immagine su [Mezzi Toni] o [Scala di grigi].
Caricamento dei
documenti
Configurazione
delle impostazioni
di scansione
Uso del pannello
di comando
Varie modalità di
scansione
Manutenzione
quotidiana
Sostituzione dei
materiali usurati
Soluzione dei
problemi
Impostazioni
operative
Appendice
Glossario
136
TOP
Sommario
Indice
Capitolo 8 Soluzione dei problemi
La qualità del testo scandito o delle linee non è
soddisfacente.
Introduzione
ADF: i vetri e i rulli all’interno dell’ADF sono puliti?
Piano di scansione (fi-6230Z e fi-6240Z): il cuscinetto è
pulito?
No
Eseguire la pulizia.
Per dettagli vedere "Capitolo 6 Manutenzione quotidiana" (pag. 109).
Sì
La risoluzione è appropriata?
Sì
Sì
Sono presenti corpi estranei (polvere di carta o altra
polvere) sul documento?
No
Specificare una risoluzione maggiore nel driver dello scanner.
Caricamento dei
documenti
Selezionare [Binario (bianco e nero)] nel driver dello scanner. (*1)
Configurazione
delle impostazioni
di scansione
Rimuovere tutti i corpi estranei dal documento.
Potrebbero infatti trasferirsi sui vetri all’interno dell’ADF o sul piano del piano di
scansione (fi-6230Z e fi-6240Z) e sporcare l’immagine.
Uso del pannello
di comando
No
È selezionata la modalità [Binario (bianco e nero)]?
No
Sì
Panoramica
dello scanner
Se il problema persiste, controllare prima gli elementi in "8.4 Prima di contattare il
centro autorizzato di servizi scanner" (pag. 151) e contattare il rivenditore di
scanner FUJITSU o un centro autorizzato di servizi scanner FUJITSU.
*1: quando si scandisce in mezzi toni, in scala di grigi o a colori, l’immagine
scandita potrebbe non risultare chiara e nitida. Se è possibile
configurarlo dalla finestra delle impostazioni del driver dello scanner,
impostare la modalità di immagine su [Binario (bianco e nero)].
Varie modalità di
scansione
Manutenzione
quotidiana
Sostituzione dei
materiali usurati
Soluzione dei
problemi
Impostazioni
operative
Appendice
Glossario
137
TOP
Sommario
Indice
Capitolo 8 Soluzione dei problemi
Le immagini sono distorte o non chiare.
ADF: i vetri e i rulli all’interno dell’ADF sono puliti?
Piano di scansione (fi-6230Z e fi-6240Z): il cuscinetto è
pulito?
No
Eseguire la pulizia.
Per dettagli vedere "Capitolo 6 Manutenzione quotidiana" (pag. 109).
Panoramica
dello scanner
Sì
L’ADF è stato premuto durante la scansione? Sono stati
posti oggetti pesanti sull’ADF?
Sì
Non premere il coperchio dell’ADF e non posizionare oggetti pesanti sopra di esso
durante la scansione.
No
C’è qualcosa che fa vibrare lo scanner durante la
scansione?
Evitare vibrazioni allo scanner durante la scansione.
Sì
No
Lo scanner è posizionato su una superficie piatta e
orizzontale? I gommini sono attaccati al fondo dello
scanner?
Sì
No
Introduzione
Posizionare lo scanner su una superficie piatta e orizzontale o bloccarlo con dei
gommini.
Se il problema persiste, controllare prima gli elementi in "8.4 Prima di contattare il
centro autorizzato di servizi scanner" (pag. 151) e contattare il rivenditore di
scanner FUJITSU o un centro autorizzato di servizi scanner FUJITSU.
Caricamento dei
documenti
Configurazione
delle impostazioni
di scansione
Uso del pannello
di comando
Varie modalità di
scansione
Manutenzione
quotidiana
Sostituzione dei
materiali usurati
Soluzione dei
problemi
Impostazioni
operative
Appendice
Glossario
138
TOP
Sommario
Indice
Capitolo 8 Soluzione dei problemi
Compaiono linee verticali sull’immagine
scandita.
Introduzione
Le linee compaiono sempre nella stessa posizione?
Sì
Pulire i vetri e i rulli all’interno dell’ADF o il piano del piano di scansione (fi-6230Z e
fi-6240Z).
Per dettagli vedere "Capitolo 6 Manutenzione quotidiana" (pag. 109).
Panoramica
dello scanner
Specificare una risoluzione più bassa.
Caricamento dei
documenti
No
Le linee verticali scompaiono impostando una risoluzione
più bassa?
Sì
No
Sono presenti corpi estranei (polvere di carta o sporco) sul
documento?
No
Sì
Rimuovere tutti i corpi estranei dal documento.
Potrebbero infatti trasferirsi sui vetri all’interno dell’ADF o sul piano del piano di
scansione (fi-6230Z e fi-6240Z) e causare la comparsa di linee sull’immagine.
Se il problema persiste, controllare prima gli elementi in "8.4 Prima di contattare il
centro autorizzato di servizi scanner" (pag. 151) e contattare il rivenditore di
scanner FUJITSU o un centro autorizzato di servizi scanner FUJITSU.
Configurazione
delle impostazioni
di scansione
Uso del pannello
di comando
Varie modalità di
scansione
Manutenzione
quotidiana
Sostituzione dei
materiali usurati
Soluzione dei
problemi
Impostazioni
operative
Appendice
Glossario
139
TOP
Sommario
Indice
Capitolo 8 Soluzione dei problemi
“E” (o altri numeri e lettere) è già visualizzato
sulla schermata del numero della funzione
all’accensione.
È stata sbloccata la chiusura di sicurezza?
(fi-6230Z e fi-6240Z)
No
Introduzione
Spegnere lo scanner e sbloccare la chiusura di sicurezza.
Per dettagli vedere “Posizionamento dello scanner” in Avvio rapido.
Panoramica
dello scanner
Lo scanner sta operando correttamente.
Caricamento dei
documenti
Sì
Il problema persiste dopo aver spento e riacceso lo
scanner?
No
Sì
“c” e la spia LED stanno lampeggiando nella schermata
del numero della funzione?
No
Sì
Chiudere correttamente l’ADF.
Per dettagli vedere "1.4 Apertura e chiusura dell’ADF" (pag. 24).
Se l’indicazione non ritorna a “1” (“pronto”) dopo la chiusura dell’ADF, controllare
prima gli elementi in "8.4 Prima di contattare il centro autorizzato di servizi
scanner" (pag. 151) e contattare il rivenditore di scanner FUJITSU o un centro
autorizzato di servizi scanner FUJITSU.
Se il problema persiste, controllare prima gli elementi in "8.4 Prima di contattare il
centro autorizzato di servizi scanner" (pag. 151) e contattare il rivenditore di
scanner FUJITSU o un centro autorizzato di servizi scanner FUJITSU.
Configurazione
delle impostazioni
di scansione
Uso del pannello
di comando
Varie modalità di
scansione
Manutenzione
quotidiana
Sostituzione dei
materiali usurati
Soluzione dei
problemi
Impostazioni
operative
Appendice
Glossario
140
TOP
Sommario
Indice
Capitolo 8 Soluzione dei problemi
Si verificano spesso errori di alimentazione
multipla.
Introduzione
I documenti soddisfano i requisiti descritti in “Precauzioni”
di "Condizioni" (pag. 41)?
No
Usare documenti che soddisfino i requisiti.
Per dettagli vedere "2.3 Documenti adatti alla scansione (ADF)" (pag. 41).
Sì
Se si sta usando il Trasporto fogli, è stato specificato [A
doppia pagina], [Ritaglio (fronte)] o [Ritaglio (retro)] in
[Tipo di scansione] nella finestra delle impostazioni del
driver dello scanner?
No
Specificare [A doppia pagina], [Ritaglio (fronte)] o [Ritaglio (retro)].
Per dettagli vedere "Documenti più grandi del formato A4 o Lettera" (pag. 70) o
"Scansione di fotografie e ritagli" (pag. 73).
Sì
Quando si abilita il rilevamento dell’alimentazione multipla,
sono presenti documenti nella pila che non soddisfano le
condizioni per il rilevamento corretto?
Sì
Soddisfare le condizioni per un rilevamento accurato dell’alimentazione multipla.
Per dettagli vedere "Condizioni per il rilevamento dell’alimentazione multipla" (pag.
45).
Specificare anche l’area di rilevamento dell’alimentazione multipla, se necessario
("Rilevamento di alimentazioni multiple" (pag. 103)).
No
Sono state scandite carte plastificate o altri documenti
spessi?
Disabilitare il rilevamento dell’alimentazione multipla.
Sì
Sì
I documenti sono appena stati stampati con una macchina
fotocopiatrice o con una stampante al laser?
No
Smazzare alcune volte i documenti per eliminare l’elettricità statica.
Sì
La pila di documenti è più sottile di 5 mm?
Uso del pannello
di comando
Varie modalità di
scansione
Sostituzione dei
materiali usurati
Soluzione dei
problemi
Ridurre il numero dei fogli.
No
I materiali usurabili (*1) sono stati installati correttamente?
No
Sì
Configurazione
delle impostazioni
di scansione
Smazzare il documento.
No
Sì
Caricamento dei
documenti
Manutenzione
quotidiana
No
I documenti sono stati smazzati prima di caricarli?
Panoramica
dello scanner
Installare correttamente tutti i materiali usurabili.
Per dettagli vedere "Capitolo 7 Sostituzione dei materiali usurati" (pag. 119).
Impostazioni
operative
Appendice
Glossario
141
TOP
Sommario
Indice
Capitolo 8 Soluzione dei problemi
Sì (Continua)
I materiali usurabili sono sporchi?
Sì
Pulire i materiali usurabili.
Per dettagli vedere "Capitolo 6 Manutenzione quotidiana" (pag. 109).
No
I materiali usurabili sono logori?
Sì
No
*1: il termine “materiali usurabili” si riferisce al rullo di presa e al rullo di
freno.
Verificare il contatore dei materiali usurabili e sostituirli se necessario.
Per dettagli vedere "Capitolo 7 Sostituzione dei materiali usurati" (pag. 119).
Se il problema persiste, controllare prima gli elementi in "8.4 Prima di contattare il
centro autorizzato di servizi scanner" (pag. 151) e contattare il rivenditore di
scanner FUJITSU o un centro autorizzato di servizi scanner FUJITSU.
Introduzione
Panoramica
dello scanner
Caricamento dei
documenti
Configurazione
delle impostazioni
di scansione
Uso del pannello
di comando
Varie modalità di
scansione
Manutenzione
quotidiana
Sostituzione dei
materiali usurati
Soluzione dei
problemi
Impostazioni
operative
Appendice
Glossario
142
TOP
Sommario
Indice
Capitolo 8 Soluzione dei problemi
Spesso il documento non viene alimentato
nell’ADF.
Introduzione
I documenti soddisfano i requisiti descritti in “Precauzioni”
di "Condizioni" (pag. 41)?
No
Usare documenti che soddisfino i requisiti.
Per dettagli vedere "2.3 Documenti adatti alla scansione (ADF)" (pag. 41).
Sì
I documenti sono stati smazzati prima di caricarli nello
scivolo della carta dell’ADF?
Smazzare i documenti prima di caricarli o ridurne il numero.
No
Sì
I materiali usurabili (*1) sono stati installati correttamente?
No
Installare correttamente tutti i materiali usurabili.
Per dettagli vedere "Capitolo 7 Sostituzione dei materiali usurati" (pag. 119).
Sì
I materiali usurabili sono sporchi?
Sì
Pulire i materiali usurabili.
Per dettagli vedere "Capitolo 6 Manutenzione quotidiana" (pag. 109).
No
I materiali usurabili sono logori?
Sì
No
*1: il termine “materiali usurabili” si riferisce al rullo di presa e al rullo di
freno.
Verificare il contatore dei materiali usurabili e sostituirli se necessario.
Per dettagli vedere "Capitolo 7 Sostituzione dei materiali usurati" (pag. 119).
Se il problema persiste, controllare prima gli elementi in "8.4 Prima di contattare il
centro autorizzato di servizi scanner" (pag. 151) e contattare il rivenditore di
scanner FUJITSU o un centro autorizzato di servizi scanner FUJITSU.
Panoramica
dello scanner
Caricamento dei
documenti
Configurazione
delle impostazioni
di scansione
Uso del pannello
di comando
Varie modalità di
scansione
Manutenzione
quotidiana
Sostituzione dei
materiali usurati
Soluzione dei
problemi
Impostazioni
operative
Appendice
Glossario
143
TOP
Sommario
Indice
Capitolo 8 Soluzione dei problemi
Si verificano spesso inceppamenti della carta o
errori di presa.
Introduzione
I documenti soddisfano i requisiti descritti in “Precauzioni”
di "Condizioni" (pag. 41)?
No
Usare documenti che soddisfino i requisiti.
Per dettagli vedere "2.3 Documenti adatti alla scansione (ADF)" (pag. 41).
Sì
L’ADF è libero da corpi estranei?
Sì
Pulire o rimuovere tutti i corpi estranei dall’ADF.
Per dettagli vedere "Capitolo 6 Manutenzione quotidiana" (pag. 109).
Caricamento dei
documenti
Installare correttamente tutti i materiali usurabili.
Per dettagli vedere "Capitolo 7 Sostituzione dei materiali usurati" (pag. 119).
Configurazione
delle impostazioni
di scansione
No
I materiali usurabili (*1) sono stati installati correttamente?
No
Sì
I materiali usurabili sono sporchi?
Sì
Pulire i materiali usurabili.
Per dettagli vedere "Capitolo 6 Manutenzione quotidiana" (pag. 109).
No
I materiali usurabili sono logori?
Sì
No
*1: il termine “materiali usurabili” si riferisce al rullo di presa e al rullo di
freno.
Panoramica
dello scanner
Verificare il contatore dei materiali usurabili e sostituirli se necessario.
Per dettagli vedere "Capitolo 7 Sostituzione dei materiali usurati" (pag. 119).
Se il problema persiste, controllare prima gli elementi in "8.4 Prima di contattare il
centro autorizzato di servizi scanner" (pag. 151) e contattare il rivenditore di
scanner FUJITSU o un centro autorizzato di servizi scanner FUJITSU.
Uso del pannello
di comando
Varie modalità di
scansione
Manutenzione
quotidiana
Sostituzione dei
materiali usurati
Soluzione dei
problemi
Impostazioni
operative
Appendice
Glossario
144
TOP
Sommario
Indice
Capitolo 8 Soluzione dei problemi
Le immagini scandite sono oblunghe.
I rulli sono sporchi?
Sì
Pulire i rulli.
Per dettagli vedere "Capitolo 6 Manutenzione quotidiana" (pag. 109).
Panoramica
dello scanner
No
I documenti soddisfano i requisiti descritti in “Precauzioni”
di "Condizioni" (pag. 41)?
No
Usare documenti che soddisfino i requisiti.
Per dettagli vedere "2.3 Documenti adatti alla scansione (ADF)" (pag. 41).
Sì
I materiali usurabili (*1) sono logori?
Sì
Verificare il contatore dei materiali usurabili e sostituirli se necessario.
Per dettagli vedere "Capitolo 7 Sostituzione dei materiali usurati" (pag. 119).
No
L’offset e l’ingrandimento verticale sono stati regolati?
No
Sì
*1: il termine “materiali usurabili” si riferisce al rullo di presa e al rullo di
freno.
Introduzione
In [Impostazione dispositivo] del Software Operation Panel regolare l’offset nella
direzione di alimentazione (ingrandimento verticale).
Per dettagli vedere "Regolazione della posizione iniziale per la scansione [Offset/
Regolazione ingrandimento verticale]" (pag. 173).
Se il problema persiste, controllare prima gli elementi in "8.4 Prima di contattare il
centro autorizzato di servizi scanner" (pag. 151) e contattare il rivenditore di
scanner FUJITSU o un centro autorizzato di servizi scanner FUJITSU.
Caricamento dei
documenti
Configurazione
delle impostazioni
di scansione
Uso del pannello
di comando
Varie modalità di
scansione
Manutenzione
quotidiana
Sostituzione dei
materiali usurati
Soluzione dei
problemi
Impostazioni
operative
Appendice
Glossario
145
Capitolo 8 Soluzione dei problemi
Nella parte alta o bassa dell’immagine scandita si
visualizza un’ombra.
TOP
Sommario
Indice
Introduzione
È stato regolato l’offset (la posizione di inizio della
scansione)?
No
In [Impostazione dispositivo] del Software Operation Panel] regolare l’offset nella
direzione di sottoscansione.
Per dettagli vedere "Regolazione della posizione iniziale per la scansione [Offset/
Regolazione ingrandimento verticale]" (pag. 173).
Sì
È stata usata la funzione Riempimento margine pagina?
No
Sì
In [Impostazione dispositivo 2] del Software Operation Panel usare la funzione
Riempimento margine pagina per riempire le ombre intorno al margine.
Per dettagli vedere "Eliminazione delle ombre e delle linee che si visualizzano
intorno all’immagine scandita [Riempimento margine pagina (ADF)]/[Riempimento
margine pagina (FB)] (fi-6230Z/fi-6240Z)" (pag. 175).
Se il problema persiste, controllare prima gli elementi in "8.4 Prima di contattare il
centro autorizzato di servizi scanner" (pag. 151) e contattare il rivenditore di
scanner FUJITSU o un centro autorizzato di servizi scanner FUJITSU.
Panoramica
dello scanner
Caricamento dei
documenti
Configurazione
delle impostazioni
di scansione
Uso del pannello
di comando
Varie modalità di
scansione
Manutenzione
quotidiana
Sostituzione dei
materiali usurati
Soluzione dei
problemi
Impostazioni
operative
Appendice
Glossario
146
TOP
Sommario
Indice
Capitolo 8 Soluzione dei problemi
Sono presenti delle linee nere sul documento.
Sono stati scanditi documenti scritti a matita?
Sì
Quando si scandiscono documenti scritti a matita, pulire frequentemente i rulli. In
caso contrario, i rulli si sporcano lasciando delle linee nere sul documento o
causando errori di alimentazione.
Per dettagli sulla pulizia vedere "Capitolo 6 Manutenzione quotidiana" (pag. 109).
Introduzione
Panoramica
dello scanner
No
I vetri e i rulli all’interno dell’ADF sono puliti?
No
Sì
Eseguire la pulizia.
Per dettagli vedere "Capitolo 6 Manutenzione quotidiana" (pag. 109).
Se il problema persiste, controllare prima gli elementi in "8.4 Prima di contattare il
centro autorizzato di servizi scanner" (pag. 151) e contattare il rivenditore di
scanner FUJITSU o un centro autorizzato di servizi scanner FUJITSU.
Caricamento dei
documenti
Configurazione
delle impostazioni
di scansione
Uso del pannello
di comando
Varie modalità di
scansione
Manutenzione
quotidiana
Sostituzione dei
materiali usurati
Soluzione dei
problemi
Impostazioni
operative
Appendice
Glossario
147
Capitolo 8 Soluzione dei problemi
Il Trasporto fogli non è alimentato correttamente.
Si verificano spesso inceppamenti della carta.
TOP
Sommario
Indice
Introduzione
È stato scandito continuamente solo il Trasporto fogli?
Sì
Alimentare circa 50 fogli di carta PPC (carta riciclata) prima di scandire con il
Trasporto fogli. La carta PPC può essere sia bianca sia stampata.
Panoramica
dello scanner
No
Il Trasporto fogli è pulito?
No
Eseguire una delle seguenti operazioni:
z pulire il Trasporto fogli
Per dettagli sulla pulizia vedere "Capitolo 6 Manutenzione quotidiana" (pag.
109);
z sostituire il Trasporto fogli.
Per informazioni sull’acquisto del Trasporto fogli, vedere "A.4 Opzioni dello
scanner" (pag. 202).
No
Avviare la scansione dopo aver caricato il Trasporto fogli nello scivolo della carta
dell’ADF.
Per dettagli sul caricamento del Trasporto fogli, vedere "Documenti più grandi del
formato A4 o Lettera" (pag. 70) o "Scansione di fotografie e ritagli" (pag. 73).
Sì
I vetri e i rulli all’interno dell’ADF sono puliti?
No
Eseguire la pulizia.
Per dettagli vedere "Capitolo 6 Manutenzione quotidiana" (pag. 109).
Sì
I materiali usurabili (*1) sono logori?
Sì
Verificare il contatore dei materiali usurabili e sostituirli se necessario.
Per dettagli vedere "Capitolo 7 Sostituzione dei materiali usurati" (pag. 119).
No
Sono presenti corpi estranei all’interno dell’ADF?
Sì
No
Configurazione
delle impostazioni
di scansione
Uso del pannello
di comando
Sì
La scansione è stata avviata dopo aver caricato il
Trasporto fogli nello scivolo della carta dell’ADF?
Caricamento dei
documenti
Rimuovere i corpi estranei e pulire l’ADF.
Per dettagli vedere "Capitolo 6 Manutenzione quotidiana" (pag. 109).
Varie modalità di
scansione
Manutenzione
quotidiana
Sostituzione dei
materiali usurati
Soluzione dei
problemi
Impostazioni
operative
Appendice
Glossario
148
TOP
Sommario
Indice
Capitolo 8 Soluzione dei problemi
No (Continua)
È stato inserito un documento spesso nel Trasporto fogli?
Sì
No
*1: il termine “materiali usurabili” si riferisce al rullo di presa e al rullo di
freno.
Alcuni tipi di carta potrebbero essere troppo spessi per essere inseriti all’interno
del Trasporto fogli.
Per dettagli sullo spessore dei documenti inseribili nel Trasporto fogli vedere "
Condizioni per l’uso del Trasporto fogli" (pag. 50).
Se il problema persiste, controllare prima gli elementi in "8.4 Prima di contattare il
centro autorizzato di servizi scanner" (pag. 151) e contattare il rivenditore di
scanner FUJITSU o un centro autorizzato di servizi scanner FUJITSU.
Introduzione
Panoramica
dello scanner
Caricamento dei
documenti
Configurazione
delle impostazioni
di scansione
Uso del pannello
di comando
Varie modalità di
scansione
Manutenzione
quotidiana
Sostituzione dei
materiali usurati
Soluzione dei
problemi
Impostazioni
operative
Appendice
Glossario
149
Capitolo 8 Soluzione dei problemi
Parte dell’immagine va persa usando il Trasporto
fogli.
TOP
Sommario
Indice
Introduzione
Sono stati inseriti nel Trasporto fogli molti documenti
piccoli (per esempio fotografie o cartoline)?
Inserire un solo documento per volta nel Trasporto fogli.
Sì
Panoramica
dello scanner
No
La piega del documento esce dal Trasporto fogli?
Sì
No
Parte dell’immagine intorno alla piegatura del documento potrebbe andare persa.
Inserire il documento in modo che la piega sia di circa 1 mm all’interno del margine
del Trasporto fogli.
Se il problema persiste, controllare prima gli elementi in "8.4 Prima di contattare il
centro autorizzato di servizi scanner" (pag. 151) e contattare il rivenditore di
scanner FUJITSU o un centro autorizzato di servizi scanner FUJITSU.
Caricamento dei
documenti
Configurazione
delle impostazioni
di scansione
Uso del pannello
di comando
Varie modalità di
scansione
Manutenzione
quotidiana
Sostituzione dei
materiali usurati
Soluzione dei
problemi
Impostazioni
operative
Appendice
Glossario
150
Capitolo 8 Soluzione dei problemi
8.4 Prima di contattare il centro autorizzato di servizi scanner
Prima di contattare il rivenditore di scanner FUJITSU o un
centro autorizzato di servizi scanner FUJITSU, controllare i
seguenti elementi:
Dettagli generali
Elemento
Nome del modello
dello scanner
TOP
Sommario
Indice
Introduzione
Panoramica
dello scanner
Caricamento dei
documenti
Conclusioni
Esempio: fi-6240Z
Per dettagli vedere "8.5 Verifica delle etichette
del prodotto" (pag. 153).
N. di serie
Esempio: 000001
Per dettagli vedere "8.5 Verifica delle etichette
del prodotto" (pag. 153).
Data di produzione
Esempio: 2011-06 (giugno 2011)
Per dettagli vedere "8.5 Verifica delle etichette
del prodotto" (pag. 153).
Data di acquisto
Configurazione
delle impostazioni
di scansione
Uso del pannello
di comando
Varie modalità di
scansione
Manutenzione
quotidiana
Sostituzione dei
materiali usurati
Problema
Frequenza del
problema
Soluzione dei
problemi
Garanzia
Opzioni usate
Esempio: fi-614PR
Per dettagli vedere "A.4 Opzioni dello scanner"
(pag. 202).
Impostazioni
operative
Appendice
Glossario
151
Capitolo 8 Soluzione dei problemi
■Problemi nella qualità dell’immagine
Stato di errore
■Problemi di connessione del computer
Elemento
Conclusioni
Elemento
Driver dello scanner
e versione
Sistema operativo
(Windows)
Controller
dell’interfaccia
Messaggio di errore
Sistema operativo
(Windows)
Interfaccia
Esempio: Interfaccia USB
Conclusioni
Caricamento dei
documenti
Applicazione
Lati da scandire
Esempio: fronte, retro, entrambi
■Problemi di alimentazione della carta
Elemento
Tipo di carta
Risoluzione
Esempio: 600 dpi, 75 dpi
Conclusioni
Modalità immagine
Esempio: colore, scala di grigi, bianco e nero
Uso principale
Data dell’ultima
pulizia
Ultima data di
sostituzione dei
materiali usurati
Stato del pannello di
comando
■Altro
Elemento
Se possibile, inviare
l’immagine emessa
e una fotografia che
mostri le condizioni
della carta via
e-mail o fax.
Introduzione
Panoramica
dello scanner
Esempio: ScandAll PRO
Controller
dell’interfaccia
TOP
Sommario
Indice
Conclusioni
Configurazione
delle impostazioni
di scansione
Uso del pannello
di comando
Varie modalità di
scansione
Manutenzione
quotidiana
Sostituzione dei
materiali usurati
Soluzione dei
problemi
Impostazioni
operative
Appendice
Glossario
152
Capitolo 8 Soluzione dei problemi
8.5 Verifica delle etichette del prodotto
Questa sezione descrive come controllare le etichette dello
scanner.
Etichetta A (esempio): mostra le informazioni dello scanner.
TOP
Sommario
Indice
Introduzione
Panoramica
dello scanner
Posizione
Caricamento dei
documenti
La posizione delle due etichette è la seguente:
Configurazione
delle impostazioni
di scansione
Etichetta B (esempio): indica vari standard cui lo scanner è
conforme.
Uso del pannello
di comando
Varie modalità di
scansione
Etichetta A
Etichetta B
Manutenzione
quotidiana
Sostituzione dei
materiali usurati
Soluzione dei
problemi
Impostazioni
operative
Appendice
Glossario
153
Capitolo 9 Impostazioni operative
Questo capitolo descrive l’uso del Software Operation Panel per configurare le impostazioni dello scanner.
9.1 Avvio del Software Operation Panel .........................................................................................................155
9.2 Impostazione della password ...................................................................................................................156
9.3 Elementi di configurazione .......................................................................................................................162
9.4 Impostazioni relative ai contatori delle pagine ..........................................................................................169
9.5 Impostazioni relative alla scansione .........................................................................................................173
TOP
Sommario
Indice
Introduzione
Panoramica
dello scanner
Caricamento dei
documenti
Configurazione
delle impostazioni
di scansione
Uso del pannello
di comando
9.6 Impostazioni relative al rilevamento dell’alimentazione multipla...............................................................184
9.7 Impostazioni relative al periodo di attesa .................................................................................................192
9.8 Impostazioni relative all’accensione e allo spegnimento ..........................................................................194
Varie modalità di
scansione
Manutenzione
quotidiana
Sostituzione dei
materiali usurati
Soluzione dei
problemi
Impostazioni
operative
Appendice
Glossario
TOP
Sommario
Indice
Capitolo 9 Impostazioni operative
9.1 Avvio del Software Operation Panel
Il Software Operation Panel (SOP) viene installato insieme ai
driver dello scanner TWAIN e ISIS e a Kofax VRS.
Questa applicazione permette di configurare varie
impostazioni, come le operazioni dello scanner e la gestione
dei materiali usurabili.
!
1
D Si visualizza la finestra di dialogo [FUJITSU Software Operation
Panel].
Panoramica
dello scanner
Caricamento dei
documenti
z Non usare il pannello di comando mentre Software
Operation Panel è in uso.
z Se si collegano più scanner, verrà riconosciuto solo il primo.
Collegare un solo scanner alla volta.
Configurazione
delle impostazioni
di scansione
Verificare che lo scanner sia collegato al computer e
accenderlo.
Uso del pannello
di comando
Per dettagli vedere "1.3 Accensione e spegnimento" (pag. 23).
2
Introduzione
Selezionare il menu [Start] J [Tutti i programmi] J
[Scanner Utility for Microsoft Windows] J [Software
Operation Panel].
Varie modalità di
scansione
D L’icona del Software Operation Panel si visualizza nel menu
mostrato cliccando
nella barra delle applicazioni.
Per mantenere sempre visualizzata l’icona del Software Operation
Panel nella barra delle applicazioni, trascinare e rilasciare l’icona
nella barra.
Manutenzione
quotidiana
Sostituzione dei
materiali usurati
Soluzione dei
problemi
Impostazioni
operative
Le procedure di qui in avanti vengono descritte considerando il
Software Operation Panel sempre visualizzato nella barra delle
applicazioni.
Appendice
Glossario
155
TOP
Sommario
Indice
Capitolo 9 Impostazioni operative
9.2 Impostazione della password
Impostando una password, il Software Operation Panel può
avviarsi in [Modalità sola visualizzazione], che permette agli
utenti solo di vedere le impostazioni dello scanner.
Le impostazioni dello scanner possono essere configurate
senza impostare una password.
Per evitare cambiamenti non necessari alle impostazioni, è
possibile usare una password per limitare le operazioni
dell’utente.
2
Inserire la nuova password, confermarla reinserendola e
cliccare il tasto [Sì].
La password può contenere fino a 32 caratteri.
Sono ammessi solo caratteri alfanumerici (da a a z, da A a Z, da 0 a
9).
Caricamento dei
documenti
Uso del pannello
di comando
Impostare la password nel modo seguente:
Fare clic destro sull’icona del Software Operation Panel
nella barra delle applicazioni e selezionare [Imposta la
password] dal menu.
Panoramica
dello scanner
Configurazione
delle impostazioni
di scansione
Impostazione della password
1
Introduzione
D Si visualizza un messaggio di conferma.
3
Cliccare il tasto [Sì].
Varie modalità di
scansione
D La password è impostata.
Manutenzione
quotidiana
Sostituzione dei
materiali usurati
D Si visualizza la finestra di dialogo [Imposta la password].
Soluzione dei
problemi
Impostazioni
operative
Appendice
Glossario
156
Capitolo 9 Impostazioni operative
Impostazione di [Modalità sola visualizzazione]
D Il Software Operation Panel entra in [Modalità sola
visualizzazione].
Impostare il Software Operation Panel su [Modalità sola
visualizzazione] nel modo seguente:
1
Impostare la password.
2
Fare clic destro sull’icona del Software Operation Panel
nella barra delle applicazioni e selezionare [Modalità sola
visualizzazione] dal menu.
TOP
Sommario
Indice
Introduzione
Panoramica
dello scanner
Per dettagli vedere "Impostazione della password" (pag. 156).
Caricamento dei
documenti
Configurazione
delle impostazioni
di scansione
Uso del pannello
di comando
In [Modalità sola visualizzazione] si visualizza una spunta
vicino a [Modalità sola visualizzazione] nel menu
mostrato facendo clic destro sull’icona del Software
Operation Panel.
Varie modalità di
scansione
Manutenzione
quotidiana
Sostituzione dei
materiali usurati
Soluzione dei
problemi
Impostazioni
operative
Appendice
Glossario
157
Capitolo 9 Impostazioni operative
Deselezione di [Modalità sola visualizzazione]
D [Modalità sola visualizzazione] è deselezionato ed è possibile
cambiare le impostazioni dello scanner.
Deselezionare [Modalità sola visualizzazione] nel modo
seguente:
1
TOP
Sommario
Indice
Introduzione
Panoramica
dello scanner
Fare clic destro sull’icona del Software Operation Panel
nella barra delle applicazioni e selezionare [Modalità sola
visualizzazione] dal menu.
Caricamento dei
documenti
Configurazione
delle impostazioni
di scansione
Uso del pannello
di comando
D Si visualizza la finestra di dialogo [Imposta la password].
2
Inserire la password attuale e cliccare il tasto [Sì].
Quando si deseleziona [Modalità sola visualizzazione], la
spunta vicino a [Modalità sola visualizzazione] non è più
presente nel menu mostrato facendo clic destro sull’icona
del Software Operation Panel.
Varie modalità di
scansione
Manutenzione
quotidiana
Sostituzione dei
materiali usurati
Soluzione dei
problemi
Impostazioni
operative
Appendice
Glossario
158
Capitolo 9 Impostazioni operative
Modifica della password
3
Inserire la nuova password, confermarla reinserendola e
cliccare il tasto [Sì].
Modificare la password nel modo seguente:
La password può contenere fino a 32 caratteri.
1
Sono ammessi solo caratteri alfanumerici (da a a z, da A a Z, da 0 a
9).
Fare clic destro sull’icona del Software Operation Panel
nella barra delle applicazioni e selezionare [Imposta la
password] dal menu.
TOP
Sommario
Indice
Introduzione
Panoramica
dello scanner
Caricamento dei
documenti
Configurazione
delle impostazioni
di scansione
D Si visualizza un messaggio di conferma.
D Si visualizza la finestra di dialogo [Imposta la password].
2
Inserire la password attuale e cliccare il tasto [Sì].
4
Cliccare il tasto [OK].
Uso del pannello
di comando
D La password è impostata.
Varie modalità di
scansione
Manutenzione
quotidiana
D Si visualizza la finestra di dialogo [Imposta la password].
Sostituzione dei
materiali usurati
Soluzione dei
problemi
Impostazioni
operative
Appendice
Glossario
159
Capitolo 9 Impostazioni operative
Annullamento della password
3
Lasciare entrambi i campi vuoti e cliccare il tasto [Sì].
Annullare la password nel modo seguente:
1
TOP
Sommario
Indice
Introduzione
Fare clic destro sull’icona del Software Operation Panel
nella barra delle applicazioni e selezionare [Imposta la
password] dal menu.
Panoramica
dello scanner
Caricamento dei
documenti
D Si visualizza un messaggio di conferma.
4
D Si visualizza la finestra di dialogo [Imposta la password].
2
Inserire la password attuale e cliccare il tasto [Sì].
Cliccare il tasto [OK].
D La password è annullata.
Configurazione
delle impostazioni
di scansione
Uso del pannello
di comando
Varie modalità di
scansione
Manutenzione
quotidiana
D Si visualizza la finestra di dialogo [Imposta la password].
Sostituzione dei
materiali usurati
Soluzione dei
problemi
Impostazioni
operative
Appendice
Glossario
160
Capitolo 9 Impostazioni operative
Reimpostazione della password
3
La password può contenere fino a 32 caratteri.
Se si dimentica la password, è possibile reimpostarla nel
modo seguente:
1
Inserire la nuova password, confermarla reinserendola e
cliccare il tasto [Sì].
Sono ammessi solo caratteri alfanumerici (da a a z, da A a Z, da 0 a
9).
Fare clic destro sull’icona del Software Operation Panel
nella barra delle applicazioni e selezionare [Imposta la
password] dal menu.
TOP
Sommario
Indice
Introduzione
Panoramica
dello scanner
Caricamento dei
documenti
Configurazione
delle impostazioni
di scansione
D Si visualizza un messaggio di conferma.
D Si visualizza la finestra di dialogo [Imposta la password].
2
Inserire la password predefinita “fi-scanner” e cliccare il
tasto [Sì].
4
Cliccare il tasto [OK].
Uso del pannello
di comando
D La password è impostata.
Varie modalità di
scansione
Manutenzione
quotidiana
Sostituzione dei
materiali usurati
D Si visualizza la finestra di dialogo [Imposta la password].
Soluzione dei
problemi
Impostazioni
operative
Appendice
Glossario
161
Capitolo 9 Impostazioni operative
9.3 Elementi di configurazione
Il Software Operation Panel permette la configurazione delle
seguenti impostazioni per lo scanner collegato al computer.
Impostazione dispositivo
1
2
Avviare il Software Operation Panel.
Vedere "9.1 Avvio del Software Operation Panel" (pag. 155).
Selezionare [Impostazione dispositivo] dalla lista a
sinistra.
TOP
Sommario
Indice
Introduzione
Panoramica
dello scanner
Caricamento dei
documenti
Configurazione
delle impostazioni
di scansione
Uso del pannello
di comando
Varie modalità di
scansione
Manutenzione
quotidiana
Sostituzione dei
materiali usurati
Soluzione dei
problemi
Gli elementi configurabili nella finestra di dialogo sono visualizzati
nella pagina successiva.
Impostazioni
operative
Appendice
Glossario
162
Capitolo 9 Impostazioni operative
Elemento
Contatore pagine
(pag. 169)
Descrizione
Parametro/Valore
Impostazioni di
fabbrica
Controllare i contatori per determinare
quando sostituire i materiali usurati.
Usarlo inoltre per reimpostare i contatori
dopo aver sostituito i materiali usurati.
Conteggio totale delle pagine/Conteggio totale delle
pagine (FB)/Rullo di freno/ Rullo di presa
0
Inchiostro rimanente
(*2)
Risparmio energia
(pag. 193)
Specifica il periodo di attesa prima di
entrare nella modalità di risparmio energia.
Intervallo: da 5 Minuti a 235 Minuti (con aumenti di 5)
15 Minuti
Impostazione Offset
(pag. 173)
Regola la posizione per avviare la
scansione sui lati di scansione selezionati.
Unità: Piano di scansione (*1)/ADF(fronte)/ADF(retro)
Principale/Sub: 0 mm
Principale/Sub: da -2 mm a +2 mm (con aumenti di 0,5)
Regolazione
ingrandimento
verticale
(pag. 173)
Regola il livello di ingrandimento nella
direzione di alimentazione per il metodo di
scansione selezionato.
*1: visualizzato quando si usa fi-6230Z o fi-6240Z.
*2: visualizzato solo quando è installato l’imprinter
Unità: Piano di scansione (*1)/ADF
Intervallo: da -3,1% a 3,1% (con aumenti di 0,1)
0%
TOP
Sommario
Indice
Introduzione
Panoramica
dello scanner
Caricamento dei
documenti
Configurazione
delle impostazioni
di scansione
Uso del pannello
di comando
Varie modalità di
scansione
Manutenzione
quotidiana
Sostituzione dei
materiali usurati
Soluzione dei
problemi
Impostazioni
operative
Appendice
Glossario
163
Capitolo 9 Impostazioni operative
Impostazione dispositivo 2
1
2
Avviare il Software Operation Panel.
Vedere "9.1 Avvio del Software Operation Panel" (pag. 155).
Selezionare [Impostazione dispositivo 2] dalla lista
visualizzata a sinistra.
TOP
Sommario
Indice
Introduzione
Panoramica
dello scanner
Caricamento dei
documenti
Configurazione
delle impostazioni
di scansione
Uso del pannello
di comando
Varie modalità di
scansione
Manutenzione
quotidiana
Quando si clicca un elemento da questa lista, i dettagli delle
impostazioni (parametri) vengono visualizzati a destra.
Cliccare il tasto [Default] per ripristinare le impostazioni di fabbrica.
Cliccare il tasto [Salva] per salvare i valori configurati nel Software
Operation Panel su un file.
Il tasto [Ripristina] ripristina il file contenente i valori configurati nel
Software Operation Panel.
Gli elementi configurabili nella finestra di dialogo sono visualizzati
nella pagina successiva.
Sostituzione dei
materiali usurati
Soluzione dei
problemi
Impostazioni
operative
Appendice
Glossario
164
Capitolo 9 Impostazioni operative
Elemento
Rilevamento
dell’alimentazione
multipla
(pag. 184)
Riempimento margine
pagina (ADF)
Riempimento margine
pagina (FB) (*1)
(pag. 175)
Descrizione
Parametro/Valore
Impostazioni di
fabbrica
Selezionare un metodo di rilevamento
dell’alimentazione multipla. Rileva le alimentazioni
multiple controllando la sovrapposizione, la
lunghezza del documento o entrambe.
Questa impostazione può essere configurata anche
dalla finestra delle impostazioni del driver dello
scanner. Hanno priorità le impostazioni del driver
dello scanner.
Nessuno/Rilevamento per sovrapposizione
(Ultrasuoni)/Rilevamento per lunghezza/
Rilevamento per sovrapposizione e lunghezza
Rilevamento per
sovrapposizione
(Ultrasuoni)
Lunghezza (quando è specificato [Rilevamento
per lunghezza] selezionare tra 10/15/20 mm)
Lunghezza: 10 mm
Selezionare la larghezza del margine intorno al
bordo dell’immagine scandita da riempire in bianco
o nero, a seconda del colore dello sfondo.
Con il driver TWAIN, questa impostazione può
essere configurata anche dalla finestra delle
impostazioni del driver dello scanner. In questo
caso, nell'immagine emessa viene usato
"Riempimento margine pagina" del driver TWAIN.
ADF:
T/R/L: da 0 mm a 15 mm
B: da -7 mm a 7 mm (con aumenti di 1)
T/B/R/L: 0 mm
FB (*1):
T/B/R/L: da 0 mm a 15 mm
Configurazione
delle impostazioni
di scansione
Varie modalità di
scansione
Manutenzione
quotidiana
(A: immagine, B: area riempita, A+B: emissione)
Rosso/Verde/Blu/Nessuno
Panoramica
dello scanner
Uso del pannello
di comando
B
Selezionare un colore da escludere dall’immagine
scandita (disponibile solo in modalità bianco e nero
e scala di grigi).
Con il driver TWAIN, questa impostazione può
essere configurata anche dalla finestra delle
impostazioni del driver dello scanner. Hanno priorità
le impostazioni del driver dello scanner.
Con il driver ISIS, l’impostazione del driver dello
scanner è sempre abilitata.
Introduzione
Caricamento dei
documenti
A
Colore marginale
(pag. 177)
TOP
Sommario
Indice
Verde
Sostituzione dei
materiali usurati
Soluzione dei
problemi
Impostazioni
operative
Appendice
Glossario
165
Capitolo 9 Impostazioni operative
Elemento
Descrizione
Parametro/Valore
Impostazioni di
fabbrica
Pre-presa
(pag. 178)
Selezionare [Sì] per dare priorità alla velocità di
esecuzione, altrimenti [No].
Questa impostazione può essere configurata anche
dalla finestra delle impostazioni del driver dello
scanner. Hanno priorità le impostazioni del driver
dello scanner.
Sì/No
Specificazione
dell’area di
rilevamento
dell’alimentazione
multipla
(pag. 187)
Valore selezionato: selezionare questo elemento
per restringere l’area in cui rilevare l’alimentazione
multipla.
Casella di spunta [Valore selezionato]
Abilitare/Disabilitare (Centro): specificare se abilitare
o disabilitare il rilevamento dell’alimentazione
multipla nell’area selezionata.
Abilitare/Disabilitare
(Quando è selezionato [Valore selezionato])
Disabilitare
Inizio (Centro): specificare la posizione iniziale
dell’area in lunghezza (mm) dal bordo di entrata del
documento.
Da 0 mm a 510 mm (con aumenti di 2)
0 mm
Fine (Centro): specificare la posizione finale
dell’area in lunghezza (mm) dal bordo di entrata del
documento.
Da 0 mm a 510 mm (con aumenti di 2)
0 mm
Sì
TOP
Sommario
Indice
Introduzione
Panoramica
dello scanner
Non selezionata
Caricamento dei
documenti
Configurazione
delle impostazioni
di scansione
Uso del pannello
di comando
Varie modalità di
scansione
Manutenzione
quotidiana
Sostituzione dei
materiali usurati
Soluzione dei
problemi
Impostazioni
operative
Appendice
Glossario
166
Capitolo 9 Impostazioni operative
Elemento
Funzione di
alimentazione
multipla intelligente
(pag. 190)
Descrizione
Parametro/Valore
Impostazioni di
fabbrica
Quando un pezzo di carta della stessa misura è
apposto in una posizione designata della pagina,
configurare lo scanner per memorizzare la
posizione dell’allegato e non rilevarla come
alimentazione multipla.
È necessario selezionare prima [Rilevamento per
sovrapposizione (Ultrasuoni)] o [Rilevamento per
sovrapposizione e lunghezza] nella finestra delle
impostazioni del driver dello scanner o
l’impostazione di rilevamento dell’alimentazione
multipla in "Specificazione di un metodo di
rilevamento dell’alimentazione multipla
[Alimentazione multipla]" (pag. 184).
Modalità manuale/Modalità automatica 1/Modalità
automatica 2
Selezionare per cancellare i modelli di
sovrapposizione (lunghezza, posizione)
memorizzati in Modalità automatica.
Casella di spunta [Cancella modello di
sovrapposizione]
Non selezionata
Specificare se memorizzare il modello di
alimentazione multipla una volta spento lo scanner.
Memorizzare/Non memorizzare
Non memorizzare
Numero di tentativi di
alimentazione della
carta
(pag. 179)
Configurare questa impostazione per cambiare il
numero di tentativi di alimentazione quando si
verifica un errore di presa.
Da 1 a 12 volte
7 volte
Contatore della
durata
(pag. 172)
Specificare il ciclo di sostituzione dei materiali
usurabili.
Rulli di presa/Rulli di freno:
da 10.000 a 2.550.000 pagine
(con aumenti di 10.000)
Rulli di presa:
200000 pagine
Modalità manuale
Specificare se ottimizzare (arrotondare per difetto o
per eccesso) la frazione dei dati dell’immagine
scanditi.
Introduzione
Panoramica
dello scanner
Caricamento dei
documenti
Configurazione
delle impostazioni
di scansione
Rulli di freno:
200000 pagine
Limite AutoCrop
(pag. 180)
TOP
Sommario
Indice
Ottimizza/Arrotondare alla cifra inferiore
Ottimizza
Uso del pannello
di comando
Varie modalità di
scansione
Manutenzione
quotidiana
Sostituzione dei
materiali usurati
Soluzione dei
problemi
Impostazioni
operative
Appendice
Glossario
167
Capitolo 9 Impostazioni operative
Elemento
Descrizione
Parametro/Valore
Impostazioni di
fabbrica
TOP
Sommario
Indice
Introduzione
Time out
dell’alimentazione
manuale
(pag. 192)
Selezionare se abilitare l’alimentazione manuale.
Abilitare/Disabilitare
Disabilitare
Indica il tempo di rilevamento del time out della
carta. Specificare il tempo di attesa prima di
annullare l’alimentazione manuale.
5, 10, 20, 30, 40, 50, 60, 70, 80, 90, 100, 110
(secondi)
10 secondi
Panoramica
dello scanner
Interruttore
(pag. 194)
Specificare il metodo di accensione o spegnimento
dello scanner.
Abilitare l’interruttore/Disabilitare l’interruttore/
Abilitare l'USB
Abilitare l’interruttore
Caricamento dei
documenti
Protezione carta
(pag. 181)
Specificare se abilitare la protezione della carta.
Con questa impostazione abilitata si riduce il rischio
di rovinare documenti in seguito a errori di
alimentazione interrompendo la scansione quando
lo scanner rileva un documento particolarmente
storto.
La protezione della carta è disabilitata nella
modalità di alimentazione manuale.
Questa impostazione può essere configurata anche
dalla finestra delle impostazioni del driver dello
scanner. Hanno priorità le impostazioni del driver
dello scanner.
Abilitare/Disabilitare
Disabilitare
Sensibilità protezione
carta
(pag. 182)
Specificare il livello di sensibilità per rilevare
anomalie nell’alimentazione dei documenti quando
è abilitata la protezione della carta.
Bassa/Normale/Alta
Normale
Manutenzione
quotidiana
Modalità di
alimentazione (*2)
(pag. 183)
Configurare questa impostazione per scandire
biglietti plastificati di uno spessore di non più di 1,4
mm usando fi-6140Z e fi-6240Z a 200 dpi (60 ppm)
in orizzontale.
Normale/carta spessa (1.25 mm o maggiore)
normale
Sostituzione dei
materiali usurati
*1: visualizzato quando si usa fi-6230Z o fi-6240Z.
Configurazione
delle impostazioni
di scansione
Uso del pannello
di comando
Varie modalità di
scansione
Soluzione dei
problemi
*2: visualizzato quando si usa fi-6140Z o fi-6240Z.
Impostazioni
operative
Appendice
Glossario
168
Capitolo 9 Impostazioni operative
9.4 Impostazioni relative ai contatori delle pagine
Verifica e azzeramento dei contatori
■Verifica dei contatori
Lo stato delle singole parti dei materiali usurabili può essere
visualizzato per determinare quando sostituirle. Il colore del
contatore cambia per richiedere la sostituzione. Il contatore
dei materiali usurabili diventa giallo pallido quando il contatore
della pagina dopo la sostituzione del materiale raggiunge il
95% del valore specificato in "Ciclo di sostituzione dei
materiali usurati [Impostazione dell’allarme per il contatore di
durata]" (pag. 172) e diventa giallo quando raggiunge il 100%.
Il colore non cambia per il contatore dell’inchiostro
(visualizzato solo quando è installato l’imprinter).
1
Avviare il Software Operation Panel.
Vedere "9.1 Avvio del Software Operation Panel" (pag. 155).
2
Selezionare [Impostazione dispositivo] dalla lista a
sinistra.
TOP
Sommario
Indice
Introduzione
Panoramica
dello scanner
Caricamento dei
documenti
Configurazione
delle impostazioni
di scansione
Uso del pannello
di comando
Varie modalità di
scansione
Manutenzione
quotidiana
Sostituzione dei
materiali usurati
Soluzione dei
problemi
Impostazioni
operative
Appendice
Glossario
169
Capitolo 9 Impostazioni operative
In questa finestra di dialogo è possibile verificare i seguenti elementi:
Elemento
Descrizione
■Azzeramento dei contatori
Una volta sostituiti i materiali usurati, azzerare i contatori
corrispondenti nel modo seguente:
TOP
Sommario
Indice
Introduzione
Conteggio totale delle
pagine (ADF)
Numero totale approssimativo dei fogli
scanditi attraverso l’ADF
Conteggio totale delle
pagine (FB)
(fi-6230Z e fi-6240Z)
Numero totale approssimativo dei fogli
scanditi attraverso il piano di scansione
(fi-6230Z/fi-6240Z)
Rullo di freno
Numero di fogli scanditi dopo aver
sostituito il rullo di freno
Rullo di presa
Numero di fogli scanditi dopo aver
sostituito il rullo di presa
Configurazione
delle impostazioni
di scansione
Inchiostro rimanente
Inchiostro rimanente nella cartuccia
dell’imprinter (opzione)
(visualizzato solo quando è impostato
l’imprinter)
Uso del pannello
di comando
!
1
Cliccare il tasto [Reimposta] per il componente sostituito.
Panoramica
dello scanner
Caricamento dei
documenti
Varie modalità di
scansione
Se lo scanner è stato spento scollegando il cavo di
alimentazione o è selezionato [Disabilitare l’interruttore di
accensione], potrebbero non venire contati al massimo 9
fogli in [Conteggio totale delle pagine (ADF)].
Per dettagli sulla disabilitazione dell’interruttore vedere
"Modalità di accensione e spegnimento [Interruttore]"
(pag. 194).
D Il contatore è azzerato.
Per il contatore dell’inchiostro, il valore viene impostato su 100.
2
Cliccare il tasto [Sì] nel Software Operation Panel.
Manutenzione
quotidiana
Sostituzione dei
materiali usurati
Soluzione dei
problemi
D Si visualizza un messaggio di conferma.
3
Cliccare il tasto [OK].
D Le impostazioni sono salvate.
Impostazioni
operative
Appendice
Glossario
170
Capitolo 9 Impostazioni operative
■Messaggio per la sostituzione dei materiali
usurati
Durante l’uso dello scanner potrebbe visualizzarsi il
messaggio seguente:
Messaggio
TOP
Sommario
Indice
Introduzione
Panoramica
dello scanner
Caricamento dei
documenti
Configurazione
delle impostazioni
di scansione
Verificare il messaggio e sostituire conseguentemente il
materiale usurato.
Uso del pannello
di comando
Se si clicca il tasto [Ignorare], il messaggio si chiude ed è
possibile continuare la scansione. Si consiglia, comunque, di
sostituire i materiali usurati il prima possibile.
Per interrompere la scansione e sostituire i materiali usurati
immediatamente, cliccare il tasto [Annulla].
Varie modalità di
scansione
Per dettagli sulla sostituzione dei materiali usurati, vedere
quanto segue:
Sostituzione dei
materiali usurati
z "7.2 Sostituzione del rullo di freno" (pag. 121)
z "7.3 Sostituzione del rullo di presa" (pag. 123)
Manutenzione
quotidiana
Soluzione dei
problemi
Impostazioni
operative
Appendice
Glossario
171
Capitolo 9 Impostazioni operative
Ciclo di sostituzione dei materiali usurati
[Impostazione dell’allarme per il contatore di
durata]
2
Selezionare [Impostazione dispositivo 2] J [Contatore di
durata] dalla lista visualizzata a sinistra.
TOP
Sommario
Indice
Introduzione
È possibile specificare il ciclo di sostituzione dei singoli
materiali usurabili.
Il colore di sfondo del contatore (in [Impostazione dispositivo])
diventa giallo pallido quando il contatore della pagina dopo la
sostituzione del materiale raggiunge il 95% del valore qui
specificato e diventa giallo quando raggiunge il 100%.
Si visualizza anche un messaggio che richiede la sostituzione
del materiale usurato (pag. 171).
Panoramica
dello scanner
1
Uso del pannello
di comando
Caricamento dei
documenti
Configurazione
delle impostazioni
di scansione
Avviare il Software Operation Panel.
Vedere "9.1 Avvio del Software Operation Panel" (pag. 155).
Varie modalità di
scansione
3
Specificare un valore da impostare per il ciclo di
sostituzione.
Il valore può essere compreso tra 10.000 e 2.550.000 fogli (con
aumenti di 10.000).
Manutenzione
quotidiana
Sostituzione dei
materiali usurati
Soluzione dei
problemi
Impostazioni
operative
Appendice
Glossario
172
TOP
Sommario
Indice
Capitolo 9 Impostazioni operative
9.5 Impostazioni relative alla scansione
Regolazione della posizione iniziale per la
scansione [Offset/Regolazione ingrandimento
verticale]
Quando la posizione di emissione dell’immagine scandita non
è corretta o l’immagine sembra ridotta o allungata
verticalmente, procedere come segue per regolare l’offset e
correggere l’ingrandimento verticale.
!
1
Le impostazioni di fabbrica sono appropriate e in genere non è
necessaria alcuna regolazione.
Avviare il Software Operation Panel.
Vedere "9.1 Avvio del Software Operation Panel" (pag. 155).
2
Selezionare [Impostazione dispositivo] dalla lista
visualizzata a sinistra e cliccare il tasto [Offset].
Introduzione
Panoramica
dello scanner
Caricamento dei
documenti
Configurazione
delle impostazioni
di scansione
Uso del pannello
di comando
Varie modalità di
scansione
Manutenzione
quotidiana
Sostituzione dei
materiali usurati
Soluzione dei
problemi
Impostazioni
operative
Appendice
Glossario
173
Capitolo 9 Impostazioni operative
3
Regolare il livello di offset e di ingrandimento verticale se
necessario.
Regolazione
ingrandimento verticale
Unità
Regolazione
ingrandimento verticale
(Sub: lunghezza)
Descrizione
Selezionare [Piano di scansione] (*1)
o [ADF] come destinazione per la
regolazione dell’ingrandimento
verticale.
Regola l’ingrandimento verticale (in
lunghezza).
Il valore può essere compreso tra
-3,1% e +3,1% (con aumenti di 0,1)
*1: visualizzato quando si usa fi-6230Z o fi-6240Z.
TOP
Sommario
Indice
Introduzione
Panoramica
dello scanner
Caricamento dei
documenti
Configurazione
delle impostazioni
di scansione
Uso del pannello
di comando
Impostazione
Offset
Descrizione
Varie modalità di
scansione
Unità
Selezionare [Piano di scansione], [ADF
(fronte)] o [ADF (retro)] come destinazione per
la regolazione dell’offset.
Manutenzione
quotidiana
Principale
Regola l’offset orizzontale (in larghezza).
Il valore può essere compreso tra -2 mm e
+2 mm (con aumenti di 0,5)
Sostituzione dei
materiali usurati
Sub
Regola l’offset verticale (in lunghezza).
Il valore può essere compreso tra -2 mm e
+2 mm (con aumenti di 0,5)
Soluzione dei
problemi
Impostazioni
operative
Appendice
Glossario
174
Capitolo 9 Impostazioni operative
Eliminazione delle ombre e delle linee che si
visualizzano intorno all’immagine scandita
[Riempimento margine pagina (ADF)]/
[Riempimento margine pagina (FB)]
(fi-6230Z/fi-6240Z)
A seconda delle condizioni dei documenti da scandire, le
ombre del documento potrebbero apparire come strisce nere.
In questo caso, è possibile migliorare la qualità dell’immagine
intorno ai bordi del documento usando la funzione
“Riempimento margine pagina” per riempire i margini.
1
2
3
Specificare la larghezza di ogni bordo da riempire: In alto/
In basso/Sinistra/Destra.
ADF
T : In alto = da 0 mm a 15 mm
T
B : In basso = da -7 mm a 7 mm
L : Sinistra = da 0 mm a 15 mm
L Area
R R : Destra = da 0 mm a 15 mm
dell’immagine
B
Avviare il Software Operation Panel.
Per dettagli vedere "9.1 Avvio del Software Operation Panel" (pag.
155).
Selezionare [Impostazione dispositivo 2] J [Riempimento
margine pagina (ADF)] o [Riempimento margine pagina
(FB)] dalla lista visualizzata a sinistra.
FB (fi-6230Z e fi-6240Z)
T : In alto = da 0 mm a 15 mm
B : In basso = da 0 mm a 15 mm
L : Sinistra = da 0 mm a 15 mm
R : Destra = da 0 mm a 15 mm
(con aumenti di 1 mm)
L’area specificata è riempita in bianco o in nero, a seconda del colore
dello sfondo.
!
Se l’intervallo designato per Riempimento margine pagina
è troppo grande, alcuni caratteri vicini al margine
potrebbero andare persi.
TOP
Sommario
Indice
Introduzione
Panoramica
dello scanner
Caricamento dei
documenti
Configurazione
delle impostazioni
di scansione
Uso del pannello
di comando
Varie modalità di
scansione
Manutenzione
quotidiana
Sostituzione dei
materiali usurati
Soluzione dei
problemi
Impostazioni
operative
Appendice
Glossario
175
Capitolo 9 Impostazioni operative
z Il colore dello sfondo è solitamente bianco. È possibile
cambiarlo in [Colore sfondo] nel driver dello scanner.
Per esempio, nel driver TWAIN selezionare il tasto
[Opzioni] J scheda [Rotazione] J [Rilevamento
automatico di dimensione e disallineamento] e
specificare [Sfondo nero].
z A seconda del valore specificato, il bordo inferiore
viene riempito nel modo seguente:
- da 1 mm a 7 mm
Riempie il margine in bianco, dal fondo della pagina
rilevata.
- da -1 mm a -7 mm
Emette l’immagine senza riempire il margine.
“Rilevamento di fine pagina” si riferisce al bordo
inferiore del documento scandito, rilevato dallo
scanner.
z Con il driver TWAIN, questa impostazione può essere
configurata anche dalla finestra delle impostazioni del
driver dello scanner. In questo caso, nell'immagine
emessa viene usato "Riempimento margine pagina"
del driver TWAIN.
TOP
Sommario
Indice
Introduzione
Panoramica
dello scanner
Caricamento dei
documenti
Configurazione
delle impostazioni
di scansione
Uso del pannello
di comando
Varie modalità di
scansione
Manutenzione
quotidiana
Sostituzione dei
materiali usurati
Soluzione dei
problemi
Impostazioni
operative
Appendice
Glossario
176
Capitolo 9 Impostazioni operative
Esclusione di un colore dall’immagine scandita
[Colore marginale]
2
Selezionare [Impostazione dispositivo 2] J [Colore
marginale] dalla lista visualizzata a sinistra.
Introduzione
Con “Filtro colore” è possibile selezionare un colore tra quelli
primari (rosso, verde e blu) per rimuovere i dettagli del colore
selezionato dall’immagine scandita.
Per esempio, quando si scandisce un documento contenente
del testo nero e uno sfondo verde, se si seleziona [Verde],
nell’immagine scandita si visualizzano solo i caratteri neri.
!
Panoramica
dello scanner
Caricamento dei
documenti
Configurazione
delle impostazioni
di scansione
L’esclusione è migliore con i colori luminosi (a bassa densità),
mentre i colori scuri potrebbero non essere esclusi.
Uso del pannello
di comando
I colori marginali possono essere specificati solo in modalità
bianco e nero o scala di grigi.
1
Varie modalità di
scansione
Avviare il Software Operation Panel.
Vedere "9.1 Avvio del Software Operation Panel" (pag. 155).
TOP
Sommario
Indice
3
Selezionare un colore da escludere.
Rosso, Verde, Blu : viene escluso il colore selezionato.
Nessuno
!
: non viene escluso alcun colore.
Il Software Operation Panel permette di scegliere il colore
solo da rosso, verde e blu. Per eliminare un colore
diverso, configurare le impostazioni dal driver dello
scanner. Per ulteriori dettagli, vedere "Esclusione di un
colore dall’immagine scandita (Filtro colore)" (pag. 82).
Con il driver TWAIN, questa impostazione può essere
configurata anche dalla finestra delle impostazioni del
driver dello scanner. Hanno priorità le impostazioni del
driver dello scanner.
Con il driver ISIS, l’impostazione del driver dello scanner
è sempre abilitata.
Manutenzione
quotidiana
Sostituzione dei
materiali usurati
Soluzione dei
problemi
Impostazioni
operative
Appendice
Glossario
177
Capitolo 9 Impostazioni operative
Riduzione degli intervalli di scansione
[Pre-presa]
“Pre-presa” si riferisce all’alimentazione del documento nella
posizione di avvio per la scansione prima della scansione
successiva.
Abilitando [Pre-presa] si riduce l’intervallo tra la scansione dei
documenti.
1
2
Avviare il Software Operation Panel.
Vedere "9.1 Avvio del Software Operation Panel" (pag. 155).
Selezionare [Impostazione dispositivo 2] J [Pre-presa]
dalla lista visualizzata a sinistra.
3
Selezionare [Sì] o [No].
z Annullando la scansione mentre è abilitata la prepresa, sarà necessario togliere il documento già
pescato e ricaricarlo.
z Questa impostazione può essere configurata anche
dalla finestra delle impostazioni del driver dello
scanner. Hanno priorità le impostazioni del driver dello
scanner.
TOP
Sommario
Indice
Introduzione
Panoramica
dello scanner
Caricamento dei
documenti
Configurazione
delle impostazioni
di scansione
Uso del pannello
di comando
Varie modalità di
scansione
Manutenzione
quotidiana
Sostituzione dei
materiali usurati
Soluzione dei
problemi
Impostazioni
operative
Appendice
Glossario
178
Capitolo 9 Impostazioni operative
Numero di tentativi di alimentazione della carta
Configurare questa impostazione per cambiare il numero di
tentativi di alimentazione quando si verifica un errore di presa.
1
Avviare il Software Operation Panel.
2
Selezionare [Impostazione dispositivo 2] J [Numero di
tentativi di alimentazione della carta alimentata] dalla lista
visualizzata a sinistra.
TOP
Sommario
Indice
Introduzione
Panoramica
dello scanner
Vedere "9.1 Avvio del Software Operation Panel" (pag. 155).
Caricamento dei
documenti
Configurazione
delle impostazioni
di scansione
Uso del pannello
di comando
Varie modalità di
scansione
Manutenzione
quotidiana
Sostituzione dei
materiali usurati
3
Specificare il numero dei tentativi di alimentazione della
carta.
Il valore è compreso tra 1 e 12 volte.
Soluzione dei
problemi
Impostazioni
operative
Appendice
Glossario
179
Capitolo 9 Impostazioni operative
Ritaglio del limite dell’immagine
[Limite AutoCrop]
Alcuni dati frazionali potrebbero essere generati nelle
immagini durante la scansione. È possibile specificare se
includere tali dati usando la funzione “Limite AutoCrop”.
1
Avviare il Software Operation Panel.
2
Selezionare [Impostazione dispositivo 2] J [Limite
AutoCrop] dalla lista visualizzata a sinistra.
Vedere "9.1 Avvio del Software Operation Panel" (pag. 155).
3
Selezionare se includere i dati frazionali.
Selezionare [Ottimizzare] per prevenire qualsiasi esclusione di dati
frazionali dalle immagini scandite.
!
z Se da un lato [Ottimizzare] è in grado di prevenire tali
perdite, dall’altro potrebbe generare delle linee nere in
prossimità del margine destro.
z Quando si scandisce un documento con testo vicino al
margine destro mentre è selezionato [Arrotondare alla
cifra inferiore], alcuni dati dei pixel potrebbero andare
persi.
z Per dettagli sul rilevamento automatico della
dimensione della pagina vedere "Correzione
automatica delle immagini disallineate" (pag. 91).
Questa impostazione viene applicata solo in modalità
bianco e nero.
TOP
Sommario
Indice
Introduzione
Panoramica
dello scanner
Caricamento dei
documenti
Configurazione
delle impostazioni
di scansione
Uso del pannello
di comando
Varie modalità di
scansione
Manutenzione
quotidiana
Sostituzione dei
materiali usurati
Soluzione dei
problemi
Impostazioni
operative
Appendice
Glossario
180
Capitolo 9 Impostazioni operative
Protezione del documento dal rovinarsi
[Protezione carta]
Specificare se abilitare la protezione della carta.
Gli errori di alimentazione durante la scansione potrebbero
rovinare o strappare i documenti.
Con questa impostazione abilitata si riduce il rischio di
rovinare documenti in seguito a errori di alimentazione
interrompendo la scansione quando lo scanner rileva un
documento particolarmente storto.
Questa funzione può essere utilizzata per scandire documenti
come carta sottile, difficile da alimentare.
1
Avviare il Software Operation Panel.
2
Selezionare [Impostazione dispositivo 2] J [Protezione
carta] dalla lista visualizzata a sinistra.
Vedere "9.1 Avvio del Software Operation Panel" (pag. 155).
3
Specificare se abilitare la protezione della carta.
Quando si seleziona [Abilitare], lo scanner interrompe la scansione
quando rileva un documento insolitamente storto.
!
z La protezione della carta è una funzione che elimina il
danneggiamento dei documenti e non garantisce il
salvataggio di tutti i documenti.
z Quando si abilita la protezione della carta, impostare i
documenti allineando i margini superiori (soprattutto
per pile miste di diversa lunghezza).
Se i margini superiori non sono allineati correttamente,
la funzione di protezione della carta potrebbe attivarsi
e interrompere la scansione anche quando i
documenti sono alimentati correttamente.
z La protezione della carta è disabilitata nella modalità di
alimentazione manuale.
z Questa impostazione può essere configurata anche
dalla finestra delle impostazioni del driver dello
scanner. Hanno priorità le impostazioni del driver dello
scanner.
TOP
Sommario
Indice
Introduzione
Panoramica
dello scanner
Caricamento dei
documenti
Configurazione
delle impostazioni
di scansione
Uso del pannello
di comando
Varie modalità di
scansione
Manutenzione
quotidiana
Sostituzione dei
materiali usurati
Soluzione dei
problemi
Impostazioni
operative
Appendice
Glossario
181
Capitolo 9 Impostazioni operative
Specificazione del livello di sensibilità per la
protezione della carta
[Sensibilità protezione carta]
2
Selezionare [Impostazione dispositivo 2] J [Sensibilità
protezione carta] dalla lista visualizzata a sinistra.
Introduzione
Panoramica
dello scanner
È possibile specificare il livello di sensibilità per rilevare
anomalie nell’alimentazione dei documenti quando è abilitata
la protezione della carta.
I documenti si deformano (si disallineano, si piegano, si
grinzano) quando non vengono alimentati correttamente dai
rulli. Per rilevare tale problema e interrompere la scansione,
selezionare [Bassa] solo per rilevare i documenti molto
deformati e [Alta] per rilevare anche documenti poco
deformati.
1
TOP
Sommario
Indice
Caricamento dei
documenti
Configurazione
delle impostazioni
di scansione
Uso del pannello
di comando
Avviare il Software Operation Panel.
Vedere "9.1 Avvio del Software Operation Panel" (pag. 155).
Varie modalità di
scansione
3
Specificare il livello di sensibilità.
Bassa
: Diminuisce il livello di sensibilità per rilevare i documenti
storti.
Normale : Controlla i documenti con sensibilità normale.
Mantenere questa impostazione per l’uso normale.
Alta
: Aumenta il livello di sensibilità per rilevare i documenti
storti.
Se si verificano frequentemente inceppamenti della carta,
specificare [Bassa].
Manutenzione
quotidiana
Sostituzione dei
materiali usurati
Soluzione dei
problemi
Impostazioni
operative
Appendice
Glossario
182
Capitolo 9 Impostazioni operative
Scansione di biglietti da visita spessi
[Modalità di alimentazione] (fi-6140Z/fi-6240Z)
Quando si usa fi-6140Z/fi-6240Z per la scansione a 200 dpi
(60 ppm) in orizzontale, è possibile scandire biglietti da visita
di uno spessore di non più di 1,4 mm.
1
Avviare il Software Operation Panel.
2
Selezionare [Impostazione dispositivo 2] J [Modalità di
alimentazione] dalla lista a sinistra.
Vedere "9.1 Avvio del Software Operation Panel" (pag. 155).
3
Specificare la modalità di scansione.
Per scandire una carta plastificata fino a 1,4 mm, selezionare [Carta
spessa (più di 1.25 mm)].
!
La velocità di scansione diminuisce quando si seleziona
[Carta spessa (più di 1.25 mm)].
TOP
Sommario
Indice
Introduzione
Panoramica
dello scanner
Caricamento dei
documenti
Configurazione
delle impostazioni
di scansione
Uso del pannello
di comando
Varie modalità di
scansione
Manutenzione
quotidiana
Sostituzione dei
materiali usurati
Soluzione dei
problemi
Impostazioni
operative
Appendice
Glossario
183
Capitolo 9 Impostazioni operative
9.6 Impostazioni relative al rilevamento dell’alimentazione multipla
Specificazione di un metodo di rilevamento
dell’alimentazione multipla [Alimentazione
multipla]
L’alimentazione multipla si verifica quando più fogli vengono
alimentati contemporaneamente nell’ADF. Viene definito tale
anche il rilevamento di un documento di lunghezze diverse.
Se durante la scansione non si notano gli errori di
alimentazione multipla, potrebbe verificarsi un’importante
perdita di dati dalle immagini scandite. La funzione di
rilevamento dell’alimentazione multipla è in grado di prevenire
tali problemi. Con questa funzione abilitata, si visualizza un
messaggio di errore e la scansione si interrompe non appena
si rileva un’alimentazione multipla. L’alimentazione multipla
non è rilevabile entro i 30 mm dal bordo di entrata del
documento.
1
Avviare il Software Operation Panel.
2
Selezionare [Impostazione dispositivo 2] J [Rilevamento
dell’alimentazione multipla] dalla lista visualizzata a
sinistra.
Vedere "9.1 Avvio del Software Operation Panel" (pag. 155).
TOP
Sommario
Indice
Introduzione
Panoramica
dello scanner
Caricamento dei
documenti
Configurazione
delle impostazioni
di scansione
Uso del pannello
di comando
Varie modalità di
scansione
Manutenzione
quotidiana
Sostituzione dei
materiali usurati
Soluzione dei
problemi
Impostazioni
operative
Appendice
Glossario
184
Capitolo 9 Impostazioni operative
3
Selezionare un metodo di rilevamento.
Metodo
Descrizione
Nessuno
Non rileva le alimentazioni multiple.
Rilevamento per
sovrapposizione
(Ultrasuoni)
Rileva le alimentazioni multiple attraverso la
sovrapposizione dei documenti.
Quando selezionato, è possibile specificare
anche le seguenti opzioni:
z specificare l’area di rilevamento per
lunghezza dal bordo di entrata del
documento.
Per ulteriori dettagli vedere "Specificazione
di un’area in cui rilevare l’alimentazione
multipla [Specificazione dell’area di controllo
del documento per il rilevamento
dell’alimentazione multipla]" (pag. 187);
z ignorare l’alimentazione multipla quando un
pezzo di carta della stessa misura è
apposto in una particolare posizione del
documento.
Per ulteriori dettagli vedere "Non
rilevamento dell’alimentazione multipla per
un modello impostato" (pag. 105).
Rilevamento per
lunghezza
Rileva l’alimentazione multipla per la differenza
di lunghezza nei documenti.
Le alimentazioni multiple non possono però
essere rilevate accuratamente quando si
scandisce una pila con documenti di misure
diverse.
Metodo
Descrizione
Rilevamento per
sovrapposizione
e lunghezza
Rileva l’alimentazione multipla attraverso la
combinazione di [Rilevamento per
sovrapposizione (Ultrasuoni)] e [Rilevamento
per lunghezza].
Le alimentazioni multiple non possono però
essere rilevate accuratamente quando si
scandisce una pila con documenti di misure
diverse.
Quando selezionato, è possibile specificare
anche le seguenti opzioni:
z specificare l’area di rilevamento in base alla
lunghezza della parte superiore del
documento.
Per ulteriori dettagli procedere a
"Specificazione di un’area in cui rilevare
l’alimentazione multipla [Specificazione
dell’area di controllo del documento per il
rilevamento dell’alimentazione multipla]"
(pag. 187)
z ignorare l'alimentazione multipla quando è
presente carta della stessa misura apposta
in una posizione prescelta della pagina.
Per ulteriori dettagli procedere a "Non
rilevamento dell’alimentazione multipla per
un modello impostato" (pag. 105)
Lunghezza
Selezionare una differenza di lunghezza tra 10
mm, 15 mm e 20 mm. Qualsiasi lunghezza
inferiore al valore specificato non verrà rilevata
come alimentazione multipla.
TOP
Sommario
Indice
Introduzione
Panoramica
dello scanner
Caricamento dei
documenti
Configurazione
delle impostazioni
di scansione
Uso del pannello
di comando
Varie modalità di
scansione
Manutenzione
quotidiana
Sostituzione dei
materiali usurati
Soluzione dei
problemi
Impostazioni
operative
Appendice
Glossario
185
Capitolo 9 Impostazioni operative
!
z Per scandire documenti di lunghezza diversa,
specificare [Rilevamento per sovrapposizione
(Ultrasuoni)].
z Se è specificato [Rilevamento per sovrapposizione
(Ultrasuoni)], quando c’è una fotografia o della carta
apposta al documento, la parte sovrapposta potrebbe
erroneamente essere considerata come alimentazione
multipla. In tal caso, specificare [Rilevamento per
lunghezza].
È possibile comunque usare [Rilevamento per
sovrapposizione (Ultrasuoni)] se si restringe il valore di
rilevamento.
z L’alimentazione multipla non può essere rilevata
quando si usa il Trasporto fogli.
Questa impostazione può essere configurata anche dalla
finestra delle impostazioni dello scanner. Hanno priorità le
impostazioni del driver dello scanner.
TOP
Sommario
Indice
Introduzione
Panoramica
dello scanner
Caricamento dei
documenti
Configurazione
delle impostazioni
di scansione
Uso del pannello
di comando
Varie modalità di
scansione
Manutenzione
quotidiana
Sostituzione dei
materiali usurati
Soluzione dei
problemi
Impostazioni
operative
Appendice
Glossario
186
Capitolo 9 Impostazioni operative
Specificazione di un’area in cui rilevare
l’alimentazione multipla [Specificazione dell’area
di controllo del documento per il rilevamento
dell’alimentazione multipla]
2
Specificare l’area di rilevamento.
Intervallo
Area
selezionata
1
Selezionare la casella di spunta per specificare il
valore di rilevamento (di colore azzurro)
nell’immagine seguente.
Direzione di alimentazione
La seguente impostazione è disponibile solo quando si
specifica [Rilevamento per sovrapposizione (Ultrasuoni)] o
[Verifica sovrapposizione e lunghezza].
Descrizione
Selezionare [Impostazione dispositivo 2] J
[Specificazione dell’area di controllo del documento per il
rilevamento dell’alimentazione multipla] dalla lista
visualizzata a sinistra.
Selezionare la casella di spunta [Area selezionata] nella
finestra di dialogo.
Centro
TOP
Sommario
Indice
Introduzione
Panoramica
dello scanner
35
Caricamento dei
documenti
Intervallo
Documento
Unità: mm
Selezionare la casella di spunta per abilitare le
impostazioni in questa finestra di dialogo.
Deselezionare la casella di spunta per
disabilitare le impostazioni. Se si deseleziona la
casella di spunta, si impostano le posizioni
iniziali e finali su “0” rendendo rilevabile
l’alimentazione multipla su tutto il documento.
Le condizioni di cui sopra vengono applicate
quando il documento viene posto al centro della
larghezza dei rulli di presa.
Disabilitare
(Centro)
Non vengono rilevate alimentazioni multiple per
l’area selezionata.
Abilitare
(Centro)
Rileva alimentazioni multiple per l’area
selezionata.
Inizio
(Centro)
Visualizza la posizione iniziale del rilevamento
attraverso la lunghezza dal bordo di entrata del
documento.
Intervallo: da 0 mm a 510 mm, con aumenti di
2 mm, Inizio<Fine
Configurazione
delle impostazioni
di scansione
Uso del pannello
di comando
Varie modalità di
scansione
Manutenzione
quotidiana
Sostituzione dei
materiali usurati
Soluzione dei
problemi
Impostazioni
operative
Appendice
Glossario
187
TOP
Sommario
Indice
Capitolo 9 Impostazioni operative
Fine
(Centro)
Descrizione
Visualizza la posizione finale del rilevamento
attraverso la lunghezza dal bordo di entrata del
documento.
Intervallo: da 0 mm a 510 mm, con aumenti di
2 mm, Inizio<Fine
z Quando sia [Inizio] sia [Fine] sono impostati su “0”, il
rilevamento dell’alimentazione multipla viene eseguito
sull’intera area, senza tener conto se sia abilitato o
disabilitato.
z Per disabilitare il rilevamento dell’alimentazione
multipla su tutto il documento, selezionare
[Disabilitare] e impostare la posizione iniziale su “0” e
la posizione finale con una lunghezza almeno pari a
quella del documento.
z Se si imposta un valore superiore alla lunghezza del
documento nella posizione iniziale, selezionando
[Disabilitare] si rileva l’intera lunghezza del documento
e selezionando [Abilitare] si disabilita il rilevamento
dell’alimentazione multipla.
z Per rilevare le alimentazioni multiple, l’intervallo di
rilevamento deve essere lungo almeno 5 mm.
Configurare l’impostazione in modo che il valore della
posizione finale meno la posizione iniziale sia di
almeno 6 mm.
z È inoltre possibile impostare le posizioni iniziali e finali
nel seguente modo:
- disegnare un’area con il mouse sull’immagine
visualizzata;
- trascinare i punti delle posizioni [Inizio] e [Fine]
sull’immagine visualizzata.
Esempio 1:
Posizione: Centro
Valore selezionato = Abilitare, Inizio = 50 mm, Fine = 200 mm
35
50
Direzione di alimentazione
Intervallo
Introduzione
Panoramica
dello scanner
Caricamento dei
documenti
200
Configurazione
delle impostazioni
di scansione
Uso del pannello
di comando
Unità: mm
Le alimentazioni multiple vengono rilevate per l’area in
azzurro.
Varie modalità di
scansione
Manutenzione
quotidiana
Sostituzione dei
materiali usurati
Soluzione dei
problemi
Impostazioni
operative
Appendice
Glossario
188
TOP
Sommario
Indice
Capitolo 9 Impostazioni operative
Esempio 2:
Esempio 3: (esempio non corretto)
Posizione: Centro
Valore selezionato = Abilitare, Inizio = 0 mm, Fine = 0 mm
Posizione: Centro
Valore selezionato = Abilitare, Inizio = 100 mm,
Fine = 102 mm
35
Panoramica
dello scanner
Caricamento dei
documenti
300
Unità: mm
Le alimentazioni multiple vengono rilevate per l’area in
azzurro.
Quando si usa la funzione di rilevamento della
sovrapposizione di documenti, il valore di rilevamento
dell’alimentazione multipla potrebbe diminuire se i documenti
sono incollati o aderiscono tra loro a causa dell’elettricità
statica.
Direzione di alimentazione
Direzione di alimentazione
35
Introduzione
100
Configurazione
delle impostazioni
di scansione
2
300
Uso del pannello
di comando
Varie modalità di
scansione
Unità: mm
Poiché l’intervallo di rilevamento (lunghezza) è inferiore a 5
mm, le alimentazioni multiple non possono essere rilevate
correttamente.
Manutenzione
quotidiana
Sostituzione dei
materiali usurati
Soluzione dei
problemi
Impostazioni
operative
Appendice
Glossario
189
Capitolo 9 Impostazioni operative
Specificazione di un’area in cui non rilevare
l’alimentazione multipla [Funzione di
alimentazione multipla intelligente]
Quando un pezzo di carta della stessa misura è apposto in
una posizione designata della pagina, lo scanner memorizza
la posizione e può essere configurato in modo da non rilevarla
come alimentazione multipla. È necessario selezionare prima
[Rilevamento per sovrapposizione (Ultrasuoni)] o
[Rilevamento per sovrapposizione e lunghezza] nella finestra
delle impostazioni del driver dello scanner o l’impostazione di
rilevamento dell’alimentazione multipla in "Specificazione di
un metodo di rilevamento dell’alimentazione multipla
[Alimentazione multipla]" (pag. 184).
1
Avviare il Software Operation Panel.
Vedere "9.1 Avvio del Software Operation Panel" (pag. 155).
2
Selezionare [Impostazione dispositivo 2] J [Funzione di
alimentazione multipla intelligente] dalla lista visualizzata
a sinistra.
TOP
Sommario
Indice
Introduzione
Panoramica
dello scanner
Caricamento dei
documenti
Configurazione
delle impostazioni
di scansione
Uso del pannello
di comando
Varie modalità di
scansione
Manutenzione
quotidiana
Sostituzione dei
materiali usurati
Soluzione dei
problemi
Impostazioni
operative
Appendice
Glossario
190
Capitolo 9 Impostazioni operative
3
Selezionare una modalità operativa e cliccare il tasto [Sì].
Modalità
Descrizione
Non memorizza la misura e la posizione
dell’allegato quando si rileva un’alimentazione
multipla. Quando il documento verrà ricaricato
nello scivolo della carta dell’ADF per la
scansione, l’alimentazione multipla verrà
ignorata.
Modalità
manuale
Modalità
automatica 1
Modalità
automatica 2
Memorizza la misura e la posizione della carta
apposta quando si rileva un’alimentazione
multipla. Il modello memorizzato verrà ignorato
dalla scansione successiva.
Memorizza la misura della carta apposta
quando si rileva un’alimentazione multipla. Il
modello memorizzato verrà ignorato dalla
scansione successiva (inclusi quelli di
lunghezza inferiore.
z Selezionando la casella di spunta [Cancellare il
modello di sovrapposizione] si possono cancellare i
modelli di sovrapposizione (lunghezza, posizione)
memorizzati in Modalità automatica.
z In [Ricordare il modello di alimentazione multipla al
momento dello spegnimento] è possibile selezionare
se mantenere il modello dell’alimentazione multipla
dopo lo spegnimento dello scanner. Quando si
seleziona [Memorizzare], è possibile usare otto
(pagine) dei modelli più recenti all’avvio successivo
dello scanner.
Per dettagli sulle procedure successive a questo punto vedere "Non
rilevamento dell’alimentazione multipla per un modello impostato"
(pag. 105):
TOP
Sommario
Indice
Introduzione
Panoramica
dello scanner
Caricamento dei
documenti
Configurazione
delle impostazioni
di scansione
Uso del pannello
di comando
Varie modalità di
scansione
Manutenzione
quotidiana
Sostituzione dei
materiali usurati
Soluzione dei
problemi
Impostazioni
operative
Appendice
Glossario
191
TOP
Sommario
Indice
Capitolo 9 Impostazioni operative
9.7 Impostazioni relative al periodo di attesa
Periodo di attesa per entrare in modalità di
alimentazione manuale [Time out per
l’alimentazione manuale]
2
Selezionare [Impostazione dispositivo 2] J [Time out per
l’alimentazione manuale] dalla lista visualizzata a sinistra.
Panoramica
dello scanner
Caricamento dei
documenti
Quando si esegue la scansione caricando manualmente i fogli
uno a uno, è possibile specificare il tempo di attesa (intervallo)
per il caricamento del documento successivo nello scivolo
della carta dell’ADF. Ciò abilita la scansione continua
caricando il documento entro il tempo impostato. In caso
contrario, la scansione termina automaticamente e
l’alimentazione manuale viene annullata. È possibile
interrompere l’alimentazione manuale anche premendo il
tasto [Send to] sul pannello di comando.
1
Introduzione
Configurazione
delle impostazioni
di scansione
Uso del pannello
di comando
Varie modalità di
scansione
Avviare il Software Operation Panel.
Vedere "9.1 Avvio del Software Operation Panel" (pag. 155).
Manutenzione
quotidiana
3
Specificare se abilitare [Time out per l’alimentazione
manuale].
Se si seleziona [Abilitare], specificare anche l’intervallo di tempo in
[Tempo di rilevamento di carta dopo].
Quando è abilitato [Time put per l’alimentazione
manuale], lo scanner attende per il tempo impostato
anche se si avvia una scansione senza documenti nello
scivolo della carta dell’ADF.
Sostituzione dei
materiali usurati
Soluzione dei
problemi
Impostazioni
operative
Appendice
Glossario
192
Capitolo 9 Impostazioni operative
Periodo di attesa per entrare in modalità di
risparmio energia [Risparmio energia]
È possibile specificare il periodo di attesa per l’entrata in
modalità di risparmio energia.
1
2
TOP
Sommario
Indice
Introduzione
Panoramica
dello scanner
Avviare il Software Operation Panel.
Vedere "9.1 Avvio del Software Operation Panel" (pag. 155).
Selezionare [Impostazione dispositivo] dalla lista a
sinistra.
Caricamento dei
documenti
Configurazione
delle impostazioni
di scansione
Uso del pannello
di comando
Varie modalità di
scansione
Manutenzione
quotidiana
Sostituzione dei
materiali usurati
3
Usare la barra di scorrimento per specificare l’intervallo di
attesa prima di entrare nella modalità di risparmio
energia.
Il valore può essere compreso tra 5 e 235 minuti (con aumenti di 5).
Soluzione dei
problemi
Impostazioni
operative
Appendice
Glossario
193
Capitolo 9 Impostazioni operative
9.8 Impostazioni relative all’accensione e allo spegnimento
Modalità di accensione e spegnimento
[Interruttore]
Il metodo di accensione e spegnimento dello scanner può
essere specificato in uno dei modi seguenti:
z premendo il tasto [Power] sul pannello di comando
z scollegando e ricollegando il cavo di alimentazione
z accendendo e spegnendo lo scanner contemporaneamente
all’alimentazione del computer
1
Avviare il Software Operation Panel.
2
Selezionare [Impostazione dispositivo 2] J [Interruttore]
dalla lista visualizzata a sinistra.
Vedere "9.1 Avvio del Software Operation Panel" (pag. 155).
3
Selezionare una delle seguenti opzioni:
Abilitare l‘interruttore
: premere il tasto [Power] sul pannello di
comando.
[Disabilitare l’interruttore] : scollegare e ricollegare il cavo di
alimentazione.
[Abilitare l’USB]
!
: accendere e spegnere lo scanner
contemporaneamente all’alimentazione
del computer.
Alcuni tipi di computer e di hub USB continuano ad
alimentare il bus USB anche dopo lo spegnimento del
computer.
In tal caso, la modalità [Abilitare l’USB] potrebbe non
operare correttamente.
TOP
Sommario
Indice
Introduzione
Panoramica
dello scanner
Caricamento dei
documenti
Configurazione
delle impostazioni
di scansione
Uso del pannello
di comando
Varie modalità di
scansione
Manutenzione
quotidiana
Sostituzione dei
materiali usurati
Soluzione dei
problemi
Impostazioni
operative
Appendice
Glossario
194
Appendice
Questa appendice fornisce le seguenti informazioni:
A.1 Specifiche generali ...................................................................................................................................196
A.2 Specifiche di posizionamento...................................................................................................................199
A.3 Dimensioni esterne ..................................................................................................................................201
A.4 Opzioni dello scanner...............................................................................................................................202
A.5 Disinstallazione dei software ....................................................................................................................203
TOP
Sommario
Indice
Introduzione
Panoramica
dello scanner
Caricamento dei
documenti
Configurazione
delle impostazioni
di scansione
Uso del pannello
di comando
Varie modalità di
scansione
Manutenzione
quotidiana
Sostituzione dei
materiali usurati
Soluzione dei
problemi
Impostazioni
operative
Appendice
Glossario
TOP
Sommario
Indice
Appendice
A.1 Specifiche generali
Introduzione
Elemento
Specifiche
fi-6130Z
fi-6230Z
Note
fi-6140Z
fi-6240Z
Tipo di scanner
ADF
ADF + piano di
scansione
ADF
ADF + piano di
scansione
-
Sensore di immagini
Colore CCD × 2
(fronte, retro)
Colore CCD × 3
(fronte, retro,
piano di
scansione)
Colore CCD × 2
(fronte, retro)
Colore CCD × 3
(fronte, retro,
piano di
scansione)
-
Sorgente luminosa
Lampada a
scarica a catodo
freddo bianco × 2
(fronte, retro)
Lampada a
scarica a catodo
freddo bianco × 3
(fronte, retro,
piano di
scansione)
Lampada a
scarica a catodo
freddo bianco × 2
(fronte, retro)
Lampada a
scarica a catodo
freddo bianco × 3
(fronte, retro,
piano di
scansione)
-
Area di
scansione
ADF
52 mm × 74 mm (orizzontale e verticale)
(*1)
Massimo
ADF
216 mm × 355,6 mm
(*2)
Peso della carta (spessore)
216 mm × 297 mm -
da 41 g/m² a 209 g/m²
da 127 g/m² a 209 g/m² per il formato A8
max. 1,4 mm per biglietti plastificati (*3)
Caricamento dei
documenti
Configurazione
delle impostazioni
di scansione
Uso del pannello
di comando
Varie modalità di
scansione
Minimo
Piano di
scansione
Panoramica
dello scanner
Manutenzione
quotidiana
216 mm × 297 mm (*4)
Sostituzione dei
materiali usurati
Soluzione dei
problemi
Impostazioni
operative
Appendice
Glossario
196
Appendice
Elemento
Specifiche
fi-6130Z
Velocità di
scansione
(A4 orizzontale)
(*5)
Binario
(bianco e nero)
fi-6230Z
Note
fi-6140Z
fi-6240Z
Introduzione
200 dpi
Semplice: 40 ppm
Fronte-retro: 80 ipm
Scala di grigi
Panoramica
dello scanner
Semplice: 60 ppm
Fronte-retro: 120 ipm
Colore
Binario
(bianco e nero)
Caricamento dei
documenti
300 dpi
Semplice: 30 ppm
Fronte-retro: 60 ipm
Scala di grigi
Configurazione
delle impostazioni
di scansione
Semplice: 40 ppm
Fronte-retro: 80 ipm
Colore
Capacità di caricamento (*6)
50 fogli
Risoluzione ottica
600 dpi
Risoluzione di
emissione
Peso della carta: 80 g/m²
Spessore totale: max. 5 mm
-
Binario
(bianco e nero)
Scala di grigi
da 50 dpi a 600 dpi:
configurabile con aumenti di
1 dpi
1200 dpi: disponibile dal driver
dello scanner
da 50 a 600 dpi, 1200 dpi
Colore
Livello della scala di grigi
8 bit per ogni colore
Modello mezzi toni
Retinatura e diffusione dell'errore
Interfaccia (*7) (*8)
USB 2.0 e 1.1 (*9)
10 bit durante il processo
interno
Uso del pannello
di comando
Varie modalità di
scansione
Manutenzione
quotidiana
Sostituzione dei
materiali usurati
-
Soluzione dei
problemi
Tipo B
-
Altro
TOP
Sommario
Indice
Ultra SCSI
Compressione JPEG in tempo reale dell’hardware
Schermatura a mezzo passo
da 50 pin
-
Impostazioni
operative
Appendice
Glossario
197
Appendice
*1: l’area di scansione minima (formato A8) si applica solo quando si usa l’ADF. Non ci sono limiti quando si usa il piano di scansione.
*2: la scansione della pagina lunga supporta documenti con una lunghezza massima di 3048 mm.
Per documenti più lunghi di 864 mm impostare una risoluzione massima di 200 dpi.
*3: sono supportati fino a i,25 mm per scansione a 200 dpi (60 ppm) in orizzontale usando fi-6140Z e fi-6240Z. Questa impostazione puà essere cambiata in
Software Operation Panel per scandire biglietti plastificati con uno spessore non superiore a 1,4 mm. Per dettagli vedere " Scansione di biglietti da visita
spessi [Modalità di alimentazione] (fi-6140Z/fi-6240Z)" (pag. 183).
*4: il peso della carta si applica solo quando si usa l’ADF. Non ci sono limiti quando si usa il piano di scansione.
*5: si tratta di un limite dell’hardware e il tempo di esecuzione del software, come il tempo di trasferimento dei dati, viene aggiunto al tempo attuale di
scansione.
*6: la capacità varia a seconda del peso della carta. Per dettagli vedere "2.3 Documenti adatti alla scansione (ADF)" (pag. 41).
*7: le interfacce USB 2.0 e 1.1 e Ultra SCSI non possono essere usate contemporaneamente.
*8: non è possibile collegare più computer allo scanner usando contemporaneamente entrambi i tipi di cavi di interfaccia.
*9: la connessione a un’USB 2.0 richiede una porta USB e un hub che supporti l’USB 2.0. La velocità di scansione è più lenta quando si usa un’USB 1.1.
TOP
Sommario
Indice
Introduzione
Panoramica
dello scanner
Caricamento dei
documenti
Configurazione
delle impostazioni
di scansione
Uso del pannello
di comando
Varie modalità di
scansione
Manutenzione
quotidiana
Sostituzione dei
materiali usurati
Soluzione dei
problemi
Impostazioni
operative
Appendice
Glossario
198
TOP
Sommario
Indice
Appendice
A.2 Specifiche di posizionamento
Introduzione
Elemento
Caratteristiche
fi-6130Z
fi-6230Z
fi-6140Z
fi-6240Z
Dimensioni esterne
(larghezza × profondità × altezza) (*1)
301 mm × 160 mm ×
158 mm
301 mm × 567 mm ×
229 mm
301 mm × 160 mm ×
158 mm
301 mm × 567 mm ×
229 mm
Spazio di posizionamento
(larghezza × profondità × lunghezza) (*2)
400 mm × 700 mm ×
380 mm
401 mm × 800 mm ×
450 mm
400 mm × 700 mm ×
380 mm
401 mm × 800 mm ×
450 mm
Peso
4,2 kg
8,8 kg
4,2 kg
8,8 kg
Alimentazione
Consumo
energetico
Tensione
100 VCA ±10%
Fase
Fase singola
Tasso di frequenza
50/60 ±3 Hz
Operazione
Max. 38 W
ADF
Piano di scansione
Max. 45 W
Max. 5,36 W
Spento
Max. 1,0 W
Condizioni
ambientali
Temperatura
Operativo: da 5°C a 35°C Non operativo: da -20°C a 60°C
Umidità
Operativo: da 20% a 80% Non operativo: da 8% a 95%
Valore calorico
Operazione
-
Risparmio energia
Max. 5,2 kcal/Hr
Spento
Max. 0,86 kcal/Hr
Peso di imbarco (*3)
6,5 kg
Max. 50 W
Max. 5,70 W
Max. 32,7 kcal/Hr
Piano di scansione
Configurazione
delle impostazioni
di scansione
Varie modalità di
scansione
-
Risparmio energia
ADF
Caricamento dei
documenti
Uso del pannello
di comando
Max. 42 W
-
Panoramica
dello scanner
Sostituzione dei
materiali usurati
Soluzione dei
problemi
Max. 36,2 kcal/Hr
Max. 38,7 kcal/Hr
Manutenzione
quotidiana
-
Max. 43,0 kcal/Hr
Impostazioni
operative
13,0 kg
6,5 kg
13,0 kg
Appendice
Glossario
199
Appendice
*1: la profondità esclude lo scivolo della carta dell’ADF e il vassoio.
*2: lo spazio di posizionamento richiesto è un riferimento per la scansione di documenti in formato A4.
*3: include il peso dell’involucro.
TOP
Sommario
Indice
Introduzione
Panoramica
dello scanner
Caricamento dei
documenti
Configurazione
delle impostazioni
di scansione
Uso del pannello
di comando
Varie modalità di
scansione
Manutenzione
quotidiana
Sostituzione dei
materiali usurati
Soluzione dei
problemi
Impostazioni
operative
Appendice
Glossario
200
TOP
Sommario
Indice
Appendice
A.3 Dimensioni esterne
Introduzione
Le dimensioni esterne sono le seguenti:
Panoramica
dello scanner
fi-6130Z e fi-6140Z
220
158
Caricamento dei
documenti
Configurazione
delle impostazioni
di scansione
Uso del pannello
di comando
160
301
327
Unità: mm
fi-6230Z e fi-6240Z
Varie modalità di
scansione
Sostituzione dei
materiali usurati
291
229
Manutenzione
quotidiana
Soluzione dei
problemi
567
Impostazioni
operative
301
633
Unità: mm
Appendice
Glossario
201
TOP
Sommario
Indice
Appendice
A.4 Opzioni dello scanner
Nome
Imprinter
Cuscinetto nero
Trasporto fogli di ScanSnap
Modello
FI-614PR
FI-624BK
PA033600013
Modello
supportato
fi-6130Z
fi-6140Z
fi-6230Z
fi-6240Z
fi-6130Z
fi-6230Z
fi-6140Z
fi-6240Z
Introduzione
Descrizione
Panoramica
dello scanner
Un imprinter facoltativo che stampa testo (per esempio caratteri e numeri) a tergo del
documento dopo la scansione.
Può essere utile per la gestione dei documenti quando si aggiungono nome, data o numeri
di serie ai documenti scanditi.
Per ulteriori dettagli consultare la Guida dell’operatore dell’imprinter fi-614PR.
Caricamento dei
documenti
Un’opzione che abilita la scansione su sfondo nero nel piano di scansione.
È disponibile come coperchio con un cuscinetto nero e può essere sostituito con il
coperchio standard con cuscinetto bianco.
Può essere usato per correggere automaticamente le immagini disallineate o per rilevare
accuratamente la misura del documento quando si scandisce con un piano di scansione.
Uso del pannello
di comando
Usare questa opzione per scandire documenti in formato più grande di A4 o Lettera, oltre a
documenti di formato non standard come fotografie e ritagli.
Quando il Trasporto fogli fornito (×1) risulta essere troppo rovinato o logoro per essere
usato nella scansione, può essere acquistato separatamente (5 fogli per set).
Il Trasporto fogli dovrebbe essere sostituito all’incirca ogni 500 scansioni. Sostituirlo
comunque se è evidentemente rovinato o sporco.
Configurazione
delle impostazioni
di scansione
Varie modalità di
scansione
Manutenzione
quotidiana
Sostituzione dei
materiali usurati
Soluzione dei
problemi
Per ulteriori informazioni contattare il rivenditore di scanner FUJITSU o un centro autorizzato di servizi scanner FUJITSU.
Impostazioni
operative
Appendice
Glossario
202
TOP
Sommario
Indice
Appendice
A.5 Disinstallazione dei software
1
Accendere il computer.
!
2
3
Accedere come utente con privilegi di amministratore.
Chiudere tutti i software avviati.
Selezionare il menu [Start] J [Pannello di controllo].
D Si visualizza la finestra di dialogo [Pannello di controllo].
4
Selezionare [Disinstalla un programma].
5
Selezionare il software da disinstallare.
D Si visualizza la finestra di dialogo [Programmi e funzionalità] con
una lista di software attualmente installati.
z
z
z
z
z
z
z
z
z
z
z
z Manuali operativi: [fi-Scanner manuals for fi-6x30Z/fi-6x40Z]
z Scanner Central Admin Agent: disinstallare consultando la Guida
dell'operatore di Scanner Central Admin 4.0.
Driver TWAIN: [Scanner Utility for Microsoft Windows]
Driver ISIS: [ISIS Driver - Fujitsu fi-6x30Z/fi-6x40Z]
Kofax VRS: [Kofax VRS]
Software Operation Panel: [Software Operation Panel]
(Il Software Operation Panel viene installato insieme ai driver dello
scanner TWAIN e ISIS e a Kofax VRS.)
Error Recovery Guide: [Error Recovery Guide - Fujitsu fi-6x30Z/
fi-6x40Z]
Image Processing Software Option (prova): disinstallare
consultando la Guida dell'operatore di Image Processing Software
Option.
ScandAll PRO: [Fujitsu ScandAll PRO]
Dopo ScandAll PRO e ScanSnap mode è possibile disinstallare
anche Scan to Microsoft SharePoint e ABBYY FineReader for
ScanSnap™.
ScanSnap mode : [Fujitsu ScandAll PRO ScanSnap mode Add-in]
Microsoft SharePoint: [Scan to Microsoft SharePoint]
ABBYY FineReader for ScanSnap™: [ABBYY FineReader for
ScanSnap(TM)]
QuickScan Pro: [QuickScan]
z Adobe® Reader™: [Adobe Reader]
z FUJITSU Scanner USB HotFix: [FUJITSU Scanner USB HotFix]
6
7
Cliccare il tasto [Disinstalla] o il tasto [Disinstalla/Cambia].
Se si visualizza il messaggio di conferma, cliccare il tasto
[OK] o il tasto [Sì].
D Il programma è disinstallato.
Le finestre che si visualizzano e le operazioni sono
diverse a seconda del sistema operativo in uso.
Introduzione
Panoramica
dello scanner
Caricamento dei
documenti
Configurazione
delle impostazioni
di scansione
Uso del pannello
di comando
Varie modalità di
scansione
Manutenzione
quotidiana
Sostituzione dei
materiali usurati
Soluzione dei
problemi
Impostazioni
operative
Appendice
Glossario
203
TOP
Sommario
Indice
Glossario
Glossario
Introduzione
A
Filtro
M
Rullo di uscita
ADF (Automatic Document
Feeder - alimentatore automatico
di documenti)
Filtro colore
Mezzi toni
S
Foglio di riferimento bianco
Modalità di scansione fronte-retro
Salto pagine vuote
Formato A4
Modalità di scansione semplice
Scala di grigi
Formato A5
Modelli marezzati
SCSI
Formato A6
Momento di inizio della presa
Formato A7
O
Sensore di immagine CCD
(Charge-Coupled Device dispositivo a carica accoppiata)
Formato A8
OCR (Optical Character
Recognition - riconoscimento
ottico dei caratteri)
Alimentazione multipla
Ambiente operativo
B
Bilanciamento del colore
C
Codice patch
D
Formato Lettera
Formato Tabloid
Densità
Funzione di alimentazione
multipla intelligente
Diffusione dell'errore
G
DOC canadese
Gamma
dpi (dots per inch - punti per
pollice)
I
Driver
E
Elaborazione dell’immagine
Elaborazione margini
Energy Star
Errori del dispositivo
Errori temporanei
Estrazione del margine
F
FCC
ID SCSI
Immagini multiple
Impostazioni predefinite
Imprinter
Inceppamento della carta
Interfaccia
Inversione
ISIS
L
Luminosità
Sensore ottico
Sensore ultrasuoni
Orizzontale
Separatore fogli
P
Smussatura
Pannello di comando
Soglia
Piano di scansione
Sovra scansione
Pixel
T
Pre-presa
Trasporto fogli
Protezione carta
TÜV
R
TWAIN
Retinatura
U
Rilevamento automatico di
dimensione e disallineamento
USB
Rimozione del disturbo
Risoluzione
Rullo di alimentazione
V
Verticale
Z
Panoramica
dello scanner
Caricamento dei
documenti
Configurazione
delle impostazioni
di scansione
Uso del pannello
di comando
Varie modalità di
scansione
Manutenzione
quotidiana
Sostituzione dei
materiali usurati
Soluzione dei
problemi
Impostazioni
operative
Zone OCR
Rullo di freno
Appendice
Rullo di presa
Glossario
204
Glossario
A
TOP
Sommario
Indice
Introduzione
ADF (Automatic Document Feeder - alimentatore automatico di documenti)
Un meccanismo di alimentazione della carta che consente la scansione contemporanea di più fogli di documento da
scandire uno alla volta.
Panoramica
dello scanner
Alimentazione multipla
L’alimentazione multipla è un errore che si verifica quando più fogli vengono alimentati contemporaneamente nell’ADF.
Viene definito tale anche il rilevamento di un documento di lunghezze diverse.
Caricamento dei
documenti
Ambiente operativo
Le condizioni (temperatura, umidità) necessarie affinché lo scanner operi e sia conservato correttamente.
B
Bilanciamento del colore
Il bilanciamento del colore di un’immagine.
C
Codice patch
Un codice speciale che permette allo scanner di riconoscere l’inizio e la fine di ogni lavoro o della modalità dell’immagine.
D
Densità
Si riferisce all’intensità del colore di un’immagine.
Diffusione dell’errore
Un processo di immagine a mezzi toni (pseudo-scala di grigi) in alta qualità basato sulla binarizzazione di pixel bianchi e
neri. È la somma della densità ottica di un pixel e di pixel vicini, con i pixel neri riposizionati nel proprio ordine di densità per
minimizzare la differenza tra le immagini scandite ed emesse. I dati della densità dei pixel vicini possono essere binarizzati
diffondendo gli errori in altri pixel. Questa funzione elimina i modelli marezzati di immagini puntinate a mezzi toni, come i
giornali, e riproduce la sua gradazione in scala di grigi.
Configurazione
delle impostazioni
di scansione
Uso del pannello
di comando
Varie modalità di
scansione
Manutenzione
quotidiana
Sostituzione dei
materiali usurati
Soluzione dei
problemi
Impostazioni
operative
Appendice
Glossario
205
Glossario
DOC canadese
Uno standard emesso da Industry Canada, un dipartimento del governo canadese, che regola i requisiti tecnici relativi
all’emissione di interferenze radio emesse e apportate da apparati digitali.*******
dpi (dots per inch - punti per pollice)
Una misura per la risoluzione usata per scanner e stampanti. Più alto è il dpi e migliore è la risoluzione.
Driver
Un programma specifico per i sistemi operativi che abilita l’interazione con il dispositivo hardware.
E
Elaborazione dell’immagine
Si riferisce all’elaborazione e all’emissione di un immagine scandita attraverso dei parametri di scansione specificati.
TOP
Sommario
Indice
Introduzione
Panoramica
dello scanner
Caricamento dei
documenti
Configurazione
delle impostazioni
di scansione
Elaborazione margini
Una funzione che riduce la densità dei colori luminosi (eccetto del bianco) intorno ad aree nere. Se si aumenta il valore di
questa funzione, si rimuove il disturbo delle immagini punteggiate e si producono immagini più nitide.
Uso del pannello
di comando
Energy Star
ENERGY STAR è uno standard internazionale per apparecchiature elettroniche con consumo efficiente di energia stabilito
dall’Agenzia per la protezione dell’ambiente (EPA) degli USA nel 1992. Il programma standard è stato adottato da altri
Paesi.
Varie modalità di
scansione
Errori del dispositivo
Di seguito viene riportata una lista di errori del dispositivo risolvibili con un intervento tecnico.
Manutenzione
quotidiana
Errori temporanei
Un errore che può essere risolto dall’utente.
Sostituzione dei
materiali usurati
Estrazione del margine
Una funzione che traccia il limite tra le aree bianche e nere e lo estrae come profilo.
Soluzione dei
problemi
Impostazioni
operative
Appendice
Glossario
206
Glossario
F
FCC
Acronimo per “Federal Communications Commission”, un’agenzia governativa americana indipendente che si occupa di
regolare le comunicazioni federali e internazionali via radio, televisione, filo, satellite e cavo. La parte 15 dei regolamenti
FCC menzionata in questo manuale è atta a prevenire interferenze dannose nelle comunicazioni radio dei ricevitori radio e
di altre apparecchiature che irradiano energia con radiofrequenze e provvede alla certificazione dei radioricevitori.
Provvede inoltre alla certificazione di trasmittenti a bassa energia e all’operazione di trasmittenti certificate senza licenza.
Filtro
Si riferisce ai seguenti tipi di processi sulle immagini scandite:
Digital Endoser
Aggiunge stringhe di caratteri alfanumerici ai dati di immagine scanditi.
Riempimento margine pagina
Riempie i margini dell’immagine scandita in un colore specificato.
TOP
Sommario
Indice
Introduzione
Panoramica
dello scanner
Caricamento dei
documenti
Configurazione
delle impostazioni
di scansione
Uso del pannello
di comando
Filtro colore
Una funzione che elimina un colore specifico da un’immagine scandita.
Varie modalità di
scansione
Foglio di riferimento bianco
La parte bianca posizionata nell’ADF, definita bianca dallo scanner per regolare di conseguenza la luminosità di tutte le
altre aree.
Manutenzione
quotidiana
Formato A4
Un formato di carta standard equivalente a 210 mm × 297 mm.
Formato A5
Un formato di carta standard equivalente a 148 mm × 210 mm.
Formato A6
Un formato di carta standard equivalente a 105 mm × 148 mm.
Formato A7
Un formato di carta standard equivalente a 74 mm × 105 mm.
Formato A8
Un formato di carta standard equivalente a 52 mm × 74 mm.
Sostituzione dei
materiali usurati
Soluzione dei
problemi
Impostazioni
operative
Appendice
Glossario
207
Glossario
Formato Lettera
Un formato di carta standard usato negli Stati Uniti e in altri Paesi (8,5” × 11”).
Formato Tabloid
Un formato di carta standard usato negli Stati Uniti e in altri Paesi (11” × 17”).
Funzione di alimentazione multipla intelligente
Una funzione che esclude alcuni modelli di sovrapposizione di documenti rilevati come alimentazioni multiple permettendo
allo scanner la memorizzazione di modelli di sovrapposizione.
Per esempio, se un pezzo di carta della stessa misura è apposto in una posizione designata della pagina, lo scanner
memorizza la posizione e può essere configurato in modo da non rilevarla come alimentazione multipla.
TOP
Sommario
Indice
Introduzione
Panoramica
dello scanner
Caricamento dei
documenti
Configurazione
delle impostazioni
di scansione
G
Gamma
Un’unità che indica i cambiamenti nella luminosità di un’immagine. Viene espressa come una funzione di immissione di
energia nelle apparecchiature (scanner, display ecc.) e come luminosità dell’immagine. Se il tasso gamma è superiore a 1,
la luminosità dell’immagine aumenta e viceversa. Per regolare la luminosità di un’immagine e renderla simile all’originale, il
valore di gamma viene solitamente posto su 1.
I
ID SCSI
Usato per specificare un particolare dispositivo SCSI quando l’iniziatore seleziona una destinazione o la destinazione si
ricollega all’iniziatore.
Immagini multiple
Una funzione che emette l’immagine a colori o in scala di grigi in bianco e nero binario in una sola volta.
Impostazioni predefinite
(Hardware)
Valori di fabbrica predefiniti.
(Software)
Valori impostati attraverso l’installazione del software.
Uso del pannello
di comando
Varie modalità di
scansione
Manutenzione
quotidiana
Sostituzione dei
materiali usurati
Soluzione dei
problemi
Impostazioni
operative
Appendice
Glossario
208
Glossario
Imprinter
Una stampante che stampa testo (per esempio caratteri e numeri) a tergo del documento scandito.
Può essere utile per la gestione dei documenti quando si aggiungono nome, data o numeri di serie ai documenti scanditi.
TOP
Sommario
Indice
Introduzione
Inceppamento della carta
Si riferisce a uno stato in cui un documento è inceppato nel percorso della carta o l’alimentazione è interrotta dallo
scivolamento della carta.
Panoramica
dello scanner
Interfaccia
La connessione che permette la comunicazione tra il computer e lo scanner.
Caricamento dei
documenti
Inversione
Un metodo di scansione in cui le parti nere e le parti bianche dell’immagine vengono invertite.
ISIS
ISIS (Image Scanner Interface Specification) è uno standard di API (Application Program Interface) per dispositivi di
immagini (scanner, fotocamere digitali ecc.) sviluppato da Captiva, una divisione di EMC Corporation (ex Pixel
Translations), nel 1990. Per usare dispositivi compatibili con questo standard, è necessario installare un software di driver
che supporti gli standard ISIS.
Configurazione
delle impostazioni
di scansione
Uso del pannello
di comando
L
Varie modalità di
scansione
Luminosità
Si riferisce alla luminosità dell’immagine scandita.
Manutenzione
quotidiana
M
Mezzi toni
Riproduce la densità di colore in bianco e nero usando la puntinatura. Questo metodo è utile per la scansione di immagini
come fotografie in bianco e nero.
Modalità di scansione fronte-retro
Una modalità per la lettura contemporanea di entrambi i lati del documento. (ÙModalità di scansione semplice)
Modalità di scansione semplice
Una modalità per scandire solo un lato (fronte o retro) del documento. (Ù Modalità di scansione fronte-retro)
Sostituzione dei
materiali usurati
Soluzione dei
problemi
Impostazioni
operative
Appendice
Glossario
209
Glossario
Modelli marezzati
Modelli ricorrenti nelle immagini scandite causati da impostazioni non corrette delle angolature.
Momento di inizio della presa
Si riferisce all’intervallo di tempo tra il caricamento del documento e l’avvio della presa dopo che il documento ha superato
il sensore dello scivolo vuoto.
TOP
Sommario
Indice
Introduzione
Panoramica
dello scanner
O
OCR (Optical Character Recognition - riconoscimento ottico dei caratteri)
Un dispositivo o una tecnologia che riconosce il testo nei documenti e lo converte in dati di testo modificabili. La forma dei
caratteri viene riconosciuta attraverso la differenza nella luce riflessa del documento.
Orizzontale
Orientamento in cui il lato corto di un documento è parallelo alla direzione di alimentazione.
Caricamento dei
documenti
Configurazione
delle impostazioni
di scansione
P
Uso del pannello
di comando
Pannello di comando
Un pannello composto da uno schermo e da tasti. Viene usato per controllare operazioni dello scanner come la selezione
delle funzioni e il cambiamento delle impostazioni.
Varie modalità di
scansione
Piano di scansione
Un dispositivo di immissione dello scanner.
Usato per scandire documenti che non possono essere scanditi con l’ADF, come libri e riviste.
Manutenzione
quotidiana
Pixel
I puntini che rendono un’immagine scandita.
Sostituzione dei
materiali usurati
Pre-presa
Si riferisce all’alimentazione del documento anticipata nella posizione per l’avvio della scansione.
Riduce l’intervallo tra l’impostazione e l’alimentazione del documento nella posizione di avvio.
Soluzione dei
problemi
Protezione carta
Una funzione che rileva anomalie nell’alimentazione del documento e interrompe la scansione.
Impostazioni
operative
Appendice
Glossario
210
Glossario
R
Retinatura
Il processo con cui un gruppo di punti viene posizionato per riprodurre la densità della scala di grigi. La densità della scala
di grigi viene riprodotta configurando i motivi dei punti presenti. Questo metodo offre il vantaggio di richiedere meno
memoria rispetto al grigio a più livelli.
Rilevamento automatico di dimensione e disallineamento
Rilevamento fine pagina
Rileva la fine della pagina e scandisce la lunghezza del documento.
Rilevamento automatico di dimensione pagina
Rileva la misura del documento ed emette i dati di immagine nella stessa misura.
Sfondo nero
Imposta il colore di sfondo della scansione su nero.
Rimozione del disturbo
Una funzione che migliora la qualità dell’immagine rimuovendo i disturbi isolati che appaiono come punti neri in aree
bianche o viceversa.
Risoluzione
Una misura per indicare la qualità (nitidezza) di un’immagine. La risoluzione è visualizzata attraverso il numero di pixel in
un pollice. Essendo i dati di immagine un insieme di piccoli punti (pixel), se la stessa immagine contiene una quantità
diversa di punti, quella con maggior numero di pixel mostra dettagli più grandi. Pertanto, maggiore è la risoluzione, migliore
è l’immagine.
Rullo di alimentazione
Un rullo che alimenta un documento attraverso l’ADF.
Rullo di freno
Un rullo che previene l’alimentazione contemporanea di più fogli dei documenti nell’ADF.
Rullo di presa
Un rullo che separa un foglio dal documento caricato nello scivolo della carta dell’ADF e lo alimenta nell’ADF.
Rullo di uscita
Rulli che trasportano i documenti alimentati dall’ADF al vassoio.
TOP
Sommario
Indice
Introduzione
Panoramica
dello scanner
Caricamento dei
documenti
Configurazione
delle impostazioni
di scansione
Uso del pannello
di comando
Varie modalità di
scansione
Manutenzione
quotidiana
Sostituzione dei
materiali usurati
Soluzione dei
problemi
Impostazioni
operative
Appendice
Glossario
211
Glossario
S
Salto pagine vuote
Una funzione che rileva ed elimina automaticamente le pagine vuote (bianche o nere) all’interno di una pila di documenti.
Scala di grigi
Un metodo per realizzare la gradazione (densità) da nero a bianco in 256 livelli. Adatta per scandire immagini come foto.
SCSI
SCSI (Small Computer System Interface) è uno standard per interfacce usato per collegare i dispositivi come gli hard disk e
gli scanner. Attraverso questa interfaccia si possono collegare fino a sette dispositivi (connessione a margherita). Il tasso di
trasferimento dei dati è al massimo di 10 MB/sec. per Fast SCSI e al massimo di 20 MB/sec. per Wide SCSI.
Sensore di immagine CCD (Charge-Coupled Device - dispositivo a carica accoppiata)
Un sensore che percepisce la luce riflessa dal documento e la converte in forma digitale. La tecnologia CCD è
fondamentale per l’acquisizione di immagini in alta qualità negli scanner, nelle fotocamere e in altri apparecchi specializzati.
Sensore ottico
Un sensore che rileva i cambiamenti nella quantità di trasmissione della luce. Si rilevano errori come l’alimentazione
multipla e l’inceppamento della carta attraverso il controllo del passaggio dei documenti.
Sensore ultrasuoni
Un sensore che rileva le alimentazioni multiple attraverso gli ultrasuoni. Le rileva riconoscendo le differenze nel numero di
onde ultrasoniche trasmesse attraverso i documenti.
Separatore fogli
Un foglio da inserire tra i documenti di una pila per separare più lavori.
Sono disponibili i seguenti tipi di foglio separatore:
Foglio separatore con codice patch
Un foglio separatore con codice patch stampato.
Foglio separatore con codice a barre
Un foglio con codice a barre stampato.
Smussatura
Si riferisce alla rimozione delle irregolarità sulle linee verticali e curve. Un metodo di elaborazione comunemente usato
nelle applicazioni OCR.
TOP
Sommario
Indice
Introduzione
Panoramica
dello scanner
Caricamento dei
documenti
Configurazione
delle impostazioni
di scansione
Uso del pannello
di comando
Varie modalità di
scansione
Manutenzione
quotidiana
Sostituzione dei
materiali usurati
Soluzione dei
problemi
Impostazioni
operative
Appendice
Glossario
212
Glossario
Soglia
Il valore usato per determinare se un certo colore sia bianco o nero. Si deve configurare il valore soglia per scandire le
immagini in gradazioni di grigio. Ogni pixel viene convertito in bianco o nero a seconda del valore specificato.
Sovra scansione
Una funzione che scandisce i documenti in una misura maggiore di quella specificata.
TOP
Sommario
Indice
Introduzione
Panoramica
dello scanner
T
Trasporto fogli
Un foglio di plastica trasparente adatto alla scansione di documenti in formato più grande di A4 o Lettera.
TÜV
Un’istituzione che controlla la conformità dei prodotti a standard di sicurezza, semplicità d’uso e ambiente.
TWAIN
TWAIN (Technology Without Any Interesting Name) è uno standard per API (Application Program Interface) per dispositivi
di immagine (scanner, fotocamere digitali ecc.) sviluppato da TWAIN Working Group. Per usare dispositivi conformi a
questo standard, è necessario installare un software di driver che supporti gli standard TWAIN.
U
USB
L’USB (Universal Serial Bus) è uno standard per interfacce usate per collegare dispositivi come tastiere e scanner.
Possono essere collegati attraverso questa interfaccia fino a 127 apparecchi. I dispositivi USB possono essere collegati o
scollegati senza spegnere i dispositivi.
Per USB 2.0, il tasso di trasferimento dati è di 1,5 Mbps a bassa velocità, 12 Mbps a velocità alta e un massimo di 480
Mbps ad altissima velocità.
Per USB 1.1, il tasso di trasferimento dati è di 1,5 Mbps a bassa velocità e 12 Mbps ad alta velocità.
Caricamento dei
documenti
Configurazione
delle impostazioni
di scansione
Uso del pannello
di comando
Varie modalità di
scansione
Manutenzione
quotidiana
Sostituzione dei
materiali usurati
Soluzione dei
problemi
Impostazioni
operative
Appendice
Glossario
213
Glossario
V
Verticale
Orientamento in cui il lato lungo di un documento è parallelo alla direzione di alimentazione. I documenti e le immagini
vengono impostati e visualizzati in verticale.
TOP
Sommario
Indice
Introduzione
Panoramica
dello scanner
Z
Zone OCR
Una funzione che esegue il riconoscimento del testo in un’area specificata dell’immagine scandita.
Caricamento dei
documenti
Configurazione
delle impostazioni
di scansione
Uso del pannello
di comando
Varie modalità di
scansione
Manutenzione
quotidiana
Sostituzione dei
materiali usurati
Soluzione dei
problemi
Impostazioni
operative
Appendice
Glossario
214
TOP
Sommario
Indice
Indice
Indice
A
Introduzione
I
Impostazione del vassoio ............................................... 27
Impostazione dello scivolo della carta dell’ADF ............. 26
Impostazioni operative ................................................. 154
Imprinter ....................................................................... 202
Inceppamento della carta ............................................. 127
Indicazioni di errore ...................................................... 128
Introduzione...................................................................... 3
ADF
apertura e chiusura .................................................... 24
caricamento dei documenti ........................................ 38
pulizia .............................................................. 113, 114
Applicazione di scansione delle immagini ...................... 35
C
Caratteristiche
documenti................................................................... 41
posizionamento dello scanner.................................. 199
specifiche generali ................................................... 196
Caratteristiche principali ................................................. 15
Caricamento dei documenti..................................... 37, 39
Caricamento manuale .................................................... 90
Cicli di sostituzione ....................................................... 120
Configurazione delle impostazioni di scansione............. 51
Contatore delle pagine ................................................. 169
Convenzioni...................................................................... 5
Cuscinetto nero ............................................................ 202
D
Dimensioni esterne....................................................... 201
Disinstallazione dei software ........................................ 203
Documenti adatti alla scansione..................................... 41
Driver ISIS ...................................................................... 56
Driver TWAIN ................................................................. 52
E
Etichette del prodotto.................................................... 153
M
Manutenzione quotidiana ............................................. 109
Materiali per la pulizia................................................... 110
Materiali usurabili ......................................................... 120
Modalità di risparmio energia ......................................... 31
O
Operazioni di scansione generali ................................... 32
Operazioni successive alla scansione e gestione .......... 91
P
Pannello di comando...................................................... 64
Periodo di attesa .......................................................... 192
Personalizzazione delle impostazioni dello scanner .... 101
Piano di scansione
apertura e chiusura .................................................... 25
caricamento dei documenti ........................................ 40
pulizia ....................................................................... 117
Prima di contattare il centro autorizzato di servizi
scanner ................................................................ 151
Panoramica
dello scanner
Caricamento dei
documenti
Configurazione
delle impostazioni
di scansione
Uso del pannello
di comando
Varie modalità di
scansione
Manutenzione
quotidiana
Sostituzione dei
materiali usurati
Soluzione dei
problemi
Impostazioni
operative
Appendice
Glossario
215
Indice
Software Operation Panel ............................................ 155
Colore marginale...................................................... 177
Elementi di configurazione ....................................... 162
Funzione di alimentazione multipla intelligente........ 190
Interruttore................................................................ 194
Modalità di alimentazione......................................... 183
Numero dei tentativi di alimentazione della carta..... 179
Offset/Regolazione magnification verticale .............. 173
Password ................................................................. 156
Protezione carta ....................................................... 181
Riempimento margine pagina .................................. 175
Specificazione dell’area di controllo del documento
per il rilevamento dell’alimentazione multipla ... 187
Time out per l’alimentazione manuale ..................... 192
Soluzione dei problemi ........................................ 126, 132
Sostituzione dei materiali usurati.................................. 119
Pulizia
ADF (con della carta pulente) .................................. 113
ADF (con un panno)................................................. 114
esterna ..................................................................... 112
interna ...................................................................... 113
Piano di scansione ................................................... 117
piano di scansione ................................................... 117
Trasporto fogli .......................................................... 118
R
Rilevamento automatico della misura della carta ........... 49
Rilevamento dell’alimentazione multipla....................... 184
Rullo di freno ................................................................ 121
Rullo di presa................................................................ 123
S
Scanner
accensione e spegnimento ........................................ 23
opzioni...................................................................... 202
parti e funzioni............................................................ 16
Scanner Central Admin .................................................. 36
Scansione
documenti di tipo e formato diversi ............................ 68
metodi di scansione ................................................... 67
scansioni avanzate..................................................... 82
Scansione di pagine lunghe ........................................... 76
Scansione di una pila mista............................................ 47
T
Tasto [Scan/Stop]......................................................... 101
Tasto [Send to] ............................................................. 101
Trasporto fogli .............................................................. 202
U
Uso del manuale .............................................................. 2
TOP
Sommario
Indice
Introduzione
Panoramica
dello scanner
Caricamento dei
documenti
Configurazione
delle impostazioni
di scansione
Uso del pannello
di comando
Varie modalità di
scansione
Manutenzione
quotidiana
Sostituzione dei
materiali usurati
Soluzione dei
problemi
Impostazioni
operative
Appendice
Glossario
216
TOP
Sommario
Indice
Introduzione
Panoramica
dello scanner
Caricamento dei
documenti
Configurazione
delle impostazioni
di scansione
Uso del pannello
di comando
Scanner di immagini fi-6130Z, fi-6230Z, fi-6140Z e fi-6240Z
Guida dell’operatore
P3PC-3342-02ALZ0
Pubblicato a luglio 2012
Pubblicato da PFU LIMITED
z Le informazioni contenute in questo manuale sono soggette a modifica senza preavviso.
z PFU LIMITED non si assume alcuna responsabilità per danni causati dall’uso di questo prodotto e per qualsiasi
reclamo da parte di terzi.
z La copia in parte o in toto di questo manuale e la copia delle applicazioni dello scanner sono proibite sulla base della
legge per il copyright.
Varie modalità di
scansione
Manutenzione
quotidiana
Sostituzione dei
materiali usurati
Soluzione dei
problemi
Impostazioni
operative
Appendice
Glossario