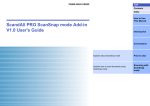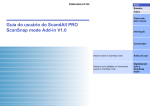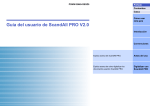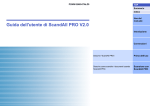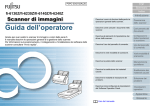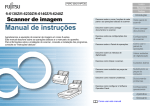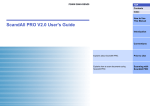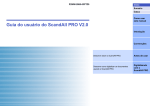Download Guía del usuario de ScandAll PRO ScanSnap mode Add
Transcript
P2WW-2862-01ESZ0 Portada Contenidos Índice Cómo usar esta guía Guía del usuario de ScandAll PRO ScanSnap mode Add-in V1.0 Introducción Convenciones Explica acerca de ScanSnap mode. Antes del uso Explica acerca de cómo digitalizar los documentos usando ScanSnap mode. Digitalizar con ScanSnap mode Portada Cómo usar esta guía Puntos a tener en cuenta para usar rápida y fácilmente esta guía. ● Para visualizar o imprimir esta guía, necesita Adobe® Acrobat® (7.0 o más reciente) o Adobe® Reader™ (7.0 o más reciente). Contenidos Índice Cómo usar Salta a la página de inicio de cada capítulo. esta guía Común en todas las páginas Estas fichas están en cada página. ● Puede usar la herramienta de búsqueda de Adobe® Acrobat® o Adobe® Reader™ para realizar búsquedas en esta guía. Para obtener detalles, consulte la Ayuda de Adobe® Acrobat® o la Ayuda de Adobe® Reader™. Introducción ● Use la tecla [Re Pág (PageUp)] para regresar a la página anterior, y la tecla [Av Pág (PageDown)] para ir a la siguiente página. Convenciones ● Haga clic en la cadena de caracteres de color azul, fichas o contenidos/título del índice (cuando el puntero del cursor cambia a esta forma ) para saltar al enlace. Portada salta a la portada. Contenidos : salta a la página de contenidos. Índice salta a la página de índice. Estas fichas están en cada página. Antes del uso Salta a esta página. Esta ficha está en cada página. Digitalizar con ScanSnap mode 2 Contenidos Portada Contenidos Índice Cómo usar esta guía Introducción Haga clic sobre el título para saltar a dicha página. Convenciones Índice Antes del uso Digitalizar con ScanSnap mode Haga clic en el número de página para saltar al enlace. 3 Portada Introducción Contenidos Índice Gracias por usar ScandAll PRO ScanSnap mode Add-in (referido de aquí en adelante como "ScanSnap mode"). El contenido de esta guía puede ser cambiado de acuerdo a las actualizaciones de ScanSnap mode. La última versión de la Guía del usuario de ScanSnap mode está disponible en el sitio web de abajo. Necesita una conexión al Internet para descargar. http://www.fujitsu.com/global/support/computing/peripheral/scanners/ manual/scandall.html Adobe, el logotipo de Adobe, Acrobat y Adobe Reader son marcas registradas o nombres comerciales de Adobe Systems Incorporated en los Estados Unidos y/u otros países. Intel e Intel Core son marcas comerciales o marcas registradas de Intel Corporation en los Estados Unidos y otros países. ABBYY™ FineReader™ Engine ©2011 ABBYY. OCR by ABBYY ABBYY y FineReader son marcas comerciales de ABBYY. Los demás nombres de compañías y productos son las marcas comerciales o las marcas registradas de las respectivas compañías. Cómo usar esta guía Acerca de este producto Fabricante Convenciones ScandAll PRO es una aplicación para visualizar y editar las imágenes digitalizadas con el escáner de imagen fi Series. ScanSnap mode, es una aplicación para realizar funciones adicionales, puede ser instalado cuando instala ScandAll PRO. Esta guía describe cómo usar ScanSnap mode para digitalizar con un escáner de imagen fi Series. Para obtener detalles acerca de ScandAll PRO, consulte la Guía del usuario de ScandAll PRO V2.0. Para obtener detalles acerca de las funciones de ScanSnap mode, consulte la Ayuda de ScanSnap mode. PFU LIMITED International Sales Dept., Imaging Business Division, Products Group Solid Square East Tower, 580 Horikawa-cho, Saiwai-ku, Kawasaki-shi Kanagawa 212-8563, JAPAN. Teléfono: (81-44) 540-4538 © PFU LIMITED 2011 Antes del uso Marcas comerciales Microsoft, Windows, Windows Server, Windows Vista, Excel, PowerPoint y SharePoint son marcas comerciales o marcas registradas de Microsoft Corporation en los Estados Unidos y/u otros países. Word y Excel son productos de Microsoft Corporation en los Estados Unidos. ISIS es una marca registrada de EMC Corporation en los Estados Unidos. Uso en aplicaciones de alta seguridad Este producto se ha diseñado y fabricado para un uso general, asumiendo la utilización en aplicaciones de oficina, personales, domésticas, industriales regulares y con fines generales. No se ha diseñado y fabricado para la utilización en aplicaciones (llamados simplemente de aquí en adelante como "aplicaciones de alta seguridad") que implican directamente grandes riesgos a la vida y a la salud, es decir cuando se requiere un grado extremadamente alto de seguridad. Por ejemplo, en el control de reacciones nucleares en las instalaciones de alimentación nuclear, en el control de vuelo automático de avión, en el control de tráfico aéreo, en el control de operaciones de sistemas de transporte masivo, en el equipo médico para la vida sustentada, en el control de lanzamiento de armas y Introducción Digitalizar con ScanSnap mode 4 cuando provisionalmente la seguridad en cuestión no está asegurada. El usuario debe utilizar este producto adoptando medidas de seguridad en tales aplicaciones de alta seguridad. PFU LIMITED no asume en absoluto ninguna responsabilidad para los daños surgidos al usuario durante el uso de este producto en las aplicaciones de alta seguridad, ni admite por los daños causados reclamaciones o indemnizaciones de parte del usuario o de un tercero. Portada Contenidos Índice Cómo usar esta guía Introducción Convenciones Antes del uso Digitalizar con ScanSnap mode 5 Portada Convenciones Contenidos Índice Símbolos usados en esta guía Producto En esta guía, los siguientes símbolos son usados para describir las operaciones: Indicación ● Windows Vista® Home Basic (32/64-bit) Windows Vista ● Windows Vista® Home Premium (32/64-bit) (*1) ● Windows Vista® Business (32/64-bit) ! Este símbolo alerta a los operadores cuando hay una información particularmente importante. Asegúrese de leerla. ● Windows Vista® Ultimate (32/64-bit) Este símbolo avisa a los operadores cuando hay una información de ayuda respecto a la operación. Indicación ● Windows® XP Home Edition Windows XP (*1) ● Windows® XP Professional Server® ● Windows 2003 R2, Standard Edition ● Windows Server® 2003 R2, Standard x64 Edition Windows Server 2008 R2 Standard (*1) ● Windows® 7 Home Premium (32/64-bit) ● Windows® 7 Professional (32/64-bit) ● Windows® XP Professional x64 Edition Windows Server 2008 (*1) Windows Server™ 2008 R2 Standard (64-bit) Windows Server 2008 (*1) Las siguientes abreviaciones son usadas en esta guía: Producto Introducción ● Windows Vista® Enterprise (32/64-bit) Windows Server™ 2008 Standard (32/64-bit) Abreviaciones usadas en esta guía Cómo usar esta guía Windows 7 (*1) Convenciones Antes del uso Digitalizar con ScanSnap mode ● Windows® 7 Enterprise (32/64-bit) Windows Server 2003 (*1) ● Windows® 7 Ultimate (32/64-bit) 6 Portada Producto Indicación ● Microsoft® Office SharePoint™ Portal Server 2003 SharePoint *1 : el término general "Windows" es usado cuando no hay ninguna distinción entre diferentes versiones de los sistemas operativos mencionados arriba. ● Microsoft® Office SharePoint™ Server 2007 Símbolos de flecha en esta guía ● Microsoft® SharePoint™ Server 2010 Los símbolos de la flecha derecha (→) son usados para separar iconos o menú de opciones que debe seleccionar a sucesión. Ejemplo: haga clic en el menú [Inicio] → [Todos los programas]. ● Microsoft® Windows® SharePoint™ Services 2.0 / 3.0 Ejemplos de pantalla usados en esta guía ● Microsoft® SharePoint™ Foundation 2010 ● Microsoft® Office Word 2002 Word ● Microsoft® Office Word 2003 ● Microsoft® Office Word 2007 ● Microsoft® Word 2010 ● Microsoft® Office Excel® 2002 Excel ● Microsoft® Office Excel® 2003 ● Microsoft® Office Excel® 2007 ● Microsoft Excel® 2010 ● Microsoft® Office PowerPoint® 2002 PowerPoint ● Microsoft® Office PowerPoint® 2003 Los ejemplos de pantalla usados en esta guía pueden estar sujetos a cambios sin previo aviso por el interés dado en la mejora del producto. Si la pantalla visualizada difiere de los ejemplos de pantalla de esta guía, opere siguiendo la pantalla visualizada actualmente mientras consulta el manual del usuario de la aplicación de escáner que está usando. Los ejemplos de pantalla usados en esta guía son de ScanSnap mode. Esta guía usa las capturas de pantalla de Windows Vista. Es posible que las ventanas que aparecen y las operaciones difieran de acuerdo al sistema operativo que está usando. Contenidos Índice Cómo usar esta guía Introducción Convenciones Antes del uso Digitalizar con ScanSnap mode ● Microsoft® Office PowerPoint® 2007 ● Microsoft® PowerPoint® 2010 Adobe® Acrobat® Adobe Acrobat Adobe® Reader™ Adobe Reader ABBYY FineReader for ScanSnap™ ABBYY FineReader for ScanSnap ScandAll PRO ScanSnap mode Add-in ScanSnap mode 7 Portada Contenidos Contenidos Índice Cómo usar esta guía ....................................................................................................................................... 2 Cómo usar esta guía Introducción .................................................................................................................................................... 4 Acerca de este producto ................................................................................................................................. 4 Marcas comerciales ....................................................................................................................................... 4 Fabricante ................................................................................................................................................... 4 Uso en aplicaciones de alta seguridad ............................................................................................................... 4 Convenciones .................................................................................................................................................. 6 Símbolos usados en esta guía ......................................................................................................................... Abreviaciones usadas en esta guía ................................................................................................................... Símbolos de flecha en esta guía ....................................................................................................................... Ejemplos de pantalla usados en esta guía .......................................................................................................... 6 6 7 7 Capítulo 1 Antes del uso ............................................................................................................................... 10 1.1 Visión general ........................................................................................................................................ ¿Qué es ScanSnap mode? .................................................................................................................. 1.2 Características ....................................................................................................................................... 1.3 Requisitos del sistema ............................................................................................................................. Requisitos del sistema ......................................................................................................................... Modelos compatibles .......................................................................................................................... 1.4 Iniciar ................................................................................................................................................... 11 11 12 13 13 14 15 Introducción Convenciones Antes del uso Digitalizar con ScanSnap mode Capítulo 2 Digitalizar con ScanSnap mode .................................................................................................. 18 2.1 Icono y menú de ScanSnap mode ............................................................................................................. 19 8 Icono ScanSnap mode ........................................................................................................................ Menú de clic derecho .......................................................................................................................... Menú de clic izquierdo ......................................................................................................................... Menú rápido ...................................................................................................................................... 2.2 Métodos de digitalización ......................................................................................................................... Seleccionar una aplicación después de digitalizar (menú rápido) .................................................................. Seleccionar una aplicación después de digitalizar (menú de clic izquierdo) .................................................... 2.3 Digitalizar con el menú rápido ................................................................................................................... 2.4 Digitalizar con el menú de clic izquierdo ...................................................................................................... 2.5 Cambiar las configuraciones de digitalización ............................................................................................... 2.6 Guardar las configuraciones de digitalización ............................................................................................... Registrar las configuraciones de digitalización .......................................................................................... Digitalizar con un perfil registrado .......................................................................................................... 2.7 Actualizar firmware/controladores .............................................................................................................. Actualización del firmware .................................................................................................................... Actualización de los controladores ......................................................................................................... 2.8 Diferencias funcionales para cada modelo de escáner ................................................................................... Compatibilidad del portador de hojas ...................................................................................................... 19 20 21 22 23 23 23 24 27 30 33 34 36 37 37 38 39 39 Índice ............................................................................................................................................................. 40 Portada Contenidos Índice Cómo usar esta guía Introducción Convenciones Antes del uso Digitalizar con ScanSnap mode 9 Portada Capítulo 1 Antes del uso Contenidos Índice Este capítulo describe la visión general, características y los procedimientos de inicio de ScandAll PRO. 1.1 Visión general ................................................................................................................................................. 1.2 Características ................................................................................................................................................ 1.3 Requisitos del sistema ...................................................................................................................................... 1.4 Iniciar ............................................................................................................................................................ 11 12 13 15 Cómo usar esta guía Introducción Convenciones Antes del uso Digitalizar con ScanSnap mode Portada 1.1 Visión general ¿Qué es ScanSnap mode? ScanSnap mode, es una aplicación para realizar funciones adicionales, puede ser instalado cuando instala ScandAll PRO. Configurado para un controlador de escáner, ScanSnap mode le permite digitalizar un documento para crear un dato de imagen. Necesita un controlador TWAIN para digitalizar. Puede guardar las imágenes digitalizadas como archivos PDF o JPEG con sólo pulsar el botón [Scan] del escáner, sin tener necesidad de configurar alguna configuración en particular. Le proporciona opciones después de digitalizar en donde podrá seleccionar una aplicación del "Menú rápido" que aparece después de la digitalización y luego realizar tareas tales como crear datos de imagen o enviar/imprimir las imágenes digitalizadas. ● Para obtener detalles acerca de ScandAll PRO, consulte la Guía del usuario de ScandAll PRO V2.0. ● Para obtener detalles acerca de las funciones de ScanSnap mode, consulte la Ayuda de ScanSnap mode. ● ScanSnap mode reproduce datos de imagen para archivar documentos con un escáner de imagen fi Series. La calidad de imagen no puede ser ajustada. Cuando necesita ajustar la calidad de imagen, use ScandAll PRO para digitalizar los documentos. Contenidos Índice Cómo usar esta guía Introducción Convenciones Antes del uso Digitalizar con ScanSnap mode 11 Portada 1.2 Características ScanSnap mode tiene las siguientes características: ● Reproduce las imágenes digitalizadas como archivos PDF o JPEG simplemente con pulsar el botón [Scan] del escáner. Puede digitalizar páginas largas pulsando el botón el botón [Send to] del escáner. ● Envía la imagen digitalizada y la información del directorio de almacenamiento por correo electrónico o lo imprime. Contenidos Índice Cómo usar esta guía Introducción ● Monitoriza el estado del escáner e indica si el escáner puede ser usado con el icono en la barra de tareas. ● Convierte las imágenes digitalizadas en los siguientes tipos de archivos usando ABBYY FineReader for ScanSnap. ABBYY FineReader for ScanSnap puede ser instalado a la vez que se instala ScanSnap mode. Convenciones – Word – Excel Antes del uso – PowerPoint ● Guarda automáticamente las imágenes digitalizadas en el servidor especificado enlazándose con SharePoint. ● Permite la edición de las imágenes digitalizadas (archivos PDF). Puede sobrescribir el dato, o guardar el dato editado en un nombre de archivo diferente. Digitalizar con ScanSnap mode 12 Portada 1.3 Requisitos del sistema Contenidos Índice Requisitos del sistema Memoria ScanSnap mode incluyendo ScandAll PRO tiene los siguientes requisitos del sistema: Resolución 1024 × 768 píxeles o más, y 65536 colores o más de la pantalla (*2) Sistema Windows® XP Home Edition operativo (*1) (Service Pack 3 o más reciente) Windows® XP Professional (Service Pack 3 o más reciente) Windows® XP Professional x64 Edition (Service Pack 2 o más reciente) Windows Server™ 2003 R2, Standard Edition (Service Pack 2 o más reciente) Windows Server™ 2003 R2, Standard x64 Edition (Service Pack 2 o más reciente) Windows Vista® Home Basic (32/64-bit) (Service Pack 1 o más reciente) Windows Vista® Home Premium (32/64-bit) (Service Pack 1 o más reciente) Windows Vista® Business (32/64-bit) (Service Pack 1 o más reciente) Windows Vista® Enterprise (32/64-bit) (Service Pack 1 o más reciente) Windows Vista® Ultimate (32/64-bit) (Service Pack 1 o más reciente) Windows Server™ 2008 Standard (32/64-bit) Windows Server™ 2008 R2 Standard (64-bit) Windows® 7 Home Premium (32/64-bit) Windows® 7 Professional (32/64-bit) Windows® 7 Enterprise (32/64-bit) Windows® 7 Ultimate (32/64-bit) CPU Se recomienda 2 GB o más Espacio en el 1,3 GB o más de espacio libre (*3) disco *1 : ScandAll PRO se admite como una aplicación de 32-bit que puede funcionar en un sistema operativo de 64-bit. *2 : cuando el tamaño de fuente es muy grande, es posible que algunas pantallas no se muestren correctamente. En este caso, disminuya el tamaño de fuente. *3 : Cómo usar esta guía Introducción Convenciones el espacio de disco necesario varía de acuerdo al tamaño de archivo de las imágenes digitalizadas. Antes del uso Digitalizar con ScanSnap mode Se recomienda Intel® Core™ 2 Duo 2,2 GHz o más reciente 13 Modelos compatibles ScanSnap mode es compatible con los siguientes modelos: ● fi-6670/fi-6670A/fi-6750S/fi-6770/fi-6770A ● fi-5530C2 ● fi-6130Z/fi-6230Z/fi-6140Z/fi-6240Z Portada Contenidos Índice Cómo usar esta guía ● fi-6130/fi-6230/fi-6140/fi-6240 ● fi-6110 De acuerdo al modelo, es posible que necesite actualizar el firmware o los controladores para realizar la operación. Para obtener detalles, consulte "2.7 Actualizar firmware/controladores" (página 37). ! En los siguientes casos, no podrá usar ScanSnap mode: Introducción Convenciones ● Cuando el escáner es conectado a un fi-5000N ● Cuando el escáner es conectado usando un cable SCSI Antes del uso Digitalizar con ScanSnap mode 14 Portada 1.4 Iniciar 1. Seleccione el menú [Inicio] → [Todos los programas] → [Fujitsu ScandAll PRO] → [ScanSnap mode]. aAparecerá una ventana para confirmar si desea continuar con el proceso de inicio. Contenidos 2. Índice Haga clic en el botón [Continuar]. aSe iniciará ScanSnap mode, y el icono aparecerá en la barra de tareas. Cómo usar esta guía Introducción Convenciones Antes del uso Cuando la casilla de selección [No mostrar este mensaje de nuevo] es seleccionada, esta ventana no aparecerá desde la próxima vez. Digitalizar con ScanSnap mode 15 ! ● Para usar ScanSnap mode, el controlador TWAIN debe estar instalado. – Cuando necesita actualizar un controlador Cómo usar esta guía ● Si inicia otra aplicación cual usa el escáner cuando ScanSnap mode está en ejecución, tenga en cuenta lo siguiente: – Para iniciar una aplicación otra a ScandAll PRO Necesita salir de ScanSnap mode. Haga clic derecho en el icono ScanSnap mode y seleccione [Salir]. ● Cuando se muestra una de las siguientes ventanas, necesitará actualizar el firmware o los controladores. – Cuando necesita actualizar el firmware Contenidos Índice ● Para iniciar ScanSnap mode, salga de otras aplicaciones para usar el escáner. – Para iniciar ScandAll PRO Si inicia ScandAll PRO mientras ScanSnap mode se encuentra en ejecución, ScanSnap mode será suspendido y podrá usar el escáner con ScandAll PRO. Portada Para obtener detalles acerca del método de actualización, consulte "2.7 Actualizar firmware/ controladores" (página 37). ● En Windows Server 2008 R2 Standard o Windows 7, el icono ScanSnap mode es visualizado en el menú que aparece al hacer clic en ubicado en la barra de tareas. Para que mostrar siempre el icono ScanSnap mode en la barra de tareas, arrastre el icono y colóquelo en la barra de tareas. Introducción Convenciones Antes del uso Digitalizar con ScanSnap mode 16 ● Para iniciar automáticamente cuando inicia sesión, seleccione el menú [Inicio] → [Todos los programas] → [Fujitsu ScandAll PRO] → [Herramientas] → [Añadir ScanSnap mode a Inicio]. Para no iniciar automáticamente cuando inicia sesión, seleccione el menú [Inicio] → [Todos los programas] → [Fujitsu ScandAll PRO] → [Herramientas] → [Quitar ScanSnap mode de Inicio]. ● Cuando pulsa el botón [Scan] en el escáner justo después de encender el escáner, es posible que se visualice la pantalla de selección de acontecimiento del escáner. Cuando deshabilita la pantalla de selección de acontecimiento, ajuste las configuraciones realizando el siguiente procedimiento: Es posible que las ventanas que aparecen y las operaciones difieran de acuerdo al sistema operativo que está usando. Portada Contenidos Índice Cómo usar esta guía Introducción Convenciones 1. Seleccione el menú [Inicio] → [Panel de control]. aAparecerá la ventana [Panel de control]. Antes del uso 2. Seleccione el icono [Hardware y sonido]. aAparecerá la ventana [Hardware y sonido]. 3. Seleccione el icono [Escáneres y cámaras]. aAparecerá la ventana [Escáneres y cámaras]. 4. Haga doble clic sobre el icono del escáner. Digitalizar con ScanSnap mode aAparecerá la ventana de propiedades del escáner. 5. Seleccione la ficha [Eventos], y luego seleccione [No tomar ninguna medida] en [Acciones]. 17 Portada Capítulo 2 Digitalizar con ScanSnap mode Contenidos Índice Este capítulo describe cómo digitalizar documentos con el escáner usando ScanSnap mode. ScanSnap mode reproduce datos de imagen para archivar documentos con un escáner de imagen fi Series. La calidad de imagen no puede ser ajustada. Cuando necesita ajustar la calidad de imagen, use ScandAll PRO para digitalizar los documentos. Para obtener detalles acerca de los documentos que pueden ser digitalizados con el escáner usando ScandAll PRO, consulte la Guía del usuario de ScandAll PRO V2.0. 2.1 Icono y menú de ScanSnap mode ...................................................................................................................... 2.2 Métodos de digitalización .................................................................................................................................. 2.3 Digitalizar con el menú rápido ............................................................................................................................ 2.4 Digitalizar con el menú de clic izquierdo ............................................................................................................... 2.5 Cambiar las configuraciones de digitalización ........................................................................................................ 2.6 Guardar las configuraciones de digitalización ........................................................................................................ 2.7 Actualizar firmware/controladores ....................................................................................................................... 2.8 Diferencias funcionales para cada modelo de escáner ............................................................................................ 19 23 24 27 30 33 37 39 Cómo usar esta guía Introducción Convenciones Antes del uso Digitalizar con ScanSnap mode Portada 2.1 Icono y menú de ScanSnap mode Índice Icono ScanSnap mode Cuando ScanSnap mode está en ejecución, el icono ScanSnap mode aparecerá en la barra de tareas. El icono ScanSnap mode también indica si ScanSnap mode está o no comunicándose correctamente con el escáner. La apariencia del icono cambia de acuerdo al estado de comunicación, como se muestra a continuación. Estado Contenidos En Windows Server 2008 R2 Standard o Windows 7, el icono ScanSnap mode es visualizado en el menú que aparece al hacer clic en ubicado en la barra de tareas. Para que mostrar siempre el icono ScanSnap mode en la barra de tareas, arrastre el icono y colóquelo en la barra de tareas. Cómo usar esta guía Introducción Icono en la barra de tareas Comunicándose Convenciones No está comunicándose Antes del uso Haciendo clic en este icono se mostrarán los menús que puede configurar para iniciar la digitalización y cambiar las configuraciones de digitalización. Digitalizar con ScanSnap mode 19 Portada Menú de clic derecho Menú de opción Usado para... Contenidos Este menú aparece cuando hace clic derecho en el icono ScanSnap Configuración del botón SCAN Mostrar la ventana de configuración de ScandAll PRO (ScanSnap mode). Podrá ajustar las configuraciones de digitalización en esta ventana cuando realiza una digitalización. Podrá también configurar si desea o no usar el menú rápido. Para obtener detalles, consulte "2.2 Métodos de digitalización" (página 23). Índice mode . Gestión de perfiles Clic derecho Menú de opción Usado para... Digitalización dúplex Digitalizar ambos lados del documento. Para las demás configuraciones se usarán la [Configuración del botón SCAN]. Digitalización símplex Digitalizar un lado del documento. Para las demás configuraciones se usarán la [Configuración del botón SCAN]. Digitalización a través la cama plana Digitalizar el documento a través la cama plana. Para las demás configuraciones se usarán la [Configuración del botón SCAN]. Esta opción está disponible cuando el escáner conectado está equipado con una cama plana. Informar los resultados de la digitalización Mostrar la ventana [Gestión de perfiles]. No podrá seleccionar [Gestión de perfiles] cuando selecciona la casilla [Usar el menú rápido] en la ventana de configuración de ScandAll PRO (ScanSnap mode). Después de terminar la digitalización, un mensaje aparecerá para informar los resultados, si las páginas fueron eliminadas o si la orientación ha cambiado o no. Ayuda Visualiza los temas de ayuda, la información de la versión, y la ventana de configuración. Salir Sale de ScanSnap mode. Cómo usar esta guía Introducción Convenciones Antes del uso Digitalizar con ScanSnap mode 20 Portada Menú de clic izquierdo Este menú aparece cuando hace clic izquierdo en el icono ScanSnap mode . Deseleccione la casilla de selección [Usar el menú rápido] de la ventana de configuración de ScandAll PRO (ScanSnap mode) para visualizar el menú de clic izquierdo. El menú de clic izquierdo no aparece cuando esta casilla está seleccionada. Contenidos Índice Cómo usar esta guía Introducción Convenciones Antes del uso Clic izquierdo Digitalizar con ScanSnap mode Cuando no usa el menú rápido, puede seleccionar un perfil del menú de clic izquierdo. Para obtener detalles acerca de cómo guardar y administrar perfiles, consulte "2.6 Guardar las configuraciones de digitalización" (página 33). 21 Portada Menú rápido Para visualizar el menú rápido, realice una digitalización después de seleccionar la casilla de selección [Usar el menú rápido] de la ventana de configuración de ScandAll PRO (ScanSnap mode). Lista de acciones Menú de opción Usado para... Contenidos Scan to Word (*1) Crear un archivo Word convirtiendo los datos de imagen digitalizados en datos de texto. Índice Scan to Excel (*1) Crear un archivo Excel convirtiendo los datos de imagen digitalizados en datos de texto. Scan to PowerPoint(R) (*1) Crear un archivo PowerPoint convirtiendo los datos de imagen digitalizados en datos de texto. Scan to SharePoint Guardar los datos de imagen (*2) digitalizados en el sitio SharePoint. Descripción de la acción seleccionada Lista de los ítems Menú de opción Usado para... Scan to Folder Crear archivos PDF o JPEG de los datos de imagen digitalizados y guardarlos en la carpeta especificada (carpeta compartida). Scan to E-mail Scan to Print Crear archivos PDF o JPEG de los datos de imagen digitalizados e iniciar un programa de correo electrónico con los archivos PDF o JPEG adjuntos a un mensaje. Imprimir los datos de imagen digitalizados con una impresora. Scan to Picture Folder Crear archivos JPEG de los datos de imagen digitalizados y guardarlos en la carpeta Imágenes. Editar en ScandAll PRO (PDF Edit) Editar los datos de imágenes digitalizados (archivos PDF). *1 : *2 : visualizado cuando ABBYY FineReader for ScanSnap está instalado. visualizado cuando Scan to Microsoft SharePoint está instalado. Cómo usar esta guía Introducción Convenciones Antes del uso Digitalizar con ScanSnap mode La aplicación de ítem seleccionado se iniciará y realizará la acción seleccionada. Para obtener detalles acerca de las funciones de ScandAll PRO (PDF Edit), consulte la Ayuda de ScandAll PRO (PDF Edit). 22 Portada 2.2 Métodos de digitalización Hay dos formas de digitalizar documentos usando ScanSnap mode. Seleccionar una aplicación después de digitalizar (menú rápido) Esta es una forma fácil de digitalizar aunque sea la primera vez que usa el escáner. Le proporciona opciones después de digitalizar en donde podrá seleccionar una aplicación del "Menú rápido" que aparece después de la digitalización y luego realizar tareas tales como crear datos de imagen o enviar/imprimir las imágenes digitalizadas. Tenga en cuenta que este es el método de digitalización predeterminado. Para obtener detalles, consulte "2.3 Digitalizar con el menú rápido" (página 24). Seleccionar una aplicación después de digitalizar (menú de clic izquierdo) Esta es una opción antes de digitalizar en donde podrá especificar la aplicación y las configuraciones de digitalización de antemano. Desde el "Menú de clic izquierdo" que aparece cuando hace clic con el botón izquierdo del ratón en el icono ScanSnap mode ubicado en la barra de tareas, podrá digitalizar seleccionando simplemente una aplicación (configuraciones de digitalización predefinidas) y pulsando el botón [Scan] del escáner. Este método es conveniente cuando desea digitalizar documentos sin tener que ajustar las configuraciones de digitalización cada vez. Para obtener detalles, consulte "2.4 Digitalizar con el menú de clic izquierdo" (página 27). Contenidos Índice Cómo usar esta guía Introducción Convenciones Antes del uso Digitalizar con ScanSnap mode 23 Portada 2.3 Digitalizar con el menú rápido 1. Verifique el icono ScanSnap mode ubicado en la barra de tareas. ● Si el icono ScanSnap mode no se visualiza, inicie ScanSnap mode. Para obtener detalles acerca de como iniciar ScanSnap mode, consulte "1.4 Iniciar" (página 15). ● En Windows Server 2008 R2 Standard o Windows 7, el icono ScanSnap mode es visualizado en el menú que ubicado en la barra de aparece al hacer clic en tareas. Para obtener información acerca de cómo visualizar el icono ScanSnap mode ubicado en la barra de tareas, consulte "2.1 Icono y menú de ScanSnap mode" (página 19). ● Para iniciar automáticamente cuando inicia sesión, seleccione el menú [Inicio] → [Todos los programas] → [Fujitsu ScandAll PRO] → [Herramientas] → [Añadir ScanSnap mode a Inicio]. 2. Contenidos 3. Índice Seleccione la casilla de selección [Usar el menú rápido]. Si el [Menú rápido] no está seleccionado, el menú rápido no se usará para digitalizar. Para obtener detalles acerca de la digitalización de documentos sin usar el menú rápido, consulte "2.4 Digitalizar con el menú de clic izquierdo" (página 27). 4. 5. Haga clic en el botón [Aceptar] para cerrar la ventana de configuración de ScandAll PRO (ScanSnap mode). Cómo usar esta guía Introducción Convenciones Coloque el documento en el escáner. Para obtener detalles acerca de cómo colocar el documento en el escáner, consulte la Guía del usuario del escáner en uso. 6. Pulse el botón [Scan] del escáner. Antes del uso aLa digitalización será iniciada. ! ● No conecte y desconecte el escáner y otros dispositivos USB durante la digitalización. Digitalizar con ScanSnap mode ● No cambie de usuario durante la digitalización. El hacerlo podría cancelar la digitalización. Seleccione [Configuración del botón SCAN] del menú de clic derecho. Para obtener detalles acerca del menú de clic derecho, consulte "Menú de clic derecho" (página 20). aAparecerá la ventana de configuración de ScandAll PRO (ScanSnap mode). 24 Portada ● El modo de digitalización predeterminado (lado a digitalizar) cuando pulsa el botón [Scan] difiere según los escáner conectados, tal como se indica a continuación: – Cuando el escáner conectado es equipado con una cama plana [Automático] – Cuando el escáner conectado no es equipado con una cama plana [Digitalización dúplex (dos caras)] Puede cambiar la configuración del botón [Scan] seleccionando desde la lista desplegable [Lado a digitalizar] en la ficha [Digitalizando] de la ventana de configuración de ScandAll PRO (ScanSnap mode). ● Puede digitalizar páginas largas (hasta 863 mm/33,98 pda.) pulsando el botón el botón [Send to] del escáner. ● También puede iniciar la digitalización desde el icono ScanSnap mode ubicado en la barra de tareas. Para obtener detalles, consulte "Menú de clic derecho" (página 20). ● Si no desea visualizar la ventana que muestra el proceso de la digitalización, deseleccione la casilla de selección [Mostrar el estado de la digitalización en progreso (recomendado)] ubicada en la ficha [Visualizar el estado] en la ventana [ScandAll PRO (ScanSnap mode) - Preferencias], cual aparece al hacer clic en [Ayuda] → [Preferencias] del menú de clic derecho. Para más información, consulte la Ayuda de ScanSnap mode. Contenidos ● Cuando pulsa el botón [Scan] del escáner mientras digitaliza un documento, es posible que se visualice la ventana de selección de acontecimiento. Cuando deshabilita la pantalla de selección de acontecimiento, ajuste las configuraciones realizando el siguiente procedimiento: Es posible que las ventanas que aparecen y las operaciones difieran de acuerdo al sistema operativo que está usando. Introducción 1. Seleccione el menú [Inicio] → [Panel de control]. Antes del uso Cómo usar esta guía Convenciones aAparecerá la ventana [Panel de control]. 2. Seleccione el icono [Hardware y sonido]. aAparecerá la ventana [Hardware y sonido]. aAparecerá una ventana durante la digitalización para mostrar el proceso de digitalización. Índice 3. Seleccione el icono [Escáneres y cámaras]. Digitalizar con ScanSnap mode aAparecerá la ventana [Escáneres y cámaras]. 4. Haga doble clic sobre el icono del escáner. aAparecerá la ventana de propiedades del escáner. 5. Seleccione la ficha [Eventos], y luego seleccione [No tomar ninguna medida] en [Acciones]. aEl menú rápido aparecerá cuando finaliza la digitalización. 25 7. Portada Desde la lista de aplicaciones del menú rápido, haga clic en el icono del ítem que desea ejecutar. Apuntando el ítem con el puntero del ratón podrá visualizar una explicación de la acción. Para obtener detalles, consulte "Menú rápido" (página 22). ! ● No puede iniciar la digitalización cuando el menú rápido se encuentra visualizado. Seleccione un icono del menú rápido o finalice el proceso, o cierre el menú rápido antes de realizar la siguiente digitalización. Contenidos Índice Cómo usar esta guía Introducción ● No mueva, elimine o cambie el nombre de la imagen digitalizada en otras aplicaciones mientras se visualiza el menú rápido. Convenciones ● Predeterminadamente, los documentos son digitalizados con la [Calidad de la imagen] configurada en [Automático] y el [Modo de color] configurado en [Detección automática de color]. ● ScanSnap mode reproduce datos de imagen para archivar documentos con un escáner de imagen fi Series. La calidad de imagen no puede ser ajustada. Cuando necesita ajustar la calidad de imagen, use ScandAll PRO para digitalizar los documentos. Para obtener detalles acerca de los documentos que pueden ser digitalizados con el escáner usando ScandAll PRO, consulte la Guía del usuario de ScandAll PRO V2.0. Antes del uso Digitalizar con ScanSnap mode ● Antes de digitalizar documentos con texto impreso o escrito a mano, seleccione la ficha [Digitalizando] → botón [Opción] → [Configuración sólo para documentos de Texto] de la ventana de configuración de ScandAll PRO (ScanSnap mode). 26 Portada 2.4 Digitalizar con el menú de clic izquierdo 1. Verifique el icono ScanSnap mode ubicado en la barra de tareas. ● Si el icono ScanSnap mode no se visualiza, inicie ScanSnap mode. Para obtener detalles acerca de como iniciar ScanSnap mode, consulte "1.4 Iniciar" (página 15). 3. ● En Windows Server 2008 R2 Standard o Windows 7, el icono ScanSnap mode es visualizado en el menú que ubicado en la barra de aparece al hacer clic en tareas. Para obtener información acerca de cómo visualizar el icono ScanSnap mode ubicado en la barra de tareas, consulte "2.1 Icono y menú de ScanSnap mode" (página 19). ● Para iniciar automáticamente cuando inicia sesión, seleccione el menú [Inicio] → [Todos los programas] → [Fujitsu ScandAll PRO] → [Herramientas] → [Añadir ScanSnap mode a Inicio]. 2. Seleccione [Configuración del botón SCAN] del menú de clic derecho. Para obtener detalles acerca del menú de clic derecho, consulte "Menú de clic derecho" (página 20). aAparecerá la ventana de configuración de ScandAll PRO (ScanSnap mode). Índice Deseleccione la casilla de selección [Usar el menú rápido]. Si el [Menú rápido] está seleccionado, el menú rápido se usará para digitalizar. Para obtener detalles acerca de la digitalización de documentos con el menú rápido, consulte "2.3 Digitalizar con el menú rápido" (página 24). 4. ● Seleccione un perfil del menú de clic izquierdo. Antes de seleccionar un perfil del menú de clic izquierdo, cierre la ventana de configuración de ScandAll PRO (ScanSnap mode). Coloque el documento en el escáner. Para obtener detalles acerca de cómo colocar el documento en el escáner, consulte la Guía del usuario del escáner en uso. 6. Cómo usar esta guía Introducción Seleccione un perfil usando uno de los siguientes métodos: ● Seleccione un perfil de la lista desplegable [Perfil] de la ventana de configuración de ScandAll PRO (ScanSnap mode). 5. Contenidos Convenciones Antes del uso Digitalizar con ScanSnap mode Pulse el botón [Scan] del escáner. aLa digitalización será iniciada. ! ● No conecte y desconecte el escáner y otros dispositivos USB durante la digitalización. ● No cambie de usuario durante la digitalización. El hacerlo podría cancelar la digitalización. 27 Portada ● El modo de digitalización predeterminado (lado a digitalizar) cuando pulsa el botón [Scan] difiere según los escáner conectados, tal como se indica a continuación: – Cuando el escáner conectado es equipado con una cama plana [Automático] – Cuando el escáner conectado no es equipado con una cama plana [Digitalización dúplex (dos caras)] Puede cambiar la configuración del botón [Scan] seleccionando desde la lista desplegable [Lado a digitalizar] en la ficha [Digitalizando] de la ventana de configuración de ScandAll PRO (ScanSnap mode). ● Puede digitalizar páginas largas (hasta 863 mm/33,98 pda.) pulsando el botón el botón [Send to] del escáner. ● También puede iniciar la digitalización desde el icono ScanSnap mode ubicado en la barra de tareas. Para obtener detalles, consulte "Menú de clic derecho" (página 20). ● Si no desea visualizar la ventana que muestra el proceso de la digitalización, deseleccione la casilla de selección [Mostrar el estado de la digitalización en progreso (recomendado)] ubicada en la ficha [Visualizar el estado] en la ventana [ScandAll PRO (ScanSnap mode) - Preferencias], cual aparece al hacer clic en [Ayuda] → [Preferencias] del menú de clic derecho. Para más información, consulte la Ayuda de ScanSnap mode. Contenidos ● Cuando pulsa el botón [Scan] del escáner mientras digitaliza un documento, es posible que se visualice la ventana de selección de acontecimiento. Cuando deshabilita la pantalla de selección de acontecimiento, ajuste las configuraciones realizando el siguiente procedimiento: Es posible que las ventanas que aparecen y las operaciones difieran de acuerdo al sistema operativo que está usando. Introducción 1. Seleccione el menú [Inicio] → [Panel de control]. Antes del uso Cómo usar esta guía Convenciones aAparecerá la ventana [Panel de control]. 2. Seleccione el icono [Hardware y sonido]. aAparecerá la ventana [Hardware y sonido]. aAparecerá una ventana durante la digitalización para mostrar el proceso de digitalización. Índice 3. Seleccione el icono [Escáneres y cámaras]. Digitalizar con ScanSnap mode aAparecerá la ventana [Escáneres y cámaras]. 4. Haga doble clic sobre el icono del escáner. aAparecerá la ventana de propiedades del escáner. 5. Seleccione la ficha [Eventos], y luego seleccione [No tomar ninguna medida] en [Acciones]. aSe iniciará la aplicación previamente especificada. ● Predeterminadamente, los documentos son digitalizados con la [Calidad de la imagen] configurada en [Automático] y el [Modo de color] configurado en [Detección automática de color]. 28 ● ScanSnap mode reproduce datos de imagen para archivar documentos con un escáner de imagen fi Series. La calidad de imagen no puede ser ajustada. Cuando necesita ajustar la calidad de imagen, use ScandAll PRO para digitalizar los documentos. Para obtener detalles acerca de los documentos que pueden ser digitalizados con el escáner usando ScandAll PRO, consulte la Guía del usuario de ScandAll PRO V2.0. ● Antes de digitalizar documentos con texto impreso o escrito a mano, seleccione la ficha [Digitalizando] → botón [Opción] → [Configuración sólo para documentos de Texto] de la ventana de configuración de ScandAll PRO (ScanSnap mode). ● La aplicación que se iniciará después de la digitalización varía según la aplicación seleccionada en la ficha [Aplicación] de la ventana de configuración de ScandAll PRO (ScanSnap mode). Para más información, consulte la Ayuda de ScanSnap mode. Portada Contenidos Índice Cómo usar esta guía Introducción Convenciones Antes del uso Digitalizar con ScanSnap mode 29 Portada 2.5 Cambiar las configuraciones de digitalización Use el menú de clic derecho para cambiar las configuraciones de digitalización de ScanSnap mode. A continuación se explica cómo cambiar las configuraciones de digitalización. 2. Contenidos Índice Haga clic en el botón [Detalles] para cambiar al modo de vista detallado. Vista esquema Vista detallada Las configuraciones del botón scan varía según si usa o no del menú rápido. Esta sección describe acerca de la ventana de configuración de ScandAll PRO (ScanSnap mode) cuando el menú rápido no es usado. 1. Seleccione [Configuración del botón SCAN] del menú de clic derecho. Para obtener detalles acerca del menú de clic derecho, consulte "Menú de clic derecho" (página 20). aAparecerá la ventana de configuración de ScandAll PRO (ScanSnap mode). Puede abrir la ventana de configuración de ScandAll PRO (ScanSnap mode) de las siguientes maneras: ● Haciendo doble clic sobre el icono ScanSnap mode Cómo usar esta guía Introducción La ventana de configuración ScandAll PRO (ScanSnap mode) retendrá el estado de visualización de cuando el escáner fue usado por última vez. Por ejemplo, si el fue cerrada en modo de vista detallado, la ventana de configuración se visualizará en dicho modo la próxima vez que la abra. Convenciones Antes del uso Digitalizar con ScanSnap mode . ● Pulsar simultáneamente las teclas [Ctrl], [Mayús] y [Espacio]. ● Seleccionando el menú [Inicio] → [Todos los programas] → [Fujitsu ScandAll PRO] → [Herramientas] → [Configuración de ScanSnap mode]. 30 3. Portada Cambie las configuraciones de digitalización de cada ficha en la ventana de configuración de ScandAll PRO (ScanSnap mode). Ejemplo de la configuración: Contenidos ● Digitalización rápida Índice Para obtener detalles, consulte la Ayuda de ScanSnap mode. ● Digitalización en alta calidad ● Digitalización en color ● Digitalización en blanco y negro Cómo usar esta guía ● Habilitar o deshabilitar [Configuración sólo para documentos de Texto] ● Habilitar o deshabilitar [Permitir supresión automática de página en blanco] Introducción ● Habilitar o deshabilitar [Corregir cadenas de letras torcidas automaticamente] ● Habilitar o deshabilitar [Coloque el documento cara arriba] Los siguientes ítems pueden ser configurados en cada ficha: ● Las aplicaciones a iniciar luego de digitalizar a Ficha [Aplicación] ● Lugar de almacenamiento de las imágenes digitalizadas a Ficha [Guardar en] ● Modo de digitalización a Ficha [Digitalizando] ● Habilitar o deshabilitar [Continuar la digitalización después de haber terminado la actual digitalización] Convenciones Antes del uso ● Formato de archivo de las imágenes digitalizadas a Ficha [Archivo] Ejemplo de la configuración: ● Formato de archivo Digitalizar con ScanSnap mode ● Establecer una cadena de caracteres marcada como una palabra clave (Índice marcado) ● Reconocimiento de texto ● Especificar el número de páginas del archivo PDF ● Crear una contraseña para archivo PDF ● El tamaño de documento a ser digitalizado a Ficha [Papel] ● Tamaño de archivo de las imágenes digitalizadas a Ficha [Compresión] 31 4. Portada Haga clic en el botón [Aceptar] o [Aplicar]. Contenidos aLas configuraciones de digitalización serán cambiadas. Índice Cómo usar esta guía Introducción Convenciones Antes del uso Digitalizar con ScanSnap mode 32 Portada 2.6 Guardar las configuraciones de digitalización Podrá guardar hasta 20 conjuntos de configuraciones predefinidas llamadas perfiles en el menú de clic izquierdo. Fácilmente podrá recuperar y usar los perfiles guardados simplemente haciendo clic izquierdo sobre el icono ScanSnap mode . Contenidos Índice La descripción de aquí se aplica sólo cuando no se usa el menú rápido. Cómo usar esta guía A continuación se describe los métodos operativos. Introducción Convenciones Antes del uso Digitalizar con ScanSnap mode Clic izquierdo Una vez que las configuraciones de digitalización más frecuentemente usadas sean guardadas como perfiles, no podrá abrir la ventana de configuración para cambiarlas cada vez que digitaliza. Podrá fácilmente cambiar al perfil apropiado con sólo hacer clic en el perfil que desea. 33 Registrar las configuraciones de digitalización 1. 4. Portada Seleccione [Agregar perfil] de la lista desplegable [Perfil]. Seleccione [Configuración del botón SCAN] del menú de clic derecho. Contenidos Índice Cómo usar esta guía Para obtener detalles acerca del menú de clic derecho, consulte "Menú de clic derecho" (página 20). aAparecerá la ventana de configuración de ScandAll PRO (ScanSnap mode). Introducción 2. Deseleccione la casilla de selección [Usar el menú rápido]. 3. Cambie las configuraciones de digitalización de cada ficha en la ventana de configuración de ScandAll PRO (ScanSnap mode). Para obtener detalles, consulte la Ayuda de ScanSnap mode. Convenciones aAparecerá la ventana [Agregar nuevo perfil]. Antes del uso Digitalizar con ScanSnap mode 34 5. Portada Introduzca el nombre del nuevo perfil y haga clic en el botón [Aceptar]. ● Puede guardar hasta 20 perfiles, incluyendo el perfil [Estándar]. Tenga en cuenta el perfil [Estándar] no puede ser eliminado. ● Puede cambiar el orden de visualización de los perfiles a excepción del perfil [Estándar]. 1. Haga clic derecho sobre el icono ScanSnap mode Contenidos Índice Cómo usar esta guía y seleccione [Gestión de perfiles] para visualizar la ventana [Gestión de perfiles]. aEl nombre del nuevo perfil aparecerá en la lista desplegable [Perfil]. 2. Seleccione un perfil de la lista para ordenar los perfiles en un orden diferente. Introducción 3. Haga clic en el botón [Arriba] o [Abajo] para mover el perfil. Convenciones Antes del uso Digitalizar con ScanSnap mode 6. Haga clic en el botón [Aceptar] para cerrar la ventana de configuración de ScandAll PRO (ScanSnap mode). aEl nuevo perfil será guardado. 4. Haga clic en el botón [Cerrar]. 35 2. Digitalizar con un perfil registrado 1. Haga clic izquierdo sobre el icono ScanSnap mode . Portada Seleccione el perfil a ser usado para digitalizar. Contenidos aEl perfil seleccionado tendrá una marca de verificación y el menú se cerrará. Índice Cómo usar esta guía Introducción 3. Coloque el documento en el escáner. Para obtener detalles acerca de cómo colocar el documento en el escáner, consulte la Guía del usuario del escáner en uso. 4. Convenciones Pulse el botón [Scan] del escáner. aEl documento será digitalizado con el perfil seleccionado. Antes del uso Digitalizar con ScanSnap mode aAparecerá el menú de clic izquierdo. El icono de la aplicación que se iniciará después de digitalizar es visualizado en el lado izquierdo del nombre de perfil. 36 Portada 2.7 Actualizar firmware/controladores Cuando intenta usar ScanSnap mode, es posible que aparezca una ventana incitándole a actualizar el firmware o los controladores. Contenidos Índice ! ● Ventana incitándole a actualizar el firmware Cuando la siguiente ventana es mostrada, consulte "Actualización del firmware" (página 37) y actualice el firmware. Cuando la herramienta para la actualización del firmware o el instalador del controlador está en ejecución, tenga en cuenta lo siguiente: Cómo usar esta guía ● No conecte o desconecte otros dispositivos USB. ● No apague el ordenador. ● No cierre sesión en el ordenador. ● No ejecute otras aplicaciones. ● Ventana incitándole a actualizar los controladores Cuando la siguiente ventana es mostrada, consulte "Actualización de los controladores" (página 38) y actualice los controladores. Aunque la actualización del firmware o del controlador sea cancelada, cuando el escáner es encendido de nuevo o el ScanSnap mode es reiniciado, aparecerá una ventana incitándole a actualizar el firmware o los controladores. Actualización del firmware 1. Haga clic en el botón [Aceptar] de la siguiente ventana. aSe iniciará una herramienta para la actualización del firmware. Sigua las instrucciones de la ventana para actualizar el firmware. Introducción Convenciones Antes del uso Digitalizar con ScanSnap mode 37 Actualización de los controladores 1. 2. Portada Contenidos Índice Coloque el Setup DVD-ROM que fue usado durante la instalación del ScanSnap mode en el ordenador. Haga clic en el botón [Aceptar] de la siguiente ventana. Cómo usar esta guía Introducción Convenciones aSe iniciará el instalador del controlador. Sigua las instrucciones de la ventana para continuar con la instalación. ! ● Si la instalación del controlador es cancelada por la mitad, y el escáner deja de ser detectado, reinicie el ordenador. ● Después de instalar el controlador, es necesario que reinicie el ordenador. Antes del uso Digitalizar con ScanSnap mode 38 Portada 2.8 Diferencias funcionales para cada modelo de escáner Compatibilidad del portador de hojas Cuando el portador de hojas es digitalizado usando un modelo de escáner en el que no se puede usar el portador de hojas, ocurrirá un error de alimentación múltiple. La siguiente tabla muestra la compatibilidad del portador de hojas para cada modelo de escáner: Modelo de escáner Portador de hojas fi-6670 fi-6670A fi-6750S fi-6770 fi-6770A No fi-5530C2 No Contenidos Índice Cómo usar esta guía Introducción Convenciones Antes del uso fi-6130Z fi-6230Z fi-6140Z fi-6240Z Sí fi-6130 fi-6230 fi-6140 fi-6240 Sí fi-6110 Sí Digitalizar con ScanSnap mode Sí: disponible No: no disponible 39 Índice C Cambiar las configuraciones de digitalización ............ 30, 33 Características ......................................................... 12 Cómo usar esta guía ................................................... 2 Convenciones ............................................................ 6 I Portada Contenidos Índice Cómo usar esta guía Introducción Icono y menú ........................................................... 19 Iniciar ..................................................................... 15 Introducción .............................................................. 4 M Menú de clic derecho ................................................ 20 Menú de clic izquierdo ............................................... 21 Menú rápido ............................................................ 22 Métodos de digitalización ........................................... 18 menú de clic izquierdo ....................................... 23, 27 menú rápido .................................................... 23, 24 R Requisitos del sistema ............................................... 13 Convenciones Antes del uso Digitalizar con ScanSnap mode 40 Portada Contenidos Índice Cómo usar esta guía Introducción Convenciones Guía del usuario de ScandAll PRO ScanSnap mode Add-in V1.0 P2WW-2862-01ESZ0 Fecha de publicación: Octubre de 2011 Publicado por: PFU LIMITED ● Los contenidos de esta guía pueden estar sujetos a cambios sin previo aviso. Antes del uso Digitalizar con ScanSnap mode ● PFU LIMITED no asume responsabilidad alguna por daños incidentales o consecuentes surgidos por el uso de este producto, ni acepta reclamaciones por medio de terceros. ● Queda prohibida, bajo la ley de los derechos de autor (copyright), la reproducción no autorizada en parte o en todo de esta guía y las copias de las aplicaciones del escáner. 41