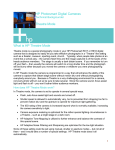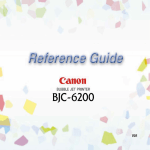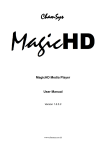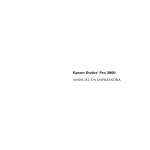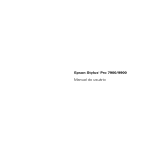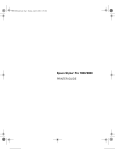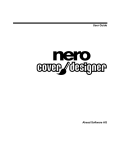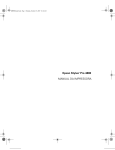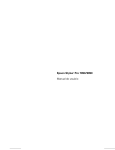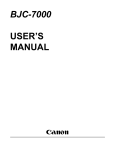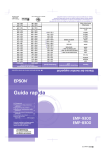Download Uso della Guida in linea per IS Scan Plus
Transcript
La Guida al driver e al programma di utilità per utenti Windows contiene informazioni relative all’uso dei seguenti prodotti software: • Driver per stampante BJ • Driver per scanner IS Scan • Programma di utilità IS Scan Plus STAMPANTI BUBBLE JET Poiché le schermate della presente guida in linea sono state ottimizzate per essere stampate con una Canon BJ, è possibile che sullo schermo del computer la risoluzione risulti insoddisfacente. Introduzione Procedure di installazione del software Prima di leggere la presente Guida e di utilizzare la stampante, accertarsi di aver installato il driver per stampante BJ. Se necessario, installare il driver per scanner IS Scan e il programma di utilità IS Scan Plus. La procedure di installazione del software sono descritte nel manuale fornito con la stampante. • Driver per stampante BJ Quando si utilizza Windows 98, Windows 95 o Windows NT 4.0 tramite l'interfaccia parallela → Guida rapida di installazione Quando si utilizza Windows 98 tramite l'interfaccia USB → Guida rapida di installazione • Driver per scanner IS Scan e programma di utilità IS Scan Plus Quando si utilizza Windows 98, Windows 95 o Windows NT 4.0 → Guida rapida di installazione Guida di riferimento Per utenti Windows NT 4.0/Windows 2000 Questa Guida è stata concepita essenzialmente per Windows 98 e 95. In ambiente Windows NT 4.0 o Windows 2000, alcune procedure sono diverse da quelle eseguibili in Windows 98 e Windows 95 e alcune funzioni non sono supportate. Di seguito sono indicate alcune differenze. • Le funzioni della scheda Page Layout (Layout di pagina) sono suddivise in due schede. • La scheda Maintenance (Manutenzione) è disponibile in BJ Status Monitor. • La scheda Stamp/Background (Timbro/Sfondo) non è disponibile. • Se si fa clic sul pulsante Advanced (Avanzate) nella scheda Main (Principale), vengono visualizzate solo le schede Quality (Qualità) e Colour (Colore). Per ulteriori dettagli sulle procedure eseguibili in Windows NT 4.0 o Windows 2000, consultare il file “NT_Guide400.doc” contenuto nel CD-ROM fornito con la stampante dopo aver completato l’installazione del driver di stampa. Per leggere il file “NT_Guide400.doc”, fare clic sul pulsante Start (Avvio), selezionare BJ Printer (Stampante BJ), quindi fare clic sul file. Le funzioni e le procedure per il driver IS Scan e il programma di utilità IS Scan Plus sono identiche in Windows 98 e Windows 95. Si consiglia di leggere la presente Guida al driver e al programma di utilità per utenti Windows e la Guida di riferimento. Copyright ©2000 Canon Inc. Tutti i diritti riservati. Stampato in Giappone. In osservanza delle leggi sul copyright è vietata la copia integrale o parziale di questo manuale senza il consenso scritto della Canon Inc. Nei termini di legge, la copia include la traduzione in un’altra lingua o formato. Note sui marchi • Canon e BJC sono marchi registrati di Canon Inc. • Microsoft®, MS-DOS®, Windows NT® e Windows 2000® sono marchi di Microsoft Corporation registrati negli Stati Uniti e in altri Paesi. • Tutti gli altri nomi di prodotti o di società sono marchi o marchi registrati dei rispettivi proprietari. Introduzione 2 Sommario Driver per stampante BJ ................................................................ 5 Nozioni fondamentali sul driver di stampa............................................................. 5 Apertura della finestra di dialogo Printer Properties.............................................. 6 Dal programma applicativo..................................................................................................... 6 Dal menu Start (Avvio) ........................................................................................................... 7 Selezione della modalità di stampa....................................................................... 8 Selezione di una modalità di stampa predefinita .................................................................... 8 Selezione della modalità di stampa ........................................................................................ 9 Selezione del formato carta................................................................................. 10 Conferma del formato carta.................................................................................................. 10 Modifica del formato carta (formati regolari)......................................................................... 10 Modifica del formato carta (formati personalizzati)............................................................... 11 Uso della Guida in linea ...................................................................................... 12 Come ottenere informazioni su un argomento specifico ...................................................... 12 Come ottenere informazioni su una procedura operativa..................................................... 12 Chiusura della finestra di dialogo Printer Properties ........................................... 13 Attivazione delle impostazioni di stampa.............................................................................. 13 Uso della funzione di stampa in background....................................................... 14 Informazioni sulla funzione di stampa in background........................................................... 14 BJ Background Monitor ........................................................................................................ 15 BJ Backgrounder .................................................................................................................. 16 Uso di BJ Status Monitor..................................................................................... 17 Informazioni sull’ambiente operativo .................................................................................... 17 Avvio di BJ Status Monitor.................................................................................................... 18 Visualizzazione di messaggi di errore e di avvertenze (specifici della stampante) .............. 20 Annullamento del processo di stampa.................................................................................. 21 Uso di BJ Status Monitor su più stampanti........................................................................... 21 Uso di BJ Printer Monitor (specifico della stampante)......................................... 22 Informazioni sull’ambiente operativo .................................................................................... 22 Avvio di BJ Printer Monitor ................................................................................................... 22 Visualizzazione delle informazioni in BJ Printer Monitor ...................................................... 23 Appendici ...................................................................................... 25 Aggiunta del driver per stampante BJ ................................................................. 25 Interfaccia parallela .............................................................................................................. 25 Interfaccia USB..................................................................................................................... 26 Disinstallazione del driver per stampante BJ ...................................................... 27 Rimozione del driver per stampante BJ tramite la funzione di disinstallazione .................... 27 Software IS Scan .......................................................................... 28 Driver per scanner............................................................................................... 28 Funzioni di IS Scan → pagine da 29 a 32 .......................................................................... 28 Sommario 3 Funzioni di IS Scan Plus → pagine da 33 a 43 .................................................................. 28 Uso di IS Scan..................................................................................................... 29 Modifica della modalità di scansione .................................................................................... 29 Selezione di una modalità di scansione predefinita.............................................................. 29 Uso della modalità di scansione personalizzata................................................................... 30 Salvataggio delle impostazioni ............................................................................ 31 Salvataggio delle impostazioni in un file............................................................................... 31 Uso delle impostazioni salvate ............................................................................................. 31 Uso della Guida in linea per IS Scan................................................................... 32 Uso della Guida in linea........................................................................................................ 32 Apertura della Guida in linea ................................................................................................ 32 Uso di IS Scan Plus............................................................................................. 33 Avvio di IS Scan Plus ........................................................................................................... 33 Uso della funzione Capture Photo....................................................................... 34 Pulsanti della schermata Capture Photo .............................................................................. 36 Uso della funzione Capture Image ...................................................................... 37 Pulsanti della schermata Capture Image.............................................................................. 38 Stampa di un'immagine acquisita da scanner ..................................................... 39 Modifica di un'immagine acquisita da scanner .................................................... 40 Uso della funzione Copy ..................................................................................... 42 Pulsanti della schermata Copy ............................................................................................. 43 Uso della Guida in linea per IS Scan Plus........................................................... 44 Uso della Guida in linea........................................................................................................ 44 Apertura della Guida in linea ................................................................................................ 44 Appendice ..................................................................................... 45 Disinstallazione di IS Scan .................................................................................. 45 Indice .............................................................................................. 46 Driver per stampante BJ....................................................................................................... 46 Software IS Scan.................................................................................................................. 47 Sommario 4 Driver per stampante BJ Nozioni fondamentali sul driver di stampa Il driver di stampa è un programma che consente di convertire i file di immagine o di testo creati con un’applicazione specifica in dati da inviare alla stampante. Dopo aver collegato la stampante al computer, è necessario installare il relativo driver. Per istruzioni sull'installazione, consultare la Guida rapida di installazione. Nozioni fondamentali sul driver di stampa 5 Apertura della finestra di dialogo Printer Properties La finestra di dialogo Printer Properties (Proprietà stampante) consente di specificare le impostazioni di stampa o eseguire operazioni di manutenzione, ad esempio la pulizia della testina di stampa. È possibile aprire tale finestra utilizzando due diverse procedure. In questa sezione vengono descritte le procedure generali per l'apertura della finestra di dialogo Nota Printer Properties. Le voci di menu da utilizzare per la stampa possono variare a seconda del programma in uso. Per ulteriori dettagli, consultare il manuale dell'utente del programma. Dal programma applicativo La finestra di dialogo Printer Properties può essere aperta dal programma in uso prima di eseguire la stampa. 1 Selezionare il comando di stampa, ad esempio "Print" (Stampa) o "Print Setup" (Imposta stampante) nel menu File del programma utilizzato. 2 Assicurarsi che il nome della stampante, ad esempio “Canon BJC-6200”, sia selezionato come illustrato di seguito. In caso contrario, selezionare il nome della stampante nell'elenco a discesa. Nota 3 Fare clic sul pulsante Properties (Proprietà). Viene visualizzata la finestra di dialogo Printer Properties. Controllare che nella finestra siano visualizzate le schede "Main" (Principale), "Page Layout" (Layout di pagina), "Stamp/Background" (Timbro/Sfondo) e "Maintenance" (Manutenzione). Apertura della finestra di dialogo Printer Properties 6 Dal menu Start (Avvio) Se si desidera specificare impostazioni di stampa comuni a tutti i programmi, aprire la finestra di dialogo Printer Properties (Proprietà stampante) direttamente dal menu Start. Questa procedura è utile anche se si desidera eseguire operazioni di manutenzione, ad esempio la pulizia della testina di stampa, senza dover avviare un programma. 1 Fare clic sul pulsante Start. Scegliere Settings (Impostazioni), quindi fare clic su Printers (Stampanti). 2 Quando viene visualizzata la finestra di stampa, fare clic sull'icona della stampante, ad esempio Canon BJC-6200. 3 Selezionare Properties (Proprietà) nel menu File. Viene visualizzata la finestra di dialogo Printer Properties (Proprietà stampante). Controllare che nella finestra siano contenute le schede "Main" (Principale), "Page Layout" (Layout di pagina), "Stamp/Background" (Timbro/Sfondo) e "Maintenance" (Manutenzione). Nota Se la finestra di dialogo Printer Properties viene aperta dal menu Start, vengono visualizzate altre schede, ad esempio General (Generale) e Details (Dettagli), specifiche del sistema operativo Windows. Per ulteriori dettagli sulle schede aggiuntive, consultare la documentazione di Windows. Apertura della finestra di dialogo Printer Properties 7 Selezione della modalità di stampa Prima di avviare un processo di stampa, aprire la finestra di dialogo Printer Properties (Proprietà stampante) e specificare la modalità di stampa. Le impostazioni specificate in questa finestra consentono di controllare in modo accurato la qualità di stampa e la regolazione del colore. Per semplificare queste procedure, è possibile selezionare direttamente l'icona corrispondente alle impostazioni predefinite più appropriate. Selezione di una modalità di stampa predefinita Di seguito sono riportate le modalità di stampa predefinite del driver. Quando si seleziona un'icona nella casella Choose Print Mode (Scegli modalità di stampa), le impostazioni BJ Cartridge (Cartuccia BJ) e Media Type (Tipo di supporto) vengono modificate automaticamente. Selezionare l'icona più appropriata a seconda del tipo di stampa da eseguire. Funzione BJ Cartridge Media Type Per la stampa di documenti composti prevalentemente da testo, ad esempio Nero/Colore file creati con programmi per l'elaborazione di testi, utilizzando la qualità di o Colore stampa standard. Carta comune Viene data priorità alla velocità piuttosto che alla qualità della stampa. Nero/Colore Utilizzare questa modalità per le prove di stampa. o Colore Carta comune Rileva automaticamente fotografie e grafici e consente di stampare Nero/Colore utilizzando le impostazioni di stampa ottimali. Tale modalità è adatta per la o Colore stampa di documenti contenenti diversi elementi, ad esempio testo, tabelle, grafici e fotografie. Carta comune Consente di stampare fotografie di alta qualità e grafici con gradazioni di Nero/Colore tonalità accurate. o Colore Carta ad alta risoluzione Consente di stampare fotografie con la massima qualità di stampa. Questa Foto/Colore modalità può essere utilizzata anche per la stampa di immagini grafiche con o Foto gradazioni di tonalità accurate. Carta ad alta risoluzione Nota • Oltre a BJ Cartridge e Media Type, vi sono altre impostazioni di stampa predefinite nelle icone della casella Choose Print Mode. Per confermare tutte le impostazioni predefinite, fare clic sul pulsante Advanced (Avanzate) dopo aver selezionato l'icona desiderata. Le impostazioni disponibili nelle schede Quality (Qualità), Special Effects (Effetti speciali) e Colour (Colore) costituiscono le proprietà della modalità di stampa. • Se necessario, è possibile modificare le impostazioni predefinite della modalità di stampa. Selezione della modalità di stampa 8 Selezione della modalità di stampa Dopo aver selezionato l'icona, impostare le opzioni BJ Cartridge (Cartuccia BJ) e Media Type (Tipo di supporto) in modo che corrispondano al tipo di carta e al supporto installati nella stampante. 1 Aprire la finestra di dialogo Printer Properties (Proprietà stampante), quindi fare clic sulla scheda Main (Principale). 2 Nella casella Choose Print Mode (Scegli modalità di stampa), selezionare l'icona desiderata in base al tipo di stampa da eseguire. 3 Accertarsi che la cartuccia BJ e il tipo di supporto indicati nelle relative caselle corrispondano a quelli installati nella stampante. Nota Quando si modifica un'impostazione predefinita nella casella BJ Cartridge o Media Type, l'icona che indica le impostazioni correnti cambia in User-modified (Modificato dall'utente). ↑ Impostazioni correnti È possibile avviare un processo di stampa dall'icona User-modified oppure salvare e registrare le impostazioni nella casella Choose Print Mode utilizzando una nuova icona. Selezione della modalità di stampa 9 Selezione del formato carta Prima di eseguire la stampa, impostare nel programma applicativo il formato carta che si intende utilizzare. Verificare, inoltre, che il formato carta impostato nella finestra di dialogo Printer Properties (Proprietà stampante) corrisponda a quello utilizzato nel programma. Conferma del formato carta È possibile visualizzare il formato carta utilizzato nella casella delle informazioni sulle impostazioni di stampa nella scheda Main (Principale). Prima di eseguire la stampa, controllare che l'impostazione Paper Size (Formato pagina) corrisponda a quella del programma. Casella delle informazioni sulle impostazioni di stampa Modifica del formato carta (formati regolari) Se il formato carta indicato nella casella delle informazioni sulle impostazioni di stampa non corrisponde a quello specificato nel programma, attenersi alla procedura riportata di seguito. 1 2 Fare clic sulla scheda Page Layout (Layout di pagina). Fare clic sulla freccia rivolta verso il basso nella casella Paper Size, quindi selezionare il formato corretto nell'elenco a discesa. Nota A seconda del programma utilizzato, è possibile che la casella Paper Size sia disattivata e inutilizzabile. In tal caso, fare clic sul pulsante Cancel (Annulla) per chiudere la finestra di dialogo Printer Properties. Aprire quindi la finestra di dialogo Printer Properties dal menu Start (Avvio) e riprovare. Apertura della finestra di dialogo Printer Properties Selezione del formato carta 10 Modifica del formato carta (formati personalizzati) Se si utilizzano formati carta personalizzati, attenersi alla procedura riportata di seguito. 1 2 Fare clic sulla scheda Page Layout (Layout di pagina). Fare clic sulla freccia rivolta verso il basso nella casella Paper Size (Formato carta), quindi selezionare Custom Size (Formato personalizzato) nell'elenco a discesa. Viene visualizzata la finestra di dialogo Custom Paper Size (Formato carta personalizzato). 3 Selezionare l'unità di misura in millimetri o pollici nella casella Unit (Unità), quindi immettere i valori di larghezza e altezza desiderati, compresi negli intervalli indicati di seguito. Larghezza: da 100 mm a 241,3 mm (da 3,94 pollici a 9,50 pollici) Altezza: 4 da 100 mm a 584,2 mm (da 3,94 pollici a 23 pollici) Fare clic su OK. Selezione del formato carta 11 Uso della Guida in linea Se si desidera ottenere informazioni su un argomento specifico o sulle funzioni del driver della stampante, la Guida in linea consente di visualizzarle sullo schermo. Come ottenere informazioni su un argomento specifico 1 Quando si fa clic sul pulsante Help (?) nell'angolo superiore destro della finestra di dialogo 2 Fare clic sulla voce desiderata per ottenere ulteriori informazioni. Viene visualizzata una Printer Properties (Proprietà stampante), il puntatore del mouse cambia in . descrizione dettagliata. ➔ Come ottenere informazioni su una procedura operativa 1 Fare clic sul pulsante Help nell'angolo inferiore destro della finestra di dialogo Printer Properties. 2 Una volta visualizzato il sommario della Guida del driver per stampante BJ Raster, selezionare la voce sulla quale si desidera ottenere maggiori informazioni. ➔ Uso della Guida in linea 12 Chiusura della finestra di dialogo Printer Properties Dopo aver selezionato le impostazioni necessarie, chiudere la finestra di dialogo Printer Properties (Proprietà stampante) ed avviare il processo di stampa. Attivazione delle impostazioni di stampa 1 Accertarsi che le informazioni relative all’orientamento, all’alimentazione e alla leva dello spessore carta siano corrette. 2 Fare clic sul pulsante OK. Vengono attivate le impostazioni di stampa e la finestra di dialogo Printer Properties si chiude. Nota • Se si desidera attivare le impostazioni di stampa senza chiudere la finestra di dialogo Printer Properties, fare clic sul pulsante Apply (Applica). • Se non si desidera attivare le impostazioni di stampa, fare clic sul pulsante Cancel (Annulla). • Se si desidera ripristinare le impostazioni di stampa, fare clic sul pulsante Defaults (Predefinite) in ogni scheda. Chiusura della finestra di dialogo Printer Properties 13 Uso della funzione di stampa in background La funzione di stampa in background disponibile nel driver della stampante consente di utilizzare altre applicazioni in primo piano durante processi di stampa che richiedono tempi di elaborazione molto lunghi. Informazioni sulla funzione di stampa in background Per "stampa in background" s'intende quel metodo che consente di eseguire altre operazioni durante la stampa dei documenti. In genere, il driver di stampa supporta la funzione di stampa in background. La casella di controllo Background Printing è disponibile nella scheda Page Layout (Layout di pagina) della finestra di dialogo Printer Properties (Proprietà stampante). Se questa casella è selezionata, BJ Background Monitor e BJ Backgrounder vengono avviati prima dell'inizio del processo di stampa in modo da poter verificare le informazioni sul processo in corso. Nota Se la casella Background Printing non è attivata nella scheda Page Layout, le impostazioni indicate di seguito non possono essere utilizzate. Scheda Page Layout Page Layout Printing (Stampa del layout di pagina), Poster Printing (Stampa di poster), Copies (Copie), Printer control (Controllo stampante), Reverse order (Ordine inverso) e Collate (Fascicola). Scheda Stamp/Background (Timbro/Sfondo) Tutte le impostazioni relative ai timbri e allo sfondo. Scheda Quality (Qualità), aperta dal pulsante Advanced (Avanzate) nella scheda Main (Principale) Photo Optimiser (Ottimizzatore foto). Scheda Special Effects (Effetti speciali), aperta dal pulsante Advanced nella scheda Main Tutte le impostazioni Simulate Illustration (Simula illustrazioni) e Monochrome Effects (Effetti monocromatici). Uso della funzione di stampa in background 14 BJ Background Monitor Quando si invia un comando di stampa, BJ Background Monitor viene avviato automaticamente e ridotto a icona nella barra delle applicazioni di Windows. Per verificare l’avanzamento del processo di stampa, fare clic sull’icona BJ Background Monitor nella barra delle applicazioni di Windows. Vengono visualizzate le voci indicate di seguito. ➔ Application/Print Document (Applicazione/Documento di stampa): Visualizza i nomi dei documenti in attesa o in fase di stampa. A seconda del programma utilizzato, viene visualizzato anche il nome dell’applicazione. L’icona a sinistra del nome indica il documento in corso di stampa. Page(s) [Size] (Pagine [Dimensione]): Visualizza la dimensione dei documenti in pagine e byte. Time/Date (Data/Ora): Visualizza la data e l’ora di inizio del processo di stampa. BJ Background Monitor consente di eseguire le operazioni indicate di seguito. • Modifica dell’ordine di stampa dei documenti. Per seguire questa operazione, trascinare il documento nella posizione desiderata in base alla priorità prescelta. Non è possibile modificare la priorità di un documento in fase di stampa. • Annullamento di un processo di stampa. Fare clic sul documento di cui si desidera annullare la stampa, quindi selezionare Delete (Elimina) nel menu Edit (Modifica). Quando viene visualizzato il messaggio di conferma, fare clic su OK. • Chiusura di BJ Background Monitor. Selezionare Quit (Esci) nel menu File. • Assegnazione della priorità alla stampa in background. Selezionate Priority (Priorità) nel menu Option (Opzione) e trascinare la barra di scorrimento. Quando si sposta la barra di scorrimento verso sinistra, viene data priorità, rispetto alla stampa in background, all’elaborazione di un processo mediante un determinato programma in modo da renderla più veloce. Uso della funzione di stampa in background 15 • Modifica della directory temporanea in cui vengono salvati i dati di stampa. Per eseguire la stampa in background, è necessario disporre di spazio sufficiente per salvare temporaneamente i dati di stampa sul disco fisso. In caso contrario, la stampa in background non può essere eseguita. Per risolvere questo problema, è necessario modificare la directory in cui vengono salvati temporaneamente i file di stampa. Attenersi alla procedura indicata di seguito. 1) Selezionare Directory nel menu Option (Opzioni). 2) Selezionare l’unità e la directory. 3) Fare clic su OK. Nota • Se si desidera aprire BJ Background Monitor mentre la stampante non è attiva, attenersi alla procedura indicata di seguito. 1) Nel menu Start (Avvio), selezionare Programs (Programmi). 2) Scegliere BJ Printer (Stampante BJ), quindi selezionare BJ Background Monitor. – oppure – 1) Fare doppio clic sull'icona BJ Printer disponibile sul desktop di Windows. 2) Fare doppio clic su BJ Background Monitor nella finestra BJ Printer. • Per ulteriori dettagli su BJ Background Monitor, consultare la relativa Guida in linea. BJ Backgrounder Se l’opzione Background Printing (Stampa in background) è selezionata nella scheda Page Layout (Layout di pagina) della finestra di dialogo Printer Properties (Proprietà stampanti), BJ Backgrounder viene visualizzato nell’angolo inferiore destro dello schermo. BJ Backgrounder consente di eseguire le operazioni indicate di seguito. • Annullamento di un processo di stampa. Se si desidera annullare un processo in corso di stampa, fare clic su Cancel (Annulla). Quando viene visualizzato il messaggio di conferma, fare clic su OK. • Interruzione e riavvio di un processo di stampa. Se si desidera interrompere il processo di stampa, fare clic su Pause (Interrompi). Durante l’interruzione della stampa, il pulsante Pause cambia in Resume (Riprendi). Per riprendere la stampa, fare clic su Resume. Uso della funzione di stampa in background 16 Uso di BJ Status Monitor BJ Status Monitor è un programma di utilità che consente di controllare lo stato della stampante. Se si verifica un errore, BJ Status Monitor ne visualizza la causa e l’eventuale soluzione. Rileva inoltre la quantità di inchiostro residuo nella cartuccia BJ e invia un messaggio di avviso quando l'inchiostro sta per esaurirsi. Informazioni sull’ambiente operativo BJ Status Monitor richiede la comunicazione bidirezionale. Per verificare che la comunicazione bidirezionale sia attivata in Windows, attenersi alla procedura indicata di seguito. Se si utilizza l'interfaccia parallela, verificare inoltre che il computer e il cavo della stampante supportino la comunicazione bidirezionale. • Controllare che il computer supporti le comunicazioni bidirezionali. • Controllare che il cavo della stampante, ovvero il cavo d’interfaccia, supporti le comunicazioni bidirezionali. Se si utilizza l’interfaccia parallela o USB • Controllare che le impostazioni per il supporto delle comunicazioni bidirezionali di Windows siano attive. Nota Per verificare le comunicazioni bidirezionali, attenersi alla procedura riportata di seguito. 1) Aprire la finestra di dialogo Printer Properties (Proprietà stampante) direttamente dal menu Start (Avvio). 2) Fare clic sull’icona della stampante, ad esempio "Canon BJC-6200", nella finestra Printers (Stampanti), quindi selezionare Properties (Proprietà) nel menu File. 3) Fare clic sulla scheda Details (Dettagli). 4) Fare clic sul pulsante Spool Settings (Imposta spooler). 5) Controllare che nella finestra di dialogo Spool Settings sia selezionata l’opzione “Enable bi-directional support for this printer” (Abilita supporto bidirezionale per la stampante). Uso di BJ Status Monitor 17 Avvio di BJ Status Monitor Quando BJ Status Monitor è attivo e viene rilevata una condizione di inchiostro in esaurimento, BJ Status Monitor viene avviato automaticamente e ridotto a icona nella barra delle applicazioni di Windows. Per controllare il processo di stampa o i tipi di cartucce BJ, fare clic sull’icona BJ Status Monitor sulla barra della applicazioni di Windows. Vengono visualizzate le voci indicate di seguito. ➔ Printer Name (Nome stampante): Visualizza il nome della stampante in uso. Document Name (Nome documento): Visualizza il nome di file assegnato al documento in corso di stampa. A seconda del programma utilizzato, viene visualizzato anche il nome dell’applicazione. Status (Stato): Visualizza lo stato della stampante e del processo di stampa tramite l’uso di immagini grafiche e messaggi. Start Time (Ora di avvio): Visualizza la data e l’ora di inizio del processo di stampa. Progress (Avanzamento): Se le opzioni "RAW" e "Spool print jobs so program finishes printing faster" (Usa spooler per accelerare il processo di stampa) sono selezionate nella scheda Details (Dettagli) della finestra di dialogo Spool Settings (Impostazioni di spooling), l’avanzamento del processo di stampa viene indicato dalla percentuale e dall’indicatore. Pages Printed (Pagine stampate): Visualizza il numero delle pagine stampate. Cancel Printing (Annulla stampa): Fare clic su questo pulsante se si desidera annullare il processo di stampa prima che sia completato il trasferimento dati. Cartridges (Cartucce): Visualizza le cartucce BJ installate nella stampante. - Cartuccia colore o cartuccia foto BJ - Cartuccia nera BJ - Cartuccia scanner Low Ink (Inchiostro in esaurimento): Visualizza l’icona di avviso ad indicare che l’inchiostro è in esaurimento. Per ulteriori dettagli, vedere la sezione Visualizzazione dei messaggi di avviso e di errore. Uso di BJ Status Monitor 18 Nota • Se si desidera aprire BJ Status Monitor mentre la stampante non è attiva, attenersi alla procedura indicata di seguito. 1) Aprire la finestra di dialogo Printer Properties (Proprietà stampante). 2) Fare clic sulla scheda Maintenance (Manutenzione). 3) Fare clic sul pulsante Start Status Monitor (Avvia Status Monitor). • È possibile selezionare la modalità di avvio di BJ Status Monitor. Per ulteriori dettagli, consultare la Guida in linea di BJ Status Monitor. • Se lo stato del processo non è riportato in Progress (Avanzamento), attenersi alla procedura indicata di seguito. 1) Aprire la finestra di dialogo Printer Properties direttamente dal menu Start (Avvio). 2) Fare clic sulla scheda Details (Dettagli). 3) Fare clic sul pulsante Spool Settings (Imposta spooler). 4) Controllare che l’opzione “Spool print jobs so program finishes printing faster” (Usa spooler per accelerare il processo di stampa) sia selezionata nella finestra di dialogo Spool Settings. 5) Controllare che nella casella Spool data format (Formato dati di spool) sia visualizzato “RAW”. • Per chiudere BJ Status Monitor, fare clic sul pulsante di chiusura nell’angolo superiore destro della relativa finestra. Se BJ Status Monitor è ridotto a icona nella barra delle applicazioni di Windows, fare clic con il pulsante destro del mouse sulla relativa icona nella barra delle applicazioni, quindi selezionare Close (Chiudi). Uso di BJ Status Monitor 19 Visualizzazione di messaggi di errore e di avvertenze (specifici della stampante) Se si verifica un errore, BJ Status Monitor viene avviato automaticamente. Controllare il tipo di errore nella casella Status (Stato) della scheda Printer Status (Stato stampante). Fare clic quindi sulla scheda Guide (Guida) e consultare le informazioni relative alla soluzione del problema. ➔ Quando l’inchiostro è in esaurimento, nella scheda Printer Status di BJ Status Monitor viene visualizzata un’icona di avviso. - Inchiostro ciano in esaurimento. - Inchiostro nero in esaurimento. - Inchiostro magenta in esaurimento. - Inchiostro ciano per fotografie in esaurimento. - Inchiostro giallo in esaurimento. - Inchiostro magenta per fotografie in esaurimento. Quando l’inchiostro è esaurito, il simbolo “ “ ” dell’icona di avviso dell’inchiostro in esaurimento cambia in ”. Per ulteriori dettagli, fare clic sulla scheda Ink Information (Informazioni inchiostro). ➔ Nota Una volta esaurito l’inchiostro, la stampante continua a stampare per un breve periodo di tempo. Si consiglia di installare comunque un nuovo serbatoio di inchiostro. Uso di BJ Status Monitor 20 Annullamento del processo di stampa Un processo di stampa può essere annullato in BJ Status Monitor al termine dell’elaborazione della stampa in BJ Background Monitor e BJ Backgrounder o quando l’opzione Background Printing (Stampa in background) non è selezionata nella scheda Page Layout (Layout di pagina) della finestra di dialogo Printer Properties (Proprietà stampante). Per annullare il processo di stampa, aprire BJ Status Monitor e fare clic sul pulsante Cancel Printing (Annulla stampa) nella scheda Printer Status (Stato stampante). Uso di BJ Status Monitor su più stampanti Se si utilizzano più stampanti bubble jet e si avvia BJ Status Monitor su ognuna di esse, selezionare nel menu Port (Porta) la porta alla quale è collegata la stampante in uso. Nota In BJ Printer Monitor vengono visualizzate tutte le stampanti bubble jet installate nel sistema. Per avviare BJ Status Monitor su una stampante specifica, fare doppio clic sul nome della stampante nella scheda BJ Printers (Stampanti BJ). BJ Printer Monitor Uso di BJ Status Monitor 21 Uso di BJ Printer Monitor (specifico della stampante) In BJ Printer Monitor vengono visualizzate tutte le stampanti bubble jet installate nel sistema. È possibile inoltre visualizzare informazioni, quali lo stato della stampante, la porta alla quale la periferica è collegata e le cartucce BJ installate. È anche possibile avviare BJ Printer Monitor sulla stampante desiderata. Informazioni sull’ambiente operativo BJ Status Monitor richiede la comunicazione bidirezionale. Per verificare che la comunicazione bidirezionale sia attivata in Windows, attenersi alla procedura indicata di seguito. Se si utilizza l'interfaccia parallela, verificare inoltre che il computer e il cavo della stampante supportino le comunicazioni bidirezionali. • Controllare che il computer supporti le comunicazioni bidirezionali. • Controllare che il cavo della stampante, ovvero il cavo d’interfaccia, supporti le comunicazioni bidirezionali. Se si utilizza l’interfaccia parallela o USB • Controllare che le impostazioni per il supporto delle comunicazioni bidirezionali di Windows siano attive. Per verificare le comunicazioni bidirezionali, attenersi alla procedura riportata di seguito. Nota 1) Aprire la finestra di dialogo Printer Properties (Proprietà stampante) direttamente dal menu Start (Avvio). 2) Fare clic sull’icona della stampante, ad esempio "Canon BJC-6200", nella finestra Printers (Stampanti), quindi selezionare Properties (Proprietà) nel menu File. 3) Fare clic sulla scheda Details (Dettagli). 4) Fare clic sul pulsante Spool Settings (Imposta spooler). 5) Controllare che nella finestra di dialogo Spool Settings sia selezionata l’opzione “Enable bi-directional support for this printer” (Abilita supporto bidirezionale per la stampante). Avvio di BJ Printer Monitor 1 2 Nel menu Start, selezionare Programs (Programmi). Scegliere BJ Printer (Stampante BJ), quindi selezionare BJ Printer Monitor. – oppure – 1 2 Fare doppio clic sull'icona BJ Printer presente sul desktop di Windows. Fare doppio clic su BJ Printer Monitor nella finestra BJ Printer. Uso di BJ Printer Monitor (specifico della stampante) 22 Visualizzazione delle informazioni in BJ Printer Monitor Printer Name (Nome stampante): Visualizza il nome della stampante installata nel sistema. L’icona a sinistra del nome della stampante ne indica lo stato. - Normale - Avviso - Errore Port (Porta): Visualizza la porta alla quale è collegata la stampante. Status (Stato): Visualizza una breve descrizione dello stato della stampante. Cartridges (Cartucce): Visualizza i tipi di cartucce BJ installate. Ink Information (Informazioni inchiostro): Visualizza le informazioni relative all’inchiostro quando l’inchiostro è in esaurimento o è esaurito. Jobs (Processi): Visualizza il numero dei processi di stampa correnti. Other Information (Altre informazioni): Visualizza informazioni, quali il formato carta e le opzioni disponibili (queste informazioni possono non essere disponibili in alcune stampanti). Nota • Le stampanti elencate di seguito non vengono visualizzate in BJ Printer Monitor. Stampante collegata tramite un cavo di conversione USB/parallelo Stampante condivisa da altri computer • Prima di utilizzare BJ Printer Monitor, accertarsi che l’impostazione della porta della stampante sia corretta. Se, ad esempio, si utilizza una stampante che non supporta la comunicazione USB o infrarossi, ma la porta risulta impostata su USB o IrDA, la stampante non viene visualizzata in BJ Printer Monitor. • Per chiudere BJ Printer Monitor, fare clic sul pulsante di chiusura nell’angolo superiore destro della relativa finestra. Se BJ Printer Monitor è ridotto a icona nella barra delle applicazioni di Windows, fare clic con il pulsante destro del mouse sulla relativa icona nella barra delle applicazioni, quindi selezionare Close (Chiudi). ↑ Icona BJ Printer Monitor Uso di BJ Printer Monitor (specifico della stampante) 23 Per visualizzare in Windows 98 una stampante collegata tramite un cavo di interfaccia USB, fare clic sulla scheda USB Connected Printer (Stampante con collegamento USB). Nota • Per aggiornare la visualizzazione delle informazioni in BJ Printer Monitor, selezionare Refresh (Aggiorna) nel menu View (Visualizza). • Per avviare BJ Status Monitor da BJ Printer Monitor, selezionare il nome della stampante desiderata, quindi selezionare Start Status Monitor (Avvia Status Monitor) nel menu Printer Info (Info stampante). È anche possibile avviare BJ Status Monitor facendo doppio clic sul nome della stampante. • Per ulteriori dettagli, consultare la Guida in linea di BJ Printer Monitor. Uso di BJ Printer Monitor (specifico della stampante) 24 Appendici Aggiunta del driver per stampante BJ È possibile aggiungere stampanti bubble jet compatibili al driver di stampa. Le procedure possono variare a seconda dell'interfaccia in uso e possono non essere disponibili in alcune stampanti. Interfaccia parallela 1 2 Accendere la stampante che si desidera aggiungere. Nel menu Start (Avvio), scegliere Programs (Programmi), fare clic su BJ Printer (Stampante BJ), quindi su Add BJ Printer (Aggiungi stampante BJ). 3 Selezionare il nome della stampante che si desidera aggiungere nella casella Selected printer (Stampante selezionata). 4 Accertarsi che nella casella Selected printer sia evidenziata la porta della stampante, ad esempio LPT1:. 5 6 Fare clic sul pulsante Next (Avanti). Quando viene richiesto di inserire un foglio, fare clic su OK. Aggiunta del driver per stampante BJ 25 Interfaccia USB Se la stampante è collegata al computer tramite l'interfaccia USB, ATTENERSI Nota ESATTAMENTE ALLA PROCEDURA indicata in questa sezione. 1 Nel menu Start (Avvio), scegliere Programs (Programmi), fare clic su BJ Printer (Stampante BJ), quindi su Add BJ Printer (Aggiungi stampante BJ). 2 Fare clic su USB. Quando viene visualizzata la schermata riportata di seguito, collegare la stampante e il computer utilizzando un cavo di interfaccia USB. Il driver di stampa USB viene installato automaticamente dopo il collegamento della stampante al computer. Se non viene visualizzato il punto successivo della procedura, è possibile che si sia Nota verificato un errore. Attenersi alla procedura indicata di seguito. 1) Fare clic su Cancel (Annulla) e chiudere Add BJ Printer. 2) Consultare attentamente la Guida rapida di installazione fornita con la stampante, quindi eliminare l'errore nel modo appropriato. 3 Selezionare il nome della stampante che si desidera aggiungere nella casella Selected printer (Stampante selezionata). 4 Controllare che nella casella Selected port (Porta selezionata) sia evidenziata la porta della stampante, ad esempio USBPRN0. 5 6 Fare clic sul pulsante Next (Avanti). Quando viene richiesto di inserire un foglio, fare clic su OK. Aggiunta del driver per stampante BJ 26 Disinstallazione del driver per stampante BJ Il driver di stampa può essere aggiornato in modo da ottimizzare le prestazioni della periferica. Quando si installa la nuova versione del driver, è necessario eliminare prima quella precedente. Rimozione del driver per stampante BJ tramite la funzione di disinstallazione Se si utilizzano più stampanti bubble jet e si desidera eliminare tutti i relativi driver contemporaneamente, utilizzare la funzione di disinstallazione. 1 Selezionare Programs (Programmi) nel menu Start (Avvio), quindi fare clic su BJ Printer (Stampante BJ). 2 3 4 Fare clic su Uninstall (Disinstalla). Quando viene visualizzato un messaggio di conferma, fare clic sul pulsante Yes (Sì). Fare clic su OK per completare la procedura di disinstallazione. A seconda del sistema utilizzato, è possibile che sia necessario riavviare il sistema. Fare clic su OK. Nota • È anche possibile eliminare contemporaneamente tutti i driver delle stampanti BJ dal desktop di Windows. 1) Fare doppio clic sull'icona BJ Printer disponibile sul desktop di Windows. 2) Fare doppio clic sull'icona di disinstallazione nella cartella della stampante BJ. • Se si desidera eliminare un driver specifico, attenersi alla procedura indicata di seguito. 1) Selezionare Settings (Impostazioni) nel menu Start, quindi fare clic su Printers (Stampanti). 2) Selezionare l'icona del driver di stampa che si desidera eliminare nella finestra Printers. 3) Selezionare Delete (Elimina) nel menu File. 4) Quando viene visualizzato un messaggio di conferma, fare clic sul pulsante Yes (Sì). • Non è possibile eseguire il programma di disinstallazione se BJ Printer Monitor è attivo. Disinstallazione del driver per stampante BJ 27 Software IS Scan Driver per scanner In questa sezione vengono descritte le procedure per convertire la stampante in scanner e le modalità d’uso di IS Scan, del driver per scanner e del programma IS Scan Plus. Funzioni di IS Scan → pagine da 29 a 32 IS Scan è un driver per scanner TWAIN compatibile. È possibile eseguire IS Scan da un programma di grafica TWAIN compatibile. In questa sezione vengono riassunte le funzioni di IS Scan, quali la cattura di foto, la modifica e la stampa di immagini acquisite da scanner. Per informazioni sulle altre funzioni, consultare la Guida di riferimento o la Guida in linea. Funzioni di IS Scan Plus → pagine da 33 a 43 IS Scan Plus utilizza la funzione di cattura delle immagini di IS Scan per acquisire immagini e quindi modificarle, migliorarle, salvarle e stamparle. In questa sezione vengono riassunte le funzioni di IS Scan Plus quali la cattura di foto, la modifica e la stampa di immagini acquisite da scanner. Per informazioni sulle altre funzioni, consultare la Guida di riferimento o la Guida in linea. Nota Per poter utilizzare IS Scan o IS Scan Plus, installare il driver per scanner e la cartuccia scanner appropriata per la stampante. Inserire il documento nella custodia di scansione e caricarlo nell’alimentatore automatico della stampante. Per ulteriori dettagli, vedere la Guida di riferimento: Driver per scanner 28 Uso di IS Scan IS Scan è un driver per scanner. Se si utilizza un programma di grafica TWAIN compatibile, è possibile utilizzare la funzione di scansione insieme al driver IS Scan. In questa sezione viene illustrata la procedura per la modifica della modalità di scansione. Modifica della modalità di scansione È possibile selezionare la modalità desiderata a seconda del tipo di scansione da eseguire. Le impostazioni ottimali, ad esempio il tipo di immagine e la risoluzione, sono predefinite in base alle caratteristiche del processo di scansione. Per personalizzare le impostazioni di processi di scansione specifici, fare clic sul pulsante Custom (Personalizza). Selezione di una modalità di scansione predefinita Selezionare l'icona più appropriata nella casella Scanning Mode (Modalità scansione) della finestra di dialogo Main (Principale), in base al tipo di scansione da eseguire. Pulsante Funzione Tipo immagine Evidenziazione bordo Risoluzione (dpi) Evidenziazione carattere Corrispondenza colori Modalità prescansione Impostazione standard per la scansione di un'immagine a colori. Colore 180 disattivata disattivata attivata Scala di grigi Impostazione standard per la scansione di un'immagine monocromatica. Scala di grigi 180 disattivata disattivata disattivata Scala di grigi Impostazione indicata per la scansione di una stampa fotografica, ad esempio un'istantanea. Colore 360 disattivata disattivata attivata Scala di grigi Esegue la scansione convertendo l'immagine monocromatica in dati supportabili dalle trasmissioni fax. Monocromatica 200 disattivata attivata disattivata Monocromatica Esegue la scansione convertendo l'immagine monocromatica in dati supportabili dalla tecnologia OCR. Monocromatica 360 disattivata attivata disattivata Monocromatica Impostazione per la scansione di un'immagine costituita prevalentemente da testo. Monocromatica 180 attivata disattivata disattivata Monocromatica Impostazione per la personalizzazione di processi di scansione specifici. — — — Uso della modalità di scansione personalizzata Nota Se si seleziona FAX o OCR, il documento viene sottoposto a scansione, elaborato come un'immagine in scala di grigi e convertito in dati immagine binari monocromatici. Tale processo consente di eliminare l'eventuale sfondo indesiderato dell'immagine e di migliorare la qualità del testo e dei disegni al tratto. Se si seleziona Text (Testo), il documento viene sottoposto a scansione ed elaborato come immagine monocromatica. Uso di IS Scan 29 Uso della modalità di scansione personalizzata Se si seleziona Custom (Personalizza) nella casella Scanning Mode (Modalità scansione) della finestra di dialogo Main (Principale), viene visualizzata la finestra di dialogo Custom Settings (Impostazioni personalizzate) che consente di modificare le impostazioni di scansione per eseguire processi specifici. 1 2 3 Aprire la finestra di dialogo Main di IS Scan. Fare clic sul pulsante Custom nella casella Scanning Mode. Specificare le impostazioni nella finestra di dialogo Custom Settings. Per ulteriori dettagli sulla selezione delle impostazioni, consultare la Guida in linea. 4 5 Fare clic su OK per tornare alla finestra di dialogo Main. Accertarsi che l'immagine da sottoporre a scansione sia inserita nell'apposita custodia e caricata nell'alimentatore automatico della stampante, quindi fare clic sul pulsante Scan (Scansione) o Prescan (Prescansione). Uso di IS Scan 30 Salvataggio delle impostazioni È possibile salvare in un file le impostazioni della finestra di dialogo Main (Principale) di IS Scan. Alla scansione successiva, sarà sufficiente aprire il file in cui sono state salvate le impostazioni e avviare il processo. Salvataggio delle impostazioni in un file Salvare in un file le impostazioni Paper Size (Formato carta), Scanning Mode (Modalità scansione) e Image Size (Formato immagine) della finestra di dialogo Main di IS Scan. 1 Specificare le impostazioni desiderate nelle caselle Paper Size, Scanning Mode e Image Size. 2 Selezionare Save Settings File (Salva file impostazioni) nel menu Settings (Impostazioni). 3 4 5 Selezionare la cartella in cui si desidera salvare il file. Immettere un nome file. Fare clic sul pulsante Save (Salva). Uso delle impostazioni salvate Aprire il file in cui sono state salvate le impostazioni desiderate ed utilizzarle per la scansione. 1 2 Selezionare Open Settings File (Apri file impostazioni) nel menu Settings. Selezionare il file che si desidera utilizzare, quindi fare clic sul pulsante Open (Apri). Il nome del file viene visualizzato nella casella Settings File (File impostazioni) e le impostazioni vengono modificate nella finestra di dialogo Main di IS Scan. Nota • Se il file viene aperto mentre è visualizzata un'immagine nell'area di anteprima, l'immagine sottoposta a scansione o prescansione viene eliminata. Ripetere la scansione o la prescansione dell'immagine. • Se dopo aver modificato le impostazioni si desidera sovrascrivere il file corrente e salvare le nuove impostazioni, selezionare Save Settings File nel menu Settings. • Se dopo aver modificato le impostazioni si desidera salvarle in un nuovo file, selezionare Save Settings File As (Salva file impostazioni con nome) nel menu Settings. Salvataggio delle impostazioni 31 Uso della Guida in linea per IS Scan Se si desidera ottenere informazioni su un argomento specifico, la Guida in linea consente di visualizzarle sullo schermo. Uso della Guida in linea Nota 1 Fare clic sul pulsante Help (?) visualizzato sullo schermo. 2 Fare clic sull’argomento desiderato per visualizzarne una descrizione dettagliata. • Per cercare un argomento particolare, fare clic sulla scheda Contents (Sommario). • Per cercare un argomento particolare tramite una parola chiave, fare clic sulla scheda Index (Indice). Apertura della Guida in linea • Fare clic sul pulsante nella finestra di dialogo Main (Principale). • Selezionare Contents o Index nel menu. • Fare clic sul pulsante Help nella casella Custom Settings (Impostazioni personalizzate). Uso della Guida in linea per IS Scan 32 Uso di IS Scan Plus IS Scan Plus è un programma di utilità che consente di modificare, migliorare, stampare e salvare un'immagine acquisita dal driver per scanner IS Scan. Se non si dispone di un programma di grafica per effettuare le modifiche, IS Scan Plus consente di eseguire la scansione delle immagini preferite utilizzando lo scanner a colori IS-32. Avvio di IS Scan Plus 1 2 Selezionare Programs (Programmi) nel menu Start (Avvio), quindi fare clic su IS Scan Plus. Selezionare IS Scan Plus. Viene visualizzata la schermata Main (Principale) di IS Scan Plus. 3 Per avviare il processo di scansione, fare clic sull’apposito pulsante. Capture Photo (Cattura foto) Funzione per la scansione e la modifica di fotografie, ad esempio istantanee. Uso della funzione Capture Photo Capture Image (Cattura immagine) Funzione per la scansione e la modifica di immagini che non siano stampe fotografiche. Uso della funzione Capture Image Copy (Copia) Funzione per la stampa di un'immagine alla quale non è stata apportata alcuna modifica subito dopo la scansione. Uso della funzione Copy Device Information (Informazioni periferica) Consente di verificare il nome della stampante attualmente collegata al sistema ed ottenere informazioni sulla modalità di comunicazione. Uso di IS Scan Plus 33 Uso della funzione Capture Photo È possibile utilizzare la funzione Capture Photo (Cattura foto) quando si desidera sottoporre a scansione una fotografia, ad esempio un'istantanea. È possibile, inoltre, modificare, migliorare, salvare e stampare l'immagine acquisita da scanner. 1 2 Fare clic sul pulsante Capture Photo nella schermata Main (Principale) di IS Scan Plus. Specificare le impostazioni nel modo desiderato. 1) Selezionare Colour (Colore) o Black & White (Bianco e nero) nella casella Photo Type (Tipo foto). 2) Selezionare Regular (Normale) o Panorama (Panoramica) nella casella Photo Size (Formato foto). 3 Inserire l'immagine da sottoporre a scansione nell'apposita custodia e caricarla nell'alimentatore automatico della stampante. 4 Nota Fare clic su Prescan (Prescansione). • In questo modo, è possibile eseguire una scansione di prova. In genere, la prescansione consente di verificare gli effetti delle modifiche apportate all'immagine e la corretta esecuzione della scansione. • Se dopo la prescansione una parte dell'immagine risulta inclinata o tagliata nell'area di anteprima, è possibile eseguire nuovamente la scansione preliminare attenendosi alla procedura indicata di seguito. 1) Fare clic sul pulsante Clear (Cancella). 2) Inserire in modo corretto l'immagine da sottoporre a scansione nell'apposita custodia. 3) Caricare nuovamente l'immagine nell'alimentatore automatico della stampante. 4) Fare clic su Prescan (Prescansione). Uso della funzione Capture Photo 34 5 Se si desidera sottoporre a scansione solo una parte dell'immagine, selezionarla con il mouse. È possibile sottoporre a scansione solo l'area dell'immagine delimitata dal mouse, denominata casella di selezione. Per specificare la casella di selezione, attenersi alla procedura indicata di seguito. 1) Posizionare il mouse su un angolo dell'area dell'immagine che si desidera selezionare. 2) Trascinare il mouse verso l'angolo opposto del rettangolo. 3) Rilasciare il pulsante del mouse. Il rettangolo specificato, ovvero la casella di selezione, è visibile all'interno dell'immagine. • Se si desidera spostare la casella di selezione, posizionare il puntatore del mouse Nota all'interno di essa e trascinarlo nella posizione desiderata. • Se si desidera modificare le dimensioni della casella di selezione, posizionare il puntatore del mouse su uno degli otto quadratini di ridimensionamento distribuiti intorno alla casella, quindi trascinare il mouse. • È possibile confermare le dimensioni della casella di selezione nell'angolo inferiore sinistro dello schermo. • Le dimensioni minime della casella di selezione sono 25,4 mm × 25,4 mm. 6 7 Caricare nuovamente l'immagine da sottoporre a scansione nell'alimentatore automatico. Fare clic su Scan (Scansione). Se al punto 5 è stata specificata una casella di selezione, viene sottoposta a scansione solo la parte dell'immagine in essa contenuta. Uso della funzione Capture Photo 35 Nota Quando si fa clic sul pulsante Prescan (Prescansione) o Scan (Scansione), è possibile che venga visualizzato il messaggio riportato di seguito. Caricare il foglio di taratura del bianco nell'alimentatore automatico, quindi fare clic su OK. Viene avviata la taratura del bianco. Taratura del bianco Pulsanti della schermata Capture Photo I pulsanti riportati di seguito possono essere utilizzati anche nella schermata Capture Photo (Cattura foto). : Consente di tornare alla schermata Main (Principale) di IS Scan Plus. : Consente di tornare alla schermata precedente. : Consente di visualizzare la schermata Edit (Modifica). Modifica di un'immagine acquisita da scanner : Consente di stampare un'immagine acquisita da scanner. Stampa di un'immagine acquisita da scanner : Consente di salvare un'immagine acquisita da scanner. Per ulteriori dettagli, consultare la Guida di riferimento. Uso della funzione Capture Photo 36 Uso della funzione Capture Image È possibile utilizzare la funzione Capture Image (Cattura immagine) quando si desidera sottoporre a scansione un'immagine diversa da una fotografia. È anche possibile modificare, migliorare, salvare e stampare l'immagine acquisita da scanner nel modo desiderato. 1 2 Fare clic sul pulsante Capture Image nella schermata Main (Principale) di IS Scan Plus. Selezionare l'icona più appropriata nella casella Scanning Mode (Modalità scansione) della schermata Capture Image in base al contenuto della scansione. Impostazione standard per la scansione di un'immagine a colori. Impostazione standard per la scansione di un'immagine monocromatica. Impostazione indicata per la scansione di una fotografia, ad esempio un'istantanea. Impostazione per la scansione di un'immagine costituita prevalentemente da testo. Impostazione per la personalizzazione delle impostazioni di processi di scansione specifici. Uso della modalità di scansione personalizzata 3 4 Selezionare il formato della carta nella casella Paper Size (Formato carta). Inserire l'immagine da sottoporre a scansione nell'apposita custodia e caricarla nell'alimentatore automatico della stampante. 5 Nota Fare clic su Prescan (Prescansione). • In questo modo, è possibile eseguire una scansione di prova. In genere, la prescansione consente di verificare gli effetti delle modifiche apportate all'immagine e la corretta esecuzione della scansione. • Se dopo la prescansione una parte dell'immagine risulta inclinata o tagliata nell'area di anteprima, è possibile eseguire nuovamente la scansione preliminare attenendosi alla procedura indicata di seguito. 1) Fare clic sul pulsante Clear (Cancella). 2) Inserire in modo corretto l'immagine da sottoporre a scansione nell'apposita custodia. 3) Caricare nuovamente l'immagine nell'alimentatore automatico della stampante. 4) Fare clic su Prescan. Uso della funzione Capture Image 37 6 Se si desidera sottoporre a scansione solo una parte dell'immagine, selezionarla con il mouse. È possibile sottoporre a scansione solo l'area dell'immagine delimitata dal mouse, denominata casella di selezione. Per specificare la casella di selezione, attenersi alla procedura indicata di seguito. 1) Posizionare il mouse su un angolo dell'area dell'immagine che si desidera selezionare. 2) Trascinare il mouse verso l'angolo opposto del rettangolo. 3) Rilasciare il pulsante del mouse. Il rettangolo specificato, ovvero la casella di selezione, è visibile all'interno dell'immagine. • Per spostare la casella di selezione, posizionare il puntatore del mouse all'interno di essa Nota e trascinarlo nella posizione desiderata. • Se si desidera modificare le dimensioni della casella di selezione, posizionare il puntatore del mouse su uno degli otto quadratini di ridimensionamento distribuiti intorno alla casella, quindi trascinare il mouse. • È possibile confermare le dimensioni della casella di selezione nell'angolo inferiore sinistro dello schermo. • Le dimensioni minime della casella di selezione sono 25,4 mm × 25,4 mm. 7 8 Caricare nuovamente l'immagine da sottoporre a scansione nell'alimentatore automatico. Fare clic su Scan (Scansione). Se al punto 6 è stata specificata una casella di selezione, viene sottoposta a scansione solo la parte dell'immagine in essa contenuta. Nota Quando si fa clic sul pulsante Prescan (Prescansione) o Scan (Scansione), è possibile che venga visualizzato il messaggio riportato di seguito. Caricare il foglio di taratura del bianco nell'alimentatore automatico, quindi fare clic su OK. Viene avviata la taratura del bianco. Per ulteriori dettagli, consultare la Guida di riferimento. Pulsanti della schermata Capture Image I pulsanti riportati di seguito possono essere utilizzati anche nella schermata Capture Image (Cattura immagine). : Consente di tornare alla schermata Main (Principale) di IS Scan Plus. : Consente di tornare alla schermata precedente. : Consente di visualizzare la schermata Edit (Modifica). Modifica di un'immagine acquisita da scanner : Consente di stampare un'immagine acquisita da scanner. Stampa di un'immagine acquisita da scanner : Consente di salvare un'immagine acquisita da scanner. Per ulteriori dettagli, consultare la Guida di riferimento. Uso della funzione Capture Image 38 Stampa di un'immagine acquisita da scanner È possibile stampare le immagini acquisite utilizzando la funzione Capture Photo (Cattura foto) o Capture Image (Cattura immagine). 1 2 Fare clic sul pulsante Print (Stampa). Assicurarsi che il nome della stampante, ad esempio “Canon BJC-6200”, sia visualizzato, quindi fare clic sul pulsante Properties (Proprietà). Viene visualizzata la finestra di dialogo Printer Properties (Proprietà stampante). 3 Specificare le impostazioni nella finestra di dialogo Printer Properties. 4 5 Rimuovere la cartuccia scanner e installare le cartucce BJ. Controllare che la cartuccia BJ e il supporto indicati nelle caselle BJ Cartridge (Cartuccia BJ) e Media Type (Tipo supporto) della finestra di dialogo Printer Properties corrispondano a quelli effettivamente utilizzati. 6 Controllare inoltre che nell'alimentatore automatico della stampante sia caricata carta di formato A4 o Letter. 7 Fare clic sul pulsante OK nella finestra di dialogo Print (Stampa). Viene avviato il processo di stampa. Stampa di un'immagine acquisita da scanner 39 Modifica di un'immagine acquisita da scanner È possibile modificare o migliorare le immagini acquisite da scanner utilizzando la funzione Capture Photo (Cattura foto) o Capture Image (Cattura immagine). Le funzioni di modifica variano a seconda delle impostazioni selezionate per la scansione e dell'uso della funzione Capture Photo o Capture Image per le operazioni di scansione. È possibile migliorare o modificare l'immagine visualizzata nell'area di anteprima. 1 Fare clic sul pulsante Edit (Modifica) nella schermata Main (Principale) di IS Scan Plus. Viene visualizzata la schermata Edit. 2 Selezionare il pulsante desiderato. Di seguito sono elencate le opzioni disponibili nella schermata Edit. Per ulteriori dettagli su ciascuna funzione, consultare la Guida in linea di IS Scan Plus. Contrast / Brightness (Contrasto/Luminosità) Consente di regolare la luminosità e il contrasto dell'immagine. Image Compensation (Bilanciamento dell'immagine) Consente di ridurre la nitidezza dei bordi moderando il contrasto tra i pixel oppure di aumentare la nitidezza delle immagini sfocate. Edges (Bordi) Consente di evidenziare i bordi di un'immagine aumentando il contrasto dei pixel tra le aree di colore diverso. Lines (Linee) Consente di evidenziare i bordi selezionati e di rimuovere l'evidenziazione da tutti gli altri bordi di un'immagine. Modifica di un'immagine acquisita da scanner 40 Pixelise (Effetto pixel) Visualizza tutti i pixel dell’immagine come quadratini in modo da ridurre la risoluzione per creare un effetto a mosaico. Posterise (Posterizzazione) Consente di ridurre il numero di colori di un'immagine. Low Relief (Effetto 3D) Consente di applicare opzioni speciali all’immagine per creare un effetto tridimensionale. Background (Sfondo) Consente di aggiungere uno sfondo alle immagini monocromatiche. Crop Photo (Ritaglia foto) Consente di ritagliare una foto acquisita da scanner nell'area di anteprima. Frame (Cornice) Consente di aggiungere una cornice intorno ad un'immagine. • Le funzioni Crop Photo e Frame non sono disponibili nella schermata Capture Image. Nota • Le funzioni di modifica disponibili variano in base alle impostazioni selezionate per la scansione. Per ulteriori dettagli, consultare la Guida in linea di IS Scan Plus. 3 4 Se necessario, modificare o migliorare l'immagine. Fare clic sul pulsante Apply (Applica) per rendere effettive le modifiche apportate all'immagine nell'area di anteprima. Nota Se si desidera annullare le impostazioni, fare clic su uno dei seguenti pulsanti: Undo All (Annulla tutto) Fare clic una volta su questo pulsante per annullare tutte le modifiche apportate e ripristinare l'immagine originale nell'area di anteprima. Undo Previous (Annulla precedente) Fare clic una volta su questo pulsante per annullare l'ultima modifica; fare clic ripetutamente per annullare una alla volta tutte le modifiche apportate a partire dall'ultima. Modifica di un'immagine acquisita da scanner 41 Uso della funzione Copy È possibile utilizzare la funzione Copy (Copia) quando si desidera stampare un'immagine subito dopo averne eseguito la scansione. Se si utilizza questa funzione, non è possibile modificare o migliorare l'immagine acquisita da scanner prima della stampa. 1 2 Fare clic sul pulsante Copy nella schermata Main (Principale) di IS Scan Plus. Specificare le impostazioni nel modo desiderato. 1) Selezionare Colour (Colore) o Monochrome (Monocromatico) nella casella Document Type (Tipo documento). 2) Selezionare Fine o Fast (Veloce) nella casella Copy Mode (Modalità copia). 3) Selezionare il formato della carta nella casella Paper Size (Formato carta). 4) Specificare il numero di copie nella casella Copy. 3 Fare clic sul pulsante Print Setting (Impostazione stampa). Viene visualizzata la finestra di dialogo Print Setup (Imposta stampante). 4 Assicurarsi che il nome della stampante, ad esempio “Canon BJC-6200”, sia visualizzato, quindi fare clic sul pulsante Properties (Proprietà). Viene visualizzata la finestra di dialogo Printer Properties (Proprietà stampante). Uso della funzione Copy 42 5 Specificare le impostazioni desiderate nella finestra di dialogo Printer Properties (Proprietà stampante), quindi fare clic su OK. 6 7 Fare clic sul pulsante Copy (Copia). Quando viene visualizzato un messaggio di conferma, fare clic sul pulsante OK. Viene avviato il processo di copia. 8 Estrarre la cartuccia scanner, quindi installare le cartucce BJ a seconda del tipo di stampa da eseguire. 9 Controllare inoltre che nell'alimentatore automatico della stampante sia caricata carta di formato A4 o Letter. 10 Nota Fare clic su OK. Viene avviato il processo di stampa. • Se si desidera stampare nuovamente l'immagine visualizzata nell'anteprima, fare clic sul pulsante Reprint (Ristampa). • Se si desidera eseguire una copia di un'altra immagine utilizzando le stesse impostazioni, fare clic sul pulsante Copy. Quando viene visualizzato il messaggio di conferma, fare clic su Yes (Sì) e ripetere la procedura indicata sopra. • Se si desidera eseguire una copia utilizzando impostazioni diverse, fare clic sul pulsante Clear (Cancella) per eliminare l'immagine copiata dall'area di anteprima. Ripetere la procedura indicata sopra. Pulsanti della schermata Copy I pulsanti riportati di seguito possono essere utilizzati anche nella schermata Copy. : Consente di tornare alla schermata Main (Principale) di IS Scan Plus. : Consente di tornare alla schermata precedente. : Consente di salvare un'immagine acquisita da scanner. Uso della funzione Copy 43 Uso della Guida in linea per IS Scan Plus Se si desidera ottenere informazioni su un argomento specifico, la Guida in linea consente di visualizzarle sullo schermo. Uso della Guida in linea 1 2 Fare clic sul pulsante Help (?) visualizzato sullo schermo. Fare clic sulla voce desiderata per ottenere ulteriori informazioni. Viene visualizzata una descrizione dettagliata. Nota • Per individuare un argomento particolare, fare clic sulla scheda Contents (Sommario). • Per individuare un argomento particolare tramite una parola chiave, fare clic sulla scheda Index (Indice). Apertura della Guida in linea • Fare clic sul pulsante Help nel menu Main (Principale). • Fare clic sul pulsante Help nella casella Custom Settings (Impostazioni personalizzate). Uso della Guida in linea per IS Scan Plus 44 Appendice Disinstallazione di IS Scan Il driver per scanner può essere aggiornato in modo da ottimizzare le prestazioni della periferica. Quando si installa la nuova versione del driver, è necessario eliminare prima quella precedente. Se necessario, è possibile eliminare l'intero programma IS Scan. 1 Nel menu Start (Avvio), selezionare Settings (Impostazioni), quindi Control Panel (Pannello di controllo). 2 3 Fare doppio clic sull'icona Add/Remove Programs (Installazione applicazioni). Quando viene visualizzata la finestra di dialogo Add/Remove Programs Properties (Proprietà - Installazione applicazioni), fare clic sulla scheda Install/Uninstall (Installa/ Rimuovi), quindi selezionare IS Scan 2. 4 5 Fare clic sul pulsante Add/Remove (Aggiungi/Rimuovi). Quando viene visualizzata la finestra di dialogo per la conferma dell'eliminazione dei file, fare clic su Yes (Sì). Nota La procedura di disinstallazione descritta consente di rimuovere l'intero programma IS Scan dal sistema. Non è possibile rimuovere il driver per scanner IS Scan o il programma IS Scan Plus separatamente. Disinstallazione di IS Scan 45 Indice Driver per stampante BJ disinstallazione .............................................. 27 nozioni fondamentali ........................................ 5 driver per stampante BJ .................................5, 25 A ambiente operativo BJ Printer Monitor .......................................... 22 E BJ Status Monitor .......................................... 17 esempio illustrato ............................................... 13 avviso di inchiostro in esaurimento ..............18, 20 avviso di inchiostro residuo ..........................18, 20 B BJ Background Monitor ...................................... 15 BJ Backgrounder ................................................ 16 F formato carta ................................................10, 11 G guida in linea ...................................................... 12 come ottenere informazioni su un argomento BJ Printer Monitor ............................................... 22 specifico .................................................... 12 ambiente operativo ........................................ 22 come ottenere informazioni su una procedura avvio .............................................................. 22 operativa ................................................... 12 visualizzazione delle informazioni .................. 23 BJ Status Monitor ............................................... 17 ambiente operativo ........................................ 17 avvio .............................................................. 18 I interfaccia parallela ............................................ 25 Interfaccia USB .................................................. 26 uso su più stampanti ...................................... 21 visualizzazione di messaggi di avviso e di errore ................................................................... 20 M modalità di stampa (predefinita) ........................... 8 Draft (Bozza) .................................................... 8 C DTP .................................................................. 8 carta Photo (Foto) ..................................................... 8 ad alta risoluzione ............................................ 8 standard ........................................................... 8 comune ............................................................ 8 casella delle informazioni sulle impostazioni di SuperPhoto (Superfoto) ................................... 8 modifica del formato della carta stampa ............................................................... 10 (formati personalizzati) .................................. 11 Choose Print Mode (Scegli modalità di stampa) .. 8 (formati regolari) ............................................ 10 Draft (Bozza) .................................................... 8 DTP .................................................................. 8 selezione delle icone ....................................... 8 N Nero/Colore .......................................................... 8 standard ........................................................... 8 SuperPhoto (Superfoto) ................................... 8 P User-modified (Modificato dall'utente) ............. 9 Photo/Colour (Foto/Colore) .................................. 8 conferma del formato carta ................................ 10 Printer Properties (Proprietà stampante), finestra di dialogo ............................................................6, 13 D apertura dal menu Start (Avvio) ....................... 7 driver di stampa aggiunta ......................................................... 25 apertura dal programma applicativo ................ 6 chiusura ......................................................... 13 Driver per stampante BJ 46 predefinita ........................................................ 8 casella di selezione ..................................... 12, 15 User-modified (Modificato dall’utente) ............. 9 Contrast / Brightness (Contrasto/Luminosità) .....17 pulsante Copy (Copia) ......................................................19 Apply (Applica) ............................................... 13 Crop Photo (Ritaglia foto) ...................................18 Defaults (Predefinite) ..................................... 13 Custom (Personalizza) IS Scan ............................................................6 R IS Scan Plus ..................................................14 RAW ................................................................... 18 Custom Settings (Impostazioni personalizzate), finestra di dialogo .................................................7 S scheda D Main (Principale) ..........................................6, 7 dpi .........................................................................6 Maintenance (Manutenzione) ......................6, 7 DTP (B & W) (DTP Bianco e nero) Page Layout (Layout di pagina) ............ 6, 7, 14 IS Scan ............................................................6 Quality (Qualità) ............................................. 14 IS Scan Plus ..................................................14 Special Effects (Effetti speciali) ..................... 14 DTP (Colour) (DTP Colore) Stamp/Background (Timbro/Sfondo) .... 6, 7, 14 IS Scan ............................................................6 scheda Main (Principale) ...................................... 8 IS Scan Plus ..................................................14 impostazione del supporto di stampa .............. 8 Spool settings (Impostazioni spool) ................... 18 E stampa in background ........................................ 14 Edges (Bordi) ......................................................17 V F visualizzazione di messaggi di avviso e di errore (BJ FAX .......................................................................6 Status Monitor) ................................................... 20 Frame (Cornice) .................................................18 Software IS Scan G guida in linea A IS Scan ............................................................9 apertura della guida in linea IS Scan Plus ..................................................21 IS Scan ............................................................ 9 IS Scan Plus .................................................. 21 I area di anteprima ............................................... 11 Image Compensation (Bilanciamento B impostazioni dell'immagine) .....................................................17 salvataggio in un file ........................................8 Background (Sfondo) ......................................... 18 IS Scan C modifica della modalità di scansione ...............6 Capture Image (Cattura immagine) .................... 14 salvataggio delle impostazioni .........................8 Capture Photo (Cattura foto) .............................. 11 IS Scan Plus .......................................................10 cartuccia scanner a colori IS-32 ......................... 10 avvio ...............................................................10 casella Copy Mode (Modalità copia) .......................... 19 L Paper Size (Formato carta) .....................14, 19 Lines (Linee) .......................................................17 Photo Size (Formato foto) .............................. 11 Low Relief (Effetto 3D) .......................................18 Photo Type (Tipo foto) ................................... 11 Settings File (File impostazioni) ....................... 8 M Software IS Scan 47 menu Main (Principale) (IS Scan Plus) .............. 10 software IS Scan ..................................................5 menu Settings (Impostazioni) ............................... 8 stampa di un'immagine acquisita da scanner .....16 modalità Communication (Comunicazione) ........ 10 modalità di scansione predefinita ......................... 6 T modifica di un'immagine acquisita da scanner ... 17 taratura del bianco ....................................... 13, 15 Text (Testo) O IS Scan ............................................................6 OCR ..................................................................... 6 IS Scan Plus ..................................................14 Open Settings File (Apri file impostazioni) ........... 8 U P Undo All (Annulla tutto) .......................................18 Photo (Foto) (IS Scan Plus) ............................... 14 Undo Previous (Annulla precedente) ..................18 Photo (Personalizza) (IS Scan) ............................ 6 uso della modalità di scansione personalizzata ...7 Pixelise (Effetto pixel) ......................................... 18 uso delle impostazioni salvate ..............................8 Posterise (Posterizzazione) ................................ 18 Prescan Mode (Modalità prescansione) ............... 6 prescansione ................................................11, 14 programma di utilità ............................................ 10 pulsante Apply (Applica) ............................................... 18 Back (Indietro) .........................................13, 15 Clear (Cancella) .......................................11, 20 Custom (Personalizza) ................................6, 7 Device Information (Informazioni periferica) .. 10 Edit (Modifica) ..........................................13, 15 Menu ........................................................13, 15 Print (Stampa) ..........................................13, 15 Print Setting (Impostazione stampa) .............. 19 Reprint (Ristampa) ......................................... 20 Save (Salva) ............................................13, 15 S salvataggio delle impostazioni ............................. 8 in un file ........................................................... 8 uso delle impostazioni salvate ......................... 8 Scanning Mode (Modalità di scansione) modifica ........................................................... 6 selezione di una modalità di scansione predefinita ................................................... 6 uso della modalità di scansione personalizzata . 7 selezione dell’icona IS Scan ............................................................ 6 IS Scan Plus .................................................. 14 selezione di una modalità di scansione predefinita 6 Software IS Scan 48