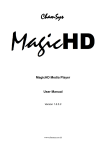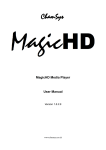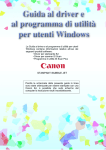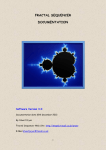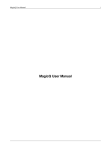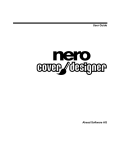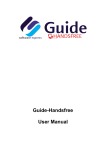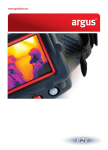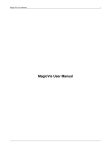Download MagicHD User Manual
Transcript
MagicHD User Manual i MagicHD User Manual MagicHD User Manual ii REVISION HISTORY NUMBER DATE v1.6.7.1 04/09/2015 DESCRIPTION NAME ChamSys MagicHD User Manual iii Contents 1 2 3 Introduction 1 1.1 Disclaimer . . . . . . . . . . . . . . . . . . . . . . . . . . . . . . . . . . . . . . . . . . . . . . . . . . . . . . . 1 1.2 Known Problems . . . . . . . . . . . . . . . . . . . . . . . . . . . . . . . . . . . . . . . . . . . . . . . . . . . 2 1.3 Changes . . . . . . . . . . . . . . . . . . . . . . . . . . . . . . . . . . . . . . . . . . . . . . . . . . . . . . . . 2 1.4 References . . . . . . . . . . . . . . . . . . . . . . . . . . . . . . . . . . . . . . . . . . . . . . . . . . . . . . . 2 Getting Started 3 2.1 Super Quick Start . . . . . . . . . . . . . . . . . . . . . . . . . . . . . . . . . . . . . . . . . . . . . . . . . . . 3 2.2 Quick Start . . . . . . . . . . . . . . . . . . . . . . . . . . . . . . . . . . . . . . . . . . . . . . . . . . . . . . 3 2.3 Adding a Mask . . . . . . . . . . . . . . . . . . . . . . . . . . . . . . . . . . . . . . . . . . . . . . . . . . . . 4 2.4 HUD . . . . . . . . . . . . . . . . . . . . . . . . . . . . . . . . . . . . . . . . . . . . . . . . . . . . . . . . . . 4 2.5 Keystone . . . . . . . . . . . . . . . . . . . . . . . . . . . . . . . . . . . . . . . . . . . . . . . . . . . . . . . 5 2.6 Projector Colour Control . . . . . . . . . . . . . . . . . . . . . . . . . . . . . . . . . . . . . . . . . . . . . . . 5 2.7 Displaying Text . . . . . . . . . . . . . . . . . . . . . . . . . . . . . . . . . . . . . . . . . . . . . . . . . . . . 5 2.8 MagicHD Window . . . . . . . . . . . . . . . . . . . . . . . . . . . . . . . . . . . . . . . . . . . . . . . . . . 5 2.9 Adding Media . . . . . . . . . . . . . . . . . . . . . . . . . . . . . . . . . . . . . . . . . . . . . . . . . . . . . 5 2.10 Converting Existing Media . . . . . . . . . . . . . . . . . . . . . . . . . . . . . . . . . . . . . . . . . . . . . . 6 2.11 LED Wall . . . . . . . . . . . . . . . . . . . . . . . . . . . . . . . . . . . . . . . . . . . . . . . . . . . . . . . 6 2.12 Playing Audio . . . . . . . . . . . . . . . . . . . . . . . . . . . . . . . . . . . . . . . . . . . . . . . . . . . . . 6 Troubleshooting 7 3.1 Blank Screen . . . . . . . . . . . . . . . . . . . . . . . . . . . . . . . . . . . . . . . . . . . . . . . . . . . . . 7 3.2 Media Conversion . . . . . . . . . . . . . . . . . . . . . . . . . . . . . . . . . . . . . . . . . . . . . . . . . . . 7 3.2.1 New files are not being converted . . . . . . . . . . . . . . . . . . . . . . . . . . . . . . . . . . . . . . 7 3.2.2 MagicHD won’t play new file . . . . . . . . . . . . . . . . . . . . . . . . . . . . . . . . . . . . . . . . 8 3.3 Thumbnails . . . . . . . . . . . . . . . . . . . . . . . . . . . . . . . . . . . . . . . . . . . . . . . . . . . . . . 8 3.4 Network Configuration . . . . . . . . . . . . . . . . . . . . . . . . . . . . . . . . . . . . . . . . . . . . . . . . 8 3.5 Keystone . . . . . . . . . . . . . . . . . . . . . . . . . . . . . . . . . . . . . . . . . . . . . . . . . . . . . . . 9 3.6 No Text . . . . . . . . . . . . . . . . . . . . . . . . . . . . . . . . . . . . . . . . . . . . . . . . . . . . . . . . 9 3.7 No Live Preview . . . . . . . . . . . . . . . . . . . . . . . . . . . . . . . . . . . . . . . . . . . . . . . . . . . 10 MagicHD User Manual 4 Using MagicHD 4.1 4.2 5 iv 11 MagicHD Versions . . . . . . . . . . . . . . . . . . . . . . . . . . . . . . . . . . . . . . . . . . . . . . . . . . 11 4.1.1 Stand-alone . . . . . . . . . . . . . . . . . . . . . . . . . . . . . . . . . . . . . . . . . . . . . . . . . . 11 4.1.2 Combined . . . . . . . . . . . . . . . . . . . . . . . . . . . . . . . . . . . . . . . . . . . . . . . . . . . 11 MagicQ Setup . . . . . . . . . . . . . . . . . . . . . . . . . . . . . . . . . . . . . . . . . . . . . . . . . . . . . 12 4.2.1 Combined Version . . . . . . . . . . . . . . . . . . . . . . . . . . . . . . . . . . . . . . . . . . . . . . 12 4.2.2 Stand-alone Version . . . . . . . . . . . . . . . . . . . . . . . . . . . . . . . . . . . . . . . . . . . . . 12 4.3 The Application Window . . . . . . . . . . . . . . . . . . . . . . . . . . . . . . . . . . . . . . . . . . . . . . . 13 4.4 Full Screen Mode . . . . . . . . . . . . . . . . . . . . . . . . . . . . . . . . . . . . . . . . . . . . . . . . . . . 13 4.5 Split Output Mode . . . . . . . . . . . . . . . . . . . . . . . . . . . . . . . . . . . . . . . . . . . . . . . . . . 14 4.6 Settings . . . . . . . . . . . . . . . . . . . . . . . . . . . . . . . . . . . . . . . . . . . . . . . . . . . . . . . . 14 4.6.1 MagicHD Menu . . . . . . . . . . . . . . . . . . . . . . . . . . . . . . . . . . . . . . . . . . . . . . . 14 4.6.2 Combined Version . . . . . . . . . . . . . . . . . . . . . . . . . . . . . . . . . . . . . . . . . . . . . . 15 4.7 Status . . . . . . . . . . . . . . . . . . . . . . . . . . . . . . . . . . . . . . . . . . . . . . . . . . . . . . . . . 15 4.8 Window Size Dialogue . . . . . . . . . . . . . . . . . . . . . . . . . . . . . . . . . . . . . . . . . . . . . . . . 15 4.8.1 No Border . . . . . . . . . . . . . . . . . . . . . . . . . . . . . . . . . . . . . . . . . . . . . . . . . . . 16 4.8.2 Fixed Size . . . . . . . . . . . . . . . . . . . . . . . . . . . . . . . . . . . . . . . . . . . . . . . . . . . 16 4.8.3 Live Changes . . . . . . . . . . . . . . . . . . . . . . . . . . . . . . . . . . . . . . . . . . . . . . . . . 17 Media 5.1 5.2 5.3 18 Adding Media . . . . . . . . . . . . . . . . . . . . . . . . . . . . . . . . . . . . . . . . . . . . . . . . . . . . . 18 5.1.1 Automatic Conversion . . . . . . . . . . . . . . . . . . . . . . . . . . . . . . . . . . . . . . . . . . . . 18 5.1.2 Manual Conversion . . . . . . . . . . . . . . . . . . . . . . . . . . . . . . . . . . . . . . . . . . . . . . 20 5.1.3 Deployment . . . . . . . . . . . . . . . . . . . . . . . . . . . . . . . . . . . . . . . . . . . . . . . . . . 20 5.1.4 Notes . . . . . . . . . . . . . . . . . . . . . . . . . . . . . . . . . . . . . . . . . . . . . . . . . . . . . 20 5.1.5 Tips . . . . . . . . . . . . . . . . . . . . . . . . . . . . . . . . . . . . . . . . . . . . . . . . . . . . . . 21 5.1.6 Thumbnail Regeneration . . . . . . . . . . . . . . . . . . . . . . . . . . . . . . . . . . . . . . . . . . . 21 5.1.7 Index Regeneration . . . . . . . . . . . . . . . . . . . . . . . . . . . . . . . . . . . . . . . . . . . . . . 22 Masks . . . . . . . . . . . . . . . . . . . . . . . . . . . . . . . . . . . . . . . . . . . . . . . . . . . . . . . . . 22 5.2.1 Examples . . . . . . . . . . . . . . . . . . . . . . . . . . . . . . . . . . . . . . . . . . . . . . . . . . . 22 5.2.2 Flipping and Inverting . . . . . . . . . . . . . . . . . . . . . . . . . . . . . . . . . . . . . . . . . . . . 23 5.2.3 Notes . . . . . . . . . . . . . . . . . . . . . . . . . . . . . . . . . . . . . . . . . . . . . . . . . . . . . 24 Audio . . . . . . . . . . . . . . . . . . . . . . . . . . . . . . . . . . . . . . . . . . . . . . . . . . . . . . . . . 24 5.3.1 Media Layers . . . . . . . . . . . . . . . . . . . . . . . . . . . . . . . . . . . . . . . . . . . . . . . . . 24 5.3.2 Output Layer . . . . . . . . . . . . . . . . . . . . . . . . . . . . . . . . . . . . . . . . . . . . . . . . . 25 5.3.3 Output Device . . . . . . . . . . . . . . . . . . . . . . . . . . . . . . . . . . . . . . . . . . . . . . . . 25 5.3.4 Status . . . . . . . . . . . . . . . . . . . . . . . . . . . . . . . . . . . . . . . . . . . . . . . . . . . . . 25 MagicHD User Manual 6 Media Layers v 26 6.1 Intensity . . . . . . . . . . . . . . . . . . . . . . . . . . . . . . . . . . . . . . . . . . . . . . . . . . . . . . . . 26 6.2 Position . . . . . . . . . . . . . . . . . . . . . . . . . . . . . . . . . . . . . . . . . . . . . . . . . . . . . . . . 26 6.3 Scale . . . . . . . . . . . . . . . . . . . . . . . . . . . . . . . . . . . . . . . . . . . . . . . . . . . . . . . . . . 26 6.4 Rotation . . . . . . . . . . . . . . . . . . . . . . . . . . . . . . . . . . . . . . . . . . . . . . . . . . . . . . . . 26 6.5 Mirror/Flip . . . . . . . . . . . . . . . . . . . . . . . . . . . . . . . . . . . . . . . . . . . . . . . . . . . . . . 26 6.6 Stretch . . . . . . . . . . . . . . . . . . . . . . . . . . . . . . . . . . . . . . . . . . . . . . . . . . . . . . . . . 26 6.7 R/G/B . . . . . . . . . . . . . . . . . . . . . . . . . . . . . . . . . . . . . . . . . . . . . . . . . . . . . . . . . 27 6.8 Colour Effect . . . . . . . . . . . . . . . . . . . . . . . . . . . . . . . . . . . . . . . . . . . . . . . . . . . . . 27 6.9 Blend . . . . . . . . . . . . . . . . . . . . . . . . . . . . . . . . . . . . . . . . . . . . . . . . . . . . . . . . . 28 6.10 Folder and File . . . . . . . . . . . . . . . . . . . . . . . . . . . . . . . . . . . . . . . . . . . . . . . . . . . . 28 6.11 Start and End Frame . . . . . . . . . . . . . . . . . . . . . . . . . . . . . . . . . . . . . . . . . . . . . . . . . 28 6.12 Speed . . . . . . . . . . . . . . . . . . . . . . . . . . . . . . . . . . . . . . . . . . . . . . . . . . . . . . . . . 29 6.13 Play Mode . . . . . . . . . . . . . . . . . . . . . . . . . . . . . . . . . . . . . . . . . . . . . . . . . . . . . . . 29 6.13.1 Once . . . . . . . . . . . . . . . . . . . . . . . . . . . . . . . . . . . . . . . . . . . . . . . . . . . . . 29 6.13.2 Once-then-black . . . . . . . . . . . . . . . . . . . . . . . . . . . . . . . . . . . . . . . . . . . . . . . 29 6.13.3 Loop . . . . . . . . . . . . . . . . . . . . . . . . . . . . . . . . . . . . . . . . . . . . . . . . . . . . . 30 6.13.4 Bounce . . . . . . . . . . . . . . . . . . . . . . . . . . . . . . . . . . . . . . . . . . . . . . . . . . . . 30 6.13.5 First frame . . . . . . . . . . . . . . . . . . . . . . . . . . . . . . . . . . . . . . . . . . . . . . . . . . 30 6.13.6 Last frame . . . . . . . . . . . . . . . . . . . . . . . . . . . . . . . . . . . . . . . . . . . . . . . . . . 30 6.13.7 Pause . . . . . . . . . . . . . . . . . . . . . . . . . . . . . . . . . . . . . . . . . . . . . . . . . . . . . 30 6.13.8 Next frame . . . . . . . . . . . . . . . . . . . . . . . . . . . . . . . . . . . . . . . . . . . . . . . . . . 30 6.14 Transition . . . . . . . . . . . . . . . . . . . . . . . . . . . . . . . . . . . . . . . . . . . . . . . . . . . . . . . 30 6.15 Mask Opacity . . . . . . . . . . . . . . . . . . . . . . . . . . . . . . . . . . . . . . . . . . . . . . . . . . . . . 30 6.16 Mask Folder and File . . . . . . . . . . . . . . . . . . . . . . . . . . . . . . . . . . . . . . . . . . . . . . . . . 31 6.17 Mask Invert . . . . . . . . . . . . . . . . . . . . . . . . . . . . . . . . . . . . . . . . . . . . . . . . . . . . . . 31 6.18 Mask Mirror/Flip . . . . . . . . . . . . . . . . . . . . . . . . . . . . . . . . . . . . . . . . . . . . . . . . . . . 31 6.19 Mask Stretch . . . . . . . . . . . . . . . . . . . . . . . . . . . . . . . . . . . . . . . . . . . . . . . . . . . . . 31 6.20 Audio Gain . . . . . . . . . . . . . . . . . . . . . . . . . . . . . . . . . . . . . . . . . . . . . . . . . . . . . . 31 6.21 Audio Pan . . . . . . . . . . . . . . . . . . . . . . . . . . . . . . . . . . . . . . . . . . . . . . . . . . . . . . . 31 6.22 Physical Effect . . . . . . . . . . . . . . . . . . . . . . . . . . . . . . . . . . . . . . . . . . . . . . . . . . . . 31 7 Text Layer 32 7.1 Intensity . . . . . . . . . . . . . . . . . . . . . . . . . . . . . . . . . . . . . . . . . . . . . . . . . . . . . . . . 32 7.2 Position . . . . . . . . . . . . . . . . . . . . . . . . . . . . . . . . . . . . . . . . . . . . . . . . . . . . . . . . 32 7.3 Scale . . . . . . . . . . . . . . . . . . . . . . . . . . . . . . . . . . . . . . . . . . . . . . . . . . . . . . . . . . 32 7.4 Rotation . . . . . . . . . . . . . . . . . . . . . . . . . . . . . . . . . . . . . . . . . . . . . . . . . . . . . . . . 32 7.5 R/G/B . . . . . . . . . . . . . . . . . . . . . . . . . . . . . . . . . . . . . . . . . . . . . . . . . . . . . . . . . 32 7.6 Background R/G/B . . . . . . . . . . . . . . . . . . . . . . . . . . . . . . . . . . . . . . . . . . . . . . . . . . 33 MagicHD User Manual vi 7.7 Background Transparency . . . . . . . . . . . . . . . . . . . . . . . . . . . . . . . . . . . . . . . . . . . . . . 33 7.8 Text Folder and File . . . . . . . . . . . . . . . . . . . . . . . . . . . . . . . . . . . . . . . . . . . . . . . . . . 34 7.9 Font . . . . . . . . . . . . . . . . . . . . . . . . . . . . . . . . . . . . . . . . . . . . . . . . . . . . . . . . . . 34 7.10 Text Lines . . . . . . . . . . . . . . . . . . . . . . . . . . . . . . . . . . . . . . . . . . . . . . . . . . . . . . . 35 7.11 Scroll Direction . . . . . . . . . . . . . . . . . . . . . . . . . . . . . . . . . . . . . . . . . . . . . . . . . . . . 36 7.12 Scroll Speed . . . . . . . . . . . . . . . . . . . . . . . . . . . . . . . . . . . . . . . . . . . . . . . . . . . . . . 37 7.13 Loop . . . . . . . . . . . . . . . . . . . . . . . . . . . . . . . . . . . . . . . . . . . . . . . . . . . . . . . . . . 37 7.14 Scroll Char . . . . . . . . . . . . . . . . . . . . . . . . . . . . . . . . . . . . . . . . . . . . . . . . . . . . . . 37 7.15 Scroll Line . . . . . . . . . . . . . . . . . . . . . . . . . . . . . . . . . . . . . . . . . . . . . . . . . . . . . . 37 7.16 Scroll Time . . . . . . . . . . . . . . . . . . . . . . . . . . . . . . . . . . . . . . . . . . . . . . . . . . . . . . 37 7.17 Border . . . . . . . . . . . . . . . . . . . . . . . . . . . . . . . . . . . . . . . . . . . . . . . . . . . . . . . . . 37 8 Output Layer 40 8.1 Intensity . . . . . . . . . . . . . . . . . . . . . . . . . . . . . . . . . . . . . . . . . . . . . . . . . . . . . . . . 40 8.2 Position . . . . . . . . . . . . . . . . . . . . . . . . . . . . . . . . . . . . . . . . . . . . . . . . . . . . . . . . 40 8.3 Scale . . . . . . . . . . . . . . . . . . . . . . . . . . . . . . . . . . . . . . . . . . . . . . . . . . . . . . . . . . 40 8.4 Rotation . . . . . . . . . . . . . . . . . . . . . . . . . . . . . . . . . . . . . . . . . . . . . . . . . . . . . . . . 40 8.5 Mirror/Flip . . . . . . . . . . . . . . . . . . . . . . . . . . . . . . . . . . . . . . . . . . . . . . . . . . . . . . 40 8.6 R/G/B . . . . . . . . . . . . . . . . . . . . . . . . . . . . . . . . . . . . . . . . . . . . . . . . . . . . . . . . . 41 8.7 Colour Effect . . . . . . . . . . . . . . . . . . . . . . . . . . . . . . . . . . . . . . . . . . . . . . . . . . . . . 41 8.8 Mask Folder and File, Invert, Mirror/Flip . . . . . . . . . . . . . . . . . . . . . . . . . . . . . . . . . . . . . . 41 8.9 Keystone . . . . . . . . . . . . . . . . . . . . . . . . . . . . . . . . . . . . . . . . . . . . . . . . . . . . . . . 41 8.10 HUD Control . . . . . . . . . . . . . . . . . . . . . . . . . . . . . . . . . . . . . . . . . . . . . . . . . . . . . 42 8.11 Audio Volume . . . . . . . . . . . . . . . . . . . . . . . . . . . . . . . . . . . . . . . . . . . . . . . . . . . . . 42 8.12 Physical Effect . . . . . . . . . . . . . . . . . . . . . . . . . . . . . . . . . . . . . . . . . . . . . . . . . . . . 42 9 Head Up Display 9.1 43 HUD Anatomy . . . . . . . . . . . . . . . . . . . . . . . . . . . . . . . . . . . . . . . . . . . . . . . . . . . . 44 10 DMX Personality 45 10.1 Universe . . . . . . . . . . . . . . . . . . . . . . . . . . . . . . . . . . . . . . . . . . . . . . . . . . . . . . . . 45 10.2 Output Layer . . . . . . . . . . . . . . . . . . . . . . . . . . . . . . . . . . . . . . . . . . . . . . . . . . . . . 45 10.3 Text Layer . . . . . . . . . . . . . . . . . . . . . . . . . . . . . . . . . . . . . . . . . . . . . . . . . . . . . . . 46 10.4 Media Layers . . . . . . . . . . . . . . . . . . . . . . . . . . . . . . . . . . . . . . . . . . . . . . . . . . . . . 47 10.5 Parameter Types . . . . . . . . . . . . . . . . . . . . . . . . . . . . . . . . . . . . . . . . . . . . . . . . . . . . 47 10.5.1 Angle . . . . . . . . . . . . . . . . . . . . . . . . . . . . . . . . . . . . . . . . . . . . . . . . . . . . . 48 10.5.2 Audio Pan . . . . . . . . . . . . . . . . . . . . . . . . . . . . . . . . . . . . . . . . . . . . . . . . . . . 48 10.5.3 Audio Scale . . . . . . . . . . . . . . . . . . . . . . . . . . . . . . . . . . . . . . . . . . . . . . . . . . 48 10.5.4 Blend Type . . . . . . . . . . . . . . . . . . . . . . . . . . . . . . . . . . . . . . . . . . . . . . . . . . 48 10.5.5 Colour Effect . . . . . . . . . . . . . . . . . . . . . . . . . . . . . . . . . . . . . . . . . . . . . . . . . 48 MagicHD User Manual vii 10.5.6 Colour Scale . . . . . . . . . . . . . . . . . . . . . . . . . . . . . . . . . . . . . . . . . . . . . . . . . 49 10.5.7 Control Enable . . . . . . . . . . . . . . . . . . . . . . . . . . . . . . . . . . . . . . . . . . . . . . . . 49 10.5.8 Control Function . . . . . . . . . . . . . . . . . . . . . . . . . . . . . . . . . . . . . . . . . . . . . . . 50 10.5.9 Direction . . . . . . . . . . . . . . . . . . . . . . . . . . . . . . . . . . . . . . . . . . . . . . . . . . . 50 10.5.10 Duration . . . . . . . . . . . . . . . . . . . . . . . . . . . . . . . . . . . . . . . . . . . . . . . . . . . 50 10.5.11 Flag . . . . . . . . . . . . . . . . . . . . . . . . . . . . . . . . . . . . . . . . . . . . . . . . . . . . . . 50 10.5.12 HUD Control Bitmask . . . . . . . . . . . . . . . . . . . . . . . . . . . . . . . . . . . . . . . . . . . . 51 10.5.13 Keystone . . . . . . . . . . . . . . . . . . . . . . . . . . . . . . . . . . . . . . . . . . . . . . . . . . . 51 10.5.14 Layer Stretch Mode . . . . . . . . . . . . . . . . . . . . . . . . . . . . . . . . . . . . . . . . . . . . . . 51 10.5.15 Mirror / Flip . . . . . . . . . . . . . . . . . . . . . . . . . . . . . . . . . . . . . . . . . . . . . . . . . 51 10.5.16 Number . . . . . . . . . . . . . . . . . . . . . . . . . . . . . . . . . . . . . . . . . . . . . . . . . . . . 52 10.5.17 Physical Effect . . . . . . . . . . . . . . . . . . . . . . . . . . . . . . . . . . . . . . . . . . . . . . . . 52 10.5.18 Play Mode . . . . . . . . . . . . . . . . . . . . . . . . . . . . . . . . . . . . . . . . . . . . . . . . . . 52 10.5.19 Scale . . . . . . . . . . . . . . . . . . . . . . . . . . . . . . . . . . . . . . . . . . . . . . . . . . . . . 53 10.5.20 Screen Offset . . . . . . . . . . . . . . . . . . . . . . . . . . . . . . . . . . . . . . . . . . . . . . . . . 53 10.5.21 Scroll Position . . . . . . . . . . . . . . . . . . . . . . . . . . . . . . . . . . . . . . . . . . . . . . . . 53 10.5.22 Scroll Speed . . . . . . . . . . . . . . . . . . . . . . . . . . . . . . . . . . . . . . . . . . . . . . . . . 53 10.5.23 Speed Factor . . . . . . . . . . . . . . . . . . . . . . . . . . . . . . . . . . . . . . . . . . . . . . . . . 53 10.5.24 Text Loop Mode . . . . . . . . . . . . . . . . . . . . . . . . . . . . . . . . . . . . . . . . . . . . . . . 54 10.5.25 Transition Type . . . . . . . . . . . . . . . . . . . . . . . . . . . . . . . . . . . . . . . . . . . . . . . . 54 11 Background Information 55 11.1 Video Clips . . . . . . . . . . . . . . . . . . . . . . . . . . . . . . . . . . . . . . . . . . . . . . . . . . . . . . 55 11.2 Files and Folders . . . . . . . . . . . . . . . . . . . . . . . . . . . . . . . . . . . . . . . . . . . . . . . . . . . 55 A Changes To DMX Personalities 56 A.1 Changes in Version 1.6.6.1 . . . . . . . . . . . . . . . . . . . . . . . . . . . . . . . . . . . . . . . . . . . . . . 56 A.2 Changes in Version 1.6.1.4 . . . . . . . . . . . . . . . . . . . . . . . . . . . . . . . . . . . . . . . . . . . . . . 56 A.3 Changes in Version 1.6.1.6 . . . . . . . . . . . . . . . . . . . . . . . . . . . . . . . . . . . . . . . . . . . . . . 57 A.4 Changes in Version 1.6.5.0 . . . . . . . . . . . . . . . . . . . . . . . . . . . . . . . . . . . . . . . . . . . . . . 57 A.5 Changes in Version 1.6.5.1 . . . . . . . . . . . . . . . . . . . . . . . . . . . . . . . . . . . . . . . . . . . . . . 57 A.6 Changes in Version 1.6.6.6 . . . . . . . . . . . . . . . . . . . . . . . . . . . . . . . . . . . . . . . . . . . . . . 58 A.7 Changes in Version 1.6.6.8 . . . . . . . . . . . . . . . . . . . . . . . . . . . . . . . . . . . . . . . . . . . . . . 58 A.8 Changes in Version 1.6.6.9 . . . . . . . . . . . . . . . . . . . . . . . . . . . . . . . . . . . . . . . . . . . . . . 58 MagicHD User Manual viii This manual is designed for operators of the MagicHD media player to help them quickly and effectively learn how to use the software. The reader is assumed to have a basic familiarity with the concepts of media players and lighting control systems. Since MagicHD is designed to be controlled by the MagicQ range of lighting consoles, the reader should also be familiar with MagicQ. Readers who are tight for time and just want to find out how to quickly program a working show should turn straight to Getting Started. ChamSys Ltd The features and functions of the MagicHD media player and the ideas contained therein are the property of ChamSys Ltd. The media player is intended for the control and display of moving and static images. No warranties are expressed or implied regarding the use of the MagicHD media player. No liabilities are accepted for the accuracy of the information contained within this manual. The MagicHD media player product is supplied and designed by ChamSys Ltd. Products containing ChamSys Ltd software and firmware embody proprietary information and are licensed not sold and may not be duplicated in any way. ChamSys Ltd does not guarantee the accuracy, adequacy, suitability or completeness of any information or products and is not responsible for any errors or omissions or the results obtained from use of such information or products. ChamSys Ltd does not accept responsibility for the consequences of misuse or abuse of its software. None of the equipment or software supplied by ChamSys Ltd may be used in any life-critical or potentially life-endangering situations or in situations where personal injury may result. ChamSys Ltd reserves the right to make any changes and/or improvements or to discontinue any and all of their products or services without prior notice, and advises customers to obtain the latest version of relevant information to verify, before placing orders, that information being relied on is current and complete. All products are sold subject to the terms and conditions of sale supplied at the time of order acknowledgement, including those pertaining to warranty, patent infringement, and limitation of liability. Some of the available functions of products may be altered over the life of the product. All other product names are trademarks or registered trademarks of their respective owners. No part of this publication may be reproduced or distributed, transmitted, transcribed, stored in a retrieval system, or translated into any language in any form by any means without the prior written permission of ChamSys Ltd. Copyright 2014 by ChamSys Ltd. All rights reserved. www.chamsys.co.uk MagicHD User Manual 1 / 58 Chapter 1 Introduction MagicHD is a DMX controlled media player. Media playback is managed in layers. MagicHD can display up to 8 media layers (depending on product), one text layer and a final output layer for overall control of the output. MagicHD runs on Windows, Mac and Linux, and can exist as a stand-alone player, or be launched from MagicQ PC. It can be installed on dedicated hardware, either supplied by the user, or purchased from ChamSys[1]. Each media layer layer can display one media file (movie, picture or audio) and optionally apply a mask. Layers are stacked from 1 (the bottom) to 8 (the top). Subject to masking and blending, higher layers will hide lower layers. The output layer can also apply a mask, with the intention that this is used for shuttering, edge blending and similar projector control effects. You can of course use the masks for anything you wish. The text layer can display static or moving text. The text is displayed in a window whose colour, position and orientation can be controlled. Content is supplied as raw text files. Both the media and output layers can apply a number of colour effects. Effects applied in the output layer affect the appearance of the whole output. Conceptually, the output seen by the viewer is the top of a stack of layers: Top Bottom Colour control Final mask Text Media N ... Media 3 Media 2 Media 1 MagicHD has no user interface as such, being entirely controlled by DMX. It does provide a Head Up Display (HUD) which shows a lot of useful information, live, superimposed on the output. The DMX control personality is deliberately simple: complexity is added by the lighting console. Since everything is controlled by DMX channels, the console can be used to add effects to any channel by simply altering the values sent to the player. 1.1 Disclaimer This product is not fully released so the DMX personalities used to control it may change without notice. If such a change occurs then show files using MagicHD will have to be manually updated. Changes will be detailed in Appendix A. MagicHD User Manual 1.2 2 / 58 Known Problems Known major problems with MagicHD: • Playback of multiple layers of some HD media content types can be jerky or slow the system down: load management is not yet implemented (whereby lower layers will skip frames to ensure the correct frame rate is maintained). • When the text layer fills the screen rendering can be jerky due to huge font sizes. • Aspect ratio appears to change when objects are rotated. • With Windows 8 MagicHD must be run as administrator for media conversion to work. • Some content encoded with the jpeg2000 codec causes ffmpeg (the tool used to convert media) to crash. If this happens the user will have to convert the media offline with a different tool. 1.3 Changes Changes to DMX personalities are described in Appendix A. These are changes that might break shows based on older versions. 1.4 References MagicHD User Manual 3 / 58 Chapter 2 Getting Started The following instructions assume you are using MagicHD as part of MagicQ PC (the combined version). Most steps are the same for other system configurations. 2.1 Super Quick Start setup → NEW SHOW patch → CHOOSE DIM/MEDIA → MagicHD → PATCH IT In the patch keypad, type 1 and ENTER, then NO. setup → VIEW SYSTEM → VIEW MEDIA From the MagicQ menu: Media Player → View Media Output Media Player → Select Server, close. Select the MagicHD window, position it in the required screen and press F11 (Mac: Shift-Cmd-F, Linux: Shift-Ctrl-F). media → Output → LOCATE → Layer 1 → LOCATE 2.2 Quick Start setup → NEW SHOW patch → CHOOSE DIM/MEDIA → MagicHD → PATCH IT In the patch keypad, type 1 and ENTER, then NO. MagicHD takes one whole DMX universe so there are no alternative configurations. patch → VIEW DMX to confirm. setup → VIEW SYSTEM → VIEW MEDIA should show server 1 being a MagicHD with Local as the IP address. This means it will be accessed directly, not over the network. Edit the name if you wish: double click the name, or select the cell then press set twice. Enable live previews for the server: double click on the Live prev cell and select YES, or select the cell and type 1, ENTER. MagicHD User Manual 4 / 58 From the MagicQ menu: Media Player → View Media Output to start MagicHD. A blank window should appear. This can be moved around your screen(s) and maximised (without a border) by pressing F11 (Mac: Shift-Cmd-F, Linux: Shift-Ctrl-F). Media Player → Select Server allows you to choose the ID for the local MagicHD window. media will show the MagicQ media window. The MagicHD that you just patched should appear as a button, along with buttons to select the media, text and output layers. If you have media, thumbnails should appear below the layer buttons: Output → LOCATE → Layer 1 → LOCATE will display the media from Media Folder 1/Media File 1 at full intensity. 2.3 Adding a Mask media → MagicHD → Layer 1 → Mask then use Mask Folder and Mask File to select a mask. Thumbnails should be displayed for each folder: simply select the mask by clicking a thumbnail. 2.4 HUD media → MagicHD → Output → Media will allow encoder wheel A to select the HUD. Alternatively press and hold “HUD Control” to bring up soft buttons for each option, or click the top and bottom of “HUD Control” to cycle through the options. MagicHD User Manual 2.5 5 / 58 Keystone media → MagicHD → Output → Frame 2.6 Projector Colour Control media → MagicHD → Output → Col Red, Green and Blue encoders control the colour balance of the output. 2.7 Displaying Text media → MagicHD → Text → LOCATE Use Text Folder / Text File to select your text file. At this point you should see your text. Use Pos to size and position the text layer (default is full screen) Use Media → No Of Lines to control how much text is shown in the window Use Media → Scroll Dir to control how the text scrolls if it doesn’t fit into the window. 2.8 MagicHD Window MagicHD is launched from the MagicQ PC application via the Media Player menu. It can also be closed from here, or by closing its window. The MagicHD window can be positioned and sized just like any other application window. To go full screen with no borders (i.e. ready for output to a projector): • select the window and press F11 (Mac: Shift-Cmd-F, Linux: Shift-Ctrl-F) • in the MagicQ application: menu → Media Player → Full Screen, or • in the MagicHD application: menu → View → Full Screen. MagicQ will remember the position and size of the window for when you next open it. 2.9 Adding Media • From the MagicQ PC application: menu → Media Player → Convert file, or • From the MagicHD application: menu → Media → Convert file • Select the file you want to convert and press Open. • Select the folder and file you want to convert to. • Press Convert. Wait for conversion to take place. Progress is reported on the HUD, and in the input display window (bottom right) in MagicQ PC. MagicHD User Manual 2.10 6 / 58 Converting Existing Media • From the MagicQ PC application: menu → Media Player → Convert Media • From the MagicHD application: menu → Media → Convert Media Once MagicHD is running, the Convert Media action allows you to force it to convert files already in the convert folder. This means you can prepare media when MagicHD is not running. This is worth while if you are preparing a lot of content: if MagicHD is running it will keep trying to convert files as you edit their names and move them around (unless you prepare the files elsewhere). Note Everything under convert folder will be converted, regardless of file age or previous conversion status. 2.11 LED Wall To setup MagicHD with a low resolution output (e.g. an LED wall): If you are using the stand-alone version, from the menu → View → Output on separate window. • From the MagicQ PC application: menu → Media Player → Window. . . • From the MagicHD application: menu → View → Window. . . • Use the window size dialogue to set the size and position of the window. • Select No Border • Select Fixed size. 2.12 Playing Audio To play media that includes audio: media → MagicHD → Layer 1 → Locate then select some media that has audio media → MagicHD → Layer 1 → Int set Audio Gain to a non-zero value. media → MagicHD → Output → Locate media → MagicHD → Output → Int Ensure Audio Volume is not zero. To change audio output device: Make sure the MagicHD window is not full screen, so that the menu bar is visible. From the MagicHD menu: Media → Audio Devices. MagicHD User Manual 7 / 58 Chapter 3 Troubleshooting 3.1 Blank Screen If MagicHD starts with a blank screen and you can’t get media to display: • If you are running MagicHD on the same PC as MagicQ – you must launch MagicHD from within MagicQ. The MagicHD window title will show MagicHD (Server 1 ‘MagicHD’) or something similar – you must ensure the media player is configured correctly. • If you are running MagicHD on its own PC: – the MagicHD window title will show MagicHD (Art-Net universe 0) or something similar – you must patch MagicHD to an Art-Net universe that is being output by MagicQ – you must ensure the media player is configured correctly. – you must tell MagicHD to use the right universe. The protocol and universe are changed under File → Settings in the MagicHD application menu. • If the MagicHD window has filled the screen and hidden other applications you can leave full screen mode by – on a PC press F11 to leave fullscreen, or Alt-Tab to cycle round your applications – on a Mac press Cmd-Shift-F, or Cmd-Tab to cycle round your applications. Although you can’t see the mouse pointer, if you move it to the extreme top right the application menu bar should re-appear, including the fullscreen button which you can press to leave fullscreen. 3.2 3.2.1 Media Conversion New files are not being converted For MagicHD to spot a new media file that needs to be converted, the file must be in the right place. • Does the filename start with a number and underscore? e.g. 001_example.mov • Is the file in a numbered directory? e.g. 99/001_example.mov • Is the directory under MagicQ PC/convert? e.g .../MagicQ PC/convert/99/001_example.mov MagicHD User Manual 8 / 58 Check for the new file in the show. Continuing the example above, you should see .../MagicQ PC/show/media/99/ 001_example.mov If the new media file is not getting converted, you might see an error message flash up on the HUD or MagicQ input window. Even if you miss this, there is a conversion log file. Check here for warnings or errors. Tip To make it easier to analyse the log file restart MagicHD and try the conversion by itself. The log file will be small and should only contain messages relating to the problem file. 3.2.2 MagicHD won’t play new file For MagicHD to play a media file it must be in MagicHD’s index. The automatic conversion process normally does this for you. If media has been added directly, or conversion was interrupted, the index file might be out of date. To ensure the index is right, either delete the index file or regenerate it via the menu. If you still can’t play the media check in the MagicHD log file for errors or warnings. Tip To make it easier to analyse the log file restart MagicHD, locate the output layer and layer 1, then in layer 1 select the problem media file. The log file will be small and should only contain messages relating to the problem file. 3.3 Thumbnails The most common cause of incorrect or missing thumbnails is a mismatched network configuration. This only applies to the standalone configuration. Symptoms include • Missing thumbnails • Out of date thumbnails • No result from RELOAD THUMBS or RELOAD ALL THUMBS in the media window Thumbnails are retrieved via the CITP/MSEX protocol which requires both peers (in this case MagicHD and MagicQ) to be able to “see” each other. Normal control of MagicHD is via Art-Net which is a broadcast protocol. Traffic is one way (MagicQ to MagicHD) and does not require MagicHD to be in contact with MagicQ. 3.4 Network Configuration The PC running MagicHD, and the MagicQ console, must both have their IP address and netmask set so that they are on the same subnet. For example: MagicHD IP Address 10.0.0.100 Netmask 255.0.0.0 IP Address 10.0.1.1 Netmask 255.0.0.0 MagicQ MagicHD User Manual 9 / 58 Both machines are on the 10.x.x.x subnet so they should be able to see each other. To test this, ping MagicHD from MagicQ and vice versa: • In MagicQ, type “. . . ” followed by the IP address of the MagicHD PC. The result is displayed in the input window. • On the MagicHD PC, open a DOS box, terminal or equivalent and type “ping” followed by the IP address of the console. If you have multiple network adapters, make sure you are looking at the settings for the right one. You can find out which address MagicHD is using by selecting Settings or About from the application menu. Once the networks settings are correct, MagicQ must be configured to talk to MagicHD. The Con State entry should show “Connected”. 3.5 Keystone If you can’t see your media, and get a collection of letters on the screen like this your keystone parameters are causing one corner of the media to be folded over. The letters correspond to the 8 encoders that control the position of the 4 corners. The side(s) of the media rectangle are shown in green where they are OK, and red where they are invalid. In this example the corner (A,B) has moved inside the line from (C,D) to (E,F). As you change the encoders you should see the corner points move. As soon as the keystone area is valid the media will appear again. Tip • A quick way out is to LOCATE the output layer. This sets all parameters back to default. • If the problem persists check that you are using the latest head file for the MagicHD output layer. The personality changed in version 1.6.1.6. 3.6 No Text If you have recently added a text file you need to re-index the media before MagicHD will display the file. The display of different fonts depends on the underlying operating system. If a particular font is not installed, or can’t be displayed at large point sizes, the text might vanish. To overcome this select a different font. Font 0 should always display. MagicHD User Manual 10 / 58 Tip A quick way to test the text layer is to LOCATE it. This sets all parameters back to default. Then select the text file you want, then alter other parameters to get the desired effect. 3.7 No Live Preview If MagicQ is not showing live previews from MagicHD the most common cause is the network configuration on the MagicHD machine. Previews are sent by multicast so there must be a network route from MagicHD to MagicQ for the network packets to reach the console. The simplest way to fix this problem is to add a default route, on the MagicHD machine, that uses the ethernet connection to MagicQ. Instructions for showing and setting network routes are highly OS specific so you are advised to search the internet for details. MagicHD User Manual 11 / 58 Chapter 4 Using MagicHD 4.1 MagicHD Versions All MagicHD versions are available for Windows, Mac and Linux. 4.1.1 Stand-alone MagicHD is available as stand-alone software. It can be run separately from MagicQ PC. • Controlled by Art-NET, ACN or Pathport. • Window has simple menus for changing settings, including DMX protocol and address. • All 8 layers unlocked when a MagicQ console, or a Wing system with encoder wheels, is detected on the network. • One layer supported when no MagicQ console or Wing system is detected on the network • Opens full-screen by default (for quick show startup or recovery). 4.1.2 Combined MagicHD is launched from the Media Player menu in MagicQ PC • Controlled directly by MagicQ (no network comms). • All 8 layers always available • Starts full screen if a MagicQ Wing is connected, and MagicHD was previously used full-screen (for quick show startup or recovery) • Can be selected to duplicate the output of any MagicHD that is patched in the show (e.g. to see the media output while programming a show). • Can be used in its own right to output to a projector from a second monitor output. MagicHD User Manual 4.2 4.2.1 12 / 58 MagicQ Setup Combined Version When MagicHD is launched from MagicQ PC it does not use the network. The connection is direct, within the software. The media server settings ( setup → VIEW SETTINGS → VIEW SYSTEM → VIEW MEDIA) should be as highlighted in this screenshot: Note The IP address column shows “Local”. To select Local, enter 0 in that cell. If you have networked MagicHDs patched in the show, you can use the local window to duplicate any one of these: from the MagicQ PC application menu: Media Player → Select Player. A dialogue box will pop up listing all the patched MagicHDs: Note The players are listed by name: you should ensure that each player has a distinct name. To change a player’s name, go to setup → VIEW SETTINGS → VIEW SYSTEM → VIEW MEDIA. 4.2.2 Stand-alone Version To connect to a MagicHD using Art-Net, the MagicQ media server settings should be as highlighted in this screenshot: MagicHD User Manual 4.3 13 / 58 The Application Window Both versions of MagicHD run in an application window like most other software. The window can be positioned, maximised, minimised and closed, in the usual way. Window position is remembered from one session to the next. The window can be moved by simply dragging it with the mouse. This means it can be positioned even when the border is not present. If you wish to use MagicHD to drive video output hardware, you can set the window size and position precisely through the window size dialogue. 4.4 Full Screen Mode In full screen mode MagicHD hides the menu bar, and the mouse cursor when it is inside the window, so that they do not appear in the projected image during a show. To enter or leave full screen mode (i.e. a frameless window occupying the whole screen): • use the keyboard shortcut (the shortcut is also shown next to "Full Screen" in the menus): – Windows F11 – Mac Shift-Cmd-F – Linux Shift-Ctrl-F, or • in the MagicQ PC window: menu → Media Player → Full Screen, or • in the MagicHD window: menu → View → Full Screen. The stand-alone version always starts full screen, ready to start (or continue) a show. This is because there will not normally be any user interaction with MagicHD. There might not even be a keyboard connected. To prevent this, select “fixed size” in the window size dialogue. When the combined version detects a PC wing, or other MagicQ console that has encoder wheels, it also starts full screen, if it was last used in full screen mode. The assumption is that this setup is part of a show and the user does not want to waste time positioning the window. Note that on a system with a single screen, if you press F11, the MagicHD window will take over the screen and the mouse cursor will vanish. This can be confusing because it appears that you have lost control of the computer. Just press F11 again to leave fullscreen mode. Tip On Mac OSX, the shortcut Cmd-, (command+comma) brings up the preferences window even in fullscreen mode. MagicHD User Manual 4.5 14 / 58 Split Output Mode The MagicHD output window can be separated from the application window, so that it can be positioned independently. This means the menus are still accessible in the main window, even when the output window is on a projector or LED wall that might be switched off or too low resolution to see the menus. The main window shows status bar shows the network configuration, with DMX health on the right. A black heartbeat means DMX data is being received. A green heartbeat means the values are changing. “No DMX” flashes when no data is being received. Split output mode is selected from the menu, and is on by default. This mode is not available in the combined version because the MagicQ window is always available to control MagicHD. 4.6 Settings MagicHD has only a few user configurable settings. Nearly everything is controlled via DMX. 4.6.1 MagicHD Menu The MagicHD application window has a simple menu: File View Media Settings(1) About Exit(1) Window. . . Output on separate window(1) Full Screen Convert all media Convert file Stop conversion Rebuild index Rebuild thumbnails Audio devices (1) Only present on the stand-alone version. Change the universe and DMX protocol that MagicHD responds to Version and status information Close the MagicHD window Launch the window size dialogue Toggle split output mode Toggle full screen mode Force conversion of all media in the convert directory Interactively choose a single file for conversion Stop media conversion if it is in progress Force the media index to be rebuilt Force all thumbnails to be rebuilt Select audio output device MagicHD User Manual 15 / 58 Note To see the menu bar, the window must not be full screen. In full screen mode the menu bar is hidden. 4.6.2 Combined Version In the MagicQ PC application window MagicHD settings are accessed from the Media Player menu: View Media Output Select Player Load MagicHD Demo Full Screen Window. . . Convert all media Convert file Stop conversion Rebuild index Rebuild thumbnails Deploy Media 4.7 Toggle the MagicHD window From the patched MagicHDs in the show, select which one to emulate in the local window Load the MagicHD demo show, and open the player window Toggle full screen mode Launch the window size dialogue Force conversion of all media in the convert directory Interactively choose a single file for conversion Stop media conversion if it is in progress Force the media index to be rebuilt Force all thumbnails to be rebuilt TBD Status MagicHD is intended to output on a projector or video screen in a show environment, controlled using DMX. As such there is no mechanism to feed status back to the user. Apart from the HUD there is no GUI. MagicHD reports warnings, errors and some supporting information, to its log file, but this is only intended for post mortem analysis. When there is status to feed back to the user it appears in the status bar on the HUD: and in the combined version, in the input display window in MagicQ PC: 4.8 Window Size Dialogue The window size dialogue box is launched from the menu. It allows the output window to be positioned accurately, and its size to be fixed. MagicHD User Manual 16 / 58 The title of the window shows which screen the output window is displayed in. Note The screen’s aspect ratio is not accurate, because the displayed rectangle stretches with the dialogue box. The window is scaled correctly within the screen area. 4.8.1 No Border This option turns off the title, menu and border for the output window. When the border is hidden, the menus are also hidden. These can either be accessed on the control window if you are in split output mode, or by pressing the ALT key in the output window. The ALT key makes the menu appear while pressed. You can then access the menu by pressing one of the highlighted keys, or by clicking with the mouse. Tip If you start interacting with the menu it will not automatically hide itself again. Press ALT again to make it hide. 4.8.2 Fixed Size This option fixes the window size on startup. Normally MagicHD will try to start fullscreen. With this option selected, the last window position and size are remembered and MagicHD will start with the output window in the same place. MagicHD User Manual 4.8.3 17 / 58 Live Changes This option makes the changes in the dialogue box immediately show in the real window. This makes interactive fine tuning easier. If the dialogue is cancelled, the changes are also cancelled. MagicHD User Manual 18 / 58 Chapter 5 Media Media refers to movies, images, audio, and text files. MagicHD can display all common image formats, and play almost any format of movie or sound file, although a number of restrictions apply. If you want to do anything other than play the entire movie forwards at normal speed the movie must contain only I-frames[2]. This is because playing backwards, skipping frames, or randomly accessing points within the clip requires that any frame can be displayed by itself. Performance will also be affected by file size, so consideration must be given to the quality (i.e. degree of compression) of the media. Media is always addressed by a pair of DMX channels: folder and file. Wherever a media file can be selected, you will find the folder/file parameters. If MagicHD can’t make sense of the selected file, in the context, it will be ignored. For example an audio file could be selected as a mask, but it will not have any effect because it is not an image. When selecting media, if either the folder or file is zero, the effect is ‘no selection’. MagicHD translates DMX folder/file values into actual filenames by looking in an index file. For MagicHD to be able to open a media file, the file must be in the index. The index file is automatically generated and the user is not expected to read or edit it. 5.1 Adding Media MagicHD is supplied with a library of basic content to get you started, but most users will want to add their own content. Folders 1 to 9 are reserved for ChamSys libraries, and you are free to use folders 10 to 255 in any way you like. Folder and file numbers do not have to be sequential. Internally MagicHD stores media in numbered folders. Within each folder the file names start with a number. The folder and file number are the DMX folder/file parameters used to select that file. An index file is used to tell MagicHD which files to actually use. For MagicHD to be able to use a new file it must be named correctly, placed in the right folder, and added to the index. To simplify this process, it is automated: 5.1.1 Automatic Conversion MagicHD monitors a folder called convert. When media files are added to that folder they are automatically converted (if required) then moved to the show’s media folders. Once converted, the files are added to MagicHD’s media index and can be used right away (without restarting). Files must be placed in a subfolder, under convert, whose name starts with a number (nnn, below). This number is taken to be the folder number of the resulting media file. The rest of the folder name is optional and is ignored by MagicHD. The file’s name must start with a number (fff, below) then an underscore. This number is taken to be the media’s number within its folder. The rest of the filename, after the underscore, is copied with spaces converted to underscores. User folders start from 10 and file numbers start from 1: .../MagicQ PC ‘- convert +- nnn_folder_name : ‘- fff_file_name.mov MagicHD User Manual 19 / 58 Monitoring for new files, and converting them, are background activities and do not impact playback. MagicHD only looks for changes to files, or the addition of files or folders. Any files already in place when MagicHD starts will be ignored. To trigger conversion of existing files just edit the file or folder name: adding or removing a leading zero is sufficient. From the MagicQ PC menu, Media Player → Convert Media can be used to force MagicHD to re-convert everything in the convert folder. This can be useful if new media has been prepared in situ before starting MagicHD. The criteria for triggering conversion (rather than just copying the media) are: Movie content Non I-frames Audio Video codec Pixel Format Action Converted to .mp4 (H.264 video[3]) with all I-frames. Note that this process decompresses the video, usually resulting in a much larger file than the original. Converted to 2-channel stereo 16 bit PCM if present. Any content encoded with the jpeg2000 or cinepak codecs is converted to H.264. These codecs have been found to cause problems with thumbnail extraction. MagicHD can only decode a fixed number of pixel formats (the representation of colour data within each frame). Content that uses unknown formats is converted to H.264 with a known pixel format. Pictures and text files are copied unchanged, as are any movies or sound files that already meet the criteria above. If you wish to exercise full control over the quality and format of your content, prepare it offline before placing it in the conversion area. If the content meets the basic criteria of all I-frames and no audio, it will not be converted, thus preserving the original quality and format. This diagram illustrates the relationship between the convert folder and the resulting media: User files Resulting media .../MagicQ PC .../MagicQ PC | +- show +- convert +- media +- 10myclips +- 010 | +- 1_sky.avi | +| +- 2_planets.mp4 | +| ‘- 3_concert.mov | ‘+- 011_masks +- 011 | +- 10_mask1.bmp | +| +- 30_mask2.jpg | +| +- 30_mask2a.jpg | +| ‘- 40_mask3.png | ‘+- 99text ‘- 099 +- 001_banner.txt ++- 2_story.txt +‘- 9_orion_lyrics.txt ‘- 001_sky.avi 002_planets.mp4 003_concert.mp4 (1) 010_mask1.bmp 30_mask2.jpg (2) 030_mask2a.jpg (2) 040_mask3.png 001_banner.txt 002_story.txt 009_orion_lyrics.txt Note: 1. 3_concert.mov was converted to .mp4 because it was compressed video. 2. Two files share the same number. MagicHD will always choose the youngest file (i.e. the most recently converted or added) so 030_mask2a.jpg will be in the index because it will be converted after 030_mask2.jpg. None of the following files would be converted, for the reasons given: .../Magic PC +- convert_files | +- 1_one.avi +- convert +- 2_two.mp4 wrong root folder not under a numbered folder MagicHD User Manual +| +| +| | | | +- 5.1.2 clips ‘- 3_three.avi 1_folder_one ‘- 4_four.png 10_new_media +- five.txt +- 0_six.txt +- 7_seven.doc ‘- 300_seven.txt 20_more_movies +- E_eight.mp4 ‘- 9nine.mp4 20 / 58 folder has no number only folder numbers 10 to 255 are allowed file only only only has no number file numbers 1 to 255 are valid .txt files are allowed for text file numbers 1 to 255 are valid ’E’ is not a number number not separated by an underscore Manual Conversion To simplify the conversion process you can use the "Convert File" menu option. This allows you to choose a file, then choose where it goes in the media index. MagicHD will then convert or copy the file and add it to the index. 5.1.3 Deployment To simplify deploying the media for a show, and deploying media from one player to another, MagicHD performs some automatic housekeeping processes in the background: • checks for new files in the convert directory • checks that the index file is present • checks that there are up-to-date thumbnails for all media. Because of these automatic checks, it is possible to manage your media content directly in the show folder by editing the folder and file numbering. When finished, simply delete the index file and thumbnail folder, then start MagicHD. Alternatively, use the menu options Media → Rebuild Index and Media → Rebuild Thumbnails. 5.1.4 Notes Please note the following points: • Monitoring and conversion take place in the background so that they do not impact media playback. This means it is possible to add media during a show, but this is not recommended. It also means conversion, and index or thumbnail regeneration, do not start immediately. • MagicHD only checks periodically for new files, out of date index, and missing thumbnails, so the conversion process will not start immediately when a new file is added. The conversion process can last a significant time if large movies are involved. • The conversion process is: – new files are converted, – the index is updated, – out of date thumbnails are regenerated • While media is being converted, the thumbnails displayed in MagicQ’s media window will be out of date. Once the thumbnails are ready the combined version will show new thumbnails as soon as you change folder in the media window. For remote servers, press the RELOAD THUMBS button (or shift for RELOAD ALL THUMBS): MagicHD User Manual 21 / 58 • Until the index has been rebuilt, MagicHD will not be able to display new media. • If the contents of an existing file changes, MagicHD will not automatically reload it. To force a reload, select a different file, then the original one. • Feedback on progress is displayed on the status line of the HUD, and recorded in the conversion log file. • The results of media conversion are logged in a dedicated log file. For each file, some some basic statistics are reported, and the reason for conversion is logged. • If you bypass the conversion process, and put new media directly into the show folders, MagicHD will not get the chance to convert the file format to one that it understands. MagicHD might not be able to read your media. If you choose to manage media files directly, make sure you test every file before the show. 5.1.5 Tips Tip You can monitor conversion progress by bringing up the HUD. Tip To force MagicHD to reload a file that has changed, select a different file, then select the original one. Tip To force conversion of an existing file, edit the filename and add/remove a 0 at the start. This doesn’t change the file’s number, but does cause a change that MagicHD will notice. 5.1.6 Thumbnail Regeneration Each media file has a small thumbnail image associated with it. These thumbnails are used by MagicQ to display the contents of each media folder in the media window. If any thumbnail file is found to be missing, or older than the corresponding media file, it will be automatically regenerated. Media Movie Picture Sound with attached picture(2) Sound Text Thumbnail Frame at 10% duration(1) The picture The attached picture Fixed audio thumbnail Fixed text thumbnail MagicHD User Manual 22 / 58 (1) Note that there is no way for MagicHD to know whether the chosen frame is representative or useful! (2) For example, MPEG-4 audio file format (.m4a) supports attached pictures. Tip Thumbnail regeneration can be forced from the menu. 5.1.7 Index Regeneration If the media index file is missing MagicHD will automatically regenerate it from the media files in the show. Note that all media will be included in the index. There is no way to mark a file as not part of the show, other than obscuring its folder and/or file number (e.g. add _ or hide. at the start of the folder or file name). If multiple files or folders have the same number, MagicHD will take the youngest one. This favours recently added or changed media. The old media will still be there, but will not be in the index. This also means that if you make a mistake during conversion or file copying, you will not lose any media (unless the file name is exactly the same). Tip Index regeneration can be forced from the menu. 5.2 Masks A mask is simply an image whose intensity is used to control the brightness of some other media behind it. White areas are totally opaque and black totally transparent. Shades of grey scale between the two. Any image can be used as a mask. Colour is converted to transparency by taking the black & white intensity of the image. The simplest masks have just black and white areas, and hide the layer (allowing lower layers to be seen) where they are black. Each media layer can select a mask whose position is automatically synchronised with the media for that layer. As the layer is scaled, positioned or rotated, the mask is too. This is the easiest way to use a masks. Any media can be used as an independent mask by loading it as the media in its own layer. If the media has transparency, this will reveal the layer below automatically. If you wish to control how the mask works, use the Mask colour effect. Tip Using a layer as a dedicated mask means that movies can be used as masks as well as images. The output layer can select a mask which is applied over all the media layers. This can be used for static effects such as shuttering or edge blending; or dynamic effects that apply to all layers at once. Tip For best results create your masks at the same resolution as your media, and use anti-aliasing to minimise visible pixellation around curves etc. 5.2.1 Examples If we look at one frame of video and a simple black & white arrow as a mask, the results are as follows: MagicHD User Manual 23 / 58 + = If we have a more complicated grey scale mask, the effect is as follows: + = And if we use a coloured mask, this is the result: + = The examples above have the mask fully opaque. Reducing the mask’s opacity reduces its effect. Here is a mask at 0.33 opacity: × 0.33 = + 5.2.2 Flipping and Inverting One image can produce a number of different masks depending on its flip and invert parameters: Normal Horizontal Flipped Vertical Flipped Normal Inverted If the same mask is used on two layers, inverted in one, the layers can be blended together as follows: Layer 1 + = H&V flipped MagicHD User Manual 24 / 58 Layer 2 + = Output Layer Note that it is not actually necessary to use the mask on layer 1, since layer 2 overlays it anyway. The effect of the mask in layer 1 is that as layer 2 is faded out, layer 1 retains the black masked out area. 5.2.3 Notes Whatever the aspect ratio of an image used as a mask, its “screen” is the extent of the media for that layer. If the mask is stretched to Fill X & Y it will fill the area occupied by the media, not necessarily the whole screen. This can be overridden by the mask stretch parameter for the layer. 5.3 Audio MagicHD can play most common audio formats directly. Audio files should be added just like any other media. If audio is present in a movie file, it will automatically be converted to the correct format when the media is converted (even if the video is already in the correct format). MagicHD will then play the audio content if the following criteria are met: Parameter Direction Speed Mode Gain Intensity Audio Codec Value Forwards Normal (i.e. +1.0) Once, Once+Black, Loop >0 >0 16 bit PCM MagicHD does not play audio backwards or at different speeds, so Play Mode or speed that are not compatible will result in the audio output stopping for that layer. 5.3.1 Media Layers Each media layer has an audio gain and an audio pan control. Gain sets the level for audio playback and should be used to balance the volume of the clip against other clips in the show. It can be used to boost quiet clips or attenuate loud ones. Pan moves the stereo signal from left to right. The volume for each media layer is automatically faded with the layer’s intensity. Sections of audio-only media can be selected using the start and end frames, just like any other media. In this case MagicHD uses a simulated 25 frames-per-second. MagicHD User Manual 25 / 58 Note • By default, gain for each layer is 0, so that audio is not heard. This is to prevent unwanted surprises when playing clips that have audio that you don’t want to hear. You must choose to set the gain above zero to hear audio. • Pan uses a 3dB pan law, so a fully panned signal will increase the level in the L or R channel by 3dB. It doesn’t sound louder because the signal has gone from the opposite channel, but it might result in clipping if the gain is already high. • There is no way to select audio only from a clip that has video. Reducing the layer intensity to hide the video reduces the audio level too. Use an external tool to extract the audio from the clip, and play it by itself. 5.3.2 Output Layer The output layer has an audio volume control. The overall volume of all layers is controlled by the output layer’s volume, which is also faded with the output layer intensity. 5.3.3 Output Device The audio output device can be chosen from the MagicHD application menu (Media → Audio devices). The list of devices is provided by the operating system: MagicHD simply allows the user to choose one. The output device can be changed while MagicHD is running, but of course this will interrupt any audio that is playing. MagicHD remembers the selected device in the show file (combined version) or its settings file (stand-alone version). If the list of audio devices changes, MagicHD won’t change audio output, but the menu might not show the right selection. Select a different device to ensure the setting is correct. Similarly, if the list of devices changes when MagicHD is not running, the setting it has saved in the show file might be out of synch with the new device list. 5.3.4 Status The HUD shows audio level superimposed on the layer’s intensity, next to its thumbnail. If the level is peaking, the display goes bright. If a layer has audio but it is not being played for some reason (e.g. gain is zero) a "no audio" icon is displayed over the thumbnail indicating lack of audio. If a layer has audio but no video an animated thumbnail is shown on the HUD and in the MagicQ media window. This shows you that an audio file is selected. Tip If you are having problems playing audio use the HUD to examine the status. MagicHD User Manual 26 / 58 Chapter 6 Media Layers Each media layer can display either a movie, a static image, or play audio. A mask can be used to control which parts of the layer are visible. The DMX parameters for the layer allow you to control the following features. 6.1 Intensity Intensity is used to fade the layer into, or out of, the output. As a layer’s intensity reduces, lower layers will show through. Intensity also controls the audio volume for the layer. 6.2 Position Position controls where the centre of the layer appears in the output. 6.3 Scale Scale increases or reduces the size of the layer in the output. Note that when magnified, low resolution content can look poor. 6.4 Rotation Rotation allows a layer to be rotated around its centre point. The centre point is controlled by Position. 6.5 Mirror/Flip Mirror and flip allow the layer to be flipped (reversed horizontally or vertically), mirrored (reflected about the centre line, horizontally or vertically), or both. 6.6 Stretch Stretch controls how the layer fills the screen. Every media file has an associated aspect ratio and this might not match the aspect ratio of the screen or projector. Stretch controls how the two aspect ratios are reconciled: MagicHD User Manual Mode 27 / 58 Screen Media Result Note Fill X Media aspect ratio maintained Fill X Media aspect ratio maintained. Overflows Y Fill Y Media aspect ratio maintained. Overflows X Fill Y Media aspect ratio maintained. Fill X & Y Media stretched in Y. Aspect ratio lost Fill X & Y Media stretched in X. Aspect ratio lost 6.7 R/G/B The R, G and B parameters allow the colour balance of the layer to be altered directly. 6.8 Colour Effect Colour effect, along with the associated R, G and B effect parameters, allows you to alter the colour of the layer in a number of ways. Full details are in the DMX parameter. Here are some examples: Colour Effect Posterise Colourise Colourise Mask FX R 3 255 0 0 FX G 3 130 255 - FX B 3 40 0 - Result Each of R,G,B quantised to 4 levels. Sepia Black & Green (“night vision”) The layer is used as a mask. The lighter the image, the more transparent it is. If the image is black and white, white will show the layer below, and black will not (and will show as black). MagicHD User Manual 28 / 58 Colour Effect Key FX R 85 FX G 128 FX B 255 RGB Select RGB Select RGB Select RGB Select RGB Select 3 5 8 0 0 2 6 8 2 4 1 7 8 0 0 Result “Green screen” : any pure green will become transparent. RGB → BGR colour swap Inverted colour Inverted black and white Green only (similar to Black & Green) Black & Green Tip A large number of effects are possible, and the best way to understand the parameters is to experiment. The ChamSys masks media folder (folder 3) includes an HSL[4] colour chart and a TV test image. Both of these include solid colours and are very useful for testing out colour effects. 6.9 Blend Blend controls how each layer is blended with the one below, in terms of colour and intensity. Blending takes place from the lowest layer upwards: Layer 2 blends with Layer 1, then Layer 3 blends with the result of 1 and 2, and so on. Normally layers are simply blended by brightness and transparency: when a layer is completely opaque (full intensity, no mask), nothing can be seen through it. Normally, as a layer is faded, it becomes transparent so things below it start to show through. If a mask is applied, dark areas of the mask make the layer transparent, allowing layers beneath to show through. 6.10 Folder and File These allow the media for the layer to be selected. If either are zero, the layer is switched off. 6.11 Start and End Frame Start and end frame allow frame-wise control of which part of a clip is played. The default values are a start frame of zero and an end frame of 16777215 (224 -1) which mean the whole file is to be used. If the end frame is less than the length of the clip, playback will stop (or loop) when the end frame is reached. Similarly playback can be started at any point in the file by setting the start frame. To set the start and end frame accurately, you can use the First Frame or Last Frame Play Mode whilst changing the start or end frame values respectively. To take complete control of playback speed (e.g. to bounce a clip between two points in time to a beat), use First Frame play mode, then apply a ramp effect to the start frame channel. MagicHD User Manual 29 / 58 Note • Although any values can be set in the DMX channels, the actual start frame will never exceed the end frame, nor will the end frame ever be earlier than the start frame. • If you are using start and end frame to permanently edit a clip (i.e. you don’t change them or use a different part of the file in another cue), consider editing off-line since 1. the resulting file will be smaller and 2. using dedicated video editing software can produce better results. • The values in the DMX channels refer directly to the frame numbers within the media. Frame numbers run continuously from 0 to the end of the file. • The time that a frame number equates to depends on the frame rate of the file. • For audio-only media the frame rate is 25 fps. Tip Turning on the HUD for the layer being programmed will help since the start and end frame markers are shown on the media bar. 6.12 Speed Use the speed parameter to control the speed and direction of media playback. Negative speeds cause playback in reverse. A speed of 0 stops playback (although see pause mode). Up to 2 times normal speed, every frame is played. Bear in mind, therefore, that playing an HD clip x1.9 faster will nearly double the processing load for that layer. Above x2, frames are dropped to reduce the processing load. There is still an increased load for all but whole number multipliers: at x4.7, 3 out of every 4 frames are dropped, so the remaining load is x1.7. Since there is an inherent loss of quality at high playback speeds (because the human brain can’t process the imagery so well), consider the quality and resolution of the source material carefully. 6.13 Play Mode Play mode allows a movie clip to be played in a number of different ways: 6.13.1 Once The movie is played one, from the start frame to the end frame, controlled by the speed parameter. Playback finishes on the last frame, which is held. If playback is in reverse (negative speed) the last frame is actually the start frame. 6.13.2 Once-then-black The same as Once, except the layer automatically blacks out after the last frame. This removes the need to set, and accurately time, a second cue to fade the layer at the end. MagicHD User Manual 6.13.3 30 / 58 Loop The same as Once, except playback loops to the first frame after the last frame. When playing forwards, first = start and last = end. When backwards, first = end and last = start. 6.13.4 Bounce The same as Loop, except the direction automatically changes each time. Note that the speed parameter is automatically reversed, so that changes in magnitude do not suddenly reverse the direction if the sign of the speed does not match the direction. i.e. once the first reverse has taken place, only the magnitude of the speed parameter has any effect unless the speed crosses zero, where the direction of bounce would also change. 6.13.5 First frame The current first frame is always shown. Although playback is therefore not “dynamic”, the start frame parameter can be altered in real time to control playback. 6.13.6 Last frame The current last frame is always shown. Although playback is therefore not “dynamic”, the end frame parameter can be altered in real time to control playback. 6.13.7 Pause Playback is paused at whatever the current frame is. This mode can be used in conjunction with other modes, and cues, to achieve more complex playback effects. For example it allows playback to be paused without setting the speed to zero, so playback can be restarted with the previous speed. The “resume” cue does not need to have the playback speed programmed. 6.13.8 Next frame Advances the frame that is displayed, according to the speed parameter (i.e. direction and frame skipping for high speeds still apply), then automatically pauses. The mode must be changed away (e.g. to Pause), then back, before this mode can change the frame again. Tip Pause can be used in conjunction with Next Frame (or other modes) to achieve more complex playback effects such as moving through a slide show. 6.14 Transition Not implemented yet. 6.15 Mask Opacity This parameter controls how opaque the mask is. If the opacity is full, the mask has complete control over the transparency of the layer. As the opacity is reduced, the mask has less effect: black areas that would have been completely transparent becomes less so, allowing less of the lower layers to show through. As opacity reduces to zero, the mask is effectively switched off. MagicHD User Manual 6.16 31 / 58 Mask Folder and File These allow the mask for the layer to be selected. If either are zero, no mask is selected. If a non-image file is selected (i.e. a movie, audio or text file) the mask will have no effect. 6.17 Mask Invert This parameter allows the intensity of the mask to be inverted. This means that what would be fully transparent becomes fully opaque and vice-versa. The same mask can be used in two layers, inverted in one layer, to produce synchronised masking effects, as shown in this example. 6.18 Mask Mirror/Flip This allows the orientation of the mask to be controlled independently from that of the media file for the layer. If anything other than this simple level of control is required, the mask must be used by itself in a different layer so that it can be independently positioned and rotated. 6.19 Mask Stretch This parameter governs how the aspect ratio of the mask image is matched to that of the layer’s media. As far as the mask is concerned, the screen that it is being stretched to is actually the media file. If, for example, the media is appearing letter-boxed, setting mask stretch to Fill X & Y stretches the mask to the same extent as the media thereby altering the mask’s aspect ratio. 6.20 Audio Gain This parameter controls the audio level for the layer. A gain of zero turns off the audio playback. Note that the range is 0 to 10. For most purposes 0.5 to 2.0 will suffice. High gains can be used to boost very quiet clips. This parameter is mainly intended to allows clips with different peak levels to be equalised. 6.21 Audio Pan This parameter allows the stereo image to be moved from left to right. 6.22 Physical Effect This parameter allows a variety of physical effects to be applied to the layer, independently from the Colour Effect. Full details are in the DMX parameter. MagicHD User Manual 32 / 58 Chapter 7 Text Layer The text layer displays the contents of the chosen text file over the top of the other media layers. Text is displayed in a rectangular window, which by default occupies the whole screen. If position and scale are set to something other than full screen, the result is a text “window” appearing over the media layers. The chosen text is sized to fit this window. If the resulting text overflows the window, it is clipped (but can be scrolled). The text lines parameter controls how much text is shown in the window. The colour of the window background, and its transparency, can be altered, giving control over the contrast and visibility of the text, when viewed over media. The Text Layer expects media in the form of .txt files. When adding your own media, only this type of file will be converted. Although text files traditionally use just the ASCII character set, MagicHD can read and display extended characters if they are present in the text file. The DMX parameters for the layer allow you to control the following features. 7.1 Intensity Intensity is used to fade the layer into, or out of, the output. As the layer’s intensity reduces, the text will become less visible. 7.2 Position Position controls where the centre of the text layer appears in the output. 7.3 Scale Scale increases or reduces the size of the text layer in the output. 7.4 Rotation Rotation allows the layer to be rotated around its centre point. The centre point is controlled by Position. 7.5 R/G/B These parameters control the colour of the text. MagicHD User Manual 7.6 33 / 58 Background R/G/B These parameters control the colour of the text background. When the text layer is positioned smaller than full screen, the edges of the text window becomes visible, and you will notice the background colour of the layer. 7.7 Background Transparency This parameter controls how transparent the text background is. To ensure text can be seen over any media, transparency can be set to 0, but this will completely block out what is behind the text window. A more gentle effect is to set the transparency to something between 25% and 50%, giving some contrast for the letters, but allowing the media beneath to show through. Setting transparency to 255 effectively removes the text background. In this case the choice of text colour is important since it must be visible over the media layers. RGB Background Transparency 0,255,0 0,0,255 0 255,128,0 128,128,0 100 Result MagicHD User Manual 7.8 34 / 58 RGB Background 255,0,128 0,0,0 Transparency Result 255 Text Folder and File These allow the text for the layer to be selected. If either are zero, the layer is switched off. 7.9 Font This parameter allows the text font to be changed. Built in fonts are as follows. User defined fonts are not supported yet. Number 0 1 2 3 4 5 6 7 8 9 10 11 12 13 14 15 16 17 18 19 20 21 22 23 Font Arial Arial Arial Arial Courier Courier Courier Courier Times New Roman Times New Roman Times New Roman Times New Roman Script Script Script Script Georgia Georgia Georgia Georgia Impact Impact Impact Impact Bold Italic X X X X X X X X X X X X X X X X X X X X X X X X MagicHD User Manual 7.10 35 / 58 Text Lines This parameter controls the number of lines of text that are displayed vertically within the text window. With a given position and scale for the layer, increasing the number of lines means the size of the text will reduce so that the required number of lines fit. When set to zero, all the text is displayed. Lines 0 1 3 Result MagicHD User Manual Lines 36 / 58 Result 10 17(*) (*) The text is 13 lines high, but because of the size of the window, and the width of the text, it needs a setting of 17 lines before the full width of the text is visible. Note For text with lots of lines, when text lines is set to 0, all the lines are shown and could result in very small font size. 7.11 Scroll Direction This parameter controls the direction for scrolling text. Text will only scroll horizontally if it does not fit across the window, or vertically if it does not fit the height of the window. If the direction is set to Char/Line the position of the text can be controlled regardless of its size. Tip For advanced scrolling effects, set Scroll Direction to Char/Line and control the character (X) and line (Y) directly from the console. Make sure scroll time is zero otherwise this will delay the changes. MagicHD User Manual 7.12 37 / 58 Scroll Speed This parameter controls the speed of scrolling. For horizontal scrolling the value is characters per second, and vertically, lines per second. 7.13 Loop This parameter controls how the text behaves when it is scrolling, and what happens when the text has scrolled to the maximum extent. 7.14 Scroll Char When scroll direction is set to Char/Line this parameter selects the character that is displayed in the top left corner of the text window. Note that variable width fonts this will not be precise. The character spacing is based on the average character width over the whole piece of text. The start of the line is character 0. Positive numbers scroll the text to the left and negative numbers scroll the text to the right. When this parameter changes the text will be scrolled to the new value immediately. 7.15 Scroll Line When scroll direction is set to Char/Line this parameter selects the line that is displayed at the top of the text window. The top of the text is line 0. Positive numbers scroll the text up and negative numbers scroll the text down. When this parameter changes the text will be scrolled to the new value immediately. 7.16 Scroll Time This parameter controls how fast the text scrolls when scroll direction is set to Char/Line. The range is from 0 to 10 seconds. Every time scroll char or scroll line changes the scrolling re-starts and will complete after this amount of time. 7.17 Border This parameter controls the width of the border between the edge of the text window and the text itself. The range is 0 to 0.25, and represents the border width as a proportion of overall text window size. MagicHD User Manual Border 0 0.1 0.25 38 / 58 Result MagicHD User Manual Border 39 / 58 Result 0.25(*) (*) This example shows how the text fades towards the edge of the window if it extends into the border zone. Here the text has been scrolled to a char/line position in the middle of the text. MagicHD User Manual 40 / 58 Chapter 8 Output Layer The output layer is used to control the overall appearance of the output from MagicHD. The output layer acts on the sum total of the media and text layers: they are effectively combined into one resulting image, which the output layer then manipulates. Note that any setting that puts all or part of the output beyond the limits of the window, screen or projector output will result in those parts of the output being clipped. The DMX parameters for the layer allow you to control the following features. 8.1 Intensity Intensity controls the overall brightness of the MagicHD video output. Intensity controls the overall volume of the MagicHD audio output. 8.2 Position Position controls where the MagicHD output appears within the window, screen or projected area. 8.3 Scale Scale increases or reduces the size of the output. 8.4 Rotation This parameter allows the output to be rotated within the extent of the window, screen or projected area. The centre point is controlled by Position. 8.5 Mirror/Flip This parameter allows the output to be flipped horizontally, vertically or both. MagicHD User Manual 8.6 41 / 58 R/G/B The R, G and B parameters allow the colour balance of the output to be altered directly. Note This alters all layers at the same time. For control of individual layers, use the colour parameters for that layer. 8.7 Colour Effect Colour effect, along with the associated R, G and B effect parameters, allows you to alter the overall colour of the MagicHD output in a number of ways. These work in exactly the same way as for the Media Layers. Note This alters all layers at the same time. For control of individual layers, use the colour effect parameter for that layer. 8.8 Mask Folder and File, Invert, Mirror/Flip The output layer can optionally use a mask to achieve shuttering, edge blending, scenery blanking, or other effects. The mask is automatically stretched to fit the output layer and its opacity cannot be controlled. The mask parameters work in exactly the same way as the Media Layer mask parameters folder/file, invert and mirror/flip. 8.9 Keystone The keystone parameters apply keystone distortion to the output image: → The 8 keystone parameters move the corners of the image within the output screen: MagicHD User Manual 42 / 58 The range of each parameter is the full screen width or height, with bottom left at (0,0) and top right at (1,1). Parameter names match the encoder wheels on MagicQ consoles. Tip When setting up keystone it can help to turn on the HUD grid as shown in these screenshots. The grid also enables keystone configuration with no media playing. 8.10 HUD Control The HUD control parameter turns the HUD overlay on and off, and selects which layer’s DMX parameters are displayed. It is a bitmask, and details are given in the DMX parameter description. 8.11 Audio Volume This parameter controls the overall volume of audio from all media layers. Audio volume is faded with output layer intensity. Therefore DBO also kills audio output. 8.12 Physical Effect This parameter allows a variety of physical effects to be applied to the layer, independently from the Colour Effect. Full details are in the DMX parameter. MagicHD User Manual 43 / 58 Chapter 9 Head Up Display The HUD allows the user to see live control data, and the status of the media player, overlaid on the projected output. The HUD is always displayed on top of the output layer, and does not have any colour effects applied to it. It does get keystoned. It displays a border round the entire screen so that you can see the full extent of the projection area even when the output has been modified, distorted, or turned off. This allows a projector to be aligned even without media. Unless you are projecting on a very irregular surface, you should always be able to see the HUD no matter what configuration has been applied to the other layers. The DMX channel that controls the HUD allows it to be positioned left, centre or right of screen; and selects the layer whose DMX data is shown. Thumbnails of each layer are shown, whether or not they are visible in the output. This allows the user to see all the content that is making up the output, not just what is visible. Changing DMX parameters are highlighted, as are illegal/erroneous values. The raw DMX channel data is shown, along with the converted value (e.g. angle is shown as a 16 bit value, and also as the resulting angle in degrees). This helps you to understand the effect that the parameters have on the output. The HUD can also display a grid to help with projector alignment and keystoning. Like the normal HUD display, the grid is not subject to output intensity or colour control, and appears whether or not any media is displayed. MagicHD User Manual 9.1 44 / 58 HUD Anatomy The top part of the HUD displays the DMX parameter for the selected layer. Each parameter occupies one row. Below the DMX data are the layer thumbnails. These are updated live and show the content of each layer individually. Next to each thumbnail is a bar indicating the intensity of that layer. In the example above, layers 1 to 4, and the text layer, are programmed. The thumbnail of the resulting output layer can be seen, even though its intensity is 0. The colour bars are part of the HUD to ensure that there is always full colour in the output no matter which effects have been applied. This gives confidence in what is being output to the projector. Whenever a media layer is showing moving content, the media bar is displayed. This shows dynamic information about the movie. The bottom right area shows static configuration information. This typically doesn’t change unless the system is re-configured and the player restarted. MagicHD User Manual 45 / 58 Chapter 10 DMX Personality Note that all multi-channel parameters are read big-endian. i.e. coarse setting followed by fine. Parameters shown in italics are reserved but not currently implemented. 10.1 Universe The MagicHD personality has been designed to fit within a single universe of DMX. Block Output layer Text layer reserved Layer 1 reserved Layer 2 reserved Layer 3 reserved Layer 4 reserved Layer 5 reserved Layer 6 reserved Layer 7 reserved Layer 8 reserved spare 10.2 Channels 50 33 17 42 8 42 8 42 8 42 8 42 8 42 8 42 8 42 8 12 Offset 0 50 100 150 200 250 300 350 400 450 Output Layer Parameter Intensity Position X Position Y Channels 1 2 2 Offset 0 1 3 Default 0 32768 32768 Type Colour scale Screen offset Screen offset MagicHD User Manual Parameter Scale X Scale Y Rotation Mirror/flip Red Green Blue Colour effect FX parameter R FX parameter G FX parameter B Mask folder Mask file Mask invert Mask mirror/flip Keystone A Keystone B Keystone C Keystone D Keystone E Keystone F Keystone X Keystone Y HUD control Audio Volume Physical effect Phys FX parameter 1 Phys FX parameter 2 Phys FX parameter 3 reserved Control Function Control Enable 10.3 46 / 58 Channels 2 2 2 1 1 1 1 1 1 1 1 1 1 1 1 2 2 2 2 2 2 2 2 1 1 1 1 1 1 3 1 1 Offset 5 7 9 11 12 13 14 15 16 17 18 19 20 21 22 23 25 27 29 31 33 35 37 39 40 41 42 43 44 45 48 49 Default 32768 32768 32768 0 255 255 255 0 0 0 0 3 0 0 0 0 65535 0 0 65535 65535 65535 0 0 255 0 0 0 0 Channels 1 2 2 2 2 2 1 1 1 1 1 1 1 Offset 0 1 3 5 7 9 11 12 13 14 15 16 17 Default 0 32768 32768 32768 32768 32768 255 255 255 0 0 0 192 1 1 1 1 18 19 20 21 5 0 0 1 0 0 Type Scale Scale Angle Mirror / flip Colour scale Colour scale Colour scale Colour effect Number or Colour Scale depending on effect Number or Colour Scale depending on effect Number or Colour Scale depending on effect Number Number Flag Mirror / flip Keystone Keystone Keystone Keystone Keystone Keystone Keystone Keystone HUD control bitmask Audio scale Physical effect Number or Scroll Speed depending on effect Number or Scroll Speed depending on effect Number or Scroll Speed depending on effect Control Function (MagicHD Box only) Control Enable (MagicHD Box only) Text Layer Parameter Intensity Position X Position Y Scale X Scale Y Rotation Red Green Blue Background red Background green Background blue Background transparency Text folder Text file Font Text lines Type Colour scale Screen offset Screen offset Scale Scale Angle Colour scale Colour scale Colour scale Colour scale Colour scale Colour scale Colour scale Number Number Number Number MagicHD User Manual Parameter Scroll direction Scroll speed Loop Scroll char Scroll line Scroll time Border 10.4 Channels 1 2 1 2 2 2 1 Offset 22 23 25 26 28 30 32 Default 0 0 0 10005 10005 0 0 Channels 1 2 2 2 2 2 1 1 1 1 1 1 1 1 1 1 1 1 3 3 2 1 2 1 1 1 1 1 1 1 1 1 1 1 1 Offset 0 1 3 5 7 9 11 12 13 14 15 16 17 18 19 20 21 22 23 26 29 31 32 34 35 36 37 38 39 40 41 42 43 44 45 Default 0 32768 32768 32768 32768 32768 0 0 255 255 255 0 0 0 0 0 0 1 0 16777215 39321 2 0 0 3 1 0 0 0 0 128 0 0 0 0 Type Direction Speed factor Text loop mode Scroll position Scroll position Duration Number Media Layers Parameter Intensity Position X Position Y Scale X Scale Y Rotation Mirror/flip Stretch Red Green Blue Colour effect FX parameter R FX parameter G FX parameter B Blend Folder File Start frame End frame Speed Play mode Transition Mask opacity Mask folder Mask file Mask invert Mask mirror/flip Mask stretch Audio Gain Audio Pan Physical effect Phys FX parameter 1 Phys FX parameter 2 Phys FX parameter 3 10.5 47 / 58 Type Colour scale Screen offset Screen offset Scale Scale Angle Mirror / flip Layer stretch mode Colour scale Colour scale Colour scale Colour effect Number or Colour Scale depending on effect Number or Colour Scale depending on effect Number or Colour Scale depending on effect Blend type Number Number Number Number Speed factor Play mode Transition type Colour scale Number Number Flag Mirror / flip Layer stretch mode Audio scale Audio pan Physical effect Number or Scroll Speed depending on effect Number or Scroll Speed depending on effect Number or Scroll Speed depending on effect Parameter Types The best way to understand the effect of parameters is to turn on the HUD, watch the corresponding arameter change as you turn an encoder wheel, and see the effect on the output. MagicHD User Manual 10.5.1 48 / 58 Angle Angles are specified by two consecutive DMX channels, with the values 0-65535 representing the range -180° to +179.995°. One bit is 0.0055°. 32768 is 0.0°. Positive rotation is clockwise. 10.5.2 Audio Pan Audio pan controls stereo panning using a linear scale of 0-255 with 0 representing full left, 128 centre, and 255 full right. 128 is the default. 10.5.3 Audio Scale Audio scale controls audio parameters using a linear scale with the values 0-255 representing the range 0 to 1.0. 10.5.4 Blend Type When blending two layers together, the colour of each pixel in the resulting image is controlled by the blend setting. 10.5.5 Value 0 1 Effect Normal Add Colour 2 Subtract Colour 3 Max Colour Notes Layers are blended by their intensity. The higher layer is added to the lower layer. The higher layer is subtracted from the lower layer. The result uses the highest value from each layer. Colour Effect Colour effect is usually accompanied by up to 3 additional parameters called FX-R, FX-G and FX-B. Value 0 1 2 Effect None B&W RGB select 3 Posterise 4 Colourise Notes FX parameters are numbers, selecting the mapping for R,G and B colour channels as follows: 0 Black 1 R 2 G 3 B 4 Intensity(1) 5 inverse R 6 inverse G 7 inverse B 8 inverse intensity(1) FX parameters are numbers, selecting the number of colour steps for R,G and B: 0 1 step, i.e. 1 bit colour. 1 2 2 steps ... 255 255 steps, i.e. normal FX parameters are colour scale values, controlling colourisation of the basic B&W image. MagicHD User Manual 49 / 58 Value 5 Effect Mask(2) 6 Key(2)(3) 7 Hue Offset(4) 8 Hue Filter(4) 9 Invert 10 11 12 Curve 1 Curve 2 Curve 3 Notes Use the layer as a mask. FX-R selects the mode: 0 Transparency = intensity(1) , colour unchanged. 1 As 0, with inverted colour 2 Transparency = inverse intensity(1) , colour unchanged 3 As 2, with inverted colour Transparency comes from the media’s alpha channel. Opaque pixels 4 become fixed colour. 0-254 Hue(5) FX-G Hue 255 White. FX-B Lightness 0 is black, whatever hue is chosen. 5 Transparency = intensity(1) , colour as for 4(6) . 6 Transparency = inverse intensity(1) , colour as for 4(6) . Chroma Key. FX parameters are colour scale values, specifying the colour to match. The matched colour is made transparent. FX-R Hue(5) . 0 Narrow FX-G Selectivity 255 Wide 0 Gradual FX-B Transparency 255 All transparent FX-R controls the hue offset: 0 0° No effect 128 180° Turns red into cyan, yellow into blue etc. 255 360° No effect Apply a bandpass filter to the hue. Filtered out hue becomes black & white. FX-R Hue(5) . 0 Narrow FX-G Selectivity 255 Wide 0 Triangle FX-B Fall-off 255 Square Invert RGB. Shortcut for RGB select with parameters (5,6,7). Not implemented yet. Not implemented yet. Not implemented yet. (1) Intensity is the overall brightness of the image; effectively the black & white version of it. (2) Not implemented in the output layer, because it is an inter-layer effect. (3) The best way to understand this effect is to select some media in layer 1, then select the HSL image from folder 3 (masks) in layer 2, then play with the effect parameters. (4) The best way to understand this effect is to select the HSL image from folder 3 (masks) then play with the effect parameters. (5) Hue refers to the HSL colour model[4] (6) Leave Hue and Lightness at 0 for no colour, so that the mask just controls the transparency of the layer below. 10.5.6 Colour Scale Colour, intensity, transparency etc. are specified by a linear scale with the values 0-255 representing the range 0 to 1.0. 10.5.7 Control Enable This parameter must held at 255 while Control Function is programmed. MagicHD User Manual 50 / 58 Note This parameter is only applicable to the MagicHD Box product. 10.5.8 Control Function Any setting must be held for at least 5 seconds, with Control Enable enabled, before the corresponding function will happen. Value 0 1-10 11-20 21-30 31-40 Function No Function Turn Off Standby Turn On Reboot Note This parameter is only applicable to the MagicHD Box product. 10.5.9 Direction Direction (e.g. for scrolling) is encoded as follows: 10.5.10 Value 0 Direction None 1 2 3 4 5 Left Right Up Down Char/Line 6 Top Left Notes Stops scrolling but does not reset position This mode allows text to be scrolled in X/Y simultaneously, to any position. Resets scroll position to top left and stays there Duration Linear scale with the values 0 to 65535 representing the range 0 to 10 seconds. Note that all 65536 values are mapped, but the resolution is only 1ms. Value 0-6 7-13 6554-6560 65535 10.5.11 Flag Flags map the DMX value to a boolean value as follows: Duration/ms 0 1 1000 9999 MagicHD User Manual 51 / 58 Value 0 1-255 10.5.12 Meaning False, off True, on HUD Control Bitmask The HUD control channel is treated as a bitmask except for a few special values: Bits 0-3 Parameter Layer 4-5 Position 6-7 all 10.5.13 Value 0-7 Media layers 8 Text layer 9 Output layer 10+ none 0 Off 1 Left 2 Centre 3 Right Unused 255 Grid overlay Keystone Linear scale with the values 0 to 65535 representing the range 0 to +1.0. The default value is 0.0 (0) or 1.0 (65535) depending on the corner. 10.5.14 Layer Stretch Mode Value 0 1 Mode Stretch to fill screen Stretch to fill screen X Original Aspect Ratio Preserved Preserved 2 3 4 5 6 7 Stretch to fill screen Y Stretch X and Y to fill screen Stretch X & Y to layer 1 Stretch X & Y to layer 2 Stretch X & Y to layer 3 Stretch X & Y to layer 4 Preserved Lost - 10.5.15 Notes Other dimension might exceed the target area and become clipped. Ditto Match aspect ratio & size to layer 1 Match aspect ratio & size to layer 2 Match aspect ratio & size to layer 3 Match aspect ratio & size to layer 4 Mirror / Flip Value 0 1 2 3 4-5 6-7 8,10 9,11 12-15 16-255 Effect Normal Horizontal flip Vertical flip H&V flip Horizontal mirror H Mirror & V flip Vertical mirror V mirror & H flip H & V mirror - Notes Reflected about vertical centre line Reflected about the horizontal centre line Horizontal and Vertical mirroring combined Reserved MagicHD User Manual 52 / 58 Note Mirroring is not available in all places a "Mirror/Flip" channel appears. In such cases just the first 4 options apply. 10.5.16 Number The DMX channel value is used as sent, with no decoding. Note that the media start and end frame parameters use 3 channels. Their range is therefore 0 to 16777215 (224 -1). At a typical frame rate of 30 frames a second, the largest value corresponds to 155 hours, or nearly 6½ days. Although this might seem excessive, it does mean that points within a media file can be specified with frame accuracy regardless of length or speed. Values greater than the number of frames in the clip are taken to mean “the end”. i.e. a 200 frame clip will restart at 200 frames, rather than 6½ days later, if the end frame is left at the default of 16777215. 10.5.17 Physical Effect Physical effect is usually accompanied by up to 3 additional parameters called FX-1, FX-2 and FX-3. Value 0 1 Effect None Shake Gentle Notes FX-1 FX-2 FX-3 2 Shake FX-1 FX-2 FX-3 3 Scroll 4 Scroll to Index 5 Tile FX-1 FX-2 FX-1 FX-2 FX-1 FX-2 FX-3 Horizontal amplitude Vertical amplitude Rotation amplitude Horizontal amplitude Vertical amplitude Rotation amplitude Horizontal Vertical Horizontal index Vertical index Horizontal tiles Vertical tiles Mirroring Range ±0.1 of screen width Range ±0.1 of screen height Range ±5° Range ±1 screen width Range ±1 screen height Range ±180° scroll speed scroll speed Range 0 to 255/256 of screen width Range 0 to 255/256 of screen height Range 1 to 255 Range 1 to 255 0-63 None 64-127 Horizontal mirror odd tiles 128-191 Vertical mirror odd tiles 192-255 H+V mirror odd tiles Note Changing between Scroll and Scroll to Index does not reset the position, so they can be combined to give static and moving scrolls. 10.5.18 Play Mode MagicHD User Manual 53 / 58 Value 0 Action Once 1 2 3 4 5 6 7 Once-then-black Loop Bounce First frame Last frame Pause Next frame Notes Play clip once, hold last frame (hold first frame if playing backwards). Play clip once, then go to black Loop in the current direction of play Reverse direction at first/last frame. Show start frame(1) . Show the end frame(1) . Show the current frame, regardless of speed. Advance to the next frame then automatically pause(2) . (1) Note that these modes ignore playback speed and always show the selected frame. If the start or end frames are changed, the displayed frame will change. This allows the user to view the start and end points as they are moved around within a clip. (2) Play mode must go back to Pause before this mode can be used again. 10.5.19 Scale Pseudo-logarithmic scale factor with the values 0 to 65535 corresponding to a multiplication factor of 0.0 to 10.0, with 32768 being 1.0. 10.5.20 Screen Offset Linear scale, with the values 0 to 65535 corresponding to an offset in screen position of -1.0 to +1.0. 32768 corresponds to 0, i.e. no offset. A value of 0 in the X position of a layer, for example, would move the layer one screen width to the left (-1), effectively taking it just out of view (if its width was unchanged). 10.5.21 Scroll Position Linear scale, with the values 0 to 65535 corresponding to a scroll position of -100.0 to + 555.0. When scrolling in X the position is in characters. When scrolling in Y the position is in lines. (0,0) is the top left of the first character in a piece of text. 10.5.22 Scroll Speed When used to scroll the content of a layer, the speed is in units of width or height. In other words, a speed of 1.0 will scroll the entire width (or height) in 1 second. Value 0 1-127 128 129-255 10.5.23 Speed 0 1.0 - 0.008 0 0.008 - 1.0 Notes Reset to start position Negative (Left, Down) Stop Positive (Right, Up) Speed Factor Speed is represented as a multiplier to be applied to the normal speed, with the values 0-65535 encoded linearly as follows: Value 0 26214 32768 Speed Multiplier -500% -100% 0 Notes Backwards at 5 times normal speed Backwards Stop MagicHD User Manual 54 / 58 Value 39321 65535 10.5.24 Notes Forwards at normal speed Forwards at 5 times normal speed Text Loop Mode Value 0 1 2 10.5.25 Speed Multiplier 100% +500% Transition Type Not implemented yet. Action Loop Stop Bounce Text Behaviour Scrolling loops round Scroll then stop Scrolling reverses direction MagicHD User Manual 55 / 58 Chapter 11 Background Information 11.1 Video Clips The following are good sources for video content: • http://www.stockfootageforfree.com/ • http://www.motionbackgroundsforfree.com/ • https://archive.org/details/movies 11.2 Files and Folders MagicHD uses the following important files and folders: .../MagicQ PC +- mqqt.exe +- mqhd.exe +- convert | +- 010 | : | ‘- 255 +- log | +- mqhd_xxxxx.log | ‘- conversion +- show | +- index.csv | ‘- media | +- 001 | : | ‘- 255 ‘- thumbs ‘- local MagicQ PC executable MagicHD standalone executable incoming user media files for conversion. MagicHD log files media conversion log files media index media thumbnails of the media in show/media MagicHD User Manual 56 / 58 Appendix A Changes To DMX Personalities Note that where changes are made to the personality, the updates are also made to the head files and MagicHD demo show that are installed as part of MagicQ. A.1 Changes in Version 1.6.6.1 Text Layer A.2 Channel 26 1.6.6.0 Pause 1 1.6.6.1 Scroll char 28 Pause 2 Scroll line 30 Scroll char Scroll time 32 Scroll line Border 34 Scroll time - Notes Pause 1 removed. Scroll char was Not implemented yet, now implemented. Pause 2 removed. Scroll line was Not implemented yet, now implemented. Scroll char moved. Scroll time was Not implemented yet, now implemented. Scroll line moved. Border is a new parameter Scroll time moved. Changes in Version 1.6.1.4 Colour Effect Value 3 4 5 6 7 8 9 10 1.6.1.3 Colourise Colourise B&W Curve 1 Curve 2 Curve 3 - 1.6.1.4 Posterise Colourise Mask Key Hue Curve 1 Curve 2 Curve 3 Notes Was marked as Not implemented yet. Name change only New effect New effect New effect Not implemented yet. Not implemented yet. Not implemented yet. MagicHD User Manual A.3 57 / 58 Changes in Version 1.6.1.6 HUD Control Value 255 1.6.1.5 - 1.6.1.6 Grid Notes New feature 1.6.1.5 -1.0 to +1.0 1.6.1.6 0.0 to +1.0 Notes Range and defaults changed. 1.6.1.5 Keystone X Keystone Y Keystone A Keystone B Keystone C Keystone D Keystone E Keystone F 1.6.1.6 Keystone A Keystone B Keystone C Keystone D Keystone E Keystone F Keystone X Keystone Y Notes Name and effect changed. Was marked as Not implemented yet. Was marked as Not implemented yet. Was marked as Not implemented yet. Was marked as Not implemented yet. Was marked as Not implemented yet. Was marked as Not implemented yet. Was marked as Not implemented yet. Keystone Value all Output Layer Channel 24 26 28 30 32 34 36 38 A.4 Changes in Version 1.6.5.0 Output Layer Channel 41 1.6.1.6 - 1.6.5.0 Audio Volume Notes New 1.6.1.6 - 1.6.5.0 Audio Gain Audio Pan Notes New New 1.6.5.1 Mask Hue Offset Hue Filter Invert Curve 1 Curve 2 Curve 3 Notes Added fixed colour mode as option 4. Name change only New effect New effect Not implemented yet. Not implemented yet. Not implemented yet. Media Layer Channel 41 42 A.5 Changes in Version 1.6.5.1 Colour Effect Value 5 7 8 9 10 11 12 1.6.5.0 Mask Hue Curve 1 Curve 2 Curve 3 - MagicHD User Manual A.6 58 / 58 Changes in Version 1.6.6.6 Media Layer Channel 43 44 45 46 A.7 1.6.6.5 - 1.6.6.6 Physical effect Fx parameter 1 Fx parameter 2 Fx parameter 3 Notes New effect New New New 1.6.6.6 Mirror/Flip Physical effect 1.6.6.8 Mirror/Flip Physical effect Notes Details changed Added scroll to index and tile 1.6.6.6 - 1.6.6.8 Physical effect Fx parameter 1 Fx parameter 2 Fx parameter 3 Notes New effect New New New Changes in Version 1.6.6.8 Media Layer Channel 12 43 Output Layer Channel 41 42 43 44 A.8 Changes in Version 1.6.6.9 Colour Effect Value 5 1.6.6.8 Mask 1.6.6.9 Mask Notes Added Transparent and Inverse Transparent modes.