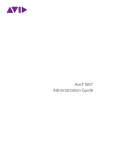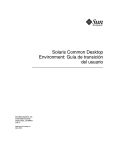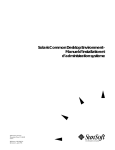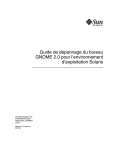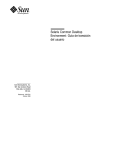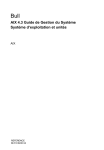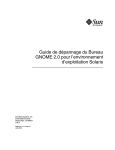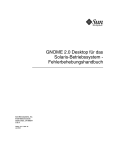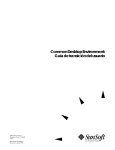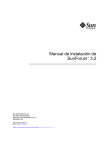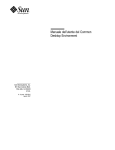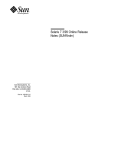Download Manuale del CDE Solaris per utenti esperti e amministratori di sistema
Transcript
Manuale del CDE Solaris per utenti
esperti e amministratori di sistema
Sun Microsystems, Inc.
901 San Antonio Road
Palo Alto, CA 94303
U.S.A.
N. di parte 806-2653–10
Marzo 2000
Copyright 2000 Sun Microsystems, Inc. 901 San Antonio Road, Palo Alto, California 94303-4900 U.S.A. All rights reserved.
Questo prodotto e la relativa documentazione sono protetti da copyright e sono distribuiti sotto licenze che ne limitano l’uso, la copia, la
distribuzione e la decompilazione. Nessuna parte di questo prodotto o della relativa documentazione può essere riprodotta, in qualunque
forma o con qualunque mezzo, senza la previa autorizzazione scritta di Sun e dei suoi eventuali concessori di licenza.
Alcune parti di questo prodotto possono essere derivate dai sistemi Berkeley BSD, distribuiti in licenza dalla University of California.
UNIX è un marchio registrato negli Stati Uniti e in altri paesi ed è distribuito in licenza esclusivamente da X/Open Company Ltd.
Sun, Sun Microsystems, il logo Sun, docs.sun.com, AnswerBook, AnswerBook2, e Solaris sono marchi, marchi registrati o marchi di servizi
di Sun Microsystems, Inc. negli Stati Uniti e in altri paesi. Tutti i marchi SPARC sono utilizzati su licenza e sono marchi o marchi registrati
di SPARC International, Inc. negli Stati Uniti e in altri paesi. I prodotti con marchio SPARC sono basati su un’architettura sviluppata da
Sun Microsystems, Inc. Il codice e la documentazione relativa ai widget DtComboBox e DtSpinBox sono stati forniti da Interleaf, Inc.
Copyright 1993, Interleaf, Inc.
TM
sono state sviluppate da Sun Microsystems, Inc. per i suoi utenti e licenziatari. Sun
OPEN LOOK e l’interfaccia utente grafica Sun
riconosce gli sforzi innovativi di Xerox nella ricerca e nello sviluppo del concetto di interfaccia utente grafica o visiva per l’industria
informatica. Sun detiene una licenza non esclusiva di Xerox per la Xerox Graphical User Interface; tale licenza copre anche i licenziatari
Sun che implementano le GUI OPEN LOOK e che comunque rispettano gli accordi stabiliti nei contratti di licenza Sun.
RESTRICTED RIGHTS: Use, duplication, or disclosure by the U.S. Government is subject to restrictions of FAR 52.227–14(g)(2)(6/87) and
FAR 52.227–19(6/87), or DFAR 252.227–7015(b)(6/95) and DFAR 227.7202–3(a).
QUESTA PUBBLICAZIONE VIENE FORNITA SENZA GARANZIE DI ALCUN TIPO, NÉ ESPLICITE NÉ IMPLICITE, INCLUSE, MA
SENZA LIMITAZIONE, LE GARANZIE IMPLICITE DI COMMERCIABILITÀ, IDONEITÀ AD UN DETERMINATO SCOPO, O NON
VIOLAZIONE, FATTA ECCEZIONE PER LE GARANZIE PREVISTE DALLA LEGGE.
Copyright 2000 Sun Microsystems, Inc. 901 San Antonio Road, Palo Alto, Californie 94303-4900 Etats-Unis. Tous droits réservés.
Ce produit ou document est protégé par un copyright et distribué avec des licences qui en restreignent l’utilisation, la copie, la
distribution, et la décompilation. Aucune partie de ce produit ou document ne peut être reproduite sous aucune forme, par quelque
moyen que ce soit, sans l’autorisation préalable et écrite de Sun et de ses bailleurs de licence, s’il y en a. Le logiciel détenu par des tiers, et
qui comprend la technologie relative aux polices de caractères, est protégé par un copyright et licencié par des fournisseurs de Sun.
Des parties de ce produit pourront être dérivées du système Berkeley BSD licenciés par l’Université de Californie. UNIX est une marque
déposée aux Etats-Unis et dans d’autres pays et licenciée exclusivement par X/Open Company, Ltd.
Sun, Sun Microsystems, le logo Sun, docs.sun.com, AnswerBook, AnswerBook2, et Solaris sont des marques de fabrique ou des marques
déposées, ou marques de service, de Sun Microsystems, Inc. aux Etats-Unis et dans d’autres pays. Toutes les marques SPARC sont utilisées
sous licence et sont des marques de fabrique ou des marques déposées de SPARC International, Inc. aux Etats-Unis et dans d’autres pays.
Les produits portant les marques SPARC sont basés sur une architecture développée par Sun Microsystems, Inc.Le code et la
documentation pour les produits DtComboBox et DtSpinBox ont e’te’ fournis par Interleaf, Inc. Copyright 1993, Interleaf, Inc
TM
a été développée par Sun Microsystems, Inc. pour ses utilisateurs et licenciés.
L’interface d’utilisation graphique OPEN LOOK et Sun
Sun reconnaît les efforts de pionniers de Xerox pour la recherche et le développement du concept des interfaces d’utilisation visuelle ou
graphique pour l’industrie de l’informatique. Sun détient une licence non exclusive de Xerox sur l’interface d’utilisation graphique Xerox,
cette licence couvrant également les licenciés de Sun qui mettent en place l’interface d’utilisation graphique OPEN LOOK et qui en outre
se conforment aux licences écrites de Sun.
CETTE PUBLICATION EST FOURNIE “EN L’ETAT” ET AUCUNE GARANTIE, EXPRESSE OU IMPLICITE, N’EST ACCORDEE, Y
COMPRIS DES GARANTIES CONCERNANT LA VALEUR MARCHANDE, L’APTITUDE DE LA PUBLICATION A REPONDRE A UNE
UTILISATION PARTICULIERE, OU LE FAIT QU’ELLE NE SOIT PAS CONTREFAISANTE DE PRODUIT DE TIERS. CE DENI DE
GARANTIE NE S’APPLIQUERAIT PAS, DANS LA MESURE OU IL SERAIT TENU JURIDIQUEMENT NUL ET NON AVENU.
Please
Recycle
Indice
Prefazione 19
1.
Configurazione della Gestione del login
Avvio del server di login
25
26
Gestione dei display locali e di rete
26
Determinazione dell’ID di processo del server di login 27
Visualizzazione di una videata di login su un display locale 28
Avvio del server di login senza un display locale 28
Accesso al login della riga di comando su un display locale 29
Abilitazione di una console di visualizzazione a caratteri
29
Visualizzazione di una videata di login su un display di rete
Controllo dell’accesso al server di login
30
31
Analisi degli errori 33
Arresto del server di login 33
La videata di login
34
Modifica della videata di login
H
H
H
H
Cambiare il logo
34
35
Cambiare il messaggio di benvenuto
Cambiare i font
35
36
Specificare un testo alternativo per le lingue disponibili
36
3
Modifica del comportamento della videata di login per ogni display
Modifica dell’accesso al server X
38
Esecuzione di un comando prima della comparsa della videata di
login 39
Avvio di una sessione protetta
40
Al termine della sessione utente
L’ambiente del server di login
40
40
Modifica del percorso dell’utente o del sistema
H
H
Cambiare la shell di sistema
Cambiare il fuso orario
42
42
Amministrazione della Gestione del login
File della Gestione del login
2.
42
43
Configurazione della Gestione delle sessioni
Cos’è una sessione?
41
45
45
La prima sessione 46
Sessione corrente 46
Sessione iniziale 46
Sessioni associate ai display 46
Avvio di una sessione 47
Cosa accade all’avvio di una sessione 47
Lettura dello script .dtprofile
48
Lettura degli script Xsession.d 48
Visualizzazione del messaggio di benvenuto 49
Impostazione dei percorsi di ricerca del desktop 49
Abilitazione delle applicazioni disponibili
50
Lettura opzionale dello script .profile o .login
Avvio del daemon di messaging ToolTalk
51
Avvio del client della Gestione delle sessioni
4
50
51
Manuale del CDE Solaris per utenti esperti e amministratori di sistema ♦ Marzo 2000
37
Caricamento delle risorse della sessione
51
Avvio del server dei colori 52
Avvio della Gestione dello spazio di lavoro
53
Avvio delle applicazioni della sessione 53
Altre opzioni per personalizzare l’avvio delle sessioni
H
H
H
H
H
Impostare le variabili d’ambiente
Impostare le risorse
54
54
55
Impostare le risorse associate a un display 55
Cambiare le applicazioni per la sessione iniziale
Impostare una sessione associata a un display
56
56
Esecuzione di comandi personalizzati all’avvio delle sessioni e al
logout 57
H
H
H
H
Eseguire comandi personalizzati all’avvio di una sessione
Eseguire comandi personalizzati al logout
Ripristinare una sessione da un backup
3.
57
58
Esaminare i problemi di avvio delle sessioni
File e directory della Gestione delle sessioni
57
58
59
Soluzione dei problemi del login e dell’avvio delle sessioni
61
File di avvio del login 61
Posizione dei log degli errori 62
File di avvio dell’utente
63
Esempi di avvio del CDE Solaris
4.
63
Installazione e amministrazione delle applicazioni
65
Struttura della Gestione di applicazioni 65
Posizione delle directory della Gestione di applicazioni
Come vengono identificate le applicazioni
66
66
Regole di precedenza nel raggruppamento delle applicazioni
67
Gruppi di applicazioni predefiniti del desktop 68
Indice
5
Esempio di creazione dei gruppi di applicazioni
68
Aggiunta di nuove applicazioni alla Gestione di applicazioni
Metodi disponibili per aggiungere nuove applicazioni
69
70
H
Aggiungere un’applicazione predisposta per il desktop alla Gestione di
applicazioni 71
H
H
Registrare applicazioni esistenti o non predisposte per il desktop
71
Aggiungere l’icona di un’applicazione ad un gruppo esistente 71
Creazione e amministrazione dei gruppi di applicazioni generici 72
H
H
H
Creare un gruppo di applicazioni generico a livello di sistema
Creare un gruppo di applicazioni generico personale
72
73
Personalizzare un gruppo di applicazioni predefinito 73
Modifica del percorso di ricerca usato per localizzare le applicazioni
Il percorso di ricerca predefinito
74
Aggiunta di un server di applicazioni al percorso di ricerca
Amministrazione generale della Gestione di applicazioni
H
H
Rimuovere un’applicazione
5.
74
75
75
Aggiornare la Gestione di applicazioni durante una sessione 76
Cambiamento dell’editor di testo e dell’emulatore di terminale
H
73
76
Cambiare l’editor di testo o l’emulatore di terminale predefinito 77
Registrazione di un’applicazione 79
Introduzione alla registrazione delle applicazioni
80
Funzionalità della registrazione delle applicazioni
Scopo della registrazione di un’applicazione
80
82
Procedura generale per la registrazione di un’applicazione
Fase 1: Modifica delle risorse per font e colori
83
84
Fase 2: Creazione della radice dell’applicazione 85
Fase 3: Creazione delle directory del pacchetto di registrazione
86
Fase 4: Creazione delle azioni e dei tipi di dati per l’applicazione 88
6
Manuale del CDE Solaris per utenti esperti e amministratori di sistema ♦ Marzo 2000
Fase 5: Inserimento dei file della guida nel pacchetto di registrazione
Fase 6: Creazione delle icone per le applicazioni
Fase 7: Creazione del gruppo di applicazioni
92
93
Fase 8: Registrazione dell’applicazione con dtappintegrate
Esempio di creazione di un pacchetto di registrazione
Alcune informazioni su “NuovoEditor”
99
102
102
Procedura per la registrazione di ‘‘NuovoEditor’’
6.
91
103
Altre configurazioni 109
Struttura delle directory del CDE Solaris 109
/usr/dt 109
/etc/dt 110
/var/dt 110
$DirectoryIniziale
111
File di configurazione principali
111
Xconfig 111
Xservers 111
Avvio del server di login
112
Attivazione del CDE da un’altra workstation o da un server di rete 114
H
H
Attivare la directory del CDE
114
Disattivare la directory del CDE
115
Configurazione del desktop per l’uso di più schermi
H
Avviare il desktop su più schermi 116
Desktop in rete
117
Uso dei terminali X
118
Lingua di login e percorso dei font
119
Uso di una workstation come terminale X
H
H
115
120
Selezionare un host di login per il CDE con il Selettore 120
Usare uno specifico host di login per il CDE
121
Indice
7
H
Usare il primo host di login disponibile 121
Configurazioni speciali del CDE
121
Personalizzazione della stampa dei messaggi 122
Conversione dei dati dell’Agenda in un nuovo formato
Aggiunta del package AnswerBook dalla rete
123
123
Configurazione dell’ambiente CDE al di fuori del desktop del CDE
124
File d’ambiente del desktop 124
Uso di dischetti e CD con l’ambiente applicativo Apple Macintosh
7.
Configurazione del desktop in una rete
125
127
Introduzione alle funzioni di rete del desktop 127
Tipi di servizi di rete del desktop
128
Configurazioni di rete tipiche 128
Altre configurazioni di rete
130
Riepilogo: Tipi di server 130
Procedure generali per la configurazione delle funzioni di rete del desktop 131
Configurazione dei servizi di rete del sistema operativo per il desktop 132
Creazione dei profili di login per gli utenti 132
Configurazione degli accessi ai file system distribuiti 133
Configurazione degli accessi a stampanti remote
Configurazione della posta elettronica
134
Configurazione delle autorizzazioni X
134
134
Configurazione dei sistemi client e server per il desktop 135
Configurazione dei servizi di login e delle sessioni
Configurazione di altri servizi per le applicazioni
135
135
Amministrazione dei servizi per le applicazioni 140
Variabili d’ambiente per i percorsi di ricerca
8
141
Configurazione di un server di applicazioni e dei suoi client
141
Configurazione dei servizi per i database, le icone e la guida
142
Manuale del CDE Solaris per utenti esperti e amministratori di sistema ♦ Marzo 2000
Configurazioni speciali per le applicazioni di rete 144
8.
Configurazione e amministrazione della stampa dal desktop
149
Aggiunta ed eliminazione delle stampanti 149
H
H
Aggiungere una stampante al desktop 150
Eliminare una stampante dal desktop
150
Modifica della frequenza di aggiornamento dei lavori 151
Icone delle stampanti
151
Nomi e dimensioni dei file delle icone
151
H
Cambiare in modo globale l’icona, l’etichetta o la descrizione di una
stampante 152
Configurazione della stampante predefinita
H
Cambiare la destinazione predefinita per la stampa
Nozioni generali sul processo di stampa
9.
152
Percorsi di ricerca del desktop
152
154
155
Percorsi di ricerca del desktop e variabili d’ambiente 156
Impostazione del valore di un percorso di ricerca
H
H
H
157
Determinare il valore corrente di un percorso di ricerca (variabile di output) 157
Modificare un percorso di ricerca personale
158
Modificare un percorso di ricerca di sistema
158
Percorso di ricerca delle applicazioni
159
Valori predefiniti per il percorso di ricerca delle applicazioni
159
Variabili d’ambiente per il percorso di ricerca delle applicazioni
159
Sintassi delle variabili di input per il percorso di ricerca delle
applicazioni 160
Creazione del percorso di ricerca delle applicazioni
160
Modifica della precedenza del sistema locale 160
Effetti del percorso di ricerca delle applicazioni sui percorsi di ricerca
per database, icone e guida 161
Percorso di ricerca dei database (azioni/tipi di dati) 162
Indice
9
Impostazione predefinita del percorso di ricerca dei database
162
Effetti del percorso di ricerca delle applicazioni sul percorso di ricerca
dei database 163
Variabili d’ambiente per il percorso di ricerca dei database
163
Sintassi delle variabili di input per il percorso di ricerca dei
database 163
Creazione del percorso di ricerca dei database
Percorso di ricerca delle icone
164
164
Impostazione predefinita del percorso di ricerca delle icone
164
Effetti del percorso di ricerca delle applicazioni sul percorso di ricerca
delle icone 165
Variabili d’ambiente per il percorso di ricerca delle icone
165
Sintassi delle variabili di input per il percorso di ricerca delle icone
Creazione del percorso di ricerca delle icone
165
166
Percorso di ricerca della guida 166
Impostazione predefinita del percorso di ricerca della guida 166
Effetti del percorso di ricerca delle applicazioni sul percorso di ricerca
della guida 167
Variabili d’ambiente per il percorso di ricerca della guida
167
Sintassi delle variabili di input per il percorso di ricerca della guida
Creazione del percorso di ricerca della guida
168
Percorsi di ricerca per le versioni locali del desktop 168
10.
Introduzione alle azioni e ai tipi di dati
169
Introduzione alle azioni 170
Come le azioni creano le icone per le applicazioni
172
Come le azioni utilizzano i file di dati come argomenti
174
Altri impieghi delle azioni 175
Introduzione ai tipi di dati 176
Cos’è un tipo di dati? 176
10
Manuale del CDE Solaris per utenti esperti e amministratori di sistema ♦ Marzo 2000
167
Come i tipi di dati collegano i file di dati alle azioni 177
Creazione di azioni di stampa associate ai tipi di dati
11.
Creazione di azioni e tipi di dati con Crea azione
Funzioni di Crea azione
179
181
181
Limitazioni di Crea azione
182
Limitazioni relative alle azioni 182
Limitazioni relative ai tipi di dati 183
Creazione di un’azione e di un tipo di dati per un’applicazione con Crea azione
H
H
Creare un’azione per un’applicazione
184
Creare uno o più tipi di dati per un’applicazione
186
Uso della finestra di dialogo per la ricerca delle icone
12.
Creazione delle azioni con la procedura manuale
Casi in cui occorre creare le azioni manualmente
Azioni COMMAND
183
192
195
196
196
Azioni MAP 196
Azioni TT_MSG (messaggi ToolTalk)
197
Creazione manuale di un’azione: procedura generale
197
File di configurazione per le azioni 197
H
Creare un’azione manualmente 197
Esempio di creazione di un’azione COMMAND
Esempio di creazione di un’azione MAP
H
198
199
Ricaricare il database delle azioni e dei tipi di dati
Creazione del file (icona) dell’azione
200
201
Scelta dell’icona da utilizzare per un’azione 202
H
Modificare la definizione di un’azione esistente 203
Precedenza nelle definizioni delle azioni 204
Creazione di una stringa di esecuzione per un’azione COMMAND
Caratteristiche generali delle stringhe di esecuzione
206
206
Indice
11
Creazione di un’azione che non utilizzi argomenti 207
Creazione di un’azione che accetti il rilascio di un file
207
Creazione di un’azione che richieda un file come argomento
208
Creazione di un’azione che accetti il rilascio di un file o che richieda un
file 208
Creazione di un’azione che richieda un argomento diverso da un
file 209
Interpretazione di un argomento file come stringa
209
Aggiunta dell’utilizzo di una shell in un’azione 209
Creazione di azioni COMMAND che accettino più argomenti (file)
Supporto di finestre ed emulatori di terminale per le azioni COMMAND
210
212
Indicazione del supporto di finestre per l’azione 213
Indicazione di opzioni per l’emulatore di terminale 213
Modifica dell’emulatore di terminale predefinito 213
Limitazione delle azioni a determinati argomenti 214
Limitazione di un’azione a un tipo di dati specifico
215
Limitazione di un’azione in base al numero degli argomenti 215
H
file
Ottenere un comportamento diverso al doppio clic sull’icona e al rilascio di un
215
Limitazione di un’azione in base alla modalità dell’argomento 216
Creazione di azioni che eseguano applicazioni su sistemi remoti
Creazione di un’azione che esegua un’applicazione remota
217
217
Uso delle variabili nelle definizioni delle azioni e dei tipi di dati 218
Uso di variabili stringa in un’azione 218
Uso delle variabili d’ambiente nelle azioni e nei tipi di dati
Avvio di un’azione dalla riga di comando 219
Sintassi di dtaction
220
Creazione di un’azione che esegua un’altra azione
12
220
Manuale del CDE Solaris per utenti esperti e amministratori di sistema ♦ Marzo 2000
219
Creazione di un’azione che venga eseguita con un nome utente
diverso 220
Creazione di azioni in lingue diverse 221
Posizione delle azioni localizzate 221
H
Tradurre un’azione esistente 221
Creazione di azioni per le applicazioni ToolTalk
Campi addressing e disposition
222
222
Messaggi non supportati 223
13.
Creazione dei tipi di dati con la procedura manuale
Casi in cui occorre creare i tipi di dati manualmente
Definizioni di un tipo di dati: criteri e attributi
225
225
226
Creazione manuale di un tipo di dati: procedura generale 226
File di configurazione per i tipi di dati
H
227
Creare la definizione di un tipo di dati 227
Esempio di creazione di un’azione e di un tipo di dati personale
Definizione degli attributi di un tipo di dati
228
230
Scelta dell’icona per un tipo di dati 230
Associazione dei tipi di dati alle azioni 231
Come nascondere i file in base al tipo di dati 232
Definizione della risposta di un file alle operazioni degli utenti 232
Definizione dei criteri per un tipo di dati
Tipi di dati basati sul nome
233
233
Tipi di dati basati sulla posizione
234
Tipi di dati basati sul nome e sulla posizione 235
Uso delle modalità come criterio di identificazione del tipo di dati 235
Identificazione del tipo di dati in base al contenuto 237
H
Creare un tipo di dati con diversi criteri indipendenti
Creazione di tipi di dati in altre lingue
238
239
Indice
13
Directory per i tipi di dati in altre lingue
H
14.
Adattare un tipo di dati per un’altra lingua
Creazione di icone per il desktop
File grafici delle icone
239
239
241
241
Formati dei file delle icone 242
Nomi dei file delle icone
242
Convenzioni per le dimensioni delle icone
242
Percorso di ricerca delle icone 244
Accesso alle icone attraverso la rete
244
Associazioni delle icone 244
Designazione dei file delle icone 244
H
H
H
H
Associare un’icona a un’azione o a un tipo di dati
245
Visualizzare un’icona in un controllo del Pannello principale
Associare un’icona alla finestra di un’applicazione
Usare la Gestione di file per visualizzare le icone
245
246
247
Suggerimenti per il disegno delle icone 247
Uso dei colori
15.
248
Personalizzazione avanzata del Pannello principale
File di configurazione del Pannello principale
249
250
File di configurazione predefinito del Pannello principale
250
Percorso di ricerca per i file di configurazione del Pannello
principale 250
Regole di precedenza per la configurazione del Pannello principale
File del Pannello principale creati dinamicamente
252
Amministrazione delle personalizzazioni dell’interfaccia utente
H
H
Impedire le modifiche personali
252
Ripristinare un controllo o un pannello secondario eliminato 253
Organizzazione della definizione del Pannello principale
14
252
253
Manuale del CDE Solaris per utenti esperti e amministratori di sistema ♦ Marzo 2000
251
Componenti del Pannello principale
254
Sintassi generale per la definizione del Pannello principale
Modifica del Pannello primario
H
H
H
H
H
257
Aggiungere un controllo al Pannello primario 257
Eliminare un controllo
258
Modificare un controllo
259
Scambiare la posizione dei controlli
259
Sostituire un controllo del Pannello principale
260
Designazione dell’icona da usare per un controllo
Creazione e modifica dei pannelli secondari
H
254
261
262
Creare un nuovo pannello secondario di sistema
262
Personalizzazione dei pannelli secondari predefiniti 263
H
Cambiare il comportamento di chiusura automatica dei pannelli secondari
Definizione dei controlli del Pannello principale
266
Definizione di un controllo del Pannello principale
Tipi di controllo
H
266
266
Creare un nuovo controllo
267
Personalizzazione dei commutatori degli spazi di lavoro
H
H
H
265
Cambiare il numero predefinito di spazi di lavoro
Cambiare il numero di righe per i commutatori
273
273
273
Cambiare o aggiungere un controllo nell’area dei commutatori
Configurazione generale del Pannello principale
274
274
Procedura generale 275
H
H
H
H
Cambiare la posizione predefinita del Pannello principale
Assegnare un nome ai controlli del Pannello principale
Cambiare l’azione di clic sui controlli
275
275
276
Creare un Pannello principale interamente nuovo 276
Esempio di creazione di un Pannello principale su tre righe 276
Indice
15
16.
Personalizzazione della Gestione dello spazio di lavoro
279
File di configurazione della Gestione dello spazio di lavoro
H
H
H
H
Creare o modificare un file di configurazione personale 281
Creare un file di configurazione a livello di sistema
281
Includere (leggere) altri file 281
Riavviare la Gestione dello spazio di lavoro 282
Personalizzazione degli spazi di lavoro
H
H
H
H
282
Cambiare il numero degli spazi di lavoro a livello di sistema 283
Definire i nomi degli spazi di lavoro a livello di sistema
283
Creare nuovi sfondi 284
Sostituire lo sfondo con un’immagine grafica
Menu della Gestione dello spazio di lavoro
284
285
Sintassi del menu della Gestione dello spazio di lavoro
H
H
H
H
280
285
Aggiungere una nuova voce al menu dello spazio di lavoro
286
Modificare il menu dello spazio di lavoro 287
Creare un nuovo menu dello spazio di lavoro 289
Creare un nuovo menu di controllo della finestra
289
Personalizzazione delle associazioni dei pulsanti 290
Sintassi delle associazioni dei pulsanti 290
H
H
Aggiungere un’associazione per un pulsante 291
Creare un nuovo gruppo di associazioni per i pulsanti 292
Personalizzazione delle associazioni dei tasti 292
Associazioni dei tasti predefinite
293
Sintassi delle associazioni dei tasti 293
H
Creare un insieme di associazioni di tasti personalizzate 294
Commutazione tra il comportamento predefinito e quello personalizzato 294
17.
Amministrazione di risorse, font e colori delle applicazioni
Impostazione delle risorse delle applicazioni
16
297
Manuale del CDE Solaris per utenti esperti e amministratori di sistema ♦ Marzo 2000
297
H
H
Impostare le risorse a livello di sistema
Impostare risorse personali
Caricamento delle risorse
298
298
Risorse della Gestione dei processi
Definizione delle associazioni UNIX
H
H
298
298
299
Specificare traduzioni in stile EMACS 299
Modificare le traduzioni in stile EMACS 299
Associazioni UNIX incluse nel file UNIXbindings
Amministrazione dei font
299
304
Impostazione delle risorse per i font nel desktop 304
H
H
Visualizzare l’elenco dei font disponibili
305
Specificare i font dalla riga di comando 306
Definizioni XLFD (X Logical Font Description) 306
Memorizzazione sul file system dei gruppi di font degli utenti 308
Creazione di un gruppo di font di sistema 309
Amministrazione dei colori
Tavolozze di colori
Set di colori
309
309
310
Controllo dei colori con la Gestione degli stili 313
Numero di colori usati dalla Gestione degli stili
314
Impostazione dello spessore delle ombreggiature nelle finestre delle applicazioni
18.
317
Configurazione di sessioni del desktop in altre lingue 319
Gestione della variabile d’ambiente LANG 319
Impostazione della lingua per più utenti 320
Impostazione della lingua per una singola sessione 321
Impostazione della lingua per un singolo utente
321
Variabile d’ambiente LANG e configurazione della sessione 321
Impostazione di altre variabili d’ambiente NLS
322
Indice
17
Ricerca dei font
322
Traduzione dei file di risorse app-defaults 323
Traduzione delle azioni e dei tipi di dati
323
Traduzione delle icone e dei file a mappa di bit
324
Traduzione dei nomi degli sfondi 324
Traduzione dei nomi delle tavolozze 325
Traduzione dei volumi della guida
325
Traduzione dei cataloghi di messaggi
326
Esecuzione delle applicazioni internazionalizzate in modo remoto
Ripristino della mappa della tastiera 326
A.
Pagina man dtconfig(1) 329
Indice analitico
18
331
Manuale del CDE Solaris per utenti esperti e amministratori di sistema ♦ Marzo 2000
326
Prefazione
Questo manuale descrive le operazioni da eseguire per personalizzare l’aspetto e il
funzionamento del Common Desktop Environment (CDE). In particolare, vengono
descritti i seguenti argomenti:
4 Personalizzazione dell’inizializzazione del sistema, del login e dell’avvio delle
sessioni
4 Aggiunta di applicazioni e creazione di rappresentazioni nell’interfaccia per le
applicazioni e i relativi dati
4 Configurazione dei processi, delle applicazioni e dei dati nella rete
4 Personalizzazione dei servizi del desktop, ad esempio della gestione delle finestre,
della stampa, dei colori e dei font
Nota - In questo documento, il termine “IA” si riferisce all’architettura dei processori
Intel a 32 bit, vale a dire dei processori Pentium, Pentium Pro, Pentium II, Pentium II
Xeon, Celeron, Pentium III e Pentium III Xeon e dei chip compatibili prodotti da
AMD e Cyrix.
A chi è destinato questo manuale
Questo manuale è destinato principalmente ai seguenti utenti:
4 Amministratori di sistema. Molte delle procedure descritte nel manuale richiedono
le autorizzazioni di superutente.
4 Utenti esperti che desiderino personalizzare caratteristiche non accessibili
attraverso l’interfaccia utente del desktop. Molti file di configurazione del desktop
si trovano in posizioni associate specificamente all’utente.
19
Prima di leggere questo manuale
Gli utenti dovrebbero già avere letto i seguenti documenti:
4 Manuale dell’utente del CDE Solaris
4 Guida alla transizione al CDE Solaris per l’utente
Organizzazione del manuale
Il manuale contiene i seguenti moduli:
Il Capitolo 1 spiega come configurare l’aspetto e le funzioni della Gestione del login.
Il Capitolo 2 descrive il modo in cui vengono salvate e ripristinate le sessioni del
desktop, e spiega come personalizzare l’avvio delle sessioni.
Il Capitolo 3 descrive i file di avvio del CDE Solaris, i possibili problemi di avvio e le
relative soluzioni.
Il Capitolo 4 descrive il modo in cui la Gestione di applicazioni raccoglie
informazioni sulle applicazioni disponibili, e spiega come aggiungere nuove
applicazioni al desktop.
Il Capitolo 5 descrive la procedura per creare un pacchetto di registrazione per
un’applicazione.
Il Capitolo 6 tratta procedure di configurazione avanzata come la personalizzazione
del login, l’impostazione di schermi multipli, la configurazione in rete di desktop e
terminali X, la modifica dei “file punto” degli utenti, la personalizzazione della
stampa dei messaggi, l’impostazione dell’ambiente desktop e i tipi di log degli errori.
Il Capitolo 7 spiega come distribuire i servizi, le applicazioni e i dati del desktop in
una rete.
Il Capitolo 8 descrive le procedure per aggiungere o eliminare una stampante dal
desktop e per specificare la stampante predefinita.
Il Capitolo 9 descrive il modo in cui il desktop cerca le applicazioni, i file della
guida, le icone e gli altri dati nella rete.
Il Capitolo 10 introduce i concetti di azione e tipo di dati, e spiega come utilizzarli
per creare un’interfaccia utente per le applicazioni.
Il Capitolo 11 spiega come usare l’applicazione Crea azione per creare nuove azioni e
tipi di dati.
20
Manuale del CDE Solaris per utenti esperti e amministratori di sistema ♦ Marzo 2000
Il Capitolo 12 spiega come creare le definizioni per le azioni modificando un file di
configurazione del database.
Il Capitolo 13 spiega come creare le definizioni per i tipi di dati modificando un file
di configurazione del database.
Il Capitolo 14 spiega come usare l’Editor delle icone e le convenzioni per i nomi, le
dimensioni e i percorsi di ricerca per le icone del desktop.
Il Capitolo 15 descrive le procedure per creare nuovi controlli e pannelli secondari a
livello di sistema e altre operazioni di personalizzazione.
Il Capitolo 16 descrive come personalizzare le finestre, i pulsanti del mouse, le
mappe della tastiera e i menu della Gestione dello spazio di lavoro.
Il Capitolo 17 spiega come impostare le risorse delle applicazioni, e descrive l’uso dei
font e dei colori nel desktop.
Il Capitolo 18 descrive le operazioni di amministrazione necessarie per i sistemi che
eseguono sessioni internazionalizzate.
L’Appendice A contiene una copia della pagina man dtconfig(1).
Come ordinare i documenti Sun
La libreria Internet Fatbrain.com ha in catalogo la documentazione sui prodotti di
Sun Microsystems, Inc.
Per informazioni sui documenti disponibili e sulle modalità di ordinazione, accedere
al Sun Documentation Center di Fatbrain.com all’indirizzo http://
www1.fatbrain.com/documentation/sun.
Accesso alla documentazione Sun in
linea
Il sito Web docs.sun.comSM permette di consultare in linea la documentazione tecnica
di Sun, usando l’archivio generale o ricercando un titolo o un argomento specifico.
L’indirizzo del sito è http://docs.sun.com.
Prefazione
21
Convenzioni tipografiche
La tabella seguente descrive le convenzioni tipografiche usate nel manuale.
TABELLA P–1
Convenzioni tipografiche
Tipo di carattere
o simbolo
Uso
Esempio
AaBbCc123
Nomi di comandi, file e directory;
output del sistema sullo schermo
Avviare il file .login.
Usare ls −a per visualizzare
l’elenco completo dei file.
sistema% Nuovi
messaggi.
AaBbCc123
Comandi digitati dall’utente, in
contrasto con l’output del sistema
sistema% su Password:
AaBbCc123
Parametri o variabili da sostituire con
valori reali
Per eliminare un file, digitare
rm nomefile.
AaBbCc123
Titoli di manuali, termini nuovi o parole
di particolare importanza nel contesto
Vedere il Capitolo 6 del
Manuale dell’utente.
Questa opzione viene detta
classe.
Questo file non deve essere
modificato.
Tipi di prompt nelle shell
La tabella seguente mostra i prompt di sistema e i prompt di superutente usati per la
C shell, la Bourne shell e la Korn shell.
22
Manuale del CDE Solaris per utenti esperti e amministratori di sistema ♦ Marzo 2000
TABELLA P–2
Prompt delle shell
Shell
Prompt
C shell
sistema%
C shell, superutente
sistema#
Bourne shell e Korn shell
$
Bourne shell e Korn shell, superutente
#
Prefazione
23
24
Manuale del CDE Solaris per utenti esperti e amministratori di sistema ♦ Marzo 2000
CAPITOLO
1
Configurazione della Gestione del login
La Gestione del login è un server responsabile della visualizzazione della videata di
login, dell’autenticazione degli utenti e dell’avvio delle sessioni. Il login grafico è una
gradevole alternativa al login tradizionale per i monitor a mappa di bit. I display
gestiti dal server di login possono essere collegati direttamente al server di login,
oppure a un terminale X o a una workstation della rete.
Nota - Per avviare, arrestare o personalizzare il server di login è necessario operare
come superutente.
4 “Avvio del server di login” a pagina 26
4 “Gestione dei display locali e di rete” a pagina 26
4 “Analisi degli errori” a pagina 33
4 “Arresto del server di login” a pagina 33
4 “Modifica della videata di login” a pagina 34
4 “Amministrazione della Gestione del login” a pagina 42
4 “File della Gestione del login” a pagina 43
Il server di login svolge le seguenti funzioni:
4 Può visualizzare la videata di login su display a mappa di bit sia locali che di rete,
in modo incondizionato o su richiesta
4 Serve le console a caratteri collegate direttamente
4 Può visualizzare una videata di selezione che permette di accedere alle videate di
login da altri server di login della rete
4 Permette l’accesso controllato al server di login
4 Permette di usare il login tradizionale a caratteri
Per disporre di queste funzioni, i display possono essere collegati direttamente al
server della Gestione del login oppure a un terminale X o a una workstation della
25
rete. Per i display locali, il server di login avvia automaticamente un server X e
visualizza una videata di login. Per i display collegati in rete, come i terminali X, la
visualizzazione della videata di login avviene attraverso il protocollo X Display
Manager Protocol (XDMCP) 1.0.
Avvio del server di login
Il server di login viene in genere avviato al boot del sistema. Può tuttavia essere
avviato anche da una riga di comando.
4 Per impostare l’avvio del server di login al boot del sistema, digitare /usr/dt/
bin/dtconfig -e
Il server di login si avvierà automaticamente al boot successivo.
Per maggiori informazioni sull’utility di configurazione dtconfig, vedere
l’Appendice A, che contiene la pagina man dtconfig(1).
4 Per avviare il server di login da una riga di comando, digitare /usr/dt/bin/
dtlogin -daemon; exit
Nota - Il server di login può essere avviato dalla riga di comando quando occorre
testare la configurazione, ma in generale è consigliabile avviarlo al boot del sistema.
Gestione dei display locali e di rete
La Figura 1-1 mostra una possibile configurazione del server di login.
26
Manuale del CDE Solaris per utenti esperti e amministratori di sistema ♦ Marzo 2000
Confi gurazione predefinita
Bitmap
Terminale X
Rete
Terminale X XDMCP
Server di login
Display a caratteri
Workstation
Workstation XDMCP
Figura 1–1
Possibile configurazione del server di login
Determinazione dell’ID di processo del server di
login
Nell’impostazione predefinita, il server di login memorizza il suo ID di processo in /
var/dt/Xpid.
Per cambiare questa impostazione è possibile modificare la risorsa
Dtlogin.pidFile nel file Xconfig. La directory specificata dovrà esistere al
momento dell’avvio del server di login.
Per modificare Xconfig, copiare il file da /usr/dt/config in /etc/dt/config.
Dopo avere modificato /etc/dt/config/Xconfig, far rileggere Xconfig dal
server di login digitando:
/usr/dt/bin/dtconfig -reset
Questa operazione produce il comando kill −HUP ID processo server di login.
Ad esempio, per memorizzare l’ID di processo del server di login in /var/
mioserver/Dtpid, modificare come segue il file Xconfig:
Dtlogin.pidFile: /var/mioserver/Dtpid
Al riavvio del server di login, l’ID del processo verrà memorizzato in /var/
mioserver/Dtpid. La directory /var/mioserver dovrà esistere quando verrà
avviato il server di login.
Configurazione della Gestione del login
27
Visualizzazione di una videata di login su un
display locale
All’avvio, il server di login controlla il file Xservers per determinare se debba
essere avviato un server X e per stabilire se e come visualizzare le videate di login
sui monitor locali e di rete.
Per modificare il file Xservers, copiarlo da /usr/dt/config in /etc/dt/
config. Dopo avere modificato /etc/dt/config/Xservers, far rileggere
Xservers al server di login digitando:
/usr/dt/bin/dtconfig -reset
Questa operazione produce il comando kill −HUP ID processo server di login
Il formato delle righe di Xservers è il seguente:
nome_display
classe_display
tipo_display
comando_server_X
dove
nome_display indica al server di login il nome da usare per la connessione al server X
(:0 nell’esempio seguente). Il valore * (asterisco) equivale a nome_host:0. Il numero
specificato deve corrispondere al numero di connessione del comando_server_X.
classe_display identifica le risorse specifiche del display (Local nell’esempio
seguente).
tipo_display indica al server di login se il display è locale o in rete, e specifica come
gestire l’opzione “Login dalla riga di comando” nella videata di login
(local@console nell’esempio seguente).
comando_server_X identifica la riga di comando, il numero di connessione e altre
opzioni che il server di login utilizzerà per avviare il server X (/usr/bin/X11/X: 0
nell’esempio seguente). Il numero di connessione deve corrispondere al numero
specificato in nome_display.
La riga predefinita di Xservers ha la forma seguente:
:0 Local local@console /usr/bin/X11/X :0
Avvio del server di login senza un display locale
Se il sistema utilizzato come server di login non dispone di un monitor a mappa di
bit, avviare il server di login senza display locale escludendo la riga corrispondente
del file Xservers con il simbolo di commento #. Ad esempio,
# :0 Local local@console /usr/bin/X11/X :0
Il server di login verrà avviato in background e riceverà le richieste dei display della
rete.
28
Manuale del CDE Solaris per utenti esperti e amministratori di sistema ♦ Marzo 2000
Accesso al login della riga di comando su un
display locale
Scegliendo l’opzione “Login dalla riga di comando” dalla videata di login, il server
di login arresta temporaneamente il server delle finestre X e consente di eseguire il
login in forma tradizionale sul display a mappa di bit di un terminale. Quando
l’utente effettua il logout, o dopo un periodo di tempo specificato, il server di login
riavvia il server X.
Nota - L’opzione “Login dalla riga di comando” non è disponibile sui display
collegati via rete.
Il comportamento del “Login dalla riga di comando” dipende dal tipo_display. Il
formato di tipo_display è il seguente:
4 local@display_terminale
4 local
4 foreign
Se si specifica local@display_terminale, il server di login presume che il server X e /
dev/display_terminale si trovino sullo stesso dispositivo fisico, e che su quel
dispositivo sia in esecuzione un login dalla riga di comando (solitamente getty).
Selezionando “Login dalla riga di comando”, il server X viene arrestato e l’utente
può accedere al login in esecuzione (getty) su /dev/display_terminale.
Per disabilitare l’opzione “Login dalla riga di comando” su un display, specificare
none come display_terminale. Il display_terminale predefinito è console. Specificando
local, il valore di display_terminale viene impostato automaticamente su console.
Specificando foreign, l’opzione “Login dalla riga di comando” viene disabilitata.
Nota - Avviando il server di login dalla riga di comando, l’opzione “Login dalla riga
di comando” viene automaticamente disabilitata sul display locale.
Abilitazione di una console di visualizzazione a
caratteri
Se il sistema utilizzato come server di login è collegato direttamente a un display a
caratteri utilizzato come console, si potrà impostare il display_terminale su none per
disabilitare l’opzione “Login dalla riga di comando” nella videata di login del
display a mappa di bit.
In alternativa, se sia la console a caratteri che il display a mappa di bit utilizzano un
login dalla riga di comando (getty), è possibile impostare il display_terminale sul
dispositivo usato per il login (getty) sul display a mappa di bit.
Configurazione della Gestione del login
29
Ad esempio, se il login dalla riga di comando (getty) eseguito sul display a mappa
di bit si trova sul dispositivo /dev/tty01, cambiare il tipo_display in local@tty01.
Visualizzazione di una videata di login su un
display di rete
Il server di login può visualizzare una videata di login su qualsiasi display della rete
che la richieda, si tratti di un terminale X o di una workstation.
Per gestire le richieste dei display della rete, il server di login supporta il protocollo
XDMCP (X Display Manager Protocol) 1.0, che permette al server di login di
negoziare, e quindi accettare o rifiutare, le richieste ricevute dai display della rete. Il
protocollo XDMCP è integrato nella maggior parte dei terminali X.
Richieste XDMCP dirette
Quando il terminale X viene configurato per l’utilizzo di XDMCP in modo diretto
(modo di interrogazione), l’utente deve specificare al terminale X il nome host del
sistema da utilizzare come server di login. Durante il boot, il terminale X contatterà
automaticamente il server di login, il quale visualizzerà una videata di login sul
terminale. Per informazioni su come configurare il terminale X per l’uso di XDMCP
in modo diretto, vedere la documentazione del terminale.
In genere, i server X supportano anche l’opzione −query. In questa modalità, il server
X si comporta esattamente come un terminale X, contattando direttamente l’host del
server di login per richiedere la visualizzazione della videata di login. Ad esempio,
avviando il server X su un display a mappa di bit di una workstation di nome
bianca, il server di login anita visualizzerà una videata di login sul server X:
X -query anita
Richieste XDMCP indirette
Quando il terminale X viene configurato per l’utilizzo di XDMCP in modo indiretto,
l’utente deve specificare al terminale X il nome host del sistema da utilizzare come
server di login. Durante il boot, il terminale X contatterà il server di login, il quale
presenterà l’elenco dei server di login disponibili nella rete. Da questo elenco,
l’utente potrà scegliere l’host che dovrà visualizzare la videata di login sul terminale
X. Per informazioni su come configurare il terminale X per l’uso di XDMCP in modo
indiretto, vedere la documentazione del terminale.
In genere, i server X supportano l’opzione −indirect, con la quale il server X
contatta il server di login in modalità XDMCP indiretta.
30
Manuale del CDE Solaris per utenti esperti e amministratori di sistema ♦ Marzo 2000
Gestione dei display di rete non-XDMCP
Alcuni terminali X di vecchia produzione non supportano il protocollo XDMCP. Per
fare in modo che il server di login visualizzi la videata di login su un terminale di
questo tipo, includere il nome del terminale nel file Xservers.
Poiché il display fa parte della rete, il nome_display include anche il nome dell’host.
La classe_display può essere usata per indicare risorse specifiche per una determinata
classe di terminali X. (Per determinare la classe del terminale X in uso, vedere la
documentazione del terminale.) Il tipo_display foreign indica al server di login di
collegarsi a un server X esistente anziché avviarne uno nuovo. In questo caso non è
specificato alcun comando_server_X.
Esempio
Queste righe del file Xservers ordinano al server di login di visualizzare una
videata di login su due terminali X non-XDMCP di nome rosso e grigio:
rosso.blackdog.com:0 AcmeXsta foreign
grigio:0 PandaCo foreign
Controllo dell’accesso al server di login
Nell’impostazione predefinita, qualsiasi host della rete che abbia accesso al sistema
usato come server di login può richiedere la visualizzazione di una videata di login.
L’accesso al server di login può tuttavia essere limitato modificando il file Xaccess.
Per modificare Xaccess, copiare il file da /usr/dt/config in /etc/dt/config.
Modificare /etc/dt/config/Xaccess e quindi far rileggere Xaccess al server di
login digitando:
/usr/dt/bin/dtconfig -reset
Questa operazione genera il comando kill −HUP ID di processo del server di login.
XDMCP diretto
Quando un host cerca di connettersi al server di login usando XDMCP in modo
diretto, il nome dell’host viene confrontato con il contenuto del file Xaccess per
determinare se quell’host sia autorizzato o meno ad accedere al server di login. Ogni
riga del file Xaccess corrisponde a un nome host e può includere i caratteri speciali
* (asterisco) e ? (punto interrogativo). L’asterisco corrisponde a zero o più caratteri
qualsiasi, mentre il punto interrogativo corrisponde ad un singolo carattere qualsiasi.
Un punto esclamativo (!) all’inizio di una riga disabilita l’accesso al server di login,
mentre in mancanza di un punto esclamativo l’accesso è abilitato.
Ad esempio, se Xaccess contiene le tre righe seguenti:
adamo.globo.com
*.div5.globo.com
Configurazione della Gestione del login
31
!*
La prima riga abilita l’accesso al server di login dall’host adamo.globo.com, la
seconda abilita l’accesso da tutti gli host il cui nome completo termini in
div5.globo.com, mentre l’ultima riga disabilita l’accesso da qualsiasi altro host.
XDMCP indiretto
Quando un host cerca di connettersi al server di login usando XDMCP in modo
indiretto, il nome dell’host viene confrontato con il contenuto di Xaccess per
determinare il suo diritto di accesso al server di login. Le righe di Xaccess hanno
un formato analogo a quelle usate da XDMCP in modo diretto, inclusi i caratteri
speciali, ma in questo caso ogni riga contiene una stringa CHOOSER. Ad esempio:
adamo.globo.com
CHOOSER BROADCAST
*.div5.globo.com CHOOSER BROADCAST
!* CHOOSER BROADCAST
Anche in questo caso, la prima riga abilita l’accesso al server di login dall’host
adamo.globo.com, la seconda abilita l’accesso da tutti gli host il cui nome
completo termini in div5.globo.com, mentre l’ultima riga disabilita l’accesso da
qualsiasi altro host.
La stringa CHOOSER può essere seguita da:
4 BROADCAST
4 elenco dei nomi host
L’istruzione BROADCAST indica al server di login di generare, mediante una
connessione con l’intera sottorete, un elenco degli host disponibili come server di
login. Questo elenco verrà usato dal server di login per determinare quali host siano
disponibili. Ad esempio:
adamo.globo.com
CHOOSER saturno.globo.com luna.globo.com
*.div5.globo.com CHOOSER BROADCAST
!* CHOOSER BROADCAST
Collegandosi al server con XDMCP in modo indiretto, adamo.globo.com riceverà
un elenco di host contenente saturno e luna, mentre alice.div5.globo.com
riceverà l’elenco di tutti i server di login disponibili nella sottorete. Le altre richieste
generate con XDMCP in modo indiretto verranno rifiutate.
Un metodo alternativo per specificare un elenco di host consiste nel definire una o
più macro contenenti quell’elenco. Ad esempio:
%lista1
saturno.globo.com luna.globo.com
adamo.globo.com CHOOSER %lista1
32
Manuale del CDE Solaris per utenti esperti e amministratori di sistema ♦ Marzo 2000
Analisi degli errori
Nell’impostazione predefinita, il server di login registra gli errori nel file /var/dt/
Xerrors. Questa impostazione può essere cambiata modificando la risorsa
Dtlogin.errorLogFile nel file Xconfig. La directory specificata deve esistere al
momento dell’avvio del server di login.
Ad esempio, per fare in modo che il server di login registri gli errori nel file /var/
log_personali/Dterrors, impostare la risorsa seguente nel file Xconfig:
Dtlogin.errorLogFile: /var/log_personali/Dterrors
Riavviando il server di login, gli errori verranno registrati nel file /var/
log_personali/Dterrors. La directory /var/log_personali dovrà esistere
quando verrà riavviato il server di login.
Arresto del server di login
4 Per disabilitare l’avvio del server di login al boot del sistema, digitare:
/usr/dt/bin/dtconfig -d
Questo comando indicherà al sistema di non avviare il server di login al boot
successivo.
4 Per arrestare il server di login eliminando l’ID del processo, digitare:
/usr/dt/bin/dtconfig -kill
In questo modo verrà eseguito il comando kill ID di processo server di login.
Nota - L’arresto del processo del server di login con il comando kill causerà
l’interruzione di tutte le sessioni utente gestite da quel server.
Il server di login può anche essere arrestato eliminando l’ID del processo, in genere
memorizzato in /var/dt/Xpid o in un file specificato in Xconfig dalla risorsa
Dtlogin.pidFile.
L’arresto del server di login causerà l’interruzione immediata delle sessioni correnti
del desktop.
Configurazione della Gestione del login
33
La videata di login
La videata di login visualizzata dal server offre una serie di funzioni aggiuntive
rispetto al login a caratteri tradizionale.
Figura 1–2
Videata di login del desktop
Come nel login a caratteri, l’utente deve inserire un nome e una password. Se le
informazioni fornite vengono autenticate, il server di login avvia una sessione del
desktop per l’utente specificato. Al termine della sessione verrà presentata una nuova
videata di login, che potrà essere utilizzata per ripetere l’intero processo.
Per personalizzare la videata di login è possibile:
4 Modificare l’aspetto della videata di login
4 Configurare le autorizzazioni del server X
4 Cambiare la lingua predefinita
4 Eseguire un comando prima della visualizzazione della videata di login
4 Modificare il menu Lingua della videata di login
4 Specificare il comando da utilizzare per l’avvio della sessione dell’utente
4 Eseguire un comando prima dell’avvio della sessione dell’utente
4 Eseguire un comando dopo il termine della sessione dell’utente
Ognuna di queste operazioni può essere eseguita per tutti i display o per uno
specifico.
Modifica della videata di login
Per personalizzare l’aspetto della videata di login è possibile cambiare il logo o la
presentazione grafica, i messaggi di benvenuto e i font.
34
Manuale del CDE Solaris per utenti esperti e amministratori di sistema ♦ Marzo 2000
Per modificare il file Xresources, copiarlo da /usr/dt/config/lingua in /etc/
dt/config/lingua. Le modifiche verranno applicate all’avvio successivo della
videata di login. Per forzare l’applicazione delle modifiche nella sessione corrente,
selezionare “Ripristina videata di login” dal menu Opzioni della videata di login.
Gli attributi della videata di login che dipendono dall’impostazione delle risorse nel
file Xresources sono i seguenti:
Dtlogin*logo*bitmapFile: file a mappa di bit o a mappa di pixel da
visualizzare come logo
Dtlogin*greeting*persLabelString: messaggio di benvenuto personalizzato
Dtlogin*greeting*labelString: messaggio di benvenuto
Dtlogin*greeting*fontList: font per i messaggi di benvenuto
Dtlogin*labelFont: font per i pulsanti e le opzioni
Dtlogin*textFont: font per la guida e i messaggi di errore
Dtlogin*lingua*languageName: testo alternativo per la lingua della versione locale
Cambiare il logo
♦ Impostare la risorsa Dtlogin*logo*bitmapFile in Xresources.
Il logo può essere un file a mappa di bit o a mappa di pixel a colori.
In questo esempio viene usato come logo il file a mappa di bit Logo_pers:
Dtlogin*logo*bitmapFile: /usr/local/lib/X11/dt/bitmaps/Logo_pers.bm
Cambiare il messaggio di benvenuto
Nell’impostazione predefinita, il server di login visualizza il messaggio Benvenuti
su nome host. Per cambiare questo messaggio:
♦ Impostare la risorsa Dtlogin*greeting*labelString in Xresources.
Il valore della risorsa labelString potrà contenere %Host_Locale%, che verrà
sostituito dal nome dell’host usato come server di login, e %Nome_Display%, che
verrà sostituito dal nome del display del server X.
Nell’esempio seguente, il messaggio di benvenuto viene cambiato in Siete su
nome_host!:
Dtlogin*greeting*labelString: Siete su %Host_Locale%!
Dopo l’inserimento del nome utente, il server di login visualizza il messaggio
Benvenuto, nome_utente. Questo messaggio può essere modificato impostando la
Configurazione della Gestione del login
35
risorsa Dtlogin*greeting*persLabelString in Xresources. Il valore di
persLabelString potrà contenere la variabile %s, che verrà sostituita dal
nome_utente.
Nell’esempio seguente, il messaggio di benvenuto personalizzato viene modificato in
Salve nome_utente.
Dtlogin*greeting*persLabelString: Salve %s
Cambiare i font
I font utilizzati nella videata di login possono essere cambiati impostando una delle
risorse seguenti in Xresources:
Dtlogin*greeting*fontList: font per i messaggi di benvenuto
Dtlogin*labelFont: font per i pulsanti, i menu e le opzioni
Dtlogin*textFont: font per la guida e i messaggi di errore
Per ottenere un elenco dei font disponibili, digitare:
xlsfonts [-opzioni] [−fn schema]
L’esempio seguente imposta l’uso di un font di grandi dimensioni per il messaggio
di benvenuto (il valore specificato deve occupare una sola riga):
Dtlogin*greeting*fontList: -dt-interface \
system-medium-r-normal-xxl*-*-*-*-*-*-*-*-*:
Specificare un testo alternativo per le lingue
disponibili
Per visualizzare nel menu Lingua una o più opzioni personalizzate anziché i nomi
predefiniti delle versioni locali, modificare come nell’esempio la risorsa
Dtlogin*lingua*languageName in Xresources:
Dtlogin*En_US*languageName: Americano
Il testo Americano sostituirà il nome predefinito della versione locale En_US.
Modifica del comportamento della videata di login
Il comportamento della videata di login può essere personalizzato modificando le
risorse specificate nel file Xconfig.
Per modificare Xconfig, copiare il file da /usr/dt/config in /etc/dt/config.
Modificare /etc/dt/config/Xconfig e quindi far rileggere il file al server di
login digitando:
36
Manuale del CDE Solaris per utenti esperti e amministratori di sistema ♦ Marzo 2000
/usr/dt/bin/dtconfig -reset
Verrà eseguito il comando kill −HUP ID di processo del server di login
Le risorse specificate nel file Xconfig sono le seguenti:
Dtlogin*authorize: informazioni sul file Xaccess
Dtlogin*environment: ambiente del server X
Dtlogin*language: lingua predefinita
Dtlogin*languageList: elenco delle opzioni del menu Lingua della videata di
login
Dtlogin*resources: informazioni sul file Xresources
Dtlogin*setup: informazioni sul file Xsetup
Dtlogin*startup: informazioni sul file Xstartup
Dtlogin*session: informazioni sul file Xsession
Dtlogin*failsafeClient: informazioni sullo script Xfailsafe
Dtlogin*reset: informazioni sullo script Xreset
Dtlogin*userPath: PATH per Xsession e Xfailsafe
Dtlogin*systemPath: PATH per Xsetup, Xstartup e Xfailsafe
Dtlogin*systemShell: SHELL per Xsetup, Xstartup e Xfailsafe
Dtlogin.timeZone: TZ per tutti gli script
Modifica del comportamento della videata di
login per ogni display
Negli esempi riportati qui di seguito, la modifica di una risorsa di Xconfig cambia
il comportamento della videata di login per tutti i display. Le risorse affiancate da un
asterisco (*) possono essere specificate anche limitatamente a un display specifico.
Per specificare una risorsa per un determinato display occorre usare il formato
Dtlogin*nome_display*risorsa. Ad esempio, per disabilitare il controllo degli accessi
basato sugli utenti per il display expo:0 e lasciarlo abilitato per gli altri display,
occorrerà specificare:
Dtlogin*expo_0*authorize: False
Nota - Tutti i caratteri speciali contenuti nei nomi dei display, come i due punti (:) o
i punti (.), vengono sostituiti da un carattere di sottolineatura (_).
Configurazione della Gestione del login
37
Modifica dell’accesso al server X
Nell’impostazione predefinita, il server di login abilita il controllo degli accessi al
server X basandosi sugli utenti e usando i dati di autorizzazione memorizzati e
protetti nel file DirectoryIniziale/.Xauthority. Solo gli utenti autorizzati a leggere
questo file potranno connettersi al server X. In generale, questo è il metodo preferito
per il controllo degli accessi ai server X.
Un’alternativa è rappresentata dal controllo degli accessi basato sugli host. Con
questo metodo, abilitando l’accesso al server X da un determinato host, il diritto di
accesso viene esteso automaticamente a tutti gli utenti che hanno accesso a
quell’host. Questo metodo può essere utile per le seguenti ragioni:
4 I vecchi client X di tipo R2 e R3 non possono connettersi a un server X che utilizzi
il controllo degli accessi basato sugli utenti.
4 Se la rete non è protetta, è possibile che un estraneo riesca a intercettare i dati di
autorizzazione scambiati tra il client X e il server X.
La risorsa Dtlogin*authorize di Xconfig indica al server di login di usare il
controllo degli accessi basato sugli utenti. Per usare il metodo basato sull’host,
cambiare il valore della risorsa di autorizzazione in False. Ad esempio:
Dtlogin*authorize: False
Cambiare l’ambiente del server X
Se si desidera associare una o più variabili d’ambiente a un server X al momento del
suo avvio dal server di login, occorrerà specificare tali variabili usando la risorsa
Dtlogin*environment in Xconfig. Ad esempio:
Dtlogin*environment: VAR1=foo VAR2=bar
renderà le variabili VAR1 e VAR2 disponibili per il processo del server X locale.
Queste variabili verranno esportate anche negli script Xsession e Xfailsafe.
Cambiare la lingua predefinita
Quando si avvia una sessione del desktop dalla videata di login, è possibile scegliere
la lingua da utilizzare dal menu secondario Lingua del menu Opzioni. Se non viene
selezionata alcuna lingua specifica verrà usata quella predefinita. La lingua
predefinita può essere impostata con la risorsa Dtlogin*language in Xconfig. Ad
esempio:
Dtlogin*language: Ja_JP
Per determinare quali lingue sono installate sul sistema in uso, vedere la
documentazione del sistema.
38
Manuale del CDE Solaris per utenti esperti e amministratori di sistema ♦ Marzo 2000
Cambiare il menu Lingua della videata di login
Nell’impostazione predefinita, il server di login crea il menu Lingua includendo tutte
le versioni locali installate sul sistema. Quando l’utente seleziona una lingua, il
server di login ripresenta la videata di login in quella lingua. La sessione del desktop
verrà quindi avviata nella lingua selezionata.
È possibile cambiare l’elenco delle lingue presentate nel menu modificando la risorsa
Dtlogin*languageList in Xconfig:
Dtlogin*languageList: En_US De_DE
Con l’impostazione riportata in questo esempio, il server di login creerà un menu
Lingua contenente solo le opzioni En_US e De_DE.
Esecuzione di un comando prima della comparsa
della videata di login
Dopo l’avvio del server X ma prima della comparsa della videata di login, il server
di login esegue lo script Xsetup. Questo script richiede le autorizzazioni di
superutente ed esegue i comandi che devono essere completati prima della
visualizzazione della videata di login.
Per modificare Xsetup, copiare il file da /usr/dt/config in /etc/dt/config.
Al login successivo verrà usata la versione modificata di Xsetup.
Esecuzione di un comando prima dell’avvio della sessione
utente
Dopo l’inserimento e l’autenticazione del nome utente e della parola chiave, ma
prima dell’avvio della sessione utente, il server di login esegue lo script Xstartup.
Xstartup richiede le autorizzazioni di superutente ed esegue i comandi che devono
essere completati prima dell’avvio della sessione utente.
Per modificare Xstartup, copiare il file da /usr/dt/config in /etc/dt/config.
Al login successivo verrà usata la versione modificata di Xstartup.
Avvio di una sessione del desktop
Nell’impostazione predefinita, il server di login avvia la sessione dell’utente
eseguendo lo script Xsession. Xsession richiede le autorizzazioni dell’utente ed
esegue i comandi necessari per l’avvio del desktop.
Nota - Non aggiornare mai direttamente lo script Xsession.
Configurazione della Gestione del login
39
Per informazioni su come personalizzare l’avvio delle sessioni del desktop di un
utente, vedere il Capitolo 2.
Avvio di una sessione protetta
Selezionando “Sessione protetta” dal menu secondario Sessioni del menu Opzioni
della videata di login, il server di login esegue lo script Xfailsafe. Xfailsafe
richiede le autorizzazioni dell’utente ed esegue i comandi necessari per l’avvio di un
ambiente a finestre base, costituito in genere da un Terminale e talvolta da un gestore
di finestre.
Per modificare Xfailsafe, copiare il file da /usr/dt/config in /etc/dt/
config. Al login successivo dell’utente verrà eseguita la versione modificata di
Xfailsafe.
Al termine della sessione utente
Quando l’utente esce da una sessione normale o protetta del desktop, il server di
login esegue lo script Xreset. Xreset richiede le autorizzazioni di superutente ed
esegue i comandi necessari dopo la fine della sessione utente.
Per modificare Xreset, copiare il file da /usr/dt/config in /etc/dt/config.
La versione modificata di Xreset verrà eseguita al login successivo.
L’ambiente del server di login
Il server di login crea un ambiente che viene poi esportato negli script Xsetup,
Xstartup, Xsession, Xfailsafe e Xreset. Questo ambiente viene descritto nella
Tabella 1–1. Il server di login può esportare anche altre variabili oltre a quelle
elencate.
TABELLA 1–1
Ambienti del server di login
Variabile
d’ambiente
Xsetup
Xstartup
Xsession
Xreset
X
X
X
X
Lingua predefinita o
selezionata
X
X
X
X
File alternativo per le
autorizzazioni X (opzionale)
LANG
XAUTHORITY
40
Descrizione
Manuale del CDE Solaris per utenti esperti e amministratori di sistema ♦ Marzo 2000
TABELLA 1–1
Ambienti del server di login
(continua)
Variabile
d’ambiente
Xsetup
Xstartup
Xsession
Xreset
Descrizione
PATH
X
X
X
X
Valore della risorsa
Dtlogin*userPath
(Xsession, Xfailsafe) o
della risorsa
Dtlogin*systemPath
(Xsetup, Xstartup,
Xreset)
DISPLAY
X
X
X
X
Numero di connessione del
server X
SHELL
X
X
X
X
Shell specificata nella
risorsa /etc/passwd
(Xsession, Xfailsafe) o
Dtlogin*systemShell
(Xsetup, Xstartup,
Xreset)
TZ
X
X
X
X
Valore della risorsa
Dtlogin.timeZone o
fuso orario determinato dal
sistema
USER
X
X
X
Nome dell’utente
HOME
X
X
X
Directory iniziale specificata
in /etc/passwd
LOGNAME
X
X
X
Nome dell’utente
Modifica del percorso dell’utente o del sistema
Il server di login imposta la variabile d’ambiente PATH durante l’esecuzione degli
script Xsession e Xfailsafe. Ogni utente ha la possibilità di specificare un
percorso alternativo per questi script.
Modificare il percorso dell’utente
♦ Impostare la risorsa Dtlogin*userPath in Xconfig. Ad esempio:
Configurazione della Gestione del login
41
Dtlogin*userPath: /usr/bin:/etc:/usr/sbin:/usr/ucb:/usr/bin/X11
Modificare il percorso di sistema
♦ Impostare la risorsa Dtlogin*systemPath in Xconfig. Ad esempio:
Dtlogin*systemPath: /usr/bin/X11:/etc:/bin:/usr/bin:/usr/ucb
Cambiare la shell di sistema
Il server di login imposta la variabile d’ambiente SHELL durante l’esecuzione degli
script Xsetup, Xstartup e Xfailsafe. L’impostazione predefinita è /bin/sh, che
tuttavia può essere modificata cambiando la risorsa Dtlogin*systemShell in
Xconfig. Ad esempio:
Dtlogin*systemShell: /bin/ksh
Cambiare il fuso orario
Il server di login imposta la variabile d’ambiente TZ durante l’esecuzione degli script
Xsetup, Xstartup, Xsession, Xfailsafe e Xreset. Il valore predefinito viene
ricavato dal sistema, perciò di norma non è necessario modificare il valore acquisito.
Per impostare un fuso orario differente per questi script, modificare la risorsa
Dtlogin.timeZone in Xconfig. Ad esempio:
Dtlogin.timeZone: CST6CDT
Amministrazione della Gestione del
login
All’avvio del server di login viene attivato un unico processo dtlogin. Il processo
dtlogin legge il file Xconfig per determinare la configurazione iniziale del server
di login e localizzare gli altri file di configurazione disponibili. Il server di login legge
quindi il file Xservers per determinare la presenza o meno di display da gestire in
modo esplicito, e legge il file Xaccess per controllare l’accesso al server di login.
Se nel file Xservers è specificato che il server di login deve gestire un display
locale, esso avvierà un server X in base alle informazioni specificate in Xservers e
quindi visualizzerà una videata di login su quel display.
42
Manuale del CDE Solaris per utenti esperti e amministratori di sistema ♦ Marzo 2000
Se nel file Xservers è specificato che il server di login deve gestire un display di
rete, esso presumerà che il server X richiesto sia già in esecuzione con il nome del
display specificato e visualizzerà una videata di login su quel display.
Il server di login attenderà quindi le richieste XDMCP dei client della rete.
Il server di login crea un nuovo processo dtlogin per ogni display da gestire.
Questo significa che, se il server di login gestisce un numero n di display, il numero
dei processi dtlogin sarà pari a n+1. Il server di login eseguirà lo script Xsetup,
caricherà il file Xresources e quindi eseguirà dtgreet per visualizzare la videata
di login. Dopo l’inserimento e l’autenticazione del nome utente e della password, il
server di login eseguirà lo script Xstartup e quindi lo script Xsession o
Xfailsafe. Al termine della sessione eseguirà lo script Xreset.
Se il server di login riceve una richiesta XDMCP indiretta, esso esegue dtchooser
per presentare un elenco degli host disponibili come server di login per il display
richiedente. La gestione del display verrà quindi affidata all’host selezionato
dall’utente.
Per leggere i file di configurazione Xaccess, Xconfig, Xfailsafe, Xreset,
lingua/Xresources, Xservers, Xsetup e Xstartup, il server di login cercherà
inizialmente in /etc/dt/config, quindi in /usr/dt/config, e utilizzerà il primo
file trovato.
File della Gestione del login
Nell’impostazione predefinita, i file della Gestione del login si trovano nelle seguenti
posizioni:
/usr/dt/bin/dtlogin: avvia il server di login e la gestione dei display
/usr/dt/bin/dtgreet: visualizza una videata di login per un display
/usr/dt/bin/dtchooser: visualizza una videata di selezione per un display
/usr/dt/bin/Xsession: avvia una sessione del desktop
/usr/dt/config/Xfailsafe: avvia una sessione protetta
/usr/dt/config/Xconfig: file di configurazione del server di login
/usr/dt/config/Xservers: file di descrizione dei display del server di login
/usr/dt/config/Xaccess: file di descrizione degli accessi del server di login
/usr/dt/config/lingua/Xresources: risorse per l’impostazione della
visualizzazione
/usr/dt/config/Xsetup: file di configurazione della visualizzazione
/usr/dt/config/Xstartup: file di avvio pre-sessione
Configurazione della Gestione del login
43
/usr/dt/config/Xreset: file di ripristino post-sessione
/var/dt/Xpid: ID del processo del server di login
/var/dt/Xerrors: file di log degli errori del server di login
44
Manuale del CDE Solaris per utenti esperti e amministratori di sistema ♦ Marzo 2000
CAPITOLO
2
Configurazione della Gestione delle
sessioni
La Gestione delle sessioni ha la funzione di avviare il desktop e di salvare e
ripristinare automaticamente le impostazioni correnti per le applicazioni, i colori, i
font, il comportamento del mouse, il volume audio e il clic dei tasti.
4 “Cos’è una sessione?” a pagina 45
4 “Avvio di una sessione” a pagina 47
4 “Cosa accade all’avvio di una sessione” a pagina 47
4 “Altre opzioni per personalizzare l’avvio delle sessioni” a pagina 54
4 “File e directory della Gestione delle sessioni” a pagina 59
La Gestione delle sessioni permette di:
4 Personalizzare la sessione iniziale per tutti gli utenti del desktop
4 Personalizzare l’ambiente e le risorse per tutti gli utenti del desktop
4 Cambiare il messaggio di avvio della sessione
4 Cambiare i parametri per gli strumenti e i daemon di avvio delle sessioni
4 Personalizzare l’uso dei colori per tutti gli utenti del desktop
Cos’è una sessione?
Si definisce sessione l’insieme di applicazioni, impostazioni e risorse utilizzate nel
desktop dell’utente. La Gestione delle sessioni è un insieme di convenzioni e
protocolli che permette di salvare e ripristinare la sessione di un utente. In questo
modo ogni utente può, con il normale login, accedere automaticamente allo stesso
45
insieme di applicazioni, impostazioni e risorse che erano attive al momento del
logout precedente. Al primo login nel desktop, il sistema carica una sessione iniziale
predefinita. Successivamente, la Gestione delle sessioni consente di utilizzare una
sessione corrente e una sessione iniziale per ogni utente.
La prima sessione
Quando un utente effettua il primo login nel desktop, la Gestione delle sessioni
genera una sessione iniziale per quell’utente usando i valori predefiniti del sistema.
Nell’impostazione predefinita, vengono avviate la Gestione di file e il volume della
guida “Introduzione al desktop”.
Sessione corrente
La sessione corrente è sempre la sessione del desktop in esecuzione nel momento
considerato, si tratti di una sessione ripristinata al login da una sessione iniziale
dell’utente, di una sessione corrente salvata o della sessione iniziale predefinita del
sistema. Usando le impostazioni della sezione Avvio della Gestione degli stili, è
possibile impostare il salvataggio automatico della sessione corrente all’uscita. Ad
ogni login, la Gestione delle sessioni riavvierà la sessione corrente salvata all’ultimo
logout.
Sessione iniziale
È anche possibile avviare il desktop con le stesse impostazioni ad ogni login,
indipendentemente dallo stato esistente all’ultimo logout. L’utente può salvare lo
stato della sessione corrente e quindi, usando le opzioni di Avvio della Gestione
degli stili, impostare l’avvio di quella sessione ad ogni login successivo.
Sessioni associate ai display
Per creare una sessione specifica per un determinato display, copiare la directory
DirectoryIniziale/.dt/sessions in DirectoryIniziale/.dt/display, dove display è il
nome reale e non qualificato dell’host (ad esempio, rosa:0 sarà un nome valido,
mentre rosa.arcobaleno.com:0 o unix:0 non saranno ammessi). Quando
l’utente effettuerà il login sul display rosa:0, la Gestione delle sessioni avvierà la
sessione creata per quel display.
46
Manuale del CDE Solaris per utenti esperti e amministratori di sistema ♦ Marzo 2000
Avvio di una sessione
La Gestione delle sessioni viene avviata automaticamente da /usr/dt/bin/
Xsession.
In alternativa, è possibile effettuare il login nel modo tradizionale a caratteri (getty)
e avviare la Gestione delle sessioni manualmente usando uno strumento per l’avvio
del server X, come xinit. Ad esempio, si potrà usare il comando: xinit /usr/
dt/bin/Xsession.
Cosa accade all’avvio di una sessione
Per avviare una sessione utente, la Gestione delle sessioni esegue le seguenti
operazioni:
1. Legge lo script DirectoryIniziale/.dtprofile
2. Legge gli script Xsession.d
3. Visualizza un messaggio di benvenuto
4. Configura i percorsi di ricerca del desktop
5. Raccoglie informazioni sulle applicazioni disponibili
6. Opzionalmente, legge i file DirectoryIniziale/.profile o DirectoryIniziale/
.login
7. Avvia il daemon di messaging ToolTalk®
8. Carica le risorse per la sessione
9. Avvia il server dei colori
10. Avvia la Gestione dello spazio di lavoro
11. Avvia le applicazioni della sessione
Queste operazioni saranno descritte in modo dettagliato nelle sezioni seguenti.
Configurazione della Gestione delle sessioni
47
Lettura dello script .dtprofile
All’avvio di una sessione, lo script Xsession legge lo script DirectoryIniziale/
.dtprofile dell’utente. Si tratta di uno script della shell /bin/sh o /bin/ksh che
permette ad ogni utente di configurare le variabili d’ambiente per le proprie sessioni.
Per maggiori informazioni sulla configurazione delle variabili d’ambiente, vedere
“Altre opzioni per personalizzare l’avvio delle sessioni” a pagina 54.
Se lo script DirectoryIniziale/.dtprofile non esiste, ad esempio perché l’utente sta
effettuando il suo primo login nel desktop, Xsession copia lo script predefinito del
sistema sys.dtprofile in DirectoryIniziale/.dtprofile.
Lo script predefinito del desktop è /usr/dt/config/sys.dtprofile. Per
personalizzare sys.dtprofile, copiare il file da /usr/dt/config in /etc/dt/
config e modificare la nuova copia.
Lettura degli script Xsession.d
Dopo la lettura dello script DirectoryIniziale/.dtprofile, Xsession legge gli script
Xsession.d. Questi script vengono usati per configurare altre variabili d’ambiente
ed avviare daemon opzionali per la sessione dell’utente. Gli script Xsession.d
predefiniti sono:
0010.dtpaths: documenta i percorsi di ricerca personalizzabili
0020.dtims: avvia il server per il metodo di input opzionale
0030.dttmpdir: crea una directory temporanea per ogni utente e per ogni sessione
0040.xmbind: configura $XMBINDDIR usando i valori predefiniti del desktop
È possibile che Xsession.d contenga altri script specifici del produttore.
Xsession legge inizialmente tutti i file della directory /etc/dt/config/
Xsession.d, e quindi quelli della directory /usr/dt/config/Xsession.d.
Gli script Xsession.d predefiniti del desktop si trovano nella directory /usr/dt/
config/Xsession.d. Per personalizzare uno script Xsession.d, copiare lo script
da /usr/dt/config/Xsession.d in /etc/dt/config/Xsession.d e
modificare la nuova copia. Per effettuare questa operazione è necessaria
l’autorizzazione di esecuzione per il file.
Inoltre, per fare in modo che Xsession legga automaticamente uno script creato
dall’utente, copiare lo script in /etc/dt/config/Xsession.d.
48
Manuale del CDE Solaris per utenti esperti e amministratori di sistema ♦ Marzo 2000
Nota - Nel creare o modificare uno script Xsession.d, accertarsi che i comandi
eseguiti in foreground siano di breve durata, poiché il tempo richiesto per
l’esecuzione dei comandi ha un effetto diretto sul tempo di avvio della sessione. Se
un comando in foreground non viene terminato, il processo di avvio della sessione
rimane sospeso. Se si desidera che uno script Xsession.d avvii alcuni processi da
mantenere in esecuzione per l’intera durata della sessione, accertarsi che tali processi
vengano eseguiti in background.
Visualizzazione del messaggio di benvenuto
Dopo la lettura degli script DirectoryIniziale/.dtprofile e Xsession.d, Xsession
visualizza un messaggio di benvenuto. Questo messaggio può essere personalizzato
oppure eliminato totalmente. La visualizzazione del messaggio è affidata al client
dthello.
Per cambiare il testo del messaggio, modificare le opzioni di dthello modificando
la variabile dtstart_hello[0].
Per modificare dtstart_hello[0], creare uno script in /etc/dt/config/
Xsession.d che imposti il nuovo valore desiderato. Per visualizzare il messaggio
del giorno a tutti gli utenti, creare uno script sh o ksh eseguibile, ad esempio /etc/
dt/config/Xsession.d/var_pers, e impostare dtstart_hello[0] come
segue:
dtstart_hello[0]="/usr/dt/bin/dthello -file /etc/motd &"
Allo stesso modo, ogni utente potrà cambiare il messaggio di benvenuto per le
proprie sessioni modificando dtstart_hello[0] nel proprio file DirectoryIniziale/
.dtprofile.
Per disabilitare completamente il messaggio di benvenuto, impostare
dtstart_hello[0]=" ".
Per maggiori informazioni su dthello, vedere la pagina man dthello.
Impostazione dei percorsi di ricerca del desktop
I percorsi di ricerca del desktop vengono creati al momento del login da
dtsearchpath. dtsearchpath utilizza due categorie di variabili d’ambiente:
Variabili di input: variabili d’ambiente personali e di sistema definite
dall’amministratore di sistema e dall’utente finale.
Variabili di output: variabili create e definite da dtsearchpath. Il valore di ogni
variabile è il percorso di ricerca per la sessione del desktop.
Configurazione della Gestione delle sessioni
49
Per modificare le opzioni del comando dtsearchpath, modificare la variabile
dtstart_searchpath. Per cambiare il valore di dtstart_searchpath per tutti
gli utenti, creare uno script sh o ksh eseguibile (ad esempio /etc/dt/config/
Xsession.d/var_pers), e impostare dtstart_searchpath come segue:
dtstart_searchpath="/usr/dt/bin/dtsearchpath"
Ogni utente potrà cambiare le opzioni di dtsearchpath per le proprie sessioni
modificando la variabile dtstart_searchpath nel proprio file DirectoryIniziale/
.dtprofile.
Per maggiori informazioni su dtsearchpath, vedere il Capitolo 9. Per maggiori
informazioni sulle opzioni di dtsearchpath, vedere la pagina man relativa a
dtsearchpath.
Abilitazione delle applicazioni disponibili
Una volta configurati i percorsi di ricerca del desktop, il passo successivo consiste
nell’identificare e abilitare le applicazioni disponibili usando dtappgather. Per
cambiare le opzioni del comando dtappgather, modificare la variabile
dtstart_appgather. Per modificare dtstart_appgather per tutti gli utenti,
creare uno script sh o ksh eseguibile (ad esempio /etc/dt/config/Xsession.d/
var_pers), e impostare dtstart_appgather come segue:
dtstart_appgather="/usr/dt/bin/dtappgather &"
Ogni utente potrà cambiare le opzioni di dtappgather per le proprie sessioni
modificando la variabile dtstart_appgather nel proprio file DirectoryIniziale/
.dtprofile.
Per maggiori informazioni sulle opzioni di dtappgather vedere la pagina man
relativa a dtappgather(4).
Lettura opzionale dello script .profile o .login
È possibile impostare Xsession in modo che legga lo script DirectoryIniziale/
.profile o DirectoryIniziale/.login. Nell’impostazione predefinita questa funzione
è disabilitata. Per impostare la lettura dello script .profile o .login, impostare la
risorsa DTSOURCEPROFILE su true.
Per modificare DTSOURCEPROFILE per tutti gli utenti, creare uno script /etc/dt/
config/Xsession.d che imposti il valore desiderato. Per impostare
DTSOURCEPROFILE su true per tutti gli utenti, creare uno script sh o ksh
eseguibile, ad esempio /etc/dt/config/Xsession.d/var_pers, e impostare
DTSOURCEPROFILE come segue:
DTSOURCEPROFILE=true
50
Manuale del CDE Solaris per utenti esperti e amministratori di sistema ♦ Marzo 2000
Ogni utente potrà cambiare DTSOURCEPROFILE per le proprie sessioni impostando
la risorsa DTSOURCEPROFILE su true nel proprio file DirectoryIniziale/.dtprofile.
Avvio del daemon di messaging ToolTalk
Il daemon di messaging ToolTalk, ttsession, permette alle singole applicazioni di
comunicare l’una con l’altra senza conoscersi direttamente. Le applicazioni creano e
inviano messaggi ToolTalk per comunicare tra loro, mentre ttsession comunica
con la rete per assicurare l’arrivo dei messaggi.
Per modificare le opzioni del comando ttsession, occorre modificare la variabile
dtstart_ttsession. Per cambiare dtstart_ttsession per tutti gli utenti,
creare uno script sh or ksh eseguibile (ad esempio /etc/dt/config/
Xsession.d/var_pers) e impostare dtstart_ttsession come segue:
dtstart_ttsession="/usr/dt/bin/ttsession -s"
Ogni utente potrà cambiare le opzioni di ttsession per le proprie sessioni
modificando la variabile dtstart_ttsession nel proprio file DirectoryIniziale/
.dtprofile.
Per maggiori informazioni sulle opzioni di ttsession, vedere la pagina man
relativa a ttsession. Per maggiori informazioni su ttsession, vedere il manuale
Common Desktop Environment: ToolTalk Messaging Overview.
Avvio del client della Gestione delle sessioni
A questo punto, Xsession avvierà /usr/dt/bin/dtsession, che continuerà il
processo di avvio della sessione.
Caricamento delle risorse della sessione
La Gestione delle sessioni utilizza la proprietà RESOURCE_MANAGER del server X per
rendere le risorse del desktop disponibili a tutte le applicazioni. La Gestione delle
sessioni carica RESOURCE_MANAGER nel corso delle seguenti operazioni:
4 Durante il caricamento delle risorse predefinite del sistema
4 Durante l’unione delle risorse di sistema specificate dall’amministratore
4 Durante l’unione delle risorse specificate dall’utente
Le risorse predefinite del desktop si trovano in /usr/dt/config/lingua/
sys.resources e vengono rese disponibili per le sessioni dei singoli utenti
attraverso la proprietà RESOURCE_MANAGER. Questo file non dovrebbe essere
modificato, in quanto viene sovrascritto ad ogni nuova installazione del desktop.
Configurazione della Gestione delle sessioni
51
Per aggiungere altre risorse a quelle predefinite del sistema si potrà creare un nuovo
file /etc/dt/config/lingua/sys.resources in cui modificare le risorse
predefinite o specificare nuove risorse per tutti gli utenti del desktop. Questo file
verrà unito alle risorse predefinite del desktop all’avvio delle sessioni, perciò potrà
contenere solo risorse nuove o aggiornate. Le risorse specificate in questo file saranno
rese disponibili a tutti gli utenti attraverso la proprietà RESOURCE_MANAGER, e
prevarranno su quelle specificate nel file delle risorse predefinite del desktop.
Ogni utente potrà aggiungere altre risorse a quelle di sistema o predefinite del
desktop modificando il proprio file DirectoryIniziale/.Xdefaults Le risorse
specificate in questo file saranno rese disponibili per le sessioni di quell’utente
attraverso la proprietà RESOURCE_MANAGER, e prevarranno su quelle specificate nel
file di risorse predefinito del desktop o in quello predisposto dall’amministratore di
sistema.
Nota - L’utility X Toolkit Intrinsics può caricare le risorse per un’applicazione da
RESOURCE_MANAGER o da DirectoryIniziale/.Xdefaults, ma non da entrambi. In
genere, questo significa che il file DirectoryIniziale/.Xdefaults dell’utente viene
ignorato. Tuttavia, la Gestione delle sessioni permette di utilizzarlo in quanto lo
unisce a RESOURCE_MANAGER all’avvio della sessione. Se un utente modifica il file
DirectoryIniziale/.Xdefaults, queste modifiche avranno effetto sulle applicazioni
solo eseguendo l’azione “Ricarica risorse”. Questa azione ordinerà infatti alla
Gestione delle sessioni di ricaricare RESOURCE_MANAGER con le risorse predefinite,
quelle di sistema e quelle specificate dall’utente. In questo modo le modifiche
apportate ai file di risorse personali e di sistema saranno disponibili per le
applicazioni.
Per maggiori informazioni, vedere:
4 “Impostazione delle risorse delle applicazioni” a pagina 297
4 La pagina man relativa a dtresourcesfile(4)
Avvio del server dei colori
La Gestione delle sessioni funge da server dei colori per il desktop, fornendo il
seguente insieme di risorse dtsession utilizzabili per la configurazione.
foregroundColor: controlla l’allocazione di un pixel per il colore di primo piano
dynamicColor: specifica l’allocazione di colori di sola lettura
shadowPixmaps: specifica l’allocazione di colori per l’ombreggiatura superiore o
inferiore
colorUse: limita l’allocazione dei colori
writeXrdbColors: specifica se le risorse *background e *foreground sono
collocate nel database delle risorse
52
Manuale del CDE Solaris per utenti esperti e amministratori di sistema ♦ Marzo 2000
Le risorse del server dei colori possono essere impostate per tutti gli utenti creando
un file /etc/dt/config/lingua/sys.resources e specificando in questo file le
risorse desiderate.
Ogni utente potrà inoltre impostare le risorse del server dei colori per le proprie
sessioni specificando le impostazioni desiderate nel proprio file DirectoryIniziale/
.Xdefaults.
Per maggiori informazioni su come impostare le risorse per il server dei colori,
vedere “Amministrazione dei colori” a pagina 309.
Avvio della Gestione dello spazio di lavoro
La Gestione delle sessioni avvia la Gestione dello spazio di lavoro, che
nell’impostazione predefinita è /usr/dt/bin/dtwm. È possibile specificare una
gestione di finestre alternativa usando la risorsa wmStartupCommand.
È possibile specificare una gestione di finestre alternativa per tutti gli utenti creando
un file /etc/dt/config/lingua/sys.resources e impostando la risorsa
Dtsession*wmStartupCommand con il percorso completo e le opzioni della
gestione di finestre desiderata.
Ogni utente potrà specificare una gestione di finestre alternativa per le proprie
sessioni modificando la risorsa Dtsession*wmStartupCommand nel proprio file
DirectoryIniziale/.Xdefaults.
Per maggiori informazioni sulla gestione delle finestre, vedere il Capitolo 16.
Avvio delle applicazioni della sessione
All’avvio di una sessione, la Gestione delle sessioni riavvia tutte le applicazioni che
erano state salvate insieme a quella sessione. L’insieme di applicazioni predefinito
per la sessione iniziale dell’utente si trova in /usr/dt/config/lingua/
sys.session. Questo file non deve essere modificato, in quanto viene sovrascritto
ad ogni nuova installazione del desktop.
Per maggiori informazioni, vedere la pagina man relativa a dtsessionfile(4).
Per modificare le applicazioni avviate con la sessione iniziale dell’utente,
l’amministratore di sistema potrà copiare il file /usr/dt/config/lingua/
sys.session in /etc/dt/config/lingua/sys.session e modificare la nuova
copia del file. Diversamente dai file di risorse, questo file sostituirà completamente
quello predefinito del desktop; sarà perciò possibile creare una copia del file
predefinito del sistema e modificarla nel modo desiderato.
Configurazione della Gestione delle sessioni
53
Altre opzioni per personalizzare l’avvio
delle sessioni
Questa sezione descrive le seguenti operazioni:
4 Impostazione delle variabili d’ambiente
4 Impostazione delle risorse
4 Uso di sessioni associate al display
4 Esecuzione di script al login
4 Ripristino di una sessione di backup
Impostare le variabili d’ambiente
♦ Per impostare una variabile d’ambiente a livello di sistema, creare un file nella
directory /etc/dt/config/Xsession.d che imposti ed esporti la variabile
desiderata.
Ad esempio, si potrà creare uno script ksh eseguibile /etc/dt/config/
Xsession.d/var_pers, che contenga l’istruzione:
export NUOVA_VARIABILE="valore"
In questo modo la variabile NUOVA_VARIABILE sarà impostata negli ambienti di
tutti gli utenti al login successivo.
♦ Per impostare una variabile d’ambiente personale sarà necessario definirla nel
file DirectoryIniziale/.dtprofile.
Ad esempio, l’istruzione:
export NUOVA_VARIABILE="valore"
imposterà la variabile NUOVA_VARIABILE negli ambienti di tutti gli utenti al login
successivo.
Nota - La Gestione delle sessioni non legge automaticamente il file .profile o
.login. Può tuttavia essere configurata in modo da utilizzarli; vedere a questo
riguardo la sezione “Lettura opzionale dello script .profile o .login” a pagina 50.
54
Manuale del CDE Solaris per utenti esperti e amministratori di sistema ♦ Marzo 2000
Impostare le risorse
♦ Per impostare una risorsa a livello di sistema, aggiungerla al file /etc/dt/
config/lingua/sys.resources. (Se necessario, creare il file.)
Nota - .dtprofile supporta solo la sintassi della shell /bin/sh o /bin/ksh.
Ad esempio, se in /etc/dt/config/C/sys.resources si specifica l’istruzione:
Risorsa*Applicazione: valore
la risorsa Risorsa*Applicazione verrà impostata nella proprietà
RESOURCE_MANAGER di tutti gli utenti al login successivo.
♦ Per impostare risorse personali, aggiungere le risorse al file DirectoryIniziale/
.Xdefaults.
Impostare le risorse associate a un display
Le risorse associate a un determinato display possono essere impostate sia a livello
di sistema che per utenti specifici. In questo caso, le risorse possono essere impostate
in base al display usato dall’utente per il login nel desktop.
♦ Per impostare un insieme di risorse associato a un display per tutti gli utenti di
un sistema, creare un file /etc/dt/config/lingua/sys.resources che
specifichi le risorse desiderate.
♦ Per impostare un insieme di risorse associato a un display solo per un
determinato utente, specificare le risorse nel file DirectoryIniziale/.Xdefaults.
Per delimitare queste risorse sarà necessario racchiuderle tra dichiarazioni
condizionali cpp. Occorrerà definire una macro DISPLAY_nomedisplay basata sul
valore della variabile $DISPLAY convertendo tutti i punti (.) e i due punti (:) in
caratteri di sottolineatura (_), eliminando tutte le informazioni associate allo
schermo e infine anteponendo la stringa DISPLAY_ al risultato.
Ad esempio, una variabile $DISPLAY di valore :0 diventerà DISPLAY_0, mentre
una variabile $DISPLAY di valore bianco.arcobaleno.com:0.0 diventerà
DISPLAY_bianco_arcobaleno_com_0. Il valore risultante potrà essere usato
nell’ambito di un test cpp in un file di risorse della sessione. Ad esempio, se nel
file /etc/dt/config/C/sys.resources si specifica quanto segue:
Risorsa*Applicazione: valore
Configurazione della Gestione delle sessioni
55
#ifdef DISPLAY_bianco_arcobaleno_com_0
Risorsa*Applicazione: valorespeciale1
#endif
#ifdef DISPLAY_rosa_arcobaleno_com_0
Risorsa*Applicazione: valorespeciale2
#endif
la risorsa Risorsa*Applicazione in RESOURCE_MANAGER verrà impostata su
valorespeciale1 quando l’utente effettuerà il login sul display
bianco.arcobaleno.com:0 e su valorespeciale2 quando effettuerà il login
su rosa.arcobaleno.com:0; verrà invece impostata su valore quando il
login verrà eseguito su qualsiasi altro display.
Cambiare le applicazioni per la sessione iniziale
Per specificare applicazioni alternative da avviare nella sessione iniziale dell’utente,
procedere come segue.
1. Copiare /usr/dt/config/lingua/sys.session in /etc/dt/config/lingua/
sys.session.
2. Modificare la nuova copia del file sys.session.
Ogni istruzione di sys.session apparirà nella forma:
dtsmcmd -cmd comando_e_opzioni
Per aggiungere un’applicazione nella sessione iniziale dell’utente, specificare una
nuova istruzione in sys.session indicando il percorso completo del file
eseguibile. Ad esempio, per avviare /usr/bin/X11/xclock in una sessione
iniziale, aggiungere un’istruzione per xclock al file /etc/dt/config/C/
sys.session:
#
# Avvio di xclock...
#
dtsmcmd -cmd "/usr/bin/X11/xclock -digital"
Impostare una sessione associata a un display
Usando la procedura descritta qui di seguito, ogni utente può impostare una sessione
associata a un determinato display.
56
Manuale del CDE Solaris per utenti esperti e amministratori di sistema ♦ Marzo 2000
♦ Copiare la directory DirectoryIniziale/.dt/sessions in DirectoryIniziale/
.dt/display, dove display è il nome reale e non qualificato dell’host (rosa:0
sarà un nome valido, mentre rosa.arcobaleno.com:0 o unix:0 non saranno
accettati).
Ad esempio, per creare una sessione associata al display
rosa.arcobaleno.com:0, digitare:
cp -r DirectoryIniziale/.dt/sessions DirectoryIniziale/.dt/rosa:0
Al login successivo dell’utente sul display rosa.arcobaleno.com:0, la Gestione
delle sessioni avvierà la sessione definita con questa procedura.
Esecuzione di comandi personalizzati all’avvio
delle sessioni e al logout
Gli utenti hanno la possibilità di impostare l’esecuzione di comandi personalizzati al
momento del login nel desktop. Questa opzione è particolarmente utile per
specificare impostazioni X che non possono essere salvate dalla Gestione delle
sessioni. Ad esempio, si potrà usare xsetroot per personalizzare il puntatore del
superutente (nello spazio di lavoro), oppure per avviare applicazioni che non
possono essere salvate e ripristinate dalla Gestione delle sessioni.
Eseguire comandi personalizzati all’avvio di una
sessione
♦ Creare un file DirectoryIniziale/.dt/sessions/sessionetc che contenga i
comandi desiderati.
In genere, questo file è uno script e richiede le autorizzazioni di esecuzione. I
processi avviati con sessionetc dovrebbero essere eseguiti in background.
Nota - Non usare sessionetc per avviare applicazioni client che vengono
ripristinate automaticamente dalla Gestione delle sessioni, per evitare di avviare più
copie della stessa applicazione. La presenza di più copie di un’applicazione potrebbe
non essere immediatamente notata per la sovrapposizione delle finestre o delle icone.
Eseguire comandi personalizzati al logout
Il file da utilizzare per questa procedura è sessionexit. Come per sessionetc, si
potrà usare sessionexit per eseguire operazioni che non possano essere avviate
dalla Gestione delle sessioni.
Configurazione della Gestione delle sessioni
57
♦ Creare il file DirectoryIniziale/.dt/sessions/sessionexit contenente i
comandi desiderati.
Come sessionetc, questo file è generalmente uno script e richiede le
autorizzazioni di esecuzione.
Ripristinare una sessione da un backup
Quando la Gestione delle sessioni salva una sessione, le informazioni vengono
memorizzate sotto DirectoryIniziale/.dt/sessions o, nel caso delle sessioni
associate a un display, sotto DirectoryIniziale/.dt/display. In queste directory, la
Gestione delle sessioni crea una directory secondaria di nome current o home in
cui memorizza rispettivamente le informazioni della sessione corrente o di quella
iniziale. Prima di memorizzare queste informazioni, la Gestione delle sessioni crea
una copia di backup della sessione precedentemente salvata con quel nome e la
colloca in current.old o home.old.
1. Effettuare il login usando l’opzione “Sessione a finestra singola” o “Login dalla
riga di comando” della videata di login.
2. Copiare la directory della sessione di backup nella directory attiva. Ad
esempio, per ripristinare la sessione iniziale di backup, digitare:
cp -r DirectoryIniziale/.dt/sessions/home.old \
DirectoryIniziale/.dt/sessions/home
La stessa procedura può essere usata per ripristinare una sessione associata a un
display.
Esaminare i problemi di avvio delle sessioni
♦ Esaminare il file DirectoryIniziale/.dt/startlog.
La Gestione delle sessioni registra in questo file le procedure di avvio di tutte le
sessioni degli utenti.
58
Manuale del CDE Solaris per utenti esperti e amministratori di sistema ♦ Marzo 2000
File e directory della Gestione delle
sessioni
4 /usr/dt/bin/Xsession
4 /usr/dt/config/Xsession.d/*
4 /usr/dt/bin/dtsession
4 /usr/dt/bin/dtsession_res
4 DirectoryIniziale/.dt/sessions/current
4 DirectoryIniziale/.dt/sessions/home
4 DirectoryIniziale/.dt/display/current
4 DirectoryIniziale/.dt/display/home
Configurazione della Gestione delle sessioni
59
60
Manuale del CDE Solaris per utenti esperti e amministratori di sistema ♦ Marzo 2000
CAPITOLO
3
Soluzione dei problemi del login e
dell’avvio delle sessioni
Questo capitolo descrive i file di avvio del CDE Solaris, i problemi che si possono
verificare all’avvio del CDE Solaris e le possibili soluzioni per risolverli.
4 “File di avvio del login” a pagina 61
4 “Posizione dei log degli errori” a pagina 62
4 “File di avvio dell’utente” a pagina 63
4 “Esempi di avvio del CDE Solaris” a pagina 63
File di avvio del login
Quando la Gestione del login del CDE Solaris autentica l’utente, essa chiama lo
script seguente per avviare il desktop:
/usr/dt/bin/Xsession
Il primo file relativo all’utente che viene chiamato da Xsession è Directory_Iniziale/
.dtprofile.
La prima volta che un utente esegue il login nel CDE Solaris, nella sua directory
iniziale viene copiato un file .dtprofile. Questo file non ha nessuna funzione.
Tuttavia, contiene molti commenti su come può essere modificato. Ad esempio,
l’utente può modificare questo file aggiungendovi variabili d’ambiente personali.
Nota - Come lo script Xsession che chiama .dtprofile, questo file usa la sintassi
ksh.
61
Una modifica utile è quella di togliere il carattere di commento dall’ultima riga del
file .dtprofile:
DTSOURCEPROFILE=true
Questa riga permette di leggere il file Directory_Iniziale/.login (per gli utenti di
csh) o il file Directory_Iniziale/.profile (per gli utenti di altre shell) dell’utente
durante il processo di avvio.
Posizione dei log degli errori
Se si desidera escludere il normale avvio della sessione a finestre per esaminare i log
degli errori e correggere i possibili problemi dei file “punto” degli utenti, scegliere
“Sessione protetta” dal menu Opzioni della videata di login del CDE Solaris. La
Tabella 3–1 mostra i log degli errori e le rispettive posizioni.
TABELLA 3–1
Posizione dei log degli errori
Posizione
Log degli errori
/var/dt/Xerrors
Errori del sistema a finestre del login del CDE Solaris
precedenti al login dell’utente
Directory_Iniziale/.dt/
startlog
Errori di avvio del CDE Solaris durante Xsession,
.dtprofile, .login o .profile
Directory_Iniziale/.dt/
errorlog
Errori del CDE Solaris dopo l’avvio di Xsession
Directory_Iniziale/.dt/
sessionlogs
Directory dei log delle sessioni per gli errori della Gestione
delle sessioni e della Gestione delle finestre
Alcuni errori vengono anche visualizzati nella console di sistema. Se la console di
sistema non è in esecuzione, il file di log corrispondente sarà wscon seguito dal
codice ora/display. Ad esempio:
/usr/tmp/wsconAAAa004EE:0.0
62
Manuale del CDE Solaris per utenti esperti e amministratori di sistema ♦ Marzo 2000
File di avvio dell’utente
Per leggere il file .login (per la shell csh) o il file .profile (per le shell sh o ksh),
togliere il carattere di commento dall’ultima riga del file .dtprofile come segue:
DTSOURCEPROFILE=true
Nella maggior parte dei casi questa è l’unica operazione necessaria. In alcuni casi,
tuttavia, può essere necessario modificare i file .login o .profile perché
contengono comandi non supportati dalla Gestione del login del CDE Solaris. I
problemi dei comandi sono solitamente associati al file che aspetta un input dalla
tastiera di un terminale come stty, tset o qualsiasi altro comando di “attesa di
input”.
Avvertenza - Se .dtprofile è impostato per leggere un file .login o .profile
che contiene comandi che causano un crash della shell, il desktop non può essere
avviato. Di conseguenza, sullo schermo non compare il desktop, e ricompare invece
la videata di login del CDE Solaris. Gli errori di avvio causati da .login o
.profile vengono in genere riportati in Directory_Iniziale/.dt/startlog. Per
correggere i problemi associati ai comandi in .login o .profile, eseguire il login
in una sessione protetta o dalla riga di comando.
Per maggiori informazioni sui problemi e le possibili soluzioni, esaminare il file
.dtprofile. In generale, i comandi che causano problemi sono correlati alle
informazioni e ai controlli dei terminali.
Esempi di avvio del CDE Solaris
Questa sezione fornisce alcuni esempi delle modifiche che è possibile effettuare sui
seguenti file di avvio degli utenti:
4 .login (per la shell csh)
4 .profile (per le shell sh o ksh)
4 .Xdefaults
Il processo di avvio del CDE Solaris definisce una variabile per la shell di nome DT
nello script .login o .profile per consentire l’esecuzione dei controlli durante il
processo di avvio dell’ambiente. Questo impedisce l’esecuzione di comandi associati
a un terminale come tty e stty. Vedere i seguenti esempi di script:
.login (C shell)
if ( ! ${?DT} ) then
Soluzione dei problemi del login e dell’avvio delle sessioni
63
stty erase ‘^h‘
endif
.profile (sh o ksh)
if [ ! ‘‘$DT’’ ]; then
stty erase ‘^h‘
fi
La sintassi extra intorno a DT impedisce che la C shell generi messaggi di
avvertimento quando DT non è definita. La variabile DT non viene definita quando
l’utente esegue il login da una console tradizionale con interfaccia a caratteri. Per
maggiori informazioni sulla configurazione dei file “punto”, vedere il file
Directory_Iniziale/.dtprofile.
Nota - Le impostazioni di tty del CDE Solaris devono essere specificate in
.Xdefaults.
Il file .Xdefaults dell’utente viene letto per ricavare le risorse specifiche di
quell’utente durante l’avvio del CDE Solaris. Ad esempio, ttyModes fa sì che le
impostazioni di tty definite dall’utente vengano utilizzate nelle finestre di
emulazione di terminale come dtterm e xterm. La riga seguente mostra una tipica
impostazione di ttyModes nel file .Xdefaults:
*ttyModes: erase ^H intr ^C kill ^U start ^Q stop ^S susp ^Z’
Nota - Le impostazioni preferenziali per il CDE Solaris sono diverse da quelle
predefinite.
La posizione delle icone definita dalla Gestione delle finestre è un esempio di
impostazione predefinita. In questo caso, la riga seguente del file .Xdefaults
mostra l’impostazione predefinita per la posizione delle icone:
Dtwm*iconPlacement: right top
64
Manuale del CDE Solaris per utenti esperti e amministratori di sistema ♦ Marzo 2000
CAPITOLO
4
Installazione e amministrazione delle
applicazioni
La Gestione di applicazioni è il contenitore delle applicazioni disponibili agli utenti
del desktop.
4 “Struttura della Gestione di applicazioni” a pagina 65
4 “Aggiunta di nuove applicazioni alla Gestione di applicazioni” a pagina 69
4 “Creazione e amministrazione dei gruppi di applicazioni generici” a pagina 72
4 “Modifica del percorso di ricerca usato per localizzare le applicazioni” a pagina 73
4 “Amministrazione generale della Gestione di applicazioni” a pagina 75
4 “Cambiamento dell’editor di testo e dell’emulatore di terminale” a pagina 76
Struttura della Gestione di applicazioni
Il livello più elevato della Gestione di applicazioni contiene generalmente un insieme
di directory. Ognuna di queste, e il relativo contenuto, rappresenta un gruppo di
applicazioni.
65
Figura 4–1
Gruppi di applicazioni nella Gestione di applicazioni
I gruppi di applicazioni che compaiono nella Gestione di applicazioni possono
risiedere in diverse posizioni, sia sul sistema locale che nella rete.
Posizione delle directory della Gestione di
applicazioni
Nel file system, la Gestione di applicazioni è la directory /var/dt/appconfig/
appmanager/login-nomehost-display. Questa directory viene creata in modo dinamico
ad ogni login dell’utente.
Ad esempio, se l’utente ron effettua il login dal display wxyz:0, la directory della
Gestione di applicazioni sarà /var/dt/appconfig/appmanager/ron-wxyz-0.
Come vengono identificate le applicazioni
La Gestione di applicazioni identifica e riunisce gruppi di applicazioni locali e
remoti. Questi gruppi vengono localizzati nelle directory incluse nel percorso di
ricerca delle applicazioni.
Il percorso di ricerca predefinito comprende le directory indicate nella Tabella 4–1.
66
Manuale del CDE Solaris per utenti esperti e amministratori di sistema ♦ Marzo 2000
TABELLA 4–1
Percorso di ricerca predefinito delle applicazioni
Tipo
Posizione
Predefinito
/usr/dt/appconfig/appmanager/lingua
Di sistema
/etc/dt/appconfig/appmanager/lingua
Personale
DirectoryIniziale/.dt/appmanager
Per creare il livello più elevato della Gestione di applicazioni, al momento del login
viene creata una serie di collegamenti tra i gruppi di applicazioni (directory) inclusi
nel percorso di ricerca delle applicazioni e la directory /var/dt/appconfig/
appmanager/login-nomehost-display. L’operazione di identificazione e
raggruppamento viene eseguita dall’utility del desktop dtappgather, che viene
avviata automaticamente dalla Gestione del login.
Ad esempio, il desktop comprende il gruppo di applicazioni predefinito:
/usr/dt/appconfig/appmanager/lingua/Strumenti_desktop
Al momento del login, verrà creato un collegamento simbolico con:
/var/dt/appconfig/appmanager/login-nomehost-display/Strumenti_desktop
Il percorso di ricerca delle applicazioni può includere anche directory remote. Questo
permette di localizzare e rendere disponibili applicazioni che risiedono su sistemi
distribuiti nella rete. Per maggiori informazioni, vedere “Aggiunta di un server di
applicazioni al percorso di ricerca” a pagina 74.
Regole di precedenza nel raggruppamento delle
applicazioni
Se nel percorso di ricerca sono comprese più copie delle stesse applicazioni, i gruppi
di applicazioni personali avranno la precedenza su quelli di sistema, e questi ultimi
su quelli predefiniti. Ad esempio, se sono presenti sia il gruppo /usr/dt/
appconfig/appmanager/it/Strumenti_desktop che il gruppo /etc/dt/
appconfig/appmanager/it/Strumenti_desktop, verrà usata la copia sotto /
etc.
Installazione e amministrazione delle applicazioni
67
Gruppi di applicazioni predefiniti del desktop
La configurazione predefinita del desktop comprende quattro gruppi di applicazioni.
4 Applicazioni_desktop
4 Strumenti_desktop
4 Controlli_desktop
4 Informazioni
4 Amministrazione_sistema
Esempio di creazione dei gruppi di applicazioni
La Figura 4–2 mostra una finestra della Gestione di applicazioni contenente una serie
di gruppi di applicazioni. La mostra le directory in cui questi gruppi sono stati
localizzati.
Figura 4–2
TABELLA 4–2
Esempio di finestra della Gestione di applicazioni
Origine dei gruppi di applicazioni indicati nella
Figura 4–2
Nome
Directory di origine
App_CAD
/net/ApServA/etc/dt/appconfig/appmanager/it/App_CAD
App_disegno
/etc/dt/appconfig/appmanager/it/App_disegno
Applicazioni_desktop
/usr/dt/appconfig/appmanager/C/Desktop_Apps
68
Manuale del CDE Solaris per utenti esperti e amministratori di sistema ♦ Marzo 2000
TABELLA 4–2
Origine dei gruppi di applicazioni indicati nella Figura 4–2
(continua)
Nome
Directory di origine
Strumenti_desktop
/usr/dt/appconfig/appmanager/C/Desktop_Tools
Informazioni
/usr/dt/appconfig/appmanager/C/Information
OpenWindows
/usr/dt/appconfig/appmanager/C/OpenWindows
Amministrazione_sistema
/etc/dt/appconfig/appmanager/C/System_Admin
Foglio_elettronico
/users/anna/.dt/appmanager/MioFoglioElettronico
Strumenti_media
/etc/dt/appconfig/appmanager/it/Strumenti_media
Se i gruppi Informazioni o Amministrazione_sistema fossero stati personalizzati, essi
sarebbero stati acquisiti da /etc/dt/appconfig/appmanager/it.
Il gruppo App_CAD viene acquisito perché è stato aggiunto un sistema di nome
ApServA al percorso di ricerca delle applicazioni (vedere “Aggiunta di un server di
applicazioni al percorso di ricerca” a pagina 74). Foglio_elettronico è un gruppo di
applicazioni personale, disponibile solo per l’utente anna.
Aggiunta di nuove applicazioni alla
Gestione di applicazioni
Quando si aggiunge una nuova applicazione alla Gestione di applicazioni, in uno dei
gruppi compare un’icona per l’avvio di quell’applicazione.
Molte applicazioni sono associate ad un proprio gruppo. Questo gruppo viene
presentato come una directory al livello più elevato della Gestione di applicazioni, e
contiene l’icona dell’applicazione e altri file correlati.
Altre applicazioni non sono associate a un proprio gruppo. In questi casi, l’icona per
l’avvio dell’applicazione verrà collocata in un gruppo collettivo. Ad esempio, si potrà
creare un gruppo di nome “Giochi” in cui collocare i giochi installati sul sistema.
Installazione e amministrazione delle applicazioni
69
Metodi disponibili per aggiungere nuove
applicazioni
Per aggiungere un’applicazione alla Gestione di applicazioni si può procedere in due
modi:
4 Registrare l’applicazione
4 Aggiungere l’icona dell’applicazione senza registrarla
Registrazione di un’applicazione
La registrazione di un’applicazione assicura la sua completa integrazione nel desktop.
Le applicazioni registrate presentano le seguenti caratteristiche:
4 Dispongono di un proprio gruppo.
4 I loro file di configurazione sono raggruppati in un’unica posizione. Questo
insieme di file di configurazione viene detto pacchetto di registrazione.
4 Possono avere un volume di guida registrato.
La registrazione delle applicazioni può avvenire in due modi:
4 Quando si installa un’applicazione predisposta per il desktop, la registrazione
avviene automaticamente. Vedere “Aggiungere un’applicazione predisposta per il
desktop alla Gestione di applicazioni” a pagina 71.
4 Le applicazioni esistenti possono essere registrare creando un pacchetto di
registrazione. Vedere “Registrare applicazioni esistenti o non predisposte per il
desktop” a pagina 71.
L’uso di un pacchetto di registrazione rende più semplice l’amministrazione
dell’applicazione nel desktop. Il pacchetto di registrazione viene creato in una
posizione del file system diversa da quelle utilizzate per i file di configurazione del
desktop.
Aggiunta di un’applicazione senza l’uso di un pacchetto di
registrazione
Questo metodo è preferibile quando si desidera che la Gestione di applicazioni
contenga solo l’icona per l’avvio dell’applicazione.
Le applicazioni aggiunte senza l’uso di un pacchetto di registrazione presentano le
seguenti caratteristiche:
4 Possono avere un proprio gruppo, ma solitamente la loro icona viene collocata in
un gruppo esistente
4 I loro file di configurazione vengono collocati direttamente in directory incluse nei
percorsi di ricerca del desktop.
70
Manuale del CDE Solaris per utenti esperti e amministratori di sistema ♦ Marzo 2000
Vedere “Aggiungere l’icona di un’applicazione ad un gruppo esistente” a pagina 71.
Aggiungere un’applicazione predisposta per il
desktop alla Gestione di applicazioni
Le applicazioni predisposte per il desktop vengono registrate automaticamente nella
Gestione di applicazioni al momento dell’installazione. L’insieme di file associato
all’applicazione include il pacchetto di registrazione richiesto dal desktop.
1. Installare l’applicazione seguendo le istruzioni fornite dal produttore.
2. Al termine dell’installazione, fare doppio clic su “Ricarica applicazioni” nel
gruppo Strumenti_desktop.
3. Verificare che l’installazione sia completa:
a. Aprire la Gestione di applicazioni e verificare che sia presente il nuovo
gruppo di applicazioni.
b. Per avviare l’applicazione, aprire il gruppo in cui è contenuta e fare doppio
clic sulla sua icona.
Registrare applicazioni esistenti o non predisposte
per il desktop
Questo è il metodo consigliato per integrare pienamente un’applicazione nel desktop.
Il desktop dispone di uno strumento, dtappintegrate, che permette di creare
collegamenti tra i file del pacchetto di registrazione e le directory del percorso di
ricerca del desktop.
La procedura di registrazione nel desktop è descritta dettagliatamente nel Capitolo 5.
Aggiungere l’icona di un’applicazione ad un
gruppo esistente
La procedura descritta qui di seguito permette di aggiungere l’icona di
un’applicazione ad un gruppo già esistente.
Ad esempio, il desktop comprende un gruppo di applicazioni di nome
Amministrazione_sistema che viene riservato ad applicazioni e script usati per le
procedure di amministrazione. Se viene creato uno script che gli utenti utilizzano con
una certa frequenza, può essere comodo creare un’icona per questo script e inserirla
nel gruppo di applicazioni Amministrazione_sistema.
Installazione e amministrazione delle applicazioni
71
1. Usando Crea azione, creare la definizione di un’azione per l’applicazione.
Per maggiori informazioni su Crea azione, vedere il Capitolo 11.
2. Creare un file eseguibile con lo stesso nome dell’azione nella directory del
gruppo in cui si desidera inserire l’applicazione. Il contenuto del file è
irrilevante.
Ad esempio, se si è creata un’azione di nome “Pulizia” che esegue uno strumento
di amministrazione dei sistemi, si dovrà creare un file eseguibile con il nome:
/etc/dt/appconfig/appmanager/lingua/Amministrazione_sistema/
Pulizia.
Creazione e amministrazione dei gruppi
di applicazioni generici
Un gruppo di applicazioni si dice generico quando non è associato ad un
determinato prodotto applicativo. Ad esempio, il gruppo di applicazioni predefinito
Strumenti_desktop è un gruppo generico che contiene le icone di diverse
applicazioni correlate ma non incluse in uno stesso prodotto.
Oltre ai gruppi predefiniti è possibile creare nuovi gruppi di applicazioni generici.
Ad esempio, si potrà creare un gruppo di nome Giochi in cui collocare tutti i giochi
disponibili sul sistema.
I gruppi di applicazioni generici possono essere disponibili a livello personale o di
sistema.
Creare un gruppo di applicazioni generico a
livello di sistema
1. Effettuare il login come superutente.
2. Creare una directory in /etc/dt/appconfig/appmanager/lingua.
Il nome della directory diventerà il nome del gruppo di applicazioni.
3. Fare doppio clic su “Ricarica applicazioni” nel gruppo Strumenti_desktop.
72
Manuale del CDE Solaris per utenti esperti e amministratori di sistema ♦ Marzo 2000
Creare un gruppo di applicazioni generico
personale
1. Creare una directory in DirectoryIniziale/.dt/appmanager.
Il nome della directory diventerà il nome del gruppo di applicazioni.
2. Fare doppio clic su “Ricarica applicazioni” nel gruppo Strumenti_desktop.
Personalizzare un gruppo di applicazioni
predefinito
1. Effettuare il login come superutente.
2. Se il gruppo di applicazioni si trova in /usr/dt/appconfig/appmanager/
lingua, copiarlo in /etc/dt/appconfig/appmanager/lingua.
Ad esempio, il comando seguente copia il gruppo di applicazioni
Strumenti_desktop:
cp -r /usr/dt/appconfig/appmanager/C/Desktop_Tools \
/etc/dt/appconfig/appmanager/C
La nuova copia del gruppo di applicazioni avrà la precedenza rispetto alla
versione predefinita.
3. Modificare la copia del gruppo di applicazioni. Ad esempio, aggiungere nuovi
file di azioni (file eseguibili che abbiano lo stesso nome delle azioni).
4. Per visualizzare le modifiche, uscire dal desktop e rieseguire il login.
Modifica del percorso di ricerca usato
per localizzare le applicazioni
La ragione principale per cui può rendersi necessario modificare il percorso di ricerca
è l’aggiunta di un nuovo server di applicazioni. Aggiungendo un server di
applicazioni al percorso di ricerca, la Gestione di applicazioni localizzerà tutti i
gruppi di applicazioni di quel server disponibili a livello di sistema.
Installazione e amministrazione delle applicazioni
73
Per maggiori informazioni sul percorso di ricerca, vedere “Percorso di ricerca delle
applicazioni” a pagina 159.
Il percorso di ricerca predefinito
Il percorso di ricerca predefinito delle applicazioni include le directory indicate nella
Tabella 4–3.
TABELLA 4–3
Percorso di ricerca predefinito delle applicazioni
Tipo
Directory del percorso di ricerca
Personale
DirectoryIniziale/.dt/appmanager
Di sistema
/etc/dt/appconfig/appmanager/lingua
Predefinito
/usr/dt/appconfig/appmanager/lingua
Aggiunta di un server di applicazioni al percorso
di ricerca
Oltre alla modifica del percorso di ricerca, potrà essere necessario eseguire altre
operazioni di configurazione per abilitare la comunicazione con il server di
applicazioni. Vedere “Amministrazione dei servizi per le applicazioni” a pagina 140.
Impostare un percorso di ricerca delle applicazioni a livello di
sistema
1. Effettuare il login come superutente.
2. Se il file /etc/dt/config/Xsession.d/0010.dtpaths non esiste, crearlo
copiando /usr/dt/config/Xsession.d/0010.dtpaths.
3. Aprire con un editor /etc/dt/Xsession.d/0010.paths. Aggiungere o
modificare la riga che imposta la variabile DTSPSYSAPPHOSTS:
export DTSPSYSAPPHOSTS=nomehost:[,nomehost]
74
Manuale del CDE Solaris per utenti esperti e amministratori di sistema ♦ Marzo 2000
Ad esempio, la riga seguente aggiunge il sistema ApServA al percorso di ricerca
delle applicazioni:
export DTSPSYSAPPHOSTS=ApServA:
4. Perché la modifica diventi effettiva, tutti gli utenti del sistema dovranno
effettuare il logout e quindi un nuovo login.
Impostare un percorso di ricerca delle applicazioni a livello
personale
1. Aprire con un editor il file DirectoryIniziale/.dtprofile.
2. Aggiungere o modificare la riga che imposta la variabile DTSPUSERAPPHOSTS:
export DTSPUSERAPPHOSTS=nomehost:[,nomehost]
Ad esempio, la riga seguente aggiunge i sistemi ApServB e ApServC al percorso
di ricerca delle applicazioni:
export DTSPUSERAPPHOSTS=ApServB:,ApServC:
3. Uscire dal desktop ed eseguire un nuovo login.
Amministrazione generale della
Gestione di applicazioni
Le funzioni di amministrazione generali della Gestione di applicazioni sono:
4 L’eliminazione di un’applicazione
4 La rilettura del database delle applicazioni durante una sessione
Rimuovere un’applicazione
Se un’applicazione è stata registrata usando lo strumento dtappintegrate, si potrà
usare lo stesso strumento anche per la procedura inversa. Annullando la
registrazione di un’applicazione, il suo gruppo verrà eliminato dalla Gestione di
applicazioni; anche le azioni, i tipi di dati, le icone e i testi della guida di
quell’applicazione non saranno più disponibili.
Installazione e amministrazione delle applicazioni
75
1. Effettuare il login come superutente.
2. Eseguire il comando:
dtappintegrate -s radice_app -u
Aggiornare la Gestione di applicazioni durante
una sessione
Quando si aggiunge una nuova applicazione e si desidera che la modifica abbia
effetto immediatamente, è necessario ricreare la Gestione di applicazioni.
♦ Aprire il gruppo di applicazioni Strumenti_desktop e fare doppio clic su
“Ricarica applicazioni”.
L’azione “Ricarica applicazioni” permette di aggiornare la Gestione di applicazioni
dopo avere aggiunto nuovi programmi ad un server di applicazioni. Tuttavia, essa
non è in grado di localizzare le applicazioni che sono state eliminate da un server o
spostate in una nuova posizione. Queste modifiche diventano effettive solo dal login
successivo nel sistema.
Cambiamento dell’editor di testo e
dell’emulatore di terminale
Sia l’editor di testo che l’emulatore di terminale possono essere avviati scegliendo il
rispettivo controllo nel Pannello principale o facendo doppio clic sull’icona
appropriata nella Gestione di applicazioni.
In alternativa, si possono utilizzare i metodi seguenti per avviare queste applicazioni.
4 L’editor di testo può essere avviato selezionando un file di testo nella Gestione di
file e scegliendo Apri dal menu Selezione. L’editor predefinito è dtpad.
4 L’emulatore di terminale può essere avviato scegliendo “Apri terminale” dal menu
File della Gestione di file, o da un’azione che apra una finestra di emulazione di
terminale. L’emulatore di terminale predefinito è dtterm.
Il desktop può essere configurato in modo da usare, nelle situazioni descritte, un
editor di testo o un emulatore di terminale diversi da quelli predefiniti.
76
Manuale del CDE Solaris per utenti esperti e amministratori di sistema ♦ Marzo 2000
Cambiare l’editor di testo o l’emulatore di
terminale predefinito
1. Se la modifica deve essere apportata a livello di sistema, effettuare il login
come superutente.
2. Creare un’azione per il nuovo editor di testo o per l’emulatore di terminale.
4 Usare l’applicazione Crea azione. La Figura 4–3 mostra una finestra di Crea
azione con i dati relativi a un’applicazione di nome TextPad. Per maggiori
informazioni su Crea azione, vedere il Capitolo 11.
Figura 4–3
La finestra di Crea azione
4 Oppure, creare la definizione dell’azione manualmente; ad esempio:
ACTION TextPad
{
LABEL
TextPad
TYPE
COMMAND
WINDOW_TYPE
NO_STDIO
EXEC_STRING
/usr/TP/bin/TextPad %(File)Arg_1%
DESCRIPTION
Fare doppio clic sull’icona per\
lanciare l’applicazione TextPad.
}
Installazione e amministrazione delle applicazioni
77
Per informazioni su come creare le definizioni delle azioni manualmente, vedere
il Capitolo 12.
3. Collocare il file di configurazione che contiene la nuova azione nella directory
appropriata:
4 A livello di sistema: /etc/dt/appconfig/types/lingua
4 A livello personale: DirectoryIniziale/.dt/types
4. Se necessario, creare il file user-prefs.dt appropriato copiando /usr/dt/
appconfig/types/lingua/user-prefs.dt nella directory indicata:
4 A livello di sistema: /etc/dt/appconfig/types/lingua
4 A livello personale: DirectoryIniziale/.dt/types
5. Modificare l’azione TextEditor o Terminal nel file user-prefs.dt di sistema o
personale. Modificare la riga MAP_ACTION in modo da mappare l’azione in base
alla nuova azione definita.
Ad esempio, cambiare la riga:
MAP_ACTION Dtpad
in:
MAP_ACTION Tacito
6. Salvare il file user-prefs.dt.
7. Fare doppio clic su “Ricarica azioni” nel gruppo di applicazioni
Strumenti_desktop per ricaricare il database delle azioni.
78
Manuale del CDE Solaris per utenti esperti e amministratori di sistema ♦ Marzo 2000
CAPITOLO
5
Registrazione di un’applicazione
In questo capitolo viene descritta la creazione di un pacchetto di registrazione per
un’applicazione e la sua registrazione nel desktop.
4 “Introduzione alla registrazione delle applicazioni” a pagina 80
4 “Procedura generale per la registrazione di un’applicazione” a pagina 83
4 “Fase 1: Modifica delle risorse per font e colori” a pagina 84
4 “Fase 2: Creazione della radice dell’applicazione” a pagina 85
4 “Fase 3: Creazione delle directory del pacchetto di registrazione” a pagina 86
4 “Fase 4: Creazione delle azioni e dei tipi di dati per l’applicazione” a pagina 88
4 “Fase 5: Inserimento dei file della guida nel pacchetto di registrazione” a pagina 91
4 “Fase 6: Creazione delle icone per le applicazioni” a pagina 92
4 “Fase 7: Creazione del gruppo di applicazioni” a pagina 93
4 “Fase 8: Registrazione dell’applicazione con dtappintegrate” a pagina 99
4 “Esempio di creazione di un pacchetto di registrazione” a pagina 102
Quando un’applicazione è regolarmente registrata nel desktop, essa presenta le
seguenti caratteristiche:
4 Dispone di un proprio gruppo al livello più elevato della Gestione di applicazioni
4 Dispone di un’azione per l’avvio dell’applicazione, rappresentata da un’icona
all’interno del gruppo
4 Opzionalmente, dispone di tipi di dati associati in modo specifico ai suoi file
La registrazione è un’operazione “non-invasiva” per l’applicazione:
4 Non richiede la modifica del file eseguibile. Questo significa che è possibile
registrare anche applicazioni già esistenti su un sistema.
4 Non richiede lo spostamento dei file specifici dell’applicazione (come l’eseguibile e
app-defaults) in posizioni differenti.
79
4 Può essere eseguita facilmente. Lo strumento usato per registrare le applicazioni,
dtappintegrate, prevede un’opzione per annullare gli effetti della procedura e
ripristinare la situazione originaria.
La creazione di un pacchetto di registrazione può essere utile nei seguenti casi:
4 Per gli amministratori di sistema che desiderino registrare un’applicazione
esistente nel desktop.
4 Per i programmatori che desiderino creare un pacchetto di installazione per
un’applicazione predisposta per il desktop.
Introduzione alla registrazione delle
applicazioni
Questa sezione descrive:
4 Lo scopo della registrazione delle applicazioni
4 Le funzionalit̀à che la registrazione apporta alle applicazioni
Nota - Per un esempio dettagliato della procedura di registrazione di
un’applicazione, vedere “Esempio di creazione di un pacchetto di registrazione” a
pagina 102.
Funzionalità della registrazione delle applicazioni
La registrazione delle applicazioni offre agli utenti un’interfaccia grafica per:
4 Localizzare l’applicazione desiderata.
Al momento dell’installazione, l’applicazione viene “registrata” nella Gestione di
applicazioni e le viene assegnato un gruppo.
80
Manuale del CDE Solaris per utenti esperti e amministratori di sistema ♦ Marzo 2000
Figura 5–1 Gruppi di applicazioni al livello più elevato della Gestione di
applicazioni
4 Avviare l’applicazione.
Il gruppo contiene un’icona che consente, con un doppio clic, di avviare
l’applicazione.
Figura 5–2
Gruppo contenente un’icona per l’avvio dell’applicazione
4 Identificare e modificare i file di dati. I file di dati dell’applicazione appariranno
con una propria icona nella Gestione di file.
Le icone dei file di dati potranno essere usate per:
4
Avviare (Aprire) l’applicazione
4 Stampare i file di dati
Registrazione di un’applicazione
81
Figura 5–3
Menu a scomparsa di un file di dati con le opzioni “Apri” e “Stampa”
4 Eseguire altre operazioni, ad esempio comprimere, visualizzare o inviare i dati via
posta elettronica
Scopo della registrazione di un’applicazione
Un’applicazione registrata nel desktop possiede determinati file di configurazione
che vengono usati per creare la sua interfaccia utente:
4 File di definizione dell’azione e del tipo di dati
4 File contenenti le immagini per le icone (a mappa di pixel o a mappa di bit)
4 Una directory e una serie di file che costituiscono il gruppo dell’applicazione
4 Opzionalmente, i file di guida del desktop e i file di definizione per il Pannello
principale
Per poter essere riconosciuti e utilizzati dal desktop, questi file devono trovarsi in
particolari directory specificate nei percorsi di ricerca.
Può essere difficile amministrare un’applicazione quando i suoi file di configurazione
sono distribuiti in diverse directory. Per questa ragione, il desktop permette di tenere
raggruppati tutti i file di configurazione di un’applicazione in una singola directory.
Questo insieme di file viene detto pacchetto di registrazione.
Se l’applicazione è predisposta per il desktop, essa crea automaticamente un
pacchetto di registrazione durante il processo di installazione. Se invece i file di
configurazione vengono creati dall’amministratore di sistema, il pacchetto di
registrazione dovrà essere creato manualmente.
I file di configurazione del pacchetto di registrazione non sono disponibili nel
desktop perché non si trovano nelle directory dei percorsi di ricerca. Il processo che
82
Manuale del CDE Solaris per utenti esperti e amministratori di sistema ♦ Marzo 2000
colloca questi file nelle posizioni appropriate viene detto registrazione, o integrazione,
dell’applicazione.
Il desktop comprende uno strumento, di nome dtappintegrate, che esegue la
registrazione creando rappresentazioni dei file collegate simbolicamente alle
directory appropriate dei percorsi di ricerca.
Molte applicazioni predisposte per il desktop eseguono automaticamente
dtappintegrate durante il processo di installazione. Nei casi in cui occorra
integrare un’applicazione già esistente, il processo dovrà essere avviato manualmente
dall’amministratore del sistema dopo la creazione del pacchetto di registrazione.
Quando un’applicazione è registrata nel desktop di un sistema, essa è disponibile a
tutti gli utenti di quel sistema. Se il sistema è configurato come server di
applicazioni, essa sarà disponibile anche agli altri sistemi della rete.
Lo strumento dtappintegrate comprende un’opzione che permette di annullare il
processo di registrazione mediante la disabilitazione dei collegamenti. Questo offre la
possibilità di eliminare facilmente l’applicazione dalla Gestione di applicazioni per
spostarla su un altro server o per eseguire un aggiornamento.
Procedura generale per la registrazione
di un’applicazione
Nota - Per un esempio dettagliato della procedura da seguire per creare un
pacchetto di registrazione, vedere “Esempio di creazione di un pacchetto di
registrazione” a pagina 102.
1. Modificare tutte le risorse dell’applicazione che impostano i font e i colori.
Diversamente, i font e i colori dinamici non funzioneranno correttamente.
Vedere “Fase 1: Modifica delle risorse per font e colori” a pagina 84.
2. Creare una directory radice per l’applicazione.
Vedere “Fase 2: Creazione della radice dell’applicazione” a pagina 85.
3. Creare la struttura delle directory sotto la radice dell’applicazione.
Vedere “Fase 3: Creazione delle directory del pacchetto di registrazione” a pagina
86.
4. Creare le azioni e i tipi di dati.
Vedere “Fase 4: Creazione delle azioni e dei tipi di dati per l’applicazione” a
pagina 88.
Registrazione di un’applicazione
83
5. Inserire i file della guida in una directory appropriata.
Vedere “Fase 5: Inserimento dei file della guida nel pacchetto di registrazione” a
pagina 91.
6. Creare le icone per l’applicazione.
Vedere “Fase 6: Creazione delle icone per le applicazioni” a pagina 92.
7. Creare il gruppo per l’applicazione.
Vedere “Fase 7: Creazione del gruppo di applicazioni” a pagina 93.
8. Registrare l’applicazione usando dtappintegrate.
Vedere “Fase 8: Registrazione dell’applicazione con dtappintegrate” a pagina 99.
Fase 1: Modifica delle risorse per font e colori
Nota - Per un esempio della procedura da seguire per modificare le risorse di
un’applicazione, vedere “Esempio di creazione di un pacchetto di registrazione” a
pagina 102.
Il desktop comprende una serie di meccanismi che consentono di impostare e
modificare i font dell’interfaccia e i colori delle finestre. Perché l’applicazione utilizzi
questi meccanismi correttamente, potrà essere necessario modificare il relativo file
app-defaults.
Modifica delle risorse dei font
Nota - Questa sezione si riferisce alle applicazioni create con OSF/Motif 1.2TM (o
versioni successive). La Gestione degli stili non può impostare i font dell’interfaccia
per le applicazioni scritte con versioni precedenti di OSF/Motif.
La Gestione degli stili del desktop imposterà automaticamente i font dell’interfaccia
per le applicazioni create con OSF/Motif 1.2 (o versioni successive), salvo i casi in
cui l’applicazione specifichi l’uso di font particolari.
La Gestione degli stili utilizza due font:
font di sistema: usato per le etichette, i menu, i pulsanti e altri elementi del sistema
font utente: usato per i campi di testo e altre aree modificabili
Ogni font dispone di sette dimensioni, numerate da 1 a 7 nella finestra di dialogo
Font. I font della Gestione degli stili sono collegati ai font effettivi del sistema
attraverso le risorse impostate in /usr/dt/app-defaults/lingua/Dtstyle.
84
Manuale del CDE Solaris per utenti esperti e amministratori di sistema ♦ Marzo 2000
Se si desidera che l’applicazione utilizzi i font della Gestione degli stili, eliminare le
risorse dell’applicazione che specificano i font per l’interfaccia. Il desktop imposterà
automaticamente le risorse dell’applicazione in modo appropriato:
FontList: verrà impostato sul font di sistema
XmText*FontList: verrà impostato sul font utente
XmTextField*FontList: verrà impostato sul font utente
Modifica delle risorse dei colori
La Gestione degli stili offre la possibilità di cambiare i colori delle applicazioni in
modo dinamico. L’applicazione deve essere un client OSF/Motif 1.1 o 1.2. I client
scritti con altri toolkit non supportano la modifica dinamica dei colori; le modifiche
apportate devono essere applicate riavviando l’applicazione client.
Il modo più semplice per usare i colori dinamici forniti dal desktop consiste
nell’eliminare tutte le risorse dell’applicazione relative ai colori di sfondo e di primo
piano.
Fase 2: Creazione della radice dell’applicazione
Nota - Per un esempio della procedura da seguire per creare la directory radice per
un’applicazione del desktop, vedere “Esempio di creazione di un pacchetto di
registrazione” a pagina 102.
I file del pacchetto di registrazione vengono raggruppati sotto una directory detta
“radice dell’applicazione”, o radice_app. La directory radice_app usata per i file di
configurazione del desktop può essere la stessa utilizzata per l’installazione
dell’applicazione o una directory diversa.
Ad esempio, si supponga di avere installato un’applicazione sotto la directory /usr/
NE. Questa stessa directory potrà essere utilizzata come radice_app anche per i file di
configurazione del desktop. Tuttavia, nei casi in cui occorra integrare nel desktop
un’applicazione esistente, si consiglia di creare una radice_app diversa. In questo
modo si eviterà che i file di configurazione creati dall’amministratore vengano
sovrascritti durante un aggiornamento dell’applicazione.
Ad esempio, si potrà creare come radice_app del desktop una directory di nome /
etc/radici_app_desktop/NE.
Registrazione di un’applicazione
85
Fase 3: Creazione delle directory del pacchetto di
registrazione
Nota - Per un esempio della procedura da seguire per creare le directory di un
pacchetto di registrazione, vedere “Esempio di creazione di un pacchetto di
registrazione” a pagina 102.
Il pacchetto di registrazione è il gruppo di file di configurazione usato dal desktop
per creare un’interfaccia grafica per l’applicazione.
Contenuto del pacchetto di registrazione
I file di configurazione del desktop includono:
4 I file di definizione delle azioni e dei tipi di dati
4 I file contenenti le immagini per le icone
4 Una directory per il gruppo dell’applicazione e il relativo contenuto
4 Opzionalmente: i file di dati della guida e un file di configurazione per il Pannello
principale
Il pacchetto di registrazione viene raggruppato a partire da una directory detta
“radice dell’applicazione”, o radice_app.
Figura 5–4
Pacchetto di registrazione nella directory radice di un’applicazione
Le categorie principali dei campi di configurazione che si trovano sotto la directory
radice_app/dt/appconfig sono indicate nella Tabella 5–1.
86
Manuale del CDE Solaris per utenti esperti e amministratori di sistema ♦ Marzo 2000
TABELLA 5–1
Principali categorie dei campi di configurazione
Sottodirectory
Contenuto
types
File di definizione delle azioni e dei tipi di dati
help
File della guida
icons
File grafici a mappa di pixel o a mappa di bit usati dalle azioni e dai
tipi di dati dell’applicazione
appmanager
La directory e i relativi elementi che creano il gruppo dell’applicazione
Ognuna di queste categorie comprende directory secondarie per i file dipendenti
dalla lingua. I file associati alla lingua predefinita si trovano nella directory C.
Creare il pacchetto di registrazione
♦ Creare le directory indicate. Se sono presenti file di configurazione dipendenti
dalla lingua, creare una directory separata per ogni lingua. Se l’applicazione è
in un’unica lingua, collocare i file nella directory C.
4 radice_app/dt/appconfig/types/lingua
4 radice_app/dt/appconfig/help/lingua
4 radice_app/dt/appconfig/icons/lingua
4 radice_app/dt/appconfig/appmanager/lingua/gruppo_app, dove gruppo_app è il
nome del gruppo dell’applicazione.
Ad esempio, la Figura 5–5 mostra la Gestione di applicazioni contenente il
gruppo_app “Multimedia”.
Registrazione di un’applicazione
87
Figura 5–5 Gruppo di applicazioni al livello più elevato della Gestione di
applicazioni
Lo strumento dtappintegrate opera solo sui file di configurazione del desktop
che si trovano nelle directory types, help, icons e appmanager. L’eseguibile
dell’applicazione, app-defaults, e i file di catalogo dei messaggi vengono
amministrati separatamente.
Fase 4: Creazione delle azioni e dei tipi di dati per
l’applicazione
Nota - Per un esempio dettagliato della procedura da seguire per creare le azioni e i
tipi di dati per l’applicazione, vedere “Esempio di creazione di un pacchetto di
registrazione” a pagina 102.
Le azioni e i tipi di dati costituiscono l’interfaccia utente per l’applicazione.
4 Le azioni costituiscono un’interfaccia utente per il comando con cui avviare
l’applicazione.
4 I tipi di dati attribuiscono un aspetto e un comportamento personalizzati ai file di
dati dell’applicazione.
Azioni e tipi di dati richiesti da un’applicazione
In genere, le applicazioni richiedono le seguenti azioni e tipi di dati:
4 Un’azione per l’avvio dell’applicazione.
4 Un tipo di dati per i file di dati dell’applicazione. Quando si crea un tipo di dati,
occorre creare anche:
88
Manuale del CDE Solaris per utenti esperti e amministratori di sistema ♦ Marzo 2000
4 Un’azione Apri per i file di dati dell’applicazione
4 Un’azione Stampa per i file di dati dell’applicazione
4 Un tipo di dati per il gruppo dell’applicazione (vedere “Configurazione del
gruppo di applicazioni per l’uso di un’icona propria” a pagina 95).
Per informazioni sul modo in cui le azioni e i tipi di dati vengono usati nel
desktop, vedere il Capitolo 10.
Posizione dei file di configurazione che definiscono le azioni e
i tipi di dati
Le azioni e i tipi di dati vengono definiti in speciali file di configurazione. L’unico
requisito per la denominazione di questi file è il suffisso finale .dt. Per convenzione,
i file vengono generalmente denominati come nome_azione.dt o
nome_applicazione.dt.
Collocare i file che definiscono le azioni e i tipi di dati sotto la directory radice
dell’applicazione, in radice_app/dt/appconfig/types/lingua. La lingua predefinita
è C.
Figura 5–6
File di definizione per azioni e tipi di dati
Metodi per creare le azioni e i tipi di dati
Le definizioni per le azioni e i tipi di dati di un’applicazione possono essere creati in
uno dei modi seguenti:
4 Usando il programma Crea azione.
Crea azione fornisce un’interfaccia utente molto semplice con campi di testo in cui
inserire le informazioni. Tuttavia, questo strumento ha alcune limitazioni.
4 Creando le definizioni manualmente.
Registrazione di un’applicazione
89
Questo metodo richiede la conoscenza della sintassi per la creazione delle
definizioni, ma offre l’accesso a tutte le funzionalità disponibili.
Creare azioni e tipi di dati usando Crea azione
Questa procedura crea l’azione e i tipi di dati per un’applicazione con l’utility Crea
azione.
Per maggiori informazioni su Crea azione, consultare la guida in linea o vedere il
Capitolo 11.
1. Aprire il gruppo Applicazioni_desktop e fare doppio clic su Crea azione.
2. Usare Crea azione per definire l’azione e i tipi di dati dell’applicazione.
Il file di configurazione creato da Crea azione verrà scritto in DirectoryIniziale/
.dt/types/nome_azione.dt. Il file dell’azione (l’eseguibile con lo stesso nome
dell’azione) viene collocato nella directory iniziale dell’utente.
3. Provare l’azione usando il file creato nella directory iniziale.
4. Copiare il file di definizione dell’azione DirectoryIniziale/.dt/types/
nome_azione.dt nella directory radice_app/dt/appconfig/types/lingua.
5. Dopo avere creato la directory per il gruppo dell’applicazione (vedere “Fase 7:
Creazione del gruppo di applicazioni” a pagina 93), copiare il file dell’azione
DirectoryIniziale/nome_azione nella directory radice_app/dt/appconfig/
appmanager/lingua/gruppo_app.
Creare azioni e tipi di dati manualmente
♦ Creare un file di configurazione che contenga le definizioni per le azioni e i tipi
di dati dell’applicazione.
I file con le definizioni per le azioni e i tipi di dati devono essere denominati secondo
la convenzione nome.dt.
È possibile inserire tutte le definizioni per le azioni e i tipi di dati in un unico file
oppure distribuirle su più file. Per ogni file, usare un nome che l’amministratore di
sistema possa collegare facilmente all’applicazione.
I nomi delle azioni e dei tipi di dati devono essere formati da una sola parola (senza
spazi vuoti). Sono ammessi i caratteri di sottolineatura. Per convenzione, la prima
lettera del nome di un’azione o di un tipo di dati è maiuscola. Non usare nomi già
esistenti. Usare nomi che l’amministratore di sistema o gli altri utenti possano
collegare facilmente all’applicazione.
90
Manuale del CDE Solaris per utenti esperti e amministratori di sistema ♦ Marzo 2000
Se si desidera che l’icona dell’applicazione sia associata ad un nome diverso da
quello dell’azione, includere nella definizione dell’azione un campo LABEL.
Per maggiori informazioni sulla creazione di azioni e tipi di dati, vedere:
4 Il Capitolo 10
4 Il Capitolo 11
4 Il Capitolo 12
4 Il Capitolo 13
Fase 5: Inserimento dei file della guida nel
pacchetto di registrazione
Nota - Per un esempio della procedura da seguire per aggiungere file della guida a
un pacchetto di registrazione, vedere “Esempio di creazione di un pacchetto di
registrazione” a pagina 102.
Se l’applicazione comprende un volume della guida del desktop (cioè un volume
creato con l’Help Developer’s Kit del desktop), il file fondamentale del volume della
guida (*.sdl) dovrà essere collocato nella directory radice_app/appconfig/help/
lingua.
I file grafici usati dai file della guida vengono solitamente collocati nella directory
secondaria graphics. I grafici devono mantenere la stessa posizione rispetto al file
principale del volume della guida (*.sdl) in cui si trovavano quando è stato creato
il volume.
Se l’applicazione non comprende un volume di guida, l’Help Developer’s Kit
permette di crearne uno.
Per un volume della guida sono possibili due livelli di integrazione:
4 Integrazione completa
Quando la guida del desktop è integrata in modo completo, il volume è accessibile
dall’applicazione, ad esempio, attraverso la guida associata al contesto o il menu
Guida. L’integrazione completa richiede la modifica degli eseguibili
dell’applicazione.
4 Integrazione parziale
Quando l’aiuto del desktop è integrato in modo parziale, esso è disponibile dal
livello più elevato della Gestione della guida, ma non dalle finestre
dell’applicazione. È comunque possibile creare un’azione che consenta di accedere
al volume della guida dal gruppo dell’applicazione. L’azione dell’esempio
seguente visualizza il volume della guida del file principale MiaApp.sdl:
ACTION ApriMiaGuida
{
Registrazione di un’applicazione
91
LABEL
ARG_COUNT
TYPE
WINDOW_TYPE
EXEC_STRING
DESCRIPTION
}
MiaGuida
0
COMMAND
NO_STDIO
/usr/dt/bin/dthelpview -helpVolume MiaApp
Visualizza la guida per l’applicazione MiaApp.
Fase 6: Creazione delle icone per le applicazioni
Nota - Per un esempio delle procedure da seguire per creare i file delle icone per
l’applicazione, vedere “Esempio di creazione di un pacchetto di registrazione” a
pagina 102.
Il desktop comprende icone predefinite per le azioni, i tipi di dati e i gruppi di
applicazioni. Tuttavia, ogni utente potrà creare nuove icone per le proprie
applicazioni.
Le icone vengono collocate nella directory radice_app/dt/appconfig/icons/lingua.
Icone richieste per il desktop
All’interno del desktop, l’applicazione utilizza le seguenti icone:
4 Icona dell’azione. È l’icona che permette, con un doppio clic, di avviare
l’applicazione (azione). Viene specificata nel campo ICON dell’azione che avvia
l’applicazione.
Specificare tre dimensioni: piccola, media e grande.
4 Icona del tipo di dati. Questa icona viene usata per rappresentare i file di dati
dell’applicazione nella Gestione di file. Viene ricavata dal campo ICON della
definizione del tipo di dati.
Se l’applicazione supporta più tipi di dati, specificare un’icona diversa per ogni
tipo.
Specificare due dimensioni: piccola e media.
4 Icona del gruppo dell’applicazione. È l’icona che rappresenta la directory al livello più
elevato della Gestione di applicazioni. Viene specificata nel campo ICON della
definizione del tipo di dati per il gruppo dell’applicazione. (Vedere “Fase 7:
Creazione del gruppo di applicazioni” a pagina 93.)
Specificare due dimensioni: piccola e media.
Per ogni icona si potranno includere sia una versione a mappa di pixel che una
versione a mappa di bit, per supportare la visualizzazione a colori (a otto bit e
superiore) e monocromatica (meno di otto bit).
92
Manuale del CDE Solaris per utenti esperti e amministratori di sistema ♦ Marzo 2000
TABELLA 5–2
Convenzioni di denominazione per le icone
Dimensione
Dimensioni in pixel
Nome del file a
mappa di bit
Nome del file a
mappa di pixel
piccola
16 x 16
nomebase.t.bm
nomebase.t.pm
media
32 x 32
nomebase.m.bm
nomebase.m.pm
grande
48 x 48
nomebase.l.bm
nomebase.l.pm
Se non viene specificato alcun file a mappa di bit, il desktop riassegnerà i colori della
versione a mappa di pixel convertendoli in bianco e nero. Si noti tuttavia che questa
operazione potrebbe non produrre l’effetto desiderato.
Per maggiori informazioni sulle icone, vedere “File grafici delle icone” a pagina 241.
Fase 7: Creazione del gruppo di applicazioni
Nota - Per un esempio della procedura da seguire per creare un gruppo di
applicazioni, vedere “Esempio di creazione di un pacchetto di registrazione” a
pagina 102.
Una volta create le definizioni per le azioni e i tipi di dati dell’applicazione, occorre
creare i file di configurazione per gli elementi che l’utente vedrà effettivamente: il
gruppo dell’applicazione e il suo contenuto.
Il gruppo dell’applicazione è una directory che compare al livello più elevato della
Gestione di applicazioni (vedere la Figura 5–1).
La creazione di un gruppo per un’applicazione richiede tre operazioni:
4 Creare la directory del gruppo nel pacchetto di registrazione.
4 Opzionalmente: configurare il gruppo dell’applicazione in modo che utilizzi
un’icona propria. Questo richiede la definizione di un tipo di dati per la directory
del gruppo.
4 Creare il contenuto del gruppo.
Creazione della directory per il gruppo di applicazioni
Per creare un gruppo per un’applicazione, creare le directory richieste nel pacchetto
di registrazione sotto appmanager, come mostrato nella Figura 5–7.
Registrazione di un’applicazione
93
Figura 5–7
La directory appmanager
Nome del gruppo
Nella Figura 5–7, <gruppo_app> è il nome del gruppo dell’applicazione.
Figura 5–8
Nome del gruppo dell’applicazione (<gruppo_app>)
Il nome può contenere tutti i caratteri ammessi per i nomi dei file (e delle directory).
Si consiglia di usare un nome che descriva l’applicazione.
94
Manuale del CDE Solaris per utenti esperti e amministratori di sistema ♦ Marzo 2000
Configurazione del gruppo di applicazioni per l’uso di
un’icona propria
Il desktop comprende un’icona predefinita per i gruppi di applicazioni. Tuttavia,
ogni utente potrà creare icone personalizzate per i propri gruppi.
Per associare un gruppo a un’icona personalizzata, occorrerà creare:
4 Un tipo di dati per la directory che compare al livello più elevato della Gestione di
applicazioni.
4 Le azioni Apri e Stampa per il tipo di dati.
Ad esempio, si supponga di voler creare un gruppo di applicazioni di nome
Multimedia. La definizione per il tipo di dati sotto descritta, collocata in un file di
nome radice_app/dt/appconfig/types/lingua/nome.dt, assegna un’icona
specifica al gruppo dell’applicazione.
DATA_ATTRIBUTES GruppoAppMultimedia
{
ACTIONS
OpenInPlace,OpenNewView
ICON
MediaTools
DESCRIPTION
Fare doppio clic per aprire il gruppo \
di applicazioni Multimedia
}
DATA_CRITERIA CriteriGruppoAppMultimedia1
{
DATA_ATTRIBUTES_NAME GruppoAppMultimedia
MODE
d
PATH_PATTERN
*/appmanager/*/Multimedia
}
Nella definizione, la sezione degli attributi specifica l’icona da utilizzare. La
sezione dei criteri specifica che il tipo di dati sarà associato a tutte le directory di
nome Multimedia che si trovano all’interno di una directory di nome
appmanager.
La Figura 5–9 mostra il rapporto che esiste tra il nome del gruppo
dell’applicazione e la definizione del tipo di dati. Il campo PATH_PATTERN della
definizione del tipo di dati collega un’icona specifica al gruppo dell’applicazione.
Registrazione di un’applicazione
95
Figura 5–9
Come assegnare un’icona a un gruppo di applicazioni
Si dovrà inoltre creare un’azione Apri e un’azione Stampa per il tipo di dati del
gruppo dell’applicazione:
ACTION Open
{
ARG_TYPE
GruppoAppMultimedia
TYPE
MAP
MAP_ACTION OpenAppGroup
}
ACTION Print
{
ARG_TYPE
GruppoAppMultimedia
TYPE
MAP
MAP_ACTION PrintAppGroup
}
Le azioni OpenAppGroup e PrintAppGroup sono azioni standard predefinite in /
usr/dt/appconfig/types/lingua/dtappman.dt.
96
Manuale del CDE Solaris per utenti esperti e amministratori di sistema ♦ Marzo 2000
Creazione del contenuto del gruppo di applicazioni
L’elemento più importante di un gruppo è l’icona per l’avvio dell’applicazione (icone
dell’azione). Se il gruppo contiene più applicazioni, occorrerà predisporre un’icona
per ognuna.
Oltre all’icona dell’azione, il gruppo potrà contenere:
4 Uno o più file README
4 Uno o più esempi di file di dati
4 Modelli
4 Un’icona su cui fare doppio clic per visualizzare la guida
4 Una pagina man
4 Un controllo speciale per il Pannello principale
Il gruppo di applicazioni potrà contenere anche sottodirectory.
Creazione del file dell’azione (icona dell’applicazione)
Il gruppo di un’applicazione deve contenere un’icona per l’avvio dell’applicazione.
Se il gruppo contiene più applicazioni, sarà necessaria un’icona per ognuna. Questa
icona viene detta icona dell’applicazione, o icona dell’azione, poiché rappresenta l’azione
alla base dell’applicazione.
Per creare l’icona di un’azione occorre creare un file eseguibile con lo stesso nome
dell’azione che dovrà essere eseguita:
radice_app/dt/appconfig/appmanager/gruppo_app/nome_azione
Il file così creato viene detto file dell’azione, poiché ha lo scopo di creare una
rappresentazione visiva dell’azione sottostante.
Ad esempio, se è stata creata un’azione di nome NuovoEditor che avvia
l’applicazione NuovoEditor, si dovrà creare un file eseguibile di nome NuovoEditor.
Nella Gestione di file e nella Gestione di applicazioni, il file dell’azione userà l’icona
specificata nella definizione dell’azione.
La Figura 5–10 illustra la relazione che esiste tra la definizione dell’azione, il file
dell’azione e ciò che compare effettivamente nella finestra della Gestione di
applicazioni.
Registrazione di un’applicazione
97
Figura 5–10
L’icona dell’applicazione è un file del gruppo dell’applicazione
File README
Il desktop comprende un tipo di dati README utilizzabile per i file README
dell’applicazione. Sono ammesse le seguenti denominazioni:
4 README
4 readme
4 README.*
4 Read.*.Me
4 read.*.me
4 READ.*.ME
Creazione di un controllo specifico per il Pannello principale
Nella maggior parte dei casi non sarà necessario definire un controllo per il Pannello
principale; l’utente potrà aggiungere l’applicazione al Pannello principale
semplicemente rilasciando l’icona dell’azione sul controllo.
Tuttavia, si potrà creare un file di configurazione speciale per il Pannello principale
per consentire agli utenti di installare un controllo che si comporti diversamente
98
Manuale del CDE Solaris per utenti esperti e amministratori di sistema ♦ Marzo 2000
dall’icona dell’azione, ad esempio, un controllo che effettui un monitoraggio su un
file e cambi aspetto in base allo stato di quel file.
I file di configurazione del Pannello principale si trovano nella directory radice_app/
dt/appconfig/types/lingua, e per convenzione vengono denominati nella forma
nome.fp.
Se si crea un file di configurazione contenente un controllo, l’utente potrà aggiungere
quel controllo a un pannello secondario rilasciando il file *.fp sul controllo
“Installazione icona” appropriato.
La definizione mostrata nell’esempio seguente può essere collocata in un file di
configurazione del Pannello principale nel gruppo dell’applicazione. Rilasciando
questo file sul controllo “Installazione icona” di un pannello secondario, verrà creato
un controllo per l’avvio di una singola copia dell’applicazione NuovoEditor. Se
NuovoEditor fosse già in esecuzione, la finestra verrebbe spostata in primo piano
nello spazio di lavoro corrente.
CONTROL ControlloNuovoEditor
{
TYPE
icon
ICON
NEFPanel
PUSH_RECALL
True
CLIENT_NAME
NEd
PUSH_ACTION
NEditor
DROP_ACTION
NEditor
HELP_STRING
Avvia l’applicazione NuovoEditor.
}
Per maggiori informazioni su come creare i file di configurazione per il Pannello
principale, vedere:
4 Il Capitolo 15
4 La pagina man relativa a dtfpfile(4)
Fase 8: Registrazione dell’applicazione con
dtappintegrate
Nota - Per un esempio della procedura da seguire per registrare un’applicazione,
vedere il punto 8 di “Esempio di creazione di un pacchetto di registrazione” a pagina
102.
Una volta creato un pacchetto di registrazione sotto la directory radice
dell’applicazione, si potrà procedere con la registrazione vera e propria
dell’applicazione.
La registrazione dell’applicazione crea una serie di collegamenti tra il pacchetto di
registrazione e le directory incluse nei percorsi di ricerca del desktop (vedere “Effetti
dell’integrazione delle applicazioni con dtappintegrate” a pagina 101).
Registrazione di un’applicazione
99
Registrare un’applicazione con dtappintegrate
Se l’applicazione è predisposta per il desktop, dtappintegrate viene in genere
eseguito automaticamente alla fine del processo di installazione. Se ciò non avviene,
o se sono stati creati nuovi file di configurazione per integrare un’applicazione non
predisposta per il desktop, occorrerà avviare dtappintegrate manualmente.
1. Effettuare il login come superutente.
2. Eseguire il comando:
/usr/dt/bin/dtappintegrate -s
radice_app
dove radice_app è la directory radice dell’applicazione del desktop. Per maggiori
informazioni, vedere la pagina man relativa a dtappintegrate(1).
3. Aprire il gruppo di applicazioni Strumenti_desktop e fare doppio clic su
“Ricarica applicazioni”.
4. Verificare che l’applicazione sia registrata correttamente:
a. Visualizzare il livello più elevato della Gestione di applicazioni e verificare
che compaia il nuovo gruppo dell’applicazione.
b. Aprire il gruppo dell’applicazione e fare doppio clic sull’icona dell’azione.
Sintassi e opzioni di dtappintegrate
dtappintegrate -s radice_app [-t destinazione ] [-l lingua ] [-u]
100
−s radice_app
Parametro necessario. Specifica la directory radice
sotto la quale è stata installata l’applicazione.
−t destinazione
Parametro opzionale, il cui valore predefinito è /etc/
dt/appconfig. Specifica la directory a cui puntano i
collegamenti dei file di configurazione del desktop. La
directory specificata deve essere inclusa nel percorso
di ricerca delle applicazioni.
−l lingua
Parametro opzionale, il cui valore predefinito sono
tutte le lingue. Specifica i file di configurazione
dipendenti dalla lingua da integrare.
−u
Parametro opzionale. Annulla l’integrazione
dell’applicazione, eliminando tutti i collegamenti creati
nel processo di integrazione.
Manuale del CDE Solaris per utenti esperti e amministratori di sistema ♦ Marzo 2000
Effetti dell’integrazione delle applicazioni con
dtappintegrate
La funzione di dtappintegrate è quella di creare collegamenti tra i file installati e
le directory in cui il desktop cercherà i file di configurazione.
Azioni e tipi di dati
dtappintegrate crea una serie di collegamenti simbolici tra i file delle azioni e dei
tipi di dati che si trovano nel pacchetto di registrazione e la directory di sistema
inclusa nel percorso di ricerca del database delle azioni. I collegamenti vengono
creati tra
radice_app/dt/appconfig/types/lingua/*.dt
e
/etc/dt/appconfig/types/lingua/*.dt
File della guida
dtappintegrate crea collegamenti simbolici tra i file della guida del pacchetto di
registrazione e la directory di sistema inclusa nel percorso di ricerca della guida. I
collegamenti vengono creati tra
radice_app/dt/appconfig/help/lingua/file_guida.sdl
e
/etc/dt/appconfig/help/lingua/file_guida.sdl
File delle icone
dtappintegrate crea collegamenti simbolici tra i file delle icone che si trovano nel
pacchetto di registrazione e la directory di sistema inclusa nel percorso di ricerca
delle icone. I collegamenti vengono creati tra
radice_app/dt/appconfig/icons/lingua/file_icone
e
/etc/dt/appconfig/icons/lingua/file_icone
Gruppo dell’applicazione
Per collocare il gruppo dell’applicazione al livello più elevato della Gestione di
applicazioni, dtappintegrate crea un collegamento tra la directory del gruppo nel
pacchetto di registrazione e la directory di sistema inclusa nel percorso di ricerca
delle applicazioni. Il collegamento viene creato tra la directory
Registrazione di un’applicazione 101
radice_app/dt/appconfig/appmanager/lingua/nome_gruppo
e
/etc/dt/appconfig/appmanager/lingua/nome_gruppo
Esempio di creazione di un pacchetto di
registrazione
L’esempio seguente crea un pacchetto di registrazione per un’applicazione esistente e
non predisposta per il desktop di nome NuovoEditor.
Alcune informazioni su “NuovoEditor”
Nell’esempio si presume quanto segue:
4 NuovoEditor è installato nella directory /usr/NE.
4 La lingua delle sessioni utente è quella predefinita, cioè C.
4 Il comando da eseguire per avviare NuovoEditor è:
NEd {nomefile]
dove nomefile è il nome del file di dati da aprire nella nuova finestra. NuovoEditor
crea una finestra propria, non viene cioè eseguito in una finestra di emulazione di
terminale.
4 NuovoEditor crea e utilizza due tipi di file di dati:
4
File di documentazione, identificati dal suffisso .ned. NuovoEditor dispone di
un comando per la stampa dei file di dati .ned. La sintassi del comando è:
StampaNE [-d destinazione] [-s] nomefile
dove:
−d destinazione: specifica la stampante di destinazione.
−s: specifica l’esecuzione della stampa senza la visualizzazione di una finestra
di dialogo.
nomefile: specifica il file da stampare.
4
102
File di modello, identificati dal suffisso *.tpl. I file di modello non possono
essere stampati.
Manuale del CDE Solaris per utenti esperti e amministratori di sistema ♦ Marzo 2000
4 I file app-defaults di NuovoEditor esistenti e non predisposti per il desktop
contengono risorse per i font dell’interfaccia e per i colori di primo piano e di
sfondo.
4 È stato creato un volume della guida in linea per NuovoEditor usando l’Help
Developer’s Kit. Nella creazione del volume della guida sono stati usati i seguenti
file:
…/GuidaNE.htg
…/graphics/NE1.xwd
…/graphics/NE2.xwd
per generare …/GuidaNE.sdl.
Procedura per la registrazione di ‘‘NuovoEditor’’
La procedura seguente si riferisce alla registrazione di NuovoEditor.
1. Modificare le risorse per i font e i colori.
Nel file app-defaults di NuovoEditor, cancellare le risorse che definiscono:
4 I font per il testo
4 I colori di primo piano e di sfondo
2. Creare la directory radice per l’applicazione.
Creare la directory:
/radici_app_desktop/NE
Se si tratta di integrare un’applicazione esistente, è opportuno creare la radice
dell’applicazione in una posizione diversa da quella usata per l’installazione;
diversamente, i file di configurazione creati verranno sovrascritti al primo
aggiornamento dell’applicazione.
3. Creare le directory per il pacchetto di registrazione.
Creare queste directory:
/radici_app_desktop/NE/dt/appconfig/types/C
/radici_app_desktop/NE/dt/appconfig/help/C
/radici_app_desktop/NE/dt/appconfig/icons/C
/radici_app_desktop/NE/dt/appconfig/appmanager/C/NuovoEditor
4. Creare le azioni e i tipi di dati per l’applicazione.
a. Creare il file di configurazione con le definizioni delle azioni e dei tipi di
dati:
/radici_app_desktop/NE/dt/appconfig/types/C/NE.dt
Registrazione di un’applicazione 103
b. Creare la definizione dell’azione per l’avvio di NuovoEditor:
ACTION NEditor
{
WINDOW_TYPE
NO_STDIO
ICON
EseguiNE
DESCRIPTION
Per avviare NuovoEditor, fare \
doppio clic su un file di dati NE \
o trascinarne l’icona su NuovoEditor.
EXEC_STRING
/usr/NE/NEd %Arg_1%
}
c. Creare il tipo di dati per i file *.ned:
DATA_ATTRIBUTES FileDatiNE
{
DESCRIPTION
File di dati di NuovoEditor.
ICON
DatiNE
ACTIONS
Open,Print
}
DATA_CRITERIA CriteriFileDatiNE1
{
DATA_ATTRIBUTES_NAME
FileDatiNE
NAME_PATTERN
*.bte
MODE
f
}
d. Creare il tipo di dati per i file *.tpl:
DATA_ATTRIBUTES FileModelloNE
{
DESCRIPTION
File di modello di NuovoEditor.
ICON
ModNE
ACTIONS
Open
}
DATA_CRITERIAL CriteriFileModelloNE1
{
DATA_ATTRIBUTES_NAME
FileModelloNE
NAME_PATTERN
*.tpl
MODE
f
}
e. Creare l’azione Apri per i file *.ned.
ACTION Open
{
ARG_TYPE
FileDatiNE
TYPE
MAP
MAP_ACTION NEditor
}
f. Creare l’azione Stampa per i file *.ned.
104
Manuale del CDE Solaris per utenti esperti e amministratori di sistema ♦ Marzo 2000
Qui di seguito sono riportate alcune semplici azioni Stampa per la stampa dei
file di dati. Queste azioni richiedono un valore per la variabile d’ambiente
LPDEST ed ignorano l’opzione di stampa −s. (Se la variabile LPDEST non
viene impostata, l’azione non verrà eseguita.)
ACTION Print
{
ARG_TYPE
FileDatiNE
TYPE
MAP
MAP_ACTION
StampaDatiNE
}
ACTION StampaDatiNE
{
WINDOW_TYPE
EXEC_STRING
}
NO_STDIO
StampaNE -d $LPDEST %Arg_1%
Gli esempi seguenti presentano un’altra versione dell’azione StampaDatiNE e
uno script associato a questa azione. Insieme, questi due elementi possono
gestire le situazioni in cui la variabile LPDEST non è impostata o in cui è
richiesta l’esecuzione silente della stampa.
ACTION StampaDatiNE
{
WINDOW_TYPE
NO_STDIO
EXEC_STRING
/usr/NE/bin/stampaNE \
%(File)Arg_1%
}
Il contenuto dello script /usr/NE/bin/stampaNE è il seguente:
# stampaNE
#!/bin/sh
DEST=’’’’
SILENT=’’’’
if [ $LPDEST ] ; then
DEST=’’-d $LPDEST’’
fi
stampaNE $DEST SILENT $1
g. Creare l’azione Apri per i file *.tpl:
ACTION Open
{
ARG_TYPE
FileModelloNE
TYPE
MAP
MAP_ACTION NEditor
}
h. Creare l’azione Stampa per i file *.tpl:
ACTION Print
{
ARG_TYPES
FileModelloNE
Registrazione di un’applicazione 105
TYPE
MAP
MAP_ACTION NoPrint
}
NoPrint è un’azione predefinita che visualizza una finestra di dialogo
indicante che il file specificato dall’utente non può essere stampato.
5. Collocare i file della guida nel pacchetto di registrazione.
a. Collocare i file della guida nelle seguenti directory:
/radici_app_desktop/NE/dt/appconfig/help/C/GuidaNE.sdl
/radici_app_desktop/BTE/dt/appconfig/help/C/graphics/NE1.xwd
/radici_app_desktop/BTE/dt/appconfig/help/C/graphics/NE2.xwd
b. Creare il file:
/radiciapp_desktop/NE/dt/appconfig/types/C/GuidaNE.dt.
Inserire nel file la seguente definizione per l’azione:
ACTION GuidaNE
{
WINDOW_TYPE
NO_STDIO
EXEC_STRING
/usr/dt/bin/dthelpview -helpVolume \
GuidaNE.sdl
DESCRIPTION
Apre il volume della guida di NuovoEditor.
}
6. Creare le icone per l’applicazione.
Creare le icone desiderate usando l’Editor delle icone. La Tabella 5–3 riporta i
criteri da usare per le dimensioni.
TABELLA 5–3
106
Dimensioni delle icone
Nome
Dimensione
nomebase.t.pm
16 x 16
nomebase.m.pm
32 x 32
nomebase.l.pm
48 x 48
Manuale del CDE Solaris per utenti esperti e amministratori di sistema ♦ Marzo 2000
Creare i file sotto elencati nella directory /radiciapp_desktop/NE/dt/
appconfig/icons/C:
4 Icone per rappresentare l’azione che avvia l’applicazione: EseguiNE.t.pm,
EseguiNE.m.pm, EseguiNE.l.pm
4 Icone per rappresentare i file *.ned: DatiNE.t.pm, DatiNE.m.pm,
4 Icone per rappresentare i file *.tpl: ModNE.t.pm, ModNE.m.pm
4 Icone per rappresentare il gruppo dell’applicazione (usate nella fase 7):
AppNE.t.pm, AppNE.m.pm
7. Creare il gruppo dell’applicazione.
a. Creare la directory.
/radici_app_desktop/NE/dt/appconfig/appmanager/C/NuovoEditor
b. Questa fase è opzionale. Il suo scopo è quello di creare un’icona specifica
per il gruppo dell’applicazione creando un tipo di dati e le relative azioni
per il gruppo dell’applicazione. Omettendo questa operazione, il gruppo
dell’applicazione userà l’icona predefinita.
Aggiungere le seguenti definizioni al file /radici_app_desktop/NE/dt/
appconfig/types/C/NEd.dt. La definizione del tipo di dati specifica
l’icona da utilizzare per il gruppo dell’applicazione NuovoEditor. Le
definizioni delle azioni specificano lo stesso comportamento delle azioni Apri
e Stampa dei gruppi di applicazioni predefiniti.
DATA_ATTRIBUTES GruppoAppNuovoEditor
{
ACTIONS OpenInPlace,OpenNewView
ICON
AppNE
{
DATA_CRITERIA CriteriGruppoAppNuovoEditorl
{
DATA_ATTRIBUTES_NAME GruppoAppNuovoEditor
MODE
d
PATH_PATTERN
*/appmanager/*/NuovoEditor
}
ACTION Open
{
ARG_TYPE
GruppoAppNuovoEditor
TYPE
MAP
MAP_ACTION
OpenAppGroup
}
ACTION Print
{
ARG_TYPE
GruppoAppNuovoEditor
TYPE
MAP
MAP_ACTION
PrintAppGroup
Registrazione di un’applicazione 107
}
c. Creare un’icona da inserire nel gruppo per l’avvio dell’applicazione. Creare
il file:
/radici_app_desktop/NE/dt/appconfig/appmanager/C/NuovoEditor/NEditor
e renderlo eseguibile.
d. Creare nel gruppo dell’applicazione il file dell’azione per l’apertura del
volume della guida. Creare il file:
/radici_app_desktop/NE/dt/appconfig/appmanager/C/NuovoEditor/GuidaNE
e renderlo eseguibile.
e. Se necessario, inserire altri tipi di file nel gruppo dell’applicazione; ad
esempio, file “readme”, esempi di file di dati e modelli.
8. Registrare l’applicazione.
Da una finestra di emulazione di terminale:
a. Effettuare il login come superutente.
b. Eseguire il comando:
/usr/dt/bin/dtappintegrate -s /radici_app_desktop/NE
c. Aprire il gruppo di applicazioni Strumenti_desktop e fare doppio clic su
“Ricarica applicazioni”.
108
Manuale del CDE Solaris per utenti esperti e amministratori di sistema ♦ Marzo 2000
CAPITOLO
6
Altre configurazioni
In questo capitolo vengono trattati alcuni aspetti riguardanti la configurazione e
l’amministrazione dei sistemi.
4 “Struttura delle directory del CDE Solaris” a pagina 109
4 “File di configurazione principali” a pagina 111
4 “Avvio del server di login” a pagina 112
4 “Attivazione del CDE da un’altra workstation o da un server di rete” a pagina 114
4 “Configurazione del desktop per l’uso di più schermi” a pagina 115
4 “Desktop in rete” a pagina 117
4 “Uso dei terminali X” a pagina 118
4 “Lingua di login e percorso dei font” a pagina 119
4 “Uso di una workstation come terminale X” a pagina 120
4 “Configurazioni speciali del CDE” a pagina 121
Struttura delle directory del CDE Solaris
Questa sezione descrive le directory principali incluse nell’ambiente desktop.
/usr/dt
Questa directory è la posizione di installazione del CDE Solaris. Può anche essere il
punto di attivazione da un file server remoto. La Tabella 6–1 descrive le directory
secondarie di /usr/dt.
109
TABELLA 6–1
Directory secondarie di /usr/dt
Sottodirectory
Descrizione
/bin
Applicazioni e utility del CDE Solaris
/lib
Librerie runtime condivise del CDE Solaris
/config
File di configurazione predefiniti del sistema
/man
[Opzionale] Pagine man
/app-defaults
Risorse predefinite delle applicazioni
/appconfig
Icone, tipi e azioni predefinite delle applicazioni
/examples
[Opzionale] Esempi di codice/programmi del CDE
/include
[Opzionale] File include per sviluppatori
/palettes
Tavolozze di colori
/share
Documentazione AnswerBook del CDE e sfondi predefiniti
/etc/dt
Questa directory contiene i file di configurazione personalizzati riferiti alla
workstation specifica in uso. Questi file permettono di personalizzare l’ambiente nei
seguenti modi:
4 Impostando le opzioni di configurazione del server X
4 Impostando l’uso di schermi multipli
4 Personalizzando i file delle azioni, i tipi di dati, le icone e i font da utilizzare sulla
workstation
/var/dt
Questa directory viene usata per memorizzare i file temporanei per le applicazioni
del CDE Solaris, come la Gestione del login e la Gestione delle applicazioni.
110
Manuale del CDE Solaris per utenti esperti e amministratori di sistema ♦ Marzo 2000
$DirectoryIniziale
Questa directory contiene i file che si riferiscono in modo specifico alla
configurazione del desktop dell’utente. Includono applicazioni, schemi di colori, le
modifiche al menu dello spazio di lavoro al Pannello principale e i log degli errori.
File di configurazione principali
Le personalizzazioni dell’ambiente desktop possono riguardare diversi file. Due
esempi sono:
4 /usr/dt/config/Xconfig
4 /usr/dt/config/Xservers
Xconfig
Xconfig è il file di configurazione master usato da dtlogin. Esso imposta le risorse
di login e specifica la posizione degli altri file richiesti da dtlogin. L’esempio
seguente mostra alcune righe contenute nella versione predefinita di Xconfig:
Dtlogin.errorLogFile:
/var/dt/Xerrors
Dtlogin.servers:
/usr/dt/config/Xservers
Dtlogin*session:
/usr/dt/bin/Xsession
Per maggiori informazioni su questo file, vedere l’Appendice A. Leggere anche i
commenti di spiegazione all’interno del file.
Xservers
dtlogin, come l’XDM (X Display Manager) su cui è basato, usa il file Xservers
per specificare il modo di avvio del server X locale. Nella versione predefinita,
l’ultima riga di questo file è:
:0 Local local@console /usr/openwin/bin/Xsun :0
4 :0 significa che il display del server X è <localhost:0>.
4 local indica di avviare il nuovo server X11 localmente.
Nota - Per collegarsi a un server X11 in esecuzione, sostituire local con foreign.
Altre configurazioni 111
4 console significa che l’escape per il login della riga di comando è in /dev/
console.
4 /usr/openwin/bin/Xsun è il percorso del server X11.
Nota - Gli ambienti CDE Solaris e OpenWindowsTM eseguono lo stesso server X11.
Per maggiori informazioni su questo file, vedere la pagina man dtlogin(1).
Leggere anche i commenti di spiegazione all’interno del file.
Avvio del server di login
In genere, il server di login si avvia automaticamente al boot del sistema. È anche
possibile avviarlo dalla riga di comando, ma prima è necessario eseguire il login
come utente root.
Per impostare l’avvio del server di login al boot del sistema:
♦ Digitare il comando seguente e premere Return:
# /usr/dt/bin/dtconfig -e
Questo comando crea un file S99dtlogin nella directory /etc/rc2.d. Il server di
login si avvierà automaticamente al boot successivo del sistema.
Per disabilitare l’avvio automatico del server di login al boot del sistema:
♦ Digitare il comando seguente e premere Return:
# /usr/dt/bin/dtconfig -d
Per avviare il server di login da una riga di comando:
♦ Digitare il comando seguente e premere Return:
# /usr/dt/bin/dtlogin -daemon; exit
Nota - L’avvio del server di login dalla riga di comando può essere usato per una
configurazione di prova temporanea; il server di login dovrebbe normalmente essere
avviato al boot del sistema.
112
Manuale del CDE Solaris per utenti esperti e amministratori di sistema ♦ Marzo 2000
Per interrompere il server di login, il server X, e chiudere l’intero desktop del CDE
Solaris:
♦ Digitare il comando seguente e premere Return:
# /usr/dt/bin/dtconfig -kill
Per maggiori informazioni sull’utility di configurazione del desktop dtconfig,
vedere l’Appendice A. Questa appendice contiene una copia della pagina man
dtconfig(1).
Per uscire dallo schermo di login del CDE Solaris usando il login dalla riga di
comando:
♦ Dalla videata di login del CDE Solaris, scegliere “Login dalla riga di comando”
dal menu Opzioni. Quando lo schermo appare completamente bianco, premere
Return per visualizzare il prompt di login.
Nota - Una volta terminato l’uso del login della riga di comando, il daemon del
login del desktop avvierà automaticamente la normale videata di login.
Per avviare un’unica finestra di emulazione di terminale:
♦ Dalla videata di login del CDE Solaris, scegliere “Sessione protetta” dal menu
secondario Sessione del menu Opzioni.
Altre configurazioni 113
Se si desidera lasciare in esecuzione il server X, scegliere “Sessione protetta” dal
menu secondario Sessione. Verrà avviata una singola finestra di xterm. L’opzione
“Sessione protetta” è sempre disponibile, anche quando l’opzione “Login della riga
di comando” non è disponibile.
Attivazione del CDE da un’altra
workstation o da un server di rete
Se la workstation in uso non dispone di spazio sufficiente sul disco, è possibile
attivare il CDE da un’altra workstation o da un server di rete, poiché questa
procedura non occupa spazio sul disco locale.
Nota - Poiché la struttura di directory di /usr/dt è diversa tra le release di Solaris
per i vari tipi di workstation client (la struttura di directory per i sistemi SPARC è
diversa da quella per i sistemi Intel), la workstation client deve attivare l’immagine
di /usr/dt del server NFS appropriato. Ad esempio, un sistema SPARC con Solaris
2.5 deve attivare /usr/dt da un altro sistema Solaris 2.5 con il CDE installato in /
usr/dt.
Attivare la directory del CDE
1. Attivare una directory /usr/dt da una workstation o da un server di rete
precedentemente installato sulla directory /usr/dt della propria workstation.
2. Digitare /usr/dt/bin/dtconfig −inetd
114
Manuale del CDE Solaris per utenti esperti e amministratori di sistema ♦ Marzo 2000
3. Abilitare il login nel desktop Solaris digitando:
/usr/dt/bin/dtconfig -e
4. Riavviare la workstation.
Per maggiori informazioni sull’utility di configurazione del desktop, dtconfig,
vedere l’Appendice A. Questa appendice contiene una copia della pagina man
dtconfig(1).
Disattivare la directory del CDE
1. Disabilitare il login nel desktop Solaris digitando:
/usr/dt/bin/dtconfig -d
2. Digitare /usr/dt/bin/dtconfig −inetd.ow
3. Disattivare /usr/dt.
4. Riavviare la workstation.
Per maggiori informazioni sull’utility di configurazione del desktop, dtconfig,
vedere l’Appendice A. Questa appendice contiene una copia della pagina man
dtconfig(1).
Configurazione del desktop per l’uso di
più schermi
Il login standard avvia il desktop su un unico schermo. È però possibile modificare il
file Xconfig per fare in modo che il desktop venga avviato su più schermi. Per
modificare questo file è necessario eseguire il login come utente root.
Nota - Per modificare più velocemente le informazioni di configurazione per il login,
usare l’opzione “Sessione protetta” per avviare un’unica finestra di xterm anziché
l’intero desktop.
Altre configurazioni 115
Avviare il desktop su più schermi
1. Creare una copia del file Xserver digitando il comando seguente seguito da
Return:
# cp /usr/dt/config/Xservers /etc/dt/config/Xservers
Nota - /etc/dt/config/Xservers sostituirà /usr/dt/config/Xservers.
2. Modificare il file /etc/dt/config/Xservers per configurare due frame
buffer (schermi):
a. Cercare la riga:
:0 Local local_uid@console root /usr/openwin/bin/Xsun :0
b. Alla fine di questa riga, aggiungere due opzioni −dev. In questo esempio
vengono usate le opzioni /dev/fb0 e /dev/fb1. Aggiungere la riga
seguente preceduta da uno spazio:
-dev /dev/fb0 -dev /dev/fb1
3. Scegliere “Ripristina videata di login” dal menu Opzioni.
Nota - Quando si esegue il CDE Solaris su più schermi, il Pannello principale
compare su ognuno degli schermi. Questi pannelli principali sono indipendenti
l’uno dall’altro e utilizzano differenti file di configurazione.
116
Manuale del CDE Solaris per utenti esperti e amministratori di sistema ♦ Marzo 2000
Desktop in rete
La Gestione del login del CDE Solaris può essere utilizzata in una rete. Nella
configurazione predefinita, le videate di login rispondono alle richieste provenienti
dal Selettore (Chooser) del CDE Solaris.
Per visualizzare l’elenco degli host remoti:
♦ Scegliere “Selezionare un host dall’elenco...” dal menu “Login remoto” della
videata di login del CDE Solaris.
In alternativa, per avviare il Selettore indipendentemente dalla videata di login,
vedere la sezione “Uso di una workstation come terminale X” a pagina 120. La
videata seguente mostra un esempio dell’elenco dei server disponibili.
È possibile selezionare un server inattivo e utilizzare le sue risorse per eseguire il
login nel CDE Solaris.
Qualsiasi workstation in rete che utilizzi la Gestione del login del CDE Solaris può
supportare sia un utente sul desktop locale che più utenti remoti, inclusi gli utenti di
terminali X che utilizzano la workstation come server per il desktop del CDE Solaris.
(Vedere la Figura 6–1.)
Altre configurazioni 117
Workstation XYZ con Solaris
Gestione del login CDE (dtlogin)
Terminale X
Terminale X
Workstation con finestra del Selettore
(X -indirect XYZ)
Workstation con finestra di login
(X -query XYZ)
Workstation con finestra di login
(X -broadcast XYZ)
Figura 6–1
Desktop in rete
Nota - La figura 6-1 si riferisce anche agli ambienti hardware misti.
Uso dei terminali X
Qualsiasi terminale X che supporti il protocollo XDM può usare il Selettore per
eseguire il login nel CDE Solaris. Per informazioni sull’uso del Selettore, vedere la
sezione “Uso di una workstation come terminale X” a pagina 120. Il software SPARC
XterminalTM versione 2.0 (o successiva) offre un buon funzionamento con il CDE
Solaris. Per visualizzare la videata di configurazione mostrata nella Figura 6–2, fare
clic su Properties nella finestra X-Terminal Controls e scegliere Session dal menu
Category.
118
Manuale del CDE Solaris per utenti esperti e amministratori di sistema ♦ Marzo 2000
Figura 6–2
Videata di configurazione della sessione
Selezionare None per Local Window Manager, e XDM Indirect per il collegamento
XDM al sistema remoto che utilizza il CDE Solaris.
Lingua di login e percorso dei font
Durante il login nel CDE Solaris è possibile selezionare la lingua per il desktop. La
videata seguente mostra l’opzione Lingua nel menu Opzioni.
Altre configurazioni 119
Sulle workstation, i percorsi dei font vengono impostati automaticamente per
includere i font (e gli alias) associati alla lingua selezionata e alla versione locale “C”
del sistema. Per i terminali X, questi font vengono forniti automaticamente da un
server di font X11.
Uso di una workstation come terminale
X
Se si dispone di una workstation di vecchia produzione o con 16 megabyte o meno
di memoria, è possibile utilizzarla come terminale X caricandovi Solaris 2.4 o una
release successiva (o Solaris 2.3 con la jumbo patch Xserver).
Nota - Se i font non vengono visualizzati correttamente sullo schermo della
workstation seguendo la procedura descritta qui sotto, è possibile che il CDE Solaris
non sia installato sulla workstation host. Usare l’utility pkgadd per aggiungere
separatamente il package dei font del CDE Solaris, SUNWdtft( ), da una release
1.0.x del prodotto.
Selezionare un host di login per il CDE con il
Selettore
1. Uscire dal sistema a finestre in esecuzione.
120
Manuale del CDE Solaris per utenti esperti e amministratori di sistema ♦ Marzo 2000
2. Avviare il Selettore (Chooser). Dalla riga di comando della console, digitare i
seguenti comandi (usando csh):
setenv OPENWINHOME /usr/openwin
/usr/openwin/bin/X -indirect host_di_login_CDE
Viene avviato il server X e viene aperta la finestra del Selettore.
3. Selezionare l’host di login desiderato.
Usare uno specifico host di login per il CDE
♦ Digitare il comando seguente e premere Return:
/usr/openwin/bin/X -once -query host_di_login_CDE
Viene avviato il server X e compare la videata di login. L’opzione −once produce
l’uscita dal server dopo una sessione di login/logout. Se l’opzione −once non viene
specificata, la videata di login apparirà nuovamente dopo il logout dal CDE Solaris.
Usare il primo host di login disponibile
♦ Digitare il comando seguente e premere Return:
/usr/openwin/bin/X -broadcast
Viene avviato il server X. Nella sottorete locale, esso trasmette una richiesta per un
servizio di login XDM (X Display Manager). Se un qualsiasi sistema della sottorete
sta eseguendo la Gestione del login del CDE Solaris (o un’altra finestra di login
basata su XDM), il primo host che risponderà visualizzerà la propria finestra di login
sul desktop richiedente.
Configurazioni speciali del CDE
Questa sezione descrive alcune configurazioni speciali.
Altre configurazioni 121
Personalizzazione della stampa dei messaggi
La Gestione posta del CDE stampa i messaggi usando l’azione di stampa definita per
il tipo di dati DTMAIL_FILE. Essa non utilizza lo script di stampa specificato dalla
Posta Elettronica di OpenWindows. Per cambiare questo comportamento è necessario
modificare l’azione di stampa.
Modificare l’azione Stampa
1. Usando un editor di testo, creare il file seguente:
Directory_Iniziale/.dt/types/dtmail.dt
2. Inserire in questo file le righe seguenti:
#
# Modifica dell’azione Stampa predefinita per i messaggi
#
ACTION Print
{
LABEL
Stampa
ARG_TYPE
DTMAIL_FILE
TYPE
COMMAND
WINDOW_TYPE
NO_STDIO
EXEC_STRING
sh -c ’ \
dtmailpr -p -f %(File)Arg_1% | mp -m -l | \
dtlp -u %(File)Arg_1%;’
}
122
Manuale del CDE Solaris per utenti esperti e amministratori di sistema ♦ Marzo 2000
Nota - dtmailpr è un filtro di stampa che separa gli allegati, producendo un
flusso continuo di testo. dtlp è l’interfaccia standard del CDE per lp.
%(File)Arg_1% è il file che viene stampato.
3. Modificare il valore di EXEC_STRING inserendo il comando di stampa
desiderato.
4. Riavviare la Gestione posta.
Conversione dei dati dell’Agenda in un nuovo
formato
Il formato dei dati della versione 4 è un formato nuovo supportato dall’Agenda del
CDE. L’applicazione Calendario di OpenWindows non è invece in grado di leggere
questo formato. Se si prevede di utilizzare in modo misto le piattaforme
OpenWindows e CDE, non è consigliabile convertire i dati dell’agenda nel formato
della versione 4. Tuttavia, si può utilizzare lo script sdtcm_convert per azzerare il
contenuto dell’agenda.
Nota - Per determinare la versione dei dati dell’agenda in uso, scegliere
“Informazioni sull’Agenda” dal menu Guida dell’applicazione.
Diversamente, usare lo script sdtcm_convert per convertire i dati dell’agenda nel
formato della versione 4.
Per maggiori informazioni su questo file, vedere la pagina man
sdtcm_convert(1).
Nota - Se sono stati installati solo i package del CDE per l’utente finale, le pagine
man non saranno installate. Per poterle leggere, sarà necessario installarle con
l’utility pkgadd.
Aggiunta del package AnswerBook dalla rete
Durante l’installazione del CDE Solaris, il menu di installazione offre la possibilità di
installare il package AnswerBook. Scegliendo SÌ, il package viene installato nella
directory /usr/dt/share/answerbooks/lingua (lingua è il nome della versione
locale dei documenti AnswerBook).
Poiché il package AnswerBook richiede 109 megabyte di spazio su disco, non sempre
è opportuno installarlo. Tuttavia, sono disponibili queste due possibilità:
Altre configurazioni 123
4 È possibile attivare (o collegare da /net/. . .) il package AnswerBook su /usr/
dt/share/answerbooks/lingua.
4 È possibile aggiungere la variabile d’ambiente AB_CARDCATALOG al file
Directory_Iniziale/.dtprofile. Ad esempio, se nella rete è disponibile una
versione esportata, aggiungere la riga seguente a Directory_Iniziale/.dtprofile:
export AB_CARDCATALOG=/net/nome_host/usr/dt/share/answerbooks \
/lingua/ab_cardcatalog
Configurazione dell’ambiente CDE al di fuori del
desktop del CDE
Le variabili d’ambiente usate dalle applicazioni del CDE Solaris possono essere
configurate al di fuori del desktop del CDE. Ad esempio, è possibile eseguire il login
in una workstation remota e visualizzare un’applicazione del CDE sulla propria
workstation. Per impostare le diverse variabili d’ambiente della shell del CDE, usare
l’utility del CDE dtsearchpath.
Per la Bourne shell e la Korn shell, digitare il comando seguente:
eval ‘/usr/dt/bin/dtsearchpath‘
Per la C shell, digitare il comando seguente:
eval ‘/usr/dt/bin/dtsearchpath -c‘
Dopo avere eseguito questo comando, è possibile riportare la variabile DISPLAY
sulla workstation locale e quindi eseguire l’applicazione del CDE in modo remoto.
L’output verrà visualizzato sulla workstation locale.
Nota - In questo esempio, la sintassi di dtsearchpath per la Bourne shell e la Korn
shell fa parte dell’implementazione campione del CDE disponibile su tutte le
piattaforme che supportano questo ambiente. L’opzione per la C shell (−c) è invece
disponibile solo sulla piattaforma Sun.
File d’ambiente del desktop
Il desktop del CDE fornisce un ambiente runtime per le applicazioni DeskSetTM di
OpenWindows. Per configurare questa funzionalità del CDE non è necessaria
nessuna operazione particolare. Una parte della configurazione richiesta è definita in
questo file:
/usr/dt/config/Xsession.d/0015.sun.env
Se si desidera estendere o ridurre la configurazione di questo ambiente per una
determinata workstation, è possibile modificare questo file direttamente oppure
spostandolo prima nella seguente posizione:
124
Manuale del CDE Solaris per utenti esperti e amministratori di sistema ♦ Marzo 2000
/etc/dt/config/Xsession.d/0015.sun.env
Ad esempio, si potrebbe voler avviare la vecchia tastiera virtuale di OpenWindows
per usarla con le applicazioni DeskSet. Poiché la maggior parte delle applicazioni del
desktop del CDE (e la maggior parte degli utenti Sun) non utilizzano l’utility della
tastiera virtuale, essa è stata esclusa dalla sequenza di avvio predefinita per
migliorare le prestazioni complessive del desktop.
Per maggiori informazioni sull’avvio della tastiera virtuale di OpenWindows (vkdb),
vedere i commenti nel file 0015.sun.env.
Uso di dischetti e CD con l’ambiente applicativo
Apple Macintosh
Se è stato installato l’ambiente Apple MAE (Macintosh Application Environment)
versione 1.0 e si intendono utilizzare media removibili (dischetti o CD-ROM) con
l’applicazione File Manager di OpenWindows, è necessario modificare il file /etc/
rmmount.conf in modo che il MAE gestisca correttamente i media removibili da
File Manager.
Modificare il file /etc/rmmount.conf
1. Diventare utente root digitando su, quindi inserire la propria password.
2. Spostarsi nella directory /etc. Digitare il comando seguente e premere Return:
# cd /etc
3. Aprire il file /etc/rmmount.conf in un editor di testo.
4. Spostare la riga seguente sotto #Actions alla fine dell’elenco:
action floppy action_macfs.so
Ad esempio:
# more rmmount.conf
# @(#)rmmount.conf 1.2
92/09/23 SMI
#
# Removable Media Mounter configuration file.
Altre configurazioni 125
#
# File system identification
ident hsfs ident_hsfs.so cdrom
ident ufs ident_ufs.so cdrom floppy
ident pcfs ident_pcfs.so floppy
ident macfs ident_macfs.so floppy
# Actions
action cdrom action_filemgr.so
action floppy action_filemgr.so
action floppy action_macfs.so
5. Salvare e uscire.
Quando si installa il MAE, esso colloca la riga macfs action nel file
rmmount.conf. Se il MAE viene disinstallato, la riga viene rimossa.
Questa modifica permette di usare i media removibili con il File Manager di
OpenWindows o la Gestione di file del CDE e di continuare a usare i dischetti
Macintosh nel MAE. Tuttavia, essa impedisce al MAE di leggere i dischetti non
formattati, non leggibili o in formato DOS. Usando questa procedura di
configurazione, questi dischetti verranno gestiti dall’applicazione File Manager di
OpenWindows.
Se si desidera accedere dal MAE ai dischetti non leggibili, non formattati o in
formato DOS, è necessario spostare la riga action floppy action
action_macfs.so prima della riga action floppy action_filemgr.so.
126
Manuale del CDE Solaris per utenti esperti e amministratori di sistema ♦ Marzo 2000
CAPITOLO
7
Configurazione del desktop in una rete
Il desktop è concepito per operare efficacemente in ambienti di rete.
4 “Introduzione alle funzioni di rete del desktop” a pagina 127
4 “Procedure generali per la configurazione delle funzioni di rete del desktop” a
pagina 131
4 “Configurazione dei servizi di rete del sistema operativo per il desktop” a pagina
132
4 “Configurazione dei sistemi client e server per il desktop” a pagina 135
4 “Amministrazione dei servizi per le applicazioni” a pagina 140
La sua architettura permette agli amministratori di sistema di distribuire sull’intera
rete tutte le risorse di elaborazione, inclusi:
4 Applicazioni.
4 File di dati per le applicazioni.
4 Servizi per le sessioni del desktop (applicazioni come la Gestione del login e la
Gestione di file).
4 Servizi di guida. I file di dati della guida possono essere collocati in un server
centrale.
Introduzione alle funzioni di rete del
desktop
Il sistema operativo offre una serie di servizi di rete, come i file system distribuiti e
l’esecuzione remota. I server X forniscono ulteriori funzionalità di rete, come
l’accesso ai video remoti e ai servizi di sicurezza.
127
Il desktop sovrappone un’interfaccia utente a queste funzionalità, la cui architettura
ha lo scopo di rendere i sistemi in rete:
4 Più facili da usare. Gli utenti possono avviare le applicazioni e accedere ai dati
senza doversi preoccupare della loro posizione effettiva nella rete.
4 Più facili da amministrare. Il desktop comprende strumenti di integrazione delle
applicazioni e percorsi di ricerca a livello di rete che permettono ai sistemi di
localizzare facilmente i dati e le applicazioni remote. Inoltre, il processo di
mappatura dei nomi dei file del desktop semplifica l’amministrazione di reti
complesse con numerosi server.
4 Flessibili. Anche se le funzioni di amministrazione del desktop sono state
concepite per le situazioni di rete più comuni, esso può supportare molte
configurazioni di rete personalizzate.
Tipi di servizi di rete del desktop
Il collegamento in rete permette a un utente che lavora su un determinato sistema di
accedere a servizi di elaborazione distribuiti su altri sistemi, come:
4 La sessione del desktop e le sue applicazioni, ad esempio, la Gestione dello spazio
di lavoro e la Gestione di file
4 Altre applicazioni
4 File di dati
Nelle reti si utilizza il termine server per indicare un sistema che fornisce servizi di
elaborazione ad altri sistemi. Viceversa, i sistemi che ricevono un servizio da un
server vengono detti client di quel server.
In una rete complessa, è possibile che un sistema utilizzi vari servizi residenti su
diversi sistemi della rete. Inoltre, è possibile che uno stesso sistema operi come
server per determinate funzioni (ad esempio come server di sessioni) e come client
per altre (ad esempio di un server di applicazioni).
Configurazioni di rete tipiche
Per l’uso del desktop, una tipica configurazione di rete può contenere varie
combinazioni dei seguenti componenti:
Display: il sistema su cui viene eseguito il server X
Server di login/sessione: il sistema su cui vengono eseguite le applicazioni del
desktop (Gestione del login, Gestione dello spazio di lavoro, ecc.)
Server di applicazioni: il sistema su cui vengono eseguite le altre applicazioni
Server di file: i sistemi si cui risiedono i dati usati dalle applicazioni
128
Manuale del CDE Solaris per utenti esperti e amministratori di sistema ♦ Marzo 2000
Una delle configurazioni di rete più comuni comprende una serie di sistemi che
accedono a un server di applicazioni. La Figura 7–1 illustra una workstation che
utilizza un server di applicazioni. Il server X e la sessione del desktop vengono
eseguiti sulla workstation.
Figura 7–1
I server di applicazioni forniscono servizi alla sessione del desktop
Spesso le reti utilizzano un server di file per memorizzare grandi quantità di dati.
Questi dati possono essere usati sia dalle applicazioni eseguite su un server di
applicazioni, sia dalle applicazioni del desktop (ad esempio, la Gestione di file
richiede l’accesso ai file di dati per visualizzarli nella sua finestra del desktop).
Figura 7–2
sessioni
I server di file forniscono dati ai server di applicazioni e ai server di
I terminali X eseguono il server X e ricevono i servizi per le sessioni del desktop da
un altro sistema.
Configurazione del desktop in una rete
129
Figura 7–3
I terminali X ricevono i servizi per le sessioni da un server di sessioni
Altre configurazioni di rete
Grazie alla sua flessibilità, il desktop può supportare anche configurazioni di rete più
complesse di quelle finora descritte. Questo significa che è possibile rendere
disponibili altri tipi di servizi, oltre ai server di file, ai server di applicazioni.
Figura 7–4
I servizi richiesti da un server di applicazioni possono essere distribuiti
Riepilogo: Tipi di server
Display: sistema che esegue il server X.
130
Manuale del CDE Solaris per utenti esperti e amministratori di sistema ♦ Marzo 2000
Server di login/di sessione: sistema che esegue la sessione del desktop (Gestione del
login, Gestione delle sessioni, Gestione delle finestre, Gestione di file, ecc).
Server di applicazioni: sistema su cui vengono eseguite le applicazioni. Detto anche
host di esecuzione.
Server di file: sistema in cui vengono memorizzati i file di dati per le applicazioni.
Server della guida: sistema in cui risiedono i file di dati della guida.
Server di database (azioni): sistema in cui risiedono i file contenenti le definizioni
delle azioni e dei tipi di dati.
Server di icone: sistema in cui risiedono i file delle icone.
La rete può comprendere anche altri tipi di server, ad esempio per le password, la
posta elettronica, le funzionalità video, ecc.
Procedure generali per la configurazione
delle funzioni di rete del desktop
Per configurare le funzioni di rete del desktop sono richieste tre procedure generali:
1. Configurazione dei servizi di rete di base del sistema operativo.
Si tratta dei servizi di rete forniti dal sistema operativo che vengono utilizzati dal
desktop. Vedere “Configurazione dei servizi di rete del sistema operativo per il
desktop” a pagina 132.
2. Installazione e configurazione dei servizi e del software di rete del desktop.
Si tratta dei servizi richiesti dal desktop, indipendentemente dal tipo di sistema
client o server da configurare. Vedere “Configurazione dei sistemi client e server
per il desktop” a pagina 135.
3. Configurazione del tipo specifico di server o client.
Ad esempio, la configurazione di un server di applicazioni richiede una
procedura diversa da quella necessaria per un server di file. Vedere
“Amministrazione dei servizi per le applicazioni” a pagina 140.
Configurazione del desktop in una rete
131
Configurazione dei servizi di rete del
sistema operativo per il desktop
Il desktop richiede, a livello del sistema operativo base, la seguente configurazione di
rete:
4 Gli utenti devono avere un profilo di login sul server delle sessioni e su ognuno
dei sistemi che fornisce servizi del desktop a questo server. Ogni utente deve avere
lo stesso ID utente e lo stesso ID di gruppo su tutti i sistemi client e server.
4 I sistemi devono avere accesso ai server di file remoti che contengono i dati usati
dalla sessione e da altre applicazioni.
4 Lo spooler di stampa lp deve essere configurato in modo da poter accedere alle
stampanti remote.
4 sendmail deve essere configurato per i servizi di posta elettronica.
4 Devono essere configurate le autorizzazioni X.
Creazione dei profili di login per gli utenti
Questa sezione descrive i requisiti per la creazione dei profili di login per la rete del
desktop.
Creazione dei profili di login
Gli utenti devono avere un profilo di login su:
4 Tutti i sistemi che forniscono servizi al desktop, inclusi i server di applicazioni, i
server di file e i sistemi che gestiscono le stampanti di rete.
4 Tutti i server di sessioni a cui hanno accesso gli utenti. Solitamente, i server di
sessioni vengono usati con terminali X.
Creazione di ID utente e di gruppo uguali
Gli utenti UNIX sono identificati da un nome di login e da un ID utente numerico
(UID). Per l’uso del desktop in una rete, ogni utente deve avere lo stesso nome di
login e lo stesso UID su tutti i sistemi client e server.
Gli utenti UNIX vengono inoltre assegnati a uno o più gruppi di login, ognuno dei
quali possiede un nome e un ID numerico (GID). Per l’uso del desktop in una rete,
tutti i sistemi devono usare gli stessi nomi e ID per i gruppi.
132
Manuale del CDE Solaris per utenti esperti e amministratori di sistema ♦ Marzo 2000
Per maggiori informazioni, vedere la pagina man id(1) o id(1M).
Configurazione degli accessi ai file system
distribuiti
Il desktop utilizza NFS per la condivisione dei file tra i sistemi. L’amministratore
dovrà identificare tutti i file system della rete che contengano file condivisi e attivarli
correttamente con mount su tutti i sistemi appropriati.
In genere, è necessario fornire le seguenti possibilità di accesso ai file remoti:
4 La directory iniziale dell’utente deve essere condivisa da tutti i sistemi client e
server del desktop. Questa condizione è necessaria perché:
4
La directory iniziale contiene file di dati a cui devono accedere applicazioni
eseguite su sistemi remoti. Ad esempio, le applicazioni che utilizzano file di
dati usano spesso la directory iniziale come posizione predefinita per questi
file.
4
La directory iniziale è la directory predefinita per il meccanismo di
autenticazione dtspcd. Per maggiori informazioni su dtspcd, vedere
“Configurazione del daemon di controllo dei processi secondari” a pagina 138.
4 Se gli utenti devono accedere a file di dati che non si trovano nella loro directory
iniziale, occorre che questi dati siano condivisi da tutti i sistemi client e server
della rete del desktop.
4 Le directory di installazione e configurazione del desktop (/usr/dt e /etc/dt)
devono essere condivise da tutti i sistemi client e server della rete, in modo che
tutte le applicazioni degli utenti accedano agli stessi file di configurazione.
Creazione di una directory iniziale di rete
In un ambiente di rete, il desktop opera in modo più efficiente quando gli utenti
dispongono di un’unica directory iniziale condivisa su tutti i sistemi client e server.
Una directory iniziale condivisa in rete permette agli utenti di usare sistemi diversi
senza perdere le proprie impostazioni e configurazioni personalizzate. Questo è
possibile perché le impostazioni personalizzate e le informazioni richieste per
ripristinare la sessione precedente vengono salvate in directory secondarie della
directory iniziale.
Una directory iniziale comune è richiesta anche per:
4 Il meccanismo di autorizzazione X predefinito. (Vedere “Configurazione delle
autorizzazioni X” a pagina 134).
Configurazione del desktop in una rete
133
4 Il daemon di controllo dei processi secondari del desktop, che per avviare le
applicazioni remote deve avere accesso di scrittura alla directory iniziale
dell’utente.
Coerenza dei nomi dei file
La rete deve essere configurata in modo che gli utenti possano accedere ai propri
dati da tutti i sistemi usando lo stesso nome. Questo richiede la coerenza dei nomi dei
file, ottenuta in genere con l’uso di collegamenti simbolici appropriati. Ad esempio,
per configurare tutti i sistemi in modo che la directory iniziale di ogni utente si
presenti come /utenti/nome_login, si potrà creare un collegamento simbolico che
punti all’effettivo punto di mount della directory.
Configurazione degli accessi a stampanti remote
Il desktop utilizza lo spooler di stampa lp per accedere alle stampanti locali o
remote. Per maggiori informazioni sulla configurazione dello spooler lp, vedere la
pagina man lpadmin(1M).
Prima di effettuare una stampa usando l’interfaccia grafica del desktop, verificare che
sia possibile stampare con tutte le stampanti usando il comando lp.
Si consiglia di adottare una coerenza dei nomi anche per le stampanti. Ad esempio,
se una determinata stampante è identificata come Postscript1 sul sistema a cui è
collegata direttamente, anche tutti gli altri sistemi che abbiano accesso remoto a
quella stampante dovranno utilizzare il nome Postscript1.
Configurazione della posta elettronica
L’applicazione di posta elettronica del desktop utilizza sendmail per gestire lo
scambio di messaggi tra i sistemi. Per maggiori informazioni su come configurare la
connettività per la posta elettronica, vedere la pagina man sendmail(1M).
Prima di provare ad inviare o ricevere messaggi dal desktop, verificare che lo
scambio dei messaggi possa essere gestito correttamente usando il comando mailx.
Configurazione delle autorizzazioni X
Il desktop utilizza il meccanismo X predefinito per autorizzare le applicazioni remote
(client X) ad accedere al video locale. Il metodo più semplice per configurare questi
accessi consiste nel creare una directory iniziale di rete per ciascun utente. Questo
permette di rispettare le seguenti condizioni:
134
Manuale del CDE Solaris per utenti esperti e amministratori di sistema ♦ Marzo 2000
4 L’utente deve possedere le autorizzazioni di lettura e scrittura per il file
DirectoryIniziale/.Xauthority.
4 Il file .Xauthority di un server di applicazioni deve contenere il “magic cookie”
per il display su cui verrà eseguita l’applicazione.
Per maggiori informazioni, vedere le pagine man X(1) o xauth(1).
Configurazione dei sistemi client e
server per il desktop
Questa sezione descrive i requisiti per la configurazione di rete che riguardano
specificamente il desktop, cioè le funzionalità fornite dal desktop anziché dal sistema
operativo.
Gli argomenti trattati sono divisi in due parti:
4 Configurazione dei servizi di login e delle sessioni.
4 Configurazione dei servizi richiesti per le applicazioni e i dati, ad esempio server
di applicazioni, di database, di icone, di file, di guida e relativi client.
Configurazione dei servizi di login e delle sessioni
Un server di login o di sessioni è un sistema che fornisce alcuni servizi del desktop
(Gestione del login, Gestione delle sessioni, Gestione di file, Gestione di finestre, ecc.)
ad un video e a un server X.
In genere, un server di sessioni fornisce questi servizi ai terminali X. Tuttavia, è
possibile creare una configurazione di rete che concentri i servizi per le sessioni su
uno o più server accessibili sia da terminali X che da workstation.
La Gestione del login è il componente del desktop che ha il compito di fornire i
servizi di login agli altri video. Dopo che l’utente ha effettuato il login viene avviata
una Gestione delle sessioni.
Per informazioni su come configurare i server di login e di sessioni e i terminali X,
vedere “Visualizzazione di una videata di login su un display di rete” a pagina 30.
Configurazione di altri servizi per le applicazioni
Questa sezione descrive i requisiti di rete generali del desktop:
4 Server di applicazioni
Configurazione del desktop in una rete
135
4 Server di database
4 Server di icone
4 Server della guida
Configurare i client e i server per il desktop
1. Impostare le configurazioni di rete del sistema operativo richieste dal desktop.
Vedere “Configurazione dei servizi di rete del sistema operativo per il desktop” a
pagina 132.
2. Installare il desktop o il suo sottoinsieme minimo:
È necessario installare:
4 Tutti i file di runtime del Common Desktop Environment
4 Oppure, i set di file: CDE-MIN e CDE-TT
Nota - L’installazione e gli insiemi di file possono differire tra i diversi
prodotti.
3. Configurare il sistema per il daemon di ToolTalk che gestisce il server di
database per i nomi dei file, rpc.ttdbserver.
Questa operazione dovrebbe avvenire automaticamente all’installazione del
desktop. Per maggiori informazioni, vedere “Configurazione del server di
database di ToolTalk” a pagina 140.
4. Installare e configurare il daemon di controllo dei processi secondari (dtspcd).
Questa operazione dovrebbe avvenire automaticamente all’installazione del
desktop. Per maggiori informazioni, vedere “Configurazione del daemon di
controllo dei processi secondari” a pagina 138.
5. Eseguire il “mount” di tutti i dati remoti richiesti.
I dati si considerano “remoti” quando si trovano su un sistema diverso da quello
su cui viene eseguita l’applicazione che li utilizza.
Ad esempio:
4 Se un’applicazione utilizza i dati residenti su un server di file, essa deve
eseguire il “mount” di quei file.
4 Se le icone della Gestione di file si trovano su un server di icone, il server della
sessione dovrà eseguire il “mount” di quei file.
4 Se la rete utilizza un server della guida per i file di dati della guida del
desktop, il server delle sessioni e tutti i server di applicazioni dovranno
eseguire il “mount” di quei file.
136
Manuale del CDE Solaris per utenti esperti e amministratori di sistema ♦ Marzo 2000
Per maggiori informazioni sui punti di “mount”, vedere “Configurazione dei
punti di mount per i file system remoti” a pagina 137.
Configurazione dei punti di mount per i file system remoti
Quando il desktop gestisce il passaggio del nome di un file da un sistema ad un
altro, esso deve trasformare, o mappare, quel nome in uno riconoscibile dal sistema di
destinazione. Questa mappatura è necessaria perché un file può avere punti di
mount diversi sui vari sistemi, e quindi viene identificato con nomi diversi. Ad
esempio, il file /progetti/importante su sysA potrà essere accessibile come /
net/sysA/progetti/importante su sysB.
Requisiti per la mappatura dei nomi dei file
Per eseguire correttamente la mappatura dei nomi dei file, è necessario che si
verifichi una delle seguenti condizioni:
4 Viene usato il comando mount per eseguire un “mount” statico dei file system.
Questi mount statici vengono generalmente configurati in un file, ad esempio /
etc/checklist, /etc/mnttab o /etc/filesystems.
Perché la mappatura dei nomi dei file funzioni correttamente tra i diversi sistemi,
è necessario che i mount dei file system utilizzino gli stessi nomi per gli host. Se
un host è conosciuto con diversi nomi (ad esempio perché utilizza un alias, o
perché ha più indirizzi LAN con nomi diversi), occorrerà usare lo stesso nome e lo
stesso formato in tutte le operazioni di mount.
4 Oppure, viene usato l’automounter per eseguire il “mount” dei file system nel
punto predefinito /net.
4 Oppure, viene usato l’automounter per eseguire il “mount” dei file system in un
punto diverso da /net e la variabile d’ambiente DTMOUNTPOINT viene
impostata in modo da indicare il punto di mount. Vedere la sezione “Impostazione
di un valore per DTMOUNTPOINT” a pagina 137.
Per informazioni sull’automounter, vedere la pagina man automount(1M).
Impostazione di un valore per DTMOUNTPOINT
La variabile d’ambiente DTMOUNTPOINT deve essere impostata quando si
verificano entrambe le seguenti condizioni:
4 Il mount dei file system viene eseguito con l’automounter.
4 E, il punto di mount usato per i file system remoti è diverso da /net.
La variabile DTMOUNTPOINT deve essere impostata per una serie di processi,
inclusi:
Configurazione del desktop in una rete
137
4 I processi dell’utente che vengono avviati automaticamente al momento del login,
come la Gestione dello spazio di lavoro (dtwm) e la Gestione di file (dtfile)
4 I processi di sistema come rpc.ttdbserver e dtspcd, avviati da meccanismi
come inetd
4 Le applicazioni che vengono avviate dal desktop su sistemi locali o remoti
4 Le applicazioni che vengono avviate dall’utente da una riga di comando di una
shell
Per impostare DTMOUNTPOINT per tutti questi processi:
1. Modificare il file /etc/inetd.conf:
a. Cercare la riga relativa a dtspcd e aggiungere:
-mount_point punto_di_mount
b. Cercare la riga relativa a rpc.ttdbserver e aggiungere:
-m punto_di_mount
Se ad esempio si utilizza l’automounter con il punto di mount /nfs, le righe
di /etc/inetd.conf dovranno avere la forma seguente:
dtspc stream tcp nowait root /usr/dt/bin/dtspcd \
/usr/dt/bin/dtspcd -mount_point /nfs
rpc stream tcp wait root /usr/dt/bin/rpc.ttdbserver \
100083 1 rpc.ttdbserver -m /nfs
2. Eseguire sul proprio sistema la procedura che rilegge /etc/inetd.conf. Per
maggiori informazioni, vedere la pagina man inetd(1M).
3. Impostare DTMOUNTPOINT in modo che il suo valore venga ereditato dai
login degli utenti.
Questo si ottiene impostando la variabile in /etc/dt/config/Xsession.d. Per
maggiori informazioni sull’impostazione delle variabili d’ambiente, vedere
“Impostare le variabili d’ambiente” a pagina 54.
Configurazione del daemon di controllo dei processi secondari
Il servizio del desktop per il controllo dei processi secondari (SPC) provvede
all’esecuzione dei comandi client/server.
Il daemon del desktop per il controllo dei processi secondari (dtspcd) viene usato
dal desktop per avviare le applicazioni remote. Si tratta di un daemon inet che
accetta le richieste dei client remoti riguardanti l’esecuzione di comandi. Per
138
Manuale del CDE Solaris per utenti esperti e amministratori di sistema ♦ Marzo 2000
maggiori informazioni su come configurare i daemon inet, vedere la pagina man
inetd.conf(1M).
Per richiamare le azioni remote, la libreria per il richiamo delle azioni del desktop
utilizza il servizio SPC.
Configurare dtspcd
♦ Verificare che dtspc sia registrato correttamente sia in /etc/services che in
/etc/inetd.conf.
Vedere la pagina man dtspcd(1M).
Sicurezza degli SPC
Il meccanismo di autenticazione per il servizio di controllo dei processi secondari è
basato sull’autenticazione dei file system. Il daemon dtspcd deve avere accesso a
una directory di autenticazione che sia accessibile anche a tutti i sistemi client SPC.
Nell’impostazione predefinita, la directory di autenticazione di dtspcd è la directory
iniziale dell’utente. Tuttavia, è possibile configurare dtspcd per l’uso di una
directory diversa impostando l’opzione −auth_dir nella directory /etc/
inetd.conf. Per maggiori informazioni, vedere la pagina man dtspcd(1M).
Poiché il meccanismo di autenticazione degli SPC si basa sull’autenticazione dei file
system, il servizio SPC avrà esattamente lo stesso livello di sicurezza dei file system
distribuiti. Se si utilizza il desktop in una rete in cui i file system distribuiti non sono
sufficientemente protetti, può essere opportuno disabilitare il daemon dtspcd. Per
disabilitare dtspcd, anteporre un simbolo di commento alla riga relativa a dtspc in
/etc/services.
Configurazione delle variabili d’ambiente per l’esecuzione
remota
Quando il desktop utilizza un’azione per avviare un’applicazione su un sistema
remoto, le variabili d’ambiente dell’utente vengono copiate sul sistema remoto e
inserite nell’ambiente dell’applicazione.
Nell’impostazione predefinita, alcune delle variabili d’ambiente vengono alterate
prima di essere copiate sul sistema remoto. È possibile configurare sia il componente
che richiama l’azione, sia il servizio di controllo dei processi secondari del desktop in
modo da eseguire un’ulteriore elaborazione delle variabili d’ambiente prima che
queste vengano inserite nell’ambiente dell’applicazione.
Per maggiori informazioni sulla configurazione predefinita e su come modificarla,
vedere le pagine man dtactionfile(4) e dtspcdenv(4).
Configurazione del desktop in una rete
139
Configurazione del server di database di ToolTalk
Uno dei componenti di ToolTalk è il server di database /usr/dt/bin/
rpc.ttdbserver.
Questo server di database viene usato dal servizio di messaging di ToolTalk e per la
mappatura dei nomi dei file. In genere viene registrato in /etc/inetd.conf al
momento dell’installazione del desktop e non richiede configurazioni aggiuntive.
Per maggiori informazioni sul server di database di ToolTalk e le sue opzioni di
configurazione, vedere la pagina man rpc.ttdbserver(1M).
Configurazione del server di messaggi di ToolTalk
Il server di messaggi di ToolTalk è ttsession. Nell’impostazione predefinita non
richiede alcuna configurazione, e viene avviato dallo script Xsession al momento
del login.
Per maggiori informazioni sul server di messaggi di ToolTalk e sulle sue opzioni di
configurazione, vedere la pagina man relativa a ttsession.
Configurazione del daemon dell’Agenda
Uno dei componenti dell’applicazione Agenda è il daemon rpc.cmsd. Questo
daemon viene solitamente registrato in /etc/inetd.conf durante l’installazione
del desktop e non richiede ulteriori configurazioni.
Per maggiori informazioni sul daemon dell’Agenda e sulle sue opzioni di
configurazione, vedere la pagina man rpc.cmsd(1).
Amministrazione dei servizi per le
applicazioni
Questa sezione riguarda i requisiti di configurazione specifici per:
4 I server di applicazioni e i loro client
4 I server del desktop che forniscono servizi speciali: server di database, server di
icone e server della guida
Descrive inoltre i requisiti necessari per due configurazioni speciali per le
applicazioni di rete:
4 Gli host di esecuzione remota
4 Le applicazioni eseguite attraverso mount dei file system
140
Manuale del CDE Solaris per utenti esperti e amministratori di sistema ♦ Marzo 2000
Variabili d’ambiente per i percorsi di ricerca
Il desktop utilizza una serie di variabili d’ambiente per specificare i percorsi di
ricerca usati per localizzare i file di configurazione delle applicazioni, ad esempio il
database delle azioni e dei tipi di file, i file di dati della guida e i file delle icone.
Per informazioni su come utilizzare le variabili d’ambiente per i percorsi di ricerca,
vedere “Percorsi di ricerca del desktop e variabili d’ambiente” a pagina 156 o la
pagina man dtenvvar(5).
Configurazione di un server di applicazioni e dei
suoi client
Nella configurazione standard, i server di applicazioni contengono tutti i file binari e
di configurazione associati alle applicazioni, inclusi:
4 Gli eseguibili dell’applicazione
4 I file di configurazione standard come le impostazioni predefinite delle
applicazioni, i cataloghi dei messaggi e le librerie condivise per quell’applicazione
4 I file di configurazione del desktop:
4
I file di definizione per le azioni e i tipi di dati
I file contenenti le immagini per le icone
4 I file con le informazioni di guida del desktop
4
Figura 7–5
Configurazione standard di un server di applicazioni
Configurare un server di applicazioni
1. Impostare le configurazioni di rete del sistema operativo richieste per il
desktop.
Vedere “Configurazione dei servizi di rete del sistema operativo per il desktop” a
pagina 132.
2. Impostare la configurazione generale del desktop richiesta per i server.
Vedere “Configurare i client e i server per il desktop” a pagina 136.
Configurazione del desktop in una rete
141
3. Installare le applicazioni.
4. Se un’applicazione non possiede le funzioni per la registrazione automatica,
occorrerà eseguire la procedura di registrazione manualmente.
Vedere il Capitolo 5.
Configurare il client di un server di applicazioni
1. Impostare le configurazioni di rete del sistema operativo richieste per il
desktop.
Vedere “Configurazione dei servizi di rete del sistema operativo per il desktop” a
pagina 132.
2. Impostare la configurazione generale del desktop richiesta per i client.
Vedere “Configurare i client e i server per il desktop” a pagina 136.
3. Aggiungere il server di applicazioni al percorso di ricerca delle applicazioni a
livello personale o di sistema:
A livello di sistema: impostare ed esportare la variabile DTSPSYSAPPHOSTS in /
etc/dt/config/Xsession.d/0010.dtpaths
A livello di utente: impostare ed esportare la variabile DTSPUSERAPPHOSTS in
DirectoryIniziale/.dtprofile
Ad esempio, aggiungendo la riga seguente in //etc/dt/config/Xsession.d/
0010.dtpaths si aggiungerà un sistema con nome host SysAAA e SysBBB al
percorso di ricerca delle applicazioni:
export DTSPSYSAPPHOSTS=SysAAA:,SysBBB:
Per maggiori informazioni sul percorso di ricerca delle applicazioni, vedere:
4 “Percorso di ricerca delle applicazioni” a pagina 159
4 “Impostazione del valore di un percorso di ricerca” a pagina 157
Configurazione dei servizi per i database, le icone
e la guida
In genere, le definizioni delle azioni e dei tipi di dati, le icone e i file della guida
associati a un’applicazione vengono installati sullo stesso sistema in cui risiede
l’applicazione.
Ad esempio, una configurazione tipica per i file della guida è la seguente:
142
Manuale del CDE Solaris per utenti esperti e amministratori di sistema ♦ Marzo 2000
4 I file della guida della Gestione di file si trovano in genere sul server delle sessioni.
Il desktop li localizza in quanto il percorso di ricerca della guida imposta
automaticamente la ricerca nelle directory corrette del server delle sessioni.
4 I file della guida delle altre applicazioni si trovano generalmente sullo stesso
server in cui risiedono le applicazioni. Il server delle sessioni li localizza poiché
modificando il percorso di ricerca delle applicazioni si modifica automaticamente
anche il percorso di ricerca della guida.
In alcune situazioni può essere conveniente collocare il database (azioni e tipi di
dati), i file della guida o le icone in altri punti della rete. Ad esempio, se la rete
utilizza diversi server per le sessioni, può essere utile creare un server della guida
in cui memorizzare tutti i file della guida per le applicazioni del desktop (Gestione
di file, Gestione degli stili, ecc.). Questa disposizione permetterà di risparmiare
spazio sul disco, perché i file della guida non dovranno essere duplicati su ogni
server di sessioni.
Creare un server di database, di guida o di icone
1. Impostare le configurazioni di rete del sistema operativo richieste per il
desktop.
Vedere “Configurazione dei servizi di rete del sistema operativo per il desktop” a
pagina 132.
2. Impostare la configurazione generale del desktop richiesta per i client.
Vedere “Configurare i client e i server per il desktop” a pagina 136.
3. Installare i file del database, della guida o delle icone.
I file possono essere collocati in qualunque posizione sul sistema. Tuttavia, può
essere più semplice usare le posizioni indicate qui di seguito, poiché queste sono
le directory in cui la ricerca si svolge automaticamente quando un sistema viene
designato come server di applicazioni.
4 File del database: /etc/dt/appconfig/types/lingua
4 File della guida: /etc/dt/appconfig/help/lingua
4 File delle icone: /etc/dt/appconfig/icons/lingua
Se si desidera configurare un server di database, le azioni dovranno specificare
la posizione di esecuzione dei relativi comandi (EXEC_STRING). Vedere
“Configurazione di un host di esecuzione remota” a pagina 144.
Configurare il server di sessioni per la ricerca di un server di
database, di guida o di icone
1. Impostare le configurazioni di rete del sistema operativo richieste per il
desktop.
Configurazione del desktop in una rete
143
Vedere “Configurazione dei servizi di rete del sistema operativo per il desktop” a
pagina 132.
2. Impostare la configurazione generale del desktop richiesta per i client.
Vedere “Configurare i client e i server per il desktop” a pagina 136.
3. Aggiungere il server di database, di icone o di guida al percorso di ricerca
appropriato.
4 Se i file di dati sono stati collocati nelle posizioni specificate al Punto 3 a
pagina 143 di “Creare un server di database, di guida o di icone” a pagina 143,
si potrà modificare il percorso di ricerca dell’applicazione.
4 Se i file di dati sono stati collocati in altre posizioni, occorrerà modificare il
percorso di ricerca specifico.
Ad esempio, se i file della guida sono stati collocati nella directory /etc/dt/
help sul sistema SysCCC, si dovrà aggiungere la riga seguente a /etc/dt/
config/Xsession.d/0010.dtpaths:
export DTSPSYSHELP=/net/SysCCC/etc/dt/help
Per maggiori informazioni sull’impostazione dei percorsi di ricerca, vedere:
4 “Percorso di ricerca dei database (azioni/tipi di dati)” a pagina 162
4 “Percorso di ricerca delle icone” a pagina 164
4 “Percorso di ricerca della guida” a pagina 166
4 “Impostazione del valore di un percorso di ricerca” a pagina 157
Configurazioni speciali per le applicazioni di rete
Questa sezione descrive come configurare i sistemi per eseguire le applicazioni:
4 Su sistemi diversi da quello in cui risiedono le azioni: su host di esecuzione remota
4 Localmente, attraverso mount dei file system
Configurazione di un host di esecuzione remota
Nella configurazione tipica dei server di applicazioni, la definizione dell’azione si
trova nello stesso sistema in cui risiede l’eseguibile dell’applicazione. Tuttavia, è
possibile scrivere azioni che eseguano comandi su altri sistemi. In questa
configurazione, il sistema contenente l’applicazione viene detto host di esecuzione.
La definizione dell’azione può essere collocata nel server delle sessioni o in un
sistema che fornisca le azioni e i tipi di dati a questo server, detto server di database o
host di database.
Le definizioni delle azioni utilizzano il campo EXEC_HOST per specificare la
posizione in cui dovranno essere eseguiti i relativi comandi (EXEC_STRING). Ad
144
Manuale del CDE Solaris per utenti esperti e amministratori di sistema ♦ Marzo 2000
esempio, l’azione seguente specifica che il client xload verrà eseguito su un sistema
con nome host SysDDD:
ACTION XloadSysDDD
{ TYPE
COMMAND
EXEC_HOST SysDDD
EXEC_STRING /usr/bin/X11/xload -label SysDDD
}
Se il campo EXEC_HOST specifica più nomi host, il desktop cercherà di eseguire il
comando di EXEC_STRING su tutti gli host seguendo l’ordine indicato, fino a
quando ne troverà uno che possa eseguire l’azione. Ad esempio, il seguente campo
EXEC_HOST specifica che l’azione dovrà cercare inizialmente di eseguire il comando
EXEC_STRING su SysDDD, e quindi, se non dovesse riuscire, dovrà provare su
SysEEE.
EXEC_HOST
SysDDD,SysEEE
Se il campo EXEC_HOST di un’azione non viene impostato, esso assume il valore
predefinito %HostDatabase%. Il valore di %HostDatabase% viene ricavato dal
percorso di ricerca del database.
Ad esempio, si supponga che il percorso di ricerca del database sia stato modificato
con l’aggiunta della riga seguente a /etc/dt/config/Xsession.d/
0010.dtpaths:
DTSPSYSDATABASEHOSTS=SysAAA:,/net/SysBBB/etc/dt/appconfig/types/C
SysAAA viene specificato usando la sintassi di host qualificato, SysAAA:. Un’azione
trovata usando questo elemento del percorso di ricerca imposterà l’host del database
su SysAAA. Tuttavia, un’azione trovata usando la porzione /net/SysBBB… del
percorso di ricerca imposterà l’host del database sul sistema locale, poiché questa
sintassi non include il qualificatore dell’host.
Configurare l’host di esecuzione remota
1. Impostare le configurazioni di rete del sistema operativo richieste per il
desktop.
Vedere “Configurazione dei servizi di rete del sistema operativo per il desktop” a
pagina 132.
2. Impostare le configurazioni generali del desktop richieste per i server.
Vedere “Configurare i client e i server per il desktop” a pagina 136.
3. Verificare che le applicazioni siano installate e configurate correttamente per
l’esecuzione locale.
Configurazione del desktop in una rete
145
Configurare il sistema contenente la definizione dell’azione
1. Impostare le configurazioni di rete del sistema operativo richieste per il
desktop.
Vedere “Configurazione dei servizi di rete del sistema operativo per il desktop” a
pagina 132.
2. Impostare le configurazioni generali del desktop richieste per i server.
Vedere “Configurare i client e i server per il desktop” a pagina 136.
3. Creare e installare le definizioni delle azioni e i gruppi di applicazioni.
Vedere “Creazione di azioni che eseguano applicazioni su sistemi remoti” a
pagina 217 e “Creazione e amministrazione dei gruppi di applicazioni generici” a
pagina 72.
Configurare il server delle sessioni
1. Impostare le configurazioni di rete del sistema operativo richieste per il
desktop.
Vedere “Configurazione dei servizi di rete del sistema operativo per il desktop” a
pagina 132.
2. Impostare le configurazioni generali del desktop richieste per i client.
Vedere “Configurare i client e i server per il desktop” a pagina 136.
3. Modificare il percorso di ricerca delle azioni in modo da includere l’host del
database.
Vedere “Percorso di ricerca dei database (azioni/tipi di dati)” a pagina 162.
4. Modificare il percorso di ricerca delle applicazioni in modo da includere l’host
di esecuzione.
Vedere “Percorso di ricerca delle applicazioni” a pagina 159.
Esecuzione delle applicazioni sul sistema locale
Nella configurazione standard, le applicazioni vengono eseguite sul server delle
applicazioni. A volte, tuttavia, può essere utile eseguire localmente sul server delle
sessioni un’applicazione installata su un sistema remoto.
146
Manuale del CDE Solaris per utenti esperti e amministratori di sistema ♦ Marzo 2000
Figura 7–6
Esecuzione attraverso punti di mount
Configurare il server di applicazioni
Non è richiesta alcuna configurazione speciale.
Configurare il server delle sessioni
♦ Modificare il percorso di ricerca delle applicazioni. Usare il percorso assoluto
locale dell’applicazione.
Ad esempio, si potrà usare la variabile seguente per localizzare un’applicazione
registrata su sysAAA:
DTSPSYSAPPHOSTS=/net/SysAAA/etc/dt/appconfig/appmanager/C
Il server delle sessioni dovrà avere accesso ai file di configurazione dell’applicazione,
come i file delle impostazioni predefinite, i cataloghi dei messaggi e le librerie
condivise.
Configurazione del desktop in una rete
147
148
Manuale del CDE Solaris per utenti esperti e amministratori di sistema ♦ Marzo 2000
CAPITOLO
8
Configurazione e amministrazione della
stampa dal desktop
Il desktop offre diversi metodi per la stampa dei file, che possono essere suddivisi in
due categorie generali: la stampa dal desktop e la stampa dalle applicazioni.
Per stampare dal desktop è possibile:
4 Selezionare un file dalla Gestione di file e scegliere Stampa dal menu Selezione o
dal menu a scomparsa dell’icona
4 Trascinare un file dalla Gestione di file e rilasciarlo sul controllo della stampante
del Pannello principale o sul pannello secondario “Stampanti personali”
4 Trascinare un file dalla Gestione di file e rilasciarlo su una stampante nella finestra
principale della Gestione della stampa
Per stampare da un’applicazione, usare il comando Stampa, in genere accessibile
da un menu o da un altro controllo nella finestra dell’applicazione.
4 “Aggiunta ed eliminazione delle stampanti” a pagina 149
4 “Icone delle stampanti” a pagina 151
4 “Configurazione della stampante predefinita” a pagina 152
4 “Nozioni generali sul processo di stampa” a pagina 154
Aggiunta ed eliminazione delle
stampanti
Questa sezione descrive le procedure per aggiungere ed eliminare le stampanti dal
desktop.
149
Aggiungere una stampante al desktop
1. Aggiungere una stampante alla configurazione del sistema.
Seguire le istruzioni riportate nella documentazione del sistema operativo.
2. Eseguire il comando:
env LANG=lingua /usr/dt/bin/dtprintinfo -populate
3. Riavviare la Gestione della stampa o fare doppio clic su “Ricarica azioni” nel
gruppo Strumenti_desktop della Gestione di applicazioni. Verificare che la
stampante compaia tra i dispositivi disponibili.
4. Inviare un messaggio agli utenti con la richiesta di riavviare la Gestione della
stampa o di eseguire “Ricarica azioni”.
Ad ogni avvio, la Gestione della stampa legge i dati di configurazione delle
stampanti di sistema. Se identifica una stampante nuova, essa crea
automaticamente una nuova azione per una stampante del desktop e la relativa
icona. Non sono necessarie altre operazioni.
Eliminare una stampante dal desktop
1. Eliminare la stampante dalla configurazione del sistema.
Seguire le istruzioni riportate nella documentazione del sistema operativo.
2. Riavviare la Gestione della stampa o fare doppio clic su “Ricarica azioni” dal
gruppo Strumenti_desktop della Gestione di applicazioni. Verificare che la
stampante non compaia più tra i dispositivi disponibili.
3. Inviare un messaggio agli utenti con la richiesta di riavviare la Gestione della
stampa o di eseguire “Ricarica azioni”.
Ad ogni avvio, la Gestione della stampa legge i dati di configurazione delle
stampanti di sistema. Se rileva che una stampante è stata eliminata, essa cancella
automaticamente l’azione e l’icona per quella stampante dalla Gestione della
stampa e dalla Gestione di file. Non sono necessarie altre operazioni.
Nota - La Gestione della stampa non può eliminare le stampanti dal Pannello
principale. Per questa ragione, quando si elimina una stampante dalla
configurazione del sistema è importante chiedere a tutti gli utenti di eliminare dal
Pannello principale le icone della stampante eliminata.
150
Manuale del CDE Solaris per utenti esperti e amministratori di sistema ♦ Marzo 2000
Modifica della frequenza di aggiornamento dei
lavori
È possibile cambiare la frequenza con cui vengono aggiornate le informazioni della
Gestione della stampa, vale a dire la frequenza con cui viene aggiornato lo stato dei
lavori. Nell’impostazione predefinita, la Gestione della stampa interroga le stampanti
ogni trenta secondi per verificare lo stato dei lavori. Per cambiare questa frequenza si
può usare la guida Intervallo della finestra di dialogo “Impostazione delle opzioni”
(accessibile scegliendo la voce Opzioni dal menu Visualizza).
Icone delle stampanti
Quando si aggiunge una stampante, il sistema le assegna automaticamente l’icona
predefinita. Se si desidera utilizzare un’altra icona, collocare i relativi file in /etc/
dt/appconfig/icons/lingua o in un’altra directory inclusa nel percorso di ricerca
delle icone. A questo punto sarà possibile selezionare la nuova icona per sostituire
quella predefinita.
È necessario creare un insieme di icone completo (per le tre dimensioni grande,
media e piccola); diversamente l’icona non comparirà nel riquadro di selezione della
Gestione della stampa.
Per maggiori informazioni sul percorso di ricerca delle icone, vedere “Percorso di
ricerca delle icone” a pagina 164.
Nomi e dimensioni dei file delle icone
Il formato utilizzato per i nomi delle icone è il seguente:
nome_base.dimensione.tipo
dove:
dimensione: l (large - grande), m (media), t (tiny - piccola). Per maggiori informazioni
sulle dimensioni delle icone, vedere “Convenzioni per le dimensioni delle icone” a
pagina 242.
tipo: pm (a mappa di pixel a colori) o bm (a mappa di bit).
Ad esempio, due icone a mappa di pixel di dimensioni media e piccola per una
stampante a colori potranno avere i nomi StampanteColori.m.pm e
StampanteColori.t.pm.
Per maggiori informazioni sulla creazione delle icone, vedere il Capitolo 14.
Configurazione e amministrazione della stampa dal desktop
151
Cambiare in modo globale l’icona, l’etichetta o la
descrizione di una stampante
Le proprietà globali di una stampante dovrebbero essere modificate subito dopo
l’installazione, prima che gli utenti apportino le proprie modifiche con la Gestione
della stampa. In caso contrario, infatti, le modifiche apportate dall’amministratore di
sistema non saranno più visibili per gli utenti.
Modificare il file /etc/dt/appconfig/types/lingua/coda_stampante.dt inserendo le
informazioni desiderate per l’icona, l’etichetta o la descrizione della stampante:
1. Nel campo ICON, modificare il nome_base specificando un nuovo nome base
per l’icona.
2. Nel campo LABEL, modificare l’etichetta specificando la nuova etichetta con cui
identificare la stampante.
3. Modificare il testo nel campo DESCRIPTION.
Questo è il punto ideale per specificare la posizione della stampante, il tipo di
dispositivo ed eventuali persone da contattare per l’assistenza. Se occorre
aggiungere più righe, inserire una barra rovesciata (\) alla fine di ogni riga. Ad
esempio:
DESCRIPTION
Questa è una stampante PostScript situata nella \
Sala 123 dell’Edificio 1. In caso di problemi \
chiamare il 555-5555.
Configurazione della stampante
predefinita
La stampante predefinita viene usata quando un utente:
4 Rilascia un oggetto sul controllo della stampante del Pannello principale
4 Seleziona un oggetto nella Gestione di file e sceglie Stampa dal menu Selezione o
dal menu a scomparsa dell’icona
4 Stampa da un’applicazione che utilizza la stampante predefinita
Cambiare la destinazione predefinita per la stampa
Per cambiare la stampante predefinita per tutti gli utenti:
152
Manuale del CDE Solaris per utenti esperti e amministratori di sistema ♦ Marzo 2000
1. Aprire il file /etc/dt/config/Xsession.d/0010.dtpaths.
Se /etc/dt/config/Xsession.d/0010.dtpaths non esiste, copiarlo da /
usr/dt/config/Xsession.d/0010.dtpaths.
2. Nella riga LPDEST=stampante, modificare stampante specificando la nuova
destinazione predefinita per la stampa.
Se la riga non esiste, crearne una nuova contenente LPDEST=stampante, dove
stampante è il nome dell’unità di destinazione predefinita per la stampa.
3. Chiedere agli utenti di terminare la sessione e rieffettuare il login.
Per cambiare la stampante predefinita per un singolo utente, quell’utente dovrà:
♦ Copiare la nuova stampante dal Pannello principale al pannello secondario
Stampanti personali.
Per designare una stampante diversa per la stampa predefinita:
1. Spostarsi nella propria cartella iniziale e aprire il file .dtprofile.
2. Aggiungere o modificare una riga che imposti un valore per la variabile
d’ambiente LPDEST:
LPDEST=stampante; export LPDEST
Se si utilizza una shell csh, la sintassi sarà:
setenv LPDEST stampante
Ad esempio, la riga seguente imposterà come stampante predefinita l’unità
laser3d.
LPDEST=laser3d; export LPDEST
Se si utilizza una shell csh, la sintassi sarà:
setenv LPDEST laser3d
Configurazione e amministrazione della stampa dal desktop
153
Nozioni generali sul processo di stampa
Quando si esegue una richiesta di stampa rilasciando un file sul controllo di una
stampante, il sistema procede come segue:
1. Il sistema ricerca nel database dei tipi di dati la definizione dell’oggetto
rilasciato.
2. Se per il tipo di dati dell’oggetto esiste un’unica azione di stampa (specificata
usando il campo ARG_TYPE nell’azione di stampa), verrà usata quell’azione;
diversamente verrà usata l’azione predefinita (dtlp). Ad esempio se il file è di
tipo PostScript®, nell’impostazione predefinita il sistema userà l’azione Stampa
esistente per i file PostScript (definita in /usr/dt/appconfig/types/lingua/
dt). Tuttavia, se per il tipo di dati PostScript è stata creata un’azione con lo
strumento Crea azione, il comando di stampa specificato sarà l’unica azione
usata per i file di quel tipo.
3. Il file viene trasmesso alla stampante usando il normale sottosistema di stampa
lp di UNIX.
154
Manuale del CDE Solaris per utenti esperti e amministratori di sistema ♦ Marzo 2000
CAPITOLO
9
Percorsi di ricerca del desktop
Il desktop utilizza i percorsi di ricerca per localizzare le applicazioni e i file associati.
4 “Percorsi di ricerca del desktop e variabili d’ambiente” a pagina 156
4 “Impostazione del valore di un percorso di ricerca” a pagina 157
4 “Percorso di ricerca delle applicazioni” a pagina 159
4 “Percorso di ricerca dei database (azioni/tipi di dati)” a pagina 162
4 “Percorso di ricerca delle icone” a pagina 164
4 “Percorso di ricerca della guida” a pagina 166
4 “Percorsi di ricerca per le versioni locali del desktop” a pagina 168
In particolare, il desktop si serve dei quattro percorsi di ricerca descritti nella Tabella
9–1.
TABELLA 9–1
Percorsi di ricerca del desktop
Percorso di ricerca
per
Descrizione
Applicazioni
Usato per localizzare le applicazioni. La Gestione di applicazioni
utilizza questo percorso per popolare dinamicamente il suo livello
più elevato durante la procedura di login.
Database
Usato per specificare le directory in cui si trovano le definizioni
delle azioni e dei tipi di dati (file *.dt) e i file del Pannello
principale (file *.fp).
155
TABELLA 9–1
Percorsi di ricerca del desktop
(continua)
Percorso di ricerca
per
Descrizione
Icone
Usato per specificare le directory in cui si trovano le icone.
Guida
Usato per specificare le directory in cui si trovano i file di dati della
guida per il desktop.
I percorsi di ricerca possono comprendere sia directory locali che directory remote.
Essi svolgono perciò una funzione importante nell’architettura di rete del desktop.
Ad esempio, perché un sistema riesca a trovare un’applicazione su un server di
applicazioni è necessario che quel server sia specificato nel percorso di ricerca delle
applicazioni del desktop.
Quando un percorso di ricerca include una directory remota, è necessario configurare
l’accesso remoto per i file di quella directory. Per maggiori informazioni, vedere
“Configurazione degli accessi ai file system distribuiti” a pagina 133.
Percorsi di ricerca del desktop e
variabili d’ambiente
I percorsi di ricerca del desktop vengono creati al login dall’utility dtsearchpath,
che utilizza a tale scopo una combinazione di variabili d’ambiente e di directory
predefinite.
Le variabili d’ambiente che vengono lette da dtsearchpath sono dette variabili di
input, e possono essere impostate dall’amministratore del sistema o dall’utente finale.
I nomi delle variabili di input hanno la forma DTSP*.
Durante il login, dtsearchpath legge i valori assegnati a queste variabili, aggiunge
le directory predefinite e crea i valori per le cosiddette variabili di output. Esiste una
variabile di output per ogni percorso di ricerca.
156
Manuale del CDE Solaris per utenti esperti e amministratori di sistema ♦ Marzo 2000
TABELLA 9–2
Variabili d’ambiente per i percorsi di ricerca del desktop
Percorso di
ricerca per:
Variabile d’ambiente di
output
Variabile di input di
sistema
Variabili di input personali
Applicazioni
DTAPPSEARCHPATH
DTSPSYSAPPHOSTS
DTSPUSERAPPHOSTS
Database1
DTDATABASESEARCHPATH
DTSPSYSDATABASEHOSTS
DTSPUSERDATABASEHOSTS
Icone
XMICONSEARCHPATH,
XMICONBMSEARCHPATH
DTSPSYSICON
DTSPUSERICON
Guida
DTHELPSEARCHPATH
DTSPSYSHELP
DTSPUSERHELP
1.
Definizioni per azioni, tipi di dati e Pannello principale
I componenti del desktop utilizzano i valori delle variabili di output. Ad esempio, la
Gestione di applicazioni utilizza il valore del percorso di ricerca delle applicazioni
(DTAPPSEARCHPATH) per localizzare i gruppi disponibili.
Impostazione del valore di un percorso
di ricerca
I percorsi di ricerca possono essere modificati a livello personale o di sistema,
impostando nuovi valori rispettivamente per le variabili di input personali o di
sistema. Le modifiche apportate a queste variabili vengono applicate ai percorsi di
ricerca predefiniti.
Determinare il valore corrente di un percorso di
ricerca (variabile di output)
♦ Per visualizzare i valori correnti dei percorsi di ricerca si utilizza il comando
dtsearchpath:
4 Per ottenere il valore per l’utente corrente, digitare:
dtsearchpath -v
Percorsi di ricerca del desktop
157
4 Per ottenere il valore per un altro utente, digitare:
dtsearchpath -u utente
I valori dei percorsi di ricerca includono le seguenti variabili:
%H: usata in DTHELPSEARCHPATH. Indica il nome del volume della guida.
%B: usata in XMICONSEARCHPATH. Indica il nome base di un file contenente un’icona.
%M: dimensione del file dell’icona (.l, .m, .s, .t) usata in XMICONSEARCHPATH.
%L: valore della variabile d’ambiente LANG.
Modificare un percorso di ricerca personale
1. Aprire con un editor il file DirectoryIniziale/.dtprofile.
2. Aggiungere o modificare una riga che definisca un valore per la variabile di
input personale.
Ad esempio, la riga seguente aggiungerà una directory al percorso di ricerca delle
applicazioni personale dell’utente:
export DTSPUSERAPPHOSTS=/progetti1/editor
3. Per rendere effettiva la modifica, uscire dal desktop e rieseguire il login.
Modificare un percorso di ricerca di sistema
1. Effettuare il login come superutente.
2. Se il file /etc/dt/config/Xsession.d/0010.dtpaths non esiste, crearlo
copiando /usr/dt/config/Xsession.d/0010.dtpaths.
3. Aprire /etc/dt/config/Xsession.d/0010.paths con un editor.
Aggiungere o modificare una riga che definisca un valore per la variabile di
input di sistema.
Ad esempio, la riga seguente aggiungerà una directory al percorso di ricerca della
guida a livello di sistema:
export DTSPSYSHELP=/applicazioni/datiguida
4. Perché la modifica abbia effetto, gli utenti del sistema dovranno uscire dal
desktop e rieffettuare il login.
158
Manuale del CDE Solaris per utenti esperti e amministratori di sistema ♦ Marzo 2000
Percorso di ricerca delle applicazioni
Il percorso di ricerca delle applicazioni è il percorso primario usato dal desktop per
localizzare le applicazioni sul sistema locale e sui server di applicazioni della rete.
Quando si aggiunge una directory a questo percorso, gli altri percorsi di ricerca (per
database, icone e guida) vengono automaticamente aggiornati con le directory
corrispondenti per i rispettivi file; in questo modo, il percorso di ricerca delle
applicazioni consente un’amministrazione relativamente semplice delle applicazioni e
dei loro file di configurazione. Vedere “Effetti del percorso di ricerca delle
applicazioni sui percorsi di ricerca per database, icone e guida” a pagina 161.
Valori predefiniti per il percorso di ricerca delle
applicazioni
L’impostazione predefinita del percorso di ricerca delle applicazioni include una
directory personale, una di sistema e una predefinita. La lingua predefinita è l’inglese
(C).
Directory personale: DirectoryIniziale/.dt/appmanager
Directory di sistema: /etc/dt/appconfig/appmanager/lingua
Directory predefinita: /usr/dt/appconfig/appmanager/lingua
Variabili d’ambiente per il percorso di ricerca delle
applicazioni
Il percorso di ricerca delle applicazioni viene creato raggruppando le directory
predefinite e le seguenti variabili di input:
DTSPSYSAPPHOSTS: variabile di input per il percorso di ricerca delle applicazioni a
livello di sistema
DTSPUSERAPPHOSTS: variabile di input per il percorso di ricerca delle applicazioni
personale
Il percorso di ricerca risultante viene specificato dalla variabile di output
DTAPPSEARCHPATH.
Percorsi di ricerca del desktop
159
Sintassi delle variabili di input per il percorso di
ricerca delle applicazioni
La sintassi per le variabili DTSPSYSAPPHOSTS e DTSPUSERAPPHOSTS è la seguente:
VARIABILE=posizione [,posizione ...]
dove posizione può avere la sintassi:
/percorso: specifica una directory del sistema locale (server delle sessioni). Usare
questa sintassi per aggiungere una directory locale.
nome_host: — specifica la directory di sistema /etc/dt/appconfig/appmanager/
lingua sul sistema nomehost. Usare questa sintassi per aggiungere un server di
applicazioni.
nome_host:/percorso: specifica una directory sul sistema remoto nomehost.
host_locale: — indica la posizione del sistema locale. Questa parola chiave può essere
usata per modificare la precedenza del sistema locale rispetto agli altri sistemi.
Vedere “Modifica della precedenza del sistema locale” a pagina 160.
Creazione del percorso di ricerca delle applicazioni
Il valore del percorso di ricerca delle applicazioni (DTAPPSEARCHPATH) viene creato
raggruppando le seguenti directory, elencate in ordine di precedenza:
4 Le directory specificate con la variabile DTSPUSERAPPHOSTS
4 La directory personale: DirectoryIniziale/.dt/appmanager
4 La directory predefinita: /etc/dt/appconfig/appmanager/lingua
4 Le directory specificate con la variabile DTSPSYSAPPHOSTS
4 /usr/dt/appconfig/appmanager/lingua
La sintassi:
nome_host:
viene espansa per specificare la directory /etc/dt/appconfig/appmanager sul
sistema nome_host.
Modifica della precedenza del sistema locale
Nell’impostazione predefinita, la directory di sistema locale (/etc/dt/appconfig/
appmanager/lingua) ha la precedenza sulle directory remote. Questo significa che i
gruppi di applicazioni locali hanno la precedenza sui gruppi remoti con lo stesso
160
Manuale del CDE Solaris per utenti esperti e amministratori di sistema ♦ Marzo 2000
nome. Ad esempio, se il gruppo di applicazioni /etc/dt/appconfig/
appmanager/lingua/Stampanti è presente sia sul sistema locale che su un sistema
remoto, verrà usata la copia locale.
La sintassi delle variabili di input per il percorso di ricerca delle applicazioni permette
di specificare la precedenza dei gruppi di applicazioni residenti sul sistema locale:
localhost:
Ad esempio, se il sistema locale accede ai server di applicazioni SysA, SysB e SysC,
e si desidera che i gruppi di applicazioni residenti su SysB abbiano la precedenza
sui gruppi locali con lo stesso nome, si dovrà impostare il valore seguente per la
variabile DTSPSYSAPPHOSTS:
DTSPSYSAPPHOSTS=SysB:,localhost:,SysA:,SysC:
Effetti del percorso di ricerca delle applicazioni sui
percorsi di ricerca per database, icone e guida
Quando si aggiunge una directory al percorso di ricerca delle applicazioni, il sistema
aggiunge automaticamente le directory appropriate ai percorsi di ricerca per
database, icone e guida. Questo significa che, per aggiungere un server di
applicazioni a un percorso di ricerca, è sufficiente impostare solo la variabile di input
per il percorso di ricerca delle applicazioni.
Ad esempio, impostando la variabile DTSPSYSAPPHOSTS come segue:
export DTSPSYSAPPHOSTS=servera:
verranno modificati i percorsi di ricerca mostrati nella Tabella 9–3.
TABELLA 9–3
Percorsi di ricerca modificati
Percorso di
ricerca per
Directory aggiunta al percorso
Applicazioni
servera:/etc/dt/appconfig/appmanager/lingua
Database
servera:/etc/dt/appconfig/types/lingua
Icone
servera:/etc/dt/appconfig/icons/lingua
Guida
servera:/etc/dt/appconfig/help/lingua
Analogamente, impostando DTSPSYSAPPHOSTS come segue:
Percorsi di ricerca del desktop
161
export DTSPSYSAPPHOSTS=/progetti1/app
verranno modificati i percorsi di ricerca indicati nella Tabella 9–4.
TABELLA 9–4
Percorsi di ricerca modificati
Percorso di
ricerca per
Directory aggiunta al percorso
Applicazioni
/progetti1/app/appmanager/lingua
Database
/progetti1/app/types/lingua
Icone
/progetti1/app/icons/lingua
Guida
/progetti1/app/help/lingua
Percorso di ricerca dei database (azioni/
tipi di dati)
Il percorso di ricerca dei database specifica le posizioni in cui il desktop dovrà
cercare i file contenenti:
4 Le definizioni delle azioni e dei tipi di dati (file *.dt)
4 Le definizioni per il Pannello principale (file *.fp).
Il percorso di ricerca dei database viene di norma modificato quando si aggiunge
un server di database, o quando si crea una directory locale per i file del database.
Impostazione predefinita del percorso di ricerca
dei database
Il percorso di ricerca predefinito per i database include una directory personale, una
di sistema e una predefinita. La lingua predefinita è l’inglese (C).
Directory personale: DirectoryIniziale/.dt/types
Directory di sistema: /etc/dt/appconfig/types/lingua
162
Manuale del CDE Solaris per utenti esperti e amministratori di sistema ♦ Marzo 2000
Directory predefinita: /usr/dt/appconfig/types/lingua
Effetti del percorso di ricerca delle applicazioni sul
percorso di ricerca dei database
Quando si aggiunge una directory al percorso di ricerca delle applicazioni, il sistema
aggiunge automaticamente la directory secondaria appropriata al percorso di ricerca
dei database (vedere “Effetti del percorso di ricerca delle applicazioni sui percorsi di
ricerca per database, icone e guida” a pagina 161).
Ad esempio, se si aggiunge al percorso di ricerca delle applicazioni il server di
applicazioni hosta:, il sistema aggiungerà automaticamente la directory hosta:/
etc/dt/appconfig/types/lingua al percorso di ricerca dei database.
Variabili d’ambiente per il percorso di ricerca dei
database
Il percorso di ricerca dei database viene creato raggruppando le directory predefinite
e le seguenti variabili di input:
DTSPSYSDATABASEHOSTS: variabile di input di sistema per il percorso di ricerca dei
database
DTSPUSERDATABASEHOSTS: variabile di input personale per il percorso di ricerca
dei database
Usare queste variabili di input per specificare le directory non incluse nel percorso di
ricerca delle applicazioni.
Il percorso di ricerca risultante è specificato dalla variabile di output
DTDATABASESEARCHPATH.
Sintassi delle variabili di input per il percorso di
ricerca dei database
La sintassi per le variabili DTSPSYSDATABASEHOSTS e DTSPUSERDATABASEHOSTS
è:
VARIABILE=posizione [,posizione...]
dove posizione può avere la sintassi:
Percorsi di ricerca del desktop
163
/percorso: specifica una directory del sistema locale (server delle sessioni). Usare
questa sintassi per aggiungere una directory locale.
nome_host: — specifica la directory di sistema /etc/dt/appconfig/types/lingua
sul sistema nome_host.
nome_host:/percorso: specifica una directory sul sistema remoto nome_host.
Creazione del percorso di ricerca dei database
Il valore del percorso di ricerca dei database (DTDATABASESEARCHPATH) viene
creato raggruppando le seguenti directory, elencate in ordine di precedenza:
4 Le directory specificate con la variabile DTSPUSERDATABASEHOSTS
4 Le directory ricavate dalla variabile DTSPUSERAPPHOSTS
4 La directory personale: DirectoryIniziale/.dt/types
4 La directory predefinita: /etc/dt/appconfig/types/lingua
4 Le directory specificate con la variabile DTSPSYSDATABASEHOSTS
4 Le directory ricavate dalla variabile DTSPSYSAPPHOSTS
4 /usr/dt/appconfig/types/lingua
La sintassi:
nome_host:
viene espansa per specificare la directory /etc/dt/appconfig/types sul
sistema nome_host.
Percorso di ricerca delle icone
Il percorso di ricerca delle icone specifica le directory in cui il desktop dovrà cercare i
file grafici a mappa di bit o a mappa di pixel contenenti le icone.
Impostazione predefinita del percorso di ricerca
delle icone
L’impostazione predefinita del percorso di ricerca delle icone comprende una
directory personale, una di sistema e una predefinita. La lingua predefinita è l’inglese
(C).
164
Manuale del CDE Solaris per utenti esperti e amministratori di sistema ♦ Marzo 2000
Directory personale: DirectoryIniziale/.dt/icons
Directory di sistema: /etc/dt/appconfig/icons/lingua
Directory predefinita: /usr/dt/appconfig/icons/lingua
Effetti del percorso di ricerca delle applicazioni sul
percorso di ricerca delle icone
Quando si aggiunge una directory al percorso di ricerca delle applicazioni, il sistema
aggiunge automaticamente la directory secondaria appropriata al percorso di ricerca
delle icone (vedere “Effetti del percorso di ricerca delle applicazioni sui percorsi di
ricerca per database, icone e guida” a pagina 161).
Ad esempio, se al percorso di ricerca delle applicazioni si aggiunge il server di
applicazioni hosta:, il sistema aggiungerà automaticamente la directory hosta:/
etc/dt/appconfig/icons/lingua al percorso di ricerca delle icone.
Variabili d’ambiente per il percorso di ricerca delle
icone
Il percorso di ricerca delle icone viene creato raggruppando le directory predefinite e
le seguenti variabili di input:
DTSPSYSICON: variabile di input di sistema per il percorso di ricerca delle icone
DTSPUSERICON: variabile di input personale per il percorso di ricerca delle icone
Usare queste variabili di input per specificare le directory non incluse nel percorso di
ricerca delle applicazioni.
Il percorso di ricerca risultante è specificato in due variabili di output:
XMICONSEARCHPATH: usata dai monitor a colori
XMICONBMSEARCHPATH: usata dai monitor monocromatici
Sintassi delle variabili di input per il percorso di
ricerca delle icone
La sintassi per le variabili DTSPSYSICON e DTSPUSERICON è:
VARIABILE=posizione [,posizione...]
dove posizione può avere la sintassi:
Percorsi di ricerca del desktop
165
/percorso: specifica una directory del sistema locale (server delle sessioni). Usare
questa sintassi per aggiungere una directory locale.
Per specificare una directory di un altro sistema, usare il suo nome di rete, ad
esempio, /nfs/servera/progetti/icone.
Creazione del percorso di ricerca delle icone
Il valore del percorso di ricerca delle icone (XMICONSEARCHPATH e
XMICONBMSEARCHPATH) viene creato raggruppando le seguenti directory, elencate in
ordine di precedenza:
4 Le directory specificate con la variabile DTSPUSERICON
4 Le directory ricavate dalla variabile DTSPUSERAPPHOSTS
4 La directory personale: DirectoryIniziale/.dt/icons
4 La directory predefinita: /etc/dt/appconfig/icons/lingua
4 Le directory specificate con la variabile DTSPSYSICON
4 Le directory ricavate dalla variabile DTSPSYSAPPHOSTS
4 /usr/dt/appconfig/icons/lingua
I percorsi di ricerca per display a colori e monocromatici differiscono solo nella
precedenza assegnata ai file a mappa di pixel e a mappa di bit. La variabile
XMICONSEARCHPATH contiene prima i file a mappa di pixel e quindi quelli a
mappa di bit, mentre quest’ordine viene invertito nella variabile
XMICONBMSEARCPATH.
Percorso di ricerca della guida
Il percorso di ricerca della guida specifica le directory in cui il desktop deve cercare i
file contenenti le informazioni di guida registrate sul sistema.
Impostazione predefinita del percorso di ricerca
della guida
L’impostazione predefinita del percorso di ricerca della guida comprende una
directory personale, una di sistema e una predefinita. La lingua predefinita è l’inglese
(C).
Directory personale: DirectoryIniziale/.dt/help
166
Manuale del CDE Solaris per utenti esperti e amministratori di sistema ♦ Marzo 2000
Directory di sistema: /etc/dt/appconfig/help/lingua
Directory predefinita: /usr/dt/appconfig/help/lingua
Effetti del percorso di ricerca delle applicazioni sul
percorso di ricerca della guida
Quando si aggiunge una directory al percorso di ricerca delle applicazioni, il sistema
aggiunge automaticamente la directory secondaria appropriata al percorso di ricerca
della guida (vedere “Effetti del percorso di ricerca delle applicazioni sui percorsi di
ricerca per database, icone e guida” a pagina 161).
Ad esempio, se al percorso di ricerca delle applicazioni si aggiunge il server di
applicazioni hosta:, il sistema aggiungerà automaticamente la directory hosta:/
etc/dt/appconfig/help/lingua al percorso di ricerca della guida.
Variabili d’ambiente per il percorso di ricerca della
guida
Il percorso di ricerca della guida viene creato raggruppando le directory predefinite e
le seguenti variabili di input:
DTSPSYSHELP: variabile di input di sistema per il percorso di ricerca della guida
DTSPUSERHELP: variabile di input personale per il percorso di ricerca della guida
Usare queste variabili di input per specificare le directory non incluse nel percorso di
ricerca delle applicazioni.
Il percorso di ricerca risultante è specificato dalla variabile di output
DTHELPSEARCHPATH.
Sintassi delle variabili di input per il percorso di
ricerca della guida
La sintassi per le variabili DTSPSYSHELP e DTSPUSERHELP è:
VARIABILE=posizione [,posizione...]
dove posizione può avere la sintassi:
/percorso: specifica una directory del sistema locale (server delle sessioni). Usare
questa sintassi per aggiungere una directory locale.
Percorsi di ricerca del desktop
167
Per specificare una directory di un altro sistema, usare il suo nome di rete: ad
esempio, /nfs/servera/progetti/guida.
Creazione del percorso di ricerca della guida
Il valore del percorso di ricerca della guida (DTHELPSEARCHPATH viene creato
raggruppando le directory seguenti, elencate in ordine di precedenza:
4 Le directory specificate con la variabile DTSPUSERHELP
4 Le directory ricavate dalla variabile DTSPUSERAPPHOSTS
4 La directory personale: DirectoryIniziale/.dt/help
4 La directory predefinita: /etc/dt/appconfig/help/lingua
4 Le directory specificate con la variabile DTSPSYSHELP
4 Le directory ricavate dalla variabile DTSPSYSAPPHOSTS
4 /usr/dt/appconfig/help/lingua
Percorsi di ricerca per le versioni locali
del desktop
Le variabili di output includono directory sia per la versione predefinita (C) che per
le versioni locali del desktop.
Ad esempio, l’impostazione predefinita per il percorso di ricerca delle applicazioni è:
DirectoryIniziale/.dt/appmanager
/etc/dt/appconfig/appmanager/lingua
/etc/dt/appconfig/appmanager/C
/usr/dt/appconfig/appmanager/lingua
/usr/dt/appconfig/appmanager/C
dove lingua è il valore della variabile d’ambiente LANG.
Le directory associate alla lingua hanno sempre la precedenza rispetto alle posizioni
predefinite.
168
Manuale del CDE Solaris per utenti esperti e amministratori di sistema ♦ Marzo 2000
CAPITOLO
10
Introduzione alle azioni e ai tipi di dati
Le azioni e i tipi di dati sono componenti importanti per l’integrazione delle
applicazioni nel desktop. Essi permettono di creare un’interfaccia utente per l’avvio
delle applicazioni e per la gestione dei file di dati.
4 “Introduzione alle azioni” a pagina 170
4 “Introduzione ai tipi di dati” a pagina 176
Questo modulo contiene un’introduzione ai concetti di azione e di tipo di dati. In
particolare, esso descrive:
4 Le ragioni per cui è utile creare azioni e tipi di dati per le applicazioni.
4 Le relazioni reciproche tra azioni e tipi di dati.
4 Le relazioni tra azioni e tipi di dati e le operazioni di stampa del desktop.
Le procedure e le regole per la creazione delle azioni e dei tipi di dati sono trattate in
tre moduli di questo manuale.
4 Il Capitolo 11 spiega come creare azioni e tipi di dati usando l’applicazione del
desktop Crea azione.
Questa applicazione può essere usata per creare azioni e tipi di dati per la maggior
parte delle applicazioni senza bisogno di conoscere la sintassi per la loro
definizione.
4 Il Capitolo 12 e il Capitolo 13 spiegano come creare azioni e tipi di dati
manualmente creando e modificando i file di configurazione.
La procedura di creazione deve essere eseguita manualmente quando si desidera
usare le funzioni avanzate non supportate da Crea azione.
169
Introduzione alle azioni
Le azioni sono istruzioni scritte per automatizzare alcune operazioni del desktop,
come l’avvio delle applicazioni e l’apertura dei file di dati. Il loro funzionamento è
molto simile a quello delle macro o delle funzioni di programmazione. Ogni azione è
associata a un nome che viene usato per eseguirla.
In generale, si definisce un’azione per semplificare l’esecuzione di un’operazione
dall’interfaccia utente del desktop. Il desktop permette di associare alle azioni vari
componenti dell’interfaccia utente, come icone, controlli del Pannello principale e
opzioni dei menu.
Ad esempio, il gruppo Strumenti_desktop della Gestione di applicazioni contiene
varie icone per l’avvio di utility del desktop.
Figura 10–1
Icone di azioni nel gruppo di applicazioni Strumenti_desktop
Facendo doppio clic su una di queste icone viene eseguita l’azione corrispondente.
L’esempio seguente riporta una parte della definizione dell’azione che viene eseguita
facendo doppio clic sull’icona Visualizza Xwd. Questa azione è definita nel file di
configurazione /usr/dt/appconfig/types/lingua/xclients.dt:
ACTION Xwud
{
LABEL
Visualizza Xwd
TYPE
COMMAND
EXEC_STRING /usr/bin/X11/xwud -noclick -in \
%(File)Arg_1"File Xwd da visualizzare:"%
…
}
Facendo doppio clic sull’icona verrà eseguito il comando specificato nella riga
EXEC_STRING.
Anche il Pannello principale utilizza le azioni. L’esempio seguente riporta una parte
della definizione del controllo Terminale del pannello secondario “Applicazioni
170
Manuale del CDE Solaris per utenti esperti e amministratori di sistema ♦ Marzo 2000
personali”. Il controllo è definito nel file di configurazione /usr/dt/appconfig/
types/lingua/dtwm.fp:
CONTROL Term
{
ICON
Fpterm
LABEL
Terminale
PUSH_ACTION Dtterm
…
}
Facendo clic sul controllo Terminale verrà eseguita l’azione specificata nel campo
PUSH_ACTION, in questo caso, l’azione di nome Dtterm.
In molti casi, le azioni vengono usate anche nei menu. I file di dati sono
normalmente associati ad azioni che compaiono nel menu Selezione nella Gestione di
file. Ad esempio, i file XWD (cioè i file che terminano con il suffisso .xwd o .wd)
sono associati a un’azione Apri che visualizza la loro immagine sullo schermo
eseguendo l’azione Xwud.
Figura 10–2
L’azione Apri per il file di tipo XWD
Le azioni che compaiono nel menu Selezione sono specificate nella definizione del
tipo di dati per i file XWD. Questa definizione si trova nel file di configurazione /
usr/dt/appconfig/types/lingua/xclients.dt.
DATA_ATTRIBUTES XWD
{
ACTIONS
Open,Print
ICON
Dtxwd
…
Introduzione alle azioni e ai tipi di dati
171
}
Il tipo di dati XWD, e le relative azioni Apri e Stampa, sono descritti in “Come i tipi
di dati collegano i file di dati alle azioni” a pagina 177.
Come le azioni creano le icone per le applicazioni
Si consideri l’icona “Visualizza Xwd” nel gruppo Strumenti_desktop della Gestione
di applicazioni. Facendo doppio clic su questa icona viene eseguito il client X xwud.
Tuttavia, questa icona non rappresenta direttamente l’eseguibile /usr/bin/X11/
xwud.
L’icona “Visualizza Xwd” compare nel gruppo di applicazioni perché la directory
contiene un file di nome Xwud (vedere la Figura 10–3). Questo file rappresenta
un’azione con lo stesso nome: Xwud. Nella definizione dell’azione, il nome
dell’azione è quello che segue la parola chiave ACTION:
ACTION Xwud
{
LABEL
Visualizza Xwd
TYPE
COMMAND
WINDOW_TYPE
NO_STDIO
EXEC_STRING
/usr/bin/X11/xwud -noclick -in \
%(File)Arg_1"File Xwd da visualizzare:"%
DESCRIPTION
L’azione Visualizza Xwd (Xwud) visualizza \
un file xwd creato con l’azione Cattura Xwd (Xwd). \
Utilizza il comando ’xwud’. }
Il file viene detto file dell’azione perché rappresenta l’azione. Si definiscono in questo
modo i file eseguibili con lo stesso nome dell’azione che rappresentano. La sua icona
nella Gestione di applicazioni (o nella Gestione di file) viene detta icona dell’azione, o
icona dell’applicazione, perché permette di avviare l’applicazione che rappresenta con
un doppio clic.
172
Manuale del CDE Solaris per utenti esperti e amministratori di sistema ♦ Marzo 2000
Figura 10–3
Icona dell’applicazione (o dell’azione) che rappresenta il file dell’azione
Quando la Gestione di applicazioni individua un file eseguibile, essa verifica se il
database delle azioni contiene un’azione con un nome corrispondente. In caso
affermativo, il file viene identificato come file dell’azione.
Il contenuto del file dell’azione è irrilevante; in genere, i file delle azioni contengono
un testo di commento che descrive la loro funzione nel desktop.
Nota - Il file dell’azione non deve essere confuso con il file di definizione dell’azione. Il
primo è un file con lo stesso nome dell’azione, usato per creare l’icona dell’applicazione
nella Gestione di file o nella Gestione di applicazioni. Il secondo è un file di nome
nome.dt contenente la definizione dell’azione.
Quando il desktop identifica un file di un’azione, esso ne determina l’aspetto e il
comportamento utilizzando la definizione di quell’azione.
4 Il campo EXEC_STRING specifica il comportamento dell’icona dell’applicazione.
Nel caso dell’icona “Visualizza Xwd”, il campo EXEC_STRING specifica
l’esecuzione del client X xwud con determinati argomenti.
4 Il campo LABEL specifica l’etichetta usata per l’icona dell’applicazione.
4 Il campo DESCRIPTION contiene il testo che verrà visualizzato richiamando la
Guida sull’elemento.
4 L’icona dell’applicazione Xwud utilizza l’immagine predefinita per le azioni
perché la sua definizione non contiene un campo ICON che specifichi un’immagine
diversa.
Al contrario, l’icona “Comprimi file” utilizza un’immagine diversa perché la
definizione dell’azione contiene un campo ICON:
Ad esempio:
Introduzione alle azioni e ai tipi di dati
173
ACTION Compress
{
LABEL
Comprimi file
ICON
Dtcmprs
…
}
Figura 10–4
Icona specificata dal campo ICON nella definizione dell’azione
L’azione Xwud viene detta un’azione di comando, perché la sua definizione contiene il
comando da eseguire (EXEC_STRING). Il campo TYPE nella definizione dell’azione
specifica a quale tipo appartiene l’azione.
Inizialmente, l’icona “Visualizza Xwd” appare solo nel gruppo di applicazioni
Strumenti_desktop. Tuttavia, è possibile creare altre copie dell’icona ed inserirle in
qualsiasi directory alla quale si abbia accesso in scrittura. Finché la definizione
dell’azione Xwud farà parte del database, qualsiasi file eseguibile creato con il nome
Xwud rappresenterà quell’azione, e la sua icona nella Gestione di file o nella Gestione
di applicazioni potrà essere usata per eseguirla.
Come le azioni utilizzano i file di dati come
argomenti
Un argomento di un comando è un oggetto, solitamente un file, su cui il comando
viene eseguito. Un’azione può essere scritta in modo da accettare un file come
argomento.
Ad esempio, il campo EXEC_STRING dell’azione Xwud specifica che è richiesto un
file come argomento:
EXEC_STRING
/usr/bin/X11/xwud -noclick -in \
%(File)Arg_1"File Xwd da visualizzare:"%
Il termine Arg indica l’argomento. La sintassi Arg_1 significa che si tratta del primo
argomento, mentre (File) indica che l’azione tratterà quell’argomento come un file.
174
Manuale del CDE Solaris per utenti esperti e amministratori di sistema ♦ Marzo 2000
Il modo più semplice per specificare un file come argomento consiste nel rilasciare
un file di dati sull’icona dell’applicazione. Il desktop determina il percorso del file
rilasciato e lo inserisce nella riga di comando al posto del testo tra i due simboli %
(%(File)Arg_1"File Xwd da visualizzare:"%). In questo modo, il comando che viene
eseguito è:
/usr/bin/X11/xwud -noclick -in percorso_file
Facendo doppio clic sull’icona dell’applicazione, il desktop determina dal campo
EXEC_STRING che è richiesto un file come argomento, e visualizza una finestra di
dialogo che chiede all’utente di inserire un percorso o un nome per il file. Nel caso
dell’azione Xwud, la richiesta sarà:
File Xwd da visualizzare:
Il percorso o il nome del file inserito dall’utente verrà usato come argomento del
comando.
Altri impieghi delle azioni
Oltre all’impiego descritto per l’avvio delle applicazioni, le azioni vengono utilizzate
per creare funzionalità per altre aree del desktop:
4 Pannello principale
La definizione di un controllo del Pannello principale comprende campi che
specificano le azioni da eseguire quando l’utente fa clic sul controllo o vi rilascia
un file. Per maggiori informazioni, vedere “Definizione dei controlli del Pannello
principale” a pagina 266.
4 Menu
La sintassi per la definizione dei menu di controllo delle finestre o degli spazi di
lavoro permette di specificare l’azione da eseguire quando l’utente seleziona
un’opzione. Per maggiori informazioni, vedere “Menu della Gestione dello spazio
di lavoro” a pagina 285 e la pagina man dtwmrc(4).
4 Comunicazioni tra le applicazioni
Un’applicazione può essere realizzata in modo da inviare e ricevere informazioni
usando un tipo speciale di azione, detta messaggio di ToolTalk (TT_MSG). Le
azioni TT_MSG sono descritte nella documentazione dell’ambiente di sviluppo per
il desktop.
Introduzione alle azioni e ai tipi di dati
175
Introduzione ai tipi di dati
Quando si crea un nuovo file di dati, l’aspetto e il comportamento della sua icona
nella Gestione di file variano a seconda del tipo di dati associati a quel file. Il
desktop comprende un meccanismo di gestione dei tipi di dati che offre la possibilità
di personalizzare l’aspetto e il comportamento di file e directory.
Cos’è un tipo di dati?
Un tipo di dati è un costrutto definito all’interno del database del desktop. L’esempio
seguente riporta la definizione del tipo di dati XWD. La definizione è contenuta nel
file di configurazione /usr/dt/appconfig/types/lingua/xclients.dt:
DATA_ATTRIBUTES XWD
{
ACTIONS
Open,Print
ICON
Dtxwd
NAME_TEMPLATE %s.xwd
MIME_TYPE
application/octet-stream
SUNV3_TYPE
xwd-file
DESCRIPTION
Questo file contiene un’immagine grafica \
in formato XWD. In genere questi file vengono creati catturando \
un’immagine dallo schermo con l’azione Cattura Xwd. \
Il suo tipo di dati è denominato XWD. I nomi dei file XWD \
terminano in ’.xwd’ o ’.wd’.
}
DATA_CRITERIA XWD1
{
DATA_ATTRIBUTES_NAME
XWD
MODE
f
NAME_PATTERN
*.xwd
}
DATA_CRITERIA XWD2
{
DATA_ATTRIBUTES_NAME
XWD
MODE
f
NAME_PATTERN
*.wd
}
Ogni definizione di un tipo di dati comprende due parti:
DATA_ATTRIBUTES: Gli attributi dei dati descrivono l’aspetto e il comportamento
del tipo di dati.
DATA_CRITERIA: I criteri specificano le regole (basate sul nome o sul contenuto) per
l’assegnazione del file a un determinato tipo di dati.
Il campo DATA_ATTRIBUTES_NAME collega i criteri agli attributi.
176
Manuale del CDE Solaris per utenti esperti e amministratori di sistema ♦ Marzo 2000
Per ogni attributo (DATA_ATTRIBUTE) possono essere definiti più criteri
(DATA_CRITERIA). Ad esempio, il tipo di dati XWD possiede due criteri diversi per
i nomi dei file (NAME_PATTERN) che specificano la possibilità di usare i suffissi .xwd
o .wd.
Come i tipi di dati collegano i file di dati alle
azioni
Si consideri il tipo di dati XWD. Per creare un file di tipo XWD, l’utente assegna al
file un nome che termini con uno dei due suffissi (o estensioni) accettati: .xwd o
.wd. Il desktop utilizza questo nome come criterio per designare il tipo di file.
Il tipo di dati XWD assegna ad ogni file le seguenti caratteristiche:
4 Un’icona esclusiva che permette di riconoscere facilmente il tipo di file.
4 Un testo di guida che fornisce informazioni sul tipo di dati.
4 Un menu Selezione personalizzato nella Gestione di file contenente le azioni Apri
e Stampa. L’azione Apri associata ai file XWD esegue l’azione Xwud.
Esecuzione delle azioni dal menu Selezione
Il menu Selezione della Gestione di file è attivo solo quando è stato selezionato un
file o una directory. I comandi che compaiono nella parte inferiore del menu variano
a seconda del tipo di dati. Nel caso dei file XWD, il menu Selezione presenterà le
opzioni Apri e Stampa.
Il campo ACTIONS nella definizione del tipo di dati specifica i comandi che verranno
aggiunti al menu Selezione per quel tipo di dati.
DATA_ATTRIBUTES XWD { ACTIONS Open,Print … }
Il contenuto del menu Selezione della Gestione di file dipende dal tipo di dati
dell’oggetto selezionato. Tuttavia, l’azione Apri è comune a molti tipi di dati diversi.
Introduzione alle azioni e ai tipi di dati
177
Figura 10–5
Il menu Selezione associato a un file XWD
In genere, l’azione Apri avvia l’applicazione a cui è associato il file di dati. Ad
esempio, aprendo un file XWD si esegue l’azione Xwud, che a sua volta eseguirà il
client X xwud per visualizzare l’immagine del file sullo schermo. In altre parole, per
il tipo di dati XWD l’azione Apri coincide con l’azione Xwud. Allo stesso modo,
aprendo un file di dati di tipo TEXTFILE verrà avviato l’Editor di testo, mentre
aprendo un file BM (a mappa di bit) o PM (a mappa di pixel) verrà avviato l’Editor
delle icone.
La possibilità di creare una serie di azioni Apri che eseguono operazioni diverse si
basa su due caratteristiche delle definizioni delle azioni:
4 La mappatura delle azioni
La mappatura delle azioni permette di creare un’azione che esegua un’altra azione
anziché eseguire direttamente un comando. Ad esempio, è possibile creare
un’azione Apri che sia mappata per (cioè che esegua) l’azione Xwud.
4 La limitazione dei tipi di dati associati alle azioni
Le definizioni delle azioni possono includere un campo ARG_TYPE che limiti
l’esecuzione dell’azione a certi tipi di dati. Ad esempio, si può specificare che
l’azione Apri mappata per l’azione Xwud venga applicata solo ai file di dati di
tipo XWD.
Qui di seguito è riportata la definizione che mappa l’azione Apri dell’azione Xwud
per il tipo di dati XWD. La definizione si trova nel file di configurazione /usr/dt/
appconfig/types/C/xclients.dt.
ACTION Open
{
LABEL
Apri
ARG_TYPE
XWD
TYPE
MAP
178
Manuale del CDE Solaris per utenti esperti e amministratori di sistema ♦ Marzo 2000
MAP_ACTION
Xwud
}
Il campo TYPE specifica che si tratta di un’azione di mappatura; il campo
MAP_ACTION specifica che questa azione dovrà eseguire l’azione Xwud. Il campo
ARG_TYPE specifica che questa azione verrà applicata solo ai file associati al tipo di
dati XWD.
Si confronti ora la definizione precedente dell’azione Apri con la definizione riportata
qui di seguito, contenuta nel file del database /usr/dt/appconfig/types/C/
dt.dt.
ACTION Open
{
LABEL
Apri
ARG_TYPE
BM
TYPE
MAP
MAP_ACTION
Dticon
}
Questa definizione si applica ai file associati al tipo di dati (ARG_TYPE) BM (file a
mappa di bit). La definizione mappa l’azione Apri sull’azione Dticon, cioè sull’azione
che avvia l’Editor delle icone.
Definizione dell’effetto del doppio clic in base al tipo di dati
L’effetto del doppio clic associato al tipo di dati è definito dalla prima voce del
campo ACTIONS. Nel caso del tipo di dati XWD, il doppio clic esegue l’azione Apri,
che a sua volta eseguirà l’azione Xwud.
Rilascio di un file di dati sull’icona di un’azione
Quando si rilascia un file di dati sull’icona di un’azione, il sistema esegue
quell’azione usando il file di dati come argomento (vedere “Come le azioni
utilizzano i file di dati come argomenti” a pagina 174).
Ad esempio, rilasciando un file di dati XWD sull’icona “Visualizzazione Xwd“ verrà
eseguita l’azione Xwud utilizzando come argomento il file rilasciato. Il client X xwud
verrà quindi eseguito con quel file di dati.
Creazione di azioni di stampa associate ai tipi di
dati
Per stampare un file di dati dal desktop si possono usare i seguenti metodi:
4 Usare il comando Stampa del menu Selezione della Gestione di file.
Introduzione alle azioni e ai tipi di dati
179
4 Rilasciare un file di dati su un’area appropriata del desktop (il controllo della
stampante del Pannello principale o l’icona di una stampante nella Gestione della
stampa).
Oltre a questi metodi generali, in molti casi è possibile stampare i file dall’interno
delle applicazioni.
I metodi di stampa del desktop utilizzano azioni di nome Stampa. Come nel caso di
Apri, il nome Stampa viene usato per molti tipi di dati diversi. Ciò significa che
anche le azioni Stampa utilizzano la mappatura delle azioni e il campo ARG_TYPE
per personalizzare la stampa per ogni tipo di dati.
L’esempio seguente riporta l’azione Stampa associata al tipo di dati XWD. La
definizione si trova in /usr/dt/appconfig/types/lingua/xclients.dt:
ACTION Print
{
LABEL
Stampa
ARG_TYPE
XWD
TYPE
MAP
MAP_ACTION
NoPrint
}
Questa azione Stampa, specifica per i file XWD, è mappata su un’azione NoPrint.
NoPrint è un’azione speciale definita in /usr/dt/appconfig/types/lingua/
dt.dt, che visualizza un messaggio di avvertimento indicante che il tipo di dati
dell’oggetto non può essere stampato.
Si confronti ora l’azione Stampa associata ai file XWD con la seguente azione Stampa
per i file PCL:
ACTION Print
{
LABEL
Stampa
ARG_TYPE
PCL
TYPE
MAP
MAP_ACTION PrintRaw
}
L’azione PrintRaw, definita nel file di configurazione /usr/dt/appconfig/types/
lingua/print.dt, contiene la riga di comando per la stampa dei file PCL.
ACTION PrintRaw
{
TYPE
COMMAND
WINDOW_TYPE
NO_STDIO
EXEC_STRING
/usr/dt/bin/dtlp -w %(File)Arg_1%
}
180
Manuale del CDE Solaris per utenti esperti e amministratori di sistema ♦ Marzo 2000
CAPITOLO
11
Creazione di azioni e tipi di dati con
Crea azione
Crea azione è uno strumento che consente di creare:
4 Un’azione per l’avvio di un’applicazione
4 Uno o più tipi di dati per i file di dati di un’applicazione
4 Azioni per aprire e stampare i file di dati di un’applicazione
Permette inoltre di creare azioni semplici che eseguano comandi del sistema
operativo o script delle shell.
4 “Funzioni di Crea azione” a pagina 181
4 “Limitazioni di Crea azione” a pagina 182
4 “Creazione di un’azione e di un tipo di dati per un’applicazione con Crea azione”
a pagina 183
Per maggiori informazioni, vedere la pagina man dtcreate(1X).
Funzioni di Crea azione
Crea azione comprende una finestra principale e un insieme di finestre di dialogo
con cui creare le azioni e i tipi di dati associati.
Crea azione opera come segue:
4 Crea la definizione di un’azione che esegue un comando.
4 Crea un file di nome DirectoryIniziale/.dt/types/nome_azione.dt, in cui
memorizza le definizioni delle azioni e dei tipi di dati create per l’applicazione.
181
4 Crea un file dell’azione nella directory iniziale dell’utente. Il file dell’azione è un
eseguibile con lo stesso nome dell’azione.
La rappresentazione del file dell’azione nella Gestione di file viene detta icona
dell’applicazione, poiché facendovi doppio clic viene avviata l’applicazione.
Opzionalmente, è possibile rendere l’icona dell’azione un’area di rilascio,
specificando nella sua definizione uno o più tipi di dati che supportino la funzione
di trascinamento e rilascio.
4 Crea uno o più tipi di dati per i file creati dall’applicazione (opzionale).
4 Crea un’azione Apri per ciascun tipo di dati.
4 Crea un’azione Stampa per ciascun tipo di dati (opzionale).
4 Ricarica il database delle azioni e dei tipi di dati. In questo modo, le definizioni
delle azioni e dei tipi di dati hanno effetto immediatamente.
Limitazioni di Crea azione
Crea azione permette essenzialmente di creare azioni e tipi di dati per l’avvio delle
applicazioni. Oltre a queste funzioni base, le azioni e i tipi di dati possono includere
molte altre funzionalità, che tuttavia possono essere implementate solo creando le
definizioni manualmente.
Per maggiori informazioni, vedere:
4 Il Capitolo 12
4 Il Capitolo 13
Limitazioni relative alle azioni
Crea azione non può essere usato per creare l’azione di avvio di un’applicazione
quando si verificano una o più delle seguenti condizioni:
4 La riga di comando richiede un argomento diverso da un file (parametro).
Ad esempio, non si potrà usare Crea azione per scrivere un’azione che esegua il
comando:
lp -d dispositivo nomefile
dove l’utente debba specificare il dispositivo ad ogni esecuzione del comando.
4 L’icona dell’applicazione deve avere un’etichetta differente dal nome dell’azione.
Ad esempio, non si potrà usare Crea azione per creare una versione in lingua
locale di un’azione esistente.
182
Manuale del CDE Solaris per utenti esperti e amministratori di sistema ♦ Marzo 2000
4 L’azione richiede una delle funzioni avanzate del database delle azioni.
Si definiscono funzioni avanzate le azioni che:
4
4
4
4
4
Avviano comandi su sistemi remoti rispetto a quello che contiene la definizione
dell’azione
Richiamano altre azioni
Devono essere eseguite con un nome utente diverso (ad esempio come
superutente)
Fanno largo uso della funzione di “mappatura”
Si comportano in modo diverso a seconda del numero di file specificati come
argomenti
Limitazioni relative ai tipi di dati
Crea azione non può essere usato per creare il tipo di dati per i file di
un’applicazione quando si verificano una o più delle seguenti condizioni:
4 Il tipo di dati deve essere associato ad altre azioni oltre ad Apri e Stampa.
4 L’azione Apri per il tipo di dati non coincide con il comando dell’azione.
Ad esempio, Crea azione non potrà essere usato per creare un tipo di dati che
assegni un’icona unica alla directory che rappresenta il gruppo di applicazioni di
una determinata applicazione.
Creazione di un’azione e di un tipo di
dati per un’applicazione con Crea azione
Prima di avviare Crea azione è necessario acquisire le seguenti informazioni
sull’applicazione.
4 La riga di comando richiesta per l’avvio dell’applicazione.
Occorrerà sapere se la riga di comando richiede o meno l’indicazione di un file
come argomento, e se tale argomento è necessario o opzionale.
Se l’applicazione richiede un argomento diverso da un file, l’azione non potrà
essere creata usando Crea azione.
4 I tipi di dati che l’applicazione può accettare.
Alcune applicazioni accettano un solo tipo di dati, mentre altre (ad esempio gli
editor di testo ASCII o gli editor grafici) possono accettare dati di diversi tipi.
4 Il modo in cui l’applicazione identifica i suoi file di dati.
Creazione di azioni e tipi di dati con Crea azione
183
Il metodo di identificazione può essere basato sul nome (ad esempio sulla
presenza del suffisso .doc) e/o sul contenuto del file. Se l’applicazione non usa
un metodo basato sul nome del file, sarà possibile definire una convenzione per
l’icona dell’azione.
4 Opzionale: La riga di comando per la stampa dei file.
Creare un’azione per un’applicazione
1. Fare doppio clic su Crea azione nel gruppo di applicazioni
Applicazioni_desktop.
Figura 11–1
L’icona di Crea azione nella Gestione di applicazioni
Verrà aperta la finestra principale di Crea azione.
184
Manuale del CDE Solaris per utenti esperti e amministratori di sistema ♦ Marzo 2000
Figura 11–2
La finestra principale di Crea azione
2. Inserire il nome da assegnare all’icona dell’azione nel campo di testo “Nome
dell’azione”.
3. Usare i controlli della sezione “Icone dell’azione” per specificare l’icona da
associare all’applicazione. Inizialmente comparirà l’icona predefinita.
4 Per selezionare un’altra icona esistente, fare clic su “Trova icone” per aprire la
finestra di dialogo per la ricerca. Vedere “Uso della finestra di dialogo per la
ricerca delle icone” a pagina 192.
4 Per creare una nuova icona, scegliere “Modifica icona” per avviare l’Editor
delle icone.
4. Nel campo di testo “Comando da eseguire al doppio clic sull’icona”, digitare il
comando richiesto per l’avvio dell’applicazione.
Usare la sintassi $n per specificare l’uso di un file come argomento; ad esempio:
emacs
bitmap $1
diff $1 $2
lp -oraw $1
Creazione di azioni e tipi di dati con Crea azione
185
Se la riga di comando include un argomento $n, l’icona dell’azione fungerà da
area di rilascio per i file.
Nell’impostazione predefinita, le righe di comando non vengono inviate a una
shell. Gli esempi seguenti mostrano due righe di comando personalizzate in cui
viene specificato l’uso di una shell:
/bin/sh -c ’ps | lp’
/bin/sh -c ’spell $1 | more’
5. Digitare il testo della guida relativo all’azione nel campo “Testo della guida per
l’azione”.
Il testo digitato andrà a capo automaticamente. Tuttavia, questi ritorni a capo non
saranno mantenuti nella visualizzazione della guida in linea. Per specificare un
ritorno a capo forzato, usare la sintassi \n.
6. Scegliere il tipo di finestra da usare per l’azione dal menu “Tipo di finestra”.
Grafica (finestra X): l’applicazione verrà avviata in una propria finestra
Terminale (chiusura automatica): l’applicazione verrà eseguita in una finestra di
emulazione di terminale che si chiuderà automaticamente all’uscita
dall’applicazione
Terminale (chiusura manuale): l’applicazione verrà eseguita in una finestra di
emulazione di terminale che resterà aperta fino a un comando di chiusura esplicito
Nessun output: l’applicazione non produrrà alcun output sul video
7. Procedere come segue:
4 Se l’applicazione possiede file di dati, e si desidera creare uno o più tipi di dati
per questi file, vedere “Creare uno o più tipi di dati per un’applicazione” a
pagina 186.
4 Se non si desidera creare uno speciale tipo di dati, salvare l’azione scegliendo
Salva dal menu File. Provare quindi la nuova azione facendo doppio clic sulla
sua icona nella propria directory iniziale.
Creare uno o più tipi di dati per un’applicazione
1. Definire l’azione per l’applicazione seguendo la procedura descritta in “Creare
un’azione per un’applicazione” a pagina 184.
2. Fare clic sul pulsante “Funzioni avanzate” per espandere la finestra di Crea
azione.
186
Manuale del CDE Solaris per utenti esperti e amministratori di sistema ♦ Marzo 2000
Figura 11–3
La sezione “Funzioni avanzate” nella finestra principale di Crea azione
3. Se si desidera che, facendo doppio clic sull’icona, venga richiesto il nome di un
file, digitare il testo della richiesta nel campo “All’avvio dell’azione, chiedere
all’utente”.
Per l’uso di questo campo, attenersi ai seguenti criteri:
4 Il campo deve essere usato se la riga di comando richiede obbligatoriamente
l’indicazione di un file come argomento.
4 Il campo deve essere lasciato vuoto se la riga di comando non richiede
l’indicazione di un file.
4 Se l’indicazione di un file come argomento è opzionale, si potrà scegliere se
specificare o meno un testo per la richiesta. Nel primo caso, facendo doppio
clic sull’icona dell’azione comparirà la richiesta del file. Nel secondo caso,
l’azione verrà eseguita usando come argomento una stringa vuota.
4. Specificare i tipi di file che l’azione potrà accettare come argomenti:
4 Se l’azione accetta qualsiasi tipo di dati, selezionare “Tutti i tipi di dati”.
4 Se l’azione può accettare solo i tipi di dati creati per l’applicazione, selezionare
“Solo i tipi nella lista”.
Inizialmente, la lista “Tipi di dati che utilizzano l’azione” sarà vuota. Essa verrà
popolata con i tipi di dati creati dall’utente per l’applicazione.
5. Fare clic sul pulsante Aggiungi vicino alla lista per aprire la finestra di dialogo
“Aggiungi tipo di dati”.
Creazione di azioni e tipi di dati con Crea azione
187
Figura 11–4
Finestra di dialogo “Aggiungi tipo di dati” di Crea azione
6. Opzionalmente: Se non si desidera usare il nome predefinito per il tipo di dati,
digitare un nuovo nome nel campo “Nome del tipo di dati”.
Il nome non può includere spazi vuoti. Il nome del tipo di dati non sarà visibile
agli utenti dell’applicazione; esso sarà usato nel database delle azioni e dei tipi di
dati per identificare la definizione di quel tipo di dati.
7. Fare clic sul pulsante Modifica vicino al riquadro “Caratteristiche di
identificazione” per aprire la finestra di dialogo per la modifica delle
caratteristiche.
188
Manuale del CDE Solaris per utenti esperti e amministratori di sistema ♦ Marzo 2000
Figura 11–5
Finestra di dialogo “Caratteristiche di identificazione” di Crea azione
Le caratteristiche di un tipo di dati sono i criteri usati per distinguere quel tipo di
dati dagli altri. Si possono scegliere uno o più dei seguenti criteri:
File o Cartelle: il tipo di dati sarà applicabile solo ai file o solo alle cartelle
Schema del nome: l’identificazione del tipo di dati sarà basata sul nome del file
Autorizzazioni: autorizzazioni di lettura, scrittura ed esecuzione
Contenuto: contenuto di una determinata porzione del file
8. Scegliere se il tipo di dati dovrà rappresentare un file o una cartella.
Creazione di azioni e tipi di dati con Crea azione
189
Figura 11–6
Selezione della caratteristica File o Cartelle per un tipo di dati.
9. Se l’identificazione del tipo di dati deve essere basata sul nome del file,
selezionare la casella “Schema del nome” e specificare lo schema nel campo di
testo.
Figura 11–7
Indicazione del nome per l’identificazione del tipo di dati
Si possono usare i caratteri speciali * e ?:
* corrisponde a qualunque sequenza di caratteri
? corrisponde a qualunque carattere singolo
10. Se l’identificazione del tipo di dati deve essere basata sulle autorizzazioni,
selezionare la casella Autorizzazioni e scegliere le opzioni da associare al tipo
di dati.
Figura 11–8
Indicazione delle autorizzazioni di identificazione per un tipo di dati
Sì: il file deve possedere le autorizzazioni specificate
No: il file non deve possedere le autorizzazioni specificate
Opzionale: le autorizzazioni specificate sono irrilevanti
190
Manuale del CDE Solaris per utenti esperti e amministratori di sistema ♦ Marzo 2000
11. Se l’identificazione del tipo di dati deve essere basata sul contenuto del file,
selezionare la casella Contenuto e inserire le informazioni richieste: lo schema
da ricercare e il tipo di contenuto. Opzionalmente, si potrà specificare il byte da
cui iniziare la ricerca.
Figura 11–9
Indicazione del contenuto di identificazione per un tipo di dati
Nota - L’identificazione del tipo di dati basata sul contenuto può rallentare le
prestazioni del sistema.
12. Fare clic su OK per chiudere la finestra di dialogo “Caratteristiche di
identificazione”.
Le caratteristiche specificate verranno visualizzate nel campo “Caratteristiche di
identificazione” nella forma seguente:
d: directory
r: il file possiede l’autorizzazione di lettura
w: il file possiede l’autorizzazione di scrittura
x: il file possiede l’autorizzazione di esecuzione
!: operatore logico NOT
&: operatore logico AND
13. Nel campo “Testo della guida per il tipo di dati”, digitare le informazioni di
guida appropriate per il tipo di dati.
14. Usare i controlli della sezione “Icone del tipo di dati” per specificare l’icona da
associare all’applicazione. Inizialmente comparirà l’icona predefinita.
Creazione di azioni e tipi di dati con Crea azione
191
4 Per selezionare un’altra icona esistente, fare clic su “Trova icone” per aprire la
finestra di dialogo per la ricerca. Vedere “Uso della finestra di dialogo per la
ricerca delle icone” a pagina 192.
4 Per creare una nuova icona, fare clic su “Modifica icona” per avviare l’Editor
delle icone.
15. Verificare il comando nel campo “Comando di apertura per il tipo di dati”.
Questo è il comando che verrà eseguito facendo doppio clic su un file di dati
del tipo specificato.
16. Opzionalmente: Se l’applicazione dispone di un comando per la stampa dei file
di dati dalla riga di comando, digitare questo comando nel campo “Comando
di stampa per il tipo di dati”, usando la sintassi $n per l’uso di un file come
argomento.
17. Salvare la definizione del tipo di dati in uno dei modi seguenti:
4 Fare clic su OK per salvare il tipo di dati e chiudere la finestra di dialogo
“Aggiungi tipo di dati”.
4 Fare clic su Applica per salvare il tipo di dati senza chiudere la finestra di
dialogo. In questo modo si potrà procedere direttamente alla definizione di un
altro tipo di dati per l’azione.
Uso della finestra di dialogo per la ricerca delle
icone
La finestra di dialogo “Ricerca di un set di icone” viene visualizzata facendo clic su
“Trova icone” dalla finestra principale di Crea azione o dalla finestra “Aggiungi tipo
di dati”. Esso permette di specificare l’icona da usare per l’azione o il tipo di dati
definito.
Figura 11–10
192
Finestra di dialogo “Ricerca di un set di icone”
Manuale del CDE Solaris per utenti esperti e amministratori di sistema ♦ Marzo 2000
Saranno disponibili per la selezione i set di icone che si trovano:
4 In una directory del percorso di ricerca delle icone. La lista “Cartelle delle icone”
mostra tutte le directory incluse nel percorso di ricerca.
4 In un pacchetto di registrazione che verrà integrato nel desktop usando
dtappintegrate. Queste icone non si trovano ancora in una directory del
percorso di ricerca delle icone, ma vi saranno incluse con l’esecuzione di
dtappintegrate.
Nota - Le definizioni delle azioni e dei tipi di dati create con Crea azione
indicheranno il nome base dei file delle icone (il nome del file esclusi i suffissi per
tipo e dimensione). Le icone delle azioni e dei tipi di dati create con Crea azione
dovranno essere collocate in una directory del percorso di ricerca.
Specificare un set di icone situato nel percorso di ricerca
1. Nella lista “Cartelle delle icone” della finestra di dialogo “Ricerca di un set di
icone”, fare doppio clic sul percorso della directory in cui si trova l’icona.
L’elenco “File delle icone” mostrerà tutti i file di quella cartella che contengono
l’immagine di un’icona.
2. Nella lista “File delle icone”, fare clic sull’icona da selezionare.
Il nome base del file verrà inserito nel campo “Nome del file dell’icona”.
3. Fare clic su OK.
Specificare un’icona inclusa in un pacchetto di registrazione
Quando si crea un pacchetto di registrazione, i file grafici che contengono le icone si
trovano inizialmente nella seguente directory del pacchetto:
radice_app/dt/appconfig/icons/lingua
Dopo la registrazione con dtappintegrate, i file delle icone vengono copiati nella
directory /etc/dt/appconfig/icons/lingua, che è inclusa nel percorso di ricerca
delle icone.
Per specificare le icone da includere in un pacchetto di registrazione, procedere come
segue:
1. Nel campo “Nome del file dell’icona” della finestra di dialogo “Ricerca di un
set di icone”, inserire il nome base del file che contiene l’icona desiderata.
2. Fare clic su OK.
Creazione di azioni e tipi di dati con Crea azione
193
Crea azione visualizzerà una finestra di dialogo indicante che le icone non si
trovano in una directory inclusa nel percorso di ricerca delle icone.
3. Nella finestra di informazione, scegliere OK.
194
Manuale del CDE Solaris per utenti esperti e amministratori di sistema ♦ Marzo 2000
CAPITOLO
12
Creazione delle azioni con la procedura
manuale
Per creare un’azione si può procedere in due modi:
4 Usare l’applicazione del desktop Crea azione
4 Creare manualmente la definizione dell’azione
Per creare un’azione manualmente è necessario modificare un file del database.
Questo modulo spiega come creare manualmente le definizioni delle azioni.
4 “Casi in cui occorre creare le azioni manualmente” a pagina 196
4 “Creazione manuale di un’azione: procedura generale” a pagina 197
4 “Creazione di una stringa di esecuzione per un’azione COMMAND” a pagina 206
4 “Supporto di finestre ed emulatori di terminale per le azioni COMMAND” a
pagina 212
4 “Limitazione delle azioni a determinati argomenti” a pagina 214
4 “Creazione di azioni che eseguano applicazioni su sistemi remoti” a pagina 217
4 “Uso delle variabili nelle definizioni delle azioni e dei tipi di dati” a pagina 218
4 “Avvio di un’azione dalla riga di comando” a pagina 219
4 “Creazione di azioni in lingue diverse” a pagina 221
4 “Creazione di azioni per le applicazioni ToolTalk” a pagina 222
4 Per una descrizione introduttiva delle azioni, vedere il Capitolo 10.
4 Per informazioni sull’uso di Crea azione, vedere il Capitolo 11.
4 Per informazioni sulle definizioni delle azioni, vedere la pagina man
dtactionfile(4).
195
Casi in cui occorre creare le azioni
manualmente
Esistono tre tipi di azioni:
4 COMMAND
4 MAP
4 TT_MSG
L’applicazione Crea azione permette di creare alcuni tipi di azioni COMMAND e MAP.
Tutte le azioni TT_MSG devono essere create manualmente.
Per maggiori informazioni, vedere “Limitazioni di Crea azione” a pagina 182.
Azioni COMMAND
Si definisce azione di comando un’azione che esegue un comando di avvio di
un’applicazione o di un’utility, uno script di una shell o un comando del sistema
operativo. La definizione di questo tipo di azioni include sempre il comando da
eseguire (EXEC_STRING).
Le azioni di comando più comuni possono essere create con lo strumento Crea
azione. Tuttavia, in presenza di alcune condizioni è necessario crearle manualmente;
ad esempio, quando l’azione specifica:
4 Più argomenti (file) con una richiesta diversa per ognuno.
4 Il richiamo di un’azione: un’azione che avvii altre azioni.
4 Un comportamento dipendente dal numero degli argomenti: un’azione che si
comporti in modo diverso a seconda del numero di file specificati come argomenti.
4 Un host di esecuzione remoto: un’azione che avvii un’applicazione su un sistema
diverso da quello in cui si trova la definizione dell’azione.
4 Un cambiamento di utente: un’azione che debba essere eseguita con un nome
utente diverso (ad esempio, che richieda la password di superutente).
Azioni MAP
Si definisce azione di mappatura un’azione che viene “mappata” in un’altra azione
anziché specificare direttamente un comando o un messaggio ToolTalk.
La mappatura offre la possibilità di specificare nomi alternativi per le azioni. Ad
esempio, il database include un’azione di comando predefinita di nome “Editor delle
196
Manuale del CDE Solaris per utenti esperti e amministratori di sistema ♦ Marzo 2000
icone” che avvia l’applicazione corrispondente; esso include però anche un’azione
Apri, la cui applicazione è limitata ai file a mappa di bit e a mappa di pixel (con il
campo ARG_TYPE), che viene mappata nell’azione Editor delle icone. Questo
permette di avviare l’Editor delle icone selezionando un file a mappa di bit o a
mappa di pixel dalla Gestione di file e quindi scegliendo Apri dal menu Selezione.
Le possibilità di mappatura offerte da Crea azione sono limitate alle azioni Apri e
Stampa. Tutte le altre azioni di mappatura devono essere create manualmente.
Azioni TT_MSG (messaggi ToolTalk)
Le azioni TT_MSG inviano un messaggio ToolTalk. Tutte le azioni di tipo TT_MSG
devono essere create manualmente.
Creazione manuale di un’azione:
procedura generale
Questa sezione descrive come creare un file di configurazione per la definizione di
un’azione.
File di configurazione per le azioni
I file di configurazione contenenti le definizioni delle azioni devono rispondere ai
seguenti requisiti:
4 Il nome del file deve avere il formato nome.dt
4 I file devono trovarsi nel percorso di ricerca del database (per le azioni e i tipi di
dati). Il percorso di ricerca predefinito comprende le directory seguenti:
Azioni personali: DirectoryIniziale/.dt/types
Azioni di sistema: /etc/dt/appconfig/types/lingua
Azioni predefinite: /usr/dt/appconfig/types/lingua. Questa directory non
dovrebbe essere utilizzata.
Per informazioni su come modificare il percorso di ricerca delle azioni e dei tipi di
dati, vedere “Impostazione del valore di un percorso di ricerca” a pagina 157.
Creare un’azione manualmente
1. Aprire un file del database o crearne uno nuovo.
Creazione delle azioni con la procedura manuale 197
Vedere la sezione “File di configurazione per le azioni” a pagina 197.
2. Creare la definizione dell’azione usando la sintassi:
ACTION nome_azione
{
TYPE tipo_azione
campo_azione
…
}
dove:
nome_azione: è il nome usato per eseguire l’azione
tipo_azione: può essere COMMAND (il tipo predefinito), MAP o TT_MSG
campo_azione: è uno dei campi necessari o opzionali per il tipo di azione
specificato. Tutti i campi sono formati da una parola chiave e da un valore.
In questo modulo sono descritti molti dei campi usati per la definizione delle
azioni. Per maggiori informazioni, vedere la pagina man dtactionfile(4).
3. Salvare il file.
4. Se si desidera associare all’icona dell’azione un’immagine che la identifichi in
modo specifico, creare le icone appropriate. Le posizioni predefinite per le
icone sono le seguenti:
4 Icone personali: DirectoryIniziale/.dt/icons
4 Icone di sistema: /etc/dt/appconfig/icons/lingua. La lingua predefinita è
l’inglese (C).
Per maggiori informazioni, vedere “Scelta dell’icona da utilizzare per
un’azione” a pagina 202.
5. Fare doppio clic su “Ricarica azioni” nel gruppo Strumenti_desktop.
6. Creare un file per l’azione. Questo file creerà un’icona per la rappresentazione
dell’azione nella Gestione di file e nella Gestione di applicazioni. (Se l’azione
produce l’avvio dell’applicazione, l’icona verrà detta icona dell’applicazione.)
Per creare il file dell’azione, creare un file eseguibile il cui nome coincida con il
nome_azione. Il file potrà essere creato in qualunque directory per la quale si
possieda l’autorizzazione di scrittura. Si potrà creare qualsiasi numero di file
dell’azione.
Esempio di creazione di un’azione COMMAND
La procedura seguente crea un’azione personale che avvia un’applicazione fax sul
sistema remoto ServerAppA. Il comando per l’avvio dell’applicazione fax è:
198
Manuale del CDE Solaris per utenti esperti e amministratori di sistema ♦ Marzo 2000
/usr/fax/bin/componifax [nomefile]
1. Creare il file DirectoryIniziale/.dt/types/Fax.dt.
2. Inserire nel file la seguente definizione dell’azione:
ACTION ComponiFax
{
TYPE
COMMAND
ICON
fax
WINDOW_TYPE
NO_STDIO
EXEC_STRING
/usr/fax/bin/componifax -c %Arg_1%
EXEC_HOST
ServerAppA
DESCRIPTION
Esegue il programma di composizione fax
}
I campi WINDOW_TYPE e EXEC_STRING descrivono il comportamento dell’azione.
WINDOW_TYPE: la parola chiave NO_STDIO specifica che l’azione non deve essere
eseguita in una finestra di emulazione di terminale.
Vedere “Indicazione del supporto di finestre per l’azione” a pagina 213.
EXEC_STRING: la sintassi %Arg_1% accetta un file come argomento. Facendo
doppio clic sull’icona dell’azione, verrà aperta una finestra vuota per la
composizione dei fax.
Vedere “Creazione di una stringa di esecuzione per un’azione COMMAND” a
pagina 206.
3. Salvare il file.
4. Usare l’Editor delle icone per creare i file grafici seguenti in DirectoryIniziale/
.dt/icons:
4 fax.m.pm, con dimensione 32 x 32 pixel
4 fax.t.pm, con dimensione 16 x 16 pixel
5. Fare doppio clic su “Ricarica azioni” nel gruppo Strumenti_desktop.
6. Creare un file eseguibile di nome ComponiFax in una directory per la quale si
possieda l’autorizzazione di scrittura (ad esempio, nella directory iniziale).
Esempio di creazione di un’azione MAP
Si supponga che i file da inviare via fax vengano in genere creati con l’Editor di testo
e contengano il tipo di dati TEXTFILE (con nome *.txt).
Questa procedura aggiunge un’opzione “Fax” al menu Selezione associato al tipo di
dati.
Creazione delle azioni con la procedura manuale 199
1. Aprire il file DirectoryIniziale/.dt/types/Fax.dt creato nell’esempio
precedente.
2. Aggiungere al file la seguente definizione dell’azione di mappatura:
ACTION Fax
{
ARG_TYPE
TEXTFILE
TYPE
MAP
MAP_ACTION ComponiFax
}
3. Salvare il file.
4. Copiare la definizione degli attributi per il tipo di dati TEXTFILE da /usr/dt/
appconfig/types/lingua/dtpad.dt nel nuovo file DirectoryIniziale/.dt/
types/textfile.dt. Aggiungere l’azione Fax al campo ACTIONS.
DATA_ATTRIBUTES TEXTFILE
{
ACTIONS
Open,Print,Fax
ICON
Dtpenpd
…
}
5. Salvare il file.
6. Aprire la Gestione di applicazioni e fare doppio clic su “Ricarica azioni” nel
gruppo Strumenti_desktop.
Ricaricare il database delle azioni e dei tipi di dati
Perché la definizioni delle azioni nuove o modificate abbiano effetto, è necessario che
il desktop rilegga il database.
♦ Aprire il gruppo Strumenti_desktop e fare doppio clic su “Ricarica azioni”.
♦ Oppure, eseguire il comando:
dtaction ReloadActions
ReloadActions è il nome dell’azione rappresentata dall’icona “Ricarica azioni”.
Il database delle azioni viene riletto anche quando l’utente:
200
Manuale del CDE Solaris per utenti esperti e amministratori di sistema ♦ Marzo 2000
4 Effettua il login
4 Riavvia la Gestione dello spazio di lavoro
4 Salva un’azione nella finestra di Crea azione scegliendo Salva dal menu File
Creazione del file (icona) dell’azione
Si definisce file dell’azione il file creato per fornire una rappresentazione visiva
dell’azione nella Gestione di file o nella Gestione di applicazioni.
Figura 12–1
File (icone) delle azioni nella Gestione di applicazioni
Poiché l’icona di questo file rappresenta un’azione, essa viene detta anche icona
dell’azione. Se l’azione produce l’avvio di un’applicazione, la stessa icona può essere
chiamata icona dell’applicazione.
Facendo doppio clic sull’icona viene eseguita l’azione rappresentata. L’icona
dell’azione può fungere anche da area di rilascio.
Creare il file (l’icona) dell’azione
♦ Creare un file eseguibile con lo stesso nome dell’azione. Il contenuto del file è
irrilevante.
Ad esempio, se la definizione dell’azione fosse la seguente:
ACTION App_preferita
{
EXEC_STRING
Mfa -file %Arg_1%
DESCRIPTION
Esegue App_preferita
ICON
IconaAP
}
Creazione delle azioni con la procedura manuale 201
il file dell’azione sarà un file eseguibile di nome App_preferita. Nella Gestione di
file e nella Gestione di applicazioni, il file App_preferita userà l’immagine
dell’icona IconaAP.dimensione.tipo. Facendo doppio clic sull’icona di
App_preferita verrà eseguita la stringa di esecuzione dell’azione, e il testo della
guida relativo all’icona sarà il contenuto del campo DESCRIPTION (“Esegue
App_preferita”).
Etichette delle azioni
Se la definizione dell’azione include il campo LABEL, il file dell’azione comparirà
nella Gestione di file e nella Gestione di applicazioni con l’etichetta specificata da
questo campo anziché con il nome effettivo del file (nome_azione). Ad esempio, se la
definizione dell’azione contiene quanto segue:
ACTION App_preferita
{
LABEL
Applicazione preferita
…
}
l’icona dell’azione comparirà con l’etichetta “Applicazione preferita”.
Scelta dell’icona da utilizzare per un’azione
Usare il campo ICON per specificare l’icona da utilizzare nella Gestione di file e nella
Gestione di applicazioni per rappresentare l’azione.
Se non viene specificata alcuna icona, il sistema userà l’immagine predefinita per i
file delle azioni, /usr/dt/appconfig/icons/lingua/Dtactn.*.
Figura 12–2
Icona predefinita per le azioni
L’icona predefinita per le azioni può essere modificata usando la risorsa:
*actionIcon:
file_icona
dove file_icona può essere un nome base o un percorso assoluto.
Il valore del campo ICON può essere:
4 Il nome base di un file
Con il termine nome base si intende il nome del file contenente l’immagine
dell’icona esclusi i suffissi per la dimensione (m e t) e per il tipo di immagine (bm
e pm). Ad esempio, per i file IconaGiochi.m.pm e IconaGiochi.t.pm il nome
base sarà IconaGiochi.
202
Manuale del CDE Solaris per utenti esperti e amministratori di sistema ♦ Marzo 2000
Se si utilizza il nome base, i file delle icone devono trovarsi in directory incluse nel
percorso di ricerca delle icone:
4 Per le icone personali: DirectoryIniziale/.dt/icons
4 Per le icone di sistema: /etc/dt/appconfig/icons/lingua
4 Il percorso assoluto del file dell’icona, incluso il nome completo del file
L’uso del percorso assoluto è necessario solo se il file dell’icona non si trova in una
directory del percorso di ricerca. Ad esempio, se il file IconaGiochi.m.pm si
trova nella directory /doc/progetti, che non è inclusa nel percorso di ricerca
delle icone, il valore del campo ICON dovrà essere /doc/progetti/
IconaGiochi.m.pm.
La Tabella 12–1 indica le dimensioni con cui creare le icone e i nomi da utilizzare
per i rispettivi file.
TABELLA 12–1
Nomi e dimensioni per le icone delle azioni
Dimensioni in pixel
Nome del file a mappa di bit
Nome del file a mappa di
pixel
48 x 48
nome.l.bm
nome.l.pm
32 x 32
nome.m.bm
nome.m.pm
16 x 16
nome.t.bm
nome.t.pm
Modificare la definizione di un’azione esistente
È possibile modificare qualsiasi azione disponibile sul sistema, incluse le azioni
predefinite.
Nota - Prestare molta attenzione nel modificare il database delle azioni predefinite.
Queste azioni sono state realizzate specificamente per le applicazioni del desktop.
1. Localizzare la definizione dell’azione da modificare.
Le directory predefinite per le definizioni delle azioni sono le seguenti:
4 Azioni predefinite: /usr/dt/appconfig/types/lingua
4 Azioni di sistema: /etc/dt/appconfig/types/lingua
4 Azioni personali: DirectoryIniziale/.dt/types
Creazione delle azioni con la procedura manuale 203
Il sistema in uso potrebbe usare altre directory. Per visualizzare un elenco delle
directory utilizzate dal sistema per le azioni, eseguire il comando:
dtsearchpath -v
Il sistema in uso utilizza le directory elencate sotto DTDATABASESEARCHPATH.
2. Se necessario, copiare il testo della definizione dell’azione in un file nuovo o
esistente in una delle directory seguenti:
4 Azioni di sistema: /etc/dt/appconfig/types/lingua
4 Azioni personali: DirectoryIniziale/.dt/types
Creare una copia delle azioni predefinite, evitando di modificare i file della
directory /usr/dt/appconfig/types/lingua.
3. Modificare la definizione dell’azione.
4. Al termine, salvare il file.
5. Fare doppio clic su “Ricarica azioni” nel gruppo Strumenti_desktop.
Precedenza nelle definizioni delle azioni
Quando un utente richiama un’azione, il sistema ricerca nel database un’azione con
un nome corrispondente. Se sono presenti più azioni con quel nome, il sistema
utilizzerà determinate regole di precedenza per decidere quale utilizzare.
4 Se non specificato diversamente, la precedenza si basa sulla posizione (directory)
in cui si trova la definizione. L’elenco seguente riporta l’ordine di precedenza
utilizzato:
4
Azioni personali (DirectoryIniziale/.dt/types)
4
Azioni del sistema locale (/etc/dt/appconfig/types/lingua)
4
Azioni di un sistema remoto (nome_host:/etc/dt/appconfig/types/lingua).
Gli host remoti su cui viene effettuata la ricerca sono quelli inclusi nel percorso
di ricerca delle applicazioni.
4
Azioni predefinite (/usr/dt/appconfig/types/lingua)
4 All’interno di ogni directory, i file *.dt vengono letti in ordine alfabetico.
4 Le azioni limitate da ARG_CLASS, ARG_TYPE, ARG_MODE o ARG_COUNT hanno la
precedenza sulle azioni non limitate. L’impostazione predefinita per questi quattro
campi è *.
Quando vengono applicate due o più di queste limitazioni, l’ordine di precedenza
è il seguente:
204
Manuale del CDE Solaris per utenti esperti e amministratori di sistema ♦ Marzo 2000
4 ARG_CLASS
4 ARG_TYPE
4 ARG_MODE
4 ARG_COUNT
Quando esistono due o più limitazioni di tipo ARG_COUNT, l’ordine di
precedenza è il seguente:
4 Valore intero specifico n
4 <n
4 >n
4 *
Ad esempio, si considerino le seguenti parti della definizione dell’azione
Modifica_Figure:
ACTION Modifica_Figure
# Modifica_Figure-1
{
ARG_TYPE
XWD
…
}
ACTION Modifica_Figure
# Modifica_Figure-2
{
ARG_COUNT
0
…
}
ACTION Modifica_Figure
# Modifica_Figure-3
{
ARG_TYPE
*
…
}
Facendo semplicemente doppio clic sull’icona dell’azione Modifica_Figure, senza
specificare alcun argomento, verrà eseguito Modifica_Figure-2, perché ARG_COUNT
0 ha la precedenza. Specificando come argomento un file di tipo XWD verrà usato
Modifica_Figure-1, poiché è specificato l’ARG_TYPE XWD. Specificando come
argomento un file di qualsiasi altro tipo verrà eseguito Modifica_Figure-3.
Creazione delle azioni con la procedura manuale 205
Creazione di una stringa di esecuzione
per un’azione COMMAND
Un’azione di tipo COMMAND deve contenere necessariamente almeno due campi:
ACTION ed EXEC_STRING.
ACTION nome_azione
{
EXEC_STRING stringa_di_esecuzione
}
La stringa di esecuzione è la parte più importante della definizione di un’azione
COMMAND. Essa utilizza una sintassi simile a quella usata per le righe di comando
nelle finestre di terminale, ma include alcuni componenti aggiuntivi per la gestione
dei file e delle stringhe usate come argomenti.
Caratteristiche generali delle stringhe di
esecuzione
Le stringhe di esecuzione possono includere:
4 Argomenti in forma di file o di altro tipo
4 Componenti della sintassi delle shell
4 Nomi o percorsi assoluti di file eseguibili
Argomenti delle azioni
Un argomento è un’informazione richiesta da un comando o da un’applicazione per
essere eseguita correttamente. Ad esempio, si consideri la riga di comando usata per
aprire un file nell’Editor di testo:
dtpad nomefile
In questo comando, nomefile è un argomento del comando dtpad.
Come i comandi e le applicazioni, anche le azioni possono avere argomenti.
Un’azione COMMAND può usare due tipi di dati:
4 File
4 Stringhe
206
Manuale del CDE Solaris per utenti esperti e amministratori di sistema ♦ Marzo 2000
Uso di una shell nelle stringhe di esecuzione
Le stringhe di esecuzione vengono eseguite direttamente, non attraverso una shell. È
possibile, tuttavia, specificare una stringa che preveda l’uso di una shell.
Ad esempio:
EXEC_STRING
\
/bin/sh -c \
’tar -tvf %(File)Arg_1% 2>&1 | \${PAGER:-more};\
echo "\\n*** Scegliere Chiudi per uscire ***"’
Nome o percorso assoluto dell’eseguibile
Se l’applicazione si trova in una directory inclusa nella variabile PATH si può usare
semplicemente il nome del file eseguibile. Se si trova in un’altra posizione occorre
specificare il percorso assoluto dell’eseguibile.
Creazione di un’azione che non utilizzi argomenti
Usare per l’EXEC_STRING la stessa sintassi richiesta per avviare l’applicazione da
una riga di comando.
Esempi
4 Questa stringa di esecuzione fa parte di un’azione che avvia il client X xcutsel.
EXEC_STRING xcutsel
4 Questa stringa di esecuzione avvia il client xclock come orologio digitale. La riga
di comando include un’opzione ma non richiede argomenti.
EXEC_STRING xclock -digital
Creazione di un’azione che accetti il rilascio di un
file
Specificare l’argomento usando la seguente sintassi:
%Arg_n%
oppure
%(File)Arg_n%
Il componente (File) è opzionale, poiché nell’impostazione predefinita gli
argomenti forniti ad Arg_n vengono interpretati automaticamente come file. Per
Creazione delle azioni con la procedura manuale 207
informazioni sull’uso della sintassi %(String)Arg_n%, vedere “Interpretazione di
un argomento file come stringa” a pagina 209.
Questa sintassi permette di rilasciare un file di dati sull’icona dell’azione per avviare
l’azione usando quel file come argomento. Essa sostituisce l’argomento n nella riga
comandi. Il file può essere sia locale che remoto.
Esempi
4 Questa stringa di esecuzione esegue il comando wc −w usando un file rilasciato
come parametro −load.
EXEC_STRING wc -w %Arg_1%
4 Questo esempio mostra una parte della definizione di un’azione che accetta solo
directory come argomenti. Rilasciando una directory sull’icona dell’azione, viene
visualizzato l’elenco di tutti i file della directory che possiedono le autorizzazioni
di lettura e scrittura.
ACTION
{
Elenco_file_scrivibili
ARG_TYPE
FOLDER
EXEC_STRING /bin/sh -c ’s -l %Arg_1% | grep rw-’
…
}
Creazione di un’azione che richieda un file come
argomento
Inserire la richiesta dell’argomento nella stringa di esecuzione usando la seguente
sintassi:
%(File)"prompt"%
Questa sintassi crea un’azione che chiede di specificare il nome di un file quando
l’utente fa doppio clic sull’icona.
Ad esempio, questa stringa di esecuzione visualizza una finestra di dialogo che
richiede un argomento per il comando wc −w:
EXEC_STRING wc -w %(File)"Contare le parole del file:"%
Creazione di un’azione che accetti il rilascio di un
file o che richieda un file
Inserire la richiesta dell’argomento nella stringa di esecuzione usando la seguente
sintassi:
%Arg_n"prompt"%
208
Manuale del CDE Solaris per utenti esperti e amministratori di sistema ♦ Marzo 2000
oppure
%(File)Arg_n"prompt"%
Questa sintassi produce un’azione che:
4 Accetta come argomento un file rilasciato sull’icona dell’azione.
4 Visualizza una finestra di dialogo che chiede di specificare il nome di un file
quando l’utente fa doppio clic sull’icona.
Ad esempio, questa stringa di esecuzione esegue il comando lp −oraw sul file
rilasciato sull’icona dell’azione. Se l’azione viene avviata facendo doppio clic
sull’icona, compare una finestra di dialogo che chiede di inserire il nome del file.
EXEC_STRING lp -oraw %Arg_1"File da stampare:"%
Creazione di un’azione che richieda un argomento
diverso da un file
Per specificare un parametro diverso da un file, usare la sintassi:
%"prompt"%
oppure
%(String)"prompt"%
Il componente (String) è opzionale, poiché nell’impostazione predefinita il testo
tra virgolette viene interpretato automaticamente come una stringa. Questa sintassi
visualizza una finestra di dialogo che richiede un parametro diverso da un file; non
usare questa sintassi per richiedere il nome di un file.
Ad esempio, questa stringa di esecuzione esegue il comando xwd e richiede di
aggiungere un valore ad ogni pixel:
EXEC_STRING xwd -add %"Aggiungere valore:"% -out %Arg_1"Nomefile:"%
Interpretazione di un argomento file come stringa
Usare per l’argomento la seguente sintassi:
%(String)Arg_n%
Ad esempio, questa stringa di esecuzione stampa un file usando come intestazione il
nome del file con il comando lp −t intestazione nomefile.
EXEC_STRING lp -t%(String)Arg_1% %(File)Arg_1"File da stampare:"%
Aggiunta dell’utilizzo di una shell in un’azione
Specificare l’uso della shell nella stringa di esecuzione:
Creazione delle azioni con la procedura manuale 209
/bin/sh -c ’comando’
/bin/ksh -c ’comando’
/bin/csh -c ’comando’
Esempi
4 Questa stringa di esecuzione produce un’azione che utilizza il piping di una shell.
EXEC_STRING /bin/sh -c ’ps | lp’
4 La stringa di esecuzione seguente è più complessa, poiché richiede l’uso di una
shell ed accetta un file come argomento.
EXEC_STRING /bin/sh -c ’tbl %Arg_1"Pagina man:"% | troff -man’
4 Questa stringa di esecuzione richiede come argomento un file in formato
compresso. L’azione decomprime il file e lo stampa usando lp −oraw.
EXEC_STRING
/bin/sh -c ’cat %Arg_1 "File da stampare:"% | \
uncompress | lp -oraw’
4 Questa stringa di esecuzione esegue uno script di una shell.
EXEC_STRING /usr/local/bin/StartGnuClient
Creazione di azioni COMMAND che accettino più
argomenti (file)
Le azioni possono gestire più file specificati come argomenti in tre modi:
4 L’azione viene ripetuta per ogni argomento. Quando l’EXEC_STRING specifica un
unico argomento e l’utente rilascia un gruppo di due o più file sull’icona
dell’azione, l’azione viene eseguita separatamente per ognuno dei file accettati
come argomenti.
Ad esempio, se vengono forniti più argomenti per un’azione con la seguente
definizione:
ACTION Visualizza_Immagine
{
EXEC_STRING
xwud -in %Arg_1%
…
}
l’azione Visualizza_Immagine verrà ripetuta per ogni file.
4 L’azione può usare due o più argomenti non intercambiabili. Ad esempio, l’azione:
xsetroot -cursor filecursore filemaschera
richiede due file diversi in un ordine specifico.
4 L’azione può eseguire lo stesso comando sull’insieme dei file specificati come
argomento. Ad esempio, l’azione:
210
Manuale del CDE Solaris per utenti esperti e amministratori di sistema ♦ Marzo 2000
pr file [file …]
stamperà uno o più file in un unico lavoro di stampa.
Creazione di un’azione con argomenti non intercambiabili
Usare una delle seguenti sintassi:
4 Per fare in modo che l’azione richieda i nomi dei file, usare questa sintassi per
ognuno degli argomenti:
%(File)"prompt"%
Usare una stringa di prompt diversa per ogni argomento.
Ad esempio, questa stringa di esecuzione richiede due file.
EXEC_STRING
xsetroot -cursor %(File)"Bitmap del cursore:"% \
%(File)"Bitmap della maschera:"%
4 Per fare in modo che l’azione accetti il rilascio dei file, usare questa sintassi per
ognuno degli argomenti:
%Arg_n%
usando valori diversi di n per ogni argomento. Ad esempio:
EXEC_STRING
diff %Arg_1% %Arg_2%
Creazione di un’azione con argomenti intercambiabili
Usare una delle seguenti sintassi:
4 Per creare un’azione che accetti il rilascio dei file ed esegua un comando nella
forma comando file 1 file 2 …, usare questa sintassi per i file di argomento:
%Args%
4 Per creare un’azione che accetti il rilascio di due o più file, o che facendo doppio
clic sull’icona visualizzi una richiesta per un singolo file, usare questa sintassi per
gli argomenti:
%Arg_1"prompt"% %Args%
L’azione eseguirà il comando nella forma: comando file 1 file 2 ….
Esempi
4 Questa stringa di esecuzione crea un’azione che esegue il comando
pr file 1 file 2
Creazione delle azioni con la procedura manuale 211
accettando più file come argomenti.
EXEC_STRING pr %Args%
4 Questa stringa di esecuzione crea un’azione simile a quella dell’esempio
precedente, ma in questo caso facendo doppio clic sull’icona (senza specificare
argomenti) viene visualizzata una richiesta.
EXEC_STRING
pr %Arg_1"File da stampare:"% %Args%
Creazione di un’azione che accetti il rilascio di più file
Per fare in modo che l’azione accetti il rilascio di più file ed esegua un comando
nella forma:
comando file 1 file 2 …
usare la sintassi:
%Args%
Esempi
4 Questa stringa di esecuzione esegue uno script di nome Controllo su più file:
EXEC_STRING
/usr/local/bin/Controllo \
%Arg_1"File da controllare:"% %Args%
4 Questa stringa di esecuzione esegue il comando lp −oraw su più file:
EXEC_STRING
lp -oraw %Arg_1"File da stampare:"% %Args%
Supporto di finestre ed emulatori di
terminale per le azioni COMMAND
Le azioni COMMAND supportano le finestre del desktop in diversi modi.
4 Se l’applicazione dispone di una propria finestra, l’azione può essere scritta in
modo da non richiedere alcun supporto aggiuntivo. Questa opzione viene usata
anche quando un’azione esegue un comando che non richiede un input diretto
dell’utente e non produce alcun output.
4 Se l’applicazione deve essere eseguita in una finestra di emulazione di terminale,
l’azione può essere scritta in modo da aprire una finestra e quindi eseguirvi
l’applicazione. Esistono diverse opzioni per la scelta del terminale.
212
Manuale del CDE Solaris per utenti esperti e amministratori di sistema ♦ Marzo 2000
Indicazione del supporto di finestre per l’azione
Usare il campo WINDOW_TYPE per specificare il tipo di supporto delle finestre
richiesto dall’azione, come indicato nella Tabella 12–2.
TABELLA 12–2
Campo WINDOW_TYPE e supporto delle finestre
WINDOW_TYPE
Supporto di finestre fornito
NO_STDIO
Nessuno. Usare NO_STDIO se l’applicazione ha una propria
finestra, o se il comando non produce alcun output visibile.
PERM_TERMINAL
Finestra di emulazione di terminale permanente. L’azione apre
una finestra di terminale che rimane aperta fino a quando non
viene chiusa esplicitamente, e in cui l’utente ha la possibilità
di inserire informazioni. Usare questa opzione con i comandi
che accettano un input, producono un output e quindi
terminano (ad esempio, ls directory).
TERMINAL
Finestra di emulazione di terminale temporanea. L’azione apre
una finestra di terminale che si chiude non appena il comando
è completato. Usare questa opzione con i comandi eseguiti a
schermo intero (ad esempio, vi).
Indicazione di opzioni per l’emulatore di terminale
Usare il campo TERM_OPTS nella definizione dell’azione per specificare opzioni
precise per il comando di avvio dell’emulatore di terminale.
Ad esempio, l’azione seguente richiede di specificare l’host di esecuzione:
ACTION ApriTermSuSistemaSelezionato
{
WINDOW_TYPE
PERM_TERMINAL
EXEC_HOST
%(String)"Terminale remoto su:"%
TERM_OPTS
-title %(String)"Titolo della finestra:"%
EXEC_STRING
$SHELL
}
Modifica dell’emulatore di terminale predefinito
L’emulatore di terminale predefinito per le azioni è dtterm. È tuttavia possibile
impostare un diverso emulatore di terminale da usare quando l’azione non specifica
l’emulatore richiesto in modo esplicito.
La riga di comando dell’emulatore di terminale usato dalle azioni deve comprendere
le seguenti opzioni:
Creazione delle azioni con la procedura manuale 213
4 −title titolo_finestra
4 −e comando
L’emulatore di terminale predefinito per le azioni viene determinato da due
risorse:
4 La risorsa localTerminal specifica l’emulatore di terminale usato dalle
applicazioni locali.
*localTerminal:
terminale
Ad esempio:
*localTerminal:
xterm
4 La risorsa remoteTerminal specifica l’emulatore di terminale usato dalle
applicazioni remote.
*remoteTerminal:
host:terminale [,host:terminale…]
Ad esempio:
*remoteTerminal:
sysibm1:/usr/bin/xterm,syshp2:/usr/bin/yterm
Limitazione delle azioni a determinati
argomenti
La limitazione di un’azione a un determinato tipo di argomenti la rende più precisa.
Ad esempio, può essere utile limitare un’azione che richiami un visualizzatore di file
PostScript specificando che l’azione può accettare come argomenti solo file
PostScript; con questa restrizione, l’azione restituirà un messaggio di errore se verrà
specificato un file non PostScript.
Si possono limitare le azioni in base ai seguenti fattori:
4 Il tipo di dati del file da specificare come argomento.
4 Il numero degli argomenti: ad esempio, nessun argomento oppure uno o più
argomenti. Questo permette di ottenere un comportamento diverso quando si fa
doppio clic sull’icona e quando si rilasciano due o più file.
4 La modalità di lettura/scrittura dell’argomento.
214
Manuale del CDE Solaris per utenti esperti e amministratori di sistema ♦ Marzo 2000
Limitazione di un’azione a un tipo di dati specifico
Usare il campo ARG_TYPE per specificare i tipi di dati accettati dall’azione. Usare il
nome dell’attributo dei dati.
È anche possibile inserire un elenco di tipi di dati separati da virgole.
Ad esempio, nella seguente definizione si presume che sia stato creato un tipo di dati
GIF.
ACTION Apri_Gif
{
TYPE
COMMAND
LABEL
"Visualizza Gif"
WINDOW_TYPE
NO_STDIO
ARG_TYPE
Gif
ICON
xgif
DESCRIPTION
Visualizza i file gif
EXEC_STRING
xgif
}
Limitazione di un’azione in base al numero degli
argomenti
Usare il campo ARG_COUNT per specificare il numero di argomenti che l’azione può
accettare. Sono ammessi i seguenti valori:
* (Valore predefinito): qualsiasi numero di argomenti. Gli altri valori hanno la
precedenza su *.
n: qualsiasi valore non negativo, incluso lo zero.
>n: più di n argomenti.
<n: meno di n argomenti.
Una delle funzioni per cui può essere utilizzato ARG_COUNT è quella di ottenere un
comportamento diverso dell’azione a seconda che l’utente faccia doppio clic sulla sua
icona o vi rilasci un file. Vedere la sezione seguente.
Ottenere un comportamento diverso al doppio clic
sull’icona e al rilascio di un file
La procedura descritta qui di seguito permette di creare un’azione che accetti il
rilascio di un file ma non richieda alcun argomento facendo doppio clic sull’icona.
1. Inserire nella definizione dell’azione la funzionalità relativa al doppio clic.
Usare il campo ARG_COUNT per specificare 0 argomenti. Usare per EXEC_STRING
una sintassi che non accetti il rilascio degli argomenti.
2. Creare una seconda definizione per la funzionalità di rilascio.
Creazione delle azioni con la procedura manuale 215
Usare il campo ARG_COUNT per specificare >0 argomenti. Usare per
EXEC_STRING una sintassi che accetti il rilascio di un file.
Ad esempio, si supponga di poter usare le due righe di comando seguenti per
avviare un editor di nome vedit:
4 Per avviare l’editor senza specificare argomenti:
vedit
4 Per avviare l’editor specificando come argomento un file da aprire in modalità
di sola lettura:
vedit -R nomefile
Le due azioni seguenti creano le funzionalità di doppio clic e rilascio per
un’azione di nome Vedit. La prima azione ha la precedenza quando si cerca
una corrispondenza nel database, poiché il campo ARG_COUNT 0 è più specifico
rispetto al valore predefinito ARG_COUNT * che verrà usato per il rilascio.
# Funzionalità del doppio clic
ACTION Vedit
{
TYPE
COMMAND
ARG_COUNT
0
WINDOW_TYPE
PERM_TERMINAL
EXEC_STRING
vedit
}
# Funzionalità di rilascio
ACTION Vedit
{
TYPE
COMMAND
WINDOW_TYPE
PERM_TERMINAL
EXEC_STRING
vedit -R %Arg_1%
}
Limitazione di un’azione in base alla modalità
dell’argomento
Si può utilizzare il campo ARG_MODE per specificare la modalità di lettura/scrittura
dell’argomento. I valori ammessi sono:
*: (Valore predefinito) Qualsiasi modalità
!w: non-scrivibile
w: scrivibile
216
Manuale del CDE Solaris per utenti esperti e amministratori di sistema ♦ Marzo 2000
Creazione di azioni che eseguano
applicazioni su sistemi remoti
Nel descrivere l’esecuzione remota delle azioni, si farà spesso riferimento ai due
termini seguenti:
host del database: il sistema in cui si trova la definizione dell’azione
host di esecuzione: il sistema su cui viene avviato l’eseguibile
In genere, le azioni e le relative applicazioni si trovano sullo stesso sistema; in questi
casi non è richiesta alcuna sintassi particolare, perché l’host di esecuzione predefinito
per le azioni è l’host del database.
Tuttavia, quando l’host di esecuzione non coincide con l’host del database, la
definizione dell’azione deve specificare la posizione in cui eseguire il comando
contenuto nella stringa di esecuzione.
La possibilità di collocare le azioni e le applicazioni su sistemi diversi è una
caratteristica dell’architettura client/server del desktop. Per una trattazione più
approfondita delle applicazioni di rete, vedere “Amministrazione dei servizi per le
applicazioni” a pagina 140.
Creazione di un’azione che esegua
un’applicazione remota
Usare il campo EXEC_HOST nella definizione dell’azione per specificare la posizione
dell’applicazione.
I valori ammessi per EXEC_HOST sono:
%DatabaseHost%: l’host che contiene la definizione dell’azione.
%LocalHost%: l’host da cui viene avviata l’azione (il server delle sessioni).
%DisplayHost%: l’host che esegue il server X (non previsto per i terminali X).
%SessionHost%: l’host su cui viene eseguita la Gestione del login.
nomehost: l’host specificato. Usare questo valore per gli ambienti in cui l’azione deve
essere sempre eseguita su un host particolare.
%"prompt"%: richiesta di inserimento del nome host visualizzata ad ogni esecuzione
dell’azione.
Il valore predefinito è %DatabaseHost%, %LocalHost% Con questa impostazione,
se si omette il campo EXEC_HOST l’azione cerca inizialmente di eseguire il comando
Creazione delle azioni con la procedura manuale 217
sull’host che contiene la sua definizione. Se l’operazione non riesce, l’azione cerca di
eseguire il comando sul server della sessione.
Esempi
4 Questo campo specifica l’host ddsyd:
EXEC_HOST
ddsyd
4 Questo campo richiede un nome host:
EXEC_HOST
%"Host contenente l’applicazione:"%
4 Questo campo specifica che l’azione cercherà inizialmente di eseguire
l’applicazione sull’host contenente la definizione dell’azione. Se non dovesse
riuscire, essa cercherà di eseguire l’applicazione sull’host ddsyd.
EXEC_HOST
%DatabaseHost%, ddsyd
Uso delle variabili nelle definizioni delle
azioni e dei tipi di dati
Le definizioni delle azioni e dei tipi di dati possono comprendere variabili in forma
di stringa e variabili d’ambiente.
Uso di variabili stringa in un’azione
La definizione di una variabile stringa ha effetto dal punto della definizione fino alla
fine del file. Non esistono variabili stringa globali per il database.
Se una variabile stringa e una variabile d’ambiente hanno lo stesso nome, la variabile
stringa avrà la precedenza.
Definire una variabile stringa
♦ Usare la sintassi:
set nome_variabile=valore
218
Manuale del CDE Solaris per utenti esperti e amministratori di sistema ♦ Marzo 2000
I nomi delle variabili possono contenere qualsiasi carattere alfanumerico e il carattere
di sottolineatura (_). Ogni definizione deve occupare una riga diversa.
Ad esempio:
set Server_applicazioni_remoto=sysapp
set Server_file_remoto=sysdata
Impostare un riferimento a una variabile stringa
♦ Usare la sintassi:
$[{]nome_variabile[}]
Ad esempio:
EXEC-HOST
$Server_applicazioni_remoto
CWD
/net/${Server_file_remoto}/doc/progetto
Uso delle variabili d’ambiente nelle azioni e nei
tipi di dati
♦ Per impostare un riferimento a una variabile d’ambiente, usare la sintassi:
$[{]variabile[}].
La variabile viene espansa (cioè sostituita dal suo valore) al momento del
caricamento del database. Se una variabile stringa e una variabile d’ambiente hanno
lo stesso nome, la variabile stringa avrà la precedenza.
Ad esempio, questa stringa di esecuzione stampa un file usando il nome di login
dell’utente come intestazione.
EXEC-STRING lp -t$LOGNAME %(File)Arg_1%
Avvio di un’azione dalla riga di
comando
Il comando del desktop dtaction permette di eseguire le azioni da una riga di
comando. Questo comando può essere usato per eseguire le azioni da:
4 Script
Creazione delle azioni con la procedura manuale 219
4 Altre azioni
4 Una riga di comando di un emulatore di terminale
Sintassi di dtaction
dtaction [-user nome_utente] [-execHost nome_host] \
nome_azione [argomento [argomento]…]
−user nome_utente: permette di eseguire l’azione operando con un nome utente
diverso. Se dtaction viene richiamato da un utente diverso da quello specificato
con nome_utente, viene richiesta l’immissione di una password.
−execHost nome_host: solo per le azioni COMMAND, specifica l’host su cui verrà
eseguito il comando.
argomento: argomento/i da usare per l’azione, in genere file.
Il client dtaction dispone di altre opzioni per la riga di comando. Per maggiori
informazioni, vedere la pagina man dtaction(1).
Creazione di un’azione che esegua un’altra azione
Usare dtaction nella EXEC_STRING dell’azione.
Ad esempio, l’azione seguente utilizza un’azione predefinita di nome Spell
(presentata come “Controlla ortografia” nella Gestione di applicazioni). La nuova
azione eseguirà l’Editor di testo e l’azione Spell, visualizzando gli errori riscontrati in
una finestra di emulazione di terminale separata.
ACTION ApriECorreggi
{
WINDOW_TYPE
NO_STDIO
EXEC_STRING
/bin/sh -c ’dtaction Spell \
%Arg_1"File:"%; dtpad %Arg_1%’
}
Creazione di un’azione che venga eseguita con un
nome utente diverso
Usare la seguente sintassi nella EXEC_STRING:
EXEC_STRING
dtaction -user nome_utente nome_azione [argomento]
Il nuovo utente (nome_utente) deve avere accesso di visualizzazione al sistema
attraverso uno dei seguenti meccanismi:
4 Autorizzazione di lettura per il file .Xauthority dell’utente specificato al login
4 Oppure, autorizzazione xhost
220
Manuale del CDE Solaris per utenti esperti e amministratori di sistema ♦ Marzo 2000
Ad esempio, le due azioni seguenti offrono la possibilità di diventare superutente
e di modificare un file di impostazioni predefinite.
ACTION ImpPredef
{
WINDOW_TYPE
NO_STDIO
EXEC_STRING
/usr/dt/bin/dtaction -user root \
ModificaImpPredef %Arg_1"File:"%
}
ACTION ModificaImpPredef
{
WINDOW_TYPE
TERMINAL
EXEC_STRING
/bin/sh -c ’chmod +w %Arg_1%; \
vi %Arg_1%; chmod -w %Arg_1%’
}
Creazione di azioni in lingue diverse
Il percorso di ricerca per i tipi di dati include directory dipendenti dalla lingua. Il
desktop utilizza il valore di LANG per determinare le posizioni in cui cercare le
definizioni dei tipi di dati.
Posizione delle azioni localizzate
Le definizioni delle azioni localizzate devono trovarsi nelle directory corrette del
percorso di ricerca delle azioni.
Il percorso di ricerca predefinito comprende le directory seguenti:
4 Azioni personali: DirectoryIniziale/.dt/types
4 Azioni di sistema: /etc/dt/appconfig/types/lingua
4 Azioni predefinite: /usr/dt/appconfig/types/lingua
Tradurre un’azione esistente
1. Creare un file nella directory appropriata dipendente dalla lingua (ad esempio,
in /etc/dt/appconfig/types/japanese).
2. Copiare la definizione dell’azione nel file di configurazione dipendente dalla
lingua.
Ad esempio, si potrà copiare la definizione di un’azione da
radice_app/dt/appconfig/types/C/file.dt
Creazione delle azioni con la procedura manuale 221
in
radice_app/dt/appconfig/types/it/nuovofile.dt
3. Aggiungere un campo LABEL o modificare il campo LABEL esistente.
LABEL
stringa
La Gestione di applicazioni e la Gestione di file useranno questa stringa per
identificare l’icona dell’azione.
4. Adattare i campi seguenti nella definizione dell’azione:
4 Per le icone tradotte: ICON
4 Per i testi della guida tradotti: DESCRIPTION
4 Per i prompt tradotti: tutto il testo tra virgolette nella EXEC_STRING
Creazione di azioni per le applicazioni
ToolTalk
Nota - Le informazioni seguenti si riferiscono solo alle applicazioni che supportano i
messaggi ToolTalk.
Creare un’azione di tipo TT_MSG che invii un messaggio ToolTalk.
ACTION nome_azione
{
TYPE TT_MSG
…
}
Campi addressing e disposition
4 Il campo addressing di ToolTalk è sempre impostato su TT_PROCEDURE.
4 Il campo disposition di ToolTalk viene impostato automaticamente sul valore
specificato nello schema del messaggio statico.
222
Manuale del CDE Solaris per utenti esperti e amministratori di sistema ♦ Marzo 2000
Messaggi non supportati
Le azioni di tipo TT_MSG non supportano i messaggi seguenti:
4 I messaggi di ToolTalk orientati agli oggetti
4 L’uso di contesti come argomenti nei messaggi
Parole chiave per le azioni TT_MSG
La Tabella 12–3 mostra le parole chiave e la sintassi per le azioni TT_MSG.
TABELLA 12–3
Parole chiave e sintassi per le azioni TT_MSG
Parola chiave
Utilizzo
TT_CLASS
Definisce il valore del campo class dei messaggi di ToolTalk
TT_SCOPE
Definisce il valore del campo scope dei messaggi di ToolTalk
TT_OPERATION
Definisce il valore del campo operation dei messaggi di ToolTalk
TT_FILE
Definisce il valore del campo file dei messaggi di ToolTalk
TT_ARGn_MODE
Definisce il valore dell’attributo di ToolTalk per l’argomento n del
messaggio
TT_ARGn_VTYPE
Definisce il valore dell’attributo vtype di ToolTalk per l’argomento
n del messaggio
TT_ARGn_VALUE
Definisce il valore dell’argomento n del messaggio
Creazione delle azioni con la procedura manuale 223
224
Manuale del CDE Solaris per utenti esperti e amministratori di sistema ♦ Marzo 2000
CAPITOLO
13
Creazione dei tipi di dati con la
procedura manuale
Per creare la definizione di un tipo di dati si può procedere in due modi:
4 Usare lo strumento Crea azione. Per informazioni a riguardo vedere il Capitolo 11.
4 Creare manualmente la definizione del tipo di dati.
La procedura manuale richiede la modifica di un file del database.
Questo capitolo descrive la procedura da seguire per creare manualmente le
definizioni dei tipi di dati.
4 “Casi in cui occorre creare i tipi di dati manualmente” a pagina 225
4 “Definizioni di un tipo di dati: criteri e attributi” a pagina 226
4 “Creazione manuale di un tipo di dati: procedura generale” a pagina 226
4 “Esempio di creazione di un’azione e di un tipo di dati personale” a pagina 228
4 “Definizione dei criteri per un tipo di dati” a pagina 233
4 Per informazioni introduttive sui tipi di dati, vedere il Capitolo 10.
4 Per informazioni di riferimento sulle definizioni dei tipi di dati, vedere la pagina
man dtddsfile(4).
Casi in cui occorre creare i tipi di dati
manualmente
Creando manualmente un tipo di dati è possibile usare tutte le funzionalità offerte
dalla sintassi delle definizioni.
225
In particolare, un tipo di dati deve essere creato manualmente se si desidera
utilizzare le seguenti caratteristiche:
4 L’identificazione del tipo di dati in base alla posizione (percorso)
4 La possibilità di associare al tipo di dati un’azione diversa da Apri e Stampa
4 L’uso di nomi, schemi o contenuti diversi per lo stesso tipo di dati: ad esempio,
uno stesso tipo di dati può essere associato ai nomi *.abc o *.def
4 L’identificazione del tipo di dati in base al collegamento
Definizioni di un tipo di dati: criteri e
attributi
La definizione di un tipo di dati consiste di due sezioni separate del database:
4 La definizione degli attributi (DATA_ATTRIBUTES).
La sezione DATA_ATTRIBUTES definisce il nome, l’aspetto e il comportamento dei
file associati al tipo di dati.
4 La definizione dei criteri (DATA_CRITERIA).
La sezione DATA_CRITERIA definisce i criteri per l’identificazione del tipo di dati.
Ogni criterio specifica gli attributi (DATA_ATTRIBUTES) a cui si riferisce.
Per ogni attributo specificato in DATA_ATTRIBUTES deve essere definito almeno un
criterio nella sezione DATA_CRITERIA; possono essere definiti anche più criteri per
uno stesso attributo.
Ad esempio, supponendo di avere definito alcuni attributi per i file PostScript che
descrivono l’aspetto e il comportamento di questi file nella Gestione di file, si
potranno creare due criteri separati per il tipo di dati PostScript: uno basato sul
nome del file e l’altro sul contenuto.
Per maggiori informazioni, vedere “Definizione dei criteri per un tipo di dati” a
pagina 233.
Creazione manuale di un tipo di dati:
procedura generale
Questa sezione descrive come creare un file di configurazione per un tipo di dati.
226
Manuale del CDE Solaris per utenti esperti e amministratori di sistema ♦ Marzo 2000
File di configurazione per i tipi di dati
I file di configurazione che contengono le definizioni per i tipi di dati devono
rispondere alle seguenti caratteristiche:
4 Il nome del file deve avere la forma nome.dt
4 I file devono trovarsi nel percorso di ricerca del database. Il percorso di ricerca
predefinito comprende le seguenti directory:
Tipi di dati personali: DirectoryIniziale/.dt/types
Tipi di dati di sistema: /etc/dt/appconfig/types/lingua
Tipi di dati predefiniti: /usr/dt/appconfig/types/lingua. Questa directory
non dovrebbe essere modificata.
Per informazioni su come modificare il percorso di ricerca dei database, vedere
“Impostazione del valore di un percorso di ricerca” a pagina 157.
Creare la definizione di un tipo di dati
1. Aprire un file del database o crearne uno nuovo.
Per maggiori informazioni, vedere la sezione “File di configurazione per i tipi di
dati” a pagina 227.
2. Definire gli attributi per il tipo di dati usando la sintassi:
DATA_ATTRIBUTES nome_tipo_di_dati
{
ICON
nome_immagine
DESCRIPTION
stringa
campo_attributo
campo_attributo
…
}
dove:
nome_tipo_di_dati: è un nome unico assegnato a questo tipo di dati.
nome_immagine: è il percorso o il nome di un file contenente un’icona. Usare il
nome base del file. Ad esempio, nel caso di due file di nome immagine.m.pm e
immagine.t.pm.t.pm, usare il nome immagine.
campo_attributo: è un campo che definisce l’aspetto o il comportamento del tipo di
dati.
stringa: è una stringa di caratteri da usare come testo della guida per il tipo di dati.
Vedere “Esempio di creazione di un’azione e di un tipo di dati personale” a
pagina 228.
3. Definire i criteri per il tipo di dati usando la sintassi:
Creazione dei tipi di dati con la procedura manuale 227
DATA_CRITERIA nome_criterio
{
DATA_ATTRIBUTES_NAME
campo_criterio
campo_criterio
…
}
nome_tipo_di_dati
dove:
nome_criterio: è un nome unico usato per la definizione di questo criterio
nome_tipo_di_dati: è il nome usato nella sezione DATA_ATTRIBUTES
campo_criterio: è il campo che definisce i criteri per associare un file a questo tipo
di dati
Vedere “Definizione dei criteri per un tipo di dati” a pagina 233.
4. Salvare il file del database.
5. Creare le icone per il tipo di dati.
Per maggiori informazioni, vedere “Scelta dell’icona per un tipo di dati” a pagina
230.
6. Se necessario, creare le azioni specificate nel campo ACTIONS della definizione
degli attributi.
7. Fare doppio clic su “Ricarica azioni” nel gruppo Strumenti_desktop per
rileggere il database.
Esempio di creazione di un’azione e di un tipo di
dati personale
Si supponga che il sistema contenga un’applicazione di nome xgif per la
visualizzazione delle immagini GIF. Normalmente, il programma viene avviato con il
comando:
xgif nomefile
Si desidera avere la possibilità di visualizzare le immagini GIF in questi modi:
4 Facendo doppio clic su un file di dati GIF
4 Selezionando il file di dati e scegliendo l’applicazione dal menu Selezione
1. Creare con un editor il file DirectoryIniziale/.dt/types/VisualizzaGif.dt.
2. Inserire le seguenti definizioni per il tipo di dati:
228
Manuale del CDE Solaris per utenti esperti e amministratori di sistema ♦ Marzo 2000
DATA_ATTRIBUTES Gif
{
DESCRIPTION
File grafico Gif.
ICON
IconaGif
ACTIONS
Visualizza
}
DATA_CRITERIA Criteri_Gif
{
DATA_ATTRIBUTES_NAME
Gif
NAME_PATTERN
*.gif
}
3. Inserire la definizione per l’azione VisualizzaGif:
ACTION VisualizzaGif
{
EXEC_STRING
WINDOW_TYPE
DESCRIPTION
avviare
}
xgif %(File)Arg_1"File Gif da visualizzare:"
NO_STDIO
Fare doppio clic o rilasciare un file per\
il visualizzatore Gif.
Poiché la definizione non include un campo ICON, l’azione userà l’icona
predefinita del sistema.
4. Inserire l’azione di mappatura seguente per collegare l’azione VisualizzaGif
all’azione Visualizza specificata nella definizione del tipo di dati. Usare il
campo ARG_TYPE per restringere l’azione di visualizzazione ai file di tipo Gif.
ACTION Visualizza
{
ARG_TYPE
Gif
TYPE
MAP
MAP_ACTION
VisualizzaGif
}
5. Salvare il file.
6. Fare doppio clic su “Ricarica azioni” nel gruppo Strumenti_desktop per
rileggere il database.
Creazione dei tipi di dati con la procedura manuale 229
Definizione degli attributi di un tipo di
dati
I campi della sezione DATA_ATTRIBUTES definiscono l’aspetto e il comportamento
del tipo di dati. Oltre a specificare il nome del tipo di dati, essi permettono di definire:
4 L’icona da usare nella Gestione di file (campo ICON)
4 Il comportamento al doppio clic sull’icona e il contenuto del menu Selezione
(campo ACTIONS)
4 Il testo della guida in linea per il tipo di dati (campo DESCRIPTION)
Scelta dell’icona per un tipo di dati
Usare il campo ICON per specificare l’icona da usare nella Gestione di file per
rappresentare il tipo di dati. Se non viene specificata alcuna icona, la Gestione di file
userà solo un’etichetta.
Il valore del campo ICON può essere:
4 Il nome base di un file.
Con il termine nome base si intende il nome del file contenente l’immagine
dell’icona esclusi i suffissi per la dimensione (m e t) e per il tipo di immagine (bm
e pm). Ad esempio, per i file IconaGiochi.m.pm e IconaGiochi.t.pm, il nome
base sarà IconaGiochi.
Se si utilizza il nome base, i file delle icone devono trovarsi in directory incluse nel
percorso di ricerca delle icone:
4
Per le icone personali: DirectoryIniziale/.dt/icons
4 Per le icone di sistema: /etc/dt/appconfig/icons/lingua
4 Il percorso assoluto del file dell’icona, incluso il nome completo del file.
L’uso del percorso assoluto è necessario solo se il file dell’icona non si trova in una
directory del percorso di ricerca. Ad esempio, se il file IconaGiochi.m.pm si
trova nella directory /doc/progetti, che non è inclusa nel percorso di ricerca
delle icone, il valore del campo ICON dovrà essere /doc/progetti/
IconaGiochi.m.pm.
La Tabella 13–1 indica le dimensioni in cui creare le icone e i nomi da utilizzare
per i rispettivi file.
230
Manuale del CDE Solaris per utenti esperti e amministratori di sistema ♦ Marzo 2000
TABELLA 13–1
Nomi e dimensioni per le icone dei tipi di dati
Dimensione in pixel
Nome del file a mappa di bit
Nome del file a mappa di
pixel
32 x 32
nome.m.bm
nome.m.pm
16 x 16
nome.t.bm
nome.t.pm
Associazione dei tipi di dati alle azioni
Per associare i tipi di dati alle azioni sono disponibili due metodi:
4 Specificare nel campo ACTIONS della sezione DATA_ATTRIBUTES le azioni che
dovranno comparire nel menu Selezione della Gestione di file. La prima azione
specificata sarà quella predefinita (quella eseguita al doppio clic).
4 Limitare le azioni a determinati tipi di dati usando il campo ARG_TYPE.
Ad esempio, la definizione seguente crea un tipo di dati per i file “readme” creati
dall’amministratore di sistema che abbiano un nome nella forma *.rm.
DATA_ATTRIBUTES FileReadme
{
ICON
SysReadMe
ACTIONS
Open,Rispondi
}
DATA_CRITERIA CriteriFileReadme
{
NAME_PATTERN
*.rm
DATA_ATTRIBUTES_NAME
FileReadme
}
Qui di seguito è definita un’azione Rispondi che apre una copia del file nell’Editor
di testo. Salvando il file e uscendo dall’Editor di testo, il file viene inviato via
posta elettronica all’amministratore di sistema (all’indirizzo sysadmin@utd).
ACTION Rispondi
{
ARG_TYPE
FileReadme
EXEC_STRING
/bin/sh -c ’cp %Arg_1% $HOME/readme.temp;\
chmod +w $HOME/readme.temp;
\
dtpad $HOME/readme.temp;
\
cat $HOME/readme.temp |
\
/usr/bin/mailx sysadmin@utd;
\
rm $HOME/readme.temp’
WINDOW_TYPE
NO_STDIO
}
Creazione dei tipi di dati con la procedura manuale 231
Come nascondere i file in base al tipo di dati
I file associati ai tipi di dati invisibili non vengono visualizzati nella Gestione di file.
Per specificare la caratteristica di invisibilità per il tipo di dati definito, usare come
segue il campo PROPERTIES della sezione DATA_ATTRIBUTES:
PROPERTIES
invisible
Definizione della risposta di un file alle operazioni
degli utenti
La Tabella 13–2 mostra alcuni campi DATA_ATTRIBUTES che vengono usati
principalmente dai programmatori di applicazioni. Essi specificano il comportamento
dei file in risposta a diverse attività degli utenti.
Per maggiori informazioni, vedere il manuale Common Desktop Environment
Programmer’s Guide, incluso nella documentazione per sviluppatori.
TABELLA 13–2
232
Campi e descrizioni di DATA_ATTRIBUTES
Campo
Descrizione
MOVE_TO_ACTION
Per le directory ed altri tipi di raccoglitori. Specifica l’azione da
eseguire quando si sposta un file in un raccoglitore con questo
tipo di dati.
COPY_TO_ACTION
Per le directory ed altri tipi di raccoglitori. Specifica l’azione da
eseguire quando si copia un file in un raccoglitore con questo
tipo di dati.
LINK_TO_ACTION
Specifica l’azione da eseguire quando si collega un file ad un
file con questo tipo di dati.
IS_TEXT
Specifica che i file con questo tipo di dati contengono un testo
che può essere visualizzato in un’area di testo.
MEDIA
Specifica il tipo di media ToolTalk corrispondente.
MIME_TYPE
Specifica il tipo MIME corrispondente.
X400_TYPE
Specifica il tipo X400 corrispondente.
Manuale del CDE Solaris per utenti esperti e amministratori di sistema ♦ Marzo 2000
Definizione dei criteri per un tipo di dati
I campi della sezione DATA_CRITERIA definiscono i criteri da utilizzare per
assegnare un determinato tipo di oggetto ad un file o a una directory.
Per l’identificazione dei tipi di oggetti si possono usare i criteri indicati nella Tabella
13–3.
TABELLA 13–3
DATA_CRITERIA: criteri e descrizioni
Criterio
Descrizione
Nome del file
Il nome del file deve corrispondere allo schema specificato.
Usare il campo NAME_PATTERN.
Posizione del file
Il percorso deve corrispondere allo schema specificato. Usare il
campo PATH_PATTERN.
Contenuto del file
Una parte specifica del contenuto del file deve corrispondere ai
dati specificati. Usare il campo CONTENT.
Modalità del file
Il file deve possedere le autorizzazioni specificate (lettura,
scrittura, esecuzione, directory). Usare il campo MODE.
Collegamenti simbolici
L’identificazione del tipo di dati è basata sul file a cui l’oggetto è
collegato.
Si possono usare più criteri per uno stesso tipo di dati. Tuttavia, non si dovrebbero
usare insieme i criteri NAME_PATTERN e PATH_PATTERN.
Tipi di dati basati sul nome
Usare il campo NAME_PATTERN per specificare il tipo di nome richiesto. Il valore del
campo può includere i seguenti caratteri speciali:
?: corrisponde a qualsiasi carattere singolo
*: corrisponde a qualsiasi sequenza di caratteri (incluse le stringhe vuote)
[cc…]: corrisponde a uno qualsiasi dei caratteri (c) racchiusi tra parentesi
[c–c]: corrisponde a uno qualsiasi dei caratteri inclusi nell’ambito tra c e c
Creazione dei tipi di dati con la procedura manuale 233
Esempi
4 La definizione seguente crea un tipo di dati basato sul nome del file. Il nome deve
iniziare con QS e terminare in .doc.
DATA_ATTRIBUTES QS_Doc
{
DESCRIPTION
Questo file è un documento del progetto \
QS.
ICON
Word_Doc
ACTIONS
Open
}
DATA_CRITERIA Criteri_QS_Doc
{
NAME_PATTERN
QS*.doc
DATA_ATTRIBUTES_NAME QS_Doc
}
4 La definizione seguente crea un tipo di dati applicabile alle directory di nome
Demo_n, dove n è un valore da 0 a 9.
DATA_ATTRIBUTES Directory_demo
{
DESCRIPTION
Directory: fare doppio clic per aprirla.
ICON
Demo
ACTIONS
OpenInPlace,OpenNewView
}
DATA_CRITERIA Criteri_directory_demo
{
NAME_PATTERN
Demo_[0-9]
MODE
d
DATA_ATTRIBUTES_NAME
Directory_demo
}
Tipi di dati basati sulla posizione
Usare il campo PATH_PATTERN per specificare il percorso. Si possono usare gli stessi
caratteri speciali descritti per NAME_PATTERN.
Ad esempio, il tipo di dati seguente utilizza un criterio basato sul percorso.
DATA_ATTRIBUTES Illustrazioni_Progetto
{
DESCRIPTION
File grafico per il progetto QS. Fare doppio clic \
sull’icona per visualizzarlo.
ICON
IllustrazioneQS
}
DATA_CRITERIA Criteri_Illustrazioni_Progetto
{
DATA_ATTRIBUTES_NAME
Illustrazioni_Progetto
PATH_PATTERN
*/progetti/QS/figure/*
}
234
Manuale del CDE Solaris per utenti esperti e amministratori di sistema ♦ Marzo 2000
Tipi di dati basati sul nome e sulla posizione
Per creare un tipo di dati basato sia sul nome del file che sulla posizione, includere il
nome nel valore PATH_PATTERN. Non è possibile usare sia NAME_PATTERN che
PATH_PATTERN nella stessa definizione dei criteri.
Esempi
4 La seguente definizione del tipo di dati Sorgenti_QS si applica a tutti i file di nome
appn.c, dove n è un valore da 1 a 9, situati nelle directory al di sotto di */
progetti/QS.
DATA_ATTRIBUTES Sorgenti_QS
{
…
}
DATA_CRITERIA Criteri_Sorgenti_QS
{
PATH_PATTERN
*/progetti/QS/*/app[1-9].c
DATA_ATTRIBUTES_NAME
Sorgenti_QS
}
4 Il tipo di dati seguente si applica a tutti i file della directory /doc/progetto1 di
nome capnn.xxx, dove n è un valore da 0 a 9, e xxx è un qualsiasi suffisso di tre
caratteri.
DATA_ATTRIBUTES Capitoli
{
DESCRIPTION
Capitolo della relazione sul progetto.
ICON
capitolo
ACTIONS
Edit,Print
}
DATA_CRITERIA CriteriCapitoli
{
PATH_PATTERN
/doc/progetto1/cap[0-9][0-9].???
DATA_ATTRIBUTES_NAME
Capitoli
}
Uso delle modalità come criterio di identificazione
del tipo di dati
Usare il campo MODE per specificare le autorizzazioni richieste.
I criteri di modalità vengono in genere utilizzati in combinazione con i tipi di dati
basati sul nome, sulla posizione o sul contenuto. Permettono di limitare l’applicazione
del tipo di dati ai file o alle directory, o di specificare i tipi di autorizzazioni richieste.
Il campo MODE può includere gli operatori logici indicati nella Tabella 13–4 e i
caratteri indicati nella Tabella 13–5.
Creazione dei tipi di dati con la procedura manuale 235
TABELLA 13–4
Descrizione degli operatori logici del campo MODE
Operatore
Descrizione
!
Operatore logico NOT
&
Operatore logico AND
|
Operatore logico OR
TABELLA 13–5
Descrizione dei caratteri del campo MODE
Carattere
Descrizione
f
Il tipo di dati è applicabile solo ai file
d
Il tipo di dati è applicabile solo alle directory
r
Il file è leggibile da tutti gli utenti
w
Il file è scrivibile da tutti gli utenti
x
Il file è eseguibile da tutti gli utenti
l
Il file è un collegamento
Nell’impostazione predefinita, la modalità è irrilevante.
Esempi
4 I campi seguenti limitano il tipo di dati nel modo descritto:
f&!w: file di sola lettura
!w: file e directory di sola lettura
f&x: file eseguibili
f&r&x: file scrivibili ed eseguibili
x|!w: file eseguibili o di sola lettura
236
Manuale del CDE Solaris per utenti esperti e amministratori di sistema ♦ Marzo 2000
4 La definizione seguente crea un tipo di dati applicabile a file di sola lettura e non
eseguibili il cui nome corrisponda allo schema *.doc. Si presume che per questo
tipo di dati sia stata definita un’azione Visualizza.
DATA_ATTRIBUTES DocumentoSolaLettura
{
ICON
sola_lettura
DESCRIPTION
Questo documento non è accessibile in \
scrittura. Facendo doppio clic verrà \
avviato l’editor in modalità sola lettura.
ACTIONS
Visualizza
}
DATA_CRITERIA CriteriDocumentoSolaLettura
{
NAME_PATTERN
*.doc
MODE
!d&!x&!w
DATA_ATTRIBUTES_NAME
DocumentoSolaLettura
}
Identificazione del tipo di dati in base al contenuto
Usare il campo CONTENT per specificare l’identificazione del tipo di dati in base al
contenuto del file. Questo criterio può essere usato insieme a quelli basati sul nome e
sulla posizione.
Questo metodo di identificazione può essere basato sia su una stringa che su un
numero contenuto nel file. Il primo byte del file corrisponde al numero 0.
4 Per identificare il tipo di dati in base a una stringa contenuta nel file, usare la
sintassi:
CONTENT
byte_iniziale string stringa
4 Per identificare il tipo di dati in base a un numero contenuto nel file, usare la
sintassi:
CONTENT byte_iniziale byte numero
CONTENT byte_iniziale short numero
CONTENT byte_iniziale long numero
4 Per basare l’identificazione sul contenuto di una directory, usare la sintassi:
CONTENT 0 filename "nomefile"
Usare la notazione C standard per i numeri ottali (iniziando con o) ed esadecimali
(iniziando con oX) .
Nota - L’uso del metodo di identificazione basato sul contenuto rallenterà le
prestazioni del sistema. Se possibile, usare i criteri basati sul nome e sulla
posizione.
Il tipo di dati seguente, Wingz_scrivibili, si applica a tutti i file con autorizzazione
di scrittura contenenti la stringa WNGZ all’inizio del file.
Creazione dei tipi di dati con la procedura manuale 237
DATA_ATTRIBUTES Wingz_scrivibili
{
…
}
DATA_CRITERIA Criteri_Wingz_scrivibili
{
CONTENT
0 string WNGZ
MODE
w&!d
DATA_ATTRIBUTES_NAME Wingz_scrivibili
}
Creare un tipo di dati con diversi criteri
indipendenti
È possibile creare un tipo di dati con diversi criteri indipendenti. In questo caso, un
file può essere assegnato al tipo di dati se risponde ad uno o ad entrambi i criteri.
1. Definire la sezione DATA_ATTRIBUTES per il tipo di dati.
2. Definire un campo nella sezione DATA_CRITERIA per ogni attributo.
Usare il campo DATA_ATTRIBUTES_NAME per collegare ognuno dei criteri alla
stessa definizione di DATA_ATTRIBUTES.
Le definizioni seguenti creano il tipo di dati Mif. L’identificazione del tipo di dati
sarà basata sul nome o sul contenuto.
DATA_ATTRIBUTES Mif
{
ICON
Frame
ACTION_LIST
Open,Print
}
DATA_CRITERIA Criteri_mif_Nome
{
DATA_ATTRIBUTES_NAME
Mif
NAME_PATTERN
*.mif
}
DATA_CRITERIA Criteri_Mif_Contenuto
{
DATA_ATTRIBUTES_NAME Mif
CONTENT
1 string MIFFile
}
238
Manuale del CDE Solaris per utenti esperti e amministratori di sistema ♦ Marzo 2000
Creazione di tipi di dati in altre lingue
Il percorso di ricerca per i tipi di dati include le directory dipendenti dalla lingua. Il
desktop utilizza il valore della variabile LANG per determinare le directory in cui
cercare le definizioni dei tipi di dati.
Directory per i tipi di dati in altre lingue
Le definizioni dei tipi di dati tradotti devono trovarsi nelle directory appropriate
all’interno dei percorsi di ricerca delle azioni.
Il percorso di ricerca predefinito include le seguenti directory:
4 Azioni personali: DirectoryIniziale/.dt/types
4 Azioni di sistema: /etc/dt/appconfig/types/lingua
4 Azioni predefinite: /usr/dt/appconfig/types/lingua
Adattare un tipo di dati per un’altra lingua
1. Creare un file nella directory dipendente dalla lingua appropriata (ad esempio,
in /etc/dt/appconfig/types/it).
2. Copiare la definizione del tipo di dati nel file di configurazione dipendente
dalla lingua.
3. Tradurre uno o più campi nella definizione del tipo di dati.
Creazione dei tipi di dati con la procedura manuale 239
240
Manuale del CDE Solaris per utenti esperti e amministratori di sistema ♦ Marzo 2000
CAPITOLO
14
Creazione di icone per il desktop
Le icone del desktop sono associate ai seguenti elementi:
4 Azioni e tipi di dati nella Gestione di file e nella Gestione di applicazioni
4 Controlli dei Pannello principale
4 Finestre delle applicazioni ridotte a icona
4 Elementi grafici usati dalle applicazioni, come tavolozze e barre di strumenti
4 Sfondi degli spazi di lavoro
4 “File grafici delle icone” a pagina 241
4 “Associazioni delle icone” a pagina 244
4 “Suggerimenti per il disegno delle icone” a pagina 247
Nota - Maggiori informazioni sulle icone del desktop si trovano nella
documentazione per l’ambiente di sviluppo. Vedere il Capitolo 4, “Visual Design”,
nel manuale Common Desktop Environment: Style Guide and Certification Checklist.
File grafici delle icone
Perché il desktop possa usare l’immagine di un’icona, questa immagine deve:
4 Avere il formato corretto.
4 Usare un nome in formato corretto.
4 Avere le dimensioni richieste per il desktop.
4 Trovarsi in una directory inclusa nel percorso di ricerca delle icone.
241
4 Essere chiamata dal costrutto del desktop con la sintassi corretta. Se ad esempio si
crea un nuovo controllo per il Pannello principale, si dovrà usare il campo ICON
nella definizione del Pannello principale per specificare l’icona da utilizzare per
quel controllo.
Formati dei file delle icone
Se si dispone di un monitor a colori, usare file a mappa di pixel (XPM), solitamente
identificati dal suffisso .pm. Diversamente, usare file a mappa di bit (XBM), in genere
identificati dal suffisso .bm. Se il file a mappa di pixel utilizza un effetto di
trasparenza, creando il file .bm verrà generato un file di maschera (_m.bm). Per
maggiori informazioni sul modo in cui il desktop ricerca i file delle icone, vedere
“Percorso di ricerca delle icone” a pagina 164.
Nomi dei file delle icone
Ogni icona e ogni immagine di sfondo è memorizzata in un file separato. In genere,
per specificare un’icona si utilizza il nome base del file. Ad esempio, se il nome
completo del file è:
/usr/dt/appconfig/icons/lingua/posta.l.pm
si userà semplicemente il nome posta. L’uso convenzionale dei suffissi aiuta a
raggruppare le icone per tipo e dimensione. I nomi delle icone per i componenti del
desktop utilizzano i seguenti formati generali:
nomebase.dimensione.formato
Oppure
nomebase.formato
dove:
nomebase: è il nome base utilizzato per indicare l’immagine
dimensione: è una lettera indicante una delle seguenti dimensioni: l (grande), m
(media), s (piccola) e t (piccolissima)
formato: è il formato del file: pm (mappa di pixel), bm (mappa di bit)
Convenzioni per le dimensioni delle icone
La Tabella 14–1 mostra le dimensioni in pixel consigliate per le icone del desktop.
242
Manuale del CDE Solaris per utenti esperti e amministratori di sistema ♦ Marzo 2000
TABELLA 14–1
Dimensioni e nomi delle icone
Dimensione
Mappa di bit
Mappa di pixel
16 x 16 (piccolissima)
nome.t.bm
nome.t.pm
24 x 24 (piccola)
nome.s.bm
nome.s.pm
32 x 32 (media)
nome.m.bm
nome.m.pm
48 x 48 (grande)
nome.l.bm
nome.l.pm
La Tabella 14–2 mostra le dimensioni delle icone usate per i componenti del desktop.
In alcuni casi, la dimensione dell’icona usata dipende dalla risoluzione del monitor.
TABELLA 14–2
Dimensioni delle icone dei componenti del desktop
Risoluzione
alta
Risoluzione
media
Risoluzione
bassa
Gestione di file e Gestione di
applicazioni (visualizzazione per
nome e icona)
media
media
media
Gestione di file e Gestione di
applicazioni (visualizzazione per
nome e icone piccole)
piccola
piccola
piccola
Controlli del Pannello principale
grande
grande
media
Pannelli secondari del Pannello
principale
media
media
piccolissima
Commutatori del Pannello
principale
piccola
piccola
piccolissima
Finestre ridotte a icona
grande
grande
media
Componente del desktop
Ad esempio, se si specifica un’icona di nome posta per un determinato tipo di dati,
si dispone di un monitor a colori e si è scelta la visualizzazione ad icone piccole per
la Gestione di file, l’immagine usata per l’icona sarà posta.t.pm.
Creazione di icone per il desktop
243
Percorso di ricerca delle icone
Per trovare l’immagine di un’icona, il desktop ricerca il file corrispondente in un
elenco di directory. Questo elenco, detto percorso di ricerca delle icone, è determinato
dal valore di diverse variabili d’ambiente. Per informazioni sulle variabili utilizzate e
sul modo di creazione del percorso di ricerca delle icone, vedere “Percorso di ricerca
delle icone” a pagina 164.
Il percorso predefinito per la ricerca delle icone comprende le seguenti directory:
4 Icone predefinite: /usr/dt/appconfig/icons/lingua
4 Icone di sistema: /etc/dt/appconfig/icons/lingua
4 Icone personali: DirectoryIniziale/.dt/icons
Accesso alle icone attraverso la rete
Il desktop può accedere anche ad icone residenti su sistemi remoti. Per informazioni
su come creare un server di icone, vedere “Configurazione dei servizi per i database,
le icone e la guida” a pagina 142.
Associazioni delle icone
Per rendere più veloce il riconoscimento degli oggetti è possibile associare le icone ai
seguenti elementi:
4 Azioni e tipi di dati
4 Controlli e pannelli secondari del Pannello principale
4 Finestre di applicazioni ridotte ad icona
Designazione dei file delle icone
Per le icone usate per azioni, tipi di dati e controlli o pannelli secondari del Pannello
principale, specificare solo il nome base del file (senza suffissi). I suffissi verranno
aggiunti automaticamente in base alla risoluzione dello schermo, ai colori supportati
e alle opzioni di visualizzazione impostate per la Gestione di file (ad esempio, per
icone piccole).
Per specificare un percorso di ricerca diverso da quello predefinito, specificare il
nome e il percorso completo dell’icona.
244
Manuale del CDE Solaris per utenti esperti e amministratori di sistema ♦ Marzo 2000
Associare un’icona a un’azione o a un tipo di dati
1. Specificare l’icona usando il campo ICON.
Se i file delle icone utilizzano i formati appropriati per i nomi, specificare solo il
nome base. Verrà visualizzata l’icona appropriata per la risoluzione e i colori
supportati dal monitor.
2. Creare le icone nelle seguenti dimensioni:
4 Per le azioni: grande, media e piccolissima
4 Per i tipi di dati: media e piccolissima
Esempio di definizione di un’azione
L’esempio seguente mostra la definizione di un’azione per l’avvio dello strumento di
disegno Island Paint. L’azione è associata alle icone Ipaint.l e Ipaint.s.
ACTION ApriIslandPaint
{
WINDOW_TYPE
NO-STDIO
ICON
Ipaint
EXEC_STRING
/usr/bin/IslandPaint %Arg_1"File da aprire:"%
}
Se si utilizzano le icone a colori, il desktop aggiungerà il suffisso .pm al nome del file
prima di iniziare la ricerca. Diversamente (o se non viene trovato nessun file che
termina in .pm), il desktop aggiungerà il suffisso .bm.
Esempio di definizione di un tipo di dati
La definizione seguente associa le icone comprs.l e comprs.s ai file compressi:
DATA_ATTRIBUTES
{
COMPRESSED
ICON
comprs
ACTIONS
Uncompress
DESCRIPTION
I file COMPRESSED sono stati compressi con il \
comando ’compress’ per occupare meno spazio.
}
Visualizzare un’icona in un controllo del Pannello
principale
1. Specificare il nome dell’immagine usando il campo ICON.
Creazione di icone per il desktop
245
Se il controllo esegue un monitoraggio su un file (MONITOR_TYPE è impostato su
mail o file), usare il campo ALTERNATE_ICON per specificare le icone da usare
quando viene rilevato un cambiamento.
È anche possibile creare un’animazione per i pulsanti e le aree di rilascio.
2. Creare le icone nelle seguenti dimensioni:
4 Per i controlli e i pannelli secondari del Pannello principale: grande, media e
piccolissima
4 Per i commutatori degli spazi di lavoro: piccola
Esempio
Il controllo seguente assume un aspetto diverso in base alla presenza o meno di un
file di nome relazione nella directory /doc/ftp/pub. Quando il file non è
presente, viene visualizzata l’icona NoRelazione.pm; quando è presente viene usata
l’icona Relazione.pm.
CONTROL ControlloRelazione
{
CONTAINER_NAME
nome_raccoglitore
TYPE
ICON
MONITOR_TYPE
file
FILE_NAME
/doc/ftp/pub/relazione
ICON
NoRelazione
ALTERNATE_ICON
Relazione
}
Associare un’icona alla finestra di un’applicazione
1. Impostare la risorsa iconImage per la Gestione dello spazio di lavoro come
segue:
Dtwm*nome_client*iconImage: nome_file_icona
Per determinare il valore corretto per nome_client, aprire la Gestione di
applicazioni e fare doppio clic su “Proprietà della finestra” nel gruppo di
applicazioni Strumenti_desktop. Selezionando una finestra verranno mostrate le
sue proprietà. La proprietà WM_CLASS indicherà, tra virgolette, la classe della
finestra.
Per maggiori informazioni sull’impostazione delle risorse, vedere “Impostazione
delle risorse delle applicazioni” a pagina 297.
2. Scegliere “Riavvia la Gestione dello spazio di lavoro” dal menu di controllo
dello spazio di lavoro.
Per verificare che l’icona modificata sia stata riconosciuta dalla Gestione dello
spazio di lavoro, ridurre ad icona la finestra associata.
246
Manuale del CDE Solaris per utenti esperti e amministratori di sistema ♦ Marzo 2000
Nota - Alcune applicazioni non permettono di sostituire l’icona predefinita usata
per la loro finestra.
Usare la Gestione di file per visualizzare le icone
1. Copiare il file /usr/dt/examples/lingua/IconBrowse.dt in
DirectoryIniziale/.dt/types/Iconbrowse.dt.
2. Aprire la Gestione di applicazioni e fare doppio clic su “Ricarica azioni” nel
gruppo Strumenti_desktop.
Spostandosi in una directory che contiene file di icone (file .bm e .pm), vicino ai
nomi dei file compariranno le immagini effettive di queste icone. Ad esempio,
spostandosi nella directory /usr/dt/appconfig/icons/lingua compariranno
molte delle icone usate dal desktop.
Nota - L’uso di questa funzione su un sistema con poca memoria può rallentare
la visualizzazione delle directory nella Gestione di file. Nella configurazione
predefinita, le immagini più grandi di 256 x 256 pixel non vengono visualizzate.
Per disabilitare la visualizzazione delle icone:
1. Cancellare la copia personale del file IconBrowse.dt.
2. Aprire la Gestione di applicazioni e fare doppio clic su “Ricarica azioni” nel
gruppo Strumenti_desktop.
Suggerimenti per il disegno delle icone
Usare un tema comune per le icone correlate. Nel disegnare ad esempio le icone per
un’applicazione, usare elementi somiglianti per l’icona dell’applicazione e le icone
dei file di dati.
Se si disegna un’icona a colori, verificare che anche la versione in bianco e nero sia
ben leggibile. Se infatti si utilizza un monitor monocromatico o a scala di grigi (o se
Creazione di icone per il desktop
247
non è disponibile un numero sufficiente di colori), l’icona verrà visualizzata
automaticamente nel formato a due colori.
Per usare in maniera coerente i colori del sistema, cercare di usare nel disegno delle
icone solo i colori forniti dal desktop. (Le icone create con l’Editor delle icone
useranno automaticamente solo i colori del desktop.)
Per informazioni sulle dimensioni da usare per i componenti del desktop, vedere la
Tabella 14–1.
Uso dei colori
Le icone del desktop usano una tavolozza di 22 colori, di cui:
4 Otto grigi statici
4 Otto colori statici: rosso, blu, verde, azzurro, magenta, giallo, nero e bianco
4 Sei colori dinamici: primo piano, sfondo, ombreggiatura superiore, ombreggiatura
inferiore, selezione e trasparente
Questa tavolozza permette di creare icone chiare e ben leggibili senza ricorrere alle
risorse di colore richieste da altre applicazioni. La maggior parte delle icone del
desktop usa gradazioni di grigio con accenti di colore.
Il colore trasparente permette di creare forme apparentemente non rettangolari,
poiché lascia trasparire all’interno dell’area rettangolare dell’icona il colore dello
spazio di lavoro.
248
Manuale del CDE Solaris per utenti esperti e amministratori di sistema ♦ Marzo 2000
CAPITOLO
15
Personalizzazione avanzata del Pannello
principale
È possibile personalizzare il Pannello principale usando i menu a scomparsa e i
controlli “Installazione icona” dei pannelli secondari.
Questo modulo descrive la personalizzazione del Pannello principale mediante la
creazione e la modifica dei file di configurazione.
4 “File di configurazione del Pannello principale” a pagina 250
4 “Amministrazione delle personalizzazioni dell’interfaccia utente” a pagina 252
4 “Organizzazione della definizione del Pannello principale” a pagina 253
4 “Modifica del Pannello primario” a pagina 257
4 “Creazione e modifica dei pannelli secondari” a pagina 262
4 “Definizione dei controlli del Pannello principale” a pagina 266
4 “Personalizzazione dei commutatori degli spazi di lavoro” a pagina 273
4 “Configurazione generale del Pannello principale” a pagina 274
4 Per informazioni di riferimento sui controlli e la configurazione del Pannello
principale, vedere la pagina man dtfpfile(4X).
4 Per informazioni di riferimento sulla Gestione dello spazio di lavoro, vedere le
pagine man dtwm(1) e dtwmrc(4).
249
File di configurazione del Pannello
principale
Il Pannello principale è definito in un database di file di configurazione.
Modificando i file di configurazione è possibile personalizzare il Pannello principale.
Alcune modifiche possono essere effettuate solo intervenendo sui file di
configurazione; tra queste:
4 L’aggiunta di un nuovo controllo al Pannello principale.
4 L’aggiunta di controlli speciali, come le finestre dei client.
4 Il cambiamento di alcuni comportamenti predefiniti: ad esempio, la risposta al clic
singolo o doppio dei controlli del Pannello principale.
Per fornire la massima flessibilità nella configurazione del pannello, questi file
possono essere personali, di sistema o residenti su altri sistemi.
Il Pannello principale viene creato e gestito attraverso la Gestione dello spazio di
lavoro.
File di configurazione predefinito del Pannello
principale
Le impostazioni predefinite del Pannello principale si trovano nel file di
configurazione /usr/dt/appconfig/types/lingua/dtwm.fp.
Questo file non deve essere modificato.
Percorso di ricerca per i file di configurazione del
Pannello principale
La definizione del Pannello principale può essere distribuita in qualsiasi numero di
file residenti localmente o su sistemi remoti.
I file usati per definire il Pannello principale devono rispondere ai seguenti requisiti:
4 Il nome del file deve terminare con il suffisso .fp; ad esempio, posta.fp.
4 Il file deve trovarsi nel percorso di ricerca del database delle azioni.
Il percorso di ricerca predefinito per il database delle azioni include, nell’ordine, le
seguenti directory:
Impostazioni personali: DirectoryIniziale/.dt/ty
250
Manuale del CDE Solaris per utenti esperti e amministratori di sistema ♦ Marzo 2000
Impostazioni di sistema: /etc/dt/appconfig/types/lingua
Pannello e controlli predefiniti: /usr/dt/appconfig/types/lingua
Un’altra directory, DirectoryIniziale/.dt/types/fp_dynamic viene usata per le
impostazioni personali effettuate con l’interfaccia utente. Non usare questa directory
per modificare le impostazioni manualmente.
Il percorso di ricerca del database delle azioni può essere integrato con altre directory
usate per configurare il sistema in un ambiente di rete. In particolare, è possibile
aggiungere directory remote quando il sistema viene configurato per accedere ad un
server di applicazioni. Per maggiori informazioni, vedere “Percorso di ricerca dei
database (azioni/tipi di dati)” a pagina 162.
Regole di precedenza per la configurazione del
Pannello principale
L’aspetto e il comportamento del Pannello principale sono il risultato di tutti i file di
configurazione inclusi nel percorso di ricerca del database delle azioni.
Quando esiste un conflitto tra due o più componenti della definizione, il valore da
applicare viene scelto in base a determinate regole di precedenza. Due componenti
entrano in conflitto nei seguenti casi:
4 Quando il nome del controllo, il valore di CONTAINER_NAME e il valore di
CONTAINER_TYPE sono uguali.
4 Oppure, quando sono in concorrenza per la stessa posizione (avendo nomi diversi
ma gli stessi valori per i campi CONTAINER_NAME, CONTAINER_TYPE e
POSITION_HINTS).
Il Pannello principale utilizza le seguenti regole di precedenza:
4 Se i componenti sono due controlli con lo stesso nome, e si trovano in contenitori
con lo stesso nome e dello stesso tipo, verrà usato il componente letto per primo.
Ad esempio, se un controllo di sistema e un controllo predefinito presentano
valori uguali per questi campi ma valori diversi per il resto della definizione:
CONTROL TextEditor
{
CONTAINER_TYPE
CONTAINER_NAME
…
}
BOX
Top
avrà la precedenza il controllo di sistema.
4 Se due componenti sono in competizione per la stessa posizione, essi verranno
collocati nell’ordine in cui verranno letti.
Ad esempio, se si crea un nuovo controllo personale per il Pannello principale
(CONTAINER_TYPE BOX e CONTAINER_NAME Top) e lo si assegna alla posizione
Personalizzazione avanzata del Pannello principale
251
POSITION_HINTS 5, questo nuovo controllo farà scalare verso destra il controllo
predefinito e tutti gli altri controlli con numeri di posizione più alti.
Nota - Quando si modifica un controllo creandone una nuova versione a livello di
sistema o personale, la nuova definizione deve contenere lo stesso nome per il
controllo e gli stessi valori per i campi CONTAINER_NAME e CONTAINER_TYPE.
Diversamente, il nuovo controllo apparirà in aggiunta a quello esistente.
File del Pannello principale creati dinamicamente
Quando un utente personalizza il Pannello principale usando il controllo
“Installazione icona” e i menu a scomparsa, le modifiche vengono scritte nella
directory DirectoryIniziale/.dt/types/fp_dynamic.
Viene creato un altro file, DirectoryIniziale/.dt/sessions/dtwmfp.session, che
verrà usato per salvare e ripristinare lo stato del Pannello principale personalizzato
ad ogni avvio di una sessione.
Amministrazione delle
personalizzazioni dell’interfaccia utente
Ogni utente ha la possibilità di personalizzare il Pannello principale usando i menu a
scomparsa e i controlli “Installazione icona”.
Questa sezione descrive le procedure per:
4 Impedire alcune modifiche personali. Ad esempio, si può rendere impossibile
l’eliminazione di un controllo da parte degli utenti.
4 Annullare le modifiche personali. Ad esempio, sarà possibile ripristinare un
controllo eliminato accidentalmente da un utente.
Impedire le modifiche personali
1. Se il controllo è predefinito, copiarne la definizione da /usr/dt/appconfig/
types/lingua/dtwm.fp in /etc/dt/appconfig/types/lingua/nome.fp.
2. Aggiungere la riga seguente alla definizione del controllo:
LOCKED
252
True
Manuale del CDE Solaris per utenti esperti e amministratori di sistema ♦ Marzo 2000
Ripristinare un controllo o un pannello secondario
eliminato
L’azione “Ripristina Pannello principale” del gruppo Strumenti_desktop elimina
tutte le modifiche apportate al Pannello principale con l’interfaccia utente. Gli utenti
potranno usare questa azione per eliminare le modifiche personali eseguite con i
menu a scomparsa del Pannello principale.
Per ripristinare un singolo controllo, usare la procedura seguente.
♦ In DirectoryIniziale/.dt/types/fp_dynamic, eliminare il file che è stato
creato al momento dell’eliminazione del controllo. Il controllo avrà lo stesso
nome di quello originale precedentemente eliminato.
Ad esempio, se è stato eliminato il controllo dell’Editor delle icone, la directory
fp_dynamic conterrà un file con i seguenti valori:
CONTROL IconEditor
{
…
DELETE
True
}
Quando si elimina un pannello secondario, viene creato un file dinamico separato
per il pannello secondario e per ognuno dei controlli contenuti in quel pannello.
Organizzazione della definizione del
Pannello principale
La configurazione del Pannello principale risulta dalle definizioni dei suoi
componenti. Ognuno di questi componenti ha una sintassi che ne definisce l’aspetto,
il comportamento e la posizione nel Pannello principale.
Personalizzazione avanzata del Pannello principale
253
Componenti del Pannello principale
Figura 15–1
Componenti del Pannello principale
Il Pannello principale viene creato dall’esterno verso l’interno:
4 Il pannello primario (PANEL) è il contenitore di primo livello per l’intero Pannello
principale.
4 Il pannello primario (PANEL) funge da contenitore per uno o più riquadri (BOX).
4 Ogni riquadro è un contenitore per uno o più controlli (CONTROL).
Esistono due tipi di contenitori speciali:
4 Il pannello secondario (SUBPANEL) è un contenitore associato a un controllo
specifico (il controllo funge da contenitore per il pannello secondario). I pannelli
secondari “scorrono in alto” a partire dal controllo a cui sono associati.
4 L’area dei commutatori (SWITCH) contiene i pulsanti per la scelta dello spazio di
lavoro ed alcuni altri controlli.
Sintassi generale per la definizione del Pannello
principale
Ogni componente del Pannello principale viene definito separatamente usando la
sintassi:
COMPONENTE nome
{
PAROLA_CHIAVE
PAROLA_CHIAVE
…
}
254
valore
valore
Manuale del CDE Solaris per utenti esperti e amministratori di sistema ♦ Marzo 2000
Alcune parole chiave sono richieste obbligatoriamente, altre sono opzionali. Per
maggiori informazioni, vedere la pagina man dtfpfile(4X).
Definizione del pannello primario (PANEL)
Il pannello primario è il componente di primo livello. La sua definizione include:
4 Il nome del pannello
4 Una serie di campi che descrivono l’aspetto generale e il comportamento
dell’intero pannello
PANEL nome_pannello_primario
{
PAROLA_CHIAVE
valore
PAROLA_CHIAVE
valore
…
}
Il valore nome_pannello_primario indica il nome unico usato per il Pannello
principale. Il nome predefinito è “FrontPanel”.
Definizioni dei riquadri (BOX)
La definizione di un riquadro comprende:
4 Il nome del riquadro (BOX)
4 Il pannello primario in cui si trova il riquadro (CONTAINER_NAME)
4 La posizione del riquadro nel pannello (POSITION_HINTS)
4 I campi che descrivono l’aspetto e il comportamento e che si applicano all’intero
riquadro
BOX nome_riquadro
{
CONTAINER_NAME
POSITION_HINTS
PAROLA_CHIAVE
PAROLA_CHIAVE
…
}
nome_pannello_primario
posizione
valore
valore
Definizioni dei controlli (CONTROL)
La definizione di un controllo (CONTROL) specifica:
4 Il nome del controllo
4 Se il controllo si trova all’interno di un riquadro, di un pannello secondario o
dell’area dei commutatori (CONTAINER_TYPE)
4 Il riquadro, il pannello secondario o l’area dei commutatori in cui si trova il
controllo (CONTAINER_NAME)
Personalizzazione avanzata del Pannello principale
255
4 La posizione del controllo nel riquadro (POSITION_HINTS).
4 L’aspetto e il comportamento del controllo
CONTROL nome_controllo
{
CONTAINER_TYPE
BOX o SUBPANEL o SWITCH
CONTAINER_NAME
nome_riquadro o nome_pannello_secondario o nome_commutatore
TYPE
tipo_controllo
POSITION_HINTS
posizione
PAROLA_CHIAVE
valore
PAROLA_CHIAVE
valore
…
}
Definizioni dei pannelli secondari (SUBPANEL)
La definizione di un pannello secondario specifica:
4 Il nome del pannello secondario
4 Il nome del controllo a cui il pannello secondario è associato (CONTAINER_NAME)
4 L’aspetto e il comportamento specifici del pannello secondario
SUBPANEL nome_pannello_secondario
{
CONTAINER_NAME
nome_controllo
PAROLA_CHIAVE
valore
PAROLA_CHIAVE
valore
…
}
Definizione dei commutatori (SWITCH)
La definizione di un commutatore specifica:
4 Il nome del commutatore
4 Il riquadro in cui si trova il commutatore (CONTAINER_NAME)
4 La posizione del commutatore all’interno del riquadro (POSITION_HINTS)
4 L’aspetto e il comportamento del commutatore
SWITCH nome_commutatore
{
CONTAINER_NAME
POSITION_HINTS
PAROLA_CHIAVE
PAROLA_CHIAVE
…
}
256
nome_riquadro
posizione
valore
valore
Manuale del CDE Solaris per utenti esperti e amministratori di sistema ♦ Marzo 2000
Modifica del Pannello primario
Il Pannello primario è la parte del Pannello principale che include tutti i controlli e
gli elementi descritti nelle sezioni precedenti, esclusi i pannelli secondari.
Figura 15–2
Contenitori del Pannello primario
Il Pannello primario può essere modificato come segue:
4 Aggiungendo o eliminando un controllo
4 Scambiando le posizioni dei controlli
Aggiungere un controllo al Pannello primario
1. Creare un file di configurazione per il Pannello principale:
4 A livello di sistema: /etc/dt/appconfig/types/lingua/*.fp
4 A livello personale: DirectoryIniziale/.dt/types/*.fp
2. Definire il controllo all’interno del file.
Usare i campi CONTAINER_NAME e CONTAINER_TYPE per specificare il
contenitore da usare per il controllo:
CONTAINER_NAME Top
CONTAINER_TYPE BOX
Usare il campo POSITION_HINTS per specificare la posizione del controllo, da
sinistra verso destra. Poiché le impostazioni personali hanno la precedenza
rispetto a quelle predefinite, il nuovo controllo “farà scalare” verso destra il
controllo che occupava in precedenza la posizione specificata.
Personalizzazione avanzata del Pannello principale
257
3. Salvare il file di configurazione.
4. Creare un’icona per il controllo del Pannello principale.
Vedere “Designazione dell’icona da usare per un controllo” a pagina 261.
5. Scegliere “Riavvia la Gestione dello spazio di lavoro” dal menu di controllo
dello spazio di lavoro.
La definizione dell’esempio seguente, inclusa nel file /etc/dt/appconfig/
types/lingua/audio.fp, inserisce il controllo di un’applicazione audio tra il
controllo dell’Orologio e quello dell’Agenda.
CONTROL ApplicazioneAudio
{
TYPE
icon
CONTAINER_NAME
Top
CONTAINER_TYPE
BOX
ICON
AppAudio
POSITION_HINTS
2
PUSH_ACTION
AvviaApplicazioneAudio
PUSH_RECALL
true
}
Eliminare un controllo
1. Creare un file di configurazione per il Pannello principale:
4 A livello di sistema: /etc/dt/appconfig/types/lingua/nome.fp
4 A livello personale: DirectoryIniziale/.dt/types/nome.fp
2. Copiare la definizione del controllo da eliminare nel nuovo file.
Se il controllo è predefinito, la sua definizione si troverà in /usr/dt/
appconfig/types/lingua/dtwm.fp.
Non è necessario copiare l’intera definizione. Tuttavia, la porzione da copiare
deve includere i campi CONTAINER_NAME e CONTAINER_TYPE.
3. Aggiungere il campo DELETE alla definizione:
DELETE
True
4. Salvare il file di configurazione.
5. Scegliere “Riavvia la Gestione dello spazio di lavoro” dal menu di controllo
dello spazio di lavoro.
258
Manuale del CDE Solaris per utenti esperti e amministratori di sistema ♦ Marzo 2000
La definizione dell’esempio seguente, inclusa nel file /etc/dt/appconfig/
types/lingua/TrashCan.fp, elimina il controllo del Cestino dal Pannello
principale.
CONTROL Trash
{
CONTAINER_NAME
CONTAINER_TYPE
DELETE
}
Top
BOX
True
Modificare un controllo
Per modificare la definizione di un controllo, ad esempio per cambiare l’immagine
dell’icona, usare la procedura seguente:
1. Copiare l’intera definizione del controllo da /usr/dt/appconfig/types/
lingua/dtwm.fp in:
4 A livello di sistema: /etc/dt/appconfig/types/lingua/nome.fp
4 A livello personale: DirectoryIniziale/.dt/types/nome.fp
2. Modificare il campo desiderato. È anche possibile aggiungere nuovi campi.
3. Salvare il file.
4. Scegliere “Riavvia la Gestione dello spazio di lavoro” dal menu di controllo
dello spazio di lavoro.
Scambiare la posizione dei controlli
1. Copiare le definizioni dei controlli che si desidera spostare da /usr/dt/
appconfig/types/lingua/dtwm.fp in:
4 A livello di sistema: /etc/dt/appconfig/types/lingua/nome.fp
4 A livello personale: DirectoryIniziale/.dt/types/nome.fp
È necessario copiare l’intera definizione di tutti i controlli da spostare.
2. Scambiare i valori dei campi POSITION_HINTS tra le definizioni dei controlli.
3. Salvare il file.
4. Scegliere “Riavvia la Gestione dello spazio di lavoro” dal menu di controllo
dello spazio di lavoro.
Personalizzazione avanzata del Pannello principale
259
Le definizioni seguenti, incluse nel file /etc/dt/appconfig/types/C/
MailHelp.fp, invertono le posizioni dei controlli della Gestione posta e della
Gestione della guida e bloccano questi controlli per impedire modifiche personali
da parte degli utenti.
CONTROL Mail
{
POSITION_HINTS
12
LOCKED
True
…seguito della definizione del controllo
}
CONTROL Help
{
POSITION_HINTS
5
LOCKED
True
…seguito della definizione del controllo
}
Sostituire un controllo del Pannello principale
♦ Creare una nuova definizione che contenga gli stessi valori per:
4 nome_controllo
4 CONTAINER_NAME valore
L’esempio seguente mostra le definizioni di due controlli in due diversi file di
configurazione. Poiché entrambe presentano lo stesso nome per il controllo e per il
contenitore, esse vengono associate allo stesso controllo.
4 Definizione in /etc/dt/appconfig/types/C/ControlliSys.fp:
Control ApplicazioneImportante
{
CONTAINER_NAME
Top
CONTAINER_TYPE
BOX
POSITION_HINTS
2
…
}
4 Definizione in DirectoryIniziale/.dt/types/MioControllo.fp:
Control ApplicazioneImportante
{
CONTAINER_NAME
Top
CONTAINER_TYPE
BOX
POSITION_HINTS
6
260
Manuale del CDE Solaris per utenti esperti e amministratori di sistema ♦ Marzo 2000
…
}
Poiché la definizione personale ha la precedenza, il controllo verrà collocato in
posizione 6.
Designazione dell’icona da usare per un controllo
L’icona usata da un controllo viene definita nel campo ICON della sua definizione.
Il valore del campo ICON può essere:
4 Il nome base di un file.
Per nome base si intende il nome del file grafico contenente l’icona meno i suffissi
relativi alla dimensione (m e t) e al tipo di immagine (bm e pm). Ad esempio, nel
caso di due file i cui nomi completi sono Gioco.l.pm e Gioco.m.pm, il nome
base sarà Gioco.
Per poter utilizzare il nome base, è necessario che i file delle icone si trovino in
una directory inclusa nel percorso di ricerca delle icone:
4
4
Per le icone personali: DirectoryIniziale/.dt/icons
Per le icone di sistema: /etc/dt/appconfig/icons/lingua
4 Il nome completo del file dell’icona preceduto dal percorso assoluto.
Usare il percorso assoluto solo se il file non si trova nel percorso di ricerca delle
icone.
La dimensione richiesta per l’icona dipende dalla posizione del controllo:
Posizione e dimensione
Pannello primario – 48 x 48 pixel (nome.l.pm o nome.l.bm)
Pannello secondario – 24 x 24 pixel (nome.s.pm o nome.s.bm)
Collocare il file dell’icona in una delle seguenti directory:
4 Icone personali: DirectoryIniziale/.dt/icons
4 Icone di sistema: /etc/dt/appconfig/icons/lingua
Personalizzazione avanzata del Pannello principale
261
Creazione e modifica dei pannelli
secondari
Per creare e modificare i pannelli secondari si possono usare i menu a scomparsa del
Pannello principale.
Questa sezione descrive come effettuare le modifiche a livello di sistema
intervenendo sui file di configurazione del Pannello principale.
Ogni pannello secondario è associato a un controllo del Pannello principale.
Figura 15–3
Il contenitore di un pannello secondario è il controllo a cui è associato
L’associazione viene specificata nella definizione del pannello secondario. Il campo
CONTAINER_NAME specifica il controllo a cui è associato il pannello secondario:
CONTROL nome_controllo
{
…
}
SUBPANEL nome_pannello_secondario
{
CONTAINER_NAME
nome_controllo
…
}
Creare un nuovo pannello secondario di sistema
1. Individuare il nome del controllo del Pannello principale a cui si desidera
associare il nuovo pannello secondario.
Se il controllo è predefinito, la sua definizione si troverà in /usr/dt/
appconfig/types/lingua/dtwm.fp.
262
Manuale del CDE Solaris per utenti esperti e amministratori di sistema ♦ Marzo 2000
2. Creare un nuovo file /etc/dt/appconfig/types/lingua/*.fp.
3. Definire il pannello secondario:
SUBPANEL nome_pannello_secondario
{
CONTAINER_NAME
nome_controllo
TITLE
valore
PAROLA_CHIAVE
valore
…
}
4. Salvare il nuovo file di configurazione.
5. Scegliere “Riavvia la Gestione dello spazio di lavoro” dal menu di controllo
dello spazio di lavoro.
Personalizzazione dei pannelli secondari
predefiniti
È possibile modificare sia le caratteristiche generali (come il titolo) che il contenuto
dei pannelli secondari predefiniti.
Modificare le caratteristiche generali di un pannello
secondario predefinito
1. Creare un nuovo file di configurazione per il Pannello principale:
4 A livello di sistema: /etc/dt/appconfig/types/lingua/nome.fp
4 A livello personale: DirectoryIniziale/.dt/types/nome.fp
2. Copiare l’intera definizione del pannello secondario predefinito da /usr/dt/
appconfig/types/lingua/dtwm.fp nel nuovo file:
SUBPANEL
{
…
}
nome_pannello_secondario
3. Modificare la definizione del pannello secondario.
4. Salvare il nuovo file di configurazione.
5. Scegliere “Riavvia la Gestione dello spazio di lavoro” dal menu di controllo
dello spazio di lavoro.
Personalizzazione avanzata del Pannello principale
263
La definizione dell’esempio seguente, inclusa nel file /utenti/anna/.dt/
types/AppPers.fp, cambia il nome del pannello secondario “Applicazioni
personali”:
SUBPANEL PerAppsSubpanel
{
CONTAINER_NAME
TextEditor
TITLE
Applicazioni di Anna
}
Aggiungere un controllo di sistema a un pannello secondario
predefinito
1. Creare un file di configurazione del Pannello principale di nome /etc/dt/
appconfig/types/lingua/nome.fp.
2. Definire nel file il controllo di sistema da aggiungere.
Usare i campi CONTAINER_NAME e CONTAINER_TYPE per specificare il
contenitore per il controllo:
CONTROL nome_controllo
{
CONTAINER_NAME
CONTAINER_TYPE
…
}
nome_pannello_secondario
SUBPANEL
Vedere “Definizione dei controlli del Pannello principale” a pagina 266.
3. Salvare il file di configurazione.
4. Scegliere “Riavvia la Gestione dello spazio di lavoro” dal menu di controllo
dello spazio di lavoro.
L’esempio seguente riporta una definizione, inclusa in un file nuovo di nome /
etc/dt/appconfig/types/lingua/OrologioDigitale.fp, che aggiunge un
orologio digitale (DigitalClock nel gruppo Strumenti_desktop) al pannello
secondario “Applicazioni personali” di tutti gli utenti.
CONTROL ControlloOrologioDigitale
{
TYPE
icon
CONTAINER_NAME
PerAppsSubpanel
CONTAINER_TYPE
SUBPANEL
ICON
Dtdgclk
PUSH_ACTION
DigitalClock
PUSH_RECALL
True
}
264
Manuale del CDE Solaris per utenti esperti e amministratori di sistema ♦ Marzo 2000
Eliminare un controllo da un pannello secondario predefinito
♦ Usare la stessa procedura descritta per l’eliminazione di un controllo dal
Pannello primario. Vedere “Eliminare un controllo” a pagina 258.
Eliminare il controllo Installazione icona
♦ Aggiungere il campo seguente alla definizione del pannello secondario:
CONTROL_INSTALL
False
Cambiare il comportamento di chiusura
automatica dei pannelli secondari
Nell’impostazione predefinita, i pannelli secondari si chiudono quando si sceglie un
controllo, a meno che il pannello non sia stato spostato dalla sua posizione originaria.
Il Pannello principale può essere configurato in modo da tenere i pannelli secondari
aperti fino a un comando di chiusura esplicito.
1. Creare un nuovo file di configurazione per il Pannello principale in:
4 A livello di sistema: /etc/dt/appconfig/types/lingua/*.fp
4 A livello personale: DirectoryIniziale/.dt/types/*.fp
2. Copiare la definizione predefinita per il pannello da /usr/dt/appconfig/
types/lingua/dtwm.fp nel nuovo file:
PANEL FrontPanel
{
…
}
3. Aggiungere alla definizione il campo seguente:
SUBPANEL_UNPOST
False
4. Salvare il nuovo file di configurazione.
5. Scegliere “Riavvia la Gestione dello spazio di lavoro” dal menu di controllo
dello spazio di lavoro.
Personalizzazione avanzata del Pannello principale
265
Definizione dei controlli del Pannello
principale
Ogni utente può creare una serie di controlli personali rilasciando le relative icone
sui controlli “Installazione icona”.
Questa procedura permette di personalizzare facilmente il Pannello principale, ma
offre solo un sottoinsieme delle funzionalità disponibili per i controlli. Ad esempio,
un controllo creato con “Installazione icona” non può:
4 Avere un’animazione
4 Visualizzare una finestra client
4 Cambiare aspetto quando si verifica un determinato evento (ad esempio, al
ricevimento di un messaggio di posta elettronica)
Questa sezione descrive come creare manualmente i controlli del Pannello
principale.
Per informazioni sulla sintassi dei controlli del Pannello principale, vedere la
pagina man dtfpfile(4X).
Definizione di un controllo del Pannello principale
La definizione di un controllo del Pannello principale ha la seguente struttura:
CONTROL nome_controllo
{
TYPE
tipo_controllo
CONTAINER_NAME valore
CONTAINER_TYPE valore
altri campi che definiscono l’aspetto e il comportamento del controllo
}
Tipi di controllo
Il campo TYPE della definizione specifica il comportamento base del controllo.
266
Tipo di controllo
Comportamento
icon (valore predefinito)
Facendo clic sul controllo o rilasciandovi un file
viene eseguita l’azione specificata.
blank
Marcatore usato per regolare la spaziatura dei
controlli.
Manuale del CDE Solaris per utenti esperti e amministratori di sistema ♦ Marzo 2000
busy
Spia di occupato. Il controllo lampeggia quando
si richiama un’azione.
client
Finestra client nel Pannello principale.
clock
Orologio.
date
Visualizza la data corrente.
file
Rappresenta un file. Scegliendo il controllo viene
eseguita l’azione predefinita per il file.
Creare un nuovo controllo
Questa sezione descrive la procedura generale da usare per definire un controllo e
spiega come creare diversi tipi di controlli.
1. Se il controllo deve essere associato a un’azione di tipo PUSH_ACTION e/o
DROP_ACTION, creare le definizioni per queste azioni. Queste azioni saranno
eseguite facendo clic sul controllo o rilasciandovi un file.
2. Creare le icone da usare per il controllo.
Per informazioni sulle dimensioni, i nomi e le posizioni delle icone, vedere “File
grafici delle icone” a pagina 241.
3. Creare un nuovo file di configurazione per il Pannello principale in:
4 A livello di sistema: /etc/dt/appconfig/types/lingua/*.fp
4 A livello personale: DirectoryIniziale/.dt/types/*.fp
4. Aggiungere al file la definizione del controllo.
5. Salvare il file.
6. Scegliere “Riavvia la Gestione dello spazio di lavoro” dal menu di controllo
dello spazio di lavoro.
Creazione di un controllo che esegua un’azione al clic
Per definire il comportamento del controllo, usare i campi seguenti:
4 TYPE: impostare su icon
4 PUSH_ACTION: specificare il nome dell’azione da eseguire
Il controllo definito nell’esempio seguente, che verrà aggiunto al pannello
secondario “Applicazioni personali”, esegue un gioco acquistato dall’utente:
Personalizzazione avanzata del Pannello principale
267
CONTROL Rimbalzo
{
TYPE
icon
CONTAINER_NAME
PersAppsSubpanel
CONTAINER_TYPE
SUBPANEL
ICON
rimbalzo
PUSH_ACTION
AvviaRimbalzo
HELP_STRING
"Fare clic per giocare a Rimbalzo."
}
Il controllo seguente avvia un’azione di nome CutDisp, e verrà collocato
nell’angolo superiore sinistro dell’area dei commutatori.
CONTROL AvviaCutDisp
{
TYPE
icon
CONTAINER_NAME
Switch
CONTAINER_TYPE
SWITCH
POSITION_HINTS
first
ICON
cutdisp
HELP_STRING
"Fare clic per eseguire cutdisp."
PUSH_ACTION
CutDisp
}
Creazione di un controllo che apra un file
Per definire il comportamento del controllo, usare i campi seguenti:
4 TYPE: impostare su file
4 FILE_NAME: specificare il percorso del file da aprire
4 PUSH_ACTION: impostare su Open
È necessario che sia definita un’azione Open (Apri) per il tipo di dati associato al
file.
Il controllo definito nell’esempio seguente verrà collocato all’estrema destra del
Pannello principale. Esso avvia l’Editor di testo con il file di dati /utenti/
elena/rubrica.txt. L’azione Apri per i file *.txt è già inclusa nel database
delle azioni predefinito.
CONTROL ModificaRubrica
{
TYPE
file
FILE_NAME
/utenti/elena/rubrica.txt
CONTAINER_NAME
Top
CONTAINER_TYPE
BOX
POSITION_HINTS
last
ICON
PhoneBook
HELP_STRING
"Controllo che visualizza la rubrica di Elena."
PUSH_ACTION
Open
}
Creazione di un controllo che funga da area di rilascio
Usare il campo DROP_ACTION per specificare l’azione da eseguire al rilascio di un
file sul controllo. L’azione specificata deve poter accettare un file come argomento.
268
Manuale del CDE Solaris per utenti esperti e amministratori di sistema ♦ Marzo 2000
Spesso le definizioni dei controlli includono sia un campo PUSH_ACTION che un
campo DROP_ACTION. È possibile usare la stessa azione per entrambi i campi.
Ad esempio il controllo seguente, situato nel pannello secondario “Applicazioni
personali”, esegue il client X xwud, che può accettare un file come argomento.
CONTROL Avvia_xwud
{
CONTAINER_NAME
PerAppsSubpanel
CONTAINER_TYPE
SUBPANEL
POSITION_HINTS
2
ICON
ImmagineXwud
PUSH_ACTION
AvviaXwud
DROP_ACTION
AvviaXwud
}
Creazione di un controllo che esegua il monitoraggio di un file
Per definire il comportamento del controllo, usare i campi seguenti:
4 TYPE: specificare uno dei seguenti valori:
icon: usare questo valore per specificare un’azione di tipo PUSH_ACTION e/o
DROP_ACTION per il controllo.
file: usare questo valore se si desidera che la scelta del controllo equivalga a un
doppio clic sul file nella Gestione di file.
4 ICON e ALTERNATE_ICON: specificare le immagini da usare per indicare il
cambiamento o il non-cambiamento di stato del file sottoposto al monitoraggio.
4 MONITOR_TYPE: descrivere le condizioni per il cambiamento dell’immagine. Usare
uno dei seguenti valori:
mail: il controllo cambia aspetto quando vengono aggiunte nuove informazioni al
file.
file: il controllo cambia aspetto quando il file specificato non è più vuoto.
4 FILE_NAME: specificare il file da sottoporre a monitoraggio.
Ad esempio, il controllo seguente verifica la presenza o meno di un file di nome
meeting che deve essere ricevuto attraverso un ftp anonimo. Il controllo verrà
collocato alla sommità del pannello secondario “Applicazioni personali”.
CONTROL ControlloAgendar
{
TYPE
file
CONTAINER_NAME
PersonalApps
CONTAINER_TYPE
SUBPANEL
POSITION_HINTS
first
FILE_NAME
/utenti/ftp/meeting
MONITOR_TYPE
file
ICON
meeting_no
ALTERNATE_ICON
meeting_si
}
Personalizzazione avanzata del Pannello principale
269
Creazione di un controllo ad esecuzione unica
Un controllo ad esecuzione unica verifica se il processo avviato con l’azione
specificata in PUSH_ACTION è già in esecuzione. Se il processo non è in esecuzione,
l’azione viene eseguita. In caso contrario, la finestra associata all’azione viene portata
in primo piano nello spazio di lavoro corrente.
Per definire il comportamento del controllo, usare i campi seguenti:
4 PUSH_RECALL: impostare su True.
4 CLIENT_NAME: specificare il nome del client associato al controllo.
Il valore di CLIENT_NAME deve corrispondere alla prima stringa (nome_ris) della
caratteristica WM_CLASS della finestra principale dell’applicazione. Per maggiori
informazioni, vedere la pagina man xprop(1).
4 PUSH_ACTION: descrivere l’azione da eseguire al clic sul controllo.
Ad esempio, il controllo seguente avvia un’unica copia dell’applicazione associata
all’azione EditorPersonale.
CONTROL EditorPersonale
{
TYPE
icon
CONTAINER_NAME
Top
CONTAINER_TYPE
BOX
POSITION_HINTS
15
PUSH_RECALL
True
CLIENT_NAME
EditorMigliore
PUSH_ACTION
AvviaEditorPersonale
ICON
Ed_pers
}
Creare un controllo per una finestra client
Il controllo di una finestra client è una finestra di un’applicazione incorporata nel
Pannello principale. Ad esempio, è possibile inserire nel Pannello principale un
misuratore del carico del sistema creando un controllo per la finestra client xload.
1. Definire il controllo.
Per definire il comportamento del controllo, usare i campi seguenti:
4 TYPE: impostare su client.
4 CLIENT_NAME: specificare il client da avviare.
Il valore di CLIENT_NAME deve corrispondere alla prima stringa (nome_ris)
della caratteristica WM_CLASS della finestra principale dell’applicazione. Per
maggiori informazioni, vedere la pagina man xprop(1).
4 CLIENT_GEOMETRY: specificare la dimensione, in pixel, con cui visualizzare la
finestra del client nel Pannello principale.
270
Manuale del CDE Solaris per utenti esperti e amministratori di sistema ♦ Marzo 2000
Per informazioni su come determinare la dimensione in pixel di una finestra,
vedere la pagina man xwininfo(1).
2. Scegliere “Riavvia la Gestione dello spazio di lavoro” dal menu di controllo
dello spazio di lavoro.
3. Avviare il client da una riga di comando di un emulatore di terminale.
Ad esempio, il controllo seguente visualizza un misuratore di carico di 30220
pixel.
CONTROL MisuraCarico
{
TYPE
client
CONTAINER_NAME
Top
CONTAINER_TYPE
BOX
CLIENT_NAME
xload
CLIENT_GEOMETRY
30x20
}
Se il client non può essere salvato e ripristinato automaticamente nelle sessioni
successive, può essere utile configurare il controllo in modo che il client venga
avviato al clic sull’icona. Ad esempio, è possibile configurare il controllo
MisuraCarico in modo che avvii xload aggiungendo alla definizione la riga
seguente:
PUSH_ACTION
AvviaXload
e creando l’azione:
ACTION StartXload
{
WINDOW_TYPE
EXEC_STRING
}
NO_STDIO
/usr/contrib/bin/X11/xload
Animare un controllo
È anche possibile associare a un controllo una sequenza di animazione, da eseguire
al clic sul controllo o al rilascio di un file.
Per poter utilizzare una sequenza di animazione, è necessario che il controllo:
4 Sia di tipo icon
4 Sia associato a un’azione di tipo PUSH_ACTION o DROP_ACTION
1. Specificare la sequenza di animazione usando il componente ANIMATION:
ANIMATION nome_animazione
{
ANIMATION icona1
[ritardo_in_ms]
ANIMATION icona2
[ritardo_in_ms]
Personalizzazione avanzata del Pannello principale
271
…
}
dove icona1, icona2 ecc. sono i nomi delle icone e ritardo_in_ms è il tempo che
deve trascorrere tra le icone dell’animazione, in millisecondi. Il ritardo predefinito
è di 200 millisecondi.
2. Aggiungere i campi PUSH_ANIMATION e/o DROP_ANIMATION alla definizione
del controllo. Il loro valore sarà il nome della sequenza di animazione.
Ad esempio, le righe seguenti producono l’animazione del controllo che avvia
l’applicazione EditorMigliore. Il ritardo tra le icone è di 300 millisecondi.
Nell’esempio si presume che siano state create le icone frame1, frame2, ecc.
CONTROL EditorMigliore
{
…
PUSH_ANIMATION AnimazioneEditorMigliore
…
}
ANIMATION AnimazioneEditorMigliore
{
frame1
300
frame2
…
}
Creazione di una guida per i controlli del Pannello principale
Esistono due modi per creare un testo di guida per un controllo:
4 Inserire una stringa di guida nella definizione del controllo.
La stringa così definita verrà visualizzata richiamando la guida sull’elemento e
puntando sul controllo. La stringa non può includere caratteri di formattazione
(come titoli) né collegamenti.
La stringa di guida deve essere specificata nella definizione del controllo come
segue:
HELP_STRING
testo_della_guida
4 Specificare un nuovo argomento in un volume della guida già registrato.
Gli argomenti della guida sono informazioni scritte in modo da sfruttare tutte le
funzionalità del sistema di guida. Per creare un argomento della guida è
necessario l’Help Developer’s Kit del desktop.
Per creare un argomento della guida occorre specificare il volume e l’ID
dell’argomento nella definizione del controllo:
272
Manuale del CDE Solaris per utenti esperti e amministratori di sistema ♦ Marzo 2000
HELP_VOLUME
volume_della_guida
HELP_TOPIC
id_argomento
Personalizzazione dei commutatori
degli spazi di lavoro
I commutatori degli spazi di lavoro possono essere personalizzati in diversi modi:
4 Cambiando il numero degli spazi di lavoro
4 Cambiando la disposizione dei commutatori
4 Cambiando i controlli dei commutatori
Cambiare il numero predefinito di spazi di lavoro
♦ Modificare la seguente risorsa della Gestione dello spazio di lavoro:
Dtwm*workspaceCount:
n
Per maggiori informazioni, vedere “Cambiare il numero degli spazi di lavoro a
livello di sistema” a pagina 283.
Cambiare il numero di righe per i commutatori
♦ Modificare il campo NUMBER_OF_ROWS nella definizione dell’area dei
commutatori (SWITCH).
Ad esempio, la definizione seguente imposta un’area dei commutatori contenente tre
righe.
SWITCH Switch
{
CONTAINER_NAME
NUMBER_OF_ROWS
…
}
nome_riquadro
3
Personalizzazione avanzata del Pannello principale
273
Cambiare o aggiungere un controllo nell’area dei
commutatori
1. Creare un file di configurazione del Pannello principale con la definizione del
controllo.
4 Specificare che il controllo deve essere inserito nell’area dei commutatori:
CONTAINER_NAME
Switch
CONTAINER_TYPE
SWITCH
4 Specificare la posizione del controllo all’interno dell’area dei commutatori:
POSITION_HINTS
n
dove n è un numero intero. Le posizioni sono numerate in sequenza da sinistra
a destra e dall’alto in basso. (Per l’area dei commutatori a due righe
predefinita, le posizioni sono numerate da 1 a 4.)
2. Creare l’icona per il controllo. La dimensione consigliata è di 16 x 16 pixel.
Ad esempio, la definizione seguente inserisce un controllo del Terminale nell’area
dei commutatori.
CONTROL CommTerminale
{
TYPE
CONTAINER_NAME
CONTAINER_TYPE
POSITION_HINTS
ICON
LABEL
PUSH_ACTION
HELP_TOPIC
HELP_VOLUME
icon
Switch
SWITCH
3
Fpterm
Terminale
Dtterm
FPOnItemTerm
FPanel
}
Il controllo utilizza un’icona predefinita ed è associato allo stesso argomento della
guida usato dal controllo del Terminale del pannello secondario “Applicazioni
personali”.
Configurazione generale del Pannello
principale
La sintassi di definizione del Pannello principale (PANEL) permette di:
274
Manuale del CDE Solaris per utenti esperti e amministratori di sistema ♦ Marzo 2000
4 Cambiare la posizione del Pannello principale
4 Cambiare la decorazione della finestra
4 Impostare l’aspetto e il comportamento generale dei controlli
La descrizione predefinita per il Pannello principale si trova in /usr/dt/
appconfig/types/lingua/dtwm.fp.
Per maggiori informazioni, vedere la pagina man dtfpfile(4X).
Procedura generale
1. Creare un nuovo file di configurazione per il Pannello principale in /etc/dt/
appconfig/types/lingua o in DirectoryIniziale/.dt/types.
2. Copiare la descrizione predefinita del pannello (PANEL) da /usr/dt/
appconfig/types/lingua/dtwm.fp nel nuovo file.
3. Modificare la descrizione del pannello.
La nuova definizione del pannello avrà la precedenza su quella predefinita.
Cambiare la posizione predefinita del Pannello
principale
♦ Per specificare la posizione del Pannello principale, usare il campo
PANEL_GEOMETRY nella definizione del pannello.
Ad esempio, il pannello seguente viene visualizzato nell’angolo superiore destro
dello schermo.
PANEL PannelloAlto
{
PANEL_GEOMETRY
…
}
-1+1
Assegnare un nome ai controlli del Pannello
principale
1. Aggiungere la riga seguente alla definizione del pannello:
DISPLAY_CONTROL_LABELS
True
Personalizzazione avanzata del Pannello principale
275
2. Aggiungere un campo LABEL per ogni controllo.
Se non viene specificato un campo LABEL, verrà usato il valore di nome_controllo.
Cambiare l’azione di clic sui controlli
♦ Per specificare il modo in cui eseguire l’azione specificata in PUSH_ACTION,
usare il campo CONTROL_BEHAVIOR nella definizione del pannello. I valori
possibili per questo campo sono:
single_click: l’azione specificata in PUSH_ACTION viene eseguita facendo clic
sul controllo
double_click: l’azione specificata in PUSH_ACTION viene eseguita facendo
doppio clic sul controllo
Creare un Pannello principale interamente nuovo
Quando si desidera eseguire numerose modifiche, può essere preferibile creare un
nuovo Pannello principale.
Per evitare conflitti con i componenti del Pannello principale predefinito, occorrerà
usare nomi nuovi per il pannello (PANEL) e per gli altri contenitori.
1. Creare il componente PANEL per il nuovo Pannello principale. Assegnare al
pannello un nome unico:
PANEL nome_pannello_principale
{
…
}
2. Creare i riquadri e i controlli usando nomi nuovi per i contenitori.
Per utilizzare i componenti esistenti, copiare le definizioni e cambiare il valore di
CONTAINER_NAME.
3. Scegliere “Riavvia la Gestione dello spazio di lavoro” dal menu di controllo
dello spazio di lavoro.
Esempio di creazione di un Pannello principale su
tre righe
L’esempio seguente modifica il Pannello principale predefinito in modo che i
controlli appaiano disposti su tre righe.
276
Manuale del CDE Solaris per utenti esperti e amministratori di sistema ♦ Marzo 2000
1. Copiare /usr/dt/appconfig/types/lingua/dtwm.fp in DirectoryIniziale/
.dt/types/MioPannelloPrincipale.fp. Assegnare al file l’autorizzazione
di scrittura.
Questo è il file che occorrerà modificare per creare il nuovo Pannello principale.
2. Cambiare il nome del Pannello principale:
PANEL NuovoPannelloPrinc
3. Cambiare il nome del riquadro Top e modificare il nome del relativo
contenitore:
BOX NuovoPannelloPrincAlto
{
CONTAINER_NAME
NuovoPannelloPrinc
POSITION_HINTS
first
…
}
4. Aggiungere le definizioni dei riquadri per le righe centrale e inferiore:
BOX NuovoPannelloPrincMedio
{
CONTAINER_NAME
NuovoPannelloPrinc
POSITION_HINTS
second
}
BOX NuovoPannelloPrincBasso
{
CONTAINER_NAME
NuovoPannelloPrinc
POSITION_HINTS
second
}
5. Impostare il campo CONTAINER_NAME dei seguenti controlli su
NuovoPannelloPrincAlto:
4 Clock
4 Date
4 Home
4 TextEditor
4 Mail
6. Impostare il campo CONTAINER_NAME dei seguenti controlli su
NuovoPannelloPrincBasso:
4 Printer
4 Style
Personalizzazione avanzata del Pannello principale
277
4 Applications
4 Help
4 Trash
7. Impostare il campo CONTAINER_NAME dell’area dei commutatori su
NuovoPannelloPrincMedio.
8. Scegliere “Riavvia la Gestione dello spazio di lavoro” dal menu di controllo
dello spazio di lavoro.
278
Manuale del CDE Solaris per utenti esperti e amministratori di sistema ♦ Marzo 2000
CAPITOLO
16
Personalizzazione della Gestione dello
spazio di lavoro
Questo capitolo descrive le procedure da seguire per personalizzare la Gestione dello
spazio di lavoro del desktop.
4 “File di configurazione della Gestione dello spazio di lavoro” a pagina 280
4 “Personalizzazione degli spazi di lavoro” a pagina 282
4 “Menu della Gestione dello spazio di lavoro” a pagina 285
4 “Personalizzazione delle associazioni dei pulsanti” a pagina 290
4 “Personalizzazione delle associazioni dei tasti” a pagina 292
4 “Commutazione tra il comportamento predefinito e quello personalizzato” a
pagina 294
La Gestione dello spazio di lavoro è il sistema di gestione delle finestre del desktop.
Esso controlla:
4 L’aspetto dei componenti delle cornici delle finestre
4 Il comportamento delle finestre, incluso l’ordine di sovrapposizione e le modalità
di attivazione
4 Le associazioni dei tasti e dei pulsanti
4 L’aspetto delle finestre ridotte a icona
4 I menu di controllo delle finestre e dello spazio di lavoro
Oltre a questo, la Gestione dello spazio di lavoro controlla i seguenti componenti del
desktop:
4 Spazi di lavoro. La Gestione dello spazio di lavoro controlla il numero degli spazi di
lavoro e tiene traccia di quali finestre sono aperte in ognuno.
279
4 Sfondi degli spazi di lavoro. Gli sfondi possono essere cambiati dall’utente usando la
Gestione degli stili. Tuttavia, la gestione degli sfondi è una funzione della Gestione
dello spazio di lavoro.
4 Pannello principale. Il Pannello principale, pur utilizzando i propri file di
configurazione, viene creato e gestito dalla Gestione dello spazio di lavoro.
Molti di questi componenti possono essere modificati con la Gestione degli stili. In
questo modo le modifiche possono essere apportate in modo rapido e senza
difficoltà. Altre risorse devono invece essere impostate manualmente.
La Gestione dello spazio di lavoro è dtwm, ed è basata sul sistema di gestione delle
finestre Motif.
4 Per informazioni sulla Gestione dello spazio di lavoro, vedere le pagine man
dtwm(1) e dtwmrc(4).
4 Per informazioni sull’impostazione delle risorse della Gestione dello spazio di
lavoro, vedere “Impostazione delle risorse delle applicazioni” a pagina 297.
4 Per informazioni sui file di configurazione del Pannello principale, vedere il
Capitolo 15.
Per maggiori informazioni sull’impostazione delle risorse, vedere “Impostazione
delle risorse delle applicazioni” a pagina 297.
File di configurazione della Gestione
dello spazio di lavoro
La Gestione dello spazio di lavoro ricava da un file di configurazione le informazioni
sui menu di controllo delle finestre e degli spazi di lavoro e sulle associazioni dei
tasti e dei pulsanti.
Essa utilizza uno dei seguenti file:
4 File personale: DirectoryIniziale/.dt/dtwmrc
4 File personalizzato di sistema: /etc/dt/config/lingua/sys.dtwmrc
4 File predefinito: /usr/dt/config/lingua/sys.dtwmrc
La Gestione dello spazio di lavoro ricerca il file di configurazione nell’ordine
indicato, e utilizza il primo che identifica.
Per gli utenti che richiedano l’uso di più lingue in una stessa sessione, è possibile
creare un file di configurazione personale dipendente dalla lingua, DirectoryIniziale/
.dt/lingua/dtwrmc, che avrà la precedenza sul file DirectoryIniziale/.dt/dtwmrc.
280
Manuale del CDE Solaris per utenti esperti e amministratori di sistema ♦ Marzo 2000
Creare o modificare un file di configurazione
personale
Il file di configurazione personale per la Gestione dello spazio di lavoro è
DirectoryIniziale/.dt/dtwmrc. Questo file ha la precedenza rispetto a quello di
sistema e a quello predefinito.
1. Fare doppio clic su “Modifica Dtwmrc” nel gruppo Strumenti_desktop.
Se esiste già un file dtwmrc personale, esso verrà caricato nell’editor.
Diversamente, il file sys.dtwmrc verrà copiato in DirectoryIniziale/.dt/dtwmrc
e verrà quindi caricato nell’editor.
2. Modificare il file.
3. Uscire dall’editor.
Il file verrà salvato come dtwmrc personale, indipendentemente dalla sua origine.
Creare un file di configurazione a livello di sistema
Il file di configurazione usato dalla Gestione dello spazio di lavoro a livello di
sistema è /etc/dt/config/lingua/sys.dtwmrc.
♦ Copiare /usr/dt/config/lingua/sys.dtwmrc in /etc/dt/config/lingua/
sys.dtwmrc.
Nota - Questo file non viene usato se esiste un file DirectoryIniziale/.dt/dtwmrc.
Includere (leggere) altri file
♦ Usare la sintassi:
include
{
percorso
percorso
…
}
Ad esempio, le righe seguenti leggono il file /utenti/elena/menu1:
include
{
Personalizzazione della Gestione dello spazio di lavoro
281
/utenti/elena/menu1
}
Le dichiarazioni “include” permettono di usare funzionalità aggiuntive senza bisogno
di copiare l’intero file di configurazione. Ad esempio, è possibile creare una nuova
associazione per un tasto senza dover amministrare l’intero file di configurazione.
Occorrerà creare un file DirectoryIniziale/.dt/dtwmrc con il seguente contenuto:
include
{
/etc/dt/config/C/sys.dtwmrc
}
Keys DtKeyBindings
{
Alt<Key>F5 root f.menu Applicazioni
}
Menu Applicazioni
{
"AppGrafiche" f.exec "/usr/bin/AppGrafiche/GApp"
…
}
Riavviare la Gestione dello spazio di lavoro
Per rendere effettive le modifiche apportate ai file di configurazione, è necessario
riavviare la Gestione dello spazio di lavoro.
♦ Scegliere “Riavvia la Gestione dello spazio di lavoro” dal menu di controllo
dello spazio di lavoro (accessibile premendo il pulsante del mouse 3 con il
puntatore posizionato sullo sfondo).
Personalizzazione degli spazi di lavoro
La maggior parte delle operazioni di personalizzazione, come il cambiamento del
nome o del numero degli spazi di lavoro, possono essere effettuate dagli utenti
usando l’interfaccia del desktop. Tuttavia, la Gestione dello spazio di lavoro offre
anche una serie di risorse per specificare impostazioni predefinite a livello di sistema.
282
Manuale del CDE Solaris per utenti esperti e amministratori di sistema ♦ Marzo 2000
Cambiare il numero degli spazi di lavoro a livello
di sistema
La configurazione predefinita del desktop comprende quattro spazi di lavoro. Ogni
utente ha la possibilità di aggiungere o eliminare gli spazi di lavoro usando il menu
a scomparsa associato all’area dei commutatori.
Il file /usr/dt/app-defaults/C/Dtwm dispone della risorsa workspaceCount
per impostare il numero predefinito degli spazi di lavoro:
Dtwm*0*workspaceCount: 4
Dtwm*workspaceCount: 1
In questo modo vengono definiti più spazi di lavoro sullo schermo 0 ed un solo
spazio di lavoro sugli altri schermi.
È possibile creare (o modificare) il file /etc/dt/config/C/sys.resources per
modificare il numero predefinito degli spazi di lavoro per tutti i nuovi utenti della
workstation.
♦ Usare la risorsa 0*workspaceCount per impostare il valore predefinito di
sistema per lo schermo primario:
Dtwm*0*workspaceCount: numero
Ad esempio, la risorsa seguente imposta 6 spazi di lavoro predefiniti per lo schermo
primario a livello di sistema:
Dtwm*0*workspaceCount: 6
Per informazioni su come impostare le risorse della Gestione dello spazio di lavoro,
vedere “Impostazione delle risorse delle applicazioni” a pagina 297.
Ad esempio, la risorsa seguente imposta sei spazi di lavoro:
Dtwm*workspaceCount: 6
Definire i nomi degli spazi di lavoro a livello di
sistema
Internamente, gli spazi di lavoro sono numerati secondo la convenzione wsn, dove n
è 0, 1, 2, ecc. Ad esempio, i quattro spazi di lavoro predefiniti sono numerati
internamente da ws0 a ws3.
♦ Per cambiare nome a un determinato spazio di lavoro, usare la risorsa title:
Personalizzazione della Gestione dello spazio di lavoro
283
Dtwm*wsn: nome
Per informazioni su come impostare le risorse della Gestione dello spazio di lavoro,
vedere “Impostazione delle risorse delle applicazioni” a pagina 297.
Ad esempio, le risorse seguenti impostano i nomi di quattro utenti per i quattro
spazi di lavoro predefiniti:
Dtwm*ws0*title:
Dtwm*ws1*title:
Dtwm*ws2*title
Dtwm*ws3*title
Anna
Dino
Giulia
Patty
Creare nuovi sfondi
1. Creare le immagini per lo sfondo, usando file a mappa di bit o a mappa di pixel.
2. Collocare gli sfondi in una delle seguenti directory (se necessario, creare la
directory).
4 Sfondi di sistema: /etc/dt/backdrops
4 Sfondi personali: DirectoryIniziale/.dt/backdrops
3. Scegliere “Riavvia la Gestione dello spazio di lavoro” dal menu di controllo
dello spazio di lavoro.
Gli sfondi personali e di sistema verranno aggiunti a quelli predefiniti in /usr/
dt/backdrops.
È possibile sostituire uno sfondo predefinito creando uno sfondo personale o di
sistema con lo stesso nome.
Sostituire lo sfondo con un’immagine grafica
Gli sfondi degli spazi di lavoro vengono disposti sopra la “finestra radice” dello
schermo. La finestra di dialogo Schermo della Gestione degli stili offre
un’impostazione “Nessuno sfondo” che corrisponde a uno sfondo trasparente.
Tutti gli sfondi degli spazi di lavoro si trovano sopra un’unica finestra radice. Di
conseguenza, un’immagine grafica collocata nella finestra radice sarà comune a tutti
gli spazi di lavoro. È possibile specificare quali spazi di lavoro debbano coprire la
finestra radice con uno sfondo. Tuttavia, l’immagine visibile attivando l’impostazione
“Nessuno sfondo” sarà la stessa per tutti gli spazi di lavoro.
1. Creare l’immagine.
Perché l’immagine possa essere visualizzata nella finestra radice, occorrerà usare
un formato supportato da uno strumento esistente. Ad esempio, se si intende
utilizzare xsetroot, occorrerà creare un file a mappa di bit.
284
Manuale del CDE Solaris per utenti esperti e amministratori di sistema ♦ Marzo 2000
2. Creare o aprire con un editor un file eseguibile di nome DirectoryIniziale/.dt/
sessions/sessionetc.
Il file sessionetc viene eseguito ad ogni login dell’utente.
3. Inserire il comando per la visualizzazione dell’immagine nel file sessionetc.
Il comando dell’esempio seguente sovrapporrà l’immagine a mappa di bit
specificata alla finestra radice:
xsetroot -bitmap /utenti/elena/.dt/icons/root.bm
Menu della Gestione dello spazio di
lavoro
La Gestione dello spazio di lavoro dispone di tre menu predefiniti:
Menu dello spazio di lavoro: viene visualizzato premendo il pulsante del mouse 3
con il puntatore posizionato sullo sfondo dell’area di lavoro. Il menu è associato al
pulsante del mouse attraverso un collegamento specifico.
Menu di controllo della finestra: è il menu che compare premendo il pulsante del
mouse 1 o 3 con il puntatore posizionato sul pulsante di controllo della finestra
nell’angolo superiore sinistro della cornice. Il menu è associato al pulsante mediante
la risorsa windowMenu.
Menu del Pannello principale: è il menu che compare premendo il pulsante del
mouse 1 o 3 con il puntatore posizionato sul pulsante di controllo della finestra del
Pannello principale.
Sintassi del menu della Gestione dello spazio di
lavoro
I menu della Gestione dello spazio di lavoro utilizzano la sintassi seguente:
Menu NomeMenu
{
selezione1 [mnemonico] [acceleratore] funzione [argomento]
selezione2 [mnemonico] [acceleratore] funzione [argomento]
…
}
dove:
Personalizzazione della Gestione dello spazio di lavoro
285
selezione: testo o immagine a mappa di bit che compare nel menu. Se il testo include
spazi vuoti, racchiuderlo tra virgolette. Per le immagini a mappa di bit, usare la
sintassi @/percorso.
mnemonico: carattere singolo che funge da tasto di accesso rapido quando viene
aperto il menu. Viene specificato nella forma _carattere.
acceleratore: combinazione di accesso rapido sempre attiva, indipendentemente
dall’apertura o meno del menu. Gli acceleratori usano la sintassi modificatore<Key>
NomeTasto, dove il modificatore può essere Ctrl, Shift, Alt (Extend char) o Lock.
Per un elenco di tutti i tasti possibili, vedere il file keysymdef.h nella directory
"X11 include".
funzione: funzione da eseguire dopo avere effettuato la selezione. Per un elenco delle
funzioni disponibili, vedere la pagina man dtwmrc(4).
argomento: argomenti della funzione. Per maggiori dettagli, vedere la pagina man
dtwmrc(4).
L’esempio seguente si riferisce all’opzione Ripristina, usata per ripristinare le
dimensioni originarie della finestra. Quando il menu è aperto, digitando “R” verrà
eseguita la funzione di ripristino. Oppure, lo stesso effetto può essere ottenuto
premendo Alt F5.
Ripristina
_R
Alt<Key> F5
f.normalize
Nota - Per informazioni complete sulla sintassi dei menu usati dalla Gestione dello
spazio di lavoro, vedere la pagina man dtwmrc(4).
Aggiungere una nuova voce al menu dello spazio
di lavoro
1. Fare clic sul controllo Aggiungi voce al menu nel pannello secondario
Strumenti del Pannello principale.
Viene visualizzata la finestra di dialogo “Aggiungi voce al menu dello spazio di
lavoro”.
286
Manuale del CDE Solaris per utenti esperti e amministratori di sistema ♦ Marzo 2000
2. Digitare il percorso completo o fare clic su Sfoglia e selezionare il percorso del
file che si vuole eseguire con la nuova voce di menu.
Il file dovrebbe essere disponibile sul sistema in uso. Si tratterà in genere di un
file eseguibile o di un file appartenente ad un tipo di dati (ad esempio un file
audio o una pagina man) che sia stato registrato sull’host.
Il percorso completo, incluso il nome del file, viene visualizzato nella casella di
testo.
3. Fare clic su Aggiungi per aggiungere il file al menu.
Il nuovo file viene aggiunto nella prima posizione all’interno del menu dello
spazio di lavoro. L’icona predefinita (se presente) e il nome del file verranno usati
all’interno del menu.
Nota - Per modificare la posizione della voce appena creata all’interno del menu dello
spazio di lavoro, vedere “Modificare il menu dello spazio di lavoro” a pagina 287.
Modificare il menu dello spazio di lavoro
1. Fare clic sul controllo Personalizza menu dello spazio di lavoro nel pannello
secondario Strumenti del Pannello principale.
Viene visualizzata una finestra della Gestione di file che contiene la cartella di
configurazione del menu dello spazio di lavoro. Si noti che i file contenuti in
questa cartella rappresentano le voci del menu, mentre le cartelle rappresentano i
vari sottomenu. Modificando la configurazione dei file in questa cartella, è
possibile riorganizzare la struttura del menu dello spazio di lavoro.
Personalizzazione della Gestione dello spazio di lavoro
287
2. Trascinare e rilasciare le voci che si desidera trasferire in una nuova posizione.
Per informazioni sull’utilizzo della Gestione di file nella modalità di
visualizzazione ad albero vedere il Manuale dell’utente del CDE Solaris.
3. Eliminare le voci desiderate trascinando i file corrispondenti sull’icona del
cestino nel Pannello principale.
4. Per modificare i nomi dei menu e delle voci di menu, è sufficiente rinominare i
file contenuti nella cartella.
5. Dopo aver apportato tutte le modifiche necessarie, scegliere “Aggiorna menu
dello spazio di lavoro” dal menu File della Gestione di file e uscire
dall’applicazione.
Il menu dello spazio di lavoro rifletterà le modifiche apportate nella cartella del
menu dello spazio di lavoro.
288
Manuale del CDE Solaris per utenti esperti e amministratori di sistema ♦ Marzo 2000
Creare un nuovo menu dello spazio di lavoro
1. Aprire con un editor il file appropriato:
4 File personale: DirectoryIniziale/.dt/dtwmrc
4 File di sistema: /etc/dt/config/lingua/sys.dtwmrc
Per informazioni sulla creazione di questi file, vedere “File di configurazione
della Gestione dello spazio di lavoro” a pagina 280.
2. Creare il nuovo menu:
Menu nome_menu
{
…
}
Vedere “Sintassi del menu della Gestione dello spazio di lavoro” a pagina 285.
3. Creare o modificare l’associazione del pulsante del mouse in modo da
visualizzare il nuovo menu.
Se il nuovo menu deve sostituire quello preesistente, modificare l’associazione del
pulsante che produce la visualizzazione del menu dello spazio di lavoro.
<Btn3Down> root
f.menu
nome_menu
Se il nuovo menu deve essere aggiunto a quello preesistente, creare una nuova
associazione con un pulsante del mouse. Ad esempio, l’associazione seguente
visualizza il menu quando si preme Shift-pulsante 3 sullo sfondo:
Shift<Btn3Down> root
f.menu
nome_menu
4. Scegliere “Riavvia la Gestione dello spazio di lavoro” dal menu dello spazio di
lavoro.
Creare un nuovo menu di controllo della finestra
Nota - Il menu di controllo della finestra è integrato nella Gestione dello spazio di
lavoro. Normalmente questo menu non viene modificato, per mantenere lo stesso
comportamento delle finestre nelle diverse applicazioni.
1. Aprire con un editor il file appropriato:
4 File personale: DirectoryIniziale/.dt/dtwmrc
4 File di sistema: /etc/dt/config/lingua/sys.dtwmrc
Personalizzazione della Gestione dello spazio di lavoro
289
Per informazioni sulla creazione di questi file, vedere “File di configurazione
della Gestione dello spazio di lavoro” a pagina 280.
2. Creare il nuovo menu:
Menu nome_menu
{
…
}
3. Per specificare il nuovo menu, usare la risorsa windowMenu:
Dtwm*windowMenu: nome_menu
4. Scegliere “Riavvia la Gestione dello spazio di lavoro” dal menu dello spazio di
lavoro.
Personalizzazione delle associazioni dei
pulsanti
Le associazioni dei pulsanti associano la pressione di un pulsante del mouse,
eventualmente insieme a un tasto modificatore, a una funzione del sistema di gestione
delle finestre. Le associazioni dei pulsanti si applicano a tutti gli spazi di lavoro.
Le associazioni dei pulsanti predefinite si trovano nel file di configurazione della
Gestione dello spazio di lavoro in un gruppo di associazioni di nome
DtButtonBindings:
Buttons DtButtonBindings
{
…
}
Sintassi delle associazioni dei pulsanti
La sintassi da usare per le associazioni dei pulsanti è la seguente:
Buttons gruppo_di_associazioni_pulsanti
{
[modificatore]<nome_pulsanteAzione_mouse>
[modificatore]<nome_pulsanteAzione_mouse>
contesto funzione
contesto funzione
[argomento]
[argomento]
dove:
290
Manuale del CDE Solaris per utenti esperti e amministratori di sistema ♦ Marzo 2000
nome_pulsante: Btn1: pulsante sinistro del mouse; Btn2: pulsante centrale (nei mouse
a 3 pulsanti) o entrambi i pulsanti (nei mouse a 2 pulsanti); Btn3: pulsante destro;
Btn4: pulsanti 1 e 2 insieme nei mouse a 3 pulsanti; Btn5: pulsanti 2 e 3 insieme nei
mouse a 3 pulsanti.
modificatore: Ctrl, Shift, Alt, Lock.
Azione_mouse: Down: tenere premuto un pulsante del mouse; Up: rilasciare un
pulsante del mouse; Click: premere e rilasciare un pulsante del mouse; Click2:
fare doppio clic su un pulsante del mouse; Drag: trascinare il mouse tenendo
premuto il pulsante.
contesto: indica la posizione in cui deve trovarsi il puntatore perché l’associazione
abbia effetto. Se necessario, separare i contenuti diversi con il carattere "|".
root: finestra dello spazio di lavoro; window: cornice della finestra/finestra client;
frame: cornice della finestra, escluso il contenuto; icon: icona; title: barra del
titolo; app: finestra client (esclusa la cornice).
funzione: una delle funzioni del sistema di gestione delle finestre. Per un elenco delle
funzioni disponibili, vedere la pagina man dtwmrc(4).
argomento: argomento o sequenza di argomenti richiesti dalla funzione specificata.
Per maggiori informazioni, vedere la pagina man dtwmrc(4).
Ad esempio, la riga seguente specifica che il menu descritto in DtRootMenu dovrà
essere aperto premendo il pulsante del mouse 3 con il puntatore nella finestra dello
spazio di lavoro (ma non in una finestra client).
<Btn3Down>
root
f.menu
DtRootMenu
Nota - Per informazioni complete sulla sintassi delle associazioni dei pulsanti,
vedere la pagina man dtwmrc(4).
Aggiungere un’associazione per un pulsante
1. Aprire con un editor il file appropriato:
4 File personale: DirectoryIniziale/.dt/dtwmrc
4 File di sistema: /etc/dt/config/lingua/sys.dtwmrc
Per informazioni sulla creazione di questi file, vedere “File di configurazione
della Gestione dello spazio di lavoro” a pagina 280.
2. Aggiungere l’associazione del pulsante alla definizione DtButtonBindings.
Non associare lo stesso pulsante a funzioni diverse per le operazioni di clic e di
pressione, e non associare più di una funzione allo stesso pulsante e contesto.
3. Scegliere “Riavvia la Gestione dello spazio di lavoro” dal menu dello spazio di
lavoro.
Personalizzazione della Gestione dello spazio di lavoro
291
Creare un nuovo gruppo di associazioni per i
pulsanti
1. Aprire con un editor il file appropriato:
4 File personale: DirectoryIniziale/.dt/dtwmrc
4 File di sistema: /etc/dt/config/lingua/sys.dtwmrc
Per informazioni sulla creazione di questi file, vedere “File di configurazione
della Gestione dello spazio di lavoro” a pagina 280.
2. Creare il nuovo gruppo di associazioni per i pulsanti. Vedere “Sintassi delle
associazioni dei pulsanti” a pagina 290.
3. Impostare la risorsa buttonBindings sul nuovo nome:
Dtwm*buttonBindings: gruppo_di_associazioni_pulsanti
4. Scegliere “Riavvia la Gestione dello spazio di lavoro” dal menu dello spazio di
lavoro.
Nota - Le nuove associazioni dei pulsanti sostituiranno quelle preesistenti.
Copiare le associazioni che si desidera conservare da DtButtonBindings.
Personalizzazione delle associazioni dei
tasti
Le associazioni dei tasti associano combinazioni di tasti a funzioni della Gestione dello
spazio di lavoro. Le associazioni dei tasti sono operative in tutti gli spazi di lavoro.
Nota - Nel creare le associazioni dei tasti, cercare di non usare combinazioni di tasti
di uso comune. Ad esempio, la combinazione Shift-A inserisce normalmente la lettera
“A” nella finestra corrente. Associando questa combinazione a una funzione della
Gestione dello spazio di lavoro, la sua funzione normale non sarà più disponibile.
292
Manuale del CDE Solaris per utenti esperti e amministratori di sistema ♦ Marzo 2000
Associazioni dei tasti predefinite
Le associazioni dei tasti predefinite del desktop si trovano nel file di configurazione
della Gestione dello spazio di lavoro, in un gruppo di associazioni di nome
DtKeyBindings:
Keys DtKeyBindings
{
…
}
Sintassi delle associazioni dei tasti
La sintassi da usare per le associazioni dei tasti è la seguente:
Keys gruppo_di_associazioni_dei_tasti
{
[Modificatori]<Key>nome_tasto contesto funzione
[Modificatori]<Key>nome_tasto contesto funzione
…
}
[argomento]
[argomento]
dove:
Modificatori: Ctrl, Shift, Alt e Lock. È possibile usare più modificatori insieme,
separati da spazi vuoti.
nome_tasto: tasto su cui è mappata la funzione. Quando si tratta di lettere o numeri, il
nome_tasto corrisponde solitamente alla lettera o al numero stampato sul tasto. Ad
esempio, il nome del tasto “a” sarà “a”, e il nome del tasto “2” sarà “2”.
Analogamente, il nome del tasto “Tab” è “Tab” e quello del tasto “F3” è “F3”.
Per gli altri tasti, il nome viene indicato per esteso. Ad esempio, si userà plus per il
tasto “+”. Per maggiori informazioni sui nomi dei tasti, vedere il file keysymdef.h,
situato in una directory dipendente dal sistema.
contesto: indica l’elemento che deve essere attivo perché l’azione abbia effetto. Si può
trattare di più elementi concatenati se l’associazione si applica a più contesti. I
contesti multipli sono separati dal carattere ”|”.
root: sfondo dello spazio di lavoro; window: finestra client; icon: icona.
funzione: funzione del sistema di gestione delle finestre. Per un elenco delle funzioni
disponibili, vedere la pagina man dtwmrc(4).
argomento: argomento o sequenza di argomenti richiesti dalla funzione specificata.
Per maggiori informazioni, vedere la pagina man dtwmrc(4).
Ad esempio, l’associazione seguente permette all’utente di spostare il punto attivo
nella finestra secondaria successiva di un’applicazione premendo Alt+F6.
Alt<Key>F6
window
f.next_key
transient
Personalizzazione della Gestione dello spazio di lavoro
293
Nota - Per informazioni complete sulla sintassi delle associazioni dei tasti, vedere la
pagina man dtwmrc(4).
Creare un insieme di associazioni di tasti
personalizzate
1. Aprire con un editor il file appropriato:
4 File personale: DirectoryIniziale/.dt/dtwmrc
4 File di sistema: /etc/dt/config/lingua/sys.dtwmrc
Per informazioni sulla creazione di questi file, vedere “File di configurazione
della Gestione dello spazio di lavoro” a pagina 280.
2. Creare un nuovo gruppo di associazioni con un nome unico
(gruppo_di_associazioni_dei_tasti). Usare come riferimento il gruppo di
associazioni predefinito del desktop, DtKeyBindings.
3. Impostare la risorsa keyBindings sul nuovo nome del gruppo:
Dtwm*keyBindings: gruppo_di_associazioni_dei_tasti
4. Scegliere “Riavvia la Gestione dello spazio di lavoro” dal menu dello spazio di
lavoro.
Nota - Le nuove associazioni dei tasti sostituiranno quelle preesistenti. Copiare le
associazioni che si desidera conservare da DtKeyBindings e inserirle nel nuovo
gruppo personale.
Commutazione tra il comportamento
predefinito e quello personalizzato
Per passare dal comportamento predefinito delle finestre di Motif 1.2 a quello del
CDE, e viceversa, procedere come segue:
1. Premere Alt+Shift+Ctrl+!
2. Fare clic su OK nella finestra di dialogo.
294
Manuale del CDE Solaris per utenti esperti e amministratori di sistema ♦ Marzo 2000
Passando al comportamento predefinito, verranno disabilitate tutte le associazioni
del Pannello principale e quelle dei tasti e dei pulsanti personalizzati.
Personalizzazione della Gestione dello spazio di lavoro
295
296
Manuale del CDE Solaris per utenti esperti e amministratori di sistema ♦ Marzo 2000
CAPITOLO
17
Amministrazione di risorse, font e colori
delle applicazioni
Ogni utente ha la possibilità di scegliere tra una vasta gamma di colori e di font per
la visualizzazione delle applicazioni, usando la Gestione degli stili o personalizzando
le risorse appropriate. In questo modulo vengono descritte le procedure da seguire
per personalizzare le risorse dei font e dei colori.
Viene inoltre spiegato come specificare le traduzioni degli stili per le applicazioni del
widget DtEditor, come l’Editor di testo (dtpad) e la Gestione posta (dtmail), e
come specificare alternative per gli acceleratori delle applicazioni del widget
DtEditor che entrano in conflitto con queste traduzioni.
4 “Impostazione delle risorse delle applicazioni” a pagina 297
4 “Definizione delle associazioni UNIX” a pagina 299
4 “Amministrazione dei font” a pagina 304
4 “Amministrazione dei colori” a pagina 309
4 “Impostazione dello spessore delle ombreggiature nelle finestre delle applicazioni”
a pagina 317
Impostazione delle risorse delle
applicazioni
Le risorse vengono usate per impostare determinati aspetti e comportamenti dalle
applicazioni. Ad esempio, alcune risorse della Gestione degli stili (dtstyle)
permettono di specificare le directory in cui il sistema deve cercare i file contenenti le
informazioni sulle tavolozze di colori:
297
dtstyle*paletteDirectories: /usr/dt/palettes/C/DirectoryIniziale/.dt/palettes
I file che contengono le impostazioni predefinite per le applicazioni del desktop si
trovano nella directory /usr/dt/app-defaults/lingua.
Impostare le risorse a livello di sistema
♦ Aggiungere le risorse desiderate al file /etc/dt/config/lingua/
sys.resources. (Se necessario, creare il file.)
Ad esempio, se in /etc/dt/config/C/sys.resources si specifica:
Applicazione*risorsa:valore
L’impostazione Applicazione*risorsa verrà applicata alla proprietà
RESOURCE_MANAGER di tutti gli utenti al login successivo.
Nota - Per maggiori informazioni sulle risorse della Gestione degli stili, vedere la
pagina man dtstyle. Per maggiori informazioni sulle risorse della Gestione posta,
vedere la pagina man dtmail.
Impostare risorse personali
1. Aggiungere le risorse desiderate al file DirectoryIniziale/.Xdefaults.
2. Fare doppio clic su “Ricarica risorse” nel gruppo Strumenti_desktop.
Caricamento delle risorse
Le risorse vengono caricate all’avvio di ogni sessione dalla Gestione delle sessioni.
Per informazioni sul modo in cui avviene il caricamento delle risorse in
RESOURCE_MANAGER, vedere “Caricamento delle risorse della sessione” a pagina 51.
Risorse della Gestione dei processi
Sono disponibili le seguenti risorse per la gestione dei processi:
4 sampleNowTR
4 postPopupMenuTR
4 selectNextProcessTR
4 selectPrevProcessTR
4 selectFirstProcessTR
298
Manuale del CDE Solaris per utenti esperti e amministratori di sistema ♦ Marzo 2000
4 selectLastProcessTR
4 killSelectedProcessTR
Definizione delle associazioni UNIX
Nell’impostazione predefinita, le associazioni UNIX non sono abilitate.
Specificare traduzioni in stile EMACS
La procedura descritta qui di seguito permette di specificare:
4 Traduzioni in stile EMACS per le applicazioni del widget DtEditor, come
l’Editor di testo (dtpad) e la Gestione posta (dtmail)
4 Alternative per gli acceleratori delle applicazioni del widget DtEditor che
entrano in conflitto con queste traduzioni.
1. Aggiungere la riga seguente al file DirectoryIniziale/.Xdefaults:
#include "/usr/dt/app-defaults/lingua/UNIXbindings"
dove lingua è il valore della variabile d’ambiente LANG.
2. Riavviare la sessione.
Modificare le traduzioni in stile EMACS
1. Inserire il contenuto del file /usr/dt/app-defaults/lingua/UNIXbindings
in DirectoryIniziale/.Xdefaults.
2. Modificare le associazioni nel file .Xdefaults.
3. Al termine, riavviare la sessione.
Associazioni UNIX incluse nel file UNIXbindings
Il file /usr/dt/app-defaults/lingua/UNIXbindings contiene le associazioni
descritte nella tabella qui sotto.
Nota - Quando sono abilitate le associazioni UNIX, il tasto Delete cancella il
carattere precedente, mentre Shift-Delete cancella il carattere successivo.
Amministrazione di risorse, font e colori delle applicazioni
299
La Tabella 17–1 elenca le impostazioni sostitutive di dtpad per gli acceleratori che
entrano in conflitto con le associazioni UNIX.
TABELLA 17–1
Impostazioni sostitutive di dtpad
Acceleratore e relativo testo
Impostazione sostitutiva
Dtpad*fileMenu.print.acceleratorText:
Dtpad*fileMenu.print.accelerator:
Dtpad*editMenu.undo.acceleratorText:
Ctrl+_
Dtpad*editMenu.undo.accelerator:
Ctrl<Key>_
Dtpad*editMenu.paste.acceleratorText:
Shift+Insert
Dtpad*editMenu.paste.accelerator:
Shift<Key>osfInsert
Dtpad*editMenu.findChange.acceleratorText:
Ctrl+S
Dtpad*editMenu.findChange.accelerator:
Ctrl<Key>s
La Tabella 17–2 elenca le impostazioni sostitutive della finestra di composizione di
dtmail per gli acceleratori che entrano in conflitto con le associazioni UNIX.
TABELLA 17–2
Impostazioni sostitutive della finestra di composizione di dtmail
Acceleratore e relativo testo
Impostazione
sostitutiva
Dtmail*ComposeDialog*menubar*Edit.Undo.acceleratorText:
Ctrl+_
Dtmail*ComposeDialog*menubar*Edit.Undo.accelerator:
Ctrl<Key>_
Dtmail*ComposeDialog*menubar*Edit.Paste.acceleratorText:
Shift+Insert
Dtmail*ComposeDialog*menubar*Edit.Paste.accelerator:
Shift<Key>osfInsert
300
Manuale del CDE Solaris per utenti esperti e amministratori di sistema ♦ Marzo 2000
TABELLA 17–2
Impostazioni sostitutive della finestra di composizione di dtmail
(continua)
Acceleratore e relativo testo
Impostazione
sostitutiva
Dtmail*ComposeDialog*menubar*Edit.Find/Change.acceleratorText:
Ctrl+S
Dtmail*ComposeDialog*menubar*Edit.Find/Change.accelerator:
Ctrl<Key>s
Le traduzioni sotto elencate forniscono associazioni per il tasto Meta e i controlli
EMACS (stile GNU) ed alcune altre associazioni. Ove appropriato, è possibile usare il
tasto Shift insieme alla normale combinazione per invertire la direzione
dell’operazione. Ad esempio, Ctrl+F sposta il cursore di un carattere in avanti,
mentre Ctrl+Shift+F lo sposta di un carattere all’indietro.
Le associazioni aggiuntive sono:
Ctrl+virgola: backward-word
Ctrl+Shift+virgola: forward-word
Ctrl+punto: forward-word
Ctrl+Shift+punto: backward-word
Ctrl+Return: end-of-file
Ctrl+Shift+Return: beginning-of-file
GNU EMACS associa al tasto Delete la funzione delete-previous-character() anziché
delete-next-character(). Meta+F è normalmente la combinazione di accesso al menu
File, perciò l’associazione con forward-word() verrà ignorata. Per forward-word,
usare una delle altre combinazioni associate (ad esempio, Ctrl+punto).
La tabella seguente elenca le traduzioni per DtEditor.text.
TABELLA 17–3
Traduzioni per DtEditor.text
Modificatore Tasto Azione
c ~s
<Key>a:
beginning-of-line()\n\
cs
<Key>a:
end-of-line()\n\
c ~s
<Key>b:
backward-character()\n\
cs
<Key>b:
forward-character()\n\
Amministrazione di risorse, font e colori delle applicazioni
301
TABELLA 17–3
Traduzioni per DtEditor.text
(continua)
Modificatore Tasto Azione
302
c ~s
<Key>b:
backward-character()\n\
cs
<Key>b:
backward-word()\n\
m ~s
<Key>b:
backward-word()\n\
ms
<Key>b:
forward-word()\n\
c ~s
<Key>d:
delete-next-character()\n\
cs
<Key>d:
delete-previous-character()\n\
m ~s
<Key>d:
kill-next-word()\n\
ms
<Key>d:
kill-previous-word()\n\
c ~s
<Key>e:
end-of-line()\n\
cs
<Key>e:
beginning-of-line()\n\
c ~s
<Key>f:
forward-character()\n\
cs
<Key>f:
backward-character()\n\
m ~s
<Key>f:
forward-word()\n\
ms
<Key>f:
backward-word()\n\
c
<Key>j:
newline-and-indent()\n\
c ~s
<Key>k:
kill-to-end-of-line()\n\
cs
<Key>k:
kill-to-start-of-line()\n\
c
<Key>l:
redraw-display()\n\
c
<Key>m:
newline()\n\
cs
<Key>n:
process-up()\n\
c ~s
<Key>n:
process-down()\n\
c
<Key>o:
newline-and-backup()\n\
c ~s
<Key>p:
process-up()\n\
Manuale del CDE Solaris per utenti esperti e amministratori di sistema ♦ Marzo 2000
TABELLA 17–3
Traduzioni per DtEditor.text
(continua)
Modificatore Tasto Azione
cs
<Key>p:
process-down()\n\
c ~s
<Key>u:
kill-to-start-of-line()\n\
cs
<Key>u:
kill-to-end-of-line()\n\
c ~s
<Key>v:
next-page()\n\
cs
<Key>v:
previous-page()\n\
m ~s
<Key>v:
previous-page()\n\
ms
<Key>v:
next-page()\n\
c
<Key>w:
kill-selection()\n\
c ~s
<Key>y:
unkill()\n\
m
<Key>]:
forward-paragraph()\n\
m
<Key>[:
backward-paragraph()\n\
c ~s
<Key>comma:
backward-word()\n\
cs
<Key>comma:
forward-word()\n\
m
<Key>\\<:
beginning-of-file()\n\
c ~s
<Key>period:
forward-word()\n\
cs
<Key>period:
backward-word()\n\
m
<Key>\\>:
end-of-file()\n\
c ~s
<Key>Return:
end-of-file()\n\
cs
<Key>Return:
beginning-of-file()\n\
~c ~s ~m ~a
<Key>osfDelete:
delete-previous-character()\n\
~c s ~m ~a
<Key>osfDelete:
delete-next-character()
Amministrazione di risorse, font e colori delle applicazioni
303
Amministrazione dei font
Usando la finestra di dialogo Font della Gestione degli stili è possibile selezionare la
dimensione del font desiderata per tutte le applicazioni. È anche possibile specificare
i font dalla riga di comando, oppure usare le risorse disponibili per:
4 Impostare le risorse dei font per le singole applicazioni
4 Specificare l’uso di font diversi nella finestra di dialogo Font
Il font è lo stile con cui i caratteri di testo vengono stampati o visualizzati. Il desktop
comprende una serie di font in diversi stili e dimensioni.
Un font a mappa di bit è formato da una matrice di punti. (Nella configurazione
predefinita, la Gestione degli stili utilizza solo font a mappa di bit.) Ogni font è
contenuto interamente in un file. Tuttavia, sono necessari molti file per avere una
gamma completa di dimensioni, stili e corpi.
I font possono essere specificati come valori delle risorse e come parametri dei
comandi. Per richiedere il font desiderato si utilizza normalmente il nome XLFD (X
Logical Font Description). In seguito alla richiesta, il sistema ricerca il font che più si
avvicina alla descrizione fornita.
Impostazione delle risorse per i font nel desktop
La finestra di dialogo Font della Gestione degli stili permette di impostare i font (fino
a sette dimensioni) per il testo inserito nelle finestre, le etichette dei pulsanti ed altri
elementi.
Risorse impostate dalla finestra di dialogo Font
Quando si seleziona un font, il sistema scrive le seguenti risorse nella proprietà
RESOURCE_MANAGER:
4 SystemFont: questa risorsa viene usata per le barre dei menu, le finestre dei
menu, i pulsanti di azione e di selezione e le etichette. Essa imposta a sua volta la
seguente risorsa:
*FontList: font visualizzato nelle aree di sistema dei client del desktop e di altri
client creati con il toolkit OSF/Motif.
4 UserFont: questa risorsa viene usata per il testo inserito nelle finestre. Essa
imposta a sua volta le seguenti risorse:
*Font: supporta le versioni precedenti delle applicazioni X
*FontSet: impostazione primaria
304
Manuale del CDE Solaris per utenti esperti e amministratori di sistema ♦ Marzo 2000
*XmText*FontList: font visualizzato nelle caselle di testo
*XmTextField*FontList: font visualizzato nelle caselle di testo
Risorse usate dalla finestra di dialogo Font
I font utilizzati per ogni elemento selezionato nella finestra di dialogo Font sono
specificati nel file di risorse /usr/dt/app-defaults/Dtstyle. È possibile
specificare fino a sette dimensioni.
NumFonts: numero delle dimensioni del font nella finestra di dialogo Font
SystemFont[1-7]: risorse che assegnano un font specifico all’elemento della
finestra di dialogo Font selezionato per SystemFont
UserFont[1-7]: risorse che assegnano un font specifico all’elemento della finestra
di dialogo Font selezionato per UserFont
Nota - I font predefiniti per queste risorse sono stati scelti per la loro leggibilità su
diversi tipi di schermo. Se si desidera utilizzare un font specifico per
un’applicazione, impostarlo usando una risorsa dell’applicazione anziché modificare
i font predefiniti del desktop.
Per maggiori informazioni sui font delle applicazioni, vedere le pagine man
DtStdAppFontNames (5) e DtStdInterfaceFontNames (5).
Visualizzare l’elenco dei font disponibili
1. Digitare il comando seguente:
xlsfonts [-opzioni] [-fn schema]
Verranno visualizzati tutti i font disponibili sul sistema, elencati con i nomi XLFD
e i relativi alias. I font a mappa di bit conterranno un valore in tutti i quattordici
campi XLFD. I font scalabili presenteranno un valore zero in corrispondenza di
DimensionePixel, DimensionePunti, RisoluzioneX e RisoluzioneY.
2. Per verificare la presenza di un font specifico, usare la funzione di ricerca per
schemi di xlsfonts. Usare caratteri speciali per le parti dei nomi di cui non si
ricerca una corrispondenza esatta.
3. Se xlsfonts non restituisce alcun font che inizi per dt, significa che il
percorso di ricerca dei font non include i font del desktop. Per includere nella
ricerca anche i font del desktop, digitare il comando seguente:
xset +fp nome_directory
Amministrazione di risorse, font e colori delle applicazioni
305
dove nome_directory è la directory che contiene i font del desktop. La directory
predefinita che viene impostata all’avvio delle sessioni è /usr/dt/config/
xfonts/lingua.
Per maggiori informazioni, vedere:
4 Le pagine man xset e xlsfonts elencano le opzioni disponibili.
4 Il manuale Using the X Window System contiene gli alias dei font e descrive il
client xset.
Specificare i font dalla riga di comando
♦ Per specificare un font per un client specifico, usare l’opzione −xrm dalla riga
di comando. Ad esempio:
nome_applicazione -xrm "*bitstream-charter-medium-r-normal-8-88-75-75-p-45-iso8859-1"
Definizioni XLFD (X Logical Font Description)
Ogni font viene specificato con quattordici proprietà diverse, separate da trattini (-).
Questo tipo di definizione viene detta XLFD (X Logical Font Description). In alcuni
casi, una delle proprietà può essere sostituita con un simbolo *, e un carattere
all’interno di una proprietà può essere sostituito con il simbolo ? (punto
interrogativo. La Tabella 17–4 elenca le specifiche della stringa di definizione dei font.
La sequenza delle stringhe che definiscono le proprietà di un font è la seguente:
"-Produttore-NomeFamiglia-Spessore- Inclinazione-Larghezza-Stile-DimensionePixelDimensionePunti-RisoluzioneX-RisoluzioneY-SpaziaturaLarghezzaMedia-RegistrazioneSetCaratteri-CodificaSetCaratteri"
TABELLA 17–4
306
Stringhe di definizione delle proprietà di un font
Stringa
Definizione
Produttore
Stringa che identifica l’autore del font
NomeFamiglia
Stringa che identifica il marchio registrato del font
Spessore
Stringa che specifica lo spessore relativo del font, ad esempio, bold
Manuale del CDE Solaris per utenti esperti e amministratori di sistema ♦ Marzo 2000
TABELLA 17–4
Stringhe di definizione delle proprietà di un font
(continua)
Stringa
Definizione
Inclinazione
Codice che descrive la direzione di inclinazione:
R (Roman – nessuna inclinazione)
I (Italic – inclinazione verso destra)
O (Oblique – inclinazione verso destra)
RI (Reverse Italic – inclinazione verso sinistra)
RO (Reverse Oblique – inclinazione verso sinistra)
Larghezza
Stringa che descrive la larghezza del font, ad esempio, compressed o
expanded
Stile
Stringa che fornisce altre informazioni necessarie per identificare il font
in modo univoco
DimensionePixel
Numero intero indicante la dimensione di un quadratone in pixel
DimensionePunti
Numero intero indicante la dimensione di un quadratone in punti
decimali
RisoluzioneX
Numero intero indicante la risoluzione orizzontale in pixel
RisoluzioneY
Numero intero indicante la risoluzione verticale in pixel
Spaziatura
Codice che specifica la spaziatura tra le unità:
M (Monospazio - passo fisso)
P (Spazio proporzionale - passo variabile)
C (Cella del carattere)
LarghezzaMedia
Numero intero indicante la larghezza media in 1/10 pixel
RegistrazioneSet
Caratteri
Stringa che identifica l’ente che ha registrato la codifica del font
CodificaSet
Caratteri
Stringa che identifica il set di caratteri nel registro specificato
Amministrazione di risorse, font e colori delle applicazioni
307
Esempio
Il seguente nome XLFD descrive un font di nome charter, prodotto da Bitstream, che
supporta la codifica standard ISO8859-1:
-bitstream-charter-medium-r-normal--8-80-75-75-p-45-iso8859-1
Il font ha uno spessore medio, non ha inclinazione ed ha una larghezza normale. È
proporzionale, con un quadratone di 8 pixel o 8.0 punti. Sia la risoluzione orizzontale
che quella verticale sono di 75 pixel. La larghezza media dei caratteri è di 45 decimi
di pixel o 4,5 pixel.
Alcune parti di questa stringa possono essere sostituite con caratteri speciali. Il
sistema utilizzerà il primo font che troverà corrispondente alle parti specificate.
Se ciò che si desidera è semplicemente un font charter di otto pixel, si può usare la
stringa seguente:
*-charter-*-*-*-*-8-*
Visualizzazione degli attributi del gruppo di font
Facendo clic sul pulsante Attributi nella finestra di dialogo Font della Gestione degli
stili è possibile visualizzare i seguenti attributi del gruppo di font:
4 Gruppo di font
4 Dimensione
4 Alias
4 Alias XLFD
4 Posizione dell’alias
4 Font
4 Font XLFD
Memorizzazione sul file system dei gruppi di font
degli utenti
Quando un utente aggiunge un gruppo di font, esso viene memorizzato nella
seguente posizione:
DirectoryIniziale/.dt/sdtfonts/host/lingua/tipo-nnnnnn
host è il nome host della workstation locale.
lingua è la versione locale corrente dell’utente, ad esempio “C” o “it”.
tipo-nnnnnn è una denominazione ricavata dal font selezionato e da un numero
esclusivo generato dal sistema.
La directory del gruppo di font contiene i seguenti file:
308
Manuale del CDE Solaris per utenti esperti e amministratori di sistema ♦ Marzo 2000
4 fonts.alias
4 fonts.dir
4 sdtfonts.group
I file fonts.alias e fonts.dir sono normali file di font X11 adatti ad essere
aggiunti al percorso dei font del server X. Il file sdtfonts.group contiene il nome
del gruppo specificato dall’utente.
Creazione di un gruppo di font di sistema
Per rendere disponibile un gruppo di font ad altri utenti della workstation,
l’amministratore di sistema può copiarli nella directory /etc/dt/sdtfonts/lingua
o nella directory /usr/openwin/lib/X11/stdfonts/lingua. La gestione delle
sessioni cerca i font prima in DirectoryIniziale/.dt/stdfonts/host/lingua, quindi in
/etc/dt/sdtfonts/lingua e infine in /usr/openwin/lib/X11/stdfonts/
lingua.
Amministrazione dei colori
Questa sezione descrive:
4 Il modo in cui la Gestione degli stili imposta i colori per la visualizzazione.
4 Le risorse utilizzate dalla Gestione degli stili per controllare l’uso dei colori nel
desktop.
Tavolozze di colori
Una tavolozza è formata da diversi set di colori. I set di colori della tavolozza
corrente sono mostrati nella finestra di dialogo Colori della Gestione degli stili.
Ogni tavolozza è definita in un file. La risorsa paletteDirectories specifica le
directory che contengono i file delle tavolozze. Nella configurazione predefinita,
questa risorsa contiene le seguenti directory:
4 Tavolozze predefinite: /usr/dt/palettes
4 Tavolozze di sistema: /etc/dt/palettes
4 Tavolozze personali: DirectoryIniziale/.dt/palettes
Amministrazione di risorse, font e colori delle applicazioni
309
Set di colori
Ogni set di colori della tavolozza corrente è rappresentato da un pulsante nella
finestra di dialogo Colori della Gestione degli stili. Ogni colore è identificato da un
ID (un numero da 1 a 8) all’interno del set.
Figura 17–1
ID dei colori per HIGH_COLOR
Ogni set di colori può contenere fino a cinque colori diversi. Ogni pulsante colorato
mostra il colore di sfondo del set. I cinque colori di ogni set rappresentano le risorse
per i seguenti componenti:
foreground: colore di primo piano della finestra o della cornice di un’applicazione. È
sempre bianco o nero. Viene usato generalmente per il testo all’interno delle finestre
e per i titoli.
background: colore di sfondo della finestra o della cornice dell’applicazione.
topShadowColor: colore utilizzato per i bordi superiore e sinistro dei controlli delle
applicazioni (pulsanti, ecc.) e delle cornici delle finestre.
bottomShadowColor: colore utilizzato per i bordi inferiore e destro dei controlli delle
applicazioni e delle cornici delle finestre.
selectColor: colore che indica lo stato attivo di determinati controlli, come pulsanti di
azione o di selezione.
Il numero dei set di colori usato in ogni tavolozza è determinato dalla risorsa
colorUse, che può essere impostata usando la finestra di dialogo “Numero di colori
da utilizzare” della Gestione degli stili.
310
Manuale del CDE Solaris per utenti esperti e amministratori di sistema ♦ Marzo 2000
Come specificare i valori dei colori
La Gestione degli stili utilizza valori RGB per scrivere le informazioni sui colori nei
file delle tavolozze. La sintassi per i valori RGB è la seguente:
#RossoVerdeBlu
Rosso, Verde e Blu sono numeri esadecimali, ognuno contenente da 1 a 4 cifre, che
indicano la quantità utilizzata di quel colore. Ognuno dei colori deve avere lo stesso
numero di cifre. Perciò, i valori accettati per i colori possono essere formati da 3, 6, 9
o 12 cifre esadecimali.
Ad esempio, il bianco può essere specificato in uno dei modi seguenti:
#fff
#ffffff
#fffffffff
#fffffffffffff
Per impostare direttamente le risorse dei colori, è possibile usare sia il nome del
colore che il suo valore RGB. Il file /usr/lib/X11/rgb.txt contiene un elenco di
tutti i colori che possiedono un nome.
Mappatura dei set di colori in risorse
Il desktop mappa i set di colori nei diversi elementi dello schermo sulla base delle
risorse, effettuando le associazioni indicate nella Tabella 17–5.
TABELLA 17–5
Mappatura dei set di colori in risorse
Risorsa
Elemento dello schermo
activeColorSetId
Colore della cornice della finestra attiva
inactiveColorSetId
Colore della cornice delle finestre inattive
textColorSetId
Aree di inserimento testo
primaryColorSetId
Aree di sfondo principali dell’applicazione
secondaryColorSetId
Barra dei menu, menu e finestre di dialogo
dell’applicazione
Amministrazione di risorse, font e colori delle applicazioni
311
Queste risorse assumono come valore un ID del set di colori. La colorazione degli
elementi dello schermo in base agli ID del set di colori permette di passare
dinamicamente a un nuovo schema di colori quando si seleziona una nuova
tavolozza nella Gestione degli stili.
È possibile usare queste risorse per le singole applicazioni. Ad esempio, la riga
seguente mostra come raggruppare visivamente tutte le finestre di dtterm usando il
set di colori 8 come colore primario.
dtterm*primaryColorSetId:
8
Assegnazioni predefinite dei set di colori
Gli ID dei set di colori usati per gli elementi dello schermo dipendono
dall’impostazione del numero di colori nella Gestione degli stili:
La Tabella 17–6 mostra gli ID dei colori relativi all’impostazione “Più colori per il
desktop” (8 set di colori) nella Gestione degli stili.
TABELLA 17–6
Più colori per il desktop (HIGH_COLOR)
ID del set di colori
Elemento dello schermo
1
Colore della cornice della finestra attiva
2
Colore della cornice delle finestre inattive
3
Non utilizzato (configurazione predefinita)
4
Aree di inserimento testo
5
Aree di sfondo principali dell’applicazione
6
Barre dei menu, menu e finestre di dialogo dell’applicazione
7
Non utilizzato (configurazione predefinita)
8
Sfondo del Pannello principale
La Tabella 17–7 mostra gli ID dei colori relativi all’impostazione “Più colori per le
applicazioni” (4 set di colori).
312
Manuale del CDE Solaris per utenti esperti e amministratori di sistema ♦ Marzo 2000
TABELLA 17–7
Più colori per le applicazioni (MEDIUM_COLOR)
ID del set di colori
Elemento dello schermo
1
Colore della cornice della finestra attiva
2
Colore della cornice delle finestre inattive
3
Sfondo delle applicazioni e del Pannello principale
4
Aree di inserimento testo
La Tabella 17–8 mostra gli ID dei colori relativi all’impostazione “Massimo di colori
per le applicazioni” (2 set di colori).
TABELLA 17–8
Massimo di colori per le applicazioni (LOW_COLOR)
ID del set di colori
Elemento dello schermo
1
Cornice della finestra attiva, pulsanti di selezione dello spazio di
lavoro
2
Tutti gli altri elementi dello schermo
Controllo dei colori con la Gestione degli stili
La Gestione degli stili permette di cambiare dinamicamente i colori per le
applicazioni del desktop ed altre applicazioni integrate. I colori di primo piano e di
sfondo impostati dalla Gestione degli stili sono disponibili per le applicazioni
non-integrate.
Perché un client risponda ai cambiamenti di colore impostati con la Gestione degli
stili, esso deve utilizzare la libreria Motif del desktop. I client scritti con altri toolkit
non possono cambiare colore in modo dinamico in risposta alle modifiche effettuate
nella Gestione degli stili. I nuovi colori impostati per questi client verranno applicati
solo riavviando l’applicazione.
Non devono esistere altre risorse di colore applicate al client in modo specifico.
Questa regola include le risorse specificate dall’utente, quelle definite nei file
appdefaults e quelle predefinite dell’applicazione.
È possibile definire le risorse primaryColorSetId e secondaryColorSetId dei
client in modo che utilizzino determinati colori in una tavolozza del desktop.
Amministrazione di risorse, font e colori delle applicazioni
313
Numero di colori usati dalla Gestione degli stili
Il numero dei colori usati dalla Gestione degli stili dipende dai valori delle seguenti
risorse:
colorUse: configura il numero dei colori usati dal desktop
shadowPixmaps: indica al desktop di sostituire i due colori di ombreggiatura con
mappe di pixel
foregroundColor: specifica se il colore di primo piano debba cambiare
dinamicamente
dynamicColor: controlla se le applicazioni cambiano colore quando si specifica una
nuova tavolozza
La Tabella 17–9 mostra il massimo numero di colori allocati per il desktop.
TABELLA 17–9
Numero di colori per il desktop
Schermo
Numero massimo di colori
Numero ricavato da
B_W
2
Bianco e nero
LOW_COLOR
12
Due set di colori moltiplicati
per cinque colori, più bianco
e nero
MEDIUM_COLOR
22
Quattro set di colori
moltiplicati per cinque
colori, più bianco e nero
HIGH_COLOR
42
Otto set di colori moltiplicati
per cinque colori, più bianco
e nero
Per determinare il numero massimo di colori:
1. Moltiplicare il numero dei set di colori della tavolozza per il numero di colori
di ogni set.
2. Aggiungere 2 (per bianco e nero).
Tuttavia, con la seguente configurazione si possono ottenere solo dieci colori nella
tavolozza: quattro set di colori per due colori di ogni set (background e
selectColor) più bianco e nero:
*colorUse: MEDIUM_COLOR
*shadowPixmaps: True
*foregroundColor: White
314
Manuale del CDE Solaris per utenti esperti e amministratori di sistema ♦ Marzo 2000
Nota - Le icone a più colori utilizzano quattordici colori aggiuntivi.
Risorsa colorUse
Il valore predefinito della risorsa colorUse è MEDIUM_COLOR. Il valore di questa
risorsa influisce sul numero dei set di colori usati in una tavolozza. Il numero dei
colori utilizzati per le ombreggiature dipende da altre risorse. Il valore di colorUse
influisce anche sull’uso delle icone a più colori.
Valore
Descrizione
B_W
Impostazione "Bianco e nero" della Gestione degli stili.
Visualizzazione in 1-3 piani di colore. Numero dei set di colori:
2. Numero massimo di colori: 2. Numero di colori predefinito: 2.
Nessuna icona a più colori.
LOW_COLOR
Impostazione "Massimo di colori per le applicazioni" della
Gestione degli stili. Visualizzazione in 4-5 piani di colore.
Numero dei set di colori: 2. Numero massimo di colori: 12.
Numero di colori predefinito: 12. Nessuna icona a più colori.
MEDIUM_COLOR
Impostazione "Più colori per le applicazioni" della Gestione
degli stili. Visualizzazione in 6 piani di colore. Numero dei set
di colori: 4. Numero massimo di colori: 22. Numero di colori
predefinito: 22. Icone a più colori.
HIGH_COLOR
Impostazione "Più colori per il desktop" della Gestione degli
stili. Visualizzazione in 7 o più piani di colore. Numero dei set
di colori: 8. Numero massimo di colori: 42. Numero di colori
predefinito: 42. Icone a più colori.
Valore predefinito
Il desktop sceglie il valore corretto per lo schermo in uso. (Per
ridurre il numero dei colori usati dal desktop per gli schermi
"High-color", la risorsa colorUse viene impostata
automaticamente su MEDIUM_COLOR.)
Risorsa shadowPixmaps
La risorsa shadowPixmaps indica al desktop di sostituire i due colori di
ombreggiatura con mappe di pixel. Queste mappe di pixel miscelano il colore di
sfondo con il bianco o con il nero per simulare i valori di ombreggiatura superiore e
inferiore. Questo riduce di due il numero dei colori necessari, poiché non occorre
allocare le celle per i colori di ombreggiatura.
Amministrazione di risorse, font e colori delle applicazioni
315
Valore
Descrizione
True
Il desktop crea le mappe di pixel topShadowPixmap e
bottomShadowPixmap da usare al posto dei colori di ombreggiatura.
False
Il desktop utilizza i valori di topShadowColor e bottomShadowColor
della tavolozza.
Il valore predefinito per shadowPixmaps dipende dall’impostazione della risorsa
colorUse e dal supporto hardware per lo schermo.
Risorsa foregroundColor
La risorsa foregroundColor specifica il modo in cui il colore di primo piano viene
configurato in una tavolozza.
Impostazione
Risultato
White
Il colore di primo piano è impostato sul bianco.
Black
Il colore di primo piano è impostato sul nero.
Dynamic (Valore
predefinito)
Il colore di primo piano viene impostato dinamicamente sul bianco
o sul nero in base al valore di background. Ad esempio, se lo
sfondo è impostato sul giallo o su un altro colore chiaro, il sistema
sceglierà per il primo piano il colore nero.
Se foregroundColor è impostato su Black o White, il numero dei colori del set
viene ridotto di uno, e il colore di primo piano non cambierà in risposta alle
modifiche nel colore di sfondo.
Il valore predefinito per foregroundColor è Dynamic, salvo i casi in cui il valore
di colorUse sia B_W.
Risorsa dynamicColor
La risorsa dynamicColor determina se i colori delle applicazioni debbano cambiare
dinamicamente o meno; determina cioè se i client cambieranno colore con la scelta di
una nuova tavolozza.
316
Manuale del CDE Solaris per utenti esperti e amministratori di sistema ♦ Marzo 2000
Valore
Descrizione
True
I client cambiano colore dinamicamente quando si seleziona una nuova
tavolozza. È il valore predefinito.
False
I client non cambiano colore dinamicamente. Quando si seleziona una
nuova tavolozza, i suoi colori verranno applicati solo all’avvio della
sessione successiva.
Se il valore della risorsa dynamicColor è True, i client che non possono cambiare
colore in modo dinamico (applicazioni non-Motif) allocheranno nella mappa dei
colori celle diverse rispetto a quelle allocate dai client che cambiano colore
dinamicamente, anche se il colore visualizzato sarà lo stesso.
Nota - Poiché impostando dynamicColor su False tutti i client condividono le
stesse celle di colori, con questa impostazione si riduce il numero dei colori utilizzati
dal desktop.
Impostazione dello spessore delle
ombreggiature nelle finestre delle
applicazioni
Le ombreggiature predefinite del desktop usate per i componenti delle finestre delle
applicazioni, come i pulsanti o gli elementi attivi, hanno uno spessore di un pixel. Le
applicazioni Motif 1.2 utilizzano la stessa risorsa, e quindi lo stesso valore. È
possibile tuttavia che altre applicazioni non leggano il valore della risorsa e quindi
compaiano in modo diverso sullo schermo.
Per impostare lo spessore dell’ombreggiatura al valore di un pixel per le applicazioni
non-Motif 1.2:
1. Effettuare il login come superutente.
2. Creare il file /etc/dt/config/lingua/sys.resources.
3. Indicare la risorsa specifica per l’applicazione in /etc/dt/config/lingua/
sys.resources come segue:
classe_applicazione*XmCascadeButton*shadowThickness: 1
Amministrazione di risorse, font e colori delle applicazioni
317
Per maggiori informazioni su come modificare le risorse predefinite del sistema e
specificare nuove risorse per tutti gli utenti del desktop, vedere “Caricamento
delle risorse della sessione” a pagina 51.
318
Manuale del CDE Solaris per utenti esperti e amministratori di sistema ♦ Marzo 2000
CAPITOLO
18
Configurazione di sessioni del desktop
in altre lingue
Per configurare una sessione del desktop in una lingua locale, è necessario:
4 Impostare la variabile d’ambiente LANG ed altre variabili d’ambiente National
Language Support (NLS)
4 Accedere ai cataloghi dei messaggi e ai file di risorse dipendenti dalla lingua
4 Eseguire le applicazioni in modo remoto su sistemi internazionalizzati
4 “Gestione della variabile d’ambiente LANG” a pagina 319
4 “Ricerca dei font” a pagina 322
4 “Traduzione dei file di risorse app-defaults” a pagina 323
4 “Traduzione delle azioni e dei tipi di dati” a pagina 323
4 “Traduzione delle icone e dei file a mappa di bit” a pagina 324
4 “Traduzione dei volumi della guida” a pagina 325
4 “Traduzione dei cataloghi di messaggi” a pagina 326
4 “Esecuzione delle applicazioni internazionalizzate in modo remoto” a pagina 326
4 “Ripristino della mappa della tastiera” a pagina 326
Gestione della variabile d’ambiente
LANG
La variabile d’ambiente LANG deve essere impostata in modo che il desktop utilizzi
le routine del sistema operativo dipendenti dalla lingua. Il desktop supporta:
319
4 Le lingue dell’Europa occidentale di origine latina
4 Il giapponese
4 Il cinese tradizionale
4 Il cinese semplificato
4 Il coreano
Nota - Il supporto delle lingue può variare a seconda del produttore del desktop.
La variabile LANG può essere impostata su qualunque valore supportato dal sistema
operativo. Il menu Opzioni della videata di login mostra l’elenco delle lingue e delle
regioni supportate.
Per impostare la variabile LANG si può procedere in quattro modi:
4 Modificare una risorsa nel file Xconfig
4 Usare il menu Opzioni nello schermo di login
4 Creare uno script Xsession.d eseguibile nelle shell sh o ksh. (Per maggiori
informazioni sull’uso di questi script, vedere “Lettura degli script Xsession.d” a
pagina 48
4 Modificare il file .dtprofile dell’utente
Una volta impostata la variabile LANG il desktop utilizza i seguenti file dipendenti
dalla lingua per determinare l’interfaccia locale da usare.
Colori: /usr/dt/palettes/desc.lingua
Sfondi: /usr/dt/backdrops/desc.lingua
Impostazione della lingua per più utenti
Se la lingua viene impostata usando un file Xconfig, la videata di login appare
nella lingua locale e la variabile LANG viene impostata per tutti gli utenti. Questo è
l’unico modo per cambiare l’impostazione di LANG per tutti i sistemi di un ambiente
multiutente. (Per modificare Xconfig, copiare /usr/dt/config/Xconfig in /
etc/dt/config/Xconfig.)
La lingua viene impostata collocando la riga seguente in /etc/dt/config/
Xconfig:
dtlogin.host_display.language: lingua
Ad esempio, la riga seguente imposta LANG come Versione_locale_italiana
sul display mio_host:0.
dtlogin.mio_host_0.language: Versione_locale_italiana
320
Manuale del CDE Solaris per utenti esperti e amministratori di sistema ♦ Marzo 2000
Il client dtlogin leggerà il catalogo di messaggi appropriato per la lingua
specificata e presenterà la videata di login nella versione locale. Esso determinerà
quindi l’elenco delle lingue disponibili usando le seguenti risorse del file /etc/dt/
config/Xresources:
4 dtlogin*language
4 dtlogin*languageList
4 dtlogin*languageName
Il file Xconfig potrebbe richiedere l’impostazione della variabile d’ambiente
NLSPATH in modo appropriato per la lingua selezionata. Se questa impostazione non
è richiesta, o se si desidera impostare NLSPATH direttamente, vedere “Variabile
d’ambiente NLSPATH” a pagina 322.
Impostazione della lingua per una singola sessione
Per impostare la lingua locale per un’unica sessione, usare il menu Opzioni della
videata di login. La videata di login apparirà nella lingua selezionata e la variabile
LANG verrà impostata su quella lingua per l’utente. LANG tornerà al valore
predefinito (impostato in dtlogin) alla fine della sessione.
Impostazione della lingua per un singolo utente
Ogni utente può modificare l’impostazione di LANG specificata al login usando il
proprio file DirectoryIniziale/.dtprofile. La videata di login non apparirà nella
lingua locale, e la variabile LANG verrà impostata per quell’utente.
4 Se si utilizza una shell sh o ksh:
LANG=lingua
export LANG
4 Se si utilizza una shell csh:
setenv LANG lingua
Variabile d’ambiente LANG e configurazione della
sessione
La variabile d’ambiente LANG modifica il nome della directory in cui il sistema
ricerca i file di configurazione della sessione.
I file di configurazione della sessione dipendenti dalla lingua sono:
4 /usr/dt/config/lingua/Xresources (file di risorse della Gestione del login)
4 /usr/dt/config/lingua/sys.font (file di risorse della Gestione delle sessioni)
Configurazione di sessioni del desktop in altre lingue
321
4 /usr/dt/config/lingua/sys.resources (file di risorse della Gestione delle
sessioni)
4 /usr/dt/config/lingua/sys.session (shell eseguibile della Gestione delle
sessioni)
4 /usr/dt/config/lingua/sys.dtwmrc (file di risorse del sistema di gestione
delle finestre)
4 /usr/dt/appconfig/types/lingua/dtwm.fp (Pannello principale del sistema
di gestione delle finestre)
Impostazione di altre variabili d’ambiente NLS
Oltre a LANG, esistono altre variabili d’ambiente NLS, come LC_CTYPE e LC_ALL.
Queste variabili non sono influenzate dalla lingua impostata per dtlogin, né dal
menu Opzioni della videata di login. Esse devono essere impostate nei seguenti file:
4 Variabili di sistema: /etc/dt/config/Xsession.d
4 Variabili personali: DirectoryIniziale/.dtprofile
Variabile d’ambiente NLSPATH
La variabile d’ambiente NLSPATH determina i percorsi delle directory in cui le
applicazioni cercheranno i cataloghi dei messaggi. Per l’uso di questi cataloghi di
messaggi è necessario impostare nel modo appropriato sia LANG che NLSPATH. Per
informazioni sulla posizione dei messaggi tradotti, vedere “Traduzione dei cataloghi
di messaggi” a pagina 326. In genere, i client del desktop modificano nel modo
appropriato il percorso di NLSPATH all’avvio.
Ricerca dei font
I font inclusi nel desktop si trovano nella directory /usr/lib/X11/fonts. Ogni
directory contiene un file di indice, fonts.dir e un file di alias, fonts.alias. Per
informazioni su come creare i file fonts.dir e fonts.alias, vedere la pagina
man mkfontdir.
Per ottenere l’elenco completo dei font disponibili in un server, usare il comando
xlsfonts. Per aggiungere o eliminare un font da un server, usare il comando xset.
322
Manuale del CDE Solaris per utenti esperti e amministratori di sistema ♦ Marzo 2000
Traduzione dei file di risorse
app-defaults
La posizione predefinita del file app-defaults per i client del desktop è /usr/dt/
app-defaults/lingua. Ad esempio, se la variabile LANG è impostata su
Versione_italiana, le applicazioni cercheranno il file app-defaults in /usr/
dt/app-defaults/Versione_italiana. Se LANG non è impostata, l’elemento
lingua verrà ignorato e le applicazioni cercheranno il file app-defaults in /usr/
app-defaults/C.
Per cambiare la posizione di app-defaults, usare la variabile d’ambiente
XFILESEARCHPATH. Ad esempio, per spostare app-defaults in /users,
impostare XFILESEARCHPATH su /usr/app-defaults/lingua/nome_classe.
Se la variabile XFILESEARCHPATH viene impostata su DirectoryIniziale/.dtprofile,
questo valore verrà applicato a tutti i client del desktop e ai client X avviati sul
sistema. Perché anche le applicazioni non-client trovino i rispettivi file di risorse, sarà
necessario copiare o collegare questi file nella directory specificata da
XFILESEARCHPATH.
Traduzione delle azioni e dei tipi di dati
Nota - Per personalizzare un file situato nella directory /usr/dt/appconfig,
copiare il file in /etc/dt/appconfig prima di procedere alla modifica.
Il percorso di ricerca per i file che definiscono le azioni e i tipi di dati include alcune
directory dipendenti dalla lingua:
4 File personali: DirectoryIniziale/dt/types
4 File di sistema: /etc/dt/appconfig/types/lingua
4 File predefiniti: /usr/dt/appconfig/types/lingua
Il percorso di ricerca per i file di configurazione della Gestione di applicazioni è il
seguente:
4 File personali: DirectoryIniziale/dt/appmanager
4 File di sistema: /etc/dt/appconfig/appmanager/lingua
4 File predefiniti: /usr/dt/appconfig/appmanager/lingua
I nomi dei file e delle directory inclusi in questa directory sono in lingua locale.
Configurazione di sessioni del desktop in altre lingue
323
Traduzione delle icone e dei file a
mappa di bit
Per creare una versione locale di un’icona, aprire il file grafico con l’Editor delle
icone e salvarlo in:
/etc/dt/appconfig/icons/lingua
Per salvare il file in una directory diversa, impostare la variabile d’ambiente
XMICONSEARCHPATH in modo che includa la directory desiderata. La variabile
XMICONBMSEARCHPATH stabilisce il percorso usato per la ricerca delle icone.
Traduzione dei nomi degli sfondi
La traduzione degli sfondi viene eseguita attraverso appositi file di descrizione
(desc.lingua e desc.backdrops). Non esiste una directory locale specifica (come /
usr/dt/backdrops/lingua) per i file degli sfondi. Tutte le versioni locali utilizzano
lo stesso insieme di file grafici, ma ognuna ha un proprio file desc.lingua contenente
i nomi tradotti degli sfondi.
Il file di descrizione contiene le risorse per i nomi degli sfondi tradotti. Ad esempio:
Backdrops*Corduroy.desc:
Backdrops*DarkPaper.desc:
Backdrops*Foreground.desc:
Disegno
Carta
Primopiano
Il file desc.lingua viene usato per richiamare la descrizione degli sfondi nella lingua
locale per la visualizzazione nella Gestione degli stili. Se esiste una descrizione, essa
verrà inclusa nell’elenco degli sfondi presentato dalla Gestione degli stili.
Diversamente, verrà usato il nome del file contenente lo sfondo.
Ogni utente può aggiungere un proprio sfondo personale nel file DirectoryIniziale/
.dt/backdrops/desc.backdrops. Questo file verrà usato per richiamare le
descrizioni di tutti gli sfondi aggiunti dall’utente, indipendentemente dalla lingua
utilizzata.
Il percorso di ricerca per i file di descrizione è il seguente:
4 File personali: DirectoryIniziale/.dt/backdrops/desc.backdrops
4 File di sistema: /etc/dt/backdrops/desc.lingua
4 File predefiniti: /usr/dt/backdrops/desc.lingua
324
Manuale del CDE Solaris per utenti esperti e amministratori di sistema ♦ Marzo 2000
Traduzione dei nomi delle tavolozze
La traduzione delle tavolozze viene eseguita attraverso appositi file di descrizione
(desc.lingua e desc.palettes). Non esiste una directory locale specifica (come /
usr/dt/palettes/lingua). Tutte le versioni locali utilizzano lo stesso insieme di
file grafici, ma ognuna ha un proprio file desc.lingua contenente i nomi delle
tavolozze tradotti.
Il file di descrizione contiene le risorse per i nomi delle tavolozze tradotti. Ad
esempio:
Palettes*Cardamon.desc:
Palettes*Cinnamon.desc:
Palettes*Clove.desc:
Cardamone
Cannella
Bruno
Il file desc.lingua viene usato per richiamare la descrizione delle tavolozze nella
lingua locale per la visualizzazione nella Gestione degli stili. Se esiste una
descrizione, essa verrà inclusa nell’elenco delle tavolozze presentato dalla Gestione
degli stili. Diversamente, verrà usato il nome del file contenente la tavolozza.
Ogni utente può aggiungere una propria tavolozza personale nel file
DirectoryIniziale/.dt/palettes/desc.palettes. Questo file verrà usato per
richiamare le descrizioni di tutte le tavolozze aggiunte dall’utente,
indipendentemente dalla lingua utilizzata.
Il percorso di ricerca per i file di descrizione è il seguente:
4 File personali: DirectoryIniziale/.dt/palettes/desc.palettes
4 File di sistema: /etc/dt/palettes/desc.lingua
4 File predefiniti: /usr/dt/palettes/desc.lingua
Traduzione dei volumi della guida
I volumi della guida nella lingua locale dovranno essere memorizzati in una delle
directory indicate qui di seguito. Verrà usato il primo volume individuato dal
sistema. La ricerca verrà effettuata, nell’ordine, nelle seguenti directory:
4 File personali: DirectoryIniziale/.dt/help
4 File di sistema: /etc/dt/appconfig/help/lingua
4 File predefiniti: /usr/dt/appconfig/help/lingua
Configurazione di sessioni del desktop in altre lingue
325
Traduzione dei cataloghi di messaggi
I cataloghi dei messaggi tradotti devono essere collocati nella directory seguente:
/usr/dt/lib/nls/msg/lingua.
Queste directory contengono i file *.cat.
Esecuzione delle applicazioni
internazionalizzate in modo remoto
Le applicazioni internazionalizzate possono essere avviate da qualsiasi host di
esecuzione remoto su cui sia installato un ambiente internazionalizzato analogo. I
valori delle variabili d’ambiente NLS impostati sull’host da cui si richiama
l’applicazione verranno inviate all’host remoto all’avvio dell’applicazione. Tuttavia, le
variabili d’ambiente non contengono alcuna informazione sugli host.
Ripristino della mappa della tastiera
Se lo schermo si comporta in modo anomalo, o se i caratteri non vengono
visualizzati correttamente, è opportuno ripristinare o reinstallare la mappa della
tastiera oppure cambiare il metodo di input.
Il metodo di input è determinato dalle variabili d’ambiente LC_CTYPE, LANG o
LC_ALL oppure dalla lingua specificata con l’opzione −lang.
Ad esempio, se si desidera aprire un emulatore di terminale in lingua inglese (C)
all’interno di una shell POSIX, si potrà usare:
LANG=C
dtterm
Il nuovo terminale userà la versione locale C, inclusi il metodo di input e i font
associati a quella lingua. Se si utilizza una tastiera specifica per la lingua locale, è
possibile che il metodo di input non accetti i caratteri estesi. Per utilizzare la versione
locale C con una tastiera specifica per un’altra lingua, sarà necessario impostare la
variabile d’ambiente LC_CTYPE (o LANG o LC_ALL) su un valore appropriato prima
di richiamare il terminale.
Ad esempio, per usare la versione locale C con una tastiera tedesca, digitare:
326
Manuale del CDE Solaris per utenti esperti e amministratori di sistema ♦ Marzo 2000
LANG=C LC_CTYPE=DeDE dtterm
Se il server X è stato ripristinato alle impostazioni predefinite e le mappe dei tasti
sono state inizializzate, sarà possibile ripristinare la mappa della tastiera appropriata
sul server usando il comando txmodmap.
Configurazione di sessioni del desktop in altre lingue
327
328
Manuale del CDE Solaris per utenti esperti e amministratori di sistema ♦ Marzo 2000
APPENDICE
A
Pagina man dtconfig(1)
NOME
dtconfig - utility di configurazione desktop
SINOPSI
dtconfig [-d |-e |-kill |-reset |-p |-inetd |-inetd.ow ]
DESCRIZIONE
Utility di configurazione desktop. Integra il CDE con il
sistema operativo della piattaforma sottostante. Per il
suo utilizzo è necessario eseguire il login come root.
OPZIONI
-d Disabilita la funzione di avvio automatico del desktop.
Alla fine del ciclo di boot, verrà usato il meccanismo
di login basato su testo nativo della piattaforma.
-e Abilita la funzione di avvio automatico del desktop.
-kill
Interrompe il processo di login del desktop (a finestre)
e le sessioni utente ad esso associate. Restituisce il
controllo alla console a caratteri nativa del sistema.
-reset
Indica al processo di login del desktop (a finestre) di
rileggere il file di configurazione per incorporare le
modifiche.
-p Crea azioni di stampa per tutte le stampanti note alla
piattaforma, se tali azioni non sono ancora presenti
nel database di azioni della piattaforma. Questa opzione
viene eseguita automaticamente al boot se la funzione
di avvio automatico del desktop è abilitata.
-inetd
Aggiunge i daemon /usr/dt/bin al file /etc/inetd.conf.
La configurazione dei daemon di background specifica
del CDE include rpc.ttdbserverd (ToolTalk), rpc.cmsd
(Agenda) e dtspcd (controllo dei sottoprocessi). Questa
opzione viene chiamata automaticamente dagli script di
installazione dei package del CDE Solaris. È anche utile
per la configurazione del daemon del CDE al di fuori
della normale installazione del CDE Solaris, inclusa la
(continua)
329
(continua)
configurazione dei sistemi in cui /usr/dt sia stato
semplicemente attivato da un file server remoto che
esporta la directory /usr/dt.
-inetd.ow
Modifica le righe iniziali dei daemon di ToolTalk e
dell’Agenda (rpc.ttdbserverd & rpc.cmsd) in
/etc/inetd.conf riportandole nell’area /usr/openwin/bin.
Questa opzione viene chiamata automaticamente, quando
è necessaria, dagli script di rimozione del package del
CDE Solaris. È anche utile al di fuori delle normali
operazioni di rimozione dei package di Solaris, quando
/usr/dt deve essere rimosso o disattivato manualmente.
VALORI DI RITORNO
0
Operazione completata con successo
>0
Condizione di errore
FILE
/usr/dt/bin/dtconfig
posizione dell’utility dtconfig
VEDERE ANCHE
dtlogin (1), dtprintinfo (1)
330
Manuale del CDE Solaris per utenti esperti e amministratori di sistema ♦ Marzo 2000
Indice analitico
A
actionIcon, risorsa 202
ACTIONS, campo 231
activeColorSetId, risorsa 311
ALTERNATE_ICON, campo 269
AND, operatore nel campo MODE 236
ANIMATION, definizione 271
animazione, uso nel Pannello principale 271
AnswerBook, aggiunta della documentazione
dalla rete 123
app-defaults
associazione con la lingua 323
uso per le applicazioni del desktop 298
/appconfig 110
/app-defaults 110
Apple Macintosh Application
Environment 125
applicazioni
aggiunta a un gruppo esistente 71
aggiunta alla Gestione di applicazioni 69
aggiunta senza registrazione 70
annullamento della registrazione 75
associazioni con i tipi di dati 81
associazioni con le icone 246
avvio al login 47, 53
azioni richieste 88
creazione di icone 172
directory radice 85
esecuzione locale con punti di mount 146
funzionalità della registrazione 80
identificazione 68
con la Gestione delle sessioni 50
nella Gestione di applicazioni 66
metodi per l’aggiunta 70
percorso di ricerca 66
predisposte per il desktop 71
registrate, definizione 70
registrazione 80
rilettura 76
rimozione 75
risorse 297
server di 136
definizione 128
tipi di dati richiesti 88
Apri, azione 178
area dei commutatori
aggiunta di controlli 274
definizione 256
numero degli spazi di lavoro 273
numero di righe 273
personalizzazione 273
area di rilascio
controlli del Pannello principale 268
icone delle azioni 207
argomenti
delle azioni 174, 206
limitazione nelle azioni 214
numero ammesso per le azioni 215
parametri diversi dai file 209
parametri intercambiabili 211
parametri non intercambiabili 211
per l’indicazione di file con Crea
azione 186
per l’indicazione di file nelle azioni 174
per l’indicazione di più file 210
prompt 208
331
argomento file
uso nelle azioni 174
Arg_1, sintassi 174
ARG_CLASS, campo 204
ARG_COUNT, campo 204, 215
ARG_MODE, campo 204
Arg_n, sintassi 207
ARG_TYPE, campo 204, 215, 231
stampa 154
associazioni dei pulsanti 290
aggiunta 291
creazione 292
sintassi 290
associazioni dei tasti
creazione 294
impostazioni predefinite 293
sintassi 293
associazioni del mouse, vedere associazioni dei
pulsanti
attivazione di directory del CDE 114
autenticazione del login 61
autenticazione, directory 133, 139
authorize, risorsa 38
automounter 137
autorizzazioni X 134
autorizzazioni, impostazione con Crea
azione 189
avvio del desktop
log degli errori 62
problemi 61
su più schermi 116
azione ToolTalk, vedere TT_MSG, azione
azioni 172
accettazione del rilascio di più file 212
accettazione del rilascio di un file 175,
207
accettazione del rilascio o richiesta di
argomenti 208
argomenti 206
argomenti diversi dai file 182, 209
argomenti intercambiabili 211
argomenti non intercambiabili 211
associazioni con i tipi di dati 231
associazioni con le icone 245
COMMAND 196
creazione di icone per le applicazioni 172
creazione manuale 195, 197
disabilitazione dell’output a video 186
332
esecuzione come utente diverso 220
esecuzione di applicazioni remote 144,
217
esempio 198, 199
etichette 202, 221
file di configurazione 197
funzionalità diverse per doppio clic e
rilascio 215
icone 192, 201, 202
icone predefinite 202
in altre lingue 221
integrazione con dtappintegrate 101
introduzione 170
limitazione degli argomenti 214
limitazione dei tipi di dati 178, 215
limitazione del numero di argomenti 215
limitazioni di Crea azione 182
MAP 196
mappatura 178
modifica 203
nomi 182, 201
opzioni per il terminale 213
regole di precedenza 204
relazioni con i tipi di dati 177
richiesta di un file 208
richieste per la registrazione 88
rilettura 200
senza argomenti 207
senza dati 207
server di 131, 142
stringa di esecuzione 206
supporto di finestre 212
supporto di un terminale 213
terminale predefinito 213
tipi 196, 198
tipo di finestra 186
TT_MSG 197
usi 175
uso dei file come argomenti 174
uso delle shell 209
uso delle variabili nelle definizioni 218
uso di variabili stringa 218
uso nei menu 171
uso nel Pannello principale 171
uso per l’esecuzione di altre azioni 219,
220
vantaggi della creazione manuale 196
Manuale del CDE Solaris per utenti esperti e amministratori di sistema ♦ Marzo 2000
variabili d’ambiente
219
B
%B 158
background, risorsa 310
/bin 110
.bm, estensione per i nomi dei file 242
bottomShadowColor, risorsa 310
BOX
definizione 254
sintassi della definizione 255
BROADCAST, uso in XDMCP indiretto 32
-broadcast, flag 121
buttonBindings, risorsa 292
C
C, versione locale 120
carattere speciale * 233
carattere speciale ? 233
caratteri speciali nei tipi di dati 233
Caratteristiche di identificazione
campo di Crea azione 191
finestra di dialogo 189
cataloghi di messaggi 322
CDE Solaris
arresto/chiusura 113
CDE-MIN, file 136
CDE-TT, file 136
Chooser 117
CHOOSER, stringa 32
client
definizione 128
di server, configurazione 135
uso nel Pannello principale 270
client-server, configurazione, vedere rete
CLIENT_GEOMETRY, campo 271
CLIENT_NAME, campo 270
coerenza dei nomi dei file 134
collegamenti simbolici
coerenza dei nomi dei file 134
creazione durante la registrazione 101
identificazione del tipo di dati 233
collegamento, uso come criterio per i tipi di
dati 236
colori 309
amministrazione 309
aree di inserimento testo 311
aree di sfondo dell’applicazione 311
controllo con la Gestione degli stili 313
controllo con la risorsa
dynamicColor 317
cornice della finestra attiva 311
cornice della finestra inattiva 311
creazione di ombreggiature con le risorse
shadowPixmaps 316
impostazione del colore di primo
piano 316
impostazioni predefinite 312
modifica delle risorse per la
registrazione 85
numero dei colori utilizzati 314
numero massimo per il desktop 314
risorse 310
set di colori 309, 310
tavolozze 309
uso nelle icone 248
valore RGB 311
valori 311
colorUse, risorsa 52, 314, 315
COMMAND, azione 196
campi richiesti 206
esempio 198
stringa di esecuzione 206
commutatori degli spazi di lavoro
definizione 254
commutatori degli spazi di lavoro, vedere area
dei commutatori
/config 110
console a caratteri 29
CONTAINER_NAME, campo 255, 256, 260
CONTAINER_TYPE, campo 255
CONTENT, campo 233, 237
CONTROL, sintassi della definizione 255
controlli
a due stati 270
a esecuzione unica 270
aggiunta al Pannello principale 257
animazione 271
aspetto 261
assegnazione delle etichette 275
blocco 253
campo vuoto 267
clic e doppio clic 276
333
client 267, 270
creazione 267
data 267
definizione 266
eliminazione dal Pannello principale 258
file 267
funzioni di monitoraggio 269
guida sull’elemento 272
icone 261
interscambio 259
modifica 259
nell’area dei commutatori 274
orologio 267
posta elettronica 269
ripristino dei controlli eliminati 253
sostituzione 260
tipi 266
tipo di file 269
tipo di icona 269
uso come area di rilascio 268
uso per funzioni di monitoraggio 269
uso per l’apertura dei file 268
CONTROL_BEHAVIOR, campo 276
COPY_TO_ACTION, campo 232
cpp, dichiarazioni 55
Crea azione 181
avvio 184
creazione dei file di configurazione 181
creazione dei tipi di dati 176, 186
finestra principale 185
funzionalità 181
introduzione 181
limitazioni 182
nome del tipo di dati 188
nome dell’azione 185
richiesta di un file 187
scelta delle icone 192
sintassi dei comandi delle azioni 185
uso 183
uso dei file come argomenti 186
current.old, directory 58
D
daemon dell’Agenda 140
daemon di controllo dei sottoprocessi, vedere
dtspcd
database
334
configurazione del server 142
host 217
percorso di ricerca
effetto su EXEC_HOST 145
rilettura 200
rilettura delle azioni 200
server di 131, 136
%DatabaseHost% 217
DataBaseHost, parola chiave 217
DATA_ATTRIBUTES
definizione 226, 230
sintassi 227
DATA_CRITERIA
definizione 226, 233
sintassi 228
uso con DATA_ATTRIBUTES 226
valori multipli 238
DELETE, campo 253
DESCRIPTION, campo 202, 230
desktop
file di ambiente 124
numero massimo di colori 314
/dev/console 112
dimensioni delle icone 242
directory iniziale
condivisa 133
di rete 133
directory, uso come criterio per i tipi di
dati 236
DirectoryIniziale 111
disattivazione della directory del CDE 115
display
locale 29
remoto 29
uso senza un display a mappa di bit 28
display multipli
Gestione del login 37
DISPLAY, variabile
impostazione dalla Gestione del login 41
%DisplayHost% 217
DisplayHost, parola chiave 217
DISPLAY_nomedisplay, macro 55
DROP_ACTION, campo 268
DROP_ANIMATION, campo 272
dt, file 197
dtaction
sintassi 220
Manuale del CDE Solaris per utenti esperti e amministratori di sistema ♦ Marzo 2000
uso per il cambiamento di utente 220
dtappgather 50, 67
dtappintegrate 99
funzionalità 101
rimozione di un’applicazione 76
sintassi 100
DTAPPSEARCHPATH, variabile
composizione 159, 160
definizione 157
DtButtonBindings 290
dtchooser, file 43
dtconfig(1), pagina man 329
dtconfig, comando 33
dtCreate, vedere Crea azione
DTDATABASESEARCHPATH, variabile
composizione 163, 164
definizione 157
uso 204
DtEditor, traduzioni degli stili 299
Dterrors, file 33
dtgreet, file 43
DTHELPSEARCHPATH, variabile
composizione 168
definizione 157
dtlogin 111
Dtlogin*language, risorsa 38
dtlogin, vedere Gestione del login
dtlp 123
dtmailpr 123
DTMOUNTPOINT, variabile
ereditata dagli utenti 138
impostazione 137
processi che la richiedono 138
processi che la utilizzano 137
Dtpid, file 27
.dtprofile, file 61 to 63
.dtprofile, file
lettura 48
creazione 48
impostazione delle variabili d’ambiente
in 54
lettura 47
impostazione di LANG 321
sintassi 55
DtRootMenu 288
dtsearchpath 49, 157, 204
dtsmcmd, comando 56
DTSOURCEPROFILE, variabile 50
dtspcd 136, 138, 139
configurazione 139
directory di autenticazione 133, 139
DTSPSYSAPPHOSTS, variabile
definizione 157
modifica 74
sintassi 160
DTSPSYSDATABASEHOSTS, variabile
definizione 157, 163
effetto su EXEC_HOST 145
sintassi 163
DTSPSYSHELP, variabile 167
definizione 157
sintassi 167
DTSPSYSICON, variabile
definizione 157
sintassi 165
DTSPUSERAPPHOSTS, variabile
definizione 157
modifica 75
sintassi 160
DTSPUSERDATABASEHOSTS, variabile
definizione 157, 163
sintassi 163
DTSPUSERHELP, variabile
definizione 157
sintassi 167
DTSPUSERICON, variabile
definizione 157
sintassi 165
dtstart_appgather, variabile 50
dtstart_searchpath, variabile 50
dtstart_ttsession, variabile 51
dtterm 64
dtwm, vedere Gestione dello spazio di lavoro
dtwm.fp, file 250
dtwmfp.session, file 252
dtwmrc, file 280
modifica 281
dynamicColor, risorsa 52, 314, 316
E
editor di testo, modifica dell’impostazione
predefinita 76
EMACS, traduzioni 299
emulatore di terminale
335
impostazione predefinita per le
azioni 213
modifica dell’impostazione
predefinita 76
opzione di chiusura manuale per le
azioni 186
opzioni della riga di comando per le
azioni 213
uso per le azioni 212
emulazione di terminale 64
esecuzione remota
azioni 217
configurazione dei server di
applicazioni 141
di un’azione da un’applicazione 144
supporto della lingua nativa 326
/etc/dt 110
/etc/rmmount.conf 125
etichette
azioni 202, 221
controlli del Pannello principale 275
etichette dei controlli 275
/examples 110
EXEC_HOST, campo 217
effetti del percorso di ricerca del
database 145
valore predefinito 145, 218
valori multipli 145
EXEC_HOST, vedere host di esecuzione
EXEC_STRING 123
EXEC_STRING, campo, vedere stringa di
esecuzione
F
file
accesso a file distribuiti 133
accesso remoto 133
attivazione con mount 133
coerenza dei nomi 134
condivisione 133
dati remoti 136
mappatura dei nomi 137
punto di mount 137
richiesti per la rete 136
server di 129
visibilità o meno in base al tipo di
dati 232
336
file d’ambiente del desktop 124
file della guida
integrazione con dtappintegrate 101
nel pacchetto di registrazione 91
file delle azioni 182, 201
contenuto 173
creazione 97, 201
definizione 172
file di avvio del login 61
file di configurazione 111
azioni 197
Gestione del login 43
Gestione delle finestre 280
Gestione delle sessioni 59
Gestione dello spazio di lavoro 280
nel pacchetto di registrazione 82
Pannello principale 250
posizione 110
tipi di dati 227
file di definizione delle azioni, creazione con
Crea azione 182
file eseguibili, criteri per i tipi di dati 236
file readme 98
file, uso come criterio per i tipi di dati 236
FILE_NAME, campo 268, 269
finestra radice 284
finestre, uso per le azioni 186
font
a mappa di bit 304
amministrazione 304
comando xlsfonts 322
di sistema, nella Gestione degli stili 305
directory primaria 322
elenco dei font disponibili 305
impostazione delle risorse 304
modifica delle risorse per la
registrazione 84
numero nella Gestione degli stili 305
ricerca con i file degli alias 322
ricerca con i file di indice 322
ricerca con il comando mkfontdir 322
stringhe delle proprietà 306
X Logical Font Description 304, 306
Font, finestra di dialogo 304
Font, risorsa 304
FontSet, risorsa 305
foreground, risorsa 310
Manuale del CDE Solaris per utenti esperti e amministratori di sistema ♦ Marzo 2000
foregroundColor, risorsa 52, 316
fp_dynamic, directory 251
fuso orario, modifica 42
G
Gestione degli stili
uso per l’impostazione dei colori 311
uso per l’integrazione dei colori 85
uso per l’integrazione dei font 84
Gestione del login 26
amministrazione 42
definizione 26
errori 33
esecuzione di comandi 39
file di configurazione 43
personalizzazione 26
risorse 35, 37
Gestione della stampa 150
frequenza di aggiornamento dei
lavori 151
Gestione delle finestre
cambiamento dell’impostazione
predefinita 53
Gestione delle sessioni 47
analisi dei problemi 58
avvio 47
avvio della Gestione dello spazio di
lavoro 53
avvio delle applicazioni 53
caricamento delle risorse 51
client 51
directory 59
esecuzione di comandi al logout 57
esecuzione di comandi personalizzati 57
file 59
identificazione delle applicazioni 50
impostazione dei percorsi di ricerca 49
introduzione 45
log degli errori 58, 62
messaggio di benvenuto 47
personalizzazione a livello di sistema 48
personalizzazione dell’avvio delle
applicazioni 53
salvataggio delle sessioni 58
Gestione dello spazio di lavoro 280
associazioni dei pulsanti 290
avvio 47, 53
definizione 280
file di configurazione 280
funzioni 286
gestione del Pannello principale 280
inclusione di altri file 281
menu 285
passaggio a Motif 294
personalizzazione 281
a livello di sistema 281
riavvio 282
Gestione di applicazioni
aggiornamento 76
aggiunta di applicazioni 69
amministrazione generale 75
collegamenti simbolici 67
descrizione 65
identificazione delle applicazioni 50, 66
posizione nel file system 66
regole di precedenza 67
uso per l’integrazione delle
applicazioni 80
Gestione di file
uso per la visualizzazione delle
icone 247
getty 29, 47
GID 132
gruppi di applicazioni 73
amministrazione 72
assegnazione dei nomi 72
azioni 96
contenuto 97
creazione in un pacchetto di
registrazione 93
definizione 65
di sistema 72
directory 93
esempio di creazione 107
file readme 98
gruppi predefiniti 68
icone 92, 95
identificazione 66
integrazione con dtappintegrate 101
nomi 94
personali 73
personalizzazione 73
precedenza 67
tipi di dati 96
337
guida 91
composizione con Crea azione 186
integrazione parziale 91
server di 136
sui file delle azioni 202
sui tipi di dati 230
sul Pannello principale 272
sulle icone delle stampanti 152
H
%H 158
Help Developer’s Kit 91
HELP_STRING, campo 272
HELP_TOPIC, campo 273
HELP_VOLUME, campo 273
HIGH_COLOR 315
HOME, variabile 41
home.old, directory 58
host di database 144
host di esecuzione
configurazione 145
creazione di azioni per 217
definizione con il campo
EXEC_HOST 217
designazione 144
I
ICON, campo
nel Pannello principale 261
uso per i tipi di dati 230
valori possibili 202, 230
icone
associazioni con azioni o tipi di dati 245
associazioni con le applicazioni 246
avvio delle applicazioni 92
convenzioni per i nomi 242
convenzioni per le dimensioni 242
creazione di associazioni 244
creazione di versioni locali 324, 325
di applicazioni 97, 172, 198
creazione 172
di azioni 192, 201, 202
controlli di Crea azione 185
creazione 201
richieste dal desktop 92
di stampanti 151
338
di tipi di dati 92, 192, 230
doppio clic 175
finestra di dialogo per la ricerca 192
formati dei file 242
gruppi di applicazioni 92, 95
integrazione con dtappintegrate 101
nome base 230
nomi dei file 242
non in inglese 324
non inglesi 325
Pannello principale 246, 261
posizione 64
ricerca dei file 242
richieste dal desktop 92
richieste per la registrazione 92
rilascio dei file 175
server di 131, 136
suggerimenti per il disegno 247
uso con Crea azione 182
uso dei colori 248
visualizzazione con la Gestione di
file 247
icone di applicazioni
creazione 201
ID del gruppo 132
ID dell’utente 132
immagini, vedere icone
inactiveFrameColorId, risorsa 311
/include 110
include, dichiarazioni nei file della Gestione
dello spazio di lavoro 281
-indirect, opzione 30
inetd.conf 138
iniziale, sessione 46
Installazione icona, controllo,
eliminazione 265
installazione, posizione della directory 109
internazionalizzazione 325
analisi dei problemi 326
app-defaults 323
dei nomi delle tavolozze 325
dei tipi di dati 239
delle icone 325
font 322
impostazione della lingua 320
variabile LANG 319
variabili d’ambiente NLS 322
Manuale del CDE Solaris per utenti esperti e amministratori di sistema ♦ Marzo 2000
videata di login 36
IS_TEXT, campo 232
K
keyBindings, risorsa
294
L
%L 158
LABEL, campo delle azioni 202
LANG, variabile 319
effetto sui tipi di dati 239
impostazione dalla Gestione del login 40
in .dtprofile 321
lavori di stampa, frequenza di
aggiornamento 151
/lib 110
lingua, impostazione con il file Xconfig 320
Lingua, menu, personalizzazione 39
Lingua, opzione del menu 119
lingue, nelle azioni 221
LINK_TO_ACTION, campo 232
%LocalHost% 217
localizzazione
delle etichette delle azioni 221
localTerminal, risorsa 214
LOCKED, campo 253
log degli errori
avvio 62
Gestione delle sessioni 62
login 62
posizione 62
Xsession 62
log della console, wscon 62
login
autenticazione 61
dalla riga di comando 29
file di avvio 61
locale 119
log degli errori 62
profilo 132
.login, file
descrizione 47, 54, 63
lettura 50
LOGNAME, variabile 41
LOW_COLOR 315
lp
comando 134
spooler di stampa 134
LPDEST, variabile 153
M
%M 158
mailx 134
/man 110
MAP, azioni
definizione 196
esempio 199
mappa della tastiera, ripristino 326
mappa di bit 242
convenzioni per i nomi dei file 242
percorso di ricerca 244
ricerca dei file 242, 244
mappa di pixel
convenzioni per i nomi dei file 242
percorso di ricerca 244
ricerca dei file 242, 244
mappatura delle azioni 178
MEDIA, campo 232
MEDIUM_COLOR 315
menu
Gestione dello spazio di lavoro 285
uso delle azioni 171
menu dello spazio di lavoro
aggiunta di una voce 286
creazione 289
definizione 285
modifica 287
sintassi 285
menu di controllo della finestra
creazione 289
definizione 285
sintassi 285
menu Opzioni
lingua 119
menu radice, vedere menu dello spazio di
lavoro
messaggio di benvenuto
formula predefinita 35
modifica 35
personalizzazione 49
visualizzazione 47, 49
metodo di input
339
internazionalizzazione 326
MIME_TYPE_MEDIA, campo 232
mkfontdir, comando 322
MODE, campo 233
sintassi 235
modifica delle azioni 203
Modifica Dtwmrc, azione 281
MONITOR_TYPE, campo 269
mount, uso per l’esecuzione delle
applicazioni 146
MOVE_TO_ACTION, campo 232
N
NAME_PATTERN, campo 233
nascondere i file in base al tipo di dati 232
Nessuno sfondo, impostazione 284
NFS 133
NLS
esecuzione remota 326
internazionalizzazione 319
variabili d’ambiente 322
nome base dei file 203, 230
Nome del tipo di dati, campo di Crea
azione 188
Nome dell’azione, campo di Crea azione 185
nomi dei file per le icone 242
NoPrint, azione 180
NOT, operatore nel campo MODE 236
NO_STDIO, supporto delle finestre 213
NUMBER_OF_ROWS, campo 273
O
ombreggiature, spessore 317
-once, opzione 121
OpenWindows, ambiente 112
opzione -broadcast 121
P
pacchetti delle applicazioni, vedere pacchetto di
registrazione
pacchetto di registrazione 70, 97
contenuto di un gruppo di
applicazioni 97
controlli del Pannello principale 98
definizione 82
directory 86
340
esempio di creazione 102
file readme 98
icona dell’applicazione 97
scopi 80
/palettes 110
PANEL
definizione 254
sintassi della definizione 255
PANEL_GEOMETRY, campo 275
pannelli secondari
associazione con il Pannello
principale 262
chiusura automatica 265
creazione 262
modifica 262
personalizzazione a livello di sistema 262
personalizzazione di pannelli
predefiniti 263
ripristino dei pannelli eliminati 253
Pannello principale 275
aggiunta di righe 276
animazione 271
componenti 254
controllo della Gestione dello spazio di
lavoro 280
controllo delle personalizzazioni 252
controllo nel pacchetto di
registrazione 98
convenzioni per i nomi dei file 250
creazione 276
file di configurazione 250
guida 272
menu 285
modifica 257
organizzazione delle definizioni 253
percorso di ricerca 250
personalizzazione 249
dinamica 251, 252
posizione sullo schermo 275
regole di precedenza nella
composizione 251
sintassi della definizione 254
uso dei client 270
uso dei controlli come aree di rilascio 268
uso delle azioni 171
uso delle icone 246
pannello secondario
Manuale del CDE Solaris per utenti esperti e amministratori di sistema ♦ Marzo 2000
contenitore 256
definizione 256
sintassi 256
parametri, vedere argomenti
PATH, variabile 207
impostazione dalla Gestione del login 41
PATH_PATTERN, campo 233
sintassi 234
percorsi di ricerca 47
applicazioni 66, 159
azioni 197
font 119
guida 166
icone 244
impostazione 157
impostazione dalla Gestione delle
sessioni 49
Pannello principale 250
uso nel desktop 156
valore corrente 157
variabili d’ambiente 157, 301
variabili di input 156
variabili di output 156
versioni locali 168
percorso
dell’utente 41
di sistema 42
percorso di ricerca dei database 162, 197
composizione 164
relazioni con il percorso di ricerca delle
applicazioni 161, 163
sintassi 163
valore predefinito 162
variabili d’ambiente 163
percorso di ricerca della guida 156, 166
composizione 168
relazioni con il percorso di ricerca delle
applicazioni 161, 167
sintassi 167
valore predefinito 166
variabili d’ambiente 167
percorso di ricerca delle applicazioni 66
composizione 160
definizione 159
di sistema 74
modifica 73, 74
modifica delle precedenze 160
personale 75
sintassi 160
valore predefinito 74, 159
variabili d’ambiente 159
versione locale 168
percorso di ricerca delle azioni, vedere percorso
di ricerca dei database
percorso di ricerca delle icone 164
composizione 166
relazioni con il percorso di ricerca delle
applicazioni 161, 165
sintassi 165
valore predefinito 164
variabili d’ambiente 165
PERM_TERMINAL, supporto delle
finestre 213
personalizzazione della stampa dei
messaggi 122
.pm, estensione per i nomi dei file 242
POSITION_HINTS, campo 259
posizione delle icone 64
posta elettronica, configurazione 134
precedenza
nella composizione del database delle
azioni 204
nella composizione del Pannello
principale 251
primaryColorSetId, risorsa 311, 313
problemi, avvio del desktop 61
.profile, file 47, 63
lettura 50
uso dalla Gestione del login 54
protocollo XDM 118
punto di mount per file remoti 137
PUSH_ACTION, campo 267
PUSH_ANIMATION, campo 272
Q
-query, opzione
30
R
radice_app, vedere applicazioni, directory
radice
registrazione 97
azioni richieste 88
341
caratteristiche delle applicazioni
registrate 80
definizione 70, 83
directory radice dell’applicazione 85
dtappintegrate 99
esempio 102, 109
file della guida 91
gruppi di applicazioni 93
icone richieste 92
introduzione 80
modifica dei colori 85
modifica dei font 84
modifica delle risorse 84
procedura generale 83
scopi 82
tipi di dati richiesti 88
RESOURCE_MANAGER, proprietà 52, 55
rete 127
autorizzazioni X 134
configurazione di base 132
configurazione di client e server 135
esecuzione delle applicazioni con punti di
mount 146
file richiesti 136
introduzione 127
posta elettronica 134
procedura di configurazione generale 131
tipi di servizi 128
RGB, valori 311
rgb.txt, file 311
Ricarica applicazioni, azione 76
Ricarica azioni, azione 200
Ricarica risorse, azione 52
Ricerca di un set di icone, finestra di
dialogo 192
richiesta di file, definizione in Crea
azione 187
richieste di argomenti per le azioni 208
riga di comando per le azioni 206
rilascio dei file, accettazione nelle azioni 207
Ripristina Pannello principale, azione 253
risorse
app-defaults 298
associazione con la lingua 323
caricamento 51
colorUse 315
di sistema 298
font 304
342
foregroundColor 316
impostazione 55, 297
personali 298
sessione 47
shadowPixmaps 315
specifiche per un display 55
spessore delle ombreggiature delle
finestre 317
valori predefiniti del desktop 51
X 298
rpc.cmsd 140
rpc.ttdbserver 136, 138
S
.sdl, file 91
sdtcm_convert, script 123
secondaryColorSetId, risorsa 311, 313
selectColor, risorsa 310
Selezione del server 117, 118
Selezione, menu 171, 177
sendmail 134
server
configurazione 135
definizione 128
di applicazioni 128
di file 129
di tipi di dati 142
tipi 130
server della guida 131
client 143
configurazione 136, 142
creazione 143
server di applicazioni
aggiunta 73
amministrazione 140
client 142
configurazione 135, 141
configurazione dei client 142
configurazione standard 141
disponibilità delle applicazioni 83
server di azioni 142
server di azioni, vedere server di database
server di colori 47
avvio 52
risorse 52
server di database 144
Manuale del CDE Solaris per utenti esperti e amministratori di sistema ♦ Marzo 2000
client 143
configurazione 136, 142
creazione 143
per i nomi dei file 136
server di database ToolTalk, vedere
rpc.ttdbserver
server di file 128
server di icone 131
client 143
configurazione 136, 142
creazione 143
server di login 135
al boot del sistema 112
ambiente 40, 41
analisi degli errori 33
arresto 33
autenticazione degli utenti 26
avvio 26
avvio dalla riga di comando 26, 112
avvio di una sessione 26
collegamento di un display 26
configurazione 135
configurazioni 27
console a caratteri 29
controllo degli accessi 31
descrizione 26
disabilitazione 33
disabilitazione al boot del sistema 112
eliminazione dell’ID del processo 33
ID del processo 27
interruzione 113
login dalla riga di comando 29
modifica del fuso orario 42
percorso dell’utente 41
shell di sistema 42
uso senza un display a mappa di bit 28
uso senza un display locale 28
visualizzazione della videata di login 26
server di messaggi ToolTalk, vedere ttsession
server di sessioni 128, 135
server X
modifica dell’accesso 38
modifica dell’ambiente 38
server X11 111
servizio di controllo dei sottoprocessi, vedere
SPC
sessione
associata al display 46
avvio 47
backup 58
corrente 46
definizione 45
esecuzione di comandi al logout 57
esecuzione di comandi all’avvio 57
esecuzione di uno script alla fine 40
iniziale 46
predefinita 46
prima 56
protetta 40
registrazione degli errori 58
ripristino 58
risorse 47
specifica per un display 56
Sessione protetta
opzione 62
videata di login 114
sessione, server, vedere server di login
sessionetc, file 57
sessionexit, file 57
%SessionHost% 217
SessionHost, parola chiave 217
sessions, directory 57
set di colori 310
impostazioni predefinite 312
mappatura per gli elementi dello
schermo 311
sfondi 280
aggiunta 284
posizioni dei file 284
uso di immagini grafiche 284
shadowPixmaps, risorsa 52, 315
/share 110
shell
vedere anche variabili d’ambiente, .profile,
.login, .dtprofile
lettura in .profile o in .login 50
personalizzata 48
personalizzazione a livello di sistema 48
sintassi nella stringa di esecuzione 207
uso nelle azioni 209
SHELL, variabile
impostazione dalla Gestione del login 41
sistemi desktop di rete 117
sola lettura, criterio per i tipi di dati 236
343
soluzione dei problemi di avvio del
desktop 61
spazi di lavoro
cambiamento del numero predefinito 273
nomi 283
numero 283
personalizzazione 282
sfondi 280
SPC 138
sicurezza 139
spooler di stampa lp 134
stampa
amministrazione 149
configurazione per un tipo di dati 179
destinazione predefinita 152
introduzione 154
test 134
tipi di dati 154
stampa dei messaggi, personalizzazione 122
stampante predefinita 152
stampanti
accesso remoto 134
aggiunta 150
eliminazione 150
etichette 152
frequenza di aggiornamento dei
lavori 151
guida sull’elemento 152
icone 151
nomi dei dispositivi 134
startlog, file 58
stringa di esecuzione 206
abilitazione del rilascio dei file 207
accettazione di più file come
argomenti 210
caratteristiche generali 206
indicazione dell’eseguibile 207
richiesta di un file 208
richiesta di una stringa 209
senza argomenti 207
sintassi della shell 207
uso del percorso assoluto 207
stringhe, uso come argomenti per le
azioni 209
Strumenti_desktop, modifica 73
stty 63
SUBPANEL, definizione 254
SWITCH, definizione 256
344
sys.dtprofile, file 48
sys.dtwmrc, file 280, 281
sys.resources file 51, 55
sys.resources, file 52, 298
sys.session file 53
sys.session, file 56
systemPath, risorsa 42
T
tavolozze 309
traduzione dei nomi 325
TERMINAL, supporto delle finestre 213
terminali X 117, 120, 135
come workstation 120
display non-XDMCP 31
elenco Xaccess 31
possibili configurazioni del server di
login 27
richiesta di servizi per le sessioni 129
stringa CHOOSER 32
utilizzo 118
XDMCP con richieste dirette 30
XDMCP con richieste indirette 30
XDMCP diretto 31
XDMCP indiretto 32
textColorSetId, risorsa 311
timeZone, risorsa 42
tipi di dati
associazione con le azioni 231
associazioni con le icone 245
attributi 230
autorizzazioni 190
creazione con Crea azione 176, 186
creazione manuale 225
criteri di identificazione 233
criteri di identificazione multipli 238
definizione 227
di sola lettura 236
differenziazione 233
elenco in Crea azione 187
eseguibili 236
esempio 228
file di configurazione 227
guida 230
icone 92, 192, 230
Manuale del CDE Solaris per utenti esperti e amministratori di sistema ♦ Marzo 2000
identificazione 233
in base al contenuto 237
in base al nome 189, 233
in base al percorso 234
in base alla modalità 235
in base alla posizione 234
in altre lingue 239
integrazione con dtappintegrate 101
introduzione 170, 176
limitazione nelle azioni 215
limitazioni di Crea azione 183
nascosti 232
relazioni con le azioni 177
requisiti per la creazione manuale 183,
226
Ricarica azioni 200
richieste per la registrazione 88
rilettura 200
risposta al doppio clic 179
risposta al rilascio su un’icona 179
scopi 81
server di 142
stampa 179
uso delle variabili nelle definizioni 218
tipi di dati e azioni personali, creazione 228
tipi di dati, vedere percorso di ricerca dei
database
tipi di file, vedere tipi di dati
title, risorsa 284
ToolTalk
azioni per le applicazioni 222
daemon di messaging 47, 51
topShadowColor, risorsa 310
traduzione
cataloghi di messaggi 326
delle icone 324
tset 63
ttsession 140
avvio 51
tty
impostazione 64
tty, impostazione 64
ttyModes 64
TT_MSG, azione
creazione 222
parole chiave 223
TYPE, campo 266
TZ, variabile 41, 42
U
UID 132
UNIX, associazioni dei tasti 297, 299
UNIXbindings, file 299
USER, variabile 41
user-prefs.dt file 78
userPath, risorsa 41
/usr/dt 109
utente, cambiamento per l’esecuzione di
un’azione 220
utilizzo dei terminali X 118
utilizzo di più schermi 115
V
/var/dt 110
variabili
di input 156
di output 156
stringa, nelle definizioni delle azioni 218
uso nelle definizioni delle azioni 218
variabili d’ambiente
definizioni delle azioni 219
di sistema 54
esecuzione remota 139
esportazione 54
Gestione del login 42
impostazione 54
in .dtprofile 48
lettura in .login o in .profile 50
percorso di ricerca 157, 159, 163, 167, 301
percorso di ricerca dei file a mappa di
bit 165
percorso di ricerca dei file a mappa di
pixel 165
percorso di ricerca delle icone 165
personali 54
predefinite 48
in .dtprofile 48
versione locale C 120
videata di login
accesso al server X 38
ambiente del server X 38
comportamento dipendente dal
display 37
font 36
formula di saluto 35
345
internazionalizzazione 36
modifica del comportamento 36
modifica del menu Lingua 39
modifica del messaggio di benvenuto 35
modifica dell’aspetto 34
modifica della lingua predefinita 38
personalizzazione 34
risorse 35
Sessione protetta 114
uscita 113
visualizzazione su un display di rete 30
visualizzazione delle icone con la Gestione di
file 247
volume della guida
file principale 91
livelli di integrazione 91
posizione nel pacchetto di
registrazione 91
traduzione 325
W
Window Manager Motif, vedere Gestione dello
spazio di lavoro
windowMenu, risorsa 285
WINDOW_TYPE, campo 213
wmStartupCommand, risorsa 53
WM_CLASS, proprietà 246
workspaceCount, risorsa 283
workstation, come terminali X 120
writeXrdbColors, risorsa 53
X
X Logical Font Description 304
X, autorizzazioni 134
X400_TYPE, campo 232
Xaccess, file 31
XAUTHORITY, variabile, impostazione dalla
Gestione del login 40
Xconfig, file 111, 115
impostazione delle risorse 37
modifica 27
uso per l’impostazione della lingua 320
.Xdefaults, file 52, 63, 64, 298
XDM 111, 118, 121
protocollo 118
346
XDMCP 26
accesso diretto 31
accesso indiretto 32
definizione 30
modo query 30
richieste dirette 30
richieste indirette 30, 43
Xerrors, file 33
Xfailsafe, file 40, 41, 43
xlsfonts, comando
elencazione dei font del server 322
installazione 322
XMICONBMSEARCHPATH, variabile
composizione 166
definizione 157
uso 165
XMICONSEARCHPATH, variabile
composizione 166
definizione 157
uso 165
XmText*FontList, risorsa 305
Xpid, file 27
Xreset, file 40
Xresources, file 35, 36
Xserver 121
interruzione 113
Xservers, file 111
avvio di un server 28
gestione del video locale 42
sintassi 28
versione predefinita 28
Xsession, file 48
avvio della Gestione delle sessioni 47
esecuzione dal server di login 39
impostazione della variabile PATH 41
personalizzazione a livello di sistema 48
Xsession, script 61
Xsession.d, directory 47, 54
personalizzazione 48
script 48
Xsetup, file 39
Xstartup, file 39
xterm 64
avvio 114
XUSERFILESEARCHPATH, variabile 323
Manuale del CDE Solaris per utenti esperti e amministratori di sistema ♦ Marzo 2000