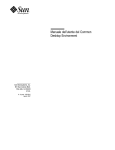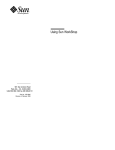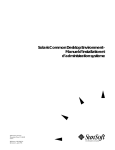Download Manuale dell`utente del CDE Solaris
Transcript
Manuale dell’utente del CDE Solaris
Sun Microsystems, Inc.
901 San Antonio Road
Palo Alto, CA 94303-4900
U.S.A.
N. di parte 806-2662–10
Marzo 2000
Copyright 2000 Sun Microsystems, Inc. 901 San Antonio Road, Palo Alto, California 94303-4900 U.S.A. All rights reserved.
Questo prodotto e la relativa documentazione sono protetti da copyright e sono distribuiti sotto licenze che ne limitano l’uso, la copia, la
distribuzione e la decompilazione. Nessuna parte di questo prodotto o della relativa documentazione può essere riprodotta, in qualunque
forma o con qualunque mezzo, senza la previa autorizzazione scritta di Sun e dei suoi eventuali concessori di licenza.
Alcune parti di questo prodotto possono essere derivate dai sistemi Berkeley BSD, distribuiti in licenza dalla University of California.
UNIX è un marchio registrato negli Stati Uniti e in altri paesi ed è distribuito in licenza esclusivamente da X/Open Company Ltd.
Sun, Sun Microsystems, il logo Sun, docs.sun.com, AnswerBook, AnswerBook2, OpenWindows, ToolTalk, DeskSet, Rolodex e Solaris sono
marchi, marchi registrati o marchi di servizi di Sun Microsystems, Inc. negli Stati Uniti e in altri paesi. Tutti i marchi SPARC sono utilizzati
su licenza e sono marchi o marchi registrati di SPARC International, Inc. negli Stati Uniti e in altri paesi. I prodotti con marchio SPARC
sono basati su un’architettura sviluppata da Sun Microsystems, Inc. Il codice e la documentazione dei widget DtComboBox e DtSpinBox
sono stati forniti da Interleaf, Inc. Copyright 1993, Interleaf, Inc. Il nome Rolodex® è un marchio registrato di Rolodex Corporation.
TM
sono state sviluppate da Sun Microsystems, Inc. per i suoi utenti e licenziatari. Sun
OPEN LOOK e l’interfaccia utente grafica Sun
riconosce gli sforzi innovativi di Xerox nella ricerca e nello sviluppo del concetto di interfaccia utente grafica o visiva per l’industria
informatica. Sun detiene una licenza non esclusiva di Xerox per la Xerox Graphical User Interface; tale licenza copre anche i licenziatari
Sun che implementano le GUI OPEN LOOK e che comunque rispettano gli accordi stabiliti nei contratti di licenza Sun.
RESTRICTED RIGHTS: Use, duplication, or disclosure by the U.S. Government is subject to restrictions of FAR 52.227–14(g)(2)(6/87) and
FAR 52.227–19(6/87), or DFAR 252.227–7015(b)(6/95) and DFAR 227.7202–3(a).
QUESTA PUBBLICAZIONE VIENE FORNITA SENZA GARANZIE DI ALCUN TIPO, NÉ ESPLICITE NÉ IMPLICITE, INCLUSE, MA
SENZA LIMITAZIONE, LE GARANZIE IMPLICITE DI COMMERCIABILITÀ, IDONEITÀ AD UN DETERMINATO SCOPO, O NON
VIOLAZIONE, FATTA ECCEZIONE PER LE GARANZIE PREVISTE DALLA LEGGE.
Copyright 2000 Sun Microsystems, Inc. 901 San Antonio Road, Palo Alto, Californie 94303-4900 Etats-Unis. Tous droits réservés.
Ce produit ou document est protégé par un copyright et distribué avec des licences qui en restreignent l’utilisation, la copie, la
distribution, et la décompilation. Aucune partie de ce produit ou document ne peut être reproduite sous aucune forme, par quelque
moyen que ce soit, sans l’autorisation préalable et écrite de Sun et de ses bailleurs de licence, s’il y en a. Le logiciel détenu par des tiers, et
qui comprend la technologie relative aux polices de caractères, est protégé par un copyright et licencié par des fournisseurs de Sun.
Des parties de ce produit pourront être dérivées du système Berkeley BSD licenciés par l’Université de Californie. UNIX est une marque
déposée aux Etats-Unis et dans d’autres pays et licenciée exclusivement par X/Open Company, Ltd.
Sun, Sun Microsystems, le logo Sun, docs.sun.com, AnswerBook, AnswerBook2, OpenWindows, ToolTalk, DeskSet et Solaris sont des
marques de fabrique ou des marques déposées, ou marques de service, de Sun Microsystems, Inc. aux Etats-Unis et dans d’autres pays.
Toutes les marques SPARC sont utilisées sous licence et sont des marques de fabrique ou des marques déposées de SPARC International,
Inc. aux Etats-Unis et dans d’autres pays. Les produits portant les marques SPARC sont basés sur une architecture développée par Sun
Microsystems, Inc.Le code et la documentation pour les produits DtComboBox et DtSpinBox ont e’te’ fournis par Interleaf, Inc. Copyright
1993, Interleaf, Inc. Le nom Rolodex® est une marque déposée de Rolodex Corporation.
L’interface d’utilisation graphique OPEN LOOK et SunTM a été développée par Sun Microsystems, Inc. pour ses utilisateurs et licenciés.
Sun reconnaît les efforts de pionniers de Xerox pour la recherche et le développement du concept des interfaces d’utilisation visuelle ou
graphique pour l’industrie de l’informatique. Sun détient une licence non exclusive de Xerox sur l’interface d’utilisation graphique Xerox,
cette licence couvrant également les licenciés de Sun qui mettent en place l’interface d’utilisation graphique OPEN LOOK et qui en outre
se conforment aux licences écrites de Sun.
CETTE PUBLICATION EST FOURNIE “EN L’ETAT” ET AUCUNE GARANTIE, EXPRESSE OU IMPLICITE, N’EST ACCORDEE, Y
COMPRIS DES GARANTIES CONCERNANT LA VALEUR MARCHANDE, L’APTITUDE DE LA PUBLICATION A REPONDRE A UNE
UTILISATION PARTICULIERE, OU LE FAIT QU’ELLE NE SOIT PAS CONTREFAISANTE DE PRODUIT DE TIERS. CE DENI DE
GARANTIE NE S’APPLIQUERAIT PAS, DANS LA MESURE OU IL SERAIT TENU JURIDIQUEMENT NUL ET NON AVENU.
Please
Recycle
Indice
Prefazione 35
1.
Operazioni fondamentali 41
Operazioni con il mouse
H
H
H
H
41
Fare clic 41
Fare doppio clic 42
Trascinare
42
Duplicare un testo 43
Desktop
44
Desktop del CDE
Operazioni sui file
44
45
Esecuzione delle applicazioni
47
Avvio delle applicazioni dal Pannello principale
48
Avvio delle applicazioni dal menu dello spazio di lavoro
Avvio delle applicazioni dalla Gestione di applicazioni
48
48
Avvio delle applicazioni dalle aree di rilascio del Pannello principale
Avvio delle applicazioni dalla Gestione di file
49
49
Avvio delle applicazioni da un emulatore di terminale 50
Operazioni sulle finestre 50
Controlli della cornice delle finestre
50
3
H
H
H
H
H
H
H
H
Aprire la finestra di un’applicazione
Chiudere la finestra di un’applicazione
52
Ridurre una finestra ad icona 53
Ripristinare una finestra ridotta a icona 54
Spostare una finestra o un’icona
Ridimensionare una finestra
54
55
Portare una finestra o un’icona in primo piano
Copiare e incollare un testo nelle finestre
Uso degli spazi di lavoro
H
H
H
51
56
57
Visualizzare un altro spazio di lavoro
57
Collocare una finestra in altri spazi di lavoro 58
Rinominare uno spazio di lavoro
59
Uso dei controlli nelle finestre delle applicazioni
H
H
H
H
H
H
Scegliere un pulsante di esecuzione
60
Scorrere il contenuto di una finestra
Selezionare una voce da un elenco
62
63
Inserire un testo in un campo vuoto 64
Modificare un testo in un campo
65
65
Menu di controllo della finestra
Menu dello spazio di lavoro
Sottomenu Applicazioni
67
68
68
Scegliere un’opzione dal menu di controllo della finestra
Scegliere un’opzione dal menu dello spazio di lavoro
Scegliere un’opzione di un menu con il mouse 70
Scegliere un’opzione di un menu con la tastiera 70
Uso dei menu volanti
4
60
Selezionare una casella di selezione o un pulsante di scelta 61
Uso dei menu
H
H
H
H
55
71
Manuale dell’utente del CDE Solaris ♦ Marzo 2000
69
69
Operazioni con la tastiera 71
Uscita dal desktop 72
H
H
Chiudere la sessione 72
Blocco dello schermo 73
Composizione di caratteri speciali
Simbolo della valuta Euro
73
74
Visualizzazione della guida 75
Menu Guida 76
H
2.
Visualizzare la Gestione della guida 76
Avvio di una sessione del desktop
79
Avvio e chiusura di una sessione del desktop
H
H
H
Avviare una sessione del desktop 80
Chiudere una sessione 80
Avviare una sessione in una lingua diversa 80
Avvio di una sessione protetta
H
H
81
Avviare una sessione protetta 81
Chiudere una sessione protetta
81
Avvio di una sessione dalla riga di comando
H
3.
81
Avviare e chiudere una sessione dalla riga di comando
Uso di una sessione iniziale
H
H
H
79
82
82
Salvare una sessione iniziale 82
Avviare automaticamente la sessione iniziale al login
83
Scegliere tra la sessione corrente e la sessione iniziale
83
La guida in linea 85
Visualizzazione della Guida 85
Il tasto guida (F1) 86
Il menu Guida delle applicazioni
86
Uso della Gestione della guida 87
Indice
5
Uso delle finestre della guida 88
Selezione degli argomenti della guida 90
Uso della struttura degli argomenti
Uso dei collegamenti ipertestuali
90
91
Spostamento tra argomenti della guida 92
Menu a scomparsa della guida 93
Indicatori di posizione 93
Traccia degli argomenti visualizzati
Ricerca di informazioni specifiche
H
94
95
Ricercare un argomento usando l’indice analitico
96
Consultazione della guida sul sistema 98
H
H
Avviare la Gestione della guida 98
Duplicare una finestra della guida
101
Visualizzazione della documentazione in linea
Visualizzazione di una pagina man
H
Visualizzare una pagina man
101
101
102
Stampa degli argomenti della guida 103
H
Stampare un argomento della guida
103
Configurazione della stampante 104
Modifica dei colori delle finestre della guida
H
4.
105
Cambiare i colori della finestra di guida di un’applicazione
Uso del Pannello principale
107
Elementi del Pannello principale
108
Pannello primario 108
Pannelli secondari
108
L’area dei commutatori
109
Funzioni del Pannello principale 109
H
6
Attivare un controllo del Pannello principale
Manuale dell’utente del CDE Solaris ♦ Marzo 2000
109
105
H
H
Aprire un pannello secondario
109
Chiudere un pannello secondario 110
Menu a scomparsa del Pannello principale
Aree di rilascio del Pannello principale
110
113
Guida del Pannello principale 114
H
H
Spostare il Pannello principale o un pannello secondario
114
Ridurre a icona il Pannello principale 115
Descrizione del Pannello principale
115
Pannello primario 115
Pannello secondario Collegamenti 117
Pannello secondario Schede 118
Pannello secondario File 119
Pannello secondario Applicazioni
121
Pannello secondario Posta 122
Pannello secondario Stampanti personali 123
Pannello secondario Strumenti 124
Pannello secondario Host 125
Pannello secondario Guida 127
Pannello secondario Cestino
129
Applicazioni del Pannello principale
130
Cambiamento del Web browser predefinito
H
Visualizzare un orologio differente
Uso dei segnalibri
130
131
132
Uso del controllo Trova pagina Web
133
Uso della cifratura 133
Uso della compressione
Uso dell’archiviazione
134
135
Uso della casella dei suggerimenti
135
Indice
7
Uso delle informazioni sulla workstation 136
Personalizzazione del Pannello principale 136
H
H
Inserire un controllo di un pannello secondario nel pannello primario 137
Aggiungere un’applicazione o un’icona a un pannello secondario 137
Aggiunta ed eliminazione di pannelli secondari
H
H
Cambiare un controllo nel pannello primario 138
Annullare tutte le personalizzazioni
139
Personalizzazione degli spazi di lavoro
139
H
H
H
H
138
Cambiare nome a uno spazio di lavoro
Aggiungere uno spazio di lavoro
Eliminare uno spazio di lavoro
139
140
140
Personalizzare i controlli dell’area dei commutatori
140
Uso di più pannelli principali e monitor 142
5.
Uso della Gestione di file 145
Introduzione alle finestre della Gestione di file
146
Nozioni di base sui file system 146
File 147
Cartelle 147
Oggetti 147
Percorsi
148
Operazioni di base per la gestione dei file 149
H
H
H
H
H
H
H
8
Selezionare un file o una cartella
149
Selezionare più file o cartelle 150
Trascinare e rilasciare un file o una cartella
Visualizzare un menu a scomparsa
151
152
Cambiare nome a un file o a una cartella
153
Visualizzare la guida su un file o su una cartella
154
Visualizzare informazioni su un file o su una cartella
Manuale dell’utente del CDE Solaris ♦ Marzo 2000
154
Apertura di un file o di una cartella 156
Gestione dei file e delle cartelle 156
H
H
H
H
Creare un file o una cartella
156
Spostare un file o una cartella 157
Copiare un file o una cartella
158
Creare un collegamento simbolico
158
Spostamenti tra cartelle e cartelle secondarie
H
H
H
H
Visualizzare un’altra cartella
159
160
Visualizzare la propria cartella iniziale 160
Visualizzare la cartella di livello superiore
160
Aprire una finestra di terminale nella cartella corrente
Esecuzione di un’azione su un file o su una cartella
H
H
Eseguire l’azione predefinita
161
161
Eseguire altre azioni 162
Eliminazione di oggetti con il Cestino
H
H
H
H
160
Aprire la finestra del Cestino
162
162
Collocare un oggetto nel Cestino
162
Ripristinare un oggetto eliminato dal Cestino 163
Eliminare permanentemente un file o una cartella
163
Proprietà e sicurezza dei file 163
Autorizzazioni di base 164
Tipi di utenti principali
164
Esempi 165
H
H
H
H
Visualizzare le autorizzazioni di un file o una cartella
Modificare le autorizzazioni di base
166
Modificare il proprietario di un file o una cartella
Modificare le proprietà di più file e cartelle
Liste di controllo degli accessi (ACL)
165
167
167
168
Indice
9
H
H
H
H
Visualizzare una lista di controllo degli accessi
Inserire una voce in una lista di controllo degli accessi
169
Modificare una voce di una lista di controllo degli accessi
Eliminare una voce dalla lista di controllo degli accessi
Maschera delle autorizzazioni
H
169
170
171
176
Modificare la maschera 176
Uso degli oggetti della Gestione di file sul desktop 177
Spazi di lavoro del desktop 178
Menu a scomparsa 178
H
H
H
Collocare file e cartelle sullo sfondo dello spazio di lavoro
Visualizzare il menu a scomparsa di un oggetto dello spazio di lavoro
Eliminare un oggetto dallo spazio di lavoro
Uso di Trova file
H
H
H
178
179
179
Avviare Trova file
179
Ricercare un file o una cartella in base al nome
180
Ricercare un file in base al contenuto 182
Ricerca di un file in base alle proprietà 183
H
Ricercare un file in base alle proprietà
185
Personalizzazione della visualizzazione nella Gestione di file 185
H
H
H
H
H
H
H
H
10
Configurare le intestazioni 186
Configurare la posizione delle icone
186
Uso della visualizzazione ad albero
187
Attivare la visualizzazione ad albero
188
Attivare la visualizzazione per cartelle singole 188
Cambiare la modalità di rappresentazione degli oggetti
Cambiare l’ordine di disposizione delle icone
Riordinare gli oggetti 190
Salvare le impostazioni correnti
Manuale dell’utente del CDE Solaris ♦ Marzo 2000
190
189
189
178
Uso di un filtro nella visualizzazione di file e cartelle 191
H
H
Abilitare e disabilitare la visualizzazione di file e cartelle 191
Specificare i tipi di dati da nascondere 191
Visualizzazione delle icone
H
192
Modificare lo spazio di visualizzazione delle icone
Uso di supporti removibili con la Gestione di file
193
194
Trascinamento e rilascio di un file o di una cartella 194
Formati supportati 195
Operazioni di gestione dei supporti removibili
6.
195
Uso della Gestione di applicazioni 199
Avvio della Gestione di applicazioni
Finestre della Gestione di applicazioni
Menu e comandi
201
202
Avvio di un’applicazione
202
Collocazione delle applicazioni
H
H
H
H
H
199
203
Collocare un’applicazione nel Pannello principale
Collocare un’applicazione nello spazio di lavoro
203
204
Creare un gruppo di applicazioni personali 204
Aggiungere applicazioni a un gruppo personale
Aggiornare la Gestione di applicazioni
205
205
Caratteristiche avanzate della Gestione di applicazioni
7.
Personalizzazione del desktop
205
209
Introduzione alla Gestione degli stili
209
Personalizzazione dell’aspetto dello schermo 210
Tavolozze e lampeggio dei colori 210
Font 216
Sfondo schermo 218
Personalizzazione del comportamento del sistema 219
Indice
11
H
H
H
Modificare il comportamento della tastiera 219
Modificare il comportamento del mouse 220
Modificare il segnale acustico
220
Schermo senza estensioni di blocco
Schermo con estensioni di blocco
Finestre
221
222
224
Personalizzazione dell’avvio e della chiusura della sessione 226
H
H
H
8.
Modificare la modalità di avvio della sessione successiva 226
Impostare una sessione iniziale
227
Impostare la richiesta di conferma all’uscita 227
Uso della Gestione posta
229
Avvio della Gestione posta
230
Login in una casella postale IMAP
231
Finestra principale della Gestione posta
Visualizzazione dei messaggi
H
H
Leggere i messaggi
231
232
233
Modificare il set di caratteri di un messaggio ricevuto 233
Ordinamento dei messaggi 234
Operazioni sui messaggi
H
H
H
H
H
H
H
H
234
Rispondere a un messaggio 234
Inoltrare un messaggio
235
Modificare un messaggio ricevuto
235
Salvare un messaggio ricevuto o un messaggio da inviare come testo 236
Aggiungere un messaggio a un file di testo 236
Eliminare un messaggio 236
Ripristinare un messaggio eliminato
237
Distruggere i messaggi eliminati alla chiusura della casella postale
Ricerca di un messaggio in una casella postale
12
Manuale dell’utente del CDE Solaris ♦ Marzo 2000
237
237
Uso delle viste 243
Invio dei messaggi
245
Uso degli alias 246
H
Comporre e inviare un messaggio 246
Cambiare il set di caratteri di un messaggio da inviare
Uso dei modelli per i messaggi
249
249
Uso delle bozze per comporre un messaggio 250
H
H
Inserire più messaggi in un nuovo messaggio 252
Inserire un file di testo in un messaggio
252
Uso della firma 253
H
Predisporre una risposta automatica 254
Invio dei messaggi in formato MIME o Sun Mail Tool
Composizione e formattazione dei messaggi
255
256
Modifica del testo 256
Formattazione del testo 257
H
H
Ricercare e sostituire un testo 257
Controllare l’ortografia
258
Creazione e utilizzo delle caselle postali
H
H
H
H
259
Creare una casella postale 259
Cambiare nome a una casella postale 259
Aprire una casella postale 260
Chiudere una casella postale
260
Archiviazione dei messaggi in altre caselle postali
H
H
Eliminare una casella postale
260
262
Modificare la directory predefinita per le caselle postali
262
Personalizzazione dei menu Apri, Sposta e Copia nella casella
Stampa dei messaggi
H
262
264
Stampare un messaggio con le opzioni predefinite 264
Indice
13
H
H
Stampare un messaggio con opzioni specifiche
Stampare un messaggio con trascinamento e rilascio
Uso degli allegati
H
H
H
H
H
H
265
265
Visualizzare un allegato 265
Stampare un allegato 266
Aggiungere un allegato a un messaggio 266
Salvare un allegato nel proprio file system 267
Allegare un file dalla Gestione di file
267
Allegare un appuntamento dell’Agenda 268
Personalizzazione della Gestione posta
H
H
H
H
H
264
268
Visualizzare il numero dei messaggi nella casella postale 269
Cambiare il carattere di margine per i messaggi inseriti nelle risposte
Impostare la frequenza di aggiornamento della casella postale
Aggiungere campi personalizzati al menu Formato 270
Personalizzare la notifica dei messaggi nuovi 270
Configurazione dell’aspetto della barra degli strumenti 271
Uso della finestra di selezione dei file 271
9.
Stampa 275
La stampante predefinita
H
H
275
Identificare la stampante predefinita
Cambiare la stampante predefinita
Stampa dei file
275
276
276
Invio di un file a una stampante 277
H
H
H
Stampare con il Pannello principale
Stampare con la Gestione di file
278
Stampare con la Gestione della stampa
279
Impostazione delle opzioni di stampa
279
Applicazioni di stampa
14
277
281
Manuale dell’utente del CDE Solaris ♦ Marzo 2000
269
269
Gestione della stampa
281
L’applicazione Lavori della stampante
283
Visualizzazione delle informazioni sui lavori di stampa
H
H
H
H
Aprire l’icona di una stampante 284
Chiudere l’icona di una stampante
284
Ricercare un lavoro di stampa 284
Annullare un lavoro di stampa
285
Proprietà dei lavori di stampa
285
Stampanti e Pannello principale
H
H
286
Cambiare la stampante nel Pannello principale
287
Aggiungere una stampante al pannello Stampanti personali 287
Modalità di visualizzazione della Gestione della stampa
H
H
H
H
H
H
284
287
Modificare la visualizzazione delle stampanti e dei lavori di stampa
288
Modificare la frequenza di aggiornamento 288
Scegliere i lavori da visualizzare
Visualizzare la riga messaggi
288
289
Visualizzare l’indicatore di problemi
Scegliere le stampanti da visualizzare
289
289
Proprietà delle stampanti 290
H
H
H
10.
Visualizzare le proprietà di una stampante
290
Cambiare l’icona di una stampante 290
Cambiare l’etichetta di un’icona 291
Uso dell’Editor di testo
293
Apertura e chiusura dell’Editor di testo 293
H
H
Avviare l’Editor di testo 294
Chiudere l’Editor di testo 294
La finestra dell’Editor di testo 295
H
Visualizzare la riga di stato 295
Indice
15
Apertura e salvataggio dei documenti 296
H
H
H
Creare un nuovo documento 296
Salvare un documento in un nuovo file 296
Salvare un documento nel file originale 298
Apertura di un documento esistente
298
Uso delle versioni di backup 300
H
Ripristinare la versione di backup di un file 300
Inserimento di un testo 301
H
Inserire un testo 301
Uso del ritorno a capo automatico
301
Inserimento di caratteri speciali 302
Spostamento del cursore in un documento
H
H
Spostarsi su una riga specifica
304
Selezionare un testo con il mouse 304
Selezione secondaria
H
303
Scorrere il contenuto di un documento 303
Selezione di un testo
H
302
305
Selezionare un testo con la tastiera 305
Modifica del testo
306
Tasti di modifica 306
Acceleratori dei menu
306
Associazioni di tasti UNIX 307
H
H
H
H
H
H
16
Abilitare la modalità di sovrascrittura
308
Sostituire un testo con la sovrascrittura 308
Eliminare un testo 308
Cancellare un testo 309
Annullare un’operazione 309
Copiare un testo
309
Manuale dell’utente del CDE Solaris ♦ Marzo 2000
H
H
Spostare (tagliare e incollare) un testo 310
Inserire un file
310
Correzione degli errori di ortografia
H
Controllare l’ortografia
311
311
Personalizzazione dei dizionari per il controllo ortografico 314
Trascinamento e rilascio 319
H
H
H
Spostare un testo 319
Copiare un testo con il mouse 319
Inserire un file con il mouse
319
Ricerca di un testo in un documento
H
H
H
Ricercare un testo
320
320
Ricercare e sostituire un testo 321
Ricercare ed eliminare un testo 321
Formattazione e stampa dei documenti 322
H
H
H
Formattare un documento 322
Stampare un documento aperto 323
Stampare un documento chiuso 324
Ripristino di un file
H
324
Ripristinare un file
324
Editor di testo e altre applicazioni
324
Uso delle note di testo 325
H
H
H
Scrivere una nota di testo 325
Collocare una nota nello spazio di lavoro
326
Eliminare una nota dallo spazio di lavoro
326
Assegnazione di un nome al file
11.
Uso dell’Agenda
326
327
Avvio dell’Agenda 327
Finestra principale dell’Agenda 328
Indice
17
La barra degli strumenti dell’Agenda
Viste dell’Agenda
329
330
Vista del giorno 330
Vista della settimana 331
Vista del mese 331
Vista dell’anno 332
Appuntamenti
H
H
H
H
H
H
333
Impostare un appuntamento 333
Impostare i parametri opzionali
Modificare un appuntamento
334
335
Eliminare un appuntamento
335
Ricercare un appuntamento
336
Visualizzare un elenco di appuntamenti
336
Impegni 337
H
H
H
H
Inserire un impegno
337
Modificare un impegno
Eliminare un impegno
338
338
Visualizzare un elenco di impegni
338
Marcatura degli impegni completati
339
Stampa delle agende, degli appuntamenti e degli impegni 340
H
H
H
Stampare il giorno, la settimana, il mese o l’anno corrente
Stampare un elenco di appuntamenti o di impegni 340
Modificare le opzioni di stampa per un singolo lavoro
Consultazione delle agende in una rete
H
H
18
341
342
Aggiungere o eliminare le agende disponibili per la consultazione
Determinare le possibilità di accesso ad altre agende
Inserimento di appuntamenti in altre agende
H
340
344
Programmare un appuntamento di gruppo 344
Manuale dell’utente del CDE Solaris ♦ Marzo 2000
343
342
H
H
H
H
Inviare un promemoria ad un gruppo 345
Creare un appuntamento con un programma di posta elettronica
345
Trascinare e rilasciare un appuntamento da un’altra applicazione all’Agenda 346
Trascinare e rilasciare un appuntamento dall’Agenda ad un’altra
applicazione 347
Personalizzazione dell’Agenda
H
348
Modificare i valori predefiniti dell’Editor
349
Modifica delle impostazioni di visualizzazione 350
Modifica degli utenti autorizzati e delle autorizzazioni
H
H
H
351
Modificare le impostazioni predefinite della stampante 356
Modificare il formato della data
357
Modificare il fuso orario predefinito 357
Altri strumenti dell’agenda
358
sdtcm_admin 358
sdtcm_convert 360
dtcm_editor 361
dtcm_lookup 362
dtcm_insert 363
dtcm_delete 364
Uso di FNS
364
Denominazione delle agende
Registrazione delle agende
365
365
Limitazioni relative ai servizi di denominazione
365
Limitazioni relative alle versioni 366
Limitazioni relative al runtime
12.
366
Uso del Terminale 367
L’emulatore di terminale predefinito del CDE
Avvio di una finestra di Terminale
367
368
Indice
19
H
Chiudere una finestra di Terminale
Uso di una finestra di Terminale
H
H
H
H
371
371
Avviare un’applicazione da una finestra di Terminale 371
Inserire un comando 372
Copiare e incollare un testo
372
Ridimensionare il contenuto della finestra
373
Esecuzione di dtterm su un altro sistema 373
Uso dell’opzione -display 373
Uso di rlogin
374
Uso di remsh
374
Uso dell’opzione Terminale nella Gestione degli indirizzi
Personalizzazione di dtterm 375
Visualizzazione della barra dei menu
375
Visualizzazione della barra di scorrimento 376
Opzioni globali di dtterm 376
Opzioni del terminale dtterm
Caratteri di controllo del Terminale
H
381
385
Impostare i caratteri di controllo del Terminale
386
Cambiamento dell’emulatore di terminale predefinito
13.
Uso dell’Editor delle icone
387
Introduzione all’Editor delle icone
Avvio dell’Editor delle icone
387
388
Operazioni di disegno principali 389
H
H
H
H
Aprire un’icona esistente 390
Creare un’icona nuova 390
Eliminare un’icona 390
Disegnare un’immagine 391
Strumenti di disegno 391
20
Manuale dell’utente del CDE Solaris ♦ Marzo 2000
386
374
H
Annullare un’operazione di disegno 393
Salvataggio delle icone
393
Dimensioni delle icone 394
H
H
Salvare un’icona 394
Salvare un’icona con un nuovo nome
395
Uso dei colori 395
Operazioni di disegno avanzate 396
H
H
H
H
H
H
Selezionare un’area dell’icona
396
Tagliare un’area dell’icona 396
Copiare un’area dell’icona
397
Spostare un’area dell’icona
397
Ruotare una parte dell’icona 397
Capovolgere una parte dell’icona 397
Ridimensionamento delle icone
398
Punti focali 398
Cattura di parti dello schermo
399
Modifica della visualizzazione di un’icona 399
14.
Uso della Gestione immagini
401
Avvio e chiusura della Gestione immagini 401
H
H
H
H
Avviare la Gestione immagini dal menu Programmi dello spazio di lavoro 402
Avviare la Gestione immagini dalla Gestione di applicazioni
402
Avviare la Gestione immagini dalla riga di comando 403
Uscire dalla Gestione immagini 403
Visualizzazione delle immagini 403
H
H
H
H
Aprire un file grafico 403
Aprire un file grafico con la tecnica di trascinamento e rilascio
404
Visualizzare un’immagine in scala di grigi o a colori 404
Spostare l’immagine nella finestra di visualizzazione 405
Indice
21
H
H
Ruotare un’immagine nella finestra di visualizzazione 405
Visualizzare informazioni su un’immagine
405
Modifica delle immagini 406
Strumenti del pannello di controllo
H
H
H
H
H
H
Visualizzare automaticamente il pannello di controllo
Selezionare un’area da salvare in un nuovo file
Ruotare un’immagine
407
408
409
Capovolgere un’immagine 409
Impostare la scala di visualizzazione di un’immagine 410
Annullare un’operazione 411
Salvataggio delle immagini
H
H
406
411
Salvare un’immagine modificata 411
Salvare un’immagine in un nuovo file 411
Visualizzazione dei file PostScript 412
H
H
H
H
H
H
H
H
Aprire un file PostScript dal menu File 412
Aprire un file PostScript con la tecnica di trascinamento e rilascio
Visualizzare un file PostScript in bianco e nero o a colori
Sfogliare un file PostScript 413
Visualizzare una pagina specifica di un file PostScript 414
Invertire l’ordine delle pagine 415
Cambiare la dimensione della pagina visualizzata 415
Salvare una pagina PostScript come immagine a mappa di bit 416
Stampa
416
Finestra di dialogo Stampa
H
H
H
H
22
413
417
Stampare un’immagine (con le opzioni)
Anteprima di stampa di un file
Stampare un documento
418
418
419
Stampare una pagina da un documento 419
Manuale dell’utente del CDE Solaris ♦ Marzo 2000
413
H
Stampare un’immagine 419
Formati supportati dalla Gestione immagini 419
Uso di Istantanea 421
H
H
H
H
H
H
H
15.
Avviare la funzione Istantanea 421
Catturare un’immagine di una finestra
422
Catturare un’immagine di una regione dello schermo 422
Catturare un’immagine dello schermo
422
Catturare un’immagine con un ritardo
423
Nascondere la finestra di Istantanea durante la cattura
Salvare un’istantanea
423
424
Uso delle funzioni video e audio 425
Video
426
Introduzione 426
Finestra principale del Lettore multimediale Java
426
Formati supportati 427
Uso del Lettore multimediale Java
Avvio e chiusura di Audio
H
H
H
H
430
432
Avviare Audio dal Pannello principale
432
Avviare Audio dalla riga di comando 433
Avviare Audio dal menu Programmi dello spazio di lavoro 433
Uscire da Audio
434
Finestra principale di Audio
Note vocali
434
434
Visualizzazione della forma d’onda 435
H
H
Visualizzare la forma d’onda
435
Avviare Audio con la forma d’onda visualizzata
436
Apertura e riproduzione dei file audio 436
H
Aprire un file audio 437
Indice
23
H
H
H
Aprire un file audio con la tecnica di trascinamento e rilascio
Specificare le opzioni di riproduzione
437
438
Riprodurre un file audio 439
Registrazione di un file audio 439
H
H
H
H
H
Specificare le opzioni di registrazione
Effettuare una registrazione
440
441
Salvare un file audio o una registrazione
442
Specificare le opzioni per i dispositivi di ingresso e di uscita
Visualizzare informazioni su un file audio 444
Controllo audio 444
Menu 445
Uso delle schede
447
Uscita principale
448
Controllo della registrazione principale
449
Controllo dell’uscita principale e delle applicazioni
450
Registrazione con gli ingressi principale e delle applicazioni
Uso della finestra di dialogo Stato 452
16.
Uso della Gestione degli indirizzi
455
Tipi di schede 455
Opzioni del menu Cerca 456
Avvio della Gestione degli indirizzi
Operazioni di ricerca
H
H
H
460
460
Cercare una scheda indirizzo 461
Cercare una scheda host 462
Cercare una scheda pseudonimi
463
Operazioni sulle schede 463
Azioni disponibili per le schede degli indirizzi 464
Azioni disponibili per le schede degli pseudonimi
24
Manuale dell’utente del CDE Solaris ♦ Marzo 2000
464
451
443
Azioni disponibili per le schede degli host
Uso delle schede
H
H
H
H
466
Creare una scheda indirizzo personale
466
Creare una scheda pseudonimo personale
467
Modificare una scheda indirizzo personale
468
Collocare una scheda sullo spazio di lavoro
Stampa delle schede
Uso della Gestione dei processi
Introduzione ai processi
468
469
Uso della cartella delle schede personali
17.
465
469
471
471
Suggerimenti per l’individuazione dei processi erranti
472
Campionamento, visualizzazione e salvataggio delle informazioni sui processi
H
H
H
H
H
Avviare la Gestione dei processi
472
473
Visualizzare un sottoinsieme dei processi 474
Ricercare un processo
474
Cambiare l’ordine di visualizzazione 475
Cambiare l’intervallo di campionamento
Copia e salvataggio
476
476
Esecuzione di operazioni su un processo selezionato 477
Invio di un segnale di interruzione a un processo
H
H
H
H
H
H
18.
Identificare il proprietario di un processo
479
Visualizzare i progenitori di un processo
480
Rintracciare i processi figli
478
480
Rintracciare le chiamate di sistema 481
Visualizzare lo stack di un processo
481
Eseguire il debugging di un processo 482
Uso della Misurazione delle prestazioni
483
Avvio della Misurazione delle prestazioni 483
Indice
25
Scelta dell’host e dei parametri da visualizzare
H
H
484
Specificare l’host da sottoporre al monitoraggio 486
Cambiare i parametri visualizzati
486
Scelta del metodo di visualizzazione dei parametri
H
H
H
H
Visualizzare/nascondere la barra dei menu
487
487
Visualizzare/nascondere i diagrammi lineari o pieni
488
Cambiare l’orientamento dei diagrammi 488
Scegliere diagrammi lineari o pieni
488
Uso dei colori e delle soglie 489
H
H
Cambiare i valori dei diagrammi 490
Cambiare il valore di soglia per un parametro
490
Registrazione dei campioni e scelta dell’intervallo di campionamento
H
H
19.
491
Salvare i dati di campionamento in un file di log 491
Cambiare l’intervallo di campionamento
492
Uso dell’Editor scelte rapide 493
Avvio dell’Editor scelte rapide
493
Creazione di una combinazione di scelta rapida
495
Creare una combinazione di scelta rapida per un’applicazione,
un’azione o un documento 495
Creare una combinazione di scelta rapida per una funzione di gestione
dello spazio di lavoro 498
Creare una combinazione di scelta rapida per la gestione di più
monitor 499
Modifica di una combinazione di scelta rapida
501
Modificare una combinazione di scelta rapida per un’applicazione,
un’azione o un documento 501
Modificare una combinazione di scelta rapida per una funzione di
gestione dello spazio di lavoro 503
Modificare una combinazione di scelta rapida per la gestione di più
monitor 504
26
Manuale dell’utente del CDE Solaris ♦ Marzo 2000
Eliminazione e ripristino delle combinazioni di scelta rapida
506
Eliminare una combinazione di scelta rapida 506
Annullare l’operazione precedente
Ripetere l’operazione precedente
506
506
Ripristinare le impostazioni originarie di una combinazione di scelta
rapida 506
20.
Uso della Sincronizzazione PDA 509
Avvio della Sincronizzazione PDA 510
Configurazione della sincronizzazione 510
Impostazione delle proprietà della sincronizzazione
511
Configurazione dei canali 512
Canale Agenda 513
Canale Promemoria 515
Canale Indirizzi 515
Canali di sistema 516
Canale Posta 516
Canale di installazione
519
Aggiunta di un canale 520
Configurazione del Registro attività
522
Visualizzazione del Registro attività
524
Stampa del Registro attività 525
Avvio della sincronizzazione 526
Controllo dello stato 527
A.
Acceleratori da tastiera del CDE
Acceleratori per i menu
529
529
Punto attivo ed evidenziazione
530
Spostamento del punto attivo 530
Apertura e chiusura delle finestre 532
Indice
27
H
H
H
H
H
H
H
H
H
H
H
H
H
H
H
H
H
H
H
Aprire la finestra di un’applicazione
532
Chiudere la finestra di un’applicazione
Selezionare una finestra o un’icona
533
533
Ridurre una finestra ad icona 533
Ripristinare una finestra alla dimensione originaria
Spostare una finestra o un’icona
Ridimensionare una finestra
533
534
534
Scorrere il contenuto di una finestra
534
Selezionare un’opzione da un elenco
535
Aprire un menu a tendina 535
Usare un menu a scomparsa 535
Usare il menu di controllo della finestra
Visualizzare un altro spazio di lavoro
Rinominare uno spazio di lavoro
Spostarsi tra le finestre
536
536
536
537
Visualizzare una finestra in altri spazi di lavoro
Scegliere un controllo del Pannello principale
537
537
Scegliere un controllo da un pannello secondario
Spostare il Pannello principale
538
538
Uso della Guida in linea con la tastiera 538
H
H
B.
Richiamare la Guida da una finestra
539
Scegliere un collegamento ipertestuale della Guida
Uso di altre lingue nelle sessioni
Lingua predefinita al login
541
541
Login con scelta della lingua per la sessione
542
Creazione o modifica di file in una lingua specifica
H
539
542
Creare o modificare un file in una lingua specifica
Uso di un emulatore di terminale in una lingua specifica
28
Manuale dell’utente del CDE Solaris ♦ Marzo 2000
542
543
Impostazione dei font
544
Definizione di un font
544
Definizione di un set di font
Cambiamento dei font
H
H
544
545
Specificare i font dalla riga di comando 545
Specificare i font in un file di risorse
545
Scelta del metodo di input e della tastiera 546
Uso dei modificatori del metodo di input 546
Indicazione dello stile del metodo di input 547
Modifica della mappa della tastiera sul server X
C.
Uso del tasto Compose 549
D.
Note sulle versioni locali
547
555
Versione locale tailandese 555
Funzionalità della libreria CDE 1.3
556
Operazioni sul testo in lingua tailandese 556
Font tailandesi
Stampa
559
561
Versione locale ebraica 567
Inserimento di testi in lingua ebraica
567
Modifica di un testo in lingua ebraica 567
Stampa di un testo in lingua ebraica 568
Glossario
571
Indice analitico
591
Indice
29
30
Manuale dell’utente del CDE Solaris ♦ Marzo 2000
Indice delle figure
Figura 1–1
Desktop del CDE
44
Figura 1–2
Posizione del pannello secondario File
Figura 1–3
Pannello principale e Gestione di applicazioni
Figura 1–4
Controlli della cornice della finestra
Figura 1–5
Menu dello spazio di lavoro con il sottomenu Applicazioni
Figura 1–6
Simbolo della valuta Euro
Figura 3–1
Il menu Guida delle applicazioni del CDE
Figura 3–2
Il controllo della Gestione della guida
Figura 3–3
Il pannello secondario della guida
Figura 3–4
Tipi di finestre della guida
Figura 3–5
Ridimensionamento della struttura degli argomenti
Figura 3–6
Formati dei collegamenti ipertestuali
Figura 3–7
Il menu a scomparsa della guida
Figura 3–8
Finestra di dialogo Precedenti
Figura 3–9
Finestra di dialogo Trova nell’indice
Figura 3–10
Livello più elevato della Gestione della guida
Figura 3–11
La guida della Gestione di file visualizzata nella Gestione della guida
Figura 3–12
Icona dell’azione “Visualizza pagine man”
Figura 4–1
Il pannello primario con un pannello secondario aperto
46
49
51
68
74
86
88
88
89
91
92
93
95
96
99
100
102
108
31
Figura 5–1
Icona indicante l’oggetto trascinato
151
Figura 5–2
Esempio di menu a scomparsa
Figura 5–3
Finestra di Trova file con tutti i criteri di ricerca visualizzati
Figura 5–4
Visualizzazione ad albero della Gestione di file
152
184
187
Rappresentazione di un’icona con la funzione di visualizzazione abilitata (a
sinistra) e disabilitata (a destra)
192
Figura 5–5
Figura 6–1
Controllo della Gestione di applicazioni
200
Finestra principale della Gestione di applicazioni con un gruppo di applicazioni
personali
200
Figura 6–2
Figura 6–3
Icone di azioni e applicazioni nel gruppo Applicazioni_desktop
201
Figura 6–4
Avvio di un’applicazione dalla Gestione di applicazioni
203
Figura 6–5
Installazione di un’applicazione nel Pannello principale
204
Figura 6–6
La finestra di Crea azione
Figura 7–1
Controllo della Gestione degli stili nel Pannello principale
Figura 7–2
Controlli della Gestione degli stili
Figura 7–3
Finestra di dialogo “Numero di colori da utilizzare”
207
209
210
211
Icone della Gestione posta indicanti messaggi nuovi, messaggi letti e nessun
messaggio
230
Figura 8–1
Figura 8–2
Finestra principale della Gestione posta
Figura 8–3
Finestra di dialogo trova della Gestione posta
242
Figura 8–4
Finestra di composizione della Gestione posta
247
Figura 8–5
Finestra di dialogo Trova/sostituisci
Figura 8–6
Esempio di allegato
Figura 8–7
Finestra di selezione dei file
Figura 10–1
Finestra dell’Editor di testo
Figura 10–2
Finestra di dialogo “Salva come”
Figura 10–3
Finestra di dialogo “Apri file”
Figura 10–4
Icona del documento
Figura 10–5
Finestra di dialogo “Inserisci file”
32
232
258
266
272
295
297
299
300
Manuale dell’utente del CDE Solaris ♦ Marzo 2000
311
Figura 10–6
Finestra di dialogo Controllo ortografico - Versione 1
Figura 10–7
Finestra di dialogo “Controllo ortografico” - Versione 2
Figura 10–8
Finestra di dialogo Dizionario personale
Figura 10–9
Finestra di dialogo per l’importazione del dizionario personale
316
Figura 10–10
Finestra di dialogo per l’esportazione del dizionario personale
317
Figura 10–11
Finestra di dialogo del dizionario principale
Figura 10–12
Finestra di dialogo Trova/Sostituisci
Figura 10–13
Finestra di dialogo “Impostazioni di formato”
Figura 10–14
Finestra di dialogo Stampa
Figura 10–15
Editor di testo con il menu File modificato
Figura 11–1
Finestra di dialogo “Elenco utenti autorizzati e autorizzazioni” – Versione
352
1
Figura 11–2
2
312
313
314
318
320
322
323
325
Finestra di dialogo “Elenco utenti autorizzati e autorizzazioni” – Versione
354
Figura 13–1
Finestra principale dell’Editor delle icone
388
Figura 13–2
Strumenti di disegno dell’Editor delle icone
Figura 14–1
Icona della Gestione immagini
Figura 14–2
Finestra di dialogo Informazioni sull’immagine
Figura 14–3
Pannello di controllo
Figura 14–4
Finestra di dialogo Stampa
Figura 14–5
Finestra di Istantanea
Figura 16–1
Menu Alias nella finestra Nuovo messaggio della Gestione posta
Figura 16–2
Finestra principale della Gestione degli indirizzi.
Figura 16–3
Menu Azioni per le schede degli indirizzi
Figura 16–4
Menu Azioni per le schede degli pseudonimi
Figura 16–5
Menu Azioni per le schede degli host
391
402
406
407
417
421
459
460
464
464
465
Finestra della Gestione dei processi con i processi contenenti la stringa
“audio”.
473
Figura 17–1
Indice delle figure
33
Finestra della Misurazione delle prestazioni con tutti i parametri
visualizzati
487
Figura 18–1
Figura 20–1
Configurazione della sincronizzazione
Figura 20–2
Impostazione delle proprietà della sincronizzazione
Figura 20–3
Configurazione dei canali
Figura 20–4
Configurazione del canale Agenda
Figura 20–5
Configurazione del canale Promemoria
Figura 20–6
Configurazione del canale Indirizzi
Figura 20–7
Configurazione dei canali di sistema
Figura 20–8
Configurazione del canale Posta
Figura 20–9
Configurazione del canale di installazione
Figura 20–10
Aggiunta di un’applicazione
Figura 20–11
Aggiunta di un canale
Figura 20–12
Importazione di un canale
Figura 20–13
Associazione dei canali
Figura 20–14
Configurazione del Registro attività
Figura 20–15
Configurazione delle proprietà del Registro attività
Figura 20–16
Visualizzazione del registro
524
Figura 20–17
Stampa del Registro attività
525
Figura 20–18
Assegnazione di un nome al PDA
Figura 20–19
Assegnazione di una password al PDA
Figura 20–20
Controllo dello stato di sincronizzazione
Figura D–1
Buffer logico e visualizzazione prima dell’inserimento del testo
Figura D–2
Buffer logico e visualizzazione dopo l’inserimento del testo
Figura D–3
Buffer logico e visualizzazione prima della cancellazione del testo
Figura D–4
Buffer logico e visualizzazione dopo la cancellazione del testo
34
511
512
513
514
515
516
516
518
519
520
520
521
522
Manuale dell’utente del CDE Solaris ♦ Marzo 2000
523
523
526
526
527
557
557
558
558
Prefazione
Il Manuale dell’utente del CDE Solaris descrive le caratteristiche principali del
Common Desktop Environment (CDE) e contiene informazioni sull’uso del desktop e
delle sue applicazioni.
Nota - In questo documento, il termine “IA” si riferisce all’architettura dei processori
Intel a 32 bit, vale a dire dei processori Pentium, Pentium Pro, Pentium II, Pentium II
Xeon, Celeron, Pentium III e Pentium III Xeon e dei chip compatibili prodotti da
AMD e Cyrix.
A chi è destinato il manuale
Questo manuale è destinato agli utenti che hanno installato il Common Desktop
Environment Solaris e intendono utilizzarlo come desktop abituale. Le istruzioni
fornite presuppongono che l’utente conosca l’uso del mouse a tre pulsanti,
dell’interfaccia utente grafica e della riga di comando.
Prima di leggere il manuale
Si consiglia di leggere il documento:
4 Guida alla transizione al CDE Solaris per l’utente
35
Organizzazione del manuale
Il manuale è suddiviso nei seguenti capitoli:
Il Capitolo 1, “Operazioni fondamentali”, descrive le operazioni principali per l’uso
del Common Desktop Environment, le procedure per spostarsi negli spazi di lavoro
con la tastiera e alcune caratteristiche generali dell’interfaccia utente.
Il Capitolo 2, “Avvio di una sessione del desktop”, descrive le procedure di login e di
logout e spiega come impostare la sessione che apparirà al login.
Il Capitolo 3, “La guida in linea”, spiega come ottenere informazioni di guida su
un’applicazione e come spostarsi nel sistema di guida.
Il Capitolo 4, “Uso del Pannello principale”, descrive una finestra speciale del
desktop dotata di una serie di controlli per le operazioni di uso più comune. Contiene
una descrizione dei controlli disponibili e delle procedure per personalizzarli.
Il Capitolo 5, “Uso della Gestione di file”, spiega come operare su file e cartelle
usando la Gestione di file. Descrive le procedure principali per lo spostamento nei
file system, la gestione e la ricerca di file e cartelle e l’utilizzo del Cestino.
Il Capitolo 6, “Uso della Gestione di applicazioni”, spiega come avviare le
applicazioni del desktop usando la Gestione di applicazioni, il contenitore principale
per le applicazioni del CDE.
Il Capitolo 7, “Personalizzazione del desktop”, spiega come usare la Gestione degli
stili per personalizzare l’aspetto e il comportamento del desktop. Spiega inoltre come
impostare le variabili d’ambiente personali.
Il Capitolo 8, “Uso della Gestione posta”, descrive le procedure da seguire per
inviare e ricevere messaggi di posta elettronica usando la Gestione posta, e per
aggiungere ed estrarre gli allegati.
Il Capitolo 9, “Stampa”, spiega come stampare i file dal desktop e come cambiare la
stampante predefinita.
Il Capitolo 10, “Uso dell’Editor di testo”, descrive l’Editor di testo del desktop,
l’applicazione che consente di creare e modificare documenti brevi come
promemoria, messaggi di posta elettronica o file di risorse.
Il Capitolo 11, “Uso dell’Agenda”, descrive l’uso dell’Agenda per impostare impegni
e appuntamenti personali o di gruppo.
Il Capitolo 12, “Uso del Terminale”, descrive le procedure per visualizzare e
personalizzare le finestre di emulazione di terminale sul desktop.
Il Capitolo 13, “Uso dell’Editor delle icone”, spiega come creare i file grafici per le
icone o gli sfondi del desktop.
36
Manuale dell’utente del CDE Solaris ♦ Marzo 2000
Il Capitolo 14, “Uso della Gestione immagini”, spiega come catturare immagini dello
schermo e come visualizzare, modificare, stampare e convertire immagini a colori o
in bianco e nero e file PostScript.
Il Capitolo 15, “Uso delle funzioni video e audio”, descrive l’uso dell’applicazione
Audio per la registrazione e la riproduzione dei file di suono.
Il Capitolo 16, “Uso della Gestione degli indirizzi”, spiega come cercare le schede di
informazioni su utenti, host e sistemi, e come operare su queste informazioni.
Il Capitolo 17, “Uso della Gestione dei processi”, spiega come visualizzare i processi
in esecuzione sulla workstation, come esaminarli ed eventualmente come
interromperli.
Il Capitolo 18, “Uso della Misurazione delle prestazioni”, spiega come monitorare i
livelli di attività del sistema e come identificare i comportamenti anomali.
Il Capitolo 19, “Uso dell’Editor scelte rapide”, descrive l’utilizzo della tastiera per la
navigazione nel desktop.
Il Capitolo 20, “Uso della Sincronizzazione PDA”, spiega come sincronizzare le
informazioni contenute in un PDA con quelle del desktop.
L’Appendice A, “Acceleratori da tastiera del CDE”, descrive i comandi da eseguire
con la tastiera per gli spostamenti all’interno del desktop.
L’Appendice B, “Uso di altre lingue nelle sessioni”, spiega come cambiare la lingua
utilizzata per le sessioni del desktop e come modificare i font per le diverse lingue.
L’Appendice C, “Uso del tasto Compose”, elenca i comandi da tastiera da eseguire
per comporre i caratteri speciali (solo per il set di codici ISO Latin-1).
L’Appendice D, “Note sulle versioni locali”, descrive le procedure da seguire per
visualizzare, modificare e stampare i file di testo usando il CDE e le versioni locali
tailandese ed ebraica.
Il Glossario contiene un elenco di parole e frasi utilizzate nel manuale con le relative
definizioni.
Altri manuali
Per informazioni più approfondite sull’uso del desktop, vedere anche il Manuale del
CDE Solaris per utenti esperti e amministratori di sistema.
Prefazione
37
Come ordinare i documenti Sun
La libreria Internet Fatbrain.com ha in catalogo la documentazione sui prodotti di
Sun Microsystems, Inc.
Per informazioni sui documenti disponibili e sulle modalità di ordinazione, accedere
al Sun Documentation Center di Fatbrain.com all’indirizzo http://
www1.fatbrain.com/documentation/sun.
Accesso alla documentazione Sun in
linea
Il sito Web docs.sun.comSM permette di consultare in linea la documentazione tecnica
di Sun, usando l’archivio generale o ricercando un titolo o un argomento specifico.
L’URL del sito è http://docs.sun.com.
Convenzioni tipografiche
La tabella seguente descrive le convenzioni tipografiche usate nel manuale.
TABELLA P–1
Convenzioni tipografiche
Tipo di carattere
o simbolo
AaBbCc123
Uso
Esempio
Nomi di comandi, file e
directory; messaggi del
sistema sullo schermo
Aprire il file .login.
Usare ls −a per visualizzare l’elenco
dei file.
sistema% Nuovi messaggi.
AaBbCc123
38
Comandi digitati dall’utente,
in contrasto con l’output del
sistema sullo schermo
Manuale dell’utente del CDE Solaris ♦ Marzo 2000
sistema% su
Password:
TABELLA P–1
Convenzioni tipografiche
Tipo di carattere
o simbolo
(continua)
Uso
Esempio
AaBbCc123
Parametri o variabili, da
sostituire con valori reali
Per eliminare un file, digitare rm
nomefile.
AaBbCc123
Titoli di manuali, parole o
termini introdotti per la
prima volta o parole di
particolare importanza
Vedere il Capitolo 6 del Manuale
dell’utente.
Questa opzione viene detta classe.
Questo file non deve essere modificato.
Prompt delle shell
Qui sotto sono descritti i prompt predefiniti per utente e superutente nelle shell di
tipo C, Bourne e Korn.
TABELLA P–2
Prompt delle shell
Shell
Prompt
C shell
sistema%
C shell, superutente
sistema#
Bourne shell e Korn shell
$
Bourne shell e Korn shell, superutente
#
Prefazione
39
40
Manuale dell’utente del CDE Solaris ♦ Marzo 2000
CAPITOLO
1
Operazioni fondamentali
Questo capitolo fornisce una descrizione introduttiva alle finestre e ai controlli del
CDE e alle operazioni di uso più comune, come il trascinamento degli oggetti con il
mouse, il ridimensionamento delle finestre, ecc.
Per informazioni su come effettuare il login nel CDE, vedere il Capitolo 2.
4 “Operazioni con il mouse” a pagina 41
4 “Desktop” a pagina 44
4 “Esecuzione delle applicazioni” a pagina 47
4 “Operazioni sulle finestre” a pagina 50
4 “Uso degli spazi di lavoro” a pagina 57
4 “Uso dei controlli nelle finestre delle applicazioni” a pagina 60
4 “Uso dei menu” a pagina 65
4 “Operazioni con la tastiera” a pagina 71
4 “Uscita dal desktop” a pagina 72
4 “Visualizzazione della guida” a pagina 75
Operazioni con il mouse
Fare clic
♦ Premere e rilasciare il pulsante 1 senza spostare il mouse.
Nella configurazione predefinita il pulsante del mouse 1 è quello sinistro.
41
Il singolo clic viene usato per:
4 Selezionare una finestra o un’icona per renderla attiva o selezionata
4 Scegliere un pulsante in una finestra di dialogo o un controllo del Pannello
principale
4 Scegliere un collegamento ipertestuale in una finestra della guida o in un
messaggio di posta elettronica
Fare doppio clic
♦ Premere e rilasciare il pulsante 1 due volte in rapida successione, senza
spostare il mouse.
Il doppio clic viene usato per:
4 Avviare l’azione predefinita associata a un’icona nella Gestione di file o nello
spazio di lavoro
4 Ripristinare una finestra chiusa a icona (farla tornare alla dimensione normale)
4 Chiudere una finestra per eliminarla dallo spazio di lavoro — facendo doppio clic
sul pulsante di controllo della finestra nell’angolo superiore sinistro della cornice
Trascinare
La tecnica premere-trascinare-rilasciare viene usata per spostare una finestra o rilasciare
un’icona.
♦ Puntare sulla barra del titolo della finestra o in un punto all’interno dell’icona,
premere il pulsante del mouse 1 e trascinare il mouse nella destinazione
desiderata, quindi rilasciare il pulsante del mouse.
42
Manuale dell’utente del CDE Solaris ♦ Marzo 2000
La tecnica del trascinamento e rilascio viene usata per:
4 Spostare le finestre e le icone sullo schermo
4 Spostare o copiare file e cartelle nella Gestione di file
4 Trascinare una guida in una barra di scorrimento per visualizzare il contenuto di
una finestra
4 Stampare un file rilasciando la sua icona sul controllo della Stampante nel
Pannello principale
Duplicare un testo
1. Selezionare il testo desiderato premendo il pulsante del mouse 1 e trascinando
il cursore lungo il testo.
2. Rilasciare il pulsante del mouse 1.
3. Puntare il mouse nel punto in cui si desidera duplicare il testo e fare clic con il
pulsante 2.
Nella configurazione predefinita, il pulsante del mouse 2 è quello centrale. Il testo
viene copiato nella nuova posizione senza essere rimosso dalla posizione originale.
4. (Opzionale) Ripetere il punto 3 per duplicare il testo in altri punti.
Operazioni fondamentali
43
Desktop
Il CDE utilizza finestre ed altri oggetti per rappresentare le applicazioni, i file e i
servizi disponibili all’utente. Quando si esegue il login nel CDE, sullo schermo
compare il desktop del CDE.
Spazio di lavoro "Uno"
Il sottomenu Applicazioni
dello spazio di lavoro
Icone delle applicazioni
(finestre delle
applicazioni ridotte a icona)
Pannello principale
Figura 1–1
Desktop del CDE
Desktop del CDE
Il desktop del CDE comprende un Pannello principale posto su uno spazio di lavoro,
cioè sullo sfondo dello schermo. Il Pannello principale presenta informazioni sulla
workstation e permette di eseguire applicazioni, di chiudere la sessione di lavoro e di
spostarsi tra gli spazi di lavoro. Le applicazioni in esecuzione sono rappresentate da
finestre ed icone sullo spazio di lavoro. Il menu dello spazio di lavoro permette di
eseguire una serie di comandi, e viene visualizzato facendo clic con il pulsante del
mouse 3 su una parte non occupata dello spazio di lavoro.
44
Manuale dell’utente del CDE Solaris ♦ Marzo 2000
Pannello principale
Il Pannello principale (vedere il Capitolo 4) permette di accedere ai controlli e ai
servizi di uso più comune sul desktop. È disponibile in tutti gli spazi di lavoro.
Spazi di lavoro
Gli spazi di lavoro possono essere considerati come schermi o desktop separati. È
possibile visualizzare solo uno spazio di lavoro alla volta, ma le applicazioni dei
diversi spazi di lavoro possono essere eseguite simultaneamente.
Nella configurazione predefinita, sono disponibili quattro spazi di lavoro numerati
da Uno a Quattro. Per visualizzare un altro spazio di lavoro è sufficiente fare clic sul
pulsante corrispondente nell’area dei commutatori al centro del Pannello principale.
Suggerimento - Un’applicazione può comparire in uno o in tutti gli spazi di lavoro:
per selezionare l’impostazione desiderata, fare clic con il pulsante del mouse 3 sulla
cornice della finestra e scegliere un’opzione dal menu a scomparsa.
Menu dello spazio di lavoro
Facendo clic con il pulsante del mouse 3 in un’area non occupata dello spazio di
lavoro, viene aperto il menu dello spazio di lavoro (vedere la Figura 1–1). Il menu
comprende alcune opzioni comuni al Pannello principale e alla Gestione di
applicazioni. La maggior parte delle applicazioni è accessibile dal sottomenu
Applicazioni.
Operazioni sui file
Il pannello secondario File permette di accedere a dispositivi e applicazioni con cui è
possibile operare sui file.
Operazioni fondamentali
45
Figura 1–2
Posizione del pannello secondario File
Il CDE comprende le applicazioni Gestione di file e Trova file, in cui i file e le cartelle
sono rappresentati da icone che ne indicano il tipo.
Facendo clic con il pulsante del mouse 3 vengono visualizzate le opzioni disponibili
per l’oggetto selezionato, mentre facendo doppio clic su un oggetto viene avviata
l’azione predefinita per quell’oggetto. Ad esempio, facendo doppio clic su un file
46
Manuale dell’utente del CDE Solaris ♦ Marzo 2000
compresso viene eseguita la decompressione del file, e facendo doppio clic su un file
audio viene avviata la sua riproduzione.
Operazione
Metodi
Ricercare un file
Selezionare Trova file nel pannello
secondario File
Eseguire un’operazione su un file
Fare clic con il pulsante del mouse 3 sul file
e scegliere l’azione desiderata dal menu a
scomparsa
Trascinare e rilasciare il file in un’area di
rilascio appropriata
Fare clic su un controllo del pannello
secondario File
Stampare un file
Rilasciare il file sul controllo della stampante
nel Pannello principale
Accedere a un dischetto o a un CD-ROM
Selezionare "Leggi dischetto" o "Leggi
CD-ROM" nel pannello secondario File
Eliminazione dei file
Il CDE comprende un cestino, un contenitore temporaneo in cui vengono
immagazzinati gli oggetti (file e cartelle) da eliminare. Per spostare un oggetto
selezionato nel Cestino è possibile trascinare e rilasciare il file sull’icona del Cestino,
mappare alcune opzioni dei menu oppure premere il tasto Delete. Una volta spostati
nel Cestino, gli oggetti non appaiono più nella cartella originaria.
Per rimuovere in modo permanente i file eliminati, usare il controllo "Vuota cestino"
del pannello secondario Cestino.
Esecuzione delle applicazioni
Il CDE offre i seguenti metodi per eseguire le applicazioni:
4 Il Pannello principale e il menu dello spazio di lavoro permettono di accedere alle
applicazioni di uso più comune.
4 Le applicazioni non disponibili dal Pannello principale o dal menu dello spazio di
lavoro sono in genere accessibili dalla Gestione di applicazioni.
Operazioni fondamentali
47
4 Alcune applicazioni possono essere eseguite rilasciando un file nell’area di rilascio
appropriata nel Pannello principale.
4 Anche le finestre di emulazione di terminale e l’applicazione Gestione di file
permettono di avviare le applicazioni, ma questi metodi richiedono una maggiore
conoscenza dei comandi, dei file e delle cartelle.
Nota - È anche possibile aggiungere applicazioni al Pannello principale, al menu
dello spazio di lavoro e alla Gestione di applicazioni.
Avvio delle applicazioni dal Pannello principale
Il Pannello principale contiene diversi controlli che rappresentano icone dei
programmi. Alcuni si trovano nel pannello primario, il gruppo di controlli
normalmente visualizzato, altri si trovano nei pannelli secondari, che possono essere
visualizzati facendo clic sul rettangolo contrassegnato con una freccia.
Per avviare un’applicazione, fare clic con il pulsante del mouse 1 sul controllo
corrispondente.
Per istruzioni su come eseguire le applicazioni dal Pannello principale o su come
aggiungere e modificare i controlli del Pannello principale, vedere “Applicazioni del
Pannello principale” a pagina 130 e “Personalizzazione del Pannello principale” a
pagina 136.
Avvio delle applicazioni dal menu dello spazio di
lavoro
Il menu dello spazio di lavoro viene visualizzato premendo il pulsante del mouse 3
su un’area non occupata dello spazio di lavoro. Scegliere l’applicazione da avviare
trascinando il mouse sull’opzione corrispondente e quindi rilasciando il pulsante del
mouse.
Avvio delle applicazioni dalla Gestione di
applicazioni
La Gestione di applicazioni viene avviata facendo clic sul controllo corrispondente
nel pannello secondario Applicazioni. La Gestione di applicazioni contiene diversi
gruppi di applicazioni, tra cui strumenti del desktop e applicazioni OpenWindows.
Questi gruppi possono essere aperti facendo clic sulle relative icone nella finestra
principale della Gestione di applicazioni.
48
Manuale dell’utente del CDE Solaris ♦ Marzo 2000
Gestione di
applicazioni
Pannello secondario
Controlli
Pannello principale
Figura 1–3
Pannello principale e Gestione di applicazioni
Per avviare un’applicazione da una finestra della Gestione di applicazioni, fare
doppio clic sull’icona del programma.
Avvio delle applicazioni dalle aree di rilascio del
Pannello principale
Alcuni controlli del Pannello principale, come i controlli Stampante, Posta e Web
Browser, fungono da aree di rilascio (vedere “Aree di rilascio del Pannello
principale” a pagina 113), cioè attivano l’applicazione corrispondente quando vi si
rilascia un file o un testo di tipo appropriato. Ad esempio, rilasciando un file sul
controllo della Gestione posta, viene aperta una finestra "Nuovo messaggio"
contenente il file rilasciato come allegato.
Per istruzioni sulle aree di rilascio, vedere “Aree di rilascio del Pannello principale” a
pagina 113 e “Descrizione del Pannello principale” a pagina 115.
Avvio delle applicazioni dalla Gestione di file
È possibile avviare un’applicazione facendo clic sull’icona corrispondente nella
Gestione di file. Ad esempio, è possibile avviare la Gestione immagini facendo clic
sul file Gestione immagini nella cartella /var/dt/appconfig/appmanager/
utente-nomehost-0/Applicazioni_desktop/ dove utente-nomehost-0 è una cartella
associata in modo specifico al proprio ID utente.
Se un’applicazione utilizza file di dati, è possibile configurarla in modo che venga
avviata dalla Gestione di file facendo clic su un suo file di dati. Ad esempio, facendo
doppio clic su un file a mappa di bit (un file il cui nome termina in .bm) viene
avviato l’Editor delle icone.
Operazioni fondamentali
49
Per istruzioni sull’avvio delle applicazioni dalla Gestione di file, vedere “Esecuzione
di un’azione su un file o su una cartella” a pagina 161.
Avvio delle applicazioni da un emulatore di
terminale
Un emulatore di terminale è un’applicazione che offre un’interfaccia con riga di
comando per operare sul sistema, che accetta ad esempio i comandi del sistema
operativo, i nomi degli script o i comandi di avvio delle applicazioni.
Tutte le applicazioni possono essere avviate con un comando. L’uso di questo
comando è normalmente descritto nella documentazione dell’applicazione.
Il desktop comprende l’emulatore di terminale dtterm. È tuttavia possibile che il
proprio sistema disponga anche di altri emulatori di terminale. Per aprire la finestra
dell’emulatore di terminale, fare clic sul controllo Questo host nel pannello
secondario Host.
Per maggiori informazioni sull’uso di dtterm, vedere il Capitolo 12.
Operazioni sulle finestre
Questa sezione descrive le procedure per aprire, chiudere e modificare le finestre
negli spazi di lavoro.
Controlli della cornice delle finestre
I controlli associati alla cornice della finestra permettono di:
4 Rendere attiva la finestra (l’attivazione è indicata dal diverso colore della cornice)
per ricevere gli input del mouse o della tastiera
4 Spostare la finestra
4 Ridurre la finestra ad icona
4 Ridimensionare la finestra
4 Chiudere la finestra eliminandola dal desktop
4 Visualizzare la finestra in altri spazi di lavoro
Per informazioni sulle modalità di attivazione delle finestre, vedere il Capitolo 7.
50
Manuale dell’utente del CDE Solaris ♦ Marzo 2000
Pulsante del menu
di controllo
della Finestra
Barra del
titolo
Pulsante di
riduzione a icona
Pulsante di
ingrandimento
Bordo di
ridimensionamento
Angolo di
ridimensionamento
Figura 1–4
Controlli della cornice della finestra
Fare clic sul pulsante di controllo della finestra per aprire il menu Finestra.
Per chiudere una finestra ed eliminarla dal desktop, fare doppio clic sul pulsante di
controllo della finestra, oppure aprire il menu Finestra e scegliere Chiudi.
Per ridurre la finestra ad icona, fare clic sul pulsante di riduzione a icona nella parte
superiore destra della cornice. Per tornare a visualizzare la finestra nelle dimensioni
originarie, fare doppio clic sull’icona.
Per visualizzare la finestra alla massima dimensione possibile, fare clic sul pulsante
di ingrandimento nell’angolo superiore destro della cornice. Per riportare la finestra
alla dimensione precedente, fare clic nuovamente sul pulsante di ingrandimento.
La barra del titolo mostra il nome dell’applicazione. Un clic sulla barra del titolo
permette di selezionare la finestra, mentre il trascinamento della barra del titolo
permette di spostare la finestra.
Per ridimensionare la finestra, trascinare un bordo o uno degli angoli della cornice.
Per ulteriori informazioni sulle finestre e sugli spostamenti con la tastiera, vedere
“Apertura e chiusura delle finestre” a pagina 532 nell’Appendice A.
Aprire la finestra di un’applicazione
Con il mouse
♦ Fare clic sul controllo dell’applicazione nel Pannello principale.
♦ Oppure, dalla Gestione di applicazioni, fare doppio clic sull’icona
dell’applicazione.
Operazioni fondamentali
51
♦ Oppure, dalla Gestione di file, scegliere un’azione per l’icona selezionata dal
menu Selezione.
♦ Oppure, dal sottomenu Programmi dello spazio di lavoro, scegliere
l’applicazione desiderata.
È possibile anche selezionare un’icona con un clic del mouse nella Gestione di file o
nella Gestione di Applicazioni e quindi scegliere un’azione dal menu Selezione.
Con la tastiera
Dal Pannello principale:
1. Premere Alt+Tab per attivare il Pannello principale.
2. Usare i tasti freccia per spostare l’evidenziazione all’interno del Pannello
principale e selezionare un controllo.
3. Premere la barra spaziatrice o il tasto Return per scegliere il controllo e aprire
la finestra dell’applicazione.
Dalla Gestione di applicazioni:
1. Aprire la Gestione di applicazioni scegliendo il controllo corrispondente nel
Pannello principale come descritto in precedenza.
2. Nella finestra della Gestione di applicazioni, usare i tasti freccia per spostare
l’evidenziazione sull’icona di un gruppo di applicazioni.
3. Premere Return due volte per aprire il gruppo di applicazioni.
4. Usando i tasti freccia, spostare l’evidenziazione sull’icona di un’azione o di
un’applicazione e premere Return due volte per avviare l’applicazione.
Chiudere la finestra di un’applicazione
La chiusura della finestra principale di un’applicazione produce l’uscita
dall’applicazione in tutti gli spazi di lavoro.
52
Manuale dell’utente del CDE Solaris ♦ Marzo 2000
Avvertenza - Prima di chiudere una finestra, salvare sempre il suo contenuto. Nella
maggior parte delle applicazioni è possibile utilizzare a questo scopo l’opzione Salva
dal menu File.
Con il mouse
♦ Scegliere Chiudi dal menu File dell’applicazione.
♦ Oppure, fare doppio clic sul pulsante del menu di controllo della finestra (il
pulsante con il segno meno nell’angolo superiore sinistro della cornice).
Con la tastiera
1. Premere Alt+Tab per spostare l’evidenziazione sulla finestra da chiudere.
2. Premere Alt+F4.
Ridurre una finestra ad icona
La riduzione a icona delle finestre permette di liberare spazio sullo schermo. In
questo modo le applicazioni rimangono in esecuzione e facilmente accessibili.
Con il mouse
♦ Fare clic sul pulsante di riduzione a icona della finestra.
Con la tastiera
1. Premere Alt+barra spaziatrice per aprire il menu di controllo della finestra.
2. Scegliere “Riduci a icona”:
Operazioni fondamentali
53
4 Premere freccia giù per selezionare “Riduci a icona”, quindi premere Return.
4 Oppure, premere I, il carattere mnemonico per “Riduci a icona”.
Ripristinare una finestra ridotta a icona
Con il mouse
♦ Fare doppio clic sull’icona.
Con la tastiera
1. Con l’evidenziazione sull’icona, premere Alt+barra spaziatrice per aprire il
menu di controllo della finestra.
2. Premere freccia giù per selezionare l’opzione Ripristina, quindi premere Return.
Spostare una finestra o un’icona
Con il mouse
1. Puntare sulla barra del titolo della finestra o sull’icona.
2. Trascinare la finestra o l’icona nella nuova posizione.
Con la tastiera
1. Premere Alt+barra spaziatrice per aprire il menu di controllo della finestra.
2. Premere S, il carattere mnemonico per Sposta.
3. Usare i tasti freccia per riposizionare la finestra o l’icona.
Per eseguire uno spostamento più veloce, premere il tasto Control insieme ai tasti
freccia.
4. Quando la finestra o l’icona si trovano nella posizione desiderata, premere
Return.
Per annullare l’operazione di spostamento, premere Esc.
54
Manuale dell’utente del CDE Solaris ♦ Marzo 2000
Ridimensionare una finestra
Con il mouse
1. Posizionare il puntatore su un bordo o su un angolo della finestra.
Il puntatore assumerà la forma di una freccia.
2. Trascinare il bordo o l’angolo. Durante l’operazione, un profilo indicherà la
nuova dimensione della finestra.
3. Una volta raggiunta la dimensione desiderata, rilasciare il pulsante del mouse.
Trascinando i bordi laterali
o gli angoli è possibile
ingrandire o ridurre la
finestra
Con la tastiera
1. Premere Alt+barra spaziatrice per aprire il menu di controllo della finestra.
2. Premere D, il carattere mnemonico per Ridimensiona.
3. Usare i tasti freccia per allargare o restringere la finestra.
Per accelerare l’operazione, premere il tasto Control insieme ai tasti freccia.
4. Una volta raggiunta la dimensione desiderata, premere Return.
Per annullare l’operazione di ridimensionamento, premere Esc.
Portare una finestra o un’icona in primo piano
Con il mouse
♦ Fare clic su una parte visibile della cornice della finestra o in un punto
qualsiasi all’interno dell’icona.
Operazioni fondamentali
55
♦ Scegliere “Porta sopra” dal menu dello spazio di lavoro.
Con la tastiera
4 Per portare in primo piano la finestra che si trova nell’ultimo piano di
sovrapposizione dello spazio di lavoro, premere Alt+Freccia su.
4 Per spostare nell’ultimo piano di sovrapposizione la finestra che si trova in primo
piano, premere Alt+Freccia giù.
4 Per spostare l’evidenziazione tra le finestre e le icone dello spazio di lavoro,
premere Alt+Tab o Alt+Esc.
4 Per spostare l’evidenziazione in senso opposto tra le finestre e le icone dello spazio
di lavoro, premere Shift+Alt+Tab o Shift+Alt+Esc.
Copiare e incollare un testo nelle finestre
I comandi Copia e Incolla eliminano la necessità di riscrivere più volte uno stesso
testo.
Le aree che supportano queste operazioni sono:
4 I campi di testo
4 Le finestre di emulazione di terminale
4 Le finestre dell’Editor di testo
4 Le finestre di composizione della Gestione posta
È anche possibile copiare un testo da una finestra della Gestione posta o da una
finestra della Guida e incollarlo in una finestra dell’Editor di testo, in un emulatore
di terminale o in una finestra di composizione della Gestione posta.
Come selezionare il testo da copiare
1. Posizionare il puntatore all’inizio del testo da copiare.
2. Trascinare il puntatore fino alla fine del testo da copiare e rilasciare il pulsante
del mouse. Il testo selezionato per la copia apparirà evidenziato.
Come incollare il testo copiato
1. Posizionare il cursore nel punto di inserimento desiderato.
2. Fare clic con il pulsante del mouse 2 per incollare il testo.
Per annullare la selezione del testo, fare clic in un’area vuota della finestra o
premere Esc.
56
Manuale dell’utente del CDE Solaris ♦ Marzo 2000
Per ulteriori informazioni, vedere:
4 Il Capitolo 3
4 Il Capitolo 10
4 Il Capitolo 12
Uso degli spazi di lavoro
Gli spazi di lavoro possono essere considerati come schermi separati. Per organizzare
il desktop in modo funzionale, è possibile collocare le applicazioni usate per una
certa attività in uno stesso spazio di lavoro e identificarlo con il nome più
appropriato. Ad esempio, si potranno collocare in uno spazio di lavoro chiamato
Relazioni gli strumenti utilizzati per creare questo tipo di documenti, ad esempio un
foglio elettronico, un’applicazione grafica e un programma di DTP.
Questa sezione descrive le procedure da eseguire per visualizzare gli spazi di lavoro,
per rinominarli e per collocare le finestre in spazi di lavoro specifici.
Per informazioni sull’uso della tastiera per gli spostamenti nel desktop, vedere
l’Appendice A.
Visualizzare un altro spazio di lavoro
Con il mouse
♦ Fare clic sul pulsante dello spazio di lavoro nell’area dei commutatori del
Pannello principale.
Con la tastiera
1. Premere Alt+Tab per spostare l’evidenziazione sul Pannello principale.
2. Usare i tasti freccia per spostare l’evidenziazione sul pulsante dello spazio di
lavoro da visualizzare.
3. Premere Return.
Operazioni fondamentali
57
Collocare una finestra in altri spazi di lavoro
Con il mouse
1. Fare clic sul pulsante del menu di controllo della finestra.
Verrà aperto il menu di controllo della finestra.
2. Scegliere l’opzione “Occupa spazio di lavoro”.
3. Nella lista degli spazi di lavoro visualizzati nella finestra di dialogo,
selezionare quelli in cui si desidera far comparire la finestra.
4 Per selezionare più spazi di lavoro contigui, premere il tasto Shift insieme al
pulsante del mouse.
4 Per selezionare più spazi di lavoro in posizione non contigua nella lista,
premere il tasto Control insieme al pulsante del mouse.
4 Per annullare la selezione di uno spazio di lavoro, farvi clic nuovamente.
4 Per collocare la finestra in tutti gli spazi di lavoro, fare clic sul pulsante “Tutti
gli spazi di lavoro”.
4. Fare clic su OK.
Con la tastiera
1. Premere Alt+barra spaziatrice per aprire il menu di controllo della finestra.
2. Premere Freccia giù per selezionare “Occupa spazio di lavoro” e premere
Return.
Comparirà la finestra di dialogo “Occupazione degli spazi di lavoro”.
3. Premere Tab per spostare l’evidenziazione nella lista degli spazi di lavoro.
4. Selezionare gli spazi di lavoro in cui si desidera collocare la finestra:
4 Premere Freccia giù o Freccia su per spostarsi lungo la lista.
4 Per selezionare più spazi di lavoro, premere Shift+Freccia giù o Shift+Freccia
su.
5. Premere Return.
58
Manuale dell’utente del CDE Solaris ♦ Marzo 2000
Rinominare uno spazio di lavoro
Con il mouse
1. Nel Pannello principale, fare clic sul pulsante dello spazio di lavoro che si
desidera rinominare.
Verrà visualizzato lo spazio di lavoro selezionato.
2. Fare clic nuovamente sul pulsante dello spazio di lavoro nel Pannello
principale.
Il pulsante diventerà un campo di testo.
3. Usare il campo di testo per modificare il nome dello spazio di lavoro.
4. Al termine della modifica, premere Return.
Con la tastiera
1. Premere Alt+Tab per spostare l’evidenziazione sul Pannello principale.
2. Usare i tasti freccia per spostare l’evidenziazione sul pulsante dello spazio di
lavoro che si desidera rinominare.
3. Premere Shift+F10 per visualizzare il menu a scomparsa del pulsante dello
spazio di lavoro.
4. Premere Freccia giù per selezionare l’opzione Rinomina e premere Return.
Il pulsante diventerà un campo di testo.
5. Usare il campo di testo per modificare il nome dello spazio di lavoro.
6. Al termine della modifica, premere Return.
Operazioni fondamentali
59
Uso dei controlli nelle finestre delle
applicazioni
Le finestre e le finestre di dialogo contengono una serie di controlli per l’utilizzo
delle applicazioni. Questi controlli permettono ad esempio di operare sugli oggetti,
di scegliere le opzioni o di inserire le informazioni.
Questa sezione descrive vari tipi di controlli usati nel desktop:
4 I pulsanti vengono usati per eseguire i comandi, avviare le azioni o specificare
opzioni e impostazioni. Tra questi, si distinguono i pulsanti di scelta e i pulsanti di
esecuzione.
4 Le caselle di selezione vengono usate per specificare opzioni e impostazioni.
4 I campi di testo sono aree utilizzate per l’inserimento delle informazioni.
4 Gli elenchi sono gruppi di opzioni disponibili per la selezione.
4 Le guide di scorrimento sono controlli che permettono di scegliere un valore in una
scala incrementale.
4 Le barre di scorrimento sono controlli che permettono di scorrere il contenuto di una
finestra.
Scegliere un pulsante di esecuzione
Scegliendo un pulsante di esecuzione si avvia immediatamente il comando o l’azione
associata a quel pulsante. Ad esempio, il pulsante OK ha l’effetto di applicare le
modifiche e di chiudere la finestra di dialogo in cui si trova.
Molte finestre di dialogo evidenziano automaticamente il pulsante OK, permettendo
di inserire rapidamente le informazioni richieste e di premere Return per applicarle e
chiudere la finestra di dialogo.
OK, Annulla e
Guida sono
esempi di
pulsanti
Con il mouse
♦ Fare clic sul pulsante.
60
Manuale dell’utente del CDE Solaris ♦ Marzo 2000
Con la tastiera
1. Premere Tab e i tasti freccia per spostare l’evidenziazione sul pulsante
desiderato.
2. Premere Return.
Selezionare una casella di selezione o un pulsante
di scelta
Le caselle di selezione vengono usate per specificare opzioni o impostazioni. Le
opzioni di questo tipo non si escludono a vicenda.
I pulsanti di scelta hanno la stessa funzione, ma all’interno di un gruppo possono
essere selezionati solo uno alla volta.
Con il mouse
♦ Fare clic sulla casella di selezione o sul pulsante di scelta.
Con la tastiera
1. Premere Tab e i tasti freccia per spostare l’evidenziazione sulla casella di
selezione o sul pulsante di scelta desiderato.
2. Premere la barra spaziatrice.
Operazioni fondamentali
61
Scorrere il contenuto di una finestra
Spesso le finestre contengono più informazioni di quelle visualizzate entro i limiti
della loro cornice. Le barre di scorrimento permettono di visualizzare anche le parti
di contenuto nascoste.
Con il mouse
Fare clic qui per spostarsi in alto di una riga
Fare clic qui per spostarsi in alto di una schermata
Trascinare il cursore per spostarsi in un’area
della finestra
Fare clic qui per spostarsi in basso di una schermata
Fare clic qui per spostarsi in basso di una riga
Con la tastiera
1. Premere Tab per spostarsi nell’area della finestra di cui si desidera scorrere il
contenuto.
2. Premere i tasti freccia, o Prev e Next, o Page Up e Page Down.
Per eseguire spostamenti più veloci, premere il tasto Control insieme ai tasti
freccia.
Per usare una guida di scorrimento:
1. Premere Tab o un tasto freccia per spostare l’evidenziazione sulla guida di
scorrimento.
2. Premere Freccia su o Freccia giù per spostare la guida.
Per spostare la guida più rapidamente, premere il tasto Control insieme ai tasti
freccia.
62
Manuale dell’utente del CDE Solaris ♦ Marzo 2000
Selezionare una voce da un elenco
Le voci selezionate di un elenco, cioè quelle che appaiono evidenziate, sono quelle su
cui avrà effetto il clic di un pulsante, ad esempio OK.
Con il mouse
1. Fare clic sulla voce desiderata nell’elenco.
Per selezionare più voci in un elenco che supporta la selezione multipla, premere
il tasto Shift insieme al pulsante del mouse.
Per annullare la selezione di una voce dell’elenco, farvi clic nuovamente.
2. Fare clic su un pulsante, ad esempio OK.
In alcuni elenchi, facendo doppio clic su una voce si produce la selezione di
quella voce e l’esecuzione del comando predefinito.
Elenco a selezione
singola
Elenco a selezione
multipla
Con la tastiera
1. Premere Tab per spostare l’evidenziazione sull’elenco.
2. Selezionare la voce desiderata:
Operazioni fondamentali
63
4 In un elenco a selezione singola, usare i tasti freccia per spostarsi sulla voce
desiderata.
4 In un elenco a selezione multipla, usare i tasti freccia per evidenziare la prima
voce da selezionare, quindi premere Shift+Freccia su o Shift+Freccia giù.
Per annullare la selezione di una voce, premere la barra spaziatrice.
3. Premere Tab per spostare l’evidenziazione su un pulsante, ad esempio OK o
Applica, e premere Return.
Inserire un testo in un campo vuoto
Cursore per
l’inserimento
del testo
I campi di testo accettano le informazioni inserite con la tastiera.
Con il mouse
1. Fare clic sul campo per visualizzare il cursore di inserimento testo.
2. Digitare il testo.
In molte finestre di dialogo, premendo Return è possibile completare l’inserimento
del testo e attivare il pulsante predefinito, ad esempio OK o Applica.
Con la tastiera
1. Premere Tab, Shift+Tab o i tasti freccia per spostare l’evidenziazione sul campo
di testo.
Comparirà un cursore lampeggiante per indicare che il campo di testo è pronto
per l’immissione da tastiera.
2. Digitare il testo, quindi premere Control+Tab per spostare l’evidenziazione al
di fuori del campo di testo.
64
Manuale dell’utente del CDE Solaris ♦ Marzo 2000
Modificare un testo in un campo
Con il mouse
1. Selezionare il testo da modificare all’interno del campo:
Caratteri — Trascinare dal primo carattere all’ultimo
Parola — Fare doppio clic sulla parola
Riga — Fare triplo clic sulla riga
Più righe — Fare quadruplo clic nel campo
Per annullare la selezione del testo, fare clic in un’area vuota della finestra.
2. Digitare il nuovo testo.
Con la tastiera
1. Premere Tab, Shift+Tab o i tasti freccia per spostare l’evidenziazione nel campo.
2. Usare i tasti appropriati per modificare il contenuto del campo, quindi digitare
il nuovo testo.
Tasto freccia — Sposta il cursore di inserimento testo
Backspace — Cancella il carattere a sinistra del cursore
Delete o Delete char — Cancella il carattere a destra del cursore
Control+Delete o Control+Delete char — Cancella dal cursore alla fine della riga
3. Premere Control+Tab per spostare l’evidenziazione al di fuori del campo di
testo.
Uso dei menu
I menu contengono i comandi da usare per gestire le finestre e le applicazioni
software.
Scegliendo un’opzione da un menu si esegue l’azione associata a quell’opzione
sull’oggetto correntemente selezionato. Ad esempio, selezionando una finestra e
scegliendo “Riduci a icona” dal menu di controllo la finestra viene ridotta ad icona.
Le opzioni che appaiono in colore più chiaro sono disponibili solo in determinate
condizioni. Ad esempio, l’opzione Ripristina del menu di controllo della finestra è
disponibile solo quando la finestra è ridotta ad icona.
Operazioni fondamentali
65
Il desktop offre i seguenti tipi di menu:
4 I menu “a tendina”, accessibili dalla barra dei menu delle applicazioni facendo clic
sul nome del menu o premendo Alt e il carattere mnemonico appropriato. Il
carattere mnemonico è quello che appare sottolineato nel nome di un menu o di
un’opzione.
Il carattere mnemonico
per il menu File è "F"
Ctrl-P
è l’acceleratore
per Stampa
La figura qui sopra mostra il menu File di un’applicazione.
La combinazione di tasti che compare a destra di alcune opzioni viene detta
acceleratore o combinazione di accesso rapido. I caratteri mnemonici e gli acceleratori
permettono di accedere velocemente alle opzioni dei menu.
4 I menu “a scomparsa”, accessibili facendo clic sul pulsante del mouse 3 (o
premendo Shift+F10) nella finestra di un’applicazione o su un oggetto dello spazio
di lavoro.
66
Manuale dell’utente del CDE Solaris ♦ Marzo 2000
Menu di controllo della finestra
Le opzioni del menu di controllo della finestra permettono di operare sulle finestre e
sulle icone.
Questo menu può essere aperto nei seguenti modi:
4 Facendo clic sul pulsante del menu di controllo della finestra nell’angolo superiore
sinistro della cornice
4 Facendo clic sull’icona di una finestra
4 Premendo Alt+barra spaziatrice con l’evidenziazione su una finestra o su un’icona
Pulsante del menu
di controllo della
finestra
Ripristina — Riporta la finestra alla dimensione originaria
Sposta — Cambia la posizione della finestra
Ridimensiona — Cambia la dimensione della finestra (non disponibile per le icone)
Riduci a icona — Riduce la finestra ad icona
Ingrandisci — Allarga la finestra alla dimensione massima possibile
In fondo — Sposta la finestra sullo sfondo
Occupa spazio di lavoro — Permette di scegliere gli spazi di lavoro in cui collocare
la finestra
Occupa tutti gli spazi di lavoro — Visualizza la finestra in tutti gli spazi di lavoro
Chiudi — Chiude la finestra e la elimina dallo spazio di lavoro
Operazioni fondamentali
67
Menu dello spazio di lavoro
Il menu a scomparsa dello spazio di lavoro contiene una serie di opzioni per la
gestione generale dello spazio di lavoro.
Per aprire il menu, fare clic con il pulsante del mouse 3 sullo sfondo dello spazio di
lavoro.
Figura 1–5
Menu dello spazio di lavoro con il sottomenu Applicazioni
Nota - Non è possibile accedere a questo menu con la tastiera.
Sottomenu Applicazioni
Molte delle applicazioni disponibili in questo sottomenu possono anche essere avviate
dai controlli del Pannello principale o dalle icone della Gestione di applicazioni.
Suggerimento - Altre applicazioni del desktop OpenWindows sono disponibili nel
gruppo OpenWindows della Gestione di applicazioni.
68
Manuale dell’utente del CDE Solaris ♦ Marzo 2000
Scegliere un’opzione dal menu di controllo della
finestra
Con il mouse
♦ Premere il pulsante del mouse 1 sul pulsante del menu di controllo della
finestra o sull’icona, trascinare fino all’opzione desiderata e rilasciare il
pulsante del mouse.
Oppure:
1. Fare clic sul pulsante del menu di controllo della finestra per aprire il menu.
Se la finestra è ridotta ad icona, fare clic sull’icona.
2. Fare clic sull’opzione desiderata del menu.
Per chiudere il menu senza scegliere un’opzione, fare clic in un punto qualsiasi al
di fuori del menu.
Con la tastiera
1. Premere Alt+Tab per spostare l’evidenziazione sulla finestra o sull’icona.
2. Premere Alt+barra spaziatrice per aprire il menu di controllo della finestra.
3. Digitare il carattere mnemonico dell’opzione, vale a dire la lettera sottolineata
nel nome dell’opzione.
Per chiudere il menu senza scegliere un’opzione, premere Esc.
Scegliere un’opzione dal menu dello spazio di
lavoro
1. Posizionare il puntatore sullo sfondo dello spazio di lavoro.
2. Premere il pulsante del mouse 3, trascinare fino all’opzione desiderata e quindi
rilasciare il pulsante del mouse.
Per chiudere il menu senza scegliere un’opzione, spostare il puntatore al di fuori
del menu e fare clic.
Nota - Non è possibile scegliere le opzioni del menu dello spazio di lavoro
usando la tastiera.
Operazioni fondamentali
69
Scegliere un’opzione di un menu con il mouse
1. Aprire il menu:
4 Menu a tendina (barra dei menu): Fare clic sul nome del menu con il pulsante
del mouse 1.
4 Menu a scomparsa: Fare clic con il pulsante del mouse 3 all’interno
dell’applicazione.
4 Menu a scomparsa degli oggetti: Fare clic sull’oggetto con il pulsante del
mouse 3.
2. Fare clic sull’opzione.
Per scegliere un’opzione da un menu è anche possibile premere il pulsante del
mouse per aprire il menu, trascinare il puntatore fino all’opzione desiderata e
quindi rilasciare il pulsante del mouse.
Per chiudere un menu senza scegliere un’opzione, spostare il puntatore al di fuori
del menu e fare clic.
Scegliere un’opzione di un menu con la tastiera
Menu a tendina
1. Premere Alt+Tab per spostare l’evidenziazione sulla finestra dell’applicazione.
2. Aprire il menu premendo Alt e il carattere mnemonico appropriato (il carattere
sottolineato nel nome del menu).
3. Premere il carattere mnemonico per l’opzione desiderata.
Oppure, usare i tasti freccia per spostare l’evidenziazione sull’opzione e premere
Return.
Menu a scomparsa
1. Premere Alt+Tab per spostare l’evidenziazione sulla finestra dell’applicazione o
sull’oggetto dello spazio di lavoro.
2. Premere Shift+F10 per aprire il menu a scomparsa.
3. Premere il carattere mnemonico dell’opzione.
Oppure, premere Freccia giù fino a evidenziare l’opzione e premere Return.
Per chiudere un menu senza scegliere un’opzione, premere Esc.
Per maggiori informazioni sull’uso della tastiera per gli spostamenti nel desktop,
vedere l’Appendice A.
70
Manuale dell’utente del CDE Solaris ♦ Marzo 2000
Uso dei menu volanti
In alcune applicazioni, come la Gestione posta e l’Agenda, è possibile “staccare” un
menu e lasciarlo aperto sul desktop per averlo prontamente disponibile. La
disponibilità dei menu “volanti” è segnalata dalla presenza di una linea tratteggiata
nella parte superiore del menu.
Per aprire un menu volante
1. Aprire il menu facendo clic sul suo nome nella barra dei menu.
2. Fare clic sulla linea tratteggiata che compare sopra la prima opzione.
Il menu volante resterà aperto sul desktop finché non verrà chiuso esplicitamente
premendo Alt+F4 o facendo doppio clic sul pulsante del menu di controllo della
finestra (posto nell’angolo superiore sinistro della cornice).
Operazioni con la tastiera
Le operazioni del desktop possono essere eseguite anche usando la tastiera al posto
del mouse. Nell’uso della tastiera per gli spostamenti, si noti che:
4 Il tasto Alt equivale al tasto Extend char su alcune tastiere
4 Il tasto Return equivale al tasto Enter su alcune tastiere
4 Il tasto Esc interrompe la maggior parte delle operazioni interattive
4 Nella Gestione degli stili, il parametro “Controllo delle finestre” deve essere
impostato su “Attiva con clic del mouse” (è il valore predefinito)
Per maggiori informazioni sul parametro “Controllo delle finestre”, vedere il
Capitolo 7.
L’evidenziazione mostra quale finestra, menu o controllo risponderà all’input della
tastiera. Per attivare un’opzione o un controllo selezionato, premere la barra
spaziatrice.
Qui di seguito sono indicate le combinazioni da utilizzare per eseguire con la tastiera
alcune operazioni di uso comune:
4 Per spostare l’evidenziazione alla finestra successiva: Premere Alt+Tab.
4 Per spostare l’evidenziazione all’interno di una finestra: Premere Tab e i tasti
freccia (su, giù, sinistra e destra).
4 Per chiudere una finestra ed eliminarla dallo spazio di lavoro: Premere Alt+F4.
Operazioni fondamentali
71
4 Per ridurre a icona una finestra: Premere Alt+barra spaziatrice, e quindi il tasto I
per scegliere “Riduci a icona” dal menu di controllo della finestra.
4 Per spostare una finestra: Premere Alt+barra spaziatrice, quindi S per scegliere
Sposta dal menu di controllo della finestra. Premere i tasti freccia per spostare la
finestra in alto, in basso, a destra o a sinistra e quindi premere Return.
Per effettuare uno spostamento più veloce, premere il tasto Control insieme ai tasti
freccia.
Per maggiori informazioni sull’uso della tastiera per gli spostamenti nel desktop,
vedere l’Appendice A. Per informazioni sui simboli delle valute e i caratteri di altre
lingue, vedere “Composizione di caratteri speciali” a pagina 73. Per informazioni
sulla visualizzazione, la gestione e la stampa dei caratteri delle versioni locali
tailandese ed ebraica, vedere l’Appendice D.
Uscita dal desktop
Questa sezione descrive le procedure di logout e di uscita dal desktop, e spiega come
bloccare lo schermo per impedire l’uso non autorizzato del sistema.
Chiudere la sessione
Avvertenza - Prima di chiudere la sessione del desktop, salvare il contenuto di tutte
le finestre in tutti gli spazi di lavoro.
♦ Fare clic sul controllo Exit del Pannello principale.
♦ Oppure, scegliere “Chiudi sessione” dal menu dello spazio di lavoro.
Nota - Il menu dello spazio di lavoro non può essere visualizzato con la tastiera.
72
Manuale dell’utente del CDE Solaris ♦ Marzo 2000
Alla chiusura, il desktop salva la sessione corrente. Al login successivo, il desktop si
presenterà con l’aspetto salvato all’uscita precedente.
Le seguenti applicazioni non vengono salvate come parte della sessione corrente:
4 Le applicazioni eseguite in finestre di emulazione di terminale
4 Le applicazioni non incluse nel desktop che non preservano il loro stato durante
l’uscita dalla sessione
Queste applicazioni dovranno essere riavviate al login successivo. Per maggiori
informazioni, vedere il Capitolo 2.
Blocco dello schermo
Per impedire che il sistema venga usato da persone non autorizzate, è possibile
bloccare lo schermo come segue:
♦ Fare clic sul controllo a forma di lucchetto nel Pannello principale.
Per sbloccare lo schermo, digitare la propria password.
Per informazioni sulle opzioni di blocco dello schermo, vedere il Capitolo 7.
Composizione di caratteri speciali
Nota - Questa sezione si rivolge solo agli utenti delle versioni locali inglesi.
Alcuni caratteri, come i simboli £ e ¢, non sono presenti in tutte le tastiera. Tuttavia,
se si utilizza un set di codici che supporta il carattere richiesto, è possibile usare
speciali sequenze di tasti per inserirlo in un documento. Ad esempio, per comporre
una e con accento acuto (é), occorre premere il tasto Compose, quindi il tasto e e
infine il tasto ’(apostrofo).
Operazioni fondamentali
73
Il set di codici ISO 8859-1, o “ISO Latin-1”, comprende la maggior parte dei caratteri
usati comunemente nelle lingue dell’Europa occidentale. Per una tabella delle
sequenze di tasti disponibili per il set di codici ISO 8859-1, vedere l’Appendice C.
Nota - Per informazioni sulla visualizzazione, la gestione e la stampa dei testi nelle
versioni locali CTL (Complex Text Layout), come il tailandese e l’ebraico, vedere
l’Appendice D.
Simbolo della valuta Euro
I set di codici oggi più diffusi, come l’ISO Latin-1, non supportano il simbolo
dell’Euro: ciò significa che non permettono di creare il simbolo in un documento né
di visualizzarlo.
Per creare o visualizzare il simbolo dell’Euro, è necessario eseguire:
4 Un set di codici ISO 8859–15, come l’en_US.8859–15 o l’en_UK.8859–15 (forniti con
l’ambiente operativo Solaris 2.7 e versioni compatibili)
4 Un set di codici UTF-8 (comunemente usato dagli utenti multilingua), come
l’en_US.UTF-8 o l’en_GB.UTF-8.
Figura 1–6
Simbolo della valuta Euro
Posizione sulla tastiera
La Tabella 1–1 mostra la posizione del simbolo dell’Euro sulle tastiere Sun Tipo 6:
TABELLA 1–1
74
Posizione del simbolo dell’Euro sulle tastiere Sun Tipo 6
Tastiere Tipo 6
Posizione del simbolo dell’Euro
US
AltGraph+4
UNIX
AltGraph-E
UNIX/Logoless
AltGraph-E
Francese
AltGraph-E
Danese
AltGraph-E
Italiana
AltGraph-E
Manuale dell’utente del CDE Solaris ♦ Marzo 2000
TABELLA 1–1
Posizione del simbolo dell’Euro sulle tastiere Sun Tipo 6
Tastiere Tipo 6
Posizione del simbolo dell’Euro
Olandese
AltGraph-E
Norvegese
AltGraph-E
Portoghese
AltGraph+E
Spagnola
AltGraph-E
Svedese
AltGraph-E
Finlandese
AltGraph-E
Svizzera/Francese
AltGraph-E
Svizzera/Tedesca
AltGraph-E
GB (Irlanda)
AltGraph-E
(continua)
Inserimento con la tastiera nelle versioni locali UTF-8
Sono inoltre disponibili due metodi aggiuntivi per digitare il simbolo dell’Euro nelle
versioni locali UTF-8.
4 Metodo di input con il codice esadecimale Unicode
Per generare il simbolo dell’Euro, digitare il valore Unicode per questo simbolo:
U+20AC
4 Metodo delle tabelle di lookup
Per attivare questo metodo, premere Compose, seguito da Ctrl+I. Selezionare Latin
dall’elenco degli script disponibili e scegliere il simbolo dell’Euro dalla tabella dei
caratteri.
Visualizzazione della guida
La guida può essere visualizzata come segue:
4 Premendo F1 o il tasto Help
Operazioni fondamentali
75
4 Scegliendo un’opzione dal menu Guida di un’applicazione
4 Facendo clic sul pulsante Guida in una finestra di dialogo
4 Aprendo la Gestione della guida per scorrere i volumi disponibili
Per maggiori informazioni sull’uso della guida, vedere il Capitolo 3.
Il metodo più rapido e semplice per visualizzare la guida è quello di premere il
tasto F1. Premendo F1, l’applicazione in uso visualizzerà l’argomento della guida
più attinente all’attività in corso.
Alcune tastiere dispongono di un tasto Help dedicato al posto del tasto F1.
Menu Guida
La maggior parte delle applicazioni dispone di un menu Guida per richiedere tipi
specifici di informazioni.
Panoramica: visualizza informazioni introduttive sull’applicazione
Attività: visualizza le istruzioni per l’uso dell’applicazione
Indice: visualizza un indice standard per il volume corrente
Riferimenti: visualizza informazioni sui singoli componenti dell’applicazione
Sull’elemento: trasforma il puntatore in un punto interrogativo; facendo clic su un
elemento dello schermo verrà visualizzata una descrizione di quell’elemento
Uso della guida: visualizza informazioni sull’uso della Guida
Informazioni su: mostra la versione e le informazioni di copyright sull’applicazione
(in questo caso, l’Editor di testo)
Per maggiori informazioni sull’uso delle finestre della Guida, scegliere “Uso della
guida” dal menu Guida di un’applicazione. Oppure, premere F1 da una finestra
della Guida.
Visualizzare la Gestione della guida
La Gestione della guida presenta tutti i volumi della guida installati sul sistema.
76
Manuale dell’utente del CDE Solaris ♦ Marzo 2000
1. Fare clic sul controllo della Gestione della guida nel Pannello principale.
Verrà aperta la finestra principale della Gestione della guida.
2. Scegliere l’argomento Common Desktop Environment per visualizzare l’elenco
dei volumi di guida disponibili per il desktop.
3. Scorrere l’elenco dei titoli per individuare l’argomento desiderato. Per aprire
un volume, fare clic sul titolo.
Operazioni fondamentali
77
78
Manuale dell’utente del CDE Solaris ♦ Marzo 2000
CAPITOLO
2
Avvio di una sessione del desktop
Si definisce sessione del desktop l’insieme di attività svolte tra il momento del login
e quello del logout.
Lo schermo di login, visualizzato dalla Gestione del login, rappresenta la “porta” per
l’accesso al desktop. Questo schermo contiene i campi necessari per digitare il nome
di login e la parola chiave, e un menu Opzioni per impostare altri parametri come
l’avvio di una sessione protetta o la lingua della sessione.
4 “Avvio e chiusura di una sessione del desktop” a pagina 79
4 “Avviare una sessione in una lingua diversa” a pagina 80
4 “Avvio di una sessione protetta” a pagina 81
4 “Avvio di una sessione dalla riga di comando” a pagina 81
4 “Uso di una sessione iniziale” a pagina 82
Avvio e chiusura di una sessione del
desktop
La sessione del desktop ha inizio al momento del login. Non appena la Gestione del
login ha controllato il nome e la parola chiave immesse dall’utente, viene avviata la
Gestione delle sessioni.
La Gestione delle sessioni è un meccanismo in grado di gestire le sessioni, cioè di
ricordare lo stato della sessione più recente e di ripristinarlo nella stessa forma al
login successivo.
La Gestione delle sessioni può salvare e ripristinare:
79
4 Le impostazioni relative all’aspetto e al comportamento del desktop – ad esempio
i font, i colori e le impostazioni del mouse.
4 Le applicazioni a finestre in esecuzione – ad esempio, la Gestione di file o l’Editor
di testo. Le applicazioni eseguite nelle finestre di emulazione di terminale non
possono essere salvate e ripristinate dalla Gestione delle sessioni. Ad esempio,
l’editor vi eseguito in una finestra di Terminale non potrà essere ripristinato nella
sessione successiva.
Avviare una sessione del desktop
1. Digitare il nome di login e premere Return o fare clic su OK.
2. Digitare la password e premere Return o fare clic su OK.
Se la Gestione del login non riconosce il nome o la password, fare clic su
Ricomincia e riavviare il processo di login.
Una volta effettuato il login, la Gestione delle sessioni avvia la sessione
appropriata:
4 Se si tratta del primo login di un utente viene avviata una sessione nuova.
4 Se l’utente aveva già utilizzato il sistema in precedenza, viene ripristinata la
sessione precedente.
Chiudere una sessione
4 Fare clic sul controllo Exit nel Pannello principale.
4 Oppure, scegliere “Chiudi sessione” dal menu dello spazio di lavoro.
Quando si chiude una sessione normale del desktop, la Gestione delle sessioni salva
le impostazioni della sessione corrente in modo da poterle ripristinare al login
successivo dell’utente. È comunque possibile che le impostazioni riguardanti
applicazioni non incluse nel desktop non vengano salvate.
Avviare una sessione in una lingua diversa
1. Scegliere Lingua dal menu Opzioni dello schermo di login.
2. Scegliere il gruppo che include la lingua desiderata.
3. Selezionare la lingua.
4. Eseguire il login.
La lingua predefinita viene impostata dall’amministratore del sistema. Il menu
Opzioni permette tuttavia di accedere alle altre lingue disponibili; la scelta della
80
Manuale dell’utente del CDE Solaris ♦ Marzo 2000
lingua imposterà la variabile d’ambiente LANG per la sessione. Al termine della
sessione verrà ripristinata la lingua predefinita.
Avvio di una sessione protetta
Una sessione protetta avvia un’unica finestra di Terminale (e opzionalmente la
Gestione dello spazio di lavoro). È utile quando occorre eseguire una serie di
comandi da una finestra di Terminale prima di avviare una sessione del desktop.
Avviare una sessione protetta
1. Scegliere Sessione dal menu Opzioni.
2. Dal menu secondario Sessioni, scegliere “Sessione a finestra singola”.
3. Eseguire il login.
Chiudere una sessione protetta
♦ Digitare il comando exit in una finestra di Terminale.
Avvio di una sessione dalla riga di
comando
Il login della riga di comando permette di uscire temporaneamente dal desktop per
usare l’ambiente del sistema operativo. Non si tratta perciò di una sessione del
desktop. Il login viene eseguito con il meccanismo del sistema operativo anziché con
la Gestione del login. Non sono disponibili finestre perché il server X non è in
esecuzione.
Avvio di una sessione del desktop
81
Avviare e chiudere una sessione dalla riga di
comando
Nota - Alcuni tipi di configurazioni (ad esempio, quella dei terminali X) non
consentono di effettuare il login dalla riga di comando.
Per accedere alla riga di comando:
1. Scegliere “Login della riga di comando” dal menu Opzioni.
Lo schermo di login scomparirà e verrà sostituito dal prompt di una console.
2. Alla richiesta del sistema, inserire il nome di login e la password.
Per uscire dalla sessione della riga di comando:
♦ Digitare exit al prompt.
Uso di una sessione iniziale
In genere, il desktop salva le impostazioni della sessione al logout e utilizza queste
informazioni per l’avvio della sessione successiva. Se si avvia o si chiude
un’applicazione durante una sessione, o si utilizza la Gestione degli stili per cambiare
l’aspetto e il comportamento del sistema, le modifiche apportate si rifletteranno nella
sessione successiva. Questo tipo di sessione viene detta sessione corrente.
Il desktop offre inoltre la possibilità di impostare una sessione iniziale, vale a dire una
sessione esplicitamente salvata dall’utente con determinate impostazioni. Una volta
impostata una sessione iniziale, sarà possibile specificare al desktop di ripristinare
quella sessione ad ogni login al posto della sessione corrente.
Salvare una sessione iniziale
1. Fare clic sul controllo della Gestione degli stili nel Pannello principale.
2. Fare clic sul controllo Avvio nella Gestione degli stili.
Verrà visualizzata la finestra di dialogo Avvio.
3. Fare clic su “Imposta sessione iniziale”.
82
Manuale dell’utente del CDE Solaris ♦ Marzo 2000
4. Nella finestra di dialogo di conferma, fare clic su OK.
Verrà salvato lo stato corrente della sessione.
Avviare automaticamente la sessione iniziale al
login
1. Fare clic sul controllo della Gestione degli stili nel Pannello principale.
2. Fare clic sul controllo Avvio nella Gestione degli stili.
Verrà visualizzata la finestra di dialogo Avvio.
3. Selezionare “Ripresenta la sessione iniziale”.
4. Fare clic su OK.
Abilitando l’opzione “Ripresenta la sessione iniziale”, la Gestione delle sessioni
non salverà la sessione corrente al momento del logout.
Scegliere tra la sessione corrente e la sessione
iniziale
1. Fare clic sul controllo della Gestione degli stili nel Pannello principale.
2. Fare clic sul controllo Avvio nella Gestione degli stili.
Verrà visualizzata la finestra di dialogo Avvio.
3. Selezionare “Richiedi al logout”.
4. Fare clic su OK.
Questa impostazione permette di decidere di volta in volta, al momento del
logout, quale sessione avviare al login successivo — la sessione corrente o quella
iniziale. Scegliendo di tornare alla sessione iniziale, le impostazioni della sessione
corrente non verranno salvate (non sarà cioè possibile cambiare idea al login
successivo).
Avvio di una sessione del desktop
83
84
Manuale dell’utente del CDE Solaris ♦ Marzo 2000
CAPITOLO
3
La guida in linea
Tutte le applicazioni del Common Desktop Environment (CDE), come la Gestione
posta o la Gestione di file, permettono di visualizzare una guida in linea usando lo
stesso metodo standard. È inoltre disponibile una Gestione della guida, che presenta
tutti gli argomenti disponibili sul sistema.
Il sistema di guida del desktop può essere utilizzato anche da altre applicazioni
installate sul sistema, e può essere integrato con altri sistemi di guida per l’utente.
4 “Visualizzazione della Guida” a pagina 85
4 “Uso delle finestre della guida” a pagina 88
4 “Selezione degli argomenti della guida” a pagina 90
4 “Spostamento tra argomenti della guida” a pagina 92
4 “Ricerca di informazioni specifiche” a pagina 95
4 “Consultazione della guida sul sistema” a pagina 98
4 “Stampa degli argomenti della guida” a pagina 103
Visualizzazione della Guida
Per visualizzare la guida si può procedere come segue:
4 Premere F1, il “tasto guida”, per visualizzare la guida contestuale
4 Scegliere un comando dal menu Guida di un’applicazione
4 Aprire la Gestione della guida dal Pannello principale per visualizzare gli
argomenti disponibili
4 Aprire il pannello secondario della Guida per richiamare informazioni sul desktop
o per scegliere la ”Guida sull’elemento”
85
Il tasto guida (F1)
Quando si ha un problema, il modo più rapido e semplice per ottenere un aiuto è
quello di premere F1. Premendo F1, l’applicazione in uso visualizza le informazioni
più strettamente correlate al componente evidenziato, ad esempio un pulsante o una
finestra. Poiché l’applicazione sceglie l’argomento della guida più appropriato al
contesto della richiesta, questo tipo di guida viene detta contestuale.
Il tasto F1 offre un metodo rapido per ottenere informazioni su un menu o su una
finestra di dialogo. Ad esempio, per ottenere informazioni sul menu File della
Gestione di file è sufficiente aprire il menu File e premere F1. L’applicazione
visualizzerà una descrizione di tutte le opzioni del menu. Oppure, premendo F1 in
una finestra di dialogo verrà visualizzata una spiegazione sull’uso e sulle funzioni di
quella finestra. Le stesse informazioni potranno essere visualizzate facendo clic sul
pulsante Guida della finestra di dialogo.
Nota - Alcuni sistemi dispongono di un tasto “Help” dedicato nella tastiera. In
questo caso, questo tasto avrà la stessa funzione di F1.
Il menu Guida delle applicazioni
Quasi tutte le applicazioni dispongono di un menu Guida che permette di richiedere
diversi tipi di informazioni: un’introduzione generale all’applicazione, una
descrizione delle procedure oppure una serie di informazioni di riferimento.
Figura 3–1
Il menu Guida delle applicazioni del CDE
In genere, il menu Guida delle applicazioni del CDE contiene i seguenti comandi:
86
Manuale dell’utente del CDE Solaris ♦ Marzo 2000
Panoramica: visualizza l’argomento iniziale dell’applicazione, vale a dire il primo
argomento nella gerarchia della guida dell’applicazione.
Attività: visualizza le istruzioni per le operazioni da eseguire con l’applicazione.
Riferimenti: visualizza informazioni di riferimento per diversi componenti, come le
finestre e le finestre di dialogo, i menu e le risorse delle applicazioni.
Sull’elemento: permette di fare clic su un elemento specifico di una finestra per
ottenere informazioni su quell’elemento.
Uso della guida: fornisce informazioni sull’uso delle finestre della guida.
Informazioni sull’Applicazione: mostra la versione e le informazioni di copyright per
l’applicazione.
Alcune applicazioni possono includere altre opzioni oltre a quelle descritte. Inoltre, le
applicazioni non-CDE possono avere menu con opzioni diverse.
Guida sugli elementi delle applicazioni
La guida sull’elemento opera in modo interattivo. Permette infatti di posizionare il
puntatore su un elemento specifico (un menu, un pulsante o una finestra di dialogo)
e di fare clic su quell’elemento per visualizzare la guida corrispondente.
Come selezionare la guida sull’elemento
1. Scegliere “Sull’elemento” dal menu Guida.
Il puntatore assumerà la forma di un punto interrogativo (?).
2. Posizionare il puntatore su un elemento dell’applicazione e fare clic con il
pulsante del mouse 1.
Verrà visualizzata una descrizione dell’elemento.
Uso della Gestione della guida
La Gestione della guida è una finestra speciale che presenta tutti i volumi della guida
in linea registrati sul sistema. Per aprire questa finestra, fare clic sul controllo della
Gestione della guida nel Pannello principale.
La guida in linea
87
Figura 3–2
Il controllo della Gestione della guida
Facendo clic su uno dei titoli sottolineati verrà visualizzata la guida corrispondente.
Per ulteriori istruzioni sull’uso della Gestione della guida, vedere “Consultazione
della guida sul sistema” a pagina 98.
Il pannello secondario Guida del Pannello principale fornisce informazioni sul CDE e
sul Pannello principale (vedere “Pannello secondario Guida” a pagina 127).
Figura 3–3
Il pannello secondario della guida
Uso delle finestre della guida
Il sistema di guida è incorporato in tutte le applicazioni del CDE (e in alcuni casi
anche in altre applicazioni installate sul sistema).
Per visualizzare la guida, le applicazioni utilizzano due tipi di finestre: la finestra
principale della guida e la finestra di guida rapida, mostrate nella Figura 3–4.
88
Manuale dell’utente del CDE Solaris ♦ Marzo 2000
Figura 3–4
Tipi di finestre della guida
La finestra principale della guida contiene una struttura di argomenti e un’area di
visualizzazione. La struttura degli argomenti è un indice degli argomenti disponibili
nel sistema di guida. Scegliendo un argomento, le informazioni corrispondenti
vengono visualizzate nella parte inferiore della finestra, detta area di visualizzazione
degli argomenti.
La finestra di guida rapida ha una forma più semplice: contiene infatti solo un’area
di visualizzazione e uno o più pulsanti.
La guida in linea
89
Selezione degli argomenti della guida
Esistono due modi per selezionare un argomento della guida. È possibile scegliere un
titolo dalla struttura degli argomenti; oppure, dall’interno di un argomento,
selezionare un collegamento ipertestuale. Un collegamento ipertestuale è una parola
o una frase attiva che “salta” ad un altro argomento correlato. Le parti di testo
sottolineate nelle finestre della guida sono collegamenti ipertestuali.
Anche le immagini grafiche possono essere usate come collegamenti ipertestuali. Per
maggiori informazioni, vedere “Uso dei collegamenti ipertestuali” a pagina 91.
Uso della struttura degli argomenti
La struttura degli argomenti è un indice a più livelli delle informazioni disponibili
nel volume della guida. Gli argomenti di livello inferiore appaiono rientrati rispetto a
quelli principali. L’argomento corrente, cioè quello che compare nell’area di
visualizzazione, è contrassegnato da una freccia. Le barre di scorrimento permettono
di visualizzare l’intero testo dell’argomento selezionato, e gli angoli e i bordi di
ridimensionamento permettono di allargare o di ridurre l’intera finestra della guida.
È anche possibile modificare la suddivisione interna della finestra, trascinando la
casella di ridimensionamento mostrata nella Figura 3–5.
90
Manuale dell’utente del CDE Solaris ♦ Marzo 2000
Figura 3–5
Ridimensionamento della struttura degli argomenti
Come selezionare un argomento
1. Posizionare il puntatore nella struttura degli argomenti.
2. Fare clic con il pulsante del mouse 1 sull’argomento desiderato.
Uso dei collegamenti ipertestuali
Tutte le parti di testo sottolineate nelle finestre della guida sono collegamenti
ipertestuali. Questi collegamenti permettono di “saltare” facilmente ad argomenti
correlati con un semplice clic sul testo sottolineato.
Aspetto dei collegamenti ipertestuali
Una sottolineatura continua identifica un collegamento ipertestuale standard, che
visualizzerà il nuovo argomento nella finestra corrente. Ad esempio, l’ultimo
paragrafo visualizzato nella Figura 3–5 contiene un collegamento ipertestuale di
questo tipo.
La guida in linea
91
Una sottolineatura tratteggiata indica un collegamento a una definizione, che
visualizzerà una finestra di guida rapida.
Anche i grafici (ad esempio le icone) possono essere collegamenti ipertestuali. Un
bordo grigio con gli angoli aperti intorno a una figura indica un collegamento
ipertestuale grafico. La Figura 3–6 mostra i diversi formati dei collegamenti
ipertestuali usati negli argomenti della guida.
Figura 3–6
Formati dei collegamenti ipertestuali
Collegamenti che aprono una nuova finestra
La maggior parte dei collegamenti ipertestuali visualizzano il nuovo argomento nella
finestra corrente. Tuttavia, se il collegamento ipertestuale punta a un argomento di
un’altra applicazione, viene aperta una nuova finestra della guida. I collegamenti di
questo tipo vengono detti collegamenti tra volumi o tra applicazioni.
Come selezionare un collegamento ipertestuale
1. Posizionare il puntatore sul testo sottolineato o sull’immagine.
2. Fare clic con il pulsante del mouse 1.
Spostamento tra argomenti della guida
Per spostarsi tra gli argomenti della guida sono disponibili i seguenti comandi del
menu Sfoglia:
Indietro: torna all’argomento precedente. Con questo comando è possibile
ripercorrere in senso inverso tutti gli argomenti visualizzati.
Precedenti: apre una finestra di dialogo che presenta i volumi e gli argomenti della
guida visualizzati nel corso della sessione. Selezionando uno di questi argomenti sarà
possibile visualizzarlo nuovamente.
92
Manuale dell’utente del CDE Solaris ♦ Marzo 2000
Inizio: torna all’argomento iniziale, cioè alla pagina iniziale del volume della guida.
I comandi Indietro e Precedenti sono disponibili anche in forma di pulsanti.
Menu a scomparsa della guida
Nella finestra principale della guida è disponibile anche un menu a scomparsa con i
comandi Indietro e Precedenti.
Le finestre di guida rapida non dispongono di menu a scomparsa.
Come visualizzare il menu a scomparsa
1. Puntare sull’area di visualizzazione degli argomenti e premere il pulsante del
mouse 3.
2. Scegliere Indietro o Inizio.
Figura 3–7
Il menu a scomparsa della guida
Indicatori di posizione
Poiché i collegamenti ipertestuali possono portare rapidamente da una sezione a
un’altra, può essere difficile mantenere il controllo esatto degli spostamenti. La
finestra della guida, tuttavia, permette di ritrovare facilmente l’orientamento.
4 La riga situata sotto la barra dei menu riporta il nome del volume correntemente
visualizzato. Questa indicazione è molto utile quando si effettuano spostamenti in
diversi volumi della guida.
La guida in linea
93
4 Nella struttura degli argomenti, la prima voce è sempre l’argomento iniziale, cioè
l’inizio del volume della guida. Dopo avere consultato diversi argomenti, è
possibile tornare facilmente all’argomento iniziale risalendo all’inizio della
struttura degli argomenti, oppure scegliendo Inizio dal menu Sfoglia o dal menu a
scomparsa.
4 Una freccia punta al titolo dell’argomento correntemente visualizzato, permettendo
di identificare la posizione corrente rispetto agli altri argomenti del volume.
Traccia degli argomenti visualizzati
La finestra principale della guida conserva una traccia degli argomenti visualizzati
nel corso della sessione. Il comando Precedenti apre una finestra di dialogo che
presenta i volumi e gli argomenti della guida visualizzati fino a quel momento.
94
Manuale dell’utente del CDE Solaris ♦ Marzo 2000
Figura 3–8
Finestra di dialogo Precedenti
Come tornare a un argomento già visualizzato
1. Fare clic sul pulsante Precedenti.
2. Scegliere il volume o l’argomento che si desidera visualizzare.
3. Al termine della consultazione, fare clic su Chiudi.
Ricerca di informazioni specifiche
Ogni volume della guida comprende un indice analitico di parole ed espressioni
significative per la ricerca delle informazioni. L’indice analitico può essere consultato
per il solo volume corrente, per un gruppo di volumi selezionati o per tutti i volumi
della guida disponibili sul sistema.
La guida in linea
95
Figura 3–9
Finestra di dialogo Trova nell’indice
Poiché l’indice analitico può raggiungere dimensioni considerevoli, anche per un
singolo volume, le sue voci possono essere espanse o contratte. Un segno più (+)
davanti a una voce segnala un riferimento ad altri argomenti della guida, il cui
numero è indicato dopo il più. Questi argomenti verranno mostrati facendo clic sulla
voce corrispondente.
Ad esempio, la Figura 3–9. mostra il risultato di una ricerca nell’indice analitico
eseguita sulla parola “mouse”. Il “-12” iniziale indica che sono state trovare 12 voci
contenenti la parola “mouse”. Facendo clic sul titolo preceduto dal segno più (+), la
lista verrà espansa e il più (+) si trasformerà in un meno (-). La voce indicata da -5
nella figura è stata espansa in questo modo.
Ricercare un argomento usando l’indice analitico
Nota - L’indice analitico è disponibile solo nella finestra principale della guida.
96
Manuale dell’utente del CDE Solaris ♦ Marzo 2000
1. Per aprire l’indice analitico, fare clic sul pulsante “Indice analitico”.
Verranno mostrate tutte le voci contenute nell’indice analitico del volume
corrente. Si potrà scegliere “Tutti i volumi” per ottenere l’indice analitico di tutti i
volumi della guida, oppure “Volumi selezionati” per ottenere quello di alcuni
volumi specifici.
2. Selezionare il campo “Voci contenenti”, inserire la parola o l’espressione da
ricercare e premere Return.
Le ricerche nell’indice analitico non fanno distinzione tra maiuscole e minuscole,
e accettano l’uso di caratteri speciali come l’asterisco (*) e il punto di domanda (?)
(vedere la sezione “Uso dei caratteri speciali in una ricerca” a pagina 97).
3. Selezionare la voce dell’indice che si desidera visualizzare.
Se la voce è preceduta da un segno più (+), la lista si espanderà per mostrare altre
voci correlate.
È possibile visualizzare qualsiasi numero di argomenti.
4. Al termine della consultazione, fare clic su Chiudi.
Uso dei caratteri speciali in una ricerca
Le ricerche possono essere effettuate usando i cosiddetti “caratteri speciali”, cioè
caratteri che nel contesto di una ricerca hanno un significato particolare.
I due caratteri speciali più usati sono l’asterisco (*) e il punto interrogativo (?).
L’asterisco corrisponde a qualsiasi stringa di caratteri (incluse le stringhe vuote),
mentre il punto di domanda corrisponde a qualunque carattere singolo. Gli altri
caratteri speciali sono:
. (punto): corrisponde a qualsiasi carattere
| (barra verticale): specifica l’uso di due modelli di ricerca (OR logico)
( )(parentesi): racchiudono un’espressione del modello di ricerca
Per ricercare un carattere che in un contesto di ricerca ha un significato particolare,
anteporre al carattere una barra rovesciata (\).
Esempi
mouse.*clic: trova le voci che contengono la parola “mouse” seguita da un qualsiasi
numero di caratteri e dalla stringa “clic”
mouse | clic: trova le voci che contengono la parola “mouse” o la parola “clic”
gestione.*(delle sessioni | degli stili): trova le voci che contengono “Gestione delle
sessioni” o “Gestione degli stili”
La guida in linea
97
Consultazione della guida sul sistema
È possibile consultare tutti i volumi della guida registrati sul sistema senza bisogno
di avviare ogni applicazione singolarmente, ma semplicemente avviando la Gestione
della guida dal Pannello principale.
Al livello più elevato, la Gestione della guida raggruppa i volumi in famiglie. Ad
esempio, la famiglia del Common Desktop Environment contiene i volumi della
guida per le applicazioni standard del desktop. È possibile sfogliare e visualizzare
uno qualsiasi dei volumi elencati.
Avviare la Gestione della guida
1. Fare clic sul controllo della Gestione della guida nel Pannello principale
(vedere la Figura 3–2).
Verrà aperta la finestra della Gestione della guida al livello più elevato, con un
elenco delle famiglie disponibili.
98
Manuale dell’utente del CDE Solaris ♦ Marzo 2000
Figura 3–10
Livello più elevato della Gestione della guida
2. Scorrere la finestra per localizzare il prodotto su cui si desidera avere
informazioni e fare clic sul titolo corrispondente (sottolineato).
Verrà visualizzato l’elenco dei volumi della guida disponibili per quel prodotto.
3. Per aprire un determinato volume della guida, fare clic sul titolo
corrispondente (testo sottolineato).
4. Per tornare al livello più elevato della Gestione della guida, fare clic sul
pulsante Inizio.
La guida in linea
99
Ad esempio, per consultare la guida in linea sulla Gestione di file:
1. Fare clic sul controllo della Gestione della guida.
2. Scegliere Common Desktop Environment.
3. Scorrere la lista dei volumi per localizzare la guida sulla Gestione di file.
4. Fare clic su “Guida sulla Gestione di file”.
Verrà visualizzata la guida sulla Gestione di file. Le stesse informazioni possono
essere ottenute aprendo la Gestione di file e scegliendo Panoramica dal menu
Guida.
Figura 3–11
100
La guida della Gestione di file visualizzata nella Gestione della guida
Manuale dell’utente del CDE Solaris ♦ Marzo 2000
Duplicare una finestra della guida
1. Scegliere “Nuova finestra” dal menu File della Gestione della guida.
Verrà aperta una nuova finestra identica a quella corrente. La nuova finestra della
guida potrà essere ridimensionata e utilizzata in modo indipendente da quella
originale.
2. Per chiudere la finestra, scegliere Chiudi dal menu File.
Nota - Il comando “Nuova finestra” è disponibile solo nella finestra della Gestione
della guida (vedere “Consultazione della guida sul sistema” a pagina 98).
Visualizzazione della documentazione
in linea
I manuali in linea possono essere visualizzati scegliendo AnswerBook2 dal pannello
secondario della Guida. La versione corrente dei manuali del CDE è normalmente
disponibile su Internet all’indirizzo http://docs.sun.com.
Visualizzazione di una pagina man
Le pagine del manuale di riferimento, comunemente note come “pagine man”,
possono essere visualizzate usando l’azione “Visualizza pagine man”. L’icona di
questa azione si trova nella cartella Applicazioni_desktop nella Gestione di
applicazioni.
La guida in linea 101
Figura 3–12
Icona dell’azione “Visualizza pagine man”
Visualizzare una pagina man
1. Fare clic sul controllo della Gestione di applicazioni nel pannello secondario
Applicazioni del Pannello principale.
Si apre la finestra della Gestione di applicazioni.
2. Fare doppio clic sull’icona Applicazioni_desktop.
102
Manuale dell’utente del CDE Solaris ♦ Marzo 2000
3. Fare clic sull’icona “Visualizza pagine man”.
Verrà aperta una finestra di dialogo con la richiesta di inserire il nome di una
pagina man.
4. Digitare il nome della pagina man ed eventuali opzioni della riga di comando
e premere Return.
La pagina man verrà visualizzata in una finestra di guida rapida.
5. Per uscire dalla pagina man, fare clic su Chiudi.
Nota - Per un elenco delle opzioni dalla riga di comando disponibili per il comando
man, vedere la pagina man man(1).
Stampa degli argomenti della guida
Talvolta può essere utile disporre di una copia stampata della guida di
un’applicazione. La Gestione della guida permette di stampare un singolo
argomento, l’indice e l’indice analitico di un volume oppure un intero volume della
guida. È inoltre possibile specificare una serie di opzioni, come il formato del foglio,
il numero di copie e la stampante da utilizzare.
Se non specificato diversamente, verrà utilizzata la stampante predefinita. L’output
della stampa conterrà unicamente il testo della guida.
Stampare un argomento della guida
1. Scegliere Stampa dal menu File. (Nelle finestre di guida rapida, fare clic sul
pulsante Stampa.)
La guida in linea 103
È possibile usare i valori predefiniti della finestra di dialogo e passare
direttamente al punto 5, oppure inserire nuovi valori per il lavoro di stampa.
2. Opzionale. Inserire il nome della stampante da usare.
3. Opzionale. Inserire il numero delle copie da stampare.
4. Opzionale. Fare clic sul pulsante “Formato del foglio” e scegliere la dimensione
desiderata.
5. Selezionare l’argomento o gli argomenti da stampare.
Argomento corrente (impostazione predefinita): stampa solo l’argomento corrente
Argomento corrente e sottoinsiemi: stampa l’argomento corrente e gli argomenti
secondari
Indice e indice analitico: stampa l’indice e l’indice analitico del volume della guida
Tutti gli argomenti del volume: stampa l’intero contenuto del volume della guida,
inclusi l’indice e l’indice analitico
6. Fare clic su Stampa.
Configurazione della stampante
La finestra di dialogo Stampa mostra il nome della stampante predefinita. Questa
impostazione può essere cambiata modificando la variabile d’ambiente LPDEST. È
104
Manuale dell’utente del CDE Solaris ♦ Marzo 2000
anche possibile cambiare la stampante per un’applicazione specifica modificando il
file delle impostazioni predefinite di quell’applicazione.
Impostare la stampante per un’applicazione
♦ Modificare il file DirectoryIniziale/.Xdefaults aggiungendo la risorsa
seguente:
nome_applicazione*printer
nome_stampante
Se non si dispone di un file .Xdefaults, crearlo nella propria directory iniziale.
Esempio
Si supponga di voler indirizzare la stampa di tutti gli argomenti della guida
dell’applicazione ImageScan a una stampante di nome laser2 anziché alla stampante
predefinita.
Aggiungere la risorsa seguente al proprio file .Xdefaults:
ImageScan*printer:
laser2
Modifica dei colori delle finestre della
guida
È possibile cambiare i colori della struttura degli argomenti o dell’area di
visualizzazione delle finestre della guida modificando le risorse dell’applicazione. È
importante scegliere colori contrastanti, per garantire che il testo (visualizzato nel
colore di primo piano) risulti ben leggibile sul colore di sfondo.
Cambiare i colori della finestra di guida di
un’applicazione
1. Modificare il proprio file DirectoryIniziale/.Xdefaults aggiungendo le risorse
seguenti:
nome_applicazione*DtHelpDialog*DisplayArea.foreground:
colore
nome_applicazione*DtHelpDialog*DisplayArea.background:
colore
nome_applicazione*DtHelpDialog*TocArea.foreground:
colore
La guida in linea 105
nome_applicazione*DtHelpDialog*TocArea.background:
colore
nome_applicazione*DtHelpQuickDialog*DisplayArea.foreground:
nome_applicazione*DtHelpQuickDialog*DisplayArea.background:
colore
colore
Al posto di nome_applicazione, specificare il nome dell’applicazione su cui si
desidera eseguire la modifica.
Per conoscere l’elenco dei colori disponibili, rivolgersi all’amministratore o
consultare la documentazione del sistema.
2. Salvare e chiudere il file.
All’avvio successivo dell’applicazione, la finestra della guida userà i nuovi valori
per la struttura degli argomenti e per l’area di visualizzazione.
Ad esempio, le risorse seguenti modificano i colori di primo piano e di sfondo
della struttura degli argomenti (TocArea) e dell’area di visualizzazione
(DisplayArea) per un’applicazione di nome DtCardCatalog.
DtCardCatalog*DtHelpDialog*TocArea.foreground: yellow
DtCardCatalog*DtHelpDialog*TocArea.background: blue
DtCardCatalog*DtHelpDialog*DisplayArea.foreground: yellow
DtCardCatalog*DtHelpDialog*DisplayArea.background: blue
DtCardCatalog*DtHelpQuickDialog*DisplayArea.foreground: yellow
DtCardCatalog*DtHelpQuickDialog*DisplayArea.background: blue
Poiché le finestre di guida rapida non dispongono di una struttura degli
argomenti, la risorsa TocArea viene omessa per questo tipo di finestra.
106
Manuale dell’utente del CDE Solaris ♦ Marzo 2000
CAPITOLO
4
Uso del Pannello principale
Il Pannello principale è l’area di controllo per il desktop del CDE. Esso permette di
accedere alla maggior parte delle applicazioni del sistema con semplici operazioni
"point-and-click" o di trascinamento e rilascio, di spostarsi tra gli spazi di lavoro e di
visualizzare informazioni come la data e l’ora, lo stato della stampante ed altro
ancora. Il Pannello principale può essere personalizzato con le proprie applicazioni
preferite, può essere spostato oppure ridotto ad icona.
Prima di utilizzare il Pannello principale, è importante ricordare quanto segue:
4 L’uso del Pannello principale è più veloce dell’uso della Gestione di applicazioni:
è infatti possibile eseguire le azioni del Pannello principale con un solo clic del
mouse, e attivare un’altra trentina di controlli dei pannelli secondari con due clic.
4 I controlli sono raggruppati in modo logico nei pannelli secondari, e sono quindi
facili da trovare.
4 Molti controlli del Pannello principale fungono da zone di rilascio: questo significa
che, rilasciandovi un file o un testo, essi eseguono automaticamente l’azione
richiesta in base al contenuto del file. Ad esempio, se si rilascia un messaggio di
posta elettronica sulla zona di rilascio dell’attività (il globo rotante), il messaggio
viene aperto nella Gestione posta; se invece si rilascia nella stessa zona un file di
testo, il file viene aperto nell’Editor. Il Pannello principale è anche pienamente
predisposto per il Web, e avvia automaticamente un Web browser quando si
rilascia nella zona appropriata un file di segnalibri, un URL o un file HTML.
4 Molti controlli del Pannello principale fungono anche da indicatori, visualizzando
ad esempio la data e l’ora, lo stato della stampante e della posta elettronica, le
prestazioni della workstation, ecc.
4 “Elementi del Pannello principale” a pagina 108
4 “Funzioni del Pannello principale” a pagina 109
4 “Descrizione del Pannello principale” a pagina 115
4 “Applicazioni del Pannello principale” a pagina 130
107
4 “Personalizzazione del Pannello principale” a pagina 136
4 “Personalizzazione degli spazi di lavoro” a pagina 139
Elementi del Pannello principale
Il Pannello principale comprende il pannello primario (normalmente visualizzato) e
vari pannelli secondari che vengono aperti facendo clic sulla freccia corrispondente.
Pannello
secondario
Host
Linguetta del pannello
secondario Host
Figura 4–1
Il pannello primario con un pannello secondario aperto
Pannello primario
La parte centrale del pannello primario, detta area dei commutatori, permette di
spostarsi tra gli spazi di lavoro, di eseguire operazioni, di bloccare la visualizzazione
e di chiudere la sessione di lavoro.
Pannelli secondari
Sopra ogni controllo del pannello primario si trova un rettangolo contenente una
freccia. Facendo clic su questa freccia viene aperto il pannello secondario
corrispondente, il cui nome è indicato nella barra del titolo.
I pannelli secondari contengono:
4 Una copia del controllo che compare nel pannello primario.
108
Manuale dell’utente del CDE Solaris ♦ Marzo 2000
4 Altri controlli per l’esecuzione delle applicazioni che possono essere spostati nel
pannello primario.
4 Un controllo “Installazione icona”, che funge da area di rilascio per l’aggiunta di
altri controlli al pannello secondario.
L’area dei commutatori
L’area dei commutatori contiene i pulsanti da utilizzare per spostarsi tra gli spazi di
lavoro ed alcuni altri controlli. I nomi degli spazi di lavoro possono essere modificati
facendo clic sul pulsante corrispondente e digitando il testo desiderato.
Modifica di un pulsante
Commutatori dello spazio di lavoro
Ogni spazio di lavoro occupa l’intero schermo. In pratica, la disponibilità di più
spazi di lavoro moltiplica l’area disponibile per le finestre.
Funzioni del Pannello principale
Questa sezione descrive le operazioni base per l’uso dei controlli e dei pannelli
secondari del Pannello principale.
Attivare un controllo del Pannello principale
♦ Fare clic o doppio clic sul controllo.
Aprire un pannello secondario
La presenza di un pannello secondario è segnalata da un pulsante a freccia al di
sopra del controllo.
♦ Fare clic sul pulsante a freccia sopra il controllo.
Uso del Pannello principale
109
Linguette
Chiudere un pannello secondario
I pannelli secondari si chiudono automaticamente non appena si sceglie un controllo,
salvo i casi in cui il pannello sia stato spostato dalla posizione originaria.
4 Fare clic sul controllo a freccia del pannello secondario.
4 Oppure, scegliere Chiudi dal menu di controllo della finestra del pannello
secondario (nell’angolo superiore sinistro).
Pulsante del
menu della
finestra
Linguetta
Menu a scomparsa del Pannello principale
Ogni controllo del Pannello principale dispone di un menu a scomparsa. Le opzioni
di questo menu sono diverse per ogni controllo.
110
Manuale dell’utente del CDE Solaris ♦ Marzo 2000
Visualizzare un menu a scomparsa del Pannello principale
♦ Premere il pulsante del mouse 3 su un controllo.
Viene aperto il menu a scomparsa associato a quel controllo.
Contenuto dei menu a scomparsa
Il contenuto dei menu a scomparsa dipende dal comportamento del controllo e dalla
sua posizione.
Controlli del pannello primario
Se il controllo avvia un’applicazione, la prima opzione del menu sarà il comando di
avvio di quell’applicazione. La scelta di questa opzione equivale a fare clic sul
controllo.
Inoltre, il menu a scomparsa può contenere le seguenti opzioni:
4 Elimina pannello secondario: elimina il pannello secondario e il suo contenuto
4 Sposta a sinistra: scambia l’icona selezionata (e il suo pannello secondario) con
l’icona e il pannello secondario che si trovano direttamente alla sua sinistra
4 Sposta a destra: scambia l’icona selezionata (e il suo pannello secondario) con
l’icona e il pannello secondario che si trovano direttamente alla sua destra
4 Aggiungi icona: aggiunge un’icona vuota e un pannello secondario sulla destra del
controllo selezionato
4 Elimina icona: rimuove l’icona selezionata e il suo pannello secondario
4 Guida: visualizza la guida sul controllo
Area dei commutatori
L’area dei commutatori è la parte del Pannello principale non occupata dai controlli
o dai pulsanti degli spazi di lavoro.
Uso del Pannello principale
111
Il menu a scomparsa associato a quest’area contiene le seguenti opzioni:
4 Aggiungi spazio di lavoro: aggiunge uno spazio di lavoro e crea il nuovo pulsante
corrispondente
4 Guida: visualizza la guida sui commutatori degli spazi di lavoro
Pulsanti degli spazi di lavoro
Tutti i pulsanti degli spazi di lavoro sono associati a un proprio menu.
Il menu a scomparsa di questi pulsanti comprende le seguenti opzioni:
4 Aggiungi spazio di lavoro: aggiunge un nuovo spazio di lavoro
4 Elimina: elimina lo spazio di lavoro
4 Rinomina: trasforma il pulsante dello spazio di lavoro in un campo di testo per
consentire la modifica del nome
4 Guida: visualizza la guida sui commutatori degli spazi di lavoro
Controlli dei pannelli secondari
Il menu a scomparsa associato ai controlli dei pannelli secondari include un
comando per collocare il controllo in oggetto nel pannello primario.
112
Manuale dell’utente del CDE Solaris ♦ Marzo 2000
Il menu a scomparsa di questi controlli include le seguenti opzioni:
4 Sposta nel pannello principale: duplica il controllo nel pannello primario
inserendolo al posto di quello corrente
4 Rinomina: rinomina il controllo del pannello secondario
4 Sposta in alto: scambia l’icona selezionata con quella direttamente al di sopra
4 Sposta in basso: scambia l’icona selezionata con quella direttamente al di sotto
4 Elimina: elimina il controllo dal pannello secondario
4 Guida: visualizza la guida sul controllo
Aree di rilascio del Pannello principale
Nel Pannello principale, i seguenti controlli fungono da aree di rilascio:
4 Alcuni controlli fungono da aree di rilascio per le applicazioni che rappresentano.
Ad esempio, il controllo della Gestione di file visualizza le cartelle che vi vengono
rilasciate, il controllo dell’Editor di testo apre i file che vi vengono rilasciati, e il
controllo del Web Browser accede agli URL che vi vengono rilasciati.
4 Il controllo Aggiungi icona di ogni pannello secondario funge da area di rilascio
(come spiegato in “Aggiungere un’applicazione o un’icona a un pannello
secondario” a pagina 137).
4 L’indicatore di attività (il globo) funge da area di rilascio per tutti i tipi di dati
registrati, richiamando l’azione predefinita per ogni oggetto che vi viene rilasciato.
Ad esempio, rilasciando un URL verrà visualizzato quell’URL in un browser,
mentre rilasciando una cartella verrà visualizzato il suo contenuto nella Gestione
di file.
Uso del Pannello principale
113
Guida del Pannello principale
È possibile visualizzare informazioni di guida per:
4 I singoli controlli
4 L’uso e la configurazione del Pannello principale
Visualizzare la guida su un controllo del Pannello principale
♦ Scegliere Guida dal menu a scomparsa del controllo.
Oppure:
1. Visualizzare il pannello secondario della Guida.
2. Fare clic sul controllo “Guida sull’elemento”.
Il puntatore cambierà forma.
3. Fare clic sul controllo su cui si desidera ottenere informazioni.
Visualizzare la guida sull’uso e la configurazione del Pannello
principale
1. Aprire il pannello secondario della Guida.
2. Fare clic sul controllo “Guida del pannello principale”.
Verrà aperta la finestra della guida contenente il volume sul Pannello principale.
Spostare il Pannello principale o un pannello
secondario
I pannelli secondari possono essere spostati come una normale finestra, trascinando
la barra del titolo.
Per spostare il Pannello principale si utilizzano gli appositi punti di aggancio.
114
Manuale dell’utente del CDE Solaris ♦ Marzo 2000
Punti di
aggancio
Ridurre a icona il Pannello principale
Per ridurre ad icona la finestra del Pannello principale, procedere come segue.
♦ Fare clic sul pulsante di riduzione a icona del Pannello principale.
Pulsante di riduzione a icona
L’icona del Pannello principale avrà il nome dello spazio di lavoro.
Descrizione del Pannello principale
Questa sezione descrive il contenuto del Pannello principale e dei pannelli secondari.
Il Pannello secondario può essere personalizzato con controlli differenti o aggiuntivi.
Pannello primario
La tabella seguente descrive i controlli del pannello primario.
Uso del Pannello principale
115
TABELLA 4–1
Controlli del pannello primario
Controllo
Icona
116
(pannello
secondario)
Effetto del clic
Effetto del rilascio
Indicazione
Orologio
(Collegamenti)
Apre il browser
predefinito
Nessuno
Ora corrente
Agenda (Schede)
Avvia
l’applicazione
Agenda
Rilasciando il file di
un appuntamento,
l’appuntamento viene
inserito nell’agenda
Data corrente
Gestione di file
(File)
Apre una vista
della Gestione di
file sulla cartella
iniziale
dell’utente
Rilasciando una
cartella, viene aperta
una vista della
Gestione di file su
quella cartella
Nessuna
Nota di testo
(Applicazioni)
Avvia
l’applicazione
Editor di testo
Colloca il file o il
testo rilasciato sullo
spazio di lavoro
Nessuna
Gestione posta
(Posta)
Avvia
l’applicazione
Gestione posta
Inserisce l’elemento
rilasciato in una
finestra "Nuovo
messaggio"
Cambia
aspetto
all’arrivo di
nuovi
messaggi
Lucchetto
Blocca lo
schermo e la
tastiera. Per
sbloccare il
sistema è
necessario
inserire una
password.
Nessuno
Nessuna
Commutatori
degli spazi di
lavoro
Visualizzano lo
spazio di lavoro
selezionato
Nessuno
Indicano lo
spazio di
lavoro
corrente
Indicatore di
attività
Apre una finestra
di dialogo Vai a
Esegue l’azione (ad
esempio, un browser)
registrata per il tipo
di dati rilasciato
Ruota mentre
il sistema sta
eseguendo
un’azione
Manuale dell’utente del CDE Solaris ♦ Marzo 2000
TABELLA 4–1
Controlli del pannello primario
(continua)
Controllo
Icona
(pannello
secondario)
Effetto del clic
Effetto del rilascio
Indicazione
Exit
Inizia la chiusura
della sessione
corrente
Nessuno
Nessuna
Stampante
predefinita
Visualizza lo
stato della
stampante
predefinita
Stampa il file sulla
stampante
Nessuna
Gestione degli
stili (Strumenti)
Apre
l’applicazione
Gestione degli
stili
Nessuno
Nessuna
Prestazioni
(Host)
Apre la
Misurazione
delle prestazioni
Apre la Misurazione
delle prestazioni per
il nome host rilasciato
Se attivato,
indica
l’attività della
CPU e del
disco delle
sessioni
Gestione della
guida (Guida)
Apre una finestra
della Guida al
livello più
elevato delle
informazioni
disponibili
Rilasciando il file di
un volume master
(*.sdl), viene aperta
una finestra della
Guida con quel
volume di
informazioni
Nessuna
Cestino
(Cestino)
Apre la finestra
del Cestino
Sposta il file nel
Cestino
Cambia
aspetto
quando non è
vuoto
(Stampanti
personali)
Pannello secondario Collegamenti
Il pannello secondario Collegamenti permette di aprire un Web browser, di
visualizzare il sito di ricerca sul Web di Sun Microsystems (http://
search.Sun.com) e di gestire i propri segnalibri personali.
Uso del Pannello principale
117
TABELLA 4–2
Icona
Controlli del pannello secondario Collegamenti
Nome
Effetti del clic
Effetto del rilascio
Orologio
Apre il browser
predefinito
Apre il browser
predefinito sull’URL
rilasciato
Web Browser
Apre il browser
predefinito
Apre il browser
predefinito per l’URL
rilasciato
Segnalibri personali
Apre una vista della
Gestione di file sui
segnalibri personali
Apre il browser
predefinito per l’URL
rilasciato
Trova pagina Web
Apre il browser
predefinito per il sito di
ricerca di Sun
Microsystems
Nessuno
Pannello secondario Schede
Il pannello secondario Schede permette di aprire l’Agenda e di cercare schede di
indirizzi, di host e di alias postali.
118
Manuale dell’utente del CDE Solaris ♦ Marzo 2000
TABELLA 4–3
Icona
Controlli del pannello secondario Schede
Nome
Effetto del clic
Effetto del rilascio
Agenda
Apre l’Agenda
dell’utente sulla data
corrente
Imposta l’appuntamento
rilasciato
Trova scheda
Apre la Gestione degli
indirizzi con le opzioni
di ricerca predefinite
Apre una scheda
rilasciata, o apre la
Gestione degli indirizzi
con le opzioni
predefinite e ricerca il
testo rilasciato
Pannello secondario File
Il pannello secondario File permette di:
4 Aprire la Gestione di file
4 Accedere a media removibili come CD-ROM e dischetti
4 Esaminare le proprietà dei file
4 Eseguire comandi di cifratura, compressione e archiviazione
4 Trovare file e cartelle
Uso del Pannello principale
119
TABELLA 4–4
Icona
120
Controlli del pannello secondario File
Nome
Effetto del clic
Effetto del rilascio
Cartella iniziale
Apre una vista della
Gestione di file sulla
cartella $HOME
Apre una vista della
Gestione di file sulla
cartella rilasciata
Leggi dischetto
Carica il dischetto
inserito nell’unità e apre
una vista della Gestione
di file sul suo contenuto.
Nessuno
Leggi CD-ROM
Carica il CD-ROM
inserito nel lettore e apre
una vista della Gestione
di file sul suo contenuto
Nessuno
Proprietà
Apre la finestra di
dialogo Proprietà senza
alcun file selezionato
Apre la finestra di
dialogo Proprietà per il
file o la cartella rilasciata
Cifratura
Richiede il nome del file
da cifrare e la chiave di
cifratura da utilizzare
Se il file non è cifrato, lo
cifra e sostituisce
l’originale; se è cifrato,
lo decodifica e
sostituisce l’originale
Manuale dell’utente del CDE Solaris ♦ Marzo 2000
TABELLA 4–4
Icona
Controlli del pannello secondario File
(continua)
Nome
Effetto del clic
Effetto del rilascio
Comprimi file
Richiede il nome del file
da comprimere
Se il file non è
compresso, lo comprime
e sostituisce l’originale;
se è compresso, lo
decomprime e
sostituisce l’originale
Archivia
Richiede il nome del file
o della cartella da
archiviare
Archivia e sostituisce il
file o la cartella rilasciata
Trova file
Apre l’applicazione
Trova file nella modalità
predefinita
Ricerca il testo rilasciato
considerandolo come
nome di un file o di una
cartella
Pannello secondario Applicazioni
Il pannello secondario Applicazioni permette di collocare annotazioni di testo o in
voce sullo spazio di lavoro, di eseguire l’Editor di testo e di aprire la Gestione di
applicazioni.
Uso del Pannello principale
121
TABELLA 4–5
Icona
Controlli del pannello secondario Applicazioni
Nome
Effetto del clic
Effetto del rilascio
Nota di testo
Apre l’Editor di testo in
modalità annotazione
Colloca il file rilasciato
sullo spazio di lavoro
Editor di testo
Apre l’Editor di testo
Apre il file rilasciato
nell’Editor di testo
Nota vocale
Apre l’applicazione
Audio in modalità
annotazione
Nessuno
Applicazioni
Apre la Gestione di
applicazioni
Nessuno
Pannello secondario Posta
Il pannello secondario Posta permette di accedere alla Gestione posta o di collegarsi
all’alias per la casella postale dei suggerimenti di Solaris.
122
Manuale dell’utente del CDE Solaris ♦ Marzo 2000
TABELLA 4–6
Icona
Controlli del pannello secondario Posta
Nome
Effetto del clic
Effetto del rilascio
Posta
Apre la Gestione posta
Apre una finestra
"Nuovo messaggio" e vi
inserisce il file rilasciato
Suggerimenti
Apre una finestra
"Nuovo messaggio" da
inviare all’alias della
casella postale dei
suggerimenti su Solaris
di Sun Microsystems
Apre una finestra
"Nuovo messaggio"
indirizzata all’alias della
casella postale dei
suggerimenti e vi
inserisce il file rilasciato
Pannello secondario Stampanti personali
Il pannello secondario Stampanti personali permette di visualizzare i lavori di
stampa in esecuzione sulla propria stampante o di operare con tutte le stampanti
collegate al sistema.
Uso del Pannello principale
123
TABELLA 4–7
Icona
Controlli del pannello secondario Stampanti personali
Nome
Effetto del clic
Effetto del rilascio
Stampante
predefinita
Apre la finestra "Lavori
della stampante" per la
stampante predefinita
Stampa il file rilasciato
sulla stampante
predefinita
Gestione della
stampa
Apre la Gestione della
stampa per tutte le
stampanti disponibili nella
rete
Stampa il file rilasciato
sulla stampante
selezionata. Questo è un
metodo comodo per
stampare su una
stampante diversa da
quella predefinita
Pannello secondario Strumenti
Il pannello secondario Strumenti permette di impostare le proprie preferenze per il
desktop e lo spazio di lavoro, di eseguire la Gestione dei processi e di visualizzare gli
errori del CDE.
124
Manuale dell’utente del CDE Solaris ♦ Marzo 2000
TABELLA 4–8
Icona
Controlli del pannello secondario Strumenti
Nome
Effetto del clic
Effetto del rilascio
Stile del desktop
Apre la Gestione degli
stili
Nessuno
Registro degli errori
del CDE
Visualizza il file $HOME/
.dt/errolog, che
contiene gli errori del
CDE verificatisi dopo
l’avvio di xsession
Nessuno
Personalizza menu
dello spazio di lavoro
Visualizza un
avvertimento e quindi
apre una vista della
Gestione di file sul menu
dello spazio di lavoro
Nessuno
Aggiungi voce al
menu
Apre la finestra di
dialogo Aggiungi la
voce al menu Spazio di
lavoro
Nessuno
Trova processo
Apre la Gestione dei
processi per la
workstation
Apre la Gestione dei
processi nella modalità
predefinita
Pannello secondario Host
Il pannello secondario Host permette di visualizzare le informazioni sul sistema, di
monitorare le prestazioni dell’host, di aprire sessioni del terminale e della console
sugli host e di cercare gli host.
Uso del Pannello principale
125
TABELLA 4–9
Icona
126
Controlli del pannello secondario Host
Nome
Effetto del clic
Effetto del rilascio
Prestazioni
Apre la Misurazione
delle prestazioni per la
workstation
Apre la Misurazione
delle prestazioni nella
modalità predefinita
Questo host
Apre una finestra del
Terminale per la
workstation
Nessuno
Informazioni sul
sistema
Apre la finestra
"Informazioni sulla
workstation" per la
workstation
Apre la finestra
"Informazioni sulla
workstation" per il
nome host rilasciato
Console
Apre la Console per la
workstation
Nessuno
Trova host
Apre la Gestione degli
indirizzi per la ricerca
delle schede degli host
Ricerca il nome host
rilasciato
Manuale dell’utente del CDE Solaris ♦ Marzo 2000
Pannello secondario Guida
Il pannello secondario Guida permette di accedere alla documentazione
AnswerBook2TM , al volume master della guida (Gestione della guida) e ad altri
volumi della guida in linea, ad esempio alla guida sul Pannello principale.
Nuovi utenti del CDE
Se si è eseguito un aggiornamento da una versione precedente del CDE e si desidera
avere informazioni sulle funzioni correnti del desktop, vedere:
4 Introduzione al desktop
4 Guida del pannello principale
Se in precedenza si utilizzava OpenWindows, vedere:
4 Introduzione al desktop
4 Guida del pannello principale
4 Guida alla transizione al CDE Solaris per l’utente, accessibile dalla finestra di
visualizzazione di AnswerBook2.
Se in precedenza si utilizzava un altro sistema a finestre, ad esempio Microsoft
Windows, vedere:
4 Introduzione al desktop
Uso del Pannello principale
127
4 Guida del pannello principale
4 Manuale dell’utente del CDE Solaris, accessibile dalla finestra di visualizzazione di
AnswerBook2
Guida sulle procedure
Se si desidera sapere come eseguire una procedura o un’operazione nel CDE, vedere:
4 La Gestione della guida e cercare i volumi relativi alla procedura o alla parola
chiave desiderata
4 Le procedure del Manuale dell’utente del CDE Solaris, accessibile dalla finestra di
visualizzazione di AnswerBook2
Problemi tecnici e supporto
Il Manuale del CDE Solaris per utenti esperti e amministratori di sistema (accessibile
dalla finestra di visualizzazione di AnswerBook2) contiene informazioni utili per gli
amministratori di sistema per risolvere i problemi di configurazione e
amministrazione.
Gli amministratori di sistema alla ricerca delle possibili cause di un problema
dovrebbero registrarsi in SunSolveTM , il servizio di Sun Microsystems che fornisce
informazioni in linea, FAQ e un accesso alle patch; per maggiori dettagli, fare clic su
SunSolve in linea. Per informazioni riguardanti problemi specifici che potrebbero
richiedere l’interazione con il supporto tecnico, fare clic su Assistenza Solaris.
La tabella seguente descrive i controlli del pannello secondario Guida.
TABELLA 4–10
Icona
128
Controlli del pannello secondario Guida
Nome
Effetto del clic
Effetto del rilascio
Gestione della guida
(copia del controllo
del pannello primario)
Apre una finestra della
Gestione della guida con
gli argomenti di primo
livello
Rilasciando un volume
master (*.sdl) viene
aperto quel volume
della guida
SunSolve in linea
Apre un browser per
l’accesso alla
documentazione di Sun
Microsystems e al sito
Web delle FAQ
Nessuno
Manuale dell’utente del CDE Solaris ♦ Marzo 2000
TABELLA 4–10
Icona
Controlli del pannello secondario Guida
(continua)
Nome
Effetto del clic
Effetto del rilascio
Assistenza Solaris
Apre un browser e
accede al sito da cui è
possibile scaricare le
patch di Sun
Microsystems e accedere
al servizio di supporto
tecnico
Nessuno
Informazioni
Apre la cartella
Informazioni nella
Gestione di applicazioni
Nessuno
Introduzione al
desktop
Visualizza il volume
della guida
"Introduzione al
desktop"
Nessuno
Guida del pannello
principale
Visualizza il volume
della guida sul Pannello
principale
Nessuno
Guida sull’elemento
Fornisce una guida
contestuale sugli
elementi del Pannello
principale. Fare clic su
questo controllo, e
quindi sul controllo su
cui si desidera avere
informazioni.
Nessuno
AnswerBook2
Se AnswerBook2 è
installato, apre la
finestra di
visualizzazione di
AnswerBook2.
Nessuno
Pannello secondario Cestino
Il pannello secondario Cestino permette di eliminare e recuperare i file, e di
cancellare definitivamente i file dal sistema.
Uso del Pannello principale
129
TABELLA 4–11
Icona
Controlli del pannello secondario Cestino
Nome
Effetto del clic
Effetto del rilascio
Cestino
Apre la finestra del
Cestino
Sposta i file rilasciati nel
Cestino
Vuota cestino
Distrugge
definitivamente il
contenuto della finestra
del Cestino
Sposta i file rilasciati nel
Cestino
Applicazioni del Pannello principale
Questa sezione descrive alcune applicazioni disponibili nel Pannello principale
predefinito. Le altre applicazioni sono descritte nei rispettivi capitoli, nella guida in
linea o nelle pagine man.
Cambiamento del Web browser predefinito
Il pannello secondario Collegamenti contiene un controllo per il Web browser.
Facendo clic su questo controllo viene lanciato il browser predefinito.
Il sistema cercherà il comando netscape (per il browser Netscape) o il comando
hotjava (per il browser HotJavaTM ) nella variabile d’ambiente PATH.
Se viene trovato prima il comando netscape, viene lanciato il browser Netscape. Se
viene trovato prima il comando hotjava, viene lanciato il browser HotJava. Se non
viene trovato nessuno dei due comandi, viene visualizzato un messaggio di errore
che segnala il problema.
130
Manuale dell’utente del CDE Solaris ♦ Marzo 2000
L’azione SdtWebClient permette di lanciare il Web browser predefinito del sistema.
Se si vuole usare Netscape come browser predefinito, cambiare il parametro
MAP_ACTION nel file user-prefs.dt in
MAP_ACTION SDtNetscape
Per usare HotJava come browser predefinito, cambiare il parametro MAP_ACTION
nel file user-prefs.dt in
MAP_ACTION SDtHotJava
Il file user-prefs.dt si trova nella directory $HOME/.dt/types dell’utente. Per
creare un file user-prefs.dt, copiare il file /usr/dt/appconfig/types/C/
user-prefs.dt e salvarlo nella propria directory $HOME/.dt/types come
user-prefs.dt.
Visualizzare un orologio differente
Il pannello secondario Collegamenti contiene un controllo per l’orologio. Facendo clic
su questo controllo viene avviato il browser predefinito. È però possibile rimuovere
questo controllo e visualizzare al suo posto un orologio digitale. Procedere come
segue:
1. Aprire il pannello secondario Collegamenti.
2. Fare clic con il pulsante del mouse 3 sul controllo Web Browser.
Viene aperto un menu a scomparsa.
3. Scegliere Sposta nel pannello principale.
Il controllo del Web Browser viene visualizzato nel pannello primario e il
controllo dell’orologio nel pannello secondario.
4. Fare clic con il pulsante del mouse 3 sul controllo dell’Orologio.
Viene aperto un menu a scomparsa.
5. Scegliere Elimina.
Il controllo dell’Orologio viene eliminato dal pannello secondario.
6. Aprire la cartella Strumenti_desktop nella Gestione di applicazioni.
7. Fare doppio clic su "Orologio digitale".
L’applicazione "Orologio digitale" visualizza la data e l’ora corrente. Per farla
apparire sullo spazio di lavoro in modo permanente, salvarla con le impostazioni
predefinite della sessione usando la Gestione degli stili.
Uso del Pannello principale
131
Uso dei segnalibri
Un segnalibro è un file che contiene un URL, o una cartella o un allegato contenente
segnalibri. Facendo clic sull’icona di un segnalibro viene visualizzata la pagina Web
corrispondente nel browser predefinito.
Il CDE utilizza l’estensione .url per identificare i file dei segnalibri. Per maggiori
informazioni sull’uso dei segnalibri nel CDE, fare doppio clic sull’icona index.html
nella cartella Segnalibri personali.
Segnalibri personali
Il pannello secondario Cartelle del Pannello principale contiene un controllo
“Segnalibri personali”. Facendo clic su questo controllo, viene aperta una vista della
Gestione di file. Inizialmente la finestra è vuota, ma può essere utilizzata per
inserirvi segnalibri a cui accedere rapidamente dal Pannello principale.
Creazione di segnalibri
I segnalibri possono essere creati in questo modo:
4 Trascinando il testo dell’URL sulla finestra “Segnalibri personali”. Viene creato un
nuovo file di nome Untitled.url, a meno che la cartella non contenga già un
file con questo nome. In questo caso, compare una finestra di dialogo che richiede
di assegnare un nuovo nome al file.
4 Trascinando il testo dell’URL sul controllo “Segnalibri personali” del Pannello
principale. Viene creato un nuovo file con estensione .url.
4 Copiando un segnalibro esistente: usare il menu Selezione della Gestione di file
per copiare un segnalibro esistente nella cartella “Segnalibri personali”, oppure
premere il tasto Control e trascinare l’icona sulla finestra della Gestione di file
“Segnalibri personali” o sul controllo “Segnalibri personali” del Pannello
principale.
È possibile creare un segnalibro usando qualsiasi URL di uso comune, come gli URL
con indirizzi http.
Condivisione dei segnalibri
Se si rilascia il testo dell’URL o il file di un segnalibro sull’icona della Gestione posta
del Pannello principale, viene aperta una finestra di composizione con il segnalibro
corrispondente incluso come allegato.
132
Manuale dell’utente del CDE Solaris ♦ Marzo 2000
Uso del controllo Trova pagina Web
Il controllo Trova pagina Web del pannello secondario Collegamenti permette di
visualizzare un sito di ricerca di Sun Microsystems, http://search.sun.com/, da
cui è possibile ricercare i siti desiderati di Sun Microsystems o altri siti Internet.
Questo sito di ricerca può essere particolarmente utile per la ricerca di informazioni
relative a Sun Microsystems e ai suoi prodotti.
Uso della cifratura
Il controllo Cifratura del pannello secondario File permette di codificare e
decodificare i file usando l’applicazione di cifratura predefinita. L’applicazione di
cifratura fornita con Solaris è crypt, ed è descritta nella pagina man crypt.
Per cifrare un file
Per cifrare un file, procedere come segue:
♦ Fare clic su Cifra nella cartella Strumenti_desktop della Gestione di
applicazioni, e specificare il nome del file e la chiave di cifratura nella finestra
di dialogo visualizzata.
♦ Oppure, fare clic sull’icona Cifratura nel pannello secondario File e specificare
il nome del file e la chiave di cifratura nella finestra di dialogo visualizzata.
♦ Oppure, rilasciare il file sull’icona Cifratura del pannello secondario File e
specificare la chiave di cifratura nella finestra di dialogo visualizzata.
Il file viene cifrato, codificato con "uuencode" e sostituito all’originale.
Decifrare un file
Per decifrare un file, procedere come segue:
♦ Fare clic su Decifra nella cartella Strumenti_desktop della Gestione di
applicazioni, e specificare il nome del file e la chiave di cifratura nella finestra
di dialogo visualizzata.
♦ Oppure, rilasciare il file sull’icona Cifratura del pannello secondario File e
specificare la chiave di cifratura nella finestra di dialogo visualizzata.
Il file viene decodificato con "uudecode", decifrato e sostituito all’originale.
Uso del Pannello principale
133
Suggerimento - È anche possibile decifrare un file facendovi doppio clic in una
finestra della Gestione di file.
Uso della compressione
Il controllo Comprimi file del pannello secondario File permette di comprimere e
decomprimere i file usando l’applicazione di compressione predefinita. Le funzioni
di compressione e decompressione sono anche disponibili attraverso le icone
Comprimi file e Decomprimi file nella Gestione di applicazioni.
L’applicazione di compressione fornita con Solaris è compress, che, come descritto
nella pagina man crypt, utilizza il metodo di codifica adattivo Lempel-Ziv. I file
compressi vengono contrassegnati con l’estensione .z.
Suggerimento - Se si preferisce utilizzare GNUCompress per la compressione di un
determinato tipo di file, fare clic con il pulsante del mouse 3 sul file e scegliere GNU
Compress dal menu a scomparsa.
Per comprimere un file
♦ Fare clic su Comprimi file nella cartella Strumenti_desktop della Gestione di
applicazioni e specificare il nome del file nella finestra di dialogo visualizzata.
♦ Oppure, fare clic sull’icona Compressione nel pannello secondario File e
specificare il nome del file nella finestra di dialogo visualizzata.
♦ Oppure, rilasciare il file sull’icona Compressione nel pannello secondario File.
Il file viene compresso, rinominato con un’estensione .z e sostituito all’originale.
Per decomprimere o ripristinare un file
♦ Fare clic su Decomprimi file nella cartella Strumenti_desktop della Gestione di
applicazioni e specificare il nome del file nella finestra di dialogo visualizzata.
♦ Oppure, rilasciare il file sull’icona Compressione nel pannello secondario File.
Il file viene decompresso e sostituito all’originale con l’estensione .z rimossa.
Suggerimento - È anche possibile decomprimere un file facendovi doppio clic in
una finestra della Gestione di file.
134
Manuale dell’utente del CDE Solaris ♦ Marzo 2000
Uso dell’archiviazione
Il controllo Archivia del pannello secondario File permette di archiviare (con tar) ed
estrarre i file. I comandi tar sono disponibili anche attraverso le icone Archivia, Estrai
dall’archivio e Contenuto archivio nella Gestione di applicazioni.
L’applicazione di archiviazione fornita con Solaris è tar, ed è descritta nella pagina
man tar. Ai file archiviati viene assegnata automaticamente l’estensione .tar.
Per archiviare un file
♦ Fare clic su Archivia nella cartella Strumenti_desktop della Gestione di
applicazioni e specificare il nome del file e della cartella nella finestra di
dialogo visualizzata.
♦ Oppure, fare clic sull’icona Archivia nel pannello secondario File e specificare il
nome del file e della cartella nella finestra di dialogo visualizzata.
♦ Oppure, rilasciare il file sull’icona Archivia nel pannello secondario File.
Il file viene compresso, rinominato con l’estensione .tar e sostituito all’originale.
Per estrarre un file archiviato
♦ Fare clic su Estrai dall’archivio nella cartella Strumenti_desktop della Gestione
di applicazioni e specificare il nome del file nella finestra di dialogo
visualizzata.
♦ Rilasciare il file sull’icona Archivia nel pannello secondario File.
Il file viene decompresso e sostituito all’originale con l’estensione .tar rimossa.
Suggerimento - È anche possibile estrarre un file facendovi doppio clic in una
finestra della Gestione di file.
Uso della casella dei suggerimenti
Il controllo Suggerimenti del pannello secondario Posta permette di inviare un
messaggio a una casella postale di Sun Microsystems riservata alle proposte di
miglioramento dei prodotti.
Il suggerimento da inviare dovrebbe:
4 Proporre l’aggiunta di applicazioni, utility e servizi a Solaris
4 Proporre miglioramenti ai servizi e alle applicazioni esistenti
Uso del Pannello principale
135
4 Segnalare le funzionalità e la terminologia che si ritengano difficili da capire, da
apprendere o da usare
Avvertenza - L’uso della casella dei suggerimenti non garantisce uno specifico
livello di servizio all’utente. Per la soluzione dei problemi, usare il normale processo
di segnalazione gestito dalla rete dei distributori.
Uso delle informazioni sulla workstation
Facendo clic su "Informazioni sul sistema" nel pannello secondario Host, viene aperta
la finestra di dialogo "Informazioni sulla workstation". Le informazioni contenute in
questa finestra di dialogo si rivolgono generalmente agli amministratori di sistema e
al personale di supporto tecnico. Vengono riportati questi dati:
4 Identificativo dell’utente
4 Identificativo del sistema
4 Utilizzo e allocazione della memoria
4 Versione dell’ambiente operativo e del CDE
4 Informazioni sulla sessione corrente
Suggerimento - Nella finestra "Informazioni sulla workstation" non è possibile
modificare la quantità di memoria fisica allocata. Per informazioni sull’impostazione
dello spazio di swap, vedere la pagina man swap(1M).
Personalizzazione del Pannello
principale
È possibile cambiare la disposizione e il contenuto dei pannelli secondari e cambiare
il contenuto del pannello primario in questi modi:
4 Aggiungendo controlli ai pannelli secondari
4 Scambiando i controlli tra il pannello primario e i pannelli secondari
4 Aggiungendo pannelli secondari
4 Aggiungendo ed eliminando spazi di lavoro
4 Cambiando nome agli spazi di lavoro
136
Manuale dell’utente del CDE Solaris ♦ Marzo 2000
Le altre opzioni di personalizzazione richiedono la creazione o la modifica di un file
di configurazione del Pannello principale. Queste procedure sono spiegate nel
Manuale del CDE Solaris per utenti esperti e amministratori di sistema.
Inserire un controllo di un pannello secondario nel
pannello primario
1. Fare clic con il pulsante del mouse 3 sul controllo del pannello secondario che
si desidera inserire nel pannello primario.
2. Scegliere Sposta nel pannello principale dal menu a scomparsa del controllo.
Aggiungere un’applicazione o un’icona a un
pannello secondario
È possibile aggiungere al Pannello principale qualsiasi icona della Gestione di file o
della Gestione di applicazioni. In genere, tuttavia, questa funzione viene usata per
aggiungere icone di applicazioni.
1. Aprire l’icona dell’oggetto nella Gestione di file o nella Gestione di
applicazioni.
2. Aprire il pannello secondario a cui si desidera aggiungere l’oggetto.
3. Trascinare l’oggetto sul controllo “Installazione icona” e rilasciarlo.
Uso del Pannello principale
137
Funzionamento delle icone installate
Il comportamento dei controlli aggiunti al Pannello principale usando la procedura
sopra descritta dipende dal tipo di icona che è stata rilasciata.
4 File: ha lo stesso comportamento dell’icona corrispondente nella Gestione di file
4 Cartella: apre una finestra della Gestione di file con il contenuto della cartella
4 Gruppo di applicazioni: apre una finestra della Gestione di applicazioni con il
contenuto del gruppo
4 Icona di un’applicazione: ha lo stesso comportamento dell’icona corrispondente
nella Gestione di file o nella Gestione di applicazioni
Aggiunta ed eliminazione di pannelli secondari
Qualsiasi controllo del Pannello principale può essere associato a un pannello
secondario.
Aggiungere un pannello secondario
1. Fare clic con il pulsante del mouse 3 su un controllo del pannello primario che
non è associato a un pannello secondario.
2. Scegliere “Aggiungi pannello secondario” dal menu a scomparsa del controllo.
Eliminare un pannello secondario
1. Fare clic con il pulsante del mouse 3 sul controllo da cui si desidera eliminare
il pannello secondario.
2. Scegliere “Elimina pannello secondario” dal menu a scomparsa del controllo.
Cambiare un controllo nel pannello primario
Il modo più semplice per cambiare un controllo del pannello primario è quello di
sostituirlo con un controllo del pannello secondario associato. Se il controllo non è
associato a un pannello secondario, crearne uno in modo temporaneo o permanente.
1. Se il controllo che si desidera cambiare non dispone di un pannello secondario,
crearne uno scegliendo “Aggiungi pannello secondario” dal menu a scomparsa
del controllo.
2. Aprire il nuovo pannello secondario.
138
Manuale dell’utente del CDE Solaris ♦ Marzo 2000
3. Aggiungere al pannello secondario il controllo che si desidera inserire nel
pannello primario.
Vedere “Aggiungere un’applicazione o un’icona a un pannello secondario” a
pagina 137.
4. Scegliere “Copia nel Pannello principale” dal menu a scomparsa del controllo
del pannello secondario.
Annullare tutte le personalizzazioni
Nota - Questa procedura non ha effetto sulle personalizzazioni avanzate eseguite
modificando manualmente i file di configurazione del Pannello principale.
1. Aprire la Gestione di applicazioni e fare doppio clic sull’icona del gruppo
Strumenti_desktop.
2. Fare doppio clic su “Ripristina Pannello principale”.
Lo schermo verrà cancellato per alcuni secondi e verrà riavviata la Gestione dello
spazio di lavoro.
L’azione “Ripristina Pannello principale” annulla tutte le operazioni di
personalizzazione che sono state eseguite usando:
4 Il controllo “Installazione icona”
4 I menu a scomparsa del Pannello principale
Personalizzazione degli spazi di lavoro
L’area dei commutatori del Pannello principale permette di cambiare il nome e il
numero degli spazi di lavoro.
Cambiare nome a uno spazio di lavoro
1. Puntare sul pulsante dello spazio di lavoro a cui si desidera cambiare nome.
2. Scegliere Rinomina dal menu a scomparsa del pulsante (visualizzato premendo
Shift+F10 o il pulsante del mouse 3).
Il pulsante dello spazio di lavoro si trasformerà in un campo di testo.
Uso del Pannello principale
139
3. Inserire il nuovo nome nel campo di testo.
4. Premere Return.
Aggiungere uno spazio di lavoro
1. Puntare sull’area dei commutatori e premere il pulsante del mouse 3 per aprire
il menu a scomparsa.
2. Scegliere “Aggiungi spazio di lavoro”.
Il nuovo spazio di lavoro apparirà alla fine del gruppo degli spazi di lavoro.
3. Cambiare nome allo spazio di lavoro (vedere “Cambiare nome a uno spazio di
lavoro” a pagina 139).
Eliminare uno spazio di lavoro
Se si elimina uno spazio di lavoro che contiene una o più finestre, queste finestre
verranno spostate nello spazio di lavoro successivo.
1. Puntare sul pulsante dello spazio di lavoro che si desidera eliminare.
2. Scegliere Elimina dal menu a scomparsa del pulsante (visualizzato premendo
Shift+F10 o il pulsante del mouse 3).
Personalizzare i controlli dell’area dei commutatori
Questa è un’operazione di personalizzazione avanzata, che richiede la creazione di
un file di configurazione del Pannello principale. Le operazioni di personalizzazione
avanzata sono descritte nel Manuale del CDE Solaris per utenti esperti e
amministratori di sistema.
Inizialmente, l’area dei commutatori appare in questo modo.
140
Manuale dell’utente del CDE Solaris ♦ Marzo 2000
Posizione 1
Lucchetto
Posizione 2
Indicatore di attività
Posizione 4
Uscita/Chiusura sessione
Posizione 3
Vuota
La procedura seguente permette di cambiare uno dei controlli predefiniti (inclusa
l’area vuota).
1. Installare l’applicazione che si desidera inserire nell’area dei commutatori nel
pannello secondario Applicazioni.
Ad esempio, per aggiungere il controllo “Carico del sistema”, trascinarlo dal
gruppo di applicazioni Strumenti_desktop al pannello secondario Applicazioni.
2. Localizzare il file di configurazione del Pannello principale che è stato creato
automaticamente installando il controllo nel pannello secondario “Applicazioni
personali”. La definizione si trova nella directory $HOME/.dt/types/
fp_dynamic.
Ad esempio, aggiungendo “Carico del sistema” al pannello secondario
Applicazioni, verrà creato il file Xload1.fp.
3. Spostare il file da $HOME/.dt/types/fp_dynamic in $HOME/.dt/types.
4. Aprire con un editor il file che si trova nella directory $HOME/.dt/types.
Modificare le righe che definiscono CONTAINER_TYPE e CONTAINER_NAME come
segue:
CONTAINER_TYPE SWITCH
CONTAINER_NAME Switch
5. Modificare la riga che definisce la posizione (POSITION_HINTS). Ad esempio,
per inserire il controllo nella posizione vuota, usare l’impostazione seguente:
POSITION_HINTS
3
6. Salvare il file di configurazione.
7. Creare un altro file nella directory $HOME/.dt/types.
Il nome del file dovrà terminare in .fp. Ad esempio. si potrà creare un nuovo file
di nome $HOME/.dt/types/DeleteBlank.fp.
Uso del Pannello principale
141
8. Aprire il file con un editor.
9. Aprire il file /usr/dt/appconfig/types/lingua/dtwm.fp in un’altra finestra
dell’editor.
Questo file è di sola lettura, e non dovrà essere modificato.
10. In /usr/dt/appconfig/types/lingua/dtwm.fp, cercare la definizione del
controllo che si desidera cambiare.
Ad esempio, la definizione del controllo corrispondente allo spazio vuoto è la
seguente:
CONTROL Blank
{
TYPE
blank
CONTAINER_NAME
Switch
CONTAINER_TYPE
SWITCH
POSITION_HINTS
3
ICON
FpblnkS
HELP_TOPIC
FPOnItemSwitch
HELP_VOLUME
FPanel
}
11. Copiare la definizione del controllo da /usr/dt/appconfig/types/lingua/
dtwm.fp nel nuovo file di configurazione.
Nell’esempio considerato, copiare la definizione del controllo Blank nel nuovo file
$HOME/.dt/types/DeleteBlank.fp.
12. Aggiungere la riga DELETE True alla fine della definizione tra parentesi graffe:
CONTROL Blank
{
… HELP_VOLUME
DELETE
True
}
FPanel
13. Salvare il file.
14. Scegliere “Riavvia la Gestione dello spazio di lavoro” dal menu dello spazio di
lavoro.
Uso di più pannelli principali e monitor
Il CDE Solaris supporta il collegamento di più monitor alla stessa workstation. Questo
è un metodo efficace per aggiungere spazio al desktop del CDE. Nell’impostazione
predefinita, ogni monitor del sistema presenta un proprio Pannello principale.
142
Manuale dell’utente del CDE Solaris ♦ Marzo 2000
Ogni Pannello principale viene gestito separatamente dal CDE, perciò le modifiche
apportate a un Pannello principale non hanno effetto sugli altri. Vedere “Altre
configurazioni” e ”Personalizzazione avanzata del Pannello principale“ nel Manuale
del CDE Solaris per utenti esperti e amministratori di sistema.
Uso del Pannello principale
143
144
Manuale dell’utente del CDE Solaris ♦ Marzo 2000
CAPITOLO
5
Uso della Gestione di file
La Gestione di file permette di creare, cercare e utilizzare gli oggetti del desktop, vale
a dire i file, le cartelle e le applicazioni. Ogni tipo di oggetto viene rappresentato da
un’icona specifica.
4 “Introduzione alle finestre della Gestione di file” a pagina 146
4 “Gestione dei file e delle cartelle” a pagina 156
4 “Spostamenti tra cartelle e cartelle secondarie” a pagina 159
4 “Proprietà e sicurezza dei file” a pagina 163
4 “Eliminazione di oggetti con il Cestino” a pagina 162
4 “Uso degli oggetti della Gestione di file sul desktop” a pagina 177
4 “Uso di Trova file” a pagina 179
4 “Personalizzazione della visualizzazione nella Gestione di file” a pagina 185
4 “Uso di supporti removibili con la Gestione di file” a pagina 194
Per avviare la Gestione di file:
♦ Fare clic sul controllo della Gestione di file nel Pannello principale.
145
Introduzione alle finestre della Gestione
di file
La finestra principale della Gestione di file presenta il contenuto di una cartella del
sistema. La cartella visualizzata viene detta cartella corrente.
Barra
dei menu
Percorso
ad icone
Icone
degli
oggetti
Area di
visualizzazione
degli oggetti
4 Percorso della cartella corrente: mostra il percorso in forma di icone della cartella
visualizzata in quel momento (fare doppio clic per cambiare percorso)
4 Barra dei menu e menu: contengono i comandi disponibili nella Gestione di file
4 Area di visualizzazione: mostra gli oggetti (file e cartelle) contenuti nella cartella
di lavoro corrente
4 Icone degli oggetti: icone che rappresentano i file e le cartelle della cartella corrente
Nozioni di base sui file system
Questa sezione descrive gli elementi e i concetti di base relativi ai file system.
146
Manuale dell’utente del CDE Solaris ♦ Marzo 2000
File
Un file è un contenitore di informazioni. In genere, queste informazioni (dati) hanno
un determinato formato (documento, foglio elettronico, grafico ecc.). Il termine
formato indica il modo particolare in cui i dati sono disposti all’interno del file. Il
formato di un file viene detto tipo di dati.
Quando la Gestione di file utilizza uno dei modi di visualizzazione per icone, i tipi
di dati sono riconoscibili dalle icone utilizzate per la loro rappresentazione. Ogni tipo
di dati è associato a un’icona differente.
La maggior parte dei programmi applicativi sono in grado di riconoscere un numero
limitato di tipi di dati. Ad esempio, un editor di documenti non può riconoscere i file
di un foglio elettronico. Il desktop aiuta a riconoscere i diversi tipi di file attraverso il
database dei tipi di dati. Ogni tipo di dati identifica i file di un determinato formato
e li associa automaticamente alle applicazioni appropriate. In questo modo, facendo
doppio clic su un file il desktop avvierà automaticamente l’applicazione che
riconosce il tipo di dati di quel file.
La lunghezza massima utilizzabile per i nomi dei file varia da sistema a sistema.
Alcuni sistemi operativi non accettano nomi più lunghi di 14 caratteri. Per
informazioni a riguardo, rivolgersi all’amministratore di sistema.
Cartelle
Una cartella è un contenitore di file, rappresentato da un’icona con la forma di un
cassetto d’archivio. Oltre ai file, le cartelle possono contenere anche altre cartelle,
chiamate cartelle secondarie o sottocartelle. Le cartelle e le cartelle secondarie
permettono di creare un’organizzazione gerarchica a più livelli per le informazioni.
In altri contesti, per indicare le cartelle viene usato il termine directory.
All’interno di una cartella, i nomi dei file devono essere unici. È possibile tuttavia
avere file con lo stesso nome in cartelle diverse.
Negli spostamenti lungo la struttura ad albero, la posizione corrente viene detta
cartella corrente.
Oggetti
Per indicare sia i file che le cartelle si utilizza il termine oggetto. Gli oggetti sono
singoli elementi del desktop, rappresentati da icone, su cui è possibile eseguire
diverse operazioni di gestione.
Anche le applicazioni possono essere rappresentate come oggetti del desktop. Ad
esempio, la Gestione di applicazioni contiene oggetti che rappresentano le
applicazioni disponibili sul sistema.
Uso della Gestione di file
147
Percorsi
La posizione di un file viene in genere specificata elencando in sequenza le cartelle e
le cartelle secondarie che portano al file; questo elenco viene detto percorso. Il
percorso di un file è rappresentato in due modi nella Gestione di file. Il primo è
denominato “percorso ad icone”, e compare come sequenza di cartelle in forma
grafica. Il secondo è denominato “percorso esplicito”, ed è rappresentato da una riga
di testo posta al di sopra dell’area di visualizzazione. Entrambi i tipi di
rappresentazione possono essere disabilitati. Per maggiori informazioni, vedere
“Configurare le intestazioni” a pagina 186.
Tipi di percorso
Il percorso è un modo per specificare la posizione di un oggetto all’interno del file
system. Questa posizione può essere specificata in due modi: con un percorso
assoluto o con un percorso relativo.
Percorso assoluto
Un percorso si dice assoluto quando inizia dalla cartella radice, cioè dalla cartella
all’origine della gerarchia dei file system. La cartella radice viene indicata con una
barra (/) all’inizio del percorso. L’esempio seguente indica il percorso assoluto del
file “lettera”:
/usr/dt/config/lettera
Percorso relativo
Un percorso si dice relativo quando descrive la posizione di un file o di una cartella
rispetto alla cartella corrente. Se ad esempio si desidera spostarsi da una data cartella
a un livello inferiore della struttura gerarchica, non è necessario digitare il percorso
assoluto della cartella di destinazione. Sarà sufficiente iniziare il percorso con il nome
della cartella successiva a quella corrente. I percorsi relativi non iniziano con una
barra. Ad esempio, se la cartella corrente è /usr/dt e si desidera spostarsi in /usr/
dt/config/lettere, si potrà usare il seguente percorso relativo:
config/lettere
Per indicare i percorsi relativi si possono usare due simboli speciali. Il simbolo “.”
(detto “punto”) rappresenta la cartella corrente. Il simbolo “..” (detto “punto-punto”)
rappresenta la cartella di livello superiore nella gerarchia. Se ad esempio la cartella
corrente è /usr/dt/config, per indicare il percorso relativo del file Dtwm situato
nella directory /usr/dt/app-defaults/lingua si potrà usare la forma:
../app-defaults/lingua/Dtwm
che risale di un livello rispetto alla cartella corrente e porta quindi alla cartella
secondaria app-defaults/lingua.
148
Manuale dell’utente del CDE Solaris ♦ Marzo 2000
Vedere anche
4 “Visualizzare un’altra cartella” a pagina 160
4 “Ricercare un file o una cartella in base al nome” a pagina 180
4 “Ricercare un file in base al contenuto” a pagina 182
Per ulteriori informazioni sui file system, vedere la guida in linea o la
documentazione del sistema operativo. Sono inoltre disponibili in commercio molti
manuali che trattano i principi basilari dei file system e della gestione dei file.
Operazioni di base per la gestione dei
file
La Gestione di file permette di eseguire una serie di operazioni sugli oggetti del
desktop. Le operazioni principali sono:
4 Selezione degli oggetti
4 Trascinamento e rilascio
4 Uso dei menu a scomparsa
4 Cambiamento di nome agli oggetti
4 Visualizzazione della guida in linea sugli oggetti
4 Apertura degli oggetti
4 Visualizzazione di informazioni sugli oggetti
Selezionare un file o una cartella
Quando si seleziona l’icona di un file o di una cartella, il suo nome appare
evidenziato. Molte opzioni della Gestione di file, in particolare quelle del menu
Selezione, si applicano solo al file o alla cartella correntemente selezionata. Il contenuto
del menu Selezione cambia a seconda del tipo di oggetto selezionato nell’area di
visualizzazione, e le opzioni diventano disponibili solo quando si seleziona un’icona.
Con il mouse
♦ Fare clic sull’icona.
Con la tastiera
1. Usare il tasto Tab e i tasti freccia per spostare l’evidenziazione sull’icona da
selezionare.
Uso della Gestione di file
149
2. Premere la barra spaziatrice.
Per annullare la selezione di un file o una cartella, selezionare un’altra icona o fare
clic su un’area vuota nella finestra della Gestione di file.
Selezionare più file o cartelle
Le opzioni del menu Selezione possono essere applicate anche a un gruppo di
oggetti selezionati. Questo consente ad esempio di cancellare o di spostare più file
con un’unica operazione. Si noti tuttavia che, selezionando più oggetti, la parte
relativa alle azioni del menu Selezione non conterrà alcuna opzione.
Quando è selezionato un gruppo di icone, trascinando una delle icone verrà
trascinato l’intero gruppo. I comandi del menu Selezione ed altri comandi applicabili
solo a singoli oggetti non saranno disponibili.
Con il mouse
♦ È possibile trascinare il mouse partendo da un’area vuota in modo da tracciare
un riquadro intorno alle icone che si desidera selezionare e quindi rilasciare il
pulsante del mouse.
Tenendo premuto il tasto Control è possibile selezionare un altro gruppo di icone.
♦ Oppure, Fare clic con il pulsante del mouse 1 per selezionare la prima icona,
quindi premere il tasto Control e fare clic con il pulsante 1 sulle altre icone da
selezionare.
Questo metodo è utile quando le icone da selezionare non si trovano in posizione
contigua.
Suggerimento - Se sono state selezionate delle icone nella Gestione di file, facendo
clic o trascinando il mouse in qualsiasi posizione nella sottofinestra della Gestione di
file avrà l’effetto di deselezionarle. Tuttavia, se si preme il tasto Control prima di fare
clic o trascinare il mouse, le icone selezionate in questo modo si aggiungeranno a
quelle selezionate in precedenza. Questo metodo è utili per selezionare più icone.
Suggerimento - Per deselezionare un’icona, premere il testo Control e selezionarla
nuovamente; in questo modo le icone vengono deselezionate dal gruppo.
150
Manuale dell’utente del CDE Solaris ♦ Marzo 2000
Con la tastiera
1. Selezionare la prima icona premendo la barra spaziatrice.
2. Per aggiungere altre icone alla selezione, spostare l’evidenziazione sull’icona
da aggiungere e premere Control+Barra spaziatrice.
Trascinare e rilasciare un file o una cartella
1. Posizionare il puntatore del mouse sul file o sulla cartella.
2. Premere il pulsante del mouse 1.
3. Trascinare l’icona fino al punto di destinazione.
4. Rilasciare il pulsante del mouse.
La procedura si può riassumere nei termini premere…trascinare…rilasciare.
Per annullare un’operazione di trascinamento in corso, premere Esc prima di
rilasciare il pulsante del mouse.
Figura 5–1
Icona indicante l’oggetto trascinato
Se sono state selezionate più icone, trascinando una delle icone verrà trascinato
l’intero gruppo.
Nota - Per trascinare e rilasciare un oggetto è indispensabile l’uso di un mouse o
di un altro dispositivo di puntamento.
Uso della Gestione di file
151
Usi più comuni della tecnica di trascinamento e rilascio
4 Per spostare un file in un’altra cartella, rilasciare l’icona del file su quella della
cartella di destinazione. Oppure, se sono aperte sia la cartella di origine che quella
di destinazione, trascinare l’icona dalla finestra della cartella di origine e rilasciarla
sullo sfondo della finestra di destinazione.
4 Per collocare l’icona di un oggetto sullo sfondo dello spazio di lavoro, rilasciare
l’icona in un’area non occupata da finestre. Gli oggetti collocati nel desktop sono
semplici riferimenti agli oggetti reali, che rimangono nella finestra della Gestione di
file.
4 Per eliminare un file, rilasciare la sua icona sul controllo della Stampante nel
Pannello principale (o su una delle stampanti del pannello secondario “Stampanti
personali”).
4 Per cancellare un file o una cartella, rilasciare l’icona dell’oggetto sul controllo del
Cestino nel Pannello principale.
Se si cerca di rilasciare un’icona in un punto che non supporta il rilascio di oggetti,
l’icona tornerà alla posizione originale nella Gestione di file o sul desktop.
Visualizzare un menu a scomparsa
Ogni oggetto della Gestione di file è associato a un menu a scomparsa. La stessa
finestra della Gestione di file dispone di un menu a scomparsa, accessibile quando il
puntatore è posizionato nell’area di visualizzazione ma non su un oggetto.
Con il mouse
1. Puntare sull’icona di cui si desidera aprire il menu a scomparsa e premere il
pulsante del mouse 3.
Figura 5–2
152
Esempio di menu a scomparsa
Manuale dell’utente del CDE Solaris ♦ Marzo 2000
2. Per scegliere un comando dal menu, trascinare il puntatore sul comando e
rilasciare il pulsante del mouse. Oppure, fare clic sul comando.
Con la tastiera
1. Usando il tasto Tab e i tasti freccia, spostare l’evidenziazione sull’icona di cui si
desidera aprire il menu a scomparsa.
2. Premere Shift+F10.
3. Per scegliere un comando dal menu, usare i tasti freccia per evidenziare il
comando e premere Return.
4. Per chiudere il menu senza scegliere un comando, premere Esc.
Cambiare nome a un file o a una cartella
Nota - Non è possibile cambiare nome alle azioni.
Con il mouse
1. Selezionare il nome del file o della cartella facendo clic sulla scritta sotto l’icona.
2. Digitare il nuovo nome.
3. Premere Return. Facendo clic al di fuori del nome prima di avere premuto
Return, le modifiche verranno perse.
Per annullare l’operazione prima di completarla, premere Esc.
Con la tastiera
1. Usare il tasto Tab e i tasti freccia per spostare l’evidenziazione sul file o sulla
cartella a cui si desidera cambiare nome.
2. Premere la barra spaziatrice per evidenziare (selezionare) il nome dell’icona.
3. Scegliere Rinomina dal menu Selezione.
4. Digitare il nuovo nome.
Uso della Gestione di file
153
5. Premere Return.
Per annullare l’operazione prima di completarla, premere Esc.
Visualizzare la guida su un file o su una cartella
La descrizione che compare richiamando la guida su un’icona si riferisce al tipo di
dati associato a quel file o a quella cartella. Questa descrizione è specificata nella
definizione del tipo di dati.
Con il mouse
♦ Selezionare il file o la cartella, quindi premere F1.
♦ Oppure, posizionare il puntatore del mouse sull’oggetto e scegliere Guida dal
menu a scomparsa (visualizzato premendo il pulsante del mouse 3).
♦ Oppure, scegliere “Sull’elemento” dal menu Guida e quindi fare clic sull’icona
del file o della cartella.
Con la tastiera
♦ Usare il tasto Tab e i tasti freccia per evidenziare l’icona e premere F1.
Vedere anche
4 Per maggiori informazioni sull’uso della guida, vedere il Capitolo 3.
Visualizzare informazioni su un file o su una
cartella
Per visualizzare informazioni su un file o una cartella si può usare la finestra di
dialogo Informazioni.
154
Manuale dell’utente del CDE Solaris ♦ Marzo 2000
1. Nella Gestione di file, selezionare l’icona del file o della cartella su cui si
desidera avere informazioni.
2. Scegliere Proprietà dal menu Selezione della Gestione di file o dal menu a
scomparsa dell’icona (visualizzato premendo Shift+F10 o il pulsante del mouse
3).
Viene aperta la finestra di dialogo Proprietà.
3. Fare clic sul pulsante Informazioni.
4. Esaminare le informazioni sul file o sulla cartella:
4 Nome del proprietario: nome del proprietario del file o della cartella
4 Nome del gruppo: nome del gruppo a cui appartiene il file o la cartella
4 Dimensione: dimensione del file o della cartella
4 Ultimo accesso: data dell’ultimo accesso al file o alla cartella
4 Ultima modifica: data dell’ultima modifica effettuata sul file o sulla cartella
Nota - Se si desidera visualizzare informazioni su un altro file o un’altra cartella,
selezionare l’oggetto, scegliere Proprietà dal menu Selezione e fare clic sul
pulsante Informazioni. Se la finestra di dialogo Proprietà viene aperta digitando
sdtfprop & dalla riga di comando, fare clic su Sfoglia nella finestra di dialogo e
selezionare il nome del file o della cartella di cui si desidera visualizzare le
proprietà.
Uso della Gestione di file
155
Apertura di un file o di una cartella
L’operazione fondamentale che si può eseguire su un oggetto è quella di apertura. Il
termine “aprire” è molto generico, e l’azione effettivamente eseguita varia a seconda
del tipo di oggetto. Ad esempio, aprendo una cartella, il contenuto di quella cartella
viene visualizzato nella finestra della Gestione di file al posto del contenuto
precedente. Aprendo invece un file di dati, di norma si avvia l’applicazione con cui è
stato creato il file e si carica automaticamente quel file.
Aprire un file o una cartella
4 Fare doppio clic sull’icona.
Facendo doppio clic su un’icona si esegue l’azione predefinita dell’oggetto, vale a
dire la prima opzione elencata nella parte relativa alle azioni del menu Selezione.
Nella maggior parte dei casi, l’azione predefinita carica il file avviando
l’applicazione appropriata.
4 Oppure, selezionare l’icona e scegliere Apri (o “Apri nella finestra corrente” o
“Apri nuova vista”) dal menu Selezione.
4 Oppure, scegliere l’opzione Apri dal menu a scomparsa dell’icona (visualizzato
premendo Shift+F10 o il pulsante del mouse 3).
Gestione dei file e delle cartelle
Le principali caratteristiche di identificazione di file e cartelle sono:
4 Il nome e la posizione nella gerarchia dei file system.
4 Le autorizzazioni del proprietario (proprietà).
Per maggiori informazioni sulle autorizzazioni e sulla loro impostazione, vedere
“Proprietà e sicurezza dei file” a pagina 163.
4 L’eventuale natura di collegamento a un altro file. Un file collegato è una
rappresentazione di un altro file. Il collegamento è un metodo utilizzato per far
comparire uno stesso file in due o più cartelle.
Creare un file o una cartella
1. Scegliere “Nuovo file” o “Nuova cartella” dal menu File.
2. Digitare il nome da assegnare all’oggetto nel campo “Nome del nuovo file” o
“Nome della nuova cartella”.
3. Fare clic su OK o premere Return.
156
Manuale dell’utente del CDE Solaris ♦ Marzo 2000
Per chiudere la finestra di dialogo “Nuovo file” o “Nuova cartella” senza creare
un nuovo oggetto, fare clic su Annulla o premere Esc.
Vi sono altri due metodi per creare un oggetto:
4 Copiare un oggetto esistente e quindi cambiare nome alla copia (vedere
“Copiare un file o una cartella” a pagina 158).
4 Creare un nuovo file dall’interno di un’applicazione. Ad esempio, l’Editor di
testo crea un nuovo file quando si salva un nuovo documento.
Spostare un file o una cartella
Nota - Questa procedura può essere effettuata solo se si possiedono le autorizzazioni
di scrittura relative al file che viene spostato. Vedere “Autorizzazioni di base” a
pagina 164.
Con il mouse
1. Rendere visibili le cartelle di origine e di destinazione:
Aprire una finestra della Gestione di file che mostri il contenuto o l’icona della
cartella di destinazione.
2. Selezionare il file o la cartella da spostare e trascinare l’icona sulla cartella di
destinazione.
Se l’oggetto trascinato è una cartella, verrà spostato anche il suo contenuto.
Con la tastiera
1. Usare il tasto Tab e i tasti freccia per spostare l’evidenziazione sul file o sulla
cartella da spostare.
2. Premere la barra spaziatrice per selezionare l’oggetto.
3. Scegliere “Sposta in” dal menu Selezione.
4. Digitare un nome nel campo di testo “Cartella di destinazione”.
Ad esempio, per spostare il file “relazione” nella cartella /u/gianni, digitare /
u/gianni.
5. Fare clic su OK o premere Return.
Se l’oggetto è una cartella, verrà spostato anche il suo contenuto.
Uso della Gestione di file
157
Copiare un file o una cartella
Con il mouse
1. Rendere visibili le cartelle di origine e di destinazione:
Aprire una finestra della Gestione di file che mostri il contenuto o l’icona della
cartella di destinazione.
2. Selezionare il file o la cartella da copiare.
3. Premere il tasto Control.
4. Trascinare l’icona del file o della cartella e rilasciarla sulla cartella di
destinazione.
Rilasciare il pulsante del mouse prima di rilasciare il tasto Control. Diversamente,
l’oggetto verrà spostato anziché copiato.
Con la tastiera
1. Selezionare l’icona.
2. Scegliere “Copia in” dal menu Selezione.
3. Digitare un nome nel campo di testo “Cartella di destinazione”.
È necessario specificare il percorso completo del file. Ad esempio, per copiare il
file “relazione” nella cartella /u/gianni, occorrerà digitare /u/gianni.
4. Fare clic su OK o premere Return.
Per chiudere la finestra di dialogo senza copiare alcun oggetto, fare clic su
Annulla o premere Esc.
Creare un collegamento simbolico
I collegamenti sono copie di file o cartelle che puntano alle versioni originali degli
oggetti. Tutte le modifiche apportate a un collegamento si riflettono automaticamente
sull’oggetto originale.
Con il mouse
1. Rendere visibili le cartelle di origine e di destinazione:
158
Manuale dell’utente del CDE Solaris ♦ Marzo 2000
4 Aprire una finestra della Gestione di file con la cartella di destinazione.
4 Oppure, aprire una finestra della Gestione di file che contenga l’icona della
cartella di destinazione.
2. Selezionare il file o la cartella da copiare.
3. Premere e tenere premuti il tasto Shift e il tasto Control e trascinare e rilasciare
l’icona dell’oggetto sulla cartella di destinazione.
Rilasciando l’icona, la Gestione di file creerà nella nuova cartella un collegamento
simbolico che punterà al file o alla cartella originale. Rilasciare il pulsante del
mouse prima di rilasciare i tasti Shift e Control. Diversamente, si eseguirà uno
spostamento anziché un collegamento del file o della cartella.
Con la tastiera
1. Usare il tasto Tab e i tasti freccia per spostare l’evidenziazione sul file o sulla
cartella di cui si desidera creare il collegamento.
2. Premere la barra spaziatrice per selezionare l’icona.
3. Scegliere “Copia come collegamento” dal menu Selezione.
4. Digitare un nome nel campo di testo “Cartella di destinazione”, specificando il
percorso della cartella in cui si desidera creare il collegamento.
5. (Opzionale) Per creare un collegamento con un nome diverso dall’originale,
digitare il nuovo nome nel campo di testo “Nome per la copia”.
6. Fare clic su OK o premere Return.
Spostamenti tra cartelle e cartelle
secondarie
Ogni finestra della Gestione di file (detta anche vista) mostra il contenuto di una
singola cartella.
Per informazioni generali sulla struttura gerarchica dei file system, vedere “Nozioni
di base sui file system” a pagina 146.
Uso della Gestione di file
159
Visualizzare un’altra cartella
Per visualizzare il contenuto di un’altra cartella si può procedere in uno dei modi
seguenti:
4 Fare doppio clic sull’icona della cartella da visualizzare.
4 Selezionare l’icona della cartella da visualizzare e scegliere “Apri nella finestra
corrente” (per visualizzare il nuovo contenuto nella finestra corrente) o “Apri
nuova vista” (per aprire una nuova finestra) dal menu Selezione.
4 Scegliere il comando “Apri nella finestra corrente” o “Apri nuova vista” dal menu
a scomparsa della cartella (visualizzato premendo Shift+F10 o il pulsante del
mouse 3).
4 Fare doppio clic sulla cartella da visualizzare nel percorso ad icone.
4 Selezionare (con un clic) il percorso esplicito della cartella corrente per attivare il
campo di testo. Digitare il nome della cartella da visualizzare e premere Return.
4 Fare doppio clic su un segmento del percorso esplicito della cartella corrente. Ad
esempio, se la cartella corrente è /utenti/paola/.dt/types e si desidera
visualizzare il contenuto di /utenti/paola, fare doppio clic sul segmento di
testo paola.
4 Scegliere “Vai a” dal menu File. Inserire il percorso completo della cartella nel
campo “Cartella di destinazione” della finestra di dialogo.
Visualizzare la propria cartella iniziale
♦ Scegliere “Cartella iniziale” dal menu File.
Visualizzare la cartella di livello superiore
4 Scegliere “Livello superiore” dal menu File
4 Oppure, fare doppio clic sul simbolo .. (livello superiore).
Aprire una finestra di terminale nella cartella
corrente
Questa procedura permette di aprire una finestra di emulazione di terminale nella
cartella correntemente visualizzata nella Gestione di file. Questo permette di eseguire
rapidamente un comando del sistema operativo sull’intero contenuto della cartella
visualizzata.
160
Manuale dell’utente del CDE Solaris ♦ Marzo 2000
♦ Scegliere “Apri terminale” dal menu File.
Nota - Per poter aprire una finestra di terminale da una cartella è necessario
possedere l’autorizzazione di esecuzione per quella cartella.
Per informazioni sull’uso degli emulatori di terminale, vedere il Capitolo 12.
Esecuzione di un’azione su un file o su
una cartella
Le azioni rappresentano le operazioni principali per la gestione degli oggetti. Ad
esempio, per stampare il contenuto di un oggetto si utilizza l’azione Stampa, per
avviare un’applicazione da un file di dati si utilizza l’azione Apri, e così via.
Il menu Selezione contiene, oltre ai comandi standard, un elenco di azioni che è
possibile eseguire sull’icona selezionata. Le azioni disponibili nel menu Selezione
cambiano a seconda del tipo di icona selezionata.
Azioni
La prima opzione della parte del menu riservata alle azioni è l’azione predefinita,
cioè quella che verrà eseguita facendo doppio clic sull’oggetto. Nel menu della figura
qui sopra, l’azione predefinita è “Apri nella finestra corrente”.
Eseguire l’azione predefinita
L’azione predefinita è la prima che compare nella parte del menu Selezione riservata
alle azioni.
♦ Fare doppio clic sull’icona dell’oggetto.
Uso della Gestione di file
161
Eseguire altre azioni
1. Selezionare l’icona dell’oggetto.
2. Scegliere l’azione da eseguire dal menu Selezione o dal menu a scomparsa
dell’oggetto.
Eliminazione di oggetti con il Cestino
Il Cestino è il componente del desktop che raccoglie i file e le cartelle che sono stati
eliminati. Gli oggetti eliminati, infatti, non vengono rimossi realmente dal file system
fino a quando non si “vuota” il Cestino. Questo significa che, fino a quando gli
oggetti si trovano nel Cestino, essi possono essere ripristinati nella posizione
originaria.
Aprire la finestra del Cestino
♦ Fare clic sul controllo del Cestino nel Pannello principale.
Collocare un oggetto nel Cestino
4 Scegliere “Sposta nel cestino” dal menu a scomparsa dell’oggetto (visualizzato
premendo Shift+F10 o il pulsante del mouse 3).
4 Oppure, selezionare l’icona dell’oggetto e quindi scegliere “Sposta nel cestino” dal
menu Selezione.
4 Oppure, trascinare e rilasciare l’icona dell’oggetto sul controllo del Cestino nel
Pannello principale.
4 Oppure, trascinare l’icona dell’oggetto sulla finestra aperta del Cestino.
162
Manuale dell’utente del CDE Solaris ♦ Marzo 2000
Ripristinare un oggetto eliminato dal Cestino
4 Trascinare l’oggetto dalla finestra del Cestino a quella della Gestione di file.
4 Oppure, selezionare nella finestra del Cestino l’oggetto da ripristinare e scegliere
Ripristina dal menu File.
4 Oppure, scegliere Ripristina dal menu a scomparsa dell’oggetto (visualizzato
premendo Shift+F10 o il pulsante del mouse 3).
Eliminare permanentemente un file o una cartella
Se un file viene eliminato in modo permanente non sarà più possibile recuperarlo (a
meno che non si disponga di una copia di riserva.)
1. Aprire il Cestino.
2. Selezionare gli oggetti da eliminare in modo permanente.
Selezionare gli oggetti individualmente o scegliere “Seleziona tutto” dal menu
File.
3. Scegliere “Distruggi definitivamente” dal menu File o dal menu a scomparsa
dell’oggetto (visualizzato premendo Shift+F10 o il pulsante del mouse 3).
4. Fare clic su OK nella finestra di dialogo di conferma.
Proprietà e sicurezza dei file
Lo schema di protezione tradizionale dei file e delle cartelle UNIX prevede le
autorizzazioni di lettura, scrittura ed esecuzione per tre tipi di utenti: proprietario,
gruppo e altri. Queste si definiscono autorizzazioni di base.
Le liste di controllo degli accessi (ACL) permettono di avere un maggiore controllo
sulle autorizzazioni dei file e delle cartelle. Le ACL permettono di definire le
autorizzazioni a livello di proprietario, gruppo del proprietario, altri, utenti e gruppi
specifici, e di stabilire autorizzazioni predefinite per ognuna di queste categorie.
Uso della Gestione di file
163
Autorizzazioni di base
Le autorizzazioni di un file o di una cartella specificano il modo in cui è possibile
accedere a quel file o a quella cartella. Queste autorizzazioni valgono per i tipi di
utenti principali e per tutti i tipi di ACL predefinite, descritti in “Impostazione delle
voci predefinite richieste di una ACL” a pagina 172.
4 Autorizzazione di lettura: permette di richiamare, copiare o visualizzare il contenuto
dell’oggetto selezionato.
4 Autorizzazione di scrittura: per i file, permette di modificare il contenuto del file
selezionato. Per le cartelle, permette di creare o cancellare oggetti dalla cartella
selezionata.
4 Autorizzazione di esecuzione: per i file, permette di eseguire il file selezionato (è
applicabile a file eseguibili, script e azioni). Per le cartelle, permette di visualizzare
ed eseguire ricerche nel contenuto della cartella selezionata.
Se non si possiede l’autorizzazione di scrittura per una cartella, la sua icona apparirà
in questo modo:
Se non si possiede l’autorizzazione di lettura o esecuzione per una cartella, la sua
icona apparirà in questo modo:
Tipi di utenti principali
I tre tipi di utenti principali per file e cartelle sono i seguenti:
4 Proprietario: è l’utente che possiede il file o la cartella. Solo l’amministratore di
sistema (utente root) può cambiare il proprietario di un file o di una cartella.
4 Gruppo: comprende gli utenti che sono stati raggruppati dall’amministratore di
sistema in base a un certo criterio (ad esempio, i membri di un determinato
dipartimento). Normalmente il gruppo comprende anche il proprietario del file o
della cartella.
4 Altri: tutti gli altri utenti del sistema oltre al proprietario e al gruppo.
164
Manuale dell’utente del CDE Solaris ♦ Marzo 2000
Esempi
Per rendere privata una cartella:
4 Cambiare le autorizzazioni della cartella assegnando a se stessi (cioè al
proprietario) le autorizzazioni di lettura, scrittura ed esecuzione, senza assegnare
alcuna autorizzazione al gruppo e ad altri. In questo modo, solo il proprietario e
l’utente root potranno visualizzare il contenuto della cartella.
Se si desidera rendere disponibile a tutti un proprio oggetto, ma allo stesso tempo
proteggerlo perché non venga accidentalmente sovrascritto:
4 Modificare le proprietà del file assegnando le autorizzazioni di lettura ed
esecuzione a proprietario, gruppo e altri, senza assegnare a nessuno
l’autorizzazione di scrittura.
Visualizzare le autorizzazioni di un file o una
cartella
1. Nella Gestione di file, selezionare l’icona del file o della cartella di cui si
vogliono visualizzare le autorizzazioni.
2. Scegliere Proprietà dal menu Selezione della Gestione di file o dal menu a
scomparsa dell’icona (visualizzato premendo Shift+F10 o il pulsante 3 del
mouse).
La finestra di dialogo Autorizzazioni è la vista predefinita.
3. Esaminare le autorizzazioni di base del file o della cartella nella colonna
Effettive (una “r” indica l’autorizzazione di lettura, una “w” quella di scrittura
e una“x” quella di esecuzione).
4 Proprietario: indica le autorizzazioni concesse al proprietario del file o della
cartella
4 Gruppo: indica le autorizzazioni concesse al gruppo del file o della cartella
4 Altri: indica le autorizzazioni concesse agli altri utenti che non siano il
proprietario e i membri del gruppo
Nota - Le colonne Lettura, Scrittura ed Esecuzione della finestra di dialogo
rappresentano le autorizzazioni richieste, e possono non coincidere con le
autorizzazioni effettivamente applicate (mostrate nella colonna Effettive) se i
valori della maschera non lo consentono (vedere “Maschera delle autorizzazioni”
a pagina 176).
Se si desidera visualizzare informazioni su un altro file o un’altra cartella,
selezionare l’oggetto, scegliere Proprietà dal menu Selezione e fare clic sul
pulsante Informazioni. Se la finestra di dialogo Proprietà viene aperta digitando
sdtfprop & dalla riga di comando, fare clic su Sfoglia nella finestra di dialogo e
Uso della Gestione di file
165
selezionare il nome del file o della cartella di cui si desidera visualizzare le
proprietà.
Modificare le autorizzazioni di base
1. Nella Gestione di file, selezionare l’icona del file o della cartella di cui si
desidera modificare le autorizzazioni.
2. Scegliere Proprietà dal menu Selezione della Gestione di file o dal menu a
scomparsa dell’icona (visualizzato premendo Shift+F10 o il pulsante 3 del
mouse).
Viene aperta la finestra di dialogo Autorizzazioni.
3. Fare clic sulle caselle di selezione appropriate per impostare le autorizzazioni
del proprietario, del gruppo e degli altri utenti.
La maschera limita le autorizzazioni del gruppo ma non ha effetti su quelle del
proprietario e degli altri utenti. Le autorizzazioni di lettura, scrittura ed
esecuzione effettivamente applicate per il proprietario, il gruppo e gli altri utenti
sono indicate nella colonna Effettive.
4. Usare il pulsante “Applica le modifiche a” per scegliere l’ambito di modifica
delle autorizzazioni.
Per i file, le opzioni disponibili sono: “Solo questo file” (opzione predefinita),
“Tutti i file nella cartella” e “Tutti file nella cartella e nelle sottocartelle”. Per le
cartelle, le opzioni disponibili sono: “Solo questa cartella” (opzione predefinita) e
“Questa cartelle e tutte le sottocartelle”.
5. Fare clic su OK per applicare le impostazioni correnti e chiudere la finestra di
dialogo. Fare clic su Applica per applicare le impostazioni senza chiudere la
finestra di dialogo.
Se si desidera modificare le autorizzazioni di un altro file o di un’altra cartella,
selezionare l’oggetto e scegliere Proprietà dal menu Selezione. Se la finestra di
dialogo Proprietà viene aperta digitando sdtfprop & dalla riga di comando,
fare clic su Sfoglia nella finestra di dialogo e selezionare il nome del file o della
cartella di cui si desidera modificare le proprietà.
Per informazioni sulla maschera, vedere “Maschera delle autorizzazioni” a pagina
176.
166
Manuale dell’utente del CDE Solaris ♦ Marzo 2000
Modificare il proprietario di un file o una cartella
Nota - Se non si è autorizzati a modificare le proprietà, alcuni controlli della finestra
di dialogo Autorizzazioni non saranno disponibili.
1. Nella Gestione di file, selezionare l’icona del file o della cartella di cui si
desidera modificare la proprietà.
2. Scegliere Proprietà dal menu Selezione della Gestione di file o dal menu a
scomparsa dell’icona (visualizzato premendo Shift+F10 o il pulsante 3 del
mouse).
Viene aperta la finestra di dialogo Autorizzazioni.
3. Per impostare un nuovo proprietario, digitarne il nome nel campo di testo
Proprietario. Per impostare un nuovo gruppo, digitarne il nome nel campo di
testo Gruppo.
Un utente che appartenga anche a un altro gruppo può specificare un gruppo
proprietario differente, anche se non è il proprietario del file o della cartella.
4. Fare clic su OK per applicare le impostazioni correnti e chiudere la finestra di
dialogo, o su Applica per applicare le impostazioni correnti senza chiudere la
finestra di dialogo.
Modificare le proprietà di più file e cartelle
1. Aprire la finestra di dialogo Proprietà digitando sdtfprop & dalla riga di
comando.
Se la finestra di dialogo Proprietà viene aperta dalla riga di comando, il campo
“Nome del file” appare come campo di testo modificabile ed è possibile aprire la
finestra di selezione dei file facendo clic su Sfoglia.
2. Fare clic su Sfoglia o inserire il nome di un file o di una cartella nel campo
“Nome del file”.
3. Sfogliare o modificare le proprietà del file o della cartella.
4. Fare clic su OK per applicare le impostazioni correnti e chiudere la finestra di
dialogo, o su Applica per applicare le impostazioni correnti senza chiudere la
finestra di dialogo.
Uso della Gestione di file
167
Liste di controllo degli accessi (ACL)
Le ACL permettono di definire le autorizzazioni a livello di proprietario, gruppo del
proprietario, altri, utenti e gruppi specifici, e di stabilire autorizzazioni predefinite
per ognuna di queste categorie. È possibile impostare una sola ACL per ogni file o
cartella. Ogni ACL consiste di un insieme di voci, ognuna associata a un determinato
tipo di utente (allo stesso modo in cui le autorizzazioni di base sono associate a
Proprietario, Gruppo e Altri).
Se si desidera consentire l’accesso a un file o una cartella a un utente o a un gruppo
specifico, si dovrà usare la voce Utente o Gruppo della ACL, rispettivamente. Il
nome dell’utente o del gruppo deve essere specificato al momento della creazione
della voce della ACL. Ad esempio, il proprietario di un file contenente una relazione
può usare una ACL per concedere a un collega l’autorizzazione di lettura per quella
relazione ed evitare che il documento venga letto da altre persone.
Per poter definire, modificare e visualizzare le ACL di un file o di una cartella, è
necessario che il file o la cartella risiedano su un sistema o un server con Solaris 2.5 o
una release successiva in esecuzione. I file e le cartelle di questo tipo si dicono
abilitati per ACL. Per poter definire, modificare e visualizzare le autorizzazioni di base
e le ACL usando l’interfaccia utente grafica (GUI) Proprietà, è necessario eseguire
l’ambiente CDE 1.1 o una release successiva.
Solo il proprietario di un file o di una cartella può modificare le autorizzazioni di
base e definire o modificare le ACL. Se non si è il proprietario dell’oggetto, tutti i
campi della finestra di dialogo Proprietà appaiono di sola lettura.
Nota - La terminologia per le ACL usata in questa sezione fa riferimento alla GUI
Proprietà, e non sempre corrisponde alla terminologia relativa alla riga di comando.
168
Manuale dell’utente del CDE Solaris ♦ Marzo 2000
Visualizzare una lista di controllo degli accessi
1. Nella Gestione di file, selezionare l’icona del file o della cartella di cui si
desidera visualizzare la lista di controllo degli accessi (ACL).
2. Scegliere Proprietà dal menu Selezione della Gestione di file o dal menu a
scomparsa dell’icona (visualizzato premendo Shift+F10 o il pulsante 3 del
mouse).
Viene aperta la finestra di dialogo Autorizzazioni.
Se il file o la cartella possiedono una ACL, questa compare nella lista a
scorrimento “Autorizzazioni della lista di controllo degli accessi”. Se il file o la
cartella non possiedono una ACL, la lista a scorrimento viene nascosta.
La colonna Richieste mostra le autorizzazioni richieste dal proprietario per ogni
voce della ACL. Queste autorizzazioni sono limitate dalla maschera. Le
autorizzazioni effettive delle voci della ACL appaiono nella colonna Effettive. Per
informazioni sulla maschera, vedere “Maschera delle autorizzazioni” a pagina 176.
Nota - Per poter creare, modificare o visualizzare la ACL di un file o di una
cartella, l’oggetto deve risiedere su un server o un sistema con Solaris 2.5 o una
release successiva in esecuzione.
Inserire una voce in una lista di controllo degli
accessi
Nota - La prima voce inserita produce la creazione della lista di controllo degli
accessi.
1. Nella Gestione di file, selezionare l’icona del file o della cartella di cui si
desidera modificare la lista di controllo degli accessi (ACL).
2. Scegliere Proprietà dal menu Selezione della Gestione di file o dal menu a
scomparsa dell’icona (visualizzato premendo Shift+F10 o il pulsante 3 del
mouse).
Viene aperta la finestra di dialogo Autorizzazioni.
3. Se la parte ACL della finestra di dialogo Autorizzazioni non è visibile, fare clic
su “Mostra la lista di controllo degli accessi”.
4. Fare clic sul pulsante Aggiungi.
Viene aperta la finestra di dialogo “Aggiungi una voce alla lista accessi”.
Uso della Gestione di file
169
5. Selezionare un’opzione dal pulsante Tipo.
6. Se al tipo di utente selezionato è associato un nome, digitarlo nel campo Nome.
7. Fare clic sulle caselle di selezione delle autorizzazioni per impostare i valori da
assegnare alla nuova voce della ACL.
Se le autorizzazioni richieste sono limitate dalla maschera, la riga di stato in
fondo alla finestra di dialogo presenta un messaggio corrispondente.
8. Fare clic sul pulsante Aggiungi nella finestra di dialogo.
9. Usare il pulsante “Applica le modifiche a” per scegliere l’ambito di
applicazione delle modifiche.
Per i file, le opzioni disponibili sono: “Solo questo file” (opzione predefinita),
“Tutti i file nella cartella” e “Tutti file nella cartella e nelle sottocartelle”. Per le
cartelle, le opzioni disponibili sono: “Solo questa cartella” (opzione predefinita) e
“Questa cartelle e tutte le sottocartelle”.
10. Fare clic su OK per applicare le modifiche e chiudere la finestra di dialogo, o su
Applica per applicare le modifiche senza chiudere la finestra di dialogo.
Modificare una voce di una lista di controllo degli
accessi
1. Nella Gestione di file, selezionare l’icona del file o della cartella associata alla
lista di controllo degli accessi (ACL) con la voce che si desidera modificare.
2. Scegliere Proprietà dal menu Selezione della Gestione di file o dal menu a
scomparsa dell’icona (visualizzato premendo Shift+F10 o il pulsante 3 del
mouse).
170
Manuale dell’utente del CDE Solaris ♦ Marzo 2000
Viene aperta la finestra di dialogo Autorizzazioni.
3. Nella lista a scorrimento “Autorizzazioni della lista di controllo degli accessi”,
selezionare la voce che si desidera modificare.
4. Fare clic sul pulsante Modifica.
Compare la finestra di dialogo “Modifica una voce nella lista accessi”.
5. Fare clic sulle caselle di selezione delle autorizzazioni per impostare i nuovi
valori da assegnare alla voce della ACL.
Se le autorizzazioni richieste sono limitate dalla maschera, la riga di stato in
fondo alla finestra di dialogo presenta un messaggio corrispondente.
6. Fare clic su Modifica.
7. Usare il pulsante “Applica le modifiche a” per scegliere l’ambito di
applicazione delle modifiche.
Per i file, le opzioni disponibili sono: “Solo questo file” (opzione predefinita),
“Tutti i file nella cartella” e “Tutti file nella cartella e nelle sottocartelle”. Per le
cartelle, le opzioni disponibili sono: “Solo questa cartella” (opzione predefinita) e
“Questa cartelle e tutte le sottocartelle”.
8. Fare clic su OK per applicare le modifiche e chiudere la finestra di dialogo, o su
Applica per applicare le modifiche senza chiudere la finestra di dialogo.
Eliminare una voce dalla lista di controllo degli
accessi
1. Nella Gestione di file, selezionare l’icona del file o della cartella associata alla
lista di controllo degli accessi (ACL) di cui si desidera eliminare una voce.
2. Scegliere Proprietà dal menu Selezione della Gestione di file o dal menu a
scomparsa dell’icona (visualizzato premendo Shift+F10 o il pulsante 3 del
mouse).
Uso della Gestione di file
171
Viene aperta la finestra di dialogo Autorizzazioni.
3. Nella lista a scorrimento “Autorizzazioni della lista di controllo degli accessi”,
selezionare la voce che si desidera eliminare.
4. Fare clic sul pulsante Elimina.
Compare una finestra di dialogo che chiede di confermare la cancellazione. Se si
elimina una delle quattro voci predefinite richieste della ACL, saranno eliminate
anche tutte le altre voci predefinite. Per una descrizione delle voci predefinite
richieste e opzionali, vedere “Impostazione delle voci predefinite richieste di una
ACL” a pagina 172.
Nota - Eliminando tutte le voci (ad eccezione della Maschera) viene eliminata
l’intera lista di controllo degli accessi.
5. Usare il pulsante “Applica le modifiche a” per scegliere l’ambito di
applicazione delle modifiche.
Per i file, le opzioni disponibili sono: “Solo questo file” (opzione predefinita),
“Tutti i file nella cartella” e “Tutti file nella cartella e nelle sottocartelle”. Per le
cartelle, le opzioni disponibili sono: “Solo questa cartella” (opzione predefinita) e
“Questa cartelle e tutte le sottocartelle”.
6. Fare clic su OK per applicare le modifiche e chiudere la finestra di dialogo, o su
Applica per applicare le modifiche senza chiudere la finestra di dialogo.
Impostazione delle voci predefinite richieste di una ACL
Ogni volta che si crea un file o una cartella all’interno di una data cartella, l’oggetto
creato eredita le autorizzazioni di base definite per quella cartella dall’amministratore
di sistema. Per determinare le impostazioni predefinite correnti, creare un file o una
cartella e quindi scegliere Proprietà dal menu Selezione per visualizzare le
autorizzazioni.
Ogni utente può usare una ACL per impostare direttamente le autorizzazioni di base
predefinite per tutti i file e le cartelle che vengano creati all’interno di una data
cartella. La ACL per questa cartella deve contenere un valore per le quattro voci
predefinite richieste: Utente proprietario predefinito, Gruppo proprietario predefinito,
Altri predefiniti e Maschera predefinita. Ogni ACL può contenere solo una voce per
ogni tipo.
Il nuovo file o la nuova cartella eredita i valori per Proprietario, Gruppo e Altri dalla
persona che ha creato l’oggetto, ed eredita le autorizzazioni di base dalle voci
predefinite necessarie dell’ACL associata alla cartella di appartenenza. Le voci ACL
di questo tipo non hanno un nome speciale.
172
Manuale dell’utente del CDE Solaris ♦ Marzo 2000
È anche possibile impostare due voci predefinite opzionali, Utente predefinito e
Gruppo predefinito, per qualsiasi file o cartella creato all’interno di una data cartella.
Ogni ACL può contenere un numero illimitato di voci Utente predefinito o Gruppo
predefinito, purché venga specificato il nome dell’utente o del gruppo quando viene
creata la voce ACL corrispondente.
Per poter specificare un Utente predefinito o un Gruppo predefinito in una ACL,
quest’ultima deve già contenere le voci predefinite richieste.
Esempio
Si supponga che i valori di Proprietario e Gruppo per un utente di nome Carla siano
rispettivamente otto e otto_staff. Il valore di Altri (ad esempio otto_altri)
comprende tutti i dipendenti della ditta di Carla ad eccezione di Carla e dei membri
di otto_staff. Carla crea le seguenti voci predefinite richieste per la ACL della sua
cartella Progetto1:
4 Una voce “Utente proprietario predefinito” con le autorizzazioni rwx (lettura,
scrittura, esecuzione)
4 Una voce “Gruppo proprietario predefinito” con le autorizzazioni rx (lettura,
esecuzione)
4 Una voce “Altri predefiniti” con le autorizzazioni no-read, no-write, no-execute
4 Una voce “Maschera predefinita” con le autorizzazioni rw (lettura, scrittura)
Tutti i file e le cartelle collocate d’ora in poi nella directory Progetto1 erediteranno
le seguenti autorizzazioni di base da Progetto1:
4 L’utente Proprietario del file o della cartella sarà otto e avrà le autorizzazioni di
lettura, scrittura ed esecuzione per l’oggetto
4 L’utente Gruppo del file o della cartella sarà otto_staff e avrà le autorizzazioni
di lettura ed esecuzione per l’oggetto
4 L’utente Altri del file o della cartella sarà otto_altri e sarà privo delle
autorizzazioni di lettura, scrittura ed esecuzione per l’oggetto
Il file o la cartella includerà una voce Maschera nell’elenco delle autorizzazioni della
ACL con valore rw (lettura, scrittura).
Se Carla dovesse anche aggiungere una voce opzionale di tipo Utente predefinito (o
Gruppo predefinito) per la cartella Progetto1, tutti i file e le cartelle creati
successivamente in Progetto1 erediteranno una ACL di tipo Utente (o Gruppo).
Impostare le voci predefinite richieste di una ACL
1. Nella Gestione di file, selezionare l’icona della cartella per la quale si desidera
impostare le voci predefinite richieste della ACL.
Uso della Gestione di file
173
2. Scegliere Proprietà dal menu Selezione della Gestione di file o dal menu a
scomparsa dell’icona (visualizzato premendo Shift+F10 o il pulsante 3 del
mouse).
Viene aperta la finestra di dialogo Autorizzazioni.
3. Se per la cartella non è definita una ACL, fare clic sul pulsante “Mostra la lista
di controllo degli accessi”.
Se alla cartella è associata una ACL, questa verrà visualizzata aprendo la finestra
di dialogo Autorizzazioni.
4. Fare clic sul pulsante Aggiungi e creare una voce della ACL di tipo Utente
proprietario predefinito, Gruppo proprietario predefinito, Altri predefiniti o
Maschera predefinita.
Compare un messaggio per segnalare che alla ACL verranno aggiunte anche le
altre voci predefinite richieste.
5. Fare clic sulle caselle di selezione delle autorizzazioni per impostare i valori da
assegnare alla voce predefinita.
6. Fare clic sul pulsante Aggiungi nella finestra di dialogo “Aggiungi una voce
alla lista accessi”.
Le altre tre voci predefinite richieste verranno create automaticamente, con le
autorizzazioni impostate su no-read, no-write, no-execute.
7. (Opzionale) Modificare le autorizzazioni per le voci predefinite richieste della
ACL che erano state create automaticamente al Punto 6 a pagina 174 precedente.
8. Usare il pulsante “Applica le modifiche a” per scegliere l’ambito di
applicazione delle modifiche.
Le opzioni disponibili sono: “Solo questa cartella” (opzione predefinita) e “Questa
cartelle e tutte le sottocartelle”.
9. Fare clic su OK per applicare le impostazioni correnti e chiudere la finestra di
dialogo, o su Applica per applicare le impostazioni correnti senza chiudere la
finestra di dialogo.
Eliminare le voci predefinite richieste di una ACL
1. Nella Gestione di file, selezionare l’icona della cartella per la quale si desidera
eliminare le voci predefinite richieste della ACL.
2. Scegliere Proprietà dal menu Selezione della Gestione di file o dal menu a
scomparsa dell’icona (visualizzato premendo Shift+F10 o il pulsante 3 del
mouse).
174
Manuale dell’utente del CDE Solaris ♦ Marzo 2000
Viene aperta la finestra di dialogo Autorizzazioni.
3. Selezionare la voce predefinita richiesta che si desidera eliminare e fare clic su
Elimina.
Compare un messaggio per segnalare che, se viene eliminata una delle voci
predefinite richieste della ACL, verranno eliminate automaticamente anche le
altre tre.
4. Fare clic su Elimina nella finestra di dialogo di conferma.
5. Usare il pulsante “Applica le modifiche a” per scegliere l’ambito di
applicazione delle modifiche.
Le opzioni disponibili sono: “Solo questa cartella” (opzione predefinita) e “Questa
cartelle e tutte le sottocartelle”.
6. Fare clic su OK per applicare le impostazioni correnti e chiudere la finestra di
dialogo, o su Applica per applicare le impostazioni correnti senza chiudere la
finestra di dialogo.
Impostare voci predefinite opzionali in una ACL
1. Nella Gestione di file, selezionare l’icona della cartella per la quale si desidera
impostare una voce predefinita opzionale nella ACL.
2. Scegliere Proprietà dal menu Selezione della Gestione di file o dal menu a
scomparsa dell’icona (visualizzato premendo Shift+F10 o il pulsante 3 del
mouse).
Viene aperta la finestra di dialogo Autorizzazioni.
3. Se per la cartella non è definita una ACL, fare clic sul pulsante “Mostra la lista
di controllo degli accessi”.
Se per la cartella è già definita una ACL, questa comparirà all’apertura della
finestra di dialogo Autorizzazioni.
4. Fare clic sul pulsante Aggiungi e aggiungere una voce ACL di tipo Utente
predefinito o Gruppo predefinito.
Se la ACL della cartella non contiene le voci predefinite richieste, queste verranno
create automaticamente con le autorizzazioni impostate su no-read, no-write,
no-execute.
5. Fare clic sulle caselle di selezione delle autorizzazioni per impostare i valori da
assegnare alla voce predefinita.
6. Fare clic sul pulsante Aggiungi.
Uso della Gestione di file
175
7. Se si desidera, aggiungere altre voci di tipo Utente predefinito o Gruppo
predefinito.
8. Usare il pulsante “Applica le modifiche a” per scegliere l’ambito di
applicazione delle modifiche.
Le opzioni disponibili sono: “Solo questa cartella” (opzione predefinita) e “Questa
cartelle e tutte le sottocartelle”.
9. Fare clic su OK per applicare le impostazioni correnti e chiudere la finestra di
dialogo, o su Applica per applicare le impostazioni correnti senza chiudere la
finestra di dialogo.
Maschera delle autorizzazioni
Ad ogni file o cartella che possiede una ACL è associata una maschera, le cui
autorizzazioni predefinite corrispondono alle autorizzazioni del gruppo per quel file
e quella cartella. La maschera indica le massime autorizzazioni che possono essere
concesse a un utente in relazione alle voci delle ACL e alle autorizzazioni di base del
gruppo. Essa non restringe invece le autorizzazioni di base relative al proprietario o
agli altri utenti. Ad esempio, se la maschera di un file è di sola lettura, non sarà
possibile assegnare le autorizzazioni di scrittura ed esecuzione a nessun utente senza
modificare il valore della maschera.
La maschera può essere utile come metodo veloce per limitare le autorizzazioni degli
utenti e dei gruppi.
Modificare la maschera
1. Nella Gestione di file, selezionare l’icona del file o della cartella di cui si
desidera modificare la maschera.
2. Scegliere Proprietà dal menu Selezione della Gestione di file o dal menu a
scomparsa dell’icona (visualizzato premendo Shift+F10 o il pulsante 3 del
mouse).
Viene aperta la finestra di dialogo Autorizzazioni.
3. Se il file o la cartella non sono associati a una ACL, fare clic sul pulsante
“Mostra la lista di controllo degli accessi”.
Se il file o la cartella sono associati a una ACL, questa sarà visibile aprendo la
finestra di dialogo Autorizzazioni.
4. Selezionare la voce Maschera nell’elenco a scorrimento “Autorizzazioni della
lista di controllo degli accessi”.
Le autorizzazioni della maschera corrente appaiono nella colonna Effettive.
176
Manuale dell’utente del CDE Solaris ♦ Marzo 2000
5. Fare clic sul pulsante Modifica.
6. Fare clic sulle caselle di selezione delle autorizzazioni per impostare i valori da
assegnare alla maschera.
7. Fare clic sul pulsante Modifica nella finestra di dialogo “Modifica una voce
nella lista degli accessi”.
8. Usare il pulsante “Applica le modifiche a” per scegliere l’ambito di
applicazione delle modifiche.
Per i file, le opzioni disponibili sono: “Solo questo file” (opzione predefinita),
“Tutti i file nella cartella” e “Tutti file nella cartella e nelle sottocartelle”. Per le
cartelle, le opzioni disponibili sono: “Solo questa cartella” (opzione predefinita) e
“Questa cartelle e tutte le sottocartelle”.
9. Fare clic su OK per applicare le impostazioni correnti e chiudere la finestra di
dialogo, o su Applica per applicare le impostazioni correnti senza chiudere la
finestra di dialogo.
Uso degli oggetti della Gestione di file
sul desktop
Per facilitare l’accesso agli oggetti, il desktop permette di collocare le icone dei file e
delle cartelle direttamente sullo sfondo degli spazi di lavoro. Le icone rilasciate sul
desktop rimangono nella posizione in cui vengono collocate.
La Gestione di file permette di visualizzare tutti gli oggetti contenuti nel file system.
Tuttavia, i singoli oggetti sono visibili solo quando è aperta la cartella che li contiene.
Per rendere più agevole l’accesso a un oggetto, è possibile collocarlo direttamente
sullo sfondo dello spazio di lavoro. Gli oggetti così collocati vengono detti oggetti
dello spazio di lavoro. È disponibile un desktop separato per ogni spazio di lavoro.
Collocando un oggetto sullo spazio di lavoro non si modifica in alcun modo il file o
la cartella originale. Infatti, l’icona che compare sullo spazio di lavoro è solo una
“scorciatoia” per accedere al file o alla cartella reale. In altre parole, le operazioni
eseguite sugli oggetti dello spazio di lavoro vengono eseguite in realtà sui file e sulle
cartelle rappresentate da questi oggetti.
Uso della Gestione di file
177
Spazi di lavoro del desktop
Il desktop comprende più spazi di lavoro separati, per consentire agli utenti di
organizzare l’ambiente di lavoro nel modo più comodo. I file e le cartelle possono
essere collocati anche in più spazi di lavoro contemporaneamente.
Menu a scomparsa
Ogni oggetto dello spazio di lavoro dispone di un proprio menu a scomparsa, che
viene visualizzato premendo il pulsante del mouse 3 o la combinazione di tasti
Shift+F10 dopo avere selezionato l’icona dell’oggetto. Questo menu contiene i
comandi principali per la gestione dell’oggetto, incluse le azioni che compaiono nel
menu Selezione della Gestione di file. Il menu a scomparsa dello spazio di lavoro è
simile a quello disponibile nelle finestre della Gestione di file, ma contiene alcuni
comandi differenti.
Collocare file e cartelle sullo sfondo dello spazio
di lavoro
La procedura qui descritta permette di creare una copia dell’icona di un oggetto sullo
sfondo dello spazio di lavoro. Le modifiche apportate alla copia nello spazio di
lavoro verranno applicate anche all’oggetto originale nella Gestione di file.
1. Spostarsi nello spazio di lavoro in cui si desidera visualizzare l’oggetto.
2. Quindi:
4 Trascinare e rilasciare l’icona dell’oggetto sullo spazio di lavoro.
4 Oppure, selezionare l’icona e quindi scegliere il comando “Colloca nello spazio
di lavoro” dal menu Selezione o dal menu a scomparsa dell’icona (visualizzato
premendo Shift+F10 o il pulsante del mouse 3).
Questa procedura può essere ripetuta per collocare una stessa icona in più spazi
di lavoro.
Visualizzare il menu a scomparsa di un oggetto
dello spazio di lavoro
Con il mouse
1. Puntare sull’icona dell’oggetto.
2. Premere il pulsante del mouse 3.
178
Manuale dell’utente del CDE Solaris ♦ Marzo 2000
3. Scegliere un comando dal menu trascinando il puntatore sul comando e quindi
rilasciando il pulsante del mouse.
Con la tastiera
1. Spostare l’evidenziazione sull’icona dell’oggetto usando Alt+Tab.
2. Premere Shift+F10.
3. Usare i tasti freccia per evidenziare il comando desiderato e quindi premere
Return.
Per chiudere il menu senza scegliere un comando, premere Esc.
Eliminare un oggetto dallo spazio di lavoro
1. Spostarsi nello spazio di lavoro in cui risiede l’oggetto.
2. Localizzare l’icona dell’oggetto sul desktop.
3. Scegliere “Elimina dallo spazio di lavoro” dal menu a scomparsa dell’oggetto.
Eliminando un oggetto dallo spazio di lavoro non si modifica l’oggetto originale.
In altre parole, l’oggetto rimane nella Gestione di file.
Uso di Trova file
Trova file è un’applicazione che permette di cercare file e cartelle nei file system in
base ai criteri specificati dall’utente. I file e le cartelle vengono genericamente definiti
oggetti.
Come criterio di ricerca si specifica generalmente il nome di un file o di una cartella
o un testo che si dovrebbe trovare nel file richiesto. È anche possibile specificare la
dimensione, il proprietario, la data di modifica, il tipo e le autorizzazioni dell’oggetto.
Avviare Trova file
L’applicazione Trova file può essere aperta dal Pannello principale o dalla Gestione
di file.
Uso della Gestione di file
179
♦ Fare clic sul controllo Trova file nel pannello secondario File del Pannello
principale.
Viene aperta l’applicazione Trova file con la cartella iniziale dell’utente impostata
come percorso di ricerca predefinito.
♦ Oppure, scegliere Trova dal menu File della Gestione di file.
Viene aperta l’applicazione Trova file con la cartella visualizzata nella Gestione di
file impostata come percorso di ricerca predefinito.
Ricercare un file o una cartella in base al nome
1. Aprire Trova file.
Viene aperta la finestra di dialogo Trova.
2. Selezionare la cartella in cui si dovrebbero trovare i file o le cartelle richieste
usando la tabella seguente come riferimento per le opzioni della finestra di
dialogo.
180
Manuale dell’utente del CDE Solaris ♦ Marzo 2000
I percorsi usati
in precedenza
vengono aggiunti
all’elenco
Opzione
Ambito della ricerca
Directory iniziale
La directory iniziale dell’utente (indicata come $HOME
in questo capitolo), ad esempio /home/paolor
Dischetto
Il contenuto del dischetto
CD-ROM
Il contenuto del CD-ROM
Archivio locale
Tutte le cartelle della workstation locale
$PATH
Tutte le cartelle del percorso predefinito della workstation
Altro host
Permette di specificare il nome host di una workstation
differente
Altra cartella
Permette di specificare un’altra cartella sulla workstation
locale
Le cartelle sono disposte in una struttura gerarchica (“Nozioni di base sui file
system” a pagina 146). Nella configurazione predefinita, l’operazione Trova
eseguirà la ricerca nella cartella specificata e nelle sue cartelle secondarie.
3. Se si desidera estendere la ricerca ai collegamenti simbolici che hanno origine
dal percorso di ricerca specificato, selezionare la casella "Segui i collegamenti".
Suggerimento - Se la posizione effettiva di una cartella collegata è al livello
gerarchicamente più elevato di un grande numero di cartelle, la ricerca potrebbe
richiedere parecchio tempo. Prima di avviare le operazioni di ricerca, tener conto
della posizione delle cartelle collegate.
Uso della Gestione di file
181
4. Per specificare se il testo di ricerca è contenuto, è uguale o non è contenuto nel
nome del file richiesto, scegliere l’opzione appropriata nella casella "il cui
nome".
5. Nel campo di testo sulla stessa riga della casella "il cui nome", digitare
interamente o in parte il nome del file o della cartella da ricercare.
Nota - Se viene selezionata l’opzione “è uguale a” dalla casella "il cui nome", si
possono applicare le regole seguenti:
Per specificare il nome di un file o di una cartella si possono utilizzare caratteri
speciali come l’asterisco (*) e il punto interrogativo (?). L’asterisco rappresenta
qualsiasi stringa di caratteri (incluse le stringhe vuote), mentre il punto
interrogativo rappresenta qualsiasi carattere singolo. Ad esempio:
ba* - Trova tutti i nomi che iniziano con la stringa ba
ba? - Trova tutti i nomi di tre caratteri che iniziano con la stringa ba
*.dt - Trova tutti i nomi che terminano con il suffisso .dt
*.??? - Trova tutti i nomi che terminano con un suffisso di tre caratteri
Il nome e il contenuto del file possono essere specificati usando la stessa sintassi
delle espressioni regolari accettata dal comando find. Per maggiori informazioni,
vedere le pagine man find e grep.
6. Fare clic su Trova.
La Gestione di file inizierà a ricercare nella cartella specificata e nelle sue cartelle
secondarie i file corrispondenti al nome inserito. I file corrispondenti ai criteri di
ricerca verranno elencati nel riquadro “Elementi trovati”. Per interrompere la
ricerca, fare clic sul pulsante Stop.
Suggerimento - Se la ricerca ha prodotto troppi risultati, specificare criteri più
restrittivi e riprovare.
7. (Opzionale) Per accedere a un oggetto della lista, selezionarlo e fare clic su "Vai
a" per aprire la cartella corrispondente nella Gestione di file, oppure fare clic su
"Sistema nello spazio di lavoro" per collocare l’icona dell’oggetto nello spazio
di lavoro.
Ricercare un file in base al contenuto
1. Aprire Trova file.
182
Manuale dell’utente del CDE Solaris ♦ Marzo 2000
2. Fare clic su "Altri criteri" per aprire la finestra di dialogo corrispondente.
3. Selezionare la casella Contenuto e fare clic su OK.
Alla finestra di dialogo Trova viene aggiunta la riga "e contenuto".
4. Specificare la cartella di ricerca e la stringa per il nome dell’oggetto nelle righe
"Trova elementi in" e "il cui nome".
5. Lasciando vuoto il campo relativo al nome del file, la ricerca verrà eseguita in
tutti i file all’interno della cartella specificata.
Per specificare il nome dell’oggetto si può utilizzare la stessa sintassi delle
espressioni regolari accettata dal comando grep. Per maggiori informazioni, vedere
la pagina man grep.
6. Nel campo relativo al contenuto, digitare la stringa di testo che si desidera
ricercare.
Selezionando “e contenuto contiene (tutti i casi)”, la ricerca non terrà conto delle
maiuscole e delle minuscole (che verranno considerate equivalenti). Non è
necessario usare parole complete. Ad esempio, digitando fi verranno trovate sia
la parola fine che la parola File.
7. Fare clic su Trova per iniziare la ricerca.
La Gestione di file inizierà a ricercare nella cartella specificata e nelle sue cartelle
secondarie i file contenenti la stringa inserita. I file corrispondenti ai criteri di
ricerca verranno elencati nel riquadro “Elementi trovati”. Una volta trovato il file,
sarà possibile selezionarlo dalla lista e fare clic su "Vai a" per aprire la cartella
corrispondente nella Gestione di file. Per interrompere la ricerca, fare clic sul
pulsante Stop.
Suggerimento - Se la ricerca ha prodotto troppi risultati, specificare criteri più
restrittivi.
Ricerca di un file in base alle proprietà
Finora è stato spiegato come cercare un file o una cartella in base al nome o a una
parte del suo contenuto. Oltre a questi aspetti, tuttavia, è possibile specificare come
criteri di ricerca le seguenti proprietà degli oggetti:
4 Dimensione: specificare la dimensione del file in caratteri. Aggiungendo il
carattere “c” alla dimensione specificata, verrà restituita la dimensione del file in
caratteri (la dimensione visualizzata nella Gestione di file). Se questa riga è
visualizzata ma viene lasciata vuota, le dimensioni dei file non saranno
considerate tra i criteri per la ricerca.
Uso della Gestione di file
183
4 Proprietario: specificare esattamente il nome utente UNIX del proprietario
dell’oggetto. Se questa riga è visualizzata ma viene lasciata vuota, la ricerca non
terrà conto del proprietario degli oggetti.
4 Data dell’ultima modifica: specificare una data usando il formato
[[SS]AA]MMGG[hhmm][.SS]. Le parti tra parentesi quadre sono opzionali. Se
questa riga è visualizzata ma viene lasciata vuota, la ricerca non terrà conto della
data dei file.
4 Tipo: scegliere se l’oggetto da ricercare è un file o una cartella. Se questa riga è
visualizzata, la ricerca verrà eseguita solo sugli oggetti del tipo selezionato.
Diversamente, verranno restituiti sia file che cartelle.
4 Autorizzazioni: selezionare una delle opzioni relative alle ACL (liste di controllo
degli accessi). Se questa riga è visualizzata, verranno restituiti solo gli oggetti del
tipo selezionato. Diversamente, la ricerca verrà eseguita su tutti gli oggetti,
indipendentemente dal tipo (applicando le altre condizioni specificate).
Nella configurazione predefinita, Trova file visualizza solo la riga relativa al nome
dell’oggetto. Per visualizzare gli altri parametri disponibili, fare clic su "Altri criteri".
Figura 5–3
184
Finestra di Trova file con tutti i criteri di ricerca visualizzati
Manuale dell’utente del CDE Solaris ♦ Marzo 2000
Ricercare un file in base alle proprietà
1. Aprire Trova file.
Viene aperta la finestra di Trova file con le opzioni e le impostazioni predefinite.
2. Fare clic su "Altri criteri" per visualizzare la finestra di dialogo corrispondente.
3. Selezionare le caselle dei criteri che si desidera utilizzare per la ricerca.
La finestra di dialogo Trova verrà aggiornata con l’aggiunta di una riga per ogni
criterio selezionato.
4. (Opzionale) Specificare la cartella in cui eseguire la ricerca, il nome del file o
della cartella e il contenuto del file richiesto seguendo le istruzioni descritte in
“Ricercare un file o una cartella in base al nome” a pagina 180 e “Ricercare un
file in base al contenuto” a pagina 182.
5. Specificare i criteri relativi alle proprietà del file o della cartella nelle apposite
righe.
Ogni riga verrà valutata nel modo descritto. Se si utilizzano diversi criteri,
verranno restituiti solo gli oggetti che soddisfano tutti i criteri specificati.
6. Una volta impostati tutti i criteri desiderati, fare clic su Trova.
Verrà avviata la ricerca nelle cartelle specificate e nelle relative cartelle secondarie
e verrà restituito un elenco dei file e delle cartelle che soddisfano tutti i criteri
specificati. Per interrompere la ricerca, fare clic su Interrompi.
Suggerimento - Se la ricerca ha prodotto troppi risultati, specificare criteri più
restrittivi e riprovare.
Personalizzazione della visualizzazione
nella Gestione di file
La Gestione di file offre diversi modalità per visualizzare il contenuto delle cartelle.
In particolare, è possibile:
Uso della Gestione di file
185
4 Impostare la visualizzazione in modo che venga presentata la struttura ad albero
del file system anziché una singola cartella. Vedere “Attivare la visualizzazione ad
albero” a pagina 188.
4 Determinare l’ordine di presentazione degli oggetti. Vedere “Cambiare l’ordine di
disposizione delle icone” a pagina 189.
4 Nascondere (filtrare) determinati oggetti. Vedere “Abilitare e disabilitare la
visualizzazione di file e cartelle” a pagina 191.
4 Cambiare lo stile di visualizzazione degli oggetti: uso di nomi e icone piccole o
grandi, uso dei soli nomi o uso dei nomi con una lista di proprietà.
Configurare le intestazioni
1. Scegliere “Opzioni di visualizzazione” dal menu Visualizza.
2. Determinare le intestazioni da visualizzare:
4 Selezionare “Percorso ad icone” per visualizzare il percorso della cartella
corrente come sequenza di icone nella parte alta della finestra.
4 Selezionare “Percorso esplicito” per visualizzare il percorso completo della
cartella corrente in un campo di testo sopra l’area di visualizzazione.
4 Selezionare “Riga messaggi” per visualizzare il numero dei file contenuti nella
cartella. Queste informazioni compariranno nella parte inferiore della finestra.
3. Per impostare l’opzione prescelta e chiudere la finestra di dialogo, fare clic su
OK. Per impostare l’opzione prescelta e lasciare aperta la finestra di dialogo,
fare clic su Applica.
Configurare la posizione delle icone
1. Scegliere “Opzioni di visualizzazione” dal menu Visualizza.
2. Scegliere la modalità desiderata per la collocazione delle icone:
4 Selezionare “Punto di collocazione” se si desidera che le icone restino nel
punto in cui vengono rilasciate.
4 Selezionare “Righe e colonne” per fare in modo che le icone si allineino
automaticamente secondo una griglia ideale.
3. Per impostare l’opzione prescelta e chiudere la finestra di dialogo, fare clic su
OK. Per impostare l’opzione prescelta e lasciare aperta la finestra di dialogo,
fare clic su Applica.
186
Manuale dell’utente del CDE Solaris ♦ Marzo 2000
Uso della visualizzazione ad albero
La visualizzazione ad albero presenta in forma schematica i file e le cartelle contenuti
nella cartella corrente.
Figura 5–4
Visualizzazione ad albero della Gestione di file
Nella visualizzazione ad albero, le cartelle possono avere tre stati, indicati dai
pulsanti posti a sinistra dei nomi delle cartelle. Ogni “ramo” dell’albero può essere
aperto o chiuso selezionando l’icona della cartella e quindi premendo il tasto + o (nella parte centrale della tastiera, non nel tastierino numerico):
+() - La cartella è chiusa. In questo stato non viene mostrato alcun elemento
contenuto al suo interno. Facendo clic sul pulsante la cartella viene espansa
parzialmente o interamente, a seconda dell’opzione di visualizzazione attivata.
-() - La cartella è interamente espansa. In questo stato vengono mostrati tutti gli
oggetti presenti nella cartella. Facendo clic sul pulsante la cartella viene chiusa.
+/-( ) - La cartella è parzialmente espansa. In questo stato vengono mostrate solo le
cartelle secondarie. Questa modalità di visualizzazione è possibile solo quando è
attivata l’opzione “Cartelle e poi file”. Facendo clic sul pulsante la cartella viene
espansa interamente.
Il modo di visualizzazione di file e cartelle può essere modificato usando le opzioni
della sezione Mostrare nella finestra di dialogo “Impostazione delle opzioni di
visualizzazione”. Le modifiche impostate in questo modo saranno valide solo per la
sessione corrente. Per renderle permanenti, vedere “Salvare le impostazioni correnti”
a pagina 190.
Uso della Gestione di file
187
Facendo doppio clic su una cartella nella visualizzazione ad albero, viene aperta una
nuova vista di quella cartella con un modo di visualizzazione differente.
Attivare la visualizzazione ad albero
La visualizzazione ad albero mostra in forma schematica le cartelle e i file al di sotto
della cartella di origine selezionata.
1. Spostarsi nella cartella da cui si desidera iniziare la visualizzazione.
2. Scegliere “Opzioni di visualizzazione” dal menu Visualizza.
3. Nella sezione Mostrare, selezionare “Con struttura ad albero”.
4. Selezionare una delle opzioni di visualizzazione disponibili:
4 Solo cartelle: la struttura ad albero mostrerà solo le cartelle. Per visualizzare
anche i file, fare doppio clic sul nome di una cartella. Questo è il modo di
visualizzazione predefinito.
4 Cartelle e poi file: inizialmente vengono visualizzate solo le cartelle. Facendo
clic sul pulsante [+] vicino al nome di una cartella verrà mostrato anche il suo
contenuto. Al primo clic compariranno solo le cartelle secondarie. Al secondo
clic compariranno anche i file. Facendo clic sul pulsante una terza volta, la
cartella tornerà a chiudersi.
4 Cartelle e file: la struttura ad albero mostrerà automaticamente sia le cartelle
che i file.
5. Per impostare le opzioni prescelte e chiudere la finestra di dialogo, fare clic su
OK. Per impostare le opzioni prescelte e lasciare aperta la finestra di dialogo,
fare clic su Applica.
Attivare la visualizzazione per cartelle singole
La visualizzazione per cartelle singole mostra, in forma di icone, tutti i file e le
cartelle secondarie contenuti in una data cartella.
1. Spostarsi nella cartella che si desidera visualizzare.
2. Scegliere “Opzioni di visualizzazione” dal menu Visualizza.
3. Nella sezione Mostrare, selezionare “Per singola cartella”.
4. Per impostare le opzioni prescelte e chiudere la finestra di dialogo, fare clic su
OK. Per impostare le opzioni prescelte e lasciare aperta la finestra di dialogo,
fare clic su Applica.
188
Manuale dell’utente del CDE Solaris ♦ Marzo 2000
La visualizzazione di file e cartelle può essere modificata con le opzioni della
sezione Mostrare della finestra di dialogo “Impostazione delle opzioni di
visualizzazione”. Le modifiche apportate saranno valide solo per la sessione
corrente. Per effettuare modifiche permanenti, vedere “Salvare le impostazioni
correnti” a pagina 190.
Cambiare la modalità di rappresentazione degli
oggetti
1. Scegliere “Opzioni di visualizzazione” dal menu Visualizza.
2. Selezionare la forma di rappresentazione preferita nel riquadro
Rappresentazione.
4 Solo per nome: la Gestione di file userà solo i nomi, senza le icone, per
rappresentare gli oggetti. Per identificare le cartelle, il nome apparirà seguito
da una barra (/). I file eseguibili saranno identificati da un asterisco (*) dopo il
nome.
4 Per icone grandi: è l’impostazione predefinita. Gli oggetti vengono presentati
con il nome e un’icona grande.
4 Per icone piccole: gli oggetti vengono presentati con il nome e un’icona piccola.
4 Per nome, data, dimensione...: oltre al nome e all’icona, per rappresentare gli
oggetti vengono usate la data, la dimensione ed altre informazioni.
3. Fare clic su OK o su Applica.
Cambiare l’ordine di disposizione delle icone
1. Scegliere “Opzioni di visualizzazione” dal menu Visualizza.
2. Selezionare le opzioni preferite nei riquadri Ordinamento e Direzione.
4 Alfabetico: le icone vengono ordinate dalla A alla Z (Crescente) o dalla Z alla A
(Decrescente). I nomi con iniziale maiuscola precederanno quelli con iniziale
minuscola.
4 Per tipo di file: le icone vengono ordinate in base al tipo di oggetto che
rappresentano (file, cartelle, azioni, ecc.). All’interno di ogni gruppo viene
Uso della Gestione di file
189
usato l’ordinamento alfabetico (in base all’ordine di lettura dei tipi di dati nel
database).
4 Per data: le icone vengono ordinate in base alla data dell’ultima modifica
dell’oggetto, dal più vecchio al più recente (Crescente) o viceversa
(Decrescente).
4 Per dimensione: le icone vengono ordinate in base alla dimensione dei file, dal
più piccolo al più grande (Crescente) o viceversa (Decrescente).
3. Fare clic su OK o su Applica.
Se il parametro Disposizione è impostato su “Punto di collocazione”, le icone
verranno ordinate solo scegliendo “Disponi icone” dal menu Visualizza o facendo
clic su Applica nella finestra di dialogo “Impostazione delle opzioni di
visualizzazione”. Se invece è attivata l’opzione “Righe e colonne”, le icone
verranno ordinate ogni volta che verrà modificato il contenuto della cartella,
oppure scegliendo Aggiorna dal menu Visualizza.
Riordinare gli oggetti
Il comando “Disponi icone” riordina gli oggetti della cartella corrente (in base alle
opzioni attivate nella finestra di dialogo “Impostazione delle opzioni di
visualizzazione”) e li allinea secondo una griglia ideale. Questo comando non ha
effetto sulle impostazioni delle altre finestre della Gestione di file.
♦ Scegliere “Disponi icone” dal menu Visualizza.
Il comando “Disponi icone” non è disponibile se il parametro “Disposizione” è
impostato su “Righe e colonne”.
Salvare le impostazioni correnti
Le modifiche apportate nelle finestre di dialogo per l’impostazione delle proprietà
valgono solo per la sessione corrente. Per fare in modo che queste modifiche abbiano
effetto anche nelle sessioni successive della Gestione di file, procedere come segue:
1. Selezionare le opzioni desiderate e applicarle (usando i comandi “Opzioni di
visualizzazione” e “Opzioni di filtro” del menu Visualizza).
2. Scegliere “Salva impostazioni correnti” dal menu Visualizza.
3. Fare clic su OK.
Queste modifiche alla forma di visualizzazione predefinita avranno effetto
all’avvio successivo della Gestione di file dal Pannello principale.
190
Manuale dell’utente del CDE Solaris ♦ Marzo 2000
Le viste della Gestione di file aperte dopo il salvataggio delle impostazioni
correnti useranno le nuove opzioni di visualizzazione e di filtro.
Uso di un filtro nella visualizzazione di file e
cartelle
L’uso di un filtro permette di escludere la visualizzazione di determinati tipi di file e
cartelle.
Il criterio utilizzato per abilitare o disabilitare la visualizzazione di file e cartelle è
quello del tipo di dati. Per determinare i tipi di dati da visualizzare o da nascondere,
usare il comando “Opzioni di filtro”. Vedere “Specificare i tipi di dati da nascondere”
a pagina 191. I tipi di dati che vengono nascosti nell’impostazione predefinita sono
DOT_FILE, DOT_FOLDER e CURRENT_FOLDER.
Abilitare e disabilitare la visualizzazione di file e
cartelle
♦ Scegliere “Mostra gli oggetti nascosti” dal menu Visualizza.
Scegliendo il comando una seconda volta si tornerà all’impostazione originaria.
Il criterio utilizzato per abilitare o disabilitare la visualizzazione di file e cartelle è
quello del tipo di dati. Per determinare i tipi di dati da visualizzare o da nascondere,
usare il comando “Opzioni di filtro”. Vedere “Specificare i tipi di dati da nascondere”
a pagina 191. I tipi di dati che vengono nascosti nell’impostazione predefinita sono
DOT_FILE, DOT_FOLDER e CURRENT_FOLDER.
Specificare i tipi di dati da nascondere
1. Scegliere “Opzioni di filtro” dal menu Visualizza.
I tipi di dati già selezionati per essere nascosti appariranno evidenziati.
2. Nel riquadro “Selezionare i tipi di dati da nascondere”, scegliere i tipi di dati
che non si desidera visualizzare. I tipi di file già selezionati per essere nascosti
appaiono evidenziati.
Oppure, per ripristinare le opzioni di filtro predefinite (DOT_FILE,
DOT_FOLDER e CURRENT_FOLDER), fare clic su Ripristina.
3. (Opzionale) Nel campo “Nascondi anche (opzionale)”, digitare uno schema per
identificare i nomi di altri file e cartelle da nascondere.
L’elenco dei filtri specifica i tipi di file che non verranno visualizzati.
Selezionando tutti i tipi di oggetti o inserendo un asterisco (*) nel campo della
stringa di filtro, non verrà visualizzato nessun file. Specificando lo schema *.txt,
Uso della Gestione di file
191
si aggiungeranno alla lista dei filtri (e quindi verranno nascosti) tutti i file il cui
nome termina in .txt.
Per gli utenti esperti: La “stringa di filtro” può essere qualsiasi espressione
regolare. Per maggiori informazioni, vedere la pagina man regexp(5).
4. Fare clic su OK. Per visualizzare gli effetti delle impostazioni correnti prima di
chiudere la finestra di dialogo, fare clic su Applica.
Per ripristinare i filtri predefiniti, scegliere Ripristina. I valori predefiniti verranno
applicati facendo clic su Applica o su OK.
Visualizzazione delle icone
I file i cui nomi terminano in .pm o .bm sono quelli utilizzati dalla Gestione di file
per le icone degli oggetti. Nell’impostazione predefinita, per vedere le icone
contenute in questi file è necessario aprirli. Tuttavia è possibile, abilitando una
speciale opzione, visualizzare il contenuto dei file .pm o .bm senza bisogno di aprirli.
Figura 5–5 Rappresentazione di un’icona con la funzione di visualizzazione
abilitata (a sinistra) e disabilitata (a destra)
Abilitare la visualizzazione delle icone
1. Copiare il file /usr/dt/examples/types/lingua/IconBrowse.dt nella
cartella /DirectoryIniziale/.dt/types.
2. Aprire la Gestione di applicazioni e fare doppio clic su “Ricarica azioni” nel
gruppo Strumenti_desktop.
3. Riavviare la Gestione di file.
Nota - La dimensione massima per la visualizzazione delle icone è di 38x38 pixel.
Questo significa che, se un’icona è più grande di 38x38, l’immagine verrà troncata
e ne verrà mostrata solo una porzione di 38x38 pixel a partire dall’angolo
superiore sinistro. È anche possibile aumentare le dimensioni predefinite per
visualizzare icone più grandi (vedere “Modificare lo spazio di visualizzazione
delle icone” a pagina 193). Si noti, tuttavia, che un’area di visualizzazione più
grande rallenterà l’apertura delle cartelle e aumenterà la distanza tra le icone
visualizzate.
192
Manuale dell’utente del CDE Solaris ♦ Marzo 2000
Disabilitare la visualizzazione delle icone
1. Cancellare la copia personale del file IconBrowse.dt.
2. Aprire la Gestione di applicazioni e fare doppio clic su “Ricarica azioni” nel
gruppo Strumenti_desktop.
Modificare lo spazio di visualizzazione delle icone
1. Aprire una finestra di terminale e digitare dtpad ~/.Xdefaults.
2. Aggiungere al file le quattro righe seguenti:
Dtfile*smallIconWidth:24
Dtfile*smallIconHeight:24
Dtfile*largeIconWidth:38
Dtfile*largeIconHeight:38
Sostituire i numeri predefiniti alla fine delle righe con le nuove dimensioni
desiderate per lo spazio di visualizzazione delle icone.
3. Scegliere Salva dal menu File.
4. Scegliere Chiudi dal menu File.
Nota - Questa modifica avrà effetto solo al login successivo nel desktop. Per
tornare allo spazio di visualizzazione predefinito, sostituire ai valori correnti le
dimensioni predefinite o cancellare le quattro righe aggiunte per la modifica,
quindi uscire dal desktop e avviare una nuova sessione.
Uso della Gestione di file
193
Uso di supporti removibili con la
Gestione di file
La Gestione di file permette di usare supporti removibili, come dischetti e CD-ROM,
nello spazio di lavoro. Per visualizzare il contenuto di dischetti e CD-ROM sistema
deve possedere l’unità appropriata e utilizzare l’ambiente operativo Solaris CDE 1.1
o una release successiva.
I supporti removibili vengono attivati nel file system in speciali cartelle. La Gestione
di file permette di visualizzare il contenuto dei supporti anche senza conoscere le
caratteristiche specifiche di queste cartelle.
Nelle finestre della Gestione di file che presentano il contenuto di un dischetto o di
un CD-ROM la visualizzazione è limitata alla cartella e alle sottocartelle del supporto
removibile. In altre parole, se è visualizzato un dischetto di nome /nome_dischetto
non è possibile spostarsi al di fuori della cartella /floppy/nome_dischetto. Se è
visualizzato un CD-ROM di nome /nome_cdrom, non è possibile spostarsi al di fuori
della cartella /cdrom/nome_cdrom.
Nota - Il menu della finestra di selezione dei file, il cui pulsante si trova alla fine del
campo di testo “Nome del file o della cartella”, presenta i CD-ROM e i dischetti
attivati e la cartella iniziale dell’utente. Scegliendo un’opzione da questo menu è
possibile accedere ai file system dei dischetti o dei CD-ROM ed eseguire determinate
operazioni sui file, ad esempio “Apri” o “Salva come”.
Trascinamento e rilascio di un file o di una cartella
Quando si trascina un oggetto dalla finestra di una cartella normale, il comportamento
predefinito del sistema è il seguente:
4 Se si rilascia l’icona sulla finestra di un dischetto, viene eseguita una copia
dell’oggetto.
4 Se si rilascia l’icona sulla finestra di una cartella, viene eseguito uno spostamento
dell’oggetto.
4 Se si rilascia l’icona sul controllo o sulla finestra del Cestino, viene eseguito uno
spostamento dell’oggetto.
Quando si trascina un oggetto dalla finestra di un dischetto, il comportamento
predefinito del sistema è il seguente:
4 Se si rilascia l’icona sulla finestra di un altro dischetto, viene eseguita una copia
dell’oggetto.
194
Manuale dell’utente del CDE Solaris ♦ Marzo 2000
4 Se si rilascia l’icona sulla finestra di una cartella normale, viene eseguita una copia
dell’oggetto.
4 Se si rilascia l’icona sul controllo o sulla finestra del Cestino, viene eseguito uno
spostamento dell’oggetto.
Quando si trascina un file o una cartella dalla finestra di un CD-ROM, il
comportamento predefinito del sistema è il seguente:
4 Se si rilascia l’icona sulla finestra di un dischetto, viene eseguita una copia
dell’oggetto.
4 Se si rilascia l’icona sulla finestra di una cartella normale, viene eseguita una copia
dell’oggetto.
Nota - Non è possibile trascinare e rilasciare file o cartelle su un CD-ROM.
Formati supportati
Il CDE permette di leggere e scrivere file dei seguenti formati:
4 DOS alta densità (normalmente usato dai PC con Windows o DOS)
4 NEC-DOS media densità (talvolta utilizzato dai vecchi PC)
4 UNIX (versione Solaris, usato dal CDE eseguito su workstation SPARC)
4 UNIX (versione IA, usato dal CDE eseguito su workstation IA)
Il CDE supporta i formati DOS High Density e NEC-DOS Medium Density sia su
sistemi SPARC che su sistemi IA, ma per il formato UNIX valgono le seguenti
restrizioni:
4 Le workstation SPARC non possono leggere o scrivere i dischetti formattati come
"UNIX" su un sistema IA
4 Le workstation IA non possono leggere o scrivere i dischetti formattati come
"UNIX" su un sistema SPARC
Suggerimento - Se occorre utilizzare gli stessi dischetti su sistemi SPARC e IA,
usare il formato DOS High Density.
Operazioni di gestione dei supporti removibili
Questa sezione descrive le operazioni che è possibile eseguire su dischetti e CD-ROM
con la Gestione di file.
Uso della Gestione di file
195
Visualizzare i file e le cartelle di un dischetto
1. Inserire il dischetto nel sistema.
2. Selezionare “Leggi dischetto” dal pannello secondario Cartelle del Pannello
principale o dal menu File della Gestione di file.
Se il dischetto è formattato e leggibile dal sistema, (vedere “Formati supportati” a
pagina 195) la Gestione di file visualizza il suo contenuto in una finestra.
Diversamente, comparirà la finestra di dialogo “Formatta dischetto”.
Nota - Se il sistema dispone di diverse unità a dischetti, verrà aperta una finestra
per ogni dischetto leggibile inserito.
Visualizzare i file e le cartelle di un CD-ROM
♦ Inserire il CD-ROM nel sistema.
Viene aperta una finestra della Gestione di file che mostra il contenuto del CD-ROM.
Se la finestra con il contenuto del CD-ROM viene chiusa, è possibile riaprirla
scegliendo “Leggi CD-ROM” dal menu File della Gestione di file o dal pannello
secondario Cartelle del Pannello principale.
Formattare un dischetto
1. Scegliere “Formatta dischetto” dal menu File della Gestione di file.
Viene aperta la finestra di dialogo “Formatta dischetto”.
2. Selezionare una delle opzioni di formattazione (vedere “Formati supportati” a
pagina 195).
3. Fare clic su “Formatta dischetto” o premere Return.
4. (Opzionale) Per cambiare nome al dischetto, inserire il nuovo nome nel campo
di testo “Nome del disco” e premere Return.
Cambiare nome a un dischetto
1. Dalla finestra della Gestione di file che presenta il contenuto del dischetto,
scegliere “Rinomina dischetto” dal menu File.
Viene aperta una finestra di dialogo.
196
Manuale dell’utente del CDE Solaris ♦ Marzo 2000
2. Inserire il nuovo nome nel campo di testo “Nome del disco”.
3. Fare clic su Rinomina o premere Return.
Espellere un dischetto o un CD-ROM
1. Scegliere Espelli dal menu File della Gestione di file.
2. Estrarre il dischetto o il CD-ROM dal sistema.
Copiare file e cartelle su un dischetto
1. Selezionare l’icona del file o della cartella da copiare.
2. Scegliere “Copia in” dal menu Selezione.
Viene aperta una finestra di dialogo.
3. Inserire un percorso completo nel campo “Cartella di destinazione”.
Usare /floppy come nome della directory. Ad esempio, per copiare il file
relazione sul dischetto gianni, digitare /floppy/gianni.
4. Inserire il nome del file o della cartella nel campo “Nome per la copia”.
Seguendo l’esempio precedente, digitare relazione.
5. Fare clic su OK o premere Return.
Nota - Non è possibile copiare file o cartelle su un CD-ROM.
Spostare file e cartelle su un dischetto
1. Selezionare l’icona del file o della cartella da spostare.
2. Scegliere “Sposta in” dal menu Selezione.
Viene aperta una finestra di dialogo.
3. Inserire un percorso completo nel campo “Cartella di destinazione”.
Usare /floppy come nome della directory. Ad esempio, per spostare il file
relazione sul dischetto gianni, digitare /floppy/gianni.
4. Fare clic su OK o premere Return.
Uso della Gestione di file
197
Nota - Non è possibile spostare file o cartelle su un CD-ROM.
Eliminare file e cartelle da un dischetto
4 Scegliere “Sposta nel Cestino” dal menu a scomparsa dell’icona del file o della
cartella (visualizzato premendo Shift+F10 o il pulsante del mouse 3).
4 Oppure, selezionare l’icona del file o della cartella, quindi scegliere “Sposta nel
Cestino” dal menu Selezione.
4 Oppure, trascinare e rilasciare l’icona del file o della cartella sul controllo del
Cestino nel Pannello principale.
4 Oppure, trascinare e rilasciare l’icona del file o della cartella nella finestra del
Cestino.
Creare file e cartelle su un dischetto
1. Scegliere “Nuovo file” o “Nuova cartella” dal menu File.
2. Inserire un nome nel campo “Nome del nuovo file” della finestra di dialogo
“Nuovo file”, o nel campo “Nome della nuova cartella” della finestra di dialogo
“Nuova cartella”.
3. Fare clic su OK o premere Return.
Per chiudere la finestra di dialogo “Nuovo file” o “Nuova cartella” senza creare
un nuovo oggetto, fare clic su Annulla o premere Escape.
Nota - Non è possibile creare file o cartelle su un CD-ROM.
198
Manuale dell’utente del CDE Solaris ♦ Marzo 2000
CAPITOLO
6
Uso della Gestione di applicazioni
La Gestione di applicazioni è un contenitore per le applicazioni e gli altri strumenti
disponibili sul sistema. Per informazioni sulle relazioni tra la Gestione di
applicazioni e il Pannello principale e il menu dello spazio di lavoro, vedere
“Esecuzione delle applicazioni” a pagina 47.
Questo capitolo spiega come usare e personalizzare la Gestione di applicazioni. Le
operazioni di personalizzazione vengono in genere eseguite dall’amministratore di
sistema.
4 Avvio della Gestione di applicazioni
4 Finestre della Gestione di applicazioni
4 Avvio di un’applicazione
4 Collocazione delle applicazioni
Avvio della Gestione di applicazioni
1. Aprire il pannello secondario File facendo clic sulla freccia sopra il controllo
Nota di testo del Pannello principale.
199
Figura 6–1
Controllo della Gestione di applicazioni
2. Fare clic su Applicazioni.
Viene aperta la finestra principale della Gestione di applicazioni.
Figura 6–2 Finestra principale della Gestione di applicazioni con un gruppo di
applicazioni personali
200
Manuale dell’utente del CDE Solaris ♦ Marzo 2000
Finestre della Gestione di applicazioni
La finestra della Gestione di applicazioni è una vista speciale della Gestione di file
che mostra una cartella speciale del file system. Il suo aspetto è molto simile a quello
di una finestra della Gestione di file, ma il suo contenuto viene generato ad ogni
login, e l’utente non ha la possibilità di copiare direttamente nuovi file e applicazioni
nella cartella visualizzata.
La finestra principale contiene una serie di gruppi di applicazioni, cartelle che
contengono icone da cui è possibile avviare le applicazioni; alcuni gruppi di
applicazioni contengono altri tipi di file associati alle applicazioni, come file di dati,
modelli e file “readme”. I gruppi di applicazioni possono trovarsi sul sistema locale o
su altri sistemi della rete. Le icone utilizzate per l’avvio delle applicazioni vengono
dette icone delle azioni o icone delle applicazioni.
Figura 6–3
Icone di azioni e applicazioni nel gruppo Applicazioni_desktop
I gruppi contenuti nella Gestione di applicazioni sono in genere preinstallati o
registrati dall’amministratore del sistema. All’installazione, il CDE contiene i gruppi
di applicazioni elencati nella tabella seguente.
Uso della Gestione di applicazioni
201
TABELLA 6–1
Gruppi di applicazioni predefiniti
Gruppo di applicazioni
Descrizione
Applicazioni_desktop
Applicazioni e accessori tipici di un ambiente desktop (ad
esempio: Calcolatrice, Gestione di file e Editor di testo).
Controlli_desktop
Applicazioni tipicamente utilizzare per la configurazione e
la personalizzazione del desktop (ad esempio, Personalizza
menu dello spazio di lavoro e Ripristina pannello
principale).
Strumenti_desktop
Strumenti per la modifica dei file, usati generalmente da
persone che conoscono le azioni e i tipi di file disponibili.
Informazioni
Documentazione in linea e note sulla versione.
OpenWindows
Applicazioni standard dell’ambiente desktop
OpenWindows.
Amministrazione_sistema
Strumenti per gli amministratori di sistema e le persone che
lavorano con dispositivi hardware come i CD-ROM e i
dischi.
Menu e comandi
Anche per quanto riguarda i menu, i comandi e le altre funzioni, la finestra della
Gestione di applicazioni è molto simile a quella della Gestione di file.
Per maggiori informazioni sull’uso dei menu e delle finestre di dialogo della
Gestione di file, vedere il Capitolo 5.
Avvio di un’applicazione
1. Avviare la Gestione di applicazioni.
2. Fare doppio clic sull’icona di un gruppo per visualizzarne il contenuto.
3. Fare doppio clic sull’icona dell’azione appropriata.
202
Manuale dell’utente del CDE Solaris ♦ Marzo 2000
Figura 6–4
Avvio di un’applicazione dalla Gestione di applicazioni
Collocazione delle applicazioni
Le applicazioni possono essere collocate nel Pannello principale o direttamente sul
desktop. È anche possibile creare un proprio gruppo di applicazioni personali nella
Gestione di applicazioni.
Collocare un’applicazione nel Pannello principale
1. Visualizzare l’icona dell’applicazione nella Gestione di applicazioni.
2. Aprire il pannello secondario a cui si desidera aggiungere l’applicazione.
3. Trascinare l’icona dell’azione dalla Gestione di applicazioni e rilasciarla sul
controllo “Installazione icona” del pannello secondario.
Uso della Gestione di applicazioni
203
Figura 6–5
Installazione di un’applicazione nel Pannello principale
Collocare un’applicazione nello spazio di lavoro
Questa procedura permette di copiare l’icona di un’applicazione dalla Gestione di
applicazioni e di collocarla sullo sfondo dello spazio di lavoro. In questo modo
l’icona sarà accessibile anche senza aprire la finestra della Gestione di applicazioni.
1. Aprire il gruppo contenente l’applicazione che si desidera aggiungere.
2. Trascinare l’applicazione dalla Gestione applicazioni e rilasciarla sullo spazio
di lavoro.
Creare un gruppo di applicazioni personali
I gruppi di applicazioni personali sono quelli modificabili dagli utenti, che
dispongono delle necessarie autorizzazioni di scrittura.
1. Dalla cartella iniziale, spostarsi nella cartella secondaria .dt/appmanager.
204
Manuale dell’utente del CDE Solaris ♦ Marzo 2000
2. Creare una nuova cartella.
Il nome di questa cartella sarà il nome del nuovo gruppo di applicazioni.
3. Fare doppio clic su “Ricarica applicazioni” nel gruppo Controlli_desktop.
Il nuovo gruppo di applicazioni verrà registrato al livello più elevato della
Gestione di applicazioni.
Aggiungere applicazioni a un gruppo personale
4 Copiare le icone desiderate dai gruppi di applicazioni originari nel gruppo
personale.
Ad esempio, copiare l’icona della Calcolatrice (premendo Control e trascinando
l’icona con il mouse) dal gruppo Strumenti_desktop al nuovo gruppo di
applicazioni personale.
4 Creare un’azione per l’applicazione e quindi collocare l’icona dell’azione nel
gruppo di applicazioni personale.
Aggiornare la Gestione di applicazioni
Il contenuto della Gestione di applicazioni viene ricreato ad ogni login. Ogni volta
che si effettua il login, essa ricerca le applicazioni in determinati punti del sistema e
della rete.
Se un’applicazione viene aggiunta al sistema locale o a un server di applicazioni
durante una sessione, per poterla registrare immediatamente sarà necessario
aggiornare la Gestione di applicazioni.
Esistono due modi per aggiornare la Gestione di applicazioni:
4 Aprire il gruppo Controlli_desktop e fare doppio clic su “Ricarica applicazioni”.
4 Oppure, chiudere e riavviare la sessione.
Caratteristiche avanzate della Gestione di
applicazioni
Questa sezione descrive alcune caratteristiche avanzate della Gestione di
applicazioni. In particolare, verranno descritti:
4 Il rapporto tra i nomi dei file e le etichette delle icone
4 La posizione delle cartelle della Gestione di applicazioni
Uso della Gestione di applicazioni
205
4 La creazione di azioni e tipi di dati personali
4 Dove ottenere ulteriori informazioni sulla personalizzazione della Gestione di
applicazioni
Nomi dei file nella Gestione di applicazioni
A differenza di quanto accade normalmente nella Gestione di file, il nome
visualizzato sotto un’icona nella Gestione di applicazioni è l’etichetta dell’icona
dell’azione, non il nome del file dell’azione. Nella maggior parte dei casi non è
necessario conoscere il nome dell’azione.
Vi sono però alcune situazioni in cui viene visualizzato direttamente il nome del file,
ad esempio utilizzando la finestra di dialogo Copia per copiare l’icona. In questi casi,
selezionare il file e scegliere Copia in dal menu Selezioni; nella finestra di dialogo
verrà visualizzato il nome del file.
Posizione delle cartelle della Gestione di applicazioni
La Gestione di applicazioni opera in modo molto simile alla Gestione di file. Infatti,
essa è una vista della Gestione di file che mostra una cartella speciale del sistema
usata per le applicazioni registrate. Di norma non è necessario conoscere la posizione
di questa cartella speciale. Questa informazione può tuttavia essere utile per
identificare la causa di alcuni problemi.
La Gestione del login crea la cartella della Gestione di applicazioni ogni volta che si
effettua un login. La sua posizione è la seguente:
/var/dt/appconfig/appmanager/cartella_speciale
dove cartella_speciale è un nome unico associato al sistema e al nome di login.
Avvertenza - Non cercare mai di modificare direttamente la cartella_speciale da una
riga di comando.
Creazione di azioni e tipi di dati personali
Il desktop comprende uno strumento con cui ogni utente può creare le icone per
eseguire script, applicazioni e altri comandi non configurati dall’amministratore di
sistema.
Ad esempio, si supponga di utilizzare molto spesso un foglio elettronico e di
avviarlo digitando il comando seguente da una finestra di terminale:
MioFoglioElettronico -file file_di_dati
206
Manuale dell’utente del CDE Solaris ♦ Marzo 2000
Anziché digitare ogni volta questo comando, si potrà creare un’icona che consenta di
avviare l’applicazione senza ricorrere alla finestra di terminale. A questo scopo
occorrerà creare una “macro” speciale del desktop detta azione e, opzionalmente, un
tipo di dati per i file_di_dati dell’applicazione.
Lo strumento del desktop Crea azione permette di eseguire questa procedura con
facilità. Per aprire la finestra di Crea azione, fare doppio clic sull’icona “Crea azione”
nel gruppo Applicazioni_desktop.
Figura 6–6
La finestra di Crea azione
Per ottenere le istruzioni in linea sull’uso della finestra:
1. Scegliere Attività dal menu Guida della finestra di Crea azione.
2. Fare clic sul collegamento ipertestuale “Creare un’azione”.
L’applicazione Crea azione opera come segue:
4 Crea un’azione per l’applicazione desiderata
4 Colloca l’icona dell’azione nella cartella iniziale dell’utente.
L’icona così creata può essere spostata o copiata in altre posizioni — ad esempio,
in un gruppo di applicazioni personali dell’utente.
Uso della Gestione di applicazioni
207
Registrazione delle applicazioni
Quando un’applicazione è registrata nella Gestione di applicazioni, essa viene
collocata in un proprio gruppo. Questo gruppo sarà disponibile a tutti gli utenti del
sistema.
La registrazione delle applicazioni è un’operazione riservata agli amministratori di
sistema, poiché richiede le autorizzazioni di superutente. Per le relative istruzioni,
vedere il Manuale del CDE Solaris per utenti esperti e amministratori di sistema.
208
Manuale dell’utente del CDE Solaris ♦ Marzo 2000
CAPITOLO
7
Personalizzazione del desktop
La Gestione degli stili è lo strumento che permette di personalizzare l’aspetto del
desktop.
4 “Personalizzazione dell’aspetto dello schermo” a pagina 210
4 “Personalizzazione del comportamento del sistema” a pagina 219
4 “Personalizzazione dell’avvio e della chiusura della sessione” a pagina 226
Nota - In genere, le personalizzazioni hanno effetto solo sulla sessione corrente, a
meno che non vengano salvate in una sessione iniziale, come descritto in “Impostare
una sessione iniziale” a pagina 227.
Introduzione alla Gestione degli stili
Per avviare la Gestione degli stili:
♦ Fare clic sul controllo della Gestione degli stili nel Pannello principale.
Figura 7–1
Controllo della Gestione degli stili nel Pannello principale
Qui di seguito sono elencati i controlli della Gestione degli stili e gli elementi che essi
consentono di personalizzare:
209
Colori: colori e tavolozze degli spazi di lavoro
Font: dimensioni dei font e gruppi di font delle applicazioni
Sfondo schermo: immagini e modelli di sfondo per gli spazi di lavoro
Tastiera: volume del clic dei tasti e funzione di ripetizione dei caratteri
Mouse: funzioni del clic sui pulsanti del mouse, velocità del doppio clic,
accelerazione del puntatore e soglia di spostamento del puntatore
Segnale acustico: volume, tono e durata del segnale acustico
Schermo: minuti di inattività prima dell’oscuramento dello schermo, impostazione
del blocco dello schermo e del salvaschermo
Finestra: modalità di attivazione delle finestre, spostamento in primo piano delle
finestre attivate e posizione delle icone
Avvio: modalità di avvio e chiusura di una sessione
Figura 7–2
Controlli della Gestione degli stili
Personalizzazione dell’aspetto dello
schermo
È possibile cambiare le seguenti caratteristiche dello schermo:
4 Colori dello spazio di lavoro
4 Sfondo degli spazi di lavoro
4 Dimensioni dei font e gruppi di font
Tavolozze e lampeggio dei colori
I colori dello spazio di lavoro vengono impostati per mezzo di una tavolozza. Il
numero dei colori disponibili nella tavolozza è determinato dal tipo di monitor e
dall’impostazione del parametro “Numero di colori”.
210
Manuale dell’utente del CDE Solaris ♦ Marzo 2000
Figura 7–3
Finestra di dialogo “Numero di colori da utilizzare”
L’esecuzione di alcune applicazioni può dare origine al fenomeno del lampeggio dei
colori, detto anche lampeggio della mappa di colori, in cui l’applicazione appare con
colori sbagliati mentre il resto del desktop appare normale, e quando la sua finestra
viene attivata appare con colori corretti mentre cambiano i colori del desktop. Il
lampeggio dei colori si verifica tipicamente quando sono presenti le seguenti
condizioni.
4 La workstation non utilizza una scheda grafica a 24 bit
4 L’applicazione utilizzata è progettata per usare una propria mappa di colori (e
quindi sovraccarica il frame buffer)
Questo problema è dovuto a una limitazione fondamentale di XWindows nel gestire
le applicazioni che non utilizzano la mappa di colori predefinita. Non essendo
possibile usare più colori di quelli supportati dal monitor, l’inconveniente può essere
evitato riducendo il numero di colori usati dal desktop, scegliendo cioè un numero
di colori più basso nella finestra di dialogo “Numero di colori da utilizzare” o
chiudendo altre applicazioni che fanno un uso intensivo della grafica.
Ad esempio, se il monitor del sistema supporta molti colori ed è selezionata
l’opzione “Più colori per il desktop”, ma si desidera avviare un’applicazione che fa
un uso intensivo del colore, ad esempio un programma di CAD, sarà opportuno
scegliere “Più colori per le applicazioni” o “Massimo di colori per le applicazioni”. In
questo modo si ridurrà il numero dei colori utilizzati dal desktop e resteranno più
colori disponibili per il programma di CAD.
Eliminare il lampeggio dei colori
Se dopo avere chiuso le altre applicazioni grafiche il problema del lampeggio dei
colori persiste, si può provare a risolvere il problema in questo modo.
1. Avviare la Gestione degli stili.
2. Fare clic su Colori.
Viene aperta la finestra di dialogo Colori.
Personalizzazione del desktop
211
3. Fare clic su “Numero di colori”.
Viene aperta la finestra di dialogo “Numero di colori da utilizzare” (vedere la
Figura 7–3).
4. Selezionare “Massimo di colori per le applicazioni” e fare clic su OK.
5. Fare clic su Sfondo schermo e scegliere uno sfondo semplice per lo spazio di
lavoro, ad esempio Gray Lt.
6. Impostare la sessione come sessione iniziale seguendo la procedura descritta in
“Impostare una sessione iniziale” a pagina 227.
7. Uscire dalla Gestione degli stili e dal CDE.
8. Eseguire nuovamente il login nel CDE e riavviare l’applicazione che presentava
il problema del lampeggio dei colori.
Se il lampeggio dei colori è scomparso, annotare le impostazioni correnti della
Gestione degli stili; se il problema persiste, è probabile che l’applicazione richieda
l’installazione di un certo numero di mappe di colori, mentre il CDE installa solo
la prima mappa di colori specificata. In questo caso, occorrerà esaminare l’elenco
delle mappe di colori come spiegato nella procedura seguente.
9. Usare le seguenti combinazioni di tasti per scorrere l’elenco delle mappe di
colori.
Control-L2 (o Control-Again)
Scorre in avanti l’elenco delle mappe di colori
Control-L4 (o Control-Undo)
Scorre all’indietro l’elenco delle mappe di
colori
Questa operazione può produrre l’installazione della mappa di colori corretta, e
non ha alcun effetto sulle altre finestre del desktop. Se il problema del lampeggio
dei colori persiste, chiedere all’amministratore di sistema di cercare ulteriori
informazioni su SunSolveSM.
Applicazioni OpenWindows
All’avvio, dtsession imposta le risorse *foreground, *background e altre
risorse di colore di OpenWindows in modo che le applicazioni di OpenWindows
utilizzino lo stesso schema di colori delle applicazioni del CDE. Tuttavia, l’aspetto
delle applicazioni OpenWindows può essere modificato impostando risorse
specifiche per le singole applicazioni, oppure modificando la tavolozza nella
Gestione degli stili e riavviando l’applicazione OpenWindows.
212
Manuale dell’utente del CDE Solaris ♦ Marzo 2000
Pulsanti dei colori
Il numero dei pulsanti di colore disponibili nella tavolozza dipende dal tipo di
monitor e dall’opzione selezionata in “Numero di colori”. La finestra di dialogo
Colori può contenere due, quattro o otto pulsanti di colore. Ognuno dei pulsanti si
riferisce ad aree diverse dello schermo.
Se si dispone di otto colori, essi verranno utilizzati come segue (i pulsanti sono
numerati da sinistra a destra e dall’alto in basso):
1. Bordi della finestra attiva
2. Bordi delle finestre inattive
3. Pulsante dello spazio di lavoro 1 e pulsanti degli spazi di lavoro aggiuntivi
numero 5, 9, ecc.
4. Aree di testo ed elenchi di opzioni
5. Sfondo delle finestre principali, pulsante dello spazio di lavoro 2 e pulsanti degli
spazi di lavoro aggiuntivi numero 8, 12, ecc.
6. Sfondo delle finestre di dialogo, barre dei menu, pulsante dello spazio di lavoro 3
e pulsanti degli spazi di lavoro aggiuntivi numero 7, 11, ecc.
7. Pulsante dello spazio di lavoro 4 e degli spazi di lavoro aggiuntivi numero 6, 10,
ecc.
8. Sfondo del Pannello principale
Se si dispone di quattro pulsanti di colore, essi verranno utilizzati come segue (la
numerazione si riferisce ai pulsanti da sinistra a destra):
1. Bordi della finestra attiva
2. Altre aree delle finestre:
a. Bordi delle finestre inattive
b. Sfondo delle finestre principali e delle finestre di dialogo e barre dei menu
c. Sfondo del Pannello principale
3. Sfondi e pulsanti degli spazi di lavoro
4. Aree di testo ed elenchi
Se si dispone di due pulsanti di colore, essi verranno utilizzati come segue (la
numerazione si riferisce ai pulsanti da sinistra a destra):
1. Bordi della finestra attiva
2. Tutte le altre aree
Selezionare una tavolozza
1. Fare clic sul controllo Colori della Gestione degli stili.
2. Selezionare una tavolozza dall’elenco delle opzioni disponibili.
Personalizzazione del desktop
213
3. Fare clic su OK.
I colori degli spazi di lavoro sono inclusi in tavolozze di colori predefinite. La
finestra di dialogo Colori contiene l’elenco delle tavolozze predefinite e le
eventuali tavolozze aggiunte dagli utenti.
Modificare una tavolozza esistente
1. Fare clic sul controllo Colori della Gestione degli stili.
2. Selezionare una tavolozza.
3. Fare doppio clic su un pulsante di colore per aprire la finestra di dialogo
“Modifica dei colori”, oppure fare clic su un pulsante di colore e quindi su
“Modifica”.
4. Regolare i livelli del rosso, del verde e del blu, la luminosità e la sfumatura del
colore usando le guide a scorrimento corrispondenti.
Il colore vecchio e quello nuovo verranno mostrati nell’angolo superiore sinistro
della finestra di dialogo “Modifica dei colori”.
5. Fare clic su OK nella finestra di dialogo “Modifica dei colori”.
6. Per modificare altri pulsanti di colore, ripetere per ognuno i punti 2-4.
7. Fare clic su OK nella finestra di dialogo Colori.
214
Manuale dell’utente del CDE Solaris ♦ Marzo 2000
Catturare un colore dallo spazio di lavoro
1. Fare clic sul controllo Colori della Gestione degli stili.
2. Selezionare una tavolozza.
3. Fare doppio clic su un pulsante di colore per aprire la finestra di dialogo
“Modifica dei colori”, oppure fare clic su un pulsante di colore e quindi su
“Modifica”.
4. Fare clic su “Cattura dallo schermo” per attivare il puntatore di cattura.
5. Spostare il puntatore su un’area dello schermo del colore desiderato.
6. Fare clic per applicare quel colore al pulsante della tavolozza.
Nota - Va considerato che, seguendo questa procedura, il desktop userà un colore
in più che non sarà disponibile per le applicazioni.
Creare una tavolozza personalizzata
Ogni utente può creare una tavolozza personale copiando e modificando una
tavolozza già esistente.
1. Fare clic sul controllo Colori della Gestione degli stili.
2. Nella finestra di dialogo Colori, scegliere Aggiungi.
3. Nella finestra di dialogo “Nuova tavolozza”, inserire un nome per la nuova
tavolozza e fare clic su OK.
4. Modificare la tavolozza.
5. Nella finestra di dialogo Colori, fare clic su OK.
Questa procedura crea una copia della tavolozza correntemente selezionata con
un nome unico. Modificando la copia si potrà ottenere una tavolozza
personalizzata lasciando intatto l’originale.
Eliminare una tavolozza
1. Fare clic sul controllo Colori della Gestione degli stili.
2. Selezionare la tavolozza da eliminare.
Personalizzazione del desktop
215
3. Fare clic su Elimina.
4. Nella finestra di dialogo “Elimina tavolozza”, fare clic su OK.
Quando si cancella una tavolozza, la Gestione degli stili ne memorizza una copia
in DirectoryIniziale/.dt/palettes. La copia avrà il nome della tavolozza
originale preceduto da una tilde (~).
Ripristinare una tavolozza eliminata
1. Aprire una finestra della Gestione di file sulla cartella DirectoryIniziale/.dt/
palettes.
2. Per le tavolozze predefinite, cancellare il file ~nome_tavolozza.dp.
Per le tavolozze aggiunte dall’utente, rinominare la tavolozza eliminata da
~nome_tavolozza.dp in nome_tavolozza.dp.
3. Chiudere e riavviare la Gestione degli stili.
Cambiare il numero di colori usati dal desktop
1. Fare clic sul controllo Colori della Gestione degli stili.
2. Nella finestra di dialogo “Colori”, fare clic su “Numero di colori”.
3. Selezionare un’opzione per impostare il numero di colori da usare per il
desktop.
Vedere “Tavolozze e lampeggio dei colori” a pagina 210.
4. Fare clic su OK.
Perché le modifiche abbiano effetto sarà necessario chiudere e riavviare la
sessione.
Font
216
Manuale dell’utente del CDE Solaris ♦ Marzo 2000
La dimensione del font e il gruppo di font selezionati nella Gestione degli stili
verranno usati per i titoli delle finestre, i menu, le etichette e il testo delle finestre. La
nuova dimensione e il nuovo gruppo verranno usati per le nuove finestre, mentre
non avranno effetto su quelle già esistenti.
Selezionare la dimensione del font
1. Fare clic sul controllo Font della Gestione degli stili.
2. Selezionare una dimensione.
3. Fare clic su OK per utilizzare il font selezionato per le applicazioni avviate
d’ora in avanti, o su Annulla per annullare l’operazione.
Selezionare un gruppo di font
1. Fare clic sul controllo Font della Gestione degli stili.
2. Selezionare un gruppo di font dall’elenco “Gruppo di font”.
3. Verificare l’effetto del font selezionato nella finestra di anteprima.
4. Fare clic su OK per utilizzare il font selezionato per le applicazioni avviate
d’ora in avanti, o su Annulla per annullare l’operazione.
Aggiungere un gruppo di font
1. Fare clic sul controllo Font della Gestione degli stili.
2. Nella finestra di dialogo Font, scegliere Aggiungi.
3. Scegliere un gruppo di font dalle liste a scorrimento Sistema e Utente.
4. Fare clic su OK per aprire la finestra di dialogo “Nome del gruppo di font”.
5. Inserire un nome per il nuovo gruppo di font.
È possibile inserire qualsiasi nome di propria scelta.
6. Fare clic su OK. Il nuovo gruppo di font verrà aggiunto alla lista a scorrimento
Font.
Personalizzazione del desktop
217
Eliminare un gruppo di font
1. Fare clic sul controllo Font della Gestione degli stili.
2. Selezionare un gruppo di font dall’elenco “Gruppo di font”.
3. Fare clic su Elimina.
Compare la finestra di dialogo “Elimina gruppo di font”.
4. Fare clic su OK per eliminare il gruppo di font.
Visualizzare gli attributi dei font
1. Fare clic sul controllo Font della Gestione degli stili.
2. Fare clic sul pulsante Attributi.
Viene visualizzata la finestra di dialogo “Attributi del gruppo di font”, che riporta
alcune informazioni relative al gruppo di font selezionato. Queste informazioni
variano in base alla famiglia dell’alias (sistema, utente, grassetto utente) e al set di
caratteri selezionati nella finestra di dialogo.
3. Fare clic su Chiudi per chiudere la finestra “Attributi del gruppo di font”.
Sfondo schermo
È possibile selezionare uno sfondo diverso per ciascuno degli spazi di lavoro. Questo
renderà più vario l’ambiente di lavoro e permetterà di identificare più facilmente le
diverse aree di attività.
Selezionare uno sfondo
1. Spostarsi nello spazio di lavoro di cui si desidera impostare lo sfondo.
2. Fare clic sul controllo “Sfondo schermo” della Gestione degli stili.
218
Manuale dell’utente del CDE Solaris ♦ Marzo 2000
3. Selezionare uno sfondo.
4. Fare clic su Applica.
Personalizzazione del comportamento
del sistema
Il CDE permette di personalizzare i seguenti aspetti del sistema:
4 Volume del clic della tastiera e ripetizione dei caratteri
4 Funzioni del clic sui pulsanti del mouse, velocità del doppio clic, accelerazione del
puntatore e soglia di spostamento del puntatore
4 Volume, tono e durata del segnale acustico
4 Oscuramento dello schermo durante i periodi di non utilizzo
4 Modalità di attivazione e spostamento delle finestre e comportamento delle icone
Modificare il comportamento della tastiera
1. Fare clic sul controllo Tastiera della Gestione degli stili.
2. Selezionare le opzioni desiderate:
4 Ripetizione automatica: Abilita la ripetizione dei caratteri in risposta alla
pressione continua dei tasti
4 Volume del clic: Determina il volume del clic dei tasti (il valore 0% equivale
alla disabilitazione del clic)
3. Per salvare le modifiche, fare clic su OK. Per tornare ai valori originari, fare clic
su “Impostazioni predefinite”.
Personalizzazione del desktop
219
Modificare il comportamento del mouse
1. Fare clic sul controllo Mouse della Gestione degli stili.
2. Selezionare le opzioni desiderate:
4 Mano: Permette di invertire le funzioni dei pulsanti 1 e 3.
4 Pulsante 2: Permette di stabilire se il pulsante centrale del mouse debba essere
usato per estendere le selezioni (Regolazione) o per trascinare e rilasciare gli
oggetti (Trasferimento). Selezionando Regolazione, le azioni di trascinamento
dovranno essere eseguite con il pulsante 1.
4 Doppio clic: Permette di impostare l’intervallo massimo che può trascorrere tra
due pressioni di un pulsante perché il sistema le interpreti come un doppio
clic. (Provare la velocità facendo doppio clic nell’apposita area di test.) La
nuova impostazione avrà effetto dalla sessione successiva del desktop.
4 Accelerazione: Determina la velocità di spostamento del puntatore sullo
schermo.
4 Soglia: Indica la distanza, in pixel, entro cui il puntatore si sposta a velocità
ridotta prima di accelerare per spostamenti più grandi.
3. Per salvare le modifiche, fare clic su OK. Per tornare ai valori originari, fare clic
su “Impostazioni predefinite”.
Nota - È anche possibile impostare il limite della soglia di spostamento (la distanza
minima tra il puntatore del mouse e un oggetto prima che quest’ultimo diventi
selezionabile). Vedere la pagina man dtwm.
Modificare il segnale acustico
1. Fare clic sul controllo “Segnale acustico” della Gestione degli stili.
220
Manuale dell’utente del CDE Solaris ♦ Marzo 2000
2. Selezionare i valori desiderati per i parametri seguenti:
4 Volume: Determina il volume del segnale acustico (l’impostazione 0% equivale
alla disattivazione del segnale)
4 Tono: Determina l’altezza del segnale acustico, da 82 a 9000 Hertz
4 Durata: Determina la durata del segnale acustico
3. Per salvare le modifiche, fare clic su OK. Per tornare ai valori originari, fare clic
su “Impostazioni predefinite”.
Schermo senza estensioni di blocco
È possibile personalizzare l’oscuramento dello schermo o il blocco del Pannello
principale, oppure tornare alle impostazioni predefinite. Se il sistema supporta il
blocco dello schermo con un timeout, vedere “Schermo con estensioni di blocco” a
pagina 222.
Se si utilizza un monitor a colori, si noti che la persistenza di colori brillanti sullo
schermo può danneggiare con il tempo il tubo catodico. L’abilitazione
dell’oscuramento dello schermo o di un salvaschermo riduce questo rischio.
Gestione dell’energia
Se si seleziona come salvaschermo lo schermo vuoto e l’hardware supporta la
funzionalità di risparmio energetico, il sistema verrà spento per ridurre i consumi.
Per disabilitare la gestione dell’energia con il CDE Solaris, utilizzare un motivo per
l’oscuramento dello schermo, modificando l’impostazione predefinita. In alternativa,
questa funzionalità può essere disabilitata digitando in una riga di comando:
% xset s noblank
Modificare le impostazioni di oscuramento dello schermo
1. Fare clic sul controllo Schermo della Gestione degli stili.
2. Selezionare le opzioni desiderate:
Personalizzazione del desktop
221
4 Oscuramento dello schermo: abilita (Sì) o disabilita (No) l’oscuramento dello
schermo immediatamente, senza bisogno di fare clic su OK. Impostando questa
opzione su Sì, verrà attivato anche il cursore “Avvia l’oscuramento dello
schermo dopo”.
4 Avvia l’oscuramento dello schermo dopo: specifica i minuti che devono
trascorrere dall’ultimo utilizzo del mouse o della tastiera prima che venga
oscurato lo schermo. Se questa impostazione viene modificata, il nuovo valore
verrà applicato immediatamente, senza bisogno di fare clic su OK.
3. Per salvare le modifiche, fare clic su OK. Per tornare ai valori originari, fare clic
su “Impostazioni predefinite”.
Modificare le impostazioni di blocco del pannello principale
1. Fare clic sul controllo Schermo della Gestione degli stili.
2. Selezionare le opzioni desiderate:
4 Blocco con sfondi: abilita l’uso degli sfondi durante il blocco dello schermo.
4 Blocco senza sfondi: disabilita l’uso degli sfondi durante il blocco dello
schermo.
4 Elenco degli sfondi: presenta l’elenco degli sfondi disponibili. È possibile
selezionare o deselezionare uno o più sfondi facendo clic sui nomi
corrispondenti. L’ultimo sfondo selezionato verrà mostrato nel riquadro a
destra dell’elenco.
4 Durata di ciascuno sfondo: specifica la durata in minuti di ogni sfondo prima
che venga attivato il successivo. Gli sfondi verranno attivati ciclicamente
nell’ordine in cui compaiono nell’elenco. Impostando il valore 0 (zero) verrà
utilizzato solo l’ultimo sfondo selezionato (quello correntemente mostrato nel
riquadro a destra dell’elenco).
3. Per salvare le modifiche, fare clic su OK. Per tornare ai valori originari, fare clic
su “Impostazioni predefinite”.
Schermo con estensioni di blocco
È possibile personalizzare il salvaschermo o il blocco dello schermo, oppure tornare
alle impostazioni predefinite. Se il sistema non supporta il blocco dello schermo con
un timeout, vedere “Schermo senza estensioni di blocco” a pagina 221.
Se si utilizza un monitor a colori, si noti che la persistenza di colori brillanti sullo
schermo può danneggiare con il tempo il tubo catodico. L’abilitazione
dell’oscuramento dello schermo o di un salvaschermo riduce questo rischio.
222
Manuale dell’utente del CDE Solaris ♦ Marzo 2000
Gestione dell’energia
Se si seleziona come salvaschermo lo schermo vuoto e l’hardware supporta la
funzionalità di risparmio energetico, il sistema verrà spento per ridurre i consumi.
Per disabilitare la gestione dell’energia con il CDE Solaris utilizzare un motivo per
l’oscuramento dello schermo, modificando l’impostazione predefinita. In alternativa,
questa funzionalità può essere disabilitata digitando in una riga di comando:
% xset s noblank
Modificare le impostazioni del salvaschermo
1. Fare clic sul controllo Schermo della Gestione degli stili.
2. Selezionare le opzioni desiderate:
4 Salvaschermo: abilita (Sì) o disabilita (No) il salvaschermo immediatamente,
senza bisogno di fare clic su OK. Impostando questa opzione su Sì, verrà
attivata anche la guida a scorrimento “Avvia il salvaschermo dopo”.
4 Elenco dei salvaschermo: presenta l’elenco dei salvaschermo disponibili. È
possibile selezionarli o deselezionarli facendo clic sul loro nome. L’ultimo
salvaschermo selezionato verrà mostrato nel riquadro a destra dell’elenco.
4 Avvia il salvaschermo dopo: specifica i minuti che devono trascorrere
dall’ultimo utilizzo del mouse o della tastiera prima che venga avviato il
salvaschermo. Se il numero dei minuti viene modificato, il nuovo valore verrà
applicato immediatamente, senza bisogno di fare clic su OK.
4 Durata di ogni salvaschermo: specifica la durata, in minuti, di ogni
salvaschermo selezionato prima che venga avviato il successivo.
3. Per salvare le modifiche, fare clic su OK. Per tornare ai valori originari, fare clic
su “Impostazioni predefinite”.
Modificare le impostazioni di blocco dello schermo
Se sono stati abilitati sia il salvaschermo che il blocco dello schermo e il valore di
“Avvia il blocco dello schermo dopo” è inferiore a quello di “Avvia il salvaschermo
dopo”, alla scadenza del tempo stabilito per il blocco dello schermo verranno avviati
i salvaschermo selezionati. Se invece il valore di “Avvia il blocco dello schermo
dopo” è maggiore di quello di “Avvia il salvaschermo dopo”, l’attivazione del blocco
dello schermo automatico non avrà effetto sull’uso del salvaschermo corrente.
Se il salvaschermo è disabilitato (No) e il blocco dello schermo automatico è abilitato
(Sì), alla scadenza del tempo stabilito per il blocco dello schermo non verrà attivato
alcun salvaschermo.
Personalizzazione del desktop
223
1. Fare clic sul controllo Schermo della Gestione degli stili.
2. Selezionare le opzioni desiderate:
4 Blocco dello schermo: abilita (Sì) o disabilita (No) il blocco dello schermo una
volta trascorso il timeout specificato. Modificando questo valore, la nuova
impostazione avrà effetto immediatamente.
4 Avvia il blocco dello schermo dopo: specifica i minuti che devono trascorrere
dall’ultimo utilizzo del mouse o della tastiera prima che venga attivato il
blocco dello schermo. Se questo valore viene modificato, la nuova
impostazione avrà effetto immediatamente, senza bisogno di fare clic su OK.
3. Per salvare le modifiche, fare clic su OK. Per tornare ai valori originari, fare clic
su “Impostazioni predefinite”.
Finestre
Il desktop permette di personalizzare la modalità di attivazione delle finestre, il
modo di visualizzazione delle finestre attive e la posizione delle icone.
Modificare il comportamento delle finestre
1. Fare clic sul controllo Finestra della Gestione degli stili.
2. Selezionare l’opzione desiderata:
4 Attiva con spostamento del puntatore: Le finestre vengono attivate spostando il
puntatore del mouse al loro interno
4 Attiva con clic del mouse: Le finestre vengono attivate facendo clic al loro
interno con il pulsante del mouse 1
3. Per salvare le modifiche, fare clic su OK.
4. Alla richiesta di riavviare la Gestione dello spazio di lavoro, fare clic su OK.
224
Manuale dell’utente del CDE Solaris ♦ Marzo 2000
Modificare la visualizzazione delle finestre attive
1. Fare clic sul controllo Finestra della Gestione degli stili.
2. Selezionare l’opzione desiderata:
4 Porta la finestra attiva in primo piano: selezionare questa opzione se si
desidera che la finestra attivata venga sempre portata in primo piano
4 Lascia le finestre primarie in primo piano: selezionare questa opzione se si
desidera che le finestre primarie compaiano sempre sopra le finestre secondarie
4 Visualizza la finestra completa durante lo spostamento: selezionare questa
opzione se si desidera che durante gli spostamenti venga visualizzata l’intera
finestra anziché il solo profilo
3. Per salvare le modifiche, fare clic su OK.
4. Alla richiesta di riavviare la Gestione dello spazio di lavoro, fare clic su OK.
Modificare la posizione delle icone sullo schermo
1. Fare clic sul controllo Finestra della Gestione degli stili.
2. Selezionare l’opzione desiderata:
4 Usa riquadro delle icone: visualizza le icone in uno speciale riquadro
4 Disponi nello spazio di lavoro: visualizza le icone sullo sfondo dello spazio di
lavoro
3. Per salvare le modifiche, fare clic su OK.
4. Alla richiesta di riavviare la Gestione dello spazio di lavoro, fare clic su OK.
Personalizzazione del desktop
225
Personalizzazione dell’avvio e della
chiusura della sessione
È possibile impostare le seguenti caratteristiche da utilizzare all’avvio e alla chiusura
della sessione:
4 La sessione da avviare al login
4 La sessione da utilizzare come sessione iniziale
4 La richiesta di conferma dell’uscita
La normale sessione di lavoro del desktop, vale a dire qualsiasi momento compreso
tra il login e il logout, viene detta sessione corrente. Nell’impostazione predefinita, al
momento della chiusura il CDE salva la sessione corrente per poterla ripristinare al
login successivo.
Tuttavia, è anche possibile salvare una sessione iniziale, cioè una configurazione del
desktop che sarà possibile ripristinare indipendentemente dallo svolgimento della
sessione corrente.
Modificare la modalità di avvio della sessione
successiva
1. Fare clic sul controllo Avvio della Gestione degli stili.
2. Selezionare l’opzione desiderata:
226
Manuale dell’utente del CDE Solaris ♦ Marzo 2000
4 Ripresenta la sessione corrente: avvia ogni sessione ripristinando la
configurazione del desktop presente al momento dell’ultima uscita, incluse le
modifiche apportate alle impostazioni, ai client o alle risorse.
4 Ritorna alla sessione iniziale: avvia la sessione memorizzata come sessione
iniziale
4 Richiedi all’uscita: selezionando questa opzione, ad ogni uscita viene chiesto
all’utente se al login successivo dovrà essere ripristinata la sessione corrente
oppure quella iniziale
Per definire una nuova sessione iniziale basata sulla sessione corrente, selezionare
“Imposta sessione iniziale”.
3. Per salvare le modifiche, fare clic su OK.
Impostare una sessione iniziale
Prima di impostare una sessione iniziale, selezionare e salvare le impostazioni
desiderate per l’avvio del desktop.
1. Fare clic sul controllo Avvio della Gestione degli stili.
2. Fare clic su “Imposta sessione iniziale”.
3. Nella finestra di dialogo che compare, fare clic su OK.
4. Nella finestra di dialogo Avvio, fare clic su OK.
Se non viene impostata alcuna sessione iniziale, selezionando “Ritorna alla
sessione iniziale” verrà ripristinata la sessione predefinita del sistema.
Impostare la richiesta di conferma all’uscita
1. Fare clic sul controllo Avvio della Gestione degli stili.
2. Selezionare Sì o No per la “Richiesta di conferma all’uscita”.
Selezionando Sì, ad ogni chiusura della sessione il sistema visualizzerà una
richiesta di conferma.
3. Fare clic su OK.
Personalizzazione del desktop
227
228
Manuale dell’utente del CDE Solaris ♦ Marzo 2000
CAPITOLO
8
Uso della Gestione posta
La Gestione posta è un’applicazione che permette di inviare, ricevere e organizzare i
messaggi di posta elettronica (email). La sua totale integrazione nel desktop permette
di trascinare e rilasciare i messaggi e i file dalla finestra della Gestione posta a quelle
di altre applicazioni.
4 “Avvio della Gestione posta” a pagina 230
4 “Login in una casella postale IMAP” a pagina 231
4 “Finestra principale della Gestione posta” a pagina 231
4 “Visualizzazione dei messaggi” a pagina 232
4 “Operazioni sui messaggi” a pagina 234
4 “Invio dei messaggi” a pagina 245
4 “Composizione e formattazione dei messaggi” a pagina 256
4 “Creazione e utilizzo delle caselle postali” a pagina 259
4 “Stampa dei messaggi” a pagina 264
4 “Uso degli allegati” a pagina 265
4 “Personalizzazione della Gestione posta” a pagina 268
4 “Uso della finestra di selezione dei file” a pagina 271
Le istruzioni contenute in questo capitolo presuppongono una certa familiarità con le
funzioni fondamentali del desktop e della tastiera.
Per maggiori informazioni, vedere il Capitolo 1 e l’Appendice A. Nella Gestione
posta, molte operazioni possono essere eseguite usando il metodo del trascinamento
e rilascio.
229
Avvio della Gestione posta
♦ Fare clic sul controllo della Gestione posta del Pannello principale.
Figura 8–1 Icone della Gestione posta indicanti messaggi nuovi, messaggi letti e
nessun messaggio
Al primo avvio della Gestione posta, l’applicazione cerca di determinare se è stata
configurata una casella per la posta in arrivo sul sistema locale o una casella IMAP
(Internet Messaging Access Protocol) remota.
4 Se la Gestione posta non riesce a determinare il tipo di casella postale configurata,
viene chiesto di specificare questa informazione.
4 Se è stata configurata una casella postale locale, la Gestione posta apre la Casella
della posta in arrivo, che solitamente risiede nella directory /var/mail/
nome_utente.
4 Se è stata configurata una casella postale remota, la Gestione posta apre una
finestra di dialogo che permette di eseguire il login nel server IMAP.
Una volta avviata la Gestione posta, viene visualizzata la casella postale con le
intestazioni dei messaggi nella parte superiore e il testo del messaggio selezionato
nella parte inferiore.
230
Manuale dell’utente del CDE Solaris ♦ Marzo 2000
Login in una casella postale IMAP
Dalla finestra di dialogo Login, procedere come segue:
1. Inserire il nome del server nel campo “Server IMAP”.
Il nome inserito in questo campo diventa l’opzione predefinita e verrà
visualizzato automaticamente al login successivo.
Per cambiare l’impostazione predefinita, vedere “Modificare la directory
predefinita per le caselle postali” a pagina 262.
2. Inserire il proprio nome di login nel campo Login.
3. Inserire la propria password nel campo Password.
4. Determinare se si desidera caricare gli allegati insieme al testo dei messaggi.
Per fare in modo che la Gestione posta carichi sia il testo dei messaggi che il
contenuto degli allegati, selezionare Sempre a fianco dell’opzione “Carica gli
allegati”.
Se invece si desidera che la Gestione posta carichi il testo dei messaggi ma non
gli allegati, selezionare “All’apertura” nell’opzione “Carica gli allegati”. In questo
modo, il contenuto di un allegato verrà caricato solo facendo doppio clic
sull’icona corrispondente.
5. Fare clic su Login.
Viene aperta la casella postale IMAP.
Finestra principale della Gestione posta
La finestra principale della Gestione posta è illustrata nella Figura 8–2.
Uso della Gestione posta
231
Elenco
dei messaggi
Barra degli
strumenti
Casella di
ridimensionamento
Area di
visualizzazione
Area degli
allegati
Figura 8–2
Finestra principale della Gestione posta
La finestra principale comprende le seguenti aree:
Elenco dei messaggi
Mostra le intestazioni dei messaggi
Barra degli strumenti
Contiene i pulsanti usati per le operazioni più frequenti
Casella di
ridimensionamento
Permette di ridimensionare l’area delle intestazioni e l’area
di visualizzazione
Area di visualizzazione
Contiene i campi di intestazione e il testo del messaggio
Area degli allegati
Mostra le icone degli allegati dei messaggi
Visualizzazione dei messaggi
Dopo aver avviato la Gestione posta e aver iniziato a ricevere i messaggi è possibile
leggerli e ordinarli.
232
Manuale dell’utente del CDE Solaris ♦ Marzo 2000
Leggere i messaggi
1. Dal menu “Casella postale”, scegliere “Controlla i messaggi nuovi” per
scaricare i nuovi messaggi nella casella postale predefinita.
2. Nell’elenco dei messaggi, fare clic sul messaggio che si desidera leggere.
Il testo del messaggio viene mostrato nell’area di visualizzazione.
Usare il puntatore e i pulsanti Successivo e Precedente per selezionare e leggere
altri messaggi.
Per aprire un messaggio in una finestra separata:
♦ Selezionare il messaggio e scegliere Apri dal menu Messaggio. In questa
finestra saranno disponibili i menu Modifica e Allegati.
Il messaggio resterà in una finestra separata anche selezionando un’altra
intestazione nella casella postale. In questo modo è possibile visualizzare
contemporaneamente più messaggi.
Modificare il set di caratteri di un messaggio
ricevuto
Talvolta si ricevono messaggi creati con un sistema di codifica differente da quello
del proprio sistema. In questi casi, per poter leggere il messaggio si dovrà cambiare il
set di caratteri predefinito del proprio sistema e utilizzarne uno appropriato per il
tipo di codifica del messaggio (ad esempio, US-ASCII).
1. Selezionare il messaggio dall’elenco delle intestazioni.
2. Scegliere “Modifica set di caratteri” dal menu Visualizza, oppure premere
Control+Y.
Il nome del set di caratteri (ad esempio, US-ASCII) viene visualizzato nella
cornice della finestra sotto le icone della barra degli strumenti.
3. Per visualizzare a turno tutte le opzioni disponibili, scegliere nuovamente
“Modifica set di caratteri” dal menu Visualizza, oppure premere nuovamente
Control+Y.
Selezionando “Set di caratteri predefinito”, il messaggio viene visualizzato con il
sistema di codifica predefinito del sistema.
Il testo del messaggio viene convertito nel set di caratteri selezionato, ma la
conversione non viene applicata alle intestazioni e agli allegati.
Uso della Gestione posta
233
Ordinamento dei messaggi
Il menu Visualizza dispone di una serie di criteri per l’ordinamento dei messaggi.
Per data/ora
Dispone i messaggi in ordine di arrivo
Per mittente
Raggruppa i messaggi in ordine alfabetico in base al mittente
Per oggetto
Raggruppa i messaggi in ordine alfabetico in base all’oggetto
Per dimensione
Dispone i messaggi dal più piccolo al più grande
Per stato
Raggruppa i messaggi nuovi e quelli letti (utile se i messaggi ricevuti
non vengono letti in sequenza)
Le intestazioni dei messaggi vengono riorganizzate in base al criterio prescelto.
Operazioni sui messaggi
La Gestione posta permette di rispondere ai messaggi ricevuti e di eseguire
operazioni di ricerca, eliminazione e (se necessario) di ripristino dei messaggi
cancellati.
Rispondere a un messaggio
1. Selezionare il messaggio a cui si desidera rispondere.
2. Scegliere il tipo di risposta da inviare:
4 Per rispondere al mittente, scegliere Rispondi dal menu Componi.
Verrà aperta una finestra di composizione con l’indirizzo del mittente e
l’oggetto del messaggio già inseriti.
4 Per rispondere al mittente e a tutti i destinatari del messaggio, scegliere
“Rispondi a tutti” dal menu Componi.
Verrà aperta una finestra di composizione con gli indirizzi dei destinatari e
l’oggetto del messaggio già inseriti.
4 Per rispondere al mittente o a tutti i destinatari e includere una copia del
messaggio, scegliere “Rispondi includendo il messaggio” o “Rispondi a tutti
includendo il messaggio” dal menu Componi.
Verrà aperta una finestra di composizione contenente il testo del messaggio
originale e con gli indirizzi dei destinatari e l’oggetto già inseriti.
3. Digitare la risposta e fare clic su Invia.
234
Manuale dell’utente del CDE Solaris ♦ Marzo 2000
Per maggiori informazioni, vedere “Comporre e inviare un messaggio” a pagina
246.
Inoltrare un messaggio
1. Selezionare il messaggio da inoltrare.
2. Scegliere Inoltra dal menu Componi o fare clic sul pulsante Inoltra nella barra
degli strumenti.
Verrà aperta una finestra di composizione contenente il testo del messaggio e gli
eventuali allegati.
Se non si desidera inoltrare gli allegati, scegliere “Inoltra senza allegati”.
3. Inserire gli indirizzi dei destinatari nei campi To o Cc, o usare il menu dei
pulsanti To o Cc per accedere agli alias che sono stati definiti.
4. Aggiungere se necessario una presentazione al messaggio e fare clic su Invia.
Per maggiori informazioni, vedere “Comporre e inviare un messaggio” a pagina
246.
Modificare un messaggio ricevuto
1. Selezionare il messaggio da modificare.
2. Scegliere Inoltra dal menu Componi.
3. Indirizzare il messaggio a se stessi.
4. Modificare il messaggio nella finestra di composizione e inviarlo.
Nota - È possibile creare una casella postale separata per questi messaggi per non
aumentare la dimensione della casella postale predefinita.
Uso della Gestione posta
235
Salvare un messaggio ricevuto o un messaggio da
inviare come testo
1. Per i messaggi ricevuti, selezionare il messaggio e scegliere “Salva come testo”
dal menu Messaggio; per i messaggi da inviare, nella finestra di composizione,
scegliere Testo dal sottomenu “Salva come” del menu File.
2. Digitare il nome e la directory del file nella finestra di dialogo, quindi fare clic
su Salva.
Se è stato specificato il nome di un file già esistente, si potrà scegliere se
sovrascrivere il file preesistente oppure annullare l’operazione.
Aggiungere un messaggio a un file di testo
1. Per i messaggi ricevuti: selezionare il messaggio, quindi scegliere Salva come
testo dal menu Messaggio; per i messaggi da inviare, nella finestra di
composizione, scegliere Testo dal sottomenu “Salva come” del menu File.
Verrà aperta una finestra di dialogo per la selezione del file.
2. Inserire il nome e la directory di un file esistente e fare clic su Aggiungi.
Il testo del messaggio verrà aggiunto al file specificato.
Eliminare un messaggio
Per eliminare un messaggio dall’elenco delle intestazioni:
1. Selezionare il messaggio da eliminare.
La combinazione Shift+Clic permette di selezionare più messaggi consecutivi
nella casella postale. La combinazione Control+Clic permette invece di
selezionare più messaggi in posizione non contigua.
2. Scegliere Elimina dal menu Messaggio o fare clic sul pulsante Elimina della
barra degli strumenti.
I messaggi vengono eliminati dall’elenco.
Nota - Dopo questa operazione, i messaggi eliminati potranno ancora essere
recuperati e riportati nella posizione originaria. Essi verranno eliminati
definitivamente solo scegliendo “Distruggi i messaggi eliminati” dal menu
“Casella postale”. Vedere la sezione qui di seguito.
236
Manuale dell’utente del CDE Solaris ♦ Marzo 2000
Ripristinare un messaggio eliminato
Per ripristinare un messaggio eliminato:
4 Per ripristinare un messaggio appena eliminato, scegliere “Ripristina l’ultimo
messaggio” dal menu Messaggio.
4 Per ripristinare uno o più messaggi eliminati in precedenza, scegliere “Ripristina il
messaggio...” dal menu Messaggio, selezionare i messaggi desiderati nell’elenco e
fare clic sul pulsante Ripristina.
Nota - Per rendere definitiva l’eliminazione dei messaggi, scegliere “Distruggi i
messaggi eliminati” dal menu “Casella postale”.
Distruggere i messaggi eliminati alla chiusura
della casella postale
La Gestione posta può essere configurata in modo da distruggere in modo
permanente i messaggi eliminati alla chiusura della casella postale. Questo significa
che, una volta chiusa la casella postale, i messaggi eliminati non potranno più essere
recuperati.
1. Scegliere Base dal menu Opzioni.
Viene aperta la finestra di dialogo “Opzioni — Base”.
2. Selezionare “Alla chiusura della casella postale” a fianco dell’opzione
“Distruggi i messaggi eliminati”.
Per evitare che ad ogni chiusura della casella postale venga richiesto di confermare
l’eliminazione definitiva dei messaggi, deselezionare “Richiedi conferma”.
3. Fare clic su OK o su Applica.
Ricerca di un messaggio in una casella postale
È possibile definire una serie di criteri per la ricerca dei messaggi in una casella
postale. Scegliendo Base nella finestra di dialogo Trova, è possibile specificare come
criteri il destinatario (A), il mittente (Da), l’oggetto del messaggio (Oggetto), i
destinatari delle copie per conoscenza (Pc) e il testo del messaggio, incluse le
intestazioni (Messaggio completo).
Scegliendo Avanzate nella finestra di dialogo Trova, è possibile creare uno script di
ricerca con parole chiave ed argomenti per definire criteri di ricerca più sofisticati.
Qui di seguito sono indicate le parole chiave utilizzabili negli script di ricerca,
raggruppate nelle seguenti categorie:
Uso della Gestione posta
237
4 Intestazione: parole chiave che denotano le intestazioni o il testo dei messaggi
(Tabella 8–1)
4 Data: parole chiave che indicano la data di invio dei messaggi (Tabella 8–2)
4 Stato: parole chiave che descrivono lo stato dei messaggi (Tabella 8–3)
4 Operatori: parole chiave che uniscono altre parole chiave per formare un criterio
di ricerca (Tabella 8–4)
Nota - Un asterisco (*) indica le parole chiave che possono essere inserite
manualmente ma che non sono disponibili dai menu della finestra Avanzate o della
finestra di dialogo Trova.
TABELLA 8–1
Parole chiave per la ricerca nelle intestazioni
Parola chiave
Spiegazione
TO
FROM
SUBJECT
CC
TEXT
Parola chiave che designa l’intero contenuto del messaggio, incluse le
intestazioni e gli allegati.
BCC
HEADER*
Parola chiave da utilizzare con la seguente sintassi: header
Nome_Intestazione Valore_Intestazione, ad esempio header
x-sun-charset us-ascii.
BODY*
Parola chiave valida per il testo e gli allegati dei messaggi, ma non per
le intestazioni.
La Tabella 8–2 elenca e descrive le parole chiave relative alla data.
Nota - Il formato della data è gg-mmm-aaaa (ad esempio, 02-Apr-1996).
238
Manuale dell’utente del CDE Solaris ♦ Marzo 2000
TABELLA 8–2
Parole chiave per la ricerca in base alla data
Parola chiave
Spiegazione
BEFORE
SINCE
ON
DURING
SENTSINCE*
SENTBEFORE*
SENTON*
TODAY
Argomento per le parole di ricerca associate a una data, ad
esempio before.
YESTERDAY
Come sopra.
LASTWEEK
Come sopra.
THISMONTH
Come sopra.
LASTMONTH
Come sopra.
JANUARY..DECEMBER
SUNDAY..SATURDAY
La Tabella 8–3 descrive le parole chiave associate allo stato dei messaggi.
Uso della Gestione posta
239
TABELLA 8–3
Parole chiave per la ricerca in base allo stato dei messaggi
Parola chiave
Spiegazione
READ
UNREAD
NEW*
OLD*
DELETED*
Parola chiave per i messaggi eliminati (ma non in modo permanente).
UNDELETED*
RECENT*
FLAGGED*
ANSWERED*
UNANSWERED*
KEYWORD*
UNKEYWORD*
DRAFT*
UNDRAFT*
ALL*
Parola chiave che denota tutti i messaggi della casella postale.
LARGER/
SMALLER*
Parola chiave che richiede due argomenti, ad esempio smaller 300,
in cui il valore numerico è espresso in byte.
La Tabella 8–4 descrive gli operatori utilizzati per la ricerca.
240
Manuale dell’utente del CDE Solaris ♦ Marzo 2000
TABELLA 8–4
Operatori di ricerca
Operatore
Spiegazione
AND
OR
~ (not)
Simbolo che rappresenta l’operatore logico
not.
Deve essere utilizzato davanti alla parola chiave usata per la ricerca, ad
esempio: ~ text "buon giorno".
(
Simbolo che denota l’inizio di un’espressione.
)
Simbolo che denota la fine di un’espressione.
Gli script di ricerca non fanno distinzione tra lettere maiuscole e minuscole.
Alcuni esempi:
Per trovare i messaggi che sono stati inviati da mario ad aprile con “urgente” o
“importante” nell’oggetto:
from mario and (subject urgente or subject importante) and during april
Per trovare i messaggi che sono stati inviati da sandra senza copia per conoscenza a
tigerteam, e che non sono stati ancora letti:
from sandra and ~(cc tigerteam) and unread
Per trovare i messaggi che sono stati indirizzati a sandra o inviati per conoscenza a
sandra, con “relazione mensile” all’interno del messaggio, incluse le intestazioni e
gli allegati:
(to sandra or cc sandra) and text ‘‘relazione mensile’’
Cercare un messaggio in una casella postale
1. Scegliere Trova dal menu Messaggio.
Viene aperta la finestra di dialogo Trova.
Uso della Gestione posta
241
Figura 8–3
Finestra di dialogo trova della Gestione posta
2. Digitare il testo da cercare nel campo appropriato.
La ricerca può essere eseguita in base al destinatario, al mittente, all’oggetto o ai
destinatari di copie per conoscenza. Se vengono specificati più criteri di ricerca,
verranno evidenziati i messaggi che soddisfino tutti i criteri specificati.
All’interno di ogni campo, ogni input viene considerato un unico criterio, anche
se si tratta di più stringhe separate da spazi o virgole. Ad esempio, se si inserisce
paolo rossi nel campo A, verranno cercati i messaggi indirizzati a paolo
rossi, non a paolo o a rossi.
La funzione di ricerca non fa distinzione tra maiuscole e minuscole.
3. Fare clic su “In avanti” o su “All’indietro” per impostare la direzione della
ricerca nella casella postale. Per trovare tutti i messaggi corrispondenti ai criteri
impostati, fare clic su “Seleziona tutto”.
Nota - Per azzerare tutti i campi della finestra di dialogo, fare clic su Elimina.
Creare script di ricerca avanzati
1. Scegliere Avanzata dal menu “Tipo di ricerca”.
Viene visualizzata la finestra di dialogo corrispondente.
242
Manuale dell’utente del CDE Solaris ♦ Marzo 2000
2. Inserire il proprio script nell’area di testo.
Come ausilio per la creazione dello script, usare le parole chiave dei menu.
Le parole chiave non fanno distinzione tra maiuscole e minuscole.
Uso delle viste
In alcuni casi, può essere utile visualizzare solo i messaggi della casella postale che
corrispondano a uno o più criteri di ricerca, ad esempio i messaggi inviati o ricevuti
da una certa persona. Questo si può ottenere definendo i criteri di ricerca da
utilizzare e salvandoli in forma di vista.
Creare una vista
1. Scegliere Trova dal menu Messaggio.
Viene aperta la finestra di dialogo Trova.
2. Specificare i criteri di ricerca.
3. Fare clic su “Salva come vista”.
Viene aperta la finestra di dialogo “Salva come vista”.
4. Inserire un nome nel campo “Nome della vista”.
Non si possono usare i nomi Tutti o Nuovi, che sono già utilizzati per le viste
predefinite. In genere, è buona norma scegliere nomi che riflettano i criteri di
ricerca.
5. Fare clic su OK.
La Gestione posta crea una nuova vista e la inserisce nell’elenco “Viste
personalizzate” della finestra di dialogo Viste. Per visualizzare l’elenco, fare clic
Uso della Gestione posta
243
su “Mostra viste” nella finestra di dialogo Trova, oppure scegliere “Mostra viste”
dal menu “Casella postale”.
Visualizzare, eliminare o aggiornare una vista
1. Scegliere “Mostra viste” dal menu “Casella postale”.
Se è aperta la finestra di dialogo Trova, è anche possibile fare clic su “Mostra
viste” in questa finestra.
Viene aperta la finestra di dialogo Viste.
La finestra contiene:
4 Viste predefinite: statistiche sui messaggi dell’intera casella postale (Tutti) e su
quelli non ancora letti (Nuovi)
4 Viste personalizzate: statistiche sui messaggi relativi alle viste create
dall’utente. Il nome della vista caricata compare nella barra del titolo della
finestra principale della Gestione posta.
2. Per aprire una vista, fare doppio clic sul suo nome nell’elenco, oppure
selezionarla e fare clic su Carica.
Nella casella postale vengono mostrati i messaggi che soddisfano i criteri di
ricerca associati alla vista selezionata.
3. (Opzionale) Per aggiornare le viste, fare clic su Aggiorna.
Questo comando aggiorna le statistiche sui messaggi per tutte le viste della
casella postale.
4. (Opzionale) Per cancellare una vista, selezionarla e fare clic su Elimina.
244
Manuale dell’utente del CDE Solaris ♦ Marzo 2000
5. Fare clic su Chiudi per chiudere la finestra di dialogo.
Modificare una vista
1. Selezionare una vista dall’elenco “Viste personalizzate”.
2. Fare clic su Modifica.
Viene aperta la finestra di dialogo Trova con i criteri associati alla vista selezionata.
3. Modificare i campi desiderati.
Se la Gestione posta non riesce a visualizzare i criteri di ricerca nella finestra Base,
essa carica lo script di ricerca in un’area di testo nella finestra di ricerca avanzata.
4. Fare clic su “Salva come vista”.
Il nome della vista viene visualizzato nel campo “Nome della vista”.
5. Fare clic su OK per salvare la vista con lo stesso nome.
Oppure, digitare un nuovo nome per la vista e fare clic su OK per salvarla.
Modificare la disposizione delle viste personalizzate
nell’elenco
♦ Selezionare una vista dall’elenco “Viste personalizzate”. Fare clic sulla freccia
in su o in giù per spostare la vista selezionata verso l’inizio o la fine dell’elenco.
Invio dei messaggi
L’indirizzo di posta elettronica e l’indirizzo che consente di ricevere i messaggi
(email). Gli indirizzi vengono usati anche per inviare i messaggi agli altri utenti. Il
formato utilizzato per questi indirizzi è nomeutente@nomesistema. L’amministratore di
sistema utilizza questo formato per definire gli indirizzi di posta elettronica degli
utenti.
Questa sezione comprende le procedure di base necessarie per indirizzare, comporre
e inviare un messaggio a un altro utente.
Uso della Gestione posta
245
Uso degli alias
Un “alias” è un nome che viene utilizzato per indicare uno o più indirizzi. Creando
una lista di distribuzione che comprende gli utenti a cui si inviano più
frequentemente i messaggi, e assegnando un nome a questo elenco, sarà possibile
indicare semplicemente il nome dell’alias invece di digitare tutti gli indirizzi nei
campi To e Cc ogni volta che si invia un messaggio (vedere la Figura 16–1).
Il nome assegnato all’alias può essere una descrizione del gruppo di utenti o un altro
nome semplice da ricordare. Gli alias vengono anche visualizzati come schede
Personal Alias nella Gestione degli indirizzi (vedere “Schede degli pseudonimi” a
pagina 458).
Creare, modificare o eliminare un alias
1. Scegliere Alias dal menu Opzioni della finestra principale, dal menu Formato o
dai menu dei pulsanti To o Cc della finestra di composizione.
Viene aperta la finestra di dialogo Alias.
2. Inserire il nome da assegnare all’alias nel campo Alias.
3. Inserire gli indirizzi degli utenti da includere nell’alias nel campo Indirizzi.
Gli indirizzi dovranno essere specificati nella forma nome_utente@nome_host, e
dovranno essere separati da una virgola, da uno spazio o da entrambi.
4. Fare clic su Aggiungi per aggiungere le informazioni dei campi Alias e
Indirizzi all’elenco degli alias.
5. (Opzionale) Per modificare un alias, selezionarlo, modificare i campi
appropriati e fare clic su Modifica.
6. (Opzionale) Per eliminare un alias, selezionarlo e fare clic su Elimina.
7. Fare clic su OK o su Applica per confermare le impostazioni.
Nota - Le operazioni sugli alias possono essere eseguite anche con la Gestione degli
indirizzi (vedere “Creare una scheda pseudonimo personale” a pagina 467).
Comporre e inviare un messaggio
Per inviare un messaggio è sufficiente conoscere l’indirizzo del destinatario.
246
Manuale dell’utente del CDE Solaris ♦ Marzo 2000
Nota - Se è la prima volta che si utilizza la posta elettronica e si conosce il proprio
indirizzo, è possibile usare le procedure descritte qui di seguito per inviare un
messaggio a se stessi.
1. Se la Gestione posta non è in funzione, avviarla facendo clic sul suo controllo
nel Pannello principale.
Viene visualizzata la casella dei messaggi ricevuti.
2. Scegliere “Nuovo messaggio” dal menu Componi.
Viene aperta una finestra di composizione (Nuovo messaggio).
Campi di intestazione
Area di testo
Figura 8–4
Finestra di composizione della Gestione posta
3. Digitare gli indirizzi di posta elettronica dei destinatari nel campo To e
premere Return.
È possibile specificare un unico utente, più utenti o un alias.
Se uno o più indirizzi contengono uno spazio, separarli con virgole;
diversamente, separarli con virgole o spazi.
Uso della Gestione posta
247
Se sono stati creati degli alias, dal menu associato al pulsante To sarà possibile
selezionare l’alias da usare come destinatario del messaggio.
Per informazioni sugli alias, vedere “Uso degli alias” a pagina 246.
4. (Opzionale) Inserire l’argomento o il titolo del messaggio nel campo Subject e
premere Return.
5. (Opzionale) Digitare gli indirizzi degli utenti a cui si desidera inviare una
copia del messaggio per conoscenza nel campo Cc o, se sono stati creati degli
alias, usare il menu del pulsante Cc per selezionare uno degli alias.
6. Dopo aver indirizzato il messaggio, premere Return per spostarsi nell’area di
testo e scrivere il messaggio.
Per inserire un file di testo, vedere “Inserire un file di testo in un messaggio” a
pagina 252. Vedere anche “Uso dei modelli per i messaggi” a pagina 249 e “Uso
delle bozze per comporre un messaggio” a pagina 250.
Per informazioni sulla modifica del testo del messaggio, vedere “Modifica del
testo” a pagina 256 o “Formattazione del testo” a pagina 257.
È anche possibile salvare come testo solo il corpo del messaggio, scegliendo Testo
dal sottomenu “Salva come” del menu File oppure dal menu del pulsante “Salva
come” nel margine inferiore della finestra di composizione.
7. (Opzionale) Se l’opzione “Includi la firma in tutti i messaggi” della finestra di
dialogo Opzioni - Firma è deselezionata, per inserire la propria firma nell’area
di testo scegliere “Includi firma” dal menu Formato della finestra di
composizione.
Per maggiori informazioni, vedere “Uso della firma” a pagina 253.
8. (Opzionale) Per formattare il testo in base alla larghezza della finestra di
composizione, selezionare il testo e scegliere “A capo automatico” dal menu
Formato della finestra di composizione.
9. (Opzionale) Se necessario, aggiungere al messaggio i file da allegare.
Per informazioni a riguardo, vedere “Aggiungere un allegato a un messaggio” a
pagina 266.
10. (Opzionale) Per salvare una copia del messaggio in un file, scegliere “Salva
messaggi inviati” dal menu File della finestra di composizione (il file
predefinito è Directory_Iniziale/Mail/sent.mail).
Per cambiare il nome del file predefinito, scegliere Base dal menu Opzioni e
modificare il campo “Salva i messaggi inviati in”.
11. Fare clic sul pulsante Invia, scegliere Invia dal menu File della finestra di
composizione o premere F3.
248
Manuale dell’utente del CDE Solaris ♦ Marzo 2000
La finestra di composizione viene chiusa e il messaggio viene inviato.
Nota - Scegliendo Chiudi, la finestra di composizione viene chiusa e il messaggio
viene cancellato. Prima di chiudere la finestra di composizione, salvare in un file
il testo che si desidera eventualmente conservare.
Cambiare il set di caratteri di un messaggio da
inviare
Se occorre inviare un messaggio a un sistema che utilizza un metodo di codifica
differente dal proprio, è possibile convertire il testo nel metodo di codifica usato dal
destinatario.
1. Dopo avere scritto il messaggio nella finestra di composizione, scegliere
“Modifica set di caratteri” dal menu Formato o premere Control+Y.
Il nome del set di caratteri (ad esempio, ISO-2022-JP) viene visualizzato nella
cornice inferiore della finestra di composizione.
2. Scegliere nuovamente “Modifica set di caratteri” dal menu Visualizza o
premere nuovamente Control+Y per visualizzare i set di caratteri disponibili.
Selezionando “Set di caratteri predefinito”, il messaggio viene inviato con il
metodo di codifica predefinito del proprio sistema.
La visualizzazione del messaggio nella finestra di composizione non cambia;
tuttavia, facendo clic su Invia esso viene inviato con il set di caratteri selezionato.
Nota - La conversione nel set di caratteri selezionato si applica solo al testo del
messaggio, non alle intestazioni o agli allegati.
Uso dei modelli per i messaggi
È possibile salvare un messaggio come modello per usarlo successivamente, ad
esempio per una relazione che viene inviata ogni mese. Il modello per la relazione
potrebbe contenere, ad esempio, gli indirizzi, l’oggetto e parti del testo del
messaggio. In questo modo, invece di scrivere ogni mese l’intero messaggio, si potrà
aprire il modello e compilare le parti mancanti.
Creare un modello
1. Scegliere Modelli dal menu Opzioni della finestra di dialogo Opzioni.
Uso della Gestione posta
249
Viene aperta la finestra di dialogo Opzioni - Modelli.
2. Fare clic sul pulsante “Nuovo modello”.
Viene aperta una finestra di composizione.
3. Inserire le intestazioni e il corpo del modello.
4. Scegliere Modello dal menu del pulsante “Salva come” nel margine inferiore
della finestra o dal sottomenu “Salva come” del menu File.
Viene aperta la finestra di dialogo “Salva come modello”.
5. Digitare il nome del modello nel campo di testo e fare clic su Salva.
Il modello viene creato nella directory predefinita Directory_Iniziale/
MailTemplates. Il nome e il percorso del modello vengono inclusi nell’elenco a
scorrimento Modelli.
Un modello può anche comprendere un allegato. Includere un allegato equivale a
copiarlo nel file del modello. Di conseguenza, le modifiche o gli spostamenti
eseguiti sul file originale non avranno effetto sulla copia allegata al modello.
Usare un modello
1. Dalla finestra principale, scegliere “Nuovo da modello” dal menu Componi,
quindi scegliere dal sottomenu il modello da utilizzare.
Viene aperta una finestra di composizione con il modello selezionato già caricato.
Nota - Se è già aperta una finestra di composizione, è possibile caricare il modello
selezionandone il nome dal sottomenu “Usa modello” del menu Formato.
2. Se necessario, modificare le intestazioni e il corpo del messaggio e inviarlo con
la procedura abituale.
Per maggiori informazioni, vedere “Composizione e formattazione dei messaggi”
a pagina 256.
Uso delle bozze per comporre un messaggio
A volte può rivelarsi utile salvare il messaggio che si sta componendo in forma di
bozza, per riprenderlo e completarlo in un secondo momento. Le bozze sono
concepite per essere utilizzate solo una volta. Dopo aver inviato il messaggio, la
Gestione posta elimina il file dal sistema.
250
Manuale dell’utente del CDE Solaris ♦ Marzo 2000
Creare una bozza
1. Scegliere “Nuovo messaggio” dal menu Componi.
Viene aperta una finestra di composizione.
2. Comporre il messaggio con la procedura normale.
3. Scegliere Bozza dal pulsante “Salva come” nella parte inferiore della finestra, o
dal sottomenu “Salva come” del menu File.
Viene aperta la finestra di dialogo “Salva come bozza”.
4. Inserire un nome nel campo “Nome della bozza”.
5. Fare clic su Salva.
La bozza viene salvata nella casella postale predefinita Directory_Iniziale/
MailDrafts.
Nota - È anche possibile salvare come testo il solo corpo del messaggio
selezionando Testo dal pulsante “Salva come”.
Usare una bozza
1. Scegliere “Continua composizione bozza” dal menu Componi, quindi scegliere
la bozza da utilizzare dal sottomenu.
Viene aperta una finestra di composizione con la bozza selezionata già caricata.
Nota - Se è già aperta una finestra di composizione, è possibile caricare la bozza
selezionandone il nome dal sottomenu “Usa bozza” del menu Formato.
2. Completare il messaggio e inviarlo con la procedura normale.
Facendo clic su Invia, viene visualizzato un messaggio che chiede se si desidera
cancellare la bozza dal file system dopo l’invio del messaggio.
Eliminare una bozza
Questa procedura può essere usata se si è salvato un messaggio come bozza ma non
si intende più utilizzarlo.
1. Scegliere “Continua composizione bozza” dal menu Componi, quindi scegliere
la bozza da eliminare.
Uso della Gestione posta
251
Viene aperta la finestra di dialogo “Nuovo messaggio” contenente il testo della
bozza.
2. Reindirizzare il messaggio a se stessi e fare clic su Invia.
La finestra di dialogo “Nuovo messaggio” viene chiusa.
3. Quando il messaggio arriva nella casella dei messaggi ricevuti, eliminarlo.
Nota - Se si è verificato un crash del sistema durante l’uso della Gestione posta,
potranno essere presenti altre bozze di nome DeadLetter1, DeadLetter2, ecc.
Queste bozze possono essere eliminate cancellando i file corrispondenti nella cartella
$HOME/MailDrafts.
Inserire più messaggi in un nuovo messaggio
1. Nell’elenco delle intestazioni, selezionare i messaggi da inserire nel nuovo
messaggio.
La combinazione Shift+Clic del mouse permette di selezionare più messaggi
contigui. La combinazione Control+Clic permette di selezionare messaggi non
contigui, uno alla volta.
2. Scegliere Inoltra dal menu Componi.
3. Comporre e inviare il messaggio con la normale procedura.
Inserire un file di testo in un messaggio
È possibile trascinare e rilasciare nella finestra di composizione un file dalla Gestione
di file oppure utilizzare una delle procedure descritte qui di seguito:
1. Scegliere “Nuovo messaggio” dal menu Componi.
Viene visualizzata la finestra di composizione.
2. Scegliere “Inserisci file” dal menu File della finestra di composizione.
3. Selezionare il file di testo da inserire.
4. Fare clic su Inserisci.
Il file verrà incluso nell’area di testo del messaggio.
252
Manuale dell’utente del CDE Solaris ♦ Marzo 2000
5. Comporre e inviare il messaggio usando la normale procedura.
Uso della firma
La “firma” è un testo che viene inserito in tutti i messaggi inviati. In genere può
comprendere il nome, l’indirizzo, il nome della ditta e altre informazioni:
Paola Rossi
Direttore Marketing
ABC S.p.A.
Email: paola.rossi@casamia
Telefono: +39 345 768321
Si può inserire la firma automaticamente in tutti i messaggi o scegliere di inserirla di
volta in volta.
Creare una firma
1. Scegliere Firma dal menu Opzioni della finestra principale o dal menu Formato
della finestra di composizione.
Viene aperta la finestra di dialogo “Opzioni - Firma”.
2. Inserire il testo della firma nella casella di testo Firma.
3. Fare clic su OK o su Applica.
La firma verrà salvata nel file predefinito Directory_Iniziale/.signature. Per
cambiare questa impostazione, inserire un nuovo percorso nel campo “Salva la
firma in”.
Inserire la firma in tutti i messaggi
1. Scegliere Firma dal menu Opzioni della finestra principale o dal menu Formato
della finestra di composizione.
Viene aperta la finestra di dialogo “Opzioni - Firma”.
2. Selezionare l’opzione “Includi la firma in tutti i messaggi”.
3. Fare clic su OK o su Applica.
Inserire la firma solo in alcuni messaggi
1. Scegliere Firma dal menu Opzioni della finestra principale o dal menu Formato
della finestra di composizione.
Uso della Gestione posta
253
Viene aperta la finestra di dialogo “Opzioni - Firma”.
2. Deselezionare l’opzione “Includi la firma in tutti i messaggi”.
3. Fare clic su OK o su Applica.
4. Nella finestra di composizione del messaggio in cui si desidera inserire la
firma, scegliere “Includi firma” dal menu Formato.
Predisporre una risposta automatica
Quando non si ha la possibilità di controllare la propria casella postale per un
determinato periodo di tempo, ad esempio durante un periodo di ferie, è possibile
predisporre una risposta automatica per avvisare il mittente della propria assenza.
1. Scegliere “Risposta automatica” dal menu Opzioni.
Viene aperta la finestra di dialogo “Risposta automatica”.
2. Selezionare Sì vicino a “Risposta automatica”.
3. Inserire la data da cui iniziare l’invio della risposta automatica nel campo
Inizio.
L’impostazione predefinita è la data corrente.
4. Inserire la data in cui sospendere l’invio del messaggio nel campo Fine.
La funzione verrà attivata a partire dalle 12:01 a.m. della data d’inizio, e verrà
disattivata alle 12:01 a.m della data finale. Se le due date coincidono, l’invio del
messaggio terminerà a mezzanotte del giorno specificato.
5. (Opzionale) Nel campo “Intervallo tra le risposte allo stesso mittente”,
impostare il periodo di tempo in cui inviare una sola risposta automatica ad
ogni mittente.
Il valore predefinito è di sette giorni; questo significa che i mittenti dei messaggi
ricevuti durante l’assenza dell’utente riceveranno una sola risposta automatica in
un periodo di sette giorni, indipendentemente dal numero dei messaggi che
avranno inviato in questo periodo.
6. Inserire l’oggetto e il testo del messaggio.
Il contenuto predefinito del campo è “Sono assente”. Utilizzando la variabile
$SUBJECT nel messaggio, è possibile fare riferimento all’oggetto del messaggio
ricevuto. Ad esempio:
Sono in ferie, leggerò i vostri messaggi relativi a “ $SUBJECT” al mio ritorno.
254
Manuale dell’utente del CDE Solaris ♦ Marzo 2000
7. Fare clic su OK o su Applica.
Quando si attiva la funzione di risposta automatica, vicino al nome della casella
postale nella barra del titolo della finestra compare la scritta [Assenza].
Nota - Per disattivare la funzione o interrompere l’invio della risposta automatica,
selezionare No vicino a “Risposta automatica” e fare clic su OK o su Applica.
Invio dei messaggi in formato MIME o Sun Mail
Tool
La Gestione posta invia i messaggi in formato MIME (uno standard pubblicato
ufficialmente noto come RFC 1521 o RFC-MIME). Se i destinatari vedono codici
anomali come =20 o =09 nel messaggio ricevuto, significa che le loro applicazioni
non sono compatibili con il formato MIME.
Per risolvere il problema, si può chiedere ai destinatari di usare un’applicazione che
supporti la codifica MIME. Se questo non è possibile, si può inviare il messaggio in
formato Sun Mail Tool. Si osservi, tuttavia, che la maggior parte della applicazioni
che utilizzano la codifica MIME non supportano questo formato proprietario.
Inviare i messaggi in formato MIME o Sun Mail Tool
1. Scegliere “Invia come” dal menu File della finestra di composizione.
2. Dal sottomenu, scegliere Internet MIME o Sun Mail Tool.
Il messaggio verrà inviato nel formato selezionato.
Se non viene specificato un formato, viene usata l’impostazione predefinita Internet
MIME. Per cambiare questa impostazione:
1. Scegliere Avanzate dal menu Opzioni.
Viene aperta la finestra di dialogo “Opzioni — Avanzate”.
2. Deselezionare l’opzione “Invia i messaggi in formato MIME”.
3. Fare clic su OK.
Uso della Gestione posta
255
Composizione e formattazione dei
messaggi
Nella composizione di un messaggio, la Gestione posta permette di modificare e
formattare il testo e di controllare l’ortografia.
Modifica del testo
Il menu Modifica della finestra di composizione contiene i comandi per modificare il
testo del messaggio.
TABELLA 8–5
256
Opzioni di modifica della finestra di composizione
Annulla
Annulla l’ultima operazione di modifica eseguita nell’area di testo.
Taglia
Rimuove il testo selezionato e lo memorizza nel blocco appunti. È
possibile memorizzare solo un testo alla volta. Se il blocco appunti
contiene già un testo, questo verrà sostituito dalla nuova selezione.
Copia
Memorizza una copia del testo selezionato nel blocco appunti. È
possibile memorizzare solo un testo alla volta. Se il blocco appunti
contiene già un testo, questo verrà sostituito dalla nuova selezione.
Incolla
Inserisce il contenuto del blocco appunti nella posizione del punto di
inserimento.
Incolla speciale
(Tra separatori o
Con margine
rientrato)
Inserisce il contenuto del blocco appunti nella posizione del punto di
inserimento, racchiudendo il testo tra le stringhe “Inizio/Fine del
messaggio inserito” (Tra separatori) oppure usando speciali marcatori
sul margine sinistro.
Cancella
Elimina il testo selezionato lasciando al suo posto uno spazio vuoto.
Elimina
Elimina il testo selezionato senza lasciare spazi vuoti.
Seleziona tutto
Seleziona l’intero contenuto dell’area di testo.
Manuale dell’utente del CDE Solaris ♦ Marzo 2000
TABELLA 8–5
Opzioni di modifica della finestra di composizione
(continua)
Trova/sostituisci
Apre una finestra di dialogo che permette di ricercare parole o frasi
all’interno del messaggio e di sostituirle con stringhe diverse.
Controlla
ortografia
Esegue il controllo ortografico sul messaggio e visualizza una finestra
di dialogo con le parole identificate come errate. Le correzioni possono
essere eseguite singolarmente o per tutte le ricorrenze delle parole
individuate.
Per maggiori informazioni sulle funzioni di modifica, vedere il Capitolo 10.
Formattazione del testo
Il menu Formato della finestra di composizione permette di modificare la
formattazione del testo del messaggio.
A capo automatico
Abilita o disabilita il ritorno a capo automatico del testo in base ai
margini della finestra. Questa impostazione può causare problemi di
visualizzazione se la finestra del destinatario utilizza margini diversi.
Impostazioni
Apre una finestra di dialogo con cui è possibile impostare i margini e
l’allineamento dei paragrafi per il messaggio corrente.
Per maggiori informazioni sulle funzioni di modifica, vedere il Capitolo 10.
Ricercare e sostituire un testo
1. Scegliere Trova/sostituisci dal menu Modifica della finestra di composizione.
Viene aperta la finestra di dialogo “Trova/sostituisci“.
Uso della Gestione posta
257
Figura 8–5
Finestra di dialogo Trova/sostituisci
2. Digitare (o copiare e incollare) il testo da ricercare nel campo Trova.
3. (Opzionale) Per sostituire automaticamente il testo trovato con un altro testo,
inserire il nuovo testo nel campo “Sostituisci con”.
4. Selezionare l’opzione appropriata:
4 Fare clic su Trova per trovare e selezionare il testo.
4 Fare clic su Sostituisci per sostituire la prima ricorrenza del testo trovato.
4 Fare clic su “Sostituisci tutto” per sostituire tutte le ricorrenze del testo trovato.
5. Fare clic su Chiudi per chiudere la finestra di dialogo.
Controllare l’ortografia
La funzione di controllo ortografico della Gestione posta permette di controllare e
correggere l’ortografia del testo del messaggio.
1. Scegliere “Controlla ortografia” dal menu Modifica della finestra di
composizione.
Viene aperta una finestra di dialogo che presenta la prima istanza di un testo
potenzialmente errato e alcuni suggerimenti per la sua correzione. Per maggiori
informazioni, vedere “Correzione degli errori di ortografia” a pagina 311 nel
Capitolo 10.
Nota - Il controllo ortografico distingue tra maiuscole e minuscole.
258
Manuale dell’utente del CDE Solaris ♦ Marzo 2000
2. Fare clic su Chiudi per chiudere la finestra di dialogo.
Creazione e utilizzo delle caselle postali
Nell’impostazione predefinita, tutti i messaggi vengono ricevuti in un’unica casella
postale (la casella dei messaggi ricevuti). Poiché l’accumulazione di tutti i messaggi
in un’unica posizione è spesso una soluzione poco pratica, può essere comodo creare
altre caselle postali in cui distribuire e suddividere i messaggi.
Le caselle postali aiutano a organizzare i messaggi ricevuti, che possono essere
raggruppati per argomento, per utente o in base ad altri criteri appropriati. Le caselle
postali create dall’utente dovrebbero essere collocate nella directory predefinita delle
caselle postali, Directory_Iniziale/Mail.
Per informazioni su come cambiare questa directory predefinita, vedere “Modificare
la directory predefinita per le caselle postali” a pagina 262.
Creare una casella postale
1. Scegliere “Nuova casella postale” dal menu “Casella postale”.
Viene aperta la finestra di dialogo di selezione dei file.
2. Specificare il nome e la posizione della casella postale.
Per maggiori dettagli, vedere “Uso della finestra di selezione dei file” a pagina
271.
3. Fare clic su Nuova.
La nuova casella postale verrà creata in Directory_Iniziale/Mail, la directory
predefinita delle caselle postali, e verrà aperta.
Per informazioni su come cambiare questa directory, vedere “Modificare la
directory predefinita per le caselle postali” a pagina 262.
Cambiare nome a una casella postale
1. Scegliere “Rinomina casella postale” dal menu “Casella postale”.
Viene aperta la finestra di selezione dei file.
2. Selezionare o digitare il nome e la posizione della casella postale a cui si
desidera cambiare nome, quindi fare clic su Rinomina.
Uso della Gestione posta
259
Viene aperta la finestra di dialogo “Rinomina casella postale”.
3. Digitare il nuovo nome nel campo “Nuovo nome della casella”.
4. Fare clic su Rinomina.
Aprire una casella postale
1. Scegliere “Apri casella postale” dal menu “Casella postale”.
2. Scegliere una delle opzioni seguenti dal sottomenu:
4 Casella dei messaggi ricevuti: è la casella postale in cui vengono collocati
normalmente i messaggi ricevuti.
4 Messaggi inviati: è la casella postale che contiene i messaggi inviati dall’utente
(l’impostazione predefinita è Directory_Iniziale/Mail/sent.mail). Questa
opzione è attiva solo se i messaggi inviati sono stati salvati in questo file.
4 Seleziona casella postale: è la casella postale specificata dall’utente nella
finestra di selezione dei file.
4 Altre caselle postali: mostra l’elenco delle caselle postali contenute nella
directory predefinita per i messaggi.
Sono le caselle postali già aperte o utilizzate per lo spostamento e la copia dei
messaggi nella sessione corrente della Gestione posta.
Chiudere una casella postale
Per chiudere una casella postale:
♦ Scegliere Chiudi dal menu “Casella postale” o dal menu di controllo della
finestra, oppure premere Alt+F4.
Quando viene chiusa l’ultima casella postale, viene chiusa anche l’applicazione
Gestione posta.
Archiviazione dei messaggi in altre caselle postali
I messaggi possono essere copiati o spostati manualmente in caselle postali diverse
da quella in cui vengono ricevuti.
260
Manuale dell’utente del CDE Solaris ♦ Marzo 2000
Archiviare manualmente i messaggi in altre caselle postali
♦ Selezionare i messaggi da archiviare, quindi procedere in uno dei modi
seguenti:
4 Scegliere “Seleziona casella postale” dal menu Sposta (o dal sottomenu “Copia
nella casella” del menu Messaggio) e selezionare la casella postale desiderata nella
finestra di selezione dei file.
4 Scegliere “Altre caselle postali” dal menu Sposta (o dal sottomenu “Copia nella
casella” del menu Messaggio) e indicare la casella postale.
4 Trascinare e rilasciare i messaggi nelle caselle postali desiderate.
Per maggiori informazioni, vedere “Trascinare e rilasciare i messaggi in altre
caselle postali” a pagina 261.
Per maggiore comodità, è possibile:
4 Aggiungere le caselle postali usate più spesso per l’archiviazione dei messaggi al
menu Sposta (e al sottomenu “Copia nella casella” del menu Messaggio).
Per maggiori informazioni su come aggiungere una casella postale al menu Sposta,
vedere “Personalizzazione dei menu Apri, Sposta e Copia nella casella” a pagina
262.
4 Configurare il menu Sposta in modo visualizzare le caselle postali usate più
recentemente.
Per maggiori informazioni su questa opzione, vedere “Cambiare il numero delle
caselle postali visualizzate nel menu Sposta e nel sottomenu Copia nella casella” a
pagina 263.
Trascinare e rilasciare i messaggi in altre caselle postali
1. Aprire la finestra della Gestione posta (l’elenco delle intestazioni deve essere
visibile).
2. Aprire la casella postale in cui si desidera spostare il messaggio (con l’elenco
delle intestazioni visibile).
3. Selezionare il messaggio da spostare.
4. Trascinare il messaggio e rilasciarlo sull’elenco delle intestazioni della casella
postale appropriata.
Il messaggio viene spostato alla fine della casella postale di destinazione.
È anche possibile trascinare e rilasciare un messaggio sull’icona della casella
postale di destinazione nella Gestione di file. Con questo metodo, la Gestione
Uso della Gestione posta
261
posta colloca una copia del messaggio nella casella postale di destinazione invece
di spostarla.
Eliminare una casella postale
1. Scegliere “Elimina casella postale” dal menu “Casella postale”.
Viene aperta la finestra di selezione dei file.
2. Selezionare o inserire il nome e la posizione della casella postale che si
desidera eliminare, quindi fare clic su Elimina.
La casella postale viene eliminata.
Modificare la directory predefinita per le caselle
postali
1. Scegliere “Impostazione menu Sposta” dal menu Opzioni.
Viene aperta la finestra di dialogo con le opzioni per la configurazione del menu
Sposta.
2. Inserire il nome della directory nel campo “Cartella predefinita”.
3. (Opzionale) Inserire il nome del server IMAP nel campo “Server IMAP dei
messaggi”.
È anche possibile specificare la cartella predefinita per le caselle postali sul server
IMAP modificando il campo “Cartella IMAP predefinita”; l’impostazione
predefinita è Directory_Iniziale/Mail.
4. Fare clic su OK o su Applica.
Personalizzazione dei menu Apri, Sposta e Copia
nella casella
Se alcune caselle postali vengono utilizzate con particolare frequenza, è possibile
personalizzare il menu Sposta, il sottomenu “Apri casella postale” del menu “Casella
postale” e il sottomenu “Copia nella casella” del menu Messaggio inserendovi queste
caselle postali, in modo da renderle facilmente accessibili per le operazioni di
caricamento e archiviazione dei messaggi.
262
Manuale dell’utente del CDE Solaris ♦ Marzo 2000
Aggiungendo i nomi delle caselle postali aperte più recentemente al menu Sposta e
al sottomenu “Copia nella casella” del menu Messaggio, è possibile risparmiare
tempo per le operazioni successive di copia o spostamento in queste caselle.
Aggiungere una casella postale ai menu Apri, Sposta e Copia
nella casella
1. Scegliere “Impostazione menu Sposta” dal menu Opzioni.
Viene aperta la finestra di dialogo con le opzioni per la configurazione del menu
Sposta.
2. Selezionare Locale o Server IMAP per specificare il server in cui si trovano le
caselle postali.
Se si seleziona Server IMAP, inserire il nome del server nel campo di testo.
3. Inserire il percorso della casella postale nel campo Percorso/nome, quindi fare
clic su Aggiungi.
La casella postale specificata viene aggiunta al menu Sposta, al sottomenu “Apri
casella postale” del menu “Casella postale” e al sottomenu “Copia nella casella”
del menu Messaggio.
4. (Opzionale) Eseguire ulteriori personalizzazioni:
4 Per modificare il contenuto del campo Percorso/nome dopo aver selezionato il
nome di una casella postale, inserire il nuovo valore nel campo e fare clic su
Modifica.
4 Per eliminare una casella postale dall’elenco a scorrimento, selezionarla e fare
clic su Elimina.
4 Per visualizzare le caselle postali in ordine alfabetico, fare clic su Ordina.
4 Per cambiare la posizione di una casella postale nell’elenco, fare clic su Su o su
Giù.
5. Fare clic su OK o su Applica.
Cambiare il numero delle caselle postali visualizzate nel menu
Sposta e nel sottomenu Copia nella casella
Per cambiare il numero delle caselle postali visualizzate in questi menu:
1. Scegliere “Impostazione menu Sposta” dal menu Opzioni.
Viene aperta la finestra di dialogo con le opzioni per la configurazione del menu
Sposta.
Uso della Gestione posta
263
2. Aumentare o diminuire il numero delle caselle postali da visualizzare nel
campo “Visualizza le: nn caselle postali aperte per ultime”.
3. Fare clic su OK o su Applica per rendere effettive le modifiche.
Il menu Sposta e il sottomenu “Copia nella casella” del menu Messaggio
presenteranno il numero di caselle postali specificato.
Stampa dei messaggi
È possibile stampare un messaggio con le opzioni predefinite, oppure impostare
opzioni differenti prima di avviare il lavoro di stampa.
Stampare un messaggio con le opzioni predefinite
1. Selezionare il messaggio da stampare dall’elenco delle intestazioni.
La combinazione Shift+Clic permette di selezionare più messaggi consecutivi,
mentre la combinazione Control+Clic permette di selezionare più messaggi in
posizione non contigua.
2. Scegliere “Stampa con opzioni predefinite” dal menu Messaggio.
Stampare un messaggio con opzioni specifiche
1. Selezionare il messaggio da stampare.
La combinazione Shift+Clic permette di selezionare più messaggi consecutivi,
mentre la combinazione Control+Clic permette di selezionare più messaggi in
posizione non contigua.
2. Scegliere Stampa dal menu Messaggio.
3. Impostare le opzioni che si desidera modificare:
4 Specificare il nome della stampante nel campo Stampante.
4 Inserire il numero di copie da stampare nel campo Copie.
4 Digitare un titolo per la pagina di testa nel campo “Titolo pagina di testa”.
4 Selezionare “Stampa i numeri di pagina” per stampare il documento con le
pagine numerate.
264
Manuale dell’utente del CDE Solaris ♦ Marzo 2000
4 Digitare le opzioni desiderate nel campo “Opzioni del comando di stampa”.
4. Fare clic su Stampa.
Stampare un messaggio con trascinamento e
rilascio
1. Selezionare il messaggio da stampare.
2. Trascinare il messaggio sul controllo della stampante nel Pannello principale.
Viene aperta la finestra di dialogo Stampa.
3. Impostare le opzioni di stampa desiderate e fare clic su Stampa.
Per maggiori informazioni, vedere “Stampare un messaggio con opzioni
specifiche” a pagina 264.
Nota - Per informazioni su come cambiare l’azione di stampa, vedere la sezione
“Configuring and Administering Printing from the Desktop” nel documento Common
Desktop Environment: Help System Author’s and Programmer’s Guide
Uso degli allegati
Il termine allegato indica un’immagine, un documento, un file eseguibile o un file di
altro tipo inviato e ricevuto insieme a un messaggio di posta elettronica.
Visualizzare un allegato
1. Selezionare l’icona dell’allegato nell’apposita area del messaggio.
Uso della Gestione posta
265
Figura 8–6
Esempio di allegato
2. Scegliere Apri dal menu Allegati o fare doppio clic sull’icona dell’allegato.
Nota - Se il menu Allegati non presenta l’opzione Apri, significa che l’allegato
non può essere visualizzato.
Stampare un allegato
1. Selezionare l’allegato.
2. Scegliere Stampa dal sottomenu Allegati del menu Messaggio.
Nota - Se il sistema non offre la possibilità di stampare gli allegati, l’opzione
Stampa non sarà disponibile.
Aggiungere un allegato a un messaggio
1. Comporre il messaggio con la procedura abituale.
2. Scegliere “Aggiungi allegato” dal menu Allegati.
Viene aperta la finestra di dialogo “Allegati - Aggiungi”. Per maggiori
informazioni, vedere “Uso della finestra di selezione dei file” a pagina 271.
3. Selezionare il file da allegare e fare clic su Aggiungi.
Il file verrà inserito nell’area degli allegati della finestra di composizione.
266
Manuale dell’utente del CDE Solaris ♦ Marzo 2000
Per rimuovere un allegato dalla finestra di composizione, selezionarne l’icona e
scegliere Elimina dal menu Allegati.
Per ripristinare un allegato eliminato, scegliere Ripristina dal menu Allegati.
4. (Opzionale) Per cambiare nome a un allegato selezionato, scegliere Rinomina
dal menu Allegati.
Trascinando e rilasciando un gruppo di messaggi dall’elenco delle intestazioni
all’area degli allegati della finestra di composizione, viene creata un’unica casella
postale contenente tutti i messaggi.
Salvare un allegato nel proprio file system
1. Selezionare l’allegato che si desidera salvare.
2. Scegliere “Salva come” dal sottomenu Allegati.
3. Nella finestra di selezione dei file, specificare la posizione del file system in cui
si desidera salvare l’allegato.
4. Per salvare l’allegato con un nome diverso, inserire un nome per il file.
5. Fare clic su Salva.
Il file viene salvato nella posizione selezionata.
Nota - È anche possibile trascinare e rilasciare l’icona di un allegato nella finestra
della Gestione di file. Per maggiori informazioni, vedere il Capitolo 5.
Allegare un file dalla Gestione di file
1. Selezionare il file nella Gestione di file.
2. (Opzionale) Se l’area degli allegati non compare nella finestra di composizione,
scegliere “Mostra allegati” dal menu Allegati della finestra di composizione.
3. Trascinare il file dalla Gestione di file e rilasciarlo nell’area degli allegati della
finestra di composizione.
4. Inviare il messaggio con la procedura abituale.
Uso della Gestione posta
267
Nota - È anche possibile trascinare un allegato da un messaggio e rilasciarlo nella
Gestione di file. Per maggiori informazioni, vedere il Capitolo 5.
Allegare un appuntamento dell’Agenda
1. Creare l’appuntamento nell’Agenda.
2. Trascinare l’appuntamento dall’Editor degli appuntamenti dall’Agenda e
rilasciarlo nell’area allegati della finestra di composizione.
3. Inviare il messaggio.
Nota - È anche possibile trascinare un appuntamento ricevuto come allegato di
un messaggio e rilasciarlo nell’Agenda. Per maggiori informazioni, vedere
“Trascinare e rilasciare un appuntamento da un’altra applicazione all’Agenda” a
pagina 346 nel Capitolo 11.
Personalizzazione della Gestione posta
La Gestione posta consente di personalizzare alcune delle opzioni predefinite. Il
menu Opzioni contiene le seguenti categorie:
4 Base
4 Alias
4 Finestra di composizione
4 Visualizzazione messaggi
4 Impostazione menu Sposta
4 Notifica
4 Firma
4 Modelli
4 Barra degli strumenti
4 Risposta automatica
268
Manuale dell’utente del CDE Solaris ♦ Marzo 2000
4 Avanzate
Le sezioni seguenti descrivono alcune delle personalizzazioni che è possibile
effettuare usando le opzioni di queste finestre di dialogo.
Visualizzare il numero dei messaggi nella casella
postale
1. Scegliere Base dal menu Opzioni.
Viene aperta la finestra di dialogo Opzioni — Base.
2. Selezionare l’opzione “Mostra il numero dei messaggi”.
3. Fare clic su OK o su Applica per rendere effettive le modifiche.
La numerazione dei messaggi apparirà lungo il margine sinistro dell’elenco delle
intestazioni.
Cambiare il carattere di margine per i messaggi
inseriti nelle risposte
Il carattere che compare lungo il margine sinistro dei messaggi inseriti permette di
distinguere il testo incluso da quello nuovo. Il carattere predefinito è un segno di
maggiore (>). Ogni utente può tuttavia sostituire il carattere di margine predefinito
con uno di propria scelta.
1. Scegliere “Finestra di composizione” dal menu Opzioni.
Viene aperta la finestra di dialogo “Opzioni — Finestra di composizione”.
2. Inserire il carattere desiderato nel campo “Indicatore dei messaggi inseriti”.
3. Fare clic su OK o su Applica.
Impostare la frequenza di aggiornamento della
casella postale
1. Scegliere Base dal menu Opzioni.
Viene aperta la finestra di dialogo Opzioni-Base.
2. Nel campo “Controlla i nuovi messaggi ogni”, aumentare o diminuire il valore
predefinito.
Uso della Gestione posta
269
3. Fare clic su OK o su Applica.
Aggiungere campi personalizzati al menu Formato
Oltre ai campi To, Subject, Cc e Bcc, è possibile aggiungere al menu Formato altri
campi come Reply-to (Rispondi a), Return-Receipt (Ricevuta di ritorno), ecc.
1. Scegliere “Finestra di composizione” dal menu Opzioni.
Viene aperta la finestra di dialogo “Opzioni — Finestra di composizione”.
2. Nel campo Intestazione, digitare il nome che dovrà comparire nell’intestazione
della finestra di composizione (ad esempio, Return-Receipt-To).
3. (Opzionale) Nel campo “Valore predefinito”, digitare un valore predefinito per
il campo personalizzato (ad esempio, il proprio indirizzo di posta elettronica).
4. Fare clic su Aggiungi per inserire il nuovo campo nella lista.
Per modificare un campo personalizzato, selezionarlo e modificare il campo
Intestazione o “Valore predefinito”, quindi fare clic su Modifica.
Per eliminare un campo personalizzato, selezionarlo e fare clic su Elimina.
5. Fare clic su OK o su Applica per rendere effettive le modifiche.
Personalizzare la notifica dei messaggi nuovi
Per determinare come deve essere segnalato l’arrivo di messaggi nuovi:
1. Scegliere Notifica dal menu Opzioni.
2. Nell’area “Segnala l’arrivo di nuovi messaggi con”, specificare se l’arrivo di
messaggi nuovi debba essere segnalato con un segnale acustico, con un
lampeggio della finestra delle intestazioni o con la riproduzione di un file
audio. È possibile selezionare una qualsiasi combinazione di queste opzioni.
Impostare il numero di segnali acustici o di lampeggi usando i pulsanti a freccia
dei campi corrispondenti.
Per riprodurre un file audio, digitare il percorso completo del file nel campo “File
audio”, oppure fare clic su Seleziona per specificare il file attraverso una finestra
di selezione.
270
Manuale dell’utente del CDE Solaris ♦ Marzo 2000
Configurazione dell’aspetto della barra degli
strumenti
La finestra di dialogo “Opzioni - Barra degli strumenti” permette di cambiare
l’aspetto dei pulsanti della barra degli strumenti (che possono comparire come icone
o come testo), determinare quali pulsanti visualizzare e specificare l’ordine in cui
devono essere visualizzati.
Nell’impostazione predefinita, vengono visualizzati i seguenti pulsanti in forma di
icone: Elimina; Successivo; Precedente; Rispondi includendo il messaggio; Inoltra;
Nuovo messaggio; Stampa; Apri casella postale e Rispondi.
Personalizzare la barra degli strumenti
1. Scegliere “Barra degli strumenti” dal menu Opzioni.
Viene aperta la finestra di dialogo “Opzioni — Barra degli strumenti”. L’elenco
Comandi mostra i pulsanti che possono essere visualizzati nella barra degli
strumenti in forma di icone o di testo. I comandi selezionati per la visualizzazione
sono mostrati nell’elenco “Barra degli strumenti”.
2. Selezionare Icone o Testo come forma di visualizzazione.
3. (Opzionale) Per aggiungere o eliminare un comando dalla barra degli
strumenti, selezionarlo e fare clic su Aggiungi o su Elimina.
4. (Opzionale) Per cambiare l’ordine di visualizzazione dei pulsanti, fare clic su
Su o su Giù.
5. Fare clic su OK o su Applica per rendere effettive le modifiche.
Uso della finestra di selezione dei file
Per eseguire determinate operazioni (come l’apertura di una casella postale o il
salvataggio di un messaggio), è disponibile un metodo standard per l’accesso al file
Uso della Gestione posta
271
system. Viene presentata una finestra di selezione dei file che consente di specificare
o di selezionare il percorso e il nome dei file e delle cartelle desiderate.
Figura 8–7
Finestra di selezione dei file
La barra del titolo e i pulsanti della finestra di dialogo sono diversi a seconda
dell’operazione da eseguire.
I campi sono:
4 Locale o Server IMAP: specifica il tipo di mail server. Se viene selezionato Server
IMAP, specificarne il nome nel campo di testo.
4 Mantieni aperta la finestra di dialogo: indica che non si desidera che la finestra di
dialogo "Nuova casella postale" venga chiusa dopo aver fatto clic su "Nuova
casella postale" (che ha lo stesso effetto del pulsante Applica).
4 Percorso o nome della cartella: indica il percorso dell’oggetto, che può trovarsi in
qualunque punto del file system. Se viene selezionata una cartella o un file, il suo
percorso compare in questo campo.
4 Filtro: indica i criteri di filtro applicati nella finestra di dialogo; specificando un
asterisco (*) verranno mostrati tutti i file. In alternativa, è possibile usare i caratteri
speciali per visualizzare solo i file che corrispondono a determinati criteri. Ad
esempio, usando il filtro *.doc verranno presentati solo i file il cui nome termina in
.doc.
4 Cartelle: mostra le cartelle contenute nella directory corrente.
4 File: mostra i file contenuti nella cartella corrente.
272
Manuale dell’utente del CDE Solaris ♦ Marzo 2000
4 Nome del file: mostra il nome della casella postale. È possibile specificare il nome
o selezionarlo dall’elenco.
Dopo aver impostato questi campi è possibile:
4 Fare clic su “Apri casella postale” (o sull’azione specificata nel pulsante all’estrema
sinistra) per eseguire l’operazione e chiudere la finestra di dialogo.
4 Fare clic su Aggiorna per rileggere l’elenco dei file dopo avere cambiato il filtro o
la cartella.
4 Fare clic su Annulla per interrompere l’operazione senza applicare le modifiche e
chiudere la finestra di dialogo.
4 Fare clic su Guida per visualizzare informazioni sulla finestra di dialogo.
Uso della Gestione posta
273
274
Manuale dell’utente del CDE Solaris ♦ Marzo 2000
CAPITOLO
9
Stampa
Nel desktop è possibile stampare i file, identificare o annullare i lavori di stampa e
ottenere informazioni sulle stampanti e sulle operazioni di stampa.
4 “La stampante predefinita” a pagina 275
4 “Stampa dei file” a pagina 276
4 “Applicazioni di stampa” a pagina 281
La stampante predefinita
Quando un sistema è collegato a più stampanti, una di queste viene designata come
stampante predefinita, cioè quella utilizzata automaticamente dal desktop se non
viene specificata una stampante differente. Al primo login nel desktop, la stampante
predefinita compare nel Pannello principale.
Per informazioni su come collocare nel Pannello principale una stampante diversa da
quella predefinita, vedere “Cambiare la stampante nel Pannello principale” a pagina
287.
Identificare la stampante predefinita
♦ Per conoscere il nome della stampante predefinita, fare doppio clic sul controllo
corrispondente nel pannello secondario “Stampanti personali” del Pannello
principale.
Verrà avviata l’applicazione “Lavori della stampante”. Il nome sotto l’icona della
stampante sarà quello dell’unità predefinita.
275
Cambiare la stampante predefinita
Per cambiare la stampante predefinita, procedere come segue:
1. Spostarsi nella cartella iniziale e aprire il file .dtprofile.
2. Aggiungere o modificare una riga che imposti un valore per la variabile
d’ambiente LPDEST:
LPDEST=dispositivo_stampante; export LPDEST
Se si utilizza la shell csh, usare la sintassi:
setenv LPDEST dispositivo_stampante
Nota - Questa modifica avrà effetto al login successivo nel desktop.
Ad esempio, la riga seguente imposta come stampante predefinita una stampante
di nome laser3d.
LPDEST=laser3d; export LPDEST
Per la shell csh, la sintassi sarà:
setenv LPDEST laser3d
Stampa dei file
Il desktop può stampare i tipi di file indicati nella Tabella 9–1.
276
Manuale dell’utente del CDE Solaris ♦ Marzo 2000
TABELLA 9–1
Tipi di file che è possibile stampare dal desktop (configurazione iniziale)
Tipo di dati
Caratteristica di
identificazione
Descrizione
File di testo
Il nome del file termina in
.txt
File di testo ASCII standard
PostScript
Il nome del file termina in
.ps, oppure i dati contenuti
vengono identificati come
dati PostScript
File PostScript
Il nome del file termina in
.pcl, oppure i dati
contenuti vengono
identificati come dati PCL
File in formato Printer Control
Language
Il file contiene dati in
formato testo
È il tipo di dati assegnato
automaticamente a tutti i file che
contengono dati ASCII e non
corrispondono ad altri tipi di dati
PCL
Data
(richiede una stampante PostScript)
(richiede una stampante PCL)
Se il sistema contiene applicazioni che utilizzano altri tipi di dati, è possibile
aggiungere le funzionalità di stampa appropriate.
Nota - Prima di stampare un file PostScriptTM o PCL, verificare che la stampante di
destinazione sia del tipo appropriato.
Invio di un file a una stampante
Per inviare un file a una stampante è possibile usare:
4 Il Pannello principale
4 La Gestione di file
4 La Gestione della stampa
4 Le applicazioni
Stampare con il Pannello principale
1. Trascinare uno o più file dalla Gestione di file e rilasciarli sul controllo della
Stampante nel Pannello principale o sull’icona di una stampante nel pannello
secondario “Stampanti personali”.
Stampa
277
Verrà aperta la finestra di dialogo Stampa, in cui sarà possibile specificare le
opzioni desiderate. Verrà aperta una finestra di dialogo separata per ogni file
rilasciato sul controllo della Stampante.
Stampa sulla
stampante predefinita
Stampa sulla
stampante pscolore
Stampa sulla
stampante predefinita
o sulla stampante che
è stata copiata nel
Pannello principale
Nota - La stampante pscolore compare nella figura a semplice titolo di esempio,
per rappresentare una stampante aggiunta oltre a quella predefinita.
2. (Opzionale) Usare i campi di testo della finestra di dialogo Stampa per
specificare le opzioni desiderate. (Vedere “Impostazione delle opzioni di
stampa” a pagina 279.)
3. Fare clic su OK per inviare il file alla stampante.
Stampare con la Gestione di file
1. Selezionare il file nella Gestione di file.
2. Scegliere Stampa dal menu Selezione o dal menu a scomparsa del file.
Verrà aperta la finestra di dialogo Stampa, in cui sarà possibile specificare le
opzioni desiderate.
3. (Opzionale) Usare i campi di testo della finestra di dialogo Stampa per
specificare le opzioni desiderate. (Vedere “Impostazione delle opzioni di
stampa” a pagina 279.)
278
Manuale dell’utente del CDE Solaris ♦ Marzo 2000
4. Fare clic su OK per inviare il file alla stampante.
Stampare con la Gestione della stampa
1. Avviare la Gestione della stampa dal pannello secondario “Stampanti
personali”.
2. Trascinare un file dalla Gestione di file e rilasciarlo sull’icona di una stampante
nella Gestione della stampa.
Nella Gestione della stampa, i documenti da stampare possono essere rilasciati
sull’icona di una stampante o nel riquadro che mostra l’elenco dei lavori, situato
a destra delle stampanti.
Nota - Se la stampante non è attiva (cioè se compare la bandierina), è possibile
che i file rilasciati, anche se visualizzati nell’elenco, non vengano stampati.
Verrà aperta la finestra di dialogo Stampa, in cui sarà possibile specificare le
opzioni desiderate.
3. (Opzionale) Usare i campi di testo della finestra di dialogo Stampa per
specificare le opzioni desiderate. (Vedere “Impostazione delle opzioni di
stampa” a pagina 279.)
4. Fare clic su OK per inviare il file alla stampante.
Impostazione delle opzioni di stampa
La finestra di dialogo Stampa permette di specificare diverse opzioni per la stampa
di file di testo, PCL, PostScript e file di dati generici (vedere la Tabella 9–1).
Stampa
279
Quando si invia alla stampante un file di dati di un’applicazione, ad esempio un
documento di un word processor, potrà essere visualizzata una finestra di dialogo
specifica dell’applicazione.
La finestra di dialogo Stampa permette di impostare le seguenti opzioni:
TABELLA 9–2
280
Impostazione delle opzioni di stampa
Stampante
È la destinazione del lavoro di stampa. Il campo mostra
inizialmente la stampante su cui è stato rilasciato il file di dati.
Nell’esempio, il documento è stato rilasciato sulla stampante
mela.
Copie
Numero di copie da stampare. Il valore predefinito è 1.
Titolo pagina di testa
È il titolo da usare per la pagina di testa, cioè per la pagina che
verrà stampata prima del contenuto vero e proprio del
documento.
Stampa i numeri di pagina
Stampa i numeri di pagina del documento. Selezionando questa
opzione, la Gestione della stampa non mostrerà nell’elenco dei
lavori il nome vero del documento, bensì un nome nella forma
STDIN:XXXXX, dove XXXXX è un numero di cinque cifre.
Opzioni del comando di
stampa
Altre opzioni che influiscono sulla modalità di stampa. Per
maggiori dettagli su questo campo, vedere la sezione
successiva.
Manuale dell’utente del CDE Solaris ♦ Marzo 2000
Opzioni del comando di stampa
Il campo di testo “Opzioni del comando di stampa” permette di specificare le
opzioni desiderate per il comando lp. Per visualizzare le opzioni disponibili, digitare
man lp in una finestra di Terminale.
Ad esempio, l’opzione −m indica al server di stampa di inviare un messaggio di
posta elettronica all’utente al termine della stampa del documento. Per usare questa
opzione occorrerà digitare −m nel campo “Opzioni del comando di stampa”. Quando
la stampa sarà conclusa, l’utente riceverà un messaggio di posta elettronica dalla
stampante.
Applicazioni di stampa
Dopo avere inviato un documento alla stampante, sarà possibile usare le applicazioni
Gestione della stampa o Lavori della stampante per ottenere informazioni
sull’avanzamento dell’operazione. La finestra “Lavori della stampante” fornisce
informazioni sui lavori di una singola stampante, mentre la Gestione della stampa
offre informazioni su tutte le stampanti installate sul sistema.
Gestione della stampa
La figura seguente mostra la finestra della Gestione della stampa. Per informazioni
sulla modifica di questa finestra, vedere “Modalità di visualizzazione della Gestione
della stampa” a pagina 287.
Stampa
281
Pulsante di
apertura/
chiusura della
stampante
Lavori
di stampa
in coda
Riga
messaggi
Avviare la Gestione della stampa
♦ Fare clic sul controllo della Gestione della stampa nel pannello secondario
“Stampanti personali” del Pannello principale.
Avvia la Gestione
della stampa
282
Manuale dell’utente del CDE Solaris ♦ Marzo 2000
L’applicazione Lavori della stampante
La finestra “Lavori della stampante” compare quando si apre una singola stampante
dal Pannello principale. Questa applicazione è una versione semplificata della
Gestione della stampa, che mostra l’attività di un’unica stampante anziché quella di
tutte le stampanti del sistema. Alcune funzioni sono disponibili in entrambe le
applicazioni.
Lavori di stampa
in coda
Stampante
predefinita
Avviare l’applicazione Lavori della stampante
♦ Fare clic sul controllo della Stampante nel Pannello principale.
Icone che avviano
l’applicazione
Lavori della
stampante
Stampa
283
Nota - La stampante pscolore che compare nella figura è stata inserita a solo titolo di
esempio, per rappresentare una stampante alternativa a quella predefinita.
Visualizzazione delle informazioni sui
lavori di stampa
Aprendo l’icona di una stampante vengono visualizzate le informazioni sui lavori in
coda per quella stampante. L’area a destra dell’icona della stampante conterrà
un’icona per ogni file in attesa di essere stampato. Per ogni lavoro verranno indicati
la posizione in sequenza, il nome e il proprietario.
Aprire l’icona di una stampante
Sono disponibili tre modi per aprire una stampante:
4 Fare clic sul pulsante Apri [+] a sinistra dell’icona della stampante.
4 Selezionare una stampante, quindi scegliere Apri dal menu Selezione o dal menu a
scomparsa dell’icona (visualizzato premendo Shift+F10 o il pulsante del mouse 3).
4 Fare doppio clic sull’icona della stampante.
Nota - Quando si invia un documento alla stampante, esso non compare nella
finestra della Gestione della stampa o in quella dei Lavori della stampante se al
momento del comando non vi sono lavori in attesa.
Chiudere l’icona di una stampante
Per chiudere l’icona di una stampante, procedere come segue.
4 Fare clic sul pulsante Chiudi [-] a sinistra dell’icona della stampante.
4 Selezionare una stampante, quindi scegliere Chiudi dal menu Selezione o dal
menu a scomparsa dell’icona (visualizzato premendo Shift+F10 o il pulsante del
mouse 3).
Ricercare un lavoro di stampa
1. Scegliere Trova dal menu Stampanti.
284
Manuale dell’utente del CDE Solaris ♦ Marzo 2000
L’opzione Trova è disponibile solo nella Gestione della stampa, e non nella
finestra “Lavori della stampante”.
2. Digitare il nome del lavoro di stampa da ricercare nel campo “Nome del
lavoro”.
Ad esempio, specificando cane verranno individuati tutti i lavori il cui nome
comprende la stringa “cane”, come “Canestro” o “bucaneve”, indipendentemente
dall’uso delle maiuscole e delle minuscole.
Per ricercare solo i lavori di nome “cane”, selezionare l’opzione “Corrispondenza
esatta”.
Per rendere significativo l’uso delle maiuscole e delle minuscole, deselezionare
l’opzione “Ignora maiuscole/minuscole”.
Nota - L’operazione di ricerca individuerà solo i lavori di proprietà dell’utente e
verrà eseguita su tutte le stampanti, anche su quelle non visualizzate.
3. Fare clic su Trova.
4. Dopo avere individuato un lavoro, è possibile visualizzare direttamente le
informazioni su quel lavoro nella Gestione della stampa oppure annullarlo. Per
visualizzare le informazioni sul lavoro, fare clic su “Vai a”. Per annullarlo,
selezionarlo e fare clic su “Annulla i lavori di stampa”.
Annullare un lavoro di stampa
1. Selezionare un lavoro di stampa nella finestra “Gestione della stampa” o
“Lavori della stampante”.
2. Scegliere Annulla dal menu Selezione o dal menu a scomparsa del lavoro di
stampa (visualizzato premendo Shift+F10 o il pulsante del mouse 3).
3. Nella finestra di conferma, fare clic su Sì.
Proprietà dei lavori di stampa
Per ogni lavoro di stampa è possibile visualizzare le seguenti proprietà:
4 Nome
4 Proprietario
4 Numero
Stampa
285
4 Dimensione
4 Ora
4 Data
Nota - Alcuni campi potranno contenere la scritta “non disponibile”, per indicare che
il sistema di stampa non è in grado di fornire l’informazione corrispondente.
Visualizzare le proprietà di un lavoro di stampa
1. Selezionare un lavoro di stampa.
2. Scegliere Proprietà dal menu Selezione o dal menu a scomparsa del lavoro di
stampa (visualizzato premendo Shift+F10 o il pulsante del mouse 3).
Verranno visualizzate le proprietà del lavoro selezionato.
Stampanti e Pannello principale
La stampante che compare nel Pannello principale è generalmente quella predefinita.
Ogni utente ha la possibilità di cambiare la stampante predefinita o di aggiungere
un’altra unità nel pannello secondario “Stampanti personali”.
286
Manuale dell’utente del CDE Solaris ♦ Marzo 2000
Cambiare la stampante nel Pannello principale
Nota - Questa operazione non cambia la stampante predefinita. A questo riguardo,
vedere “Cambiare la stampante predefinita” a pagina 276.
1. Aprire il pannello secondario “Stampanti personali” (facendo clic sul pulsante
a freccia sopra il controllo della Stampante nel Pannello principale) e verificare
che esso contenga la stampante da spostare nel Pannello principale.
Se la stampante desiderata non è inclusa nel pannello “Stampanti personali”,
aggiungerla come descritto in “Aggiungere una stampante al pannello Stampanti
personali” a pagina 287.
2. Nel pannello secondario, puntare sull’icona della stampante da spostare nel
Pannello principale e selezionare “Colloca nel Pannello principale” dal menu a
scomparsa dell’icona (visualizzato premendo Shift+F10 o il pulsante del mouse
3).
Per verificare che l’operazione sia riuscita, fare doppio clic sul controllo della
Stampante nel Pannello principale e controllare il nome dell’icona nella finestra
“Lavori della stampante”.
Aggiungere una stampante al pannello Stampanti
personali
1. Aprire il pannello secondario “Stampanti personali” (facendo clic sul pulsante
a freccia sopra il controllo della Stampante nel Pannello principale).
2. Avviare la Gestione della stampa.
3. Trascinare l’icona della stampante desiderata dalla finestra della Gestione della
stampa e rilasciarla sul controllo “Installazione icona” del pannello secondario.
Modalità di visualizzazione della
Gestione della stampa
Questa sezione spiega come modificare i parametri di visualizzazione nella Gestione
della stampa.
Stampa
287
Modificare la visualizzazione delle stampanti e dei
lavori di stampa
1. Avviare la Gestione della stampa.
2. Scegliere Opzioni dal menu Visualizza.
3. Selezionare uno dei seguenti tipi di rappresentazione:
4 Icona grande: mostra le stampanti e i lavori di stampa usando icone grandi
4 Icona piccola: mostra le stampanti e i lavori di stampa usando icone piccole
4 Solo nome: elenca le stampanti e i lavori di stampa usando solo informazioni
in forma di testo
4 Dettagli: indica il proprietario, la dimensione, il numero, la data e l’ora di ogni
lavoro di stampa in coda
4 Mostra etichette: mostra una descrizione di ogni riga di informazioni a sinistra
del riquadro dei lavori in coda
Nota - Alcuni campi potranno contenere la scritta “non disponibile”, per
indicare che il sistema di stampa non è in grado di fornire l’informazione
corrispondente.
4. Fare clic su OK.
Modificare la frequenza di aggiornamento
1. Avviare la Gestione della stampa.
2. Scegliere Opzioni dal menu Visualizza.
3. Spostare la guida a scorrimento che specifica la frequenza con cui vengono
aggiornate le informazioni sui lavori di stampa. Il valore predefinito è 30
secondi.
4. Fare clic su OK.
Scegliere i lavori da visualizzare
1. Avviare la Gestione della stampa.
288
Manuale dell’utente del CDE Solaris ♦ Marzo 2000
2. Scegliere Opzioni dal menu Visualizza.
3. Selezionare i lavori che si desidera visualizzare:
4 Personali: mostra solo i lavori dell’utente
4 Tutti: mostra tutti i lavori di stampa
4. Fare clic su OK.
Visualizzare la riga messaggi
1. Avviare la Gestione della stampa.
2. Scegliere Opzioni dal menu Visualizza.
3. Selezionare “Riga messaggi” per visualizzare una riga di informazioni nella
finestra della Gestione della stampa.
La riga dei messaggi mostrerà il numero delle stampanti installate sul sistema e il
numero di quelle nascoste. Visualizzerà inoltre i messaggi di aggiornamento delle
informazioni sui lavori di stampa.
4. Fare clic su OK.
Visualizzare l’indicatore di problemi
1. Avviare la Gestione della stampa.
2. Scegliere Opzioni dal menu Visualizza.
3. Selezionare “Indicatore di problemi” per visualizzare una bandierina vicino
alle stampanti in caso di problemi.
Per ottenere informazioni sul tipo di problema si potrà fare doppio clic sulla
bandierina.
4. Fare clic su OK.
Scegliere le stampanti da visualizzare
1. Avviare la Gestione della stampa.
Stampa
289
2. Scegliere “Modifica elenco stampanti” dal menu Visualizza.
Le stampanti visibili nella finestra della Gestione della stampa avranno il nome
evidenziato.
3. Per rendere visibile una stampante non evidenziata, fare clic sull’icona
corrispondente.
Viceversa, fare clic su una stampante evidenziata per eliminarla dalla finestra
principale. Le opzioni “Seleziona tutto” e “Deseleziona tutto” permetteranno
rispettivamente di rendere visibili e non visibili tutte le stampanti.
4. Fare clic su OK.
Proprietà delle stampanti
Per ogni stampante è possibile visualizzare le seguenti proprietà:
4 Etichetta dell’icona
4 Icone
4 Descrizione
4 Coda della stampante
4 Stato della coda
4 Nome del dispositivo
4 Stato del dispositivo
Visualizzare le proprietà di una stampante
1. Selezionare la stampante nella finestra “Gestione della stampa” o “Lavori della
stampante”.
2. Scegliere Proprietà dal menu Selezione o dal menu a scomparsa della
stampante (visualizzato premendo Shift+F10 o il pulsante del mouse 3).
Cambiare l’icona di una stampante
1. Selezionare una stampante nella finestra “Gestione della stampa” o “Lavori
della stampante”.
290
Manuale dell’utente del CDE Solaris ♦ Marzo 2000
2. Scegliere Proprietà dal menu Selezione o dal menu a scomparsa della
stampante (visualizzato premendo Shift+F10 o il pulsante del mouse 3).
3. Fare clic su “Ricerca icone”.
4. Selezionare la nuova icona da utilizzare.
Se l’icona desiderata non compare nella cartella visualizzata, scegliere un’altra
cartella dal menu “Cartelle delle icone”. Questa finestra di dialogo mostrerà solo
le icone disponibili nelle tre dimensioni richieste.
5. Dopo avere selezionato l’icona, fare clic su OK.
6. Fare clic su OK nella finestra di dialogo Proprietà.
Cambiare l’etichetta di un’icona
1. Selezionare una stampante nella finestra “Gestione della stampa” o “Lavori
della stampante”.
2. Scegliere Proprietà dal menu Selezione o dal menu a scomparsa della
stampante (visualizzato premendo Shift+F10 o il pulsante del mouse 3).
3. Digitare la stringa desiderata nel campo “Etichetta dell’icona”.
4. Fare clic su OK.
Stampa
291
292
Manuale dell’utente del CDE Solaris ♦ Marzo 2000
CAPITOLO
10
Uso dell’Editor di testo
Questo capitolo spiega come creare e modificare messaggi di posta elettronica, file di
risorse, appunti ed altri documenti brevi usando l’Editor di testo.
4 “Apertura e chiusura dell’Editor di testo” a pagina 293
4 “La finestra dell’Editor di testo” a pagina 295
4 “Apertura e salvataggio dei documenti” a pagina 296
4 “Inserimento di un testo” a pagina 301
4 “Spostamento del cursore in un documento” a pagina 302
4 “Selezione di un testo” a pagina 304
4 “Modifica del testo” a pagina 306
4 “Correzione degli errori di ortografia” a pagina 311
4 “Trascinamento e rilascio” a pagina 319
4 “Ricerca di un testo in un documento” a pagina 320
4 “Formattazione e stampa dei documenti” a pagina 322
4 “Ripristino di un file” a pagina 324
4 “Editor di testo e altre applicazioni” a pagina 324
4 “Uso delle note di testo” a pagina 325
Apertura e chiusura dell’Editor di testo
Sono disponibili diversi metodi per avviare l’Editor di testo.
293
Avviare l’Editor di testo
1. Dal Pannello principale, aprire il pannello secondario Applicazioni e fare clic
sul controllo dell’Editor di testo.
L’Editor di testo può anche essere avviato dalla riga comandi digitando il comando
seguente da una finestra di Terminale:
dtpad nomefile &
Il nome del file è opzionale.
Nota - Se il percorso /usr/dt/bin non è stato impostato nel file .cshrc
dell’utente, per avviare l’Editor di testo dalla riga di comando occorrerà digitare /
usr/dt/bin/dtpad.
Chiudere l’Editor di testo
♦ Scegliere Chiudi dal menu File o premere Alt+F4.
Nota - Se la tastiera non dispone del tasto Alt, rivolgersi all’amministratore di
sistema per informazioni sul tasto corrispondente.
294
Manuale dell’utente del CDE Solaris ♦ Marzo 2000
La finestra dell’Editor di testo
La finestra dell’Editor di testo è l’area utilizzata per creare e modificare i documenti.
La barra del titolo mostra il nome del documento corrente. I documenti nuovi
vengono denominati (SENZA_NOME).
Figura 10–1
Finestra dell’Editor di testo
Opzionalmente, è possibile visualizzare una riga di stato indicante il numero di righe
del documento e che permette di spostarsi, modificando questo numero, ad una riga
specifica.
Visualizzare la riga di stato
La riga di stato mostra il numero della riga in cui si trova il cursore di inserimento e
il numero totale delle righe del documento. Riporta inoltre i messaggi dell’Editor di
testo ed indica l’attivazione della modalità di sovrascrittura.
♦ Per abilitare la riga di stato, scegliere “Riga di stato” dal menu Opzioni. Per
disabilitarla, scegliere nuovamente l’opzione dal menu.
Uso dell’Editor di testo
295
Apertura e salvataggio dei documenti
È possibile creare un documento nuovo oppure aprirne uno esistente. Aprendo un
documento, il contenuto del file selezionato verrà mostrato nella finestra dell’Editor
di testo.
Nell’operazione di salvataggio, il documento contenuto della finestra viene
memorizzato in un file. Il documento può essere salvato nel file originale o in un
nuovo file.
È possibile configurare l’Editor di testo in modo da mantenere, ad ogni salvataggio
eseguito nella sessione corrente, una copia della versione precedentemente salvata
del file.
Creare un nuovo documento
Avviando l’Editor di testo viene creato un nuovo documento di nome
SENZA_NOME. Per inserire un testo, vedere “Inserimento di un testo” a pagina 301.
Al momento del salvataggio del documento sarà possibile assegnare un nome al
nuovo file.
Dopo aver completato il lavoro su un documento, sarà possibile crearne un altro
usando il comando Nuovo.
♦ Scegliere Nuovo dal menu File.
La finestra dell’Editor di testo verrà vuotata, lasciando l’area di inserimento
disponibile per un nuovo documento. Se il documento corrente non era stato salvato,
comparirà una finestra di dialogo che permetterà di eseguire il salvataggio.
Salvare un documento in un nuovo file
1. Scegliere “Salva come” dal menu File.
La finestra di dialogo “Salva come” presenterà i file e le cartelle contenuti nella
cartella corrente. Il documento potrà essere salvato nella cartella corrente, in una
cartella secondaria o in qualsiasi altra cartella specificata dall’utente.
Se è attivata l’opzione “A capo automatico”, la finestra di dialogo includerà
un’opzione aggiuntiva per la gestione dei caratteri di fine riga (vedere “Uso del
ritorno a capo automatico” a pagina 301).
296
Manuale dell’utente del CDE Solaris ♦ Marzo 2000
Figura 10–2
Finestra di dialogo “Salva come”
2. (Opzionale) Se non si desidera salvare il file nella cartella corrente, scegliere
una cartella secondaria o specificare una cartella differente.
4 Per scegliere una cartella secondaria, selezionarla dall’elenco Cartelle e premere
Return.
4 Per specificare una cartella differente, usare il simbolo .. (livello superiore) per
spostarsi nella cartella desiderata o digitare direttamente il percorso nel campo
“Percorso o nome della cartella”.
3. Digitare un nome nel campo “Nome del file”.
4. Premere Return o fare clic su OK.
Nota - Per salvare il documento su un dischetto attivato con mount, scegliere /
floppy/nome_del_dischetto dal menu del pulsante in fondo al campo di testo
“Percorso o nome della cartella”. Digitare un nome nel campo “Nome del file” e fare
clic su OK.
Uso dell’Editor di testo
297
Salvare un documento nel file originale
♦ Per salvare il lavoro e continuare a lavorare sul documento corrente, scegliere
Salva dal menu File.
Se è attivata l’opzione “A capo automatico”, la finestra di dialogo Salva presenterà
un’opzione aggiuntiva per la gestione dei caratteri di fine riga (vedere “Uso del
ritorno a capo automatico” a pagina 301).
Apertura di un documento esistente
Per aprire un documento esistente si può procedere in uno dei modi seguenti:
4 Aprire il documento nell’Editor di testo.
4 Selezionare l’icona del file nella Gestione di file e scegliere Apri dal menu
Selezione della Gestione di file.
4 Nella finestra della Gestione di file, fare doppio clic sull’icona del file.
4 Trascinare l’icona del file sul controllo dell’Editor di testo nel Pannello principale.
Aprire un documento esistente dall’Editor di testo
1. Scegliere Apri dal menu File.
La finestra di dialogo “Apri file” presenterà i file e le cartelle contenuti nella
cartella corrente. Sarà possibile scegliere uno dei documenti elencati oppure
spostarsi in un’altra cartella per la selezione.
298
Manuale dell’utente del CDE Solaris ♦ Marzo 2000
Figura 10–3
Finestra di dialogo “Apri file”
2. Selezionare il documento da aprire o digitarne il nome nel campo “Nome del
file”.
3. Premere Return o fare clic su OK.
Nota - In alternativa, fare doppio clic sul nome del documento nella finestra di
dialogo.
Nota - Per salvare un file da un CD-ROM o un’unità a dischetti attivata con
mount, scegliere /cdrom/nome_del_cd o /floppy/nome_del_dischetto usando il
menu del pulsante posto alla fine del campo di testo “Percorso o nome della
cartella”. Digitare un nome nel campo “Nome del file” e fare clic su OK.
Aprire un documento esistente dalla Gestione di file
1. Nella Gestione di file, visualizzare l’icona del documento da aprire.
Uso dell’Editor di testo
299
Figura 10–4
Icona del documento
2. Aprire il documento in uno dei modi seguenti:
4 Fare doppio clic sul documento.
4 Selezionare il documento, quindi scegliere Apri dal menu Selezione della
Gestione di file.
4 Trascinare l’icona del documento e rilasciarla sul controllo dell’Editor di testo
nel Pannello principale.
Uso delle versioni di backup
È possibile configurare l’Editor di testo in modo da mantenere, ad ogni salvataggio,
una copia di una versione precedentemente salvata del file. Questa impostazione
viene attivata dall’opzione Crea copia di backup del menu Opzioni. Nella
configurazione predefinita questa opzione non è selezionata, e torna ad essere
disattivata ogni volta che si chiude l’Editor di testo.
Quando si esegue un salvataggio con l’opzione Crea copia di backup selezionata,
l’Editor di testo copia dapprima il file originale in un nuovo file (che avrà lo stesso
nome del vecchio con l’aggiunta di un carattere “%” alla fine), e quindi salva il file
modificato con il nome originale.
Ripristinare la versione di backup di un file
Per tornare alla versione precedentemente salvata di un file, procedere come segue:
1. Scegliere Apri dal menu File.
300
Manuale dell’utente del CDE Solaris ♦ Marzo 2000
Viene aperta la finestra di dialogo Apri file.
2. Spostarsi nella cartella che contiene il file e selezionare il nome del file con il
carattere “%” alla fine.
Il file verrà aperto nell’Editor di testo.
3. Per sovrascrivere il file originale, usare il comando Salva come del menu File.
Il file originale avrà ora il contenuto della versione precedente.
Inserimento di un testo
Durante la composizione di un testo, un cursore a barra (I) mostra la posizione
corrente nel documento. L’Editor può essere impostato in modo che i caratteri
digitati vengano aggiunti oppure sostituiti al testo esistente (vedere “Abilitare la
modalità di sovrascrittura” a pagina 308).
Inserire un testo
♦ Fare clic all’interno del documento e digitare il testo.
Per creare una nuova riga, premere Return. Oppure, usare l’opzione “A capo
automatico” per fare in modo che il testo vada a capo automaticamente una volta
raggiunti i margini della finestra.
Per creare un nuovo paragrafo, premere Return due volte.
Uso del ritorno a capo automatico
L’opzione “A capo automatico”, se attivata, fa sì che le righe di testo vengano
“spezzate” automaticamente in base alla larghezza della finestra. Le interruzioni di
riga create in questo modo sono dinamiche: ridimensionando la finestra dell’Editor
di testo, il contenuto si ridisporrà automaticamente in base alla nuova larghezza dei
margini.
Al momento del salvataggio, l’utente può scegliere di aggiungere un carattere di
ritorno a capo “fisso” alla fine di ogni riga, oppure di mantenere i ritorni a capo
dinamici. In particolare, sarà possibile:
4 Aggiungere un carattere di ritorno a capo (“fisico”) alla fine di ogni riga spezzata
automaticamente in modo da preservare l’aspetto corrente del documento.
Uso dell’Editor di testo
301
4 Oppure, preservare solo i ritorni a capo creati manualmente con il tasto Return.
Abilitare o disabilitare il ritorno a capo automatico
♦ Per abilitare o disabilitare il ritorno a capo automatico del testo, selezionare o
deselezionare l’opzione “A capo automatico” del menu Opzioni.
Inserimento di caratteri speciali
Su molti sistemi, l’inserimento dei caratteri speciali si effettua con specifiche
combinazioni di tasti (vedere “Composizione di caratteri speciali” a pagina 73).
In alcuni casi, tuttavia, queste combinazioni possono entrare in conflitto quelle usate
dalle applicazioni, ad esempio con i caratteri mnemonici usati per l’apertura dei
menu. In questi casi, per inserire il carattere corretto occorrerà disabilitare il
comportamento associato specificamente all’applicazione facendo precedere la
combinazione di tasti dalla sequenza Control+Q.
Spostamento del cursore in un
documento
Durante la modifica di un testo, il cursore di inserimento può essere spostato usando
il mouse o le apposite combinazioni di tasti. Con il mouse, posizionare il puntatore
nella nuova posizione di inserimento e fare clic con il pulsante 1.
In alternativa, si possono usare le seguenti combinazioni di tasti:
302
Tasto
Spostamento del cursore
Freccia su
In alto di una riga
Freccia giù
In basso di una riga
Freccia a sinistra
A sinistra di un carattere
Freccia a destra
A destra di un carattere
Manuale dell’utente del CDE Solaris ♦ Marzo 2000
Tasto
Spostamento del cursore
Control+Freccia a sinistra
All’inizio della parole precedente
Control+Freccia a destra
All’inizio della parola successiva
Home
All’inizio della riga corrente
End
Alla fine della riga corrente
Control+Freccia su
All’inizio del paragrafo precedente
Control+Freccia giù
All’inizio del paragrafo successivo
Control+Home
All’inizio del documento
Control+End
Alla fine del documento
Control+G
Nel campo Riga della riga di stato
Nota - Se la tastiera dispone di tasti diversi rispetto a quelli indicati, rivolgersi
all’amministratore di sistema per identificare i tasti da utilizzare.
Spostarsi su una riga specifica
1. Visualizzare la riga di stato (vedere “Visualizzare la riga di stato” a pagina 295).
2. Premere Control+G o fare clic nel campo Riga della riga di stato.
3. Inserire il numero della riga a cui si desidera passare e premere Return.
Scorrere il contenuto di un documento
♦ Per visualizzare parti del documento non visibili nella finestra corrente,
selezionare e trascinare la barra di scorrimento verticale. Per visualizzare le
righe che oltrepassano i margini della finestra, usare la barra di scorrimento
orizzontale.
Si possono usare anche le seguenti combinazioni di tasti:
Uso dell’Editor di testo
303
Tasto
Scorrimento
Page Up
In alto di una pagina
Page Down
In basso di una pagina
Control+Page Up
A sinistra di una pagina
Control+Page Down
A destra di una pagina
Selezione di un testo
Prima di usare i comandi di modifica, come Taglia o Incolla, è necessario selezionare
la parte di testo su cui eseguire l’operazione desiderata. La selezione di un testo può
essere effettuata con il mouse o con la tastiera.
Selezionare un testo con il mouse
1. Fare clic all’inizio del testo da selezionare.
2. Premere il pulsante del mouse 1 e trascinare il puntatore fino alla fine del testo
da selezionare.
Per annullare la selezione, fare clic in un qualsiasi punto della finestra.
Nota - Per estendere o ridurre una selezione, premere il tasto Shift e il pulsante
del mouse 1 e trascinare il puntatore fino all’ultimo carattere che si desidera
selezionare. Oppure, premere il tasto Shift insieme a uno dei tasti freccia.
Sono inoltre disponibili i seguenti metodi di selezione:
304
Parola
Fare doppio clic sulla parola
Riga
Fare triplo clic sulla riga
Tutto il testo
Fare quadruplo clic all’interno del testo
Manuale dell’utente del CDE Solaris ♦ Marzo 2000
Selezione secondaria
Il metodo descritto qui di seguito permette di selezionare un testo e di sostituirlo con
un altro testo selezionato.
Sostituire un testo con una selezione secondaria
1. Selezionare il testo che si desidera sostituire.
2. Posizionare il puntatore all’inizio del testo con cui si intende sostituire la
selezione primaria. Premere il tasto Alt e il pulsante del mouse 2 e trascinare
fino alla fine del testo.
Il testo apparirà sottolineato.
Nota - Se la tastiera non dispone del tasto Alt, rivolgersi all’amministratore di
sistema per identificare il tasto corrispondente.
3. Rilasciare il tasto Alt e il pulsante del mouse.
Il testo sottolineato andrà a sostituire la selezione primaria.
Selezionare un testo con la tastiera
Testo da selezionare
Azione
Blocco di testo
Posizionare il cursore all’inizio del blocco di
testo. Premere Shift e il tasto freccia
appropriato per spostare il cursore alla fine
del blocco di testo.
Dal cursore all’inizio della riga
Shift+Home
Dal cursore alla fine della riga
Shift+End
Dal cursore all’inizio del paragrafo
Shift+Control+Freccia su
Dal cursore alla fine del paragrafo
Shift+Control+Freccia giù
Dal cursore all’inizio del documento
Shift+Control+Home
Dal cursore alla fine del documento
Shift+Control+End
Uso dell’Editor di testo
305
Testo da selezionare
Azione
Tutto il testo
Control+/
Deselezionare tutto il testo
Control+\
Modifica del testo
La maggior parte delle operazioni più comuni può essere eseguita con i tasti di
modifica. Sono inoltre disponibili diverse combinazioni di tasti per copiare, spostare
o eliminare parti di testo, ricercare e sostituire una parola o una frase o controllare
l’ortografia del documento.
Tasti di modifica
Tasto
Azione
Backspace
Elimina il carattere a sinistra del cursore
Delete
Elimina il carattere a destra del cursore
Control+Backspace
Elimina la parola precedente
Shift+Backspace
Elimina i caratteri che si trovano tra il cursore e l’inizio
della riga corrente
Control+Delete
Elimina i caratteri che si trovano tra il cursore e la fine
della riga corrente
Insert
Abilita alternativamente la modalità di inserimento e
quella di sovrascrittura
Acceleratori dei menu
Per modificare un documento si possono usare anche le seguenti combinazioni di
tasti.
306
Manuale dell’utente del CDE Solaris ♦ Marzo 2000
TABELLA 10–1
Acceleratori
Control+C
Copia il testo selezionato
Control+X
Taglia il testo selezionato
Control+V
Incolla il testo selezionato
Control+T
Trova/Sostituisce il testo
Control+Z
Annulla l’ultimo comando (Taglia, Cancella, Elimina, Inserisci, Copia o
Incolla)
Associazioni di tasti UNIX
Le associazioni di tasti UNIX® permettono di usare nell’Editor di testo un insieme di
tasti Emacs estesi, come Alt+B (indietro di una parola) o Control+N (spostamento
alla riga successiva). Per abilitare le associazioni di tasti UNIX (che nella
configurazione predefinita sono disabilitati) è necessario modificare un file situato
nella directory iniziale.
Abilitare le associazioni di tasti UNIX
1. Aggiungere la riga seguente al file .Xdefaults della propria directory iniziale:
#include "/usr/dt/app-defaults/lingua/UNIXbindings"
Sostituire lingua con il nome della lingua impostata nell’ambiente.
Se il file .Xdefaults non esiste, crearlo nella propria directory iniziale.
2. Chiudere la sessione corrente.
3. Eseguire il login e riavviare l’Editor di testo.
Alcune combinazioni di tasti utilizzate dall’Editor di testo entrano in conflitto con
le associazioni di tasti UNIX. Per ovviare a questo problema, l’Editor di testo offre
le seguenti combinazioni alternative:
Comando
Acceleratore alternativo
Trova/Sostituisci (Control+T)
Control+S
Incolla (Control+V)
Shift+Insert
Uso dell’Editor di testo
307
Comando
Acceleratore alternativo
Stampa (Control+P)
Nessuna alternativa
Annulla (Control+Z)
Control+_
Per modificare queste combinazioni di tasti, copiare il contenuto del file /usr/
dt/app-defaults/lingua/UNIXbindings nel file .Xdefaults e apportare le
modifiche desiderate.
Nota - Quando si utilizzano le associazioni di tasti UNIX, il tasto Delete cancella
il carattere a sinistra anziché quello a destra del cursore.
Abilitare la modalità di sovrascrittura
Normalmente, quando si inserisce un testo, i nuovi caratteri si aggiungono a quelli
preesistenti. È possibile, tuttavia, impostare l’Editor di testo in modo che i nuovi
caratteri sostituiscano al testo precedente.
4 Scegliere Sovrascrittura dal menu Opzioni. Per tornare alla modalità di
inserimento, scegliere nuovamente Sovrascrittura dal menu.
4 In alternativa, usare il tasto Insert per abilitare e disabilitare la modalità di
sovrascrittura.
Quando è abilitata la modalità di sovrascrittura, il cursore assume la forma di un
rettangolo. Per avere un’indicazione esplicita dell’attivazione di questa modalità,
abilitare la riga di stato (vedere “Visualizzare la riga di stato” a pagina 295).
Sostituire un testo con la sovrascrittura
1. Selezionare il testo da sostituire.
2. Digitare il nuovo testo.
Oppure, scegliere Sovrascrittura dal menu Opzioni per disabilitare la modalità di
inserimento e digitare il nuovo testo direttamente sopra quello preesistente.
Eliminare un testo
1. Selezionare il testo.
308
Manuale dell’utente del CDE Solaris ♦ Marzo 2000
2. Scegliere Elimina dal menu Modifica o premere il tasto Delete.
Il testo eliminato in questo modo non può essere incollato in un altro punto del
documento, ma può essere ripristinato con il comando Annulla (vedere
“Annullare un’operazione” a pagina 309).
Se si desidera inserire il testo cancellato in un altro punto del documento corrente,
usare il comando Taglia (vedere “Annullare un’operazione” a pagina 309).
Cancellare un testo
Il comando Cancella elimina il testo selezionato e lo sostituisce con un numero
equivalente di spazi o righe vuote.
1. Selezionare il testo da cancellare.
2. Scegliere Cancella dal menu Modifica.
Annullare un’operazione
♦ Scegliere Annulla dal menu Modifica o premere Control+Z.
Questo comando annulla l’ultimo comando di modifica (Taglia, Incolla, Cancella,
Elimina, Sostituisci, Inserisci) o di formattazione eseguito sul documento.
Copiare un testo
1. Selezionare il testo da copiare.
2. Scegliere Copia dal menu Modifica o premere Control+C.
Una copia del testo verrà memorizzata in un blocco appunti condiviso dalle altre
applicazioni del desktop.
3. Fare clic nel punto in cui si desidera inserire il testo.
4. Scegliere Incolla dal menu Modifica o premere Control+V.
Per copiare un testo è possibile anche trascinarlo e rilasciarlo con il mouse
(vedere “Copiare un testo con il mouse” a pagina 319).
Uso dell’Editor di testo
309
Nota - Per copiare una parola o una frase, usare il metodo seguente: selezionare
il testo, posizionare il cursore nel punto di inserimento desiderato e fare clic con il
pulsante del mouse 2. Questo metodo è particolarmente comodo per copiare un
testo in una finestra di dialogo.
Spostare (tagliare e incollare) un testo
1. Selezionare il testo.
2. Scegliere Taglia dal menu Modifica o premere Control+X.
Il testo verrà eliminato dal documento e memorizzato in un blocco appunti, dove
potrà essere condiviso dalle altre applicazioni del CDE.
3. Posizionare il cursore nel punto in cui si desidera inserire il testo.
4. Scegliere Incolla dal menu Modifica o premere Control+V.
Lo spostamento di un testo può anche essere eseguito con la tecnica del
trascinamento e rilascio (vedere “Spostare un testo” a pagina 319).
Inserire un file
L’Editor di testo dispone di un comando specifico per inserire un file di testo
separato all’interno del documento corrente. In alternativa, la stessa operazione si
può eseguire trascinando e rilasciando l’icona del file nella finestra dell’Editor di
testo (vedere “Inserire un file con il mouse” a pagina 319).
1. Posizionare il cursore nel punto in cui si desidera inserire il file di testo.
2. Scegliere Inserisci dal menu File.
La finestra di dialogo “Inserisci file” presenterà i file e le cartelle contenuti nella
cartella corrente. Si potrà scegliere un file dall’elenco visualizzato oppure
spostarsi in un’altra cartella per la selezione.
310
Manuale dell’utente del CDE Solaris ♦ Marzo 2000
Figura 10–5
Finestra di dialogo “Inserisci file”
3. Selezionare il documento da inserire dalla lista File.
4. Premere Return o fare clic su OK.
Nota - Per inserire un file da un CD-ROM o da un’unità a dischetti attivata con
mount, scegliere /cdrom/nome_del_cd o /floppy/nome_del_dischetto usando il menu
del pulsante posto alla fine del campo di testo “Percorso o nome della cartella”.
Digitare un nome nel campo “Nome del file” e fare clic su OK.
Correzione degli errori di ortografia
La correzione ortografica permette di correggere le parole digitate in modo errato.
Per informazioni su come definire un dizionario personale e un dizionario principale,
vedere “Controllare l’ortografia” a pagina 311.
Controllare l’ortografia
1. Scegliere “Controllo ortografico” dal menu Modifica.
Uso dell’Editor di testo
311
Nota - Se la finestra di dialogo del controllo ortografico appare diversa da quella
illustrata nella Figura 10–6, passare alla Figura 10–7 e alla relativa descrizione.
La finestra di dialogo “Controllo ortografico” presenta le parole scritte in modo
errato o che non sono state riconosciute.
La funzione di controllo ortografico (Versione 1) è disponibile solo per la lingua
inglese.
Figura 10–6
Finestra di dialogo Controllo ortografico - Versione 1
2. Selezionare la parola da correggere nell’elenco “Parole errate” e premere
Return. Oppure, fare doppio clic sulla parola.
Verrà evidenziata la prima ricorrenza della parola nel documento.
3. Digitare la parola corretta nel campo “Sostituire con”.
4. Fare clic su Sostituire per sostituire solo la ricorrenza corrente del testo
evidenziato.
Oppure, fare clic su “Sostituire tutto” per sostituire tutte le ricorrenze della parola.
5. Per trovare e sostituire individualmente altre ricorrenze della parola, fare clic
su Ricercare e Sostituire.
6. Al termine, fare clic su Chiudere.
Nota - Se la finestra di dialogo del controllo ortografico ha l’aspetto mostrato
nella Figura 10–7, leggere le istruzioni seguenti.
312
Manuale dell’utente del CDE Solaris ♦ Marzo 2000
La finestra di dialogo “Controllo ortografico” presenta le parole scritte in modo
errato o non riconosciute dal sistema e fornisce suggerimenti per la loro
correzione. Per avviare un nuovo controllo ortografico quando la finestra di
dialogo è già aperta, fare clic su Inizia.
Figura 10–7
Finestra di dialogo “Controllo ortografico” - Versione 2
1. Esaminare la prima parola identificata come dubbia dal controllo ortografico:
4 Se il suggerimento di correzione è appropriato, fare clic su Cambia per
correggere solo la ricorrenza evidenziata della parola, o su “Cambia tutto” per
correggere tutte le ricorrenze della parola nel documento corrente.
Selezionando “Cambia tutto”, il comando Annulla non sarà disponibile.
4 Se la correzione appropriata compare nell’elenco dei suggerimenti, selezionarla
e fare clic su Cambia o “Cambia tutto”.
4 Se la correzione appropriata non compare nell’elenco, inserirla direttamente nel
campo di testo e fare clic su Cambia o “Cambia tutto”.
4 Se la parola evidenziata è corretta e si desidera aggiungerla al dizionario
personale, fare clic su Aggiungi.
4 Se la parola è corretta ma non si desidera aggiungerla al dizionario personale,
fare clic su Ignora per ignorare la ricorrenza evidenziata, o su “Ignora tutto”
per ignorare tutte le ricorrenze della parola nel documento.
2. Continuare con le altre parole individuate dal controllo ortografico.
3. Per interrompere il controllo ortografico senza chiudere la finestra di dialogo,
fare clic su Interrompi.
Per interrompere il controllo ortografico e chiudere la finestra di dialogo, fare clic
su Chiudi.
Uso dell’Editor di testo
313
Personalizzazione dei dizionari per il controllo
ortografico
Il controllo ortografico utilizza sia il dizionario principale che il dizionario personale
dell’utente. È possibile impostare il dizionario principale e modificare il dizionario
personale.
Il controllo ortografico può essere eseguito con o senza il dizionario personale. È
possibile eliminare parole dal dizionario personale, importare il dizionario personale
di un altro utente ed esportare il proprio per renderlo accessibile ad altri utenti.
Quando si importa il dizionario personale di un altro utente, è possibile scegliere di
aggiungerlo al proprio o di sostituire il proprio dizionario con quello importato.
Il controllo ortografico imposta automaticamente il dizionario principale in base alla
versione locale predefinita del sistema. È possibile cambiare il dizionario principale
all’avvio del controllo ortografico, oppure cambiare l’impostazione della lingua per la
sola sessione corrente.
Eseguire il controllo ortografico senza il dizionario personale
1. Fare clic su Opzioni nella finestra di dialogo “Controllo ortografico”.
2. Scegliere “Dizionario personale” dal menu Categoria.
Figura 10–8
Finestra di dialogo Dizionario personale
3. Deselezionare la casella “Utilizza il dizionario personale”.
314
Manuale dell’utente del CDE Solaris ♦ Marzo 2000
4. Fare clic su OK per salvare le modifiche e chiudere la finestra di dialogo.
Il controllo ortografico verrà ora eseguito usando esclusivamente il dizionario
principale.
Eliminare una parola dal dizionario personale
1. Fare clic su Opzioni nella finestra di dialogo “Controllo ortografico”.
2. Scegliere “Dizionario personale” dal menu Categoria.
3. Selezionare la parola dall’elenco a scorrimento.
Per selezionare più parole, selezionare la prima e quindi premere Shift-Clic (o
Control-Clic) per aggiungere altre parole alla selezione. È anche possibile
trascinare il mouse per selezionare parole contigue.
4. Per cancellare la parola dall’elenco, fare clic su Elimina.
5. Per salvare le modifiche e chiudere la finestra di dialogo, fare clic su OK.
Importare il dizionario personale di un altro utente
1. Fare clic su Opzioni nella finestra di dialogo “Controllo ortografico”.
2. Fare clic su Importa per aprire la finestra di dialogo di importazione del
controllo ortografico.
Viene visualizzata la finestra di dialogo per l’importazione.
Uso dell’Editor di testo
315
Figura 10–9
Finestra di dialogo per l’importazione del dizionario personale
3. Selezionare il dizionario da importare dall’elenco File, oppure digitarne il
nome nel campo “Nome del file”.
4. Premere Return o fare clic su OK.
Nota - Oppure, fare doppio clic sul nome del dizionario.
5. Viene aperta una finestra di dialogo che chiede se aggiungere il dizionario
importato a quello personale dell’utente, o se sostituirlo a quello dell’utente.
Esportare il dizionario personale
1. Fare clic su Opzioni nella finestra di dialogo “Controllo ortografico”.
2. Fare clic su Esporta per aprire la finestra di dialogo di esportazione del
controllo ortografico.
Viene visualizzata la finestra di dialogo per l’esportazione.
316
Manuale dell’utente del CDE Solaris ♦ Marzo 2000
Figura 10–10
Finestra di dialogo per l’esportazione del dizionario personale
3. Selezionare il dizionario da esportare dall’elenco File, oppure digitarne il nome
nel campo “Nome del file”.
4. Premere Return o fare clic su OK.
Nota - Oppure, fare doppio clic sul nome del dizionario.
Il dizionario personale esportato viene convertito in un file di testo, e può quindi
essere importato da altri utenti. È possibile inviarlo a un altro utente o
comunicare la sua posizione nel file system.
Impostare la lingua del dizionario corrente
1. Fare clic su Opzioni nella finestra di dialogo “Controllo ortografico”.
2. Scegliere “Dizionario principale” dal menu Categoria.
Viene aperta una finestra di dialogo per l’impostazione del dizionario principale.
Uso dell’Editor di testo
317
Figura 10–11
Finestra di dialogo del dizionario principale
3. Scegliere la lingua desiderata per il “Dizionario corrente”.
Nota - La lingua impostata in questo modo verrà usata solo per la sessione
corrente del controllo ortografico. All’avvio successivo del controllo ortografico
verrà utilizzata la lingua predefinita del sistema.
4. Per salvare le modifiche e chiudere la finestra di dialogo, fare clic su OK.
Impostare la lingua del dizionario predefinito
1. Fare clic su Opzioni nella finestra di dialogo “Controllo ortografico”.
2. Scegliere “Dizionario principale” dal menu Categoria.
3. Determinare la lingua del dizionario principale:
4 Per utilizzare la lingua predefinita della versione locale installata sul sistema,
selezionare “Imposta il dizionario in base alla versione locale”.
4 Per impostare una lingua diversa, scegliere “Imposta il dizionario su:” e
selezionare la lingua desiderata.
4. Per salvare le modifiche e chiudere la finestra di dialogo, fare clic su OK.
318
Manuale dell’utente del CDE Solaris ♦ Marzo 2000
Trascinamento e rilascio
La tecnica del trascinamento e rilascio può essere usata per spostare o copiare un
testo tra l’Editor di testo e altre applicazioni, oppure per inserire un file nel
documento corrente.
Spostare un testo
1. Selezionare il testo da spostare.
2. Con il puntatore sulla selezione, premere il pulsante del mouse 1 e trascinare
fino al punto di inserimento desiderato.
3. Rilasciare il pulsante del mouse.
Il testo verrà inserito nel punto in cui si trova l’icona di trascinamento.
Copiare un testo con il mouse
1. Selezionare il testo da copiare.
2. Con il puntatore sulla selezione, premere il tasto Control e il pulsante del
mouse 1 e trascinare fino al punto di inserimento desiderato.
3. Rilasciare il tasto Control e il pulsante del mouse.
La copia del testo verrà inserita nel punto in cui si trova l’icona di trascinamento.
Inserire un file con il mouse
Usando la tecnica del trascinamento e rilascio, il contenuto del file verrà incluso nella
posizione del cursore di inserimento. Il file originale resterà intatto.
1. Fare clic nel punto del documento in cui si desidera includere il file.
2. Trascinare e rilasciare l’icona del file nella finestra dell’Editor di testo.
Uso dell’Editor di testo
319
Ricerca di un testo in un documento
L’Editor di testo permette di ricercare una parola o una frase all’interno del
documento corrente. Il comando Trova inizia la ricerca dalla posizione del cursore di
inserimento e quindi procede sull’intero documento. È anche possibile sostituire o
cancellare automaticamente le ricorrenze del testo specificato.
La ricerca considera le maiuscole e le minuscole come caratteri differenti. Per
localizzare una parola in tutte le sue forme, ripetere la ricerca modificando la stringa
in modo appropriato.
Ricercare un testo
1. Scegliere Trova/Sostituisci dal menu Modifica o premere Control+T.
Figura 10–12
Finestra di dialogo Trova/Sostituisci
2. Inserire il testo da ricercare nel campo Trova.
3. Premere Return o fare clic sul pulsante Trova per localizzare la prima
ricorrenza del testo specificato.
4. Per localizzare altre ricorrenze del testo, premere Return o fare clic nuovamente
su Trova.
320
Manuale dell’utente del CDE Solaris ♦ Marzo 2000
Ricercare e sostituire un testo
1. Scegliere Trova/Sostituisci dal menu Modifica o premere Control+F.
2. Inserire il testo da ricercare nel campo Trova.
3. Inserire il nuovo testo nel campo “Sostituisci con”.
4. Premere Return o fare clic sul pulsante Trova per localizzare la prima
ricorrenza del testo specificato.
5. Fare clic su Sostituisci per sostituire una singola ricorrenza del testo.
6. Per localizzare e sostituire altre ricorrenze del testo specificato, fare clic su
Trova e quindi su Sostituisci.
Oppure, fare clic su “Sostituisci tutto” per sostituire automaticamente tutte le
ricorrenze del testo.
Avvertenza - Non è possibile annullare l’operazione “Sostituisci tutto”.
7. Al termine, fare clic su Chiudi.
Ricercare ed eliminare un testo
1. Scegliere Trova/Sostituisci dal menu Modifica o premere Control+T.
2. Inserire il testo da ricercare nel campo Trova.
3. Lasciare vuoto il campo “Sostituisci con”.
4. Premere Return o fare clic sul pulsante Trova per localizzare la prima
ricorrenza del testo specificato.
5. Fare clic su Sostituisci per sostituire una singola ricorrenza del testo.
6. Per localizzare e sostituire altre ricorrenze del testo specificato, fare clic su
Trova e quindi su Sostituisci.
Oppure, fare clic su “Sostituisci tutto” per sostituire automaticamente tutte le
ricorrenze del testo.
Uso dell’Editor di testo
321
7. Al termine, fare clic su Chiudi.
Formattazione e stampa dei documenti
Una volta terminata la composizione del testo, è possibile formattare il documento
scegliendo i valori per i margini e la forma di allineamento desiderata.
Formattare un documento
1. Scegliere Impostazioni dal menu Formato.
Figura 10–13
Finestra di dialogo “Impostazioni di formato”
2. Inserire i valori desiderati per i margini.
Il valore predefinito per il margine sinistro è 0, mentre il margine destro viene
impostato dinamicamente in base alla larghezza della finestra. L’unità di misura
utilizzata sono le colonne di caratteri.
3. Selezionare l’allineamento a sinistra, a destra, giustificato o centrato.
4. Specificare la parte di testo su cui eseguire la formattazione:
322
Manuale dell’utente del CDE Solaris ♦ Marzo 2000
4 Per formattare un singolo paragrafo, posizionare il cursore al suo interno e fare
clic su Paragrafo.
4 Per formattare l’intero documento, fare clic su Tutto.
5. Dopo aver chiuso la finestra di dialogo, scegliere Paragrafo o Tutto dal menu
Formato per applicare le impostazioni selezionate.
Stampare un documento aperto
1. Aprire il documento nell’Editor di testo.
2. Scegliere Stampa dal menu File o premere Control+P.
La finestra di dialogo Stampa mostrerà il nome della stampante e permetterà di
impostare una serie di opzioni. Se non specificato diversamente, verrà usata la
stampante predefinita.
Figura 10–14
Finestra di dialogo Stampa
3. (Opzionale) Impostare una o più delle seguenti opzioni:
4 Inserire il numero di copie da stampare.
4 Digitare il testo da stampare sulla pagina di testa.
4 Selezionare “Stampa i numeri di pagina” per abilitare la numerazione delle
pagine stampate.
4 Digitare le opzioni per il comando di stampa.
4. Fare clic su Stampa.
La finestra di dialogo Stampa verrà chiusa. Per chiudere la finestra di dialogo
senza stampare il documento, fare clic su Annulla.
Uso dell’Editor di testo
323
Stampare un documento chiuso
1. Visualizzare l’icona del documento nella Gestione di file.
2. Trascinare l’icona del file sul controllo della Stampante nel Pannello principale.
Verrà aperta la finestra di dialogo Stampa.
3. (Opzionale) Impostare le opzioni desiderate.
4. Fare clic su Stampa.
Ripristino di un file
Se durante una sessione dell’Editor di testo si verifica un errore di sistema,
l’applicazione cerca di salvare le modifiche in un file di backup nella cartella
corrente. Questo file viene denominato #nomefile#, dove nomefile è il nome del
documento. Se il documento non era mai stato salvato, il file di backup verrà
denominato #SENZA_NOME#.
Ripristinare un file
1. Avviare l’Editor di testo.
2. Aprire il file di backup.
3. Salvare il documento usando il nome del file originale o, se il file non era stato
salvato, assegnando un nuovo nome al documento.
Editor di testo e altre applicazioni
L’Editor di testo può essere usato da altre applicazioni per modificare documenti o
altri tipi di informazioni. In certe condizioni, tali applicazioni potranno usare alcune
opzioni di modifica diverse da quelle standard. Ad esempio, la figura mostra il menu
File dell’Editor con il comando “Copia su file” al posto della consueta opzione “Salva
come”, e con i comandi Nuovo e Apri non disponibili.
324
Manuale dell’utente del CDE Solaris ♦ Marzo 2000
Figura 10–15
Editor di testo con il menu File modificato
Uso delle note di testo
Facendo clic sul controllo Nota di testo nel Pannello principale, l’Editor di testo si
apre in modalità annotazione; questo permette di digitare un testo e di "incollarlo"
sullo spazio di lavoro per averlo facilmente a disposizione. Uscendo dall’Editor di
testo, la nota viene salvata nella cartella iniziale dell’utente e viene visualizzata come
icona sullo sfondo dello spazio di lavoro. Per riaprirla, sarà sufficiente fare doppio
clic sull’icona nello spazio di lavoro.
Scrivere una nota di testo
1. Fare clic sul controllo Nota di testo nel Pannello principale.
L’Editor si apre in modalità annotazione.
2. Digitare il testo della nota.
3. Scegliere Chiudi dal menu File.
Viene aperta la finestra di dialogo Salva.
4. Scegliere Sì per salvare le modifiche.
La nota verrà collocata sullo spazio di lavoro.
Uso dell’Editor di testo
325
Collocare una nota nello spazio di lavoro
♦ Uscire dall’Editor di testo dopo avere digitato e salvato la nota.
L’icona della nota verrà visualizzata nell’angolo superiore destro dello spazio di
lavoro.
Eliminare una nota dallo spazio di lavoro
♦ Fare doppio clic sull’icona della nota nello spazio di lavoro.
Assegnazione di un nome al file
Le annotazioni vengono salvate nella directory iniziale dell’utente usando nomi
derivati dai primi venti caratteri del testo. Ad esempio, se un utente di nome Mario
Rossi avesse scritto un’annotazione con il testo Telefonare a Paolo Bianchi
per la riunione, la nota verrebbe salvata nel file /home/marior/Telefonare
a Paolo.
326
Manuale dell’utente del CDE Solaris ♦ Marzo 2000
CAPITOLO
11
Uso dell’Agenda
L’Agenda è un’applicazione del CDE che permette di fissare appuntamenti e
impegni personali o di gruppo, di impostare promemoria, di stampare gli
appuntamenti e gli impegni programmati e di consultare le agende di altri utenti.
4 “Avvio dell’Agenda” a pagina 327
4 “Finestra principale dell’Agenda” a pagina 328
4 “Viste dell’Agenda” a pagina 330
4 “Appuntamenti” a pagina 333
4 “Impegni” a pagina 337
4 “Stampa delle agende, degli appuntamenti e degli impegni” a pagina 340
4 “Consultazione delle agende in una rete” a pagina 342
4 “Inserimento di appuntamenti in altre agende” a pagina 344
4 “Personalizzazione dell’Agenda” a pagina 348
4 “Altri strumenti dell’agenda” a pagina 358
4 “Uso di FNS” a pagina 364
Avvio dell’Agenda
Sono disponibili due metodi per avviare l’agenda:
♦ Fare clic sul controllo dell’Agenda nel pannello principale.
327
Controllo dell’Agenda
♦ Digitare dtcm per avviare l’Agenda dalla riga di comando.
Finestra principale dell’Agenda
La parte superiore della finestra principale dell’Agenda è occupata dai menu e dai
controlli della barra degli strumenti. Nella parte inferiore della finestra compare
invece la vista selezionata.
Barra dei menu
Barra degli strumenti
Area di
visualizzazione
328
Manuale dell’utente del CDE Solaris ♦ Marzo 2000
La barra degli strumenti dell’Agenda
La barra degli strumenti dell’Agenda contiene i controlli per le diverse
visualizzazioni. I controlli e le relative funzioni sono descritti nella Tabella 11–1.
TABELLA 11–1
Icone della barra degli strumenti dell’Agenda
Controllo
Funzione
Icona dell’Editor degli appuntamenti: apre l’Editor degli appuntamenti, in
cui è possibile inserire, eliminare o modificare gli appuntamenti.
Icona dell’Editor degli impegni: apre l’Editor degli impegni, in cui è
possibile inserire, modificare, aggiornare o impostare i promemoria per
gli impegni in programma.
Pulsante Precedente: mostra l’unità di tempo precedente nel tipo di vista
corrente. Se ad esempio è visualizzato il mese di agosto, facendo clic su
questo pulsante verrà mostrato il mese di luglio.
Pulsante Oggi: mostra l’unità di tempo corrente nel tipo di vista
corrente. Se ad esempio è attivata la vista del mese, facendo clic su
questo pulsante verrà mostrato il mese corrente.
Pulsante Successivo: mostra l’unità di tempo successiva nel tipo di vista
corrente. Se ad esempio è visualizzato il mese di agosto, facendo clic su
questo pulsante verrà mostrato il mese di settembre.
Icona del giorno: mostra l’agenda di un singolo giorno, con i relativi
appuntamenti, e un mini-calendario dei tre mesi a cavallo della data
corrente.
Icona della settimana: mostra l’agenda di una settimana, con i relativi
appuntamenti, e una griglia che indica quali periodi sono impegnati.
Icona del mese: mostra l’agenda di un mese con i relativi appuntamenti.
Icona dell’anno: mostra l’agenda di un intero anno. Gli appuntamenti
non vengono visualizzati.
Uso dell’Agenda
329
Viste dell’Agenda
L’Agenda permette di visualizzare il calendario e gli appuntamenti per giorno,
settimana, mese o anno.
Vista del giorno
La vista del giorno presenta gli orari e gli appuntamenti relativi a un’unica giornata,
oltre a un mini-calendario dei tre mesi a cavallo della data corrente.
Facendo clic sul numero di un giorno nel mini-calendario, la finestra visualizzerà gli
appuntamenti del giorno selezionato. Facendo clic sul nome di un mese, la vista del
giorno verrà sostituita da quella del mese selezionato.
330
Manuale dell’utente del CDE Solaris ♦ Marzo 2000
Vista della settimana
Questo tipo di vista mostra l’agenda e gli appuntamenti di un’intera settimana. Il
giorno selezionato appare evidenziato.
Questa vista comprende inoltre uno schema a griglia che permette di identificare
facilmente gli orari impegnati (ombreggiati) e quelli liberi (bianchi).
Facendo clic sull’intestazione di un giorno, la vista della settimana verrà sostituita da
quella del giorno selezionato.
Vista del mese
Questo tipo di vista mostra gli appuntamenti di un intero mese. Anche in questo
caso, il giorno selezionato appare evidenziato.
Facendo clic sul numero di un giorno, la vista del mese verrà sostituita da quella del
giorno selezionato.
Uso dell’Agenda
331
Vista dell’anno
Questo tipo di vista mostra il calendario di un intero anno, nel quale tuttavia non
compaiono gli appuntamenti. Facendo clic sul nome di un mese, la vista dell’anno
verrà sostituita da quella del mese selezionato.
332
Manuale dell’utente del CDE Solaris ♦ Marzo 2000
Appuntamenti
Le funzioni per inserire, modificare o cancellare gli appuntamenti sono disponibili
nella finestra dell’Editor degli appuntamenti.
Impostare un appuntamento
1. Nell’agenda del giorno, del mese o della settimana, visualizzare il giorno in cui
si desidera fissare l’appuntamento.
2. Fare doppio clic sul giorno per aprire l’Editor degli appuntamenti.
3. Scegliere gli orari di Inizio e di Fine dell’appuntamento.
Uso dell’Agenda
333
La durata degli appuntamenti viene impostata automaticamente su un’ora. Se la
durata dell’appuntamento da fissare è superiore o inferiore, cambiare
l’impostazione del campo Fine.
4. Inserire un breve riferimento per l’appuntamento nel campo Descrizione.
Ad esempio, inserire il luogo e il motivo dell’appuntamento.
Per impostare altri tipi di parametri, vedere “Impostare i parametri opzionali” a
pagina 334.
5. Fare clic su Inserisci.
L’appuntamento verrà inserito nell’agenda.
6. Fare clic su Annulla per chiudere l’Editor degli appuntamenti.
Impostare i parametri opzionali
1. Impostare i parametri principali dell’appuntamento come descritto in
precedenza.
2. Fare clic sul pulsante “Espandi finestra” nell’Editor degli appuntamenti per
visualizzare le altre opzioni disponibili.
3. Selezionare l’appuntamento desiderato dall’elenco.
4. Selezionare una o più delle opzioni Segnale acustico, Lampeggio, Popup o
Messaggio per impostare il tipo di promemoria desiderato.
5. Se necessario, modificare l’anticipo del/dei promemoria o la voce “Messaggio a”.
6. (Opzionale) Per fissare l’appuntamento per più giorni, scegliere un’opzione dal
menu Ripeti e quindi un’opzione dal menu Per.
Se il menu Ripeti non presenta l’intervallo di ripetizione desiderato, scegliere
l’opzione “Ripeti ogni” e specificare l’intervallo desiderato in giorni, mesi o
settimane.
7. Scegliere un’opzione dal menu Riservato.
334
Manuale dell’utente del CDE Solaris ♦ Marzo 2000
Visualizza l’ora e il testo
Permette agli altri utenti di visualizzare tutti i dati
sull’appuntamento
Visualizza solo l’ora
Permette agli altri utenti di visualizzare solo l’ora
dell’appuntamento, ma non la sua descrizione
Non visualizzare
Non permette agli altri utenti di visualizzare
l’appuntamento
8. Fare clic su Modifica.
Se questi parametri opzionali sono stati impostati durante la creazione di un
nuovo appuntamento, fare clic su Inserisci.
Nota - Quando si inseriscono più appuntamenti in sequenza, fare clic su
Ripristina tra un inserimento e l’altro. Questo comando permette infatti di
azzerare tutti i campi rendendoli disponibili per l’impostazione
dell’appuntamento successivo.
9. Fare clic su Annulla per chiudere l’Editor degli appuntamenti.
Modificare un appuntamento
1. Fare clic sull’icona dell’Editor degli appuntamenti.
2. Selezionare dall’elenco l’appuntamento che si desidera modificare.
3. Modificare la data, gli orari di inizio e di fine, la descrizione, i promemoria, la
frequenza o le impostazioni di riservatezza dell’appuntamento.
4. Fare clic su Modifica.
5. Fare clic su Annulla per chiudere l’Editor degli appuntamenti.
Eliminare un appuntamento
1. Fare clic sull’icona dell’Editor degli appuntamenti.
2. Selezionare dall’elenco l’appuntamento che si desidera eliminare.
Uso dell’Agenda
335
3. Fare clic su Elimina.
4. Fare clic su Annulla per chiudere l’Editor degli appuntamenti.
Ricercare un appuntamento
1. Scegliere Trova dal menu Visualizza.
Verrà aperta la finestra di dialogo Trova.
2. Nel campo Trova, inserire un testo da usare come chiave per la ricerca; ad
esempio, conferenza.
Le maiuscole e le minuscole verranno considerate equivalenti.
Nell’impostazione predefinita, la ricerca verrà eseguita nei sei mesi precedenti e
successivi dell’agenda. Per cambiare questa impostazione, fare clic su “Ricerca
completa” per estendere la ricerca all’intero contenuto dell’agenda (si noti,
tuttavia, che questo rallenterà l’operazione) oppure modificare le date nei campi
“Ricerca dal/al”.
3. Fare clic su Trova.
La finestra di dialogo mostrerà gli appuntamenti che contengono un testo
corrispondente a quello specificato.
4. Selezionare dall’elenco l’appuntamento desiderato.
5. Fare clic su “Mostra appuntamento” per visualizzare tutte le impostazioni
dell’appuntamento selezionato.
6. Fare clic su Chiudi per uscire dalla finestra di dialogo.
Visualizzare un elenco di appuntamenti
Questa sezione spiega come creare e visualizzare un elenco di appuntamenti. Per
informazioni sulla stampa degli elenchi di appuntamenti, vedere “Stampa delle
agende, degli appuntamenti e degli impegni” a pagina 340.
1. Aprire l’Agenda con il tipo di vista desiderata.
2. Scegliere “Elenco degli appuntamenti” dal menu Visualizza.
336
Manuale dell’utente del CDE Solaris ♦ Marzo 2000
Gli appuntamenti verranno elencati in ordine cronologico e mostreranno data, ora
e descrizione. Ad esempio, se è stata scelta la vista della settimana, verrà
mostrato l’elenco degli appuntamenti di quella settimana.
Impegni
L’Editor degli impegni permette di inserire, aggiornare o eliminare i propri impegni
nell’Agenda.
Inserire un impegno
1. Fare clic sull’icona dell’Editor degli impegni.
2. Inserire o modificare la data dell’impegno nel campo Data.
3. Inserire una breve descrizione dell’impegno nel campo Descrizione.
4. Fare clic su Inserisci.
Uso dell’Agenda
337
5. Fare clic su Annulla per chiudere l’Editor degli impegni.
Modificare un impegno
1. Nell’agenda del giorno, della settimana o del mese, visualizzare la data
dell’impegno che si desidera modificare.
2. Selezionare la data.
3. Fare clic sull’icona dell’Editor degli impegni.
4. Selezionare dall’elenco l’impegno da modificare.
5. Modificare la data o la descrizione dell’impegno.
6. Eventualmente, fare clic su Completato per cambiare lo stato dell’impegno.
7. Fare clic su Modifica.
8. Fare clic su Annulla per chiudere l’Editor degli impegni.
Eliminare un impegno
1. Fare clic sull’icona dell’Editor degli impegni.
2. Selezionare dall’elenco l’impegno da eliminare.
3. Fare clic su Elimina.
4. Fare clic su Annulla per chiudere l’Editor degli impegni.
Visualizzare un elenco di impegni
Questa sezione spiega come creare e visualizzare un elenco di impegni. Per
informazioni su come stampare gli elenchi di impegni, vedere “Stampa delle agende,
degli appuntamenti e degli impegni” a pagina 340.
1. Aprire l’agenda con il tipo di vista desiderata.
2. Scegliere “Elenco degli impegni” dal menu Visualizza.
338
Manuale dell’utente del CDE Solaris ♦ Marzo 2000
Gli impegni verranno elencati in ordine cronologico, e per ognuno verrà
presentata una casella di selezione, la data e la descrizione. Ad esempio, se è stata
selezionata la vista del giorno, verrà mostrato l’elenco degli impegni per quel
giorno.
Marcatura degli impegni completati
Gli impegni dell’agenda possono essere completati o in sospeso. Nella finestra di
dialogo “Elenco degli impegni” è possibile scegliere se visualizzare tutti gli impegni,
solo quelli completati o solo quelli in sospeso.
Per contrassegnare come completato un impegno di un elenco, usare uno dei due
metodi descritti qui di seguito.
Dall’elenco degli impegni
1. Scegliere “Elenco degli impegni” dal menu Visualizza.
2. Fare clic sulla casella di selezione a fianco dell’impegno completato.
3. Fare clic su Applica o su OK.
L’impegno verrà contrassegnato come completato.
Per riportare l’impegno allo stato originario, fare clic nuovamente sulla casella di
selezione e applicare le modifiche.
Uso dell’Agenda
339
Con l’Editor degli impegni
1. Fare clic sull’icona dell’Editor degli impegni.
2. Selezionare dall’elenco l’impegno desiderato.
3. Fare clic su Completato.
Per riportare l’impegno allo stato originario, fare clic nuovamente su Completato.
4. Fare clic su Modifica.
L’impegno verrà contrassegnato come completato.
5. Fare clic su Annulla per chiudere l’Editor degli impegni.
Stampa delle agende, degli
appuntamenti e degli impegni
L’agenda consente di stampare le quattro tipi di vista, gli elenchi di appuntamenti e
gli elenchi di impegni. Scegliendo “Stampa l’agenda visualizzata” dal menu File
verranno utilizzate le impostazioni e la stampante predefinite. Per utilizzare opzioni
differenti, vedere “Modificare le impostazioni predefinite della stampante” a pagina
356.
Stampare il giorno, la settimana, il mese o l’anno
corrente
1. Aprire l’agenda con la vista desiderata.
2. Scegliere “Stampa l’agenda visualizzata” dal menu File.
Stampare un elenco di appuntamenti o di impegni
1. Aprire la vista dell’Agenda che contiene il giorno con l’elenco degli
appuntamenti o degli impegni da stampare.
2. Selezionare il giorno.
340
Manuale dell’utente del CDE Solaris ♦ Marzo 2000
3. Scegliere Stampa dal menu File.
Verrà aperta la finestra di dialogo Stampa.
4. Scegliere “Elenco degli appuntamenti” o “Elenco degli impegni” dal menu
“Tipo di elenco”.
5. Specificare una stampante nel campo “Nome della stampante”.
6. Fare clic su Stampa.
Modificare le opzioni di stampa per un singolo
lavoro
1. Scegliere Stampa dal menu File.
Verrà aperta la finestra di dialogo Stampa.
2. Fare doppio clic nel campo “Nome della stampante” per selezionarne il
contenuto e digitare il nome della stampante desiderata.
3. Scegliere l’agenda o l’elenco da stampare dal menu “Vista/elenco da stampare”.
4. Impostare il numero di copie da stampare usando i tasti freccia associati al
campo Copie o digitando direttamente il numero.
5. (Opzionale) Impostare un periodo di tempo usando i campi “Dal” e “Al”.
6. (Opzionale) Aggiungere le opzioni desiderate nel campo “Opzioni del
comando di stampa”.
Ad esempio, per stampare un minor numero di pagine si potrà specificare -o
nobanner per sopprimere la stampa delle pagine di testa.
7. Per stampare i dati dell’agenda in un file anziché inviarli a una stampante,
selezionare “Stampa su file”.
Per disabilitare questa opzione, fare clic nuovamente sulla casella.
8. Se necessario, modificare il nome del file.
9. Fare clic su Stampa.
10. Fare clic su Chiudi per chiudere la finestra di dialogo Stampa.
Uso dell’Agenda
341
Consultazione delle agende in una rete
Se si conoscono i nomi di altre agende disponibili nella rete, sarà possibile
consultarle e in alcuni casi utilizzarle dal proprio sistema. Questo permette ad
esempio di individuare gli orari più opportuni per fissare una riunione o un
appuntamento tra più persone.
Per consultare altre agende e, all’occorrenza, inserire e modificare appuntamenti in
queste agende, occorre:
4 Conoscere i nomi delle agende nella forma nome-agenda@nomehost, ad esempio
dante@firenze
4 Aggiungere le agende all’elenco di consultazione
4 Determinare la possibilità di accesso ad altre agende
Nota - L’Agenda non permette attualmente di visualizzare i nomi delle altre agende
presenti nella rete. Questi nomi dovranno essere richiesti, nel formato
nome-agenda@nomehost, ai rispettivi proprietari.
Nella configurazione predefinita, l’Agenda assegna a tutti gli utenti l’autorizzazione
di consultazione, mentre le autorizzazioni di inserimento e cancellazione vengono
assegnate solo al proprietario. Per modificare gli utenti con possibilità di accesso e le
relative autorizzazioni, vedere “Modifica degli utenti autorizzati e delle
autorizzazioni” a pagina 351.
Aggiungere o eliminare le agende disponibili per
la consultazione
Per aggiungere un’agenda:
1. Scegliere “Editor del menu” dal menu Consulta.
2. Digitare il nome-agenda@nomehost nel campo “Nome utente”.
3. Fare clic su Aggiungi.
4. Fare clic su OK per aggiungere l’agenda all’elenco e chiudere la finestra di
dialogo “Editor del menu”.
Per eliminare un’agenda:
1. Selezionare un’agenda dall’elenco.
2. Fare clic su Elimina.
342
Manuale dell’utente del CDE Solaris ♦ Marzo 2000
3. Fare clic su OK per eliminare l’agenda dall’elenco e chiudere la finestra di
dialogo “Editor del menu”.
Per cancellare l’agenda e lasciare aperta la finestra di dialogo, fare clic su Applica.
4. Per annullare le modifiche lasciando aperta la finestra di dialogo, fare clic su
Ripristina.
Per abbandonare le modifiche e chiudere la finestra di dialogo, fare clic su
Annulla.
Determinare le possibilità di accesso ad altre
agende
1. Scegliere “Confronta agende” dal menu Consulta.
2. Selezionare dall’elenco una o più agende di cui si desidera controllare le
impostazioni di accesso.
3. Fare clic su Appuntamento per aprire l’Editor degli appuntamenti di gruppo.
4. Controllare le impostazioni di accesso alle agende.
L’elenco mostra i nomi delle agende selezionate nella finestra di dialogo
“Confronta agende”.
Una “Y” nella colonna Accesso significa che si dispone dell’autorizzazione di
inserimento. Una “N” significa che non si dispone di questa autorizzazione.
Nota - Per inserire un appuntamento o un impegno in un’altra agenda, chiedere
al proprietario l’autorizzazione di inserimento. Per informazioni su come concedere
o revocare ad altri utenti le autorizzazioni per la propria agenda, vedere
“Modifica degli utenti autorizzati e delle autorizzazioni” a pagina 351.
Uso dell’Agenda
343
Inserimento di appuntamenti in altre
agende
La possibilità di consultare altre agende e di determinare le ore disponibili permette
di fissare appuntamenti tra più utenti, a condizione di possedere l’autorizzazione di
inserimento per quelle agende.
L’Editor degli appuntamenti di gruppo permette di inserire, modificare o eliminare
appuntamenti per più persone nella propria agenda e in quelle di altri utenti. Se non
si possiedono le autorizzazioni di inserimento necessarie, l’Editor permette di inviare
i dati sugli appuntamenti via posta elettronica agli utenti interessati.
Programmare un appuntamento di gruppo
1. Scegliere “Confronta agende” dal menu Consulta.
2. Fare clic su una o più agende nell’elenco.
Le agende verranno sovrapposte nello schema a griglia: le caselle bianche
indicheranno le ore libere, mentre quelle ombreggiate indicheranno le ore
impegnate.
3. Fare clic in una casella bianca della griglia.
4. Fare clic su Appuntamento.
Verrà aperto l’Editor degli appuntamenti di gruppo, che presenterà i campi per la
data, l’ora e l’invio via posta elettronica già compilati.
5. Digitare (o modificare) l’ora di inizio per l’appuntamento di gruppo nel campo
Inizio.
6. Digitare (o modificare) l’ora finale dell’appuntamento di gruppo nel campo Fine.
7. Nel campo Descrizione, inserire una descrizione dell’appuntamento, ad
esempio il luogo o il motivo.
8. Fare clic su “Espandi finestra”.
9. Scegliere l’intervallo di ripetizione e la durata dell’appuntamento di gruppo.
10. Fare clic su Inserisci per inserire l’appuntamento nelle agende selezionate.
344
Manuale dell’utente del CDE Solaris ♦ Marzo 2000
Se non si possiede l’autorizzazione di inserimento per tutte le agende, sarà
possibile inviare le informazioni sull’appuntamento con un messaggio di posta
elettronica. Vedere “Inviare un promemoria ad un gruppo” a pagina 345.
11. Fare clic su Annulla per chiudere l’Editor degli appuntamenti di gruppo.
Inviare un promemoria ad un gruppo
Una volta impostato un appuntamento di gruppo (data, ora di inizio e di fine,
descrizione, intervallo di ripetizione), si potrà inviare agli utenti interessati un
promemoria relativo all’appuntamento. Per inviare i dati sull’appuntamento via
posta elettronica:
1. Fare clic su “Espandi finestra” nell’Editor degli appuntamenti di gruppo, in
modo da visualizzare le altre opzioni.
2. Fare clic su Posta.
Verrà aperta una finestra di composizione contenente un allegato con i dati
dell’appuntamento. L’allegato conterrà già gli indirizzi degli utenti selezionati, la
data e gli orari di inizio e di fine dell’appuntamento.
3. Fare clic su Invia nella finestra di composizione.
Il promemoria verrà inviato agli utenti selezionati.
I destinatari del promemoria formattato per l’Agenda potranno trascinare il
messaggio dalla finestra della Gestione posta e rilasciarlo sulla propria agenda; in
questo modo l’appuntamento verrà fissato automaticamente.
Creare un appuntamento con un programma di
posta elettronica
1. Avviare il programma di posta elettronica.
2. Aprire una finestra di composizione o creare un messaggio vuoto.
3. Aggiungere al messaggio una sezione che presenti esattamente il formato
riportato qui sotto. Sostituire <tab> con un carattere di tabulazione, <riga
vuota> con una riga vuota e le informazioni in corsivo con i dati
dell’appuntamento.
<tab>** Calendar Appointment **
Uso dell’Agenda
345
<riga vuota>
<tab>Date:<tab>mm/gg/aaaa
<tab>Start:<tab>hh:mm am
<tab>End:<tab>hh:mm pm
<tab>What:<tab>descrizione, riga 1
<tab><tab>descrizione, riga 2
Ad esempio, si potrà inserire:
** Calendar Appointment **
Date: 11/22/1994
Start: 10:00 am
End: 11:00 am
What: Riunione con lo staff
Sala conferenze Monet
4. Eventualmente, aggiungere al messaggio il testo desiderato.
5. Specificare l’indirizzo del destinatario e l’oggetto del messaggio.
6. Inviare il messaggio.
Per informazioni sull’uso della Gestione posta, vedere il Capitolo 8.
Trascinare e rilasciare un appuntamento da
un’altra applicazione all’Agenda
Per fissare un appuntamento è anche possibile trascinare l’icona dell’appuntamento
dalla Gestione posta o dalla Gestione di file e rilasciarla sull’Agenda.
346
Manuale dell’utente del CDE Solaris ♦ Marzo 2000
Dalla Gestione posta
1. Nella finestra della casella postale, fare clic sull’intestazione del messaggio
contenente l’appuntamento formattato.
2. Trascinare l’intestazione sull’Agenda e rilasciarla.
Il puntatore assumerà la forma di un’icona di un file.
L’appuntamento verrà inserito nell’Agenda, e nell’area dei messaggi comparirà
una conferma dell’operazione.
3. Aprire l’Agenda sulla data in cui è stato fissato l’appuntamento.
4. Fare doppio clic su quella data per aprire l’Editor degli appuntamenti.
Verificare che la data e l’ora dell’appuntamento siano stati fissati correttamente.
Per maggiori informazioni sull’uso della Gestione posta, vedere il Capitolo 8.
Dalla Gestione di file
Se si dispone di un file contenente un appuntamento formattato:
1. In una finestra della Gestione di file, visualizzare la cartella che contiene il file
con l’appuntamento formattato.
2. Trascinare il file dell’appuntamento formattato sulla finestra dell’Agenda e
rilasciarlo.
L’appuntamento verrà inserito nell’Agenda.
3. Fare doppio clic sulla data dell’appuntamento per aprire l’Editor degli
appuntamenti.
Verificare che la data e l’ora dell’appuntamento siano fissati correttamente.
Per maggiori informazioni sulla Gestione di file, vedere il Capitolo 5.
Trascinare e rilasciare un appuntamento
dall’Agenda ad un’altra applicazione
L’Agenda consente di trascinare l’icona di un appuntamento sulla Gestione posta per
inviare l’appuntamento ad altri utenti via posta elettronica, oppure sulla Gestione di
file.
Uso dell’Agenda
347
Sulla Gestione posta
1. Creare un appuntamento usando l’Editor degli appuntamenti ma senza fare clic
su Inserisci.
2. Avviare la Gestione posta e scegliere “Nuovo messaggio” dal menu Componi.
Verificare che l’Editor degli appuntamenti e la finestra di composizione della
Gestione posta siano visibili sullo schermo.
3. Trascinare l’icona “Trascina app.” dall’Editor degli appuntamenti e rilasciarla
sull’area allegati della Gestione posta.
Il puntatore assumerà la forma di un’icona per rappresentare il file
dell’appuntamento.
L’appuntamento verrà visualizzato come file di testo nell’area degli allegati.
4. Comporre il messaggio, specificare l’indirizzo del destinatario ed inviarlo.
Per maggiori informazioni sull’uso della Gestione posta, vedere il Capitolo 8.
Sulla Gestione di file
1. Creare un appuntamento usando l’Editor degli appuntamenti ma senza fare clic
su Inserisci.
2. Nella Gestione di file, visualizzare la cartella in cui si desidera salvare
l’appuntamento.
3. Con la Gestione di file e l’Editor degli appuntamenti visibili sullo schermo,
trascinare l’icona “Trascina app.” dall’Editor degli appuntamenti e rilasciarla
sulla finestra della Gestione di file.
L’appuntamento verrà salvato in un file di testo nella cartella in cui è stato
rilasciato.
Per maggiori informazioni sulla Gestione di file, vedere il Capitolo 5.
Personalizzazione dell’Agenda
L’Agenda dispone di una serie di finestre di dialogo in cui è possibile modificare le
impostazioni standard per gli appuntamenti. Per cambiare le impostazioni per un
singolo appuntamento, vedere “Impostare i parametri opzionali” a pagina 334.
348
Manuale dell’utente del CDE Solaris ♦ Marzo 2000
Modificare i valori predefiniti dell’Editor
1. Scegliere Opzioni dal menu File.
Verrà aperta la finestra di dialogo Opzioni.
2. Scegliere “Valori predefiniti dell’Editor” dal menu Categoria.
3. (Opzionale) Nel campo Durata, modificare la durata predefinita degli
appuntamenti.
4. (Opzionale) Scegliere dal menu Inizio l’ora predefinita per l’inizio degli
appuntamenti.
5. Selezionare uno o più promemoria tra quelli disponibili.
Segnale acustico
Emette un segnale acustico
Lampeggio
Fa lampeggiare l’Agenda
Popup
Visualizza un messaggio di promemoria
Messaggio
Invia un messaggio di posta elettronica
6. Se necessario, modificare l’anticipo per i promemoria.
Il campo dell’anticipo viene attivato per i promemoria selezionati e permette di
specificare quanto tempo prima dell’appuntamento di desidera essere avvisati.
7. Scegliere un’opzione dal menu Riservato.
Visualizza solo l’ora
È l’impostazione predefinita. Permette agli altri utenti di
visualizzare solo l’ora dell’appuntamento.
Visualizza l’ora e il testo
Permette ad altri utenti di visualizzare sia l’ora che il testo
di un appuntamento dell’agenda.
Non visualizzare
Assicura il massimo grado di riservatezza, poiché rende
inaccessibili agli altri utenti tutte le informazioni
sull’appuntamento.
8. Fare clic su Applica per utilizzare le nuove impostazioni come valori
predefiniti per tutti i nuovi appuntamenti.
9. Fare clic su Annulla per chiudere la finestra di dialogo Opzioni.
Uso dell’Agenda
349
Modifica delle impostazioni di visualizzazione
Per quanto riguarda la visualizzazione dell’Agenda, è possibile:
4 Scegliere l’Agenda da visualizzare all’avvio dell’applicazione
4 Impostare gli orari di inizio e fine della giornata
4 Impostare la forma di visualizzazione predefinita
Impostare l’agenda da visualizzare all’avvio
L’Agenda può essere configurata in modo da visualizzare all’avvio un’agenda
diversa da quella dell’utente.
1. Scegliere Opzioni dal menu File
Verrà aperta la finestra di dialogo Opzioni.
2. Scegliere “Impostazioni di visualizzazione” dal menu Categoria.
3. Fare doppio clic nel campo “Agenda da visualizzare all’avvio” ed inserire
l’agenda desiderata nel formato nome-agenda@nomehost.
4. Fare clic su Applica.
5. Fare clic su Annulla per chiudere la finestra di dialogo Opzioni.
Impostare gli orari di inizio e fine giornata per la vista del
giorno e della settimana
Ogni utente può definire le ore della giornata da visualizzare nella propria agenda.
1. Scegliere Opzioni dal menu File.
2. Scegliere “Impostazioni di visualizzazione” dal menu Categoria.
3. Impostare le guide di scorrimento sull’ora iniziale e finale da visualizzare
nell’agenda.
4. Selezionare il formato di visualizzazione: “12 ore” o “24 ore”.
5. Fare clic su Applica.
6. Fare clic su Annulla per chiudere la finestra di dialogo Opzioni.
350
Manuale dell’utente del CDE Solaris ♦ Marzo 2000
Impostare la vista predefinita
All’avvio, l’Agenda viene sempre aperta con lo stesso tipo di vista. La vista
predefinita è quella del mese, ma può essere modificata a seconda delle preferenze
dell’utente.
1. Scegliere Opzioni dal menu File.
2. Scegliere “Impostazioni di visualizzazione” dal menu Categoria.
3. Dal menu “Vista predefinita”, selezionare Giorno, Settimana, Mese o Anno.
4. Fare clic su Applica.
5. Fare clic su Annulla per chiudere la finestra di dialogo Opzioni.
Modifica degli utenti autorizzati e delle
autorizzazioni
Ogni utente può decidere a quali persone concedere l’accesso alla propria agenda, e
con quale tipo di autorizzazioni. Per sapere se si ha accesso o meno all’agenda di un
altro utente, vedere “Determinare le possibilità di accesso ad altre agende” a pagina
343.
Concedere l’accesso alla propria agenda
1. Scegliere Opzioni dal menu File.
2. Scegliere “Elenco utenti autorizzati e autorizzazioni” dal menu Categoria.
Verrà aperta la finestra di dialogo corrispondente.
Nota - A seconda della versione dell’agenda, la finestra di dialogo “Elenco utenti
autorizzati e autorizzazioni” potrà apparire in una forma diversa da quella
illustrata nella Figura 11–1. In questo caso, passare alla Figura 11–2 e seguire le
relative istruzioni.
Uso dell’Agenda
351
Figura 11–1
Versione 1
Finestra di dialogo “Elenco utenti autorizzati e autorizzazioni” –
3. Nel campo “Nome utente”, inserire l’utente a cui si desidera concedere
l’accesso nel formato nome-agenda@nomehost. Per concedere l’accesso a tutti,
digitare world.
L’autorizzazione predefinita è di sola consultazione.
4. Selezionare le autorizzazioni di Consultazione, Inserimento o Cancellazione.
Consultazione
È l’impostazione predefinita. Permette agli altri utenti di
visualizzare il contenuto dell’agenda.
Inserimento
Permette agli altri utenti di inserire appuntamenti o impegni
nell’agenda.
Cancellazione
Permette agli altri utenti di cancellare appuntamenti e
impegni dall’agenda.
5. Fare clic su “Aggiungere nome” per includere nell’elenco il nuovo nomeutente
o world con le autorizzazioni specificate.
352
Manuale dell’utente del CDE Solaris ♦ Marzo 2000
Nota - Le autorizzazioni di accesso individuali prevalgono su quelle generali; se
tutti gli utenti (world) possiedono l’accesso di consultazione e l’utente X ha
accesso di consultazione e di inserimento, quell’utente potrà sia consultare che
inserire impegni e appuntamenti nell’agenda corrente.
6. Per applicare le impostazioni e chiudere la finestra di dialogo, fare clic su OK.
Per applicare le impostazioni e lasciare aperta la finestra di dialogo, fare clic su
Applicare.
Per annullare le modifiche e lasciare aperta la finestra di dialogo, fare clic su
Ripristinare.
Per annullare le modifiche e chiudere la finestra di dialogo, fare clic su Annullare.
Nota - Se la finestra di dialogo è simile a quella illustrata nella Figura 11–2
seguire le istruzioni riportate di seguito.
Uso dell’Agenda
353
Figura 11–2
Versione 2
Finestra di dialogo “Elenco utenti autorizzati e autorizzazioni” –
7. Nel campo “Nome utente”, inserire l’utente a cui si desidera concedere
l’accesso all’agenda nel formato nome-agenda@nomehost. Per concedere
l’accesso a tutti, digitare world.
Nell’impostazione predefinita, verrà concessa l’autorizzazione di visualizzazione
ai soli appuntamenti pubblici.
8. Selezionare una o più delle autorizzazioni Visualizza, Inserisci o Modifica.
Le autorizzazioni stabiliscono il tipo di operazioni che gli altri utenti potranno
eseguire sull’agenda. È possibile scegliere più autorizzazioni.
Il livello di accesso controlla i tipi di appuntamenti su cui gli altri utenti possono
eseguire operazioni.
354
Manuale dell’utente del CDE Solaris ♦ Marzo 2000
Pubblico
Permette agli altri utenti di visualizzare l’ora e il testo degli
appuntamenti impostati con l’opzione “Visualizza l’ora e il
testo”.
Semiprivato
Permette agli altri utenti di visualizzare l’ora e il testo degli
appuntamenti impostati con l’opzione “Visualizza solo l’ora”.
Privato
Permette agli altri utenti di visualizzare l’ora e il testo degli
appuntamenti impostati con l’opzione “Non visualizzare”.
9. Fare clic su Aggiungi per includere nell’elenco il nuovo nomeutente o world
con le autorizzazioni e il livello di accesso specificati.
Nota - Le autorizzazioni di accesso individuali prevalgono su quelle generali; se
tutti gli utenti (world) possiedono l’accesso di consultazione e l’utente X ha
accesso di consultazione e di inserimento, quell’utente potrà sia consultare che
inserire impegni e appuntamenti nell’agenda corrente.
10. Per applicare le impostazioni e chiudere la finestra di dialogo, fare clic su OK.
Per applicare le impostazioni e lasciare aperta la finestra di dialogo, fare clic su
Applica.
Per annullare le modifiche e lasciare aperta la finestra di dialogo, fare clic su
Ripristina.
Per annullare le modifiche e chiudere la finestra di dialogo, fare clic su Annulla.
Revocare l’accesso alla propria agenda
1. Scegliere Opzioni dal menu File.
2. Scegliere “Elenco utenti autorizzati e autorizzazioni” dal menu Categoria.
3. Selezionare dall’elenco l’utente a cui si intende revocare l’accesso alla propria
agenda.
4. Fare clic su “Cancellare nome” (Agenda con dati in formato 3, Figura 11–1) o su
Elimina (Agenda con dati in formato 4, Figura 11–2) per rimuovere l’utente
dall’elenco.
5. Per applicare le impostazioni e chiudere la finestra di dialogo, fare clic su OK.
Per applicare le impostazioni e lasciare aperta la finestra di dialogo, fare clic su
Applica.
Uso dell’Agenda
355
Per annullare le modifiche e lasciare aperta la finestra di dialogo, fare clic su
Ripristina.
Per annullare le modifiche e chiudere la finestra di dialogo, fare clic su Annulla.
Modificare le impostazioni predefinite della
stampante
Per stampare un’agenda, un elenco di appuntamenti o un elenco di impegni usando
le impostazioni predefinite, vedere il punto 7 di “Stampare il giorno, la settimana, il
mese o l’anno corrente” a pagina 340. Per modificare le impostazioni predefinite per
la stampa, procedere come segue:
1. Scegliere Opzioni dal menu File.
Verrà aperta la finestra di dialogo Opzioni.
2. Scegliere “Impostazioni della stampante” dal menu Categoria.
Verrà aperta la finestra di dialogo corrispondente.
3. Selezionare Stampante o File.
4. Digitare il nome della stampante predefinita.
5. Modificare il campo Opzioni per specificare, se necessario, le opzioni da usare
con il comando di stampa.
Ad esempio, si potrà specificare l’opzione -o nobanner per sopprimere la
stampa delle pagine di testa.
6. Se necessario, modificare il formato della carta e la posizione della stampa.
7. Se necessario, modificare il numero di unità da stampare.
Ad esempio, se è selezionata la vista della settimana e il campo Unità è impostato
su 2, verranno stampate la settimana corrente e quella successiva.
8. Se necessario, modificare il numero di copie da stampare.
9. Scegliere l’opzione di riservatezza da usare per la selezione degli appuntamenti
da stampare.
Per informazioni sulle opzioni di riservatezza, vedere “Modificare i valori
predefiniti dell’Editor” a pagina 349.
10. Per salvare le modifiche e chiudere la finestra di dialogo, fare clic su OK.
Per salvare le modifiche e lasciare aperta la finestra di dialogo, fare clic su Applica.
356
Manuale dell’utente del CDE Solaris ♦ Marzo 2000
Per annullare le modifiche e lasciare aperta la finestra di dialogo, fare clic su
Ripristina.
Per annullare le modifiche e chiudere la finestra di dialogo, fare clic su Annulla.
Modificare il formato della data
1. Scegliere Opzioni dal menu File.
2. Scegliere “Formato della data” dal menu Categoria.
3. Scegliere l’ordine desiderato per i componenti della data.
4. Scegliere il separatore desiderato.
5. Per salvare le modifiche e chiudere la finestra di dialogo, fare clic su OK.
Per salvare le modifiche e lasciare aperta la finestra di dialogo, fare clic su Applica.
Per annullare le modifiche e lasciare aperta la finestra di dialogo, fare clic su
Ripristina.
Per annullare le modifiche e chiudere la finestra di dialogo, fare clic su Annulla.
Modificare il fuso orario predefinito
L’Agenda permette di visualizzare i propri appuntamenti o quelli di altri utenti in un
fuso orario diverso da quello locale.
1. Scegliere “Fuso orario” dal menu Visualizza.
2. Scegliere “Ora personalizzata”.
3. Impostare il numero di ore di anticipo o di ritardo rispetto al fuso di
Greenwich.
Ad esempio, per sincronizzare la propria agenda con il fuso in vigore nell’area
del Pacifico (Pacific Standard Time), scegliere GMT+8 ore. Per la Finlandia,
scegliere GMT-2 ore. Per il Giappone, scegliere GMT-9 ore. Ricordarsi di tener
conto delle variazioni legate all’ora legale o all’ora solare.
4. Per tornare al fuso orario locale, fare clic su “Ora locale”.
5. Per applicare le modifiche e chiudere la finestra di dialogo, fare clic su OK.
Uso dell’Agenda
357
Altri strumenti dell’agenda
L’Agenda comprende diversi strumenti utilizzabili dalla riga di comando:
4 sdtcm_admin: permette di creare e amministrare le agende
4 sdtcm_convert: permette di convertire il formato dei dati e di azzerare le agende
4 dtcm_editor: permette di creare un appuntamento
4 dtcm_lookup: permette di visualizzare gli appuntamenti
4 dtcm_insert: permette di inserire gli appuntamenti
4 dtcm_delete: permette di eliminare gli appuntamenti
sdtcm_admin
Il comando sdtcm_admin viene usato per creare e amministrare le agende. Questo
strumento permette di aggiungere o eliminare un’agenda sul sistema locale o su un
sistema remoto della rete. Permette inoltre di visualizzare le agende presenti su un
host e di concedere o revocare le autorizzazioni di accesso a una determinata agenda.
Le opzioni di sdtcm_admin sono:
−l
Elenca le agende presenti sul sistema su una singola colonna
−h
Elenca le agende presenti su altri host
−a
Aggiunge al sistema una nuova agenda (come impostazione
predefinita, login@hostlocale)
−c
Aggiunge l’agenda specificata al sistema
−d
Elimina un’agenda dal sistema (come impostazione
predefinita, elimina l’agenda login@hostlocale)
Per maggiori informazioni consultare la pagina man sdtcm_admin(1).
Esempi
Per visualizzare le agende del proprio sistema:
% sdtcm_admin -l
358
Manuale dell’utente del CDE Solaris ♦ Marzo 2000
tizio
vacanze
test
prova
utente
Per visualizzare le agende di un altro host:
% sdtcm_admin -l -h cheope
sasso
root
test
sportv4
Per aggiungere un’agenda con il proprio nome di login all’host locale:
% sdtcm_admin -a
Come impostazione predefinita, l’opzione −a crea l’agenda <login>@<hostlocale>.
Altre agende possono essere create utilizzando l’opzione −c.
Per creare l’agenda progetto sull’host locale nefertiti:
% sdtcm_admin -a -c progetto@nefertiti
Per creare l’agenda riposo sull’host remoto cheope:
% sdtcm_admin -a -c riposo@cheope
Per eliminare l’agenda con il proprio nome di login dall’host a cui si è connessi:
% sdtcm_admin -d
Come impostazione predefinita, l’opzione -d elimina l’agenda <login>@<hostlocale>.
Ad esempio, se tizio è connesso a nefertiti ed esegue sdtcm_admin -d senza
opzioni, viene visualizzata la seguente risposta:
Delete the calendar tizio@nefertiti[y/n]?
Rispondere y o n.
Uso dell’Agenda
359
Per eliminare l’agenda vecchia sull’host nefertiti:
% sdtcm_admin -d -c vecchia@nefertiti
È possibile eliminare solo le agende di cui si possiedono le autorizzazioni di
proprietario. Se si tenta di eliminare un’agenda di cui non si è proprietari, viene
visualizzato un messaggio di errore:
Delete the calendar vecchia@nefertiti [y/n]? y
sdtcm_admin: Could not delete calendar because: Permission denied.
sdtcm_convert
sdtcm_convert permette di convertire il formato dei dati dell’Agenda, di eliminare
gli appuntamenti e di controllare l’integrità dei dati. Può essere usato per convertire
di dati della versione 3 (OpenWindows) nella versione 4 (il formato di dati
estendibile dell’agenda), e viceversa.
Nota - sdtcm_convert viene eseguito automaticamente durante l’aggiornamento
del sistema operativo alla versione 2.6.
sdtcm_convert deve essere eseguito dal superutente o dal proprietario dell’agenda.
Il superutente può eseguire sdtcm_convert su tutte le agende mentre gli utenti
normali possono eseguirlo solo sulla propria agenda. Si noti che sdtcm_convert
può essere utilizzato solo sulle agende disponibili sul sistema locale.
Il formato dati della versione 3 è fisso e limitato. Per sfruttare i vantaggi e le
funzionalità della nuova API dell’agenda, le agende in formato 3 devono essere
convertite nel formato 4.
Nota - L’applicazione Calendario di OpenWindows non supporta i dati della
versione 4. Se occorre tornare a utilizzare il Calendario di OpenWindows e la propria
agenda utilizza il formato della versione 4, è necessario prima convertire i dati nella
versione 3. Si noti che le funzionalità non supportate dalla versione 3 (ad esempio,
tutti gli attributi ad eccezione della lista accessi e altre informazioni come la data di
creazione e la data dell’ultimo aggiornamento), andranno perse.
Qui di seguito sono elencate le opzioni disponibili per sdtcm_convert.
4 Usare l’opzione -v per specificare il formato di dati per l’output.
I valori ammessi sono 3 (il formato dei dati di OpenWindows) e 4 (il nuovo
formato). Se non viene specificata questa opzione, il formato dei dati resterà quello
dell’agenda specificata e non verrà eseguita nessuna conversione.
Nota - La versione dei dati dell’agenda viene visualizzata nella finestra di dialogo
“Informazioni sull’Agenda” accessibile dal menu Guida.
360
Manuale dell’utente del CDE Solaris ♦ Marzo 2000
4 Usare l’opzione −s per specificare la data in cui troncare il calendario.
Gli appuntamenti che iniziano prima della data specificata verranno eliminati. Gli
appuntamenti singoli con una data iniziale uguale o posteriore a quella indicata
vengono conservati. Gli appuntamenti ripetuti vengono troncati in questo modo:
gli appuntamenti precedenti alla data specificata vengono eliminati, mentre quelli
successivi vengono mantenuti. Se questa opzione non viene specificata, non viene
eseguito alcun troncamento.
4 Usare l’opzione −c per specificare l’impostazione del set di caratteri.
Il valore indicato deve essere una versione locale Sun corretta (C o it, ad
esempio). Nell’agenda viene memorizzato l’equivalente CDE della versione locale,
che è indipendente dalla piattaforma. Se questa opzione non viene specificata,
viene utilizzato il nome CDE della versione locale associato al processo in uso.
Questa opzione viene usata solo per la conversione dei dati dal formato 3 al
formato 4 e ignorata in tutti gli altri casi.
4 Usare l’opzione −d per specificare la directory in cui salvare l’agenda originale,
con il nome calorig.calendar.
Se questa opzione non viene specificata, il file di backup viene creato nella
directory /var/spool/calendar.
Per maggiori informazioni sull’utilizzo e le opzioni di sdtcm_convert(1),
consultare la relativa pagina man.
Esempi
Per convertire l’agenda utente1 alla versione 4 e eliminare una parte degli
appuntamenti:
% sdtcm_convert -v 4 -s 1/1/94 utente1
Per controllare l’integrità dei dati dell’agenda utente1:
% sdtcm_convert utente1
Se non viene specificata alcuna opzione, sdtcm_convert esegue il controllo di
integrità.
dtcm_editor
L’editor degli appuntamenti standalone permette di creare un appuntamento
formattato in modo corretto per l’agenda e di salvarlo in un file.
1. Digitare dtcm_editor nomefile dalla riga di comando.
Viene visualizzato l’editor degli appuntamenti standalone.
Uso dell’Agenda
361
2. Digitare la data nel campo data.
Utilizzare il formato specificato nella finestra di dialogo “Formato della data”.
3. Inserire l’ora iniziale e finale dell’appuntamento.
4. Inserire una descrizione dell’appuntamento nel campo Descrizione.
5. Impostare la frequenza nel menu Ripeti.
6. Fare clic su Salva per salvare l’appuntamento nel file specificato dalla riga di
comando.
dtcm_lookup
L’utility dtcm_lookup permette di visualizzare gli appuntamenti della propria
agenda.
1. Dalla riga di comando, digitare dtcm_lookup per visualizzare gli
appuntamenti relativi alla vista predefinita.
Ad esempio, se la vista predefinita è quella del giorno:
362
Manuale dell’utente del CDE Solaris ♦ Marzo 2000
sistema% dtcm_lookup
Appointments for Monday October 31, 1994:
1) Ognissanti
2) 2:30pm-3:30pm Riunione con lo staff
3) 6:00pm Dentista
4) 7:15pm-10:00pm Prove del coro
2. Per scegliere l’agenda, la data o l’intervallo di tempo da visualizzare, usare la
sintassi seguente:
dtcm_lookup [-c agenda] [-d data] [-v vista]
Ad esempio:
sistema% dtcm_lookup -c isabella@castiglia -d 10/28/94 -v day
Appointments for Friday October 28, 1994:
1) 9:00am-10:00am Riunione progetto
2) 1:30pm-2:00pm Test
dtcm_insert
L’utility dtcm_insert permette di inserire un appuntamento nell’agenda da una
riga comandi. Ad esempio:
sistema% dtcm_insert -d 11/1/94 -s 11:30am -e 12:30pm -w esercitazione
Appointments for Tuesday November 1, 1994:
1) 10:00am-11:00am Riunione privata
2) 11:30am-12:30pm esercitazione
3) 12:30pm-1:00pm pranzo
Uso dell’Agenda
363
L’agenda visualizzerà automaticamente gli appuntamenti fissati, permettendo di
verificare il risultato dell’inserimento.
dtcm_delete
L’utility dtcm_delete permette di eliminare un appuntamento dalla riga di
comando. Ad esempio:
sistema% dtcm_delete -d 11/1/94
Appointments for Tuesday November 1, 1994:
1) 10:00am-11:00am Riunione privata
2) 11:30am-12:30pm esercitazione
3) 12:30:pm-1:00pm pranzo
Item to delete (number)? 3
Appointments for Tuesday November 1, 1994:
1) 10:00am-11:00am Riunione privata
2) 11:30am-12:30pm esercitazione
Al termine dell’operazione, premere Return.
Uso di FNS
Se il proprio sito utilizza il Federated Naming Service (FNS), le denominazione delle
agende è indipendente dalla posizione: cioè non richiede di specificare il sistema host.
Ad esempio, per assegnare un nome all’agenda dell’utente mrossi senza FNS,
sarebbe necessario usare la forma mrossi@nome_host; con FNS, è possibile usare
semplicemente la forma mrossi.
Il comportamento predefinito dell’Agenda rimane invariato. Si può continuare ad
assegnare i nomi alle agende nella forma nome_utente@nome_host. Per usare il nuovo
metodo di denominazione è necessario attivare la risorsa useFNS. L’attivazione della
risorsa può essere eseguita manualmente, modificando il file .desksetdefaults,
364
Manuale dell’utente del CDE Solaris ♦ Marzo 2000
oppure facendo clic su “Nomi delle agende” e usando la casella di selezione “Usa
Federated Naming” nella finestra di dialogo “Impostazioni di visualizzazione”. Per
aprire questa finestra di dialogo, scegliere Opzioni dal menu File e selezionare
“Impostazioni di visualizzazione”.
Denominazione delle agende
Quando la risorsa useFNS è attivata, è possibile usare sia il metodo di denominazione
vecchio che quello nuovo. Scegliendo “Mostra altra agenda” dal menu Consulta, si
può inserire semplicemente rosanna per consultare l’agenda dell’utente rosanna.
Oppure, si può inserire rosanna@alto per specificare direttamente l’agenda. Il
nuovo metodo può essere usato in tutti i punti in cui il sistema si aspetti il nome di
un’agenda (“Mostra altra agenda”, “Agenda da vis. all’avvio” nella finestra di
dialogo “Impostazioni di visualizzazione”, voci del menu Consulta, ecc.).
Perché i nomi indipendenti dalla posizione funzionino correttamente, è necessario
configurare uno spazio di denominazione che contenga informazioni registrate sulla
posizione delle agende.
Registrazione delle agende
Quando si avvia l’Agenda con la risorsa useFNS attivata, l’applicazione cerca
automaticamente di registrare l’agenda dell’utente nello spazio di denominazione.
Una volta eseguita la registrazione, per accedere a questa agenda si potrà usare
semplicemente il nome dell’utente. Se successivamente l’agenda viene spostata, è
sufficiente modificare il campo “Posizione dell’agenda” nella finestra di dialogo
“Impostazioni di visualizzazione”; l’indirizzo registrato nello spazio di
denominazione verrà aggiornato automaticamente all’avvio successivo dell’agenda. È
anche possibile aggiornare le informazioni nello spazio di denominazione esterno
all’Agenda usando il comando FNS fnbind.
In un ambiente NIS, la registrazione automatica non è supportata perché il NIS non
supporta l’aggiornamento dinamico di dati arbitrari. Inoltre, il comando fnbind può
essere eseguito solo dall’utente root sul master NIS.
Limitazioni relative ai servizi di denominazione
In Solaris 2.5, FNS funziona solo con NIS+.
Uso dell’Agenda
365
Limitazioni relative alle versioni
Gli sviluppatori del CDE che debbano eseguire un build di dtcm devono aver
installato il package FNS appropriato sul sistema di build. Se ad esempio la
destinazione è un sistema che utilizza la versione 2.5 o precedente di Solaris, sarà
necessario avere il package SUNWfns della release 2.5. Questi package sono reperibili
nei punti di accesso di OSNet (ad esempio /ws/on297-gate/packages) o nella
directory dei package della specifica release di Solaris.
Limitazioni relative al runtime
Se dtcm non riesce a trovare il package SUNWfns appropriato al momento
dell’esecuzione, esso non utilizzerà FNS. L’Agenda può comunque essere eseguita
anche senza il package SUNWfns.
366
Manuale dell’utente del CDE Solaris ♦ Marzo 2000
CAPITOLO
12
Uso del Terminale
L’emulatore di terminale è una finestra che consente di inserire direttamente i
comandi del sistema operativo, di utilizzare i comandi UNIX e di copiare e incollare
parti di testo.
4 “L’emulatore di terminale predefinito del CDE” a pagina 367
4 “Uso di una finestra di Terminale” a pagina 371
4 “Esecuzione di dtterm su un altro sistema” a pagina 373
4 “Personalizzazione di dtterm” a pagina 375
4 “Opzioni globali di dtterm” a pagina 376
4 “Opzioni del terminale dtterm” a pagina 381
4 “Caratteri di controllo del Terminale” a pagina 385
4 “Cambiamento dell’emulatore di terminale predefinito” a pagina 386
Nota - Le illustrazioni di questo capitolo si riferiscono alle videate predefinite del
CDE. Potrebbero perciò non corrispondere esattamente a ciò che compare sui sistemi
personalizzati.
L’emulatore di terminale predefinito del
CDE
L’emulatore di terminale predefinito del desktop è dtterm. Esso emula il terminale
VT220 nelle funzioni in cui è conforme agli standard ANSI e ISO.
367
Il prompt della riga di comando di dtterm è un carattere speciale che compare sul
margine sinistro dell’emulatore di terminale. Può essere il simbolo ‘‘%’’, ‘‘<‘’, ‘‘$’’ o
un altro carattere speciale. Il cursore, rappresentato da una barra o da un piccolo
rettangolo verticale, mostra il punto in cui i caratteri digitati con la tastiera
appariranno sullo schermo.
Avvio di una finestra di Terminale
Le finestre di Terminale possono essere avviate in diversi modi:
4 Dal Pannello principale
4 Dalla Gestione di applicazioni
4 Dalla Gestione di file
4 Dal menu Finestra di un altro terminale
4 Dalla Gestione degli indirizzi con un host selezionato
Avviare un Terminale dal Pannello principale
♦ Dal pannello secondario Host, selezionare il controllo “Questo host”.
368
Manuale dell’utente del CDE Solaris ♦ Marzo 2000
Pannello
secondario
Host
Indicatore di attività
1. Oppure, fare clic sull’indicatore di attività (il globo) nel commutatore degli
spazi di lavoro.
Viene aperta la finestra di dialogo “Vai a”.
2. Digitare l’indirizzo IP, ad esempio 129.156.120.179, oppure il simbolo @
seguito dal nome host (ad esempio, @giove) del sistema su cui si intende
avviare la sessione del terminale.
3. Fare clic su OK.
Avviare un Terminale dalla Gestione di applicazioni
1. Fare clic sul controllo Applicazioni_desktop nel Pannello principale.
2. Fare doppio clic sull’icona del Terminale (se l’icona non è visibile, scorrere il
contenuto della finestra per localizzarla).
Uso del Terminale
369
Avviare un Terminale dalla Gestione di file
1. Fare clic sul controllo della Gestione di file nel Pannello principale.
Verrà aperta la finestra della Gestione di file.
2. Scegliere “Apri terminale” dal menu File della Gestione di file.
Avviare un Terminale dal menu Finestra di un altro Terminale
♦ Scegliere Nuova dal menu Finestra di una finestra di Terminale aperta.
370
Manuale dell’utente del CDE Solaris ♦ Marzo 2000
Verrà aperta una copia esatta della finestra di Terminale esistente.
Avviare un Terminale dalla Gestione degli indirizzi con un
host selezionato
4 Con l’indirizzo IP dell’host visualizzato nell’area di scorrimento della Gestione
degli indirizzi, scegliere Terminale dal menu Operazioni.
Chiudere una finestra di Terminale
♦ Digitare exit nella riga di comando e premere Return.
♦ Oppure, scegliere Chiudi dal menu Finestra del Terminale.
♦ Oppure, scegliere Chiudi dal menu di controllo della finestra (visualizzato
premendo il pulsante con il segno meno nell’angolo superiore sinistro della
cornice).
Nota - Il metodo migliore per chiudere una finestra di Terminale è quello di digitare
exit dalla riga di comando. Gli altri due metodi possono causare problemi perché
non terminano i processi in esecuzione in background.
Se la finestra di Terminale è stata aperta da una riga di comando, è possibile
chiuderla premendo Control+C dalla finestra usata per l’avvio.
Uso di una finestra di Terminale
La finestra di Terminale può essere usata per avviare altre applicazioni, inserire
comandi UNIX e copiare e incollare parti di testo tra finestre.
Avviare un’applicazione da una finestra di
Terminale
♦ Digitare il comando di avvio dell’applicazione dal prompt della riga di
comando.
La sintassi generica per l’avvio di un’applicazione è la seguente:
applicazione [opzioni] &
Uso del Terminale
371
applicazione: il nome dell’applicazione
opzioni: le opzioni che vengono utilizzate dall’applicazione
&: indica che l’applicazione verrà eseguita in background, lasciando libera la finestra
di Terminale per altri utilizzi
Per informazioni sui comandi e sulle opzioni da usare per una specifica applicazione,
vedere la pagina man o la documentazione relativa a quell’applicazione.
Ad esempio, per avviare un orologio digitale dalla riga di comando, digitare:
xclock -digital &
Inserire un comando
♦ Digitare il comando e premere Return.
Ad esempio, per ottenere un elenco dei file contenuti nella directory corrente
digitare:
ls
Per ottenere un elenco dei file della directory corrente e stamparlo con la stampante
predefinita, digitare:
ls | lp
Copiare e incollare un testo
1. Premere il pulsante del mouse 1 e trascinare il puntatore sul testo che si
desidera copiare.
Il testo apparirà evidenziato.
2. Rilasciare il pulsante del mouse 1.
Il testo evidenziato verrà copiato in un blocco appunti interno. Il testo originale
non verrà eliminato.
3. Fare clic con il pulsante del mouse 2 nel punto in cui si desidera inserire il
testo copiato.
Il contenuto degli appunti verrà inserito (incollato) nella posizione indicata.
Ripetendo la procedura si potranno creare ulteriori copie del testo.
372
Manuale dell’utente del CDE Solaris ♦ Marzo 2000
Ridimensionare il contenuto della finestra
Quando si cambia la dimensione di una finestra di Terminale, non sempre le
applicazioni eseguite al suo interno rispondono adeguatamente al
ridimensionamento. Per fare in modo che l’output delle applicazioni si adatti alla
nuova dimensione della finestra, procedere come segue.
♦ Al prompt della riga di comando, digitare:
eval ‘resize‘
Si noti che il termine resize è racchiuso tra virgolette semplici, non doppie.
Esecuzione di dtterm su un altro sistema
Sono disponibili diversi comandi per eseguire dtterm su un altro sistema:
4 L’opzione −display
4 Il comando rlogin
4 Il comando remsh
4 L’opzione Terminale della Gestione degli indirizzi (quando è visualizzato l’host
remoto)
Uso dell’opzione -display
-display host:display[.schermo]
dove
host: è il nome di un sistema della rete.
display: è il numero del display del sistema host.
schermo (Opzionale): è lo schermo all’interno del display. Il valore predefinito è 0.
Per determinare questi valori, digitare env e controllare la riga DISPLAY.
L’emulatore di terminale verrà eseguito sul sistema di avvio, ma la finestra verrà
visualizzata sull’altro sistema specificato.
Ad esempio, il comando seguente avvia una finestra di dtterm su un sistema host
di nome hpcvxdm:
dtterm -display hpcvxdm:0 &
Uso del Terminale
373
Uso di rlogin
Il comando rlogin permette di effettuare il login su un host remoto da una finestra
di Terminale. Dalla finestra connessa all’host remoto sarà possibile avviare
un’applicazione e redirigere la visualizzazione sul sistema di partenza.
Ad esempio, il comando seguente effettua il login su un sistema di nome remoto,
esegue il client xload e redirige la visualizzazione sul sistema originario di nome
locale.
rlogin remoto
xload -display locale:0
Uso di remsh
Il comando remsh permette di avviare una shell su un host remoto, di avviare un
client (ad esempio un emulatore di terminale sull’host remoto) e di redirigere la
visualizzazione sul sistema originario.
La sintassi è la seguente:
remsh remoto -n client -display sistema:display[.schermo]
dove:
remoto: è il nome dell’host remoto
client: è il programma da eseguire sull’host remoto
sistema:display[.schermo]: sono l’host e il display su cui dovrà essere visualizzato
l’output
Il comando remsh viene in genere utilizzato per personalizzare i menu di accesso ad
altri host.
Ad esempio, il comando seguente esegue xload sull’host remoto di nome remoto, e
redirige l’output sul sistema originario di nome locale.
remsh remoto-n /usr/bin/X11/xload -display locale:0.0 &
Uso dell’opzione Terminale nella Gestione degli
indirizzi
Nella Gestione degli indirizzi (vedere il Capitolo 16), selezionando Host dal menu
Cerca, vengono mostrati i dettagli sull’host selezionato.
Quando nell’area di scorrimento compaiono i dettagli relativi a un host remoto, nel
menu Operazioni è disponibile l’opzione Terminale. Scegliendo questa opzione, verrà
avviata una sessione di terminale sull’host remoto dal display locale (vedere “Azioni
disponibili per le schede degli host” a pagina 465).
374
Manuale dell’utente del CDE Solaris ♦ Marzo 2000
Personalizzazione di dtterm
L’emulatore di terminale dtterm può essere personalizzato in diversi modi. In
particolare, è possibile:
4 Avviare l’emulatore di terminale con opzioni speciali, ad esempio in modo da
visualizzare la barra dei menu e la barra di scorrimento
4 Avviare l’emulatore di terminale su un altro sistema
4 Cambiare le opzioni globali, come lo stile del cursore e il colore di sfondo
4 Cambiare le opzioni del terminale, come i controlli della tastiera e dello schermo
Visualizzazione della barra dei menu
Nell’impostazione predefinita, dtterm comprende la barra dei menu.
Eliminare la barra dei menu
♦ Scegliere “Barra dei menu” dal menu Opzioni.
La barra dei menu scomparirà dalla finestra di dtterm.
Ripristinare la barra dei menu
1. Fare clic con il pulsante del mouse 3 nella finestra di dtterm.
Apparirà un menu a scomparsa con le stesse opzioni della barra dei menu.
Uso del Terminale
375
2. Scegliere “Barra dei menu” dal menu Opzioni.
La barra dei menu verrà ripristinata nella parte superiore della finestra di dtterm.
Visualizzazione della barra di scorrimento
Nell’impostazione predefinita, dtterm non presenta una barra di scorrimento.
Visualizzare la barra di scorrimento
♦ Scegliere “Barra di scorrimento” dal menu Opzioni.
Nella finestra di dtterm comparirà una barra di scorrimento.
Per eliminare la barra di scorrimento, scegliere nuovamente “Barra di scorrimento”
dal menu Opzioni.
Opzioni globali di dtterm
La finestra di dialogo “Opzioni globali” permette di controllare quattro aspetti
dell’emulatore di terminale:
376
Manuale dell’utente del CDE Solaris ♦ Marzo 2000
4 Il cursore
4 I colori
4 Lo scorrimento
4 Il segnale acustico
♦ Per aprire la finestra di dialogo “Opzioni globali”, scegliere Globali dal menu
Opzioni.
Controllo del cursore
È possibile personalizzare tre aspetti del cursore di dtterm, la forma e il lampeggio
del cursore e la velocità del lampeggio.
Determinare la forma del cursore
1. Scegliere Globali dal menu Opzioni per aprire la finestra di dialogo “Opzioni
globali”.
2. Fare clic sul pulsante “Forma del cursore” e scegliere l’opzione desiderata:
4 Rettangolo (impostazione predefinita)
4 Trattino
4 Invisibile (il cursore sarà invisibile)
3. Per salvare le modifiche e chiudere la finestra di dialogo, fare clic su OK o
premere Return.
Per salvare le modifiche e lasciare aperta la finestra di dialogo, fare clic su Applica.
Uso del Terminale
377
Le modifiche verranno applicate immediatamente alle finestre di dtterm.
Abilitare/disabilitare il lampeggio del cursore
Nell’impostazione predefinita, il cursore di dtterm è lampeggiante. È possibile
tuttavia disabilitare il lampeggio o cambiare la velocità del lampeggio (vedere
“Impostare la velocità di lampeggio del cursore” a pagina 378).
1. Scegliere Globali dal menu Opzioni per aprire la finestra di dialogo “Opzioni
globali”.
2. Fare clic sul pulsante “Lampeggio del cursore” nella sezione “Controllo del
cursore” e scegliere l’opzione Abilitato o Disabilitato.
3. Per salvare le modifiche e chiudere la finestra di dialogo, fare clic su OK o
premere Return.
Per salvare le modifiche e lasciare aperta la finestra di dialogo, fare clic su Applica.
Quando il lampeggio del cursore è disabilitato, l’opzione “Velocità del
lampeggio” e il relativo campo di testo sono inattivi.
Impostare la velocità di lampeggio del cursore
La velocità di lampeggio predefinita del cursore di dtterm è di 250 millisecondi. Per
cambiare questo valore, procedere come segue:
1. Scegliere Globali dal menu Opzioni per aprire la finestra di dialogo “Opzioni
globali”.
2. Nel campo di testo “Velocità del lampeggio”, digitare il valore desiderato (in
millisecondi).
3. Per salvare le modifiche e chiudere la finestra di dialogo, fare clic su OK o
premere Return.
Per salvare le modifiche e lasciare aperta la finestra di dialogo, fare clic su Applica.
Le modifiche verranno applicate immediatamente alle finestre di dtterm.
Invertire i colori di primo piano e di sfondo
1. Scegliere Globali dal menu Opzioni per aprire la finestra di dialogo “Opzioni
globali”.
2. Fare clic sul pulsante “Sfondo/caratteri” nella sezione “Controllo dei colori” e
scegliere l’opzione desiderata:
378
Manuale dell’utente del CDE Solaris ♦ Marzo 2000
4 Colori normali: i colori di primo piano e di sfondo vengono visualizzati
normalmente.
4 Colori invertiti: i colori di primo piano e di sfondo vengono invertiti.
3. Per salvare le modifiche e chiudere la finestra di dialogo, fare clic su OK o
premere Return.
Per salvare le modifiche e lasciare aperta la finestra di dialogo, fare clic su
Applica.
Impostare la modalità dello scorrimento
Lo scorrimento continuo visualizza immediatamente ogni riga inviata alla finestra
del Terminale, senza memorizzarle in un buffer. Questo tipo di scorrimento è più
gradevole alla vista ma è anche più lento. Per abilitarlo o disabilitarlo, procedere
come segue:
1. Scegliere Globali dal menu Opzioni per aprire la finestra di dialogo “Opzioni
globali”.
2. Fare clic sul pulsante “Scorrimento continuo” e scegliere l’opzione desiderata:
4 Disabilitato (impostazione predefinita).
4 Abilitato.
3. Per salvare le modifiche e chiudere la finestra di dialogo, fare clic su OK o
premere Return.
Per salvare le modifiche e lasciare aperta la finestra di dialogo, fare clic su Applica.
Controllo dei segnalatori
L’emulatore di terminale dtterm permette di impostare le seguenti opzioni di
segnalazione:
4 Tipo di segnale
4 Segnalazione del margine
4 Distanza dal margine
Impostare il tipo di segnale
1. Scegliere Globali dal menu Opzioni per aprire la finestra di dialogo “Opzioni
globali”.
2. Fare clic sul pulsante “Tipo di segnale” nella sezione “Controllo dei
segnalatori” e scegliere l’opzione desiderata:
Uso del Terminale
379
4 Acustico (impostazione predefinita): produce un segnale acustico.
4 Visivo: produce un lampeggio del colore di sfondo.
3. Per salvare le modifiche e chiudere la finestra di dialogo, fare clic su OK o
premere Return.
Per salvare le modifiche e lasciare aperta la finestra di dialogo, fare clic su Applica.
Abilitare/disabilitare la segnalazione del margine
Le opzioni “Segnalazione del margine” e “Distanza dal margine” vengono usate per
avvertire l’utente, con un segnale acustico o visivo, che il cursore si trova a una
determinata distanza dal margine destro della finestra. Per impostare la segnalazione
del margine. procedere come segue:
1. Scegliere Globali dal menu Opzioni per aprire la finestra di dialogo “Opzioni
globali”.
2. Fare clic sul pulsante “Segnalazione del margine” nella sezione “Controllo dei
segnalatori”.
3. Scegliere Abilitato o Disabilitato.
4. Per salvare le modifiche e chiudere la finestra di dialogo, fare clic su OK o
premere Return.
Per salvare le modifiche e lasciare aperta la finestra di dialogo, fare clic su Applica.
Quando la segnalazione del margine è disabilitata, l’opzione “Distanza dal
margine” è inattiva (vedere “Impostare la distanza dal margine” a pagina 380).
Impostare la distanza dal margine
L’opzione “Distanza dal margine” è attiva e disponibile solo quando è abilitata la
segnalazione del margine. Questa opzione permette di impostare la distanza dal
margine destro della finestra di dtterm raggiunta la quale si desidera ricevere un
segnale acustico o visivo. Il valore predefinito è di 10 caratteri.
Per cambiare la distanza:
1. Scegliere Globali dal menu Opzioni per aprire la finestra di dialogo “Opzioni
globali”.
2. Fare clic nel campo di testo “Distanza dal margine” nella sezione “Controllo
dei segnalatori” e inserire la distanza in caratteri dal margine destro raggiunta
la quale dovrà essere attivato il segnale.
380
Manuale dell’utente del CDE Solaris ♦ Marzo 2000
3. Per salvare le modifiche e chiudere la finestra di dialogo, fare clic su OK o
premere Return.
Per salvare le modifiche e lasciare aperta la finestra di dialogo, fare clic su Applica.
Le modifiche verranno applicate immediatamente alle finestre di dtterm.
Opzioni del terminale dtterm
La finestra di dialogo “Opzioni del terminale” si divide in due aree:
4 Controllo della tastiera
4 Controllo dello schermo
♦ Per aprire la finestra di dialogo “Opzioni del terminale” scegliere Terminale dal
menu Opzioni.
Le modifiche apportate in questa finestra di dialogo avranno effetto immediatamente
su tutte le finestre di dtterm.
Controllo della tastiera
La finestra di dialogo “Opzioni del terminale” permette di controllare quattro aspetti
della tastiera:
4 La modalità dei tasti cursore
4 La modalità del tastierino numerico
4 La sequenza di avanzamento riga
Uso del Terminale
381
4 I tasti funzione dell’utente
Impostare la modalità dei tasti cursore
1. Scegliere Terminale dal menu Opzioni per aprire la finestra di dialogo
“Opzioni del terminale”.
2. Fare clic sul pulsante “Modalità tasti cursore” nella sezione “Controllo della
tastiera” e scegliere l’opzione desiderata:
4 Normale (impostazione predefinita): i tasti cursore spostano il cursore nella
direzione specificata.
4 Applicazione: i tasti cursore generano sequenze di escape che l’applicazione
utilizza per le proprie funzioni.
3. Per salvare le modifiche e uscire dalla finestra di dialogo, fare clic su OK o
premere Return.
Per salvare le modifiche e lasciare aperta la finestra di dialogo, fare clic su Applica.
Impostare la modalità del tastierino numerico
Questa modalità determina le funzioni dei tasti del tastierino numerico.
1. Scegliere Terminale dal menu Opzioni per aprire la finestra di dialogo
“Opzioni del terminale”.
2. Fare clic sul pulsante “Modalità tastierino numerico” nella sezione “Controllo
della tastiera” e scegliere l’opzione desiderata:
4 Numerica: i tasti del tastierino numerico visualizzano nella finestra di dtterm
i numeri corrispondenti.
4 Applicazione: i tasti del tastierino numerico generano sequenze di escape che
l’applicazione utilizza per le proprie funzioni.
3. Per salvare le modifiche e uscire dalla finestra di dialogo, fare clic su OK o
premere Return.
Per salvare le modifiche e lasciare aperta la finestra di dialogo, fare clic su Applica.
Impostare la sequenza di avanzamento riga
L’opzione “Sequenza di avanzamento riga” determina l’impostazione dei caratteri di
ritorno a capo alla fine delle righe.
1. Scegliere Terminale dal menu Opzioni per aprire la finestra di dialogo
“Opzioni del terminale”.
382
Manuale dell’utente del CDE Solaris ♦ Marzo 2000
2. Fare clic sul pulsante “Sequenza di avanzamento riga” nella sezione “Controllo
della tastiera” e scegliere l’opzione desiderata:
4 Solo Ritorno a capo (impostazione predefinita): genera un semplice ritorno a
capo.
4 Ritorno a capo/Avanzamento riga: genera sia un ritorno a capo che un
avanzamento riga.
3. Per salvare le modifiche e uscire dalla finestra di dialogo, fare clic su OK o
premere Return.
Per salvare le modifiche e lasciare aperta la finestra di dialogo, fare clic su Applica.
Impostare i tasti funzione dell’utente
L’emulatore di terminale permette di attivare in modo permanente o non
permanente i tasti funzione dell’utente.
1. Scegliere Terminale dal menu Opzioni per aprire la finestra di dialogo
“Opzioni del terminale”.
2. Fare clic sul pulsante “Tasti funzione dell’utente” nella sezione “Controllo
della tastiera” e scegliere “Attivazione permanente” o “Attivazione non
permanente” (impostazione predefinita).
3. Per salvare le modifiche e uscire dalla finestra di dialogo, fare clic su OK o
premere Return.
Per salvare le modifiche e lasciare aperta la finestra di dialogo, fare clic su
Applica.
Controllo dello schermo
Le finestre di dtterm permettono di controllare tre aspetti dello schermo:
4 La commutazione a 132 colonne
4 Il ritorno a capo automatico
4 Il ritorno alla riga precedente
Abilitare/disabilitare la commutazione a 132 colonne
Questa opzione corrisponde all’uso dalla riga di comando delle seguenti risorse di
dtterm:
4 -132
4 +132
4 c132
Uso del Terminale
383
1. Scegliere Terminale dal menu Opzioni per aprire la finestra di dialogo
“Opzioni del terminale”.
2. Fare clic sul pulsante “Commutazione a 132 colonne” nella sezione “Controllo
della tastiera” e scegliere l’opzione desiderata:
4 Disabilitata (impostazione predefinita): non cambia la modalità di
visualizzazione quando un’applicazione utilizza 132 colonne.
4 Abilitata: allarga automaticamente la finestra di dtterm quando
un’applicazione utilizza 132 colonne.
3. Per salvare le modifiche e uscire dalla finestra di dialogo, fare clic su OK o
premere Return.
Per salvare le modifiche e lasciare aperta la finestra di dialogo, fare clic su Applica.
Abilitare/disabilitare il ritorno a capo automatico
Questa opzione permette di abilitare o disabilitare il ritorno a capo automatico delle
righe di testo. Corrisponde all’utilizzo dalla riga di comando delle seguenti risorse di
dtterm:
4 −aw
4 −+aw
4 autoWrap
1. Scegliere Terminale dal menu Opzioni per aprire la finestra di dialogo
“Opzioni del terminale”.
2. Fare clic sul pulsante “Ritorno a capo automatico” nella sezione “Controllo
della tastiera” e scegliere l’opzione desiderata:
4 Abilitato: le righe di testo verranno spezzate automaticamente in
corrispondenza del margine destro della finestra.
4 Disabilitato: le righe di testo non verranno spezzate.
3. Per salvare le modifiche e uscire dalla finestra di dialogo, fare clic su OK o
premere Return.
Per salvare le modifiche e lasciare aperta la finestra di dialogo, fare clic su Applica.
Abilitare/disabilitare il ritorno alla riga precedente
Questa opzione determina il comportamento del tasto Back Space alla fine delle righe.
Corrisponde all’utilizzo dalla riga di comando delle seguenti risorse di dtterm:
4 −rw
4 −+rw
384
Manuale dell’utente del CDE Solaris ♦ Marzo 2000
4 reverseWrap
1. Scegliere Terminale dal menu Opzioni per aprire la finestra di dialogo
“Opzioni del terminale”.
2. Fare clic sul pulsante “Ritorno a riga precedente” nella sezione “Controllo della
tastiera” e scegliere l’opzione desiderata:
4 Abilitato: il tasto Back Space, se premuto all’inizio di una riga, farà risalire
automaticamente il cursore alla riga precedente.
4 Disabilitato (impostazione predefinita): il cursore non potrà risalire alla riga
precedente.
3. Per salvare le modifiche e uscire dalla finestra di dialogo, fare clic su OK o
premere Return.
Per salvare le modifiche e lasciare aperta la finestra di dialogo, fare clic su
Applica.
Caratteri di controllo del Terminale
Poiché dtterm è un semplice emulatore di terminale, è possibile che i caratteri di
controllo non siano quelli utilizzati abitualmente sui terminali fisici. La risorsa
ttyModes permette di definire i caratteri di controllo per l’emulatore di terminale.
Nell’impostazione predefinita, la Gestione del login imposta i caratteri di controllo
riportati nella Tabella 12–1.
TABELLA 12–1
Caratteri di controllo del terminale
Controllo
Carattere
Definizione
erase
Control+H
Backspace elimina i caratteri a sinistra del
cursore.
intr
Control+C
Interruzione: annulla l’operazione corrente e
visualizza nuovamente il prompt della riga di
comando.
kill
Control+U
Interrompe un’operazione o un’applicazione.
start
Control+Q
Accettazione dell’input della tastiera: usato per
continuare un’applicazione messa in pausa.
Uso del Terminale
385
TABELLA 12–1
Caratteri di controllo del terminale
(continua)
Controllo
Carattere
Definizione
stop
Control+S
Mancata accettazione dell’input della tastiera:
usato per mettere in pausa un’applicazione.
swtch
Control+@
Commutazione tra i livelli in una shell.
Ad esempio, per interrompere un’operazione in corso si potrà premere Control+C.
La sintassi per la risorsa ttyModes è la seguente:
ttyModes: Control+C nome
dove nome è il controllo, e C è il carattere (il simbolo ^ viene talvolta utilizzato al
posto di Control). Ad esempio, il valore predefinito di ttyModes con riferimento
all’elenco precedente è:
ttyModes: erase ^H intr ^C kill ^U start ^Q stop ^S swtch ^@
Impostare i caratteri di controllo del Terminale
1. Usare l’azione Ricarica risorse per aggiornare la risorsa ttyModes.
2. Scegliere “Riavvia la gestione dello spazio di lavoro” dal menu dello spazio di
lavoro.
Cambiamento dell’emulatore di
terminale predefinito
Oltre a dtterm si possono utilizzare altri emulatori di terminale, che in genere
vengono avviati dalla riga di comando di un terminale esistente. Se tuttavia si
desidera impostare un emulatore di terminale predefinito diverso da dtterm,
occorrerà modificare l’assegnazione predefinita corrispondente. Per maggiori
informazioni, vedere il Manuale del CDE Solaris per utenti esperti e amministratori
di sistema.
386
Manuale dell’utente del CDE Solaris ♦ Marzo 2000
CAPITOLO
13
Uso dell’Editor delle icone
L’Editor delle icone è uno strumento che permette di creare immagini a mappa di bit
e a mappa di pixel da usare come icone o come sfondi per lo schermo.
4 “Operazioni di disegno principali” a pagina 389
4 “Salvataggio delle icone” a pagina 393
4 “Uso dei colori” a pagina 395
4 “Operazioni di disegno avanzate” a pagina 396
Introduzione all’Editor delle icone
L’Editor delle icone permette di creare e modificare le immagini in due formati,
descritti nella Tabella 13–1.
TABELLA 13–1
Formati delle icone
Formato
Descrizione
Nome del file
X pixmap (XPM)
Immagini che utilizzano molti colori sia statici che
dinamici
*.pm
X bitmap (XBM)
Immagini che utilizzano due soli colori, uno di
primo piano e uno di sfondo (usate per le icone
monocromatiche)
*.bm
387
Strumenti di
disegno
Icone in
dimensi
reale
Area d
disegn
Figura 13–1
Finestra principale dell’Editor delle icone
Le immagini vengono create nell’area di disegno selezionando gli strumenti e i colori
appropriati. Durante il processo di modifica, l’Editor delle icone visualizza una copia
in dimensioni reali dell’icona in entrambi i formati, cioè sia a colori che in bianco e
nero. La versione monocromatica deve essere considerata anche quando si crea
un’icona a colori, perché il suo utilizzo potrebbe rendersi necessario in determinate
condizioni di lavoro nel desktop.
Per informazioni sul disegno delle icone, vedere il capitolo “Visual Design” del
documento Common Desktop Environment: Style Guide and Certification Checklist.
Avvio dell’Editor delle icone
Per avviare l’Editor delle icone:
1. Aprire la Gestione di applicazioni e visualizzare la cartella
“Applicazioni_desktop”.
388
Manuale dell’utente del CDE Solaris ♦ Marzo 2000
2. Fare doppio clic sull’icona dell’Editor delle icone.
L’Editor delle icone viene avviato con un’area di disegno vuota.
I metodi descritti qui di seguito permettono di avviare l’Editor delle icone caricando
direttamente un’immagine nell’area di disegno:
4 In una finestra della Gestione di file, fare doppio clic sul file dell’icona e per
aprirlo. L’azione predefinita per i file a mappa di bit e a mappa di pixel avvia
l’Editor delle icone e carica il file.
4 In una finestra di Terminale, digitare il comando seguente:
dticon −f nomefile &
Nota - Se il percorso /usr/dt/bin non è definito nel file .cshrc, per avviare
l’Editor delle icone dalla riga di comando occorrerà digitare /usr/dt/bin/dticon.
Operazioni di disegno principali
Questa sezione descrive le procedure per creare e modificare un’icona e per utilizzare
gli strumenti di disegno dell’Editor delle icone.
Uso dell’Editor delle icone
389
Aprire un’icona esistente
1. Scegliere Apri dal menu File.
Se la finestra contiene modifiche non salvate, comparirà un messaggio per
avvertire che, caricando una nuova icona, tali modifiche andranno perdute. Fare
clic su Annulla per annullare il comando di apertura, oppure su OK per
proseguire senza salvare le modifiche.
2. Digitare il nome del file nel campo “Nome del file”, oppure selezionarlo
dall’elenco File della finestra di dialogo “Apri file”.
3. Fare clic su Salva.
Nota - Quando si carica un file, il “Formato dell’icona” (nel menu Opzioni) viene
impostato automaticamente sul formato del file che viene caricato.
Un altro metodo per aprire un’icona esistente è quello di fare doppio clic
sull’icona del file nella Gestione di file.
Creare un’icona nuova
♦ Scegliere Nuovo dal menu File.
Se la finestra contiene modifiche non salvate, comparirà un messaggio per avvertire
che, creando una nuova icona, tali modifiche andranno perdute. Fare clic su Annulla
per annullare l’operazione, oppure su OK per proseguire senza salvare le modifiche.
L’area di disegno verrà azzerata e riportata alle dimensioni predefinite (32x32).
Per creare una nuova icona con le stesse dimensioni di quella precedente, utilizzare il
comando “Elimina icona” del menu Modifica, che permette di azzerare l’area di
disegno mantenendo le dimensioni e il nome impostati per l’icona precedente.
Eliminare un’icona
1. Salvare l’icona corrente.
2. Scegliere “Elimina icona” dal menu Modifica.
L’area di disegno viene azzerata.
390
Manuale dell’utente del CDE Solaris ♦ Marzo 2000
Disegnare un’immagine
1. Selezionare uno strumento di disegno (vedere la Tabella 13–2).
2. Selezionare un colore (un colore statico, un grigio statico o un colore dinamico).
3. Iniziare a disegnare con lo strumento selezionato.
Qui di seguito sono fornite informazioni dettagliate sui singoli strumenti di
disegno.
Strumenti di disegno
La Figura 13–2 mostra l’area degli strumenti di disegno dell’Editor delle icone.
Strumento
selezionato
Matita
Riempimento
Linea
Poligono aperto
Rettangolo
Poligono chiuso
Cerchio
Ellisse
Gomma
Selezione
Casella
riempimento
Figura 13–2
Strumenti di disegno dell’Editor delle icone
Uso dell’Editor delle icone
391
TABELLA 13–2
Uso degli strumenti di disegno
Strumento
Funzione
Modo di utilizzo
Matita
Disegno di linee e punti a
mano libera.
Premere e trascinare il puntatore.
Linea
Disegno di linee rette.
Premere e trascinare fino alla lunghezza
desiderata, quindi rilasciare.
Rettangolo
Disegno di rettangoli pieni o
vuoti.
Premere e trascinare per delineare il
profilo del rettangolo, quindi rilasciare.
Cerchio
Disegno di cerchi pieni o
vuoti.
Puntare al centro del cerchio, premere,
trascinare fino alla dimensione
desiderata e rilasciare.
Gomma
Cancellazione di grandi aree
dell’immagine.
Premere e trascinare sull’area da
cancellare.
Per cancellare singoli pixel, usare la
Matita e il colore Trasparente.
Riempimento
Riempimento di un’area con
un colore selezionato.
Fare clic all’interno dell’area da
riempire. Il colore selezionato verrà
applicato a tutti i pixel adiacenti a
quello selezionato che presentino lo
stesso colore.
Poligono aperto
Disegno di linee rette
collegate.
Fare clic sul punto di inizio, e fare clic
nuovamente per tracciare ognuno dei
segmenti successivi.
Per terminare, fare doppio clic.
Poligono chiuso
Ellisse
392
Disegno di linee rette
collegate in cui la prima e
l’ultima si ricollegano
formando un poligono
chiuso.
Fare clic sul punto di inizio, e fare clic
nuovamente per tracciare ognuno dei
segmenti successivi.
Disegno di ellissi piene o
vuote.
Premere e trascinare per definire la
forma e la dimensione desiderata,
quindi rilasciare.
Manuale dell’utente del CDE Solaris ♦ Marzo 2000
Per terminare, fare doppio clic.
TABELLA 13–2
Uso degli strumenti di disegno
(continua)
Strumento
Funzione
Modo di utilizzo
Selezione
Selezione di un’area
dell’icona su cui eseguire un
comando di modifica.
Puntare su un angolo dell’area da
selezionare, premere e trascinare fino
all’angolo opposto, quindi rilasciare.
Casella di
riempimento
Disegno di figure
geometriche piene anziché
delineate con il semplice
profilo.
Selezionare la casella per disegnare
figure geometriche piene;
deselezionarla per tornare a disegnare i
soli profili esterni.
Annullare un’operazione di disegno
♦ Scegliere Annulla dal menu Modifica.
È possibile annullare solo l’ultima operazione.
Salvataggio delle icone
Al momento di salvare le icone è importante assegnare ai nomi dei file il suffisso
corretto. Esistono due tipi di suffissi da aggiungere al nome base di un’icona, uno
per la dimensione e uno per il formato. I nomi delle icone presentano in genere i
seguenti formati:
nomebase.dimensione.formato
nomebase.formato
nomebase è il nome utilizzato per indicare l’immagine.
dimensione è una lettera convenzionale indicante la dimensione standard dell’icona: l
per le icone grandi (48x48 pixel), m per le medie (32x32), s per le piccole (24x24),
oppure t per le icone molto piccole (16x16). Vedere “Dimensioni delle icone” a
pagina 394. Se l’icona non ha una dimensione standard, è possibile omettere questa
lettera dal nome del file.
formato è pm per i file a mappa di pixel (a colori) e bm per i file a mappa di bit
(monocromatici).
Se si salva in formato XBM un’icona che contiene il colore trasparente, verrà salvato
anche un file contenente la maschera dell’icona. Il nome di questo file sarà
Uso dell’Editor delle icone
393
nomebase.dimensione_m.formato. Per spostare un’icona di questo tipo in un’altra cartella
occorrerà spostare anche il file della maschera.
Ad esempio, si supponga di avere creato un’icona di nome posta per un
determinato tipo di file. Se si dispone di un monitor a colori e la Gestione di file è
impostata per l’utilizzo di icone molto piccole, il nome della nuova icona sarà
posta.t.pm. Se l’icona contiene il colore trasparente ed è stata salvata in formato
XBM, saranno creati due file: posta.t.bm e posta.t_m.bm.
Dimensioni delle icone
La Tabella 13–3 contiene le dimensioni consigliate (in pixel, larghezza x altezza) per
le icone da utilizzare nel CDE. La dimensione massima è di 256x256 pixel.
TABELLA 13–3
Dimensioni consigliate per le icone
Risoluzione
Alta
Media
Bassa
Gestione di file (grande)
32x32
32x32
32x32
Gestione di file (piccola)
16x16
16x16
16x16
Gestione di applicazioni (grande)
32x32
32x32
32x32
Gestione di applicazioni (piccola)
16x16
16x16
16x16
Pannello principale
48x48
48x48
32x32
Pannelli secondari
32x32
32x32
16x16
Icone delle finestre
48x48
48x48
32x32
Spazio di lavoro
32x32
32x32
32x32
Salvare un’icona
1. Scegliere un formato dal menu Opzioni:
4 XBM per i file monocromatici a mappa di bit
4 XPM per i file a colori a mappa di pixel (formato predefinito)
2. Scegliere Salva dal menu File.
Se l’icona è senza nome o è stata scelta l’opzione “Salva come”, verrà chiesto di
specificare un nome per il file. Digitare il nome e fare clic su Salva.
394
Manuale dell’utente del CDE Solaris ♦ Marzo 2000
Nota - Se si salva in formato XBM un’icona che contiene il colore trasparente,
verrà salvato anche un file contenente la maschera dell’icona. Il nome di questo
file sarà nomebase.dimensione_m.formato. Per spostare un’icona di questo tipo in
un’altra cartella occorrerà spostare anche il file della maschera.
Salvare un’icona con un nuovo nome
1. Scegliere “Salva come” dal menu File.
2. Digitare (o selezionare) il nome del file con cui si desidera salvare l’icona.
3. Fare clic su Salva.
Se il file specificato esiste già, comparirà un messaggio di avvertimento
corrispondente. Fare clic su OK per sovrascrivere il contenuto del file.
Uso dei colori
Le icone del desktop utilizzano una tavolozza di 22 colori:
4 Otto grigi statici
4 Otto colori statici: rosso, blu, verde, azzurro, magenta, giallo, nero e bianco
4 Cinque colori dinamici: primo piano, sfondo, ombreggiatura superiore,
ombreggiatura inferiore e selezione
4 Un “colore” trasparente che lascia vedere il colore di sfondo
Questi sono i colori predefiniti dell’Editor delle icone. Questa tavolozza offre una
scelta di colori adeguata per la creazione di icone chiare e ben leggibili.
I colori dinamici sono quelli controllati dalle applicazioni che utilizzano le icone. Se
ad esempio l’icona viene usata dalla Gestione di file, sarà la Gestione di file a
determinare il colore di sfondo. I colori dinamici permettono alle icone di cambiare
colore a seconda della tavolozza selezionata nella Gestione degli stili, ed anche a
seconda delle applicazioni in cui compaiono.
L’ombreggiatura superiore e l’ombreggiatura inferiore permettono di conferire alle
icone un effetto di “rilievo”. Se ne consiglia l’uso solo per le icone del Pannello
principale.
Uso dell’Editor delle icone
395
Il colore trasparente permette di simulare forme non rettangolari, in quanto lascia
trasparire il colore dello sfondo su cui compare l’icona. Se l’immagine dell’icona non
occupa l’intera area rettangolare disponibile, si potrà riempire l’area vuota con il
colore trasparente.
Operazioni di disegno avanzate
Una volta acquisita una certa familiarità con le operazioni di disegno principali, si
potranno sperimentare alcune operazioni leggermente più complesse. Molte di
queste operazioni richiedono la selezione di un’area dell’icona. Per specificare una
selezione, usare l’apposito strumento (vicino alla gomma).
Dopo avere selezionato un’area dell’icona, è possibile:
4 Tagliare, copiare o spostare l’area
4 Ridimensionare l’area (in scala)
4 Capovolgere l’area (orizzontalmente o verticalmente)
4 Ruotare l’area (verso destra o verso sinistra)
Selezionare un’area dell’icona
1. Fare clic sullo strumento di selezione (vicino alla gomma).
2. Premere e trascinare per delineare l’area che si desidera selezionare.
L’area selezionata apparirà delimitata da un profilo lampeggiante.
Tagliare un’area dell’icona
1. Selezionare l’area da tagliare usando lo strumento di selezione.
2. Scegliere “Taglia selezione” dal menu Modifica.
Quando si taglia un’area di un’icona, l’area rimasta vuota diventa trasparente (cioè
riempita con il colore trasparente).
Si noti che l’area tagliata dall’icona potrà essere reinserita scegliendo “Incolla
selezione” dal menu Modifica.
396
Manuale dell’utente del CDE Solaris ♦ Marzo 2000
Copiare un’area dell’icona
1. Selezionare l’area da copiare usando lo strumento di selezione.
2. Scegliere “Copia selezione” dal menu Modifica.
3. Scegliere “Incolla selezione” dal menu Modifica.
4. Posizionare il profilo dell’area nel punto di inserimento desiderato e fare clic.
Per inserire più copie dell’area selezionata, ripetere i punti 3 e 4.
Spostare un’area dell’icona
1. Selezionare l’area da spostare usando lo strumento di selezione.
2. Scegliere “Taglia selezione” dal menu Modifica.
3. Scegliere “Incolla selezione” dal menu Modifica.
4. Posizionare il profilo dell’area nel punto di inserimento desiderato e fare clic.
Per inserire più copie dell’area selezionata, ripetere i punti 3 e 4.
Ruotare una parte dell’icona
1. Selezionare l’area da ruotare usando lo strumento di selezione.
2. Dal menu Modifica, scegliere “Ruota selezione” e quindi “Verso sinistra” o
“Verso destra”.
3. Posizionare il profilo dell’area nel punto di inserimento desiderato e fare clic.
Capovolgere una parte dell’icona
Questa operazione crea un’immagine speculare dell’area selezionata.
1. Selezionare l’area da capovolgere usando lo strumento di selezione.
2. Dal menu Modifica, scegliere “Capovolgi selezione” e quindi Verticalmente o
Orizzontalmente.
Uso dell’Editor delle icone
397
Ridimensionamento delle icone
È possibile ridimensionare un’intera icona o soltanto una sua parte.
Ridimensionare l’icona corrente
1. Scegliere “Ridimensiona icona” dal menu Modifica.
Verrà aperta una finestra di dialogo in cui occorrerà specificare la nuova
dimensione.
2. Modificare la larghezza e l’altezza dell’icona specificando i valori desiderati.
3. Fare clic su OK.
Nota - Se la dimensione dell’icona viene ridotta, i bordi destro e inferiore
verranno troncati. Se l’icona viene ingrandita, l’immagine esistente verrà
posizionata nell’area superiore sinistra del nuovo riquadro.
Ridimensionare (in scala) un’area dell’icona
1. Selezionare l’area dell’icona che si desidera ridimensionare usando lo
strumento di selezione.
2. Scegliere “Riproduci in scala selezione” dal menu Modifica.
3. Premere e trascinare per definire la forma e la dimensione desiderate per
l’immagine in scala.
La dimensione del riquadro verrà indicata nell’area superiore destra. Questa
dimensione determinerà solo il modo in cui l’area verrà riprodotta, non la sua
posizione.
4. Posizionare il profilo dell’area nel punto di inserimento desiderato e fare clic.
Punti focali
Le immagini a mappa di bit (formato XBM) possono essere usate anche come
puntatori del mouse. In questo caso, il cosiddetto “punto focale” rappresenta il
singolo pixel dell’immagine che corrisponde alla punta del puntatore.
398
Manuale dell’utente del CDE Solaris ♦ Marzo 2000
Inserire un punto focale
Ogni icona può contenere un solo punto focale.
1. Scegliere “Aggiungi punto focale” dal menu Modifica.
2. Fare clic sul pixel che si desidera designare come punto focale.
Eliminare un punto focale
♦ Scegliere “Elimina punto focale” dal menu Modifica.
Cattura di parti dello schermo
L’Editor delle icone permette di copiare (“catturare”) una qualsiasi area dello
schermo, grafica o di testo, e di caricarla nell’area di disegno.
Catturare un’area dello schermo
1. Salvare l’icona corrente.
2. Scegliere “Cattura immagine dello schermo” dal menu Modifica.
3. Premere, trascinare e rilasciare il pulsante del mouse 1 per delimitare la parte
dello spazio di lavoro che si desidera catturare.
Nota - Catturando un’area dello schermo, l’icona potrebbe usare per sé alcuni dei
colori disponibili per il desktop.
Modifica della visualizzazione di un’icona
Se la visualizzazione dell’icona nell’area di disegno non è soddisfacente, è possibile
impostare un diverso ingrandimento o abilitare l’uso di una griglia di riferimento.
Disabilitare la griglia
♦ Scegliere “Griglia visibile” dal menu Opzioni.
Uso dell’Editor delle icone
399
La griglia verrà disabilitata. Per farla ricomparire, scegliere nuovamente “Griglia
visibile” dal menu Opzioni. Nell’impostazione predefinita, la griglia è abilitata.
Cambiare l’ingrandimento di un’icona
1. Scegliere Ingrandimento dal menu Opzioni.
2. Scegliere dal menu secondario il grado di ingrandimento desiderato.
400
Manuale dell’utente del CDE Solaris ♦ Marzo 2000
CAPITOLO
14
Uso della Gestione immagini
La Gestione immagini permette di visualizzare, modificare, stampare e cambiare
formato a file grafici monocromatici e a colori e a documenti di più pagine come i
file PostScript. Comprende anche una funzione Istantanea che permette di catturare
immagini di finestre, di aree dello schermo o dell’intero schermo del desktop.
4 “Avvio e chiusura della Gestione immagini” a pagina 401
4 “Visualizzazione delle immagini” a pagina 403
4 “Modifica delle immagini” a pagina 406
4 “Salvataggio delle immagini” a pagina 411
4 “Visualizzazione dei file PostScript” a pagina 412
4 “Stampa” a pagina 416
4 “Formati supportati dalla Gestione immagini” a pagina 419
4 “Uso di Istantanea” a pagina 421
Avvio e chiusura della Gestione
immagini
La Gestione immagini può essere avviata:
4 Dal menu Programmi dello spazio di lavoro
4 Dalla Gestione di applicazioni
4 Dalla riga di comando
401
Avviare la Gestione immagini dal menu
Programmi dello spazio di lavoro
1. Posizionare il puntatore del mouse sullo sfondo dello spazio di lavoro e fare
clic con il pulsante del mouse 3.
Viene aperto il menu dello spazio di lavoro.
2. Scegliere Programmi, e quindi scegliere Gestione immagini dal sottomenu.
Viene aperta la finestra principale della Gestione immagini.
Avviare la Gestione immagini dalla Gestione di
applicazioni
1. Aprire la Gestione di applicazioni facendo clic sull’icona Applicazioni del
pannello secondario Applicazioni.
2. Nella finestra della Gestione di applicazioni, fare doppio clic su
Applicazioni_desktop.
Viene aperto il gruppo Applicazioni_desktop.
3. All’interno del gruppo Applicazioni_desktop, fare doppio clic su "Gestione
immagini".
Viene aperta la finestra della Gestione immagini.
Figura 14–1
Icona della Gestione immagini
Installare la Gestione immagini nel Pannello principale.
402
Manuale dell’utente del CDE Solaris ♦ Marzo 2000
Avviare la Gestione immagini dalla riga di
comando
La Gestione immagini dispone di una serie di nuove funzioni che possono essere
utilizzate avviando l’applicazione dalla riga di comando. Per avviare la Gestione
immagini e aprire un file grafico direttamente dalla riga di comando:
♦ Digitare sdtimage per avviare la Gestione immagini.
Oppure, digitare sdtimage nome_file per avviare la Gestione immagini e caricare un
file grafico.
Uscire dalla Gestione immagini
♦ Scegliere Esci dal menu File.
Visualizzazione delle immagini
La Gestione immagini permette di visualizzare, modificare, stampare e cambiare
formato a file grafici monocromatici e a colori e ai file PostScript. Per un elenco dei
formati supportati, vedere “Formati supportati dalla Gestione immagini” a pagina
419. Per informazioni sulla visualizzazione dei file PostScript, vedere
“Visualizzazione dei file PostScript” a pagina 412.
Aprire un file grafico
1. Scegliere Apri dal menu File.
Viene aperta la finestra di dialogo Apri.
2. Per spostarsi tra le cartelle e visualizzarne il contenuto, fare doppio clic sui
nomi che compaiono nell’elenco Cartelle.
3. Selezionare un file grafico dall’elenco File, oppure digitarne direttamente il
nome nel campo “Nome del file”.
4. Fare clic su OK per aprire il file.
L’immagine contenuta nel file comparirà nella finestra di visualizzazione.
Uso della Gestione immagini 403
Aprire un file grafico con la tecnica di
trascinamento e rilascio
♦ Se la Gestione immagini è già in esecuzione, rilasciare l’icona del file grafico
sulla finestra dell’applicazione.
Se l’applicazione non è in esecuzione:
1. Trascinare l’icona del file dalla Gestione di file e rilasciarla sullo spazio di
lavoro.
2. Premere il pulsante del mouse 3 sull’icona del file e scegliere Apri dal menu
“Oggetto dello spazio di lavoro”.
Il file grafico verrà aperto nella finestra di visualizzazione della Gestione
immagini.
3. Per rimuovere l’icona del file dallo spazio di lavoro, fare clic sull’icona con il
pulsante del mouse 3 e scegliere “Elimina dallo spazio di lavoro” dal menu a
scomparsa.
Visualizzare un’immagine in scala di grigi o a
colori
Per determinare se le immagini debbano essere visualizzate in scala di grigi o a colori:
1. Scegliere Opzioni dal menu File.
2. Selezionare “Scala di grigi” o “Colori” per l’opzione “Visualizza le immagini”.
3. Se si sceglie di visualizzare le immagini a colori, impostare il numero di colori
che si desidera utilizzare.
Le opzioni disponibili per il numero dei colori dipendono dal tipo di monitor. In
alcuni casi, ad esempio, potrà essere disponibile solo l’opzione 256.
4. Fare clic su OK per applicare le impostazioni e chiudere la finestra di dialogo,
oppure su Applica per applicare le impostazioni e lasciare aperta la finestra di
dialogo.
404
Manuale dell’utente del CDE Solaris ♦ Marzo 2000
Spostare l’immagine nella finestra di
visualizzazione
1. Selezionare “Pannello di controllo” dal menu Modifica.
2. Fare clic sullo strumento di panning nel pannello di controllo.
Per informazioni sul pannello di controllo, vedere “Strumenti del pannello di
controllo” a pagina 406.
3. Spostare il puntatore nella finestra di visualizzazione, sopra la pagina o
l’immagine.
Il puntatore assume la forma di una mano.
4. Trascinare il puntatore nella direzione desiderata.
5. Fare clic sullo strumento di panning per deselezionarlo.
Ruotare un’immagine nella finestra di
visualizzazione
L’immagine visualizzata può essere ruotata verso destra o sinistra in incrementi di 90
gradi (con orientamento orizzontale o verticale):
1. Scegliere “Controlli di visualizzazione delle pagine” dal menu Visualizza.
2. Specificare il numero di gradi per la rotazione (90 gradi, 180 gradi o 270 gradi).
3. Selezionare la direzione di rotazione (verso destra o verso sinistra).
4. Fare clic su OK per ruotare l’immagine e chiudere la finestra di dialogo, oppure
su Applica per ruotare l’immagine e lasciare aperta la finestra di dialogo.
Visualizzare informazioni su un’immagine
♦ Scegliere “Informazioni sull’immagine” dal menu Visualizza.
Viene aperta la finestra di dialogo “Informazioni sull’immagine”.
Uso della Gestione immagini 405
Figura 14–2
Finestra di dialogo Informazioni sull’immagine
La finestra di dialogo fornisce le seguenti informazioni sul file correntemente
visualizzato:
4 Altezza della pagina in pollici, centimetri o pixel
4 Larghezza della pagina in pollici, centimetri o pixel
4 Numero di colori del file
4 Dimensione del file in Kbyte
4 Formato del file
Modifica delle immagini
La Gestione immagini permette di eseguire le seguenti operazioni:
4 Selezionare un’area da salvare separatamente
4 Ruotare, capovolgere o ingrandire/ridurre l’immagine
Strumenti del pannello di controllo
Il Pannello di controllo offre diversi strumenti per la modifica e la gestione delle
immagini.
406
Manuale dell’utente del CDE Solaris ♦ Marzo 2000
Strumenti di
rotazione
Strumento di
panning
Strumento di
selezione
Strumento
di zoom
Strumenti di
inversione
Figura 14–3
Pannello di controllo
4 Lo strumento di panning permette di spostare il contenuto della finestra di
visualizzazione
4 Lo strumento di selezione permette di delimitare un’area da salvare come
immagine separata
4 Lo strumento di rotazione permette di ruotare verso destra o sinistra il contenuto
della finestra di visualizzazione
4 Lo strumento di inversione permette di capovolgere l’immagine in senso verticale
o orizzontale
4 Lo strumento di zoom permette di modificare l’ingrandimento dell’immagine
Visualizzare automaticamente il pannello di
controllo
Normalmente, il pannello di controllo della Gestione immagini viene aperto
selezionando “Pannello di controllo” dal menu Modifica. Tuttavia, è anche possibile
visualizzarlo automaticamente all’apertura di un documento:
1. Scegliere Opzioni dal menu File.
2. Selezionare “Visualizza il pannello di controllo: all’apertura del documento”.
3. Fare clic su OK o su Applica.
Uso della Gestione immagini 407
Selezionare un’area da salvare in un nuovo file
È possibile delimitare un’area di un’immagine o di una pagina e salvarla come file
separato.
1. Selezionare “Pannello di controllo” dal menu Modifica.
2. Fare clic sullo strumento di selezione.
3. Spostare il puntatore nella finestra di visualizzazione.
4. Posizionare il puntatore su un angolo dell’area da delimitare e trascinare fino
all’angolo opposto.
L’area selezionata viene delineata con un bordo.
5. Scegliere “Salva selezione come” dal menu File.
Viene aperta la finestra di dialogo “Salva selezione come”.
6. Selezionare il formato in cui si desidera salvare il file.
Per l’elenco dei formati disponibili, vedere “Formati supportati dalla Gestione
immagini” a pagina 419.
7. (Opzionale) Dal menu del pulsante Compressione, scegliere il metodo di
compressione desiderato.
L’impostazione predefinita è Nessuna (nessuna compressione); i file compressi
richiedono meno spazio sul disco.
8. (Opzionale) Dal menu del pulsante Colori, scegliere il numero di colori con cui
salvare il file.
Le opzioni disponibili dipendono dal tipo di monitor.
9. Fare clic su OK.
408
Manuale dell’utente del CDE Solaris ♦ Marzo 2000
Ruotare un’immagine
1. Scegliere “Pannello di controllo” dal menu Modifica.
Rotazione in
senso orario
Usare questi
controlli per
impostare i
gradi di rotazione
Rotazione in
senso antiorario
2. Specificare il numero di gradi per la rotazione nell’apposito campo del
pannello di controllo.
Il valore predefinito è di 90 gradi; per modificarlo, è possibile:
4 Fare doppio clic nel campo con i gradi di rotazione e inserire il valore
desiderato
4 Fare clic sui pulsanti a freccia per aumentare o ridurre i gradi di rotazione
4 Trascinare il cursore verso destra o sinistra per aumentare o ridurre i gradi di
rotazione
3. Fare clic sugli strumenti di rotazione per ruotare la pagina o l’immagine verso
destra o verso sinistra.
L’immagine o la pagina verranno ruotate del numero di gradi specificato.
4. Per riportare l’immagine nell’orientamento originario, fare clic su Ripristina.
Capovolgere un’immagine
1. Scegliere “Pannello di controllo” dal menu Modifica.
2. Per capovolgere o creare un’immagine speculare della pagina o dell’immagine
visualizzata, fare clic sullo strumento di inversione.
Uso della Gestione immagini 409
Crea una
immagine
speculare
Capovolge
l’immagine
3. Per riportare l’immagine nell’orientamento originario, fare clic su Ripristina.
Impostare la scala di visualizzazione di
un’immagine
Per cambiare l’ingrandimento dell’immagine visualizzata:
1. Scegliere “Pannello di controllo” dal menu Modifica.
Fare clic qui
per modificare
la dimensione
dell’immagine
Usare questi
controlli per
impostare la
scala desiderata
2. Indicare la percentuale di ingrandimento nell’apposito campo del pannello di
controllo.
Il valore predefinito è del 100%. Per modificarlo:
4 Fare doppio clic nel campo di testo della percentuale di ingrandimento e
specificare il valore desiderato
4 Fare clic sui pulsanti a freccia
4 Trascinare il cursore
3. Fare clic sullo strumento di zoom.
L’ingrandimento dell’immagine verrà aumentato o ridotto in base al valore
specificato.
410
Manuale dell’utente del CDE Solaris ♦ Marzo 2000
4. Per riportare l’immagine alla dimensione originaria, fare clic su Ripristina.
Annullare un’operazione
La Gestione immagini offre due metodi per annullare un’operazione di modifica non
salvata:
4 Scegliere Annulla dal menu Modifica per annullare l’ultima modifica non salvata
all’immagine o alla pagina.
4 Oppure, fare clic sul pulsante Ripristina del pannello di controllo per annullare
tutte le modifiche non salvate e ritornare all’ultima versione salvata dell’immagine
o della pagina.
Salvataggio delle immagini
Le modifiche apportate alle immagini o alle pagine possono essere memorizzate nel
file che è stato aperto o in un file nuovo. Quest’ultima opzione permette di creare
una copia del file con un nome e/o un formato differente.
Salvare un’immagine modificata
1. Scegliere Salva dal menu File.
Viene aperta la finestra di dialogo per il salvataggio.
2. Fare clic su OK.
Viene aperta una finestra di dialogo che offre la possibilità di sovrascrivere il file
esistente o di annullare l’operazione.
3. Fare clic su “Sovrascrivi il file” per salvare l’immagine nel file esistente con lo
stesso nome.
Fare clic su Annulla per non sovrascrivere il file esistente. Specificare un percorso
o un nome diverso per il file in cui salvare il contenuto della finestra di
visualizzazione.
Salvare un’immagine in un nuovo file
Per salvare un file specificandone il formato, la cartella e il nome:
Uso della Gestione immagini 411
1. Scegliere “Salva come” dal menu File.
2. Aprire la cartella in cui eseguire il salvataggio facendo doppio clic sulla voce
corrispondente nell’elenco Cartelle.
3. Digitare il nome del file nel campo “Nome del file”.
4. Selezionare il formato in cui si desidera salvare il file.
Per l’elenco dei formati disponibili, vedere “Formati supportati dalla Gestione
immagini” a pagina 419.
5. Dal menu del pulsante Compressione, scegliere il metodo di compressione
desiderato.
Il valore predefinito è Nessuna (nessuna compressione); i file compressi
richiedono meno spazio sul disco.
6. Dal menu del pulsante Colori, scegliere il numero di colori con cui salvare il
file.
Le opzioni disponibili dipendono dal tipo di monitor.
7. Fare clic su OK.
Il file verrà salvato nel formato specificato.
Visualizzazione dei file PostScript
Oltre ai file grafici, la Gestione immagini permette anche di visualizzare i file
PostScript. Per informazioni sulla visualizzazione dei file grafici, vedere
“Visualizzazione delle immagini” a pagina 403.
Aprire un file PostScript dal menu File
1. Scegliere Apri dal menu File.
2. Per spostarsi tra le cartelle e visualizzarne il contenuto, fare doppio clic sui
nomi che compaiono nell’elenco Cartelle.
3. Selezionare un file PostScript dall’elenco File, oppure digitarne direttamente il
nome nel campo “Nome del file”.
412
Manuale dell’utente del CDE Solaris ♦ Marzo 2000
4. Fare clic su OK per aprire il file PostScript.
Il file PostScript verrà aperto nella finestra di visualizzazione della Gestione
immagini.
Aprire un file PostScript con la tecnica di
trascinamento e rilascio
♦ Se la Gestione immagini è già in esecuzione, rilasciare l’icona del file
PostScript sulla finestra dell’applicazione.
Se l’applicazione non è in esecuzione:
1. Trascinare l’icona del file PostScript dalla Gestione di file e rilasciarla sullo
spazio di lavoro.
2. Premere il pulsante del mouse 3 sull’icona del file PostScript sullo spazio di
lavoro e scegliere Apri dal menu “Oggetto dello spazio di lavoro”.
La Gestione immagini viene avviata con il file PostScript caricato nella finestra di
visualizzazione.
3. Per rimuovere l’icona del file dallo spazio di lavoro, fare clic sull’icona con il
pulsante del mouse 3 e scegliere “Elimina dallo spazio di lavoro” dal menu a
scomparsa.
Visualizzare un file PostScript in bianco e nero o a
colori
1. Scegliere Opzioni dal menu File.
2. Selezionare “In bianco e nero” o “A colori” per l’opzione “Visualizzare i file
PostScript”.
3. Fare clic su OK o su Applica.
Sfogliare un file PostScript
♦ Usare il cursore Pagina o i pulsanti a freccia.
Uso della Gestione immagini 413
Con la tastiera è possibile visualizzare:
4 La prima pagina premendo il tasto Home
4 La pagina successiva premendo il tasto PgDn o Return
4 La pagina precedente premendo il tasto PgUp o Back Space o Del[ete]
4 L’ultima pagina premendo il tasto End
Visualizzare una pagina specifica di un file
PostScript
1. Scegliere Provini dal menu Visualizza.
La finestra Provini presenta una serie di pulsanti che rappresentano in forma
stilizzata le pagine del documento. Possono essere visualizzate fino a 16 pagine
alla volta. Facendo clic sulla barra di scorrimento vengono visualizzate 12 pagine
nuove.
Nota - Se l’opzione Provini non è disponibile, significa che la Gestione immagini
sta caricando le informazioni per visualizzare la finestra di dialogo. Se il
documento è molto lungo, questa operazione può richiedere alcuni minuti.
2. Individuare la pagina che si desidera visualizzare.
414
Manuale dell’utente del CDE Solaris ♦ Marzo 2000
4 Fare doppio clic sul pulsante che rappresenta quella pagina.
4 Oppure, digitare il numero della pagina nel campo di testo e fare clic su
“Visualizza la pagina”.
Invertire l’ordine delle pagine
Se il file PostScript è stato preparato per la stampa, è possibile che l’ordine delle
pagine sia stato invertito; questa inversione consente infatti di fascicolare il
documento in modo corretto quando le pagine vengono prodotte con il lato stampato
verso l’alto. Per invertire l’ordine delle pagine del documento visualizzato:
1. Scegliere “Controlli di visualizzazione delle pagine” dal menu Visualizza.
Viene aperta una finestra di dialogo con le opzioni per la modifica della
visualizzazione.
2. Selezionare l’ordine desiderato per la visualizzazione delle pagine del
documento (“Dalla prima pagina” o “Dall’ultima pagina”).
3. Fare clic su OK per applicare le modifiche e chiudere la finestra di dialogo.
Cambiare la dimensione della pagina visualizzata
Alcuni linguaggi di descrizione della pagina usati per la creazione dei documenti
non includono informazioni sulle dimensioni della pagina. Questo può causare una
visualizzazione non corretta dei bordi delle pagine. Per cambiare la dimensione della
pagina visualizzata:
1. Scegliere “Controlli di visualizzazione delle pagine” dal menu Visualizza.
Viene aperta una finestra di dialogo con le opzioni per la modifica della
visualizzazione.
2. Selezionare la dimensione della pagina da utilizzare per il documento corrente.
3. Fare clic su OK per applicare le modifiche e chiudere la finestra di dialogo.
Per informazioni su come modificare la dimensione delle pagine stampate, vedere
“Finestra di dialogo Stampa” a pagina 417.
Uso della Gestione immagini 415
Salvare una pagina PostScript come immagine a
mappa di bit
1. Scegliere “Salva pagina come immagine” dal menu File.
Verrà aperta la finestra di dialogo “Salva come immagine”.
2. Selezionare il file da salvare.
Se non viene specificato un file, la Gestione immagini salva la pagina
correntemente visualizzata.
Per restringere l’elenco File, è possibile specificare una condizione per i nomi nel
campo Filtro e quindi fare clic su Aggiorna. Ad esempio, digitando *.ps
verranno mostrati solo i file il cui nome termina in .ps.
3. Selezionare il formato in cui si desidera salvare la pagina.
Per l’elenco dei formati disponibili, vedere la Tabella 14–2.
4. (Opzionale) Dal menu del pulsante Compressione, scegliere il metodo di
compressione desiderato.
5. (Opzionale) Dal menu del pulsante Colori, scegliere il numero di colori con cui
salvare il file.
Il valore predefinito è 256.
6. Digitare il nome del file da salvare nel campo “Nome del file”.
7. Fare clic su OK.
Stampa
La Gestione immagini permette di stampare un’immagine o un file PostScript
impostando i parametri per la posizione, l’orientamento e la dimensione
dell’immagine, oltre a parametri standard come il formato del foglio e il numero di
copie.
416
Manuale dell’utente del CDE Solaris ♦ Marzo 2000
Finestra di dialogo Stampa
Figura 14–4
Finestra di dialogo Stampa
TABELLA 14–1
Opzioni della finestra di dialogo Stampa:
Opzione
Uso
Copie
Aumentare o ridurre il numero di copie da stampare.
Pagina di intestazione
Abilitare o disabilitare la stampa di una pagina di
intestazione.
Stampante
Selezionare la stampante da utilizzare.
Dimensione della pagina
Scegliere una delle dimensioni standard disponibili. Il valore
selezionato deve corrispondere alla misura della carta usata
dalla stampante.
Pagine
Scegliere se stampare l’intero documento o una pagina
specifica.
Dimensione dell’immagine
Se l’opzione Pagine è impostata su “Questa pagina (come
immagine)”, è possibile scalare la dimensione dell’immagine.
Uso della Gestione immagini 417
TABELLA 14–1
Opzioni della finestra di dialogo Stampa:
(continua)
Opzione
Uso
Orientamento dell’immagine
Scegliere tra l’orientamento Verticale e quello Orizzontale.
Posizione dell’immagine
Scegliere tra l’impostazione predefinita Centrato, che stampa
l’immagine al centro della pagina, e Margini, che utilizza i
valori specificati per i margini sinistro e superiore. Il
pulsante “pollici” o “cm” controlla l’unità di misura
utilizzata per i margini (pollici o centimetri).
Stampare un’immagine (con le opzioni)
1. Scegliere Stampa dal menu File.
Viene aperta la finestra di dialogo Stampa.
2. Impostare i parametri per la stampa.
Per una descrizione delle opzioni disponibili, vedere la Tabella 14–1.
3. Fare clic su Stampa.
Anteprima di stampa di un file
Per vedere in che modo il contenuto della finestra di visualizzazione verrà stampato
con le impostazioni definite nella finestra di dialogo Stampa:
1. Scegliere “Anteprima di stampa” dal menu File.
Verrà aperta la finestra di dialogo con l’anteprima di stampa.
Se l’immagine supera le dimensioni della pagina, la finestra presenta le linee che
rappresentano i bordi della pagina stampata.
2. Per modificare l’area dell’immagine o della pagina che verrà stampata,
posizionare il puntatore nella finestra (la freccia si trasformerà in una mano) e
trascinare l’immagine nella posizione desiderata.
3. Per stampare l’immagine, fare clic su Stampa nella finestra di dialogo
“Anteprima di stampa”, quindi fare clic su Stampa nella finestra di dialogo
Stampa.
Per informazioni sull’impostazione delle opzioni di stampa, vedere “Finestra di
dialogo Stampa” a pagina 417.
418
Manuale dell’utente del CDE Solaris ♦ Marzo 2000
4. Fare clic su Chiudi per chiudere la finestra di dialogo “Anteprima di stampa”.
Stampare un documento
Per stampare un’unica copia dell’immagine o del documento visualizzato:
♦ Scegliere “Stampa immagine” dal menu File.
Verrà stampata una copia del file usando le impostazioni correnti della finestra di
dialogo Stampa.
Per informazioni sulle opzioni di stampa, vedere “Finestra di dialogo Stampa” a
pagina 417.
Stampare una pagina da un documento
1. Visualizzare la pagina da stampare nella Gestione immagini.
2. Scegliere “Stampa pagina” dal menu File.
Verrà stampata una copia della pagina corrente sulla stampante impostata.
Stampare un’immagine
1. Visualizzare l’immagine da stampare nella Gestione immagini.
2. Scegliere Stampa con opzioni predefinite dal menu File.
Verrà stampata una copia dell’immagine corrente sulla stampante impostata.
Formati supportati dalla Gestione
immagini
In generale, è sempre utile identificare il formato o il tipo di dati del file che si
desidera aprire. La Gestione immagini può aprire i file nei formati elencati nella
Tabella 14–2; il formato può essere specificato scegliendo “Apri come” dal menu File.
Uso della Gestione immagini 419
TABELLA 14–2
Formati che è possibile aprire con la Gestione immagini
Andrew Toolkit
Kodak Photo CD (Base/4)
Atari Compressed Spectrum*
Lisp Machine Bit-Array
Atari Degas 1*
MGR
Atari Degas 3*
MTV/PRT Ray-Tracer
Atari Uncompressed Spectrum*
MacPaint
AutoCAD Slide
PBM
Benet Yee Face File
PC PaintBrush
CMU Window Manager
PGM
Encapsulated PostScript (EPSF)
PICT
FITS
PPM
GEM
PostScript
GIF
QRT Ray-Tracer
Gould Scanner
Sun Icon
Group 3 FAX
Sun Raster
HIPS
TIFF
HP PaintJet
TrueVision Targa
IFF ILBM
Usenix FaceSaver
Img-Whatnot
X Bitmap
JFIF (JPEG)
X11 Window Dump (XWD)
Kodak Photo CD (4Base)
XPM
Kodak Photo CD (Base)
Xerox Doodle Brush
Kodak Photo CD (Base/16)
Xim
*Solo SPARC.
420
Manuale dell’utente del CDE Solaris ♦ Marzo 2000
La Gestione immagini può salvare i file nei seguenti formati:
Encapsulated PostScript (EPSF)
GIF
JFIF (JPEG)
PostScript
Sun Raster
TIFF
XPM
Uso di Istantanea
La funzione Istantanea permette di scattare un’”istantanea” di una finestra, di
un’area del desktop o dell’intero schermo; l’immagine catturata può quindi essere
visualizzata, salvata o modificata nella finestra di visualizzazione della Gestione
immagini.
Avviare la funzione Istantanea
♦ Scegliere Istantanea dal menu File della Gestione immagini
Oppure, avviare la Gestione immagini con l’opzione -snapshot:
sdtimage -snapshot
Figura 14–5
Finestra di Istantanea
Uso della Gestione immagini 421
Catturare un’immagine di una finestra
1. Scegliere Istantanea dal menu File della Gestione immagini.
2. Selezionare l’opzione Finestra.
3. Fare clic sul pulsante Cattura.
Il puntatore del mouse assumerà la forma di un più (+).
4. Posizionare il puntatore sulla finestra da catturare e fare clic con il pulsante del
mouse 1.
Una volta scattata l’istantanea, in fondo alla finestra compare il messaggio
“Cattura riuscita”.
Catturare un’immagine di una regione dello
schermo
1. Scegliere Istantanea dal menu File della Gestione immagini.
2. Selezionare l’opzione Regione.
3. Fare clic sul pulsante Cattura.
Il puntatore del mouse assumerà la forma di un più (+).
4. Posizionare il puntatore ad un angolo della regione da catturare, premere il
pulsante del mouse 1, trascinare diagonalmente fino all’angolo opposto della
regione e rilasciare il pulsante del mouse 1.
Una volta scattata l’istantanea, in fondo alla finestra compare il messaggio
“Cattura riuscita”.
Catturare un’immagine dello schermo
1. Scegliere Istantanea dal menu File della Gestione immagini.
2. Selezionare l’opzione Schermo.
3. Fare clic sul pulsante Cattura.
Una volta scattata l’istantanea, in fondo alla finestra compare il messaggio
“Cattura riuscita”.
422
Manuale dell’utente del CDE Solaris ♦ Marzo 2000
Catturare un’immagine con un ritardo
Per scattare un’istantanea di un menu o di un altro elemento a scomparsa, può essere
utile impostare un ritardo tra il clic sul pulsante Cattura e l’effettiva cattura
dell’immagine.
1. Scegliere Istantanea dal menu File della Gestione immagini.
2. Determinare i secondi per il ritardo scegliendo un valore dal menu o digitando
un numero nel campo di testo.
Facendo clic su Cattura, lo scatto dell’istantanea verrà ritardato del numero di
secondi specificato.
3. (Opzionale) Per avere una segnalazione acustica del ritardo e dello scatto
dell’istantanea, selezionare la casella “Segnale acustico durante il conto alla
rovescia”.
4. Selezionare il tipo di istantanea e fare clic su Cattura.
Se è stata selezionata l’opzione Regione, trascinare il pulsante del mouse 1 per
selezionare la regione da catturare.
5. Durante il ritardo, regolare l’immagine nel modo appropriato.
Ad esempio, visualizzare un menu facendo clic sul pulsante corrispondente.
Trascorso il numero di secondi specificato, verrà scattata l’immagine della
finestra, della regione o dello schermo e nella parte inferiore della finestra
comparirà il messaggio “Cattura riuscita”.
Nascondere la finestra di Istantanea durante la
cattura
In alcuni casi può essere utile catturare un’immagine dello schermo senza includervi
la finestra di Istantanea.
1. Scegliere Istantanea dal menu File della Gestione immagini.
2. Selezionare la casella “Nascondi la finestra durante la cattura”.
Viene impostato un ritardo di 8 secondi e nella parte inferiore della finestra
compare il messaggio “Timer regolato per garantire un funzionamento corretto”
3. Fare clic su Cattura per scattare l’istantanea.
Tutte le finestre della Gestione immagini vengono nascoste e ricompaiono dopo lo
scatto dell’istantanea.
Uso della Gestione immagini 423
Salvare un’istantanea
Per istruzioni su come salvare un’immagine catturata, vedere “Salvare un’immagine
in un nuovo file” a pagina 411.
424
Manuale dell’utente del CDE Solaris ♦ Marzo 2000
CAPITOLO
15
Uso delle funzioni video e audio
Le funzioni video sono disponibili attraverso il Lettore multimediale Java, che
permette di visualizzare e salvare i dati video in diversi formati. Il Lettore
multimediale Java viene avviato automaticamente selezionando l’opzione Audio/Video
dal menu Applicazioni. Questa impostazione può tuttavia essere modificata
selezionando l’opzione Audio per personalizzare l’ambiente di lavoro.
Audio è un’applicazione Motif del CDE che consente di riprodurre, registrare o
salvare file di suono in formato AU (Sun), WAV (PC) o AIFF (Macintosh).
4 Introduzione alle funzioni video
4 Avvio e chiusura di Audio
4 Finestra principale di Audio
4 Note vocali
4 Visualizzazione della forma d’onda
4 Apertura e riproduzione dei file audio
4 Registrazione di un file audio
4 Controllo audio
4 Menu
4 Uso delle schede
4 Controllo della registrazione principale
4 Controllo dell’uscita principale e delle applicazioni
4 Registrazione con gli ingressi principale e delle applicazioni
4 Uso della finestra di dialogo Stato
425
Video
Introduzione
Il Lettore multimediale Java permette di visualizzare file audio e video e utilizza una
API (Java Media Framework, JMF) che consente di incorporare i diversi tipi di dati
nelle applicazioni e negli applet Java. Questa API è stata progettata appositamente
per sfruttare le caratteristiche della piattaforma Java.
Finestra principale del Lettore multimediale Java
Tutte le funzioni video sono disponibili nella finestra principale.
Per aprire un file video, selezionare “Apri file” dal menu File. Quando un file viene
aperto, la finestra principale si allarga per mostrarne il contenuto e nella parte
inferiore dello schermo compare un pannello di controllo.
Il pannello di controllo contiene le seguenti icone:
Inizia la riproduzione di un file.
426
Manuale dell’utente del CDE Solaris ♦ Marzo 2000
Sospende la riproduzione di un file.
Indica l’avanzamento della riproduzione rispetto alla lunghezza del file.
Attiva/disattiva il sonoro.
Aumenta/diminuisce il volume.
Visualizza informazioni sul file.
Formati supportati
Il Lettore multimediale Java supporta i seguenti formati:
Aiff (.aiff)
4 8 bit mono/stereo lineare
4 16 bit mono/stereo lineare
4 G.711 mono
4 IMA4 ADPCM
AVI (.avi)
Audio:
4 8 bit mono/stereo lineare
4 16 bit mono/stereo lineare
4 G.711 mono
4 GSM mono
Video:
4 Cinepak
4 Indeo (iv31 e iv32)
4 JPEG (411, 422, 111)
Uso delle funzioni video e audio
427
GSM (.gsm)
4 Audio GSM mono
MIDI (.midi)
4 File audio MIDI di tipo 1 e 2
MPEG-1 (.mpg)
Questo formato non è disponibile su Solaris x86.
4 Video: MPEG-1
4 Audio: MPEG-1, Livelli 1 e 2
MPEG audio (.mp2)
Questo formato non è disponibile su Solaris x86.
4 Audio MPEG livello 1 o 2
Quicktime (.mov)
Audio:
4 8 bit mono/stereo lineare
4 16 bit mono/stereo lineare
4 G.711 mono
4 GSM mono
4 IMA4 ADPCM
4 u-law
Video:
4 Cinepak
4 H.261
4 H.263
4 Indeo (iv31 e iv32)
4 JPEG (411, 422, 111)
4 Raw
4 RLE
428
Manuale dell’utente del CDE Solaris ♦ Marzo 2000
4 SMC
RMF (.rmf)
File audio Rich Media Format.
RTP
Audio:
4 4 bit mono DVI 8 kHz
4 4 bit mono DVI 11,05 kHz
4 4 bit mono DVI 22,05 kHz
4 4 bit mono DVI 44,1 kHz
4 G.711 mono
4 GSM mono
4 G.723 mono
Video:
4 JPEG (411, 422, 111)
4 H.261
4 H.263
Sun Audio (.au)
4 8 bit mono/stereo lineare
4 16 bit mono/stereo lineare
4 G.711 mono
Vivo (.viv)
Video: H.263
Wave (.wav)
4 8 bit mono/stereo lineare
4 16 bit mono/stereo lineare
4 G.711 mono
Uso delle funzioni video e audio
429
4 GSM mono
4 DVI ADPCM (non MSADPCM)
Uso del Lettore multimediale Java
Il Lettore multimediale Java permette di eseguire le seguenti operazioni sui file
multimediali.
Aprire una nuova finestra del Lettore multimediale Java
4 Dal menu File, selezionare “Nuovo lettore”.
Uscire dal Lettore multimediale Java
4 Dal menu File, selezionare Esci.
Il server del Lettore multimediale Java si arresta 15 secondi dopo la chiusura
dell’ultima finestra.
Aprire un file
4 Dal menu File, selezionare “Apri file”.
Chiudere un file
4 Dal menu File, selezionare “Chiudi lettore”.
Il file verrà chiuso, ma la finestra di Lettore multimediale Java resterà aperta.
Accedere a un URL
4 Dal menu File, selezionare “Apri URL”.
Riprodurre un file
1. Dal menu File, selezionare “Apri file”.
2. Inserire il percorso o il nome della cartella nel campo di testo.
3. Nella finestra File, fare doppio clic sul file che si desidera aprire.
430
Manuale dell’utente del CDE Solaris ♦ Marzo 2000
Arrestare o sospendere la riproduzione di un file
4 Fare clic sul triangolo nella parte inferiore sinistra dello schermo.
Tornare indietro nella riproduzione di un file
4 Fare clic sul cursore e trascinarlo verso sinistra.
Il file verrà riprodotto dal punto in cui è stato posizionato il cursore.
Andare avanti nella riproduzione di un file
4 Fare clic sul cursore e trascinarlo verso destra.
Il file verrà riprodotto dal punto in cui è stato posizionato il cursore.
Regolare il volume
È possibile regolare o azzerare il volume di riproduzione. Per regolare il volume di
un file:
4 Fare clic sui triangoli posti nella parte inferiore destra dello schermo.
Una barra indicherà il cambiamento di volume.
Per azzerare il volume di un file:
4 Fare clic sull’icona dell’altoparlante nella parte inferiore destra dello schermo.
L’icona cambierà aspetto per indicare che il volume è azzerato.
Impostare la velocità di riproduzione di un file
1. Posizionare il cursore sul triangolo posto nella parte inferiore sinistra dello
schermo.
2. Fare clic con il pulsante destro del mouse.
3. Selezionare una delle seguenti opzioni dal menu.
4 1/10 speed: riproduce il file a un decimo della velocità originale
4 Half speed: riproduce il file a metà della velocità originale
4 Normal speed: riproduce il file alla velocità originale
4 Double speed: riproduce il file al doppio della velocità originale
4 Triple speed: riproduce il file al triplo della velocità originale
Uso delle funzioni video e audio
431
4 Quadruple speed: riproduce il file al quadruplo della velocità originale
Modificare le dimensioni dello schermo
1. Posizionare il cursore sullo schermo.
2. Fare clic con il pulsante destro del mouse.
3. Selezionare una delle seguenti opzioni dal menu:
4 1/2: riduce lo schermo a metà della dimensione originale
4 Normale: adatta lo schermo alla dimensione dell’immagine
4 x2: ingrandisce lo schermo al doppio della dimensione originale
4 x4: ingrandisce lo schermo al quadruplo della dimensione originale
Visualizzare informazioni su un file video
4 Fare clic sull’icona “i” nella parte inferiore destra dello schermo.
Viene aperta una finestra pop-up contenente informazioni dettagliate sul file
visualizzato.
Avvio e chiusura di Audio
L’applicazione Audio può essere avviata:
4 Dal Pannello principale
4 Dalla riga di comando
4 Dal menu Programmi dello spazio di lavoro
Avviare Audio dal Pannello principale
1. Fare clic sul controllo “Nota vocale” nel pannello secondario Applicazioni.
L’applicazione Audio viene eseguita nel modo nota e avvia automaticamente la
registrazione.
2. Fare clic sul pulsante Stop per arrestare la registrazione.
432
Manuale dell’utente del CDE Solaris ♦ Marzo 2000
Avviare Audio dalla riga di comando
È possibile avviare Audio e aprire un file audio direttamente dalla riga di comando.
♦ Per avviare Audio, digitare sdtaudio.
Oppure:
♦ Per avviare Audio e aprire un file audio specifico, digitare sdtaudio nome_file.
Avviare Audio dal menu Programmi dello spazio
di lavoro
1. Posizionare il puntatore del mouse sullo sfondo del desktop (nello spazio di
lavoro) e fare clic con il pulsante del mouse 3.
Viene aperto il menu dello spazio di lavoro.
2. Scegliere Programmi e quindi Audio dal sottomenu.
Viene aperta la finestra principale di Audio.
Uso delle funzioni video e audio
433
Uscire da Audio
♦ Scegliere Esci dal menu File, oppure Chiudi dal menu di controllo della
finestra; oppure, premere il tasto Alt e il tasto F4 quando il puntatore del
mouse è posizionato sulla finestra principale di Audio.
Finestra principale di Audio
La finestra principale di Audio contiene tutti i comandi per le funzioni
dell’applicazione. È possibile, ad esempio, aprire un file audio scegliendo Apri dal
menu File; eseguire una registrazione scegliendo Nuovo dal menu File e facendo clic
sul pulsante “Registra file audio”; oppure impostare i parametri di avvio,
registrazione e riproduzione scegliendo le opzioni appropriate dal menu Opzioni.
Note vocali
Come la Nota di testo permette di creare rapidamente piccoli file di testo e di
visualizzarli sul desktop, la Nota vocale permette di registrare un messaggio audio e
434
Manuale dell’utente del CDE Solaris ♦ Marzo 2000
di salvarlo sul desktop per riprodurlo in un momento successivo. Ad esempio, si
può registrare la pronuncia di un nome straniero o una citazione utile che non si
vuole digitare.
Il controllo “Nota vocale” si trova nel pannello secondario Applicazioni. Facendo clic
su questo controllo viene avviata l’applicazione Audio, che inizia immediatamente a
registrare dal microfono dell’host. Per interrompere la registrazione, fare clic sul
pulsante Stop oppure uscire dall’applicazione.
All’uscita dall’applicazione, il file sonoro creato viene visualizzato sul desktop. Per
rimuoverlo, scegliere "Elimina dallo spazio di lavoro" dal menu a scomparsa che
compare premendo il pulsante destro del mouse. Per rimuovere il file dal file system
sarà necessario eliminarlo dalla propria directory iniziale.
Avvertenza - Se dopo avere fatto clic su Nota vocale l’applicazione Audio non viene
interrotta, il file registrato può raggiungere grandi dimensioni, fino ad occupare tutto
lo spazio disponibile sul disco.
Visualizzazione della forma d’onda
Un file audio può essere visualizzato con o senza la rappresentazione della forma
d’onda. La forma d’onda è una rappresentazione grafica dei livelli sonori relativi del
file audio.
Visualizzare la forma d’onda
1. Per attivare la rappresentazione della forma d’onda, fare clic sul pulsante
“Mostra la forma d’onda”.
2. Per disattivare la rappresentazione della forma d’onda, fare clic nuovamente su
questo pulsante.
Facendo clic su “Mostra la forma d’onda”, la scritta associata al pulsante cambia
in “Nascondi la forma d’onda”.
Uso delle funzioni video e audio
435
Avviare Audio con la forma d’onda visualizzata
1. Scegliere Avvio dal menu Opzioni.
Viene aperta la finestra di dialogo Opzioni con la categoria Avvio selezionata. Se
la finestra di dialogo Opzioni è già aperta, scegliere Avvio dal menu Categoria.
2. Fare clic su “Finestra forma d’onda”.
3. Fare clic su OK.
La finestra di dialogo Opzioni viene chiusa. All’avvio successivo di Audio verrà
utilizzata la finestra con la rappresentazione della forma d’onda.
Apertura e riproduzione dei file audio
Per aprire un file audio si può utilizzare il menu File, oppure è possibile trascinare e
rilasciare la sua icona dalla Gestione di file sulla finestra di Audio. Dopo avere
436
Manuale dell’utente del CDE Solaris ♦ Marzo 2000
aperto un file o avere eseguito una registrazione, è possibile riprodurre il suono
dall’inizio o da un qualsiasi punto del file. È anche possibile specificare se il file
debba essere riprodotto automaticamente alla sua apertura.
Aprire un file audio
1. Scegliere Apri dal menu File, oppure premere il tasto Control e il tasto ‘‘a’’ con
il puntatore del mouse sulla finestra principale di Audio.
Viene aperta la finestra di dialogo “Apri file”.
2. Spostarsi nella cartella in cui si trova il file audio.
Per spostarsi, selezionare una cartella nell’elenco Cartelle o inserire un nome nel
campo di testo “Percorso o nome della cartella”.
3. (Opzionale) Digitare un suffisso per il file audio (au, wav, aiff) dopo l’asterisco
(*) nel campo Filtro.
Nel campo File verranno elencati solo i file con il suffisso specificato.
4. Premere Return o fare clic su Aggiorna per applicare il filtro impostato o
passare alla cartella specificata.
5. Selezionare un file nell’elenco File.
6. Fare doppio clic sul nome del file nell’elenco, oppure selezionarlo e fare clic su
OK.
Il file selezionato viene aperto. Se nella finestra di dialogo Opzioni-Riproduzione
è selezionata la casella “Riproduci automaticamente il file audio all’apertura”, il
file audio viene riprodotto.
Aprire un file audio con la tecnica di
trascinamento e rilascio
1. Aprire la Gestione di file e spostarsi nella cartella in cui si trova il file audio.
2. Trascinare l’icona del file e rilasciarla sulla finestra principale Audio.
Il file selezionato viene aperto. Se nella finestra di dialogo Opzioni-Riproduzione
è selezionata la casella “Riproduci automaticamente il file audio all’apertura”, il
file audio viene riprodotto.
Uso delle funzioni video e audio
437
Specificare le opzioni di riproduzione
1. Scegliere Riproduzione dal menu Opzioni.
Viene aperta la finestra di dialogo Opzioni con la categoria Riproduzione
selezionata. Se la finestra di dialogo Opzioni è già aperta, scegliere Riproduzione
dal menu Categoria.
2. Determinare se i file debbano essere riprodotti automaticamente all’apertura.
4 Per avviare automaticamente la riproduzione dei file all’apertura, fare clic su
“Riproduci automaticamente il file audio all’apertura”.
4 Se non si desidera che i file vengano riprodotti automaticamente, deselezionare
“Riproduci automaticamente il file audio all’apertura”.
3. Spostare i cursori degli indicatori “Imposta il volume predefinito” e
“Bilanciamento uscite audio” nella posizione desiderata.
Posizionare il puntatore del mouse sul cursore, premere il pulsante del mouse 1 e
trascinare il cursore nella posizione desiderata.
4. Fare clic su OK per applicare i valori specificati e chiudere la finestra di dialogo
Opzioni.
438
Manuale dell’utente del CDE Solaris ♦ Marzo 2000
Riprodurre un file audio
Questa sezione spiega come riprodurre un file audio o una registrazione. È possibile
riprodurre i file in formato AU, WAV o AIFF.
1. Fare clic sul pulsante “Riproduci file audio”.
Facendo clic su “Riproduci file audio”, la riproduzione inizia dalla posizione in cui
si trova il puntatore. Se il file è appena stato aperto, o se la registrazione è appena
stata effettuata, la riproduzione comincia dall’inizio. Se si fa clic sul pulsante
Interrompi durante la riproduzione e quindi si fa clic nuovamente su “Riproduci
file audio”, la riproduzione riprende dal punto in cui era stata interrotta.
Si noti che, facendo clic su “Riproduci file audio”, la funzione associata al
pulsante cambia in Interrompi.
2. (Opzionale) Spostare il puntatore di riproduzione nella posizione desiderata.
Per spostare il puntatore di riproduzione all’inizio del file, fare clic sul pulsante
“Vai all’inizio”.
Per spostare il puntatore di riproduzione alla fine del file, fare clic sul pulsante
“Vai alla fine”.
Per spostare il puntatore di riproduzione in un punto all’interno del file:
4 Se la forma d’onda non è visualizzata, trascinare il puntatore di riproduzione
con il pulsante del mouse 1.
4 Se la forma d’onda è visualizzata, fare clic nel punto desiderato della forma
d’onda.
3. (Opzionale) Regolare il volume di riproduzione con i pulsanti “Alza il volume”
o “Abbassa il volume”.
Per disattivare completamente il suono, fare clic su “Escludi l’audio”.
4. Per terminare la riproduzione del file, fare clic sul pulsante Interrompi.
Nota - I pulsanti di riproduzione sono attivi solo quando è stato caricato un file o
è stata eseguita una registrazione.
Registrazione di un file audio
Per la registrazione e il salvataggio dei file audio sono disponibili tre formati, tre
livelli di qualità e tre sorgenti di ingresso.
Uso delle funzioni video e audio
439
Specificare le opzioni di registrazione
La finestra di dialogo Opzioni permette di specificare la qualità audio, il formato, il
volume di registrazione e il bilanciamento degli ingressi audio. È anche possibile
specificare se i valori impostati debbano essere usati automaticamente ad ogni
registrazione o se debbano essere specificati volta per volta.
1. Scegliere Registrazione dal menu Opzioni.
Viene aperta la finestra di dialogo Opzioni con la categoria Registrazione
selezionata. Se la finestra di dialogo Opzioni è già aperta, scegliere Registrazione
dal menu Categoria.
2. Scegliere Voce, CD o DAT dal menu “Qualità audio”.
La modalità Voce, che è l’impostazione predefinita, è quella di minore qualità:
campionamento a 8000 Hz, codifica u-law. L’opzione CD imposta la qualità audio
dei compact disc: campionamento a 44100 Hz, codifica lineare. L’opzione DAT
440
Manuale dell’utente del CDE Solaris ♦ Marzo 2000
imposta la qualità audio dei nastri digitali: campionamento a 48000 Hz, codifica
lineare.
3. Scegliere AU, WAV o AIFF dal menu “Formato audio”.
L’opzione AU, che è l’impostazione predefinita, è il formato audio di Sun. WAV è
il formato usato dai PC Microsoft. AIFF è il formato audio in uso sui Macintosh.
4. Determinare se le impostazioni debbano essere utilizzate automaticamente per
tutte le nuove registrazioni.
4 Per impostare le opzioni specificate come predefinite, fare clic su “Usa queste
opzioni di registrazione come predefinite per i nuovi file”.
4 Per specificare le opzioni prima di ogni registrazione, fare clic su “Richiedi
all’avvio della registrazione”.
5. Impostare il volume di registrazione predefinito e il bilanciamento degli
ingressi audio.
Posizionare il puntatore del mouse sui cursori, premere il pulsante del mouse 1 e
trascinare i cursori nella posizione desiderata.
6. Fare clic su OK per applicare i valori specificati e chiudere la finestra di dialogo
Opzioni.
Effettuare una registrazione
I file audio possono essere registrati da un microfono, dal canale di ingresso audio
del sistema o da un CD.
1. Specificare le opzioni di registrazione.
2. Scegliere Nuovo dal menu File, oppure premere il tasto Control e il tasto ‘‘n’’
con il puntatore del mouse sulla finestra principale di Audio.
Se la registrazione precedente non è stata salvata, viene offerta la possibilità di
salvarla.
3. Prepararsi alla registrazione.
Verificare che il dispositivo di ingresso selezionato sia collegato al computer e
pronto per la trasmissione, e che il microfono o il dispositivo da utilizzare sia
acceso.
4. Fare clic su “Registra file audio” e iniziare la registrazione.
Parlare, cantare o suonare vicino al microfono, oppure iniziare la trasmissione del
suono dal canale di ingresso o dal CD. Facendo clic su “Registra file audio” la
registrazione inizierà immediatamente, a meno che non sia stata selezionata
Uso delle funzioni video e audio
441
l’opzione “Richiedi all’avvio della registrazione” nella finestra di dialogo
Opzioni-Registrazione.
5. Al termine della registrazione, fare clic sul pulsante Interrompi.
6. Per riprodurre il suono appena registrato, fare clic su “Riproduci file audio”.
Nota - Il pulsante “Registra file audio”, che durante la registrazione è associato alla
funzione Interrompi, non è disponibile se un file è aperto e la sua funzione non viene
visualizzata nell’area della funzione corrente. Analogamente, i pulsanti “Riproduci
file audio” e “Vai a” non sono disponibili se non è stato aperto o caricato un file.
Salvare un file audio o una registrazione
I file audio o le nuove registrazioni possono essere salvati in formato AU, AIFF o
WAV.
1. Scegliere “Salva come” dal menu File, oppure premere il tasto Control e il tasto
‘‘s’’ con il puntatore del mouse nella finestra principale di Audio.
Viene aperta la finestra di dialogo “Audio - Salva come”.
2. Specificare la cartella in cui si desidera salvare il file.
Se necessario, spostarsi in una cartella differente. Per aggiornare la
visualizzazione nella finestra di dialogo, premere Return o fare clic su Aggiorna.
3. Scegliere un formato (AU, WAV o AIFF) dal menu “Formato audio”.
L’opzione AU, che è l’impostazione predefinita, è il formato audio di Sun. WAV è
il formato dei PC Microsoft. AIFF è il formato audio dei Macintosh.
4. Digitare un nome nel campo “Nome del file”.
I file audio, per essere facilmente identificati, vengono normalmente denominati
con i suffissi .au, .wav o .aiff. Per sovrascrivere un file esistente, selezionarlo
dall’elenco File.
5. Fare clic su OK per salvare il file audio o la registrazione.
442
Manuale dell’utente del CDE Solaris ♦ Marzo 2000
Specificare le opzioni per i dispositivi di ingresso
e di uscita
È possibile specificare i dispositivi di uscita e di ingresso per le operazioni di
riproduzione e registrazione.
1. Scegliere Dispositivi dal menu Opzioni.
Viene aperta la finestra di dialogo Opzioni con la categoria Dispositivi
selezionata. Se la finestra di dialogo Opzioni è già aperta, selezionare Dispositivi
dal menu Categoria.
2. Selezionare Altoparlante, Cuffie o Uscita nell’area “Sorgente di output”.
È possibile selezionare una o più sorgenti di output. Tuttavia, saranno attivi solo i
dispositivi installati sul computer.
3. Selezionare Microfono, Ingresso o CD nell’area “Sorgente di input”.
Saranno attivi solo i dispositivi installati sul computer.
Uso delle funzioni video e audio
443
4. Fare clic su OK per applicare i valori specificati e chiudere la finestra di dialogo
Opzioni.
Visualizzare informazioni su un file audio
♦ Per visualizzare informazioni su un file, scegliere Informazioni dal menu File.
Viene aperta una finestra di dialogo “Informazioni sul file”.
Vengono mostrate le seguenti informazioni sul file correntemente visualizzato:
4 Nome del file
4 Dimensione del file in kilobyte
4 Durata del file in secondi
4 Numero di canali
4 Campionamento (in kiloherz)
4 Codifica (numero di bit, standard, ecc.)
Controllo audio
La finestra “Controllo audio” permette di controllare il volume e i livelli di
bilanciamento per la riproduzione e la registrazione. La figura seguente mostra un
esempio di questa finestra.
444
Manuale dell’utente del CDE Solaris ♦ Marzo 2000
Menu
Sono disponibili tre menu:
4 File: contiene un’opzione che permette di abilitare o disabilitare la modalità mixer
(nell’impostazione predefinita, l’opzione è abilitata). La modalità mixer permette
di ascoltare due sessioni audio alla volta. Ad esempio, mentre si ascolta una
trasmissione di Sun Microsystems è anche possibile sentire il segnale che avverte
dell’arrivo di nuovi messaggi. La figura seguente mostra la finestra “Controllo
audio” con la modalità mixer abilitata.
Uso delle funzioni video e audio
445
Il menu File contiene anche il comando Esci, che permette di chiudere la finestra
“Controllo audio”.
4 Visualizza: permette di controllare gli ingressi e le uscite. L’opzione “Controlli
applicazione” permette di visualizzare o nascondere i processi Principale e
Applicazioni.
4 Guida: fornisce informazioni sulle varie funzioni di “Controllo audio”. La figura
seguente mostra il menu Guida.
446
Manuale dell’utente del CDE Solaris ♦ Marzo 2000
Uso delle schede
Sono disponibili due schede, Riproduzione e Registrazione, che permettono di
regolare le opzioni di riproduzione (uscita) e registrazione (ingresso). Se quando si
seleziona la casella “Controlli applicazione” è selezionata la scheda Riproduzione,
viene visualizzato anche il riquadro “Uscita applicazione”. Vedere a riguardo la
figura seguente.
Uso delle funzioni video e audio
447
Uscita principale
La finestra “Uscita principale” contiene i seguenti controlli:
4 Riquadro delle uscite: mostra un elenco delle uscite disponibili e permette di
selezionarle. Le opzioni disponibili sono Altoparlante interno, Cuffia e Linea
uscita. L’elenco può essere integrato con l’aggiunta di ulteriori dispositivi di
uscita. Il volume e i livelli di bilanciamento hanno effetto su tutte le uscite
simultaneamente e non possono essere attivati e disattivati singolarmente.
4 Cursore Volume: permette di impostare il volume principale per tutte le uscite. Il
livello assoluto viene indicato in un campo di testo posto vicino al cursore (nella
figura precedente, il valore è 50). Il valore visualizzato cambia in base allo
spostamento del cursore.
4 Cursore Bilanciamento: permette di impostare il bilanciamento per tutte le uscite.
4 Esclusione sonoro: permette di disabilitare simultaneamente tutte le uscite.
448
Manuale dell’utente del CDE Solaris ♦ Marzo 2000
Controllo della registrazione principale
La finestra “Ingresso principale” permette di controllare i parametri per la
registrazione principale. Per accedere a questa finestra, selezionare la scheda
Registrazione nella parte superiore della finestra, come indicato nella figura seguente.
I controlli disponibili sono:
4 Ingresso principale: contiene un elenco degli ingressi disponibili. È possibile
selezionare un solo ingresso alla volta. Le opzioni predefinite sono Microfono, CD
interno, e Linea ingresso, ma è possibile aggiungere a questo elenco nuovi ingressi.
4 Cursore Guadagno: permette di impostare il volume di registrazione. Il livello
viene visualizzato vicino al cursore (nella finestra precedente, il valore è 50). Il
valore visualizzato cambia in base allo spostamento del cursore.
4 Cursore Monitor: permette di regolare il volume audio in ingresso che viene
inviato ai dispositivi di uscita. In altre parole, permette di monitorare l’audio
durante la registrazione.
4 Cursore Bilanciamento: permette di impostare il livello di bilanciamento per la
registrazione dalla fonte selezionata.
Uso delle funzioni video e audio
449
Controllo dell’uscita principale e delle
applicazioni
La scheda Riproduzione permette di controllare i parametri di uscita audio a livello
di processi. Per accedere a questa scheda, selezionare l’opzione “Controlli
applicazione” dal menu Visualizza con la scheda Riproduzione selezionata. I controlli
disponibili sono gli stessi della sezione Uscita principale, ma si riferiscono a un
singolo processo anziché all’intero dispositivo di uscita. Nella parte superiore della
finestra vengono presentati i processi che stanno correntemente utilizzando le
funzioni audio. Selezionando un processo, è possibile controllarne il volume, il
bilanciamento e escludere il sonoro.
450
Manuale dell’utente del CDE Solaris ♦ Marzo 2000
Registrazione con gli ingressi principale
e delle applicazioni
La schermata “Ingresso principale/Ingresso applicazione” della finestra “Controllo
audio” permette di controllare i parametri di ingresso a livello dei singoli processi.
Per accedere a questa videata, selezionare l’opzione “Controlli applicazione” dal
menu Visualizza con la scheda Registrazione selezionata, come mostrato nella figura
seguente.
I controlli disponibili corrispondono a quelli della schermata “Uscita principale”, ma
si riferiscono a un singolo processo anziché all’intero dispositivo di uscita. Nella
parte superiore della finestra sono presentati i processi che stanno correntemente
utilizzando le funzioni audio. Selezionando un processo, è possibile controllarne il
guadagno e il bilanciamento. Il volume Monitor può essere controllato solo a livello
principale, perciò non viene visualizzato in questa modalità.
Uso delle funzioni video e audio
451
Uso della finestra di dialogo Stato
Questa finestra di dialogo, illustrata nella figura qui sotto, permette di visualizzare lo
stato della riproduzione e della registrazione a livello principale per ogni processo.
Per accedervi, selezionare Stato dal menu Visualizza.
I controlli disponibili sono i seguenti:
4 Elenco processi: è un elenco delle opzioni disponibili per il monitoraggio dello
stato. Lo stato può essere visualizzato a livello principale o a livello dei singoli
processi che stanno utilizzando dev/audio. È possibile monitorare un solo
processo (o il livello principale) alla volta. Selezionando un processo dall’elenco, le
aree Riproduzione e Registrazione nella parte inferiore della finestra di dialogo
vengono aggiornate in base allo stato di quel processo.
4 Casella “Aggiornamento continuo”: se questa casella non è selezionata, lo stato
visualizzato si riferisce al momento dell’apertura della finestra di dialogo.
Selezionando questa casella, lo stato del processo selezionato viene monitorato e
aggiornato continuamente.
4 Pulsante “Aggiorna ora”: se la casella “Aggiornamento continuo” non è
selezionata, è possibile aggiornare la visualizzazione facendo clic su “Aggiorna
ora”. Se la casella “Aggiornamento continuo”è selezionata, il pulsante “Aggiorna
ora” non è disponibile per la selezione.
Lo stato dei parametri monitorati viene rappresentato da un LED indicante
l’attivazione o la disattivazione dell’opzione in oggetto, oppure da una stringa di
testo con i dettagli dell’opzione visualizzata.
Riproduzione e Registrazione
452
Manuale dell’utente del CDE Solaris ♦ Marzo 2000
4 Apri: indica che il dispositivo è stato aperto da un processo. I dispositivi possono
essere aperti in modalità sola lettura, sola scrittura o lettura e scrittura. Questa
opzione è perciò disponibile sia nella sezione Riproduzione che in quella
Registrazione e può essere utilizzata solo se la modalità mixer è disabilitata.
4 In pausa: indica che l’applicazione ha ordinato al dispositivo di sospendere la
riproduzione o la registrazione. Come per Apri, è possibile che una delle attività
sia sospesa mentre l’altra è attiva. Anche questa opzione può essere usata solo se
la modalità mixer è disabilitata.
4 Attivo: indica che è in corso una riproduzione o una registrazione. In modalità
mixer, significa che almeno uno dei flussi è in corso di riproduzione o di
registrazione, mentre gli altri flussi possono essere in pausa. Se la modalità Mixer
è disabilitata, vi può essere un solo flusso di riproduzione e registrazione, perciò lo
stato di attivazione si riferirà a quel flusso.
4 Underflow: indica che, durante la riproduzione, l’audio disponibile non era
sufficiente; questo ha reso impossibile l’uso del dispositivo e il risultato è l’assenza
di suono. In modalità mixer, significa che il flusso non aveva un suono sufficiente
da miscelare con il flusso audio riprodotto; come risultato, uno dei flussi avrà
assenza di suono.
4 In attesa: se il mixer è disabilitato, significa che un processo sta cercando di
accedere al dispositivo audio e non vi riesce perché esso è già usato da un altro
processo. Se il mixer è abilitato, significa che un processo sta cercando di accedere
al dispositivo audio una seconda volta per la stessa operazione, o che il mixer ha
esaurito le risorse e sta aspettando che un altro processo chiuda il dispositivo
audio e renda disponibili le risorse richieste.
4 Numero EOF: durante la riproduzione, è possibile contrassegnare il flusso audio in
modo da sapere quando un certo segmento sia stato riprodotto. Questo si ottiene
effettuando una scrittura di dimensione zero. Ogni volta che questo contrassegno
verrà incontrato durante la riproduzione, il contatore EOF aumenterà di uno e
verrà inviato un segnale all’applicazione.
4 Campioni: indica il numero dei frame di campionamento che sono stati riprodotti
o registrati. Un frame di campionamento comprende tutti i campioni riprodotti in
una certa unità di tempo. Ad esempio, riproducendo un flusso audio mono, ogni
frame di campionamento avrà un solo campione, mentre riproducendo un flusso
audio stereo ogni frame avrà due campioni, uno per il canale sinistro e uno per il
destro.
4 Codifica: questa opzione combina due proprietà dei formati audio, la precisione e
la codifica. La precisione è data dal numero di bit utilizzato da ogni campione.
Sono supportati i formati a 16 bit e 8 bit. Il metodo della codifica determina
l’elaborazione eseguita sul campione audio. In genere, tale elaborazione ha lo
scopo di comprimere il flusso audio per inviare una minore quantità di dati
attraverso la rete o per occupare meno spazio sul disco. È supportato il metodo
"lineare", vale a dire la modulazione di un codice a impulsi in sequenza lineare
(PCM lineare). Sono inoltre supportati i metodi u-Law (la “u” iniziale rappresenta
in realtà la lettera greca mu, non riproducibile nel testo di questo documento ma
Uso delle funzioni video e audio
453
solo nella versione PostScript) e A-Law. Considerando le combinazioni con le
opzioni di precisione, sono supportati i formati PCM lineare a 16 bit, PCM lineare
a 8 bit, u-Law a 8 bit e A-Law a 8 bit. Il formato PCM lineare può essere con o
senza segno; l’applicazione Audio supporta solo la modalità con segno.
4 Frequenza campionamento: indica il numero di volte al secondo in cui il flusso
audio viene campionato e quindi convertito da analogico a digitale per la
registrazione, oppure convertito da digitale a analogico per la riproduzione.
Quanto maggiore è questo numero, tanto maggiore sarà la precisione del segnale
digitale. Tuttavia, un numero alto significa anche una maggiore occupazione di
spazio sul disco per la memorizzazione, o un maggiore fabbisogno di banda per il
trasferimento dei dati sulla rete.
4 Canali: indica il numero dei campioni contenuti in un frame di campionamento.
Attualmente, i canali possono essere 1 (mono) o 2 (stereo).
4 Pulsante Chiudi: chiude la finestra di dialogo Stato.
454
Manuale dell’utente del CDE Solaris ♦ Marzo 2000
CAPITOLO
16
Uso della Gestione degli indirizzi
Se non si conoscono gli indirizzi e le opzioni dei comandi da utilizzare per le
operazioni remote, la Gestione degli indirizzi è il modo più veloce per eseguire
queste operazioni e per trovare informazioni sui sistemi e sugli utenti della rete.
La Gestione degli indirizzi può migliorare la produttività poiché permette di ottenere
facilmente informazioni sugli utenti, gli pseudonimi di posta elettronica e i sistemi
della rete. Può inoltre velocizzare operazioni comuni come l’invio dei messaggi di
posta elettronica, il login remoto, l’impostazione di un appuntamento sull’agenda di
un altro utente, ecc.
4 “Tipi di schede” a pagina 455
4 “Avvio della Gestione degli indirizzi” a pagina 460
4 “Operazioni di ricerca” a pagina 460
4 “Operazioni sulle schede” a pagina 463
4 “Uso delle schede” a pagina 466
Tipi di schede
Per utilizzare in modo ottimale la Gestione degli indirizzi, è importante capire le
differenze tra le schede degli indirizzi, le schede degli host e le schede degli
pseudonimi e imparare a riconoscerne le icone. Alcune schede possono essere create
e modificate direttamente dagli utenti, mentre altre sono create e possedute dal
sistema. A seconda del tipo, ogni scheda presenta una serie di campi per informazioni
come il numero di telefono, l’indirizzo IP, lo pseudonimi di posta elettronica, ecc.
455
Opzioni del menu Cerca
Il menu Cerca della Gestione degli indirizzi permette di specificare i tipi di schede da
ricercare, come descritto nella tabella seguente.
TABELLA 16–1
Tipi di schede della Gestione degli indirizzi
Opzione del menu
Cerca
Proprietario
Tipo di scheda
Schede di sistema
Sistema
Scheda indirizzo
(Conforme allo standard
vCardTM )
Schede personali
Utente
Scheda indirizzo
modificabile
(Conforme allo standard
vCardTM )
Pseudonimi di
sistema
Sistema
Pesudonimi
personali
Utente
Scheda pseudonimi
(pseudonimi di posta
elettronica)
Scheda pseudonimo
modificabile
(pseudonimo di posta
elettronica)
Utenti
Hosts
Sistema (una
scheda per nome
utente)
Scheda indirizzo
Sistema (una
scheda per host)
Scheda host
Schede degli indirizzi
456
Manuale dell’utente del CDE Solaris ♦ Marzo 2000
(Conforme allo standard
vCardTM )
(indirizzo IP)
Icona nella
Gestione degli
indirizzi
Le schede degli indirizzi sono simili alle sezioni di una rubrica e contengono righe
predefinite per il nome, l’indirizzo, le informazioni di contatto, ecc. Il nome della
scheda deriva normalmente dal nome della persona, ad esempio “MarioRossi” o
“Mario-Rossi”. Nelle ricerche, la Gestione degli indirizzi cerca il testo specificato in
tutte le voci della scheda.
Icona della
scheda indirizzo
Le schede degli indirizzi sono basate sullo standard vCardTM , che definisce una
scheda virtuale. Questo standard è supportato da altri ambienti operativi e facilita lo
scambio di informazioni via posta elettronica. Per maggiori informazioni, contattare
l’Internet Mail Consortium (http://www.imc.org).
La Gestione degli indirizzi utilizza una directory del sistema detta cartella delle schede
personali ($HOME/.dt/Addresses) in cui memorizza tutte le schede di indirizzi
personali create dall’utente.
Nota - Le schede Rolo o XRolo non seguono un formato particolare, perciò non
vengono convertite automaticamente in schede vCard. Per utilizzare le informazioni
registrate in una scheda XRolo con la Gestione degli indirizzi, sarà necessario
convertirla nel formato vCard e quindi copiarla nella cartella delle schede personali.
Schede degli host
Ogni workstation e ogni server di una rete sono dotati di un nome host e di un
indirizzo IP (Internet Protocol) che li identificano in modo univoco. La scheda host
Uso della Gestione degli indirizzi
457
contiene solo l’indirizzo IP del sistema. Ad esempio, la scheda host della workstation
dell’utente Mario Rossi (giove) potrebbe contenere l’indirizzo IP 129.155.220.93.
Icona della
scheda host
Le schede degli host vengono create e gestite dal sistema e non possono essere
modificate dall’utente. Esse contengono solo informazioni sull’host.
Schede degli pseudonimi
Uno pseudonimo (o alias) rappresenta uno o più nomi utente o indirizzi utilizzati
dall’applicazione Gestione posta del CDE. Le schede degli pseudonimi possono
contenere:
4 Uno pseudonimo di posta elettronica (ad esempio marior@giove) creato dal
sistema
4 Uno pseudonimo di posta elettronica personale disponibile nel menu Alias della
Gestione posta:
458
Manuale dell’utente del CDE Solaris ♦ Marzo 2000
Menu degli
alias personali
Figura 16–1
Menu Alias nella finestra Nuovo messaggio della Gestione posta
Inviando un messaggio ad uno pseudonimo, il messaggio viene inviato a tutti gli
indirizzi elencati nella scheda dello pseudonimo. Ad esempio, si può utilizzare lo
pesudonimo ricercatori per raccogliere gli indirizzi degli utenti del dipartimento
di ricerca di una società:
carlo@giove, francesca@plutone, bruno@saturno
Icona della
scheda alias
Le schede degli pseudonimi contengono solo indirizzi di posta elettronica.
Uso della Gestione degli indirizzi
459
Avvio della Gestione degli indirizzi
♦ Dal Pannello principale, fare clic sul controllo "Trova scheda" nel pannello
secondario Schede.
Viene aperta la finestra della Gestione degli indirizzi con le opzioni Schede
personali, Pseudonimi personali e Schede di sistema già selezionate nel menu
Cerca.
♦ Oppure, fare clic sul controllo "Trova host" nel pannello secondario Strumenti.
Viene aperta la finestra della Gestione degli indirizzi con l’opzione Hosts già
selezionata nel menu Cerca.
Icona che indica il
tipo di scheda
Menu a discesa dei
risultati della ricerca
Pulsante di ricerca
Area di visualizzazione
Figura 16–2
Finestra principale della Gestione degli indirizzi.
Operazioni di ricerca
Per fare un uso ottimale della Gestione degli indirizzi, occorre sapere come inserire il
testo da ricercare e come selezionare i tipi di schede da ricercare.
460
Manuale dell’utente del CDE Solaris ♦ Marzo 2000
Il menu Cerca permette di selezionare fino a sei tipi di scheda. Inserendo il testo da
ricercare e facendo clic sul pulsante di ricerca, la Gestione degli indirizzi ricercherà il
testo specificato in tutte le schede appartenenti ai tipi selezionati. Se il testo viene
trovato in qualunque punto di una scheda, quest’ultima viene elencata nel riquadro
Trovati.
Al termine della ricerca, l’icona di attività (un globo rotante) viene nuovamente
sostituita dall’icona di ricerca (una lente d’ingrandimento):
4 Nell’area di scorrimento compare la prima scheda trovata
4 A sinistra del riquadro Trovati viene indicato il numero delle schede trovate
4 Le schede trovate vengono elencate nel riquadro Trovati
4 L’icona a destra del riquadro indica il tipo di scheda
Suggerimento - Se la ricerca non produce risultati, verificare che nel menu Cerca
siano selezionati i tipi di scheda appropriati.
Cercare una scheda indirizzo
1. Aprire la Gestione degli indirizzi.
2. Aprire il menu Cerca e selezionare le seguenti opzioni:
4 Schede personali
4 Schede di sistema
3. Inserire il testo da ricercare nell’apposito riquadro.
Inserire una stringa di caratteri che è probabilmente contenuta nelle schede da
cercare, come Mario Rossi o Mario.
4. Dopo avere definito il testo da ricercare e avere selezionato i tipi di scheda da
considerare nell’operazione, fare clic sull’icona di ricerca (la lente
d’ingrandimento).
La Gestione degli indirizzi cercherà tutte le ricorrenze del testo specificato nelle
cartelle delle schede appropriate. Le schede corrispondenti ai criteri specificati
vengono elencate nel riquadro Trovati.
Suggerimento - Se la ricerca non produce risultati, provare a modificare il testo da
ricercare o i tipi di scheda da considerare.
5. Usare il riquadro Trovati per esaminare le schede trovate e identificare quella
richiesta.
Uso della Gestione degli indirizzi
461
Il menu Azioni presenterà le azioni disponibili per ogni tipo di scheda selezionato.
Cercare una scheda host
1. Aprire la Gestione degli indirizzi.
2. Aprire il menu Cerca e selezionare solo l’opzione Hosts.
3. Inserire il testo da ricercare nell’apposito riquadro.
Inserire, interamente o in parte, il nome di un sistema, ad esempio giove, o il
suo indirizzo IP, ad esempio 129.150.220.93.
4. Una volta definito il testo da ricercare, fare clic sull’icona di ricerca (la lente
d’ingrandimento).
La Gestione degli indirizzi cercherà tutte le ricorrenze del testo specificato nelle
cartelle delle schede appropriate. Le schede corrispondenti ai criteri di ricerca
saranno elencate nel riquadro Trovati.
Suggerimento - Se la ricerca non produce risultati, provare a modificare il testo da
ricercare.
5. Usare il riquadro Trovati per esaminare le schede trovate e identificare gli host
desiderati.
Il menu Azioni presenterà le azioni disponibili. Vedere anche “Operazioni sulle
schede” a pagina 463.
462
Manuale dell’utente del CDE Solaris ♦ Marzo 2000
Cercare una scheda pseudonimi
1. Aprire la Gestione degli indirizzi.
2. Aprire il menu Cerca e selezionare le seguenti opzioni:
4 Pseudonimi personali
4 Pseudonimi di sistema
3. Inserire il testo da ricercare nell’apposito riquadro.
Inserire uno pseudonimo di posta elettronica o una sua parte, ad esempio
marior@giove o marior.
4. Dopo avere definito il testo da ricercare e avere selezionato i tipi di scheda da
considerare nell’operazione, fare clic sull’icona di ricerca (la lente
d’ingrandimento).
La Gestione degli indirizzi cercherà tutte le ricorrenze del testo specificato nelle
cartelle dei tipi di scheda specificati. Le schede corrispondenti ai criteri di ricerca
saranno elencate nel riquadro Trovati.
Suggerimento - Se la ricerca non produce risultati, provare a modificare il testo da
ricercare o i tipi di scheda da considerare e ripetere l’operazione.
5. Usare il riquadro Trovati per esaminare le schede trovate e identificare gli
pseudonimi di posta elettronica desiderati.
Il menu Azioni presenterà le azioni disponibili per ogni tipo di scheda selezionato.
Operazioni sulle schede
Quando nell’area a scorrimento è visualizzata una scheda di un certo tipo, il menu
Azioni viene aggiornato per riflettere le azioni disponibili (login remoto, invio di un
messaggio, ecc.) per quel tipo di scheda.
Uso della Gestione degli indirizzi
463
Azioni disponibili per le schede degli indirizzi
Le schede degli indirizzi contengono gli indirizzi e le informazioni di contatto sugli
utenti. Quando si visualizza una scheda di questo tipo nell’area a scorrimento della
Gestione degli indirizzi, il menu Azioni presenta le seguenti opzioni:
Figura 16–3
Menu Azioni per le schede degli indirizzi
TABELLA 16–2
Azioni disponibili per le schede degli indirizzi
Azione
Descrizione
Invia messaggio
Permette di inviare un messaggio di posta elettronica
agli indirizzi elencati
Componi
Permette di comporre i numeri di telefono elencati
Apri agenda
Apre l’agenda dell’utente
Apri cartella iniziale
Apre la cartella iniziale dell’utente
Apri URL
Apre l’URL indicato nella scheda
Stampa
Stampa le informazioni della scheda
Azioni disponibili per le schede degli pseudonimi
Le schede degli pseudonimi contengono uno o più indirizzi di posta elettronica.
Quando si visualizza una scheda di questo tipo nell’area a scorrimento della
Gestione degli indirizzi, il menu Azioni presenta le seguenti opzioni:
Figura 16–4
464
Menu Azioni per le schede degli pseudonimi
Manuale dell’utente del CDE Solaris ♦ Marzo 2000
TABELLA 16–3
Azioni disponibili per le schede degli pseudonimi
Azione
Descrizione
Invia messaggio
Permette di inviare un messaggio di posta elettronica agli indirizzi
elencati
Espandi alias
Risolve lo pseudonimo in un indirizzo globale
Stampa
Stampa le informazioni della scheda
Azioni disponibili per le schede degli host
Le schede degli host contengono un nome host e un indirizzo IP. Quando si
visualizza una scheda di questo tipo nell’area a scorrimento della Gestione degli
indirizzi, il menu Azioni presenta le seguenti opzioni:
Figura 16–5
Menu Azioni per le schede degli host
TABELLA 16–4
Azioni disponibili per le schede degli host
Azione
Descrizione
Terminale
Visualizza un terminale remoto (dtspcd) per l’host
Rlogin su terminale
Esegue un login remoto (rlogin) sull’host
Gestione dei processi
Apre la Gestione dei processi per l’host
Prestazioni
Apre la Misurazione delle prestazioni per l’host
Uso della Gestione degli indirizzi
465
TABELLA 16–4
Azioni disponibili per le schede degli host
(continua)
Azione
Descrizione
Informazioni sulla workstation
Apre la finestra Informazioni relativa all’host in oggetto
Occupazione del disco
Visualizza le statistiche sull’occupazione del disco
sull’host
Gestione della stampa
Apre la Gestione della stampa per l’host
Sospendi sistema
Avvia un’azione di sospensione sull’host
Riavvia
Avvia un’azione di riavvio sull’host
Arresta
Avvia un’azione di arresto sull’host
Admintool
Apre l’applicazione Admintool per l’host
Superutente di Admintool
Richiede di inserire la password di root per l’host e apre
Admintool (in modalità superutente) sull’host
Uso delle schede
Le schede degli indirizzi, degli pseudonimi e degli host sono in realtà file presenti
sulla workstation. Quando si ricerca una di queste schede, la Gestione degli indirizzi
esegue la ricerca nelle posizioni indicate nella tabella seguente.
TABELLA 16–5
Posizioni dei diversi tipi di scheda
Schede
Ubicazione
Schede di sistema
Database specifico del sito cercato da sdtnamer (1)
Schede personali
File $HOME/.dt/Addresses (modificabile nella Gestione
degli indirizzi)
Pseudonimi di sistema
File /etc/aliases e mappa NIS Mail.Aliases
Pseudonimi personali
File $HOME/.mailrc
Utenti
File /etc/passwd e mappa NIS Passwd.Byname
Hosts
File /etc/hosts e mappa NIS Hosts.Byname
Creare una scheda indirizzo personale
1. Scegliere Nuova dal menu Scheda.
466
Manuale dell’utente del CDE Solaris ♦ Marzo 2000
Nell’area a scorrimento viene presentato un modello per la creazione della nuova
scheda. Ogni riga del modello rappresenta un campo specificato nello standard
vCard. Tutti i campi sono opzionali, ma si raccomanda di compilare almeno il
campo Nome.
2. Inserire le informazioni per la nuova scheda nell’area a scorrimento.
Se non si è certi sul formato appropriato per le informazioni, ad esempio per i
numeri di telefono, stampare una scheda esistente e utilizzarla come riferimento.
3. Una volta terminato l’inserimento delle informazioni, scegliere "Salva come"
dal menu Scheda.
Verrà aperta la finestra di dialogo "Salva come".
4. Inserire un nome per la nuova scheda e fare clic su Salva.
Il nome del file dovrebbe contenere il nome della persona a cui la scheda si
riferisce. La Gestione degli indirizzi salverà il file specificato nella cartella
Addresses.
Suggerimento - Per le schede degli indirizzi (conformi allo standard vCard), alcuni
ambienti operativi, come Windows, richiedono l’estensione .vcf. Se si prevede di
inviare le proprie schede ad utenti che utilizzano questi sistemi, è consigliabile
adottare questa convenzione per la denominazione dei file.
5. (Opzionale) Verificare che la nuova scheda sia stata creata correttamente
ricercandola con l’opzione Schede personali del menu Cerca.
La Gestione degli indirizzi dovrebbe trovare e visualizzare la scheda appena
creata.
Creare una scheda pseudonimo personale
La creazione di una scheda pseudonimo personale equivale all’aggiunta di un alias
nella Gestione posta.
1. Scegliere Nuova dal menu Scheda.
Nell’area a scorrimento viene presentato un modello per la creazione della nuova
scheda.
2. Cancellare tutto il testo presente nel modello.
3. Inserire uno o più indirizzi di posta elettronica, come marior@giove, nell’area
a scorrimento vuota.
Separare gli indirizzi con una virgola.
Uso della Gestione degli indirizzi
467
4. Scegliere "Salva come pseudonimo gestione posta" dal menu Scheda.
Verrà aperta la finestra di dialogo "Salva con nome".
5. Inserire un nome per la nuova scheda e fare clic su Salva.
Si potrà assegnare alla scheda un qualsiasi nome adatto per un file UNIX, ma si
raccomanda di utilizzare il nome della persona a cui la scheda si riferisce. La
Gestione degli indirizzi salverà il file specificato nella cartella Addresses.
6. (Opzionale) Per verificare il nuovo pseudonimo personale, riavviare la Gestione
posta e scegliere Alias dal menu Opzioni.
Verrà aperta la finestra di dialogo Opzioni, contenente gli alias personali
dell’utente.
Oppure, cercare l’alias nella Gestione degli indirizzi selezionando l’opzione
Schede personali del menu Cerca.
Avvertenza - Dopo avere salvato un alias di posta elettronica personale, riavviare la
Gestione posta. Se verrà apportata una modifica alle opzioni della Gestione posta
prima di riavviare l’applicazione, il nuovo alias potrebbe andare perduto.
Modificare una scheda indirizzo personale
1. Visualizzare la scheda da modificare cercandola e selezionandola nel riquadro
Trovati.
2. Modificare il testo nell’area a scorrimento.
3. Al termine delle modifiche, scegliere Salva dal menu Scheda.
La Gestione degli indirizzi salverà la scheda modificata nella cartella delle schede
personali.
Collocare una scheda sullo spazio di lavoro
Se si utilizza la Gestione degli indirizzi per cercare la stessa scheda diverse volte al
giorno, può essere comodo collocare questa scheda nello spazio di lavoro corrente, in
modo da renderla velocemente accessibile. Se ad esempio si deve telefonare a Mario
Rossi varie volte in un giorno, collocando la sua scheda sullo spazio di lavoro si
potrà consultare il suo numero con un semplice clic del mouse.
1. Visualizzare la scheda nella Gestione degli indirizzi.
468
Manuale dell’utente del CDE Solaris ♦ Marzo 2000
2. Scegliere “Sistema nello spazio di lavoro” dal menu Scheda.
La Gestione degli indirizzi collocherà un’icona che rappresenta la scheda nello
spazio di lavoro corrente.
3. (Opzionale) Fare clic sull’icona della scheda per eseguire l’azione predefinita.
Le azioni predefinite sono elencate nella tabella seguente.
Visualizza la scheda nella Gestione degli indirizzi
Apre una finestra di dialogo “Messaggio a” per lo
pseudonimo
Apre una sessione di terminale sull’host
Stampa delle schede
Ogni scheda contiene una o più righe di testo. Queste informazioni possono essere
stampate nella forma visualizzata nell’area a scorrimento scegliendo Stampa dal
menu Scheda.
Uso della cartella delle schede personali
La cartella $HOME/.dt/Addresses contiene le schede degli indirizzi personali
dell’utente. Le schede contenute in questa cartella possono essere modificate
scegliendo Apri dal menu Scheda e specificando il file da modificare.
Per salvare le modifiche, scegliere Salva dal menu Scheda.
Uso della Gestione degli indirizzi
469
470
Manuale dell’utente del CDE Solaris ♦ Marzo 2000
CAPITOLO
17
Uso della Gestione dei processi
La Gestione dei processi permette di visualizzare tutti i processi in esecuzione sulla
workstation e di eseguirvi alcune operazioni. Tali operazioni possono essere eseguite
senza bisogno di conoscere la sintassi di ps(1), truss(1), kill(1) e altri comandi
del sistema operativo. Ove opportuno, per ogni operazione della Gestione dei
processi viene indicato il comando UNIX equivalente.
4 “Introduzione ai processi” a pagina 471
4 “Campionamento, visualizzazione e salvataggio delle informazioni sui processi” a
pagina 472
4 “Esecuzione di operazioni su un processo selezionato” a pagina 477
Introduzione ai processi
Il sistema operativo UNIX opera per mezzo di processi. La shell di login, i
programmi applicativi, le sessioni di modifica e persino il programma ls che
visualizza l’elenco dei file sono processi controllati dall’ambiente operativo.
UNIX permette di eseguire una serie di operazioni su questi processi. Ad esempio, è
possibile visualizzare tutti i programmi in esecuzione sul sistema, arrestare e
riavviare i programmi desiderati ed eseguire operazioni di debugging sui processi
"erranti", cioè che presentano comportamenti anomali.
471
Suggerimenti per l’individuazione dei processi
erranti
Un processo si dice "errante" quando non presenta il comportamento previsto. Ad
esempio, è possibile che un processo consumi una grande percentuale delle risorse
disponibili a causa di un problema (bug), o che interferisca con altri processi. La
Gestione dei processi permette di individuare i processi erranti quando si verificano
le seguenti condizioni:
4 Le prestazioni o i tempi di risposta della workstation sembrano rallentati.
4 Un programma non risponde agli input dell’utente.
4 Non si ottiene risposta da un servizio standard, ad esempio una stampa, un
trasferimento di file o un login remoto.
Quando si visualizzano tutti i processi, l’output della Gestione dei processi può
comprendere da trenta a cinquanta voci, perciò la ricerca dei processi erranti può
essere difficile per gli utenti meno esperti. Se non si può contattare l’amministratore
di sistema, i seguenti suggerimenti possono essere d’aiuto:
4 Usare la Misurazione delle prestazioni per controllare se l’utilizzo della CPU o
l’utilizzo del disco siano eccezionalmente elevati. In questo caso, si potrà usare la
Gestione dei processi per individuare il processo errante.
4 La Gestione dei processi può essere usata per identificare:
4
I processi che utilizzano in modo anomalo una grande percentuale della CPU o
della RAM disponibile
4 I processi "orfani" il cui padre sia tornato all’ID 1, cioè init (ma escludendo i
processi come sched, dtlogin o cron, il cui processo padre deve avere
normalmente l’ID 1)
4 I processi avviati da molto tempo che non si sono conclusi nel tempo previsto
4 I processi voluminosi di proprietà di un altro utente che penalizzano le
prestazioni
Campionamento, visualizzazione e
salvataggio delle informazioni sui
processi
La Gestione dei processi permette di visualizzare ed esaminare i processi in
esecuzione sulla workstation.
472
Manuale dell’utente del CDE Solaris ♦ Marzo 2000
Figura 17–1
“audio”.
Finestra della Gestione dei processi con i processi contenenti la stringa
Per ogni processo vengono fornite le informazioni indicate nella tabella seguente:
Titolo della colonna
Significato
ID
ID del processo
Nome
Nome del processo
Prop.
Nome del proprietario
CPU%
Rapporto tra il tempo della CPU usato recentemente e il tempo
disponibile nello stesso periodo, espresso in percentuale
RAM
Quantità di RAM correntemente occupata dal processo
Swap
Dimensione totale della memoria virtuale
Avviato
Ora di avvio effettiva (o data di avvio, se diversa da quella corrente)
Padre
ID del processo padre, o PPID
Comando
Comando UNIX (troncato) effettivamente eseguito
È possibile eseguire le seguenti operazioni senza influire sui processi della
workstation selezionata:
4 Visualizzare tutti i processi, o solo quelli che contengono una determinata stringa
4 Individuare i processi che contengono una determinata stringa di caratteri
4 Visualizzare i processi ordinandoli in base a una qualsiasi delle colonne dell’area
di scorrimento
4 Cambiare l’intervallo di campionamento, e copiare e salvare le informazioni di
campionamento
Avviare la Gestione dei processi
♦ Fare clic sul controllo Trova processo nel pannello secondario Strumenti del
Pannello principale.
Uso della Gestione dei processi
473
Viene aperta la finestra della Gestione dei processi. Il programma inizia
immediatamente a campionare i parametri della workstation e visualizza un
campione di tutti i processi correnti.
Visualizzare un sottoinsieme dei processi
1. Inserire i caratteri di filtro nel campo Filtra della finestra della Gestione dei
processi.
Il filtro dovrebbe essere una stringa di caratteri comune al sottoinsieme di
processi che si desidera visualizzare. Ad esempio, nella Figura 17–1, vengono
visualizzati tutti i processi relativi all’applicazione Audio.
2. Premere Return.
La Gestione dei processi aggiornerà la visualizzazione dell’area di scorrimento
per presentare solo i processi che contengono la stringa di filtro specificata.
3. Per tornare a visualizzare tutti i processi, azzerare il campo Filtra e premere
Return.
Ricercare un processo
1. Digitare il testo da ricercare nella casella Trova, oppure selezionare uno dei
testi precedentemente usati dall’elenco Trova.
Il testo da ricercare dovrebbe essere una stringa di caratteri comuni ai processi
che si desidera visualizzare.
2. Premere Return per evidenziare la prima ricorrenza del testo specificato a
partire dalla posizione corrente del cursore.
Il testo può trovarsi in uno qualsiasi dei campi di descrizione del processo.
3. Premere Return per evidenziare la ricorrenza successiva, e così via.
4. Una volta individuato il processo richiesto, azzerare il campo Trova.
Nota - Una volta raggiunta la fine dell’area di scorrimento, la ricerca non
riprende dall’inizio dell’elenco. Per eseguire la ricerca su tutti i processi è perciò
necessario selezionare il primo processo dell’elenco prima di digitare il testo
desiderato nella casella Trova.
474
Manuale dell’utente del CDE Solaris ♦ Marzo 2000
Cambiare l’ordine di visualizzazione
Nella configurazione predefinita, la Gestione dei processi elenca i processi in base
all’utilizzo della CPU, in ordine decrescente. Questa impostazione è denotata dal
fatto che il titolo della colonna relativa all’utilizzo della CPU (CPU%), che è
"premuto" a differenza degli altri titoli della finestra.
1. Per selezionare la colonna in base alla quale si desidera ordinare i processi,
fare clic sul titolo corrispondente, oppure scegliere il nome della colonna dal
menu Visualizza.
I processi verranno visualizzati nel nuovo ordine. L’ordinamento predefinito per
ogni colonna è indicato nella tabella seguente.
TABELLA 17–1
Ordine di visualizzazione predefinito per i processi
Colonna selezionata
Metodo
ID
Ordinamento numerico in base all’ID, in ordine crescente
Nome
Ordinamento alfabetico in base al nome
Prop.
Ordinamento alfabetico in base al nome del proprietario
CPU%
Ordinamento in base all’utilizzo della CPU, in ordine
decrescente
RAM
Ordinamento in base all’utilizzo della RAM, in ordine
decrescente
Swap
Ordinamento in base all’utilizzo dello spazio di swap, in ordine
decrescente
Avviato
Ordinamento cronologico in base all’ora di avvio, in ordine
decrescente
Padre
Ordinamento numerico in base all’ID del processo padre, in
ordine decrescente
Comando
Ordinamento alfabetico in base al percorso completo, in ordine
decrescente (i caratteri speciali, come /, hanno un valore
inferiore a quello delle lettere)
2. (Opzionale) Per invertire l’ordine di visualizzazione in una colonna (ad
esempio, per elencare i processi in base all’utilizzo della RAM in ordine
crescente), fare clic sul pulsante "premuto" della relativa colonna.
Il titolo della colonna diventerà nero e i processi verranno elencati in ordine
inverso.
Uso della Gestione dei processi
475
L’elenco è ora ordinato per impiego della CPU in ordine crescente.
Cambiare l’intervallo di campionamento
Nella configurazione predefinita, la Gestione dei processi esegue un campionamento
dei parametri della workstation e aggiorna la visualizzazione ogni 30 secondi.
♦ Per disabilitare/abilitare il campionamento continuo, scegliere Avvia/Arresta
dal menu Campionamento.
Se è attivo il campionamento continuo, nel menu Campionamento comparirà
l’opzione Arresta; diversamente, l’opzione disponibile sarà Avvia.
♦ Per cambiare l’intervallo tra i campionamenti, inserire il numero di secondi
desiderato (sono accettati valori fino a 604800, pari a 14 giorni) nella casella
Campiona ogni.
Premere Return per rendere effettiva la nuova frequenza di campionamento.
♦ Per eseguire subito un campionamento, scegliere Adesso dal menu
Campionamento.
La Gestione dei processi eseguirà il campionamento e aggiornerà la
visualizzazione.
Copia e salvataggio
È possibile selezionare e copiare una o più delle informazioni visualizzate sui
processi, e incollare il testo copiato in altre applicazioni.
Sono inoltre disponibili le seguenti opzioni per salvare i dati del campionamento in
un file:
4 Creare un file contenente solo i dati del campionamento corrente
476
Manuale dell’utente del CDE Solaris ♦ Marzo 2000
4 Creare un file di log in cui salvare i dati di tutti i campionamenti
Creare un file contenente il campionamento corrente
1. Scegliere Salva con nome dal menu Campionamento.
Verrà aperta a finestra di dialogo Salva con nome.
2. Specificare il nome e la posizione del file da creare e fare clic su OK.
La Gestione dei processi creerà un file di testo contenente le informazioni
correntemente visualizzate.
Creare un file di log
1. Scegliere File di log dal menu Campionamento.
Verrà aperta la finestra di dialogo Log File.
2. Specificare il nome e la posizione del file da creare e fare clic su OK.
La Gestione dei processi creerà un file di testo in cui salverà le informazioni di
tutti i campionamenti successivi (con le relative intestazioni).
Avvertenza - La Gestione dei processi continuerà ad aggiungere i dati di
campionamento a questo file finché l’applicazione non verrà terminata, o finché non
verrà selezionata l’opzione Arresta la registrazione dal menu Campionamento.
Esecuzione di operazioni su un processo
selezionato
Selezionando un processo dell’elenco, è possibile eseguirvi le seguenti operazioni:
4 Inviare un segnale di interruzione per terminare il processo o sollecitare una
risposta
4 Cercare maggiori informazioni sul proprietario nella Gestione degli indirizzi
4 Rintracciare le chiamate di sistema, visualizzare i processi figli o eseguire un
debugger
Uso della Gestione dei processi
477
4 Visualizzare lo stack del processo o i suoi antenati
Avvertenza - Per informazioni sulle implicazioni di queste procedure, rivolgersi
all’amministratore di sistema.
Invio di un segnale di interruzione a un processo
Il comando "kill" di UNIX permette di inviare un segnale a un processo. Un segnale è
un messaggio inviato per interrompere un processo e ottenere una risposta. Se il
processo è strutturato in modo da rispondere al segnale inviato, l’utente riceverà una
risposta; diversamente, il processo verrà terminato. I segnali disponibili sono 42,
definiti nella pagina man signal 5. La tabella seguente contiene alcuni dei segnali
usati più comunemente (identificati per nome e numero) e il relativo significato.
N. del
segnale
Nome del segnale
Significato
1
HUP
Hangup (spesso utilizzato prima di un logout)
2
INT
Interrupt (equivale a premere Control+C in una
sessione di terminale)
9
KILL
Kill (termina il processo senza cleanup)
Questo comando può essere eseguito solo dal
proprietario del processo o dal superutente
Il programma non può rispondere a questo segnale, e
deve essere interrotto
15
TERM
Kill (termina il processo dopo il cleanup)
Questo comando può essere eseguito solo dal
proprietario del processo o dal superutente
L’opzione Kill permette di interrompere un processo velocemente inviando un
segnale di interruzione (kill 9). L’opzione Signal offre un maggior controllo sul
segnale inviato dal comando kill(1). Ad esempio, permette di inviare un segnale
INT o HUP.
Avvertenza - Prima di inviare un segnale a un processo, è importante comprenderne
le implicazioni. Ad esempio, se si seleziona la shell di login e quindi si invia un
segnale kill, la sessione terminerà immediatamente. Per maggiori informazioni sul
controllo dei processi e dei lavori, rivolgersi all’amministratore di sistema o vedere:
4 Le pagine man relative a signal 5, ps 1 e signal 3C
4 Il manuale Guida avanzata a Solaris (Sun Microsystems)
478
Manuale dell’utente del CDE Solaris ♦ Marzo 2000
Per interrompere velocemente un processo
1. Selezionare un processo nell’area di scorrimento della Gestione dei processi.
2. Scegliere Interrompi dal menu Processo.
Se l’utente possiede le autorizzazioni richieste, il processo selezionato verrà
terminato (insieme ai suoi processi figli); diversamente verrà generato un
messaggio di errore. A volte l’interruzione di un processo può richiedere diversi
secondi. Per verificare che il processo sia stato interrotto, controllare che non
compaia al successivo aggiornamento della visualizzazione della Gestione dei
processi.
Suggerimento - Il comando UNIX equivalente è:
kill -9 PID dove PID è l’ID del processo selezionato.
Il comando eseguito dall’opzione Interrompi può essere modificato ridefinendo
l’azione ’Kill’ nel file:
/usr/dt/appconfig/types/it/sdtprocess.dt
Per inviare un segnale a un processo
1. Selezionare un processo nell’area di scorrimento della Gestione dei processi.
2. Scegliere Segnale dal menu Processo.
Verrà aperta una finestra di dialogo in cui si dovranno specificare i segnali
desiderati. Si dovrà inserire almeno uno dei 42 segnali definiti nella pagina man
signal(5).
3. Inserire il numero o il nome del segnale desiderato e fare clic su OK.
Il comando verrà eseguito e la finestra di dialogo verrà chiusa. Non verrà
generato nessun messaggio di conferma. L’interruzione di un processo ha effetto
generalmente anche sui processi figli.
Suggerimento - Il comando UNIX equivalente è: kill -num_nome_segnale PID
dove -num_nome_segnale è il numero o il nome del segnale, e PID è l’ID del processo
selezionato.
Identificare il proprietario di un processo
1. Selezionare un processo nell’area di scorrimento della Gestione dei processi.
Uso della Gestione dei processi
479
2. Scegliere “Cerca il proprietario” dal menu Processo.
Verrà avviata la Gestione degli indirizzi, che cercherà le schede relative all’utente
del sistema associato al processo selezionato. Per maggiori informazioni sulla
Gestione degli indirizzi, vedere il Capitolo 16.
Visualizzare i progenitori di un processo
1. Selezionare un processo nell’area di scorrimento della Gestione dei processi.
2. Scegliere “Mostra progenitore” dal menu Processo.
Verrà aperta una finestra contenente "l’albero genealogico" del processo
specificato. I processi figli appaiono rientrati rispetto al padre.
Suggerimento - Il comando UNIX equivalente è:
/usr/proc/bin/ptree PID
dove PID è l’ID del processo selezionato.
Rintracciare i processi figli
Quando un processo UNIX dà origine a uno o più processi dipendenti, questi
vengono chiamati processi figli. Il processo padre e i relativi figli hanno lo stesso ID
utente.
1. Selezionare un processo nell’area di scorrimento della Gestione dei processi.
2. Scegliere “Traccia figli” dal menu Processo.
Verrà presentato uno schema relativo alla creazione dei processi figli (e degli
eventuali figli di questi ultimi) da parte del processo selezionato.
Gli errori vengono riportati con i codici descritti nella pagina man Intro(2).
480
Manuale dell’utente del CDE Solaris ♦ Marzo 2000
Suggerimento - Il comando UNIX equivalente è:
truss -fa -texec,fork -s¦CLD,ALRM -p PID
dove PID è l’ID del processo selezionato.
Rintracciare le chiamate di sistema
Durante l’esecuzione, i processi effettuano chiamate al kernel UNIX, dette chiamate
di sistema. L’identificazione di queste chiamate può essere utile per stabilire se
abbiano effetto sugli altri processi.
1. Selezionare un processo nell’area di scorrimento della Gestione dei processi.
2. Scegliere “Traccia le chiamate di sistema” dal menu Processo.
Verrà aperta una finestra di dialogo in cui si potranno inserire argomenti
opzionali.
3. Fare clic su OK.
Ogni riga dell’output riporterà l’errore, il nome del segnale o il nome della
chiamata di sistema, con i relativi argomenti e valori restituiti. Per maggiori
informazioni, vedere la pagina man truss(1).
Suggerimento - Il comando UNIX equivalente è:
truss -p PID
dove PID è l’ID del processo selezionato.
Visualizzare lo stack di un processo
1. Selezionare un processo nell’area di scorrimento della Gestione dei processi.
2. Scegliere “Mostra lo stack” dal menu Processo.
Verrà aperta una finestra contenente la traccia esadecimale e simbolica dello stack
del processo selezionato.
Uso della Gestione dei processi
481
Suggerimento - Il comando UNIX equivalente è:
/usr/proc/bin/pstack PID
dove PID è l’ID del processo selezionato.
Eseguire il debugging di un processo
Gli sviluppatori di applicazioni e gli amministratori di sistema sono soliti utilizzare
applicazioni di debugging, come Sun Workshop, per esaminare i processi erranti.
L’opzione Debug del menu Processo permette di eseguire il proprio debugger
preferito sul processo selezionato.
♦ Eseguire il debugging del processo usando un debugger di propria scelta.
Suggerimento - Il comando UNIX equivalente è:
workshop −d comando
dove workshop è il nome del debugger e comando è il comando da eseguire per
passare l’ID del processo al debugger.
482
Manuale dell’utente del CDE Solaris ♦ Marzo 2000
CAPITOLO
18
Uso della Misurazione delle prestazioni
La Misurazione delle prestazioni permette di monitorare l’attività e le prestazioni di
una workstation. In questa finestra personalizzabile vengono mostrati in forma
grafica diversi parametri come l’utilizzo della CPU, l’attività del disco, i pacchetti di
rete ed altri tipi di attività.
È possibile monitorare le prestazioni di un host locale o remoto, configurare le soglie
di attività con indicatori colorati per identificare facilmente le prestazioni anomale e
registrare i dati dei campionamenti in un file di log.
Suggerimento - La Misurazione delle prestazioni permette di identificare i
comportamenti anomali del sistema e di correggerli utilizzando la Gestione dei
processi (vedere il Capitolo 17).
4 Avvio della Misurazione delle prestazioni
4 Scelta dell’host e dei parametri da visualizzare
4 Scelta del metodo di visualizzazione dei parametri
4 Uso dei colori e delle soglie
4 Registrazione dei campioni e scelta dell’intervallo di campionamento
Avvio della Misurazione delle
prestazioni
♦ Fare clic sul controllo della Misurazione delle prestazioni nel Pannello
principale.
483
Viene aperta una finestra di misurazione delle prestazioni con i diagrammi
predefiniti (attività della CPU e del disco).
Nota - La prima volta che si carica il CDE, il controllo della Misurazione delle
prestazioni sul Pannello principale è inattivo. Facendovi clic per avviare
l’applicazione, il controllo resterà attivo per tutte le sessioni successive.
inattivo
attivo
Suggerimento - Per rendere inattiva l’icona della Misurazione delle prestazioni sul
Pannello principale, usare la Gestione dei processi e interrompere il processo
sdtperfmeter.
Scelta dell’host e dei parametri da
visualizzare
È possibile monitorare le prestazioni della workstation locale o di una workstation
remota. Il menu Visualizza presenta i diversi parametri che è possibile visualizzare
per l’host sottoposto al monitoraggio.
484
Manuale dell’utente del CDE Solaris ♦ Marzo 2000
La scelta dei parametri da monitorare può dipendere dai seguenti fattori:
4 Il tipo di applicazione eseguita
4 La rete
4 Il grado di conoscenza dei processi UNIX e del carico del sistema
In genere, gli utenti meno esperti scelgono di visualizzare l’utilizzo della CPU e del
disco. Gli utenti più avanzati scelgono normalmente di visualizzare l’utilizzo della
CPU, l’utilizzo del disco, il carico del sistema e i pacchetti. Qui di seguito sono
forniti alcuni suggerimenti per la scelta dei parametri da monitorare:
4 Se si è preoccupati per la congestione del traffico di rete, visualizzare il numero dei
pacchetti di rete al secondo e monitorare questo parametro eseguendo un’attività
di trasmissione intensa come la navigazione su Internet o altre operazioni remote.
4 Se la Misurazione delle prestazioni indica un forte utilizzo della CPU, usare la
Gestione dei processi per identificare e interrompere i processi erranti o i processi
che fanno un uso intensivo della CPU.
4 Se si chiude la sessione mentre è in esecuzione un’applicazione che fa un uso
intenso della CPU, e quindi si esegue nuovamente il login, l’indicatore CPU della
Misurazione delle prestazioni può indicare una forte attività. In questo caso, si
potrà usare la Gestione dei processi per interrompere gli eventuali processi erranti.
Uso della Misurazione delle prestazioni
485
Per maggiori informazioni, vedere Managing System Performance nel manuale System
Administration Guide, Volume 2.
Specificare l’host da sottoporre al monitoraggio
1. Scegliere Impostazioni dal menu Opzioni.
Verrà aperta la finestra di dialogo Impostazioni.
2. Selezionare il pulsante Remoto per indicare che il nome specificato sarà quello
di un host remoto.
3. Inserire il nome del sistema remoto (ad esempio, giove) o il suo indirizzo IP
(ad esempio, 129.156.220.133).
Suggerimento - Per cercare l’host, usare la Gestione degli indirizzi selezionando
l’opzione Hosts del menu Cerca.
4. Fare clic su Applica per rendere effettive le modifiche.
La Misurazione delle prestazioni accederà all’host remoto e ne visualizzerà le
prestazioni. Il nome del sistema nella barra del titolo della finestra sarà quello
dell’host remoto specificato.
Cambiare i parametri visualizzati
1. Aprire il menu Visualizza per visualizzare l’elenco dei parametri disponibili.
Ad ogni parametro è associata una casella che indica se quella voce è selezionata
per la visualizzazione.
2. Selezionare o deselezionare le opzioni corrispondenti ai parametri da
visualizzare.
È possibile visualizzare qualsiasi combinazione di parametri.
486
Manuale dell’utente del CDE Solaris ♦ Marzo 2000
Scelta del metodo di visualizzazione dei
parametri
La finestra della Misurazione delle prestazioni può essere organizzata in diverso
modo, a seconda del numero di parametri che si è scelto di visualizzare, dello spazio
disponibile sul desktop e dell’intenzione di visualizzare o meno i valori storici.
Visualizza la finestra di dialogo Impostazioni
Barre che indicano
l’attività del sistema
Figura 18–1
visualizzati
Diagrammi lineari
Finestra della Misurazione delle prestazioni con tutti i parametri
Visualizzare/nascondere la barra dei menu
♦ Scegliere “Nascondi/Mostra barra dei menu” dal menu Opzioni.
La barra dei menu verrà nascosta.
Per renderla nuovamente visibile, sarà sufficiente fare clic nell’area di
visualizzazione della finestra principale dell’applicazione.
Uso della Misurazione delle prestazioni
487
Visualizzare/nascondere i diagrammi lineari o
pieni
♦ Scegliere “Nascondi mostra grafico a striscia” dal menu Opzioni.
A seconda dell’impostazione corrente, i diagrammi lineari o pieni verranno
mostrati o nascosti per tutti i parametri visualizzati.
Per ogni parametro selezionato, la Misurazione delle prestazioni visualizza:
4 Una barra indicante il livello di attività corrente per ogni parametro
4 (Opzionale) Un diagramma lineare o pieno indicante le prestazioni relative a ogni
parametro nel tempo
Cambiare l’orientamento dei diagrammi
Nella configurazione predefinita, la Misurazione delle prestazioni presenta i
diagrammi disposti in orizzontale (affiancati). A seconda del numero di parametri
monitorati e dello spazio disponibile sul desktop, tuttavia, può essere utile cambiarne
la disposizione in senso verticale.
1. Scegliere Impostazioni dal menu Opzioni.
Viene aperta la finestra di dialogo Impostazioni.
2. Selezionare Verticale o Orizzontale per specificare il tipo di diagramma.
3. (Opzionale) Se si desidera indicare i valori di soglia con una riga, selezionare
la casella “Visualizza la linea di limite”.
4. Al termine delle modifiche, fare clic su Applica.
Le informazioni sulle prestazioni verranno presentate nell’orientamento
specificato.
Scegliere diagrammi lineari o pieni
Il diagramma opzionale mostrato per ogni parametro può essere dei tipi seguenti:
4 Un diagramma lineare (predefinito), che rappresenta l’attività per mezzo di una
riga continua
4 Un diagramma pieno, che rappresenta l’attività allo stesso modo ma riempiendo
l’area compresa tra la linea e l’asse orizzontale
488
Manuale dell’utente del CDE Solaris ♦ Marzo 2000
Diagrammi lineari
Diagrammi pieni
1. Scegliere Impostazioni dal menu Opzioni.
Viene aperta la finestra di dialogo Impostazioni.
2. Selezionare il pulsante Solido per scegliere il diagramma pieno, o il pulsante
Linea per il diagramma lineare.
3. (Opzionale) Se si desidera indicare i valori di soglia con una riga, selezionare
la casella Visualizza la linea di limite.
4. Al termine delle modifiche, fare clic su Applica.
Le informazioni verranno presentate usando i diagrammi specificati.
Uso dei colori e delle soglie
Con i colori e le soglie, la Misurazione delle prestazioni aiuta a distinguere tra le
attività che si considerano normali e quelle che si ritengono eccezionali. Se un
parametro supera un valore di soglia, il valore eccezionale raggiunto viene
visualizzato usando un colore differente. Nella configurazione predefinita, i valori al
di sotto delle soglie vengono visualizzati in blu, mentre i valori che superano le
soglie vengono mostrati in rosso.
La finestra di dialogo Impostazioni permette di cambiare i colori e i valori di soglia.
Uso della Misurazione delle prestazioni
489
Suggerimento - È importante essere coerenti nell’uso dei colori: se si utilizza il
rosso per indicare un livello di “attenzione” per un parametro, si dovrà usare lo
stesso colore anche per gli altri parametri.
Se non si conosce il valore di soglia appropriato per un parametro, si potrà usare lo
stesso colore per i valori “sopra” e “sotto” la soglia, in modo da monitorare
semplicemente l’attività.
Cambiare i valori dei diagrammi
1. Scegliere Impostazioni dal menu Opzioni.
Viene aperta la finestra di dialogo Impostazioni. Per ogni parametro, i selettori
disponibili permettono di scegliere i colori da utilizzare per i valori al di sopra e
al di sotto della soglia corrente.
2. Premere il pulsante del mouse 1 sul selettore corrispondente al colore
desiderato.
3. Al termine delle modifiche, fare clic su Applica.
La Misurazione delle prestazioni utilizzerà i nuovi colori per la visualizzazione.
Cambiare il valore di soglia per un parametro
1. Scegliere Impostazioni dal menu Opzioni.
Viene aperta la finestra di dialogo Impostazioni, che contiene una casella Soglia
per ogni parametro.
2. Specificare una nuova soglia per i parametri desiderati e fare clic su Applica.
I valori al di sotto e al di sopra della nuova soglia verranno visualizzati usando i
colori selezionati.
TABELLA 18–1
490
Valori di soglia predefiniti
Parametro
Valore di soglia predefinito
CPU
50%
Carico
2 per secondo
Disco
20 per secondo
Pagina
8 per secondo
Manuale dell’utente del CDE Solaris ♦ Marzo 2000
TABELLA 18–1
Valori di soglia predefiniti
(continua)
Parametro
Valore di soglia predefinito
Contesto
32 per secondo
Swap
2 per secondo
Interrupt
50 per secondo
Pacchetti
16 per secondo
Collisioni
2 per secondo
Errori
2 per secondo
Registrazione dei campioni e scelta
dell’intervallo di campionamento
Nella configurazione predefinita, la Misurazione delle prestazioni campiona l’attività
della workstation ogni 2 secondi e crea un file di log contenente solo i dati del
campione iniziale. È possibile cambiare questo intervallo di campionamento e
scegliere di aggiungere continuamente i dati rilevati al file di log.
Salvare i dati di campionamento in un file di log
1. Scegliere Impostazioni dal menu Opzioni.
Viene aperta la finestra di dialogo Impostazioni.
2. Selezionare la casella “Registra i campioni in”.
3. Digitare il nome del file di log nel campo di testo “Registra i campioni in”.
Usare un nome descrittivo, come il nome predefinito samples, oppure, se si
stanno monitorando diversi host, un nome del tipo samples_nomehost.
La posizione predefinita per il file di log è la cartella iniziale dell’utente, ad
esempio /home/mariorossi/samples.
4. Fare clic su Applica per rendere effettive le modifiche.
La Misurazione delle prestazioni creerà il file di log specificato (un file di testo), e
continuerà ad aggiungervi i dati rilevati con il campionamento fino all’uscita
dall’applicazione. All’avvio successivo della Misurazione delle prestazioni, la
casella “Registra i campioni in” sarà deselezionata.
Uso della Misurazione delle prestazioni
491
Cambiare l’intervallo di campionamento
1. Scegliere Impostazioni dal menu Opzioni.
Viene aperta la finestra di dialogo Impostazioni.
2. Specificare il nuovo intervallo di campionamento (in secondi) nel selettore
“Campiona ogni”.
Possono essere accettati numeri interi da 1 a 9 (inclusi). Se si stanno visualizzando
le prestazioni sullo schermo, può essere appropriato un intervallo ridotto, ad
esempio di 3 secondi; se i dati di campionamento vengono registrati in un file di
log, è preferibile impostare un intervallo superiore per limitare le dimensioni del
file.
3. Fare clic su Applica per rendere effettive le modifiche.
La Misurazione delle prestazioni campionerà l’attività del sistema alla frequenza
specificata durante la sessione corrente e in quelle successive, finché non verrà
nuovamente modificato il valore del selettore “Campiona ogni”.
492
Manuale dell’utente del CDE Solaris ♦ Marzo 2000
CAPITOLO
19
Uso dell’Editor scelte rapide
L’Editor scelte rapide permette di creare, modificare ed eliminare le combinazioni di
tasti da utilizzare nel CDE. Il termine “scelta rapida” indica generalmente
l’associazione tra un tasto e un determinato evento. Ad esempio, la combinazione
Alt+Freccia a sinistra seleziona lo spazio di lavoro precedente nel CDE. L’evento che
viene attivato può essere un’azione del CDE, un’applicazione, un documento, una
funzione di gestione dello spazio di lavoro o una funzione per la gestione di più
monitor.
4 Avvio dell’Editor scelte rapide
4 Creazione di una combinazione di scelta rapida
4 Modifica di una combinazione di scelta rapida
4 Eliminazione e ripristino delle combinazioni di scelta rapida
Avvio dell’Editor scelte rapide
Al primo avvio dell’Editor scelte rapide, l’area di visualizzazione presenta le
combinazioni di scelta rapida già definite, vale a dire le combinazioni di tasti
predefinite del sistema. L’Editor scelte rapide dispone di due finestre, la finestra
principale e la finestra di dialogo “Modifica combinazione di scelta rapida”.
L’applicazione può essere avviata nei seguenti modi:
4 Dalla Gestione applicazioni
4 Dal Pannello principale
4 Dalla riga di comando
Per avviare l’Editor scelte rapide dalla Gestione applicazioni:
1. Nella finestra della Gestione applicazioni, selezionare Applicazioni_desktop.
493
2. Fare doppio clic sull’icona dell’Editor scelte rapide.
Viene aperta la finestra dell’applicazione.
È possibile avviare una sola istanza dell’Editor scelte rapide alla volta. I pulsanti
disponibili nella barra degli strumenti permettono di creare, modificare ed eliminare
le combinazioni di scelta rapida. Le stesse opzioni sono disponibili facendo clic con il
pulsante destro del mouse sull’area di visualizzazione. Nella parte inferiore della
finestra viene visualizzato un testo esplicativo relativo alle opzioni contrassegnate da
un asterisco e vengono visualizzate le ultime operazioni eseguite.
Un singolo clic permette di selezionare una combinazione di scelta rapida. Un
doppio clic apre la finestra di dialogo “Modifica combinazione di scelta rapida”
relativa alla combinazione selezionata. Questa finestra di dialogo può essere usata
per creare e modificare le combinazioni di scelta rapida.
Per avviare l’Editor scelte rapide dal Pannello principale:
494
Manuale dell’utente del CDE Solaris ♦ Marzo 2000
1. Aprire il pannello secondario Strumenti facendo clic sulla freccia
corrispondente.
2. Fare clic sull’icona dell’Editor scelte rapide.
Per avviare l’Editor scelte rapide dalla riga di comando, digitare sdthotkey.
Creazione di una combinazione di scelta
rapida
L’Editor scelte rapide permette di assegnare ogni singola combinazione di tasti a un
solo evento. Anche se le combinazioni di scelta rapida possono essere costituite da
una sola lettera (ad esempio “a”), questo procedimento è sconsigliato in quanto
aumenta la probabilità di attivare l’evento in modo involontario. L’Editor scelte
rapide non fa distinzione tra maiuscole e minuscole; questo significa che “A” e “a”
vengono interpretate nello stesso modo.
È possibile creare e modificare combinazioni di scelta rapida per i seguenti tipi di
eventi:
4 Applicazioni, azioni o documenti
4 Funzioni per la gestione dello spazio di lavoro
4 Funzioni per la gestione di più monitor
Creare una combinazione di scelta rapida per
un’applicazione, un’azione o un documento
1. Dalla finestra dell’Editor scelte rapide, fare clic su “Nuova combinazione di
scelta rapida”.
Uso dell’Editor scelte rapide 495
2. Al punto 1, selezionare “Applicazione, azione, documento” dal menu.
3. Al punto 2, stabilire l’evento a cui dovrà essere associata la combinazione di
scelta rapida.
a. Fare clic su Gestione applicazioni o su Gestione di file per visualizzare le
rispettive icone.
b. Selezionare un’icona e trascinarla nel campo “Rilascia qui”.
4. Al punto 3, nel campo di testo, inserire la combinazione di tasti.
496
Manuale dell’utente del CDE Solaris ♦ Marzo 2000
Per determinare in quali casi la combinazione di scelta rapida sarà operativa, fare
clic su “Mostra dettagli”.
5. (Opzionale) Modificare le aree in cui l’evento dovrà essere eseguito e
specificarne il percorso.
Se non specificato diversamente, la combinazione di scelta rapida avrà effetto
dovunque. Se non è disponibile un’opzione di trascinamento e rilascio per
l’evento, è possibile modificare il nome o il percorso dell’evento associato alla
combinazione di scelta rapida.
a. Specificare in quali casi la combinazione di scelta rapida dovrà essere
operativa.
4 Dovunque: la combinazione di scelta rapida avrà la precedenza sulle
combinazioni assegnate dalle applicazioni
4 Solo nelle finestre delle applicazioni: la combinazione di scelta rapida avrà
effetto solo nella finestra di un’applicazione
4 Solo sul desktop: la combinazione di scelta rapida avrà effetto solo sullo
sfondo dello spazio di lavoro
b. Inserire il percorso dell’evento a cui si desidera associare la combinazione
di scelta rapida.
Oppure, fare clic su Sfoglia per visualizzare l’elenco degli eventi.
c. Inserire l’argomento per la riga di comando.
Questo metodo permette di associare all’evento ulteriori argomenti dalla riga
di comando.
6. Fare clic su “Salva come nuova combinazione”.
7. Fare clic su Annulla per chiudere la finestra di dialogo.
8. Nella finestra principale dell’Editor scelte rapide, scegliere Salva dal menu File.
La combinazione di scelta rapida verrà attivata.
Dopo aver creato una combinazione di tasti, è possibile crearne un altra senza
bisogno di uscire dalla finestra di dialogo “Modifica combinazione di scelta rapida”.
Uso dell’Editor scelte rapide 497
Creare una combinazione di scelta rapida per una
funzione di gestione dello spazio di lavoro
1. Dalla finestra dell’Editor scelte rapide, fare clic su “Nuova combinazione di
scelta rapida”.
2. Al punto 1, selezionare “Funzione di gestione dello spazio di lavoro” dal menu.
3. Al punto 2, selezionare un’opzione nell’elenco “Funzione per lo spazio di
lavoro”:
4 Spazio di lavoro precedente: visualizza lo spazio di lavoro precedente
4 Spazio di lavoro successivo: visualizza lo spazio di lavoro successivo
4 Vai allo spazio di lavoro: visualizza lo spazio di lavoro specificato
4 Crea spazio di lavoro: crea un nuovo spazio di lavoro
4 Elimina spazio di lavoro: elimina uno spazio di lavoro
4 Raggruppa icone: riordina le icone nello spazio di lavoro
4 Aggiorna tutte le finestre: aggiorna tutte le finestre con le modifiche effettuate
4 Abilita/disabilita Pannello principale: apre o chiude il Pannello principale
498
Manuale dell’utente del CDE Solaris ♦ Marzo 2000
4 Passa chiavi: la combinazione definita avrà la precedenza su tutte le
combinazioni di scelta rapida esistenti. La combinazione di scelta rapida
relativa a questa funzione può essere usata per attivarla o disattivarla.
Il riquadro “Nome dello spazio di lavoro” contiene i nomi degli spazi di lavoro
presenti nel Pannello principale. Contiene inoltre un identificativo di sistema da
usare nel caso i nomi siano ripetuti più volte. Il riquadro “Nome dello spazio di
lavoro” è abilitato solo se il riquadro “Funzione per lo spazio di lavoro” sulla
sinistra richiede come argomento uno spazio di lavoro. Se si sta creando una
nuova combinazione di scelta rapida, viene selezionata automaticamente la prima
opzione nel riquadro “Funzione per lo spazio di lavoro”.
4. Al punto 3, nel campo di testo, inserire i tasti che dovranno comporre la
combinazione di scelta rapida.
Per determinare in quali casi la combinazione di scelta rapida sarà operativa, fare
clic su “Mostra dettagli”.
5. (Opzionale) Specificare in quali aree la combinazione di scelta rapida dovrà
essere operativa.
4 Dovunque: la combinazione avrà la precedenza sulle combinazioni di scelta
rapida assegnate dalle applicazioni
4 Solo nelle finestre delle applicazioni: la combinazione di scelta rapida avrà
effetto solo nella finestra di un’applicazione
4 Solo sul desktop: la combinazione di scelta rapida avrà effetto solo sullo sfondo
dello spazio di lavoro
6. Fare clic su “Salva come nuova combinazione”.
7. Fare clic su Annulla per chiudere la finestra di dialogo.
8. Nella finestra principale dell’Editor scelte rapide, scegliere Salva dal menu File.
La combinazione di scelta rapida verrà attivata.
Dopo aver creato una combinazione di tasti, è possibile crearne un altra senza
bisogno di uscire dalla finestra di dialogo “Modifica combinazione di scelta rapida”.
Creare una combinazione di scelta rapida per la
gestione di più monitor
1. Dalla finestra dell’Editor scelte rapide, fare clic su “Nuova combinazione di
scelta rapida”.
Uso dell’Editor scelte rapide 499
2. Al punto 1, selezionare “Funzione di gestione per sistemi con più monitor” dal
menu.
3. Al punto 2, selezionare un’opzione nell’elenco “Funzione per i sistemi con più
monitor”:
4 Monitor successivo: visualizza il monitor successivo
4 Monitor precedente: visualizza il monitor precedente
4 Ultimo monitor: visualizza l’ultimo monitor
4 Vai al monitor: visualizza il monitor specificato
L’area “Funzione per i sistemi con più monitor” presenta le funzioni per la
gestione dei monitor. L’area “Numero di monitor” presenta i monitor disponibili
sul desktop.
Se si sta creando una nuova combinazione di scelta rapida, viene selezionata
automaticamente la prima opzione nell’elenco “Funzione per i sistemi con più
monitor”.
4. Al punto 3, nel campo di testo, inserire i tasti che dovranno comporre la
combinazione di scelta rapida.
500
Manuale dell’utente del CDE Solaris ♦ Marzo 2000
Per determinare in quali casi la combinazione di scelta rapida sarà operativa, fare
clic su “Mostra dettagli”.
5. (Opzionale) Specificare in quali aree la combinazione di scelta rapida dovrà
essere operativa.
4 Dovunque: la combinazione avrà la precedenza sulle combinazioni di scelta
rapida assegnate dalle applicazioni
4 Solo nelle finestre delle applicazioni: la combinazione di scelta rapida avrà
effetto solo nella finestra di un’applicazione
4 Solo sul desktop: la combinazione di scelta rapida avrà effetto solo sullo sfondo
dello spazio di lavoro
6. Fare clic su “Salva come nuova combinazione”.
7. Fare clic su Annulla per chiudere la finestra di dialogo.
8. Nella finestra principale dell’Editor scelte rapide, scegliere Salva dal menu File.
La combinazione di scelta rapida verrà attivata.
Dopo aver creato una combinazione di tasti, è possibile crearne un altra senza
bisogno di uscire dalla finestra di dialogo “Modifica combinazione di scelta rapida”.
Modifica di una combinazione di scelta
rapida
È possibile cambiare o modificare l’evento associato a una combinazione di scelta
rapida. La combinazione di scelta rapida modificata sostituirà quella definita in
precedenza. L’Editor scelte rapide non visualizza alcun messaggio di avvertimento
prima di sostituire le combinazioni di scelta rapida esistenti.
Modificare una combinazione di scelta rapida per
un’applicazione, un’azione o un documento
1. Nella finestra dell’Editor scelte rapide, fare doppio clic sulla combinazione di
scelta rapida da modificare.
Oppure, selezionare una combinazione e fare clic su “Apri combinazione di scelta
rapida”.
Uso dell’Editor scelte rapide 501
Viene aperta la finestra di dialogo “Modifica combinazione di scelta rapida”
relativa alla combinazione selezionata.
2. Al punto 1, selezionare “Applicazione, azione, documento” dal menu.
Per cambiare il tipo di evento da associare alla combinazione di scelta rapida,
selezionare l’opzione appropriata dal menu.
3. Al punto 2, stabilire l’evento a cui dovrà essere associata la combinazione di
scelta rapida.
a. Far clic su Gestione applicazioni o su Gestione di file per visualizzare le
rispettive icone.
b. Selezionare un’icona e trascinarla nel campo “Rilascia qui”.
4. Al punto 3, nel campo di testo, inserire la combinazione di tasti. che dovrà
sostituire la scelta rapida corrente.
Per determinare in quali casi la combinazione di scelta rapida sarà operativa, fare
clic su “Mostra dettagli”.
5. (Opzionale) Modificare le aree in cui l’evento dovrà essere eseguito e
specificarne il percorso.
Se non specificato diversamente, la combinazione di scelta rapida avrà effetto
dovunque. Se non è disponibile un’opzione di trascinamento e rilascio per
l’evento, è possibile modificare il nome o il percorso dell’evento associato alla
combinazione di scelta rapida.
a. Specificare in quali casi la combinazione di scelta rapida dovrà essere
operativa.
4 Dovunque: la combinazione di scelta rapida avrà la precedenza sulle
combinazioni assegnate dalle applicazioni
4 Solo nelle finestre delle applicazioni: la combinazione di scelta rapida avrà
effetto solo nella finestra di un’applicazione
4 Solo sul desktop: la combinazione di scelta rapida avrà effetto solo sullo
sfondo dello spazio di lavoro
b. Inserire il percorso dell’evento a cui si desidera associare la combinazione
di scelta rapida.
Oppure, fare clic su Sfoglia per visualizzare l’elenco degli eventi.
c. Inserire l’argomento per la riga di comando.
Questo metodo permette di associare all’evento ulteriori argomenti dalla riga
di comando.
502
Manuale dell’utente del CDE Solaris ♦ Marzo 2000
6. Fare clic su Aggiorna.
7. Fare clic su Annulla per chiudere la finestra di dialogo.
8. Nella finestra principale dell’Editor scelte rapide, scegliere Salva dal menu File.
La combinazione di scelta rapida verrà attivata.
La finestra di dialogo “Modifica combinazione di scelta rapida” permette di
modificare una sola combinazione di tasti alla volta. Per modificare più
combinazioni, è necessario completare le modifiche alla combinazione corrente,
chiudere la finestra di dialogo e quindi selezionare e aprire la successiva
combinazione di scelta rapida da modificare.
Modificare una combinazione di scelta rapida per
una funzione di gestione dello spazio di lavoro
1. Nella finestra dell’Editor scelte rapide, fare doppio clic su una combinazione di
scelta rapida.
Oppure, selezionare una combinazione di scelta rapida e fare clic su “Apri
combinazione di scelta rapida”.
Viene aperta la finestra di dialogo “Modifica combinazione di scelta rapida”
relativa alla combinazione selezionata.
2. Al punto 1, selezionare “Funzione di gestione dello spazio di lavoro” dal menu.
Per cambiare il tipo di evento da associare alla combinazione di scelta rapida,
selezionare l’opzione appropriata dal menu.
3. Al punto 2, selezionare un’opzione nell’elenco “Funzione per lo spazio di
lavoro”:
4 Spazio di lavoro precedente: visualizza lo spazio di lavoro precedente
4 Spazio di lavoro successivo: visualizza lo spazio di lavoro successivo
4 Vai allo spazio di lavoro: visualizza lo spazio di lavoro specificato
4 Crea spazio di lavoro: crea un nuovo spazio di lavoro
4 Elimina spazio di lavoro: elimina uno spazio di lavoro
4 Raggruppa icone: riordina le icone nello spazio di lavoro
4 Aggiorna tutte le finestre: aggiorna tutte le finestre con le modifiche effettuate
4 Abilita/disabilita Pannello principale: apre o chiude il Pannello principale
Uso dell’Editor scelte rapide 503
4 Passa chiavi: la combinazione definita avrà la precedenza su tutte le
combinazioni di scelta rapida esistenti. La combinazione di scelta rapida
relativa a questa funzione può essere usata per attivarla o disattivarla.
Il riquadro “Nome dello spazio di lavoro” contiene i nomi degli spazi di lavoro
presenti nel Pannello principale. Contiene inoltre un identificativo di sistema da
usare nel caso i nomi siano ripetuti più volte. Il riquadro “Nome dello spazio di
lavoro” è abilitato solo se il riquadro “Funzione per lo spazio di lavoro” sulla
sinistra richiede come argomento uno spazio di lavoro.
4. Al punto 3, nel campo di testo, inserire i tasti che dovranno sostituire la
combinazione di scelta rapida corrente.
5. (Opzionale) Specificare in quali aree la combinazione di scelta rapida dovrà
essere operativa.
4 Dovunque: la combinazione avrà la precedenza sulle combinazioni di scelta
rapida assegnate dalle applicazioni
4 Solo nelle finestre delle applicazioni: la combinazione di scelta rapida avrà
effetto solo nella finestra di un’applicazione
4 Solo sul desktop: la combinazione di scelta rapida avrà effetto solo sullo sfondo
dello spazio di lavoro
6. Fare clic su Aggiorna.
7. Fare clic su Annulla per chiudere la finestra di dialogo.
8. Nella finestra principale dell’Editor scelte rapide, scegliere Salva dal menu File.
La combinazione di scelta rapida verrà attivata.
La finestra di dialogo “Modifica combinazione di scelta rapida” permette di
modificare una sola combinazione di tasti alla volta. Per modificare più
combinazioni, è necessario completare le modifiche alla combinazione corrente,
chiudere la finestra di dialogo e quindi selezionare e aprire la successiva
combinazione di scelta rapida da modificare.
Modificare una combinazione di scelta rapida per
la gestione di più monitor
1. Nella finestra dell’Editor scelte rapide, fare doppio clic su una combinazione di
scelta rapida.
Oppure, selezionare una combinazione di scelta rapida e fare clic su “Apri
combinazione di scelta rapida”.
504
Manuale dell’utente del CDE Solaris ♦ Marzo 2000
Viene aperta la finestra di dialogo “Modifica combinazione di scelta rapida”
relativa alla combinazione selezionata.
2. Al punto 1, selezionare “Funzione di gestione per sistemi con più monitor” dal
menu.
Per cambiare il tipo di evento da associare alla combinazione di scelta rapida,
selezionare l’opzione appropriata dal menu.
3. Al punto 2, selezionare l’evento da associare alla combinazione di scelta rapida:
4 Monitor successivo: visualizza il monitor successivo
4 Monitor precedente: visualizza il monitor precedente
4 Ultimo monitor: visualizza l’ultimo monitor
4 Vai al monitor: visualizza il monitor specificato
L’area “Funzione per i sistemi con più monitor” presenta le funzioni per la
gestione dei monitor. L’area “Numero di monitor” presenta i monitor disponibili
sul desktop.
4. Al punto 3, nel campo di testo, inserire i tasti che dovranno sostituire la
combinazione di scelta rapida corrente.
5. (Opzionale) Specificare in quali aree la combinazione di scelta rapida dovrà
essere operativa.
4 Dovunque: la combinazione avrà la precedenza sulle combinazioni di scelta
rapida assegnate dalle applicazioni
4 Solo nelle finestre delle applicazioni: la combinazione di scelta rapida avrà
effetto solo nella finestra di un’applicazione
4 Solo sul desktop: la combinazione di scelta rapida avrà effetto solo sullo sfondo
dello spazio di lavoro
6. Fare clic su Aggiorna.
7. Fare clic su Annulla per chiudere la finestra di dialogo.
8. Nella finestra principale dell’Editor scelte rapide, scegliere Salva dal menu File.
La combinazione di scelta rapida verrà attivata.
La finestra di dialogo “Modifica combinazione di scelta rapida” permette di
modificare una sola combinazione di tasti alla volta. Per modificare più
combinazioni, è necessario completare le modifiche alla combinazione corrente,
chiudere la finestra di dialogo e quindi selezionare e aprire la successiva
combinazione di scelta rapida da modificare.
Uso dell’Editor scelte rapide 505
Eliminazione e ripristino delle
combinazioni di scelta rapida
È possibile eliminare una combinazione di scelta rapida e ripristinare le
combinazioni eliminate. È anche possibile ripristinare le impostazioni originarie di
una combinazione di scelta rapida che è stata modificata.
Eliminare una combinazione di scelta rapida
1. Nella finestra principale dell’Editor scelte rapide, fare clic su una combinazione
di scelta rapida.
2. Dal menu Modifica, selezionare Elimina.
Oppure, fare clic sul pulsante equivalente nella barra degli strumenti. La barra di
stato posta nella parte inferiore della finestra indicherà quale combinazione di
scelta rapida è stata eliminata.
Annullare l’operazione precedente
1. Dal menu Modifica, selezionare Annulla.
Ripetere l’operazione precedente
1. Fare clic su una combinazione di scelta rapida nella finestra principale
dell’Editor scelte rapide.
2. Dal menu Modifica, selezionare Ripeti.
La barra di stato posta nella parte inferiore della finestra indicherà quale
combinazione di scelta rapida è stata ripetuta.
Ripristinare le impostazioni originarie di una
combinazione di scelta rapida
1. Nella finestra principale dell’Editor scelte rapide, fare clic su una combinazione
di scelta rapida.
2. Fare clic sul pulsante Ripristina nella barra degli strumenti.
506
Manuale dell’utente del CDE Solaris ♦ Marzo 2000
Questa opzione non attiva una combinazione di scelta rapida modificata e salvata,
ma ripristina le impostazioni precedentemente definite per quella combinazione.
La barra di stato posta nella parte inferiore della finestra indicherà la
combinazione di scelta rapida che è stata ripristinata alle impostazioni originarie.
Uso dell’Editor scelte rapide 507
508
Manuale dell’utente del CDE Solaris ♦ Marzo 2000
CAPITOLO
20
Uso della Sincronizzazione PDA
L’applicazione di sincronizzazione con i Personal Digital Assistant (Sincronizzazione
PDA) permette di sincronizzare i dati delle applicazioni Sun, ad esempio
dell’Agenda, con i dati di applicazioni simili su un PDA. Permette inoltre di
installare applicazioni e database da una workstation o da un server sul PDA.
Ad esempio, la Sincronizzazione PDA permette di copiare su un PDA
un’applicazione che sia stata scaricata dal Web. Tutte le illustrazioni di questo
documento illustrano il software in interazione con un PDA.
Le coppie di applicazioni correlate sono Agenda/Date Book, Gestione indirizzi/
Address Book, Gestione posta/Mail e Nota di testo/Memo Pad. La Sincronizzazione
PDA supporta la maggior parte dei dispositivi palmari basati sulla piattaforma Palm
Pilot Computing, inclusi Palm V, Palm III e PalmPilot Professional Edition.
4 Avvio della Sincronizzazione PDA
4 Configurazione della sincronizzazione
4 Configurazione dei canali
4 Configurazione del Registro attività
4 Avvio della sincronizzazione
4 Controllo dello stato
Nota - Per informazioni sulle differenze tra la Sincronizzazione PDA Sun e il
prodotto HotSync di 3COM, vedere la sezione "Sincronizzazione PDA" nella Guida
in linea.
509
Avvio della Sincronizzazione PDA
Per avviare la Sincronizzazione PDA, procedere come segue:
1. Aprire il menu Applicazioni del Pannello principale (situato generalmente nella
parte bassa dello schermo) e fare clic su Applicazioni per aprire la Gestione
applicazioni.
2. Fare doppio clic su Applicazioni_desktop per individuare l’icona della
Sincronizzazione PDA.
3. Fare clic sull’icona della Sincronizzazione PDA.
In alternativa, l’applicazione Sincronizzazione PDA può essere avviata
direttamente dalla riga di comando, digitando /usr/dt/bin/sdtpdasync.
Per rendere più facilmente accessibile l’icona della Sincronizzazione PDA,
trascinarla dalla finestra Applicazioni_desktop e rilasciarla nell’area di
installazione del menu Applicazioni o sullo spazio di lavoro.
Per maggiori informazioni sulla Sincronizzazione PDA, vedere la Guida in linea.
Configurazione della sincronizzazione
L’applicazione si apre sulla scheda Sincronizzazione PDA.
510
Manuale dell’utente del CDE Solaris ♦ Marzo 2000
Figura 20–1
Configurazione della sincronizzazione
L’applicazione inizierà l’operazione di sincronizzazione usando la configurazione
corrente o predefinita dei canali attivi o di quelli predefiniti, in base a quanto definito
nella scheda Canali. La prima operazione da eseguire all’apertura della finestra
Sincronizzazione è la configurazione della porta.
Impostazione delle proprietà della
sincronizzazione
Facendo clic sul pulsante contrassegnato da un segno di spunta nella scheda
Sincronizzazione, viene aperta la finestra di dialogo Proprietà della sincronizzazione
(vedere la figura seguente). Questa finestra contiene tutte le opzioni che non sono
correlate direttamente a canali specifici, e che perciò non appaiono nelle finestre di
dialogo riguardanti la configurazione dei canali. In genere, le opzioni presentate in
questa finestra di dialogo non necessitano di modifiche.
Uso della Sincronizzazione PDA 511
Figura 20–2
Impostazione delle proprietà della sincronizzazione
La finestra di dialogo “Proprietà sincronizzazione” permette di:
4 Configurare la porta seriale. Selezionare la porta (A o B) a cui è stato collegato il
PDA.
4 Impostare la velocità della porta. L’opzione predefinita è "Massima velocità". Le
opzioni disponibili in questo menu sono le velocità supportate dalla API.
4 Abilitare o disabilitare l’opzione “Riduci a icona dopo sincronizzazione”. Nella
configurazione predefinita, questa opzione è abilitata. Con questa impostazione, la
finestra viene ridotta a icona al termine della sincronizzazione. Se questa opzione è
disabilitata, al termine dell’operazione la finestra rimane aperta.
Configurazione dei canali
La scheda Canali contiene un elenco dei canali disponibili per l’applicazione
Sincronizzazione PDA. Il contenuto di questo elenco non è fisso, poiché i canali
possono essere aggiunti e rimossi. I canali attivi sono indicati con un segno di
spunta. Le operazioni di sincronizzazione utilizzano SOLO i canali attivi, come
specificato nella figura seguente.
512
Manuale dell’utente del CDE Solaris ♦ Marzo 2000
Figura 20–3
Configurazione dei canali
I pulsanti posti al di sotto della lista a scorrimento rappresentano le azioni che è
possibile eseguire sul canale selezionato nell’elenco (ad eccezione del pulsante
“Aggiungi canale”). Quando il puntatore si trova su uno dei pulsanti, il nome di quel
pulsante viene visualizzato in un piccolo riquadro. I pulsanti disponibili nella barra
degli strumenti sono i seguenti:
4 “Cambia impostazioni canale” (una casella con un segno di spunta). Apre la
finestra di dialogo per la configurazione del canale selezionato e non è disponibile
quando sono selezionate più voci.
4 “Attiva/disattiva canale” (un segno di spunta). Attiva o disattiva il canale.
Quando un canale è attivo, esso verrà usato nell’operazione di sincronizzazione
successiva.
4 “Aggiungi canale”, un segno più (+). Apre una finestra di dialogo di selezione che
permette di aggiungere nuovi canali. (Vedere la sezione "Aggiunta di un canale”.)
4 “Elimina canale”, un segno meno (-). Rimuove il canale dall’elenco, chiedendo
conferma dell’operazione.
Canale Agenda
La finestra "Configura canale agenda" permette di determinare le modalità di
sincronizzazione degli appuntamenti tra l’agenda del desktop e quella del PDA.
Vedere la figura seguente.
Uso della Sincronizzazione PDA 513
Figura 20–4
Configurazione del canale Agenda
In questa finestra è possibile:
4 Cambiare il nome host. Il nome predefinito è utente@host.
4 Specificare l’agenda di base sulla workstation o sul server.
4 Determinare l’arco di tempo da considerare per la sincronizzazione. L’ambito
predefinito è di sei mesi.
4 Determinare quali informazioni degli appuntamenti privati debbano essere visibili
per gli altri utenti.
4 Impostare la direzione della sincronizzazione nei modi seguenti:
4
Sincronizzazione file (è l’opzione predefinita): le informazioni dell’agenda del
desktop vengono combinate con quelle del PDA.
4 Dal desktop al PDA: le informazioni dell’agenda del PDA vengono sostituite
con quelle dell’agenda della workstation.
4 Dal PDA al desktop: le informazioni dell’agenda del desktop vengono
sostituite con quelle dell’agenda del PDA.
514
Manuale dell’utente del CDE Solaris ♦ Marzo 2000
Canale Promemoria
La finestra “Configura canale promemoria” permette di sincronizzare i file di testo
tra il desktop e il PDA come mostrato nella figura seguente.
Figura 20–5
Configurazione del canale Promemoria
La direzione della sincronizzazione può essere impostata come segue:
4 Sincronizzazione dei file (è l’opzione predefinita): le informazioni dei promemoria
presenti sul desktop vengono combinate con quelle dei promemoria del PDA.
4 Dal desktop al PDA: i promemoria del PDA vengono sostituiti con quelli presenti
sulla workstation.
4 Dal PDA al desktop: i promemoria sul desktop vengono sostituiti con quelli del
PDA.
Nella directory dei promemoria, è possibile creare directory separate per diverse
categorie di promemoria, ad esempio Lavoro e Personali. Sincronizzando i dati, le
directory create sul desktop diventano categorie sul PDA. Viceversa, le nuove
categorie create sul PDA diventano directory nella cartella dei promemoria del
desktop.
Canale Indirizzi
La finestra di dialogo “Configura canale indirizzi” permette di determinare le
modalità di sincronizzazione degli indirizzi tra le applicazioni del desktop e del PDA.
Uso della Sincronizzazione PDA 515
Figura 20–6
Configurazione del canale Indirizzi
In questa finestra è possibile selezionare la direzione di sincronizzazione dei dati.
L’impostazione predefinita prevede la fusione dei dati tra il desktop e il PDA.
Canali di sistema
La finestra di dialogo “Configura canali di sistema” permette di eseguire il backup di
tutte le informazioni di sistema, delle annotazioni e dei file .pdbs e .prcs che non
siano già associati ad altre applicazioni. L’impostazione predefinita produce la
sovrascrittura delle informazioni sul desktop con quelle del PDA. Vedere la figura
seguente.
Nota - Scegliere "Dal desktop al PDA" solo se le informazioni sul PDA sono state
danneggiate o sono andate perse. Vedere la figura seguente.
Figura 20–7
Configurazione dei canali di sistema
Canale Posta
La finestra “Configura canale posta” informa il PDA sulla posizione della casella
postale dell’utente. Vedere la figura seguente.
516
Manuale dell’utente del CDE Solaris ♦ Marzo 2000
In questa finestra di dialogo è possibile definire la posizione IMAP della casella
postale (server.dominio) o la sua posizione locale (percorso e nome del file).
L’opzione IMAP richiede anche l’inserimento di un nome di login e di una
password. Queste informazioni possono essere salvate per evitare di doverle inserire
più volte. Diversamente, le operazioni di sincronizzazione verranno interrotte ogni
volta da questa finestra di dialogo (vedere la figura seguente).
Uso della Sincronizzazione PDA 517
Figura 20–8
Configurazione del canale Posta
È possibile impostare la sovrascrittura della casella postale del PDA con i dati della
casella postale del desktop. Nella configurazione predefinita, questa opzione è
disabilitata.
Nota - Usare questa opzione solo se la casella postale del PDA non è sincronizzata
con quella del desktop.
Tutte le altre operazioni di configurazione per la sincronizzazione delle caselle postali
vengono eseguite sul PDA. Durante la sincronizzazione, il PDA esegue
automaticamente queste operazioni:
4 Invia i messaggi in coda.
4 Distrugge i messaggi eliminati che si trovano nell’apposita cartella.
4 Esegue le operazioni definite nelle opzioni.
Le opzioni di sincronizzazione della posta elettronica disponibili sul PDA
permettono di:
4 Sincronizzare lo stato delle caselle postali in entrambe le direzioni (le due caselle
postali vengono rese identiche nella misura consentita dalle limitazioni impostate,
ad esempio riguardo all’esclusione degli allegati e al troncamento dei messaggi).
Questo equivale ad impostare l’opzione parm del PDA su All.
518
Manuale dell’utente del CDE Solaris ♦ Marzo 2000
4 Inviare i messaggi in coda senza ricevere nulla. Questo equivale ad impostare
l’opzione parm del PDA su Send Only.
4 Sincronizzare i messaggi in base a un filtro. Questo equivale ad impostare
l’opzione parm del PDA su Filter. I messaggi verranno troncati alla lunghezza
selezionata tra le seguenti: 250, 500, 1000, 2000, 4000, 6000, 8000. Il filtro può
operare in due modi:
4
Ignora i messaggi corrispondenti a determinati criteri e richiama tutti gli altri.
4 Richiama i messaggi corrispondenti a determinati criteri e ignora tutti gli altri.
Canale di installazione
La finestra “Configura canale installazione” permette di determinare quali file
(applicazioni o database) debbano essere installati sul PDA. Vedere la figura seguente.
Figura 20–9
Configurazione del canale di installazione
In questa finestra è possibile visualizzare tutti i file che sono disponibili per
l’installazione sul PDA, vale a dire i file che si trovano correntemente nella directory
di installazione predefinita. Per aggiungere altri file, usare la finestra “Aggiungi
applicazioni PalmPilot” (vedere la figura seguente) facendo clic sul segno più (+). Per
eliminare uno o più file dall’elenco, fare clic sul segno meno (-). All’operazione di
sincronizzazione successiva verranno installati tutti i file contenuti nell’elenco.
Uso della Sincronizzazione PDA 519
Figura 20–10
Aggiunta di un’applicazione
Aggiunta di un canale
Fare clic sul pulsante Aggiungi nella finestra “Aggiungi applicazioni PalmPilot” per
aprire la finestra “Aggiungi canale”. Questa finestra permette di aggiungere nuovi
canali alla Sincronizzazione PDA. Vedere la figura seguente.
Figura 20–11
520
Aggiunta di un canale
Manuale dell’utente del CDE Solaris ♦ Marzo 2000
I canali disponibili possono appartenere alle tre categorie rappresentate nel menu:
4 Canali personali (predefinito). Sono i canali che l’utente ha ricavato dal Web o da
altre fonti.
4 Canali predefiniti. Sono i canali predefiniti dell’applicazione Sincronizzazione PDA
(ad esempio, Agenda, Promemoria, Indirizzi). I canali di questa categoria
dovrebbero essere usati per sostituire i canali predefiniti che siano stati eliminati.
4 Altri canali. Sono i canali aggiunti automaticamente attraverso l’installazione di
package di terze parti.
Per aggiungere un nuovo canale non presente nelle cartelle del sistema, premere il
pulsante “Importa canale”. Verrà aperta la finestra di dialogo corrispondente (vedere
la figura seguente).
Figura 20–12
Importazione di un canale
Selezionare un file e premere il pulsante Importa. Il file verrà copiato nella cartella
selezionata. Se si tratta di un canale che era stato precedentemente eliminato dalla
scheda Canali, esso verrà riaggiunto automaticamente all’elenco. Se si tratta di un
canale nuovo, verrà visualizzata la finestra di dialogo “Associa canale”. Vedere la
figura seguente.
L’elenco dei database disponibili conterrà solo i database già installati sul PalmPilot.
Per includere nell’elenco un nuovo database, sarà prima necessario installarlo
(vedere la sezione relativa all’installazione dei canali).
Selezionare un database nell’elenco e fare clic su OK. Il canale verrà aggiunto
all’elenco.
Uso della Sincronizzazione PDA 521
Figura 20–13
Associazione dei canali
Configurazione del Registro attività
Per configurare il Registro attività occorre accedere alla relativa scheda. Vedere la
figura seguente.
522
Manuale dell’utente del CDE Solaris ♦ Marzo 2000
Figura 20–14
Configurazione del Registro attività
Accedere alla finestra di dialogo proprietà del Registro attività facendo clic sulla
casella con il segno di spunta. Vedere la figura seguente.
Figura 20–15
Configurazione delle proprietà del Registro attività
In questa finestra di dialogo è possibile:
4 Impostare le proprietà del file usato per il Registro attività (oppure accettare le
impostazioni predefinite).
Uso della Sincronizzazione PDA 523
4 Aggiungere le nuove informazioni al file preesistente.
4 Sovrascrivere il file esistente.
4 Includere informazioni diagnostiche nel Registro attività (nella configurazione
predefinita, questa opzione è disabilitata).
Visualizzazione del Registro attività
La terza scheda dell’applicazione Sincronizzazione PDA permette di visualizzare il
registro delle attività per ogni operazione di sincronizzazione. Quest’area comprende
un campo di testo di sola lettura a scorrimento orizzontale e verticale, che
rappresenta una registrazione in tempo reale di un’operazione di sincronizzazione o
di installazione. Vedere la figura seguente.
Figura 20–16
Visualizzazione del registro
Nella configurazione predefinita, nella parte superiore della finestra viene visualizzata
la prima parte del registro. Poiché il file di registro può essere aggiunto ai dati già
esistenti (vedere la finestra di dialogo delle proprietà), è possibile che la prima parte
del registro corrente si trovi alla fine del file. In questo caso, quando il registro viene
visualizzato, la barra di scorrimento può trovarsi nella parte inferiore della finestra;
scorrendo in alto verranno visualizzate le informazioni relative ai registri precedenti.
524
Manuale dell’utente del CDE Solaris ♦ Marzo 2000
Nella configurazione predefinita, all’inizio e alla fine del registro corrente viene
indicata la data dell’operazione di sincronizzazione. A questa possono essere
aggiunte altre informazioni di data e ora appropriate. È anche possibile scegliere di
visualizzare nel registro tutte le informazioni di debugging, mediante un’opzione
della finestra di dialogo Proprietà.
L’unico caso in cui il registro viene visualizzato senza una richiesta esplicita
dell’utente è quando si verifica un errore durante un’operazione di sincronizzazione.
In caso di errore, il sistema emette un segnale acustico, il registro indica il punto in
cui si è verificato l’errore e l’operazione di sincronizzazione viene interrotta. Le
informazioni visualizzate sono a un livello di dettaglio appropriato per l’utente. È
comunque possibile abilitare altre informazioni di debugging nella finestra di dialogo
Proprietà per diagnosticare il problema in modo più specifico. Dopo un errore,
l’applicazione non dovrebbe ridursi ad icona, indipendentemente dall’impostazione
dell’opzione "Riduci a icona dopo sincronizzazione" nella finestra di dialogo
Proprietà.
Stampa del Registro attività
Il registro viene salvato sul disco come file di testo, e può anche essere stampato.
Vedere la figura seguente.
Figura 20–17
Stampa del Registro attività
Uso della Sincronizzazione PDA 525
Avvio della sincronizzazione
L’applicazione Sincronizzazione PDA è disponibile come icona sul desktop del CDE
(Common Desktop Environment). Essa viene attivata al primo login dell’utente sul
sistema. Se si esce dall’applicazione, per eseguire nuovamente la sincronizzazione dei
dati sarà necessario riavviarla manualmente.
La figura seguente mostra l’applicazione pronta per sincronizzare i dati, come appare
dalla riga di stato. A questo punto, è possibile premere il pulsante Sync sul supporto
del PDA.
Quando si esegue la prima operazione di sincronizzazione, compare una finestra di
dialogo che richiede di assegnare un nome al PDA. Se il PDA ha già un nome, la
finestra di dialogo non compare. Vedere la figura seguente.
Figura 20–18
Assegnazione di un nome al PDA
Se il PDA è protetto mediante una password, questa verrà richiesta ogni volta che
verrà avviata l’applicazione. Se il PDA non è protetto da una password, la richiesta
non compare. Vedere la figura seguente.
Figura 20–19
526
Assegnazione di una password al PDA
Manuale dell’utente del CDE Solaris ♦ Marzo 2000
Controllo dello stato
L’area di stato contiene informazioni sull’operazione corrente: un’indicazione di stato
o un testo di richiesta, un grafico animato indicante che l’operazione è in corso, e
una barra di avanzamento che mostra il grado di completamento dell’operazione.
Figura 20–20
Controllo dello stato di sincronizzazione
La barra di avanzamento compare solo se è in corso un’operazione di
sincronizzazione o di installazione. Se si sceglie "Annulla sincronizzazione",
l’operazione viene sospesa e viene aperta una finestra di dialogo di conferma.
Scegliendo Annulla, la sincronizzazione verrà interrotta. Scegliendo Continua,
l’operazione riprenderà.
Al termine della sincronizzazione viene emesso un segnale acustico. Se nella finestra
delle proprietà è selezionata l’opzione "Riduci a icona dopo sincronizzazione", al
termine della sincronizzazione la finestra dell’applicazione viene ridotta
automaticamente ad icona.
Nota - Per annullare la sincronizzazione, fare clic sul pulsante Annulla.
Uso della Sincronizzazione PDA 527
528
Manuale dell’utente del CDE Solaris ♦ Marzo 2000
APPENDICE
A
Acceleratori da tastiera del CDE
Questa appendice descrive le combinazioni di tasti alternative all’uso del mouse.
4 “Acceleratori per i menu” a pagina 529
4 “Spostamento del punto attivo” a pagina 530
4 “Apertura e chiusura delle finestre” a pagina 532
4 “Uso della Guida in linea con la tastiera” a pagina 538
Le combinazioni di tasti permettono di eseguire molte operazioni nel desktop, come
lo spostamento e la selezione di finestre e controlli, l’uso dei menu o gli spostamenti
nello spazio di lavoro, senza bisogno di utilizzare il mouse.
Nel seguire le istruzioni sull’uso della tastiera, si noti che:
4 Il tasto Alt è equivalente al tasto Extend char su alcune tastiere.
4 Return equivale al tasto Enter su alcune tastiere.
4 Nella Gestione degli stili, l’opzione “Controllo delle finestre” deve essere
impostata su “Attiva con clic del mouse” (impostazione predefinita).
Per maggiori informazioni sull’opzione “Controllo delle finestre”, vedere il Capitolo
7.
Acceleratori per i menu
Le opzioni dei menu che appaiono in colore chiaro non sono disponibili per la
selezione. In generale, queste opzioni diventano disponibili solo in determinate
condizioni.
529
Il carattere sottolineato nei nomi dei menu e delle opzioni è detto carattere mnemonico.
La sequenza di tasti che compare a destra di alcune opzioni è detta invece
acceleratore.
I caratteri mnemonici e gli acceleratori permettono di accedere velocemente alle
opzioni e ai menu senza l’uso del mouse.
Per scegliere un’opzione da un menu a tendina usando i caratteri mnemonici:
1. Premere Alt e la lettera sottolineata nel nome del menu.
2. Premere la lettera sottolineata nel nome dell’opzione.
Punto attivo ed evidenziazione
L’evidenziazione indica quale elemento di una finestra, di un menu o di un controllo
è il punto attivo corrente, cioè il punto che risponderà all’input della tastiera. Per
attivare un’opzione o un controllo selezionato occorrerà premere la barra spaziatrice.
Nelle finestre e nelle finestre di dialogo, il punto attivo può essere spostato tra gruppi
tabulabili. Un gruppo tabulabile è un insieme di controlli correlati, ad esempio un
gruppo di pulsanti.
I pulsanti OK,
Annulla e Guida
rappresentano un gruppo
tabulabile
Nella parte della finestra di dialogo mostrata nella figura, il punto attivo si trova sul
pulsante OK.
Spostamento del punto attivo
Qui di seguito sono riportate le combinazioni di tasti da utilizzare per spostare
l’evidenziazione (il punto attivo):
530
Manuale dell’utente del CDE Solaris ♦ Marzo 2000
4 All’interno di una finestra, di una finestra di dialogo o del Pannello principale
Premere
Per spostare l’evidenziazione
Tab
Sul gruppo tabulabile successivo
Shift+Tab
Sul gruppo tabulabile precedente
Freccia giù
Sul controllo successivo nel gruppo tabulabile
Freccia su
Sul controllo precedente nel gruppo tabulabile
F10
Sulla barra dei menu della finestra - da qui, usare i tasti freccia per
aprire i menu e spostarsi tra le opzioni
Shift+F10
Sul menu a scomparsa dell’oggetto selezionato - da qui, usare i tasti
freccia per spostarsi tra le opzioni
Alt+barra
spaziatrice
Sul menu di controllo della finestra
4 All’interno di uno spazio di lavoro
Premere
Per spostare l’evidenziazione
Alt+Tab o Alt+Esc
Sulla finestra o sull’icona successiva
Shift+Alt+Tab
Sulla finestra o sull’icona precedente
Alt+Freccia su
Sulla finestra che si trova all’ultimo livello di sovrapposizione
(portando la finestra in primo piano)
Alt+Freccia giù
Sulla finestra che si trova all’ultimo livello di sovrapposizione
Alt+F6
Sulla finestra successiva di un’applicazione, o tra il Pannello principale
e un pannello secondario
Shift+Alt+F6
Sulla finestra precedente di un’applicazione, o tra il Pannello principale
e un pannello secondario
4 All’interno di un menu
Premere
Per spostare l’evidenziazione
Freccia giù
Sull’opzione successiva
Freccia su
Sull’opzione precedente
Acceleratori da tastiera del CDE 531
Per scegliere l’opzione selezionata del menu, premere la barra spaziatrice.
Per uscire da un menu, premere Esc.
Apertura e chiusura delle finestre
Questa sezione descrive le operazioni relative alle finestre che possono essere
eseguite con la tastiera.
Aprire la finestra di un’applicazione
Dal Pannello principale:
1. Premere Alt+Tab per spostare l’evidenziazione sul Pannello principale.
2. Premere i tasti freccia per spostare l’evidenziazione all’interno del Pannello
principale e selezionare un controllo.
3. Premere Return o la barra spaziatrice per scegliere il controllo e aprire
l’applicazione corrispondente.
Dalla Gestione di applicazioni:
1. Aprire la Gestione di applicazioni scegliendo il controllo appropriato del
Pannello principale (vedere sopra).
2. Nella finestra della Gestione di applicazioni, premere i tasti freccia per spostare
l’evidenziazione sull’icona di un gruppo di applicazioni.
3. Premere Return due volte per aprire il gruppo di applicazioni.
4. Premere i tasti freccia per spostare l’evidenziazione sull’icona di un’azione o di
un’applicazione, quindi premere Return due volte per avviare l’applicazione.
Da un emulatore di terminale:
1. Aprire la finestra dell’emulatore di terminale scegliendo il controllo
appropriato dal Pannello principale (vedere sopra).
2. Dalla finestra del Terminale, digitare il comando di avvio dell’applicazione.
532
Manuale dell’utente del CDE Solaris ♦ Marzo 2000
Chiudere la finestra di un’applicazione
Chiudendo la finestra, l’applicazione verrà eliminata da tutti gli spazi di lavoro.
Avvertenza - Prima di chiudere un’applicazione, salvare il contenuto della finestra.
1. Premere Alt+Tab per spostare l’evidenziazione sulla finestra da chiudere.
2. Premere Alt+F4.
Selezionare una finestra o un’icona
♦ Premere Alt+Tab per spostare l’evidenziazione sulla finestra o sull’icona da
selezionare.
Quando una finestra o un’icona è selezionata, il suo bordo cambia colore per indicare
che essa è attiva e pronta a ricevere l’input del mouse o della tastiera.
Ridurre una finestra ad icona
1. Premere Alt+Tab per spostare l’evidenziazione sulla finestra che si desidera
ridurre ad icona.
2. Premere Alt+barra spaziatrice per aprire il menu di controllo della finestra.
3. Scegliere “Riduci a icona”:
4 Premere Freccia giù fino a selezionare “Riduci a icona” e premere Return.
4 Oppure, premere “i”, il carattere mnemonico per l’opzione “Riduci a icona”.
Ripristinare una finestra alla dimensione originaria
1. Premere Alt+Tab per spostare l’evidenziazione sull’icona della finestra.
2. Premere Alt+barra spaziatrice per aprire il menu di controllo della finestra.
3. Premere Freccia giù fino a selezionare Ripristina e premere Return.
Acceleratori da tastiera del CDE 533
Spostare una finestra o un’icona
1. Premere Alt+Tab per spostare l’evidenziazione sulla finestra o sull’icona da
spostare.
2. Premere Alt+barra spaziatrice per aprire il menu di controllo della finestra.
3. Premere S, il carattere mnemonico per l’opzione Sposta.
4. Premere i tasti freccia per riposizionare la finestra o l’icona.
Per accelerare lo spostamento, premere Control insieme ai tasti freccia.
5. Una volta raggiunta la posizione desiderata, premere Return.
Per annullare l’operazione, premere Esc.
Ridimensionare una finestra
1. Premere Alt+Tab per spostare l’evidenziazione sulla finestra da ridimensionare.
2. Premere Alt+barra spaziatrice per aprire il menu di controllo della finestra.
3. Premere “d”, il carattere mnemonico per l’opzione Ridimensiona.
4. Premere i tasti freccia per ingrandire o ridurre la finestra. Un profilo mostrerà
la nuova dimensione.
Per accelerare l’operazione, premere Control insieme ai tasti freccia.
5. Una volta raggiunta la dimensione desiderata, premere Return.
Per annullare l’operazione, premere Esc.
Scorrere il contenuto di una finestra
1. Premere Alt+Tab per spostare l’evidenziazione sulla finestra di cui si desidera
scorrere il contenuto.
2. Premere Tab per spostarsi nell’area del contenuto da scorrere.
3. Premere i tasti freccia, Prev e Next, o Page Up e Page Down.
Per accelerare lo scorrimento, premere Control insieme ai tasti freccia.
534
Manuale dell’utente del CDE Solaris ♦ Marzo 2000
Selezionare un’opzione da un elenco
Alcune finestre e finestre di dialogo contengono elenchi di opzioni disponibili per la
selezione.
1. Premere Tab per spostare l’evidenziazione sull’elenco.
2. Premere i tasti freccia per spostare l’evidenziazione lungo l’elenco.
Per selezionare più elementi contigui, negli elenchi che supportano la selezione
multipla, premere Shift+Freccia giù o Shift+Freccia su.
3. Premere Tab per spostare l’evidenziazione sul pulsante appropriato (ad
esempio OK) e premere Return.
Aprire un menu a tendina
Per visualizzare un menu a tendina dalla barra dei menu della finestra:
1. Premere Alt+Tab per spostare l’evidenziazione sulla finestra dell’applicazione.
2. Premere F10 per spostare l’evidenziazione sul primo nome nella barra dei
menu, quindi usare i tasti freccia per aprire i menu e spostarsi tra le opzioni.
3. Per scegliere l’opzione evidenziata, premere Return.
Per chiudere un menu senza scegliere un’opzione, premere Esc.
Usare un menu a scomparsa
Una volta spostata l’evidenziazione sul componente di cui si desidera aprire il menu
a scomparsa:
1. Premere Shift+F10 per aprire il menu a scomparsa.
2. Scegliere un’opzione dal menu:
Acceleratori da tastiera del CDE 535
4 Premere Freccia giù per spostare l’evidenziazione sull’opzione desiderata e
premere Return.
4 Oppure, premere la lettera sottolineata nel nome dell’opzione (il suo carattere
mnemonico).
4 Oppure, premere la combinazione di accesso rapido indicata a destra
dell’opzione.
Usare il menu di controllo della finestra
1. Premere Alt+Tab o Alt+Esc per spostare l’evidenziazione sulla finestra o
sull’icona.
2. Premere Alt+barra spaziatrice per aprire il menu di controllo della finestra.
3. Premere il carattere mnemonico dell’opzione desiderata (il carattere sottolineato
nel nome dell’opzione).
Per chiudere il menu senza scegliere un’opzione, premere Esc.
Visualizzare un altro spazio di lavoro
1. Premere Alt+Tab per spostare l’evidenziazione sul Pannello principale.
2. Premere i tasti freccia per spostare l’evidenziazione sul pulsante dello spazio di
lavoro che si desidera visualizzare.
3. Premere Return o la barra spaziatrice.
Rinominare uno spazio di lavoro
1. Premere Alt+Tab per spostare l’evidenziazione sul Pannello principale.
2. Premere i tasti freccia per spostare l’evidenziazione sul pulsante dello spazio di
lavoro a cui si desidera cambiare nome.
3. Premere Shift+F10 per aprire il menu a scomparsa del pulsante.
4. Premere Freccia giù per selezionare l’opzione Rinomina, quindi premere
Return.
Il pulsante diventerà un campo di testo.
536
Manuale dell’utente del CDE Solaris ♦ Marzo 2000
5. Modificare il nome dello spazio di lavoro.
6. Al termine, premere Return.
Spostarsi tra le finestre
Per spostarsi nella finestra o sull’icona successiva, premere Alt+Tab o Alt+Esc.
Per spostarsi nella finestra o sull’icona precedente, premere Shift+Alt+Tab o
Shift+Alt+Esc.
Per spostarsi tra i livelli di sovrapposizione delle finestre, premere Alt+Freccia su o
Alt+Freccia giù.
Per spostarsi tra le finestra di una stessa applicazione, o tra il Pannello principale e
un pannello secondario, premere Alt+F6 o Shift+Alt+F6.
Visualizzare una finestra in altri spazi di lavoro
1. Premere Alt+Tab per spostare l’evidenziazione sulla finestra da visualizzare in
altri spazi di lavoro.
2. Aprire il menu di controllo della finestra premendo Alt+barra spaziatrice.
3. Premere Freccia giù per selezionare l’opzione “Occupa spazio di lavoro”,
quindi premere Return.
Verrà aperto il riquadro di dialogo “Occupazione degli spazi di lavoro”.
4. Premere Tab per spostare l’evidenziazione nell’elenco degli spazi di lavoro.
5. Selezionare gli spazi di lavoro in cui si desidera che compaia la finestra:
4 Premere Freccia giù o Freccia su per spostare l’evidenziazione lungo l’elenco.
4 Per selezionare più spazi di lavoro, premere Shift+Freccia giù o Shift+Freccia
su.
6. Premere Tab per spostare l’evidenziazione su OK, quindi premere Return o la
barra spaziatrice.
Scegliere un controllo del Pannello principale
1. Premere Alt+Tab per spostare l’evidenziazione sul Pannello principale.
Acceleratori da tastiera del CDE 537
2. Premere i tasti freccia per spostare l’evidenziazione su un controllo del
Pannello principale.
3. Premere Return o la barra spaziatrice per scegliere il controllo selezionato e
aprire la finestra dell’applicazione.
Scegliere un controllo da un pannello secondario
1. Premere Alt+Tab per spostare l’evidenziazione sul Pannello principale.
2. Premere i tasti freccia per spostare l’evidenziazione su un controllo a freccia di
un pannello secondario e premere Return.
3. Premere i tasti freccia per spostare l’evidenziazione sul controllo desiderato del
pannello secondario, quindi sceglierlo premendo Return o la barra spaziatrice.
Per chiudere il pannello secondario senza scegliere un controllo, premere Esc.
Spostare il Pannello principale
1. Premere Alt+Tab per spostare l’evidenziazione sul Pannello principale.
2. Premere Alt+barra spaziatrice per aprire il menu di controllo del Pannello
principale.
3. Premere S, il carattere mnemonico per l’opzione Sposta.
4. Premere i tasti freccia per riposizionare il Pannello principale.
Per accelerare lo spostamento, premere Control insieme ai tasti freccia.
5. Una volta raggiunta la posizione desiderata, premere Return.
Per annullare l’operazione, premere Esc.
Uso della Guida in linea con la tastiera
I collegamenti ipertestuali permettono di visualizzare informazioni correlate
all’argomento corrente. Essi compaiono nelle forme seguenti:
538
Manuale dell’utente del CDE Solaris ♦ Marzo 2000
4 Come testo sottolineato
4 Come riquadri ad angoli aperti intorno alle figure
Richiamare la Guida da una finestra
♦ Premere F1 (o il tasto Help o Aiuto, se presenti).
Scegliere un collegamento ipertestuale della Guida
1. Premere Alt+Tab per spostare l’evidenziazione nella finestra della Guida.
2. Premere Tab e i tasti freccia per spostare l’evidenziazione sul collegamento
ipertestuale desiderato e premere Return.
Per tornare da un collegamento ipertestuale all’argomento precedente:
♦ Premere Control+I, la combinazione di accesso rapido per l’opzione Indietro.
Per maggiori informazioni sull’uso della Guida, vedere il Capitolo 3.
Acceleratori da tastiera del CDE 539
540
Manuale dell’utente del CDE Solaris ♦ Marzo 2000
APPENDICE
B
Uso di altre lingue nelle sessioni
L’interfaccia utente del desktop può essere utilizzata in molte lingue diverse. Ogni
utente può modificare vari elementi come l’aspetto degli schermi, la lingua
predefinita, i font, il metodo di input e le icone. È inoltre possibile personalizzare e
visualizzare in lingue diverse i menu, la guida in linea e i messaggi di errore.
4 “Lingua predefinita al login” a pagina 541
4 “Login con scelta della lingua per la sessione” a pagina 542
4 “Creazione o modifica di file in una lingua specifica” a pagina 542
4 “Uso di un emulatore di terminale in una lingua specifica” a pagina 543
4 “Impostazione dei font” a pagina 544
4 “Cambiamento dei font” a pagina 545
4 “Scelta del metodo di input e della tastiera” a pagina 546
Lingua predefinita al login
I messaggi e i menu dello schermo di login compaiono nella lingua predefinita, che
inizialmente è una versione locale generica in lingua inglese (“C”). Il menu Opzioni
dello schermo di login consente di scegliere una lingua diversa da quella predefinita.
541
Login con scelta della lingua per la
sessione
Il cambiamento della lingua al login è molto semplice. Tuttavia, per utilizzare senza
difficoltà una sessione in un’altra lingua può essere richiesta una speciale
configurazione hardware, ad esempio per la tastiera e la stampante. Tali requisiti
dipendono dalla lingua, dal set di caratteri e dal paese. Il software e i font possono
migliorare ulteriormente l’adattamento del sistema alla lingua locale. Per effettuare il
login in una sessione utilizzando la lingua locale:
1. Usare il menu Opzioni dello schermo di login per selezionare la lingua.
L’elenco delle opzioni comprenderà tutte le lingue supportate.
2. Effettuare il login normalmente, inserendo il nome utente e la parola chiave.
Creazione o modifica di file in una
lingua specifica
È possibile creare, modificare e stampare i file in qualunque lingua. Anche i nomi dei
file possono essere nella lingua locale; tuttavia, per quanto riguarda i file di
amministrazione condivisi in una rete, i nomi dovrebbero contenere solo caratteri
ASCII poiché i diversi sistemi di una rete possono usare lingue differenti.
Se al login è stata scelta una lingua specifica, tutte le applicazioni avviate nella
sessione utilizzeranno quella lingua. Sarà sempre possibile, tuttavia, avviare
un’applicazione usando un’altra lingua.
Se ad esempio si desidera creare un file usando una lingua diversa, aprire una nuova
finestra dell’Editor di testo specificando la lingua desiderata.
Creare o modificare un file in una lingua specifica
1. In una finestra di Terminale, impostare la variabile d’ambiente LANG in base
alla lingua desiderata. Ad esempio, per impostare l’italiano, digitare:
LANG=versione_locale_italiana
542
Manuale dell’utente del CDE Solaris ♦ Marzo 2000
dove versione_locale_italiana imposta il valore della variabile d’ambiente LANG
per il set di caratteri italiano. Per conoscere il valore di versione_locale_italiana,
vedere la documentazione relativa alla piattaforma.
2. Nella stessa finestra, avviare l’Editor di testo (dtpad) nella lingua desiderata
con il comando:
/usr/dt/bin/dtpad &
Per avviare l’Editor di testo direttamente in italiano, digitare:
/usr/dt/bin/dtpad -xnllanguage versione_locale_italiana
Se i file per la versione locale italiana sono installati sul sistema, sarà possibile
inserire il nuovo testo con i caratteri appropriati. L’Editor di testo può anche
essere utilizzato per modificare un file creato in precedenza.
Per maggiori informazioni sull’impostazione di un set di caratteri, vedere
“Specificare i font dalla riga di comando” a pagina 545.
Uso di un emulatore di terminale in una
lingua specifica
L’esempio seguente si riferisce all’avvio di un emulatore di terminale (dtterm) in
lingua italiana. Si presume che la lingua predefinita non sia l’italiano, che si utilizzi
una Korn shell e che i file per la versione locale siano installati sul sistema.
♦ Da una riga di comando di una finestra di Terminale (Korn shell), digitare:
LANG=versione_locale_italiana dtterm
dove versione_locale_italiana imposta il valore della variabile d’ambiente LANG per il
set di caratteri italiano. Per conoscere il valore di versione_locale_italiana, vedere la
documentazione relativa alla piattaforma.
Uso di altre lingue nelle sessioni 543
Impostazione dei font
In genere, per modificare i font si utilizza la Gestione degli stili, che a sua volta
riavvia la Gestione dello spazio di lavoro per rileggere le impostazioni del desktop. È
anche possibile, tuttavia, cambiare i font dalla riga di comando o nei file di risorse.
Se si utilizza un ambiente internazionalizzato, si dovrà usare una definizione del font
che sia indipendente dalla tabella codici. Questo è necessario perché la definizione
potrà essere usata in varie versioni locali con tabelle codici diverse rispetto al set di
caratteri (set_caratteri) del font. Per questo motivo, tutti gli elenchi di font dovrebbero
essere specificati con un set di font.
Definizione di un font
La definizione di un font può essere un nome XLFD (X Logical Function Description)
o un alias per il nome XLFD. Qui di seguito sono riportate due definizioni valide per
un font a 14 punti:
-dt-interface system-medium-r-normal-serif-*-*-*-*-p-*-iso8859-1
Oppure, -*-r-*-14-*iso8859-1
Definizione di un set di font
La definizione di un set di font è un elenco di nomi XLFD o dei rispettivi alias (detto
anche elenco dei nomi base). I nomi sono separati da punti e virgola; gli spazi vuoti
prima o dopo il punto e virgola vengono ignorati. Per agevolare l’indicazione dei
nomi XLFD si possono usare i caratteri speciali convenzionali.
La definizione di un set di font dipende dalla versione locale utilizzata. Ad esempio,
la versione locale giapponese definisce tre font (set di caratteri) per visualizzare tutti
i suoi caratteri. L’esempio seguente si riferisce al set di font Mincho.
4 Esempio di un elenco di nomi con set di caratteri:
-dt-interface system-medium-r-normal-serif-*-*-*-*-p-*-14;
-dt-mincho-medium-r-normal--14-*-*-m-*-jisx0201.1976-0;
-dt-mincho-medium-r-normal--28-*-*-*-m-*-jisx0208.1983-0:
4 Esempio di un singolo nome senza set di caratteri:
-dt-*-medium-*-24-*-m-*:
544
Manuale dell’utente del CDE Solaris ♦ Marzo 2000
Per utilizzare i due esempi precedenti in una versione locale giapponese, è necessario
che i font indicati nell’elenco siano installati sul sistema.
Cambiamento dei font
I font di dtterm possono essere cambiati usando uno dei metodi seguenti:
4 Specificando i font dalla riga di comando
4 Specificando i font in un file di risorse
Specificare i font dalla riga di comando
Per cambiare il font dei menu dalla riga di comando, digitare:
dtterm -xrm ’*fontList:
set_di_font’
dove set_di_font è la definizione di un set di font. Quest’ultima può essere specificata
con un elenco di nomi XLDF (X Logical Font Description), con un semplice schema
XLFD o con un alias. Si noti che la definizione del set di font dipende dalla versione
locale utilizzata.
Ad esempio, per usare un font più grande per il contenuto della finestra, ma non per
i menu, digitare:
dtterm -xrm ’*fontList:-dt-interface user-medium-r-normal-l*-*-*-*:’
Per usare un font più piccolo per il contenuto della finestra, ma non per i menu,
digitare:
dtterm -xrm ’*fontList:-dt-interface user-medium-r-normal-s*-*-*-*:’
Queste definizioni funzioneranno per tutte le versioni locali.
Specificare i font in un file di risorse
Ad esempio, per cambiare i font di dtterm in un file di risorse:
1. Modificare il file di risorse Dtterm nella directory /usr/dt/app-defaults/lingua.
Per i file di risorse di Dtterm si potrà usare indifferentemente il nome della classe
(Dtterm) o il nome dell’applicazione (dtterm).
Impostando la variabile d’ambiente LANG, al percorso di ricerca dei file di
risorse verrà aggiunta la directory /usr/dt/app-defaults/lingua, dove lingua è il
nome della versione locale.
Dopo avere impostato la variabile d’ambiente LANG, il percorso di ricerca dei file
di risorse includerà le due cartelle seguenti:
Uso di altre lingue nelle sessioni 545
/usr/dt/app-defaults/lingua/Dtterm
/usr/dt/app-defaults/C/Dtterm
2. Inserire alla fine del file i set di font che si desidera usare.
Ad esempio, per usare un font a spaziatura fissa, aggiungere questa riga:
dtterm -fn -dt-interface user-medium-r-normal-*-*-*-*
3. Salvare il file.
Scelta del metodo di input e della
tastiera
Ogni versione locale è associata ad un metodo di input predefinito, che viene
selezionato automaticamente se l’utente non specifica un’impostazione diversa. Le
sezioni seguenti descrivono il modo in cui viene selezionato il metodo di input tra
quelli installati sul sistema.
Uso dei modificatori del metodo di input
Quando sono installati più metodi di input per una determinata versione locale,
l’utente può scegliere il metodo da utilizzare specificando un modificatore nella
risorsa XmNinputMethod. Il modificatore deve avere la forma riportata qui di
seguito, dove modificatore è il nome usato per identificare in modo univoco il metodo
di input:
inputMethod :@im=modificatore
La stringa modificatore specificata nella risorsa XmNinputMethod identifica il metodo
di input da utilizzare.
In alternativa, impostare la variabile d’ambiente XMODIFIERS. Questa variabile usa
la stessa sintassi della risorsa XmNinputMethod ma accetta valori differenti. I valori
disponibili per XMODIFIERS variano a seconda del produttore del sistema.
546
Manuale dell’utente del CDE Solaris ♦ Marzo 2000
Indicazione dello stile del metodo di input
Lo stile del metodo di input determina la modalità di pre-modifica. È controllato
dalla risorsa XmNpreeditType. La sintassi, i valori accettati e il tipo di valore
predefinito della risorsa sono i seguenti:
Sintassi
valore[,valore,...]
Valori possibili
OverTheSpot, OffTheSpot, Root, None
Valore predefinito
OverTheSpot, OffTheSpot, Root
La lista di stringhe separate da virgole specifica l’ordine di priorità della risorsa.
Verrà usato il primo valore che sia supportato dal metodo di input.
Per maggiori informazioni, vedere il Manuale del CDE Solaris per utenti esperti e
amministratori di sistema.
Modifica della mappa della tastiera sul server X
Se la mappa della tastiera correntemente utilizzata dal server X non corrisponde alla
tastiera fisica del sistema, è possibile cambiarla manualmente usando il comando
xmodmap o un’apposita utility inclusa nel sistema. Per ottenere informazioni sul
comando xmodmap, digitare man xmodmap.
Uso di altre lingue nelle sessioni 547
548
Manuale dell’utente del CDE Solaris ♦ Marzo 2000
APPENDICE
C
Uso del tasto Compose
Se si utilizza il set di codici standard ISO 8859-1 (Latin-1), è possibile produrre tutti i
caratteri premendo il tasto Compose seguito da altri tasti. Le sequenze disponibili
sono elencate nella Tabella C–1.
Nota - Il set di codici ISO Latin-1 non supporta il carattere utilizzato per il simbolo
della valuta Euro (vedere “Simbolo della valuta Euro” a pagina 74).
Sulle tastiere SPARC, premendo il tasto Compose si accende una spia all’interno del
tasto. Sulle tastiere IA, l’equivalente del tasto Compose è la sequenza
Control-Shift-F1 (premere Control e Shift insieme e quindi premere F1).
TABELLA C–1
Combinazioni con il tasto Compose per il set di codici ISO Latin-1
Compose
Risultato
Descrizione
spazio
spazio
Spazio
!
!
¡
Punto esclamativo invertito
c
/
¢
Simbolo dei centesimi
l
-
£
Simbolo della sterlina
o
x
¤
Simbolo di valuta
y
-
¥
Simbolo dello yen
|
|
¦
Barra spezzata
s
o
§
Sezione
549
TABELLA C–1
Combinazioni con il tasto Compose per il set di codici ISO Latin-1
Compose
550
Risultato
Descrizione
"
"
¨
Dieresi
c
o
©
Copyright
-
a
ª
Ordinale femminile
<
<
«
Virgolette doppie aperte
-
|
-
-
-
Trattino breve
r
o
®
Marchio registrato
^
-
^
0
+
-
±
Più/meno
^
2
2
Apice 2
^
3
3
Apice 3
\
\
´
Accento acuto
/
u
Micron
P
!
¶
Paragrafo
^
.
,
,
¸
Cediglia
^
1
1
Apice 1
_
o
º
Ordinale maschile
>
>
»
Virgolette doppie chiuse
1
4
1
4
Un quarto
1
2
1
2
Metà
Manuale dell’utente del CDE Solaris ♦ Marzo 2000
Simbolo di non
¯
1
Trattino lungo
Gradi
Puntino centrale
(continua)
TABELLA C–1
Combinazioni con il tasto Compose per il set di codici ISO Latin-1
Compose
Risultato
Descrizione
3
4
3
4
Tre quarti
?
?
¿
Punto interrogativo invertito
A
‘
À
A con accento grave
A
’
Á
A con accento acuto
A
^
Â
A con accento circonflesso
A
~
Ã
A con tilde
A
"
Ä
A con dieresi
A
*
Å
A con angstrom
A
E
Æ
Nesso AE
C
,
Ç
C con cediglia
E
‘
È
E con accento grave
E
’
É
E con accento acuto
E
^
Ê
E con accento circonflesso
E
"
Ë
E con dieresi
I
‘
Ì
I con accento grave
I
’
Í
I con accento acuto
I
^
Î
I con accento circonflesso
I
"
Ï
I con dieresi
D
-
Ð
Eth
N
~
Ñ
N con tilde
O
‘
Ò
O con accento grave
O
’
Ó
O con accento acuto
(continua)
Uso del tasto Compose 551
TABELLA C–1
Combinazioni con il tasto Compose per il set di codici ISO Latin-1
Compose
552
Risultato
Descrizione
O
^
Ô
O con accento circonflesso
O
~
Õ
O con tilde
O
"
Ö
O con dieresi
x
x
x
Moltiplicazione
O
/
Ø
O barrata
U
‘
Ù
U con accento grave
U
’
Ú
U con accento acuto
U
^
Û
U con accento circonflesso
U
"
Ü
U con dieresi
Y
’
Ý
Y con accento acuto
T
H
Þ
Thorn
s
s
ß
Eszett
a
‘
à
a con accento grave
a
’
á
a con accento acuto
a
^
â
a con accento circonflesso
a
~
ã
a con tilde
a
"
ä
a con dieresi
a
*
å
a con angstrom
a
e
æ
nesso ae
c
,
ç
c con cediglia
e
‘
è
e con accento grave
e
’
é
e con accento acuto
Manuale dell’utente del CDE Solaris ♦ Marzo 2000
(continua)
TABELLA C–1
Combinazioni con il tasto Compose per il set di codici ISO Latin-1
Compose
Risultato
(continua)
Descrizione
e
^
ê
e con accento circonflesso
e
"
ë
e con dieresi
i
‘
ì
i con accento grave
i
’
í
i con accento acuto
i
^
î
i con accento circonflesso
i
"
ï
i con dieresi
d
-
ð
eth
n
~
ñ
n con tilde
o
‘
ò
o con accento grave
o
’
ó
o con accento acuto
o
^
ô
o con accento circonflesso
o
~
õ
o con tilde
o
"
ö
o con dieresi
-
:
4
Divisione
o
/
ø
o barrata
u
‘
ù
u con accento grave
u
’
ú
u con accento acuto
u
^
û
u con accento circonflesso
u
"
ü
u con dieresi
y
’
ý
y con accento acuto
t
h
þ
thorn
y
"
ÿ
y con dieresi
Uso del tasto Compose 553
Nota - Non tutte le tastiere localizzate generano gli stessi caratteri per il set ISO
Latin-1. Tuttavia, le tabelle di traduzione dei sistemi hanno la funzione di produrre il
codice corretto per i caratteri. Le tabelle del sistema SunOS si trovano in /usr/share/
lib/keytables.
554
Manuale dell’utente del CDE Solaris ♦ Marzo 2000
APPENDICE
D
Note sulle versioni locali
Questa appendice descrive la visualizzazione, la modifica e la stampa dei testi nelle
versioni locali tailandese ed ebraica con il CDE.
Versione locale tailandese
L’ambiente operativo Solaris 2.7 comprende l’ambiente TLE (Thai Language
Environment), che permette di inserire, visualizzare e stampare file in lingua
tailandese. Inoltre, il TLE offre una piattaforma per la creazione di applicazioni,
comandi e altre funzioni in lingua tailandese per l’utilizzo e la manutenzione di
Solaris 2.7 e del CDE 1.3.
Qui di seguito sono descritte le funzionalità del TLE:
4 Set di codici standard
Questa release supporta lo standard TIS 620-2533 per la rappresentazione dei
caratteri tailandesi. I nomi dei file e delle directory possono essere creati in
caratteri tailandesi.
4 Inserimento del testo in lingua tailandese
Questa release include un indicatore della modalità di input per ogni finestra, con
cui viene segnalata la modalità di input corrente. È anche possibile convertire gli
input ASCII in caratteri tailandesi usando il modulo caricabile dinamicamente per
la libreria X11R6 internazionalizzata. Il testo può essere inserito con una normale
tastiera Sun Tipo 4 o Tipo 5.
4 Output del testo in lingua tailandese
Tutte le routine di rendering del testo del Common Desktop Environment (CDE
1.3) sono state predisposte per la visualizzazione del testo tailandese. L’algoritmo
555
utilizzato per l’output è basato sulla specifica WTT 2.0, pubblicata dal governo
tailandese. Questa release include inoltre una mappa di bit e font TrueType
specifici per la lingua tailandese.
4 Stampa del testo tailandese
Sono supportate 15 stampanti a matrice di punti. Per l’elenco delle stampanti
supportate, vedere l’Appendice C del manuale Thai Language Supplement for
Solaris 2.6: Release Overview.
4 Strumenti di produttività del Common Desktop Environment
Tutte le applicazioni del CDE 1.3 possono visualizzare e accettare testi in lingua
tailandese. È anche possibile tagliare e incollare parti di testo tra le finestre delle
applicazioni. Questa release supporta l’input di caratteri tailandesi a livello Xlib e
l’output a livello dei toolkit, incluso il CDE 1.3. Comprende inoltre strumenti
desktop localizzati che visualizzano etichette e messaggi in lingua tailandese, e
supporta l’uso di testi, nomi dei file e altri elementi in lingua tailandese.
4 Complex Text Layout (CTL)
Le integrazioni CTL permettono alle API Motif di supportare sistemi di scrittura
che richiedono trasformazioni complesse tra la rappresentazione logica e quella
fisica del testo. Sono inoltre disponibili funzioni di modellazione dei caratteri e di
trasformazione dei widget di testo statici e dinamici. Inoltre, il CTL supporta
l’orientamento del testo da destra a sinistra e da sinistra a destra e il "tabbing" per
i widget di testo dinamici.
Funzionalità della libreria CDE 1.3
Il TLE contiene la libreria CDE 1.3, che include funzionalità per la modifica del testo
tailandese (inserimento, cancellazione, selezione, operazioni di "taglia e incolla" e di
trascinamento e rilascio) basate sugli standard WTT 2.0. Per informazioni sull’uso
della libreria per lo sviluppo di programmi, vedere il manuale Solaris Common
Desktop Environment: Programmer’s Guide.
Operazioni sul testo in lingua tailandese
Questa sezione spiega la meccanica delle operazioni che è possibile eseguire sui
caratteri tailandesi.
Inserimento di testo tailandese
In alcuni casi può essere necessario inserire parti di testo tailandese insieme a parti
di testo inglese in uno stesso file. Per passare dall’inglese al tailandese o viceversa,
premere Ctrl+barra spaziatrice. La finestra di messaggi alla base di ogni tool
visualizza la lingua di input corrente.
556
Manuale dell’utente del CDE Solaris ♦ Marzo 2000
Modifica di un testo tailandese
Questa sezione spiega come operare con il testo tailandese. In particolare, viene
spiegato come:
4 Inserire e cancellare parti di testo
4 Formattare il testo
4 Spostare il cursore
4 Selezionare il testo
4 Copiare/incollare e trascinare e rilasciare parti di testo
Inserimento e cancellazione di caratteri
L’inserimento e la cancellazione di caratteri tailandesi possono modificare la
visualizzazione del testo, a seconda delle possibilità di combinazione delle classi di
caratteri.
Le figure seguenti si riferiscono all’inserimento di MAIHUNAKAT (vocale AV2) tra
SARA_II (vocale AV3) e YOYAK (consonante).
Figura D–1
Buffer logico e visualizzazione prima dell’inserimento del testo
Figura D–2
Buffer logico e visualizzazione dopo l’inserimento del testo
L’elemento MAIHUNAKAT non può essere combinato con SARA_II, perciò deve
essere visualizzato in una propria cella.
L’esempio seguente si riferisce alla cancellazione di SARA_II (vocale AV3).
Note sulle versioni locali
557
Figura D–3
Buffer logico e visualizzazione prima della cancellazione del testo
Figura D–4
Buffer logico e visualizzazione dopo la cancellazione del testo
L’elemento MAIHUNAKAT può essere combinato con NONU (classe di consonanti
CONS). Di conseguenza, viene visualizzato nella cella precedente.
Formattazione dei caratteri
In lingua tailandese, non vi sono delimitatori (spazi) tra le parole. Questo rende
difficile la formattazione del testo, date le complesse combinazioni tra i caratteri che
accettano la spaziatura e quelli che non l’accettano.
Nel TLE 2.7, la formattazione viene effettuata nella cella di visualizzazione, e il
software TLE esegue una compensazione per i caratteri che non accettano la
spaziatura alla fine di ogni riga. Ad esempio, quando si inserisce un carattere che
accetta la spaziatura nell’ultima colonna di una riga, il cursore passa direttamente
alla riga successiva. Se nello stesso punto si inserisce un carattere che non accetta la
spaziatura, il cursore non passa alla riga successiva. Il carattere viene visualizzato
nell’ultima cella della riga precedente e la posizione del cursore non cambia.
Selezione di un testo, operazioni "taglia e incolla" e operazioni di
trascinamento e rilascio
Quando si seleziona una cella di visualizzazione, vengono selezionati tutti i caratteri
all’interno della cella (indipendentemente dal fatto che accettino la spaziatura o
meno).
558
Manuale dell’utente del CDE Solaris ♦ Marzo 2000
Spostamento del cursore nella finestra dell’editor (dtpad)
I diversi livelli di visualizzazione della lingua tailandese possono apparentemente
causare movimenti insoliti del cursore nelle finestre di dtpad (l’editor di testo). Il
cursore si sposta fisicamente solo tra le celle di visualizzazione. Tuttavia, poiché ogni
cella comprende spesso più caratteri, il cursore non si sposta fisicamente all’interno
di questi caratteri.
Spostamento del cursore nella finestra di terminale (dtterm)
Lo spostamento del cursore nella finestra del Terminale è leggermente diverso
rispetto alla modifica del testo nei tool del CDE che utilizzano widget di testo (come
dtpad). Quando si sposta il cursore nella finestra del Terminale, se in una cella di
visualizzazione vi è un solo carattere, all’interno della cella verrà evidenziato il
cursore. Se la cella è condivisa da più caratteri, verrà evidenziata l’intera cella.
I quattro font tailandesi inclusi in questa release permettono di visualizzare
combinazioni di caratteri tailandesi e inglesi. I font sono elencati nella Tabella D–1 e
nella Tabella D–2.
Font tailandesi
Usando i quattro font tailandesi inclusi in questa release è possibile di visualizzare
combinazioni di caratteri tailandesi e inglesi. I font sono elencati nella Tabella D–1.
TABELLA D–1
Font del TLE 2.7 (scalabili)
Tipo di
carattere
Stile
Nome del font
Angsana
Normale
-monotype-angsa-medium-r-normal--*-*-*-*-m-*tis620.2533-0
Grassetto
-monotype-angsab-bold-r-normal--*-*-*-*-m-*tis620.2533-0
Corsivo
-monotype-angsai-medium-i-normal--*-*-*-*-m-*tis620.2533-0
GrassettoCorsivo
-monotype-angsaz-bold-i-normal--*-*-*-*-m-*tis620.2533-0
Normale
-monotype-browa-medium-r-normal--*-*-*-*-m-*tis620.2533-0
Browalia
Note sulle versioni locali
559
TABELLA D–1
Tipo di
carattere
Cordia
TABELLA D–2
560
Font del TLE 2.7 (scalabili)
(continua)
Stile
Nome del font
Grassetto
-monotype-browab-bold-r-normal--*-*-*-*-m-*tis620.2533-0
Corsivo
-monotype-browai-medium-i-normal--*-*-*-*-m-*tis620.2533-0
GrassettoCorsivo
-monotype-browaz-bold-i-normal--*-*-*-*-m-*tis620.2533-0
Normale
-monotype-cordia-medium-r-normal--*-*-*-*-m-*tis620.2533-0
Grassetto
-monotype-cordiab-bold-r-normal--*-*-*-*-m-*tis620.2533-0
Corsivo
-monotype-cordiai-medium-i-normal--*-*-*-*-m-*tis620.2533-0
GrassettoCorsivo
-monotype-cordiaz-bold-i-normal--*-*-*-*-m-*tis620.2533-0
Font del TLE 2.7 (larghezza fissa)
Tipo di carattere
Stile
Nome del font
Gothic Normal
12pt
-logic-gothic-medium-r-normal--12-120-75-75-c80-tis620.2533-0
14pt
-logic-gothic-medium-r-normal--14-140-75-75-c90-tis620.2533-0
16pt
-logic-gothic-medium-r-normal–16-160-75-75-c-80tis620.2533-0
20pt
-logic-gothic-medium-r-normal--20-200-75-75-c100-tis620.2533-0
Manuale dell’utente del CDE Solaris ♦ Marzo 2000
TABELLA D–2
Font del TLE 2.7 (larghezza fissa)
Tipo di carattere
Gothic Bold
Gothic Italic
(continua)
Stile
Nome del font
24pt
-logic-gothic-medium-r-normal--24-240-75-75-c100-tis620.2533-0
12pt
-logic-gothic-bold-r-normal--12-120-75-75-c-100tis620.2533-0
14pt
-logic-gothic-bold-r-normal--14-140-75-75-c-110tis620.2533-0
16pt
-logic-gothic-bold-r-normal--16-160-75-75-c-80tis620.2533-0
20pt
-logic-gothic-bold-r-normal--20-200-75-75-c-120tis620.2533-0
24pt
-logic-gothic-bold-r-normal--24-240-75-75-c-120tis620.2533-0
16pt
-logic-gothic-medium-i-normal--16-160-75-75-c80-tis620.2533-0
Stampa
In questa sezione viene descritto come stampare un testo tailandese dal CDE 1.3
usando una stampante a matrice di punti. Per un elenco delle stampanti supportate,
vedere l’Appendice C del manuale Thai Language Supplement for Solaris 2.6: Release
Overview.
Stampa dalle applicazioni del CDE
Se sulla stampante è installato il font UPC Angsana, sarà possibile stampare da
qualsiasi strumento del CDE 1.3 (i font non sono inclusi nel TLE 2.7).
Note sulle versioni locali
561
Configurazione della stampa di caratteri tailandesi su una
stampante a matrice di punti
Le informazioni contenute in questa sezione presuppongono che la stampante sia
registrata nello standard WTT 2.0 descritto nell’Appendice C, "Printer Brand, Model,
and Code IDs", del manuale Thai Language Supplement for Solaris 2.6: Release
Overview.
Se il sistema da configurare utilizza una stampante registrata nello standard WTT
2.0, per configurare la stampante seguire le istruzioni del manuale Setting Up User
Accounts, Printers, and Mail, incluso nella documentazione di SunOS 5.6.
Una volta configurata la stampante, procedere in questo modo per abilitare la stampa
dei caratteri tailandesi:
1. Digitare cd /usr/lp/interfaces
2. Aprire con un editor il file con il nome della stampante appena configurata.
Cambiare lp.cat in lp.filter nella riga seguente:
if [! -x "${LPCAT:=${LOCALPATH}/lp.cat}"]
3. Creare uno script di nome lp.filter in /usr/lib/lp/bin che faccia passare i
lavori di stampa attraverso lp.cat.
Il programma lp.filter dovrebbe avere la sintassi indicata qui sotto. Per
informazioni sulla sintassi del comando_filtro_tailandese, vedere la pagina
man thaifilter(1) nell’Appendice D, "Manual Pages", del manuale Thai
Language Supplement for Solaris 2.6: Release Overview.
comando_filtro_tailandese | lp.cat
Stampa di un testo tailandese
In questa sezione viene descritto come usare l’utility di stampa thaifilter(1) e le
tabelle di conversione della stampante per stampare un testo in lingua tailandese.
Uso dell’utility thaifilter(1)
Il programma thaifilter(1) è un filtro che converte il testo tailandese a tre livelli:
4 Caratteri al livello base (inclusi i caratteri ASCII)
4 Caratteri al livello superiore
4 Caratteri al livello inferiore
Questo sistema è denominato classificazione a 3 livelli. I file convertiti con la
classificazione a 3 livelli vengono usati per due scopi principali:
4 Per ordinare alla stampante di stampare i caratteri tailandesi al livello di
visualizzazione corretto.
562
Manuale dell’utente del CDE Solaris ♦ Marzo 2000
4 Per visualizzare i file di testo tailandesi su terminali che normalmente non
supportano la visualizzazione multilivello (normale) di tali testi.
Nota - In alcune stampanti di recente produzione, il software per la classificazione a
3 livelli è già installato. Per questa ragione, il programma thaifilter(1) dispone
dell’opzione -x che permette di disattivare la classificazione a 3 livelli.
La pagina man di thaifilter(1) è inclusa nel software TLE 2.6 ed è disponibile in
forma stampata nell’Appendice D, "Manual Pages", del manuale Thai Language
Supplement for Solaris 2.6: Release Overview.
Configurazione del software per la stampante
Lo standard WTT 2.0 identifica i seguenti termini e condizioni per la stampa del
testo tailandese:
4 ID delle stampanti
Gli ID delle stampanti sono codici di 6 caratteri definiti dal TAPIC per specificare
il modello, la marca e il codice di caratteri delle stampanti. I produttori delle
stampanti dovrebbero indicare questi codici chiaramente sui dispositivi. La sintassi
degli ID è BBMMCC, dove BB è un’abbreviazione di due lettere della marca, MM è
un’abbreviazione di due lettere del modello e CC è un numero di due cifre che
rappresenta il codice di conversione usato dalla stampante. Le abbreviazioni delle
marche e dei modelli sono descritte nell’Appendice C, "Printer Brand, Model, and
Code IDs", del manuale Thai Language Supplement for Solaris 2.6: Release
Overview. La sezione seguente contiene invece una descrizione dei codici di
conversione delle stampanti.
Ad esempio, la prima riga della Tabella D–3 mostra che le abbreviazioni della
marca e del modello di una stampante Data Products IZR650 sono DA e ZI. Se
questa stampante utilizzasse la tabella di conversione dei codici numero 10, il suo
ID completo sarebbe: DAZI10.
4 Codici di conversione e tabelle di conversione dei codici delle stampanti
Per specificare l’ID di una stampante, usare i codici elencati sul lato destro della
Tabella A-3. Il TLE 2.7 aderisce allo standard TIS 988-2533, che specifica una
tabella di codici per la stampa con lo standard TAC11x11.COD. Poiché non tutte le
stampanti utilizzano questa tabella, lo standard TIS specifica complessivamente 17
tabelle per la conversione degli altri codici noti nello standard TAC11x11.COD.
(TAC è l’abbreviazione di Thai API Consortium. Le API definite dal Thai
Internationalization Committee sono contraddistinte dal prefisso “TAC.”)
Queste 17 tabelle di conversione dei codici sono incluse nel TLE 2.7 per consentire la
conversione dei codici in dotazione con le diverse stampanti nello standard
TAC11x11.COD. Le tabelle, elencate nella Tabella D–3, sono memorizzate nella
directory /usr/lib/lp/files.
Note sulle versioni locali
563
TABELLA D–3
Tabelle di conversione dei codici
Tabella di conversione dei codici
Codice da usare con l’ID della stampante
TAC11x10.COD
10
TAC11x12.COD
12
TAC11x13.COD
13
TAC11x14.COD
14
TAC11x15.COD
15
TAC11x16.COD
16
TAC11x17.COD
17
TAC11x18.COD
18
TAC11x19.COD
19
TAC11x20.COD
20
TAC11x21.COD
21
TAC11x22.COD
22
TAC11x40.COD
40
TAC11x41.COD
41
TAC11x42.COD
42
TAC11x43.COD
43
TAC11xAA.COD
AA
Se la stampante da utilizzare non è dotata di una delle tabelle sopra definite, creare
una tabella specifica seguendo le istruzioni della prossima sezione.
Creazione di una nuova tabella di conversione dei codici per la stampante
Le tabelle di conversione delle stampanti vengono usate per convertire le istruzioni di
stampa nel formato TIS 988-2553, che è il formato predefinito del WTT 2.0. Le tabelle
di conversione dei codici elencate nello standard WTT 2.0 sono incluse nel TLE 2.7.
564
Manuale dell’utente del CDE Solaris ♦ Marzo 2000
Se la propria stampante non utilizza il formato TIS 988-2553, e non è possibile usare
le tabelle di conversione sopra elencate, sarà necessario creare una tabella di
conversione personalizzata. Questa sezione spiega come creare una nuova tabella di
conversione dei codici per la stampante.
Sintassi della tabella di conversione
Qui di seguito è fornito un esempio di un file di conversione dei codici:
-- -- -- -- TN -- !
TAC11x10.COD
16 AUG 1991
00 01 02 03 04 05 06 07 08 09 0A 0B 0C 0D 0E 0F
10 11 12 13 14 15 16 17 18 19 1A 1B 1C 1D 1E 1F
20 21 22 23 24 25 26 27 28 29 2A 2B 2C 2D 2E 2F
30 31 32 33 34 35 36 37 38 39 3A 3B 3C 3D 3E 3F
40 41 42 43 44 45 46 47 48 49 4A 4B 4C 4D 4E 4F
50 51 52 53 54 55 56 57 58 59 5A 5B 5C 5D 5E 5F
60 61 62 63 64 65 66 67 68 69 6A 6B 6C 6D 6E 6F
70 71 72 73 74 75 76 77 78 79 7A 7B 7C 7D 7E 7F
3F 3F 3F 3F 3F 3F 3F 3F 3F 3F 3F 3F 3F 3F 3F 3F
3F 3F 3F 3F 3F 3F 3F 3F 3F 3F 3F 3F 3F 3F 3F 3F
3F A1 A2 A3 A4 A5 A6 A7 A8 A9 AA AB AC AD AE AF
B0 B1 B2 B3 B4 B5 B6 B7 B8 B9 BA BB BC BD BE BF
C0 C1 C2 C3 C4 C5 C6 C7 C8 C9 CA CB CC CD CE CF
D0 D1 D2 D3 D4 D5 D6 D7 D8 D9 DA 3F 3F 3F 3F DF
E0 E1 E2 E3 E4 E5 E6 E7 E8 E9 EA EB EC ED EE EF
F0 F1 F2 F3 F4 F5 F6 F7 F8 F9 FA FB 3F 3F 3F FF
! End of TAC11x10.COD
La prima riga della tabella di conversione dei codici utilizza la seguente sintassi:
CC LG UM EX TN SP
!
comment
Se uno dei campi di due caratteri non viene utilizzato, è necessario riempirlo con
due trattini (–). I campi della prima riga sono descritti nella Tabella D–4.
Note sulle versioni locali
565
TABELLA D–4
Tabelle di conversione dei codici
Campo
Descrizione
CC
Codice combinato nel TIS 988-2553, ad esempio SaraI e MaiEk
LG
Grafica delle righe
UM
Codice combinato formato da SaraAm e Nikhahit
EX
Estensione Ascender
TN
Numerici tailandesi
SP
Codice speciale non definito nel TIS 988-2553
! comments
Commenti dell’utente. Nello standard WTT 2.0, questo campo contiene
il nome e la data del file. Il commento deve essere preceduto dal
simbolo "!".
La parte centrale del file di conversione contiene 16 righe di 16 codici, per un totale
di 256 codici. Questi codici sostituiscono il TIS 988-2553. Il codice TIS988-2553 è
illustrato qui sotto:
-- -- -- -- TN -- !
TAC11x11.COD
16 AUG 1991
00 01 02 03 04 05 06 07 08 09 0A 0B 0C 0D 0E 0F
10 11 12 13 14 15 16 17 18 19 1A 1B 1C 1D 1E 1F
20 21 22 23 24 25 26 27 28 29 2A 2B 2C 2D 2E 2F
30 31 32 33 34 35 36 37 38 39 3A 3B 3C 3D 3E 3F
40 41 42 43 44 45 46 47 48 49 4A 4B 4C 4D 4E 4F
50 51 52 53 54 55 56 57 58 59 5A 5B 5C 5D 5E 5F
60 61 62 63 64 65 66 67 68 69 6A 6B 6C 6D 6E 6F
70 71 72 73 74 75 76 77 78 79 7A 7B 7C 7D 7E 7F
80 81 82 83 84 85 86 87 88 89 8A 8B 8C 8D 8E 8F
90 91 92 93 94 95 96 97 98 99 9A 9B 9C 9D 9E 9F
A0 A1 A2 A3 A4 A5 A6 A7 A8 A9 AA AB AC AD AE AF
B0 B1 B2 B3 B4 B5 B6 B7 B8 B9 BA BB BC BD BE BF
C0 C1 C2 C3 C4 C5 C6 C7 C8 C9 CA CB CC CD CE CF
D0 D1 D2 D3 D4 D5 D6 D7 D8 D9 DA DB DC DD DE DF
566
Manuale dell’utente del CDE Solaris ♦ Marzo 2000
E0 E1 E2 E3 E4 E5 E6 E7 E8 E9 EA EB EC ED EE EF
F0 F1 F2 F3 F4 F5 F6 F7 F8 F9 FA FB FC FD FE FF
! End of TAC11x10.COD
Note: There is no conversion in this table
L’ultima riga della tabella di conversione è un altro commento, preceduto dal
simbolo "!". Le tabelle di conversione del WTT 2.0 terminano con la riga:
! END OF nomefile
Versione locale ebraica
L’ambiente operativo Solaris 2.7 comprende un ambiente in lingua ebraica (Hebrew
Language Environment). In questa sezione sono descritte le caratteristiche principali
di questo ambiente.
Inserimento di testi in lingua ebraica
In alcuni casi, può essere necessario inserire parti in lingua ebraica e parti in lingua
inglese in uno stesso file. Per passare dall’ebraico all’inglese e viceversa, usare Ctrl+t.
Il messaggio alla base di ogni finestra indica la modalità di inserimento corrente.
Modifica di un testo in lingua ebraica
Questa sezione spiega come eseguire le operazioni di modifica disponibili per i testi
ebraici. In particolare viene descritto come operare con il cursore nella modalità di
modifica logica.
Nota - Dopo avere inserito un testo, è possibile che all’inizio di una riga appaia
un’immagine residua del cursore. Questa immagine non ha alcun effetto sulle
funzionalità dell’applicazione, ed è possibile ignorarla e continuare con il normale
inserimento dei dati.
Note sulle versioni locali
567
Inserimento di caratteri
Quando il punto di inserimento si trova al confine tra un testo ebraico e uno inglese,
si crea una situazione di ambiguità. Per risolvere questa ambiguità, è stato
implementato un cursore doppio per riflettere le due posizioni. La visualizzazione
risultante ha la forma ab|DC|, dove ogni “|” rappresenta uno dei cursori.
Nota - Il cursore doppio non viene sempre visualizzato correttamente quando si
premono i tasti Home e End.
Stampa di un testo in lingua ebraica
La stampa dei testi in lingua ebraica viene implementata per mezzo di una serie di
filtri. Il package della versione locale ebraica, SUNWheu, dovrebbe essere installato
sia sul server a cui è collegata la stampante, sia sul sistema client.
Filtri installati per la lingua ebraica
Qui di seguito sono elencati i filtri inclusi nel package della versione locale ebraica.
heb2ps
Il filtro heb2ps converte il testo in formato Postscript e invia il font ebraico alla
stampante.
4 Tipi di input: heb2ps
4 Tipi di output: postscript
4 Tipi di stampante: qualsiasi
4 Stampanti: qualsiasi
4 Tipo di filtro: lento
4 Comando: /usr/openwin/bin/mp
4 Opzioni: INPUT * = -A4
Opzioni: INPUT * = -L he
hebl2r
Quando si stampa con il filtro hebl2r, il testo inserito non viene riordinato in alcun
modo. Il testo viene formattato per un foglio di 80 colonne. Questa impostazione può
essere utile per stampare un documento inglese con alcune parole ebraiche.
4 Tipi di input: hebl2r
568
Manuale dell’utente del CDE Solaris ♦ Marzo 2000
4 Tipi di output: heb2ps
4 Tipi di stampante: qualsiasi
4 Stampanti: qualsiasi
4 Tipo di filtro: lento
4 Comando: /usr/lib/lp/postscript/convert_text
4 Opzioni: INPUT * = -linewidth 80
hebr21
Quando si stampa con il filtro hebr21, tutto il testo viene invertito, e l’output
risultante è allineato sulla destra.
4 Tipi di input: hebr21
4 Tipi di output: heb2ps
4 Tipi di stampante: qualsiasi
4 Stampanti: qualsiasi
4 Tipo di filtro: lento
4 Comando: /usr/lib/lp/postscript/convert_text
4 Opzioni: INPUT * = -linewidth 80
-inputLayoutDirection right_down
-outputLayoutDirection left_down
hebtxt
Quando si stampa con il filtro hebtxt, il testo viene ordinato sia nella direzione
dell’ebraico che in quella dell’inglese, e l’output risultante è allineato sulla destra.
4 Tipi di input: hebtxt
4 Tipi di output: heb2ps
4 Tipi di stampante: qualsiasi
4 Stampanti: qualsiasi
4 Tipo di filtro: lento
4 Comando: /usr/lib/lp/postscript/convert_text
4 Opzioni: INPUT * = -inputTextMode
text_mode_implicit -outputTextMode text_mode_visual
-lineWidth 80 -inputLayoutDirection left_down
-outputLayoutDirection right_down
Note sulle versioni locali
569
Uso del filtro per la lingua ebraica dalla riga di comando
Per stampare dalla riga di comando, usare il filtro hebtxt. Il comando di stampa lp
è lp -T hebtxt -d nome_stampante.
Stampa dalle applicazioni dt
Il campo dell’azione di stampa nei file di configurazione dt dovrebbe essere
modificato con l’aggiunta del filtro per il testo ebraico. Ad esempio, nell’applicazione
dtmail, l’azione di stampa del file /usr/dt/appconfig/types/he/dtmail.dt
dovrebbe essere modificata come segue:
ACTION Print
{
LABEL
Print
ARG_TYPE
DTMAIL_FILE
TYPE
COMMAND
WINDOW_TYPE
NO_STDIO
EXEC_STRING
sh -c ’ \
dtmailpr -p -f %(File)Arg_1% |
/usr/lib/lp/postscript/convert_text -inputTextMode
text_mode_implicit
-outputTextMode text_mode_visual -lineWidth 80
-inputLayoutDirection left_down
-outputLayoutDirection right_down| mp -A4 -L he| dtlp
-u %(File)Arg_1%;’}
I parametri convert_text produrranno la stampa dei testi allineati a destra in
direzione destra-sinistra. Per stampare un testo allineato a sinistra, da sinistra a
destra, sostituire i parametri precedenti con -lineWidth 80.
570
Manuale dell’utente del CDE Solaris ♦ Marzo 2000
Glossario
abilitare/disabilitare
Rendere attivo o non attivo un controllo con due stati possibili, ad
esempio un pulsante di scelta o una casella di selezione, usando il
mouse o la tastiera.
A capo automatico
Nell’Editor di testo, impostazione che controlla il ritorno a capo
automatico delle righe di testo in corrispondenza dei margini della
finestra. Se l’opzione è attivata, le righe ritornano a capo
automaticamente quando raggiungono il margine destro della
finestra. Diversamente, per terminare una riga occorre premere
Return.
acceleratore
Termine generale con cui vengono indicate le operazioni con il
mouse che semplificano l’uso delle finestre di dialogo. Ad esempio:
fare doppio clic su una voce dell’elenco File per selezionarlo e
scegliere OK in un’unica operazione.
acceleratore da
tastiera
Sequenza di tasti che permette di attivare un’opzione di un menu,
solitamente con l’uso di un tasto speciale. Ad esempio: Premendo
Alt+S è possibile scegliere l’opzione Stampa dal menu File.
Agenda
Applicazione software che permette di annotare appuntamenti ed
impegni.
alias
Nome alternativo assegnato a un programma o a un indirizzo di
posta elettronica.
In un sistema di posta elettronica, indica un indirizzo usato per
inviare i messaggi ad un gruppo più o meno numeroso di utenti.
allegato
Nella Gestione posta, oggetto visualizzato come icona nell’area
allegati di un messaggio di posta elettronica. Gli allegati possono
571
contenere testo, suoni o immagini. Ogni messaggio di posta
elettronica può contenere più allegati.
572
Annulla
Pulsante che chiude una finestra senza applicare le modifiche
apportate.
Applica
Opzione che applica una selezione (o un insieme di selezioni) in
una finestra di dialogo.
applicazione
Programma che offre una serie di strumenti per lo svolgimento di
varie operazioni. Alcune applicazioni software di uso comune sono
la Gestione degli stili, l’Editor di testo e la Gestione di file.
appuntamento di
gruppo
Nell’Agenda, indica un appuntamento tra più persone fissato
usando l’Editor degli appuntamenti di gruppo.
area dei
commutatori
Area rettangolare situata nella parte centrale del Pannello principale
che contiene i commutatori degli spazi di lavoro, il controllo del
blocco dello schermo, il pulsante Exit e la spia di occupato.
area di lavoro
Parte di una finestra in cui compaiono i controlli e le informazioni.
area di rilascio
Area dello spazio di lavoro, come il Cestino, la Gestione della
stampa e alcuni controlli del Pannello principale, che accetta il
rilascio di un’icona. Le icone possono essere rilasciate sullo spazio di
lavoro per consentire un accesso rapido alle azioni corrispondenti.
area di stato
Parte della finestra che contiene informazioni sullo stato di un
oggetto o sullo stato di determinate caratteristiche di un oggetto.
attivo
Termine usato per la finestra, l’elemento di una finestra o l’icona che
è pronta a ricevere l’input del mouse o della tastiera. Le finestre
attive si differenziano dalle altre finestre dello spazio di lavoro per il
colore della barra del titolo. L’elemento attivo di una finestra viene
indicato da un cursore di selezione o da un’evidenziazione.
autorizzazione
Impostazione che determina le modalità secondo le quali un utente
o un gruppo di utenti possono accedere a un file o a una cartella
(directory).
azione
Elemento del desktop che consente di eseguire applicazioni,
comandi ed altre operazioni, come la stampa o l’eliminazione dei
file e il cambiamento di directory. Le azioni sono definite in un
database di file di configurazione.
Manuale dell’utente del CDE Solaris ♦ Marzo 2000
barra dei menu
Parte della finestra di un’applicazione compresa tra la barra del
titolo e l’area di lavoro, contenente i nomi dei menu disponibili.
barra del titolo
Area superiore della cornice che contiene il titolo della finestra, il
pulsante del menu di controllo della finestra e i pulsanti di
ingrandimento e di riduzione a icona.
barra di scorrimento
Controllo situato lungo il lato destro o inferiore di una finestra che
permette di visualizzare le parti di contenuto non visibili.
blocco appunti
Buffer in cui vengono memorizzati temporaneamente i dati
dell’ultima operazione Taglia, Copia o Incolla.
blocco dello
schermo
Funzione che blocca lo schermo della workstation e impedisce
qualsiasi input fino a quando non viene inserita la password
richiesta.
bordo di
ridimensionamento
Controllo usato per cambiare la dimensione di una finestra o di una
sua parte.
Calcolatrice
Applicazione software che simula le funzioni di una calcolatrice
tascabile.
campo di testo
Area rettangolare di una finestra usata per l’inserimento di
informazioni dalla tastiera. I campi di testo attivi contengono un
cursore lampeggiante.
carattere di
avanzamento riga
Carattere invisibile che designa la fine di una riga di testo in un
documento. Indica alla stampante o allo schermo di terminare la
riga corrente e di crearne una nuova.
carattere mnemonico
Singolo carattere sottolineato all’interno di un comando. Il carattere
mnemonico indica che il comando può essere scelto digitando quella
lettera. In genere, i caratteri mnemonici vengono usati nei nomi e
nelle opzioni dei menu, ma possono trovarsi anche in altri pulsanti.
cartella
Icona che rappresenta una directory.
cartella corrente
È la cartella visualizzata in una finestra attiva della Gestione di file.
cartella primaria
Cartella che contiene file e directory secondarie. Detta anche directory
primaria con riferimento alle operazioni dalla riga di comando.
573
574
cartella secondaria
Cartella contenuta in un’altra cartella (detta cartella primaria). Viene
detta anche directory secondaria con riferimento alle operazioni dalla
riga di comando.
casella dei messaggi
ricevuti
Raccoglitore principale o predefinito della Gestione posta, in cui
vengono depositati tutti i messaggi in arrivo. I messaggi possono
essere trasferiti da questa casella ad altri raccoglitori.
casella di
ridimensionamento
Casella posta su una barra di separazione che consente di
modificare con il mouse la divisione interna della finestra. La casella
di ridimensionamento può essere attivata anche usando la tastiera.
casella di
scorrimento
Parte della barra di scorrimento che mostra la posizione delle
informazioni visibili rispetto al contenuto totale della finestra.
Trascinando la casella di scorrimento è possibile visualizzare le parti
di informazioni correntemente non visibili.
casella di selezione
Controllo non esclusivo il cui stato (selezionato o non selezionato) è
indicato dalla presenza o dall’assenza di un segno di spunta.
casella postale
Nella Gestione posta, indica un raccoglitore usato per l’archiviazione
dei messaggi di posta elettronica. I messaggi memorizzati in una
casella postale possono essere visualizzati, modificati, eliminati,
stampati, inclusi in altri messaggi ed inoltrati ad altri utenti.
CDE
Acronimo di Common Desktop Environment, un’interfaccia utente
grafica per sistemi UNIX.
Cestino
Raccoglitore per i file e le cartelle eliminate.
Chiudi
Opzione usata per eliminare una finestra e le relative finestre
secondarie da tutti gli spazi di lavoro.
client
Sistema o applicazione software che richiede uno o più servizi da
un’altra applicazione, generalmente attraverso una rete.
coda
Elenco ordinato di lavori in attesa di esecuzione.
collegamento
Sinonimo di collegamento simbolico.
collegamento
ipertestuale
In un testo della guida, testo o grafico su cui è possibile fare clic per
visualizzare un altro argomento della guida.
Manuale dell’utente del CDE Solaris ♦ Marzo 2000
collegamento
simbolico
Tipo di collegamento che punta a un file o a una directory che
risiede in un altro dispositivo di memorizzazione o in un’altra
partizione fisica.
commutatore di uno
spazio di lavoro
Controllo che permette di selezionare e visualizzare uno degli spazi
di lavoro disponibili.
controllo
Termine generico usato per vari elementi (pulsanti, caselle di
selezione e barre di scorrimento) associati a un’azione o a
un’impostazione. Vedere controllo del Pannello principale.
controllo del
Pannello principale
Oggetto del Pannello principale usato come interfaccia per un
servizio del sistema o per un’operazione di uso frequente. I controlli
predefiniti del Pannello principale rappresentano l’Orologio,
l’Agenda, la Gestione posta, l’Editor di testo, la Gestione della
guida, la Gestione di file, la Stampante, la Gestione degli stili, la
Gestione di applicazioni e il Cestino.
controllo della
Gestione posta
Controllo del Pannello principale usato per avviare l’applicazione
software Gestione posta. Rilasciando un file su questo controllo, il
contenuto del file verrà caricato nella finestra di composizione della
Gestione posta.
controllo della
guida sull’elemento
Controllo del Pannello principale usato per accedere alla guida
contestuale relativa al Pannello principale.
controllo della
Stampante
Controllo del Pannello principale usato per avviare l’applicazione
software “Lavori della stampante”. Rilasciando un file su questo
controllo viene aperta una finestra di dialogo che consente di inviare
il file alla stampante predefinita.
cornice della finestra
Parte che circonda l’area della finestra che contiene le informazioni
dell’applicazione. Una cornice può contenere cinque controlli: la
barra del titolo, i bordi di ridimensionamento, il pulsante di
riduzione a icona, il pulsante di ingrandimento e il pulsante del
menu di controllo della finestra.
Crea azione
Applicazione software che permette di associare un’icona a un
comando allo scopo di eseguire il comando facendo clic sull’icona.
Questa applicazione viene usata anche per definire i tipi di dati da
associare ai dati di un’applicazione e per associare le icone a questi
tipi di dati.
cursore
Elemento grafico che mostra l’area che riceverà l’input della tastiera
o del dispositivo di puntamento.
575
576
cursore di
inserimento testo
Cursore che mostra il punto di inserimento pronto a ricevere l’input
della tastiera. Questo cursore ha in genere la forma di una barra
verticale. Usato in contrasto con cursore di posizione e puntatore.
cursore di
scorrimento
Controllo che permette di impostare un valore mediante lo
scorrimento di un indicatore su una scala graduata. La posizione
dell’indicatore mostra il valore correntemente impostato.
desktop
Vedere spazio di lavoro.
directory
Insieme di file e di directory secondarie. Detta anche cartella nelle
applicazioni basate su un’interfaccia utente grafica.
directory iniziale
Directory che contiene file personali e altre directory. Detta anche
cartella iniziale nelle applicazioni basate su un’interfaccia utente
grafica. Con riferimento alle operazioni eseguite dalla riga di
comando, può essere definita directory home. Nell’impostazione
predefinita, la Gestione di file e l’emulatore di terminale vengono
aperti nella directory iniziale dell’utente.
Directory_Iniziale
Variabile che indica la directory iniziale dell’utente. Ad esempio: se
la directory iniziale è /utenti/anna, Directory_Iniziale/bitmaps/
smile.bm rappresenta /utenti/anna/bitmaps/smile.bm.
directory primaria
Directory che contiene file e directory secondarie. Detta anche cartella
primaria nelle applicazioni basate su un’interfaccia utente grafica.
directory radice
In un file system gerarchico, è la directory che contiene tutte le altre
directory e i relativi file. Nei sistemi UNIX è rappresentata da una
barra inclinata (/).
directory secondaria
Directory contenuta in un’altra directory (detta directory primaria).
Viene detta anche cartella secondaria nelle applicazioni basate su
un’interfaccia utente grafica.
Editor degli
appuntamenti
Nell’Agenda, finestra usata per fissare, modificare o eliminare un
appuntamento.
Editor delle icone
Applicazione software usata per creare nuove icone e modificare
quelle esistenti.
Editor di testo
Applicazione software usata per creare e modificare i documenti.
Manuale dell’utente del CDE Solaris ♦ Marzo 2000
elemento
Termine generico usato per qualsiasi entità che funga da elemento
autonomo in un contesto più ampio, come un’opzione in un elenco
o un controllo in una finestra.
elenco
Controllo che contiene una serie di elementi disponibili per la
selezione. Detto anche elenco di selezione.
Elenco degli
appuntamenti
emulatore di
terminale
Elenco cronologico di appuntamenti visualizzato nell’Agenda.
Esecuzione
Tipo di autorizzazione per l’accesso a un file o a una cartella
(directory). Nel caso dei file, l’autorizzazione di esecuzione permette
all’utente di eseguire programmi o script della shell. Nel caso delle
cartelle (directory), essa permette all’utente di accedere al contenuto
della cartella.
eseguire
Avviare un’applicazione o un’azione.
etichetta
Testo che compare vicino a un’icona o a un controllo e che indica il
nome dell’elemento.
evidenziare
Differenziare un oggetto sullo schermo mediante una selezione.
evidenziazione
Indicatore visivo che mostra che un oggetto è selezionato.
Exit, pulsante
Controllo del Pannello principale usato per chiudere la sessione del
desktop.
famiglia della guida
Insieme di volumi della guida che fornisce informazioni in linea su
una serie di applicazioni correlate.
fare clic
Premere e rilasciare un pulsante del mouse senza spostare il
puntatore. Se non specificato diversamente, l’operazione si riferisce
al pulsante del mouse 1.
fare doppio clic
Premere due volte un pulsante del mouse in rapida successione
senza spostare il puntatore. Se non specificato diversamente,
l’operazione si riferisce al pulsante del mouse 1. Spesso il doppio
clic può essere usato come alternativa alla scelta di un’opzione.
Finestra che emula un determinato tipo di terminale per
l’esecuzione di programmi basati su un’interfaccia a caratteri. Le
finestre di emulazione di terminale vengono usate generalmente per
interagire con il sistema usando i comandi dell’ambiente operativo.
577
578
file
Insieme unitario di dati, contenente un testo, un programma,
un’immagine o altro, memorizzato in una cartella (directory).
file di
configurazione
file system
gerarchico
File usato per personalizzare le caratteristiche di un’applicazione.
filtro
Meccanismo usato per visualizzare solo gli oggetti che rispondono
ai criteri specificati, ad esempio quelli che contengono determinati
caratteri nel loro nome, e per nascondere tutti gli altri oggetti.
finestra
Area rettangolare dello schermo usata per le applicazioni. In genere,
le applicazioni software hanno una finestra principale da cui è
possibile aprire varie finestre secondarie, dette finestre di dialogo.
finestra attiva
Finestra che riceve l’input della tastiera.
finestra della guida
Finestra secondaria che visualizza le informazioni della guida.
finestra di
composizione
Nella Gestione posta, finestra usata per creare i messaggi di posta
elettronica. La barra dei menu della finestra di composizione offre
una serie di opzioni per la composizione dei messaggi.
finestra di dialogo
Finestra visualizzata da un’applicazione che richiede un input
dell’utente.
font
Set di caratteri completo (lettere, cifre e caratteri speciali) con una
determinata dimensione e un determinato aspetto. Esempio:
Helvetica neretto a 10 punti.
Gestione degli stili
Applicazione software usata per personalizzare alcuni elementi
visivi e funzionali dell’ambiente di lavoro, ad esempio colori, font,
mouse, finestre e impostazioni per l’avvio delle sessioni.
Gestione della guida
Volume speciale della guida che contiene tutti i volumi registrati sul
sistema.
Gestione della
stampa
Applicazione software che mostra tutte le stampanti disponibili sul
sistema.
Metodo di organizzazione dei dati su un computer che utilizza una
gerarchia di raccoglitori, in genere cartelle (directory) e file. In
questo schema, ogni cartella può contenere altre cartelle e file.
L’inclusione di cartelle in altre cartelle crea i livelli della gerarchia.
Manuale dell’utente del CDE Solaris ♦ Marzo 2000
Gestione delle
finestre
Applicazione software che offre agli utenti la possibilità di gestire le
finestre nello spazio di lavoro, ad esempio con operazioni di
apertura, ridimensionamento, spostamento e chiusura.
Gestione delle
sessioni
Applicazione software che gestisce il salvataggio e il ripristino delle
sessioni, il blocco e lo sblocco dello schermo e l’uso dei
salvaschermo. Quando si salva una sessione, lo stato del desktop
(posizione delle icone, dimensione e posizione delle finestre, stato
aperto/chiuso delle applicazioni, tavolozza corrente, ecc.) viene
memorizzato per poter essere ripristinato al login successivo.
Gestione dello
spazio di lavoro
Applicazione software che controlla la dimensione, la posizione e il
comportamento delle finestre nei diversi spazi di lavoro.
Gestione di
applicazioni
Finestra contenente oggetti che rappresentano le azioni del sistema
disponibili per l’utente.
Gestione di file
Applicazione software usata per gestire i file e le directory del
sistema.
Gestione posta
Applicazione che permette di inviare, ricevere e comporre messaggi
di posta elettronica.
gruppo
Insieme di utenti riuniti sotto uno stesso nome.
Tipo di autorizzazione che determina i privilegi di accesso del
gruppo a un file o a una cartella.
gruppo di
applicazioni
Cartella della Gestione di applicazioni che contiene una specifica
applicazione o un insieme di applicazioni software.
Guida
Pulsante o opzione usata per accedere alle informazioni disponibili
su oggetti, opzioni, operazioni e messaggi di errore.
Guida sull’elemento
Scegliendo “Sull’elemento” dal menu Guida, il cursore assume la
forma di un punto interrogativo e permette, facendo clic su un
comando, un’operazione, una finestra di dialogo o un controllo
specifico, di richiedere informazioni sull’oggetto corrispondente.
host
Sinonimo di sistema o computer.
icona
Rappresentazione grafica di un oggetto formata da un’immagine,
uno sfondo e un’etichetta. Le icone possono essere gestite
direttamente dagli utenti.
579
580
icona
dell’applicazione
icona dell’azione
Vedere icona dell’azione.
icona della finestra
Immagine di piccole dimensioni che rappresenta una finestra sullo
schermo.
icona dello spazio
di lavoro
indice analitico
Icona che è stata copiata dalla Gestione di file nello spazio di lavoro.
Indietro
Nella Gestione della guida, pulsante e opzione del menu Sfoglia
usato per ripercorrere i collegamenti in ordine opposto a quello di
consultazione.
indirizzo
Posizione di un utente in un sistema di posta elettronica.
Ingrandisci
Opzione che allarga la finestra alla massima dimensione possibile.
Installazione icona
Elemento di un pannello secondario usato per installare le icone nel
Pannello principale usando la tecnica del trascinamento e rilascio.
intestazione
Nella Gestione posta, è l’insieme delle informazioni base su un
messaggio di posta elettronica visualizzate nella casella postale.
L’intestazione mostra il nome del mittente, l’oggetto, la data e l’ora
del ricevimento e la dimensione del messaggio.
ITE
Acronimo di Internal Terminal Emulator (emulatore di terminale
interno). Permette l’uso di un display a mappa di bit come
terminale (scegliendo la modalità della riga di comando dallo
schermo di login).
Lavori della
stampante
Applicazione software che fornisce informazioni sui lavori in coda
per una stampante specifica.
Lettura
Tipo di autorizzazione che consente la lettura dei dati di un file o la
visualizzazione del contenuto di una cartella (directory).
Icona che rappresenta un’azione in una finestra della Gestione di
file o della Gestione di applicazioni o nello spazio di lavoro. L’icona
di un’azione si ottiene creando un file eseguibile vuoto con lo stesso
nome dell’azione che rappresenta.
In un volume della guida, elenco alfabetico di parole o frasi che
permette di ricercare informazioni su un oggetto o un argomento
specifico. Viene visualizzato scegliendo il pulsante “Indice analitico”
dalla finestra di dialogo della guida.
Manuale dell’utente del CDE Solaris ♦ Marzo 2000
login
Procedura che richiede un nome utente e una password per
accedere a un sistema o a una sessione del desktop.
logout
Procedura usata per terminare una sessione del desktop o per
disconnettersi da un sistema.
mappa di bit
Immagine memorizzata in formato raster. Solitamente indica
un’immagine a due colori (uno di primo piano e uno di sfondo).
Usato in contrasto con mappa di pixel.
mappa di pixel
Immagine memorizzata in formato raster. In genere si riferisce ad
immagini che utilizzano più di due colori. Usato in contrasto con
mappa di bit.
mappatura
1) Metodo che consente l’uso di un’azione per eseguire un’altra
azione. 2) Associazione tra le entità di un insieme e quelle di un
altro insieme.
menu
Elenco di opzioni usate per eseguire le diverse operazioni
disponibili in un’applicazione. Vedere anche menu secondario.
menu a scomparsa
Menu che può essere visualizzato vicino all’oggetto a cui è
associato. In genere, i menu a scomparsa vengono aperti facendo
clic con il pulsante del mouse 3 o premendo Shift+F10.
menu a tendina
Menu di opzioni correlate che viene aperto facendo clic con il
pulsante del mouse 1 su un’opzione in una barra dei menu o sul
pulsante del menu di controllo della finestra.
menu dello spazio
di lavoro
Menu che viene visualizzato puntando su un’area dello spazio di
lavoro non occupata da finestre o da icone e facendo clic con il
pulsante del mouse 3.
menu di controllo
della finestra
Menu visualizzato premendo il pulsante con il segno meno
nell’angolo superiore sinistro della finestra. Contiene una serie di
opzioni che consentono di modificare la posizione o la dimensione
della finestra, ad esempio Sposta, Ridimensiona, Riduci a icona e
Ingrandisci.
messaggio di errore
Messaggio che richiede l’attenzione immediata dell’utente, usato per
fornire informazioni su un errore.
581
582
modello
Nella Gestione posta, è un file ASCII che è possibile creare per
includere nei messaggi informazioni di uso frequente, ad esempio il
proprio nome e il proprio indirizzo di posta elettronica.
mouse
Dispositivo usato per spostare il puntatore ed eseguire selezioni.
nome base
Nome di un file contenente un’icona esclusi i suffissi per la
dimensione (.l, .m, .s, .t) e il tipo (.bm, .pm). Ad esempio, il
nome base di un file di nome icona.m.pm è icona.
nome dell’azione
Nome associato a un’azione, solitamente visualizzato sotto l’icona
dell’azione.
nome del file
È il nome con cui un file viene memorizzato in una cartella
(directory) o in un dispositivo di memorizzazione. È formato da un
nome base seguito, in alcuni casi, da uno o più suffissi. Un nome
completo include anche il percorso del file.
nome utente
Identificativo che permette all’utente di farsi riconoscere dal sistema.
Detto anche nome di login. Ad esempio, un utente di nome Paolo
Rossi potrà avere il nome utente “prossi”. Lo schermo di login
richiede il nome utente.
oggetto
Insieme di dati logico associato a un determinato comportamento.
Ad esempio, nella Gestione di file si definiscono oggetti i file, le
cartelle, le azioni e le applicazioni. Ogni tipo di oggetto è associato
ad azioni specifiche. In genere, ogni oggetto è rappresentato da
un’icona.
oggetto dello spazio
di lavoro
Oggetto che si trova in uno spazio di lavoro anziché all’interno di
una finestra. Gli oggetti dello spazio di lavoro possono essere
finestre, icone e oggetti che siano stati trascinati dalla Gestione di file
o dalla Gestione di applicazioni e rilasciati in uno spazio di lavoro.
OK
Opzione che accetta le impostazioni definite in una finestra e la
chiude. Se le informazioni della finestra sono state modificate, le
modifiche vengono applicate prima che la finestra venga chiusa.
opzione
Elemento di un menu che permette di scegliere il comando o
l’operazione corrispondente (ad esempio, Copia nel menu Modifica).
opzione non attiva
Opzione visualizzata in colore più chiaro, non disponibile per la
selezione.
Manuale dell’utente del CDE Solaris ♦ Marzo 2000
Orologio
Controllo del Pannello principale che visualizza l’ora locale.
pannello di
controllo
Insieme di opzioni presentate graficamente, come gruppi di colori o
di strumenti, disponibili per la selezione in un’applicazione.
pannello primario
Indica la parte direttamente accessibile del Pannello principale,
esclusi i pannelli secondari.
Pannello principale
Finestra centrale contenente una serie di controlli per l’avvio di
applicazioni e utility, inclusa l’area dei commutatori. Il Pannello
principale compare in tutti gli spazi di lavoro.
pannello secondario
Estensione del Pannello principale che offre l’accesso a ulteriori
elementi. I pannelli secondari contengono gruppi di elementi
correlati.
password
Sequenza di caratteri digitati dall’utente per farsi identificare dal
sistema.
pausa
Sospensione temporanea di un processo.
percorso
Stringa di testo che specifica la posizione di una cartella (directory)
nella gerarchia dei file system.
personalizzazione
Processo di modifica delle impostazioni che permette di alterare
l’aspetto e il comportamento degli elementi e delle applicazioni
eseguite sul desktop.
posta elettronica
Sistema usato per l’invio e la ricezione in forma elettronica di
messaggi di testo. Detta anche “email”.
primo piano
Termine usato per indicare il contenuto di una finestra e il colore
usato per distinguerlo dallo sfondo.
privilegi di accesso
Autorizzazioni concesse a un utente o a un gruppo di utenti per
eseguire operazioni su un file o su una cartella (directory). Vedere
autorizzazione.
programma
Sequenza di istruzioni create per essere interpretate ed eseguite da
un computer.
prompt della riga di
comando
Carattere o simbolo, solitamente %, > o $, che indica che il computer
è pronto per accettare un nuovo comando. In una finestra di
583
emulazione di terminale, il prompt della riga di comando viene
visualizzato premendo Return.
584
Proprietà
Opzione usata per impostare le proprietà di un oggetto, come ad
esempio la data e il nome, o per visualizzare le sue caratteristiche di
identificazione.
pulsante
Termine generico usato per indicare un controllo di una finestra.
Vedere pulsante di azione.
pulsante a freccia
1) Elemento di una barra di scorrimento usato per scorrere il
contenuto di una finestra a piccoli incrementi. 2) Controllo del
Pannello principale usato per aprire o chiudere un pannello
secondario.
pulsante del menu
di controllo della
finestra
Controllo situato nell’angolo superiore sinistro della finestra, vicino
alla barra del titolo, identificato da un segno meno. Scegliendo
questo pulsante viene aperto il menu di controllo della finestra.
pulsante del mouse
Elemento del mouse che viene premuto per eseguire una selezione.
pulsante del mouse
1
È il pulsante di sinistra nella configurazione standard, o quello di
destra nella configurazione per utenti mancini. Il pulsante 1 viene
usato principalmente per la selezione, ed è il pulsante predefinito
per le operazioni di “clic”.
pulsante del mouse
2
È il pulsante centrale nei mouse a tre pulsanti. Ha due modalità
operative: Trasferimento e Regolazione.
pulsante del mouse
3
È il pulsante di destra nella configurazione standard, o quello di
sinistra nella configurazione per utenti mancini. Il pulsante 3
visualizza i menu a scomparsa.
pulsante di azione
Controllo che avvia immediatamente un’azione da un’applicazione.
Solitamente l’azione riguarda l’esecuzione di un comando (ad
esempio Applica), l’apertura di una finestra o la visualizzazione di
un menu.
pulsante di blocco
Controllo del Pannello principale usato per bloccare lo schermo del
sistema.
pulsante di
duplicazione
Il pulsante del mouse 2 viene definito pulsante Duplica (o di
duplicazione) perché quando viene premuto in un’area di
inserimento del testo, copia il testo selezionato nella posizione in cui
si trova il puntatore.
Manuale dell’utente del CDE Solaris ♦ Marzo 2000
pulsante di
ingrandimento
Pulsante situato nella barra del titolo di una finestra usato per
allargare la finestra alla massima dimensione possibile.
pulsante di
riduzione a icona
Pulsante situato nella barra del titolo di una finestra, usato per
visualizzare la finestra in forma di icona.
pulsante di scelta
Controllo esclusivo il cui stato (attivato o non-attivato) è indicato
dalla presenza o dall’assenza di un indicatore grafico.
puntare
Posizionare il mouse in modo che il puntatore indichi un
determinato elemento o area dello schermo.
puntatore
Cursore che indica l’area pronta per ricevere l’input dal dispositivo
di puntamento. Il puntatore può avere la forma di una freccia, di
una barra verticale, di una croce o di altri elementi grafici. Vedere
anche cursore.
punti di aggancio
Piccoli quadrati che compaiono agli angoli e al centro dei lati di un
elemento grafico selezionato.
punti di
spostamento del
Pannello principale
Aree poste alle due estremità del Pannello principale che
permettono di spostare il Pannello principale e di portarlo in primo
piano nello spazio di lavoro.
punto attivo
Punto a cui è diretto l’input della tastiera, indicato
dall’evidenziazione.
punto di
inserimento
Punto in cui compaiono sullo schermo i caratteri digitati con la
tastiera o incollati da un blocco appunti o da un file. All’interno di
un testo è sinonimo di cursore.
raccoglitore
Contenitore di oggetti o dati, ad esempio una cartella o il contenuto
degli appunti.
riavviare
Interrompere un processo ed avviarlo nuovamente.
ridurre a icona
Ridurre una finestra ad icona nello spazio di lavoro. Il pulsante
usato per questa operazione è identificato da un puntino e si trova
nell’angolo superiore destro della cornice.
rilasciare
Dopo avere avviato il trascinamento di un oggetto, indica l’atto di
rilasciare il pulsante del mouse. Se l’oggetto viene rilasciato in
un’area appropriata, l’operazione produce l’avvio di un’azione.
585
586
Ripristina
1) Pulsante o opzione di menu usata per riportare un oggetto alla
condizione originaria presente all’ultima apertura o prima
dell’ultima modifica. 2) Opzione di menu usata per riportare una
finestra alla dimensione originaria prima dell’ultima operazione di
ingrandimento o di riduzione a icona.
risorsa
Meccanismo del sistema di finestre X (X Window SystemTM ) usato
per specificare un attributo (visivo o funzionale) di una finestra o di
un’applicazione. I nomi delle risorse richiamano generalmente gli
elementi controllati.
root, utente root
Vedere superutente.
salvaschermo
Opzione che, dopo un periodo di inattività specificato, oscura lo
schermo della workstation o visualizza speciali disegni allo scopo di
prolungare la durata del monitor.
scegliere
Usare il mouse o la tastiera su un’opzione, un pulsante o un’icona
per attivare il comando o l’azione corrispondente. Usato in contrasto
con selezionare.
scheda alias
Un alias (vedi sopra), come visualizzato nella Gestione indirizzi.
scheda host
Le informazioni relative a un host, come visualizzate nella Gestione
indirizzi.
scheda indirizzo
Un file (conforme allo standard vCard) che contiene informazioni di
contatto relative a un utente. Le schede indirizzo vengono
visualizzate dalla Gestione indirizzi.
schede
La Gestione indirizzi utilizza il concetto di scheda (come quelle di
uno schedario Rolodex) quando ricerca e visualizza informazioni
sugli utenti (schede indirizzo), gli host (schede host,) e gli alias
(schede alias).
scorrimento
Spostamento del cursore lungo i dati di una finestra. Durante lo
scorrimento, i dati si spostano all’interno della finestra seguendo la
posizione del cursore.
scorrimento per
pagine
Indica lo scorrimento del contenuto di una finestra di una videata
alla volta, solitamente con l’uso di una barra di scorrimento.
Scrittura
Tipo di autorizzazione che permette di modificare il contenuto di un
file o di una cartella.
Manuale dell’utente del CDE Solaris ♦ Marzo 2000
selezionare
Evidenziare un’opzione o un elemento da abilitare o su cui eseguire
un’operazione. La selezione non implica l’esecuzione di un’azione
ma semplicemente un cambiamento di stato.
selezione corrente
Opzione correntemente evidenziata in un elenco di selezione.
selezione multipla
Selezione di più opzioni o elementi ottenuta con una tecnica di
estensione. Ad esempio, è possibile ampliare una selezione
spostando il puntatore su un nuovo elemento e premendo
simultaneamente il tasto Control e il pulsante del mouse 2.
server
Sistema che fornisce servizi a un client.
server di
applicazioni
server di file
Sistema host che fornisce l’accesso alle applicazioni software.
server di sessioni
Sistema che gestisce le sessioni di rete. I file delle sessioni risiedono
su questo server e vengono usati ad ogni login eseguito su un
sistema della rete.
server di stampa
Sistema host a cui sono collegate una o più stampanti, o processo
UNIX che gestisce tali stampanti.
sessione
1) Tempo di utilizzo del sistema tra il login e il logout. 2) Particolare
configurazione degli spazi di lavoro che memorizza le impostazioni
della Gestione degli stili, le applicazioni aperte e la dimensione e la
posizione degli oggetti.
sessione corrente
Sessione salvata dalla Gestione delle sessioni al momento del
logout. Essa verrà riavviata automaticamente al login successivo, se
non specificato diversamente, per permettere all’utente di riprendere
il lavoro dal punto in cui era stato sospeso. Usata in contrasto con
sessione iniziale.
sessione iniziale
Opzione disponibile al logout per designare una sessione specifica,
diversa da quella corrente, a cui ritornare automaticamente al login
successivo.
sfondo
Area di sfondo di una finestra su cui vengono visualizzati i vari
elementi disponibili, come i pulsanti e gli elenchi di selezione.
sfondo dello spazio
di lavoro
Parte dello schermo che non è occupata da finestre o da icone.
Sistema host che memorizza i file di dati usati dalle applicazioni.
587
588
sfondo schermo
Disegno o motivo che copre lo sfondo dello spazio di lavoro.
sottomenu
Menu che viene visualizzato a partire da un’opzione di un altro
menu.
sovrascrivere
Inserire nuovi dati in sostituzione di quelli esistenti.
spazio di lavoro
Indica lo schermo corrente, le icone e le finestre presenti sullo
schermo e l’area di sfondo disponibile per la collocazione delle icone.
spia di occupato
Controllo che lampeggia tra l’avvio di un’azione dal Pannello
principale e la comparsa della finestra corrispondente e mentre
vengono ricaricate le azioni.
Sposta
Opzione del menu di controllo della finestra che permette di
spostare una finestra sullo schermo.
storia
Elenco di comandi, file, cartelle o argomenti della guida visualizzati
più di recente.
struttura degli
argomenti
In una finestra della guida, elenco di argomenti disposto su più
livelli che permette di selezionare le informazioni desiderate.
suffisso
Parte finale del nome di un file separata dagli altri suffissi o dal
nome base con un carattere di punteggiatura, ad esempio un punto
(.), spesso usata per identificare il tipo di dati contenuti nel file.
superutente
Identità di login che dispone di autorizzazioni speciali per la
modifica dei file. Il superutente è detto anche “utente root” o “root”,
perché l’ID del superutente è root. Nella maggior parte dei sistemi,
l’accesso come superutente è riservato a un gruppo ristretto di
utenti.
tasti di spostamento
Tasti usati per spostare il cursore. Includono i tasti freccia (con o
senza il tasto Control); il tasto Tab (con o senza i tasti Control o
Shift); i tasti Home e End (con o senza il tasto Control); e i tasti
Page Up e Page Down.
tasti freccia
I quattro pulsanti direzionali della tastiera. Vedere anche tasti di
spostamento.
tasto di guida
Tasto speciale, solitamente il tasto F1, usato per richiamare la guida
in linea sull’oggetto su cui si trova il cursore.
Manuale dell’utente del CDE Solaris ♦ Marzo 2000
Alcune tastiere dispongono di un tasto di guida dedicato al posto
del tasto F1.
tasto modificatore
Tasto che, premuto insieme a un altro tasto o a un pulsante del
mouse, modifica l’effetto del secondo tasto o del clic. I modificatori
più comuni sono i tasti Control, Alt e Shift.
Terminale
Nel CDE, un’icona usata per aprire una finestra di terminale.
tipo di dati
Meccanismo che permette di associare i file di dati alle applicazioni
e alle azioni appropriate. Un tipo di dati può essere associato a un
determinato tipo di file in base a specifiche convenzioni di
denominazione, ad esempio all’uso di determinati suffissi, o in base
al contenuto del file.
tipo di file
Caratteristica di un file che determina il modo in cui viene
utilizzato. Il tipo di file può essere identificato da una parte del
nome (ad esempio, il suffisso del file) o dal contenuto.
tipo di oggetto
Meccanismo del desktop usato per associare determinati file di dati
alle applicazioni e alle azioni appropriate. I tipi di oggetti
definiscono i criteri per identificare il tipo di file (in base al nome o
al contenuto), l’aspetto (l’icona usata nella Gestione di file) e il
comportamento dell’oggetto (ad esempio, la sua risposta a un
doppio clic).
trascinare
Premere un pulsante del mouse spostando sullo schermo il
puntatore — e l’oggetto indicato dal puntatore.
trascinare e
rilasciare
Metodo usato per spostare direttamente un’icona usando un
dispositivo di puntamento (mouse).
valore predefinito
Valore impostato automaticamente da un’applicazione.
variabili d’ambiente
Variabili UNIX standard usate dalle shell e dalle applicazioni.
vista dell’Agenda
Questa espressione si riferisce al giorno, alla settimana, al mese o
all’anno che compaiono nella finestra principale dell’Agenda.
visualizzazione ad
albero
Modalità di visualizzazione di file e cartelle che include tutte le
cartelle ai livelli inferiori nel percorso di ricerca.
volume della guida
Insieme completo della guida su un determinato oggetto.
589
590
Manuale dell’utente del CDE Solaris ♦ Marzo 2000
Indice analitico
Special Characters
.. (directory di livello superiore)
191
A
A capo automatico, abilitazione e
disabilitazione 302
acceleratori 66
acceleratori da tastiera 530
nell’Editor di testo 306
accesso alle agende 343
impostazione delle autorizzazioni 351,
355
modifica 351
revoca delle autorizzazioni 355
ACL, abilitazione per 168
Agenda
accesso di tutti gli utenti (world) 352, 354
aggiunta 359
avvio 327
dalla riga di comando 328
barra degli strumenti 328, 329
cambiamento della vista 331, 332
controllo nel pannello primario 116
controllo nel Pannello principale 327
conversione dalla versione 3 alla versione
4 360
creazione 358
elenco delle agende 358
eliminazione 359
impostazione dell’ora locale 357
impostazione delle autorizzazioni 351
invio degli appuntamenti via posta
elettronica 345, 351
menu 328
revoca delle autorizzazioni di
accesso 355
salvataggio dei dati in un file 341
stampa 340
strumenti 358
vista del giorno 330
mini-calendario 330
modifica degli orari di inizio e fine
giornata 350
vista del mese 331
vista dell’anno 332
vista della settimana 331
modifica degli orari di inizio e fine
giornata 350
schema a griglia 331
vista predefinita 328
modifica 351
viste 330
agenda da visualizzare all’avvio,
modifica 350
agende
autorizzazioni di accesso 343
confronto 343
591
consultazione 342
eliminazione dal menu Consulta 342
aggiunta
della firma a tutti i messaggi 253
di applicazioni 206
a un gruppo di applicazioni
personale 205
di un allegato a un messaggio 266
di un appuntamento di gruppo 344
di un controllo con Installazione
icona 137
di un impegno 337
di un messaggio a un file 236
di un pannello secondario 138
di un’agenda 359
di un’agenda al menu Consulta 342
di una tavolozza 215
di uno spazio di lavoro 140
alias 246
allegati
aggiunta a un messaggio di posta
elettronica 266
aggiunta con trascinamento e rilascio 267
lettura 265
salvataggio 267
salvataggio come parte di un
modello 250
stampa 266
visualizzazione 265
altezza delle immagini, visualizzazione 406
Altri criteri
opzione di Trova file 183
anno, visualizzazione nell’Agenda 332
Annulla, nell’Editor di testo 309
annullamento
delle personalizzazioni del Pannello
principale effettuate con i
menu a scomparsa 139
delle personalizzazioni del Pannello
principale effettuate con
Installazione icona 139
di un lavoro di stampa 285
di un trascinamento 151
AnswerBook, visualizzazione 101
apertura
di un documento esistente 298, 300
di un file 156
di un file audio 437
592
Manuale dell’utente del CDE Solaris ♦ Marzo 2000
di un oggetto 156
di un pannello secondario 109
di un Terminale nella directory
corrente 160
di un’applicazione 51
di un’icona 389
di una cartella 156
di una casella postale 260
di una finestra 532
applicazioni
aggiunta 206
al Pannello principale 137
avvio 68
da un Terminale 371
dalla Gestione di applicazioni 202
dalla Gestione di file 208
avvio da un emulatore di terminale 50
avvio dal menu dello spazio di lavoro 48
avvio dal Pannello principale 48
avvio dalla Gestione di applicazioni 48
avvio dalla Gestione di file 49
avvio dalle aree di rilascio 49
Applicazioni
pannello secondario 200
applicazioni
registrazione 208
rilettura 205
usi dell’Editor di testo 324
visualizzazione della guida 85
appuntamenti
aggiunta a un messaggio di posta
elettronica 268
creazione 333
con l’Editor degli appuntamenti
standalone 361
di gruppo
inserimento 344
invio di promemoria 345
programmazione 344
eliminazione 335
usando dtcm_delete 364
frequenza 334
inserimento 333
con dtcm_insert 363
con l’Editor degli appuntamenti
standalone 361
invio via posta elettronica 345, 351
modifica 335
opzioni 334
parametri base 333
programmazione 333
con l’Editor degli appuntamenti
standalone 361
promemoria 334
ricerca 336, 362
trascinamento
dalla Gestione di file 347
dalla Gestione posta 347
sulla Gestione di file 348
sulla Gestione posta 348
visualizzazione dell’elenco 336
archiviazione dei messaggi
con procedura manuale 260
procedura manuale 261
area dei commutatori 45, 108, 109
controlli 112
guida 112
personalizzazione 140
aree di rilascio
uso per l’avvio delle applicazioni 49
Audio
apertura di un file 437
avvio 432, 433
dal menu Programmi dello spazio di
lavoro 433, 434
dalla riga di comando 433
avvio dal controllo Nota vocale 435
avvio dal Pannello principale 432
descrizione 426
finestra principale 434
riproduzione di un file audio 437, 439
autorizzazioni
di base 164, 165
modifica 166
predefinite 172
di un’agenda
impostazione 352
modifica 351, 354
effettive 165
liste di controllo degli accessi 168
maschera 176
predefinite 172
tipi di utenti di base 164
voci predefinite opzionali 173, 175
voci predefinite richieste 172 to 174
Autorizzazioni, finestra di dialogo 165, 174,
175
avvio
dell’Agenda
dalla riga di comando 328
Audio dal pannello principale 432
automatico di una sessione iniziale 83
dei Lavori della stampante 283
del login della riga di comando 82
del Terminale 368, 371
dell’Agenda 327
dell’Editor delle icone 388
dell’Editor di testo
in una lingua specifica 543
della Gestione degli stili 209
della Gestione della stampa 282, 283
della Gestione di applicazioni 199
della Gestione di file 146
della Gestione immagini
dal menu Programmi dello spazio di
lavoro 402
dalla Gestione di applicazioni 402
dalla riga di comando 403
della Gestione posta 230
delle applicazioni da un Terminale 371
di Audio 432, 433
dal menu Programmi dello spazio di
lavoro 434
dalla riga di comando 433
di Audio dal controllo Nota vocale 435
di Istantanea 421
di Trova file 179
di un emulatore di terminale
in una lingua specifica 543
di un’applicazione 68
di una sessione, modifica 226
Avvio, finestra di dialogo 226, 227
azioni
creazione 206
doppio clic 156
esecuzione 161
predefinite 161
Azioni, menu 156
593
B
barra degli strumenti della Gestione posta,
configurazione 271
barra degli strumenti, nell’Agenda 328, 329
barra dei menu
eliminazione dal Terminale 375
ripristino nel Terminale 375
barra del titolo 51
barra di scorrimento
eliminazione dal Terminale 376
ripristino nel Terminale 376
blocco dello schermo 73
abilitazione 224
tempo di attivazione 224
bozze
creazione per i messaggi di posta
elettronica 251
eliminazione 251
uso per i messaggi di posta
elettronica 250
C
cambiamento di nome
a un file 153
a un oggetto 153
a una cartella 153
a una casella postale 259
a uno spazio di lavoro 59, 112, 139, 536
ai controlli dei pannelli secondari 113
campi di testo 60
campi personalizzati del menu Formato,
aggiunta 270
capovolgimento di un’area di un’icona 397
capovolgimento di un’immagine 409
caratteri
composizione di caratteri speciali 73
caratteri di controllo per il Terminale 385, 386
caratteri mnemonici
nei menu 66, 530
caratteri speciali
per la ricerca dei file 182
per la ricerca nell’indice analitico 95
uso nel Terminale 385, 386
uso nell’Editor di testo 302
cartella
corrente, definizione 147
594
Manuale dell’utente del CDE Solaris ♦ Marzo 2000
di livello superiore, spostamento
nella 160
iniziale, spostamento nella 160
cartelle
abilitate per ACL 168
apertura 156
autorizzazioni predefinite 172
cambiamento del proprietario 167
cambiamento di nome 153
collocazione sullo sfondo dello spazio di
lavoro 178
copia 158
copia su un dischetto 197
creazione 156
creazione su un dischetto 198
definizione 147
eliminazione 163
eliminazione da un dischetto 198
eliminazione dallo spazio di lavoro 179
esclusione dalla visualizzazione 191
nascoste 191
ordinamento 190
proprietà 163
ricerca per nome 180
rilascio 151
ripristino dal Cestino 163
selezione multipla 150
selezione singola 149
sicurezza 163
spostamento 157
spostamento su un dischetto 197
trascinamento 151
visualizzazione della guida 154
visualizzazione di altre cartelle 159, 160
visualizzazione su un CD-ROM 196
visualizzazione su un dischetto 196
cartelle secondarie
visualizzazione 159
Casella della posta in arrivo
IMAP (remota) 230
locale 230
casella postale
viste 245
caselle di selezione 60, 61
caselle postali
aggiunta ai menu 262
apertura 260
archiviazione dei messaggi 260
con trascinamento e rilascio 261
cambiamento di nome 259
chiusura 260
creazione 259
eliminazione 262
modifica della directory predefinita 262
viste 243
cattura di un’area dello schermo 399, 400
CD-ROM 194
espulsione 197
Cestino
apertura 162
controllo nel pannello primario 117
ripristino di oggetti dal 163
svuotamento 163
uso 162
chiamate di sistema
identificazione nella Gestione dei
processi 481
chiusura
di un pannello secondario 110
di un’applicazione 52
di una finestra 533
clic 41
uso per l’attivazione delle finestre 224
codifica
messaggi inviati 249
messaggi ricevuti 233
collegamenti ipertestuali, uso nella guida 90
collegamenti simbolici, creazione 158
colori
cattura dallo spazio di lavoro 215
nel Terminale 379
delle icone 395, 396
dinamici 395
lampeggio sullo schermo 211
limitazione dell’uso 216
modifica 213
nelle finestre della guida 105
visualizzazione dell’uso nelle
immagini 406
visualizzazione delle immagini 404
Colori, finestra di dialogo 213, 215
Colori, opzione della Gestione immagini 404
comandi
di stampa 281
inserimento nel Terminale 372
commutatori degli spazi di lavoro
controllo nel pannello primario 116
composizione
di caratteri speciali 73
confronto tra più agende 343
uso della griglia 344
Consulta, menu 342
consultazione della guida 101
consultazione di un’agenda 342
contenuto, uso per la ricerca dei file 182
Control, tasto 72
controlli
aggiunta a un pannello secondario 137
aggiunta con Installazione icona 137
blocco dello schermo 73
cambiamento di nome 113
eliminazione 113
Exit 80
Pannello principale 45
personalizzazione nell’area dei
commutatori 140
sostituzione nel Pannello principale 138
spostamento nel pannello primario 137
conversione di un’Agenda dalla versione 3 alla
versione 4 360
copia
di un’area di un’icona 397
di un file 158
di un oggetto 158
di un testo 309
di un testo nel Terminale 372
di una cartella 158
di una tavolozza 215
cornice, controlli 50
Crea azione 207
creazione 206
di un alias 246
di un appuntamento 333
con l’Editor degli appuntamenti
standalone 361
di un collegamento simbolico 158
di un documento 296
di un file 156
con caratteri specifici di una
lingua 542
di un gruppo di applicazioni
personali 204
595
di un impegno 337
di un oggetto 156
di un tipo di dati 206
di un’agenda 358
di un’azione 206
di una cartella 156
di una casella postale 237, 259
di una firma 253
di una tavolozza personalizzata 215
di uno script di ricerca dei messaggi 242
cursore
opzioni nel Terminale 377, 378
tasti di spostamento 302
D
data
formato nell’Agenda 357
impostazione per un impegno 337
debugging di un processo
nella Gestione dei processi 482
deselezione di un testo 57
desktop
guida 75
logout 72
sessione corrente 73
sessioni 80
spazi di lavoro 57
uscita 72
dimensioni delle icone 394
dimensioni delle immagini,
visualizzazione 406
directory secondarie
visualizzazione 159
directory, vedere cartelle
dischetti 194
cambiamento di nome 196
copia di file e cartelle in 197
creazione di file e cartelle su 198
eliminazione di file e cartelle da 198
espulsione 197
formattazione 196
spostamento di file e cartelle in 197
disegno di un’icona 391
Disponi icone (comando della Gestione di
file) 189, 190
documenti
596
Manuale dell’utente del CDE Solaris ♦ Marzo 2000
apertura di un documento esistente 298,
300
dalla Gestione di file 299
creazione 296
creazione di nuove righe 301
formattazione 322
giustificazione del testo 322
inserimento di file 310
mediante trascinamento e
rilascio 319
margini 322
modifica 293
ricerca 320
ripristino 293
ritorno a capo del testo 302
salvataggio 296
spostamento a una riga specifica 303
stampa 323
doppio clic 42
azioni eseguite 156
dtcm, avvio dell’Agenda dalla riga di
comando 328
dtcm_convert 360
dtcm_delete 364
dtcm_editor 361
dtcm_insert 363
dtcm_lookup 362
dtterm comando 368
dtterm, Terminale 368
duplicazione
con il mouse 43
E
Editor degli appuntamenti
di gruppo 344
avvio 344
modifica delle impostazioni
predefinite 349
opzioni 334
standalone 361
uso 333
Editor delle icone
apertura di un’icona per la modifica
389
avvio 389
dal Terminale 389
dalla Gestione di applicazioni 389
dalla Gestione di file 389
creazione di una nuova icona 390
disabilitazione della griglia 399
salvataggio di un’icona 394
con un nuovo nome 395
strumenti di disegno 391, 393
Editor di testo
acceleratori dei menu 306
apertura di un documento 296
associazioni di tasti UNIX (Emacs) 307
avvio 293
in una lingua specifica 543
chiusura 294
controllo
nel Pannello principale 294
controllo ortografico 311, 319
finestra 295
formattazione di un documento 322
inserimento di un testo 301
opzione A capo automatico 302
personalizzazione dei dizionari per il
controllo ortografico 314,
318
riga di stato 295
ritorno a capo del testo 302
salvataggio di un documento 296
in un nuovo file 296
nel file originale 298
spostamento del cursore 302
stampa dei documenti 323
trascinamento e rilascio 319
uso dei caratteri speciali 302
uso del comando Annulla 309
uso in altre applicazioni 324
elenchi
di selezione 60
selezione delle voci 63
elenco
degli appuntamenti 336
stampa 340
degli impegni 338
stampa 340
dei nomi base 544
delle agende 358
eliminazione
degli spazi di lavoro 140
della barra dei menu dal Terminale 375
della barra di scorrimento dal
Terminale 376
di file o cartelle dallo spazio di
lavoro 179
di un appuntamento 335
usando dtcm_delete 364
di un controllo da un pannello
secondario 113
di un file 163
di un impegno 338
di un messaggio di posta elettronica 236
di un pannello secondario 138
di un testo 308
di un’agenda 359
dal menu Consulta 342
di una cartella 163
di una casella postale 262
di una tavolozza 215
di uno spazio di lavoro 140
emulatore di terminale 368
definizione 367
predefinito 367
modifica 386
uso di una lingua specifica 543
uso per l’avvio delle applicazioni 50
Enter, tasto 71
erranti, processi 472
Esc, tasto 71
esecuzione di azioni 161
etichette
delle stampanti, modifica 291
nella Gestione di applicazioni 206
Euro, simbolo della valuta 74
evidenziazione, con la tastiera 530
Exit, controllo 72, 117
Extend char, tasto 71
F
F1, tasto 75
figli, processi
definizione 480
identificazione nella Gestione dei
processi 480
file
597
abilitati per ACL 168
apertura 156
autorizzazioni predefinite 172
cambiamento del proprietario 167
cambiamento di nome 153
collocazione sullo sfondo dello spazio di
lavoro 178
copia 158
copia su un dischetto 197
creazione 156
creazione su un dischetto 198
eliminazione da un dischetto 198
eliminazione dallo spazio di lavoro 179
esclusione dalla visualizzazione 191
con caratteri specifici di una lingua 542
inserimento in un documento 310
mediante trascinamento e
rilascio 319
inserimento in un messaggio di posta
elettronica 252
nascosti 191
operazioni di gestione principali 149
ordinamento 190
percorso 148
proprietà 163
punto 191
ricerca 179
ricerca per contenuto 182
ricerca per nome 180
rilascio 151
in un documento di testo 319
ripristino dal Cestino 163
selezione multipla 150
selezione singola 149
sicurezza 163
spostamento 157
spostamento su un dischetto 197
stampa 276, 277
trascinamento 151
visualizzazione della guida 154
visualizzazione su un CD-ROM 196
visualizzazione su un dischetto 196
file di log
nella Gestione dei processi 477
file system
introduzione 146
spostamenti 159
struttura gerarchica 146
598
Manuale dell’utente del CDE Solaris ♦ Marzo 2000
file, nel CDE 45
File, pannello secondario 45
filtro di visualizzazione nella Gestione dei
processi 474
Finestra, pulsante di menu 51
finestre
apertura 51
attivazione mediante puntamento 224
barra del titolo 51
barra di scorrimento 62
bordo di ridimensionamento 51
cattura di un’istantanea 422
chiusura 52
controlli della cornice 50
copia e inserimento di testo 56
eliminazione dal desktop 52
icone
ripristino 54
spostamento 54
menu di controllo 67
modo di attivazione 224
modo di visualizzazione delle finestre
attive 225
modo di visualizzazione delle icone 225
ridimensionamento 55, 534
riduzione a icona 53, 533
ripristino da un’icona 54, 533
scorrimento del contenuto 62, 534
selezione con la tastiera 533
spostamento 54
spostamento in primo piano 55
trascinamento 55
visualizzazione in altri spazi di
lavoro 58, 537
finestre della guida
area di visualizzazione 89
colori 105
duplicazione 101
struttura degli argomenti 89
tipi 88
firma
creazione 253
inserimento automatico in tutti i
messaggi 253
inserimento in messaggi specifici 253
font
definizione 544
impostazione dalla riga di comando 545
impostazione in un file di risorse 545
internazionalizzazione 546, 544
modifica della dimensione 218
selezione della dimensione 217
selezione di un gruppo di font 217
visualizzazione degli attributi 218
Font, finestra di dialogo 217, 218
formato delle immagini, visualizzazione 406
formattazione
del testo dei messaggi di posta
elettronica 257
di un documento di testo 322
frequenza di un appuntamento 334
fuso orario, nell’Agenda 357
G
Gestione degli indirizzi
controllo nel Pannello principale 460
Gestione degli stili
avvio 209
controllo delle finestre 71
gestione dei file 45
Gestione dei processi
avvio 473
campionamento continuo 476
comandi UNIX equivalenti 471
copia delle informazioni sui processi 476
creazione di un file di log 477
debugging di un processo 482
esecuzione di operazioni 477
file di log 477
finestra principale 474
identificazione dei processi figli 480
interruzione di un processo 478
intervallo di campionamento 476
invio di un segnale a un processo 478
registrazione delle chiamate di
sistema 481
salvataggio delle informazioni sui
processi 476
visualizzazione dei progenitori di un
processo 480
visualizzazione dello stack di un
processo 481
Gestione della guida
avvio 98
controllo 128
nel Pannello principale 87
controllo nel pannello primario 117
Gestione della stampa
avvio 282, 283
finestra 281
indicatore di problemi 289
scelta dei tipi di lavori da
visualizzare 289
stampa con la 279
visualizzazione dei lavori di stampa 288
visualizzazione della riga messaggi 289
visualizzazione delle stampanti 288
Gestione di applicazioni 45, 199
aggiornamento 205
avvio 199
cartelle 201
controllo nel Pannello principale 200
controllo nel pannello secondario 200
etichette e nomi dei file 206
finestra 201
generazione al login 201
gruppi di applicazioni 201
personalizzazione 204
posizione nel file system 206
uso per l’avvio dell’Editor delle
icone 389
uso per l’avvio delle applicazioni 48
uso per l’avvio di un’applicazione 202
Gestione di file
allineamento delle icone 190
apertura di un documento esistente 300
avvio 146
controllo nel pannello primario 116
controllo nel Pannello principale 46, 146
disabilitazione della visualizzazione delle
icone 193
disposizione delle icone 186
finestra di dialogo Informazioni 154
finestra principale 146
impostazione delle intestazioni 186
modifica dell’ordinamento degli
oggetti 189
modifica della visualizzazione 185
modifica dello spazio di visualizzazione
delle icone 193
operazioni fondamentali 149
599
personalizzazione della
visualizzazione 185, 186
salvataggio delle impostazioni 190
salvataggio di nuove impostazioni
predefinite 190
stampa dei file 278
supporti removibili 194
uso per l’avvio dell’Editor delle
icone 389
uso per l’avvio delle applicazioni 49
uso per l’avvio di un’applicazione 208
visualizzazione ad albero 187, 188
visualizzazione delle icone 192
visualizzazione per cartelle singole 188
Gestione immagini
apertura di un’immagine 404
avvio
dal menu Programmi dello spazio di
lavoro 402
dalla Gestione di applicazioni 402
dalla riga di comando 403
pannello di controllo 406
strumento di inversione 407
strumento di panning 407
strumento di rotazione 407
strumento di selezione 407
strumento di zoom 407
Gestione posta
avvio 230
controllo nel pannello primario 116
finestra principale 232
login 230
giorno, vista dell’Agenda 330
giustificazione, impostazione nell’Editor di
testo 322
globo, controllo nel pannello primario 116
griglia, nell’Editor delle icone 399
gruppi di applicazioni 201
definizione 201
integrati 201
personali 204
aggiunta di applicazioni 205
creazione 204
gruppi tabulabili 530
gruppo di font
aggiunta 217
eliminazione 218
selezione 217
600
Manuale dell’utente del CDE Solaris ♦ Marzo 2000
guida
area di visualizzazione 89
collegamenti ipertestuali 538
colori delle finestre 105
comandi
Indice analitico 97
Indietro 92
Inizio 92, 100
Nuova finestra 101
Precedenti 92
Stampa 103
consultazione 98
contestuale, definizione 86
finestre 88
su un oggetto, visualizzazione 154
in linea, definizione 85
indice analitico 95
Guida
menu 76
guida
menu a scomparsa 93
spostamento tra gli argomenti 92
stampa di un argomento 103
struttura degli argomenti 89
su un file, visualizzazione 154
su una cartella, visualizzazione 154
sul Pannello principale 114
sull’elemento 87, 154
uso con la tastiera 538
uso del tasto guida 86
visualizzazione 75
visualizzazione degli argomenti 90
Guida sull’elemento, controllo 129
guide di scorrimento 60, 62
H
Help, tasto 76
$HOME
definizione 179
I
icone
allineamento nella Gestione di file 190
apertura di un’icona esistente 390
cancellazione 391
capovolgimento di un’area 397
cattura di un’area dello schermo 399
convenzioni per le dimensioni 394
copia di un’area 397
creazione 390
delle applicazioni 201
sullo sfondo dello spazio di
lavoro 204
delle azioni 201
e nomi dei file 206
delle stampanti, cambiamento 290
disegno dell’immagine 391
annullamento 393
disposizione nella Gestione di file 186
formato 394
modifica dell’ingrandimento 400
modifica dello spazio di visualizzazione
nella Gestione di file 193
nomi 393, 394
punto focale 399
ridimensionamento 398
ridimensionamento di un’area 398
rotazione di un’area 397
salvataggio 394
con un nuovo nome 395
selezione di un’area 396
selezione multipla 150
selezione singola 149
spostamento di un’area 397
taglio di un’area 396
uso dei colori 395, 396
uso nel Pannello principale 138
visualizzazione nel riquadro delle
icone 225
visualizzazione nella Gestione di file 192
visualizzazione sullo spazio di
lavoro 225
IMAP
cartella predefinita per le caselle
postali 262
casella postale 230
server di archiviazione 262
immagine
stampa 419
immagini
apertura nella Gestione immagini 403
capovolgimento 409
impostazione della scala di
visualizzazione 410
rotazione 409
rotazione nella finestra di
visualizzazione 405
salvataggio 411
di un’area in un nuovo file 408
di una pagina PostScript come
immagine 416
in un nuovo file 411
spostamento nella finestra di
visualizzazione 405
visualizzazione a colori 404
visualizzazione del formato 406
visualizzazione del numero dei
colori 406
visualizzazione dell’altezza 406
visualizzazione della larghezza 406
visualizzazione delle dimensioni 406
visualizzazione in scala di grigi 404
impegni
eliminazione 338
impostazione della data 337
in sospeso 339
inserimento 337
marcatura degli impegni completati 338,
339
modifica 338
programmazione 337
visualizzazione dell’elenco 338
impostazioni correnti, salvataggio nella
Gestione di file 190
impostazioni predefinite
agenda da visualizzare all’avvio 350
dei promemoria dell’Agenda,
modifica 349
dell’Editor degli appuntamenti,
modifica 349
per il formato della data nell’Agenda 357
per inizio e fine giornata nell’agenda del
giorno e della settimana 350
per la riservatezza, modifica 349
per la visualizzazione dell’Agenda 328
modifica 351
per utenti autorizzati e autorizzazioni,
modifica 351
601
indicatore di attività, controllo nel pannello
primario 116
indirizzi 245
ingrandimento delle icone 401
inoltro dei messaggi di posta elettronica 235
inserimento
di un appuntamento
con l’Editor degli appuntamenti
standalone 361
di più messaggi in un messaggio di posta
elettronica 252
di un appuntamento 333
usando dtcm_insert 363
di un appuntamento di gruppo 344
di un comando nel Terminale 372
di un impegno 337
di un testo 56
in un campo di testo 64
nel Terminale 372
Installazione icona
comportamento delle icone installate
con 138
controllo 109, 138
internazionalizzazione e font 544
Internet Messaging Access Protocol (IMAP),
login in una casella
postale 231
interruzione di un processo 478
intervallo di campionamento
della Gestione dei processi 476
inversione dell’ordine delle pagine 415
invio dei messaggi in formato MIME o Sun
Mail Tool 255
Istantanea
avvio 421
eliminazione della finestra durante la
cattura 423
istantanea
ritardo 423
di una regione dello schermo 422
dello schermo 422
di una finestra 422
L
lampeggio dei colori 211
Lampeggio, promemoria dell’Agenda
LANG, variabile d’ambiente 542
602
larghezza delle immagini,
visualizzazione 406
Lavori della stampante 283
avvio 283
lavori di stampa
annullamento 285
definizione 284
disabilitazione della visualizzazione 284
proprietà 285, 286
ricerca 284
scelta dei lavori da visualizzare 289
visualizzazione 284
nella Gestione della stampa 288
lettura dei messaggi di posta elettronica 233
lingua
associazione ai dati 542
impostazione nell’emulatore di
terminale 543
impostazione per l’Editor di testo 543
impostazione per le sessioni del
desktop 80
scelta al login 542
uso di caratteri specifici in un file 542
uso nelle sessioni 541
liste di controllo degli accessi 163, 168
aggiunta di una voce 169
autorizzazioni predefinite 172
eliminazione di una voce 171
modifica di una voce 170
visualizzazione 169
login 80
in una casella postale IMAP 231
nella Gestione posta 230
scelta della lingua per la sessione 542
videata 79
Login della riga di comando
definizione 81
esecuzione 82
uscita 82
logout 72, 80
richiesta di conferma 227
scelta della sessione da ripristinare 227
Lucchetto, controllo 116
M
334
Manuale dell’utente del CDE Solaris ♦ Marzo 2000
mappa della tastiera, modifica
547
mappa di colori, lampeggio 211
marcatore dei messaggi inseriti, modifica 269
marcatori di testo inserito 256
marcatura degli impegni completati
nell’Editor degli impegni 340
nell’elenco degli impegni 339
margini di un documento 322
maschera 176
modifica 176
menu
a scomparsa, visualizzazione 70
a tendina, visualizzazione 66, 70
acceleratori 66, 530
caratteri mnemonici 66, 530
dell’Agenda 328
uso 65
menu a scomparsa
di un oggetto 178
nel Pannello principale 110
nei pannelli secondari 113
visualizzazione 66, 152
menu dello spazio di lavoro 68
definizione 45
uso per l’avvio delle applicazioni 48
menu di controllo della finestra
opzioni 67
uso con la tastiera 536
visualizzazione 67
mese, visualizzazione nell’Agenda 331
messaggi 246
aggiunta di allegati 266
aggiunta di appuntamenti
dell’Agenda 268
archiviazione 260
controllo ortografico 258
creazione di una firma 253
eliminazione 236
formato per gli appuntamenti
dell’Agenda 345
frequenza di controllo 269
inoltro 235
inserimento della firma 253, 254
inserimento di file di testo 252
invio di una risposta 234
lettura 233
marcatori di testo inserito 256
modifica del set di caratteri dei messaggi
inviati 249
modifica del set di caratteri dei messaggi
ricevuti 233
modifica del testo 235
ordinamento 234
ricerca 237
ricerca di un testo 257
ripristino di messaggi eliminati 237
risposta automatica 254
salvataggio come modello 249
sostituzione di un testo 257
stampa 264
visualizzazione 233
visualizzazione della numerazione 269
Messaggio, promemoria dell’Agenda 334
metodo di input per la versione locale 546,
547
MIME, formato dei messaggi 255
mini-calendario, nella vista del giorno 330
Misurazione delle prestazioni
controllo nel pannello primario 117
modelli
creazione per i messaggi di posta
elettronica 249
uso per i messaggi di posta
elettronica 249
modifica
degli orari di inizio e fine giornata
nell’agenda del giorno e della
settimana 350
dei colori 213
dei promemoria dell’Agenda 349
del blocco del Pannello principale 222
del formato della data nell’Agenda 357
del fuso orario nell’Agenda 357
del modo di avvio della sessione
successiva 226, 227
del numero di colori 216
del set di caratteri dei messaggi
inviati 249
del set di caratteri dei messaggi
ricevuti 233
del testo di un messaggio ricevuto 235
dell’agenda da visualizzare all’avvio 350
dell’etichetta di una stampante 291
dell’icona di una stampante 291
della vista dell’Agenda 330 to 332
della vista predefinita dell’Agenda 351
603
delle autorizzazioni di un’agenda 354
delle impostazioni del segnale
acustico 221
delle impostazioni di riservatezza
predefinite nell’Agenda 349
delle impostazioni di stampa per
l’Agenda 356
delle impostazioni predefinite nell’Editor
degli appuntamenti 349
delle impostazioni predefinite nella
Gestione di file 190
di un appuntamento 335
di un campo di testo 65
di un file con caratteri specifici di una
lingua 542
di un impegno 338
di un testo o documento 293
di utenti autorizzati e autorizzazioni
nell’Agenda 351
Modifica dei colori, finestra di dialogo 214
mouse
clic 41
doppio clic 42
duplicazione 43
personalizzazione dei pulsanti 220
pulsante 1 42
pulsante 2 56
pulsante 3 66
scelta di un’opzione da un menu 70
trascinamento 42
uso 41
Mouse, finestra di dialogo 220
N
Next, tasto 62
nome, uso per la ricerca dei file 180
nomi dei file
delle icone 393, 394
e icone delle azioni 206
nella Gestione di applicazioni 206
Nota di testo
controllo nel pannello primario 116
nota vocale 434
Nota vocale, comando 435
notifica di messaggi nuovi,
personalizzazione 270
604
Manuale dell’utente del CDE Solaris ♦ Marzo 2000
O
Occupazione degli spazi di lavoro, finestra di
dialogo 58
oggetti
allineamento nella Gestione di file 190
apertura 156
cambiamento di nome 153
cartelle 147
collocazione sullo sfondo dello spazio di
lavoro 178
copia 158
creazione 156
eliminazione dallo spazio di lavoro 179
esclusione dalla visualizzazione 191
esecuzione di azioni 161
modifica 156
ordinamento 190
nella Gestione di file 189
ricerca per nome 180
rilascio 151
ripristino dal Cestino 163
selezione multipla 150
selezione singola 149
spostamento 157
trascinamento 151
uso dei menu a scomparsa 178
visualizzazione della guida 154
OK, pulsante 60
ombreggiatura
inferiore 395
superiore 395
operazioni
nella Gestione dei processi 477
opzioni di stampa, impostazione 280
Ora locale, nell’Agenda 357
Ora personalizzata, nell’Agenda 357
ordinamento
degli oggetti 189
modifica nella Gestione di file 189
dei messaggi di posta elettronica 234
della visualizzazione della Gestione dei
processi 475
di file e cartelle 190
Orologio
controllo nel pannello primario 116
ortografia, correzione nell’Editor di testo 311
oscuramento dello schermo
impostazione 221
personalizzazione 221
P
Page Down, tasto 62
Page Up, tasto 62
pagine man, visualizzazione 101, 102
pagine, stampa 419
pannelli secondari 45, 108
aggiunta 138
apertura e chiusura 109
eliminazione 138
spostamento 114
visualizzazione 109
pannello di controllo (Gestione immagini)
descrizione degli strumenti 406
visualizzazione automatica 407
pannello primario 108
cambiamento dei controllo 137
contenuto 115
Pannello principale 45, 108
annullamento delle personalizzazioni
effettuate con la GUI 139
cambiamento dei controlli 138
contenuto 115
controllo 72
controllo del blocco dello schermo 73
controllo dell’Agenda 328
controllo dell’Editor di testo 294
controllo della Gestione degli
indirizzi 460
controllo della Gestione di
applicazioni 200
controllo della Gestione di file 146
controllo della Guida 129
controllo della stampante,
cambiamento 287
controllo Exit 80
controllo Trova scheda 460
guida 114
guida sull’elemento 114
impostazioni di blocco 222
inserimento di un controllo di un pannello
secondario 113
menu a scomparsa 110
riduzione a icona 115
ripristino delle impostazioni
predefinite 139
spostamento 114
uso per l’avvio delle applicazioni 48
uso per la stampa 278
parole chiave, per gli script di ricerca dei
messaggi 237, 241
percorso 148
assoluto 148
relativo 148
personalizzazione
dei colori 214
dei pulsanti del mouse 220
del comportamento della tastiera 219
del salvaschermo 223
dell’oscuramento dello schermo 221
della stampa dall’Agenda 356
della visualizzazione nella Gestione di
file 185, 187
delle impostazioni di stampa per
l’Agenda 341
di una tavolozza 214
Popup, promemoria dell’Agenda 334
PostScript
cambiamento della dimensione delle
pagine visualizzate 415
inversione delle pagine dei file 415
salvataggio di una pagina come immagine
bitmap 416
scorrimento dei file 414
stampa dei file 418, 419
visualizzazione dei file 412
a colori 413
in bianco e nero 413
visualizzazione di una pagina specifica di
un file 414
Prev, tasto 62
processi
definizione 471
identificazione dei processi figli 480
identificazione delle chiamate di
sistema 481
individuazione 474
interruzione 478
invio di un segnale 478
ricerca 474
visualizzazione dei progenitori 480
605
visualizzazione dello stack 481
visualizzazione selettiva 474
processi erranti
definizione 472
suggerimenti per l’identificazione 472
progenitori
di un processo 480
programmazione
di un appuntamento 333
con l’Editor degli appuntamenti
standalone 361
di un appuntamento di gruppo 344
di un impegno 337
Programmi, sottomenu
(ora Applicazioni) 68
Programmi, sottomenu dello spazio di
lavoro 45
promemoria
invio per appuntamenti di gruppo 345
modifica delle impostazioni
predefinite 349
uso per gli appuntamenti 334
uso per gli appuntamenti di gruppo 345
proprietà
dei lavori di stampa 285, 286
Proprietà, finestra di dialogo 155, 167 to 169
apertura dalla riga di comando 167
pulsante
del menu di controllo della finestra 67
pulsante di ingrandimento 51
pulsante di riduzione a icona 51
pulsanti 60
caselle di selezione 61
di scelta 61
OK 60
tipi 60
puntatore a punto interrogativo 76
punto focale in un’icona 399
R
regione dello schermo, cattura di
un’istantanea 422
registrazione delle applicazioni 208
Return, tasto 71
ricerca
di file e cartelle 179
606
Manuale dell’utente del CDE Solaris ♦ Marzo 2000
di un appuntamento 336, 362
con dtcm_lookup 362
di un file per proprietà 183
di un lavoro di stampa 285
di un messaggio di posta elettronica
243
di un oggetto 179
usando i caratteri speciali 182
di un processo 474
ricerca dei file 45
ricerca e sostituzione, nell’Editor di testo
ridimensionamento
di un’icona 398
di una finestra 55, 534
di un’area di un’icona 398
riduzione a icona
del Pannello principale 115
di una finestra 53
riga di comando
avvio dell’Agenda 328
riga di stato
nell’Editor di testo 295
rilascio
di un file 151
di un file nell’Editor di testo 319
di un oggetto 151
di un testo 319
di una cartella 151
rilettura delle applicazioni 205
ripristino
della barra dei menu nel Terminale
della barra di scorrimento nel
Terminale 376
di messaggi eliminati 237
di un file dell’Editor di testo 324
di un oggetto dal Cestino 163
di una finestra da un’icona 54, 533
di una tavolozza 216
riservatezza, modifica delle impostazioni
predefinite nell’Agenda
risposta ai messaggi di posta elettronica
risposta automatica ai messaggi 254
ritardo di un’istantanea 423
ritorno a capo di un testo 302
rotazione di un’area di un’icona 397
rotazione di un’immagine 409
237,
320
375
349
234
S
salvaschermo, personalizzazione 223
salvataggio
aggiunta a un file di testo 236
degli allegati di un messaggio 267
dei dati dell’Agenda in un file 341
di un documento
in un nuovo file 296
nel file originale 298
di un messaggio come modello 249
di un messaggio come testo 236
di un’icona 394
con un nuovo nome 395
di un’immagine 411
sblocco dello schermo 73
scala di grigi, visualizzazione delle
immagini 405
scala di visualizzazione di un’immagine 410
scelta
della guida 75
di un collegamento ipertestuale della
guida con la tastiera 539
di un controllo del Pannello principale con
la tastiera 537
di un controllo di un pannello secondario
con la tastiera 538
di un pulsante 60
di un’opzione da un menu 70
di un’opzione del menu dello spazio di
lavoro 69
di un’opzione del menu di controllo della
finestra 69
schema a griglia
nella visualizzazione della settimana 331
uso per il confronto di più agende 344
schermo
blocco 73
cattura di un’area 399, 400
cattura di un’istantanea 422
opzioni di controllo del Terminale 383,
385
sblocco 73
Schermo, finestra di dialogo 221, 224
scorrimento
del contenuto delle finestre 62, 534
impostazione nel Terminale 379
script di ricerca dei messaggi 242
creazione 242
parole chiave 237, 241
sdtcm_admin
creazione di un’agenda 358
segnalazione, opzioni per il Terminale 379,
381
segnale
invio a un processo 478
Segnale acustico, finestra di dialogo 220
segnale acustico, modifica delle
impostazioni 220
Segnale acustico, promemoria
dell’Agenda 334
segnali da inviare 478
selezione
della dimensione dei font 217, 218
dello sfondo 218
di più cartelle 150
di più file 150
di più icone 150
di più oggetti 150
di un file 149
di un oggetto 149
di un pulsante di scelta 61
di un testo 56, 304
di un’area di un’icona 396
di un’icona 149
di una cartella 149
di una casella di selezione 61
di una tavolozza 213
di una voce da un elenco 63, 535
di una finestra 51
selezione secondaria, nell’Editor di testo 304
sessione
associazione a una lingua 541
corrente 73, 226
definizione 82, 226
ripristino al login successivo 227
iniziale 226
avvio automatico 83
definizione 82, 226
impostazione 82, 227
ripristino al login successivo 227
modifica del modo di avvio 226
protetta 81
scelta al logout 83
set di caratteri
607
dei messaggi inviati, modifica 249
dei messaggi ricevuti, modifica 233
set di codici
composizione di caratteri speciali 73
settimana, visualizzazione nell’Agenda 331
sfondo dello spazio di lavoro, uso per la
collocazione degli
oggetti 178
Sfondo schermo, finestra di dialogo 219
sfondo, scelta per lo spazio di lavoro 218
simboli e caratteri speciali 73
sostituzione di un controllo nel Pannello
principale 138
sottomenu Applicazioni 68
sovrascrittura, modo dell’Editor di testo 308
spazi di lavoro
aggiunta 140
cambiamento di nome 59, 112, 139, 536
cattura dei colori 215
definizione 45
eliminazione 140
eliminazione di file o cartelle 179
eliminazione di oggetti 179
menu 68
modifica dei colori 213
personalizzazione 139
posizionamento delle finestre 58
scelta dello sfondo 218
spostamento delle finestre in primo
piano 55
uso con la tastiera 537
visualizzazione 57
spostamento
con la tastiera 529
del cursore di inserimento testo 302
del Pannello principale 114
del punto attivo con la tastiera 530
di un controllo nel Pannello
principale 137
di un file 157
di un oggetto 157
di un pannello secondario 114
di un’icona 54
di una cartella 157
di una finestra 54, 534
di un’area di un’icona 397
nella cartella iniziale 160
a una riga specifica in un documento 303
608
Manuale dell’utente del CDE Solaris ♦ Marzo 2000
stack di un processo, visualizzazione 481
stampa 418, 419
dei diversi tipi di file 276, 277
dell’Agenda 340
dell’elenco degli appuntamenti 340
dell’elenco degli impegni 340
di un allegato 266
di un argomento della guida 103
di un documento 323
di un file PostScript 418, 419
di un messaggio di posta elettronica 264
di un’immagine 418, 419
di una pagina da un documento 419
impostazione delle opzioni 280
modifica delle impostazioni per
l’Agenda 356
dalla Gestione di 279
dal Pannello principale 278
dalla Gestione della stampa 279
uso dei comandi di stampa 281
Stampa, finestra di dialogo 279, 281
Stampante, controllo 117
stampanti
cambiamento del controllo nel Pannello
principale 287
cambiamento dell’etichetta 291
cambiamento della stampante
predefinita 276
cambiamento delle icone 290
identificazione della stampante
predefinita 275
proprietà 290
stampante predefinita, definizione 275
visualizzazione nella Gestione della
stampa 288
standalone, Editor degli appuntamenti 361
strumenti dell’Agenda 358
strumenti di disegno dell’Editor delle
icone 391, 393
Sull’elemento, guida 87
Sun Mail Tool, formato dei messaggi 255
supporti removibili 194
trascinamento e rilascio 194
visualizzazione di file e cartelle 196
T
Tab, tasto 531
taglio di un’area di un’icona 396
tastiera
acceleratori 71, 529
evidenziazione 530
gruppi tabulabili 530
impostazione per il controllo delle
finestre 71
operazioni base 71
operazioni di spostamento 71
opzioni per il Terminale 382, 383
personalizzazione del
comportamento 219
punto attivo 530
uso per gli spostamenti 529
uso per la scelta di un’opzione da un
menu 70
uso per la visualizzazione dei menu 535
uso per lo spostamento del cursore
nell’Editor di testo 302
Tastiera, finestra di dialogo 219
tavolozza
aggiunta 215
creazione 215
eliminazione 215
modifica 214
ripristino 216
selezione 213
Terminale
apertura nella directory corrente della
Gestione di file 160
avvio 368, 371
caratteri di controllo 385, 386
chiusura 371
eliminazione della barra dei menu 375
eliminazione della barra di
scorrimento 376
esecuzione su un altro sistema 373, 374
finestra di dialogo Opzioni del
terminale 381
finestra di dialogo Opzioni globali 377
impostazione dei colori 379
impostazione dello scorrimento 379
opzioni di controllo dello schermo 383,
385
opzioni di segnalazione 379, 381
opzioni per il cursore 377, 378
opzioni per la tastiera 382, 383
ridimensionamento della finestra 373
ripristino della barra dei menu 375
ripristino della barra di scorrimento 376
uso per l’avvio dell’Editor delle
icone 389
uso per l’avvio delle applicazioni 371
uso per l’impostazione della lingua 542
uso per l’inserimento dei comandi 372
testo
allineamento 322
copia 309
copia e inserimento tra finestre 56
copia nel Terminale 372
deselezione 56
eliminazione 308
giustificazione 322
inserimento 56, 301
in un campo di testo 64
in un Terminale 373
modifica 293
modifica in un campo 65
operazioni “taglia e incolla” 310
ricerca nell’Editor di testo 320
rilascio 319
ritorno a capo automatico 302
selezione 56, 65, 304
trascinamento 319
tipi di dati 206
tipi di utenti 164
trascinamento
annullamento 151
di un appuntamento
dall’Agenda alla Gestione di file 348
dall’Agenda alla Gestione posta 348
dalla Gestione di file all’Agenda 347
dalla Gestione posta all’Agenda 347
di un file 151
nell’Editor di testo 319
di un oggetto 151
di un testo 319
di una cartella 151
trascinamento del mouse 42
trascinamento e rilascio, nell’Editor di
testo 319
Trova
609
dell’indicatore di problemi nella Gestione
della stampa 289
della guida 75
della riga messaggi nella Gestione della
stampa 289
delle cartelle nella Gestione di file 185
delle icone nella Gestione di file 193
delle proprietà dei lavori di stampa 286
delle proprietà delle stampanti 290
di file PostScript 412
di file PostScript a colori 413
di file PostScript in bianco e nero 413
di finestre nascoste 56
di un file, disabilitazione 191
di un menu a scomparsa 66, 70, 535
di un menu a tendina 66, 70, 535
di un pannello secondario 109
di un’immagine a colori 404
di una cartella, disabilitazione 191
di una pagina man 102
di uno spazio di lavoro 536
per cartelle singole, Gestione di file 188
opzione della Gestione di file 179
Trova file
avvio 179
controllo nel pannello secondario
File 179
ricerca per proprietà 183
uso 179
Trova processo
controllo del Pannello principale 474
U
UNIX, associazioni di tasti
307
V
versione 3, Agenda
conversione alla versione 4 360
viste
dell’Agenda 330
modifica 330
per le caselle postali 243, 245
visualizzazione 336
ad albero, Gestione di file 187, 188
aggiornamento 68
degli allegati dei messaggi 265
degli spazi di lavoro 57
dei lavori di stampa 284
dei menu a scomparsa del Pannello
principale 110
dei messaggi di posta elettronica 233
del menu dello spazio di lavoro 68
del menu di controllo della finestra 67
dell’Agenda, modi 330
dell’elenco degli appuntamenti 336
dell’elenco degli impegni 338
610
Manuale dell’utente del CDE Solaris ♦ Marzo 2000
W
world, accesso all’agenda
352, 354
X
XLFD 544
XmNinputMethod, risorsa 546
XmNpreeditType, risorsa 547
XMODIFIERS, variabile d’ambiente
xmodmap, comando 547
546