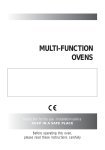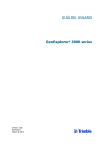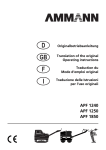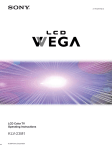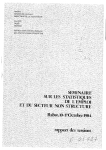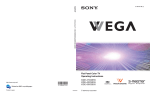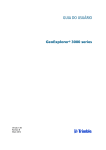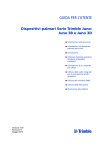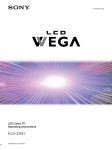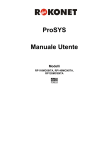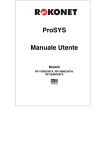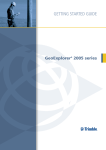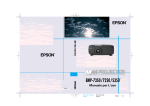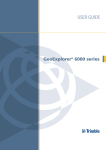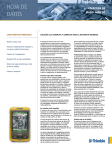Download Suggerimento - Farm Works Software
Transcript
MANUALE DELL'UTENTE Serie GeoExplorer® 3000 Versione 1.00 Revisione B Maggio 2012 F Trimble Navigation Limited. 10355 Westmoor Drive Suite #100 Westminster, CO 80021 USA www.trimble.com Avvertenze legali Copyright e marchi © 2011-2012, Trimble Navigation Limited. Tutti i diritti riservati. Trimble, il logo Globe & Triangle e GPS Pathfinder sono marchi di Trimble Navigation Limited, registrati presso l'Ufficio statunitense del marchi e dei brevetti, nonché in altri paesi. EVEREST, GeoBeacon, GeoXH, GeoXM, GeoXT, GPS Analyst, GPScorrect, H-Star, TerraSync, TrimPix, VRS e Zephyr sono marchi commerciali di Trimble Navigation Limited. Microsoft, ActiveSync, Excel, Outlook, PowerPoint, Windows, Windows Live, Windows Media, Windows Mobile, Windows Vista e il logo Windows Start sono marchi o marchi registrati di Microsoft Corporation negli Stati Uniti e/o in altri paesi. La parola Bluetooth e i relativi loghi sono di proprietà di Bluetooth SIG, Inc. e qualsiasi utilizzo di tali marchi da parte di Trimble Navigation Limited è su concessione di licenza. Tutti gli altri marchi commerciali appartengono ai rispettivi proprietari. Note sulla versione Questa è la versione del Maggio 2012 (Revisione B) del Manuale dell’utente per la serie GeoExplorer 3000. Il sistema operativo dei dispositivi mobili serie GeoExplorer 3000 si basa sul sistema operativo Microsoft Windows Mobile versione 6 Classic (5.2.1433). Limited Warranty Terms and Conditions Product Limited Warranty Subject to the terms and conditions set forth herein, Trimble Navigation Limited (“Trimble”) warrants that for a period of (1) year from date of purchase this Trimble product (the “Product”) will substantially conform to Trimble's publicly available specifications for the Product and that the hardware and any storage media components of the Product will be substantially free from defects in materials and workmanship. Software Product software, whether built into hardware circuitry as firmware, provided as a standalone computer software product, embedded in flash memory, or stored on magnetic or other media, is licensed solely for use with or as an integral part of the Product and is not sold. The terms of the end user license agreement, as included below, govern the use of the Product Software, including any differing limited warranty terms, exclusions and limitations, which shall control over the terms and conditions set forth in the limited Product warranty. Warranty Remedies If the Trimble Product fails during the warranty period for reasons covered by this limited warranty and you notify Trimble of such failure during the warranty period, Trimble will repair OR replace the nonconforming Product with new, equivalent to new, or reconditioned parts or Product, OR refund the Product purchase price paid by you, at Trimble’s option, upon your return of the Product in accordance with Trimble's product return procedures then in effect. of the Product with hardware or software products, information, data, systems, interfaces, or devices not made, supplied, or specified by Trimble; (ii) the operation of the Product under any specification other than, or in addition to, Trimble's standard specifications for its products; (iii) the unauthorized installation, modification, or use of the Product; (iv) damage caused by: accident, lightning or other electrical discharge, fresh or salt water immersion or spray (outside of Product specifications); or exposure to environmental conditions for which the Product is not intended; (v) normal wear and tear on consumable parts (e.g., batteries); or (vi) cosmetic damage. Trimble does not warrant or guarantee the results obtained through the use of the Product or Software, or that software components will operate error free. NOTICE REGARDING PRODUCTS EQUIPPED WITH TECHNOLOGY CAPABLE OF TRACKING SATELLITE SIGNALS FROM SATELLITE BASED AUGMENTATION SYSTEMS (SBAS) (WAAS/EGNOS, AND MSAS), OMNISTAR, GPS, MODERNIZED GPS OR GLONASS SATELLITES, OR FROM IALA BEACON SOURCES: TRIMBLE IS NOT RESPONSIBLE FOR THE OPERATION OR FAILURE OF OPERATION OF ANY SATELLITE BASED POSITIONING SYSTEM OR THE AVAILABILITY OF ANY SATELLITE BASED POSITIONING SIGNALS. THE FOREGOING LIMITED WARRANTY TERMS STATE TRIMBLE’S ENTIRE LIABILITY, AND YOUR EXCLUSIVE REMEDIES, RELATING TO THE TRIMBLE PRODUCT. EXCEPT AS OTHERWISE EXPRESSLY PROVIDED HEREIN, THE PRODUCT, AND ACCOMPANYING DOCUMENTATION AND MATERIALS ARE PROVIDED “AS-IS” AND WITHOUT EXPRESS OR IMPLIED WARRANTY OF ANY KIND, BY EITHER TRIMBLE OR ANYONE WHO HAS BEEN INVOLVED IN ITS CREATION, PRODUCTION, INSTALLATION , OR DISTRIBUTION, INCLUDING, BUT NOT LIMITED TO, THE IMPLIED WARRANTIES OF MERCHANTABILITY AND FITNESS FOR A PARTICULAR PURPOSE, TITLE, AND NONINFRINGEMENT. THE STATED EXPRESS WARRANTIES ARE IN LIEU OF ALL OBLIGATIONS OR LIABILITIES ON THE PART OF TRIMBLE ARISING OUT OF, OR IN CONNECTION WITH , ANY PRODUCT. BECAUSE SOME STATES AND JURISDICTIONS DO NOT ALLOW LIMITATIONS ON DURATION OR THE EXCLUSION OF AN IMPLIED WARRANTY, THE ABOVE LIMITATION MAY NOT APPLY TO YOU . Limitation of Liability TRIMBLE'S ENTIRE LIABILITY UNDER ANY PROVISION HEREIN SHALL BE LIMITED TO THE AMOUNT PAID BY YOU FOR THE PRODUCT. TO THE MAXIMUM EXTENT PERMITTED BY APPLICABLE LAW, IN NO EVENT SHALL TRIMBLE OR ITS SUPPLIERS BE LIABLE FOR ANY INDIRECT, SPECIAL, INCIDENTAL, OR CONSEQUENTIAL DAMAGE WHATSOEVER UNDER ANY CIRCUMSTANCE OR LEGAL THEORY RELATING IN ANYWAY TO THE PRODUCTS, SOFTWARE AND ACCOMPANYING DOCUMENTATION AND MATERIALS, (INCLUDING, WITHOUT LIMITATION, DAMAGES FOR LOSS OF BUSINESS PROFITS, BUSINESS INTERRUPTION, LOSS OF DATA, OR ANY OTHER PECUNIARY LOSS), REGARDLESS OF WHETHER TRIMBLE HAS BEEN ADVISED OF THE POSSIBILITY OF ANY SUCH LOSS AND REGARDLESS OF THE COURSE OF DEALING WHICH DEVELOPS OR HAS DEVELOPED BETWEEN YOU AND TRIMBLE. BECAUSE SOME STATES AND JURISDICTIONS DO NOT ALLOW THE EXCLUSION OR LIMITATION OF LIABILITY FOR CONSEQUENTIAL OR INCIDENTAL DAMAGES, THE ABOVE LIMITATION MAY NOT APPLY TO YOU . PLEASE NOTE: THE ABOVE TRIMBLE LIMITED WARRANTY PROVISIONS WILL NOT APPLY TO PRODUCTS PURCHASED IN THOSE JURISDICTIONS (E.G., MEMBER STATES OF THE EUROPEAN ECONOMIC AREA) IN WHICH PRODUCT WARRANTIES ARE THE RESPONSIBILITY OF THE LOCAL DEALER FROM WHOM THE PRODUCTS ARE ACQUIRED. IN SUCH A CASE, PLEASE CONTACT YOUR TRIMBLE DEALER FOR APPLICABLE WARRANTY INFORMATION. Notice to Australian Purchasers How to Obtain Warranty Service The Australian Consumer Law To obtain warranty service for the Product, please contact your Trimble dealer. Alternatively, you may contact Trimble to request warranty service at +1-408-481-6940 (24 hours a day) or e-mail your request to [email protected]. Please be prepared to provide: – your name, address, and telephone numbers; – proof of purchase; – a copy of this Trimble warranty – a description of the nonconforming Product including the model number; and – an explanation of the problem. The customer service representative may need additional information from you depending on the nature of the problem. Our goods come with guarantees that cannot be excluded under the Australian Consumer Law. You are entitled to a replacement or refund for a major failure and for compensation for any other reasonably foreseeable loss or damage. You are also entitled to have the goods repaired or replaced if the goods fail to be of acceptable quality and the failure does not amount to a major failure. Trimble's warranty, as set out in the user manual accompanying this statement, or as described in the warranty card accompanying the Product you purchased, is in addition to any mandatory rights and remedies that you may have under the Australian Consumer Law. Warranty Exclusions and Disclaimer This Product limited warranty shall only apply in the event and to the extent that (i) the Product is properly and correctly installed, configured, interfaced, maintained, stored, and operated in accordance with Trimble's applicable operator's manual and specifications, and; (ii) the Product is not modified or misused. This Product limited warranty shall not apply to, and Trimble shall not be responsible for, defects or performance problems resulting from (i) the combination or utilization 2 Manuale dell’utente per la serie GeoExplorer 3000 Official Language THE OFFICIAL LANGUAGE OF THESE TERMS AND CONDITIONS IS ENGLISH . IN THE EVENT OF A CONFLICT BETWEEN ENGLISH AND OTHER LANGUAGE VERSIONS, THE ENGLISH LANGUAGE SHALL CONTROL. End User License Agreement for Product Software IMPORTANT, READ CAREFULLY. THIS END USER LICENSE AGREEMENT (“EULA”) IS A LEGAL AGREEMENT BETWEEN YOU AND Trimble Navigation Limited (“Trimble”) and applies to the computer software provided with the Trimble product purchased by you (whether built into hardware circuitry as firmware, embedded in flash memory or a PCMCIA card, or stored on magnetic or other media), or provided as a stand-alone computer software product, and includes any accompanying written materials such as a user's guide or product manual, as well as any "online" or electronic documentation ("Software" or “Product Software”). This EULA will also apply to any Software error corrections, updates and upgrades subsequently furnished by Trimble, unless such are accompanied by different license terms and conditions, which will govern their use. You have acquired a Trimble Product ("Device") that includes Software, some of which was licensed by Trimble from Microsoft Corporation or its affiliates (collectively "Microsoft"). The Software licensed from Microsoft, as well as associated updates, supplements, internet-based services and support services, media, printed materials, and "online" or electronic documentation ("Microsoft Software"), are protected under this EULA. The Software is also protected by copyright laws and international copyright treaties, as well as other intellectual property laws and treaties. The Software is licensed, not sold. BY USING THE SOFTWARE, INCLUDING USE ON THIS DEVICE, YOU ACCEPT THESE TERMS. IF YOU DO NOT ACCEPT THEM, DO NOT USE THE DEVICE OR SOFTWARE. INSTEAD CONTACT TRIMBLE FOR A REFUND OR CREDIT. As described below, using some features also operates as your consent to the transmission of certain standard computer information for Internet-based services. WARNING: If the Software contains voice operated technologies, then operating this Software requires user attention. Diverting attention away from the road while driving can possibly cause an accident or other serious consequence. Even occasional, short diversions of attention can be dangerous if your attention is diverted away from your driving task at a critical time. Trimble and Microsoft make no representations, warranties or other determinations that ANY use of this Software is legal, safe, or in any manner recommended or intended while driving or otherwise operating a motor vehicle. This EULA does not grant you any rights with respect to the Windows Mobile Device Center, Microsoft ActiveSync or Microsoft Outlook 2007 Trial which are subject to the licenses accompanying those items. 1 SOFTWARE PRODUCT LICENSE 1.1 License Grant. Subject to the terms and conditions of this EULA, Trimble grants you a non-exclusive right to use one copy of the Software in a machine-readable form only as installed on the Device. Such use is limited to use with the Device for which it was intended, as set forth in the product documentation. The Device Software is licensed with the Device as a single integrated product. The Device Software installed in read only memory (“ROM”) of the Device may only be used as part of the Device into which it was embedded. You may use the installation Software from a computer solely to download the Software to one Device. In no event shall the installation Software be used to download the Software onto more than one Device. A license for the Software may not be shared or used concurrently on different computers or Devices. 1.2 Scope of License. This EULA only gives you some rights to use the Software. Trimble and Microsoft reserve all other rights. Unless applicable law gives you more rights despite this limitation, you may use the Software only as expressly permitted in this EULA. In doing so, you must comply with any technical limitations in the Software that allow you to use it only in certain ways. Except as expressly provided in this EULA, rights to access the Software on this Device do not give you any right to implement Microsoft patents or other Microsoft intellectual property in software or devices that access this device. You may use remote access technologies in the software such as Remote Desktop Mobile to access the Software remotely from a computer or server. You are responsible for obtaining any licenses required for use of the protocols to access other software. 1.3 Proof of License. If you acquired the Software on the Device, or on a disc or other media, a genuine Certificate of Authenticity label with a genuine copy of the Software identifies licensed software. To be valid, this label must be affixed to the Device, or included on or in the software packaging. If you receive the label separately, it is not valid. You should keep the label on the device or packaging to prove that you are licensed to use the Software. To identify genuine Microsoft Software, see http://www.howtotell.com. 1.4 Connectivity Software. Your Device package may include Windows Mobile Device Center or Microsoft ActiveSync software. If it is included, then you may install and use it in accordance with the license terms that are provided with it. If no license terms are provided, then you may install and use only one (1) copy of the Software on a single computer. 1.5 Digital Certificates. The Software uses digital certificates in X.509 format. These digital certificates are used for authentication. 1.6 Phone Functionality. If the Device Software includes phone functionality, all or certain portions of the Device Software may be inoperable if you do not have and maintain a service account with a wireless telecommunication carrier (“Mobile Operator”), or if the Mobile Operator’s network is not operating or configured to operate with the Device. 1.7 Upgrade Software. In the event that any upgrades to the Software, including Microsoft Software, are provided under this EULA, then the following shall apply: you may follow the applicable instructions accompanying this Software and install one (1) copy of the Software on one (1) Device presently containing a licensed copy of a predecessor version of the Software (unless this EULA indicates that this Software copy has been licensed for installation on multiple Devices). NO REPRESENTATION OR WARRANTY IS MADE BY TRIMBLE OR MICROSOFT WITH RESPECT TO THE COMPATIBILITY OF THIS SOFTWARE WITH ANY DEVICE OR ANY OTHER EXISTING SOFTWARE OR DATA OF ANY KIND CONTAINED ON SUCH DEVICES, AND NEITHER TRIMBLE OR MICROSOFT SHALL BE RESPONSIBLE IN ANY REGARD WITH RESPECT TO ANY LOSS, CORRUPTION, MODIFICATION OR INACCESSIBILITY OF ANY DATA, APPLICATIONS OR OTHER SOFTWARE RESULTING FROM THE INSTALLATION OF THE SOFTWARE ON ANY DEVICE. 1.8 Internet-Based Services Components. Microsoft provides Internetbased services with the software. Microsoft may change or cancel them at any time. The Microsoft Software features described below connect to Microsoft or service provider computer systems over the Internet. In some cases, you will not receive a separate notice when they connect. You may switch off some of these features or not use them. For more information about these features, visit http://go.microsoft.com/fwlink/?LinkId=81931. By using these features, you consent to the transmission of this information. Microsoft does not use the information to identify or contact you. You may not use these services in any way that could harm them or impair anyone else’s use of them. You may not use the services to try to gain unauthorized access to any service, data, account or network by any means. 1.9 Device Information. The following features use Internet protocols, which send to the appropriate systems device information, such as your Internet protocol address, the type of operating system, browser and name and version of the Software you are using, and the language code of the Device where you installed the Software. Microsoft uses this information to make the Internet-based services available to you. a) Update Features: Windows Mobile Update feature provides you the ability to obtain and install Software updates on your Device if updates are available. You may choose not to use this feature. Trimble and/or your Mobile Operator may not support this feature or an update for your device. b) Security Updates/Digital Rights Management. Content owners use Windows Media digital rights management technology (WMDRM) to protect their intellectual property, including copyrights. This software and third party software use WMDRM to play and copy WMDRM-protected content. If the software fails to protect the content, content owners may ask Microsoft to revoke the software's ability to use WMDRM to play or copy protected content. Revocation does not affect other content. When you download licenses for protected content, you agree that Microsoft may include a revocation list with the licenses. Content owners may require you to upgrade WMDRM to access their content. Microsoft software that includes WMDRM will ask for your consent prior to the upgrade. If you decline an upgrade, you will not be able to access content that requires the upgrade. 1.10 Additional Software/Services. The Device Software may permit Trimble, Microsoft, their affiliates and/or their designated agent to provide or make available to you Software updates, supplements, add-on components, or Internet-based services components of the Software after the date you obtain your initial copy of the Software (“Supplemental Components”). 1.10.1 If Trimble provides or makes available to you Supplemental Components and no other end user license agreement terms are provided along with the Supplemental Components, then the terms of this EULA shall apply. 1.10.2 If Microsoft, its affiliates and/or its designated agent makes available Supplemental Components, and no other end user license agreement terms are provided, then the terms of this EULA shall apply, except that the Microsoft entity or affiliate entity providing the Supplemental Component(s) shall be the licensor of the Supplemental Component(s). 1.10.3 Trimble, Microsoft and each of their affiliates and/or their designated agents reserve the right to discontinue any Internetbased services provided to you or made available to you through the use of the Device Software. 1.11 Links to Third Party Sites. If the Software provides links to third party websites, those links are provided to you only as a convenience, and the inclusion of any link does not imply an endorsement of the third party website by Microsoft or Trimble. 1.12 Other Rights and Limitations. (1) The Software contains valuable trade secrets proprietary to Trimble and its suppliers. To the extent permitted by relevant law, you shall not, nor allow any third party to copy, decompile, disassemble or otherwise reverse engineer the Manuale dell’utente per la serie GeoExplorer 3000 3 Software, or attempt to do so, provided, however, that to the extent any applicable mandatory laws (such as, for example, national laws implementing EC Directive 91/250 on the Legal Protection of Computer Programs) give you the right to perform any of the aforementioned activities without Trimble's consent in order to gain certain information about the Software for purposes specified in the respective statutes (i.e., interoperability), you hereby agree that, before exercising any such rights, you shall first request such information from Trimble in writing detailing the purpose for which you need the information. Only if and after Trimble, at its sole discretion, partly or completely denies your request, may you exercise such statutory rights. (2) This Software is licensed as a single product. You may not separate its component parts for use on more than one computer nor make more copies of the software than specified in this EULA. (3) You may not rent, lease, or lend the Software. (4) No service bureau work, multiple-user license or timesharing arrangement is permitted. For purposes of this EULA “service bureau work” shall be deemed to include, without limitation, use of the Software to process or to generate output data for the benefit of, or for purposes of rendering services to any third party over the Internet or other communications network. (5) You may make one backup copy of the Software. You may use it only to reinstall the Software on the Device. (6) You may transfer the Software only with the Device, the Certificate of Authenticity label, and these license terms directly to a third party. Before the transfer, that party must agree that these license terms apply to the transfer and use of the Software. You may not retain any copies of the Software including the backup copy. (7) The Software is subject to United States export laws and regulations. You must comply with all domestic and international export laws and regulations that apply to the Software. These laws include restrictions on destinations, end users, and end use. For additional information see http://www.microsoft.com/exporting. (8) Without prejudice as to any other rights, Trimble may terminate this EULA without notice if you fail to comply with the terms and conditions of this EULA. In such event, you must destroy all copies of the Software and all of its component parts. (9) If the Microsoft Software includes speech recognition component(s), you should understand that speech recognition is an inherently statistical process and that recognition errors are inherent in the process. Neither Trimble, Microsoft, nor any of their suppliers shall be liable for any damages arising out of errors in the speech recognition process. (10) You may not publish the Software for others to copy. (11) You may not use the Software for commercial software hosting services. 1.13 Notice Regarding the MPEG-4 Visual Standard. The Software may include MPEG-4 visual decoding technology. This technology is a format for data compression of video information. MPEG LA, L.L.C. requires this notice: USE OF THIS PRODUCT IN ANY MANNER THAT COMPLIES WITH THE MPEG-4 VISUAL STANDARD IS PROHIBITED, EXCEPT FOR USE DIRECTLY RELATED TO (A) DATA OR INFORMATION (i) GENERATED BY AND OBTAINED WITHOUT CHARGE FROM A CONSUMER NOT THEREBY ENGAGED IN A BUSINESS ENTERPRISE, AND (ii) FOR PERSONAL USE ONLY; AND (B) OTHER USES SPECIFICALLY AND SEPARATELY LICENSED BY MPEG LA, L.L.C. If you have questions about the MPEG-4 visual standard, please contact MPEG LA, L.L.C., 250 Steele Street, Suite 300, Denver, CO 80206; www.mpegla.com. 1.14 If the Device Software is provided by Trimble separate from the Device on media such as a ROM chip, CD ROM disk(s) or via web download or other means, and is labeled “For Upgrade Purposes Only” you may install one (1) copy of such Device Software onto the Device as a replacement copy for the existing Device Software and use it accordance with this EULA, including any additional end user license agreement terms accompanying the upgrade Device Software. 1.15 If any software component(s) is provided by Trimble separate from the Device on CD ROM disc(s) or via web download or other means, and labeled “For Upgrade Purposes Only,” you may (i) install and use one (1) copy of such component(s) on the computer(s) you use to exchange data with the Device as a replacement copy for the existing Companion CD component(s). 1.16 Copyright. All title and copyrights in and to the Software (including but not limited to any images, photographs, animations, video, audio, music, text and “applets,” incorporated into the Software), the accompanying printed materials, and any copies of the Software are owned by Trimble, or Microsoft (including Microsoft Corporation), and their respective suppliers. You may not copy the printed materials accompanying the Software. All title and intellectual property rights in and to the content which may be accessed through use of the Software is the property of the respective content owner and may be protected by applicable copyright or other intellectual property laws and treaties. This EULA grants you no rights to use such content. You shall not remove, cover or alter any of Trimble’s patent, copyright or trademark notices placed upon, embedded in or displayed by the Software or on its packaging and related materials. All rights not specifically granted in this EULA are reserved by Trimble, Microsoft, and their respective suppliers. 4 Manuale dell’utente per la serie GeoExplorer 3000 1.17 U.S. Government Restricted Rights. The Software is provided with “RESTRICTED RIGHTS”. Use, duplication, or disclosure by the United States Government is subject to restrictions as set forth in this EULA, and as provided in DFARS 227.7202-1(a) and 227.7202-3(a) (1995), DFARS 252.227-7013(c)(1)(ii) (OCT 1988), FAR 12.212(a) (1995), FAR 52.227-19, or FAR 52.227-14(ALT III), as applicable. 1.18 Microsoft has contractually obligated Trimble to include the following terms in this EULA: Product Support. The Product support for the Software is not provided by Microsoft or its affiliates or subsidiaries. For product support, please refer to the Trimble support number provided in the documentation for the Device. Not fault tolerant. The Software is not fault tolerant. Trimble installed the Software on the Device and is responsible for how it operates on the Device. Restricted user. The Microsoft Software was designed for systems that do not require fail-safe performance. You may not use the Microsoft Software in any device or system in which a malfunction of the Microsoft Software would result in foreseeable risk of injury or death to any person. This includes operation of nuclear facilities, aircraft navigation or communication systems and air traffic control. No warranties for the software. Microsoft gives no express warranties, guarantees or conditions regarding the Microsoft Software. Any warranties you receive regarding the Device or the Software do not originate from, and are not binding on, Microsoft or its affiliates. When allowed by your local laws, Trimble and Microsoft exclude implied warranties of merchantability, fitness for a particular purpose and non-infringement. LIABILITY LIMITATIONS. You can recover from Microsoft and its affiliates only direct damages up to fifty U.S. Dollars (U.S. $50.00), or equivalent in local currency. You cannot recover any other damages, including consequential, lost profits, special, indirect or incidental damages. This limitation applies to: – Anything related to the Software, services, content (including code) on third party internet sites, or third party programs, and – claims for breach of contract, breach of warranty, guarantee or condition, strict liability, negligence, or other tort to the extent permitted by applicable law. It also applies even if Microsoft should have been aware of the possibility of the damages. The above limitation may not apply to you because your country may not allow the exclusion or limitation of incidental, consequential or other damages. 2 LIMITED WARRANTY FOR TRIMBLE PRODUCT SOFTWARE. 2.1 Limited Warranty. Trimble warrants that the Software, exclusive of the Microsoft Software, will perform substantially in accordance with the accompanying written materials for a period of twelve (12) months from the date of purchase. This limited warranty gives you specific legal rights; you may have others, which vary from state/jurisdiction to state/jurisdiction. The above limited warranty does not apply to Fixes, Minor Updates, or Major Upgrades of the Software after expiration of the twelve (12) month limited warranty period, all of which are provided “AS IS” and without warranty unless otherwise specified in writing by Trimble. Because the Software is inherently complex and may not be completely free of nonconformities, defects or errors, you are advised to verify your work. Trimble does not warrant that the Software will operate error free or uninterrupted, will meet your needs or expectations, or that all nonconformities can or will be corrected. 2.2 Software Fixes. During the limited warranty period described in section 2.1 above, you will be entitled to receive such Fixes to the Product Software that Trimble releases and makes commercially available and for which it does not charge separately, subject to the procedures for delivery to purchasers of Trimble products generally. If you have purchased the Product from an authorized Trimble dealer rather than from Trimble directly, Trimble may, at its option, forward the software Fix to the Trimble dealer for final distribution to you. Minor Updates, Major Upgrades, new products, or substantially new software releases, as identified by Trimble, are expressly excluded from this update process and limited warranty. Receipt of Software Fixes or other enhancements shall not serve to extend the limited warranty period. For purposes of this warranty the following definitions shall apply: (1) "Fix(es)" means an error correction or other update created to fix a previous software version that does not substantially conform to its Trimble specifications; (2) "Minor Update" occurs when enhancements are made to current features in a software program; and (3) "Major Upgrade" occurs when significant new features are added to software, or when a new product containing new features replaces the further development of a current product line. Trimble reserves the right to determine, in its sole discretion, what constitutes a Fix, Minor Update, or Major Upgrade. 2.3 Customer Remedies. Trimble’s and its suppliers’ entire liability, and your sole remedy, with respect to the Software shall be either, at Trimble’s option, (a) repair or replacement of the Software, or (b) return of the license fee paid for any Software that does not meet Trimble’s limited warranty. This limited warranty is void if failure of the Software has resulted from (1) accident, misuse, abuse, or misapplication; (2) alteration or modification of the Software without Trimble’s authorization; (3) interaction with software or hardware not supplied or supported by Trimble; (4) your improper, inadequate or unauthorized installation, maintenance or storage; or (5) if you violate the terms of this EULA. Any replacement Software will be warranted for the remainder of the original warranty period or thirty (30) days, whichever is longer. 2.4 NO OTHER WARRANTIES. TO THE MAXIMUM EXTENT PERMITTED BY APPLICABLE LAW, TRIMBLE AND ITS SUPPLIERS DISCLAIM ALL OTHER WARRANTIES, TERMS AND CONDITIONS, EITHER EXPRESS OR IMPLIED, BY STATUTE, COMMON LAW OR OTHERWISE, INCLUDING BUT NOT LIMITED TO, IMPLIED WARRANTIES, TERMS AND CONDITIONS OF MERCHANTABILITY AND FITNESS FOR A PARTICULAR PURPOSE, TITLE, AND NONINFRINGEMENT WITH REGARD TO THE SOFTWARE, ITS SATISFACTORY QUALITY AND THE PROVISION OF OR FAILURE TO PROVIDE SUPPORT SERVICES. TO THE EXTENT ALLOWED BY APPLICABLE LAW, IMPLIED WARRANTIES, TERMS AND CONDITIONS ON THE SOFTWARE ARE LIMITED TO NINETY (90) DAYS. Y0U MAY HAVE OTHER LEGAL RIGHTS WHICH VARY FROM STATE/JURISDICTION TO STATE/JURISDICTION. NO WARRANTIES FOR THE MICROSOFT SOFTWARE. THE MICROSOFT SOFTWARE is provided “AS IS” and with all faults, AND TRIMBLE PROVIDES NO WARRANTY WITH RESPECT THERETO. THE ENTIRE RISK AS TO SATISFACTORY QUALITY, PERFORMANCE, ACCURACY AND EFFORT (INCLUDING LACK OF NEGLIGENCE) FOR THE MICROSOFT SOFTWARE IS WITH YOU. ALSO, THERE IS NO WARRANTY AGAINST INTERFERENCE WITH YOUR ENJOYMENT OF THE MICROSOFT SOFTWARE OR AGAINST INFRINGEMENT. 2.5 PLEASE NOTE: THE FOREGOING TRIMBLE LIMITED WARRANTY PROVISIONS MAY NOT APPLY TO SOFTWARE PRODUCT LICENSES PURCHASED IN THOSE JURISDICTIONS (SUCH AS COUNTRIES OF THE EUROPEAN UNION) IN WHICH PRODUCT WARRANTIES ARE OBTAINED FROM THE LOCAL DISTRIBUTOR. IN SUCH CASES, PLEASE CONTACT YOUR TRIMBLE DEALER FOR APPLICABLE WARRANTY INFORMATION. 3 TRIMBLE LIMITATION OF LIABILITY. 3.1 LIMITATION OF LIABILITY. TO THE MAXIMUM EXTENT PERMITTED BY APPLICABLE LAW, IN NO EVENT SHALL TRIMBLE OR ITS SUPPLIERS BE LIABLE FOR ANY SPECIAL, INCIDENTAL, INDIRECT, CONSEQUENTIAL OR PUNITIVE DAMAGES HOWEVER CAUSED AND REGARDLESS OF THE THEORY OF LIABILITY (INCLUDING, WITHOUT LIMITATION, DAMAGES FOR LOSS OF BUSINESS PROFITS, BUSINESS INTERRUPTION, LOSS OF BUSINESS INFORMATION, OR ANY OTHER PECUNIARY LOSS) ARISING OUT OF THE USE OR INABILITY TO USE THE SOFTWARE, OR THE PROVISION OF OR FAILURE TO PROVIDE SUPPORT SERVICES, EVEN IF TRIMBLE HAS BEEN ADVISED OF THE POSSIBILITY OF SUCH DAMAGES AND NOTWITHSTANDING ANY FAILURE OF ESSENTIAL PURPOSE OF ANY EXCLUSIVE REMEDY PROVIDED IN THIS EULA. IN NO EVENT SHALL THE TOTAL CUMULATIVE LIABILITY OF TRIMBLE AND ITS SUPPLIERS IN CONNECTION WITH THIS EULA OR THE SOFTWARE, WHETHER BASED ON CONTRACT, WARRANTY, TORT (INCLUDING NEGLIGENCE), STRICT LIABILITY OR OTHERWISE, EXCEED THE ACTUAL AMOUNT PAID TO TRIMBLE FOR THE SOFTWARE LICENSE GIVING RISE TO THE CLAIM. BECAUSE SOME STATES AND JURISDICTIONS DO NOT ALLOW THE EXCLUSION OR LIMITATION OF LIABILITY FOR CONSEQUENTIAL OR INCIDENTAL DAMAGES, THE ABOVE LIMITATION MAY NOT APPLY TO YOU. 4 GENERAL. 4.1 This EULA shall be governed by the laws of the State of California and applicable United States Federal law without reference to “conflict of laws” principles or provisions. The United Nations Convention on Contracts for the International Sale of Goods will not apply to this EULA. Jurisdiction and venue of any dispute or court action arising from or related to this EULA or the Software shall lie exclusively in or be transferred to the courts the County of Santa Clara, California, and/or the United States District Court for the Northern District of California. You hereby consent and agree not to contest, such jurisdiction, venue and governing law. 4.2 Section 4.1 notwithstanding, if you acquired this product in Canada, this EULA is governed by the laws of the Province of Ontario, Canada. In such case each of the parties to this EULA irrevocably attorns to the jurisdiction of the courts of the Province of Ontario and further agrees to commence any litigation that may arise under this EULA in the courts located in the Judicial District of York, Province of Ontario. If you acquired this product in the European Union, this EULA is governed by the laws of The Netherlands, excluding its rules governing conflicts of laws and excluding the United Nations Convention on the International Sale of Goods. In such case each of the parties to this EULA irrevocably attorns to the jurisdiction of the courts of The Netherlands and further agrees to commence any litigation that may arise under this EULA in the courts of The Hague, The Netherlands. 4.3 Trimble reserves all rights not expressly granted by this EULA. 4.4 Official Language. The official language of this EULA and of any documents relating thereto is English. For purposes of interpretation, or in the event of a conflict between English and versions of this EULA or related documents in any other language, the English language version shall be controlling. Registration To receive information regarding updates and new products, please contact your local dealer or visit the Trimble website at www.trimble.com/register. Upon registration you may select the newsletter, upgrade, or new product information you desire. Avvertenze Dichiarazione Classe B – Avvertenze agli utenti. Questa apparecchiatura è stata testata ed è risultata conforme ai limiti stabiliti per i dispositivi digitali di Classe B, in base alla Parte 15 delle regole FCC. Il funzionamento è soggetto alle seguenti due condizioni: (1) questo dispositivo non deve provocare interferenze dannose e (2) questo dispositivo deve accettare tutte le interferenze ricevute, incluse eventuali interferenze che possano provocare un cattivo funzionamento. Questa apparecchiatura genera, fa uso e può irradiare energia di frequenza radio e in caso di non osservanza con le istruzioni per l'installazione e l'utilizzo può provocare interferenze pericolose per le comunicazioni radio. Tuttavia non vi sono garanzie che l'interferenza non si verifichi in particolari installazioni. Se questa apparecchiatura provoca interferenze dannose alla ricezione radio o televisiva, come si può verificare accendendo e spegnendo l'apparecchiatura, l'utente deve cercare di correggere l'interferenza adottando una delle misurre seguenti: – Riorientare o ricollocare l'antenna di ricezione. – Aumentare la distanza tra l'apparecchiatura e il ricevitore. – Collegare l'apparecchiatura a una presa di un circuito diverso rispetto a quello del ricevitore. – Consultare il rivenditore o un tecnico radioTV esperto per ottenere assistenza. Eventuali modifiche non espressamente approvate dal produttore o dal licenziatario dell'apparecchiatura possono rendere nulla l'autorizzazione all'operatività concessa in base alle regole della Federal Communications Commission. I dispositivi radio utilizzati da questa apparecchiatura sono classificati in base alle norme 47 CFR ß15.247 come trasmittenti a spettro esteso. In conformità con il bollettino OET 65 supplemento C edizione 1-01, il dispositivo funiziona a bassi livelli energetici in casi di elevata probabilità di conformità agli standard di esposizione RF ed è escluso dalle procedure di valutazione ambientale come indicato in CFR 47 sezione 2.1093. La potenza di emissione irradiata produce un SAR calcolato che è significativamente inferiore ai limiti di esposizione alle frequenze radio ai sensi FCC. Il connettore dell’antenna fornito in questo dispositivo è solo per antenne GPS. Accessori Gli accessori seguenti sono stati approvati per l’utlizzo con questo dispositivo: P/N 70970-00 Modulo di supporto serie GeoExplorer 2008 e P/N 70970-01 Modulo di supporto serie GeoExplorer 3000 e P/N 70980-00 Clip seriale/alimentazione serie GeoExplorer 2008. Canada Questo apparecchio digitale di Classe B è conforme allo standard canadese ICES-003. Questo apparato digitale non supera i limiti di classe B per le emissioni di disturbo radio da parte di apparecchiature digitali come stabilito dalla norme sulle interferenze radio del Canadian Department of Communications. Cet appareil numérique de la classe B est conforme à la norme NNB-003 du Canada. Le présent appareil numérique n’émet pas de bruits radioélectriques dépassant les limites applicables aux appareils numériques de Classe B prescrites dans le règlement sur le brouillage radioélectrique édicté par le Ministère des Communications du Canada.. Manuale dell’utente per la serie GeoExplorer 3000 5 Europa Requisiti per il riciclo delle batterie a Taiwan Questo prodotto è stato testato e valutato conforme a tutti i requisiti per il marchio CE e per la vendita nell’area dell’Unione Europea. Il prodotto viene classificato e contrassegnato come apparecchiatura radio di classe 2 secondo la direttiva 2000/299/EC, in quanto le approvazioni Bluetooth e wireless LAN sono specifiche di ogni paese. Consultare il rivenditore locale per ulteriori informazioni. Le serie Trimble GeoExplorer 3000 dispongono dell’approvazione Bluetooth e LAN wireless per la maggior parte dei paesi UE e soddisfa i requisiti della direttiva per le apparecchiature radio e per le telecomunicazioni del Consiglio d’Europa 1999/5/EC. Questi requisiti forniscono una protezione ragionevole contro interferenze dannose quando l’attrezzatura viene utilizzata in modo appropriato in un’area residenziale o commerciale. Il prodotto contiene una batteria Ni-MH asportabile. Le norme taiwanesi richiedono il riciclo delle batterie esaurite. Australia e Nuova Zelanda Questo prodotto è conforme ai requisiti della Australian Communications Authority (ACA) in ambito EMC e soddisfa quindi i requisiti per il marchio C-Tick e la vendita in Australia e Nuova Zelanda. 6 Manuale dell’utente per la serie GeoExplorer 3000 廢電池請回收 Avvertenza per i clienti UE Per le istruzioni di riciclaggio dei prodotti e altre informazioni, visitare l'indirizzo, visitare il sito www.trimble.com/ev.shtml. Riciclaggio in Europa: per il riciclo Trimble WEEE (Waste Electrical and Electronic Equipment, prodotti elettrici.), contattare il numero +31 497 53 24 30 e chiedere dell’ "associato WEEE". Inviare una richiesta per le istruzioni di riciclaggio a: Trimble Europe BV c/o Menlo Worldwide Logistics Meerheide 45 5521 DZ Eersel, NL Informazioni sulla sicurezza Utilizzo della radio I dispositivi della serie Trimble® GeoExplorer® 3000 contengono una radio Bluetooth® e una radio wireless LAN. In alcune situazioni, potrebbe essere necessario spegnere le radio. Ad esempio, le norme delle autorità che regolano il volo limitano l'utilizzo delle radio sui velivoli. Per evitare che il dispositivo portatile emetta segnali radio, eseguire una delle seguenti operazioni: • Per spegnere il dispositivo, premere il pulsante Power. • Per spegnere solo le radio Bluetooth e wireless LAN: a. toccare l'icona Connettività wireless ( o ) nella barra del titolo della schermata Today (Oggi) e quindi toccare Wireless Manager (Gestione wireless). b. Toccare All (Tutto) per spegnere entrambe le radio. I campi di stato sotto i pulsanti Wi-Fi e Bluetooth passano a Off. Disattivazione delle radio integrate Il dxx serie GeoExplorer 3000 viene spedito con la tecnologia wireless LAN e Bluetooth wireless attivate. Per utilizzare la radio wireless LAN o Bluetooth, è necessario accenderle (vedere Accendere o spegnere le radio integrate., pagina 78). Nota –Potrebbe essere necessario disattivare la radio wireless LAN e/o Bluetooth del dispositivo, se il paese in cui in cui si lavora non approva l'utilizzo della tecnologia wireless LAN e/o Bluetooth. Se non si è sicuri se le radio del dxx serie GeoExplorer 3000 sono approvate nel paese, verificare con il rivenditore Trimble. Utilizzare il software Radio Activation Manager per disattivare la radio wireless LAN e/o Bluetooth integrata o riattivare le radio se sono state disattivate. Il software Radio Activation Manager viene eseguito sul computer per ufficio. La copia più recente del software è disponibile per il download dal sito Web Trimble. Visitare il sito www.trimble.com/geoxh3000.shtml, www.trimble.com/geoxm3000.shtml o www.trimble.com/geoxt3000.shtml, fare clic su Support, fare clic su Download, e quindi su Radio Activation Manager. Manuale dell’utente per la serie GeoExplorer 3000 7 Informazioni sulla sicurezza Esposizione alle radiazioni di radiofrequenza (Bluetooth e trasmettitori WLAN) Questo dispositivo è approvato come dispositivo portatile ai sensi del rispetto delle norme sull'esposizioni alle radiazioni di radiofrequenza (RF). La potenza di radiazione emessa da parte delle radio trasmittenti wireless interne è inferiore a 10 milliWatt, che è molto inferiore ai limiti di esposizione FCC, anche se utilizzate vicino al colpo. La radio wireless interna opera nell'ambito delle linee guida che si basano sulle raccomandazioni e gli standard di sicurezza internazionali per la radiofrequenza, che riflettono il consenso della comunità scientifica. Trimble ritiene quindi che l'uso delle radio wireless interne sia sicuro per i consumatori. Il livello di energia elettromagnetica emesso è centinania di volte inferiore rispetto all'energia elettromagnetica emessa da dispositivi wireless come i telefoni cellulari. L'uso delle radio wireless tuttavia potrebbe subire alcune limitazioni in particolari situazioni o ambienti, come a bordo di un aereo. Se non si è sicuri di tali limitazioni, si consiglia di chiedere il permesso prima di accendere le radio wireless. Adattatore di sicurezza CA Per caricare la batteria del dispositivo portatile, utilizzare il kit di adattatori internazionali fornito con il dxx serie GeoExplorer 3000 (vedere Alimentazione del dispositivo, pagina 24). C 8 AVVERTENZA – Per utilizzare gli adattatori CA in modo sicuro: – Utilizzare solo l'adattatore CA indicato per il dispositivo portatile serie GeoExplorer 3000. L'utilizzo di altri adattatori CA può danneggiare il dispositivo portatile e potrebbe invalidare la garanzia. Non utilizzare l'adattatore CA con altri prodotti. – Assicurarsi che la tensione di ingresso dell'adattatore corrisponda alla tensione e alla frequenza locale. – Assicurarsi che le spine dell'adattatore siano compatibili con la presa. – Non utilizzare l'adattatore CA in aree esterne umide: è progettato per il solo uso al coperto. – Scollegare l'adattatore CA quando non viene utilizzato. – Non accorciare il connettore di uscita. – In questo prodotto non vi sono parti sostituibili dall'utente. – Se l'adattatore CA viene danneggiato, sostituirlo con un nuovo adattatore CA Trimble. Manuale dell’utente per la serie GeoExplorer 3000 Informazioni sulla sicurezza Scariche elettrostatiche C AVVERTENZA – L’elettricità statica può danneggiare i componenti elettronici all’interno del dispositivo. Per evitare danni elettrostatici: – Scaricare l’elettricità statica dal corpo prima di toccare un qualsiasi componente elettronico all’interno del dispositivo, come un modulo di memoria. Questa operazione è possibile toccando una superficie metallica non dipinta. Le serie GeoExplorer 3000 sono progettati per condizioni all’esterno; tuttavia in condizioni di scarsa umidità sono possibiliti scariche ad alta tensione. Gli utenti devono essere a conoscenza che il rischio di causare scariche a dispositivi elettronici può essere diminuito se si evita di toccare con le dita i connettori sul retro dell’unità. Qualora si verificasse un tale elemento, lo schermo potrebbe risultarne temporeaneamente compromesso e difficile da leggere. In tali circostanze, l’utilizzo del tasto di ripristino o sospensione consente di ripristinare l’unità alla visualizzazione original e non vi è perdita di dati o funzionalità. Sicurezza della batteria La batteria ricaricabile interna agli ioni di litio viene fornita con una carica parziale. Ricaricare la batteria completamente prima del suo primo utilizzo (vedere Alimentazione del dispositivo, pagina 24). Se la batteria è rimasta in magazzino per più di sei mesi, ricaricarla prima dell'uso. C AVVERTENZA – Il dxx serie GeoExplorer 3000 viene alimentato tramite una batteria ricaricabile interna agli ioni di litio. Caricare e utilizzare la batteria solo nel massimo rispetto delle istruzioni indicate. Per prevenire eventuali lesioni o danni: – Mai smontare, modificare o riparare lo strumento da soli. – Non danneggiare la batteria. – Non conservare il dispositivo presso fonti di calore come stufe o altri apparecchi per il riscaldamento né esporlo a temperature superiori a 70 °C come nel caso del cruscotto di un veicolo. Se riscaldate eccessivamente, le celle della batteria potrebbero esplodere, con conseguente rischio di incendio. – Non utilizzare il dispositivo se vi sono perdite della batteria. – Se la batteria richiede un intervento, inviare il dispositivo al Trimble Service Center locale. – Scaricare la batteria prima di smaltirla. Quando si smaltisce la batteria, assicurarsi di non danneggiare l'ambiente. Rispettare eventuali normative locali e nazionali sullo smaltimento o il riciclaggio delle batterie. Manuale dell’utente per la serie GeoExplorer 3000 9 Informazioni sulla sicurezza Utilizzo delle schede di memoria Il dxx serie GeoExplorer 3000 dispone di uno slot per schede di memoria, che rappresenta una posizione di archiviazione alternativa rispetto alla memoria del dispositivo. 10 C AVVERTENZA – L'elettricità statica può danneggiare i componenti elettronici all'interno del dispositivo. Per prevenire danni da elettricità statica: – Scaricare l'eventuale elettricità statica del corpo prima di toccare i componenti elettronici del dispositivo, come il modulo di memoria. Per fare questo, è sufficiente toccare una superficie metallica non verniciata. C AVVERTENZA – La presenza di eventuali tracce di polvere o umidità nello slot per le schede di memoria potrebbe influire negativamente sul dispositivo e invalidare la garanzia Trimble. Per evitare la penetrazione di polvere o umidità nello slot della scheda di memoria: – Assicurarsi che lo sportello dello slot della scheda di memoria sia collegato correttamente quando si utilizza il dispositivo all'esterno. – Quando si inserisce o si rimuove una scheda di memoria, posizionare il dispositivo su una superficie pulita al coperto. Manuale dell’utente per la serie GeoExplorer 3000 Sommario Informazioni sulla sicurezza . . . . . . . . . . . . . . . . . . . . . . . . . . . 7 Utilizzo della radio . . . . . . . . . . . . . . . . . . . . . . . . . . . . . . . . . . . . . . . . Disattivazione delle radio integrate . . . . . . . . . . . . . . . . . . . . . . . . . Esposizione alle radiazioni di radiofrequenza (Bluetooth e trasmettitori WLAN). Adattatore di sicurezza CA . . . . . . . . . . . . . . . . . . . . . . . . . . . . . . . . . . . Scariche elettrostatiche . . . . . . . . . . . . . . . . . . . . . . . . . . . . . . . . . . . . . Sicurezza della batteria . . . . . . . . . . . . . . . . . . . . . . . . . . . . . . . . . . . . . Utilizzo delle schede di memoria . . . . . . . . . . . . . . . . . . . . . . . . . . . . . . . 1 . . . . . . . . . . . . . . . . . . . . . . . . . . . . . . . . . . . . . . . . . . . . . . . . . . 7 . 7 . 8 . 8 . 9 . 9 10 Introduzione . . . . . . . . . . . . . . . . . . . . . . . . . . . . . . . . . . . 15 Informazioni sul dispositivo portatile serie GeoExplorer 3000 . Software da campo con supporto GPS . . . . . . . . . . . Contenuto della scatola . . . . . . . . . . . . . . . . . . . . . . . . . Accessori . . . . . . . . . . . . . . . . . . . . . . . . . . . . . . . . . . Utilizzo e precauzioni d'uso dispositivo portatile . . . . . . . . . Immagazinaggio . . . . . . . . . . . . . . . . . . . . . . . . . Assistenza tecnica . . . . . . . . . . . . . . . . . . . . . . . . . . . . Assistenza tecnica . . . . . . . . . . . . . . . . . . . . . . . . Aiuto aggiuntivo. . . . . . . . . . . . . . . . . . . . . . . . . . Report errori Windows . . . . . . . . . . . . . . . . . . . . . 2 . . . . . . . . . . . . . . . . . . . . . . . . . . . . . . . . . . . . . . . . . . . . . . . . . . . . . . . . . . . . . . . . . . . . . . . . . . . . . . . . . . . . . . . . . . . . . . . . . . . . . . . . . . . . . . . . . . . . . . . . . . . . . . . . . . . . . . . . . . . . . . . . . . . . . . . . . . . . . . . . . . . . . . . . . . . . . . . . . . . . . . . . . . . . . . . . . . . . . . . . . . . . . . . 16 16 17 18 18 19 19 19 19 20 Guida introduttiva . . . . . . . . . . . . . . . . . . . . . . . . . . . . . . . . 21 Parti del dispositivo portatile serie GeoExplorer 3000 . . Pulsanti Tastierino . . . . . . . . . . . . . . . . . . . . . . . . Alimentazione del dispositivo . . . . . . . . . . . . . . . . . Adattatore di sicurezza CA . . . . . . . . . . . . . . . Sicurezza della batteria . . . . . . . . . . . . . . . . . Caricare la batteria . . . . . . . . . . . . . . . . . . . . Verificare il livello di alimentazione della batteria Risparmio energetico . . . . . . . . . . . . . . . . . . Accendere o spegnere il dispositivo portatile. . . . . . . . Modalità Suspend (Sospensione) . . . . . . . . . . . Ripristino del dispositivo . . . . . . . . . . . . . . . . . . . . Esecuzione di un ripristino software . . . . . . . . . Esecuzione di un ripristino hardware . . . . . . . . Ripristino della impostazioni di fabbrica . . . . . . Memorizzare i dati . . . . . . . . . . . . . . . . . . . . . . . . Schede di memoria. . . . . . . . . . . . . . . . . . . . Montaggio della cinghia . . . . . . . . . . . . . . . . . . . . . . . . . . . . . . . . . . . . . . . . . . . . . . . . . . . . . . . . . . . . . . . . . . . . . . . . . . . . . . . . . . . . . . . . . . . . . . . . . . . . . . . . . . . . . . . . . . . . . . . . . . . . . . . . . . . . . . . . . . . . . . . . . . . . . . . . . . . . . . . . . . . . . . . . . . . . . . . . . . . . . . . . . . . . . . . . . . . . . . . . . . . . . . . . . . . . . . . . . . . . . . . . . . . . . . . . . . . . . . . . . . . . . . . . . . . . . . . . . . . . . . . . . . . . . . . . . . . . . . . . . . . . . . . . . . . . . . . . . . . . . . . . . . . . . . . . . . . . . . . . . . . . . . . . . . . . . . . . . . . . . . . . . . . . . . . . . . . . . . . . . . . . . . . . . . . . . . . . . . . . . . . . . . . . . . . . . . . . . . . . . . . . . . . . . . . . Manuale dell’utente per la serie GeoExplorer 3000 . . . . . . . . . . . . . . . . . 22 23 24 24 24 25 26 27 28 28 29 29 30 30 31 31 34 11 3 Utilizzo del sistema operativo Windows Mobile . . . . . . . . . . . . . . . 35 Parti dello schermo . . . . . . . . . . . . . . . . . . . . . . . . . . Accedere alla Guida in linea . . . . . . . . . . . . . . . . . . . . Indicatori di stato . . . . . . . . . . . . . . . . . . . . . . . . . . . Programmi preinstallati . . . . . . . . . . . . . . . . . . . . . . . Utilizzo dello stilo . . . . . . . . . . . . . . . . . . . . . . . . . . . Rimozione e sostituzione dello stilo . . . . . . . . . . . Collegamento dello stilo al dispositivo . . . . . . . . . Inserimento di informazioni . . . . . . . . . . . . . . . . . . . . Effettuare una registrazione . . . . . . . . . . . . . . . . Personalizzazione del dispositivo . . . . . . . . . . . . . . . . . Pulsanti . . . . . . . . . . . . . . . . . . . . . . . . . . . . . Today (Oggi) . . . . . . . . . . . . . . . . . . . . . . . . . . Blocco dispositivo . . . . . . . . . . . . . . . . . . . . . . Alimentazione. . . . . . . . . . . . . . . . . . . . . . . . . Suoni e notifiche . . . . . . . . . . . . . . . . . . . . . . . Schermo . . . . . . . . . . . . . . . . . . . . . . . . . . . . Retroilluminazione. . . . . . . . . . . . . . . . . . . . . . Messaggi . . . . . . . . . . . . . . . . . . . . . . . . . . . . . . . . Sincronizzazione di messaggi e-mail . . . . . . . . . . Connessione diretta a un server di posta elettronica. 4 . . . . . . . . . . . . . . . . . . . . . . . . . . . . . . . . . . . . . . . . . . . . . . . . . . . . . . . . . . . . . . . . . . . . . . . . . . . . . . . . . . . . . . . . . . . . . . . . . . . . . . . . . . . . . . . . . . . . . . . . . . . . . . . . . . . . . . . . . . . . . . . . . . . . . . . . . . . . . . . . . . . . . . . . . . . . . . . . . . . . . . . . . . . . . . . . . . . . . . . . . . . . . . . . . . . . . . . . . . . . . . . . . . . . . . . . . . . . . . . . . . . . . . . . . . . . . . . . . . . . . . . . . . . . . . . . . . . . . . . . . . . . . . . . . . . . . . . . . . . . . . . . . . . . . . . . . . . . . . . . . . . . . . . . . . . . . . . . . . . . . . . . . . . . . . . . . . . . . . . . . . . . . . . . . . . . . . . . . . . . . . . . . . . . . . . . . . . . . . . . . . . . . . . . . . . . . . . . . . . . . . . . . . . . . . . . . . . 36 36 37 37 39 39 40 40 42 43 43 43 45 45 46 47 48 49 49 50 . . . . . . . . . . . . . . . . . . . . . . . . . . . . . . . . . . . . . . . . . . . . . . . . . . . . . . . . . . . . . . . . . . . . . . . . . . . . . 54 54 55 55 57 58 60 Utilizzo del ricevitore GPS . . . . . . . . . . . . . . . . . . . . . . . . . . . 61 Software da campo con supporto GPS . . . . . . . . . . . . . . . . . . . . . . . . . Software TerraSync. . . . . . . . . . . . . . . . . . . . . . . . . . . . . . . . . Software ESRI ArcPad e l'estensione Trimble GPScorrect . . . . . . . . Software GPS Controller . . . . . . . . . . . . . . . . . . . . . . . . . . . . . Altre applicazioni GPS da campo . . . . . . . . . . . . . . . . . . . . . . . . Tecnologia TrimPix . . . . . . . . . . . . . . . . . . . . . . . . . . . . . . . . Configurazione del software da campo GPS per la connessione al ricevitore. Porte COM GPS . . . . . . . . . . . . . . . . . . . . . . . . . . . . . . . . . . . Connessione alla porta COM . . . . . . . . . . . . . . . . . . . . . . . . . . Utilizzo del software GPS da campo . . . . . . . . . . . . . . . . . . . . . . . . . . Avvio del software GPS da campo . . . . . . . . . . . . . . . . . . . . . . . Visualizzazione dei satelliti GPS disponibili . . . . . . . . . . . . . . . . . 12 . . . . . . . . . . . . . . . . . . . . Connessione a un computer per ufficio . . . . . . . . . . . . . . . . . . . . 53 Software di gestione della connessione . . . . . . . . . . . . . . . . . . . Installazione di Windows Mobile Device Center . . . . . . . . . Installazione della tecnologia ActiveSync. . . . . . . . . . . . . . Connessione del dispositivo a un computer . . . . . . . . . . . . . . . . Gestione della connessione tramite Windows Mobile Device Center Gestione della connessione tramite tecnologia ActiveSync. . . . . . . Installazione del software sul dispositivo . . . . . . . . . . . . . . . . . . 5 . . . . . . . . . . . . . . . . . . . . Manuale dell’utente per la serie GeoExplorer 3000 . . . . . . . . . . . . . . . . . . . . . . . . . . . . . . . . . . . . . . . . . . . . . . . . . . . . . . . . . . . . . . . . . . . . . . . . . . . . . . . . . . . . . . . . . . . . . . . . . . . . . . . . . . . . . . . . . . . . . . . . . . . . . . . . . . . . 62 62 62 62 63 63 63 63 64 64 65 65 Ripristino del ricevitore GPS . . . . . . . . . . . . . . . . . . . . . . . . . . . Assicurare la precisione dei dati GPS. . . . . . . . . . . . . . . . . . . . . . . . . . Utilizzo della registrazione in base alla precisione . . . . . . . . . . . . . Connessione a una sorgente di correzioni differenziali in tempo reale Connessione a un'antenna esterna . . . . . . . . . . . . . . . . . . . . . . . Registrazione dati portante . . . . . . . . . . . . . . . . . . . . . . . . . . . Schema della sessione di raccolta dei dati . . . . . . . . . . . . . . . . . . Spiegazione GPS differenziale . . . . . . . . . . . . . . . . . . . . . . . . . . . . . . DGPS in tempo reale. . . . . . . . . . . . . . . . . . . . . . . . . . . . . . . . DGPS postelaborato . . . . . . . . . . . . . . . . . . . . . . . . . . . . . . . . DGPS in tempo reale postelaborato . . . . . . . . . . . . . . . . . . . . . . Emissione di dati GPS ad apparecchiature esterne . . . . . . . . . . . . . . . . . 6 . . . . . . . . . . . . . . . . . . . . . . . . . . . . . . . . . . . . . . . . . . . . . . . . . . . . . . . . . . . . . . . . . . . . . . . . . . . . . . . . . . . . . . . . . . . . . . . . . . . . . . . . . . . . . . . . . . . . . . . . . . . . . . . . . . . . 65 66 67 68 72 72 73 74 74 74 75 75 Introduzione alla connessione . . . . . . . . . . . . . . . . . . . . . . . . . 77 Informazioni generali sulla connessione wireless . . . . . . . . . . . . . . . . . . . . . . . . . . . . . 78 Disattivazione delle radio integrate . . . . . . . . . . . . . . . . . . . . . . . . . . . . . . . . . 78 Accendere o spegnere le radio integrate. . . . . . . . . . . . . . . . . . . . . . . . . . . . . . . 78 Opzioni per la connessione wireless ad altri dispositivi e reti . . . . . . . . . . . . . . . . . . . . . 81 Connettersi al punto di accesso di una LAN wireless . . . . . . . . . . . . . . . . . . . . . . 82 Connettersi a un dispositivo Bluetooth . . . . . . . . . . . . . . . . . . . . . . . . . . . . . . . 84 Connettersi a un telefono Bluetooth per l'accesso a Internet o a correzioni in tempo-reale (incluse le reti VRS) . . . . . . . . . . . . . . . . . . . . . . . . . . . . . . . . . . . . . . . 88 Connettersi a dispositivi seriali Bluetooth . . . . . . . . . . . . . . . . . . . . . . . . . . . . . 94 Connettersi a un computer per ufficio per utilizzare la tecnologia ActiveSync . . . . . . 97 Inviare dati GPS ad altri dispositivi utilizzando la tecnologia wireless Bluetooth. . . . .100 Abilitare altri dispositivi al trasferimento di file utilizzando la tecnologia wireless Bluetooth. . . . . . . . . . . . . . . . . . . . . . . . . . . . . . . . . . . . . . . . . . . . . . . .101 Trasmissione di file da o per un altro dispositivo . . . . . . . . . . . . . . . . . . . . . . . . .102 Accedere a una rete aziendale tramite la connessione Internet . . . . . . . . . . . . . . . .103 Spiegazione connessione wireless Bluetooth . . . . . . . . . . . . . . . . . . . . . . . . . . . . . . . .105 Connettersi a un dispositivo Bluetooth come client . . . . . . . . . . . . . . . . . . . . . . .105 Fornire servizi Bluetooth come host . . . . . . . . . . . . . . . . . . . . . . . . . . . . . . . . .107 Connessione ad altri dispositivi tramite clip seriale . . . . . . . . . . . . . . . . . . . . . . . . . . .108 Collegamento della clip seriale . . . . . . . . . . . . . . . . . . . . . . . . . . . . . . . . . . . .109 Collegamento del ricevitore ai dispositivi esterni . . . . . . . . . . . . . . . . . . . . . . . . .109 Connessione a una fonte di alimentazione esterna tramite clip seriale. . . . . . . . . . .111 7 Risoluzione dei problemi . . . . . . . . . . . . . . . . . . . . . . . . . . . 113 Problemi di alimentazione . . . . . Problemi di retroilluminazione . . Problemi di schermo tattile . . . . Problemi di tastiera . . . . . . . . . Problemi delle schede di memoria Problemi di connessione . . . . . . Tecnologia ActiveSync . . . . . . . . . . . . . . . . . . . . . . . . . . . . . . . . . . . . . . . . . . . . . . . . . . . . . . . . . . . . . . . . . . . . . . . . . . . . . . . . . . . . . . . . . . . . . . . . . . . . . . . . . . . . . . . . . . . . . . . . . . . . . . . . . . . . . . . . . . . . . . . . . . . . . . . . . . . . . . . . . . . . . . . . . . . . . . . . . . . . . . . . . . . . . . . . . . . . . . . . . . . . . . . . . . . . . . . . . . . . . . . . . . . . . . . . . . . . . . . . . . . . . . . . . . . . . . . . . . . . . .114 .114 .115 .115 .116 .116 .116 Manuale dell’utente per la serie GeoExplorer 3000 13 Windows Mobile Device Center . . . . . . . . . . . Connessioni di rete . . . . . . . . . . . . . . . . . . . . Tecnologia wireless Bluetooth . . . . . . . . . . . . . Connessioni wireless LAN . . . . . . . . . . . . . . . Problemi clic seriali . . . . . . . . . . . . . . . . . . . . Problemi del ricevitore GPS . . . . . . . . . . . . . . . . . . Problemi di DGPS in tempo reale . . . . . . . . . . . . . . Impostazioni GPS consigliate per la massima precisione . 14 Manuale dell’utente per la serie GeoExplorer 3000 . . . . . . . . . . . . . . . . . . . . . . . . . . . . . . . . . . . . . . . . . . . . . . . . . . . . . . . . . . . . . . . . . . . . . . . . . . . . . . . . . . . . . . . . . . . . . . . . . . . . . . . . . . . . . . . . . . . . . . . . . . . . . . . . . . . . . . . . . . . . . . . . . . . . . . . . . . . . . . . . . . . . . . . . . . . . . . . . .117 .118 .118 .119 .120 .121 .122 .124 CAPITOLO 1 Introduzione In questo capitolo: Informazioni sul dispositivo portatile serie GeoExplorer 3000 Contenuto della scatola Accessori Utilizzo e precauzioni d'uso dispositivo portatile Assistenza tecnica 1 Il Manuale dell’utente per la serie GeoExplorer 3000 descrive come impostare e utilizzare il dispositivo portatile Trimble® serie GeoExplorer® 3000. Le informazioni in questo manuale completano le informazioni presenti nel manuale GeoExplorer 3000 Series Quick Start Guide, consegnato insieme al dispositivo. Questo manuale descrive come: • utilizzare il sistema operativo Microsoft® Windows Mobile® versione 6. • utilizzare il ricevitore integrato GPS. • sincronizzare le informazioni tra il dispositivo e un computer. • scambiare le informazioni tra il dispositivo e altre periferiche. • connettersi a Internet oppure a una rete di computer. Anche se si sono già utilizzati altri prodotti GPS (Global Positioning System), Trimble consiglia di dedicare un po' di tempo alla lettura di questo manuale per conoscere le funzioni speciali di questo prodotto. Se non si conosce la tecnologia GPS, visitare il sito Web di Trimble (www.trimble.com) per una visita interattiva su Trimble e il GPS. Manuale dell’utente per la serie GeoExplorer 3000 15 1 Introduzione Informazioni sul dispositivo portatile serie GeoExplorer 3000 La serie GeoExplorer 3000 include i dispositivi GeoXH™, GeoXM™ e GeoXT™. Questi dispositivi uniscono un ricevitore GPS Trimble con un computer da campo con sistema operativo Microsoft Windows Mobile versione 6. Il dispositivo portatile serie GeoExplorer 3000 dispone di tecnologia wireless Bluetooth® per connessioni senza cavo ad altri dispositivi e connettività wireless LAN (Local Area Network) per connessioni di rete. Il dispositivo GeoXM fornisce una precisione affidabile tra 1 e 3 metri. I dispositivi GeoXT e GeoXH utilizzano la tecnologia anti-multipath EVEREST™ per fornire una precisione al di sotto del metro. Inoltre, il dispositivo GeoXH consente di utilizzare la tecnologia H-Star™ per fornire una precisione inferiore a 30 cm in tempo reale o in fase di postelaborazione. Per ulteriori informazioni, vedere Capitolo 5, Utilizzo del ricevitore GPS. Software da campo con supporto GPS Per raccogliere i dati GPS con il dispositivo portatile serie GeoExplorer 3000 è necessario installare il software da campo GPS sul dispositivo. È possibile utilizzare il dispositivo portatile serie GeoExplorer 3000 con il seguente software da campo GPS . 16 • software Trimble TerraSync™, per la configurazione di opzioni di correzione differenziale in tempo reale e per una produttiva raccolta e gestione di dati GIS. • l'estensione Trimble GPScorrect™ per il software ESRU ArcPad, per la configurazione di opzioni di correzione differenziale in tempo reale e per una produttiva raccolta e gestione di dati GIS. • Il kit per sviluppatori di strumenti Trimble GPS Pathfinder® (SDK), per l'integrazione dei dati GPS e per aggiungere valore a un'applicazione di software GIS da campo e per cartografia già esistente. • il software Trimble TerraSync™, per la configurazione di opzioni di correzione differenziale in tempo reale e per le impostazioni di emissioni NMEA. • Altri software da campo GPS che accettano messaggi NMEA. Manuale dell’utente per la serie GeoExplorer 3000 1 Introduzione Nota –La capacità di precisione inferiore ai 30 cm in tempo reale è disponibile solo se si utilizzat il software TerraSync, L'estensione GPScorrect o un'applicazione basata su SDK strumenti GPS Pathfinder@. Per ulteriori informazioni, vedere Capitolo 5, Utilizzo del ricevitore GPS. Contenuto della scatola Quando si disimballa il dispositivo portatile serie GeoExplorer 3000, verificare di aver ricevuto tutti i componenti, come indicato di seguito. Adattatore alimentazione CA kit adattatori internazionali Modulo di supporto Cavo dati USB Custodia CD Kit cinghia Guida di avvio rapido Figura 1.1 Dispositivo della serie GeoExplorer 3000 Stilo (x2) e catenella Protez. schermo Elementi inclusi nel dispositivo portatile serie GeoExplorer 3000 Ispezionare tutti i contenuti per eventuali danni visibili (graffi, ammaccature) e se un componente risulta danneggiato, notificarlo al corriere. Conservare il materiale di spedizione e imballaggio per l'ispezione del corriere. Manuale dell’utente per la serie GeoExplorer 3000 17 1 Introduzione Accessori Sono disponibili i seguenti accessori opzionali: • Clip alimentazione/seriale 1 • Antenne patch esterne • Cavo modem null • Piano di terra montabile su palina • Adattatore alimentazione veicolare1 • Cappello da baseball con antenna • Kit zaino • Kit alimentazione esterna • Protezione schermo (2 confezioni) • Valigetta di trasporto rigida • Kit stilo • Asta intervallo • • Staffa asta intervallo • Kit antenna Hurricane2 ricevitore GeoBeacon™ (riceve correzioni differenziali da una rete di fari) • Kit antenna Zephyr™ 3 1richiede clip seriale/alimentazione (venduto a parte) 2Compatibile con dispositivi GeoXH/XM/XT per una migliore resa. Consente di migliorare la precisione, per i soli dispositivi GeoXM e GeoXT. 3Compatibile con dispositivo GeoXH per una migliore resa. Per ulteriori informazioni, visitare il sito Web www.trimble.com/geoxh3000.shtml, www.trimble.com/geoxm3000.shtml o www.trimble.com/geoxt3000.shtml. Utilizzo e precauzioni d'uso dispositivo portatile Per progeggere il dispositivo portatile serie GeoExplorer 3000 quando non viene utilizzato, Trimble consiglia di conservarlo nella custodia fornita. Utilizzo del dispositivo portatile: • Per proteggere lo schermo tattile da pressioni e oggetti abrasivi, Trimble consiglia l'applicazione di uno dei protettori dello schermo forniti con il dispositivo portatile serie GeoExplorer 3000. • Proteggere lo schermo tattile utilizzando lo stilo fornito ed evitando una pressione eccessiva o l'utilizzo di oggetti appuntiti o abrasivi. • Mantenere la superficie esterna pulita da sporco e polvere. • Verificare che le coperture protettive e le porte siamo montate correttamente all’antenna esterna e alle area delle scheda di memoria, in modo da evitare l’accumulo di sporco, polvere, l’ingresso di fluidi e di scariche elettrostatiche (vedere Schede di memoria, pagina 31). • Proteggere il dispositivo da temperature estreme. Ad esempio, non lasciare il dispositivo sul cruscotto di un veicolo. Per pulire il dispositivo utilizzare un panno asciutto. Non immergere il dispositivo in acqua. 18 Manuale dell’utente per la serie GeoExplorer 3000 1 Introduzione Immagazinaggio Se non si intende utilizzare il dispositivo portatile per tre o più mesi, Trimble consiglia di non lasciarlo in modo Suspend (vedere pagina 28). Ricaricare piuttosto la batteria parzialmente e quindi spegnere il dispositivo. Preparare il dispositivo portatile serie GeoExplorer 3000 per l'immgazzinaggio: 1. Trasferire eventuali dati richiesti a un computer per l'ufficio. 2. Caricare la batteria fino al 30% e quindi rimuovere il dispositivo dal modulo di supporto. 3. Premere il pulsante Power per un secondo fino alla visualizzazione del menu Power e quindi toccare il pulsante Shutdown. 4. Immagazzinare il dispositivo a temperatura ambiente. Per utilizzare il dispositivo portatile serie GeoExplorer 3000 dopo l'immgazzinaggio: 1. Premere il pulsante di accensione Power per accendere il dispositivo. 2. Ricaricare la batteria interna utilizzando il modulo di supporto (vedere Caricare la batteria, pagina 25). Assistenza tecnica Assistenza tecnica Visitare la pagina www.trimble.com/geoxh3000.shtml, www.trimble.com/geoxm3000.shtml o www.trimble.com/geoxt3000.shtml sul sito Web di Trimble per le più recenti informazioni per il supporto, incluso: • FAQ • note di supporto con il dettaglio dei problemi • documentazione • i file per il download più recenti Aiuto aggiuntivo. Se non è ancora possibile trovare le informazioni desiderate, contattare il rivenditore Trimble. Manuale dell’utente per la serie GeoExplorer 3000 19 1 Introduzione Report errori Windows Se per qualche motivo viene visualizzata la finestra di dialogo sul report di errori Microsoft Windows, indicando che il dispositivo portatile o il software da campo Trimble GPS hanno problemi e devono essere chiusi, verrà richiesto di inviare un report di errore a Microsoft. Trimble consiglia di fare clic su Invia e quindi fare clic su ogni eventuale link utilizzato per ottenere informazioni aggiuntive. Trimble ha accesso ai report inviati a Microsoft e può utilizzarli per migliorare il dispositivo portatile serie GeoExplorer 3000. 20 Manuale dell’utente per la serie GeoExplorer 3000 CAPITOLO 2 Guida introduttiva In questo capitolo: Parti del dispositivo portatile serie GeoExplorer 3000 Pulsanti Tastierino Alimentazione del dispositivo Accendere o spegnere il dispositivo portatile. Ripristino del dispositivo Memorizzare i dati Montaggio della cinghia 2 In questo capitolo vengono descritte le funzionalità principali del dispositivo portatile serie GeoExplorer 3000 e vengono fornite le informazioni necessarie per poter utilizzare il dipositivo da subito. Manuale dell’utente per la serie GeoExplorer 3000 21 2 Guida introduttiva Parti del dispositivo portatile serie GeoExplorer 3000 Le pagine seguenti mostrano le parti principali del dispositivo portatile. Ricevitore GPS integrato Connettore antenna esterna Dispositivo palmare con Windows Mobile Stilo (estraibile) Schermo tattile Tasti Applicazione Pulsante di ripristino Altoparl Tasto OK Tasto menu Start LED stato alimentazione Tasto Alimentazione Microfono Viti per porta slot scheda di memoria Tasti di navigazione e tasto Invio Figura 2.1 22 Parti del dispositivo portatile serie GeoExplorer 3000 Manuale dell’utente per la serie GeoExplorer 3000 Porta slot della scheda di memoria Guida introduttiva 2 Pulsanti Tastierino Il dispositivo portatile serie GeoExplorer 3000 è dotato di dieci tasti e di un pulsante di ripristino per un accesso rapido e facile ad azioni comuni. tasti Applicazione Pulsante di ripristino Tasto Start Tasto OK Tasto Alimentaz. Tasti di navigazione e tasto Invio Figura 2.2 Pulsanti tastierino dispositivo portatile serie GeoExplorer 3000 La funzione di ogni tasto è descritta di seguito: Tasto Descrizione Alimentazione Premere brevemente (meno di un secondo) per accendere o spegnere il dispositivo (metterlo in modalità Standby). Per accedere ad altre opzioni di alimentazione, premere e tenere premuto per un secondo fino a quando viene visualizzato il menu Power (Alimentazione) (vedere Accendere o spegnere il dispositivo portatile., pagina 28). Start Premere per visualizzare il menu Start di Windows Mobile. OK Premere per selezionare OK oppure per chiudere un applicazione. tasti di navigazione Utilizzare questi tasti per spostarsi nello schermo, scorrere i menu o passare da un'opzione all'altra in finestre o moduli. Utilizzare: • i tasti freccia per spostarsi in alto, in basso, a sinistra e a destra. • il tasto azione (il tasto centrale) per eseguire un'azione specifica dell'applicazione, di solito Invio. tasti Applicazione Per impostazione predefinita, questi tasti eseguono la stessa azione dei pulsanti software sinistro e destro nella barra dei menu. In alternativa, è possibile programmare questi tasti in modo che eseguano l'azione selezionata. Per programmare questi tasti, utilizzare il controllo Pulsanti (vedere Pulsanti, pagina 43). Pulsante di ripristino B Utilizzare questo tasto per ripristinare il dispositivo (vedere Ripristino del dispositivo, pagina 29). Per attivare questo pulsante, utilizzare la punta dello stilo. Suggerimento – Per bloccare lo schermo e i tasti del dispositivo senza spegnere il dispositivo, utilizzare l'opzione blocco del dispositivo (vedere Blocco dispositivo, pagina 45). Manuale dell’utente per la serie GeoExplorer 3000 23 2 Guida introduttiva Alimentazione del dispositivo I dispositivi serie GeoExplorer 3000 contengono una batteria interna ricaricabile agli ioni di litio. Nota –Ricaricare la batteria completamente prima del primo utilizzo del dispositivo portatile. Se la batteria è rimasta in magazzino per più di sei mesi, ricaricarla prima dell'uso. Trimble consiglia di ricaricare la batteria per otto ore per ricaricarla completamente. Al termine della ricarica, la batteria del dispositivo fornisce energia sufficiente per un'intera giornata di lavoro (otto ore) utilizzando l'antenna GPS interna e con la retroilluminazione attivata come impostazione predefinita. Nota –Le temperature fredde o l'utilizzo di tecnologia wireless Bluetooth o connettività LAN wireless consumano maggiore energia e riduce quindi la durata delle batterie tra una ricarica e l'altra. Adattatore di sicurezza CA C AVVERTENZA – Per utilizzare gli adattatori CA in modo sicuro: – Utilizzare solo l'adattatore CA indicato per il dispositivo portatile serie GeoExplorer 3000. L'utilizzo di altri adattatori CA può danneggiare il dispositivo portatile e potrebbe invalidare la garanzia. Non utilizzare l'adattatore CA con altri prodotti. – Assicurarsi che la tensione di ingresso dell'adattatore corrisponda alla tensione e alla frequenza locale. – Assicurarsi che le spine dell'adattatore siano compatibili con la presa. – Non utilizzare l'adattatore CA in aree esterne umide: è progettato per il solo uso al coperto. – Scollegare l'adattatore CA quando non viene utilizzato. – Non accorciare il connettore di uscita. – In questo prodotto non vi sono parti sostituibili dall'utente. – Se l'adattatore CA viene danneggiato, sostituirlo con un nuovo adattatore CA Trimble. Sicurezza della batteria C 24 AVVERTENZA – Il dispositivo portatile serie GeoExplorer 3000 viene alimentato tramite una batteria ricaricabile interna agli ioni di litio. Caricare e utilizzare la batteria solo nel massimo rispetto delle istruzioni indicate. Per prevenire eventuali lesioni o danni: – Mai smontare, modificare o riparare lo strumento da soli. – Non danneggiare la batteria. – Non conservare il dispositivo presso fonti di calore come stufe o altri apparecchi per il riscaldamento né esporlo a temperature superiori a 70 °C come nel caso del cruscotto di un veicolo. Se riscaldate eccessivamente, le celle della batteria potrebbero esplodere, con conseguente rischio di incendio. – Non utilizzare il dispositivo se vi sono perdite della batteria. – Se la batteria richiede un intervento, inviare il dispositivo al Trimble Service Center locale. – Scaricare la batteria prima di smaltirla. Quando si smaltisce la batteria, assicurarsi di non danneggiare l'ambiente. Rispettare eventuali normative locali e nazionali sullo smaltimento o il riciclaggio delle batterie. Manuale dell’utente per la serie GeoExplorer 3000 Guida introduttiva 2 Caricare la batteria Ricaricare la batteria completamente prima del primo utilizzo del dispositivo portatile serie GeoExplorer 3000. Se si dispone di più clip seriali, è anche possibile utilizzarle per caricare il dispositivo. Per ulteriori informazioni, vedere Connessione a una fonte di alimentazione esterna tramite clip seriale, pagina 111. Per caricare la batteria utilizzando il modulo di supporto: 1. 2. Connettere un'estremità di un cavo adattatore CA al modulo di supporto e l'altra a una presa di alimentazione CA. Un kit internazionale fornito insieme al dispositivo. Spegnere il dispositivo o metterlo in modalità standby (vedere pagina 28) quindi posizionare il dispositivo nel modulo di supporto come indicato di seguito: Nota –Trimble consiglia di ricaricare completamente il dispositivo a temperatura ambiente o a una temperatura inferiore (da 0 a 30 °C). 3. Per caricare il gruppo batteria: La ricarica completa del dispositivo può richiedere fino a otto ore. Quando il dispositivo è in ricarica, il LED di alimentazione ha una luce arancione fissa. Se il LED di alimentazione passa a arancio lampeggiante, si è verificato un errore nella ricarica della batteria. Per ulteriori informazioni, vedere pagina 26. Quando è caricato completamente, il LED di alimentazione è verde. Per rimuovere il dispositivo dal modulo di supporto nella parte anteriore del dispositivo, premere il pulsante di rilascio del modulo di supporto e quindi sollevare il fondo del dispositivo verso l'alto come come indicato di seguito: Manuale dell’utente per la serie GeoExplorer 3000 25 2 Guida introduttiva Il LED alimentazione di fianco al tasto Alimentazione sul dispositivo indica l'alimentazione della batteria o lo stato di ricarica, come indicato di seguito: Fonte di alimentazione stato LED Stato batteria/portatile Alimentazione a batteria Off Off (in modo Sospensione o spento). Alimentazione esterna Off Acceso e con un buon livello di batteria. Rosso lampeggiante Acceso e con un livello di batteria basso (meno del 15%). Arancio fisso Ricarica. Arancio lampeggiante Errore di ricarica - ad esempio, c'è un problema con la batteria oppure la temperatura della batteria ha superato l'intervallo di temperatura accettabile. Verde fisso La ricarica è completa. Nota –Durante la normale ricarica, la batteria può divenire più calda della temperatura massima consentita (40 °C). In questo caso, la ricarica viene automaticamente sospesa fino a quando la batteria non si raffredda e quindi il processo di ricarica riparte automaticamente. Il raffreddamento della batteria può richiedere circa un'ora.Durante questo periodo, l’icona della batteria nella barra del titolo mostra , per indicare che il dispositivo è in esecuzione con alimentazione esterna. Il raffreddamento della batteria richiede circa un’ora. Eliminare di tenere la batteria totalmente carica a temperature elevate. Per ulteriori informazioni, vedere Immagazinaggio, pagina 19. Nota –La durata della batteria può essere significativamente abbreviata se il dispositivo è sempre alimentato. Per evitare questo problema, connettere il dispositivo portatile a una fonte esterna di alimentazione solo quando la batteria richiede di essere caricata. Al termine della ricarica completa, scollegare la fonte esterna di alimentazione e consentire alla batteria di scaricarsi tramite il normale utilizzo. Verificare il livello di alimentazione della batteria Per verificare il livello di alimentazione della batteria restante in qualsiasi momento, toccare l'icona della batteria nella barra del titolo della schermata Today (Oggi). Viene visualizzata la sezione Power control (Controllo alimentazione) con la scheda Battery (Batteria). Quando la batteria del dispositivo si sta ricaricando da una sorgente esterna di alimentazione, l'icona della batteria nella schermata Today (Oggi) passa a . L'utente può ancora toccare l'icona per visualizzare il livello dell'alimentazione della batteria. 26 Manuale dell’utente per la serie GeoExplorer 3000 2 Guida introduttiva Indicatori batteria esaurita Quando il livello della batteria raggiunge: • il 20% l'icona della batteria nella barra del titolo della schermata Today (Oggi) passa a . • il 15%, il LED dell'alimentazione del dispositivo lampeggia con colore rosso e viene visualizzato il messaggio Main battery low (Batteria principale esaurita) . • 5%, viene visualizzato il messaggio Main battery very low (Batteria principale molto bassa) sul dispositivo portatile. Trimble consiglia di ricaricare la batteria quando viene visualizzato uno di questi indicatori. Risparmio energetico Anche se la batteria del dispositivo può funzionare tutto il giorno senza ricarica, Trimble consiglia di eseguire le operazioni seguenti per ridurre il consumo energetico: • Impostare il dispositivo per lo spegnimento automatico durante l'inattività. Per ulteriori informazioni, vedere Modalità Suspend (Sospensione), pagina 28. • Impostare il dispositivo per lo spegnimento automatico della retroilluminazione durante l'inattività per un determinato periodo di tempo. Per ulteriori informazioni, vedere Retroilluminazione, pagina 48. • Ridurre la luminosità della retroilluminazione. Per ulteriori informazioni, vedere Retroilluminazione, pagina 48. • Spegnere il Bluetooth integrato oppurele radio LAN wireless quando non sono in uso. Per ulteriori informazioni, vedere Spiegazione connessione wireless Bluetooth, pagina 105 e Connettersi al punto di accesso di una LAN wireless, pagina 82. • Scollegarsi dal ricevitore GPS integrato quando non sono necessari dati GPS, utilizzando il comando Scollega o Disattiva GPS. Quando ci si scollega dal GPS, il ricevitore GPS integrato si spegne e smette di richiedere energia. Nota –Non eseguire lo scollegamento dal GPS se ci si riconnette entro cinque minuti. Un'applicazione GPS può richiedere fino a 30 secondi per riattivare il ricevitore GPS integrato, quindi scollegarsi per risparmiare alimentazione può richiedere più tempo. Manuale dell’utente per la serie GeoExplorer 3000 27 2 Guida introduttiva Accendere o spegnere il dispositivo portatile. Se lo schermo del portatile è vuoto, il dispositivo è in modalità Suspend (Sospensione) (vedere pagina 28) o è stato spento. Per accendere il dispositivo, premere il pulsante Power (Alimentazione) brevemente (per meno di un secondo). Per spegnere il portatile e metterlo in modalità Suspend (Sospensione), premere il tasto Power brevemente (meno di un secondo). Per spegnere competamente il dispositivo in qualsiasi momento, premere e tenere premuto il pulsante Power (Alimentazione) per 1 secondo o fino a quando il menu Power (Alimentazione) non viene visualizzato e quindi toccare Shutdown (Spegnimento). Tutte le applicazioni in esecuzione verranno terminate e il dispositivo verrà completamente spento. Le opzioni disponibili dal menu Power (Alimentazione) sono le seguenti: Pulsante Descrizione Align Screen (Allinea schermo) Avvia la sequenza di allineamento dello schermo. Se lo schermo tattile non risponde correttamente alle pressioni dello stilo, avviare la sequenza di allineamento dello schermo e seguire le istruzioni visualizzate. Suspend (Sospensione) Posizionare il dispositivo nella modalità Suspend (Sospensione) Si tratta di una modalità a risparmio energetico. Il dispositivo e il ricevitore integrato sono spenti e non è possibile utilizzare il dispositivo portatile. Spegnimento Posizionare il dispositivo nella modalità Shutdown (Spegnimento) Tutte le applicazioni verranno terminate e il dispositivo verrà completamente spento. Ripristino software Consente di riavviare il dispositivo Se il dispositivo si arresta e non risponde allo stilo o se non risponde quando si preme uno dei pulsanti della tastiera, cercare di eseguire un ripristino del software. Per ulteriori informazioni, vedere Ripristino del dispositivo, pagina 29. Modalità Suspend (Sospensione) Quando si preme il pulsante Power (Alimentazione) per spegnere il dispositivo, questo passa alla modalità Suspend (Sospensione). Si tratta di una modalità a basso-consumo energetico che conserva i contenuti principali della memoria e tiene le applicazioni in esecuzione ma non consente di utilizzare alcuna delle funzioni del dispositivo. Il dispositivo sembra spento. Il ricevitore GPS integrato viene spento e ogni applicazione che utilizza il GPS viene scollegata. Per accendere il dispositivo quando è il modalità Sospensione, premere il pulsante Power. Il dispositivo è subito pronto per l'uso. Potrebbe verificarsi un ritardo di 30 secondi prima che il ricevitore GPS integrato si riattivi automaticamente. L'utente può configurare il dispositivo in modo che entri automaticamente in modalità Sospensione quando rimane inattivo per un certo tempo. Per impostazione predefinita, il dispositivo è impostato per passare alla modalità Sospensione se non viene utilizzato per tre minuti. 28 Manuale dell’utente per la serie GeoExplorer 3000 Guida introduttiva 2 Per modificare il tempo di inattività prima del passaggio alla modalità Sospensione: 1. Toccare l'icona della batteria nella barra del titolo della schermata Today (Oggi). Viene visualizzata la sezione Power control (Controllo alimentazione). 2. Toccare la scheda Advanced (Avanzata). 3. Dall'opzione On battery power (Alimentazione batteria), selezionare la casella di controllo Turn off device if not used for (Spegnere il dispositivo se non utilizzato per ) e quindi selezionare il tempo di inattività dall'elenco a discesa. 4. Toccare OK. Ripristino del dispositivo Se lo schermo del dispositivo è vuoto, significa che è spento. Premere il pulsante di accensione Power per accendere il ricevitore. Se il dispositivo si arresta e non risponde allo stilo o se non risponde quando si preme uno dei pulsanti della tastiera, cercare di eseguire un ripristino del software. Innanzitutto, tentare un ripristino software. Se il dispositivo non risponde, eseguire un ripristino hardware. L'utente può anche ripristinare il dispositivo alle impostazioni di fabbrica. Esecuzione di un ripristino software Un ripristino software è simile al riavvio del computer. Questo tipo di ripristino consente di salvare i dati e chiude tutte le applicazioni aperte, quindi riavvia il dispositivo. Dopo un ripristino software, tutti i dati e le impostazioni vengono conservati. Per eseguire un ripristino software, utilizzare la punta dello stilo per premere leggermente il pulsante Reset (Ripristino). In alternativa, premere il pulsante Power per 1 secondo fino a quando il menu Power (Alimentazione) non viene visualizzato e quindi toccare Soft Reset (Ripristino software). Manuale dell’utente per la serie GeoExplorer 3000 29 2 Guida introduttiva Esecuzione di un ripristino hardware Un ripristino hardware conserva impostazioni e dati che sono stati precedentemente salvati sul dispositivo. Tuttavia, i dati non salvati possono essere persi. Nota –Eseguire un ripristino hardware solo se il ripristino software non risolve il problema. Per eseguire un ripristino hardware, premere e tenere premuto il pulsante Power mentre utilizzate la punta dello stilo per premere leggermente il pulsante Reset (Ripristino). Ripristino della impostazioni di fabbrica Ripristinare le impostazioni di fabbrica per riportare il dispositivo allo stato originale oppure solo se il ripristino software e quello hardware non hanno risolto il problema. C ATTENZIONE – Il ripristino delle impostazioni di fabbrica cancella tutti i dati, le applicazioni installate e le impostazioni memorizzate nel dispositivo ad eccezione di eventuali dati o applicazioni preinstallate sul dispositivo o memorizzate su una scheda di memoria. Questa operazione non modifica la lingua del sistema operativo utilizzato dal dispositivo. C ATTENZIONE – Se vi sono file crittografati su una scheda di memoria e si esegue il ripristino del dispositivo alle impostazioni di fabbrica, la chiave crittografica nel dispositivo viene cancellata. Questo significa che qualsiasi file crittografato presente sulla scheda di memoria verrà bloccato e reso illegibile in modo permanente, su qualsiasi dispositivo. Per ulteriori informazioni, vedere Crittografia file su schede di memoria, pagina 32. B Suggerimento – Per ripristinare i dati in modo veloce e semplice, con un ripristino delle impostazioni di fabbrica, sincronizzare il dispositivo con un computer prima di ripristinare le impostazioni di fabbrica. Dopo il ripristino, sincronizzare il dispositivo portatile con il computer. Per ripristinare il dispositivo alle impostazioni di fabbrica: Premere e tenere premuto i due pulsanti applicazione del dispositivo. 1. 2. 3. 30 Mentre i pulsanti sono premuti, utilizzare la punta dello stilo per premere leggermente il pulsante Reset (Ripristino). Tenere premuti i due pulsanti applicazione fino al riavvio del dispositivo. Seguire le istruzioni visualizzate sullo schermo per continuare il ripristino delle impostazioni di fabbrica. Manuale dell’utente per la serie GeoExplorer 3000 Guida introduttiva 2 Memorizzare i dati Il dispositivo dispone di due tipi di memoria: • La memoria di archiviazione è simile a un hard disk di un computer e viene utilizzata per la memorizzazione di programmi e dati. • La memoria di programma è simile alla RAM di un computer e viene utilizzata per l'esecuzione dei programmi. Non può essere utilizzata per salvare i dati. Per verificare la capacità della memoria nel dispositivo, toccare / Settings (Impostazioni) / System (Sistema) / Memory (Memoria). Le colonne Storage (Archiviazione) e Program (Programma) mostrano la memoria disponibile corrente e la memoria già utilizzata. I documenti preinstallati e i file di programma non sono influenzati dalla perdita di alimentazione o dal ripristino. Tuttavia, è possibile perdere dati accidentalmente in caso di eliminazione o sovrascrittura. C ATTENZIONE – Il sistema operativo Windows Mobile 6 non include un Cestino. Quando si eliminano dei file dal dispositivo, si tratta di un'operazione permanente. Trimble consiglia di copiare regolarmente dati importanti in un computer per ufficio. Per ulteriori informazioni, vedere Connessione del dispositivo a un computer, pagina 55. Schede di memoria Come alternativa alla memoria di archiviazione, è possibile salvare i dati in una scheda di memoria. Utilizzare una scheda di memoria SD o SDHC (SD ad alta capacità) per trasferire i dati con sicurezza verso e da un diverso dispositivo che supporta le schede di memoria SD o SDHC. Nota –Il dispositivo serie GeoExplorer 3000 non supporta schede SDIO (input/output SD). C AVVERTENZA – La presenza di eventuali tracce di polvere o umidità nello slot per le schede di memoria potrebbe influire negativamente sul dispositivo e invalidare la garanzia Trimble. Per evitare la penetrazione di polvere o umidità nello slot della scheda di memorai: – Assicurarsi che lo sportello dello slot della scheda di memora sia collegato correttamente quando si utilizza il dispositivo all'esterno. – Quando si inserisce o si rimuove una scheda di memmoria, posizionare il dispositivo su una superficie pulita al coperto. Manuale dell’utente per la serie GeoExplorer 3000 31 2 Guida introduttiva C AVVERTENZA – L'elettricità statica può danneggiare i componenti elettronici all'interno del dispositivo. Per prevenire danni da elettricità statica: – Scaricare l'eventuale elettricità statica del corpo prima di toccare i componenti elettronici del dispositivo, come il modulo di memoria. Per fare questo, è sufficiente toccare una superficie metallica non verniciata. Per inserire una scheda di memoria SD o SDHC: 1. Posizionare il dispositivo su una superficie al coperto senza polvere. 2. Utilizzare le viti alla base del dispositivo per rimuovere la porta dello slot della scheda di memoria. 3. Inserire la scheda di memoria nello slot con i circuiti verso il basso. Premere gentilmente la scheda fino a sentire clic: la scheda è bloccata in posizione. 4. Riposizionare la porta dello slot della scheda di memoria e quindi serrare le viti. Dopo la selezione dell'opzione Save As (Salva come) in un'applicazione, la scheda di memoria viene visualizzata nell'elenco dei possibili percorsi di archiviazione. Nota –Non memorizzare i dati o le applicazioni desiderate in una scheda di memoria se si intende rimuoverla. I dati salvati in una scheda di memoria sono disponibili solo quando la scheda è inserita nel dispositivo. Per rimuovere la sheda di memoria dallo slot, premere gentilmente la scheda verso l'interno e quindi rilasciare. La scheda viene spinta all'esterno. Crittografia file su schede di memoria Per evitare che i dati sensibili su schede SD o SDHC possano essere utilizzati in caso di furto o smarrimento della scheda, è possibile crittografare i dati durante la memorizzazione nella scheda. Quando la crittografia è abilitata, nel dispositivo viene conservata una chiave crittografica. I file vengono crittografati durante la copia o la scrittura sulla scheda di memoria. I file già salvati sulla scheda di memoria prima dell'abilitazione della crittografia non vengono crittografati automaticamente. Nota –Poiché la chiave crittografica è memorizzata nel dispositivo, i file crittografati sono leggibili solo sul dispositivo su cui sono stati crittografati. Non è possibile leggere file crittografati su schede di memoria con alcun altro dispositivo, inclusi altri dispositivi della serie GeoExplorer 3000 o un computer per ufficio. C 32 ATTENZIONE – Se esegue il ripristino del dispositivo alle impostazioni di fabbrica, la chiave crittografica nel dispositivo viene cancellata e il dispositivo non è più in grado di leggere i file crittografati su una scheda di memoria. Questo significa che qualsiasi file crittografato verrà bloccato e reso illeggibile in modo permanente, su qualsiasi dispositivo. Per evitare che i file crittografati diventino illegibili, Trimble consiglia di utilizzare un altro dispositivo, ad esempio un computer per ufficio, come luogo primario di archiviazione dei dati più importanti e per il controllo della crittografia dei file importanti. Manuale dell’utente per la serie GeoExplorer 3000 2 Guida introduttiva Per abilitare la crittografia di file durante la scrittura su scheda di memoria: 1. Toccare / Settings (Impostazioni) / System (Sistema) / Encryption (Crittografia). 2. Selezionare la casella di controllo Encrypt files placed on storage cards (Crittografa file su schede di memoria). Nota –I file crittografati vengono visualizzati come file ordinari sul dispositivo in cui sono memorizzati. Se la scheda di memoria è inserita in un diverso dispositivo, il file vengono visualizzati con una estensione .menc e non possono essere aperti. Per disattivare la crittografia, deselezionare la casella di controllo Encrypt files placed on storage cards (Crittografa file su schede di memoria). Nota –La disattivazione della crittografia non rimuove la crittografia dai file esistenti sulla scheda di memoria ma assicura che i nuovi file memorizzati sulla scheda non siano crittografati. Per crittografare i file che sono già memorizzati su una scheda di memoria: 1. Copiare il file nella memoria interna del dispositivo o su un computer per ufficio. 2. Assicurarsi che la crittografia sia attivata sul dispositivo. 3. Copiare i file di nuovo nella scheda di memoria. I file vengono crittografati durante la scrittura sulla scheda di memoria. Rimuovere la crittografia dai file in modo da poterli leggere con altri dispositivi: 1. Inserire la scheda di memoria nel dispositivo e quindi collegare il dispositivo a un computer per ufficio tramite la tecnologia ActiveSync. 2. Copiare i file crittografati dalla scheda di memoria al computer per ufficio. 3. Per utilizzare i file decrittografati nel dispositivo, copiarli dal computer per ufficio alla memoria principale del dispositivo. 4. Per memorizzare i file decrittografati su una scheda di memoria, assicurarsi che la crittografia non sia abilitata sul dispositivo, quindi copiare i file decrittografati dal computer per l'ufficio alla scheda di memoria. Manuale dell’utente per la serie GeoExplorer 3000 33 2 Guida introduttiva Montaggio della cinghia La cinghia e le viti sono fornite insieme al dispositivo. Per montare la cinghia 34 1. Allineare la staffa diritta con gli slot al di sotto del logo Microsoft Windows Mobile. Inserire la staffa premendola in basso e dentro gli slot. 2. Inserire la prima vite e quindi utilizzare una moneta o un cacciavite per serrare la vite. 3. Allineare la staffa curva con gli slot sopra le porte di comunicazione alla base del dispositivo. Inserire la staffa premendola in basso e dentro gli slot. 4. Inserire la seconda vite e quindi utilizzare una moneta o un cacciavite per serrare la vite. Manuale dell’utente per la serie GeoExplorer 3000 CAPITOLO 3 Utilizzo del sistema operativo Windows Mobile In questo capitolo: Parti dello schermo Utilizzo dello stilo Indicatori di stato Programmi preinstallati Accedere alla Guida in linea Inserimento di informazioni Personalizzazione del dispositivo Messaggi 3 Il dispositivo serie GeoExplorer 3000 esegue il sistema operativo Windows Mobile 6 Classic. In questo capitolo vengono descritte le principali funzionalità del sistema operativo Windows Mobile. Manuale dell’utente per la serie GeoExplorer 3000 35 3 Utilizzo del sistema operativo Windows Mobile Parti dello schermo Le principali parti dello schermo sono indicate di seguito. Pulsante Start Toccare questo pulsante per aprire il menu Start, da cui è possibile accedere ai programmi e ai controlli del sistema. Barra del titolo Contiene le icone di stato relative a importanti funzioni del sistema. Icone Wireless LAN e Bluetooth Mostrano lo stato delle radio integrate Toccare una delle icone per accedere al Wireless Manager. Schermata Today (Oggi) Riepiloga gli appuntamenti, le attività, le note e le e-mail per il giorno corrente. Toccare un elemento per aprirlo. menu Start Toccare un elemento del menu per aprirlo. Barra del menu. Contiene i tasti software per accedere alle applicazioni, ai menu e alle notifiche. Accedere alla Guida in linea Per accedere alla Guida in linea, toccare / Help (?)o, se possibile, toccare la finestra dell'applicazione. Se un'applicazione è in esecuzione, viene visualizzata la Guida -sensibile al contesto per la schermata corrente. Per visualizzare la pagina del Sommario della Guida, toccare la voce Contents (Sommario) nella barra dei menu. I file della Guida installati nel dispositivo funzionano come una pagina Web. Toccare i collegamenti ipertestuali per spostarsi nella Guida e utilizzare per tornare sui propri passi. Toccare View (Visualizza) / Contents (Sommario) per tornare alla pagina Contents (Sommario) dell'applicazione e toccare View (Visualizza) / All Installed Help (Tutte le Guide installate) per tornare alla pagina Contents (Sommario) generale. 36 Manuale dell’utente per la serie GeoExplorer 3000 3 Utilizzo del sistema operativo Windows Mobile Indicatori di stato Gli indicatori di stato che vengono visualizzato nella barra del titolo nella parte alta dello schermo sono i seguenti: Icona Azione... Livello batteria Livello batteria (20% o meno residuo) controllare il livello della batteria Ricarica batteria/utilizzo alimentazione esterna Altoparlanti attivati modificare il volume Altoparlanti non attivati Connesso ad ActiveSync o a Windows Mobile Device Center (WMDC) su computer Connesso a telefono Bluetooth Disconnesso da ActiveSync o WMDC Disconnesso da telefono Bluetooth configurare le connesisoni o accedere a Wireless Manager La radio LAN wirelell è attivata Rilevata LAN wireless Invio o ricezione di segnali wireless Le icone Wi-Fi e Bluetooth della schermata Today (Oggi) mostrano lo stato di ogni radio. Toccare l'icona per accedere a Wireless Manager e accedere o spegnere la radio. Programmi preinstallati I programmi che sono preinstallati nel dispositivo portatile serie GeoExplorer 3000 sono: Programma Funzione ActiveSync Consente di sincronizzare le informazioni tra il dispositivo e un computer. Calcolatrice Esegue funzioni aritmetiche di base. Agenda Tiene traccia degli appuntamenti e dispone le riunioni. Contatti Tiene traccia di amici e colleghi. Excel Mobile Dal menu Start, toccare Office Mobile e quindi Excel Mobile. Utilizzare Excel Mobile per creare e modificare fogli di calcolo Excel. File Explorer (Esplora Consente di visualizzare e gestire i file. risorse) GPS Connector Posizionato in Settings (Impostazioni) / Connections (Connessione) , consente all'utente di configurare le comunicazioni tra il ricevitore GPS integrato del dispositivo e i dispositivi esterni. GPS Controller Consente di configurare e visualizzare informazioni di stato per il ricevitore GPS integratoGPS. Manuale dell’utente per la serie GeoExplorer 3000 37 3 Utilizzo del sistema operativo Windows Mobile Programma Guida in linea Funzione Visualizzare la Guida. Se un'applicazione è in esecuzione, viene visualizzata la Guida -sensibile al contesto per la schermata corrente. Per visualizzare la pagina principale del Sommario della Guida, toccare la voce Contents (Sommario) nella barra dei menu. Internet Explorer Consente di navigare in Internet. Messaging Consente di scrivere, inviare e ricevere messaggi e-mail. Messenger Consente di inviare messaggi istantanei tramite Windows Live™ Messenger. Blocco note Consente di creare note manoscritte, digitate o registrate. Office Mobile Fornisce accesso alle applicazioni Office Mobile seguenti: Excel Mobile, PowerPoint Mobile e Word Mobile. Pictures and Videos Consente di acquisire, visualizzare e modificare immagini o di registrare e riprodurre video. PowerPoint Mobile Dal menu Start, toccare Office Mobile e quindi PowerPoint Mobile. Utilizzare PowerPoint® Mobile per visualizzare presentazioni di diapositive. Search Cerca un file o un elemento memorizzato nel dispositivo. Tasks (Attività) Tiene traccia delle attività dell'utente. Windows Live Consente di accedere ai servizi Windows Live, inclusi e-mail, messaggistica istantane a ricerca su Internet . Windows Media Consente di riprodurre file audio e video Windows Media® o MP3. Word Mobile Dal menu Start, toccare Office Mobile e quindi Word Mobile. Utilizzare Word Mobile per creare e modificare documenti Excel. Per ulteriori informazioni sull'utilizzo di queste applicazioni, consultare le Guida in linea corrispondente. Vedere Accedere alla Guida in linea, pagina 36. 38 Manuale dell’utente per la serie GeoExplorer 3000 3 Utilizzo del sistema operativo Windows Mobile Utilizzo dello stilo Rimozione e sostituzione dello stilo Per rimuovere lo stilo dal suo supporto nella parte anteriore del dispositivo, premere la molla dello stilo verso il basso e quindi sollevare lo stilo in avanti, come indicato. molla stilo Per attaccare lo stilo al dispositivo, infilare l'estremità della catenella attraverso la parte superiore del portastilo dell'unitò e quindi inserire l'estremità dello stilo nel cerchio formatosi fino a quando il nodo non è ben serrato. Interagire con il dispositivo Per interagire con il dispositivo, utilizzare lo stilo per toccare lo schermo tattile. Azioni che possono essere eseguire con lo stilo: Azione Definizione Toccare Toccare lo schermo una volta con lo stilo per aprire le voci e selezionare le opzioni. Toccare e tenere premuto. Toccare e tenere premuto lo stilo su una voce per visualizzare un elenco di azioni disponibili per quella voce. Nel menu a comparsa visualizzato, toccare l'azione che si desidera eseguire. Trascinare Tenere lo stilo sullo schermo e trascinarlo per selezionare testi e immagini. Trascinare in un elenco per selezionare più voci. Se lo schermo tattile non risponde correttamente alle pressioni dello stilo, riallinearlo. Per ulteriori informazioni, vedere Schermo, pagina 47. Manuale dell’utente per la serie GeoExplorer 3000 39 3 Utilizzo del sistema operativo Windows Mobile Collegamento dello stilo al dispositivo Per collegare una catenella allo stilo: 1. Tenere lo stilo con il logo Trimble rivolto verso l’alto e inserire l’estremità della catenella verso il basso attraverso uno dei due fori nella parte alta dello stilo e quindi passare attraverso l’altro foro. 2. Inserire l’altra estremità del dispositivo attraverso l’occhiello e tirare fino a serrare il nodo. 3. Collegare lo stilo al dispositivo come descritto di seguito. Per collegare lo stilo al dispositivo, inserire una delle estremità della catenella attraverso la parte alta del dispositivo di ritenuta dello stilo sul dispositivo e quindi passare l’estremità dello stilo attraverso l’occhiello fino a serrare il nodo. Inserimento di informazioni In base al programma che si utilizza, è possibile inserire informazioni in diversi modi, descritti di seguito: 40 Metodo di inserimento Descrizione Sincronizzazione Utilizzare il software Microsoft per la gestione delle connessioni per scambiare informazioni tra il dispositivo e un computer per ufficio. Per ulteriori informazioni, vedere Capitolo 4, Connessione a un computer per ufficio. Digitazione Utilizzare il pannello di inserimento Tastiera per inserire testo digitato tramite la pressione sui tasti della tastiera su schermo. Scrittura Utilizzare lo stilo come una penna e scrivere direttamente sullo schermo. Registrazione Creare una registrazione autonoma o inserita in una nota. Manuale dell’utente per la serie GeoExplorer 3000 Utilizzo del sistema operativo Windows Mobile Selezione di un pannello di inserimento 3 Riquadro di testo Utilizzare un pannello di inserimento per digitare o scrivere sullo schermo. Il pulsante Input Panel viene visualizzato automaticamente nella barra dei menu di ogni applicazione. Per visualizzare il pannello di inserimento correntemente selezionato, toccare un riquadro di testo nell'applicazione oppure il pulsante Input Panel. Pannello di inserimento da tastiera Per selezionare un pannello di Pulsante Input Panel (Pannello di inserimento) inserimento, toccare la freccia Input Selector (Selezione Input) di fianco al pulsante Input Panel e quindi toccare il pannello di inserimento che si desidera utilizzare: • Per utilizzare la tastiera su schermo, toccare Keyboard (Tastiera). • Per scrivere direattamente sullo schermo e far sì chele lettere e i simboli scritti a mano vengano convertiti in caratteri stampati, toccare Letter Recognizer (Riconoscimento scrittura)o un altro pannello di insermento che supporta questa funzionalità. • Per configurare le opzioni per il pannello di inserimento selezionato, toccare Options (Opzioni). Utilizzare la tastiera su schermo. Per inserire i caratteri, utilizzare lo stilo per toccare i tasti della tastiera. Al termine dell'inserimento del testo in un campo, toccare per accettare il testo inserito e passare al campo successivo. Per inserire caratteri speciali, toccare per visualizzare la tastiera che contiene numeri e simboli. Per tornare alla tastiera principale, toccare nuovamente . Per nascondere la tastiera, toccare nuovamente l'icona tastiera. B Suggerimento – Per ingrandire i tasti , toccare la freccia Input Selector e quindi Options (Opzioni). Nell'elenco Input method (Metodo di inserimento), selezionare Tastiera e quindi Large Keys (Tasti grandi). Manuale dell’utente per la serie GeoExplorer 3000 41 3 Utilizzo del sistema operativo Windows Mobile Scrivere direttamente sullo schermo Quando si seleziona Letter Recognizer, è possibile scrivere lettere, numeri e segni di punteggiatura nel pannello di inserimento Letter Recognizer e convertirli in stampatello. B Suggerimento – Per informazioni sulla scrittura dei caratteri con Letter Recognizer, toccare il punto di domanda vicino all'area di scrittura. Effettuare una registrazione L'utente può creare una nota vocale autonoma o può aggiungere una registrazione a una nota. Quindi è possibile utilizzare le note vocali come normali note. Per effettuare una registrazione: B 1. Toccare / Programs (Programmi) / Notes (Blocco note). 2. Eseguire una delle operazioni seguenti: – Per creare una registrazione autonoma, nella schermata che visualizza l'elenco delle note, toccare il pulsante Record (Registra) per avviare la registrazione. – Per aggiungere una registrazione a una nota, creare o aprire una nota e quindi toccare il pulsante Record (Registra) per avviare la registrazione. Suggerimento – Se non viene visualizzata la barra degli strumenti Registrazione, toccare Menu / View Recording Toolbar (Visualizza barra degli strumenti Registrazione). Nota –Il microfono del dispositivo portatile serie GeoExplorer 3000 si trova nella parte anteriore del dispositivo, nell'area del tastierino. Il microfono acquisice le note vocali quando si tiene il dispositivo di fronte a sè. In ambienti rumorosi, potrebbe essere necessario avvicinare il dispositivo alla fonte del suono che si desidera registrare. 3. Al termine della registrazione, toccare il pulsante Stop . Se si sta creando una registrazione autonoma, nell'elenco delle note viene visualizzata un'icona. Se si sta registrando all'interno di una nota, viene visualizzata un'icona nella nota. Toccare OK per tornare all'elenco delle note. Per riprodurre una registrazione, toccare la registrazione nell'elenco delle note oppure aprire la nota e quindi toccare l'icona nella nota. 42 Manuale dell’utente per la serie GeoExplorer 3000 3 Utilizzo del sistema operativo Windows Mobile Personalizzazione del dispositivo Utilizzare i controllo dell'area Settings (Impostazioni) per personalizzare il dispositivo. Gli esempi seguenti descrivono quali comandi sono disponibili. Pulsanti Utilizzare il controllo Buttons (Pulsanti) per assegnare l'azione che si desidera eseguire quando si preme il tasto sinistro o destro. Per impostazione predefinita, questi tasti eseguono la stessa azione dei pulsanti software sinistro e destro nella barra dei menu. In alternativa, è possibile programmare questi tasti in modo che eseguano l'azione selezionata. I pulsanti applicazione possono essere programmati per l'esecuzione di uno dei seguenti tipi di azione: • Eseguire un'applicazione selezionata, ad esempio Messaging o Calendar. • Agire come un pulsante software, ad esempio un pulsante OK/Chiudi o un pulsante di scorrimento. • Visualizzare una schermata selezionata o una parte di essa, ad esempio tornare alla schermata Today oppure avviare il menu contestuale o il pannello di inserimento. Per aprire il controllo Pulsanti: • Toccare / Settings (Impostazioni) / Personal (Personali) / Buttons (Pulsanti). Per specificare un'azione per il pulsante: 1. Toccare la scheda Program Buttons (Pulsanti di programma). 2. Toccare un pulsante dell'elenco per selezionarlo. 3. Dall'elenco a comparsa Assign a program (Assegnare un programma) - selezionare l'azione desiderata quando si preme il pulsante o si tocca un pulsante software. 4. Toccare OK. Today (Oggi) Utilizzare il comando Today (Oggi) per modificare il tema del display che controlla l'aspetto della schermata Today (Oggi) e per personalizzare quali voci vengono visualizzate nella schermata Today (Oggi). Aspetto Si può utilizzare un tema per personalizzare l'immagine di sfondo della schermata Today (Oggi), il colore del titolo e delle barre dei menu o i messaggi. Manuale dell’utente per la serie GeoExplorer 3000 43 3 Utilizzo del sistema operativo Windows Mobile Per modificare il tema del display: 1. Toccare / Settings (Impostazioni) / Personal (Personali) / Today (Oggi) . 2. Toccare la scheda Appearance (Aspetto). 3. Eseguire una delle operazioni seguenti: 4. – Per utilizzare un tema predefinito, selezionarlo dall'elenco. – Per selezionare l'immagine che si desidera visualizzare nello sfondo della schermata Today (Oggi), selezionare la casella di spunta Use this picture as the background (Utilizza immagine come sfondo). Quindi toccare Browse (Sfoglia) per cercare un file nel palmare. Toccare OK. Voci Si possono scegliere le voci che vengono visualizzate nella schermata Today (Oggi) e l'ordine di visualizzazione. Per modificare le voci visualizzate sulla schermata Today (Oggi): 1. Toccare / Settings (Impostazioni) / Personal (Personali) / Today (Oggi) . 2. Toccare la scheda Items (Elementi). 3. Selezionare o deselezionare le caselle di sputna per mostrare o nascondere le voci della schermata Today (Oggi). 4. Utilizzare i pulsanti Move Up (Sposta su) e Move per modificare il punto di visualizzazione della voce selezionata nella schermata Today (Oggi). Down (Sposta giù) 5. Toccare OK. Impostare il fuso orario Nella schermata Today (Oggi), toccare l'icona orologio . Verrà visualizzata la schermata Clock Settings (Impostazioni orologio). Toccare la scheda Time (Ora), selezionare l'opzione Principale e quindi selezionare il fuso orario corretto. 44 Manuale dell’utente per la serie GeoExplorer 3000 3 Utilizzo del sistema operativo Windows Mobile Blocco dispositivo Utilizzare l'opzione Device Lock (Blocco dispositivo) della schermata Today (Oggi)per bloccare lo schermo e il tastierino mentre il dispositivo palmare è acceso. Per bloccare il dispositivo, toccare Device unlocked (Dispositivo sbloccato) nella schermata Today (Oggi). La schermata Today (Oggi) mostra Device locked (Dispositivo bloccato) e nell'angolo sinistro della barra dei menu viene visualizzato Unlock (Sblocca). Dopo aver bloccato il palmare, lo schermo e la maggior parte dei tasti non rispondono fino al suo sblocco. Uniche eccezioni sono il tasto Accensione e Reset che rispondono sempre alla pressione. La comunicazione con dispositivi esterni come un ricevitore GPS o sensori esterni utilizzati dal software da campo GPS non vengono interrotte dal blocco del dispositivo. Questo significa che è possibile continuare a utilizzare il software da campo GPS quando il dispositivo palmare è bloccato. Ad esempio, è possibile bloccare il dispositivo in modo da poterlo trasportare con sicurezza, continuando a mantenere la connessione software al ricevitore GPS in modo da poter continuare a registrare le posizioni GPS. Per sbloccare il dispositivo, sbloccare la notifica Unlock (Sblocca) nell'angolo sinistro della barra dei menu della schermata Today (Oggi) e quindi toccare Unlock (Sblocca). Per la sicurezza dei dati è possibile richiedere una password ogni volta che il dispositivo viene acceso. Toccare / Settings (Impostazioni) / Personal (Personali) / Lock (Blocco) per impostare una password o modificare le impostazioni di password. Alimentazione Per aprire il comando Alimentazione, eseguire una delle seguenti operazioni: • Toccare l'icona della batteria (Oggi). • Toccare nella barra del titolo della schermata Today / Settings (Impostazioni) / System (Sistema) / Power (Alimentazione) . Toccare la scheda Batteria per controllare il livello della batteria (vedere Verificare il livello di alimentazione della batteria, pagina 26). Toccare la scheda Advanced (Avanzate) per impostare il tempo trascorso prima dello spegnimento automatico del dispositivo in caso di inattività (vedere Modalità Suspend (Sospensione), pagina 28). Manuale dell’utente per la serie GeoExplorer 3000 45 3 Utilizzo del sistema operativo Windows Mobile Suoni e notifiche Utilizzare il comando Sounds & Notifications (Suoni e notifiche) per impostare le preferenze per il volume dell'altoparlante e i suoni di sistema. Per aprire il controllo Suoni e notifiche: • Toccare /Settings (Impostazioni) /Personal (Personali) / Sounds & Notifications (Suoni e notifiche) . Per attivare o disattivare i suoni: 1. Toccare la scheda Sounds (Suoni). 2. Selezionare o deselezionare le caselle di spunta per attivare o disattivare determinate categorie di suoni. 3. Se si selezionano le caselle di spunta Screen taps (Selezione sullo schermo) o Hardware buttons (Pulsanti hardware) selezionare l'opzione Soft (Tono basso) o Loud (Tono alto) per controllare il volume dei suoni. 4. Toccare OK. Si possono uitlizzare schemi predefiniti per personalizzarei suoni oppure è possibile creare schemi di suono personali. Per specificare uno schema di suoni: 46 1. Toccare la scheda Notifications (Notifiche). 2. Dall'elenco a comparsa Event (Evento), selezionare un evento. 3. Selezionare il tipo di notifica che si desidera ricevere per questo evento. 4. Toccare OK. Manuale dell’utente per la serie GeoExplorer 3000 Utilizzo del sistema operativo Windows Mobile 3 Schermo Utilizzare il controllo Screen (Schermo) per allineare lo schermo tattile o per modificare l'aspetto del testo sullo schermo. Per aprire il controllo Screen (Schermo): • Toccare / Settings (Impostazioni) / System (Sistema) / Screen (Schermo) . Per modificare le impostazioni dello schermo: 1. Toccare la scheda General (Generale). 2. Per modificare l'orientamento dello schermo, selezionare un'opzione nel gruppo Orientation (Orientamento). 3. Per avviare la sequenza di allineamento per lo schermo tattile, toccare Align Screen (Allinea schermo). 4. Toccare OK. Nota –Per allineare lo schermo in qualsiasi momento, premere e tenere premuto il pulsante Power (Alimentazione) per 1 o fino a quando il menu Alimentazione non viene visualizzato e quindi toccare Align Screen (Allinea schermo). L'utilizzo dello smoothing dei caratteri ClearType può rendere la lettura del testo su schermo più semplice. Per attivare l'opzione ClearType: 1. Toccare la scheda ClearType e quindi selezionare la casella di controllo Attiva ClearType. 2. Toccare OK. Per modificare le dimensioni del testo sullo schermo: 1. Toccare la scheda Text Size (Dimensione testo). 2. Toccare e trascinare il controllo della barra di scorrimento a sinistra per rendere il testo più piccolo o a destra per aumentarne le dimensioni. Il testo di esempio seguente mostra come il testo viene visualizzato sullo schermo. 3. Toccare OK. Manuale dell’utente per la serie GeoExplorer 3000 47 3 Utilizzo del sistema operativo Windows Mobile Retroilluminazione La retroilluminazione rende lo schermo più leggibile in condizioni di scarsa luminosità ma utilizza più energia. Utilizzare il controllo Backlight (Retroilluminazione) per configurare le impostazioni di risparmio energetico per la retroilluminazione. Per aprire il controllo Retroilluminazione: • Toccare / Settings (Impostazioni) / System (Sistema) / Backlight (Retroilluminazione) . Per impostare lo spegnimento automatico della retroilluminazione: 1. Per spegnere automaticamente la retroilluminazione quando il dispositivo è inattivo e utilizza l'alimentazione a batteria, toccare la scheda Battery Power (Alimentazione batteria). Selezionare la casella di spunta Turn off backlight (Disattiva retroilluminazione) e quindi selezionare un tempo dall'elenco a comparsa. 2. Per spegnere automaticamente la retroilluminazione quando il dispositivo è inattivo e utilizza l'alimentazione esterna, toccare la scheda External Power (Alimentazione esterna). Selezionare la casella di spunta Turn off backlight (Disattiva retroilluminazione) e quindi selezionare un tempo dall'elenco a comparsa. 3. Toccare OK. Per modificare la luminosità: 48 1. Toccare la scheda Brightness (Luminosità). 2. Toccare e trascinare il controllo della barra di scorrimento a sinistra per diminuire la luminosità o a destra per aumentarla. 3. Toccare OK. Manuale dell’utente per la serie GeoExplorer 3000 3 Utilizzo del sistema operativo Windows Mobile Messaggi Utilizzare Messaging (Messaggi) per inviare e ricevere messaggi e-mail messages tramite i dispositivi della serie GeoExplorer 3000. Messaggi è l'equivalente della casella Posta in entrata. Per utilizzare la posta elettronica, eseguire una delle seguenti operazioni: • Sincronizzare i messaggi e-mail tramite Microsoft Exchange o Microsoft Outlook® su un computer per l'ufficio. • Inviare e ricevere messaggi e-mail tramie la connessione diretta a un server di posta elettronica tramite un ISP o una rete. Sincronizzazione di messaggi e-mail I messaggi e-mail del dispositivo e del computer possono essere selezionati C ATTENZIONE – Quando si elimina un messaggio sul dispositivo, questo viene eliminato dal computer per l'ufficio alla sincronizzazione successiva. Per sincronizzare la posta elettronica, è necessario atti vare l'opzione di sincronizzazione Inbox del software ActiveSync. Per ulteriori informazioni, consultare la Guida in linea di ActiveSync nel computer per l'ufficio Durante la sincronizzazione: • I messaggi vengono copiati dalle cartelle di posta di Exchange o Outlook sul computer per l'ufficio nella cartella Messaggi del portatile. Per impostazione predefinita, vengono ricevuti solo i messaggi degli ultimi 3 giorni, le prime 100 righe di ogni messaggio e gli allegati inferiori a 100 KB. • I messaggi e-mail nella cartella Posta in uscita del dispositivo vengono trasferiti a Exchange o Outlook e quindi inviati da quei programmi. • I messaggi e-mail nelle sottocartelle in altre cartelle e-mail di Outlook vengono sincronizzati solo se sono stati selezionati per la sincronizzazione nel software ActiveSync. Per inviare e ricevere e-mail per un account Exchange o Outlook sincronizzato, connettere il dispositivo al computer per l'ufficio. La sincronizzazione si avvia automaticamente e il dispositivo palmare invia e riceve le e-mail. Manuale dell’utente per la serie GeoExplorer 3000 49 3 Utilizzo del sistema operativo Windows Mobile Connessione diretta a un server di posta elettronica Oltre alla sincronizzazione dei messaggi e-mail con un computer per l'ufficio, è possibile inviare e ricevere messaggi email tramite la connessione a un server di posta elettronica. Prima di poter inviare e ricevere e-mail, è necessario creare un account e-mail nel software Messaggi. Nota –Si deve impostare una connessione Internet sul dispositivo prima di poter impostare e utilizzare l'accout di posta elettronica. Per ulteriori informazioni, vedere Connettersi al punto di accesso di una LAN wireless, pagina 82 e Connettersi a un telefono Bluetooth per l'accesso a Internet o a correzioni in tempo-reale (incluse le reti VRS), pagina 88. Se si desidera connettersi a più caselle di posta elettronica, impostare e nominare un servizio per ogni connessione. Nota –Il software Messaggi supporta solo i protocolli POP3 e IMAP4 per la posta in arrivo e SMTP per la posta in uscita. Per impostare un servizio di posta: 1. Toccare / Messaggi. 2. Toccare New E-mail Account (Nuovo account di posta elettronica). 3. Inserire l'indirizzo e-mail dell'account. 4. Per ottenere automaticamente le impostazioni di connessione dell'account e-mail da Internet, selezionare la casella di controllo. 5. Toccare Avanti. 6. Seguire i passaggi nella procedura di installazione automatica Se le impostazioni di connessione non vengono scaricate automaticamente da Internet, è necessario inserire i dettagli della connessione forniti dall'ISP o dall'amministratore di rete. Nota –Non è possibile modificare il nome dell'account in un secondo momento B 50 7. Toccare Fine. 8. Toccare OK per iniziare a scaricare la posta immediatamente. Suggerimento – Per ricevere i file di dati TerraSync tramite e-mail, modificare le impostazioni dall'account di posta elettronica. Per fare ciò, toccare Menu e quindi Opzioni. Nella scheda Accounts (Account), toccare l'account di -posta elettronica che si desidera utilizzare per ricevere i file TerraSync. Viene visualizzata la procedura guidata di impostazione della posta elettronica. Toccare Avanti fino a raggiungere l'ultima pagine della procedura guidata. Dall'elenco a comparsaMessage download limit (Limite di download messaggi) -, selezionare Entire message (Messaggio intero). Manuale dell’utente per la serie GeoExplorer 3000 3 Utilizzo del sistema operativo Windows Mobile Quando si connette il dispositivo al server di posta elettronica, i nuovi messaggi vengono scaricati nella cartella Messaggi, i messaggi nella cartella Posta in uscita vengono inviati e i messaggi eliminati dal server di posta elettronica vengono rimossi dalla cartella Messaggi. I messaggi ricevuti direttamente da un server di posta elettronica sono collegati a quest'ultimo. Quando si elimina un messaggio sul dispositivo, questo viene eliminato dal server di posta elettronica alla sincronizzazione successiva. L'utente può lavorare online o offline. Se si lavora online, si leggono i messaggi e si risponde durante la connessione al server di posta elettronica. I messaggi vengono inviati non appena si tocca Send (Invia), risparmiando spazio sul dispositivo. Quando si lavora offline, è possibile disconnettersi dal server di posta elettronica dopo aver scaricato le intestazioni dei nuovi messaggi e quindi decidere quali messaggi scaricare completamente. Alla connessione successiva, Messaggi scaricherà i messaggi completi contrassegnati per il recupero e invierà gli eventuali messaggi scritti. Manuale dell’utente per la serie GeoExplorer 3000 51 3 52 Utilizzo del sistema operativo Windows Mobile Manuale dell’utente per la serie GeoExplorer 3000 CAPITOLO 4 Connessione a un computer per ufficio In questo capitolo: Software di gestione della connessione Connessione del dispositivo a un computer Gestione della connessione tramite Windows Mobile Device Center Gestione della connessione tramite tecnologia ActiveSync Installazione del software sul dispositivo 4 Connettere il dispositivo serie GeoExplorer 3000 a un computer per ufficio per trasferire le informazioni, le impostazioni e i file da un dispositivo all'altro, oppure per installare software sul dispositivo. L'utente può connettere il dispositivo a un computer utilizzando un cavo USB oppure un collegamento wireless Bluetooth. Per proteggere i dati, Trimble consiglia di copiare regolarmente dati importanti in un computer per ufficio. Manuale dell’utente per la serie GeoExplorer 3000 53 4 Connessione a un computer per ufficio Software di gestione della connessione Per installare il software su un dispositivo che esegue Windows Mobile o per copiare i file tra il dispositivo e un computer, è necessario connettere il dispositivo a un computer per ufficio. Se il computer esegue, • il sistema operativo Windows Vista®, utilizzare il Windows Mobile Device Center per gestire la connessione. • il sistema operativo Windows® XP o 2000, utilizzare la tecnologia ActiveSync per gestire la connessione. Nota –Installare Windows Mobile Device Center o la tecnologia ActiveSync sul computer prima di effettuare la connessione. Questo software di gestione della connessione consetne anche di sincronizzare le applicazioni per ufficio con il dispositivo. C ATTENZIONE – Lo spazio disponibile sul dispositivo è poco se comparato a quello di un computer per ufficio. Per evitare di sincronizzare accidentalmente il dispositivo con un grande volume di dati sul computer per ufficio , Trimble consiglia di connettere il dispositivo senza creare una partnership o di limitare i tipi di informazioni e la quantità di dati sincronizzati C ATTENZIONE – La sincronizzazione di dati è prevista per tenere gli stessi dati su entrambi i dispositivi, portatile e per ufficio. Esercitare la massima cura durante le applicazioni di resincronizzazione dopo aver eliminato dei dati da un computer, in quanto questa operazione determina l'eliminazione dell'informazione sull'altro dispositivo. Per ulteriori informazioni vedere: • Gestione della connessione tramite Windows Mobile Device Center, pagina 57 • Gestione della connessione tramite tecnologia ActiveSync, pagina 58. Installazione di Windows Mobile Device Center Il sistema operativo Windows Vista include un driver di connettività di base per i dipositivi con Windows Mobile. Questo driver consente di trasferire i file dal dispositivo portatile a un computer per ufficio. Per installare il software su un dispositivo con Windows Mobile, è necessario installare Windows Mobile Device Center 6 sul computer per ufficio. Una copia di Windows Mobile Device Center viene fornita sul disco GeoExplorer 3000 Series Getting Started. In alternativa, visitare il sito Web www.microsoft.com/windowsmobile/devicecenter.mspx per effettuare il download dell'ultima versione. 54 Manuale dell’utente per la serie GeoExplorer 3000 4 Connessione a un computer per ufficio Installazione della tecnologia ActiveSync Una copia di ActiveSync viene fornita sul disco GeoExplorer 3000 Series Getting Started. In alternativa, passare al sito Webwww.microsoft.com/windowsmobile/activesync/default.mspx per scaricare il download dell'ultima versione dal sito Web Microsoft. Connessione del dispositivo a un computer Per connettere il dispositivo portatile serie GeoExplorer 3000 a un computer 1. Assicurarsi che il dispositivo e il computer siano attivati. 2. Assicurarsi di aver installato il software di gestione delle connessioni appropriato sul computer (vedere Software di gestione della connessione, pagina 54). 3. Per formare una connessione, eseguire una delle seguenti operazioni: – Utilizzare la radio integrata Bluetooth del dispositivo per stabilire un collegamento seriale wireless a un computer con supporto Bluetooth. Per ulteriori informazioni, vedere Connettersi a dispositivi seriali Bluetooth, pagina 94. – Utilizzare una connessione USB: a. Connessione di un cavo dati USB alla porta USB sul modulo di supporto. b. Connettere l'altra estremità del cavo dati USB alla porta USB sul computer. Manuale dell’utente per la serie GeoExplorer 3000 55 4 Connessione a un computer per ufficio c. Posizionare il dispositivo nel modulo di supporto. Per informazioni su come fare questa operazione, vedere Guida introduttiva, pagina 21. Quando il dispositivo e il computer sono connessi, è possibile gestire la connessione tramite una finestra che viene visualizzata sul computer per l'ufficio. Consultare: 56 – Gestione della connessione tramite Windows Mobile Device Center, pagina 57 – Gestione della connessione tramite tecnologia ActiveSync, pagina 58 Manuale dell’utente per la serie GeoExplorer 3000 4 Connessione a un computer per ufficio Gestione della connessione tramite Windows Mobile Device Center 1. Connessione del dispositivo a un computer (vedere pagina 55) 2. Se viene visualizzata la finestra di riproduzione automatica Autoplay, chiuderla. 3. La finestra Windows Mobile Device Center visualizza il messaggio Connesso: Nota –Se la connessione non viene eseguita automaticamente, controllare che sia attiva nel software Windows Mobile Device Center e sul dispositivo. Per ulteriori informazioni, vedere Risoluzione dei problemi, pagina 113. 4. Eseguire una delle operazioni seguenti: – Per sincronizzare i file e i dati tra il dispositivo e un computer, fare clic su Set up your device (Configura il dispositivo) quindi seguire le istruzioni sullo schermo. – Per trasferire i dati tra il dispositivo e il computer senza sincronizzare i dispositivi, fare clic su Connect without setting up your device (Eseguire connessione senza configurare il dispositivo). 5. Per trasferire i file tra il computer e il dispositivo, fare clic su File Management (Gestione file). Viene visualizzata una finestra tipo Esplora risorse, che visualizza i file memorizzati sul dispositivo. Copiare e incollare i file in altri percorsi del computer o dal computer al dispositivo. 6. Per installare software sul dispositivo, vedere Installazione del software sul dispositivo, pagina 60. 7. Per disinstallare il software dal dispositivo, fare clic su Programs and Services (Programmi e servizi) e quindi fare clic su Add/Remove Programs (Aggiungi/Rimuovi applicazioni). Manuale dell’utente per la serie GeoExplorer 3000 57 4 Connessione a un computer per ufficio B Suggerimento – Se l'opzione Add/Remove Programs (Aggiungi/Rimuovi applicazioni) non viene visualizzata sotto Programs and Services (Programmi e servizi), fare clic su More (Altro). Viene visualizzata l'opzione Add/Remove Programs. Per ulteriori informazioni, consultare la Guida in linea di Windows Mobile Device Center. B Suggerimento – Se il software GPS Pathfinder Office è installato sul computer per ufficio, è possibile configurare l'utility Connection Manager nel software GPS Pathfinder Office per rilevare automaticamente una connessione del dispositivo serie GeoExplorer 3000 al computer. Questo consente all'utente di trasferire automaticamente i dati dal software TerraSync, correggere i dati in modo differenziale e quindi esportarli a un GIS. Per ulteriori informazioni, consultare la Guida in linea di GPS Pathfinder Office. Gestione della connessione tramite tecnologia ActiveSync 1. Connessione del dispositivo a un computer (vedere pagina 55) Viene visualizzata la procedura automatica di installazione sincronizzazione: Nota – Se la connessione non viene eseguita automaticamente, controllare che sia attiva nel software ActiveSync e sul dispositivo. Per ulteriori informazioni, vedere Risoluzione dei problemi, pagina 113. 2. 58 Eseguire una delle operazioni seguenti: – Per sincronizzare i file e i dati tra il dispositivo e un computer, fare clic su Next (Avanti) quindi seguire le istruzioni nella procedura guidata di installazione della sincronizzazione. – Per trasferire i dati tra il dispositivo e il computer senza sincronizzare i dispositivi, fare clic su Cancel (Annulla) per chiudere la procedura guidata. Manuale dell’utente per la serie GeoExplorer 3000 Connessione a un computer per ufficio 4 3. La finestra Microsoft ActiveSync visualizza il messaggio Connesso: 4. Per trasferire i file tra il computer e il dispositivo, fare clic su Explore (Esplora). Viene visualizzata una finestra tipo Esplora risorse, che visualizza i file memorizzati sul dispositivo. Copiare e incollare i file in altri percorsi del computer o dal computer al dispositivo. 5. Per installare software sul dispositivo, vedere Installazione del software sul dispositivo, pagina 60. 6. Per disinstallare il software dal dispositivo, selezionare Add/Remove Programs (Aggiungi/Rimuovi applicazioni) dal menu Strumenti. Deselezionare la casella di spunta a lato del programma che si desidera rimuovere e quindi fare clic su OK. Per ulteriori informazioni, consultare la Guida in linea di ActiveSync. B Suggerimento – Se il software GPS Pathfinder Office è installato sul computer per ufficio, è possibile configurare l'utility Connection Manager nel software GPS Pathfinder Office per rilevare automaticamente una connessione del dispositivo serie GeoExplorer 3000 al computer. Questo consente all'utente di trasferire automaticamente i dati dal software TerraSync, correggere i dati in modo differenziale e quindi esportarli a un GIS. Per ulteriori informazioni, consultare la Guida in linea di GPS Pathfinder Office. Manuale dell’utente per la serie GeoExplorer 3000 59 4 Connessione a un computer per ufficio Installazione del software sul dispositivo Prima di iniziare, consultare le istruzioni di installazione fornite con il software. Alcune installazioni di software sono specificatamente progettate per dispositivi con Windows Mobile. Per installare il software con un programma di installazione Windows Mobile: 1. Connettere il dispositivo a un computer (vedere pagina 55) 2. Copiare i file di installazione in una cartella del dispositivo. 3. Passare alla cartella sul dispositivo. Toccare e tenere premuto il file del programma di installazione, quindi selezionare Run (Esegui). 4. Se richiesto dopo l'installazione, eseguire un ripristino software del dispositivo (vedere pagina 29). Installare il software fornito su un CD oppure come file di installazione da eseguire su un computer per ufficio: 1. Connettere il dispositivo a un computer (vedere pagina 55) 2. Se il software è fornito su CD, inserire il CD del prodotto nell'unità CD del computer. 3. Eseguire il programma di installazione. 4. Se richiesto, selezionare l'opzione di installazione per un dispostivo Windows Mobile. Dopo l'installazione sul computer, il software viene automaticamente trasferito sul dispositivo portatile. Nota –Se una scheda di memoria è inserita nel dispostivo, la scheda viene visualizzata come opzione di percorso di installazione. Trimble consiglia di installare il software nella memoria di archiviazione del dispositivo e non su una scheda di memoria. Se si installa del software su una scheda e quindi la si rimuove dal dispositivo, il software non sarà più disponibile. 5. 60 Se richiesto dopo l'installazione, eseguire un ripristino software del dispositivo (vedere pagina 29). Manuale dell’utente per la serie GeoExplorer 3000 CAPITOLO 5 Utilizzo del ricevitore GPS In questo capitolo: Software da campo con supporto GPS Configurazione del software da campo GPS per la connessione al ricevitore Utilizzo del software GPS da campo Utilizzo del software GPS da campo Spiegazione GPS differenziale Emissione di dati GPS ad apparecchiature esterne 5 Il dispositivo portatile serie GeoExplorer 3000 include un ricevitore GPS integrato che consente di raccogliere i dati GPS per incorporarli in un GIS o per la gestione dei mezzi. Il Global Positioning System (GPS) è un sistema di posizionamento basato su satellite formato da una costellazione di satelliti NAVSTAR operativi che orbitano attorno alla ogni 12 ore. Questo sistema fornisce informazioni di posizione a livello mondiale, 24 ore al giorne e con ogni condizione climatica. Nota –Per ricevere segnali dai satelliti GPS, il dispositivo deve eavere una piena visuale del cielo. Le posizioni GPS possono non essere sempre disponibili in particolare all'interno o presso edifici, in veicoli o sotto alberi. Manuale dell’utente per la serie GeoExplorer 3000 61 5 Utilizzo del ricevitore GPS Software da campo con supporto GPS È possibile utilizzare il dispositivo portatileserie GeoExplorer 3000 con il seguente software da campo GPS: Software TerraSync Si può installare la versione 3.21 o successiva del software TerraSync su un dispositivo portatile serie GeoExplorer 3000. Utilizzare il software per raccogliere e gestire i dati GIS e GPS. Per installare il software TerraSync, inserire il CD del software TerraSync nell'unità CD-ROM di un computer e utilizzare i menu visualizzati o eseguire il file di installazione scaricato. Per ottenere un codice di installazione, è necessario registrare la copia del software online. Le istruzioni di installazione dettagliate vengono fornite nella Guida introduttiva del software TerraSync. Software ESRI ArcPad e l'estensione Trimble GPScorrect Si può installare la versione 7.1.0 o successiva del software ESRI ArcPad su un dispositivo portatile serie GeoExplorer 3000. Utilizzare il software per raccogliere e gestire i dati GIS e GPS. Informazioni dettagliate sull'installazione del software ESRI ArcPad vengono fornite nella documentazione ArcPad. Per poter correggere in modo differenziale i dati ArcPad GPS, installare la versione 2.41 o successiva dell'estensione Trimble GPScorrect per il software ESRI ArcPad su un dispositivo portatile serie GeoExplorer 3000 Installare il software ArcPad prima di installare l'estensione GPScorrect. Nota –Assicurarsi che la versione dell'estensione GPScorrect sia compatibile con la versione del software ArcPad che si sta utilizzando. Per ulteriori informazioni, passare a www.trimble.com/gpscorrect_ts.asp, fare clic su Support Notes (Note di supporto) e quindi cercare la nota relativa all'elenco di prodotti GIS e per la cartografia compatibili. Per installare l'estensione GPScorrect, inserire il CD dell'estensione Trimble GPScorrect per ESRI ArcPad nell'unità CD-ROM di un computer e utilizzare i menu visualizzati o eseguire il file di installazione scaricato. Le istruzioni di installazione dettagliate vengono fornite nella Guida introduttiva dell'estensione Trimble CPScorrect. Software GPS Controller Il software GPS Controller è preinstallato nel dispositivo portatile serie GeoExplorer 3000. Utilizzare il software per configurare e monitorare lo stato del ricevitore GPS interno. 62 Manuale dell’utente per la serie GeoExplorer 3000 5 Utilizzo del ricevitore GPS Altre applicazioni GPS da campo L'utente può utilizzare il dispositivo portatile serie GeoExplorer 3000 con un'applicazione personalizzata sviluppata utilizzando la versione 2.31 o successive del kit per sviluppatori Trimble GPS Pathfinder (SDK). Inoltre è possibile utilizzare il dispositivo portatile serie GeoExplorer 3000 con qualsiasi software da campo GPS che accetti messaggi NMEA. Tecnologia TrimPix Si può installare la versione 1.20 o successiva della tecnologia TrimPix ™ su un dispositivo portatile serie GeoExplorer 3000. Utilizzare la tecnologia TrimPix per aggiungere in modo rapido e semplice grandi quantità di foto digitali al flusso di lavoro di raccolta dati GIS. Nota –Per utilizzare la tecnologia TrimPix, è necessario disporre di una fotocamera digitale Nikon con WiFi-ad alta risoluzione. Per ulteriori informazioni, visitare il sito Web www.trimble.com/mgis_trimpix.shtml. Configurazione del software da campo GPS per la connessione al ricevitore Al primo utilizzo del software da campo GPS nel dispositivo, potrebbe essere necessario specificare la porta COM GPS per la connessione. Porte COM GPS Il ricevitore GPS integrato dispone di tre porte COM per la comunicazione con il software sul dispositivo e con i dispositivi esterni. Due porte sono per l'invio di dati GPS e una porta è per la ricezione di correzioni in tempo reale nel ricevitore. Per utilizzare il GPS, aprire la porta COM GPS appropriata. Il tipo di comunicazione utilizzata per ogni porta è descritta di seguito: Porta Funzione Descrizione COM2 NMEA Emissioni di messaggi NMEA-0183 NMEA è un protocollo di comunicazione GPS standard utilizzato da molte applicazioni GPS. Il dispositivo emette i messaggi NMEA seguenti: GGA, GLL, GSA, GSV, RMC, VTG, ZDA. Tutti i messaggi vengono emessi a intervalli di un secondo. COM3 TSIP Emissione e ricezione di messaggi TSIP. TSIP (Trimble Standard Interface Protocol) è utilizzato da applicazioni Trimble GPS e viene supportato anche da altre applicazioni GPS. COM4 Correzioni in tempo reale Riceve messaggi di correzione in-tempo reale Se si utilizza una sorgente di correzioni esterna connessa alla porta COM1 o a una porta Bluetooth, le correzioni devono essere reindirizzate alla porta COM4. Per ulteriori informazioni, vedere Utilizzo di correzioni in tempo reale da una sorgente di correzione esterna, pagina 70. Manuale dell’utente per la serie GeoExplorer 3000 63 5 Utilizzo del ricevitore GPS Nota –COM1 è una porta seriale standard che consente la connessione a dispositivi esterni. Per ulteriori informazioni, vedere Connessione ad altri dispositivi tramite clip seriale, pagina 108. Connessione alla porta COM I dettagli su come configurare i diversi tipi di software da campo GPS per la connessione a una porta GPS COM sono i seguenti: Software da campo GPS Dettagli di configurazione GPS Controller Eseguire GPS Controller Il software attiva automaticamente il ricevitore GPS integrato su COM3. TerraSync Eseguire Terrasync. Il software attiva automaticamente il ricevitore GPS integrato su COM3. ArcPad con l'estensione GPScorrect Quando l'estensione Trimble GPScorrect viene installata, configura automaticamente il software ArcPad per l'utilizzo di un ricevitore GPS integrato su COM3 utilizzando il protocollo Trimble GPScorrect. Per connettersi al GPS, toccare il pulsante GPS e quindi toccare Yes (Sì). Per configurare una sorgente DGPS in tempo reale o per visualizzare le informazioni di stato, eseguire l'estensione GPScorrect. Per fare ciò, toccare il pulsante GPScorrect nella barra degli strumenti Trimble. ArcPad senza l'estensione GPScorrect 1. In ArcPad, toccare il menu a discesa GPS e quindi selezionare GPS Preferences (Preferenze GPS)dal menu a discesa. Toccare la scheda GPS. 2. Nel campo Protocol (Protocollo), selezionare NMEA 0183. 3. Nel campo Port (Porta), selezionare COM2. 4. Toccare OK. 5. Toccare il pulsante GPS e quindi toccare Yes (Sì). applicazione NMEA Configurare il software per la connesisone al GPS su COM2 e quindi utilizzare il comando Connect (Connetti) o Activate GPS (Attiva GPS). applicazione TSIP Configurare il software per la connesisone al GPS su COM3 e quindi utilizzare il comando Connect (Connetti) o Activate GPS (Attiva GPS). Utilizzo del software GPS da campo Il software GPS Controller è preinstallato su ogni dispositivo portatileserie GeoExplorer 3000 e consente di controllare lo stato GPS corrente oppure di configurare il ricevitore GPS integrato. In base al software da campo GPS installato, il campo GPS predefinito potrà essere GPS Controller, TerraSync oppure l'estensione Trimble GPScorrect per il software ESRI ArcPad. 64 Manuale dell’utente per la serie GeoExplorer 3000 5 Utilizzo del ricevitore GPS Nota –GPS Controller duplica lo stato e le funzioni di impostazione del software TerraSync e dell'estensione Trimble GPScorrect per ESRI ArcPad. Se una di queste applicazioni è installata, viene eseguita al posto di GPS Controller quando si tocca il tasto software GPS nella barra dei menu della schermata Today (Oggi). Per ulteriori informazioni su queste applicazioni, consultare la documentazione relativa. In base al software da campo GPS installato, è possibile utilizzare il software per configurare le impostazioni come il GPS, le correzioni in tempo reale e l'antenna. L'utente può anche utilizzare il software per connettersi a una sorgente di correzioni in tempo reale, configurare le impostazioni di registrazione e le funzionalità di raccolta. Per ulteriori informazioni, vedere il resto del capitolo e la documentazione relativa al software da campo GPS. Avvio del software GPS da campo Eseguire una delle operazioni seguenti: • Toccare il tasto software GPS nella barra del titolo della schermata Today (Oggi). • Toccare / Programs (Programmi) e quindi selezionare il software da campo GPS, ad esempio GPS Controller. Al primo avvio del software da campo Trimble GPS, viene visualizzata la sezione Skyplot. Visualizzazione dei satelliti GPS disponibili Utilizzare la sezione grafica Skyplot o la sezione Satellite Info (Info satelliti) nel software da campo Trimble GPS per visualizzare informazioni GPS dettagliate e per regolare la qualità e la resa delle posizioni GPS che si ricevono. Nota –Per ricevere segnali dai satelliti GPS, il dispositivo deve eavere una piena visuale del cielo. Le posizioni GPS possono non essere sempre disponibili in particolare all'interno o presso edifici, in veicoli o sotto alberi. Ripristino del ricevitore GPS Tutte le applicazioni da campo Trimble GPS dispongono di opzioni per il ripristino del ricevitore per: • eliminare l'almanacco • eliminare le informazioni memorizzate sulle ultime posizioni note • riavviare il ricevitore • ripristinare il ricevitore GPS alle impostazioni di fabbrica Manuale dell’utente per la serie GeoExplorer 3000 65 5 Utilizzo del ricevitore GPS Assicurare la precisione dei dati GPS I dispositivi portatili della serie GeoExplorer 3000 sono ricevitori GPS ad alte prestazioni che calcolano posizioni GPS molto precise. Per correggere gli errori dei dati raccolti e per migliorare ulteriormente la precisione delle posizioni GPS, utilizzare GPS differenziale. Il GPS differenziale (DGPSrichiede uno o più ricevitori aggiuntivi, denominati stazioni base o stazioni di riferimento, che sono posizionate in punti noti. I dati raccolti alle stazioni base vengono utilizzati per determinare gli errori di misurazione GPS e calcolare le correzioni di questi errori. Queste correzioni vengono quindi applicate ai dati raccolti sul campo o in tempo reale o durante la postelaborazione. Per ulteriori informazioni, vedere Spiegazione GPS differenziale, pagina 74. I tre diversi modelli della serie GeoExplorer 3000 offrono tre livelli di precisione DGPS: • Il dispositivo GeoXM fornisce una precisione affidabile tra 1 e 3 metri con correzione differenziale in tempo reale o in postelaborazione. • Il dispositivo GeoXT utilizza la tecnologia anti-multipath EVEREST per fornire una precisione al di sotto del metro. • Il dispositivo GeoXH utilizza la tecnologia antimultipath Everest nonché la tecnologia H-Star per fornire una precisione inferiore a 30 cm se si utilizza l’antenna interna e da 10 a 30 cm se si utilizza l’antenna opzionale Zephyr, con correzione in tempo reale o in fase di postelaborazione. Nota –Per ottenere questo livello di precisione con un dispositivo GeoXH, i dati devono essere raccolti con software da campo Trimble (TerraSync, estensione GPScorrect per software ESRI ArcPad oppure un’applicazione personalizzata sviluppata con il kit di sviluppo per strumenti di GPS Pathfinder) Per ulteriori informazioni, fare riferimento al foglio dati del modello di dispositivo utilizzato Se l'infrastruttura DGPS non risponde ai requisiti di precisione sotto i 30 cm (ad esempio , la stazione base fornisce solo correzioni L1 oppure la distanza è maggiore a quanto consigliato), il dispositivo GeoXH in genere fornisce una precisione inferiore al metro. L'elenco seguente identifica le impostazioni più importanti e le tecniche principali che possono essere utilizzate sul campo per migliorare la precisione dei dati: Nota –Questo elenco presume l'utilizzo di un software da campo Trimble GPS ed elenca le voci in ordine decrescente di importanza. 66 1. Se si utilizza il software TerraSync per la raccolta dati, utilizzare una registrazione basata sulla precisione. Per ulteriori informazioni, vedere pagina 67. 2. Utilizzare correzioni differenziali in tempo reale Se si utilizza un dispositivo GeoXH e si ha accesso a correzioni a doppia frequenza da un sistema VRS, utilizzare le correzioni del sistema VRS. Per ulteriori informazioni, vedere pagina 68. Manuale dell’utente per la serie GeoExplorer 3000 5 Utilizzo del ricevitore GPS 3. Configurare le impostazioni GPS per il ricevitore in modo da aumentare la precisione dei dati e minimizzare l'effetto dell'interferenza atmosferica e di una geometria satellitare insufficiente. Per ulteriori informazioni, vedere pagina 71. 4. Connettersi a un'antenna esterna, se disponibile. Per ulteriori informazioni, vedere pagina 72. 5. Se si utilizza un dispositivo GeoXT, configurare il software di raccolta dati per accedere ai dati della portante. Se si utilizza un dispositivo GeoXH, il software di raccolta dati accede ai dati H-Star per impostazione predefinita. Per ulteriori informazioni, vedere pagina 72. 6. Pianificare la raccolta dei dati GPS nelle ore del giorno in cui la geometria satellitare è migliore. Per ulteriori informazioni, vedere pagina 73. Utilizzo della registrazione in base alla precisione Se si utilizza il software TerraSync, utilizzare la registrazione basata sulla precisione per assicurare che solo le posizioni GPS che rispondono da una specifica precisione vengano registrate. Le posizioni GPS che non rispodono ai requisiti di precisione non vengono registrate. Nota –Le stime di precisione per posizioni GPS dinamiche potrebbero non essere buone come quelle per le posizioni GPS statiche. Per configurare la registrazione basata sulla precisione nel software TerraSync: 1. Nella sezione Setup (Impostazioni), toccare il pulsante Logging Settings (Impost. Registrazione). Verrà visualizzato il modulo Logging Settings. 2. Toccare il pulsante Setup (Impostazione) sotto il campo Impostazioni. Verrà visualizzato il modulo Accuracy Settings (Impostazioni di precisione). 3. Nei campi Accuracy Value For Display/Logging (Valore precisione per visualizzazione/registrazione), selezionare i parametri che verranno utilizzati per determinare la precisione stimata: – Selezionare se utilizzare la precisione verticale o orizzontale della posizione GPS corrente. – Selezionare In the field (Sul campo) per utilizzare la precisione stimata corrente (impostazione consigliata se si utilizza una sorgente di correzioni in tempo reale) o selezionare After postprocessing (Dopo la postelaborazione) per utilizzare la precisione stimata prevista che verrà ottenuta dopo la postelaborazione dei dati raccolti sul campo. Manuale dell’utente per la serie GeoExplorer 3000 67 5 Utilizzo del ricevitore GPS 4. Se si seleziona After postprocessing, selezionare la distanza stimata rispetto alla stazione base che verrà utilizzata per la postelaborazione dal campo Postprocessing Base Distance (Postelaborazione distanza base). Se si utilizzano più stazioni base (durante l'elaborazione H-Star), specificare la distanza stimata alla stazione base più vicina. 5. Impostare il campo Use Accuracy-based Logging (Utilizza registrazione basata su precisione) su Yes (Sì). Vengono visualizzati i campi di impostazione della registrazione basata-sulla precisione. 6. Nel campo Apply Accuracy-based Logging To (Applica registrazione basata su precisione a), selezionare i tipi di caratteristiche che si desidera registrare solo se le posizioni GPS rispondono alla precisione richiesta. 7. Nel campo Required Accuracy (Precisione richiesta), selezionare la precisione stimata che viene richiesta prima della registrazione delle posizioni GPS. 8. Toccare OK. Nota –Le impostazioni di precisione non influiscono sulle posizioni GPS che sono utilizzate per la navigazione. Le posizioni GPS sono ancora calcolate dal ricevitore GPS e sono disponibili per la navigazione. Connessione a una sorgente di correzioni differenziali in tempo reale Utilizzare una sorgente GPS differenziale in tempo reale (DGPS) per una migliore precisione durante la raccolta dei dati. Per ulteriori informazioni sul funzionamento del GPS differenziale in tempo reale, vedere Spiegazione GPS differenziale, pagina 74. Utilizzo di correzioni in tempo reale da una fonte Internet Le correzioni DGPS sono spesso diffuse tramite Internet. Ad esempio, le correzioni generate tramite un sistema VRS sono solitamente trasmesse tramite un server Internet. Un sistema VRS utilizza i dati provenienti da una rete di stazioni base per fornire correzioni ad ogni rover, più precise rispetto alle correzioni di una stazione base singola. In alternativa, è possibile connettersi a un server che fornisce correzioni DGPS da una stazione base singola. Per ulteriori informazioni su come connettersi a Internet e ricevere correzioni in tempo reale da Internet, vedere Connettersi a un telefono Bluetooth per l'accesso a Internet o a correzioni in tempo-reale (incluse le reti VRS), pagina 88. Utilizzo di correzioni SBAS Il dispositivo portatile serie GeoExplorer 3000 dispone di un ricevitore integrato che utilizza messaggi di correzione Satellite Based Augmentation Systems (SBAS) per il miglioramento della precisione e dell'integrità dei dati GPS. La modalità di tracciamento SBAS predefinita è Auto. Nella modalità Auto il ricevitore traccia e aggancia il segnale satellitare più potente. Il ricevitore GPS può tracciare due satelliti SBAS contemporaneamente in modalità Auto o Custom. Può utilizzare 68 Manuale dell’utente per la serie GeoExplorer 3000 5 Utilizzo del ricevitore GPS correzioni da un solo satellite SBAS alla volta, ma il tracciamento di due satelliti può migliorare la disponibilità di correzioni SBAS in tempo reale. Ad esempio, se si lavora in ambienti con ostacoli che possono bloccare la visuale del satellite SBAS, vi sono meno possibilità di perdere il segnare se si stanno tracciando più satelliti SBAS. Nota –Per spegnere il tracciamento di più satelliti SBAS, selezionare il modo personalizzato Custom e quindi deselezionare tutti gli altri satelliti SBAS ad eccezione di quello desiderato. Il ricevitore traccia i satelliti SBAS in base alla posizione geografica: • i satelliti Wide Area Augmentation System (WAAS) vengono tracciati nell'area continentale degli Stati Uniti, che include anche l'Alaska e parti del Canada e del Messico. • i satelliti European Geostationary Navigation Overlay Service (EGNOS) vengono tracciati in Europa. • i satelliti MTSAT Satellite-based Augmentation System (MSAS) vengono tracciati in Giappone. Si può configurare il ricevitore in modo da utilizzare specifici satelliti SBAS nel modulo Integrated SBAS Settings (Impostazioni SBAS integrate) del software da campo Trimble GPS. Selezionare l'opzione Custom nel campo Tracking Mode (Modalità di tracciamento) e quindi attivare o disattivare il tracciamento per uno specifico satellite. Nota –Se si dispone di un altro software da campo Trimble GPS installato, configurare le impostazioni di correzione in tempo reale in questa applicazione invece che nel software GPS Controller. Per utilizzare le correzioni SBAS: 1. Nel software da campo GPS, aprire la sezione relativa al tempo reale- e toccare il pulsante Setup . (Impostazioni) 2. Nel campo Choice 1 (Opzione 1), selezionare Integrated SBAS (SBAS integrato). 3. Per selezionare dei satelliti particolari, toccare il pulsante Setup (Impostazioni) vicino al campo Choice 1 (Opzione 1). Selezionare il modo di tracciamento Custom e quindi attivare o disattivare il tracciamento di determinati satelliti. Toccare OK per tornare alla schermata Real-time Settings (Impostazioni tempo reale) 4. Nel campo Choice 2 (Opzione 2), specificare se utilizzare posizioni non corrette o se cessare l'utilizzo di posizioni GPS se non sono disponibili correzioni. 5. Toccare OK. Manuale dell’utente per la serie GeoExplorer 3000 69 5 Utilizzo del ricevitore GPS Utilizzo di correzioni in tempo reale da una sorgente di correzione esterna Si può migliorare la precisione dei dati utilizzando correzioni in tempo reale da una sorgente di correzioni esterna, come un ricevitore GeoBeacon o una radio DGPS. Connettere la sorgente di correzione esterna a una porta Bluetooth (vedere pagina 84) oppure a un clip seriale opzionale (vedere pagina 105). Utilizzare il software da campo GPS per impostare e monitarre la sorgente di invio in tempo reale che si desidera utilizzare. Il ricevitore GPS integrato comunica solo tramite le porte GPS COM (COM2, COM3 e COM4). Il software da campo Trimble GPS, come TerraSync e GPS Controller, reindirizza automaticamente gli invi da una sorgente esterna connessa a una porta COM1 o Bluetooth alla porta COM GPS in tempo reale (COM4). Per impostare una sorgente di correzione esterna nel software da campo Trimble GPS: 1. Nel software da campo GPS, aprire la sezione relativa al tempo reale- e toccare il pulsante Setup . (Impostazione) 2. Nel campo Choice 1 (Opzione 1), selezionare External Source (Sorgente esterna). 3. Toccare il pulsante Setup (Impostazione) vicino al campo Choice 1. 4. Nel campo Connection Method (Metodo di connessione), selezionare Serial Port (Porta seriale). 5. Nel campo Port (Porta), selezionare la porta COM da utilizzare. Se si sta utilizzando: – il clip seriale, selezionare COM 1. – una connessione wireless Bluetooth, selezionare la porta COM configurata per la connessione Bluetooth nella scheda COM Ports (Porte COM) della gestione Bluetooth. 6. Toccare OK. Per impostare una sorgente di correzione esterna per l'uso con software da campo non Trimble: 1. Nel software Trimble GPS Controller, configurare il ricevitore GPS per l'utilizzo di correzioni in tempo reale su COM4. Per ulteriori informazioni, vedere la procedura seguente. 2. Nel software GPS Connector, reindirizzare manualmente la sorgente di correzioni in tempo reale alla porta COM4 toccando Setup e quindi selezionato la sorgente in tempo reale dall'elenco a discesa. 3. Configurare il software di raccolta dati per monitorare e utilizzare le correzioni in tempo reale come richiesto. Nota –Per ricevere le correzioni in tempo reale, il software GPS Connector deve restare in esecuzione nel dispositivo . 70 Manuale dell’utente per la serie GeoExplorer 3000 5 Utilizzo del ricevitore GPS Configurazione delle impostazioni GPS Nota –Questa sezione descrive il modulo GPS Settings (Impostazioni GPS) nel software GPS Controller e nell'estensione Trimble GPScorrect. Utilizzare il modulo GPS Settings (Impostazioni GPS) nel software Trimble GPS per configurare le impostazioni della qualità GPS richieste. Minore è la qualità delle impostazioni GPS, maggiore è la produttività, in quanto il ricevitore GPS sarà in grado di tracciare più satelliti e potrà calcolare meglio la posizione GPS. Maggiori saranno le impostazioni di qualità GPS, maggiore sarà la precisione delle posizioni GPS calcolate. Questo significa che se si registra una serie di posizioni GPS per lo stesso punto, saranno meno diffuse e porteranno a dati più precisi. Nota –Se si utilizza il software TerraSync nella versione 3.21 o successive, Trimble consiglia di utilizzare la registrazione basata sulla precisione (vedere pagina 67) per controllare la qualità delle posizioni GPS registrate. Utilizzare le impostazioni di qualità GPS predefinite e consentire al software TerraSync di gestire la registrazione delle posizioni in base alla precisione desiderata. Per impostazione predefinita, il dispositivo viene configurato per ricevere segnali satellitari nella maggior parte delle condizioni. Per aprire il modulo GPS Settings, eseguire una delle seguenti operazioni: • Nella sezione Setup, toccare il pulsante GPS Settings. • Toccare la sezione Skyplot, Satellite Info o Plan. Selezione di impostazioni predefinite utilizzando il cursore GPS Utilizzare il cursore GPS per selezionare le impostazioni di qualità GPS predefinite. Selezionare la casella di controllo del cursore. Il controllo del cursore viene visualizzato sul cursore del GPS e alcuni dei campi del modulo diventano di sola lettura. I valori di questi campi cambiano con il cambiare delle posizioni di controllo del cursore. Trascinare il controllo del cursore a sinistra per diminuire irequisiti di qualità GPS e includere più satelliti durante il calcolo delle posizioni GPS. Trascinarlo a destra per aumentare la qualità GPS ed escludere i satelliti che non rispondono ai requisiti di precisione per i calcoli delle posizioni GPS. Selezione di impostazioni GPS personalizzate Per configurare le impostazioni di qualità GPS, selezionare la casella di controllo del cursore. Il controllo del cursore scompare dal cursore del GPS e i campi restanti diventano campi numerici modificabili. Inserire valori in questi campi per specificare le impostazioni di qualità GPS desiderate. Per maggiori informazioni su ogni campo, vedere Impostazioni GPS consigliate per la massima precisione Manuale dell’utente per la serie GeoExplorer 3000 71 5 Utilizzo del ricevitore GPS Connessione a un'antenna esterna Il dispositivo portatile serie GeoExplorer 3000 dispone di un'antenna interna, che può essere utilizzata nella maggior parte dei casi. Se si utilizza un dispositivo GeoXM o GeoXT, è anche possibile collegare un'antenna Hurricane o un'antenna patch esterna per quando si lavora su un veicolo. Per una migliore resa sottola vegetazione, è possibile utilizzare un'antenna Hurricane oppure un'antenna patch con un piano di terra. Se si dispone di un dispositivo GeoXH, è possibile collegare un'antenna Zephyr esterna per una maggiore precisione durante la raccolta di dati per la postelaborazione con tecnoloiga H-Star. Configurare le impostazioni dell'antenna nel software da campo GPS, dopo aver connesso l'antenna esterna al dispositivo. Per configurare le impostazioni dell'antenna nel software TerraSync: 1. Nella sezione Setup (Impostazioni), toccare il pulsante Logging Settings (Impost. Registrazione). Verrà visualizzato il modulo Logging Settings. 2. Toccare il pulsante Setup (Impostazioni) vicino al campo Antenna Height (Altezza antenna). Verrà visualizzato il modulo Antenna Settings (Impostazioni dell’antenna). 3. Nel campo Height (Altezza) , specificare l'altezza dell'antenna GPS collegata alla posizione GPS. 4. Nel campo Confirm (Confermare), selezionare la frequenza con cui il software chiede di confermare l'altezza configurata dell'antenna durante la raccolta dei dati. 5. Nel campo Type (Tipo) selezionare il tipo di antenna collegata. Il numero nel campo Part Number (Numero della parte) viene automaticamente aggiornato quando si seleziona il tipo di antenna. 6. Nel campo Measure Height To (Misurare l’altezza a), selezionare il punto dell'antenna fino al quale si è misurata l'altezza. 7. Toccare OK per tornare alla schermata Logging Settings (Impostazioni registrazione). Registrazione dati portante Quando si registrano i dati della portante, il ricevitore GPS registra i dati aggiuntivi oltre ai record della posizione GPS. I dati aggiuntivi vengono utilizzati durante la postelaborazione per migliorare la precisione delle posizioni GPS. 72 Manuale dell’utente per la serie GeoExplorer 3000 Utilizzo del ricevitore GPS 5 Se si utilizza un dispositivo GeoXH, per impostazione predefinita vengono registrati i dati H-Star. Se si utilizza un dispositivo GeoXH, per impostazione predefinita non vengono registrati i dati della portante. Se si desiderano livelli di precisione maggiori e si vogliono registrare i dati per 10 o più minuti mantenendo un aggancio continuo di almeno quattro satelliti, è possibile configurare il software da campo GPS per la registrazione dei dati della portante. Per configurare la registrazione dei dati della portante nel software TerraSync: 1. Nella sezione Setup (Impostazioni), toccare il pulsante Logging Settings (Impost. di registrazione). Verrà visualizzato il modulo Logging Settings. 2. Nel campo Log Carrier Data (Registra dati portante), selezionare l'opzione di registrazione dei dati per il tipo di dispositivo utilizzato: 3. – Se si sta utilizzando un GeoXT, selezionare Sì. – Se si sta utilizzando un GeoXH, assicurarsi di aver selezionato Auto. Toccare OK. Schema della sessione di raccolta dei dati Per ottimizzare la produttività, pianificare la raccolta dei dati GPS nelle ore del giorno in cui la geometria satellitare è migliore. Il software GPS Controller include una sezione Schema con unoskyplot animato e un grafico DOP (geometria satellitare) per la posizione nelle 12 ore successive. Nella sezione Plan (Schema), è possibile controllare lo skyplot di pianificazione quando si esegue una sessione, quindi utilizzare la timeline di ingrandire nelle ore in cui la geometria non è ottimale. Quando si regolano le impostazioni GPS, la sezione Plan (Schema) viene aggiornata così è possibile vedere l'effetto delle diverse impostazioni di controllo della qualità. Nota –Se si dispone di un altro software da campo Trimble GPS installato, utilizzare la funzione di pianificazione in questa applicazione invece che nel software GPS Controller. Manuale dell’utente per la serie GeoExplorer 3000 73 5 Utilizzo del ricevitore GPS Spiegazione GPS differenziale Utilizzare il GPS differenziale per correggere errori nei dati raccolti. Il GPS differenziale (DGPS) richiede uno o più ricevitori aggiuntivi, denominati stazioni baseo stazioni di riferimento, posizionate a punti noti. I dati raccolti in corrispondenza delle stazioni base vengono utilizzati per determinare gli errori di misurazione GPS e calcolare le correzioni di questi errori. Un numero illimitato di ricevitori GPS mobili, denominati rover, raccoglie i dati GPS in posizioni sconosciute nella vicinanza della stazione base. Errori comuni sia alle stazioni base eai ricevitori rover vengono corretti con DGPS in tempo reale o durante la postelaborazione. DGPS in tempo reale Nel DGPS in tempo reale, la stazione base calcola l'errore e lo trasmette l'errore man mano che la misurazione di ogni satellite viene ricevuto, consentendo di applicare le correzioni nel campo e di raccogliere dati GPS precisi. Le correzioni DGPS sono disponibili su diverse sorgenti pubbliche e commerciali. Possono essere generate e trasmesse in tempo reale da stazioni base GPS private o da una vasta gamma di agenzie governative. Le sorgenti DGPS in tempo reale includono un faro esterno e le sorgenti radio, nonché sistemi Satellite Based Augmentation Systems (SBAS) come WAAS negli USA ed EGNOS in Europa, oltre a sistemi VRS. I sistemi SBAS e VRS utilizzano diverse stazioni base in rete per calcolare le correzioni DGPS che sono consegnate all'utente da un satellite geostazionario (SBAS) o da una radio o un telefono cellulare (VRS). Tra i fattori che influiscono sulla precisione DGPS in tempo reale vi sono la frequenza di aggiornamento delle correzioni, la distanza dalla stazione base e se il sistema di coordinate utilizzato dalla sorgente di correzioni corrisponde ai sistema di coordinate utilizzato dal ricevitore GPS. DGPS postelaborato Nel DGPS postelaborato, i dati raccolti GPS vengono trasferiti a un computer per ufficio e le misurazioni dalla stazione mase vengono scaricate. Si possono postelaborare i dati GPS raccolti con il software da campo Trimble GPS tramite: • il software GPS Pathfinder Office versione 4.10 (con gli ultimi aggiornamenti) o versioni successive. • l’estensione Trimble GPS Analyst per il software ESRI ArcGIS versione 2.10 (con gli utlimi aggiornamenti) o versioni successive. In generale, il DGPS postelaborato utilizza solo una stazione base. Tuttavia, quando si correggono i dati differenziali con i ricevitori GeoXH utilizzando la tecnologia H-Star, è possibile selezionare più stazioni base per correggere il file per una maggiore precisione. 74 Manuale dell’utente per la serie GeoExplorer 3000 5 Utilizzo del ricevitore GPS Tra i fattori che influiscono sulla precisione del DGPS postelaborato vi sono il tipo di ricevitore e l'antenna utilizzati alla stazione base, la distanza tra la stazione base e la posizione in cui i dati rover sono raccolti, la precisione della posizione della stazione base e l'intervallo di registrazione della stazione base. Per ulteriori informazioni, consultare la documentazione relativa al software per la postelaborazione. DGPS in tempo reale postelaborato Se si raccolgono dati con precisione al decimentro in tempo reale, non è necessario eseguire la postelaborazione dei dati. Tuttavia, se i file dei dati contengono posizioni autonome, non corrette, e posizioni corrette in tempo reale, Trimble consiglia di eseguire la postelaborazione dei dati. Durante la postelaborazione, è possibile scegliere se correggere solo le posizioni autonome o tutte le posizioni. Se si raccolgono i dati con precisione inferiore al metro in tempo reale, Trimble consiglia di eseguire la postelaborazione dei dati, poiché i dati postelaborati sono spesso più precisi dei dati raccolti in tempo reale. Per ulteriori informazioni su GPS e DGPS, visitare il sito www.trimble.com/gps e rivedere la guida introduttiva All About GPS. Emissione di dati GPS ad apparecchiature esterne Il software GPS Connector è preinstallato-sul dispositivo portatile serie GeoExplorer 3000. Utilizzare il software per specificare il modo in cui il ricevitore GPS integrato comunica con l'apparecchiatura connessa a una delle porte di comunicazione esterna del dispositivo. Per aprire GPS Connector, toccare / Settings (Impostazioni) / Connections (Connessioni) / GPS Connector. Il software GPS Connector consente di collegare le porte GPS COM a COM1 o a porte Bluetooth e di configurare le impostazioni delle porte come la velocità in baud. Il software GPS Connector ha un display grafico che mostra tutte le connessioni attive e un display testuale che mostra i messaggi di connessione. Utilizzare il softwre GPS Connector per inviare messaggio NMEA o TSIP dal ricevitore GPS integrato a un dispositivo come un raccoglitore di dati esterno. Manuale dell’utente per la serie GeoExplorer 3000 75 5 Utilizzo del ricevitore GPS Nota –Se si sta utilizzando una porta Bluetooth, assicurarsi che la radio Bluetooth è acceso e il dispositivo è visibile per gli altri dispositivi. Utilizzare il software GPS Connector per configurare l'invio NMEA o TSIP a Bluetooth - COM9, che è la porta seriale predefinita -per l'host Bluetooth. Per ulteriori informazioni, vedere Fornire servizi Bluetooth come host, pagina 107. Le connessioni create nel software GPS Connector sono attive solo quando il software è in esecuzione. Le connessioni create dal software GPS Connector sono etichettate GPS Connector nella schermata di stato e terminano quando si esce dal software. Per ulteriori informazioni, consultare la Guida in linea di GPS Connector. 76 Manuale dell’utente per la serie GeoExplorer 3000 CAPITOLO 6 Introduzione alla connessione In questo capitolo: Informazioni generali sulla connessione wireless Opzioni per la connessione wireless ad altri dispositivi e reti Spiegazione connessione wireless Bluetooth Connessione ad altri dispositivi tramite clip seriale 6 Il dispositivo portatile serie GeoExplorer 3000 include una radio wireless LAN integrata e una radio Bluetooth integrata e fornisce diverse opzioni per la connessione a reti e altre periferiche. In questo capitolo viene descritta la procedura di attivazione delle radio e le principali opzioni di connettività disponibili. Utilizzare la tabella a pagina 81 per identificare il tipo di connessione wireless che si desidera effettuare e quindi seguire i passaggi forniti per la connessione alla periferica. L'utente può utilizzare la radio wireless LAN integrata per la connessione a Internet o una rete aziendale che utilizza una connessione wireless LAN (Local Area Network)@. In alternativa, è possibile utilizzare la tecnologia wireless Bluetooth per connettersi a Internet utilizzando un telefono cellulare e quindi ricevere correzioni in tempo reale da una rete VRS o scaricare dati di mappe su sfondo. Ci si può inoltre connettere direttamente ad altre periferiche abilitate alla tecnologia Bluetooth come un ricevitore GeoBeacon, un telemetro laser o uno scanner di codici a barre. Può anche essere utilizzata la clip seriale opzionale per la connessione a dispositivi esterni con una connessione seriale via cavo. Manuale dell’utente per la serie GeoExplorer 3000 77 6 Introduzione alla connessione Informazioni generali sulla connessione wireless I dispositivi serie GeoExplorer 3000 dispongono di una radio wireless LAN integrata conforme allo standard IEEE 802.11 b/g e di una radio Bluetooth integrata. Il dispositivo viene spedito con la tecnologia wireless LAN e Bluetooth wireless attivate. Per utilizzare la radio wireless LAN o Bluetooth, è necessario accenderle (vedere Accendere o spegnere le radio integrate. di seguito. Nota – Potrebbe essere necessario disattivare la radio wireless LAN e/o Bluetooth del dispositivo (vedere di seguito), se il paese in cui in cui si lavora non approva l'utilizzo della tecnologia wireless LAN e/o Bluetooth. Disattivazione delle radio integrate Nota – Se non si è sicuri se le radio del dispositivo portatile serie GeoExplorer 3000 sono approvate nel paese, verificare con il rivenditore Trimble. Utilizzare il software Radio Activation Manager per disattivare la radaio wireless LAN e/o Bluetooth integrata o riattivare le radio se sono state disattivate. Il software Radio Activation Manager viene eseguito sul computer per ufficio. La copia più recente del software è disponibile per il download dal sito Web Trimble. Visitare il sito www.trimble.com/geoxh3000.shtml, www.trimble.com/geoxm3000.shtml o www.trimble.com/geoxt3000.shtml, fare clic su Support, fare clic su Download, e quindi su Radio Activation Manager. Accendere o spegnere le radio integrate. Si può utilizzare l'applicazione Wireless Manager (Gestione wireless) per accedere e spegnere la radio wireless LAN o la radio Bluetooth del dispositivo serie GeoExplorer 3000 (vedere Utilizzo di Wireless Manager (Gestione wireless), pagina 79). La radio Bluetooth può anche essere accesa o spenta dall'applicazione Bluetooth (vedere Accendere o spegnere la radio Bluetooth dall'applicazione Bluetooth, pagina 80). Per rendere visibili i dispositivi della serie GeoExplorer 3000 ad altri dispositivi che supportano la tecnologia Bluetooth-e consentire loro di connettersi, vedere Rendere il dispositivo visibile (scopribile) ad altre periferiche Bluetooth, pagina 80. 78 Manuale dell’utente per la serie GeoExplorer 3000 Introduzione alla connessione 6 Utilizzo di Wireless Manager (Gestione wireless) Si può utilizzare l'applicazione Wireless Manager (Gestione wireless) per accedere e spegnere la radio wireless LAN o la radio Bluetooth del dispositivo serie GeoExplorer 3000. Entrambe le radio possono essere accese e spente contemporaneamente oppure possono essere controllate individualmente. Per aprire Wireless Manager (Gestione wireless), eseguire una delle seguenti operazioni: • Toccare l'icona Wi-Fi o l'icona Bluetooth schermata Today (Oggi). nella barra del titolo della • Toccare , o (Gestione wireless). • Toccare / Settings (Impostazioni) / Connections (Connessioni) / Wireless Manager (Gestione wireless). nella barra del titolo e quindi toccare Wireless Manager Accendere la radio wireless LAN radio e/o la radio Bluetooth per potersi connettere ad altri dispositivi o reti. Spegnere la radio wireless LAN radio e/o la radio Bluetooth per evitare che il dispositivo invii o riceva segnali wireless. B Suggerimento – Per risparmiare energia, spegnere la radio wireless LAN e/o la radio Bluetooth quando non sono utilizzati. Accendere o spegnere le radio con Wireless Manager 1. Aprire Wireless Manager (vedere di seguito). 2. Eseguire una delle operazioni seguenti: – Toccare Tutti nella parte alta della schermata per accendere entrambe le radio o per spegnere entrambe le radio se sono già accese. – Toccare Wi-Fi o Bluetooth per accendere la radio che si sta utilizzando o per spegnere la radio se è già accesa. I campi di stato sotto il pulsante Wi-Fi e il pulsante Bluetooth cambiano da Off (Spento) quando le radio sono accese e mostrano lo stato corrente della radio. Il campo di stato Wi-Fi mostra Connecting (Connessione in corso) o Available (Disponibile) e il campo di stato Bluetooth mostra On (Acceso) o Visible (Visibile). 3. Toccare Chiudi per uscire da Wireless Manager. Dopo aver acceso la radio wireless LAN, l'icona wireless LAN viene visualizzata nella barra del titotlo per indicare che la radio wireless LAN è attiva. Una seconda icona viene visualizzata se viene rilevata una rete LAN wireless e nel tasto software sinistro può venire visualizzata una notifica. Manuale dell’utente per la serie GeoExplorer 3000 79 6 Introduzione alla connessione Accendere o spegnere la radio Bluetooth dall'applicazione Bluetooth 1. Toccare / Settings (Impostazioni) / Connections (Connessioni) / Bluetooth. 2. Toccare la scheda Mode (Modalità). 3. Selezionare la casella di spunta Turn on Bluetooth (Attiva Bluetooth) per accendere la radio o deselezionare questa casella di controllo per spegnere la radio. 4. Toccare OK. Nota – Se la radio Bluetooth integrata viene disattivata, il messaggio Problem with Bluetooth hardware (Problemi con l'hardware Bluetooth) può essere visualizzato quando si cerca di accendere la radio Bluetooth o di scoprire altre periferiche. Rendere il dispositivo visibile (scopribile) ad altre periferiche Bluetooth Per consentire ad altre periferiche Bluetooth di connettersi al dispositivo della serie GeoExplorer 3000 o se il dispositivo non si connette a un altro dispositivo, è necessario renderlo visibile (o come si dice talvolta "scopribile"). Rendere il dispositivo visibile ad altre periferiche 80 1. Toccare / Settings (Impostazioni) / Connections (Connessioni) / Bluetooth. 2. Toccare la scheda Mode (Modalità). 3. Selezionare la casella di controllo Turn on Bluetooth (Attiva Bluetooth), se non è già selezionata. Questo attiva la radio Bluetooth integrata. 4. Selezionare la casella di controllo Make this device visible to other devices (Rendi il dispositivo visibile ad altri). 5. Toccare OK. Manuale dell’utente per la serie GeoExplorer 3000 6 Introduzione alla connessione Opzioni per la connessione wireless ad altri dispositivi e reti Il dispositivo portatile serie GeoExplorer 3000 include una radio wireless LAN integrata e una radio Bluetooth integrata che possono essere utilizzate per la connessione a reti e altre periferiche. Quando ci si trova entro la portata di un punto di accesso di una LAN wireless, è possibile utilizzare una connessione wireless LAN per la connessione a Internet (con una velocità a banda larga) o una rete aziendale per : • navigare su Internet o su l'Intranet • inviare e ricevere messaggi e-mail e messaggi istantanei. • accedere ai file in rete I punti di accesso vengono anche chiamati "hotspot". La LAN wireless viene spesso indicata come Wi-Fi. La tecnologia wireless Bluetooth può in genere essere utilizzata per la connessione ad altri dispositivi comptabil con la tecnologia Bluetooth all'interno della portata (in genere tra 5 m e 10 m dal dispositivo). L'utente può anche connettersi a: • • • dispositivi compatibili con Bluetooth come telefoni cellulari per l'accesso a Internet e la ricezione di dati (ad esempio, per ottenere correzioni in tempo reale da una rete VRS) computer e altri dispositivi portatili per lo scambio di file altri dispositivi come un ricevitore GeoBeacon, un telemetro laser o uno scanner per codici a barre La tabella seguente elenca i dispositivi che possono essere collegati per l'uso con il dispositivo e dove trovare informazioni dettagliate su come ottenere queste connessioni. Metodo di connessione Per... Vedere... LAN wireless Connettersi al punto di accesso di una LAN wireless pagina 82 tecnologia wireless Bluetooth Connettersi a un altro dispositivo che supporta la tecnologia Bluetooth (connessioni appaiate e non) pagina 84 Connettersi a un telefono Bluetooth per l'accesso a Internet o a correzioni in tempo reale- (incluse le reti VRS) pagina 88 Connettersi a dispositivi seriali Bluetooth pagina 94 Connettersi a un computer per ufficio per utilizzare la tecnologia ActiveSync pagina 97 Inviare dati GPS ad altri dispositivi utilizzando la tecnologia pagina 100 wireless Bluetooth Abilitare altri dispositivi al trasferimento di file utilizzando pagina 101 la tecnologia wireless Bluetooth Wireless LAN o tecnologia wireless Bluetooth Spostare di file da o per un altro dispositivo pagina 102 Accedere a una rete aziendale tramite la connessione Internet pagina 103 Nota – Per ulteriori informazioni sulla connessione a dispositivi esterni tramite la clip seriale opzionale, vedere Connessione ad altri dispositivi tramite clip seriale, pagina 108. Manuale dell’utente per la serie GeoExplorer 3000 81 6 Introduzione alla connessione Connettersi al punto di accesso di una LAN wireless Per connettersi al punto di accesso di una LAN wireless è necessario: 1. Configurare la connessione wireless LAN 2. Connettersi alla rete LAN wireless o al punto di accesso. Nota – Se è stato installato un certificato personale nel dispositivo, non è necessario impostare la connessione wireless manualmente come descritto nel passaggio 1. Per connettersi alla rete o al punto di accesso passare al Passaggio 2: Connettersi alla rete o al punto di accesso. Passaggio 1: Configurazione della connessione wireless LAN 1. Assicurarsi che la radio wireless LAN del dispositivo portatile serie GeoExplorer 3000 sia attivata (vedere pagina 78). 2. Toccare / Settings (Impostazioni) / Connections (Connessioni) / Network Cards (Schede di rete) 3. Selezionare la scheda Wireless . Tutte le reti già configurate sono visualizzate nell'elenco delle reti preferite. 4. Per aggiungere una nuova rete, toccare Add New (Aggiungi...). Per modificare le impostazioni di una rete esistente, toccare la rete. 5. Inserire il nome della rete e altri dettagli della connessione, quindi toccare Next (Avanti). 6. Per utilizzare l'autenticazione, selezionare il metodo di autenticazione dall'elenco Authentication (Autenticazione). 7. Per utilizzare la crittografia dei dati, selezionare il metodo di crittografia dall'elenco Data encryption (Crittografia dati). 8. Per utilizzare automaticamente una chiave di rete, selezionare la casella di controllo The key is automatically provided (La chiave viene fornita automaticamente). In alternativa, inserire la chiave di rete. 9. Toccare Avanti. 10. Per una maggiore sicurezza, selezionare la casella di controllo Use IEEE 802.1x network access control (Utilizza IEEE 802.1x come controllo dell'accesso di rete) quindi configurare le informazioni aggiuntive per l'autenticazione. 11. Toccare Fine. 82 Manuale dell’utente per la serie GeoExplorer 3000 6 Introduzione alla connessione Passaggio 2: Connettersi alla rete o al punto di accesso. 1. Rimuovere il dispositivo dal modulo di supporto, poiché il dispositivo dà priorità alla connessione USB rispetto alla connessione wireless LAN. 2. Tenere il dispositivo entro la portata della rete o del punto di accesso. Quando viene rilevata una rete wireless LAN, l'icona del punto di accesso nella barra del titolo diventa animata e viene visualizzato un messaggio di notifica nel tasto software sinistro. Se l'icona del punto di accesso o la notifica non vengono visualizzati, utilizzare Wireless Manager (Gestione wireless) per spegnere e riaccendere la radio wireless LAN. Quando la radio wireless LAN è accesa, qualsiasi rete o punto di accesso entro la portata viene rilevato e viene visualizzata la notifica. 3. Toccare il punto di accesso sulla barra del titolo o toccare Notification (Notifica) nel tasto software. Un messaggio popup mostra le reti disponibili. 4. Selezionare la rete alla quale si desidera connettersi e quindi toccare OK sul tasto software sinistro. 5. Selezionare The Internet (or work via a VPN) (Internet o tramite VPN) oppure Work (Lavoro) e quindi toccare Connect (Connetti) sul tasto software sinistro. 6. Se viene visualizzata la schermata Network Log On (Accesso alla rete), inserire il nome utente, la password e le informazioni di dominio, quindi toccare OK sul tasto software sinistro. Quando il dispositivo viene connesso alla rete o al punto di accesso, l'icona di connessione alla rete wireless LAN viene visualizzata nella barra del titolo. 7. Avviare utilizzando il programma desiderato, ad esempio Windows Explorer Mobile o Internet Explorer. Nota – Per disconnettersi dalla rete o da un punto di accesso in qualsiasi momento, è sufficiente spegnere la radio wireless del dispositivo. Per fare questo, toccare l'icona di connessione alla rete wireless LAN nella barra del titolo, selezionare Wireless Manager (Gestione wireless) e quindi toccare il pulsante Wi-Fi . B Suggerimento – Per eliminare una connessione wireless LAN, toccare e tenere premuta la connessione nella scheda Wireless della schermata Network Cards (Schede di rete) e quindi selezionare Delete (Elimina). Manuale dell’utente per la serie GeoExplorer 3000 83 6 Introduzione alla connessione Connettersi a un dispositivo Bluetooth Per utilizzare un dispositivo Bluetooth con un dispositivo della serie GeoExplorer 3000, è necessario formare una connessione Bluetooth tra i due dispositivi, durante la quale l'utente seleziona il tipo di servizio da utilizzare per la connessione. Questo definisce come i dispositivi comunicano fra loro. Dopo aver formato la connessione Bluetooth tra i dispositivi potrebbe essere necessario configurare le impostazioni della connessione come per la porta COM per il software da campo da utilizzare o il numero di telefono da comporre. L'utente deve quindi connettersi all'altro dispositivo utilizzando l'applicazione software più appropriata. Per connettere un dispositivo della serie GeoExplorer 3000 a un altro dispositivo Bluetooth, è possibile utilizzare una connessione paired o non-paired. Nota – Se ci si connette a un telefono, ignorare questa sezione e passare a Connettersi a un telefono Bluetooth per l'accesso a Internet o a correzioni in tempo-reale (incluse le reti VRS) a pagina 88, dove viene descritto il passaggio relativo all'accoppiamento come parte della procedura per la connessione a un telefono. Trimble consiglia di utilizzare una connessione paired, se è supportata dall'altro dispositivo, in quanto crea una connessione più sicura e rende più semplice la riconnessione al dispositivo. Per ulteriori informazioni, vedere Accoppiamento con un dispositivo Bluetooth di seguito. Alcuni dispositivi, come i ricevitori Trimble GeoBeacon, non supportano le connessioni paired. Utilizzare una connessione non-paired se il dispositivo non dispone di tastiera e se si sa che il dispositivo non scambia automaticamente una chiave preprogrammata durante l'operazione di accoppiamento. Per ulteriori informazioni, vedere Configurazione di una connessione a un dispositivo non-paired, pagina 86. Per connettere il dispositivo GeoExplorer 3000 all'altro dispositivo, eseguire una delle seguenti operazioni: 84 • Accoppiare il dispositivo al dispositivo Bluetooth (vedere pagina 85) • Configurare una connessione a un dispositivo non-paired (vedere pagina 86) Manuale dell’utente per la serie GeoExplorer 3000 6 Introduzione alla connessione Accoppiamento con un dispositivo Bluetooth L'accoppiamento del dispositivo con un altro dispositivo Bluetooth crea un legame di sicurezza permanente tra i dispositivi che consente di scambiare le informazioni in modo protetto. Questo tipo di relazione viene stabilita quando i due dispositivi creano e si scambiano una chiave di collegamento. Quando la relazione è stabilita, è sufficiente accendere le radio Bluetooth dei due dispositivi per effettuare lo scambio di informzioni, non è necessario che i due dispositivi siano visibili. Per eseguire l'accoppiamento con un dispositivo Bluetooth: 1. Assicurarsi che il dispositivo e la periferica Bluetooth che si desidera accoppiare si trovino entro una distanza di cinque metri l'uno dall'altro e che la loro radio Bluetooth sia accesa. 2. Nel dispositivo della serie GeoExplorer 3000 toccare (Impostazioni) /Connections (Connessioni) /Bluetooth. 3. Nella scheda Devices (Dispositivi), toccare Add new device (Aggiungi nuovo dispositivo). Il dispositivo cerca altre periferiche Bluetooth e le visualizza nell'elenco. / Settings Se il dispositivo al quale si sta cercando di connettersi non viene visualizzato nell'elenco, verificare che il dispositivo si trovi entro la portata e quindi toccare Refresh (Aggiorna) per eseguire nuovmente la ricerca. 4. Toccare il nome del dispositivo che si desidera accoppiare e quindi toccare Next (Avanti) sul tasto software destro. 5. Nel campo Passcode (codice di sicurezza), inserire un codice tra 1 e 16 caratteri. Se ci si sta connettendo a: – un dispositivo con una tastiera, inserire un codice a scelta. – un dispositivo senza tastiera ma con un codice preprogrammato -che verrà scambiato, inserire il codice nel dispositivo GeoExplorer. Nota – Trimble consiglia di inserire un codice solo numerico, in quanto alcuni dispositivi non supportano codici alfanumerici. 6. Toccare Next (Avanti) nel tasto software destro. 7. Su richiesta, inserire lo stesso codice nell'altro dispositivo. Verrà visualizzata la schermata Partnership Settings (Impostazioni relazione). 8. Se necessario, modificare il nome del dispositivo nel campo Display Name (Visualizza nome). Manuale dell’utente per la serie GeoExplorer 3000 85 6 Introduzione alla connessione 9. Selezionare il servizio desiderato con questo dispositivo. Ad esempio, se ci si sta connettendo a: – un telefono Bluetooth per la connessione a Internet e la ricezione di correzioni in tempo reale o il download di carte di sfondo, selezionare Dialup Networking (DUN). – un dispositivo seriale, come un ricevitore GeoBeacon, un telemetro laser, selezionare Serial Port. – a computer per l'accesso alla tecnologa ActiveSync, selezionare ActiveSync. Nota – Per ulteriori informazioni sul tipo di dispositivi a cui il dispositivo della serie GeoExplorer 3000 può connettersi e i servizi Bluetooth supportati, vedere Connettersi a un dispositivo Bluetooth come client, pagina 105. 10. Toccare Finish (Fine) nel tasto software destro. 11. Toccare OK nell'angolo superiore destro dello schermo per chiudere l'applicazione Bluetooth. 12. Toccare nell'angolo superiore destro per chiudere la schermata Settings. In questo modo si è creata una relazione tra il dispositivo GeoExplorer 3000 e l'altro dispositivo Bluetooth, in modo che possano comunicare. Per iniziare a utilizzare la connessione è necessario completare la procedura di configurazione del tipo di connessione, quindi connettersi al dispositivo. Per ulteriori informazioni, vedere: B • Connettersi a un telefono Bluetooth per l'accesso a Internet o a correzioni in tempo-reale (incluse le reti VRS), pagina 88 • Connettersi a dispositivi seriali Bluetooth, pagina 94 • Connettersi a un computer per ufficio per utilizzare la tecnologia ActiveSync, pagina 97 Suggerimento – Accoppiare il dispositivo prima della prima connessione. Configurazione di una connessione a un dispositivo non-paired La configurazione di una connessione a un dispositivo non-paired consente di connettersi a un dispositivo che non consente di inserire un codice o di scambiare in modo automatico un codice preprogrammato durante l'accoppiamento. Per configurazione una connessione a un dispositivo Bluetooth non-paired: 86 1. Assicurarsi che il dispositivo e la periferica Bluetooth che si desidera connettere si trovino entro una distanza di cinque metri l'uno dall'altro e che la loro radio Bluetooth sia accesa. 2. Toccare / Settings (Impostazioni) /Connections (Connessioni) / Bluetooth. Manuale dell’utente per la serie GeoExplorer 3000 6 Introduzione alla connessione 3. Nella scheda Devices (Dispositivi), toccare Add new device (Aggiungi nuovo dispositivo). Il dispositivo cerca altre periferiche Bluetooth e le visualizza nell'elenco. 4. Toccare il nome del dispositivo che si desidera connettere e quindi toccare Next (Avanti) sul tasto software destro. Verrà visualizzata la schermata Enter Passcode (Inserisci codice). 5. Toccare Next (Avanti) senza inserire il codice. 6. Se viene richiesto di aggiungere un dispositivo all'elenco delle periferiche, toccare No. Verrà visualizzata la schermata Partnership Settings (Impostazioni relazione). 7. Se necessario, modificare il nome del dispositivo nel campo Display Name (Visualizza nome). 8. Selezionare il servizio desiderato con questo dispositivo. Ad esempio, se ci si sta connettendo a: – un telefono Bluetooth per la connessione a Internet e la ricezione di correzioni in tempo reale o il download di carte di sfondo, selezionare Dialup Networking (DUN). – un dispositivo seriale, come un ricevitore GeoBeacon, un telemetro laser, selezionare Serial Port. – un computer per l'accesso ad ActiveSync, selezionare ActiveSync. Nota – Per ulteriori informazioni sul tipo di dispositivi a cui il dispositivo della serie GeoExplorer 3000 può connettersi e i servizi Bluetooth supportati, vedere Connettersi a un dispositivo Bluetooth come client, pagina 105. 9. Toccare Finish (Fine) nel tasto software destro. 10. Toccare OK nell'angolo superiore destro dello schermo per chiudere l'applicazione Bluetooth. 11. Toccare nell'angolo superiore destro per chiudere la schermata Settings. In questo modo si è creata una relazione tra il dispositivo GeoExplorer 3000 e l'altro dispositivo Bluetooth, in modo che possano comunicare. Per iniziare a utilizzare la connessione è necessario completare la procedura di configurazione del tipo di connessione, quindi connettersi al dispositivo. Per ulteriori informazioni, vedere: • Connettersi a un telefono Bluetooth per l'accesso a Internet o a correzioni in tempo-reale (incluse le reti VRS), pagina 88 • Connettersi a dispositivi seriali Bluetooth, pagina 94 • Connettersi a un computer per ufficio per utilizzare la tecnologia ActiveSync, pagina 97 Manuale dell’utente per la serie GeoExplorer 3000 87 6 Introduzione alla connessione Connettersi a un telefono Bluetooth per l'accesso a Internet o a correzioni in tempo-reale (incluse le reti VRS) Utilizzare la radio Bluetooth del dispositivo della serie GeoExplorer per connettersi a un telefono cellulare Bluetooth-quindi connettersi a Internet. Utilizzare questo tipo di connessione per accedere a una rete VRS o altre sorgenti di correzioni da Internet, a un server di carte di sfondo o per l'accesso a Internet e alla posta elettronica. Nota – Alcuni telefoni cellulari supportano il servizio Bluetooth PAN (Personal Area Networking) e il servizio Bluetooth DUN (Dialup Networking). Poiché le connessioni DUN sono più diffuse, in questa sezione si presume che si utilizzi una connessione di rete dialup con un cellulare Bluetooth. Per connettersi a un telefono Bluetooth con una connessione Bluetooth DUN (Dialup Networking), è necessario: 1. Connettere il dispositivo della serie GeoExplorer 3000 a un telefono Bluetooth e quindi configurare la connessione alla rete dialup. 2. Connettersi a Internet utilizzando la rete dialup. 3. Configurare il software per l'uso della connessione. Ad esempio, è necessario configurare il software da campo GPS per utilizzare correzioni in tempo reale o i dati cartografici da una sorgente Internet o è necessario configurare l'applicazione Messaggi per inviare e ricevere e-mail con la connessione. Nota – Prima di iniziare la procedura seguente, Trimble consiglia di verificare che il telefono possa accedere direttamente a Internet. Se necessario, contattare il provider del cellulare e confermare se è necessario inserire nome utente, password e i dettagli del dominio quando si connette un dispositivo esterno a un cellulare tramite la rete dialup Bluetooth. Passaggio 1: Connessione del dispositivo al telefono e configurazione della connessione alla rete dialup 88 1. Assicurarsi che il dispositivo e la periferica Bluetooth che si desidera connettere si trovino entro una distanza di cinque metri l'uno dall'altro e che la loro radio Bluetooth sia accesa. Per ulteriori informazioni, vedere Accendere o spegnere le radio integrate., pagina 78. 2. Sul dispositivo, toccare / Settings (Impostazioni) / Connections (Connessioni) / Connections (Connessioni). 3. Sotto My ISP (ISP), toccare Add a new modem connection (Crea nuova connessione modem). Manuale dell’utente per la serie GeoExplorer 3000 6 Introduzione alla connessione 4. Inserire il nome della connessione. Ad esempio, inserire il nome del telefono o la rete VRS a cui ci vuole connettere. 5. Dall'elenco a discesa Select a Modem (Selezionare un modem), selezionare Bluetooth e quindi toccare Next (Avanti) sul tasto software destro. 6. Se il telefono al quale ci si vuole connettere è: – elencato, passare al Passaggio 7 seguente. – non elencato: a. Toccare Add new device (Aggiungi nuovo dispositivo). Il dispositivo cerca altre periferiche Bluetooth e le visualizza nell'elenco. Se la radio Bluetooth del dispositivo è spenta, verrà accesa automaticamente. b. Dall'elenco delle periferiche disponibili, selezionare il dispositivo che si desidera connettere e quindi toccare Next (Avanti) sul tasto software destro. c. Per eseguire l'accoppiamento con il telefono, inserire un codice scelto dall'utente che deve essere facile da ricordare e quindi toccare Next (Avanti) sul tasto software destro. d. Quando viene richiesto dal telefono, inserire la stessa password e quindi accettare la connessione. e. Sul dispositivo della serie GeoExplorer 3000, nella schermata Partnership Settings (Impostazioni relazione), assicurarsi che l'opzione Dialup Networking (DUN) sia selezionata e quindi toccare Finish (Fine) sul tasto software destro. 7. 8. In questo modo si è creata una relazione tra il dispositivo GeoExplorer 3000 e il telefono, in modo che possano comunicare. Dall'elenco My Connections (Connessioni), selezionare il telefono con il quale si desidera configurare la connessione. Inserire il numero di accesso GPRS per Internet. Due dei numeri di accesso GPRS più comuni per i cellulari per le reti GSM sono *99***1# e *99#. Se questi numeri di accesso non funzionano, contattare il provider del cellulare per ottenere il numero da utilizzare. Nota – Non è necessario impostare regole di composizione o modificare le impostazioni Internet sul telefono. Le impostazioni di connessione inserite nel dispositivo vengono passate al telefono per l'utilizzo durante la connessione. 9. Toccare Next (Avanti) nel tasto software destro. 10. Se il provider telefonico non ha confermato la necessità di inserire nome utente, password e impostazioni di dominio per l'accesso a Internet, toccare Finish (Fine) sul tasto software destro senza inserire alcuna informazione in questa schermata. Manuale dell’utente per la serie GeoExplorer 3000 89 6 Introduzione alla connessione In alternativa: a. inserire le informazioni richieste. b. Se il provider telefonico ha indicato che è necessario modificare la velocità in baud o altre informazioni per la connessione, toccare Advanced (Avanzate), configurare queste impostazioni e quindi toccare OK nell'angolo superiore destro dello schermo. c. Toccare Finish (Fine) nel tasto software destro. L'utente viene riportato alla schermata Connections (Connessioni). In questo modo è stata configurata la connessione di rete dialup. Passaggio 2: Connettersi a Internet utilizzando la rete dialup. 1. Sul dispositivo, passare alla schermata Connections (Connessioni), se non è già aperta (toccare /Settings (Impostazioni)/Connections (Connessioni)/ Connections (Connessioni) 2. Sotto My ISP (ISP), toccare Manage existing connections (Gestisci connessioni esistenti). 3. Toccare e tenere premuta la rete che si desidera utilizzare e quindi selezionare Connect (Connessione). 4. Se il provider telefonico non ha confermato la necessità di inserire nome utente, password e impostazioni di dominio per l'accesso a Internet, toccare OK sul tasto software sinistro senza inserire alcuna informazione in questa schermata. In alternativa, inserire le informazioni richieste, quindi toccare OK sul tasto software sinistro. 5. Se il telefono richiede la conferma per la connessione a Internet, accettare la connessione. Il telefono compone il numero di accesso GPRS configurato e si connette a Internet. Viene visualizzata una notifica di connessione nel dispositivo, durante la connessione. Completata la connessione, l'utente viene riportato alla schermata My ISP (ISP). Per confermare che il dispositivo della serie GeoExplorer è connesso al telefono o per verificare lo stato della connessione, toccare l'icona di connettività nella barra del titolo. La notifica mostra il nome della connessione corrente e il tempo trascorso dall'inizio della connessione. Per nascondere la notifica, toccare Hide (Nascondi) . Nota – Se si dispone di una connessione wireless LAN attiva, l'icona di connettività viene visualizzata invece come . 6. 90 Toccare OK nell'angolo superiore destro dello schermo per chiudere la schermata My ISP (ISP). Manuale dell’utente per la serie GeoExplorer 3000 6 Introduzione alla connessione 7. Toccare OK nell'angolo superiore destro per chiudere la schermata Connections (Connessioni). 8. Toccare nell'angolo superiore destro per chiudere la schermata Settings. Per verificare lo stato della connessione, toccare l'icona Per terminare la connessione, toccare l'icona toccare Disconnect (Sconnetti). o o nella barra del titolo. nella barra del titolo e quindi Per connettersi a una rete aziendale o a una Intranet, vedere pagina 103. Per inviare e ricevere messaggi email, vedere Messaggi, pagina 49. Passaggio 3: Configurazione del software da campo GPS per l'utilizzo dei dati ricevuti dalla sorgente Internet Dopo aver connesso il dispositivo della serie GeoExplorer 3000 a Internet tramite un cellulare Bluetooth, è necessario configurare il software per l'uso della connessione per la ricezione dei dati. Per utilizzare le correzioni in tempo reale nel software da campo Trimble, vedere Utilizzo di correzioni in tempo reale da una fonte Internet di seguito. Per utilizzare i dati cartografici di sfondo nel software TerraSync, vedere Download di file di mappe di sfondo da un server cartografico via Internet, pagina 93. Utilizzo di correzioni in tempo reale da una fonte Internet 1. Avviare il software da campo Trimble GPS e quindi aprire la sezione Setup (Impostazione). 2. Toccare Real-time Settings (Impostazioni tempo reale). Verrà visualizzato il modulo Real-time Settings (Impostazioni tempo reale). 3. Nel campo Choice 1 (Opzione 1), selezionare External Source (Sorgente esterna). 4. Configurare la sorgente esterna: a. Toccare il pulsante Impostazioni di fianco al campo Choice 1. Verrà visualizzato il modulo External Source Settings (Impostazioni delle correzioni da sorgente esterna). b. Nel campo Correction Datum (Riferimento correzione), selezionare lo stesso riferimento del sistema di coordinate della rete VRS. c. Dall'elenco Type (Tipo), selezionare: – VRS se la sorgente di correzioni in tempo reale è una rete VRS. Manuale dell’utente per la serie GeoExplorer 3000 91 6 Introduzione alla connessione – Single Base (Base singola) se la sorgente di correzione in tempo reale è una base singola che trasmette le correzioni su Internet. d. Nel campo Connection Method (Metodo di connessione), selezionare Internet. e. Nel campo Address (Indirizzo), inserire l'indirizzo IP o l'URL della rete VRS o del server che sta fornendo le correzioni dalla rete VRS. In genere, l'indirizzo IP o l'URL di una rete VRS ha il formato 10.3.123.456:1234, dove le cifre prima dei due punti (:) sono l'indirizzo e le cifre dopo i due punti (:) sono il numero della porta. f. Nel campo Port (Porta), inserire il numero di porta che si utilizza per la connessione al server. g. Se ci si connette a una rete VRS tramite un server broadcast, toccare il pulsante Setup di fianco al campo Source (Sorgente). Il software da campo GPS cerca di stabilire una connessione al server broadcast. Se la connessione è riuscita, viene visualizzato il modulo Select Server (Seleziona server). Selezionare il server che si desidera utilizzare e quindi toccare OK per tornare al modulo External Source Settings (Impostazioni delle correzioni da sorgente esterna. h. Se è stata selezionata una rete VRS che richiede autenticazione, vengono visualizzati i campi Name (Nome) e Password. Inserire il nome utente e la password che sono state ottenute dal provider. i. Dall'elenco Connection Control (Controllo connessione), selezionare: j. 5. – Auto se si desidera che il software da campo GPS stabilisca e termini le connessioni alla rete VRS in base alle necessità. – Manuale se si desidera connettersi e disconnettersi solo quando si tocca Ext Source (Sorgente est.) nella schermata Setup (Impostazione). Toccare OK per confermare le impostazioni e tornare alla schermata Realtime Settings (Impostazioni tempo reale). Toccare OK per confermare le impostazioni in tempo reale e tornare alla schermata principale della sezione Impostazione. Se è stata selezionata l'opzione Auto nel campo Connection Control (Controllo connessione), il pulsante Ext Source (Sorgente est.) è rialzato e il software cerca di connettersi al server. 6. B 92 Se è stata selezionata l'opzione Manual (Manuale) nel campo Connection Control (Controllo connessione), toccare il pulsante Ext Source (Sorgente est.) visualizzato sotto la barra di stato nella sezione Impostazione per connettere il software da campo Trimble GPS alla sorgente di correzioni via Internet. Suggerimento – Per disconnettersi o riconnettersi al server, toccare Ext Source (Sorgente esterna). Per visualizzare lo stato della sorgente di correzioni in tempo reale, aprire la sezione Stato, selezionare la sottosezione Real-time (Tempo reale) e quindi selezionare External (Esterna)dal pulsante a elenco Summary (Sommario). Manuale dell’utente per la serie GeoExplorer 3000 Introduzione alla connessione 6 Download di file di mappe di sfondo da un server cartografico via Internet 1. Assicurarsi che il sistema di coordinate selezionato nel software TerraSync corrisponda con il sistema di coordinate del server di mappe. 2. Nella sezione Map (Mappa) del software TerraSync, eseguire una panoramica o ingrandire per essere sicuri che l'area che si desidera come immagine di sfondo venga visualizzata sulla mappa. Se il server di mappe copre l'area in cui ci si trova, fornirà un'immagine sullo sfondo che corrisponden alle estensioni di mappe attuali. 3. Toccare Layer e quindi selezionare Background Files (File di sfondo). Verrà visualizzato il modulo Background Files (File di sfondo). 4. Nel campo Location (Ubicazione) selezionare Internet e quindi utilizzare i campi visualizzati per specificare il tipo di server di mappe, l'URL del server, il servizio e i layer del servizio che si desidera scaricare. 5. Toccare OK per chiudere il modulo Background File (File di sfondo) e scaricare la mappa selezionata. Questa operazione potrebbe richiedere qualche minuto. Quando un download è in corso, viene visualizzata un'icona nell'angolo superiore sinistro della mappa. Quando il file di sfondo è scaricato, viene visualizzata l'icona della clessidra fino al rendering dell'immagine scaricata, che diventa visibile. Se si esegue una panoramica o un ingrandimento oltre l'estensione dell'immagine scaricata, vengono scaricate automaticamente nuove immagini, che sono visualizzate sullo sfondo della mappa. Per interrompere il download automatico, eliminare l'indirizzo server di mappe dal campo URL oppure impostare il campo Location (Ubicazione) su Default (Predefinito) e quindi deselezionare la caselle di controllo a fianco dei file. Riconnessione a Internet Per riconnettersi a Internet in qualsiasi momento dopo aver configurato la connessione, ripetere i passaggi elencati in Passaggio 2: Connettersi a Internet utilizzando la rete dialup. on pagina 90. Se si è selezionata l'opzione Auto nel campo Connection Control (Controllo connessione) del software da campo Trimble GPS, il software si connette automaticamente alla sorgente Internet che fornisce le correzioni differenziali in tempo reale. Manuale dell’utente per la serie GeoExplorer 3000 93 6 Introduzione alla connessione Per riconnettere manualmente il software da campo Trimble GPS alla sorgente Internet che fornisce le correzioni differenziali in tempo reale, aprire il software e quindi toccare il pulsante Ext Source (Sorgente est.) visualizzato sotto la barra di stato nella sezione Impostazione. Connettersi a dispositivi seriali Bluetooth Utilizzare la tecnologia wireless Bluetooth per ricevere dati da un dispositivo seriale Bluetooth, come un ricevitore GeoBeacon o un telemetro laser. Per connettersi a dispositivi seriali Bluetooth, è necessario: 1. Connettersi a un dispositivo seriale Bluetooth. 2. Configurare la porta COM sul dispositivo per l'uso per la connessione. 3. Se necessario, configurare il software da campo GPS per l'utilizzo dei dati ricevuti dal dispositivo seriale. Passaggio 1: Connettersi a un dispositivo seriale Bluetooth. Connettere il dispositivo a una periferica Bluetooth, selezionando il servizio Serial Port se non è già selezionato (vedere Connettersi a un dispositivo Bluetooth, pagina 84). Passaggio 2: Configurare la porta COM per l'uso nel dispositivo. 1. Nel dispositivo portatile serie GeoExplorer 3000, toccare (Impostazioni) / Connections (Connessioni) / Bluetooth. 2. Toccare la scheda COM Ports (Porte COM). 3. Toccare New Outgoing Port (Nuova porta in uscita). 4. Selezionare il dispositivo per il quale si desidera configurare la connessione e quindi toccare Next (Avanti) sul tasto software destro. 5. Selezionare la porta COM sul dispositivo GeoExplorer per l'uso per la connessione. / Settings Il dispositivo portatile serie GeoExplorer 3000 dispone di tre porte COM (COM5, COM6 e COM7) disponibili per le connessioni in uscita per i dispositivi seriali Bluetooth. 6. Eseguire una delle operazioni seguenti: – 94 Per comunicare con una periferica, ad esempio se si è formata la connessione senza accoppiamento, deselezionare la casella di spunta Secure Connection (Connessione protetta). Manuale dell’utente per la serie GeoExplorer 3000 6 Introduzione alla connessione – Per comunicare solo con le periferiche con cui il dispositivo Bluetooth ha configurato una relazione, selezionare la casella di controllo Secure Connection (Connessione protetta). 7. Toccare Finish (Fine) nel tasto software destro. 8. Toccare OK nell'angolo superiore destro per chiudere l'applicazione Bluetooth. 9. Toccare nell'angolo superiore destro per chiudere la schermata Settings. Passaggio 3: Configurare il software da campo GPS per l'utilizzo dei dati ricevuti dal dispositivo seriale. Dopo aver configurato la connessione tra il dispositivo della serie GeoExplorer 3000 e una periferica seriale Bluetooth , è necessario configurare il software per l'uso della connessione per la ricezione dei dati. Per utilizzare le correzioni in tempo reale nel software da campo Trimble, vedere Utilizzo di correzioni in tempo reale da una sorgente seriale esterna di seguito. Per utilizzare un sensore esterno Bluetooth come un telemetro laser o uno scanner di codici a barre nel software TerraSync, vedere Utilizzo dei dati da una sorgente esterna nel software TerraSync, pagina 96. Utilizzo di correzioni in tempo reale da una sorgente seriale esterna 1. Avviare il software da campo Trimble GPS e quindi aprire la sezione Setup (Impostazione). 2. Toccare Real-time Settings (Impostazioni tempo reale). Verrà visualizzato il modulo Real-time Settings (Impostazioni tempo reale). 3. Nel campo Choice 1 (Opzione 1), selezionare External Source (Sorgente esterna). 4. Toccare il pulsante Impostazioni di fianco al campo Choice 1. Verrà visualizzato il modulo External Source Settings (Impostazioni sorgente esterna). 5. Nel campo Correction Datum (Riferimento correzione), selezionare il riferimento utilizzato dalla sorgente per il calcolo delle correzioni. Trimble consiglia di selezionare NAD 1983 (Conus) CORS96 se si utilizza il servizio girofaro US Coast Guard o WGS84 per altri servizi di radiofare. 6. Dal campo Type (Tipo), selezionare Single Base. 7. Nel campo Connection Method (Metodo di connessione), selezionare Serial Port (Porta seriale). Manuale dell’utente per la serie GeoExplorer 3000 95 6 Introduzione alla connessione 8. Nel campo Port (Porta), selezionare il nome della porta COM selezionata nell'applicazione Bluetooth quando si configura la connessione alla periferica seriale. 9. Toccare OK per confermare le impostazioni della sorgente esterna e tornare alla schermata Real-time Settings (Impostazioni tempo reale). 10. Toccare OK per confermare le impostazioni in tempo reale e tornare alla schermata principale della sezione Impostazione. La sorgente di correzioni in tempo reale ora è configurata per l'uso. Il software TerraSync si connette automaticamente alla sorgente di correzioni quando si esegue il software e si disconnette automaticamente dalla sorgente quando si chiude il software. Per disconnettersi manualmente dalla sorgente di correzione, passare al modulo Real-time Settings (Impostazioni tempo reale) e selezionare Use Uncorrected GPS (Utilizza GPS non corretto) nel campo Choice 2 (Opzione 2). Per visualizzare lo stato della sorgente di correzioni in tempo reale, aprire la sezione Stato, selezionare la sottosezione Real-time (Tempo reale) e quindi selezionare External (Esterna) dal pulsante a elenco Summary (Sommario). Utilizzo dei dati da una sorgente esterna nel software TerraSync Per configurare il software TerraSync per l'utilizzo dei dati da una sorgente esterna, ad esempio, un telemetro laser o uno scanner di codici a barre: 1. Avviare il software TerraSync, quindi aprire un file di dati. 2. Nella sezione Setup, toccare External Sensors (Sensori esterni). Viene visualizzato il modulo External Sensors (Sensori esterni). 3. Se ci si sta connettendo a: 4. 96 – un telemetro laser, selezionare la casella di controllo Laser e quindi toccare il pulsante Properties (Proprietà) a fianco della casella di controllo Laser. Verrà visualizzato il modulo Laser Properties (Proprietà laser). – uno scanner di codici a barre o un altro sensore esterno, selezionare la casella di controllo Sensor 1 (Sensore 1) oppure Sensor 2 (Sensore 2) quindi toccare il pulsante Properties (Proprietà) a fianco della casella di controllo corrispondente. Verrà visualizzato il modulo Sensor Properties (Proprietà sensori). Se ci si sta connettendo a uno scanner di codici a barre o a un altro sensore esterno inserire un nome per la connessione nel campo Name (Nome). Manuale dell’utente per la serie GeoExplorer 3000 6 Introduzione alla connessione 5. Nell'elenco a comparsa Port (Porta), selezionare il nome della porta COM selezionata nell'applicazione Bluetooth quando si configura la connessione alla periferica. 6. Toccare OK per confermare le impostazioni del sensore e tornare alla schermata External Sensors (Sensori esterni). 7. Toccare OK per confermare le impostazioni e tornare alla schermata principale della sezione Impostazione. 8. Il sensore esterno è ora configurato per l'uso e può essere utilizzato per aggiungere dati come attributi all'interno di un file aperto in TerraSync. Il dispositivo viene connesso automaticamente e disconnesso quando i file di dati in TerraSync vengono aperti e chiusi. Per controllare lo stato della connessione, selezionare la sottosezione Comms (Comunicazioni) nella sezione Stato del software da campo GPS. Connettersi a un computer per ufficio per utilizzare la tecnologia ActiveSync Invece di utilizzare un cavo USB o un cavo seriale per connettersi fisicamente a un computer per ufficio, è possibile utilizzare la tecnologia wireless Bluetooth per connettersi alla tecnologia ActiveSync o al centro Windows Mobile Device Center in un computer per ufficio Bluetooth. Nota – Non tutti i dispositivi Bluetooth o i software per la gestione Bluetooth supportano le connessioni ActiveSync. Verificare la compatibilità con il produttore del computer per ufficio. Nota – I passaggi esatti richiesti posso variare in base al computer per ufficio. Per connettersi a un computer per ufficio per utilizzare ActiveSync con una connessione Bluetooth, è necessario: 1. Configurare la connessione al computer. 2. Connettersi ad ActiveSync tramite la tecnologia wireless Bluetooth. Passaggio 1: Configurazione della connessione al computer. 1. Dall'interfaccia utente Bluetooth sul computer per ufficio, assicurarsi che il computer sia visibile da altri dispostivi Bluetooth. 2. Configurare il software ActiveSync sul computer per ufficio per la connessione alla porta Bluetooth corretta. I passaggi richiesti posso variare in base al sistema operativo installato sul computer per ufficio. Se il computer per ufficio esegue: • il sistema operativo Windows Vista a. Dal menu Start del computer per ufficio, selzionare Control Panel (Pannello di controllo) / Hardware e Sound (Suoni) / Windows Mobile Device Center. Manuale dell’utente per la serie GeoExplorer 3000 97 6 Introduzione alla connessione Verrà visualizzata la finestra di dialogo Connection Settings (Impostazioni di connessione. • b. Selezionare la casella di spunta Allow connections to one of the following (Consenti connessione a uno dei seguenti dispositivi). c. Dall'elenco, selezionare Bluetooth e quindi fare clic su OK. il sistema operativo Windows XP o 2000: a. Dall'interfaccia utente Bluetooth del computer per ufficio, identificare la porta COM virtuale del servizio Bluetooth Serial Port o locale e verificare che sia attiva. In questo esempio, la porta COM virtuale è COM5. b. Avviare il software ActiveSync nel computer per ufficio. c. Selezionare File / Connection Settings (Impostazioni di connessione). Verrà visualizzata la finestra di dialogo Connection Settings (Impostazioni di connessione. 98 d. Selezionare la casella di spunta Allow connections to one of the following (Consenti connessione a uno dei seguenti dispositivi). e. Dall'elenco, selezionare la porta COM selezionata in Passaggio a e quindi fare clic su OK. Manuale dell’utente per la serie GeoExplorer 3000 6 Introduzione alla connessione Nota – Prima di cercare di creare una connessione Bluetooth tra un dispositivo della serie GeoExplorer 3000 e un computer per ufficio, è necessario configurare correttamente la porta seriale host Bluetooth e la tecnologia ActiveSync sul computer per ufficio. / Settings (Impostazioni) / Connections 3. Nel dispositivo, toccare (Connessioni) / Bluetooth. 4. Nella scheda Devices (Dispositivi), toccare Add new device (Aggiung nuovo dispositivo). Il dispositivo cerca altre periferiche Bluetooth e le visualizza nell'elenco. 5. Toccare il nome del computer al quale si desidera connettersi e quindi toccare Next (Avanti) sul tasto software destro. 6. Quando viene richiesto, inserire un codice di sicurezza a propria scelta che sia facile da ricordare nel dispositivo. 7. Inserire lo stesso codice nel computer per ufficio. 8. Nel dispositivo, selezionare la casella di controllo ActiveSync nell'elenco dei servizi forniti dal computer e quindi toccare Finish (Fine) sul tasto software destro. In questo modo si è creata una relazione tra il dispositivo GeoExplorer 3000 e il computer per ufficio, in modo che possano comunicare. 9. Toccare OK nell'angolo superiore destro per chiudere l'applicazione Bluetooth. 10. Toccare nell'angolo superiore destro per chiudere la schermata Settings. Per connettersi ad ActiveSync, vedere il Passaggio 2 nella pagina seguente. Passaggio 2: Connettersi ad ActiveSync tramite la tecnologia wireless Bluetooth. 1. Nel dispositivo portatile serie GeoExplorer 3000, toccare (Programmi) / ActiveSync. 2. Toccare Menu e quindi selezionare Connect via Bluetooth (Connessione via Bluetooth). / Programs Nel dispositivo GeoExplorer, un riquadro di testo mostra lo stato della connessione. 3. Quando la connessione è riuscita, si torna all'applicazione ActiveSync nel dispositivo. 4. Toccare per chiudere. L'icona di connettività nella barra di stato mostra connessa. o se la WLAN è Per verificare lo stato della connessione ActiveSync, toccare l'icona di connettività nella barra del titolo. Per la disconnessione, toccare Disconnect (Disconnetti). / Programs (Programmi)/ ActiveSync/ Menu/ Manuale dell’utente per la serie GeoExplorer 3000 99 6 Introduzione alla connessione Inviare dati GPS ad altri dispositivi utilizzando la tecnologia wireless Bluetooth Per fornire posizioni GPS da un dispositivo portatile serie GeoExplorer 3000 a un altro dispositivo utilizzando la connessione wireless Bluetooth, è necessario: 1. Connettere l'altra periferica al dispositivo serie GeoExplorer 3000. 2. Configurare il dispositivo per l'invio dei dati a un altro dispositivo. 3. Configurare l'altra periferica per la ricezione dati dal dispositivo. Passaggio 1: Connessione dell'altra periferica al dispositivo serie GeoExplorer. 1. Accendere la radio Bluetooth del dispositivo portatile serie GeoExplorer 3000 e rendere il dispositivo visibile ad altre periferiche (vedere pagina 80). 2. Sull'altro dispositivo, accendere la radio Bluetooth. 3. Utilizzare il software di gestione Bluetooth sull'altro dispositivo per la scansione per altri dispositivi Bluetooth e quindi impostare una connessione della porta seriale al dispositivo portatile serie GeoExplorer 3000. 4. Quando viene richiesto di inserire un codice di sicurezza, inserirne uno a propria scelta che sia facile da ricordare nel dispositivo. 5. Quando viene richiesto sul dispositivo portatile serie GeoExplorer 3000 accettare la connessione con l'altro dispositivo. 6. Inserire lo stesso codice di sicurezza nel dispositivo portatile serie GeoExplorer 3000 inserito sull'altra periferica e quindi toccare Next (Avanti) sul tasto software destro del dispositivo. 7. Nel dispositivo, toccare Finish (Fine) sul tasto software destro. Passaggio 2: Configurare il dispositivo per l'invio dei dati a un altro dispositivo 1 00 1. Nel dispositivo portatile serie GeoExplorer 3000, toccare / Settings (Impostazioni) / Connections (Connessioni) / GPS Connector per aprire il software GPS Connector. 2. Utilizzare il software GPS Connector per inviare messaggi NMEA o TSIP a COM9. Questa è la porta seriale Bluetooth host del dispositivo della serie GeoExplorer 3000. 3. Utilizzare il software da campo Trimble GPS per assicurare che l'invio NMEA sia attivo, per configurare le impostazioni di invio NMEA (velocità di input e messaggi) e per configurare le impostazioni GPS. Manuale dell’utente per la serie GeoExplorer 3000 Introduzione alla connessione 6 Passaggio 3: Configurazione dell'altra periferica per la ricezione dati dal dispositivo. 1. Sull'altra periferica, eseguire l'applicazione che utilizzerà i dati del dispositivo. 2. Configurare l'applicazione per connettersi alla porta COM dell'altra periferica selezionata (o assegnata) quando si è creata la connessione alla porta seriale del dispositivo. Abilitare altri dispositivi al trasferimento di file utilizzando la tecnologia wireless Bluetooth Per trasferire i file da e a un'altra periferica senza la connessione tramite la tecnologia ActiveSync, seguire la procedura generale elencata di seguito: Nota – I passaggi esatti per il trasferimento di file dipende dal software di gestione dei file Bluetooth installato sull'altro dispositivo. 1. Accendere la radio Bluetooth del dispositivo portatile serie GeoExplorer 3000 e rendere il dispositivo visibile ad altre periferiche (vedere pagina 80). 2. Sull'altro dispositivo, accendere la radio Bluetooth. 3. Nell'altra periferica, verificare che il trasferimento di file Bluetooth sia attivo. 4. Utilizzare il software di gestione Bluetooth sull'altro dispositivo per la scansione per altri dispositivi Bluetooth e quindi impostare una connessione al dispositivo portatile serie GeoExplorer 3000. 5. Utilizzare il software di gestione Bluetooth sull'altro dispositivo per l'individuazione del file e il suo trasferimento alla cartella Documenti del dispositivo. Manuale dell’utente per la serie GeoExplorer 3000 101 6 Introduzione alla connessione Trasmissione di file da o per un altro dispositivo L'utente può trasmettere file, contatti, task e appuntamenti tra il dispositivo e l'altra periferica. Per ricevere file di scambio da un altro dispositivo: 1. Assicurarsi che la radio Bluetooth del dispositivo portatile serie GeoExplorer 3000 sia attivata (vedere pagina 80). 2. Toccare / Settings (Impostazioni) /Connections (Connessioni)/Beam (Trasmissione). 3. Selezionare la casella di controllo Receive all incoming beams (Ricevi tutti i dati in arrivo) e quindi toccare OK. 4. Quando un'altra periferica cerca di trasmettere un file, viene richiesta l'accesttazione del file. Per ricevere il file, toccare Yes (Sì). Nota – Tutti i file in arrivo vengono automaticamente salvati nella cartella My Documents (Documenti) del dispositivo. Per trasmettere file a un altro dispositivo: 1. Assicurarsi che la radio Bluetooth del dispositivo portatile serie GeoExplorer 3000 sia attivata (vedere pagina 80). 2. Nel dispositivo portatile serie GeoExplorer 3000 dispositivo portatile, aprire Esplora risorse e passare al file che si desidera inviare. 3. Toccare e tenere premuto il file e quindi selezionare Beam File (Trasmetti File). Il dispositivo esegue una scansione alla ricerca dei dispositivi vicini. 4. Toccare il dispositivo a cui si desidera inviare. Il file viene inviato al dispositivo. Un messaggio riporta Done (Fine) o Failed (Errore), in base al risulstato del trasferimento di file. 1 02 Manuale dell’utente per la serie GeoExplorer 3000 Introduzione alla connessione 6 Accedere a una rete aziendale tramite la connessione Internet Utilizzare una connessione Virtual Private Network (VPN) per accedere a una rete aziendale o a una Intranet. Prima di iniziare, ottenere dal proprio amministratore di rete le informazioni seguenti: • nome utente e password • nome dominio • nome host o indirizzo IP del server VPN Per accedere a una rete aziendale tramite la connessione Internet, è necessario: 1. Configurare una connessione Internet sul dispositivo. 2. Configurare una connessione VPN. 3. Connettersi a una rete aziendale o a una Intranet. Passaggio 1: Configurazione di una connessione Internet sul dispositivo. Eseguire una delle operazioni seguenti: • Configurare una connessione wireless LAN a un punto di accesso. Per ulteriori informazioni, vedere pagina 82. • Connettersi a Internet utilizzando un telefono Bluetooth Per ulteriori informazioni, vedere pagina 88. Passaggio 2: Configurazione di una connessione VPN. 1. Nel dispositivo della serie GeoExplorer 3000 toccare / Settings (Impostazioni) /Connections (Connessioni)/Connections (Connessioni). 2. Nell'elenco My Work Network (Rete lavoro), toccare Add a new VPN server connection (Aggiungi nuova connessione VPN server). 3. Seguire i passaggi nella procedura guidata Make New Connection (Crea nuova connessione). Per visualizzare le informazioni aggiuntive per ogni singola schermata della procedura guidata, toccare . 4. Toccare Fine. Manuale dell’utente per la serie GeoExplorer 3000 103 6 Introduzione alla connessione Passaggio 3: Connettersi a una rete aziendale o a una Intranet Per connettersi a una rete aziendale o a una Intranet, iniziare utilizzando Internet Explorer. Il sistema operativo Windows Mobile controlla automaticamente se la connessione VPN viene utilizzata, in base ad eventuali punti utilizzati nell'URL. Ad esempio, l'URL www.trimble.com contiene punti e quindi la connessione al sito Web viene effettuata senza l'utilizzo di una connessione VPN. Tuttavia, un indirizzo di un computer in rete o un server che non contiene punti determina l'avvio automatico di una connessione VPN. Se è necessario utilizzare la connessione VPN per accedere gli indirizzi URL che contengono punti, specificare le eccezioni per gli indirizzi che si trovano all'interno della rete aziendale. A tale scopo: 1 04 1. Toccare / Settings (Impostazioni) /Connections (Connessioni)/Connections (Connessioni). 2. Toccare la scheda Advanced (Avanzata). 3. Toccare Exceptions (Eccezioni) Verrà visualizzata la schermata Work URL Exceptions (Eccezioni URL ufficio). 4. Toccare Add new URL (Aggiunta nuovo URL). 5. Inserire l'URL e quindi toccare OK nell'angolo superiore destro dello schermo. 6. Ripetere i passaggi 4 e 5 se necessario. 7. Toccare OK nell'angolo superiore destro dello schermo per tornare alla scheda Advanced (Avanzate) della schermata Connections (Connessioni). 8. Toccare OK nell'angolo superiore destro dello schermo per chiudere la schermata Connections (Connessioni). 9. Toccare per chiudere la schermata Settings (Impostazioni). Manuale dell’utente per la serie GeoExplorer 3000 Introduzione alla connessione 6 Spiegazione connessione wireless Bluetooth Il dispositivo portatile serie GeoExplorer 3000 dispone di una radio Bluetooth integrata che può essere utilizzata per stabilire una connessione wireless ad altre periferiche Bluetooth che si trovano entro la portata. Utilizzando una connessione Bluetooth, è possibile comunicare con dispositivi come telefoni cellulari, computer per ufficio, altre periferiche e telemetri laser o scanner di codici a barre Bluetooth. Si può anche comunicare con periferiche che utilizzano adattatori Bluetooth invece di connessioni USB o seriali. Il dispositivo portatile serie GeoExplorer 3000 può agire come dispositivo client Bluetooth oppure come dispositivo host Bluetooth e svolgere entrambi i ruoli contemporaneamente. I concetti di client e host vengono spiegati in dettaglio di seguito. Connettersi a un dispositivo Bluetooth come client Il dispositivo della serie GeoExplorer 3000 può essere utilizzato come dispositivo client, che utilizza servizi offerti da dispositivi host Bluetooth che si trovano entro la portata. In generale il dispositivo host fornisce informazioni al dispositivo client, ma in alcuni casi il client inizia la connessione e fornisce informazioni al dispositivo host. I servizi utilizzati da un dispositivo della serie GeoExplorer 3000 durante una connessione come client Bluetooth sono: servizio Descrizione servizio Dialup Networking (DUN) Consente di connettere il dispositivo a un cellulare o a un model per l'accesso a una rete o a Internet. servizio Personal Area Networking (PAN) Connessione a punti di accesso della rete Bluetooth o telefoni che supportano il profilo Personal Area Network/Network Access (PAN). Serial Port Emula la porta seriale RS-232 (COM) sul dispositivo. ActiveSync Consente una connessione ActiveSync a un computer Input Device ( HID) Connette il dispositivo a un dispositivo di input fisico, come una tastiera. Wireless Stereo Consente di connettersi ad auricolari Bluetooth A2DP (Advanced Audio Distribution Profile). Un client può connettersi a diversi servizi forniti da diversi host. Il numero di connessioni attive in un determinato momento influisce sulla velocità di connessioni. La Figura 6.1 mostra il dispositivo connesso a diversi tipi di dispostivi host tramite la tecnologia wireless Bluetooth. Manuale dell’utente per la serie GeoExplorer 3000 105 6 Introduzione alla connessione Figura 6.1 Connessioni client Bluetooth del dispositivo della serie GeoExplorer 3000 Nella Figura 6.1, le frecce trattegiate indicano la periferica client, ovvero il dispositivo della serie GeoExplorer 3000, connesso ai dispositivi host. Il profilo Bluetooth (o servizio) utilizzato per la connessione viene mostrato tra le frecce, ad esemepio il servizio DUN viene utilizzato per la connessione a un telefono cellulare e il servizio Serial Port viene utilizzato per una connessione seriale a un ricevitore GeoBeacon o a un telemetro laser. Le frecce intere indicano il flusso di informazioni tra i dispositivi. Ad esempio, quando il dispositivo della serie GeoExplorer 3000 si connette come client a: 1 06 • un cellulare, il dispositivo utilizza il servizio host DUN o PAN fornito dal telefono per accedere a Internet e ricevere correzioni differenziali in tempo reale o dati di mappa di sfondo. • un computer portatile o per ufficio, i dispositivi utilizzato il servizio ActiveSync per scambiarsi informazioni. • auricolari Bluetooth, il dispositivo utilizza il servizio host Wireless Stereo fornito dagli auricolari per riprodurre i file audio e i suoni del sistema. Manuale dell’utente per la serie GeoExplorer 3000 Introduzione alla connessione 6 Fornire servizi Bluetooth come host Il dispositivo della serie GeoExplorer 3000 può essere utilizzato come dispositivo Bluetooth host, che fornisce servizi a dispositivi client Bluetooth che si trovano entro la portata. I servizi host forniti dal dispositivo portatile serie GeoExplorer 3000 sono: Servizio Descrizione Serial Port Emula la porta seriale RS-232 (COM) sul dispositivo. Per ulteriori informazioni, vedere Inviare dati GPS ad altri dispositivi utilizzando la tecnologia wireless Bluetooth di seguito. File Transfer Consente a un client di sfogliare, copiare, incollare ed eliminare file e cartelle sul dispositivo. Nota – Non è possibile trasferire file tra due dispositivi della serie GeoExplorer 3000, in quanto il profilo di trasferimento file del client non è supportato. Il dispositivo supporta i trasferimenti di file solo come dispositivo host. Per trasferire i file tra dispositivi, è possibile trasmetterli (vedere pagina 102). Per fornire un servizio host, è necessario accendere la radio Bluetooth e rendere entrambi i dispositivi visibili gli uni agli altri (vedere pagina 78 e pagina 80). La Figura 6.2 mostra diversi dispositivi client connessi al dispositivo con tecnologia wireless Bluetooth. Figura 6.2 Connessioni host Bluetooth del dispositivo della serie GeoExplorer 3000 Nella Figura 6.2, le frecce trattegiate indicano le periferiche client, ad esempio il laptop o il PDA, connesse al dispositivo della serie GeoExplorer 3000, che è il dispositivo host. Il profilo Bluetooth (o servizio) utilizzato per la connessione viene mostrato tra le frecce, ad esempio il servizio Serial Port viene utilizzato quando si inviano dati GPS da un dispositivo a un'altra periferica. Manuale dell’utente per la serie GeoExplorer 3000 107 6 Introduzione alla connessione Le frecce intere indicano il flusso di informazioni tra i dispositivi. Il dispositivo della serie GeoExplorer 3000 può inviare dati GPS a dispositivi client che si connettono al dispositivo utilizzando una porta seriale Bluetooth. Quando un computer laptop o per l'ufficio si connette a un dispositivo della serie GeoExplorer 3000 e seleziona il servizio File Transfer, i file e le informazioni possono essere scambiate in entrambe le direzioni. Quando un dispositivo client si connette al servizio Serial Port fornito dal dispositivo serie GeoExplorer 3000, le applicazioni del dispositivo pososno utilizzare una porta seriale predefinita host su COM9 per fornire servizi host alle periferiche client. Ad esempio per fornire posizioni GPS dal ricevitore integrato GPS a un altro dispositivo, utilizzare il software GPS Connector per reindirizzare l'invio NMEA o TSIP alla porta COM9. Connessione ad altri dispositivi tramite clip seriale La clip seriale opzionale si collega alle porte di comunicazione sul retro del dispostivo. Quando una clip seriale viene collegata, aggiunge una porta seriale (COM1) al dispositivo portatile serie GeoExplorer 3000. È possibile utilizzare i dispositivi per: 1 08 • ricevere correzioni differenziali da una sorgente di coorezioni in tempo realeesterna, come un ricevitore Trimble GeoBeacon oppure una radio DGPS (vedere Utilizzo di correzioni in tempo reale da una fonte Internet, pagina 68) • ricevere dati GPS da un ricevitore Trimble della serie GPS Pathfinder o GPS Pathfinder Pro • connettersi ad altri dispositivi esterni, come un telemetro laser (vedere Utilizzo dei dati da una sorgente esterna nel software TerraSync, pagina 96 e selezionare COM1 invece di una porta Bluetooth COM) • connettersi a un computer per fornire dati GPS (ad esempio, quando si esegue l'estensione Trimble GPS Analyst per il software ESRI ArcGIS su un laptop) (vedere Utilizzo dei dati da una sorgente esterna nel software TerraSync, pagina 96) • fornire alimentazione esterna da un alimentatore esterno o la batteria di un veicolo (vedere Connessione a una fonte di alimentazione esterna tramite clip seriale, pagina 111) • ricaricare la batteria interna da una fonte di alimentazione esterna (vedere Connessione a una fonte di alimentazione esterna tramite clip seriale, pagina 111) Manuale dell’utente per la serie GeoExplorer 3000 Introduzione alla connessione 6 Collegamento della clip seriale Per collegare la clip seriale al dispositivo: 1. Allineare le porte di comunicazione del dispositivo con i pin della clip seriale. 2. Abbassare il dispositivo sulla clip seriale. 3. Utilizzare le viti fornite con la clip seriale per fissarla al dispositivo. vite Nota – Quando la clip seriale è collegata, non è possibile posizionare il dispositivo sul modulo di supporto. Collegamento del ricevitore ai dispositivi esterni Si può utilizzare la clip seriale invece del modulo di supporto per connettersi a un dispositivo esterno dotato di una porta seriale, come un computer. La clip seriale fornisce anche una porta seriale per la connessione ad altri dispositivi. Nota – Quando ci si connette a un computer per l'ufficio con una clip seriale, non è possibile utilizzare la tecnologia ActiveSync per stabilire la connessione o sincronizzare i dati. Per utilizzare ActiveSync, è necessario utilizzare un modulo di supporto USB o una connessione Bluetooth (vedere Connessione del dispositivo a un computer, pagina 55) . Per la connessione a un dispositivo esterno con porta seriale: 1. Collegare la clip seriale al dispositivo. 2. Inserire il cavo modem null nella porta seriale (COM) della clip seriale. 3. Connettere l'altra estremità del cavo alla porta seriale sul dispositivo esterno. Manuale dell’utente per la serie GeoExplorer 3000 109 6 Introduzione alla connessione Per connettersi a un dispositivo seriale che non dispone di una porta seriale standard a 9 pin, utilizzare il cavo che dispone di un connettore DE9 a una estremità e il connettore idoneo per l'altro dispositivo all'altra estremità. Un cavo adeguato può essere fornito insieme al dispositivo esterno. 1 10 Manuale dell’utente per la serie GeoExplorer 3000 Introduzione alla connessione 6 Connessione a una fonte di alimentazione esterna tramite clip seriale Utilizzare la clip seriale opzionale per connettere il dispositivo portatile serie GeoExplorer 3000 a una sorgente di alimentazione esterna. In base agli accessori opzionali acquistati, è possibile utilizzare l'alimentazione principale, l'alimentatore esterno o la batteria di un veicolo per fornire l'alimentazione al dispositivo. Per connettersi a una fonte di alimentazione esterna: 1. Collegare la clip seriale al dispositivo. 2. Inserire il cavo appropriato nella porta di alimentazione della clip seriale. 3. Connettere l'altra estremità del cavo alla porta di alimentazione esterna. I dettagli su ogni tipo di fonte di alimentazione esterna sono indicati di seguito: Per usare l'alimentazione da... connettere… a… Fonte di alimentazione Adattatore alimentazione CA fornito Presa alimentazione CA con il dispositivo CA (alimentazione principale) Batteria agli ioni di litio esterna cavo adattatore dal kit di alimentazione agli ioni di litio esterno opzionale per i dispositivi della serie GeoExplorer 3000 Batteria agli ioni di litio esterna fornita come parte del kit per l'alimentazione esterna batteria veicolo un adattatore per veicoli opzionale per dispositivi GeoExplorer 3000 che supporta input di 12–24 V presa per accendisigari del veicolo Manuale dell’utente per la serie GeoExplorer 3000 111 6 Introduzione alla connessione Ricarica da una fonte di alimentazione esterna Per impostazione predefinita, il dispositivo portatile serie GeoExplorer 3000 ricarica la batteria interna da una fonte di alimentazione esterna connessa. La ricarica della batteria richiede più energia da una fonte esterna rispetto a quella necessaria per alimentare il dispositivo. Nota – La durata della batteria può essere significativamente abbreviata se il dispositivo è sempre alimentato. Per evitare questo problema, connettere il dispositivo portatile a una fonte esterna di alimentazione solo quando la batteria richiede di essere caricata. Al termine della ricarica completa, scollegare la fonte esterna di alimentazione e consentire alla batteria di scaricarsi tramite il normale utilizzo. 1 12 Manuale dell’utente per la serie GeoExplorer 3000 CAPITOLO 7 Risoluzione dei problemi In questo capitolo: Problemi di alimentazione Problemi di retroilluminazione Problemi di schermo tattile Problemi di tastiera Problemi delle schede di memoria Problemi di connessione Problemi del ricevitore GPS Problemi di DGPS in tempo reale Impostazioni GPS consigliate per la massima precisione 7 Utilizzare questa sezione per identificare e risolvere i problemi comuni che possono verificarsi nell'uso del dispositivo portatile serie GeoExplorer 3000 Leggere questa sezione prima di contattare l'Assistenza tecnica. Manuale dell’utente per la serie GeoExplorer 3000 1 13 7 Risoluzione dei problemi Problemi di alimentazione Problema Causa Soluzione Il dispositivo non si accende. La batteria è esaurita. Ricaricare la batteria (vedere pagina 25). Lo schermo è vuoto. Il dispositivo è spento. Premere il pulsante di accensione Power per accendere il ricevitore. Il dispositivo è bloccato. Eseguire il ripristino (vedere Ripristino del dispositivo, pagina 29). Il dispositivo non si carica. La temperatura interna è superiore al massimo consentito (40 °C) per la ricarica della batteria. Eseguire una delle operazioni seguenti: • Spegnere le radio integrate prima di caricare il dispositivo. • Sospendere il dispositivo prima di eseguire la ricarica. • Rimuovere il dispositivo da qualsiasi fonte esterna di calore (ad esempio, la luce del sole). Il dispositivo inzia automaticamente a caricare quando la temperatura interna è scesa al di sotto dell'intervallo per la ricarica della batteria. La barra della percentuale La batteria ha 0% di alimentazione. di alimentazione della batteria non viene visualizzata nel controllo Power (Alimentazione). Ricaricare la batteria (vedere pagina 25). Quando il livello della batteria è superiore a 0%, la barra della percentuale dell'alimentazione della batteria viene nuovamente visualizzata. Toccare / Settings (Impostazioni) / System (Sistema) / Power (Alimentazione) / Battery (Batteria) per visualizzare il livello di alimentazione della batteria residuo. Il livello di ricarica della batteria scende quando il dispositivo è spento. Il dispositivo è stato lasciato in modalità di sospensione o è rimasto a lungo completamente carico. Prima di immagazzinare il dispositivo, spegnerlo completamente (vedere Accendere o spegnere il dispositivo portatile., pagina 28). Quindi immagazzinare il dispositivo come immagazzinato (vedere Immagazinaggio, pagina 19). Problemi di retroilluminazione Problema Causa La retroilluminazione non si attiva quando si tocca lo schermo o si preme un pulsante. / Settings (Impostazioni) / System (Sistema) La retroilluminazione non Toccare / Backlight (Retroilluminazione) per visualizzare il viene impostata controllo corrispondente e verificare che: sull'accensione nel controllo Backlight • la casella di controllo Turn on backlight when a (Retroilluminazione). button is pressed or the screen is tapped (Attivare la retroilluminazione quando si preme un pulsante o lo schermo viene toccato) sia selezionata. • la luminosità non sia impostata su Dark (Scuro) nella scheda Brightness (Luminosità). Lo schermo è vuoto o poco visibile. La retroilluminazione non Toccare lo schermo o premere un pulsante. è attiva Il livello di retroilluminazione deve essere regolato. 1 14 Manuale dell’utente per la serie GeoExplorer 3000 Soluzione Toccare / Settings (Impostazioni) / System (Sistema) / Backlight (Retroilluminazione) per visualizzare il controllo corrispondente, quindi regolare il cursore nella scheda Brightness (Luminosità). Risoluzione dei problemi 7 Problemi di schermo tattile Problema Lo schermo tattile non risponde al tocco dello stilo. Causa Lo schermo tattile non è allineato correttamente. Lo schermo tattile è bloccato. Soluzione Riallineare lo schermo (vedere pagina 47). Per sbloccare lo schermo tattile, toccare Unlock (Sblocca) nella barra dei menu della schermata Today Il dispositivo è bloccato. Lo schermo è vuoto. Il dispositivo è spento. La batteria è esaurita. Il dispositivo è bloccato. Lo schermo è poco visibile. Le immagini sullo schermo non vengono visualizzate correttamente . Il livello di retroilluminazione deve essere regolato. La retroilluminazione non è attiva L'utente non riesce a vedere alcune parti delle finestre di un'applicazione quando lo schermo è in orientamento paesaggio. Il tema selezionato non ha sufficiente contrasto. Si è verificata una scarica elettrostatica a uno dei terminali sul retro del dispositivo. (Oggi). Eseguire il ripristino (vedere Ripristino del dispositivo, pagina 29). Premere il pulsante di accensione Power per accendere il ricevitore. Ricaricare la batteria (vedere pagina 25). Eseguire il ripristino (vedere Ripristino del dispositivo, pagina 29). Aprire il controllo Backlight (Retroilluminazione) e quindi regolare il livello di retroilluminazione (vedere Retroilluminazione, pagina 48). Toccare lo schermo per accendere la retroilluminazione. Alcune applicazioni sono progettate solo per l'orientamento ritratto. Per visualizzare tuta la finestra dell'applicazione, modificare la visualizzazione su ritratto. Selezionare High-Contrast display theme (Contrasta tema display). Toccare / Settings (Impostazioni) / Personal (Personali) / Today (Oggi), selezionare High-Contrast theme (Tema ad alto contrasto) e quindi toccare OK. Premere il pulsante Power (Alimentazione) per spegnere il dispositivo e quindi premere il pulsante Power di nuovo per riaccenderlo. Questa operazione correggere la visualizzazione dello schermo senza perdita di dati. Problemi di tastiera Problema Causa Soluzione La pressione dei tasti non attiva la funzione mostrata sul tasto software sotto di essa Il tasto hardware dell'applicazione è stato programmato per eseguire un altro programma o per eseguire un'altra azione. Eseguire una delle operazioni seguenti: • Toccare il tasto software dello schermo tattile per attivare la funzione mostrata sul tasto software. • Riprogrammare il tasto dell'applicazione per eseguire la stessa azione del tasto software dello schermo tattile. Per fare questo, toccare / Settings (Impostazioni) / Personal (Personale) / Buttons (Pulsanti), selezionare il pulsante per riprogrammare e quindi selezionare <Left Softkey (Tasto software sinistro)> o <Right Softkey (Tasto software destro)>. Manuale dell’utente per la serie GeoExplorer 3000 1 15 7 Risoluzione dei problemi Problemi delle schede di memoria Problema Causa Soluzione Il dispositivo non riconosce Il dispositivo non supporta Utilizzare una scheda di memoria SD o SDHC. una scheda di memoria. schede SDIO (input/output SD). I file nella scheda di memoria non sono visibili o non possono essere aperti. I file sono stati crittografati su un altro dispositivo e hanno un'estensione di file .menc. Rimuovere la crittografia dai file (vedere Crittografia file su schede di memoria, pagina 32). Problemi di connessione Tecnologia ActiveSync Problema Teconologia ActiveSync non si connette al dispositivo. 1 16 Causa La connessione non viene avviata automaticamente. Soluzione Rimuovere il dispositivo da modulo di supporto e quindi posizionarlo ancora nel modulo di supporto. In alternativa, nel software ActiveSync sul computer per l'ufficio, selezionare File / Connection Settings (Impostazioni connessione) e quindi toccare Connect (Connessione). Riavviare il computer per l'ufficio. Rimuovere il dispositivo da ActiveSync non riconosce il dispositivo modulo di supporto e ripristinarlo (vedere Ripristino del dispositivo, pagina 29) quindi posizionarlo ancora nel modulo di supporto. portatile serie GeoExplorer 3000. La versione 4.5 e successive di ActiveSync è compatibile con il Una versione non dispositivo portatile serie GeoExplorer 3000. Se la versione 4.5 o compatibile del successive del software ActiveSync non è installata sul computer per software ActiveSync ufficio, è possibile installarla dal Disco introduttivo GeoExplorer viewne installato. 3000 Series Getting Started. Inoltre è possibile anche scaricare la versione più recente dal sito Web di Microsoft all'indirizzo www.microsoft.com/windowsmobile/activesync/default.mspx. La connessione non è Nel software ActiveSync sul computer per ufficio, fare clic su attivata in ActiveSync File / Connection Settings (Impostazioni connessione). Se si sta utilizzando: sul computer. • il modulo di supporto, assicurarsi che la casella di controllo Allow USB connections (Consenti connessioni USB) viene selezionata dall'elenco a discesa. • una connessione Bluetooth, assicurarsi di aver selezionato la porta corretta per il Bluetooth. Quindi aprire il controllo Bluetooth sul dispositivo. Nella scheda Devices (Periferiche) toccare la partnership e nell'elenco dei servizi verificare che la casella di spunta ActiveSync sia selezionata. / Programs (Programmi) / ActiveSync / La connessione non è Sul dispositivo, toccare attivata in ActiveSync Menu / Connections (Connessioni). Assicurarsi che la casella di controllo Synchronize all PCs using this connection (Sincronizza tutti sul dispositivo. i PC tramite questa connessione) sia selezionata e che l'opzione corretta sia indicata. Se si utilizza il modulo di supporto, utilizzare l'utiliy USB -PC per Le impostazioni di modificare il metodo di connessione utilizzato dal dispositivo per la connessione del connessione ad ActiveSync nel computer. Toccare / Settings dispositivo sono in (Impostazioni) / Connections (Connessioni) / USB to PC Utility (Utilità conflitto con le impostazioni di rete o USB-PC). Deselezionare la casella di controllo Enable advanced network functionality (Attiva funzionalità di rete avanzata). con il software del client VPN. Il dispositivo si arresta utilizzando il metodo RNDIS per la connessione al software ActiveSync. Manuale dell’utente per la serie GeoExplorer 3000 Risoluzione dei problemi 7 Windows Mobile Device Center Problema Causa Windows Mobile Device La connessione non Center non si connette viene avviata automaticamente. al dispositivo. Soluzione Rimuovere il dispositivo da modulo di supporto e quindi posizionarlo ancora nel modulo di supporto. In alternativa, nel software Windows Mobile Device Center sul computer per l'ufficio, selezionare Mobile Device Settings / Connection Settings (Impostazioni connessione). Il software Windows Mobile Device Center non riconosce il dispositivo portatile serie GeoExplorer 3000. Riavviare il computer per l'ufficio. Rimuovere il dispositivo da modulo di supporto e ripristinarlo (vedere Ripristino del dispositivo, pagina 29) quindi posizionarlo ancora nel modulo di supporto. La connessione non è attivata in Windows Mobile Device Center nel computer. Nel software Windows Mobile Device Center sul computer per l'ufficio, fare clic Mobile Device Settings /Connection Settings (Impostazioni connessione). Se si sta utilizzando: • il modulo di supporto, assicurarsi che la casella di controllo Allow USB connections (Consenti connessioni USB) venga selezionata dall'elenco a discesa. • una connessione Bluetooth, assicurarsi di aver selezionato la porta corretta per il Bluetooth. Quindi aprire il controllo Bluetooth sul dispositivo. Nella scheda Devices (Periferiche) toccare la partnership e nell'elenco dei servizi verificare che la casella di spunta ActiveSync sia selezionata. La connessione non è attivata sul dispositivo. Sul dispositivo, toccare / Programs (Programmi) / ActiveSync / Menu/ Connections (Connessioni). Assicurarsi che la casella di controllo Synchronize all PCs using this connection (Sincronizza tutti i PC tramite questa connessione) sia selezionata e che l'opzione corretta sia indicata. Le impostazioni di connessione del dispositivo sono in conflitto con le impostazioni di rete o con il software del client VPN. Se si utilizza il modulo di supporto, utilizzare l'utiliy USB PC per modificare il metodo di connessione utilizzato dal dispositivo per la connessione a Windows Mobile Device Center nel computer. Toccare / Settings (Impostazioni) / Connections (Connessioni) / USB to PC Utility (Utilità USBPC). Deselezionare la casella di controllo Enable advanced network functionality (Attiva funzionalità di rete avanzata). Il dispositivo si arresta utilizzando il metodo RNDIS per la connessione al software Windows Mobile Device Center. Manuale dell’utente per la serie GeoExplorer 3000 1 17 7 Risoluzione dei problemi Connessioni di rete Problema Causa La connessione con il telefono cellulare termina improvviso. Se si modificano le impostazioni Apportare eventuali modifiche alle impostazioni proxy del dispositivo durante la del proxy prima di connettersi a un dispositivo mobile. connessione a un telefono cellulare, il cellulare termina la connessione. Soluzione Impossibile connettersi a un altro dispositivo serie GeoExplorer 3000. Quando si imposta una rete peer-to-peer ad-hoc Le impostazioni di crittografia dei dati sono impostate in modo con crittografia WEP, impostare una chiave di rete invece di lasciare il campo vuoto per l'assegnazione non corretto. automatica di una chiave. Tecnologia wireless Bluetooth Problema Causa Il dispositivo non riesce a La radio Bluetooth integrata non è attivata. trovare un dispositivo Bluetooth nelle vicinanze. Il dispositivo è fuori intervallo. Soluzione La radio Bluetooth del dispositivo è stata disattivata. La tecnologia wireless Bluetooth è consentita nel luogo di lavoro, utilizzare il software Radio Activation Manager per riattivare la radio (vedere Disattivazione delle radio integrate, pagina 7). Spostare i dispositivi più vicini gli uni agli altri e quindi eseguire nuovamente la scansione. Assicurarsi che la radio Bluetooth sia accesa su entrambi i La tecnologia wireless Bluetooth non è attivata dispositivi (vedere pagina 80) e sull'altro dispositivo Bluetooth. su uno o entrambi i dispositivi. Il dispositivo non è stato reso visibile. Assicurarsi che il dispositivo Bluetooth sia stato reso visibile. La porta COM assegnata al servizio della porta seriale non è disponibile nell'applicazione. L'applicazione non può riconoscere le porte se vengono aggiunte dopo l'apertura delle applicazioni. Uscire dall'applicazione, aggiungere la porta e quindi applicare nuovamente l'applicazione. La connessione Bluetooth ha incontrato un errore durante l'utilizzo. Il dispositivo Bluetooth si Avvicinare i dispositivi. I dispositivi dovrebbero riconnettersi automaticamente. Se non accade, è spostato fuori selezionare il dispositivo Bluetooth nella scheda Devices dall'intervallo. (Dispositivi). Toccare e tenere premuto il nome della periferica e quindi selezionare Delete (Elimina). Toccare New (Nuovo) per scoprire nuovamente la periferica. La radio Bluetooth ha Spegnere la radio Bluetooth sul dispositivo e quindi perso la sua connessione. riaccenderla (vedere pagina 80). Un messaggio di errore riporta "Problem with Bluetooth Hardware (Problemi con hardware Bluetooth)". 1 18 Il trasferimento Bluetooth dei file interrompe la connessione. Quando si trasferisce un'immagine di grandi dimensioni o file di dati, altre connessioni Bluetooth potrebbero smettere di rispondere. per evitare il problema, chiudere le altre connessioni Bluetooth prima di trasferire i file di grandi dimensioni. La radio Bluetooth integrata potrebbe essere stata disattivata. Utilizzare Radio Activation Manager per riattivare la radio Bluetooth (vedere Disattivazione delle radio integrate, pagina 7). Manuale dell’utente per la serie GeoExplorer 3000 Risoluzione dei problemi 7 Connessioni wireless LAN Problema Causa Soluzione La notifica “New Network Detected (Nuova rete rilevata)” non viene visualizzata automaticamente. La radio LAN wireless è spenta. Toccare l'icona wireless nella schermata Today (Oggi) o passare a Wireless Manager e assicurarsi che la LAN wireless sia attiva. Il dispositivo non può connettersi a un sito sicuro. La data del dispositivo non è corretta. Il dispositivo è fuori Spostarsi entro l'intervallo della rete, quindi toccare dall'intervallo della rete. Settings (Impostazioni) /Connections (Connessioni) /Network Cards (Schede di rete) e quindi impostare la connessioni. Non è possibile configurare una connessione Internet. La radio si connette al All'interno primo segnale di rete dell'intervallo di più di ricevuto. unar rete, non è possibile connettersi alla rete che si preferisce utilizzare. / Verificare che il dispositivo riporti la data corretta nella schermata Today (Oggi). Se la data non è corretta, toccare l'icona dell'orologio nella schermata Today (Oggi) e quindi regolare la data e l'ora. Toccare / Settings (Impostazioni) /Connections (Connessioni) /Network Cards (Schede di rete). Toccare e tenere premuta la rete che si desidera utilizzare e quindi selezionare Connect (Connessione). La notifica "New Network Detected" viene visualizzata ma la barra dei menu e le opzioni dei tasti software non vengono visualizzate. Alcune applicazioni non sono completamente compatibili con tutte le funzioni del sistema operativa Windows Mobile 6. Utilizzare i pulsanti applicazioni sulla tastiera, che sono mappati ai tasti software nella barra dei menu: • Per eliminare la notifica, premere il pulsante applicazione appropriato nella tastiera. • Per connettersi alla rete, premere il pulsante applicazione sinistro. In alternativa, selezionare un'applicazione Windows Mobile dal menu Start, come la schermata Today (Oggi) o Esplora risorse e la barra dei menu e i tasti software vengono visualizzati correttamente. La LAN wireless non è disponibile in Wireless Manager (Gestione wireless). La radio LAN wireless integrata è stata disattivata. Utilizzare Radio Activation Manager per riattivare la radio LAN wireless (vedere Disattivazione delle radio integrate, pagina 7). Manuale dell’utente per la serie GeoExplorer 3000 1 19 7 Risoluzione dei problemi Problemi clic seriali Problema Causa Soluzione Il dispositivo non riconosce che la clip seriale è collegata. Il dispositivo deve essere Eseguire un ripristino software del dispositivo. Per fare ciò, ripristinato. premere il pulsante Reset (Ripristino) o premere il pulsante Power (Alimentazione) per aprire il menu Power (Alimentazione) e quindi toccare Soft Reset (Ripristino software). Impossibile ricevere informazioni da COM1. Verificare che le impostazionid della porta seriale siano le Sono state selezionate impostazioni della porta stesse su entrambi i dispositivi e quindi cercare di connettersi ancora alla porta COM1. seriale non corrette nel dispositivo o in altri dispositivi. È stato selezionato un protocollo dati non corretto nell'applicazione sul dispositivo. Selezionare il protocollo dati supportato da un dispositivo e quindi cercare di connettersi ancora. Il cavo seriale utilizzato non è del tipo corretto. Alcuni cavi seriali, chiamati cavi nullmodem, alternano le linee di trasmissione e ricezione dati, mentre altri cavi sono "diretti" non consentono di alternare i pinout. Utilizzare il cavo seriale fornito con il dispositivo. Viene visualizzata una notifica "New Modem Detected". Il dispositivo è stato ripristinato e quindi connesso al clip seriale. Toccare Dismiss (Elimina) per chiudere la notifica. Il dispositivo si riavvia quando la clip seriale viene rimossa. Il dispositivo era un modalità Suspend. Per riportare i ldispositivo alla modalità Suspend, premere il pulsante Power (Alimentazione). Viene visualizzata la notifica "Unidentified USB device" (dispositivo USB non identificato). La clip seriale non è connessa correttamente alla periferica. Per continuare, eliminare la notifica e quindi ricollegare la clip seriale correttamente. 1 20 Manuale dell’utente per la serie GeoExplorer 3000 Risoluzione dei problemi 7 Problemi del ricevitore GPS Problema Causa Il dispositivo non riceve le Il ricevitore GPS integrato posizioni GPS. non è attivato. Configurazione della porta seriale COM non corretta. Soluzione Utilizzare il comando Connect (Connetti) o Activate GPS (Attiva GPS) nel software da campo GPS per aprire una porta GPS COM e riattivare il ricevitore GPS integrato. Per ulteriori informazioni, vedere Utilizzo del ricevitore GPS, pagina 61. Quando si forniscono dati GPS a una periferica esterna utilizzando la clip seriale COM1, impostare la velocità in baud sull’impostazione ad alta velocità TSIP: 38400, 8, 1, Odd. La porta GPS COM è già in Eseguire le operazioni seguenti: uso. Una sola applicazione • Uscire dal software che sta utilizzando la porta GPS alla volta può avere la COM e quindi riprovare nell'applicazione. porta aperta. • Controllare che nessuna applicazione GPS sia in esecuzione in background. Toccare / Settings (Impostazioni) / Memory (Memoria), selezionare Running Programs (Programmi in esecuzione) e quindi selezionare e chiudere qualsiasi applicazione GPS che non sia in uso. • Assicurarsi che le connessioni non vengano lasciate impostate nell'applicazione GPS Connector. Impostare NMEA su Internal - COM2 e TSIP su Internal - COM3, quindi scollegare GPS Connector quando non si utilizzano le connessioni. Il software da campo GPS sta utilizzando la porta GPS COM errata. Connettersi alla porta COM2 se il software da campo GPS utilizza messaggi NMEA o alla porta COM3 per i messaggi TSIP. Per ulteriori informazioni su quale protocollo utilizzare, verificare la documentazione per l'applicazione. Non ci sono sufficienti satelliti visibili. Spostarsi in una posizione in cui il ricevitore ha una visuale chiara del cielo e verificare che l'antenna non sia ostruita. In alternativa, regolare le impostazioni GPS per aumentare la produttività. Per ulteriori informazioni, consultare la Guida in linea fornita con il software da campo GPS. Il valore DOP (Dilution of Precision) per la posizione corrente è superiore al valore DOP massimo consentito. Attendere fino a quando il valore DOP non scende al di sotto del massimo DOP specificato. In alternativa, regolare le impostazioni GPS per aumentare la produttività. Per ulteriori informazioni, consultare la Guida in linea fornita con il software da campo GPS. Attendere che il tempo reale sia selezionato nel software da campo GPS e che il ricevitore integrato sia in attesa per la ricezione -delle correzioni in tempo reale. Se si raccolgono i dati per la postelaborazione, annullare la selezione di attesa del tempo reale. Verificare che la sorgente di correzioni in tempo reale sia impostata correttamente (vedere Connessione a una sorgente di correzioni differenziali in tempo reale, pagina 68). L'antenna esterna è connessa ma non riceve i dati. Il dispositivo può richiedere fino a due secondi per rilevare che un'antenna supplementare è stata collegata o scollegata. Manuale dell’utente per la serie GeoExplorer 3000 1 21 7 Risoluzione dei problemi Problema Causa Soluzione I dati NMEA includono le posizioni autonome. Iul ricevitore integrato GPS invia posizioni autonome quando le correzioni in tempo reale non sono disponibile. Configurare le applicazioni NMEA per filtrare le posizioni non-DGPS. L'utility GPS Connector riporta "Unknown" (Sconosciuto). Il software GPS Connector Questo non interferisce con le operazioni del dispositivo. potrebbe riportare "Unknown" sulla porta COM3. Viene visualizzato il codice di errore 5. Si è verificato un errore di timeout del ricevitore, dovuto ai problemi di comunicazione con il ricevitore o quando il ricevitore ha richiesto troppo tempo per la riconnessione. Chiudere la finestra di dialogo e se il dispositivo non si ricollega automaticamente al ricevitore, cercare di riconnettersi di nuovo al ricevitore. Se i ripetuti tentativi di connettersi falliscono, contattare il rivenditore Trimble di zona. Problemi di DGPS in tempo reale Problema Causa Il dispositivo non riceve Il satellite SBAS non è visibile. correzioni SBAS in tempo-reale L'utente si trova all'esterno dell'area di copertura WAAS, EGNOS o MSAS. Il dispositivo non è in Non si sta utilizzando il file di configurazione grado di tracciare un nuovo satellite SBAS o SBAS più recente (.ini) . un satellite specifico Soluzione Verificare la posizione del satellite SBAS nella sezione Skyplot del software da campo GPS e se possibile spostarsi in una posizione diversa. I satelliti Wide Area Augmentation System (WAAS) vengono tracciati nell'area continentale degli Stati Uniti, che include anche l'Alaska e le parte meridionale del Canada . I satelliti European Geostationary Navigation Overlay Service (EGNOS) vengono tracciati in Europa. I satelliti MTSAT (Satellite-based Augmentation System) vengono tracciati in Giappone. Se si selezionano satelliti che non sono disposinibili nella posizione attuale, non è possibile utilizzare correzioni SBAS. 1. Per scaricare il software, visitare il sito www.trimble.com/geoxh3000.shtml, www.trimble.com/geoxm3000.shtml o www.trimble.com/geoxt3000.shtml, fare clic su Support, fare clic su Download, e quindi su SBAS.INI. 2. 1 22 Manuale dell’utente per la serie GeoExplorer 3000 Per specificare i satelliti che si desidera far tracciare o ignorare, selezionare l'opzione Custom nel campo Tracking Mode (modalità tracciamento) nel modulo Integrated SBAS Settings (Impostazioni SBAS integrate) del software da campo Trimble GPS. Risoluzione dei problemi 7 Problema Causa Soluzione Il dispositivo non riceve correzioni in tempo reale- dalla sorgente esterna di correzioni in tempo reale Non vi sono connessioni fisiche alla sorgente esterna. Collegare la sorgente di correzioni in tempo reale alla porta COM1 utilizzando la clip seriale opzionale o a una porta Bluetooth nel dispositivo. Non vi sono connessioni Bluetooth alla sorgente esterna. La sorgente di correzioni esterna Bluetooth si trova a più di dieci metri dal dispositivo oppure è ostruita. Spostare le periferiche avvicinandole, in una linea visiva diretta per la riconnessione.- La fonte esterna è collegata in modo non corretto alla porta COM in tempo reale. Nella sezione Real-time Settings (Impostazioni in tempo reale) del software da campo GPS, selezionare la porta COM con cui la sorgente in tempo reale è collegata. Nota –Se si sta utilizzando un'applicazione non Trimble, utilizzare il software GPS Connector per creare una connessione tra la porta COM e la porta-GPS COM (COM4) in tempo reale del ricevitore. Nel software GPS Controller, configurare il ricevitore per utilizzare correzioni in tempo reale da una sorgente esterna utilizzando la porta del ricevitore del dispositivo. Per ulteriori informazioni, vedere Utilizzo di correzioni in tempo reale da una sorgente di correzione esterna, pagina 70. Le impostazioni della Modificare le impostazioni della porta in modo che porta non sono corrette. corrispondano a quelle utilizzate dalla sorgente esterna. Non vi sono posizioni GPS Non è possibile utilizzare correzioni in tempo reale fino a disponibili. quando il ricevitore GPS non calcola le posizioni. Nel software da campo GPS, assicurarsi che il ricevitore GPS integrato venga utilizzato, che sia disponibile un numero sufficiente e che la geometria satellitare (PDOP) sia sufficientemente buona per il calcolo delle posizioni. Lo SBAS integrato viene selezionato come seconda scelta di correzioni in tempo reale-. Se lo stato SBAS è in attesa, il ricevitore GPS integrato può modificare in modo non corretto lo stato della scelta preferita in tempo reale- sull'attesa. Per evitare questo problema, selezionare Wait for real-time (Attendere tempo reale) o Use uncorrected GPS (Utilizzare GPS non corretto) come seconda scelta. Manuale dell’utente per la serie GeoExplorer 3000 1 23 7 Risoluzione dei problemi Impostazioni GPS consigliate per la massima precisione Nella tabella seguente sono elencati alcuni dei fattori che influiscono sulla precisione dei dati e si descrive come minimizzare l'effetto dell'interferenza atmosferica e di una geometria satellitare insufficiente. B Suggerimento – Per trovare velocemente i valori consigliati qui, spostare il cursore GPS nel modulo GPS Settings (Impostazioni GPS) dall'impostazione centrale (predefinita). Fattore Descrizione Numero di satelliti visibili La qualità dei dati aumenta con il numero di L'utente deve avere almeno quattro satelliti per calcolare una posizione tridimensionale satelliti utilizzati per il calcolo della precisa. Il software di raccolta dati di Trimble posizione. registra posizioni GPS solo quando sono visibili quattro o più satelliti. Il tracciamento di più satelliti può aiutare a dimininuire i valori DOP. Per ottimizzare la precisione Multipath Il multipath si verifica quando i segnali satellitari GPS vengono riflessi dagli oggetti circostanti come edifici o automobili, determinando un errore del segnale ricevuto dall'antenna GPS. Questo può provocare errori di diversi metri. Per ridurre il multipath, raccogliere i dati in un ambiente aperto lontano da superfici riflettenti e con una chiara visuale del cielo. In ambienti ad elevato multipath, registrare i dati di velocità e utilizzare il filtro di velocità durante la postelaborazione dei dati. Segnali Il Rapporto segnale -rumore (SNR, Signal-to- Impostare il software da campo GPS perché ignori i satelliti con un SNR basso. satellitari deboli Noise Ratio) è una misura della forza del segnale satellitare in relazione al rumore di Trimble consiglia un SNR minimo di 39 dBHz. sfondo. La qualità GPS diminuisce man mano che diminuisce la forza del segnale. I segnali deboli possono essere provocati da segnali che arrivano attraverso la vegetazione, segnali di multipath o con una bassa quota del satellite. Geometria dei satelliti non ottimale 1 24 Il valore DOP (Diluition of Precision) è una misura della qualità delle posizioni GPS, basata sulla geometria dei satelliti utilizzati per il calcolo delle posizioni. Quando i satelliti sono molto distanziati gli uni rispetto agli altri, il valore PDOP è inferiore e la precisione della posizione è maggiore. Se la visuale del cielo è parzialmente bloccata o tutti i satelliti sono nella stessa area del cielo, la geometria e il valore DOP potrebbero essere insufficienti. Manuale dell’utente per la serie GeoExplorer 3000 Impostare il software da campo GPS perché ignori i satelliti con un DOP basso. Si può scegliere di filtrare le posizioni in base al PDOP (Position Dilution of Precision) o al HDOP (Horizonal Dilution of Precision). Il valore PDOP è una misura della qualità orizzontale e verticale delle posizioni GPS, mentre il valore HDOP si limita alla precisione orizzontale (coordinate x e y). Selezionare HDOP al posto di PDOP se si desidera assicurarsi che le posizioni siano precise orizzontalmente e quando la precisione verticale è meno importante Trimble consiglia un valore PDOP massimo di 6 oppure un valore HDOP massimo di 4. Risoluzione dei problemi 7 Fattore Descrizione Per ottimizzare la precisione Quota satellite Quando un satellite è basso sull'orizzonte, i segnali satellitari devono viaggiare di più attraverso l'atmosfera. Questo comporta una minore forza del segnale e un ritardo nella ricezione da parte del ricevitore GPS, che può provocare errori nel calcolo della posizione. Impostare il campo di quota nel software da campo GPS perché ignori i satelliti troppo bassi all'orizzonte. Trimble consiglia una quota minima di 15%. Tempo di occupazione in un punto Il tempo di occupazione è il tempo impiegato nelle posizioni di registrazione GPS in un determinato punto. Per le caratteristiche punto, restare in prossimità della caratteristica e registrare diverse posizioni GPS per ottenere una posizione intermedia. Quando si raccolgono caratteristiche area e linea, utilizzare i vertici mediati. Manuale dell’utente per la serie GeoExplorer 3000 1 25 7 Risoluzione dei problemi 1 26 Manuale dell’utente per la serie GeoExplorer 3000