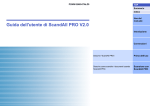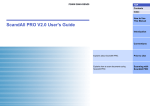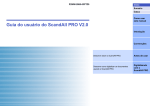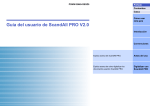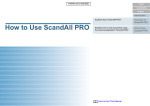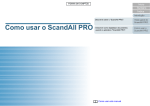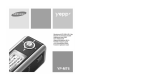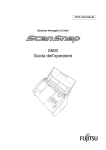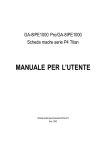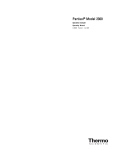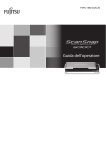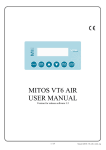Download manuale dell'utento
Transcript
P2WW-2860-03ALZ0 TOP Sommario Indice Uso del manuale Guida dell'utente di ScandAll PRO V2.0 Introduzione Convenzioni Descrive "ScandAll PRO". Prima dell'uso Spiega come scandire i documenti usando ScandAll PRO. Scansione con ScandAll PRO TOP Uso del manuale Sommario Indice Comune a tutte le pagine Di seguito vengono riportati dei suggerimenti utili per l'uso del manuale. ● Per visualizzare o stampare il manuale è richiesto Adobe® Acrobat® (7.0 o versione successiva) o Adobe Reader™ (7.0 o versione successiva). Uso del Salta alla pagina iniziale di ogni capitolo. manuale Questa scheda è presente in ogni pagina. Introduzione ● È possibile usare lo strumento di Ricerca di Adobe® Acrobat® o Adobe Reader™ per cercare il manuale. Per dettagli consultare l'Aiuto di Adobe® Acrobat® o Adobe Reader™. Convenzioni ● Per spostarsi alla pagina precedente, usare il tasto [Pag ↑ ] e per spostarsi alla pagina successiva, usare il tasto [Pag ↓ ]. ● Cliccare una stringa di caratteri blu, una scheda o i contenuti o l'indice del titolo (quando il puntatore del mouse cambia in spostarsi alla sezione collegata. ) per TOP salta alla copertina. Sommariosalta alla pagina del sommario. Indice salta alla pagina dell'indice. Questa scheda è presente in ogni pagina. Salta a questa pagina. Questa scheda è presente in ogni pagina. Prima dell'uso Scansione con ScandAll PRO 2 Pagina del sommario TOP Sommario Indice Uso del manuale Introduzione Salta alla pagina di cui è stato cliccato il titolo. Convenzioni Pagina dell'indice Prima dell'uso Scansione con ScandAll PRO Cliccare sul numero della pagina per saltare al link. 3 TOP Introduzione Grazie per usare ScandAll PRO. I contenuti di questo manuale potrebbero subire modifiche in seguito agli aggiornamenti di ScandAll PRO. L'ultima versione della Guida dell'utente di ScandAll PRO è disponibile nel seguente sito Web. Per scaricarla si richiede una connessione a Internet: http://www.fujitsu.com/global/support/computing/peripheral/scanners/ manual/scandall.html Informazioni sul prodotto ScandAll PRO è un’applicazione che permette di visualizzare e modificare le immagini scandite con uno scanner di immagini a colori della serie fi. Questo manuale descrive come usare ScandAll PRO per le scansioni con gli scanner di immagini a colori della serie fi. Per dettagli sulle funzioni di ScandAll PRO, consultare l'Aiuto di ScandAll PRO. Marchi di fabbrica Microsoft, Windows, Windows Server, Windows Vista, Excel, PowerPoint e SharePoint sono marchi di fabbrica o marchi di fabbrica registrati di Microsoft Corporation negli Stati Uniti e in altri Paesi. Word è un prodotto di Microsoft Corporation negli Stati Uniti. ISIS è un marchio di fabbrica registrato di EMC Corporation negli Stati Uniti. Adobe, il logo di Adobe, Acrobat e Acrobat Reader sono marchi di fabbrica registrati o marchi depositati di Adobe Systems Incorporated negli Stati Uniti e in altri Paesi. Intel e Intel Core sono marchi di fabbrica o marchi di fabbrica registrati di Intel Corporation negli Stati Uniti e in altri Paesi. ABBYY™ FineReader™ Engine ©2011 ABBYY. OCR by ABBYY Sommario Indice ABBYY e FineReader sono marchi di fabbrica di ABBYY. Kofax e VRS sono marchi di fabbrica o marchi di fabbrica registrati di Kofax, Inc. QR Code è un marchio di fabbrica registrato di DENSO WAVE INCORPORATED in Giappone e in altri Paesi. I nomi di altre compagnie e di altri prodotti sono marchi di fabbrica o marchi di fabbrica registrati delle rispettive compagnie. Uso del manuale Introduzione Produttore PFU LIMITED International Sales Dept., Imaging Business Division, Products Group Solid Square East Tower, 580 Horikawa-cho, Saiwai-ku, Kawasaki-shi Kanagawa 212-8563, JAPAN Telefono: +81-(0)44-540-4538 © PFU LIMITED 2011-2012 Convenzioni Prima dell'uso Scansione con ScandAll PRO 4 Uso in applicazioni ad alta sicurezza Questo apparecchio è stato progettato e prodotto per essere usato in applicazioni d'ufficio, personali, domestiche, di industria regolare e per scopi generali. Non è stato progettato e prodotto per uso in applicazioni (di seguito chiamate "applicazioni ad alta sicurezza") che comportano direttamente rischi per la vita e la salute quando siano richiesti livelli di sicurezza molto alti, come per esempio nel controllo di reazioni nucleari in impianti nucleari, nel controllo automatico dei voli e del traffico aereo, nel controllo operativo di sistemi di trasporto di massa, nelle apparecchiature mediche salvavita e nel lancio di missili in sistemi bellici e quando la sicurezza in questione non è temporaneamente garantita. L'utente dovrà usare questo prodotto adottando misure appropriate per garantire la sicurezza in tali situazioni. PFU LIMITED non si assume alcuna responsabilità per danni causati dall'uso di questo prodotto da parte dell'utente in applicazioni ad alta sicurezza né per alcuna rivendicazione o richiesta di risarcimento danni avanzata dall'utente o da terzi. TOP Sommario Indice Uso del manuale Introduzione Convenzioni Prima dell'uso Scansione con ScandAll PRO 5 TOP Convenzioni Sommario Indice Simboli utilizzati nel manuale Prodotto Nel manuale, le operazioni vengono descritte attraverso i seguenti simboli: Indicazione ● Windows Vista® Home Basic (32-64 bit) Windows Vista ● Windows Vista® Home Premium (32-64 bit) (*1) ● Windows Vista® Business (32-64 bit) ! Questo simbolo segnala all'operatore informazioni di particolare importanza da leggere attentamente. Questo simbolo fornisce all'operatore suggerimenti utili per le operazioni. Abbreviazioni utilizzate nel manuale Nella guida vengono usate le seguenti abbreviazioni: Prodotto Indicazione ● Windows® XP Home Edition Windows XP (*1) ● Windows® XP Professional Uso del manuale Introduzione ● Windows Vista® Enterprise (32-64 bit) ● Windows Vista® Ultimate (32-64 bit) ● Windows Server® 2008 Standard (32/64 bit) ● Windows Server® 2008 R2 Standard (64 bit) ● Windows® 7 Home Premium (32-64 bit) ● Windows® 7 Professional (32-64 bit) Windows Server 2008 (*1) Convenzioni Windows 7 (*1) Prima dell'uso ● Windows® 7 Enterprise (32-64 bit) ● Windows® 7 Ultimate (32-64 bit) Scansione con ScandAll PRO ● Windows® XP Professional x64 Edition ● Windows Server® 2003 R2, Standard Edition ● Windows Server® 2003 R2, Standard x64 Edition Windows Server 2003 (*1) 6 TOP Prodotto Indicazione Prodotto Indicazione Sommario ● Microsoft® Office SharePoint® Portal Server 2003 SharePoint SharePoint Server ScandAll PRO ScanSnap mode Add-in ScanSnap mode Indice (*1) ● Microsoft® Office SharePoint™ Server 2007 ● Microsoft® SharePoint® Server 2010 ● Microsoft® Windows® se non vi sono distinzioni tra le diverse versioni del sistema operativo, viene usato il termine generico "Windows". Uso del manuale Simboli di collegamento nella guida SharePoint® Le frecce rivolte a destra (→) vengono usate per collegare opzioni relative a icone o menu da selezionare in successione. Esempio: Cliccare il menu [Scansione] → [Impostazioni di scansione]. Services 2.0/3.0 ● Microsoft® SharePoint™ Foundation 2010 ● Microsoft® Office Word 2002 Word ● Microsoft® Office Word 2003 ● Microsoft® Office Word 2007 ● Microsoft® Word 2010 ● Microsoft® Office Excel® 2002 Excel ● Microsoft® Office Excel® 2003 ● Microsoft® Office Excel® 2007 ● Microsoft Excel® 2010 ● Microsoft® Office PowerPoint® 2002 PowerPoint ● Microsoft® Office PowerPoint® 2003 ● Microsoft® Office PowerPoint® 2007 ● Microsoft® PowerPoint® 2010 Adobe® Acrobat® Adobe Acrobat Adobe Reader™ Adobe Reader ABBYY FineReader for ScanSnap™ ABBYY FineReader for ScanSnap Introduzione Schermate di esempio utilizzate nel manuale Le schermate di esempio riportate nel manuale sono soggette a modifica senza preavviso nell'interesse del miglioramento del prodotto. Se la schermata effettivamente visualizzata è diversa da quella riportata nel manuale, procedere seguendo la schermata effettiva e facendo riferimento al manuale dell'utente per l'applicazione in uso. Le schermate di esempio usate nella guida si riferiscono ai driver TWAIN e ISIS e a ScandAll PRO (un'applicazione di scansione di immagini). Le schermate si riferiscono all'uso con il sistema operativo Windows Vista. La finestra visualizzata e le operazioni variano a seconda del sistema operativo. A seconda del modello di scanner, inoltre, le schermate e le operazioni qui descritte potrebbero risultare diverse quando si aggiornano i driver TWAIN e ISIS. In tal caso, consultare il manuale fornito con l'aggiornamento dei driver. Convenzioni Prima dell'uso Scansione con ScandAll PRO Nomi dei componenti dello scanner usati nel manuale I nomi dei tasti sullo scanner e nell'area di visualizzazione del pannello di comando descritti nel manuale potrebbero essere diversi da quelli effettivi, a seconda del modello di scanner in uso. In tal caso, consultare la Guida dell'operatore dello scanner in uso. 7 TOP Sommario Sommario Indice Uso del manuale .............................................................................................................................................. 2 Uso del manuale Introduzione ..................................................................................................................................................... 4 Informazioni sul prodotto ................................................................................................................................. 4 Marchi di fabbrica .......................................................................................................................................... 4 Produttore .................................................................................................................................................... 4 Uso in applicazioni ad alta sicurezza ................................................................................................................. 5 Convenzioni ..................................................................................................................................................... 6 Simboli utilizzati nel manuale ........................................................................................................................... Abbreviazioni utilizzate nel manuale .................................................................................................................. Simboli di collegamento nella guida ................................................................................................................... Schermate di esempio utilizzate nel manuale ...................................................................................................... Nomi dei componenti dello scanner usati nel manuale .......................................................................................... 6 6 7 7 7 Capitolo 1 Prima dell'uso .............................................................................................................................. 11 1.1 Panoramica ........................................................................................................................................... 1.2 Caratteristiche ....................................................................................................................................... ScandAll PRO ................................................................................................................................... ScanSnap mode ................................................................................................................................ 1.3 Requisiti di sistema ................................................................................................................................. Requisiti di sistema ............................................................................................................................. Modelli supportati ............................................................................................................................... 1.4 Avvio ................................................................................................................................................... ScandAll PRO ................................................................................................................................... 12 13 13 14 15 15 16 17 17 Introduzione Convenzioni Prima dell'uso Scansione con ScandAll PRO 8 Capitolo 2 Scansione con ScandAll PRO .................................................................................................... 18 2.1 Selezione di un driver dello scanner ........................................................................................................... 2.2 Selezione di un modello di scanner ............................................................................................................ 2.3 Configurazione delle impostazioni di scansione ............................................................................................ 2.4 Modalità di scansione .............................................................................................................................. Scansione ......................................................................................................................................... Scansione sequenziale ........................................................................................................................ 2.5 Modalità di scansione (Scansione) ............................................................................................................. 2.6 Modalità di scansione (Scansione sequenziale) ............................................................................................ Creazione e modifica dei profili .............................................................................................................. Scansione dei documenti ..................................................................................................................... 2.7 Scansioni avanzate ................................................................................................................................. Lista delle modalità di scansione ........................................................................................................... Scansione fronte-retro usando l'opzione dell'ADF fronte-retro virtuale (fi-6750S) ............................................. Salvataggio delle immagini scandite in formato del file PDF ........................................................................ Divisione di un documento a più pagine usando un codice patch .................................................................. Divisione di un documento a più pagine usando i codici a barre ................................................................... Uso dei tasti dello scanner per avviare una scansione veloce ...................................................................... Specificazione del risultato di Zone OCR come nome del file ....................................................................... Specificazione del risultato di riconoscimento dei codici a barre come nome del file ......................................... Cartelle di salvataggio per le singole scansioni sequenziali ......................................................................... Salvataggio delle immagini scandite da una scansione sequenziale a un server SharePoint .............................. Riavvio della scansione sequenziale sospesa .......................................................................................... Emissione di un file con le informazioni di indicizzazione e collegamento a un'applicazione ............................... Rilevamento di errori nel documento scandito (fi-6800) .............................................................................. 2.8 Funzioni utili di post scansione .................................................................................................................. Evidenziazione delle miniature .............................................................................................................. Salvataggio delle immagini scandite in SharePoint .................................................................................... 2.9 Esportazione e importazione di profili ......................................................................................................... Esportazione dei profili ........................................................................................................................ Importazione dei profili ........................................................................................................................ 19 20 21 22 22 22 23 26 26 28 30 30 31 33 35 38 46 49 53 57 59 60 62 65 68 68 69 70 70 71 TOP Sommario Indice Uso del manuale Introduzione Convenzioni Prima dell'uso Scansione con ScandAll PRO 9 2.10 Condizioni di attivazione della funzione Premium ........................................................................................ 74 Indice ............................................................................................................................................................. 75 TOP Sommario Indice Uso del manuale Introduzione Convenzioni Prima dell'uso Scansione con ScandAll PRO 10 TOP Capitolo 1 Prima dell'uso Sommario Indice Questo capitolo fornisce una panoramica e descrive le caratteristiche e le procedure di avvio di ScandAll PRO. 1.1 Panoramica .................................................................................................................................................... 1.2 Caratteristiche ................................................................................................................................................ 1.3 Requisiti di sistema .......................................................................................................................................... 1.4 Avvio ............................................................................................................................................................ 12 13 15 17 Uso del manuale Introduzione Convenzioni Prima dell'uso Scansione con ScandAll PRO TOP 1.1 Panoramica ScandAll PRO è un'applicazione di scansione delle immagini compatibile sia con gli standard TWAIN sia con gli standard ISIS. ScandAll PRO consente di scandire documenti da convertire in dati di immagine. ScanSnap mode, un'applicazione per funzioni aggiuntive, può essere installato previa installazione di ScandAll PRO. Installando ScanSnap mode, è possibile eseguire la scansione in due modi usando ScandAll PRO o ScanSnap mode. ● ScandAll PRO Configurato per il driver TWAIN, il driver ISIS o Kofax VRS (*1), ScandAll PRO consente di scandire documenti da convertire in dati di immagine. Per eseguire la scansione è richiesto un driver TWAIN, un driver ISIS o Kofax VRS. Permette il salvataggio come profili delle impostazioni di scansione e l'esecuzione di una scansione basata sulle proprie esigenze lavorative. ScandAll PRO è adatto alla digitalizzazione di documenti cartacei del lavoro ordinario, quali fogli o moduli applicativi. (Per uso aziendale) ● ScanSnap mode Configurato per un driver dello scanner, permette di scandire un documento per creare dati di immagine. Per eseguire la scansione è necessario un driver TWAIN. Consente il salvataggio delle immagini scandite come file PDF o JPEG con un semplice tocco del tasto [Scan] dello scanner, senza configurare alcuna impostazione particolare. Fornisce una scelta post scansione selezionando un'applicazione da "Accesso rapido" che si visualizza al termine della scansione ed esegue, per esempio, la creazione di dati di immagine e l'invio o la stampa delle immagini scandite. (Per uso personale) Sommario Indice *1 : un'applicazione che consente di creare facilmente immagini ad alta qualità. Con VRS è possibile anche rilevare e correggere automaticamente gli errori che potrebbero verificarsi durante la scansione. Per esempio, VRS corregge documenti con caratteri che risultano disallineati o macchiati per effetto di colori o di ombre. Kofax VRS può essere usato per scanner che lo supportano. Uso del manuale Introduzione ● Per dettagli sulle funzioni di ScandAll PRO, consultare l'Aiuto di ScandAll PRO. ● Per dettagli sulle funzioni di ScanSnap mode, consultare l'Aiuto di ScanSnap mode. ● Per dettagli sui modelli supportati da ScanSnap mode, consultare la Guida dell'utente del componente aggiuntivo di ScandAll PRO ScanSnap mode V1.0. Quando la Guida dell'utente del componente aggiuntivo di ScandAll PRO ScanSnap mode V1.0 non è inclusa nel Setup DVD-ROM, è possibile scaricarla dal seguente sito Web. Per scaricarla si richiede una connessione a Internet: http://www.fujitsu.com/global/support/computing/ peripheral/scanners/manual/scandall.html Convenzioni Prima dell'uso Scansione con ScandAll PRO 12 TOP 1.2 Caratteristiche Sommario ScandAll PRO Altre funzioni utili ScandAll PRO presenta le seguenti caratteristiche: ● Salva automaticamente le immagini scandite nel server specificato collegandosi al server FTP o SharePoint. Varie impostazioni di scansione ● Invia le immagini scandite come file allegato collegandosi a un programma e-mail. ● Consente l'esecuzione di una scansione sequenziale abilitando operazioni di scansione specificando le condizioni di scansione, il formato del file e la destinazione di salvataggio del file. È anche possibile salvare le impostazioni di scansione specificate come profilo. ● Consente operazioni di scansione con un semplice tocco sulla tastiera a seconda dei controlli di scelta rapida specificati. ● Consente l'impostazione di eventi abilitando scansioni sequenziali con il semplice tocco del tasto [Scan] e [Send to] dello scanner. Funzioni di visualizzazione, modifica e salvataggio per rispondere alle proprie esigenze ● Permette il confronto dei file mostrandoli allineati. ● Permette la modifica delle immagini scandite. È possibile sovrascrivere dati o salvare i dati modificati con un nome del file diverso o in un formato del file diverso da quelli usati al momento della scansione (non è posibile salvare un PDF modificato in un formato diverso). ● Emette contemporaneamente in un'unica scansione sia immagini a colori sia in bianco e nero (quando si usa uno scanner che supporta la funzione di emissione di più immagini). ● Classifica le pagine di un documento in un'unità specificata e le salva in file separati usando i codici patch o i codici a barre. ● Esegue il riconoscimento dei codici a barre o il riconoscimento dei caratteri con Zone OCR sulle immagini scandite. Entrambe le funzioni possono emettere risultati di riconoscimento nel file di informazione di indicizzazione e i risultati possono essere usati come nomi dei file delle immagini scandite. Indice Uso del manuale Introduzione Convenzioni ● Lancia l'applicazione specificata usando come parametro il file di immagine emesso o il file di informazione di indicizzazione. ● Controlla gli errori nelle immagini scandite e, se presenti, cambia il colore di sfondo della miniatura designata (solo fi-6800). Prima dell'uso ● Evidenzia le miniature delle immagini scandite cambiando il colore di sfondo in modo da poterle riordinare facilmente. ● Importa ed esporta i profili per applicare le stesse impostazioni di ScandAll PRO allo ScandAll PRO presente in un altro computer. Questa funzione risulta utile nell'applicazione delle stesse impostazioni a più computer, perché è sufficiente importare il profilo senza configurarlo per ogni computer. Scansione con ScandAll PRO ● Immette ed emette file in formato BMP, JPEG, JPEG2000, TIFF, PDF e PDF/A. I file in formato PDF e PDF/A possono inoltre essere emessi come file PDF controllabili e file PDF ad alta compressione. 13 ScanSnap mode TOP Sommario ScandAll PRO ScanSnap mode presenta le seguenti caratteristiche: Indice ● Emette le immagini scandite come file PDF o JPEG con un semplice tocco del tasto [Scan] dello scanner. È possibile scandire pagine lunghe premendo il tasto [Send to] dello scanner. Uso del manuale ● Invia le immagini scandite e le informazioni della directory salvate inviandole con un'e-mail o stampandole. ● Controlla lo stato dello scanner e indica se lo scanner può essere usato con l'icona nella barra delle applicazioni. ● Converte le immagini scandite nei seguenti tipi di file usando l'ABBYY FineReader for ScanSnap fornito. ABBYY FineReader for ScanSnap può essere installato insieme a ScanSnap mode: – Word Introduzione Convenzioni – Excel – PowerPoint ● Salva automaticamente le immagini scandite nel server specificato collegandosi a SharePoint. ● Permette la modifica delle immagini scandite (file PDF). È possibile sovrascrivere dati o salvare i dati modificati con un nome del file diverso. Prima dell'uso Scansione con ScandAll PRO 14 TOP 1.3 Requisiti di sistema Requisiti di sistema I requisiti di sistema per ScandAll PRO e ScanSnap mode sono i seguenti: Sistema Windows® XP Home Edition operativo (*1) (Service Pack 3 o versione successiva) Windows® XP Professional (Service Pack 3 o versione successiva) Windows® XP Professional x64 Edition (Service Pack 2 o versione successiva) Windows Server™ 2003 R2, Standard Edition (Service Pack 2 o versione successiva) Windows Server™ 2003 R2, Standard x64 Edition (Service Pack 2 o versione successiva) Windows Vista® Home Basic (32-64 bit) (Service Pack 1 o versione successiva) Windows Vista® Home Premium (32-64 bit) (Service Pack 1 o versione successiva) Windows Vista® Business (32-64 bit) (Service Pack 1 o versione successiva) Windows Vista® Enterprise (32-64 bit) (Service Pack 1 o versione successiva) Windows Vista® Ultimate (32-64 bit) (Service Pack 1 o versione successiva) Windows Server™ 2008 Standard (32-64 bit) Windows Server™ 2008 R2 Standard (32-64 bit) Windows® 7 Home Premium (32-64 bit) Windows® 7 Professional (32-64 bit) Windows® 7 Enterprise (32-64 bit) Windows® 7 Ultimate (32-64 bit) CPU consigliato min. Intel® Core™ 2 Duo 2,2 GHz Memoria consigliato min. 2 GB Sommario Indice Risoluzione (*2) 1024 × 768 pixel e min. 65536 colori Spazio su disco min. 1,3 GB di spazio libero su disco rigido (*3) *1 : ScandAll PRO è supportato come un'applicazione a 32 bit che può operare con un sistema operativo a 64 bit. *2 : quando la dimensione dei font è troppo grande, alcune schermate potrebbero non visualizzarsi correttamente. In questo caso ridurre la dimensione dei font. *3 : lo spazio su disco richiesto varia a seconda della dimensione dei file delle immagini scandite. Uso del manuale Introduzione Convenzioni Prima dell'uso Scansione con ScandAll PRO 15 Modelli supportati TOP Sommario Indice ScandAll PRO ScandAll PRO supporta gli scanner di immagini a colori della serie fi. ! fi-60F non è supportato. ScanSnap mode Uso del manuale Introduzione Per dettagli sui modelli supportati da ScanSnap mode, consultare la Guida dell'utente del componente aggiuntivo di ScandAll PRO ScanSnap mode V1.0. Quando la Guida dell'utente del componente aggiuntivo di ScandAll PRO ScanSnap mode V1.0 non è inclusa nel Setup DVD-ROM, è possibile scaricarla dal seguente sito Web. Per scaricarla si richiede una connessione a Internet: http://www.fujitsu.com/global/support/computing/ peripheral/scanners/manual/scandall.html Convenzioni Prima dell'uso Scansione con ScandAll PRO 16 TOP 1.4 Avvio ScandAll PRO La procedura per avviare ScandAll PRO è la seguente: 1. Sommario Indice Uso del manuale Selezionare il menu [Start] → [Tutti i programmi] → [Fujitsu ScandAll PRO] → [ScandAll PRO]. aScandAll PRO si avvia. Introduzione Convenzioni Prima dell'uso Scansione con ScandAll PRO Per dettagli su come avviare ScanSnap mode, consultare la Guida dell'utente del componente aggiuntivo di ScandAll PRO ScanSnap mode V1.0. Quando la Guida dell'utente del componente aggiuntivo di ScandAll PRO ScanSnap mode V1.0 non è inclusa nel Setup DVD-ROM, è possibile scaricarla dal seguente sito Web. Per scaricarla si richiede una connessione a Internet: http://www.fujitsu.com/global/support/computing/ peripheral/scanners/manual/scandall.html 17 TOP Capitolo 2 Scansione con ScandAll PRO Sommario Indice Questo capitolo descrive come scandire dei documenti con lo scanner usando ScandAll PRO. 2.1 Selezione di un driver dello scanner .................................................................................................................... 2.2 Selezione di un modello di scanner ..................................................................................................................... 2.3 Configurazione delle impostazioni di scansione ..................................................................................................... 2.4 Modalità di scansione ....................................................................................................................................... 2.5 Modalità di scansione (Scansione) ...................................................................................................................... 2.6 Modalità di scansione (Scansione sequenziale) ..................................................................................................... 2.7 Scansioni avanzate .......................................................................................................................................... 2.8 Funzioni utili di post scansione ........................................................................................................................... 2.9 Esportazione e importazione di profili .................................................................................................................. 2.10 Condizioni di attivazione della funzione Premium ................................................................................................. 19 20 21 22 23 26 30 68 70 74 Uso del manuale Introduzione Convenzioni Prima dell'uso Scansione con ScandAll PRO TOP 2.1 Selezione di un driver dello scanner Gli scanner di immagini a colori della serie fi vengono venduti con i seguenti elementi: un driver TWAIN conforme agli standard TWAIN, un driver ISIS conforme agli standard ISIS e Kofax VRS. Questo capitolo descrive la procedura per la scansione dei documenti con un driver TWAIN o con un driver ISIS. 2. Sommario Indice Selezionare uno dei driver sotto [Driver di dispositivo] nella scheda [Scansione]. Non vi sono differenze significative tra un driver TWAIN e un driver ISIS. Scegliere quello che più si confà alle proprie esigenze. Uso del manuale Introduzione ● In ScandAll PRO, [TWAIN] è impostato per default. ● Per dettagli funzionali sul driver TWAIN consultare l'Aiuto del driver TWAIN. Convenzioni ● Per dettagli funzionali sul driver ISIS consultare l'Aiuto del driver ISIS. ● Per informazioni su Kofax VRS consultare gli aiuti di Kofax VRS. Prima dell'uso ● Kofax VRS può essere usato per scanner che lo supportano. Di seguito viene descritto come selezionare il driver dello scanner per usare ScandAll PRO. 1. 3. Cliccare il tasto [OK] per salvare le impostazioni. Scansione con ScandAll PRO Selezionare il menu [Strumento] → [Preferenze]. aSi visualizza la finestra di dialogo [Impostazione]. 19 TOP 2.2 Selezione di un modello di scanner Prima di scandire un documento è necessario selezionare lo scanner da usare. Di seguito viene riportato come selezionare lo scanner: 1. Sommario Indice Driver ISIS: Uso del manuale Selezionare il menu [Scansione] → [Seleziona scanner]. aSi visualizza la finestra di dialogo [Selezione dello scanner]. 2. Selezionare lo scanner da usare e cliccare il tasto [Seleziona]. Selezionare il modello di scanner da collegare al computer. L'indicazione del modello dello scanner dipende dal driver di scanner selezionato. Introduzione Convenzioni Driver TWAIN: Prima dell'uso Scansione con ScandAll PRO 20 TOP 2.3 Configurazione delle impostazioni di scansione Sommario Indice Le impostazioni di scansione vengono configurate nella finestra delle impostazioni del driver dello scanner. Driver ISIS: Uso del manuale Le specifiche della finestra variano a seconda dello scanner. Per dettagli consultare la Guida dell'operatore dello scanner in uso. Introduzione 1. Selezionare il menu [Scansione] → [Impostazioni scanner]. aSi visualizza la finestra delle impostazioni del driver dello scanner. Convenzioni Driver TWAIN: Prima dell'uso Per i parametri configurabili nei rispettivi driver, consultare la Guida dell'operatore dello scanner in uso. 2. Una volta completate le impostazioni, cliccare il tasto [Sì]. Scansione con ScandAll PRO aLe impostazioni dello scanner sono configurate. 21 TOP 2.4 Modalità di scansione Due sono le modalità di scansione dei documenti con ScandAll PRO: Scansione Con Scansione è possibile eseguire una scansione semplicemente e senza la necessità di configurare impostazioni complesse. Ogni qualvolta si esegua una scansione, è possibile cambiare le impostazioni secondo le proprie necessità, come il formato, la destinazione di salvataggio e le impostazioni di scansione. Per dettagli vedere "2.5 Modalità di scansione (Scansione)" (pag. 23). Sommario Scansione sequenziale Con Scansione sequenziale è possibile salvare varie impostazioni anticipatamente come profilo da utilizzare in seguito per la scansione dei documenti. Salvando il profilo non è necessario configurare le impostazioni a ogni scansione. È possibile creare anticipatamente più profili in modo da poter passare alle impostazioni di scansione più appropriate selezionando il profilo per la scansione. Per dettagli vedere "2.6 Modalità di scansione (Scansione sequenziale)" (pag. 26). Indice Uso del manuale Introduzione Convenzioni Prima dell'uso Scansione con ScandAll PRO 22 TOP 2.5 Modalità di scansione (Scansione) Con Scansione è possibile configurare le impostazioni come il formato del file, la destinazione di salvataggio e le impostazioni di scansione secondo le proprie necessità. Le impostazioni in questa sezione non possono essere utilizzate per la scansione con ScanSnap mode. 1. 3. Sommario Indice Nella finestra [Impostazioni di scansione] configurare varie impostazioni, come il salvataggio delle immagini scandite. Caricare il documento nello scanner. Per la modalità di caricamento di un documento nello scanner, consultare la Guida dell'operatore dello scanner in uso. 2. Uso del manuale Introduzione Selezionare il menu [Scansione] → [Impostazioni di scansione]. Convenzioni aSi visualizza la finestra di dialogo [Impostazioni di scansione]. Prima dell'uso Scansione con ScandAll PRO Per informazioni sugli elementi configurabili, consultare l'Aiuto di ScandAll PRO. 23 4. TOP Driver ISIS: Cliccare il tasto [Impostazioni dello scanner]. Sommario Indice Uso del manuale aSi visualizza la finestra delle impostazioni del driver dello scanner. Driver TWAIN: Introduzione Convenzioni 5. Configurare le impostazioni di scansione. Per i parametri configurabili nei rispettivi driver, consultare la Guida dell'operatore dello scanner in uso. 6. Una volta completate le impostazioni, cliccare il tasto [Sì]. aSi ritorna alla finestra [Impostazioni di scansione]. 7. Prima dell'uso Scansione con ScandAll PRO Cliccare il tasto [Scandisci]. ! ● Non collegare e scollegare lo scanner e altri dispositivi USB durante la scansione. 24 ● Non cambiare utente durante la scansione. In caso contrario, la scansione si annulla. aDopo la scansione del documento, le immagini scandite vengono mostrate nella finestra di ScandAll PRO e salvate in un file. Quando si usa il driver TWAIN, se si clicca il tasto [Scan] si potrebbe visualizzare la finestra delle impostazioni del driver dello scanner. In questo caso è possibile cambiare anche le impostazioni nella finestra di dialogo visualizzata. Cliccare il tasto [Scan] per scandire documenti. Cliccare il tasto [Chiudere] al termine della scansione. TOP Sommario Indice Uso del manuale Introduzione Convenzioni Per non visualizzare la finestra delle impostazioni del driver dello scanner, non selezionare la casella di spunta [Aprire la finestra TWAIN prima di ogni scansione sequenziale] nella finestra di dialogo [Impostazioni di scansione]. ● Se si deseleziona la casella di spunta [Salvare in file] nella finestra di dialogo [Impostazioni di scansione], le immagini scandite non verranno più salvate in un file. Per salvare le immagini in un file selezionare il menu [File] → [Salva come]. ● Per scandire successivamente documenti con le stesse impostazioni, selezionare il menu [Scansione] → [Scandisci]. Prima dell'uso Scansione con ScandAll PRO ● Per ulteriori dettagli sulle funzioni e le operazioni di ScandAll PRO, consultare l'Aiuto di ScandAll PRO. Per informazioni su metodi di scansione diversi dalla scansione con [Scandisci], vedere "2.7 Scansioni avanzate" (pag. 30). 25 TOP 2.6 Modalità di scansione (Scansione sequenziale) Con Scansione sequenziale è possibile salvare varie impostazioni anticipatamente come profili, da utilizzare in seguito per la scansione dei documenti. Creazione e modifica dei profili 1. Selezionare il menu [Scansione] → [Impostazioni scansione sequenziale]. aSi visualizza la finestra di dialogo [Impostazioni della scansione sequenziale]. Lista profilo 2. Sommario Indice Procedere come segue: ● Per creare un nuovo profilo basato su un profilo predefinito: Cliccare il tasto [Aggiungi]. Uso del manuale aLe impostazioni predefinite si visualizzano nella finestra [Profile Editor]. ● Per creare un nuovo profilo basato su un profilo già esistente: Selezionare il profilo di cui cambiare le impostazioni e cliccare il tasto [Copia]. aIl profilo selezionato dalla lista profilo viene mostrato come un nuovo profilo nella finestra di dialogo [Profile Editor]. ● Per cambiare le impostazioni di un profilo esistente: Selezionare il profilo di cui cambiare le impostazioni e cliccare il tasto [Modifica]. Introduzione Convenzioni Prima dell'uso aSi visualizza il profilo selezionato nella finestra [Profile Editor]. ● Per eliminare un profilo esistente dalla lista dei profili: Selezionare il profilo da eliminare e cliccare il tasto [Elimina]. Scansione con ScandAll PRO aIl profilo selezionato è eliminato. 26 2. Per [Impostazioni della scansione sequenziale] creare un profilo con lo stesso nome di quello specificato. Quando si crea un profilo, questo viene aggiunto alla lista dei profili. 3. A destra del tipo di profilo creato si visualizza un asterisco (*). Le impostazioni del profilo vengono configurate come predefinite. Quando si crea un nuovo profilo con il tasto [Aggiungi], il profilo viene creato con i valori delle impostazioni predefinite. 3. TOP Sommario Indice Uso del manuale Introduzione Configurare le impostazioni per scandire e salvare le immagini scandite nella finestra [Profile Editor]. Convenzioni Prima dell'uso Scansione con ScandAll PRO ● Il profilo visualizzato come [Modello] in [Tipo] nella finestra di dialogo è il profilo campione predefinito. Non può essere usato per la scansione attuale. Usare questo profilo come base di nuovi profili. ● Quando si clicca la linea del titolo di ogni parametro nella lista dei profili, i profili diversi da [Modello] vengono riordinati. ● È possibile specificare in anticipo il profilo predefinito. 1. Selezionare il menu [Strumento] → [Preferenze] e specificare il nome di un profilo per [Impostazioni iniziali del profilo] nella scheda [Scansione]. ! Quando si usa il driver TWAIN, solo [00: Selezione attuale] è disponibile in [Impostazione files] in [Impostazioni dettagliate scanner]. 27 Per informazioni sugli elementi configurabili, consultare l'Aiuto di ScandAll PRO. 4. Cliccare il tasto [OK]. aSi ritorna alla finestra [Impostazioni della scansione sequenziale]. I profili aggiunti o copiati con i tasti [Aggiungi] o [Copia] vengono aggiunti alla lista dei profili. Scansione dei documenti TOP Sommario Indice 1. Caricare il documento nello scanner. 2. Selezionare un profilo dalla lista a discesa [Selezione di un profilo sequenziale] nella barra degli strumenti. Uso del manuale Introduzione Convenzioni 3. Cliccare il tasto [Scansione sequenziale]. Prima dell'uso Scansione con ScandAll PRO ! ● Non collegare e scollegare lo scanner e altri dispositivi USB durante la scansione. ● Non cambiare utente durante la scansione. In caso contrario, la scansione si annulla. 28 aDopo la scansione del documento, le immagini scandite vengono mostrate nella finestra di ScandAll PRO e salvate in un file. ● Se un'altra scansione è in coda, inserita, sostituita o aggiunta alla pila di documenti, oppure se le immagini scandite vengono modificate dopo l'esecuzione di una scansione sequenziale, è possibile salvare i contenuti modificati dal menu [File] → [Salva]. TOP Sommario Indice Uso del manuale Introduzione Convenzioni ● È possibile eseguire una scansione usando il menu [Scansione] o configurando le impostazioni nella finestra di dialogo [Impostazioni della scansione sequenziale]. Per ulteriori informazioni consultare l'Aiuto di ScandAll PRO. ● Una volta eseguita una scansione sequenziale, lo stato della scansione viene salvato automaticamente in modo temporaneo. Poiché viene salvato temporaneamente un solo profilo alla volta, lo si sovrascrive sempre a quello precedente. Lo stato della scansione sequenziale salvata temporaneamente può essere ripristinato dal menu [Scansione] → [Ripristina la scansione sequenziale]. Per dettagli sul ripristino di una scansione sequenziale, vedere "Riavvio della scansione sequenziale sospesa" (pag. 60). Prima dell'uso Scansione con ScandAll PRO 29 TOP 2.7 Scansioni avanzate ScandAll PRO permette varie modalità di scansione dei documenti. Di seguito viene riportata una lista delle modalità di scansione. Lista delle modalità di scansione Sommario ● "Uso dei tasti dello scanner per avviare una scansione veloce" (pag. 46) Indice Uso del manuale Cambiamento della modalità di scansione ● "Scansione fronte-retro usando l'opzione dell'ADF fronte-retro virtuale (fi-6750S)" (pag. 31) Introduzione Impostazione di operazioni o processi da eseguire dopo la scansione ● "Salvataggio delle immagini scandite in formato del file PDF" (pag. 33) Convenzioni ● "Divisione di un documento a più pagine usando un codice patch" (pag. 35) ● "Divisione di un documento a più pagine usando i codici a barre" (pag. 38) Prima dell'uso ● "Specificazione del risultato di Zone OCR come nome del file" (pag. 49) ● "Specificazione del risultato di riconoscimento dei codici a barre come nome del file" (pag. 53) Scansione con ScandAll PRO ● "Cartelle di salvataggio per le singole scansioni sequenziali" (pag. 57) ● "Salvataggio delle immagini scandite da una scansione sequenziale a un server SharePoint" (pag. 59) ● "Riavvio della scansione sequenziale sospesa" (pag. 60) ● "Emissione di un file con le informazioni di indicizzazione e collegamento a un'applicazione" (pag. 62) ● "Rilevamento di errori nel documento scandito (fi-6800)" (pag. 65) Modifica delle risposte di scansione dello scanner 30 Scansione fronte-retro usando l'opzione dell'ADF fronte-retro virtuale (fi-6750S) L'opzione dell'ADF fronte-retro virtuale permette di scandire prima le pagine a fronte di un documento e, in successione, le pagine a tergo. Successivamente riordina correttamente in modo automatico le pagine scandite. JKL JKL DEF ABC Riordinamento (automatico) 5 6 4 1 Fronte 1. Indice Introduzione 6 ABC 5 4 3 2 Selezione dell'opzione Scansione sequenziale Mostra il profilo da usare per la scansione nella finestra di dialogo [Profile Editor]. Selezionare [ADF (fronte-retro virtuale)] da [Tipo di scansione] nella scheda [Scansione]. Convenzioni 1 Caricare il documento nello scivolo della carta dell'ADF rivolto verso il basso. Per la modalità di caricamento di un documento nello scivolo della carta dell'ADF, consultare la Guida dell'operatore dello scanner in uso. 2. Sommario Uso del manuale JKL 2 Retro Selezionare la casella di spunta [Eseguire una scansione virtuale fronte-retro attraverso l’ADF] nella finestra di dialogo [Impostazioni di scansione]. TOP JKL DEF 3 Scansione con l'opzione Scansione In ScandAll PRO specificare la modalità Scansione fronte-retro. Configurare il parametro in uno dei modi seguenti: Prima dell'uso Scansione con ScandAll PRO 31 Uso di un driver di scanner Selezionare [ADF (fronte-retro virtuale)] da [Tipo di scansione] nella finestra di dialogo [TWAIN Driver (32)]. 5. TOP Cliccare il tasto [Sì]. Sommario Indice Uso del manuale Introduzione Per eseguire una scansione fronte-retro virtuale con il driver ISIS, configurare le impostazioni per "Selezione dell'opzione Scansione" o "Selezione dell'opzione Scansione sequenziale". 3. 4. Eseguire una scansione con ScandAll PRO. aIl lato a tergo delle pagine è scandito. Quando la scansione è completa, le pagine del documento scandito vengono riordinate automaticamente. Convenzioni ! ● L'opzione ADF fronte-retro virtuale non è disponibile se sono selezionati altri elementi. Per utilizzare questa opzione, cambiare le impostazioni in ScandAll PRO o nel driver dello scanner per i seguenti elementi: aUna volta completata la scansione si visualizza un messaggio con la richiesta di ricaricamento del documento rivolto verso l'alto. – le caselle di spunta [Uscita simultanea di colore e bianco e nero] e [Separare automaticamente colore e bianco e nero] nella scheda [Formato del file e regola del nome] della finestra di dialogo [Profile Editor]; Caricare il documento nello scivolo della carta dell'ADF rivolto verso l'alto. – qualsiasi tra le caselle di spunta [Separare per], [Usare un foglio separatore (codice patch)], [Usare un foglio separatore (codice a barre)] e [Usare un foglio separatore (carta speciale)] nella scheda [Separazione del documento] della finestra di dialogo [Profile Editor]; Per la modalità di caricamento di un documento nello scivolo della carta dell'ADF, consultare la Guida dell'operatore dello scanner in uso. ! Quando si scandisce il lato a tergo delle pagine di un documento, caricare con attenzione il documento in modo che: ● la scansione inizi dall'ultima pagina; ● le pagine non siano capovolte. Prima dell'uso Scansione con ScandAll PRO – la casella di spunta [Immagini multiple] nella finestra di dialogo [Immagini multiple], aperta cliccando la casella di spunta [Abilitare Immagini Multiple] nella finestra di dialogo [TWAIN Driver (32)] del driver TWAIN; 32 – le caselle di spunta [Divisione immagine] e [Saltare pagine bianche] nella finestra di dialogo [Opzione], aperta cliccando il tasto [Opzione] nella finestra di dialogo [TWAIN Driver (32)] del driver TWAIN; – la casella di spunta [On] in [Saltare pagina bianca] nella scheda [Saltare pagina bianca] del driver ISIS; – le caselle di spunta [Immagine Frontale #1] e [Immagine Frontale #2] per [Ripresa] in [Modalità immagine] nella scheda [Elaborazione Immagine] del driver ISIS. ● Le immagini scandite non vengono riordinate se il numero delle pagine a fronte è diverso da quelle a tergo. Salvataggio delle immagini scandite in formato del file PDF ScandAll PRO consente di creare facilmente file in formato PDF. Cambiando il livello di compressione è possibile ridurre la dimensione del file PDF. ScandAll PRO è consigliato per le scansioni in modalità colore o scala di grigi. La procedura è la seguente: 1. TOP Sommario Indice Uso del manuale Introduzione Caricare il documento nello scanner. Per la modalità di caricamento di un documento nello scanner, consultare la Guida dell'operatore dello scanner in uso. 2. Selezionare in ScandAll PRO uno tra i seguenti formati di file per il salvataggio delle immagini scandite: Convenzioni ● PDF File ● SinglePage PDF File Prima dell'uso ● PDF/A File ● SinglePage PDF/A File ! Per PDF/A file non è possibile impostare la password per l'apertura di un file PDF. Scansione con ScandAll PRO Un [PDF File] o un [SinglePage PDF File] viene salvato in un formato compatibile con Adobe Acrobat 4.0 (PDF 1.3), mentre un [PDF/A File] o un [SinglePage PDF/A File] viene salvato in un formato PDF/A-1b (formato per un archivio di documenti digitali basato su PDF 1.4). La selezione di [SinglePage PDF File] o [SinglePage PDF/ A File] crea un file per immagine e la selezione di [File PDF] o [PDF/A File] crea un file contenente più immagini scandite. 33 Scansione con l'opzione Scansione Selezionare il formato del file da [Formato file] nella finestra di dialogo [Impostazioni di scansione]. 3. TOP Per configurare le impostazioni opzionali relative al file PDF, cliccare il tasto [Opzione PDF]. Sommario Indice aSi visualizza la finestra di dialogo [Uscita del file PDF]. Uso del manuale Introduzione Convenzioni Selezione dell'opzione Scansione sequenziale Visualizzare il nome di un profilo da utilizzare per scandire il file nella finestra di dialogo [Profile Editor]. Cliccare la scheda [Formato del file e regola del nome] e selezionare un formato del file da [Formato file]. In questa finestra di dialogo è possibile cambiare il livello di compressione per la creazione di un file, rendere controllabili i file PDF e impostare una password per aprirli. Per dettagli sulla finestra di dialogo [Uscita del file PDF], consultare l'Aiuto di ScandAll PRO. 4. Prima dell'uso Scansione con ScandAll PRO Eseguire una scansione con ScandAll PRO. aDopo la scansione del documento, le immagini scandite vengono mostrate nella finestra di ScandAll PRO e salvate come file PDF. ● È possibile configurare le impostazioni per non mostrare le immagini scandite nella finestra di ScandAll PRO dopo la scansione del documento. Per ulteriori informazioni consultare l'Aiuto di ScandAll PRO. 34 ● È possibile modificare o visualizzare le immagini scandite da ScandAll PRO dopo la chiusura della finestra di ScandAll PRO. Per ulteriori informazioni consultare l'Aiuto di ScandAll PRO. Divisione di un documento a più pagine usando un codice patch ScandAll PRO supporta la funzione di separazione del lavoro usando fogli con i codici patch. Questa funzione permette di dividere le immagini scandite di un documento con più pagine attraverso un'unità specifica senza interrompere la scansione in corso e salvarle rispettivamente in cartelle separate. Se il formato del file di emissione è impostato su PDF o TIFF con più pagine e si scandisce un documento con più pagine, queste possono essere divise in unità specificate e salvate come file separati. TOP Sommario Indice Uso del manuale Introduzione La procedura è la seguente: 1. Preparare i fogli con il codice patch. Convenzioni Il file PDF da usare come foglio con i codici patch ha quattro misure: A3, A4, Tabloid e Lettera. Prima di usare la funzione di separazione del lavoro basata su codice patch, selezionare [Start] → [Tutti i programmi] → [Fujitsu ScandAll PRO] → [Patch code] → [Job Separation (A3)], [Job Separation (A4)], [Job Separation (DoubleLetter)] o [Job Separation (Letter)] e stampare quante copie necessarie di file PDF della dimensione specificata. Prima dell'uso ! ● Quando si stampa un foglio con i codici patch, tenere presente quanto segue: Scansione con ScandAll PRO – usare carta bianca; – impostare la scala su 100%. Il foglio non viene riconosciuto correttamente se lo si stampa in una misura inferiore all'originale; – non schiarire la stampa. Il foglio non viene riconosciuto correttamente se la stampa è troppo chiara; – non usare carta sottile, per evitare che permei sull'altro lato. 35 Se la stampa permea, infatti, lo scanner potrebbe riconoscere la carta come stampata su entrambi i lati. ● Se si copia il foglio con il codice patch con una macchina fotocopiatrice, mantenere lo stesso formato e la stessa densità di colore del foglio originale. 3. TOP Selezionare la scheda [Separazione del documento] e selezionare la casella di spunta [Usare un foglio separatore (codice patch)]. Indice Uso del manuale ● Se si usano più volte gli stessi fogli con i codici patch, l'accuratezza del riconoscimento potrebbe diminuire per lo sporco accumulatosi sul foglio. Se i fogli con i codici patch non vengono riconosciuti correttamente o si imbrattano, ristamparli. 2. Sommario Introduzione Creare un nuovo profilo su ScandAll PRO e aprire la finestra di dialogo [Profile Editor]. Per la creazione dei profili, vedere "2.6 Modalità di scansione (Scansione sequenziale)" (pag. 26). Convenzioni Prima dell'uso ● Per non salvare le immagini di un foglio con i codici patch selezionare la casella di spunta [Rimuovere il foglio separatore]. Scansione con ScandAll PRO ● In modalità di scansione fronte-retro è possibile salvare le immagini del lato a tergo del foglio con i codici patch selezionando la casella di spunta [Rimuovere la pagina seguente di un foglio separatore]. 36 4. Inserire i fogli con il codice patch nel punto in cui dividere il file o la cartella. Caricare un documento con i fogli con i codici patch rivolto verso il basso nello scivolo della carta dell’ADF. 2. Selezionare [Contatore documenti], [Delimitatori cartella], [Stringa di caratteri 1] e [Contatore pagine] in [Impostazioni applicate]. TOP Sommario Indice Uso del manuale Introduzione Fogli stampati con i codici patch 5. Specificare il profilo creato ed eseguire una scansione sequenziale. 0001 image0001.jpg image0002.jpg Prima dell'uso 0002 image0001.jpg image0002.jpg 0003 image0001.jpg Scansione con ScandAll PRO 1. Selezionare la casella di spunta [Usare la regola per il nome] nella scheda [Formato del file e regola del nome] della finestra di dialogo [Profile Editor] e cliccare il tasto [Regola]. Si visualizza la finestra di dialogo [Regola]. Cartelle di salvataggio Per salvare in cartelle separate le immagini del documento scandito, divise dai fogli con i codici patch, procedere come segue. Questa sezione descrive come impostare [Contatore documenti] per salvare i nomi delle cartelle e [Stringa di caratteri 1] e [Contatore pagine] per i nomi dei file documenti scanditi. Quando si specifica [Contatore documenti] come nome delle cartelle Convenzioni Per la modalità di esecuzione di una scansione sequenziale, vedere "2.6 Modalità di scansione (Scansione sequenziale)" (pag. 26). Gli elementi impostati sopra [Delimitatori cartella] vengono usati per salvare i nomi delle cartelle. In questo esempio viene usato [Contatore documenti] per i nomi delle cartelle e le immagini scandite vengono salvate in queste cartelle. Esempio di salvataggio: image0002.jpg 37 Se non si imposta [Delimitatori cartella], non viene creata alcuna cartella e [Contatore documenti], [Stringa di caratteri 1] e [Contatore pagine] diverranno il nome del file. Esempio di salvataggio: Cartelle di salvataggio 0001image0001.jpg 0001image0002.jpg Quando non si specifica [Contatore documenti] come nome delle cartelle 0002image0001.jpg 0002image0002.jpg 0003image0001.jpg 0003image0002.jpg Divisione di un documento a più pagine usando i codici a barre ScandAll PRO supporta la funzione di separazione del lavoro usando fogli con i codici a barre. Questa funzione permette di dividere le immagini scandite di un documento con più pagine attraverso un’unità specifica senza interrompere la scansione in corso e di salvarle rispettivamente in cartelle separate. Se il formato del file di emissione è impostato su PDF o TIFF con più pagine e si scandisce un documento con più pagine, queste possono essere divise in unità specificate e salvate come file separati. È possibile creare file e cartelle con un nome che include il contatore del documento o il testo riconosciuto da un codice a barre. ScandAll PRO può rilevare i seguenti tipi di codice a barre: TOP Sommario Indice Uso del manuale Introduzione Convenzioni Codici a barre unidimensionali Codice Gruppo di caratteri Larghezza del campo UPC, EAN e JAN Numeri UPC:12 (solo UPC-A; include cifre di controllo) EAN, JAN: 8 o 13 (include cifre di controllo) CODE39 (*1) Dati ASCII da 1 a 32 (esclude i codici start/stop) CODE128/ EAN128 Dati ASCII da 1 a 32 (esclude cifre di controllo) Codabar (NW7) 4 caratteri start/stop, numeri, 6 simboli da 1 a 32 (esclude i codici start/stop) ITF Numeri da 2 a 32 (sempre numero pari di cifre) *1: Prima dell'uso Scansione con ScandAll PRO opera in modalità Full ASCII. 38 Esempio di codice a barre unidimensionale Codici QR divisi non possono essere scanditi. Di seguito vengono elencati i parametri di rilevamento del codice a barre: CODE39 Parametri per il rilevamento del codice unidimensionale Per dettagli sui parametri per il rilevamento di codici a barre unidimensionali vedere "Parametri per il rilevamento del codice unidimensionale" (pag. 39). Codici bidimensionali Codice Gruppo di caratteri Larghezza del campo PDF417 Dati ASCII, Dati binari (più caratteri) Vari tipi di dati di cui sopra Mix alfanumerico: max. 1850 caratteri Numeri: max. 2710 cifre Dati binari: max. 1108 byte Numeri, caratteri alfabetici, simboli, caratteri multibyte, codici di controllo Vari tipi di dati di cui sopra Mix alfanumerico: max. 395 caratteri Numeri: max. 652 cifre ideogrammi, sillabari a doppio spazio (giapponese): max. 167 caratteri QR code Esempio di codice bidsimensionale PDF417 Opzione del menu Parametro Altezza del codice a barre da 10 mm a 30 mm Larghezza del codice a barre max. 300 mm Margine del codice a barre 5 mm o più intorno al codice a barre (i bordi destro e sinistro di ITF sono di min. 5 mm o min. sei volte la larghezza elemento sottile, qualunque sia il più grande). Colore del codice a barre Nero Colore di base del codice a barre Bianco Risoluzione da 200 dpi a 600 dpi Angolo del codice a barre Orizzontale e verticale TOP Sommario Indice Uso del manuale Introduzione Convenzioni Prima dell'uso Scansione con ScandAll PRO QR code ● Per dettagli sui parametri per il rilevamento di PDF417 vedere "Parametri di rilevamento PDF417" (pag. 40). ● Per dettagli sui parametri per il rilevamento del codice QR vedere "Parametri di rilevamento del codice QR" (pag. 40). 39 TOP Opzione del menu Parametro Opzione del menu Parametro Sommario Larghezza dell'elemento sottile o larghezza modulo ● UPC, EAN e JAN Per min. 300 dpi: min. 0,264 mm Per meno di 300 dpi: min. 0,30 mm Altezza del modulo L'altezza del modulo consigliata è di almeno tre volte la lunghezza. (Quando l'altezza del modulo è inferiore a due volte la larghezza, il modulo non può essere riconosciuto.) Indice ● CODE39, CODE128, EAN128 e Codabar(NW7) Per min. 300 dpi: min. 0,20 mm Per meno di 300 dpi: min. 0,30 mm ● ITF Per min. 300 dpi: min. 0,254 mm Per meno di 300 dpi: min. 0,30 mm Larghezza dell'elemento largo Spazio tra i caratteri Max. 14,0 mm (Per UPC, EAN, JAN, CODE128 e EAN128, si tratta della larghezza dell'elemento più largo, che equivale alla larghezza totale dei quattro moduli.) ● UPC, EAN, JAN, CODE128, EAN128 e ITF Non ci sono spazi tra i caratteri ● CODE39 e Codabar(NW7) Uguale o inferiore a 1,52 mm o a tre volte la largezza dell'elemento sottile, qualsiasi sia il più grande, e uguale o più grande della larghezza dell'elemento. Larghezza totale del codice a barre 25,5 a 170 mm Altezza del codice a barre 10,0 mm a 30,0 mm Margine del codice a barre 5 mm o più intorno al codice a barre Colore del codice a barre Nero Colore di base del codice a barre Bianco Risoluzione da 200 dpi a 600 dpi Angolo del codice a barre Orizzontale e verticale Livello di correzione dell'errore 0/2/3/4/5/6/7 Uso del manuale Introduzione Convenzioni Prima dell'uso Scansione con ScandAll PRO Parametri di rilevamento PDF417 Opzione del menu Parametro Larghezza del modulo 0,3 mm a 2,0 mm Parametri di rilevamento del codice QR Opzione del menu Parametro Modello Modello 2 Le modalità ECI e FNC1 non sono supportate. Versione da 3 a 10 40 Opzione del menu Parametro Tipo di informazioni Numeri, caratteri alfabetici, simboli, caratteri multibyte, codici di controllo Vari tipi di dati di cui sopra Dimensione della cella 0,40 mm Margine del codice a barre min. 4 celle su ogni lato del codice a barre Colore del codice a barre Nero Colore di base del codice a barre Bianco Risoluzione da 300 dpi a 600 dpi Angolo del codice a barre Orizzontale e verticale Livello di correzione dell'errore L/M/Q/H ! ● Se si scandisce un documento con un tipo di codice a barre non definito per questa funzione, il documento potrebbe essere separato in modo non corretto e le immagini scandite potrebbero anche essere eliminate a seconda delle impostazioni di scansione. Si consiglia di limitare le battute nell'area del codice a barre da rilevare. ● Se si usano più volte gli stessi fogli, l'accuratezza del riconoscimento potrebbe diminuire per lo sporco accumulatosi sul foglio. Se il foglio non viene riconosciuto correttamente o si imbratta, sostituirlo con uno nuovo. ● Se i fogli con i codici a barre non vengono riconosciuti correttamente o si imbrattano, ristamparli. Se il testo riconosciuto dal codice a barre include i caratteri di controllo e i caratteri non disponibili per il nome del file o della cartella, come \/:*?"<>, questi vengono sostituiti con " " (spazio) o "_" (trattino basso) nel nome della cartella o del file creato. Alcuni caratteri di controllo vengono ignorati. ● l codici a barre potrebbero non essere riconosciuti correttamente a seconda del documento (se disallineato), delle impostazioni del driver di scanner o dello stato di stampa dei codici a barre. Eseguire dopo aver controllato che i codici a barre siano riconosciuti correttamente. ● Quando il codice a barre non risponde alla combinazione dei parametri, potrebbe non essere riconosciuto correttamente. ● Se ci sono più codici a barre nell'area di rilevamento dei codici a barre, viene abilitato quello riconosciuto per primo. ● I codici bidimensionali possono essere usati solo quando è abilitata la funzione Premium. Per dettagli sull'abilitazione della funzione Premium vedere "2.10 Condizioni di attivazione della funzione Premium" (pag. 74). TOP Sommario Indice Uso del manuale Introduzione Convenzioni Prima dell'uso Scansione con ScandAll PRO La procedura è la seguente. L'esempio mostra come limitare l'area di rilevamento del codice a barre per scandire i documenti. 1. Scandire un'immagine di esempio per il riconoscimento con il codice a barre. Per la modalità di esecuzione di una scansione, vedere "2.5 Modalità di scansione (Scansione)" (pag. 23) o "2.6 Modalità di scansione (Scansione sequenziale)" (pag. 26). 41 L'immagine creata con ScandAll PRO può essere usata come esempio. I dettagli delle condizioni sono i seguenti: 2. Formato file Tipo di immagine Misura della carta Risoluzi one BMP Monocromatic o Grigio 8 bit Colore a 24 bit Altezza e larghezza: da 50 mm a 453 mm Min. 200 dpi JPEG (*1) Grigio 8 bit Colore a 24 bit TIFF (*2) Monocromatic o Grigio 8 bit Colore a 24 bit *1: i JPEG progressivi non sono inclusi. *2: per TIFF multipagine, la prima pagina mostra l'immagine di esempio. Creare un nuovo profilo su ScandAll PRO e aprire la finestra di dialogo [Profile Editor]. Per la creazione dei profili, vedere "2.6 Modalità di scansione (Scansione sequenziale)" (pag. 26). 3. TOP Selezionare la scheda [Separazione del documento] e selezionare la casella di spunta [Usare un foglio separatore (codice a barre)]. Sommario Indice Uso del manuale Introduzione Convenzioni Prima dell'uso ● Per non salvare le immagini di un foglio con i codici a barre selezionare la casella di spunta [Rimuovere il foglio separatore]. Scansione con ScandAll PRO ● In modalità di scansione fronte-retro è possibile disabilitare il salvataggio dell'immagine del lato a tergo del foglio con i codici a barre selezionando la casella di spunta [Rimuovere la pagina seguente di un foglio separatore]. 42 4. Cliccare il tasto [Imposta]. aSi visualizza la finestra di dialogo [Impostazioni del codice a barre]. 5. Cliccare e trascinare per selezionare l'area in cui rilevare il codice a barre. ● Proprietà del codice a barre È possibile specificare le impostazioni avanzate per il riconoscimento del codice a barre dal menu [Codice a barre] → [Avanzate] (i "codici bidimensionali" possono essere selezionati solo quando è abilitata la funzione Premium). Per informazioni sugli elementi configurabili, consultare l'Aiuto di ScandAll PRO. TOP Sommario Indice Uso del manuale aL'area selezionata viene visualizzata in rosso opaco. Introduzione Convenzioni Prima dell'uso ● Visualizzazione delle immagini di esempio La finestra di dialogo [Impostazioni del codice a barre] mostra un'immagine visualizzata una volta e poi salvata. Se non sono state salvate immagini importanti, l’ultima immagine visualizzata nella finestra principale viene usata come immagine di esempio. Non vengono visualizzate immagini nelle condizioni seguenti: Se la velocità di scansione dei codici a barre diminuisce, limitare i tipi di codici a barre per rilevare o restringere l'area dei codici a barre per migliorare la velocità di scansione. Scansione con ScandAll PRO – non vi sono immagini visualizzate nella finestra principale; – l'immagine nella finestra principale non risponde ai requisiti di immagine di esempio. Se non ci sono immagini visualizzate o per cambiare l'immagine di esempio visualizzata, selezionare il menu [File] → [Apri] per selezionare un'immagine di esempio. 43 ● Risultati di riconoscimento del codice a barre È possibile controllare i risultati di riconoscimento dei codici a barre dell'immagine modello dal menu [Codici a barre] → [Riconosci il codice a barre]. Questa sezione descrive la finestra di dialogo [Risultati di riconoscimento del codice a barre] quando è abilitata la funzione Premium. 7. TOP Inserire i fogli con il codice a barre stampato nel punto in cui dividere il file o la cartella. Caricare un documento con i fogli con i codici a barre stampati rivolto verso il basso nello scivolo della carta dell'ADF. Sommario Indice Uso del manuale Introduzione Fogli stampati con i codici patch 8. 6. Dopo aver completato la selezione dell'area, selezionare il menu [File] → [Esci] per salvare i contenuti di impostazione. Specificare il profilo creato ed eseguire una scansione sequenziale. Convenzioni Prima dell'uso Per la modalità di esecuzione di una scansione sequenziale, vedere "2.6 Modalità di scansione (Scansione sequenziale)" (pag. 26). Procedere come segue per salvare le immagini del documento scandito, divise dai fogli con i codici a barre in cartelle diverse e per nominare le cartelle con una stringa di caratteri riconosciuta dal codice a barre. Questa sezione descrive come impostare [Separatore] per salvare i nomi delle cartelle e [Stringa di caratteri 1] e [Contatore pagine] per i nomi dei file documenti scanditi come esempio. Scansione con ScandAll PRO 1. Selezionare la casella di spunta [Usare la regola per il nome] nella scheda [Formato del file e regola del nome] della finestra di dialogo [Profile Editor] e cliccare il tasto [Regola]. 44 Si visualizza la finestra di dialogo [Regola]. 2. Selezionare [Separatore], [Delimitatori cartella], [Stringa di caratteri 1] e [Contatore pagine] in [Impostazioni applicate]. Se non si imposta [Delimitatori cartella], non viene creata alcuna cartella e [Separatore], [Stringa di caratteri 1] e [Contatore pagine] diverranno il nome del file. Esempio di salvataggio: Quando si specifica [Separatore] come nome dei file Cartelle di salvataggio Januaryimage0001.jpg Januaryimage0002.jpg Februaryimage0001.jpg Februaryimage0002.jpg TOP Sommario Indice Uso del manuale Introduzione Marchimage0001.jpg Marchimage0002.jpg [Separatore] situato sopra [Delimitatori cartella] è il nome della cartella in cui vengono salvati i dati scanditi. Esempio di salvataggio: Cartelle di salvataggio January image0001.jpg image0002.jpg ࣭࣭࣭ Quando si specifica [Separatore] come nome dei file Convenzioni February image0001.jpg Prima dell'uso ࣭࣭࣭ image0002.jpg ࣭࣭࣭ March image0001.jpg image0002.jpg Scansione con ScandAll PRO 45 Uso dei tasti dello scanner per avviare una scansione veloce 6. TOP Selezionare la scheda [Eventi] e selezionare l'evento. Sommario Dal menu [Selezionare un evento], selezionare l'evento per lanciare un'applicazione. Indice È possibile eseguire una scansione semplicemente premendo il tasto [Scan] o il tasto [Send to] dello scanner. Per fare ciò, è necessario innanzitutto assegnare le applicazioni desiderate a questi tasti. Uso del manuale Impostazioni del computer 1. Controllare che lo scanner sia collegato correttamente al computer e accenderlo. Introduzione Per il collegamento dello scanner al computer, consultare la guida dell'operatore dello scanner in uso. 2. Selezionare il menu [Start] → [Pannello di controllo]. Convenzioni aSi visualizza la finestra [Pannello di controllo]. 3. Selezionare l'icona [Hardware e suoni]. Prima dell'uso aSi visualizza la finestra [Hardware e suoni]. 4. Selezionare l'icona [Scanner e fotocamere digitali]. aSi visualizza la finestra [Scanner e fotocamere digitali]. 5. Vengono mostrate le proprietà dello scanner. Possono essere selezionati i seguenti eventi: Fare doppio clic sull'icona dello scanner. ● Scan Button (quando si preme il tasto [Scan]) Scansione con ScandAll PRO ● Send to da 1 a n (quando si preme il tasto [Send to] mentre si visualizza un numero da 1 a n nel pannello di comando) ! I numeri visualizzati nel pannello di comando cambiano a seconda dello scanner selezionato. Esempio: Send to 1 - 9 46 7. TOP ● Per collegare altri tasti, ripetere i punti 6 (pag. 46) e 7 (pag. 47) ed eseguire, infine, il punto 8 (pag. 47). Selezionare l'applicazione da lanciare quando si verifica un evento. Selezionare l'opzione [Avvia il programma] sotto [Azioni] e successivamente l'applicazione da usare. 9. 10. Sommario Indice Avviare ScandAll PRO. Selezionare il menu [Strumento] → [Preferenze]. Uso del manuale aSi visualizza la finestra di dialogo [Impostazione]. 11. Selezionare la scheda [Evento]. 12. Cliccare l'azione dell'evento selezionato al punto 6 (pag. 46) e selezionare un profilo da usare per la scansione dalla lista. Introduzione Convenzioni Prima dell'uso Scansione con ScandAll PRO 8. Cliccare il tasto [OK]. ● In tal modo si completano le impostazioni del computer per applicazioni diverse da ScandAll PRO. Configurare, quindi, le impostazioni dello scanner in accordo con "Impostazioni dello scanner" (pag. 48). ● La finestra visualizzata e le operazioni variano a seconda del sistema operativo. È necessario creare prima di tutto il profilo richiesto. Per la creazione dei profili, vedere "2.6 Modalità di scansione (Scansione sequenziale)" (pag. 26). 47 TOP 13. Cliccare il tasto [OK]. 14. Chiudere ScandAll PRO. ! Impostazioni dello scanner 1. ● il nome è impostato in una lingua non supportata dallo scanner (le lingue non supportate sono visualizzate con n); Caricare il documento nello scanner. ADF Piano di scansione ● il nome non rientra nell'area di visualizzazione (16 caratteri × 3 righe). Function Hopper Height )XQFWLRQ 6HQGWR 6FDQ Thick Send to Scan Tasto [Scan] Tasto [Scan] Sommario Indice Uso del manuale Introduzione 3RZHU Paper Thickness Thin A seconda dello scanner in uso, nel pannello di comando viene mostrato il nome del profilo specificato come [Send to da 1 a n] al punto 12 (pag. 47). Tuttavia, il nome del profilo non viene visualizzato correttamente se: Le specificazioni del pannello di comando differiscono a seconda dello scanner. Per dettagli consultare la Guida dell'operatore dello scanner in uso. Convenzioni Tasto [Send to] Tasto [Send to] Prima dell'uso ● Quando si usa il tasto [Scan] Non sono necessari cambi di impostazioni. ● Quando si usa il tasto [Send to] 1. Premere il tasto [Function] per cambiare il numero visualizzato nel pannello di comando. Scansione con ScandAll PRO 2. Far coincidere l'evento impostato nel computer (Send to da 1 a n) e il numero. Per esempio, per eseguire l'evento configurato con [Send to 2], visualizzare [2] nel pannello di comando. 2. Premere il tasto di alimentazione dello scanner. aLa scansione sequenziale viene eseguita secondo le impostazioni del profilo selezionato. 48 TOP Specificazione del risultato di Zone OCR come nome del file ScandAll PRO supporta la funzione Zone OCR. Con questa funzione è possibile eseguire Zone OCR nell'area specificata di un documento scandito ed emettere il risultato del riconoscimento in un file con le informazioni di indicizzazione. È possibile, inoltre, usare le stringhe di caratteri riconosciute con Zone OCR come nome del file di immagine o nome della cartella. Questa sezione descrive come impostare le stringhe di caratteri riconosciute con Zone OCR come nome del file. ● Per le immagini si consigliano le seguenti risoluzioni. Per Colore/Grigio, non si possono riconoscere risoluzioni maggiori di 600 dpi. – Monocromatico: 400/600 dpi – Colore/Grigio: 200/300 dpi ● La funzione di riallineamento del driver e il filtro di correzione dell'orientamento potrebbero migliorare il livello di riconoscimento. La procedura è la seguente. L'esempio mostra come impostare [Stringa di caratteri 1], [Contatore pagine] e i risultati di Zone OCR per i nomi dei file. 1. 2. Formato file Tipo di immagine Misura della carta Risoluzi one BMP Monocromatic o Grigio 8 bit Colore a 24 bit Altezza e larghezza: da 50 mm a 453 mm Min. 200 dpi JPEG (*1) Grigio 8 bit Colore a 24 bit TIFF (*2) Monocromatic o Grigio 8 bit Colore a 24 bit *1: i JPEG progressivi non sono inclusi. *2: per TIFF multipagine, la prima pagina mostra l'immagine di esempio. Sommario Indice Uso del manuale Introduzione Convenzioni Prima dell'uso Creare un nuovo profilo su ScandAll PRO e aprire la finestra di dialogo [Profile Editor]. Per la creazione dei profili, vedere "2.6 Modalità di scansione (Scansione sequenziale)" (pag. 26). Scansione con ScandAll PRO Scandire un'immagine di esempio per Zone OCR. Per la modalità di esecuzione di una scansione, vedere "2.5 Modalità di scansione (Scansione)" (pag. 23) o "2.6 Modalità di scansione (Scansione sequenziale)" (pag. 26). L'immagine creata con ScandAll PRO può essere usata come esempio. I dettagli delle condizioni sono i seguenti: 49 3. Cliccare la scheda [Filtro] e selezionare la casella di spunta [Abilita Zone OCR]. 5. TOP Cliccare e trascinare per selezionare un'area per Zone OCR. Sommario Indice aL'area selezionata viene visualizzata in rosso opaco. Uso del manuale Introduzione Convenzioni Prima dell'uso 4. Cliccare il tasto [Imposta]. aSi visualizza la finestra di dialogo [Impostazioni di Zone OCR]. ● Visualizzazione delle immagini di esempio La finestra di dialogo [Impostazioni di Zone OCR] mostra un'immagine visualizzata una volta e poi salvata. Se non sono state salvate immagini importanti, l'ultima immagine visualizzata nella finestra principale viene usata come immagine di esempio. Non vengono visualizzate immagini nelle condizioni seguenti: Scansione con ScandAll PRO – non vi sono immagini visualizzate nella finestra principale; 50 – l'immagine nella finestra principale non risponde ai requisiti di immagine di esempio. Se non ci sono immagini visualizzate o per cambiare l'immagine di esempio visualizzata, selezionare il menu [File] → [Apri] per selezionare un'immagine di esempio. ● Impostazioni avanzate di Zone OCR È possibile specificare le impostazioni avanzate di Zone OCR dal menu [Zone OCR] → [Avanzate]. Per informazioni sugli elementi configurabili, consultare l'Aiuto di ScandAll PRO. 6. 7. TOP Dopo aver completato la selezione dell'area, selezionare il menu [File] → [Esci] per salvare i contenuti di impostazione. Sommario Cliccare il tasto [Regola] nella scheda [Formato del file e regola del nome] nella finestra di dialogo [Profile Editor]. Uso del manuale Indice aSi visualizza la finestra di dialogo [Regola]. 8. Impostare [Stringa di caratteri 1], [Contatore pagine] e [Zone OCR] in [Impostazioni applicate]. Introduzione Convenzioni Prima dell'uso ● Testo rilevato con OCR È possibile controllare i risultati di Zone OCR per l'immagine di esempio dal menu [Zone OCR] → [Zone OCR]. aI risultati di [Stringa di caratteri 1], [Contatore pagine] e [Zone OCR] vengono usati per il nome del file. ! Scansione con ScandAll PRO Quando si usano le stringhe di caratteri riconosciute con Zone OCR come nome del file, tenere presente quanto segue: ● possono essere riconosciuti fino a 32 caratteri; ● i caratteri non validi (\ / : ? * " < > | ) vengono sostituiti con "_" (trattino basso); ● se ci sono molte righe, i caratteri di avanzamento di riga vengono eliminati; 51 ● se si emette un file con una sola pagina, includere [Contatore pagine] nel nome del file; se il contatore delle pagine non è incluso, il nome del file può essere duplicato; ● quando si creano file con più pagine, la stringa di caratteri riconosciuta con Zone OCR più in alto nella pagina verrà usata per il nome del file. 9. Caricare il documento nello scanner. 10. Specificare il profilo creato ed eseguire una scansione sequenziale. TOP Conferma e correzione dei risultati di Zone OCR Quando è selezionata la casella di spunta [Confermare e correggere il testo rilevato in Zone OCR] in [Impostazioni avanzate di Zone OCR], al momento della scansione sequenziale si visualizza la finestra di dialogo [Conferma e correzione del testo rilevato in Zone OCR]. In questa finestra di dialogo è possibile confermare e correggere i risultati del riconoscimento con Zone OCR. Sommario Indice Uso del manuale Introduzione Per la modalità di esecuzione di una scansione sequenziale, vedere "2.6 Modalità di scansione (Scansione sequenziale)" (pag. 26). Convenzioni Prima dell'uso Scansione con ScandAll PRO 52 TOP Specificazione del risultato di riconoscimento dei codici a barre come nome del file ScandAll PRO supporta la funzione di riconoscimento con il codice a barre. Con questa funzione è possibile eseguire il riconoscimento con il codice a barre dell'area specificata di un documento scandito ed emettere il risultato del riconoscimento in un file con le informazioni di indicizzazione. È possibile, inoltre, usare le stringhe di caratteri riconosciute con i codici a barre come nome del file o della cartella. È anche possibile salvare le immagini in file separati usando come separatori dei fogli con i codici a barre. In questo caso, è anche possibile impostare come nome del file il risultato del riconoscimento del codice a barra stampato nel foglio. Per dettagli vedere "Divisione di un documento a più pagine usando i codici a barre" (pag. 38). La risoluzione consigliata per un’immagine da usare per il riconoscimento del codice a barre è compresa tra 200 dpi e 600 dpi. La procedura è la seguente. L'esempio mostra come impostare [Stringa di caratteri 1], [Contatore pagine] e i risultati del codice a barre per i nomi dei file per scandire i documenti. 1. Scandire un'immagine di esempio per il riconoscimento con il codice a barre. 2. Formato file Tipo di immagine Misura della carta Risoluzi one BMP Monocromatic o Grigio 8 bit Colore a 24 bit Altezza e larghezza: da 50 mm a 453 mm Min. 200 dpi JPEG (*1) Grigio 8 bit Colore a 24 bit TIFF (*2) Monocromatic o Grigio 8 bit Colore a 24 bit *1: i JPEG progressivi non sono inclusi. *2: per TIFF multipagine, la prima pagina mostra l'immagine di esempio. Sommario Indice Uso del manuale Introduzione Convenzioni Prima dell'uso Creare un nuovo profilo su ScandAll PRO e aprire la finestra di dialogo [Profile Editor]. Per la creazione dei profili, vedere "2.6 Modalità di scansione (Scansione sequenziale)" (pag. 26). Scansione con ScandAll PRO Per la modalità di esecuzione di una scansione, vedere "2.5 Modalità di scansione (Scansione)" (pag. 23) o "2.6 Modalità di scansione (Scansione sequenziale)" (pag. 26). L'immagine creata con ScandAll PRO può essere usata come esempio. I dettagli delle condizioni sono i seguenti: 53 3. Cliccare la scheda [Filtro] e selezionare la casella di spunta [Eseguire il riconoscimento del codice a barre]. 5. TOP Cliccare e trascinare per selezionare un'area per il riconoscimento del codice a barre. Sommario Indice aL'area selezionata viene visualizzata in rosso opaco. Uso del manuale Introduzione Convenzioni 4. Cliccare il tasto [Imposta]. aSi visualizza la finestra di dialogo [Impostazioni del codice a barre]. ● Visualizzazione delle immagini di esempio La finestra di dialogo [Impostazioni del codice a barre] mostra un'immagine visualizzata una volta e poi salvata. Se non sono state salvate immagini importanti, l’ultima immagine visualizzata nella finestra principale viene usata come immagine di esempio. Non vengono visualizzate immagini nelle condizioni seguenti. Prima dell'uso Scansione con ScandAll PRO – non vi sono immagini visualizzate nella finestra principale; – l'immagine nella finestra principale non risponde ai requisiti di immagine di esempio. Se non ci sono immagini visualizzate o per cambiare l'immagine di esempio visualizzata, selezionare menu [File] → [Apri] per selezionare un'immagine di esempio: ● Proprietà del codice a barre 54 È possibile specificare le impostazioni avanzate per il riconoscimento del codice a barre dal menu [Codice a barre] → [Avanzate] (i "codici bidimensionali" possono essere selezionati solo quando è abilitata la funzione Premium). Per informazioni sugli elementi configurabili, consultare l'Aiuto di ScandAll PRO. ● Risultati di riconoscimento del codice a barre È possibile controllare i risultati di riconoscimento dei codici a barre dell'immagine modello dal menu [Codici a barre] → [Riconosci il codice a barre]. Questa sezione descrive la finestra di dialogo [Risultati di riconoscimento del codice a barre] quando è abilitata la funzione Premium. TOP Sommario Indice Uso del manuale Introduzione Convenzioni 6. Dopo aver completato la selezione dell'area, selezionare il menu [File] → [Esci] per salvare i contenuti di impostazione. 7. Cliccare il tasto [Regola] nella scheda [Formato del file e regola del nome] nella finestra di dialogo [Profile Editor]. Prima dell'uso Scansione con ScandAll PRO aSi visualizza la finestra di dialogo [Regola]. 55 8. TOP ● quando si creano file con più pagine, la stringa di caratteri riconosciuta con il codice a barre più in alto nella pagina verrà usata per il nome del file. Impostare [Stringa di caratteri 1], [Contatore pagine] e [Barcode] come elementi per [Impostazioni applicate]. 9. Caricare il documento nello scanner. 10. Specificare il profilo creato ed eseguire una scansione sequenziale. Per la modalità di esecuzione di una scansione sequenziale, vedere "2.6 Modalità di scansione (Scansione sequenziale)" (pag. 26). aI risultati di [Stringa di caratteri 1], [Contatore pagine] e del riconoscimento del codice a barre vengono usati per il nome del file. ! Quando si usano le stringhe di carattere riconosciute con il codice a barre come nome del file, tenere presente quanto segue: Sommario Indice Uso del manuale Introduzione Convenzioni Prima dell'uso ● possono essere riconosciuti fino a 32 caratteri; ● se i fogli con i codici a barre non vengono riconosciuti correttamente o si imbrattano, ristamparli. Se il testo riconosciuto dal codice a barre include i caratteri di controllo e i caratteri non disponibili per il nome del file o della cartella, come \/:*?"<>|, questi vengono sostituiti con " " (spazio) o "_" (trattino basso) nel nome della cartella o del file creato. Alcuni caratteri di controllo vengono ignorati; Scansione con ScandAll PRO ● se si emette un file con una sola pagina, includere [Contatore pagine] nel nome del file. Se il contatore delle pagine non è incluso, il nome del file può essere duplicato; 56 Cartelle di salvataggio per le singole scansioni sequenziali 2. Quando si usano consecutivamente gli stessi profili, si creano più file con lo stesso nome che potrebbero sovrascrivere i file emessi con la scansione sequenziale. In ScandAll PRO, per non sovrascrivere il file è possibile selezionare un'impostazione per creare cartelle in cui memorizzare i file di immagine ogni volta che si esegue una scansione sequenziale. TOP Cliccare la scheda [Formato del file e regola del nome] e selezionare la casella di spunta [Usare una cartella sequenziale]. Indice Uso del manuale Introduzione La procedura è la seguente: 1. Sommario Creare un nuovo profilo su ScandAll PRO e aprire la finestra di dialogo [Profile Editor]. Convenzioni Per la creazione dei profili, vedere "2.6 Modalità di scansione (Scansione sequenziale)" (pag. 26). Prima dell'uso 3. Caricare il documento nello scanner. 4. Specificare il profilo creato ed eseguire una scansione sequenziale. Scansione con ScandAll PRO aQuando si esegue una scansione sequenziale, si visualizza la finestra di dialogo [Nome della cartella sequenziale]. Per la modalità di esecuzione di una scansione sequenziale, vedere "2.6 Modalità di scansione (Scansione sequenziale)" (pag. 26). 57 5. Inserire il nome di una cartella sequenziale e cliccare il tasto [OK]. TOP Esempio di salvataggio: Cartelle di salvataggio Batch_0001 image0001.jpg image0002.jpg Quando si usano cartelle create per ogni scansione sequenziale Sommario Batch_0002 image0001.jpg Indice Uso del manuale image0002.jpg Batch_0003 image0001.jpg image0002.jpg aLa scansione sequenziale si avvia e il file dell'immagine scandita viene salvato nella cartella creata con il nome specificato. Se i nomi delle cartelle sequenziali includono alla fine un numero con al massimo otto cifre, i nomi vengono creati aggiungendo "1" al numero precedentemente specificato. Nel caso in cui l'aggiunta di 1 accresca il numero delle cifre, tale numero ritorna a "1". Se i nomi delle cartelle includono alla fine un numero con più di otto cifre, il numero non varia. Esempio: Nome della cartella sequenziale specificata Nome della cartella sequenziale successiva Batch_0009 Batch_0010 Batch_9999 Batch_0001 Batch_000000001 Batch_000000001 Introduzione Convenzioni Prima dell'uso Scansione con ScandAll PRO 58 Salvataggio delle immagini scandite da una scansione sequenziale a un server SharePoint 3. TOP Selezionare [Trasferire a SharePoint Server] e cliccare il tasto [Imposta]. Con ScandAll PRO è possibile eseguire una scansione sequenziale e salvare le immagini scandite in un server SharePoint. ! Il server in cui è avviato SharePoint richiede l'installazione di alcuni moduli di ScandAll PRO. Per installare i moduli in un server, ottenere "ScandAllPROSrv.exe" dalla cartella "\ScandAll\ScandAll" nel Setup DVD-ROM ed eseguirlo nel server. Introduzione Convenzioni Creare un nuovo profilo su ScandAll PRO e aprire la finestra di dialogo [Profile Editor]. Per la creazione dei profili, vedere "2.6 Modalità di scansione (Scansione sequenziale)" (pag. 26). 2. Indice Uso del manuale La procedura è la seguente: 1. Sommario Prima dell'uso Cliccare la scheda [Collegamento] e selezionare la casella di spunta [Collegare alla seguente esecuzione]. aSi visualizza la finestra di dialogo [Informazioni da trasferire a SharePoint Server]. 4. Specificare le impostazioni per salvare le immagini scandite nel server SharePoint. 5. Cliccare il tasto [OK]. Scansione con ScandAll PRO aSi ritorna alla finestra di dialogo [Profile Editor]. 6. Caricare il documento nello scanner. 59 7. Specificare il profilo creato ed eseguire una scansione sequenziale. aUna volta eseguita la scansione sequenziale, l'immagine viene salvata nel server SharePoint. Per ulteriori informazioni consultare l'Aiuto di ScandAll PRO. Riavvio della scansione sequenziale sospesa Con ScandAll PRO, quando si esegue una "scansione sequenziale", il profilo della scansione viene salvato temporaneamente in modo automatico. È possibile riavviare la scansione ripristinando lo stato operativo della scansione sequenziale salvata temporaneamente. Per esempio, la scansione sequenziale interrotta può essere ripresa il giorno successivo. Allo stesso modo, poiché lo stato della scansione attuale viene salvato, è possibile anche riprendere l'operazione originale dopo averne eseguita una urgente. Esecuzione di una scansione sequenziale (salvata automaticamente) TOP Sommario Indice Uso del manuale Introduzione Convenzioni Prima dell'uso Scansione con ScandAll PRO 60 2. Esecuzione di una scansione diversa TOP Selezionare la scansione sequenziale da ripristinare e cliccare il tasto [Ripristina]. Sommario Indice Uso del manuale Introduzione Ripristino dello stato salvato e riavvio dell'operazione aLo stato operativo della scansione sequenziale selezionata è ripristinato nella finestra principale. È possibile eseguire operazioni aggiuntive per la scansione sequenziale, come un’ulteriore scansione o la modifica delle immagini. Per ulteriori informazioni consultare l'Aiuto di ScandAll PRO. Convenzioni Prima dell'uso Scansione con ScandAll PRO La procedura per ripristinare lo stato della scansione sequenziale salvato è la seguente: 1. Selezionare il menu [Scansione] → [Ripristina la scansione sequenziale]. aSi visualizza la finestra di dialogo [Lista dei dati salvati della scansione sequenziale]. 61 Emissione di un file con le informazioni di indicizzazione e collegamento a un'applicazione Con ScandAll PRO è possibile emettere i risultati del riconoscimento con Zone OCR e del codice a barre in un file con le informazioni di indicizzazione. Altri elementi, come il nome del file di immagini (percorso completo) e il numero della pagina nel documento, vengono pure emessi nel file con le informazioni di indicizzazione. È possibile collegarsi ad altre applicazioni specificando il nome del file con le informazioni di indicizzazione come parametro. Questa funzione permette di creare un profilo, per esempio per il salvataggio di dati delle immagini con informazioni di indicizzazione nel server. La procedura è la seguente: 1. Selezionare la scheda [Collegamento] e selezionare la casella di spunta [Emettere informazioni di indicizzazione] nella finestra di dialogo [Profile Editor]. Sommario Indice Uso del manuale Introduzione Convenzioni Creare un nuovo profilo su ScandAll PRO e aprire la finestra di dialogo [Profile Editor]. Per la creazione dei profili, vedere "2.6 Modalità di scansione (Scansione sequenziale)" (pag. 26). 2. 3. TOP Impostare il codice a barre o Zone OCR nella finestra di dialogo [Profile Editor]. ● Per dettagli sull'impostazione di un codice a barre, vedere "Divisione di un documento a più pagine usando i codici a barre" (pag. 38) o "Specificazione del risultato di riconoscimento dei codici a barre come nome del file" (pag. 53). Prima dell'uso Scansione con ScandAll PRO ● Per dettagli sull'impostazione di Zone OCR, vedere "Specificazione del risultato di Zone OCR come nome del file" (pag. 49). 62 4. TOP – Stringa di caratteri Cliccare il tasto [Imposta le informazioni di indicizzazione]. Per dettagli sull'abilitazione della funzione Premium vedere "2.10 Condizioni di attivazione della funzione Premium" (pag. 74). aSi visualizza la finestra di dialogo [Impostazioni delle informazioni di indicizzazione]. Questa sezione descrive la finestra di dialogo [Impostazioni delle informazioni di indicizzazione] quando è abilitata la funzione Premium. Per dettagli sulla finestra di dialogo quando la funzione Premium è disabilitata, consultare l'Aiuto di ScandAll PRO. 6. Cliccare il tasto [OK]. Indice Uso del manuale aSi ritorna alla finestra di dialogo [Profile Editor]. ● Il file con le informazioni di indicizzazione viene salvato nella cartella specificata con il nome [Nome cartella] della scheda [Formato del file e regola del nome] nella finestra di dialogo [Profile Editor]. Quando è selezionata la casella di spunta [Usare una cartella sequenziale], i file con le informazioni di indicizzazione vengono emessi nella cartella sequenziale. ● I file con le informazioni di indicizzazione sono dei seguenti tipi. Gli esempi qui riportati sono quelli predefiniti. Per informazioni sui dettagli dei tipi di file, consultare l'Aiuto di ScandAll PRO. – Formato testo Unicode 5. Sommario Introduzione Convenzioni Prima dell'uso Scansione con ScandAll PRO AAAA/MM/GG hh:mm:ss =TAB?nome del file (percorso intero) [TAB?Numero della pagina attuale nella pila del documento=TAB] “Risultati di Zone OCR” [TAB] “Risultati di riconoscimento del codice a barre” Specificare il nome e il tipo di file da emettere. Le seguenti impostazioni sono disponibili solo quando è abilitata la funzione Premium: – Delimitatore – Formato CSV “AAAA/MM/GG hh:mm:ss”,”nome del file (percorso intero)”, ”Numero della pagina attuale nella pila del documento”, ”Risultati di Zone OCR”,”Risultati di riconoscimento del codice a barre” – Emettere le informazioni per job – Formato di emissione 63 – Formato XML <?xml version = “1.0” encoding = “utf-8”?> <root> <page> <item name = “Date&Time” value = “data e ora”> <item name =“Full Path” value = "nome del file (percorso intero)”/> <item name =“Page Number in Document” value = “Numero della pagina attuale nella pila del documento”/> <item name =“Zone OCR” value = “Risultati di Zone OCR”! <item name =“Barcode” value =“Risultati di riconoscimento del codice a barre”/> </page> <page> <item name = “Date&Time” value = “data e ora”> <item name =“Full Path” value = "nome del file (percorso intero)”/> <item name =“Page Number in Document” value = “Numero della pagina attuale nella pila del documento”/> <item name =“Zone OCR” value = “Risultati di Zone OCR”! <item name =“Barcode” value =“Risultati di riconoscimento del codice a barre”/> </page> . . </root> 7. Selezionare la casella di spunta [Collegare alla seguente esecuzione] nella scheda [Collegamento]. 8. TOP Selezionare il tasto di opzione [Avviare un'altra applicazione] e cliccare il tasto [Imposta]. Sommario Indice Uso del manuale Introduzione Convenzioni Prima dell'uso aSi visualizza la finestra di dialogo [Opzione]. Scansione con ScandAll PRO 64 9. Specificare le impostazioni nella finestra di dialogo. [Programma di applicazione]: l'applicazione da lanciare. [Parametro]: %i Rilevamento di errori nel documento scandito (fi-6800) Se si rileva un errore nel documento scandito, il colore di sfondo della miniatura cambia automaticamente, in modo che l'utente possa riconoscere subito l'immagine designata. TOP Sommario Indice Uso del manuale La procedura per impostare il rilevamento automatico di errori e la notifica è la seguente: 1. Creare un nuovo profilo su ScandAll PRO e aprire la finestra di dialogo [Profile Editor]. Introduzione Per la creazione dei profili, vedere "2.6 Modalità di scansione (Scansione sequenziale)" (pag. 26). Convenzioni 10. Cliccare il tasto [OK]. aSi ritorna alla finestra di dialogo [Profile Editor]. 11. Caricare il documento nello scanner. 12. Specificare il profilo creato ed eseguire una scansione sequenziale. aDopo la scansione del documento, ScandAll PRO lancia l'applicazione trasferendovi il nome del file con le informazioni di indicizzazione come parametro. Prima dell'uso Scansione con ScandAll PRO Per la modalità di esecuzione di una scansione sequenziale, vedere "2.6 Modalità di scansione (Scansione sequenziale)" (pag. 26). 65 2. TOP Controlla se sono presenti errori nei documenti scanditi laddove vengono alimentati contemporaneamente più pagine o fogli di lunghezza diversa. Se si rileva un errore di alimentazione multipla durante la scansione, questa non viene interrotta. Al termine di tutte le scansioni, l’errore di alimentazione multipla viene indicato cambiando in rosso il colore di sfondo della miniatura della pagina contenente l’errore. Selezionare le caselle di spunta [Evidenziare le pagine quando si rileva un errore attraverso il verificatore automatico della qualità dell'immagine] ed [Evidenziare le pagine quando si rileva un’alimentazione multipla] e cliccare il tasto [OK] nella scheda [Scansione]. 3. Cliccare il tasto [Impostazioni dettagliate scanner] nella scheda [Scansione] per configurare le impostazioni di scansione. ● Quando è selezionata la casella di spunta [Evidenziare le pagine quando si rileva un errore attraverso il verificatore automatico della qualità dell'immagine] ● Quando è selezionata la casella di spunta [Evidenziare le pagine quando si rileva un errore attraverso il verificatore automatico della qualità dell'immagine] Controlla se il documento scandito presenta pieghe o strappi. Se si rileva un errore, questo viene indicato cambiando in giallo il colore di sfondo della miniatura della pagina contenente l’errore. ● Quando è selezionata la casella di spunta [Evidenziare le pagine quando si rileva un’alimentazione multipla] Driver dello scanner Impostazioni Driver TWAIN Selezionare [Rilevamento automatico dimensione pagina] o [Sfondo scuro] per [Autorilevamento dimensione e disallineamento] nella scheda [Rotazione] della finestra di dialogo [Opzione] visualizzata cliccando il tasto [Opzioni]. Driver ISIS Sommario Indice Uso del manuale Introduzione Convenzioni Prima dell'uso Scansione con ScandAll PRO Configurare il parametro in uno dei modi seguenti: ● selezionare [Automatico], [Raddrizzamento immagine] o [Pagina Lunga] nella scheda [Generale]; ● selezionare [Nero] per [Sfondo] nella scheda [Trattamento della carta]. 66 ● Quando è selezionata la casella di spunta [Evidenziare le pagine quando si rileva un’alimentazione multipla] Driver dello scanner Impostazioni Driver TWAIN Selezionare [Rilevamento per sovrapposizione (Ultrasuoni)], [Rilevamento per lunghezza] o [Rilevamento per sovrapposizione e lunghezza] per [Rilevazione dell’alimentazione multipla] nella scheda [Job/Cache] della finestra di dialogo [Opzione] visualizzata cliccando il tasto [Opzioni]. Driver ISIS 4. 6. Specificare il profilo creato ed eseguire una scansione sequenziale. aSe c'è un errore nel documento scandito, la miniatura designata viene visualizzata con uno sfondo di colore diverso. Piega rilevata Una volta completate le impostazioni, cliccare il tasto [Sì]. Per aggiungere il profilo, cliccare il tasto [OK] nella finestra di dialogo [Profile Editor]. Caricare il documento nello scanner. Sommario Indice Uso del manuale Introduzione Convenzioni Selezionare [Verifica sovrapposizione] o [Controllo lunghezza] in [Rilevazione dell’alimentazione multipla] nella scheda [Rilevazione dell’alimentazione multipla]. aSi ritorna alla finestra di dialogo [Profile Editor]. 5. 7. TOP ! Poiché gli errori vengono rilevati solo agli angoli delle immagini scandite, a seconda del colore o della forma del documento il riconoscimento potrebbe non essere corretto o potrebbe non riuscire. Controllare le immagini scandite personalmente anche quando si usa questa funzione di rilevamento. Prima dell'uso Scansione con ScandAll PRO È possibile sostituire un'immagine scandita con un errore selezionando il menu [Pagina] → [Sostituisci] → [Scansione]. 67 TOP 2.8 Funzioni utili di post scansione Sommario Indice Evidenziazione delle miniature Questa funzione è utile per distinguere l'immagine desiderata dalle altre. La procedura è la seguente: 1. 2. Caricare il documento nello scanner ed eseguire la scansione. Selezionare la miniatura dell'immagine desiderata e selezionare il menu [Evidenziazione] → [Aggiungi evidenziazione]. aLo sfondo della miniatura selezionata cambia in arancione. evidenziazioni alle pagine selezionate], quando è selezionata la miniatura. 3. Dopo aver evidenziato l'immagine desiderata, selezionare un'opzione tra le seguenti: Opzione del menu Usato per... Pagina precedente evidenziata mostrare la pagina precedente evidenziata. Pagina successiva evidenziata mostrare la pagina successiva evidenziata. Prima pagina evidenziata mostrare la prima pagina evidenziata. Ultima pagina evidenziata mostrare l'ultima pagina evidenziata. Rimuovi evidenziazione deselezionare la miniatura selezionata. Rimuovi tutte le evidenziazioni deselezionare tutte le miniature. Uso del manuale Introduzione Convenzioni Prima dell'uso Scansione con ScandAll PRO È possibile anche deselezionare una miniatura facendo clic destro e selezionando [Rimuovi le evidenziazioni dalle pagine selezionate], quando è selezionata la miniatura. È possibile anche evidenziare una miniatura in arancione facendo clic destro e selezionando [Aggiungi le 68 Salvataggio delle immagini scandite in SharePoint TOP Sommario Indice È possibile salvare le immagini scandite in SharePoint. ! È necessario installare Scan to Microsoft SharePoint. È possibile installare Scan to Microsoft SharePoint insieme a ScandAll PRO. Se non è installato, avviare il programma di installazione di ScandAll PRO e selezionare l'opzione per installare Scan to Microsoft SharePoint. Uso del manuale Introduzione La procedura è la seguente: 1. Caricare il documento nello scanner ed eseguire la scansione. 2. Selezionare il menu [File] → [Spedire] → [Microsoft SharePoint]. Convenzioni Prima dell'uso aSi visualizza la finestra di dialogo [Scan to Microsoft SharePoint]. 3. Salvare le immagini scandite in un server SharePoint. Per ulteriori informazioni consultare la Guida dell’utente di Scan to Microsoft SharePoint. La Guida dell’utente di Scan to Microsoft SharePoint è visualizzabile selezionando il menu [Start] → [Tutti i programmi] → [KnowledgeLake] → [Scan to Microsoft SharePoint Guida dell'utente]. Scansione con ScandAll PRO 69 TOP 2.9 Esportazione e importazione di profili ScandAll PRO supporta l'importazione e l'esportazione di profili. Il termine "profili" include le impostazioni di scansione sequenziale (profili) e altre impostazioni (impostazione dei driver collegati ecc.). È possibile selezionare i profili da esportare. I profili vengono importati ed esportati nel modo seguente: 1. Sommario Indice Selezionare il menu [Start] → [Tutti i programmi] → [Fujitsu ScandAll PRO] → [Strumenti] → [Programma di esportazione del profilo]. Uso del manuale aSi visualizza la finestra di dialogo [Programma di esportazione del profilo] e i profili registrati in ScandAll PRO vengono mostrati nella lista del profilo. 1. esportare i profili di ScandAll PRO usando la funzione di esportazione; Introduzione 2. importare i profili esportati in ScandAll PRO in un altro computer usando la funzione di importazione. Esportazione dei profili Convenzioni Esportare i profili di ScandAll PRO in un file di esportazione (.cab). La procedura è la seguente: ! Prima dell'uso ● Questa funzione non è disponibile quando sono avviati ScandAll PRO o le Web Part. Chiudere ScandAll PRO o le Web part ed eseguire la funzione. Per informazioni sulle Web Part consultare l'Aiuto di SharePoint. Scansione con ScandAll PRO ● I profili di ScandAll PRO dell'utente attualmente connesso vengono esportati. I profili di altri utenti di ScandAll PRO non possono essere esportati. Per dettagli sulla finestra di dialogo [Programma di esportazione del profilo], consultare l'Aiuto di ScandAll PRO. 2. Selezionare le caselle di spunta dei profili da esportare. 70 3. Cliccare il tasto [Esegui]. aSi visualizza la finestra di dialogo [Salva come]. 4. Specificare la directory e il nome del file e cliccare il tasto [Salva]. aI profili di ScandAll PRO vengono esportati e si visualizza un messaggio di completamento dell'esportazione. 5. Cliccare il tasto [OK]. I file esportati possono essere usati come backup. Importazione dei profili Importare i profili esportati in "Esportazione dei profili" (pag. 70) in un altro computer. La procedura è la seguente: ! TOP Sommario Indice Uso del manuale ● Si consiglia di creare prima una copia dei profili da importare. ● Questa funzione non è disponibile quando sono avviati ScandAll PRO o le Web Part. Chiudere ScandAll PRO o le Web part ed eseguire la funzione. Per informazioni sulle Web Part consultare l'Aiuto di SharePoint. ● L'impostazione della lingua nell'importazione e nell'esportazione deve essere la stessa. I profili esportati e i dati di configurazione del sistema non possono essere importati se l'impostazione della lingua è diversa. Introduzione Convenzioni Prima dell'uso Scansione con ScandAll PRO 71 1. Selezionare il menu [Start] → [Tutti i programmi] → [Fujitsu ScandAll PRO] → [Strumenti] → [Programma di importazione del profilo]. 3. TOP Selezionare il tipo di importazione. È possibile selezionare uno dei seguenti tipi di importazione: ● Sostituire tutti Tutti i profili attualmente registrati in ScandAll PRO vengono rimossi e sostituiti dai profili nel file di importazione. aSi visualizza la finestra di dialogo [Programma di importazione del profilo]. ● Aggiungere I profili nel file di importazione vengono aggiunti a ScandAll PRO. Se il profilo attualmente registrato in ScandAll PRO ha lo stesso nome di un profilo nel file di importazione, è possibile sovrascriverlo con il profilo nel file di importazione selezionando la casella di spunta [Sovrascrivere il profilo con lo stesso nome]. Sommario Indice Uso del manuale Introduzione Convenzioni Se si seleziona [Aggiungere], qualsiasi evento impostato in ScandAll PRO per l'esportazione verrà configurato anche in ScandAll PRO per l'importazione (gli eventi possono essere specificati nella scheda [Evento] nella finestra di dialogo [Impostazione] aperta selezionando [Strumento] → [Preferenze]). Per dettagli sulla finestra di dialogo [Programma di importazione del profilo], consultare l'Aiuto di ScandAll PRO. 2. Selezionare il file da importare. Selezionare il file (.cab) esportato in "Esportazione dei profili" (pag. 70). Per specificare il file da importare, eseguire una delle seguenti operazioni: 4. Cliccare il tasto [Esegui]. aSi visualizza un messaggio di completamento dell'importazione. 5. Prima dell'uso Scansione con ScandAll PRO Cliccare il tasto [OK]. ● inserire il percorso del file; ● cliccare il tasto [Sfoglia] e specificare il file; ● specificare il file trascinandolo e rilasciandolo. ! Il percorso del file può contenere fino a 255 byte. Una volta importati i profili, si creano i risultati di importazione. I risultati di importazione vengono salvati nella cartella seguente con il nome del file "ScandAllImpProfile.csv": ● Windows XP e Windows Server 2003 C:\Documenti e impostazioni\nome utente\Documenti \ScandAll Pro 72 ● Windows Server 2008, Windows Vista e Windows 7 C:\Utenti\nome utente\Documenti\ScandAll Pro TOP Sommario Indice Uso del manuale Introduzione Convenzioni Prima dell'uso Scansione con ScandAll PRO 73 TOP 2.10 Condizioni di attivazione della funzione Premium Per attivare la funzione Premium è necessario che venga soddisfatto almeno uno dei seguenti requisiti: ● L'installazione dell'opzione di aggiornamento Premium Sommario Indice Uso del manuale È possibile controllare se l'opzione di aggiornamento Premium è installata eseguendo quanto segue: 1. cliccare il menu [?] → [Informazioni su ScandAll PRO]. Introduzione aSi visualizza la finestra di dialogo [Informazioni su ScandAll PRO]; 2. controllare la versione di ScandAll PRO. Se è presente "Premium" alla fine del numero della versione, l'opzione di aggiornamento Premium è installata. ● Il collegamento di uno dei seguenti scanner al computer in cui è installato ScandAll PRO V2.0 o versione successiva: fi-5950, fi-6800, fi-6770A, fi-6770, fi-6670A, fi-6670, fi-5530C2, fi-6140Z o fi-6240Z ! Acquistando e installando il Setup DVD di ScandAll PRO V2.0 o versione successiva non abilita la funzione Premium. È richiesto l'acquisto separato dell'opzione di aggiornamento Premium. Convenzioni Prima dell'uso Scansione con ScandAll PRO 74 TOP Indice Sommario Indice A M Avvio ..................................................................... 17 Modalità di scansione ................................................ 18 scansione ....................................................... 22, 23 scansione sequenziale ...................................... 22, 26 C Caratteristiche ......................................................... 13 ScandAll PRO ...................................................... 13 ScanSnap mode ................................................... 14 Cartella di salvataggio ............................................... 57 Configurazione delle impostazioni di scansione .............. 21 Convenzioni .............................................................. 6 Creazione e modifica dei profili .................................... 26 D Divisione di un documento a più pagine codice a barre ....................................................... codice patch ......................................................... Driver ISIS .................................................................... TWAIN ................................................................ P Profilo .................................................................... 70 Uso del manuale Introduzione R Requisiti di sistema ................................................... 15 Riavvio della scansione sequenziale ............................ 60 Ripristino della scansione sequenziale .......................... 60 Convenzioni S 38 35 19 19 F Funzione Premium ................................................... 74 Funzioni utili di post scansione .................................... 68 I Informazioni di indicizzazione ...................................... 62 Introduzione .............................................................. 4 K Kofax VRS .............................................................. 12 Salvataggio delle immagini scandite in formato del file PDF .............................................................................. Scansione ............................................................... Scansione sequenziale .............................................. Scansioni avanzate ................................................... Selezione di un driver dello scanner ............................. Selezione di un modello di scanner .............................. Server SharePoint .................................................... SharePoint .............................................................. Specificazione del nome del file codice a barre ....................................................... Zone OCR ........................................................... 33 23 26 30 19 20 59 69 Prima dell'uso Scansione con ScandAll PRO 53 49 T Tasto [Scan] ............................................................ 46 Tasto [Send to] ........................................................ 46 L U Lista delle modalità di scansione ................................. 30 Uso del manuale ........................................................ 2 75 TOP Sommario Indice Uso del manuale Introduzione Convenzioni Guida dell'utente di ScandAll PRO V2.0 P2WW-2860-03ALZ0 Pubblicato a giugno 2012 Pubblicato da PFU LIMITED ● Le informazioni contenute in questo manuale sono soggette a modifica senza preavviso. Prima dell'uso Scansione con ScandAll PRO ● PFU LIMITED non si assume alcuna responsabilità per danni causati dall'uso di questo prodotto e per qualsiasi reclamo da parte di terzi. ● La copia in toto o in parte di questo manuale o la copia delle applicazioni dello scanner è proibita sulla base della legge per il copyright. 76