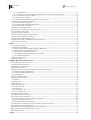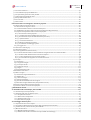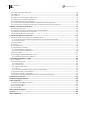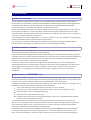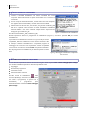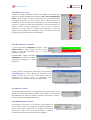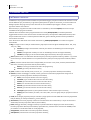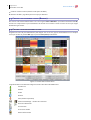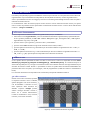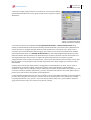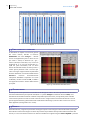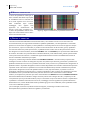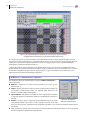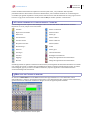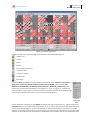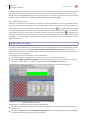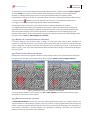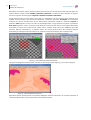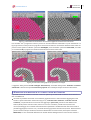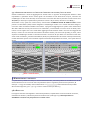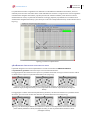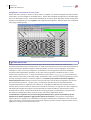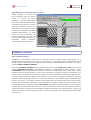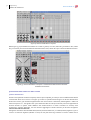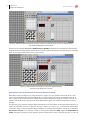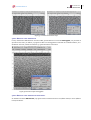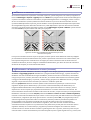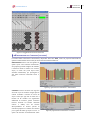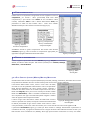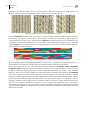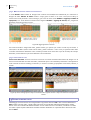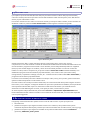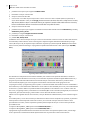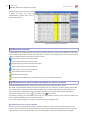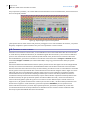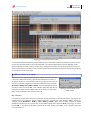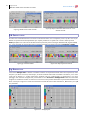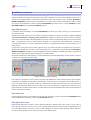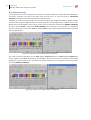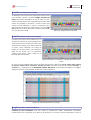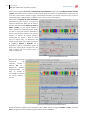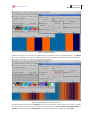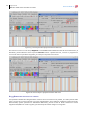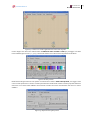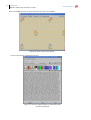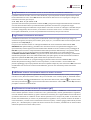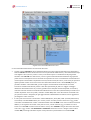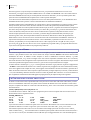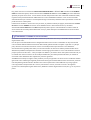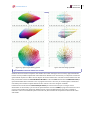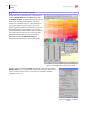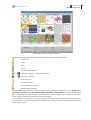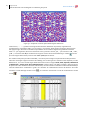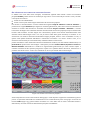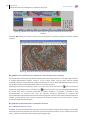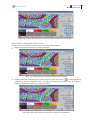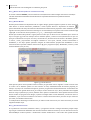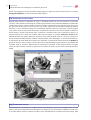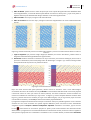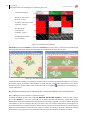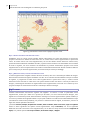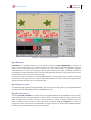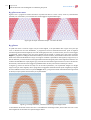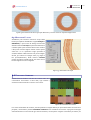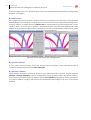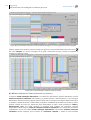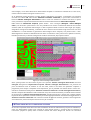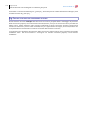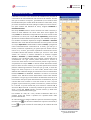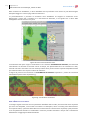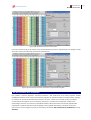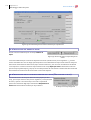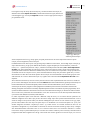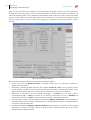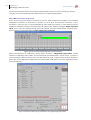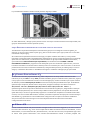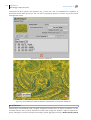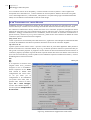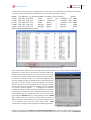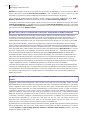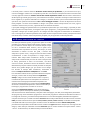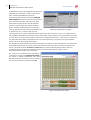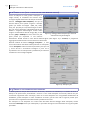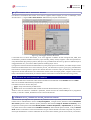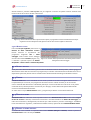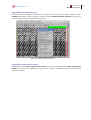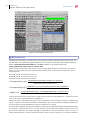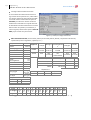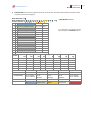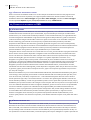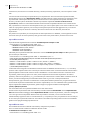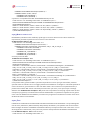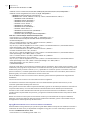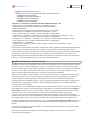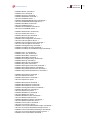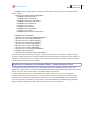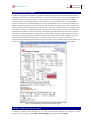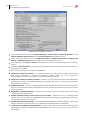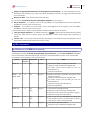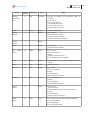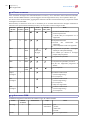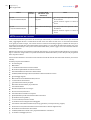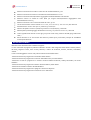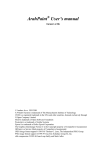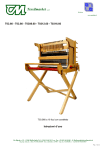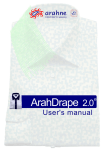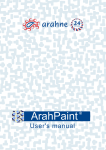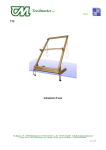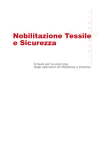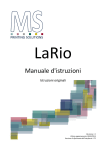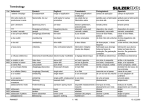Download ArahWeave 6.0 User`s Manual
Transcript
ArahWeave ® 6.0 Manuale dell'utente Member of the Intel® Software Partner Program CNCS®, © Copyright 2008, All rights reserved by CTIC RAL Design System, © 1997 RAL, Sant Augustin © Pantone, Inc. 1994 PANTONE® Computer Video simulations displayed may not match PANTONE-identified solid color standards. Use current PANTONE Color Reference Manuals for accurate color. All trademarks noted herein are either the property of Arahne, d.o.o., Pantone, Inc. or their respective companies. Pantone, Inc. is the copyright owner of Software which is licensed to Arahne, d.o.o. to distribute for use only in combination with ArahWeave®. The Software shall not be copied onto another diskette or into memory unless as part of the execution of ArahWeave®. © Arahne, d.o.o. 1992-2012 Linux® is the registered trademark of Linus Torvalds in the U.S. and other countries. X Window System is trademark of The Massachusetts Institute of Technology UNIX is a registered trademark in the USA and other countries, licensed exclusively through X/Open Company Limited Motif is trademark of Open Software Foundation Postscript is a trademark of Adobe Systems Epson is a trademark of Seiko Epson Corporation The Graphics Interchange Format© is the Copyright property of CompuServe Incorporated. GIF(sm) is a Service Mark property of CompuServe Incorporated. JPEG image format support ©1991-95 Thomas G. Lane, The Independent JPEG Group. TIFF image format support ©1988-1997 Sam Leffler, ©1991-1997 Silicon Graphics, Inc. XmHTML widget ©1996-98 Ripley Software Development TabBook widget ©1995 Garry Aviv, Computer Generation, Inc. ftplib ©1997-2000 Thomas Pfau PNG image format support ©1995-97 Guy Eric Schalnat, Group 42, Inc. zlib compression ©1995-96 Jean-Loup Gailly and Mark Adler ArahWeave Indice www.arahne.si Indice 1 Introduzione---------------------------------------------------------------------------------------------------------------------1 1.1 Requisiti preliminari---------------------------------------------------------------------------------------------------------------------- 1 1.2 Ringraziamenti e avvertenze----------------------------------------------------------------------------------------------------------- 1 1.3 Introduzione al CAD/CAM tessile------------------------------------------------------------------------------------------------------ 1 1.4 Come installare ed eseguire ArahWeave--------------------------------------------------------------------------------------------- 3 1.5 Installazione del programma----------------------------------------------------------------------------------------------------------- 4 1.6 Prima esecuzione del programma---------------------------------------------------------------------------------------------------- 4 1.6.1 Scelta della lingua------------------------------------------------------------------------------------------------------------------- 5 1.6.2 Attivazione del programma-------------------------------------------------------------------------------------------------------- 5 1.6.3 Sistema di misura ------------------------------------------------------------------------------------------------------------------- 5 1.6.4 Dimensioni dello schermo---------------------------------------------------------------------------------------------------------- 5 2 Lavorare con i file---------------------------------------------------------------------------------------------------------------6 2.1 Cartelle e tipi di file---------------------------------------------------------------------------------------------------------------------- 6 2.2 Caricare e salvare i tessuti-------------------------------------------------------------------------------------------------------------- 7 2.2.1 Salvare un tessuto in formato .WIF ----------------------------------------------------------------------------------------------- 7 2.3 Caricare i file rovistando i tessuti (Browser)------------------------------------------------------------------------------------------ 8 2.4 Caricare i tessuti rovistando le icone------------------------------------------------------------------------------------------------- 8 2.4.1 Uso degli suggerimenti sul puntatore-------------------------------------------------------------------------------------------- 9 2.5 Browser delle sotto cartelle------------------------------------------------------------------------------------------------------------ 9 2.6 Vista dettagliata file nel rovistare----------------------------------------------------------------------------------------------------- 9 2.7 Cancellare i file dal sistema ArahWeave -------------------------------------------------------------------------------------------- 10 2.8 Cambiare i file o le cartelle di partenza---------------------------------------------------------------------------------------------- 10 2.9 Come risolvere problemi di permessi------------------------------------------------------------------------------------------------ 10 3 Vista del tessuto---------------------------------------------------------------------------------------------------------------11 3.1 Fattori di Ingrandimento-------------------------------------------------------------------------------------------------------------- 11 3.2 Modi di vista----------------------------------------------------------------------------------------------------------------------------- 11 3.2.1 Vista armatura---------------------------------------------------------------------------------------------------------------------- 11 3.2.2 Vista integrale---------------------------------------------------------------------------------------------------------------------- 12 3.2.3 Vista integrale ed ombreggiata-------------------------------------------------------------------------------------------------- 12 3.2.4 Vista simulazione------------------------------------------------------------------------------------------------------------------- 12 3.3 Simulazione della garzatura ---------------------------------------------------------------------------------------------------------- 14 3.4 Opzione frange ------------------------------------------------------------------------------------------------------------------------- 14 3.5 Righello---------------------------------------------------------------------------------------------------------------------------------- 14 3.6 Vista di un rapporto-------------------------------------------------------------------------------------------------------------------- 15 3.7 Strumento mano----------------------------------------------------------------------------------------------------------------------- 15 3.8 Modifica stato del file------------------------------------------------------------------------------------------------------------------ 16 4 Creare le armature------------------------------------------------------------------------------------------------------------16 4.1 Modifica la dimensioni dell'armatura------------------------------------------------------------------------------------------------ 18 4.2 La barra strumenti della finestra modifica l'armatura---------------------------------------------------------------------------- 19 4.3 Modi vista dell'editore di armature-------------------------------------------------------------------------------------------------- 19 4.4 Caricare e salvare le armature-------------------------------------------------------------------------------------------------------- 20 4.4.1 Rovistare le armature------------------------------------------------------------------------------------------------------------- 20 4.4.1.1 Rovistare sotto cartelle------------------------------------------------------------------------------------------------------- 22 4.5 Seleziona / copia area----------------------------------------------------------------------------------------------------------------- 22 4.5.1 Disegna con l'armatura (L'armatura come penna)---------------------------------------------------------------------------- 23 4.5.2 Trovare la ripetizione in una selezione------------------------------------------------------------------------------------------ 23 4.5.3 Sostituzione armatura (jacquard)------------------------------------------------------------------------------------------------ 23 4.6 Inserzione ed eliminazione di fili di ordito e trama nell'armatura---------------------------------------------------------------25 4.7 Inserzione simultanea di orditi/trame nell'armatura e nel disegno/nota-------------------------------------------------------26 4.7.1 Inserzione simultanea di fili d'ordito nell'armatura e nel disegno / nota col mouse--------------------------------------27 4.8 Impettinatura o passatura------------------------------------------------------------------------------------------------------------ 27 4.8.1 Denti vuoti-------------------------------------------------------------------------------------------------------------------------- 27 4.8.2 Disegnare l'impettinatura o passatura col mouse---------------------------------------------------------------------------- 29 4.8.3 Ratiera e jacquard sullo stesso telaio-------------------------------------------------------------------------------------------- 30 4.9 Fermo regolatore---------------------------------------------------------------------------------------------------------------------- 30 4.9.1 Disegnare il fermo regolatore col mouse--------------------------------------------------------------------------------------- 31 4.10 Modifica scomposto------------------------------------------------------------------------------------------------------------------ 31 4.10.1 Informazioni base----------------------------------------------------------------------------------------------------------------- 31 4.10.2 disposizione avanzata di ordito e trama-------------------------------------------------------------------------------------- 32 i ii ArahWeave Indice www.arahne.si 4.10.2.1 Personalizzato---------------------------------------------------------------------------------------------------------------- 32 4.10.2.2 Disposizione d'ordito come passatura; disposizione di trama come fermo regolatore----------------------------33 4.10.2.3 Disposizione come colore filato-------------------------------------------------------------------------------------------- 33 4.10.3 Ridimensiona su divisibile-------------------------------------------------------------------------------------------------------- 33 4.10.4 Copia estesa di un'armatura col pulsante centrale del mouse-------------------------------------------------------------34 4.11 Generazione di armature crepe (sablé)-------------------------------------------------------------------------------------------- 36 4.11.1 Armatura sablé ombreggiata---------------------------------------------------------------------------------------------------- 37 4.11.2 Armatura sablé ombreggiata bidirezionale----------------------------------------------------------------------------------- 37 4.11.3 Armatura sablé con angolo------------------------------------------------------------------------------------------------------ 38 4.12 Rincorso o rimettaggio a punta----------------------------------------------------------------------------------------------------- 39 4.13 Estrazione di un'armatura da un floppy (jacquard)------------------------------------------------------------------------------ 39 4.14 Licci pesanti avanti (ratiera)--------------------------------------------------------------------------------------------------------- 40 4.15 Riduci i salti di licci (ratiera)---------------------------------------------------------------------------------------------------------- 40 4.16 Passo del rimettaggio / incorsatura (ratiera)------------------------------------------------------------------------------------- 40 4.17 Riduzione del numero di licci (ratiera)--------------------------------------------------------------------------------------------- 40 4.18 Informazioni sull'armatura (jacquard)--------------------------------------------------------------------------------------------- 41 4.19 Fili flottanti (briglie) – statistiche e correzioni (jacquard)----------------------------------------------------------------------- 42 4.20 Stampare l' armatura---------------------------------------------------------------------------------------------------------------- 43 5 Filati------------------------------------------------------------------------------------------------------------------------------44 5.1 Composizione dei filati---------------------------------------------------------------------------------------------------------------- 47 5.2 Sistema di creazione filati------------------------------------------------------------------------------------------------------------- 47 5.2.1 Filati Complessi (fantasia) Mouliné, Mélange, Multicolore-------------------------------------------------------------------47 5.2.2 Sfumare il colore del filato (filato a pelo)--------------------------------------------------------------------------------------- 49 5.2.3 Personalizzato – Disegnare un filato-------------------------------------------------------------------------------------------- 49 5.2.3.1 Menù del editore del disegno filati personalizzati------------------------------------------------------------------------52 5.2.3.2 Carica forma del filato-------------------------------------------------------------------------------------------------------- 52 5.3 Salvare e caricare i filati--------------------------------------------------------------------------------------------------------------- 52 5.4 Rovistare i filati------------------------------------------------------------------------------------------------------------------------- 53 6 Editore delle note di ordito e trama---------------------------------------------------------------------------------------53 6.1 Modi della nota di ordito e trama---------------------------------------------------------------------------------------------------- 55 6.2 Caricare e salvare note di fili---------------------------------------------------------------------------------------------------------- 55 6.3 Rovista note di ordito / trama-------------------------------------------------------------------------------------------------------- 55 6.4 Barra degli strumenti------------------------------------------------------------------------------------------------------------------ 56 6.5 Disegnare note di ordito e trama direttamente sul tessuto col mouse--------------------------------------------------------56 6.5.1 Sostituire fili nella nota di disegno---------------------------------------------------------------------------------------------- 56 6.5.2 Inserire o cancellare fili dalle note----------------------------------------------------------------------------------------------- 57 6.5.3 Proteggere fili----------------------------------------------------------------------------------------------------------------------- 57 6.6 Centrare la nota di ordito------------------------------------------------------------------------------------------------------------- 58 6.7 Dividi o unisci fili di trama ------------------------------------------------------------------------------------------------------------ 59 6.7.1 Casuale------------------------------------------------------------------------------------------------------------------------------ 59 6.8 Ordina la nota-------------------------------------------------------------------------------------------------------------------------- 60 6.9 Rimappa filati--------------------------------------------------------------------------------------------------------------------------- 60 6.10 Modifica scomposto------------------------------------------------------------------------------------------------------------------ 61 6.10.1 Personalizzato-------------------------------------------------------------------------------------------------------------------- 61 6.10.2 Passatura-------------------------------------------------------------------------------------------------------------------------- 61 6.10.3 Due subbi d'ordito---------------------------------------------------------------------------------------------------------------- 61 6.10.4 Fermoregolatore----------------------------------------------------------------------------------------------------------------- 62 6.11 Doppia inserzione di trama---------------------------------------------------------------------------------------------------------- 63 6.12 Frange (tessitura senza trama)----------------------------------------------------------------------------------------------------- 63 6.13 Creazione di note automatica------------------------------------------------------------------------------------------------------ 64 6.13.1 Note complesse con ombreggiatura - note ombré-------------------------------------------------------------------------- 66 6.13.2 Funzione allunga la nota-------------------------------------------------------------------------------------------------------- 66 6.13.3 Generatore delle note e fili protetti-------------------------------------------------------------------------------------------- 68 6.14 Inserimento di un disegno nuovo su di un tessuto con densità conosciuta---------------------------------------------------71 6.15 Cambiare le riduzioni di un disegno------------------------------------------------------------------------------------------------ 71 6.16 Disegni quadrati con differenti densità di trama e di ordito-------------------------------------------------------------------- 71 6.17 Scambio fra trama ed ordito (rotazione di 90°)----------------------------------------------------------------------------------- 71 6.18 Fazzoletti (ratiera)-------------------------------------------------------------------------------------------------------------------- 72 7 Colori-----------------------------------------------------------------------------------------------------------------------------74 www.arahne.si ArahWeave Indice 7.1 Correzione di Gamma ----------------------------------------------------------------------------------------------------------------- 76 7.2 Come realizzare la propria tabella colori-------------------------------------------------------------------------------------------- 76 7.3 Comprendere la gamma dei colori possibili----------------------------------------------------------------------------------------- 77 7.4 Confronto fra due cartelle di colori-------------------------------------------------------------------------------------------------- 79 7.5 Stampa della cartella colori----------------------------------------------------------------------------------------------------------- 80 7.6 Trova il colore--------------------------------------------------------------------------------------------------------------------------- 81 7.7 Colori casuali---------------------------------------------------------------------------------------------------------------------------- 81 8 Conversione di una immagine in armatura jacquard------------------------------------------------------------------82 8.1 Nozioni sulla conversione jacquard ------------------------------------------------------------------------------------------------- 82 8.1.1 Rovistare le immagini con icone------------------------------------------------------------------------------------------------- 82 8.1.2 Inserzione delle armature in conversione Jacquard--------------------------------------------------------------------------- 85 8.1.3 Modificare le armature nella conversione jacquard (barra degli strumenti)-----------------------------------------------86 8.1.4 Opzioni ed impostazioni nella conversione jacquard------------------------------------------------------------------------- 86 8.1.4.1 Dimensione armatura jacquard --------------------------------------------------------------------------------------------- 86 8.1.4.2 Cambiare la dimensione dell'armatura jacquard--------------------------------------------------------------------------87 8.1.4.3 Densità-riduzioni (cambio della dimensione per trama)-----------------------------------------------------------------88 8.1.4.4 Opzione Divisore -------------------------------------------------------------------------------------------------------------- 88 8.1.4.5 Conversione Istantanea ------------------------------------------------------------------------------------------------------ 88 8.1.4.6 Mantieni grandezza d'armatura-------------------------------------------------------------------------------------------- 89 8.1.4.7 Simulazione di collettaggio a punta ---------------------------------------------------------------------------------------- 89 8.1.5 Correggi il raso--------------------------------------------------------------------------------------------------------------------- 89 8.2 Sfumature in scale di grigi------------------------------------------------------------------------------------------------------------ 90 8.3 Sfumature di colore-------------------------------------------------------------------------------------------------------------------- 90 8.4 Trame supplementari (lancé di trama)---------------------------------------------------------------------------------------------- 93 8.4.1 Controllo avanzato della conversione della trama supplementare con le lettere dei filati------------------------------96 8.4.1.1 Definire i filati nella finestra di conversione Jacquard-------------------------------------------------------------------- 96 8.4.1.2 Trame supplementari come armatura d'ordito--------------------------------------------------------------------------- 98 8.4.1.3 Armature di fondo / legatura come armature di trama------------------------------------------------------------------ 98 8.5 Fil coupé--------------------------------------------------------------------------------------------------------------------------------- 98 8.5.1 Protezione-------------------------------------------------------------------------------------------------------------------------- 99 8.5.2 Lunghezza di taglio---------------------------------------------------------------------------------------------------------------- 99 8.5.3 Fil coupé su diritto----------------------------------------------------------------------------------------------------------------- 99 8.5.4 Protezione sempre--------------------------------------------------------------------------------------------------------------- 100 8.5.5 Doppio----------------------------------------------------------------------------------------------------------------------------- 100 8.5.6 Simulazione Fil coupé ----------------------------------------------------------------------------------------------------------- 101 8.6 Fazzoletto d'armature--------------------------------------------------------------------------------------------------------------- 101 8.7 Menù immagine----------------------------------------------------------------------------------------------------------------------- 103 8.7.1 Prendi l'immagine dall'armatura------------------------------------------------------------------------------------------------ 103 8.7.2 Effetto Ikat ------------------------------------------------------------------------------------------------------------------------ 104 8.7.3 Libera l'immagine----------------------------------------------------------------------------------------------------------------- 104 8.7.4 Stampa l'immagine--------------------------------------------------------------------------------------------------------------- 104 8.7.5 Prendi nota d'ordito/trama da immagine------------------------------------------------------------------------------------- 105 8.7.6 Prendi l'immagine dall'armatura (Jacquard alla rovescia)------------------------------------------------------------------ 106 8.8 Penna armatura della conversione jacquard-------------------------------------------------------------------------------------- 107 8.9 Caricare e salvare una conversione jacquard ------------------------------------------------------------------------------------ 108 9 Fazzoletto di Trama--------------------------------------------------------------------------------------------------------109 10 Simulazione di sovrastampa, Chiné ed Ikat--------------------------------------------------------------------------111 10.1 Sovrastampa (sovraimpressione)-------------------------------------------------------------------------------------------------- 111 10.2 Filati stampati, Ikat, simulazione Chiné ------------------------------------------------------------------------------------------ 113 10.2.1 Semplice ikat di ordito---------------------------------------------------------------------------------------------------------- 114 10.2.2 Plaid a trama semplice ikat---------------------------------------------------------------------------------------------------- 115 10.2.3 Simulazione di ricamo---------------------------------------------------------------------------------------------------------- 116 10.2.4 Simulazione di pieghe---------------------------------------------------------------------------------------------------------- 116 11 Salvataggio dati Jacquard------------------------------------------------------------------------------------------------117 11.1 Impostazione del numero di arpini------------------------------------------------------------------------------------------------ 118 11.2 Impostazione della posizione e funzione degli arpini (Disposizione di telaio)----------------------------------------------118 11.3 Cambio di trama, Cambio di trama personalizzato----------------------------------------------------------------------------- 122 11.4 Mescola l'armatura------------------------------------------------------------------------------------------------------------------ 123 11.4.1 Mappatura degli arpini saltati------------------------------------------------------------------------------------------------- 124 11.4.2 Estrazione di armature mescolate con arpini saltati da vecchi floppy---------------------------------------------------125 iii iv ArahWeave Indice www.arahne.si 11.5 Comando Zone per Stäubli JC5 --------------------------------------------------------------------------------------------------- 125 11.6 Stäubli JC6---------------------------------------------------------------------------------------------------------------------------- 125 11.7 Un pezzo------------------------------------------------------------------------------------------------------------------------------ 126 11.8 Supporto per l'interfaccia per CAM ratiera -------------------------------------------------------------------------------------- 127 11.9 Supporto per incorsatrici automatiche------------------------------------------------------------------------------------------- 127 11.10 Trasferimento dati a mezzo Network ------------------------------------------------------------------------------------------ 128 11.11 Carica / salva la disposizione di telaio ed il disposizione di trama (jacquard)----------------------------------------------130 11.12 Conversione di una disposizione di disegno jacquard da un telaio ad un altro diverso-----------------------------------130 12 Stampa simulazione del tessuto----------------------------------------------------------------------------------------131 12.1 Stampa di più tessuti---------------------------------------------------------------------------------------------------------------- 133 12.2 Stampa su file (salva la simulazione come immagine digitale)---------------------------------------------------------------134 12.3 Stampa su una stampante non supportata ------------------------------------------------------------------------------------- 134 12.4 Salvataggio della testure del tessuto--------------------------------------------------------------------------------------------- 135 13 Calcolo dei dati tecnici del tessuto-------------------------------------------------------------------------------------135 13.1 Numero di fili , numero del pettine, altezza del pettine------------------------------------------------------------------------ 135 13.1.1 Calcolo del numero di fili per larghezza e del numero del pettine dalla densità----------------------------------------136 13.1.2 Numero di denti------------------------------------------------------------------------------------------------------------------ 137 13.2 Altezza tessuto----------------------------------------------------------------------------------------------------------------------- 137 13.3 Cimosse-------------------------------------------------------------------------------------------------------------------------------- 137 13.4 Densità di trama---------------------------------------------------------------------------------------------------------------------- 137 13.5 Densità di trama variabile----------------------------------------------------------------------------------------------------------- 137 13.5.1 Densità dal fermo regolatore -------------------------------------------------------------------------------------------------- 139 13.5.2 Fermo regolatore dalla densità------------------------------------------------------------------------------------------------ 139 13.6 Consumo filati ----------------------------------------------------------------------------------------------------------------------- 140 13.7 Salvataggio e stampa della scheda tecnica -------------------------------------------------------------------------------------- 141 13.7.1 Cambio del web browser di default ------------------------------------------------------------------------------------------ 146 14 Connettività database via XML-----------------------------------------------------------------------------------------146 14.1 Introduzione-------------------------------------------------------------------------------------------------------------------------- 146 14.2 Importazione dei dati--------------------------------------------------------------------------------------------------------------- 146 14.2.1 Nota di ordito-------------------------------------------------------------------------------------------------------------------- 148 14.2.2 Note di trama-------------------------------------------------------------------------------------------------------------------- 148 14.2.3 Nomi di colori di filati----------------------------------------------------------------------------------------------------------- 149 14.2.4 Filati------------------------------------------------------------------------------------------------------------------------------- 149 14.2.5 Associazione dei filati ai colori con prezzo e disponibilità-----------------------------------------------------------------150 14.3 Esportazione dati – vista utilizzatore--------------------------------------------------------------------------------------------- 151 14.4 Esportazione di dati – vista esperto---------------------------------------------------------------------------------------------- 152 14.5 Studio di un esempio di collegamento: Protex - Computer House di Prato------------------------------------------------155 15 Integrazione internet -----------------------------------------------------------------------------------------------------157 16 Salva Settaggio (tessiture)-----------------------------------------------------------------------------------------------157 17 File supportati--------------------------------------------------------------------------------------------------------------159 17.1 Formati di file CAM per la tessitura----------------------------------------------------------------------------------------------- 159 17.2 Formati di immagini----------------------------------------------------------------------------------------------------------------- 162 17.3 Altri formati CAM-------------------------------------------------------------------------------------------------------------------- 162 17.4 I formati XML------------------------------------------------------------------------------------------------------------------------- 163 18 Scorciatoie da tastiera----------------------------------------------------------------------------------------------------164 19 Limiti-------------------------------------------------------------------------------------------------------------------------166 20 Accreditamenti-------------------------------------------------------------------------------------------------------------167 www.arahne.si ArahWeave Manuale dell'utente 1 INTRODUZIONE 1.1 REQUISITI PRELIMINARI Questo manuale si rivolge a persone esperte, e non è assolutamente un'introduzione allo studio dell'arte tessile, quindi, se non avete alcuna nozione sulla progettazione o fabbricazione di tessuti, non la apprenderete su questo manuale. Nel caso siate dei principianti, è consigliabile lo studio delle tecniche di base della costruzione di tessuti, o la frequenza di un idoneo corso di apprendimento. Questo manuale dell'utente assume come fatto compiuto la conoscenza del sistema operativo Linux, di alcuni fra i programmi più diffusi, e del computer stesso, specialmente per quanto riguarda l'uso del mouse, della tastiera e dei menù standard ed altri comandi di uso comune, oltre a sapere come salvare cercare, recuperare su computer, e scaricare da internet, i file di lavoro. Alcuni paragrafi sono scritti completamente con parole in carattere corsivo, per specificare che gli argomenti trattati sono prettamente tecnici, passate oltre se non siete esperti. Per un migliore apprendimento del programma ArahWeave, vi consigliamo di leggere e studiare questo manuale provando ad eseguire, contemporaneamente, le operazioni oggetto di studio. 1.2 RINGRAZIAMENTI E AVVERTENZE Grazie per aver scelto un prodotto Arahne. La nostra azienda sviluppa continuamente i suoi programmi, per rendere sempre più facile la realizzazione di tessuti di qualità. Siamo continuamente impegnati nella ricerca del modo di rendere più semplice possibile il nostro programma, comunque, qualora vi trovaste in difficoltà, disponiamo di un aiuto in linea, per aiutarvi a superare le difficoltà di apprendimento e di utilizzo. Se alcune funzioni, o parti, del programma risultassero comunque difficili da utilizzare, ce ne scusiamo e ci impegneremo per migliorarli. Per noi sono molto preziosi i commenti ed i suggerimenti dei nostri clienti, così come le segnalazioni di malfunzionamenti o buchi. Più velocemente riceviamo i vostri fax od e-mail di segnalazione, più velocemente i vostri suggerimenti saranno presi in esame e sviluppati, o i buchi rimossi. Talvolta non saremo in grado di sviluppare tutti i vostri suggerimenti, ma ne terremo conto per sviluppare la versione successiva del ArahWeave. 1.3 INTRODUZIONE AL CAD/CAM TESSILE Se non avete mai usato un CAD, all'inizio potreste trovare delle difficoltà; state tranquilli, le operazioni di base sono simili a quelle di un normale programma di scrittura. Aprite il programma, inserite i dati, controllate sullo schermo se sono corretti, stampate o salvate il file su Hard-disk per un loro utilizzo futuro. ArahWeave si distingue, nel vasto panorama dei CAD tessili, per il fatto che fin dall'inizio fu sviluppato per la piattaforma multiuso. Questo fatto permette di avere la possibilità di: • aprire molte finestre per avere a disposizione tutti i dati che vi sono necessari; • le finestre possono essere spostate e riposizionate a piacere sulla scrivania digitale (schermo); • potete stampare e lavorare contemporaneamente; • potete lavorare con più strumenti alla volta; • il programma fornirà sempre una visione aggiornata del vostro lavoro, indipendentemente da quale strumento usiate o dato state cambiando; La possibilità di avere più strumenti aperti contemporaneamente sulla scrivania può creare confusione, all'inizio, ma vi permette di avere un vostro personale stile di lavoro. Potete ridurre gli strumenti sulla barra in basso, ad esempio quelli che non vi servono sul momento, o riaprirli al bisogno, operare cambiamenti ed osservarli immediatamente sul tessuto che state progettando. Sfortunatamente, in alcune parti di ArahWeave, non esiste una funzione annulla che permetta di annullare l'ultima operazione eseguita, od una serie di operazioni. La motivazione di questa mancanza è che, per un lavoro corretto tecnicamente, è necessario inserire i dati tecnici, controllare i cambiamenti dell'aspetto del 1 2 Capitolo 1 Introduzione www.arahne.si tessuto, e salvare il nuovo tessuto, in modo da conservare traccia dei cambiamenti eseguiti; infatti, la necessità di disporre di un comando Annulla non è così sentita dagli utilizzatori come invece in altri programmi creativi, tipo ArahPaint. In alcuni casi, poterete ottenere lo stato precedente applicando due volte alcune funzioni come il rovesciamento del tessuto diritto / rovescio o scambiando fra loro trama e ordito. La costruzione di un tessuto è relativamente facile e si basa sulla combinazione di questi elementi: • Armatura (il modo in cui si intrecciano i fili) – le armature per telai a ratiera sono molto piccole e possono essere disegnate facilmente, mentre le armature jacquard sono grandi, e sono rappresentate da disegni colorati, dove ad ogni colore corrisponde un'armatura differente; • Sequenza del disegno (note) di ordito e trama; • filati, titolo, struttura composizione ed aspetto; • colori; • densità del tessuto (riduzioni in trama ed ordito); Talvolta resterete sorpresi dai risultati ottenuti dalle diverse combinazioni di questi elementi. Queste sono le ragioni per cui troverete vantaggioso l'uso di ArahWeave: • libertà di sperimentare e scegliere i disegni e le messe a telaio senza limitazioni alla creatività, a costi veramente contenuti; • la possibilità di presentare il risultato della vostra creatività a persone inesperte di arte tessile con la semplice stampa della simulazione; • fornire il reparto produzione di una comoda anteprima del tessuto e/o i dati CAM completi indispensabili alla costruzione del tessuto. Questo vi permetterà di eliminare costosi errori di progettazione, permettendo al CAD di ripagarsi in tempi brevissimi. Abbrevierete, inoltre, i tempi di risposta alle richieste di variazioni dei disegni dei tessuti. La globalizzazione della comunicazione vi permetterà di inviare, ai vostri clienti, a mezzo posta elettronica, una simulazione del tessuto in una manciata di secondi. È anche possibile creare un sito Web dove potrete presentare la vostra collezione, con immagini dei tessuti, varianti, listino prezzi, disponibilità, ecc.... Oppure configurare il vostro sistema CAD come server web per Intranet, per condividere con tutti, in azienda, i dati tecnici dei tessuti, usando qualsiasi computer o sistema operativo usando un semplice browser internet. Ora vi diremo tutto quello che non può fare per voi ArahWeave: non può scampionare. Alcuni utilizzatori credono di poter scannerizzare un tessuto con l'aiuto di un computer, per poi ottenerne una scheda tecnica per la produzione. Questo non è possibile perchè gli attuali sistemi di acquisizione di un'immagine non sono in grado di distinguere i vari filati e colori che compongono i tessuti. Comunque, ArahWeave è un grande strumento di lavoro che può esservi utile anche nell'analisi e scomposizione dei tessuti, potrete inserire i dati ottenuti via via che procedete nella vostra analisi tessile, e controllare immediatamente il risultato sul video. Potrete inserire i dati del disegno sia come numero di fili che come dimensione in millimetri. Il confronto fra la simulazione a video ed il tessuto reale permette il controllo della rispondenza del disegno e dell'aspetto del tessuto che andrete a realizzare e, quindi, se i vostri dati ottenuti dall'analisi erano corretti. Il programma vi aiuterà anche nella variazioni del tipo e qualità di filato, o delle riduzioni di trama e d'ordito, con adattamenti eseguiti automaticamente senza variazione delle dimensioni del disegno originale. ArahWeave può essere utile agli utilizzatori jacquard per cambiare o adattare un disegno digitalizzato per un determinato formato / telaio ad un altro. La maggioranza degli utenti di questo manuale sono interessati solo alle possibilità offerte da ArahWeave per i telai a ratiera. Per questo abbiamo evidenziato nei titoli dei capitoli le parole jacquard e ratiera, che indicano l'esclusivo interesse per l'una o l'altra categoria, in modo da evitare di creare confusione nei lettori, con informazioni che non sono utili al loro lavoro. Ed infine, vogliamo dare delle indicazioni sulla logica di organizzazione di questo manuale. Abbiamo deciso di raggruppare capitoli e sezioni per gruppi di problemi. Per ogni gruppo di funzioni, prima abbiamo spiegato la loro utilità, e poi come e perchè lavorano in un certo modo. Così abbiamo evitato la classica impostazione del manuale dell'utilizzatore, che elenca solo le funzioni del menù da sinistra a destra e dalla barra al pulsante. Abbiamo anche incluso alcuni consigli di progettazione di tessuto, che abbiamo ottenuto dalla collaborazione con alcuni clienti avanzati. ArahWeave Manuale dell'utente www.arahne.si Purtroppo l'arte della tessitura è composta da tanti argomenti strettamente correlati fra loro, così se consulterete il manuale dall'inizio alla fine, troverete citazioni di argomenti che possono essere trattati esaustivamente in altre capitoli. Così potrebbe capitare di consultare questo manuale partendo dalla fine per poi andare all'inizio, oppure potreste essere costretti alla rilettura di un precedente capitolo trovando in un capitolo successivo un argomento precedentemente trattato. Per questi motivi abbiamo dotato la versione PDF della funzione ricerca, così da rendere facile trovare tutti i capitoli e sezioni che parlano di un determinato argomento. 1.4 COME INSTALLARE ED ESEGUIRE ARAHWEAVE Accendete il vostro computer ed attendete il completamento delle operazioni di avvio del sistema. Se avete più sistemi operativi installati sul vostro computer, dovrete scegliere dalla lista dei sistemi operativi che vi verrà proposta all'avvio. Selezionate, spostando l'evidenziatore luminoso con le frecce su-giù della tastiera, sulla lista dei sistemi disponibili. Siate veloci perchè se aspetterete molto tempo per decidere, il vostro computer renderà operativo automaticamente il sistema usato nell'ultima sessione di lavoro, oppure quello predefinito. Se avrete installato un solo sistema operativo, questo si avvierà automaticamente all'accensione del computer senza proporre alcuna domanda. Il sistema operativo Linux richiede circa 45 secondi prima che appaia la schermata di avvio sul vostro video, quindi, se necessario, inserite il nome dell'utente e la parola d'ordine. Esistono differenti modi di avvio, secondo la versione e della sua configurazione. Nelle ultime versioni di Linux, ArahWeave è disponibile come icona di programma sulla scrivania digitale (desktop). Figura 1: ArahWeave sulla scrivania KDE di Novell SUSE Linux 3 4 Capitolo 1 Introduzione www.arahne.si 1.5 INSTALLAZIONE DEL PROGRAMMA • Inserite il CD-ROM ArahWeave nel lettore CD-ROM del vostro computer. Automaticamente si aprirà una finestra che vi mostrerà il contenuto. • Se non si aprisse automaticamente, cliccate sull'icona “mio computer” che appare sulla scrivania KDE, e cliccate sull'icona CD o DVD. • Selezionate i file aw1.tar.bz2, aw2.tar.bz2, aw3.tar.bz2 e INSTAL_AW dal CD e copiateli sulla scrivania. Se state installando ArahWeave Personal Edition i file sono chiamati: awpe1.tar.bz2 awpe2.tar.bz2 awpe3.tar.gz2 e INSTALL_PE Figura 2: Installazione di ArahWeave Cliccate sul file INSTALL_AW (o INSTALL_PE) Questa operazione lancerà il programma di installazione (Figura 1). Cliccate il pulsante OK per avviare l'installazione. La procedura di installazione richiede circa 30 secondi per essere completata, dato che installerà un certo numero di tessuti e file di esempio. Quando l'installazione è completata, appare un messaggio che comunica che l'operazione è stata completata con successo. Cliccate sul comando Exit. Ora potete cancellare i file del programma di installazione per liberare spazio sul disco fisso. Figura 3: Messaggio installazione completata con successo 1.6 PRIMA ESECUZIONE DEL PROGRAMMA Ci sono alcune impostazioni utente che dovrete scegliere dalla sequenza File > Salva settaggio (Save setup)... per rendere ArahWeave operativo. Queste impostazioni sono: • linguaggio • attivazione programma • sistema di misura • dimensioni dello schermo Cliccate l'icona di ArahWeave sulla scrivania (desktop). Siccome è la prima volta che usate il programma, è quindi non è inizializzato, il programma apre automaticamente la finestra Salva settaggio (Save setup)... Figura 4: Finestra delle impostazioni di settaggio ArahWeave Manuale dell'utente www.arahne.si 1.6.1 SCELTA DELLA LINGUA L'inglese è la lingua di default. La finestra di settaggio è accessibile dalla finestra principale di ArahWeave dalla sequenza File > Salva settaggio (Save setup). Potrete scegliere una delle nove lingue elencate. La lingua è cambiata nel programma già aperto, non è necessario uscire e riaprire nuovamente il programma. In tutte le lingue diverse dall'inglese, il menù Salva settaggio è scritto sia in inglese che nella lingua selezionata, in modo da facilitare un ulteriore cambio di lingua, soprattutto in caso di errore di selezione. Attenzione: il cambio lingua è immediato per ArahWeave, ma per altri programmi tipo ArahPaint4 ed ArahDrape, dove è necessario il riavvio del programma per rendere operativo il cambiamento. Figura 5: Selezione della Lingua 1.6.2 ATTIVAZIONE DEL PROGRAMMA Il campo Proprietario Proprietario contiene il testo Arahne DEMO. In questo campo, di colore verde, digitate il nome del proprietario, che vi è stato assegnato all'acquisto. Figura 6: Campo del codice di Attivazione Digitando OK vi apparirà la finestra Informazioni che contiene il codice di registrazione assegnato al vostro programma. Figura 7: Codice registrazione da inviare Inviate il codice di registrazione all'indirizzo e-mail di Arahne [email protected]. Il codice definitivo di attivazione vi sarà inviato a stretto giro di e-mail. Inserite questo codice di attivazione nel campo rosso, il programma darà immediatamente conferma della riuscita inizializzazione. Figura 8: Codice registrazione da inviare 1.6.3 SISTEMA DI MISURA Scegliete fra sistema metrico (m, cm, kg) od imperiale / inglese (yards, inches, pounds). Se avete la necessità di cambiare spesso l'unità di misura, potrete farlo facilmente da tastiera in qualsiasi momento, senza dover chiudere e riaprire il programma, digitando la lettera u. Figura 9: Sistema di misura 1.6.4 DIMENSIONI DELLO SCHERMO L'impostazione successiva è la dimensione dell'immagine sul vostro monitor (video) in mm (larghezza e altezza). Basandosi su queste informazioni, il programma può mostrare la simulazione del tessuto in scala 1:1, in modo da permettere il confronto dimensionale fra il tessuto reale e la simulazione digitale. Figura 10: Dimensioni dello Schermo 5 6 Capitolo 2 La v o r a r e c o n i f i l e www.arahne.si 2 LAVORARE CON I FILE 2.1 CARTELLE E TIPI DI FILE ArahWeave è un programma molto versatile che permette di leggere, acquisire e salvare i file di lavoro in molti formati differenti per permetterne poi gli utilizzi più disparati. Per questo è necessario, prima di scendere nei dettagli operativi del programma, essere informati su cosa ArahWeave può leggere e salvare, e dove è opportuno salvare i file di lavoro. Normalmente, il programma chiede la creazione di un utilizzatore, chiamato capdam, necessario solo per l'installazione del programma Arahne. Abbiamo deciso di mettere l'intero programma dentro la cartella /home/capdam, in modo da permettere l'aggiornamento ad una nuova versione come normale utilizzatore, senza permessi root (amministratore). Non sempre l'utilizzatore conosce o ricorda la password della root, questo metodo garantisce minori possibilità di causare danni al sistema. Tutti i file di lavoro dell'utente sono salvati nella directory /home/capdam/data che contiene le seguenti sottocartelle: • img (immagini a colori usate per trasformazioni jacquard, formato immagine standard) suffissi: .GIF, .PCX, .JPG, .TIF, .BMP; • textures (immagini di simulazioni di tessuti per l'utilizzo con ArahDrape, formato immagine standard); • models (immagine del modello per l'uso con ArahDrape, formato immagine standard); • wrinkles (immagini per la simulazione delle pieghe nel tessuto, ad esempio seersucker); • colors (atlante colori con indicazione del CIE Lab space, formato proprietario Arahne); suffisso .col; (misura colorimetrica per CIE Lab data letti con lo spettrofotometro, ASCII, formato proprietario Arahne) suffisso cm; • fabrics (contiene tutte le informazioni indispensabili per il tessuto: colori, filati, armatura, densità ed altri dati tecnici, formato proprietario Arahne) senza suffisso; • demo (100 esempi per facilitare lo studio del programma); • tartans (300 esempi di tartan scozzesi); • yarns (contiene colori dei filati, titolo, torsioni, ecc..., formato proprietario Arahne) senza suffisso; • weaves (contiene rimettaggio e scheda / cartoni; può essere un'armatura jacquard fino al rapporto di 32000x32000, formato proprietario Arahne) senza suffisso; • demo (100 esempi di armatura con nomi inglesi); • Fressinet (2900 armature da una vecchia raccolta o libro); • Gunetti (1700 armature da una vecchia raccolta o libro); • Poma (2200 armature da una vecchia raccolta o libro); • Posselt (1900 armature da una vecchia raccolta o libro); • Serrure (3200 armature da una vecchia raccolta o libro); • selvedges (spazio/directory dove potete salvare le vostre armature per le cimosse); • shading (alcune armature per satini / rasi e saie / sallie, che sono già pronte per jacquard in scala di grigi); • cards (file di disegni jacquard pronti per la tessitura, negli specifici formati adatti alle macchine jacquard dei telai più diffusi, per esempio Staübli JC5, Grosse, Bonas); • conversion (conversione jacquard, contiene le associazioni fra colori ed armature, e il tipo di conversione selezionata, formato proprietario Arahne) senza suffisso; • loom (settaggio del telaio, settaggio di trama; la specifica allocazione degli arpini e dei cambi d'ordito, formato proprietario Arahne) senza suffisso; questa directory contiene anche i file formato .looms, usato per mettere in rete diretta il CAD con i telai jacquard; • warp pattern (nota d'ordito in formato proprietario Arahne); • weft pattern (nota di trama in formato proprietario Arahne); www.arahne.si ArahWeave Manuale dell'utente • draftings (dati del rimettaggio in formato proprietario Arahne); • dentings (dati impettinatura in formato proprietario Arahne); • HTML (calcolo tecnico del tessuto in formato HMTL); • XML ( dati tecnici del tessuto esportati in formato XML), anche la directory dei file importati XML; • drape ( progetti per ArahDrape, formato proprietario Arahne); La suddivisione nelle cartelle sopra citate è una preimpostazione di Arahne; siete comunque liberi di creare le vostre directory personalizzate, o subdirectory, tutte le volte che lo riterrete necessario, specificandole, ad esempio, per cliente, stagione, collezione o qualsiasi altro riferimento riteniate opportuno. Per creare le cartelle usate il file manager, ad esempio Konqueror sotto KDE. Ogniqualvolta proverete ad acquisire un'immagine, il programma proverà ad immaginare il corretto tipo di dati immagine dai tipi supportati, incluso tutti i formati jacquard e formati armatura Arahne. Lo stesso accade quando proverete a scaricare / acquisire un'armatura; immagini in formato GIF o TIFF possono essere scaricate direttamente ed interpretate come armature, queste saranno automaticamente convertiti in immagine bianconero anche se contengono dei colori. Un'eccezione è il browser delle armature, il quale lavora solo sulle armature in formato Arahne e WIF. Il formato Arahne per le armature è stato ottimizzato per essere veloce, perchè ArahWeave non può essere rapido nella ricerca fra alcune migliaia di armature, se deve anche esaminare molti file dei più svariati tipi di formati. 2.2 CARICARE E SALVARE I TESSUTI Per caricare un tessuto, selezionare File > Carica tessuto. Selezionate il file desiderato e fare doppio click o cliccare il pulsante OK. Il tessuto sarà caricato e mostrato a video istantaneamente, secondo il modo di visualizzazione prescelto. La finestra di selezione non viene automaticamente chiusa all'apertura del file, in modo da permettere, se non soddisfatti di quanto selezionato, una ulteriore ricerca nel database dei tessuti. Per salvare un tessuto con il nome già assegnato, selezionate la funzione Salva tessuto dal menù File, oppure, se volete salvare un nuovo tessuto, od un tessuto già esistente con un nuovo nome, selezionate la funzione Salva tessuto con nome.... Tutti i dati relativi al tessuto saranno salvati, incluso densità (riduzioni), armatura, disegno (note) d'ordito e di trama, colori, etc. 2.2.1 SALVARE UN TESSUTO IN FORMATO .WIF Il formato WIF è un semplice file formato ASCII, idoneo allo scambio di file tessili fra programmi diversi. Per salvare un tessuto in formato WIF, dovrete scrivere semplicemente l'estensione .wif dopo il nome del file nella finestra di dialogo Salva tessuto con nome.... Cose che WIF non fa (ma ArahWeave supporta): • Colore di fondo della simulazione del tessuto (per la trasparenza) • colorimetria con indicazione colori CIE Lab (solo i colori RGB sono supportati, e solo un colore, senza distinzione fra il colore visualizzato sul monitor e quello stampato) • il concetto di ripetizione • impettinatura • regolatore • composizione filato • filati multicolore • mouliné / melange / ciniglia / stampa / filati bottonati • dati necessari per il calcolo tessile dei consumi di fabbricazione (numero totale dei fili d'ordito, cimosse, altezza in pettine, altezza finita, ecc...) • titolo dei filati Cosa WIF fa (se e creato da ArahWeave) • armature fino al rapporto di 99 • note di ordito e trama • colori di ordito e trama 7 8 Capitolo 2 La v o r a r e c o n i f i l e www.arahne.si • riduzioni di ordito e trama (nella forma di spazio del filato) • diametro del filato; ogni filato può avere il proprio diametro 2.3 CARICARE I FILE ROVISTANDO I TESSUTI (BROWSER) Per caricare i file-tessuto dalla finestra con icone scegliere File > Rovistare... (scorciatoia da tastiera tasto B). Avrete così a disposizione le previsualizzazioni dei tessuti che mostrano i tessuti a mezzo di icone per meglio identificare ogni tessuto. 2.4 CARICARE I TESSUTI ROVISTANDO LE ICONE Scegliete una icona di previsualizzazione, fate doppio click su di essa, oppure selezionatela con un semplice click e poi cliccate sul pulsante OK oppure premete Invio (Enter) sulla tastiera. Figura 11: browser delle icone dei tessuti Il significato delle icone della barra degli strumenti è descritto nella tabella sotto. Cartella in su Indietro Avanti Ricarica Casa (cartella di partenza) Cambia vista dettagli – cambia vista miniature Senso di ordinamento Cerca tessuto Crea nuova cartella Rinomina file tessuto ArahWeave Manuale dell'utente www.arahne.si Cancella file tessuto L'opzione Filtro aiuta nella ricerca di un particolare tessuto per: dimensione armatura x, dimensione armatura y, data di creazione, numero di licci , filati di ordito e trama, numero di fili per altezza del tessuto, densità d'ordito e trama, denti (impettinatura o passatura) e avanzamenti (fermoregolatore), e nome file, ovviamente. Se usate il filtro nome file, il programma cambierà interattivamente la finestra di dialogo e mostrerà solo i tessuti che hanno una affinità col filtro di ricerca. In questo modo troverete molto facilmente il tessuto cercato. 2.4.1 USO DEGLI SUGGERIMENTI SUL PUNTATORE Posizionate il puntatore su una icona, attendete pochissimi istanti. Uno suggerimento (finestra gialla) apparirà mostrando: Nome, Data di ultima modifica, rapporto armatura d'ordito, rapporto armatura di trama, numero di licci, Densità ordito, Densità trama, Numero di fili nell'altezza del tessuto, disegno (nota) d'ordito, Numero di filati differenti in ordito, disegno (nota) di trama, Numero di filati differenti in trama, impettinatura (passatura), fermo regolatore, e dimensione file. Figura 12: suggerimento sul puntatore per tessuti 2.5 BROWSER DELLE SOTTO CARTELLE Il browser di ArahWeave ha la capacità di mostrare i file delle sottocartelle, è molto utile quando cercate un nome file, ma non sapete in quale cartella lo avete salvato. Se ci sono sottocartelle nelle vostra cartella principale, il browser dei tessuti mostrerà l'icona “albero spoglio” nell'angolo in alto a destra della finestra di dialogo (allineata con le altre icone della barra degli strumenti). Per vedere tutti i file contenuti nelle sottocartelle, cliccate su questa icona, che cambierà nell'icona “albero con foglie e frutti” , che significa che il browser dei tessuti sta mostrando tutti i file contenuti nella cartella principale e loro sottocartelle. Se il tessuto è allocato in una sotto cartella, il nome dell'icona del tessuto mostrata dal browser contiene anche il nome della sotto cartella. 2.6 VISTA DETTAGLIATA FILE NEL ROVISTARE La vista dettagliata del file mostra le caratteristiche proprie di ogni tessuto: Nome, Data di ultima modifica, rapporto armatura d'ordito, rapporto armatura di trama, numero di licci, Densità ordito, Densità trama, Numero di fili nell'altezza del tessuto, disegno (nota) d'ordito, Numero di filati differenti in ordito, disegno (nota) di trama, Numero di filati differenti in trama, impettinatura (passatura), fermo regolatore, e dimensione file. Potete ordinare i tessuti in base ad ognuno di questi criteri; cliccando sulla testa di ciascuna colonna sceglierete il criterio di classificazione, la colonna selezionata sarà evidenziata in giallo. 9 10 Capitolo 2 La v o r a r e c o n i f i l e www.arahne.si Figura13: Vista dettagliata dei tessuti 2.7 CANCELLARE I FILE DAL SISTEMA ARAHWEAVE Se volete cancellare un file tessuto, file armatura, o file immagine, scegliete File > Rovistare... da ArahWeave, Armatura-modifica.., o da Armatura-Rovista cartoni jacquard-finestra conversione, selezionate il file che desiderate cancellare e premete il pulsante Canc (Cancella) sulla vostra tastiera, o cliccate l'icona nella barra degli strumenti. Sarete avvertiti prima che il file sia cancellato definitivamente, perché una volta che avrete lanciato il comando non sarà più possibile recuperare il file. Potete anche rinominare il file tessuto dalla finestra del Browser: premete il pulsante sinistro del mouse sull'icona del tessuto, o cliccate l' icona sulla barra degli strumenti. Apparirà una piccola finestra dove potrete digitare il nuovo nome e salvarlo premendo il tasto invio della vostra tastiera. Per gli altri tipi di file, usate il file manager. 2.8 CAMBIARE I FILE O LE CARTELLE DI PARTENZA Per cambiare i file o le directory di partenza, dove sono salvati i file di lavoro, dovrete caricare il file desiderato dalla posizione originale direttamente in ArahWeave (file tessuto nella finestra principale di ArahWeave, file armatura nella finestra dell'editore di armature, file filati nella finestra di disegno filati, file immagine nella finestra di conversione jacquard, settaggio del telaio nella finestra salvataggio scheda per produzione, etc...). Quindi scegliete File > Salva settaggio , e cliccate sul bottone OK nella finestra di Salvataggio. Il tessuto di partenza diventa quello attualmente aperto in ArahWeave. 2.9 COME RISOLVERE PROBLEMI DI PERMESSI Quando vari utenti lavorano sugli stessi file dati, ed i file sono condivisi via network, può capitare che un utilizzatore non possa modificare o leggere i file scritti da un'altro utilizzatore. Di default, tutti i file scritti dal programma Arahne sono salvati con permessi di lettura / scrittura liberi per tutti, per evitare qualsiasi problema. Se non gradite questa opzione, potete disattivarla della sezione Esperto di Salva settaggio. Nel caso copiaste dei file da un'archivio esterno, per esempio dalla vostra casella e-mail, CD-ROM, o chiave USB, i permessi sono adattati al default di sistema. Questo significa che normalmente nessuno può modificare i vostri file. Ricordatevi di usare il pulsante destro del mouse sui nuovi file acquisiti, per cambiare i permessi di accesso, così che tutti possano leggere e modificarli. Se dimenticate di farlo e generate un certo numero di errori nei permessi, potete usare un comando per farli tornare giusti. Aprite il terminal e digitate su ---inserite la vostra password--chmod -R a+rw /home/capdam/data exit www.arahne.si ArahWeave Manuale dell'utente 3 VISTA DEL TESSUTO La finestra principale del programma ArahWeave mostra sempre il tessuto con una particolare vista e fattore di ingrandimento. Il tipo di vista determina la qualità (e velocità) della simulazione, mentre l'ingrandimento o zoom vi permetterà di lavorare con maggior precisione o controllare grandi dettagli di tessuti molto compatti o realizzati con filati molto fini. La visualizzazione video del tessuto propone l'intero numero di fili di ordito del tessuto. Anche per questo motivo è molto importante inserire questo dato correttamente. Potrete inserire il numero di fili dalla finestra Consumo... (disegno > Consumo...). 3.1 FATTORI DI INGRANDIMENTO Ci sono cinque modi di cambiare il fattore di ingrandimento (zoom) in ArahWeave: 1. selezionare il menù Ingrandimento, e cliccare sul fattore desiderato di ingrandimento proposto dalla lista. Ci sono 31 fattori predefiniti, da 1:15 a 15:1. Il fattore 1:8 significa 12,5%, 1:1 è uguale 100%, e 1:15 significa ingrandimento di 15 volte, cioè 1500%. 2. premere il tasto + per ingrandire, o premere il tasto – per diminuire. 3. premere il tasto Ctrl sulla tastiera e girare la rotella del mouse avanti / indietro 4. premere qualsiasi numero da 0 a 9 sulla tastiera per aumentare il fattore di ingrandimento da 1 = 100%, 6 = 600%, 0 = 1000%). 5. premere qualsiasi numero da 0 a 9 + CTRL sulla tastiera per diminuire il fattore di ingrandimento CTRL + 1 = 10%, CTRL + 5 = 50%). questa opzione è disponibile solo nella vista simulazione. 3.2 MODI DI VISTA Ci sono quattro diverse possibilità di vedere sul video il vostro lavoro. Tutte sono disponibili dal menù Vista: Armatura [w], Integrale [a], integrale ed ombreggiato [s], e Simulazione [alt+n] . la simulazione dispone di sette livelli di qualità, da 1 a 7. Ad ogni incremento del livello di simulazione otterrete una rappresentazione più accurata del tessuto virtuale. Questo vi permetterà di variare la qualità della simulazione adattandola alle prestazioni del vostro computer, tipo di disegno, e fase di progettazione (modifiche creative o visualizzazione finale). Le scorciatoie da tastiera sono disponibili solo se la finestra principale di ArahWeave è attiva. 3.2.1 VISTA ARMATURA Questa vista mostra l'armatura ripetuta in sequenza in bianco e nero. È indicata quando disegnate una nuova armatura, così da facilitare il controllo di errori nelle ripetizioni della armatura. Se abilitate l'opzione Frangia potrete vedere il disegno d'ordito e trama in fondo ed a sinistra dell'armatura. L'ordito è visualizzato in nero, la trama in bianco, come d'uso nel tessile. Figura 14: Vista Armatura del tessuto con frange 11 12 Capitolo 3 V i s t a d el t es s u t o www.arahne.si 3.2.2 VISTA INTEGRALE Questa vista mostra il tessuto. Un pixel (punto del video) è usato per simulare un filo. Se scegliete di ingrandire l'immagine (200%, 300%) due o più pixel saranno usati per un singolo filo. Questo è il metodo più veloce, ed è usualmente usato nella fase di designo o creazione. In tutti i modi di visualizzazione, il tessuto parte dall'angolo in basso a sinistra, rispettando le tradizioni e gli usi tessili. Nell'intestazione della finestra principale di ArahWeave troverete indicato il nome del tessuto caricato e le dimensioni dell'armatura in ordito e trama in numero di fili. Se il rapporto fra Figura 15: Vista Integrale del tessuto con frange l'armatura ed il disegno di ordito e trama non è divisibile, questo numero sarà il minimo comune denominatore di questi valori. Comunque, il limite massimo del rapporto in fili è 32000 per 32000. Se doveste notare questo valore nell'intestazione della finestra principale, la dimensione dell'armatura e le dimensioni del disegno sono probabilmente errate, cosicché non è possibile alcuna divisione fra loro. 3.2.3 VISTA INTEGRALE ED OMBREGGIATA Questa opzione mostra il tessuto intero e completo, ma quando il fattore zoom è maggiore del 200 % aggiunge ombre ai fili, per permettere una facile visione dell'intreccio e di distinguere fra ordito e trama. Figura 16: Vista integrale ed ombreggiata del tessuto con frange 3.2.4 VISTA SIMULAZIONE Il modo Simulazione rappresenta il tessuto in scala 1:1 rispettando l'aspetto finito del tessuto. Potete inserire la densità / riduzione di ordito e trama come numero di fili per centimetro (o pollice). Per inserire i dati della riduzione scegliere Disegno > Densità. Potete inserire la densità come numero di fili per centimetro (pollice), o rapporto di disegno in cm (pollici), sia per l'ordito che per la trama. Da segnalare che solo il numero di fili per cm è salvato nel file, il rapporto di disegno è calcolato sugli altri dati. Potete impostare l' Ingrandimento (Zoom) (%) su qualsiasi valore fra 5% e 1500%. La Vista Simulazione mostra il tessuto nella scala reale o 1:1, incluso il diametro del filato e gli spazi www.arahne.si ArahWeave Manuale dell'utente vuoti fra fili contigui (rappresentati col colore di fondo, che può essere definito nella finestra dell'editore del colore), qualora i filati fossero troppo fini rispetto alla densità. Figura 17: Impostazione della densità di tessitura o riduzione C'è un ulteriore bottone in alto della finestra Scegli densità di tessitura – Densità dai dati tecnici. Se lo attivate, la densità sarà automaticamente calcolata partendo da altri dati, che dovete inserire dalla finestra di calcolo del Consumo (maggiori dettagli dell'inserimento dei dati tecnici nel Capitolo 13); in questo caso il campo di inserimento della densità diventerà grigio per indicare che non avete più la possibilità di cambiare questi dati da questa finestra. La Densità dai dati tecnici deve essere attivata quando desideriate avere una esatta simulazione dell'impettinatura e/o effetto del fermo regolatore, altrimenti il tessuto sarà simulato con una singola densità per tutto il tessuto. La ragione di questo comportamento è semplice: la grande maggioranza dei tessuti richiede una densità unica, e servono solo le densità di trama e di ordito. Inoltre, nella fase di progetto, non avete quasi mai la necessità di disporre di tutti i dati di progetto per il calcolo corretto della densità. Potreste sentire il bisogno di disporre delle ombreggiature risultanti dall'intreccio dei fili, che è il modo di visualizzazione più accurato e fedele, ma anche il più lento. Avete a disposizione 7 livelli di qualità di simulazione, ognuno di loro raddoppia il tempo di elaborazione rispetto alla precedente. Non usate mai, o solo in caso di necessità, la qualità di simulazione 7, perchè è veramente lenta. Partite con il livello qualità 1 per poi passare ai successivi fino a trovare quella che ritenete idonea. La rappresentazione fedele dei colori può essere, talvolta, compromessa dalla scelta della visione ombreggiata, poiché il colore del filato viene schiarito o scurito ai suoi bordi. Questa opzione non è possibile per il tessuto completamente bianco e nero, poiché ci sono limiti nella riproduzione dei colori, quindi il bianco diventa un grigio perla chiarissimo ed il nero risulta poco profondo, schiarito. 13 14 Capitolo 3 V i s t a d el t es s u t o www.arahne.si Figura 18: Vista Simulazione del tessuto 3.3 SIMULAZIONE DELLA GARZATURA Se desiderate un aspetto con finizione garzata del vostro tessuto, attivate la funzione Simulazione dal menù Disegno.... dovrete inserire la lunghezza del pelo in decimi di mm per ordito e trama, la direzione (su / giù / sinistra / destra) e l'intensità (0-10). Usare una lunghezza di 10 (1 mm) ed un'intensità di 4 (40% dei punti interessati) crea un alone attorno al filato del tessuto. Dovrete provare a variare questi parametri fino a trovare quei valori che meglio rappresentano l'aspetto della finizione desiderata. La miniatura della finestra Garzatura mostrerà automaticamente l'anteprima dell'effetto impostato. Una volta soddisfatti, cliccate sul bottone OK, e l'effetto sarà applicato sull'intero tessuto della finestra principale. Figura 19: Simulazione della Garzatura 3.4 OPZIONE FRANGE Questa opzione rende possibile la visualizzazione del disegno di ordito e di trama rispettivamente alla sinistra ed in basso della finestra principale di ArahWeave. L' opzione Frangia è un bottone del menù Vista, ma è attivabile anche da tastiera tramite il tasto f. È disponibile per tutte le viste, ed in qualsiasi punto siate del vostro tessuto potrete cercarle scorrendo il tessuto verso il margine sinistro ed il fondo del tessuto. L'uso di questa rappresentazione grafica faciliterà la visualizzazione dei disegni / note di ordito e trama così come le state digitando (o disegnando con il mouse). 3.5 RIGHELLO Quando è attivato, il righello è posizionato al margine superiore ed al margine sinistro della finestra principale. Due indicatori a forma di triangolo mostrano la posizione del puntatore sulla superficie della simulazione del tessuto, e si muovono assieme ad esso. Per attivare o disattivare il righello scegliere Vista > Righello o premere ArahWeave Manuale dell'utente www.arahne.si i tasti Ctrl+R sulla tastiera. Il righello può mostrare le dimensioni e la posizione in numero di fili o in centimetri. Per cambiare unità di misura, cliccare in alto a sinistra dove appare una piccola scritta “fili” o “cm” secondo l'unità selezionata e visualizzata (vedi Figura 20). Se desiderate avere le misure del righello in pollici piuttosto che in centimetri, dovrete cambiare le impostazioni del sistema di misura da metrico ad inglese da File > Salva Settaggio. Il righello ha due ulteriori funzioni che vi aiuteranno a cercare determinate posizioni nelle note (disegni) di ordito e trama (cliccando col pulsante destro del mouse su una punto qualsiasi del righello si apre la finestra dell'editore delle note di ordito / trama, col pulsante centrale si apre la finestra dell'editore di armature). Figura 20: Righelli con unità di misura in n° fili e centimetri 3.6 VISTA DI UN RAPPORTO La vista del tessuto Un rapporto è disponibile dal menù Vista della finestra principale. È utile per vedere chiaramente come si chiude il rapporto, soprattutto quando state disegnando una coperta, una tovaglia, uno scialle, una sciarpa, od un qualsiasi tipo di tessuto a rapporto molto grande o con unico rapporto di disegno. Un rapporto significa un rapporto completo di tutti i parametri del tessuto: dimensione armatura, disegni d'ordito e trama, impettinatura e fermo regolatore. Se uno di questi parametri non è divisibile con gli altri, il rapporto sarà più grande di quanto vi aspettate. Un rapporto è allo stesso tempo un modo di visualizzare ed una proprietà del tessuto. È salvato nel file tessuto. Figura 21: Vista Un Rapporto 3.7 STRUMENTO MANO La strumento mano serve per spostare velocemente il tessuto e controllarne la superficie. Quando il cursore si muove sulla superficie del tessuto, assume la forma di mano , cliccando sul pulsante sinistro del mouse la mano assumerà la forma di un pugno chiuso Figura 22: Cambiamento del colore del puntatore mano indicando che ha “artigliato” il tessuto in quel punto. Tenendo sempre premuto il pulsante sinistro e spostando il mouse si noterà uno spostamento concorde della mano chiusa e del tessuto. Potete modificare il colore del cursore mano nella finestra Salva settaggio cambiando i valori RGB. 15 16 Capitolo 3 V i s t a d el t es s u t o www.arahne.si 3.8 MODIFICA STATO DEL FILE Il colore del quadratino nell'angolo in basso a destra della finestra principale di ArahWeave indica lo stato del file. Se è verde significa che il file non è stato modificato dopo l'ultimo salvataggio. Non appena sarà apportato un cambiamento nel tessuto, come colore, armatura ecc..., il colore del quadratino diverrà rosso. Dopo che avrete salvato il file il colore tornerà nuovamente verde. Figura 23: dopo un cambiamento, il quadratino diventa rosso 4 CREARE LE ARMATURE L'armatura è l'elemento base della costruzione dei tessuti, che controlla il modo in cui si intrecciano i fili. Convenzionalmente, la si rappresenta mediante un quadrato quadrettato, con tanti quadratini in orizzontale quanti sono i fili di ordito di rapporto, e tanti quadratini in verticale quante sono le trame di rapporto. Sempre per convenzione, e per non confondersi, si prende in esame l'evoluzione dei fili di ordito; quindi, i quadratini neri indicano l'ordito che passa sopra la trama, i quadratini bianchi l'ordito che l'ordito passa sotto la trama. Per disegnare una nuova armatura, selezionare Modifica... dal menù Armatura, e si aprirà la finestra dell'editore di armature. Cliccando con il pulsante destro sulla barra del titolo, in alto nella finestra, potrete riposizionarla a vostro piacimento sullo schermo. I cambiamenti apportati all'armatura saranno immediatamente visibili sul tessuto visualizzato nella finestra principale. La figura 24 mostra tutti gli elementi della finestra Modifica l'armatura. L'armatura è sempre posizionata nell'angolo in basso a sinistra. Per disegnare un punto nero (ordito sopra la trama), posizionare il puntatore sul quadratino desiderato e cliccare con il pulsante sinistro del mouse, mentre con il pulsante destro disegnerete un quadratino bianco. È possibile disegnare una serie continua di quadratini neri tenendo costantemente premuto il pulsante sinistro del mouse e spostando il cursore sull'area dell'armatura; tenendo costantemente premuto quello destro disegnerete una serie di quadratini bianchi. In alto, sopra l'armatura, è riportato il rincorso o rimettaggio, sulla destra c'è l'armatura licci o cartone e nell'angolo in alto a sinistra c'è il collettaggio o licciata. Quest'ultimo è fisso e posizionato nella stessa posizione dove si trovano usualmente le ratiere nei telai moderni; comunque la sua posizione può essere cambiata dal menù Ratiera della finestra Modifica l'armatura. Alla sinistra dell'armatura è indicato il disegno di trama, sotto di essa il disegno di ordito; i rispettivi primi fili corrispondono al primo punto dell'armatura, che per convenzione è il primo in basso a sinistra. L'impettinatura o passatura è mostrata fra l'armatura ed il rincorso / rimettaggio. Il fermo regolatore è riportato sulla destra dell'armatura licci / cartoni. Nella finestra tutti i quadratini grigi non sono modificabili, tutti i quadratini bianchi o neri sono modificabili a piacere. I piccoli triangoli (simili a frecce) indicano la fine dei rapporti, sia di disegno d'ordito che di trama, dell'impettinatura / passatura e del fermo regolatore, se utilizzato. ArahWeave Manuale dell'utente www.arahne.si Figura 24: Modifica l'armatura Ci sono tre metodi per inserire un'armatura: • impostare le dimensioni dell'armatura, disegnare l'armatura, quindi selezionare la funzione Controlla l'armatura > Ottimizza il numero di licci dal menù Ratiera della finestra Modifica l'armatura (editore di armature). L'armatura licci / cartoni ed il rincorso / rimettaggio saranno disegnati automaticamente. • Disegnare l'armatura licci / cartoni ed il rincorso / rimettaggio, l'armatura sarà disegnata automaticamente. • Disegnare l'armatura (od importarla da un database), impostare il numero di licci / quadri desiderato, e disegnare il rincorso / rimettaggio liberamente, l'armatura licci / cartoni sarà disegnata automaticamente. Questo metodo è molto comune nei casi in cui il disegnatore voglia usare rimettaggi che impiegano un numero di licci superiore all'ottimale, ma che risultano molto convenienti per la tessitura (per esempio piccole armature che assegnerebbero troppi fili in pochi licci, oppure rincorsi a punta, o “casuali” invece del rincorso seguente). Quando inserite / cancellate un punto sulla linea dell'impettinatura / passatura, il programma ripete questa modifica in tutto il disegno, saltando gli altri elementi non modificati, in modo da mantenere coerente il disegno dell'impettinatura / passatura. Questo metodo può non essere gradito, quindi se volete disegnare liberamente cambiate dal menù Ratiera > impettinatura / passatura > Cancella (scorciatoia da tastiera x). Nell'area di disegno dell'impettinatura / passatura, il pulsante sinistro del mouse disegna / aggiunge un quadratino nero, ripetendo automaticamente l'operazione sul campo armatura licci / cartoni; il tasto centrale (se presente ed attivo) disegna / aggiunge un quadratino nero, ripetendo automaticamente l'operazione sul campo armatura licci / cartoni; il pulsante destro del mouse cancella / toglie un quadratino nero, ripetendo automaticamente l'operazione sul campo armatura licci / cartoni. Disegnare l'impettinatura con il pulsante centrale del mouse è abbastanza complesso, tanto che potrete ottenere dei risultati "impossibili" . In caso di conflitto, gli altri punti in conflitto sono cancellati. In questo modo è possibile disegnare manualmente impettinature / passature complicate basate sull'armatura, differenti da quella ottimale, o con schema differente. Il titolo della finestra Modifica l'armatura mostra alcune informazioni addizionali: nome file dell'armatura, rapporto dell'armatura in ordito e trama, il numero di licci utilizzati per l'armatura indicata (se si tratta di un telaio a licci), ed il numero di fili di ordito e trama diversi fra loro per aspetto (se maggiori di uno). 17 18 Capitolo 4 C re a r e l e a rm a t u r e www.arahne.si Figura 25: Finestra dell'editore di armature per un tessuto con fermo regolatore (maggiori inserzioni di trame in un punto determinato del tessuto) Se il numero di licci non è il minimo richiesto, esso sarà indicato con due numeri separati dal segno /, dove il primo numero indica il totale dei licci, il secondo il numero di licci minimo necessario, ad esempio 8/6, dove 8 è il totale licci, e 6 il numero di quelli realmente necessari. Un maggior numero di licci a quanto sufficiente è utilizzato per il bilanciamento del peso dei licci. L'editore di armature gestisce armature molto grandi, attualmente si può caricare in ArahWeave fino ad un jacquard totale. Se il numero totale di licci è superiore a 99, il programma non mostra l'armatura licci / cartoni e impettinatura. Attualmente quasi nessuno usa più di 36 licci, e 99 licci dovrebbero essere sufficienti, ma il superamento non limita le possibilità del programma. 4.1 MODIFICA LA DIMENSIONI DELL'ARMATURA Per cambiare le dimensioni dell'armatura, scegliere Cambia > Dimensioni.... potrete cambiare: • Rapporto – dimensione in ordito e trama (massimo 32.000 per 32.000, minimo 2 per 2) • Griglia – quanti pixel devono essere usati per singolo punto armatura per una migliore visualizzazione video, che dipende dalle dimensioni del monitor, risoluzione della scheda grafica. • Ingrossamento- ogni quante linee una deve essere ingrossata per facilitare il conto del rapporto (impostazione valida per visualizzazione a schermo e stampa) Figura 26: Settaggio di • Sistema – il numero di fili in ordito ed in trama differenti fra loro per titolo dimensioni dell'armatura od aspetto (di default 1 per ordito e trama, il caso più comune). Sono citati solo come promemoria, rappresenta solo la filosofia di progetto e non ha alcuna influenza sull'armatura e sul tessuto. • Licci – quanti licci ritenete siano necessari per la vostra armatura (lasciate questo dato così com'è per grandi armature jacquard, si adatterà automaticamente) ArahWeave Manuale dell'utente www.arahne.si Potete cambiare liberamente ed in qualsiasi momento questi valori ; non perderete i dati impostati precedentemente se diminuirete le dimensioni dell'armatura, ma ricordate di cambiarli se vorrete disegnare un'armatura più grande di quella che avete previsto. Potete inserire i dati direttamente nei campi, oppure usare le frecce su / giù, finito l'inserimento cliccate il bottone OK per rendere operativi i cambiamenti. 4.2 LA BARRA STRUMENTI DELLA FINESTRA MODIFICA L'ARMATURA La barra degli strumenti è posizionata nell'angolo in alto a sinistra della finestra dell'editore di armature. Dispone di 20 icone, una per ciascun strumento. Cancella Muovi a sinistra a 8 Rispecchia orizzontale Muovia sinistra Muovi su 8 Muovi giù Inclina a destra Muovi a destra Inclina a sinistra Muovi a destra 8 Risspechia vertivale Disfare / Rifare Ruotare da 90º Inverti Muovi su Muovi giù 8 Inclina giù Cancella selezione Inclina su Ridisegna la simulazione Aggungi Adegui la lunghezza di nota ad armatura Rimuovi Adegui la lunghezza di nota ad armatura Quando apportate un qualsiasi cambiamento all'armatura, sia disegnando direttamente nell'editore che usando uno di questi strumenti, il risultato sarà immediatamente visibile sul tessuto nella finestra principale, se usate il modo integrale, oppure, se siete in modalità simulazione, dopo aver applicato i cambiamenti tramite lo strumento Ridisegna la Simulazione. 4.3 MODI VISTA DELL'EDITORE DI ARMATURE Se attivate il Colore filato dal menù Vista l'armatura sarà rappresentata con i colori dell'ordito / trama. Sull'armatura licci / cartone, i punti trama assumeranno i colori della nota di trama, mentre l'ordito resterà nero; gli altri elementi non subiscono modifiche. Il disegno col mouse supporta questa modalità. Figura 27: Armatura vista a colori di filati 19 20 Capitolo 4 C re a r e l e a rm a t u r e www.arahne.si Colori d'immagine jacquard è un'ulteriore vista dell'editore di armature. Potete accedere a questa funzione dal menù Vista dell'editore, è apposita per la progettazione jacquard, quando studiate i fili flottanti e volete controllare esattamente lo scambio fra i due colori d'effetto. Se guardate solo l'armatura in bianco e nero non avrete mai l'esatta visione dello scambio fra un'armatura e l'altra, specie se sono similari. Questa vista è disponibile se le dimensioni dell'armatura jacquard nella conversione jacquard corrisponde alla dimensione armatura. Questa visualizzazione è disponibile anche per le armature scomposte. Figura 28: Armatura vista a colori d'immagine jacquard 4.4 CARICARE E SALVARE LE ARMATURE Potete caricare e salvare le armature dal menù File della finestra Modifica l'armatura . È una buona pratica salvare l'armatura, assegnandole un nome od codice, in modo da poterla riusare per altri tessuti. È disponibile un database di circa 35.000 armature, raggruppate nelle cartelle Serrure, Gunetti, Fressinet , Poma ecc..., inserito nel programma come bonus speciale per i clienti che acquistano la versione integrale. L'armatura genera un file pesante, nel caso delle armature per ratiera tutto viene salvato nello stesso file. Il programma esegue sempre un controllo dell'armatura prima di salvarla, e rielaborerà il rincorso / rimettaggio e l'armatura licci / cartone dall'armatura se dovesse trovare degli errori o incongruenze. Normalmente questo sistema da buoni risultati. Ma se avete disegnata solo l'armatura licci / cartone, mentre rincorso / rimettaggio ed armatura sono vuoti, il programma la cancellerà, e perderete tutti i dati. Alcune informazioni addizionali sono salvate insieme all'armatura e possono essere inserite e controllate nella finestra Informazioni dal menù Vista. Oltre al formato proprietario armature Arahne, ArahWeave legge e carica anche GIF, PNG, JPG, PCX, BMP, e formato TIFF, così come i formati per jacquard elettronico Bonas, Grosse, Schleicher, Stäubli JC3, JC4, JC5, TIS / Actrom. Il formato dei dischetti jacquard è principalmente MS-DOS, quindi dovrete copiarli in Linux usando file manager, eccetto che per Stäubli JC3 e JC4, dove abbiamo implementato la funzione Leggi il floppy jacquard nel menù Armatura dalla finestra principale, che copia i file direttamente in Linux (nella cartella /tmp/floppy). 4.4.1 ROVISTARE LE ARMATURE Potete rovistare nel database grafico delle armature, e selezionarle basandovi sul loro aspetto grafico. Nella finestra di Modifica l'armatura scegliete File > Rovista (tastiera ALT+B). Il Programma caricherà tutte le armature presenti nella directory aperta. Nel titolo della finestra indicherà il numero totale di armature trovate. ArahWeave Manuale dell'utente www.arahne.si Figura 29: Rovistare le armature Il significato delle icone nella barra degli strumenti è descritta nella tabella seguente. Cartella in su Indietro Avanti Ricarica Casa (cartella di partenza) Trova l'armatura Crea nuova cartella Rinomina file Elimina file L'opzione Filtro permette la ricerca per caratteristiche definite come: dimensione armatura x, dimensione armatura y, data di creazione, numero di licci, effetto (ordito o trama), filo flottante x, filo flottante y, fili flottanti totali , fattore K x, fattore K y, fattore K xy; tutti questi valori possono essere selezionati come maggiori (>), minori (<), uguali (=) o divisibili con valore indicato (/ o //).Se usate il nome file come filtro, il programma cambia la visualizzazione per mostrare solo le armature che hanno un nome simile a quello desiderato. Figura 30: Opzioni del Filtro Potete selezionare la dimensione della Griglia (numero di pixel sullo schermo) da 1 a 4; oppure modificare la Grandezza dell'area di visualizzazione scegliendo fra 30, 40, 50 e 60 punti armatura; la vista dell'armatura può avere l'indicazione del rapporto, ed avere un'etichetta con nome file e dimensioni. Puntando il cursore del mouse su una miniatura dell'armatura, otterrete l'apertura di una finestra di suggerimento che riassume i dati d'armatura. Una funzione molto importante è la possibilità di poter cambiare il modo di visualizzazione della 21 22 Capitolo 4 C re a r e l e a rm a t u r e www.arahne.si miniatura dell'armatura, dal basico bianco e nero ai colori di ordito e trama del tessuto, in questo modo avrete a disposizioni le miniature di molte varianti del tessuto, e potrete controllare gli effetti delle varie armature sul tessuto che state progettando, basta cliccare sul bottone colore. Per caricare un armatura fare doppio click sulla miniatura, oppure evidenziarla (riquadro rosso d'evidenza) e premere il bottone OK. 4.4.1.1 ROVISTARE SOTTO CARTELLE Il browser di ArahWeave ha la capacità di mostrare i file delle sottocartelle. È molto raccomandata quando cercate un nome file, ma non sapete in quale cartella lo avete salvato. Se esistono sottocartelle nella vostra cartella attuale, il browser delle armature mostrerà l'icona “albero spoglio” nell'angolo in alto a destra della finestra di dialogo (allineata con le altre icone della barra degli strumenti). Per vedere tutti i file contenuti nelle sottocartelle, cliccate su questa icona, che cambierà nell'icona “albero con foglie e frutti” , che significa che il browser dei tessuti sta mostrando tutti i file contenuti nella cartella attuale e loro sotto cartelle. Se l'armatura è allocata in una sotto cartella, il nome dell'icona dell'armatura mostrata dal browser contiene anche il nome della sotto cartella. 4.5 SELEZIONA / COPIA AREA È possibile selezionare una parte dell'area dell'armatura. Spesso desideriamo limitare l'area di un'operazione ad una specifica parte dell'armatura, la selezione determina i confini dell'operazione. Potete anche salvare un'area selezionata come armatura usando File > Salva l'armatura (salva l'armatura con nome...), salvando solo la parte di armatura selezionata, escludendo tutto il resto. È molto utile per estrarre una particolare armatura da una più complessa, tipo jacquard. Potete eseguire l'operazione selezione in due modi differenti: • Premendo il pulsante centrale del mouse e muovendo il cursore sull'area da selezionare. • Scegliendo Cambia > Seleziona / copia area... Appare la finestra in Figura 31 , dove potrete inserire i punti di inizio e fine della selezione, oppure invece del punto finale la Grandezza della selezione. L'area selezionata presenta la griglia in rosso, e tutti gli strumenti lavorano solo nell'area selezionata. Figura 31: Selezione armatura Potete copiare e moltiplicare la selezione in due modi differenti: • Premete il pulsante sinistro del mouse e trascinatelo, disegnando così ripetizioni dell'area. Il puntatore del mouse è rosso. • Nella sezione Copia a della finestra Seleziona / copia area inserite le coordinate del punto di inizio (da, a) e la dimensione dell'area, dove volete copiare la selezione. ArahWeave Manuale dell'utente www.arahne.si Se desiderate che l'area copiata abbia le stessa armatura della selezione, scegliete il bottone Copia a rapporto nel menù Cambia. Il programma copia l'armatura selezionata partendo dal basso a sinistra dell'armatura jacquard, non dall'area selezionata. In questo modo la partenza dell'armatura sarà quella corretta. Per disabilitare la selezione, cliccate con il pulsante centrale del mouse in qualche punto dell'area dell'armatura, o cliccate sull'icona nella barra strumenti dell'editore di armature; il colore dell'icona cambia in nero. Per maggiori chiarimenti consultate http://www.arahne.si/tutorial16.html Questa pagina contiene animazioni, che mostrano le funzioni avanzate dell'editore di armature. Le modifiche fatte nell'area Copia, e fatte nell'editore di armature scomposte per ratiera lasciano inalterate le impostazioni di rincorso/rimettaggio e modificano l'armatura cartoni/licci. Tutto questo è molto importante per i clienti che vogliono disegnare nuove armature sfruttando un predeterminato rincorso/rimettaggio (per poter utilizzare lo stesso ordito). Se non volete sfruttare questa funzione, dovete cancellare il rincorso/rimettaggio prima di qualsiasi azione ( Ratiera > Rimettaggio licci > Cancella ). 4.5.1 DISEGNA CON L'ARMATURA (L'ARMATURA COME PENNA) La funzione disegna nuova armatura abilita il disegno a mano libera nella selezione fatta nell'editore di armature. Per attivarla dovete avere una selezione attiva nell'armatura; quindi cliccate col pulsante destro del mouse e disegnate. Il programma disegna nella selezione sotto il puntatore del mouse. La dimensione del disegno è 3 per 3 punti, se premete il tasto Maiusc (Shift) durante la fase di disegno, la dimensione del disegno sarà 5 per 5 punti. 4.5.2 TROVARE LA RIPETIZIONE IN UNA SELEZIONE Questa funzione è molto utile quando si desidera trovare l'armatura base in una complessa armatura jacquard. Per prima cosa selezionate un'area dell'armatura, quindi scegliete Cambia > trova il rapporto nell'area selezionata ed il programma riduce l'area di selezione ad un solo rapporto armatura. Figura 32: Selezione e ricerca di un rapporto in una selezione Per salvare questa selezione come armatura usate File > Salva armatura, l'armatura salvata sarà solo quella selezionata e non l'intera armatura originale. 4.5.3 SOSTITUZIONE ARMATURA (JACQUARD) La Sostituzione armatura è una funzione molto utile nella progettazione per telaio, che vi aiuta a sostituire una singola armatura nei cartoni disegno jacquard, oppure a ricostruire il colore originale basato sull'immagine dei cartoni del disegno jacquard. Questa funzione è espressamente dedicata alle manifatture che dispongono di vecchi disegni su dischetti in formato jacquard, e che desiderano modificarli e riutilizzarli per creare nuovi disegni con inserzione di armature nuove o differenti. 23 24 Capitolo 4 C re a r e l e a rm a t u r e www.arahne.si Nell'editore di armature, usate il pulsante centrale del mouse per fare una selezione nell'armatura di quello che volete sostituire (o usate il modo Cambia > Seleziona / copia area ). La selezione deve contenere un rapporto armatura completo. Quindi scegliete Jacquard > Sostituisci l'armatura selezionata . Il programma proverà a trovare tutte le aree simili e le evidenzierà con una maschera color magenta. Se il risultato dovesse includere aree armatura indesiderate, modificate i parametri Assottiglia. Se la maschera risultante non dovesse includere tutte le aree dell'armatura selezionata, modificare i parametri Ingrossa. Il parametro Volte significa il numero di volte che l'assottigliamento o l'ingrossamento è ripetuto. Il parametro Punti vicini significa il minimo numero di punti adiacenti (massimo 8) che devono essere uguali all'armatura selezionata per essere inclusi nella ricerca. Potete usare il pulsante sinistro del mouse (addiziona punti alla maschera dell'area selezionata) e il pulsante destro del mouse (elimina punti alla maschera dell'area selezionata) per ridisegnare l'area di selezione se i parametri scelti non dovessero dare i risultati sperati. Figura 33: Area selezionata e area mascherata Il programma disegna la selezione anche nel tessuto in finestra principale (Figura 34), se la vista e integrale. Figura 34: L'area selezionata nel tessuto Dopodiché caricate semplicemente una armatura differente nell'area mascherata, con l'usuale operazione di caricamento dell'armatura, anche utilizzando rovistare delle armature. ArahWeave Manuale dell'utente www.arahne.si Figura 35: Caricamento ed inserimento di un'armatura differente nell'area area mascherata Può accadere che il programma inserisca porzioni di armatura dell'area selezionata in posti indesiderati. La figura 36 mostra un esempio dove il programma ha inserito l'armatura in un'area fuori dall'area mascherata. Per prevenire tutto questo modificate i parametri Assottiglia, ed incrementate i parametri Punti vicini, cliccando poi sul bottone OK, il programma ricalcolerà automaticamente l'area mascherata. Figura 36: Chiarimento del significato del parametro Assottiglia Il significato della funzione Prendi immagine dall'armatura, accessibile dalla finestra Sostituisci l'armatura selezionata e descritto nel capitolo Conversione jacquard. Non usatelo per semplici sostituzioni di armature. 4.6 INSERZIONE ED ELIMINAZIONE DI FILI DI ORDITO E TRAMA NELL'ARMATURA È possibile inserire fili di ordito o inserzioni di trama in qualsiasi punto dell'armatura desideriate. Potete farlo in due modi differenti: • cliccando col pulsante sinistro del mouse sull'area grigia alla sinistra o sotto l'armatura aggiungete un filo identico a quello selezionato nell'armatura (Figura 24: controllo linee armatura, controllo colonne armatura), col pulsante destro lo eliminate. Per aggiungere Spazi vuoti, premete il tasto Maiusc sulla tastiera (Shift) mentre inserite l'ordito / trama con il mouse. L'armatura, l'armatura licci/cartoni ed il rincorso/rimettaggio sono cambiati automaticamente rispettando i cambiamenti fatti. Allo stesso modo è possibile aggiungere/rimuovere i licci, cliccando sull'area grigia sotto l'armatura licci/cartoni. Queste funzioni possono essere usate per cambiare le dimensioni dell'armatura in modo veloce (senza aprire la finestra Dimensioni). Ci sono sostanziali differenze nei risultati ottenuti dall'applicazione di uno dei due metodi: il 25 26 Capitolo 4 C re a r e l e a rm a t u r e www.arahne.si normale ridimensionamento dell'armatura (Dimensioni) non cambia niente nell'armatura, così che è molto facile ritornare alla situazione iniziale, ma se cancellate alcuni fili di ordito / trama non è possibile recuperarli perchè l'armatura è cambiata/copiata tutte le volte che si effettua un cambiamento. Nota: Il fermo regolatore e l'impettinatura/passatura non cambiano con questa funzione. • Scegliendo Cambia > Inserisci/elimina orditi/trame si apre la finestra in Figura 37 . Dovete scegliere il modo (inserisci o elimina) o poi la direzione Ordito e Trama, quindi inserite la posizione di inserimento/eliminazione nel campo Da ed il numero di inserzioni/eliminazioni da campo Dimensione. Il programma indicherà con linee magenta il punto di inizio dell'area di lavoro. NOTA: le inserzioni avvengono sempre alla destra o sopra le linee magenta. Allo stesso modo, se state eliminando orditi/trame, la funzione agirà alla destra o sopra l'area selezionata dalle linee magenta. Quando cliccate sul bottone OK, ArahWeave trasforma l'area che avete inserita in una selezione, in modo da rendere possibile il caricamento di un'armatura al suo interno. Figura 37: Inserzione ordito / trama: selezionate Da e poi Dimensione, quindi cliccate OK 4.7 INSERZIONE SIMULTANEA DI ORDITI/TRAME NELL'ARMATURA E NEL DISEGNO/NOTA Se il bottone nota d'ordito / trama nella finestra Inserisci / elimina orditi / trame è attivo, il programma inserirà anche la nota di disegno che è scritta nel campo alla destra di questo comando, inserita nella finestra principale dell'editore di note. Nella Figura 38 è mostrato l'inserimento di quattro fili d'ordito nell'armatura, e l'inserzione della nota/disegno che è 1a1b (un filo arancione ed un filo blu). Figura 38: Inserzione simultanea di fili d'ordito nell'armatura e nel disegno www.arahne.si ArahWeave Manuale dell'utente 4.7.1 INSERZIONE SIMULTANEA DI FILI D'ORDITO NELL'ARMATURA E NEL DISEGNO / NOTA COL MOUSE Questa caratteristica vi aiuta ad aggiungere fili d'ordito extra. Il rapporto del disegno/nota d'ordito e della impettinatura / passatura devono essere uguali. Se l'armatura ha una dimensione di 84 fili, ed avete una nota/disegno con due colori alternati, un filo del colore A ed un filo del colore B, dovrete scrivete la nota come 42(1a1b). Lo stesso per l'impettinatura / passatura: se avete 2 fili per dente, dovrete scrivere 42(2). Selezionate un filo, quello che volete inserire, nella finestra dell' Editore di note di ordito e trama . Tenete premuto il tasto Maiusc (Shift) mentre disegnate la nota/disegno d'ordito con il mouse nella barra disegno / nota colori sotto l'armatura nell'editore di armature. Il programma aggiungerà uno spazio vuoto nell'armatura alla destra dell'area cliccata, ed inserisce il filo selezionato, incrementando il numero di fili nel dente, tutto insieme con un singolo click. Così è molto facile aggiungere fili al tessuto di fondo. I nuovi fili sono aggiunti alla destra, in modo che i fili di fondo siano all'inizio del dente. Questo può essere utile quando, più tardi, volete separare la nota/disegno d'ordito o l'armatura secondo il numero di fili per dente. Per cancellare un filo nello stesso modo simultaneo, premete il tasto Maiusc (Shift) ed il pulsante destro del mouse contemporaneamente, ma fate attenzione perchè il filo cancellato è quello selezionato dal puntatore del mouse, e non quello alla sua destra. Figura 39: Inserzione simultanea di fili di ordito nell'armatura e nella nota / disegno col mouse 4.8 IMPETTINATURA O PASSATURA L'impettinatura o passatura è usata per variare la densità d'ordito, od evitare problemi di accavallamento dei fili durante la tessitura. Per scrivere le note d 'impettinatura / fermo regolatore potete usare le parentesi, ad esempio: 2 2 10(3) che sarebbe, nella scrittura estesa: 2 2 3 3 3 3 3 3 3 3 3 3. Potete indicare anche più denti all'interno del rapporto, tipo 2 2 7(1 2 3). Il numero massimo di fili per dente è 9. 4.8.1 DENTI VUOTI Per segnare un dente vuoto digitate 0 nella nota di passatura / impettinatura. Una linea verde ed un numero, nell'editore di armature, indicherà la posizione dei denti vuoti (vedi Figura 40). Nota Importante: in ArahWeave un tessuto non può partire con un dente vuoto. 27 28 Capitolo 4 C re a r e l e a rm a t u r e www.arahne.si Figura 40: Indicazione dei denti nella nota d'impettinatura o passatura L'armatura che abbia dei denti vuoti, nella nota d'impettinatura o passatura, viene stampata in modo diverso dalle altre. Spazi vuoti all'interno dell'armatura, e denti evidenziati in verde indicano denti vuoti (Figura 41). Figura 41: Stampa di un'armatura con denti vuoti Per avere un'appropriata simulazione di un tessuto con denti vuoti, dovrete inserire i dati corretti (Fili per larghezza, Altezza in pettine, Altezza finita , Impettinatura / passatura , densità / riduzioni trama) nella finestra Calcolo del consumo di filato e del peso del tessuto (Disegno > Consumo...), e applicare il bottone Densità dai dati tecnici . Per maggiori informazioni e dettagli sul Consumo e inserimento dati tecnici vedere Capitolo 13. Figura 42: Simulazione con denti vuoti ArahWeave Manuale dell'utente www.arahne.si L'impettinatura ed il fermo regolatore sono elaborati in modo differente dall'editore di armature, anche se entrambi possono essere inseriti allo stesso modo nell'editore di armature. La ragione è che il fermo regolatore è direttamente collegato all'armatura, in quanto permette di “esaltarne l'effetto”, tanto da essere inserito direttamente nei cartoni, sia perforati che elettronici su floppy jacquard; l'impettinatura o incorsatura non è strettamente collegata all'armatura, e può variare per molti motivi indipendenti da essa; una dimostrazione è la Figura 43. Figura 43: Tessuto con impettinatura 4.8.2 DISEGNARE L'IMPETTINATURA O PASSATURA COL MOUSE È possibile disegnare col mouse l'impettinatura o incorsatura nella finestra Editore di armature. L'Impettinatura / passatura scritta nel campo è riscritta automaticamente. Per aggiungere fili ad un dente cliccarci sopra con il pulsante sinistro del mouse, per ridurre il numero di fili di un dente cliccarci sopra con il pulsante destro del mouse. (Figura 44). Figura 44: Uso del mouse per addizionare o eliminare fili da un dente: un click del pulsante sinistro addiziona un filo (immagine centrale), un click col pulsante destro elimina un filo dal dente (immagine a destra) Per aggiungere un dente nella nota d'impettinatura / passatura, cliccate sotto al dente con il pulsante sinistro del mouse, per rimuoverlo cliccate sotto al dente col pulsante destro del mouse (Figura 45). Figura 45: Uso del mouse per addizionare o eliminare un dente: un click del pulsante sinistro nell'area rossa (sotto al dente) addiziona un dente (immagine centrale), un click col pulsante destro elimina un dente (immagine a destra) 29 30 Capitolo 4 C re a r e l e a rm a t u r e www.arahne.si 4.8.3 RATIERA E JACQUARD SULLO STESSO TELAIO Alcuni telai hanno entrambi i sistemi di alzata: ratiera e jacquard. I fili d'ordito assegnati alla ratiera passano nelle maglie, che sono collegate e comandate dai licci, la parte di fili assegnati al jacquard sono comandati dagli arpini. Per distinguerli fra loro, nella finestra dell'editore di armature, quelli della parte d'ordito assegnata al jacquard, sono segnalati con numeri negativi; nella rappresentazione grafica i “Denti jacquard” sono indicati dal colore grigio (vedi Figura 46). Figura 46: Denti "Ratiera" e "Jacquard" 4.9 FERMO REGOLATORE Il telaio porta avanti (avanzamento) il tessuto ad ogni inserzione di trama. Talvolta è richiesto l'arresto dell'avanzamento all'inserzione di alcune trame, in modo che un dato numero di trame siano inserite durante un singolo avanzamento. Quando eseguiamo questa operazione, noi usiamo il fermo regolatore, anche detto “dead pick” in USA, “cramming” in Inghilterra. In ArahWeave, il fermo regolatore ha la stessa modalità di inserimento dell'impettinatura / passatura. Se non usate il fermo regolatore, lasciatelo al livello 1 o vuoto. Potete inserire parentesi come: 2 2 10(3) (che nella forma estesa risulta: 2 2 3 3 3 3 3 3 3 3 3 3). Dovendo tessere tratti di tessuto senza inserzioni di trama, frange, non dobbiamo usare il valore 0 col fermo regolatore, useremo invece y nel disegno di trama. L'armatura è estesa su y. Il tessuto non può partire con il fermo regolatore attivo sulla prima trama. Il Massimo numero consecutivo di trame inserite dal fermo regolatore è 8 (che vuol dire 1 filo normale più 8 fermi, o in altre parole, 1 avanzamento d'ordito e 8 trame senza avanzamento). L'impettinatura ed il fermo regolatore sono elaborati in modo differente dall'editore di armature, anche se entrambi possono essere inseriti allo stesso modo nell'editore di armature. La ragione è che il fermo regolatore è direttamente collegato all'armatura, in quanto permette di “esaltarne l'effetto”, tanto da essere inserito direttamente nei cartoni, sia perforati che elettronici su floppy jacquard; l'impettinatura o incorsatura non è strettamente collegata all'armatura, e può variare per molti motivi indipendenti da essa. La nota del fermo regolatore non può essere più grande dell'armatura; qualora ciò accadesse, dovete adattarli l'uno all'altra togliendo o aggiungendo rapporti ad entrambi. Il programma vi aiuta, qualora il rapporto del fermo regolatore non si accordasse con il rapporto dell'armatura, cambiando in rosso il fondo del campo di inserzione, normalmente verde; correggendo i rapporti, quando ci sarà accordo fra armatura e fermo regolatore, il campo tornerà nuovamente verde. www.arahne.si ArahWeave Manuale dell'utente 4.9.1 DISEGNARE IL FERMO REGOLATORE COL MOUSE Potete disegnare il comando del fermo regolatore anche col mouse, usando la colonna del fermo regolatore a destra dell'armatura licci / cartoni nella finestra dell'editore di armature (vedi Figura 2). Tutte le volte che disegnate un punto nero nella colonna, il programma scrive la nota del fermo regolatore per tutta la lunghezza dell'armatura. Se avete scritto una nota in disaccordo con l'armatura, disegnate un punto del fermo regolatore nell'armatura e poi eliminatelo, questa operazione renderà uguali la nota e l'armatura. Figura 47: Colonna del fermo regolatore 4.10 MODIFICA SCOMPOSTO 4.10.1 INFORMAZIONI BASE ArahWeave ha una funzione speciale per la costruzione di tessuti multipli (doppi, doppia faccia, ecc..); specificate l'armatura base per ogni ordito e per ogni trama ed il programma comporrà automaticamente il tessuto multiplo. Questa funzione è disponibile come finestra a parte dell'editore di armature. Per aprirla scegliete Cambia > Modifica scomposto. Nella finestra Modifica scomposto dovete specificare il numero di orditi (disposizione d'ordito), ed il numero di trame (disposizione di trama). L'impostazione di default per la disposizione di ordito e trama è il modo Personalizzato, dove semplicemente imposterete il numero di sistema degli orditi e delle trame. L'area armatura è divisa in “tavola armatura”, dove il numero di colonne corrisponde al numero di fili d'ordito, ed il numero di linee corrisponde al numero dei fili di trama. La piccola tavola alla destra della barra degli strumenti è una piccola rappresentazione della “tavola armatura”, e serve come strumento per selezionare e copiare le armature, molto utile quando l'armatura, o il numero di armature, è più grande di quanto visualizzato dallo schermo, ed indica in rosso quale armatura è stata selezionata. Gli strumenti della barra degli strumenti lavorano solo sull'armatura selezionata. Come nell'editore di armature, potete caricare le armature nella finestra dell'editore di scomposto: scegliete File > Rovista, fate doppio click sull'armatura che volete scegliere e questa sarà caricata nell'area selezionata. Per copiare un'armatura in un'altra area, selezionatela col bottone sinistro del mouse e poi cliccate col pulsante destro nell'area prescelta per la nuova destinazione. La Figura 48 mostra un'armatura con cinque orditi e tre trame. L'armatura selezionata è una combinazione del quarto ordito e prima trama. 31 32 Capitolo 4 C re a r e l e a rm a t u r e www.arahne.si Figura 48: Finestra dell'Editore scomposto Nella Figura 49, è presentata un'armatura con 1 ordito e 3 trame, con raso / satino da 5 sul diritto e raso / satino da 5 sul rovescio per l'inserzione della seconda trama ed un raso / satino da 10 per l'inserzione della terza trama. Figura 49: Finestra dell'editore scomposto e visualizzazione dell'armatura risultante nell'editore di armature. 4.10.2 DISPOSIZIONE AVANZATA DI ORDITO E TRAMA 4.10.2.1 PERSONALIZZATO Potete creare qualsiasi armatura composta, anche la più complicata, per esempio una con differenti densità fra il tessuto del diritto ed il rovescio. La Figura 50 mostra un speciale tessuto doppio con diverse densità fra il diritto ed il rovescio, più una trama supplementare che unisce insieme i due tessuti, detta legatura. L'editore di ordito è semplice: 112 – che significa che i primi due fili d'ordito sono del primo tessuto, ed il terzo appartiene al secondo tessuto. In questo modo abbiamo due densità diverse in ordito. L'armatura è similare, dove ripeteremo il rapporto dell'ordito, solo che dovremo aggiungere la terza inserzione per la trama di legatura: 1121121121121121121121123 Assegniamo l'armatura derivata dalla sallia (sallione) al tessuto del diritto , e la sallia (batavia) regolare 2/2 per il rovescio. La trama di legatura (indicata in rosso) ha due punti dove lega il diritto al rovescio. Notare che la ArahWeave Manuale dell'utente www.arahne.si simulazione del tessuto nell'anglo in basso a sinistra non mostra mai alcun filo del rovescio (grigio) o legatura (rosso), perchè completamenti ricoperti dal tessuto del diritto (trama nera ed ordito blu). Figura 50: Editore scomposto - differenti densità nei dispositori 4.10.2.2 DISPOSIZIONE D'ORDITO COME PASSATURA; DISPOSIZIONE DI TRAMA COME FERMO REGOLATORE Qualche volta desidererete cambiare (o semplicemente controllare) l'armatura degli orditi extra (effetto), delle trame extra (effetto) o del tessuto di fondo. Il compito può essere difficoltoso specie se l'armatura degli supplementari (effetto) è diversa da quella di fondo (e viceversa). Ma se scegliete Passatura nel pulsante Personalizzato del disposizione d'ordito (o Fermo Regolatore nel disposizione di trama) il programma divide le armature fra quelle di fondo e le extra o di effetto. 4.10.2.3 DISPOSIZIONE COME COLORE FILATO In alcuni tessuti il disposizione di ordito o di trama e uguale alle note colore dei fili, in questo caso scegliete l'opzione filati dal pulsante menù a cascata precedente. 4.10.3 RIDIMENSIONA SU DIVISIBILE È molto complicato calcolare il corretto rapporto di un'armatura composta, risultante dalla combinazione di armature che hanno differenti rapporti, e/o differenti densità. La Funzione Ridimensiona su divisibile nel menù Strumenti calcola l'armatura corretta. La Figura 51 mostra un'armatura doppia con spina al diritto e piana (tela) sul rovescio. Ogni due fili sul diritto c'è un solo filo sul rovescio ( 112). Impostate le dimensioni dell'armatura finale sui valori 12 per 12, per essere sicuri che avremo sufficiente spazio per l'armatura a spina e quella alla piana; quindi disegnate o caricate le armature base nell'editore scomposto. L'area per la spina ha dimensioni 8 per 8 punti, che è ovviamente sbagliata perchè il rapporto base della spina è 3 per 3, ed 8 non è divisibile per 3. 33 34 Capitolo 4 C re a r e l e a rm a t u r e www.arahne.si Figura 51: l'Editore compone l'armatura con spina sul diritto e armatura piana sul rovescio: notare l'errore nell' armatura della finestra sullo sfondo A questo punto scegliete Strumenti > Ridimensiona su divisibile, il programma ricalcolerà automaticamente le giuste dimensioni dell'armatura, ottenendo una nuova dimensione del rapporto di 18 per 18 punti; l'area della spina, ovvero quella selezionata, è ora di 12 per 12 punti. Figura 52: Stesse armature come prima, ma ora con rapporti divisibili; l'armatura sullo sfondo ora è corretta 4.10.4 COPIA ESTESA DI UN'ARMATURA COL PULSANTE CENTRALE DEL MOUSE Nell'editore armature scomposte non potete selezionare e copiare aree con il pulsante centrale del mouse, come avviene invece nell'editore di armature principale. Ma c'è un'altra funzione sul pulsante centrale del mouse che vi aiuta a copiare (copia estesa) le armature nell'intera sotto-sezione. Disegnate un rapporto armatura, e cliccate col pulsante centrale del mouse sul punto in alto destra dell'armatura, questa sarà copiata istantaneamente in tutta la selezione. Le Figure da 53 a 55 mostrano i disegni delle combinazioni fra un raso (satino) da 16 ed una spina (Saia) da 4, un ordito ed una trama. Siccome il rapporto del raso è 16x16, e la spina è 4x4, la dimensione dell'armatura composta è 16x32. Inserite il rapporto 16x32 nell'editore di armature, aprite l'editore scomposto, impostate il disposizione di trama su 2 (o se avete 2 colori in trama potete selezionare Filati al posto del disposizione di trama). Disegnate l'armatura a spina (pesante perchè armatura del rovescio) nell'area superiore, e solo una ArahWeave Manuale dell'utente www.arahne.si colonna di punti nell'area inferiore. Cliccate con il pulsante centrale del mouse esattamente sul punto nell'angolo in alto a destra dell'area desiderata per la duplicazione, e l'armatura sarà immediatamente ed automaticamente copiata in tutta l'area selezionata. Figura 53: Comando copia estesa pulsante centrale Ora premete l'icona raso (satino) da 16. inclina a sinistra per inclinare e distribuire i punti sull'intera area, in modo da formare il Figura 54: armature estese 35 36 Capitolo 4 C re a r e l e a rm a t u r e www.arahne.si La Figura 55 mostra l'armatura composta con raso sul diritto e spina sul rovescio del tessuto. Figura 55: Armatura finale 4.11 GENERAZIONE DI ARMATURE CREPE (SABLÉ) L'editore di armature ha uno strumento per generare armature crepe (sablé). Per attivarlo, nell'editore di armature scegliere Cambia > Crea armatura sablé... questo strumento lavora anche con una selezione, ma è più efficace se lavora con una armatura piena. Lo strumento è più adatto all'uso con il jacquard. Se si lavora su una selezione, i controlli per i fili flottanti (briglie) non sono attivi ed applicabili. Il primo campo in cui dovrete digitare dei valori è Effetto 1 – il suo valore varia fra 1 e 254. Vicino ad 1 il risultato sarà un'armatura con effetto d'ordito, vicino a 254 il risultato sarà un'armatura con Figura 56: finestra di dialogo effetto di trama, il valore di 128 darà un effetto bilanciato. Il campo Crea armature sablé successivo è il controllo fili flottanti, che può essere disabilitato. Potete scegliere la massima lunghezza dei fili flottanti (briglie) sia per l'ordito che per la trama. È molto difficile fare un'armatura che rispetti tutti questi parametri, per cui l'inserimento di questi ultimi dati è un suggerimento al programma, in modo che la maggioranza dei fili flottanti (briglie) siano come richiesto, e solo pochi non conformi a quanto desiderato. Potete controllare il risultato ottenuto nella finestra di controllo dei fili flottanti (briglie), da Cambia > Flottanti... Se non volete farlo manualmente, abilitate Correggi fili flottanti avanti e dietro, che, assumendo il fatto che il programma non può soddisfare le richieste al 100%, limita la variazione ad un solo punto in più rispetto a quanto desiderato. Per esempio, se imputate il valore di 3 salti di filo per le briglie (filo flottante) in ordito, il programma permetterà un valore massimo di 4 salti per briglia. Il programma è completamente interattivo, in modo da rendere subito visivi i cambiamenti effettuati, soprattutto con la rotella del mouse. Le immagini in Figura 57 mostrano i due effetti ottenibili con la sola differenza nell'impostazione dei dati nello Effetto 1 (parametri 15 e 135). ArahWeave Manuale dell'utente www.arahne.si Figura 57: Creazione di armature crepe 4.11.1 ARMATURA SABLÉ OMBREGGIATA In alto, nella finestra dell'editore di armature sablé, potete abilitare il comando Ombreggiato, che permette di specificare due valori per effetto, il programma farà un'ombreggiatura orizzontale da un effetto all'altro, se lo desiderate verticale, ruotate l'armatura di 90 gradi nell'editore di armature. Figura 58: Armatura crepe ombreggiata 4.11.2 ARMATURA SABLÉ OMBREGGIATA BIDIREZIONALE Se abilitate il bottone Bidirezionale, il programma fa una transizione da scuro (effetto ordito) e chiaro (effetto trama) ed indietro. 37 38 Capitolo 4 C re a r e l e a rm a t u r e www.arahne.si Figura 59: Armatura sablé ombreggiata bidirezionale 4.11.3 ARMATURA SABLÉ CON ANGOLO Volendo, potete anche specificare il angolo del effetto ombreggiato, inserendo il parametro Angolo. La funzione e abilitata sia per l'ombreggiatura normale e bidirezionale. Figura 60: Settaggio di angolo per armatura sablé www.arahne.si ArahWeave Manuale dell'utente 4.12 RINCORSO O RIMETTAGGIO A PUNTA Se la vostra armatura ha una ripetizione orizzontale a specchio, potete disegnarne solo metà e poi applicare la funzione Rimettaggio > A punta > Aggiungi dal menù Ratiera ed il programma automaticamente raddoppierà a specchio l'armatura in direzione orizzontale. Il programma disegnerà anche il rimettaggio, mentre il numero dei licci e l'armatura licci (cartoni) resteranno invariati. Notare che il primo e l'ultimo filo d'ordito non sono riprodotti nella duplicazione a specchio, perchè sarebbero simili a quelli adiacenti alla duplicazione specchiata. Se la larghezza del rapporto della vostra armatura è 10, nella duplicazione a specchio diverrà 18. Se cambiate opinione e non volete più fare un'armatura a punta, cliccate Rimettaggio > A punta > Rimuovi. Questa funzione è nel menù Ratiera, ma può risultare utile anche per il jacquard. Figura 61: Prima e dopo il ribaltamento dell'armatura per avere un'incorsatura a punta Per superare il limitato numero di arpini nel jacquard, i tessitori spesso usano adattare le arcate dei padiglioni per aumentare la dimensione dell'armatura. Per produrre questi tessuti è necessaria solo metà armatura, ed è buona pratica disegnare solo metà del colore immagine per ridurre le dimensioni. Ma se volete avere una simulazione del tessuto, dovremo eseguire il ribaltamento dell'armatura, per dare le istruzioni di costruzione del tessuto al computer per la simulazione del tessuto. 4.13 ESTRAZIONE DI UN'ARMATURA DA UN FLOPPY (JACQUARD) ArahWeave vi permette di adattare / cambiare / correggere vecchi disegni già pronti per la tessitura. Scegliere Armatura > Leggi floppy jacquard. Attendete che il programma abbia letto il floppy, e quindi caricate il file desiderato. Per lavorare sfruttando al meglio ArahWeave, dovete estrarre solo le informazioni, cancellando i campi per arpini vuoti, cimosse, informazioni di controllo, etc. Quando avete ottenuto solo l'armatura, potete correggere i fili flottanti (briglie), se presenti, e salvare il floppy jacquard in un differente formato. I paragrafi seguenti vi esporranno le funzioni necessarie per estrarre e modificare questi dati. Nel menù jacquard dell'editore di armature potete trovare una funzione specifica per ricostruire il fermo regolatore da punti precisi dell'armatura, e per ritrovare i cambi trama da dati punti dell'armatura, e la lunghezza dell'area dell'armatura che probabilmente contiene queste informazioni. Per esempio, avete a disposizione i cartoni completi per jacquard od un'armatura licci con tutte le informazioni di controllo. Per estrarre l'armatura dovrete eliminare tutte le informazioni di controllo, ma potremo usarle prima di questa fase. Nell'editore di armature, nel menù Jacquard, selezionate Indovina cambio di trama o Indovina regolatore, muovete il mouse sull'area dell'armatura per contare il numero di arpini dei punti dell'armatura che contengono le informazioni, e digitate in quel campo questo numero. Cliccate il pulsante OK, ed il programma proverà a sistemare logicamente queste informazioni. Ovviamente, andranno perdute le precedenti impostazioni. Il fermo regolatore non può partire se è attivato sul primo filo di trama (punto nero). Se questo fosse, probabilmente non si tratta di un comando fermo regolatore, od in caso contrario muovete l'armatura verticalmente finché non parte con un punto bianco. Non potete avere più di 8 punti neri consecutivi (fermo regolatore attivato). Per il cambio trama, il programma proverà ad immaginare se si tratta di un cambio normale o binario. Il cambio di trama normale è in grado di gestire fino a 25 trame, ed avrà un punto nero per ciascuna trama. Il cambio di trama binario può contenere qualcosa, ed è in grado di gestire fino a 5 trame (2 alla 39 40 Capitolo 4 C re a r e l e a rm a t u r e www.arahne.si potenza di 5 è 32). Il programma è in grado di gestire fino ad un massimo di 25 trame differenti, ed è il limite attuale di ArahWeave. Il menù Jacquard dell'editore di armature dispone delle funzioni Rimuovi le cimosse e Rimuovi trame/orditi superflui. La prima funzione rimuove le cimosse, le cerca e le identifica come presenza di una ripetizione verticale nell'armatura completa, la ripetizione deve avvenire in un campo di 40 punti. La seconda funzione è usata per rimuovere gli spazi vuoti (aree di fili flottanti/briglie totali). Entrambe queste funzioni sono usate per estrarre l'armatura da un disegno jacquard preparato per la tessitura. Se ci sono alcuni fili d'ordito che non possono o non è stato possibile rimuovere con le funzioni precedenti, potete rimuoverli manualmente cancellandoli col solito metodo: cliccate il pulsante destro del mouse nell'area grigia sotto la colonna armatura da rimuovere. Prestate attenzione a ciò che fate, esiste un solo livello di disfare/rifare. 4.14 LICCI PESANTI AVANTI (RATIERA) Questa funzione è disponibile dal menù Ratiera > Controlla l'armatura. Colloca automaticamente i licci pesanti come primi licci, lasciando i licci cimossa, se inseriti nel disegno manuale, alla fine della licciata come d'uso. Nella ottimizzazione normale dell'armatura appaiono come primi perchè sono al margine sinistro. 4.15 RIDUCI I SALTI DI LICCI (RATIERA) Questa funzione è disponibile dal menù Ratiera > Controlla l'armatura, e tenta di sistemare l'ordine dei licci in modo da ridurre salti lunghi (per esempio dal primo all'ultimo liccio) senza cambiare il disegno. 4.16 PASSO DEL RIMETTAGGIO / INCORSATURA (RATIERA) I passi automatici del rimettaggio / incorsatura 2,3,4,5 è disponibile dal menù Ratiera > rimettaggio licci > passo. Passo 2 indica il normale passo del rimettaggio, e passo 3 o 4 indica il passo satino / raso, in accordo con le dimensioni dell'armatura. Attualmente esiste anche un passo 1, chiamato anche rimettaggio seguente, ed inserito nell'apposito comando Rimettaggio seguente per maggior chiarezza con i tessitori. 4.17 RIDUZIONE DEL NUMERO DI LICCI (RATIERA) Nella tessitura con telai a ratiera, spesso usiamo un numero di licci superiore al minimo necessario per un'armatura molto semplice, tipo tessere un'armatura piana (tela) su 6 o 8 licci. In questo paragrafo, noi esamineremo l'opposta situazione, il nostro telaio può lavorare con un massimo di 16, 20 o 24 licci, e vogliamo tessere un'armatura complessa. Naturalmente, dobbiamo ottimizzare il numero di licci, il computer ci indicherà automaticamente il numero minimo di licci, e disegnerà i cartoni/armatura licci ed il rincorso o rimettaggio. Ma cosa fare se il numero di licci è ancora troppo grande per il nostro reparto produttivo? Oltretutto, il cliente chiede l'esatta riproduzione di un tessuto senza cambiamenti? Dobbiamo rinunciare all'ordine? Con ArahWeave, avete la possibilità di fare un piccolo cambiamento nell'armatura che permette la riduzione del numero dei licci. Per prima cosa dovete ottimizzare il numero dei licci scegliendo Ratiera > Controlla l'armatura > Suggerisci unione licci . Il programma trova i due licci più simili fra loro, e disegna un rettangolo rosso attorno a questi due licci, ed indica i punti di differenza nell'armatura. Se i cambiamenti necessari ad uguagliare i due licci sono per voi accettabili cliccateci sopra per ottimizzare il numero di licci con le nuove impostazioni. Se avete raggiunto il numero di licci desiderato, avete risolto il problema, altrimenti ripetete questa operazione. ArahWeave Manuale dell'utente www.arahne.si Figura 62: Suggerimento di unione di due licci 4.18 INFORMAZIONI SULL'ARMATURA (JACQUARD) La finestra delle informazioni sull'armatura, disponibile dal menù Vista, mostra le proprietà dell'armatura, quando è stata salvata l'ultima volta, ed alcune altre interessanti statistiche. Sollevamento fornisce una vista grafica di quanti arpini sono sollevati mediamente. Sul jacquard, potreste scegliere di ribaltare il tessuto al telaio e tesserlo col rovescio sopra, in modo che pochi arpini siano sollevati mediamente, per prolungare la vita della macchina riducendo sforzi e usura. Figura 63: Informazioni sull'armatura - sollevamento Consumo mostra il consumo di di ogni filo secondo il tipo di armatura: esegue questo calcolo contando il numero di incroci da sopra a sotto per ogni filo di ordito. Se il tessuto ha fili d'ordito con significative differenze di consumo, questi creeranno tensioni anomale sul tessuto causando rotture o difetti; fino ad arrivare all'impossibilità di tessere perchè la macchina jacquard o la ratiera non saranno più in grado di alzare gli arpini od i licci. In questi casi dovrete necessariamente usare Figura 64: Informazioni sull'armatura - Consumo 41 42 Capitolo 4 C re a r e l e a rm a t u r e www.arahne.si due o più orditi su subbi separati, oppure, se possibile, cambiare l'armatura con un'altra similare o reimpostare del tutto il disegno, in modo da avere consumi simili per ogni filo. Sia il Sollevamento che il Consumo possono essere un segnale di avvertimento di superamento dei limiti ammessi, la valutazione di questi limiti, comunque, resta sotto il vostro giudizio, e sarete voi a decidere se lasciare le cose come stanno o prendere provvedimenti per risolvere il problema. La soglia di attenzione è al superamento del 50% per il sollevamento, e sopra il 30% per il consumo. Potete avere, sul vostro monitor, la visualizzazione di questi due rapporti sia in bianco e nero che a colori, basta premere c sulla tastiera per cambiare da l'uno all'altro. 4.19 FILI FLOTTANTI (BRIGLIE) – STATISTICHE E CORREZIONI (JACQUARD) Una delle caratteristiche più importanti dei tessuti è la lunghezza dei fili flottanti (briglie), ovvero le volte che un filo di ordito (trama) passa sopra (sotto) ai fili di trama (ordito) senza incroci. Non esistono regole d'oro su questo argomento, che dipende dalla densità e composizione del tessuto; briglie di 60 fili d'ordito in un tessuto jacquard sono accettabilissimi, mentre in un tessuto da arredamento, o peggio ancora in un pettinato o cardato su telaio a ratiera, sono un difetto gravissimo ed inaccettabile che declassa l'intera pezza. È altrettanto importante sapere se il tessuto sarà usato su una sola faccia o su entrambe, in modo da decidere se lunghe briglie sul rovescio sono comunque accettabili. Usualmente rimuovereste i fili flottanti (briglie) solo nei tessuti jacquard; quelli a ratiera sono relativamente semplici e raramente si compongono armature con lunghe briglie di ordito o di trama. In ogni caso, è buona norma consultare il rapporto sui fili flottanti (briglie). Perché dobbiamo prestare molta attenzione ai fili flottanti, più nel jacquard piuttosto che nella ratiera? Perché un disegnatore quando progetta una singola armatura sa quello che fa, e verifica da subito la lunghezza delle briglie, ma quando riunisce più armature differenti per un grande disegno jacquard, nei punti di cambio armatura si possono avere giunzioni di due briglie che, prese singolarmente, non generano difetto, ma unite possono dare luogo a fili flottanti veramente lunghi, e, talvolta, anche a serie di briglie sciolte che declassano l'aspetto ed il valore del tessuto. La scelta delle armature idonee a limitare il numero e la lunghezza dei fili flottanti o briglie dipende molto dall'esperienza del progettista. Potete usare il rapporto fili flottanti come primo controllo della lunghezza delle briglie del disegno risultante dal gruppo di armature selezionate. Potete poi usare la correzione automatica dei fili flottanti, ma non affidatevi completamente ad essa, se doveste avere più di 1000 fili flottanti, sarà meglio riprogettare completamente armature base e disegno. Figura 65: Correzione fili flottanti (briglie) Per aprire il rapporto sui fili flottanti scegliete Flottante dal menù Cambia. Vedrete una finestra separata con rappresentazione grafica del rapporto fili flottanti di ordito e trama, diritto e rovescio del tessuto. Per una www.arahne.si ArahWeave Manuale dell'utente migliore visualizzazione dei dati potete ingrandire la finestra. Se c'è sufficiente spazio, il programma mostrerà l'esatto numero di fili flottanti (briglie) di lunghezza 1, lunghezza 2, lunghezza 3, etc ... Per vedere quanti fili sono lunghi 6, cliccare sulla colonna 6 ed il programma calcolerà il numero totale per mostrarlo poi in rosso nell'angolo in alto a destra. Inoltre, mostrerà la lunghezza in millimetri dei fili flottanti o briglie dei fili della colonna 6, in accordo con le impostazioni della densità. Cliccando sulla colonna di rapporto, impostate la lunghezza accettabile delle briglie. Per vedere la posizione degli errori sull'armatura nella finestra dell'editore di armature, cliccate sul bottone Segnala fili flottanti, e le briglie di trama saranno evidenziate in violetto, mentre quelle d'ordito saranno evidenziate in rosso. Il programma mostra solo gli errori del diritto del tessuto, se nella finestra principale è impostato il modo visualizzazione Armatura o Integrale. Per avere la visione delle briglie del rovescio, usate lo strumento Inverti nella barra degli strumenti della finestra dell'editore di armature, oppure Disegno > Rovescia, nella finestra principale, per rovesciare il tessuto (questo comando rovescia automaticamente anche l'armatura). Per correggere questi difetti potete intervenire sull'armatura nell'editore di armature, o sul tessuto nella finestra principale scegliendo la modalità di visualizzazione Vista > Armatura, cliccando direttamente sul disegno col pulsante centrale del mouse. La statistica della lunghezza dei fili flottanti è aggiornata in tempo reale, questo fatto può rallentare computer lenti, specie se in presenza di disegni molto grandi. Non tenete attiva la funzione segnala fili flottanti o la finestra di rapporto se non ne avete necessità, possono rallentare significativamente le operazioni di correzione su grandi disegni. Se l'armatura è molto grande ed avete difficoltà a localizzare i difetti, cliccate sul pulsante Trova. Questa funzione, muoverà la finestra dell'armatura fino a mostrarvi il primo difetto nell'angolo in basso a sinistra; per andare al difetto successivo, correggete il primo e cliccate nuovamente Trova. Il rapporto dei fili flottanti può essere visualizzato in tre modi differenti (sia per ordito che per trama): totale, fili e passatura/fermo regolatore; questo permette di trattare separatamente le briglie di fili di tipo differente. Per esempio, se avete alcuni fili di ordito di fondo ed alcune trame d'effetto, potete lasciare lunghe le briglie delle trame d'effetto, e impostare briglie corte per l'armatura di fondo. Per rimuovere automaticamente i fili flottanti lunghi, cliccate sul bottone Rimuovi, la funzione lavora solo se il pulsante segnala fili flottanti è attivo, e corregge solo gli errori sul diritto del tessuto. Per correggere il rovescio dovete rovesciare il tessuto, o scegliere il menù Cambia > correggi fili flottanti avanti e dietro nella finestra Editore di armature. Talvolta non tutti gli errori possono essere corretti, poichè correggendo un errore in trama se ne può generare uno in ordito. Naturalmente il programma proverà più volte a trovare errori, prima di terminare l'elaborazione e mostrare il risultato. Come lavora la correzione delle briglie? La correzione Automatica opera in due modi: 1. se avete un'armatura che non è stata convertita dall'immagine colore e armatura, egli metterà l'incrocio casualmente nel mezzo della briglia, oppure periodicamente alla lunghezza permessa, se sono necessari più incroci per correggere una singola briglia. 2. Un'altro sistema è automatico se avete già inserito le armature nell'immagine colore, e state correggendo l'armatura jacquard risultante. Il programma prima proverà a mettere il punto di incrocio al cambio colore d'effetto; questo sistema è considerato più accurato da molti tessitori. Naturalmente, per usare questo metodo, dobbiamo disporre dell'immagine colore originale, per questo vi suggeriamo di fare la correzione subito dopo l'inserzione delle armature. Di solito, l'immagine jacquard è salvata come file tessuto, per permettere di utilizzare ancora il secondo metodo di rimozione delle briglie, nelle sessioni di lavoro successive, se dimenticaste di rimuovere le briglie. Se l'immagine è stata cancellata dal tessuto (usando Immagini > Libera immagine nella finestra Conversione jacquard), deve essere usato il primo tipo di rimozione briglie. Se caricate un nuovo tessuto od armatura, le impostazioni dei fili flottanti, usate per tessuti precedenti, sono cancellate, perché non sono applicabili a tessuti differenti. Ultimo, ma non meno importante, se fate uno sbaglio cliccando Rimuovi, cliccate disfare / rifare nella barra degli strumenti della finestra dell'editore di armature. 4.20 STAMPARE L' ARMATURA L'armatura può essere stampata per essere consegnata al reparto produzione. Scegliete File > Stampa armatura, da dove potrete selezionare la dimensione in millimetri della griglia. Se il metodo di stampa 43 44 Capitolo 4 C re a r e l e a rm a t u r e www.arahne.si selezionato è a colori, le note di ordito e trama saranno stampate sopra ed a destra dell'armatura, e l'armatura licci/cartoni sarà riquadrata in rosso. Le linee sono di colore grigio, per facilitare il conteggio dei quadratini bianchi e neri. Selezionando il metodo di stampa bianco e nero, i colori non saranno stampati. Ogni n-linee di griglia una è ingrossata, ugualmente a quanto appare anche sullo schermo. Alla destra della armatura, spazio permettendo, è stampata un ripetizione dell'armatura per permettere un ulteriore controllo di possibili errori. È utile nel caso dimentichiate di disegnare un punto ai limiti dell'armatura, che potrà essere notato meglio nella rappresentazione ripetuta. La larghezza di stampa limita la dimensione della stampa dell'armatura, l'altezza è adattata automaticamente alla dimensione dell'armatura. Quando stampate a colori, la parte sottostante dell'armatura ripetuta è interpretata come “colori di filato”, dando un'idea della “simulazione del tessuto”; non è stampata nella scala e densità del tessuto, poichè interessa solamente l'allineamento fra armatura e nota di ordito / trama. Il nome file con cui l'armatura è stata salvata è stampato in alto nel foglio. La finestra di stampa dell'armatura è mostrata in Figura 66. I bottoni Titolo, Comprimere, Filati, Passatura, Cimosse, Cartone, 1 Rapporto, Indica primo filo abilitano la scelta di stampare/non stampare questi elementi sulla stampa dell'armatura. Figura 66: Opzioni di stampa nella finestra Stampa armatura Figura 67: Anteprima di stampa dell'armatura; l'opzione comprimi è attiva 5 FILATI Per lavorare con i filati scegliere, nella finestra principale, il menù Disegno > Filati. In alto nella finestra dell'editore di filati, sono riportati i colori d'ordito (A...Y) e di trama (a...y). Per creare un filato cliccare sulla casella colore desiderata. Il colore selezionato ed il suo codice sono visualizzati nella finestra sotto. La più importante proprietà del filato è il Titolo, e può essere inserito in ognuna delle titolazioni selezionabili nel pulsante a cascata. Dal titolo del filato dipende il diametro del filo usato per la simulazione del tessuto, in ossequio alla formula che comprende il Fattore Dimensione: diameter= count tex Dimension factor Il fattore dimensione di default è 18.0. Fattori differenti sono indicati per differenti tipi di filato (cotone cardato 18.7, cotone pettinato 22.5, lana pettinata 25.3, lana cardata 16.7, lino 27.1, etc.), ma ci possono essere molte altre variabili che influiscono sul fattore dimensione. La scelta migliore è quella di misurare il diametro del filato in laboratorio, e poi ricavare il fattore di dimensione conseguente.. ArahWeave Manuale dell'utente www.arahne.si Figura 68: Editore di filati Quando inserite un titolo filato od un fattore di dimensione differente, premendo Invio (Enter) potete controllare il cambio teorico del diametro del filato nella finestra in basso a destra. La corretta dimensione del diametro del filo è fondamentale per la corretta visualizzazione del tessuto in modalità Simulazione. L'editore di filati permette la conversione automatica del titolo del filato. Noto il titolo del filato da usare, esempio NeC 20, selezionate prima il colore del filato, poi NeC dal pulsante a cascata delle titolazioni, quindi digitate nel campo il numero 20, con questa operazione avrete assegnato il titolo al filato; desiderando convertire questo dato in Nm, basta cliccare nuovamente sul pulsante titolazione e scegliete Nm, automaticamente il campo dati mostrerà il valore di 33.867, ovvero la conversione in titolo Nm del titolo NeC; cliccando il pulsante OK in basso a sinistra renderete operativo il cambiamento, ed il programma memorizzerà ed userà il dato per tutti i futuri calcoli. I titoli filati supportati dal programma sono: • Tex il titolo standard ISO • Nm Metrico • NeC Cotone (cottone inglese) • NeW Worsted • Np Lana (Pratese) • Ny Lana (Yorkshire) • NeL Lino • NeS Seta • Td Titolo Denari • dTex uguale a 0,1 tex 45 46 Capitolo 5 F i l a ti www.arahne.si Titolo americano della lana La Lucentezza determina il valore della luminosità di contrasto fra la lumeggiatura e l'ombreggiatura del colore nella simulazione del filato. Il valore di default è 10, il valore è variabile a vostro piacimento fra 0 a 20, dove 20 indica il massimo effetto. La figura 69 mostra un filato con tre differenti effetti di Lucentezza. L'immagine filati è visibile in basso a destra nella finestra dell'editore di filati, ed è disponibile solo quando la finestra principale di ArahWeave è impostata su Simulazione. • Run Figura 69: Esempio di filato con valori di Lucentezza 5 – 10 - 20 Il parametro Nome richiede la digitazione, facoltativa, del codice/nome aziendale del filato, o quello del fornitore esterno. Il parametro Prezzo (facoltativo) indica il costo corrente di 1 kg di filato in valuta locale (non mescolare mai valute diverse). La valuta è impostabile nella configurazione di ArahWeave (File > Salva settaggio). Il parametro Contrazione di torsione (%) è inserito come percentuale, ed aumenta il peso ed il diametro del filato in base alla percentuale scelta. Il parametro Senso di torsione indica il senso di torsione: S (sinistro); Z (destro); 0 (non torsioni) da usare filati che non presentano torsioni sulla superficie come gli open end (Figura 70). Il parametro torsioni/m indica le torsioni al metro del filato e determina l'angolo della torsione sul filato. Figura 70: filati con torsioni S, Z, e senza torsioni Il parametro Variazione % (angolo in alto a destra della finestra editore dei filati) vi permette di introdurre variazioni nel diametro del filato, per renderlo più reale. Usate da 10 a 20% per filati di lana, e meno (di default 0) per filati più regolari. Sono possibili variazioni oltre il +-50%. Il filato di trama mostrato in Figura 71 è visualizzato così come appare nella finestra filato in basso a destra nella finestra dell'editore di filati. Figura 71: Variazione del 15% Potete scegliere il livello di Trasparenza da 0 a 9, dove 9 significa 90% di trasparenza. È una funzione molto usata per simulare l'effetto velo che danno al tessuto alcuni tipi di filato, come i sintetici bianchi di poliestere, nylon, acrilico, ecc... ArahWeave Manuale dell'utente www.arahne.si 5.1 COMPOSIZIONE DEI FILATI Potete inserire la composizione di ogni filato. Prima scegliete il numero di Componente, poi inserite i valori (percentuali) delle fibre della composizione, e poi inserite il loro Codice. Se non ricordate il codice corretto, selezionate Aiuto in alto a destra della finestra Filati, che presenterà la scelta fra due finestre dove i codici sono ordinati alfabeticamente per Codici di fibre e Nomi di fibre (Figura 72). Figura 73: Finestra inserzione composizione Figura 74: Composizione tessuto, calcolata dalla composizione filati ArahWeave calcola la giusta composizione del tessuto nella finestra Consumo (Figura 74), solo se inserite la composizione appropriata per ogni filato impiegato nella fabbricazione del tessuto. Figura 72: Codici fibre 5.2 SISTEMA DI CREAZIONE FILATI Potete scegliere il tipo di filato dal menù Sistema (Figura 75). Semplice è il sistema di default, ed indica il filato semplice. Altri sistemi (modelli) sono: Mouliné, Mélange, Multicolore, e Personalizzato. Figura 75: Menù sistema filati 5.2.1 FILATI COMPLESSI (FANTASIA) MOULINÉ, MÉLANGE, MULTICOLORE Quando selezionate un filato complesso (fantasia) tipo mouliné, melange, multicolore, la finestra colori mostra l'impostazione di default a due colori. Potete variare questo numero fino a 6 colori differenti. L'area destra della finestra colore, mostra i sotto colori del filato, cliccando su uno dei quadratini selezionerete il colore corrispondente. Nella finestra dell'editore dei colori potrete copiarli, cambiarli o modificarli allo stesso modo che coi filati semplici ad un solo colore. Nella vista Integrale, solo il primo colore è usato per simulare il filato. Nella vista Simulazione, il filato è simulato correttamente con tutti i suoi componenti. Per ogni colore del filato potete scegliere il relativo valore di rapporto nella composizione finale. Il valore di ogni colore del filato è relativo al totale finale. Come lo Figura 76: Settaggio del numero di inserite e premete invio (enter) il computer ricalcola automaticamente colori del filato la relativa percentuale di ogni colore. Potete anche inserire i valori come percentuale, ma siccome i valori sono relativi, non ci sono controlli che la somma sia uguale a 100%. Il parametro Correlazione (Figura 77) è usato per filati mouliné o melange. Aumentando il parametro di correlazione da 0 a 8, il programma introduce forti e lunghe variazioni nella relativa dimensione di due o più filati mouliné. Se la correlazione è 0 (default), allora ogni punto è libero di assumere un colore, ed il totale 47 48 Capitolo 5 F i l a ti www.arahne.si rispetterà le percentuali d'origine. Ma se viene incrementato il valore di correlazione, il melange apparirà con striature. Potete scegliere a piacere il valore della correlazione fra 0 ed il massimo di 8. Figura 77: Filato melange con valori di Correlazione 0, 3, e 8 Il sistema Multicolore simula un filato il cui colore è composto da segmenti di colori differenti (filato stampato, ad esempio), che appaiono come strisce di colore "casuali", la casualità di disposizione di questi segmenti è controllata dal valore di ogni colore . Usate il campo Lunghezza che appare sopra al campo ingrandimento, per controllare la lunghezza dei segmenti di colore. Per creare una sfumatura nel passaggio fra colori, impostate l'opzione Liscio, il cui valore può variare fra 0 (senza sfumatura) e 30 (sfumatura molto accentuata e lunga). La Figura 78 mostra un filato multicolore. Figura 78: Filato Multicolor senza sfumatura (liscio = 0) e con sfumatura media (liscio=15) Quando il bottone Sistema è selezionato su Semplice, un solo colore, i campi colori ed i campi Componenti, e le frecce relative, sono disattivati, diventano attivi solo quando scegliete un altro filato del sistema. Filati a pelo (Ciniglie, garzati, ecc...): per ogni filato è possibile specificare la Lunghezza di pelo e probabilità. Lunghezza di pelo è espressa in decimi del diametro del filato, cosicchè una lunghezza 10 indica un pelo di lunghezza esattamente uguale al diametro; la massima lunghezza impostabile è 50, ovvero 5 volte il diametro del filato. I fili assumono direzioni casuali, sono disponibili 16 direzioni. Potete anche specificare la probabilità, il cui valore massimo è 20; potete usare liberamente qualsiasi valore fra 0 e 20 (inclusi) per ottenere l'effetto desiderato. L'effetto pelo può essere applicato a qualsiasi filato, dal semplice al personalizzato. Il filato a pelo è fondamentalmente differente dagli altri filati, perchè i suoi peli coprono sempre i fili adiacenti, anche se l'armatura utilizzata mette maggiormente in evidenza un filato più semplice, magari senza pelo. Per questa ragione non è possibile rappresentare il filato a pelo con il semplice incremento del titolo (=dimensione); essendo filati molto aperti, se si calcola il diametro del filato dal fattore di dimensione di default (18) otteniamo sicuramente dati sbagliati, dovrete quindi trovare la giusta dimensione aumentando o diminuendo il valore del Fattore di dimensione. www.arahne.si ArahWeave Manuale dell'utente 5.2.2 SFUMARE IL COLORE DEL FILATO (FILATO A PELO) Alcuni filati, specialmente quelli a pelo, appaiono come se fossero composti da più sfumature dello stesso colore. Se volete realizzare un filato a pelo dall'aspetto realistico, dovrete selezionare un colore nella finestra dell'editore di colori. Nella finestra Filati selezionate Sistema -> Multicolore come tipo di filato, impostate il numero di colori (che saranno sfumature) del filato (meglio sei), e selezionate Strumenti -> Crea livelli di colore in filato.... , apparirà una finestra che richiede l'impostazione del valore Luminosità, variabile fra 1 e 25, che determina la differenza di luminosità fra i vari livelli colore; per esempio, se avete cinque colori ed avete impostato una Luminosità (+-) 5, il programma esaminerà il colore base ed automaticamente farà variazioni +5, -5, +10, -10 in valori Lab. Parametri variabili fra 3 e 5 danno, generalmente, ottimi risultati. Potete anche agire sui parametri Lunghezza e Liscio. Figura 79: Sfumare il colore del filato Figura 80: Parametro Luminosità 5.2.3 PERSONALIZZATO – DISEGNARE UN FILATO Potete disegnare il vostro filato usando gli strumenti disegno. Il filato iniziale deve sempre basarsi su uno preimpostato con i metodi sopra descritti, è un'ottima idea quella di inserire tutti i parametri del filato il più possibile uguali a quelli del filato che andrete a disegnare, ad esempio titolo, sistema, ecc..., e poi cliccare il comando Personalizzato nel menù a cascata del bottone sistema. Incrementate il numero di colori, se volete averne più di uno, e poi cliccate sul pulsante Disegna Filato..., ed apparirà la finestra disegna filato (Figura 81). 49 50 Capitolo 5 F i l a ti www.arahne.si Menù Righello Area di disegno Colore in 5 variazioni Anteprima Dimensioni di filato Barra strumenti Figura 81: La finestra Disegna filato L'editore Disegna filato è composto da alcune aree. In alto si trova l'area di disegno. Il filato è disegnato su una griglia, e potete cambiare lo zoom premendo i tasti + e – del tastierino numerico, o premendo Ctrl + rotella del mouse. Sopra quest'area c'è il righello, sempre attivo, per controllare in tempo reale le dimensioni di quanto state disegnano. Sotto l'area di disegno avete lo stesso filato ripetuto 5 volte, per avere l'idea di come sarà l'effetto finale sulla simulazione del tessuto. Ogni filo parte da un punto casuale differente dagli altri, per cui gli effetti saranno distribuiti casualmente come nella realtà. I colori usati per il filato sono evidenziati ancora più sotto, insieme alle dimensioni reali del filato, sia in punti (pixel) che in millimetri. Se volete allungare l'area di disegno, potete incrementare il valore Lunghezza del campo in basso a destra. Nota: il computer non aggiunge area libera, ma duplica automaticamente il filato nella nuova area ripetendo le impostazioni iniziali. La lunghezza non è inserita come dato geometrico, ma come dato algoritmico, e non è arbitraria, ma è sempre potenza di due. Ad esempio, impostando una lunghezza di 11, daremo istruzioni al programma di elevare 2 alla 11 (undicesima) potenza, uguale a 2048. L'opzione Prolunga dà la possibilità di adattare la lunghezza delle ripetizioni del filato a quanto desiderato. Disegnare un filato molto lungo può essere noioso, ma sono disponibili alcuni strumenti per facilitarvi il compito: con la rotella del mouse potete spostarvi a vostro piacimento lungo il filo, ed il programma supporta l'auto-spostamento per disegnare aree lunghe. In questo modo se voi disegnate fuori dall'area orizzontale, il programma scorrerà il filato fino a che ritornerete all'area di disegno. I colori disponibili per il disegno sono sotto il filato; ogni colore dispone di 5 variazioni del colore base. Il colore base è nel mezzo, denominato 0, poi ci sono due variazioni chiare chiamate -1 e -2, e due scure chiamate +1 e +2 (Figura 82). Figura 82: Colori filati ArahWeave Manuale dell'utente www.arahne.si Ci sono diverse icone o menù fra cui scegliere nella finestra dell'editore di filati. Il primo, partendo da sinistra, ridisegna la simulazione , permette di applicare il filato disegnato al tessuto, per controllare l'effetto dei cambiamenti sulla simulazione del tessuto. Di seguito c'è un'opzione di menù per scegliere lo spessore della matita, da 1 a 9. Figura 83: dimensione matita Poi c'è il pulsante disegna filato, con gli strumenti disegno mano libera , spray , mix , rettangolo . Figura 84: Strumenti di disegna filato Il pulsante sinistro del mouse disegna col colore selezionato, il pulsante destro col colore di fondo, che spesso corrisponde all'impostazione di default bianco, ed equivale ad una cancellazione del colore del filato, e quindi di porzioni del filato. Figura 85: Modalità Dopo trovate il pulsante modalità: il primo strumento è normale, indicato da una penna , poi c'è lo strumento Ricolora , indicato da un cerchio bianco e nero; questo strumento mantiene le lumeggiature dell'immagine del filato, e le ricolora con colori differenti, in questo modo è facile mantenere, ad esempio, l'effetto ritorto nell'immagine e fare un complesso filato stampato con colori che cambiano per tutta la lunghezza del filato; l'ultimo modo è Chiaro/scuro , e permette di scurire (pulsante sinistro del mouse) o schiarire (pulsante destro del mouse) il colore dell'area su cui si muove il cursore del mouse, l'effetto è tanto maggiore quanto più si insiste. Per esempio, se usate questo strumento sul giallo, renderà il giallo più chiaro/scuro, se il cursore sarà spostato sul colore verde, lo renderà più chiaro/scuro. Con questo sistema è facile disegnare un effetto ritorto o fare un'illuminazione zenitale (luci in alto, ombre in basso) sul filato. Dopo questi strumenti principali, avete a disposizione altri strumenti, molto facili da comprendere se avete dimestichezza con ArahPaint o con l'editore di armature. Ci sono due pulsanti/icone che ribaltano il filato verticalmente e orizzontalmente ripetizione all'inizio e alla fine). ; le forbici spostano l'inizio del filato nel mezzo (così da fissare la Lo strumento successivo assottiglia il filato. L'effetto assottigliamento ha il valore del numero di punti selezionati per lo strumento matita. Se la matita ha dimensione 3, l'azione affinerà il filato di tre punti sopra e tre punti sotto. Questa funzione serve per dare spazio ad effetti tipo bouclé o fiammati. Prima dovete assottigliare il filato, poi potete disegnare l'effetto. Poi ci sono le due icone per inclinare gli effetti del filato a sinistra aggiustare l'angolo di inclinazione delle torsioni. C'è anche un livello di disfare/rifare ed a destra . Potete, ad esempio, per ritornare indietro di un'operazione, come nell'editore di armature. 51 52 Capitolo 5 F i l a ti www.arahne.si 5.2.3.1 MENÙ DEL EDITORE DEL DISEGNO FILATI PERSONALIZZATI Il menù Modifica della finestra di disegno filati contiene strumenti/funzioni addizionali per velocizzare il disegno dei filati. Rimuovi le ombre cambia i cinque gradi di colore in un unico colore (tono medio), la monocromia rende più facile e veloce il disegno, per creare le ombre usate Modifica > Aggiungi le ombre di sopra/sotto, se si vuole ottenere un filato ritorto scegliere Modifica > Aggiungi le torsioni , ed il programma disegnerà automaticamente le torsioni. Figura 86: Aggiungi ombre e torsioni Una volta terminato il disegno del filato, potete salvarlo, per poterlo poi riusare con altri tipi di tessuto. Il colore/colori del filato è/sono salvati nel file filato; potete cambiare i colori come per qualsiasi altro filato “normale” nella finestra dell'editore colori. Questo permette di non dover fare copie di un filato, ad esempio fiammato, ma ne basterà uno per avere differenti colori e titolazioni. 5.2.3.2 CARICA FORMA DEL FILATO Carica forma del filato sovrascrive la forma e torsioni di un filato esistente nella finestra di disegno con la forma e torsioni del filato che state caricando, mantenendo però i colori del filato preesistente. È utile quando si vuole cambiare una forma melange, multicolore, o muliné in un filato già preparato come bouclé, flammé, o similari. Figura 87: Filato melange prima e dopo il caricamento di una forma bouclé e dopo il caricamento di una forma bouclé 5.3 SALVARE E CARICARE I FILATI Il Salvataggio ed il caricamento di un singolo filato è supportato dal menù File in alto a sinistra della finestra Filati. Il filato è caricato nella, o salvato dalla, selezione corrente di filato nella finestra dell'editore di filati. Anche i colori sono salvati nella definizione filato. Se non volete caricare il colore filato, caricatelo in un filato non usato e quindi copiate le definizioni del filato nel filato desiderato con il pulsante destro del mouse nella finestra Filati. ArahWeave Manuale dell'utente www.arahne.si 5.4 ROVISTARE I FILATI Il principale scopo di Rovista filati (Browser filati) è di permettere la facile codifica delle proprietà del filato, cosicché il tessuto possa essere esportato come file XML nella base di dati. Per fare questo, tutti i filati devono avere il proprio codice filato e colore. Per caricare un filato ed il suo codice con il browser dei filati, prima aprite l'editore di filati, cliccate sul filato che desiderate modificare, selezionate File > Rovista filati e vedrete apparire la finestra in Figura 88. Figura 88: Rovista filati ... Questa mostra tutti i filati, e potete ordinare la lista per codice filato, titolo, ritorto (capi), torsioni, composizione o nome. Per cambiare il metodo di ordinamento dei dati basta cliccare sul titolo della colonna. Se cliccate sul filato il programma mostrerà tutti i colori del filato, insieme alla quantità disponibile in magazzino (stock) e prezzo. Sa fate doppio clic sul filato, i valori verranno ordinati per filato. In molti casi vorrete solo trasferire il codice, titolo e composizione, per questo il bottone Carica solo i codici è abilitato di default; se lo disabilitate il programma caricherà tutte le proprietà del filato, come il valore colore (non codice colore), immagine filato, impostazioni melange / mouliné, etc... Quando caricate un filato usando File > Carica filato, il programma carica tutte le proprietà del filato. La sezione colore del filato può essere ordinata e cercata per codice, nome, peso e prezzo; opzione molto utile quando un filato è disponibile in molte varianti colore. Il browser ha alcuni strumenti per la selezione del filato, sono nella sezione filtri dove potete scegliere di usare il filtro codice, nome o stagione. La stagione del filato non può essere specificata in ArahWeave, essa è specificata nell'importazione dei file XML import. Più informazioni nella sezione 18. Questo vi permette di lavorare solamente con i filati della stagione corrente, o solo quelli più usati, in modo veloce e preciso. Se volete ampliare la disponibilità di filati, selezionate Strumenti > Importazione disponibilità filati dalla finestra dell'editore di filati. Questo comando ricarica il file dello stock dei filati XML, e mostra i filati disponibili con loro prezzi aggiornati. 6 EDITORE DELLE NOTE DI ORDITO E TRAMA La figura 89 mostra la finestra dove potete inserire le note di ordito e trama. Le parti principali sono: 1. barra del menù 2. pulsante menù opzioni per scegliere l'unità di misura in fili o millimetri, ed il pulsante menù opzioni contenente la preferenza del tipo di parentesi per la descrizione delle note di ordito e trama, cioè se ( ) o [ ] 3. pulsante menù opzioni per scegliere la modalità di composizione della nota d'ordito fra asimmetrica (prescelto), simmetrica, pivot1, pivot2 53 54 Capitolo 6 E d i t o r e d el l e n o t e d i o r d i t o e t r am a 4. 5. 6. 7. www.arahne.si pulsante menù opzioni per scegliere 2 subbi di ordito barra delle icone per nota di ordito campo scrittura nota di ordito un box colori con ordito sopra e trama sotto. L'ultimo colore è il colore di fondo (bianco in partenza). Il colore Y è di default il colore per le frange (tessitura senza inserzione di trama o colpo cieco o vuoto). Alla sinistra del box colori ci sono delle frecce per copiare la nota d'ordito nella trama o viceversa, la freccia alla destra del box inverte la nota d'ordito con quella di trama. 8. 9. campo scrittura nota di trama pulsante menù opzioni per scegliere la modalità di scrittura della nota di trama fra asimmetrica (prescelto), simmetrica, pivot1, pivot2 10. pulsante per scegliere Doppia inserzione di trama 11. barra delle icone per nota di trama 12. pulsanti OK, Chiudi, Aiuto ArahWeave usa un sistema semplicissimo per inserire la nota d'ordito e trama. Come d'uso nell'industria tessile internazionale, basta indicare il numero di fili uguali in sequenza seguito dalla lettera identificativa per ogni colore (ad esempio 2A), la sequenza di più indicazione di questo tipo (ad esempio 2A 3B 4C) forma la nota di ordito o trama, detta anche disegno. Il programma espande automaticamente i valori (ad esempio AA|BBB| CCCC). Figura 89: Editore delle note di ordito e trama Per identificare i filati potete usare le lettere da A ad Y; i fili di ordito sono specificati da lettere in carattere maiuscolo, le trame da lettere in minuscolo; non è necessario impostare da tastiera questa differenziazione, il programma provvede automaticamente a seconda del campo di inserzione delle note. È possibile anche l'inserzione dello [Spazio] per vostre esigenze di chiarezza di scrittura e lettura dei gruppi di fili che compongono la nota, il programma ignora lo spazio. La dimensione della nota d'ordito e trama è visualizzata a fianco del titolo, in alto nella finestra dell'editore. I fili di ordito e trama utilizzati per le note, sono evidenziati da un asterisco (*) a fianco della corrispondente lettera nel quadratino colore del box colori. L'ultimo colore del box colori, in Figura 89 è bianco, etichettato con cancelletto (#) è il colore di fondo (background). Se il tessuto è trasparente, tipo tulle ad esempio, potete vedere il colore di fondo attraverso il tessuto. Il filato in uso è segnalato da una cornice bianco / nera per facilitarne l'identificazione (come l'ordito B in Figura 89). Come nella pratica, ci sono alcuni sistemi per facilitare la scrittura di note complicate e/o ripetitive; le parentesi tonde ripetono l'intera sequenza scritta la loro interno, un numero di volte pari al numero esterno che le precede alla loro sinistra, mentre la parentesi quadra ripete la sequenza solo per il numero di fili specificato prima delle stesse. La sequenza 2a 3(1b 1c) 2d è espansa come aabcbcbcdd|aabc... La sequenza 2a 5[1b 1c] 2d è espansa come aabcbcbdd|aabc... Il programma esegue automaticamente controlli di errori di sintassi come parentesi aperte o altro, avverte degli errori e riposiziona la visualizzazione della sequenza della nota sul punto dove è stato trovato l'errore. ArahWeave Manuale dell'utente www.arahne.si L'uso di più parentesi incluse l'una nell'altra, come 5(1a 20(1b1c)), è permesso, purchè siano chiuse correttamente. L'uso contemporaneo di parentesi tonde e quadre è permesso, ma il programma le identificherà secondo l'impostazione del relativo bottone di scelta, ad esempio se impostato su (...) interpreterà entrambi i tipi come sola parentesi tonda. 6.1 MODI DELLA NOTA DI ORDITO E TRAMA ArahWeave dispone di speciali strumenti di simmetria. Finora abbiamo parlato di note tutte asimmetriche, ma se sul bottone Nota d'ordito / trama è selezionata una delle altre opzioni contenute, la nota cambierà e cambierà il disegno del tessuto. Una nota simmetrica 1a1b1f2c3d è espansa come abfccddd dddccfba|abfccddd dddcc... Notate che il primo ed ultimo filo/gruppo di fili della nota sono effettivamente raddoppiati nella sequenza espansa, cosa che formalmente è corretta, ma a volte indesiderata per la simmetria e/o dimensioni del disegno. Per evitare questo raddoppio potete usare la funzione pivot1, altro tipo di simmetria. Questa simmetria ribalta la nota senza ripetere il primo e l'ultimo filo/gruppo di fili della sequenza. È molto usata per i tartan (scozzesi). La stessa nota, una volta espansa, questa volta sarà abfccddd ccfb|abfccddd ccfb|ab... la simmetria pivot2 fa le stesse cose come la pivot1, ma non considera i primi e gli ultimi due fili/gruppi di fili, quindi la sequenza espansa sarà: abfccdddf|abfccdddf|abfcc... 6.2 CARICARE E SALVARE NOTE DI FILI Caricare e salvare le note dei fili è possibile tramite il menù File dell'Editore delle note di ordito e trama . Per salvare la nota di ordito scegliere File > Salva nota d'ordito... Per caricare la nota di ordito scegliere File > Carica nota d'ordito... Per salvare la nota di trama scegliere File > Salva nota di trama... Per caricare la nota di trama scegliere File > Carica nota di trama... 6.3 ROVISTA NOTE DI ORDITO / TRAMA Per rovistare le note di ordito in modo grafico, scegli File > Rovista note di ordito. Il programma mostra il nome o codice delle note, nota di ordito, rapporto, numero fili usati, data di creazione. Le note possono ordinate per ognuno di questi criteri. Sotto la lista è presente una rappresentazione grafica dei colori del tessuto, per facilitare la ricerca visiva. Figura 90: Rovistare le note di ordito 55 56 Capitolo 6 E d i t o r e d el l e n o t e d i o r d i t o e t r am a www.arahne.si Il rovistare delle note di trama è similare a quello di ordito, ma mostra la visualizzazione grafica delle note di trama verticalmente. Figura 91: Rovistare le note di trama 6.4 BARRA DEGLI STRUMENTI L'editore delle note di ordito e trama ha la propria barra degli strumenti, nella versione attuale ce ne sono due, una per l'ordito ed una per la trama, che hanno alcuni comandi con simbologia simile e stesse funzioni (può variare l'orientamento per meglio indicare ordito / trama). muove ordito / trama verso sinistra di 8 fili muove ordito trama verso sinistra di 1 filo ribalta e ripeti (specchia) la nota di ordito / trama muove ordito / trama verso destra di 1 filo muove ordito / trama verso destra di 8 fili torna indietro di una operazione avanza di una operazione cancella la nota di ordito / trama, sostituendo lo con “1A”: il tessuto diventa unito. 6.5 DISEGNARE NOTE DI ORDITO E TRAMA DIRETTAMENTE SUL TESSUTO COL MOUSE Oltre alla modalità alfanumerica, potete usare il mouse per inserire le note di ordito e trama. Per prima cosa selezionate l'unità di misura che intendete usare, fili o millimetri, usando il righello. Selezionate, poi, il filato (ordito o trama) che volete usare cliccandoci sopra, il filato selezionato verrà circondato da una cornice bianco/nera di evidenziazione, se spostate il puntatore del mouse fuori dalla finestra dell'editore, noterete che cambia forma in cono per l'ordito e spola per la trama. Per abilitare il disegno col mouse delle note di ordito / trama, l'editore di note di ordito e trama o l'editore dei colori o l'editore dei filati devono essere aperti ed attivi. Ci sono due metodi di disegno col mouse, sostituire od inserire / cancellare filati. 6.5.1 SOSTITUIRE FILI NELLA NOTA DI DISEGNO Cliccate, sul tessuto nella finestra principale, sul filo da sostituire; se tenete premuto il pulsante sinistro del mouse e scorrete sul tessuto la sostituzione è continua, per tutto il tratto interessato dall'operazione. Il tessuto cambia in tempo reale e la nota di ordito / trama "corrispondente" è scritta automaticamente nei rispettivi ArahWeave Manuale dell'utente www.arahne.si campi. Potete usare questo sistema per disegnare un nuovo tessuto o solo per sostituire uno o più fili in un disegno già esistente. La funzione lavora anche con la nota simmetrica. Figura 92: Disegnare note d'ordito e trama con il mouse 6.5.2 INSERIRE O CANCELLARE FILI DALLE NOTE Per inserire un filo nelle note di disegno con il mouse premete il tasto Maiuscolo (Shift) + pulsante sinistro ed inserirete un filo alla sinistra del punto dove avete cliccato. Per cancellare un filo nelle note di disegno con il mouse premete il tasto Maiuscolo (Shift) + pulsante destro sul filo che desiderate cancellare. 6.5.3 PROTEGGERE FILI Disegnando le note di ordito / trama con il mouse, potete attivare una protezione per facilitare la composizione di note complesse. Nella casella colori di ordito / trama, fate doppio click su un filato, attiverete la protezione evidenziata da una cornice bianco/nera con sbarre incrociate (X). In questo modo potrete disegnare ed inserire/cancellare/sostituire tutti i filati che desiderate senza cambiare quelli protetti. Questo metodo è molto utile quando avete una disegno che contiene Trama supplementare (effetto) od un fil coupé, e volete cambiare/modificare la nota del fondo. La funzione protezione del filato è attiva solo per il disegno delle note di ordito / trama, e non viene salvata nel file tessuto. La protezione filato viene disattivata ogni volta che viene caricato un nuovo tessuto. La protezione filato ha effetto solo per il disegno col mouse, la digitazione alfanumerica di aggiunte di fili, o l'inserimento alfanumerico di una nuova nota produce effettivi cambiamenti. Nella Figura 93 vogliamo cambiare la trama c con la trama d solo per un breve tratto. Normalmente dovremmo selezionare la trama d e poi cliccare su ogni trama c da cambiare. Figura 93: Prima di disegnare sopra le trame protette Ma con la protezione filati l'operazione è molto facile. Fate doppio click sulla trama a e b, selezionate la trama d, e cliccate col pulsante sinistro del mouse sul tessuto, trascinate il cursore sull'area da cambiare tenendo 57 58 Capitolo 6 E d i t o r e d el l e n o t e d i o r d i t o e t r am a www.arahne.si sempre premuto il pulsante, e lo scambio delle trame desiderate avverrà immediatamente, senza interessare in alcun modo quelle protette. Figura 94: dopo il disegno sopra le trame protette I filati protetti hanno anche un'altra utile funzione: proteggono la loro area nell'editore di armature, così potete disegnare, modificare o copiare l'armatura ma i punti “sotto protezione” restano invariati. 6.6 CENTRARE LA NOTA DI ORDITO È buona norma centrare la nota di ordito, ovvero adattarla al numero di fili totali dell'ordito del nostro tessuto in modo da avere, sull'altezza del tessuto, la metà destra uguale alla metà sinistra, come se fossero ribaltate a specchio. Per realizzare la simmetria (centratura) della nota di ordito, dovete inserire la nota di ordito nella finestra dell'editore, quindi inserire l'esatto numero di fili d'ordito del tessuto in Disegno > Consumo. Quindi selezionate Disegno > Centrare (scorciatoia tastiera F7). La Figura 95 mostra le finestre attive per questa operazione. Alla sinistra della finestra della finestra Centrare (titolo: posiziona l'inizio del rapporto secondo la larghezza del tessuto) c'è il limite sinistro del tessuto, alla destra della finestra il limite destro del tessuto. Nel centro della finestra c'è una linea verticale bianca o nera, secondo il fondo, per indicare il centro e le aree destra e sinistra del tessuto, questo sistema permette di dare un'idea del tessuto senza doverlo disegnare tutto e magari non avere sufficienti punti per una visualizzazione ottimale. Appena sopra si trova la slitta per la centratura manuale, trascinandola col mouse spostate la nota/disegno d'ordito per trovare la centratura, l'effetto sul tessuto è visualizzato contemporaneamente nella finestra; sopra la slitta è indicato di quanti fili è stata spostata la nota d'ordito sul tessuto; ad ogni spostamento potete controllare l'effetto sui bordi, i numeri ai bordi estremi a sinistra e destra segnalano quanti fili uguali ci sono a destra e sinistra. Nell'esempio la nota di ordito ha un rapporto di 224 fili, questa è la dimensione massima per muovere l'ordito, e la slitta è stata spostata di 100 fili. Potete anche scegliere il modo automatico, premendo il pulsante Automatico, ed il computer troverà autonomamente la simmetria, se esiste. Dopo questa operazione, premendo il pulsante OK, la nota sarà riscritta automaticamente nel campo alfanumerico dell'editore di note. Anche il tessuto visualizzato nella finestra principale sarà adattato alla nuova nota d'ordito. ArahWeave Manuale dell'utente www.arahne.si Figura 95: Centratura della nota d'ordito La centratura della nota d'ordito può essere fatta anche per i fazzoletti d'ordito ed i fazzoletti di trama, così che le note siano centrate all'interno dei singoli fazzoletti. La centratura della nota di trama nei fazzoletti è utile quando si disegnano scialli e coperte da letto, dove il disegno deve essere centrato anche verticalmente per un certo numero di trame. Inserite il numero di trame desiderate nel fazzoletto di trama e procedete all'operazione di centratura come descritto sopra . 6.7 DIVIDI O UNISCI FILI DI TRAMA Questa funzione vi aiuta ad evitare barrature di filato nel tessuto (striature o strisciate o effetto televisione), quando avete filati disuniti in trama, e desiderate dividere un colore di trama in alcuni coni per simulare i lanci od inserzioni a più spilli / porgitrama come nella tessitura a telaio. Scegliete Strumenti > dividi / unisci ordito / trama... nel menù dell'Editore di note di ordito e trama. Se inserite aef e solo il filo a è usato nella nota, la nota di trama è riscritta dividendo il filato in a, e, f. al contrario, se tutti i filati a, e, e f sono usati nella nota, saranno riuniti in a. Figura 96: Finestra dividi / unisci ordito / trama 6.7.1 CASUALE È il metodo più avanzato per prevenire le barrature di filato nel tessuto a causa di filati disuniti, più efficace del metodo dividi sopra descritto. Inserite l'intera ripetizione di trama che volete dividere ( 40a in Figura 97); scegliete quindi Strumenti > dividi / unisci ordito / trama.... Nella nuova finestra inserite le lettere identificative delle trame che volete usare al posto della singola trama a (trame abcd in Figura 97). Cliccate il bottone OK ed il programma dividerà casualmente la trama a nelle trame a,b,c, e d; il rapporto della nota rimane invariato 40. 59 60 Capitolo 6 E d i t o r e d el l e n o t e d i o r d i t o e t r am a Figura 97: Dividi trama: modo casuale www.arahne.si Figura 98: Dopo la divisione della trama “a” con il metodo casuale 6.8 ORDINA LA NOTA Può darsi che la nota alfanumerica che avete scritto utilizzi lettere non in sequenza, come 2s 4b 6h e così via, di difficile comprensione ed interpretazione per i reparti produzione. In questi casi vi viene in aiuto l'opzione Ordina, la quale riscrive la nota riordinando le lettere, facendo partire il disegno dalla lettera A, seguita dalla B, ecc., come normale uso nel mondo tessile e richiesto dai reparti produzione. Scegliere Strumenti > Ordina. Figura 99: Funzione Ordina Figura 100: Dopo la funzione ordina 6.9 RIMAPPA FILATI La funzione Rimappa filati vi aiuterà a cambiare le lettere corrispondenti a filati nelle note complesse (in note semplici e più facile riscriverli). Ad esempio, se volete cambiare tutte i filati a sul filato con lettera c, ma ci sono cento casi di lettera a, e risulta macchinoso cambiarli. Ma con rimappa filati, lo potete fare in un unico passaggio. Per utilizzare rimappa filati, selezionate la voce Strumenti > Rimappa filati. Nella nuova finestra scegliete se modificare l'ordito o la trama. Con il click sul mouse potete selezionare la posizione della lettera sul filato. L'esempio in Figura 101 mostra la sostituzione su filati di trama. Filato a andrà in c, b andrà in a, c in e, d in e, ed e in b. Figura 101: Rimappa filati ArahWeave Manuale dell'utente www.arahne.si 6.10 MODIFICA SCOMPOSTO Lo scopo di questa funzione è quello di facilitare il disegno di note complesse di ordito e trama, con una nota di disegno sul diritto ed un'altra nota di disegno sul rovescio del tessuto, o creare note di disegno per il fondo di tessuti a trama supplementare. Nella finestra dell'editore delle note d'ordito e trama scegliete Strumenti > Modifica scomposto, apparirà la finestra dell'editore scomposto, dove dovrete selezionare fra ordito e trama ed il tipo di decomposizione. Potete scegliere Personalizzato (prescelto ordito / trama), Passatura (ordito), Due subbi d'ordito (ordito), Fermo regolatore (trama). 6.10.1 PERSONALIZZATO Il metodo di lavoro dell'editore in modo Personalizzato è lo stesso per ordito e trama, per cui descriveremo solo quello di ordito. Dovete inserire i dati nello stesso modo usato per l'editore armatura scomposta: ad esempio, digitate 112 (non è il numero centododici; ma è primo, primo, secondo) per imputare i primi due fili al primo ordito ed imputare il terzo filo al secondo ordito. Oppure digitate 3 per avere tre orditi completamente divisi (per esempio scrivete 123). il programma prende la nota d'ordito esistente e la decompone automaticamente, secondo la scomposizione indicata, e mostra la suddivisione ottenuta. Il programma supporta la scomposizione fino a 9 orditi / trame. La Figura 102 mostra una nota di ordito, rapporto 96 fili, per due fili sul diritto ne vogliamo uno sul rovescio. Nella finestra dell'Editore di ordito e trama inserite 96a come nota d'ordito; quindi selezionate Strumenti > Modifica scomposto, nell'Editore scomposto digitate la sequenza d'ordito, che deve essere 112, il programma divide i 96 fili in due sequenze: 64 fili nella prima, e 32 nella seconda. Ora potete modificare le due sequenze. La nota nella finestra principale dell'editore di note d'ordito e trama è scritta come combinazione dei due orditi. Figura 102: Nota d'ordito scomposta Una volta che il programma scrive l'ordito scomposto, egli addiziona il numero di fili di questo ordito a quello precedente. Se scegliete di modificare la nota d'ordito, e premete invio, il programma scriverà due numeri, il primo è il numero di fili che questo ordito ha a disposizione, usando la nota corrente, ed il secondo sarà la quantità di fili dell'ordito divisi fra loro. Se i due numeri non sono divisibili, il programma vi avvertirà con un punto esclamativo accanto ai due numeri. Se volete cambiare la lunghezza della nota d'ordito, dovete digitare il numero totale dei fili d'ordito. 6.10.2 PASSATURA L'altro modo di dividere la nota d'ordito è il numero di fili per dente. Cliccate sul pulsante Personalizzato nella finestra dell'Editore scomposto, e selezionate Passatura dalla lista. 6.10.3 DUE SUBBI D'ORDITO Nella finestra delle note di ordito e trama, potete specificare 2 subbi d'ordito, ed il modo in cui un ordito è diviso (per fili nei denti o numero di licci), ed i corrispondenti parametri (fili per dente che appartengono al secondo subbio d'ordito, o numero di licci che sono assegnati al secondo subbio d'ordito). Questi parametri sono allora tenuti d'acconto come criteri per inserire i due subbi d'ordito. 61 62 Capitolo 6 E d i t o r e d el l e n o t e d i o r d i t o e t r am a www.arahne.si 6.10.4 FERMOREGOLATORE La scomposizione con il fermo regolatore come criterio è una delle funzioni più usate nella finestra dell'editore scomposto. Permette di scrivere la nota delle trame di fondo (che è in colori uniti dopo la Conversione jacquard in ArahWeave) separatamente dalle trame supplementari. La Figura 103 mostra una nota di disegno con due trame supplementari. Vogliamo cambiare il disegno di fondo da colore unito al rapporto 2a1d. Invece del colore b, nella prima trama supplementare, vogliamo avere i colori b ed e; nella seconda vogliamo avere il colore c ed f, invece di c solamente. Nella finestra Modifica scomposto cliccate il bottone Trama, e selezionate fermo regolatore come elemento di scomposizione. Il programma divide la nota di trama in tre trame: 300a è il fondo, 159b è la prima trama supplementare, 22c è la seconda trama supplementare. Figura 103: Nota di trama scomposta col fermo regolatore Ora, nella nota nota modificata invece di 300a digitate 300[2a1d], invece di 159b digitate 159[1b1e], ed invece di 22c scrivete 22[1c1f]. Fatto ciò cliccate OK, la nuova nota di trama sarà mostrata nella finestra dell'editore di note d'ordito e trama. È necessario un bel po' di tempo per scrivere questa nota senza l'uso dello strumento Modifica scomposto . Figura 104: Nota di trama supplementare “Complicata” ArahWeave Manuale dell'utente www.arahne.si 6.11 DOPPIA INSERZIONE DI TRAMA Se desiderate inserire due trame contemporaneamente nella bocca d'ordito, attivate il pulsante Doppia inserzione di trama nella finestra dell'editore di note di ordito e trama. Questo comando deve essere supportato dal formato CAM (ratiera e/o jacquard) e dal telaio. La nota di trama sarà scritta in modo differente: il numero di ripetizioni deve essere seguito da due lettere. Nella Figura 105 la nota 4ab 3cd significa che il telaio deve inserire 4 volte le trame a e b, e poi 3 volte le trame c e d. Figura 105: Doppia inserzione di trama 6.12 FRANGE (TESSITURA SENZA TRAMA) Per ottenere in trama lo stesso effetto che si ha in ordito con i denti vuoti, usate Frange (tessere senza inserzioni di fili di trama). È usato come strumento per il design, o per indicare la fine di un pezzo, come ornamento per sciarpe (le frange per ottenere peneri), per facilitare il taglio fra due tessuti, ecc... Per specificare “tessere senza trame”, usate il filato con la lettera y nella nota di trama. Figura 106: Il filato con la lettera “y” specifica la tessitura senza trama Per avere una reale simulazione del tessuto con frange, dovete inserire i dati tecnici ( fili di ordito totali, altezza in pettine, altezza finita, passatura, densità di trama ) nella finestra Calcolo del consumo ( Disegno > Consumo...), e controllare che la Densità dal bottone dati tecnici sia in accordo con questi. Per maggiori dettagli sul consumo e l'inserimento dei dati tecnici vedi il Capitolo 13. Figura 107: Simulazione di tessuto con frange 6.13 CREAZIONE DI NOTE AUTOMATICA Creazione di note automatica crea note casuali (o parzialmente casuali, parzialmente controllate), normalmente molto complicate, da un dato set di parametri. Per usare la creazione parametrica di note di 63 64 Capitolo 6 E d i t o r e d el l e n o t e d i o r d i t o e t r am a www.arahne.si ordito / trama scegliete Strumenti > Creazione di note automatica nella finestra dell' Editore di note di ordito / trama. La finestra ha diversi bottoni e campi, molti dei quali sono esclusivi di questa funzione. I campi che non sono attivi, hanno lettere colorate in grigio; normalmente la finestra, che appare con molti campi, ha solo la metà di questi attivi. Ma possiamo combinarli in vari modi, per avere molte opzioni. Nella finestra Creazione di note automatica selezionate fra ordito e trama. Il programma utilizza la dimensione della nota di disegno indicata nella finestra dell' Editore di note di ordito e trama , così che potete regolare la nota a qualcosa di sufficientemente grande per dare un senso alla creazione parametrica, invece di una scrittura numerica. Nei casi più semplici di utilizzo di questa funzione, combinerete due fattori: i filati da usare (a,b,c,d in Figura 108), e la dimensione dei singoli rapporti della nota. Potete specificare la lunghezza Minimo e Massimo, ed il programma inserirà casualmente gruppi di filato con il numero di fili compreso fra i due limiti, fintanto che non riempie tutto il rapporto specificato. Figura 108: Generatore di note Quando avete terminato l'inserzione dei parametri, cliccate il bottone OK, ed il programma genererà automaticamente una nota; se cliccate di nuovo OK, ne genererà una nuova e diversa, e così via. Figura 109: La nota generata automaticamente Potete controllare il rapporto fra le quantità di ciascun filato inserito: se digitate aaaabc (o 4abc) nel campo Filati, il programma inserirà il filato a quattro volte di più che i filati b o c. ArahWeave Manuale dell'utente www.arahne.si Figura 110: Nota generata Il parametro Filati ha due opzioni: Permetti uguale consecutivo significa che è possibile che una sequenza di colore sia seguita dalla stessa sequenza colori basata su probabilità statistiche. Se questa funzione è disattivata, il programma previene la consecutività di una sequenza di un colore con un'altra di uguale colore. Se l'opzione Segui la sequenza di filati è attiva, il programma scrive la nota sempre seguendo la sequenza dei filati che avrete inserito nel campo, sempre secondo la probabilità statistica. Invece di impostare la variazione di lunghezza Minimo / Massimo, potete abilitare Specifica le lunghezze ed il programma vi permetterà di specificare la lunghezza delle ripetizioni di un singolo filato che deve essere inserito. In Figura 65, le lunghezza permesse sono 2, 4 e 6. Figura 111: Segui la sequenza dei filati e specifica le lunghezze Come ordinamento dei filati potete anche abilitare Segui la sequenza di lunghezze, che significa che i numeri di filati nella nota saranno ordinati come scritto nel campo che specifica la lunghezza. 65 66 Capitolo 6 E d i t o r e d el l e n o t e d i o r d i t o e t r am a www.arahne.si 6.13.1 NOTE COMPLESSE CON OMBREGGIATURA - NOTE OMBRÉ Se abilitate contemporaneamente Segui la sequenza di filati e Segui la sequenza di lunghezze , la nota diventa completamente predeterminata. È molto usata per lunghe e complesse note con ombreggiature, dove si ripete la stessa nota numerica in una sequenza di filati differenti. In questo caso, può essere difficile trovare la lunghezza finale della ripetizione, per questo avete a disposizione l'opzione Correggi rapporto, che permette ad ArahWeave di sovrascrivere la precedente ripetizione con una nuova di diversa dimensione. Potete usare parentesi in entrambi i campi Filati e Specifica le lunghezze . Il nostro suggerimento per l'ordine di esecuzione delle operazioni è: Controllare Specifica le lunghezze e Segui la sequenza di filati; inserite le sequenze di lunghezza; l'esempio in Figura 112 parte con una lunghezza di 15, poi 1, 5 volte seguito da 5 ed 1, e così via; quindi cliccate il bottone OK, per avviare il calcolo la sequenza dei numeri di colori; ci sono 98 sequenze, ed il numero di fili è 184; se desiderate un numero maggiore o minore di fili, cambiate alcuni numeri delle lunghezze e premete nuovamente OK. Quindi andate alla sezione Filati, siccome ci sono 98 sequenze, che devono essere divise fra due colori vicini, digitate 49(ab), e proseguite col numero di colori che volete usare. In questo esempio stiamo usando 4 colori di filato, così inseriremo: 49(ab) 49(bc) 49(cd) 49(da). Il risultato finale è pari alla ripetizione complessa di 736 fili. Figura 112: Nota controllata completamente 6.13.2 FUNZIONE ALLUNGA LA NOTA Se inserite dei filati nel campo Filati (in Figura 113: aabcb), ed abilitate Segui la sequenza di filati e Allunga la nota, siete liberi di inserire la lunghezza della ripetizione di qualsiasi valore desideriate (nell'esempio è stato usato un valore di 500). La funzione Allunga impone al programma l'allungamento della nota dell'ampiezza della ripetizione indicata dando origine ad una nota di 200A 100B 100C 100B. ArahWeave Manuale dell'utente www.arahne.si Figura 113: Nota allungata Ovviamente, questo non è lo scopo di questa funzione, ma potete inserire la lunghezza valore 1, e Mescola valore 150, ed il programma non solo sceglie il prossimo filato, ma farà una transizione casuale e sfumata fra i due colori. Più alto è il valore Mescola, più casuale è la transizione. Figura 114: Allungamento con l'opzione mescola Possiamo anche usare la funzione Allunga per dare nuove dimensioni a note esistenti. Per esempio, avendo una nota di 356 fili, che volete riproporzionare a 220 fili, dovete prima abilitare Segui la sequenza di filati, poi Allunga, poi premere il bottone Copia la nota, che copia la nota esistente di 356 fili nel campo Filati. 67 68 Capitolo 6 E d i t o r e d el l e n o t e d i o r d i t o e t r am a www.arahne.si Figura 115: Tessuto prima del riproporzionamento della nota Poi inserite il numero 220 nel campo Rapporto e cliccate OK. Questo adatterà la nota alle nuove dimensioni; se desiderate, potete utilizzare ancora l'opzione Mescola insieme a questa funzione, o istruire il programma a riscrivere la nota con specifiche lunghezze, per esempio con più fili invece di uno. Figura 116: Tessuto dopo il riproporzionamento della nota 6.13.3 GENERATORE DELLE NOTE E FILI PROTETTI Un'importante caratteristica del generatore di note è che non sovrascrive i fili protetti, se li avete presenti nella nota. La Figura 117 mostra un tessuto con trame supplementari, dove vogliamo modificare le trame di fondo. Normalmente, questa operazione è abbastanza difficoltosa, perchè la nota di fondo interlaccia le trame supplementari/effetto in modo irregolare, perchè la disposizione dei disegni non è regolare. ArahWeave Manuale dell'utente www.arahne.si Figura 117: Tessuto con trame supplementari e trama unita in fondo Usate il doppio click del mouse nella finestra dell' Editore di note di ordito e trama per proteggere i fili delle trame d'effetto (questi sono: b, c, d, e, f). Una X sulla casella colore indica l'avvenuta protezione del filato. Figura 118: Filati protetti Nella finestra del generatore di note potete ora selezionare il bottone Salta i filati protetti, che legge la nota come se i filati protetti non ci fossero. Questo permette alla nota di fondo di avere le stesse proprietà statistiche nelle aree con e senza trama d'effetto. Diversamente il fondo viene visto diversamente nelle aree con trame d'effetto. Figura 119: Opzione salta i filati protetti 69 70 Capitolo 6 E d i t o r e d el l e n o t e d i o r d i t o e t r am a Dopo cliccate OK, ed avrete un nuovo tessuto con le stesse trame d'effetto ... Figura 120: Nuova nota di trama di fondo ... con una nota di trama complessa (Figura 121). Figura 121: Una nota complessa dopo la scomposizione della nota di trama di fondo www.arahne.si www.arahne.si ArahWeave Manuale dell'utente 6.14 INSERIMENTO DI UN DISEGNO NUOVO SU DI UN TESSUTO CON DENSITÀ CONOSCIUTA Impostate la densità di ordito / trama sui valori desiderati, e quindi impostate il bottone opzione fili/mm della finestra dell'editore di note il valore mm. Misurate le dimensioni delle striscie che compongono il disegno ed inseritele in millimetri, per esempio: 2.5a 10(3.5b 3.5c) 0.5d 1e 0.5d quindi ritornate sul bottone precedente e selezionate Fili, il programma esegue automaticamente il calcolo da mm a fili sulla base delle riduzioni precedentemente specificate. Da notare che il programma esegue automaticamente degli arrotondamenti che potrebbero non essere concordi con il disegno. Controllate sempre il risultato, ed apportate, dove necessario, la necessaria correzione. Questi “errori” si limitano all'errore di un filo su quanto desiderabile, od a note non perfettamente simmetriche, sempre di un solo filo. 6.15 CAMBIARE LE RIDUZIONI DI UN DISEGNO L'adattamento automatico di un disegno da una densità ad un'altra ha maggiore efficacia per disegni con armatura omogenea (come piana, raso o satino, spina, crepe, ecc..) con nota di ordito e trama semplice (senza ripetizioni come 10(1a1b)1c). Per prima cosa caricate il tessuto con il disegno da adattare ad una nuova densità. Selezionate la V ista Simulazione alla qualità media (4), potrebbe essere utile anche l'uso di un ingrandimento maggiore di 1:1. quindi cambiate, tramite l'apposito bottone nella finestra dell'editore di note di ordito / trama, il settaggio da Fili a mm. Il passo successivo è l'apertura della finestra dell'impostazione delle densità, e reimpostare i dati di ordito e trama, e poi cliccare direttamente sul bottone OK di questa finestra o su quello della finestra dell'Editore di note d'ordito e trama. Il programma ricalcola automaticamente il nuovo disegno, mostrandolo nella finestra principale. Se ciò che vedete nella finestra principale è giusto, cliccate nuovamente sul bottone apposito e ripassate da mm a Fili, quindi salvate il file e l'operazione è conclusa. È bene conoscere il modo in cui il programma legge le parentesi nella conversione da Fili a mm. Il numero davanti alle parentesi tonde ( ), indica il numero di ripetizioni, e rimane invariato. Il numero davanti alle parentesi quadre [ ], esprime per quanti fili deve essere ripetuta la sequenza, viene convertito in mm. Cosicché il risultato delle due conversioni è notevolmente differente, specie se sono entrambe presenti nello stesso disegno. 6.16 DISEGNI QUADRATI CON DIFFERENTI DENSITÀ DI TRAMA E DI ORDITO Per ottenere un disegno quadrato (riquadrare un disegno) inserite la nota desiderata in ordito / trama, meglio con valori in mm, altrimenti inserite i valori in fili e poi convertiteli in mm. Inserite, quindi, le densità di ordito e la trama. Premete, nella finestra dell'editore di note, alla sinistra del box filati, il bottone per copiare l'ordito sulla trama, od il bottone per copiare la trama sull'ordito. Riconvertite i valori in Fili e cliccate OK, la finestra principale vi mostrerà il risultato finale. 6.17 SCAMBIO FRA TRAMA ED ORDITO (ROTAZIONE DI 90°) Nell'editore di note, alla destra del box filati si trova il bottone Ordito<->Trama che scambia l'ordito con la trama. Questa operazione include il cambio dei colori, parametri filati, densità, passatura/fermo regolatore, note e la rotazione dell'armatura di 90 gradi. La funzione è reversibile, per cui applicandola una seconda volta si ripristinano totalmente le condizioni iniziali. Questa operazione non comporta la perdita di alcun dato del tessuto. Sfortunatamente per tessuti con passatura/fermo regolatore non è possibile cambiare la densità in modo automatico, cosicché avremo la densità di trama da una parte, e altezza greggia, altezza finale, finezza pettine, etc... da un'altra parte; in questi casi alcune correzioni sono necessarie, ma fatele solo se volete rendere realmente operativo la scambio ordito / trama. 71 72 Capitolo 6 E d i t o r e d el l e n o t e d i o r d i t o e t r am a www.arahne.si 6.18 FAZZOLETTI (RATIERA) I fazzoletti sono il metodo più usato per realizzare le varianti colori di un singolo tessuto, o per provare la costruzione di più tessuti. L'intera altezza del tessuto è divisa in alcune strisce, normalmente di uguale larghezza. Ognuna di queste sezioni è composta di filati differenti o per colore o per forma. Questi orditi vengono incrociati con trame differenti, per una lunghezza variabile a seconda delle nostre necessità. Nella barra dei menù in alto della finestra principale. C'è il menù Fazzoletto dove avete la scelta fra più opzioni per la composizione della fazzolettatura con ArahWeave. Scegliendo Modifica... si apre la finestra dell'editore di fazzoletti, dove potete inserire la quantità desiderata di orditi e di trame, da 1 a 30, e l'altezza della striscia da 10 a 3000 fili. L'armatura si ripete per tutta l'altezza del tessuto senza soluzione di continuità, per cui può essere buona norma adeguare il numero di fili di ogni singola striscia ad un multiplo del rapporto dell'armatura. Se abilitate il bottone Reimposta, la partenza delle note di ordito / trama coinciderà con l'inizio di ogni singola striscia; se non è abilitato, la nota principale continuerà per tutto il fazzoletto. L'editore mostra i colori dei filati completi di codici e nomi, ed eventuali altri colori per i colori composti. Se ipotizzate di realizzare fazzolettature dove mischiate filati con titolazioni differenti, il programma non ve lo impedirà, e la simulazione mostrerà la corretta visualizzazione, ma il calcolo del consumo filati verrà eseguito solo sulla prima striscia. Selezionando un filato, tutte le posizioni che lo contengo vengono evidenziate da un riquadro bianco/nero, per facilitarne l'individuazione e quindi verificare la combinazione con gli altri colori del disegno. Per cambiare un colore nelle varianti, seguite lo stesso metodo usato un altre parti di ArahWeave, il pulsante sinistro del mouse seleziona il colore, il pulsante destro del mouse lo copia nella posizione desiderata. Non potete usare il pulsante centrale per cambiare i colori. Da notare come sia possibile copiare, nelle varianti colori, solo ordito su ordito e trama su trama. Non è possibile cambiare la prima variante, perchè questa azione stravolgerebbe tutti i dati di costruzione del tessuto, o buona parte di essi. Normalmente, la fazzolettatura è impostata alla fine di una sessione di progettazione. Per prima cosa realizzate il vostro tessuto in modo preciso, poi copiate / caricate / cambiate / modificate i colori dei filati, almeno quelli che intendete usare. Controllate che la nota abbia le lettere identificative nel giusto ordine, se così non fosse selezionate il comando Ordina nel menù dell'editore di ordito / trama. Questo faciliterà il compito del programma nel selezionare i filati per le successive varianti. Solo quando tutto è a posto e controllato, avviate la creazione della fazzolettatura. Se voleste apportare modifiche ai filati dopo che la fazzolettatura è stata realizzata, è probabile che rovinereste tutto il vostro lavoro; potete solo modificare i colori filati non utilizzati se non volete che i fazzoletti assumano aspetti non conformi ai vostri desideri. Ci sono tre modi per visualizzare i fazzoletti: Visualizza tutti li mostra tutti contemporaneamente, Visualizza selezionati visualizza solo quelli selezionati per ordito e trama, Visualizza 1/1 (default) mostra la simulazione del tessuto base, che è anche il modo di visualizzazione di default quando un nuovo tessuto è caricato. ArahWeave Manuale dell'utente www.arahne.si Figura 122: Editore di fazzoletti Lo schermo presenta così tanti dati, che abbiamo ritenuto opportuno implementare funzioni di controllo addizionali. Quando muovete il cursore del mouse sul tessuto, visualizzato in modo normale, questo mostra, in alto a destra dove c'è il menù aiuto, la posizione in coordinate ordito / trama ed il colore su cui ci siamo soffermati; se siamo nella modalità di visualizzazione per fazzolettatura, mostrerà la combinazione ordito / trama, ad esempio 2 / 7 significa secondo ordito / settima trama. Nel titolo della finestra principale è mostrato il numero di fazzoletti totali o che state visualizzando, ad esempio [1-7/1-5] o [2,4,5,7/1,3,5], in accordo col modo di visualizzazione. Per selezionare alcuni tipi di fazzoletti, cliccate col mouse sul numero in alto alla sezione, la sezione selezionata è indicata da un asterisco “*”. Cliccando nuovamente su di essa la deselezionerete. Un fazzoletto, come minimo, deve essere sempre selezionato, quindi il programma non permette la deselezione dell'ultima selezione attiva; quindi, se questa non è quella desiderata, dovete prima selezionarne una nuova, e poi deselezionare la precedente. Se volete ridurre i fazzoletti, cancellando l'ultimo fazzoletto che è anche l'ultimo selezionato, il primo diventerà, automaticamente, il fazzoletto selezionato. Le frecce nell'editore di ordito / trama che copiano l'ordito / trama sulla trama / ordito hanno effetto anche sull'editore di fazzolettature. I codici filati (A-Y) usati nel disegno principale sono marcati dal segno *, i filati usati nella fazzolettatura sono marcati dal segno -, ed i filati nei fazzoletti selezionati sono marcati dal segno +. in questo modo potete subito visualizzare quali filati sono usati e quali sono liberi. Tutte le informazioni relative alla fazzolettatura sono salvate nel file: filati addizionali usati per la fazzolettatura, altezza delle sezioni, scelta di ripartenza della nota ad ogni inizio di sezione, e l'effettivo filato per disegnare la fazzolettatura. L'opzione di Selezione / deselezione dei fazzoletti della fazzolettatura non è salvata, in quanto indica solo i modi di visualizzazione, non i dati di costruzione, della fazzolettatura. A causa dello spazio non possiamo stampare tutti i filati, quindi dobbiamo scegliere cosa stampare sotto il tessuto, per questo il programma stampa solamente la prima combinazione ordito / trama, qualunque possa 73 74 Capitolo 6 E d i t o r e d el l e n o t e d i o r d i t o e t r am a www.arahne.si essere. Se le stampate tutte, vi darà tutti i filati originali, se ne stampate solo una, come ¾, di nuovo stamperà quelli corretti; ma se stampate le fazzolettature 2,5,7/4,5,6 stamperà solo i colori dell'ordito 2 e trama 4. 7 COLORI I colori sono molto importanti in un programma CAD tessile. ArahWeave® archivia molti parametri per ciascun colore. La riproduzione a video dei colori RGB e i valori di stampa RGB sono armonizzati per particolari stampanti e video, basati sui valori dello spazio colore CIE Lab, che fornisce una base indipendente per l'armonizzazione dei colori. Avete anche la possibilità di assegnare un codice ed un nome di descrizione per ciascun colore. Normalmente le manifatture lavorano con un numero limitato di colori filato, ed è conveniente salvare i colori in file separati. In questo modo poterete inserire nuovi colori quando è necessario, e la costruzione di nuovi tessuti con colori filato di cartella è molto semplice. ArahWeave® comunque fornisce alcuni strumenti che facilitano il lavoro, come l'ordinamento dei dati per differenti chiavi di ricerca (Nome, Codice, CIE L - luminanza, CIE a - rosso-blu, CIE b - giallo-verde, CIE H - tonalità, CIE C – croma, CIE dE – errore di corrispondenza colore in stampa). Per i cataloghi dei colori commerciali come PANTONE Textile Color System® è conveniente inserire il numero di colori in una colonna, per seguire l'ordine dell'edizione standard su carta. PANTONE Textile Color System® palette è installato come parte di ArahWeave®. La simulazione “Computer Video PANTONE®” o la simulazione di stampa possono non corrispondere all'identificazione dei colori uniti standard PANTONE®. Usate il manuale aggiornato “PANTONE® Color Reference Manuals” per una maggiore precisione dei colori. Alcune applicazioni per la simulazione di stampa di colori PANTONE®-identificano i colori uniti standard. Il suffisso CVT è usato per indicare la simulazione video, mentre CHT indica la simulazione di stampa del “PANTONE Textile Color System©”. La parola "armonizzare" che è usata nel testo significa, sempre, armonizzare i parametri/capacità del metodo di resa del colore a monitor e in stampa, entro limiti imposti da una particolare tecnologia di generazione di colore, non la perfetta somiglianza dei due sistemi colore piatto standard definito da PANTONE® con uno rappresentato col spazio colore CIE Lab. Alcune note sul RAL Design System©: RAL ci ha gentilmente permesso di distribuire la versione elettronica del “RAL Design System” in versione libera, ma potete comprare il libro delle referenze originali su carta per maggior completezza ed accuratezza. Per selezionare il colore che desiderate utilizzare (ordito, trama o palette colori), portate su di esso il puntatore del mouse, e cliccateci sopra col pulsante sinistro per la selezione. Il colore selezionato è visualizzato nell'angolo in basso a destra della finestra dell'editore di colori. Se desiderate copiarlo in altra parte, per usarlo, ad esempio, nel box colori dell'editore di note come ordito o trama, andate sul box dei colori della finestra dell'editore dei colori, che è del tutto simile alla precedente, e cliccate sopra la casella di destinazione con il pulsante destro del mouse. La finestra dell'editore di colori ha un ulteriore possibilità di ingresso alla destra del box colori, etichettato #, che è il colore di fondo usato per gli spazi vuoti nei tessuti trasparenti, nella vista simulazione. È salvato assieme ai dati di fabbricazione del tessuto. Per risparmiare inchiostro lasciatelo bianco, ma nel caso aveste un tessuto molto scuro il fondo bianco può introdurre uno sgradevole effetto grigio. Comunque, vi raccomandiamo di usare, in questi casi, sempre dei colori grigi neutri (acromatici) perchè colori con forte cromia come il rosso distruggono l'equilibrio e la resa dei colori che avete scelto per il vostro tessuto. PANTONE® and PANTONE Textile Color System® are the property of Pantone, Inc. ArahWeave Manuale dell'utente www.arahne.si Figura 123: Finestra dell'editore di colori Ci sono due fondamentali sistemi di inserimento dei colori: 1. se avete il valore CIE Lab del colore desiderato dovete solo inserire questo dato dopo aver selezionato il bottone CIE Lab. Non dimenticate mai di cliccare sul pulsante OK della finestra, o invio della tastiera dopo aver digitato i valori (numero, codice o nome) o non saranno presi in considerazione dal programma. Quando i valori CIE Lab sono stati inseriti, il colore si genera automaticamente basandosi sugli specifici profili schermo e stampante. Non c'è necessità di comparazione visiva. L'accuratezza di armonizzazione è molto superiore al metodo di comparazione visiva (controllo a vista) del colore, è cioè molto più precisa di quanto possiate rilevare con la vostra vista. Una volta selezionati ed inseriti i valori CIE Lab, non è più possibile cambiare i valori RGB o HSL, perchè vengono armonizzati automaticamente. Se volete intervenire manualmente dovrete portare i valori di L (Luminosità), a, e b a 0. Il maggior vantaggio dell'utilizzo del modello Lab è che, in futuro, quando nuove stampanti saranno disponibili sul mercato, i vostri file di tessuto saranno armonizzati automaticamente ai nuovi valori (naturalmente provvederemo a rendere disponibili i driver ed i profili). Usando il modello RGB, tutti i vostri file saranno armonizzati solo per specifici monitor e stampanti, ed ogni aggiornamento dell'hardware richiederà un lavoro gigantesco per adeguare i vostri vecchi file. 2. Il colore può essere inserito con entrambi i sistemi RGB (Rosso, Verde, Blu) o HSL (Tonalità, Saturazione, Luminosità). Il modello RGB è nativo per i monitor, e tutti i tre valori possono variare da 0 a 255; potete controllare immediatamente a video i cambiamenti fatti. Nel modo RGB i colori sono miscelati col sistema additivo, il che significa che se tutti i valori, dei tre colori, sono al massimo (255), il risultato è il colore bianco. Il modello HSL è un'altro modo di vedere il colore, dove Tonalità è l'angolo del colore sulla ruota colore da 0 a 359, mentre i dati Saturazione e Luminanza variano da 0 a 1000. I designer usano molto il modello HSL, mentre gli utilizzatori esperti di computer hanno più familiarità con il modello RGB. 75 76 Capitolo 7 Colori www.arahne.si Dovreste “giocare” un po' di tempo con l'editore di colori, per prendere dimestichezza coi colori e loro formazione, per meglio comprendere le differenze fra i vari modelli. ATTENZIONE: solo i colori selezionati col bottone STAMPANTE sono usati per la stampa della simulazione del tessuto; se non impostate questo dato potreste avere risultati differenti fra quanto visto a video e quanto stampato. La via di mezzo fra l'utilizzo della comparazione visiva e l'uso dello spettrofotometro, è l'uso dell'atlante colori PANTONE Textile Color System®. È incluso nella distribuzione standard di ArahWeave . Una delle caratteristiche di ArahWeave è che il programma vi da una visualizzazione e controllo a video, ed una stampa accurata, del colore scelto. Questo è indicato con il valore dE (predizione) alla destra delle opzioni schermo/stampante. Se il valore predizione dE mostrato è più piccolo di 2, significa che è all'interno del gamma del colore ed è quindi ragionevolmente accurato; se il valore dE è, per esempio, 15, avete un'indicazione che il colore visualizzato / stampato non sarà il colore che desiderate. In questo modo potete avvertire il vostro cliente che quel particolare colore non è corretto, e potreste allegare una filza del filato, ad esempio, per indicare il giusto colore, alla stampa della simulazione del tessuto. Notate che il valore dE rappresenta la differenza fra il colore cercato ed il colore trovato dal motore di armonizzazione di ArahWeave. Facemmo un esperimento stampando una simulazione di tutti i colori PANTONE®, ripetendo le misure dei colori così ottenuti, comparandoli poi con la predizione del colore. Il dE era più piccolo di 2 nel 92% dei colori, era più piccolo di 3 nel 99,5% dei colori. Non ci sono errori di predizione più grandi di dE 4; si può quindi affermare che si può avere una ragionevole fiducia nel programma predizione. 7.1 CORREZIONE DI GAMMA La correzione di gamma del monitor è una funzione con la quale proviamo a rendere la non-lineare risposta del monitor il più possibile lineare. Può essere variata nel campo chiamato Gamma sulla destra della finestra dell'editore dei colori. Si adatta in modo semplice: il valore 1 disabilita la correzione Gamma, 1.5 rende l'immagine luminosa, e 0.5 rende l'immagine scura. Può essere impostato sull'esatto valore se lo conoscete, altrimenti dovrete trovarlo eseguendo varie impostazioni fino a trovare la migliore. Questa funzione può essere molto utile quando si disegnano tessuti molto scuri, per schiarire temporaneamente l'immagine. Il valore Gamma è limitato fra 0.5 e 3.0. Il valore gamma del monitor è già presente nel file di configurazione .arahne. Il valore Gamma del monitor non è salvato nel file tessuto; ha effetto solo sulla visualizzazione a video, senza alcun effetto sulla stampa dei colori; ma ha effetto sulle simulazioni del tessuto salvate in formato GIF o JPEG. Se doveste inviare ad un altro computer un file simulazione, è meglio impostare, o lasciare, il valore Gamma = 1.0 (che la disabilita), altrimenti dovreste conoscere il valore di gamma dello schermo su cui verrà visualizzato il file. Il software di visualizzazione dovrebbe offrire la propria funzione per impostare la funzione gamma. 7.2 COME REALIZZARE LA PROPRIA TABELLA COLORI Se avete un colorimetro od uno spettrofotometro che possono scrivere valori CIE Lab in codice ASCII, il vostro lavoro ne sarà facilitato. Vale a dire che potete creare una base di dati dei vostri colori dei filati in modo molto semplice. Copiate il file ASCII con i valori CIE Lab nella directory, dove i colori sono salvati normalmente, questa dovrebbe essere: /home/capdam/data/colors/myYarns.cm ricordate di inserire il suffisso .cm, così che il programma possa riconoscere questi file come misura colore. Il file dovrebbe avere il seguente formato: #COLOR_SAMPLES=75 34.25 64.87 55.01 42.68 -17.32 37.32 12.67 -6.05 -6.98 -14.15 23.55 -13.87 Code1 Code2 Long_Code3 Code4 Name1 Long_Name2 Name3 Name4 La prima linea contiene il contatore di quanti colori sono nel file. Ricordate di non scrivere COLOUR invece di COLOR! Poi abbiamo un colore in ogni linea. I primi tre numeri sono valori CIE L, a, e b, poi ci sono le informazioni opzionali codice colore e nome. Se volete inserire degli spazi vuoti nel nome colore o codice, usate il trattino basso _, che sarà trasformato in carattere spazio quando il file viene letto. Potete avere fino a 250.000 colori in un file, che dovrebbero essere sufficienti per la maggioranza dei casi. Una volta fatto questo www.arahne.si ArahWeave Manuale dell'utente file, potete caricarlo con la funzione Carica i misuramenti di colori... dal menù File nella finestra dell' Editore colori. Prima di fare questo, dovete incrementare il numero di colori nel menù Cambia, per avere sufficiente spazioso per questi nuovi colori. I colori saranno caricati nella posizione dei colori selezionati nella base di dati, in questo modo potrete facilmente addizionare nuovi colori al database esistente. I colori sono armonizzati automaticamente per lo schermo e la stampante ad ogni caricamento, basandosi sulle impostazioni correnti dei profili di schermo e stampante. Potete anche cambiare il numero dei colori per linea, se preferite ordinarli per pagina, selezionando il numero di colori nel menù Cambia. Per usare il nuovo database colori in altre sessioni di lavoro, caricatelo selezionando Carica colori dal menù File. Dopodichè potete copiare i colori desiderati in ordito e trama col solito metodo del click del pulsante destro del mouse, e potete stampare immediatamente la nuova variante colore del tessuto. 7.3 COMPRENDERE LA GAMMA DEI COLORI POSSIBILI Per evitare incomprensioni riguardo all'accuratezza di riproduzione del colore, è necessario chiarire la nozione di gamma dei colori. Uno dei più comuni fraintendimenti è il collegamento del numero di colori visualizzato con la precisione del colore. Quando abbiamo fatto la transizione dalle schede grafiche ad 8-bit con quelle a 256 colori e 24 bit per pixel, dicemmo che avevamo 16 milioni di colori a nostra disposizione per fare tutti i colori desiderati. Sicuramente era un grande passo avanti, ma non aveva nulla a che fare con la esatta riproduzione del colore. Attualmente, abbiamo a disposizione 16 milioni di livelli di grigio fra il bianco e il nero. Noi chiediamo molto di più per la precisione del colore – colori principali che abbiano i più estremi valori nello spazio colore CIE Lab, ed un metodo che misceli il colore e che lo renda prevedibile ed il più lineare possibile. Ed infine, un metodo di ricerca del colore desiderato oltre a quello che possiamo generare. ArahWeave trova sempre il miglior colore possibile, ma non può generare un colore che non sia all'interno della gamma dei colori. Nelle figure seguenti potete osservare la gamma di due atlanti colore commerciali, ed uno di una stampante a getto d'inchiostro. Notate come le aree coperte siano molto differenti. Il primo gruppo di colori rappresenta una proiezione di L verso a, la seconda è L verso b, e la terza è a verso b. Se vogliamo riprodurli su una stampante a getto d'inchiostro, dobbiamo indicare la gamma dei colori (dE > 5) con un piccolo punto. 77 78 Capitolo 7 Colori www.arahne.si Tutte le misure sono state eseguite col spettrofotometro GretagMacbeth Spectrolino, luce D65, angolo 2 gradi. Se osservate la gamma dei colori di “PANTONE Textile Color System®”, noterete che i colori PANTONE sono realmente una collezione di colori senza restrizioni matematiche. Infatti, alcuni colori hanno valori molto al di fuori della gamma, fatto che rende impossibile la loro riproduzione sulle stampanti a getto d'inchiostro, anche a 6 colori. La gamma di colori di RAL© evidenzia come la maggioranza dei suoi colori siano dentro i valori di gamma delle stampanti a getto d'inchiostro. Da notare che il metodo RAL è realmente basato su CIE Lab, come potete vedere dalla distribuzione geometrica dei colori, che vi permette di specificare colori intermedi. L'immagine della gamma colori della Epson Stylus Photo 750/1200, stampante a 6colori a getto d'inchiostro, contiene 5832 colori, che sono la base del nostro profilo colore della stampante. Un osservatore attento può notare le anomalie causate dalla rimozione dei sotto colori ed il cambio dal Ciano / Magenta chiaro al Ciano / Magenta scuro. Notate che la gamma di colori della stampante a getto d'inchiostro dipende moltissimo dai driver di stampa. Noi abbiamo sviluppato i nostri personali driver di stampa, che si pone come obiettivo un grande gamma colore e una grande linearità nella riproduzione dei colori. I driver forniti dal produttore della stampante, che abbiamo Figura 124: PANTONE Textile Color System® analizzato, puntano principalmente ad un ragionevole equilibrio nella riproduzione dello spazio RGB a video e nella stampa, e risultano poveri entrambi in linearità e gamma di colori. I programmi che girano sotto Windows, supportano tutti i tipi di stampanti, utilizzando i driver forniti dai produttori. Ma la resa di questi programmi è limitata dalla qualità dei driver delle stampanti, ed a meno che non si creino i propri profili ICC, non si possono aggirare le limitazioni derivanti dai driver delle stampanti. Vi piacerebbe sapere quali strumenti abbiamo usato per fare queste immagini del gamma di colore? ArahWeave, naturalmente. Questa caratteristica può essere classificata fra le uova di pasqua (caratteristiche e funzioni interne dei programmi, normalmente invisibili agli utenti),e non dovrebbe essere documentata qui. Comunque, caricate il database dei colori che volete esaminare, portate la slitta della barra verticale, della finestra principale, tutta in alto, selezionate CIE Lab come spazio colore nella finestra dell'editore di colori . La grafica CIE Lab sarà visualizzata nell'angolo in alto a sinistra della finestra principale. Se volete esaminare l'intero database dei colori, selezionate il colore di fondo (# ). Se cliccate su di un colore nel database, tutti i colori che sono nella linea orizzontale sono mostrati. Potete cambiare il numero di colori per linea se volete esplorare specifici gruppi di colori. www.arahne.si Figura 125: Epson Stylus Photo 750/1200 ArahWeave Manuale dell'utente Figura 126: RAL Design System© 7.4 CONFRONTO FRA DUE CARTELLE DI COLORI Qualche volta è necessario comparare due cartelle colori e farli interagire l'uno con l'altro, oppure desiderate trovare il colore più affine a quello del vostro filato da un atlante colori commerciale, così da poter comunicare questi dati ad un partner in affari che non dispone del vostra cartella colori. Caricate la vostra cartella colori dei filati, selezionate la funzione Crea riferimento di colori a... dal menù File nella finestra dell' Editore di colori, e quindi selezionate l'altro insieme di colori. Il programma troverà i colori che più si assomigliano e sostituisce i nomi della prima cartella con quelli della seconda. I valori di colore non vengono modificati. Potete anche usare la funzione Trova colore più vicino per avere la stessa cosa per un singolo colore. Selezionate un colore filato, e poi cliccate su questa funzione nel menù Cambia, il programma troverà il colore più vicino nel cartella colori già aperta. Mostrerà anche il valore di differenza fra i due colori in CIE dE, se entrambi i colori sono basati sullo spazio colore CIE Lab, altrimenti farà la comparazione sulla base dei valori video RGB. 79 80 Capitolo 7 Colori www.arahne.si 7.5 STAMPA DELLA CARTELLA COLORI Potete stampare la cartella dei colori selezionando la funzione Stampa colori dal menù File nella finestra dell'Editore di colori. Vi apparirà la finestra di stampa, dove potete selezionare la stampante, formato di stampa, ed il numero di linee che volete stampare su ogni singolo foglio; il numero di colori per linea è uguale a quanto impostato e visualizzato a video nella finestra dell'editore di colori (Figura 127), la linea di partenza della stampa della cartella colori corrisponde alla vostra posizione sullo schermo. Il numero della linea selezionata è mostrato nell'angolo in alto a destra della finestra dell'Editore di colori, per semplificare l'orientamento in una cartella grande. Figura 127: Settaggio del numero di colori (linee) Potete scegliere se stampare Il titolo selezionando il bottone nella finestra Stampa i colori; per avere disponibile questa funzione dovete avere dato un nome e codice a ciascun colore. Il numero di linee stampate, di default, dall'atlante colori è 20. Figura 128: Finestra di stampa colori ArahWeave Manuale dell'utente www.arahne.si La simulazione colore PANTONE® stampato su carta, elaborata da questo programma, è basata su un processo di simulazione a quattro o sei colori, e può non corrispondere esattamente ai colori uniti PANTONE;usate il PANTONE® Color Reference Manuals per colori più accurati. Figura 129: Anteprima di stampa dei colori 7.6 TROVA IL COLORE Se avete a disposizione il nome od il codice di un colore, ed avete caricato la cartella colori che lo contiene, potete usare la funzione Trova il colore, attivabile cliccando sulla icona a forma di lente alla destra del box del nome colore, nella finestra dell'editore di colori, o dal menù Cambia e poi Trova il colore. Digitate nella finestra il codice od il nome del colore cercato (o parte di esso), e premete Invio. Se trovate subito il colore desiderato, selezionatelo col solito sistema del pulsante sinistro, e copiatelo col pulsante destro del mouse. Se quanto trovato non fosse il colore cercato, provate a fare ulteriori ricerche con le frecce sotto il campo inserimento. L'uso di lettere maiuscole e minuscole non fa alcuna differenza per la ricerca. 7.7 COLORI CASUALI Usate questa funzione se volete scoprire nuovi abbinamenti di colori per il vostro tessuto esistente. Caricate la cartella colori contenente i colori dei filati della collezione corrente. Se la cartella dispone di molti colori, copiate quelli che volete usare nella palette colore del box colori nella finestra dell'editore di colori (saranno replicati automaticamente anche nel box colori della finestra dell'editore di note). Scegliendo il menù Cambia e poi la funzione Colori casuali, e la cliccate col pulsante sinistro del mouse, il programma sceglierà a caso un gruppo di colori e li distribuirà in ordito e trama, creando una nuova variante colore; quando il risultato sarà soddisfacente potete salvare il nuovo tessuto. Questa funzione crea, in pratica, infinite varianti di tessuto, e può essere usata un numero infinito di volte, a vostro piacere. PANTONE® and PANTONE Textile Color System® are the property of Pantone, Inc. 81 82 Capitolo 8 C o n v e r s i o n e d i u n a im m a g i n e in a r m a t u r a j a c q u a r d www.arahne.si 8 CONVERSIONE DI UNA IMMAGINE IN ARMATURA JACQUARD 8.1 NOZIONI SULLA CONVERSIONE JACQUARD La conversione jacquard di un'immagine permette all'utilizzatore di caricare un'immagine a colori, selezionare un'armatura per ciascun colore e creare così un'armatura jacquard. Potete caricare un'immagine che sfrutta tutti i 256 colori, se volete usare molte armature per una migliore resa del disegno sul tessuto finale. La finestra della conversione jacquard di un'immagine ha il suo proprio menù. Per caricare un'immagine scegliete Immagini > Carica immagine o Immagine > Rovistare (Browser). ArahWeave differisce dagli altri programmi CAD per la mancanza del campo di controllo della trama, ma ha un selettore delle informazioni di trama. ArahWeave prende queste informazioni dal file tessuto: fermo regolatore dall'editore di armature, cambi di trama dall'Editore di note di ordito / trama, densità variabile di trama dalla finestra Scegli la densità di tessitura. Esistono quattro sistemi per cambiare il livello di ingrandimento (zoom) nella finestra Trasformazione jacquard (similmente a quanto accade per la finestra principale di ArahWeave, e dell'editore di armature): • Premere tasti + per ingrandire, o premere tasto – per ridurre; • Premere Ctrl sulla tastiera e far girare la rotella del mouse su o giù; • Usare il menù Ingrandimento (Zoom); • premere qualsiasi numero da 0-9 sulla tastiera per cambiare direttamente di livello lo zoom (1 = 100%, 6 = 600%, 0 = 1000%). Come d'uso in ArahWeave, le coordinate della posizione del mouse nell'immagine sono mostrate in alto a destra della barra dei menù. Il titolo della finestra mostra il nome del file dell'immagine, numero di colori, dimensione e livello corrente di zoom. La finestra di Trasformazione jacquard ha anche una piccola funzione di disegno: potete selezionare un colore dalla palette in basso sotto l'immagine, e disegnare nell'immagine usando il pulsante centrale del mouse. La Grandezza di penna controlla il valore dell'altezza del segno della penna in numero di punti. Oltre la Semplice conversione jacquard (impostata in partenza, dovete selezionare un'armatura per ogni colore), altri cinque tipi di conversione jacquard sono supportati: sfumatura, sfumatura casuale, lancé di ordito / trama, fil coupe, e fazzoletto d'armature. 8.1.1 ROVISTARE LE IMMAGINI CON ICONE Per aprire un immagine in modo rovistare, usate Immagini > Rovistare.. dalla finestra di trasformazione jacquard. Vengono mostrate le miniature dei file per meglio identificare ogni immagine. Eseguite una delle operazioni seguenti per caricare l'immagine nella finestra della trasformazione jacquard: • doppio click sulla miniatura dell'immagine. • Selezionare la miniatura dell'immagine e cliccare OK o premere Enter (invio). ArahWeave Manuale dell'utente www.arahne.si Figura 130: Rovistare le immagini (Browse) Il significato ed utilità delle icone della barra degli strumenti è descritta nella tabella sotto. Cartella in su indietro avanti ricarica Casa (cartella predefinita) Cambia vista dettagli – cambia vista miniature Senso di ordinamento Trova immagine Crea nuova cartella Rinomina file del immagine Elimina file del immagine L'opzione Filtro aiuta nella ricerca delle immagini in base ad alcune caratteristiche come grandezza x, grandezza y, grandezza xy, numero di colori, data di creazione, e nome del file . Se usate il nome file come filtro, il programma cambierà la finestra per mostrare solo quelle immagini che corrispondono al filtro di ricerca, in questo modo troverete facilmente le vostre immagini . Per previsualizzare un'immagine, posizionate il puntatore del mouse sopra la miniatura e cliccate su di essa con il pulsante destro. L'anteprima apparirà nella modalità schermo pieno, cliccando nuovamente su di essa con il pulsante destro, sparirà. 83 84 Capitolo 8 C o n v e r s i o n e d i u n a im m a g i n e in a r m a t u r a j a c q u a r d www.arahne.si Figura 131: Anteprima a schermo pieno dell'immagine selezionata I tasti freccia (← ↑ → ↓) spostano l'immagine nella direzione desiderata. In partenza, la grandezza di visualizzazione è impostata al 100%, lo scorrimento, in successione, delle singole immagini è attivo tramite i tasti pagina su/giù. Premete F sulla tastiera per adattare lo zoom dell'immagine alla grandezza di finestra. Usate + e – per ingrandire / diminuire la funzione zoom (o premete i tasti 1, 2, 3, ... per zoomare il 100%, 200%, 300%...). Premere il tasto R per visualizzare un rapporto od una visione estesa del disegno. Il tasto carica la prima immagine della cartella, invece il tasto Fine (End) carica l'ultima. Per chiudere l'anteprima premete il tasto Esc, o cliccate sopra l'immagine col pulsante destro del puntatore. Il browser d'immagini supporta anche la vista dettagli, che mostra ogni file o cartella su linee separate,in modo alfanumerico, con i nomi dei file seguiti dalle informazioni sulle immagini: Nome, Data, Tipo File, Dimensione x, Dimensione y, Colori, dpi X, dpi Y, Dimensione File . Potete ordinare i file delle immagini in base ad ognuno di questi criteri. Per cambiare la chiave di ordinamento, cliccate sul titolo in testa alla colonna dati desiderata; la colonna selezionata è evidenziata in giallo. Per cambiare la visualizzazione fornita dal browser dal modo miniature al modo dettagli cliccate l'icona l'icona , per cambiare nuovamente il modo di visualizzazione cliccate . Figura 132: Vista dettagliata delle immagini ArahWeave Manuale dell'utente www.arahne.si 8.1.2 INSERZIONE DELLE ARMATURE IN CONVERSIONE JACQUARD Le tabelle colori sono sotto l'area immagine, normalmente (quando state usando il modo di conversione jacquard Normale) potete caricare un armatura per ogni colore. Ci sono due modi per caricare i colori, secondo come aprite un armatura: • cliccate un colore della tabella • cliccate il colore pixel nell'immagine nella finestra di conversione jacquard Per caricare un armatura dentro il colore selezionato scegliete Scegli le armature > Carica le armature ..., potete anche scegliere Rovistare per scegliere le armature graficamente, nello stesso modo che nell'editore di armature. Il browser delle armature è accessibile dal comando Scegli le armature > Rovistare... o tramite l'esecuzione del doppio click sull'area di selezione armatura nella conversione jacquard per aprire la finestra del browser delle armature. Se fate doppio click sull'armatura, questa verrà caricata automaticamente nella selezione attiva dell'immagine colori. Per una più facile scelta della giusta armatura, le armature la cui dimensione non divide la dimensione finale dell'immagine jacquard, hanno il nome visualizzato in rosso, in questo modo potete facilmente individuare e selezionare le armature il cui nome è scritto in nero, le cui dimensioni sono divisibili per l'area selezionata, risultando idonee al vostro lavoro. potete controllare il colore selezionato nell'area visualizzazione armatura, che sarà sostituito dall'armatura, e la percentuale di questo colore nell'immagine . Sotto questo, trovate il Nome armatura, Ripetizioni armature e Massimo flottante dell'armatura. L'armatura è rappresentata graficamente più sotto. Potete copiare o cambiare l'armatura in altre parti del programma: copiare con il pulsante destro del mouse, cambiare con il pulsante centrale del mouse. I colori sono classificati con le loro percentuali relativa all'immagine. Figura 133: Finestra di conversione jacquard Avete a disposizione una serie di dimensioni della griglia, in modo da poter scegliere fra visualizzazioni grandi o piccole. La ripetizione dell'armatura è evidenziata con una combinazione di punti rosso-grigio. Se cliccate sul bottone Colore (Figura 133), potete vedere l'armatura con i colori delle note di ordito e trama del tessuto in elaborazione, nel modo vista zoom della finestra principale di ArahWeave. 85 86 Capitolo 8 C o n v e r s i o n e d i u n a im m a g i n e in a r m a t u r a j a c q u a r d www.arahne.si Figura 134: Opzioni colore nella conversione jacquard – riferito alla simulazione tessuto per ogni armatura Il pulsante OK nell'angolo in basso a sinistra, serve per applicare le armature e generare l'armatura jacquard completa. Figura 135: Simulazione del tessuto jacquard dopo l'inserzione delle armature 8.1.3 MODIFICARE LE ARMATURE NELLA CONVERSIONE JACQUARD (BARRA DEGLI STRUMENTI) Sul margine destro della finestra di selezione dell'armatura avete a disposizione le icone degli usuali strumenti di modifica dell'armatura: negativo, sposta in sù, giù, sinistra, destra, ruota 90 gradi, specchia (ribalta) orizzontale, specchia (ribalta) verticale, cancella. Queste funzioni sono le stesse dell'editore di armature; il loro uso modifica l'armatura selezionata nella finestra di conversione jacquard. Sotto le già conosciute icone degli strumenti, ci sono due nuove icone: la prima icona descrive una freccia puntata alla griglia dell'armatura, la seconda icona descrive una freccia che esce dalla griglia dell'armatura. Se cliccate sulla prima, l'armatura selezionata è copiata nell'editore di armature, la finestra si apre immediatamente. La seconda icona serve ad importare l'armatura dall'editore di armature alla posizione/armatura selezionata nella selezione armatura jacquard. In questo modo potete cambiare facilmente l'armatura, senza doverla prima comporre nell'editore di armature, salvarla con un nuovo nome e caricarla nuovamente nella selezione armature. 8.1.4 OPZIONI ED IMPOSTAZIONI NELLA CONVERSIONE JACQUARD 8.1.4.1 DIMENSIONE ARMATURA JACQUARD Di default, la dimensione dell'armatura jacquard è determinata dalla dimensione dell'immagine, caricata nella finestra di conversione jacquard. Due campi testo sotto l'area selezione armature, uno per l'ordito ed uno per la trama, mostrano la dimensione dell'armatura jacquard (Figura 136). www.arahne.si ArahWeave Manuale dell'utente Figura 136: La dimensione dell'armatura jacquard è uguale alla dimensione dell'immagine 8.1.4.2 CAMBIARE LA DIMENSIONE DELL'ARMATURA JACQUARD Sono disponibili due modi per cambiare la dimensione dell'armatura jacquard: • digitare le dimensioni desiderate nei campi di inserzione ; Figura 137: Cambio manuale delle dimensioni dell'armatura Jacquard • scegliere il fattore di moltiplicazione sui pulsanti accanto ai campi di inserzione ( ). Avete la possibilità di selezionare qualsiasi moltiplicatore fra 1 e 16. Nella Figura 138 il moltiplicatore due (x2) è usato per l'ordito, il moltiplicatore quattro (x4) è usato per la trama. Figura 138: Cambio delle dimensioni dell'armatura jacquard con i moltiplicatori 87 88 Capitolo 8 C o n v e r s i o n e d i u n a im m a g i n e in a r m a t u r a j a c q u a r d www.arahne.si 8.1.4.3 DENSITÀ-RIDUZIONI (CAMBIO DELLA DIMENSIONE PER TRAMA) Se cliccate il bottone Densità, il numero dei fili di trama (dimensione dell'immagine in direzione verticale) è calcolato automaticamente dalla densità del tessuto impostata nella finestra impostazione densità ordito/trama. 8.1.4.4 OPZIONE DIVISORE Questa opzione facilita la moltiplicazione di un singolo disegno, quando vogliamo ripeterlo un certo numero di volte dentro un area di dimensioni predefinite. Il menù opzione divisore è disponibile nel bottone posizionato alla fine dei campi d'inserzione nella finestra di trasformazione jacquard. Il valore di default è /1, che significa una sola ripetizione del motivo di disegno in un area definita, ma se questo valore viene cambiato in /2, o /3, o /4... si introducono alcune ripetizioni (2 o 3, o 4, ...) del disegno nell'area definita. Questo può risultare utile quando si voglia ripetere il motivo per un valore che non è divisibile per il numero di arpini. La Figura 139 mostra un esempio dove si desidera ripetere 7 volte un motivo (dimensione 200 per 200 pixel) per un altezza di 1200 arpini. Siccome 7 non divide 1200, dovreste di nuovo tornare in ArahPaint, ripetere il motivo 7 volte, proporzionare l'immagine risultante su 1200 arpini, salvarla, caricarla nuovamente in ArahWeave, e solo dopo queste operazioni eseguire la trasformazione jacquard. Ma ArahWeave vi da la soluzione diretta: impostate il fattore di divisione su /7, poi il programma ripete, adattandolo, il motivo 7 volte nell'area definita (1200 per 200). Figura 139: Uso del divisore Usate questa opzione anche quando inserite armature più grandi del motivo originale. È molto comune avere un motivo che si desidera ripetere un certo numero di volte, nell'altezza totale del tessuto jacquard, per esempio 2400 arpini. È molto facile fare questo, poichè il programma lo fa automaticamente. Se l'armatura che state inserendo è di grande dimensione, per esempio l'intero insieme di 2400, allora potrebbe essere tagliata alla fine di ogni ripetizione più piccola, sebbene siano ripetute correttamente. Senza questa funzione avreste dovuto andare nel programma di disegno, ripetere l'immagine tutte le volte desiderate, caricarla di nuovo in ArahWeave, e poi caricare le armature al suo interno. La funzione anzi descritta si può usare sia per ordito che per trama, ed è salvata nel file tessuto. La moltiplicazione del disegno ha efficacia sia per nella normale conversione, sia nella conversione per trama supplementare/fil coupe. 8.1.4.5 CONVERSIONE ISTANTANEA Se il pulsante di conversione istantanea è attivo, il programma calcola e ridisegna l'armatura jacquard dopo ogni singolo cambiamento effettuato sulle armature nell'area selezione armatura, così non dovrete cliccare sul bottone OK per rendere operativi i cambiamenti. Questa caratteristica vi sarà molto utile quando dovrete ArahWeave Manuale dell'utente www.arahne.si cambiare (spostare) le armature per (di) un punto per migliorare la regolarità del bordo di scambio fra satino (raso) di ordito con quello di trama. 8.1.4.6 MANTIENI GRANDEZZA D'ARMATURA Se il pulsante Mantieni grandezza d'armatura è selezionato, la dimensione dell'armatura jacquard che avete già caricato, è impostata sulla dimensione scritta nei box testo Ordito e Trama nella finestra di trasformazione jacquard (altrimenti la dimensione è impostata sulla dimensione dell'immagine caricata). 8.1.4.7 SIMULAZIONE DI COLLETTAGGIO A PUNTA Invece di scrivere la nota/disegno un passo alla volta, potete usare speciali strumenti di lavoro sull'armatura per telaio, come disegni ribaltati a specchio per creare disegni simmetrici, come se fossero raddoppiati in altezza o larghezza. L'armatura è solo la metà del disegno, poichè il ribaltamento a specchio è fatto a telaio. Se desiderate visualizzare la simulazione del tessuto, così come sarà tessuto, attivate il pulsante di simulazione del collettaggio (rincorso) a punta, ed inserite la disposizione / sequenza degli arpini (fili d'ordito) nel campo simulazione di collettaggio a punta . Nella Figura 140 abbiamo 300 arpini, che sono ribaltati a specchio in una ripetizione di 598 arpini. La simulazione di collettaggio a punta dovrà essere scritta nel modo 1-300 299-2. potrete scrivere impostazioni molto più complicate. Figura 140: Impostazione della simulazione di collettaggio a punta Figura 141: Simulazione di collettaggio a punta 8.1.5 CORREGGI IL RASO Talvolta, utilizzando due armature contrapposte per ottenere effetti di ordito e trama, specialmente nel caso dei rasi/satini, si ottengono risultati diversi da quelli sperati, come bordi del disegno irregolari, o non ben 89 90 Capitolo 8 C o n v e r s i o n e d i u n a im m a g i n e in a r m a t u r a j a c q u a r d www.arahne.si definiti, al passaggio fra l'armatura pesante e quella leggera. In questi casi potete provare ad usare il comando Correggi il raso/satino, in modo da ottenere risultati migliori. 8.2 SFUMATURE IN SCALE DI GRIGI Quando usate immagini in sfumature di grigio, e desiderate disporre di una sola armatura, pur dovendo “rendere” molte sfumature nell'immagine, l'armatura jacquard deve essere realizzata adattando e modificando l'armatura base perchè questa evidenzi le sfumature. Questa armatura deve avere esattamente un punto nero per ogni trama ed al minimo un punto nero per ogni ordito. Ogni trama del raso/satino realizza gli effetti di sfumatura; e solo le sfumature di grigio sono trasformate da questo sistema di conversione. Se nell'immagine sono presenti parti colorate, dovete selezionare manualmente le armature necessarie a realizzare l'effetto sul tessuto finale; in questo modo potete usare il metodo di conversione sulle aree in sfumature di grigio, e le normali armature per le altre parti colorate della vostra immagine. Il comando Sfumature casuali genera automaticamente una grande quantità di armature, eliminando gli effetti moire che possono comparire in alcune armature sfumate, tramite la modifica automatica delle note e del disegno. Le armature utilizzabili per la realizzazione di questi effetti di sfumatura sono disponibili in una apposita cartella denominata shading nel gruppo di directory delle armature, inserito nella versione standard del programma Arahne, selezionabile dal comando “scegli le armature” della finestra di trasformazione jacquard, o dalla finestra finestra principale tramite la solita cascata di comandi (in questo caso ricordatevi di cliccare ok per rendere operativa l'armatura scelta). Figura 142: Immagine in scala di grigi per la conversione in armatura sfumata 8.3 SFUMATURE DI COLORE Una domanda che i nostri clienti ci rivolgono spesso è: Ho disegnato un fiore rosso con foglie verdi in un cielo azzurro, come posso trasformare questa immagine in un disegno per tessuto jacquard?” Sappiamo bene di avere un compito difficile. Iniziamo a parlare di ordito e trama, densità/riduzioni, armature per tessuti multipli, della ArahWeave Manuale dell'utente www.arahne.si possibilità di disporre dei soli colori presenti nelle note/disegni di ordito e trama, assumendo per certo il fatto che abbiate disegnato correttamente la vostra armatura. Siamo stati ossessionati da questo problema per lungo tempo, ma c'era sempre qualcosa di più urgente da fare, finalmente, dopo 7 anni, alcune circostanze fortunate (una piccola pausa nelle richieste dei clienti, un programmatore che conosceva la tecnologia tessile) ci permisero di giungere ad una soluzione. Ma come funziona? Dovete cominciare caricando un tessuto chiamato ColorShading.base, che contiene una particolare nota di disegno di ordito e trama, con ordito bianco e nero, mentre rosso, verde, e blu sono in trama (potete disporre di 6 colori in trama), come mostrato in Figura 143. Figura 143: Il tessuto basico per le sfumature di colore Quindi caricate l'immagine che avete scelta, nella finestra di conversione jacquard. L'immagine deve essere in colori pieni (24 bits per pixel), per esempio in formato JPEG. Le armature usate per la realizzazione delle sfumature di colore jacquard sono mostrate nella finestra di conversione jacquard. Queste armature basiche sono usate per calcolare l'armatura jacquard: il programma le modifica ribaltandole destra/sinistra, e sotto/sopra per avere la massima combinazione di colori. Notate che se non volete usare le armature ribaltate nel vostro tessuto a sfumature di colore, dovete cambiare la dimensione di uno dei due filati di ordito, cioè il loro titolo, per prevenire scambi indesiderati o accavallamenti in direzione orizzontale, od in trama per prevenire quelle verticali. Salvate il file tessuto, se desiderate potete nuovamente usare questa combinazione di armature come base per ulteriori tessuti. La dimensione massima dell'armatura in Conversione di Sfumature colore è limitata a 250x250 punti. Il passo successivo è l'inserimento della dimensione dell'armatura, che dipende dal numero di arpini disponibili; inserite il numero di fili nel campo Ordito, e cliccate sul bottone Densità, il numero di trame è calcolato automaticamente dal programma utilizzando la densità del tessuto, che è stata inserita nella finestra densità. Sulla destra dell'immagine ci sono cinque differenti opzioni, che influiscono direttamente sulla trasformazione dell'immagine in tessuto: • Casuale: quando questa funzione è attiva, il tessuto ha un aspetto meno piatto e dà l'impressione di essere composto da un maggior numero di colori e sfumature. • Rafforza: quando questa funzione è attiva , il programma cambia la lunghezza dei fili flottanti di ordito e di trama nell'armatura 'originale' per ottenere colori più accurati. • Piatto su piatto: talvolta volete che la cimossa parlata od il bordo delle sfumature di colore rimanga libero dal Rumore, che viene usualmente aggiunto alla immagine per realizzare una sfumatura delle ombreggiature. Se il bottone Piatto su piatto è attivato, il programma cerca le aree di colore unito fra quelli che compongono l'immagine, e non vi applica il Rumore. Notare che le aree a colore unito devono 91 92 Capitolo 8 C o n v e r s i o n e d i u n a im m a g i n e in a r m a t u r a j a c q u a r d www.arahne.si avere effettivamente il colore uniforme, senza alcune variazione, anche la più impercettibile (come talvolta accade nelle immagini JPEG). Questo parametro è salvato sempre nel file di conversione tessuto. • Rumore: con questa opzione potete fare transizioni sfumate di colore fra le ombreggiature. Il valore va da 0 a 99 (Figura 145). • Percentuale di colore in ordito e trama : potete specificare l'importanza ricoperta dall'effetto di ordito e trama nella composizione dell'armatura per sfumature di colore, esprimendo questo dato come percentuale (%). Il valore predefinito è 50, che significa che l'importanza dell'effetto d'ordito equivale a quello di trama. Se avete dei colori in ordito e filati bianco e nero in trama (arazzi o tappeti in genere) la conseguenza del cambiamento di questo parametro potrebbe essere la seguente: avendo a disposizione un immagine con molte sfumature di colore (mezzi toni), innalzando il valore oltre 50, il programma trasformerà i mezzi toni in un elevato numero di colori pieni (saturi) per un migliore e più variegato assegnamento delle armature colore, in modo che il disegno finale sul tessuto risulti molto sfumato; al contrario, abbassando il parametro, ad esempio 40, la trama diventerà più importante, con il risultato che il programma calcolerà minori gradi di sfumatura per le armature colore, con il risultato finale sul tessuto di passaggi colore più marcati e violenti. Quindi cliccate il bottone OK per avviare la trasformazione. Abbiamo ottimizzato tutto questo, ed anche velocizzato, ma dovrete aspettare alcuni secondi in caso di grandi armature. La Figura 153 e la Figura 145 mostrano come lavora il programma (l'armatura generata riprende molte delle sfumature presenti nell'immagine originale). Da una certa distanza potreste avere difficoltà a distinguere se è un tessuto stampato o Figura 144: Conversione jacquard con ombreggiatura a colori Jacquard. L'unica operazione che rimane da fare è rimuovere gli errori di briglie troppo lunghe e salvare il file Jacquard. Figura 145: Tessuto su sinistra era fatto con rumore su 0, su destra il valore di rumore era 40 L'algoritmo di calcolo su cui si basa il programma è molto flessibile, e non è limitato al metodo 2 orditi / 3 trame, od ad altri particolari sistemi, nè all'uno od all'altro dei colori di partenza; infatti, è ovvio che dovrete adattare i colori ai colori base dell'immagine, in modo da ottenere colori il più possibile vicini agli originali. Per un accurato controllo di quali colori RGB compongono l'immagine, muovete il mouse sulla immagine e www.arahne.si ArahWeave Manuale dell'utente osservate nell'angolo in alto a destra della finestra dove sono visualizzati i valori delle coordinate in pixel, ed i valori RGB del colore corrispondente alla posizione del cursore. Annotate i valori dei colori che ritene più importanti per la replica dell'immagine sul tessuto, e modificate i colori dei filati, quindi cliccate sul bottone OK della finestra di conversione più volte per rendere operativa la modifica. Abbiamo rivoluzionato il mondo della tessitura? Niente di tutto questo, poichè non avremo mai il colore giallo, nel nostro tessuto, se non abbiamo alcun filato di colore giallo od in ordito od in trama, ovviamente, ma sicuramente abbiamo un buono strumento per ottenere sfumature tenui dei colori del nostro disegno, tenendo altresì conto del fatto che creiamo tessuti multipli molto pesanti e rigidi, cose che ne limitano fortemente le potenzialità d'uso. A dispetto di ciò. Abbiamo creato un nuovo tipo di tessuto ed uno strumento facile da usare per i creativi e designer. Figura 146: Immagine con sfumature di colori e la simulazione tessuto risultante L'unica limitazione è che non possono essere usate note di ordito o trama più lunghe di 10 fili durante la conversione colori, potete cambiarle dopo, se lo ritenete necessario. Notare che l'algoritmo per la conversione delle sfumature è un invenzione di Arahne, per questo motivo questa funzione è disponibile solo nella versione commerciale e non nella versione demo di ArahWeave. 8.4 TRAME SUPPLEMENTARI (LANCÉ DI TRAMA) Questo particolare sistema di tessitura vi permette di usare parecchie trame su una sola superficie del tessuto per ottenere particolari effetti di colore. Questa tecnica richiede l'uso del fermoregolatore, ovvero densità di trama variabili. Quando il fermo regolatore è attivo, la catena di ordito non avanza per un certo numero di inserzioni, in modo che in un determinato punto del tessuto si abbia una densità, o riduzione, di trama superiore al valore normale. Ovviamente, l'armatura dovrà essere di tipo appropriato, perchè dobbiamo “forzare” alcune trame ad andare sopra alle altre. Per esempio, raso di trama (leggero) per le inserzioni di trama che devono “risaltare” sul tessuto, raso d'ordito per le trame che devono stare sotto; se usate un piana per entrambi gli effetti, sarà impossibile ottenere l'effetto desiderato perchè l'armatura è molto chiusa e non permette “sovrapposizioni dei fili di trama e dei fili di ordito, in pratica non esistono briglie, e le briglie sono la base del''effetto trame supplementari. Selezionate il opzione Lancé di trama come modo di conversione, usando il bottone nell'area in basso a sinistra della finestra. 93 94 Capitolo 8 C o n v e r s i o n e d i u n a im m a g i n e in a r m a t u r a j a c q u a r d www.arahne.si Figura 147: Conversione Jacquard col metodo trama superflua Ci sono otto nuovi parametri nella parte destra della finestra di conversione, che vi permettono di usare alcune funzioni utili ad ottenere gli effetti desiderati: 1. Sistema: specifica il numero di tessuti che compongono il tessuto multiplo, in molti casi il tessuto di fondo più il numero di trame supplementari. 2. Sempre: parametro che indica al programma, quante trame sono sempre presenti nel tessuto. Talvolta la costruzione del tessuto richiede di avere alcune trame supplementari su una faccia del tessuto, divenendo trame di fondo. 3. Disposizione di fondo è un'eccellente modo per selezionare differenti densità (numero di inserzioni) di trama in ogni tessuto del tessuto multiplo. Se il campo è vuoto il programma adotta un semplice ordine sequenziale delle trame. La Figura 148 mostra il tessuto di fondo e due trame supplementari nella sequenza semplice 1 2 3, ed una più complessa disposizione di fondo, scritta come 1 2 1 3, dove 1 indica il fondo, 2 e 3 sono le trame supplementari (effetto). Figura 148: Semplice disposizione di fondo, e due trame di fondo per disposizione (la trama di fondo è gialla) La disposizione di fondo può essere scritta anche con ripetizioni e parentisi (come accade per le note di disegno di ordito e trama), per permettere la scrittura di note molto complesse, secondo i desideri dell'utilizzatore. ArahWeave Manuale dell'utente www.arahne.si 4. Salta sul diritto: potete inserire il valore del punto più vicino al punto di legatura al limite dell'effetto della trama supplementare, in modo da ottenere punti definiti. Se inserite un valore pari a 3, il più vicino punto di legatura sarà a tre punti dal bordo del disegno ottenuto con le trame supplementari. 5. Salta sul fondo: come sopra, ma agisce sulle trame di fondo. 6. Salta sul rovescio: ancora come sopra, ma agisce sulle trame supplementari sul rovescio dell'armatura del tessuto. Figura 149: Tessuto senza salto, tessuto con valore salta sul diritto 2, tessuto con valori salta sul diritto 2 e salta sul rovescio 2 7. Lega su lunghezza : per prevenire lunghe briglie (fili flottanti) sul rovescio del tessuto, potete inserire la lunghezza massima delle briglie delle trame supplementari. 8. Protezione: talvolta è necessario continuare con un po' di fili extra, non necessari al disegno; servono solo a prevenire la stramatura (scorrimento) degli ultimi fili del disegno. La Figura 150 mostra un disegno fatto senza protezione dei fili, ed uno con protezione dei fili . Figura150: Funzione Protezione con trame extra Dopo che avete inserito tutti questi parametri, dovete caricare le armature. Tutti i colori dell'immagine necessitano del numero di armature nel campo Sistema. L'area armature della finestra di conversione jacquard è divisa nel numero di colori per numero di trame (sistema). C'è anche un'ulteriore colonna armature che mostra la combinazione di armature per ogni colore. La Figura 152 mostra l'aspetto dell'area armature della Figura 147; dovete caricare tre armature per ogni colore dell'immagine, uno per ogni trama; dopo che avete caricato tutte le armature, cliccate OK per ottenere l'armatura jacquard definitiva. Il programma moltiplica la dimensione di trama per il numero di trame, ma potrebbe generare errori inserendo armature che non sono necessarie. Per questa ragione dobbiamo prima rimuovere le trame indesiderate scegliendo l'opzione Jacquard > Rimuovi orditi/trame superflue nell'editore di armature, oppure cliccare l'icona nella finestra di conversione jacquard. A questo punto avete ottenuto alla dimensione finale dell'armatura. Il programma scriverà automaticamente la nota di trama corretta, ed inserirà il fermo regolatore nelle posizioni appropriate. Per visualizzare la simulazione con la corretta densità, il bottone della Densità da 95 96 Capitolo 8 C o n v e r s i o n e d i u n a im m a g i n e in a r m a t u r a j a c q u a r d www.arahne.si Colori dell'immagine Armatura delle trame di fondo - colore a Armatura della prima trama superflua – colore b Armatura della seconda trama superflua – colore c Combinazione di tutte le tre armature Figura 151: Armature trame superflue dati tecnici nella finestra Densità o nella finestra Consumo deve essere attivo, il numero di fili nell'altezza del tessuto (totali), fittezza del pettine, altezza pettine ed impettinatura devono essere corretti!. Figura 152: Simulazione del diritto e del rovescio del tessuto Talvolta desiderate cambiare la nota/disegno di trama dopo la conversione Jacquard. Se ripetete la conversione per qualche ragione, per esempio volete cambiare una delle armature, il programma sovrascrive la vostra vecchia nota di trama. Per riaverla indietro basta cliccare due volte l'icona disfare note di ordito/trama. nella sezione trama dell'editore di 8.4.1 CONTROLLO AVANZATO DELLA CONVERSIONE DELLA TRAMA SUPPLEMENTARE CON LE LETTERE DEI FILATI 8.4.1.1 DEFINIRE I FILATI NELLA FINESTRA DI CONVERSIONE JACQUARD Di default ArahWeave prende il primo filato dall' Editore di note di ordito e trama per scrivere la nota di trama; se il vostro Sistema è 3, lui userà i filati a, b, e c. Se volete usare dei filati differenti, selezionate il campo dell'armatura della trama supplementare nella finestra di conversione jacquard, e premete la lettera desiderata sulla tastiera. Un piccolo rettangolo del colore del filato scelto con la lettera selezionata al centro apparirà in alto a destra del campo di rappresentazione dell'armatura. Il programma userà questo filato al posto di quello di default. Se avete sbagliato la scelta del filato, oppure lo volete solo cambiare, premete il tasto ESC (Escape) della tastiera, ed il programma rimuoverà la lettera del colore del filato dall'area di selezione armatura. www.arahne.si ArahWeave Manuale dell'utente Figura 153: Definizione dei colori dei filati nella finestra di conversione Jacquard Questa funzione ha anche un altro utilizzo, ponete il caso che vogliate avere la seconda linea di rose della Figura 152 di colori differenti, e lo vogliate fare senza spendere tempo nella nuova elaborazione. Dovete “dipingere” le rose nei colori differenti e definire i filati per questi nuovi colori. Nella Figura 153 la trama di fondo è nel colore di default a, la trama per il colore verde è b, per il colore rosso è c, e per i due nuovi colori, arancione e blu, sono le trame d ed e. 97 98 Capitolo 8 C o n v e r s i o n e d i u n a im m a g i n e in a r m a t u r a j a c q u a r d www.arahne.si Figura 154: Simulazione con due trame superflue in quattro colori 8.4.1.2 TRAME SUPPLEMENTARI COME ARMATURA D'ORDITO ArahWeave scrive le note di trama superflue basate sull'armature che avete nella finestra di conversione jacquard: l'armatura con effetto di trama indica che voi volete avere le trame supplementari in questa area colore. Se volete inserire una trama supplementare, che ha solo effetto d'ordito attraverso l'intera trama, specificate la lettera del filato sull'effetto d'ordito, in questo modo l'armatura non sarà trattata come armatura di fondo o legatura, ma come armatura che desiderate sia presente nell'armatura jacquard come trama supplementare. Le aree con queste trame non saranno rimosse dall'armatura finale. Questo metodo è valido sia per il fil coupe che per le trama supplementari, ed è molto usato per tessuti per tendaggi. 8.4.1.3 ARMATURE DI FONDO / LEGATURA COME ARMATURE DI TRAMA La trama supplementare è legata al tessuto di fondo sul diritto, dove non è utilizzata per l'effetto di disegno. Normalmente l'armatura di legatura ha effetto di ordito. Se voi mettete l'armatura effetto trama per armatura di legatura, il programma la tratta come trama supplementare in questa area colore, e mette la trama attraverso l'intera area. Ma se volete avere solo questa armatura nelle aree dove è richiesta per ottenere il disegno, contrassegnate l'armatura di legatura della trama supplementare col fondo con la lettera z, così il programma saprà che volete averla solo dove è richiesta per ottenere il disegno. 8.5 FIL COUPÉ Tradotto letteralmente dal francese significa “filo tagliato”. La tecnica è simile a quella delle trame supplementari, eccetto per il fatto che in questo tipo di tessuto, ove non hanno funzione di disegno, sono tagliati con una macchina speciale. Generalmente è un disegno con trame supplementari e qualche modifica, e sul rovescio presenta solo briglie/fili flottanti. La principale modifica è l'armatura sul bordo dell'effetto fil coupe (normalmente armatura alla piana/tela), che previene lo sfilamento dei fili tagliati, sia durante il processo di taglio che nell'uso quotidiano del tessuto. I parametri Sistema, Sempre, Disposizione di fondo, Salta sul diritto, Salta sul rovescio, Lega su lunghezza hanno lo stesso significato del capitolo trama supplementare. Dopo Protezione, che ha un significato differente che nella conversione trama supplementare, c'è un ulteriore campo numerico detto Lunghezza di taglio, e tre pulsanti opzione: Fil coupe sul diritto, Protezione sempre, e Doppio. ArahWeave Manuale dell'utente www.arahne.si Figura 155: Conversione jacquard Fil coupé 8.5.1 PROTEZIONE Protezione ha un significato differente che nel metodo conversione Trama supplementare: è il numero di punti sul bordo dell'armatura che il programma deve inserire alla sinistra ed alla destra dell'effetto trama fil coupe. Il bordo dell'armatura può essere specificato per ogni singola trama. Il programma aggiunge automaticamente un nuovo colore (grigio) per la protezione armatura, ed è detto “protezione”. Nell'area di visualizzazione armature della finestra di conversione Jacquard la fiche del colore è sempre alla estrema destra della stringa dei colori (quinti colore nella Figura 155). Se volete un tessuto con effetto fil coupe ed effetto disegno a trama supplementare, mettete un'armatura vuota (trama piena) sulla protezione, e questa trama sarà trattata come una normale trama supplementare tessuta nel tessuto di fondo, e non come trama fil coupe. 8.5.2 LUNGHEZZA DI TAGLIO La lunghezza di taglio specifica la lunghezza finale, dopo l'operazione di taglio, del filo, misurata partendo dalla sinistra verso destra dell'armatura di legatura dell'effetto fil coupé. 8.5.3 FIL COUPÉ SU DIRITTO L'opzione Fil coupé sul diritto vi permette di avere le briglie/fili flottanti dei fili dell'effetto coupé sul diritto (lato visibile) dopo la conversione jacquard. In questo modo si avrà questo effetto sul diritto, insieme con gli effetti di trama. Questo metodo è usato per i tessuti da tende, o quando si desidera l'effetto fil-coupé sul diritto. L'effetto fil coupé sul diritto si ottiene ignorando il parametro Lega su lunghezza, in modo che il programma intrecci diversamente il filo dell'effetto fil coupé al tessuto, nel mezzo della briglia/filo flottante. Questa opzione è salvata nel file di conversione e nel tessuto. 99 1 00 Capitolo 8 C o n v e r s i o n e d i u n a im m a g i n e in a r m a t u r a j a c q u a r d www.arahne.si 8.5.4 PROTEZIONE SEMPRE Significa che il programma mette l'armatura di protezione attorno a tutti i bordi, anche se, tecnicamente parlando, non è necessario, ma così facendo si dona maggiore regolarità al disegno Figura 156: Fil coupé Protezione sempre – non attivo ed attivo 8.5.5 DOPPIO In quelle aree dove ci sono fili troppo corti per essere tagliati, o che potrebbero dare origine ad un pelo più corto e disuniforme dal resto dell'effetto, il programma inserisce automaticamente dei punti di legatura (armatura supplementare di legatura) invece di una briglia piena. Però, su alcuni tessuti, che sono molto leggeri o trasparenti, questo artificio può non essere gradito perchè visibile. In questi casi è utile usare l'opzione Doppio. Il programma raddoppia automaticamente per trama l'armatura, aumentando localmente le inserzioni delle trame destinate all'effetto fil coupé, che vengono “trattate” separando le due legature, troppo vicine, su due fili differenti, in modo da avere una briglia sufficientemente lunga da poter essere tagliata ed ottenere così l'uniformità dell'effetto fil coupé (Figura 156), senza alcuna necessità di legare la trama al rovescio del tessuto. Ovviamente, sarà necessaria una maggiore quantità di filato di trama, ed il tessuto risulterà più costoso. La Figura 157 mostra un tessuto fil coupe con le normali impostazioni, con la punta del disegno con briglie troppo corte per essere tagliate, dove il programma ha aggiunto automaticamente punti di legatura per legare la trama d'effetto al fondo. Ma con l'opzione Doppio attiva, il programma divide automaticamente ogni trama in due fili, uno per la parte sinistra ed uno per la parte destra. Figura 157: Fil coupé “Normale”, e tessuto creato con l'opzione Doppio attiva La simulazione del tessuto mostra che non ci sono differenze nel disegno finito, salvo il fatto che non ci sono trame legate nel cerchio fatto con l'opzione doppio attiva. www.arahne.si ArahWeave Manuale dell'utente Figura 158: Simulazione di tessuto fil coupé “Normale” ,e tessuto creato con l'opzione Doppio attiva 8.5.6 SIMULAZIONE FIL COUPÉ ArahWeave può simulare il tessuto fil coupé. Nella finestra principale di ArahWeave scegliete Disegno > Simulazione, si apre un box di dialogo dove dovete abilitare il bottone Fil coupe. Il parametro Estrazione controlla quanti punti armatura deve essere estratto il filo prima di essere tagliato. Potete variare questo valore fra 0 e 8. Il parametro Taglio permette di simulare l'effetto “sfilacciamento” nel punto di taglio del filo, può variare fra 0 (taglio netto) e 9 (taglio a filo aperto/sfilacciato). Nella finestra Consumo potete controllare la differenza di peso finito fra un tessuto tagliato ed uno non tagliato. Figura 159: Simulazione Fil coupé 8.6 FAZZOLETTO D'ARMATURE Questa funzione facilita il controllo del risultato delle varie combinazioni fra armature e colori filati, ogni risultato / armatura è referenziato da un numero od un nome. Figura 160: Fazzoletto di armature Per creare un fazzoletto di armature, caricate qualsiasi immagine ad 8-bit per pixel nella finestra di conversione jacquard, e selezionate il pulsante Fazzoletto d'armature come metodo di conversione. Il programma assegna automaticamente un nome file ad ogni sezione armatura, così da potere scegliere un'armatura per lettera, ed 101 1 02 Capitolo 8 C o n v e r s i o n e d i u n a im m a g i n e in a r m a t u r a j a c q u a r d www.arahne.si un armatura per fondo. Entrambe le armature possono essere lo stesso tipo, come le armature che possono essere incluse nel fazzoletto d'armature. Per caricare le armature, aprire Rovistare dal menù Scegli armature della finestra di conversione Jacquard. Nella finestra Rovistare navigate verso la directory, dove sono salvate le armature. Caricate un'armatura per il fondo nella prima tabella colore, ed un'armatura per le lettere nel secondo. Figura 161: Conversione fazzoletto d'armature La finestra per rovistare le armature è l'interfaccia principale per la la fazzolettatura di armature, permette la visualizzazione del tessuto risultante al posto dell'armatura, nella stessa icona. L'armatura selezionata nella finestra del browser sarà la prima armatura della fazzolettatura d'armature. Il numero di armature nel tessuto è determinato dal numero di armature nell'altezza della finestra del Rovistare. Per avere il numero di armature desiderato, basta cambiare la dimensione della finestra. Figura 162: Rovistare le armature – modo visione colore Ora dovete assegnare il numero di arpini ed il numero di fili di trama per il fazzoletto di trame. Nella seguente finestra di conversione Jacquard il numero di arpini è impostato a 2400. Il numero di armature per l'altezza del tessuto è 6 (vedi Figura 161), così ogni armatura consta di 400 fili d'ordito (2400 / 6). Il numero di fili di trama in ogni striscia dipende dalla densità; ArahWeave proporziona il numero di trame per ogni armatura cosi che l'area di singola armatura diventa quadrato. Nel nostro esempio, se la densità d'ordito è due volte quella di trama, allora avremo 200 trame per ogni armatura. Ci sono 74 file armatura nella cartella (potete vedere questa informazione nella barra del titolo della finestra del Rovistare). Vogliamo tessere tutte queste armature, avendo 6 armature in ciascuna striscia, quindi dobbiamo impostare 13 strisce per tesserle tutte (13x6=78). Se ogni ArahWeave Manuale dell'utente www.arahne.si striscia, ad esempio, è composta da 200 trame, così la ripetizione della dimensione del vostro fazzoletto armature è 2600 trame. Figura 163: Impostazione delle dimensioni del fazzoletto d'armatura Premete il bottone OK perchè il programma generi il fazzoletto d'armature Jacquard completo. Figura 164: Simulazione del fazzoletto d'armature 8.7 MENÙ IMMAGINE La finestra di conversione Jacquard ha alcuni strumenti per la manipolazione delle immagini, accessibili dal menù Immagine. 8.7.1 PRENDI L'IMMAGINE DALL'ARMATURA In ArahWeave è possibile fare l'immagine dall'armatura corrente. Disegnate o caricate un armatura nell'editore di armatura, trattatela come se fosse un immagine ed importatela nella finestra di conversione Jacquard usando la funzione Prendi immagine dall'armatura dal menù Immagine. Quindi inserite le armature come se fosse una 103 1 04 Capitolo 8 C o n v e r s i o n e d i u n a im m a g i n e in a r m a t u r a j a c q u a r d www.arahne.si normale immagine a due colori. Questa funzione è molto utile per disegnare tessuti damascati o tovaglie senza disegnare con ArahPaint. 8.7.2 EFFETTO IKAT Ikat è un tipo di tessitura dove ordito , trama od entrambi sono stampati prima di tessere per creare particolari effetti di disegno sul tessuto finito . Se volete ottenere un look simile sul tessuto Jacquard dovete disegnare un immagine distorta, ma usando la funzione Effetto Ikat, il programma distorcerà automaticamente in modo casuale le linee o le colonne (più in generale i bordi) dell'immagine. Nella finestra dell'effetto Ikat potete scegliere fra la direzione di ordito e/o trama, ed il massimo numero in pixel dell'effetto; potete ripetere questa operazione tutte le volte che volete, fino a raggiungere il risultato desiderato. Figura 165: Prima e dopo l'applicazione dell'effetto Ikat 8.7.3 LIBERA L'IMMAGINE Se non volete salvare l'immagine nel file del tessuto, liberate l'immagine e l'armatura dalla finestra di conversione Jacquard usando l'opzione Libera l'immagine. 8.7.4 STAMPA L'IMMAGINE Potete stampare l'immagine completa di armatura e colori dalla finestra di conversione Jacquard. Scegliete Immagine > Stampa l'immagine..; nel box di dialogo della stampa immagine (Figura 167) dovete scegliere i bordi e la dimensione della stampa. Se scegliete l'opzione Una ripetizione, il programma inserirà l'immagine in uno spazio predefinito. La Figura 166 mostra la previsualizzazione dell'immagine e dei colori con le relative armature. www.arahne.si ArahWeave Manuale dell'utente Figura 167: Stampa immagine Figura 166: Previsualizzazione di stampa dalla conversione Jacquard 8.7.5 PRENDI NOTA D'ORDITO/TRAMA DA IMMAGINE La finestra di conversione jacquard ha una funzione per prendere la nota d'ordito e/o trama da immagine. Questo e utile ai disegnatori, che ricevono un'immagine da qualche studio di disegno, che usa il programma di paint per disegnare l'immagine della la nota. Qualche volta usano addirittura le penne colorate! Un'immagine di questo genere deve essere sempre ridotta al numero di colori che equivale al numero di filati diversi nella nota. Il programma prende il primo punto dalla prima colonna su sinistra per creare la nota di trama, oppure il primo punto dalla prima riga in alto per generare la nota d'ordito. Caricare l'immagine nella finestra di conversione jacquard, e poi attivate la funzione Immagini > Prendi nota d'ordito/trama da immagine . Figura 168: Prendi la nota d'ordito / trama da immagine Scegliete se volete creare la nota d'ordito o la trama, e poi selezionate la lunghezza totale della ripetizione. Se abilitate il bottone Colori di filati, allora i colori d'immagine saranno copiati su filati corrispondenti, per facilitare la comprensione. Dopo aver cliccato OK, la nota e applicata al tessuto. 105 106 Capitolo 8 C o n v e r s i o n e d i u n a im m a g i n e in a r m a t u r a j a c q u a r d www.arahne.si Figura 169: Il tessuto dopo aver preso la nota di trama da immagine, con i colori di filati di trama da immagine Volendo, potete anche utilizzare la stessa immagine per generare la nota d'ordito. Basta selezionare l'icona dal menù Immagini per ruotare l'immagine da 90 gradi. Selezionate la trama, inserite la lunghezza di ripetizione, e fatte click sul OK. Figura 170: La stessa immagine utilizzata anche per l'ordito 8.7.6 PRENDI L'IMMAGINE DALL'ARMATURA (JACQUARD ALLA ROVESCIA) La funzione Prendi l'immagine dall'armatura è un estensione della funzione presente nell'editore di trama Sostituisci l'armatura selezionata (vedi capitolo 4.9). Questa funzione vi aiuta ad ottenere i colori immagine dall'armatura Jacquard (cartone jacquard), qualora voleste usare l'immagine per assegnare differenti armature o cambiare la qualità del tessuto . Nella finestra principale di ArahWeave aprite l'editore di armature, usate il pulsante centrale del mouse per selezionare l'area dell'armatura (o usate il modo parametrico Cambia > Seleziona/copia area), che volete cambiare. La selezione deve includere una ripetizione completa dell'armature. Quindi scegliete J acquard > Sostituisci l'armatura selezionata . Se la sostituzione armatura è soddisfacente, cliccate sul bottone Prendi l'immagine dall'armatura nella finestra Sostituisci l'armatura selezionata. Questa sequenza apre la finestra di Conversione Jacquard, e mette la nuova armatura ArahWeave Manuale dell'utente www.arahne.si nell'immagine, con la stessa dimensione dell'armatura Jacquard. La maschera è sostituita da un colore unito, mentre le altre armature rimangono in bianco e nero. Se lo desiderate potete selezionare un altra armatura nell'editore di armature, o ridisegnare una maschera cliccando sul bottone OK nella finestra Sostituisci l'armatura selezionata, e quindi usare nuovamente la funzione Indovina l'immagine dall'armatura . Tutte le volte che estraete un armatura dal colore in questo modo, l'armatura è copiata nella finestra di selezione armatura della finestra di Conversione Jacquard. Dalla finestra di Conversione Jacquard, potete salvare i colori immagine ( Immagine > Salva immagine come...). Per eliminare i punti bianchi e neri che potrebbero non essere correttamente attribuiti ad una delle armature (data la complessità dell'immagine o dalla complessità della correzione delle briglie più lunghe), disegnate le immagini in ArahPaint4, e salvatela di nuovo. È buona norma mantenere gli stessi colori così come ArahWeave li ha creati durante la generazione dell'immagine colore Jacquard, così potete riusare i colori dell'assegnamento armature. Naturalmente siete liberi di cambiarli a vostro piacere ed in qualsiasi momento, tenendo presente che poi dovete riassegnare le armature nuovamente, dopo questo cambio. Figura 171: Prendi l'immagine dall'armatura Nota: questa funzione non deve essere confusa con la funzione Indovina l'immagine dall'armatura nel menù Immagine della finestra Trasformazione Jacquard. Indovina l'immagine dall'armatura è una funzione che prova ad indovinare tutte le armature in una sola volta, anche se non hanno una ripetizione completa. Il programma prova sempre a completare tutta l'operazione, per cui potrebbe non lavorare bene in alcuni casi.. Usando la combinazione delle funzioni Sostituisci l'armatura selezionata e Prendi l'immagine dall'armatura, aiutate il computer ad individuare le aree ad armatura unica, ed il numero di armature, in modo di ottenere risultati più accurati che con Indovina l'immagine dall'armatura, tenendo presente che, in questo caso, è sempre richiesta la presenza di una ripetizione di tutte le armature per lavorare appropriatamente. Un'ulteriore vantaggio dell'uso di Sostituisci l'armatura selezionata è la correzione manuale di differenti armature, per dare la stessa apparenza visiva del tessuto, come avviene per le torsione S o Z o per i satini/rasi. 8.8 PENNA ARMATURA DELLA CONVERSIONE JACQUARD Se cliccate col pulsante medio del mouse sulla simulazione del tessuto nella finestra principale di ArahWeave, i punti neri dell'armatura (ordito) sono cambiati in punti bianchi (trama), e viceversa. Ma se la finestra di conversione jacquard è aperta, allora il bottone centrale del mouse disegna nel tessuto con l'armatura 107 1 08 Capitolo 8 C o n v e r s i o n e d i u n a im m a g i n e in a r m a t u r a j a c q u a r d www.arahne.si selezionata. La dimensione del disegno è 3 punti per 3. Se tenete premuto il tasto Shift durante il disegno, l'area avrà la dimensione di 5 punti per 5. 8.9 CARICARE E SALVARE UNA CONVERSIONE JACQUARD Questa funzione dal menù Immagini della finestra di conversione jacquard abilita il salvataggio dei parametri della conversione jacquard, come l'associazione armatura/colore, ed il tipo di conversione. Ma se prendete una palette colore, potete disegnare molte immagini utilizzando la stessa conversione jacquard. Potete anche caricare una conversione, che ha molte armature/colori per rappresentare l'immagine, ed i colori/armature che sono perfettamente armonizzati non saranno sovrascritti dalle armature successive. Il caricamento ed il salvataggio dei parametri della conversione jacquard hanno perso importanza, da quando ArahWeave salva i dati di conversione e l'immagine che formano l'armatura jacquard, nel file tessuto ArahWeave. www.arahne.si ArahWeave Manuale dell'utente 9 FAZZOLETTO DI TRAMA Il fazzoletto di trama è l'unico strumento di ArahWeave che permette la combinazione di tessuti differenti nello stesso file di tessitura. È molto utile per la tessitura di campioni, permettendo la loro tessitura senza fermate del telaio per il cambio dei file di tessitura. È molto usato, anche, per creare combinazioni di tessuti (disegni completi) su un unico tessuto. Per aprire l'editore del fazzoletto di trama, scegliete Fazzoletto > Fazzoletto di trama. Nel campo Tessuti inserite il numero di tessuti che volete combinare, il numero di filati differenti che volete usare deve essere digitato nel campo Filati. Se desiderate una separazione fra le strisce inserite la nota (usualmente un colore) nel campo Filo di separazione, potete anche specificare l'armatura dell'area di separazione, che di default è una spina. Per cambiare l'armatura di separazione scegliere Armature > Rovistare dalla barra del menù della finestra fazzoletto di trama, quindi caricarla nel campo Separazione. Selezionando il bottone Il titolo, il programma inserirà automaticamente un'armatura ed un filato, già usati per il tessuto, nell'area di separazione; per questa opzione dovete riservare minimo 2cm, od 1inch, per l'area di separazione. Potete anche inserire un'armatura idonea alla tessitura di lettere per scrivere il nome delle varianti. Per caricare un tessuto nell'editore di armature scegliete Tessuti > Rovistare (o Carica tessuto). Caricati i tessuti, le loro miniature sono visualizzate nella prima colonna a destra dell'area di visualizzazione. Per ogni tessuto potete determinare il numero di versioni che volete tessere. Il numero di trame, tessute in ogni versione, va specificato nel campo Trama. Le diverse varianti dello stesso tessuto hanno lo stesso numero di trame, per cui potete specificare la trama di partenza. Questa opportunità è molto utile per gli scialli, se avete dei disegni che volete comporre in un nuovo scialle, dovete inserire nelle differenti aree i differenti disegni per ottenerne uno nuovo. Selezionate il bottone Continua se desiderate continuare di tessere la successiva variante colori dall'ultima trama dell'armatura tessuta nella variante precedente. La Figura 174 mostra l'editore del fazzoletto di trama con le icone tessuto nella prima parte della finestra di visualizzazione; la prima colonna delle icone contiene le icone dei tessuti nei colori di primo progetto. Il primo tessuto ha 3 varianti il secondo ha 4 varianti ed il terzo ha 2 varianti. La prima variante del primo tessuto è chiamata 1A, la successiva 1B, la terza 1C. La trama di partenza di ogni trama è scritta dopo il nome (2C @4476 significa secondo tessuto (2) della terza versione (C) partenza dalla trama 4476). Per cambiare le i filati, od i colori, cliccate la tabella dei filati con il pulsante sinistro del mouse e copiateli con il pulsante destro nella posizione desiderata. Se volete ottenere un disegno ribaltato a specchio del tessuto originale, cliccate l'icona per ottenere il ribaltamento a specchio orizzontale, o l'icona per quello verticale. È molto usato per la creazione di scialli simmetrici. Figura 172: Simulazione del fazzoletto di trama 109 1 10 Capitolo 9 F a zz o l e t t o di T r a m a www.arahne.si Figura 173: Editore dei fazzoletti di trama Figura 174: Editore del fazzoletto di trama con alcuni tessuti caricati Quando cliccate sul bottone OK il programma unisce tutte le varianti in un unico tessuto, scrive la nuova nota di trama, fermo regolatore e densità variabile. Potete salvare tutto questo come un nuovo tessuto. Per estrarre una particolare variante dal tessuto ottenuto dalla fazzolettatura di trama, selezionate la variante nell'editore del fazzoletto di trama, e scegliete Strumenti > Estrai tessuto. Il programma estrae www.arahne.si ArahWeave Manuale dell'utente automaticamente l'armatura, la nota di trama ed il fermo regolatore di questo tessuto, assieme alla relativa nota di trama. Salvatelo con un nuovo nome file. 10 SIMULAZIONE DI SOVRASTAMPA, CHINÉ ED IKAT 10.1 SOVRASTAMPA (SOVRAIMPRESSIONE) Con ArahWeave potete simulare una stampa sulla superfice di un tessuto. Aprite ArahWeave e caricate (o disegnate) un tessuto. Scegliete Disegno pattern >Simulazione. Nella finestra della simulazione cliccate sul cartellino sovraimpressione . Per caricare l'immagine per la stampa cliccate il bottone Rovistare, e caricate l'immagine nella finestra di simulazione. L'immagine deve essere nel modo 8 bits per pixel. Figura 175: Finestra di dialogo della Simulazione sovraimpressione Figura 176: Caricamento dell'immagine nella finestra di simulazione Il programma riporta, e disegna, l'immagine sul tessuto come si trattasse di una stampa. Con la funzione Ingrandimento potete controllare la dimensione dell'immagine da stampare. La funzione Intensità controlla l'intensità del colore (trasparenza) della sovraimpressione (al valore 100% si ha la copertura completa del tessuto). Con la funzione trasparenza specificate quale colore non è stampato . Nell'esempio è il bianco; notate che il valore parte da zero e non da uno, così che il primo colore nell'immagine è marcato zero ed è il colore principale più diffuso dell'immagine . 111 1 12 Capitolo 10 S im u l a z i o n e d i s o v r a s t am p a , C h in é e d I k at www.arahne.si Figura 177: Simulazione di sovraimpressione La Figura 178 mostra la stessa immagine stampata con differenti livelli d'intensità: 100%, 80%, 60%, e 40%. Figura 178: Livelli intensità sovraimpressione L'opzione Sovraimpressione di trasparenza tessuto, attivabile tramite l'apposito bottone sotto il pulsante Rovistare,è usata per la simulazione di stampa di tessuti trasparenti come garze, ad esempio . I fori fra i filati sono riempiti o no secondo il tipo di pigmento usato per la stampa. Se l'opzione è attivata il programma disegna l'immagine sovraimpressa anche sugli spazi tra i filati . La Figura 179 sulla sinistra mostra la sovrastampa senza la sovraimpressione di trasparenza tessuto, mentre per quella sulla destra è attiva. Figura 179: Sovraimpressione di trasparenza tessuto ArahWeave Manuale dell'utente www.arahne.si 10.2 FILATI STAMPATI, IKAT, SIMULAZIONE CHINÉ La finestra della simulazione di sovrastampa ha alcune ulteriori funzioni che vi permettono di simulare molti altri effetti. La prima di queste tre funzioni avanzate vi da la possibilità di specificare quali filati del tessuto non sono stampabili. Questo permette la simulazione di tessuti con ordito stampato, detti tessuti ikat (ordito, trama od entrambi stampati), e di altri tessuti che sono fatti di filati con composizione di fibre differenti con affinità tintoriali differenti, quindi stampabili o non stampabili. La Figura 180 sotto illustra un tessuto con colore di trama non stampabile a (in questo caso l'intera trama perchè c'è un solo colore filato nella trama), e filato d'ordito b. Figura 180: Filati non stampabili L'opzione Ikat per ordito e trama vi permette di simulare la distorsione dell'immagine di sovrastampa, che è caratteristica di tecniche dove i fili d'ordito, di trama, o entrambi, sono tinti in filo o stampati con una decorazione prima della tessitura, per creare un disegno sul tessuto finito. Il disegno Ikat è anche chiamato kasuri in giapponese. Figura 181: Simulazione Chiné 113 1 14 Capitolo 10 S im u l a z i o n e d i s o v r a s t am p a , C h in é e d I k at www.arahne.si Nelle simulazioni di ArahWeave, il valore dell'effetto ikat è specificato come numero di pixel dell'immagine stampata. Maggiore è il valore più grande è la distorsione. La previsualizzazione vi permette di controllare come ArahWeave ha eseguito la simulazione chiné. Nell'esempio il valore ikat è impostato a 12 nella direzione dell'ordito, il che significa che il valore della frastagliatura casuale varia da 0 a 12 punti. Figura 182: Zoom sulla simulazione chiné La simulazione Ikat opera meglio in combinazione con la funzione Assorbimento di colorante, che determina l'assorbimento di colorante ai bordi del motivo di stampa, che dipende dalle fibre che costituiscono i filati, classe di colorante o inchiostro e tecnica di stampa. Questi valori possono essere impostati indipendentemente per trama ed ordito e sono espressi in decimi di millimetro. La Figura 183 mostra una simulazione con Assorbimento di colorante impostato a 0, mentre la simulazione sulla destra ha questo valore impostato a 35. Figura 183: Assorbimento di colorante 10.2.1 SEMPLICE IKAT DI ORDITO L'immagini seguenti mostrano come l'impostazione dell'effetto ikat di ordito, dove tutti i filati erano impostati per essere non stampabili, e solo l'ordito con lettera c era stampato (o tinto o colorato) prima della tessitura. Come potete vedere, i parametri dell'ordito ikat e assorbimento di colorante erano impostati; questi parametri sono completamente interattivi e visualizzabili in modo che possiate controllare in tempo reale i cambiamenti effettuati fino a raggiungere l'effetto desiderato. ArahWeave Manuale dell'utente www.arahne.si Figura 184: Simulazione di ikat su ordito 10.2.2 PLAID A TRAMA SEMPLICE IKAT La trama ikat è molto difficile da realizzare poichè la partenza di ogni filato di trama dev'essere allineata al bordo del tessuto. Normalmente questo non è possibile nella produzione industriale, ma una tessitura artigiana o manuale lo può fare. Figura 185: Plaid trama ikat Figura 186: Impostazioni Ikat 115 116 Capitolo 10 S im u l a z i o n e d i s o v r a s t am p a , C h in é e d I k at www.arahne.si La Figura 185 mostra l'impostazioni per la suddetta trama ikat. Solo la trama lettera d è non stampabile. Gli altri parametri sono similari all'ordito ikat, solo sono applicati alla trama. 10.2.3 SIMULAZIONE DI RICAMO La funzione di sovraimpressione è utilizzabile per la simulazione di ricami . Ovviamente ArahWeave non è un CAD creato per la realizzazione di ricami, quindi dovrete importare il disegno ottenuto su un CAD specifico. Dovete impostare l'intensità al valore 100% e la sovraimpressione di trasparenza tessuto deve essere attiva. La Figura 187 mostra una simulazione di ricamo su di un tessuto plaid. Figura 187: Simulazione di ricamo 10.2.4 SIMULAZIONE DI PIEGHE La finestra di simulazione vi offre un altra possibilità di finissaggio, piegare il tessuto. Questa funzione vi permette di caricare qualsiasi immagine ed utilizzarla come la mappa grigia delle pieghe. Se l'immagine contene colori, sarà automaticamente convertita ad un immagine con soli grigi. Come in sovrastampa, anche qui potrete specificare lo zoom e l'intensità. Piegare funziona in un modo diverso dalla sovrastampa, siccome prende il colore dal tessuto originale e modifica luminosità secondo le ombre delle pieghe. Per caricare l'immagine, premete sul pulsante Rovistare, e selezionate l'immagine dal browser d'immagini. Il programma riconoscerà automaticamente il livello medio di grigio nel immagine caricata, e farà il tessuto più chiaro o più scuro in aree opportune. Il sistema di simulazione funziona in sequenza; potrete avere sia la sovrastampa che pieghe. Volendo, potete specificare anche filati che non si piegano, per ottenere la simulazione di seersucker (tela crespa, gaufré) più verosimile. ArahWeave Manuale dell'utente www.arahne.si Figura 188: Simulazione di tessuto seersucker Per avvicinarsi ancora di più al tessuto reale, potete utilizzare la funzione Spostamento, che piegherà i filati secondo le ombre ed il valore del parametro di Spostamento. Figura 189: Simulazione di tessuto seersucker con spostamento di filati 11 SALVATAGGIO DATI JACQUARD Per produrre il tessuto jacquard è necessario trasferire i dati produzione ad un telaio jacquard. Usando ArahWeave possiamo creare un file per la tessitura jacquard, che possiamo trasferire al telaio tramite un floppy, un network, od una macchina elettronica foracartoni, che fora i cartoni con il metodo Verdol, il più diffuso. Le informazioni da trasferire sono, ovviamente, l'armatura, le cimosse ed il comando del cambio trama (nota/disegno di trama). La richiesta o possibilità di trasferire altre informazioni di controllo dipende dalla capacità del complesso telaio/macchina jacquard di ricevere queste informazioni, o da altre connessioni. Una volta che il vostro disegno è pronto per la tessitura, selezionate Salva cartoni per la produzione dal menù Armature. 117 1 18 Capitolo 11 Salvataggio dati Jacquard www.arahne.si Figura 190: Finestra della funzione Salva l'armatura per la produzione 11.1 IMPOSTAZIONE DEL NUMERO DI ARPINI Inserite il numero totale di arpini nel campo Numero di arpini. Figura 191: Numero di arpini e campo dei bytes di trama Le funzioni addizionali per le macchine Jacquard meccaniche (cambio trama, fermo regolatore...), possono essere controllate solo con l'uso degli arpini disponibili. Invece della funzione arpini molte macchine Jacquard elettroniche hanno funzioni elettroniche (arpini virtuali o elettronici), che non sono normalmente visualizzati come arpini fisici. Inserite il numero di arpini elettronici nel campo Bytes per trama. Usualmente il valore di questo campo è quattro bytes (32 arpini). Per la esatta posizione di ciascun bit di controllo fate riferimento alla documentazione ed istruzioni del vostro telaio o macchina Jacquard. 11.2 IMPOSTAZIONE DELLA POSIZIONE E FUNZIONE DEGLI ARPINI (DISPOSIZIONE DI TELAIO) Usualmente usiamo alcuni arpini della macchina jacquard per altri scopi, per esempio cambio trama, fermo regolatore, cimosse, densità di trama, e spesso ci sono anche arpini non usati. Impostate la posizione e la funzione degli arpini nella sezione Disposizione di telaio della finestra salva l'armatura per la produzione. Figura 192: Il bottone Posizione ed il tipo di campo ed il campo lunghezza www.arahne.si ArahWeave Manuale dell'utente Per scegliere il tipo di campo (funzione arpino), cliccate il bottone del campo ( di default è etichettato Arpino non usato) e selezionate la funzione (tipo) dal menù a cascata (Figura 193). nel campo Lunghezza inserite il numero appropriato di arpini per questa funzione. Figura 193: Menù per selezione funzioni arpini Avete a disposizione fino a 45 campi uguali, nei quali potete inserire le vostre disposizioni telaio: il tipo di campo, e la sua lunghezza (numero di arpini. Probabilmente avrete alcuni arpini vuoti,quindi gli arpini della cimossa sinistra , ancora degli arpini vuoti poi gli arpini delle armature, poi gli arpini dedicati all'armatura , seguiti da quelli per la cimossa destra , cambio di trama , ecc. ... quando riempite tutti i campi , salvate la vostra disposizione di telaio ( File > Salva disposizione di telaio), per averle disponibili per utilizzi successivi . Non è necessario che tutti i campi siano visibili sempre, questo permette di ridurre le dimensioni della finestra, che così risulta meno complicata. I campi superflui sono visualizzati solo se sono superiori a zero, ad eccezione dell'ultimo campo che può essere uguale zero, in modo da cambiarlo con altri valori. Ma anche questo ultimo campo non sarà visualizzato nel caso tutti gli arpini siano stati utilizzati. Se il numero di bit telaio è pari a 0, significa che l'intera area della Disposizione di trama non è disposta. Alcuni elementi di tessitura, come le cimosse, devono essere inseriti separatamente. Per caricare un armatura per le cimosse fate doppio click sull'area chiamata cimosse sulla destra della finestra, questa operazione apre la finestra dell'editore di armatura dal quale potete caricare l'armatura desiderata. (se non avete ancora un armatura per le cimosse, eseguite un altro programma ArahWeave, basta cliccare nuovamente sull'icona del desktop, disegnate un'armatura e salvatela, dopodiché potete caricarla nuovamente nel primo programma). Se la ripetizione dell'armatura di trama divide il numero di trame della nota di disegno, le dimensioni delle armature sono in colore nero, altrimenti sono evidenziate in rosso. Per rimuovere le cimosse dai campi basta selezionarla e premere il tasto Del/Canc (Cancella ) della tastiera. E' molto importante capire come lavorano i differenti campi di lavoro, se voi inserite alcune ripetizioni con differenti lunghezze. Se il dato è più piccolo del numero degli arpini sarà ripetuto automaticamente. Così se avete un disegno con 640 fili di ordito, non dovete raddoppiarlo per inserirlo su una macchina con 1344 arpini, perchè state usando solo 1280 arpini di questi arpini. Se desiderate una cimossa alla piana con 40 fili, non dovete disegnare l'armatura completa per tutti e 40, basta inserire la normale armatura di tela 2x2 ed impostare la lunghezza a 40. Se dividete un elemento in diverse inserimenti usando gli arpini vuoti, il disegno sarà automaticamente continuato come se non ci fossero interruzioni. Una eccezione notevole è il cambio trama: deve sempre ripartire dall'arpino più a sinistra che indica il selettore prima trama (A). Normalmente la lunghezza totale delle lunghezze di tutti gli inserimenti deve essere uguale al numero di arpini, ove ciò non 119 1 20 Capitolo 11 Salvataggio dati Jacquard www.arahne.si fosse, lo spazio rimanente viene riempito con la continuazione del disegno. Questo può essere usato per le etichette di tessitura (ad esempio cimosse parlate) soprattutto se devono essere tessute in parallelo su una macchina Jacquard grande. Se non desiderate questo effetto, basta inserire alcuni arpini vuoti alla fine delle note e non è più richiesto il calcolo di quanti arpini vuoti sono necessari per il riempimento. ArahWeave è facile da usare, basta inserire un numero grande come 99999 ed il programma riduce questo numero ai valori permessi. Figura 194: Salva cartoni Jacquard Nell'area in basso della finestra Salva l'armatura per la produzione potete: • Inserire le istruzioni per Mescola l'armatura – lasciatelo in bianco per ora, o riferitevi al capitolo 11.4 quando ne avrete bisogno. • Selezionate il formato jacquard elettronico dal pulsante Formato di uscita. Il primo gruppo contiene formati originali, il secondo contiene formati file grafici (utili per trasferire i dati ad un'altro CAD), il terzo gruppo contiene formati elettronici per telai a ratiera, ed il quarto per rincorsatrici automatiche. • Selezionate la destinazione del file jacquard: A: (floppy), o Scrivania (per una facile copia su chiavetta/penna USB), o /tmp (per salvarlo in una directory temporanea di Linux), o Rovistare per selezionare una directory, o Invia per inviarlo via network al telaio od altra stazione di lavoro. • Se dovete forare i cartoni, indicate al programma la funzione Ripeti la prima trama, che rende più facile la realizzazione delle catene di cartoni; assolutamente non attivate questa funzione se impostate i dati per una macchina jacquard elettronica. • Se selezionate il bottone Solleva gli arpini non-utilizzati , gli arpini liberi sono sollevati. In alcune jacquard elettroniche, il consumo di energia è minore se gli arpini sono in questa posizione, per cui può essere preferibile averli in questa posizione. ArahWeave Manuale dell'utente www.arahne.si • Indicazioni di taglio : le indicazioni di taglio sono scritte sulla parte destra dei cartoni (dopo gli arpini “reali”) alcuni formati file richiedono queste indicazioni all'inizio dei cartoni, (parte sinistra del cartone). Se questo è il vostro caso selezionate questa funzione. • La funzione Fermo regolatore in fondo può essere usata per diminuire gli errori di tessitura, quando il telaio cambia dalla tessitura con fermo regolatore a quella normale. In alcuni tessuti da tappezzeria con elevata densità di trama (molto battuti), come anche in alcuni tessuti leggeri, possono formarsi irregolarità del tessuto durante la tessitura (soprattutto irregolarità delle riduzioni/densità di trama dette chiarelle, barrature o bastonature). Se mettete il fermo regolatore alla fine, il programma addizionerà automaticamente un fermo regolatore ad ogni seconda (pari) trama del fondo. Questo modo di tessere raddoppia la densità, ed è necessario dimezzare la densità del telaio, per ottenere la giusta densità. Il telaio tesse con il fermo regolatore in tutte le aree del tessuto, cosicchè la transizione dalla tessitura con fermo regolatore a quella senza è meno visibile. Questo è il solo parametro della disposizione di telaio che viene salvata nel file tessuto e non nel file disposizione di telaio. La ragione è che le problematiche di impostazione del fermo regolatore sono più proprietà del tessuto che del telaio. • Prolunga la cimossa su fermo regolatore lascia spazio per le trame superflue nella cimossa; siccome molti non gradiscono questo modo di lavorare, potete attivarlo o disattivarlo a piacere. • Cimossa Fil coupé abilita una funzione speciale per adattare le cimosse al fil coupé. L'inserimento della trama d'effetto del fil coupé nella cimossa può dare risultati sgradevoli sul tessuto finito. Dopo il taglio il filo può sfilarsi dalla cimossa, lasciando un “buco” che fa difetto, oppure può dare origine ad un “penero” indesiderato, che conferisce aspetto trascurato del tessuto. D'altra parte, non si può lasciare libero dalla cimossa questo filo, perchè sarebbe impossibile tesserlo e potrebbe dare difetti ben più gravi di quelli visti sopra, od, addirittura, danneggiare sia il tessuto che il telaio. Con l'utilizzo dell'opzione Cimossa Fil coupé, il programma “blocca” questo filo con pochi orditi della cimossa, in modo che quando avviene il taglio, il filo si sfili dalla sua posizione con molta facilità, senza lasciare difetti e traccia di sè. Di nuovo, siccome non tutti gradiscono questa opzione, è possibile abilitarla o disabilitarla. • Inverti fermoregolatore: di default il simbolo per indicare il fermo regolatore attivo è un punto nero, però alcuni telai usano un punto bianco; se il vostro telaio appartiene a quest'ultimo tipo attivate il bottone Inverti fermo regolatore. • Inserite il nome file del file jacquard file, o cliccate l'icona alla sinistra del campo testo del Nome del file per copiare un nome file di un tessuto in questo campo. Il giusto suffisso è aggiunto automaticamente in accordo con le specifiche richieste dal formato jacquard prescelto. Alcuni formati jacquard non sono in grado di gestire nomi file lunghi; l'uso generale di solo 7 caratteri è consigliato; ArahWeave distingue fra lettere maiuscole e minuscole. Quando vogliamo essere sicuri che ogni componete del disegno del tessuto sia correttamente impostato, disponiamo di un pulsante per la previsualizzazione dei cartoni Verdol, e sotto ad esso un'altro per la previsualizzazione di cartoni lineari standard. Figura 195: previsualizzazione di cartoni Verdol 121 1 22 Capitolo 11 Salvataggio dati Jacquard www.arahne.si Figura 196: Previsualizzazione di cartoni Lineari; premendo il tasto C sulla tastiera si ottiene la previsualizzazione con i colori di trama Se vi muovete col mouse sulla previsualizzazione. Questa mostrerà la vostra posizione corrente su arpini e trame. Siate sempre sicuri che tutto sia a a posto e corretto, se non volete perdere tempo a telaio od in correzioni. Inserite un floppy formattato MS-DOS vuoto, cliccate OK, aspettate un po' ed il vostro disegno è pronto per la tessitura. La disposizione telaio segue alcune regole implicite, che dovrebbero essere giuste nella maggioranza dei casi, ma è meglio sapere di cosa si tratta: • se le specifiche della disposizione sono meno del il numero di arpini, saranno ripetute automaticamente per riempire gli arpini liberi; se volete che questi arpini restino liberi, aggiungete un campo “vuoto” alla fine. • Avete a disposizione un massimo di 20 arpini o cambi trama. Se volete fare qualcosa di più complesso, dovete usare la funzione Mescola l'armatura, più sotto descritta. • "cimossa rispecchiata" serve a ribaltare la cimossa sinistra in quella destra per creare una simmetria od altri effetti come cimosse parlate con i caratteri “specchiati” invece che orientati nello stesso verso. • ArahWeave permette la creazione di un disegno con un'armatura di cimossa che non è divisibile o multipla dell'armatura jacquard, od anche una nota di trama che non è divisibile o multiplo dell'armatura jacquard. 11.3 CAMBIO DI TRAMA, CAMBIO DI TRAMA PERSONALIZZATO Si ha il normale cambio trama quando un arpino attiva una trama. Nella finestra Salva l'armatura per la produzione questa funzione è semplicemente indicata come Cambio di trama. Questo è un settaggio di default in ArahWeave, ed il programma automaticamente prende un arpino per ogni trama: primo arpino per la trama a, secondo arpino per la trama b e così via. Ma in alcuni casi potrebbe essere necessaria una imputazione arpino/trama personalizzata, in questo caso potete scegliere Cambio di trama personalizzato nella vostra Disposizione di telaio e caricare un'armatura che indica la posizione del selettore degli arpini per la trama, nel campo Cambio di trama personalizzato della colonna di destra della finestra Salva l'armatura per la produzione. Per caricare un'armatura in questo campo (che dovete necessariamente preparare e salvare prima) fate doppio click sul campo Cambio di trama personalizzato. Si aprirà una finestra di dialogo dove potete selezionare l'armatura desiderata con un doppio click su di essa. La Figura 182 mostra la posizione di otto selettori di trama: uno normale e due esempi di cambio di trama personalizzato: binario e doppio. Figura 197: Cambio di trama normale, binario, e personalizzato www.arahne.si ArahWeave Manuale dell'utente La Figura 198 mostra il cambio di trama del disegno 1a1b2c1b1d nel cartone Jacquard con cambio di trama normale, binario e personalizzato (notate che l'ultimo è solo uno dei tanti esempi che si possono fare in questo caso). L'ultima colonna è l'indicazione dei colori della selezione di trama. Figura 198: cambio di trama 1a1b2c1d1b Non ha importanza il tipo di selezione di trama che state usando, la nota di trama è sempre presa dalla finestra Cambia la nota d'ordito e di trama. Se la dimensione dell'armatura nella direzione della trama non è divisibile per la nota di trama, il programma automaticamente dimensionerà i cartoni Jacquard sul minimo comune multiplo. Esempio: se la vostra nota di trama è 6 e l'armatura 100, i cartoni Jacquard saranno 300. 11.4 MESCOLA L'ARMATURA La funzione mescola l'armatura dispone gli arpini della nota secondo un ordine desiderato. Se lasciate vuoto questo campo, la nota non sarà cambiata e sarà ripetuta normalmente. Se inserite 1 2 3 0 la nota sarà interpretata come 1 2 3 0 4 5 6 0 7 8 9 0 10 11 12 0 .... dove 0 significa salta, non usare l'arpino. Questo sistema può essere usato per diminuire il numero di fili d'ordito senza cambiare i padiglioni. Potete anche mischiare gruppi di arpini come questa sequenza 1 3 2 4, la interpretazione del programma sarà 1 3 2 4 5 7 6 8 9 11 10 12 13 15 14 16 17 19 18 20 ... questo può essere utile per tessuti spugne o velour, o quando desiderate i vostri arpini disposti in modo speciale per accordarsi con il metodo operativo del vostro telaio. Ed ultimo, ma non meno importante, potete scrivere completamente a mano la vostra nota dal primo all'ultimo arpino, per avere la completa libertà di disporli nei più svariati modi che desiderate. Il campo di inserimento dei dati Mescola l'armatura è apparentemente piccolo, ma può contenere fino a 60.000 caratteri, sufficienti a specificare 20.000 arpini. Queste informazioni possono essere salvate in un file per un successivo riutilizzo. Se vi affidate al supporto tecnico Arahne, e non cambiate disposizione di telaio ogni giorno, Arahne può preparare la disposizione secondo i vostri desideri. Potete anche specificare il campo dei numeri in mescola l'armatura. Questa funzione è utile se disponete di un gran numero di arpini che potrebbero essere specchiati o mischiati per grandi gruppi consecutivi. Per esempio, potete specificare il campo di mescolamento degli arpini semplicemente scrivendo 5-10, che significa lo stesso che scrivere 5 6 7 8 9 10, o 10-5, che significa invece scrivere 10 9 8 7 6 5. i campi sono consecutivi ed includono il primo e l'ultimo arpino. Se il primo numero è più piccolo del secondo si dice campo crescente, altrimenti si dice discendente. Non dovete assolutamente inserire spazi fra i numeri e la lineetta (simbolo meno). Quando usate Mescola l'armatura, è importante conoscere il numero totale di arpini mescolati; il programma calcola questo dato per voi, e lo mostra a fianco dell'intestazione del campo, ad esempio la scritta Mescola l'armatura cambia in Mescola l'armatura [4800] . Nel caso abbiate inserito degli arpini saltati, identificati dal numero 0, il programma calcola entrambi i dati, ovvero il numero totale di arpini impegnati seguito da quello degli arpini effettivamente utilizzati per il disegno, e li mostra sempre a fianco dell'intestazione, fra parentesi quadre, con al primo posto il numero totale di arpini seguito dal numero di arpini effettivamente usati, ad esempio Mescola l'armatura [1320->1200] . Usualmente l'opzione Mescola l'armatura è usata per il disegno, ma talvolta può essere desiderabile utilizzarla per la cimossa, in questo caso dovete cliccare sul bottone Cimosse all'interno di Mescola l'armatura per abilitare questa opzione. 123 1 24 Capitolo 11 Salvataggio dati Jacquard www.arahne.si Il più semplice metodo di utilizzo di mescola l'armatura è quello di inserire un numero casuale, per esempio 1201, ed il primo arpino del disegno parte dalla posizione 1201 dell'armatura jacquard. 11.4.1 MAPPATURA DEGLI ARPINI SALTATI Invece di inserire gli arpini saltati (non utilizzati) con lo zero, potete disegnare un'immagine (od un'armatura nell'editore di armature) con dimensione in direzione X = N° di arpini, la dimensione in direzione Y non è importante e può essere pari a 2. Quindi disegnate gli arpini saltati con punti neri, è molto facile fare questo nell'editore di armature usando lo strumento copia; in questo modo ottenete l'immagine Mappa degli arpini saltati, dove i punti neri rappresentano gli arpini non utilizzati sul telaio. Salvate questa "armatura arpini", perchè dovrete caricarla nella finestra del Salva armatura per produzione. Figura 199: Disegno della mappa degli arpini saltati (armatura) Aprite salva l'armatura per produzione, l'ultima sezione a sinistra è Mappa degli arpini saltati. Caricate l'armatura “mappa degli arpini saltati” che avete disegnato precedentemente in questo campo. Il numero su mescola armatura informa su quanti arpini sono stati saltati sul totale, e quanti oltre gli arpini di disegno. In Figura 177 il numero degli arpini è 2688, il numero di arpini saltati è 168. Oltre ai 2400 arpini del disegno ci sono 2250 arpini utilizzati. Figura 200: Salva l'armatura per la produzione con la mappa degli arpini saltati www.arahne.si ArahWeave Manuale dell'utente La previsualizzazione delle schede mostra la posizione degli arpini saltati. Figura 201: anteprima delle schede; evidenziazione degli arpini saltati Se avete ribaltamenti, o disegni a punta, dovete scriverli nel campo mescola l'armatura senza arpini saltati, solo gli arpini utilizzati devono essere specificati (scritti). 11.4.2 ESTRAZIONE DI ARMATURE MESCOLATE CON ARPINI SALTATI DA VECCHI FLOPPY Talvolta avete complicatissime disposizioni di telaio dove gli arpini sono disegnati in modo irregolare, per esempio, nei primi 100 arpini salta 1 arpino ogni 9, dal 101 al 1100 salta 1 arpino ogni 8, e dal 1101 al 1200 salta nuovamente 1 arpino ogni 9. altre volte avete l'insperata fortuna di avere un floppy completo di tutte le informazioni, se solo poteste importarle in modo automatico! Fortunatamente potete farlo! Per prima cosa caricate questo file, rimuovete gli spazi vuoti ed i cambi trama, in modo da avere solo l'armatura con gli arpini saltati nell'editore di armature, quindi nella finestra Salva l'armatura per la produzione, richiamate la funzione Cambia > indovina mescolamento d'armatura. Il programma controllerà quali arpini sono inutilizzati e quali lavorano, e scriverà l'armatura mescolata in modo automatico. Questo può servire come base per i vostri nuovi lavori. In alcuni casi potete anche usare il trucco ed andare in ArahPaint4 e disegnare la disposizione per saltare gli arpini come un disegno, o nell'editore di armature in ArahWeave e disegnare o modificare il disegno per gli arpini saltati 11.5 COMANDO ZONE PER STÄUBLI JC5 Se selezionate il formato jacquard Stäubli JC5, avete a disposizione un campo addizionale alla fine delle indicazioni per arpini: Zone. Il campo Zone permette di dividere gli arpini in distinte sezioni, dette zone, ognuna con il proprio nome. Normalmente la zona uno è riservata agli arpini, mentre la zona due è per i bytes di trama. Se attivate il pulsante Prima bytes per trama la zona trama verrà posta prima della zona arpini. Se desiderate qualcosa di più complicato, dovete usare il campo Zone, di seguito un esempio di scrittura di istruzione: 48(cimossa sinistra)2400(designo)48(cimossa destra)32(controllo elettr.) questa stringa di istruzione specifica la destinazione e l'uso del totale di 2528 arpini, assegnando al contempo i nomi alle zone (fra parentesi). Se il numero di arpini della macchina jacquard non corrisponde alla somma di quelli delle zone, le zone sono ignorate dal programma. L'uso delle zone semplifica un eventuale cambio delle cimosse, così come il cambio dell'armatura. Talvolta, è richiesta una specifica zona per poter caricare il disegno sulla Stäubli JC5, soprattutto nel caso sia difficoltoso configurare i filtri di input sul controllore. Dobbiamo sempre ricordare di scrivere il disegno con le stesse disposizioni delle zone allo stesso modo della configurazione del controllore. 11.6 STÄUBLI JC6 Il nuovo controllore Stäubli JC6 può visualizzare immagini ed altre informazioni aggiuntive, che sono incluse nel file cartoni del controllore JC5, come i dati completi del file della simulazione tessuto di ArahWeave, il nome dell'armatura, il numero dei fili d'ordito, densità di trama, i nomi dei colori di trama, e la quantità di ogni colore di trama. Tutte queste informazioni sono salvate automaticamente usando il formato jacquard JC6. 125 126 Capitolo 11 Salvataggio dati Jacquard www.arahne.si L'estensione del file è uguale a del controllore JC5, in modo che il file sia completamente compatibile, la dimensione del file della versione per JC6 è un poco più grande di quella per versione JC5 perchè include l'immagine del tessuto. Figura 202: Controllore Stäubli JC6 Figura 203: Previsualizzazione della simulazione a schermo pieno sul controllore Stäubli JC6 11.7 UN PEZZO Alcuni disegni, come fazzoletti, scialli, tovaglioli, tovaglie sono tessuti come “un pezzo” per disegno, così che richiedono alla loro fine un'area di separazione fra due pezzi contigui per facilitare il taglio di separazione. Invece di disegnarli come unica armatura od immagine, potete aggiungere trame per Bordo superiore, bordo www.arahne.si ArahWeave Manuale dell'utente inferiore, frange, guida di taglio nella finestra Salva l'armatura per la produzione. Cliccando sul bottone Un pezzo, la finestra Salva l'armatura per la produzione si modifica mostrando i campi anzi menzionati. Per ognuna di queste opzioni potete inserire il numero di fili di trama, se selezionate Bordo superiore o Bordo inferiore potete caricare un'armatura per ciascuno di loro nella colonna a destra; è sufficiente fare doppio click sull'area corrispondente, aprendo così l'editore di armature dal quale è possibile selezionare e caricare l'armatura desiderata, che sarà inserita automaticamente nell'area dianzi selezionata. Fra due pezzi consecutivi è possibile inserire le frange. Specificate la lunghezza delle frange (numero di fili di trama) nel campo Frange. Se attivate il pulsante Indicazioni di taglio , il programma mette due fili di trama con armatura alla piana (tela) nel mezzo delle frange, per facilitare il taglio di separazione, che sarà esattamente nel mezzo delle frange. Figura 204: Settaggio per Un pezzo nella finestra Salva l'armatura per la produzione 11.8 SUPPORTO PER L'INTERFACCIA PER CAM RATIERA Potete salvare l'armatura nei seguenti formati per ratiera: • Stäubli 1858III (scrittura e lettura) • Dornier DoTech (scrittura) • Dornier DoStyle (scrittura) • SmitTextile G6300 (scrittura e lettura) • Panter (scrittura e lettura) Siate sempre sicuri di inserire un floppy formattato MS-DOS. Tutti i settaggi della disposizione telaio, cimosse, nome file e destinazione (floppy, hard disk, telaio) sono salvati, tutti gli altri dati di questa finestra sono ignorati, cosicchè ogni cosa è specificata dal formato del file. 11.9 SUPPORTO PER INCORSATRICI AUTOMATICHE Attualmente, sono supportate da ArahWeave solo le incorsatrici automatiche VEGA. Stäubli Delta 200 e 110 sono supportate a richiesta. Il supporto per queste macchine è disponibile come ultimo gruppo di comandi del menù a cascata Formato di uscita della finestra Salva l'armatura per la produzione. Ovviamente non è un formato jacquard, ma abbiamo pensato fosse utile riunire tutti i gruppi di output CAM in un unico menù. Quando selezionate il formato VEGA, la finestra riduce le sue dimensioni nascondendo quasi tutti le disposizioni di telaio perchè non sono necessarie, lasciando il posto ad un nuovo campo chiamato Righe per lamelle, usando il quale possiamo selezionare le colonne per le lamelle. Quasi tutti i parametri per la creazione dati per incorsatrici sono presenti nella finestra armature ed in quella consumo (denti per cimosse, numero del pettine, numero di fili per cimosse, ecc...). Il solo dato che potete inserire è l'armatura cimosse, che potete caricare come per il jacquard. I licci per la cimossa sono, normalmente, aggiunti a quelli usati per il tessuto. ArahWeave, grazie alla sua doppia natura ratiera / jacquard, supporta complesse montature del telaio, come il disporre di ratiera e controllore jacquard sullo stesso telaio, in modo da tessere il fondo con i licci, ed inserire disegni, come etichette e scritte, usando il jacquard in punti determinati del tessuto. Tutto questo aumenta la complessità della preparazione dell'ordito, dovuta alla necessità dell'esatta suddivisione degli orditi fra quello per ratiera e quello per jacquard, che non possono essere assolutamente confusi fra loro. Il programma usa una speciale indicazione per questo scopo, ovvero valore negativo e positivo del dente. Il valore positivo del dente indica la parte per ratiera del disegno/nota, mentre il valore negativo indica quella per jacquard. Questa distinzione di indicazione non ha alcuna influenza sulle altre parti del programma, questi fili sono trattati differentemente solo nell'output della incorsatrice. I valori positivi sono interpretati come “inserisci maglia del 127 1 28 Capitolo 11 Salvataggio dati Jacquard www.arahne.si liccio” In biellese inserisci liccio del quadro), “ inserisci lamella” ed “inserisci pettine”. I valori negativi sono interpretati come “salto del liccio” , “inserisci lamella” ed “inserisci pettine”. Mentre i denti vuoti sono gestiti come: “salta maglia del liccio”, “salta lamella”, “salta pettine”. La ripetizione a gruppi è accettata dal formato VEGA, così non abbiamo la necessità di scrivere file molto lunghi. 11.10 TRASFERIMENTO DATI A MEZZO NETWORK ArahWeave permette il trasferimento diretto dei dati jacquard al controllore via protocollo FTP. In queste istruzioni diamo per scontata la conoscenza degli elementi base dell'amministrazione dei protocolli TCP/IP. Per realizzare il trasferimento dei file, dovete assicurarvi che il controllore jacquard sia collegato allo stesso network del computer Linux. Ogni controllore deve avere un indirizzo IP unico, e dovete conoscerlo. Prima di effettuare i settaggi di trasferimento FTP in ArahWeave, dovete accertarvi se funzionano manualmente. In queste istruzioni, useremo 129.0.0.19 come indirizzo IP, potete anche usare l'indirizzo di default del vostro controllore. Aprite una finestra terminale e digitate: ping 129.0.0.19 e CTRL-C per fermare. Se trasmette pacchi dati senza errori, significa che siete collegati correttamente al telaio via TCP/IP. Ora dobbiamo controllare se possiamo chiamare il server FTP sul controllore. Digitate: ftp 129.0.0.19 a questo punto inserite l'utente "anon" e premete il tasto Enter al posto della digitazione della password. Questo è necessario sui controllore Staübli JC4 e JC5, ma dovete specificare l'utente e la parola d'ordine per tutti gli altri controllore jacquard. Vi preghiamo di fare riferimento alla documentazione fornitavi assieme al controllore jacquard, soprattutto riguardo all'utente e parola d'ordine del server FTP. Mentre siete connessi al server FTP via comando FTP, provate a spedire un file. Dobbiamo impostare il trasferimento binario , inviare il file test.jc5 e scrivere sul terminale. bin put bye test.jc5 se la sequenza di comandi viene eseguita senza errori, possiamo integrare lo FTP in ArahWeave. Dovete impostare un file .looms nella cartella di default della configurazione del vostro telaio. La via più facile per la configurazione è da ArahWeave (ma potete usare nedit, kate o qualsiasi altro editore di testo). Aprite File > Salva settaggio, cliccate sulla tabella Esperto, e cliccate il pulsante Configurazione di rete di telai. Figura 205: Inizializzazione configurazione di rete di telai ArahWeave Manuale dell'utente www.arahne.si Compilate il file nella finestra di configurazione di rete di telai, come evidenziato nell'immagine sottostante, inserite però i dati secondo quanto richiesto dai vostri controllore Jacquard e computer. #Name IP_address_or_pathUsername Password Path Format Hooks Loom1 194.162.123.106 anon secret ftp "Stäubli JC5" 9600 Loom2 194.162.126.107 staubli jacquard "" "Stäubli JC6" 9600 Loom3 192.168.123.108 anon guess "" "Stäubli JC4" 4800 Loom6 194.162.126.112 design guess "" "Bonas" 2688 Loom7 194.162.126.113 design guess "" "Bonas" 2688 BASE /home/capdam/data/cards "" "" "" "" 0 Figura 206: Editore della configurazione di rete di telai Come potete vedere potete inserire il nome del telaio (od altro indirizzo) che sarà poi visibile all'utilizzatore del programma, in modo che non sia necessario ricordarsi l'indirizzo IP. Quindi dovete inserire l'indirizzo IP (o un nome server FTP, od un indirizzo di una cartella), quindi nome di utente, password, indirizzo (se volete che il file sia salvato in una sottocartella differente dalla directory di default nel quale l'utilizzatore FTP la allocherà), formato jacquard, ed il numero di arpini. Il numero di arpini è utile cosìcchè i dati non necessari non sono visualizzati. Se non conoscete il numero di arpini o questo dato non è importante, digitate 0. Se altri parametri non fossero necessari digitate " ". Vi preghiamo di rispettare esattamente il formato del file, altrimenti il programma non lavorerà correttamente. Prendete nota che il formato jacquard deve essere scritto esattamente come appare nel menù, solo che invece della forma corretta "Stäubli JC5" (con umlaut), potete scrivere "Staubli JC5". Potete inserire dei commenti nel file, ricordate d'inserire il simbolo # all'inizio. Potete disporre fino a 300 telai configurati come sin qui descritto. Una volta che avete settato il file .looms correttamente, sarà pronto tutte le volte che avvierete il programma. Figura 207: Invia file alla produzione Potete provare la funzione Armatura > invia il file alla produzione per controllare quale configurazione di rete di telai viene letta dal programma. Se avete alcuni file Jacquard pronti per l'invio, potete cliccare su Seleziona o 129 13 0 Capitolo 11 Salvataggio dati Jacquard www.arahne.si Rovistare per scegliere il file da inviare, quindi cliccate sul telaio di destinazione e cliccate sul bottone OK. La Figura 176 mostra la finestra Invia file alla produzione. Il file Jacquard deve essere inviato ai tre telai selezionati. Il programma vi informerà della buona riuscita od insuccesso nell'invio di ogni file. L'altro metodo di spedizione del file jacquard via FTP è quello di selezionare Invia (invece di A:, /tmp ..., Desktop, o Rovistare) come destinazione del file nella finestra Salva cartoni per produzione. Il metodo per selezionare il telaio al quale vogliamo inviare i file è lo stesso descritto più sopra per la funzione Invia file alla produzione. La sola differenza è che la finestra Invia file alla produzione, quella che si apre dalla finestra Salva cartoni per produzione, mostra solamente i telai con lo stesso valore di numero di arpini come il valore inserito nel campo Numero di arpini. 11.11 CARICA / SALVA LA DISPOSIZIONE DI TELAIO ED IL DISPOSIZIONE DI TRAMA (JACQUARD) Sin dall'inizio, della descrizione del file disposizione di telaio, abbiamo chiaramente separato i parametri di produzione per il telaio da quelli del disegno, in modo che caricando differenti configurazioni di telaio, la loro conversione sia automatica. Ovviamente i telai devono essere predisposti allo stesso modo. Noi possiamo adattare differenti disposizioni ai telai, ma non possiamo trasformare un disegno con 1344 arpini in uno a 2688. Oltre la disposizione di telaio, che descrive l'uso degli arpini, potete inserire il disposizione di trama. Questa funzione replica i dati di disposizione e serve a definire i campi inviati elettronicamente dalla testa Jacquard al telaio, per ogni trama. Se il vostro controllore Jacquard è meccanico, o non avete una connessione seriale dalla testa jacquard al telaio, potete scartare tutte queste opzioni impostando l'opzione bytes di trama su 0. Userete al minimo i cambi trama, come regolatore, velocità telaio, densità di trama, ecc.... Tutte queste informazioni sono salvate nella disposizione di telaio. Potete dunque caricare Disposizione di trama solo dal file della disposizione di telaio. Dovete inserire il numero di bytes da trasferire, che limiteranno la lunghezza del vostro campo dati (x8). Non fate esperimenti con questa opzione se non avete alcuna familiarità con le funzioni del telaio e loro uso. Alcune disposizioni più comuni sono incluse di default: Dornier, Sulzer 4 bytes e Sulzer 6 bytes. Questa opzione è indispensabile per permettere la riconfigurazione della Disposizione di trama quando vengono acquistati nuovi telai, i cui database di gestione non sono ancora inclusi in ArahWeave. L'area del controllo elettronico della trama è indicato con uno sfondo grigio chiaro nella previsualizzazione dei cartoni lineari, alla fine degli arpini, visualizzandola è possibile controllare la correttezza dei comandi trama. La previsualizzazione Verdol di queste informazioni non ha senso, perchè non ci sono controlli elettronici di trama sui controllori jacquard meccanici. Il controllo elettronico di trama funziona per i formati Bonas, Stäubli JC4, Stäubli JC5 e Grosse. 11.12 CONVERSIONE DI UNA DISPOSIZIONE DI DISEGNO JACQUARD DA UN TELAIO AD UN ALTRO DIVERSO Oggigiorno, molte tessiture acquistano i telai non tutti in una volta, ma un po' alla volta, magari non dallo stesso fabbricante, di diversi modelli ed in tempi diversi per avere una rotazione delle macchine. Ci può essere anche la ragione di avere macchine diverse per eseguire lavori diversi. Questo fatto comporta di avere la necessità di rendere disponibile uno stesso tessuto/disegno su più macchine diverse, e quindi è necessario convertire le disposizioni in modo veloce e preciso, per adattarle via via a telai differenti. ArahWeave ha un sistema semplice per convertire i file già pronti per la tessitura in un formato per un dato telaio ad un'altro differente. Ovviamente, ha effetto solo su telai che hanno lo stesso numero di arpini; se questa condizione non è verificata, è necessario rieseguire completamente la messa a telaio. In sostanza, non è possibile convertire una disposizione impostata per un telaio con 1200 arpini ad uno con 2400, ma potete convertire una disposizione per controllore Grosse 1200 arpini per un controllore Stäubli JC5 con 1200 arpini. Le cimosse, posizione arpini e cambio trama o fermo regolatore possono essere differenti. Questa funzione è principalmente intesa per operazioni ripetitive, quando cambiate spesso i telai sui quali viene tessuta la disposizione. Per prima cosa, dovete sapere le impostazioni dei telai di destinazione, poi usare il comando Armatura > leggi il floppy jacquard o Armatura > Rovista Cartoni jacquard, qualora il vostro file jacquard sia salvato sul disco fisso. www.arahne.si ArahWeave Manuale dell'utente Il secondo passo è chiamare funzione Armatura >Salva cartoni per produzione, e poi in finestra che si apre, caricare il settaggio di telaio che corrisponde a questo file. Una volta che la disposizione telaio corretta è stata caricata, applicate la funzione Cambia > Estrai dati usando disposizione telaio. Questa userà le informazioni del file aperto ignorando gli arpini vuoti, ma mantenendo l'armatura, estraendo comunque il cambio trama ed il fermo regolatore, se presente. Salvando ora il disegno, lo salverete identico a prima di avere fatte tutte queste operazioni. Per questo dovete andare in File > Carica settaggio di telaio e caricare la disposizione del nuovo telaio jacquard a cui deve essere adattato il disegno. Ora potete salvare la disposizione così com'è, oppure cambiare il cambio trama, cimosse, o qualsiasi altra cosa riteniate necessario. Il principale vantaggio di questa funzione è la possibilità di poterla fare per vecchi disegni, impostati per telai diversi a quelli ora a disposizione, od eseguiti su altri tipi di programmi, o sviluppati da studi esterni che hanno impostato il disegno per un telaio generico. Se il disegno era stato sviluppato correttamente con ArahWeave, non ci sono ragioni per utilizzare questa funzione, basta caricare semplicemente il tessuto, la disposizione telaio che volete usare, e salvare i cartoni disposizione jacquard, uno per ogni telaio a vostra disposizione. 12 STAMPA SIMULAZIONE DEL TESSUTO Una delle peculiarità di questo programma è quella di rendere possibile l'invio della simulazione del tessuto al Vostro cliente, per la conferma. Dovete sapere che il sistema stampa sempre ciò che è visualizzato dallo schermo, oltre a quello che è selezionato nelle impostazioni di visione; ad esempio, se avete selezionato un fattore di zoom del 300%, il tessuto sarà stampato in questo modo; i margini sinistro ed inferiore della visualizzazione a video corrispondono ai margini sinistro e inferiore della stampa della simulazione. Quindi, se volete stampare la simulazione dal primo filo di ordito e dal primo filo di trama, posizionate le barre di scorrimento, che fanno scorrere il tessuto, all'estremo sinistro ed all'estremo inferiore della finestra principale. Questo metodo permette di stampare sezioni di un grande disegno, per poi riunirle con un collage. Per lanciare la stampa della simulazione, selezionate la funzione Stampa il tessuto su stampante dal menù File. Per controllare la dimensione e la posizione dell'area stampata sul foglio, inserite i dati nei campi dell'area Larghezza di stampa. I margini sono misurati dal lato sinistro e superiore, includendo la spazio bianco non stampabile. Per ottenere la massima area di stampa permessa dalla stampante e dal supporto di stampa (foglio), premete il bottone Pagina piena. Se inserite un'area fuori dai parametri massimi ammissibili per la stampa, il programma vi avvertirà con un suono. Figura 208: Stampa della simulazione del Sotto l'area Larghezza di stampa ci sono alcuni bottoni per tessuto impostare le opzioni di stampa. Se abilitate il pulsante Titolo, otterrete l'estensione dell'intestazione, stampato in alto nella pagina, con data, nome disegnatore (utilizzatore del programma), nome intestatario programma e versione del programma. Il bottone accanto all'icona dove c'è l'immagine di un tessuto, permette la stampa del tessuto con il bordo frastagliato, facendola assomigliare ai campioni di tessuto per le cartelle. Il bottone Densità abilita la stampa delle densità di ordito e trama. Il bottone Filati permette la selezione fra le opzioni Senza / Ordito / Trama / Ordito e trama, che abilitano la stampa dei colori/filati dell'ordito e/o trama oppure di nessuno di essi. Se abilitate il bottone Nota d'ordito/trama, permettete la stampa delle note d'ordito e trama. Il bottone 1 rapporto abilita la stampa di un solo rapporto del disegno, molto usato per i fazzoletti. Il bottone Etichetta apre un menù a cascata con le opzioni Senza – Codice – Nome – Codice & Nome, che abilita la stampa di nome del filato. 131 13 2 Capitolo 12 S ta m p a s im u l a z i o n e de l t e s s u t o www.arahne.si Se desiderate cambiare le impostazione di stampa di default con personalizzate, o volete impostare ed usare una stampante differente da quella normalmente usata, dovete selezionare Settaggio della stampante, la selezione di questa opzione farà aprire un'ulteriore finestra, vedi Figura 215, dalla quale potete scegliere fra una serie di stampanti proposte, oppure scegliere su quale formato file grafico stampare direttamente (prima colonna), il Figura 209: Impostazioni di stampa modo di stampa (seconda colonna) e la densità x ed y in dpi (dots per inch = punti per pollice) (terza colonna). Per avere la massima qualità di stampa selezionate i valori massimi di x ed y, se vi è sufficiente una bassa qualità o desiderate alta velocità di stampa, selezionate i valori più bassi di x ed y, generalmente il valore 720 è un ottimo compromesso fra qualità e velocità per la maggioranza dei lavori. I valori minimi e massimi di x ed y dipendono dal modello di stampante scelto o a vostra disposizione, il programma non può modificarli perché sono propri del modello di stampante. Per stampare più simulazioni di tessuti sulla stessa pagina, senza far errori di posizionamento o di suddivisione dello spazio disponibile per le stampe, potete selezionare altri due tessuti, per un massimo di stampa di tre tessuti, selezionate i bottoni Tessuto 2 e Tessuto 3 nel box selezione del file stampa tessuto. Questo vi permette di specificare ulteriori tessuti da stampare sullo stesso foglio/pagina, il foglio è diviso automaticamente in due/tre spazi orizzontali. Per verificare la correttezza delle impostazioni, controllate il risultato con Anteprima di stampa, che mostra il risultato esattamente come sarà stampato sulla carta. Se tutto è corretto,chiudete la previsione di stampa e premete il tasto OK. Figura 210: Anteprima di stampa ArahWeave Manuale dell'utente www.arahne.si 12.1 STAMPA DI PIÙ TESSUTI Esiste un altra possibilità per stampare più simulazioni di tessuto su un unica pagina . Nella finestra Stampa tessuto (Figura 225) premete il tasto Più tessuti per aprire la nuova finestra (Figura 224). L'impostazione del numero di tessuti che si desiderano stampare va inserito nei campi Tessuto X e Tessuto Y , il massimo numero di tessuti stampabili è8 per 8. Per caricare i tessuti negli spazi miniature, usate il comando Rovistare, che apre la finestra del Rovistare tessuti, e fate doppio click sulle icone dei tessuti per inserirle nelle miniature suddette . Potete anche impostare l'allineamento dei nomi dei tessuti tramite il bottone Il titolo. Figura 211: Stampa contemporanea di più tessuti Anche in questo caso, per visualizzare l'anteprima di stampa, cliccate sul bottone Anteprima nella finestra principale dei stampa e controllate l'esattezza delle impostazioni. Figura 212: Anteprima di stampa della stampa più tessuti 133 13 4 Capitolo 12 S ta m p a s im u l a z i o n e de l t e s s u t o www.arahne.si 12.2 STAMPA SU FILE (SALVA LA SIMULAZIONE COME IMMAGINE DIGITALE) Invece di stampare su carta, potete “stampare”, o meglio salvare, la simulazione del tessuto come immagine digitale nella finestra di stampa cliccando il bottone Settaggio della stampante, che apre la finestra relativa, dove potete scegliere il formato grafico per salvare l'immagine (PNG, GIF, JPEG, TIFF), ed i dpi (dots per inch) dell'immagine. Il valore dpi può essere selezionato indipendentemente per altezza e larghezza dell'immagine. Potete anche scegliere la destinazione del file: floppy (A:), od una Figura 213: Settaggio della stampante per salvare la directory /tmp o Desktop sul vostro disco fisso, dal simulazione come file immagine quale potete poi esportarlo in una ulteriore destinazione. Quindi inserite il nome del file dell'immagine (nella Figura 214 è tessuto). Il programma aggiunge automaticamente al nome l'estensione del formato. Quando chiudete la finestra settaggio stampante , ci sono nuove informazioni nella finestra stampa tessuto su stampante: il nome stampante indica il formato file, densità in pixel per x ed y, nome del file e dimensione immagine in pixel. Se le impostazioni sono corrette premete il pulsante OK per salvare la simulazione come immagine digitale. Figura 214: Stampa su file 12.3 STAMPA SU UNA STAMPANTE NON SUPPORTATA La fedele qualità di stampa della simulazione del tessuto, ottenibile con ArahWeave, è il risultato dei driver di stampa e dei profili colore personalizzati . Siccome ci sono molte stampanti sul mercato, Arahne non può ovviamente supportarle tutte. Comunque, anche se la vostra stampante non è supportata direttamente da ArahWeave, potete stampare le vostre simulazioni di tessuto, poichè Linux OS le supporta, tenete però presente che non è garantita l'accurata e fedele riproduzione dei colori. Per stampare su una stampante non inclusa nella lista della finestra settaggio della stampante, dovete selezionare PostScript come tipo di stampante, le procedure da seguire successivamente sono uguali a quelle precedenti. ArahWeave Manuale dell'utente www.arahne.si 12.4 SALVATAGGIO DELLA TESTURE DEL TESSUTO Per salvare la simulazione del tessuto come testure (rapporto dell'immagine per l'uso in ArahDrape, come sfondo web ecc...) scegliete File > Salva testura... dalla finestra principale di ArahWeave. Figura 215: Salvataggio di testura del tessuto Il nome del file è lo stesso del tessuto, a cui viene aggiunto il suffisso dei file immagine JPG, PNG, TIFF ovviamente è possibile cambiarlo secondo i propri desideri; potete, inoltre, scegliere i valori da impostare nei campi Simulazione dpi (punti per pollice / dots per inch), probabilmente da 100 a 150 dpi sono sufficienti per la maggioranza dei casi , ed il numero delle ripetizioni del disegno per X ed Y. Il programma mostra la dimensione della testure in punti (pixel) sopra il nome del file, così avete sempre visibile la dimensione della testure. Se il vostro tessuto è piccolo, e le dimensione in pixel è 3000x3000, probabilmente la dimensione è molto grande. In questo caso dovete diminuire il numero di dpi per ottenere una dimensione ragionevole del file della testura. Se la dimensione del file resta comunque grande, scegliete il file formato PNG, e selezionate il bottone 8-bit per salvare la testure nel formato con tavolozza colori (fino a 255 colori). 13 CALCOLO DEI DATI TECNICI DEL TESSUTO Il calcolo dei dati tecnici del tessuto e del consumo di filato è accessibile dal menù Consumo dal menù Filati. I dati sono visualizzati nella finestra principale filati. La finestra consumo è divisa in due parti : • grigia - campi d'inserimento per dati tecnici • bianca - dove sono visualizzati i dati calcolati od inseriti da altre finestre (colori, note ecc...) Tutte le volte che inserite o modificate i parametri, dovete cliccare sul bottone OK perchè il programma ricalcoli, e controlli i risultati, dei dati tecnici e di consumo del tessuto. 13.1 NUMERO DI FILI , NUMERO DEL PETTINE, ALTEZZA DEL PETTINE Il numero di Fili per larghezza è un parametro di produzione molto importante, assieme alla densità di trama. Potete inserire manualmente il numero di Fili per larghezza , o meglio ancora, abilitare il bottone Densità da dati tecnici (potete anche abilitare questa possibilità dalla finestra Scegli la densità di tessitura ), ed il programma calcola questo dato dalla Altezza pettine e Numero del pettine (e Impettinatura (fili per dente), che potete anche inserire dalla finestra Modifica l'armatura). Selezionando questo metodo, il campo Numero di fili cambia in etichetta in modo da evidenziare l'origine esterna dei dati ed il fatto che questi non possono essere più cambiati da li. Il numero è desunto da un numero intero di denti, perchè non ha senso, nel riscontro 135 13 6 C a p i t o l o 13 C a l c o l o d e i da t i t e c n ic i d e l t e s s u t o www.arahne.si pratico, il dente mezzo pieno. Se avete un impettinatura 3 fili a dente, il numero totale di fili d'ordito è pari al numero di denti impiegati per raggiungere l'altezza in pettine desiderata, moltiplicato 3. Figura 216: Calcolo del numero di fili dal numero del pettine e altezza pettine con opzione Densità da dati tecnici attivata Se disabilitate Densità da dati tecnici dovete usare un altro modo per calcolare i dati Fili per larghezza, Altezza del pettine e Numero del pettine (come sapete questi dati hanno corrispondenza univoca). Potete cambiare alcuni di questi campi , tenendo presente che se il campo Fili per larghezza diventa rosso indica un errore, e che uno di questi valori deve essere reimpostato e/o ricalcolato. Figura 217: Calcolo del numero di fili, numero del pettine e altezza del pettine Se volete ricalcolare questi dati correttamente in modo automatica, posizionate il cursore del mouse nel campo che volete correggere e premete la barra spazio. Il valore è ricalcolato automaticamente basandosi sugli altri due. In Figura 218 abbiamo ricalcolato il numero del pettine. In questo caso è cambiato da 10 ad 8,5. Il campo Fili per larghezza diventa verde per indicare che tutti i tre valori sono corretti. Figura 218: Dopo aver premuto la barra spazio nel campo numero del pettine 13.1.1 CALCOLO DEL NUMERO DI FILI PER LARGHEZZA E DEL NUMERO DEL PETTINE DALLA DENSITÀ Potete calcolare il numero di Fili per larghezza ed il Numero del pettine dalla finestra Scegli la densità di tessitura. Altezza finita ed Altezza pettine possono essere impostate manualmente sui valori desiderati; quindi scegliete Disegno > Densità, impostate la densità di ordito, posizionate il cursore del mouse nel campo www.arahne.si ArahWeave Manuale dell'utente densità d'ordito e premete la barra spazio. Fili per larghezza e numero del pettine saranno calcolate nella finestra Calcolo del consumo di filato e del tessuto. Figura 219: Setta la densità di ordito e premi la barra spazio, il programma calcola automaticamente Fili per larghezza e numero del pettine nella finestra Calcolo del consumo di filato e del tessuto 13.1.2 NUMERO DI DENTI Invece dei Fili per larghezza potete usare il Numero di denti nell'altezza tessuto . Dovete cambiare le impostazioni del programma scegliendo File > Salva settaggio. Nella finestra Salva settaggio cliccate sulla cartella Tessitura (Figura 220), Figura 220: Cambio della impostazione Altezza del pettine a denti e cambiate il pulsante opzioni da Altezza nella finestra salva settaggio del pettine -> Denti a Denti -> Altezza del pettine. 13.2 ALTEZZA TESSUTO Nella parte alta a destra della finestra, potete inserire l'altezza del tessuto: altezza pettine, altezza greggia ed altezza finita. Questi dati sono necessari al programma per calcolare automaticamente la densità finita. Se non disponete di questi dati, dovete inserire manualmente la densità nella finestra Scegli la densità di tessitura. 13.3 CIMOSSE Passatura cimosse descrive la nota della cimossa sinistra, la destra è assunta come uguale. Potete inserire l'impettinatura per la cimossa, ed il programma calcolerà il numero di denti necessari per la cimossa ed il numero totale di denti del tessuto. L'altezza del pettine per cimosse è calcolata in modo simile. Come potete notare dal calcolo, l'altezza pettine è inserita solo per il disegno, mentre l'altezza del pettine dedicata alle cimosse è calcolata automaticamente. Se avete avete il campo Nota di cimosse vuoto, il programma prenderà le cimosse dai fili del fondo. 13.4 DENSITÀ DI TRAMA Densità di trama è un valore che viene impostato a telaio. Se la Densità da dati tecnici nella finestra Scegli la densità di tessitura è attivata, la densità di trama finita è calcolata basandosi sul Rientro di finissaggio , che indica l'accorciamento (o allungamento) del tessuto per ordito durante il processo di finissaggio. ArahWeave tiene conto del fermo regolatore, o della densità variabile di trama, quando calcola la Densità Media di Trama. 13.5 DENSITÀ DI TRAMA VARIABILE La densità di trama variabile è impostata nella finestra Densità (Disegno > Densità). Potete impostare la Densità di trama nel box del campo Variabile. 137 13 8 C a p i t o l o 13 C a l c o l o d e i da t i t e c n ic i d e l t e s s u t o www.arahne.si Nel campo testo possiamo digitare la nota della densità variabile. Nella Figura 221, la nota della densità significa che 254 trame hanno densità a, corrispondente a 25 trame/cm, poi 160 trame hanno densità b, corrispondente a 34 trame/cm, e 198 trame hanno densità c, corrispondente a sua volta a 28 trame/cm. Il programma calcola il numero totale di trame tenendo condo della loro densità variabile, fornendo automaticamente il totale della nota (612 trame) e la densità media di 27.9 trame/cm. Figura 221: Impostazione della densità variabile di tessitura Oltre la via numerica per l'inserzione della densità variabile, è possibile disegnarla con il mouse nell'editore di armature. La nota della densità di trama è mostrata nella parte destra della colonna del fermo regolatore . Per il disegno dovete selezionare il filato di trama desiderato(lettera) nella finestra Cambia la nota d'ordito e di trama (naturalmente lo potete anche abilitare nel campo Variabile della finestra Scegli la densità di tessitura). Figura 222: Densità di trama variabile nella finestra dell'editore di armatura Molte volte la densità variabile di trama è la stessa (o molto simile) come la nota di trama (la trama a ha una data densità, la trama b un altra, ecc...). In questo caso potete copiare la nota di trama nella densità variabile di trama selezionando il testo della nota di trama con il pulsante sinistro (la nota diventa nera con caratteri bianchi), copiandola poi col pulsante centrale del mouse nel campo della densità variabile . Questo tipo di operazione copia incolla è uguale per tutto Figura 223: Selezione del testo nell'editore di note di ordito e di trama ArahWeave. ArahWeave Manuale dell'utente www.arahne.si 13.5.1 DENSITÀ DAL FERMO REGOLATORE Se volete convertire un disegno che utilizzi il fermo regolatore in uno con densità variabile, abilitate il campo Variabile della densità di trama variabile, e cliccate sul bottone Densità dal fermo regolatore; il programma calcola automaticamente la nota della densità variabile. Figura 224: Densità da fermoregolatore 13.5.2 FERMO REGOLATORE DALLA DENSITÀ Se abilitate il bottone Fermo regolatore da densità, potete specificare nella finestra Fermo regolatore da densità la nota del fermo regolatore per ogni sezione di densità. ArahWeave calcola la nota del fermo regolatore risultante. 139 14 0 C a p i t o l o 13 C a l c o l o d e i da t i t e c n ic i d e l t e s s u t o www.arahne.si Figura 225: Fermoregolatore da densità 13.6 CONSUMO FILATI La finestra di colore bianco, scorrevole, sotto i campi dei dati, contiene i risultati del calcolo dei consumi . É in formato HTML, ed è uguale alla pagina dei dati tecnici per la stampa. Potete salvare questa pagina usando la funzione Salva dati tecnici come HTML dal menù File. Di default, sono salvati nella directory /home/capdam/data/html/FabricFilename.html I dati contenuti nel calcolo dei consumi sono ovvi per chiunque abbia calcolato “manualmente “ per un po' di tempo. Ci sono solo pochi punti che richiedono alcune chiarificazioni. Le formule per il calcolo dei consumi sono le seguenti: Imborso(%) del 2% viene indicato come 1.02 Perdite (%) del 2% viene indicato come 0.98 Le unità di misura sono messe fra parentesi. ConsumptionWarp(kg)= ConsumptionWeft kg = Weight g / m= TotalNumberOfThreads∗Length(m)∗TakeUp() YarnCount ( Nm)∗1000∗Loss() ReedSpace cm∗DensityWeft threads / cm∗Lengthm YarnCount Nm∗1000∗Loss ConsumptionWarp kg ConsumptionWeft kg∗1000∗Loss Length m Il calcolo del numero di fili per ogni colore, il totale consumo, il peso al metro quadro, ecc... sono di poco conto e non c'è alcuna necessità di addentrarsi in dettagli ovvi. Nella tavola sotto le informazioni sul pettine, avete a disposizione una vista ulteriore di tutte le ripetizioni del tessuto. In questo modo potete controllare la correttezza dei dati, e se la dimensione totale delle ripetizioni è un numero troppo grande; attualmente il limite per le ripetizioni è 32.000 fili. La copertura % (trasparenza del tessuto) dell'ordito e della trama è calcolata basandosi sulle densità di tessitura e sul diametro medio dei filati. Non è un valore assoluto, dovete interpretare l'effettivo effetto visivo che si ottiene da una copertura, ad esempio, del 78%. La trasparenza vi da la percentuale di area con il colore di sfondo nella simulazione. La tavola riassuntiva mostra il numero di fili per ogni liccio, e lo sforzo di alzata per www.arahne.si ArahWeave Manuale dell'utente ognuno di essi. Se i valori evidenziano grandi differenze che possono creare problemi al vostro telaio, potete cambiare l'armatura, o le impostazioni del telaio, od il disegno, per bilanciare il peso dei licci e quindi lo sforzo di alzata. C'è una funzione speciale di controllo nell'editore di armature, chiamata Menù > Ratiera, che calcola il peso/sforzo per ogni maglia del liccio, utilizzando il peso di un metro del filo d'ordito; l'utilità di questa funzione appare in tutta la sua evidenza quando si utilizzano filati con differenti titolazioni, che possono portare grandi squilibri tra i licci. Figura 226: Calcolo del consumo di filato e peso di tessuto 13.7 SALVATAGGIO E STAMPA DELLA SCHEDA TECNICA La scheda tecnica può essere salvata nei formati HTML o XML Scegliendo File > Salva dati tecnici come HTML... nella finestra principale di ArahWeave. La finestra che si apre presenta alcune opzioni che vi aiutano ad ottimizzare la scheda tecnica. Se volete salvare solamente il file, cliccate sul bottone OK, se volete sia salvare che stampare, cliccate il bottone Stampa. Il file salvato in formato HTML deve essere aperto con un web browser, dal quale potete visualizzarlo e/o stamparlo. Quando salvate il file, il programma gli assegna automaticamente il nome del tessuto, a cui è aggiunta l'estensione html . I dati tecnici contenuti nel formato HTML sono i seguenti: • Dati costruttivi tessuto • Nota d'ordito • Nota di trama • Armatura 141 14 2 C a p i t o l o 13 C a l c o l o d e i da t i t e c n ic i d e l t e s s u t o www.arahne.si • Immagine della simulazione tessuto Se non selezionate il bottone alla sinistra di ogni scritta che ne specifica l'uso, i dati relativi non saranno salvati e/o stampati nel file HTML. La nota di ordito e di trama hanno l'opzione Verticale, che indica che saranno scritte sia nella forma orizzontale che in quella verticale. Se desiderate che nella casella dove è scritta la lettera colore sia riportata, in sottofondo, il colore originale, selezionate l'opzione Colori di filati, sia per l'ordito che per la trama. Figura 227: Salva (e stampa) i dati tecnici • Dati costruzione tessuto (numero di fili, densità, numero del pettine, altezza, composizione del tessuto, impettinatura, fermo regolatore, copertura, ecc...) Lunghezza d'ordito 6497 m Lunghezza del tessuto 6400 m Altezza greggia 310 cm Altezza finita 300 cm Densità Ordito 40 / cm Densità Trama 40 / cm Media Densità Trama 51 / cm Trama Totale Fondo Fermoregolatore 698 551 147 Imborso d'ordito 1.5% Perdita ordito 3% Perdita trama 2% Consumo Armatura Fil Coupe Ordito 480 12 Licci 1 0.02 cm 2 1 Denti 480 480 11.99 cm 11.99 cm Trama 698 698 13.78cm 698 551 avanzamenti 698 698 13.78 cm 13.78 cm Peso greggio 73.3 g/m2 210 g/m Peso finito Fil coupe 70.0 316.00 cm 2 6004 Cimossa 2 x 0.32 cm 1 2x6 Totale 316.63 cm 6016 Copertura % Ordito Trama Totale Trasparenza 62.10% 83.59% 72.85% 12.33% Composizione PL Poliestere 13.08% CO Cotone Dent i 19 / 1 cm g/m2 86.92% Totale Numero del pettine Altezza del pettine Passatura 1493 kg 227 g/m Passatura Armatura Disegno Fermoregolator Disegno e Rapporto liccio 1 2 3 4 5 6 7 8 9 10 11 12 Le maglie 125 2 125 2 125 2 125 2 10 0 10 0 10 0 10 0 165 0 165 0 165 0 1650 g/m 9.8 9.8 9.8 9.8 0.8 0.8 0.8 0.8 12.9 12.9 12.9 12.9 Rimettaggio dei licci: 200[1 - 2 - 3 - 4] 8[5 - 6 - 7 - 8] 264[9 - 10 - 11 - 12] 8[5 - 6 - 7 - 8] ArahWeave Manuale dell'utente www.arahne.si Nota d'ordito (che ha anche l'opzione Verticale, se volete dare solo questa informazione al tessitore usate • l'opzione salva su Nuova pagina). Nota di cimosse: 36A Nota d'ordito (66x): 1A 2B 3A 3C 3D 8C 3E 7C 3D 3C 3A 2B 1A 48B Avanzo (36 fili): 1A 2B 3A 3C 3D 8C 3E 7C 3D 3C 1 a 16-4019 Forever Blue 17/1 tex 470 Z 2 b 14-0114 Celadon Green 17/1 tex 470 Z 3 a 16-4019 Forever Blue 17/1 tex 470 Z 3 c 14-0755 Sulphur 17/1 tex 470 Z 3 d 12-0106 Meadow Mist 17/1 tex 470 Z 8 c 14-0755 Sulphur 17/1 tex 470 Z 3 e 18-1454 Red Clay 17/1 tex 470 Z 7 c 14-0755 Sulphur 17/1 tex 470 Z 3 d 12-0106 Meadow Mist 17/1 tex 470 Z 3 c 14-0755 Sulphur 17/1 tex 470 Z 3 a 16-4019 Forever Blue 17/1 tex 470 Z 2 b 14-0114 Celadon Green 17/1 tex 470 Z 1 a 16-4019 Forever Blue 17/1 tex 470 Z 48 b 14-0114 Celadon Green 17/1 tex 470 Z Colori di filati abilitato Il programma scrive questa tavola solo se l'opzione Verticale è attiva 90 Rapporto Disegno Cimosse Totale fili fili fili fili Ordito Rapporto Disegno Cimosse % kg kg Totale kg A 8 532 2*36 604 8.89 5.463 0.739 6.203 B 52 3434 0 3434 57.78 35.265 0.000 35.265 C 21 1407 0 1407 23.33 14.449 0.000 14.449 D 6 402 0 402 6.67 4.128 0.000 4.128 E 3 201 0 201 3.33 2.064 0.000 2.064 Totale 36+66*90 =5976 +72 =6048 61.369 +0.739 =62.109 Ordito A B C D Titolo 17/1 tex 17/1 tex Composizione Torsioni(/m) 1 E 17/1 tex 17/1 tex 17/1 tex 60% CO Cotone 60% CO Cotone 40% PL 40% PL Poliestere Poliestere 60% CO Cotone 40% PL Poliestere 60% CO Cotone 40% PL Poliestere 60% CO Cotone 40% PL Poliestere 470 Z 470 Z 470 Z 470 Z 14-0755 Sulphur 12-0106 Meadow Mist 18-1454 Red Clay 470 Z 16-4019 Forever 14-0114 Blue Celadon Green 143 14 4 C a p i t o l o 13 C a l c o l o d e i da t i t e c n ic i d e l t e s s u t o www.arahne.si • Nota di trama, che ha anche l'opzione Verticale, se volete dare solo questa informazione al tessitore usate l'opzione salva su Nuova pagina) Nota di trama: 8b 153d 9b 37a 9b 36a 8b 68a 106(1c 1a) 1c 67a 8b 36a 9b 37a 8 b 17-2120 Chateau Rose 153 d 16-1143 Honey Yellow 9 b 17-2120 Chateau Rose 37 a 15-1309 Moonlight 9 b 17-2120 Chateau Rose 36 a 15-1309 Moonlight 8 b 17-2120 Chateau Rose 68 a 15-1309 Moonlight 1 c 14-1318 Coral Pink 1 a 15-1309 Moonlight 1 c 14-1318 Coral Pink 67 a 15-1309 Moonlight 8 b 106 X = 212 17-2120 Chateau Rose 36 a 15-1309 Moonlight 9 b 17-2120 Chateau Rose 37 a 15-1309 Moonlight 698 Trama Rapporto filli Rapporto % Peso % Fil coupe % kg a 387 55.44 52.40 0.00 453.130 b 51 7.31 3.54 8.92 30.623 c 107 15.33 33.43 37.88 289.117 d 153 21.92 10.62 0.00 91.869 Totale 698 Trama a Titolo 78/1 dtex 864.739 b c d 4/1 tex 18/1 tex 4/1 tex Composizion 100% PL Polyester e 100% PL Polyester 100% CO Cotton 100% PL Polyester Torsioni(/m) 0 0 420 S 0 14-1318 Coral Pink 16-1143 Honey Yellow 1 17-2120 15-1309 Moonlight Chateau Rose www.arahne.si ArahWeave Manuale dell'utente • Armatura in formato GIF • Simulazione in formato JPG: potete cambiare la risoluzione in dpi (di default è 100 dpi) e la dimensione in millimetri (di default è 150 mm) 145 14 6 C a p i t o l o 13 C a l c o l o d e i da t i t e c n ic i d e l t e s s u t o www.arahne.si 13.7.1 CAMBIO DEL WEB BROWSER DI DEFAULT Firefox è il browser di default di SUSE Linux. Firefox stampa correttamente l'interruzione di pagina mentre Konqueror, l'altro browser disponibile, non supporta questa caratteristica. Potete cambiare il browser di ArahWeave dalla finestra Salva settaggio. Scegliete File > Salva settaggio, nella finestra Salva settaggio cliccate il pulsante Esperto. Digitate /usr/bin/firefox nel campo WWW browser . 14 CONNETTIVITÀ DATABASE VIA XML 14.1 INTRODUZIONE Il CAD non può essere un'isola all'interno di un 'azienda ben organizzata, non è sufficiente che faccia belle simulazioni di tessuto ed ottimi file per il comando telai; in piccole aziende può essere più che sufficiente la scheda tecnica, con i relativi calcoli dei dati di produzione e consumo filati del tessuto, ma in grandi aziende è richiesta l'integrazione di ArahWeave con gli altri sistemi di gestione della produzione, quindi è necessaria la condivisione dei file dati generati dal CAD. Chiameremo questo interscambio con il nome ERP = Enterprise Resource Planning ( gestione delle risorse d'impresa). La pianificazione della produzione parte dalla preparazione dell'ordito fino al tessuto finito, gestendo i giusti filati nei giusti colori nelle corrette quantità, analiticamente per ogni fase di lavorazione. Il sistema ERP deve stampare tutte le schede tecniche/lavorazione necessarie ad accompagnare l'articolo attraverso l'intero processo di produzione. Perchè tutto questo sia possibile dobbiamo usare gli stessi codici sia per ArahWeave sia per il sistema ERP. I disegnatori devono essere informati circa lo stock filati ed i loro costi, perchè nella fase di progetto del tessuto devono tenere conto di quanto disponibile in magazzino e del costo finale del tessuto, risultato finale di una serie di costi da tenere costantemente sotto controllo. Molte volte è necessario rispettare tempi di consegna ristretti ed inderogabili, quindi è necessario “arrangiarsi” con quanto disponibile al momento. Se un disegnatore è in grado di sapere in tempo reale i costi dei filati, di poter cambiare un filato A con uno B più economico, e di conoscerne l'effettiva disponibilità a magazzino, è in grado di decidere per la via economica o quella della consegna rapida, secondo le necessità del momento. Le opzioni decisionali a disposizione del disegnatore possono arrivare fino all'estremo di cambiare le densità del tessuto, sia di trama che di ordito, usando filati con titoli diversi dall'originale, perchè disponibili in magazzino, fatto utile per diminuire uno stock in giacenza, oppure perchè risulta comunque economico, oppure ancora perché rappresenta la via più veloce per i tempi di consegna. Raramente ArahWeave è il primo sistema CAD adottato dall'azienda, fortunatamente ArahWeave può gestire vecchi disegni, anche jacquard, purchè salvati con formati standard. Ma cosa accade per tutti quei dati, come i nomi dei colori filati, codici filati, composizioni ecc...? Normalmente tutti questi dati sono scritti e salvati in formati specifici di ogni CAD, e non è facile trasferirli o convertirli. Per questa ragione abbiamo riunito alcuni formati standard più diffusi, in modo che gli utilizzatori possano scrivere questi dati in specifici formati, che poi ArahWeave può importare ed usare in altri disegni in modo semplice. Ma come si possono scrivere questi file? È ovvio che i differenti distributori di CAD non vogliano collaborare, poichè al successo di uno corrisponderebbe l'insuccesso dell'altro. In questo caso il distributore del programma ERP può collaborare liberamente con entrambi, e creare un programma che possa esportare ed importare i dati, usando tutti gli standard. Se avete un sistema ERP nella vostra azienda è possibile realizzare quanto sopra descritto, e migliorare il lavoro. Arahne ha sviluppato alcuni strumenti per l'importazione/esportazione dei dati in/da ArahWeave, utili a risolvere questi problemi. Può sembrare complicato, ma in effetti è talmente semplice che lo potete fare anche da voi. 14.2 IMPORTAZIONE DEI DATI Tutti i formati di importazione/esportazione sono basati su XML, che è uno standard semplice che permette ai distributori di descrivere il formato dei file di scambio dati. Stiamo usando una versione veramente basica di XML (un file XML, ed un file DTD che descrive la struttura del file XML). Potete usare il file DTD per verificare i file importati/esportati. Il file DTD non è usato come file effettivo per l'importazione/esportazione dei file, ma solo per definire la struttura del file XML, in modo da sapere quale campo è obbligatorio e quale è opzionale. Se ArahWeave Manuale dell'utente www.arahne.si posizionate il file DTD nella stessa locazione del corrispondente file XML, alcuni browser possono verificare la correttezza della struttura del file XML, e mostrare la struttura dettagliata del file XML. L'utilizzo di XML è giustificato dal fatto che possiamo ampliarlo aggiungendo nuovi campi senza interrompere la compatibilità con tutti quelli precedenti che hanno implementato i filtri per l'importazione/esportazione; questo non è quasi mai possibile con altri sistemi, magari più semplici. XML è meno efficiente di altri formati, perchè i dati sono salvati in codice ASCII con una grande quantità di etichette. Ma oggi i computer sono veloci, gli dischi fissi sono grandi, e possiamo comprimere i nostri file prima di lanciarli nel network di trasmissione. Avendo la possibilità di “guardare dentro” il file XML con un normale editore di testo, come http://www.nedit.org, possiamo in qualsiasi momento controllare etichette e colori per migliorare la leggibilità. Ci sono ottimi strumenti sul mercato per generare e fare l'analisi sintattica dei file XML. Figura 228: Esportazione dati nella finestra salva settaggio Prima di definire il formato dati, dobbiamo sapere la loro origine. In situazioni semplici, per importare il file XML dovete solo copiarlo nella locazione standard di ArahWeave, che è /home/capdam/data/xml, od in qualsiasi altra locazione come definito nel file di configurazione .arahne. Potete cambiare la locazione XML di default esportando un file XML verso una locazione differente, salvando poi il settaggio. Figura 229: File XML in Nedit Per un più complesso settaggio, potete usare il protocollo FTP per importare file da un computer diverso. La specifica FTP e l'importazione/esportazione sono eseguite in File > Salva settaggio, nella cartella Esportazione Dati. Per usare lo FTP, portatevi sul box chiamato Invia dati XML via FTP. Dovete specificare 147 14 8 C a p i t o l o 14 C o n n e t t i v i tà d a t a b a se v i a X M L www.arahne.si l'indirizzo IP (come numero o nome del dominio), l'utente (username), la password, e se usare il passive mode FTP. La locazione FTP è la stessa per l'esportazione e per l'importazione. Per usare FTP nell'importazione XML, dovete abilitare FTP nel box Importazione di dati, e facoltativamente, potete specificare una cartella per il file importato XML. Questa opzione è utile per non mischiare fra loro i file importati ed esportati nella stessa directory. Un'altra opzione da sfruttare durante l'importazione è quella di cancella vecchi file durante importazione; usatela con molta cautela ed attenzione! È da usarsi soprattutto durante i test di trasmissione dati, importando un nuovo file si cancella quello vecchio, per non occupare spazio e non creare confusione. Una volta che il programma gira bene, non servirà più avere questa opzione che distrugge tutti i file, in modo che ogni file abbia la proprio camino di creazione, deve essere inserito solo uno alla volta, senza alcuna duplicazione. Ora partite con le specifiche per i file importati. Se avete esperienza con i database, vi meraviglierete di cosa è una chiave unica per le vostre specifiche, tutti gli inserimenti in una parola codice, che deve essere unica. 14.2.1 NOTA DI ORDITO È specificata dal seguente file DTD chiamato ArahneWarpPatternImport.dtd <?xml version="1.0" encoding="ISO-8859-1"?> <!ELEMENT ArahneWarpPatternImport (Pattern*)> <!ELEMENT Pattern (Code, Value)> <!ELEMENT Code (#PCDATA)> <!ELEMENT Value (#PCDATA)> Il file XML per l'importazione dell'ordito deve avere il nome ArahneWarpPatternImport.xml e questo è un piccolo esempio di file simile: <?xml version="1.0" encoding="ISO-8859-1" standalone="yes" ?> <!DOCTYPE ArahneWarpPatternImport SYSTEM "ArahneWarpPatternImport.dtd"> <ArahneWarpPatternImport> <Pattern><Code>00001</Code><Value>2a 1b</Value></Pattern> <Pattern><Code>00002</Code><Value>1a 20(1c 1d)</Value></Pattern> <Pattern><Code>00003</Code><Value>5a 70[1d 2c2b]</Value></Pattern> </ArahneWarpPatternImport> il valore del Codice è uguale al codice della tua nota di ordito nel database. Evitate l'uso di "/ " o "\" nel codice, poichè il codice è quello usato come nome file per salvare la nota d'ordito. La dimensione della nota di ordito è quella di qualsiasi solita nota di ordito scrivibile in ArahWeave. L'uso di lettere maiuscole e minuscole non è importante, potete usare gli spazi o non usarli, avete a disposizione diversi livelli di parentesi. Se usate le parentesi, usate solo le parentesi ( ) o [ ], mai entrambe per la stessa nota. Le lettere filato consentite vanno da A ad Y, e la massima lunghezza permessa della nota di ordito è 32.000 fili. Contemporaneamente all'importazione, ogni nota viene controllata se è corretta, alla fine dell'importazione il programma notifica il numero di file importati correttamente ed il numero di quelli falliti, se ci sono. Nella fase di test, quando volete sapere di quali note è fallita l'importazione, potete eseguire il programma dalla console digitando /home/capdam/aw/aweave ed il nome delle note con importazione fallita sono scritti nella console. Potete avviare l'importazione delle note d'ordito premendo il bottone Nota d'ordito nel box Importazione di dati della finestra Salva settaggio, tabella Esportazione di Dati. Durante l'importazione, il tessuto è ridisegnato così come ogni nota è interpretata. Questa modo di procedere è normale, e serve come informazione sull'attività del programma. Su di un normale Pentium 4 o computer più nuovo, l'importazione non richiede più di un minuto per importare duemila note. Una volta che sono state importate, potete cercarle con la modalità grafica come spiegato nell'appropriata sezione. 14.2.2 NOTE DI TRAMA Sono trattate allo stesso modo delle note d'ordito, vale quanto sopra detto. Solo i nomi dei file DTD e XML sono differenti. Questo è il file ArahneWeftPatternImport.dtd <?xml version="1.0" encoding="ISO-8859-1"?> www.arahne.si ArahWeave Manuale dell'utente <!ELEMENT ArahneWeftPatternImport (Pattern*)> <!ELEMENT Pattern (Code, Value)> <!ELEMENT Code (#PCDATA)> <!ELEMENT Value (#PCDATA)> e questo è il corrispondente file XML ArahneWeftPatternImport.xml <?xml version="1.0" encoding="ISO-8859-1" standalone="yes" ?> <!DOCTYPE ArahneWeftPatternImport SYSTEM "ArahneWeftPatternImport.dtd"> <ArahneWeftPatternImport> <Pattern><Code>00001</Code><Value>2a 1b</Value></Pattern> <Pattern><Code>00002</Code><Value>1a 20(1c 1d)</Value></Pattern> <Pattern><Code>00003</Code><Value>5a 70[1d 2c2b]</Value></Pattern> </ArahneWeftPatternImport> 14.2.3 NOMI DI COLORI DI FILATI Nel database, tutto deve essere codificato, quindi ogni nome colore deve avere un codice. Questo file importazione permette di specificare il nome colore. Prima il file DTD ArahneYarnColorImport.dtd <?xml version="1.0" encoding="ISO-8859-1"?> <!ELEMENT ArahneYarnColorImport (YarnColor*)> <!ELEMENT YarnColor (YColorCode, YColorName, CIE_L?, CIE_a?, CIE_b?)> <!ELEMENT YColorCode (#PCDATA)> <!ELEMENT YColorName (#PCDATA)> <!ELEMENT CIE_L (#PCDATA)> <!ELEMENT CIE_a (#PCDATA)> <!ELEMENT CIE_b (#PCDATA)> ed ora un piccolo file XML ArahneYarnColorImport.xml <?xml version="1.0" encoding="ISO-8859-1" standalone="yes" ?> <!DOCTYPE ArahneYarnColorImport SYSTEM "ArahneYarnColorImport.dtd"> <ArahneYarnColorImport> <YarnColor><YColorCode>332323</YColorCode><YColorName>Rossignol</YColorName> <CIE_L>75.23</CIE_L><CIE_a>65.23</CIE_a><CIE_b>15.23</CIE_b></YarnColor> <YarnColor><YColorCode>333523</YColorCode><YColorName>Girasole</YColorName> <CIE_L>85.23</CIE_L><CIE_a>12.03</CIE_a><CIE_b>75.23</CIE_b></YarnColor> <YarnColor><YColorCode>234523</YColorCode><YColorName>Printed 5 colors</YColorName></YarnColor> <YarnColor><YColorCode>434543</YColorCode><YColorName>melange 50</YColorName> <CIE_L>83.23</CIE_L><CIE_a>1.03</CIE_a><CIE_b>-1.23</CIE_b> <CIE_L>23.23</CIE_L><CIE_a>-1.03</CIE_a><CIE_b>-4.23</CIE_b></YarnColor> </ArahneYarnColorImport> Come potete vedere, questo file XML vi permette di specificare un nome per ogni codice filato, ed anche i opzionali valori CIE Lab del colore. La maggior parte dei sistemi ERP non contengono i colori filati specificati in modo colorimetrico, quindi omettono i valori Lab. Ma se avete i colori misurati con lo spettrofotometro, li potete inserire nel file XML. Alcuni colori filato possono essere a più colori, come per esempio i melange. Sebbene il file ArahneYarnColorImport.xml possa essere importato a richiesta, egli è pronto tutte le volte che aprite il programma, se è salvato nella locazione standard XML. L'importazione di questo file non genera nuovi colori nel database file di ArahWeave, ma aiuta solo il programma a visualizzare il corretto nome colore del filato durante la ricerca del filato. 14.2.4 FILATI Il database di visualizzazione dei filati è differente dalla vista filati del CAD. ArahWeave si occupa della giusta resa dei colori, della forma, della lucentezza, della pelosità, del diametro, e di qualsiasi cosa concorra ad una bella immagine del tessuto. Il Database visualizzazione filati si preoccupa solo dei numeri e dei codici. Ci sono alcune applicazioni interessanti; come prima cosa proviamo ad importare file dal database ad ArahWeave. Il file ArahneYarnImport.dtd è mostrato sotto: <?xml version="1.0" encoding="ISO-8859-1"?> 149 150 C a p i t o l o 14 C o n n e t t i v i tà d a t a b a se v i a X M L www.arahne.si <!ENTITY % cUnit "countUnit (tex|Nm|NeC|NeW|Np|Ny|NeL|NeS|Td|Run|dtex) #REQUIRED"> <!ENTITY % lUnit "lengthUnit (mm|cm|m|in|ft|yd) #REQUIRED"> <!ELEMENT ArahneYarnImport (YarnImport*)> <!ELEMENT Yarn (YCode, YName, Count, Ply, Twists, TwistContraction, Fibre*)> <!ELEMENT YCode (#PCDATA)> <!ELEMENT YName (#PCDATA)> <!ELEMENT Count (#PCDATA)> <!ATTLIST Count %cUnit; > <!ELEMENT Ply (#PCDATA)> <!ELEMENT Twists (#PCDATA)> <!ATTLIST Twists %lUnit; > <!ELEMENT TwistContraction (#PCDATA)> <!ELEMENT Fibre (#PCDATA)> <!ATTLIST Fibre percentage CDATA #REQUIRED > And now a small sample ArahneYarnImport.xml <?xml version="1.0" encoding="ISO-8859-1" standalone="yes" ?> <!DOCTYPE ArahneYarnImport SYSTEM "ArahneYarnImport.dtd"> <ArahneYarnImport> <Yarn><YCode>202245</YCode><YName>Lana 40</YName> <YCount countUnit="Nm">40</YCount> <Ply>2</Ply><Twists lengthUnit="m">600</Twists><TwistContraction>0</TwistContraction> <Fibre percentage="100">WO</Fibre></Yarn> <Yarn><YCode>202234</YCode><YName>Lana 48</YName> <YCount countUnit="Nm">48</YCount> <Ply>2</Ply><Twists lengthUnit="m">700</Twists><TwistContraction>2</TwistContraction> <Fibre percentage="100">MD</Fibre></Yarn> <Yarn><YCode>302231</YCode><YName>Misto 12</YName> <YCount countUnit="Tex">12</YCount> <Ply>1</Ply><Twists lengthUnit="m">400</Twists><TwistContraction>0</TwistContraction> <Fibre percentage="60">CO</Fibre><Fibre percentage="30">MD</Fibre> <Fibre percentage="10">PL</Fibre></Yarn> </ArahneYarnImport> I campi dei codici filato e nome filato non richiedono ulteriori spiegazioni. Alcuni clienti usano il simbolo "/" nel codice filato, ed il programma ne permette l'uso usando alcuni trucchi, quando sta salvando il filato importato nella directory filato, scambia il simbolo "/" in "\", quest'ultimo è “ammesso” perchè i nomi di file in Unix non possono contenere "/". Quando questo filato viene caricato nuovamente come codice filato, la barra ritorna quella originale, così il vostro codice filato è corretto in tutti i casi. Il titolo del filato è inserito con lo stesso numero del titolo, potete utilizzare qualsiasi titolo supportato da ArahWeave. Il numero di torsioni è inserito con la sua unità di misura su lunghezza. La contrazione di torcitura indica di quanto si accorcia il filato durante l'operazione di torcitura, se non conoscete questo dato lasciate questo valore a 0. Infine, potete inserire 6 fibre nella composizione del filato, ognuna con la relativa percentuale. Il codice fibre è composto di due lettere, che sono l'abbreviazione internazionale del nome della fibra; è assolutamente necessario usare il codice standard internazionale per il buon funzionamento con ArahWeave. Una volta caricato il filato completo della composizione, il programma calcola automaticamente la composizione finale del tessuto. Notate che il filato è incolore poichè lo stesso filato esiste in più colori differenti. Dunque non dobbiamo aspettarci di importare qualcuna delle proprietà di visualizzazione del filato, poichè il sistema ERP non può immagazzinare e salvare questo tipo di informazioni. 14.2.5 ASSOCIAZIONE DEI FILATI AI COLORI CON PREZZO E DISPONIBILITÀ Alla fine abbiamo tutti gli elementi per specificare quale filato abbiamo a disposizione. Dobbiamo associare il codice filato al codice colore, la disponibilità a magazzino in Kg, ed il suo costo. Il file DTD per specificare il formato è ArahneYarnToColor.dtd <?xml version="1.0" encoding="ISO-8859-1"?> www.arahne.si ArahWeave Manuale dell'utente <!ELEMENT ArahneYarnToColor (Yarn*)> <!ELEMENT Yarn (YCode, YColorCode, YStockKG, YPriceKG, Season*)> <!ELEMENT YCode (#PCDATA)> <!ELEMENT YColorCode (#PCDATA)> <!ELEMENT YStockKG (#PCDATA)> <!ELEMENT YPriceKG (#PCDATA)> <!ELEMENT Season (#PCDATA)> e questo è un esempio per un valido file XML ArahneYarnToColor.xml <?xml version="1.0" encoding="ISO-8859-1" standalone="yes" ?> <!DOCTYPE ArahneYarnToColor SYSTEM "ArahneYarnToColor.dtd"> <ArahneYarnToColor> <Yarn><YCode>202245</YCode><YcolorCode>0555</YColorCode> <YStockKG>47.6</YStockKG><YPriceKG>2.4</YPriceKG></Yarn> <Yarn><YCode>852345</YCode><YColorCode>0002</YColorCode> <YStockKG>2.3</YStockKG><YPriceKG>2.8</YPriceKG><Season>0205</Season></Yarn> <Yarn><YCode>435453</YCode><YColorCode>0435</YColorCode> <YstockKG>77.9</YStockKG> <YPriceKG>1.3</YPriceKG><Season>0206</Season></Yarn> <Yarn><YCode>234534</YCode><YColorCode>0667</YColorCode> <YStockKG>240.3</YStockKG> <YPriceKG>0.9</YPriceKG><Season>0205</Season><Season>0105</Season></Yarn> </ArahneYarnToColor> Gli elementi di questo file XML sono evidenti: codice filato, codice colore filato, quantità di magazzino del filato in Kg, e prezzo in qualsiasi valuta desiderate. La stagione è una proprietà opzionale del filato. La buona gestione dello stock dei filati richiede di minimizzare le quantità, ed in alcuni casi può facilitare l'ottimizzazione del magazzino l'indicazione della stagione. Un colore filato può essere assegnato fino a sei stagioni. Nel browser filati questa opzione permette di facilitare la ricerca dei filati, mostrando solo quelli di una particolare stagione, invece di tutti i filati disponibili, o comunque codificati dal lanificio. 14.3 ESPORTAZIONE DATI – VISTA UTILIZZATORE ArahWeave cerca di lasciare il disegnatore libero di creare senza problemi, anzi, provando ad essere sempre più semplice, come per i cambi armatura, filati, colori ecc... un click del mouse ed ecco creato un nuovo tessuto! Nel sistema ERP le cose non sono così facili, qualsiasi cosa necessita di un codice e di una tabella. Se desiderate cambiare un colore filato, prima dovete creare il nuovo colore, dargli un codice, applicare questo colore al filato, e procedere quindi alla sostituzione, e così via per ogni sostituzione effettuata. Nessuno dei due sistemi è migliore dell'altro, solo servono a due scopi diversi: creatività e produzione. Questi due aspetti possono essere conciliati permettendo la massima libertà creativa al disegnatore, lasciando al reparto produzione i problemi gestionali. Questo significa che, una volta confermata la vendita della simulazione del tessuto, dobbiamo inserire i codici, per permettere l'esportazione del tessuto. Un tessuto che non abbia codici è inutilizzabile con ERP, per questo ArahWeave deve garantire che il tessuto abbia tutti i codici, prima di essere esportato. Prima di trasferire il tessuto dall'ufficio progettazione al reparto produzione, dovete caricarlo e completarlo con alcuni dettagli che non erano necessari nella fase di progettazione. Per prima cosa aprite la finestra Disegno > Informazioni, ed inserite il nome, articolo, disegno, variante. Poi tutti i filati devono avere associato il codice filato ed il codice colore. Il modo più facile è usare il browser filati nella finestra filati, dove potete semplicemente cliccare sulla riga del filato ed inserire dai campi sottostanti i codici richiesti. Di default, il pulsante carica solo codici che sono stati abilitati, in modo che il programma carichi solo i valori importanti per l'esportazione XML, senza i colori dei filati, l'immagine filato e gli altri parametri per la simulazione colore. Se avete inserito tutti i valori, potete procedere con il comando File->Salva i dati tecnici in XML, il programma imposterà automaticamente il nome del file XML uguale al nome del tessuto, aggiungendo l'estensione .xml alla fine. Se l'invio FTP è configurato, il file tessuto XML viene inviato alla locazione specificata; comunque, il file XML viene salvato nella directory XML. Nella sezione esportazione dati della finestra salva settaggio abbiamo alcune opzioni che non abbiamo menzionato precedentemente. 151 152 C a p i t o l o 14 C o n n e t t i v i tà d a t a b a se v i a X M L www.arahne.si Se abilitate Salva codici con XML il programma salva le note di ordito e trama prima di esportare XML. Viene fatto brevemente: prima controlla se esistono note simili di ordito e trama; se esistono applica i loro codici al tessuto; se non esistono vengono salvate con nuovi nomi. Abbiamo anche un'altra opzione di controllo della generazione di nuovi nome, se la funzione usa il primo codice libero è attiva, il programma cerca “buchi” nella lista dei codici, ed usa il primo libero; se non ci sono, incrementa il nuovo dall'ultimo codice usato. Il controllo dell'esistenza di note d'ordito e trama è molto veloce, rendendo impossibile all'operatore visualizzare e controllare la scrittura estesa delle note. Ma il programma sa che 1a 1b 1a 1b 1c lo stesso che 2(1a 1b) 1c, riconoscerà automaticamente le note simili, ed userà lo stesso codice nota d'ordito o trama. Infine, è raccomandato l'abilitazione della funzione Verifica codici in tessuto con XML, in modo che il programma possa verificare se tutti i dati richiesti sono stati inseriti, e possa avvertirvi ed informarvi dei dati mancanti. Potreste restare sorpresi dal fatto che noi non impostiamo grandi quantità di codici di specifica del tessuto per l'esportazione, ma la nostra filosofia è che il sistema ERP non necessita di conoscere molto su di loro. Le armature sono grandi, e per questo non possono essere salvate nel formato ERP. Nel passato alcune aziende passarono molto tempo per codificare le armature per ratiera, ma oggi non ha senso. Ogni tessitura ha il trasferimento elettronico dei comandi ratiera e jacquard. Per cui è tempo perso cercare di fare qualcosa per permettere il riutilizzo più volte. L'armatura nasce e muore con la simulazione tessuto. Il sistema ERP chiede solo di conoscere sufficienti elementi per capire quali orditi sono compatibili; l'armatura utilizzata è irrilevante per ERP, al lei ci pensa il CAD ArahWeave. 14.4 ESPORTAZIONE DI DATI – VISTA ESPERTO In conseguenza dell'importazione del tessuto in formato XML, può nascere l'esigenza di scrivere un programma che riconosca i file tessuto Arahne XML, e che possa poi inserirli nell'appropriata tabella del vostro database. Ci sono alcuni campi che, probabilmente, non vi interessano, potete saltarli tranquillamente. E ci sono altri campi che non sono presenti, ad esempio codici di personalizzazione. Alternativamente, potete sviluppare una seconda fase di importazione, dove l'operatore inserisce i dati in alcuni campi manualmente. Tenete presente che con il controllo manuale di alcuni campi, il tempo di salvataggio ottenuto dal trasferimento automatico può essere molto lungo. Qualcuno che ha speso del tempo riscrivendo le note d'ordito può confermarlo. I seguenti dtd definiscono la struttura del file tessuto di Arahne XML ArahneFabric.dtd <?xml version="1.0" encoding="ISO-8859-1"?> <!ENTITY % lUnit "lengthUnit (mm|cm|m|in|ft|yd) #REQUIRED"> <!ENTITY % wUnit "weightUnit (g|kg|oz|lb) #REQUIRED"> <!ENTITY % cUnit "countUnit (tex|Nm|NeC|NeW|Np|Ny|NeL|NeS|Td|Run|dtex) #REQUIRED"> <!ENTITY % wlUnit "weightPerLenghtUnit (gPERm|ozPERyd) #REQUIRED"> <!ENTITY % wl2Unit "weightPerSquareLenghtUnit (gPERm2|ozPERyd2) #REQUIRED"> <!ELEMENT ArahneFabric (Header, Warp, Weft, Dobby?)> <!ELEMENT Header (Name, Code, Design, Version, Sasion, Notes, Day, Month, Year, Operator, ReedWidth, ReedWidthWithSelvedge, RawWidth, FinishedWidth, ReedNumber, WarpLength, FabricLengthRaw, FabricLengthFinished, SelvedgeDenting, TotalWarpThreads, TotalWarpThreadsWithSelvedge, Take-up, Take-up2, WasteWarp, WasteWeft, FinishingShrinkage, Denting, DentingCode, Regulator, DentingRepeatThreads, DentingRepeatDents, RegulatorRepeatThreads, RegulatorRepeatAdvances, RepeatSizeX, RepeatSizeY, WeaveName, WeaveRepeatX, WeaveRepeatY, SelvedgeWeaveName, WarpDensity, WeftDensity, WeftDensityRaw, WeftDensityDouble?, Consumption, ConsumptionWarpWithSelvedges, ConsumptionWarpNoSelvedges, ConsumptionWeft, RawWeightPerLength, RawWeightPerSquareLength, FabricFibre?)> <!ELEMENT Name (#PCDATA)> <!ELEMENT Code (#PCDATA)> <!ELEMENT Design (#PCDATA)> <!ELEMENT Version (#PCDATA)> <!ELEMENT Saison (#PCDATA)> <!ELEMENT Notes (#PCDATA)> <!ELEMENT Day (#PCDATA)> www.arahne.si <!ELEMENT Month (#PCDATA)> <!ELEMENT Year (#PCDATA)> <!ELEMENT Operator (#PCDATA)> <!ELEMENT ReedWidth (#PCDATA)> <!ATTLIST ReedWidth %lUnit; > <!ELEMENT ReedWidthWithSelvedge (#PCDATA)> <!ATTLIST ReedWidthWithSelvedge %lUnit; > <!ELEMENT RawWidth (#PCDATA)> <!ATTLIST RawWidth %lUnit; > <!ELEMENT FinishedWidth (#PCDATA)> <!ATTLIST FinishedWidth %lUnit; > <!ELEMENT ReedNumber (#PCDATA)> <!ATTLIST ReedNumber %lUnit; > <!ELEMENT WarpLength (#PCDATA)> <!ATTLIST WarpLength %lUnit; > <!ELEMENT FabricLengthRaw (#PCDATA)> <!ATTLIST FabricLengthRaw %lUnit; > <!ELEMENT FabricLengthFinished (#PCDATA)> <!ATTLIST FabricLengthFinished %lUnit; > <!ELEMENT SelvedgeDenting (#PCDATA)> <!ELEMENT TotalWarpThreads (#PCDATA)> <!ELEMENT TotalWarpThreadsWithSelvedge (#PCDATA)> <!ELEMENT Take-up (#PCDATA)> <!ELEMENT Take-up2 (#PCDATA)> <!ELEMENT WasteWarp (#PCDATA)> <!ELEMENT WasteWeft (#PCDATA)> <!ELEMENT FinishingShrinkage (#PCDATA)> <!ELEMENT Denting (#PCDATA)> <!ELEMENT DentingCode (#PCDATA)> <!ELEMENT Regulator (#PCDATA)> <!ELEMENT DentingRepeatThreads (#PCDATA)> <!ELEMENT DentingRepeatDents (#PCDATA)> <!ELEMENT RegulatorRepeatThreads (#PCDATA)> <!ELEMENT RegulatorRepeatAdvances (#PCDATA)> <!ELEMENT RepeatSizeX (#PCDATA)> <!ATTLIST RepeatSizeX %lUnit; > <!ELEMENT RepeatSizeY (#PCDATA)> <!ATTLIST RepeatSizeY %lUnit; > <!ELEMENT WeaveName (#PCDATA)> <!ELEMENT WeaveRepeatX (#PCDATA)> <!ELEMENT WeaveRepeatY (#PCDATA)> <!ELEMENT SelvedgeWeaveName (#PCDATA)> <!ELEMENT WarpDensity (#PCDATA)> <!ATTLIST WarpDensity %lUnit; > <!ELEMENT WeftDensity (#PCDATA)> <!ATTLIST WeftDensity %lUnit; > <!ELEMENT WeftDensityRaw (#PCDATA)> <!ATTLIST WeftDensityRaw %lUnit; > <!ELEMENT WeftDensityDouble (#PCDATA)> <!ATTLIST WeftDensityDouble %lUnit; > <!ELEMENT Consumption (#PCDATA)> <!ATTLIST Consumption %wUnit; > <!ELEMENT ConsumptionWarpWithSelvedges (#PCDATA)> <!ATTLIST ConsumptionWarpWithSelvedges %wUnit; > <!ELEMENT ConsumptionWarpNoSelvedges (#PCDATA)> <!ATTLIST ConsumptionWarpNoSelvedges %wUnit; > <!ELEMENT ConsumptionWeft (#PCDATA)> ArahWeave Manuale dell'utente 153 1 54 C a p i t o l o 14 C o n n e t t i v i tà d a t a b a se v i a X M L www.arahne.si <!ATTLIST ConsumptionWeft %wUnit; > <!ELEMENT RawWeightPerLength (#PCDATA)> <!ATTLIST RawWeightPerLength %wlUnit; > <!ELEMENT RawWeightPerSquareLength (#PCDATA)> <!ATTLIST RawWeightPerSquareLength %wl2Unit; > <!ELEMENT FabricFibre (#PCDATA)> <!ATTLIST FabricFibre percentage CDATA #REQUIRED > <!ELEMENT Warp (WarpCode, WarpPatternCode, WarpPattern, WarpPatternExpanded, WarpPatternLeftover?, SelvedgePattern?, SelvedgePatternCode?, WarpLeftover, WarpRepeat, NumWarpRepeats, LeftoverThreads, TotalSelvedgeThreads, WarpBlankets, WarpUsage*, Yarn*)> <!ELEMENT WarpCode (#PCDATA)> <!ELEMENT WarpPatternCode (#PCDATA)> <!ELEMENT WarpPattern (#PCDATA)> <!ELEMENT WarpPatternExpanded (#PCDATA)> <!ELEMENT WarpPatternLeftover (#PCDATA)> <!ELEMENT SelvedgePattern (#PCDATA)> <!ELEMENT SelvedgePatternCode (#PCDATA)> <!ELEMENT WarpRepeat (#PCDATA)> <!ELEMENT NumWarpRepeats (#PCDATA)> <!ELEMENT LeftoverThreads (#PCDATA)> <!ELEMENT TotalSelvedgeThreads (#PCDATA)> <!ELEMENT WarpBlankets (#PCDATA)> <!ELEMENT Weft (WeftPatternCode, WeftPattern, WeftPatternExpanded, WeftRepeat, WeftRepeatDouble?, WeftBlankets, WeftUsage*, Yarn*)> <!ELEMENT WeftPatternCode (#PCDATA)> <!ELEMENT WeftPattern (#PCDATA)> <!ELEMENT WeftPatternExpanded (#PCDATA)> <!ELEMENT WeftRepeat (#PCDATA)> <!ELEMENT WeftRepeatDouble (#PCDATA)> <!ELEMENT WeftBlankets (#PCDATA)> <!ELEMENT Dobby (NumShafts, SelvedgeShafts?, Drafting, DraftingCode, SelvedgeDrafting?, Shaft*)> <!ELEMENT NumShafts (#PCDATA)> <!ELEMENT NumSelvedgeShafts (#PCDATA)> <!ELEMENT Drafting (#PCDATA)> <!ELEMENT DraftingCode (#PCDATA)> <!ELEMENT SelvedgeDrafting (#PCDATA)> <!ELEMENT Shaft (#PCDATA)> <!ATTLIST Shaft No CDATA #REQUIRED > <!ATTLIST Shaft Threads CDATA #REQUIRED > <!ELEMENT WarpUsage (BlanketCodes, RepeatThreads, SelvedgeThreads, TotalThreads, SelvedgeWeight, TotalWeight)> <!ATTLIST WarpUsage letterID CDATA #REQUIRED > <!ELEMENT BlanketCodes (#PCDATA)> <!ELEMENT RepeatThreads (#PCDATA)> <!ATTLIST RepeatThreads percentage CDATA #REQUIRED > <!ELEMENT SelvedgeThreads (#PCDATA)> <!ELEMENT TotalThreads (#PCDATA)> <!ELEMENT SelvedgeWeight (#PCDATA)> <!ATTLIST SelvedgeWeight %wUnit; > <!ELEMENT TotalWeight (#PCDATA)> <!ATTLIST TotalWeight %wUnit; > <!ATTLIST TotalWeight percentage CDATA #REQUIRED > <!ELEMENT WeftUsage (BlanketCodes, RepeatThreads, RepeatThreadsDouble?, TotalWeight)> <!ATTLIST WeftUsage letterID CDATA #REQUIRED > <!ELEMENT RepeatThreadsDouble (#PCDATA)> <!ATTLIST RepeatThreadsDouble percentage CDATA #REQUIRED > www.arahne.si ArahWeave Manuale dell'utente <!ELEMENT Yarn (YCode, YName, YColorCode, YColorName, Count, Ply, Twists, TwistContraction, Color*, Fibre?)> <!ATTLIST Yarn letterID CDATA #REQUIRED > <!ELEMENT YCode (#PCDATA)> <!ELEMENT YName (#PCDATA)> <!ELEMENT YColorCode (#PCDATA)> <!ELEMENT YColorName (#PCDATA)> <!ELEMENT Count (#PCDATA)> <!ATTLIST Count %cUnit; > <!ELEMENT Ply (#PCDATA)> <!ELEMENT Twists (#PCDATA)> <!ATTLIST Twists %lUnit; > <!ELEMENT TwistContraction (#PCDATA)> <!ELEMENT Color (#PCDATA)> <!ATTLIST Color percentage CDATA #REQUIRED > <!ATTLIST Color CIE_L CDATA #IMPLIED > <!ATTLIST Color CIE_a CDATA #IMPLIED > <!ATTLIST Color CIE_b CDATA #IMPLIED > <!ATTLIST Color R CDATA #REQUIRED > <!ATTLIST Color G CDATA #REQUIRED > <!ATTLIST Color B CDATA #REQUIRED > <!ATTLIST Color Cname CDATA #REQUIRED > <!ELEMENT Fibre (#PCDATA)> <!ATTLIST Fibre percentage CDATA #REQUIRED > Tutti i campi di inserimento hanno nomi logici, così potete capire subito il loro utilizzo. Per ragioni di spazio, ripetiamo lo stesso di file XML qui. Usando ArahWeave provate ad esportare una coppia di tessuti campione, e controllate il loro funzionamento. Se avete un buon contratto di assistenza, saremo felici di aiutarvi in questa implementazione ed illustrarvi tutti i dettagli. 14.5 STUDIO DI UN ESEMPIO DI COLLEGAMENTO: PROTEX - COMPUTER HOUSE DI PRATO Lo sviluppo della connettività è fatto, alcune volte, dalla staff IT interno all'azienda. Ma più spesso viene affidato ad una ditta esterna, che assiste il sistema ERP dell'azienda. In Italia, abbiamo fatto questo con il nostro partner Computer House di Prato (CHP), con il quale assistiamo alcuni clienti. Lo ERP di CHP ha il nome Protex, e usa un database che gira su Oracle in Linux o in Unix, con grafica d'interfaccia Windows sulle nuove versioni, o con testi basati su interfaccia terminal per le vecchie versioni. I programmatori di CHP hanno sviluppato due moduli Protex, uno chiamato PROCAD, che periodicamente scrive i file importati in ArahWeave, con tutti i filati, nomi e disponibilità filati. ArahWeave legge questi dati dagli FTP quando l'utilizzatore richiede i dati di importazione o la disponibilità filati. 155 156 C a p i t o l o 14 C o n n e t t i v i tà d a t a b a se v i a X M L www.arahne.si Figura 230: Procad L'altro programma è chiamato CAD-LINK e controlla periodicamente se ArahWeave ha inviato dei file tessuti XML da FTP; se trova questi file, li importa e li cancella, nel caso riscontri errori nei file tessuto XML importati, invia una email all'amministratore di Protex per notificare l'importazione fallita. Figura 231: CAD-LINK www.arahne.si ArahWeave Manuale dell'utente 15 INTEGRAZIONE INTERNET ArahWeave supporta direttamente tutti i più diffusi formati per Internet: formato HTML (HyperText Markup Language) per esportare e visualizzare i dati tecnici e di calcolo; formati file JPEG e GIF per il salvataggio delle simulazioni tessuto o immagini armatura in un file. Questo vi da completa libertà e grande flessibilità per rendere disponibili, a chiunque desideriate, i vostri file dati. Se siete uno studio tecnico o di design, potete inviare le schede tecniche complete al lanificio via e-mail. Una manifattura che sia sovraccarica di ordini, può affidare a terzisti parte dei suoi ordini, fornendo tutti i dati necessari via e-mail. Potete inviare simulazioni del tessuto ai vostri clienti per l'approvazione, in questo caso è opportuno che entrambi usiate uno standard colori concordato e comune per l'indicazione dei colori, od usare i codici colori originali nel caso il cliente disponga della cartella colori filato. Purtroppo non esistono standard per l'accurata riproduzione dei colori in internet, così la stessa simulazione tessuto, se visualizzata su computer differenti può presentare differenze evidenti. Per salvare la simulazione tessuto, o l'armatura in formato GIF o JPEG, selezionate GIF o JPEG come tipo di stampante. Impostate la densità di stampa su 100 dpi per le dimensioni x ed y, perchè questo valore corrisponde quasi esattamente alla risoluzione video più usata sui monitor. Potete usare il formato JPEG per la simulazione tessuto, ed il formato GIF per le armature, in modo da avere File piccoli e di ottima qualità. Figura 232: Dati HTML di ArahWeave letti in Mozilla Firefox 16 SALVA SETTAGGIO (TESSITURE) La finestra di dialogo salva settaggio ha una parte espressamente dedicata alle armature e relative impostazioni. Per accedervi scegliete File > Salva settaggio, e cliccate la tabella Tessitura. 157 158 Capitolo 16 S a l v a S e t t a g g i o ( t e ss i t u r e ) www.arahne.si Figura 233: Salva settaggio - tessitura • potete cambiare il bottone opzioni da Altezza del pettine -> Denti a Denti -> Altezza del pettine per usare Numero di denti in altezza tessuto invece di Fili per larghezza nella finestra consumo. • Potete cambiare il bottone opzioni da Lunghezza d'ordito -> lunghezza del tessuto a lunghezza del tessuto -> Lunghezza d'ordito secondo quanto inserito nella finestra di consumo. • Con il bottone opzioni Sinistra o Destra potete scegliere se il primo filo di partenza del tessuto è a destra o sinistra. • Di default la Unità del pettine è 1 centimetro, ma la potete cambiare in qualsiasi altra unità, ad esempio n° denti/“13”cm tipo pratese. A seguire ci sono nove opzioni con bottone attivo/disattivo: • Salva/carica cimosse con armatura – se il bottone è attivato, la cimossa, quella caricata in Salva cartoni dalla finestra produzione, è salvata con l'armatura. Quando caricate un nuovo complesso di cimossa/armatura, esso viene sovrascritto alla cimossa salvata in precedenza. • Salva/carica armatura di cimossa in tessuto – se attiva, la cimossa caricata nel Salva cartoni dalla finestra di produzione, è salvata con il tessuto. Quando caricate questo tipo di file la cimossa viene sovrascritta a quella salvata in precedenza. • Utilizza titolo finale – se attivo, il programma prende i titoli dei filati per calcolare la simulazione (diametro del filo) o consumo di filato medio, assumendolo come titolo assoluto senza interessarsi se è un filato a capo unico od a più capi. • Rispecchia il rimettaggio numerico – sceglie il primo liccio fra il più vicino od il più lontano dal tessitore, posizionato lato carretta del telaio. • Stampa rettangolo intorno a cartone (ratiera) in rosso chiaro – di default il colore per il rettangolo della ratiera è rosso – ma se copiate in bianco&nero la stampa, non potete distinguere fra rettangolo ed armatura. La soluzione è la stampa in rosso chiaro. • Segnala densità di trama per filato – in alcuni distretti tessili italiani viene usata la densità per ogni colore filato per facilitare il calcolo dei consumi, così abbiamo incluso questa opzione in ArahWeave. • Ordina colori in immagine secondo popolarità – ordina i colori nella finestra di Trasformazione Jacquard per quantità. Se l'opzione è disattivata, allora ArahWeave ordina i colori così come sono scritti (salvati) nel file immagine. ArahWeave Manuale dell'utente www.arahne.si • Sempre correggi fili flottanti durante il salvataggio di cartoni jacquard – se avete impostato limiti per i fili flottanti (vedi capitolo 4.19), e l'opzione è attiva, ArahWeave controlla e corregge automaticamente gli errori nelle briglie. • Rovista con filtro – tutte le icone hanno il filtro attivato. Poi c'è il campo Avvertimento durante salvataggio di sbagliato con due opzioni: • Fili per larghezza – se il numero di fili non è “compatibile” con l'impettinatura ed il numero del pettine, ArahWeave vi avverte prima di salvare il file. • Armatura – se l'armatura che volete salvare, ha un rimettaggio/rincorso incompleto o non compatibile, ArahWeave vi avverte prima di salvare il file. I successivi due campi vi aiutano a personalizzare la stampa della simulazione del tessuto. • Testo per disegno registrato – se abilitate il bottone ® ( ) in stampa tessuto della finestra di stampa, il testo che avete inserito in questo campo sarà stampato o salvato nella stampa della simulazione di tessuto. • Stampa www – come sopra, il testo inserito qui, ad esempio il vostro indirizzo web, sarà stampato in alto a destra della simulazione del tessuto vicino al logo e data. 17 FILE SUPPORTATI 17.1 FORMATI DI FILE CAM PER LA TESSITURA Tutti questi formati di file possono essere scritti dalla finestra Salva l'armatura per la produzione, oppure li potete leggere utilizzando Rovista cartoni jacquard, Rovista armature, oppure Carica l'armatura. ArahWeave riconosce il formato di file automaticamente, e mostra l'icona nella finestra di rovistare. Tutti i formati CAM sono trattati come immagini binarie, cioè bianco-nere. Nome lettura Estensione scrittura Tipo Note Stäubli JC3 ls .JC3 jacquard • dischetto non-DOS, un disegno per dischetto • supporto per più dischetti per disegni grandi • può essere scritto come file DOS, per invio con posta elettronica • nessuna compressione Stäubli JC4 Stäubli JC4B ls .JC4 jacquard • dischetto non-DOS, possibilità di scrittura di più disegni su un floppy • supporto per più dischetti per disegni grandi • può essere scritto come file DOS, per invio con posta elettronica • supporto per programma di tessitura • nessuna compressione Stäubli JC5 ls .JC5 .ZC5 jacquard • • • • Stäubli JC6 ls .JC5 .ZC5 jacquard • come in JC5, ma con simulazione di tessuto per icona del file sul telaio, ed informazione su filati in trama (titolo, colore) in campo testuale Bonas EP ls .EP jacquard • compressione opzionale (scarsa) • supporto per più dischetti per disegni grandi compressione opzionale (buona) supporto per più dischetti per disegni grandi supporto per zone (per dividere gli arpini in gruppi) supporto per programma di tessitura 159 160 C a p i t o l o 17 File supportati Nome www.arahne.si lettura Estensione scrittura Tipo Note Grosse ls .WEA jacquard • supporto per più dischetti per disegni grandi (il nome del file e uguale su tutti i floppy, per l'invio con posta elettronica li dovete rinominare in file diversi, e poi di nuovo rinominare sullo stesso nome per scrittura su floppy) Schleicher ls .S01 jacquard AVL Copu-Jacq ls .JP1 jacquard Takemura ls .DAT jacquard TIS Actrom ls .P .S01 jacquard • supporto per più dischetti per disegni grandi • due file per un disegno! Veritex ls .PAT jacquard • per tessitura di nastri Arahne weave ls predefinito • produttore CAD tessile • ottima compressione • ideale per rovistare le armature, caricamento molto veloce • formato unificato per armature licci e jacquard • contiene informazione su licci • contiene informazione su sistema di armatura • opzionale armature separate per la cimossa sinistra e destra Sophis card ls cartone • produttore CAD tessile (reverse engineering) Sophis weave l import • produttore CAD tessile(reverse engineering) • solo le armature normali sono supportate, non armature composte EAT card ls cartone • produttore CAD tessile (reverse engineering) IAM weave l .BBI import • produttore CAD tessile (reverse engineering) Viable l .PUN cartone • produttore CAD tessile (reverse engineering) QTE l .QTE import • produttore CAD tessile (reverse engineering) PNG ls .PNG immagine • formato predefinito di Arahne • ottima compressione • supportato in programmi per navigazione in rete e posta elettronica GIF ls .GIF immagine • buona compressione • supportato in programmi per navigazione in rete e posta elettronica TIFF ls .TIF .TIFF immagine • compressione opzionale BMP ls .BMP immagine • compressione opzionale • per l'uso con telaio Digital Weaving TC-1 • formato per jacquard elettronico con telaio a mano • include supporto per visione di colori di trama ArahWeave Manuale dell'utente www.arahne.si Nome lettura Estensione scrittura Tipo Note Weaving Information File ls .WIF immagine • formato di scambio fra programmi hobby di tessitura • fino a 99 licci • fino a 24 porgitrame • nota d'ordito e di trama • colori d'ordito e di trama • densita d'ordito e di trama Dornier s .AMV ratiera • scrittura su floppy 3.5” Dornier DoStyle s ratiera • • • • Dornier DoTech s ratiera Panter s .D ratiera • fino a 28 licci • densità di trama variabile Smit Textile G6300 ls .ARM ratiera • • • • • Somet ls .DOP ratiera • informazione su licci (può includere cambio di trama) Somet ls .COP ratiera • cambio di trama Vamatex ls .PID ratiera • • • • • fino a 27 licci fino a 12 porgitrame frangia fermoregolatore densità di trama variabile Vamatex ls .PIW ratiera • • • • fino a 12 porgitrame frangia fermoregolatore densità variabile di trama Toyota JAT710 ls ratiera • • • • • • fino a 20 licci cambio di trama densità variabile di trama, con valori assoluti frangia fermoregolatore doppia inserzione di trama Stäubli 1858 III ls ratiera • • • • fino a 28 licci (26, se usati con densità variabile) fino a 8 porgitrame fermoregolatore fino a 4 densità variabili .DB1 fino a 28 licci densità di trama variabile tensione di ordito variabile velocità di tessimento variabile fino a 24 licci fino a 16 porgitrame frangia doppia inserzione di trama fino a 16 densità di trama variabili 161 162 C a p i t o l o 17 File supportati www.arahne.si 17.2 FORMATI DI IMMAGINI Tutti i formati di immagini sono automaticamente riconosciuti, non e necessario nessun intervento manuale. Anche i formati CAM di tessitura si possono leggere come immagini binano-nero, non li ripetiamo anche qui. Per salvare in formato selezionato, aggiungete la estensione del file. Senza la estensione, il programma salverà l'immagine in formato PNG: Normalmente, la estensione di file non e necessaria per la corretta lettura del file. Bisogna mantenere la estensione solo per formati di tessitura più esotici, che non usano il numero magico nel file. Formato del file lettura Esten 1-bit 8-bit scrittura sione tavolozza 24-bit colori pieni Note PNG ls .PNG ✔ ✔ GIF ls .GIF ✔ ✔ JPEG ls .JPG .JPEG TIFF ls .TIF .TIFF BMP ls PBM l Sophis immagine l ✔ • produttore CAD tessile (reverse engineering) • non compresso EAT immagine l ✔ • produttore CAD tessile (reverse engineering) • non compresso • .eatpc non supportato IAM immagine l ✔ • produttore CAD tessile (reverse engineering) • non compresso ✔ • formato di default Arahne • buona compressione • il canale alfa per trasparenza non e supportato • compressione buona • versione GIF interlacciata non supportata • colori trasparenti in GIF non supportati ✔ solo livelli di grigio ✔ • compressione con perdita – l'immagine salvata più volte perde dettagli; • non adatto per salvare le immagini jacquard dopo la pulizia ✔ ✔ ✔ • compressione opzionale .BMP ✔ ✔ .PBM .PGM ✔ ✔ .PAT • compressione opzionale, ma scarsa • 24-bit non supportato programmi di Arahne ✗ ✔ • non compresso 17.3 ALTRI FORMATI CAM ArahWeave supporta le macchine incorsatrici Vega, ed orditoio Suzuki. Nome Elm Vega Stäubli lettura scrittura s Estensione .VIF Tipo Note incorsatrice automatica • • • • licci pettine denti vuoti lamelle incorsatrice • per ora implementato ArahWeave Manuale dell'utente www.arahne.si Nome lettura scrittura Estensione Delta 110 Tipo automatica Suzuki s .MZ Note • documentazione disponibile orditoio 17.4 I FORMATI XML Tutti i file XML dovrebbero essere salvati in cartella xml predefinita, come specificata in file di configurazione .arahne. Se i file sono condivisi tramite NFS, allora la cartella e di solito /home/capdam/data/xml Se i file sono condivisi tramite sito intranet, allora la cartella e di solito /srv/www/htdocs/xml Per ordini/risposte di simulazioni tessuto o di tessitura, mettiamo i file XML in sottocartelle, per evitare la confusione. ArahWeave può anche importare file XML con ftp da un server definito in sezione Esportazione Dati di Salva settaggio, che e salvato in file di configurazione. Nome lettura scrittura Formato DTD (document type definition) Note xyz.xml s ArahneFabric.dtd • xyz corrisponde al nome di tessuto • contiene tutti i dati relativi al tessuto, che il CED potrebbe utilizzare ArahneWarpImport.xml ls ArahneWarpImport.dtd • note d'ordito e codici, senza colori • tutte le note in un file unico ArahneWeftImport.xml ls ArahneWeftImport.dtd • note di trama e codici, senza colori • tutte le note in un file unico ArahneYarnColorImport.xml ls ArahneYarnColorImport.d • lista di colori di filati td • tutti i colori in un file unico ArahneYarnImport.xml ls ArahneYarnImport.dtd • definizione di filati dal punto di vista di base di dati • tutti filati in un file unico ArahneYarnToColor.xml s ArahneYarnToColor.dtd • associazione di un codice colore ad un codice filato, con il prezzo e disponibilità • tutti filati in un file unico ArahneWarpImport.xml l ArahneWarpImport.dtd • tutte le informazioni necessarie per la simulazione di ordito • tutti orditi in un file unico xyz.xml ...xml/simulationOrder/in l ArahneSimulationOrder.d • xyz corrisponde al ordine di td simulazione • specifica la richiesta per creazione di simulazione tessuto, a base di ordito, cartone jacquard, densità di trama, e filati in trama. xyz.xml ...xml/weaveOrder/in l ArahneWeaveOrder.dtd • xyz corrisponde al ordine di tessitura • specifica la richiesta di mandare un file jacquard su determinato telaio 163 1 64 C a p i t o l o 17 File supportati Nome www.arahne.si lettura scrittura Formato DTD (document type definition) Note xyz.xml ...xml/simulationOrder/out s ArahneSimulationOrderR eply.dtd • xyz corrisponde alla risposta al ordine di simulazione • riporta successo oppure la causa di errore xyz.xml ...xml/simulationOrder/out s ArahneWeaveOrderReply. • xyz corrisponde alla risposta al ordine dtd di tessitura • riporta successo oppure la causa di errore 18 SCORCIATOIE DA TASTIERA Le scorciatoie da tastiera permettono di lavorare più velocemente, e si riferiscono alle funzioni più comuni ed usate, raggiungibili da tasti o combinazioni di tasti invece che dalle voci del menù. Le scorciatoie da tastiera sono uguali per tutte le lingue, ma se avete chiara in mente la terminologia inglese, la lettera da usare per la scorciatoia corrisponde alla prima lettera della parola inglese. Le scorciatoie da tastiera funzionano solo se la relativa finestra è attiva; il colore pieno indica una finestra attiva, mentre il grigio od il colore sfumato indicano una finestra passiva. Abbiamo provato a far corrispondere un tasto ad ogni funzione, ma poi la pratica ha dimostrato che è più logico agire in modo che ad ogni tasto corrisponda una funzione della finestra attiva, ovvero alla parte di programma attivo in quel momento. Tutte le lettere attivanti le scorciatoie sono indicate in fondo alle frasi di descrizione del comando, nei menù a cascata,. Finestra principale di ArahWeave: • a vista integrale • b Rovistare • c cambia da vista tessuto a vista armatura • d cambia la qualità della simulazione a livello 1 • e finestra Modifica le dimensioni dell'armatura • f abilita/disabilita frange nella visualizzazione della simulazione a video • g rimettaggio seguito • h dimensione dei fili flottanti diritto/rovescio • i informazioni sull'armatura • j finestra trasformazioni jacquard • k finestra salva l'armatura per produzione • l finestra flottante • m evidenzia/nascondi errori briglie • n rimuovi trame/orditi extra • o finestra editore modifica scomposto • p attiva/disattiva profili nella finestra editore armature • q cambia la vista in qualità 4 • r rovescia diritto/rovescio il tessuto • s cambia la vista in Integrale ed ombreggiato • t finestra di scelta della simulazione (fil coupe, garzatura, sovraimpressione, piegare) • u unità di misura (cambia fra sistema metrico decimale e sistema anglosassone) • w cambia la vista da tessuto ad armatura • v abilita/disabilita la vista di colori jacquard nell'editore di armature • x cancella rimettaggio/rincorso www.arahne.si • • • • • • • • • • • • • • • • • • • • • • • • • • ArahWeave Manuale dell'utente y indovina disposizione di armatura scomposta z trova ripetizioni nella selezione (in editore di armature) / abilita/disabilita la simulazione fil coupe * abilita/disabilita la vista ad una ripetizione ( raddoppia la dimensione dell'armatura in orizzontale (in ordito), duplica contenuti ) raddoppia la dimensione dell'armatura in verticale (in trama), duplica contenuti < ottimizza numero di licci nell'editore di armature > suggerisci unione licci nell'editore di armature = nell'editore di armature scomposte, analizza l'armatura e la ridimensiona su divisibile [spazio] + posizione cursore sul filato desiderato = attiva colore del filato , correzione armatura magica Ctrl+r abilita / disabilita righello Ctrl+s salva tessuto (armatura) Ctrl+Shift+s salva tessuto (armatura) con nome... Ctrl+q esci dal programma Ctrl+p stampa tessuto su stampante Ctrl+t salva testura di tessuto F2 apre editore armature F3 apre editore note ordito/trama F4 apre editore colore F5 apre editore filati F6 apre finestra impostazione densità ordito/trama F7 apre finestra centratura disegno ordito F8 apre finestra calcolo consumi F9 apre editore di fazzolettature 1, 2,... 9, 0 100% 200% .. 900% 1000% ingrandimento della vista della simulazione di tessuto e immagine colori della conversione jacquard. Nell'editore di armature, questa scelta seleziona la dimensione della griglia d'armatura, dove 1 indica piccole griglie armature - 3, e 0 significa griglia dimensione 12. • + zoom ingrandisci • - zoom diminuisci • 1 per ritornare alla dimensione originale del tessuto (zoom 100%). • Ctrl+1, 2, 3, ... 9 cambia linguaggio da Inglese, Finnico, Francese, ... Turco. Utile per comprendere i tutorial in inglese, perchè potete cambiare dalla vostra lingua, italiano, all'inglese senza riavviare il programma. Il cambio lingua non è permanente. Se volete fare diventare permanente il nuovo linguaggio dovete usare Salva Settaggio. I caratteri speciali per Turco, Sloveno e Macedone non sono visualizzati correttamente, sono cambiati e resi visibili correttamente solo riavviando il programma. • Ctrl+rotella del mouse aumenta, diminuisci livello di zoom • Il pulsante destro cliccato sul tessuto apre la finestra dell'editore di armature. Se la finestra è già ape rta, cliccando col pulsante destro sul tessuto sposta la posizione vista di armatura. Se tenete il mouse destro premuto e muovete il mouse, il programma continuerà ad aggiornare la posizione di finestra di armatura. • Il pulsante sinistro cliccato sul pixel colore nell'immagine della finestra Trasformazione jacquard seleziona questo colore nell'area di inserzione della finestra della Trasformazione jacquard. • Il pulsante destro cliccato sull'area immagine nella finestra della Trasformazione jacquard posiziona questa area del tessuto (il programma sposta il tessuto) nell'angolo in basso a sinistra della finestra principale di ArahWeave. Per le successive funzioni dovete avere selezionato uno dei filati nella finestra Cambia la nota d'ordito e di trama, o nella finestra Editore di filati, o nella finestra Editore di colori . Al minimo una di queste finestre deve essere aperta. Le scorciatoie disponibili sono: 165 166 Capitolo 18 Scorciatoie da tastiera www.arahne.si click bottone sinistro mouse = disegna nota di ordito o trama secondo il filato selezionato click bottone centrale mouse = disegna punti armatura, se cliccate su un punto l'ordito diventa trama e viceversa. • Shift+pulsante sinistro mouse = inserisce fili nella nota d'ordito o trama • Shift+pulsante destro mouse = cancella fili nella nota d'ordito e trama • Ctrl + pulsante destro mouse = posiziona il cursore su nota d'ordito / trama corrispondendo alla posizione del mouse. La stessa funzione si può ottenere se si premendo il pulsante destro del mouse su righello. • Ctrl + pulsante centrale mouse = posiziona il cursore su nota d'impettinatura / fermoregolatore corrispondendo alla posizione del mouse. La stessa funzione si può ottenere se si premendo il pulsante destro del mouse su righello. Le scorciatoie da tastiera per cambiare la vista del tessuto sono raggruppate nell'angolo in alto a sinistra della tastiera “qwerty” per facilitarne l'accesso ( q = simulazione 3, w = armatura, a = integrale, s = integrale ombreggiata). I tasti freccia (← ↑ → ↓) muovono la selezione nella direzione desiderata, per esempio il colore selezionato nell'editore di colori; nell'editore di armature muovono la visualizzazione armatura nella direzione desiderata; nel browser armature, selezionando un'armatura, questi tasti muovono la selezione della icona armature a destra / sinistra / su / giù sulle altre miniature. I tasti [PaginaSu], [PagginaGiu], [Inizio] e [Fine] lavorano • • allo stesso modo. 19 LIMITI ArahWeave è un programma molto potente e versatile, ma ha dei limiti. Il motivo principale di questi limiti è la ricerca di “leggerezza” dei file per ottenere una maggiore efficienza operativa, identificabile come velocità d'elaborazione dei dati, velocità di caricamento dei file ecc..., e, non ultimo, per aumentare l'affidabilità. Altre volte sono imposti da ragioni tecniche. In ogni caso, avete il diritto di conoscere quali essi siano, in modo da non acquistare il programma per poi scoprire in seguito che non fa al caso vostro. Ovviamente, siamo in grado di cambiare molte di queste limitazioni, ove sia strettamente necessario. • Massima dimensione armatura: 32.000x32.000 • Massimo numero di licci: 99 • Massima dimensione dell'immagine per la conversione jacquard: 32.000x32.000 • Massimo numero di arpini nella scheda tecnica jacquard: 32.000 • Massimo numero di campi nella descrizione del collettaggio jacquard: 50 • Massimo numero di fili d'ordito nel calcolo consumo: 32.000 • Massimo numero di fili in un dente: 9 • I denti vuoti (0 fili per dente) sono supportati, ma l'impettinatura non può partire con il primo dente vuoto, e non può avere solo denti vuoti • Massimo numero di trame con fermo regolatore attivato: 8 • La tessitura della trama non può partire con il fermo regolatore attivato sulla prima inserzione. • Un accurata simulazione del tessuto, ove i fili del diritto coprono completamente i fili del rovescio, devono avere al massimo: 3 fili d'ordito, 3 fili di trama. È possibile fare simulazioni di tessuto con più sistemi di quelli indicati sopra, ma il diritto non copre completamente i tessuti sottostanti. • Massimo sistema di tessitura (nel modifica scomposto e trame supplementari): 9 orditi e 9 trame. • Numero di filati/colori differenti per ordito e trama: 25 (A-Y) • Massimo numero di colori componenti un unico filato (mélange, moulinè, stampato): 6; tutti possono essere colori calibrati; automaticamente ArahWeave genera due sfumature per le ombre e due per le luci per ogni colore, quindi il numero di colori gestiti nella simulazione di filato diviene massimo 30 ((1+2+2) x 6 = 30). • Massimo numero di tessuti / immagini / armature / filati / note d'ordito / note di trama che possono essere contenute nei browser: illimitato. Abbiamo testato il sistema con oltre 100.000 file caricati contemporaneamente ed il programma non ha avuto problemi di funzionamento. • Massimo numero di fazzoletti nella fazzolettatura per ordito e trama: 30 www.arahne.si • • • • • • • • • • • ArahWeave Manuale dell'utente Massimo numero di fili di ordito in una striscia di una fazzolettatura: 3.000 Massimo numero di fili di trama in una balza di una fazzolettatura: 20.000 Massimo numero di tessuti/armature raggruppabili nella fazzolettatura di trama: 80 Massimo numero di varianti di colori /filati per singolo tessuto/armatura raggruppabili nella fazzolettatura di trama: 15 Massimo numero di colori in una base di dati di colori: 32.000 Limite d'inserimento di valori CIE Lab: 0<=L<=100, -100<=a<=100.0, -100<=b<=100; due decimali Densità tessuto: minimo 1 filo per cm; massimo 50.000 fili/cm Numero del pettine: minimo 1 (denti/cm); massimo 1.000 (denti/cm); 2 decimali Altezza pettine, altezza greggia, altezza finita: minimo 5 cm; massimo 10.000 cm; 2 decimali Livelli ingrandimento tessuti: minimo 5% (più piccolo venti volte); massimo 1600% (più grande sedici volte ) Potete lavorare su un solo tessuto alla volta ma potete aprire più finestre principali di ArahWeave contemporaneamente. 20 ACCREDITAMENTI Manuale scritto da Dušan Peterc ed Anton Gregorčič. In varie schermate di programma, abbiamo utilizzato i tessuti e dati di seguenti clienti Arahne: Arazzo, Danzo, IBI Kranj, Paganini Tessuti, Pure Country Weavers, Lanificio di Sordevolo, Svilanit, Tekstina, Tessilbiella, Velana. La foto di ombreggiatura a colori di Illy cafe sul isola di Kos da Dušan Peterc. Traduzione di testo di programma in Finlandese: Antti Alalami Traduzione di testo di programma in Francese: Alexander Peterc, Vincent Masurel Traduzione di testo di programma in Tedesco: Polona Dobnik Durbrovski, Andreja Gutmaher, Jan Peter Elsebach Traduzione di testo di programma in Italiano: Riccardo Sattier, Dušan Peterc Traduzione di manuale in Italiano: Stefano Bellanca Traduzione di testo di programma in Spagnolo: Jaime Vives Piqueres Traduzione di testo di programma e manuale in Turco: Sabri Sever 167