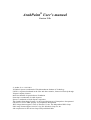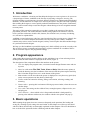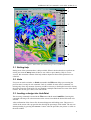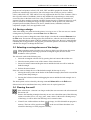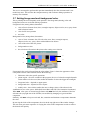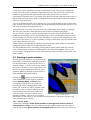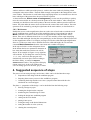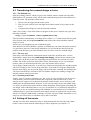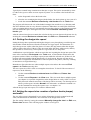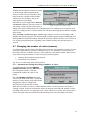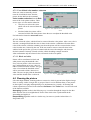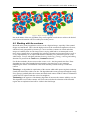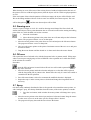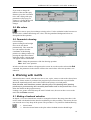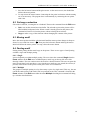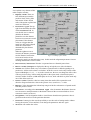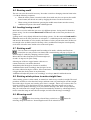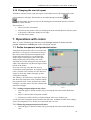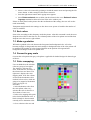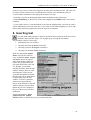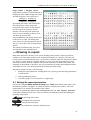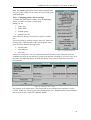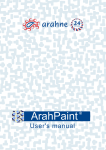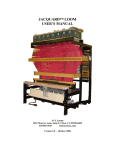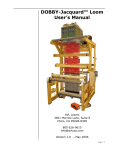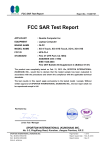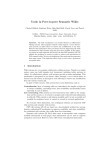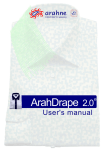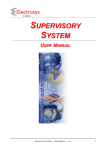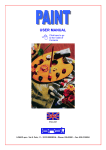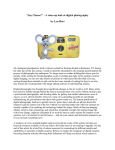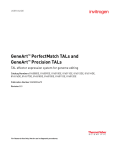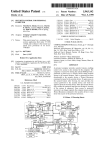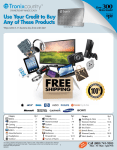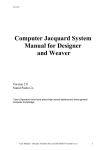Download ArahPaint 2.8b User`s manual
Transcript
ArahPaint® User’s manual Version 2.8b © Arahne, d.o.o. 1993-2001 X Window System is trademark of The Massachusetts Institute of Technology UNIX is a registered trademark in the USA and other countries, licensed exclusively through X/Open Company Limited Motif is trademark of Open Software Foundation Postscript is a trademark of Adobe Systems Epson is a trademark of Seiko Epson Corporation The Graphics Interchange Format © is the Copyright property of CompuServe Incorporated. GIF(sm) is a Service Mark property of CompuServe Incorporated. JPEG image format support ©1991-95 Thomas G. Lane, The Independent JPEG Group. PNG image format support ©1995-97 Guy Eric Schalnat, Group 42, Inc. zlib compression ©1995-96 Jean-Loup Gailly and Mark Adler ArahPaint 2.8b User's manual © 1993-2001 Arahne, d.o.o. Table of Contents 1. Introduction .....................................................................................................................3 2. Program appearance .......................................................................................................3 3. Basic operations .............................................................................................................3 3.1 3.2 3.3 3.4 3.5 3.6 3.7 3.8 4. Getting help..................................................................................................................................................................................4 Undo.............................................................................................................................................................................................4 Loading a design into ArahPaint .................................................................................................................................................4 Saving a design ............................................................................................................................................................................5 Selecting a rectangular area of the design ...................................................................................................................................5 Clearing the motif ........................................................................................................................................................................5 Setting foreground and background color ...................................................................................................................................6 Drawing in zoom window............................................................................................................................................................7 Suggested sequence of steps ........................................................................................8 4.1 4.2 4.3 4.4 4.5 4.6 4.7 4.8 4.9 4.10 5. Drawing a design on paper ..........................................................................................................................................................9 Scanning the drawing into the computer .....................................................................................................................................9 Transferring the scanned design to Linux..................................................................................................................................10 Cutting off the border.................................................................................................................................................................10 Putting the design into repeat.....................................................................................................................................................11 Setting the repeat size: number of pattern hooks (warps) and wefts .........................................................................................11 Changing the number of colors (weaves) ..................................................................................................................................12 Cleaning the picture ...................................................................................................................................................................13 Working with the contours ........................................................................................................................................................14 Editing the picture......................................................................................................................................................................15 Drawing operations.......................................................................................................16 5.1 5.2 5.3 5.4 5.5 5.6 5.7 5.8 5.9 6. Freehand drawing.......................................................................................................................................................................16 Drawing straight lines................................................................................................................................................................16 Polygon drawing ........................................................................................................................................................................16 Drawing rectangles/squares and ellipses/circles........................................................................................................................16 Drawing arcs ..............................................................................................................................................................................17 Fill area ......................................................................................................................................................................................17 Spray ..........................................................................................................................................................................................17 Mix colors ..................................................................................................................................................................................18 Parametric drawing....................................................................................................................................................................18 Working with motifs ......................................................................................................18 6.1 6.2 6.3 6.4 6.5 6.6 6.7 6.8 6.9 6.10 7. Making a freehand selection ......................................................................................................................................................18 Cut/copy a selection...................................................................................................................................................................19 Moving motif .............................................................................................................................................................................19 Pasting motif ..............................................................................................................................................................................19 Resizing motif ............................................................................................................................................................................21 Loading/saving a motif ..............................................................................................................................................................21 Rotating motif ............................................................................................................................................................................21 Rotating whole picture to make straight lines ...........................................................................................................................21 Mirroring motif ..........................................................................................................................................................................21 Changing the start of repeat .......................................................................................................................................................22 Operations with colors..................................................................................................22 7.1 7.2 7.3 7.4 7.5 8. Define transparent and protected colors ....................................................................................................................................22 Sort colors ..................................................................................................................................................................................23 Make a gradation .......................................................................................................................................................................23 Convert to gray scale .................................................................................................................................................................23 Color remapping ........................................................................................................................................................................23 Inserting text..................................................................................................................24 9. Drawing in repeat ..........................................................................................................25 9.1 9.2 9.3 Setting the repeat parameters.....................................................................................................................................................25 Drawing/editing the picture .......................................................................................................................................................26 Converting image of several repeats to a single image .............................................................................................................26 10. Other tools.....................................................................................................................27 10.1 10.2 10.3 Creating a new picture ...............................................................................................................................................................27 Setting repeat dimensions ..........................................................................................................................................................27 Printing a picture........................................................................................................................................................................27 2 ArahPaint 2.8b User's manual © 1993-2001 Arahne, d.o.o. 1. Introduction Welcome to ArahPaint - a drawing tool that helps the designer to create a picture to be woven on a jacquard type of looms. ArahPaint is the first step in preparing a design for weaving. The program includes several functions, from basic drawing primitives to sophisticated and dedicated functions. And all functions are simple to use and easy accessible. They have the undo capability; thus enabling the designer to correct quickly undesired modifications to the picture. Furthermore, there is context sensitive help to assist the designer without having to browse trough this manual too many times. The topics of this manual are arranged in a way that is similar to the sequence of the design preparation procedure. The reader should be familiar with graphical user interfaces, since its basics (selection with mouse, double click, buttons, file selection boxes, text entry and editing, etc.) will not be explained here. ArahPaint is aimed at designers, who have some knowledge of the weaving process. Namely, the manual does not contain complete instructions to develop a design into a fabric. ArahPaint contains many tools to assist a textile designer, but they can not replace the skills and knowledge of a professional textile designer. We hope you find ArahPaint a powerful designing tool, which will help you in the everyday work. We are always open to comments and suggestions, so please send them to our address and we will do our best to improve the program accordingly. 2. Program appearance After starting the program by double clicking on the ArahPaint's icon or from selecting it from desktop menu, the main window is displayed on the screen (Figure 1). The description of the components follows the numbers on the picture: 1. Title bar displays the program name, version and current design filename name and size in pixels. 2. Menu bar with menus File, Edit, Tools, View and Help. When the mouse pointer is inside the drawing area, the coordinates of the mouse inside the picture replace the Help label. Note that design's first row is at the bottom of the picture. 3. Main window it is the area where the picture is displayed in a way that every pixel (dot) on the screen represents one dot (hook) of the design. 4. Toolbar with icon button for drawing, filling, text insertion, selecting, rotating, and mirroring. 5. Zoom window - pressing this icon button will bring up zoom window, where the user can edit the design. 6. Line width - this setting sets the width of lines, rectangles/squares, ellipses/circles, arcs and polygons. 7. Color indicator - shows which color is foreground and which is background. By pressing color indicator with mouse, the window with the color palette will pop up. 3. Basic operations While running the program, there are some most frequently used operations like loading and saving file, selecting region, setting color and similar. In this chapter we will not go into detail with all of them, because they are thoroughly explained in other chapters. The user should know how to do the basic operations before continuing with the other chapters. 3 ArahPaint 2.8b User's manual © 1993-2001 Arahne, d.o.o. 1 2 3 4 5 6 7 Figure 1: Main window of ArahPaint (design courtesy of IBI Kranj) 3.1 Getting help During most of the operations there is help available. When in doubt about how to perform an action, just select the Help button if there is one visible or press F1 key. Help is context sensible, this means the contents of the help window depend on from which operation it was called for. 3.2 Undo Everyone can make a mistake, so Undo command in the Edit menu helps you restoring the previous state, but only for one command. Undo is available for most of the commands; it is missing only where big amounts of memory would be necessary to backup the last action. Saving the picture clears the undo buffer. We are planning a multiple undo feature for some of the future releases. We can not give a date, but it will be done. 3.3 Loading a design into ArahPaint The necessary command is located in the File menu with the name Load file. Choosing this command will bring a file selection menu on the screen, from which the desired file needs to be selected. After confirmation of the chosen file, the menu disappears and loading starts. The process is visible on the screen with a progression bar showing the percentage of file loaded. The user can interrupt loading by pressing the Cancel button. After the procedure, the picture is visible in the main window. 4 ArahPaint 2.8b User's manual © 1993-2001 Arahne, d.o.o. Program can load pictures in PNG, GIF, PCX, TIFF and JPEG graphic file formats. JPEG pictures are automatically converted to 128 color images from 24 bits per pixel (16 million colors), while PNG, GIF, TIFF and PCX are only supported in their 256 color variations. This is due to specific nature of ArahPaint, which is only intended for jacquard images, which rarely exceed 20 colors in the final result. True color (16 million colors) images are unsuitable for jacquard. We have made the exception with JPEG format, because it compresses images so well, and it is suitable for scanning the images in high resolution. On the positive side, most of the jacquard specific machine formats (TIS, Grosse, Stäubli, Bonas, Schleicher) and some competitors (Sophis, EAT) are supported as well. 3.4 Saving a design After some editing was performed on the picture, it is wise to save it. The user can save it under existing name by selecting the command Save from the File menu. In case the user wants to change the name of the design, it invokes the command Save as from the File menu. This action will bring up the file selection box, where he can choose the desired directory and enter the new name. If the file with the same name exists, the user is warned before continuing the saving procedure. The program gives him the option to overwrite the existing file with the new design or to change the file name. 3.5 Selecting a rectangular area of the design Many operations require from the user to show on which part of the picture this action will be performed. By selecting a particular rectangular region, the user sets the boundaries of the operation. The select tool works in the following way: 1. Select the rectangular selection tool by pressing the icon button in the toolbar area. 2. Move the mouse pointer to one of the corners of the selected area. 3. Presses left mouse button and drag the mouse until the desired area will be inside the dashed rectangle. 4. Release the mouse button. If the user wants to change the size of the dashed rectangle, he/she may do so by: 1. Moving the mouse pointer to the border of the dashed rectangle (from inside out) until the mouse pointer shape changes. 2. Pressing the left mouse button and dragging the mouse until the desired rectangle size is achieved. The whole picture can be selected by choosing command Select all from the Edit menu. Selected area can be transformed into motif, which can to be copied, pasted, etc. 3.6 Clearing the motif If the selected area - selection is no longer needed, the user can remove the selection/motif. This action will: • Remove the bounding rectangle when only an area was selected but none of the following actions were taken: move, cut, copy, paste, rotate, mirror. It the motif is floating on top of the image, it will be drawn into the image at its current location. • If motif is not visible and does not float over the image, it will be deleted from program’s , so the user will know that there is no memory. The icon will be grayed out into selection in the image or in the program’s memory. 5 ArahPaint 2.8b User's manual © 1993-2001 Arahne, d.o.o. The user is encouraged to perform this operation immediately after the selection/motif is not needed any more. This will free the computer memory and accelerate editing operations in memory-low situations. 3.7 Setting foreground and background color This is probably the most frequently used operation. The foreground (drawing) color and background colors are used with drawing operations. Foreground color (among others) determines: • color of basic elements: dots, lines, rectangles/squares, ellipses/circles, arcs, spray drawn with left mouse button • color for fill area operation • text color Background color (among others) determines: • color of basic elements: dots, fill with color areas, lines, rectangles/squares, ellipses/circles, arcs, spray, drawn with middle mouse button • color of the area of the new picture • background text color • the color that will remain in the picture after cutting out a selection 1 3 2 4 5 Figure 2: Color palette window Foreground color can be selected from the color palette. Figure 2 shows the appearance of the color palette window where numbers denote the following: 1. Edit menu with color specific operations 2. palette region - all colors available in the program; the size of colored rectangles depends on the number of colors used, the smaller the number of colors the bigger the rectangles. 3. foreground color - depicted as upper square 4. background color - depicted as lower square 5. modify color – these sliders enables the user to change values of the selected color ArahPaint uses two color spaces: RGB (Red Green Blue) and HSL (Hue Saturation Luminance). When RGB color space is selected (toggle button with RGB label set), the attributes of the last selected color (top right area of the window) are modified by changing red, green and blue component. Similarly, with HSL color space activated, hue, saturation and luminance components determine the color. By moving the slider of the components, the color in the top right area of the window changes. The user must gain some experience in varying the values of the components in order to achieve the desired color quickly. 6 ArahPaint 2.8b User's manual © 1993-2001 Arahne, d.o.o. Colors values inside ArahPaint are mostly of informational value. They give the designer the overall look of the picture, dominance of particular colors etc. The final colors will be set in ArahWeave program and will depend on the colors of the yarn and weaves selected. Selecting the foreground color is very simple: move the mouse pointer inside the palette region so that the sharp part of the mouse pointer is inside the desired color and press left mouse button to select new foreground color. You can set background color only in indirect way. First you put the desired color to foreground color, and then you click the arrows besides the foreground/background indication blocks, so you will swap foreground and background colors. Immediately after a new color was selected, the color of the upper square changes accordingly. The new active color has a black and white frame around its rectangle in the palette. The user can also change or copy colors in the image. First select color in color palette: with middle button exchanges colors, with right button copies color. Note that the actual pixel values are not changed, you can still select the color and change it, if you want the old pixels back. But once you do "Sort colors" or go into set number of colors to reduce them, all pixels with the same color will be reduced to one color. Double clicking with either button will show selected color in the main window by temporarily changing the pixels of this color to black and then to white. The foreground color can be selected by pointing with the mouse pointer inside the (focused) main or zoom window on the pixel with the desired color and pressing space. This way, the user can quickly change the drawing color without having to move the mouse pointer to the color palette window. 3.8 Drawing in zoom window Drawing operation can not be very accurate in the main window, since the one-screen pixels equal to one dot of the picture, so user can also draw in a separate window - a zoom window. In this window the picture is the same as in the main window, just the user can set the enlargement factor for easier operation. Otherwise drawing in zoom window is equal to drawing in the main window. button will open the window. Pressing the Zoom window has its own menu bar with three menus: Actions, Mesh and Zoom menu. You can also bring up the zoom window by pressing right mouse button anywhere in the picture. The zoomed area will be centered on the area where you have clicked! And you can also keep the right mouse button pressed and move across the picture, and zoom window will be Figure 3: Zoom window updated accordingly. This can be very useful to scan borders of color effects, to see if contours are clean and nice, or there are still some stray pixels remaining from scanning. 3.8.1 Actions menu contains four commands: Undo, Show position of enlarged area, Select center of enlargement and Close. The last command closes the window; the first one is the same as Undo in main window. Show position of enlarged area temporarily closes down the zoom 7 ArahPaint 2.8b User's manual © 1993-2001 Arahne, d.o.o. window and shows which part of the picture is visible in the zoom window by flashing a dark rectangular in the main window. The dark filled rectangle corresponds to the enlarged area in the zoom window. This function is useful when large magnifying factors are set and the user does not know which part of the picture does the zoom window represent. As the name denotes, Select center of enlargement gives the user the possibility to quickly move the zoom window to a desired part of the picture in the main window. After selecting the command you should move the mouse pointer to the main window and then press the left mouse button. The point under the mouse cursor will become the center of the zoom window. The same operation can be reached by pressing the right button in the main window, as described above. 3.8.2 Mesh menu Enables the user to set the magnification factor to set the color of mesh and to switch the mesh on/off. ArahPaint draws a mesh if one of the magnifying factors is bigger than four and the Mesh command is activated. If none of factors is bigger than three only thick lines will be drawn. There are 10 different factors from 1:1 to 10:1 ratio and they set the equal magnifying factor for width and height. Pressing the corresponding key on the main part of the keyboard will set the magnification factor. For example: pressing 5 will set the width and height magnification factor to 5. If the user wants to have different factor for width and height, she can select the command Mesh dimensions from the same menu and a window will popup. In the top two fields is set the enlargement factor. In the bottom the last two parameters determine on how many thin mesh lines a thicker one will be drawn. In our example in Figure 4 every eight line will be thicker. If you change the zoom level using 1, 2, 3, 4 etc. zoom level, then program will automatically set zoom aspect ratio according to the fabric density, as entered in Repeat dimensions window. The program will display current zoom level in the zoom window title. User can change grid color to black, gray or white. Figure 4: Setting mesh dimension 4. Suggested sequence of steps The process of converting a design, an idea into a fabric can be divided into three steps: 1. Preparation of the design with the ArahPaint program 2. Preparing the necessary weaves in the ArahWeave program 3. Combining the design and the weave into a jacquard control data with the color simulation on screen and paper The phase 1 - preparation of the design - can be subdivided into the following steps: 1. drawing a design on paper 2. scanning the design into the computer 3. transferring the scanned design to Linux 4. loading the design into ArahPaint program 5. cutting out the color border 6. putting it into repeat 7. scaling the image to the desired dimensions 8. setting the number of colors (weaves) 9. cleaning the scanned picture 8 ArahPaint 2.8b User's manual © 1993-2001 Arahne, d.o.o. 10. editing the picture 11. saving the final picture After every step from point 4 to 10 it is a good practice to save picture often and under different names (lets say adding an increasing number at the end of the file name). This way, whatever happens in subsequent steps, the user can always go back (if necessary) to every step backwards. However, after the design is finished, the user should erase the unnecessary files. 4.1 Drawing a design on paper Drawing a design on paper is usually simpler and easier for a designer than drawing directly into computer. Therefore, a design can be drawn by hand on paper using normal drawing techniques. The drawing can be black and white or colored. It is preferable to color particular regions by use of ArahPaint’s flood fill tool rather than do it by hand. This is due smaller accuracy of the latter method. For shaded designs, however, hand coloring is a better choice. The design does not need to be drawn in 1:1 scale, because the computer can resize an image to any desirable size. Thus, a design on paper needs not to exceed a size of A4 format. This way the scanner of a normal A4 format size will be enough to import the picture into the ArahPaint program. 4.2 Scanning the drawing into the computer Before starting the scanning procedure it is suggested to consult scanner’s manual thoroughly. Regardless of the scanner type used (hand, flatbed, drum scanners) the user should take care that: 1. Image is aligned with the scanning area - which will reduce the need to rotate the drawing later on 2. A proper scanning mode is used: for black and white drawing black and white mode for colored drawing color mode. For design prepared for jacquard type of weaving, a 256color mode is sufficient, therefore do not use the true color mode (24 bits per pixel). 3. The unnecessary white space is cut out from scanned picture. By using preview mode (available with most scanning software) the user can see the size of the drawing in correspondence to the scanning area the scanner is capable of. By use of bounding rectangles, the user can limit the scanning area to the area actually covered by the drawing. 4. A proper scanning accuracy is chosen. This is measured in dpi (dots per inch) and for modern scanners it ranges from 150 to 2400 dpi. The bigger the dpi the better the accuracy. But a better way to calculate the accuracy is to set the proper dimensions of a scanned drawing. The user usually knows in what quality the design will be woven. Let say, a particular design will be woven on jacquard looms with 1344 hooks. This means, the scanning width in pixels shall not exceed 150% of the hooks used. For our example this means 1355*1.50 = 2016 pixels of scanning width. Dividing the drawings width on paper in inches by scanning width in pixels will give us the dpi. Again, for our example lets suppose the drawing is 15 cm wide. Thus 2016/(15/2.54) = 341,3 dpi. By using this simple formula, the user can calculate the accuracy and/or scanning width, whichever can be set in the scanning software. Limiting the scanning width and height is very important because it reduces the need for memory and accelerates editing operations. 5. Proper saving format is set. For ArahPaint you can use PNG, GIF, JPEG, TIFF, or PCX graphic file format. 6. Drawing is saved to the desired director, and the filename should remind you of the contents of the drawing. 9 ArahPaint 2.8b User's manual © 1993-2001 Arahne, d.o.o. 4.3 Transferring the scanned design to Linux 4.3.1 The difficult way Since the scanning software, which you get for free with the scanner, usually runs only under DOS/Windows XY operating system, the file with scanned drawing must be first transferred to Linux file system. The procedure follows below: 1. The user must be logged into the Linux system. 2. Then you open a shell by click with right mouse button outside of any window on the screen. 3. A popup menu will appear; select the Terminal command. After a few seconds, a Linux shell window will appear on the screen. Then the user types in the following command: mcopy a:pictureName /home/capdam/data/img if the file with the scanned image is on floppy disk A: Where path stands for the directory path to the location of the file and pictureName stands for the name under which the scanned image was saved. Now the user can load the design into ArahPaint program. If the DOS/FAT32/NTFS (Windows) partition is mounted into your Linux filesystem (usually it is a good idea to take care of this during installation), you can load images directly from the position on the Windows part of the hard disk, where you have saved your scanned images. 4.3.2 The easy way Since many users had problems with manual transfer of the files, described above, we have implemented a simple menu entry Load image from floppy, which reads the contents of the floppy, copies all the files to directory /tmp/floppy and positions the file selection box to that location. Just double click on the desired file to load it, but remember to save it to a different location, where you normally keep the files, since /tmp location will be cleared. If your floppy contains many files, it can take up to a minute to load all the files, and the program will not be reacting to user’s actions in the mean time. If you want to load again a different file from the same floppy, you can eject the floppy and select the same command; the old floppy files will not be cleared and you will still be able to load them. Only the next loading of floppy will clear the contents of the previous load. 4.3.3 Scanning from Linux Luckily, Linux is growing in popularity very fast, so now it is also possible to scan from Linux. At the moment, you need a SCSI controller and a supported scanner connected to it; serial scanners are not supported. You should load packages SANE (Scanner Access Now Easy) and GIMP (GNU Image Manipulation Program), so you can scan images directly into GIMP. Gimp is a 24-bits per pixel paint program similar to Adobe PhotoShop, aimed at photo retouching and web design. Some of the things that are very easy in ArahPaint are very difficult of impossible in Gimp. You are free to complement Gimp with ArahPaint, if some functions are not available in ArahPaint. Refer to your Linux manual to check which scanners are supported in current release, and how to configure GIMP/SANE, so that they will work with your scanner. Remember to save images in 256-color format, so ArahPaint will be able to read them. 4.4 Cutting off the border First the user must check whether the image is aligned horizontally and vertically with window borders. If not, he must rotate the whole image to achieve alignment. (See chapter 6.7). 10 ArahPaint 2.8b User's manual © 1993-2001 Arahne, d.o.o. Typically the scanned image contains more than just a repeat. This can be surrounded by white (or other color) space or there are more repeats in picture. To cut off the color border the user must: 1. set the foreground color to the border color 2. select the area containing the design with the border; the whole picture or just a part of it 3. invoke the command Reduce selection by color border from the Tools menu The program will decrease the size of the dashed rectangle from outside in every direction until first dot in different color in every direction is detected. When there are small spots of different color as (scanning debris), the user can manually decrease the selection so the selecting rectangle does not include the spots. Then applies the same command Reduce selection by color border again. After the selected area does not contain the color border, the user can decrease the picture size by invoking the command Reduce to selected area from Edit menu, Picture size submenu. 4.5 Putting the design into repeat Putting the design into repeat means making the design in a way that placing several design one after another in both directions will make an illusion of a bigger repeat. The dimensions of a single design are not visible at the first glance. Of course, this only matters when the designer wants to achieve this effect. If there is only one repeat in the full fabric width (towels, shawls), this operation is not necessary. At this point it is a good idea to save the picture. ArahPaint has a special function, which can assist the user in putting the design into repeat. The name of the command is Find repeat in the Tools menu. As the function name denotes, the programs searches if there are multiple repeats present inside the selected area. If there are, the program will most probably find the dimensions of a single repeat. Program will not always succeed, due to irregularities and differences between repeats in the picture (caused by scanning or inaccuracies in original drawing). Remember to first select the area where multiple repeats exist and use the command Find repeat in the Tools menu only after. The new repeat size will be visible as rectangular selected area. To check if the correctness of repeat size, do the following: 1. Use the command Reduce to selected area from Edit menu, Picture size submenu. 2. Use the command Repeats in the View menu. This view mode shows multiple repeats (see chapter 9) so possible irregularities at the design limits are easily visible. It is most likely that some manual corrections of the design will be necessary. Use drawing tools to achieve perfect repeat. Switch to Normal view afterwards. An alternative method is to use the command for moving the repeat's start - see chapter 6.10. After the design is put into repeat, save it under a different name. 4.6 Setting the repeat size: number of pattern hooks (warps) and wefts The size of the repeat is determined by two settings: dimensions in pixels (pattern hooks and wefts) and dimensions in millimeters - the actual size of the design when woven. The first setting is done by issuing the command Manually change the size from Edit menu, Picture size submenu. This will bring up the window as on Figure 5. 11 ArahPaint 2.8b User's manual © 1993-2001 Arahne, d.o.o. Width means the number of hooks necessary to do the design, while height means the number of wefts. The user must know how many hooks are available on the machine, which will weave the fabric, and set the width parameter accordingly. Remember to set the toggle button Resize contents! Otherwise only the picture size Figure 5: Repeat size; hooks by wefts will change, cutting off parts of the image or adding extra space in background color. Changing picture size without resize is typically used, when a new empty picture is created, and the user will draw the design directly into the computer from scratch. When the Keep width/height ratio toggle button is set, the user can modify width (height) value and the program will calculate height (width) using the original width/height ratio. Pressing OK will confirm the settings and start the operation, which will end in a few seconds. In case of huge picture dimensions (regarding to the available memory) the operation may not succeed. 4.7 Changing the number of colors (weaves) A scanned image will have more colors then what you need in jacquard fabric. Number of colors in the picture determines the number of different weaves. For most fabrics, twenty colors are more than sufficient. Available colors are visible inside the color palette window. There are two ways of decreasing the number of colors used by the picture/program: 1. automatic decreasing/increasing function 2. user defined color reduction It is wise to save the image before this operation. 4.7.1 Automatic decreasing/increasing of number of colors is available through command Change number of colors from the Edit menu of the Color palette window. After this command the window on Figure 6 will popup. The scale Number of colors shows the current value. Bellow the scale is written the number of colors actually used in the picture. Dragging the slider to left/right will Figure 6: Change number of colors window decrease/increase the number of colors. When the new number of colors is smaller than the number of colors present in the picture, a warning is issued. If the user confirms the action, the program will reduce the number of colors according to the presence of a particular color. Colors, which cover smaller areas of the picture, will be converted to the most similar from the remaining ones (more frequently used colors). 12 ArahPaint 2.8b User's manual © 1993-2001 Arahne, d.o.o. 4.7.2 User defined color number reduction If the user wants to manually control removal of individual colors from the picture, he/she shall use the command Color number reduction from the Edit menu of the Color palette window. There are two types of color number reduction: • • color; the user selects the colors which will not be removed from the picture. Figure 7: User defined color number reduction - color mode black and white; the picture will be converted to black and white picture where the user can adjust the threshold value. For both modes feature the Preview button. 4.7.2.1 Color The user selects the colors, which will not be removed from the color palette. After a new color is selected, a rectangle filled with this color is drawn in the window. ArahPaint will retain all the colors in the window, while the remaining ones from the picture will be converted to the closest color from the ones, selected by the user. If the user wants to remove some/all colors in the window he/she presses the right mouse button inside the area with rectangles and selects the desired command. Currently selected color has a black bounding rectangle around it. After confirmation only the selected colors will remain in the color palette. 4.7.2.2 Black and white Picture will be transformed to black and white picture using the threshold value. Every color in picture is first converted to gray, and depending on its gray value it is either converted to black or white. If its gray value is lower than the threshold value it will be converted to black, otherwise to white. The user can play with the threshold value until the desired effect is achieved. Figure 8: User defined color number reduction - black & white mode 4.8 Cleaning the picture Like other input methods, scanning produces some noise, which is present in the digitized image. Noise is usually visible as single dots or groups of dots in a color different from (or not present in) the original. Averaging and despeckling were implemented as a remedy. All cleaning and contour operations are located in the submenu Contours of the Tools menu. Let's describe each of the function available. Averaging algorithm works in the following way: it searches through the image for dots that differ from the ones in its neighborhood. Then it looks which color is predominant in the surrounding and applies it. Despeckleing algorithm works in a similar way, but removes just the isolated dots of a foreground color. 13 ArahPaint 2.8b User's manual © 1993-2001 Arahne, d.o.o. Figure 9: Before and after averaging Due to the nature of the two algorithms, they can be applied several times to achieve the desired result. Some information will be inevitably lost in this process. 4.9 Working with the contours Beside the noise, many irregularities can be seen in a digitized image, especially if the scanned design was hand drawn. This is due the high precision of the scanner that emphasizes all errors, which are barely perceptible by human eye. Curves and lines (contours in a black and white images or boundary lines in color images) have varying width and/or are interrupted several times. Since contours have an important role in design coloration and post-processing as well, it is very important they are or equal width and have continuity on a particular region or on the whole image. To cope with these problems thinning, thickening, pruning, removing and adding functions are present in the Tools menu, Contours submenu. For all these methods, the user must set the contour color - the foreground color first. These algorithms are also called morphological operations, since they keep a very important morphological feature: connectedness. This means that they will not break up a connected contour. Thinning is an algorithm for equalization of the contour width while preserving their continuity. Usually the desired line width is one dot. The algorithm makes many passages through the image. Every passage gradually thins the contour until the desired contour width is achieved. Eliminated contour dots are replaced with the color of its neighbors. Thickening is the opposite of the thinning algorithm. It increases the contour width by one dot. This algorithm is used when contours will not be removed after the coloration of the bounded regions but are emphasized and will be visible in the final design. 14 ArahPaint 2.8b User's manual © 1993-2001 Arahne, d.o.o. Figure 10: Original, thinned, pruned and thickened picture Applying thinning algorithm may produce some undesired contour dead ends, visible as “twigs”. This undesired side effect is more likely to occur on the corners in the original design. The pruning algorithm looks for such dead ends in the image and prunes them. Using this algorithm will also show if the contour is connected (i.e. not leaking). If it is not connected, it will create problems when you will fill the areas with weave effect colors. Contours can be used just to denote regions filled with a particular color (weave). After the user has cleaned the image, worked out the contours and colored the areas, he may remove contours from the picture. This operation will remove the contours (dots in foreground color) and replace them with the neighboring color using the majority principle. Sometimes, depending on a design type, contours must remain in the final image and are even thickened. The opposite function is Add contour, which will add contour on borders of areas of different colors. Every two adjacent pixels (horizontally or vertically) of different color will be colored with contour (foreground) color. With arrows user adjusts the direction of adding the contours. 4.10 Editing the picture No matter how well and accurately the design was drawn on paper; it will still need some corrections. The user must therefore correct the details until the desired picture quality is achieved. Editing is done by use of drawing primitives, motif functions and color operations. All these functions will be described in the following chapters. 15 ArahPaint 2.8b User's manual © 1993-2001 Arahne, d.o.o. 5. Drawing operations are drawing tools like dot, line, freehand, polygon, rectangle/square, ellipses/circles, arc drawing, fill area and eraser. All these tools are accessible through icon buttons in the toolbar. All tool use with the exception of eraser the foreground (drawing) color to draw. Line, freehand, rectangle/square, ellipses/circles, arc drawing can be also drawn in background color, if the middle mouse button is used for drawing. And they use the line width value set in the bottom part of the color palette (see Figure 2). 5.1 Freehand drawing Pressing the icon button activates this frequently used tool. Simply move the mouse pointer to a starting point in the picture, press the left mouse button and drag the mouse as if a pencil would be in your hand. To stop, release the mouse button. 5.2 Drawing straight lines Use icon button to activate this tool. Then move the mouse pointer to a line starting point in picture and press the left mouse button. Drag the mouse until the line is of the desired length and angle. Then release the mouse button. 5.3 Polygon drawing Polygon is a series of straight lines, whose ends are connected, so that the ending point of one line is the starting point of the next line. It is useful for drawing figures that will be colored later with the fill area tool. Since lines are connected, coloring the figure will not extend itself over figure's boundaries. Polygon drawing is a little bit different from line drawing: Figure 11: Toolbar 1. Select the icon button. 2. Move the mouse pointer to the starting point and press left mouse button. 3. Move (not drag) the mouse to the next point and press left mouse button again. 4. Repeat step 3 until the desired polygon is drawn. 5. Press right mouse button to stop polygon drawing or middle mouse button to erase last polygon point. 5.4 Drawing rectangles/squares and ellipses/circles Drawing ellipses/circles is very similar to drawing rectangles/squares in way that ellipse/circle is drawn by means of an invisible rectangle/square, whose borders determine the extents of the ellipse/circle. First press the desired icon button - or or or . 1. Move the mouse pointer to the one corner and press left mouse button. 2. Drag the mouse to the opposite corner of the (bounding) rectangle. 3. Release the mouse button. In case when physical width and height of the repeat are not equal and circles/squares are being drawn, the program calculates the size of the circles/squares to match the ratio of width to height. The consequence is that in normal view (main window) circles will be drawn as ellipses and squares as rectangles. If the view mode is changed to Repeats in real size, objects will have the right proportions. 16 ArahPaint 2.8b User's manual © 1993-2001 Arahne, d.o.o. When drawing in zoom, if the ratio of the resizing factor of width to height matches the ratio of the picture's real size width to height (in mm), then the objects will be visible in right proportions as well. If the icon button of the selected operation is filled (not empty), the object will be filled as well. We set the filling attribute with two clicks on same icon button (for instance square). The icon will be changed into and the next drawn object will be filled. 5.5 Drawing arcs An arc is a part of ellipse or circle. It is used for drawing round shapes like flower leafs and similar round objects. Three points determine the arc: first and second set the starting and ending point of the arc, while the third one sets the curvature. 1. Select the icon button. 2. Move the mouse pointer to the point where arc will start and press the left mouse button. The program will draw a cross on that point. 3. Move the mouse pointer to the point where arc will end and press the left mouse button. The program will draw a cross on that point. 4. Now move the mouse pointer to the point of maximum extent of the arc's curve and press left mouse button. 5. Drag the mouse button until the desired arc is drawn and release the mouse button. 5.6 Fill area Fills a particular area of selected color with the foreground color or pattern (motif). Filling stops when it can not pass trough groups of dots of different color to pointed one or when the borders of the selection are reached. Procedure: Press the fill icon button. Second click on fill tool icon will switch to pattern fill , if there is any active selection 1. Move the mouse pointer inside the selection and point to a color that will be replaced with the foreground (fill) or pattern color. Pattern fill works only if a motif was loaded or created before the fill operation. 2. Press left mouse button. After a few moments the modified selection is displayed. 3. Repeat the steps 3 and 4 as many times as desired and change the foreground color if necessary. 5.7 Spray tool draws many randomly distributed of dots in foreground color around the mouse pointer. As with "analogue" spray, dot density diminishes from the center (of the mouse pointer) to outside. 1. Press the icon button; inside window the mouse pointer will change into a spray can. 2. Move the mouse pointer to the desired spot and press left mouse button. Drag the mouse to other areas or leave it on the same spot if a stronger effect is desired. 3. The program will spray dots until the user releases the button. 17 ArahPaint 2.8b User's manual © 1993-2001 Arahne, d.o.o. If you want to change the number of dots and the spray diameter, press the icon button twice and a dialog with spray parameters will pop up (see Figure 12). Change the desired parameter and confirm the changes. Figure 12: Spray parameters 5.8 Mix colors tool is same as spray, but exchanges existing colors. Used to soften the border between two or more colors, without introducing new colors. The foreground and background colors are disregarded in this operation. 5.9 Parametric drawing Circles/ellipses, squares/rectangles and straight lines can be also drawn parametrically. This means the user can input the absolute coordinates of the drawing primitive in a dialog window. By pressing the right mouse button inside the picture, a popup menu will appear with two commands: Figure 13: Drawing parameters Edit - change the parameters of the last drawing operation New - draw a new primitive In both cases the same window will appear on the screen. In case the user has selected the Edit command, the parameters in the window will have the actual values of the last operation, zero otherwise. 6. Working with motifs Selection becomes a motif, when the user moves, cuts, copies, rotates or mirrors the selected area. After any of these actions is performed, the program copies selected area into a special buffer. Beside the mentioned actions, motif can be loaded in the picture, saved and pasted. Note that after motif has been created, selecting any of the drawing tools (drawing primitives) or picture saving will irreversibly draw down motif on the picture! But it won't delete the motif from the program memory. Loading a new picture will not destroy the motif. In both cases, the user can have access to the motif with the Paste command. 6.1 Making a freehand selection In chapter 3.5 we have learned how to make a rectangular selection. But many times there is the need to make a freehand selection, therefore ArahPaint gives this possibility. This means, the user can select the area of any shape in the picture. The procedure is very similar to freehand drawing: 1. Select button. 2. Move the mouse button to the place where freehand selection should begin. 18 ArahPaint 2.8b User's manual © 1993-2001 Arahne, d.o.o. 3. Press the left mouse button and drag the mouse. As the mouse moves, the dashed line follows the mouse pointer. 4. To stop release the mouse button. Connecting the last point in selection with the starting one is not necessary. The program does it automatically by connecting the two points with a line. 6.2 Cut/copy a selection First make a selection; a rectangular or a freehand. Then use the command from the Edit menu: • Cut to cut out the selected area into buffer. The selected region on the picture will be filled with the background color. When a motif is already pasted on the picture, this command will remove it from the picture without coloring the area below. • Copy to make a copy of the selection without changing the contents of the picture. 6.3 Moving motif Move the mouse pointer inside the selection/motif until the mouse pointer changes its shape to . Then press the left mouse button and drag the mouse. form of a cross with four arrows Motif will follow the mouse pointer. To stop, release the mouse button. 6.4 Pasting motif Pasting means putting another motif copy on the picture. There are two types of motif pasting available: single and multiple pasting. 6.4.1 Single Is more frequently used than multiple pasting. The user selects the command Single from the Paste submenu in the Edit menu. ArahPaint puts a motif copy on the top left area of the drawing window. The user can then move the motif to a desired location. The user can paste the motif several times but it must know, every time the new motif copy was pasted, the old one (if present) will be drawn on the picture on the place where it was laid down. 6.4.2 Multiple The purpose of multiple pasting is to lay down many copies of a single motif. This way, the user can fill the entire picture with motifs, laid in a particular order. This command is located in the Paste submenu of the Edit menu under the name Multiple. Invoking this command will bring up a window described below. 19 ArahPaint 2.8b User's manual © 1993-2001 Arahne, d.o.o. Let's explain every element of this rather complex window: § Repeat mode. There are four different repeat modes possible: block, brick, pillar and custom. Picture beside each of the option explains how motifs are laid down. § Distance type. The top right icons determine the value of the distance field. In case the left icon is selected (default) the distance parameters sets the distance between two consecutive motif placements. If the distance value set is bigger than the motif size, this can be aligned inside the virtual frame determined by the distance parameter. When the rightmost icon is selected, the distance parameter Figure 14: Multiple paste window sets the distance between the two nearest borders of two consecutive motifs (as depicted on the icon). In this mode the Alignment parameter is has no meaning and therefore it is not visible. § Horizontal/Vertical. Window is separated into two identical parts where: § Motif width/height are displayed at the top to help the user with calculations. § Offset sets for how much every row/column of pasted motifs is shifted regarding to its predecessor. Offset can be relative or absolute. In the first case it can be only fraction of the repeat width/height (1/2, 1/3, ... 1/n); in the second case, the user can change the offset value with one pixel accuracy. Offset setting depends on the repeat mode: when block repeat is selected, neither of offsets (width and height) can be set, while with brick or pillar mode only one of the offset can be set. § Paste times. Enter the value how many times the motif will be repeated in each direction. Program limits this value to the (picture size)/ (motif size) + 1 value. § Margin. Value determines the left and top margin of the first column/row of pasted motifs from the picture's border. § Distance. According to the distance type value, determines the distance between two consecutive motif placements or the distance between the two nearest borders of two consecutive motifs (see above). § Alignment. Sets the alignment inside a virtual frame when distance parameter value is greater than the motif size in the particular direction. § Preview button gives the user the possibility to see the result of settings made, without leaving the window. If not satisfied, it can change the parameters and tries again. OK button will confirm the values. § 20 ArahPaint 2.8b User's manual © 1993-2001 Arahne, d.o.o. 6.5 Resizing motif The user can resize the motif if necessary. Procedure is similar to changing selection limits in the 3.5 with the following exceptions: • When the mouse pointer is near the border (from inside out), the user presses the middle mouse button (not the left one) and by dragging the mouse sets the new motif size. • When resizing in both directions (pressing the middle mouse button near the corners), ArahPaint will preserve the motif width/height ratio. 6.6 Loading/saving a motif Motif can be saved to enable the user to use it in different pictures. Saving motif is identical to picture saving. Use the command Save motif in File menu and use the same procedure as in chapter 3.4. Loading motif is only slightly different from loading a picture. Use the command Load motif in File menu and use the same procedure as in chapter 3.3. ArahPaint puts the motif on the screen and increases the number of colors used by the number of colors present in the motif. If there are not enough colors available (motifs with many colors), ArahPaint will map the least frequently used colors of motif to most similar colors of the main picture. 6.7 Rotating motif User can rotate a rectangular motif according to his needs. After the motif has been created, the user can press the icon button and a rotation dialog will pop up (Figure 15). Desired angle is reached by changing position of slider. Below there are three frequently used rotation angles (45, 90 and 135 degrees) for quick setting. Selecting one of the two toggle buttons (clockwise or counter clockwise) sets rotation direction. Immediately after the angle or direction is modified, ArahPaint rotates motif accordingly, thus designer can see the results without leaving the window. If the rotated motif Figure 15: Rotating motif is bigger than the whole picture in any dimension, ArahPaint will adjust the picture size accordingly. As always, OK will confirm the action. 6.8 Rotating whole picture to make straight lines After scanning, picture is often rotated, no matter how much we try to make it straight. The usual procedure would be to select the whole image, and then rotate it by small angles to make straight lines at the edges of repeat, and visually guess what is “straight”. Easier way to achieve this is to clear any selection, if you had it from previous operations, and select rotation tool as above. Then, select two points in the image, as if you would be drawing a line: draw on top of the line, that you would want to be straight. Program will automatically calculate by which angle does it need to rotate the image to make this line straight, and will rotate the image accordingly. 6.9 Mirroring motif button for mirroring of motif along vertical axe, or button for is simple. Use mirroring along horizontal axe. Nonrectangular motif can be mirrored as well. 21 ArahPaint 2.8b User's manual © 1993-2001 Arahne, d.o.o. 6.10 Changing the start of repeat Sometimes, after the picture is put into repeat, it is desirable to move the starting point of the repeat up/down or left/right. This function is accessible through icon buttons and from the toolbar. The first tool moves the starting point in horizontal direction, while the second in vertical direction. The procedure is: 1. Select one of the icon buttons. 2. Move the mouse pointer to the new starting point in the selected direction. The new point is the middle of the mouse pointer, not its edge! 3. Press left mouse button. 7. Operations with colors There is variety of different color functions beside Change number of colors and Color number reduction in the Edit menu of the Color palette window. 7.1 Define transparent and protected colors Transparent and protected colors are used in motif placement. A transparent color means all areas of this color in motif will become transparent to the design below the motif. Let's say the motif has inside a figure surrounded by some white space. Pasting such motif will inevitably erase some undesired areas of the main picture. By making the white color transparent, only the main figure will be placed on the picture. Protected colors are colors that can never be overridden by motif placement. An example of such color is contour color, but there are also other uses. Figure 16 shows the window that pops up after issuing this command. The window is divided into two equal parts, the top part shows the transparent colors, while the bottom part protected colors. Colors are depicted as filled rectangles. Currently active color has a dark border around its rectangle. 7.1.1 Setting transparent/protected colors Figure 16: Setting transparent and protected colors 1. Select the upper or bottom window part by pressing the left mouse button inside that area. 2. Select a color from the color palette window. 3. Selected color will be drawn as a filled rectangle in the active window part. A color can not be transparent and protected at the same time. ArahPaint will not allow setting a color to be transparent, if it is already set as protected and vice versa. 7.1.2 Removing transparent/protected colors 1. Select the upper or bottom window part by pressing the left mouse button inside that area. 22 ArahPaint 2.8b User's manual © 1993-2001 Arahne, d.o.o. 2. Select a color to be removed by pointing to it with the mouse cursor and pressing the left mouse button. A dark rectangle will be drawn around it. 3. Press the right mouse button until a popup menu appears. 4. Select Delete selected color to delete just the selected color or use Delete all colors in group command to delete all colors in the active window part. If there is motif placed on the picture after the confirmation of the settings, the user will see the result immediately. Transparent and protected color settings are lost when a new picture is loaded or the number of colors is modified. 7.2 Sort colors Sorts colors according to their frequency inside the picture. After this command is used, the most frequent color will be in the first row, first column position of the color palette area and the least frequent one in the last row, right column. 7.3 Make a gradation Will make a gradual color scale between the foreground and background color. All colors between rectangle in foreground color and rectangle in background color of the color palette will be modified. The number of colors changed depends on the position of foreground and background rectangles in the color palette area. 7.4 Convert to gray scale Converts the color palette into gray scale palette. Applicable for shaded designs for damask type of fabrics. 7.5 Color remapping User can define how the selection colors are going to be mapped. The window is split into two areas. In the left one, all colors of the selected area are drawn. The right area is displays the color mapping table. In its first column are shown the destination colors. On their left are colors, which are going to be mapped to destination colors (see Figure 17). Procedure: 1. Select destination colors from the color palette; after every selection the color is shown in a first column of a new row. 2. In the color mapping table point to the desired destination color. A black rectangle is drawn around currently active destination color. Figure 17: Color remapping window 3. Go to selection color area and 23 ArahPaint 2.8b User's manual © 1993-2001 Arahne, d.o.o. click on every color you want to be mapped to currently active destination color. The color will be removed from selection color area and added to currently active destination color row. 4. Select another destination color and repeat the above two steps. 5. Selection colors not in the mapping table remain unchanged in the selected area. 6. Button Preview gives the preview of the color mapping result, Undo restores to the initial condition. 7. If you want to remove a (non destination) color from the mapping table, just click on it and it will be added back to selection colors area. If you want to erase entire mapping row, press right mouse button end in the popup menu select the respective command. 8. Inserting text is useful when making design for labels or bed linen fabrics. Insertion of the text is done through a dialog window (Figure 18), brought up by pressing the icon button. The procedure consists of four steps: 1. Entering the text to be inserted 2. Choosing font from the Font scrolled list 3. Choosing style from the Style scrolled list 4. Choosing size from the Size scrolled list In the text field named Input Text enter the text. Then in every scrolled list (Font, Style and Size) choose one option. Only when all three settings are chosen, the program shows the text in the desired font, style and size. Besides, it will enable inserting characters from the font window. Namely, there are some font characters, which are not accessible through the keyboard, thus the only way to insert them is to choose them from the font window. To insert a particular character just point with the mouse on the character in the font window and press mouse button. Bellow the size list is displayed the size of the text in pixels and millimeters. Toggle button named Show Figure 18: Text insertion window proportional width fonts enables or disables the access to proportional fonts. 24 ArahPaint 2.8b User's manual © 1993-2001 Arahne, d.o.o. Keep width / height ratio toggle button switches on/off the function of keeping the same width to height ratio of the font and the picture. The actual ratio is: width [ pts ] height[ pts ] : width [mm] height[mm] By enabling this feature, the rendered the font will keep the vertical (weft) and horizontal (warp) density for the inserted text the same to the respective picture densities. The text may look distorted in some cases, but switching to density view will show the real text look. Pressing OK button will display desired text on the screen as motif. The background color of the text is the background color set. The user can set this color as transparent if desired. The amount of different fonts, styles and sizes depends on the installed base of Figure 19: Font character picker Drawing in repeat fonts. Many times the picture consists of one or more building blocks (motifs), which are placed in columns or rows and some of them can be mirrored (horizontally or vertically). Of course, the user may draw one motif and then place it several times with paste functions described in Chapter 6.4. However, when motifs are regularly placed it is easier to set the repeat pattern first, then draw/edit one motif, while the computer will repeat the operations for all the other motifs. The advantage of this method of drawing is, the user can interactively modify the building block and immediately see how every drawing operation will affect the whole image. The proper sequence of steps is the following: 1. Setting the repeat parameters: building block size, repeat type and mirroring information of each element. 2. Drawing/editing the picture. 3. Converting image of several repeats to a single image. 9.1 Setting the repeat parameters First use the command Wrap around drawing in the Tools menu and the main window and the following window will appear. Its content is similar to multiple paste window, with some modifications. Let's describe the elements of the window. On the top is symbolically displayed the configuration of the repeat pattern; each repeat is displayed as an arrow. This can assume four different positions determining the mirroring of the repeat: : no mirroring of the repeat : horizontally mirrored repeat : vertically mirrored repeat : horizontally and vertically mirrored repeat 25 ArahPaint 2.8b User's manual © 1993-2001 Arahne, d.o.o. Pointing with the mouse to the desired repeat and pressing the left mouse button can change mirroring type. The arrow will jump to next mirror type. Since there are only 4 mirror types, you will get what you want in maximum 3 clicks. If you press the right mouse button, it will put the arrow to the default orientation. Repeat mode; determines three different types of repeat alignment: block (first icon), brick (middle icon) and pillar (rightmost icon). Offset: Active only when brick or pillar modes is selected. It can be either fixed (fraction of width/height of repeat - like half drop) or absolute, where the user inputs the offset in pixels. Paste (times): Number of repeats in a row/column. Distance: Distance between two subsequent repeats in a row/column. The number below Horizontal and Vertical displays the total size of the picture. Two exclamation signs (!!) beside the number denote picture size mismatch due to the wrong offset. Draw delimiter lines: when selected, a dotted line will be drawn between the repeats (only in Repeat view). New picture: Program will create a new picture made of repeats according to parameters set in this window. This is usually the last step in the process of creation of a compound image. 9.2 Drawing/editing the picture First change view type with the command Repeats from the View menu. Perform drawing operations. Every operation is repeated on every repeat forming the image. Some operations like multiple paste, or contour operations don't work in this mode. There might be some small position shifts of particular drawing primitives when drawing into a mirrored repeat. Figure 19: Repeat parameters 9.3 Converting image of several repeats to a single image After the individual repeat is drawn to a level it perfectly joins with the other, the user again uses the command Repeat drawing in the Tools menu and checks the Create new picture toggle button. After confirmation, the new picture will be formed of all repeats according to parameters set in the window. From this point on, the whole picture is treated as one big repeat. 26 ArahPaint 2.8b User's manual © 1993-2001 Arahne, d.o.o. 10. Other tools 10.1 Creating a new picture The user can create a new - empty - picture by selecting the command New picture from Files menu. If the previous picture has been modified, the program will first ask the user to save the old picture. Then the window in Figure 5 will be displayed. After insertion of new dimensions and their confirmation, the program will create a new picture filled with the background color. 10.2 Setting repeat dimensions Beside the size of the picture in pixels (hooks by wefts), the user can enter the size of the repeat in millimeters (mm), dots per inch (dpi) or threads per centimeter. This parameter is used: 1. for displaying the design in real size on the monitor using the View in real size in the View menu 2. for insertion of text using Keep width/height ratio toggle button Figure 21: Setting physical size (density) 3. for drawing squares and circles 4. to determine the print size of the picture. Physical picture's size is set with the command Set repeat size in the Edit menu. (See Figure 21). Values may be entered with decimals, however internally this parameter is stored in integer millimeters. Magnification in % enables the user to set the picture magnification factor. Value of 100% means image on screen will have the dimensions set with values above. The size of repeat is also saved in the picture file. 10.3 Printing a picture Select the Print picture command from the File menu to open the printing window on Figure 21 and repeat dimensions window on Figure 22. The view of picture is changed to View in real size, which works as Print Preview. It is easy to see if the print settings are correct. Repeat of the image starts from the bottom of the printout area / drawing area in the window. Program prints the area according to the current scrollbar position, so that the left bottom area of the screen image corresponds to the left bottom area of the image on paper. Let's explain the meaning of each window element: On the top of the window are displayed: the currently selected printer, printer mode and density. See chapter 10.3.1 how to change them. Left, top margin, Print width, and Print height parameters need no special explanation. Their values are in millimeters. No. of repeats in width and No. of repeat in height show how many repeats of the picture fit into the print width and height respectively. ArahPaint calculates these values on base of picture sizes in pixels and repeat size in mm. 27 ArahPaint 2.8b User's manual © 1993-2001 Arahne, d.o.o. Fit to page toggle button will modify the magnification factor to a value, which will fit at least one repeat on the print width and height. 10.3.1 Changing printer and its settings To change the printer and its settings, press the Printer button. A window on Figure 23 will pop up. Settings are for: • printer type • printer mode • printout quality • printing to the file Their values are shown in boxes below respective scrolled lists. First select printer by clicking its name in the list. Then select printing mode, which depends on the selected printer. There are at most three different printing modes: • black & white • color dithered • true color Figure 22: Printing the picture Please note color pictures can not be printed with black and white mode selected. In such case ArahPaint will issue an error massage. Quality of the printout is defined by dot density (dpi - dots per inch). The higher the density the better the quality of the printout. High values may slow down printing. Figure 23: Changing printer settings The printing can be redirected to a file when printer is not available on the computer or on the network. In this case, check toggle button labeled Print to file and enter printout filename in the box below the scrolled lists (Print file). 28