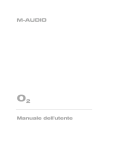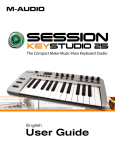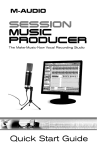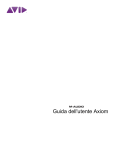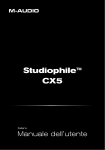Download Manuale dell`utente di Session KeyStudio
Transcript
Session KeyStudio Manuale dell’utente Manuale dell’utente di Session KeyStudio | 1 Introduzione . . . . . . . . . . . . . . . . . . . . . . . . . . . . . . . . . . . . . . . . . . . . . . . . . . . . . . . . . . . . . . . . . . . . . . . 2 Caratteristiche di Session KeyStudio. . . . . . . . . . . . . . . . . . . . . . . . . . . . . . . . . . . . . . . . . . . . . . . . . . . . 2 Tastiera . . . . . . . . . . . . . . . . . . . . . . . . . . . . . . . . . . . . . . . . . . . . . . . . . . . . . . . . . . . . . . . . . . . . . . . . . . 2 Interfaccia Audio Micro USB. . . . . . . . . . . . . . . . . . . . . . . . . . . . . . . . . . . . . . . . . . . . . . . . . . . . . . . . . . . 2 Software Session . . . . . . . . . . . . . . . . . . . . . . . . . . . . . . . . . . . . . . . . . . . . . . . . . . . . . . . . . . . . . . . . . . . 2 Cosa c’è dentro la scatola?. . . . . . . . . . . . . . . . . . . . . . . . . . . . . . . . . . . . . . . . . . . . . . . . . . . . . . . . . . . 3 Informazioni su questa guida. . . . . . . . . . . . . . . . . . . . . . . . . . . . . . . . . . . . . . . . . . . . . . . . . . . . . . . . . . 3 Requisiti minimi di sistema. . . . . . . . . . . . . . . . . . . . . . . . . . . . . . . . . . . . . . . . . . . . . . . . . . . . . . . . . . . . 3 Windows . . . . . . . . . . . . . . . . . . . . . . . . . . . . . . . . . . . . . . . . . . . . . . . . . . . . . . . . . . . . . . . . . . . . . . . . . 3 Macintosh. . . . . . . . . . . . . . . . . . . . . . . . . . . . . . . . . . . . . . . . . . . . . . . . . . . . . . . . . . . . . . . . . . . . . . . . 3 Installazione e impostazione . . . . . . . . . . . . . . . . . . . . . . . . . . . . . . . . . . . . . . . . . . . . . . . . . . . . . . . . . 4 1. Collegare la tastiera KeyStudio. . . . . . . . . . . . . . . . . . . . . . . . . . . . . . . . . . . . . . . . . . . . . . . . . . . . . . . 4 2. Installare il software musicale Session. . . . . . . . . . . . . . . . . . . . . . . . . . . . . . . . . . . . . . . . . . . . . . . . . . 5 3. Collegare l’interfaccia audio USB M-Audio Micro. . . . . . . . . . . . . . . . . . . . . . . . . . . . . . . . . . . . . . . . . . . 5 Operazioni preliminari per la creazione di musica con Session . . . . . . . . . . . . . . . . . . . . . . . . . . . . . . 6 Tastiera KeyStudio . . . . . . . . . . . . . . . . . . . . . . . . . . . . . . . . . . . . . . . . . . . . . . . . . . . . . . . . . . . . . . . . . 10 Denominazione dei tasti. . . . . . . . . . . . . . . . . . . . . . . . . . . . . . . . . . . . . . . . . . . . . . . . . . . . . . . . . . . . . 10 Pulsanti delle ottave. . . . . . . . . . . . . . . . . . . . . . . . . . . . . . . . . . . . . . . . . . . . . . . . . . . . . . . . . . . . . . . . 10 Ruota Pitch Bend. . . . . . . . . . . . . . . . . . . . . . . . . . . . . . . . . . . . . . . . . . . . . . . . . . . . . . . . . . . . . . . . . . 10 Ruota Modulation. . . . . . . . . . . . . . . . . . . . . . . . . . . . . . . . . . . . . . . . . . . . . . . . . . . . . . . . . . . . . . . . . . 10 Slider Volume. . . . . . . . . . . . . . . . . . . . . . . . . . . . . . . . . . . . . . . . . . . . . . . . . . . . . . . . . . . . . . . . . . . . . 10 Jack per pedale sustain . . . . . . . . . . . . . . . . . . . . . . . . . . . . . . . . . . . . . . . . . . . . . . . . . . . . . . . . . . . . . 11 Funzioni avanzate di KeyStudio in modalità Edit. . . . . . . . . . . . . . . . . . . . . . . . . . . . . . . . . . . . . . . . . . 11 Funzioni avanzate in modalità di programmazione. . . . . . . . . . . . . . . . . . . . . . . . . . . . . . . . . . . . . . . . . . 11 Opzioni dei pulsanti di ottava . . . . . . . . . . . . . . . . . . . . . . . . . . . . . . . . . . . . . . . . . . . . . . . . . . . . . . . . . . . 12 Altri controller assegnabili su KeyStudio. . . . . . . . . . . . . . . . . . . . . . . . . . . . . . . . . . . . . . . . . . . . . . . . 15 Ruota Modulation. . . . . . . . . . . . . . . . . . . . . . . . . . . . . . . . . . . . . . . . . . . . . . . . . . . . . . . . . . . . . . . . . . 15 Slider Volume. . . . . . . . . . . . . . . . . . . . . . . . . . . . . . . . . . . . . . . . . . . . . . . . . . . . . . . . . . . . . . . . . . . . . 15 Messaggi MIDI (In-Depth). . . . . . . . . . . . . . . . . . . . . . . . . . . . . . . . . . . . . . . . . . . . . . . . . . . . . . . . . . . . 16 Spiegazione di Program Change e Bank Change. . . . . . . . . . . . . . . . . . . . . . . . . . . . . . . . . . . . . . . . . . . 16 NRPN/RPN. . . . . . . . . . . . . . . . . . . . . . . . . . . . . . . . . . . . . . . . . . . . . . . . . . . . . . . . . . . . . . . . . . . . . . 17 Risoluzione dei problemi. . . . . . . . . . . . . . . . . . . . . . . . . . . . . . . . . . . . . . . . . . . . . . . . . . . . . . . . . . . . 17 Utili funzioni di risoluzione dei problemi specifiche MIDI. . . . . . . . . . . . . . . . . . . . . . . . . . . . . . . . . . . 20 All Notes Off (Tutte le note spente) . . . . . . . . . . . . . . . . . . . . . . . . . . . . . . . . . . . . . . . . . . . . . . . . . . . . . . 20 Reset All Controllers (Reimposta tutti i controller) . . . . . . . . . . . . . . . . . . . . . . . . . . . . . . . . . . . . . . . . . . . 20 Garanzia . . . . . . . . . . . . . . . . . . . . . . . . . . . . . . . . . . . . . . . . . . . . . . . . . . . . . . . . . . . . . . . . . . . . . . . . . 20 Condizioni di garanzia. . . . . . . . . . . . . . . . . . . . . . . . . . . . . . . . . . . . . . . . . . . . . . . . . . . . . . . . . . . . . . . 20 Registrazione della garanzia.. . . . . . . . . . . . . . . . . . . . . . . . . . . . . . . . . . . . . . . . . . . . . . . . . . . . . . . . . . 20 Appendici - Dati MIDI utili. . . . . . . . . . . . . . . . . . . . . . . . . . . . . . . . . . . . . . . . . . . . . . . . . . . . . . . . . . . . 21 Appendice A - Strumenti generali MIDI. . . . . . . . . . . . . . . . . . . . . . . . . . . . . . . . . . . . . . . . . . . . . . . . . . . 21 Appendice B - Controller MIDI standard (MIDI CC’s). . . . . . . . . . . . . . . . . . . . . . . . . . . . . . . . . . . . . . . . . 22 Appendice C - Additional RPN Messages . . . . . . . . . . . . . . . . . . . . . . . . . . . . . . . . . . . . . . . . . . . . . . . . 23 Manuale dell’utente di Session KeyStudio | 2 Introduzione 1 Congratulazioni per aver scelto Session KeyStudio, che comprende una tastiera USB con 49 tasti standard sensibile alla velocità, un’interfaccia audio e un pacchetto software prodotti da M-Audio e progettati per una facile integrazione con il proprio PC. Ideale per molteplici applicazioni di creazione musicale, Session KeyStudio fornisce tutto ciò che occorre per comporre musica straordinaria. NOTA: Session KeyStudio è una combinazione di software e hardware progettata per Windows XP. Tuttavia, la tastiera USB KeyStudio funziona perfettamente anche su computer Apple qualificati per l’esecuzione di GarageBand. La tastiera è immediatamente pronta all’uso subito dopo essere stata collegata. Caratteristiche di Session KeyStudio Tastiera: < Tastiera con 49 tasti sensibili alla velocità < Ruote Pitch Bend e Modulation < Slider Volume riassegnabile via MIDI < Pulsanti su/giù di ottava riassegnabili via MIDI < Pulsante Edit Mode per le funzioni avanzate e la programmazione < Ingresso pedale sustain < nessuna installazione driver richiesta – è sufficiente collegare e accendere < alimentata attraverso il bus USB Interfaccia Audio Micro USB: < compatibilità assoluta con Session KeyStudio < prestazioni di bassa latenza attraverso l’architettura del driver ASIO < Ingresso stereo 1/8” per gli strumenti, i microfoni o i dispositivi di livello di linea < Uscita stereo 1/8” per cuffie, monitor alimentati o altri dispositivi con ingressi di livello di linea < alimentata attraverso il bus USB Software Session: < Software di registrazione audio multitraccia e MIDI con qualità CD < effetti di qualità studio incorporati < sintetizzatori virtuali incorporati con centinaia di suoni di strumento < comprende oltre 3,5 GB di contenuti per la creazione musicale professionale 2 | Manuale dell’utente di Session KeyStudio 3 Cosa c’è dentro la scatola? 3 La confezione di M-Audio Session KeyStudio contiene le parti seguenti: < Tastiera USB M-Audio KeyStudio < Interfaccia audio USB M-Audio Micro < DVD-ROM M-Audio Session < Cavo USB < Guida rapida stampata di Session KeyStudio Nel caso qualsiasi parte risultasse mancante, rivolgersi al rivenditore presso il quale è stato acquistato il prodotto. Informazioni su questa guida 4 La presente Guida rapida illustra l’impostazione e le caratteristiche della tastiera USB KeyStudio, l’installazione del software di creazione musicale Session e l’impostazione dell’interfaccia audio USB M-Audio Micro. Anche all’utente con esperienza di audio MIDI e computer, si consiglia di leggere questo manuale al fine di ottenere il meglio da Session KeyStudio. L’hardware contenuto in questa confezione può anche essere utilizzato con software musicale prodotto da terzi. Consultare la documentazione associata al software di terzi per ulteriori informazioni in merito. Requisiti minimi di sistema 5 Windows* Macintosh* < Windows XP (SP2) o successivo < Macintosh G3 800/G4 733 MHz o superiore ** < Processore Pentium 4 1.6 GHz con 512MB RAM <4 GB di spazio libero sul disco rigido per l’installazione completa <OS X 10.3.9 con 256 MB RAM o OS X 10.4.2 o successivo con 512 MB RAM < Unità DVD < Una porta USB nativa < Scheda grafica AGP 4X o superiore; 32MB RAM video **Le schede di accelerazione G3/G4 non sono supportate (i requisiti possono essere maggiori per i laptop) < 2 porte USB native *Solo Home e Professional Edition. Windows Media Center Edition non è attualmente supportato. Manuale dell’utente di Session KeyStudio | 4 Installazione e impostazione È importante che l’installazione e la configurazione abbiano luogo nella sequenza seguente: 6 1. Collegare la tastiera KeyStudio La tastiera USB KeyStudio è compatibile in modo nativo. Ciò significa che è sufficiente collegare il cavo USB in dotazione tra KeyStudio e il computer Windows XP e accendere la tastiera. I driver opzionali non sono necessari per il funzionamento normale. Acquisendo ulteriore familiarità con la tastiera USB KeyStudio, è opportuno sfruttarne le funzioni professionali, quale l’utilizzo della nuova tastiera con più di un’applicazione alla volta (multi-client) o l’invio di messaggi MIDI avanzati mediante la modalità Edit della tastiera KeyStudio. Per questo, M-Audio consiglia l’installazione di driver aggiuntivi disponibili su www.m-audio.com. NOTA: se si installano i driver opzionali per KeyStudio, scollegare la tastiera e ricollegarla quando viene indicato successivamente. Per installare i driver per KeyStudio: 1.Scaricare il driver più recente di Windows XP per KeyStudio da Support > Drivers/Updates su www.m-audio.com, quindi fare doppio clic sul file scaricato. 2. Seguire le istruzioni del programma di installazione che appaiono sullo schermo. 3.In vari punti del processo di installazione potrebbe essere segnalato che il driver in installazione non ha superato il Test del Logo di Windows. Fare clic su “Continuare” per procedere con l’installazione. 4. Fare clic su “Fine” una volta che il programma di installazione è terminato. 5.Collegare KeyStudio a una porta USB disponibile mediante il cavo in dotazione. 6.Accertarsi che l’interruttore di accensione sul retro della tastiera sia in posizione “on”. 7.Verrà chiesto se si desidera cercare il driver in Internet. Selezionare “No, non adesso” e premere “Avanti”. 8.Windows visualizza “Installazione guidata nuovo hardware”. 9.Scegliere l’opzione “Installa il software automaticamente” e fare clic su “Avanti”. 10.Seguire le istruzioni sullo schermo del programma di installazione e fare clic su “Fine” al termine dell’installazione di KeyStudio. Manuale dell’utente di Session KeyStudio | 5 2. Installare il software musicale Session NOTA: non collegare l’interfaccia audio M-Audio Micro al computer finché non è stato installato il software Session. Lasciare scollegata l’interfaccia e collegarla solo quando viene successivamente indicato. 1.Inserire il DVD M-Audio Session nell’unità DVD-ROM del computer. 2.Il computer visualizzerà automaticamente la schermata di installazione. Se il programma di installazione non si avvia, avviarlo manualmente facendo clic su Start > Risorse del computer e doppio clic su Session. 3.Seguire le istruzioni del programma di installazione che appaiono sullo schermo. 4. Session viene fornito con un grande libreria di loop e sample di strumento per la creazione musicale, nota come Session Content. Durante il processo di installazione, verrà chiesto se installare questi contenuti, nonché il driver per l’interfaccia audio Micro. Accertarsi che queste caselle di controllo rimangono selezionate. Il driver MAudio Micro e i contenuti di Session sono necessari per avere accesso a tutte le funzioni di Session. NOTA: si osservi che l’installazione della libreria Factory Content del software Session può richiedere fino a 30 minuti. Si tratta di un comportamento normale. Durante il processo di installazione, il programma visualizza informazioni utili sulle esercitazioni di Session. 5.In vari punti del processo di installazione potrebbe essere segnalato che il driver in installazione non ha superato il Test del Logo di Windows. Premere “Continuare” per procedere con l’installazione. 6. Fare clic su “Fine” una volta che il programma di installazione è terminato. 3. Collegare l’interfaccia audio USB M-Audio Micro 1.Collegare l’interfaccia audio USB M-Audio Micro a una porta USB disponibile sul computer. Durante l’installazione, potrebbe essere visualizzata la schermata di avviso relativa al test di Windows Logo. Fare clic su “Continua”. 2.Fare clic con il pulsante destro del mouse sull’icona rossa M-Audio sulla barra delle applicazioni e selezionare “Open M-Audio Micro control panel” (“Apri il pannello di controllo di M-Audio Micro”) per accedere al pannello di controllo Micro. Qui è possibile regolare il guadagno degli ingressi, i livelli mix dei monitor, il volume di uscita e la dimensione del buffer (latenza). Il pannello di controllo mostra anche i dettagli relativi alla versione del driver installato. Manuale dell’utente di Session KeyStudio | 6 Operazioni preliminari per la creazione di musica con Session 7 1.Fare doppio clic sull’icona di collegamento Session posta sul desktop durante l’installazione. Se questa icona non appare, andare su Start > Tutti i programmi > M-Audio > Session > Session per aprire l’applicazione. 2. Fare clic sul pulsante con la dicitura “New” nella finestra di avvio di Session 3.Appare la finestra di dialogo New Composition (Nuova composizione) che consente di scegliere nome, firma temporale, root chiave, scala chiave e tempo della composizione. Una volta eseguite le scelte, fare clic su OK. Manuale dell’utente di Session KeyStudio | 7 4. Appare la finestra di dialogo “What would you like to do?” (Che cosa si desidera fare?). Per questo esempio, selezionare “Play and Record with your keyboard” e fare clic su OK. 5.Nella finestra di dialogo “Select Keyboard Sound” (Seleziona suono tastiera), selezionare il banco di suoni che si desidera associare alla prima traccia del nuovo brano e fare clic su OK. Manuale dell’utente di Session KeyStudio | 8 6.Appare la finestra di Session. È possibile fare clic sullo specifico strumento che si desidera suonare nell’elenco che appare sul lato sinistro dello schermo. 7.Andare su Options > Audio Hardware e accertarsi che “ASIO: M-Audio USB ASIO” sia selezionato nel menu a discesa delle periferiche wave. Scegliere OK. | Manuale dell’utente di Session KeyStudio 9 8. Andare su Options > MIDI Hardware e accertarsi che sia selezionato “USB Audio Device” o “KeyStudio In” nella casella Input Port (Porta ingresso). KeyStudio apparirà come “Periferica audio USB” (Figura A) se i driver aggiuntivi non sono stati installati. Dopo aver installato i driver opzionali, KeyStudio apparirà come “KeyStudio In” (Figura B). Figura A Figura B Figura A: finestra di dialogo Periferiche MIDI di Session senza i driver opzionali installati. Figura B: finestra di dialogo Periferiche MIDI di Session con i driver opzionali installati. 9.Selezionare la traccia dello strumento che si desidera suonare. Si dovrebbe ora essere in grado di utilizzare la tastiera KeyStudio per suonare gli strumenti da un’ampia libreria di Session. NOTA: gli altoparlanti o le cuffie devono essere connessi all’uscita di M-Audio Micro per sentire i suoni generati da Session. La serie di passaggi appena descritti illustra il concetto seguente: il software Session contiene i suoni controllati dalla tastiera KeyStudio. Coloro che non hanno esperienza MIDI (Musical Instrument Digital Interface), potrebbero avere difficoltà a capire perché i suoni non siano stati semplicemente inclusi nella tastiera. Si scoprirà che l’utilizzo di una sorgente sonora e di un sistema di registrazione basati su software consentono l’accesso a una gamma estremamente estesa di suoni di elevata qualità, una grande interfaccia grafica e la libertà di lavorare con molte applicazioni di creazione musicale. La comprensione elementare MIDI consentirà di sfruttarne le ampie possibilità creative. I dati MIDI forniscono le istruzioni su come deve essere riprodotto un suono. Tali istruzioni stabiliscono i parametri, quali la nota da suonare, quando suonarla, il volume e quale suono utilizzare. Applicazioni musicali avanzate, quali il software Session, contengono strumenti virtuali in grado di generare il suono quando i dati MIDI vengono inviati a essi. I dati provenienti dalla tastiera KeyStudio vengono trasmessi al programma sequencer (ad esempio, Session), instradati a uno strumento virtuale e inviati a un’uscita audio, trasformando i dati MIDI in suoni udibili. Buona parte di questo processo è comodamente automatizzato attraverso le richieste quando si utilizza Session. Per ulteriori informazioni su Session, quale la registrazione audio e l’utilizzo dei loop, consultare il manuale dell’utente di Session disponibile sul menu della Guida di Session. Manuale dell’utente di Session KeyStudio | 10 Tastiera KeyStudio Denominazione dei tasti 8 Le lettere stampate sopra i tasti bianchi corrispondono ai nomi delle note musicali rappresentate dai tasti stessi. Il numero accanto a ciascuna lettera contrassegna l’ottava a cui appartiene ogni tasto. (Ulteriori informazioni sulle ottave sono riportate nella sezione seguente). I tasti neri sono “semitoni” rispetto ai tasti bianchi adiacenti e non hanno alcuna lettera dedicata. *Un semitono rappresenta il cambiamento in tono da una nota a quella immediatamente vicina. I tasti neri hanno generalmente lo stesso nome del tasto bianco superiore o inferiore successivo, ma hanno annesso un simbolo diesis aggiuntivo (# – semitono più alto di quanto indicato dalla lettera) o simbolo bemolle (b – semitono più basso di quanto indicato dalla lettera). Ad esempio, il nome del tasto nero a destra di C3 è C#3 (C-diesis 3), ma può essere chiamato anche Db3 (D-bemolle 3), poiché è adiacente anche al tasto D alla sua destra. In altri termini, i tasti neri hanno due nomi validi, in funzione del contesto della notazione musicale di cui fanno parte. Pulsanti delle ottave Un’ottava contiene 12 note e ciascuna ottava è chiaramente contrassegnata sulla tastiera KeyStudio con sezioni nere e bianche che iniziano con la nota C. Ciascuna ottava è contraddistinta da un numero. La tastiera KeyStudio è in grado di spostare il tono dei tasti in su o in giù di una o più ottave. Quando le ottave della tastiera non vengono spostate (spostamento impostato a zero), le spie sopra i pulsanti di ottava “<” e “>” si accendono. L’impostazione predefinita di spostamento di ottava è zero e sarà l’impostazione a ogni accensione della tastiera. Se si preme una volta il pulsante di ottava “>”, la spia soprastante il pulsante “<” si spegne, indicando che la tastiera funziona ora con un’ottava più alta. Se si preme nuovamente il pulsante di ottava “>”, la tastiera verrà spostata di 2 ottave più in alto. È possibile spostare la tastiera in su o in giù di quattro ottave mediante il pulsante “>”. Per spostare in giù le ottave, premere il pulsante di ottava “<” allo stesso modo, premendolo una volta per un’ottava, due volte per 2 ottave e così via. È possibile spostare in giù la tastiera fino a 3 ottave. Per tornare allo spostamento di ottava 0, premere insieme i pulsanti “<” e “>”. Entrambi i LED si illuminano, a indicare che lo spostamento di ottava è tornato a zero. In sintesi, quando i pulsanti di ottava sono impostati per controllare lo spostamento di ottava (predefinito), se la spia è accesa solo sopra il pulsante di ottava “>”, l’ottava è spostata verso l’alto. Se la spia è accesa solo sopra il tasto di ottava “<”, lo spostamento di ottava è verso il basso. Ruota Pitch Bend Come indicato dal nome, questa ruota viene generalmente utilizzata per modificare il tono delle note riprodotte dalla tastiera verso l’alto o verso il basso. Ciò consente di suonare fraseggi normalmente non associati alla tastiera, tra cui i riff di chitarra. La sorgente sonora utilizzata determina l’estensione del cambio di intonazione della nota. L’impostazione normale è di due semitoni ma può essere spinta fino a due ottave verso l’alto o verso il basso. Ruota Modulation La ruota modulation viene generalmente utilizzata per la modulazione del suono in esecuzione. Questo tipo di controller in tempo reale è stato originariamente introdotto sugli strumenti a tastiera elettronici per offrire al musicista l’effetto vibrato, tipicamente disponibile con gli strumenti acustici. La ruota Modulation di KeyStudio è assegnabile per controllare molti possibili parametri. (Per ulteriori informazioni, vedere il capitolo “Funzioni avanzate di KeyStudio in modalità Edit”). Slider Volume Lo slider Volume invia un messaggio MIDI che controlla il volume delle note in esecuzione. Tale slider può anche essere assegnato per controllare diversi parametri, quali pan (bilanciamento), attack, reverb e chorus. (Per ulteriori informazioni, vedere il capitolo “Funzioni avanzate di KeyStudio in modalità Edit”). Alcune applicazioni software rispondono ai messaggi MIDI di controllo del volume e alcuni programmi (quale Session di M-Audio) utilizzano il mouse e l’interfaccia grafica utente per il controllo del volume degli strumenti. | Manuale dell’utente di Session KeyStudio 11 Jack per pedale sustain È possibile collegare un pedale (non incluso) al jack Sustain sul retro della tastiera M-Audio. La tastiera sarà in grado di rilevare la corretta polarità al momento dell’accensione. Se si desidera invertire la polarità, è sufficiente tenere premuto il pedale al momento dell’accensione della tastiera. Il pedale viene normalmente usato per sostenere il suono in esecuzione senza dover tenere le mani sulla tastiera. Ciò è simile alla funzione del pedale del pianoforte. Funzioni avanzate di KeyStudio in modalità Edit 9 Il pulsante a sinistra dei tasti contrassegnato come “Edit Mode” viene utilizzato per accedere alle funzioni avanzate aggiuntive della tastiera. Una volta premuto, la tastiera passa in modalità Edit (programmazione). Durante questa modalità, i tasti possono essere utilizzati per selezionare funzioni e immettere dati. La spia soprastante il pulsante Edit indica se la tastiera si trova o meno in modalità di programmazione. In modalità di programmazione, i tasti neri vengono utilizzati per la selezione delle funzioni, mentre quelli bianchi per l’immissione dei dati e la selezione dei canali. La tastiera uscirà dalla modalità di programmazione non appena viene selezionata una funzione o vengono premuti i tasti CANCEL o ENTER. La spia soprastante il pulsante Edit si spegne e la tastiera può essere nuovamente utilizzata per suonare le note. Alcune funzioni non richiedono l’immissione di dati aggiuntivi da parte dell’utente. Quando si selezionano queste funzioni, la tastiera uscirà automaticamente dalla modalità di programmazione e tornerà al funzionamento normale. "!.+-3" "!.+,3" 02/'2!- 3,)$%2!33)'. %.4%2 7(%%,!33)'. 42!.30/3% 42!.30/3% 42!.30/3% !,,./4%3/&& #( 2%3%4!,,#/.42/,,%23 #( #( /#4!6% #( /#4!6% #( /#4!6% #( #( #( $!4!#(!..%, #( #( $!4!"!.+-3" #( $!4!02/'2!- $!4!"!.+,3" #( #( #( $!4!42!.30/3% #( #( #!.#%, $!4!/#4!6% Funzioni avanzate in modalità di programmazione Manuale dell’utente di Session KeyStudio | 12 Opzioni dei pulsanti di ottava I pulsanti di ottava “<” e “>” possono essere assegnati per controllare una di sei possibili funzioni MIDI: < Octave Shift (Spostamento di ottava) < Transpose (Trasposizione) < Program Change (Cambio di programma) < Bank LSB (Banco LSB) < Bank MSB (Banco MSB) < MIDI Channel Change (Cambio di canale MIDI) Nel diagramma precedente, i primi sei tasti neri riportano la dicitura “DATA = OCTAVE, DATA = TRANSPOSE, DATA = PROGRAM, DATA = BANK LSB, DATA = BANK MSB e DATA = CHANNEL.”. Questi tasti vengono utilizzati per selezionare la funzione alternativa desiderata dei pulsanti di ottava. Per selezionare una funzione alternativa: 1. Premere il pulsante Edit Mode. 2.Premere il tasto nero che rappresenta la funzione che si desidera assegnare ai pulsanti di ottava. KeyStudio uscirà dalla modalità di programmazione non appena si preme uno di questi tasti. NOTA: alcune funzioni per le quali è possibile utilizzare questi tasti non possono inviare un valore inferiore a zero. Se utilizzati per controllare queste funzioni, entrambe le spie soprastanti i pulsanti resteranno accese, a prescindere dall’impostazione corrente di tale funzione. Di seguito sono descritte le funzioni disponibili dei pulsanti di ottava: Spostamento di ottava I pulsanti di ottava “<” e “>” controllano lo spostamento di ottava per impostazione predefinita. Tuttavia, se questi tasti sono stati programmati per controllare un’altra funzione, è opportuni riassegnarli nuovamente per il controllo dello spostamento di ottava. Per assegnare i pulsanti di ottava “<” e “>” allo spostamento di ottava: 1. Premere il pulsante Edit Mode. 2.Premere il tasto nero sopra C1 (C# 1), che rappresenta DATA = OCTAVE. La tastiera KeyStudio esce dalla modalità di programmazione non appena si preme il tasto C# 1. • Tasti OCTAVE “+” e “-” Un altro metodo di spostamento delle ottave di KeyStudio è mediante i tasti neri con la dicitura OCTAVE “+,” “-” e “0” sul diagramma Funzioni avanzate in modalità Edit. Questo metodo di spostamento di ottava può essere utile se i pulsanti di ottava sono stati riassegnati al controllo di un’altra funzione MIDI. 1. Premere il pulsante Edit Mode. 2.Premere il tasto nero sotto B2 (Bb2). In modalità di programmazione, questo tasto funziona come “OCTAVE +” spostando la tastiera in su di un’ottava. È possibile spostare in su la tastiera fino a quattro ottave. 3.Premere il tasto nero sopra F2 (F# 2). In modalità di programmazione, questo tasto funziona come “OCTAVE -” spostando la tastiera in giù di un’ottava. È possibile spostare in giù la tastiera fino a 3 ottave. 4.Premere il tasto nero sopra G2 (G# 2). In modalità di programmazione, questo tasto funzione come “OCTAVE 0” per reimpostare lo spostamento di ottava a zero. 5.Una volta scelto lo spostamento di ottava, premere C5, che rappresenta “ENTER”, o premere il pulsante Edit Mode per uscire dalla modalità di programmazione. Manuale dell’utente di Session KeyStudio | 13 Trasposizione In alcuni casi è utile ridurre o aumentare il pitch trasmesso di diversi semitoni invece che di un’intera ottava. Ad esempio, durante l’esecuzione di un cantante con difficoltà a emettere note elevate. In questo caso, è possibile provare a ridurre il tono di uno o più semitoni. Ciò si ottiene mediante una funzione chiamata “Transpose” (trasposizione). La trasposizione funziona in modo analogo allo spostamento di ottava, salvo che quest’ultimo non è limitato ai multipli di 12 semitoni. Come nel caso dello spostamento di ottava, sono disponibili due modi per eseguire la trasposizione della tastiera. In modalità di programmazione, è possibile assegnare i pulsanti di ottava “<” e “>” al controllo della funzione di trasposizione. In alternativa è possibile utilizzare i tasti neri F#3, G#3 e Bb3 per spostare la trasposizione. Questi tasti neri rappresentano rispettivamente “TRANSPOSE -,” “TRANSPOSE 0” e “TRANSPOSE +”. Per assegnare i pulsanti di ottava “<” e “>” alla trasposizione: 1. Premere il pulsante Edit Mode. 2. Premere il tasto nero sopra D1 (D# 1), che rappresenta “DATA = TRANSPOSE”. KeyStudio uscirà dalla modalità di programmazione non appena si preme il tasto D#. Se i pulsanti di ottava sono assegnati alla trasposizione della tastiera, le spie sopra i pulsanti indicano la direzione della trasposizione. Per riportare lo spostamento della trasposizione della tastiera a zero, premere insieme i pulsanti di ottava “<” e “>”. Canale I dati MIDI provenienti dalla tastiera possono essere inviati a uno qualsiasi dei 16 canali MIDI. L’impostazione predefinita di KeyStudio è la trasmissione dei dati MIDI sul canale 1. Tuttavia, determinate periferiche MIDI o situazioni di registrazione potrebbero richiedere che la tastiera invii i dati su un canale diverso. È possibile cambiare il canale di invio dei dati mediante il seguente metodo: 1. Premere il pulsante Edit Mode. 2.Premere uno dei 16 tasti di canale da D1 a E3, qualunque sia quello che rappresenta il canale richiesto. La tastiera esce dalla modalità di programmazione non appena il tasto di canale viene premuto. Ad esempio, se la periferica indica che occorre inviare i dati sul canale 10, premere il pulsante Edit Mode, quindi il tasto F2 per selezionare il canale 10. Questo canale è solitamente dedicato ai suoni di batteria quando si lavora con sintetizzatori e moduli sonori compatibili GM. Il canale può inoltre essere assegnato ai pulsanti di ottava “<” e “>” premendo il pulsante Edit Mode, quindi il tasto C#2. Ciò consente ai pulsanti di ottava “<” e “>” di incrementare o decrementare attraverso i canali. Quando viene raggiunto il canale 16 e si preme nuovamente il tasto “>”, viene selezionato il canale 1. Se si selezionano i pulsanti di ottava “<” e “>” per la variazione del canale, le spie soprastanti i pulsanti non cambiano, poiché non è possibile avere un canale con valore negativo. Premendo insieme i pulsanti “<” e “>” viene richiamato il canale 1, ossia quello predefinito di KeyStudio. Manuale dell’utente di Session KeyStudio | 14 Cambio di programma I cambi di programma vengono utilizzati per cambiare lo strumento o la voce controllata con KeyStudio. I messaggi di cambio programma non sono necessari quando si lavora con Session, ma possono essere vantaggiosi se si utilizza la tastiera KeyStudio per controllare moduli o sintetizzatori MIDI. Ad esempio, cambiare lo strumento su un modulo sonoro General MIDI sul suono di violoncello. Per fare questo occorre un cambio di programma 42, che selezionerà il suono di violoncello dall’elenco degli strumenti GM standard (vedere Appendice A). Per inviare il cambio di programma sono disponibili due metodi: 1) Incrementare/Decrementare il cambio di programma: 1. Premere il pulsante Edit Mode. 2. Premere il tasto nero sopra F1 (F# 1). Ora i tasti di ottava “<” e “>” possono essere usati per cambiare il programma. 2) Selezione rapida del cambio di programma 1. Premere il pulsante Edit Mode. 2. Premere il tasto nero sopra F4 (F# 4), che rappresenta “programma”.. 3. Premere i tasti D4, quindi B3 e C5. In questo modo viene immessa la combinazione: “4”, “2”, “ENTER”. A questo punto la tastiera è impostata per suonare il suono di violoncello GM 42 (dall’elenco standard degli strumenti GM). L’elenco completo dei numeri di programma General MIDI è riportato nell’appendice A alla fine del presente manuale. Il primo metodo è utile se si desidera passare ciclicamente attraverso diversi strumenti per verificare quali sono i suoni più adatti al brano. Il secondo è più utile se si desidera selezionare un numero specifico, com’è in questo caso. Se sono selezionati i tasti di ottava “<” e “>” per cambiare il numero di programma (metodo 1), le spie soprastanti i pulsanti non cambiano, poiché non è possibile avere un programma con valore negativo. Premendo insieme i pulsanti “<” e “>” si richiama il programma 0, che seleziona la prima patch sonora su qualsiasi sintetizzatore in grado di elaborare cambi di programma MIDI. Bank LSB e Bank MSB I cambi di programma sono i messaggi più comunemente usati per cambiare strumenti e voci. Tuttavia, il numero di strumenti accessibili usando solo il comando MIDI di cambio di programma è limitato a 128. Poiché alcune periferiche hanno più di 128 voci, queste richiedono un metodo per organizzare il notevole numero di suoni in banchi. Tali periferiche accedono quindi ai suoni contenuti in questi banchi mediante messaggi di cambio programma. Per ulteriori informazioni, vedere il capitolo 11 “Descrizione dei messaggi MIDI”. Generalmente, questi dispositivi usano messaggi di cambio banco LSB e banco MSB. KeyStudio può inviare questi messaggi di cambio banco in due modi possibili*: 1) Cambio banco LSB e banco MSB incrementale e decrementale: 1. Premere il pulsante Edit Mode. 2.Premere il tasto nero sopra G1 (G# 1) o Bb1 (A#1). Ora i tasti di ottava “<” e “>” possono essere usati per cambiare il banco LSB o banco MSB. 2) Uso del metodo di selezione rapida: 1. Premere il pulsante Edit Mode. 2.Premere il tasto nero sopra G4 ( G# 4) o Bb4 (A# 4), che rappresentano rispettivamente il banco LSB o il banco MSB. 3. Premere i tasti C4, quindi B3 e C5. In questo modo viene immessa la combinazione: “3,” “2,” “ENTER.” Come nel caso del cambio programma, se sono selezionati i tasti di ottava “<” e “>” per cambiare il numero del banco LSB o MSB (metodo 1), le spie soprastanti i pulsanti non cambiano, poiché non è possibile avere un banco con valore negativo. Premendo insieme i pulsanti “<” e “>” si richiama il banco 0. *Nota: i messaggi di cambio banco devono essere seguiti da un messaggio di cambio programma per poter richiamare un suono. Di per sé i messaggi di cambio banco non attivano un suono, ma localizzano e accedono a una posizione predefinita di un set (banco) di 128 suoni. Manuale dell’utente di Session KeyStudio | 15 Altri controller assegnabili su KeyStudio Ruota Modulation 10 È possibile assegnare numeri di controller MIDI diversi alla ruota Modulation. Questi parametri sono chiamati controller continui MIDI. Sono 132 (contando da zero a 131) controller continui MIDI (MIDI CC). Affinché essi influiscano sul suono, la periferica MIDI di ricezione deve essere in grado di leggere e rispondere ai messaggi degli stessi. KeyStudio accetta i numeri di controller 0-131. I numeri oltre 127 sono un metodo proprietario che M-Audio utilizza per semplificare la trasmissione di determinati messaggi MIDI multiparte, altrimenti più complicati. L’elenco completo dei valori di controller è riportato sul retro del presente manuale nell’appendice B. Alcuni MIDI CC utili: < 01 Modulation < 07 Volume < 10 Pan (balance) < 05 Portamento Per assegnare un controller MIDI alla ruota Modulation: 1. Premere il pulsante Edit Mode. 2. Premere il tasto nero sopra C4 (C# 4), che rappresenta WHEEL = ASSIGN. 3.Usare i tasti di immissione dei dati numerici G3 – B4 per immettere il numero del controller MIDI che si desidera assegnare alla ruota Modulation. 4. Premere il tasto ENTER (C5). 5. Spostare la ruota Modulation verso l’alto per aumentare il valore del messaggio MIDI inviato. Se si commette un errore durante l’immissione del valore dei dati numerici, è possibile premere il tasto CANCEL (C1) per uscire dalla modalità di programmazione senza cambiare il controller MIDI assegnato alla ruota Modulation. Come esempio, si assegni alla ruota modulation l’effetto numero 10. Ciò significa che la ruota controllerà l’effetto Pan (o bilanciamento). Per fare questo, attenersi alla seguente procedura: 1. Premere il pulsante Edit Mode. 2. Premere il tasto nero sopra C4 (C# 4), che rappresenta WHEEL = ASSIGN. 3. Premere A3 per immettere “1.” 4. Premere G3 per immettere “0” (così facendo si immette “10”). 5. Premere C5 per “ENTER.” Slider Volume Come nel caso della ruota Modulation, lo slider Volume può essere assegnato a uno qualsiasi dei 132 controller (0-131) riportati nel retro del manuale. Per assegnare lo slider Volume a un determinato parametro MIDI: 1. Premere il pulsante Edit Mode. 2. Premere il tasto nero sopra D4 (C# 4), che rappresenta SLIDER = ASSIGN. 3.Usare i tasti di immissione dei dati numerici G3 – B4 per immettere il numero del valore del controller che si desidera assegnare allo slider Volume. 4. Premere il tasto ENTER (C5). Se si commette un errore durante l’immissione del valore dei dati numerici, è possibile premere il tasto CANCEL (C1) per uscire dalla modalità di programmazione senza cambiare il controller MIDI assegnato allo slider Volume. NOTA: ogni volta che la tastiera viene spenta, i parametri MIDI opzionali assegnati allo slider Volume o ruota Modulation andranno persi. Ogni volta che la tastiera viene accesa, lo slider Volume verrà assegnato al valore predefinito Volume, numero di effetto 07). Manuale dell’utente di Session KeyStudio | 16 Messaggi MIDI (In-Depth) 11 Spiegazione di Program Change e Bank Change La specifica GM MIDI originale è stata progettata per accedere solo a 128 suoni diversi mediante i messaggi di cambio programma (0-127). Con l’evoluzione dei dispositivi MIDI, più sofisticati e ricchi di suoni, sono stati inclusi nella specifica i messaggi di cambio banco per tenere conto dell’accesso a più di 128 suoni. Il linguaggio MIDI utilizzato per la comunicazione tra gli strumenti musicali tiene conto soltanto dei comandi di cambio programma 0-127, per un totale di 128 possibili programmi (127 programmi + programma “0” = 128 programmi totali). A causa delle intrinseche limitazioni del protocollo di comunicazione MIDI, il numero di programmi accessibili direttamente (utilizzando i messaggi di cambio programma) non può essere esteso con facilità oltre 128. Perciò, è stato creato un sistema di banchi con 128 suoni in ciascuno di essi, che consente ai produttori di superare il limite MIDI di 128 suoni. 128 banchi con 128 suoni in ciascuno di essi è il principio base utilizzato per espandere il numero di suoni accessibili. Tuttavia, onde evitare il raggiungimento del limite risultante di 16.384 possibili suoni possible (128 banchi x 128 programmi) accessibili mediante la combinazione di cambio banco con cambio programma, è stato aggiunto un ulteriore livello di banchi. Il risultato è un sistema di 128 banchi che può contenere 128 sottobanchi in ciascuno di essi che, a loro volta, possono contenere 128 suoni (programmi). I messaggi di cambio banco sono utili quando si richiamano suoni da una grande libreria che può esistere in un particolare modulo sonoro o software di sintetizzatore. Ad esempio, i dispositivi realizzati con la specifica GS di Roland o XG di Yamaha richiedono di specificare un cambio di banco per poter accedere ai suoni supplementari forniti da tali dispositivi. "ANK-3" "ANK,3" 0ROGRAM 0ROGRAM 0ROGRAM 0ROGRAM "ANK-3" "ANK,3" 0ROGRAM "ANK,3" 0ROGRAM 0ROGRAM 0ROGRAM "ANK,3" 0ROGRAM "ANK,3" 0ROGRAM 0ROGRAM 0ROGRAM 0ROGRAM 0ROGRAM 0ROGRAM 0ROGRAM "ANK-3" "ANK,3" 0ROGRAM "ANK,3" 0ROGRAM 0ROGRAM 0ROGRAM "ANK,3" 0ROGRAM "ANK,3" 0ROGRAM 0ROGRAM 0ROGRAM 0ROGRAM 0ROGRAM 0ROGRAM 0ROGRAM "ANK-3" "ANK,3" 0ROGRAM "ANK,3" 0ROGRAM 0ROGRAM 0ROGRAM MIDI CC 0 è il messaggio di selezione del banco MSB (Most Significant "ANK,3" 0ROGRAM 0ROGRAM Byte). Questo messaggio MIDI è costituito da 7 bit e può essere 0ROGRAM utilizzato per selezionare qualsiasi banco tra i 128 disponibili. Questo "ANK,3" "ANK-3" 0ROGRAM messaggio può essere utilizzato in abbinamento al MIDI CC 32, ossia 0ROGRAM il messaggio di selezione del banco LSB (Least Significant Byte): un messaggio di 7 bit separato che consente la selezione aggiuntiva di qualsiasi altro sottobanco tra i 128 disponibili. La combinazione di messaggi di banco MSB e LSB fornisce un messaggio di 14 bit in grado di selezionare qualsiasi banco tra i 16.384 disponibili. Ciascun banco può a sua volta contenere 128 suoni possibili selezionati tramite un messaggio MIDI di cambio programma separato. Ciò consente all’utente di richiamare in teoria oltre due milioni di programmi direttamente, utilizzando solo comandi MIDI. Tuttavia, la maggior parte dei dispositivi utilizza solo alcuni banchi diversi ed è possibile ignorare spesso il messaggio LSB. Si scoprirà che molti dispositivi MIDI rispondono ai comandi di cambio programma e che sono organizzati secondo l’elenco GM. Nei dispositivi General MIDI, i diversi suoni sono organizzati nello stesso modo, dispositivo per dispositivo. I suoni di piano si trovano nel loro posto particolare, così come i suoni di archi, di batteria e così via. Tutti i dispositivi GM (moduli sonori sia hardware sia software) sono chiaramente etichettati come tali, per cui è noto che i loro suoni sono organizzati nella struttura General MIDI. Quando un dispositivo GM riceve un messaggio MIDI di cambio programma, richiama un tipo di suono che ci si aspetta dal set di suoni GM. Tutti i dispositivi non GM richiamano suoni univoci dalla memoria al ricevimento dei messaggi MIDI di cambio programma. Poiché i suoni in un dispositivo non GM non sono organizzati in un ordine particolare, occorre osservare il dispositivo stesso per vedere quale suono si desidera e in quale posizione di memoria risiede. Molti strumenti VST quale FM7 di Native Instruments o i moduli synth in Propellerhead Reason non sono dispositivi GM. È possibile inviare un messaggio di cambio programma, cambio banco LSB e banco MSB direttamente dalla tastiera KeyStudio. Consultare la sezione “Funzioni avanzate di KeyStudio in modalità Edit“ di questo manuale dell’utente per ulteriori dettagli. | Manuale dell’utente di Session KeyStudio 17 NRPN/RPN I numeri di parametro non registrati (NRPN) sono messaggi specifici di dispositivo che consentono il controllo dei synth e dei moduli sonori tramite MIDI. La specifica MIDI definisce i numeri di parametro per consentire ai produttori di specificare propri controller. Quelli più diffusi sono stati registrati dalla MIDI Manufacturer’s Association e fanno parte della specifica MIDI (da qui il termine “Registered Parameter Number, RPN, ossia numero di parametro registrato). (Vedere l’Appendice B). Ciascun NRPN/RPN ha associato un numero a 2 byte. I due byte tengono conto di 128 valori ciascuno. (Un messaggio RPN o NRPN è costituito da due parti: il messaggio MSB e il messaggio LSB). Entrambi questi messaggi insieme costituiscono un comando RPN o NRPN). Ciò tiene conto di 16.384 valori in totale. I controller MIDI 98 e 99 rappresentano NRPN LSB e MSB rispettivamente, mentre 100 e 101 rappresentano RPN LSB e MSB (vedere l’elenco dei controller MIDI nell’Appendice B). Per trasmettere un messaggio NRPN/RPN, questi due messaggi di controller LSB e MSB vengono inviati insieme ai loro specifici valori definiti dall’utente. Per specificare il valore di aggiustamento, occorre inviare un ulteriore messaggio e un ulteriore valore del controller. Il valore viene specificato dal numero di controller 6 (inserimento dati) per aggiustamenti grossolani o dal numero 38 per aggiustamenti fini. Nel Manuale per l’utente verrà sempre fornito un elenco dei messaggi NRPN di un dispositivo che riceve messaggi NRPN. È sempre necessario che NRPN MSB e LSB vengano inviati insieme. Entrambi saranno specificati nel manuale del dispositivo. Risoluzione dei problemi 12 La tastiera KeyStudio è stata sottoposta a collaudo in un’ampia gamma di sistemi e condizioni operative. Tuttavia, nella realtà esistono praticamente infiniti scenari operativi, ciascuno dei quali può influire sulle performance del sistema. Sebbene questa sezione non possa trattare tutti i possibili problemi che si possono verificare, vengono forniti alcuni suggerimenti per risolvere quelli più comuni. Se non troverete qui la risposta che state cercando vi preghiamo di contattare il supporto tecnico M-Audio per ricevere ulteriore assistenza. Problema 1: la tastiera KeyStudio smette improvvisamente di funzionare dopo un normale funzionamento successivo all’installazione. Soluzione 1: chiudere tutte le applicazioni musicali in uso, spegnere la tastiera KeyStudio e riavviare il computer. Quando il computer è riavviato, riaccendere la tastiera KeyStudio. Problema 2: è stato collegato il pedale sustain nella tastiera M-Audio, ma questo funziona al contrario. Soluzione 2: la polarità del pedale sustain viene determinata dalla tastiera al momento dell’accensione. All’accensione, si presume che il pedale sustain si trovi nella posizione OFF. Se si desidera che il pedale sustain sia spento quando non è premuto, accertarsi che sia in questa posizione al momento dell’accensione. Controllare inoltre l’eventuale presenza di un interruttore di polarità sul pedale. È possibile utilizzare anche questo interruttore per cambiare la polarità. Un altro modo per invertire la polarità del pedale sustain è di mantenerlo premuto durante l’accensione della tastiera KeyStudio. Problema 3: quando si preme un tasto o si tenta di monitorare il microfono o l’ingresso strumento, è presente un ritardo prima di poter sentire qualsiasi suono. Soluzione 3: questo ritardo è noto come latenza e quest’ultima può essere regolata modificando la dimensione del buffer nel pannello di controllo di M-Audio Micro. L’obiettivo è impostare la dimensione del buffer su un valore il più basso possibile senza indurre alcun problema audio. I computer più veloci consentono generalmente dimensioni del buffer più contenute e quindi una minore latenza. Se è presente un notevole ritardo tra ciò che si suona sulla tastiera e ciò che si sente dallo strumento virtuale in Session, fare clic su Options > Audio Hardware > ASIO Settings > Latency e trascinare lo slider verso il basso. Manuale dell’utente di Session KeyStudio | 18 Problema 4: se si tenta di riprodurre audio da Session e non si sente alcun suono dall’interfaccia audio, attenersi a quanto segue: Soluzione 4: accertarsi che gli altoparlanti o le cuffie siano connessi correttamente all’interfaccia Micro e non alla scheda audio incorporata del computer. Verificare nel pannello di controllo Micro che il volume sia alzato e non disattivato. Aprire la finestra di dialogo Audio Hardware di Sessione selezionando Options>Audio Hardware. Accertarsi che il tipo di driver sia impostato su ASIO, la periferica wave selezionata sia “ASIO: M-Audio USB ASIO” e che l’interfaccia M-Audio Micro sia selezionata nella casella Output Channel. Problema 5: impossibile monitorare l’ingresso attraverso Session: Soluzione 5: fare clic sul pulsante Input Active, attivando la funzione Input Active. Ciò consente di suonare o cantare attraverso Session, altrimenti noto come monitoraggio ingresso. In funzione della prossimità del microfono o della chitarra agli altoparlanti e dell’impostazione del volume di questi ultimi, esiste un potenziale di feedback (un forte rumore di stridore). Accertarsi di abbassare il volume degli altoparlanti prima di premere il pulsante Input Active. Dopo aver premuto il pulsante Input Active, aumentare gradualmente il volume degli altoparlanti a un livello sicuro. Opzionalmente, Session può selezionare automaticamente il pulsante Input Active per la traccia selezionata. Questa opzione è disabilitata per impostazione predefinita per proteggere l’udito e gli altoparlanti. Per attivare questa opzione, selezionare Auto Input Monitor Selected Audio Track nel menu Track, situato sulla parte superiore della finestra Session. Un’altra opzione per il monitoraggio dell’ingresso è di alzare lo slider Monitor Mix nel pannello di controllo dell’interfaccia Micro. Questo slider impone la quantità dell’input di Micro inviato direttamente all’uscita di Micro. Si tratta di un monitoraggio diretto, a latenza quasi zero che non è influenzato dalla dimensione del buffer. Si accede all’opzione Monitor Mix del pannello di controllo Micro facendo clic su Options > Audio Hardware > ASIO Settings > Levels. Problema 6: forte suono stridulo dopo aver creato o selezionato una traccia audio: Soluzione 6: se si utilizzano altoparlanti e il microfono è troppo vicino a questi, si potrebbe verificare l’effetto feedback. Per risolvere il problema, • abbassare il volume degli altoparlanti. • D isattivare Auto Input Monitor Selected Audio Track nel menu Track sulla barra del menu. Se si sceglie questa opzione, accertarsi di premere questo pulsante quando occorre monitorare attraverso la traccia. In generale, è buona pratica disattivare gli altoparlanti durante la registrazione e ascoltare con le cuffie. Problema 7: crepitii, clic o schiocchi udibili durante l’esecuzione o registrazione audio: Soluzione 7: accertarsi che il controllo del volume principale di Session non segnali la dicitura “clipping”. Questo controllo indica il clipping riportando due punti rossi sull’estremità destra dell’indicatore di volume. Se si nota il clipping, spostare il dispositivo di scorrimento Master Volume Control verso sinistra. Se si sentono crepitii, clic, schiocchi o altri artefatti durante la registrazione o il monitoraggio dell’ingresso attraverso una traccia, abbassare il segnale del microfono o della chitarra finché le tracce non evidenziano alcun clipping. Crepitii, clic, schiocchi o altri artefatti si verificano anche quando il computer non è in grado di sostenere l’attività corrente. Per risolvere questo problema in Session, fare clic su Options > Audio Hardware > ASIO Settings > Latency e trascinare lo slider verso l’alto. Ripetere questo processo se il problema persiste. Problema 8: la tastiera KeyStudio non attiva i suoni in Session: Soluzione 8: andare su Options > MIDI Hardware e accertarsi che sia selezionato “USB Audio Device” o “KeyStudio In” nella casella Input Port (Porta ingresso). Accertarsi inoltre che sia selezionata una traccia per la riproduzione e la registrazione della stessa. Problema 9: non risulta possibile individuare la tastiera USB KeyStudio nella finestra di dialogo dei dispositivi MIDI del software. Soluzione 9: la tastiera KeyStudio richiede una porta USB alimentata. Provare a collegare la tastiera KeyStudio a un porta USB diversa o a un hub USB alimentato sul computer. Problema 10: il sintetizzatore richiama sempre il suono successivo al numero di programma inviato a esso dalla tastiera KeyStudio. Ad esempio, se si invia un messaggio di cambio programma con il numero 40 (Violino), il software carica il numero di suono 41 (Viola). Soluzione 10: alcuni moduli General MIDI contano i patch di suoni 1 – 128 invece di 0-127. Entrambi i metodi sono comuni. Di conseguenza e in funzione del modulo sonoro in uso, potrebbe esserci una differenza di +/- 1 tra il numero di cambio programma inviato e il patch di suoni richiamato. Manuale dell’utente di Session KeyStudio | 19 Problema 11: non si caricano le patch synth e i preset MultiFX. Soluzione 11: è probabile che la libreria dei contenuti utente e/o Factory sia stata spostata. Se la cartella Factory Content è stata spostata, è possibile far sì che Session punti a tale cartella selezionando Locate Factory Content Folder (Individua la cartella dei contenuti di fabbrica) nel menu Options. Se è stata spostata la libreria dei contenuti utente, è possibile far sì che Session punti a tale cartella selezionando Set User Content Folder (Imposta cartella dei contenuti utente) nel menu Options. Problema 12: dopo aver aggiunto ulteriore contenuto da, il nuovo contenuto non viene visualizzato nei browser della traccia. Soluzione 12: quando si aggiungono manualmente nuovi contenuti a Session (copiando i nuovi file nelle cartelle dei contenuti di Session), è necessario rieseguire la scansione della libreria dei contenuti scegliendo Re-Scan Content Categories in Category Manager. Problema 13: i suoni della composizione risultano distorti. Soluzione 13: se i suoni della composizione risultano distorti, può essere necessario abbassare il volume complessivo della stessa regolando il controllo di volume principale, situato sulla parte superiore destra della finestra di Session. Se il livello è eccessivo da causare distorsione, si vedranno i due punti rossi sull’estrema destra del controllo del volume principale: Problema 14: il software Session funziona molto lentamente e richiede parecchie risorse di sistema. Soluzione 14: questo problema potrebbe essere risolto scaricando e installando un driver più aggiornato dal sito web del produttore della specifica scheda grafica. | Manuale dell’utente di Session KeyStudio 20 Utili funzioni di risoluzione dei problemi specifiche MIDI 13 La tastiera KeyStudio è stata progettata per funzionare con il MIDI sul computer nel modo più semplice possibile. Tuttavia, possono verificarsi problemi. Per evitare questo problema, sono presenti due utili funzioni MIDI: All Notes Off (Tutte le note spente) Utilizzare questa funzione se si riscontrano note bloccate che non smettono di suonare. Per inviare un messaggio MIDI “All Notes Off”: 1. Premere il pulsante Edit Mode. 2. Premere il tasto nero sopra D3 (D# 3), che rappresenta “ALL NOTES OFF.” 3. La tastiera esce dalla modalità di programmazione e non saranno più presenti note bloccate. Reset All Controllers (Reimposta tutti i controller) Se uno o più patch di suoni caricato non suona nel modo previsto, potrebbe significare che un MIDI CC ha applicato un effetto indesiderato o altro tipo di modulazione sonora a tale voce. Se non si è certi di quale controller regolare per eliminare l’effetto, è possibile inviare il messaggio MIDI “Reset All Controllers” (Reimposta tutti i controller) per riportare i valori di tutti i controller a quelli predefiniti. Per inviare il messaggio Reimposta tutti i controller: 1. Premere il pulsante Edit Mode. 2. Premere il tasto nero sopra C3 (C# 3), che rappresenta “RESET ALL CONTROLLERS.” 3. La tastiera uscirà dalla modalità di programmazione e i valori di tutti i controller saranno reimpostati a quelli predefiniti. Garanzia Condizioni di garanzia 14 M-Audio garantisce che i prodotti sono esenti da difetti nei materiali e nella manodopera in condizioni di utilizzo normale e la garanzia è valida a condizione che essi siano in possesso dell’utente originale registrato. Visitare www.m-audio.com/warranty per le condizioni e le limitazioni pertinenti allo specifico prodotto. Registrazione della garanzia. Registra subito il tuo nuovo prodotto M-Audio. Questo consentirà di usufruire della piena garanzia e aiuterà M-Audio a sviluppare nuovi prodotti di alta qualità. Registrati online sul sito www.m-audio.com/register per ricevere upgrade GRATUITI e per avere la possibilità di vincere dei premi M-Audio. | Manuale dell’utente di Session KeyStudio 21 Appendici - Dati MIDI utili 15 Appendice A - Strumenti generali MIDI NOTA: la tabella seguente elenca tutti i nomi di patch General MIDI mediante i numeri 0 – 127. Tenere presente che alcuni moduli GM numerano invece i patch di suoni 1 – 128. Entrambi i metodi sono comuni. Di conseguenza e in funzione del modulo sonoro in uso, potrebbe esserci una differenza di -1 tra il numero di cambio programma e il patch di suoni richiamato. Piani Basso Strumenti ad ancia Effetti sintetizzati 0 Pianoforte verticale 32 Basso acustico 64 Sassofono soprano 96 SFX Pioggia 1 Pianoforte a coda 33 Basso elettrico pizzicato 65 Sassofono alto 97 SFX Colonna sonora 2 Pianoforte a coda elettrico 34 Basso elettrico a plettro 66 Sassofono tenore 98 SFX Cristallo 3 Piano Honky Tonk 35 Basso senza tasti 67 Sassofono baritono 99 SFX Atmosfera 4 Piano Elettrico 1 36 Basso slap 1 68 Oboe 100 SFX Luminosità 5 Piano Elettrico 2 37 Basso slap 2 69 Corno inglese 101 SFX Spiritello 6 Clavicembalo 38 Basso sintetizzato 1 70 Fagotto 102 SFX Eco 7 Clavinet 39 Basso sintetizzato 2 71 Clarinetto 103 SFX Fantascienza Strumenti a percussione Strumenti a corde/Orchestra Strumenti a fiato Strumenti etnici 8 Celesta 40 Violino 72 Sopranino 104 Sitar 9 Glockenspiel 41 Viola 73 Flauto 105 Banjo 10 Carillon 42 Violoncello 74 Flauto dolce 106 Shamisen 11 Vibrafono 43 Contrabbasso 75 Flauto di Pan 107 Koto 12 Marimba 44 Archi (effetto tremolo) 76 Soffio nella bottiglia 108 Kalimba 13 Xilofono 45 Archi (effetto pizzicato) 77 Shakuhachi 109 Cornamusa 14 Campane tubolari 46 Arpa (orchestra) 78 Zufolo 110 Violino 15 Dulcimer 47 Timpani 79 Ocarina 111 Shanai Organi Composizioni Sintetizzatori (suoni guida) Strumenti a percussione 16 Organetto 48 Insieme di archi 1 80 Sintetizzatore Onda quadra 112 Campanello 17 Organo a percussione 49 Insieme di archi 2 (lento) 81 Sintetizzatore Onda a dente di sega 113 Agogo 18 Organo Rock 50 Archi sintetizzati 1 82 Sintetizzatore Calliope 114 Percussioni metalliche 19 Organo da chiesa 51 Archi sintetizzati 2 83 Sintetizzatore Chiff 115 Percussioni con legni 20 Organo a canne 52 Coro “Aah” 84 Sintetizzatore Charang 116 Percussioni Taiko 21 Fisarmonica 53 Voci “Ooh” 85 Sintetizzatore Voce 117 Tom melodico 22 Armonica 54 Coro sintetizzato 86 Sintetizzatore Onda a dente di sega 118 Percussione sintetizzata 23 Fisarmonica da Tango 55 Colpo orchestrale 87 Sintetizzatore Ottoni e suono guida 119 Cimbalo rovesciato Guitar (Chitarra) Ottoni Sintetizzatori (suoni di accompagnamento) Effetti sonori 24 Chitarra acustica (corde in nailon) 56 Tromba 88 New Age 120 Rumore su chitarra 25 Chitarra acustica (corde in acciaio) 57 Trombone 89 Warm 121 Rumore del respiro 26 Chitarra elettrica Jazz 58 Tuba 90 Polysynth 122 Onde del mare 27 Chitarra elettrica (suono neutro) 59 Tromba con sordina 91 Coro 123 Cinguettio 28 Chitarra elettrica (stoppata) 60 Corno francese 92 Archetti 124 Squillo del telefono 29 Chitarra con overdrive 61 Insieme di trombe 93 Metallico 125 Elicottero 30 Chitarra con distorsione 62 Ottoni sintetizzati 1 94 Alone 126 Applauso 31 Chitarra armonica 63 Ottoni sintetizzati 2 95 Sweep 127 Sparo | Manuale dell’utente di Session KeyStudio 22 Appendice B - Controller MIDI standard (MIDI CC’s) 00 Bank Select 40 Balance LSB 80 Gen Purpose 5 Messaggi Channel Mode: 01 Modulation 41 Controller 41 81 Gen Purpose 6 02 Breath Control 42 Pan LSB 82 Gen Purpose 7 120 All Sound off (Tutti i suoni spenti) 03 Controller 3 43 Expression LSB 83 Gen Purpose 8 04 Foot Control 44 Controller 44 84 Portamento Control 05 Porta Time 45 Controller 45 85 Controller 85 06 Data Entry 46 Controller 46 86 Controller 86 07 Channel Volume 47 Controller 47 87 Controller 87 08 Balance 48 Gen Purpose 1 LSB 88 Controller 88 09 Controller 9 49 Gen Purpose 2 LSB 89 Controller 89 10 Pan 50 Gen Purpose 3 LSB 90 Controller 90 11 Expression 51 Gen Purpose 4 LSB 91 Reverb Depth 12 Effects Controller 1 52 Controller 52 92 Tremelo Depth Messaggi RPN supplementari: 13 Effects Controller 2 53 Controller 53 93 Chorus Depth 128 Pitch Bend sensitivity 14 Controller 14 54 Controller 54 94 Celeste (De- tune) 129 Fine Tune 15 Controller 15 55 Controller 55 95 Phaser Depth 130 Coarse Tune 16 Gen Purpose 1 56 Controller 56 96 Data Increment 131 Channel Pressure 17 Gen Purpose 2 57 Controller 57 97 Data Decrement 18 Gen Purpose 3 58 Controller 58 98 Non- Reg Param LSB 19 Gen Purpose 4 59 Controller 59 99 Non- Reg Param MSB 20 Controller 20 60 Controller 60 100 Reg Param LSB 21 Controller 21 61 Controller 61 101 Reg Param MSB 22 Controller 22 62 Controller 62 102 Controller 102 23 Controller 23 63 Controller 63 103 Controller 103 24 Controller 24 64 Sustain Pedal 104 Controller 104 25 Controller 25 65 Portamento 105 Controller 105 26 Controller 26 66 Sostenuto 106 Controller 106 27 Controller 27 67 Soft Pedal 107 Controller 107 28 Controller 28 68 Legato Pedal 108 Controller 108 29 Controller 29 69 Hold 2 109 Controller 109 30 Controller 30 70 Sound Variation 110 Controller 110 31 Controller 31 71 Resonance 111 Controller 111 32 Bank Select LSB 72 Release Time 112 Controller 112 33 Modulation LSB 73 Attack Time 113 Controller 113 34 Breath Control LSB 74 Cut- off Frequency 114 Controller 114 35 Controller 35 75 Controller 75 115 Controller 115 36 Foot Control LSB 76 Controller 76 116 Controller 116 37 Porta Time LSB 77 Controller 77 117 Controller 117 38 Data Entry LSB 78 Controller 78 118 Controller 118 39 Channel Volume LSB 79 Controller 79 119 Controller 119 121 Reset all Controllers (Reimposta tutti i controller) 122 Local Control (Controllo locale) 123 All Notes Off (Tutte le note spente) 124 Omni Off 125 Omni On 126 Mono On (Poly Off) 127 Poly On (Mono Off) Manuale dell’utente di Session KeyStudio | 23 Appendice C - Additional RPN Messages Probabilmente si è notato che nell’Appendice B sono indicati 132 messaggi di controller assegnabili invece dei 128 (0 - 127) citati. Questo perché i messaggi 128 – 131 sono di tipo diverso rispetto ai messaggi MIDI e sono definiti nella Specifica General MIDI come messaggi RPN. M-Audio ha creato quattro messaggi che vengono inviati come MIDI CC, ma in realtà trasmettono una serie di messaggi RPN. Ciò rende l’invio di questi messaggi multiparte complessi altrettanto semplice come l’invio di un messaggio MIDI CC. È possibile assegnarli ai controlli sulla tastiera KeyStudio seguendo la stessa procedura di qualsiasi altro messaggio di controller MIDI. I messaggi RPN controllano quanto segue: Numero di controllo Messaggio MIDI Impiego 128 Pitch Bend Sensitivity Modifica il range della ruota Pitch Bend. 129 Master Coarse Tune Regola l’intonazione del vostro modulo sonoro o sintetizzatore secondo incrementi ampi. 130 Master Fine Tune Regola l’intonazione del vostro modulo sonoro o sintetizzatore secondo incrementi ridotti. 131 Aftertouch monofonico* Aggiunge un effetto vibrato Aftertouch monofonico* non è un messaggio RPN. Tuttavia, è un messaggio di effetto aggiuntivo definito nella specifica General MIDI e questo è il motivo per il quale è stato incluso nell’Appendice C. ESD e transienti rapidi possono causare temporanei malfunzionamenti dell’unità. Spegnerla e riaccenderla nuovamente per ripristinare il normale funzionamento. Session KeyStudio Tested to comply with FCC standards FOR HOME OR STUDIO USE © 2007 Avid Technology, Inc. Tutti i diritti riservati. Le caratteristiche e le specifiche di prodotto, i requisiti di sistema e la disponibilità sono soggetti a modifiche senza preavviso. Avid, M-Audio, Micro e Session KeyStudio, sono marchi commerciali o marchi depositati di Avid Technology, Inc. Tutti gli altri marchi commerciali contenuti nel presente documento appartengono ai rispettivi titolari. M-Audio USA 5795 Martin Rd., Irwindale, CA 91706 Technical Support M-Audio Germany Kuhallmand 34, D-74613 Ohringen, Germany Technical Support web: www.m-audio.com/tech e-mail: [email protected] tel (pro products): (626) 633-9055 tel +49 (0)7941 - 9870030 tel (consumer products): (626) 633-9066 fax: +49 (0)7941 98 70070 fax (shipping): (626) 633-9032 Sales Sales e-mail: [email protected] e-mail: [email protected] tel: +49 (0)7941 98 7000 tel: 1-866-657-6434 fax: +49 (0)7941 98 70070 fax: (626) 633-9070 Web www.m-audio.de Web www.m-audio.com M-Audio Canada M-Audio U.K. Floor 6, Gresham House, 53 Clarenden Road, Watford WD17 1LA, United Kingdom Technical Support 1400 St-Jean Baptiste Ave. #150, Quebec City, Quebec G2E 5B7, Canada Technical Support e-mail: [email protected] e-mail: [email protected] phone: (418) 872-0444 tel:(Mac support): +44 (0)1765 650072 fax: (418) 872-0034 tel: (PC support): +44 (0)1309 671301 Sales Sales e-mail: [email protected] tel: +44 (0)1923 204010 phone: (866) 872-0444 fax: +44 (0)1923 204039 fax: (418) 872-0034 Web www.maudio.co.uk Web: www.m-audio.ca M-Audio Japan M-Audio France Floor 6, Gresham House, 53 Clarenden Road, Watford WD17 1LA, United Kingdom アビッドテクノロジー株式会社 | エムオーディオ事業部:〒 460-0002 愛知県名古屋市中区丸の内 2-18-10 Avid Technology K.K.:2-18-10 Marunouchi, Naka-Ku, Nagoya, Japan 460-0002 Renseignements Commerciaux カスタマーサポート(Technical Support) tel : 0 810 001 105 e-mail : [email protected] e-mail : [email protected] e-mail (Macintosh 環境専用 ): [email protected] Assistance Technique tel : 052-218-0859(10:00~12:00/13:00~17:00) PC : 0 820 000 731 セールスに関するお問い合わせ(Sales) MAC : 0 820 391 191 e-mail: [email protected] Assistance Technique tel: 052-218-3375 e-mail : fax: 052-218-0875 Web: www.m-audio.jp [email protected] [email protected] fax : +33 (0)1 72 72 90 52 Site Web www.m-audio.fr 060609_BlkBox_UG_FR01 070613_SssnKyStu_UG_IT01