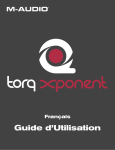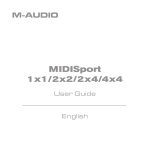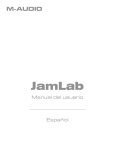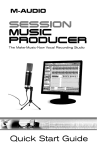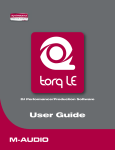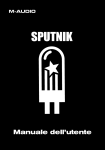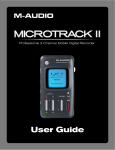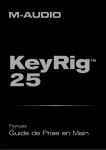Download Manual del usuario | Xponent - M
Transcript
Español Manual del usuario | Manual de instrucciones de Torq Xponent 1 Introducción 1 Gracias por haber elegido el controlador para DJ M-Audio Xponent USB. Este controlador exclusivo ofrece a los DJ que operan en digital todos los controles y deslizadores de un mezclador y lectores de CD, al tiempo que permite disfrutar de toda la potencia de las aplicaciones DJ de última generación. Xponent incluye asimismo una interfaz de audio de alta calidad y un trackpad, lo cual permite controlar la aplicación DJ sin tener que usar la computadora. El controlador, ligero y compacto, se conecta a la computadora mediante un cable USB, sin requerir el acceso al interior de la computadora. Aunque ya tenga experiencia como DJ, recomendamos la lectura de este manual para que pueda familiarizarse con las funciones exclusivas de Xponent. Consulte también la documentación de su aplicación DJ para más detalles sobre la integración de este controlador con la aplicación. Un conocimiento óptimo del funcionamiento del equipo, mejora enormemente el uso y el disfrute de Xponent. Xponent viene ligado al software SynchroScience Torq, una aplicación para mezcla que se integra perfectamente con el controlador. Aunque Xponent puede usarse con cualquier software compatible con ASIO o Core Audio, este manual utiliza Torq para sus ejemplos e ilustraciones. Por ello, recomendamos que instale Torq si desea seguir los ejemplos de este manual. Contenido de la caja La caja de Xponent contiene: < Interfaz de audio DJ USB Xponent < CD-ROM Torq con el software Torq, los controladores de Xponent y la documentación < Cable USB < Fuente de alimentación 12 V CC 1000mA < Versión impresa de la guía de inicio rápido 2 | Manual de instrucciones de Torq Xponent 2 Características de Xponent 3 Xponent ofrece las siguientes prestaciones: < Solución DJ para computadora con entradas de control y salidas de audio < 20 controles rotatorios < 4 faders verticales < 1 crossfader horizontal < 75 botones retro-iluminados < 2 ruedas de scratch sensibles a la dinámica < Trackpad integrado con dos botones de ratón < Xponent se suministra conjuntamente con el software SyncroScience Torq DJ Requisitos mínimos del sistema Sistemas operativos 4 Windows Xponent es compatible con Windows XP (Home y Profesional) y Service Pack 2 o posterior. Edición Windows XP Media Center no soportada. No es compatible con Windows 2000, Windows 98 o Windows ME. Visite http://www.m-audio.com para comprobar la disponibilidad de los controladores de Windows Vista. Visite las páginas de actualización de Windows y compruebe que su equipo dispone de las actualizaciones más recientes publicadas por Microsoft. Macintosh En entorno Mac, Xponent es compatible con Mac OS X, versión 10.3.9/10.4.7 o superior. Las versiones anteriores de los sistemas operativos Macintosh no están soportadas. Hardware* Windows < Pentium III 500 MHz (puede requerir más potencia de CPU en computadoras portátiles) < >256 MB de memoria RAM < Un puerto USB nativo Macintosh < Macintosh G3**800 / G4**667 MHz (puede requerir más potencia de CPU en computadoras portátiles) < >256 MB de memoria RAM < Un puerto USB nativo *Sugerimos que también compruebe los requisitos mínimos de sistema para su software, ya que podrían ser superiores a estas especificaciones. XPONENT no es compatible con tarjetas aceleradoras G3/G4 Manual de instrucciones de Torq Xponent | 3 Instalación 5 Para que Xponent funcione correctamente, es necesario instalar los controladores apropiados. Las instrucciones de instalación están incluidas en la guía de inicio rápido. Cuando los controladores estén instalados, puede que sea necesario configurar la aplicación de audio para el envío de señales hacia/desde Xponent. Consulte el manual de su aplicación para más detalles. Controles y conectores 6 Aunque Xponent tiene el aspecto de un mezclador DJ tradicional con lectores de CD a cada lado, hay que tener presente que todos los controles envían datos MIDI y CC, salvo que se especifique lo contrario. IMPORTANTE: No toque los controles de Xponent en el momento de activar la unidad. Xponent se calibra automáticamente al activarse, y es posible que si toca alguno de sus controles durante este proceso el controlador se comporte de forma inesperada. Los medidores de progreso de cada plato indican el estado de la calibración: cuando todos los LED de progreso estén iluminados, los restantes botones de la unidad se encenderán para indicar que ya puede utilizar Xponent. | Manual de instrucciones de Torq Xponent 4 Panel trasero � � � � � � � � � 1. Salida Booth – Si una sala tiene una cabina DJ separada y equipada con sus propios monitores, conecte estas salidas RCA al amplificador o monitores activos de la cabina. El control Booth (14) regula el volumen de esta salida. 2. Salida Master – Conecte estas salidas RCA al sistema de sonido principal del estudio o sala de ocio en la que se esté mezclando. El volumen de esta salida se regula con el control Master (13). 3. Entradas de pedal – Estas entradas de 1/4” permiten controlar la aplicación DJ mediante pedales. Hay una entrada para el pedal conmutador y otra para el pedal de expresión. 4. Salida MIDI – Salida MIDI estándar de 5 patillas capaz de enviar datos MIDI a un dispositivo MIDI externo como un teclado o una caja de ritmos. Este puerto tiene dos modos de funcionamiento: 5. • Modo Host – En este modo, el puerto de salida MIDI envía mensajes generados por la computadora huésped (como una aplicación de secuenciación MIDI). Xponent opera en este modo cuando se conecta a la computadora mediante el cable USB suministrado. • Modo Surface – Este puerto de salida envía mensajes MIDI generados por los botones, controles, ruedas y deslizadores de Xponent. Xponent opera en este modo sólo si el controlador no está conectado a la computadora a través de USB. Entrada MIDI – Entrada MIDI estándar de 5 patillas capaz de recibir los datos MIDI generados por un dispositivo MIDI externo como un teclado o una superficie de control. Como ocurre con la salida MIDI (4), existen también dos modos de funcionamiento: • Modo Host – En este modo, los mensajes recibidos en el puerto de entrada MIDI son enviados a una aplicación de la computadora huésped (como una aplicación DJ o un programa de secuenciación MIDI). Xponent opera en este modo cuando se conecta a la computadora mediante el cable USB suministrado. • Modo Surface – Los mensajes procedentes de una fuente MIDI externa se utilizan para controlar las luces situadas debajo de los botones e indicadores. Si bien no se trata de un modo demasiado útil para la mayoría de usuarios, para los más aficionados a la programación MIDI esta funcionalidad puede resultar especialmente interesante 6. Puerto USB – El puerto USB proporciona la comunicación audio y MIDI con la computadora. Conecte esta toma a un puerto USB disponible en su computadora. 7. Interruptor de alimentación – Este conmutador permite el encendido/apagado de Xponent. IMPORTANTE: No toque los controles de Xponent en el momento de activar la unidad. 8. Toma de corriente (12 V CC, 1000mA) – Conecte el alimentador externo suministrado a esta toma para poner Xponent en marcha. 9. Puerto de seguridad Kensington para evitar el robo de su dispositivo. – Este conector es compatible con los cables de seguridad Kensington, ideados Manual de instrucciones de Torq Xponent | 5 Panel superior 14 13 12 11 15 16 10 18 17 20 21 19 23 22 24 26 25 29 31 30 28 27 34 35 36 37 32 38 33 39 NOTA: Xponent dispone de controles idénticos en cada lado de su panel superior. Para simplificar el diagrama anterior, sólo se han numerado e identificado los controles de la izquierda; los de la derecha operan de manera idéntica, salvo que se especifique lo contrario. NOTA: Las funciones de los controles, botones y deslizadores descritas a continuación son aplicables cuando se utiliza Xponent con SyncroScience Torq, una potente aplicación DJ incluida con Xponent. Si desea utilizar Xponent con otra aplicación DJ, consulte el manual de dicha aplicación para aprender a asignar los controles, botones y deslizadores a las diversas funciones de la misma. 10. Botón sensible a la dinámica – Este botón activa/desactiva la sensibilidad a la dinámica de la rueda Scratch (11). El indicador se ilumina cuando la sensibilidad a la dinámica está activada. Manual de instrucciones de Torq Xponent | 6 11. Rueda Scratch – Se trata de un control de doble función que responde al tacto y/o al movimiento. • La rueda dispone de un codificador óptico que emite mensajes MIDI relativos mientras gira. Torq utiliza esta información para controlar la velocidad y/o la dirección de reproducción de cada plato. Esta ruedas se pueden utilizar tanto para la ejecución del cue como para el scratch. • Si el botón Touch Sensitivity (10) está activado, cada vez que toque la rueda, se enviará un mensaje MIDI Note On, y cada vez que la suelte, se enviará un mensaje MIDI Note Off. Esto permite detener la reproducción musical al tocar la rueda de scratch, e iniciarla de nuevo al soltarla. Muchos DJ encontrarán esta función sumamente útil, por su semejanza con un plato giradiscos. IMPORTANTE: No toque las ruedas Scratch de Xponent mientras la unidad realiza la calibración durante su puesta en marcha. 12. Botón selector PFL – Este botón selecciona el plato Torq que ha de escucharse a través de los auriculares (40). 13. Control Master – Este control ajusta el volumen de salida de los auriculares (2). Se trata de un control analógico que no genera datos MIDI. 14. Control Booth – Este control ajusta el volumen de la salida Booth (1). Se trata de un control analógico que no genera datos MIDI. 15. Botón Shift – Este botón actúa como la tecla Mayús de Torq. Pulsando la tecla Mayús de Torq se puede acceder a otras funciones de los botones y controles. 16. Trackpad – Se trata de un touchpad de doble función que puede actuar como ratón (como el touchpad de una computadora portátil) o como controlador MIDI X/Y. El controlador MIDI X/Y MIDI mapea automáticamente los parámetros de efectos más profundos dentro de Torq y ofrece un mayor control manual sobre los efectos. La funcionalidad del Trackpad está determinada por el botón de modo MIDI (19). El Apéndice B ofrece información de cómo utilizar el controlador MIDI X/Y para manipular los efectos de Torq. 17. Botón izquierdo del ratón – Este botón actúa como el botón izquierdo de un ratón siempre que el Trackpad (16) esté en modo Mouse. Cuando el Trackpad esté en modo MIDI, este botón enviará información de notas MIDI. En Torq, esto permite recorrer las ranuras de efectos “hacia arriba” y seleccionar el efecto que se desea controlar usando el Trackpad X/Y. 18. Botón derecho del ratón – Este botón actúa como el botón derecho de un ratón siempre que el Trackpad (16) esté en modo Mouse. Cuando el Trackpad esté en modo MIDI, este botón enviará información de notas MIDI. En Torq, esto permite recorrer las ranuras de efectos “hacia arriba” y seleccionar el efecto que se desea controlar usando el Trackpad X/Y. 19. Botón MIDI Mode – Este botón retro-iluminado conmuta el modo de funcionamiento del Trackpad (16) con los botones de ratón izquierdo/derecho (17,18) de Xponent. Los modos de funcionamiento son los siguientes: • • Modo MIDI: Cuando el botón MIDI Mode está iluminado, el Trackpad actúa como un controlador MIDI X/Y y los botones de ratón izquierdo/derecho envían datos de notas MIDI. Cuando se utiliza Torq, es posible controlar los efectos usando el Trackpad. Modo Mouse: Cuando el botón MIDI Mode está apagado, el Trackpad y los botones izquierdo/derecho actúan como un touchpad típico de las computadoras portátiles. Cuando el Trackpad está en modo MIDI y se utilizan los botones de ratón izquierdo/ derecho para recorrer las ranuras de efectos, la ranura de efectos seleccionada quedará resaltada en rojo. 20. Los botones Mixer (G, H, M, L) – El botón G activa el silencio de los canales mientras que los botones H, M y L activan la desaparición de las bandas de EQ altas, medias y bajas, respectivamente. 21. Botones – y X – Todos los controles MIDI de Xponent pueden ser definidos por el usuario. Estos dos botones han sido asignados a los botones QS1 y QS2 de cada plato. Si se desea, estos botones se pueden reasignar a otras funciones usando la función MIDI Learn (Aprender MIDI) de Torq. Manual de instrucciones de Torq Xponent | 7 22. Los controles Mixer (G, H, M, L) – Los controles G, H, M y L regulan la ganancia de canal y los ajustes de las frecuencias altas, medias y bajas de Torq. 23. Indicadores de nivel – Estos indicadores LED se utilizan para visualizar los niveles de audio de la salida Master (2). Estos indicadores están controlados por la información MIDI CC generada por la aplicación musical y no controlan el envío de audio producido a través de la salida Master de la interfaz. Esto significa que estos indicadores no se iluminan si la aplicación DJ no envía información MIDI CC apropiada para controlar estos indicadores. 24. Controles Deck – Estos controles se utilizan junto con los botones Deck (25) para controlar los efectos de Torq. De izquierda a derecha, los dos primeros controles regulan el control izquierdo (Nivel de envío) y el derecho (Parámetro) para el primer efecto, mientras que el tercer y cuarto control regulan los controles Nivel de envío y Parámetro del segundo efecto. NOTA: El conmutador Bank Select (Selección de banco) (41) debe ajustarse en la posición izquierda para que los controles Deck puedan controlar los dos primeros efectos tal y como se ha explicado previamente. Para controlar el tercer y cuarto efecto de Torq (plug-in VST), mueva el conmutador Bank Select hacia la derecha. – Estos cuatro botones se utilizan junto con los controles Deck (24) para controlar los efectos 25. Botones Deck de Torq. De izquierda a derecha, los dos primeros botones regulan el botón izquierdo (Nivel de envío) y el derecho (Parámetro) para el primer efecto, mientras que el tercer y cuarto botón regulan los botones Nivel de envío y Parámetro del segundo efecto. NOTA: El conmutador Bank Select (Selección de banco) (41) debe ajustarse en la posición izquierda para que los botones Deck puedan controlar los dos primeros efectos tal y como se ha explicado previamente. Para controlar el tercer y cuarto efecto de Torq (plug-in VST), mueva el conmutador Bank Select hacia la derecha. – Estos botones se utilizan para crear cambios de afinación temporales o para 26. Botones Pitch Bend/Nudge realizar micro-ajustes en la velocidad de reproducción de una canción. 27. Control PFL (Cue) – Este control regula el control PFL dentro de Torq y se utiliza para seleccionar la fuente de audio para los auriculares. 28. Control Phones (Auriculares) – Este control regula el nivel de salida de los auriculares (40). Tenga en cuenta que se trata de un control analógico que no genera datos MIDI. 29. Indicador de avance – Estos medidores se iluminan de izquierda a derecha para indicar la cantidad de canción reproducida. Estos LED están controlados por datos MIDI CC y se iluminan a medida que avanza la canción. Si la aplicación no envía los datos MIDI CC correctos, los LED no se iluminarán. – Estos botones controlan la búsqueda de avance o retroceso en cada plato de 30. Botones Seek (Búsqueda) Torq. Mantenga pulsada Mayús y pulse uno u otro botón para saltar hasta el inicio o el fin de una canción. 31. Botones de usuario – Estos botones controlan las funciones siguientes en cada plato de Torq: Botones QuickCues (1, 2, 3, 4, 5) – Los botones QuickCue permiten saltar rápidamente a cinco puntos preasignados en cada canción. Esto permite saltar rápidamente a varias secciones de la canción (estrofas, coros, etc.) Consulte el manual del usuario de Torq para información adicional de cómo asignar estos botones. Botones Offset (Desvío) (Flecha derecha, Flecha izquierda) – Cuando se mezclan dos canciones puede ocurrir que aunque el tiempo esté sincronizado, ambas canciones se encuentren fuera de fase (es decir, el golpe de batería en uno de los platos termina con uno de caja en el otro). Para resolver esto, se pueden pulsar estos botones para adelantar o retroceder un tiempo en la posición de reproducción y hacer que los dos golpes de batería suenen al unísono. Bloqueo llave/velocidad (Botón Lock) – Este botón activa/desactiva la función de compresión/expansión de tiempo de Torq. Cuando el botón Lock está activado, el tono y la velocidad de la canción actúan de manera interdependiente (la compresión/expansión de tiempo de Torq queda por tanto desactivada). En este modo, si se ralentiza la canción, el tono disminuye en concordancia, igual que ocurre cuando se trabaja con discos de vinilo. Cuando el botón Lock está desactivado, el deslizador Speed (32) permite modificar la velocidad de una canción sin que varíe el tono. Alternativamente, los botones + y – permiten modificar la tonalidad de una canción sin afectar el tiempo (véase a continuación). Transportar tonalidad (+, -) – Estos botones permiten transportar la música de cada plato en pasos de semitonos. Por ejemplo, para elevar el tono de una canción en dos semitonos, es necesario pulsar el botón + dos veces. Esta función sólo está disponible cuando el botón Lock (arriba) está desactivado. Manual de instrucciones de Torq Xponent | 8 32. Deslizador Speed (velocidad) – Este deslizador controla la velocidad de reproducción de cada plato de Torq. NOTA: Torq dispone de una función exclusiva de “compresión/expansión de tiempo” que permite modificar la velocidad de una canción sin que el tono varíe. Esta función es impensable en los giradiscos tradicionales y es algo que muchos DJ encuentran sumamente útil. Debido a esta función, nos referimos a este deslizador como control “speed o de velocidad” en lugar de control “pitch o de tonalidad”. 33. Fader del volumen de canal – Este deslizador controla el volumen de cada plato de Torq. 34. Botones Sync – Pulse estos botones para activar la función Auto-Sync de cada plato. – Utilice este botón para colocar un marcador temporal en la canción. Esto hace que el DJ pueda acceder 35. Cue rápidamente al punto marcado sin tener que realizar una búsqueda en la canción. Consulte el manual del usuario de Torq para más información al respecto. 36. Botones Loop Control – Estos botones controlan los botones de loop correspondientes que se encuentran en los paltos de Torq. Consulte el manual del usuario de Torq para más información al respecto. 37. Botón Play/Pause 38. Botón Transform – Este botón inicia y detiene la reproducción musical de cada plato. – Este botón controla la función Transform o “punch-in” del mezclador. 39. Crossfader – Este deslizador controla el crossfader de Torq. Utilícelo para ajustar transiciones entre canciones. Panel frontal 40 41 40. Salida de auriculares – Conecte sus auriculares a la salida de auriculares 1/4”. El volumen de esta salida se regula con el control Phones (28). Tenga en cuenta que la salida de auriculares es distinta a las salidas Booth y Master. Esta salida recibe su señal de las salidas 3-4 USB (las salidas Booth y Master reciben su fuente de señal de las salidas 1-2 USB). Esta función permite ajustar una mezcla de auriculares o “cue” separadas en la mayor parte de aplicaciones DJ, y utilizarla para la pre-escucha y sincronización de las canciones. 41. Conmutador Bank Select – Xponent contiene dos bancos de memoria programables. Este conmutador alterna su selección entre el banco de memoria A (izquierda) y el banco de memoria B (derecha). El conmutador Bank Select puede usarse en conjunción con los controles Deck (24) y los botones Deck (25) para controlar los efectos en cada plato de Torq. Para más información, véanse los puntos 24 y 25. Manual de instrucciones de Torq Xponent | 9 Uso de Xponent Uso de Xponent con Torq 7 Xponent se suministra con SyncroScience Torq, una potente aplicación DJ operativa desde el primer momento. En cuanto los controladores Xponent están instalados en el sistema, Torq lo detecta automáticamente permitiendo el uso de botones, controles y deslizadores sin necesidad de ninguna configuración adicional. Si bien Xponent y Torq funcionan de manera conjunta desde el principio, hay algunos ajustes de controlador susceptibles de ser configurados según las preferencias del usuario. Estos parámetros se encuentran en la nueva pestaña de Xponent, dentro del panel de preferencias de Torq ( ): Mapa MIDI predeterminado Las asignaciones MIDI de Xponent se pueden modificar libremente usando la función MIDI Learn de Torq. Pulse el botón Reset para borrar cualquier asignación previamente creada y restaurar los valores originales de fábrica. Indicadores Synch (On/[Off]) Cuando estos LED estén activados, la retro-iluminación de los controles individuales de cada plato parpadeará al ritmo de la canción reproducida. Ese golpe de ritmo deriva de la posición de la rejilla de fase (parpadea cada vez que una línea de rejilla de fase pasa por debajo de la línea Now Line). Esto mostrará visualmente el tiempo de cada canción, permitiendo comprobar si ambas están alineadas (en ese caso, los LED parpadearán simultáneamente). Fuente del medidor ([Channel]/Master) En la posición Channel (Canal), el medidor izquierdo mostrará el volumen del plato izquierdo (como se ve en la interfaz del usuario) y el medidor derecho mostrará el del plato izquierdo. En la posición Master, el medidor mostrará el canal izquierdo y derecho de la salida Master. Manual de instrucciones de Torq Xponent | 10 Uso de Xponent con otras aplicaciones Muchas aplicaciones DJ y audio (como Ableton Live, Propellerhead Reason, Native Instruments Traktor y otras) incluyen funciones “MIDI Learn” (Aprender MIDI). Estas funciones permiten asignar rápidamente los botones, controles y deslizadores de Xponent para controlar parámetros específicos de la aplicación. Xponent es capaz de controlar cualquier aplicación que incluya estas prestaciones. Cada aplicación implementa la función “learn” de formas diferentes, de manera que tendrá que consultar el manual de su software para más detalles sobre el uso de esta función. Si su aplicación no incluye esta función, puede realizar manualmente las asignaciones de sus parámetros a los datos MIDI CC específicos generados por los botones, controles y deslizadores de Xponent. Consulte el manual de su aplicación para comprobar si esto es posible. Si su aplicación permite la asignación manual, consulte el Apéndice A para una lista completa de los datos MIDI CC generados por los botones, controles y deslizadores de Xponent. Panel de control de Xponent El panel de control de Xponent es sencillo y fácil de usar. PC: Para los usuarios de PC, el tamaño del búfer de audio de Xponent se muestra en la pestaña “Latencia”; información adicional como la versión de los controladores y firmware se muestran en la pestaña “Acerca de...”. Para ajustar el tamaño del búfer de audio sólo tiene que mover el deslizador y pulsar el botón “Aplicar”. Tenga en cuenta que este parámetro no puede ser modificado durante la ejecución de la aplicación de audio. Mac: Para los usuarios de Mac, el panel de control sólo muestra los números de versión de algunos de los componentes de la aplicación de audio (por ejemplo, controladores y firmware) y ofrece enlaces a secciones de ayuda de la web de M-Audio. Los cambios en el tamaño de búfer han de realizarse a través de la aplicación huésped en el sistema operativo de Macintosh. Manual de instrucciones de Torq Xponent | 11 Resolución de problemas 8 Xponent es un controlador de calidad profesional probado en una amplia variedad de condiciones de uso. Pero a pesar de nuestras exhaustivas pruebas, y dado que Xponent puede utilizarse en un sinfín de situaciones diversas, en ocasiones cabe esperar un funcionamiento inesperado. En esta sección comentamos algunos de los problemas de uso más comunes y ofrecemos soluciones a esos problemas. Antes que nada, le recomendamos que evite conectar varios dispositivos USB a un mismo puerto de su computadora. Aunque el protocolo USB es fiable y adecuado para aplicaciones de audio, es importante tener en cuenta que los programas de audio y multimedia son bastante exigentes con el procesador y el bus USB de su computadora. Aunque en teoría es posible conectar múltiples dispositivos a un puerto USB, esta práctica puede provocar complicaciones en su hardware y software. Si ha reducido el número de dispositivos USB utilizados y sigue teniendo problemas con Xponent, compruebe lo siguiente: < Verifique que los controladores de Xponent están instalados correctamente. • En Windows XP, vaya al panel de control y haga doble clic sobre Sistema (busque en “Rendimiento y mantenimiento” si está en modo de Vista por categorías). • Seleccione la pestaña Hardware y pulse el botón Administrador de dispositivos. • Pulse sobre el signo “+” junto a “Dispositivos de sonido, vídeo y juegos”, y localice “M-Audio Xponent”. Si ve un signo de exclamación o de interrogación junto a Xponent, o si no aparece en la lista, es posible que tenga que reinstalar los controladores. < Asegúrese de que su aplicación de audio o DJ está configurada para utilizar Xponent. Abra el panel de control de la aplicación y compruebe que el software está configurado para recibir los datos MIDI generados por el controlador y ser enviados en forma de audio a Xponent. < Compruebe que los cables USB y de audio está conectados correctamente y que la unidad está recibiendo alimentación eléctrica adecuada. < Si está utilizando un concentrador USB, pruebe a conectar Xponent directamente a su computadora. Si Xponent controla correctamente la aplicación DJ pero se escuchan crujidos y artefactos sonoros durante la reproducción musical: < Compruebe que los niveles de salida no son demasiado altos ya que esto podría provocar distorsión y saturación. < Pruebe a aumentar el tamaño del búfer de su interfaz de audio. Los valores altos del búfer aumentan la latencia del audio pero mejoran el rendimiento del sistema y suelen solucionar problemas de artefactos sonoros. Si está utilizando las salidas de audio de Xponent, consulte la sección “Panel de control de Xponent” de este manual para aprender a modificar los tamaños del búfer. Si está utilizando otra interfaz de audio con su aplicación DJ, consulte el manual de la interfaz para más información al respecto. < Compruebe que todos los cables están conectados y funcionando correctamente. Los contactos débiles, el blindaje defectuoso y otros problemas de cableado pueden causar una serie de problemas, incluyendo clics y crujidos. Si continúa experimentando problemas, consulte el manual de su aplicación de audio. | Manual de instrucciones de Torq Xponent 12 Apéndice A: valores MIDI CC predeterminados Control Sección Tipo de mensaje Canal MIDI Nota/CC MIDI Touch button Izquierda NOTE ON/OFF 1 21 Botón de auriculares Izquierda NOTE ON/OFF 1 20 Botón “X” grande Izquierda NOTE ON/OFF 1 18 Botón “-” grande Izquierda NOTE ON/OFF 1 19 < botón Izquierda NOTE ON/OFF 1 16 < botón Izquierda NOTE ON/OFF 1 17 Botón Deck 1 Izquierda NOTE ON/OFF 1 12 Botón Deck 2 Izquierda NOTE ON/OFF 1 13 Botón Deck 3 Izquierda NOTE ON/OFF 1 14 Botón Deck 4 Izquierda NOTE ON/OFF 1 15 Botón 1 Izquierda NOTE ON/OFF 1 23 Botón 2 Izquierda NOTE ON/OFF 1 24 Botón 3 Izquierda NOTE ON/OFF 1 25 Botón 4 Izquierda NOTE ON/OFF 1 26 Botón 5 Izquierda NOTE ON/OFF 1 27 |< botón Izquierda NOTE ON/OFF 1 28 >| botón Izquierda NOTE ON/OFF 1 29 Botón de bloqueo Izquierda NOTE ON/OFF 1 30 Botón “+” pequeño Izquierda NOTE ON/OFF 1 31 Botón “-” pequeño Izquierda NOTE ON/OFF 1 32 << botón Izquierda NOTE ON/OFF 1 33 >> botón Izquierda NOTE ON/OFF 1 34 Botón Cue Izquierda NOTE ON/OFF 1 35 Botón Play/Pause Izquierda NOTE ON/OFF 1 36 Botón Loop 1 Izquierda NOTE ON/OFF 1 37 Botón Loop 2 Izquierda NOTE ON/OFF 1 38 Botón Loop 4 Izquierda NOTE ON/OFF 1 39 Botón Loop 8 Izquierda NOTE ON/OFF 1 40 Botón Loop In Izquierda NOTE ON/OFF 1 41 Botón Loop On/Off Izquierda NOTE ON/OFF 1 42 Botón Loop Out Izquierda NOTE ON/OFF 1 43 Touch button Derecha NOTE ON/OFF 2 21 Botón Headphone Derecha NOTE ON/OFF 2 20 Botón “X” grande Derecha NOTE ON/OFF 2 18 Botón “-” grande Derecha NOTE ON/OFF 2 19 < botón Derecha NOTE ON/OFF 2 16 < botón Derecha NOTE ON/OFF 2 17 Botón Deck 1 Derecha NOTE ON/OFF 2 12 Botón Deck 2 Derecha NOTE ON/OFF 2 13 Botón Deck 3 Derecha NOTE ON/OFF 2 14 Botón Deck 4 Derecha NOTE ON/OFF 2 15 Botón 1 Derecha NOTE ON/OFF 2 23 Botón 2 Derecha NOTE ON/OFF 2 24 9 | Manual de instrucciones de Torq Xponent Apéndice A: Valores MIDI CC predeterminados de Xponent Control Sección Tipo de mensaje Canal MIDI Nota/CC MIDI Botón 3 Derecha NOTE ON/OFF 2 25 Botón 4 Derecha NOTE ON/OFF 2 26 Botón 5 Derecha NOTE ON/OFF 2 27 |< botón Derecha NOTE ON/OFF 2 28 >| botón Derecha NOTE ON/OFF 2 29 Botón de bloqueo Derecha NOTE ON/OFF 2 30 Botón “+” pequeño Derecha NOTE ON/OFF 2 31 Botón “-” pequeño Derecha NOTE ON/OFF 2 32 << botón Derecha NOTE ON/OFF 2 33 >> botón Derecha NOTE ON/OFF 2 34 Botón Cue Derecha NOTE ON/OFF 2 35 Botón Play/Pause Derecha NOTE ON/OFF 2 36 Botón Loop 1 Derecha NOTE ON/OFF 2 37 Botón Loop 2 Derecha NOTE ON/OFF 2 38 Botón Loop 4 Derecha NOTE ON/OFF 2 39 Botón Loop 8 Derecha NOTE ON/OFF 2 40 Botón Loop In Derecha NOTE ON/OFF 2 41 Botón Loop On/Off Derecha NOTE ON/OFF 2 42 Botón Loop Out Derecha NOTE ON/OFF 2 43 Botón Ganancia Izq. Centro NOTE ON/OFF 1 11 Botón Agudos Izq. Centro NOTE ON/OFF 1 10 Botón Medios Izq. Centro NOTE ON/OFF 1 9 Botón Graves Izquierdo Centro NOTE ON/OFF 1 8 Botón Ganancia Der. Centro NOTE ON/OFF 2 11 Botón se Agudos Der. Centro NOTE ON/OFF 2 10 Botón de Medios Der. Centro NOTE ON/OFF 2 9 Botón de Graves Der. Centro NOTE ON/OFF 2 8 Botón Sync Izq. Centro NOTE ON/OFF 1 2 Botón Sync Der. Centro NOTE ON/OFF 2 2 Botón Transform Izq. Centro NOTE ON/OFF 1 7 Botón Transform Der. Centro NOTE ON/OFF 2 7 Botón Ratón Izq. Centro NOTE ON/OFF 3 0 Botón Ratón Der. Centro NOTE ON/OFF 3 1 Botón Shift Izq. Centro NOTE ON/OFF 1 44 Botón Shift Der. Centro NOTE ON/OFF 2 44 Rueda Scratch--dinámica Izquierda NOTE ON/OFF 1 22 Rueda Scratch--dinámica Derecha NOTE ON/OFF 2 22 Pedal N/A NOTE ON/OFF 3 11 Tocar Touch Pad N/A NOTE ON/OFF 3 12 Control Deck 1 Izquierda CC-ABSOLUTE 1 12 Control Deck 2 Izquierda CC-ABSOLUTE 1 13 Control Deck 3 Izquierda CC-ABSOLUTE 1 14 Control Deck 4 Izquierda CC-ABSOLUTE 1 15 Control Deck 1 Derecha CC-ABSOLUTE 2 12 Control Deck 2 Derecha CC-ABSOLUTE 2 13 Control Deck 3 Derecha CC-ABSOLUTE 2 14 13 | Manual de instrucciones de Torq Xponent Apéndice A: Valores MIDI CC predeterminados de Xponent Control Sección Tipo de mensaje Canal MIDI Nota/CC MIDI Control Deck 4 Derecha CC-ABSOLUTE 2 15 Deslizador de afinación Izquierda PITCHBEND 1 --- Control Graves Izq. Centro CC-ABSOLUTE 1 8 Control Medios Izq. Centro CC-ABSOLUTE 1 9 Control Agudos Izq. Centro CC-ABSOLUTE 1 10 Control Ganancia Izq. Centro CC-ABSOLUTE 1 11 Deslizador de afinación Derecha PITCHBEND 2 --- Control Graves Der. Centro CC-ABSOLUTE 2 8 Control Medios Der. Centro CC-ABSOLUTE 2 9 Control Agudos Der. Centro CC-ABSOLUTE 2 10 Control Ganancia Der. Centro CC-ABSOLUTE 2 11 Deslizador Volumen Izq. Centro CC-ABSOLUTE 1 7 Deslizador Volumen Der. Centro CC-ABSOLUTE 2 7 Control Cue Centro CC-ABSOLUTE 3 13 Crossfader Centro CC-ABSOLUTE 3 7 Pedal de expresión Centro CC-ABSOLUTE 3 10 Rueda Scratch--rotación Izquierda CC-RELATIVE 1 22 Rueda Scratch--rotación Derecha CC-RELATIVE 2 22 Touchpad eje X Centro CC-ABSOLUTE 3 8 Touchpad eje Y Centro CC-ABSOLUTE 3 9 14 Manual de instrucciones de Torq Xponent | 15 Apendice B: Control de los efectos de Torq usando el Trackpad 10 Cuando el botón de modo MIDI (19) está activado, el Trackpad (16) se puede usar para controlar los parámetros de efectos de Torq. Por regla general, si se desplaza el dedo por el eje X (izquierda/derecha), se manipula uno de los controles de efectos de la pantalla; y si se recorre el eje Y (arriba/abajo), se manipula el otro control. No obstante, para determinados efectos Xponent proporciona un acceso más profundo a parámetros que no están disponibles en la interfaz de usuario de Torq. Por último, algunos efectos son activados o desactivados simplemente al tocar o soltar el pad (para estos efectos, desplazar el dedo no tiene ningún efecto). Cuando el botón MIDI Mode está activado, los botones de ratón izquierdo (17) y derecho (18) permiten recorrer las ranuras de efectos y seleccionar el efecto que se desea controlar usando el Trackpad. El Trackpad de Xponent puede manipular los efectos de Torq de las siguientes maneras: [Nota: Para más información sobre los efectos de Torq, consulte el manual del usuario de Torq.] DELAY: Eje X: Regula el control Feedback del efecto Delay. La cantidad de feedback aumenta a medida que el dedo se desliza de izquierda a derecha. Eje Y: Regula el control Send Amount (Nivel de envío). La cantidad del efecto aumenta a medida que el dedo se desliza desde la parte inferior del Trackpad a la superior. REVERB: Eje X: Regula el control Reverb Time (Tiempo de reverb). El tiempo de reverberación aumenta a medida que el dedo se desliza desde la izquierda a la derecha del Trackpad. Eje Y: Regula el control Send Amount (Nivel de envío). La cantidad de la reverberación aumenta a medida que el dedo se desliza desde la parte inferior del Trackpad a la superior. FLANGER: Eje X: Regula el control Flanger Delay. La parte izquierda del Trackpad se corresponde con el extremo izquierdo del control de la pantalla. El control se mueve hacia la derecha a medida que el dedo se desliza hacia la derecha. Eje Y: Regula la cantidad de feedback del efecto, que es un parámetro oculto. Cuando el dedo está en la posición inferior del Trackpad, no hay feedback. La cantidad de feedback aumenta a medida que el dedo se desliza hacia la parte superior del Trackpad. PHASER: El comportamiento es el mismo que el del efecto Flanger. Manual de instrucciones de Torq Xponent | 16 DUAL-FILTER: Eje X: Regula la frecuencia de corte del filtro (control parámetro). Cuando el dedo está en la posición más a la izquierda del Trackpad, el control de parámetro estará totalmente girado hacia la izquierda. En esta posición, el efecto actúa como un filtro pasa bajo y elimina la mayor parte de sonidos de alta frecuencia del plato asociado. La frecuencia de corte aumenta a medida que el dedo se desliza hacia la derecha del Trackpad. Cuando el dedo pase por el centro del pad, el filtro pasará de pasa bajo a pasa alto de manera perfectamente integrada. Esto significa que cuando el dedo alcance el extremo derecho del Trackpad, la mayor parte de sonidos de frecuencia bajas habrán sido eliminados. Eje Y: Regula la resonancia del filtro-dual, que es un parámetro oculto. Cuando el dedo esté en la posición más inferior del Trackpad, la resonancia será mínima (el control en la pantalla estará girado totalmente hacia la izquierda.) A medida que el dedo se deslice hacia la parte superior del Trackpad, la resonancia del filtro aumentará. DISTORTION: Modo de saturación Eje X: Regula el color del efecto, que es un parámetro oculto. El control del efecto estará totalmente girado a la izquierda cuando el dedo esté posicionado en el extremo izquierdo del pad. El control se mueve hacia la derecha a medida que el dedo se desliza hacia la derecha. Eje Y: Regula el control Drive (Nivel de saturación). La cantidad de saturación aumenta a medida que el dedo se desliza hacia la parte superior del Trackpad. Modo de frecuencia de muestreo Eje X: Regula la resolución de bits, que es un parámetro oculto. La música se escuchará con la máxima resolución de bits (sin efecto) cuando el dedo esté en el extremo izquierdo del Trackpad. La resolución de bits se reduce a 4 bits a medida que el dedo se desliza hacia la derecha. Eje Y: Regula el control Sample Rate (Frecuencia de muestreo). La frecuencia de muestreo será máxima (sin efecto) cuando el dedo esté en la parte superior del pad. A medida que arrastre el dedo hacia la parte inferior del pad, la frecuencia de muestreo disminuirá. STROBE: Eje X: Regula el control Strobe Rate (Intensidad del estrobo). El movimiento hacia la derecha del Trackpad aumenta la frecuencia (velocidad) del efecto Estrobo. Eje Y: Regula el control Wet Dry/Mix (Mezcla procesada/sin procesar). La cantidad del efecto Estrobo aumenta a medida que el dedo se desliza desde la parte inferior del Trackpad a la superior. REVERSE: Tocar el Trackpad activa el efecto Reverse (Inversión) mientras que soltarlo, lo desactiva. Deslizar el dedo por los ejes X o Y del Trackpad no modifica este efecto en absoluto. BRAKE: Tocar el Trackpad activa el efecto Brake (Freno) mientras que soltarlo, lo desactiva. Deslizar el dedo por los ejes X o Y del Trackpad no modifica este efecto en absoluto. REPEAT: Eje X: Regula el control Repeat Size (Tamaño de la repetición). El movimiento hacia la derecha del Trackpad aumenta la tasa de repetición (disminuye el fragmento). Eje Y: Regula el control Wet/Dry Mix (Mezcla procesada/sin procesar). El movimiento hacia la parte superior del Trackpad aumenta la cantidad de repetición escuchada. Manual de instrucciones de Torq Xponent | 17 Garantía Condiciones de la garantía 11 M-Audio garantiza este producto contra defectos de materiales y mano de obra, en condiciones normales de uso y siempre que su propietario sea el comprador original y registrado. Consulte www.m-audio.com/warranty para más información acerca de las condiciones y limitaciones específicas aplicables a su producto. Registro de la Garantía El registro inmediato de su producto M-Audio Nuevo, le otorga una cobertura total de garantía y le ayuda a M-Audio a desarrollar y fabricar los más finos productos disponibles. Regístrese en línea en www.m-audio.com/register para recibir actualizaciones gratuitas en algunos productos y para la posibilidad de ganar productos gratis en sorteos. Las descargas Electrostáticas y Variaciones de Voltaje pueden causar que la unidad funcione mal temporalmente. Dado el caso, por favor apague la unidady préndala de nuevo para volver a su operación normal. Xponent Tested to comply with FCC standards FOR HOME OR STUDIO USE © 2006 Avid Technology, Inc. Todos los derechos reservados. Las características y especificaciones del producto, así como requisitos del sistema y disponibilidad están sujetas a modificación sin previo aviso. Avid, M-Audio, Torq y Xponent son marcas registradas o marcas de Avid Technology, Inc. El resto de productos mencionados son marcas registradas de sus respectivos propietarios. M-Audio USA 5795 Martin Rd., Irwindale, CA 91706 Technical Support M-Audio Germany Kuhallmand 34, D-74613 Ohringen, Germany Technical Support web: www.m-audio.com/tech e-mail: [email protected] tel (pro products): (626) 633-9055 tel +49 (0)7941 - 9870030 tel (consumer products): (626) 633-9066 fax: +49 (0)7941 98 70070 fax (shipping): (626) 633-9032 Sales Sales e-mail: [email protected] e-mail: [email protected] tel: +49 (0)7941 98 7000 tel: 1-866-657-6434 fax: +49 (0)7941 98 70070 fax: (626) 633-9070 Web www.m-audio.de Web www.m-audio.com M-Audio Canada M-Audio U.K. Floor 6, Gresham House, 53 Clarenden Road, Watford WD17 1LA, United Kingdom Technical Support 1400 St-Jean Baptiste Ave. #150, Quebec City, Quebec G2E 5B7, Canada Technical Support e-mail: [email protected] e-mail: [email protected] phone: (418) 872-0444 tel:(Mac support): +44 (0)1765 650072 fax: (418) 872-0034 tel: (PC support): +44 (0)1309 671301 Sales Sales e-mail: [email protected] tel: +44 (0)1923 204010 phone: (866) 872-0444 fax: +44 (0)1923 204039 fax: (418) 872-0034 Web www.maudio.co.uk Web: www.m-audio.ca M-Audio Japan M-Audio France Floor 6, Gresham House, 53 Clarenden Road, Watford WD17 1LA, United Kingdom アビッドテクノロジー株式会社 | エムオーディオ事業部:〒 460-0002 愛知県名古屋市中区丸の内 2-18-10 Avid Technology K.K.:2-18-10 Marunouchi, Naka-Ku, Nagoya, Japan 460-0002 Renseignements Commerciaux カスタマーサポート(Technical Support) tel : 0 810 001 105 e-mail : [email protected] e-mail : [email protected] e-mail (Macintosh 環境専用 ): [email protected] Assistance Technique tel : 052-218-0859(10:00~12:00/13:00~17:00) PC : 0 820 000 731 セールスに関するお問い合わせ(Sales) MAC : 0 820 391 191 e-mail: [email protected] Assistance Technique tel: 052-218-3375 e-mail : fax: 052-218-0875 Web: www.m-audio.jp [email protected] [email protected] fax : +33 (0)1 72 72 90 52 Site Web www.m-audio.fr 070502_TorqXpon_UG_ES01