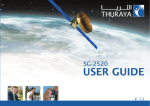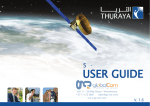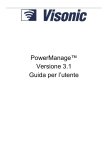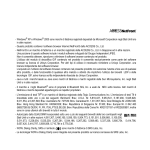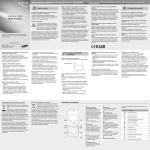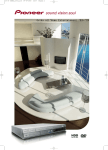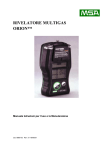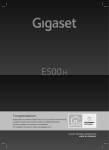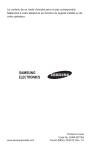Download Manuale Thuraya SG 2520
Transcript
Guida dell’utente I contenuti SG-2520 01 Prima di usare il dispositivo Dichiarazione di conformità alle normative FCC SAR 1 Informazioni sul certificato (SAR) 6 Dichiarazione di conformità FCC in materia di interferenze RF 3 Disimballaggio di SG-2520 7 Per la Vostra sicurezza 4 Accessori di SG-2520 7 Informazioni sulla batteria 5 Il vostro telefonino SG-2520 8 Prendetevi cura del vostro cellulare Thuraya 5 La funzione dei tasti 9 SG-2520 02 Per iniziare Introduzione HPA (Avviso di alta penetrazione) Passi iniziali Inserire la scheda SIM Attaccare il nucleo di ferrite Connettere il caricabatteria e ricaricare la batteria. Spegnere/ Accendere il cellulare Inserire il vostro PIN Chiamate di emergenza (SOS) Configurazione delle impostazioni Blocco/Sblocco nella schermata d’attesa Schermo Disposizione dello schermo Simboli dello schermo Usare i tasti funzione e il menù Azioni dei tasti funzione Navigazione del menù Accesso rapido Tornare indietro di un livello nel menù Uscire dal menù 10 11 12 12 13 14 14 15 16 16 17 18 19 19 20 21 22 22 Effettuare e ricevere chiamate Composizione usando il tastierino Ricevere una chiamata Rendere silenziosa una chiamata Avviso ad alta penetrazione Opzioni durante la chiamata Gestire più di una chiamata contemporaneamente Nuovo messaggio Seleziona il tipo di messaggio Modalità Edita Cambiare modalità d’immissione Inserire simboli Inserire un numero Cambiare la lingua Testo Facile attivo/disattivo Dizionario Per pulire il testo 23 24 25 26 27 27 29 29 30 31 33 34 35 36 38 SG-2520 03 Usare il menù 1. Media center 1.1. Cartella Immagini 1.2. Cartella Audio 1.3. Cartella Filmati 1.4. Cartella MP3 1.5. Stato della memoria 40 54 54 55 55 57 2. Contatti 2.1. Lista dei contatti 2.1.1. Lista dei contatti 2.1.2. Lista del gruppo dei contatti 2.1.3. Lista dei gruppi di messaggi 2.2. Lista speciale 2.3. Composizione veloce 2.4. Contatti salvati nella scheda SIM 2.5. I miei dati 2.6. Helper 58 59 59 62 63 64 64 65 65 66 3. Organizer 3.1. Agenda mensile 3.2. Agenda settimanale 3.3. Agenda giornaliera 3.4. Allarme 3.5. Pianificazione 3.6. Nota 67 70 72 72 73 74 75 4. Navigazione 4.1. Posizione Attuale 4.2. Posizione continua 4.3. Punto di passaggio 4.4. Percorso 4.5. Rintracciamento del luogo 76 76 77 78 79 80 4.6. Impostazioni 4.7. Qiblah & preghiera 81 83 5. Messaggi 5.1. Nuovo 5.1.1. Nuovo (SMS) 5.1.2. Nuovo (MMS) 5.1.3. Nuovo (E-mail) 5.2. In arrivo 5.2.1. In arrivo (SMS) 5.2.2. In arrivo (MMS) 5.2.3. In arrivo (Email) 5.2.4. In arrivo (rete telefonica) 5.2.5. In arrivo (messaggi spam) 5.3. Bozze 5.4. Inviati 5.5. Non inviati 5.6. Rapporti 5.7. Messaggi SIM 5.8. Impostazioni 5.8.1. SMS 5.8.2. MMS 5.8.3. E-mail 5.8.4. Rete telefonica 5.8.5. Messaggio spam 84 84 84 87 89 91 92 94 96 98 98 99 99 100 100 101 102 102 103 106 108 109 6. Rete 6.1. Registrazione SAT 6.2. Preferenze del sistema 6.3. Modalità di ricerca 6.4. Lista preferita 110 110 111 112 113 SG-2520 03 Usare il menù 7. Registro delle chiamate 7.1. Chiamata vocale 7.1.1. Chiamate recenti 7.1.2. Chiamate ricevute 7.1.3. Chiamate effettuate 7.1.4. Chiamate perse 7.2. Dati dei pacchetti 7.3. Durata 7.4. Costo 7.5. Impostazioni 114 114 114 114 114 115 116 116 117 118 8. Camera 8.1. Cattura l’immagine ferma 8.2. Cattura un filmato 8.3. Cartella Immagini 8.4. Cartella Filmati 8.5. Impostazioni 8.5.1. Cattura l’immagine 8.5.2. Cattura filmato 119 119 121 124 124 125 125 125 9. Connettività 9.1. IrDA 9.1.1 Modalità di ricezione 9.1.2 Invio tramite IrDA 9.2. Bluetooth 9.3. FTP 9.3.1. Server FTP 9.3.2. Connessione FTP 9.4. Browser Web 9.4.1. Caratteristiche 9.4.2. Navigare 126 126 126 126 127 129 129 129 130 131 132 9.4.3. Preferiti 9.4.4. Impostazioni 9.4.4.1. Nuovo profilo della connessione 9.5. File ricevuti 10. Impostazioni 10.1. Profilo 10.2. Telefonino 10.2.1. Sfondo 10.2.2. Salvaschermo 10.2.3. Stile del menù 10.2.4. Il messaggio di benvenuto 10.2.5. Tema 10.2.6. Regolazione dei parametri del display LCD 10.3. Chiamate 10.3.1. Chiamata vocale 10.3.2. Trasferimento della chiamata 10.3.3. Restrizione delle chiamate 10.3.4. Chiamata in attesa 10.3.5. Dispositivo esterno 10.3.6. Inviare il proprio numero 10.3.7. Costo 10.4. Collegamento rapido 10.4.1. Il tasto Preferito 10.4.2. Menù personale 10.5. GmPRS/GPRS 10.5.1. Punto d’accesso 10.5.2. Rifiuto automatico 10.6. Sicurezza 10.6.1. Impostazioni di sicurezza 10.6.2. Cambia codice 133 135 137 138 139 139 140 141 141 142 142 143 143 144 144 145 146 147 147 148 148 149 149 150 151 151 155 156 156 157 SG-2520 03 Usare il menù 10.6.3. Composizione fissa 10.6.4. Gruppo utenti chiuso 10.6.5. Reset morbido 10.6.6 Ripristino Impostazioni di Fabbrica 10.7. Lingua 10.7.1. Lingua 10.7.2. Dizionario 10.8. Sistema 10.8.1. Versione del sistema 10.8.2. Formato dell’ora & data 10.8.3. Aggiornamento automatico dell’ora 10.8.4. Configurazione delle impostazioni 163 10.8.5. Memoria predefinita 10.8.6. Connessione esterna 10.8.7. Velocità di connessione 11. Extra 11.1. Calcolatrice 11.2. Convertitore 159 160 160 160 161 161 162 163 163 163 163 164 164 164 165 165 166 11.3. Registratore vocale 11.4. Cronometro 11.5. Timer 11.6. Ninna-nanna 11.7. Fuso orario 12. Applicazione 12.1. Programmi dell’utente 12.1.1. DuiAdventure 12.1.2. SpicyBoys 12.1.3. TimeRider 12.1.4. JAM (Java Application Manager) 12.1.5. Icona JAVA 12.1.6. Installazione dell’applicazione Java 12.1.7. Conoscere Java Application Manager(JAM) 12.2. Gestione della memoria 12.3. Browser dei file 12.4. Strumento SIM 168 171 172 172 173 174 174 174 174 174 175 175 175 177 180 181 188 SG-2520 04 Informazioni supplementari Risoluzione dei problemi 190 Codici di accesso rapido I codici do accesso Codice di sicurezza PIN & PUK 191 197 197 197 PIN2 & PUK2 Codice di blocco GARANZIA LIMITADA 198 198 199 Dichiarazione di conformità alle normative FCC SAR 01 Prima di usare il dispositivo FFC ha adottato uno standard di sicurezza per l’esposizione delle persone all’energia elettromagnetica delle frequenze radio (RF) emesse dai dispositivi con certificato FCC. Questo telefonino senza fili è stato valutato conformemente al Bollettino FCCOET 65C (01-01) e trovato conforme alle esigenze dei limiti ambientali non controllati presentati in CFR 47 Parti 2.1091, 2.1093, che descrivono l’esposizione alle onde radio causate dai dispositivi che usano la frequenza radio, se adoperato in ottemperanza alle istruzioni comprese in questo manuale. Se questo dispositivo radio è usato conformemente alle istruzioni comprese in questa pubblicazione, l’esposizione dell’utente alle frequenze radio sarà nettamente inferiore ai limiti raccomandati da FCC. Il Vostro telefonino SG-2520 è un trasmettitore radio ed un ricevitore. È stato progettato e prodotto in una maniera così da non superare i limiti d’emissione delle frequenze radio (RF) stabilite dalla Commissione FCC del Governo statunitense. Questi limiti fanno parte delle disposizioni generali e stabiliscono i livelli di energia RF permessi alla popolazione generale. Queste istruzioni sono basate sugli standard elaborati dalle indipendenti organizzazioni scientifiche tramite dettagliate valutazioni periodiche degli studi scientifici. Questi standard includono un sostanziale margine di sicurezza previsto per assicurare la sicurezza a tutte le persone, indipendentemente dall’età e condizioni di salute. Lo standard d’esposizione per i telefonini senza fili è basato sull’unità di misura conosciuta come Tasso di Assorbimento Specificato o SAR. Il limite SAR stabilito nelle norme FCC è 1.6W/kg.*. I test SAR vengono condotti con l’uso delle posizioni operative standard, accettate da FCC, con il telefonino che trasmette il segnale con il massimo livello di potenza ammesso nel certificato in tutte le bande di frequenza sottoposte al test. Benché SAR sia determinato al massimo livello di potenza ammessa dai certificati, il livello reale di SAR nel telefonino utilizzato può essere ben inferiore al valore massimo. Questo risulta dal fatto che il telefonino è stato progettato per multipli livelli di potenza ed usa solo la potenza necessaria per raggiungere la rete. In genere, più siete vicini all’antenna della stazione di base senza fili, più bassa è la potenza. Prima di lanciare un modello di telefonino in vendita al pubblico, esso deve essere sottoposto ai test ed ottenere un certificato FCC che prova che il dispositivo non supera i limiti stabiliti dal governo per quanto riguarda l’esposizione sicura. Questi test si svolgono nelle posizioni e localizzazioni (per esempio all’orecchio, con il dispositivo che ha contatto con il corpo)conformi alle esigenze di FCC per ogni modello. Il massimo valore SAR per questo modello di telefonino portato all’orecchio, conformemente alla dichiarazione presentata a FFC dopo un test, è 0.32 W/kg (conformemente agli appositi test, questo telefonino non può essere usato quando è portato vicino al corpo, perché in questa posizione non può ricevere e trasmettere correttamente il segnale satellitare, ciò rende l’utilizzo impraticabile). L’uso del telefonino portato vicino al corpo è limitato esclusivamente alle operazioni GSM/BT. 01 Prima di usare il dispositivo Questo telefonino è stato sottoposto ai test ed è stato trovato conforme alle normative FCC relative all’esposizione alle onde RF, se usato con accessori che non contengono metalli e posizionato almeno 15 mm dal corpo. L’uso di altri accessori può non garantire la conformità con le norme FCC relative all’esposizione alle onde RF. Il massimo valore SAR rilevato mentre il telefonino si trova vicino al corpo ammonta a: 0.65 W/kg. Mentre si possono verificare differenze fra i livelli SAR di vari telefonini in posizioni diverse, tutti i dispositivi sono conformi alle esigenze del governo. FCC ha conferito un certificato di autorizzazione per questo telefonino senza fili con tutti i livelli SAR riscontrati durante le valutazioni, trovandolo conforme alle norme FCC riguardo all’esposizione alle frequenze radio. Le informazioni riguardo SAR su questo telefonino sono archiviati da FCC e possono essere trovati sul sito http://www.fcc.gov/oet/fccid dopo aver immesso l’ID di FCC ID:TZ5SG-2520. Negli Stati Uniti e in Canada, il limite SAR per i telefonini usati dal pubblico è 1.6 W/kg, misurato come media per un grammo di tessuto. Questo standard include un sostanziale margine di sicurezza per garantire più protezione al pubblico, considerando variazioni di misurazione. I valori SAR possono variare a seconda delle esigenze in diversi paesi e delle bande di rete. Dichiarazione di conformità FCC in materia di interferenze RF Questo dispositivo è conforme alla Parte 15 delle normative FCC. 1. Questo dispositivo non può causare interferenze nocive e 2. Il dispositivo deve accettare ogni interferenza ricevuta, incluse interferenze che potrebbero causare alterazioni del funzionamento. Questo dispositivo è stato sottoposto ai test e trovato conforme ai limiti previsti per i dispositivi digitali di Classe B, conformemente alla Parte 15 delle norme FCC. Questi limiti sono previsti per garantire una protezione ragionevole contro interferenze nocive che si possono manifestare quando il dispositivo è adoperato in un ambiente commerciale. Questo dispositivo genera, utilizza e può emettere le onde elettromagnetiche della stessa frequenza delle onde radio e se non è installato ed utilizzato conformemente alle istruzioni, può causare interferenze nocive alla comunicazione radio. Questo non costituisce comunque una garanzia che le interferenze non si verificheranno. Se questo dispositivo causa interferenze nocive alla ricezione dei segnali radio-televisivi, il che si può constatare spegnendo il dispositivo e riaccendendolo, l’utente dovrebbe cercare di correggere l’interferenza applicando uno o più dei seguenti metodi: • • • • Cambiare la direzione o la posizione dell’antenna. Aumentare la distanza fra il dispositivo ed il ricevitore. Connettere il dispositivo ad una presa di un altro circuito diverso da quello al quale è connesso il ricevitore. Consultare il venditore o un esperto tecnico radio-televisivo per ottenere assistenza. 01 Prima di usare il dispositivo L’operazione è soggetta alle seguenti due condizioni: Avviso Questo dispositivo può generare o usare le onde elettromagnetiche della stessa frequenza delle onde radio. Alterazioni o modifiche del dispositivo possono causare interferenze nocive e non possono essere effettuate, se non sono state esplicitamente approvate nel manuale delle istruzioni. Alterazioni o modifiche non autorizzate possono invalidare l’autorità dell’utente di utilizzare il dispositivo. RoHS Questo prodotto è conforme alle direttive EU RoHS ed è prodotto senza pasta per saldatura e parti che contengono piombo. Per la Vostra sicurezza 01 Prima di usare il dispositivo Prima di usare il Vostro telefonino SG-2520 leggete attentamente le precauzioni di sicurezza e le istruzioni comprese in questo manuale e familiarizzatevi con esse. Per assicurare agli utenti le migliori prestazioni Thuraya perfeziona sempre l’interfaccia dell’utente. Leggete attentamente queste istruzioni – questo Vi aiuterà ad usare meglio il Vostro telefonino Thuraya. Per ottenere spiegazioni più dettagliate, riferitevi al manuale dell’utente. SICUREZZA D’ACCENSIONE PRIMA DI TUTTO SICUREZZA SULLA STRADA Non accendere mai il telefonino nei posti in cui è vietato usare i telefonini senza fili o dove può causare interferenze o pericoli. Osservate tutte le regolazioni locali. Mentre guidate, dovete sempre avere le mani libere. La cosa più importante mentre guidate deve essere la sicurezza sulla strada. SPEGNERE IL TELEFONINO IN OSPEDALE. SPEGNERE IL TELEFONINO IN AEREO. Attenetevi alle restrizioni. Spegnete il telefonino vicino ai dispositivi medici. Attenetevi alle restrizioni. Dispositivi senza fili possono causare interferenze in aerei. SPEGNERE DURANTE RIFORNIMENTO DI CARBURANTE NON USARE VICINO LE ESPLOSIONI Non usate mai il telefonino al distributore di carburante. Non usate il telefonino vicino ai carburanti o sostanze chimiche. Attenetevi alle restrizioni. Non usate il telefonino durante esplosioni. Informazioni sulla batteria Con il Vostro telefonino usate solo le batterie ed i caricabatteria approvate da Thuraya. Non creare corto circuiti alla batteria. Creando corto circuiti ai terminali si può danneggiare la batteria o l’oggetto che si sta connettendo. Non esponete la batteria ad alte temperature. Smaltire la batteria in accordo con le leggi locali. Prendetevi cura del vostro cellulare Thuraya Il vostro dispositivo è un prodotto di elevato design e fattura e dovrebbe essere trattato con cura. I suggerimenti sottostanti vi aiuteranno a proteggere la vostra garanzia. • Tenere il dispositivo asciutto. Liquidi e umidità possono contenere minerali che danneggeranno i circuiti elettronici. Se il vostro dispositivo si bagna, rimuovete la batteria e lasciate asciugare il dispositivo completamente prima di inserirla nuovamente. • Non usate o tenete il dispositivo in aree polverose o sporche. Le sue parti mobili e i componenti elettronici possono danneggiarsi. • Non tenete il dispositivo in aree calde. Le alte temperature possono accorciare la vita dei dispositivi elettronici e danneggiare le batterie. • Non tenete il dispositivo in aree calde. Quando il dispositivo torna alla sua normale temperatura, si può formare condensa all’interno del dispositivo e danneggiare le piastre dei circuiti elettronici. • Non provate ad aprire il dispositivo in altri modi rispetto a quelli elencati in questo manuale. • Non fate cadere, non colpite né scuotete il dispositivo. I modi bruschi possono rompere le piastre dei circuiti interni e la meccanica di precisione. • Usate solo l’antenna sostitutiva oppure una approvata dal produttore. Antenne non autorizzate, modifiche, o accessori possono danneggiare il dispositivo e possono violare le leggi che governano i dispositivi radio. • Create sempre una copia dei vostri dati da conservare (come i contatti e le vostre note del calendario) prima di spedire il vostro dispositivo ad un centro di servizio. 01 Prima di usare il dispositivo • • • Informazioni sul certificato (SAR) QUESTO DISPOSITIVO E’ CONFORME ALLE DISPOSIZIONI INTERNAZIONALI PER L’ESPOSIZIONE ALLE ONDE RADIO 01 Prima di usare il dispositivo Il vostro dispositivo è un trasmettitore e ricevitore radio. E’ progettato e costruito per non eccedere il limite per l’esposizione alle frequenze radio (RF) raccomandato dalle disposizioni internazionali (ICNIRP). Questi limiti fanno parte delle disposizioni generali. e stabiliscono i livelli di energia RF ammessi per la popolazione generale. Le disposizioni includono un sostanziale margine di sicurezza previsto per assicurare la sicurezza a tutte le persone, indipendentemente dall’età e condizioni di salute. Disimballaggio di SG-2520 La vostra confezione contiene i seguenti oggetti: Ricevitore Batteria Accessori di SG-2520 Scheda SD Guida rapida all’installazione e all’uso Auricolari Caricabatteria da viaggio con nucleo di ferrite Garanzia & Guida per l’utente Prima di usare il dispositivo 01 Cavo USB Il vostro telefonino SG-2520 Visione d’insieme del vostro cellulare Thuraya 01 1 1 2 Prima di usare il dispositivo 19 2 3 4 5 6 18 7 8 9 3 10 14 8 4 6 11 12 5 7 9 13 14 16 15 10 16 17 18 11 12 13 15 19 17 Antenna SAT Presa per gli auricolari Schermo Tasto di direzione sinistro Tasto di direzione destro Tasto di invio Tasto di fine Tasto di navigazione in 4 direzioni Tasto OK Tastierino alfanumerico Tasto asterisco Tasto cancelletto Microfono Sblocco della batteria Presa del caricabatteria Alloggio scheda SIM Cavo connettore per dati/USB Camera Specchio La funzione dei tasti Il tasto a 4 direzioni serve a muoversi nella schermata del menù. abc ghi pqrs def jkl mno tuv wxyz Tasto centrale Tastierino Usate per immettere numeri e caratteri. Premere a lungo sul tasto 0 per visualizzare un “+”. Questo tasto è usato per selezionare/deselezionare e per le opzioni di conferma del menù. Tasto di direzione sinistro Tasto * La funzione dl tasto dipende dal quello che viene visualizzato sullo schermo sopra il tasto stesso. Premete a lungo per passare dalla modalità silenziosa a quella normale e viceversa. Immette i caratteri speciali nell’editor SMS. Tasto di direzione destro La funzione dl tasto dipende dal quello che viene visualizzato sullo schermo sopra il tasto stesso. Tasto di invio Tasto # Per accettare o iniziare una chiamata, accedete alla lista dei numeri che avete chiamato per ultimi oppure tentate una chiamata. Premete e tenete premuto per bloccare il tastierino. Passate da numeri a caratteri nell’editor SMS. 01 Prima di usare il dispositivo Il tasto di navigazione Tasto di fine Per terminare la connessione corrente, o per rifiutare una chiamata in entrata. Premere e tenere premuto per accendere o spegnere il telefono. Introduzione 02 Per iniziare 10 Il vostro dispositivo SG-2520 SmartPhone è un telefonino molto avanzato che utilizza una tecnologia all’avanguardia. La sua superiorità viene riflessa in tre tecnologie integrate disponibili in un solo ricevitore: satellitare (SAT), GSM and GPS che vi offrono un’unica combinazione di qualità e di alte prestazioni. Thuraya SG-2520 è l’unico telefonino satellitare tri-band (GSM) che vi permette di utilizzare tre tipi di reti GSM: 900, 1800, 1900 MHz offrendovi in questo modo una maggiore flessibilità in ambienti GMS caratterizzati di alto traffico e garantendovi allo stesso tempo una migliore usabilità e qualità di trasmissioni vocali in Asia, Africa, Europa, Australia ed America del Nord. Comunque, mentre cercate di stabilire una comunicazione in modalità satellitare, è necessario considerare un paio di punti. - L’antenna dovrebbe essere estratta per effettuare o ricevere chiamate SAT - Quando guardate l’indicatore per l’intensità del segnale SAT, spostatevi intorno per trovare la migliore qualità di connessione per il cellulare. - La comunicazione SAT richiede spazi senza ostacoli, quali edifici, alberi o montagne. - Inoltre, è anche importante direzionare l’antenna del vostro cellulare Thuraya SG-2520 verso i satelliti Thuraya. HPA (Avviso di alta penetrazione) 02 Per iniziare Il sistema Thuraya è caratterizzato da una capacità di “Allerta ad alta penetrazione” che vi permette di essere avvisati delle chiamate in arrivo anche quando il vostro cellulare ha una copertura di segnale debole. Quando il cellulare riceve un segnale di allerta ad alta penetrazione vi avviserà con uno “squillo rapido” e un messaggio speciale sullo schermo ( vedete pagina 26). Per rispondere alla chiamata, dovete immediatamente estrarre l’antenna e muovere il cellulare in una posizione che ha una chiara “visuale!” con il satellite. Quando questo accade lo schermo del cellulare cambierà, preparandovi a rispondere e a procedure con la conversazione. Se la chiamata non viene risposta prontamente dopo aver ricevuto il segnale di allerta ad alta penetrazione, il chiamante verrà trasferito ad una posta. Esattamente come per i GSM, l’area di copertura satellitare è divisa in molteplici regioni differenti. Il cellulare ricerca la rete automaticamente ( vedete pagina 110) e determina quale regione è attiva registrandone la sua presenza con il sistema Thuraya. Se il cellulare non è stato in grado di aggiornare la registrazione a causa del segnale debole, le informazioni della registrazione diventeranno antiquate o “scadute”. Questo viene indicato sullo schermo con un’icona lampeggiante SAT alla sinistra dell’indicatore della potenza del segnale. Questa condizione sparirà automaticamente una volta che le condizioni di segnale miglioreranno e viene effettuata una chiamata o trascorre un certo periodo di tempo. Avete anche l’opzione di accelerare questa procedura manualmente avendo il registro del cellulare con il sistema Thuraya. Questo si può compiere con la funzione registrazione SAT nel menù del cellulare ( vedete pagina 110). Assicuratevi di avere una buona potenza di segnale SAT prima di usare questa funzione. 11 Passi iniziali Inserire la scheda SIM 02 Per inserire la scheda SIM: 1. Prima di rimuovere la batteria spegnete il telefonino. 2. Sollevate la batteria dal retro del cellulare. 3. Inserite una scheda SIM come mostrato nelle illustrazioni sottostanti. Per iniziare Attaccare il nucleo di ferrite Per attaccare il nucleo di ferrite: 1. Posizionatelo 5 cm dalla spina. 2. Attaccatelo sul cavo, come mostrato nelle illustrazioni sottostanti. 12 Connettere il caricabatteria e ricaricare la batteria. Dovreste ricaricare la batteria in dotazione al cellulare prima possibile per ottenere una ricarica completa della batteria. Per caricare la batteria: 02 Per iniziare 1. Inserite l’adattatore specifico per il vostro paese nel caricabatteria. 2. Inserite la spina del caricabatteria nella presa del caricabatteria. 3. Connettere il caricabatteria ad una presa di corrente AC. Quando la batteria è in carica vedrete il simbolo cambiare a ciclicamente. La batteria è completamente ricaricata dopo 2 ore e 30 minuti. Il caricabatteria smette di caricare automaticamente quando la batteria è carica. Fino a che il caricabatteria non viene disconnesso, ricomincia a caricare dopo un po’ per tenere la batteria completamente carica. Potete comunque usare il cellulare durante la ricarica della batteria. L’orologio interno per l’ora, la data ( vedete pagina 168) e gli allarmi (vedete pagina 73) continuerà a funzionare per circa due ore anche se non sono connessi la batteria o il caricabatteria, ma non si sentirà nessun allarme se una batteria carica non è connessa. 13 Spegnere/ Accendere il cellulare 02 Premete per 3 secondi per accendere il cellulare. Premete ancora per 3 secondi per spegnere il cellulare. Per iniziare Inserire il vostro PIN Il codice PIN (Numero di Identificazione Personale, da 4 a 8 cifre) viene fornito inizialmente insieme alla scheda SIM dal vostro operatore e può essere cambiata in seguito. (vedi pagina 195). 1 Inserire il PIN usando i tasti del tastierino. Ogni cifra immessa viene visualizzata come un *. 2 Premete per confermare il codice PIN. NOTA • Se vengono commessi più di 3 errori immettendo il codice PIN, deve essere inserito il codice PUK. 14 Chiamate di emergenza (SOS) Fino a che non avete inserito un PIN corretto, potete effettuare solo chiamate di emergenza. Per effettuare una chiamata di emergenza prima di aver inserito il PIN. Nello schermo premete (SOS). 02 1 Inserite un numero di emergenza specifico. 2 Premete . Il tasto SOS è disponibile anche • • Per iniziare Oppure. Quando la scheda SIM nel vostro cellulare non è valida. Quando avete una scheda SIM valida, ma non è possibile nessun traffico con il provider di servizi selezionato. Una volta che il PIN è accettato, per effettuare una chiamata di emergenza dovete agire nella stessa maniera di una chiamata “normale”. NOTA • Le chiamate di emergenza possono non essere possibili su tutte le reti dei cellulari o con un certo tipo di rete che state usando. • In un terreno irregolare o vicino a grandi edifici, il raggio operativo può essere limitato, il che può influire sulla connessione. I numeri di emergenza sono normalmente : 112, 118, 119, 911, 999 Chiedere al vostro provider di rete per informazioni sui numeri di emergenza nella vostra area. 15 Configurazione delle impostazioni 02 Usate questa funzione per impostare i dettagli base del cellulare mentre lo avviate inizialmente. Potete usare oppure saltare questa funzione. Per cambiare le impostazioni, usate il menù disponibile oppure il Menù di Configurazione in Impostazioni. Per maggiori dettagli, fate riferimento al Menù di Configurazione in Impostazioni. Blocco/Sblocco nella schermata d’attesa Per iniziare Il tastierino può essere bloccato affinché un numero non possa essere chiamato accidentalmente, es. Quando il cellulare è nella vostra tasca o borsa. (es. Per proteggere le informazioni personali mentre tenete il telefonino in una tasca, in una borsa o in un’altro posto per un momento, oppure dalla persona che può aver preso il vostro cellulare perso). Le chiamate possono essere ricevute anche quando il cellulare è bloccato. Per bloccare: 1 Nella schermata d’attesa, premete a lungo il tasto 2 Bloccato. (#). Per sbloccare: 1 Premete il tasto . 2 Premete il tasto entro 3 secondi. <Per bloccare> Se il tasto non viene premuto entro 3 secondi, il tastierino rimarrà bloccato. 16 <Per sbloccare> Schermo Disposizione dello schermo Indicatore della linea menù Informazioni sull’area 02 Stato del cellulare Il modello delle aree dello schermo è così come segue: 1. La linea dell’indicatore mostra molti simboli che vi informano riguardo alle condizioni d’uso del vostro cellulare. Per iniziare Ora Linea della data 2. L’area principale mostra i dati relativi alle chiamate, ai menù e ai sottomenù, e visualizza gli editor per i contatti e i messaggi SMS: Nella modalità d’attesa (standby), vengono visualizzati il nome della rete, l’ora e la data. 3. La linea dei tasti morbidi funziona assieme a e il tasto funzione e il tasto OK sotto questa linea. Fornisce l’accesso ai menù e ai controlli. (vedete “Uso dei tasti funzione e il tasto OK” a pagina 19) 17 Simboli dello schermo 02 Tipo di segnale Durata della batteria Intensità HPA ~ SAT Intensità del segnale Per iniziare Segnale assente Segnale debole Batteria quasi scarica HPA Traffico GSM Batteria scarica Stato delle chiamate Segnale massimo In chiamata Muto Blocco dei tasti Silenzioso Batteria piena HPA segnale debole ~ HPA segnale intenso Messaggio SMS MMS E-mail CB Stato del cellulare Timer avviato IrDa attivo Blocco Solo speciale Trasferisci tutte Trasferisci alla posta vocale Cuffia Kit vivavoce Comandi dei tasti funzione Edita 18 Cerca Segna Riproduci Metti in pausa Cattura Batteria scarica Fine/conferma Clip Usare i tasti funzione e il menù Nella modalità d’attesa il vostro cellulare offre funzioni e impostazioni che vi permettono di adattare il cellulare alle vostre esigenze. Usate i menù e i sottomenù per accedere a queste funzioni, semplicemente scorrendoli oppure usando collegamenti veloci appropriati. Durante una chiamata o mentre state editando un numero o un testo, il sistema del menù cambia e da accesso a varie funzioni, dipende dal contesto. La sezione seguente descrive i principi per usare il menù. 02 Le azioni dei tasti per funzioni di chiamata e navigazione nei menù e liste vengono eseguite tramite immissioni nella linea dei tasti funzione insieme ai tasti corrispondenti sotto questa linea. A seconda del numero delle azioni dei tasti funzioni offerte, possono essere usati i due tasti funzione sotto la linea dei tasti funzioni e il tasto okay: Fine Edita Opzione Chiudi Per iniziare Azioni dei tasti funzione Chiudi NOTA • Comando è in forma di icona. • Fate riferimento a pagina 20 dove vengono mostrate le varie icone con i comandi corrispondenti. 19 Navigazione del menù 02 Lo schermo del menù è composto da 12 menù. Usate il tasto di navigazione per muovere il cursore verso l’icona del menù desiderato, e eseguitelo premendo . Tasto di navigazione in 4 direzioni Direzione sinistra/destra Per iniziare Direzione Alto/basso Direzione sinistra/destra Direzione Alto/basso 20 Accesso rapido 1 Nella schermata d’attesa premete Menù 2 Scorrete fino a [Contatti] e selezionate 3 Scorrete fino a Composizione veloce e selezionate. 02 Per iniziare Gli oggetti del menù possono essere eseguiti sia usando il tastierino che usando il tasto di navigazione e il tasto funzione come nella navigazione del menù. Nell’esempio sottostante viene descritta la composizione veloce usando entrambi i metodi. Oppure: (Accesso rapido) 1 Nella schermata d’attesa premete 2 Premete . 3 Premete . Menù. 21 Tornare indietro di un livello nel menù 02 Se avete bisogno di tornare indietro ad una precedente finestra oppure di spostarvi ad un menù più alto durante l’esecuzione del menù: 1 Per iniziare 22 Premete . Uscire dal menù Per andare alla schermata d’attesa durante l’esecuzione del menù: 1 Premete . Effettuare e ricevere chiamate Per effettuare una chiamata dovete essere connessi ad una rete e avere un adeguato segnale SAT. 02 Composizione usando il tastierino 1 Immettete il numero di telefono usando il tastierino. 2 Premete . NOTA • Per effettuare una chiamata internazionale, premete a lungo e poi immettete il codice del paese senza gli zeri iniziali. fino a che verrà visualizzato “+” Per iniziare I numeri di telefono possono essere composti usando il metodo tradizionale. • Quando immettete un numero, premete brevemente il pulsante premete brevemente il pulsante 3 volte per inserire W. una volta per inserire *, due volte per inserire P, e premete brevemente il pulsante Come terminare una chiamata: 1 Premete il tasto . 23 Ricevere una chiamata 02 Quando c’è una chiamata in arrivo, viene indicata come segue: Potete sentire una suoneria ( a seconda delle impostazioni attuali del volume e della melodia) Viene visualizzato lampeggiante. Sullo schermo viene visualizzato il numero del chiamante. Se il numero è salvato nei contatti, viene visualizzato il nome del contatto corrispondente. Per iniziare Accettare una chiamata: 1 Premete il tasto . Rifiutare una chiamata: 1 Premete o . NOTA • Quando siete già in comunicazione, premete il rifiuto. 24 per rifiutare una chiamata in arrivo usando Rendere silenziosa una chiamata Nelle situazioni in cui le chiamate in arrivo possono disturbare, si può disattivare usando il tasto funzione per il silenzio. Premete 02 . NOTA • Il volume audio durante una chiamata può essere aumentato/abbassato usando , e gli altri volumi audio possono essere cambiati usando il menù per le impostazioni audio. Per iniziare 1 25 Avviso ad alta penetrazione 02 Non potete ricevere una chiamata in arrivo se il segnale SAT del vostro cellulare non è abbastanza buono. In queste situazioni, una finestra apparirà sullo schermo con la scritta “ La chiamata SAT trova una ricezione migliore” e una speciale suoneria, e il segnale sulla linea dell’indicatore passa al segnale HPA. • Non potete ricevere chiamate nella modalità di Allerta ad Alta Penetrazione. • Dovete spostarvi in un luogo con miglior segnale SAT per ricevere chiamate. Altrimenti, potete usare il rifiuto oppure staccare la suoneria. Per iniziare Per ricevere chiamate nella modalità HPA: 1. Spostatevi in un luogo con un segnale migliore. 2. Allungate l’antenna del SG-2520 al massimo. 3. Puntate SG-2520 approssimativamente verso i satelliti. 4. Quando guardate il segnale sull’indicatore, appena l’intensità del segnale è abbastanza forte l’avviso sparirà dallo schermo. 5. Adesso potete accettare la chiamata come al solito usando il tasto 26 . Opzioni durante la chiamata Il vostro cellulare vi offre un numero di opzioni che sono disponibile solo durante una chiamata. Non potete usare tutte queste funzioni in qualsiasi occasione, perchè variano a seconda delle circostanze in cui vi trovate. Mettere una chiamata in attesa: 02 Questa funzione vi permette di interrompere temporaneamente una chiamata senza che la connessione cada. (Per ottenere informazioni più dettagliate visitate il sito www.thuraya.com) Potete staccare il microfono cosicché il chiamante non sarà in grado di ascoltare quello che viene detto dalla vostra parte della linea. Gestire più di una chiamata contemporaneamente Per iniziare Attivare/disattivare il microfono: Chiamata in arrivo: Quando l’utente1 sta ricevendo una chiamata dall’utente3, mentre parla con l’utente 2, l’utente1 può “accettare” o “rifiutare” la chiamata dell’utente 3. Se la chiamata viene rifiutata, questo non influisce nella conversazione tra l’utente1 e l’utente 2. Se la chiamata viene accettata, l’utente 2 viene messo in attesa, e l’utente 1 viene messo in comunicazione con l’utente 3. Usando il menù delle opzioni, l’utente 1 può sovrapporre utente 2 e utente 3, oppure arrivare ad una multi-chiamata fino a 6 utenti incluso se stesso. Chiamata in uscita: Se l’utente1 vuole effettuare una chiamata all’utente 3, mentre parla con l’utente 2, usando il menù opzioni può mettere in attesa l’utente 2 e immettere il numero dell’utente 3. Per includere l’utente 2 nella conversazione con l’utente 3, selezionate una multi-chiamata nel menù delle opzioni. Utente 2 e utente 3 possono essere sovrapposti. Fino a 6 utenti incluso l’utente 1 possono avere una conversazione contemporaneamente. 27 02 Connettere una chiamata privata: Potete isolare una persona dalla multi-chiamata e parlare esclusivamente con quella in “privato”. Gli altri utenti della conferenza verranno messi in attesa e non potranno ascoltare quello che state dicendo all’utente in “privato”. Potete avere solo fino a 2 chiamate attive alla volta. Quindi potete selezionare Privato solo se la vostra seconda linea non è impegnata in un’altra chiamata. Terminare una chiamata: Per iniziare Potete staccare il microfono cosicché il chiamante non sarà in grado di ascoltare quello che viene detto dalla vostra parte della linea. Terminare tutte le chiamate con un’azione sola: Terminare tutte le chiamate in un’azione conclude la multi-chiamata. Tutti gli utenti saranno disconnessi gli uni dagli altri e sentiranno il classico tono di “linea occupata”. Menù principale: Potete usare la maggior parte delle funzioni nel menù principale come per esempio spedire segnali DTMF, leggere/scrivere messaggi SMS. Comunque, alcune funzioni possono non essere disponibili. 28 Nuovo messaggio Per immettere nome, messaggio e memo, seguire le procedure seguenti. Per facilitare un’operazione rapida, la modalità Seleziona e quella Immetti sono separate nel telefonino SO-2510. Nella modalità Seleziona, le immissioni non possono essere fatte con il tastierino ma si devono immettere i dati usando la modalità Edita. Seleziona il tipo di messaggio 02 Per iniziare • Potete spostare il cursore usando i tasti di navigazione e potete scegliere il ‘messaggio‘ & ‘tipo‘ (SMS, MMS & E-mail). Modalità Edita • I caratteri desiderati possono essere immessi. Nella modalità “edita”, il tasto navigazione può essere usato per inserire uno spazio alla fine della riga di testo, e anche per muovere il cursore. • La composizione del testo è ristretta a ciascun oggetto, il numero dei caratteri per i nomi e i numeri varia a seconda della memoria e del linguaggio d’immissione. • Quando salvate nella memoria del cellulare, possono essere usati fino a 30 caratteri per il nome e 32 caratteri per il numero di telefono. • Quando salvate invece sulla memoria SIM, potete usare fino a 14 caratteri per il nome nelle lingue latine, oppure 11 per il linguaggio Unicode. Per quanto riguarda il numero di telefono, potete usare fino a 20 caratteri. 29 Cambiare modalità d’immissione 02 Lo stato d’immissione viene visualizzato con . Insieme a questi, si può passare da caratteri maiuscoli/minuscoli premendo (tasto di precisione). Per passare a , dovreste usare Opzioni. • mostra se lo stato d’immissione corrente sono i caratteri maiuscoli o minuscoli. • La differenziazione dei caratteri maiuscoli e minuscoli è supportata solo con le lingue latine e le forme Per iniziare d’immissione supportate nel Testo sono come segue. : Maiuscole : Minuscole : Maiuscole + Minuscole : Numero di : Carattere speciale : Testo facile attivato : Numero arabo, farsi, urdu e indi • indica il numero dei caratteri immessi finora e i caratteri rimanenti per l’immissione. NOTA • Nello stato testo facile, lo stato dei caratteri maiuscoli e minuscoli non viene mostrato. Comunque, premendo potrete sapere che l’immissione dei caratteri maiuscoli e minuscoli funziona ancora. • Per attivare o disattivare il Testo facile, premete (per qualche secondo). brevemente e apparirà una finestrella per l’immissione simboli. Una volta che il testo viene In aggiunta, premete inserito, lo stato cambierà in modalità Tocca. 30 Inserire simboli Ci sono due modi per inserire simboli. Uno è nella finestrella dei simboli cambiando lo stato d’immissione con e l’altro è di ottenere il simbolo desiderato premendo Per chiudere la finestra senza immettere simboli, premere il tasto (chiudere). . 02 Per inserire un simbolo: Nell’editor di testo 1 Premete 2 Scorrete fino a Simboli e selezionate. 3 Usate 4 Premete i simboli e i numeri desiderati. per spostarvi tra le pagine. Per iniziare (opzione). 31 02 NOTA • I caratteri speciali possono essere semplicemente immessi premedo I dettagli dei caratteri speciali sono di seguito. Per iniziare 32 quando non è per simboli o numeri. Inserire un numero Ci sono due modi per immettere numeri nella finestra dell’immissione testo. Una è di cambiare lo stato d’immissione a numerico e l’altro è di premere il numero desiderato sul tastierino per 2 secondi. 02 Per entrare in modalità Numero: Nell’editor di testo 1 Premete 2 Scorrete fino a Modalità e premete 3 Scorrete fino a ‘123’. 4 Premete I numeri desiderati sul tastierino. . Per iniziare (opzione). Oppure. 1 Premete i numeri desiderati sul tastierino per qualche secondo. NOTA •È più facile cambiare lo stato d’immissione a numerico quando dovete immettere molti numeri. 33 Cambiare la lingua 02 SG-2520 supporta 12 lingue. Le lingue supportate sono: 1. Inglese 5. Spagnolo 9. Farsi 2. Francese 6. Portoghese 10. Arabo 3. Tedesco 7. Turco 11. Indi Per iniziare La lingua è divisa in lingua di sistema e lingua d’immissione, e la lingua del sistema serve per le impostazioni del menù mostrate sullo schermo e la lingua d’Immissione serve per inserire messaggi e nomi. Quando si compone un messaggio, l’utente può usare due lingue. L’inglese viene fornito come base, e l’altra lingua dovrebbe essere impostata dall’utente in <Impostazioni-Lingua>. (vedi pagina 81) Per cambiare lingua d’immissione: Nell’editor di testo 34 4. Italiano 8. Russo 12. Urdu 1 Premete 2 Scorrete fino a Lingua e OK. 3 Scorrete fino alla lingua desiderata e premete OK. (opzione). Testo Facile attivo/disattivo Il testo facile è studiato per un’immissione più veloce delle parole. Con il testo facile, non dovete digitare le parole desiderate. Quando immettete la parte iniziale della parola, la funzione del testo automatico cerca automaticamente e visualizza la parola più vicina che contiene le lettere immesse. 02 Attivare/ disattivare il testo facile: Nell’editor di testo 1 Premete 2 Scorrete fino a testo facile e selezionate. 3 Premete i numeri desiderati sul tastierino. • I risultati ottenuti con raccomandate incluso “Credere”. Per iniziare (opzione). - sono le due parole Per inserire la parola suggerita da testo facile, premete il tastierino della parola ripetutamente fino a che non viene trovata la parola desiderata, e premete per immetterla, e nel caso non venga mostrata quella desiderata, spostate il cursore usando fino alla parola desiderata e premete . Usate per cercare alter parole. Per inserire una nuova parola che viene usata frequentemente, registratela nel Dizionario situato nelle opzioni per un uso più comodo nel futuro. 35 Dizionario 02 Nel testo facile solo le parole registrate nel motore facile vengono suggerite, quando nuove parole o nomi non vengono suggeriti, l’utente ha la possibilità di inserire una nuova parola nel dizionario testo facile. Per registrare una nuova parola: Nell’editor di testo Per iniziare 36 1 Premete 2 Scorrere fino a Dizionario e selezionare una parola. 3 Spostatevi su Lista dizionario. 4 Premete 5 Immettete la nuova parola. (opzione). (aggiungi). 1 Premete 2 Scorrere fino a Dizionario e selezionare una parola. 3 Spostatevi su Lista dizionario. 4 Premete 5 Cambiate la parola. (opzione). (edita) 02 Per iniziare Per cambiare la parola salvata: Nell’editor di testo Per cancellare la parola salvata: 1 Premete 2 Scorrere fino a Dizionario e selezionare una parola. 3 Spostatevi su Lista dizionario. 4 Premete (opzione). (elimina). 37 02 NOTA • L’uso delle funzioni del dizionario “aggiungi” e “edita” può influire sulla lingua d’immissione. Particolarmente, quando editate una parola nel Dizionario, la lingua d’immissione nella quale una parola è già salvata, e la lingua d’immissione attualmente impostata devono essere uguali. Per iniziare 38 Per pulire il testo Per pulire un testo già inserito, premete piano il tasto per pulire tutto. per pulire un carattere alla volta e premete a lungo il tasto SG-2520 www.thuraya.com 1. Media center 03 SG-2520 supporta vari tipi di file. Immagini, filmati, suoni, MP3 e file di testo possono essere facilmente divisi in categorie e gestiti separatamente. In particolare le immagini, i filmati, i suoni ed i file MP3 usati più spesso possono essere resi facilmente accessibili tramite Media center. I file registrati nelle caselle Immagini, Filmati, Suoni e MP3 sono organizzati cominciando dai file più recenti, grazie a questo la visualizzazione e la gestione dei file è più facile e conveniente. Usare il menù Media center supporta le seguenti funzioni. Selezione multipla Con il tasto centrale ( ) potete selezionare più file. Quando sono selezionati diversi file, sono disponibili le seguenti funzioni. ● Sposta ● Copia ● Invia - MMS, E-mail, Bluetooth, IrDA ● Cancella Visualizza, Riproduci La funzione Visualizza viene applicata per la casella Immagini e permette di visualizzare le foto salvate. Usate il tasto ( ) destro o sinistro per passare alla foto precedente o successive. La funzione Riproduci viene applicata nella casella Suoni, Filmati e MP3 serve per riprodurre il file selezionato. È possibile riprodurre anche più file selezionati. Usate il tasto ( ) destro o sinistro per riprodurre il file precedente o successivo. Quando è selezionato solo un file, premete il tasto ( ) sinistro o destro per ripetere la riproduzione dello stesso file. 40 Nuovo La funzione Nuovo ha diverse opzioni appropriate per ogni casella – per esempio permette di catturare un’immagine ferma nella casella Immagini, catturare un’immagine del filmato nella casella Filmati o funge da registratore nella casella Suoni. Comunque, la casella MP3 non supporta questa funzione. 03 Potete usare questo menù per gestire i file usati più frequentemente. La funzione “Comando” permette di cambiare nome di un file, di trasferire un file e di copiarlo. A seconda del tipo del file, potete scegliere l’opzione Sfondo o Suoneria. ● Selezionate l’opzione Sfondo per: Immagine ● Selezionate l’opzione Suoneria per: Suoni, MP3 Usare il menù Comando 41 03 Rinomina Potete cambiare il nome attuale di un file. Quando sono selezionati file multipli, non si possono cambiare i loro nomi. I nomi dei file possono essere scritti nella lingua selezionata. Comunque, nel nome di un file non possono essere usati simboli come (per esempio: /, :, “, <, >, |) Un’eccezione è fatta solo nel caso dei nomi dei punti di passaggio che possono contenere solo testo inglese e numeri. Per rinominare un file si possono usare fino a 20 caratteri. Quando immetterete più di 20 caratteri, vedrete una finestra a comparsa. Per rinominare: Usare il menù 42 1 Selezionate un file (uno solo). 2 Premete 3 Scorrete fino a “Comando” e premete . 4 Scorrete fino a “Rinomina” e premete . 5 Immettete il nome del file. 6 Premete 7 Scorrete fino a “Fine” e premete . . . Sposta Usate questa funzione per spostare un file in una localizzazione diversa. Per esempio potete spostare un file salvato nella cartella Immagini del telefonino alla cartella Immagini o alla cartella dell’Utente nella scheda SD. 03 1 Selezionate un file (selezione multipla: 2 Premete 3 Scorrete fino a “Comando” e premete 4 Scorrete fino a “Sposta” e premete 5 Selezionate la localizzazione. ). . . Usare il menù Per spostare: . 43 03 Copia Usate questa funzione per copiare un file in una localizzazione diversa. Per esempio potete copiare un file salvato nella cartella Immagini del telefonino alla cartella Immagini o alla cartella dell’Utente nella scheda SD. Per copiare: Usare il menù 44 1 Selezionate un file (selezione multipla: 2 Premete 3 Scorrete fino a “Comando” e premete 4 Scorrete fino a “Copia” e premete 5 Selezionate la localizzazione. ). . . . Sfondo Selezionate un’immagine e usatela come sfondo della schermata d’attesa. 03 1 Selezionate un file. 2 Premete 3 Scorrete fino a “Comando” e premete 4 Scorrete fino a “Sfondo” e premete . . Usare il menù Per salvare un’immagine come sfondo: . 45 03 Suoneria Selezionate un file audio o un file MP3 ed impostatelo come la suoneria predefinita. Per impostare un file audio come suoneria predefinita: Usare il menù 46 1 Selezionate un file. 2 Premete 3 Scorrete fino a “Comando” e premete . 4 Scorrete fino a “Suoneria” e premete . . Invia Potete inviare i file agli altri usando le seguenti funzioni: 03 Allegate un file MMS al messaggio in uscita. Le dimensioni del file allegato sono limitate dal volume della trasmissione specificato nelle impostazioni MMS. Fate riferimento alla sezione Creare MMS per trovare informazioni più dettagliate (pagina 87). Per inviare un file come MMS: 1 Selezionate un file (selezione multipla: 2 Premete 3 Scorrete fino a “Invia” e premete . 4 Scorrete fino a “MMS” e premete . 5 Fate riferimento alla sezione Creare MMS (pagina 87). ). Usare il menù MMS . 47 03 E-mail Potete allegare un file al messaggio in uscita, come lo fate con qualsiasi altro messaggio e-mail. Non ci sono restrizioni per quanto riguarda le dimensioni del file allegato. Comunque certi provider possono limitare il volume dei dati trasmessi. Per inviare un file come E-mail: Usare il menù 48 1 Selezionate un file (selezione multipla: 2 Premete 3 Scorrete fino a “Invia” e premete 4 Scorrete fino a “E-mail” e premete 5 Fate riferimento alla sezione Come creare un’e-mail (pagina 89). ). . . . Bluetooth Bluetooth è un protocollo di comunicazione senza fili che permette di trasmettere un file ad un altro dispositivo Bluetooth nel raggio di 20 metri. La stessa cosa si applica alla pagina 127. 03 1 Selezionate un file (selezione multipla: 2 Premete 3 Scorrete fino a “Invia” e premete 4 Scorrete fino a “Bluetooth” e premete 5 Selezionate il dispositivo. ). . . Usare il menù Per inviare un file tramite Bluetooth: . 49 03 IrDA Nella parte superiore del vostro telefonino SG-2520 c’è una porta ad infrarossi che potete usare per inviare i file (vedi pagina 126). Per inviare un file tramite IrDa: Usare il menù 50 1 Selezionate un file (selezione multipla: 2 Premete 3 Scorrete fino a “Invia” e premete . 4 Scorrete fino a “IrDA” e premete . 5 Selezionate il dispositivo. . ). Ordina per Per cercare e gestire i file più facilmente, potete ordinarli per nome, dimensione e data di creazione. Potete organizzare i file nell’ordine discendente dei loro nomi. 03 Ordinate i nomi dei file nella seguente maniera numero > simbolo > lettera. Per ordinare i file per nome: 1 Premete 2 Scorrete fino a “Ordina per” e premete 3 Scorrete fino a “Nome” e premete . Usare il menù Nome . . 51 03 Dimensione Ordinate i file per dimensione, cominciando da quello più piccolo. Per ordinare i file per dimensione: Usare il menù 1 Premete 2 Scorrete a “Ordina per” e premete 3 Scorrete fino a “Dimensione” e premete . . . Data & ora Ordinate i file per data d creazione cominciando da quello più recente. Per ordinare i file per data & ora: 52 1 Premete 2 Scorrete fino a “Ordina per” e premete 3 Scorrete fino a “Data” e premete . . . Cancellate i file selezionati. 03 Usare il menù Cancella 53 03 1.1. Cartella Immagini Nella cartella Immagini vengono visualizzate tutte le foto salvate nelle memorie interne ed esterne del telefonino SG-2520, dopo essere elaborate come anteprima e disposte in una griglia. Le anteprime possono essere visualizzate a schermo intero. Opzione (Vedi 1. Media center) Usare il menù 1.2. Cartella Audio Nella cartella audio sono visualizzati tutti i file salvati nella memoria interna ed esterna del telefonino SG-2520. Opzione (Vedi 1. Media center) 54 1.3. Cartella Filmati Nella cartella filmati sono visualizzati tutti i file salvati nella memoria interna ed esterna del telefonino SG-2520 – i file sono visualizzati come anteprima. Le anteprime sono disposte in una griglia, ma possono anche essere visualizzate a schermo intero. 03 Usare il menù Opzione (Vedi 1. Media center) 1.4. Cartella MP3 Nella cartella MP3 sono visualizzati tutti i file salvati nella memoria interna ed esterna del telefonino SG-2520. 55 03 Opzione (Vedi 1. Media center) Lista dei gruppi Potete gestire i file MP3 salvati nel telefonino per gruppo. Potete ascoltare i brani creando un gruppo e semplicemente aggiungendo ed editando i file MP3 nell’ambito di questo gruppo. Usare il menù Riproduci Riproducete il brano selezionato. Visualizza Visualizzate la lista del gruppo selezionato. Rinomina Cambiate il nome del gruppo selezionato. Modalità di riproduzione Una volta: Riproducete tutti i brani del gruppo una volta. Riproduzione ripetuta: Riproducete tutti i brani del gruppo ripetutamente. Riproduzione casuale: Riproducete tutti i brani del gruppo una volta in modalità casuale. Riproduzione ripetuta & casuale: Riproducete tutti i brani del gruppo ripetutamente in modalità casuale. Cancella Cancella il gruppo selezionato. 56 La capacità di memoria delle cartelle Immagini, Audio, Filmati, MP3 e Scaricati, salvate nel telefonino e nella scheda SD, è visualizzata in kb. Ogni cartella può anche essere visualizzata separatamente. La capacità usata e libera del telefonino e della scheda SD è divisa in seguenti categorie : totale, libero, usato – ed è presentata in forma di una barra grafica che vi permette di controllare facilmente lo stato della memoria. Opzione Visualizza la cartella Potete visualizzare ed editare i file salvati nella cartella selezionata. (vedi 12.4 Browser dei file) 03 Usare il menù 1.5. Stato della memoria 57 2. Contatti SG-2520 gestisce 5 liste diverse. Potete effettuare chiamate usando i numeri salvati in ciascuna lista. 03 • Lista dei contatti (Nome, Gruppo, Gruppo di messaggi) • Lista speciale • Lista SIM • Composizione veloce • Assistenza Usare il menù Tra queste, la più importante lista di numeri è la lista dei contatti. I numeri registrati con la lista dei contatti hanno i corrispondenti nomi, e i nomi vengono visualizzati nei registri delle chiamate invece dei numeri. Il menù “Contatti” include i contatti che avete salvato nella scheda SIM. Se avete già dei contatti salvati nella scheda SIM, Contatti nella memoria e quelli nella scheda SIM vengono visualizzati assieme. Nel telefonino SG-2520 i contatti nella memoria del telefono e i contatti nella scheda SIM vengono gestiti separatamente. Quindi, per aggiungere un nuovo contatto, dovreste decidere se salvarlo nel cellulare oppure nella scheda SIM. Quando salvate nella scheda SIM, la quantità massima di nomi e numeri varia in funzione del vostro provider. Ad ogni singolo contatto salvato nel telefonino viene assegnato un nome, 6 diversi numeri di contatto, e-mail, gruppo del chiamante, memo ed indirizzo. Il massimo numero possibile di contatti è 999 - con fino a 26 cifre per ogni numero di contatto, 20 caratteri per nome e 256 caratteri per memo ed indirizzo. 58 Inoltre, quando effettuate una chiamata ad un nome della lista dei contatti premendo il tasto , il telefonino cerca di connettersi al numero principale. I numeri che sono salvati nei Contatti vengono visualizzati in tutte le liste con i loro rispettivi nomi. 2.1. Lista dei contatti La lista dei contatti del telefonino SG-2520 consiste da 3 categorie diverse quali Nome, Gruppo e Gruppo di messaggi. 03 Usare il menù 2.1.1. Lista dei contatti Potete creare, editare e visualizzare i vostri contatti generali. Potete aggiungere fino a 999 contatti. Per aggiungere un nuovo contatto, è richiesto almeno un nome e un numero di telefono. Se non è stato selezionato nessun Gruppo, un nuovo contatto viene salvato nella categoria Nessuno. Ad un nuovo contatto possono essere assegnati fino a sei numeri di telefono (tre numeri di telefono standard e tre campi). I numeri dei campi standard rimangono vuoti. Si possono aggiungere ed usare i campi Indirizzo e Memo. Nella cartella Immagini selezionate “Cerca” per usare le foto esistenti nella casella dell’immagine del contatto e “Nuovo” per catturare un’immagine ferma, scattare una nuova foto ed aggiungerla alla Lista dei contatti. I dettagli delle funzioni disponibili sono come segue: 59 03 Opzione Nuovo Aggiungi un nuovo contatto Usare il menù Aggiungi un campo (numero) Aggiungi un campo del numero di telefono. Possono essere aggiunti altri tre campi. Aggiungi un campo (indirizzo) Aggiungi un campo dell’indirizzo. Aggiungi un campo (memo) Aggiungi un campo del memo. Elimina un campo Elimina un campo aggiunto. Edita Edita il numero di telefono selezionato. Cancella Cancella il numero di telefono selezionato. Elimina tutto Cancella tutti i numero di telefono. 60 Possono essere eliminati i seguenti campi: Indirizzo, Memo, Numero (Eccetto il campo Standard). Copia in 03 Scheda SD Copia il contatto selezionato nella scheda SD. Aggiungi al gruppo Potete aggiungere il contatto selezionato alla Lista dei contatti o alla Lista del gruppo di messaggi. Invia Messaggio Usando questa funzione potete inviare un messaggio SMS, MMS o E-mail al contatto selezionato. (Vedi 5. Media center, pagina 84) Usare il menù SIM Copia il contatto selezionato nella scheda SIM. Invia Contatto Inviate un contatto nel formato SMS, MMS, Email, IrDA o Bluetooth al contatto selezionato. Importa Contatto Importate la lista dei contatti salvata nella scheda SIM. (in questo caso la lista non esisterà più nella scheda SIM). 61 03 2.1.2. Lista del gruppo dei contatti Nella lista dei gruppi dei contatti vengono visualizzati i gruppi che avete creato. Così potete gestire facilmente i vostri contatti. Il massimo numero possibile dei gruppi nella lista dei gruppi dei contatti è venti. In ogni lista dei gruppi dei contatti si possono salvare fino a 999 contatti. Inoltre per ogni gruppo si può impostare una suoneria. I dettagli delle funzioni disponibili sono come segue: Usare il menù Opzione Visualizza Visualizza il contenuto della lista dei gruppi dei contatti selezionata. Nuovo Aggiungi una nuova lista dei gruppi. Edita Edita la lista dei gruppi selezionata. Contatto (Aggiungi) Aggiungi un contatto al gruppo selezionato. Contatto (Rimuovi) Rimuovi un contatto dal gruppo selezionato. Cancella Cancella il gruppo selezionato. 62 Invia Messaggio Invia un messaggio di gruppo (SMS, MMS, Email) al gruppo selezionato. Fate riferimento al punto 5.1.1 per ottenere istruzioni più dettagliate. Ordina Usando questa funzione potete organizzare la lista dei gruppi dei contatti a seconda della frequenza dell’utilizzo, Suoneria del gruppo Potete impostare una suoneria del gruppo usando il tasto destro o sinistro. Nella lista dei gruppi di messaggi potete impostare i gruppi ai quali inviate spesso un messaggio di gruppo. Mentre il messaggio di gruppo nella lista dei gruppi dei contatti si focalizza piuttosto sul raggruppamento dei contatti, la lista dei gruppi di messaggi serve per raggruppare i contatti ai quali volete inviare messaggi di gruppo. Grazie a questa differenza potete usare e gestire facilmente la Rubrica per una maggiore convenienza. I dettagli delle funzioni disponibili sono come segue: Opzione Nuovo Aggiungi una nuova lista dei gruppi di messaggi. Rinomina Cambia il nome del gruppo di messaggi selezionato. Contatto (Aggiungi) Aggiungi un contatto al gruppo di messaggi selezionato. Invia Messaggio Invia un messaggio di gruppo (SMS, MMS o Email) al gruppo di messaggi selezionato. (vedi pagina 84) 03 Usare il menù 2.1.3. Lista dei gruppi di messaggi Cancella Cancella il gruppo di messaggi selezionato. Contatto (Rimuovi) Rimuovi un contatto dal gruppo di messaggi selezionato. 63 03 2.2. Lista speciale La lista speciale permette di impostare una suoneria speciale per una certa persona. L’utente può accettare o rifiutare una chiamata in arrivo ascoltando la sua suoneria. Se per la suoneria è stata selezionata l’opzione “Nessuna”, il telefono non squillerà. La lista speciale è trattata come prioritaria rispetto al gruppo. Per aggiungere un contatto della lista dei contatti alla lista speciale, selezionate Opzione > Contatto > Aggiungi> Cerca. Usare il menù 2.3. Composizione veloce Usando i numeri da 1 a 9 sul telefonino, l’utente può effettuare una chiamata molto velocemente. Selezionate un numero per la composizione veloce, immettete un numero di telefono in “Assegna” e selezionate “Fine” per salvarlo. Una volta salvato, il numero cambia in un simbolo di lampeggiamento. Il numero 1, se non è stato impostato per composizione veloce, funziona come il numero della casella della posta vocale. Per impostate più numeri per composizione veloce, spostate il cursore ad un numero specifico ed eseguite la seguente procedura: Opzione > Assegna > Immetti il numero > Fine. 64 La lista speciale permette di impostare una suoneria speciale per una certa persona. L’utente può accettare o rifiutare una chiamata in arrivo ascoltando la sua suoneria. Se per la suoneria è stata selezionata l’opzione “Nessuna”, il telefono non squillerà. La lista speciale è trattata come prioritaria rispetto al gruppo. Per aggiungere un contatto della lista dei contatti alla lista speciale, selezionate Opzione > Contatto > Aggiungi> Cerca. 2.5. I miei dati Registrate i vostri dati del contatto (quali nome, numero di telefono, indirizzo e la nota nel caso di perdita) che saranno molto utili se perderete il telefonino o quando vorrete dare il vostro numero di telefono ad altre persone. 03 Usare il menù 2.4. Contatti salvati nella scheda SIM Opzione Fine Salvate le informazioni immesse. Elimina un campo Eliminate il campo precedentemente aggiunto. Aggiungi un campo Aggiungete i campi per il numero di telefono, l’indirizzo e memo. Possono essere aggiunti altri tre campi con i numeri di telefono. 65 03 2.6. Assistenza In casi di emergenza l’Assistenza invia un messaggio SMS con il testo con richiesta di assistenza e la localizzazione al numero pre-registrato. Certi operatori possono non supportare questa funzione. Contattate il vostro operatore per sapere, se offre la funzione Assistenza. Usare il menù Opzione Assistenza registrata Usate la modalità di ricerca per cercare un contatto da registrare nell’opzione Assistenza. Rimuovi una voce Eliminate l’Assistenza registrata. Impostazioni di assistenza SMS d’emergenza Impostate un SMS d’emergenza che verrà inviato mentre userete l’Assistenza. Messaggio Immettete il testo di un messaggio che verrà inviato. Se non immetterete nessun testo, il testo predefinito sarà “ho bisogno di aiuto!” - questo testo verrà inviato al numero impostato del registro dell’opzione Assistenza. 66 3. Organizer Agenda Le agende vengono visualizzate in diverse forme. L’agenda può essere presentata come agenda mensile, settimanale e giornaliera – ogni opzione ha un’interfaccia separata adatta proprio per le sue caratteristiche. Per impostare la suoneria dell’allarme nell’Agenda, seguite questa procedura: Impostazioni > Profilo > Opzione > Dettagli > Allarmi > Allarme per l’agenda. Mensile Visualizza l’agenda per ogni mese. In questa opzione sono disponibili le seguenti funzioni: Visualizza, Nuovo (Normale, Anniversario), Vai alla data e Cancella. 03 Usare il menù L’organizer crea e gestisce le seguenti funzioni: Agenda, Allarme, Pianificazione e Note. I dati dell’Agenda e della Pianificazione possono essere condivisi con Outlook usando la funzione PC-sync. Usando l’organizer si può anche impostare un allarme, se necessario. Settimanale Visualizza l’agenda per ogni settimana. In questa opzione sono disponibili le seguenti funzioni: Visualizza, Nuovo (Normale, Anniversario), Vai alla data e Cancella. Giornaliera Visualizza l’agenda per ogni giorno. In questa opzione sono disponibili le seguenti funzioni: Visualizza, Nuovo (Normale, Anniversario), Vai alla data e Cancella. 67 03 Allarme A seconda delle preferenze dell’utente, l’allarme può essere impostato come “Normale” o “Anniversario”. Usare il menù Normale Registrate nell’agenda una data specifica (non un anniversario). Per registrare una data come Normale: 1. Premete . 2. Scorrete fino a “Nuovo” e premete 3. . Immettete il contenuto. Immettete il titolo dell’agenda. Selezionate la data che volete registrare. La data predefinita è “oggi”. Per impostare un Allarme, selezionate Si. Dopo aver impostato l’Allarme, prima della data impostata nell’agenda può essere impostato un pre-allarme. Potete anche immettere nell’Agenda note più dettagliate sulle attività particolari (adesso, 5 minuti prima, 30 minuti prima, 1 ora prima, 1 giorno prima). 4. Premete . 5. Una volta registrata l’agenda, potete vederla in forma di Agenda giornaliera. 68 Anniversario 03 Per impostare un anniversario: 1. Premete . 2. Scorrete fino a “Nuovo” e premete . 4. Immettete il titolo dell’agenda. Selezionate la data che volete registrare. La data predefinita è “oggi”. Per impostare un Allarme, selezionate Attivo. Dopo aver impostato l’Allarme, prima della data impostata nell’agenda può essere impostato un pre-allarme. Potete anche immettere nell’Agenda note più dettagliate sulle attività particolari (adesso, 5 minuti prima, 30 minuti prima, 1 ora prima, 1 giorno prima). 5. Premete Usare il menù 3. Immettete il contenuto. . 6. Una volta registrata l’agenda, potete vederla in forma di Agenda giornaliera. 69 03 3.1. Agenda mensile L’agenda mensile è organizzata in forma di calendario, in cui ogni scheda corrisponde ad un mese. Usare il menù Giorno feriale Il giorno con un impegno fissato per il pomeriggio Finesettimana Il giorno per impegni fissati sia per la mattina che il pomeriggio Oggi. Anniversario Data attualmente selezionata Il giorno con un impegno fissato per la mattina Opzione Visualizza Vai alla data Nuovo Cancella Visualizza l’agenda per la data selezionata in modalità di “Agenda giornaliera”. Una nuova agenda (Anniversario) può essere creata come “Normale” o “Anniversario”. 70 Usando questa opzione potete passare velocemente ad una data specifica. Usando questa opzione potete cancellare tutti gli impegni previsti per la data selezionata. Visualizza un messaggio durante l’allarme Impostate il messaggio che deve essere visualizzato mentre l’allarme dell’agenda è ATTIVO. Allarme con suoneria Impostate la suoneria che deve essere riprodotta, quando l’Allarme è ATTIVO. Anche quando la suoneria dell’allarme è impostata come attiva, se il profilo è impostato alla “modalità silenziosa”, non sentirete alcun suono. Usa calendari alternativi Oltre al calendario standard potete impostare un calendario supplementare, per esempio calendario lunare o islamico. Il giorno iniziale Impostare nel calendario il giorno in cui comincia la settimana. 03 Usare il menù Impostazioni Cancella agenda scaduta Impostate un periodo di tempo, dopo il quale l’agenda scaduta con l’allarme disattivato verrà cancellata automaticamente. NOTA • Per passare facilmente alle date diverse, seguite le istruzioni sottostanti. Per facilitare la ricerca, usate il tastierino numerico per spostare il cursore. I numeri 2, 4, 6 ed 8 vengono usati come tasti di navigazione, mentre il numero 5 funge da tasto OK. Premete il numero 1 per passare al “mese precedente” e 3 per passare al “mese successivo”. Premete il numero 7 per passare all’ “anno precedente” e 9 per passare all’ “anno successivo”. 71 03 3.2. Agenda settimanale Questa opzione permette di visualizzare il calendario nel formato settimanale. Opzione (Per ottenere informazioni più dettagliate sulle funzioni disponibili, fate riferimento ai punti 3. e 3.1) Usare il menù 3.3. Agenda giornaliera Nell’agenda giornaliera tutte le attività vengono visualizzate per giorno. Opzione (Per ottenere informazioni più dettagliate sulle funzioni disponibili, fate riferimento ai punti 3. e 3.1) 72 3.4. Allarme A differenza dall’Agenda, in questo caso l’Allarme non deve essere impostato su una data. Per questo motivo, una volta impostata l’ora dell’allarme, se l’allarme non è DISATTIVATO, si attiva all’ora e giorno impostati all’inizio. L’allarme può essere impostato su diversa ora per diversi giorni della settimana, così la gestione della vostra agenda è conveniente e flessibile. 03 Ogni giorno Impostare l’Allarme su una determinata ora per ogni giorno della settimana. Nella parte inferiore della schermata selezionate la casella di controllo “Ogni giorno”. Una volta L’allarme si attiva all’ora impostata ed in seguito l’impostazione viene annullata. Selezionate la casella di controllo “Una volta”. Usare il menù Per impostare Allarme, seguite la procedura: Impostazioni > Profili > Opzione > Dettagli > Allarmi > Sveglia. Certi giorni 1 L’allarme si attiva ogni giorno durante la settimana eccetto il finesettimana. Nella parte inferiore della schermata selezionate la casella di controllo “Giorni feriali” eccetto Sabato e Domenica. Certi giorni 2 L’allarme si attiva certi giorni della settimana. Nella parte inferiore della schermata selezionate la casella di controllo “Certi giorni”. 73 03 3.5. Pianificazione Usando l’opzione Pianificazione, potete registrare e gestire i vostri piani, per esempio un progetto da realizzare in un determinato periodo di tempo. Nella scheda Pianificazione potete registrate fino a 30 progetti. La scheda Pianificazione vi aiuta a ordinare i vostri progetti per tipo: Affari, Personali, Famiglia ed Altri, permettendovi di impostare l’allarme e di preparare un’agenda delle vostre attività quotidiane. Per impostare Pianificazione, seguite la procedura: Impostazioni > Profili > Opzione > Dettagli > Allarmi > Allarme della pianificazione. Usare il menù Opzione Visualizza Visualizzate il periodo, lo stato (importanza, allarme, tipo di progetto, progresso attuale) ed i contenuti dettagliati del progetto selezionato. Nuovo Registrate un nuovo progetto. Titolo Immettete il titolo del progetto. Priorità Assegnate la priorità ai vostri progetti (alta, normale o bassa). Data iniziale Immettete la data in cui inizia il progetto. Ordina Ordinate tutti i progetti registrati per data di scadenza, priorità o titolo. Edita 74 Edita il progetto selezionato. Data di scadenza Immettete la data in cui scade il progetto. Impostazione dell’allarme Impostate l’allarme come attivo o disattivato. Ora dell’allarme Immettere l’ora alla quale deve essere completato il progetto. Cancella Cancella il progetto selezionato. 3.6. Nota Usate la funzione di nota come un blocco note. I contenuti di tutte le note sono organizzati nella Lista. Usando la funzione PC sync, tutte le Note insieme agli Indirizzi vengono trasferiti automaticamente al vostro PC. 03 Opzione Usare il menù Visualizza Visualizza il contenuto di una nota insieme alla data d’immissione. Nuovo Serve per immettere una nuova nota. Per scrivere una nota: 1. Premete . 2. Scorrete fino a “Nuovo” e premete 5. Scorrete fino a “Salva” e premete . 3. Immettete il contenuto (Vedi pagina 75). 7. Premete 4. Premete 8. Scorrete fino a “Salva” e premete . Ordina Cancella Edita Rinomina Ordinate la lista delle note per nome e data. Edita una nota già immessa. . 6. Immettete il nome del file. . . Cancella la nota selezionata. Cambia il titolo della nota. 75 4. Navigazione 03 Potete salvare informazioni relative alla posizione attuale e inviare/ricevere informazioni sulla posizione attuale tramite messaggi SMS. La trasmissione è possibile tramite IrDA, B/T e USB. L’opzione Navigazione vi guida anche alle destinazioni selezionate e svolge le funzioni quali Percorso, Tracciamento, Ora di preghiera e direzione di Qiblah. Fornisce inoltre i sistemi delle coordinate delle mappe UTM, MGRS, WGS84. Usare il menù 4.1. Posizione Attuale Quando ricevete le informazioni sulla posizione attuale dal satellite GPS, la posizione attuale viene visualizzata in forma di numeri. Le coordinate della latitudine, della longitudine e l’altitudine corrispondono al Formato scelto nelle Impostazioni. Sullo schermo viene anche visualizzata l’ora secondo GMT. Le informazioni sulla posizione attuale vengono inviati come SMS e la trasmissione dei dati avviene tramite IrDA, B/T e USB. Opzione Salva Salva la posizione attuale come Punto di passaggio. Se non ci sono modifiche particolari, le informazioni verranno salvate con un nome predefinito. Per salvare le informazioni con un altro nome, premete Cancella sulla schermata dell’immissione del nome, così potrete cancellare il nome predefinito ed immetterne uno nuovo. Invia (SMS) 76 Inviate un SMS con le informazioni relative alla posizione attuale. Sullo schermo verrà visualizzato uno spazio in cui potrete immettere un numero di telefono. Per inviare un SMS, selezionate Opzione > Invia. Invia (IrDA) Le informazioni relative alla posizione attuale possono essere inviate via IrDA, mentre GEN2 verrà salvato immediatamente come Punto di passaggio. Invia (B/T) Trasmettete le informazioni relative alla posizione attuale tramite B/T. Invia (USB) Trasmettete le informazioni relative alla posizione attuale usando il cavo USB. Il cavo USB deve essere connesso e deve essere impostata la connessione per il segnale GPS. 4.2. Posizione continua Nella scheda Posizione vengono visualizzate e salvate informazioni relative alla posizione attuale e lo stato del segnale satellitare. Le informazioni sulla posizione attuale vengono inviati come SMS e la trasmissione dei dati avviene tramite IrDA, B/T e USB. 03 Opzione Visualizza le informazioni sulla località verso la quale vi state dirigendo. Informazioni sul segnale satellitare Visualizza le informazioni sul satellite GPS e sull’intensità del segnale. Viaggio Visualizza le informazioni relative alla posizione attuale (latitudine/ longitudine, data, ora, velocità, altitudine). Questa funzione serve per convertire le unità e visualizzare le informazioni sulla localizzazione conformemente alle Impostazioni. Salva Salva le informazioni relative alla posizione attuale come Punto di passaggio. Se non ci sono modifiche particolari, le informazioni verranno salvate con un nome predefinito. Per salvare le informazioni con un altro nome, premete Cancella sulla schermata dell’immissione del nome, così potrete cancellare il nome predefinito ed immetterne uno nuovo. Invia (SMS) Inviate un SMS con le informazioni relative alla posizione attuale. Sullo schermo verrà visualizzato uno spazio in cui potrete immettere un numero di telefono. Per inviare un SMS, selezionate Opzione > Invia. Invia (IrDA) Le informazioni relative alla posizione attuale possono essere inviate via IrDA, mentre GEN2 verrà salvato immediatamente come Punto di passaggio. Usare il menù Direzione Invia (B/T) Trasmettete le informazioni relative alla posizione attuale ogni secondo tramite B/T. Invia (USB) Trasmettete le informazioni relative alla posizione attuale ogni secondo usando il cavo USB. Il cavo USB deve essere connesso e deve essere impostata la connessione per il segnale GPS. 77 4.3. Punto di passaggio 03 La scheda Punto di passaggio serve per editare e salvare le informazioni riguardanti l’itinerario verso una destinazione, fornendo le informazioni sulla direzione. Le informazioni sui punti di passaggio vengono inviati come SMS e la trasmissione dei dati avviene tramite IrDA, B/T e USB. Opzione Usare il menù Visualizza Rinomina Nuovo Cerca Visualizza le informazioni sul punto di passaggio selezionato. Potete creare un punto di passaggio immettendo le informazioni sulla latitudine e longitudine. Invia (SMS) Inviate un SMS con le informazioni relative alla posizione attuale. Sullo schermo verrà visualizzato uno spazio in cui potrete immettere un numero di telefono. Per inviare un SMS, selezionate Opzione > Invia. Invia (IrDA) Le informazioni relative alla posizione attuale possono essere inviate via IrDA, mentre GEN2 verrà salvato immediatamente come punto di passaggio. Invia (B/T) Inviate le informazioni relative alla posizione attuale tramite B/T. Invia (USB) 78 Inviate le informazioni relative alla posizione attuale usando il cavo USB. Il cavo USB deve essere connesso e deve essere impostata la connessione per il segnale GPS. Cambia il nome del punto di passaggio selezionato. Cerca punti di passaggio. Cancella Cancella i punti di passaggio selezionati. Avvia la navigazione Avvia la guida alla destinazione usando il punto di passaggio selezionato. Posizione relativa Quando è stato selezionato un punto di passaggio , vengono visualizzati i suoi dettagli insieme all’informazione sulla posizione attuale. Quando vengono selezionati due punti di passaggio, vengono comparate le informazioni su di essi. Salva Salva la posizione attuale. 4.4. Percorso La scheda Percorso serve per editare e salvare le informazioni sul percorso verso una destinazione, fornendo le informazioni sulla direzione. Potete aggiungere, eliminare e cambiare l’ordine sulla lista dei punti di passaggio e del percorso. È disponibile anche la funzione “Salva”. 03 Visualizza Rimpicciolisci Nuovo Pausa, Continua Visualizza la lista dei punti di passaggio inclusi in un percorso. Serve per aggiungere un nuovo Percorso che l’utente desidera usare. Navigazione Visualizza i punti di passaggio nell’ordine impostato in Avvia – Percorso. Visualizza i punti di passaggio nell’ordine inverso impostato in Avvia nell’ordine inverso– Percorso. Rinomina Cambia il nome del percorso. Cancella Cancella il punto di passaggio selezionato. Rimpicciolisce la mappa di un livello. Pausa il tracciamento per un attimo ed in seguito lo riavvia. Salta il punto successivo Usare il menù Opzione Cambia la direzione, mentre si prosegue verso la destinazione successiva. Aggiungi Aggiunge un punto di passaggio al percorso. Elimina Elimina dal percorso i punti di passaggio selezionati. Ordina Cambia l’ordine dei punti di passaggio nel percorso. Ingrandisci Ingrandisce la mappa di un livello. 79 4.5. Rintracciamento del luogo 03 Tracciamento del luogo salva l’itinerario percorso dall’utente e trasmette le informazioni sulla posizione attuale tramite B/T o USB. Tracciamento del luogo visualizza le informazioni sul Vostro itinerario. Opzione Inizio Usare il menù 80 Avviate questa funzione per salvare le informazioni sul vostro percorso, usando le impostazioni “tempo” e “distanza”. Le informazioni salvate possono essere visualizzate ed usate nella funzione Percorso. B/T Trasmettete le informazioni relative alla posizione attuale ogni secondo tramite B/T. USB Trasmettete le informazioni relative alla posizione attuale ogni secondo usando il cavo USB. Il cavo USB deve essere connesso e deve essere impostata la connessione per il segnale GPS. 4.6. Impostazioni Impostate le funzioni GPS quali formato, velocità, distanza & altitudine, GPS, traccia per, fede musulmana e nomi dei punti di passaggio. 03 Opzione Formato GG° MM ‘SS” ss (gradi, minuti, secondi. secondi) GG° MM ‘SS” (gradi, minuti, secondi) GG°MM.MM’(gradi, minuti. minuti) Usare il menù Impostate il sistema in cui verranno visualizzate le coordinate. GG.GGGG (gradi, gradi) MGRS (Military Grid Reference System) UTM (Universal Transverse Mercator) Velocità Impostate il sistema di visualizzazione della velocità. Km/h Miglia/h Nodi Distanza & Altitudine Impostate il sistema di visualizzazione della distanza e dell’altitudine. Chilometro Metro Piedi Miglia Segnale GPS Impostate la modalità di ricezione del segnale GPS. Auto 2D 3D 81 Traccia per Impostate gli standard per il salvataggio del tracciamento di posizione. 03 Distanza 1, 10, 20, 50, 100, 200, 500, 1000 Tempo 3s, 10s, 30s, 1min, 3min, 5min, 10min, 15min, 30min, 1ora Fede musulmana Impostate la richiesta di promemoria per l’ora di preghiera. Sunniti Usare il menù 82 Nomi dei punti di passaggio Sciiti Immettendo un nome per salvare un punto di passaggio, impostate un nome predefinito. Numero di musulmani Impostate il numero per sunniti e sciiti e salvatelo. 4.7. Qiblah & preghiera All’inizio la scheda Qiblah & Preghiera non è visualizzata nel menù. La funzione Qiblah & Preghiera viene attivata quando l’utente invia un messaggio SMS seguendo le istruzioni sottostanti ed in seguito riceve un messaggio con le informazioni relative a Qiblah & Preghiera ed accettale selezionando l’opzione “Ricevi”. 03 Inviate le coordinate GPS come un messaggio SMS a: 2. Posizione continua > invia > SMS Opzione dell’aggiornamento dell’ora > Aggiorna l’ora Inviate un messaggio SMS richiedendo le informazioni sull’ora di preghiera e sulle direzioni. NOTA 1400 per Musulmani-Sunniti 1411 per Musulmani- Sciiti Usare il menù 1. Posizione attuale > invia > SMS Opzione Ora di preghiera Visualizza l’ora di preghiera. Questa funzione serve per convertire le unità e visualizzare le informazioni sulla localizzazione conformemente alle Impostazioni. Direzione di Qiblah Aggiorna l’ora Informazioni Azan Visualizza le direzioni dalla Vostra localizzazione. Visualizza le informazioni relative alla posizione attuale (latitudine/ longitudine, data, ora, velocità, altitudine). Richiedete le informazioni sull’ora di preghiera. Impostate l’allarme per l’ora di preghiera come attivo/disattivato. 83 5. Messaggi 03 Il servizio SMS vi permette di inviare e ricevere brevi messaggi di testo e messaggi EMS (Enhanced Messaging Service), nei quali si possono inserire piccole fotografie o immagini, melodie (i-Melody) ed animazioni. Quando arriva un nuovo messaggio, potete vedere la sua icona ( , , , ) nella parte superiore dello schermo. Selezionate il menù “Nuovo” per comporre messaggi SMS, MMS ed E-mail. 5.1. Nuovo Create ed inviate un nuovo messaggio SMS (inclusi EMS), MMS ed E-mail. Usare il menù 5.1.1. Nuovo (SMS) Componi Un messaggio SMS può consistere dal testo, immagini semplici (bianco-neri), animazioni e file audio. Mentre componete il vostro messaggio, potete vedere il numero di caratteri rimasti per questo SMS. Potete anche vedere il numero totale di messaggi che verranno inviati come SMS. Dopo averlo composto, il messaggio viene salvato nella cartella “Bozze”. Se non è stato composto nessun messaggio, premete il tasto “Chiudi” per chiudere la schermata di composizione dei messaggi. Se volete cancellare tutti i contenuti, premete il tasto . Invia Dopo aver finito di comporre il messaggio, premete il tasto delle opzioni ( ) per visualizzare le opzioni. Se volete inviare il messaggio, selezionate Opzione > Invia. Nella fase successiva dovrete immettere l’indirizzo del destinatario. Per annullare l’invio del messaggio composto, cliccate Opzione > Esci o premete il tasto . 84 Inserisci – Faccine/Bozze/Immagine/Melodia/Audio/Animazione Usando la funzione Inserisci, potete inserire nel vostro messaggio EMS faccine, bozze, immagini e melodie, audio e animazioni. Potete aggiungere, editare o cancellare un modello. Immettete il testo del nuovo modello e cliccate Opzione>Fine. Le immagini ed i file audio possono essere inseriti nel messaggio scorrendo attraverso i file, selezionandoli e cliccando il tasto Seleziona. Lingua Cambiate la lingua del telefonino. Selezionate Opzione->Lingua per vedere le lingue disponibili. 03 Usare il menù Modalità Potete immettere il testo del messaggio usando varie modalità. ABC, Abc, ed abc indicano la modalità selezionata. ABC vuol dire che tutte le lettere del messaggio saranno maiuscole. Abc vuol dire che la prima lettera del messaggio o la prima lettera della parola successiva sarà maiuscola, mentre tutte le altre lettere del messaggio saranno minuscole, abc significa invece che tutte le lettere del messaggio saranno minuscole. 123 indica la modalità numerica. Il simbolo indica caratteri speciali come @, -, *. Dizionario Potete impostare nel dizionario le vostre parole, così digiterete il testo più facilmente, quando la funzione del testo automatico sarà attiva. Testo automatico Potete impostate questa funzione come attiva o disattivata per il testo che si visualizza in anticipo mentre lo state digitando. Cerca Potete avviare la ricerca di un messaggio per mittente o per titolo del messaggio. 85 03 Opzione d’invio Potete vedere l’opzione d’invio e cambiare l’opzione d’invio per messaggio attuale che deve essere inviato. Potete scegliere uno dei seguenti formati SMS: “Testo”, “Fax”, “Pagine” o “E-mail”. Destinatario Potete aggiungere destinatari di un messaggio. Il menù delle opzioni è come segue: Usare il menù Invia Per inviare il messaggio. Edita il messaggio: Per editare il messaggio. Salva Per salvare il messaggio nella cartella “Bozze”. Cerca (vedi pagina 85) Modalità (vedi pagina 85) Esito di consegna Usando la funzione Esito di consegna, potete ricevere un rapporto per sapere se il messaggio è stato consegnato al destinatario o meno. Aiuto Usando questa opzione del menù potete ottenere informazioni che vi saranno d’aiuto. Esci Questa opzione serve per uscire direttamente dalla schermata d’attesa. Salva Salvate un messaggio composto nella cartella “Bozze”. Dopo averlo salvato con successo, verrà visualizzato un messaggio di comparsa. Aiuto Visualizza le informazioni su questo menù e le sue funzioni. 86 Esci Questa opzione serve per uscire direttamente dalla schermata d’attesa. 5.1.2. Nuovo (MMS) Prima di procedere all’invio e alla ricezione dei messaggi MMS, devono essere completate le impostazioni della rete. I profili, le connessioni e le impostazioni per scaricare possono essere personalizzati a seconda delle vostre esigenze. Per ottenere più dettagli, fate riferimento a pagina 151, punto “Menù > Impostazioni > Punti d’accesso” e contattate il vostro operatore. 03 Oggetto – Filmato/Immagine/Suono Vengono visualizzate le rispettive schermate in cui potrete selezionare Opzione > Oggetto > Filmato/Immagine/Suono. Se selezionate un filmato, esso verrà inserito nel vostro messaggio MMS. Anteprima Usate questa funzione per vedere il messaggio composto prima di inviarlo. Potete inviare il messaggio visualizzato come anteprima selezionando Opzione->Invia. Potete editare il messaggio selezionando Opzione-> Edita. Per aggiungere destinatari del vostro messaggio, premete Opzione-> Destinatario. I destinatari possono essere aggiunti nei campi: A, Cc o Bcc. Usare il menù Dopo aver finito di comporre il messaggio, premete il tasto delle opzioni ( ) per visualizzare le opzioni. Se volete inviare il messaggio, selezionate Opzione > Invia. Nella fase successiva dovrete immettere l’indirizzo del destinatario. Diapositive – Aggiungi/Elimina/Sfondo/Timer Potete inserire in un messaggio MMS più di 1 diapositiva. Per aggiungere una diapositiva, selezionate Opzione > Diapositiva > Aggiungi. Per eliminare la diapositiva selezionata, selezionate Opzione> Diapositiva > Elimina. Selezionando questa opzione, potete cambiare il colore dello sfondo del vostro messaggio MMS. Viene visualizzata una gamma di colori, dalla quale potete scegliere il colore desiderato premendo il tasto . Potete anche impostare la durata della diapositiva attuale. La durata può essere impostata come lunga, moderata o breve. 87 03 Destinatario – A/ CC / BCC Viene aggiunta una lista di destinatari, ai quali verrà inviato questo MMS. Potete ancora editare il messaggio, selezionando l’opzione “Edita il messaggio”. Selezionate “Salva” per aggiungere i destinatari che non inseriti nella Rubrica. Opzioni d’invio La schermata delle opzioni del messaggio è stata mostrata sotto. Potete impostare la Priorità, il periodo di validità del messaggio (massimo, 12 ore, 1 giorno, 1 settimana, 1 mese) e controllare le opzioni mostrare nella schermata sottostante. La massima data di scadenza è quella configurata sul server. Usare il menù Se volete ricevere esito di consegna e conferma di lettura, selezionate le caselle di controllo appropriate. Oggetto: Oggetto del messaggio. Firma Selezionate questa casella di controllo per aggiungere la vostra firma ad ogni messaggio inviato. Conferma di lettura Selezionate questa casella di controllo per ricevere la conferma di lettura del messaggio inviato. Priorità del messaggio La priorità del messaggio può essere impostata come normale, alta e bassa. Per i messaggi che non sono importanti si può impostare priorità bassa. Indirizzo e-mail Per passare ad un’altra casella. 88 Destinatario Potete aggiungere destinatari di un messaggio. Destinatari possono essere aggiungi nei campi: Destinatario (A), CC o BCC. Salva Salvate un messaggio composto nella cartella “Bozze”. Dopo averlo salvato con successo, verrà visualizzato un messaggio di comparsa. “Dizionario” (vedi pagina 36) Aiuto Qua potete trovare informazioni su questo menù. Esci Questa opzione serve per uscire direttamente dalla schermata d’attesa. 5.1.3. Nuovo (E-mail) Impostate i dettagli della rete prima di inviare/ricevere messaggi e-mail. I profili, le connessioni e le impostazioni per scaricare possono essere personalizzati a seconda delle vostre esigenze. Per ottenere più dettagli, fate riferimento a pagina 151, punto “Menù > Impostazioni > Punti d’accesso” e contattate il gestore del sito sul quale avete l’indirizzo e-mail. 03 NOTA Nuovo Quando selezionate l’opzione E-mail, viene visualizzata una schermata sulla quale potete creare un nuovo messaggio e-mail. Cliccate il tasto Opzioni per visualizzare le opzioni della schermata di composizione. Invia Dopo aver finito di comporre il messaggio, premete il tasto delle opzioni ( ) per visualizzare le opzioni. Se volete inviare il messaggio, selezionate Opzione > Invia. Nella fase successiva dovrete immettere l’indirizzo del destinatario. Usare il menù • Per poter inviare e ricevere messaggi e-mail, deve essere configurato questo profilo. Inserisci – Faccine/Modelli (Vedi pagina 85) Modalità (vedi pagina 85) Allega un file Potete inviare messaggi e-mail con allegati. Se volete aggiungere un allegato, quando verrà visualizzata la schermata con gli allegati, selezionate l’opzione “Allega un file”. Per allegare un file, cliccate Opzione > Cerca. Il nome del file verrà visualizzato sulla schermata degli allegati. Per eliminare l’allegato selezionato, cliccate Opzione > Elimina il file. 89 Lingua (vedi pagina 85) 03 Testo automatico (vedi pagina 85) Destinatario – A/ CC / BCC (vedi pagina 86) Per aggiungere destinatari del vostro messaggio, premete Opzione-> Destinatario. I destinatari possono essere aggiunti nei campi: A (Destinatario), Cc o Bcc. Opzioni d’invio La schermata delle opzioni del messaggio è stata mostrata sotto. Usare il menù 90 Oggetto Oggetto del messaggio. • Firma Selezionate questa opzione, se volete aggiungere la vostra firma al messaggio e-mail. La firma è un testo aggiunto al messaggio, come titolo, nome, indirizzo ecc. • Conferma di lettura Selezionate questa casella di controllo per ricevere la conferma di lettura del messaggio inviato. Priorità del messaggio La priorità del messaggio può essere impostata come normale, alta e bassa. Per i messaggi che non sono importanti si può impostare priorità bassa. Indirizzo e-mail È la casella e-mail configurata che desiderate usare per inviare il messaggio. 5.2. In arrivo Nella schermata sottostante è stato mostrato il messaggio MMS in arrivo mentre si avvia il Cliente EMS. Toccate l’opzione “Nuovo” per creare un nuovo EMS. Toccare il menù per visualizzare le opzioni del menù per la cartella “In arrivo”. Nella cartella “in arrivo” vengono visualizzati i messaggi con i seguenti parametri: Ricevuti con l’oggetto del messaggio. 03 Usare il menù Messaggi di testo o messaggi vocali (casella di posta vocale) in arrivo possono essere visualizzati nella cartella “In arrivo”. Nella cartella “In arrivo” possono essere salvati fino a 100Kb messaggi – quando questo limite verrà superato, i messaggi saranno eliminati automaticamente cominciando dai più vecchi. Se volete evitare che un messaggio venga eliminato, salvatelo nella cartella “Bozze”. Inoltre, nella cartella “In arrivo” viene visualizzata la lista dei messaggi – i messaggi vengono ordinati dai più recenti. Siccome nella lista viene visualizzata una parte del messaggio, potete trovare facilmente il messaggio che state cercando senza dover aprire ogni messaggio. Questa icona simbolizza un messaggio letto. Questa icona simbolizza un messaggio salvato nella memoria del telefonino. Questa icona simbolizza un messaggio non letto. Questa icona simbolizza un messaggio multimediale. Questa icona simbolizza un messaggio e-mail. Questa icona simbolizza un messaggio inviato tramite la rete telefonica. Questa icona simbolizza un messaggio spam. 91 5.2.1. In arrivo (SMS) 03 Visualizza Nella schermata sottostante è stato mostrato un messaggio aperto dalla cartella “In arrivo”. Nel messaggio viene visualizzato il nome del destinatario, la data e l’ora d’invio, le dimensioni del messaggio, il nome del mittente e l’oggetto del messaggio insieme a MM (immagini, audio o testo, a seconda del contenuto del messaggio). Usare il menù Rispondi Selezionando questa opzione passate alla pagina di composizione del messaggio, sulla quale potete comporre un messaggio da inviare come risposta. L’oggetto di questo messaggio EMS sarà <RE: oggetto originale>. Potete modificare l’oggetto ed altri campi. Inoltra La funzione “Inoltra” vi permette di editare il contenuto del messaggio ricevuto. Se non dovete editare il messaggio, selezionate Opzione > Numero del destinatario, immettete il numero di telefono del destinatario e selezionate Opzione > Invia. Salva come contatto Serve per salvare l’indirizzo del destinatario nella rubrica. Potete salvare il contatto selezionato come nuovo o editate i dettagli del contatto esistente usando l’opzione esistente. Usa i dettagli L’opzione “Usa i dettagli” visualizza tutti i collegamenti quali numero di telefono, indirizzo e-mail, sito web ed altre informazioni comprese nel messaggio. Potete usare e salvare il collegamento selezionato. Chat Potete avviare una sessione chat con il mittente selezionato. 92 Nuovo Composizione di un nuovo messaggio. Sposta – cartella SIM / Spam Potete spostare il messaggio selezionato alla cartella SIM o spam. Dopo aver selezionato il messaggio, apparirà la richiesta di conferma. Info sul messaggio Usando questa funzione potete ottenere i seguenti dettagli del messaggio. Mittente Il mittente del messaggio. Dimensioni del messaggio Le dimensioni del messaggio ricevuto espresse in Kb. Usare il menù Data/ora di ricezione Viene visualizzata la data e l’ora in cui è stato ricevuto il messaggio. Cancella Cancella il messaggio selezionato. Elimina tutto Cancella tutti i messaggi salvati nella cartella “In arrivo”. Aiuto Qua potete trovare informazioni su questo menù. 03 Esci Questa opzione serve per uscire direttamente dalla schermata d’attesa. 93 5.2.2. In arrivo (MMS) 03 Se avete impostato di scaricare i messaggi manualmente, sullo schermo apparirà la notifica quando avrete un messaggio da scaricare. Per scaricare il messaggio da visualizzare, cliccate il tasto Scarica. Mentre il messaggio viene visualizzato, potete cliccare i tasti “pausa” e “stop”. Usare il menù Visualizza Nel messaggio viene visualizzato il nome del destinatario, la data e l’ora d’invio, le dimensioni del messaggio, il nome del mittente e l’oggetto del messaggio insieme a MM (immagini, audio o testo, a seconda del contenuto del messaggio). Rispondi Selezionando questa opzione passate alla pagina di composizione del messaggio, sulla quale potete comporre un messaggio da inviare come risposta. L’oggetto di questo messaggio MMS sarà <RE: oggetto originale>. Potete modificare l’oggetto ed altri campi. Rispondi a tutti Selezionando questa opzione passate alla pagina di composizione del messaggio, sulla quale potete comporre un messaggio da inviare come risposta. Usando l’opzione “Rispondi a tutti”, inviate la risposta ai destinatari immessi nel campo Cc. L’oggetto di questo messaggio MMS sarà <RE: oggetto originale>. Potete modificare l’oggetto ed altri campi. Salva come contatti Serve per salvare l’indirizzo del destinatario nella rubrica. 94 Sposta (Cartella SIM) Serve per spostare un messaggio alla scheda SIM. Salva l’oggetto Selezionando l’opzione “Salva l’oggetto” passerete alla schermata nella quale vengono visualizzati i contenuti multimediali del vostro messaggio MM. Premete il tasto Salva per salvare i contenuti multimediali selezionati nella memoria locale del vostro dispositivo. Nuovo Per creare un nuovo messaggio MMS. Sposta a “Spam” Il messaggio ricevuto può essere segnato come spam e spostato alla cartella spam. Prima di spostare il messaggio, viene visualizzata la richiesta di conferma. Cliccate “Si”, se volete spostate il messaggio alla cartella Spam, altrimenti scegliete “No”. 03 Usare il menù Sposta (Spam) Il messaggio ricevuto può essere segnato come spam e spostato alla cartella spam. Prima di spostare il messaggio, viene visualizzata la richiesta di conferma. Cliccate “Si”, se volete spostate il messaggio alla cartella Spam, altrimenti scegliete “No”. Usa i dettagli (vedi pagina 92) Info sul messaggio Selezionando questa opzione, potete ottenere i dettagli del messaggio, quali mittente, data/ora di ricezione, dimensioni del messaggio in Kb. Cancella Scegliete questa opzione per cancellare il messaggio selezionato. Elimina tutto Scegliete questa opzione per cancellare tutti i messaggi nella cartella “In arrivo”. Aiuto Esci 95 5.2.3. In arrivo (Email) 03 Nella cartella In arrivo (Email) vengono gestiti i messaggi e-mail ricevuti. I dettagli delle funzioni disponibili sono come segue: Nella schermata sottostante vengono visualizzati i parametri che dovete aggiungere per creare un nuovo account. Titolo: Il nome dell’account. Usare il menù Il tuo nome: Il nome che apparirà come “mittente”. Indirizzo e-mail: L’indirizzo e-mail configurato per questo account. Tipo di server: Imposta il tipo di server. Server della posta in arrivo: L’indirizzo IP del server della posta in arrivo. Porta: Il numero della porta usata dal server della posta in arrivo. ID dell’utente: L’autenticazione usata per accedere a questo account. Password: La stringa usata per autenticare l’ID dell’utente. Usa la connessione SSL: Selezionate questa opzione per connettervi al server usando il protocollo SSL. 96 Copia sul server: Usate questa opzione per salvare una copia del messaggio sul server. Server della posta in uscita: L’indirizzo IP del server della posta in uscita. Porta: Il numero della porta usata dal server della posta in uscita. 03 I dettagli dell’autenticazione per il server della posta in uscita possono essere diversi da quelli per il server della posta in arrivo. Per avere la stessa configurazione come quella del server della posta in arrivo, selezionate l’opzione “Uguale”. Ricevi posta Selezionate questa opzione per aggiornare e scaricare messaggi arrivati sul server. Usa il messaggio Se selezionerete questa opzione, nel messaggio ricevuto verrà cercato l’indirizzo URL ed i messaggi E-mail. Gli indirizzi URL sono salvati nel browser come segnalibri ed i contatti sono salvati nella rubrica. Usare il menù Punto d’accesso: Il vostro dispositivo supporta la trasmissione dei pacchetti tramite GPRS nella rete GSM. Cambia l’account Selezionate questa funzione per accedere agli altri account. Salva l’allegato Quando selezionerete l’opzione “Salva l’allegato”, apparirà una schermata con gli allegati inviati insieme al messaggio. Premete l’opzione “Salva il file” per salvare l’allegato selezionato nella memoria locale del dispositivo. 97 5.2.4. In arrivo (rete telefonica) 03 La cartella In arrivo (rete telefonica) gestisce i messaggi inviati tramite la rete telefonica. Potete impostare quest’opzione come attiva o disattivata e gestire i messaggi ricevuti. Per impostare quest’opzione, fate riferimento al punto 5.8.4.(Rete telefonica). Per ottenere più informazioni sulle funzioni disponibili per queste opzioni, fate riferimento al punto 5.2.1. In arrivo (SMS) e 5.2.2. In arrivo (MMS). Usare il menù 5.2.5. In arrivo (messaggi spam) Gli utenti dei servizi SMS, MMS e Email possono ricevere messaggi non desiderati. L’opzione In arrivo (messaggi spam) filtra e gestisce questi messaggi. Per impostare quest’opzione, fate riferimento al punto 5.8.5 (Messaggi spam). Per ottenere più informazioni sulle funzioni disponibili per queste opzioni, fate riferimento al punto 5.2.1. In arrivo (SMS) e 5.2.2. In arrivo (MMS). 98 5.3. Bozze I messaggi salvati in questa cartella possono essere riaperti più tardi per essere editati ed inviati. 03 Opzione Nuovo Cancella Edita Cancella tutto Edita il messaggio selezionato. Editando un messaggio si usa la stessa procedura come quella per comporre un nuovo messaggio. Cancella il messaggio selezionato. Cancella tutti i messaggi. Usare il menù Composizione di un nuovo messaggio. 5.4. Inviati In questa cartella vengono salvati i messaggi inviati. Le opzioni di salvataggio dei messaggi SMS in questa cartella dipendono dalle impostazioni “Salva in Inviati”. Opzione Sposta in Bozze Sposta i messaggi selezionati nella cartella Bozze. Info sul messaggio Serve per visualizzare i dettagli di un messaggio. Possono essere visualizzati i messaggi come data/ora e dimensioni di un messaggio (Kb). 99 5.5. Non inviati 03 I messaggi che non sono stati inviati a causa di problemi con la rete o per altri motivi, sono salvati nella cartella Non inviati. Opzione Rispedisci Elimina tutto Info sul messaggio Cancella Rispedisce il messaggio selezionato. Usare il menù Serve per visualizzare i dettagli di un messaggio. Possono essere visualizzati i messaggi come data/ora e dimensioni di un messaggio (Kb). Cancella tutti i messaggi. Cancella il messaggio selezionato. Sposta in Bozze Sposta i messaggi selezionati nella cartella Bozze. 5.6. Rapporti In questa cartella sono salvati rapporti per i messaggi SMS/EMS/SMS ed E-mail che avete inviato. Per visualizzare l’oggetto, il destinatario, la data/ora d’invio e lo stato del messaggio, selezionate Opzione>Visualizza. Opzione Visualizza Visualizza i rapporti per il messaggio selezionato. 100 Cancella i rapporti Cancella il rapporto selezionato. 5.7. Messaggi SIM I messaggi salvati nella scheda SIM sono chiamati “Messaggi SIM”. 03 Opzione Visualizza il contenuto del messaggio selezionato. Rispondi Selezionando quest’opzione passate alla pagina di composizione del messaggio, sulla quale potete comporre un messaggio da inviare come risposta. L’oggetto di questo messaggio EMS sarà <RE: oggetto originale>. Potete modificare l’oggetto ed altri campi. Inoltra La funzione “Inoltra” vi permette di editare il contenuto del messaggio ricevuto. Se non dovete editare il messaggio, selezionate Opzione > Numero del destinatario, immettete il numero di telefono del destinatario e selezionate Opzione > Invia. Sposta Questa opzione serve per spostare i messaggi. Cartella SIM Serve per spostare un messaggio nella scheda SIM. Spam Sposta i messaggi segnati come “spam”. Salva come contatto Serve per salvare l’indirizzo del destinatario nella rubrica. Potete salvare il contatto selezionato come nuovo o editate i dettagli del contatto esistente usando l’opzione esistente. Usa i dettagli Questa opzione serve per visualizzare i dettagli di un messaggio (mittente, data d’invio ecc.). Chat Potete avviare una sessione chat con il mittente selezionato. Usare il menù Visualizza Nuovo Composizione di un nuovo messaggio. Info sul messaggio Questa opzione serve per visualizzare i dettagli di un messaggio, quali mittente, data/ora d’invio e dimensioni (Kb). Cancella Cancella il messaggio selezionato. Elimina tutto Cancella tutti i messaggi. 101 5.8. Impostazioni 03 Qua si possono configurare le impostazioni per i messaggi SMS, MMS, Email, nonché per i messaggi inviati dalla rete telefonica e per spam. Le impostazioni configurate sono valide per tutti i messaggi inviati che non sono stati editati in Opzioni >Opzioni d’invio. 5.8.1. SMS Centro SMS I messaggi SMS sono inviati ai destinatari tramite il Centro SMS. Il Centro SMS edita ed imposta i numeri di telefono per i messaggi SMS. Usare il menù Preferiti Potete inviare i messaggi di testo tramite GSM oppure come pacchetti di dati. Fate riferimento alla sezione 6 Impostazioni. Formato SMS Potete selezionare il formato dei messaggi SMS – sono disponibili le seguenti opzioni: Testo, Fax, Pagina ed E-mail. Per i messaggi trasmessi tra i cellulari di solito viene usato il formato di testo. • Esito di consegna Selezionando quest’opzione, riceverete una notifica per sapere se il messaggio è stato consegnato al destinatario o meno. Validità SMS Il server SMS imposta un periodo per il quale verrà salvato un messaggio. (1 ora, 6 ore, 1 giorno, 3 giorni, 1 settimana, massimo) • Salva in Inviati Selezionate questa opzione, se volete salvare una copia di ogni messaggio inviato nella cartella Inviati. • Rispondi usando lo stesso centro SMS Selezionate questa opzione, se volete rispondere al messaggio usando lo stesso centro SMS. Opzione Lista SMSC 102 Qua possono essere visualizzati ed editati i contenuti della lista SMSC. 5.8.2. MMS Profilo di connessione Un profilo di connessione contiene i dettagli della connessione, quali indirizzo del server MMS, porta d’ingresso, nome utente password per autenticazione, indirizzo IP e numero di porta che si possono impostare in Messaggi > Impostazioni. Invia il messaggio L’opzione “Invia il messaggio” può essere impostata su “Immediatamente” o “Connessione successiva”. 03 Usare il menù Selezionate le impostazioni MMS per impostare il profilo e la connessione per i dati, per poter inviare e ricevere i messaggi MMS. Un profilo di connessione contiene i dettagli come indirizzo del server MMSC, porta d’ingresso, nome utente e password per autenticazione, indirizzo IP e numero di porta. Potete editare ed aggiungere i profili. Modalità di creazione La modalità di creazione può essere impostata come: ristretta, avviso o libera. Dimensioni MMS Il limite per le dimensioni di un MMS può essere impostato su 30 / 50 / 100 / 300 kb. • Esito di consegna È una conferma inviata da MMSC per informarvi che il messaggio è stato consegnato al destinatario. • Conferma di lettura È una conferma inviata dal destinatario per informarvi che il messaggio è stato letto. Per ricevere le conferme di lettura, dovete selezionare questa opzione. 103 03 Validità del messaggio È il periodo di validità del messaggio salvato in MMSC, quando il destinatario del messaggio non è raggiungibile. Il messaggio MM è salvato in MMSC per un periodo impostato (massimo, 1 settimana, 1 giorno, 12 ore e 1 mese). Usare il menù Salva in Inviati Selezionate questa opzione per salvare il messaggio inviato nella cartella Inviati. Pubblicità Decidete, se volete ricevere i messaggi pubblicitari multimediali o meno. Rifiuto di inviare la conferma Quando viene selezionata questa opzione, il mittente non riceverà alcun rapporto (Esito di consegna/Conferma di lettura). Scarica automaticamente Questa opzione serve per leggere automaticamente i file allegati al messaggio MMS ricevuto. Nascondi l’indirizzo Per nascondere l’indirizzo del mittente, selezionate la casella di controllo “Nascondi il mittente”. Opzione Lista dei profili Selezionate qualsiasi profilo dalla lista dei profili MMS e premete Edita. Potete anche selezionare le dimensioni (disponibili nel menù a discesa) e la classe (scheda Avanzate) in base alle quali il messaggio sarà scaricato o meno. 104 La finestra Aggiungi un profilo è visualizzata con i seguenti campi: Titolo Nome del profilo 03 Gateway Gateway di comunicazione. Sono disponibili le seguenti impostazioni di gateway: WAP 1.0 WAP 2.0 o nessuna. Connessioni La connessione usata dal cliente MMS per connettersi a MMSC. Usare il menù Indirizzo MMS Indirizzo del server MMS. Tipo di connessione L’indirizzo IP del gateway, se è stato selezionato il gateway 1.0 o 2.0. Indirizzo IP L’indirizzo IP del gateway WP. Porta Il numero della porta del gateway, se è stato selezionato il gateway 1.0 o 2.0. 105 5.8.3. E-mail 03 Le impostazioni attuali di E-mail possono essere visualizzate selezionando Impostazioni ->Email. Casella di posta attuale È configurata la lista delle caselle di posta che possono essere attivate usando questo campo. Usare il menù Scarica Il formato dei messaggi da scaricare può essere impostato su: Solo titoli, parzialmente o tutto. Inferiori a ___ KB (Si possono impostare i limiti delle dimensioni dei messaggi e-mail scaricati). Invio del messaggio L’opzione “Invia il messaggio” può essere impostata su “Immediatamente” o “Connessione successiva”. Priorità del messaggio La priorità del messaggio può essere impostata come normale, alta e bassa. • 106 Esito di consegna Selezionando questa opzione, riceverete una notifica per sapere se il messaggio è stato consegnato al destinatario o meno. • Conferma di lettura: Selezionando questa opzione, riceverete una notifica per sapere se il messaggio è stato consegnato al destinatario o meno. • Rifiuto di inviare la conferma Selezionate questa opzione, se non volete inviare la conferma di lettura dei messaggi multimediali ricevuti. • Salva in Inviati Selezionate questa opzione per salvare il messaggio inviato nella cartella Inviati. • Firma Selezionate questa opzione, se volete aggiungere la vostra firma al messaggio e-mail. La firma è un testo aggiunto al messaggio, come titolo, nome, indirizzo ecc. Opzione 03 Lista della casella di posta Scarica automaticamente Selezionate questa opzione, se volete scaricare automaticamente i messaggi MMS ricevuti. Scarica titolo Potete scegliere fra le seguenti impostazioni: sempre attivo, solo per la rete di casa o disattivato. Giorni in cui scaricare Ogni giorno I messaggi vengono scaricati automaticamente ogni giorno. Definiti dall’utente Potete scegliere i giorni in cui verranno scaricati i vostri messaggi, selezionando lunedì, martedì, mercoledì, giovedì, venerdì, sabato e domenica. Usare il menù Mostra la lista dei messaggi ricevuti nella vostra casella di posta. Ore in cui scaricare Tutto il giorno I messaggi vengono scaricati automaticamente per tutto il giorno. Definiti dall’utente Dalle ~ alle: A seconda delle vostre preferenze, potete impostare un periodo di tempo in cui verranno scaricati automaticamente i vostri messaggi. Intervallo per scaricare Potete impostare l’intervallo in cui verranno scaricati automaticamente i vostri messaggi: Ogni: 30 minuti, 1 ora, 2 ore, 4 ore o 6 ore. 107 5.8.4. Rete telefonica 03 Rete telefonica è un servizio che fornisce una vasta gamma di informazioni sul tempo, traffico ed attualità inviate in forma di messaggi di testo. Potete selezionare gli argomenti su cui volete essere informati. I messaggi ricevuti tramite la rete telefonica possono essere visualizzati nella cartella In arrivo della rete telefonica. Nella cartella In arrivo della rete telefonica possono essere salvati fino a 100 Kb messaggi. Ricevi messaggi CB Impostate, se volete ricevere i messaggi dalla rete telefonica o no. Usare il menù Imposta lingua Selezionate una lingua dalle seguenti opzioni: Automatico/ Inglese / Francese / Tedesco / Spagnolo / Turco / Russo / Arabo /Farsi /Urdu / Indi. Anteprima degli argomenti dei messaggi CB Vengono visualizzati gli argomenti dei messaggi CB. Opzione Lista degli argomenti Qua potete visualizzare ed editare la lista degli argomenti che avete ricevuto. 108 5.8.5. Messaggio spam Dopo giorni SMS Impostare il filtro di spam per SMS come attivo o disattivato. I messaggi spam sono salvati fino alla scadenza impostata e dopo questa data sono automaticamente cancellati. MMS Registra il mittente Impostare il filtro di spam per MMS come attivo o disattivato. Nel filtro spam potete registrare certi utenti. E-mail Registra la parola Impostare il filtro di spam per E-mail come attivo o disattivato. Nel filtro spam potete registrare certe parole. Elimina automaticamente Se il filtro è impostato, i messaggi spam ricevuti sono salvati nel cestino della posta in arrivo. Impostare il periodo di tempo, dopo il quale i messaggi verranno eliminati automaticamente dal cestino. 03 Usare il menù Filtro di spam Opzione Reg. il mittente Registrazione dei mittenti. Reg. la parola Registrazione delle parole. 109 6. Rete 03 Potete usare il vostro telefonino sia in modalità satellitare (SAT) che in modalità GSM, potete anche passare automaticamente da una di queste modalità all’altra, quando vi trovate in un’area, dove solo una di esse è disponibile. Ci sono diversi modi di configurare l’accesso del telefonino alle rete, così non rischiate mai di perdere la connessione con la rete. 6.1. Registrazione SAT Usare il menù Se la vostra registrazione SAT non è attualizzata, può succedere che non potrete più ricevere le chiamate SAT. Questa condizione è indicata dall’icona SAT che lampeggia o quando l’area di servizio visualizzata sembra scorretta. Per correggere questo errore dovete aggiornare la vostra registrazione SAT nella modalità manuale. Opzione Nascondi Mentre la ricerca continua, lo schermo diventa la schermata d’attesa. Chiudi La ricerca viene interrotta e viene visualizzata la schermata precedente. NOTA • Per usare questa funzione, nel vostro telefonino deve essere attiva la modalità SAT. Per inviare il segnale per la registrazione SAT. 110 6.2. Preferenze del sistema Solo SAT Il telefonino funziona come se fosse disponibile solo la registrazione SAT. Preferenza per SAT – Se avete selezionato l’opzione Preferenza per SAT: All’inizio il telefonino tenterà di accedere ad una rete SAT, se non è disponibile nessuna rete SAT, il telefonino tenterà automaticamente di accedere ad una rete GSM. Mentre rimanete connessi ad una rete GSM, il telefonino effettua periodicamente una scansione per trovare reti SAT disponibili – una volta trovata la rete SAT disponibile, il dispositivo si connette ad essa. Se desiderate usare il telefonino in modalità SAT, potete passare ad essa impostando manualmente la modalità singola “Solo SAT”. Solo GSM Il telefonino funziona come se fosse disponibile solo la registrazione GSM. 03 Usare il menù Potete impostare la priorità per la rete. Preferenza per GSM – Se avete selezionato l’opzione preferenza per GSM: All’inizio il telefonino tenterà di accedere ad una rete GSM, se non è disponibile nessuna rete GSM, il telefonino tenterà automaticamente di accedere ad una rete GSM. Mentre rimanete connessi ad una rete SAT, il telefonino effettua periodicamente una scansione per trovare reti GSM disponibili – una volta trovata la rete GSM disponibile, il dispositivo si connette ad essa. 111 6.3. Modalità di ricerca 03 La modalità di ricerca è impostata per cercare una rete disponibile. Sono disponibili due modalità: Automatica e Manuale Automatica Usare il menù 112 Il telefonino seleziona automaticamente le reti più preferite disponibili nella vostra area. Se questa non è la rete del vostro operatore, vedrete il simbolo di roaming. Per poter usare roaming, è disponibile una lista delle reti che potete configurare a seconda delle vostre preferenze. Manuale Il telefonino funziona come se fosse disponibile solo la registrazione GSM. Preferenza per GSM – Se avete selezionato l’opzione preferenza per GSM: Potete scegliere la rete preferita dalla lista di reti disponibili. Il telefonino usa solo la rete selezionata e rimane in modalità manuale, finché non avrete selezionato la modalità automatica o finché non inserite nel telefonino un’altra scheda SIM. 6.4. Lista preferita Finché il campo rimane abbastanza forte e la rete lo permette, le vostre chiamate saranno trasmesse tramite la rete preferita. Potete essere connessi ad un’altra rete disponibile solo quando il segnale della rete preferita è troppo debole. Potete creare una lista delle vostre reti preferite. Opzione Aggiungi Potete aggiungere da soli diverse reti alla vostra lista delle reti preferite. Per aggiungere una rete alla lista, dovete conoscere il suo codice. Cancella 03 Usare il menù Serve per visualizzare la lista delle reti preferita registrata nella scheda SIM. La prima posizione della lista non può essere editata. Tutte le altre posizioni sulla lista, dalla seconda in poi, possono invece essere registrate dall’utente. Quando la modalità di rete è impostata come Automatica, ogni rete della lista è connessa ad una rete disponibile, cominciando da quella che è stata registrata per prima. Questa opzione serve per cancellare la lista selezionata. 113 7. Registro delle chiamate 03 Nel registro le chiamate sono divise in seguenti categorie: totali, effettuate, ricevute e perse. Il registro può contenere in totale 60 voci per le chiamate effettuate, ricevute e perse. Ogni voce del registro mostra la durata ed il costo della chiamata. Per le chiamate dai numeri registrati nei Contatti, invece del numero di telefono viene visualizzato il nome. Nomi nella lista fungono da numeri di telefono. 7.1. Chiamata vocale Usare il menù Nella cartella delle chiamate vengono gestiti i registri di tutte le chiamate vocali, ordinate per Recenti, Ricevute, Effettuate e Perse. 7.1.1. Chiamate recenti In questa lista sono visualizzate le chiamate ricevute, effettuate e perse, ordinate cronologicamente cominciando dalla più recente. 7.1.2. Chiamate ricevute In questa lista sono visualizzate le chiamate ricevute (ricevute e ricevute mentre era in corso un’altra chiamata), cominciando dalla più recente. 7.1.3. Chiamate effettuate 114 In questa lista sono visualizzate le chiamate effettuate (effettuate ed effettuate mentre era in corso un’altra chiamata), cominciando dalla più recente. 7.1.4. Chiamate perse In questa lista sono visualizzate le chiamate perse (rifiutate o ricevute mentre il vostro telefono era spento o occupato), cominciando dalla più recente. La funzione chiamata vocale supporta le seguenti sotto-funzioni. 03 Opzione Serve per effettuare una chiamata al numero selezionato dal registro delle chiamate. Salva il numero Nuovo Salvate il numero di telefonato selezionato in una nuova lista. Esistente Salvate il numero di telefonato selezionato in una lista esistente. Cancella Serve per cancellare il registro delle chiamate selezionato. Elimina tutto Cancella tutti i registri delle chiamate. Dettagli della chiamata Visualizza i dettagli del registro della chiamata (numero di telefono (nome), durata, ora e costo). Usare il menù Chiamata Invia il messaggio SMS Serve per inviare un messaggio SMS al numero di telefono selezionato. MMS Serve per inviare un messaggio MMS al numero di telefono selezionato. 115 7.2. Dati dei pacchetti 03 Vengono visualizzati i dati dei pacchetti e la quantità dei pacchetti ricevuti ed inviti, divisi in seguenti categorie: MMS, Email, Web e Tutti – le quantità possono essere azzurrate. Usare il menù 7.3. Durata Durata visualizza il numero delle chiamate vocali e dei pacchetti usati per ricevere e inviare i dati, diviso in seguenti categorie: Totale, SAT e GSM. Opzione Visualizzazione dello stato Visualizza il numero di chiamate SAT e GSM in forma grafica. 116 Reset Si può azzerare il contatore selezionato, scegliendo una delle seguenti funzioni: Totale, Chiamate ricevute, Chiamate effettuate, Pacchetti. 7.4. Costo Totale: Visualizza il costo totale di tutte le chiamate in arrivo ed in uscita. 03 SAT : Visualizza il costo totale di tutte le chiamate in arrivo ed in uscita in modalità SAT. Opzione Reset Potete selettivamente azzerare il costo per una delle seguenti categorie: totale, chiamate in arrivo, chiamate in uscita. Esci Per passare alla schermata d’attesa. Usare il menù GSM : Visualizza il costo totale di tutte le chiamate in arrivo ed in uscita in modalità GSM. Aiuto Qua potete trovare informazioni dettagliate sul registro dei costi di chiamate. 117 7.5. Impostazioni 03 Questa funzione serve per gestire i costi delle chiamate. Il costo della chiamata viene calcolato in baso ai dettagli impostati nell’opzione Costo e può essere diverso da quello calcolato nella vostra bolletta per il cellulare. I costi sono divisi in seguenti categorie: Totale, SAT e GSM, cadauna può anche essere visualizzata come: Totale, In arrivo, In uscita. Usare il menù NOTA • Questa funzione deve essere supportata dalla vostra scheda SIM. Certe schede SIM non supportano questa funzione. Opzione Reset Questa funzione serve per azzerare il registro dei costi. 118 8. Camera Usando la camera incorporata di 1.3 megapixel potete scattare fotografie o registrare filmati di alta qualità e poi editarli e salvarli. I file salvati possono essere inviati ad altre persone. 03 Opzione Usare il menù 8.1. Cattura l’immagine ferma Questa funzione serve per scattare una foto (immagine ferma). Premete il tasto centrale ( ) per scattare le foto, usate il tasto ( ) destro o sinistro per regolare la luminosità delle foto da 1 (scura) a 6 (chiara). Inoltre potete usare i tasti ( ) “su” e “giù” per ingrandire o rimpicciolire le foto – sono disponibili i livelli da 1 (rimpicciolimento) a 6 (ingrandimento). Per trovare informazioni dettagliate su varie funzioni, riferitevi alle sezioni sottostanti. Timer automatico Se premete il tasto centrale ( ), il timer scatterà una foto dopo un certo tempo, se invece il timer non è impostato, la foto verrà scattata immediatamente.Impostando il timer su 5 secondi o 10 secondi e premendo il tasto centrale ( ), la foto verrà scattata rispettivamente dopo cinque o dieci secondi.Mentre scattate le foto con il timer attivo, sullo schermo del telefonino viene visualizzato il tempo rimasto. Modalità di sequenza “Serie di foto” è una funzione che vi permette di scattare più foto consecutivamente. Se volete scattare una sola foto, non attivate questa funzione – invece per scattare consecutivamente una serie di dodici foto, sono disponibili tre impostazioni: lenta, normale e veloce che corrispondono rispettivamente agli intervalli di sei, quattro e due secondi fra una foto e l’altra. Quando scattate le foto usando la funzione “Serie di foto”, nell’angolo sinistro superiore dello schermo appare l’icona di questa funzione. 119 03 Effetti Questa funzione vi permette di ottenere fotografie con effetti speciali. Grazie ad una vasta gamma di diversi effetti speciali, potete scattare una varietà di foto interessanti. Se è stata selezionata la funzione “Effetti”, sullo schermo appare una barra sulla quale si possono applicare le seguenti opzioni: negativo, bianco-nero, seppia, rossastro, verdastro, bluastro o normale. Premete il tasto destro o sinistro per vedere ogni effetto coloristico applicato sulla barra sullo schermo. Per confermare la selezione dell’effetto coloristico, premete “Applica”. Usare il menù Cornice La cornice serve per creare intorno ad una fotografia una barra - avete a disposizione una vasta gamma di cornici. Scorrete sulla lista per scegliere la cornice che volete inserire sul bordo dello schermo. Per applicare la funzione selezionata, premete “Applica”. Qualità dell’immagine Qualità dell’immagine è una funzione che serve per impostare gradualmente la qualità delle fotografie che state scattando. Le opzioni disponibili sono come segue: alta, normale e bassa - alta corrisponde alla qualità pari a 100%, normale a 75%, mentre bassa a 50 %. Per applicare la funzione selezionata, premete “Applica”. Dimensioni dell’immagine Dimensioni dell’immagine è una funzione usata per impostare le immagini della foto che state scattando. Sono disponibili le seguenti dimensioni: 76*88, 174*144, 176*198, 320*240, 640*480, 800*600 e 1024*768. Premete “Seleziona” per applicare la funzione selezionata – le dimensioni applicate verranno visualizzate nell’angolo sinistro inferiore dello schermo. 120 8.2. Cattura un filmato Opzione di registrazione pre-video Fotogramma Selezionate un fotogramma dai Fotogrammi 01~10 e premete il tasto Applica per applicarlo. Voce Mentre registrate un filmato, impostare la voce come ATTIVA/DISATTIVATA. Dimensioni del filmato 03 Usare il menù Questa funzione vi permette di creare video clip. Dopo aver selezionato l’opzione, premete il tasto centrale ( ) per iniziare la registrazione di un filmato. I tasti ( ) destro e sinistro servono per regolare la luminosità dello schermo - sono disponibili sei livelli da 1 (scuro) a 6 (chiaro), mentre i tasti ( ) “su” e “giù” servono per ingrandire o rimpicciolire l’immagine visualizzata – sono disponibili sei livelli da 1 (rimpicciolimento) a 6 (ingrandimento). Il tempo massimo di registrazione è3 minuti. Selezionate le dimensioni del filmato - sono disponibili le seguenti opzioni: 176 * 144, 320 * 240 e MMS. Opzione di registrazione post-video Riproduci Questa funzione vi permette di riprodurre i filmati registrati. Cancella Cancella il file sul quale si trova attualmente il cursore o i file selezionati. Voce Mentre registrate un filmato, impostare la voce come ATTIVA/DISATTIVATA. 121 Per inviare un file come MMS: 03 1. Selezionate un file (selezione multipla: 2. Premete 3. Scorrete fino a “Invia” e premete 4. Scorrete fino a “MMS” e premete . 5. Fate riferimento alla sezione Creare MMS (pagina 87). . Usare il menù Invia (E-mail) Il file selezionato può essere allegato ad un messaggio in uscita, come succede nel caso dei messaggi e-mail. Non ci sono restrizioni per quanto riguarda le dimensioni del file allegato. Comunque certi provider possono limitare il volume dei dati trasmessi. Per inviare un file come E-mail: 1. Selezionate un file (selezione multipla: 2. Premete . 3. Scorrete fino a “Invia” e premete 122 ). . . ). 4. Scorrete fino a “E-mail” e premete . 5. Fate riferimento alla sezione Come comporre un e-mail (pagina 89). Invia tramite Bluetooth Bluetooth è un protocollo di comunicazione senza fili che permette di trasmettere un file ad un altro dispositivo Bluetooth nel raggio di 20 metri. Per trovare informazioni dettagliate relative alla condivisione dei file e alla trasmissione tramite Bluetooth., fate riferimento a pagina 127. Per inviare un file tramite Bluetooth: 1. Selezionate un file (selezione multipla: ). . 3. Scorrete fino a “Invia” e premete 4. Scorrete fino a “Bluetooth” e premete . 5. Selezionate il dispositivo. . Invia tramite IrDA Nella parte superiore del vostro telefonino SG-2520 c’è una porta ad infrarossi che potete usare per trasmettere i file. I file possono essere inviati usando la trasmissione ad infrarossi (Fate riferimento a pagina 126). Usare il menù 2. Premete 03 Per inviare un file tramite IrDa: 1. Selezionate un file (selezione multipla: 2. Premete . 3. Scorrete fino a “Invia” e premete ). 4. Scorrete fino a “IrDa” e premete . 5. Selezionate il dispositivo. . NOTA • Non si possono selezionare le dimensioni dei file inviati tramite MMS, E-mail, IrDA e Bluetooth. 123 8.3. Cartella Immagini 03 Nella cartella Immagini vengono visualizzate tutte le foto salvate nelle memorie interne ed esterne del telefonino SG-2520, dopo essere elaborate come anteprima e disposte in una griglia. Le anteprime possono essere visualizzate a schermo intero. Usare il menù Opzione (Vedi 1. Media center, pagina 40) 8.4. Cartella Filmati Nella cartella filmati sono visualizzati tutti i file salvati nella memoria interna ed esterna del telefonino SG-2520 – i file sono visualizzati come anteprima. Le anteprime sono disposte in una griglia, ma possono anche essere visualizzate a schermo intero. Opzione (Vedi 1. Media center, pagina 40) 124 8.5. Impostazioni 8.5.1. Cattura l’immagine Configurate le funzioni per poter catturare immagini. L’utente può creare diverse impostazioni quali: Nomina automaticamente (Auto, Utente), Cattura sequenza, Cattura il suono, Suono pronto, Timer del suono, Dimensioni dell’immagine e Qualità. Premete il tasto Salva per salvare le impostazioni e premete il tasto Chiudi per tornare alla schermata precedente del menù. 03 Usare il menù Configurate ed impostate le funzioni della camera. 8.5.2. Cattura filmato Configurate le funzioni per poter catturare filmati. L’utente può creare diverse impostazioni quali: Nomina automaticamente (Auto, Utente), Cattura sequenza, Registratore e Dimensioni del filmato. Premete il tasto Salva per salvare le impostazioni e premete il tasto Chiudi per tornare alla schermata precedente del menù. 125 9. Connettività Sono le impostazioni che permettono di stabilire la connessione fra il telefonino e dispositivi esterni oppure la connessione WAP. 03 9.1. IrDA Usando il menù IrDA potete configurare le impostazioni per inviare e ricevere i dati tramite una porta ad infrarossi. Potete inviare file, punti di passaggio, contatti, URL preferiti e biglietti da visita. Usare il menù NOTA • Per potere stabilire la connessione IrDA fra due dispositivi, le due porte IrDA devono essere affacciate l’una verso l’altra e la distanza fra di loro non può superare 1 metro. Non ci possono essere ostacoli fra le due porte IrDA connesse. 9.1.1 Modalità di ricezione Dopo aver impostato la modalità di ricezione, posizionate correttamente le due porte IrDA per poter ricevere i file dall’altra persona. I file ricevuti sono ordinati per tipo e salvati. I dati devono essere trasmessi entro 1 minuto dopo aver attivato la modalità di ricezione. Altrimenti la connessione viene terminata. 9.1.2 Invio tramite IrDA Tramite la porta ad infrarossi potete trasmettere dati usando una delle seguenti opzioni disponibili nel menù: invia un file, invia un punto di passaggio, invia contatti, invia URL preferiti, invia Il mio biglietto da visita. 126 9.2. Bluetooth Bluetooth è un protocollo della connessione senza fili fra il computer ed il telefonino che si trovano a poca distanza l’un dall’altro – in questo modo è possibile la comunicazione interattiva in tempo reale fra questi due dispositivi. 03 Stato Modem Selezionate quale profilo di modem (FAX, DUN) deve essere mostrato all’altro dispositivo. Si può usare solo uno dei due profili alla volta. Richiesta di autorizzazione Bluetooth Impostare la modalità Bluetooth come attiva/disattivata. La visibilità del telefonino Potete rendere il vostro telefonino visibile o invisibile per altri dispositivi Bluetooth che cercano di effettuare la connessione. Usare il menù Grazie alla tecnologia Bluetooth è possibile la connessione senza fili fra vari dispositivi elettronici. Siccome i dispositivi Bluetooth comunicano usando le onde ratio, il vostro telefonino e l’altro dispositivo Bluetooth non devono trovarsi “in linea di vista”. Questi due dispositivi devono solo trovarsi nel raggio di 10 metri l’uno dall’altro, anche se la connessione può essere soggetta alle interferenze causate dagli ostacoli come pareti o altri dispositivi elettronici. Potete impostare un codice PIN per permettere agli altri dispositivi di accedere al telefonino tramite PIN, usando il profilo normale, FAX o rete dial up. Opzione Il mio nick Questa funzione serve per impostare un nome del dispositivo che verrà visualizzato su altri dispositivi Bluetooth che cercano di effettuare la connessione. Vivavoce Questa opzione serve per impostare la cuffia predefinita. La cuffia predefinita può essere impostata senza un altro dispositivo vicino. La cuffia predefinita non è rimossa dalla lista anche dopo aver attivato la modalità vivavoce. Per eliminare dalla lista un dispositivo non voluto, cancellatelo dalla lista registrata in “Collegati”. 127 Cerca 03 Opzione Nuova ricerca Potete cercare altri dispositivi ai quali connettersi tramite Bluetooth. Una volta avviata la ricerca, vengono cercati i dispositivi Bluetooth vicini che sono accesi e vengono visualizzati i loro nomi. Collega Potete richiedere il collegamento ad un dispositivo salvato nella lista Bluetooth che accetta la connessione. Quando il collegamento è stato effettuato, viene visualizzato il messaggio di conferma ed il dispositivo collegato è visibile sulla lista dei dispositivi collegati. Usare il menù NOTA • Se il vostro telefonino richiede un collegamento, dovete immettere un codice. Il codice è fissato per accessori ed è fornito insieme agli accessori, ma per altri dispositivi potete creare i vostri codici. Per poter effettuare un collegamento, tutti e due i dispositivi Bluetooth devono usare lo stesso codice. Tenete presente che potete usare un codice diverso ogni volta che effettuate un collegamento. Collegati Opzione Invio del file Serve per inviare il file selezionato al dispositivo che avete scelto. Rinomina 128 Usate la funzione Rinomina per modificare il nome del file selezionato. Cancella Cancellate il dispositivo selezionato dalla lista dei dispositivi collegati. 9.3. FTP Usando Bluetooth potete connettervi ad un’altra persona o accettare la richiesta di connessione da un’altra persona, permettendole di sfogliare i vostri file. A seconda dell’autorità concessa alla connessione, l’altra persona può trasferire i file al vostro dispositivo, scaricarli o eliminarli. 03 Servizio FTP Impostate il servizio FTP come attivo/disattivato. Usa l’autorizzazione Cartella condivisa Come cartella condivisa può essere usata la cartella dell’utente nel telefonino o qualsiasi altra cartella della scheda SD. Questa impostazione serve per richiedere un codice d’accesso dal cliente che vuole connettersi al vostro dispositivo. Usare il menù 9.3.1. Server FTP Accetta scrittura È un’impostazione che permette al cliente connesso di trasferire i file al vostro dispositivo o di cancellarli da esso. 9.3.2. Connessione FTP Questo è un menù che vi aiuterà a connettervi ad altri dispositivi come Cliente. La lista nel menù è uguale a quella della ricerca (la lista degli ultimi dispositivi cercati + collegati via Bluetooth). 129 9.4. Browser Web 03 Usare il menù 130 Browser serve per cercare contenuti WAP sul server originale (di solito è un server web) e visualizzarli sul vostro dispositivo. Browser è il risultato dell’implementazione di WAE (Wireless Application Environment) specificato nell’architettura WAP. Per accedere ai siti web, andate a Menù > Connettività > Browser web. NOTA • Informatevi dal vostro operatore sui servizi, tariffe e prezzi. 9.4.1. Caratteristiche ● Supporta vari tipi di contenuti Il browser supporta i profili WBXML, WML1. 3, WML2. 0, XHTML, HTML e cHTML. ● Supporta la modalità CSS (Cascading Style Sheet) Il browser supporta il profilo CSS (W-CSS) che permette di presentare il contenuto usando vari colori e bordi. 03 ● Modalità multiple di trasmissione W-HTTP serve per trasmettere il contenuto dal server proxy o direttamente dai server originali al vostro dispositivo usando WAP 2.0 ● Supporta anche Cache e Cookie Cache: Cache è una memoria temporanea che permette il salvataggio dei dati. Siti web sono salvati temporaneamente nella directory cache del browser sul vostro disco rigido. Se tornate ad una pagina, il browser la prende dalla memoria cache. Questo metodo molto più veloce invece di scaricarlo un’altra volta da Internet. Cookie: Cookie sono bit di dati che un sito web può salvare sul vostro dispositivo quando usate il browser, permettendo al sito di tenere una traccia delle vostre impostazioni ed altre informazioni. Usare il menù ● Supporta vari formati delle immagini Il browser supporta i seguenti formati: GIF, BMP, JPEG e WBMP, rendendo le vostre sessioni più colorate. 131 9.4.2. Navigare 03 Quando selezionate l’opzione Immetti indirizzo URL dal menù principale, verrò visualizzata la barra d’immissione nella quale dovete immettere l’indirizzo URL della pagina che volete guardare. NOTA • Prima di navigare controllate la connettività e le impostazioni. Fate riferimento alla sezione 9.4.4. Per poter connettervi alla rete e navigare, prima dovete configurare le impostazioni del Profilo. Usare il menù • Viene visualizzato lo stato della connessione. Per interrompere l’elaborazione della richiesta, premete Stop. • Premete il tasto Opzione per scegliere altre funzioni quali Immetti indirizzo URL, Aggiorna, Salva indirizzo URL, Invia quest’indirizzo URL ad altri destinatari ed Aggiungi ai preferiti. 132 9.4.3. Preferiti Segnalibri Potete trovare facilmente ed aprire i siti che visitate spesso, se li aggiungete alla lista dei preferiti. Selezionate l’opzione Preferiti per visualizzare Segnalibri, Casella Push e Cronologia. Per spostarvi fra queste funzioni usate i tasti di navigazione. Potete sfogliare i vostri siti preferiti selezionando Opzione > Vai a Per gestire meglio i vostri segnalibri, divideteli in categorie. Potete creare categorie selezionando Opzione > Aggiungi categoria ed aggiungere i segnalibri nella categoria selezionata. 03 Usare il menù Potete trovare facilmente ed aprire i siti che visitate spesso, se li aggiungete alla lista dei preferiti. Quando selezionate l’opzione “Aggiungi ai preferiti”, viene visualizzata una schermata nella quale potete aggiungere il sito aperto ai preferiti. Usando la lista a discesa di Categoria, potete selezionare la categoria alla quale volete aggiungere il sito. Per tornare alla pagina precedente, premete il tasto Torna. Per rinominare la categoria o i parametri dei segnalibri, selezionate Opzione > Rinomina. Per aggiungere un segnalibro vengono definiti i seguenti campi: URL : Immettete l’indirizzo URL che volete aggiungere ai preferiti. Titolo: Immettete il titolo del sito web preferito che sarà usato come un alias del sito salvato nella lista dei Preferiti. Categoria: Selezionate la categoria alla quale volete aggiungere questo sito. 133 03 Casella Push Per visualizzare i messaggi “spinti” ad altri dispositivi, selezionate Casella Push. Questa modalità permette di inviare o “spingere” il contenuto ad altri dispositivi via Push Proxy usando le applicazioni di server. I messaggi Push vengono inviati senza aspettare una richiesta dal dispositivo. La funzione Push è particolarmente importante per applicazioni in tempo reale che inviano notifiche agli utenti, per esempio allarmi per messaggi, prezzi delle azioni o informazioni sul traffico. Usare il menù Cronologia Cronologia permette di mantenere una traccia di tutti i siti web che avete visitato. Dalla Cronologia potete salvare siti web nella lista dei preferiti, selezionando Opzione > Salva indirizzo URL. Per immettere l’indirizzo URL del sito che volete vedere, selezionate Opzione > Immetti indirizzo URL. Per cancellare una categoria o un segnalibro, selezionate Opzione > Cancella. Se la categoria è cancellata, vengono cancellati anche i segnalibri assegnati a questa categoria. Per inviare un indirizzo URL, selezionate Opzione > Invia > SMS /IrDA / Bluetooth. 134 9.4.4. Impostazioni Per connettervi alla rete ed inviare una richiesta, devono essere configurate le impostazioni della connessione. 03 Pagina iniziale Quando aprite il browser, verrà visualizzato il sito predefinito impostato come pagina iniziale. Cache Per attivare cache, selezionate Gruppo cache. Specificate la capacità (in kb) di cache nella cartella. Usare il menù Nella schermata della Connessione viene visualizzata la lista di tutte le connessioni configurate. Il browser è pre-configurato con una connessione diretta. Selezionando la lista delle connessioni otterrete la lista delle connessioni configurate. Selezionate Opzione > Fine per impostare i cambiamenti introdotti nel profilo. Attiva cookie Le informazioni relative ad una sessione possono essere salvati come cookie. Per attivare l’opzione cookie, selezionate Attiva cookie. Visualizza l’immagine Per visualizzare le immagini sui siti web, selezionate questa opzione. 135 Opzione 03 Cancella cache Per cancellare il contenuto della memoria cache. Cancella cronologia Per cancellare i file di cronologia salvati sul dispositivo. Lista delle connessioni Serve per visualizzare la lista delle configurazioni configurate. Usare il menù 136 Per visualizzare la lista delle connessioni, selezionate Opzione> Lista delle connessioni. Per aggiungere un nuovo profilo, editarlo o cancellarlo, nella schermata della lista delle connessioni selezionate Opzione > Nuovo/ Edita/ Cancella. 9.4.4.1. Nuovo profilo della connessione Per definire un nuovo profilo della connessione sono necessari i seguenti parametri. Titolo: Il nome della connessione. 03 Punto d’accesso: Il punto dove il telefono si connette ad Internet tramite una trasmissione dei dati oppure una connessione del pacchetto dei dati. Tipo di connessione: Gateway di comunicazione. Sono disponibili le seguenti impostazioni di gateway: WAP 1.0, WAP 2.0 o nessuna. WAP 1x Gateway o WAP 2x Proxy o Nessuna. Se viene usata l’opzione WAP 1x Gateway, è necessario immettere l’indirizzo IP del gateway WAP e la porta - di solito è la porta 9201. Usare il menù Un punto d’accesso di solito viene fornito da un provider del servizio Internet commerciale (ISP) che vi offre i servizi di rete oppure da un operatore della telefonia cellulare. Selezionate un punto d’accesso che volete usare per la trasmissione dei dati. Se viene usata l’opzione WAP 2x Proxy, è necessario immettere il suo indirizzo IP e la porta - di solito è la porta 9401. Se l’operatore non usa nessun gateway WAP (Direct HTTP), dovete scegliere l’opzione Nessuno. Indirizzo IP: L’indirizzo IP del gateway, se è stato selezionato il gateway 1.0 o 2.0. Porta: Il numero della porta del gateway, se è stato selezionato il gateway 1.0 o 2.0. Per salvare queste impostazioni, selezionate Opzione > Salva. 137 9.5. File ricevuti 03 Questa opzione serve per gestire i file ricevuti. I file sono ordinati per data ed ora. I file possono essere divisi in tre categorie: File ricevuti tramite IrDA, file ricevuti tramite Bluetooth, ed altri file ricevuti. Opzione Usare il menù 138 Sposta Questo comando serve per spostare un file salvato da una localizzazione in un’altra. I file salvati nella cartella Immagini del telefonino possono essere spostati nella cartella Immagini o nella cartella dell’Utente nella scheda SD. Invia Il file selezionato può essere inviato usando uno dei seguenti modi: IrDA, Bluetooth, MMS o E-mail. 10. Impostazioni Questa opzione serve per configurare le impostazioni generali del telefonino. Le impostazioni sono divise nelle seguenti aree specifiche che vi permettono di gestire il telefonino: Profilo, Telefono, Chiamate, Collegamenti veloci, Punti d’Accesso, Sicurezza, Lingua e Sistema. 03 Il profilo attivo visualizza una vasta gamma delle informazioni contenute nel dispositivo ed emette un avviso acustico. Potete impostare in anticipo per ogni profilo un suono per la suoneria, l’allarme, i messaggi e gli effetti e potete modificare questi suoni per la vostra convenienza. I profili di base includono le seguenti opzioni: Generale, Cuffia, Riunione, Ufficio, Fuori e Silenzioso. Potete regolare il volume della suoneria, dell’allarme, del tono dei messaggi e degli effetti del profilo Generale. Per quanto riguarda i profili Cuffia, Ufficio, Fuori e Silenzioso, potete solo selezionare la modalità, dato che il livello del volume è fisso. Per impostare un suono, selezionate Opzione > Dettaglio. Usare il menù 10.1. Profilo Generale, Cuffia, Riunione, Ufficio, Fuori, Silenzioso I profili di base includono le seguenti opzioni: Generale, Cuffia, Riunione, Ufficio, Fuori e Silenzioso. Queste opzioni possono essere modificate come segue: Opzione Attiva Quando questa opzione è impostata come attiva, il profilo è attivato ed appare una finestra a comparse con il messaggio “Attivato”. 139 03 Dettagli Serve per impostare i dettagli del profilo. Potete impostare i suoni per la suoneria, gli allarmi, i messaggi e gli effetti. Usare il menù Suoneria Per impostare la suoneria, il tipo di suoneria ed il volume della suoneria, premete il tasto( ) su/giù per selezionare il tono, il tipo ed il volume della suoneria e regolatelo usando il tasto ( ) destro o sinistro Messaggi Per impostare il tipo di suoneria ed il volume della suoneria per i messaggi in arrivo e la posta vocale, premete il tasto ( ) selezionatelo e regolatelo usando il tasto ( ) destro o sinistro. Allarmi Per impostare il tono ed il volume della sveglia e dell’allarme dell’agenda, della pianificazione e del timer, premete il tasto ( ) su/giù per selezionare il tono, il tipo ed il volume della suoneria e regolatelo usando il tasto ( ) destro o sinistro. Effetti Per impostare il tono di tasto, le opzioni Conferma, Errore, Successo, Batteria Scarica e il volume della suoneria, premete il tasto su/giù ( ),per selezionare l’opzione e regolatela usando il tasto ( ),destro o sinistro. 10.2. Telefonino Qua potete impostare lo sfondo, il salvaschermo, lo stile del menù, il messaggio di benvenuto, il tema ed i parametri del display LCD del telefonino. 140 10.2.1. Sfondo Serve per impostare l’immagine della schermata d’attesa. Sono disponibili cinque immagini da impostare come sfondo. Come sfondo potete usare le immagini salvate nella cartella Immagini o i file salvati nella cartella Filmati. Usate il tasto ( ) destro o sinistro per spostarli nella cartella Immagini. 03 Opzione L’immagine selezionata come sfondo viene salvata. Visualizza Viene visualizzata l’anteprima dell’immagine selezionata come sfondo. 10.2.2. Salvaschermo Il salvaschermo si attiva dopo il periodo di tempo che avete impostato, quando non immettete nessun dato nella schermata d’attesa, nei messaggi, nelle note ecc., tranne le funzioni attualmente impostate su riproduzione/avvio, come Filmati, Mp3, Cronometro, Camera (cattura filmato, cattura immagine fissa) e Timer. Se nessuna dato viene immesso entro 15 secondi dopo l’attivazione del salvaschermo, l’illuminazione dello schermo viene ridotta di 50%. Se nessuna dato viene immesso entro altri 15 secondi , l’illuminazione dello schermo viene ridotta di 100%. Sono disponibili quattro impostazioni di base del salvaschermo: Disattivo, Pesciolino, Finestra e Orologio digitale. Usare il menù Fine Attivare Attiva il salvaschermo selezionato. Impostazione del tempo Sono disponibili le seguenti opzioni dell’impostazione del tempo: 10 sec., 15sec, 30sec e 1min. Il salvaschermo si attiva dopo la scadenza del tempo impostato. Anteprima Anteprima dell’immagine impostata come salvaschermo. 141 10.2.3. Stile del menù 03 Serve per impostare lo stile del menù visualizzato. Griglia Quando lo stile del menù è impostato come griglia, nel menù vengono visualizzate icone. Selezionate “fine” per salvare questa impostazione e “chiudi” per mantenere lo stile precedente – in seguito tornerete alla schermata precedente. Usare il menù Lista Quando lo stile del menù è impostato come Lista, le icone del menù vengono visualizzate in forma di una lista sulla quale sono mostrati i titoli del menù. Selezionate “Fine” per salvare questa impostazione e “chiudi” per mantenere lo stile precedente – in seguito tornerete alla schermata precedente. 10.2.4. Il messaggio di benvenuto Quando l’alimentazione è accesa ed il telefonino viene avviato, sullo schermo appare il messaggio di benvenuto (come una finestra a comparsa) e sparisce dopo un attimo. Potete immettere il messaggio usando otto colori a scelta. Se l’opzione “messaggio di benvenuto” è attiva, ogni volta quando accendete il vostro telefonino, vedrete il messaggio di benvenuto. Se l’opzione “messaggio di benvenuto” è disattivata, all’avvio del telefonino non apparirà alcun messaggio. Selezionate “Fine” per salvare questa impostazione e “chiudi” per mantenere l’impostazione precedente – in seguito tornerete alla schermata precedente. 142 10.2.5. Tema Quando il telefono è spento, finché l’alimentazione non verrà completamente spenta, sullo schermo verrà visualizzato il tema. Quando questa opzione è attiva, il telefonino viene riavviato automaticamente e viene impostato il tema. Selezionate “aiuto” ottenere informazioni dettagliate sul Tema e selezionate Esci per passare alla schermata d’attesa. 03 I tasti ( ), destro e sinistro servono per regolare la luminosità ed il contrasto dello schermo a seconda dei Vostri gusti. Usare il menù 10.2.6. Regolazione dei parametri del display LCD 143 10.3. Chiamate 03 Potete impostare i menù di base per la funzione “chiamata”. 10.3.1. Chiamata vocale Per le chiamate vocali sono disponibili le seguenti funzioni. Possono essere selezionate funzioni multiple. Usare il menù Richiamata automatica Quando fate una chiamata e l’altra persona non risponde o il suo telefono fuori campo, il telefonino ricomporrà automaticamente il numero fino a 8 volte. Sommario dopo chiamata Quando la chiamata è terminata, viene visualizzata la sua durata ed il costo. Rispondi usando qualsiasi tasto Se questa impostazione è attiva, potete rispondere ad una chiamata in arrivo premendo un qualsiasi tasto sul telefonino. Rifiuta una chiamata con SMS Quando rifiutate una chiamata in arrivo, riceverete un messaggio SMS con dettagli della chiamata. 144 Tono della connessione Mentre viene connessa una chiamata, sentirete il tono della connessione. Tono minuti Quando la durata della chiamata supera un minuto, sentirete questo tono. Rifiuto automatico Se l’impostazione di rifiuto automatico è attiva, durante la trasmissione FAX/ DATI tutte le chiamate in arrivo verranno rifiutate. 10.3.2. Trasferimento della chiamata Per la funzione Trasferimento della chiamata in arrivo sono disponibili le seguenti opzioni: Tutte le chiamate vocali 03 Se occupato Se non risponde Se fuori campo Usare il menù Tutti i fax Tutte le trasmissioni dei dati Opzione Attivare Controlla lo stato Contatto Annulla tutto Attiva la funzione Trasferimento della chiamata Trasferite chiamate in arrivo al numero predefinito (Nome - Opzione numero di telefono). Controlla lo stato delle chiamate trasferite. Annulla le impostazioni di tutte le funzioni. Disattivato Disattiva la funzione Trasferimento della chiamata 145 10.3.3. Restrizione delle chiamate 03 Questa funzione sottopone alle restrizioni le chiamate in uscita ed in arrivo. La funzione è salvata in rete, perciò per immettere qualsiasi restrizione, è richiesto il codice di blocco. Tutte le chiamate in uscita Blocca tutte le chiamate in uscita. Chiamate in arrivo Blocca tutte le chiamate in arrivo. Tutte le chiamate internazionali Blocca tutte le chiamate internazionali. Chiamate in arrivo dall’estero Blocca tutte le chiamate in arrivo dall’estero. Usare il menù Tutte le chiamate internazionali eccetto chiamate a casa Blocca tutte le chiamate internazionali eccetto le chiamate nel vostro paese. Opzione Attivare Controlla lo stato Disattivato Annulla tutto Serve per attivare la restrizione delle chiamate. Serve per disattivare la restrizione delle chiamate. 146 Controlla lo stato della restrizione delle chiamate. Annulla le impostazioni di tutte le funzioni. 10.3.4. Chiamata in attesa È un’impostazione che si può usare per decidere se aspettare durante una chiamata in corso o meno. Tutte le chiamate vocali 03 Opzione Serve per attivare l’opzione Chiamata in attesa per tutte le chiamate vocali. Controlla lo stato Controlla lo stato delle chiamate in attesa per tutte le chiamate vocali. Disattivato Serve per disattivare l’opzione Chiamata in attesa per tutte le chiamate vocali. 10.3.5. Dispositivo esterno Usare il menù Attivare Impostare le opzioni del dispositivo esterno. Rispondi dalla cuffia, rispondi usando vivavoce Quando ricevete chiamate, selezionate una delle seguenti opzioni (tasto Invio, qualsiasi tasto e dopo 5 secondi) per rispondere usando cuffia o vivavoce. Tasto di invio: Premete il tasto per rispondere ad una chiamata. Qualsiasi tasto: Premete un qualsiasi tasto per rispondere ad una chiamata. Dopo 5 secondi: Risponderete alla chiamata dopo 5 secondi, anche se non è stato premuto alcun tasto. 147 10.3.6. Inviare il proprio numero 03 Quando effettuate una chiamata, il vostro numero di telefono viene mostrato all’altra persona. 10.3.7. Costo Usare il menù Questa funzione serve per la gestione generale dei costi delle chiamate. Il costo della chiamata viene calcolato in baso ai dettagli impostati nell’opzione Costo e può essere diverso da quello calcolato nella vostra bolletta per il cellulare. Visualizza il costo Se questa opzione è attiva, il costo della chiamata verrà visualizzato nella schermata d’attesa. Limite di costo Limite di costo è una funzione che serve per impostare limiti del costo delle chiamate. Certe schede SIM non supportano questa funzione. Potete immettere un limite per il costo delle chiamate in una valuta ed applicarlo in regime mensile o giornaliero. Valuta Serve per impostare il valore di base del limite di costo. Tasso di cambio Serve per impostare il tasso di cambio della valuta usata per determinare il limite di costo. NOTA • Questa funzione deve essere supportata dalla vostra scheda SIM. Certe schede SIM non supportano questa funzione. 148 10.4. Collegamento rapido Usando i tasti di collegamento rapido, le ricerche nel menù e la gestione delle impostazioni dell’utente possono essere completate molto velocemente. 03 10.4.1. Il tasto Preferito • • • • • • • • • • • • • • • • • • Menù/Media center Menù/Contatti Menù/Organizer Menù/Navigazione Menù/Messaggi Menù/Rete Menù/Registro delle chiamate Menù/Camera Menù/Connettività Menù/Impostazioni Menù/Extra Menù/Applicazione Menù principale Cartella Immagini Cartella Audio Cartella Filmati Cartella MP3 Stato della memoria • • • • • • • • • • • • • • • • • • Contatti Lista speciale Composizione veloce Lista SIM I miei dati Note Allarme Pianificazione Agenda Posizione continua Posizione Attuale Sede: Percorso Punto di passaggio Calcolatrice Timer Convertitore Registratore • • • • • • • • • • • • • • • • • • Cronometro Timer Ninna-nanna Fuso orario Cattura filmato Cattura l’immagine ferma Browser Web Messaggi/Nuovo Messaggi/In arrivo Messaggi/Bozze Messaggi/Esito Messaggi/Inviati Messaggi/Non inviati Messaggi/Messaggio SIM Messaggi/Impostazioni/Email Messaggio/Impostazioni/MMS Messaggio /Impostazioni/CB Messaggio /Impostazioni /SMS Usare il menù Il tasto destro e possono essere impostati per corrispondere alle posizioni del menù che usate più frequentemente. Selezionate “fine” per salvare questa impostazione e “chiudi” per mantenere l’impostazione precedente – in seguito tornerete alla schermata precedente. • • • • • • • • • • • • Messaggio /Impostazioni/Spam Chiamata vocale Dati dei pacchetti Durata Costo File ricevuti Bluetooth Connessione FTP Server FTP Modalità di ricezione Invio del file Invio dei contatti 149 10.4.2. Menù personale 03 Usare il menù 150 I programmi possono essere assegnati ai tasti: _1~9, * , # _ nel menù personale - ciò rende la ricerca più veloce e più facile. Una volta assegnato e salvato il programma, il numero o il simbolo nel menù personale diventa un segno di lampo/evidenziato. Questa opzione vi aiuterà a controllare se il programma è stato salvato. Opzione Assegnare Salva i programmi nel menù personale. 10.5. GmPRS/GPRS Qua potete vedere una breve spiegazione per ogni impostazione che può essere necessaria per diversi tipi di connessioni con la trasmissione dei dati e per punti d’accesso. Se non avete ancora usato il vostro telefonino per effettuare una connessione WAP, può succedere che dovrete contattare il vostro operatore e richiedere. Molti operatori richiedono che i loro clienti usino un IAP come punto d’accesso predefinito. 03 • Nome della connessione Immettete un nome descrittivo per la connessione. • Protocollo trasmissione dati Le opzioni disponibili sono GmPRS/GPRS o CSD o chiamata con trasmissione dei dati. A seconda del tipo di trasmissione selezionato, saranno disponibili solo certi campi. Riempite tutti i campi definiti come obbligatori o segnati con un asterisco. Altri campi possono essere lasciati vuoti, se il vostro operatore non vi fornito istruzioni diverse. Per poter effettuare una connessione con trasmissione dei dati, il vostro operatore o il provider dei servizi di rete devono supportare questa funzione e se necessario, dovete attivarla per la vostra scheda SIM. Usare il menù 10.5.1. Punto d’accesso • Nome del punto d’accesso (solo per i dati del pacchetto) Il nome del punto d’accesso è necessario per stabilire una connessione alla rete GmPRS/GPRS. Dovete ottenere il nome del punto d’accesso dal vostro operatore o provider. • Per ottenere informazioni più dettagliate visitate il sito www.thuraya.co Cominciate a configurare le impostazioni dalla parte superiore, perché a seconda della connessione dei dati saranno disponibili solo certi campi. 151 03 • Numero di connessione (solo per chiamate con trasmissione dei dati) Il nome del punto d’accesso è necessario per stabilire una connessione alla rete CSD. È necessario immettere il numero telefonico del modem del punto d’accesso. • Nome utente Immettete un nome utente, se lo richiede il provider. Il nome utente può essere necessario per poter effettuare connessioni per trasmissione dei dati e di solito viene fornito dal provider. Nel nome utente di solito vengono rispettate maiuscole/minuscole. Usare il menù • Richiesta di password Ogni volta che volete accedere ad un server dovete immettere la password - se non volete salvarla nel telefonino, selezionate “si”. • Password La password può essere necessaria per poter effettuare connessioni per trasmissione dei dati e di solito viene fornita dal provider. Nella password di solito vengono rispettate maiuscole/minuscole. Quando state immettendo la password, i caratteri di solito sono visualizzati solo per un attimo e poi appaiono come asterischi (*). Il metodo più veloce per immettere numeri è premere la cifra che volete immettere e tenerla premuta ed in seguito immettere lettere. • Autenticazione Normale/Sicura • Tipo di chiamata con trasmissione dati (solo per le chiamate con trasmissione dei dati) Analogico, ISDN v. 110, o ISDN v. 120 – definisce se il telefonino usa la connessione analogica o digitale. Questa impostazione dipende sia dal vostro operatore GSM, sia dal provider del servizio Internet (ISP), perché certe reti GSM non supportano certi tipi di connessioni ISDN. Per ottenere informazioni più dettagliate, rivolgetevi dal vostro ISP. Se la modalità ISDN è disponibile, potete stabilire connessioni più velocemente rispetto alla modalità analogica. 152 Opzioni - Impostazioni avanzate 03 Usare il menù • Velocità massima della trasmissione dei dati (solo per le chiamate con trasmissione dei dati) Le opzioni sono come segue: Automatica, 9600, 14400, 19200, 28800, 38400 o 43200, a seconda del tipo della chiamata con trasmissione dei dati che avete scelto. Questa opzione vi permette di limitare la massima velocità di connessione quando trasmettete i dati tramite GSM. Trasmissione più veloce può costare di più e dipende dall’operatore che avete scelto. La velocità sopraccitata rappresenta la velocità massima con la quale viene effettuata la vostra connessione. Durante la connessione la velocità può calare, a seconda delle condizioni di rete. 153 Impostazioni avanzate 03 • Indirizzo IP del telefono L’indirizzo IP del vostro telefonino. • DNS primario L’indirizzo IP del server DNS primario e secondario. • Indirizzo del server L’indirizzo IP del server proxy. Usare il menù • Numero della porta Il numero della porta usata dal server proxy. Per immettere queste impostazioni contattate il vostro provider (ISP). Se avete selezionato come tipo di connessione la chiamata con trasmissione dei dati, dovrete immettere le seguenti impostazioni: Opzione Nuovo Create un nuovo punto d’accesso. Potete impostare le seguenti opzioni: Nome della connessione, Protocollo trasmissione dati, Nome del punto d’accesso, Nome utente, Password ed Autenticazione. 154 Impostazioni avanzate Cancella Cancella il punto d’accesso salvato. 10.5.2. Rifiuto automatico Se l’impostazione di rifiuto automatico è attiva, durante la trasmissione FAX/ DATI tutte le chiamate in arrivo verranno rifiutate. 03 Usare il menù Edita Edita il contenuto del punto d’accesso mostrato di sopra. 155 10.6. Sicurezza 03 Questa funzione serve per prevenire la divulgazione non voluta dei vostri dati personali e per proteggere il contenuto delle vostre chiamate. 10.6.1. Impostazioni di sicurezza Usare il menù 156 Richiesta del codice PIN Quando accendere il telefonino, l’utente deve immettere un codice PIN. La richiesta del codice PIN serve per proteggere con maggiore sicurezza le informazioni personali dell’utente. Il codice PIN consiste di otto cifre. Se un codice PIN sbagliato verrà immesso tre volte, l’accesso alla scheda SIM verrà negato. Per recuperare l’accesso alla scheda SIM, immettete il codice PUK. Codice di sicurezza Quando accendere il telefonino, l’utente deve immettere un codice di sicurezza. La richiesta del codice PIN serve per proteggere con maggiore sicurezza le informazioni personali dell’utente. Il codice di sicurezza consiste di otto cifre. Se un codice di sicurezza sbagliato verrà immesso tre volte, l’accesso al telefonino verrà negato. Verrà visualizzato il comunicato “questo telefonino è stato perso” ed il telefonino rimarrà bloccato per dieci ore. Per sbloccare il telefonino rivolgetevi al Centro Assistenza più vicino. 10.6.2. Cambia codice Questa funzione serve per cambiare il codice di sicurezza, il codice PIN 1, il codice PIN 2 ed il codice di blocco. Codice di sicurezza Il codice di sicurezza serve per proteggere i dati dell’utente salvati nel telefonino. Potete impostare un codice assegnato automaticamente al telefonino. Il codice di sicurezza può essere cambiato immettendo il codice esistente. Usare il menù 03 Per cambiare il codice: 1. Immettete il codice di sicurezza attuale e premete per confermarlo. 3. Immettete un’altra volta un nuovo codice di sicurezza e premete per confermarlo. 2. Immettete un nuovo codice di sicurezza e premete per confermarlo. NOTA • Alla consegna il codice di sicurezza predefinito è”0000”. 157 Codice PIN 1 03 Codice PIN 1 è un codice che protette i dati dell’utente salvati nella scheda SIM. Potete cambiare il codice PIN della scheda SIM. Il codice PIN 1 può essere cambiato immettendo il codice esistente. Per cambiare il codice: 1. Immettete il codice PIN 1 attuale e premete per confermarlo. 3. Immettete un’altra volta un nuovo codice PIN 1 e premete per confermarlo. Usare il menù 2. Immettete un nuovo codice PIN 1 e premete per confermarlo. NOTA • Alla consegna il codice di sicurezza predefinito è”0000”. Codice PIN 2 Codice PIN 2 è un codice che protette le impostazioni ed i contenuti relativi alla rete. L’utente imposta questo codice quando si connette ai servizi disponibili in rete. Il codice PIN 2 può essere cambiato immettendo il codice esistente. Per cambiare il codice: 1. Immettete il codice PIN 1 attuale e premete per confermarlo. 2. Immettete un nuovo codice PIN 1 e premete per confermarlo. 158 3. Immettete un’altra volta un nuovo codice PIN 1 e premete per confermarlo. Codice di blocco Codice di blocco è usato per impostare le restrizioni delle chiamate. Il codice di blocco è salvato in rete e blocca tutte le chiamate (nazionali ed internazionali). Il codice di blocco può essere cambiato immettendo il codice esistente. Per cambiare il codice: 3. Immettete un’altra volta un nuovo codice di sicurezza e premete per confermarlo. 2. Immettete un nuovo codice di blocco e premete per confermarlo. 10.6.3. Composizione fissa Composizione fissa è una funzione che vi permette di effettuare chiamate solo ai numeri di telefono registrati. Quando la composizione fissa è impostata come attiva, non si possono effettuare chiamate ai numeri diversi da quelli registrati in questa opzione e dai numeri di emergenza. Per effettuare chiamate a numeri non registrati bisogna immettere il codice PIN. Certi datori di lavoro ed organizzazioni possono proteggere gli utenti dai danni salvando in anticipo nella scheda SIM i numeri dei telefoni interni. Per modificare questa funzione bisogna immettere il codice PIN 2. Selezionate “fine” per salvare questa ’impostazione e “chiudi” per mantenere l’impostazione precedente – in seguito tornerete alla schermata precedente. Usare il menù 1. Immettete il codice di sicurezza attuale e premete per confermarlo. 03 Opzione Disattivato Disattiva la composizione fissa. Edita Edita il file sul quale si trova attualmente il cursore. Cancella Cancella il file sul quale si trova attualmente il cursore o i file selezionati. 159 10.6.4. Gruppo utenti chiuso 03 Gruppo utenti chiuso (CUG) vi permette di effettuare telefonate solo verso determinati numeri. Questa funzione è controllata dalla scheda SIM – per ottenere informazioni più dettagliate, visitate il sito www.thuraya.com. Opzione Attivato Usare il menù Attiva CUG. Per attivare CUG, l’utente deve conoscere il suo numero d’indice. Disattivato Disattiva CUG. Per disattivare CUG bisogna immettere il codice PIN 2. Predefinito L’utente può impostare un CUG predefinito in base all’accordo con l’operatore e può anche scegliere, se usare questo CUG predefinito nel telefonino o meno. 10.6.5. Reset morbido Serve per ripristinare le impostazioni del telefonino, mantenendo i vostri dati (quali Contatti, File ecc.) 10.6.6 Ripristino Impostazioni di Fabbrica Questa funzione serve per ripristinare tutte le impostazioni del telefonino. 160 10.7. Lingua Imposta la lingua del sistema, la lingua dei messaggi scritti, la lingua del testo automatico e le funzioni del dizionario del vostro telefonino. Usare il menù 03 10.7.1. Lingua SG-2520 supporta 12 lingue. 1. Inglese 2. Francese 3. Tedesco 4. Italiano 5. Spagnolo 6. Portoghese 7. Turco 8. Russo 9. Farsi 10. Arabo 11. Indi 12. Urdu Le impostazioni della lingua sono divisi in due categorie: Lingua del sistema e lingua d’immissione. La lingua del sistema è usata per le impostazioni del menù visualizzate sullo schermo, mentre la lingua d’immissione è usata per immettere messaggi e nomi. Quando scrivete un testo, usate queste due impostazioni della lingua. Selezionate una delle opzioni della lingua del sistema per impostare la lingua standard ed una delle opzioni della lingua d’immissione per impostare l’altra lingua. 161 03 Lingua del sistema Le lingue disponibili da impostare/cambiare sono come segue: Inglese, Francese, Tedesco, Italiano, Spagnolo, Portoghese, Turco, Russo, Farsi, Arabo, Indi e Urdu. Codice di blocco è usato per impostare le restrizioni delle chiamate. Quando salvate la nuova impostazione, il telefonino viene automaticamente riavviato. Usare il menù Lingua d’immissione Le lingue disponibili da impostare/cambiare sono come segue: Inglese, Francese, Tedesco, Italiano, Spagnolo, Portoghese, Turco, Russo, Farsi, Arabo, Indi e Urdu. Selezionate “Fine” per salvare questa impostazione e “Chiudi” per mantenere l’impostazione precedente – in seguito tornerete alla schermata precedente. Quando salvate la nuova impostazione, il telefonino viene automaticamente riavviato. 10.7.2. Dizionario Nel testo facile vengono suggerite solo le parole registrate nel motore. E quando nuove parole o nomi non vengono suggeriti, l’utente ha la possibilità di inserire una nuova parola nel dizionario testo facile. NOTA • L’uso delle funzioni del dizionario “nuovo, cerca parola” e “edita” può influire sulla lingua di inserimento. Particolarmente, quando editate una parola nel Dizionario, la lingua d’inserimento nella quale una parola è già salvata, e la lingua d’inserimento attualmente impostata devono essere uguali. 162 10.8. Sistema Questa impostazione serve per configurare tutte le impostazioni del sistema del telefono. 03 10.8.1. Versione del sistema Sono le informazioni relativi al numero IMEI, alla versione al software, all’ultimo aggiornamento e ad produttore. 10.8.3. Aggiornamento automatico dell’ora Usare il menù 10.8.2. Formato dell’ora & data Imposta la data e l’ora visualizzate nella schermata d’attesa. Per la vostra convenienza potete impostare il separatore e il formato dell’ora e il formato e il separatore della data. Selezionate “Fine” per salvare le impostazioni and “Chiudi” per mantenere le impostazioni precedenti – in seguito tornerete alla schermata precedente. Usando questo menù potete aggiornare l’ora per ottenere informazioni dal GPS. 10.8.4. Configurazione delle impostazioni Imposta la data e l’ora del telefonino. 163 10.8.5. Memoria predefinita 03 Serve per configurare le impostazioni della memoria per Messaggi, Camera, Registratore, GPS, Scaricati e Note nel telefonino e nella scheda SD. 10.8.6. Connessione esterna Usare il menù Serve per selezionare un metodo di connessione con un dispositivo esterno. USB active sync, modem USB modem, USB seriale. 10.8.7. Velocità di connessione Quando vi connettete ad un dispositivo esterno, la velocità della trasmissione dei dati può essere impostata come: Automatica,300 bps, 1200 bps, 2400 bps, 4800 bps, 9600 bps, 19200 bps, 38400 bps, 57600 bps, 115200 bps, 114.195 kbps o 115.200 kbps. 164 11. Extra Sono funzioni supplementari come Calcolatrice, Convertitore, Registratore, Cronometro, Timer, Ninna-nanna e Fuso orario. 03 : Aggiunge i valori immessi. : Sottrae i valori immessi. Usare il menù 11.1. Calcolatrice Supporta le funzioni di calcolatrice. Potete immettere numeri ed simboli fino ad un totale di 16 cifre. Quando il risultato del calcolo è un decimale, esso viene arrotondato e sullo schermo vengono visualizzati fino a dieci posizioni dopo la virgola. : Divide i valori immessi. : Moltiplica i valori immessi. : Visualizza i risultati di un calcolo. : Immette le figure applicabili. : Immette i punti decimali. : Elimina le figure immesse. 165 11.2. Convertitore 03 Usare il menù Supporta le funzioni di un convertitore delle unità. Nel campo superiore viene immesso il valore da convertire, mentre il valore convertito viene visualizzato nel campo inferiore. Nel campo superiore viene immesso il valore standard, mentre il valore comparato viene visualizzato nel campo inferiore. Le opzioni da convertire in questa modalità sono: Lunghezza, Area, Volume, Valuta, Massa, Temperatura, Potenza, Pressione, Tempo, Velocità ed Energia. Usate per selezionare la modalità, immettete il valore nel campo superiore – in seguito viene automaticamente visualizzato il valore convertito. Possono essere visualizzate fino a dieci cifre, se il valore supera il totale di dieci cifre, verrà visualizzato uno 0. Lunghezza Millimetri s(mm), Centimetri (cm), Metri (m), Chilometri (km), Pollici (in), Piedi (ft), Iarde (yd), Miglia (mi), Miglia nautiche (nm). Area Millimetri quadrati (mm˛ ), Centimetri quadrati (cm˛ ), Metri quadrati(m˛), Ara (a), Ettari (ha), Chilometri quadrati (km˛), Pollici quadrati (in˛), Piedi quadrati (ft˛), Iarde quadrate (yd), Acri (acres), Miglia quadrate (mi) 166 Volume Millilitri (ml), Litri(l), Metri cubi (m³), Pollici cubi (in³), Piedi cubi (ft³), Galloni (UK)(gal), Galloni(US)(gal), Pinte (UK)(pt), Pinte asciutte (US)(pt), Pinte liquide (US)(pt), Once liquide (US)(oz), Once liquide (UK)(oz), Barili (bl) Valuta USD, EUR, GBR, JPY, AED, AUD, CAD, CHF, HKD, RUR Massa Milligrammi (mg), Grammi (g), Chilogrammi (kg), Tonnellate metriche (t), Once s(oz), Libbre (lb) Temperatura Celsius(C), Fahrenheit (F), Kelvin (K) Alimentazione Watt (W), Chilowatt (kW), Cavallo-vapore (hp) Pressione Atmosfere (atm), Bar (bar), Pascal (pa), Millimetri di Hg (mmHg) Tempo Secondi (s), Minuti (min), Ore (h), Giorni (d), Settimane (wk) Energia Calorie (cal), Chilocalorie (kcal), Joule (J), Kilojoule (kJ), Chilowatt ora (kWh), Elettronvolt (eV) 03 Opzione Tabella delle valute Elimina Predefinito Tasso di cambio Visualizza la lista delle valute: USD, EUR, GBR, JPY, AED, AUD, CAD, CHF, HKD e RUR Spostando , selezionate una valuta ed impostatela come la valuta predefinita. Serve per eliminare l’ultima valuta aggiunta, mentre vengono mantenute le valute esistenti. Usare il menù Velocità Chilometri per ora (km/h), Metri per ora (m/s), Miglia per ora (mph), Piedi per secondo (fps), Nodi (kts) Serve per cambiare il tasso di cambio di una valuta. Cambiate il valore predefinito di questa impostazione. Nuovo Serve per aggiungere una nuova valuta. 167 11.3. Registratore vocale 03 Usando il registratore vocale potete sia riprodurre contenuti audio, sia registrare voce. Ogni registrazione vocale può durare al massimo dieci minuti. Menù - Extra – Registratore – (Rec.) / (Chiudi) -> Registrazione vocale . ( (Pausa) / ( Stop) Opzione Usare il menù Riproduci Riproduce il file attualmente registrato. Nuovo Serve per avviare una nuova registrazione. Rinomina Il nome attuale del file può essere cambiato in uno di vostra scelta. Quando sono stati selezionati file multipli, essi non possono essere rinominati. I nomi dei file possono essere scritti nella lingua selezionata. Comunque, nel nome di un file non possono essere usati simboli come per esempio: \, /, :, “, <, >, |, Un’eccezione è fatta solo nel caso dei nomi degli itinerari che possono contenere solo testo inglese e numeri. Per rinominare: 1. Selezionate un file (uno solo). 2. Premete 6. Premete 3. Scorrete fino a “Comando” e premete . 4. Scorrete fino a “Rinomina” e premete . Cancella Cancella il messaggio selezionato. 168 5. Immettete il nome del file. . . 7. Scorrete fino a “Salva” e premete Invia . SG-2520 supporta le seguenti funzioni che vi permetteranno di inviare i file ad altre persone. Invia (MMS) Ad un messaggio multimediale in uscita si può allegare un file selezionato. Le dimensioni del file allegato sono limitate dal volume della trasmissione specificato nelle impostazioni MMS. Fate riferimento alla sezione Creare MMS per trovare informazioni più dettagliate (pagina 87). 03 Per inviare un file come MMS: 1. Selezionate file (seleziona tutti, selezione multipla) 4. Scorrete fino a “MMS” e premete 2. Premete 5. Fate riferimento alla sezione Creare MMS (pagina 87). 3. Scorrete fino a “Invia” e premete . . Invia (E-mail) Il file selezionato può essere allegato ad un messaggio in uscita, come succede nel caso dei messaggi e-mail. Non ci sono restrizioni per quanto riguarda le dimensioni del file allegato. Comunque certi provider possono limitare il volume dei dati trasmessi. Usare il menù . Per inviare un file come E-mail: 1. Selezionate file (seleziona tutti, selezione multipla) 4. Scorrete fino a “E-mail” e premete 2. Premete 5. Fate riferimento alla sezione Come comporre un e-mail (pagina 89). . 3. Scorrete fino a “Invia” e premete . . 169 03 Invia (Bluetooth) Bluetooth è un protocollo di comunicazione senza fili che permette di trasmettere un file ad un altro dispositivo Bluetooth nel raggio di 20 metri (fate riferimento a pagina 127). Per inviare un file tramite Bluetooth: 1. Selezionate file (seleziona tutti, selezione multipla) 4. Scorrete fino a “Bluetooth” e premete 2. Premete 5. Selezionate il dispositivo. . Usare il menù 3. Scorrete fino a “Invia” e premete . Invia (IrDA) Nella parte superiore del vostro telefonino SG-2520 c’è una porta ad infrarossi che potete usare per trasmettere i file. I file possono essere inviati usando la trasmissione ad infrarossi (Fate riferimento a pagina 126). Per inviare un file tramite IrDa: 1. Selezionate file (seleziona tutti, selezione multipla) 4. Scorrete fino a “IrDA” e premete 2. Premete 5. Selezionate il dispositivo. . 3. Scorrete fino a “Invia” e premete 170 . . . Sposta Questo comando serve per spostare un file salvato da una localizzazione in un’altra. I file salvati nella cartella Immagini del telefonino possono essere spostati nella cartella Immagini o nella cartella dell’Utente nella scheda SD. 03 Per inviare un file tramite Bluetooth: 4. Scorrete fino a “Sposta” e premete 2. Premete 5. Selezionate la posizione Telefonino. . 3. Scorrete fino a “Invia” e premete . . Usare il menù 1. Selezionate file (seleziona tutti, selezione multipla) 11.4. Cronometro Cronometro può registrare contemporaneamente intertempo per fino a 10 persone. Premete per avviare il cronometro. Mentre il cronometro è attivo registrate intertempo. Intertempo viene registrato, finché non verrà selezionato Stop. Una volta selezionato Stop, il cronometro viene azzerato. 171 11.5. Timer 03 Prima impostate l’ora sul timer usando . Premete per avviare il timer. Il timer comincia il conto alla rovescia dal tempo impostato. Quando sulla schermata di timer viene visualizzato il valore “00:00:00”, viene attivato l’allarme del timer e viene visualizzata una finestra a comparsa con il messaggio “Timer scaduto”. Per impostare suono per il timer, selezionate Impostazioni> Profilo > Opzione > Dettaglio > Allarmi > Allarme del timer. Usare il menù Reset Serve per fermare ed azzerare il timer. Nascondi Serve per nascondere la schermata del timer – una volta avviato il timer, appare la schermata d’attesa. 11.6. Ninna-nanna Ninna-nanna riproduce una melodia rilassante che vi aiuterà ad addormentarvi serenamente. Potete impostare il tempo di riproduzione della ninna-nanna a 5 , 10 o 30 minuti – l’allarme di sveglia può essere attivato 5, 10 o 30 minuti dopo oppure 1 o 2 ore dopo. Premete per avviare la funzione. 172 11.7. Fuso orario NOTA • Il fuso orario viene calcolato in base al tempo locale. Per questo motivo, se sul telefonino l’impostazione dell’ora locale non è accurata, non sarà accurato neanche il fuso orario. 03 Usare il menù Spostate il tasto ( ) destro o sinistro per impostare le coordinate sulla mappa del mondo. Vengono visualizzate la capitale e la posizione delle coordinate insieme alle informazioni sulla data e l’ora (am/pm) in questo posto. Nella memoria sono salvati i nomi di quaranta posti – potete aggiungere una nuova città selezionando “Aggiungi Città”. Le città già salvate nel telefonino non possono essere cancellate, ma potete cancellare le città che avete aggiunto. Opzione Aggiungi Città Serve per immettere e salvare i dati di una nuova città (Nome, ora GMS, Ora legale, Ora iniziale, Ora finale). Edita città Serve per editare i dati della città esistente (Nome, ora GMS, Ora legale, Ora iniziale, Ora finale). Cancella città Serve per cancellare i dati della città esistente. 173 12. Applicazione 12.1. Programmi dell’utente 03 Avete a disposizione tre giochi divertenti: DuiAdventure, SpicyBoys e TimeRider. 12.1.1. DuiAdventure L’utente deve saltare un ostacolo ed usare uno strumento per passare al livello successivo. Più alto il livello, più ostacoli incontrerete. Opzione Usare il menù Avvia : Avvia il gioco. Continua : Continua il gioco. Opzione : Controlla il suono e la velocità Aiuto : Descrizione dell’aiuto 12.1.2. SpicyBoys SpicyBoys è un gioco in cui si deve sparare. Ci sono tre protagonisti e devono fare uso delle loro capacità per salvare una principessa. Il protagonista ha cinque possibilità. Opzione Avvia il gioco : Avvia il gioco. Classifica : Visualizza la classifica. Esci : Esci dal gioco. Opzione : Controlla il suono e la velocità Aiuto : Descrizione dell’aiuto 12.1.3. TimeRider TimeRider è un gioco in cui bisogna sparare, include anche righe e colonne. Opzione 174 Avvia : Avvia il gioco. Carica : Continua il gioco. Esci : Esci dal gioco. Opzione : Controlla il suono e la velocità Aiuto : Descrizione dell’aiuto Punteggio : Visualizza il punteggio 12.1.4. JAM (Java Application Manager) 12.1.5. Icona JAVA :Indica l’applicazione Java, quando non c’è nessuna icona impostata per l’applicazione Java (MIDlet). :Indica le applicazioni Java, quando non c’è nessuna icona impostata per il pacchetto delle applicazioni Java (MIDlet-Suite).. Sono disponibili più di due applicazioni Java. 03 Usare il menù JAM (Java Application Manager) è un software per la gestione che vi permette di installare, usare, eliminare e configurare facilmente l’applicazione Java fornita nel formato di pacchetto (MIDlet). Tutte le applicazioni Java che volete usare devono essere installati nel programma JAM. Esse vanno adoperate solo tramite JAM. Informandovi se l’applicazione Java funzioni correttamente e se ci sia abbastanza spazio libero per installarla, JAM previene in anticipo che il pacchetto venga usato tramite WAP. Queste funzioni JAM vi aiutano ad usare l’applicazione Java nel telefonino più facilmente. 12.1.6. Installazione dell’applicazione Java Installazione tramite WAP Quando scaricate l’applicazione Java tramite WAP, come illustrato in Figura 1, JAM vi chiede se intendete di installare l’applicazione Java in JAM, come illustrato in figura “. Se scegliete la risposta Si, l’applicazione Java viene installata in JAM, come illustrato in Figura 3. Se scegliete la risposta No, l’installazione viene interrotta e tornate alla pagina WAP. Figura 1 Figura 2 Figura 3 175 03 Installazione tramite il cavo USB 1. Connettete il telefonino al PC sul quale è installata l’applicazione Java, usando il cavo USB. 2. Usando il programma Active Sync, configurate la connessione fra il telefonino ed il PC. 3. Selezionate sul PC il file dell’applicazione Java (Jar o Jad) che volete installare sul telefonino. Usare il menù 176 4. Copiate il file selezionato nella directory designata del telefonino. 5. Adesso potete usare il file copiato sul vostro telefonino. ► Il file Jad non è un’applicazione Java. 6. Come illustrato in figura 4, sullo schermo apparirà la domanda se volete installare un’applicazione Java. Se sceglierete la risposta Si, verranno visualizzate le 5 funzioni installate da JAM - come mostrato in figura 5. Se sceglierete la risposta No, l’applicazione Java non verrà installata ed il processo d’installazione verrà terminato. 7. Se sul telefonino è già stata installata un’applicazione Java con lo stesso nome come quella che volete installare, verrà visualizzata l’informazione che l’applicazione è già stata installata ed il dispositivo vi chiederà se volete reinstallarla. Se scegliete “SI”, verrà effettuata la reinstallazione, se invece scegliete “No”, l’installazione verrà terminata. Figura 4 Figura 5 Figura 6 12.1.7. Conoscere Java Application Manager(JAM) Inizio Prima vogliamo descrivere il modo di usare l’applicazione Java in JAM. 1. Usando il tasto di navigazione selezionate nella schermata JAM un’applicazione Java che volete usare. 03 3. L’applicazione Java comincerà a funzionare, come mostrato in figura 8. 4. Per terminare l’applicazione, premete il tasto Fine. Se sulla barra dei comandi nella parte inferiore dello schermo viene visualizzata l’opzione “Esci” o “Menù”, come mostrato in figura 8, usate il pulsante per selezionare uno di questi due comandi. ► A seconda dell’applicazione Java, nella parte inferiore dello schermo può non esserci l’opzione Menù (comando Menù). MENU Figura 7 Usare il menù 2. Ci sono due metodi di avviare l’applicazione Java selezionata. Uno di essi è premere il tasto OK. L’altro consiste in attivazione del menù premendo il tasto sinistro (fate riferimento a figura 7), dopodichè bisogna selezionare Avvia (Start). Figura 8 In figura 9 potete trovare un’icona simile a questa: L’icona indica che ci sono più applicazioni Java in un pacchetto (MIDlet-Suite). 177 03 Per esempio, dopo aver selezionato in (fig.9) e “Avvia”, verranno visualizzate più icone, come mostrato in figura 11. L’icona che rappresenta il pacchetto delle applicazioni Java consiste di tre applicazioni Java. In figura 13 una delle applicazioni Java viene selezionata ed avviata. Usate il tasto funzione per selezionare le opzioni nel menù nella parte inferiore dello schermo. A seconda dell’applicazione Java, nella parte inferiore dello schermo può non esserci l’opzione Menù (comando Menù). Usare il menù Figura 9 Figura 10 Figura 11 Figura 12 Informazioni Visualizza le informazioni sull’applicazione Java selezionata. 1. Usando il tasto di navigazione, selezionate l’applicazione Java che volete visualizzare. 2. Usando il tasto funzione, attivate il Menù e selezionate Informazioni. 3. Verranno visualizzate le informazioni sull’applicazione Java. 178 Figura 13 Figura 14 Sicurezza Configurate le impostazioni di sicurezza dell’applicazione Java che avete selezionato. 1. I seguenti tipi di autorità vengono concessi alle applicazioni Java affidabili. Accesso alla rete Messaggi Sessione (predefinita), accesso singolo, globale, nessuna Accesso singolo (predefinito), Nessuna Connettività locale Registrazione Sessione, globale, nessuna Accesso singolo (predefinita), sessione, globale, nessuna Esecuzione automatica dell’applicazione Sessione (predefinita), accesso singolo, globale, nessuna 2. I seguenti tipi di autorità vengono concessi alle applicazioni Java non verificabili. Accesso alla rete Messaggi Accesso singolo (predefinito), sessione, nessuna Accesso singolo (predefinito), Nessuna Connettività locale Registrazione Sessione (predefinita), accesso singolo, nessuna Accesso singolo (predefinito), Nessuna Esecuzione automatica dell’applicazione Sessione (predefinita), accesso singolo, nessuna 03 Usare il menù Sono disponibili le seguenti opzioni: Sessione: Quando l’applicazione Java è in uso, all’inizio vi verrà chiesto una volta il consenso per l’uso dell’autorità. Il consenso rimane in effettivo finché l’applicazione non verrà terminata. Dopo aver terminato l’applicazione, se volete usarla un’altra volta, all’inizio di nuovo vi verrà chiesto una volta il consenso per l’uso dell’autorità. Il consenso rimane in effettivo finché l’applicazione non verrà terminata. Singolo accesso: Il consenso per l’uso dell’autorità vi verrà chiesto ogni volta quando è necessario. Per esempio, ogni volta che l’applicazione Java richiede una connessione alla rete, vi verrà chiesto il consenso per effettuare la connessione. Globale: Per certi tipi di autorità, l’autorità concessa una volta rimane effettiva finché l’applicazione non verrà disinstallata. No: Non è stata concessa nessuna autorità. 179 03 Cancella Serve per disinstallare l’applicazione Java selezionata. Elimina tutto Serve per disinstallare tutte le applicazioni Java nel sistema invece dell’applicazione Java selezionata. Aiuto Visualizza le informazioni su JAM e la versione del software. Usare il menù ► Quando l’applicazione Java non è installata, nel menù appare solo l’opzione Aiuto. 12.2. Gestione della memoria La capacità di memoria delle cartelle Immagini, Audio, Filmati, MP3 e Utente, salvate nel telefonino e nella scheda SD, è visualizzata in kb. Ogni cartella può anche essere visualizzata separatamente. La capacità usata e libera del telefonino e della scheda SD è divisa in seguenti categorie : totale, libero, usato – ed è presentata in forma di una barra grafica che vi permette di controllare facilmente lo stato della memoria. Opzione Apri Visualizza il contenuto della cartella corrente. Passa al browser dei file. 180 Cancella Cancella tutti i file salvati nella cartella selezionata. 12.3. Browser dei file Gestiste tutti i file con i dati salvati nel telefonino/nella scheda SD. Usate i tasti ( ) destro, sinistro, su e giù per spostarvi in alto ed in basso. 03 Questo si applica anche alla funzione Crea cartella. Per creare una cartella B sotto una cartella A, selezionate Crea Cartella mentre il cursore si trova sulla cartella A. Potete cercare un file in una cartella determinata usando il browser. Nome del file: Quando immettete un nome del file, vengono cercati tutti i file che si trovano sotto il cursore ed è visualizzato un file con il nome immesso. Recente: Quando immettete una data (in numeri), vengono cercati e visualizzati i file che sono stati aggiunti o eliminati da questo momento fino alla data immessa. Usare il menù Quando selezionate Comando > Copia, Sposta e Incolla, il cursore deve trovarsi sulla cartella nella quale volete incollare il file.Se l’opzione “Incolla” è stata selezionata mentre il cursore si trova sulla cartella..., la cartella verrà incollata nella cartella superiore che vedete sullo schermo. Opzione Apri (questa funzione può essere implementata solo per i file e per le cartelle) Apre la cartella selezionata o il file selezionato. Comando (questa funzione può essere implementata solo per i file e per le cartelle) Implementa le seguenti funzioni: Copia, Sposta e Rinomina. Incolla (questa funzione può essere implementata solo per i file e per le cartelle) Incolla la cartella salvata o il file che volete copiare o spostare. 181 03 Comando L’opzione “Comando” contiene il menù che usate frequentemente per gestire i file. La funzione “Comando” permette di cambiare nome di un file, di trasferire un file e di copiarlo. A seconda del tipo del file, potete scegliere l’opzione Sfondo o Suoneria. Potete selezionare un’immagine come sfondo ed un suono e MP3 come suoneria. Usare il menù Comando (Rinomina) Il nome attuale del file può essere cambiato in uno di vostra scelta. Quando sono stati selezionati file multipli, essi non possono essere rinominati. I nomi dei file possono essere scritti nella lingua selezionata. Comunque, nel nome di un file non possono essere usati simboli come per esempio: \, /, :, “, <, >, |, Un’eccezione è fatta solo nel caso dei nomi degli itinerari che possono contenere solo testo inglese e numeri. Per rinominare un file si possono usare fino a 20 caratteri. Quando immetterete più di 20 caratteri, vedrete una finestra a comparsa. Per rinominare: 1. Selezionate un file (uno solo). 2. Premete 182 5. Immettete il nome del file. . 6. Premete 3. Scorrete fino a “Comando” e premete . 4. Scorrete fino a “Rinomina” e premete . . 7. Scorrete fino a “Salva” e premete . Comando (Sposta) Questo comando serve per spostare un file salvato da una localizzazione in un’altra. I file salvati nella cartella Immagini del telefonino possono essere spostati nella cartella Immagini o nella cartella dell’Utente nella scheda SD. 03 Per spostare: 4. Scorrete fino a “Sposta” e premete 2. Premete 5. Selezionate la posizione Telefonino. . 3. Scorrete fino a “Invia” e premete . Usare il menù 1. Selezionate file (seleziona tutti, selezione multipla). . Comando (Copia) Usate questa funzione per copiare un file in una localizzazione diversa. I file salvati nella cartella Immagini del telefonino possono essere spostati nella cartella Immagini o nella cartella dell’Utente nella scheda SD. Per spostare: 1. Selezionate file (seleziona tutti, selezione multipla). 4. Scorrete fino a “Copia” e premete 2. Premete 5. Selezionate la posizione Telefonino. . 3. Scorrete fino a “Invia” e premete . . 183 03 Invia SG-2520 supporta le seguenti funzioni che vi permetteranno di inviare i file ad altre persone. Invia (MMS) Ad un messaggio multimediale in uscita si può allegare un file selezionato. Le dimensioni del file allegato sono limitate dal volume della trasmissione specificato nelle impostazioni MMS. Fate riferimento alla sezione Creare MMS per trovare informazioni più dettagliate (pagina 87). Usare il menù Per inviare un file come MMS: 1. Selezionate file (seleziona tutti, selezione multipla). 4. Scorrete fino a “MMS” e premete 2. Premete 5. Fate riferimento alla sezione Creare MMS (pagina 87). . 3. Scorrete fino a “Invia” e premete . . Invia (E-mail) Il file selezionato può essere allegato ad un messaggio in uscita, come succede nel caso dei messaggi e-mail. Non ci sono restrizioni per quanto riguarda le dimensioni del file allegato. Comunque certi provider possono limitare il volume dei dati trasmessi. Per inviare un file come E-mail: 1. Selezionate file (seleziona tutti, selezione multipla). 4. Scorrete fino a “E-mail” e premete 2. Premete 5. Fate riferimento alla sezione Come comporre un e-mail (pagina 89). . 3. Scorrete fino a “Invia” e premete 184 . . Invia (Bluetooth) Bluetooth è un protocollo di comunicazione senza fili che permette di trasmettere un file ad un altro dispositivo Bluetooth nel raggio di 20 metri (fate riferimento a pagina 127). 03 Per inviare un file tramite Bluetooth: 4. Scorrete fino a “Bluetooth” e premete 2. Premete 5. Selezionate il dispositivo. . 3. Scorrete fino a “Invia” e premete . . Invia (IrDA) Nella parte superiore del vostro telefonino SG-2520 c’è una porta ad infrarossi che potete usare per trasmettere i file. I file possono essere inviati usando la trasmissione ad infrarossi (Fate riferimento a pagina 126). Usare il menù 1. Selezionate file (seleziona tutti, selezione multipla). Per inviare un file tramite IrDa: 1. Selezionate file (seleziona tutti, selezione multipla). 4. Scorrete fino a “IrDA” e premete 2. Premete 5. Selezionate il dispositivo. . 3. Scorrete fino a “Invia” e premete . . 185 03 Crea cartella Usando il browser potete creare un file. Per creare una cartella B sotto una cartella A, selezionate Crea Cartella mentre il cursore si trova sulla cartella A. Per creare una cartella: 1. Piazzate il cursore sulla cartella da creare. Usare il menù 2. Premete 4. Immettete il nome della cartella. (opzione). 3. Scorrete fino a “Crea cartella” e premete . 5. Premete (opzione). 6. Premete (Fine). Cerca (Recente) Questa funzione serve per cercare dei file aggiunti dalla data impostata fino alla data attuale. Per cercare i file recenti: 1. Piazzate il cursore sulla cartella nella quale volete cercare i file: 4. Scorrete fino a “Recenti” e premete 2. Premete 6. Scorrete fino a “Salva” e premete (opzione). 3. Scorrete fino a “Cerca” e premete 186 . 5. Premete . . . Cerca (Nome del file) Potete cercare un file in una cartella determinata usando il browser. Nome del file: Quando immettete un nome del file, vengono cercati tutti i file che si trovano sotto il cursore ed è visualizzato un file con il nome immesso. 03 1. Piazzate il cursore sulla cartella dove volete cercare un file. 5. Immettete il nome del file. 2. Premete 6. Premete . (Opzione) 3. Scorrete fino a “Cerca” e premete . 4. Scorrete a “Nome file” e premete . . 7. Scorrete fino a “Salva” e premete . Usare il menù Per cercare una cartella usando il nome del file: NOTA • Non si possono selezionare le dimensioni dei file inviati tramite MMS, E-mail, IrDA e Bluetooth. • Cerca (questa funzione può essere implementata solo nel file) La funzione serve per cercare il nome del file ed i file usati di recente. Lista dei file recenti (20) • Cancella (questa funzione può essere implementata solo per i file e per le cartelle) La funzione serve per cancellare il file selezionato e la cartella. • Crea cartella Questa funzione serve per creare cartelle nella localizzazione permessa. 187 12.4. Strumento SIM 03 Usare il menù 188 Questo menù è disponibile, se usate una scheda SIM che supporta servizi supplementari quali attualità, comunicati meteorologici, divertimento e servizi di posizionamento. I servizi disponibili possono variare a seconda dell’offerta del vostro operatore. Per ottenere informazioni più dettagliate leggete le istruzioni fornite insieme alla vostra scheda SIM oppure contattare il vostro operatore. SG-2520 www.thuraya.com Risoluzione dei problemi 04 1 Informazioni supplementari 2 3 4 5 6 190 Quando il telefonino non si accende. • Controllare se la batteria è scarica. • Controllare se la batteria è installata correttamente. • Se il telefonino non si accende neanche dopo averlo collegato al caricabatteria da viaggio, contattare il centro A/S. Quando appare il messaggio “Inserire SIM” • Inserire la scheda SIM • Inserire la scheda SIM in una maniera corretta. • La scheda SIM è valida? La scheda SIM può essere bloccata dopo aver inserito un codice PUK sbagliato. • Controllare se il contatto della scheda SIM è pulito e libero dalle sostanze estranee. Il codice di sicurezza è stato smarrito • Il codice di sicurezza iniziale si trova sulla pagina 197. • Quando il codice di sicurezza già impostato è stato smarrito, recarsi al centro A/S con la garanzia. Per inviare i dati GPS al PC • Il cavo per la trasmissione dei dati è collegato correttamente? • Quale porta è stata impostata per la trasmissione dei dati? Le istruzioni dettagliate si trovano sulla pagina 61. • La velocità di trasmissione dei dati (velocità baud) è compatibile al PC? Quando il tastierino è diverso dalla lingua usata • SG-2520 supporta 12 lingue. Chiedete al provider un tastierino adatto per la vostra lingua. Quando il telefonino è caduto in acqua • Staccare la batteria ed dopo aver asciugato il telefonino, portarlo al centro A/S. Codici di accesso rapido 1. Media center 1.1. Cartella Immagini 1.2. Cartella Audio 04 1.3. Cartella Filmati 1.5. Stato della memoria 2. Contatti 2.1. Lista dei contatti 2.2. Lista speciale 2.3. Composizione veloce 2.1.1. Lista dei contatti 2.1.2. Lista del gruppo dei contatti 2.1.3. Lista dei gruppi di messaggi Informazioni supplementari 1.4. Cartella MP3 2.4. Contatti salvati nella scheda SIM 2.5. I miei dati 2.6. Assistenza 191 3. Organizer 04 4. Navigazione 3.1. Agenda mensile 4.1. Posizione Attuale Informazioni supplementari 3.2. Agenda settimanale 4.2. Posizione continua 3.3. Agenda giornaliera 4.3. Punto di passaggio 3.4. Allarme 4.4. Percorso 3.5. Pianificazione 4.5. Tracciamento del luogo 3.6. Nota 4.6. Impostazioni 4.7. Qiblah & preghiera 5. Messaggi 5.1. Nuovo 5.1.1. Nuovo (SMS) 5.1.2. Nuovo (MMS) 5.1.3. Nuovo (E-mail) 5.2. In arrivo 5.2.1. In arrivo (SMS) 5.2.2. In arrivo (MMS) 5.2.3. In arrivo (Email) 5.3. Bozze 5.2.4. In arrivo (rete telefonica) 5.2.5. In arrivo (messaggi spam) 5.7. Messaggi SIM 5.8.1. SMS 5.8.2. MMS 5.8. Impostazioni 5.8.4. Rete telefonica 5.8.5. Messaggio spam 5.4. Inviati 5.5. Non inviati 5.6. Rapporti 192 5.8.3. E-mail 6. Rete 6.1. Registrazione SAT 6.2. Preferenze del sistema 04 6.3. Modalità di ricerca 7. Registro delle chiamate 7.1. Chiamata vocale 7.1.1. Chiamate recenti 7.2. Dati dei pacchetti 7.1.4. Chiamate perse 7.3. Durata 7.4. Costo 7.5. Impostazioni 7.1.2. Chiamate ricevute 7.1.3. Chiamate effettuate Informazioni supplementari 6.4. Lista preferita 193 8. Camera 8.1. Cattura l’immagine ferma 8.2. Cattura un filmato 04 8.3. Cartella Immagini 8.4. Cartella Filmati Informazioni supplementari 9. Connettività 8.5. Impostazioni 8.5.1. Cattura l’immagine 8.5.2. Cattura filmato 9.1. IrDA 9.1.1 Modalità di ricezione 9.1.2 Invio tramite IrDA 9.3. FTP 9.3.1. Server FTP 9.3.2. Connessione FTP 9.4. Browser Web 9.4.1. Caratteristiche 9.4.2. Navigare 9.5. File ricevuti 9.4.4. Impostazioni 9.2. Bluetooth 194 9.4.4.1. Nuovo profilo della connessione 9.4.3. Preferiti *.1. Profilo *.2. Telefonino *.2.1. Sfondo *.2.2. Salvaschermo *.2.4. Il messaggio di benvenuto *.2.5. Tema *.3. Chiamate *.2.3. Stile del menù *.2.6. Regolazione dei parametri del display LCD *.3.1. Chiamata vocale *.3.2. Trasferimento della chiamata *.3.3. Restrizione delle chiamate *.3.4. Chiamata in attesa *.3.5. Dispositivo esterno *.3.6. Invia il proprio numero *.3.7 Costo *.4. Collegamento rapido *.4.1. Il tasto Preferito *.4.2. Menù personale *.5. GmPRS/GPRS *.5.1. Punto d’accesso: *.5.2. Rifiuto automatico *.6. Sicurezza *.6.1. Impostazioni di sicurezza *.6.2. Cambia codice *.6.3. Composizione fissa *.6.4. Gruppo utenti chiuso *.6.5. Reset morbido *.6.6. Ripristino Impostazioni di Fabbrica *.7. Lingua *.7.1. Lingua *.7.2. Dizionario *.8. Sistema *.8.1. Versione del sistema *.8.2. Formato dell’ora & data *.8.3. Aggiornamento automatico dell’ora *.8.4. Configurazione delle impostazioni *.8.5. Memoria predefinita *.8.6. Connessione esterna 04 Informazioni supplementari * Impostazioni *.8.7. Velocità di connessione 195 0. Extra 0.1. Calcolatrice 0.2. Convertitore 04 0.3. Registratore vocale 0.4. Cronometro Informazioni supplementari 0.5. Timer 0.6. Ninna-nanna 0.7. Fuso orario #. Applicazione #.1. Programmi dell’utente #.2. Gestione della memoria #.3. Browser dei file #.4. Strumento SIM 196 I codici do accesso Importante! Evitate di usare i codici che assomigliano ai numeri d’emergenza es. 112 per non chiamare per sbaglio un numero d’emergenza. Codice di sicurezza Codice di sicurezza blocca le funzioni del telefonino per proteggerlo dall’uso non autorizzato. Il codice preimpostato in fabbrica è“0000”. 04 Informazioni supplementari Ci sono alcuni codici di accesso usati dal vostro telefonino e dalla scheda SIM. Questi codici aiutano a proteggere il telefonino dall’uso non autorizzato. Quando il telefonino richiede uno dei codici sottostanti, immettetelo (verrà visualizzato come asterischi) e premete . Se sbaglierete durante l’immissione, premete (cancella) una o più volte, finché le cifre scorrette non saranno eliminate e procedete immettendo il codice corretto. I codici di accesso – eccetto PUK1 e PUK2 – possono essere cambiati nel menù di “Sicurezza” (9). PIN & PUK Il codice PIN (Personal Identification Number) è composto da 4-8 cifre. Protegge la vostra scheda SIM dall’uso non autorizzato. Di solito viene fornito insieme alla scheda SIM. Se il codice PIN sbagliato verrà immesso 3 volte, verrà bloccato l’accesso alla scheda SIM e per riaccederci sarà necessario immettere il codice PUK Il codice PUK è di solito fornito insieme alla scheda SIM. 197 PIN2 & PUK2 04 Informazioni supplementari 198 PIN 2 è richiesto per le impostazioni relative alla rete. PIN2 deve essere immesso per impostare la composizione fissa. Così come il codice PIN, se il codice PIN2 sbagliato verrà immesso 3 volte, verrà bloccato l’accesso alla scheda SIM e per riaccederci sarà necessario immettere il codice PUK2. Il codice PUK2 è di solito fornito insieme alla scheda SIM. Codice di blocco È un codice salvato in rete per e serve per impostare restrizioni delle chiamate. Codice di blocco varia a seconda del provider e dovrebbe esservi fornito dal provider quando cominciate ad usare il telefonino. In caso di smarrimento del codice di blocco, potete rinnovarlo rivolgendovi al vostro provider. GARANZIA LIMITADA THURAYA NON SARÀ RESPONSABILE PER QUANTO SEGUE: La presente garanzia limitata verrà completamente invalidata, se il prodotto verrà riparato da qualsiasi altra entità diversa da Thuraya o da un Centro di Servizio Autorizzato di Thuraya. Al cliente spetta solamente il diritto alla riparazione o sostituzione del prodotto difettoso, come descritto nella parte sopraccitata. Thuraya non si assume nessun’altra obbligazione o responsabilità tranne quelle esplicitamente espresse nella presente garanzia limitata, né autorizza un qualsiasi Centro di Servizio Autorizzato, una qualsiasi altra entità o persona ad assumersi altre obbligazioni o responsabilità a questo titolo. La presente garanzia limitata non copre: • Dispositivi o accessori non prodotti o forniti da Thuraya; • Danni o difetti causati da: uso improprio, abuso, incidente, alterazione o negligenza, installazione non autorizzata, rimozione o riparazione • Mancata osservanza delle istruzioni, incendio, alluvione o altri fenomeni naturali • Liquido rovesciato o sostanze estranee dentro il telefonino, normale usura e deterioramento • Installazione impropria, manutenzione, uso o riparazione • Prestazioni del prodotto usato in combinazione con altri dispositivi o accessori non prodotto o forniti da Thuraya • Pagamenti per manodopera e servizi effettuati in favore di soggetti o centri di servizio non autorizzati da Thuraya. • La presente garanzia limitata non copre il funzionamento, la disponibilità, la copertura, il raggio operativo o la qualità dei servizi satellitari e forniti dai sistemi GSM. 04 Informazioni supplementari TELEFONINO SATELLITARE/GSM SG-2520 La presente garanzia limitata è concessa esclusivamente all’utente/acquirente originale (CLIENTE) del Telefonino satellitare/ GSM SG-2520. La garanzia limitata non è trasferibile. Copertura della garanzia ed il servizio Thuraya garantisce al CLIENTE che tutti i nuovi telefonini satellitari/GSM SO-2520 (il “Prodotto”) sono esenti da difetti di fabbricazione e materiali, in normali condizioni di uso e servizio, per un (1) anno a partire dalla data di acquisto da parte dell’acquirente originale (il “periodo di garanzia”). Se in normali condizioni di uso e servizio si verificano difetti di fabbricazione o materiali ed il prodotto viene restituito a spese del Cliente ad un Centro di Servizio Autorizzato di Thuraya durante il periodo di garanzia, il prodotto verrà riparato o sostituito gratuitamente, ad esclusiva discrezione di Thuraya. Il Cliente dovrà presentare una prova d’acquisto con l’indicazione della data. Per riparare o sostituire il prodotto il manufattore si riserva il diritto di usare elementi, parti di ricambio, unità e materiali ricondizionati. I costi sostenuti per rimuovere, disinstallare o reinstallare il prodotto non verranno coperti. 199 04 Limitazione di responsabilità LA PRESENTE GARANZIA SOSTITUISCE TUTTE LE ALTRE GARANZIE ESPLICITE, IMPLICITE O STATUTORIE, INCLUSE, MA NON LIMITAMENTE AD ESSE,QUELLE IMPLICITE DI COMMERCIABILITÀ E DI ADEGUATEZZA AD UNO SCOPO PARTICOLARE. Informazioni supplementari THURAYA NON VERRÀ RITENUTA IN ALCUN MODO RESPONSABILE PER DANNI CHE SUPERANO L’IMPORTO D’ACQUISTO DEL PRODOTTO MENO LA QUOTA PER L’USURA E DETERIORAMENTO O PER UN QUALSIASI DANNO INCIDENTALE, INTENZIONALE, PUNITIVO O CONSEQUENZIALE, DI QUALSIASI TIPO, O PER UN QUALSIATI RITARDO, INCONVENIENTE, PERDITA DI TEMPO, INTROITI, PROFITTI O AFFARI, O DI ALTRE PERDITE E DANNI ALLA PROPRIETA’ DELL’ACQUIRENTE E O DEI TERZI, PROVOCATI DALL’USO DALL’USO O DALL’IMPOSSIBILITA’ DELL’USO, ALTRI GUASTI O MANCATE PRESTAZIONI. Tutte le responsabilità e obbligazioni di Thuraya risultanti dalla presente Garanzia Limitata terminano alla scadenza del periodo di garanzia applicato di cui sopra. La presente garanzia limitata precisa tutte le responsabilità di Thuraya relative al prodotto. Non esistono altre responsabilità di Thuraya risultanti dalla vendita del prodotto in base alla garanzia, al contratto, al presupposto di negligenza o altre teorie sulla responsabilità. In nessun caso la responsabilità di Thuraya potrà superare il costo riparazione/sostituzione del prodotto difettoso. La presente garanzia limitata concede al Cliente certi diritti legali e il Cliente può anche godere di altri diritti che variano a seconda della giurisdizione. Con la presente Thuraya dichiara che questo telefonino è conforme alle esigenze principali ed altre provvisioni comprese nella Direttiva 1999/5/EC. 0682 2007. Tutti i diritti riservati. Questo manuale è pubblicato da Thuraya Satellite Telecommunications senza alcuna garanzia. Thuraya Satellite Telecommunications si riserva il diritto di apportare modifiche e miglioramenti a qualsiasi prodotto descritto nel presente manuale senza previa notificazione. Stampato nella Repubblica di Corea. 200 Copyright ©2007, Tutti i diritti riservati. Thuraya è un marchio registrato di Thuraya Satellite Telecommunications Company.